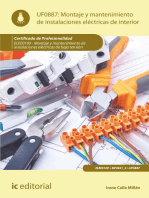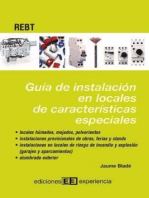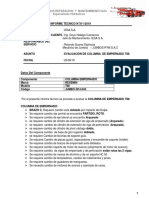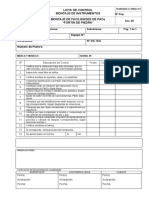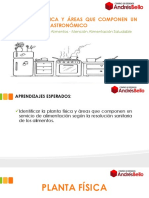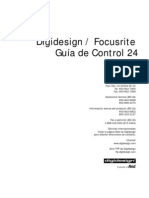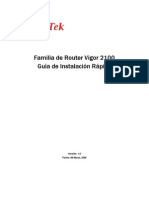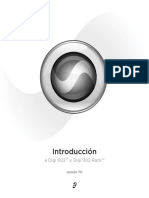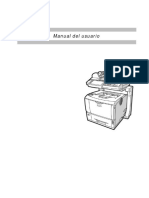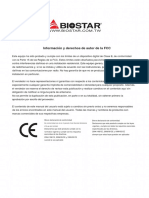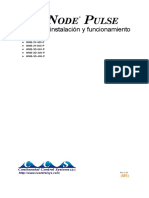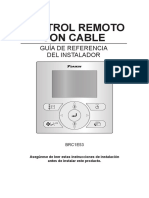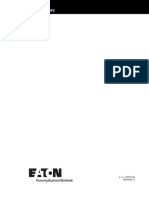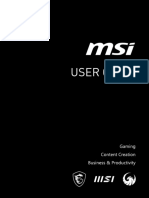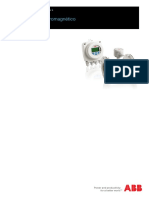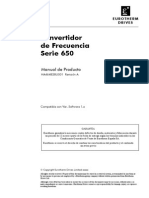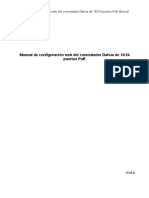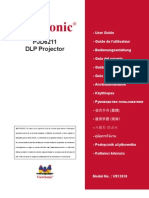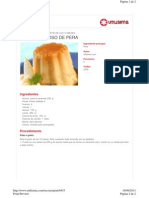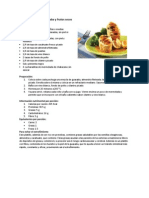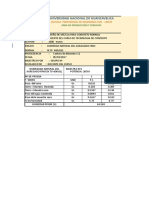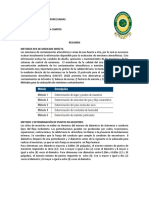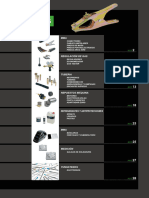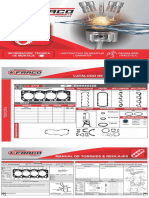Documentos de Académico
Documentos de Profesional
Documentos de Cultura
Vigor 2820
Cargado por
jhona20010 calificaciones0% encontró este documento útil (0 votos)
106 vistas46 páginasDerechos de autor
© Attribution Non-Commercial (BY-NC)
Formatos disponibles
PDF, TXT o lea en línea desde Scribd
Compartir este documento
Compartir o incrustar documentos
¿Le pareció útil este documento?
¿Este contenido es inapropiado?
Denunciar este documentoCopyright:
Attribution Non-Commercial (BY-NC)
Formatos disponibles
Descargue como PDF, TXT o lea en línea desde Scribd
0 calificaciones0% encontró este documento útil (0 votos)
106 vistas46 páginasVigor 2820
Cargado por
jhona2001Copyright:
Attribution Non-Commercial (BY-NC)
Formatos disponibles
Descargue como PDF, TXT o lea en línea desde Scribd
Está en la página 1de 46
Vigor2820 Series
ADSL2/2+ Security Firewall
Gua del usuario
Version: 2.1
Date: 18/08/2010
i
Copyright Information
Declaraciones de
Copyright
Copyright 2008 Todos los derechos reservados. Esta publicacin y la
informacin que contiene est protegida por derechos de autor. No puede ser
total o parcialmente distribuida, reproducida transmitida o traducida a otro
idioma sin autorizacin por escrito de los poseedores de los derechos de autor.
Marcas Las siguientes marcas se utilizan en este documento:
Microsoft es una marca registrada de Microsoft Corp.
Windows, Windows 95, 98, Me, NT, 2000, XP, Vista y Explorer son
marcas registradas de Microsoft Corp.
Apple y Mac OS son marcas registradas de Apple Inc.
Otros productos y o sus marcas registradas son de sus respectivos
fabricantes.
Instrucciones de seguridad y aprobaciones
Instrucciones de
seguridad
Lea detenidamente la gua de instalacin antes de configurar el router.
El router es un dispositivo electrnico complejo que ha de ser reparado
nicamente por personal autorizado y cualificado. No intente reparar el
router por si mismo..
No ponga en router en un lugar hmedo, por ej. el cuarto de bao..
No coloque routers uno encima de otro.
El router debe ser utilizado en un rea cerrada con un rango de
temperatura entre +5 y +40 grados centgrados.
No exponga el router directamente a la luz solar u otras fuentes de calor.
La caja o los omponentes electrnicos podran daarse por la luz solar u
otras fuentes de calor.
No realice cableado de red exteriores para evitar problemas por
descargas elctricas.
Mantenga el paquete fuera del alcance de los nios.
Cuando tenga que prescindir de router, por favor, siga las regulaciones
de las leyes locales para la conservacin del medio ambiente.
Garanta La garanta del equipo al comprador cubre defectos en mano e obra o materiales
durante un perodo de dos (2) aos desde la fecha de compra al distribuidor.
Mantenga su factura de compra en un lugar seguro la cual servir como prueba
de la fecha de compra. Durante el perodo de garanta, y con la prueba de
compra, el producto debe tener indicaciones de falla debido a la mano de obra
y/o materiales, nosotros, a nuestra discrecin, repararemos o remplazaremos los
productos o componentes defectuosos, sin cargo alguno de cualquiera de las
partes o labor, o cualquiera que consideremos necesario para la restauracin del
producto a la condicin apropiada. Cualquier reemplazo consistir de un
producto nuevo o del tipo equivalente remanufacturado de igual valor, y ser
ofrecida solamente a nuestra discrecin. Esta garanta no aplicar si el producto
es modificado, mal utilizado, tratado de forzar, daado por un acto de Dios, o
sujeto a condiciones de trabajo anormales. Esta garanta no cubre el software
incluido o licenciado de otros vendedores o fabricante. Los defectos que no
afecten significativamente la utilizacin del producto no sern cubiertos por la
garanta. DrayTek se reserva el derecho de revisar el manual de documentacin y
la documentacin en lnea y realizar cambios en cualquier momento y sin la
obligacin de notificar a persona alguna tal revisin o cambio.
Firmware &
Herramientas y
actualizaciones
Debido a la continua evolucin de los productos y tecnologa de DrayTek, todos
los routers se podrn actualizar regularmente. Por favor consulte la web de
DrayTek para obtener informacin sobre las ltimas actualizaciones de firmware,
herramientas.
http://www.draytek.com
Declaraciones de la Comunidad Europea
Fabricante: DrayTek Corp.
Direccin: No. 26, Fu Shing Road, HuKou County, HsinChu Industrial Park, Hsin-Chu, Taiwan 303
Producto: Vigor2820 Series Router
DrayTek Corp. Declara que la serie de routers Vigor 2820 cumple con los requerimientos esenciales y otras
provisiones relevantes de las directrices de R&TTE directiva 1999/5/EEC.
El producto se acoge a los requerimientos de compatibilidad Electro -Magntica (EMC) Directiva
89/336/EEC cumpliendo con los requerimientos dispuestos en EN55022/Class B y EN55024/Class B.
El producto se acoge a los requerimientos de Bajo Voltaje (LVD) Directiva 73/23/EEC cumpliendo con los
requerimientos dispuestos en EN60950.
Informacion de Regulacion
Declaracin de Interferencia de la Comisin Federal de Comunicaciones (Federal Communication
Commission Interference Statement)
Este equipo ha sido probado y se ha encontrado que cumple con los lmites para un dispositivo digital
Clase B, de conformidad a la parte 15 de las normas FCC. Estos lmites estn diseados para proveer una
proteccin razonable contra interferencia perjudicial en una instalacin residencial. Este equipo genera,
utiliza y puede radiar energa de radio frecuencia y, si no est instalado y utilizado de acuerdo con las
instrucciones, puede causar interferencia perjudicial a las radio comunicaciones. Sin embargo, no hay
garanta que dicha interferencia ocurra en una instalacin en particular. Si este equipo causare interferencia
perjudicial a la recepcin de seales de radio o televisin, lo cual se puede comprobar prendiendo y
apagando el router, se aconseja intentar corregir la interferencia adoptando las siguientes medidas:
Reoriente reubique la antena receptora.
Incremente la separacin entre el equipo y el receptor.
Conecte el equipo en un circuito de red elctrica diferente del que est conectado el receptor.
Consulte al distribuidor o un tcnico con experiencia en radio y Televisin para ayuda.
Este dispositivo cumple con las normas de la Parte 15 de la FCC. La operacin est sujeta a las siguientes
dos condiciones:
(1) Este dispositivo puede no causar interferencia perjudicial, y
(2) Este dispositivo puede aceptar cualquier interferencia recibida, incluyendo interferencia que pueda
causar operacin indeseada.
Por favor visite http://www.draytek.com/about_us/R_TTE_Certification.php
Tabla de Contenidos Tabla de Contenidos
1. Introduccin ............................................................................................................. 1
1.1 Explicacin del Panel Frontal .................................................................................... 2
1.1.1 Pa ra el Vigor 2820 .......................................................................................... 2
1.1.2 Par a el Vigor 2820n ........................................................................................ 4
1.1.3 Para el Vigor 2820Vn ...................................................................................... 6
1.1. 4 Para el Vigor 2820VS ..................................................................................... 8
1.1.5 P ara el Vigor 2820VSn .................................................................................. 11
1.2 C ontenido del paquete ............................................................................................ 14
2. Instalando su Router ............................................................................................. 15
2.1 Instalacin del Hardware ......................................................................................... 15
2.2 Instalacin del telfono y adaptador RDSI ............................................................... 16
2.3 Inst alacin de una Impresora .................................................................................. 18
3. Pginas de Configuracin por WEB .................................................................... 23
3.1 Configuracin Bsica ............................................................................................... 23
3 .2 Configuracin Wireless ............................................................................................ 28
3.2.1 Conceptos Bsicos de Redes Inalmbricas .................................................. 28
3.2.2 Configuracin General .................................................................................. 29
3.2.3 Configuracin de Seguridad ......................................................................... 30
4. Resolucin de problemas ..................................................................................... 32
4.1 Comprobacin el hardware est Ok .............................................................................. 32
4.2 Comprobar la configuracin de red de su ordenador .................................................... 33
4.3 Haciendo Ping al router desde su ordenador ................................................................ 35
4.4 Comprobando la configuracin del ISP ......................................................................... 36
4.5 Restaurar la configuracin por defecto de fbrica ......................................................... 41
4.6 Contacte con su distribuidor .......................................................................................... 42
1. Introduccin
1. Introduccin
El Vigor 2820 es un router ADSL/ADSL2/ADSL2+ que tiene, adems, un segundo interface
WAN. Este segundo interface WAN puede ser utilizado para conectar una segunda salida a
Internet por Ethernet (Cable modem o un conversor de fibra a ethernet) 3G conectando un
mdem USB. El segundo WAN se puede configurar para ser utilizado como balanceo,
backup, o bajo demanda de ancho de banda (BoD). Tambin se incluyen mecanismos
avanzados de control de ancho de banda como QoS, limitacin de sesiones NAT limitacin
de ancho de banda. Estas funciones permiten gestionar, de una forma flexible y eficaz, el
control de acceso y la gestin de ancho de banda.
El firewall SPI (Stateful Packet Inspection) utiliza un diseo basado en objetos para conseguir
una gestin de las polticas del firewall fcil. CSM (Content Security Management) es una
funcin que permite ms precisin y eficiencia en el control de acceso a contenidos y filtrado
web, IM (Instant Messenger) y aplicaciones P2P.
Con una implementacin basada en hardware para las VPN, el Vigor 2820 soporta hasta 32
VPN simultneas, pudiendo utilizar protocolos avanzados como IPSec/PPTP/L2TP sobre
IPSec con encriptacin AES/DES/3DES y autenticacin MD5/SHA-1
Los modelos Vigor 2820 n cumplen con el borrador de los estndar de la norma 802.11n.
Soporta encriptacin WEP/WPA/WPA2, as como Control de Acceso por MAC, aislamiento
de las estaciones wireless y autenticacin 802.1X.
Los modelos 2820 V proveen puertos analgicos para conectar telfonos y un puerto de
lnea. Los modelos S tambin soportan puertos RDSI para telfono y/ lnea. Estos
modelos poseen funciones de VoIP, soportando multiple registros SIP, as como una
configuracin de gestin de llamadas altamente flexible.
Definitions for ISDN Ports Definitions for ISDN Ports
A continuacin se muestran los nombres que se encuentran en el panel frontal del router y
interface web de administracin del mismo.
ISDN-TE (mostrado en el interface WEB UI) es un puerto que se utiliza para conectar a la
lnea RDSI. En el panel frontal del router el puerto se llama ISDN/Phone S0 .
ISDN S0 (mostrado en el WEB UI) es un puerto que se utiliza para conectar telfonos RDSI.
En el panel frontal del router aparece como Phone S0.
El puerto Phone S0 en el Vigor 2820 est fijado para conectar un telfono RDSI. El LED del
conector aparecer encendido en color naranja en este estado. Sin embargo, el puerto
ISDN/Phone S0 de este mismo equipo, puede ser configurado para conectar telfonos RDSI
conectar una lnea RDSI para acceder a Internet utilizar como lnea. Para ms informacin
esto compruebe la configuracin en el WEB UI (vea la seccin VoIP>>Phone Setting para
informacin detallada).
Atencion: Cuando el LED est encendido en color naranja (significa RDSI
modo NT), el puerto RDSI puede usado para conectar nicamente telfonos
RDSI. Conexiones errneas de RDSI pueden causar graves daos al equipo.
1.1 Explicacin del Panel Frontal 1.1 Explicacin del Panel Frontal
1.1.1 Para el Vigor 2820 1.1.1 Para el Vigor 2820
LED Estado Explicacin
ACT (Actividad) Parpadea El router est encendido y funcionando normalmente.
Off El router est apagado.
USB On A USB device is connected and active.
Parpadea El puerto est transmitiendo datos.
CSM On El perfil de CSM (Content Security Management) para
aplicaciones IM/P2P est activado en Firewall >> General
Setup. (Este perfil se establece en el men CSM).
WCF On El Filtrado de Contenido Web est activado (se habilita
desde el men Firewall >> General Setup y el perfil de
filtrado que se aplicar se encuentra bajo el men CSM).
DSL On El equipo tiene sincrona y est listo para enviar datos a
Internet a travs de la lnea DSL.
Parpadea Despacio: El mdem est listo.
Rpido: Est negociando la conexin .
WAN2 On El router est listo para acceder a Internet a travs del
interface WAN2.
Parpadea El led parpadea durante la transmisin de datos.
DoS On La funcin de DoS/DDoS est activa.
Parpadea Parpadea ante la deteccin de un ataque.
VPN On Hay tneles VPN activos.
QoS On La funcin de QoS est activada.
LED en los Conectores
LAN 1(Giga)
LED izq.
(verde)
On El puerto est conectado
Off El puerto est desconectado
Parpadea Se estn transmitiendo datos
LED der.
(verde)
On El puerto est conectado a 1000Mbps.
Off El puerto est conectado a 10/100Mbps.
LAN 2/3/4
LED izq.
(verde)
On El puerto est conectado
Off El puerto est desconectado
Parpadea Se estn transmitiendo datos
LED der.
(verde)
On El puerto est conectado a 100Mbps.
Off El puerto est conectado a 10Mbps.
WAN 2
LED izq.
(verde)
On El puerto est conectado
Off El puerto est desconectado
Parpadea Se estn transmitiendo datos
LED der.
(verde)
On El puerto est conectado a with 100Mbps.
Off El puerto est conectado a 10Mbps.
Interface Descripcin
Factory Reset Es para restaurar a fbrica por defecto. Uso: Una vez encendido el router ( LED de
ACT parpadeando). Presione suavemente y mantenga durante unos 5 segundos.
Cuando vea el led de ACT parpadeando ms rpido de lo habitual, libere el pulsador
de reset. El router se reiniciar con los valores de fbrica por defecto.
LAN (1-4) Conectores para dispositivos de red local.
DSL Conector para la lnea ADSL ADSL2/2+.
WAN 2 Conector para la segunda wan si se configura como ethernet.
USB Conector para dispositivo USB (mdem 3G USB impresora).
PWR Conector para la fuente de alimentacin.
ON/OFF
Conmutador de encendido/apagado.
1.1.2 Para el Vigor 2820n 1.1.2 Para el Vigor 2820n
LED Status Explanation
ACT (Actividad) Parpadea El router est encendido y funcionando normalmente.
Off El router est apagado.
USB On A USB device is connected and active.
Parpadea El puerto est transmitiendo datos.
CSM On El perfil de CSM (Content Security Management) para
aplicaciones IM/P2P est activado en Firewall >>
General Setup. (Este perfil se establece en el men
CSM).
WLAN On
Wireless access point is ready.
Parpadea Parpadear mientras est cursando trfico.
Si los LED de ACT y WLAN parpadean
simultneamente, entonces WPS est actuando y volver
a condicin normal al cabo de dos minutos.
DSL On El router est listo para salir a internet a travs de la
lnea de DSL
Parpadea Despacio: El mdem est listo.
Rpido: Est negociando la conexin .
WAN2 On El router est listo para acceder a Internet a travs del
interface WAN2.
Parpadea El led parpadea durante la transmisin de datos.
DoS On La funcin de DoS/DDoS est activa.
Parpadea Parpadea ante la deteccin de un ataque.
VPN On Hay tneles VPN activos.
QoS On La funcin de QoS est activada.
LED en los Conectores
LAN 1(Giga)
LED izq.
(verde)
On El puerto est conectado.
Off El puerto est desconectado.
Parpadea Se estn transmitiendo datos
LED der.
(verde)
On El puerto est conectado a 1000Mbps.
Off El puerto est conectado a 10/100Mbps.
LAN 2/3/4
LED izq.
(verde)
On El puerto est conectado
Off El puerto est desconectado
Parpadea Se estn transmitiendo datos
LED der.
(verde)
On El puerto est conectado a 100Mbps.
Off El puerto est conectado a 10Mbps.
WAN 2
LED izq.
(verde)
On The port is connected.
Off El puerto est desconectado
Parpadea Se estn transmitiendo datos
LED der.
(verde)
On El puerto est conectado a 100Mbps.
Off El puerto est conectado a 10Mbps.
Interface Description
Wireless LAN
ON/OFF/WPS
Presionar el botn de "Wireless LAN ON/OFF/WPS" durante dos segundos para
conectar a lcientes que accesan a la red utilizando WPS. Pulsar una vez para
habilitar (LED WLAN en on) desabilitar (LED WLAN en off) las conexiones de
red wireless .
Factory Reset Es para restaurar a fbrica por defecto. Uso: Una vez encendido el router ( LED de
ACT parpadeando). Presione suavemente y mantenga durante unos 5 segundos.
Cuando vea el led de ACT parpadeando ms rpido de lo habitual, libere el pulsador
de reset. El router se reiniciar con los valores de fbrica por defecto.
LAN (1-4) Conectores para dispositivos de red local.
DSL Conector para la lnea ADSL ADSL2/2+.
WAN 2 Conector para la segunda wan si se configura como ethernet.
USB Conector para dispositivo USB (mdem 3G USB impresora).
PWR Conector para la fuente de alimentacin.
ON/OFF
Conmutador de encendido/apagado.
1.1.3 Para el Vigor 2820Vn 1.1.3 Para el Vigor 2820Vn
LED Status Explanation
ACT (Activity) Parpadea El router est encendido y funcionando normalmente.
Off El router est apagado
USB On A USB device is connected and active.
Parpadea El puerto est transmitiendo datos.
CSM On El perfil de CSM (Content Security Management) para
aplicaciones IM/P2P est activado en Firewall >>
General Setup. (Este perfil se establece en el men
CSM).
WLAN On
El punto de acceso inalmbrico est listo
Parpadea
Parpadear mientras est cursando trfico.
Si los LED de ACT y WLAN parpadean
simultneamente, entonces WPS est actuando y volver
a condicin normal al cabo de dos minutos.
DSL On El equipo tiene sincrona y est listo para enviar datos a
Internet a travs de la lnea DSL.
Parpadea Despacio: El mdem est listo.
Rpido: Est negociando la conexin .
WAN2 On El router est listo para acceder a Internet a travs del
interface WAN2.
Parpadea El led parpadea durante la transmisin de datos.
Line On Una llamada (saliente o entrante) se est realizando. Sin
embargo, cuando la llamada finalice, el LED se apagar
al cabo de unos seis segundos.
Off No hay llamada de voz por la PSTN
Phone 1/2 On El telfono conectado al puerto ha sido descolgado.
Off El telfono conectado al puerto ha sido colgado.
Parpadea Entra una llamada telefnica.
LED on Connector
LAN 1(Giga)
LED izq.
(verde)
On El puerto est conectado
Off El puerto est desconectado
Parpadea Se estn transmitiendo datos
LED der.
(verde)
On El puerto est conectado a 1000Mbps.
Off El puerto est conectado a 10/100Mbps.
LAN 2/3/4
LED izq.
(verde)
On El puerto est conectado
Off El puerto est desconectado
Parpadea Se estn transmitiendo datos
LED der.
(verde)
On El puerto est conectado a 100Mbps.
Off El puerto est conectado a 10Mbps.
WAN 2
LED izq.
(verde)
On El puerto est conectado
Off El puerto est desconectado
Parpadea Se estn transmitiendo datos
LED der.
(verde)
On El puerto est conectado a 100Mbps.
Off El puerto est conectado a 10Mbps.
Interface Description
Wireless LAN
ON/OFF/WPS
Presionar el botn de "Wireless LAN ON/OFF/WPS" durante dos segundos para
conectar a lcientes que accesan a la red utilizando WPS. Pulsar una vez para
habilitar (LED WLAN en on) desabilitar (LED WLAN en off) las conexiones de
red wireless .
Factory Reset Es para restaurar a fbrica por defecto. Uso: Una vez encendido el router ( LED de
ACT parpadeando). Presione suavemente y mantenga durante unos 5 segundos.
Cuando vea el led de ACT parpadeando ms rpido de lo habitual, libere el pulsador
de reset. El router se reiniciar con los valores de fbrica por defecto.
Phone 1/2 Conector para telfono analgico.
Line Conector para una lnea de backup analgica.
LAN (1-4) Conectores para dispositivos de red local.
DSL Conector para la lnea ADSL ADSL2/2+.
WAN 2 Conector para la segunda wan si se configura como ethernet.
USB Conector para dispositivo USB (mdem 3G USB impresora).
PWR
Conector para la fuente de alimentacin.
ON/OFF
Conmutador de encendido/apagado.
1.1.4 Para el Vigor 2820VS 1.1.4 Para el Vigor 2820VS
LED Status Explanation
ACT (Activity) Parpadea El router est encendido y funcionando normalmente.
Off El router est apagado.
USB On A USB device is connected and active.
Parpadea El puerto est transmitiendo datos.
CSM On El perfil de CSM (Content Security Management) para
aplicaciones IM/P2P est activado en Firewall >>
General Setup. (Este perfil se establece en el men
CSM).
WCF On El Filtrado de Contenido Web est activado (se habilita
desde el men Firewall >> General Setup y el perfil
de filtrado que se aplicar se encuentra bajo el men
CSM).
DSL On El equipo tiene sincrona y est listo para enviar datos a
Internet a travs de la lnea DSL.
Parpadea Despacio: El mdem est listo.
Rpido: Est negociando la conexin .
WAN 2 On El router est listo para acceder a Internet a travs del
interface WAN2.
Parpadea El led parpadea durante la transmisin de datos.
Line On Una llamada (saliente o entrante) se est realizando.
Sin embargo, cuando la llamada finalice, el LED se
apagar al cabo de unos seis segundos.
Off No hay llamada de voz por la PSTN
Phone On El telfono conectado al puerto ha sido descolgado.
Off El telfono conectado al puerto ha sido colgado.
Parpadea Entra una llamada telefnica.
QoS On La funcin de QoS est activa
LED en los Conectores
Phone S0 LED izq.
(naranja)
On Modo NT de la RDSI (ISDN S0 modo interno) est
activo y hay conectado un telfono RDSI.
Parpadea Modo NT de la RDSI (ISDN S0 modo interno) est
activo y no hay conectado ningn telfono RDSI.
LED der.
(verde)
On Hay un telfono conectado. Si no el LED estar
apagado.
Parpadea Hay una llamada en la RDSI el telfono ha sido
descolgado.
ISDN/Phone
S0
LED izq.
(naranja)
On El Modo NT de la RDSI ISDN NT (ISDN S0 modo
interno) ha sido configurado en el men VoIP>>Phone
Settings y hay un telfono RDSI conectado.
Parpadea El modo NT de la RDSI (ISDN S0 modo interno) ha
sido configurado en el men VoIP>>Phone Settings y
no hay ningn telfono RDSI conectado.
Off El modo TE de la RDSI est activado en el men
VoIP>>Phone Settings.
LED izq.
(naranja)
On Un telfono ha sido conectado (ISDN S0 modo interno)
una lnea RDSI ha sido conectada ISDN (ISDN S0
modo externo). En off si no hay nada conectado
Parpadea En modo RDSI NT (ISDN S0 interno) hay una llamada
en curso el telfono RDSI est descolgado.
En modo RDSI TE hay una llamada en curso (Vox, Fax
o Datos).
LAN 1(Giga)
LED izq.
(verde)
On El puerto est conectado
Off El puerto est desconectado
Parpadea Se estn transmitiendo datos
LED der.
(verde)
On El puerto est conectado a 1000Mbps.
Off El puerto est conectado a 10/100Mbps.
LAN 2/3/4
LED izq.
(verde)
On El puerto est conectado
Off El puerto est desconectado
Parpadea Se estn transmitiendo datos
LED der.
(verde)
On El puerto est conectado a 100Mbps.
Off El puerto est conectado a 10Mbps.
WAN 2
LED izq.
(verde)
On El puerto est conectado
Off El puerto est desconectado
Parpadea Se estn transmitiendo datos
LED der.
(verde)
On El puerto est conectado a with 100Mbps.
Off El puerto est conectado a 10Mbps.
Interface Description
Factory Reset Es para restaurar a fbrica por defecto. Uso: Una vez encendido el router ( LED de
ACT parpadeando). Presione suavemente y mantenga durante unos 5 segundos.
Cuando vea el led de ACT parpadeando ms rpido de lo habitual, libere el pulsador
de reset. El router se reiniciar con los valores de fbrica por defecto.
Phone S0 Connecter for ISDN phone(s) only via ISDN phone adapter. Do not connect any
other device to such port or connect ISDN line, otherwise the router might be
damaged.
ISDN/Phone
S0
Conector para lnea RDSI telfono RDSI. Hay que utilizar un adaptador
dependiendo de la condicin de uso. Refierase a la seccin 2.2 para ms detalles.
Phone Conector para telfono analgico.
Line Conector para una lnea de backup analgica.
LAN (1-4) Conectores para dispositivos de red local.
DSL Conector para la lnea ADSL ADSL2/2+.
WAN 2 Conector para la segunda wan si se configura como ethernet.
USB Conector para dispositivo USB (mdem 3G USB impresora).
PWR
Conector para la fuente de alimentacin.
ON/OFF
Conmutador de encendido/apagado.
1.1.5 Para el Vigor 2820VSn 1.1.5 Para el Vigor 2820VSn
LED Status Explanation
ACT (Activity) Parpadea El router est encendido y funcionando normalmente.
Off El router est apagado
USB On A USB device is connected and active.
Parpadea El puerto est transmitiendo datos.
CSM On El perfil de CSM (Content Security Management) para
aplicaciones IM/P2P est activado en Firewall >>
General Setup. (Este perfil se establece en el men
CSM).
WLAN On
El punto de acceso inalmbrico est listo
Parpadea
Parpadear mientras est cursando trfico.
Si los LED de ACT y WLAN parpadean
simultneamente, entonces WPS est actuando y volver
a condicin normal al cabo de dos minutos.
DSL On El equipo tiene sincrona y est listo para enviar datos a
Internet a travs de la lnea DSL.
Parpadea Despacio: El mdem est listo.
Rpido: Est negociando la conexin .
WAN 2 On El router est listo para acceder a Internet a travs del
interface WAN2.
Parpadea El led parpadea durante la transmisin de datos.
Line On Una llamada (saliente o entrante) se est realizando. Sin
embargo, cuando la llamada finalice, el LED se apagar
al cabo de unos seis segundos.
Off No hay llamada de voz por la PSTN
Phone On El telfono conectado al puerto ha sido descolgado.
Off El telfono conectado al puerto ha sido colgado.
Parpadea Entra una llamada telefnica.
QoS On La funcin de QoS est activa.
LED on Connector
Phone S0 LED izq.
(naranja)
On Modo NT de la RDSI (ISDN S0 modo interno) est
activo y hay conectado un telfono RDSI.
Parpadea Modo NT de la RDSI (ISDN S0 modo interno) est
activo y no hay conectado ningn telfono RDSI.
LED der.
(verde)
On Hay un telfono conectado. Si no el LED estar
apagado.
Parpadea Hay una llamada en la RDSI el telfono ha sido
descolgado.
ISDN/Phone
S0
LED izq.
(naranja)
On El Modo NT de la RDSI ISDN NT (ISDN S0 modo
interno) ha sido configurado en el men VoIP>>Phone
Settings y hay un telfono RDSI conectado.
Parpadea El modo NT de la RDSI (ISDN S0 modo interno) ha
sido configurado en el men VoIP>>Phone Settings y
no hay ningn telfono RDSI conectado.
Off El modo TE de la RDSI est activado en el men
VoIP>>Phone Settings.
LED izq.
(naranja)
On Un telfono ha sido conectado (ISDN S0 modo interno)
una lnea RDSI ha sido conectada ISDN (ISDN S0
modo externo). En off si no hay nada conectado
Parpadea En modo RDSI NT (ISDN S0 interno) hay una llamada
en curso el telfono RDSI est descolgado.
En modo RDSI TE hay una llamada en curso (Vox, Fax
o Datos).
LAN 1(Giga)
LED izq.
(verde)
On El puerto est conectado
Off El puerto est desconectado
Parpadea Se estn transmitiendo datos
LED der.
(verde)
On El puerto est conectado a 1000Mbps.
Off El puerto est conectado a 10/100Mbps.
LAN 2/3/4
LED izq.
(verde)
On El puerto est conectado
Off El puerto est desconectado
Parpadea Se estn transmitiendo datos
LED der.
(verde)
On El puerto est conectado a 100Mbps.
Off El puerto est conectado a 10Mbps.
WAN 2
LED izq.
(verde)
On El puerto est conectado
Off El puerto est desconectado
Parpadea Se estn transmitiendo datos
LED der.
(verde)
On El puerto est conectado a with 100Mbps.
Off El puerto est conectado a 10Mbps.
Interface Description
Wireless LAN
ON/OFF/WPS
Presionar el botn de "Wireless LAN ON/OFF/WPS" durante dos segundos para
conectar a lcientes que accesan a la red utilizando WPS. Pulsar una vez para
habilitar (LED WLAN en on) desabilitar (LED WLAN en off) las conexiones de
red wireless .
Factory Reset Es para restaurar a fbrica por defecto. Uso: Una vez encendido el router ( LED de
ACT parpadeando). Presione suavemente y mantenga durante unos 5 segundos.
Cuando vea el led de ACT parpadeando ms rpido de lo habitual, libere el pulsador
de reset. El router se reiniciar con los valores de fbrica por defecto.
Phone S0 Connecter for ISDN phone(s) only via ISDN phone adapter. Do not connect any
other device to such port or connect ISDN line, otherwise the router might be
damaged.
ISDN/Phone
S0
Conector para lnea RDSI telfono RDSI. Hay que utilizar un adaptador
dependiendo de la condicin de uso. Refierase a la seccin 2.2 para ms detalles.
Phone Conector para telfono analgico.
Line Conector para una lnea de backup analgica.
LAN (1-4) Conectores para dispositivos de red local.
DSL Conector para la lnea ADSL ADSL2/2+.
WAN 2 Conector para la segunda wan si se configura como ethernet.
USB Conector para dispositivo USB (mdem 3G USB impresora).
ON/OFF
Conmutador de encendido/apagado.
ON/OFF
Power Switch.
1.2 Contenido del paquete 1.2 Contenido del paquete
O Guia de inicio rpido O CD
O Cable RJ-45 (Ethernet) O Cable RJ-45 a RJ-45 para los mod. S
O Adaptador tel. RDSI (modelos VS)
O Adaptador tel. Analgico (modelos V)
Antenas (modelos n )
O El tipo de adaptador de corriente depende del pais en el que el router ha de ser
instalado. * El mximo consumo de energa es de 17-23 Vatios.
Fuente de alimentacin para UK Fuente de alimentacin para Europa
Fuente de alimentacin para
USA/Taiwan
Fuente de alimentacin para
Australia/Nueva Zelanda
2. Instalando su Router
2. Instalando su Router
Esta seccin le guar a travs de la instalacin del router, conexionado hardware y
configuracin de su navegador web..
2.1 Instalacin del Hardware 2.1 Instalacin del Hardware
Antes de empezar a configurar el router ha de conectar sus dispositivos correctamente.
1. Conecte el interface de ADSL al Splitter ADSL lnea ADSL de su instalacin. Los
modelos Vigor 2820Vn/VS/VSn, tambin pueden conectar el interface de lnea a la
lnea telefnica de su instalacin.
Para el segundo WAN conecte el cable ethernet al convertidor de medios, o mdem
DSL CableModem (RJ-45 ethernet).
2. Conecte el cable Ethernet de uno de los puertos LAN en un extremo, y en el otro
conecte al puerto de red ehternet de su ordenador..
3. Conecte los telfonos (para utilizar la funcin de VoIP) en los puertos de lnea para
telfono. Dependiendo del modelo puede necesitarse un adaptador. Si el equipo no
tiene VoIP no quiere utilizar esta funcin salte este paso.
4. Conecte el cable del adaptador de corriente al puerto de alimentacin del router y el
otro extremo a un echufe.
5. Encienda el dispositivo actuando en el interruptor de encendido/apagado de la parte
posterior del router.
6. El router empieza a iniciarse. Una vez el router ha iniciado completametne el LED de
ACT estar encendido y parpadeando.
(Para informacin detallada sobre el estado de los LED, por favor, refierase a la
seccin 1.1.)
Ejemplo de conexionado del hardware para un modelo "n".
Precaucion: En cada puerto para telfono se puede conectar nicamente un telfono
analgico. No conecte el puerto a un bus telefnico. Este tipo de conexin podra daar
su router.
2.2 Instalacin del telfono y adaptador RDSI 2.2 Instalacin del telfono y adaptador RDSI
Esta informacin se provee nicamente para los modelos "S" (como por ejemplo el Vigor
2820VSn).
El puerto Phone S0 est configurado para conectar un telfono de RDSI. No obstante, el
puerto ISDN /Phone S0 se puede configurar como modo NT TE. Cuando se configura
el puerto ISDN /Phone S0 como modo NT en VoIP>> Phone Settings, el LED naranja
se encender inidcando que el modo ISDN-NT est seleccionado. De esta manera,
utilizando los adaptadores RDSI (que vienen con el router para estos modelos), el
usuario puede conectar telfonos RDSI al router. La siguiente figura es para tomar como
referencia.
Si se confugura el puerto ISDN / Phone S0 en modo TE en el men VoIP>> Phone
Settings, el LED verde se encender para indicar que el modo ISDN-TE se ha
seleccionado. De esta manera el puerto est configurado nicamente para una lnea RDSI
Referirse a la siguiente figura como referencia.
2.3 Instalacin de una Impresora 2.3 Instalacin de una Impresora
Se puede conectar una impresora al rouer para compartirla. Todos los PCs conectados al
router podran imprimir documentos a travs del rouer. El ejemplo a continuacin se hace en
una configuracin basada dn Windows XP/2000.
Antes de utilizarlo, por favor, siga los pasos a continuacin para configurar los parmetros a
los equipos conectados (clientes LAN ehternet wireless).
1. Conecte la impresora al router a travs del puerto USB.
2. Abra en su ordenador Inicio->Configuracion-> Impresoras y Faxes.
3. Abra Archivo Aadir Impresora. Un cuadro de dilogo aparecer. Haga click
en Siguiente.
4. Haga click en Impresora local conectada a este equipo.
5. En el siguiete dilogo selecccione la opcin: Crear un nuevo puerto y seleccione
de la lista desplegable seleccione Standard TCP/IP Port. Haga click en Siguiente.
6. En el nombre de la Impresora introduzca la IP de LAN del router, en el ejemplo :
192.168.1.1 en el campo Nombre de Impresora o direccion IP en el campo del
nombre del puerto aparecer IP_192.168.1.1 . Haga click en Siguiente.
7. Click en Estndar y seleccione Generic Network Card.
8. En el siguiente dilogo haga click en Finalizar.
9. Ahora, su sistema le preguntar para escoger el nombre correcto de la impresora
instalada en su router. Ese paso requiere que tenga cargado el driver correcto de la
impresora en su ordenador. Cuando termine la seleccin haga click en Siguiente.
10. Para finalizar, hay que entrar en Panel de Control Impresoras y editar las
propiedades del puerto para la impresora que acaba de aadir.
11. Seleccione "LPR" en el protocolo y teclee p1 (el nmero 1) como nombre de la cola.
Haga click en OK.
La impresora est lista en este momento para imprimir. La mayora de las impresoras
de la mayora de los fabricantes son compatibles con los router Vigor.
Nota 1: Algunas impresoras con opciones de fax y escanner u otras funciones
adicionales pueden no estar soportadas. Puede consultar la lista de impresoras
soportadas en la pgina de soporte de Draytek en la seccin de FAQs, en el captulo
"Printer Server FAQ"
Nota 2: Los router Vigor soportan solicitudes de impresin de ordenadores desde la
LAN y no desde la WAN..
3. Pginas de Configuracin por WEB
3. Pginas de Configuracin por WEB
Para accedera Internet ha de completar la configuracin bsica despus de la instalacin del
hardware.
3.1 Configuracin Bsica 3.1 Configuracin Bsica
El Quick Start Wizard asistente de configuracin est diseado para ayudarle a configurar
fcilmente el acceso a Internet de su router. Puede acceder al Quick Start Wizard desde la
herramienta de configuracin por WEB.
Asegurese que su equipo est conectado correctamente al router.
Abra un navegador web y teclee: http://192.168.1.1. Aparecer una ventana
emergente que le preguntar por un usuario (username) y una clave (pasword). no
teclee nada y haga click en OK para la siguiente pantalla.
Atencion: Si falla en su intento de acceder a la configuracin por web, por
favor, refierase a la seccin: Resolucin de Problemas ms adelante en esta gua..
A continuacin se mostrar la Pantalla Principal del router. Haga click en Quick
Start Wizard a su izquierda.
Nota: La pgina de inicio puede ser diferente dependiendo del modelo de router
que tenga.
Introduzca el un login y password en los campos correspondientes y haga click en
Siguiente para continuar.
En la siguiente pgina, como se muestra a continuacin, seleccione el interface a
configurar (WAN 1 WAN2). Para una lnea de ADSL lo normal sera seleccionar el
WAN1 puede seleccinar el WAN2 si este ser el interface a utilizar. Elija Auto
Negotiation (Negociacin Automtica) y haga click en Next para ir al siguiente paso.
En la pgina siguiente, tal y como se muestra a continuacin, seleccione los valores
apropiados de acceso a Internet. Normalmente estos valores le sern facilitados por su
operador. Por ejemplo para conexiones PPPoE debera seleccionar PPPoE como
protocolo. Haga click en Next para continuar con el siguiente paso.
PPPoE/PPPoA: Si ha seleccionado PPPoE PPPoA como protocolo, probablemente
tendr que introducir manualmente un nombre de usuario y password para la
conexin. Estos datos han de ser facilitados por su proveedor de acceso a Internet.
Haga click en Next para continuar.
1483 Bridged IP /1483 Routed IP: Puede que su conexin sea 1483 Bridged IP /
1483 Routed, entonces, ver la pgina que se muestra a continuacin. Tendr que
introducir en este caso la informacin sobre la direcin IP (Fija Dinmica) en
introducir los datos que le facilite su ISP. Haga click en Next para continuar con el
siguiente paso.
En la siguiente pantalla ver la informacin de resumen. Este paso indica que la
configuracin se ha completado. Los diferentes tipos de conexin le mostrarn al final
del proceso una pantalla de sumario diferente a la que le mostramos. Haga click en
Finish y reinicie el router. Despus de esto debera estar disfrutando de su conexin a
Internet.
3.2 Configuracin Wireless 3.2 Configuracin Wireless
_
Para los usuarios de Vigor2820/2820VS, por favor omitan esta seccin.
Para operar con los Vigor2820n/Vn/VSn bin, es necesario que configure la red wireless
(inalmbrica). Por favor lea la siguiente seccin para configurar este apartado del router.
3.2.1 Conceptos Bsicos de Redes Inalmbricas 3.2.1 Conceptos Bsicos de Redes Inalmbricas
En modo de Infraestructura de una red wireles el router Vigor funciona como un Access Point
(punto de acceso) conectando a los clientes wireless estaciones (STAs = Stations) a la red.
Todos los clientes wireless comparten la misma conexin a Internet con los equipos que estn
conectados al router a travs de cable ethernet wireless.
3.2.2 Configuracin General 3.2.2 Configuracin General
En la grupo Wireless LAN a la izquierda de la pgina web seleccione General Setup.
Se mostrar una pgina como la que se ve a continuacin.
Haga click en Enable Wireless LAN para activar la red inalmbrica.
Actualmente, el router puede conectar simultneamente clientes 11b+11g, slo 11g,
slo 11b, slo 11n mixto (11b+11g+11n). Elija Mix (11b+11g+11n).
Teclee el nombre de SSID. El nombre por defecto de SSID (nombre de red
inalmbrica) es default. Le sugerimos que lo cambie por un nombre de su
conveniencia (para asegurarse que se conecta a su equipo).
SSID (service set
identifier)
Es el identificador que se utiliza como nombre de la red
inalmbrica. En los clientes se ha de configurar el mismo
nombre para poder conectarse a la red wireless. El SSID puede
contener cualquier comvinacin de texto numeros o varios
caracteres especiales.
El canal por defecto es el 6. Puede cambiar por cualquier otro para solucionar
problemas de interferencias.
3.2.3 Configuracin de Seguridad 3.2.3 Configuracin de Seguridad
En Wireless LAN, seleccione Security Settings.
Select el mtodo que prefiera para la encriptacin de su red wireless.
Disable Desabilita en mecanismo de encriptacin. Para la seguridad
de su equipo, por favor, seleccione cualquier otro mtodo
de encriptacin en el desplegable.
WEP Acepta nicamente clientes con encriptacin WEP. La
clave de encriptacin ha de ser introducida en el campo
WEP Key.
WEP/802.1x Only Acepta nicamente clientes WEP. Las claves de
encriptacin se obtendran de un servidor RADIUS
utilizando el protocolo 802.1x.
WPA/802.1x Only Acepta nicamente clientes con encriptacin WPA y la
clave de encriptacin se obtiene desde un servidor
RADIUS utilizando el protocolo 802.1x .
WPA2/802.1x Only Acepta nicamente clientes con encriptacin WPA2 y la
clave de encriptacin se obtiene desde un servidor
RADIUS utilizando el protocolo 802.1x .
Mixed
(WPA+WPA2/802.1
x only)
Acepta clientes con encriptacin WPA y WPA2, obteniendo
la clave de encriptacin desde un servidor RADIUS
utilizando el protocolo 802.1x .
WPA/PSK Acepta nicamente clientes con encriptacin WPA y la
clave de encriptacin ha de introducirse en el campo PSK.
WPA2/PSK Acepta nicamente clientes con encriptacin WPA2 y la
clave de encriptacin ha de introducirse en el campo PSK.
Mixed (WPA+
WPA2)/PSK
Acepta clientes con encriptacin WPA y WPA2, y la clave
de encriptacin ha de introducirse en el campo PSK.
Nota: Tambin hay que realizar la configuracin para conectar con el servidor
RADIUS si elije utilizar WEP/802.1x Only, WPA/802.1x Only, WPA2/802.1x
Only Mixed (WPA+WPA2/802.1x only) .
Para la encriptacin WPA puede escribir de 8 a 63 caracteres ASCII 64 caracteres
hexadecimales precedidos por "0x" (por ejemplo "0123456789ABCD...."
"0x321253abcde.....") en el campo Pre-Shared Key (PSK). WPA encripta cada trama
de radio que se transmite utilizando la Clave Pre-Compartida Pre-Shared Key (PSK)
introducida en este campo.
Para la encriptacin WEP, puede seleccionar modos de encriptacin a 64-bit 128-
bit. Para claves WEP de 64bits, teclee 5 caracteres ASCII 10 digitos en hexadecimal
precedidos por "0x". Para claves WEP de 128bits, ha de teclear 13 caracteres ASCII
26 dgitos hexadecimales precedidos por "0x", por ejemplo: ABCDEFGHIJKLM
0x4142434445464748494A4B4C4D. Slo se puede seleccionar una clave WEP para
introducir los caracteres.
Click en OK para guardar la configuracin.
Dese cuenta que para la comunicacin, todos los clientes wireless debern soportar el mismo
tipo de encriptacin y clave de encriptacin que haya configurado en el router. Tambin si ha
seleccionado WEP, la posicin de la clave ha de ser la misma en los clientes wireless.
4
4
. Resolucin de problemas
. Resolucin de problemas
Esta seccin le intentar ayudar en resolver algunas situaciones anmalas si no puede acceder
a Internet despus de finalizada la configuracin del router. Por favor refierase a las secciones
a continuacin para comprobar la configuracin bsica del equipo paso por paso.
Comprobar si el estado del hardware es correcto o no.
Coprobar si la configuracin de Internet en su ordenador es correcta o no.
Hacer un ping al router desde el ordenador.
Comprobar que la configuracin del proveedor de internet es correcta.
Volver a los valores de fbrica por defecto si es necesario.
Si todo lo anterior falla y sigue sin conectarse a Internet, es hora que contacte con el
proveedor de su equipo para obtener ayuda avanzada.
4.1 Comprobacin el hardware est Ok 4.1 Comprobacin el hardware est Ok
Siga los siguientes pasos para comprobar que el hardware del router est Ok
1. Compruebe las conexiones de fuente de alimentacin as como las de LAN y lnea
telefnica. Refierase para ms detalles a la seccin 2.1 Instalacion del hardware.
2. Encienda el router. Asegurese que el LED ACT parpadea una vez por segundo
(aproximadamente) as como los LED de LAN WLAN.
3. Si esto no es as quiere decir que hay algo mal en el estado del hardware. Compruebe
que efectivamente todo est bin conectado revisando nuevamente la seccin 2.1
Hardware Installation.
4.2 Comprobar la configuracin de red de su ordenador 4.2 Comprobar la configuracin de red de su ordenador
Algunas veces, los fallos se deben a una configuracin errnea de la red en el ordenador. Siga
los pasos descritos a continuacin para asegurarse que su conexin de red est Ok.
Para Windows Para Windows
_
Este ejemplo est basado en Windows XP. Para otros sistemas operativos
por favor refierase a la documentacin de su sistema operativo
1. Vaya al Panel de Control and then y haga doble click en Conexiones de Red.
2. Haga click con el botn derecho del ratn en Conexion de Area Local y en el men
desplegable haga click en Propiedades.
3. Seleccione Protocolo de Internet (TCP/IP) y haga click en Propiedades.
4. Select Obtain an IP address automatically and Obtain DNS server address
automatically.
Para MacOs Para MacOs
1. Haga click en el MacOs que aparece en el escritorio.
2. En la carpeta de Applicationes entre dentro de Red.
3. En la pantalla de configuracin de la Red, seleccione Usar DHCP en la lista
desplegable para configurar IPv4.
4.3 Haciendo Ping al router desde su ordenador 4.3 Haciendo Ping al router desde su ordenador
La puerta de enlace por defecto (ip del router) es la 192.168.1.1. Puede utilizar el comando
"ping" para comprobar el estado de enlace con el router. Si esto es as, el ordenador recibir
una respusta desde la 192.168.1.1. En caso contrario, le sugerimos que compruebe que
obtiene una ip por DHCP del rango 192.168.1.XX que revise de nuevo como obtener una IP
automticamente como se describe en la seccin 4.2
Siga los siguientes pasos para hacer ping al router
Please follow the steps below to ping the router correctly.
Para Windows Para Windows
1. Abra la ventana de comando (desde Inicio > Ejecutar).
2. Teclee command (en Windows 95/98/ME) cmd (en Windows NT/ 2000/XP).
Aparecer una ventana de comandos de DOS parecida a la que se muestra a
continuacin.
3. Teclee en esta ventana ping 192.168.1.1 y presione [Enter]. Si el enlace es correcto
ver que hay una respuesta: Respuesta desde 192.168.1.1:bytes=32 time<1ms
TTL=255 .
4. Si no aparece o v el mensaje "tiempo de espera agotado" compruebe la
configuracin de IP de su ordenador.
For MacOs (Terminal) For MacOs (Terminal)
1. Haga click en el MacOs del escritorio.
2. En la carpeta de Aplicaciones vaya a Utilidades.
3. Haga doble click en Terminal. Una ventana de Terminal aparecer.
4. Teclee ping 192.168.1.1 seguido de [Enter]. Si el enlace est OK aparecern lneas
con el texto 64 bytes from 192.168.1.1: icmp_seq=0 ttl=255 time=xxxx ms.
4.4 Comprobando la configuracin del ISP 4.4 Comprobando la configuracin del ISP
Abra la pgina WAN >> Internet Access y compruebe que los datos facilitados por su ISP
estn configurados correctamente. Haga click en WAN1 WAN1 para revisar la
configuracin.
Para usuarios con conexin PPPoE Para usuarios con conexin PPPoE
1. Compruebe que la opcin de Enable est seleccionada.
2. Revise que los datos de Username y Password (usuario y password) facilitados por
su ISP se han introducido correctamente.
Para usuarios con conexiones DHCP de IP fija dinmica (WAN2) Para usuarios con conexiones DHCP de IP fija dinmica (WAN2)
1. Compruebe que la opcin de Enable est seleccionada.
2. Revise que la direccin IP, Subnet Mask (mascara de red) y Gateway (puerta de
enlace) han sido introducidos correctamente de acuerdo a los datos facilitados por su
proveedor.
Para usuarios con conexiones 1483 de IP fija dinmica Para usuarios con conexiones 1483 de IP fija dinmica
1. Compruebe que la opcin Enable est activada.
2. Revise la configuracin DSL Modem Settings (valores de la linea DSL).
3. Revise los valores de direccion IP , mascara de red y Gateway son correctos
(deben corresponder al los facilitados por su ISP) cuando utilice Specify an IP
address (especificar una direccin IP).
Para usuarios con conexin PPTP (WAN2) Para usuarios con conexin PPTP (WAN2)
1. Compruebe que la opcin Enable est seleccionada.
2. Revise que los datos de Servidor PPTP (PPTP Server), Usuario, Password y
WAN IP son correctos correspondiendo con los facilitados por su ISP.
4.5 Restaurar la configuracin por defecto de fbrica 4.5 Restaurar la configuracin por defecto de fbrica
Algunas veces es necesario volver a los valores de fbrica por defecto para comenzar desde el
principio a configurara el router. El router se puede resetear a valores por defecto va
hardware software.
Atencion: Despus utilizar la funcin de factory default setting (valores
de fbrica por defecto), toda la configuracin que haya hecho en el router
previamente se perder. El equipo volver a los valores de fbrica por
defecto.
Reseteo por software Reseteo por software
Puede resetear el equipo a valores de fbrica por defecto a travs del configurador por web.
Vaya a System Maintenance y seleccione Reboot System en la pgina web. Ver una
pantalla como la que se muestra a continuacin. Seleccione Using factory default
configuration para borrar la configuracin que haya hecho hasta este momento y que el
router reinicie con los valores de configuracin de fbrica por defecto y haga click en OK.
Pasados unos segundos el router reiniciar con los valores por defecto.
Reseteo por hardware Reseteo por hardware
Con el router encendido (LED de ACT parpadeando), pulse y mantenga el botn de Factory
Reset durante ms de 5 segundos. Cuando el LED de ACT LED parpadee rpidamente, deje
de pulser el botn. El router reiniciar en unso segundos con los valores de fbrica.
Despus de restaurar los valores de fbrica por defecto puede comenzar nuevamente con la
configuracin del router.
4.6 Contacte con su distribuidor 4.6 Contacte con su distribuidor
Si el equipo sigue sin funcionar, pngase en contacto con su distribuidor. Para ms
informacin puede enviar un correo a soporte@alvaco.es indicando el nmero de serie del
equipo.
También podría gustarte
- Guía de instalación para viviendasDe EverandGuía de instalación para viviendasCalificación: 5 de 5 estrellas5/5 (1)
- Esquematica Electrica C4 Sedan HDIDocumento47 páginasEsquematica Electrica C4 Sedan HDICristian Javier Rivera Urrutia100% (1)
- Montaje y mantenimiento de instalaciones eléctricas de interior. ELEE0109De EverandMontaje y mantenimiento de instalaciones eléctricas de interior. ELEE0109Aún no hay calificaciones
- Whitmore SectionDocumento4 páginasWhitmore SectionRoberto Andrés VillagranAún no hay calificaciones
- Guía de instalación en locales de características especialesDe EverandGuía de instalación en locales de características especialesAún no hay calificaciones
- Guía para rehabilitación de viviendas y pequeños locales afinesDe EverandGuía para rehabilitación de viviendas y pequeños locales afinesAún no hay calificaciones
- 311 Evaluacion de Columna de Empernado t88Documento8 páginas311 Evaluacion de Columna de Empernado t88Alexis Leonardo Vega ReyesAún no hay calificaciones
- Guía de instalación para locales de pública concurrenciaDe EverandGuía de instalación para locales de pública concurrenciaCalificación: 5 de 5 estrellas5/5 (1)
- Materiales y Herramientas Utilizados en ConstruccionDocumento5 páginasMateriales y Herramientas Utilizados en ConstruccionWilliams Anderson CG100% (1)
- 23.13. ITOPE023-CC1055-F13 Montaje de InstrumentosDocumento1 página23.13. ITOPE023-CC1055-F13 Montaje de Instrumentosleudis valdezAún no hay calificaciones
- Clase 3.planta Fisica PDFDocumento66 páginasClase 3.planta Fisica PDFHemelina Jeraldine EncinaAún no hay calificaciones
- Control 24 Guia ESDocumento174 páginasControl 24 Guia ESMaggy stAún no hay calificaciones
- Draytek Vigor 2100g EsDocumento28 páginasDraytek Vigor 2100g EsfernandoadellanAún no hay calificaciones
- DrayTek QS Vigor2925 V3.1 SpanishDocumento569 páginasDrayTek QS Vigor2925 V3.1 SpanishOscar PichardoAún no hay calificaciones
- Vigor Fly 200 SpanishDocumento143 páginasVigor Fly 200 SpanishIzaya DerekAún no hay calificaciones
- Digitakt Guia Rapida OS1.30Documento36 páginasDigitakt Guia Rapida OS1.30Ezequiel bonmati gonzalezAún no hay calificaciones
- Vivitek User Manual D200 Series SpanishDocumento50 páginasVivitek User Manual D200 Series SpanishJorge Luis AlfonsoAún no hay calificaciones
- Introducción A Digi 002 y Digi 002 RackDocumento154 páginasIntroducción A Digi 002 y Digi 002 RackscornAún no hay calificaciones
- G4263004 SP PDFDocumento163 páginasG4263004 SP PDFsaiconet08Aún no hay calificaciones
- Manual Adaptador Smart Wireless Thum Rosemount Es Es 78092 PDFDocumento64 páginasManual Adaptador Smart Wireless Thum Rosemount Es Es 78092 PDFshaggy0078Aún no hay calificaciones
- Scarlett 2i4 PDFDocumento18 páginasScarlett 2i4 PDFTenoch FloresAún no hay calificaciones
- Msi A6500 ManualDocumento103 páginasMsi A6500 ManualAdrian Lá FleurAún no hay calificaciones
- Introducción A Digi 002 y Digi 002 RackDocumento154 páginasIntroducción A Digi 002 y Digi 002 RackLauraSSantAún no hay calificaciones
- VS278 SpanishDocumento26 páginasVS278 SpanishalbertAún no hay calificaciones
- Manual de Instalacion Domo PTZDocumento30 páginasManual de Instalacion Domo PTZCivil JKAún no hay calificaciones
- Camera Usermanual IntellinetDocumento112 páginasCamera Usermanual Intellinetperico_007Aún no hay calificaciones
- MKT Guia Rapida GarantiaDocumento3 páginasMKT Guia Rapida GarantiaosvachukyAún no hay calificaciones
- ASUS VG27V - SpanishDocumento30 páginasASUS VG27V - SpanishindianagtAún no hay calificaciones
- b450nh TraducidoDocumento98 páginasb450nh TraducidoCharly BelAún no hay calificaciones
- Manual DVR MarkDocumento85 páginasManual DVR MarkSol Int SurstAún no hay calificaciones
- WNB Pulse Manual ESDocumento38 páginasWNB Pulse Manual ESoespanaAún no hay calificaciones
- AsusDocumento32 páginasAsusCarlos PahuaAún no hay calificaciones
- Trvco Manual Helios PowerDocumento40 páginasTrvco Manual Helios PowermaurijessiAún no hay calificaciones
- LPX-60 EspañolDocumento69 páginasLPX-60 EspañolLocosxelfiatAún no hay calificaciones
- R3 Manual KorgDocumento96 páginasR3 Manual KorgEdson Garcia100% (2)
- Manual Akm Oti Wti Gen2 Ist 103 1 Es PDFDocumento32 páginasManual Akm Oti Wti Gen2 Ist 103 1 Es PDFAnonymous N13JdnAún no hay calificaciones
- BRC SensoresDocumento52 páginasBRC Sensoresjack pachenco casasAún no hay calificaciones
- Paycheck1234 TechMan - En.esDocumento47 páginasPaycheck1234 TechMan - En.es- M I L T O N - - G. -AAún no hay calificaciones
- VA249 SpanishDocumento30 páginasVA249 SpanishGregorio GuachallaAún no hay calificaciones
- Eaton 9155 8 15kva Ups User Guide 164201553 Revj1 Rel - En.esDocumento100 páginasEaton 9155 8 15kva Ups User Guide 164201553 Revj1 Rel - En.esjoseAún no hay calificaciones
- Manual - ELC - 5002 - 5003 - 5112 - Espanhol - 0 - SiteDocumento36 páginasManual - ELC - 5002 - 5003 - 5112 - Espanhol - 0 - Sitetecnoalarmas videovigilanciaAún no hay calificaciones
- MS-15H3 MS-15H2 MS-15H1 v1.1 SpanishDocumento60 páginasMS-15H3 MS-15H2 MS-15H1 v1.1 Spanisheosinofilo2022Aún no hay calificaciones
- 1562 v1.0 SpainishDocumento64 páginas1562 v1.0 SpainishArianna Rafaela LlumiquingaAún no hay calificaciones
- Manual Procesador Boss GT-10Documento156 páginasManual Procesador Boss GT-10Wia Rodriguez100% (1)
- Guía de Usuario Completo - Router NC-WR624GDocumento131 páginasGuía de Usuario Completo - Router NC-WR624GOmar Maro Rz RzAún no hay calificaciones
- Luxmedia 16-Z21C ESDocumento54 páginasLuxmedia 16-Z21C ESManuel CanalesAún no hay calificaciones
- ASUS CG32UQ SpanishDocumento33 páginasASUS CG32UQ SpanishArya KamandanuAún no hay calificaciones
- P2230-ESR en EsDocumento13 páginasP2230-ESR en EsDavid MolinaAún no hay calificaciones
- MB40II4 Spanish Manual Rev1Documento53 páginasMB40II4 Spanish Manual Rev1Carrie RobertsAún no hay calificaciones
- ABB Flujometro MagneticoDocumento48 páginasABB Flujometro MagneticoJohan MonguaAún no hay calificaciones
- Manual de Usuario Msi Ge62 2qd Apache ProDocumento54 páginasManual de Usuario Msi Ge62 2qd Apache ProrodrigoAún no hay calificaciones
- Install Manual PC1404 v1-1 Spa 29008503R001Documento52 páginasInstall Manual PC1404 v1-1 Spa 29008503R001rluisfran25Aún no hay calificaciones
- MS-168C (PGO643) Spanish Manual For PanavoxDocumento101 páginasMS-168C (PGO643) Spanish Manual For PanavoxLuciana PrudenteAún no hay calificaciones
- Manual Msi Pulse GL66Documento60 páginasManual Msi Pulse GL66JEAN PIERRE RUIZ ESPINOZAAún no hay calificaciones
- 650 Product Manual Frame 1, 2, & 3 For Software Ver 3 - Spanish PDFDocumento46 páginas650 Product Manual Frame 1, 2, & 3 For Software Ver 3 - Spanish PDFCheylibeth OchoaAún no hay calificaciones
- Manual de Instalacion - Paquete 14 Seer 1 Phase Es CompDocumento23 páginasManual de Instalacion - Paquete 14 Seer 1 Phase Es CompYovanna del J. Echazarreta PechAún no hay calificaciones
- 82-E2MAN-SP Invertek ODE-2 User Guide Iss2.05 - ESPAÑOLDocumento20 páginas82-E2MAN-SP Invertek ODE-2 User Guide Iss2.05 - ESPAÑOLIng Mec Jhonathan Reano MendozaAún no hay calificaciones
- DAHUA LR2226 24ET 360 Switch PoE 24 Puertos Manual de Usuario EspañolDocumento60 páginasDAHUA LR2226 24ET 360 Switch PoE 24 Puertos Manual de Usuario EspañolVictor HenriquezAún no hay calificaciones
- 07 N014 v1.0 SpanishDocumento87 páginas07 N014 v1.0 SpanishAdolfo Vazquez PeraltaAún no hay calificaciones
- 031,298 Notebook Panavox Pgo643Documento101 páginas031,298 Notebook Panavox Pgo643Nitin GuptaAún no hay calificaciones
- Manual Gprs lx20 2011225Documento72 páginasManual Gprs lx20 2011225redo80Aún no hay calificaciones
- Guía de Uso Y Mantenimiento: Ventilador de Techo Escape Led, de 1.52 MDocumento20 páginasGuía de Uso Y Mantenimiento: Ventilador de Techo Escape Led, de 1.52 Mdavid manriquezAún no hay calificaciones
- I30 - IP Video Door Phone - User Manual - V3.0 (1) .En - EsDocumento59 páginasI30 - IP Video Door Phone - User Manual - V3.0 (1) .En - Eselipgo elipgoAún no hay calificaciones
- MS-17E8 MS-17E7 v1.0 SpanishDocumento58 páginasMS-17E8 MS-17E7 v1.0 SpanishMacier CoachinAún no hay calificaciones
- Manual ProyectorDocumento42 páginasManual ProyectorMaximo Alberto Parhuana ParedesAún no hay calificaciones
- CABLE ENGAGESeries - Inst - and - Op - Man - ESDocumento51 páginasCABLE ENGAGESeries - Inst - and - Op - Man - ESwilliamAún no hay calificaciones
- Metro PDFDocumento1 páginaMetro PDFH. R. I100% (1)
- Metro PDFDocumento1 páginaMetro PDFH. R. I100% (1)
- Flan de PeraDocumento2 páginasFlan de Perajhona2001Aún no hay calificaciones
- Pechuga Rellena de Guayaba y Frutos SecosDocumento1 páginaPechuga Rellena de Guayaba y Frutos Secosjhona2001Aún no hay calificaciones
- Manual de WikispacesDocumento22 páginasManual de Wikispacesjcbarcenas01100% (13)
- Materiales e Instrucciones Kit Potabilizador Proyecto AguaDocumento3 páginasMateriales e Instrucciones Kit Potabilizador Proyecto AguaAlvaro IllanesAún no hay calificaciones
- Hoja de Calculo (Ensayo en Laboratorio)Documento32 páginasHoja de Calculo (Ensayo en Laboratorio)Elmer Enriquez GonzalesAún no hay calificaciones
- Ed - 01 - Aulas Ded ComputoDocumento48 páginasEd - 01 - Aulas Ded ComputoMiguel Rojas BrandanAún no hay calificaciones
- Fundamentos Bases de Datos DistribuidasDocumento20 páginasFundamentos Bases de Datos Distribuidasunknow_354Aún no hay calificaciones
- Factor MaterialDocumento10 páginasFactor MaterialJose Carlos MaceaAún no hay calificaciones
- Red de CorrienteDocumento19 páginasRed de CorrienteElvisVasquezGonzalezAún no hay calificaciones
- Cronograma de ColegiosDocumento13 páginasCronograma de Colegiospeter proyectoAún no hay calificaciones
- Capítulo 2 de Introducción A La Ciberseguridad (Introduction To Cybersecurity) 2.1Documento3 páginasCapítulo 2 de Introducción A La Ciberseguridad (Introduction To Cybersecurity) 2.1carlos0% (1)
- Antenas VHFDocumento8 páginasAntenas VHFAnonymous ia1H937yvR100% (1)
- Temporizador 22 Pic 16f877aDocumento2 páginasTemporizador 22 Pic 16f877ajimmylomanoAún no hay calificaciones
- Briquetas Kosñipata 06...Documento7 páginasBriquetas Kosñipata 06...ermitanio moAún no hay calificaciones
- Sofa Cama LiteraDocumento15 páginasSofa Cama LiteraMadelineAún no hay calificaciones
- Metodos Epa 1 Al 5 ResumenDocumento2 páginasMetodos Epa 1 Al 5 ResumenDiana Carolina BeltranAún no hay calificaciones
- Formulario Aceros CompressDocumento4 páginasFormulario Aceros CompressVictor Hugo FernandezAún no hay calificaciones
- 2006 Swinger Shock Service Manual - Rev NC (23-45) EspDocumento23 páginas2006 Swinger Shock Service Manual - Rev NC (23-45) EspCbaAún no hay calificaciones
- Catalogo Accesorios ErgolwedDocumento32 páginasCatalogo Accesorios ErgolwedAlejandro Lopez RubioAún no hay calificaciones
- GUIA 3 ACERO Ok-32-35Documento4 páginasGUIA 3 ACERO Ok-32-35Roxana MGAún no hay calificaciones
- Fs 8040358Documento1 páginaFs 8040358Santiago Andres Plaza QuirozAún no hay calificaciones
- Buscar Mi Dispositivo - Cómo Localizar Un Teléfono Firefox OS Perdido o RobadoDocumento2 páginasBuscar Mi Dispositivo - Cómo Localizar Un Teléfono Firefox OS Perdido o RobadoperexwiAún no hay calificaciones
- Manual de Uso Bizhub-162-210Documento8 páginasManual de Uso Bizhub-162-210Susana FrancoAún no hay calificaciones
- Guía FS 10 Calor II - Mezclas y Cambios de Fase - 2016 - ProDocumento12 páginasGuía FS 10 Calor II - Mezclas y Cambios de Fase - 2016 - Prolordviric100% (1)
- Lab4 - InformeDocumento2 páginasLab4 - InformemilaronixAún no hay calificaciones