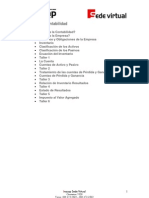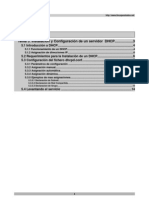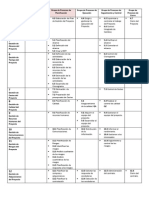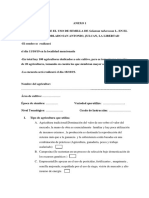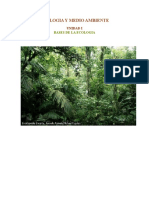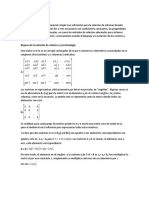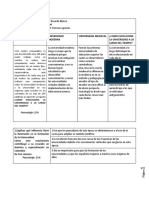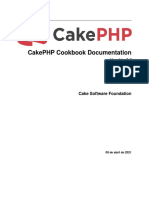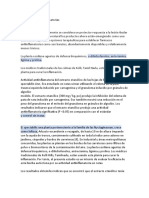Documentos de Académico
Documentos de Profesional
Documentos de Cultura
Instalacion de RHEL 5.5
Cargado por
Nicolás Ignacio Fernández Fernández0 calificaciones0% encontró este documento útil (0 votos)
37 vistas70 páginasDerechos de autor
© Attribution Non-Commercial (BY-NC)
Formatos disponibles
PDF, TXT o lea en línea desde Scribd
Compartir este documento
Compartir o incrustar documentos
¿Le pareció útil este documento?
¿Este contenido es inapropiado?
Denunciar este documentoCopyright:
Attribution Non-Commercial (BY-NC)
Formatos disponibles
Descargue como PDF, TXT o lea en línea desde Scribd
0 calificaciones0% encontró este documento útil (0 votos)
37 vistas70 páginasInstalacion de RHEL 5.5
Cargado por
Nicolás Ignacio Fernández FernándezCopyright:
Attribution Non-Commercial (BY-NC)
Formatos disponibles
Descargue como PDF, TXT o lea en línea desde Scribd
Está en la página 1de 70
Universidad Tecnolgica de Chile INACAP Sede Santiago Centro
Gua de Instalacin de Red Hat Enterprise Linux 5.5
Prof. Manuel Lpez Ramos
Instalacin de Oracle VirtualBox
1.- Instale VirtualBox, descargndolo desde el sitio www.virtualbox.org. Luego, instlelo de la forma convencional, acepte todos los avisos y ejecute finalmente el programa para visualizar la ventana de inicio del programa.
Creacin de la mquina virtual en Oracle VirtualBox
2.- Presione el botn Nueva para crear una nueva mquina virtual.
Creacin de la mquina virtual en Oracle VirtualBox
3.- Presione Siguiente.
Creacin de la mquina virtual en Oracle VirtualBox
4.- Escriba RHEL 5.5 como nombre de la nueva mquina virtual y luego presione Siguiente. De todas maneras, asegrese de que el sistema operativo seleccionado (automticamente) sea Linux Red Hat.
Creacin de la mquina virtual en Oracle VirtualBox
5.- Establezca el tamao de memoria para la mquina virtual en 384 MB (cantidad suficiente). Sin embargo, el tamao recomendado para equipos con mejor procesador y/o mayor cantidad de memoria fsica es de 512 MB.Luego, presione Siguiente.
Creacin de la mquina virtual en Oracle VirtualBox
6.- A continuacin, cree un disco virtual (que es un archivo gigante que funcionar como si se tratara de un disco duro fsico dentro de su computador). Elija la opcin Crear Disco Virtual y presione Siguiente.
Creacin de la mquina virtual en Oracle VirtualBox
7.- Presione Siguiente.
Creacin de la mquina virtual en Oracle VirtualBox
8.- Seleccione la opcin Almacenamiento de tamao fijo y presione Siguiente.
Creacin de la mquina virtual en Oracle VirtualBox
9.- Seleccione el disco y el directorio donde crear el disco duro virtual. Considere que necesita, por lo menos, 10 GB libres para dicho archivo. Dle un nombre al archivo de disco duro virtual (por ejemplo, RHEL 5.5) y presione Guardar.
Creacin de la mquina virtual en Oracle VirtualBox
10.- Mueva el dial o ingrese el tamao del disco para establecerlo en 10 GB.
Creacin de la mquina virtual en Oracle VirtualBox
11.- Espere unos 10 minutos (dependiendo de la velocidad de su computador) para que se genere el archivo de 10 GB en su disco duro. El progreso del archivo ser indicado utilizando una barra de progreso como la indicada en la segunda figura.
Creacin de la mquina virtual en Oracle VirtualBox
12.- Luego, presione el botn Terminar.
Creacin de la mquina virtual en Oracle VirtualBox
13.- Luego de los pasos anteriores, se habr creado la mquina virtual para instalar RHEL 5.5.
Configuracin de la mquina virtual en Oracle VirtualBox
14.- Para configurar la mquina virtual, seleccione el botn Configuracin.
Configuracin de la mquina virtual en Oracle VirtualBox
15.- Al seleccionar la opcin de Configuracin aparecer una nueva ventana que permitir activar o deshabilitar opciones propias de la mquina vritual.
Configuracin de la mquina virtual en Oracle VirtualBox
16.- Seleccione el tem Sistema y seleccione la opcin Habilitar IO APIC.
Configuracin de la mquina virtual en Oracle VirtualBox
17.- Elija la opcin Pantalla y amplie la memoria de video a 32 MB. Adicionalmente, habilite la aceleracin 3D y la aceleracin 2D.
Configuracin de la mquina virtual en Oracle VirtualBox
18.- Elija el tem Almacenamiento y seleccione el Controlador IDE vaco.
Configuracin de la mquina virtual en Oracle VirtualBox
19.- Luego, presione el cono del CD-ROM a la derecha de la ventana y seleccione la letra de unidad de disco relacionada con su lector de CD/DVD fsico. Esto le permitir bootear CD's/DVD's fsicos dentro de la mquina virtual.
Configuracin de la mquina virtual en Oracle VirtualBox
20.- Deje deshabilitada la opcin Habilitar paso directo.
Configuracin de la mquina virtual en Oracle VirtualBox
21.- Asegrese de que la imagen virtual de disco duro est asignada a los Controladores SATA.
Configuracin de la mquina virtual en Oracle VirtualBox
22.- Elija el tem Red. Luego, habilite el adaptador de red 1 (en caso de que no estuviera as por omisin).
Configuracin de la mquina virtual en Oracle VirtualBox
23.- Establezca el tem Conectado a como Adaptador puente.
Configuracin de la mquina virtual en Oracle VirtualBox
24.- Seleccione el tipo de adaptador Intel PRO/1000 MT Desktop.
Configuracin de la mquina virtual en Oracle VirtualBox
25.- Si quiere, puede generar la direccin MAC virtual del adaptador de red, presionando el botn de refresco.
Configuracin de la mquina virtual en Oracle VirtualBox
26.- Elija el tem USB. Habilite la opcin Habilitar controlador USB 2.0 (EHCI).
Instalacin de Red Hat Enterprise Linux 5.5
27.- Inserte el DVD de RHEL 5.5 en el lector de su computador y presione el botn Iniciar para ejecutar la mquina virtual e instalar el sistema operativo.
Instalacin de Red Hat Enterprise Linux 5.5
28.- Al aparecer la pantalla de bienvenida del instalador de RHEL, presione simplemente la tecla ENTER.
Instalacin de Red Hat Enterprise Linux 5.5
29.- En esta pantalla, presiona una vez la tecla Tab (para seleccionar la opcin Skip) y presione Enter.
Instalacin de Red Hat Enterprise Linux 5.5
30.- Al iniciarse el instalador grfico Anaconda, presione Next.
Instalacin de Red Hat Enterprise Linux 5.5
31.- Establezca el lenguaje del instalador a Spanish (o Espaol). Presione Next.
Instalacin de Red Hat Enterprise Linux 5.5
32.- Ahora seleccione el tipo de teclado. Si el signo @ est sobre la tecla 2, seleccione teclado Espaol. Si el signo @ est sobre la tecla Q, entonces seleccione el teclado Latinoamericano. Luego, presione Siguiente.
Instalacin de Red Hat Enterprise Linux 5.5
33.- El sistema pedir el nmero de instalacin. Como har una instalacin sin soporte online, seleccione la opcin Omitir Nmero de Instalacin y presione Aceptar.
Instalacin de Red Hat Enterprise Linux 5.5
34.- Sobre el cuadro de dilogo, pulse el botn Omitir y luego presione el botn Siguiente.
Instalacin de Red Hat Enterprise Linux 5.5
35.- En la prxima ventana tendr que crear las particiones para instalar el sistema operativo en el disco duro. Como el disco est vaco, aparecer este aviso, a lo cual debe responder S y luego presionar Siguiente.
Instalacin de Red Hat Enterprise Linux 5.5
36.- Haga click sobre el cuadro de opciones.
Instalacin de Red Hat Enterprise Linux 5.5
37.- Seleccione la opcin Crear diseo personalizado y luego presione Siguiente.
Instalacin de Red Hat Enterprise Linux 5.5
38.- Esta es la ventana de particionamiento. Haga un click sobre el rectngulo superior (que representa el disco duro vaco en este momento) y presione el botn Nuevo.
Instalacin de Red Hat Enterprise Linux 5.5
39.- En la nueva ventana Aadir Particin, escriba como punto de montaje /boot, seleccione como sistema de archivos ext3, establezca el tamao de la particin en 512 MB y seleccione la opcin Forzar a particin primaria. Luego, presione Aceptar.
Instalacin de Red Hat Enterprise Linux 5.5
40.- Luego, cree la segunda particin, haciendo click en el lado gris del dibujo del disco duro (espacio vaco del disco duro). Luego, presione nuevamente el botn Nuevo.
Instalacin de Red Hat Enterprise Linux 5.5
41.- Indicar el punto de montaje como /, el tipo del sistema de archivos como ext3 y el tamao de la particin a 7000 MB. Seleccione la opcin Forzar a particin primaria y presione el botn Aceptar.
7000
Instalacin de Red Hat Enterprise Linux 5.5
42.- Por ltimo, haga click sobre el ltimo rea gris vaca y presione el botn Nuevo.
Instalacin de Red Hat Enterprise Linux 5.5
43.- Establezca el tipo de sistema de archivos a swap, el tamao de la particin en 1024 MB y habilite la opcin Forzar a particin primaria. Luego, presione el botn Aceptar.
Instalacin de Red Hat Enterprise Linux 5.5
44.- Cuando haya finalizado de crear las 3 particiones, presione el botn Siguiente.
Instalacin de Red Hat Enterprise Linux 5.5
45.- Para la instalacin de GRUB (o gestor de booteo de GNU/Linux), presione el botn Siguiente.
Instalacin de Red Hat Enterprise Linux 5.5
46.- Deje la configuracin de red establecida en DHCP. Presione el botn Siguiente.
Instalacin de Red Hat Enterprise Linux 5.5
47.- Para seleccionar el huso horario chileno (GMT -4), seleccione la ciudad de Santiago de Chile sobre el mapa y luego presione el botn Siguiente.
Instalacin de Red Hat Enterprise Linux 5.5
48.- Introduzca la clave redhat como contrasea de RHEL. Luego, presione el botn Siguiente.
Instalacin de Red Hat Enterprise Linux 5.5
49.- En esta ventana, presione el botn Siguiente.
Instalacin de Red Hat Enterprise Linux 5.5
50.- En esta ltima ventana, presione el botn Siguiente para realizar la instalacin de RHEL 5.5.
Instalacin de Red Hat Enterprise Linux 5.5
51.- Espere durante unos 20 minutos a que la instalacin de RHEL se complete.
Instalacin de Red Hat Enterprise Linux 5.5
52.- Cuando se haya instalado RHEL, presione el botn Reiniciar. Saque el DVD desde el lector para evitar que vuelva a iniciarse el instalador.
Instalacin de Red Hat Enterprise Linux 5.5
53.- Espere a que reinicie RHEL para pasar a la fase de postconfiguracin.
Postconfiguracin de Red Hat Enterprise Linux 5.5
54.- En la pantalla inicial de postconfiguracin de RHEL, presione el botn Adelante.
Postconfiguracin de Red Hat Enterprise Linux 5.5
55.- Seleccionar la opcin S, acepto el Acuerdo de Licencia y presione el botn Adelante.
Postconfiguracin de Red Hat Enterprise Linux 5.5
56.- Deshabilitar el cortafuegos, seleccionando la opcin en el cuadro de opciones. Luego, presione el botn Adelante.
Postconfiguracin de Red Hat Enterprise Linux 5.5
57.- Seleccionar la opcin S.
Postconfiguracin de Red Hat Enterprise Linux 5.5
58.- Configurar SELinux con la opcin Deshabilitado.
Postconfiguracin de Red Hat Enterprise Linux 5.5
59.- Seleccione la opcin S y presione el botn Adelante.
Postconfiguracin de Red Hat Enterprise Linux 5.5
60.- No habilitar Kdump (el gestor de fallos del sistema). Presionar Adelante.
Postconfiguracin de Red Hat Enterprise Linux 5.5
61.- Configurar la hora y la fecha, segn convenga. Presione Adelante.
Postconfiguracin de Red Hat Enterprise Linux 5.5
62.- Seleccionar la opcin No, prefiero registrarme posteriormente. Luego, presionar el botn Adelante.
Postconfiguracin de Red Hat Enterprise Linux 5.5
63.- Presionar el botn No gracias. Luego me conectar (para deshabilitar actualizaciones). Luego, presionar el botn Adelante.
Postconfiguracin de Red Hat Enterprise Linux 5.5
64.- Presionar el botn Adelante.
Postconfiguracin de Red Hat Enterprise Linux 5.5
65.- Crear una nueva cuenta, con nombre de usuario alumno y clave redhat. Luego, presionar el botn Adelante.
Postconfiguracin de Red Hat Enterprise Linux 5.5
66.- Presionar el botn Adelante.
Postconfiguracin de Red Hat Enterprise Linux 5.5
67.- Presionar, por ltimo, el botn Finalizar.
Postconfiguracin de Red Hat Enterprise Linux 5.5
68.- Esperar a que reinicie la mquina virtual. Ingresar al sistema con el nombre de usuario root y la clave redhat para comenzar a trabajar en l.
Postconfiguracin de Red Hat Enterprise Linux 5.5
También podría gustarte
- Caso de Estudio Blockbuster 2.0.1Documento2 páginasCaso de Estudio Blockbuster 2.0.1Nicolás Ignacio Fernández FernándezAún no hay calificaciones
- Crea Tu Felicidad Pensando en Positivo - Psicologia PracticaDocumento114 páginasCrea Tu Felicidad Pensando en Positivo - Psicologia PracticaNicolás Ignacio Fernández FernándezAún no hay calificaciones
- Nociones de ContabilidadDocumento14 páginasNociones de ContabilidadBryan Aracena UrrutiaAún no hay calificaciones
- Fundamentos de SicologiaDocumento80 páginasFundamentos de SicologiaFernando OrtegaAún no hay calificaciones
- Fase de Pruebas Angelchucho 1225825855347818 8Documento5 páginasFase de Pruebas Angelchucho 1225825855347818 8Nicolás Ignacio Fernández FernándezAún no hay calificaciones
- Servidor DHCPDocumento14 páginasServidor DHCPIVeasAún no hay calificaciones
- Resumen de Procesos de PMBOKDocumento2 páginasResumen de Procesos de PMBOKNicolás Ignacio Fernández FernándezAún no hay calificaciones
- Traducciones de PoemasDocumento19 páginasTraducciones de PoemascristinaAún no hay calificaciones
- Ejercicos Resueltos Unidad 2.1Documento15 páginasEjercicos Resueltos Unidad 2.1Karen GarciaAún no hay calificaciones
- Foro #3Documento4 páginasForo #3MARTINNA ALDANA CHAVARROAún no hay calificaciones
- Qué Es Un ImpermeabilizanteDocumento16 páginasQué Es Un ImpermeabilizanteMarcos PachecoAún no hay calificaciones
- Encuesta SemillasDocumento10 páginasEncuesta SemillasFranklin Arteaga ValderramaAún no hay calificaciones
- Tipos de Informes de AuditoriaDocumento11 páginasTipos de Informes de AuditoriaLiz CamachoAún no hay calificaciones
- Mse-Fr-01.1 Entrega Documentos Del Contratista Al InterventorDocumento1 páginaMse-Fr-01.1 Entrega Documentos Del Contratista Al InterventorharryAún no hay calificaciones
- Querie ManagerDocumento16 páginasQuerie ManagerlordrakunAún no hay calificaciones
- Antologia IsaacDocumento52 páginasAntologia IsaacIsaac Israel Torres OcegueraAún no hay calificaciones
- Articulaciones Del Cuerpo Humano - Nombres, Tipos y MovimientosDocumento3 páginasArticulaciones Del Cuerpo Humano - Nombres, Tipos y MovimientosEve ColomboAún no hay calificaciones
- Ensayo EcologiaDocumento13 páginasEnsayo EcologiaNicolas jerezAún no hay calificaciones
- Yacimientos Aluviales Libro CompletoDocumento262 páginasYacimientos Aluviales Libro Completoedison prado tupia100% (4)
- Método de matrices para resolver sistemas linealesDocumento11 páginasMétodo de matrices para resolver sistemas linealesCOCINEROS CREWAún no hay calificaciones
- 2° Grado - Actividad Del 03 de JulioDocumento29 páginas2° Grado - Actividad Del 03 de JulioAda Belia SánchezAún no hay calificaciones
- S2.6-EjerciciosResueltos - Reglas Básicas de Derivación PDFDocumento6 páginasS2.6-EjerciciosResueltos - Reglas Básicas de Derivación PDFpedro horacio alburue santosAún no hay calificaciones
- Formato 2 - Aprox HistoricaDocumento3 páginasFormato 2 - Aprox HistoricaRicardo Blanco0% (1)
- Diseño y Creatividad I - 2023Documento9 páginasDiseño y Creatividad I - 2023Fast Engine Performance.S.A.Aún no hay calificaciones
- Cake PHP CookbookDocumento232 páginasCake PHP CookbookfilippototiAún no hay calificaciones
- Perez Gollan, Nastri PolitisDocumento4 páginasPerez Gollan, Nastri PolitissilviaAún no hay calificaciones
- Propiedades AntiinflamatoriasDocumento4 páginasPropiedades AntiinflamatoriasStephanie VelazquezAún no hay calificaciones
- Biografia de Carlos NoriegaDocumento5 páginasBiografia de Carlos NoriegaLuis Apaza100% (2)
- Tipos de FamiliaDocumento5 páginasTipos de FamiliaHelen AnguisacaAún no hay calificaciones
- Agregar Datos A Un ComboBoxDocumento3 páginasAgregar Datos A Un ComboBoxMiguelAún no hay calificaciones
- Sistemas de Videovigilancia IntegraciónDocumento27 páginasSistemas de Videovigilancia IntegraciónAlfonso Garcilazo100% (1)
- Protocolo OrganometálicaDocumento10 páginasProtocolo OrganometálicaAlan H ArandaAún no hay calificaciones
- Resolución de Caso Mercadona EUDEDocumento2 páginasResolución de Caso Mercadona EUDEAlexander Flores67% (3)
- Resumen Pablos de MolinaDocumento77 páginasResumen Pablos de MolinaMaria Paula Ramon MayaAún no hay calificaciones
- Trabajo 3 - Sandra DíazDocumento30 páginasTrabajo 3 - Sandra DíazJulieth DíazAún no hay calificaciones
- ACTADocumento8 páginasACTADANIELA MABEL CHOQUECONDO ASPILCUETAAún no hay calificaciones
- Ficha Tecnica Montana PeruDocumento4 páginasFicha Tecnica Montana PeruedurapihAún no hay calificaciones