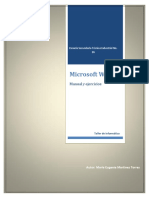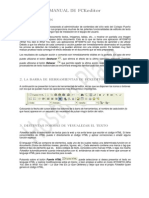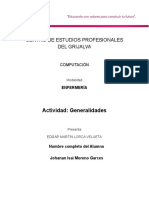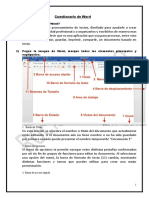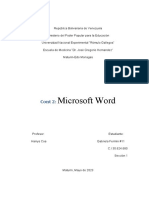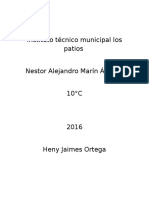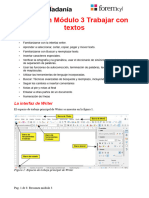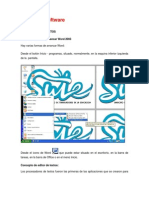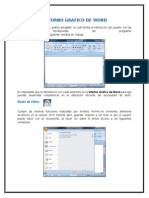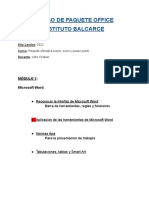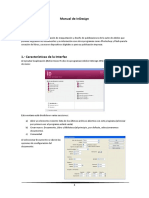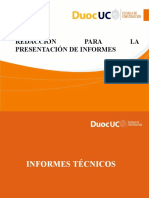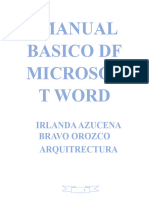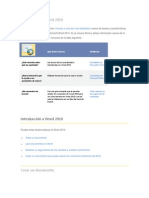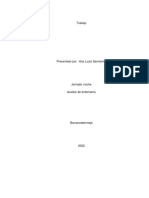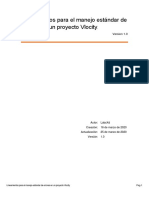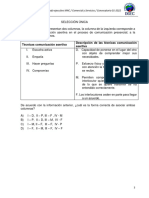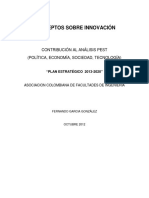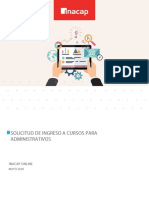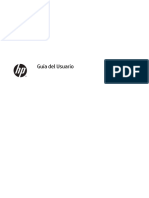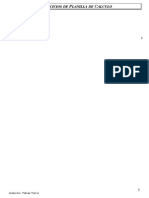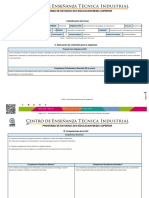Documentos de Académico
Documentos de Profesional
Documentos de Cultura
Abreviaturas Word
Cargado por
Titanes Musas Caporales San ValentinDerechos de autor
Formatos disponibles
Compartir este documento
Compartir o incrustar documentos
¿Le pareció útil este documento?
¿Este contenido es inapropiado?
Denunciar este documentoCopyright:
Formatos disponibles
Abreviaturas Word
Cargado por
Titanes Musas Caporales San ValentinCopyright:
Formatos disponibles
Tutora de Word Bsico
1. Uso del procesador Word
Los programas de un procesador de textos se consideran generalmente como un sustituto de la tradicional mquina de escribir porque los programas de procesador de texto se usan para introducir un texto en un ordenador e imprimirlos en papel por medio de una impresora.
1.1 Ventajas de un procesador de textos
1.1.2 No hay interrupcin del proceso de escritura Como las lneas y los saltos de pgina se insertan automticamente, puede concentrarte totalmente en escribir tu texto. No necesitas preocuparte de las lneas y saltos de pginas. 1.1.3 Corregir o modificar textos ms tarde sin problemas Si palabras o frases completas se insertan o borran desde un prrafo ms tarde, el programa de procesador de word reajustar automticamente todos los saltos de lnea de un prrafo. Una vez que hayas introducido los cambios, el texto se realinear de forma automtica sobre la base de los mrgenes establecidos. Varias opciones de formato Al usar un programa de procesador de textos tienes disponibles varias opciones de formatos. Como puedes usar estas opciones en cualquier momento, incluso despus de haber introducido el texto, no hay necesidad de preocuparse sobre como debera aparecer el texto acabado antes o en el transcurso de la introduccin del texto. 1.1.4 Reutilizacin de textos Una vez que has introducido un texto, puedes volver a utilizarlo tantas veces como quieras. Si has creado una carta de invitacin para una fiesta de cumpleaos, por ejemplo, slo tienes que modificar esta carta ligeramente para crear una invitacin para otra ocasin. 1.1.5 Muchas herramientas tiles Un programa de procesador de textos te ofrece una variedad de herramientas diferentes para introducir, editar y dar formato a textos y para llevar a cabo rpidamente estas tareas. 1.1.6 Herramientas para introducir y editar textos de forma rpida ? Revisin automtica de ortografa ? Guiones automticos ? Guardar e insertar frecuentemente pasajes de textos necesarios (llamados Auto Textos) ? Plantillas para crear textos con contenidos o trazados similares de forma rpida ? Tesauros para buscar sinnimos ? Combinacin de documentos para crear cartas con el mismo contenido pero con distintos destinatarios ? Rasgos utilizados en textos grandes e informes, por ejemplo, creacin automtica de tablas de contenidos o ndices. 1.1.7 Herramientas de formato de textos ? ? ? ? Uso de plantillas para dar formato a textos, listas y tablas Tablas para crear listas de estructura Listas numeradas para presentar informacin Grficos que se pueden integrar para mejorar la apariencia de tu documento
? Impresin de columnas para crear textos similares a los textos de los peridicos.
2. Qu son plantillas de documentos?
Ventajas de las plantillas de documentos Las plantillas de documentos pueden ser tiles por dos aspectos: Primero, son documentos bsicos que se pueden usar para crear documentos nuevos. Por ejemplo, las plantillas de documentos pueden contener textos fijos tales como encabezados y pies de pginas o logos de empresas y tambin perfiles, campos y Auto Textos. Segundo, las plantillas de documentos le permitirn adaptar Word a los requerimientos especficos de trabajo . Esto puede conseguirse cambiando las barras de herramientas, los mens o los ajustes del teclado. Siempre que crees o edites un documento, tendrs disponible las opciones de usuario adecuadas de la respectiva plantilla de documento. Las plantillas de documento se crean y editan exactamente como documentos normales. La extensin del nombre del archivo es: .dot para plantilla de documento. Las plantillas de documentos pueden contener los siguientes elementos: ? ? ? ? ? ? ? ? Textos Trazados Auto Textos Formatos de pginas Barra de herramientas Ajustes de men Ajustes de teclado Macros
Crear un documento o una plantilla Todo documento de Word se basa en una plantilla de documento. Incluso si no activas expresamente una plantilla, los ajustes de una plantilla de documento se usarn automticamente, por ejemplo, la plantilla de documento normal .dot. In principio, no es posible abrir y editar una plantilla de documento directamente desde el explorador de Windows porque la aplicacin de la carpeta de datos est oculta.
3. Breve visin de las teclas abreviadas que se usan frecuentemente *
NB: Para ajustar la ventana de Ayuda de forma que se complete el tamao de la pantalla presiona ALT + BARRA ESPACIADORA y luego X. Presionar ALT + BARRA ESPACIADORA y luego W para restaurar el tamao y posicin previa. Si quieres imprimir este tema, presiona CTRL + P. (Abreviatura) Tecla Propsito CTRL + SHIFT + BARRA Crear un espacio sin salto ESPACIADORA CTRL + GUIN Crear a guin sin salto CTRL + SHIFT + F Aplicar formato negrita CTRL + SHIFT + K Aplicar formato cursiva CTRL + SHIFT + U Aplicar un subrayado CTRL + SHIFT + < Disminucin del tamao de la fuente CTRL + SHIFT + > Aumento del tamao de la fuente
*
Nota del traductor: Las teclas de abreviatura como se indica abajo se refieren a los ajustes del teclado alemn.
CTRL + Q CTRL + SPACE BAR CTRL + C CTRL + X CTRL + V CTRL + Z CTRL + Y
Quitar formato de prrafo Quitar formato de carcter Copiar texto u objeto seleccionado Cortar texto u objeto seleccionado Insertar texto u objeto Deshacer la ltima accin Repetir la ltima accin
3.1 Teclas de funcin
NB: Para ajustar la ventana de ayuda de forma que se complete el tamao de la pantalla presionar ALT + BARRA ESPACIADORA y luego X. Presiona ALT + BARRA ESPACIADORA y luego W para restaurar el tamao y la posicin anterior. Si quieres imprimir este tema, presiona CTRL + P.
Qu abreviaturas tienen que ver con las teclas de funcin que quieres usar?
Tecla de funcin SHIFT + Tecla de funcin CTRL + Tecla de funcin CTRL + SHIFT + Tecla de funcin ALT + Tecla de funcin ALT + SHIFT + Tecla de funcin CTRL + ALT + Tecla de funcin
Teclas de funcin
Tecla F1 F2 F3 F4 F5 F6 F7 F8 F9 F10 F11 F12 Finalidad Consigue ayuda o el asistente de Office Mueve el texto o grficos Inserta un Auto Texto (despus de que Word ha mostrado la entrada) Repite la ltima accin Comando Ir a (Editar del men) Va al siguiente panel Comando de Ortografa (Herramientas del men) Extiende una seleccin Actualiza los campos seleccionados Activa la barra del men Va al siguiente campo Comando Guardar como (Archivo del men)
3.2 SHIFT + Tecla de funcin
Abreviatura SHIFT + F1 SHIFT + F2 SHIFT + F3 SHIFT + F4 SHIFT + F5 SHIFT + F6 SHIFT + F7 Finalidad Ayuda de contexto o revela el formato Copiar texto Cambiar la mayscula de las letras Repetir la accin Encontrar o Ir a Mover a una revisin anterior Ir al panel anterior Comando Tesauros (Idioma submenu en el men
SHIFT + F8 SHIFT + F9 SHIFT + F10 SHIFT + F11 SHIFT + F12
Herramientas) Retroceder una seleccin Conexin entre el cdigo de campo y su resultado Mostrar el men de contexto Ir al campo anterior Comando Guardar(Archivo men)
3.3. CTRL + Tecla de funcin
Abreviatura CTRL + F2 CTRL + F3 CTRL + F4 CTRL + F5 CTRL + F6 CTRL + F7 CTRL + F8 CTRL + F9 CTRL + F10 CTRL + F11 CTRL + F12 Finalidad Comando Impresin previa (Archivo men) Corta hacia los puntos Cierra la ventana Restaura el tamao del documento Va a la siguiente ventana Comando Mover (Control men) Comando Tamao (documento control men) Inserta un campo vaco Maximizar la ventana del documento Cierra un campo Comando Abrir (Archivo men)
3.4 CTRL + SHIFT + Tecla de funcin
Abreviatura CTRL + SHIFT + F3 CTRL + SHIFT + F5 CTRL + SHIFT + F6 CTRL + SHIFT + F7 CTRL + SHIFT + F8 CTRL + SHIFT + F9 CTRL + SHIFT + F10 CTRL + SHIFT + F11 CTRL + SHIFT + F12 Propsito Inserta los contenidos de los puntos Edita una marca de libro Va a la ventana anterior Actualiza informacin relacionado en un documento con formato Word Extiende una seleccin o bloque(presiona teclas de flechas en un caso posterior) Desconecta un campo Activa la regla Abre un campo Comando Imprimir (Archivo men)
3.5 ALT + Tecla de funcin
Abreviatura ALT + F1 ALT + F3 ALT + F4 ALT + F5 ALT + F7 Propsito Ir al campo siguiente Crea una entrada de un Auto Texto Salir de Word Restaura el tamao de la ventana del programa Encuentra el siguiente error de ortografa o gramtica. Activa Revisin ortogrfica mientras escribes (Selecciona Herramientas/Opciones/Ortografa y Gramtica). Ejecutar una Macro Conexin entre todos los cdigos de campo y sus resultados Maximizar la ventana del programa
ALT + F8 ALT + F9 ALT + F10
ALT + F11
Mostrar cdigo Visual Basic
3.6 ALT + SHIFT + Tecla de funcin
Abreviatura ALT + SHIFT + F1 ALT + SHIFT + F2 ALT + SHIFT + F9 ALT + SHIFT + F11 Finalidad Ir al campo anterior Comando Guardar (Archivo men) Ejecuta IR AL BOTN o MACROBOTON desde el campo que muestra los resultados Muestra el cdigo de estudio de Microsoft Visual
3.7 CTRL + ALT + Tecla de funcin
Abreviatura CTRL + ALT + F1 CTRL + ALT + F2 Finalidad Muestra el sistema de informacin Microsoft Comando Abrir (Archivo men)
Inserta una entrada de Auto Texto
1. Mueve el cursor en el documento a la posicin en la que quieres introducir el Auto Texto. 2. En el men Insertar, seala Auto Texto. Para ver una lista de todas las entradas de Auto Texto disponibles, presiona SHIFT mientras sealas AutoText. 3. Si el submenu contiene una lista de estilos de prrafos, tales como Normal o Saludo, seala el estilo que est unido a la entrada de Auto Texto. 4. Haz click en el nombre de la entrada de Auto Texto que quieres. Consejos
?
Puedes utilizar una abreviatura para insertar una entrada de Auto Texto de forma ms rpida: Primero, abre Auto completar: En tu documento, escribe los primeros caracteres del nombre de entrada del Auto Texto. Cuando Word sugiere completar la entrada de Auto Texto, presiona ENTER o F3 para aceptar la entrada. Para rechazar la entrada de Auto Texto, continua escribiendo. Si has activado el reconocimiento de lengua automtica, las entradas listadas en el submenu Auto Texto y aquellas de la barra de herramientas Auto Texto estarn en el mismo idioma que el texto de la seccin en la que se encuentra situado el cursor. Si por ejemplo, introduces un texto en francs en una versin inglesa de Word, todas las entradas de Auto Texto se mostraran en el listado del submenu y y en la barra de herramientas e n francs mientras que las entradas del Auto Texto se mostrarn en ingls. Para insertar entradas de Auto Texto en el idioma del texto que has tecleado, tienes que usar o bien el submenu Auto Texto o bien la barra de herramientas Auto Texto. Si quieres insertar entradas de Auto Texto correspondientes al idioma de la versin de Word que ests usando, tienes que usar el tabulador de Auto Texto. Por favor s consciente de que, similar al Auto Texto, est el idioma de la versin de Word que ests usando y no e l idioma que tu has tecleado. Lo que aparecer
utilizando el cuadro de dilogo Opciones de Campo ser el Auto Texto que incluyas (Selecciona Insertar/Campo/Opciones).
4. Usar Auto Textos 4.1 Uso rpido de Auto Textos
Agiliza tu escritura usando Auto Textos Los Auto Textos son pasajes o grficos que se guardan junto con su fuente y formato de prrafo, con un nombre abreviado. Cuando quieras insertar un texto guardado como un Auto Texto, slo necesitas escribir la abreviatura y sta ser reemplazada por un Auto Texto. Este rasgo nos ayuda a introducir un texto de forma ms rpida y eficiente. La creacin de Auto Texto es un rasgo a valorar, en particular para pasajes de texto que se necesitan con frecuencia, tales como la empresa o nombres de productos, trminos generales y condiciones o grficos tales como el logo de la empresa o su propia firma. El Word estndar te facilita muchos Auto Textos.
También podría gustarte
- Procesador de Textos - Act1Documento10 páginasProcesador de Textos - Act1Carolina SchnyderAún no hay calificaciones
- Realizar Tareas en Word Con El TecladoDocumento10 páginasRealizar Tareas en Word Con El TecladoGustavo Vilchez0% (1)
- Trucos y Consejos para El Uso de Microsoft WordDocumento5 páginasTrucos y Consejos para El Uso de Microsoft WordALCEROJOAún no hay calificaciones
- Entorno de Microsoft Word 2007 y 2010Documento19 páginasEntorno de Microsoft Word 2007 y 2010Othoniel Hernandez Ovando100% (1)
- Interfaz de WordDocumento19 páginasInterfaz de WordraulgorAún no hay calificaciones
- Manual Word - ExpressDocumento44 páginasManual Word - ExpressLilian LaraAún no hay calificaciones
- Realizar Tareas en Word Con El TecladoDocumento12 páginasRealizar Tareas en Word Con El TecladoRoxana GómezAún no hay calificaciones
- Fckeditor - ManualDocumento5 páginasFckeditor - ManualmartinindicoAún no hay calificaciones
- Contenidos Modulo 4 WriterDocumento85 páginasContenidos Modulo 4 Writeragarciam281Aún no hay calificaciones
- Recursos - Informáticos M2 UES21Documento20 páginasRecursos - Informáticos M2 UES21p85d10100% (3)
- Entorno Gráfico Del Programa WordDocumento14 páginasEntorno Gráfico Del Programa WordDanny De Jesus100% (1)
- Procesador de TextosDocumento27 páginasProcesador de TextosFRANCISCO VALDIVIA GARCIAAún no hay calificaciones
- Hoja de Presentación para Alumnos.Documento10 páginasHoja de Presentación para Alumnos.JOHANAN ISAI MORENO GARCESAún no hay calificaciones
- Wordpad y Partes de La VentanaDocumento3 páginasWordpad y Partes de La VentanaFrancheskaDuarte100% (2)
- Teoria WordDocumento21 páginasTeoria WordLa Pabla CreacionesAún no hay calificaciones
- Cuestionario de Word - Rocio Canseco Act2Documento13 páginasCuestionario de Word - Rocio Canseco Act2Carlos CansecoAún no hay calificaciones
- Aplicacionesofimáticas 6 OctubreDocumento16 páginasAplicacionesofimáticas 6 OctubreJose Manuel Tejera GonzalvezAún no hay calificaciones
- Funciones Basicas de Microsoft WordDocumento9 páginasFunciones Basicas de Microsoft WordJose Daniel SGAún no hay calificaciones
- Captura de Pantalla 2022-08-10 A La(s) 17.52.00Documento99 páginasCaptura de Pantalla 2022-08-10 A La(s) 17.52.00velascolizbeth375Aún no hay calificaciones
- Microsoft WordDocumento6 páginasMicrosoft WordGabriela FermínAún no hay calificaciones
- Pregunta 06Documento11 páginasPregunta 06betsyAún no hay calificaciones
- Teoria de WordDocumento22 páginasTeoria de WordAlejandro MarinAún no hay calificaciones
- Resumen Módulo 3Documento8 páginasResumen Módulo 3ansvelillaAún no hay calificaciones
- Barras de WordDocumento5 páginasBarras de WordKarina AguillonAún no hay calificaciones
- WordDocumento23 páginasWordKevin BarzolaAún no hay calificaciones
- Bloque 3 Procesador de Texto WordDocumento28 páginasBloque 3 Procesador de Texto WordJose Donaire CalderonAún no hay calificaciones
- Trabajo Word Sin FormatoDocumento4 páginasTrabajo Word Sin Formatojuan josé gonzálezAún no hay calificaciones
- Prosesadores de TextoDocumento19 páginasProsesadores de TextoFlor MillaAún no hay calificaciones
- Editor de TextoDocumento17 páginasEditor de TextoDioglimar TorresAún no hay calificaciones
- Entorno Grafico de WordDocumento13 páginasEntorno Grafico de WordCitlally VenegasAún no hay calificaciones
- Temario Microsoft Word-CetecDocumento77 páginasTemario Microsoft Word-CetecEduardo MartinezAún no hay calificaciones
- Curso de WordDocumento64 páginasCurso de Wordcarolina nietoAún no hay calificaciones
- Tutorial de Word 2007Documento41 páginasTutorial de Word 2007samillandelcastillo100% (9)
- Definición de Microsoft OfficeDocumento9 páginasDefinición de Microsoft OfficeJavier Suarez0% (1)
- Presentación de PowerPointDocumento18 páginasPresentación de PowerPointPaola Rengifo SánchezAún no hay calificaciones
- Tema 2 - Aplicación de Las Herramientas de WordDocumento13 páginasTema 2 - Aplicación de Las Herramientas de WordClari CorreaAún no hay calificaciones
- Manual de Indesign Cs5Documento84 páginasManual de Indesign Cs5Bryan Gustavo Cisneros CisnerosAún no hay calificaciones
- 2 1 3 Introduccion Al WordDocumento73 páginas2 1 3 Introduccion Al WordJohann OrtizAún no hay calificaciones
- COMPUTO1Documento18 páginasCOMPUTO1sabash403Aún no hay calificaciones
- Introducción A Word 2010 PDFDocumento245 páginasIntroducción A Word 2010 PDFPepito BallinasAún no hay calificaciones
- Tutorial Teorico - Práctico de WordDocumento59 páginasTutorial Teorico - Práctico de Wordbp2004Aún no hay calificaciones
- S1A1 Balderramav MariaaglaethDocumento7 páginasS1A1 Balderramav MariaaglaethAglaethAún no hay calificaciones
- Bloc DF NotasDocumento9 páginasBloc DF NotasritijonelAún no hay calificaciones
- Grupo N6 de Proyecto Inovador (Recuperado Automáticamente)Documento10 páginasGrupo N6 de Proyecto Inovador (Recuperado Automáticamente)aida -chan UuUAún no hay calificaciones
- Material Tecnico Operador de Computadoras.Documento29 páginasMaterial Tecnico Operador de Computadoras.Eduardo MendezAún no hay calificaciones
- Caracteristicas y Tipos Del Procesador de TextosDocumento9 páginasCaracteristicas y Tipos Del Procesador de TextosAlberto DíazAún no hay calificaciones
- Colegiobrowns 20230035 2023 3 0 I0olg Microsoft WordDocumento11 páginasColegiobrowns 20230035 2023 3 0 I0olg Microsoft WordSarai BocelAún no hay calificaciones
- Entorno Del Procesador de TextoDocumento31 páginasEntorno Del Procesador de TextoJairo Gomez50% (2)
- Word 3. Ficha ArchivoDocumento5 páginasWord 3. Ficha ArchivoMiguel Anguita MartinezAún no hay calificaciones
- 35 Trucos para Microsoft WordDocumento30 páginas35 Trucos para Microsoft WordRoger Sanchez VillaAún no hay calificaciones
- Leccion 4 El Bloc de NotasDocumento6 páginasLeccion 4 El Bloc de NotasAngelo RamirezAún no hay calificaciones
- Los Procesadores de TextosDocumento4 páginasLos Procesadores de TextosAreli Testa SánchezAún no hay calificaciones
- Tarea III InformaticaDocumento8 páginasTarea III InformaticacopyAún no hay calificaciones
- WordDocumento9 páginasWordLeidy Marcela Palacio GonzalezAún no hay calificaciones
- Unidad 2 WordDocumento9 páginasUnidad 2 WordGalvan Osorio Nelly michelleAún no hay calificaciones
- Presentación Capítulo 1 Procesador de TextosDocumento34 páginasPresentación Capítulo 1 Procesador de TextosGREG ESPIAún no hay calificaciones
- Tema - Configuración Inicial Firewall PIXDocumento7 páginasTema - Configuración Inicial Firewall PIXYonathan SerranoAún no hay calificaciones
- Las Dos Hojas de Calculo Mas Usadas enDocumento3 páginasLas Dos Hojas de Calculo Mas Usadas enCARLOS ANDRES SORIANO GONZALEZ0% (1)
- Interconexión de Redes Barquisimeto, Valencia y MaracayDocumento34 páginasInterconexión de Redes Barquisimeto, Valencia y MaracayAntonio MarcanoAún no hay calificaciones
- Parcial 3 PracticoDocumento4 páginasParcial 3 PracticoGUARDADO JIMENEZ CESAR ANDRESAún no hay calificaciones
- Actividad Evaluativa Eje 4 Virologia PDFDocumento18 páginasActividad Evaluativa Eje 4 Virologia PDFDaniela CubidesAún no hay calificaciones
- Matriz Evaluacion de SoftwareDocumento3 páginasMatriz Evaluacion de SoftwarePercy Alejandro Zubiaur Viena100% (1)
- Error HandlingDocumento17 páginasError HandlingVictor Eduardo Pacheco CarvajalAún no hay calificaciones
- Secretariado Ejecutivo NuevoDocumento39 páginasSecretariado Ejecutivo NuevoCrystel AndreaAún no hay calificaciones
- Reglamento SonyDocumento14 páginasReglamento SonyKaren Sidery Y. Garduño MirandaAún no hay calificaciones
- Conceptos Sobre Innovacion Por Fernando Garcia GonzalezDocumento57 páginasConceptos Sobre Innovacion Por Fernando Garcia GonzalezEDUARDO SEBRIANOAún no hay calificaciones
- Manual Solicitud de Cursos AAIDocumento5 páginasManual Solicitud de Cursos AAIreniantonioAún no hay calificaciones
- Manual para La Formulacion Del Inventario de RecursosDocumento21 páginasManual para La Formulacion Del Inventario de RecursosSOADFIEAún no hay calificaciones
- Principios de Diseño de Interfaces de UsuarioDocumento2 páginasPrincipios de Diseño de Interfaces de UsuarioCarolina LimayAún no hay calificaciones
- Guia Didactica Informatica PDFDocumento71 páginasGuia Didactica Informatica PDFRicardo CuevasAún no hay calificaciones
- Guía Del UsuarioDocumento34 páginasGuía Del UsuarioPedro BoteroAún no hay calificaciones
- Le Corbusier, Metodos de IluminacionDocumento20 páginasLe Corbusier, Metodos de IluminacionAndres Felipe Gonzalez Rodriguez100% (1)
- Estructura de Evaluacion de ProyectoDocumento10 páginasEstructura de Evaluacion de ProyectoAnabelAún no hay calificaciones
- Taller 1Documento3 páginasTaller 1Giovanni VillamizarAún no hay calificaciones
- Prototipos Contabilizacion FondesDocumento12 páginasPrototipos Contabilizacion FondesJose Miguel Reque AcostaAún no hay calificaciones
- Manual de Instalación de VirtualboxDocumento7 páginasManual de Instalación de VirtualboxHENRY JUNIOR GUERRERO TORRESAún no hay calificaciones
- 7nnMECnInNFDnGUIAnSISTEMASnOPERATIVOS 72605a317874a79Documento7 páginas7nnMECnInNFDnGUIAnSISTEMASnOPERATIVOS 72605a317874a79Sergio Andres CardozoAún no hay calificaciones
- Simulador de ProcesosDocumento17 páginasSimulador de ProcesosDiego MartinezAún no hay calificaciones
- 6.2 Unidad 4 - Planilla de Calculo - Actividades X Clases Basico e Intermedio.Documento174 páginas6.2 Unidad 4 - Planilla de Calculo - Actividades X Clases Basico e Intermedio.Fabian TorresAún no hay calificaciones
- La Nueva Economia - Analisis, Origen y Consecuencias. RafaelPampillonDocumento8 páginasLa Nueva Economia - Analisis, Origen y Consecuencias. RafaelPampillonIrene GonzalezAún no hay calificaciones
- 10.12-Pasos para Crear Una Imagen de Disco Con Hiren BootDocumento10 páginas10.12-Pasos para Crear Una Imagen de Disco Con Hiren BootSandra Liliana Berrio100% (2)
- Mantenimiento de Tecnologías de Información IIDocumento17 páginasMantenimiento de Tecnologías de Información IILEONARDO ISMAEL BASILIO RIZOAún no hay calificaciones
- Netgear Nighthawk X6 R8000 - Guía Rápida de InstalaciónDocumento22 páginasNetgear Nighthawk X6 R8000 - Guía Rápida de InstalaciónJOHFRACAún no hay calificaciones
- Programacion AvanzadaDocumento33 páginasProgramacion AvanzadaNaty JaramilloAún no hay calificaciones
- Manual Bria Iphone 1.3.6Documento15 páginasManual Bria Iphone 1.3.6Christian BurgosAún no hay calificaciones
- SA-GC-D-03 Verificacion Lista ClintonDocumento6 páginasSA-GC-D-03 Verificacion Lista ClintonSILVIA GONZALEZAún no hay calificaciones