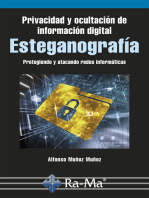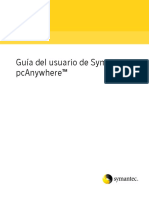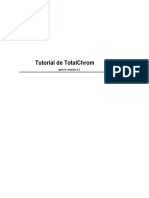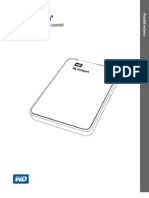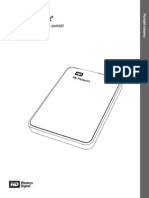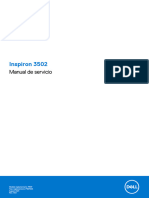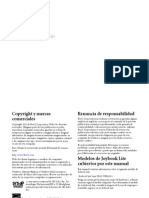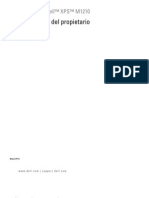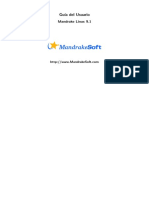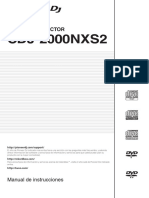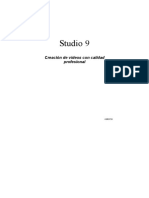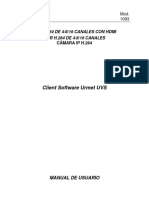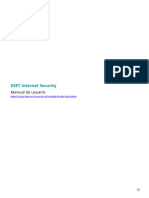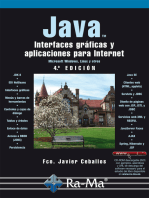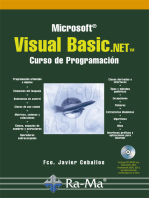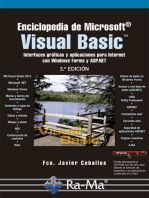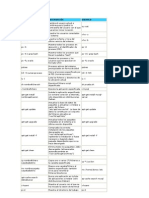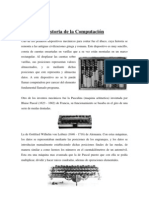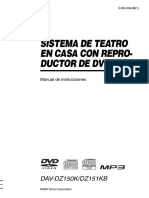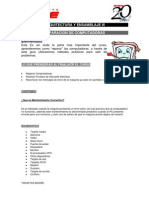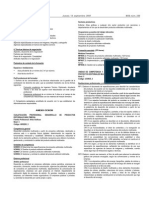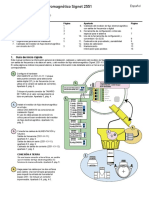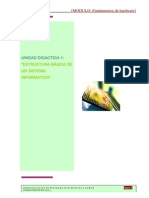Documentos de Académico
Documentos de Profesional
Documentos de Cultura
Ghost Guide
Ghost Guide
Cargado por
Nicolas EliasDerechos de autor
Formatos disponibles
Compartir este documento
Compartir o incrustar documentos
¿Le pareció útil este documento?
¿Este contenido es inapropiado?
Denunciar este documentoCopyright:
Formatos disponibles
Ghost Guide
Ghost Guide
Cargado por
Nicolas EliasCopyright:
Formatos disponibles
Gua del usuario de Norton Ghost
Gua del usuario de Norton Ghost
El software que se describe en este manual se suministra con un acuerdo de licencia y slo puede utilizarse segn los trminos de dicho acuerdo. Documentacin, versin 6.8 Nmero de referencia: 10-02-4709
Aviso de Copyright
Copyright 1998-2002 Symantec Corporation Todos los derechos reservados. La documentacin tcnica proporcionada por Symantec Corporation es propiedad de Symantec Corporation y est protegida por las leyes de propiedad intelectual. SIN GARANTAS. La presente documentacin tcnica se proporciona tal cual. Symantec Corporation no garantiza la precisin de la informacin contenida en ella ni se responsabiliza por el uso que pueda hacerse de la misma. El uso de la documentacin tcnica o de la informacin contenida en ella se considera responsabilidad exclusiva del usuario. Esta documentacin podra incluir inexactitudes tcnicas o de otro tipo, as como errores tipogrficos. Symantec se reserva el derecho de realizar revisiones o modificaciones sin previo aviso. Queda prohibida la copia de esta publicacin sin la autorizacin expresa por escrito de Symantec Corporation, 20330 Stevens Creek Blvd., Cupertino, CA 95014, EE.UU.
Marcas comerciales
Symantec, el logotipo de Symantec, Norton Ghost, Ghost Walker, Ghost Explorer y GDisk son marcas comerciales de Symantec Corporation. Microsoft, MS-DOS, Windows y Windows NT son marcas registradas de Microsoft Corporation. IBM, OS/2 y OS/2 Warp son marcas registradas de International Business Machines Corporation. Novell y NetWare son marcas registradas de Novell Corporation. 3Com y EtherLink son marcas registradas de 3Com Corporation. Compaq es una marca registrada de Compaq Corporation. SuperDisk es una marca registrada de Imation Enterprises Corporation. Otros nombres de productos mencionados en este manual pueden ser marcas comerciales o marcas registradas de sus respectivos propietarios y se reconocen como tales. Made in the United States of America. 10 9 8 7 6 5 4 3 2 1
Contenido
Captulo 1
Acerca de Norton Ghost
Introduccin a Norton Ghost ........................................................................ 12 Novedades de Norton Ghost 2003 ................................................................. 13 Funcionamiento de Norton Ghost ................................................................ 14 Particin virtual ....................................................................................... 14 Restricciones de hardware ....................................................................... 14 Preparacin para una emergencia .......................................................... 15 Componentes de Norton Ghost ..................................................................... 16 Asistentes de Norton Ghost .................................................................... 16 Asistente para particin virtual ............................................................... 18 Asistente para la ejecucin de Ghost de forma interactiva ................... 19 Comprobacin de integridad .................................................................. 19 Ver registro .............................................................................................. 19 Archivo ejecutable de Norton Ghost ...................................................... 19 Asistente de arranque de Ghost .............................................................. 20 Ghost Explorer ......................................................................................... 21 GDisk ....................................................................................................... 21 Ghost Walker ........................................................................................... 22
Captulo 2
Instalacin de Norton Ghost
Requisitos mnimos del sistema ..................................................................... 24 Ghost.exe .................................................................................................. 24 Escritura en CD y DVD ........................................................................... 24 Medios de copia de respaldo compatibles .............................................. 24 Sistemas de archivo admitidos para las tareas de copia de respaldo, restauracin y clonacin .................................................. 25 Requisitos para la recuperacin de desastres ......................................... 25 Instalacin de Norton Ghost .......................................................................... 26 Instalacin de Norton Ghost si se adquiri con Norton SystemWorks Pro ............................................................... 26 Instalacin de Norton Ghost .................................................................. 27 Si no aparece la pantalla de inicio del CD .............................................. 28 Registro de Norton Ghost ....................................................................... 28 Actualizacin de Norton Ghost ..................................................................... 29 Desinstalar Norton Ghost .............................................................................. 30
4 Contenido
Captulo 3
Copia de respaldo, restauracin y clonacin con Norton Ghost
Cundo utilizar Norton Ghost en Windows .................................................32 Iniciar Norton Ghost en Windows .................................................................32 Iniciar Norton Ghost desde el icono de la bandeja del sistema .............33 Crear un archivo de imagen de copia de respaldo .........................................34 Restaurar el equipo a partir de un archivo de imagen ...................................35 Clonar un disco duro o una particin ............................................................37 Iniciar los servicios punto a punto de Ghost.exe ...........................................38 Identificar un disco duro ................................................................................42
Captulo 4
Configuracin de opciones y valores predeterminados
Configuracin de opciones y valores predeterminados de Norton Ghost ......................................................................................44 Aadir opciones de la lnea de comandos a una tarea ...........................45 Asignar una letra a una unidad de CD o DVD .......................................45 Configurar las opciones de una unidad de red asignada .......................46 Establecer opciones de visualizacin ......................................................47 Establecer la versin de DOS ...................................................................47 Establecer la comprobacin predeterminada de la integridad de imgenes .......................................................................................49 Establecer un nivel de compresin .........................................................50 Asignar una contrasea a un archivo de imagen ....................................50 Aadir espacio libre a la particin virtual ...............................................51 Instalar controladores SCSI .....................................................................51 Establecer controladores de dispositivos de almacenamiento externo ..................................................................52 Configurar los controladores TCP/IP .....................................................53 Configurar los controladores LPT punto a punto .................................54 Instalar controladores adicionales ..........................................................55 Instalar controladores USB punto a punto ............................................55 Ejecutar el equipo desde la particin virtual ..................................................56 Reiniciar el equipo desde la particin virtual .........................................57 Comprobar la integridad de un archivo de imagen ......................................57 Ver el registro de tareas ...................................................................................58 Iniciar Ghost.exe ..............................................................................................58 Qu hacer si una tarea no se ejecuta correctamente ......................................59
Contenido
Captulo 5
Opciones de archivos de imagen
Acerca de los archivos de imagen de Norton Ghost ..................................... 62 Archivos de imagen y compresin ................................................................. 62 Expectativas de rendimiento en una red ................................................ 63 Archivos de imagen y CRC32 ......................................................................... 63 Divisin de volmenes y archivos de imagen ................................................ 64 Archivos de imagen estndar .................................................................. 64 Limitaciones de tamao de los archivos de imagen .............................. 64 Archivos de imagen de tamao limitado ............................................... 64 Archivos de imagen divididos ................................................................. 64 Divisin entre varios volmenes y limite de los tamaos de divisin ........................................................................................ 65 Restaurar desde una imagen dividida ..................................................... 66 Archivos de imagen y unidades de cinta ........................................................ 66 GoBack y Norton Ghost ................................................................................. 68 GoBack y Ghost.exe ................................................................................. 68 Discos dinmicos en Windows 2000 y Windows XP .................................... 68 Archivos de hibernacin y de intercambio .................................................... 70
Captulo 6
Creacin de discos de arranque con el Asistente de arranque de Ghost
Introduccin al Asistente de arranque de Norton Ghost ............................. 72 Qu es un disco de arranque de Ghost .......................................................... 72 Cundo crear un disco de arranque de Ghost ............................................... 72 Cmo utilizar un disco de arranque de Ghost .............................................. 73 Archivos que se incluyen en un disco de arranque de Ghost ....................... 73 Cundo incluir MS-DOS en un disco de arranque ............................... 74 Crear un disco de arranque de recuperacin ................................................ 74 Abrir el Asistente de arranque de Ghost ........................................................ 75 Crear discos e imgenes de arranque ............................................................. 75 Discos de arranque estndar ................................................................... 77 Discos de arranque con soporte de red .................................................. 80 Discos de arranque compatibles con CD-ROM y DVD ........................ 82 Discos de arranque compatibles con la asignacin de unidades de red ........................................................................... 83 Seleccionar una plantilla ................................................................................. 86 Plantillas multitarjeta y discos de arranque ................................................... 87
6 Contenido
Aadir controladores de red en el Asistente de arranque de Ghost .............88 Aadir controladores de paquetes al Asistente de arranque de Ghost ............................................................................88 Aadir controladores NDIS2 al Asistente de arranque de Ghost ..........89 Personalizar la plantilla ............................................................................90 Aadir parmetros de la lnea de comandos a un paquete de arranque ...............................................................................................91 Instalar MS-DOS .............................................................................................92
Captulo 7
Copia de respaldo, restauracin y clonacin desde DOS
Informacin general sobre la utilizacin de Ghost.exe .................................94 Iniciar el archivo ejecutable de Norton Ghost ...............................................95 Marcar los discos ......................................................................................96 Desplazarse sin un ratn .................................................................................96 Establecer una conexin punto a punto con Ghost.exe ................................97 Crear un archivo de imagen de copia de respaldo .........................................99 Copia de respaldo de un disco duro en un archivo de imagen ...........100 Copia de respaldo de una particin en un archivo de imagen ............102 Restaurar desde un archivo de imagen .........................................................103 Restaurar un disco duro desde un archivo de imagen .........................104 Restaurar una particin con un archivo de imagen .............................105 Clonar discos y particiones ...........................................................................107 Clonar disco a disco ...............................................................................107 Clonar de particin a particin .............................................................109 Comprobar la integridad de la imagen ........................................................110 Aadir opciones a la operacin de Ghost ....................................................111
Captulo 8
Copia de respaldo y restauracin con CD grabable o regrabable y DVD de lectura y escritura
Archivos de imagen y grabadoras de CD o DVD ........................................114 Guardar un archivo de imagen directamente en un CD grabable o regrabable o un DVD de lectura y escritura .........................................116 Guardar un archivo de imagen en una unidad de CD o DVD no compatible ...............................................................................116 Dividir un archivo de imagen durante una copia de respaldo ............117
Contenido
Captulo 9
Modificacin del contenido de un archivo de imagen con Ghost Explorer
Fundamentos de Ghost Explorer ................................................................. 120 Ver archivos de imagen ................................................................................ 121 Ejecutar un archivo ....................................................................................... 122 Extraer un archivo o directorio desde un archivo de imagen .................... 122 Modificar archivos de imagen en Ghost Explorer ...................................... 123 Aadir, mover y eliminar archivos ....................................................... 123 Mostrar el contenido de un archivo de imagen .......................................... 123 Establecer el tamao de las divisiones de archivos ...................................... 124 Dividir un archivo de imagen ...................................................................... 124 Compilar un archivo ..................................................................................... 125 Determinar la versin del archivo de imagen de Norton Ghost ................ 126 Utilizar Ghost Explorer desde la lnea de comandos .................................. 126 Utilizar Ghost Explorer con nombres de archivo largos ..................... 128
Captulo 10
Administracin de particiones con GDisk
Introduccin a GDisk ................................................................................... 130 Ejecutar GDisk .............................................................................................. 130 Introduccin a las principales opciones de la lnea de comandos .............. 131 Ayuda en lnea para las opciones de la lnea de comandos ................. 132 Opciones comunes a todos los comandos de GDisk ........................... 132 Crear una particin ....................................................................................... 133 Reinicializar el registro de arranque principal ............................................ 135 Mostrar informacin acerca de los discos ................................................... 135 Operaciones de Gdisk mltiples mediante el modo de proceso por lotes ................................................................................................. 136 Particiones FAT 16 en Windows NT ........................................................... 138 Eliminar y limpiar el disco ........................................................................... 138 Activar o desactivar una particin ............................................................... 140 Ocultar o volver a mostrar una particin .................................................... 140 Modificar el men de arranque de Windows NT, Windows 2000 o Windows XP ....................................................................................... 141 Especificar la ruta de acceso y el nombre de archivo de boot.ini ........ 141 Mostrar la lista de entradas de arranque actuales ................................ 141 Aadir una entrada a Boot.ini .............................................................. 142 Eliminar una entrada de Boot.ini ......................................................... 145 Establecer la opcin de arranque y el tiempo de espera predeterminados ............................................................................ 145 Compatibilidad con discos duros de gran tamao ..................................... 146
8 Contenido
Captulo 11
Actualizacin de los identificadores de seguridad (SID) y los nombres de equipo
Realizar cambios en SID con Ghost Walker en clientes basados en Windows NT .....................................................................................148 Caractersticas de Symantec Ghost Walker ..........................................148 Restricciones de Symantec Ghost Walker ............................................148 Restricciones de cambio de SID ............................................................149 Prdida de acceso a objetos de datos externos .............................................149 Nombres de usuario y contraseas idnticos en estaciones de trabajo ................................................................................................150 Utilizar Ghost Walker ...................................................................................150 Ejecutar Ghost Walker desde la lnea de comandos ............................152
Apndice A
Opciones de la lnea de comandos
Utilizacin de Norton Ghost con opciones .................................................158 Opciones de la lnea de comandos ...............................................................159 Uso de la opcin clone ..................................................................................172 Definicin del tipo de comando de clonacin .....................................172 Configurar un origen para la opcin clone ..........................................174 Configurar un destino para la opcin clone .........................................175 Configurar un tamao de destino para la opcin clone ......................176 Ejemplos de uso de opciones de clonacin ..........................................177 Uso de la opcin -CRC32 .............................................................................179 Ejemplos de uso de -CRC32 ..................................................................180 Archivos no comprobados con CRC ....................................................182 Ghost.exe y la particin virtual .....................................................................183
Apndice B
Mtodos de transferencia y configuracin del hardware
Requisitos de transferencia y de hardware ...................................................186 Conexiones punto a punto ...........................................................................186 Controlador de cinta SCSI ............................................................................187 Medios extrables ...........................................................................................187 Uso de CD o DVD .........................................................................................187 Unidades internas ..........................................................................................188
Apndice C
Cables USB y DirectParallel
Cables de Parallel Technologies ....................................................................190 Otros cables USB ...........................................................................................190
Contenido
Apndice D Apndice E
Archivo de configuracin de red Wattcp.cfg
Archivo de configuracin Wattcp.cfg .......................................................... 192
Clonacin con Linux
Configuraciones admitidas ........................................................................... 194 Posicin del disco .......................................................................................... 194 Configuracin de arranque .......................................................................... 195 Compatibilidad de Norton Ghost con utilidades ....................................... 195
Apndice F
Solucin de problemas
Mensajes de error de Ghost.exe ................................................................... 198 Problemas de ejecucin Norton Ghost ........................................................ 199 No se encontr la tarjeta/La tarjeta no est instalada .......................... 199 Crear una imagen en una particin NTFS ........................................... 199 No se puede iniciar desde la unidad A ................................................. 200 Pantalla azul de Windows NT .............................................................. 200 No se encuentra el archivo de hibernacin .......................................... 200 El equipo no se reinicia ......................................................................... 201 Salir de la particin virtual .................................................................... 201 Cancelar una operacin de Ghost.exe .................................................. 201 Instalar y desinstalar Norton Ghost ..................................................... 202 Conectar mediante USB punto a punto ............................................... 202 Grabar en un CD o DVD grabable ............................................................... 202 Unidades de CD y DVD grabable o regrabable compatibles .............. 202 No es posible el acceso a la unidad de CD-ROM ................................ 203 CD grabable o regrabable ...................................................................... 204 Utilizar el disco de arranque adecuado ................................................ 205 Cargar controladores de CD grabable o regrabable ............................ 205 Si la unidad de CD-ROM no aparece en la lista de unidades de destino ....................................................................................... 205 Cargar Ghost.exe desde la unidad de disquete .................................... 206 El BIOS del equipo est anticuado ....................................................... 206 El BIOS de la unidad de CD-ROM est anticuado .............................. 206 Utilizar PC-DOS o MS-DOS ................................................................ 206 Compresin alta .................................................................................... 206 Utilizar software de otros fabricantes para grabar en CD ................... 207
10 Contenido
Apndice G
Diagnstico
Deteccin del disco duro e informacin de diagnstico .............................210 Ver registro .............................................................................................210 Archivo de error de anulacin de (Ghosterr.txt) .................................210 Crear un resumen completo de volcado de las estadsticas de diagnstico .................................................................................210 Probar la funcionalidad de TCP/IP ..............................................................211
Apndice H
Instalacin de Norton Ghost desde la lnea de comandos
Elegir un tipo de interfaz para la instalacin ...............................................214 Elegir un modo de instalacin ......................................................................214 Instalar desde la lnea de comandos .............................................................215 Desinstalar desde la lnea de comandos .......................................................217
Glosario Indice Soluciones de Servicio y Soporte
Captulo
Acerca de Norton Ghost
En este captulo se incluyen los temas siguientes:
s s s s
Introduccin a Norton Ghost Novedades de Norton Ghost 2003 Funcionamiento de Norton Ghost Componentes de Norton Ghost
12 Acerca de Norton Ghost Introduccin a Norton Ghost
Introduccin a Norton Ghost
Norton Ghost protege sus datos frente a desastres del sistema. La intuitiva interfaz para Windows le permite crear imgenes de copia de respaldo del disco duro o de particiones seleccionadas. La clonacin se puede efectuar directamente entre dos equipos a travs de una red, USB o una conexin paralelo. Norton Ghost est basado en la robusta tecnologa de clonacin de Symantec Ghost Enterprise. Norton Ghost incluye las caractersticas siguientes:
s
Flexibilidad de la copia de respaldo: las copias de respaldo se pueden efectuar directamente en una amplia gama de discos duros y soportes extrables, que incluyen unidades de CD-ROM grabables y regrabables, discos duros Firewire y USB, dispositivos DVD y unidades Iomega, ZIP y JAZ. Comunicacin punto a punto: rpida comunicacin punto a punto mediante conexiones IP de red, paralelo o USB de alta velocidad. Compatibilidad con sistemas operativos: es posible restaurar, clonar o hacer copias de respaldo de equipos que tengan instalado DOS, Windows 2000, Windows XP, Windows NT, Windows 9x, OS/2 o Linux. Compatibilidad con sistemas de archivos: es posible restaurar, clonar o hacer copias de respaldo de sistemas de archivos FAT 16, FAT 32, NTFS y Linux Ext2/3. Edicin de archivos de imagen: Ghost Explorer permite modicar archivos de imagen FAT 16 y FAT 32. Restauracin de archivos individuales: Ghost Explorer permite restaurar archivos individuales a partir de un archivo de imagen. Administracin de discos y particiones: es posible ejecutar GDisk desde DOS o en un entorno de comandos de Windows con el n de administrar particiones y discos. Tutoriales: Norton Ghost incluye diversos tutoriales que proporcionan una demostracin de las funciones que se utilizan con ms frecuencia.
Acerca de Norton Ghost Novedades de Norton Ghost 2003
13
Novedades de Norton Ghost 2003
s
Interfaz de usuario Windows: Norton Ghost puede iniciarse directamente desde Windows sin tener que reiniciar el equipo. Particin virtual: elimina la necesidad de emplear un disco de arranque en la mayora de los casos. Compatibilidad con Linux: es posible restaurar, clonar y hacer copias de respaldo de sistemas de archivos EXT3. Compatibilidad con NTFS: Norton Ghost es capaz de escribir en particiones NTFS. Es posible almacenar un archivo de imagen en una unidad NTFS y restaurarlo a partir de otro archivo de imagen ubicado en una unidad NTFS. Unidades de red asignadas: un equipo conectado a una red puede asignarse a una letra de unidad. Esto permite que Norton Ghost vea al equipo como una unidad local y efecte la copia de respaldo y restauracin a partir de l. Ghost Walker: esta utilidad permite actualizar los Identicadores de seguridad (SID) y los nombres de equipos. Anteriormente, Ghost Walker slo estaba disponible en Symantec Ghost, la versin corporativa de Norton Ghost. Compatibilidad con Firewire, USB 1.1, USB 2.0: ahora Norton Ghost permite restaurar, clonar o hacer copias de respaldo de dispositivos Firewire, USB 1.1 y USB 2.0, incluidos discos duros y unidades DVD y CD-ROM grabables y regrabables. Compatibilidad con DVD: Norton Ghost permite efectuar la copia de respaldo y restauracin con unidades DVD+ y DVD- grabables y regrabables. Compatibilidad con CD-ROM grabable y regrabable: se ha aumentado la gama de unidades de CD-ROM grabables y regrabables compatibles con Norton Ghost a n de incluir la mayor parte de las unidades ms nuevas. Compatibilidad con unidades de gran tamao: Norton Ghost admite la copia de respaldo, restauracin y clonacin de unidades IDE mayores de 128 GB.
14 Acerca de Norton Ghost Funcionamiento de Norton Ghost
Funcionamiento de Norton Ghost
La base de Norton Ghost es una funcin de clonacin que crea un archivo de imagen con toda la informacin necesaria para volver a crear un disco o una particin completos. Los archivos de imagen contienen una copia de respaldo de una unidad completa o de una o ms particiones. El archivo de imagen puede restaurarse en una o varias particiones o discos para reemplazar los datos existentes.
Particin virtual
Se trata de una particin que se crea al ejecutar una copia de respaldo, restauracin, clonacin u otra operacin desde Windows. Todos los archivos necesarios para la copia de respaldo, restauracin o clonacin se instalan automticamente en la particin virtual antes de ejecutar la tarea. La mayor parte del funcionamiento de la particin virtual no resulta evidente para el usuario, pero en determinadas ocasiones es conveniente saber qu es y qu hace la particin virtual, por ejemplo si se desea ejecutar Ghost.exe u otra aplicacin desde la particin virtual. Debe haber una zona de particin principal disponible en MBR para la particin virtual.
Restricciones de hardware
Norton Ghost se dise con el objeto de restaurar y clonar hardware idntico. Al instalar Microsoft Windows, los controladores necesarios para la compatibilidad del hardware se instalan en el disco duro y se anotan en el Registro de Windows. Si una instalacin de Windows se mueve a otro equipo, ya sea moviendo directamente el disco duro o copindolo mediante una operacin de Ghost, no existe ninguna garanta de que se inicie o funcione correctamente. Aunque Microsoft proporciona a los titulares de licencias por volumen herramientas que permiten eludir estos problemas, por ejemplo, Sysprep, normalmente los usuarios consumidores o las pequeas compaas no disponen de estas herramientas. Un equipo con Windows instalado debe copiarse a otro cuyo hardware sea idntico. Al mover o clonar sistemas de archivos que no contienen un sistema operativo no suelen surgir problemas.
Acerca de Norton Ghost Funcionamiento de Norton Ghost
15
Preparacin para una emergencia
Despus de instalar Norton Ghost y crear una imagen de copia de respaldo, se debe crear y probar un disco de arranque de recuperacin por si surge una emergencia. Si se produce un error crtico y el equipo no puede iniciarse, ser necesario disponer del disco de arranque de recuperacin. Esto permite iniciar el equipo en DOS y ejecutar Norton Ghost a fin de restaurar el equipo. Nota: Si el archivo de imagen se guard directamente en CD o DVD, el disco de arranque de recuperacin no es necesario ya que, en tal caso, Norton Ghost incluye Ghost.exe con el archivo de imagen. Existen dos mtodos para restaurar un equipo:
s
Norton Ghost Si es posible iniciar en Windows, quizs sea capaz de ejecutar Norton Ghost desde Windows en el disco duro y restaurar el equipo con el ltimo archivo de imagen de copia de respaldo que se cre. Consulte Restaurar el equipo a partir de un archivo de imagen en la pgina 35. Ghost.exe Si Windows no se inicia, el equipo deber iniciarse desde un disco de arranque o un CD o DVD de recuperacin. As el equipo y Norton Ghost se inician en DOS. Desde Norton Ghost es posible tener acceso al archivo de imagen y restaurar el equipo al estado en que se encontraba cuando se cre el archivo de imagen de respaldo ms reciente. Consulte Restaurar desde un archivo de imagen en la pgina 103. El Asistente de arranque de Ghost le ayuda a crear un disco de arranque de recuperacin. Consulte Crear discos e imgenes de arranque en la pgina 75.
Advertencia: Debe crear y probar el disco de arranque de recuperacin por si lo necesita alguna vez. Si se produce un error grave en el equipo y no dispone del disco de arranque de recuperacin, deber buscar otro equipo en el que crear un disco de arranque.
16 Acerca de Norton Ghost Componentes de Norton Ghost
Componentes de Norton Ghost
Norton Ghost incluye diversos productos y utilidades.
Asistentes de Norton Ghost
Norton Ghost incluye asistentes de Windows que le guan por las tareas bsicas. Entre estos asistente se incluyen los siguientes:
Asistente para copia de respaldo
El Asistente para copia de respaldo permite elegir el disco duro o la particin de los que se har la copia de respaldo en un archivo de imagen.
Acerca de Norton Ghost Componentes de Norton Ghost
17
Asistente para restaurar
El Asistente para restaurar permite restaurar un disco duro o una particin a partir de un archivo de imagen.
Asistente para clonacin
El Asistente para clonacin permite clonar un disco duro o una particin directamente desde otro disco duro o particin.
18 Acerca de Norton Ghost Componentes de Norton Ghost
Asistente de servicios punto a punto
El Asistente de servicios punto a punto inicia Ghost.exe en la particin virtual con los controladores de servicios punto a punto cargados.
Asistente para particin virtual
El Asistente para particin virtual reinicia el equipo en la particin virtual en DOS con archivos de un directorio seleccionado. Esto permite ejecutar aplicaciones DOS.
Acerca de Norton Ghost Componentes de Norton Ghost
19
Asistente para la ejecucin de Ghost de forma interactiva
El Asistente para la ejecucin de Ghost de forma interactiva reinicia el equipo en DOS y ejecuta Ghost.exe.
Comprobacin de integridad
La comprobacin de integridad de la imagen ejecuta una comprobacin de la integridad en los archivos de imagen de respaldo.
Ver registro
Ver registro permite ver los registros creados durante las operaciones en Norton Ghost.
Archivo ejecutable de Norton Ghost
Ghost.exe se ejecuta en DOS y permite hacer copias de respaldo, restaurar y clonar. Como el archivo ejecutable es pequeo y tiene unos requisitos mnimos de memoria convencional, puede ejecutarse fcilmente desde un disco duro o un disco de arranque de DOS.
20 Acerca de Norton Ghost Componentes de Norton Ghost
Asistente de arranque de Ghost
El Asistente de arranque de Ghost, que es una aplicacin para Windows, crea discos de arranque que inician Norton Ghost cuando se enciende el equipo. Permite crear discos de arranque para diferentes tareas de clonacin. El asistente le indica los controladores que debe agregar al crear un disco de arranque.
Acerca de Norton Ghost Componentes de Norton Ghost
21
Ghost Explorer
Ghost Explorer es una aplicacin para Windows que permite ver los directorios y archivos contenidos en un archivo de imagen. Tambin puede agregar, recuperar y eliminar directorios y archivos individuales de un archivo de imagen en el sistema de archivos FAT 16 o FAT 32. Nota: Es posible restaurar archivos individuales a partir de imgenes NTFS, pero no actualizar imgenes NTFS.
GDisk
GDisk sustituye por completo a las utilidades FDISK y FORMAT de Microsoft, y permite:
s s s s
Formatear los sistemas de archivos FAT Utilizar el modo de proceso por lotes Ocultar y mostrar particiones Borrar discos de forma segura conforme a los estndares del Departamento de Defensa de EE.UU. Generar informes completos de las particiones Manipular Boot.ini (slo GDisk32)
s s
22 Acerca de Norton Ghost Componentes de Norton Ghost
Se proporcionan dos versiones de GDisk.
s s
GDisk: se ejecuta en DOS GDisk32: se ejecuta desde el smbolo del sistema en los sistemas operativos Windows
Ghost Walker
Ghost Walker asigna un identificador de seguridad (SID, del ingls Security Identifier) estadsticamente nico y un nombre de equipo nico a las estaciones de trabajo clonadas de Microsoft Windows NT, Windows 2000 o Windows XP. El SID es parte importante de la arquitectura de seguridad de Windows NT, Windows 2000 y Windows XP, ya que proporciona un identificador nico cuando los equipos estn conectados a una red. Si va a clonar ms de un equipo mediante el paquete multiusuario, puede utilizar Ghost Walker a fin de configurar cada uno de los equipos de la red con un nmero de identificacin nico, que es obligatorio en una red Microsoft.
Captulo
Instalacin de Norton Ghost
En este captulo se incluyen los temas siguientes:
s s s s
Requisitos mnimos del sistema Instalacin de Norton Ghost Actualizacin de Norton Ghost Desinstalar Norton Ghost
24 Instalacin de Norton Ghost Requisitos mnimos del sistema
Requisitos mnimos del sistema
Los requisitos mnimos de software para la instalacin y ejecucin de Norton Ghost son los siguientes:
s s s s s s
Equipo IBM o totalmente compatible Procesador 486 Monitor VGA (se recomienda Super VGA) 16 MB de RAM (se recomienda 32 MB) Se recomienda el uso de un ratn compatible con Microsoft Microsoft Windows 98/2000/Me/XP o Microsoft Windows NT4 Service Pack 6a Internet Explorer 5
Ghost.exe
Ghost.exe debe instalarse en un equipo con los requisitos mnimos de Norton Ghost. Sin embargo, es posible ejecutar Ghost.exe en un equipo con los requisitos mnimos siguientes:
s s s s s
Equipo IBM PC o totalmente compatible Procesador 486 16 MB de RAM Monitor VGA Se recomienda el uso de un ratn compatible con Microsoft
Escritura en CD y DVD
s
Las unidades de CD-ROM o DVD grabables son compatibles con Norton Ghost
Medios de copia de respaldo compatibles
Adems de guardar las copias de respaldo en una particin secundaria o en un disco duro interno, Norton Ghost tambin puede guardarlas en los siguientes dispositivos externos:
s s
CD-R/RW DVD+RW/-RW/+R/-R
Instalacin de Norton Ghost Requisitos mnimos del sistema
25
s s s s s s s s
Disco duro USB 1.1/2.0 y dispositivos de CD/DVD grabables Disco duro Firewire (iEEE) 1394 y dispositivos de CD/DVD grabables Dispositivos de cinta Atapi (QIC157) Cinta SCSI Un segundo equipo que utilice una conexin punto a punto Unidad de red asignada Unidad ZIP Unidad JAZ
Para averiguar si el dispositivo que utiliza es compatible con Norton Ghost, compruebe si est enumerado en el sitio Web de dispositivos compatibles. http:\\www.symantec.com\sabu\ghost\compatible_drives.html
Sistemas de archivo admitidos para las tareas de copia de respaldo, restauracin y clonacin
s s s
Todos los FAT Todos los NTFS EXT2/3 Consulte Clonacin con Linux en la pgina 193.
Requisitos para la recuperacin de desastres
Para restaurar una imagen de copia de respaldo en caso de error del sistema operativo o del disco duro, debe estar vigente uno de los siguientes mecanismos de recuperacin antes de que tenga lugar la emergencia:
s
Unidad de disquete y disquete con los controladores correctos para el dispositivo de copia de respaldo seleccionado Un dispositivo DVD o CD-ROM grabable o regrabable y un CD-ROM de inicio con la imagen de copia de respaldo creada por Norton Ghost
Consulte Preparacin para una emergencia en la pgina 15.
26 Instalacin de Norton Ghost Instalacin de Norton Ghost
Instalacin de Norton Ghost
Las instrucciones de instalacin de Norton Ghost varan dependiendo de la forma en que se ha adquirido:
s s
Como parte de Norton SystemWorks Pro Norton Ghost 2003
Instalacin de Norton Ghost si se adquiri con Norton SystemWorks Pro
Si ha adquirido Norton Ghost como parte de Norton SystemWorks Pro, Norton Ghost se instala desde el CD de Norton SystemWorks Pro.
Para instalar Norton Ghost desde Norton SystemWorks
1 2 3 4 5
Introduzca el CD de Norton SystemWorks 2003 en la unidad de CD-ROM. En la ventana de Norton SystemWorks 2003, haga clic en Instalar Norton SystemWorks 2003. Haga clic en Aceptar para aceptar el mensaje de deteccin de virus. Haga clic en Siguiente. En la ventana Contrato de licencia, haga clic en Acepto el contrato de licencia y, a continuacin, haga clic en Siguiente. Si no acepta el contrato de licencia, no podr continuar con la instalacin. Conrme la ubicacin de instalacin. Si desea seleccionar una ubicacin diferente para los archivos instalados, haga clic en Examinar. Haga clic en Siguiente. Seleccione el tipo de instalacin:
s
7 8
Tpica: se instalan los programas de uso ms comn. Es la opcin recomendada para la mayora de usuarios. Completa: se instalan todos los programas. Es la opcin ms adecuada para aquellos usuarios que deseen aprovechar plenamente todas las caractersticas del producto. Rpida: se instalan los programas de uso ms comn con la configuracin predeterminada y solicitando menos informacin.
Instalacin de Norton Ghost Instalacin de Norton Ghost
27
En la ventana Seleccionar caractersticas, seleccione Norton Ghost 2003 y haga clic en una de las opciones siguientes:
s s
Se instalar en el disco duro local El componente completo se instalar en el disco duro local Para instalar slo Norton Ghost, haga clic en los dems componentes de Norton SystemWorks y seleccione El componente completo no estar disponible.
10 Haga clic en Siguiente. 11 Contine con el tipo de instalacin que ha elegido. Una vez completada la instalacin, un mensaje le indicar que es necesario reiniciar el equipo para que las actualizaciones se apliquen.
Instalacin de Norton Ghost
Si adquiri Norton Ghost aparte de Norton SystemWorks Pro, deber instalarlo desde el CD de Norton Ghost.
Para instalar Norton Ghost desde el CD de Norton Ghost.
1 2 3 4
Introduzca el CD de Norton Ghost en la unidad de CD-ROM. En la ventana Norton Ghost 2003, haga clic en Instalar Norton Ghost 2003. En la ventana del Asistente InstallShield de Norton Ghost 2003, haga clic en Siguiente. En la ventana Contrato de licencia, haga clic en Acepto el contrato de licencia y, a continuacin, haga clic en Siguiente. Si no acepta el contrato de licencia, no podr continuar con la instalacin. En el campo Nombre de usuario, escriba un nombre de usuario. En el campo Organizacin, escriba una organizacin si corresponde. Haga clic en Siguiente. Conrme la ubicacin de instalacin. Si desea seleccionar una ubicacin diferente para los archivos instalados, haga clic en Cambiar. Haga clic en Siguiente.
5 6 7 8
10 Haga clic en Instalar para iniciar el proceso de instalacin.
28 Instalacin de Norton Ghost Instalacin de Norton Ghost
Si no aparece la pantalla de inicio del CD
Algunas veces, la unidad de CD-ROM de un equipo no inicia automticamente los CD.
Para iniciar la instalacin desde el CD de Norton Ghost
1 2 3
En el escritorio, haga doble clic en Mi PC. En el cuadro de dilogo Mi PC, haga doble clic en el icono de la unidad de CD-ROM. En la lista de archivos que aparece, haga doble clic en Ncdstart.exe.
Registro de Norton Ghost
Para mantenerse informado sobre los prximos productos de Symantec, complete la informacin en el formulario de registro de Norton Ghost. En caso de que no desee registrar el software con el Asistente de informacin o si no puede efectuar el registro por algn motivo, puede registrarlo en el sitio Web de Symantec, www.symantec.com o mediante la opcin Registro de productos del men Ayuda, en la ventana Norton Ghost. En el sitio Web, vaya a la pgina Productos para tener acceso al vnculo de registro.
Para registrar Norton Ghost
En la primera ventana de registro, seleccione el pas desde el que se est llevando a cabo el registro y el pas en el que vive (si ste es diferente). A continuacin, haga clic en Siguiente. Si desea obtener ms informacin de Symantec relativa a Norton Ghost, seleccione el mtodo por el que desee recibir esa informacin y haga clic en Siguiente. Escriba su nombre e indique si desea registrar Norton Ghost a su nombre o a nombre de su compaa, luego haga clic en Siguiente. Escriba su direccin y haga clic en Siguiente. Escoja una de las siguientes opciones:
s
3 4 5
Responda las preguntas de la encuesta para ayudar a Symantec a mejorar sus productos y servicios, luego haga clic en Siguiente. Si desea salir del cuestionario, haga clic en Siguiente.
Instalacin de Norton Ghost Actualizacin de Norton Ghost
29
Seleccione si desea registrar Norton Ghost a travs de Internet o por correo.
s
Si desea registrarlo por correo, el equipo debe estar conectado a una impresora que el Asistente de informacin pueda utilizar para imprimir el formulario de registro. Si prefiere registrarse a travs de Internet, debe estar conectado a Internet.
Haga clic en Siguiente. Si ha enviado el formulario de registro a travs de Internet, el Asistente de informacin mostrar el nmero de serie del producto. Anote el nmero de serie o haga clic en Imprimir para obtener una copia de la informacin de registro que le sirva como futura referencia. Haga clic en Siguiente.
8 9
10 Seleccione si desea utilizar el perl existente la prxima vez que registre un producto de Symantec o escribir la informacin como parte del proceso de registro. 11 Haga clic en Finalizar.
Actualizacin de Norton Ghost
Symantec puede proporcionar actualizaciones de Norton Ghost. Symantec no cobra por dichas actualizaciones. Sin embargo, seguirn siendo aplicables las tarifas normales de su acceso a Internet.
Para actualizar Norton Ghost mediante LiveUpdate
1 2 3
En la barra de tareas de Windows, haga clic en Inicio > Programas > Norton Ghost 2003 > Norton Ghost. Haga clic en LiveUpdate. Siga las instrucciones que aparecen en la pantalla.
30 Instalacin de Norton Ghost Desinstalar Norton Ghost
Desinstalar Norton Ghost
Norton Ghost se desinstala desde el Panel de control de Windows.
Para desinstalar Norton Ghost
1 2 3 4
En la barra de tareas de Windows, haga clic en Inicio > Conguracin > Panel de control. En la ventana Panel de control, haga doble clic en Agregar o quitar programas. Haga clic en Norton Ghost. Haga clic en Quitar.
Captulo
Copia de respaldo, restauracin y clonacin con Norton Ghost
En este captulo se incluyen los temas siguientes:
s s s s s s s
Cundo utilizar Norton Ghost en Windows Iniciar Norton Ghost en Windows Crear un archivo de imagen de copia de respaldo Restaurar el equipo a partir de un archivo de imagen Clonar un disco duro o una particin Iniciar los servicios punto a punto de Ghost.exe Identificar un disco duro
32 Copia de respaldo, restauracin y clonacin con Norton Ghost Cundo utilizar Norton Ghost en Windows
Cundo utilizar Norton Ghost en Windows
Utilice Norton Ghost en Windows para realizar las tareas siguientes:
s s
Hacer una copia de respaldo del equipo. Restaurar un archivo de imagen en el equipo. Utilice el Asistente para restaurar con el fin de restaurar un archivo de imagen si an es capaz de iniciar Windows. Clonar un disco duro o particin directamente en otro disco duro o particin
No debe utilizar Norton Ghost en Windows para las tareas siguientes. En su lugar, utilice Ghost.exe en DOS:
s
Si no puede iniciar Windows en el equipo. Consulte Restaurar desde un archivo de imagen en la pgina 103. Clonar un equipo en el que Windows no est instalado. Consulte Clonar discos y particiones en la pgina 107.
Nota: A veces, la letra de unidad de Norton Ghost que se muestra en DOS no coincide con la letra de unidad que se muestra en Windows. Por ejemplo: Desea hacer una copia de respaldo en el archivo F:\test.gho. Al ejecutar la tarea de copia de respaldo, aparece en Ghost.exe como E:\test.gho.
Iniciar Norton Ghost en Windows
Antes de iniciar Norton Ghost, cierre todos los programas abiertos.
Para iniciar Norton Ghost en Windows
x
Escoja una de las opciones siguientes:
s
En la barra de tareas de Windows, haga clic en Inicio > Programas > Norton Ghost 2003 >Norton Ghost. En la barra de tareas de Windows XP, haga clic en Inicio > Todos los programas > Norton Ghost 2003 > Norton Ghost.
Copia de respaldo, restauracin y clonacin con Norton Ghost Iniciar Norton Ghost en Windows
33
Iniciar Norton Ghost desde el icono de la bandeja del sistema
De forma predeterminada, Norton Ghost muestra un solo icono de bandeja del sistema Windows en el rea de notificacin del sistema, situada en el extremo de la barra de tareas de Windows 9x, Windows Me, Windows NT, Windows 2000 y Windows XP. El icono de bandeja del sistema se utiliza como un acceso directo para abrir los asistentes de copia de respaldo, restauracin y clonacin.
En el icono de la bandeja del sistema es posible iniciar cualquiera de las tareas siguientes:
s s s s
Iniciar Norton Ghost Ejecutar el Asistente para restaurar el equipo Ejecutar el Asistente para copia de respaldo Ver el registro de tareas
34 Copia de respaldo, restauracin y clonacin con Norton Ghost Crear un archivo de imagen de copia de respaldo
Para iniciar Norton Ghost desde el icono de la bandeja del sistema
1 2 3
Mueva el cursor del ratn sobre el icono de Norton Ghost en la bandeja del sistema. Haga clic con el botn secundario del ratn en el icono. En el men del icono de la bandeja, haga clic en la opcin que desee.
Crear un archivo de imagen de copia de respaldo
Con el Asistente para copia de respaldo es posible crear un archivo de imagen de copia de respaldo del disco duro o de una o ms particiones.
Para hacer una copia de respaldo de un disco duro o una particin
1 2
En la ventana Ghost Basic, haga clic en Copia de respaldo y, despus, haga clic en Siguiente. En el panel Origen de la ventana Asistente para copia de respaldo, elija una de las opciones siguientes:
s s
Seleccione un disco completo del que desee hacer una copia de respaldo. Seleccione una o ms particiones de las que desee hacer una copia de respaldo. Las particiones deben residir en el mismo disco. Haga clic en Archivo para hacer la copia de respaldo en un archivo. Haga clic en CD o DVD grabable para hacer la copia de respaldo en una unidad de CD o DVD. Norton Ghost selecciona la unidad de CD o DVD que contenga un medio grabable.
Escoja una de las opciones siguientes:
s s
4 5
Haga clic en Siguiente. Si opt por hacer la copia de respaldo en un archivo, haga clic en Examinar con objeto de seleccionar el destino y nombre de archivo en el que desee hacer la copia de respaldo del disco o de la particin o particiones. Haga clic en Siguiente. Si es la primera vez que utiliza Norton Ghost en el equipo, identique el disco en el cuadro de dilogo Agregar identicacin de disco de Ghost. Consulte Identificar un disco duro en la pgina 42. Si ya ha utilizado Norton Ghost en el equipo, este cuadro de dilogo no se mostrar.
6 7
Copia de respaldo, restauracin y clonacin con Norton Ghost Restaurar el equipo a partir de un archivo de imagen
35
Para congurar opciones avanzadas en la copia de respaldo, haga clic en Conguracin avanzada. Consulte Configuracin de opciones y valores predeterminados de Norton Ghost en la pgina 44. Haga clic en Siguiente.
10 Si no desea volver a ver esta advertencia, en el cuadro de dilogo Informacin importante, haga clic en No volver a mostrar este cuadro de dilogo y luego haga clic en Siguiente. 11 En el cuadro de dilogo Recuperacin de desastres, haga clic en Continuar. En este cuadro de dilogo se le advierte que debe comprobar si puede ejecutar Ghost.exe y obtener acceso al archivo de imagen una vez que se haya creado. Quizs necesite crear un disco de arranque de recuperacin. Consulte Crear un disco de arranque de recuperacin en la pgina 74. 12 Seleccione una de las opciones siguientes:
s
Ejecutar ahora: crea el archivo de imagen de copia de respaldo. Se reinicia el equipo y se crea el archivo de imagen de copia de respaldo. Recuperacin de desastres: inicia el Asistente de arranque de Ghost y crea un disco de arranque de recuperacin. Consulte Crear un disco de arranque de recuperacin en la pgina 74.
Restaurar el equipo a partir de un archivo de imagen
Con el Asistente para restaurar, es posible restaurar un disco duro o una particin desde Windows a partir de un archivo de imagen almacenado en otro disco duro, particin o medio externo. Si no puede iniciar Windows, deber utilizar Ghost.exe a fin de restaurar el disco duro o particin. Consulte Restaurar desde un archivo de imagen en la pgina 103.
Para restaurar un disco duro o una particin
1 2 3
En la ventana Ghost Basic, haga clic en Restaurar y, despus, en Siguiente. En la ventana Asistente para restaurar, haga clic en Examinar y busque el archivo de imagen que deba restaurar. Si desea ver el contenido del archivo de imagen en Ghost Explorer, haga clic en Abrir imagen en Ghost Explorer. Consulte Ver archivos de imagen en la pgina 121.
36 Copia de respaldo, restauracin y clonacin con Norton Ghost Restaurar el equipo a partir de un archivo de imagen
4 5 6 7 8
Haga clic en Siguiente. En el panel de la izquierda, seleccione el archivo de imagen o una particin contenida en l que deba restaurar. En el panel de la derecha, seleccione el disco duro o la particin de destino que deba sobrescribirse. Haga clic en Siguiente. Aparecer el cuadro de dilogo Advertencia de sobrescritura de particin si va a sobrescribir uno de los elementos siguientes:
s s
particin actual de Windows
instalacin de Ghost Haga clic en Siguiente para continuar. 9 Si es la primera vez que utiliza Norton Ghost en el equipo, identique el disco en el cuadro de dilogo Agregar identicacin de disco de Ghost. Consulte Identificar un disco duro en la pgina 42. Si ya ha utilizado Norton Ghost en el equipo, este cuadro de dilogo no se mostrar.
10 Si desea congurar opciones avanzadas para la restauracin, haga clic en Conguracin avanzada. Consulte Configuracin de opciones y valores predeterminados de Norton Ghost en la pgina 44. 11 Haga clic en Siguiente. 12 Si no desea volver a ver esta advertencia, en el cuadro de dilogo Informacin importante, haga clic en No volver a mostrar este cuadro de dilogo y luego haga clic en Siguiente. 13 Haga clic en Ejecutar ahora a n de restaurar el archivo de imagen en el disco duro o particin seleccionados. Se reiniciar el equipo y se completar la operacin de restauracin. Advertencia: El disco o la particin de destino se sobrescribe completamente sin ofrecer la oportunidad de recuperar ningn dato.
Copia de respaldo, restauracin y clonacin con Norton Ghost Clonar un disco duro o una particin
37
Clonar un disco duro o una particin
Es posible clonar un disco duro en otro o una particin en otra directamente.
Para crear una tarea de clonacin
1 2
En la ventana Ghost Advanced, haga clic en Clonar y, despus, en Siguiente. En el panel de la izquierda del Asistente para clonacin, elija una de las opciones siguientes:
s
Haga clic en un disco para seleccionarlo como origen de la operacin de clonacin. Haga clic en una particin para seleccionarla como origen de la operacin de clonacin. Haga clic en un disco para seleccionarlo como destino de la operacin de clonacin. Haga clic en una particin para seleccionarla como destino de la operacin de clonacin.
En el panel de la derecha, elija una de las opciones siguientes:
s
Advertencia: El disco o la particin de destino se sobrescribe completamente sin ofrecer la oportunidad de recuperar ningn dato. 4 5 Haga clic en Siguiente. Aparecer el cuadro de dilogo Advertencia de sobrescritura de particin si va a sobrescribir uno de los elementos siguientes:
s s
particin actual de Windows
instalacin de Ghost Haga clic en Siguiente para continuar. 6 Si es la primera vez que utiliza Norton Ghost en el equipo, identique el disco en el cuadro de dilogo Agregar identicacin de disco de Ghost. Consulte Identificar un disco duro en la pgina 42. Si ya ha utilizado Norton Ghost en el equipo, este cuadro de dilogo no se mostrar.
38 Copia de respaldo, restauracin y clonacin con Norton Ghost Iniciar los servicios punto a punto de Ghost.exe
Si desea congurar opciones avanzadas para la clonacin, haga clic en Conguracin avanzada. Consulte Configuracin de opciones y valores predeterminados de Norton Ghost en la pgina 44. Haga clic en Siguiente. Si no desea volver a ver esta advertencia, en el cuadro de dilogo Informacin importante, haga clic en No volver a mostrar este cuadro de dilogo y luego haga clic en Siguiente.
8 9
10 Haga clic en Ejecutar ahora a n de iniciar la operacin de clonacin. Asegrese de que todas las aplicaciones del equipo estn cerradas antes de ejecutar la operacin de clonacin. Se reinicia el equipo y el disco duro o la particin se clonan con el disco duro o la particin de origen.
Iniciar los servicios punto a punto de Ghost.exe
En Norton Ghost, Ghost.exe puede iniciarse a travs de una conexin USB, LPT o TCP/IP punto a punto. Una vez establecida la configuracin de la conexin, Ghost.exe se inicia listo para establecer una conexin. Para establecer la conexin punto a punto, Ghost.exe debe estar en ejecucin en ambos equipos. En el segundo equipo, Norton Ghost puede ejecutarse tal como se describe en esta seccin o puede reiniciarse desde un disco de arranque de red punto a punto o un disco de arranque estndar. Consulte Discos de arranque con soporte de red en la pgina 80 y Discos de arranque estndar en la pgina 77. Para ejecutar los servicios punto a punto de Ghost.exe
Para ejecutar los servicios punto a punto de Ghost.exe con USB
1 2 3
En la ventana Ghost Basic, haga clic en Ghost Advanced y, despus, en Punto a punto. Haga clic en USB punto a punto. Haga clic en Siguiente.
Copia de respaldo, restauracin y clonacin con Norton Ghost Iniciar los servicios punto a punto de Ghost.exe
39
Si desea congurar opciones avanzadas, haga clic en Conguracin avanzada. Consulte Configuracin de opciones y valores predeterminados de Norton Ghost en la pgina 44. Si desea congurar opciones avanzadas de USB punto a punto, haga clic en Conguracin del controlador USB. Consulte Instalar controladores USB punto a punto en la pgina 55. Si no desea volver a ver esta advertencia, en el cuadro de dilogo Informacin importante, haga clic en No volver a mostrar este cuadro de dilogo y luego haga clic en Siguiente. En la ventana Recuperacin de desastres, seleccione una de las opciones siguientes:
s
Iniciar tutoriales: abre el ndice de tutoriales. Entre los tutoriales puede seleccionar uno que demuestra cmo crear un disco de arranque de recuperacin. Continuar: vuelve al cuadro de dilogo Crear tarea.
Continuar: vuelve al Asistente para la ejecucin de Ghost de forma interactiva. En este cuadro de dilogo se le advierte que debe comprobar si puede ejecutar Ghost.exe y obtener acceso al archivo de imagen una vez que se haya creado. Quizs necesite crear un disco de arranque de recuperacin. Consulte Crear un disco de arranque de recuperacin en la pgina 74.
s
Seleccione una de las opciones siguientes:
s s
Ejecutar ahora: reinicia el equipo en DOS y ejecuta Ghost.exe. Recuperacin de desastres: inicia el Asistente de arranque de Ghost y crea un disco de arranque de recuperacin. Consulte Crear un disco de arranque de recuperacin en la pgina 74.
Para ejecutar los servicios punto a punto de Ghost.exe con TCP
1 2 3
En la ventana Ghost Basic, haga clic en Ghost Advanced y, despus, en Punto a punto. Haga clic en TCP punto a punto. Haga clic en Siguiente.
40 Copia de respaldo, restauracin y clonacin con Norton Ghost Iniciar los servicios punto a punto de Ghost.exe
Si desea congurar opciones avanzadas, haga clic en Conguracin avanzada. Consulte Configuracin de opciones y valores predeterminados de Norton Ghost en la pgina 44. Si desea congurar opciones avanzadas del controlador TCP/IP, haga clic en Conguracin del controlador TCP/IP. Consulte Configurar los controladores TCP/IP en la pgina 53. Si no desea volver a ver esta advertencia, en el cuadro de dilogo Informacin importante, haga clic en No volver a mostrar este cuadro de dilogo y luego haga clic en Siguiente. En la ventana Recuperacin de desastres, seleccione una de las opciones siguientes:
s
Iniciar tutoriales: abre el ndice de tutoriales. Entre los tutoriales puede seleccionar uno que demuestra cmo crear un disco de arranque de recuperacin. Continuar: vuelve al cuadro de dilogo Crear tarea.
Continuar: vuelve al Asistente para la ejecucin de Ghost de forma interactiva. En este cuadro de dilogo se le advierte que debe comprobar si puede ejecutar Ghost.exe y obtener acceso al archivo de imagen una vez que se haya creado. Quizs necesite crear un disco de arranque de recuperacin. Consulte Crear un disco de arranque de recuperacin en la pgina 74.
s
Seleccione una de las opciones siguientes:
s s
Ejecutar ahora: reinicia el equipo en DOS y ejecuta Ghost.exe. Recuperacin de desastres: inicia el Asistente de arranque de Ghost y crea un disco de arranque de recuperacin. Consulte Crear un disco de arranque de recuperacin en la pgina 74.
Para ejecutar los servicios punto a punto de Ghost.exe con LPT
1 2 3
En la ventana Ghost Basic, haga clic en Ghost Advanced y, despus, en Punto a punto. Haga clic en LPT punto a punto. Haga clic en Siguiente.
Copia de respaldo, restauracin y clonacin con Norton Ghost Iniciar los servicios punto a punto de Ghost.exe
41
Si desea congurar opciones avanzadas, haga clic en Conguracin avanzada. Consulte Configuracin de opciones y valores predeterminados de Norton Ghost en la pgina 44. Si desea congurar opciones avanzadas del controlador LPT punto a punto, haga clic en Conguracin del controlador LPT. Consulte Configurar los controladores LPT punto a punto en la pgina 54. Si no desea volver a ver esta advertencia, en el cuadro de dilogo Informacin importante, haga clic en No volver a mostrar este cuadro de dilogo y luego haga clic en Siguiente. En la ventana Recuperacin de desastres, seleccione una de las opciones siguientes:
s
Iniciar tutoriales: abre el ndice de tutoriales. Entre los tutoriales puede seleccionar uno que demuestra cmo crear un disco de arranque de recuperacin. Continuar: vuelve al cuadro de dilogo Crear tarea.
Continuar: vuelve al Asistente para la ejecucin de Ghost de forma interactiva. En este cuadro de dilogo se le advierte que debe comprobar si puede ejecutar Ghost.exe y obtener acceso al archivo de imagen una vez que se haya creado. Quizs necesite crear un disco de arranque de recuperacin. Consulte Crear un disco de arranque de recuperacin en la pgina 74.
s
Seleccione una de las opciones siguientes:
s s
Ejecutar ahora: reinicia el equipo en DOS y ejecuta Ghost.exe. Recuperacin de desastres: inicia el Asistente de arranque de Ghost y crea un disco de arranque de recuperacin. Consulte Crear un disco de arranque de recuperacin en la pgina 74.
42 Copia de respaldo, restauracin y clonacin con Norton Ghost Identicar un disco duro
Identificar un disco duro
A fin de utilizar Norton Ghost en un disco duro, Norton Ghost debe identificar el disco. Esto puede hacerse durante cualquier operacin de copia de respaldo, restauracin o clonacin. Este cuadro de dilogo aparece durante una operacin de copia de respaldo, restauracin o clonacin si el disco duro no se ha identificado previamente.
Para identicar un disco
x
En el cuadro de dilogo Agregar identicacin de disco de Ghost, haga clic en Aceptar para identicar todos los discos duros.
Captulo
Configuracin de opciones y valores predeterminados
En este captulo se incluyen los temas siguientes:
s s s s s
Configuracin de opciones y valores predeterminados de Norton Ghost Ejecutar el equipo desde la particin virtual Comprobar la integridad de un archivo de imagen Ver el registro de tareas Iniciar Ghost.exe
44 Configuracin de opciones y valores predeterminados Conguracin de opciones y valores predeterminados de Norton Ghost
Configuracin de opciones y valores predeterminados de Norton Ghost
Norton Ghost permite establecer valores predeterminados para las tareas que se ejecutan desde los asistentes. A medida que cree una tarea, podr cambiar muchos de estos valores predeterminados en los asistentes.
Opciones predeterminadas de Norton Ghost
Algunas opciones slo pueden establecerse al crear la tarea en el asistente. Entre las opciones y valores predeterminados se incluyen los siguientes:
s s s s s s s s s s s s s s
Aadir opciones de la lnea de comandos a una tarea Asignar una letra a una unidad de CD o DVD Establecer opciones de visualizacin Establecer la versin de DOS Establecer la comprobacin predeterminada de la integridad de imgenes Establecer un nivel de compresin Asignar una contrasea a un archivo de imagen Aadir espacio libre a la particin virtual Instalar controladores SCSI Establecer controladores de dispositivos de almacenamiento externo Configurar los controladores TCP/IP Configurar los controladores LPT punto a punto Instalar controladores adicionales Instalar controladores USB punto a punto
Configuracin de opciones y valores predeterminados Conguracin de opciones y valores predeterminados de Norton Ghost
45
Aadir opciones de la lnea de comandos a una tarea
Es posible aadir opciones de la lnea de comandos a una tarea con objeto de modificar su funcionamiento.
Para aadir opciones de la lnea de comandos a una tarea
Escoja una de las opciones siguientes:
s
Para establecer la opcin como valor predeterminado, en la ventana Ghost Basic, haga clic en Opciones. Para aadir opciones de la lnea de comandos mientras se ejecuta una tarea de un asistente de Windows, en la ventana Configuracin, haga clic en Conguracin avanzada.
En la cha Lnea de comandos de Ghost, escriba las opciones adicionales de la lnea de comandos. Consulte Utilizacin de Norton Ghost con opciones en la pgina 158. Haga clic en Aceptar. Precaucin: La sintaxis de la lnea de comandos no se comprueba al ejecutar la tarea. Por lo tanto, revise las instrucciones con atencin para evitar errores, ya que las consecuencias de un error podran ser graves.
Asignar una letra a una unidad de CD o DVD
Puede asignar una letra a una unidad de CD o DVD. Esto le permitir seleccionar una letra de unidad cuando restaure un archivo de imagen desde un CD o DVD. Utilice esta opcin si va a restaurar un archivo de imagen que se escribi en un CD o DVD con una herramienta distinta de Norton Ghost.
Para asignar una letra a una unidad de CD o DVD
Escoja una de las opciones siguientes:
s
Para establecer esta opcin como valor predeterminado, en la ventana Ghost Basic, haga clic en Opciones. Para asignar una letra a una unidad de CD o DVD mientras se est ejecutando una tarea de asistente de Windows, en la ventana Configuracin avanzada, haga clic en Conguracin avanzada.
2 3
En la cha Controlador de CD, haga clic en Asignar letras a unidades de CD o DVD. Haga clic en Aceptar.
46 Configuracin de opciones y valores predeterminados Conguracin de opciones y valores predeterminados de Norton Ghost
Configurar las opciones de una unidad de red asignada
Puede establecer opciones de conexin a una unidad de red asignada.
Para congurar las opciones de una unidad de red asignada
1 2 3
Mientras est en ejecucin una tarea de asistente de Windows, en la venta Conguracin avanzada, haga clic en Conguracin avanzada. Haga clic en Asignar unidad de red. Escoja una de las opciones siguientes:
s
Seleccione una tarjeta de red en la lista desplegable. Norton Ghost muestra los controladores instalados que se detecten. Seleccione el controlador de red correspondiente al fabricante y modelo de la tarjeta de red instalada en el equipo. Consulte Seleccionar una plantilla en la pgina 86. Haga clic en Examinar para abrir el Asistente de arranque de Ghost y seleccione una tarjeta de red. En el Asistente de arranque de Ghost puede aadir una tarjeta de red. Si la tarjeta de red no se encuentra en la lista, modifique una plantilla de tarjeta de red. Consulte Seleccionar una plantilla en la pgina 86 y Aadir controladores de red en el Asistente de arranque de Ghost en la pgina 88. Utilizar DHCP: utilice esta opcin si hay un servidor DHCP en la red. Direccin IP esttica: rellene los campos incluidos en esta opcin si su red no cuenta con un servidor DHCP.
Seleccione una de las opciones siguientes:
s s
5 6 7 8
En el campo Recurso de red, escriba un recurso de red. En el campo Nombre de usuario, escriba un nombre de usuario. En el campo Dominio, escriba un nombre de dominio. Haga clic en Aceptar.
Configuracin de opciones y valores predeterminados Conguracin de opciones y valores predeterminados de Norton Ghost
47
Establecer opciones de visualizacin
Es posible establecer algunas opciones de visualizacin predeterminadas.
Para congurar las opciones de visualizacin
1 2 3
En la ventana Ghost Basic, haga clic en Opciones. Haga clic en Mostrar. Active Mostrar el icono de Norton Ghost en la bandeja del sistema al iniciar el sistema para mostrar el icono de Norton Ghost en la barra de tareas. Active Mostrar la advertencia de recuperacin de desastres antes de ejecutar tareas de Norton Ghost a n de mostrar el cuadro de dilogo Recuperacin de desastres antes de ejecutar una tarea. Active Mostrar la pantalla de informacin acerca de la versin DOS de Ghost a n de mostrar la advertencia que reinicia Norton Ghost en DOS mientras se ejecuta una tarea. Haga clic en Aceptar.
Establecer la versin de DOS
De forma predeterminada, Norton Ghost incluye PC-DOS en la particin virtual. Sin embargo, algunos modelos de equipos pueden no iniciarse desde una particin virtual que contenga PC-DOS. Si el equipo no se inicia desde la particin virtual, establezca la opcin predeterminada como MS-DOS. A fin de ejecutar Norton Ghost con MS-DOS, debe proporcionar MS-DOS en un disquete formateado en un equipo Windows 95 Windows 98. Consulte Instalar MS-DOS en la pgina 92. Para congurar los archivos de DOS
Para seleccionar una versin de DOS
1 2
En la ventana Ghost Basic, haga clic en Opciones. En la cha Tipo de DOS, seleccione una de las opciones siguientes:
s s
Usar PC-DOS: incluye PC-DOS en la particin virtual. Usar MS-DOS: incluye MS-DOS en la particin virtual.
Haga clic en Aceptar.
48 Configuracin de opciones y valores predeterminados Conguracin de opciones y valores predeterminados de Norton Ghost
Para instalar MS-DOS
1 2 3
Inserte el disquete de MS-DOS formateado en la unidad A del equipo donde se ejecuta Norton Ghost. En la ventana Tipo de DOS, haga clic en Obtener archivos de MS-DOS. Haga clic en Aceptar.
Para desinstalar MS-DOS
1 2
En la ventana Tipo de DOS, haga clic en Quitar archivos de MS-DOS. Haga clic en Aceptar.
Instalar archivos de cliente MS-DOS
Si utiliza la funcionalidad de unidad de red asignada y MS-DOS, debe incluir los archivos de cliente Microsoft DOS. Debe instalar los archivos en el equipo a fin de incluirlos en la particin virtual. Se necesitan los archivos siguientes:
s s s s s s s s s s s s s s s s
EMSBFR.EXE LMHOSTS NEMM.DOS NET.EXE NET.MSG NETBIND.COM NETH.MSG NETWORKS NMTSR.EXE PROTMAN.DOS PROTMAN.EXE PROTOCOL TCPDRV.DOS TCPTSR.EXE TCPUTILS.INI TINYRFC.EXE
Configuracin de opciones y valores predeterminados Conguracin de opciones y valores predeterminados de Norton Ghost
49
s s s s s
UMB.COM IFSHLP.SYS EMM386.EXE HIMEM.SYS WFWSYS.CFG
Para instalar los archivos de cliente Microsoft DOS
1 2 3
En la ventana Ghost Basic, haga clic en Opciones. En el cuadro de dilogo Opciones de Norton Ghost 2003, haga clic en Tipo de DOS. Inserte un disquete que contenga los archivos de cliente LAN de MS-DOS en la unidad A y, despus, haga clic en Suministrar archivos de cliente de LAN MS DOS.
Establecer la comprobacin predeterminada de la integridad de imgenes
Es posible establecer una opcin predeterminada con objeto de que Norton Ghost efecte una comprobacin de la integridad de los archivos de imagen despus de que se hayan creado y antes de restaurarlos. Algunas unidades CD-RW expulsan los CD una vez que se han guardado las imgenes. Si esto impide la comprobacin de integridad, asegrese de que esta opcin no est activada y efecte la comprobacin de integridad mediante el Asistente para la comprobacin de integridad de imgenes. Consulte Comprobar la integridad de un archivo de imagen en la pgina 57.
Para congurar Norton Ghost de forma que efecte una comprobacin de integridad en un archivo de imagen
1 2 3 4
En la ventana Ghost Basic, haga clic en Opciones. En el cuadro de dilogo Opciones de Norton Ghost 2003, haga clic en Comprobacin de integridad de imgenes. Para establecer esta opcin como predeterminada, active Realizar siempre una comprobacin de integridad de imgenes. Haga clic en Aceptar.
50 Configuracin de opciones y valores predeterminados Conguracin de opciones y valores predeterminados de Norton Ghost
Establecer un nivel de compresin
El nivel de compresin se establece de forma predeterminada o desde un asistente. Los valores posibles son Ninguna, Rpida o Alta. La compresin est establecida como Rpida de forma predeterminada. Consulte Archivos de imagen y compresin en la pgina 62.
Para establecer el nivel de compresin
Escoja una de las opciones siguientes:
s
Para establecer el nivel de compresin predeterminado, en la ventana Ghost Basic, haga clic en Opciones. Para establecer el nivel de compresin mientras se ejecuta una tarea de un asistente de Windows, en la ventana Configuracin avanzada, haga clic en Conguracin avanzada. Ninguna: sin compresin (velocidad alta) Rpida: compresin baja (velocidad media) Alta: compresin alta (velocidad ms lenta)
En la cha Compresin, seleccione una de las opciones siguientes:
s s s
Haga clic en Aceptar.
Asignar una contrasea a un archivo de imagen
Es posible asignar una contrasea a un archivo de imagen. La contrasea se introduce al crear el archivo de imagen; despus, cada vez que se obtenga acceso al archivo de imagen en Ghost.exe, se solicitar la contrasea.
Para asignar una contrasea
Escoja una de las opciones siguientes:
s
Para establecer el valor predeterminado de crear una contrasea para las imgenes, en la ventana Ghost Basic, haga clic en Opciones. Para establecer la opcin de crear una contrasea para las imgenes mientras se ejecuta una tarea de asistente de Windows, en la ventana Configuracin avanzada, haga clic en Conguracin avanzada.
En la cha Contrasea de imagen, active Solicitar una contrasea de imagen a n de que se solicite una contrasea al crear un archivo de imagen.
Configuracin de opciones y valores predeterminados Conguracin de opciones y valores predeterminados de Norton Ghost
51
Aadir espacio libre a la particin virtual
Es posible especificar espacio adicional que se aadir a la particin virtual. Se aade a la particin virtual al crearlo.
Para especicar espacio libre adicional en la particin virtual
Escoja una de las opciones siguientes:
s
Para establecer el valor predeterminado de especificar espacio libre adicional, en la ventana Ghost Basic, haga clic en Opciones. Para especificar espacio libre adicional mientras se ejecuta una tarea de un asistente de Windows, en la ventana Configuracin avanzada, haga clic en Conguracin avanzada.
En la ventana Opciones de Norton Ghost 2003, en la cha Espacio libre en la particin virtual, en el campo Espacio libre necesario, seleccione la cantidad adicional de espacio libre (en MB) que desee aadir a la particin virtual. Haga clic en Aceptar.
Instalar controladores SCSI
Norton Ghost instala automticamente controladores SCSI de Adaptec en la particin virtual si encuentra un disco duro SCSI. Los controladores SCSI permiten a Norton Ghost obtener acceso a cualquier dispositivo SCSI. Si desea instalar manualmente controladores SCSI, puede establecer esta opcin como preferencia predeterminada o instalar los controladores desde un asistente. Asimismo, puede buscar tarjetas SCSI de Adaptec y dejar que Norton Ghost seleccione los controladores adecuados. Si utiliza una tarjeta que no sea Adaptec, deber instalar manualmente los controladores adecuados. Consulte Instalar controladores adicionales en la pgina 55.
Para instalar controladores SCSI
Escoja una de las opciones siguientes:
s
Para establecer la instalacin predeterminada de controladores SCSI, en la ventana Ghost Basic, haga clic en Opciones. Para instalar los controladores SCSI mientras se ejecuta una tarea de un asistente de Windows, en la ventana Configuracin avanzada, haga clic en Conguracin avanzada.
52 Configuracin de opciones y valores predeterminados Conguracin de opciones y valores predeterminados de Norton Ghost
2 3 4
Active los controladores SCSI que desee instalar. Para dejar que Norton Ghost busque tarjetas SCSI de Adaptec, haga clic en Detectar automticamente controladores SCSI. Haga clic en Aceptar.
Establecer controladores de dispositivos de almacenamiento externo
Normalmente, Norton Ghost instala los controladores USB y Firewire en la particin virtual si encuentra un dispositivo USB o Firewire externo. Quizs necesite instalar estos controladores manualmente como opcin predeterminada o mientras se ejecuta una tarea de un asistente de Windows. Nota: No utilice esta opcin si desea conectar a otro equipo mediante una conexin punto a punto. Consulte Instalar controladores USB punto a punto en la pgina 55.
Para instalar controladores de dispositivos externos
Escoja una de las opciones siguientes:
s
Para establecer la instalacin predeterminada de controladores externos, en la ventana Ghost Basic, haga clic en Opciones. Para instalar controladores de dispositivos externos mientras se ejecuta una tarea de un asistente de Windows, en la ventana Configuracin avanzada, haga clic en Conguracin avanzada.
En la cha Almacenamiento externo, seleccione una de las opciones siguientes:
s s
Ningn controlador USB: no se instalan controladores USB. Controladores USB 1.1: instala los controladores USB 1.1. Seleccione esta opcin si cualquiera de sus tarjetas o conjuntos de chips son USB 1.1. Controladores USB 2.0: instala los controladores USB 2.0. No seleccione esta opcin si cualquiera de sus tarjetas o conjuntos de chips son USB 1.1.
Si desea instalar controladores Firewire en la particin virtual, haga clic en Compatibilidad con Firewire.
Configuracin de opciones y valores predeterminados Conguracin de opciones y valores predeterminados de Norton Ghost
53
Si desea asignar una letra de unidad a los dispositivos de almacenamiento externos, haga clic en Asignar letras a unidades. De forma predeterminada, se asigna una letra de unidad a un dispositivo de almacenamiento externo. Esta opcin asigna una letra de unidad a los dispositivos USB y Firewire en DOS. Haga clic en Aceptar.
Configurar los controladores TCP/IP
Norton Ghost busca e instala automticamente los controladores TCP/IP adecuados para la configuracin del hardware. Sin embargo, es posible establecer manualmente la configuracin TCP/IP si la tarea no se ejecuta correctamente o si es necesario aplicar valores diferentes de los establecidos por la configuracin automtica. Si su equipo ejecuta Windows NT 4 y utiliza TCP/IP, debe establecer manualmente el controlador de red.
Para instalar controladores TCP/IP
1 2 3
Para establecer la instalacin predeterminada de controladores TCP/IP, en la ventana Ghost Basic, haga clic en Opciones. En el cuadro de dilogo Opciones de Norton Ghost 2003, haga clic en Conguracin del controlador TCP/IP. Escoja una de las opciones siguientes:
s
Seleccione una tarjeta de red en la lista desplegable. Norton Ghost muestra los controladores instalados que se detecten. Seleccione el controlador de red correspondiente al fabricante y modelo de la tarjeta de red instalada en el equipo. Consulte Seleccionar una plantilla en la pgina 86. Haga clic en Examinar a fin de abrir el Asistente de arranque de Ghost y seleccione una tarjeta de red. En el Asistente de arranque de Ghost puede aadir una tarjeta de red. Si la tarjeta de red no se encuentra en la lista, modifique una plantilla de tarjeta de red. Consulte Seleccionar una plantilla en la pgina 86 y Aadir controladores de red en el Asistente de arranque de Ghost en la pgina 88.
54 Configuracin de opciones y valores predeterminados Conguracin de opciones y valores predeterminados de Norton Ghost
Seleccione una de las opciones siguientes:
s s
Utilizar DHCP: utilice esta opcin si hay un servidor DHCP en la red. Direccin IP esttica: rellene los campos incluidos en esta opcin si su red no cuenta con un servidor DHCP.
Haga clic en Aceptar.
Configurar los controladores LPT punto a punto
Norton Ghost instala automticamente los controladores LPT punto a punto predeterminados para la configuracin de hardware. Sin embargo, es posible establecer manualmente la configuracin LPT si la tarea no se ejecuta correctamente o si es necesario aplicar valores diferentes de los establecidos por la configuracin automtica.
Para instalar controladores LPT punto a punto
1 2 3
Para establecer la instalacin predeterminada de controladores LPT, en la ventana Ghost Basic, haga clic en Opciones. En el cuadro de dilogo Opciones de Norton Ghost 2003, haga clic en Conguracin del controlador LPT. Seleccione un modo. El modo predeterminado para una conexin LPT es ECP/EPP de alta velocidad. Si tiene problemas con la conexin LPT, establezca el modo como bidireccional de 8 bits o bidireccional de 4 bits. Cuando vuelva a crear un disco de arranque, se restablecer el modo predeterminado ECP/EPP de alta velocidad. Seleccione un puerto. Si dispone de varios puertos paralelos y desea conectarse a travs de un puerto distinto del predeterminado LPT1, utilice la opcin de puerto LPT e indique el puerto al que desea conectar el cable. Haga clic en Aceptar.
Configuracin de opciones y valores predeterminados Conguracin de opciones y valores predeterminados de Norton Ghost
55
Instalar controladores adicionales
Puede instalar controladores adicionales que no se incluyan con Norton Ghost. Tambin puede modificar Autoexec.bat y Config.sys, que estn instalados en la particin virtual.
Para instalar controladores adicionales
Escoja una de las opciones siguientes:
s
Para establecer la instalacin predeterminada de controladores adicionales, en la ventana Ghost Basic, haga clic en Opciones. Para instalar los controladores adicionales mientras se ejecuta una tarea de un asistente de Windows, en la ventana Configuracin avanzada, haga clic en Conguracin avanzada.
2 3 4 5 6
En la cha Archivos de usuario, haga clic en Aadir archivos a n de aadir controladores adicionales. Haga clic en Aadir directorio para aadir directorios adicionales. En el campo Aadido a AUTOEXEC.BAT, escriba las entradas adicionales de Autoexec.bat para el controlador. En el campo Aadido a CONFIG.SYS, escriba las entradas adicionales de Cong.sys para el controlador. Haga clic en Aceptar.
Instalar controladores USB punto a punto
Es posible seleccionar controladores USB punto a punto para instalarlos en la particin virtual. En la mayora de los casos, no es necesario modificar los valores predeterminados del controlador. Sin embargo, si surgen problemas en una conexin punto a punto, deber seleccionar otras opciones y reintentar la tarea.
Para seleccionar controladores USB punto a punto
Escoja una de las opciones siguientes:
s
Para establecer la instalacin predeterminada de controladores adicionales, en la ventana Ghost Basic, haga clic en Opciones y en Conguracin de USB punto a punto. Para instalar los controladores USB mientras se ejecuta una tarea del Asistente de servicios punto a punto, en la ventana Configuracin avanzada, haga clic en Conguracin de USB punto a punto.
56 Configuracin de opciones y valores predeterminados Ejecutar el equipo desde la particin virtual
Seleccione una de las opciones siguientes:
s
Todos los controladores: instala todos los controladores USB punto a punto en la particin virtual. Controlador UHCI: instala slo los controladores UHCI en la particin virtual. Controlador OHCI: instala slo los controladores OHCI en la particin virtual.
Haga clic en Aceptar.
Ejecutar el equipo desde la particin virtual
Desde Norton Ghost puede reiniciar el equipo en la particin virtual. La particin virtual se crea en DOS e incluye los archivos que usted haya guardado en una carpeta seleccionada. Una vez creada una particin virtual desde una carpeta, es posible ejecutar cualquier aplicacin que haya suministrado en la carpeta seleccionada. La particin virtual se crea con los archivos siguientes:
s
Ghreboot.exe Este archivo ejecutable permite volver a iniciar el equipo en Windows. Valores de controlador seleccionados Es posible seleccionar los controladores que se incluirn en la particin virtual para obtener acceso a hardware externo. Aplicaciones DOS almacenadas en la carpeta seleccionada Las aplicaciones DOS que suministre en la carpeta seleccionada se empaquetan e incluyen en la particin virtual.
Si incluye Autoexec.bat y Config.sys en la carpeta seleccionada, sern modificados por Norton Ghost al crear la particin virtual. Antes de crear la particin virtual, debe crear una carpeta con los archivos que desee incluir en dicha particin virtual.
Para crear la particin virtual desde una carpeta
1 2 3
En la ventana Ghost Basic, haga clic en Ghost Advanced y, despus, haga clic en Crear particin virtual. Haga clic en Siguiente. Haga clic en Examinar para seleccionar un directorio desde el que crear la particin virtual.
Configuracin de opciones y valores predeterminados Comprobar la integridad de un archivo de imagen
57
4 5 6
En el campo Espacio libre necesario, establezca el tamao de la particin virtual en MB. Haga clic en Siguiente. Si desea congurar opciones de controlador avanzadas, haga clic en Conguracin avanzada. Consulte Configuracin de opciones y valores predeterminados de Norton Ghost en la pgina 44. Haga clic en Siguiente. Haga clic en Ejecutar ahora a n de reiniciar el equipo en la particin virtual. El resumen de tareas muestra el tamao de la carpeta seleccionada. La particin virtual no puede ser menor que el tamao de la carpeta.
7 8
Reiniciar el equipo desde la particin virtual
Para reiniciar el equipo en Windows desde la particin virtual, debe utilizar el archivo ejecutable Ghreboot. Quiz necesite ejecutar tambin Ghreboot si una tarea no se ejecuta correctamente y el equipo se queda en la particin virtual.
Para reiniciar el equipo en Windows
1 2
En la lnea de comandos, escriba ghreboot. Presione Entrar.
Comprobar la integridad de un archivo de imagen
Es posible comprobar la integridad de un archivo de imagen de Ghost. Una comprobacin de integridad garantiza que los datos ledos del archivo de imagen son los mismos que los datos escritos en dicho archivo. Norton Ghost efecta una simulacin de restauracin del archivo de imagen. No comprueba si los datos del disco son iguales que los datos del archivo de imagen.
Para comprobar la integridad de un archivo de imagen
1 2
En la ventana Ghost Basic, haga clic en Ghost Advanced y, despus, en Comprobacin de integridad de imgenes. Haga clic en Siguiente.
58 Configuracin de opciones y valores predeterminados Ver el registro de tareas
3 4
En la ventana Asistente para la comprobacin de integridad de imgenes, haga clic en Examinar y busque el archivo de imagen que desee comprobar. Si desea ver el contenido del archivo de imagen en Ghost Explorer, haga clic en Abrir imagen en Ghost Explorer. Consulte Ver archivos de imagen en la pgina 121. Haga clic en Siguiente. Si desea congurar opciones avanzadas para la comprobacin, haga clic en Conguracin avanzada. Consulte Aadir opciones de la lnea de comandos a una tarea en la pgina 45. Haga clic en Siguiente. Si no desea volver a ver esta advertencia, en el cuadro de dilogo Informacin importante, haga clic en No volver a mostrar este cuadro de dilogo y luego haga clic en Siguiente. Haga clic en Ejecutar ahora a n de iniciar la comprobacin de imagen.
5 6
7 8
Ver el registro de tareas
El registro de tareas muestra las tareas que se ejecutan desde los asistentes de Norton Ghost.
Para ver el registro de tareas
1 2
En la ventana Ghost Basic, haga clic en Ver registro. En la ventana Visor del registro de tareas, seleccione una entrada del registro y haga clic en Ver registro.
Iniciar Ghost.exe
Ghost.exe puede iniciarse desde Windows. Esta opcin reinicia el equipo en DOS y abre Ghost.exe, que permite ejecutar Norton Ghost de forma interactiva.
Para iniciar Ghost.exe
1 2
En la ventana Ghost Basic, haga clic en Ghost Advanced y, despus, haga clic en Ejecutar Ghost de forma interactiva. Haga clic en Siguiente.
Configuracin de opciones y valores predeterminados Qu hacer si una tarea no se ejecuta correctamente
59
Si desea congurar opciones avanzadas para la copia de respaldo, haga clic en Conguracin avanzada. Consulte Configuracin de opciones y valores predeterminados de Norton Ghost en la pgina 44. Haga clic en Siguiente. Si no desea volver a ver esta advertencia, en el cuadro de dilogo Informacin importante, haga clic en No volver a mostrar este cuadro de dilogo y luego haga clic en Siguiente. En la ventana Recuperacin de desastres, seleccione una de las opciones siguientes:
s
4 5
Iniciar tutoriales: abre el ndice de tutoriales. Entre los tutoriales puede seleccionar uno que demuestra cmo crear un disco de arranque de recuperacin. Continuar: vuelve al cuadro de dilogo Crear tarea.
Continuar: vuelve al Asistente para la ejecucin de Ghost de forma interactiva. En este cuadro de dilogo se le advierte que debe comprobar si puede ejecutar Ghost.exe y obtener acceso al archivo de imagen una vez que se haya creado. Quizs necesite crear un disco de arranque de recuperacin. Consulte Crear un disco de arranque de recuperacin en la pgina 74.
s
Seleccione una de las opciones siguientes:
s s
Ejecutar ahora: reinicia el equipo en DOS y ejecuta Ghost.exe. Recuperacin de desastres: inicia el Asistente de arranque de Ghost y crea un disco de arranque de recuperacin. Consulte Crear un disco de arranque de recuperacin en la pgina 74.
Qu hacer si una tarea no se ejecuta correctamente
Si una tarea de Norton Ghost no se ejecuta correctamente, se le pedir que elija entre las opciones siguientes:
s s s
Salir a DOS: cierra Ghost.exe y vuelve a DOS. Volver a Windows: reinicia el equipo en Windows. Volver a intentar la operacin: ejecuta la tarea de nuevo.
Captulo
Opciones de archivos de imagen
En este captulo se incluyen los temas siguientes:
s s s s s s s
Acerca de los archivos de imagen de Norton Ghost Archivos de imagen y compresin Archivos de imagen y CRC32 Divisin de volmenes y archivos de imagen Archivos de imagen y unidades de cinta GoBack y Norton Ghost Archivos de hibernacin y de intercambio
62 Opciones de archivos de imagen Acerca de los archivos de imagen de Norton Ghost
Acerca de los archivos de imagen de Norton Ghost
Los archivos de imagen creados con Norton Ghost utilizan de forma predeterminada la extensin .gho o .ghs. Contienen el disco completo o particiones del disco. Los archivos de imagen admiten lo siguiente:
s s s s
Varios niveles de compresin Comprobacin de la integridad de los datos CRC32 Divisin de archivos de medios Divisin entre volmenes
Las imgenes de Norton Ghost slo contienen los datos actuales de un disco. Si dispone de una unidad de 9 GB con slo 600 MB de datos, la imagen de Norton Ghost tendr un tamao aproximado de 600 MB, o menos si se utiliza compresin. Si tambin utiliza la aplicacin Ghost Explorer (una utilidad complementaria para archivos de imagen), puede recuperar archivos individuales de forma selectiva a partir de los archivos de imagen sin tener que restaurar la particin o el disco completos.
Archivos de imagen y compresin
Los archivos de imagen creados en Norton Ghost admiten varios niveles de compresin de datos. Cuando se utiliza Norton Ghost en modo interactivo, existen tres opciones de compresin: ninguna, rpida y alta. La opcin -z de la lnea de comandos de Norton Ghost permite utilizar nueve niveles de compresin. Consulte Opciones de la lnea de comandos en la pgina 157. Como norma general, cuanta ms compresin utilice, ms lentamente funciona Norton Ghost. Sin embargo, la compresin puede mejorar la velocidad cuando se produce un cuello de botella en la transferencia de datos. Existe una gran diferencia de velocidad entre una compresin alta y ninguna compresin a la hora de crear un archivo de imagen en un disco local. A travs de una conexin de red, la opcin de compresin rpida resulta, con frecuencia, igual o ms rpida que la opcin sin compresin. En el caso de una conexin con cable paralelo, el uso de una compresin alta suele ser ms rpido que no usar compresin, ya que se envan menos bytes a travs del cable. La descompresin de imgenes con compresin alta es mucho ms rpida que la compresin original. El nivel de compresin que seleccione depende de sus requisitos individuales.
Opciones de archivos de imagen Archivos de imagen y CRC32
63
Expectativas de rendimiento en una red
Una de las ventajas de Norton Ghost es la velocidad. Son muchos los factores que afectan al rendimiento. Pero existen varias formas de medir si Norton Ghost se ejecuta de forma ptima. Cuando utilice Norton Ghost en una red, emplee la opcin de compresin rpida. Si no sobra espacio de disco, puede utilizar una compresin ms alta, pero la velocidad puede verse afectada.
Archivos de imagen y CRC32
La Comprobacin de redundancia cclica (CRC, del ingls Cyclic Redundancy Checking) es una tcnica de comprobacin de errores en los datos. Esta tcnica garantiza que los datos originales escritos en el archivo de imagen son iguales que los datos del disco. CRC32 es una tcnica CRC que utiliza un valor de 32 bits para almacenar la informacin de comprobacin de errores. Cuando se crea un archivo de imagen, la informacin de CRC32 se incrusta en el archivo a fin de garantizar que los posibles daos en el archivo de imagen se detecten cuando la imagen se restaure en disco. CRC32 se incluye en cada archivo en las particiones FAT, y en cada volumen en las particiones NTFS. Adems de la deteccin de errores en los archivos de imagen, los valores de CRC se utilizan para comprobar que los archivos de imagen y las particiones o discos son idnticos. Esto supone un mtodo de deteccin adicional contra escrituras en sectores defectuosos y otras anomalas de unidades que pueden omitirse durante las comprobaciones de la creacin normal de imgenes. Si se utiliza la opcin de la lnea de comandos -CRC32, se genera un archivo de texto que contiene los valores de CRC y los atributos de archivo asociados. Consulte Opciones de la lnea de comandos en la pgina 157.
64 Opciones de archivos de imagen Divisin de volmenes y archivos de imagen
Divisin de volmenes y archivos de imagen
Las imgenes pueden almacenarse en un nico archivo o estar divididas entre varios.
Archivos de imagen estndar
Los archivos de imagen estndar constan de un nico archivo que contiene todo lo que hay en el disco completo o en las particiones requeridas. Este tipo de archivo de imagen se almacena en otras unidades de disco duro, de cinta, CD o DVD en las que el volumen sea lo suficientemente grande para alojar el archivo de imagen completo.
Limitaciones de tamao de los archivos de imagen
El tamao de archivo de imagen predeterminado es de 2 GB, como mximo. Sin embargo, si se utilizan archivos de imagen de tamao limitado y de mltiples segmentos, es posible obtener una imagen de un disco o particin que sea mayor de 2 GB. Norton Ghost no admite unidades IDE superiores a 128 GB. No obstante, en el momento de imprimir este documento, no existe ningn sistema operativo que admita unidades mayores.
Archivos de imagen de tamao limitado
A veces no resulta prctico disponer de un archivo de imagen estndar. Norton Ghost permite dividir un archivo de imagen en segmentos (denominados divisiones) cuyo tamao es limitado por el usuario. Esta opcin se utiliza comnmente a fin de limitar el tamao de las divisiones a 620 MB para su posterior transferencia a un CD.
Archivos de imagen divididos
Los archivos de imagen divididos son similares a los archivos de imagen de tamao limitado. La diferencia estriba en que cada segmento (o divisin) del archivo de imagen est limitado por el tamao real del volumen del medio en el que se guarda la imagen. Esto hace posible especificar una unidad y un nombre de archivo, y permite a Norton Ghost determinar cundo debe solicitar otro volumen o ubicacin para los datos restantes. Resulta de gran utilidad cuando se utilizan unidades ZIP, JAZ, LS120 Superdisk, CD-R/RW y otros tipos de unidades.
Opciones de archivos de imagen Divisin de volmenes y archivos de imagen
65
La divisin debe ejecutarse de forma local. Si intenta llevar a cabo la divisin a travs de una conexin punto a punto (LPT, USB, TCP/IP), aparecer un mensaje de error que indica que el disco est lleno. Sin embargo, la limitacin de tamao puede utilizarse en todas las situaciones. Igualmente, al dividir volmenes Norton Ghost permite limitar el tamao de las divisiones con objeto de garantizar que ninguna sobrepase el tamao mximo. En los archivos de imagen, la nica restriccin que se aplica a la seleccin del volumen de destino es que no debe formar parte de la seleccin de origen. Es decir, el volumen de destino no puede ser un disco o particin de origen si ese disco o particin se va a incluir en la imagen. Los nombres que se asignan a los archivos divididos deben seguir las normas de aplicacin de Microsoft. Por ejemplo:
s s s
Primer archivo: nombreArchivo.gho Segundo archivo: nombr001.ghs Tercer archivo: nombr002.ghs
Es posible emplear la opcin -cns para utilizar un estndar de nomenclatura opcional. Por ejemplo:
s s s
Primer archivo: Imagen.gho Segundo archivo: Imagen.001 Tercer archivo: Imagen.002
Divisin entre varios volmenes y limite de los tamaos de divisin
Al crear un archivo de imagen a partir de un disco o una particin, podra suceder que la unidad de destino no tuviera espacio suficiente para almacenar el archivo de imagen. Si Norton Ghost determina que sucede esto, le avisa y le pregunta si desea habilitar la divisin. Al determinar si la imagen cabe, Norton Ghost asume que la compresin reduce su tamao en una tercera parte. Asimismo, puede utilizar las opciones de la lnea de comandos -span y split para configurar Norton Ghost de forma que se aplique la limitacin de tamao del archivo de imagen. Consulte Opciones de la lnea de comandos en la pgina 157. Antes de guardar el contenido del disco en el archivo de imagen, Norton Ghost muestra la informacin acerca del origen y el destino, y ofrece la oportunidad de cancelar la operacin. La opcin predeterminada es cancelar. Una vez iniciado el proceso, la creacin del archivo de imagen contina hasta que el volumen de destino est lleno.
66 Opciones de archivos de imagen Archivos de imagen y unidades de cinta
Si ha comenzado a dividir en un disco JAZ y desea dividir una unidad de 3 GB en discos JAZ, puede optar por continuar en estos discos. Si desea dividir en varios medios diferentes, puede seleccionar otro tipo de medio una vez completada la primera parte de la divisin. No puede mezclar CD o DVD con otros tipos de medios, como JAZ o disco duro. Anote dnde se guardan los segmentos de divisin y los nombres de archivo de los segmentos. Norton Ghost no registra las ubicaciones ni los nombres de archivo que haya seleccionado. La informacin acerca de las particiones se almacena al comienzo del archivo de imagen. Dicha informacin se actualiza al final del proceso de Ghost, por lo que es posible que tenga que volver a introducir el primer disco del conjunto de divisiones. Norton Ghost solicita este primer disco y los volmenes subsiguientes al restaurar desde una imagen.
Restaurar desde una imagen dividida
El proceso de restaurar un disco o una particin desde un archivo de imagen dividido es igual que el de restaurar desde un archivo de imagen sin dividir. No obstante, durante la restauracin de un archivo de imagen dividido, se solicita la ubicacin de las divisiones del archivo de imagen. Por tanto, debe conocer la ubicacin de los segmentos de divisin y los nombres de archivo. Es posible continuar en el mismo tipo de medio. Por ejemplo, si originalmente ha dividido en un disco JAZ y desea restaurar una unidad de 3 GB de discos JAZ, reemplace el disco y contine con discos JAZ. Igualmente, es posible restaurar con tipos de medios diferentes. Norton Ghost restaura automticamente las imgenes divididas sin preguntar dnde se encuentra la siguiente divisin. Consulte Aadir opciones a la operacin de Ghost en la pgina 111.
Archivos de imagen y unidades de cinta
Los asistentes para copia de respaldo, restauracin y clonacin no admiten unidades de cinta. En su lugar, las operaciones de restauracin, clonacin y copia de respaldo se efectan con Ghost.exe. La compatibilidad de Ghost.exe con las unidades de cinta SCSI permite almacenar un solo archivo de imagen en una cinta. Cuando la imagen se escribe en una cinta, Ghost.exe no emplea ningn sistema de archivos asociado, lo que significa que no se puede tener acceso a la cinta desde una letra de unidad como si se tratara de cualquier otra unidad de almacenamiento. Las cintas SCSI no permiten la divisin en varias cintas.
Opciones de archivos de imagen Archivos de imagen y unidades de cinta
67
Cuando se utilizan unidades de cinta con Ghost.exe, es posible seleccionar la unidad de cinta como dispositivo de origen o de destino en la ventana Ubicador de archivos. Cada dispositivo de cinta SCSI se muestra como MTx, donde x es un nmero que comienza por 0 y que aumenta gradualmente por cada unidad presente. Por ejemplo, en la pantalla siguiente se muestra una unidad de cinta MT0 disponible para su uso.
Para que Ghost.exe tenga acceso a unidades de cinta SCSI, es necesario instalar un controlador ASPI de DOS antes de utilizarlas. Consulte Discos de arranque estndar en la pgina 77. En su modo predeterminado, Ghost.exe funciona bien con la mayor parte de los dispositivos de cinta SCSI. En el caso de algunos dispositivos de cinta SCSI antiguos y, posiblemente, cintas poco fiables, puede ser necesario configurar Ghost.exe de forma que retarde o altere el modo en que utiliza el dispositivo de cinta. Consulte Opciones de la lnea de comandos en la pgina 157. Nota: Ghost Explorer no puede tener acceso a imgenes almacenadas en cintas.
68 Opciones de archivos de imagen GoBack y Norton Ghost
GoBack y Norton Ghost
Si GoBack est instalado en el equipo, no podr crear archivos de imagen o restaurar el equipo directamente. Debe desactivar GoBack antes de utilizar los asistentes de Norton Ghost.
GoBack y Ghost.exe
Para ejecutar Ghost.exe con GoBack, utilice uno de los procedimientos siguientes:
s
Desinstale GoBack y vuelva a ejecutar Ghost.exe de la forma habitual para crear una imagen o restaurar un equipo. Si desea crear una imagen de su equipo, seleccione en la pantalla de arranque de GoBack la opcin que permite iniciar el equipo desde un disquete con los controladores de GoBack cargados. Despus podr utilizar un disco de arranque de Ghost para iniciar Ghost.exe y crear un archivo de imagen. Consulte la documentacin de usuario de GoBack. Consulte Crear un archivo de imagen de copia de respaldo en la pgina 99. Para restaurar el equipo, incielo desde un disquete. Despus podr utilizar un disco de arranque de Ghost a n de iniciar Ghost.exe y restaurar el equipo. Consulte Restaurar desde un archivo de imagen en la pgina 103.
Discos dinmicos en Windows 2000 y Windows XP
Norton Ghost permite hacer copias de respaldo, restaurar y clonar volmenes simples o reflejados en discos dinmicos. Sin embargo, Norton Ghost no admite volmenes divididos, con bandas, ni RAID-5. En cambio, es posible hacer copia de respaldo de la imagen de uno de los discos de un conjunto de discos dinmicos en un archivo de imagen. Si hace una copia de respaldo de un disco, todas las particiones que Ghost admita en el disco, y slo sas, se copiarn en un archivo de imagen. Nota: Norton Ghost admite volmenes simples en un espacio contiguo. Si una particin no es de este tipo, no se incluye en el archivo de imagen.
Opciones de archivos de imagen Discos dinmicos en Windows 2000 y Windows XP
69
Las siguientes operaciones admiten la utilizacin de discos dinmicos:
s s s s s s s s
De particin a particin De particin a imagen De disco a disco De disco a imagen Comprobacin de imagen Comprobacin de disco CRC32 Comprobacin de CRC32
Slo es posible restaurar una imagen de un disco dinmico en un disco bsico, no en uno dinmico. Una vez restaurado el archivo de imagen en un disco bsico, utilice el Administrador de discos de Windows 2000 a fin de convertir el disco en un disco dinmico. Utilice GDisk para eliminar los discos dinmicos. Utilice la opcin gdisk /mbr / wipe para eliminar todas las particiones del disco. Pero tenga en cuenta que este mtodo destruye todos los datos del disco. Consulte Reinicializar el registro de arranque principal en la pgina 135. Tambin es posible crear una imagen de un disco dinmico con la opcin ia (imagen completa). Esta opcin realiza una copia de todo el disco sector a sector. El disco donde se va a restaurar la imagen debe ser idntico al disco de origen. Esta funcin slo resulta til para crear una copia de respaldo. Si restaura una imagen creada con la opcin -ia en una unidad que tiene una geometra diferente, Windows 2000 no puede interpretar el disco dinmico. Si restaura una imagen de un disco dinmico en un disco duro SCSI con la opcin -ia y obtiene el error La unidad de destino es demasiado pequea, deber cargar el controlador ASPI de la tarjeta SCSI. Si no carga el controlador ASPI, Norton Ghost no siempre obtendr el tamao correcto de la unidad SCSI y no podr saber si la unidad es suficientemente grande para alojar la imagen. Nota: No debe realizar copias completas de discos dinmicos, ya que el mtodo es muy lento y el tamao de la imagen resultante ser muy grande.
70 Opciones de archivos de imagen Archivos de hibernacin y de intercambio
Archivos de hibernacin y de intercambio
Cuando se crea o se clona un archivo de imagen, Norton Ghost no incluye los archivos de hibernacin ni de intercambio. Estos archivos nicamente son vlidos para la sesin de Windows y aumentan en gran medida el tamao de los archivos de imagen cuando se incluyen en ellos. Norton Ghost omite distintos archivos segn el sistema de archivos utilizado.
s
Sistemas de archivos FAT: los archivos no se incluyen en el archivo de imagen ni en el disco de destino. Sistemas de archivos NTFS: se crea un archivo con el mismo nombre en el archivo de imagen o en el disco de destino, pero no se copia el contenido del archivo.
Los siguientes archivos se omiten en todos los sistemas de archivos:
s s s s s s s s s s s s s s s s s s
386Spart.par Amizvsus.pmf Dos data.sf Ghost.dta Hiberl.sys Hibrn8.dat Hybern8 Navsysl.dat Navsysr.dat Pagele.sys Pm_hiber.bin Save2dsk.bin Saveto.dsk Spart.par Swapper.dat Toshiber.dat Virtpart.dat Win386.swp
Captulo
Creacin de discos de arranque con el Asistente de arranque de Ghost
s s s s s s s s s s s
Introduccin al Asistente de arranque de Norton Ghost Cundo crear un disco de arranque de Ghost Cmo utilizar un disco de arranque de Ghost Archivos que se incluyen en un disco de arranque de Ghost Abrir el Asistente de arranque de Ghost Crear discos e imgenes de arranque Seleccionar una plantilla Plantillas multitarjeta y discos de arranque Aadir controladores de red en el Asistente de arranque de Ghost Aadir parmetros de la lnea de comandos a un paquete de arranque Instalar MS-DOS
72 Creacin de discos de arranque con el Asistente de arranque de Ghost Introduccin al Asistente de arranque de Norton Ghost
Introduccin al Asistente de arranque de Norton Ghost
El Asistente de arranque de Ghost crea discos de arranque que permiten completar diversas tareas de Ghost cuando Norton Ghost se inicia desde DOS. En cualquier tarea, el Asistente de arranque de Ghost le gua a travs de los diferentes pasos necesarios para seleccionar la configuracin y los controladores que se deban emplear en la creacin del disco de arranque.
Qu es un disco de arranque de Ghost
Un disco de arranque de Ghost puede crearse mediante el Asistente de arranque de Ghost, una utilidad que viene con Norton Ghost. Un disco de arranque es un disquete que carga archivos de DOS y de controlador para permitir la ejecucin de Ghost.exe en el equipo. Quiz sea necesario utilizar ms de un disquete a fin de crear un conjunto de discos de arranque si los archivos de controlador que se incluyen no caben en un solo disco.
Cundo crear un disco de arranque de Ghost
Si Norton Ghost se inicia y se ejecuta desde Windows, slo se requiere un disco de arranque de recuperacin. En tal caso, los archivos y controladores de sistema necesarios para realizar la copia de respaldo, la restauracin y la clonacin se crean automticamente. Nota: Si el archivo de imagen se guard directamente en CD o DVD, el disco de arranque de recuperacin no es necesario. Norton Ghost incluye Ghost.exe si el archivo de imagen se guarda en CD o DVD. Con objeto de utilizar Ghost.exe, debe disponer de un disco de arranque de Ghost. Para efectuar las tareas siguientes se requiere un disco de arranque:
s
Restaurar el equipo con Ghost.exe despus de un error de software o de hardware Clonar un equipo en el que Windows no est instalado
Creacin de discos de arranque con el Asistente de arranque de Ghost Cmo utilizar un disco de arranque de Ghost
73
Cmo utilizar un disco de arranque de Ghost
Una vez creados los discos de arranque necesarios, introduzca un disco de arranque en el equipo y reincielo. As, el equipo se reinicia en DOS e inicia Ghost.exe. A continuacin, ejecute Ghost.exe para hacer copias de respaldo, restaurar o clonar datos del equipo desde DOS. Consulte Iniciar el archivo ejecutable de Norton Ghost en la pgina 95.
Archivos que se incluyen en un disco de arranque de Ghost
Un disco de arranque de Ghost contiene los siguientes archivos, necesarios para ejecutar Ghost.exe:
s
Ghost.exe El archivo ejecutable de Norton Ghost para DOS. Archivos de sistema de DOS PC-DOS se suministra con el propsito de crear los discos de arranque de Ghost. Los archivos de DOS se instalan automticamente cuando el disco de arranque se crea con el Asistente de arranque de Ghost. Los archivos y controladores necesarios para el acceso al hardware seleccionado Por ejemplo: controladores de CD grabable o regrabable, archivos de protocolo de red o controladores de tarjeta de interfaz de red.
Nota: En las versiones anteriores de Norton Ghost se requera MSCDEX para leer una imagen en un CD. Este controlador ya no es necesario en Norton Ghost 2003.
74 Creacin de discos de arranque con el Asistente de arranque de Ghost Crear un disco de arranque de recuperacin
Cundo incluir MS-DOS en un disco de arranque
De forma predeterminada, Norton Ghost incluye PC-DOS en los discos de arranque de Ghost. Sin embargo, algunos modelos de equipos pueden no iniciarse desde un disco de arranque que contenga PC-DOS. Si un equipo no se inicia con un disco de arranque de Ghost, cree otro disco que incluya MS-DOS de Windows 98 mediante el Asistente de arranque de Ghost. Con objeto de crear el disco de arranque de Ghost hay que disponer de la versin de MS-DOS de Windows 98 en el equipo que ejecute el Asistente de arranque de Ghost. Consulte Instalar MS-DOS en la pgina 92.
Crear un disco de arranque de recuperacin
Una vez creada la primera imagen de respaldo, cree un disco de arranque de recuperacin y asegrese de que es posible iniciar el equipo y tener acceso a la imagen de respaldo con el disco de arranque. Nota: Si el archivo de imagen se guard directamente en CD o DVD, el disco de arranque de recuperacin no es necesario. Norton Ghost incluye Ghost.exe si el archivo de imagen se guarda en CD o DVD. Consulte Tabla 6-1 para determinar qu tipo de disco de arranque debe crear como disco de recuperacin de desastres. Una vez creado el disco de arranque de recuperacin, asegrese de que el equipo se inicia con el disco, CD o DVD de arranque.
Para probar el disco, CD o DVD de arranque de recuperacin
1 2 3
Apague el equipo. Introduzca el disco, CD o DVD de arranque en la unidad de disco e inicie el equipo. Asegrese de que se inicia Ghost.exe y de que puede tener acceso al archivo de imagen de respaldo. Consulte Restaurar un disco duro desde un archivo de imagen en la pgina 104. Quite el disco de la unidad de disco y reinicie el equipo.
Creacin de discos de arranque con el Asistente de arranque de Ghost Abrir el Asistente de arranque de Ghost
75
Abrir el Asistente de arranque de Ghost
En los procedimientos descritos en este captulo se presupone que conoce cmo se abre el Asistente de arranque de Ghost.
Para abrir el Asistente de arranque de Ghost
1 2 3
En la barra de tareas de Windows, haga clic en Inicio > Programas > Norton Ghost. En la ventana Ghost Basic, haga clic en Utilidades de Ghost. En la ventana Ghost Advanced, haga clic en Asistente de arranque de Norton Ghost.
Crear discos e imgenes de arranque
El proceso de crear imgenes y discos de arranque puede incluir cualquiera de las caractersticas siguientes:
s s s s
Compatibilidad con CD grabable o regrabable, DVD, LPT, USB y Firewire Soporte de red para conexiones TCP/IP punto a punto Compatibilidad con la lectura de imgenes en un CD Compatibilidad con la asignacin de unidades de red
76 Creacin de discos de arranque con el Asistente de arranque de Ghost Crear discos e imgenes de arranque
Consulte Tabla 6-1 para decidir qu tipo de disco de arranque debe crear.
Tabla 6-1 Tipos de discos de arranque Opciones del Asistente de arranque de Ghost Utilice una de las opciones siguientes:
s
Uso previsto del disco de arranque Uso local de Norton Ghost:
s s s
Clonacin de disco a disco Clonacin de particin a particin Copia de respaldo de un disco o particin a un disco o particin local Copia de respaldo de un disco o particin a una unidad JAZ o ZIP local Resturacin de un disco o particin con un disco o particin local Restauracin de un disco o particin con una unidad JAZ o ZIP local
Disco de arranque de Ghost estndar Consulte Discos de arranque estndar en la pgina 77. Disco de arranque de red punto a punto Consulte Discos de arranque con soporte de red en la pgina 80.
Disco de arranque de Ghost estndar Clonar, hacer copias de respaldo o restaurar a travs de una conexin Consulte Discos de arranque estndar en la punto a punto entre dos equipos que pgina 77. utilicen un cable LPT o USB. Clonar, hacer copias de respaldo o restaurar a travs de una conexin TCP/IP punto a punto con soporte de red entre dos equipos. Disco de arranque de red punto a punto Consulte Discos de arranque con soporte de red en la pgina 80.
Disco de arranque de Ghost estndar Hacer copia de respaldo de un equipo directamente a un archivo Consulte Discos de arranque estndar en la de imagen en un CD-ROM o una pgina 77. grabadora de CD compatibles con Norton Ghost. Restaurar un equipo con un archivo de imagen en un CD-ROM o una unidad de CD grabable o regrabable compatibles con Norton Ghost.Consulte Archivos de imagen y grabadoras de CD o DVD en la pgina 114.
Creacin de discos de arranque con el Asistente de arranque de Ghost Crear discos e imgenes de arranque
77
Tabla 6-1
Tipos de discos de arranque Opciones del Asistente de arranque de Ghost
Uso previsto del disco de arranque
Disco de arranque de Ghost estndar Hacer copia de respaldo de un equipo directamente a un archivo de Consulte Discos de arranque estndar en la imagen en un DVD o una grabadora pgina 77. de DVD compatibles con Norton Ghost. Restaurar un equipo con un archivo de imagen en un DVD o una unidad de DVD compatibles con Norton Ghost. Restaurar un equipo con un archivo Disco de inicio de CD o DVD con Ghost de imagen de Ghost en un CD-ROM Consulte Discos de arranque compatibles o una unidad de CD grabable o con CD-ROM y DVD en la pgina 82. regrabable no compatibles con Norton Ghost. El archivo de imagen no se almacen en el CD con Norton Ghost. Contiene controladores de CD-ROM genricos. Acceso a archivos distintos de los archivos de imagen de Ghost en un CD. Asignar una unidad en una estacin de trabajo a un recurso compartido en un servidor y utilizar Norton Ghost para clonar, hacer copias de respaldo o restaurar. Disco de inicio de CD o DVD con Ghost Consulte Discos de arranque compatibles con CD-ROM y DVD en la pgina 82. Disco de arranque de asignacin de unidades Consulte Discos de arranque compatibles con la asignacin de unidades de red en la pgina 83.
Discos de arranque estndar
El Asistente de arranque de Ghost crea un disco de arranque que permite efectuar una de las tareas siguientes o una combinacin de ellas:
s s
Ejecuta Ghost.exe para operaciones locales Permite escribir imgenes de Ghost directamente en un disco grabable o regrabable de una grabadora de CD compatible con Norton Ghost. Consulte Archivos de imagen y grabadoras de CD o DVD en la pgina 114. Permite escribir imgenes de Ghost directamente en un DVD de una grabadora compatible con Norton Ghost.
78 Creacin de discos de arranque con el Asistente de arranque de Ghost Crear discos e imgenes de arranque
Ejecuta Ghost.exe en dos equipos conectados mediante un cable LPT o USB. El modo predeterminado para una conexin LPT es ECP/EPP de alta velocidad. Si tiene problemas con la conexin LPT, establezca el modo como bidireccional de 8 bits o bidireccional de 4 bits. Cuando vuelva a crear un disco de arranque, se restablecer el modo predeterminado ECP/EPP de alta velocidad. Si dispone de varios puertos paralelos y desea conectarse a travs de un puerto distinto del predeterminado LPT1, utilice la opcin de puerto LPT para indicar el puerto al que desea conectar el cable. Permite utilizar Ghost.exe para hacer copias de respaldo o restaurar con un dispositivo externo conectado mediante USB o Firewire.
Para crear un disco de arranque que ejecute Ghost.exe o compatible con cables LPT, USB o Fireware
1 2 3
En la ventana Asistente de arranque de Ghost, haga clic en Disco de arranque de Ghost estndar. Haga clic en Siguiente. Realice uno o varios de los procedimientos siguientes:
s
Active la opcin Compatibilidad con USB para aadir compatibilidad con USB punto a punto al disco de arranque. Haga clic en Avanzadas para configurar los controladores USB punto a punto. Consulte Configurar los controladores USB punto a punto en la pgina 80. Active la opcin Compatibilidad con LPT para aadir compatibilidad con LPT punto a punto al disco de arranque. Haga clic en Avanzadas para cambiar el modo o el puerto LPT. Haga clic en Sin compatibilidad USB para excluir la compatibilidad con dispositivos USB externos. Haga clic en Compatibilidad con USB 1.1 para aadir compatibilidad con dispositivos USB 1.1 externos al disco de arranque. Si cualquiera de las tarjetas o conjuntos de chips USB son USB 1.1, debe seleccionar esta opcin. Haga clic en Compatibilidad con USB 2.0 para aadir compatibilidad con dispositivos USB 2.0 externos al disco de arranque. Si cualquiera de las tarjetas o conjuntos de chips USB son USB 1.1, no seleccione esta opcin. En su lugar, seleccione la opcin de compatibilidad con USB 1.1.
s s
Creacin de discos de arranque con el Asistente de arranque de Ghost Crear discos e imgenes de arranque
79
Haga clic en Compatibilidad con Firewire para aadir compatibilidad con dispositivos Firewire externos al disco de arranque. Haga clic en Asignar letras de unidades de DOS para asignar una letra de unidad de DOS a un dispositivo USB o Firewire externo. Haga clic en Incluir controladores ASPI de Adaptec si desea aadir controladores ASPI de Adaptec al disco de arranque. Necesitar estos controladores con objeto de grabar imgenes directamente en unidades de CD grabable SCSI compatibles con Norton Ghost.
4 5
Haga clic en Siguiente. Seleccione una de las opciones siguientes:
s s
Usar PC-DOS: incluye PC-DOS en el disco de arranque. Usar MS-DOS: incluye MS-DOS en el disco de arranque. Consulte Instalar MS-DOS en la pgina 92.
6 7
Haga clic en Siguiente. Escriba la ruta de acceso correcta en el campo Ghost.exe si el archivo ejecutable se cambi de ubicacin o si desea utilizar una versin diferente de Norton Ghost. La ruta de acceso predeterminada del archivo ejecutable de Norton Ghost aparece en el campo Ghost.exe. En el campo Parmetros, escriba los parmetros de la lnea de comandos requeridos. Consulte Aadir parmetros de la lnea de comandos a un paquete de arranque en la pgina 91. Haga clic en Siguiente.
10 En el campo Unidad de disco, escriba la letra de unidad correspondiente. 11 En el campo Nmero de discos que desea crear, escriba el nmero de discos. 12 Asegrese de que la opcin Formatear los discos est activada para formatear los discos antes de crearlos. Si va a crear un disco de arranque personalizado con archivos de sistema personalizados, esta opcin no debe estar activada. En tal caso, el disco no ser de arranque.
80 Creacin de discos de arranque con el Asistente de arranque de Ghost Crear discos e imgenes de arranque
13 Asegrese de que la opcin Formato rpido est activada para formatear discos rpidamente. 14 Haga clic en Siguiente. 15 Revise los detalles del disco y haga clic en Siguiente para iniciar la creacin de discos de arranque. Siga las instrucciones para formatear los discos y crear un conjunto de discos de arranque.
Congurar los controladores USB punto a punto
Puede seleccionar controladores USB punto a punto para incluirlos en el disco de arranque. En la mayora de los casos, no necesitar modificar los valores predeterminados del controlador. Sin embargo, si surgen problemas en una conexin punto a punto, deber seleccionar otras opciones y reintentar la tarea.
Para seleccionar controladores USB punto a punto
Seleccione una de las opciones siguientes:
s
Todos los controladores: incluye todos los controladores USB punto a punto en el disco de arranque. Controlador UHCI: slo incluye los controladores UHCI en el disco de arranque. Controlador OHCI: slo incluye los controladores OHCI en el disco de arranque.
Haga clic en Aceptar.
Discos de arranque con soporte de red
El Asistente de arranque de Ghost le ayuda a crear discos de arranque con soporte de red para conexiones TCP/IP punto a punto. Estos discos de arranque pueden utilizarse para clonar, restaurar o hacer copias de respaldo con Norton Ghost en equipos conectados a travs de TCP/IP punto punto. Antes de comenzar este proceso, debe conocer los tipos de tarjetas de red instaladas en los equipos cliente. A menos que utilice la plantilla para varias tarjetas, deber crear un disco de arranque para cada tarjeta de red.
Creacin de discos de arranque con el Asistente de arranque de Ghost Crear discos e imgenes de arranque
81
Para crear un disco de arranque con soporte de red
1 2 3
En la ventana Asistente de arranque de Ghost, haga clic en Disco de arranque de red punto a punto. Haga clic en Siguiente. Seleccione el controlador de red correspondiente al fabricante y modelo de la tarjeta de red instalada en el equipo cliente. Consulte Seleccionar una plantilla en la pgina 86. Si no aparece el controlador adecuado, adalo a la lista. Consulte Aadir controladores de red en el Asistente de arranque de Ghost en la pgina 88. Puede aadir ms de un controlador al paquete de arranque. Consulte Plantillas multitarjeta y discos de arranque en la pgina 87. Haga clic en Siguiente. Seleccione una de las opciones siguientes:
s s
4 5
Usar PC-DOS: incluye PC-DOS en el disco de arranque. Usar MS-DOS: incluye MS-DOS en el disco de arranque. Consulte Instalar MS-DOS en la pgina 92.
Escriba la ruta de acceso correcta en el campo Ghost.exe si el archivo ejecutable se cambi de ubicacin o si desea utilizar una versin diferente de Ghost. La ruta de acceso predeterminada del archivo ejecutable de Norton Ghost aparece en el campo Ghost.exe. En el campo Parmetros, escriba los parmetros de la lnea de comandos requeridos. Consulte Aadir parmetros de la lnea de comandos a un paquete de arranque en la pgina 91. Haga clic en Siguiente. Escoja una de las opciones siguientes:
s
8 9
Haga clic en DHCP asignar la conguracin de IP si la red contiene un servidor DHCP. Haga clic en Se dene una conguracin de IP propia y complete los campos a continuacin de esta opcin si la red no contiene un servidor DHCP. Si crea ms de un disco de arranque, la direccin IP esttica se incrementar en una unidad cada vez que cree un disco.
82 Creacin de discos de arranque con el Asistente de arranque de Ghost Crear discos e imgenes de arranque
10 Haga clic en Siguiente. 11 En el campo Unidad de disco, escriba la letra de unidad correspondiente. 12 En el campo Nmero de discos que desea crear, escriba el nmero de discos. 13 Asegrese de que la opcin Formatear los discos est activada para formatear los discos antes de crearlos. Si va a crear un disco de arranque personalizado con archivos de sistema personalizados, esta opcin no debe estar activada. En tal caso, el disco no ser de arranque. 14 Asegrese de que la opcin Formato rpido est activada para formatear discos rpidamente. 15 Haga clic en Siguiente. 16 Revise los detalles del disco y haga clic en Siguiente para iniciar la creacin de discos de arranque. Siga las instrucciones para formatear los discos y crear un conjunto de discos de arranque.
Discos de arranque compatibles con CD-ROM y DVD
Los discos de arranque compatibles con CD-ROM y DVD tienen las caractersticas siguientes:
s
Permiten el acceso a imgenes y otros archivos almacenados en unidades de CD grabables o regrabables, y DVD no compatibles con Norton Ghost.
El disco tambin contiene los archivos de sistema de DOS y Norton Ghost.
Para crear un disco de arranque compatible con CD-ROM y DVD
1 2 3
En la ventana Asistente de arranque de Ghost, haga clic en Disco de arranque desde CD o DVD con Ghost. Haga clic en Siguiente. Seleccione una de las opciones siguientes:
s s
Usar PC-DOS: incluye PC-DOS en el disco de arranque. Usar MS-DOS: incluye MS-DOS en el disco de arranque. Consulte Instalar MS-DOS en la pgina 92.
Haga clic en Siguiente.
Creacin de discos de arranque con el Asistente de arranque de Ghost Crear discos e imgenes de arranque
83
Escriba la ruta de acceso correcta en el campo Ghost.exe si el archivo ejecutable se cambi de ubicacin o si desea utilizar una versin diferente de Ghost. La ruta de acceso predeterminada del archivo ejecutable de Ghost aparece en el campo Ghost.exe. En el campo Parmetros, escriba los parmetros de la lnea de comandos requeridos. Consulte Aadir parmetros de la lnea de comandos a un paquete de arranque en la pgina 91. Haga clic en Siguiente. En el campo Unidad de disco, escriba la letra de unidad correspondiente. En el campo Nmero de discos que desea crear, escriba el nmero de discos.
7 8 9
10 Asegrese de que la opcin Formatear los discos est activada para formatear los discos antes de crearlos. Si va a crear un disco de arranque personalizado con archivos de sistema personalizados, esta opcin no debe estar activada. En tal caso, el disco no ser de arranque. 11 Asegrese de que la opcin Formato rpido est activada para formatear discos rpidamente. 12 Haga clic en Siguiente. 13 Revise los detalles del disco y haga clic en Siguiente para iniciar la creacin de discos de arranque. Siga las instrucciones para formatear los discos y crear un conjunto de discos de arranque.
Discos de arranque compatibles con la asignacin de unidades de red
Cuando los equipos necesitan tener acceso a una unidad de red, utilice el Asistente de arranque de Ghost para crear discos de arranque que asignen una letra de unidad a un recurso compartido en un servidor de red. Esto permite emplear la opcin local de Ghost.exe para el acceso a una unidad de red.
Para crear un disco de arranque compatible con la asignacin de unidades de red
1 2
En la ventana Asistente de arranque de Ghost, haga clic en Disco de arranque de asignacin de unidades. Haga clic en Siguiente.
84 Creacin de discos de arranque con el Asistente de arranque de Ghost Crear discos e imgenes de arranque
Seleccione el controlador de red correspondiente al fabricante y modelo de la tarjeta de red instalada en el equipo. Consulte Seleccionar una plantilla en la pgina 86. Si no aparece el controlador adecuado, adalo a la lista. Consulte Aadir controladores de red en el Asistente de arranque de Ghost en la pgina 88. Puede aadir ms de un controlador al paquete de arranque. Consulte Plantillas multitarjeta y discos de arranque en la pgina 87. Haga clic en Siguiente. Seleccione una de las opciones siguientes:
s s
4 5
Usar PC-DOS: incluye PC-DOS en el disco de arranque. Usar MS-DOS: incluye MS-DOS en el disco de arranque. Consulte Instalar MS-DOS en la pgina 92.
Si utiliza MS-DOS, haga clic en Obtener cliente Microsoft y busque los archivos de cliente MS-DOS para incluirlos. Si utiliza MS-DOS, necesitar los archivos de cliente Microsoft DOS. Instale los archivos en el equipo en el que est instalado el Asistente de arranque de Ghost para incluirlos en el paquete de arranque. Consulte Instalar archivos de cliente MS-DOS en la pgina 48. Haga clic en Siguiente. En el campo Nombre de equipo, escriba el nombre del equipo cliente. As se especica el nombre del equipo despus de iniciar desde el disquete. No es necesario que sea el mismo nombre del equipo en Windows. Si crea ms de un disco, se anexa un nmero al nombre de equipo de manera que los nombres de los discos siguientes sean nicos. En este campo Nombre de usuario, escriba el nombre de usuario que utilizar el disco de arranque para iniciar sesin en la red. Este usuario debe existir en la red y disponer de sucientes derechos de acceso a los archivos y directorios que va a utilizar.
7 8
10 En el campo Dominio, escriba el dominio al que pertenece el usuario. 11 En el campo Letra de unidad, seleccione una letra de unidad para tener acceso a un recurso de red compartido a travs de una unidad asignada. Seleccione una letra de unidad distinta de las existentes.
Creacin de discos de arranque con el Asistente de arranque de Ghost Crear discos e imgenes de arranque
85
12 Si desea impedir que el paquete de arranque asigne una unidad cuando el equipo se inicia, haga clic en Ninguna. En ese caso, tiene que asignar una unidad desde el smbolo del sistema de DOS despus de iniciar el equipo. 13 En el campo Asignada a, escriba la ruta UNC completa del recurso de red compartido. Por ejemplo, para tener acceso a una carpeta compartida llamada Ghost en un equipo llamado Jefe, la ruta UNC es \\Jefe\Ghost. 14 Haga clic en Siguiente. 15 Escoja una de las opciones siguientes:
s
Haga clic en DHCP asignar la conguracin de IP si la red contiene un servidor DHCP. Haga clic en Se dene una conguracin de IP propia y complete los campos a continuacin de esta opcin si la red no contiene un servidor DHCP. El administrador de la red le puede proporcionar los valores de esos campos.
16 Haga clic en Siguiente. 17 En el campo Unidad de disco, escriba la letra de unidad correspondiente. 18 En el campo Nmero de discos que desea crear, escriba el nmero de discos. 19 Asegrese de que la opcin Formatear los discos est activada para formatear los discos antes de crearlos. Si va a crear un disco de arranque personalizado con archivos de sistema personalizados, esta opcin no debe estar activada. En tal caso, el disco no ser de arranque. 20 Asegrese de que la opcin Formato rpido est activada para formatear discos rpidamente. 21 Haga clic en Siguiente. 22 Revise los detalles del disco y haga clic en Siguiente para iniciar la creacin de discos de arranque. Siga las instrucciones para formatear los discos y crear un conjunto de discos de arranque.
86 Creacin de discos de arranque con el Asistente de arranque de Ghost Seleccionar una plantilla
Seleccionar una plantilla
Para que el disco de arranque funcione correctamente, es importante seleccionar la plantilla correcta. Al crear un paquete de arranque para los equipos cliente, la plantilla seleccionada debe ser la adecuada para las tarjetas de red instaladas en los equipos que se van a iniciar desde el disco. A fin de determinar qu tarjeta de interfaz de red est instalada en un equipo, busque el nombre del controlador en Propiedades de Red, en Windows. Efecte esta bsqueda en el equipo cliente para el que est preparando el disco de arranque. Para determinar qu tarjeta de interfaz de red est instalada
Para determinar qu tarjeta de interfaz de red est instalada en un equipo con Windows 98
1 2 3 4
En la barra de tareas de Windows, haga clic en Inicio > Conguracin > Panel de control. Haga doble clic en Sistema. Haga clic en Administrador de dispositivos. Expanda Adaptador de red. Se enumera la marca y modelo de la tarjeta de red instalada.
Para determinar qu tarjeta de interfaz de red est instalada en un equipo con Windows NT 4
1 2
En la barra de tareas de Windows, haga clic en Inicio > Conguracin > Panel de control. Haga doble clic en Red. En la cha Adaptadores se muestra la marca y modelo de la tarjeta de red instalada.
Para determinar qu tarjeta de interfaz de red est instalada en un equipo con Windows 2000
1 2 3 4
En la barra de tareas de Windows, haga clic en Inicio > Conguracin > Panel de control. Haga doble clic en Sistema. En la cha Hardware, haga clic en Administrador de dispositivos. Expanda Adaptadores de red. Se muestra la marca y modelo de la tarjeta de red instalada.
Creacin de discos de arranque con el Asistente de arranque de Ghost Plantillas multitarjeta y discos de arranque
87
El nombre de la tarjeta de interfaz de red que se muestra en Windows puede no coincidir exactamente con el nombre de la plantilla correcta en el Asistente de arranque de Ghost. Por ejemplo, en Windows, la tarjeta se muestra como 3Com Fast EtherLink XL 10/100Mb TX Ethernet NIC (3C905B-TX). En este caso, el texto entre parntesis es el nmero de modelo real de la tarjeta e indica que la plantilla del Asistente de arranque de Ghost llamada 3COM 3C90X NDIS (que funciona con todas las tarjetas 3C90) es la correcta. En algunos casos, podr elegir entre un controlador NDIS2 y una versin del controlador de paquetes de la misma plantilla. Ambas plantillas deben funcionar, pero es posible que una de ellas ofrezca mejor rendimiento. Experimente para ver cul funciona mejor. Quiz no haya ninguna plantilla en el Asistente de arranque de Ghost que resulte adecuada para la tarjeta de interfaz de red instalada en el equipo. En ese caso, consiga los controladores de DOS para la tarjeta en el disco suministrado con la misma o en el sitio Web del fabricante, y aada una nueva plantilla al Asistente de arranque de Ghost. Consulte Aadir controladores de red en el Asistente de arranque de Ghost en la pgina 88. Si en los equipos cliente instal tarjetas de red diferentes, es posible que pueda utilizar la plantilla multitarjeta para crear un nico paquete de arranque que funcione en todos ellos sin necesidad de realizar modificaciones.
Plantillas multitarjeta y discos de arranque
Es posible utilizar plantillas multitarjeta a la hora de crear un paquete de discos de arranque que contenga varios controladores NDIS2. Cuando el equipo se inicia con el disco de arranque, un controlador multitarjeta especial comprueba el hardware para ver si alguno de los controladores NDIS2 permite el acceso a la tarjeta de red instalada. Las plantillas multitarjeta son tiles porque en una misma red de rea local se suelen utilizar tarjetas de red de diversos fabricantes y modelos. Con este propsito, puede crear un solo disco de arranque y utilizarlo con todos los equipos sin necesidad de modificarlo. Consulte el Acuerdo de licencia de software para conocer las restricciones de uso. La ventana Tarjeta de interfaz de red est disponible cuando se crea un disco de arranque de red punto a punto o un disco de arranque de asignacin de unidades.
88 Creacin de discos de arranque con el Asistente de arranque de Ghost Aadir controladores de red en el Asistente de arranque de Ghost
Para crear una plantilla multitarjeta
1 2 3
En la ventana Tarjeta de interfaz de red, haga clic en Plantilla multitarjeta. Haga clic en Siguiente. Seleccione los controladores requeridos en la lista de controladores NDIS2. No seleccione ms de cuatro o cinco controladores, ya que un disquete tiene espacio limitado. Haga clic en Siguiente para continuar con la creacin del disco de arranque.
Aadir controladores de red en el Asistente de arranque de Ghost
El Asistente de arranque de Ghost incluye controladores para ms de 130 tarjetas de interfaz de red. Si su controlador no aparece en la lista, puede aadirlo en el asistente para que se incluya la prxima vez que lo necesite. La ventana Tarjeta de interfaz de red est disponible cuando se crea un disco de arranque de red punto a punto o un disco de arranque de asignacin de unidades.
Para comenzar a aadir un controlador de red al Asistente de arranque de Ghost
1 2
En la ventana Tarjeta de interfaz de red, haga clic en Aadir. Seleccione una de las opciones siguientes:
s s
Controlador de paquetes Controlador NDIS2 Muchos fabricantes de tarjetas de red suministran ambos controladores a fin de que se utilice el ms conveniente.
Haga clic en Aceptar para continuar con la creacin del disco de arranque.
Aadir controladores de paquetes al Asistente de arranque de Ghost
Los controladores de paquetes suelen ser archivos ejecutables de DOS (con la extensin .com o .exe) que se cargan en el archivo Autoexec.bat antes que Norton Ghost. Este programa se comunica directamente con el controlador de paquetes para utilizar los servicios que la tarjeta de red proporciona.
Creacin de discos de arranque con el Asistente de arranque de Ghost Aadir controladores de red en el Asistente de arranque de Ghost
89
Para aadir un controlador de paquetes al Asistente de arranque de Ghost
En el campo Archivo ejecutable del controlador de la cha Controlador de paquetes, en la ventana Propiedades de la plantilla, haga clic en Examinar para localizar el controlador de paquetes de forma que el Asistente de arranque de Ghost pueda copiar el archivo en la plantilla actual. Los controladores de paquetes suelen estar incluidos en el disco de controladores suministrado con la tarjeta de red. Si va a instalar el controlador de paquetes desde los discos originales de su tarjeta de red, bsquelo en un directorio llamado Packet o Pktdrv. En el campo Parmetros, escriba los parmetros de la lnea de comandos si la tarjeta de red los requiere. Estos parmetros varan de un controlador a otro y suelen ser opcionales en las tarjetas de red Plug and Play. Consulte la documentacin de la tarjeta de red. Suele incluirse como un archivo Lame.txt, en el mismo directorio que el propio controlador. Haga clic en Seleccionar automticamente si desea permitir que Ghost determine el mejor modo de multidifusin basndose en la informacin del controlador de paquetes. Si el modo de seleccin automtica no funciona, pruebe con el modo de recepcin 5. Si tampoco funciona, pruebe con el modo de recepcin 6.
Aadir controladores NDIS2 al Asistente de arranque de Ghost
Los controladores NDIS2 funcionan con el cliente Microsoft Network. Los controladores NDIS2 se usan en DOS y se cargan desde el archivo Config.sys de DOS.
Para aadir un controlador NDIS2 al Asistente de arranque de Ghost
1 2
En la ventana Propiedades de la plantilla, en la cha Controlador NDIS, haga clic en Programa de instalacin. Localice el controlador NDIS2. En muchos casos, Ghost puede determinar automticamente el resto de los parmetros de la red. Cuando trate de localizar el directorio que contiene el controlador, busque una carpeta llamada Ndis o Ndis2. Si hay una carpeta DOS y una carpeta OS2, seleccione la carpeta DOS.
90 Creacin de discos de arranque con el Asistente de arranque de Ghost Aadir controladores de red en el Asistente de arranque de Ghost
Haga clic en Aceptar. Si el programa de instalacin no puede completar las propiedades del controlador, complete manualmente los campos siguientes:
s
Archivo: escriba el nombre de archivo de DOS para el controlador NDIS2. Unidad: escriba el nombre interno del controlador. Este nombre se utiliza cuando se genera el archivo de configuracin Protocol.ini y siempre debe terminar con el carcter $. Lea el archivo Protocol.ini de ejemplo que se encuentra en el mismo directorio que el controlador para buscar el nombre del controlador.
Parmetros: escriba los parmetros del archivo de configuracin Protocol.ini. Si utiliza el programa de instalacin para completar automticamente esta pgina, ver los parmetros que debe ajustar. En la mayor parte de las tarjetas Plug-and-Play, todos los parmetros son opcionales, de forma que puede aceptar los valores predeterminados o dejar el campo en blanco.
s
Haga clic en Aceptar.
Cuando haya creado la plantilla que necesite, contine con la creacin del disco de arranque.
Personalizar la plantilla
Es posible que necesite controladores y programas adicionales a fin de utilizar el dispositivo de red conectado al equipo. Por ejemplo, muchos dispositivos de red USB deben cargar un controlador adicional del puerto USB antes de cargar el controlador del dispositivo de red. Si lo desea, aada archivos a la plantilla y personalice los archivos Autoexec.bat y Config.sys del disco de arranque resultante. Normalmente, se tratar de controladores de DOS o de programas ejecutables, pero puede aadir cualquier tipo de archivo. Los archivos aadidos a la plantilla aparecen en la lista a la derecha del botn. Si esta plantilla es multitarjeta, su configuracin reemplaza a la de los archivos adicionales o modificaciones. La ventana Propiedades de la plantilla est disponible cuando se crea un disco de arranque de red punto a punto o un disco de arranque de asignacin de unidades.
Creacin de discos de arranque con el Asistente de arranque de Ghost Aadir parmetros de la lnea de comandos a un paquete de arranque
91
Para modicar una plantilla
1 2 3
En la ventana Propiedades de la plantilla, en la cha Avanzadas, haga clic en Nueva. Haga clic en Eliminar para eliminar el archivo seleccionado en la lista. En el campo Autoexec.bat, escriba las entradas adicionales para el controlador. Las entradas aparecen antes que cualquier comando relativo a la red, como Netbind.com y el archivo ejecutable de controlador del paquete. En el campo Cong.sys, escriba las entradas adicionales para el controlador. Las entradas aparecen antes que cualquier entrada de carga de dispositivos relativa a los controladores, a n de garantizar que los controladores necesarios se cargarn antes que los controladores del dispositivo de red principal, especicados en la pgina del controlador de red.
Aadir parmetros de la lnea de comandos a un paquete de arranque
Puede escribir parmetros de la lnea de comandos en un paquete de arranque para hacer que Norton Ghost ejecute determinadas acciones. Consulte Opciones de la lnea de comandos en la pgina 157. Los parmetros de la lnea de comandos pueden aadirse cuando se crea un disco de arranque estndar, un disco de arranque de red punto a punto o un disco de arranque de CD o DVD con el disco de arranque de Ghost, en la ventana de ubicacin del archivo ejecutable de Ghost. En el ejemplo siguiente, los parmetros indican a Norton Ghost que copie el disco principal como una imagen en otra unidad. -clone,mode=dump,src=1,dst=d:\copias\unidadPpal.gho
Tabla 6-2 Parmetros de la lnea de comandos Descripcin Crea un archivo de imagen Especica que la unidad de origen es la unidad 1. Guarda la imagen en el archivo D:\copias\unidadPpal.gho
Parmetros de clonacin mode=create src=1 dst=D:\copias\unidadPpal.gho
92 Creacin de discos de arranque con el Asistente de arranque de Ghost Instalar MS-DOS
Instalar MS-DOS
El Asistente de arranque de Ghost incluye PC-DOS en los discos de arranque. Sin embargo, es posible que los discos de arranque con PC-DOS no inicien determinados equipos. Por ello, al crear el disco de arranque se puede incluir MS-DOS, en lugar de PC-DOS. Si utiliza MS-DOS, debe instalar los archivos de MS-DOS en el equipo en el que vaya a crear el disco de arranque. Con un disco de sistema de MS-DOS formateado en un equipo con Windows 95 o Windows 98, es posible instalar los archivos de MS-DOS durante el proceso de creacin del disco de arranque. Para instalar MS-DOS en el equipo
Para crear un disco de sistema de MS-DOS en un equipo que ejecute Windows 95 o Windows 98
1 2 3
Introduzca un disquete vaco en la unidad A de un equipo con Windows 95 o Windows 98. Haga clic en Inicio > Archivos de programa > Explorador de Windows. Haga clic con el botn secundario del ratn en la unidad A. Advertencia: Tenga cuidado de no hacer clic con el botn secundario del ratn en la unidad C.
4 5 6
Haga clic en Formatear. Active Copiar archivos de sistema. Haga clic en Iniciar para formatear el disco.
Puede instalar o desinstalar MS-DOS cuando cree un disco de arranque.
Para instalar MS-DOS en el equipo
1 2 3
Introduzca el disquete formateado en la unidad A del equipo donde se ejecuta el Asistente de arranque de Ghost. En la ventana Versin de DOS, haga clic en Obtener archivos de MS-DOS. Haga clic en Aceptar.
Para desinstalar MS-DOS
1 2
En la ventana Versin de DOS, haga clic en Quitar MS-DOS. Haga clic en Aceptar.
Captulo
Copia de respaldo, restauracin y clonacin desde DOS
En este captulo se incluyen los temas siguientes:
s s s s s s s s s
Informacin general sobre la utilizacin de Ghost.exe Iniciar el archivo ejecutable de Norton Ghost Desplazarse sin un ratn Establecer una conexin punto a punto con Ghost.exe Crear un archivo de imagen de copia de respaldo Restaurar desde un archivo de imagen Clonar discos y particiones Comprobar la integridad de la imagen Aadir opciones a la operacin de Ghost
94 Copia de respaldo, restauracin y clonacin desde DOS Informacin general sobre la utilizacin de Ghost.exe
Informacin general sobre la utilizacin de Ghost.exe
El archivo ejecutable de Norton Ghost, Ghost.exe, puede utilizarse para clonar un equipo, crear una copia de respaldo o restaurar un equipo. Asimismo, es posible aadir opciones a la tarea de clonacin en la ventana Opciones o como parmetros en Ghost.exe. Ghost.exe se ejecuta desde DOS. A continuacin se ofrece informacin general sobre la utilizacin de Ghost.exe.
Para utilizar Norton Ghost
Inicie Ghost.exe. Aada opciones de la lnea de comandos si es necesario. Consulte Opciones de la lnea de comandos en la pgina 157. Si desea establecer una conexin punto a punto, congure la conexin. Seleccione la operacin de Norton Ghost:
s s s s
2 3
Disco o particin a archivo de imagen Disco o particin desde archivo de imagen De disco a disco De particin a particin Seleccione el disco duro o las particiones de origen. Seleccione el archivo de imagen. Seleccione el disco duro o la particin de destino.
Escoja una de las opciones siguientes:
s s
Escoja una de las opciones siguientes:
s s
Seleccione el archivo de imagen. Asegrese de seleccionar el destino correcto que va a sobrescribirse. El disco de destino se sobrescribe completamente sin ofrecer la oportunidad de recuperar ningn dato. 6 Complete la operacin de Ghost.
Nota: En el men principal de Ghost.exe, no se admite la funcionalidad de GhostCast. Esta funcionalidad slo est disponible en Symantec Ghost Enterprise Edition. Si necesita emplear la funcionalidad de GhostCast, consulte Soluciones de Servicio y Soporte en la pgina 229.
Copia de respaldo, restauracin y clonacin desde DOS Iniciar el archivo ejecutable de Norton Ghost
95
Iniciar el archivo ejecutable de Norton Ghost
El archivo ejecutable de Norton Ghost (Ghost.exe) es una aplicacin para DOS y debe ejecutarse en modo DOS fuera de Windows. Si lo ejecuta con Windows 95, Windows 98 o Windows Millennium Edition, tenga que cuenta que:
s
Los archivos pueden quedar abiertos o en un estado cambiante. Si se hacen copias de respaldo o se clonan estos archivos, los archivos de destino resultantes quedan en un estado incoherente. No debe sobrescribir la particin en la que est instalado Windows. Si sobrescribe un disco o una particin, el sistema debe reiniciarse. Ghost.exe no reinicia automticamente el sistema. El tamao de los discos duros puede parecer ms pequeo de lo que realmente es. El archivo ejecutable de Norton Ghost slo puede tener acceso al tamao de destino mostrado. El espacio restante no se utiliza. El archivo ejecutable de Norton Ghost produce errores si se intenta sobrescribir cualquiera de los archivos siguientes:
s s s
s s s s
Archivos de intercambio de Windows Archivos del Registro Archivos abiertos
No es posible ejecutar Norton Ghost en Windows NT, Windows 2000, Windows XP, Linux, OS/2 u otros sistemas operativos que no sean DOS. Para ejecutar Norton Ghost en un equipo que utilice un sistema operativo distinto de DOS, el equipo debe iniciarse en DOS mediante un disco de arranque de Ghost.
Para iniciar el archivo ejecutable de Norton Ghost
x
Escoja una de las opciones siguientes:
s
Introduzca un disco de arranque de Ghost en la unidad de disquete e inicie el equipo. Consulte Crear discos e imgenes de arranque en la pgina 75.
96 Copia de respaldo, restauracin y clonacin desde DOS Desplazarse sin un ratn
En el caso de equipos con Windows 98, inicie el equipo en DOS. En el smbolo del sistema de DOS, escriba: C:> \progra~1\symantec \Norton~1\ghost.exe La ejecucin de Norton Ghost en DOS puede requerir la utilizacin de controladores de DOS adicionales que permitan a la aplicacin tener acceso y utilizar un hardware especfico. Si no obtiene acceso a un hardware determinado, por ejemplo, una unidad de CD grabable o regrabable, cree un disco de arranque con controladores que permitan el acceso al hardware desde DOS. Consulte Crear discos e imgenes de arranque en la pgina 75. Utilice el Asistente para la ejecucin de Ghost de forma interactiva. Consulte Iniciar Ghost.exe en la pgina 58.
Marcar los discos
La primera vez que se ejecuta Ghost.exe en un equipo aparece el cuadro de advertencia del Acuerdo de licencia. Al hacer clic en Aceptar, Norton Ghost marca todos los discos duros para garantizar que este mensaje no volver a aparecer.
Para marcar los discos
x
En el cuadro de dilogo de advertencia del Acuerdo de licencia, haga clic en Aceptar para que se marquen los discos duros.
Desplazarse sin un ratn
Si tiene cargados controladores de ratn, utilice el ratn para desplazarse por Norton Ghost. Tambin puede utilizar el teclado.
s s s s
Utilice las teclas de direccin para desplazarse por el men. Presione la tecla Tab para pasar de un botn a otro. Presione la tecla Entrar para activar el botn seleccionado. Presione la tecla Entrar para seleccionar un elemento de la lista.
Copia de respaldo, restauracin y clonacin desde DOS Establecer una conexin punto a punto con Ghost.exe
97
Establecer una conexin punto a punto con Ghost.exe
Si va a utilizar una conexin LPT, USB o TCP punto a punto, deber configurar la conexin entre ambos equipos antes de efectuar una operacin de clonacin, copia de respaldo o restauracin. Los equipos deben estar conectados fsicamente de la forma siguiente:
s s s
LPT: un cable de conexin paralelo USB: un cable USB 1.1 TCP punto a punto: una conexin de red Consulte Conexiones TCP/IP en la pgina 186.
En una operacin punto a punto, uno de los equipos se designa como maestro y el otro como esclavo. En la tabla siguiente se describen los procesos de Norton Ghost que es posible realizar y las relaciones de maestro-esclavo que existen entre ambos equipos.
Tabla 7-1 Accin Clonacin de disco a disco Equipo maestro y equipo esclavo Maestro Equipo que contiene el disco de origen Esclavo Equipo que contiene el disco de destino Equipo que recibe el archivo de imagen de destino Equipo que contiene el archivo de imagen de origen Equipo que contiene la particin de destino Equipo que recibe el archivo de imagen de destino Equipo que contiene el archivo de imagen de origen
Copia de respaldo de Equipo que contiene el disco un disco en un archivo de origen de imagen Restauracin de un disco con un archivo de imagen Equipo que contiene el disco de destino
Clonacin de particin Equipo que contiene la a particin particin de origen Copia de respaldo de una particin en un archivo de imagen Restauracin de una particin con un archivo de imagen Equipo que contiene la particin de origen Equipo que contiene la particin de destino
98 Copia de respaldo, restauracin y clonacin desde DOS Establecer una conexin punto a punto con Ghost.exe
Seleccione qu equipo acta como maestro (desde el que se controla la conexin) y cul como esclavo (el otro equipo que participa en la conexin). La interaccin con el usuario debe tener lugar en el equipo maestro. Debe disponer de dos discos de arranque de Ghost con los que iniciar los equipos. Puede crearlos con el Asistente de arranque de Ghost. Nota: Asegrese de que los dos discos de arranque se crean con la misma versin de Norton Ghost. No es posible utilizar un disco de arranque creado con Norton Ghost 2002 y otro creado con Norton Ghost 2003 en la misma tarea. Consulte Crear discos e imgenes de arranque en la pgina 75.
Para conectar dos equipos punto a punto
1 2 3
Introduzca un disco de arranque de Ghost en la unidad de disquete de cada uno de los equipos. Reinicie ambos equipos. En el equipo esclavo, en el men principal, elija una de las opciones siguientes:
s
Haga clic en Punto a punto > USB > Esclavo para iniciar el equipo como esclavo en una conexin USB. Haga clic en Punto a punto > LPT > Esclavo para iniciar el equipo como esclavo en una conexin LPT. Haga clic en Punto a punto > TCP/IP > Esclavo para iniciar el equipo como esclavo en una conexin TCP/IP. Anote la direccin IP que aparece en el cuadro de dilogo Conectar esclavo.
En el equipo maestro, en el men principal, elija una de las opciones siguientes:
s
Haga clic en Punto a punto > USB > Maestro para iniciar el equipo como maestro en una conexin USB. Haga clic en Punto a punto > LPT > Maestro para iniciar el equipo como maestro en una conexin LPT. Haga clic en Punto a punto > TCP/IP > Maestro para iniciar el equipo como maestro en una conexin TCP/IP y escriba la direccin IP que se mostr en el equipo esclavo.
Copia de respaldo, restauracin y clonacin desde DOS Crear un archivo de imagen de copia de respaldo
99
Crear un archivo de imagen de copia de respaldo
Es posible crear una copia de respaldo de:
s s
Un disco duro Una particin
La copia de respaldo se guarda como un archivo de imagen que es posible almacenar en una de las ubicaciones siguientes:
s s s s
Disco duro secundario Una segunda particin en el disco duro (slo copia de respaldo de particin) Disco LS120 Superdisk, JAZ o ZIP CD grabable o regrabable o DVD de lectura y escritura Consulte Guardar un archivo de imagen directamente en un CD grabable o regrabable o un DVD de lectura y escritura en la pgina 116. Cinta Servidor de archivos de red asignado localmente Otro equipo que utilice servicios punto a punto
s s s
La compresin puede afectar a la velocidad de las operaciones. Al seleccionar un nivel de compresin, Norton Ghost calcula la cantidad de espacio disponible para el archivo de imagen de destino. Si no hay espacio suficiente, le pregunta si desea habilitar la divisin de los archivos de imagen.
100 Copia de respaldo, restauracin y clonacin desde DOS Crear un archivo de imagen de copia de respaldo
Copia de respaldo de un disco duro en un archivo de imagen
Al hacer la copia de respaldo de un disco duro, la copia de todo el disco se guarda como un archivo de imagen.
Para hacer una copia de respaldo de un disco en un archivo de imagen
En el men principal de Norton Ghost, elija una de las opciones siguientes:
s s
Local: haga clic en Local > Disco > A imagen. Conexin punto a punto: haga clic en Disco > A imagen.
En el cuadro de dilogo Unidad de origen, seleccione el disco de origen. Este cuadro de dilogo muestra los detalles de todos los discos que Norton Ghost encuentra en el equipo local. En el cuadro de dilogo Ubicador de archivos, escriba el nombre y la ubicacin del archivo de imagen. En el cuadro de dilogo Descripcin del archivo de imagen, escriba la descripcin que desee. Puede modicar la descripcin en Ghost Explorer una vez creado el archivo de imagen. Haga clic en Guardar.
3 4
Copia de respaldo, restauracin y clonacin desde DOS Crear un archivo de imagen de copia de respaldo
101
En el cuadro de dilogo Desea comprimir el archivo de imagen?, siga uno de los procedimientos siguientes:
s s
Haga clic en No si no desea aplicar compresin (velocidad alta). Haga clic en Rpida si desea utilizar una compresin baja (velocidad media).
Haga clic en Alta si desea aplicar una compresin alta (velocidad ms baja). Consulte Archivos de imagen y compresin en la pgina 62.
s
Cuando se le pregunte si desea continuar con la creacin del archivo de imagen, compruebe los detalles y asegrese de que las opciones correctas estn seleccionadas. Escoja una de las opciones siguientes:
s
Haga clic en S para continuar con la creacin del archivo de imagen. El sistema comprueba la integridad de la estructura de archivos en el disco de origen y luego copia el disco de origen en el archivo de imagen de destino. Si necesita anular el proceso, presione Ctrl+C, pero tenga en cuenta que, en ese caso, el archivo de imagen de destino quedar en un estado desconocido. Haga clic en No para volver al men.
Si la divisin est habilitada y es necesaria, haga clic en S y escriba la ubicacin de la siguiente divisin del archivo de imagen. Consulte Divisin de volmenes y archivos de imagen en la pgina 64.
Nota: Si el archivo de imagen alcanza un tamao de 2 GB y no hay espacio suficiente para continuar, se le pedir que introduzca el siguiente medio de almacenamiento. Debe comprobar la integridad del archivo de imagen cuando se haya creado. Consulte Comprobar la integridad de la imagen en la pgina 110.
102 Copia de respaldo, restauracin y clonacin desde DOS Crear un archivo de imagen de copia de respaldo
Copia de respaldo de una particin en un archivo de imagen
Es posible crear un archivo de imagen a partir de una o ms particiones, y utilizarlo como copia de respaldo o clonarlo en otra particin u otro disco.
Para hacer una copia de respaldo de una particin en un archivo de imagen
En el men principal, elija una de las opciones siguientes:
s s
Local: haga clic en Local > Particin > A imagen. Conexin punto a punto: haga clic en Particin > A imagen.
En el cuadro de dilogo Unidad de origen, seleccione una unidad. Este cuadro de dilogo muestra los detalles de todos los discos que Norton Ghost encuentra en el equipo local. En el cuadro de dilogo Particin de origen, seleccione las particiones de origen que se incluirn en el archivo de imagen de destino. Este cuadro de dilogo contiene los detalles de todas las particiones del disco de origen seleccionado. Es posible seleccionar varias particiones. Haga clic en Aceptar. En el cuadro de dilogo Ubicador de archivos, escriba el destino y nombre del archivo de imagen. En el cuadro de dilogo Descripcin del archivo de imagen, escriba la descripcin que desee. Puede modicar la descripcin en Ghost Explorer una vez creado el archivo de imagen. Haga clic en Guardar. En el cuadro de dilogo Desea comprimir el archivo imagen?, siga uno de los procedimientos siguientes:
s s
4 5 6
7 8
Haga clic en No si no desea aplicar compresin (velocidad alta). Haga clic en Rpida si desea utilizar una compresin baja (velocidad media).
Haga clic en Alta si desea aplicar una compresin alta (velocidad ms baja). Consulte Archivos de imagen y compresin en la pgina 62.
s
En el cuadro de dilogo Desea continuar con la creacin de la imagen de la particin?, asegrese de que las opciones correctas estn seleccionadas.
Copia de respaldo, restauracin y clonacin desde DOS Restaurar desde un archivo de imagen
103
10 Escoja una de las opciones siguientes:
s
Haga clic en S para continuar con la creacin del archivo de imagen. El sistema comprueba la integridad de la estructura de archivos en las particiones de origen y luego copia las particiones de origen en el archivo de imagen de destino. Si necesita anular el proceso, presione Ctrl+C, pero tenga en cuenta que, en ese caso, el archivo de imagen de destino quedar en un estado desconocido. Haga clic en No para volver al men.
11 Si la divisin est habilitada y es necesaria, haga clic en S y escriba la ubicacin de la siguiente divisin del archivo de imagen. Consulte Divisin de volmenes y archivos de imagen en la pgina 64. Nota: Si el archivo de imagen alcanza un tamao de 2 GB y no hay espacio suficiente para continuar, se le pedir que introduzca el siguiente medio de almacenamiento. Debe comprobar la integridad del archivo de imagen cuando se haya creado. Consulte Comprobar la integridad de la imagen en la pgina 110.
Restaurar desde un archivo de imagen
Es posible restaurar los elementos siguientes:
s s
Un disco duro Una particin
La restauracin se efecta con un archivo de imagen creado previamente que est almacenado en uno de los medios siguientes:
s s s s s s s s
Disco duro secundario Particin secundaria del disco duro Disco JAZ o ZIP CD-R/RW DVD Cinta Unidad de red asignada Disco duro de otro equipo (conexin punto a punto)
104 Copia de respaldo, restauracin y clonacin desde DOS Restaurar desde un archivo de imagen
Restaurar un disco duro desde un archivo de imagen
Cuando se restaura un disco duro, queda sobrescrito con el contenido del archivo de imagen.
Para restaurar un disco desde un archivo de imagen
En el men principal, elija una de las opciones siguientes:
s s
Local: haga clic en Local > Disco > Desde imagen. Conexin punto a punto: haga clic en Disco > Desde imagen.
En el cuadro de dilogo Ubicador de archivos, realice una de las acciones siguientes:
s s
Escriba la ruta y el nombre del archivo de imagen. Haga clic en Examinar para localizar el archivo de imagen. Especifique la unidad o el dispositivo, y seleccione la ruta completa. El archivo de imagen puede residir en una unidad local o en un servidor de archivos de red asignado localmente. Cuando se utilizan conexiones punto a punto, el archivo de imagen se encuentra en el equipo esclavo.
3 4
Presione Entrar. En el cuadro de dilogo Unidad de destino, seleccione el disco de destino. Tenga cuidado al seleccionar el disco, ya que se sobrescribir. El cuadro de dilogo Unidad de destino muestra los detalles de todas las unidades que Norton Ghost encuentra en el equipo local. Si el archivo de imagen de origen reside en un disco local, ese disco no estar disponible para seleccionarse. En el cuadro de dilogo Detalles de la unidad de destino, conrme o cambie la distribucin de las particiones en el disco de destino. Este cuadro de dilogo muestra la distribucin sugerida para las particiones del disco de destino. De manera predeterminada, Norton Ghost intenta mantener la misma proporcin de tamao entre las nuevas particiones del disco. No obstante, debe tener en cuenta lo siguiente:
s
Para cambiar el tamao de una particin FAT, NTFS o Linux Ext2/3 de destino, especifique el nuevo tamao en megabytes. No es posible escribir un valor que exceda el espacio de disco disponible, que supere las limitaciones del sistema de archivos o que no tenga el tamao suficiente para contener los datos de la imagen de origen.
Haga clic en Aceptar.
Copia de respaldo, restauracin y clonacin desde DOS Restaurar desde un archivo de imagen
105
Escoja una de las opciones siguientes:
s
Haga clic en S para continuar con la clonacin del disco. Norton Ghost crea el disco de destino con los detalles del disco copiados en el archivo de imagen de origen. Si necesita anular el proceso, presione Ctrl+C, pero tenga en cuenta que, en ese caso, el disco de destino queda en un estado desconocido.
Advertencia: Slo debe hacer clic en S cuando est seguro de que desea continuar. El disco de destino se sobrescribe completamente sin ofrecer la oportunidad de recuperar ningn dato.
s
Haga clic en No para volver al men. Haga clic en Aceptar para continuar en el mismo tipo de medio. Haga clic en Nombre de archivo para restaurar desde una ubicacin diferente y, a continuacin, escriba la ubicacin y el nombre de la divisin del archivo de imagen. Introduzca el siguiente medio cuando se solicite.
Si la divisin est habilitada, siga uno de los procedimientos siguientes:
s s
Reinicie el equipo una vez completada la restauracin de la imagen del disco.
Ejecute Symantec Disk Doctor, ScanDisk o una utilidad similar para comprobar la integridad del disco de destino.
Restaurar una particin con un archivo de imagen
Cuando se restaura una particin, queda sobrescrita con los datos del archivo de imagen.
Para restaurar una particin desde un archivo de imagen
En el men principal, elija una de las opciones siguientes:
s s
Local: haga clic en Local > Particin > Desde imagen. Conexin punto a punto: haga clic en Particin > Desde imagen.
106 Copia de respaldo, restauracin y clonacin desde DOS Restaurar desde un archivo de imagen
En el cuadro de dilogo Ubicador de archivos, realice una de las acciones siguientes:
s s
Escriba la ruta y el nombre del archivo de imagen. Haga clic en Examinar para localizar el archivo de imagen. Especifique la unidad o el dispositivo y seleccione la ruta completa. El archivo de imagen puede residir en una unidad local o en un servidor de archivos de red asignado localmente. Cuando se utilizan conexiones punto a punto, el archivo de imagen se encuentra en el equipo esclavo.
3 4
Presione Entrar. En el cuadro de dilogo Particin de origen, seleccione la particin de origen para el archivo de imagen. El cuadro de dilogo Particin de origen contiene los detalles de todas las particiones del archivo de imagen. En el cuadro de dilogo Unidad de destino, seleccione el disco de destino. Este cuadro de dilogo muestra los datos de todos los discos que Norton Ghost encuentra en el equipo local. En el cuadro de dilogo Particin de destino, seleccione una particin. Tenga cuidado al seleccionar una particin existente, ya que se sobrescribir. El cuadro de dilogo Particin de destino contiene los detalles de todas las particiones del disco de destino seleccionado. Si se trata de una copia local de particin a particin, la particin de origen no estar disponible para seleccionarse. Sin embargo, es posible crear una particin nueva si hay espacio disponible. Si la crea, su tamao puede cambiar durante la clonacin. En el cuadro de dilogo Desea continuar con la restauracin de la particin?, asegrese de que las opciones correctas estn seleccionadas. Escoja una de las opciones siguientes:
s
7 8
Haga clic en S para continuar con la clonacin de la particin. Norton Ghost sobrescribe la particin de destino con los detalles de las particiones del archivo de imagen. Si necesita anular el proceso, presione Ctrl+C, pero tenga en cuenta que, en ese caso, la particin de destino queda en un estado desconocido.
Advertencia: Slo debe hacer clic en S cuando est seguro de que desea continuar. La particin de destino se sobrescribe completamente sin oportunidad de recuperar ningn dato.
s
Haga clic en No para volver al men.
Copia de respaldo, restauracin y clonacin desde DOS Clonar discos y particiones
107
Si la divisin est habilitada, siga uno de los procedimientos siguientes:
s s
Haga clic en Aceptar para continuar en el mismo tipo de medio. Haga clic en Nombre de archivo para restaurar desde una ubicacin diferente y, a continuacin, escriba la ubicacin y el nombre de la divisin del archivo de imagen. Introduzca el siguiente medio cuando se solicite.
10 Reinicie el equipo de destino cuando se complete la copia de la particin. Ejecute Symantec Disk Doctor, ScanDisk o una utilidad similar con objeto de comprobar la integridad de la particin de destino.
Clonar discos y particiones
De manera predeterminada, Norton Ghost intenta mantener la misma proporcin de tamao entre las nuevas particiones del disco. No obstante, debe tener en cuenta lo siguiente:
s
Para cambiar el tamao de una particin FAT, NTFS o Linux Ext2/3 de destino, especique el nuevo tamao en megabytes. No es posible indicar un valor que sobrepase el espacio disponible, que supere las limitaciones del sistema de archivos o que no sea lo bastante grande como para contener los datos que hay en la particin de origen.
Clonar disco a disco
Al clonar de disco a disco, Norton Ghost copia el contenido de un disco duro en otro.
Para clonar de disco a disco
En el men principal de Norton Ghost, elija una de las opciones siguientes:
s s
Local: haga clic en Local > Disco > A disco. Conexin punto a punto: haga clic en Disco > A disco.
En el cuadro de dilogo Unidad de origen, seleccione el disco de origen. Este cuadro de dilogo muestra los detalles de todos los discos que Norton Ghost encuentra en el equipo local.
108 Copia de respaldo, restauracin y clonacin desde DOS Clonar discos y particiones
En el cuadro de dilogo Unidad de destino, seleccione el disco de destino. Tenga cuidado al seleccionar el disco, ya que se sobrescribir. Si se emplea un mtodo de conexin punto a punto, el disco de destino ser cualquiera de los discos esclavos del equipo. Sin embargo, si se trata de una copia local de disco a disco, el disco de origen no estar disponible para seleccionarse. Conrme la distribucin del disco de destino. Advertencia: El cuadro de dilogo Detalles de la unidad de destino sugiere una distribucin de particiones en la unidad de destino una vez completado el proceso de clonacin. La distribucin de particiones refleja la distribucin de la unidad de origen. Por tanto, los detalles de la unidad de destino sern similares a los de la unidad de origen.
5 6
Haga clic en Aceptar. Cuando aparezca la pregunta Desea continuar con la clonacin del disco?, compruebe los detalles y asegrese de que las opciones correctas estn seleccionadas. Escoja una de las opciones siguientes:
s
Haga clic en S para continuar con la clonacin del disco. El sistema efecta una comprobacin de la integridad de la estructura de archivos del disco de origen y, a continuacin, copia el disco de origen al disco de destino. Si necesita anular el proceso, presione Ctrl+C, pero tenga en cuenta que, en ese caso, el disco de destino queda en un estado desconocido.
Advertencia: Slo debe hacer clic en S cuando est seguro de que desea continuar. El disco de destino se sobrescribe sin ofrecer la oportunidad de recuperar ningn dato.
s
Haga clic en No para volver al men.
Reinicie el equipo. Advertencia: Debe quitar uno de los discos duros antes de reiniciar el equipo. Si deja los dos discos duros en el equipo, pueden producir daos en ambos sistemas operativos de arranque.
Ejecute Symantec Disk Doctor, ScanDisk o una utilidad similar para comprobar la integridad del disco de destino.
Copia de respaldo, restauracin y clonacin desde DOS Clonar discos y particiones
109
Clonar de particin a particin
Al clonar de particin a particin, Norton Ghost copia el contenido de una particin en otra.
Para clonar de particin a particin
En el men principal, elija una de las opciones siguientes:
s s
Local: haga clic en Local > Particin > A particin. Conexin punto a punto: haga clic en Particin > A particin.
En el cuadro de dilogo Unidad de origen, seleccione el disco de origen. Este cuadro de dilogo muestra los detalles de todos los discos que Norton Ghost encuentra en el equipo local. En el cuadro de dilogo Particin de origen, seleccione una particin. Este cuadro de dilogo muestra los detalles de todas las particiones del disco de origen seleccionado. En el cuadro de dilogo Unidad de destino, seleccione el disco de destino. Este cuadro de dilogo muestra los detalles de todos los discos que Norton Ghost encuentra en el equipo de destino. En las conexiones punto a punto, el equipo esclavo es el destino. En el cuadro de dilogo Particin de destino, seleccione una particin. Tenga cuidado al seleccionar una particin existente, ya que se sobrescribir. El cuadro de dilogo Particin de destino muestra los detalles de todas las particiones del disco de destino seleccionado. Si se trata de una copia local de particin a particin, la particin de origen no estar disponible para seleccionarse. Sin embargo, es posible crear una particin nueva si hay espacio disponible. Si la crea, su tamao puede cambiar durante la clonacin. Haga clic en Aceptar. Cuando se le pregunte al nal si desea continuar con la copia de la particin, compruebe que las opciones correctas estn seleccionadas. sta es la ltima oportunidad de retroceder.
110 Copia de respaldo, restauracin y clonacin desde DOS Comprobar la integridad de la imagen
Escoja una de las opciones siguientes:
s
Haga clic en S para continuar la copia de la particin. Si necesita anular el proceso, presione Ctrl+C, pero tenga en cuenta que, en ese caso, el disco de destino queda en un estado desconocido.
Advertencia: Slo debe hacer clic en S cuando est seguro de que desea continuar. La particin de destino se sobrescribe completamente sin ofrecer la oportunidad de recuperar ningn dato.
s
Haga clic en No para volver al men.
Reinicie el equipo de destino cuando se complete la copia de la particin.
Ejecute Symantec Disk Doctor, ScanDisk o una utilidad similar para comprobar la integridad de la particin de destino.
Comprobar la integridad de la imagen
Una vez efectuada una operacin de copia de respaldo, restauracin o clonacin, efectuar una comprobacin de la integridad de la particin, el disco duro o el equipo. Para comprobar un archivo o un disco de imagen
Para comprobar la integridad de un archivo de imagen
x
En el equipo en el que haya guardado el archivo de imagen, en el men principal, elija una de las opciones siguientes:
s s
Local: haga clic en Local > Comprobar > Archivo de imagen. Haga clic en Comprobar > Archivo de imagen.
Para comprobar la integridad de un disco
En el men principal, elija una de las opciones siguientes:
s s
Local: haga clic en Local > Comprobar > Disco. Haga clic en Comprobar > Disco.
2 3 4
Seleccione el disco de origen que desee comprobar. Haga clic en Aceptar. Haga clic en S para continuar con la comprobacin del disco.
Copia de respaldo, restauracin y clonacin desde DOS Aadir opciones a la operacin de Ghost
111
Aadir opciones a la operacin de Ghost
Es posible incluir diversas opciones (o parmetros) que tambin se introducen en la lnea de comandos. Estas opciones se establecen en la interfaz de usuario de Ghost.exe.
Para aadir opciones a la operacin de Ghost
1 2
En el men principal, haga clic en Opciones. En las chas siguientes, seleccione las opciones que desee incluir en la tarea de clonacin actual:
Tabla 7-2 Ficha Divisin o CRC FAT 32 o FAT 64 Varios Imagen o cinta Opciones Opciones de la lnea de comandos -span, -auto, -cns, -crcignore, -fcr -f32,-f64, -fatlimit -sure, -fro, -rb, -fx -ia, -ib, -id -tapebuffered, -tapeeject, -tapesafe, -tapeunbuffered Acceso HDD Seguridad -ffx, -fnx, -f, -fni, -ffs, -fns -pwd, -locktype=tipo
Consulte Opciones de la lnea de comandos en la pgina 157.
112 Copia de respaldo, restauracin y clonacin desde DOS Aadir opciones a la operacin de Ghost
3 4
En la cha Guardar conguracin, haga clic en Guardar conguracin a n de conrmar la lista de opciones activas que se muestran. Haga clic en Aceptar para incluir las opciones de conguracin en la tarea actual.
Captulo
Copia de respaldo y restauracin con CD grabable o regrabable y DVD de lectura y escritura
En este captulo se incluyen los temas siguientes:
s s
Archivos de imagen y grabadoras de CD o DVD Guardar un archivo de imagen directamente en un CD grabable o regrabable o un DVD de lectura y escritura Guardar un archivo de imagen en una unidad de CD o DVD no compatible
114 Copia de respaldo y restauracin con CD grabable o regrabable y DVD de lectura y escritura Archivos de imagen y grabadoras de CD o DVD
Archivos de imagen y grabadoras de CD o DVD
La compatibilidad de Norton Ghost con grabadoras de CD y DVD SCSI e IDE permite almacenar un solo archivo de imagen en uno o ms CD o DVD. Norton Ghost es compatible con diversas unidades de CD grabables o regrabables y DVD de lectura y escritura. Si surgen problemas al grabar en CD o DVD, deber comprobar si la unidad que utiliza aparece en el sitio Web de soporte, http://service1.symantec.com/SUPPORT/ghost.nsf/docid/2002030414141625 Si Norton Ghost se ejecuta desde un asistente de Windows, busca una grabadora de CD o DVD en la que se haya insertado un disco y la selecciona automticamente. Al utilizar grabadoras de CD o DVD con Ghost.exe se puede seleccionar una de ellas como dispositivo de destino en la ventana Ubicador de archivos. Cada grabadora aparece indicada como CD-Rx, donde x es un nmero que comienza por uno y aumenta gradualmente por cada grabadora presente. Por ejemplo, en la pantalla siguiente se muestra una grabadora de CD disponible para su uso.
Para que Norton Ghost tenga acceso a grabadoras de CD SCSI, es necesario instalar un controlador ASPI de DOS. Los asistentes para copia de respaldo y clonacin intentan detectar e instalar el controlador de forma automtica, pero quiz sea necesario seleccionar los controladores manualmente en Configuracin avanzada. Al crear un disco de arranque de Ghost con el Asistente de arranque de Ghost hay que incluir los controladores ASPI de Adaptec. Consulte Discos de arranque estndar en la pgina 77.
Copia de respaldo y restauracin con CD grabable o regrabable y DVD de lectura y escritura Archivos de imagen y grabadoras de CD o DVD
115
Norton Ghost debera funcionar con la mayor parte de grabadoras SCSI e IDE fabricadas a partir del ao 2000. Es posible que no funcione con modelos anteriores. Utilice el firmware ms reciente disponible para su grabadora de CD o DVD. Obtendr mejor rendimiento con una grabadora IDE si la conecta al controlador IDE secundario. En el sitio Web del servicio de soporte tcnico de Symantec encontrar una lista con las grabadoras de CD o DVD que se han probado con Norton Ghost (este sitio est en ingls): http://service1.symantec.com/SUPPORT/ghost.nsf/docid/2002030414141625 Si el dispositivo de CD o DVD no aparece en el sitio Web, asegrese de que la imagen puede restaurarse mediante el Asistente para la comprobacin de identidad. Este asistente simula una restauracin y confirma si la unidad de CD o DVD es compatible con Norton Ghost. En la Tabla 8-1 se enumeran los medios que deben utilizarse con las grabadoras de CD y DVD, y las acciones que Norton Ghost efecta.
Tabla 8-1 Tipo de unidad CD-R CD regrabable DVD-R DVD de lectura y escritura DVD de lectura DVD de lectura y escritura Medios de CD y DVD Medio En blanco Solicita que se borren los datos existentes antes de grabar otros En blanco Solicita que se borren los datos existentes antes de grabar otros En blanco Pregunta si pueden sobrescribirse los datos existentes
Al crear una imagen en CD o DVD es posible hacer que el CD o DVD sea de arranque. El Asistente para copia de respaldo configura esta funcionalidad automticamente, pero cuando se crea una imagen desde Ghost.exe, es necesario utilizar un disco de arranque adecuado, creado con el Asistente de arranque de Ghost, a fin de que el CD o DVD sea de arranque. Consulte Discos de arranque estndar en la pgina 77.
116 Copia de respaldo y restauracin con CD grabable o regrabable y DVD de lectura y escritura Guardar un archivo de imagen directamente en un CD grabable o regrabable o un DVD de lectura y escritura
Guardar un archivo de imagen directamente en un CD grabable o regrabable o un DVD de lectura y escritura
Es posible guardar un archivo de imagen directamente en un CD o DVD. Tambin es posible hacer que el CD o DVD sea de arranque. Al escribir un archivo de imagen directamente en un CD grabable o regrabable o un DVD de lectura y escritura, tenga en cuenta lo siguiente:
s s
La unidad de CD o DVD debe ser compatible con Norton Ghost. Norton Ghost divide automticamente la imagen en varios CD si es necesario. No se requiere una opcin de divisin en la lnea de comandos. Consulte Divisin de volmenes y archivos de imagen en la pgina 64. Si el CD o DVD contiene datos, Norton Ghost solicitar conrmacin para borrarlos.
Si Norton Ghost no es compatible con la unidad de CD o el archivo de imagen es demasiado grande para caber en un solo disco, an es posible guardar el archivo de imagen en CD. Consulte Guardar un archivo de imagen en una unidad de CD o DVD no compatible en la pgina 116.
Guardar un archivo de imagen en una unidad de CD o DVD no compatible
No todas las unidades de CD grabable o regrabable o DVD son compatibles con Norton Ghost. Si su unidad no es compatible, puede crear un archivo de imagen y luego grabarlo en un CD o DVD con software de otros fabricantes. En caso de que la imagen sea demasiado grande para caber en un disco y usted no disponga de una unidad de CD o DVD compatible, an podr guardar el archivo de imagen en un CD o DVD. Existen dos mtodos para guardar un archivo de imagen en una unidad de CD o DVD no compatible:
s s
Dividir el archivo de imagen durante su creacin Dividir el archivo de imagen despus de su creacin
El archivo de imagen se guarda inicialmente en otra particin u otro disco duro, y luego se copia a un CD o DVD mediante el software de grabacin de CD o DVD.
Copia de respaldo y restauracin con CD grabable o regrabable y DVD de lectura y escritura Guardar un archivo de imagen en una unidad de CD o DVD no compatible
117
Para guardar un archivo de imagen en un CD, divida el archivo en otros ms pequeos que quepan en el CD. Divida la imagen en archivos que no excedan de 620 MB. As quedar espacio sobrante en el CD para cualquier archivo adicional necesario o para posibles diferencias en la capacidad del CD. Nota: Algunas grabadoras de CD o DVD permiten escribir directamente en el CD o DVD como si se tratara de una letra de unidad. Pero Norton Ghost no admite esa funcionalidad. Consulte Utilizar software de otros fabricantes para grabar en CD en la pgina 207.
Dividir un archivo de imagen durante una copia de respaldo
Con objeto de dividir un archivo de imagen mientras se crea, ejecute Norton Ghost desde la lnea de comandos de DOS, con las opciones -split y -autoname.
Para dividir un archivo de imagen mientras se crea
Inicie Ghost.exe con las opciones -split y -auto. Por ejemplo: a:\ghost.exe -split=600 -auto Consulte Iniciar el archivo ejecutable de Norton Ghost en la pgina 95. Cree y guarde el archivo de imagen. Consulte Crear un archivo de imagen de copia de respaldo en la pgina 99.
El comando -split del ejemplo anterior limita el tamao de cualquier segmento dado de la imagen a un mximo de 600 MB. La opcin -auto asigna un nmero secuencial a cada uno de los segmentos. Consulte Opciones de la lnea de comandos en la pgina 157.
Captulo
Modificacin del contenido de un archivo de imagen con Ghost Explorer
En este captulo se incluyen los temas siguientes:
s s s s s s s s s s
Fundamentos de Ghost Explorer Ver archivos de imagen Ejecutar un archivo Extraer un archivo o directorio desde un archivo de imagen Modificar archivos de imagen en Ghost Explorer Mostrar el contenido de un archivo de imagen Establecer el tamao de las divisiones de archivos Compilar un archivo Determinar la versin del archivo de imagen de Norton Ghost Utilizar Ghost Explorer desde la lnea de comandos
120 Modificacin del contenido de un archivo de imagen con Ghost Explorer Fundamentos de Ghost Explorer
Fundamentos de Ghost Explorer
La utilidad Ghost Explorer permite ver, modificar, aadir y extraer archivos de un archivo de imagen. Esto significa que es posible aadir archivos adicionales al archivo de imagen, moverlos dentro de l y extraerlos para copiarlos en equipos cliente. Nota: Si el archivo de imagen se cre desde una particin NTFS, es posible ver y extraer archivos contenidos en la imagen. Pero no pueden aadirse o eliminarse archivos de la imagen. Ghost Explorer permite extraer archivos o directorios de manera rpida y sencilla desde un archivo de imagen, as como efectuar las tareas siguientes:
s
Ver el contenido de un archivo de imagen y guardar en l una lista de archivos. Extraer archivos o directorios desde un archivo de imagen. Aadir, mover, copiar, eliminar y ejecutar archivos dentro de y desde un archivo de imagen. Utilizar las funciones de arrastrar y colocar, o cortar y pegar para aadir archivos y directorios desde el Explorador de Windows al archivo de imagen. Establecer el tamao de las divisiones. Aadir una descripcin a un archivo de imagen.
s s
s s
Nota: Hacer clic con el botn secundario del ratn en un archivo o directorio en Ghost Explorer para obtener acceso a una lista de comandos de archivo. Ghost Explorer admite los siguientes tipos de particiones:
s s s s s
FAT 12 FAT 16 FAT 32 NTFS (slo lectura) Linux Ext2/3
Modificacin del contenido de un archivo de imagen con Ghost Explorer Ver archivos de imagen
121
Para abrir Ghost Explorer
1 2 3
En la barra de tareas de Windows, haga clic en Inicio > Programas > Norton Ghost 2003 >Norton Ghost. Haga clic en Utilidades de Ghost. Haga clic en Norton Ghost Explorer.
Ver archivos de imagen
Es posible ver el contenido de un archivo de imagen, incluidos los detalles de particiones, directorios y archivos.
Para ver un archivo de imagen
1 2 3 4 5
Abra Ghost Explorer. Consulte Para abrir Ghost Explorer en la pgina 121. En el men Archivo, haga clic en Abrir. Seleccione un archivo de imagen. Haga clic en Abrir. En el men Archivo, haga clic en Propiedades para ver las propiedades del archivo de imagen.
122 Modificacin del contenido de un archivo de imagen con Ghost Explorer Ejecutar un archivo
Ejecutar un archivo
Este comando nicamente se encuentra disponible cuando se selecciona un archivo en el panel de la derecha. Ghost Explorer restaura un archivo en un directorio temporal e intenta abrirlo. Si el archivo es un programa ejecutable, se ejecuta. Si se trata de un archivo de datos y hay una aplicacin instalada y asociada a ese tipo de archivo, la aplicacin se abre con el archivo de datos. Si intenta ejecutar una aplicacin que depende de otros archivos incluidos en el archivo de imagen, probablemente no se ejecutar. Ghost Explorer no determina las dependencias que existen. Extraiga los archivos necesarios y ejecute el archivo de la aplicacin.
Para ejecutar un archivo
1 2
En el panel de la derecha de Ghost Explorer, seleccione un archivo. En el men Archivo, haga clic en Ejecutar.
Extraer un archivo o directorio desde un archivo de imagen
Es posible extraer un archivo o directorio directamente desde un archivo de imagen mediante Ghost Explorer. Con ello no se elimina el archivo original, slo se copia a una ubicacin nueva.
Para extraer un archivo o directorio desde un archivo de imagen
1 2 3 4 5
En Ghost Explorer, abra el archivo de imagen. Seleccione el archivo o directorio que desee extraer. En el men Archivo, haga clic en Extraer. Seleccione la ubicacin donde desea extraer el archivo o directorio. Haga clic en Extraer para guardar el archivo o directorio en la ubicacin elegida.
Nota: Tambin puede extraer un archivo si lo arrastra desde Ghost Explorer y lo coloca en el Explorador de Windows.
Modificacin del contenido de un archivo de imagen con Ghost Explorer Modicar archivos de imagen en Ghost Explorer
123
Modificar archivos de imagen en Ghost Explorer
Ghost Explorer permite aadir archivos o directorios desde el Explorador de Windows a cualquier archivo de imagen que no sea NTFS y se haya creado con la versin 6.0 o posterior de Norton Ghost. Tambin es posible eliminar archivos de cualquier archivo de imagen que no sea NTFS y se haya creado con la versin 5.1c o posterior de Norton Ghost. En Ghost Explorer, compruebe la versin de Norton Ghost utilizada para crear el archivo de imagen. Consulte Determinar la versin del archivo de imagen de Norton Ghost en la pgina 126.
Aadir, mover y eliminar archivos
En los archivos de imagen, Ghost Explorer admite las operaciones cortar y pegar de Windows, incluidas copiar, pegar, mover, eliminar y aadir archivos a imgenes. Tambin permite arrastrar desde el Explorador de Windows y colocar en Ghost Explorer.
Mostrar el contenido de un archivo de imagen
Es posible crear un archivo de texto que contenga una lista de los directorios (y, opcionalmente, archivos y sus detalles) que se encuentren en el archivo de imagen actual. Este archivo se almacena con el archivo de imagen a fin de disponer de una lista de fcil acceso que muestre el contenido del archivo.
Para mostrar el contenido de un archivo de imagen
1 2 3
En Ghost Explorer, abra el archivo de imagen. En el men Archivo, haga clic en Mostrar contenido. Escoja una de las opciones siguientes:
s s s
Haga clic en Slo directorios para incluir directorios nicamente. Haga clic en Incluir archivos para incluir los archivos. Haga clic en Incluir detalles para incluir los detalles de los archivos.
4 5 6
Seleccione el directorio donde desea guardar el archivo de texto. Escriba un nombre de archivo. Haga clic en Guardar.
124 Modificacin del contenido de un archivo de imagen con Ghost Explorer Establecer el tamao de las divisiones de archivos
Establecer el tamao de las divisiones de archivos
Norton Ghost permite dividir un archivo de imagen en archivos ms pequeos denominados divisiones. Con la funcin Punto de divisin de Ghost Explorer, es posible establecer el tamao de cada divisin de modo que al aadir archivos o directorios, las diferentes divisiones no superen el tamao especificado.
Para establecer el tamao de las divisiones de archivo
1 2 3
En el men Ver, haga clic en Opciones. En el campo Punto de divisin (MB), escriba el tamao requerido. Haga clic en Generar nombre automticamente si desea que Ghost Explorer elija un nombre predeterminado para los archivos de divisin adicionales que cree.
Dividir un archivo de imagen
Es posible dividir un archivo de imagen existente en segmentos ms pequeos. Esta funcin es til, por ejemplo, si necesita dividir un archivo en dos o ms archivos a fin de guardarlos en un CD o DVD no compatible con Norton Ghost. Una vez activada esta opcin, ser la predeterminada para todos los archivos generados. Consulte Archivos de imagen divididos en la pgina 64. Nota: Si la unidad de CD grabable o regrabable es compatible con Norton Ghost, puede guardar los archivos de imagen directamente en un CD a medida que se crean. Consulte Crear un archivo de imagen de copia de respaldo en la pgina 34.
Para dividir un archivo de imagen existente
1 2
En Ghost Explorer, abra el archivo de imagen. Seleccione uno de los elementos siguientes:
s s
El archivo de imagen Una nica particin
En el men Archivo, haga clic en Opciones.
Modificacin del contenido de un archivo de imagen con Ghost Explorer Compilar un archivo
125
En el campo Punto de divisin (MB), escriba el tamao requerido. Si va a dividir el archivo para guardarlo en un CD, establezca el tamao en 600 MB. Haga clic en Generar nombre automticamente si desea que Ghost Explorer elija un nombre predeterminado para los archivos de divisin adicionales que cree. Haga clic en Aceptar. Escriba el nombre y ubicacin del primer archivo nuevo. Todos los archivos de nueva creacin se guardarn en la misma ubicacin. Para evitar confusiones, asigne un nombre distinto del utilizado en el archivo de imagen original. Haga clic en Aceptar si desea iniciar la nueva creacin. Haga clic en Aceptar cada vez que se le pregunte si desea crear un nuevo segmento de la divisin.
6 7
En el men Archivo, haga clic en Compilar.
8 9
Compilar un archivo
Si aade o elimina archivos en un archivo de imagen, ste se fragmenta. Norton Ghost tarda ms en restaurar una imagen fragmentada que un archivo compilado. Cuando se compila un archivo, ste se desfragmenta, lo que mejora el rendimiento de su restauracin. Compruebe las propiedades del archivo de imagen a fin de averiguar si se recomienda compilar.
Para compilar un archivo
1 2 3
Si se recomienda la compilacin, en el men Archivo, haga clic en Compilar. Escriba otro nombre para el archivo compilado. Haga clic en Guardar.
126 Modificacin del contenido de un archivo de imagen con Ghost Explorer Determinar la versin del archivo de imagen de Norton Ghost
Determinar la versin del archivo de imagen de Norton Ghost
El hecho de que sea posible aadir, eliminar o ver un archivo de imagen o mover archivos en un archivo de imagen depende de la versin de Norton Ghost utilizada para crear el archivo. Ghost Explorer no puede abrir un archivo creado con una versin de Norton Ghost anterior a la 3.0. Si el archivo de imagen se cre en Norton Ghost 3.0 o posterior, puede determinar la versin al examinar las propiedades del archivo en Ghost Explorer.
Para determinar qu versin de Norton Ghost se utiliz al crear un archivo de imagen
1 2
En Ghost Explorer, abra el archivo de imagen. En el men Archivo, haga clic en Propiedades. Aparecer la ventana Propiedades. La versin de Norton Ghost utilizada para crear el archivo de imagen aparece junto a Generado por Ghost, versin.
Utilizar Ghost Explorer desde la lnea de comandos
Para iniciar Ghost Explorer desde el smbolo del sistema, escriba la ruta de acceso y nombre de archivo de la aplicacin.
Para iniciar Ghost Explorer desde el smbolo del sistema
1 2 3
En la barra de tareas de Windows, haga clic en Inicio > Programas > Accesorios > MS-DOS. Escriba Ghostexp. Presione Entrar.
Igualmente, es posible proporcionar un archivo de imagen de Ghost como argumento al abrir Ghost Explorer. Por ejemplo: Ghostexp n:\Images\MiImagen.gho
Modificacin del contenido de un archivo de imagen con Ghost Explorer Utilizar Ghost Explorer desde la lnea de comandos
127
Si Ghost Explorer informa de que el archivo de imagen est daado, es posible obtener ms informacin acerca de la naturaleza de los daos. Pero normalmente estas opciones slo se utilizan cuando lo indica el servicio de soporte tcnico de Ghost Explorer. En la Tabla 9-1 se muestran los argumentos con los que puede iniciarse el programa.
Tabla 9-1 -d1 -d2 -d4 Argumentos de Ghost Explorer Informa de daos o sucesos relevantes en sistemas de archivos FAT. Informa de daos o sucesos relevantes en sistemas de archivos NTFS. Informa de daos o sucesos relevantes en archivos Ext2/3.
Estos informes se presentan como cuadros de dilogo. Es posible escribir todas las opciones o emplear -d7 para activarlas todas. Ghost Explorer dispone de un modo de proceso por lotes mediante el que ejecuta un nico comando y despus sale. En esta versin, el modo de proceso por lotes nicamente permite guardar el contenido en un archivo de texto. Para utilizar este modo, especifique una de las opciones enumeradas en la Tabla 9-2.
Tabla 9-2 -t Opciones del modo de proceso por lotes Guarda la lista de directorios del archivo de volcado en un archivo con el mismo nombre que el asignado al archivo de imagen, con la extensin .txt. Guarda una lista de directorios y archivos. Guarda una lista detallada de directorios y archivos. Guarda la lista en el archivo especicado.
-tf -tv -t[vf]=nombre Archivo
Consulte Mostrar el contenido de un archivo de imagen en la pgina 123. Si Ghost Explorer informa de que una imagen dividida est daada y no solicita la segunda parte de la misma, posiblemente no reconoce que est dividida. Si se inicia con el argumento -split, se obliga a Ghost Explorer a tratar una imagen como dividida. Consulte Establecer el tamao de las divisiones de archivos en la pgina 124.
128 Modificacin del contenido de un archivo de imagen con Ghost Explorer Utilizar Ghost Explorer desde la lnea de comandos
Utilizar Ghost Explorer con nombres de archivo largos
El ndice de imagen creado en las versiones de Norton Ghost anteriores a la 5.1c no trataba correctamente los nombres de archivo largos con caracteres de doble byte, por ejemplo, los nombres en idiomas asiticos o del este de Europa. Ghost Explorer es capaz de mostrar estos nombres de forma adecuada si los lee directamente desde el archivo de imagen, no desde el ndice. Sin embargo, la restauracin de la imagen es mucho ms lenta. Utilice el parmetro -ignoreindex para exigir este comportamiento. Pero tenga en cuenta que el conjunto de caracteres correcto debe estar cargado.
Para establecer el conjunto de caracteres correcto
1 2 3
En la barra de tareas de Windows, haga clic en Inicio > Conguracin > Panel de control. Haga doble clic en Conguracin regional. Seleccione la opcin de idioma necesaria y haga clic en Aceptar.
Captulo
10
Administracin de particiones con GDisk
En este captulo se incluyen los temas siguientes:
s s s s s s s s s s s
Introduccin a GDisk Introduccin a las principales opciones de la lnea de comandos Crear una particin Reinicializar el registro de arranque principal Mostrar informacin acerca de los discos Operaciones de Gdisk mltiples mediante el modo de proceso por lotes Particiones FAT 16 en Windows NT Eliminar y limpiar el disco Activar o desactivar una particin Ocultar o volver a mostrar una particin Modificar el men de arranque de Windows NT, Windows 2000 o Windows XP Compatibilidad con discos duros de gran tamao
130 Administracin de particiones con GDisk Introduccin a GDisk
Introduccin a GDisk
GDisk permite crear particiones, reinicializar el registro de arranque principal (MBR, del ingls Master Boot Record) y eliminar y limpiar los discos de muchas maneras distintas. Con Norton Ghost se proporcionan dos versiones de Gdisk:
s s
GDisk: se ejecuta en DOS. GDisk32: se ejecuta desde la lnea de comandos en los sistemas operativos Windows. Con Gdisk32 no se pueden ejecutar todas las opciones de la lnea de comandos de GDisk.
Esta utilidad sustituye por completo a las herramientas Fdisk y Format, y permite:
s s s s
Formatear discos al instante Generar informes completos de las particiones Llevar a cabo limpiezas de disco de alta seguridad La posibilidad de ocultar una particin o hacer visible una particin oculta.
A diferencia de Fdisk, que utiliza mens y preguntas interactivas, GDisk se basa en la lnea de comandos. Esto agiliza la configuracin de las particiones de un disco y permite definir las operaciones de Gdisk en un archivo por lotes.
Ejecutar GDisk
Ejecute GDisk en DOS o GDisk32 en Windows.
Para ejecutar GDisk
1 2
Inicie el sistema en modo DOS. En la lnea de comandos de DOS, escriba GDisk seguido de las letras de unidad y las opciones adecuadas.
Nota: La ruta predeterminada de GDisk es progra~1\symantec\Norton~1\GDisk.
Administracin de particiones con GDisk Introduccin a las principales opciones de la lnea de comandos
131
Para ejecutar GDisk32
1 2
En la barra de tareas de Windows, abra una ventana DOS. En la lnea de comandos de DOS, escriba Gdisk32 seguido de las letras de unidad y las opciones adecuadas.
Introduccin a las principales opciones de la lnea de comandos
GDisk dispone de nueve modos principales de funcionamiento. Los cuatro primeros corresponden a las opciones del men principal de Fdisk. El modo en que funciona Gdisk se selecciona mediante una de las opciones siguientes:
Tabla 10-1 Modo Crear Principales comandos de GDisk Opcin /cre Explicacin Crea particiones: particiones de DOS principales y particiones de DOS extendidas. Esta opcin slo funciona con GDisk. Elimina todo tipo de particiones, incluso particiones que no son de DOS. Esta opcin slo funciona con GDisk. Muestra informacin sobre el disco jo especicado y sus particiones. Activa y desactiva una particin (especica sta como particin de arranque). Oculta una particin existente o hace visible una particin oculta. Reinicializa el registro de arranque principal. Esta opcin slo funciona con GDisk. Ejecuta los comandos en modo de proceso por lotes. Limpia el contenido de todo el disco. Esta opcin slo funciona con GDisk. Modica el men de arranque de Windows NT, Windows 2000 o Windows XP. Esta opcin slo funciona con GDisk32.
Eliminar
/del
Estado /status (predeterminado) Activar
s s
/act /-act /hide /-hide
Ocultar
s s
Reinicializar MBR /mbr Proceso por lotes Limpiar disco Boot.ini /batch /diskwipe /bootini
132 Administracin de particiones con GDisk Introduccin a las principales opciones de la lnea de comandos
Ayuda en lnea para las opciones de la lnea de comandos
Con la opcin de Ayuda es posible obtener informacin general sobre los nueve modos de funcionamiento y sus opciones:
s s
GDisk: gdisk /? GDisk32: gdisk32 /?
Nota: Existe una opcin adicional /VERSION que no se describe en la Ayuda. Muestra informacin de la versin del archivo ejecutable de GDisk. Hay disponible Ayuda ms detallada, a la que es posible tener acceso si especifica el comando de Ayuda junto con la opcin de uno de los nueve modos principales de funcionamiento. Por ejemplo, para ver en el archivo de Ayuda detallada la informacin acerca de Ocultar, escriba una de las siguientes lneas de comando:
s s
Gdisk: gdisk /hide /? GDisk32: gdisk32 /hide /?
Opciones comunes a todos los comandos de GDisk
Las opciones siguientes se utilizan con cualquiera de las nueve funciones principales de GDisk:
Tabla 10-2 Opcin /x Opciones comunes a todos los comandos de GDisk Explicacin Impide que GDisk utilice la compatibilidad con el acceso a discos extendidos. Como resultado, es posible que Gdisk no conozca la capacidad total del disco. Impide que GDisk utilice la compatibilidad con el acceso directo a discos IDE. Como resultado, es posible que Gdisk no conozca la capacidad total del disco. Impide que GDisk utilice la compatibilidad con el acceso directo a discos SCSI. Como resultado, es posible que Gdisk no conozca la capacidad total del disco. Suprime las preguntas de conrmacin de operaciones. Si no utiliza esta opcin, no se le preguntar necesariamente antes de eliminar una particin o ejecutar otra operacin posiblemente destructiva.
/i
/s
/y
Administracin de particiones con GDisk Crear una particin
133
Tabla 10-2 Opcin /sure /r
Opciones comunes a todos los comandos de GDisk Explicacin Suprime las preguntas de conrmacin de operaciones. Tiene la misma funcin que /y. Indica a GDisk que reinicie el equipo si la operacin se efecta correctamente.
Crear una particin
La opcin de creacin de particiones emplea el bloque ms grande de espacio en disco sin utilizar para crear una particin del tipo especificado. La particin no se formatea durante la operacin a menos que utilice la opcin /for. No es posible crear una particin NTFS ni una particin de disco dinmico.
Esta opcin slo funciona con GDisk.
Nota: Cuando GDisk crea una particin FAT 32, alinea el primer sector de datos hasta un lmite de 4 KB desde el inicio de la particin. La sintaxis de este comando es la siguiente: gdisk disco /cre {/pri| /ext| /log} [/sz: {MB|pcent{p|%}}] [/end] [/for [/q] [/v[:etiqueta]]] [/-32] [/ntfat16] Por ejemplo, para crear una particin FAT 32 formateada que ocupe todo el disco: gdisk 1 /cre /pri /for /q
Tabla 10-3 Opcin disk /cre /pri /ext /log /sz:MB Opciones de creacin Explicacin Representa el disco jo fsico, de 1 a 8. Crea una particin de DOS o una unidad de DOS lgica. Crea una particin de DOS principal. Crea una particin de DOS extendida. Crea una unidad de DOS lgica en la particin de DOS extendida. Especica el tamao de la particin en megabytes (MB). Dicho tamao se redondea al del cilindro ms cercano.
134 Administracin de particiones con GDisk Crear una particin
Tabla 10-3 Opcin /sz:pcent{p|%} /end
Opciones de creacin Explicacin Especica el tamao de la particin como un porcentaje del tamao total del disco, no del espacio disponible en disco. Crea la particin al nal del espacio libre. Si no se usa esta opcin, la particin se crear al principio del espacio libre. Si se especica en la lnea de comandos que se va a usar todo el espacio disponible para crear la particin, se pasar por alto la opcin /end.
/for
Formatea la nueva particin una vez creada. A menos que se utilicen las opciones /ntfat16 /-32, el tipo de particin se determina mediante la siguiente informacin:
s s s
Si la particin tiene menos de 16 MB: FAT 12 Si la particin tiene entre 16 y 512 MB: FAT 16 Si la particin es mayor de 512 MB: FAT 32
/q
Realiza un formato rpido si se utiliza junto con la opcin /for. Si no utiliza esta opcin, GDisk realiza una exploracin de la supercie de la particin y marca los sectores defectuosos. Proporciona la etiqueta especicada a la nueva particin formateada cuando se utiliza junto con la opcin /for. Indica que la particin no tiene formato FAT 32. Limita las particiones principales y lgicas a 2048 MB. Las particiones de ms de 16 MB se formatean como FAT 16. Esta opcin es til si el sistema operativo no admite FAT 32 (por ejemplo, Windows NT 4). Permite crear una particin FAT 16 principal o lgica de hasta 4097 MB. El tamao del clster es de 64 KB. Las particiones de ms de 16 MB se formatean como FAT 16. Los sistemas Windows 9x y DOS no pueden tener acceso a las particiones creadas con esta opcin ni a las de tamao superior a 2048 MB.
/v[:etiqueta] /-32
/ntfat16
Administracin de particiones con GDisk Reinicializar el registro de arranque principal
135
Reinicializar el registro de arranque principal
La opcin /mbr permite volver a escribir el cdigo de arranque en el registro de arranque principal (MBR). Quiz sea necesario reinicializar el MBR para eliminar un virus del sector de arranque que resida all. La opcin /mbr tambin puede utilizarse con la opcin /wipe para eliminar un disco dinmico.
Esta opcin slo funciona con GDisk.
Nota: Utilice esta opcin al eliminar particiones Linux si LILO reside en el MBR. La sintaxis de este comando es la siguiente: gdisk disk /mbr [/wipe]
Tabla 10-4 Opcin disk /mbr /wipe Opciones de /mbr Explicacin Representa el disco jo fsico, de 1 a 8. Reinicializa el cdigo de arranque en el registro de arranque principal. Elimina la particin del disco.
Mostrar informacin acerca de los discos
La opcin de estado muestra informacin sobre los discos fijos y las particiones de un disco, incluido el modelo de ste. Para obtener informacin acerca de las particiones de un disco, especifique el nmero del disco. En funcin de la versin de GDisk que requiera, la sintaxis de este comando es una de las siguientes:
s s
GDisk: gdisk [disk] [/status] [/raw] [/lba] [/ser] GDisk32: gdisk32 [disk] [/status] [/raw] [/lba] [/ser]
Opciones de /status Explicacin Representa el disco jo fsico, de 1 a 8. Muestra el contenido de la tabla de particiones en formato CHS si se utiliza con la opcin disk.
Tabla 10-5 Opcin disk /raw
136 Administracin de particiones con GDisk Operaciones de Gdisk mltiples mediante el modo de proceso por lotes
Tabla 10-5 Opcin /lba /ser
Opciones de /status Explicacin Muestra el contenido de la tabla de particiones en forma de bloque lgico si se utiliza con la opcin disk. Muestra el nmero de serie del disco.
Operaciones de Gdisk mltiples mediante el modo de proceso por lotes
Utilice la opcin de modo de proceso por lotes, /batch, para realizar mltiples operaciones de GDisk con un solo comando. El uso de esta opcin permite evitar que Gdisk se cargue varias veces desde el disco de arranque. Es posible suministrar los comandos de proceso por lotes de forma interactiva en el smbolo del sistema o en un archivo de texto preparado previamente. Si se suministra el nombre de un archivo de texto junto con la opcin de modo de proceso por lotes, GDisk abre el archivo y ejecuta los comandos que contiene hasta que finalicen todos o uno de ellos produzca un error. Nota: Si utiliza la versin de GDisk para Windows sustituya gdisk por gdisk32 en los comandos de ejemplo. Por ejemplo: C:\> gdisk /batch:cmds.txt Si no se suministra un nombre de archivo con la opcin de modo de proceso por lotes, GDisk pregunta qu comandos debe ejecutar. Los argumentos de la lnea de comandos que se aplican a todos los comandos de proceso por lotes pueden especificarse en la lnea de comandos original, junto con la opcin de modo de proceso por lotes. Las lneas que se encuentran en el archivo por lotes (o se escriben en el smbolo del sistema) se anexan a la lnea de comandos ya formada parcialmente. A continuacin se muestra un ejemplo de comando de proceso por lotes llamado dos-nuevos.txt. Las lneas en blanco y las que comienzan con el smbolo de almohadilla (#) son comentarios. Estas lneas se pasan por alto. En los comandos de este ejemplo no se especifica el disco fijo en el que se efectuarn las operaciones.
Administracin de particiones con GDisk Operaciones de Gdisk mltiples mediante el modo de proceso por lotes
137
# borrar todas las particiones /del /all # crear una particin de DOS principal con formato FAT 16 y luego crear una particin extendida # particin /cre /pri /-32 /for /q /cre /ext # crear una particin de DOS lgica con formato FAT 16 /cre /log /-32 /for /q El siguiente comando elimina todas las particiones y crea dos nuevas en el segundo disco fijo sin solicitar confirmacin: gdisk 2 /y /batch:dos-nuevos.txt Los cuatro comandos que se van a ejecutar son una combinacin del comando original ms los del archivo por lotes: gdisk 2 /y /del /all gdisk 2 /y /cre /pri /-32 /for /q gdisk 2 /y /cre /ext gdisk 2 /y /cre /log /-32 /for /q Los archivos por lotes se pueden anidar recursivamente, de modo que si un segundo archivo llamado Std_init.txt contiene las lneas siguientes: 1 /batch:dos-nuevos.txt 2 /batch:dos-nuevos.txt entonces el comando siguiente realiza las acciones de dos-nuevos.txt en ambos discos fijos: gdisk /batch:std-init.txt
138 Administracin de particiones con GDisk Particiones FAT 16 en Windows NT
Particiones FAT 16 en Windows NT
Las particiones FAT 16 pueden alcanzar un tamao de hasta 4 GB si se utilizan clsteres de 64 KB en Windows NT. Pero GDisk permite crear particiones FAT 16 con clsteres de 64 KB cuando se agrega la opcin /ntfat16 a la lnea de comandos al crear una particin. Esta opcin deshabilita la creacin de particiones FAT 32 y permite la creacin de particiones FAT 16 de hasta 4 GB. Nota: DOS y Windows 9x no admiten particiones FAT 16 con clsteres de 64 KB y slo permiten usar particiones FAT 16 de 2 GB.
Eliminar y limpiar el disco
GDisk permite eliminar los datos y particiones de un disco o limpiar todo el disco. No es posible eliminar una particin de un disco dinmico con la opcin /del. La opcin /del/all elimina todas las particiones del disco. El espacio no utilizado para crear una particin no se elimina. Al eliminar una particin extendida se elimina tambin cualquier particin lgica que contenga. La opcin /diskwipe limpia todo el disco, las particiones, la tabla de particiones, MBR y todo el espacio utilizado y sin utilizar.
Estas opciones slo funcionan con GDisk.
La sintaxis de la opcin /del es: GDisk: gdisk disk /del {/pri[:nth]|/ext[:nth]|/log:nth|/p:partn-no|/all} [/qwipe|/dodwipe|/customwipe:n]
Administracin de particiones con GDisk Eliminar y limpiar el disco
139
La sintaxis de la opcin diskwipe es: GDisk: gdisk disk /diskwipe [dodwipe| /customwipe:n]
Tabla 10-6 Opcin disk /del /pri[:n] /ext[:n] Opciones de /diskwipe Explicacin Representa el disco jo fsico, de 1 a 8. Elimina una particin de DOS o una unidad de DOS lgica. Elimina la ensima (n) particin principal de DOS. El valor predeterminado es 1. Elimina la ensima (n) particin extendida de DOS. El valor predeterminado es 1. Tambin elimina todas las particiones lgicas de la particin extendida. Elimina la ensima (n) unidad lgica de DOS de la particin extendida de DOS. Indica la particin que se elimina. Utilice el nmero noticado por GDisk en el modo de presentacin estndar (sin utilizar /lba ni /raw) para nmero_particin. Elimina todas las particiones. Sobrescribe el rea de datos de la particin antes de eliminarla. Recorre una vez el disco para eliminar los datos. Sobrescribe el rea de datos de la particin antes de eliminarla. Recorre siete veces el disco para eliminar los datos. ste es el estndar de seguridad del Departamento de Defensa de los EE.UU. Sobrescribe el rea de datos de la particin n veces antes de eliminarla. Es posible denir n con un nmero comprendido entre 1 y 100. / customwipe:7 equivale a /dodwipe.
/log:n /p:nmero_ particin /all /qwipe /dodwipe
/customwipe:n
Por ejemplo:
s
gdisk 1 /del /all /qwipe recorre una vez el disco a n de eliminar todas las particiones y los datos del disco 1. gdisk 1 /del /p:2 /qwipe limpia la particin 2 del disco 1 en un nico recorrido. gdisk 1 /diskwipe /customwipe:15 recorre 15 veces todo el disco a n de limpiarlo.
140 Administracin de particiones con GDisk Activar o desactivar una particin
Activar o desactivar una particin
Un equipo se inicia en una particin activa. Al usar las opciones /act o /-act, es posible elegir la particin en la que se iniciar el equipo. En funcin de la versin de GDisk que utilice, la sintaxis de este comando es una de las siguientes:
s s
GDisk: gdisk disk /[-]act /p:nmero_particin GDisk32: gdisk32 disk /[-]act /p:nmero_particin
Opciones de /act Explicacin Representa el disco jo fsico, de 1 a 8. Activa una particin. Desactiva una particin. Indica la particin que se va a activar o desactivar. Slo es posible activar las particiones principales. Utilice el nmero noticado por GDisk en el modo de presentacin estndar (sin utilizar /lba ni /raw) para nmero_particin.
Tabla 10-7 Opcin disk /act /-act /p:nmero_ particin
Ocultar o volver a mostrar una particin
Es posible ocultar una particin para que un usuario no pueda verla. En funcin de la versin de GDisk que utilice, la sintaxis de este comando es una de las siguientes:
s s
GDisk: gdisk disk /[-]hide /p:nmero_particin GDisk32: gdisk32 disk /[-]hide /p:nmero_particin
Opciones de /hide Explicacin Representa el disco jo fsico, de 1 al 8. Oculta una particin. Vuelve a mostrar una particin. Indica la particin que se va a ocultar o volver a mostrar. Utilice el nmero noticado por GDisk en el modo de presentacin estndar (sin utilizar /lba ni /raw) para nmero_particin.
Tabla 10-8 Opcin disk /hide /-hide /p:nmero_ particin
Administracin de particiones con GDisk Modicar el men de arranque de Windows NT, Windows 2000 o Windows XP
141
Modificar el men de arranque de Windows NT, Windows 2000 o Windows XP
La opcin /bootini permite modificar un men de arranque de Windows NT, Windows 2000 o Windows XP. Estn permitidas las siguientes modificaciones:
s s s s
Mostrar una lista de las entradas de arranque actuales Aadir una entrada a Boot.ini Eliminar una entrada de Boot.ini Establecer la opcin de arranque y el tiempo de espera predeterminados
Esta opcin slo funciona con GDisk32. Cuando Gdisk32 cambia el estado de Boot.ini, se crea una copia del archivo Boot.ini actual. La copia se denomina C:\boot_gdisk32_copy.ini o C:\boot.ini_gdisk32_copy.
Especificar la ruta de acceso y el nombre de archivo de boot.ini
La opcin /inifile es comn a todas las operaciones realizadas con la opcin / bootini. /inifile permite especificar la ruta y el nombre de archivo completos del archivo Boot.ini actual en Windows NT, Windows 2000 o Windows XP. As es posible buscar el archivo Boot.ini si no se encuentra en la unidad C. El valor predeterminado de esta opcin es C:\boot.ini.
Mostrar la lista de entradas de arranque actuales
Utilice la opcin /bootini para mostrar el men de arranque del sistema operativo Windows NT, Windows 2000 o Windows XP actual. La sintaxis de este comando es la siguiente: gdisk32 /bootini [/inifile:nombreArchivo]
142 Administracin de particiones con GDisk Modicar el men de arranque de Windows NT, Windows 2000 o Windows XP
Aadir una entrada a Boot.ini
Existen dos tipos de entradas que puede aadir a un archivo Boot.ini:
s
Inicie otra instalacin de Windows NT, Windows 2000 o Windows XP que resida en otra particin. Inicie un sistema operativo distinto de Windows NT, Windows 2000 o Windows XP que resida en otra particin.
GDisk no aade una entrada a Boot.ini si:
s
Ya existe una entrada con la descripcin en Boot.ini (no se distingue entre maysculas y minsculas). La particin a la que se hace referencia es extendida. La particin a la que se hace referencia es oculta.
s s
En la tabla siguiente se describe la funcin de cada opcin para ambos tipos de entradas.
Tabla 10-9 Opcin /bootini /add /d:nmeroDisco /p:nmero_particin /desc:descripcin /inile:nombre Archivo /bsectle:nombre Archivo /winnt /sysfolder:carpeta Opciones de Boot.ini Explicacin Modica Boot.ini. Crea una entrada nueva en Boot.ini. Representa el disco jo fsico, de 1 a 8. Nmero de la particin desde la que se arrancar. Descripcin que aparecer en el men del cargador de arranque de Windows NT. La ruta completa y el nombre de archivo de Boot.ini. El valor predeterminado es C:\boot.ini. Archivo del sector de arranque que se va a crear. Por ejemplo, C:\bsect.dat. Aade una entrada a n de iniciar un sistema operativo Windows NT, Windows 2000 o Windows XP. Carpeta del sistema en el sistema operativo Windows NT, Windows 2000 o Windows XP desde la que se va a iniciar. El valor predeterminado es Winnt. Reinicia despus de la ejecucin del comando.
/r
Administracin de particiones con GDisk Modicar el men de arranque de Windows NT, Windows 2000 o Windows XP
143
Aadir una entrada para iniciar Windows NT, Windows 2000 o Windows XP
La sintaxis de este comando es la siguiente: gdisk32 /bootini /add /d:nmero_disco/p:nmero_particin /desc:descripcin / winnt [/sysfolder:carpeta] [/inifile:nombreArchivo] [/r] Esta entrada usa rutas del tipo Computacin avanzada de RISC (ARC, del ingls Advanced RISC Computing) para describir la ubicacin relativa de la entrada en el disco. La entrada tiene el formato siguiente: <Ruta tipo ARC>\<carpeta del sistema>=descripcin Por ejemplo: multi(0)disk(0)rdisk(0)partition(1)\winnt=Arrancar sistema NT Para obtener ms informacin, consulte el artculo E102873 de Microsoft Knowledge Base, Convenciones de nomenclatura y uso de BOOT.INI y ruta de acceso ARC. Tenga en cuenta lo siguiente:
s
GDisk slo utiliza la sintaxis MULTI(X) cuando se describen rutas de tipo ARC (en lugar de SCSI(X)). GDisk siempre usa multi(0)disk(0) al comienzo de las rutas de tipo ARC. /winnt indica a GDisk32 que cree una entrada ARC. Debe utilizarse si el sistema operativo de destino es Windows NT, Windows 2000 o Windows XP. Si no se utiliza esta opcin, GDisk32 crea una entrada como si el sistema operativo de destino no fuera Windows NT, Windows 2000 o Windows XP. /sysfolder permite especicar la carpeta del sistema de Windows en el sistema operativo de destino. La carpeta del sistema suele ser Winnt. En caso de que no lo sea, proporcione la ruta a dicha carpeta sin incluir el directorio raz. Por ejemplo, utilice /sysfolder:"2k\WinNt", en lugar de / sysfolder:"f:\2k\WinNt".
s s
144 Administracin de particiones con GDisk Modicar el men de arranque de Windows NT, Windows 2000 o Windows XP
Aadir una entrada para iniciar un sistema operativo que no sea Windows NT, Windows 2000 o Windows XP
La sintaxis de este comando es la siguiente: gdisk32 /bootini /add /d:nmero_disco/p:nmero_particin /desc:descripcin [/inifile:nombreArchivo] [/bsectfile:nombreArchivo] [/r] Esta entrada en Boot.ini se refiere a un archivo de sector de arranque que se utiliza para continuar el proceso de inicio. La entrada tiene el formato siguiente: <ruta completa al archivo del sector de arranque>\<archivo del sector de arranque>="descripcin" Por ejemplo: C:\bootos2s.dat="Sistema de arranque de OS/2" Al aadir esta entrada, GDisk realiza los siguientes procesos:
s s s
Lee el primer sector de la particin de destino (sector de arranque). Escribe el contenido de dicho sector en un archivo de sector de arranque. Aade una referencia a dicho sector de arranque en Boot.ini.
/bsectfile es opcional. Utilice esta opcin si desea que el archivo bootsect.dat creado se guarde en una ubicacin distinta de la predeterminada. Cuando utilice esta opcin, especifique la ruta y el nombre de archivo completos para el archivo de sector de arranque creado. GDisk32 realiza los siguientes procesos de forma predeterminada:
s
Genera el nombre del archivo a partir de las descripciones de las entradas y pasa por alto los caracteres no vlidos conforme las reglas de DOS para el formato de nombres de archivo 8.3. Crea el archivo de sector de arranque en el directorio raz de la unidad C y le asigna la extensin de archivo .dat. Por ejemplo: gdisk32 /add /d:1 /p:2 /desc:*** Arrancar OS/2 *** genera un archivo de sector de arranque llamado C:\bootos2.dat.
Administracin de particiones con GDisk Modicar el men de arranque de Windows NT, Windows 2000 o Windows XP
145
Eliminar una entrada de Boot.ini
La sintaxis para quitar una entrada de Boot.ini es la siguiente: gdisk32 /bootini /remove /entry:nmero [/inifile:nombreArchivo] [/r]
Tabla 10-10 Opcin /remove /entry:nmero Opciones de /remove Explicacin Quita una entrada de Boot.ini. Quita el ID de una entrada de Boot.ini.
Si la entrada que se va a quitar es la opcin de arranque predeterminada, GDisk quita la entrada y configura la primera de la lista como entrada de arranque predeterminada. GDisk no quita la entrada si es la nica en Boot.ini.
Establecer la opcin de arranque y el tiempo de espera predeterminados
/default permite establecer la opcin de arranque y el tiempo de espera predeterminados. La sintaxis de este comando es la siguiente: gdisk32 /bootini /default [/entry:nmero] [/timeout:segundos] [/inifile:nombreArchivo] [/r]
Tabla 10-11 Opcin /default /entry:nmero /timeout: segundos Opcin de arranque y tiempo de espera predeterminados Explicacin Establece la opcin de arranque y el tiempo de espera predeterminados. Establece el ID de la entrada como opcin de arranque predeterminada. Establece el nmero de segundos que deben transcurrir antes de seleccionar la opcin de arranque predeterminada.
146 Administracin de particiones con GDisk Compatibilidad con discos duros de gran tamao
Compatibilidad con discos duros de gran tamao
GDisk es compatible con unidades de discos de gran tamao en el caso de discos duros IDE y SCSI (discos que superan la limitacin del BIOS de 1024 cilindros, lo que se traduce en una capacidad superior a 7,8 GB). GDisk tiene acceso directamente a los discos duros mediante el controlador IDE o la interfaz ASPI proporcionada por un controlador ASPI. Sea precavido al crear particiones para sistemas operativos con limitaciones intrnsecas de tamao de particin. Cuando cree particiones para utilizarlas en Windows 95 o Windows 98, recuerde la siguiente informacin:
x
En un sistema con un BIOS PC que no admita servicios de disco extendido con la interrupcin 13h, asegrese de que las particiones creadas se pueden utilizar de la forma deseada. Cuando una particin principal o una extendida empieza o naliza pasado el lmite de 7,8 GB de la unidad de disco duro, no es accesible desde tales sistemas en Windows o desde el modo slo DOS. Esto afecta a todas las particiones lgicas contenidas en una particin extendida que empieza o termina pasado el lmite.
Cuando cree particiones que vaya a utilizar en Windows NT, recuerde la siguiente informacin:
s
Segn Microsoft Support Knowledge Base, las particiones de arranque NTFS de Windows NT no pueden sobrepasar los 7,8 GB (8.455.716.864 bytes). Esta informacin est ampliada en el artculo de Microsoft Knowledge Base Restricciones de disco duro y del proceso de inicio de Windows NT, ID de artculo: E114841. Las particiones NTFS que no son de arranque no presentan esta limitacin de tamao. No es posible iniciar Windows NT desde particiones que comiencen o nalicen pasado el lmite de 1024 cilindros. Si se cumple esta condicin, Windows NT muestra un mensaje de error donde indica que la rma del registro de arranque AA55 no se encuentra.
Windows NT no admite unidades mayores de 7,8 GB a menos que se instale Service Pack 4 o se aplique la revisin ATAPI al Service Pack 3. Esta informacin se incluye en el artculo de Microsoft Knowledge Base en ingls IBM DTTA351010 10.1 GB Drive Capacity Is Inaccurate, ID de artculo: Q183654.
Captulo
11
Actualizacin de los identificadores de seguridad (SID) y los nombres de equipo
En este captulo se incluyen los temas siguientes:
s
Realizar cambios en SID con Ghost Walker en clientes basados en Windows NT Utilizar Ghost Walker
148 Actualizacin de los identificadores de seguridad (SID) y los nombres de equipo Realizar cambios en SID con Ghost Walker en clientes basados en Windows NT
Realizar cambios en SID con Ghost Walker en clientes basados en Windows NT
Con el fin de operar en una red, los equipos cliente deben estar identificados de forma nica. Para ello se utiliza el identificador de seguridad (SID, del ingls Security Identifier) y el nombre del equipo. Al restaurar una imagen en varios equipos cliente, es necesario asignarles identificadores nicos como parte del proceso. Con este propsito, emplee la utilidad Ghost Walker.
Caractersticas de Symantec Ghost Walker
s
Se ejecuta en modo DOS nativo y permite cambiar el SID sin necesidad de reiniciar una vez ms el equipo despus de una operacin de clonacin. Modica el SID del equipo y le asigna un valor nico generado de forma aleatoria. Modica los SID de todos los usuarios de estaciones de trabajo locales presentes en la instalacin del sistema operativo. Modica los SID de todos los usuarios de estaciones de trabajo locales que se encuentran en las Listas de control de acceso (ACL, del ingls Access Control List) para los archivos y objetos del Registro, de forma que los usuarios locales mantengan los perles y derechos de acceso. Modica los nombres de equipos en los sistemas operativos Windows 95, Windows 98, Windows Millennium Edition, Windows NT, Windows XP y Windows 2000.
Restricciones de Symantec Ghost Walker
s
La funcionalidad de cambio de nombres de equipos est restringida. El nombre nuevo debe contener el mismo nmero de caracteres que el original. No est aprobada ocialmente por Microsoft.
Actualizacin de los identificadores de seguridad (SID) y los nombres de equipo Prdida de acceso a objetos de datos externos
149
Restricciones de cambio de SID
El cambio de SID no es una tecnologa perfecta, ya que slo es posible efectuarlo en ubicaciones conocidas. Pueden surgir problemas debido a lo siguiente:
s
Cada vez ms aplicaciones de Microsoft y de terceros realizan copias privadas o derivadas del nombre de equipo y del SID, y las almacenan en formatos propietarios en diferentes ubicaciones de archivos y del Registro. Las tecnologas de Microsoft, como el cifrado de archivos NTFS de Windows 2000 y Windows XP, Windows NT y el almacenamiento protegido de Windows 2000 y Windows XP utilizan los SID como testigos nicos. Dichas tecnologas emplean los SID de usuarios de estaciones de trabajo locales como parte de la clave de cifrado que controla el acceso a la informacin cifrada. Microsoft no contempla el cambio de SID de usuarios de estaciones de trabajo locales.
Por estos motivos, se recomienda encarecidamente probar los entornos y las aplicaciones que se ejecutan en ellos antes de realizar instalaciones o actualizaciones a gran escala.
Prdida de acceso a objetos de datos externos
El cambio de SID en una estacin de trabajo o en una copia clonada de una estacin de trabajo que se ha utilizado durante algn tiempo puede causar ms problemas que el cambio de SID en una estacin de trabajo recin instalada o en una copia clonada de una estacin de trabajo recin instalada. A diferencia de lo que sucede con un usuario de dominio, cuando un usuario de una estacin de trabajo crea objetos de datos en los equipos a los que tiene acceso mediante conexiones punto a punto, la informacin de seguridad que se crea para los objetos de datos est basada en el SID del usuario (que, a su vez, est basada en el SID de la estacin de trabajo). Cuando Ghost Walker actualiza el SID, no slo cambia el SID del equipo, sino los SID de todos los usuarios y grupos de la estacin de trabajo. Esto es debido a que se supone que los SID de usuarios y grupos de trabajo estn basados en el SID del equipo de la estacin de trabajo (que ahora est actualizado). El cambio implica que la informacin de seguridad en equipos externos ya no coincide con los nuevos SID de los usuarios de la estacin de trabajo, lo que puede producir una prdida de acceso a dichos objetos de datos.
150 Actualizacin de los identificadores de seguridad (SID) y los nombres de equipo Nombres de usuario y contraseas idnticos en estaciones de trabajo
Nombres de usuario y contraseas idnticos en estaciones de trabajo
Si dos usuarios con el mismo nombre y contrasea utilizan dos estaciones de trabajo de un dominio, el dominio permitir el acceso de cada uno a los recursos del otro, incluso si sus SID son diferentes. Esta situacin es bastante normal despus de una clonacin. Parece que el usuario que realiza el acceso recibe los derechos correspondientes al usuario al que tiene acceso, cuyos derechos se concedieron a travs de proxy. Por ejemplo, el usuario al que se tiene acceso realiza el proceso de acceso en nombre del usuario que obtiene el acceso, precisamente porque su nombre de usuario o contrasea coinciden. Esto se ve mejor cuando el usuario que obtiene acceso concede de forma remota derechos de acceso especficos a un recurso ubicado en el equipo al que tiene acceso. La Lista de control de acceso muestra que es el usuario al que se tiene acceso quien dispone de los derechos sobre el recurso. Al actualizar el SID de una estacin de trabajo no se soluciona este problema, que seguir ocurriendo. Cambie la contrasea de uno de los usuarios.
Utilizar Ghost Walker
Ghost Walker permite modificar los detalles de identificacin de equipos con Windows 95, Windows 98, Windows Millennium Edition, Windows NT, Windows 2000 o Windows XP despus de una operacin de clonacin. A cada equipo con Windows 95, Windows 98 o Windows Millennium Edition se le puede asignar un nombre nico. A cada equipo con Windows NT, Windows 2000 o Windows XP se le puede asignar un nombre de equipo nico y un identificador de seguridad (SID) de equipo. Si actualiza el SID con Ghost Walker, se mantienen todos los usuarios de estaciones de trabajo existentes, as como sus contraseas, permisos y configuracin del Registro. Ghost Walker puede ejecutarse desde la interfaz de usuario grfica o desde la lnea de comandos. Ghost Walker no funciona en:
s s
Un entorno de DOS de Windows NT o Windows 2000 Un entorno de DOS de Windows 95, Windows 98 o Windows Millennium Edition
Actualizacin de los identificadores de seguridad (SID) y los nombres de equipo Utilizar Ghost Walker
151
La ventana de Ghost Walker muestra en una lista todos los sistemas de arranque de Windows 95, Windows 98, Windows Millennium Edition, Windows NT, Windows XP y Windows 2000 existentes en las unidades de disco del equipo. Ghost Walker determina que un sistema operativo est instalado si encuentra en las ubicaciones normales un conjunto completo de archivos de subrbol del Registro y el archivo ejecutable del ncleo del sistema operativo. Ghost Walker muestra los siguientes detalles del sistema operativo:
s s s s s s s
ID lgico (identicador del sistema que Ghost Walker genera) Nmero de unidad Nmero de particin Etiqueta del volumen (nombre de la particin) Tipo de sistema de archivos de la particin Nombre del equipo Tipo de sistema operativo, versin o revisin
Para cambiar los datos de identicacin de un equipo cliente con Ghost Walker
Quite todas las estaciones de trabajo Windows NT, Windows 2000 o Windows XP que sean miembros del dominio de un servidor. Una vez completada la actualizacin, agregue la estacin de trabajo al dominio con el nuevo identicador de seguridad y nombre de equipo. Ejecute DOS. En la lnea de comandos, escriba Ghstwalk.exe. Presione Entrar. Ghost Walker muestra una lista con todos los volmenes que puede interpretar en el equipo.
s
2 3 4
Si hay un solo sistema operativo en el equipo, los datos del mismo aparecern en el panel superior y todos los volmenes se mostrarn en el panel inferior. Si hay ms de un sistema operativo en el equipo, los datos de todos los sistemas operativos existentes aparecern en el panel superior.
152 Actualizacin de los identificadores de seguridad (SID) y los nombres de equipo Utilizar Ghost Walker
Si hay ms de un sistema operativo en el equipo, en el campo Seleccionar un ID de sistema, escriba el ID del sistema operativo que se mostrar y haga clic en V Cambiar volmenes adicionales a n de aadir o quitar los volmenes que no sean de arranque que desee actualizar. Incluya todos los volmenes adicionales que no sean de arranque pero que contengan informacin de seguridad o accesos directos donde se indique el nombre de equipo del sistema operativo de arranque. De no hacer esto, los datos quedaran incoherentes y se perdera la informacin de acceso de seguridad. Para cambiar el nombre de equipo, escriba N y, a continuacin, presione Entrar. El nombre nuevo debe tener la misma longitud que el anterior. El campo en el que escribe el nombre debe tener exactamente la longitud necesaria. El nombre no puede contener ninguno de los siguientes caracteres: /\[]:;|<>+=,?* Presione Entrar para actualizar. Aparece el nombre nuevo y, en el caso de equipos con Windows NT o Windows 2000, un nuevo SID. La actualizacin del nombre de equipo y del SID tiene lugar en:
s s s
El Registro del sistema operativo seleccionado El sistema de archivos en el que reside el sistema operativo Cualquier volumen adicional seleccionado para actualizar
Si previamente quit algn equipo con Windows NT o Windows 2000 de un dominio de servidor, agrguelo de nuevo.
Ejecutar Ghost Walker desde la lnea de comandos
Tambin es posible ejecutar Ghost Walker desde la lnea de comandos en DOS. La sintaxis de la lnea de comandos es la siguiente:
GHSTWALK[/CN= <nombre_equipo_nuevo>|<formato_nombre_equipo_aleatorio>] [/BV=<unidad>:<particin>[/AV=ALL|/AV=<unidad>:<particin> ... ]] [/SURE][/DIAG][/IGNORE_DOMAIN][/IGNORE_ENCRYPTFILES] [/REBOOT][/REPORT[=<nombre de archivo de informe>]][/#E=<archivo de licencia>] [SID=<nuevo SID][/FNI][/FNS][/FNX] [/MNUPD=<ruta del Registro>][@<archivo_argumentos>] [LOGGING][SAFE_LOGGING][/H|/HELP|/?]
Actualizacin de los identificadores de seguridad (SID) y los nombres de equipo Utilizar Ghost Walker
153
En la Tabla 11-1 se describen las opciones de la lnea de comandos.
Tabla 11-1 Opcin /CN= <nombre_equipo_ nuevo> Opciones de la lnea de comandos Descripcin Especica un nuevo nombre de equipo. Debe tener la misma longitud que el anterior y no puede contener ninguno de los caracteres siguientes: /\[]:;|<>+=,?* Para incluir espacios en el nombre de equipo, escriba todo entre comillas. Por ejemplo: /CN="EW PC 123"
/CN=
Reemplaza el nombre de equipo original por un nombre generado aleatoriamente con la plantilla "<formato_nombre <formato_nombre_equipo_aleatorio>. Dicha plantilla especica equipo_aleatorio>" qu secciones del nombre nuevo se generarn de forma aleatoria y el tipo de valor aleatorio que se colocar en las mismas. En una plantilla, slo se permite una instancia de las siguientes palabras clave: <RANDOM_NUMERIC>: generar nmeros aleatorios <RANDOM_ALPHA>: generar letras aleatorias <RANDOM_HEX>: generar dgitos hexadecimales aleatorios (0-9, A-F) Ejemplos: /CN=PC<RANDOM_NUMERIC> reemplaza el nombre del equipo por un nombre que comienza con PC, seguido de varios dgitos aleatorios entre 0 y 9. /CN=ID<RANDOM_ALPHA>X reemplaza el nombre del equipo por un nombre que comienza con ID, seguido de varias letras aleatorias que terminan con una X. /CN=<RANDOM_ALPHA> reemplaza el nombre del equipo por un nombre formado por letras elegidas al azar. El resultado aleatorio rellena la cadena de formato para generar un nuevo nombre de equipo de la misma longitud que el original. Asegrese de que la cadena de formato dispone de suciente espacio para incluir al menos un carcter aleatorio sin superar la longitud del nombre original. /BV=<unidad: particin> Especica el nmero de unidad y el nmero de particin de la instalacin de arranque del sistema operativo que se va a actualizar. Si hay ms de un sistema operativo, esta opcin tiene que incluirse en el comando.
154 Actualizacin de los identificadores de seguridad (SID) y los nombres de equipo Utilizar Ghost Walker
Tabla 11-1 Opcin /AV=<unidad: particin>
Opciones de la lnea de comandos Descripcin Especica el nmero de unidad y de particin de un volumen adicional que contiene un sistema de archivos que se va a actualizar.
s
Es posible especicar ms de un volumen si repite el argumento por cada volumen adicional. Esta opcin no puede combinarse con /AV=ALL.
/AV=ALL
Especica que todos los dems volmenes se incluyen como volmenes adicionales. /AV=ALL no puede combinarse con la opcin / AV=<unidad>:<particin>.
/SURE /DIAG
Especica que la actualizacin debe comenzar sin conrmacin por parte del usuario. Especica que la utilidad slo puede generar volcados y archivos de registro de diagnstico (pero no puede actualizar el nombre ni el SID del equipo). Especica que Ghost Walker no debe comprobar la pertenencia a dominios en las instalaciones de Windows NT o Windows 2000. Reinicia el equipo despus de completar correctamente una actualizacin.
/IGNORE _DOMAIN /REBOOT
Genera un informe con detalles de la actualizacin en el archivo /REPORT [=<especicacin_ \UPDATE.RPT. Es posible especicar un archivo de informe alternativo. archivo>] /LOGGING /SAFE_ LOGGING Especica que el registro de diagnstico se crea en el archivo Gwalklog.txt. Se recomienda su uso slo para soporte tcnico. Asegura que el registro de diagnstico se vaca en el disco cuando cierra y vuelve a abrir el archivo Gwalklog.txt despus de cada instruccin de registro. Si utiliza esta opcin, la ejecucin es mucho ms lenta. Se recomienda su uso slo para soporte tcnico. Especica un archivo de licencia de Ghost para activar Ghost Walker. Muestra la Ayuda de la sintaxis de la lnea de comandos.
/#E=<archivo de licencia> /H|/HELP|/?
Actualizacin de los identificadores de seguridad (SID) y los nombres de equipo Utilizar Ghost Walker
155
Tabla 11-1 Opcin /SID= <nuevo SID>
Opciones de la lnea de comandos Descripcin Especica un nuevo SID, que se utilizar en lugar de un SID generado aleatoriamente. El nuevo SID debe tener el formato S-15-21-xxx-xxx-xxx e incluir el mismo nmero de caracteres que el SID original. Deshabilita la advertencia que genera Ghost Walker cuando encuentra archivos cifrados del sistema de archivos NTFS de Windows 2000 o Windows XP durante la exploracin inicial del disco. Si se cambia el SID de una instalacin de Windows 2000, es posible que algunos archivos NTFS cifrados no puedan descifrarse.
/IGNORE_ ENCRYPTFILES
/MNUPD= Especica una ubicacin del Registro en la que desea que Ghost <ruta del Registro> Walker busque instancias del nombre del equipo para actualizarlas. En esta clave del Registro y sus subclaves se buscan instancias exactas del nombre del equipo (de la misma longitud). Si se encuentra alguna, se actualizar con el nuevo nombre de equipo. Es posible especicar varias ubicaciones del Registro si se repite esta opcin. @<archivo_ argumentos> /FNI /FNS /FNX Especica un archivo con las opciones de la lnea de comandos que Ghost Walker debe abrir y leer, adems de las especicadas en la lnea de comandos. Deshabilita el mtodo de acceso directo a unidades IDE. Deshabilita el mtodo de acceso directo a unidades SCSI. Deshabilita el mtodo de acceso directo a unidades de disco de interrupcin extendida Int0x13.
El siguiente es un ejemplo de lnea de comandos:
GHSTWALK /BV=1:2 /AV=1:1 /AV=2:1 /CN=WS4-<RANDOM_HEX>-443/SURE
156 Actualizacin de los identificadores de seguridad (SID) y los nombres de equipo Utilizar Ghost Walker
La lnea anterior hace lo siguiente:
s
Actualiza la instalacin de Windows 95, Windows 98, Windows Millennium Edition, Windows NT, Windows XP o Windows 2000 que se encuentra en la segunda particin del primer disco. Actualiza los sistemas de archivo en los volmenes adicionales de la primera particin del primer y segundo disco. Cambia el nombre del equipo a otro que comienza con WS4- y termina con 443, y coloca valores hexadecimales aleatorios en los espacios restantes, hasta que el nuevo nombre tenga la misma longitud que el original. Por ejemplo, WS4-53ADF76-443. No solicita al usuario conrmacin nal.
Apndice
Opciones de la lnea de comandos
En este captulo se incluyen los temas siguientes:
s s s s s
Utilizacin de Norton Ghost con opciones Opciones de la lnea de comandos Uso de la opcin clone Uso de la opcin -CRC32 Ghost.exe y la particin virtual
158 Opciones de la lnea de comandos Utilizacin de Norton Ghost con opciones
Utilizacin de Norton Ghost con opciones
Es posible ejecutar Norton Ghost de las maneras siguientes:
s s s
Interactivamente, sin opciones de la lnea de comandos Interactivamente, con opciones seleccionadas Automticamente, con archivos por lotes (modo por lotes)
Las opciones de la lnea de comandos de Norton Ghost permiten modificar el comportamiento de Norton Ghost y automatizar sus procedimientos. Si se agregan opciones en el cuadro de dilogo Opciones avanzadas, algunas de ellas, por ejemplo, la opcin -clone, no pueden aplicarse a la tarea. La opcin -clone sera redundante, debido a que ya se est efectuando una operacin de copia de respaldo, restauracin o clonacin.
Para ver una lista de opciones de la lnea de comandos de Norton Ghost
x
En el directorio Ghost, escriba uno de los comandos siguientes:
s s
ghost.exe -h ghost.exe -?
Todas las opciones, excepto @, deben ir precedidas de un guin (-) o una barra diagonal (/). En las opciones no se distingue entre maysculas y minsculas. Se pueden escribir con todas las letras en maysculas, en minsculas o con cualquier combinacin de ellas.
Opciones de la lnea de comandos Opciones de la lnea de comandos
159
Opciones de la lnea de comandos
@nombreArchivo Especica un archivo que contiene opciones adicionales de la lnea de comandos que deben aplicarse. nombreArchivo indica la ruta de acceso y el nombre del archivo de opciones de la lnea de comandos. Dicho archivo puede contener cualquier opcin de Norton Ghost, excepto -ale y -dle. Asimismo, debe ser un archivo de texto donde cada opcin se encuentre en una lnea. De este modo es posible sobrepasar el lmite de 150 caracteres que DOS impone para las lneas de comandos. Por ejemplo, en la lnea de comandos siguiente: ghost.exe @opcngh.txt el archivo Opcngh.txt contendr: -clone,mode=pcreate,src=1:2,dst=g:\part2.gho -fcr -sure -ale=nombreArchivo -auto Sustituye el archivo predeterminado de registro de errores de anulacin (Ghosterr.txt) por el directorio y el archivo especicados en nombreArchivo. Asigna automticamente un nombre a los archivos de imagen divididos en el momento de crearlos. Esta opcin evita que se pida al usuario conrmacin de la ubicacin de destino durante el resto del proceso de carga del archivo de imagen. Esta opcin representa el comportamiento predeterminado de Norton Ghost. Opcin de modo por lotes. Impide que los mensajes de anulacin esperen la respuesta del usuario y elimina las solicitudes de conrmacin al usuario. Es necesario comprobar el valor de retorno de Ghost.exe para determinar si la operacin naliz con xito. Norton Ghost devuelve 0 en caso de xito y 1 o un valor superior si se produce algn error. Controla los clsteres FAT incorrectos al escribir en el disco. Cuando se utiliza esta opcin y la particin de destino es FAT, Norton Ghost comprueba si hay sectores defectuosos y evita utilizarlos. Esta opcin puede ralentizar considerablemente la ejecucin de Norton Ghost. Al escribir una imagen directamente en una grabadora de CD o DVD, ste pasa a ser de arranque. Es necesario disponer de un disco de arranque en la unidad A. Si se utiliza la opcin -sure con -bootcd y no hay un disquete en la unidad A, el CD o DVD que se crea no es de arranque. Ghost crea un archivo de imagen mediante un pequeo bfer donde x es igual al nmero de KB. Norton Ghost calcula automticamente el tamao del bfer. La opcin buffersize permite sustituir este tamao por otro. Es posible establecer un valor entre 1 y 32 para el tamao del bfer.
-batch
-bfc
-bootcd
-buffersize=x
160 Opciones de la lnea de comandos Opciones de la lnea de comandos
-chkimg,nombre Archivo -clone
Comprueba la integridad del archivo de imagen especicado en nombreArchivo. Opcin de operaciones de Ghost.exe. Esta opcin permite automatizar las operaciones de Ghost.exe y cuenta con diversos argumentos que denen su funcionamiento. Consulte Uso de la opcin clone en la pgina 172.
-cns
Revierte los nombres de los archivos divididos al sistema utilizado por las versiones de Norton Ghost anteriores a Symantec Ghost 6.5. Si no se usa esta opcin, los nombres de los archivos divididos cumplirn las normas para aplicaciones de Microsoft. No es necesario emplear esta opcin al leer un archivo existente. Utilcela cuando los cinco primeros caracteres de un nombre de archivo deban ser nicos. Por ejemplo:
Con -cns nombreArchivo.gho nombreArchivo.001 nombreArchivo.002 -CRC32
Sin -cns nombreArchivo.gho nombr001.ghs nombr002.ghs
Permite crear una lista con los archivos de un disco o una particin, o crear un archivo de imagen con valores CRC y comparar la lista con el original o con una copia. El objetivo es conseguir rpidamente una lista con el contenido de un archivo de imagen y comprobar que un disco creado con Norton Ghost contiene los mismos archivos que el original. Consulte Uso de la opcin -CRC32 en la pgina 179.
-crcignore
Omite los errores de CRC, que indican datos daados. Esta opcin anula la deteccin de errores de CRC. Al emplearla es posible que se utilice un archivo de imagen daado. Su utilizacin deja los archivos daados en un estado desconocido. Sin embargo, sirve de ayuda a la hora de extraer archivos de una imagen daada.
Opciones de la lnea de comandos Opciones de la lnea de comandos
161
-cvtarea
Crea un archivo, Cvtarea.tmp, que se utiliza como ubicacin del MFT cuando una particin FAT 32 se convierte a NTFS. Esta opcin funciona de forma similar al programa cvtarea que Microsoft proporciona en Deploy.cab como parte del CD de instalacin de Windows XP. Si desea obtener ms informacin, consulte: http://www.microsoft.com/hwdev/tech/storage/ntfs-preinstall.asp Este archivo se crea en el directorio raz de la particin en el momento de restaurar una particin o un disco, y ocupa espacio contiguo en el disco. El tamao ms grande permitido es de 4 GB. Si el archivo es ms grande, se truncar a 4 GB. La sintaxis de esta opcin es la siguiente: -cvtarea,nombreArchivo=xxx,size=yyy{%disk,%free,KB,MB,GB}, rstcluster=zzz{%disk,%free,KB,MB,GB} Los valores predeterminados son: nombre Archivo size rstcluster cvtarea.tmp 12%disk 1|3 GB|33%disk El resultado predeterminado es:
s s s
1/3 del tamao de la particin si el tamao de sta es inferior a 2 GB 1 GB si el tamao de la particin es inferior a 6 GB 3 GB si el tamao de la particin es igual o mayor que 6 GB
-dd
Vuelca la informacin de medidas del disco en el archivo de registro de volcado, Ghststat.dmp. La ubicacin del archivo puede cambiarse con la opcin dle=nombreArchivo.
-dle=nombreArchivo Cambia la ruta y el nombre del archivo de registro de volcado creado con la opcin -dd. Esta opcin no puede incluirse en el archivo de texto de opciones de Ghost @. -dl=nmero Especica el nmero de unidades de disco duro presentes. Son vlidos los nmeros del intervalo entre 1 y 8. Esta opcin puede ser til cuando el BIOS no indica correctamente el nmero de unidades. Especica una lista de unidades en las que buscar archivos de divisin. Si no se encuentra un archivo de divisin, se reemplazan una a una las letras de unidad especicadas en dlist para buscar el archivo en otras unidades. Por ejemplo, el comando de Ghost -dlist=CDEFG indica a Norton Ghost que busque los archivos en las unidades C, D, E, F y G. La ruta es la misma en todos los casos.
-dlist=unidades
162 Opciones de la lnea de comandos Opciones de la lnea de comandos
-f32
Permite a Norton Ghost convertir todos los volmenes FAT 16 en volmenes FAT 32 cuando la particin de destino que se va a convertir tiene un tamao superior a 256 MB. Es necesario asegurarse de que los sistemas operativos instalados que requieran acceso a los volmenes convertidos sean compatibles con FAT 32. Permite a Norton Ghost cambiar el tamao de las particiones FAT 16 de forma que sean mayores de 2047 MB. Para ello se utilizan clsteres de 64 KB. Slo Windows NT y Windows 2000 admiten esta opcin. No debe utilizarse en equipos con otros sistemas operativos. Limita el tamao de las particiones FAT 16 a 2047 MB. Resulta til cuando hay particiones FAT 16 de Windows NT en el disco y no se desea disponer de clsteres de 64 KB. Genera un archivo CRC32, Ghost.crc, en el momento de crear un archivo de imagen. Consulte Uso de la opcin -CRC32 en la pgina 179.
-f64
-fatlimit -fcr
-fdsp -fdsz -femax -ffatid
Preserva los bytes de rma en el disco de destino al efectuar una clonacin entre discos o entre una imagen y un disco. Borra los bytes de rma en el disco de destino al efectuar una clonacin de disco a disco o de imagen a disco. Cuando se crea una particin extendida en una operacin de disco a disco o de imagen a disco, esta opcin garantiza que la particin extendida ocupa todo el espacio libre. Impone el ID de la particin FAT. Esta opcin cambia el ID de la particin por el ID recomendado para la particin FAT en el archivo de imagen de destino o la tabla de particiones de destino. Slo surte efecto si el origen es un disco o una particin, no un archivo de imagen. Por ejemplo, si clona una particin del tipo 0xA0 (ID de particin desconocido) y Norton Ghost la considera como una particin FATx (FAT 12, FAT 16 o FAT 32) vlida, el ID de la particin se cambiar de 0xA0 a FATx. ste era el comportamiento predeterminado de Norton Ghost en las versiones anteriores a Symantec Ghost 2001. Esta opcin es compatible con versiones anteriores.
-f -ffs -ffx -nger
Utiliza preferentemente el acceso directo IDE en las operaciones con discos duros IDE. Esta opcin no surte ningn efecto al ejecutar Norton Ghost en Windows 98. Utiliza preferentemente el acceso directo a disco ASPI/SCSI en las operaciones con discos duros SCSI. Utiliza preferentemente el acceso a disco de interrupcin extendida 13h en las operaciones de disco duro. Muestra la informacin de huella digital escrita en los discos duros creados con Norton Ghost. Dicha informacin incluye el proceso seguido para crear el disco o la particin, la fecha y hora, y el disco donde se realiz la operacin.
Opciones de la lnea de comandos Opciones de la lnea de comandos
163
-s
Se utiliza todo el espacio de disco disponible al crear particiones. De forma predeterminada, Norton Ghost a menudo deja un pequeo espacio libre al final del disco. Debido a que las particiones tienen que ajustarse a los lmites de los cilindros, Norton Ghost puede dejar hasta 5 MB de espacio libre incluso cuando se especifica -fis. Deshabilita el acceso directo IDE en las operaciones con discos duros IDE. Esta opcin ofrece la misma funcionalidad que -noide.
-fni
-fns
Deshabilita el acceso directo ASPI/SCSI en las operaciones con discos duros SCSI. Esta opcin ofrece la misma funcionalidad que -noscsi.
-fnx -fro -fx
Deshabilita el uso de la interrupcin extendida INT13 en las operaciones con discos duros. Obliga a Norton Ghost a continuar con la clonacin aunque el origen contenga clsteres defectuosos. Indica a Norton Ghost que salga a DOS al completar la operacin. De forma predeterminada, Norton Ghost solicita al usuario que reinicie o salga al nalizar la operacin. Si Norton Ghost se ejecuta como parte de un archivo por lotes, en ocasiones es til volver a DOS al nalizar para que puedan procesarse otros comandos por lotes. Consulte -rb en la pgina 168.
-ghostoncd -h, -? o -help -ia
Incluye Ghost.exe en un CD o DVD al grabar una imagen en CD o DVD. Muestra la pgina de Ayuda para las opciones de la lnea de comandos de Norton Ghost. La opcin imagen completa (ia) indica a Norton Ghost que copie todas las particiones sector a sector. Al copiar una particin desde un disco a un archivo de imagen o a otro disco, Norton Ghost examina la particin de origen y decide si slo debe copiar los archivos y la estructura de directorios, o si debe hacer una copia de cada sector. Si identifica correctamente el formato interno de la particin, la opcin predeterminada consiste en copiar los archivos y la estructura de directorios. En general, sta es la mejor opcin. Sin embargo, si un disco se ha configurado con archivos especiales de seguridad ocultos ubicados en posiciones especficas de la particin, la nica forma de reproducirlos con exactitud en la particin de destino es hacer una copia sector a sector. Si utiliza esta opcin al crear una imagen de un disco dinmico, la imagen debe restaurarse en un disco cuya geometra sea idntica. Obliga a que se realice una copia sector a sector de las particiones Linux. Las dems particiones se copian en la forma normal. La opcin de imagen de arranque (ib) copia toda la pista de arranque, incluido el sector de arranque, al crear un archivo de imagen de disco o al copiar de disco a disco. Utilcela cuando las aplicaciones instaladas, por ejemplo, utilidades que se ejecutan en el arranque, almacenan informacin en la pista de arranque. De forma predeterminada, Norton Ghost slo copia el sector de arranque, no el resto de la pista de arranque. Las funciones de copia de particin a particin y de particin a imagen no admiten la opcin -ib.
-ial -ib
164 Opciones de la lnea de comandos Opciones de la lnea de comandos
-id
La opcin de imagen de disco (id) es similar a -ia (imagen completa), pero tambin copia la pista de arranque, al igual que -ib (imagen de arranque), las tablas de particiones extendidas y el espacio sin particiones del disco. Al observar una imagen creada con -id, el espacio sin particiones y las particiones extendidas aparecern en la lista de particiones. La opcin -id se utiliza principalmente en organismos ociales que requieran imgenes completas y detalladas. Cuando Norton Ghost restaura a partir de una imagen creada con -id, reubica las particiones en los lmites de los cilindros y ajusta las tablas de particiones como corresponda. La informacin de cabezas, sectores y cilindros de las tablas de particiones se ajusta para adaptarla a la geometra del disco de destino. No es posible cambiar el tamao de las particiones. Necesitar un disco de tamao igual o mayor que el original. Norton Ghost no limpia el disco de destino al restaurar desde una imagen con -id. Las diferencias de geometra entre los discos pueden dejar pistas en el disco de destino con su contenido anterior. Utilice el parmetro -ia (imagen completa) en lugar de -id al copiar de particin a particin o de particin a imagen. Es posible restaurar una particin individual a partir de una imagen creada con -id.
-imgdesc
Aade una descripcin de una sola lnea al archivo de imagen. Presenta las restricciones siguientes:
s s s s
No es posible incluir lneas nuevas. No puede utilizarse con imgdescle. Debe utilizarse con la opcin clone. El modo de la opcin clone debe ser create, dump, prcreate o pdump.
-imgdescle
Especica un archivo de texto que contiene la descripcin que se aade al archivo de imagen. Presenta las restricciones siguientes:
s s s
No puede utilizarse con imgdesc. Debe utilizarse con la opcin clone. El modo de la opcin clone debe ser create, dump, prcreate o pdump.
Opciones de la lnea de comandos Opciones de la lnea de comandos
165
-ir
La opcin de imagen sin formato (ir) copia todo el disco pero omite la tabla de particiones. Resulta til cuando un disco no contiene una tabla de particiones en el formato estndar de PC o no se desea que las particiones se ajusten a los lmites de las pistas en el disco de destino. Algunos sistemas operativos pueden no tener acceso a las particiones no alineadas. No es posible cambiar el tamao de las particiones al restaurarlas y se necesita un disco de tamao igual o superior. Crea un archivo de registro que sirve de ayuda para el diagnstico de problemas en las conexiones TCP/IP. La cantidad de informacin registrada se establece con el nivel de registro x, que puede ser E (errores), S (estadsticas), W (advertencias), I (informacin) o A (todo), por orden creciente de detalle. El nombre de archivo indica la ruta y el nombre del archivo de registro que se va a crear. En general, los niveles de error y estadsticas no afectan al rendimiento de la sesin. Los dems niveles pueden afectar al rendimiento y slo deben usarse para el diagnstico. Muestra el cdigo de tipo y la informacin almacenada en el BIOS o el identicador de procesador Pentium III. Por ejemplo: Tipo M P V S U C I Basado en Fabricante Nombre de producto Versin Nmero de serie UUID M y P combinados ID de PIII Valor Compaq Deskpro EN Series SFF Award Software H925CKH60020 2DA9379B4707D31185E8C800A4F232BC Compaq Deskpro EN Series SFF 0000067200028E72A6994A20
-jl:x=nombreArchivo
-lockinfo
-locktype= tipo
Permite bloquear un archivo de imagen a n de utilizarlo con un conjunto de equipos especco denido por el tipo elegido y el equipo de origen. Por ejemplo, ghost -locktype=P crea una imagen que slo se puede usar en sistemas con el mismo tipo de nombre de producto que el equipo de origen.
166 Opciones de la lnea de comandos Opciones de la lnea de comandos
-lpm
La opcin de modo maestro de LPT (lpm) indica a Norton Ghost que establezca automticamente el modo LPT maestro, lo que equivale a seleccionar LPT del maestro en el men principal. Consulte Conexiones punto a punto en la pgina 186.
-lps
La opcin de modo esclavo de LPT (lps) indica a Norton Ghost que establezca automticamente el modo LPT esclavo, lo que equivale a seleccionar LPT del esclavo en el men principal. Consulte Conexiones punto a punto en la pgina 186.
-memcheck -noauto
Activa la comprobacin del uso de la memoria interna para el soporte tcnico. Deshabilita la asignacin automtica de nombre a los archivos de imagen en el momento de crearlos. Se solicita al usuario que conrme la siguiente ubicacin de destino para el resto del archivo de imagen que se est almacenando. Incluye los archivos de hibernacin y de intercambio en el archivo de imagen. Dichos archivos se excluyen de forma predeterminada.Consulte Archivos de hibernacin y de intercambio en la pgina 70. Deshabilita el cuadro de dilogo Seleccin de archivo de imagen. Es til cuando se abren directorios con muchos archivos y la conexin es lenta. Deshabilita el acceso a dispositivos IDE. Impide que Norton Ghost genere un ndice al crear un archivo de imagen. Esto permite reducir ligeramente el tamao del archivo y ahorrar memoria, pero Ghost Explorer tarda ms en leer el archivo de imagen. Esta opcin es til si va a guardar un archivo de imagen de un disco grande y dispone de poca memoria. No intenta revisar el cargador de arranque LILO despus de una clonacin. Si se utiliza la opcin nolilo, es necesario iniciar desde un disquete despus de la clonacin y, a continuacin, ejecutar /sbin/lilo como usuario raz para reinstalar LILO. Deshabilita el acceso a los dispositivos SCSI mediante ASPI. Deshabilita la asignacin de ejecucin contigua de NTFS. Establece el conjunto de bits CHKDSK en un volumen NTFS copiado. De esta forma, Windows NT comprueba la integridad del volumen al iniciarse.
-noautoskip
-nole -noide -noindex
-nolilo
-noscsi -ntc-ntchkdsk
Opciones de la lnea de comandos Opciones de la lnea de comandos
167
-ntd -ntic
Habilita la comprobacin de diagnstico interno de NTFS. No tiene en cuenta el bit CHKDSK del volumen NTFS. Norton Ghost comprueba el bit CHKDSK de los volmenes NTFS antes de realizar operaciones con ellos. Cuando Norton Ghost indica que el bit CHDSK est establecido, ejecute CHKDSK en ese volumen con el fin de asegurarse de que el disco est en un estado apropiado antes de la clonacin. De forma predeterminada, Norton Ghost copia las particiones que forman parte de un conjunto de volmenes, bandas o espejos de Windows NT, y crea una imagen de todo, sector a sector. Esta opcin obliga a Norton Ghost a no tener en cuenta el estado de la particin en el conjunto de volmenes de Windows NT y crear la imagen de la particin como si fuera NTFS para que sta se copie archivo por archivo de forma inteligente. Esta opcin debe utilizarse con precaucin. No debe utilizarse con conjuntos de volmenes o bandas. Para clonar particiones en espejo (tambin conocidas como particiones RAID en software Windows NT) 1 2 3 Con el Administrador de discos de Windows NT, deshaga el conjunto de espejos. Clone una de las particiones del conjunto con el parmetro -ntiid. Cambie el tamao como desee. Norton Ghost slo puede cambiar el tamao de las particiones durante una operacin con discos. Al realizar una operacin con particiones, el tamao de la particin de destino ya debe estar establecido. Despus de la clonacin, vuelva a crear el conjunto de espejos con el Administrador de discos de Windows NT. El Administrador de discos crea las particiones del conjunto de espejos.
-ntiid
-ntil -or
Ignora la comprobacin del archivo de registro NTFS (volumen incoherente). La opcin de omisin (or) permite omitir las comprobaciones de integridad y de espacio interno, y almacenar una imagen de gran tamao en una particin pequea. La operacin no funcionar correctamente si no es posible escribir en el tamao de particin limitado. Esta opcin permite no tener en cuenta las divisiones y falla si el espacio es limitado. Evite utilizarla. Especica que el registro de arranque principal del disco de destino se va a mantener cuando se realicen operaciones de copia de disco a disco o de imagen a disco.
-pmbr
168 Opciones de la lnea de comandos Opciones de la lnea de comandos
-pwd y -pwd=x
Especica que debe aplicarse la proteccin mediante contrasea al crear un archivo de imagen. x indica la contrasea del archivo de imagen. Si no se especica ninguna contrasea junto con la opcin, Norton Ghost solicitar una. Se puede indicar un mximo de 10 caracteres alfanumricos.
-quiet -rb
Deshabilita las actualizaciones de estado y la interaccin con el usuario. Reinicia el equipo despus de terminar una restauracin o una copia. Al completarse una operacin de restauracin o de copia, es necesario reiniciar el equipo de destino a fin de que el sistema operativo cargue la nueva informacin de disco y de particiones. Normalmente, Norton Ghost solicita al usuario que salga o reinicie el equipo. -rb indica a Norton Ghost que reinicie el equipo automticamente una vez finalizada la restauracin o la copia. Esta opcin es til cuando Norton Ghost se automatiza en un archivo de comandos por lotes. Consulte -fx en la pgina 163.
-script
Permite especicar un grupo de comandos (uno por cada lnea) que Norton Ghost ejecuta en orden secuencial. Por ejemplo: ghost -script=script.txt El siguiente es un ejemplo de script.txt: -clone,mode=create,src=2,dst=c:\drv2.gho -chkimg,c:\drv2.gho -clone,mode=dump,src=2,dst=c:\part2.gho -chkimg,c:\part2.gho
Opciones de la lnea de comandos Opciones de la lnea de comandos
169
-skip=x
La opcin omitir archivo (skip=x) indica a Norton Ghost que excluya los archivos especicados durante una operacin de creacin o restauracin. Cada entrada de esta opcin puede referirse a un archivo individual, un directorio o varios archivos mediante el comodn asterisco (*). Los nombres de archivo deben especicarse con el formato de nombre corto y todas las rutas son absolutas. Slo es posible omitir archivos del sistema FAT. No se pueden omitir archivos del sistema de archivos NTFS u otros. La opcin skip slo puede especicarse una vez en la lnea de comandos. Para especicar varias entradas, es necesario agruparlas en un archivo de texto y utilizar la sintaxis -skip=@archOmsn. El formato de ese archivo de texto coincide con el utilizado en la opcin vexcept de CRC32. Por ejemplo:
s
-skip=\windows\user.dll Omite el archivo User.dll en el directorio Windows. -skip=*\lame.txt Omite todos los archivos llamados Lame.txt de cualquier directorio. -skip=\ghost\*.dll Omite todos los archivos del directorio Ghost que terminen por .dll. -skip=\progra~1\ Omite el directorio de archivos de programa (observe el nombre de archivo corto). -skip=@archOmsn.txt Omite los archivos indicados en archOmsn.txt. Por ejemplo, este archivo puede contener: *\*.tmt [partition:1] \windows\ *\*.exe [Partition:2] *\*me.txt Con este archivo se omiten todos los archivos con extensin .tmt de cualquier particin, el directorio Windows, todos los archivos con extensin .exe de la primera particin y todos los archivos que terminen por me.txt de la segunda particin.
-span
Habilita la divisin de los archivos de imagen en varios volmenes. No utilice esta opcin si emplea Ghost.exe para grabar un archivo de imagen directamente en un CD grabable o regrabable. Ghost.exe divide automticamente la imagen en varios CD si es necesario.
170 Opciones de la lnea de comandos Opciones de la lnea de comandos
-split=x
Divide el archivo de imagen en divisiones de x MB. Utilice esta opcin si desea crear un conjunto de volmenes con un tamao especco. Por ejemplo, para obtener archivos de imagen ms pequeos a partir de una unidad de 1024 MB, especique segmentos de 200 MB. Por ejemplo: ghost.exe -split=200 divide la imagen en segmentos de 200 MB.
-sure
Utilice la opcin -sure junto con -clone con objeto de evitar que se solicite conrmacin para continuar con la clonacin del disco y sobrescribir la unidad de destino. Este comando es til en el modo por lotes. Establece el tamao de las particiones de destino de una operacin de restauracin o copia de disco. Cuando enumere las particiones con esta opcin, no incluya la particin oculta de Ghost. Consulte Configurar un tamao de destino para la opcin clone en la pgina 176.
-sze
-szee
Obliga a Norton Ghost a mantener el mismo tamao de la particin de origen en todas las particiones de destino (no cambiar el tamao). Es posible utilizar esta opcin con o sin -clone. Consulte Configurar un tamao de destino para la opcin clone en la pgina 176.
-szef
Obliga a Norton Ghost a mantener el mismo tamao de la particin de origen en todas las particiones de destino, excepto en la primera, que utiliza el espacio de disco restante. Es posible utilizar esta opcin con o sin -clone. Consulte Configurar un tamao de destino para la opcin clone en la pgina 176.
-szel
Obliga a Norton Ghost a mantener el mismo tamao de la particin de origen en todas las particiones de destino, excepto en la ltima, que utiliza el espacio restante. Es posible utilizar esta opcin con o sin -clone. Consulte Configurar un tamao de destino para la opcin clone en la pgina 176.
-tapebuffered
Modo de cinta predeterminado. Congura el controlador ASPI de manera que informe del xito de una operacin de lectura o escritura en cuanto los datos se hayan transferido a la memoria. Es til cuando se emplean dispositivos de cinta antiguos o no ables, o medios secuenciales. Obliga a Norton Ghost a expulsar la cinta despus de utilizarla. Si la unidad de cinta no permite la expulsin remota, expulse manualmente la cinta e inserte otra para continuar utilizando la unidad. La opcin predeterminada en las versiones anteriores era expulsar la cinta. De forma predeterminada, Norton Ghost no expulsa la cinta. La cinta se rebobina antes de salir a DOS.
-tapeeject
Opciones de la lnea de comandos Opciones de la lnea de comandos
171
-tapesafe
Congura el controlador ASPI de manera que slo informe del xito de una operacin de lectura o escritura cuando los datos se hayan transferido al medio fsico. Es til cuando se emplean dispositivos de cinta antiguos o no ables, o medios secuenciales. Especica el tamao de bloque de la cinta en unidades de 512 bytes. El parmetro x tiene un valor entre 1 y 128. Permite controlar la velocidad de la cinta. Los valores posibles van de 0 a F. 0 es el valor predeterminado. Los valores de 1 a F aumentan la velocidad de la cinta. Slo debe utilizarse cuando la cinta no funcione correctamente a la velocidad especificada por Norton Ghost. Congura el controlador ASPI de manera que slo informe del xito de una operacin de lectura o escritura cuando los datos se hayan transferido a la unidad de cinta. (Esto puede ocurrir antes de que los datos se hayan escrito fsicamente en el medio.)
-tapebsize=x -tapespeed=x
-tapeunbuffered
-tcpm[:direccin IP del La opcin de modo maestro de TCP/IP (tcpm) indica a Norton Ghost que establezca esclavo] automticamente el modo TCP/IP maestro, lo que equivale a seleccionar TCP/IP del maestro en el men principal. Es posible especicar la direccin IP del equipo esclavo.Consulte Conexiones punto a punto en la pgina 186. -tcps La opcin de modo esclavo de TCP/IP (tcps) indica a Norton Ghost que establezca automticamente el modo TCP/IP esclavo, lo que equivale a seleccionar TCP/IP del esclavo en el men principal. Consulte Conexiones punto a punto en la pgina 186. La opcin de modo maestro de USB (usbm) indica a Norton Ghost que establezca automticamente el modo USB maestro, lo que equivale a seleccionar USB del maestro en el men principal. Esta opcin debe preceder a -clone. Por ejemplo, ghost.exe -usbm -clone,mode=dump,src=1,dst=1:1\imagen.ghoConsulte Conexiones punto a punto en la pgina 186. -usbs La opcin de modo esclavo de USB (usbs) indica a Norton Ghost que establezca automticamente el modo USB esclavo, lo que equivale a seleccionar USB del esclavo en el men principal. Esta opcin debe preceder a -clone.Consulte Conexiones punto a punto en la pgina 186. Cuando se establece esta opcin, Norton Ghost utiliza el comando de comprobacin del disco para comprobar cada sector antes de escribir en l. Esta opcin puede reducir considerablemente la velocidad de funcionamiento de Norton Ghost. Muestra el nmero de versin de Norton Ghost. Ejecuta una operacin de compresin al guardar un disco o una particin en un archivo de imagen. Cuanto mayor sea la compresin, ms lenta ser la transmisin.
s s s
-usbm
-vdw
-ver -z
-z o -z1: compresin baja (transmisin rpida) -z2: compresin alta (transmisin media) -z3 a -z9: compresin ms alta (transmisin ms lenta)
Consulte Archivos de imagen y compresin en la pgina 62.
172 Opciones de la lnea de comandos Uso de la opcin clone
Uso de la opcin clone
La sintaxis de la opcin clone es la siguiente: -clone,MODE={funcionamiento},SRC={origen},DST={destino}, [SZE{tamao},SZE{tamao}.......]
Definicin del tipo de comando de clonacin
MODE define el tipo de comando de clonacin. La sintaxis es la siguiente: MODE={copy | restore | create | pcopy | prestore | pcreate}
Tabla A-1 Opcin copy restore Nota: La opcin load se ha reemplazado por la opcin restore. load sigue teniendo toda su funcionalidad y es intercambiable con restore. create Nota: La opcin dump se ha reemplazado por la opcin create. dump sigue teniendo toda su funcionalidad y es intercambiable con create. pcopy prestore Nota: La opcin pload se ha reemplazado por la opcin prestore. pload sigue teniendo toda su funcionalidad y es intercambiable con prestore. pcreate Nota: La opcin pdump se ha reemplazado por la opcin pcreate. pdump sigue teniendo toda su funcionalidad y es intercambiable con pcreate. Copia de respaldo de particin a archivo Permite la seleccin de archivos en la copia de respaldo de particiones mltiples en Ghost. Copia de particin a particin Restauracin de archivo a particin Copia de respaldo de disco a archivo Comandos de MODE Accin Copia de disco a disco Restauracin de archivo a disco
Opciones de la lnea de comandos Uso de la opcin clone
173
Opciones de combinacin de clonacin
En la Tabla A-2 se describen las operaciones de clonacin que es posible realizar.
Tabla A-2 Modo copy restore Nota: La opcin load se ha reemplazado por la opcin restore. load sigue teniendo toda su funcionalidad y es intercambiable con restore. Operaciones de clonacin Origen
s s s s s
Destino
s s
disco archivo cinta CD-ROM dispositivo de almacenamiento masivo USB 1.1 y USB 2.0 DVD disco
disco disco
create Nota: La opcin dump se ha reemplazado por la opcin create. dump sigue teniendo toda su funcionalidad y es intercambiable con create.
s s s s
archivo cinta grabadora de CD dispositivo de almacenamiento masivo USB 1.1 y USB 2.0 DVD disco:particin disco:particin
pcopy prestore Nota: La opcin pload se ha reemplazado por la opcin prestore. pload sigue teniendo toda su funcionalidad y es intercambiable con prestore. pcreate Nota: La opcin pdump se ha reemplazado por la opcin pcreate. pdump sigue teniendo toda su funcionalidad y es intercambiable con pcreate.
s s s s s
disco:particin archivo:particin cinta:particin CD:imagen:particin dispositivo de almacenamiento masivo USB 1.1 y USB 2.0 disco:particin particin:particin
s s
s s
s s s s
Es posible especicar varias particiones.
archivo cinta grabadora de CD dispositivo de almacenamiento masivo USB 1.1 y USB 2.0 DVD
174 Opciones de la lnea de comandos Uso de la opcin clone
Configurar un origen para la opcin clone
La sintaxis de esta opcin es la siguiente: SRC={disco | archivo | cinta |grabadora de cd o dvd } SRC define el origen de la operacin seleccionada con la opcin de modo de clonacin.
Tabla A-3 Opcin Origen disk nmero de unidad Opciones de origen para la clonacin Explicacin Nmero de unidad del disco de origen. La numeracin comienza en 1. Por ejemplo: SRC=1 Tambin se puede especicar una particin de una unidad. La numeracin comienza en 1. Por ejemplo, SRC=1:2 le nombreArchivo Nombre del archivo de imagen de origen. Por ejemplo: SRC= g:\origen.gho Igualmente, se puede especicar una particin de un archivo de imagen. Por ejemplo: SRC=g:\origen.gho:2 Tambin es posible leer archivos de una unidad de CD-ROM. Para especicar un archivo ubicado en un sistema de archivos que DOS no reconozca, por ejemplo, NTFS, utilice el mismo formato que en la opcin disk y especique un disco y una particin. Por ejemplo: src=1:2\imagen.gho En este ejemplo, Imagen.gho reside en un sistema de archivos NTFS, en la segunda particin del primer disco. tape @MTx Nmero de unidad de cinta. La numeracin comienza en 0. Por ejemplo: SRC=@MT0 Tambin es posible especicar una particin de una cinta. Por ejemplo: SRC=@MT0:3
Opciones de la lnea de comandos Uso de la opcin clone
175
Tabla A-3 Opcin Origen CDROM @CDx
Opciones de origen para la clonacin Explicacin Nmero de unidad de CD-ROM o DVD. Si dispone de un lector y una grabadora de CD, en la interfaz de usuario de Ghost.exe se mostrarn como @CD1 y @ CD2, respectivamente. Si especica una operacin desde la lnea de comandos, este nmero es opcional. En una operacin de restauracin es posible especicar particiones de una imagen almacenada en CD. Por ejemplo, SRC=@CD1:2
Configurar un destino para la opcin clone
La sintaxis de esta opcin es la siguiente: DST={disco | archivo | cinta |grabadora de cd o dvd} DST define la ubicacin de destino de la operacin.
Tabla A-4 Opcin disk Opciones de destino para la clonacin Destino unidad Explicacin Nmero del disco de destino, por ejemplo, DST=2 Tambin es posible especicar una particin de una unidad. Por ejemplo: DST=2:1 Para crear una nueva particin slo tiene que especicar un nmero de particin mayor que el nmero de particiones existentes, siempre que haya suciente espacio disponible. le nombre Archivo Nombre del archivo de imagen de destino. Por ejemplo, DST= g:\destino.gho Para especicar un archivo ubicado en un sistema de archivos que DOS no reconozca, por ejemplo, NTFS, utilice el mismo formato que en la opcin disk y especique un disco y una particin. Por ejemplo: dst=1:2\imagen.gho En este caso, Imagen.gho se crea en el volumen NTFS que reside en la segunda particin del primer disco.
176 Opciones de la lnea de comandos Uso de la opcin clone
Tabla A-4 Opcin tape
Opciones de destino para la clonacin Destino @MTx Explicacin Nmero de unidad de cinta. La numeracin comienza en 0. Por ejemplo: DST=@MT0
cd/ @CDx dvdwriter
Nmero de unidad de la grabadora de CD o DVD. La numeracin comienza en 1. Por ejemplo: DST=@CD1 Si dispone de un lector y una grabadora de CD, en la interfaz de usuario de Ghost.exe se mostrarn como @CD1 y @ CD2, respectivamente. Si especica una operacin desde la lnea de comandos, este nmero es opcional.
Configurar un tamao de destino para la opcin clone
SZE establece el tamao de las particiones de destino de una operacin de restauracin o copia de disco. Su uso es opcional. Es posible especificar varias opciones de tamao de particin. El nmero de opciones de tamao depende del nmero de tamaos de particin que desee especificar. Es posible no especificar ninguno. SZE{E | F | L | n={xxxxM | mmP| F | V}}
Tabla A-5 Opcin n=xxxxM n=mmP Opciones de tamao de destino para la clonacin Explicacin Indica que la particin n de destino va a tener el tamao xxxxMB (por ejemplo, SZE2=800M indica que la particin 2 va a tener 800 MB). Indica que la ensima particin de destino debe tener un tamao de mm por ciento del disco de destino. Debido a cuestiones relacionadas con el redondeo y el ajuste del tamao de las particiones, es posible que no se utilice todo el espacio fsico del disco. Indica que la ensima particin de destino debe conservar en el destino el mismo tamao que tena en el origen. Esta opcin se conoce como tamao jo. Indica que la particin puede ampliarse o reducirse en funcin del espacio disponible en disco. sta es la opcin predeterminada. Los tamaos de todas las particiones permanecen jos.
n=F
n=V E
Opciones de la lnea de comandos Uso de la opcin clone
177
Tabla A-5 Opcin F L
Opciones de tamao de destino para la clonacin Explicacin Los tamaos de todas las particiones permanecen jos, excepto el de la primera, que utiliza el espacio restante. Los tamaos de todas las particiones permanecen jos, excepto el de la ltima, que utiliza el espacio restante.
Ejemplos de uso de opciones de clonacin
En la tabla Tabla A-6 se describen las opciones de clonacin y sus funciones.
Tabla A-6 Opcin ghost.exe -clone,mode=copy,src=1,dst=2 ghost.exe -lpm -clone,mode=create,src=2,dst= c:\unidad2.gho Ejemplos de uso de la opcin clone Funcin Copiar el disco local uno en el disco local dos. Conectar un equipo maestro mediante LPT a otro equipo en el que se ejecuta Norton Ghost en modo esclavo y guardar una imagen del disco local dos en el archivo remoto c:\unidad2.gho. El equipo esclavo puede iniciarse con ghost.exe -lps. Copiar la segunda particin del disco local uno en la primera particin del disco local dos, sin mostrar la advertencia nal. Restaurar el archivo de imagen de disco Savedsk.gho presente en la unidad del servidor asignada localmente como unidad E: en el disco local uno. Al nalizar la operacin no se muestra una advertencia. Este ejemplo es un caso tpico de una lnea de comandos incluida en un archivo por lotes para automatizar las instalaciones de estaciones de trabajo desde un servidor de archivos de red.
ghost.exe -clone,mode=pcopy,src= 1:2,dst=2:1 -sure
ghost.exe -clone,mode=restore, src=e:\savedsk.gho,dst=1-sure
178 Opciones de la lnea de comandos Uso de la opcin clone
Tabla A-6 Opcin
Ejemplos de uso de la opcin clone Funcin Guardar la segunda particin del disco uno en un archivo de imagen de la unidad de red asignada G. Restaurar la particin dos desde un archivo de imagen de dos particiones almacenado en la unidad asignada G en la segunda particin del disco local. Restaurar el disco dos desde un archivo de imagen y cambiar el tamao de las particiones de destino con una asignacin 60:40. Clonar un disco con dos particiones, mantener el tamao de la segunda particin de origen en el disco de destino y permitir que la primera particin utilice el espacio restante, sin dejar espacio no asignado. Guardar el disco uno en el archivo imagen.gho ubicado en la tercera particin del segundo disco. Esto slo funciona si la tercera particin del segundo disco utiliza el sistema de archivos NTFS.
ghost.exe -clone, mode=pcreate,src=1:2,dst=g:\part2.gho ghost -clone, mode=prestore,src=g:\part2.gho:2,dst=1:2
ghost.exe -clone,mode=restore,src= g:\2prtdisc.gho,dst=2sze1=60P,sze2=40P
ghost.exe -clone,mode=copy,src= 1,dst=2,sze2=F
ghost.exe -clone, mode=create,src=1,dst=2:3\imagen.gho
ghost.exe -clone,mode=prestore, src=2:3\imagen.gho:5,dst=4:2
Restaurar la quinta particin del archivo imagen.gho, ubicada en la tercera particin del segundo disco, en la segunda particin del cuarto disco. Esto slo funciona si la tercera particin del segundo disco utiliza NTFS. Restaurar el disco uno desde un archivo de imagen y cambiar el tamao de la primera particin a 450 MB, el de la segunda a 1599 MB y el de la tercera a 2047 MB.
ghost.exe -clone,mode=restore, src=g:\3prtdisk.gho,dst=1, sze1=450M,sze2=1599M,sze3=2047M
Opciones de la lnea de comandos Uso de la opcin -CRC32
179
Tabla A-6 Opcin
Ejemplos de uso de la opcin clone Funcin Restaurar un disco desde un archivo de imagen y cambiar el tamao de la ltima particin para que llene todo el espacio restante. Crear un archivo de imagen de la segunda particin del disco dos en la primera unidad de cinta. Crear un archivo de imagen que slo contenga las particiones seleccionadas. En este ejemplo se seleccionan las particiones 1, 4 y 6 del disco 2.
ghost.exe -clone,mode=restore,src= g:\2prtdisc.gho,dst=1,szeL
ghost.exe -clone,mode=copy,src= 2:2,dst=@MT0 ghost.exe -clone,mode=pcreate,src= 2:1:4:6,dst=d:\part146.gho
Uso de la opcin -CRC32
La comprobacin de CRC se realiza archivo por archivo en las particiones FAT. La comprobacin de CRC para las particiones NTFS de un archivo de imagen se hace para cada tabla MFT. Actualmente, no es posible obtener una lista de archivos que no pasan la comprobacin CRC con un sistema de archivos NTFS. Cuando se crea un archivo CRC para una particin NTFS, slo se genera un nico valor CRC. Tambin es posible crear un archivo CRC a partir de un archivo de imagen y compararlo con un disco. La sintaxis completa de esta opcin es la siguiente: -CRC32,action={create|verify|pcreate|pverify|dcreate|dverify}, src={{disco}|{particin}|{archivo}},crcfile={archivo}|{particin},vlist={archivo}, vexcept={archivo}
180 Opciones de la lnea de comandos Uso de la opcin -CRC32
La opcin -CRC32 cuenta con los parmetros siguientes:
Tabla A-7 Parmetro create verify pcreate pverify dcreate dverify crcle vlist vexcept Parmetros de las opciones -CRC32 Explicacin Crea un archivo ASCII CRC32 a partir de un disco. Comprueba un disco a partir de un archivo CRC32. Crea un archivo ASCII CRC32 a partir de una particin. Comprueba una particin a partir de un archivo ASCII CRC32. Crea un archivo ASCII CRC32 a partir de un archivo de imagen. Comprueba un archivo de imagen a partir de un archivo ASCII CRC32. Archivo ASCII CRC32 (el nombre predeterminado es Ghost.crc). Archivo de lista de comprobacin (el nombre predeterminado es Ghost.ls). Archivo de excepcin de comprobacin (no hay nombre predeterminado).
Ejemplos de uso de -CRC32
En la tabla se ofrecen algunos ejemplos de cmo se utiliza la opcin -CRC32.
Tabla A-8 Opcin ghost.exe -fcr Ejemplos de uso de CRC32 Funcin Crear un archivo CRC32 (llamado Ghost.crc) al crear un archivo de imagen. Crear un archivo CRC32 (llamado Prueba.crc) al crear un archivo de imagen. Crear una lista de archivos y valores CRC32 para un disco. Comprobar la lista con un archivo de imagen.
ghost.exe -fcr=d:\prueba.crc
ghost.exe -crc32, action=create,src=1,crcle=ghost.crc ghost.exe -crc32,action=dverify,src= x:volcado.gho,crcle=ghost.crc
Opciones de la lnea de comandos Uso de la opcin -CRC32
181
Tabla A-8 Opcin
Ejemplos de uso de CRC32 Funcin Comprobar una particin de un archivo de imagen con mltiples particiones. En este ejemplo se comprueba que la particin dos del disco uno coincide con la particin dos del archivo CRC. Crear un archivo ASCII CRC32 a partir de la unidad de disco duro principal. Tenga en cuenta que la unidad de disco predeterminada es la principal. El nombre predeterminado del archivo ASCII CRC32 es Ghost.crc. Crear un archivo ASCII CRC32, miarchivo.txt. En este ejemplo se utiliza el disco dos como unidad de origen y archivo de salida. Comprobar el contenido del disco principal con un archivo ASCII CRC32 predeterminado, Ghost.crc (en el directorio actual). La unidad de disco predeterminada es la principal. El archivo de lista de comprobacin predeterminado es Ghost.ls. Comprobar el contenido del disco principal (uno) con el archivo CRC32 miarchivo.txt. En este ejemplo, miarchivo.out es el archivo de lista de comprobacin.
ghost.exe -crc32,action=pverify,src= 1:2,crcle=archivo.crc:2
ghost.exe -crc32,action=create
ghost.exe -crc32,action=create,src= 2,crcle=miarchivo.txt
ghost.exe -crc32,action=verify
ghost.exe -crc32,action=verify,src= 1,crcle=miarchivo.txt,vlist=miarchivo.out
ghost.exe -crc32,action=verify,src= Comprobar el contenido del disco 1,crcle=miarchivo.txt,vlist=miarchivo.out,vexc principal con un archivo CRC32. Al ept=miarchivo.exc igual que en el caso anterior, con la inclusin del argumento EXCEPTION que excluye archivos comparados basndose en las entradas.
182 Opciones de la lnea de comandos Uso de la opcin -CRC32
Archivos no comprobados con CRC
La opcin vexcept=nombreArchivo especifica archivos que no deben comprobarse con CRC. Se utiliza normalmente para excluir los archivos que siempre se modifican al inicio. El siguiente es un ejemplo de archivo de excepciones: [lista de exclusin de ghost] \PERSONAL\PHONE [partition:1] \WINDOWS\COOKIES\*.* \WINDOWS\HISTORY\* \WINDOWS\RECENT\* \WINDOWS\USER.DAT \WINDOWS\TEMPOR~1\CACHE1\* \WINDOWS\TEMPOR~1\CACHE2\* \WINDOWS\TEMPOR~1\CACHE3\* \WINDOWS\TEMPOR~1\CACHE4\* [partition:2] *\*.1 [fin de la lista] La lista de exclusin distingue entre maysculas y minsculas; todos los archivos deben especificarse en maysculas. El carcter comodn * sigue las normas de UNIX, que tiene ms funcionalidad que el asterisco de MS-DOS. En particular, coincide con el punto (.) o con cualquier otro carcter y puede haber otros caracteres a continuacin del asterisco (*). Por tanto, la expresin con comodines *br* representa todos los archivos que contengan las letras br, por ejemplo, Brxyz.txt, Abr.txt y Abc.dbr. La especificacin de \WINDOWS\COOKIES\*.* en el ejemplo representa todos los archivos del subdirectorio \WINDOWS\COOKIES que tengan una extensin. Para representar todos los archivos con o sin extensin, utilice WINDOWS\COOKIES\*. Emplee nombres de archivo cortos en los archivos de exclusin. Los archivos especificados antes del primer encabezado [Partition:x] se refieren a archivos de cualquier particin. Un directorio * coincide con cualquier subdirectorio, independientemente de la anidacin. El archivo de exclusin anterior representa cualquier archivo que tenga la extensin .1 en cualquier subdirectorio de la segunda particin. Aparte de este caso, utilice comodines para archivos, no para directorios.
Opciones de la lnea de comandos Ghost.exe y la particin virtual
183
Ghost.exe y la particin virtual
Ghost.exe no puede ver la particin virtual cuando se ejecuta desde la lnea de comandos. La numeracin de las particiones es coherente con la que aparece cuando se ejecuta la interfaz de usuario de Ghost.exe. Si emplea GDisk para ver el disco, la particin virtual se muestra con la etiqueta de volumen VPSGHBOOT. Por tanto, la numeracin de particiones que puede ver en GDisk no es la misma que en Ghost.exe.
Apndice
Mtodos de transferencia y configuracin del hardware
En este captulo se incluyen los temas siguientes:
s s s s
Requisitos de transferencia y de hardware Conexiones punto a punto Controlador de cinta SCSI Unidades internas
186 Mtodos de transferencia y configuracin del hardware Requisitos de transferencia y de hardware
Requisitos de transferencia y de hardware
Antes de utilizar Norton Ghost, considere los requisitos de hardware y de velocidad del mtodo de transferencia que desee emplear. Asegrese de que todas las unidades de disco estn instaladas correctamente y de que el BIOS del sistema est configurado y muestra los parmetros correctos de las unidades.
Conexiones punto a punto
Las conexiones punto a punto permiten la ejecucin de Norton Ghost en dos equipos a fin de copiar unidades y particiones, y utilizar archivos de imagen entre ambos.
Conexiones LPT o USB
En el caso de una conexin de puerto LPT o paralelo, utilice un cable de conexin paralelo y un puerto paralelo para conectar los equipos. Con objeto de lograr una velocidad de transferencia de, aproximadamente, entre 19 y 25 MB/min., Norton Ghost admite el cable universal DirectParallel de Parallel Technologies. En el caso de conexiones punto a punto por puerto USB, utilice un cable USB que admita la conexin entre hosts con una velocidad de transferencia aproximada de entre 20 y 30 MB/min. ECP es la opcin ms adecuada para las conexiones LPT y ofrece una velocidad de transferencia de datos de 5 MB/min. aproximadamente. Norton Ghost debe ejecutarse en DOS en ambos equipos. Consulte Cables USB y DirectParallel en la pgina 189.
Conexiones TCP/IP
Conecte los equipos con una tarjeta de interfaz de red (NIC, del ingls Network Interface Card) Ethernet o Token Ring, y una conexin de red establecida que incluya uno de los elementos siguientes:
s s s s
Cable cruzado Cable de par trenzado o coaxial Ethernet o Token Ring (tarjeta de interfaz de red) Concentrador Ethernet o MSAU
Instale una tarjeta de interfaz de red (NIC).
Mtodos de transferencia y configuracin del hardware Controlador de cinta SCSI
187
Controlador de cinta SCSI
A fin de utilizar Norton Ghost con un dispositivo de cinta SCSI, la cinta y la unidad correspondiente deben tener instalado un controlador de Interfaz de programacin avanzada de SCSI (ASPI, del ingls Advanced SCSI Programming Interface) para DOS. El controlador se instala en el archivo Config.sys como se muestra en el ejemplo siguiente:
device=C:\scsitape\aspi4dos.sys
Los asistentes de Norton Ghost intentan detectar y cargar automticamente tarjetas SCSI de Adaptec. Si tienen xito, no es necesario aadir nada manualmente al archivo Config.sys. Por el contrario, si Norton Ghost no se detecta la tarjeta SCSI, aada los controladores mediante uno de los mtodos siguientes:
s
En los asistentes de Norton Ghost, en el cuadro de dilogo Preferencias y opciones, en la cha Conguracin del controlador SCSI. En los asistentes de Norton Ghost, en el cuadro de dilogo Preferencias y opciones del usuario, en la cha Archivos de usuario. As puede aadir datos a Cong.sys.
Si desea obtener ms informacin, consulte la documentacin del dispositivo de cinta SCSI.
Medios extrables
Se necesitan los controladores del medio, el medio y la unidad para poder utilizarla en DOS.
Uso de CD o DVD
Se requiere una grabadora de CD o DVD y un CD grabable o regrabable, o un disco DVD en blanco. Consulte Archivos de imagen y grabadoras de CD o DVD en la pgina 114.
188 Mtodos de transferencia y configuracin del hardware Unidades internas
Unidades internas
Para trabajar con unidades internas, asegrese de que todas ellas estn correctamente configuradas. Esto significa que si se utilizan unidades IDE fijas, los puentes de las unidades deben estar dispuestos correctamente y el BIOS del equipo debe estar configurado de forma adecuada para la disposicin de los discos. No puede haber archivos daados ni defectos fsicos en el disco duro de origen o de destino.
Dispositivo de otros fabricantes
Instale el controlador para DOS correspondiente, tal y como se describe en la documentacin de cada dispositivo.
Apndice
Cables USB y DirectParallel
En este captulo se incluyen los temas siguientes:
s s
Cables de Parallel Technologies Otros cables USB
190 Cables USB y DirectParallel Cables de Parallel Technologies
Cables de Parallel Technologies
Los cables USB y DirectParallel Universal Fast Cable de Parallel Technologies permiten la transferencia de datos a alta velocidad y pueden mejorar significativamente el rendimiento de Norton Ghost. Los cables de conexin USB y DirectParallel pueden obtenerse directamente de Parallel Technologies.
Sitio Web Telfono Fax Correo electrnico
http://www.lpt.com 800 789 4784 (EE.UU.) 425 869 1119 (internacional) 253 813 8730 sales@lpt.com
En las conexiones punto a punto, Norton Ghost admite cables USB 1.1 y el controlador USB 1.1. Es posible que algunos controladores USB 2.0 funcionen, pero Norton Ghost no admite esta configuracin. Los cables de conexin USB y DirectParallel tambin se utilizan para la conexin en red y la transferencia de archivos a alta velocidad entre equipos con Windows 9x y Windows 2000. Norton Ghost contiene tecnologa de controladores DirectParallel de Parallel Technologies, Inc., que tambin ha desarrollado la tecnologa de conexin de equipos Direct Cable Connection incluida en Windows 9x y Windows 2000. Los controladores y cables DirectParallel contienen tecnologa patentada de interfaz de puerto paralelo.
Otros cables USB
Con Norton Ghost, es posible utilizar los siguientes cables USB punto a punto:
s s s s s
EzLink USB Instant Network, modelo 2710 USB LinQ Network Cable BusLink para transferencia de archivos USB a USB, modelo UFT06 Cable puente de red USB Net Linq, modelo 2K398 Cable puente de red USB Net Linq, modelo 00115G
Apndice
Archivo de configuracin de red Wattcp.cfg
En este captulo se incluye el tema siguiente:
s
Archivo de configuracin Wattcp.cfg
192 Archivo de configuracin de red Wattcp.cfg Archivo de conguracin Wattcp.cfg
Archivo de configuracin Wattcp.cfg
El archivo de configuracin Wattcp.cfg contiene los detalles de configuracin de red TCP/IP para Norton Ghost. Wattcp.cfg se genera automticamente al crear un disco de arranque mediante el Asistente de arranque de Ghost. El archivo Wattcp.cfg especifica la direccin IP y la mscara de subred del equipo, y permite establecer otros parmetros de red opcionales. Este archivo debe estar ubicado en el directorio actual de inicio de Ghost.exe. Cualquier comentario que se incluya en el archivo debe comenzar por punto y coma (;). Las opciones se establecen con el formato opcin = valor. Por ejemplo:
receive_mode=5 ;establece el modo de recepcin
Las palabras clave del archivo de configuracin Wattcp.cfg son las siguientes:
Tabla D-1 Palabra clave IP Palabras clave de Wattcp.cfg Descripcin Especica la direccin IP del equipo local. Cada equipo debe tener una direccin IP nica. Norton Ghost permite el uso de servidores DHCP y BOOTP. La opcin predeterminada es utilizar dichos servidores si la direccin IP est en blanco o no es vlida. DHCP y BOOTP asignan automticamente direcciones IP a los equipos. Esto permite utilizar discos de arranque idnticos en equipos con tarjetas de red similares. Ejemplo: IP=192.168.100.10 Netmask Especica la mscara de subred IP de la red. Ejemplo: NETMASK=255.255.255.0 Gateway (opcional) Especica la direccin IP del gateway (pasarela). Esta opcin es necesaria cuando hay enrutadores en la red y cuando los equipos participantes se encuentran en subredes diferentes. Ejemplo: GATEWAY=192.168.100.1 Bootpto (opcional) Suplanta el tiempo mximo de espera (en segundos) de BOOT o DHCP. Ejemplo: BOOTPTO=60 Receive_Mode Suplanta el modo de controlador de paquetes congurado (slo en Ethernet) automticamente que Norton Ghost utiliza. Los modos, por orden de preferencia, son 4, 5 y 6. El modo predeterminado es 4.
Apndice
Clonacin con Linux
En este captulo se incluyen los temas siguientes:
s s s s
Configuraciones admitidas Posicin del disco Configuracin de arranque Compatibilidad de Norton Ghost con utilidades
194 Clonacin con Linux Conguraciones admitidas
Configuraciones admitidas
Norton Ghost puede copiar o clonar correctamente numerosas distribuciones de Linux. Sin embargo, Norton Ghost puede verse afectado por cualquier cambio en las especificaciones del sistema de archivos Ext2/3 y LILO. Si se modifican estas especificaciones, es posible que Norton Ghost deje de ser compatible con una distribucin de Linux en particular. Symantec intenta publicar nuevas versiones de Ghost para responder rpidamente a tales cambios. Norton Ghost no se ve afectado por las distintas versiones del ncleo. Utilice las opciones de la lnea de comandos ial y -nolilo para resolver los problemas de incompatibilidad. Consulte Opciones de la lnea de comandos en la pgina 157. Norton Ghost puede copiar o clonar cualquier sistema Linux basado en x86 y es totalmente compatible con los sistemas de archivos Ext2/3 (tipo 0x83) que contengan tamaos de bloque de 1, 2 4 KB. Otros sistemas de archivos, como reiserfs, se clonan sector a sector y su tamao no puede cambiarse durante la clonacin. Los sistemas Linux que utilizan LILO como cargador de arranque en el MBR o en la particin Ext2/3 activa no presentan problemas de compatibilidad, con algunas excepciones. No se permiten las referencias a discos que no sean el primer disco duro del sistema (/dev/hda o /dev/sda). Los sistemas de archivos /boot y raz deben encontrarse en el primer disco duro. /boot puede ser un directorio del sistema de archivos raz. Norton Ghost es compatible con los sistemas de archivos de intercambio Linux de tipo 0 y de tipo 1 (tipo 0x82). En parte, Norton Ghost admite particiones extendidas de Linux (tipo 0x85). Copia los sistemas de archivos de estas particiones, pero los restaura como particiones extendidas de DOS. No hay constancia de que ello cause problemas con los sistemas Linux despus de la clonacin.
Posicin del disco
Linux se ve afectado por la posicin del disco en el hardware. Un sistema que se ejecute en el disco maestro principal no funciona si el disco est montado como esclavo principal o como maestro secundario. Norton Ghost no resuelve este problema.
Clonacin con Linux Conguracin de arranque
195
Configuracin de arranque
Norton Ghost utiliza el archivo /etc/lilo.conf a fin de determinar la configuracin de arranque. Si este archivo no se corresponde con la configuracin de arranque, es posible que Norton Ghost no pueda reparar LILO durante la clonacin. La palabra clave default no se admite en Lilo.conf, por lo que el primer destino especificado debe ser el predeterminado. Si se utiliza un cargador de arranque distinto, por ejemplo grub, o si no se cumplen las condiciones anteriores, Norton Ghost clona el sistema pero, probablemente, el nuevo disco no se inicie. El arranque debe iniciarse desde un disquete o CD, y ser necesario volver a instalar el cargador de arranque con /sbin/lilo o un comando equivalente. Advertencia: Tenga siempre un disco de arranque disponible por si ocurren problemas al iniciar un sistema Linux despus de una clonacin.
Compatibilidad de Norton Ghost con utilidades
Ghost Explorer es compatible en gran medida con los sistemas de archivos Ext2/3 en los archivos de imagen y permite restaurar, eliminar y aadir archivos en estos sistemas. Sin embargo, pueden surgir problemas cuando se tratan archivos con nombres no admitidos en Windows. Ghost Explorer no puede tratar archivos de dispositivo ni vnculos simblicos. Los archivos dispersos se expanden en la restauracin y los vnculos fijos se deshacen. GDisk no crea sistemas de archivos de Linux, ni reconoce las particiones extendidas de Linux.
Apndice
Solucin de problemas
En este captulo se incluyen los temas siguientes:
s s s
Mensajes de error de Ghost.exe Problemas de ejecucin Norton Ghost Grabar en un CD o DVD grabable
198 Solucin de problemas Mensajes de error de Ghost.exe
Mensajes de error de Ghost.exe
Un mensaje de error de Norton Ghost est formado por un nmero de error, una descripcin y, posiblemente, una sugerencia para solucionar el problema. Cuando se produce un error de anulacin, se genera el archivo Ghosterr.txt. Consulte Diagnstico en la pgina 209. Para obtener informacin adicional en el sitio Web del servicio de soporte tcnico de Norton Ghost. Consulte Soluciones de Servicio y Soporte en la pgina 229. En la Tabla F-1 se incluyen algunos mensajes de error que puede encontrar.
Tabla F-1 Cdigo de error 10098 Mensaje de error Descripcin El nmero de particin debe estar incluido en las opciones de la lnea de comandos. Consulte Opciones de la lnea de comandos en la pgina 157. 10010,10014, 11000 Sintaxis de ruta o archivo incorrecta. Asegrese de que la ruta de acceso y el nombre del archivo son correctos. Asegrese tambin de que dispone de los derechos de usuario necesarios para crear el archivo de imagen. No se encuentra el servidor BOOTP o DHCP. Asegrese de que el equipo est conectado a la red y de que hay un servidor BOOTP o DHCP congurado para esta subred. Se encontr una direccin IP duplicada. Se asign una direccin IP que ya se estaba utilizando. Mensaje de error del sistema. Este error no lo provoca Norton Ghost. Se debe al funcionamiento incorrecto de elementos del hardware o de la conguracin del software. El archivo de imagen del CD no puede leerse. Para comprobarlo, vaya a DOS, copie el archivo de imagen del CD y compruebe la copia con la opcin /v.
19913
19916 CDR101: Error de lectura en la unidad X, Anular, Reintentar, Cancelar
Solucin de problemas Problemas de ejecucin Norton Ghost
199
Problemas de ejecucin Norton Ghost
Algunos errores que se producen no suministran un cdigo de error.
No se encontr la tarjeta/La tarjeta no est instalada
Este error puede ocurrir si un controlador no encuentra una tarjeta de red instalada en el equipo. Se produce al iniciar el equipo con un disco de arranque de Ghost o al ejecutar una tarea en la particin virtual. Compruebe lo siguiente:
s
Asegrese de que seleccion la tarjeta de red adecuada cuando cre el disco de arranque de Ghost. Asegrese de que la conguracin de Plug and Play para el SO en el BIOS instala los dispositivos Plug and Play. Por ejemplo, si la configuracin en el BIOS es Plug and Play para el SO, el valor correspondiente de instalacin de dispositivos Plug and Play en el BIOS es N. Algunos BIOS disponen de una notacin diferente y requieren el valor Y. Utilice las instrucciones genricas de acceso al BIOS incluidas en este manual o consulte las instrucciones especficas en el manual de su equipo. Esto slo se aplica a unas tarjetas y unos BIOS determinados.
Crear una imagen en una particin NTFS
Quiz surjan problemas si trata de hacer una copia de respaldo en la situacin siguiente:
s s s
Utiliza un entorno de inicio dual. Ejecuta Norton Ghost desde una particin de Windows 9x. Intenta crear una imagen en una particin NTFS.
No es posible realizar la copia debido a una limitacin conocida de Windows 9x al leer particiones NTFS. Una forma de evitar este problema consiste en iniciar el equipo con un disco de arranque de Ghost y ejecutar Ghost.exe a fin de completar la imagen de copia de respaldo.
200 Solucin de problemas Problemas de ejecucin Norton Ghost
No se puede iniciar desde la unidad A
Si el equipo no comprueba la unidad A al iniciarse, utilice el programa de configuracin de su PC para cambiar la configuracin. Tenga cuidado cuando realice cambios mediante el programa de configuracin. Si no lo ha utilizado nunca, se recomienda que consulte la documentacin del fabricante del equipo.
Para modicar la conguracin del sistema
1 2 3 4
Reinicie el equipo. Aparece un mensaje que indica la tecla o las teclas que debe presionar para ejecutar el programa de conguracin. Presione la tecla o las teclas que permitan ejecutar el programa de conguracin. Establezca la secuencia de arranque en A, en primer lugar, y, en segundo lugar, en C. Los programas de conguracin varan segn el fabricante. Si no encuentra la opcin de secuencia de arranque, utilice el sistema de ayuda del programa de conguracin, consulte la documentacin suministrada con el equipo o pngase en contacto con el fabricante. Guarde los cambios y salga del programa de conguracin.
Pantalla azul de Windows NT
Si restaura, hace una copia de respaldo o clona un equipo en otro que ejecute Windows NT cuyo hardware sea incompatible, se muestra una pantalla azul. Para solucionar el problema, reinicie el equipo con un archivo de imagen de una copia de respaldo efectuada anteriormente.
No se encuentra el archivo de hibernacin
Si el archivo de hibernacin no se encuentra, puede aparecer el mensaje siguiente: No es posible hibernar debido a que el archivo de hibernacin no existe o es errneo. Vuelva a crear los archivos de hibernacin conforme a las instrucciones del sistema operativo Windows.
Solucin de problemas Problemas de ejecucin Norton Ghost
201
El equipo no se reinicia
Si el equipo no se reinicia durante una operacin de Norton Ghost y se muestra el mensaje No se encuentra el sistema operativo, trate de ejecutar la utilidad Ghreboot incluida en el CD de instalacin de Norton Ghost. Para ejecutar Ghreboot.exe
Para ejecutar Ghreboot.exe si instal Norton SystemWorks
1 2 3
Introduzca el disco de arranque de Windows en la unidad de disquete y reinicie el equipo. Si se ofrece la opcin de reiniciar, seleccione Iniciar con controladores de CD en el men de arranque. Cuando se reinicie el equipo, escriba: <unidad>:\Ghost\Tools\Ghreboot Donde <unidad> es la letra asignada a la unidad de CD-ROM.
Para ejecutar Ghreboot.exe si instal slo Norton Ghost
1 2
Introduzca el CD de instalacin de Norton Ghost en la unidad de CD-ROM y reinicie el equipo. Cuando se reinicie el equipo, escriba: <unidad>:\Tools\Ghreboot Donde <unidad> es la letra asignada a la unidad de CD-ROM.
Salir de la particin virtual
Si el sistema se queda en la particin virtual, utilice el archivo ejecutable Ghreboot a fin de reiniciar el equipo en Windows.
Para reiniciar el equipo en Windows
1 2
En la lnea de comandos, escriba ghreboot. Presione Entrar.
Cancelar una operacin de Ghost.exe
Si inicia una operacin de Ghost.exe, es posible anular el proceso al presionar Ctrl+C. Tenga en cuenta que el archivo de imagen de destino quedar en un estado desconocido.
202 Solucin de problemas Grabar en un CD o DVD grabable
Instalar y desinstalar Norton Ghost
Si encuentra problemas al instalar o desinstalar Norton Ghost, proporcione un archivo de registro de la instalacin o desinstalacin al servicio de soporte tcnico con objeto de ayudarles a analizar el problema. Para crear un archivo registro.txt en el directorio raz del equipo, aada la instruccin siguiente al final de una lnea de comandos: /l*v c:\registro.txt Consulte Instalar desde la lnea de comandos en la pgina 215. Para especificar el registro al final de una lnea de comandos en Windows NT, Windows 2000 o Windows XP, utilice la instruccin siguiente: Msiexec.exe /i "d:\install\norton ghost.msi" /q INSTALLDIR="c:\program files\symantec\norton ghost 2003\" USERNAME="Me" COMPANYNAME="Symantec" /l*v c:\registro.txt Msiexec.exe /x "d:\install\norton ghost.msi" /q /l*v c:\registro.txt Para especificar el registro al final de una lnea de comandos en Windows 9x, Windows Millennium Edition o en instalaciones basadas en XPH, utilice la instruccin siguiente: d:\install\setup.exe /s /l*v c:\registro.txt d:\install\setup /x /v"/l*v c:\registro.txt /qn"
Conectar mediante USB punto a punto
Si no es posible conectar mediante USB punto a punto, intente modificar los controladores instalados en la particin virtual. Consulte Instalar controladores USB punto a punto en la pgina 55.
Grabar en un CD o DVD grabable
Si surgen problemas al guardar un archivo directamente en un CD o DVD grabable o regrabable, existen varias soluciones posibles.
Unidades de CD y DVD grabable o regrabable compatibles
Norton Ghost es compatible con muchas unidades de CD y DVD grabables y regrabables. Compruebe si su unidad se encuentra en la lista del siguiente sitio Web de soporte tcnico: http://service1.symantec.com/SUPPORT/ghost.nsf/docid/2002030414141625
Solucin de problemas Grabar en un CD o DVD grabable
203
No es posible el acceso a la unidad de CD-ROM
Al grabar en una unidad de CD-ROM compatible, quiz Norton Ghost no pueda tener acceso a ella. Para averiguar el motivo del problema, compruebe lo siguiente:
s
Ghosterr.txt: Ghosterr.txt se encuentra en el mismo directorio que el archivo ejecutable de Ghost. Consulte Diagnstico en la pgina 209. Archivo de registro: es posible que se haya creado un archivo de registro que puede mostrarse con Ver registro. Consulte Ver el registro de tareas en la pgina 58.
Unidades de CD-ROM IDE
Para comprobar si Norton Ghost no puede tener acceso a una unidad de CD-ROM IDE, abra Ghosterr.txt o el archivo de registro. Las secciones de IDE tienen uno o ms de los nombres siguientes:
s s s
IDE IDE para PIO IDE para UDMA
Si aparece No disponible bajo estos encabezados, compruebe lo siguiente:
s
Asegrese de que el rmware de la unidad de CD-ROM est actualizado. Busque el firmware ms reciente en el sitio Web del fabricante de la unidad de CD-ROM. Actualice el BIOS del equipo a la ltima versin. Es posible que el BIOS del equipo no est habilitado para detectar la unidad IDE. Compruebe el controlador al que se adjunt la unidad IDE. Quiz se haya adjuntado a un dispositivo que requiera software de controlador. Consulte la documentacin del controlador para averiguar si es necesario cargar software de controlador IDE al iniciar el sistema. Es posible que los controladores incluidos en la placa base del equipo requieran software de controlador. La lectura y escritura de un CD grabable o regrabable son procesos diferentes. Quiz sea posible el acceso a una unidad de CD-ROM desde DOS para leer la informacin de un CD, pero no para grabarlo.
204 Solucin de problemas Grabar en un CD o DVD grabable
Unidades de CD-ROM SCSI
Para comprobar si Norton Ghost no puede tener acceso a una unidad de CD-ROM SCSI, abra Ghosterr.txt o el archivo de registro. La seccin SCSI se denomina ASPI. Si aparece No disponible bajo el encabezado ASPI, compruebe los archivos ASPI cargados desde Config.sys. Deben cargarse los archivos siguientes:
s s s s
aspi2dos.sys aspi4dos.sys aspi8dos.sys aspi8u2.sys
Es posible incluir estos controladores en una tarea mediante el cuadro de dilogo Configuracin avanzada de los asistentes de Windows. Todos los controladores SCSI requieren software de controlador ASPI. En la mayor parte de los controladores SCSI, los archivos ASPI mencionados son suficientes. Si el controlador requiere software, normalmente se suministra con l. Copie el software de controlador en el disco de arranque y modifique Config.sys de forma que se cargue. La documentacin del controlador debe incluir la sintaxis correcta para cargar el software de controlador desde DOS. Si no dispone del software, pngase en contacto con el fabricante del controlador. Si se carga el software de controlador ASPI adecuado, actualice el BIOS del equipo y el del controlador a las versiones ms recientes. Por ejemplo, las versiones antiguas del BIOS del controlador Adaptec 2940 no son compatibles con Norton Ghost.
CD grabable o regrabable
Si surgen problemas con un CD en el que est grabando, compruebe lo siguiente:
s
Utilice un CD sin formato. Para grabar una imagen en un CD que ya ha utilizado, emplee la utilidad de CD grabable o regrabable a fin de eliminar toda la informacin del disco, incluido el sistema de archivos. Trate de utilizar otro disco. Si slo prueba con un disco, no elimina la posibilidad de que est daado. Pruebe otra vez con un disco sin utilizar.
Solucin de problemas Grabar en un CD o DVD grabable
205
Emplee una marca de discos diferente. Algunas unidades de CD grabable o regrabable no funcionan con discos de baja calidad o de un fabricante determinado. Pruebe con una marca diferente. Utilice un CD grabable o regrabable estndar de 650 MB. Norton Ghost o la unidad de CD-ROM pueden encontrar problemas con los discos de alta velocidad o los que disponen de capacidad para grabar ms informacin.
Utilizar el disco de arranque adecuado
No utilice un CD o DVD de arranque con el disco de arranque de Ghost para iniciar el equipo cuando vaya a guardar archivos de imagen en la unidad de CD-ROM. Si inicia el equipo con un CD o DVD de arranque y con el disco de arranque de Ghost, Norton Ghost intenta cargar los controladores de CD-ROM. La carga de controladores innecesarios puede provocar problemas. Utilice un disquete de arranque que contenga el archivo ejecutable de Ghost a fin de iniciar el equipo.
Cargar controladores de CD grabable o regrabable
No es necesario cargar los controladores de CD cuando se inicia el equipo. Asegrese de que los archivos Config.sys y Autoexec.bat incluidos en el disquete o almacenados en la particin virtual no carguen los archivos de controlador de CD. Por ejemplo, Cdrom.sys y Mscdex.exe no deben cargarse al iniciar el equipo.
Si la unidad de CD-ROM no aparece en la lista de unidades de destino
Norton Ghost emplea mucho tiempo en identificar y mostrar la unidad de CD-ROM en la ventana Unidad de destino. Para eliminar los problemas que esto puede provocar, espere cinco minutos a que aparezca la unidad.
206 Solucin de problemas Grabar en un CD o DVD grabable
Cargar Ghost.exe desde la unidad de disquete
Si carga Ghost.exe desde un disquete, es posible resolver determinados problemas al cargar Norton Ghost desde el disco duro. Por ejemplo, si crea un archivo de imagen en la primera particin, copie Ghost.exe en la segunda particin. Modifique Autoexec.bat de forma que Norton Ghost se inicie desde la segunda particin como se indica a continuacin: d:\ghost.exe No cargue Ghost.exe desde la particin que se est clonando.
El BIOS del equipo est anticuado
Es posible que la versin de BIOS del equipo est anticuada. Trate de actualizar el BIOS.
El BIOS de la unidad de CD-ROM est anticuado
Es posible que la versin de BIOS de la unidad de CD-ROM est anticuada. Los problemas suelen solucionarse al actualizar el BIOS. Busque una actualizacin en el sitio Web del fabricante.
Utilizar PC-DOS o MS-DOS
Si copi archivos de sistema de PC-DOS en el disco de arranque, reemplcelos por archivos de sistema de MS-DOS. Es posible elegir MS-DOS en el momento de crear el disco de arranque. Consulte Instalar MS-DOS en la pgina 92.
Compresin alta
Trate de utilizar compresin baja o ninguna compresin al crear el archivo de imagen.
Solucin de problemas Grabar en un CD o DVD grabable
207
Utilizar software de otros fabricantes para grabar en CD
Si no es posible grabar directamente en un CD grabable o regrabable con Norton Ghost, cree la imagen de Ghost y utilice software de otro fabricante para grabar el CD.
Para grabar una imagen en CD con software de otro fabricante
1 2 3 4
Cree el archivo de imagen de Ghost y gurdelo en una ubicacin temporal. Recopile y modique otros archivos necesarios. Utilice el software de otro fabricante para guardar el archivo de imagen y otros archivos necesarios en el CD. Haga que el CD sea de arranque.
Si utiliza software para grabar un archivo de imagen directamente en CD, es posible que surjan problemas al restaurar el archivo de imagen. El software diseado para grabar directamente en CD, por ejemplo, Adaptec Direct CD, utiliza un formato de archivo diferente. Por lo tanto, Ghost no reconoce los archivos copiados. Si graba directamente en un CD con software de otro fabricante, utilice un programa que d formato al disco antes de grabar, por ejemplo, Adaptec E-Z CD Creator. Norton Ghost no proporciona soporte tcnico para software de otros fabricantes, pero suministra informacin sobre este mtodo en la base de conocimientos del sitio Web de soporte tcnico de Symantec.
Apndice
Diagnstico
En este captulo se incluyen los temas siguientes:
s s
Deteccin del disco duro e informacin de diagnstico Probar la funcionalidad de TCP/IP
210 Diagnstico Deteccin del disco duro e informacin de diagnstico
Deteccin del disco duro e informacin de diagnstico
Norton Ghost puede generar diversos informes de diagnstico que indiquen los dispositivos de disco duro detectados, otra informacin relacionada con el sistema y condiciones de error cuando stas se produzcan.
Ver registro
Cuando se ejecutan tareas desde los asistentes, es posible generar un registro de tareas que puede servir de ayuda a la hora de diagnosticar problemas. Consulte Ver el registro de tareas en la pgina 58.
Archivo de error de anulacin de (Ghosterr.txt)
Un mensaje de error consta de un nmero de error, una descripcin y, posiblemente, una sugerencia acerca de cmo solucionar el problema. El archivo de error de anulacin de Norton Ghost incluye estos detalles junto con diagnsticos adicionales de la unidad y la informacin necesaria para ayudar al servicio de soporte tcnico a realizar un diagnstico de la causa del problema. Este archivo se genera cuando se detecta una condicin errnea de la que Norton Ghost no es capaz de recuperarse o no puede solucionar. El archivo Ghosterr.txt se genera en el directorio actual. Si esta ubicacin es de slo lectura, la ubicacin del archivo debera redirigirse. La ubicacin y el nombre del archivo de anulacin generado por Norton Ghost durante una anulacin puede modificarse con la opcin de la lnea de comandos -afile=unidad:\ruta\nombreArchivo. Consulte Solucin de problemas en la pgina 197.
Crear un resumen completo de volcado de las estadsticas de diagnstico
Un archivo de resumen completo de volcado de las estadsticas de diagnstico contiene los detalles de geometra detectados en el disco duro junto con otras estadsticas de Norton Ghost. El volcado completo de las estadsticas de diagnstico de Norton Ghost se puede crear con la opcin de la lnea de comandos -dd. El nombre predeterminado del archivo de volcado es Ghststat.txt. Es posible cambiar la ubicacin y el nombre del archivo generado por Norton Ghost si se aade la opcin de la lnea de comandos -dfile=unidad:\ruta\nombreArchivo. Por ejemplo: ghost.exe -dd -dfile=c:\diagnose\log.txt
Diagnstico Probar la funcionalidad de TCP/IP
211
Probar la funcionalidad de TCP/IP
Hay diversas utilidades de prueba disponibles en el grupo de aplicaciones TCP/IP de Microsoft. A continuacin se incluyen ejemplos del resultado de dos utilidades TCP/IP de Windows 95, Ping.exe y Winipcfg.exe. En Windows NT, Windows 2000 y Windows XP, las utilidades equivalentes se denominan Ping.exe e Ipconfig.exe. La utilidad Ping.exe muestra la respuesta de la interconexin en red TCP/IP y se utiliza para mostrar la capacidad de conexin entre los equipos. En una conexin del volumen de red asignado, un cliente puede hacer ping al servidor y viceversa, con el fin de comprobar que puede conectar en todo momento. Cuando se hace ping a un host local, se muestra la funcionalidad de TCP/IP local bsica. La direccin utilizada en el ejemplo siguiente identifica al host local en la red.
Hacer ping a un host local
En un cuadro de dilogo de smbolo del sistema de DOS en un equipo con Windows 95, con el nombre Win95PC1, se especifica el comando siguiente: c:\> ping LocalHost Este comando ofrece los resultados siguientes: Hacer ping a Win95PC1 [127.0.0.1] con 32 bytes de datos: Respuesta desde 127.0.0.1: bytes=32 tiempo<10ms TTL=128 Respuesta desde 127.0.0.1: bytes=32 tiempo<10ms TTL=128 Respuesta desde 127.0.0.1: bytes=32 tiempo<10ms TTL=128 Respuesta desde 127.0.0.1: bytes=32 tiempo<10ms TTL=128 Esta prueba indica que la pila TCP/IP est instalada y en funcionamiento.
Apndice
Instalacin de Norton Ghost desde la lnea de comandos
En este captulo se incluyen los temas siguientes:
s s s s
Elegir un tipo de interfaz para la instalacin Elegir un modo de instalacin Instalar desde la lnea de comandos Desinstalar desde la lnea de comandos
214 Instalacin de Norton Ghost desde la lnea de comandos Elegir un tipo de interfaz para la instalacin
Elegir un tipo de interfaz para la instalacin
Microsoft Windows Installer permite elegir la interfaz que se muestra durante la instalacin. Si realiza la instalacin en el modo bsico o silencioso, ejectela desde la lnea de comandos. Si utiliza un equipo con Windows 9x o Windows NT, entonces debe ejecutarla desde un archivo de instalacin. Los modos de la interfaz son los siguientes:
s
El modo interfaz completa le gua por diversos cuadros de dilogo de instalacin de Norton Ghost en los que puede cambiar distintas opciones, como los componentes seleccionados y los directorios de instalacin. Este modo no requiere la utilizacin de parmetros en la lnea de comandos. El modo interfaz bsica muestra una barra de progreso y los mensajes de error del sistema. Si modica un valor predeterminado, transera la informacin como parmetros desde la lnea de comandos. La sintaxis de instalacin es la siguiente: msiexec /i c:\temp\Norton Ghost.msi /qb El modo interfaz silenciosa no muestra cuadros de dilogo ni mensajes de error. Si modica un valor predeterminado, transera la informacin como parmetros desde la lnea de comandos. La sintaxis de la instalacin de Norton Ghost es la siguiente: msiexec /i "c:\temp\Norton Ghost.msi" /q
Elegir un modo de instalacin
Microsoft Windows Installer permite elegir el modo de instalacin de Norton Ghost. A menos que elija el modo instalacin normal, ejectela desde la lnea de comandos. Los modos de instalacin son los siguientes:
s
El modo instalacin normal muestra cuadros de dilogo que le guan por el proceso de instalacin. Permite instalar Norton Ghost en el equipo de destino y seleccionar la ubicacin y los componentes requeridos. El modo instalacin administrativa instala el paquete de instalacin completo en una ubicacin de la red. Todos los archivos de instalacin se copian desde el CD a la ubicacin especicada. De esta forma, los usuarios con acceso a la ubicacin de red pueden instalar Norton Ghost desde dicha ubicacin. Esta instalacin requiere derechos administrativos. La sintaxis de la instalacin es la siguiente: msiexec /a c:\temp\Norton Ghost.msi
Instalacin de Norton Ghost desde la lnea de comandos Instalar desde la lnea de comandos
215
La instalacin en modo reparar permite reparar la instalacin actual. Slo se obtiene acceso a ella cuando Norton Ghost est instalado en el equipo. Para activar esta opcin, haga clic en Agregar o quitar programas en el Panel de control y haga clic en Ghost. Tambin puede ejecutar este modo desde la lnea de comandos. La sintaxis es la siguiente: msiexec /f c:\temp\Norton Ghost.msi La opcin /fa reinstala todos los archivos, /fu vuelve a escribir todas las entradas necesarias del Registro del usuario y /fs sobrescribe los accesos directos existentes.
Instalar desde la lnea de comandos
Al instalar Norton Ghost desde la lnea de comandos es posible especificar parmetros si se definen paquetes del instalador. La sintaxis de estos paquetes es la siguiente: msiexec /i c:\temp\Norton Ghost.msi /q PROPERTY = VALUE El nombre de la propiedad debe escribirse en maysculas; se distingue entre maysculas y minsculas. En los equipos con Windows 2000 o Windows XP, el archivo Msiexec.exe se encuentra en la ruta predeterminada, de modo que puede ejecutarse desde cualquier directorio. En los equipos con Windows NT donde est instalada la versin 2 de Installer, Msiexec.exe se encuentra en la ruta predeterminada. En los equipos con Windows 9x, Msiexec.exe no se encuentra en la ruta predeterminada. En los sistemas Windows 9x se encuentra en el directorio Windows\System y en los sistemas Windows NT est ubicado en Winnt\System32. Si no utiliza Windows XP y no dispone de la versin 2 de Windows Installer, efecte la instalacin mediante un archivo de instalacin. El archivo Setup.exe se encuentra en el mismo directorio que el archivo Norton Ghost.msi. Si realiza la instalacin en modo administrativo, no necesita establecer estas propiedades, ya que el paquete de instalacin se copia a una ubicacin de la red. Establezca estas propiedades cuando ejecute la instalacin desde la ubicacin de la red.
216 Instalacin de Norton Ghost desde la lnea de comandos Instalar desde la lnea de comandos
En la tabla Tabla H-1 se muestran las propiedades de los paquetes que pueden definirse desde la lnea de comandos.
Tabla H-1 Propiedad INSTALLDIR Propiedades del paquete Valor predeterminado Archivos de programa\Symantec\ Ghost Usuario registrado Compaa registrada Descripcin Directorio de destino
USERNAME COMPANYNAME
Nombre de usuario Nombre de la compaa
En la Tabla H-2 se indican las opciones que puede utilizar con Setup.exe.
Tabla H-2 Opcin /s /a /s /x Opciones de Setup.exe Descripcin Ejecuta la instalacin en el modo instalacin silenciosa. Ejecuta la instalacin en el modo instalacin administrativa. Ejecuta la instalacin en el modo instalacin silenciosa. Desinstala la aplicacin.
La opcin /v se utiliza para transferir los parmetros a la instalacin. Todos los parmetros deben escribirse entre comillas y las comillas de apertura deben seguir inmediatamente a la opcin /v. Las dems comillas deben ir precedidas por una barra diagonal inversa. La siguiente lnea de comandos instala Norton Ghost en una carpeta especificada y registra Norton Ghost con el nombre de usuario en modo silencioso: setup.exe /v"USERNAME=\"Yo\" INSTALLDIR=\"c:\temp\" /qn"
Instalacin de Norton Ghost desde la lnea de comandos Desinstalar desde la lnea de comandos
217
Desinstalar desde la lnea de comandos
Es posible desinstalar Norton Ghost desde la lnea de comandos con Microsoft Installer.
Para desinstalar Norton Ghost desde la lnea de comandos
x
En DOS escriba el comando siguiente: Msiexec /x "<ruta de acceso al paquete msi> \Norton Ghost.msi [/q o /qb] Los parmetros /q y /qb son opcionales.
Consulte Instalar desde la lnea de comandos en la pgina 215.
Glosario
archivo de imagen
Archivo creado con Norton Ghost. Un archivo de imagen de un disco o una particin se crea y se utiliza para crear duplicados exactos del disco o particin original. Vase restaurar. Crear una rplica de un disco duro especicado de un equipo. Copia de todo el disco, incluidos la pista de arranque, todos los sectores y el espacio sin particiones. Una copia de sector no ltra la informacin extraa o errnea de la pista de arranque. Copia slo la informacin de estructura del disco y los archivos, en lugar de copiar todos los sectores del disco. Adems, en las particiones FAT, la clonacin nativa guarda los archivos uno a continuacin de otro. Es decir, cuando la imagen se escribe en la unidad de destino, los archivos dejan de estar fragmentados. Copiar el contenido de un disco duro o una particin en un archivo de imagen. Esto incluye el rea de sistema del disco (por ejemplo, la tabla de particiones) y la informacin almacenada. Crear una imagen de un equipo. En Norton Ghost, se utilizan tambin los trminos volcar y copia de respaldo. Protocolo de conguracin dinmica de host (del ingls Dynamic Host Conguration Protocol). Este programa se utiliza en redes de clienteservidor, a diferencia de redes punto a punto. Cuando DHCP est instalado en una red, se incluye un servidor DHCP que asigna automticamente direcciones IP a los equipos de la red a medida que se necesite. Cada vez que un equipo se desconecta de la red y vuelve a conectarse, el servidor DHCP le asigna una nueva direccin IP. La mayor parte de las redes de clienteservidor disponen de un servidor DHCP o Bootp. El programa Bootp realiza la misma funcin que DHCP. Cuando un equipo no se encuentra en una red o la red no dispone de un servidor DHCP o similar, el equipo utiliza una direccin IP esttica. La direccin IP esttica del equipo no cambia hasta que se modique manualmente. Las direcciones IP estticas se mantienen despus de reiniciar el sistema.
cargar clonar copia de sector
copia nativa
crear
DHCP
220 Glosario
direccin IP
Direccin del Protocolo de Internet (del ingls Internet Protocol). Este trmino se reere a un nmero que identica a un equipo en una red o en Internet de forma exclusiva. Las direcciones IP de equipos conectados a una red de cliente-servidor pueden cambiar cada da o, incluso, con ms frecuencia. La direccin de un equipo debe ser nica en la red. Disco que contiene el archivo ejecutable de Norton Ghost y los controladores necesarios. Desde el disco de arranque se inicia el equipo y Norton Ghost con objeto de efectuar una operacin de clonacin. Los controladores necesarios para ejecutar el hardware compatible pueden guardarse en el disco de arranque. Estructura propietaria de particiones de disco utilizada por Microsoft Windows 2000 y Microsoft Windows XP. Es posible crear y eliminar discos dinmicos en el sistema operativo sin tener que reiniciar. Otros sistemas operativos no pueden tener acceso a los discos dinmicos. Disco fsico instalado en el equipo o conectado como dispositivo externo. Dispositivo conectado al equipo a travs de una red o mediante un cable que es capaz de almacenar grandes cantidades de datos. Por ejemplo, un disco duro conectado a un equipo con un cable USB o Firewire. Sistema operativo de disco (del ingls Disk Operating System). DOS puede ejecutarse en Windows desde un entorno de comandos. Pero este modo de ejecucin no es posible con Norton Ghost. Un equipo con Windows 9x puede reiniciarse en DOS. Los equipos con Windows NT, Windows Millennium Edition, Windows XP o Windows 2000 no pueden reiniciarse en DOS, excepto si se utiliza un disco de arranque con DOS. Interfaz directa de DOS que permite escribir los comandos que van a ejecutarse. Tarjeta de interfaz de red (del ingls Network Interface Card). NIC es un dispositivo fsico instalado en el equipo que coordina las comunicaciones entre el equipo y una red. Parte o divisin de un disco duro. El sistema operativo considera una particin como un disco independiente si reconoce el sistema de archivos. Un disco duro puede contener hasta cuatro particiones principales en un disco bsico, o hasta tres particiones principales en una particin extendida.
disco de arranque
disco dinmico
disco duro dispositivo de almacenamiento masivo externo
DOS
lnea de comandos
NIC
particin
particin principal
Glosario
221
particin virtual
Particin que se crea al ejecutar una copia de respaldo, restauracin, clonacin u otra operacin de Norton Ghost desde Windows. Las operaciones de Ghost se ejecutan desde la particin virtual. Sobrescribir todos los datos existentes en un equipo con un archivo de imagen o directamente con una copia de otro equipo. Escribir informacin en un disco o una particin. En Norton Ghost, se utiliza tambin el trmino cargar. Vase crear.
restaurar
volcar
Indice
A
acceso a disco extendido 162 actualizar nombre de equipo 151 SID 151 advertencia de recuperacin de desastres 47 afile=nombreArchivo (opcin) 159 anular operacin 201 archivo de hibernacin 200 archivo de imagen comprobacin de integridad 49, 57 comprobar 57 contrasea 44 denominacin 166 descripcin 164 dividido 166 archivo de registro 58, 159 archivo de registro de errores 159 archivo de registro de volcado 161 archivos de hibernacin 70 archivos de imagen 219 bloquear 165 cargar 66 compresin 62, 101 contrasea 168 crc. Vase CRC32 crear 65, 107 espacio insuficiente 65 cuadro de seleccin 166 descripcin 164 divisin. Consulte archivos de imagen, tamao limitado estndar 64 extraer 122 grabadoras de CD 114 integridad 160 lista de archivos 123 modificacin 123
restaurar 121, 122 segmentos mltiples 159, 170 tamao limitado 64 unidades de cinta 66 ver contenido 121 archivos de imagen divididos 64, 64 , 124, 159, 66 160, 169 archivos de intercambio 70 archivos, omitir 169 asignar una letra de unidad 45 asignar una unidad 45 asignar unidades de red 46, 83 Asistente de arranque de Ghost 16 grabar en un CD 114 inicio 75 Asistente para clonacin 16, 37 Asistente para copia de respaldo 16, 34 Asistente para restaurar 35 ASPI controlador 166 auto (opcin) 159 Autoexec.bat 55 automatizacin cerrar al terminar 163 comprobacin de versin 171 eliminar confirmacin 170 modo silencio 168 opcin clone y ejemplos 172, 177 179 reiniciar al completarse 168
B
batch (opcin) 159 bfc=x (opcin) 159 BIOS 165, 199, 206 bootcd (opcin) 159 buffersize (opcin) 159 bytes de firma 162
224 Indice
C
cables 190 cancelar operacin 201 cargador de arranque LILO 166 CD de arranque 159 CD grabable o regrabable 202, 207 compatible 114 crear CD de arranque 159 grabar en 77 hacer copias de respaldo en 116 CD-ROM 187 compatibilidad 82 Cdrom.sys 205 chkdsk 167 chkimg,nombreArchivo (opcin) 160 clonar 37, 219 compresin 63 Ghost.exe 107 velocidad 62, 63 Windows 2000 68 clone (opcin) 160, 172 clsteres FAT 159 cns (opcin) 160 compatibilidad con INT13 163 compresin 62, 63, 99, 206 compresin de datos 62 comprobacin de datos 63 comprobacin de integridad 49, 57 comprobar 171 Config.sys 55 contrasea 44, 150, 168 controlador ASPI 162, 163, 171, 187 controladores 51 controladores Firewire 52 controladores SCSI, Adaptec 78 conversin sistema de archivos 162 copia archivo por archivo 167 copia de respaldo Ghost.exe 100, 102 Norton Ghost 34 copia sector a sector 163 copy (comando) 172 CRC 162 CRC32 (opcin) 63, 162, 179
crcignore (opcin) 160 crear particin 133 cvtarea (opcin) 161
D
dd (opcin) 161 defectuoso, sector 159, 163, 171 DHCP 53 diagnstico 210 211 disco clonar 37 copia de respaldo 34 dinmico 68 estado 135 grande 146 marcar 96 restaurar 35 disco de arranque 72, 75, 95, 205, 220 archivos incluidos 73 crear 72, 75 instalacin 72 PC-DOS 73 disco duro activa 131 copia completa 165 crear 131 eliminar 131, 138 espacio 163 estado 131 limpiar 138 MBR 131 nmero de 161 ocultar particiones 131 proceso por lotes 131 unidades de gran tamao 146 disco duro IDE 162 discos dinmicos 68 dividir 64 , 68 66 denominacin 160, 166 en un CD grabable o regrabable 116 evitar pedir confirmacin al usuario 159 lista de las unidades en las que buscar 161 omitir 167
Indice
225
DOS 206 disco de arranque 73 IBM DOS 73 MS-DOS 74, 92 PC-DOS 92 versin 47 dst (opcin) 175 dump (comando) 172 DVD grabar en 114 medios compatibles 114
Ghost.exe 21, 94 cancelar 201 inicio 58 Ghosterr.txt. Consulte registro de anulacin Ghreboot.exe 56, 57 reinicio Windows 201 GoBack 68 grabadoras de CD 114, 116 grabar en un CD grabable o regrabable 114, 116
E
eliminar particiones 138 equipo reiniciar en Windows 57
H
h (opcin) 163 hacer copia de respaldo en un CD grabable o regrabable 116 huella digital 34, 35, 37, 162
F
fatlimit (opcin) 162 fcr (opcin) 162 femax (opcin) 162 ffi (opcin) 162 ffs (opcin) 162 ffx (opcin) 162 finger (opcin) 162 firmware 203 fis (opcin) 163 fni (opcin) 163 fns (opcin) 163 fnx (opcin) 163 fro (opcin) 163 funcionamiento de Ghost.exe 95 fx (opcin) 163
I
ia (opcin) 163 ial (opcin) 163 ib (opcin) 163 icono de la bandeja 47 id (opcin) 164 identificacin del equipo informacin detallada 151 iniciar en 56 Inicio de CD-ROM 28 instalacin 188 Vase tambin cinta SCSI integridad volumen 166 integridad del volumen 166 ir (opcin) 165
G
GDisk 130 discos duros de gran tamao 146 modo de proceso por lotes 136 opciones 131 145 GDisk32 130 modificar el men de arranque 141 Ghost Explorer 21 lnea de comandos 126 opciones 126 Ghost Walker 150 lnea de comandos 152 opciones 152
J
jl x=nombreArchivo (opcin) 165
L
letras de unidad asignar 52 limpiar discos 138 particiones 138
226 Indice
lnea de comandos 45 archivo de texto 159 ejemplos 177 181 Linux 95, 108, 120, 135, 163 load (comando) 172 lockinfo (opcin) 165 locktype=tipo (opcin) 165 lpm (opcin) 166 lps (opcin) 166 LPT controladores 54 puerto 80, 186 punto a punto 97, 166
O
ocultar particiones 140 omitir archivos 70 opcin ? 163 opcin @nombreArchivo 159 opciones 45 opciones avanzadas 44 opciones, Norton Ghost 47 or (opcin) 167
P
pantalla azul 200 particin 130 clonacin de espejo 167 clonar 37, 109 copia de respaldo 34 crear 133, 163 estado 135 extendida 162 ID de FAT 162 ocultar 140 restaurar 35 tablas de particiones extendidas 164 tamao 170 particin virtual 14, 47, 51, 56, 199, 201 PC-DOS 47, 92, 206 pcopy (comando) 172 pdump (comando) 172 ping, utilidad 211 pista de arranque 163 pload (comando) 172 pmbr (opcin) 167 procedimientos clonacin de discos 107 a archivo de imagen 100 a disco 107 desde archivo de imagen 105 clonacin de particiones 109 a archivo de imagen 102 a particin 109 desde archivo de imagen 105 punto a punto 54, 97 conexiones 186 TCP/IP 53 pwd, -pwd=x (opcin) 168
M
MBR 167 reinicializar 132 memcheck (opcin) 166 men de arranque 141 mode (opcin) 172 modo esclavo 97, 171 modo maestro 97, 171 Mscdex.exe 205 MS-DOS 47, 74, 92, 206 desinstalar 92 multidifusin 80
N
noauto (opcin) 166 nofile (opcin) 166 nolilo (opcin) 166 Norton Ghost aadir opciones de la lnea de comandos 45 huella digital 162 iniciar desde la particin virtual 56 inicio 32 opciones de visualizacin 47 noscsi (opcin) 166 ntchkdsk (opcin) 166 NTFS Consulte sistema de archivos ntic (opcin) 167 ntiid (opcin) 167 ntil (opcin) 167
Indice
227
Q
quiet (opcin) 168
T
tamao de bloque de cinta 171 tapebsize (opcin) 171 tapebuffered (opcin) 170 tapeeject (opcin) 170 tapesafe (opcin) 171 tapespeed=x (opcin) 171 tapeunbuffered (opcin) 171 TCP/IP 80, 171, 186 controladores 53 punto a punto 97 tcpm (opcin) 171 tcps (opcin) 171 transferencia por puerto paralelo automatizacin 166, 171 instalacin 97
R
RAID 68, 167 rb (opcin) 168 red, rendimiento 63 registro de anulacin 159, 198, 210 registro de tareas 58 reiniciar 201 rendimiento de la red 63 restaurar Ghost.exe 104, 105 Norton Ghost 35
S
script (opcin) 168 SCSI 166 cinta instalacin 187 opciones 170 171 unidades 67 controladores 51, 162, 163 sector de arranque 163 sector defectuoso 159, 163 sistema de archivos cambiar el tamao 162 FAT 12 120 FAT 16 120, 162 Windows NT 138, 162 FAT 32 120, 161 conversin desde FAT 16 162 ID de particin FAT 162 Linux Ext2/3 120, 135 NTFS 161, 166, 167 particin 199 Sistema de archivos FAT Consulte sistema de archivos skip=x (opcin) 169 source (opcin) 174 span (opcin) 169 split=x (opcin) 170 sure (opcin) 170 sze (opcin) 176
U
unidad de CD asignar una letra de unidad 45 letra de unidad 45 unidad de gran tamao 64 unidades de cinta 66, 170 unidades de gran tamao 64 unidades de red, asignar 83 unidades internas 188 USB controladores 52 puerto 186 punto a punto 97 soporte 80 usb (opcin) 171 usbm (opcin) 171 usbs (opcin) 171
V
valores predeterminados 44 vdw (opcin) 171 velocidad de la cinta 171 ventana informativa 47 ver (opcin) 171 vexcept (opcin) 182
228 Indice
W
Windows 2000 68 ejecutar Ghost.exe 95 men de arranque 141
Z
z (opcin) 171
Soporte
Soluciones de Servicio y Soporte para EMEA
El Servicio de Atencin al Cliente le da asistencia sobre temas no tcnicos como pedidos, actualizaciones, sustituciones y descuentos. El Soporte Tcnico le da asistencia sobre temas tcnicos tales como instalar, configurar o solucionar problemas de los productos Symantec. Las modalidades del Servicio de Atencin al Cliente y Soporte Tcnico pueden variar segn la regin. Para obtener ms informacin sobre las ofertas de soporte existentes en su regin, visite el sitio Web correspondiente que se indica ms adelante. Si recibi este producto cuando adquiri su equipo, es posible que el fabricante del sistema sea el responsable de proporcionar el soporte.
Servicio de Atencin al Cliente
El sitio Web de Servicio y Soporte le indica cmo:
s s s s s
Localizar los distribuidores y asesores de su zona Sustituir CD-ROMs y manuales defectuosos Actualizar su registro del producto Averiguar el estado de los pedidos, las devoluciones o de un descuento Acceder a las FAQ (Preguntas ms frecuentes) de Servicio de Atencin al Cliente
2 Soluciones de Servicio y Soporte para EMEA Servicio de Atencin al Cliente
s s
Enviar sus preguntas a un representante del Servicio de Atencin al Cliente Obtener informacin, documentacin o software de prueba del producto
Para realizar pedidos de actualizaciones, consulte la informacin indicada para su regin.
Reino Unido e Irlanda:
http://service1.symantec.com/SUPPORT/INTER/emeacustserv.nsf/eedocid/ 199991585523
Alemania, Austria y Suiza:
http://service1.symantec.com/SUPPORT/INTER/emeacustserv.nsf/gdocid/ 20000531114300925
Francia, Blgica y Luxemburgo:
http://service1.symantec.com/SUPPORT/INTER/emeacustserv.nsf/fdocid/ 20000530164002925
Holanda y Blgica:
http://service1.symantec.com/SUPPORT/INTER/emeacustserv.nsf/ddocid/ 20000531114633925
Italia:
http://service1.symantec.com/SUPPORT/INTER/emeacustserv.nsf/idocid/ 20001114142714925
Espaa:
http://service1.symantec.com/SUPPORT/INTER/emeacustserv.nsf/sdocid/ 20000531113344925
Suecia, Noruega, Dinamarca y Finlandia:
http://service1.symantec.com/SUPPORT/INTER/emeacustserv.nsf/swdocid/ 20000531113940925
Otros pases:
http://service1.symantec.com/SUPPORT/INTER/emeacustserv.nsf/eedocid/ 199991585523
Soluciones de Servicio y Soporte para EMEA Soporte Tcnico
Soporte Tcnico
Symantec ofrece dos opciones de soporte tcnico para ayudarle con la instalacin, configuracin y solucin de problemas de los productos Symantec: Servicio y Soporte online Visite el sitio Web de Servicio y Soporte de Symantec indicado para su regin. Seleccione el tipo de usuario y, a continuacin, seleccione el producto y la versin para obtener:
s s s s s
Acceso a los temas ms actuales Artculos de la base de datos Tutoriales online Opciones de contacto Enviar sus preguntas a un representante del Soporte Tcnico online.
Soporte telefnico El soporte telefnico de pago est disponible para todos los clientes registrados. Visite el sitio Web de Servicio y Soporte de su pas o regin para obtener informacin sobre contactos.
Soporte para versiones anteriores o suspendidas
Cuando Symantec anuncia que ya no comercializar o vender un producto, el soporte telefnico se suspende 60 das posteriores a la fecha sealada. La informacin tcnica puede seguir estando disponible a travs del sitio Web de Servicio y Soporte.
Poltica de suscripcin
Si su producto Symantec incluye proteccin de virus, firewall o contenidos de Web, es posible que tenga derecho a recibir actualizaciones a travs de LiveUpdate. La duracin del servicio de suscripcin vara segn el producto Symantec del que disponga. Cuando termina su servicio de suscripcin inicial, tiene que renovarlo para poder actualizar su proteccin de virus, firewall o contenidos. Estas actualizaciones pueden impedir que sea vulnerable a los ataques.
4 Soluciones de Servicio y Soporte para EMEA Poltica de suscripcin
Cuando ejecuta LiveUpdate cerca del final de su perodo de suscripcin, se le pide que se suscriba, por un cargo nominal. Slo tiene que seguir las instrucciones que aparecen en la pantalla. Para ms informacin, visite el sitio Web de Servicio y Soporte local que aparece indicado ms adelante.
Oficina de Servicio y Soporte:
Europa, Oriente Medio y frica
Symantec Customer Service Postbus 1029 3600 BA Maarssen Holanda http://www.symantec.com/region/reg_eu/
Sitios Web de Servicio y Soporte
Ingls europeo: http://www.symantec.com/eusupport Alemania, Austria y Suiza: http://www.symantec.de/desupport Francia: http://www.symantec.fr/frsupport Holanda: http://www.symantec.nl/nlsupport Italia: http://www.symantec.it/itsupport Espaa: http://www.symantec.com/region/mx/techsupp/index.html Suecia: http://www.symantec.com/region/se/techsupp/index.html Noruega: http://www.symantec.com/region/no/techsupp/index.html Dinamarca: http://www.symantec.com/region/dk/techsupp/index.html
Soluciones de Servicio y Soporte para EMEA Poltica de suscripcin
Finlandia: http://www.symantec.com/region/fi/techsupp/index.html Polonia: http://www.symantec.com/region/pl/techsupp/index.html Repblica Checa: http://www.symantec.com/region/cz/techsupp/index.html Repblica de Eslovaquia: http://www.symantec.com/region/cz/techsupp/index.html Rusia: http://www.symantec.com/region/ru/techsupp/index.html Hungra: http://www.symantec.com/region/hu/techsupp/index.html Para soluciones de Servicio y Soporte en otros pases, visite el sitio Web siguiente y seleccione su pas y regin. http://www.symantec.com/globalsites.html Se han realizado todos los esfuerzos posibles para garantizar la exactitud de esta informacin. No obstante, la informacin contenida en este documento est sujeta a modificacin sin previo aviso. Symantec Corporation se reserva el derecho de realizar dichas modificaciones sin previo aviso.
Soporte
Soluciones de Servicio y Soporte para Amrica Latina
El Servicio de Atencin al Cliente le da asistencia sobre temas no tcnicos como pedidos, actualizaciones, sustituciones y descuentos. El Soporte Tcnico le da asistencia sobre temas tcnicos tales como instalar, configurar o solucionar problemas de los productos Symantec. Las modalidades del Servicio de Atencin al Cliente y Soporte Tcnico pueden variar segn la regin. Para obtener ms informacin sobre las ofertas de soporte existentes en su regin, visite el sitio Web correspondiente que se indica ms adelante. Si recibi este producto cuando adquiri su equipo, es posible que el fabricante del sistema sea el responsable de proporcionar el soporte.
Servicio de Atencin al Cliente
El sitio Web de Servicio y Soporte le indica cmo:
s s s s
Localizar los distribuidores y asesores de su zona Sustituir CD-ROMs y manuales defectuosos Actualizar su registro del producto Averiguar el estado de los pedidos, las devoluciones o de un descuento
2 Soluciones de Servicio y Soporte para Amrica Latina Soporte Tcnico
Acceder a las FAQ (Preguntas ms frecuentes) de Servicio de Atencin al Cliente Enviar sus preguntas a un representante del Servicio de Atencin al Cliente Obtener informacin, documentacin o software de prueba del producto
s s
Para hacer slo pedidos de actualizacin, llame por telfono, o vaya a nuestro sitio Web, si esta disponible en su regin:
Soporte Tcnico
Symantec ofrece dos opciones de soporte tcnico para ayudarle con la instalacin, configuracin y solucin de problemas de los productos Symantec:
s
Servicio y Soporte en lnea Conctese al sitio Web de Servicio y Soporte de Symantec y seleccione su producto y versin. All puede acceder a los temas de actualidad, artculos de las bases de conocimiento, tutoriales, posibilidades de contacto, etc. Tambin tiene la posibilidad de hacer preguntas en lnea a un representante del Soporte Tcnico. Soporte telefnico PriorityCare Este soporte por telfono [de pago en la mayora de las regiones] se ofrece a todos los clientes registrados. El nmero de telfono para su producto aparece en el sitio Web de Servicio y Soporte. Se ofrecen primero las opciones en lnea y luego las opciones de contacto por telfono.
Soporte para versiones anteriores o suspendidas
Cuando Symantec anuncia que ya no comercializar o vender un producto, el soporte telefnico se suspende 60 das posteriores a la fecha sealada. La informacin tcnica puede seguir estando disponible a travs del sitio Web de Servicio y Soporte.
Soluciones de Servicio y Soporte para Amrica Latina Poltica de suscripcin
Poltica de suscripcin
Si su producto Symantec incluye proteccin de virus, firewall o contenidos de Web, es posible que tenga derecho a recibir actualizaciones a travs de LiveUpdate. La duracin del servicio de suscripcin vara segn el producto Symantec del que disponga. Cuando termina su servicio de suscripcin inicial, tiene que renovarlo para poder actualizar su proteccin de virus, firewall o contenidos. Estas actualizaciones pueden impedir que sea vulnerable a los ataques. Cuando ejecuta LiveUpdate cerca del final de su perodo de suscripcin, se le pide que se suscriba, por un cargo nominal. Slo tiene que seguir las instrucciones que aparecen en la pantalla.
Servicio y Soporte en el mundo
Las soluciones de soporte tcnico y servicio de atencin al cliente varan de un pas a otro. Pngase en contacto con una de las oficinas de servicio y soporte que aparecen a continuacin, o visite nuestro sitio Web y seleccione su pas o regin bajo Servicio y Soporte mundial.
Oficina de Servicio y Soporte:
Amrica Latina Market Place Tower Av. Dr. Chucri Zaidan, 920 - 12 andar So Paulo - SP, 04583-904 Brasil
Sitios Web de Servicio y Soporte
Portugus: Espaol: Ingls: Sitios Web de registro: Portugus: http://www.symantec.com/region/br/techsupp/register.html Espaol: http://www.symantec.com/region/mx/techsupp/register.html http://service.symantec.com/br http://service.symantec.com/mx http://service.symantec.com
4 Soluciones de Servicio y Soporte para Amrica Latina Servicio y Soporte en el mundo
Ingls: http://www.symantec.com/techsupp/register.html Nmeros de telfono de Servicio y Soporte Brasil: Mxico: Argentina: +55 (11) 5189-6300 +52 55 5322 3681 (Mxico, DF) 01 800 711 8443 (Interior) +54 (11) 5382-3802
Se han realizado todos los esfuerzos posibles para garantizar la exactitud de esta informacin. No obstante, la informacin contenida en este documento est sujeta a modificacin sin previo aviso. Symantec Corporation se reserva el derecho de realizar dichas modificaciones sin previo aviso.
También podría gustarte
- JAVA. Interfaces gráficas y aplicaciones para Internet. 4ª Edición.: OfimáticaDe EverandJAVA. Interfaces gráficas y aplicaciones para Internet. 4ª Edición.: OfimáticaCalificación: 4 de 5 estrellas4/5 (3)
- Desarrollo seguro en ingeniería del software.: Aplicaciones seguras con Android, NodeJS, Python y C++De EverandDesarrollo seguro en ingeniería del software.: Aplicaciones seguras con Android, NodeJS, Python y C++Aún no hay calificaciones
- Visual Basic.NET Curso de Programación: Diseño de juegos de PC/ordenadorDe EverandVisual Basic.NET Curso de Programación: Diseño de juegos de PC/ordenadorCalificación: 3.5 de 5 estrellas3.5/5 (2)
- Manual Squid LiteDocumento234 páginasManual Squid LiteMary Delgado RuizAún no hay calificaciones
- KRC 2 - Instalación Software V 4.1Documento75 páginasKRC 2 - Instalación Software V 4.1Oscar Vazquez EspinosaAún no hay calificaciones
- HDClone 5.0.3 Manual - En.esDocumento86 páginasHDClone 5.0.3 Manual - En.esIvan Morales100% (1)
- Privacidad y Ocultación de Información Digital Esteganografía: SEGURIDAD INFORMÁTICADe EverandPrivacidad y Ocultación de Información Digital Esteganografía: SEGURIDAD INFORMÁTICACalificación: 5 de 5 estrellas5/5 (1)
- Presentacion - DIA 3 - Informatica Forense - Diplomado ITLA - (IDENTIFICACION) vs2Documento95 páginasPresentacion - DIA 3 - Informatica Forense - Diplomado ITLA - (IDENTIFICACION) vs2Richie Guerrero PeraltaAún no hay calificaciones
- Nerovisionexpress Grabar Nero Esp (Grabar de Minidv Vhs A VCD, SVCD, DVD)Documento89 páginasNerovisionexpress Grabar Nero Esp (Grabar de Minidv Vhs A VCD, SVCD, DVD)Arcangel RaphaelAún no hay calificaciones
- Manual Oficial de Instalación de Redhat LinuxDocumento146 páginasManual Oficial de Instalación de Redhat LinuxExponencialAún no hay calificaciones
- Nero Video ManualDocumento146 páginasNero Video ManualHugo Carlos San Luis Lopez San LuisAún no hay calificaciones
- ATI2019Micron Userguide es-ES PDFDocumento100 páginasATI2019Micron Userguide es-ES PDFAlexAún no hay calificaciones
- Manual Usuario PcanywhereDocumento308 páginasManual Usuario PcanywhereBohumil StauberAún no hay calificaciones
- 46-74575MAN TotalChromTutorial - En.es PDFDocumento94 páginas46-74575MAN TotalChromTutorial - En.es PDFCSH249Aún no hay calificaciones
- My Passport: Unidad de Disco Duro PortátilDocumento78 páginasMy Passport: Unidad de Disco Duro PortátilAmandhapier Pierre Ramandha KonarAún no hay calificaciones
- Manual WD My PassportDocumento79 páginasManual WD My Passportsoledad1672Aún no hay calificaciones
- Dm4440 Guide - Ot4.esDocumento187 páginasDm4440 Guide - Ot4.esLuis Gon RamAún no hay calificaciones
- Manual de Windows 10Documento66 páginasManual de Windows 10Diego Elesban Rosales SalgadoAún no hay calificaciones
- Inspiron 15 3502 Laptop - Service Manual - Es MXDocumento78 páginasInspiron 15 3502 Laptop - Service Manual - Es MXMarco A SolisAún no hay calificaciones
- JBL U105 Um Es 02032010Documento74 páginasJBL U105 Um Es 02032010Gaby VazquezAún no hay calificaciones
- WD Passport User ManualDocumento89 páginasWD Passport User ManualAlejandro Torres VázquezAún no hay calificaciones
- Manual WD SmartWareDocumento59 páginasManual WD SmartWareVladimir Sepulveda100% (1)
- Manual Dell Xps m1210Documento206 páginasManual Dell Xps m1210Andres Devia TorresAún no hay calificaciones
- DNS-320 A2 Manual v2.20 (ES)Documento117 páginasDNS-320 A2 Manual v2.20 (ES)Gorka Diaz PernasAún no hay calificaciones
- Manual G31M-VS TraduccionDocumento43 páginasManual G31M-VS TraduccionAriel Martin Villagra ChavarriaAún no hay calificaciones
- Dell D430Documento158 páginasDell D430Victor RdzAún no hay calificaciones
- Manual Dep FreezeDocumento116 páginasManual Dep Freezemanuel_psa2009Aún no hay calificaciones
- Qutshero4.5.x Ug 02 Es EsDocumento491 páginasQutshero4.5.x Ug 02 Es EsMarvin SilvaAún no hay calificaciones
- Manual Dell Inspiron 1300Documento144 páginasManual Dell Inspiron 1300Carlos De Arriola0% (1)
- Poweredge r720 Owners Manual Es MXDocumento178 páginasPoweredge r720 Owners Manual Es MXJesus LuzardoAún no hay calificaciones
- User Manual W11 - Acer - 1.0 - A - ADocumento102 páginasUser Manual W11 - Acer - 1.0 - A - ASalvador LopezAún no hay calificaciones
- Manual Kerio Winroute Pro 4.1 (248 Paginas - en Español)Documento248 páginasManual Kerio Winroute Pro 4.1 (248 Paginas - en Español)lepplanet100% (3)
- SeeTec5 Manual EspDocumento208 páginasSeeTec5 Manual Espmartin linaresAún no hay calificaciones
- LF X220g ManualDocumento82 páginasLF X220g ManualLuis SalinasAún no hay calificaciones
- Instalacion MandrakeDocumento58 páginasInstalacion MandrakeRocio NavarreteAún no hay calificaciones
- Instalacion Mandrake PDFDocumento58 páginasInstalacion Mandrake PDFvico_007Aún no hay calificaciones
- Manual AcronisDocumento91 páginasManual AcronisAlbertoAún no hay calificaciones
- DM5445 Guide - OT4.ES PDFDocumento247 páginasDM5445 Guide - OT4.ES PDFgenesis411275019Aún no hay calificaciones
- All in One HP 400 g1 AioDocumento58 páginasAll in One HP 400 g1 AioJavier Mauricio Valderrama DiazAún no hay calificaciones
- ATI2021Sabrent Userguide es-ESDocumento96 páginasATI2021Sabrent Userguide es-ESGerardo VelasquezAún no hay calificaciones
- Manual Español PM4i PDFDocumento182 páginasManual Español PM4i PDFrapeislAún no hay calificaciones
- Manual LG k10Documento186 páginasManual LG k10Julio SullaymeAún no hay calificaciones
- Guía de Instalación Fedora 11Documento294 páginasGuía de Instalación Fedora 11Layoto CentinelaAún no hay calificaciones
- Pioneer CDJ 2000 NXS2 Manual ES PDFDocumento46 páginasPioneer CDJ 2000 NXS2 Manual ES PDFHenry SosaAún no hay calificaciones
- User Manual W10 - Acer - 1.0 - A - A PDFDocumento100 páginasUser Manual W10 - Acer - 1.0 - A - A PDFArbey Nuñez RojasAún no hay calificaciones
- Red Hat GNU-Linux 8.0Documento172 páginasRed Hat GNU-Linux 8.0mruiz_938595258Aún no hay calificaciones
- Manual Pinnacle Studio 9Documento296 páginasManual Pinnacle Studio 9Alberto Marun100% (3)
- Manual Ilo2Documento195 páginasManual Ilo2Víctor H. GalloAún no hay calificaciones
- DS1093-126 - URMET UVS CLIENT - MANUAL DE USUARIO - SPDocumento44 páginasDS1093-126 - URMET UVS CLIENT - MANUAL DE USUARIO - SPmohamedzerhouniAún no hay calificaciones
- Manual Sony Xperia z5 PremiumDocumento156 páginasManual Sony Xperia z5 PremiumPascual GabbanelliAún no hay calificaciones
- Clarett+ 4 Pre User Guide - V1.01 - ESDocumento22 páginasClarett+ 4 Pre User Guide - V1.01 - ESGiovanni Agostino FrassettoAún no hay calificaciones
- Eset Internet Security 15 EsnDocumento286 páginasEset Internet Security 15 EsnFabiola diaz gonzalesAún no hay calificaciones
- Pro Tools Reference GuideDocumento1306 páginasPro Tools Reference GuidedatttAún no hay calificaciones
- JAVA. Interfaces gráficas y aplicaciones para Internet (4ª Edición)De EverandJAVA. Interfaces gráficas y aplicaciones para Internet (4ª Edición)Aún no hay calificaciones
- Trabajar con sonido digital en un PC: Automatizar una emisora de radioDe EverandTrabajar con sonido digital en un PC: Automatizar una emisora de radioAún no hay calificaciones
- Microsoft Visual Basic .NET. Curso de programaciónDe EverandMicrosoft Visual Basic .NET. Curso de programaciónAún no hay calificaciones
- Enciclopedia de Microsoft Visual Basic (3ª Edición)De EverandEnciclopedia de Microsoft Visual Basic (3ª Edición)Aún no hay calificaciones
- Comandos LinuxDocumento7 páginasComandos LinuxRODJAVAún no hay calificaciones
- Anexos para ETPDocumento19 páginasAnexos para ETPtuxtfyAún no hay calificaciones
- Teatro en Casa SonyDocumento112 páginasTeatro en Casa SonyPascual MtzAún no hay calificaciones
- Dispositivos de AlmacenamientoDocumento12 páginasDispositivos de AlmacenamientoCLAUS CABRERA100% (1)
- Comandos XPDocumento64 páginasComandos XPapi-3771560100% (1)
- 05 - Reparacion de Equipos de ComputoDocumento10 páginas05 - Reparacion de Equipos de Computoemartch2000Aún no hay calificaciones
- PL7 Manual de InstalacionDocumento26 páginasPL7 Manual de InstalacionVictor Hugo Alcocer CabraAún no hay calificaciones
- Solucion Limpieza y Ensamble de Una PC PDFDocumento39 páginasSolucion Limpieza y Ensamble de Una PC PDFanamanuelacarmonaAún no hay calificaciones
- Calculux AreaDocumento202 páginasCalculux Areaximocle100% (2)
- Informática e InternetDocumento8 páginasInformática e InternetJose Chambi RomeroAún no hay calificaciones
- Catalogación Unicorn Bib Derecho UAMDocumento62 páginasCatalogación Unicorn Bib Derecho UAMJoséAlbertoAlbarracínRamírezAún no hay calificaciones
- Mexd30 Es PDFDocumento44 páginasMexd30 Es PDFRazyel FxAún no hay calificaciones
- TallernNron2nnnSistemasndenNumeracion 385e8d6201076e0Documento4 páginasTallernNron2nnnSistemasndenNumeracion 385e8d6201076e0Tatiana Murillo PovedaAún no hay calificaciones
- Manual PC Toshiba Satellite A100-914Documento180 páginasManual PC Toshiba Satellite A100-914yoprimeroAún no hay calificaciones
- Fuentes MixtasDocumento2 páginasFuentes MixtasXimena Danitza Carballo PintoAún no hay calificaciones
- Productos Editoriales MultimediaDocumento9 páginasProductos Editoriales MultimediaHermiPowerAún no hay calificaciones
- Medidor de FlujoDocumento16 páginasMedidor de Flujomagicko2014Aún no hay calificaciones
- Ficha Tecnica de Software y HardwareDocumento32 páginasFicha Tecnica de Software y HardwareAkepa Qui100% (1)
- Trucos PC1Documento191 páginasTrucos PC1trabajocentroAún no hay calificaciones
- ManualDocumento30 páginasManualdaquila2757Aún no hay calificaciones
- Windows NT ServerDocumento24 páginasWindows NT ServerAgustin GarciaAún no hay calificaciones
- Egx 350 ManualDocumento124 páginasEgx 350 ManualLino Eduardo GarciaAún no hay calificaciones
- Dispositivo de Almacenamiento de Datos - Wikipedia, La Enciclopedia LibreDocumento45 páginasDispositivo de Almacenamiento de Datos - Wikipedia, La Enciclopedia LibreJohn AchaAún no hay calificaciones
- Temario Completo de Fundamentos de HardwareDocumento410 páginasTemario Completo de Fundamentos de Hardwarea034273100% (2)
- Manual HL 5340DDocumento179 páginasManual HL 5340DdaranelAún no hay calificaciones
- Limpieza y Ensamblar Una PC (SOLUCION)Documento73 páginasLimpieza y Ensamblar Una PC (SOLUCION)ZuluBerrio0% (1)
- Manual de Nero Vision 4Documento0 páginasManual de Nero Vision 4gabrielgarcia06Aún no hay calificaciones
- Estructura Interna y Funcionamiento de La Unidad de CD/DVDDocumento4 páginasEstructura Interna y Funcionamiento de La Unidad de CD/DVDGabriela Morales100% (2)
- Manual Rca Rs 2207Documento37 páginasManual Rca Rs 2207pvr295Aún no hay calificaciones