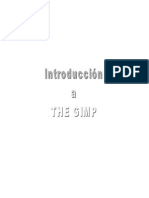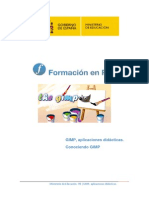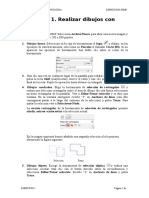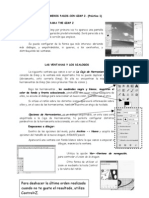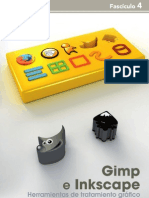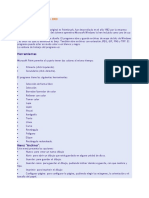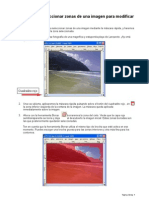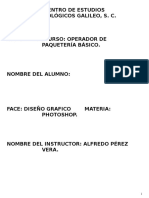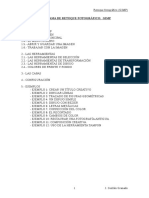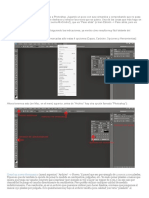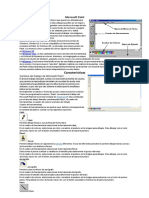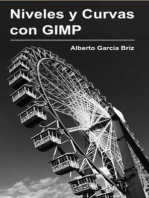Documentos de Académico
Documentos de Profesional
Documentos de Cultura
Gimp Tanda1
Gimp Tanda1
Cargado por
rgarciaaltDerechos de autor
Formatos disponibles
Compartir este documento
Compartir o incrustar documentos
¿Le pareció útil este documento?
¿Este contenido es inapropiado?
Denunciar este documentoCopyright:
Formatos disponibles
Gimp Tanda1
Gimp Tanda1
Cargado por
rgarciaaltCopyright:
Formatos disponibles
GIMP http://www.imh.
es/dokumentazio-irekia/manuales/curso-de-tratamiento-de-imagenes-con-gimp
El GIMP es un programa de manipulacin de imgenes que permite retoques fotogrficos, y la composicin y creacin de imgenes propias. Su capacidad para la manipulacin de imgenes alcanza los niveles de otros programas como Adobe Photoshop, Corel Photo Paint o Paint Shop Pro. The GIMP es un programa gratuito y de cdigo abierto lo que facilita el desarrollo y la mejora por parte de programadores y usuarios. The GIMP soporta la mayora de los formatos bitmap de archivos dibujo ms utilizados tales como PostScript, JPEG, GIF, PNG, XPM, TIFF, TGA, MPEG, PCX, BMP y otros. Tambin puede ser usado para creacin de pequeas animaciones basadas en fotograma a fotograma, as como la lectura y escritura de video AVI y GIP, y de lectura en formato MPEG.
Principios bsicos
La comunicacin con The GIMP se realiza mediante ventanas que permiten tanto el acceso a las opciones de los mens como a las acciones directas sobre las imgenes. En un principio puede parecer complicado trabajar con varias ventanas sobre el escritorio, pero pronto vers que resulta muy til, teniendo en cuenta adems que solo mantendremos abiertas las ventanas necesarias. Dos de las ventanas principales son la Caja de Herramientas para seleccin de herramientas, colores y opciones de mens, y la ventana de Imagen donde se visualiza la imagen. La Caja de Herramientas es la ventana donde se sitan las herramientas y algunos mens del programa. Se abre siempre al iniciar The GIMP y si se cierra esta ventana, tambin se cerrar el programa. Cada herramienta tiene sus propias opciones de configuracin . Sus partes son:
1. Barra de mens: contiene los mens Archivos, Extensiones y Ayuda. 2. Iconos de herramientas: donde se alojan las herramientas para ser
utilizadas sobre la imagen.
3. Zona del patrn, brocha y degradado activo: donde se realizan las
selecciones de brocha (forma y tamao), patrn de imagen y gradiente de relleno.
4. Colores de frente y fondo: seleccin del color de lnea y del color de
relleno sobre diferentes paletas.
5. Opciones de herramienta: Cada herramienta tiene sus propias
opciones de configuracin que facilitan el afinar o determinar cmo actuar la herramienta. Estas opciones estn situadas inicialmente justo debajo de la caja de herramientas.
La Ventana de Imagen
Es la ventana utilizada para visualizar y editar el archivo de imagen. Se abre cuando creamos una nueva imagen o cuando abrimos una imagen ya existente (men Archivo > Nuevo... o Abrir... de la barra de mens). Una imagen nueva se crea con las especificaciones de preferencia actuales y que aparecen previamente a la creacin de la imagen.
Villaba Gimp 1
Introduccin a las herramientas de seleccin
Un vistazo rpido a las herramientas que tenemos para seleccionar reas en Gimp
Herramienta de seleccin de rectngulos: selecciona una zona rectangular Herramienta de seleccin elptica: selecciona una zona elptica (E) Herramienta de seleccin libre o lazo: selecciona una regin dibujada a mano (F) Herramienta de seleccin difusa o Varita Mgica: selecciona una regin contigua basndose en el color (U) Herramienta de seleccin por color: seleccionar regiones con colores similares (Maysculas + O) Herramienta de tijeras de seleccin: seleccionar formas usando un ajuste inteligente de los bordes (I)
Presentacin de las diferentes herramientas de pintura que existen en el Gimp.
Herramienta cubo de pintura: Rellenar con un color o patrn el rea seleccionada (Mayusc.+B) Herramienta degradado: Rellenar con un degradado de colores (L) Herramienta lpiz: dibujo de bordes duros mediante un pincel (N) Herramienta brocha: pintar trazos de bordes suaves mediante un pincel (P) Herramienta borragoma: borra el color de fondo o la transparencia, mediante un pincel (Maysc.+E) Herramienta aergrafo: pintar con presin variable mediante un pincel (A) Herramienta bote de tinta: escritura tipo caligrafa (K) Herramienta de clonado:copiar selectvamente a partir de una imagen o diseo, usando un pincel (D) Herramienta de saneado: sanear irregularidades de la imagen. (H) Herramienta de clonado en perspectiva: clona desde una imagen de origen tras aplicar una transformacin de perspectiva Herramienta de enfoque y desenfoque: emborronado o desemborronado selectivo usando un pincel. (Maysculas + U) Herramienta de emborronar: til cuando se nos ha podido cortar la imagen, y queremos arreglarla un poquillo. Para ir rellenando con el mismo color que tena al lado (S) Herramienta de marcado a fuego / quemar: ilumina u oscurece selectvamente usando un pincel (Maysculas + D)
PRACTICA I: PRACTICA LAS HERRAMIENTAS DE PINTURA
En este ejercicio vamos a abrir un nuevo fichero de imagen. Realizaremos algunas lneas y rellenos utilizando estas herramienta que an no hemos explicado, pero ser muy fcil utilizar. Por ltimo, guardaremos la imagen dndole un nombre y con el formato de GIMP. 1. Una vez que hayamos abierto The GIMP cerraremos todas las ventanas excepto la caja de herramientas. Accederemos la barra de men: Archivo > Nuevo...
Villaba Gimp 2
De momento, dejaremos los valores por defecto, en otros ejercicios haremos algunas modificaciones iniciales a estas opciones. Una vez que pulsemos en Aceptar se abrir una ventana de imagen.
2. Vamos a realizar unas lneas con las opciones por defecto de color (negro) y tipo de brocha. Nuestro dibujo ser el de unas montaas sobre un lago que nos quedar aproximadamente as:
3. Para ello, selecciona la herramienta lpiz de la caja de herramientas, y realiza unas lneas sinuosas a modo de montaas pulsando y arrastrando el cursor sobre el rea de la imagen.
4. Ahora dibuja una lnea horizontal recta pulsando las combinacin de teclas Control + Mayscula al mismo tiempo que dibujas la lnea. Haz clic en el punto final de la lnea.
5. Dibuja libremente tambin unas lneas en forma de nieve sobre las cumbres de las montaas.
6. Ahora vamos a rellenar los espacios con la herramienta de relleno . Para ello seleccionaremos un color pulsando sobre el color de frente (color negro de la zona de color activo, por defecto).
Villaba Gimp 3
Cuando aparezca una paleta de colores actuaremos sobre la barrita del color azul (B) y pondremos el marcador a 255. De este modo, el color de frente anterior (negro) quedar sustituido por el color azul seleccionado.
Pulsando ahora sobre la zona inferior del dibujo podremos rellenar la zona del lago. Actuando de la misma manera, podremos rellenar la zona superior del cielo (Azul y Verde a 255), y la zona de las montaas (Azul=100, Verde=125 y Rojo=150).
7. Por ltimo realizaremos un crculo relleno de amarillo. Escogiendo la herramienta Seleccin Regiones Elpticas y colocndolo sobre la imagen, pulsaremos y moveremos el cursor para definir la elipse. Si pulsamos conjuntamente la tecla Mayscula mientras situamos el segundo punto obtendremos un crculo perfecto. Una vez terminada la seleccin, y mientras queda activada, escogeremos el color amarillo (Rojo=255 y Verde=255) de la paleta y podremos rellenar nuestra seleccin. Fjate que la herramienta relleno acta solamente sobre la seleccin y no sobre todo el fondo de la imagen. 8. Ahora nos toca archivar la imagen. An no lo hemos hecho y podramos haber perdido nuestro trabajo si se nos desconecta el ordenador, as que convendr hacerlo de vez en cuando e ir salvando nuestro dibujo para evitar "sorpresas" desagradables. Accede al men Archivo > Guardar... o Guardar como.... Al ser la primera vez que se va a guardar, aparecer una ventana donde tendremos que indicar el directorio donde queremos almacenarlo y el nombre y extensin del archivo. 9. Le pondremos de nombre Gimp01.xcf con el formato propio de los ficheros GIMP (extensin XCF) pulsando sobre Determinar tipo de fichero. Una vez guardado el archivo envalo por correo con asunto.
Villaba Gimp 4
PRACTICA II: PRACTICA LAS HERRAMIENTAS DE PINTURA (2)
Dibujar con lpiz, pincel y aergrafo utilizando diferentes tipos de brochas y colores
En este ejercicio dibujaremos a lpiz y seleccionando varios tipos de brocha unas lneas a modo de serpentinas y confetis. Tambin utilizaremos la herramienta aergrafo.
1. Abriremos un archivo nuevo de 300 x 300 pxeles, tipo RGB y con relleno con color blanco. Dejaremos el color blanco como color de fondo y escogeremos la herramienta pincel 2. Si pulsamos sobre el la brocha activa se abre una ventana donde estn las brochas
cargadas en The GIMP. Vamos a seleccionar la brocha Confetti (27 x 28) y con el lpiz dibujaremos algunas lneas onduladas verticales, pero antes seleccionaremos el color rojo de la paleta GIMP (pulsando sobre el color de frente).
3. Llevaremos al valor de 255 la barra R del tono rojo. Comprobars que el color de frente, en la caja
de herramientas, toma el tono rojo seleccionado. Los parmetros de Tinte, Saturacin y Valor se ajustan automticamente en funcin de la mezcla de colores Rojo, Verde y Azul.
Ahora s podemos dibujar 3 lneas verticales con la herramienta pincel . Si no sale como tu esperabas, puedes deshacer los pasos dados pulsando al mismo tiempo las teclas Control y Z. Tambin dibujaremos 2 lneas similares con la herramienta lpiz .
Escogeremos de nuevo la herramienta pincel y la brocha Diagonal star (11) con un Espaciado a 100. Escogeremos tambin el color verde (reduciendo a 0 el color rojo) y dibujaremos una lneas verticales. Una vez dibujadas escogeremos la herramienta lpiz y brocha Diagonal star (25) . El espaciado lo colocaremos en un valor de 125.
Por ltimo escogeremos el color azul a 255 y reduciendo a 0 el verde y el rojo. Escogeremos la brocha Galaxy small , y actuaremos en este caso con la herramienta aergrafo . En este caso pulsaremos
Villaba Gimp 5
sobre la imagen pero sin arrastrar. Vers que cuanto ms tiempo dejes pulsado el ratn ms se fijar la brocha sobre la imagen. En este caso lo he utilizado para rellenar algunas zonas en blanco.
4. Por ltimo guarda el archivo com gimp02.xcf y envalo por correo con asunto.
PRACTICA III: Mueco de nieve
En esta actividad vamos a dibujar un mueco de nieve utilizando las herramientas lpiz y brocha. Rellenaremos con color azul y rojo a algunas zonas de la imagen, y por ltimo la guardaremos en el formato de GIMP. 1. Abre un fichero nuevo de 400 x 300 pxeles en men Archivo > Nuevo.... Al pulsar en Aceptar, se abre la ventana de imagen con esas medidas. Escogeremos el color Blanco como Tipo de relleno (color de fondo). El Tipo de imagen ser RGB. 2. Antes de comenzar a dibujar, haremos la seleccin de brocha yendo a la ventana de la caja de herramientas, y pulsando sobre la zona de la brocha activa. Escogeremos la brocha Circle (09) (9 x 9) Esto nos dar un grueso de brocha de 9 pxeles. Tambin seleccionaremos la herramienta Lpiz pulsando sobre el icono . dejaremos de momento el color negro. Comencemos a dibujar! Respecto al color de frente,
3. Se trata de hacer un mueco de nieve dibujando la cabeza, cuerpo, y un sombrero. Tambin le pondremos unas ramas en forma de brazos, y una escoba. Rellenaremos algunas zonas con otros colores diferentes al negro y blanco. No le dibujes la nariz! se la pondremos posteriormente de color rojo. Para dibujar con la herramienta Lpiz, y otras herramientas de pintura, simplemente tienes que colocar el cursor sobre el rea de la imagen, pulsar, y arrastrar el ratn sin soltar el botn tal como hicimos en el ejercicio anterior. Recuerda que puedes deshacer los pasos dados pulsando al mismo tiempo las teclas Control y Z. No es muy complicado verdad? Adelante!! Si utilizas la herramienta Borrar ten en cuenta que la punta de la goma tiene el mismo grosor que la del pincel, por lo que la precisin al borrar no ser muy buena. Tambin conviene activar la opcin Bordes duros para tener un borrado completo de una sola pasada. 4, Vamos a seleccionar los colores para rellenar parte del fondo en azul claro, y la nariz del mueco en rojo. Haz clic sobre sobre el color de frente en la zona de color activo para que aparezca la paleta de colores GIMP. Desplaza las barras de los tonos Azul y Verde hasta el valor 255, el mximo. Fjate como en la zona inferior
Villaba Gimp 6
se visualiza el nuevo tono. El nuevo color se coloca como color de frente en la caja de herramientas. 5. Ahora selecciona la herramienta de relleno , botn izquierdo del ratn. sita el cursor sobre la zona del cielo y haz clic con el
Si alguna zona se queda en blanco, acta de nuevo con la herramienta relleno. En caso de que alguna zona muy pequea sea difcil rellenar, podemos acercarnos y utilizar la herramienta zoom para agrandar la imagen y poder retocar esas zonas con la herramienta lpiz (los trazos del lpiz son ahora tambin con el color de frente). Probablemente tengas que cambiar el tamao de la brocha. Una vez retocado, para recuperar el tamao de imagen original, con la herramienta zoom activada, pulsa en nmero 1 de tu teclado. Esto nos devuelve al tamao original 1:1. Qu tal lo llevas? Espero que bien. 6. Ya solo nos falta dibujar la nariz del mueco con color rojo y estar terminado. Vamos a seleccionar el color rojo pulsando de nuevo sobre la zona del color de frente, y sobre la paleta de colores de GIMP daremos mximo valor al Rojo, y mnimo al Verde y al Azul. De nuevo utilizaremos la herramienta Lpiz para dibujar la nariz. 7. Vamos a colocar algunos copitos de nieve sobre el sombrero, escoba, brazos de nuestro dibujo. Puedes utilizar en este caso la herramienta Pincel contornos. que nos da contornos menos definidos que los de la herramienta Lpiz. Utiliza tambin el tipo de brocha Circle Fuzzy para disminuir aun ms esa nitidez de
Para poner el color blanco como color de frente solo tendremos que pulsar sobre la doble flecha al lado de los colores activos de frente y fondo, y estos se intercambiarn. 8. Gurdalo en formato jpg con el nombre de Gimp03.jpg. Recuerda que es en men Archivo > Guardar... o Guardar como... Para archivarlo en formato jpg tendrs que activar la opcin Determinar el tipo de formato y seleccionar JPG o tambin escribir la extensin directamente a continuacin del nombre del archivo.
Villaba Gimp 7
Cuando vayas a guardarlo te aparecen unas ventanas de opciones para el formato jpg. Una de estas opciones es indicar el grado de calidad. Recuerda que el formato jpg es un formato de compresin, por lo que a mayor calidad menor compresin y consecuentemente mayor tamao de archivo. La calidad (compresin) tendrs que tomarla en funcin de la imagen que ests tratando y est recomendado para imgenes que tengan color verdadero (a riesgo de perder algo en calidad), o para imgenes que por sus dimensiones puedan ocupar mucho espacio en el disco (donde el tamao del archivo sea una condicin preferente a una calidad ptima). 9. Envalo por correo con asunto.
PRACTICA IV: Leonardo Da Vinci
Leonardo da Vinci, inventor A partir de los archivos que te damos en la carpeta Leonardo inventor, realiza una composicin similar a la propuesta en un archivo de imagen de 600 x 500 pxeles. Utilizaremos la herramienta clonar para rellenar espacios en blanco con texturas similares. 1. Baja la imagen Leonardo.jpg haciendo clic sobre el enlace. Una vez hayas abierto el archivo, reduce la imagen proporcionalmente para que tenga 150 pxeles de ancho. Men Imagen > Escalar la imagen... 2. Seleccinala completamente, cpiala y pgala a un nuevo archivo de 600 x 500 pxeles. Situala en la zona central. 3. Vamos a realizar una seleccin alrededor de la imagen pegada utilizando la herramienta seleccin elptica pulsando simultneamente la tecla Mayscula para que la seleccin sea circular. La seleccin debe sobrepasar el rea de la figura, y una vez realizada podremos desplazarla pulsando la tecla Alt mientras la arrastramos con el cursor. 4. Vamos a limpiar el exterior de la seleccin, y para ello invertiremos la seleccin en Men Seleccionar > Invertir, y a continuacin Men Editar > Limpiar. Volvemos a la seleccin original invirtindola de nuevo.
5. Y a continuacin utilizaremos la herramienta pintar usando patrones o regiones de la imagen (clonar) , para rellenar los espacios en blanco dentro de la seleccin. Dejamos activada la opcin Imagen origen. Pulsaremos la tecla Control para recoger el patrn origen de lectura y que vamos a clonar sobre las zonas blancas de la seleccin circular. Vers que al pulsar la tecla Control se forma una cruz que debemos situar y hacer clic en la zona de patrn origen. Luego soltamos la pulsacin del ratn. Si ahora colocamos el cursor sobre la nueva zona a rellenar (la zona en blanco del rea circular seleccionada) y pulsamos veremos que la cruz va leyendo en la zona origen y clonndola sobre la zona por donde vamos arrastrando el cursor. Podemos recolocar la zona origen pulsando de nuevo la tecla Control y haciendo clic.
Con la
Villaba Gimp 8
herramientas Desenfocar/Enfocar podrs retocar el fondo creado. Tambin vamos a crear una lnea alrededor de la imagen con la brocha Circle (01) y men Editar > Trazar la seleccin... 6. Ahora colocaremos las imgenes de los archivos GIF (Ballesta, Catapulta, Cortador de tela, Elevador de agua, Helicptero, Mquina de guerra, Tanque, Tren de aterrizaje) alrededor de la imagen de Leonardo, pero antes los reduciremos de forma que cada imagen tenga un ancho de 150 pxeles.
7. Guarda tu ejercicio con el nombre de Gimp04.jpg y envalo por correo con asunto.
Villaba Gimp 9
También podría gustarte
- 200 Divertidos ejercicios preparatorios para aprender a leer y a escribirDe Everand200 Divertidos ejercicios preparatorios para aprender a leer y a escribirCalificación: 4 de 5 estrellas4/5 (12)
- Retoque Fotográfico con Photoshop (Parte 1)De EverandRetoque Fotográfico con Photoshop (Parte 1)Calificación: 4 de 5 estrellas4/5 (7)
- Gimptanda 1 ADocumento12 páginasGimptanda 1 AAntonioAún no hay calificaciones
- Gimp Grupo Uno de PracticasDocumento12 páginasGimp Grupo Uno de PracticasCesar Hernandez NievesAún no hay calificaciones
- Gimp-Actividades 1Documento4 páginasGimp-Actividades 1ovesatAún no hay calificaciones
- Gimp PrimeroDocumento48 páginasGimp PrimeroAdela TenaAún no hay calificaciones
- Manual The GimpDocumento28 páginasManual The GimpJesús DíazAún no hay calificaciones
- GIMP DibujarDocumento15 páginasGIMP DibujarWilliam Aldair Cañas MartinezAún no hay calificaciones
- Unidad1. Inicio Com GIMPDocumento24 páginasUnidad1. Inicio Com GIMPLeonardo LopezAún no hay calificaciones
- PRÁCTICAS Con GIMP (Informática4ºESO)Documento25 páginasPRÁCTICAS Con GIMP (Informática4ºESO)Oliver MoralesAún no hay calificaciones
- Guia para Utilizar GIMP PDFDocumento20 páginasGuia para Utilizar GIMP PDFKimberly DejesusAún no hay calificaciones
- Manual de Gimp (Completo)Documento686 páginasManual de Gimp (Completo)duruga10Aún no hay calificaciones
- Práctica 1. Realizar Dibujos Con GIMPDocumento3 páginasPráctica 1. Realizar Dibujos Con GIMPliliestrella2014Aún no hay calificaciones
- Tema 2: Hagamos Nuestro Propio Canal de Televisión.: 1. Retoque FotográficoDocumento24 páginasTema 2: Hagamos Nuestro Propio Canal de Televisión.: 1. Retoque Fotográficoapi-582708102Aún no hay calificaciones
- PracticasGIMP ESODocumento46 páginasPracticasGIMP ESOaratecno100% (2)
- Gimp PresentacionDocumento93 páginasGimp Presentacionandru0588winaAún no hay calificaciones
- +gimp Tutorial y Practicas SaDocumento23 páginas+gimp Tutorial y Practicas SaBelAún no hay calificaciones
- Tutorial para Dibujo Lítico Usando El Programa Gimp 2Documento10 páginasTutorial para Dibujo Lítico Usando El Programa Gimp 2juan100% (1)
- Practica 2Documento7 páginasPractica 2CYBER CLOUDAún no hay calificaciones
- Retoque Fotografico GIMPDocumento20 páginasRetoque Fotografico GIMPJorgeClmman100% (7)
- Unidad 1GIMPDocumento16 páginasUnidad 1GIMPGrisel GonzálezAún no hay calificaciones
- Practica 2Documento7 páginasPractica 2Crea Cursos MXAún no hay calificaciones
- Aprenda Gimp A Los TropezonesDocumento33 páginasAprenda Gimp A Los TropezonesskilltikAún no hay calificaciones
- Introducción A PhotoShop - Tabla HerramientasDocumento15 páginasIntroducción A PhotoShop - Tabla Herramientasr4x69Aún no hay calificaciones
- Paint de WindowsDocumento22 páginasPaint de WindowsAlfa Madro ValdiviaAún no hay calificaciones
- Tutorial GIMP IES BellavistaDocumento20 páginasTutorial GIMP IES BellavistaIvan PizarroAún no hay calificaciones
- Guia Rapida de PhotoshopDocumento7 páginasGuia Rapida de PhotoshopJose PeñaAún no hay calificaciones
- Ecuaciones Matematicas Paint InsertarDocumento3 páginasEcuaciones Matematicas Paint Insertarluz abrilAún no hay calificaciones
- Gimp Tanda 3 PDFDocumento12 páginasGimp Tanda 3 PDFJoseSnchezAún no hay calificaciones
- Guía para Gimp.Documento6 páginasGuía para Gimp.Noelia Lechado PaniaguaAún no hay calificaciones
- Apuntes - Resumen - GimpDocumento16 páginasApuntes - Resumen - GimpcrisAún no hay calificaciones
- Conocimientos Informáticos de PaintDocumento29 páginasConocimientos Informáticos de PaintMilton Moscoso100% (1)
- Microsoft Paint Manual SencilloDocumento5 páginasMicrosoft Paint Manual SencilloAlexzz Bercian0% (1)
- Cómo Modificar Los Bordes de Una FotoDocumento14 páginasCómo Modificar Los Bordes de Una Fotorhh_artistaAún no hay calificaciones
- Digitalización de Imágenes (Ordenador) - MangaDocumento2 páginasDigitalización de Imágenes (Ordenador) - MangaRonny SalinasAún no hay calificaciones
- Manual de Photoshop Cs3 2013Documento108 páginasManual de Photoshop Cs3 2013Alfredo PérezAún no hay calificaciones
- Manual de Photoshop CS5Documento5 páginasManual de Photoshop CS5Braulio Sernaque SanchezAún no hay calificaciones
- Programa de Retoque Fotografico GimpDocumento28 páginasPrograma de Retoque Fotografico GimpJoel TAún no hay calificaciones
- Microsoft Paint Manual SencilloDocumento5 páginasMicrosoft Paint Manual SencilloTaty HernándezAún no hay calificaciones
- 8 Curso de GIMP EsDocumento13 páginas8 Curso de GIMP EsEdu EspinozaAún no hay calificaciones
- Cuadernillo PaintDocumento7 páginasCuadernillo PaintAndrea JiménezAún no hay calificaciones
- Curso de GimpDocumento4 páginasCurso de Gimpnydia.a.rudoniAún no hay calificaciones
- Pinceles GIMPDocumento3 páginasPinceles GIMPseretur28Aún no hay calificaciones
- PaintDocumento7 páginasPaintKelly Yaneth MartinezAún no hay calificaciones
- Manual PhotoshopDocumento150 páginasManual PhotoshopOzCuRoAún no hay calificaciones
- 1 Line ArtDocumento13 páginas1 Line ArtNihongo -UPN-Aún no hay calificaciones
- EJERCCIO 1 PhotoshopDocumento16 páginasEJERCCIO 1 PhotoshopNikee HuamaniAún no hay calificaciones
- GIMP. Herramientas de PinturaDocumento13 páginasGIMP. Herramientas de PinturaAnnaPriegoAún no hay calificaciones
- Taller de Diseño Gráfico IDocumento22 páginasTaller de Diseño Gráfico IAula Multimedia100% (3)
- Manual PSP 7Documento52 páginasManual PSP 7Marco Antonio SuazoAún no hay calificaciones
- Photoshop HerramientasDocumento6 páginasPhotoshop Herramientasmanuel rodriguezAún no hay calificaciones
- PaintDocumento13 páginasPaintPC TzulAún no hay calificaciones
- Guia de Practicas PhotoshopDocumento19 páginasGuia de Practicas PhotoshopESTHER CONDORIAún no hay calificaciones
- Iluminación y Contraste: Mejora tus fotos con GIMP, #1De EverandIluminación y Contraste: Mejora tus fotos con GIMP, #1Aún no hay calificaciones
- Aprender selecciones, capas y canales con Photoshop CS6De EverandAprender selecciones, capas y canales con Photoshop CS6Aún no hay calificaciones