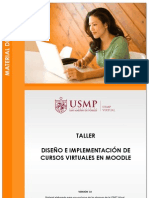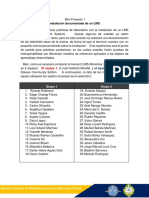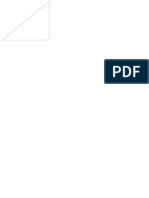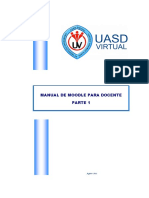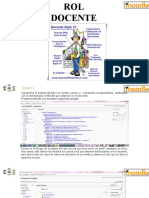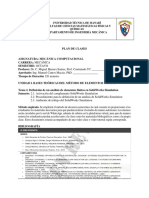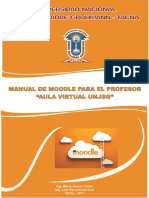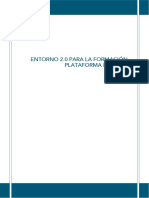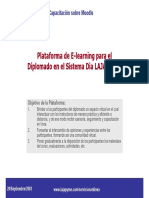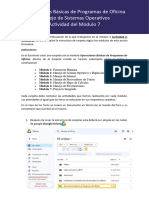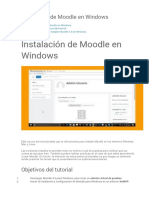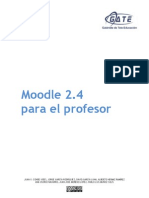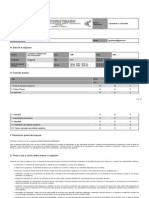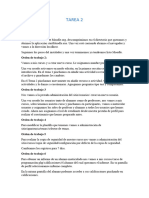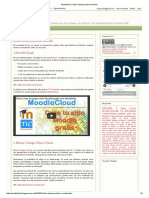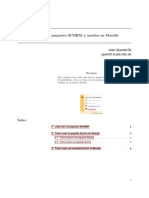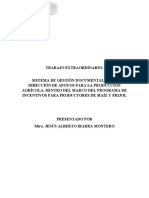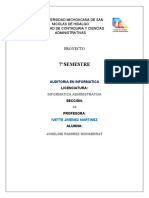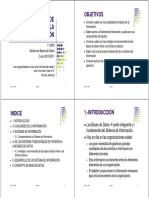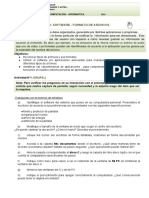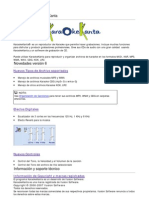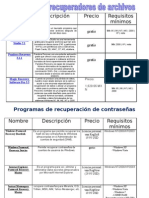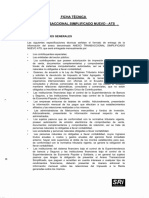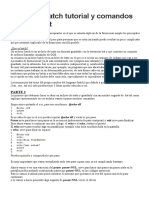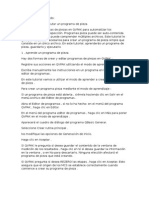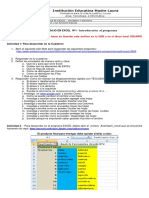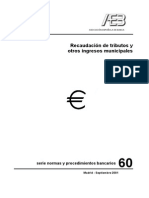Documentos de Académico
Documentos de Profesional
Documentos de Cultura
Instalar Jclic en Moodle
Cargado por
Wilbert G TunDerechos de autor
Formatos disponibles
Compartir este documento
Compartir o incrustar documentos
¿Le pareció útil este documento?
¿Este contenido es inapropiado?
Denunciar este documentoCopyright:
Formatos disponibles
Instalar Jclic en Moodle
Cargado por
Wilbert G TunCopyright:
Formatos disponibles
Mdulo de JClic para Moodle Gua de instalacin Sara Arjona y Francesc Busquets Unidad de Proyectos TIC para la Educacin
Generalitat de Catalunya - Departamento de Educacin y Universidades Ver. 0.1 - Octubre 2006 Instalacin rpida Para instalar el mdulo de JClic para Moodle, hay que seguir los siguientes pasos, explicados con ms detalle en el resto del documento: 1. Descargue de lafarga.cat [2] la ltima versin del mdulo jclicmoodle y descomprima en el disco. 2. Cuelgue los archivos que acaba de descomprimir en el servidor donde est instalado el Moodle. Para comprobar que estos ficheros se han transferido en el lugar correcto, debe revisar que el directorio mod de Moodle contiene un directorio jclic (que antes no estaba). 3. Acceda a la pgina de administracin de Moodle. Para ello hay que entrar en Moodle con el usuario administrador y hacer clic en el enlace Admin ... que se encuentra en el bloque Administracin. 1. Descarga y descompresin Acceda a la pgina que el proyecto jclicmoodle ha creado en lafarga.cat [2], busque en el apartado Ficheros la ltima versin del mdulo de JClic y descrguela haciendo clic sobre el nombre. El archivo que descargaris es un archivo comprimido en formato ZIP que debe guardar en el disco cuando se lo pida el navegador. Elija la ubicacin en su ordenador y acepte. Una vez bajado (suele ser muy rpido, ya que es un nico fichero comprimido y con poco peso), proceda a descomprimirlo en su disco. Cuando est descomprimido podr ver que contiene diferentes carpetas con el mismo nombre que las carpetas de Moodle, en este caso, la carpeta lang (para el lenguaje) y la carpeta mod (del sistema Moodle).
Figura 1: localizacin y descarga del mdulo jclicmoodle en LaFarga.cat Mdulo de JClic para Moodle 1 2. Transferencia de archivos Abra su programa de FTP (Filezilla, gFTP ...) y conctese al servidor donde tenga instalado el Moodle. Compruebe que, efectivamente, las carpetas mod y lang del mdulo coinciden en nombre con las de Moodle en el servidor. Proceda a colgar los archivos que acaba de descomprimir simplemente seleccionando las carpetas de su ordenador y arrastrndolas a la ventana correspondiente al servidor.
Figura 2: transferencia de ficheros al servidor Moodle Una vez hayan subido los ficheros, puede ir a la ventana del servidor y comprobar el contenido de la carpeta mod. Ver que ahora aparece una subcarpeta nueva, denominada jclic, que es la que acaba de subir, seal de que todo ha ido perfectamente.
Figura 3: comprobacin que se ha hecho correctamente la transferencia Mdulo de JClic para Moodle 2 3. Puesta en funcionamiento
Vaya con un navegador a su Moodle y identifquese como administradores. Una vez dentro, dirjase al bloque de administracin y haga clic en Admin ...
Figura 4: acceso a la pgina de administracin para instalar el mdulo Esta accin desencadena por s misma, y sin que tenga que hacer nada ms, la instalacin y la configuracin de las tablas del mdulo nuevo, el jclic.
Figura 5: configuracin de las tablas del mdulo jclic Compruebe que todo se desarrolla con xito y que, al final de la pgina, aparece un botn para continuar. Plselo y acaba el proceso. Ahora el mdulo es plenamente funcional.
Figura 6: si todo ha ido bien, aparecer el botn Continuar Mdulo de JClic para Moodle 3 Para comprobar que el mdulo se ha instalado y se ha configurado correctamente, puede dirigirse al men Administracin / Configuracin / Mdulos y ver que aparece el mdulo JClic activo.
Figura 7: comprobacin de que el mdulo JClic est activo A partir de este momento, si vais a cualquier curso de su entorno Moodle y activa la edicin, ver que puede crear una actividad nueva llamada JClic.
Figura 8: nuevo tipo de actividad en el men de edicin: JClic Referencias
[1] JClic: http://clic.xtec.net/ [2] LaFarga.cat: https://projectes.lafarga.cat/projects/jclicmoodle/ [3] Curso Entornos virtuales de aprendizaje: Moodle http://www.xtec.net/formaciotic/curstele/d136/ Mdulo de JClic para Moodle 4
También podría gustarte
- Despliegue y puesta en funcionamiento de componentes software. IFCT0609De EverandDespliegue y puesta en funcionamiento de componentes software. IFCT0609Aún no hay calificaciones
- Instalando Módulos y Plugins en MoodleDocumento3 páginasInstalando Módulos y Plugins en MoodlehudamasaAún no hay calificaciones
- Gnomio PDFDocumento11 páginasGnomio PDFEncarnación Muñoz RevueltasAún no hay calificaciones
- Manual General Migracion Moodle de Servidor A ServidorDocumento7 páginasManual General Migracion Moodle de Servidor A ServidorChristian Arias OrtegaAún no hay calificaciones
- MoodleDocumento8 páginasMoodleJosue PalFranAún no hay calificaciones
- Aplicaciones Web AW02 Tarea Kuno360asldkfjDocumento27 páginasAplicaciones Web AW02 Tarea Kuno360asldkfjAlejandro CabreraAún no hay calificaciones
- Diseño de Cursos Virtuales en MoodleDocumento96 páginasDiseño de Cursos Virtuales en MoodlewalditoferozAún no hay calificaciones
- Miniproyecto 1Documento5 páginasMiniproyecto 1JOSE RamosAún no hay calificaciones
- Semana 10 EnsayoDocumento15 páginasSemana 10 EnsayoJosue Quispe FrancoAún no hay calificaciones
- Instalación de MOODLE en Hosting Bajo Windows Con PleskDocumento4 páginasInstalación de MOODLE en Hosting Bajo Windows Con PleskDomingo Hidalgo CortésAún no hay calificaciones
- Tutorial Moodle Parte UnoDocumento17 páginasTutorial Moodle Parte UnoWander Rubio AmadorAún no hay calificaciones
- Manual JoomlaDocumento94 páginasManual JoomlaNelsonAún no hay calificaciones
- 02 Instalación+de+MoodleDocumento25 páginas02 Instalación+de+MoodleAnonymous wpgPkYfkXAún no hay calificaciones
- Etiqueta Moodle - Tutorial BásicoDocumento10 páginasEtiqueta Moodle - Tutorial Básicocesar dextreAún no hay calificaciones
- Libro1 Estructura Configuracion Curso MoodleDocumento31 páginasLibro1 Estructura Configuracion Curso MoodleAnthony GiMarAún no hay calificaciones
- Rol DocenteDocumento15 páginasRol DocenteELIAS ORLANDO VINGULA RARAZAún no hay calificaciones
- Código HTML para Archivos de JclicDocumento30 páginasCódigo HTML para Archivos de JclicNaty AnrrangoAún no hay calificaciones
- Módulo Backup and MigrateDocumento3 páginasMódulo Backup and Migratealejandro padillaAún no hay calificaciones
- Tema 2. Definición de Un Análisis de Elementos Finitos en SolidWorks SimulationDocumento7 páginasTema 2. Definición de Un Análisis de Elementos Finitos en SolidWorks SimulationRoberth David Pinoargote ZambranoAún no hay calificaciones
- UD5 Plataforma InstalacionYAdministracionDocumento35 páginasUD5 Plataforma InstalacionYAdministracionMariano UgaldeAún no hay calificaciones
- Guía Moodle para El ProfesorDocumento60 páginasGuía Moodle para El ProfesorArleth Zeballos100% (1)
- Guía para Montaje Del Aula VirtualDocumento8 páginasGuía para Montaje Del Aula VirtualAurimar Navas RojasAún no hay calificaciones
- Tarea Sobre La Plataforma Moodle para EstudiantesDocumento4 páginasTarea Sobre La Plataforma Moodle para EstudiantesElizabeth AsmarAún no hay calificaciones
- Examen 3 Taller de ProgramacionDocumento14 páginasExamen 3 Taller de ProgramacionJesusb Fabricio M.VAún no hay calificaciones
- TA 2 - ProgramaciónDocumento11 páginasTA 2 - ProgramaciónHernan RetamozoAún no hay calificaciones
- Manual (Moodle)Documento78 páginasManual (Moodle)danielAún no hay calificaciones
- Moodle 2Documento10 páginasMoodle 2CarrinoArdila0% (1)
- Manual de Instalación de CMS OpenCartDocumento12 páginasManual de Instalación de CMS OpenCartEnyerson D. CameroAún no hay calificaciones
- Aula Virtual DiplomadoDocumento15 páginasAula Virtual DiplomadoFernandoAún no hay calificaciones
- Moodle en ComillasDocumento10 páginasMoodle en Comillasraymi12Aún no hay calificaciones
- Parte de TA2 DE TALLER DE PROGRAMACIONDocumento3 páginasParte de TA2 DE TALLER DE PROGRAMACIONerickAún no hay calificaciones
- Manual Moodle para El ProfesorDocumento8 páginasManual Moodle para El ProfesorRicky1183Aún no hay calificaciones
- Actividad 1-Módulo 7Documento2 páginasActividad 1-Módulo 7Argenis GarciaAún no hay calificaciones
- Manual 5 Ver y Entregar Una TareaDocumento5 páginasManual 5 Ver y Entregar Una TareaJimena BrownAún no hay calificaciones
- Manual 5 - Ver y Entregar Una TareaDocumento5 páginasManual 5 - Ver y Entregar Una TareaNH LestherAún no hay calificaciones
- Manual Open GL Visual StudioDocumento4 páginasManual Open GL Visual StudioPitershAún no hay calificaciones
- Tarea Academica 02Documento6 páginasTarea Academica 02Sandra Beatriz Carhuapoma MorenoAún no hay calificaciones
- Presentacion Una TareaDocumento9 páginasPresentacion Una TareaAngelo AcateAún no hay calificaciones
- Banco de Preguntas y Cuestionarios en Egela PDFDocumento19 páginasBanco de Preguntas y Cuestionarios en Egela PDFclaudimed3003Aún no hay calificaciones
- Instalación Moodle en Windows CON XAMPPDocumento3 páginasInstalación Moodle en Windows CON XAMPPjulio jaime bautista garciaAún no hay calificaciones
- Manual Moodle 2.4Documento214 páginasManual Moodle 2.4xarxatic100% (3)
- Manual Usuario Docentes MoodleDocumento121 páginasManual Usuario Docentes MoodleMonica Barragan QuindeAún no hay calificaciones
- Sistemas OperativosDocumento16 páginasSistemas OperativosPrincessBBerryAún no hay calificaciones
- Tutorial Organizacion e Implementacion Del Aula Virtual-Moodle V1.0Documento21 páginasTutorial Organizacion e Implementacion Del Aula Virtual-Moodle V1.0luis miguelAún no hay calificaciones
- Aplicaciones Web 2Documento1 páginaAplicaciones Web 2juliogaleronAún no hay calificaciones
- Latorre Celma JavierDocumento17 páginasLatorre Celma Javierjjuarez27Aún no hay calificaciones
- Sitios Donde Practicar MoodleDocumento3 páginasSitios Donde Practicar MoodlelmiguelcbAún no hay calificaciones
- Moodle para LlevarDocumento28 páginasMoodle para LlevarPaco AguilarAún no hay calificaciones
- Manual Del Estudiante v2Documento19 páginasManual Del Estudiante v2Wilmer Alexis Triana BarajasAún no hay calificaciones
- Convertir HTML en ScormDocumento13 páginasConvertir HTML en ScormCeifor Oposiciones100% (1)
- Creando Un Campus Virtual Con Moodle: AnexoDocumento32 páginasCreando Un Campus Virtual Con Moodle: AnexoELOAún no hay calificaciones
- MODULO2 Plataforma Moodle 2022Documento54 páginasMODULO2 Plataforma Moodle 2022sumausalAún no hay calificaciones
- Desarrollo de componentes software para servicios de comunicaciones. IFCT0609De EverandDesarrollo de componentes software para servicios de comunicaciones. IFCT0609Aún no hay calificaciones
- Administración y auditoría de los servicios de mensajería electrónica. IFCT0509De EverandAdministración y auditoría de los servicios de mensajería electrónica. IFCT0509Aún no hay calificaciones
- Gestión auxiliar de archivo en soporte convencional o informático. ADGG0508De EverandGestión auxiliar de archivo en soporte convencional o informático. ADGG0508Aún no hay calificaciones
- Desarrollo de aplicaciones web en el entorno servidor. IFCD0210De EverandDesarrollo de aplicaciones web en el entorno servidor. IFCD0210Aún no hay calificaciones
- UF2216 - Repositorios de contenidosDe EverandUF2216 - Repositorios de contenidosCalificación: 4 de 5 estrellas4/5 (1)
- Manual de Pentaho Etl TransformacionDocumento23 páginasManual de Pentaho Etl TransformacionAxl ZaputtAún no hay calificaciones
- Sistema de Gestión DocumentalDocumento5 páginasSistema de Gestión DocumentalJosé De Jesús Ruiz SilvaAún no hay calificaciones
- Dist Tncco0161Documento12 páginasDist Tncco0161Saira ChicaizaAún no hay calificaciones
- Proyecto FinalDocumento27 páginasProyecto FinalJoseline Ramirez MonserratAún no hay calificaciones
- Manual Autoliso 2Documento245 páginasManual Autoliso 2Israel Rocha SalazarAún no hay calificaciones
- Unidad Iii - Introducción A Las Estructuras de Datos Compuestos.Documento21 páginasUnidad Iii - Introducción A Las Estructuras de Datos Compuestos.Valentina HidalgoAún no hay calificaciones
- Desbloquear Supersonic SCDocumento3 páginasDesbloquear Supersonic SCjoxeno0% (1)
- Centinela Contra Franceses. 1808 - Antonio de Capmany y de MontpalauDocumento123 páginasCentinela Contra Franceses. 1808 - Antonio de Capmany y de MontpalauLou JasiAún no hay calificaciones
- Rem Ejemplo de Como Se Usa (Es Un Lenguaje de Captura de Requisitos para Diseñar Un Software)Documento24 páginasRem Ejemplo de Como Se Usa (Es Un Lenguaje de Captura de Requisitos para Diseñar Un Software)jesusanchez928Aún no hay calificaciones
- Analisis de Fatiga Con Ansys Mediante ElDocumento13 páginasAnalisis de Fatiga Con Ansys Mediante ElDiego Felipe Tolosa DiazAún no hay calificaciones
- UT1 Sistemas Almacenamiento InformacionDocumento10 páginasUT1 Sistemas Almacenamiento InformacionLydia Romeu SolazAún no hay calificaciones
- Practico 2Documento33 páginasPractico 2Claudio CarasatorreAún no hay calificaciones
- Manual Karaoke Kant ADocumento13 páginasManual Karaoke Kant AantukuyenAún no hay calificaciones
- ToshibaDocumento20 páginasToshibarecaudo.catelAún no hay calificaciones
- Programas RecuperadoresDocumento2 páginasProgramas Recuperadorescrash_overriseAún no hay calificaciones
- PROYECTO DE GRADO Creación de Un Centro de Mantenimiento de Hardware y Software InformáticoDocumento24 páginasPROYECTO DE GRADO Creación de Un Centro de Mantenimiento de Hardware y Software InformáticoGregorio Peralta67% (3)
- Ats Ficha Tecnica3 (1) - OcrDocumento3 páginasAts Ficha Tecnica3 (1) - OcrFrank BermeoAún no hay calificaciones
- Proyecto de Un Aula Digital Plataforma EbroDocumento9 páginasProyecto de Un Aula Digital Plataforma EbroBladimiro Soto RamosAún no hay calificaciones
- Guia de Usuario Synology DSM 5.2Documento76 páginasGuia de Usuario Synology DSM 5.2mettloAún no hay calificaciones
- 01 - LSO - Lenguaje Batch Tutorial y Comandos BásicosDocumento12 páginas01 - LSO - Lenguaje Batch Tutorial y Comandos BásicosPedro Daniel NuñezAún no hay calificaciones
- SICALWIN - Actuaciones Previas Al Cierre Del EjercicioDocumento35 páginasSICALWIN - Actuaciones Previas Al Cierre Del EjercicioJosé Ángel GayolAún no hay calificaciones
- EventosDocumento361 páginasEventosfabian_fernande1073Aún no hay calificaciones
- Planificación de Quinto EgbDocumento7 páginasPlanificación de Quinto EgbStefania ChimbaAún no hay calificaciones
- Implementacion de Politicas de Seguridad en Equipos de ComputoDocumento9 páginasImplementacion de Politicas de Seguridad en Equipos de ComputoalbertoAún no hay calificaciones
- Tutorial de Inicio RápidoDocumento3 páginasTutorial de Inicio RápidoJavier ArriagaAún no hay calificaciones
- Programación Anual 2Documento3 páginasProgramación Anual 2Anais Solano Uceda100% (1)
- Guias - de - Excel PDFDocumento1 páginaGuias - de - Excel PDFJair David RGAún no hay calificaciones
- Como Optimizar WINDOWS 8Documento43 páginasComo Optimizar WINDOWS 8HéctorDeveauxMartínezAún no hay calificaciones
- Practica 1Documento7 páginasPractica 1Cruz Morales AnthonyAún no hay calificaciones
- C 60Documento60 páginasC 60registradoresAún no hay calificaciones