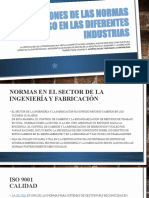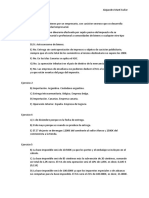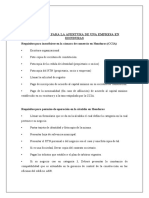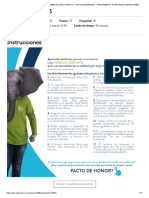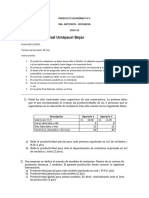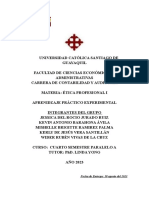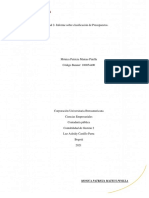Documentos de Académico
Documentos de Profesional
Documentos de Cultura
Articulo Analisis Ing Jose Roberto Colon
Cargado por
Alberto Villalba KongDerechos de autor
Formatos disponibles
Compartir este documento
Compartir o incrustar documentos
¿Le pareció útil este documento?
¿Este contenido es inapropiado?
Denunciar este documentoCopyright:
Formatos disponibles
Articulo Analisis Ing Jose Roberto Colon
Cargado por
Alberto Villalba KongCopyright:
Formatos disponibles
Conexin a base de datos Microsoft Access 2007 utilizando Visual Basic 2008 Autor: Ing.
Jos Roberto Coln Villalta jcolon@ufg.edu.sv Facultad de Ingeniera Universidad Francisco Gavidia Centro Regional de Occidente
Resumen El resguardo, recuperacin y en general la gestin de la informacin se ha vuelto hoy en da una tarea esencial en las aplicaciones informticas; una alternativa sencilla de realizar es la conexin a base de datos Microsoft Access 2007 utilizando Visual Basic 2008. Palabras Claves Acceso a datos, Microsoft Access 2007, conexin, base de datos, Visual Basic 2008 Introduccin Los sistemas informticos en la actualidad hacen muchos procesos que facilitan las labores de los usuarios; la administracin de informacin es una de las ms vitales tareas para cualquier empresa, los sistemas informticos permiten gestionar la informacin en forma de registros digitales almacenados en tablas, y estas a su vez agrupadas en una base de datos. El acceso a los datos y su correspondiente administracin es una de las funciones que ms se solicitan actualmente a los desarrolladores de aplicaciones informticas. Existen muchas alternativas para acceder a datos utilizando diferentes tipos de tecnologas, cada una con ventajas y desventajas; sin embargo, una de las opciones que se considera ms sencilla de explicar y fcil de desarrollar, es la conexin a base de datos de Microsoft Access 2007 utilizando Visual Basic 2008, esto se debe a la gran cantidad de documentacin bibliogrfica, artculos tcnicos y foros donde se documenta el proceso. En el presente artculo se pretende explicar paso a paso cada una de las actividades para realizar una conexin a base de datos, comenzando desde la creacin de sta utilizando Microsoft Access 2007, continuando con el desarrollo de una tabla y sus respectivos campos, y finalizando con la creacin de un proyecto en Visual Basic 2008 que sea capaz de comunicarse con la base de datos. Cabe aclarar que durante la explicacin se colocan imgenes con marcas de color rojo para hacer notar elementos de importancia. Desarrollo 1. Crear la base de datos Se hace clic en el botn inicio
1
Se desplegar un men, al colocar el cursor sobre la opcin Programas, aparecer otra lista con los programas que hay instalados en la computadora, en ese momento hay que buscar Microsoft Office y luego Microsoft Access; finalmente se hace clic sobre l, y se iniciar el programa, mostrndose de la siguiente forma:
En la parte central de la pantalla, se debe buscar y hacer clic en Base de datos en blanco.
Aparecer en el extremo derecho de la pantalla un cuadro de texto para digitar el nombre del archivo de base de datos, y un icono que permite ir a buscar el lugar donde se guardara el archivo de base de datos.
Para seleccionar la carpeta donde guardar el archivo puede hacer clic en el botn Buscar ubicacin . Se abrir una ventana donde se indica el nombre de la base de datos y el lugar donde se guardar.
Indispensablemente se debe crear una carpeta en el disco duro o unidad C de su computadora, la cual tendr por nombre: CosteoUnitario Dentro de la carpeta CosteoUnitario deber crear la base de datos de nombre: baseDeDatos.accdb tal como se muestra en la siguiente figura:
Se debe hacer clic en el botn Aceptar.
En la pantalla de inicio de Microsoft Access 2007, se hace clic en el botn Crear.
Aparecer una interfaz que permite crear tablas (Tabla1), similar a la siguiente:
Por el momento esta interfaz no ser til, as que la cerramos. 2. Crear una tabla Para crear una tabla de datos se hace clic en la pestaa Crear para visualizar sus opciones, y luego en la opcin Diseo de tabla.
Aparecer la vista de Diseo de la tabla, como se muestra en la siguiente figura:
En la pestaa aparece el nombre de la tabla (como todava no tiene un nombre asignado, Microsoft Access por omisin la nombra Tabla1, temporalmente). Se muestra una cuadricula donde se definen las columnas que componen la tabla, se utiliza una lnea para cada columna, as en la primera fila de la cuadricula se define la primera columna de la tabla y as sucesivamente. En la parte inferior a la izquierda hay dos pestaas llamadas General y Bsqueda, las cuales se utilizan para definir propiedades del campo, es decir caractersticas adicionales de la columna. A la derecha, se tiene un recuadro con texto de ayuda. El proceso de crear la tabla consiste en ir rellenando las filas de la cuadricula con cada uno de los campos que formaran la tabla. En la primera fila debemos escribir el nombre del primer campo llamado codigoDeManoDeObra, al pulsar la tecla ENTER pasamos a Tipo de datos, por defecto nos pone Texto como tipo de dato; sin embargo si queremos cambiar de tipo de datos, basta con hacer clic sobre la flecha de la lista desplegable de la derecha y elegir otro tipo.
Al tener algn tipo de dato, la parte inferior de la ventana, la correspondiente a Propiedades del campo se activa para poder indicar ms caractersticas del campo. Para el campo codigoDeManoDeObra, solo se ajustar el tamao a 5, y el resto de propiedades se dejaran intactas.
Al pulsar la tecla ENTER se accede a la tercera columna llamada Descripcin, dentro de la cuadricula; no es obligatoria de utilizar, ya que nicamente sirve para introducir un comentario relacionado al campo. Se debe repetir el proceso hasta completar la definicin de todos los campos que formaran la tabla, tal como se muestra a continuacin: Nombre del campo descripcion unidad precioUnitario Tipo de datos Texto Texto Moneda Tamao 150 25 Moneda 2 Formato Lugares decimales
Al finalizar de agregar los 3 campos restantes, se deber definir la clave principal, la cual proporciona un valor nico para cada fila de la tabla y sirve de identificador de tal forma que se pueda saber sin ningn tipo de equivocacin el registro al cual identifica. Para asignar una clave principal a un campo, se siguen los siguientes pasos: Se debe hacer clic sobre el nombre del campo que ser clave principal; para la tabla actual ser: codigoDeManoDeObra.
Hacer clic sobre el botn Clave principal de la pestaa Diseo.
en el marco Herramientas
Posteriormente, a la izquierda del nombre del campo aparecer una llave indicando que dicho campo es la clave principal de la tabla.
Se deben guardar los cambios hechos a la base de datos Se cierra la base de datos, y se debe comenzar a trabajar en Visual Basic 2008.
3. Crear el proyecto en Visual Basic 2008 Se hace clic en el botn inicio Se desplegar un men, al colocar el cursor sobre la opcin Programas, aparecer otra lista con los programas que hay instalados en la computadora, en ese momento hay que buscar Microsoft Visual Studio y luego Microsoft Visual Basic 2008; finalmente se hace clic sobre l, y se iniciar el programa.
Al estar en Visual Basic 2008, se elije la opcin Archivo de la Barra de men, posteriormente la opcin Nuevo proyecto, aparecer la siguiente ventana:
Se elije en el extremo izquierdo en Tipo de proyecto: Windows, luego a la derecha en Plantillas: Aplicacin de Windows Form, y finalmente el Nombre: CosteoUnitario, y clic en el botn Aceptar. Deber aparecer una interfaz similar a la siguiente:
En la Barra de Men, se har clic en la opcin Proyecto, luego clic en la opcin
Aparecer la ventana para Agregar referencia, se hace clic en la pestaa COM, se busca el nombre del componente Microsoft Activex Data Objects 6.0 Library, se elije y finaliza haciendo clic en el botn Aceptar.
La interfaz de Visual Basic 2008 no habr cambiado; en el Explorador de soluciones, se hace clic derecho en el nombre del proyecto: CosteoUnitario, al mostrase las opciones hay que buscar y hacer clic en la opcin Agregar, aparecer un nuevo men, donde se elije la opcin Mdulo. Se mostrar la ventana Agregar nuevo elemento, entre las Platillas se selecciona el objeto Mdulo, y en Nombre: Conectividad.vb Se finaliza dando clic en el botn Agregar.
Aparecer la interfaz donde se podr agregar el cdigo que corresponder al modulo Conectividad.vb
Se debe agregar el siguiente cdigo al Mdulo Conectividad.vb
10
Este es un buen momento para grabar lo que se ha creado, as que se hace clic en el botn Guardar todo.
Aparecer la ventana Guardar proyecto.
Es indispensable que se utilicen los nombres y rutas tal como se detalla a continuacin: Nombre: CosteoUnitario Ubicacin: C:\CosteoUnitario Nombre de la solucin: CosteoUnitario Se finaliza esta parte haciendo clic en Guardar.
4. Verificar la conexin Se comenzar cambindole nombre al nico formulario que tiene por el momento el proyecto llamado CosteoUnitario; para ello, se hace clic derecho sobre el objeto llamado actualmente Form1.vb, luego Cambiar nombre, y se renombrar como: frmManoDeObra.vb
11
Se hace doble clic sobre el formulario que se muestra en el centro de la pantalla, entonces aparecer el cdigo que contiene dicho objeto, en particular nos presenta el cdigo que se ejecutar en el formulario cuando este se cargue (evento Load).
Se procede a agregar el siguiente cdigo:
Se debe guardar los cambios y ejecutar la aplicacin, para ello se hace clic en el botn Iniciar depuracin
12
Se depurar y ejecutar la aplicacin, entonces se mostrar el formulario.
Cmo se comprueba que en verdad se logro establecer una conexin con la base de datos?. La respuesta a la anterior interrogante, es fcil de responder: accedemos a la carpeta CosteoUnitario que est en nuestra unidad C (disco duro C), y se podrn observar dos objetos: el primero, es la base de datos llamada baseDeDatos.accdb, y el segundo es la instancia que se muestra de todo archivo cuando est abierto; tal como se muestra en la siguiente figura:
Para finalizar, se debe regresar a Visual Basic 2008 y cerrar el formulario abierto
13
También podría gustarte
- Documento FinalDocumento151 páginasDocumento FinalALAN CHRISTOF HERNANDEZAún no hay calificaciones
- Veritrade Arándanos ResumenGeneral PerúEnr2013-Dic2022Documento1256 páginasVeritrade Arándanos ResumenGeneral PerúEnr2013-Dic2022Miguel Leiva ReyesAún no hay calificaciones
- Guia Introduccion A La ContabilidadDocumento8 páginasGuia Introduccion A La ContabilidadJos VicAún no hay calificaciones
- Aplicaciones de Las Normas Iso en La IndustriaDocumento9 páginasAplicaciones de Las Normas Iso en La Industriayulissa ramirezAún no hay calificaciones
- Actividad6 - Investigacion de MercadosDocumento7 páginasActividad6 - Investigacion de Mercadosalondra coraline avalosAún no hay calificaciones
- Transformaciones Económicas y Sociales en El Siglo XixDocumento5 páginasTransformaciones Económicas y Sociales en El Siglo Xixpepe gomezAún no hay calificaciones
- PIAC Tema 3Documento3 páginasPIAC Tema 3Alex Marti100% (2)
- Taller Evaluativo de Consultorio Juridico IiDocumento3 páginasTaller Evaluativo de Consultorio Juridico Iisaddam cassabAún no hay calificaciones
- Cuadro Comparativo E-CommerceDocumento2 páginasCuadro Comparativo E-CommerceGuiwel VillanuevaAún no hay calificaciones
- Fedd 30 Ana Adelina RDocumento1 páginaFedd 30 Ana Adelina RDavid GarciaAún no hay calificaciones
- Minuta Explicativa 10032017Documento21 páginasMinuta Explicativa 10032017José IgnacioAún no hay calificaciones
- Ejemplo SGC InnovaDocumento171 páginasEjemplo SGC InnovaomarAún no hay calificaciones
- Importancia de Las Gavetas de Credito en Las MicrofinazasDocumento8 páginasImportancia de Las Gavetas de Credito en Las MicrofinazasJose AndresAún no hay calificaciones
- Tarea 1 MicroeconomiaDocumento3 páginasTarea 1 MicroeconomiaCarolina MartinezAún no hay calificaciones
- Nic Niif Plenas Cuadro ComparativoDocumento3 páginasNic Niif Plenas Cuadro ComparativoFabian Mauricio Diaz GAún no hay calificaciones
- Derecho Laboral, Trabajo Autónomo ExperimentalDocumento7 páginasDerecho Laboral, Trabajo Autónomo ExperimentalJuan JuanAún no hay calificaciones
- Minera Poderosa GEOPERVOLDocumento37 páginasMinera Poderosa GEOPERVOLEnrique Roldan MontesAún no hay calificaciones
- Base de Datos CocoDocumento3 páginasBase de Datos CocoLa K'leñita GvAún no hay calificaciones
- Quiz - Escenario 3 - PRIMER BLOQUE-TEORICO - VIRTUAL - LIDERAZGO Y PENSAMIENTO ESTRATÉGICO - (GRUPO B08)Documento17 páginasQuiz - Escenario 3 - PRIMER BLOQUE-TEORICO - VIRTUAL - LIDERAZGO Y PENSAMIENTO ESTRATÉGICO - (GRUPO B08)julio fichasAún no hay calificaciones
- Actividad 1 Gerencia Del Talento Humano ECCIDocumento4 páginasActividad 1 Gerencia Del Talento Humano ECCIMarcela Mercado IbañezAún no hay calificaciones
- Constitución Legal de Una Empresa PDFDocumento13 páginasConstitución Legal de Una Empresa PDFCarlos Veles TorresAún no hay calificaciones
- Capítulo 6 TÉRMINOS DE COMERCIO INTERNACIONAL (INCOTERMS) PMDocumento23 páginasCapítulo 6 TÉRMINOS DE COMERCIO INTERNACIONAL (INCOTERMS) PMCariela100% (1)
- Tapon Puerta Burlete Sello Insectos Polvo Olores Ruidos MercadoLibreDocumento1 páginaTapon Puerta Burlete Sello Insectos Polvo Olores Ruidos MercadoLibrealvaga79Aún no hay calificaciones
- Cultura Organizacional de Supermercado La ColoniaDocumento1 páginaCultura Organizacional de Supermercado La ColoniaTadeo BarahonaAún no hay calificaciones
- El Consejo Nacional de Posguerra - Peronismo 1944-46Documento9 páginasEl Consejo Nacional de Posguerra - Peronismo 1944-46Cristian VazquezAún no hay calificaciones
- Cuadro - Comparativo Eje 2 TeoriasDocumento24 páginasCuadro - Comparativo Eje 2 TeoriasRicardo Carvajal RojasAún no hay calificaciones
- Producto Académico Pa1 Resuelto MetodosDocumento7 páginasProducto Académico Pa1 Resuelto Metodos43216547Aún no hay calificaciones
- Marketing 04C (Gonzalesquisperoy)Documento28 páginasMarketing 04C (Gonzalesquisperoy)Roy Gonzales Quispe100% (1)
- Etica Profesional Trabajo Experimental 2do ParcialDocumento9 páginasEtica Profesional Trabajo Experimental 2do Parcialkerly veraAún no hay calificaciones
- Actividad 2 - Informe Sobre Clasificacion de Presupuesto.Documento7 páginasActividad 2 - Informe Sobre Clasificacion de Presupuesto.Monik MateusAún no hay calificaciones