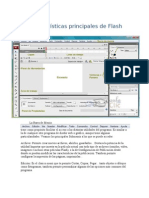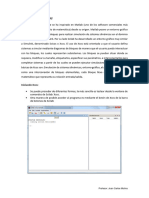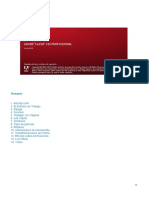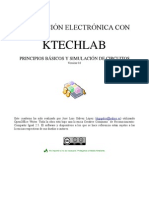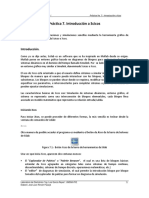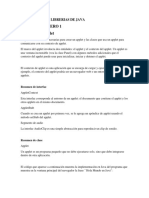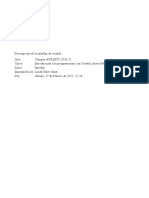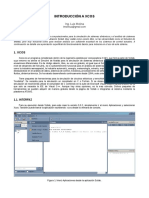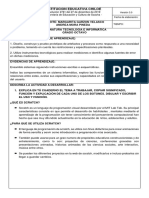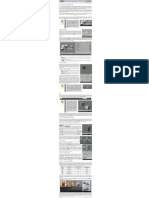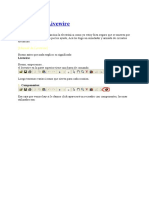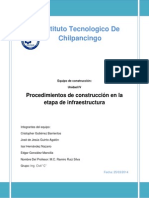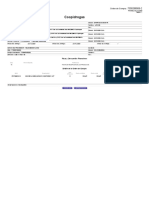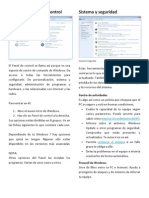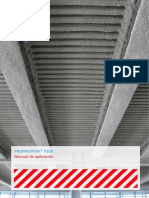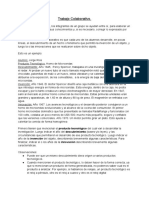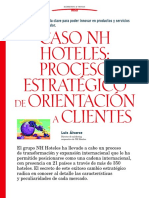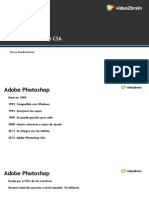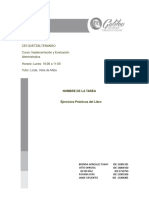Documentos de Académico
Documentos de Profesional
Documentos de Cultura
Manual Particle Illusion 3 0
Manual Particle Illusion 3 0
Cargado por
Humberto José CassianiTítulo original
Derechos de autor
Formatos disponibles
Compartir este documento
Compartir o incrustar documentos
¿Le pareció útil este documento?
¿Este contenido es inapropiado?
Denunciar este documentoCopyright:
Formatos disponibles
Manual Particle Illusion 3 0
Manual Particle Illusion 3 0
Cargado por
Humberto José CassianiCopyright:
Formatos disponibles
Manual ParticleIllusion 3.
0
Traducido por J.E.Bellido
Introduccin Que es ParticleIllusion? ParticleIllusion es una aplicacin 2D de efectos de la partcula. Con l usted agrega efectos visuales a la animacin 3D, al vdeo, y a las imgenes. No es un plug-in, sino un programa independiente. Esto permite utilizarlo con la salida de cualquier aplicacin 3D, archivos video, o an imagen. Usando la aceleracin de hardware de OpenGL permite la visualizacin en tiempo real de todos los cambios que usted realiza, y un control increble para crear centenares o millares de diversos efectos visuales. Esta gua est dividida en 5 tutoriales que cubren todos los aspectos del ParticleIllusion. Cubriremos todas las caractersticas, opciones, mens, y atajos de teclado, pero primero usted necesita saber algunos conceptos fundamentales y entender la terminologa bsica. En resumen: Partculas: Las partculas son las entidades visibles en el ParticleIllusion. Usted no tiene control directo sobre partculas individualmente; una vez que nacen se comportan basndose en el sistema de valores de su tipo de la partcula. Las partculas usan imgenes para su apariencia. Tipo de la partcula: Un tipo de la partcula es la coleccin de las caractersticas que determinan cmo se vern y comportarn las partculas de este tipo. Un tipo de partcula consiste en una imagen (o imgenes), un gradiente del color, y varias caractersticas tales como velocidad, tamao, peso, etc. Emitters: Un emitter no es visible, pero es el objeto desde el cual se emiten las partculas. Los Emitters vienen en 4 tipos de shapes (formas): punto, lnea, elipse (crculo), y rea. Un emitter contiene unos o ms tipos de la partcula, y los duplicados globales de muchas de sus caractersticas (velocidad, tamao, etc. de la partcula.). Los Emitters, a diferencia de las partculas, pueden ser controlados y movidos directamente. Un emitter est constituido de tipos de la partcula, y los tipos de la partcula se hacen de imgenes, y las partculas son creadas por el emitter basndose en las caractersticas de sus tipos. Es decir, un emitter crea las partculas que se combinan para formar el efecto visual. Entender esto mucho mejor una vez que analicemos estos temas ms detalladamente. Un tipo ms complejo de emitter es el Sper Emitter. Sper Emitters: Es un tipo especial de emitter que no crea partculas directamente, pero crea otros Emitters que se encargan de crear las partculas. Emitters libres (free emitters): Son los Emitters que un sper emitter crea. Como en el caso de las partculas, usted no puede controlar directamente su posicin -- una vez que nacen se comportan basndose en las caractersticas de su tipo de emitter libre. -1-
Tipo de emitter libre: Como un tipo de la partcula, sta es la coleccin de caractersticas que se determinan como los Emitters libres de este tipo se comportarn. Un sper emitter se compone de tipos emitters libres y los Emitters libres son creados por el sper emitter basndose en las caractersticas de su tipo emitters libres. Cada tipo de emitter libre consiste en tipos de partcula, y las partculas son creadas por cada emitter libre basndose en las caractersticas de su propio tipo de la partcula. Es decir un sper emitter crea los Emitters libres, que alternadamente crean las partculas que se combinan para formar el efecto visual. Hay tres objetos mas que revisten importancia en ParticleIllusion: Desviadores (Deflectors), Bloqueadores (Blockers), y Fuerzas (Forces). Desviadores (Deflectors): Un desviador (deflector) es una barrera invisible (o visible) con la cual las partculas chocan. Los desviadores son segmentos lineares o series de segmentos lineares. Bloqueadores (Blockers): Un bloqueador (blocker) es un rea que usted define en el escenario, en la cual las partculas no son visibles. El contenido de las imgenes de fondo o el color del fondo se utiliza para bloquear la visibilidad de las partculas. Fuerzas (Forces): Un objeto fuerza define un rea en la cual una fuerza es aplicada a las partculas y a los Emitters libres. Fijando la fuerza y la direccin de la fuerza, usted puede simular el viento y otros efectos similares. Ahora que hemos repasado un poco de la terminologa bsica, comenzaremos una explicacin ms detallada del ParticleIllusion. La interfaz del ParticleIllusion
-2-
Manual ParticleIllusion 3.0
Traducido por J.E.Bellido
La interfaz de ParticleIllusion se divide en 6 ventanas bsicas. 1. Ventana de las capas (Layers Window). Donde usted agrega, suprime y arregla las capas usadas en el proyecto. 2. Ventana de jerarqua (Hierarchy Window). Donde usted puede controlar los varios aspectos de las funciones de la animacin de un emitter y de los tipos de la partcula del emitter. 3. Ventana del Escenario (Stage Window). Donde todo se combina, aqu es donde usted ve cualquier imagen de fondo que agregado, y la representacin simblica de cualquiera de los Emitters, desviadores (deflectors), y bloqueadores (blockers) en el proyecto. El contorno gris representa el rea del escenario, que es el rea en la cual las partculas son visibles, y es el rea que ser guardada al salvar la salida (Output). 4. Ventana grfico (Graph Window). Aqu usted controla varias caractersticas de los Emitters y la temporalizacin de las partculas. 5. Ventana de biblioteca (Library Window). Muestra la lista de los Emitters con los que usted est trabajando actualmente. Los Emitters en la biblioteca estn disponibles para agregar al escenario con apenas uno o dos clicks del mouse. 6. Ventana de vista previo (Preview Window). El emitter que se halla seleccionado en la ventana de la biblioteca se exhibe aqu. Usted puede pinchar y arrastrar en esta ventana para tener una idea de cmo el emitter se comporta antes de agregarlo a su proyecto. Usted puede ajustar los tamaos de todas estas ventanas moviendo el mouse sobre el borde de la lnea que las divide y simplemente arrastrando el divisor. (Usted puede tambin cargar diversas disposiciones usando el men Visin (View) Cargar disposiciones (Load Layouts)) La ventana de mayor tamao de la ventana es la ventana del escenario. La ventana del escenario debe ser bastante grande para contener el proyecto en el que usted se propone trabajar, por lo menos al guardar la salida (output). Por ejemplo, si usted est trabajando en un proyecto 640x480, la ventana del escenario debe ser por lo menos 640x480, o usted no podr guardar su salida del mismo tamao. En la parte superior de la interfaz, tambin se encuentran: 7. Barra de herramientas principal 8. Barra de herramientas de direccin 9. Barra de herramientas de playback 10. Barra de estado
-3-
Barras de herramientas Hay 3 barras de herramientas usadas en el ParticleIllusion: Principal, Playback, y de Direccin.
Los botones de las barras de herramientas pueden agrandarse (usando men Visin (View) funcin Tamao del botn (Button Size):
Las barras de herramientas por defecto se anclan al borde superior de la ventana principal del ParticleIllusion. Pueden ser anclados a otros bordes de la ventana, y pueden incluso ser dejados flotantes. Para mover o dejar flotante una barra de herramientas pinche con el mouse en la misma (pero no en lninguno de sus botones) y arrastre la barra de herramientas. (Usted ver un contorno de la barra para que pueda colocarlo donde desee antes de soltar el botn de mouse.) Cada una de estas barras de herramientas ser discutida en los tutoriales que siguen. Barra de estado La barra de estado en la base de la ventana principal da informacin sobre diversos ajustes actuales:
De izquierda a derecha, la barra de estado muestra: - Si se estn mostrando los canales RGB o Alpha - El nivel actual de zoom del escenario - Las coordenadas X-Y del cursor del mouse cuando se halla en la ventana del escenario - El nmero de Emitters y de partculas en el escenario -4-
Manual ParticleIllusion 3.0
Traducido por J.E.Bellido
- La velocidad de rediseo de cuadros (redraw framerate) (con la velocidad de cuadros (framerate) del proyecto entre parntesis) - El estado de maysculas (CAPS Lock), teclado numrico (NUM Lock), y de scroll. Hay muchos conceptos, procedimientos, funciones y dilogos que usted necesitar aprender para aprovechar al mximo ParticleIllusion. Los tutoriales le demostrarn gradualmente cmo utilizar cada funcin. Siga estos tutoriales y, cuando termine, usted ser un usuario bien formado en el uso de ParticleIllusion.
-5-
Tutorial 1 Lo ms fcil Comenzaremos con algo realmente simple. Seleccione el emitter Star Trail 2 de la ventana de la biblioteca si no est actualmente seleccionado (la ventana de la biblioteca es la #5 desde arriba).
Simplemente L-Click (Cliquee el botn izquierdo del mouse) en las palabras Star Trail 2 y este ser destacado. Esta accin se llama seleccionar un emitter de la biblioteca. Un emitter permanece seleccionado hasta que usted elige un emitter distinto, y solamente un emitter de la biblioteca se puede seleccionar a la vez. Es tambin posible seleccionar una carpeta de la biblioteca (en ese caso el emitter anteriormente seleccionado permanece seleccionado). Observe que cuando usted selecciona un emitter de la biblioteca, la ventana de vista previa se activa y le muestra como se va a comportar el emitter cuando se anime. (Si se selecciona una carpeta de la biblioteca, la ventana de vista previa no cambiar.)
Aqu el emitter Star Trail 2 se muestra en la ventana de vista previa. Cliquee y arrastre a la ventana de vista previa para tener una idea de como parecer el emitter seleccionado cuando est agregado al escenario. En la ventana del escenario hay 2 modos principales: Seleccionar (Select) modo y Agregar (Add) modo. Uno de ellos (y solamente uno) esta activos a la vez. En modo Seleccionar (Select) cliqueando en la ventana del escenario se seleccionar siempre un objeto (si usted clique sobre alguno), y el cursor del mouse ser el indicador de flecha estndar de Windows. En modo Agregar (Add) cliqueando en la ventana del escenario se agregar siempre un objeto (generalmente un emitter, pero puede tambin ser un desviador (deflector) o un bloqueador (blocker) de los que hablaremos mucho ms adelante), y el cursor cambiar al smbolo pequeo del emitter (un crculo -6-
Manual ParticleIllusion 3.0
Traducido por J.E.Bellido
con un punto en l). El botn de la flecha en la barra de herramientas tambin indica qu modo est activo; El botn estar presionado cuando se halle en modo Seleccionar (Select):
Puesto que deseamos agregar ahora un emitter al escenario, cercirese de que estemos en modo Agregar (cercirese que el botn no est seleccionado). Usted puede cliquear para encender el botn Seleccionar (Select) o utilizar el atajo de teclado A para cambiar entre los modos Seleccionar (Select) y Agregar (Add). Ahora mueva su mouse al escenario. Cliquee una vez que cerca del centro del mismo y aparecer un crculo blanco pequeo. (Si no aparece cercirese que no se halle en modo Seleccionar (Select).
Este crculo es el smbolo para un emitter (un emitter del punto realmente, pero veremos esto ms adelante). Ahora la parte divertida. Cliquee el botn Play botn en la barra de herramientas.
Al lado del botn Play hay una ventana pequea con un nmero en ella: la caja de cuadro (frame box). La caja de cuadro indica el nmero actual del cuadro, y cambiar durante el proceso de ejecucin. El escenario debe mostrarle las partculas de la chispa que emanan del emitter que usted agreg, los nmeros en la caja de cuadro deben aumentar, y usted debe estar razonablemente satisfecho con su trabajo hasta ahora. Detngalo! Usted ha notado probablemente que el botn Play cambi a Stop cuando usted clique para comenzar la ejecucin:
Cliquee en el botn Stop ahora. Su animacin se detendr y usted ver cual cuadro se halla indicado en la caja de cuadro. ( el botn Stop ahora habr cambiado nuevamente -7-
a Play.) Hay algunos otros botones en la barra de herramientas de Playback. El botn a la izquierda de Play es el botn de Rebobinado. Los botones negros ms pequeos con flechas a la derecha de la caja de cuadro mueven adelante o atrs un cuadro a la vez, y el botn que es un crculo rojo es el botn para guardar salida (parece el botn de grabacin en un grabador de VCR o de cinta (Hablaremos de l mas adelante). Las otras dos cajas de nmeros en la barra de herramientas indican los cuadros de comienzo y de fin del proyecto, y el botn entre ellos es el de Repeticin (o Loop). Durante el playback usted pudo ver el contador del cuadro alcanzar el cuadro de fin del proyecto, para luego regresar al cuadro de comienzo y continuar ejecutando. Los controles de cuadro de comienzo y de fin definen el rea del proyecto en la cual ocurrir el playback, y en la que se producir la Repeticin (Looping). Cliquee Rebobinado. Usted estar en el cuadro 1. Con el mouse, seleccione el nmero en la caja de cuadro y tipee 30. Esto le llevar al cuadro 30. (Hay otras maneras de saltar a diversos cuadros. Las veremos ms adelante). Ahora oprima Play otra vez. El playback empieza siempre en el nmero del cuadro que se exhibe en la caja de cuadro. Detenga el playback (use el botn Stop). Ahora, presione el botn de Rebobinado una vez. Ver que la caja de cuadro exhibe 30. Oprima Rebobinado otra vez. Ahora la caja de cuadro exhibe 1. Qu sucede? el botn Rebobinado salta de nuevo al cuadro en el que el playback empez, luego salta de nuevo al cuadro de comienzo del proyecto. (Cliqueando se alterna otra vez entre el cuadro de comienzo del playback y el cuadro de comienzo del proyecto.) Ahora vamos a hacer una pelcula. Ser una pelcula corta, solo para demostrarle cmo lograrlo. La primera pelcula Cliquee el botn Guardar Salida (Save Output) y ver una ventana de dilogo similar a esta:
Es el dilogo de guardar Standard de Windows. Utilcelo como en cualquier otro programa. Elija la carpeta donde desea guardar su primera pelcula. En el rea del -8-
Manual ParticleIllusion 3.0
Traducido por J.E.Bellido
nombre del archivo deber decidir con que nombre va a guardar la pelcula. Para este tutorial usted la guardar como un archivo de AVI, pero para referencia futura puede tambin guardar animaciones como secuencias de imagen (una serie de imgenes numeradas). Las opciones para los varios formatos del archivo se pueden ver cliqueando en Guardar como,
Puede apreciar que la primera opcin es AVI. Hay tambin varios formatos de imagen que puede elegir. Baje el mouse hasta que se selecciona el formato de AVI . Ahora tipee el nombre del archivo: sparkles movie y cliquee OK. La extensin AVI ser agregada. (Nota: el formato de AVI ser asumido por defecto si usted no elige un formato distinto de archivo.)
Este dilogo es el de Opciones de la salida (Output). Usted puede utilizarlo para fijar los nmeros del cuadro del comienzo y de fin de su animacin (siempre que desee que sean diferentes que los cuadros de comienzo y de fin del proyecto que fueron fijados en -9-
el la barra de herramientas de playback), se fijan tambin las opciones de canal Alfa y de compresin (basadas en el formato de archivo que usted seleccion), y otras opciones en las que no nos detendremos ahora. Usted puede dejar el cuadro de comienzo en 1 y el cuadro de fin en 120. Usando los ajustes por defecto del del proyecto (asumiendo que usted no ha cambiado ninguno de los valores por defecto de ParticleIllusion) esto dar como resultado una animacin de 4 segundos (120 cuadros a 30 cuadros por segundo). Ahora cliquee en el botn OK. El siguiente dilogo es el de Opciones de AVI, que permite fijar el codec (compresor/descompresor) que desea usar, as como otros ajustes de la compresin. Cada codec tiene diversos controles, as que no cubriremos ninguno en especial aqu. Utilice el codec con el que se halle familiarizado para este tutorial.
Elija el compresor que usted desea. Realmente no hace gran diferencia para este tutorial. Cliquee en OK y el playback comenzar. La diferencia es que ahora ParticleIllusion est guardando el AVI durante el playback. Observe que el botn Guardar Salida (Save Output) se ha substituido por el botn Stop. Si usted lo presiona, se le preguntar si desea detener la salida. Si contesta s, la creacin de la pelcula se detendr. Despus de algunos momentos dependiendo de la velocidad de su computadora, usted ver que ParticleIllusion ha creado el archivo: sparkles movie. No ser la pelcula ms interesante, pero no est mal para su primer esfuerzo con ParticleIllusion. Ahora movmonos! Es hora de lograr algo ms creativo con el emitter. Movmoslo un poco alrededor de la pantalla y creemos nuestra segunda pelcula. Para hacer que un emitter se mueva en ParticleIllusion usted simplemente crear cuadros clave de posicionamiento (position key frames o positio keys) en la posicin y el cuadro que usted desee. En este ejemplo deseamos hacer que el emitter empiece en un punto del cuadro 1, luego se traslade a otro punto a travs de los 30 cuadros siguientes. Primero cliquee el - 10 -
Manual ParticleIllusion 3.0
Traducido por J.E.Bellido
botn Rebobinado hasta que se encuentre en el cuadro 1. Ahora mueva el emitter al punto en el escenario en que usted desea que comience. Hay tres diversas maneras de mover un emitter. La manera ms rpida, cuando hay pocos Emitters en el escenario, es cliquear en el smbolo del emitter (crculo pequeo en el escenario) y arrastrarlo. Cubriremos las otras maneras en un minuto. Cliquee y arrastre el emitter a algn lugar cerca de la esquina superior izquierda del escenario. Ahora cambie el cuadro actual de 1 a 30. Puede hacer esto tipeando 30 en la caja de cuadro como vimos antes, pero intentaremos una manera mejor. La ventana que se halla debajo de la ventana del escenario es la ventana de grfico. Muestra una serie de nmeros a lo largo de su base. stos son los nmeros de cuadro. Usted puede saltar a cualquier cuadro mostrado en la ventana de grfico con solo cliquear en el nmero del cuadro que usted desea.
(Debe cliquear en el nmero del cuadro y no en el rea del grfico sobre los nmeros del cuadro.) Cliquee el 30 en la ventana de grfico. Usted ver el indicador del cuadro actual (el botn gris con el nmero rojo en l y la lnea roja vertical) saltar al cuadro que usted clique. Si usted no logra exactamente el cuadro que esperaba (por ejemplo 29 en vez de 30) la solucin es fcil: usted puede arrastrar el indicador actual de cuadro a la izquierda o a la derecha hasta que muestre el nmero de cuadro (en rojo) que usted desea. OK, ahora estamos en el cuadro 30. Cliquee y arrastre el emitter (en el escenario) a la esquina superior derecha del escenario. Usted notar dos cosas: Primero, la ventana de grfico ahora muestra dos puntos y una lnea horizontal. Esto indica que una clave de posicin (o position key frame) se ha creado en el cuadro 30 (hay siempre una clave de posicin en el cuadro 1). En segundo lugar, ahora hay una lnea punteada en el escenario que conecta las posiciones del emitter. Cada punto representa la posicin del emitter en un cuadro.
- 11 -
Permitmonos un minuto de distraccin para ver la exhibicin de partculas en el escenario. Aunque generalmente es preferible ver las partculas mientras se est trabajando en la ventana del escenario, puede haber momentos en que usted desee mantenerlas apagadas. La barra de herramientas principal tiene un botn Muestre las partculas (Show Particles) que los controla esta operacin.
Cliquee Muestre las partculas (Show Particles) apagar a la exhibicin de la partcula temporalmente y ver ms fcilmente la trayectoria de la posicin del emitter. (Note que durante el playback el botn Muestre las partculas no tiene ningn efecto.) Usted tambin puede utilizar el atajo de teclado P para accionar Muestre las partculas.
El punto ms grande en el extremo izquierdo de la lnea punteada indica una clave de posicin (la posicin del emitter en el cuadro 1 en este caso). El punto ms pequeo a la su derecha es inmediatamente la posicin del emitter en el cuadro 2, el punto siguiente en el cuadro 3, etc., etc. Ahora agarre el indicador del cuadro actual (el cuadro rojo en la ventana de grfico) y arrstrelo a la izquierda. A medida que el nmero de cuadro cambia, el escenario se actualiza para mostrar la posicin del emitter en cada cuadro. Desea conocer otra manera de cambiar el cuadro actual? Hasta ahora tenemos 3 mtodos: 1) utilice la caja del cuadro, 2) el uso los botones up/down de la caja del cuadro, 3) cliquear los nmeros de cuadro en la ventana de grfico. Hay dos maneras mas de cambiar el cuadro actual: Flecha izquierda: se mover al cuadro anterior Flecha derecha: se mover al cuadro siguiente - 12 -
Manual ParticleIllusion 3.0
Traducido por J.E.Bellido
Puesto que ahora tenemos ms de una clave de posicin (position key) para este emitter, podemos tambin utilizar un atajo de teclado para saltar entre los nmeros del cuadro de la clave de la posicin. Utilice Flecha Arriba para saltar entre los nmeros de cuadros clave de posicin (position key frames) para este emitter, y Abajo flecha para saltar al cuadro clave de la posicin siguiente para este emitter. (Note que las teclas de flecha Arriba/Abajo saltarn entre las claves de posicin (position keys) solo si el grfico de posicin del emitter est siendo exhibido en la ventana de grfico.) Ok, Rebobine al cuadro 1 y al cliquee Play (Ctrl+R es el atajo de teclado para Rebobinado, y Espaciador es el atajo para Play y Stop). Usted debe ver el emitter moverse desde el ngulo superior izquierdo al ngulo superior derecho superior del escenario, emitiendo partculas mientras se mueve. Detenga el playback y crearemos otra clave de posicin (position key) en el cuadro 60 usando uno de los otros mtodos para mover un emitter: la funcin Movimiento (Move). Salte al cuadro 60 (usando cualquier mtodo) y cliquee el botn Movimiento (Move) en la barra de tareas principal:
El cursor del mouse cambia a una forma de retculo, y salta a la posicin actual del emitter en el escenario. No cliquee ningn botn del Mouse, solo mueva el emitter por el escenario. OK, Botn Derecho para cancelar la operacin de movimiento y ver el emitter colocado de nuevo en su posicin original. Cliquee Movimiento (Move) otra vez (o utilice el atajo de teclado M) y coloque el emitter en el ngulo derecho inferior dl escenario. Esta vez presione el botn izquierdo en vez del derecho y una nueva clave de posicin (position key) se habr creado. Una cosa que usted notar es que los puntos que conectan este nuevo segmento linear en el escenario estn mas juntos que los puntos en el segmento anterior. Esto le dice que el emitter se mover ms lentamente en este segundo segmento.
- 13 -
Veremos esto en un ejemplo ms adelante, pero por ahora solo recuerde que la densidad de puntos le indica cun rpidamente el emitter se mover. Ok. Porqu Usted querra utilizar siempre Movimiento (Move) para colocar un emitter, pudiendo simplemente cliquear sobre el mismo y arrastrarlo por el escenario? Bien: es que pueden haber casos en los que usted tiene dos Emitters casi en la misma posicin en el escenario no pudiendo usted cliquear en el que desea. Movimiento (Move) es muy til en este caso. Otro caso en el que Movimiento (Move) resulta prctico es cuando se usa el copiar y pegar, pero veremos esto ms adelante. Un resumen rpido de cmo mover un emitter en el ParticleIllusion: 1) fijar el nmero de cuadro. 2) fijar la posicin del emitter en el escenario. Si usted mueve un emitter y no existe clave de posicin (position key) en ese cuadro, ser creada siempre una. Si usted mueve un emitter a un cuadro para el cual existe ya una clave de posicin (position key), la posicin ser modificada. Gurdeme! Una ltima cosa que debemos hacer para terminar este tutorial: GUARDAR el proyecto! Para guardar el proyecto de ParticleIllusion (que no es lo mismo que crear y guardar un archivo AVI) seleccione Guardar o Guardar como del men de archivo, cliquee el botn Guardar en la barra de herramientas principal, o utilice el atajo de teclado Ctrl+S.
La funcin Guardar como abrir siempre el dilogo Windows estndar para guardar archivos permitindole elegir un nombre de archivo existente o crear uno nuevo. La funcin Guardar abrir este mismo dilogo pero solamente si se trata de un nuevo proyecto que no se haya guardado todava. Si se ha guardado o se ha cargado un proyecto existente, usar Guardar guardar el proyecto sin dejarle cambiar el nombre. (Recuerde que esto reemplazar la versin anterior del archivo: tenga tan cuidado.) Thumbnails del proyecto Cuando usted guarda un nuevo proyecto por primera vez, la ventana del escenario es capturada y utilizada como imagen del thumbnail para el proyecto. Este thumbnail es utilizado al abrir un archivo de proyecto guardado. Para abrir (cargar) un archivo de proyecto, cliquee el botn Abrir en la barra de herramientas principal:
Usted puede tambin utilizar el atajo de teclado Ctrl+O, o seleccionar Abrir en el men archivo. - 14 -
Manual ParticleIllusion 3.0
Traducido por J.E.Bellido
Puede usted ver que el thumbnail del proyecto se muestra para cada archivo de proyecto del ParticleIllusion 3, para ayudarle a recordar el contenido del mismo. La primera vez que usted guarda un nuevo proyecto, la imagen del thumbnail se crea automticamente a partir del escenario. Qu sucede si usted cambia el contenido de un proyecto de manera que su thumbnail no muestra mas una representacin adecuada del mismo? Usted puede actualizar manualmente el thumbnail del proyecto cambiando a modo Select, cliqueando en la ventana del escenario, y usando entonces el atajo de teclado Ctrl+T. La imagen del thumbnail del proyecto ser creada a partir del contenido actual de la ventana del escenario (lo que la ventana del escenario muestra cuando usted usa Ctrl+T, se utiliza como el thumbnail).
- 15 -
Tutorial 2
En el primer tutorial hicimos que un emitter se mueva entre algunos puntos en el escenario, pero solamente en una lnea recta. Qu haramos si quisiramos que el emitter siga una trayectoria curva ms compleja? Para retomar desde donde habamos quedado, cargue el proyecto que usted guard al finalizar el primer tutorial. Seleccione abrir del men de archivo, cliquee el botn ABRIR en la barra de herramientas principal, o seleccione el nombre de archivo de la lista de nombres de archivos usados recientemente en el men de archivo. Ahora hagamos una curva. Tecla derecha del mouse en la clave de posicin media en la ventana del escenario (la que est en el cuadro 30). Se mostrar el siguiente men contextual:
Por ahora ignore todas las otras funciones del men a excepcin de Curvado. Cliquee Curvado para convertir la clave de posicin de clave linear a clave curvada o clave de tira spline. Hay tres indicaciones de que una clave est curvada: 1) La trayectoria ahora se visualiza curvada en el escenario; 2) Use la Tecla derecha del mouse en el emitter nuevamente, el tem de men Curvado es chuequeado. 3) Hay dos manejadores de control de tira (spline) visibles.
Estos manejadores de control se pueden cliquear y arrastrar para cambiar la curva de esta clave. Cliquee sobre uno de los controles (los puntos pequeos en los extremos de la lnea punteada) y arrstrelo alrededor. Usted puede ver que los controles acercan cuando uno de ellos se arrastra - esto es debido al hecho de que estn Conectados por - 16 -
Manual ParticleIllusion 3.0
Traducido por J.E.Bellido
defecto. Si usted use botn derecho en el manejador o la clave de posicin, el tem men Conectado se chequea. Si usted selecciona el tem Conectado, los puntos de control se desconectan, y no se mueven ms. Usted notar que una vez que desconecte los puntos de control el tem de men Conectado se deselecciona. Cmo har que los controles estn Conectados otra vez? Necesitar accionar la tecla linear (no-Curvada), y luego de nuevo a curvada otra vez. Hay atajos a las funciones Curvado y Conectado que no requieren el uso de los mens del contexto (Botn derecho de mouse). Si oprime Alt-Botn (manteniendo la tecla de Alt mientras que oprime botn izquierdo) en una clave de la posicin (position key), accionar el control entre linear y curvado. de la misma manera, si usted oprime AltBotn en un manejador de control, cambiar de conectado a desconectado. (Recuerde que una vez que se desconecte, la nica manera de conectar otra vez es accionar el control de linear a curvado otra vez.) Cercirese de que sea la clave de posicin media (la que est en el cuadro 30) este en Curvado y muvalo alrededor. Not que los segmentos de la trayectoria entre las claves de posicin primera y ltima siguieron la clave que usted mova? No est seguro de qu significa eso? Cambie la clave de posicin en el cuadro 1 a Curvado (ahora hay dos claves de posicin que estn curvadas). Ahora mueva la clave de posicin del cuadro 30 nuevamente. Nota la manera diferente en que el segmento de la trayectoria entre la primera clave y la clave que usted se est moviendo se comporta?
La imagen a la izquierda est con la primera clave de la posicin Curvada y la imagen a la derecha est con la clave de posicin linear (no-Curvado).
Hagmoslo
fcilmente!
Vayamos nuevamente a las claves lineares por un minuto. Si usted mira las posiciones del cuadro (puntos) entre dos claves lineares, usted ver que son equidistantes. Eso significa, que el emitter se mover la misma cantidad en cada cuadro. Qu pasa si usted desea que el emitter comience a moverse lentamente, y despus se mueva ms rpidamente? (Algunas aplicaciones se refieren a esto como ease in/ease out, o como aceleracin.) En ParticleIllusion no hay ajuste especfico para lograr esto pero usted - 17 -
puede conseguir los mismos resultados en algunos casos. Cmo? Cambiando las claves a Curvado, y ajustando los manejadores de control de la tira (spline) para conseguir al espaciamiento del cuadro deseado. Comience recargando el mismo archivo de proyecto que usted carg al principio de este tutorial. Cambie la primera y segunda claves de posicin a Curvado. Haga que el manejador de control de la segunda clave de posicin est Desconectado. Ahora mueva el punto de control hacia la primera clave, o sea aproximadamente en la lnea entre la primera y segunda claves de posicin, cerca de 1/3 de camino entre los dos. Haga igual para el control de tira (spline) de la segunda clave. El resultado debe ser una aproximacin muy cercana a un segmento linear entre las claves (como si ambas fueran no curvadas non-curved).
Ahora para lograr que los puntos se hallen siempre espaciados de la manera que deseamos (todos juntos cerca de la primera clave, y ms separados cerca de la segunda clave) solo necesitamos arrastrar el punto de control de la primera clave ms cerca de la primera clave, y el punto de control de la segunda clave ms lejos de la segunda clave. As es como se podra ver:
Ahora es posible lograr la aceleracin que deseamos. Observe que esto trabajar solamente en ciertos casos.
Ok. Ahora sabemos hacer que un emitter se mueva linealmente y a lo largo de una trayectoria curvada. Qu pasa si necesitamos hacer ajustes exactos de una clave de posicin, por ejemplo si est levemente fuera de la posicin en que quisiramos que estuviera? Aqu es donde utilizamos los botones Direccin (Nudge Buttons) (en la barra de herramientas de direccin):
Cliqueando uno de los botones de direccin Nudge el emitter se mueve un pxel en la direccin que el botn indica. Observe que sta es otra manera (adems de arrastrar o de usar Movimiento) para mover un emitter. Recuerde que siempre que se mueva un emitter (aunque solamente un pxel) y no est en una clave de posicin, una clave de posicin ser creada. Usted puede tambin utilizar los atajos de teclado Mayscula+Flecha; para direccionar hacia arriba, utilice Mayscula+Flecha Arriba por ejemplo. - 18 -
Manual ParticleIllusion 3.0
Traducido por J.E.Bellido
Si usted necesita crear una clave de posicin en el punto exacto en que un emitter est actualmente, no intente utilizar Movimiento o arrastrar el emitter. Utilice direccin (NUDGE) en su lugar (usted puede direccionar Nudge el emitter para arriba y para abajo y este estar en la misma posicin, pero una clave de posicin habr sido creada para esta). Digamos que hemos pasado bastante tiempo agregando claves de posicin, movindolas, direccionando y ajustndolas hasta que estuvieran bien. Ahora quisiramos que la trayectoria entera del emitter se moviera cierto espacio quisiramos que la trayectoria conservara la misma forma, pero que empiece en una diversa localizacin. Sera demasiado esfuerzo mover cada clave individualmente de su posicin, as que: Qu podemos hacer? La solucin es simple: mantenga la tecla CTRL mientras que usted cliquea y arrastra el emitter. Esto mover la trayectoria entera del emitter sin crear ninguna clave de posicin. Nota: puede ser que usted encuentre que apagar Muestre las partculas antes de usar este truco hace las cosas ms claras y por lo tanto ms fcil la colocacin. Puede suceder que usted no necesite la colocacin y el movimiento exactos de un emitter. Quizs usted desea algn chisporroteo movindose alrededor de una insignia, o solo desea jugar un poco alrededor. Ciertamente usted no desea gastar tiempo en poner a punto una trayectoria de tira (spline path) para el emitter: Qu har entonces? Comience un nuevo proyecto cliqueando el botn Nuevo en la barra de herramientas principal:
Usted puede tambin utilizar el atajo de teclado Ctrl+N, o seleccionar Nuevo de men Archivo. Si su proyecto existente no se ha guardado, se le preguntar si desea guardarlo primero. Entonces el proyecto ser mostrado en su estado por defecto (escenario ser despejado). Ahora agregue un emitter al escenario, Botn derecho del mouse en el emitter en el escenario, y seleccione Registro de Posicin (Record Position). Una mensaje se exhibe dicindonos lo que est a punto de suceder:
- 19 -
Despus de que cliqueemos OK, colocaremos el cursor del mouse donde queramos que el emitter comience, entonces cliqueamos el botn izquierdo del mouse. El playback comenzar y la posicin del mouse ser muestreada en cada cuadro, con una clave de la posicin (key position) crendose en cada cuadro. Utilice el mouse para dibujar la trayectoria de la posicin del emitter en el escenario, despus cliquee el botn izquierdo del mouse otra vez para detener el playback. Observe que el playback tambin se detendr cuando se alcance el cuadro de fin del proyecto. Despus de que la grabacin de la posicin haya parado, un dilogo ser mostrado con un control (slider) que se utilice para suavizar (smooth) las claves de posicin que fueron creadas.
Aleje el dilogo del escenario y ajuste el control slider, observando el efecto sobre la trayectoria del emitter en el escenario. Si usted hizo movimientos rpidos mientras que registraba la posicin, usted desear probablemente utilizar muy poco o nada de suavizado (smoothing). Si usted hizo una trayectoria curvada y lenta, seguramente desear utilizar mayor suavizado. Observe que cuando usted utiliza la funcin Registro de Posicin, todas las claves de posicin que siguen al cuadro en el cual usted comenz la grabacin se suprimen y se substituyen por las claves de posicin registradas. Registro de Posicin trabaja solamente para los Emitters, no para desviadores, bloqueadores (blockers), o fuerzas. Deshaga lo que usted hace Suponga mientras que usted intentaba mover la trayectoria entera del emitter (oprimiendo Ctrl) usted solt la tecla demasiado pronto, y termin creando una clave de posicin que no deseaba. Cmo puede usted corregir lo hecho? Hay algunas maneras de hacerlo. Uno de ellas es suprimir la clave del escenario. Con el emitter en la clave de posicin, presione Ctrl+D. Esto suprimir la clave de posicin. Observe que si usted presiona Ctrl+D cuando el emitter no est en un cuadro que contenga una clave de posicin, nada suceder. Tampoco usted puede suprimir la primera clave de posicin (cada objeto del escenario tiene una clave de posicin en el cuadro 1). Hay tambin una manera de suprimir una clave de posicin usando la ventana de grfico, pero veremos eso ms adelante cuando hablemos en profundidad de la ventana de grfico. La manera mas universal de corregir cualquier equivocacin en que usted incurra (por ejemplo crear una clave de posicin que no se desea) es la de utilizar funcin Deshacer. La mayora de las aplicaciones incluyen una cierta clase de funcin - 20 -
Manual ParticleIllusion 3.0
Traducido por J.E.Bellido
Deshacer, as que el concepto no es probablemente nuevo a usted. Si usted no est al corriente de Deshacer, digamos que esto invierte simplemente el cambio o los cambios que usted realiz. Hay generalmente una funcin Hacer de nuevo junto con la de Deshacer, que restaura el cambio. ParticleIllusion soporta mltiples acciones de deshacer/ hacer de nuevo. Para deshacer, seleccione Deshacer del men Editar, use el atajo de teclado Ctrl+Z, o cliquee el botn Deshacer en la barra de herramientas:
Ahora hgalo y vea qu le sucede al emitter en el escenario. Deshaga algunas veces en una fila y usted ver como los cambios hizo se invierten. Ok, ahora intente hacer de nuevo. Seleccione Hacer de nuevo del men Editar, o Ctrl+Y, o cliquee el botn Hacer de nuevo. Haga de nuevo hasta que usted no pueda hacer de nuevo ms. Solamente los cambios realizados al escenario o a la ventana de grfico se pueden deshacer en ParticleIllusion. Cuando usted utiliza deshacer, hacer de nuevo est disponible hasta que usted realice un cierto nuevo cambio al proyecto. El nuevo cambio sobreescribe las acciones que fueron deshechas, hacindolas indisponibles para hacer de nuevo. Un pequeo ejemplo para ilustrar esto. Comencemos un nuevo proyecto (cliquee botn Nuevo en la barra de herramientas o use Ctrl+N. (Note que usted no puede deshacer Nuevo, as como tampoco puede deshacer Abrir o Guardar.) Ahora tenemos un escenario despejado. Seleccione Star Trail 2 de la biblioteca de emitters y agrguelo en cualquier parte del escenario. Ahora mueva el emitter a otra localizacin en el escenario (an en el cuadro 1). Ahora salte al cuadro 20 y mueva el emitter a otra parte en el escenario. A esta altura tenemos tres acciones que pueden ser deshechas: 1) Agregar un emitter al escenario 2) Mover el emitter 3) Mover el emitter y crear una clave de posicin. Usted debe poder utilizar Deshacer tres veces, y poder volver para atrs hasta tener un escenario vaco otra vez. Usted puede Hacer de nuevo tres veces tambin. Por defecto ParticleIllusion fija 20 acciones para la lista de deshacer. Si usted desea poder deshacer ms acciones, puede cambiar este nmero en el dilogo Preferencias (del que hablaremos en un futuro tutorial). Tenga en cuenta que al fijar este valor ms alto se requerir ms memoria.
- 21 -
Ajustes del proyecto (Proyect Settings) Estamos a punto de comenzar a excavar en las entraas de un emitter, pero antes debemos dar una ojeada a algo totalmente diferente: el dilogo Ajustes del proyecto. Cliquee en el botn Ajustes del proyecto de la barra de herramientas principal (o utilice el atajo de teclado Alt+P):
Esto abrir Ajustes del proyecto dilogo:
Aqu usted ve los ajustes para Falta de definicin de movimiento (Motion Blur) (que discutiremos pronto), velocidad de cuadros de output (Frame Rate)para el proyecto, color del fondo (background Color) para la ventana del escenario y de vista previa, tamao del escenario (Stage Size), y varias otras opciones. Velocidad de cuadros (Frame Rate) es el valor se determina cuntos cuadros por segundo se exhibirn en el playback y al guardar la salida (output). Importante: algunos Emitters se ven absolutamente diferentes de acuerdo a diversas velocidades de cuadro. Por lo tanto, es importante fijar la velocidad de cuadro antes de comenzar a hacer cualquier trabajo sobre el escenario con los Emitters; de lo contrario no podr conseguir los resultados que usted desea. Una aclaracin sobre velocidades de cuadro. Las ventanas que se animan (el escenario durante el playback, y la ventana de vista previa al exhibir un emitter de la biblioteca) procurarn emparejar la velocidad de cuadro del proyecto. En muchos casos, la velocidad real de cuadro puede ser ms baja que la velocidad de cuadro del proyecto. La barra de estado en el fondo de la ventana de ParticleIllusion muestra la - 22 -
Manual ParticleIllusion 3.0
Traducido por J.E.Bellido
velocidad de cuadro del cuadro, seguida por la velocidad de cuadro del proyecto entre parntesis.
La velocidad alcanzada del cuadro es determinada por la velocidad de su computadora, la presencia de hardware video 3D, el nmero de partculas, y (especialmente sin el hardware apoyado 3D) el tamao de las partculas que son dibujadas. Hay otros factores implicados tambin, pero implican temas que no hemos tratado todava ( la presencia de deflectores, los blockers, y las imgenes de fondo, todos tienen un efecto en velocidad de playback). Los ajustes de color muestran el color actual del fondo del escenario (y de la ventana de vista previa si se desea). Para cambiar el color, solo cliquee en la caja del color y un dilogo de seleccin de colores aparecer:
Usted puede seleccionar el color cliqueando y arrastrando a las dos ventanas de color, o incorporando los valores del color directamente. Hay tambin un botn que parece un cuentagotas -- cliquee este para muestrear un color en cualquier zona dentro de ParticleIllusion. Una nota sobre color del fondo: algunas partculas (sealadas por medio de un flag como intensas, que sern tratadas ms adelante) se ven de manera ptima sobre fondos negros. La opcin No borrar (Dont erase) tiene un efecto dramtico en su proyecto. Cuando est seleccionada, la ventana del escenario no ser borrada antes de que se dibuje un nuevo cuadro. El resultado es que cada partcula sale de un rastro, como si se pintara a s misma sobre el escenario. Usted puede lograr algunos efectos orgnicos y artsticos hermosos usando esta opcin; pero la misma no trabaja bajo todas las condiciones. No borre no trabajar cuando usted est utilizando imgenes de fondo o cuando usa alta calidad falta de definicin de movimiento (High Quality Motion Blur) (opciones que an no hemos tratado en estos tutoriales). No borre trabaja solamente durante el playback. Los ajustes del tamao del escenario (Stage Size) determinan el tamao del mismo, que es el rea que ser guardada al guardar salida (output), y es la nica rea que exhibe partculas.
- 23 -
La lista drop-down muestra varios tamaos comunes del escenario. Usted tambin puede ingresar directamente los valores del ancho y de la altura. Si hay un tamao del escenario que usted quisiera agregar a la lista drop-down, ingrese los valores para el ancho y la altura, despus cliquee el botn Agregar (botn con +). Si hay un tamao del escenario en la lista que usted nunca utilizar y deseara suprimirlo, primero seleccinelo de la lista, luego cliquee el botn Cancelar (botn con una x).
La seccin Aspectos de Recubrimientos (Aspect Overlays) permite que usted enmascare partes de la ventana del escenario que no ser visible en la versin final en salida (output). Esto es utilizado en la elaboracin de la pelcula, donde partes de los cuadros originales nunca sern vistos en la pantalla; los recubrimientos le permitirn ver qu partes del cuadro no sern visibles.
Dos diversos recubrimientos pueden ser definidos y mostrados: A y B. Para encender la exhibicin de un recubrimiento, marque la opcin ratio, luego seleccione el ratio de aspecto a usarse. Usted puede seleccionar un valor de la lista drop-down, o ingresar un valor personalizado en la casilla. El recubrimiento se dibuja semi-transparente en la ventana del escenario, y usted puede determinar el color del recubrimiento cliqueando la casilla del color a la derecha. Algunas opciones estndares (captulo completo (Full Frame), academia (Academy), etc.) se definen, y pueden ser seleccionados. Observe que seleccionar ciertas opciones cambiar el valor del ratio del recubrimiento A. El control final en esta seccin es Valor de Compensacin de Y (Y offset value). Usted puede utilizar este para cambiar los recubrimientos para arriba incorporando un valor positivo, y para cambiar para abajo incorporando un valor negativo (use los botones arriba/abajo a la derecha de la casilla de nmero). Algo similar a Recubrimientos de aspecto (Aspect Overlays) es la visualizacin de reas seguras (Safe Areas):
Cuando est seleccionada, reas de ttulos seguras y reas de accin seguras se indican en el escenario. Como con los recubrimientos de aspecto, usted puede fijar el color de visualizaciones de reas seguras cliqueando la casilla de color. Usted no - 24 -
Manual ParticleIllusion 3.0
Traducido por J.E.Bellido
necesita abrir el dilogo de ajustes del proyecto para activar o desactivar la visualizacin de los recubrimientos de aspecto y de las reas seguras. Usted puede utilizar los atajos de teclado Ctrl+Shift+A y Ctrl+Shift+B para accionar los recubrimientos A y B, y Ctrl+Shift+S para accionar la activacin de reas seguras.
La seccin del dilogo Representacin de campo (Field Rendering) le permite crear el campo renderizado (Renderred field) o entrelazado (Interlaced) en output.
Con Off seleccionado, la representacin de campo es deshabilitada. Para activar renderizacin de campo, seleccione cualquiera de las opciones Lower first o Upper first. La eleccin deber basarse en el sistema de video en que se exhibir la salida final.
- 25 -
La renderizacin de campo es til cuando el medio de visualizacin final es entrelazado, por ejemplo la televisin de difusin en muchos pases. Aunque la salida tiene lneas horizontales en algunas partes cuando se visualiza en un monitor de computadora (la imagen derecha arriba), cuando es visualizada en el equipo correcto la imagen ser mucho ms lisa que una imagen producida sin la renderizacin de campo. Esto es especialmente cierto cuando se trata de partculas rpidas.
Hay algunos botones situados debajo del botn Cancelar del dilogo de los ajustes de proyecto:
Guardar y Cargar son los botones que se utilizan para guardar y para cargar los ajustes del proyecto. Esto puede ser til si usted tiene algunos ajustes estndares que necesite intercambiar, o si usted desea cerciorarse de que varias computadoras utilicen los mismos ajustes de proyecto. Usted puede tambin ver o corregir usar las notas del proyecto usando el botn Notas. Las notas del proyecto son de utilidad para almacenar la informacin sobre el proyecto, y contener bastante texto. (Las notas del proyecto son tambin accesibles desde men principal Ver.) El ltimo botn es el de Uso de la memoria, mostrado como Mem.". Cliquee este botn para conseguir la informacin del uso de la memoria de la textura de OpenGL:
- 26 -
Manual ParticleIllusion 3.0
Traducido por J.E.Bellido
Si usted comienza a experimentar problemas (colgadura de la aplicacin, desaceleraciones repentinas, etc.) el uso de la memoria pudo ser una causa.
Las opciones de Falta de definicin de movimiento (Motion Blur) que dejamos de lado anteriormente, se pueden utilizar para agregar ms realismo a la animacin. Si usted ha visto en una fotografa algo que se est moviendo rpidamente, sabe que la imagen aparece algo velada. Los objetos rpidos en la pelcula o vistos con el ojo desnudo no son generalmente nitidos - se velan. Considerando este hecho, las partculas rpidas en ParticleIllusion deben tambin velar para mostrar un aspecto ms realista. Comience un NUEVO proyecto y agregue de el emitter Super Whirls 01b (mb) al escenario (est en la carpeta del grupo 5). Para agregar la falta de definicin de movimiento (Motion Blur) al proyecto, marque simplemente la casilla Habilitar (Enable) en la seccin de las opciones de la falta de definicin de movimiento (Motion Blur) del dilogo de los ajustes de proyecto. Veremos aparecer algunas opciones ms, pero por ahora solo cliquee OK para cerrar el dilogo.
Ahora comience el playback para ver el efecto de la falta de definicin de movimiento en las partculas:
Incluso a travs de estas imgenes inmviles, usted tiene la sensacin que las partculas en la imagen derecha se estn moviendo ms que las partculas en la imagen izquierda. Ahora volvamos a los ajustes de la falta de definicin de movimiento en el dilogo de ajustes del proyecto y veamos todo lo que se hace. Vista Previa: La falta de definicin de movimiento (Motion Blur) (cuando est habilitada) ser siempre mostrada cuando se haga playback, pero la opcin Vista previa se utiliza para mostrar la falta de definicin de movimiento en el escenario cuando no se est haciendo playback (mientras Mostrar partculas est activo). Observe que el activar - 27 -
en la vista previa la falta de definicin de movimiento puede demorar el escenario de rediseo. Regular y De alta calidad: Usted puede elegir entre estos dos mtodos de clculo de la falta de definicin de movimiento. Al usar Regular la falta de definicin de movimiento con las partculas que tienen visibilidad muy baja, puede ocurrir bandung:
La falta de definicin de alta calidad corregir este problema, pero dado que el mtodo alta calidad utiliza una caracterstica OpenGL que no es acelerada va hardware en la mayora de las tarjetas grficas , ser probablemente mucho ms lento que la falta de definicin regular (Regular motion blur). Cuadros adicionales es el nmero de los cuadros que se promedian para producir el efecto de la falta de definicin. Cuanto ms alto es el nmero la falta de definicin es mas suave, pero mayor es el tiempo que se toma para dibujarlos. Cantidad de la falta de definicin controla la cantidad de cuadro sobre el que ocurre la falta de definicin. Cuando se ajusta a 100%, las partculas se velan sobre el intervalo entero entre el cuadro actual y el siguiente. Si se ajsuta el 50%, las partculas son veladas solamente en la primera mitad del intervalo entre el cuadro actual y el siguiente. Ajuste de Intensidad: Cuando las partculas marcada por medio de un flag como intensas (que trataremos ms adelante) son veladas (con falta de definicin Regular), el resultado puede ser un cambio en la intensidad de estas partculas. El slider de ajuste de intensidad se utiliza como un factor de posicionamiento adicional que se aplicar a la visibilidad de partculas intensas para ayudar solamente a evitar este cambio de la intensidad debido al velado.
Propiedades del Tipo del emitter y de la partcula Ok. Ahora comenzaremos a analizar en profundidad los Emitters y analizar las caractersticas que determinan cmo han de actuar, y tambin cmo las partculas que ellos emiten se vern y se comportarn. Limpie el escenario usando el botn Nuevo. Ahora seleccione el emitter Heavy Fire Sparkles. Agregue un solo emitter en cualquier lugar del escenario. Cercirese de que Mostrar las partculas est activado y vaya al cuadro 30. Ahora preste atencin a la ventana de jerarqua:
- 28 -
Manual ParticleIllusion 3.0
Traducido por J.E.Bellido
En ella podemos ver que hay una sola capa (layer) en el proyecto (trataremos las capas en un tutorial ms adelante), hay un solo emitter en la capa llamado Heavy Fire Sparkles, y este emitter tiene un solo tipo de la partcula llamado fiery (ardiente). (Cuando los Emitters se agregan al escenario, se les asigna un nombre que est constituido por el nombre del emitter de la biblioteca ms un nmero. Con esto se trata de mantener un orden cuando ms de un emitter est en el escenario. Usted puede renombrar el emitter de manera mas descriptiva respecto del proyecto cliqueando en el nombre del emitter en la ventana de jerarqua.) Recuerde que los Emitters estn compuestos de uno o ms tipos de partcula, y las partculas que este emitter emitir se basan en los ajustes de esos tipos de la partcula. No los veremos en profundidad aqu, nos limitaremos a un anlisis rpido de las propiedades del tipo de partcula. Doble-click en el tipo fiery de partcula o botn izquierdo en el pequeo signo + a la izquierda del icono fiery. Ahora usted debe ver todas las propiedades del tipo de la partcula. Es importante observar ahora que algunas de las propiedades del tipo (las que figuran con iconos cian y prpura) tienen los mismos nombres que algunas de las propiedades del emitter. Las propiedades del emitter (vida, por ejemplo) son un factor de posicionamiento global que se aplica a los ajustes de la vida de cada uno de los tipos de partcula dentro del emitter. Discutiremos esto mas detalladamente en el siguiente tutorial. Ok. Olvdese de las propiedades del tipo de partcula por ahora. Ahora veremos cmo la ventana de jerarqua y la ventana de grfico trabajan juntas. Cliquee sobre el Heavy Fire Sparkles 1 en la jerarqua. Ahora mire la ventana de grfico. Esta debe mostrar:
- 29 -
Salte al cuadro 30 y arrastre el emitter a otro punto en el escenario. Usted debe ahora ver una segunda clave de posicin en la ventana de grfico:
Esto sera parecido a los ejemplos anteriores. Ahora algo nuevo. Suponga que quisiramos que esa clave de posicin estuviera en el cuadro 40 en vez del cuadro 30. Una manera de hacer esto sera Deshacer, despus saltar al cuadro 40, y despus mover el emitter otra vez. Una manera ms fcil es utilizar la ventana de grfico. Solo use el botn izquierdo del mouse sobre la clave de posicin en el cuadro 30 (en la ventana de grfico) y la arrstrela hasta que est en el cuadro 40. Eso es todo. Usted notar el cambio en el escenario cuando realice este cambio - la densidad de los puntos en el segmento de la trayectoria cambiar porque usted est cambiando el nmero de los cuadros en los que la posicin del emitter cambia. Si usted tuviera una trayectoria del movimiento de 2 segmentos (suponga que una clave est en el cuadro 30 y la otra est en el cuadro 60) pero la distancia movida en el segundo segmento era mucho ms pequea que en el primer segmento, el emitter movera ms rpidamente en el primer segmento, y ms lentamente en el segundo. Qu pasa si usted quisiera que el emitter se moviera a la misma velocidad en ambos segmentos? Usted puede aproximar estos arrastrando la clave de posicionamiento medio en la ventana de grfico hasta que los puntos en ambos segmentos (mirando al escenario) parezcan tener el mismo espaciado. Observe que cuando las claves de posicin se estn mostrando en la ventana de grfico, el grfico est titulado posicin con el valor actual de la posicin, y el grfico se muestra como un grfico de lnea horizontal. Si usted cliquea en el grfico, no sucede nada. El grfico de posicin es un caso especial - las claves de posicin se agregan va el escenario, no usando el grfico. Miremos los grficos de algunas otras propiedades. Seleccione la propiedad del tamao del emitter (Emitter Size Property) en la ventana de jerarqua, y salte al cuadro 30: - 30 -
Manual ParticleIllusion 3.0
Traducido por J.E.Bellido
Usted puede ver que el grfico del tamao es una lnea horizontal con un valor-Y de 100%. Qu significa? Puesto que este grfico de tamao del emitter es un factor de escala que se aplica a todos los tipos de partcula que l contiene, este ejemplo muestra que el tamao de las partculas ser 100% de cualquier tamao en el hayan sido fijadas en la propiedad tamao del tipo partcula.
(Puesto que la lnea es horizontal, podemos tambin decir que el valor del tamao permanece constante sobre todos los cuadros.) Ahora use el botn izquierdo del mouse en el punto rojo en la ventana de grfico y arrstrela hacia arriba y hacia abajo. Mientras usted la est arrastrando, note el efecto que esto tiene en las partculas en el escenario - estn aumentando y disminuyendo de tamao. Ok, ahora arrstrela a cerca de 100% otra vez. Botn izquierdo del mouse en el cuadro 60 de la ventana de grfico aproximadamente. Usted ver que se ha creado un nuevo punto del grfico. Esto es un cuadro clave (key frame), muy similar a las claves de posicin que hemos creado ya. La diferencia es que esta clave es una clave de datos (data key) en vez de una clave de posicin (position key) puesto que, en lugar de la posicin, lo que est cambiando es un valor de datos (tamao). Clave de datos (data key) es el trmino genrico para estas claves creadas en la ventana de grfico - nos referiremos a ellas ms especficamente como el tipo de datos que representan. En este caso la clave ser llamada a clave de tamao. Como con claves de posicin, por lo menos una clave de datos existir para cada propiedad, y estar generalmente en el cuadro 1. Ahora usted debe tener un grfico con dos claves del tamao (puntos) en l. Arrastre la segunda clave hasta que est en el cuadro 60 con un valor de el cerca de 10%. Arrastre el indicador actual de cuadro para que usted pueda ver qu sucede mientras que los cuadros aumentan. Ver las partculas que disminuyen gradualmente de - 31 -
tamao. Importante: los grficos que muestran los nmeros de cuadro a lo largo del Xaxis muestran valores de las propiedades para la partcula en el momento en que la partcula es creada. No dicen nada acerca de lo que har la partcula individual en un cierto perodo de tiempo. En nuestro ejemplo, las partculas creadas en el cuadro 1 tendrn una escala de tamao del 100%. Las partculas que se creen en el cuadro 60 tendrn una escala de tamao del 10%. Las partculas que fueron creadas en el cuadro 1, que pueden an permanecer alrededor en el cuadro 60, tienen una escala de tamao de cerca del 100%. Entiende? La mayor parte de los grficos de propiedades de tipo del emitter y de la partcula representan los valores cuando la partcula al momento de su creacin. La nica excepcin a esto es el grficos de propiedades del tipo de partcula sobrevida (over life). Discutiremos esto cuando entremos en las propiedades del tipo de la partcula. Ok, cliquee en la ventana de grfico y cree algunas otras claves de tamao - usted puede colocarlas donde desee.
La clave de datos (data key) roja es la clave de datos seleccionada, que ser importante en un minuto. Ahora use el botn izquierdo del mouse sobre una clave de datos y arrstrela a la izquierda y a la derecha. Note que no puede arrastrarla ms all de ninguna de las claves vecinas. Tambin observe que la primera clave de datos est fijada en el cuadro 1. Porqu es una clave seleccionada (roja)? Seleccione cualquier clave excepto la primera y entonces el use la tecla derecha del mouse en cualquier lugar de la ventana de grfico. Usted ver este men:
Seleccione el tem Cancelar del men. Se ha suprimido la clave seleccionada (recuerde que usted puede deshacer los cambios realizados a la ventana del grfico). - 32 -
Manual ParticleIllusion 3.0
Traducido por J.E.Bellido
Ahora si usted uso el botn derecho del mouse sobre una clave de datos en vez de hacerlo sobre un rea vaca de la ventana de grfico, ver que el tem Curvado (Curved) del men ahora est disponible:
Seleccione Curvado (Curved) y convertir la clave de datos en una clave curvada -justo como hicimos en el tutorial pasado con claves de posicin. Usted puede tambin usar Alt+click en la clave de datos para convertirla alternativamente en una clave curvada y no-curvada. Los manejadores de control funcionan exactamente como lo hacan en el escenario con las claves de posicin. Ahora curve alguna de las claves:
Observe que si usted se encuentra usando claves de datos curvadas casi exclusivamente, usted puede cambiar las preferencias de ParticleIllusion de modo que las claves curvadas sean creadas por el defecto. Cubriremos preferencias en un prximo tutorial. Qu hacen los otros tems del men? Reset suprime simplemente TODAS las claves de grfico (excepto la primera), y setea la primera clave al valor prefijado (de default). Una cosa interesante usando Reset cuando se est exhibiendo el grfico de posicin Reset hace que todas las claves de posicin del emitter (excepto la primera) sean suprimidas, pero tambin coloca el emitter en el centro exacto del escenario. La funcin Escala (Scale) exhibe el dilogo siguiente:
- 33 -
Esta funcin le permite comprimir o expandir los valores o cuadros del grfico. Por ejemplo si deseramos doblar los valores de cada clave del grfico seleccionaramos Valores de escala (y) (Scale Values(y)), fijamos factor de posicionamiento (Scale factor) a 200% y cliqueamos OK. Si deseramos que los cambios ocurran sobre un nmero ms corto de cuadros (comprimir el tiempo) seleccionaramos Escala Cuadros (Scale Frames (x)) e incorporaramos un factor de posicionamiento (scale factor) apropiado utilizaramos el 50% para hacer que los cambios ocurran por la mitad de la longitud del tiempo. (Note que solamente Valores O Cuadros se escalan cuando se presiona el botn OK. Seleccionando Valores y fijando un factor de posicionamiento (scale factor), seleccionando Cuadros y fijando un diverso factor de posicionamiento (scale factor) y presionando OK se escalan los cuadros solamente.) La funcin Zoom del men permite que usted enfoque interactivamente hacia adentro o hacia fuera Y (valores) o X (cuadros). Enfoque hacia fuera (zooming out) permite que usted vea ms del grfico, mientras que el enfoque hacia adentro (zooming in) es til para un posicionamiento ms exacto:
A medida que usted cambie los sliders, usted ver la actualizacin de la ventana del grfico a los nuevos niveles del zoom. Observe que puede tambin utilizar el atajo de teclado Alt+Z para activar la funcin del zoom de la ventana de grfico.
La funcin Referencia (referente) del men le permite crear una copia visible del grfico de manera que usted pueda coordinar los grficos de otras propiedades al grfico de la propiedad referida. Miremos un ejemplo: Con el grfico de tamao corriente seleccionado, use Botn derecho del mouse y seleccione Referencia (Referente), entonces Cree A. ahora en la ventana de jerarqua seleccione la Velocidad del emitter.
Hay dos grficos de referencia disponibles, A y B. Si se ha creado un grfico de referencia , puede alternarse su visualizacin mediante la funcin Muestre A (Show A) (o Muestre B (Show B) dependiendo de en qu grfico usted est interesado). Cuando se ha creado un grfico de referencia este ser exhibido en prpura claro (A) o verde
- 34 -
Manual ParticleIllusion 3.0
Traducido por J.E.Bellido
claro (B) verde claro y su ttulo se mostrar en la esquina derecha superior de la ventana de grfico. En nuestro ejemplo usted puede ver el grfico de tamao dibujado como Referencia A, y el grfico de velocidad como el grfico actual. Ser mucho ms fcil ahora coordinar cambios de velocidad con los cambios de tamao. Observe que el grfico de referencia es justo una foto de la imagen del grfico. Si furamos hacia atrs y cambiramos el grfico de tamao, el grfico de referencia que crearamos del grfico de tamao no cambiara. Un resumen rpido de la ventana del grfico. Para la mayora de grficos (excepto para posicin) usted crea una clave de datos cliqueando en el grfico. Usted puede arrastrar claves de datos alrededor, y puede cancelar claves. Usted puede enfocar (zoom) el grfico, y crear grficos de referencia. Usted puede tambin escalar los valores o los nmeros de cuadro de las claves de datos en un grfico. Moviendo Claves mltiples Qu sucede si usted desea mover ms de una clave de datos a la vez? Usted no puede seleccionar ms de una clave de datos a la vez en ParticleIllusion, pero es posible mover todas las claves en un grfico simultneamente. Para hacer esto, sostenga la tecla Ctrl antes de cliquear y de arrastrar una clave. El cursor del mouse exhibir la palabra toda informndole que est moviendo todas las claves de datos. Ahora solo arrastre como de costumbre . Una vez que usted haya cliqueado, no necesitar ms tener apretada la tecla Ctrl. Otra cosa para tener en cuenta sobre la ventana de grfico que usted pudo haber notado ya. Al arrastrar una clave de datos, la ventana se desplazar automticamente cuando usted alcanza su borde. Obviamente, usted puede tambin utilizar las barras desplazamiento para desplazar la ventana.
De nuevo a la jerarqua (Hierarchy) Ahora que sabemos como trabaja la ventana de grfico, veamos algunas de las cosas que ella mostrar. Terminaremos este tutorial con las propiedades del emitter que estn disponibles en la ventana de la jerarqua, y comenzaremos el tutorial siguiente con un examen del resto de las propiedades del emitter y del tipo de la partcula. El primer grupo de propiedades son los factores de posicionamiento (scale factors) del emitter para la correspondiente propiedad del tipo de partcula. Vida (Life) es cunto tiempo existe (vive) una partcula; Nmero (Number) define cuantas partculas son creadas; Tamao (Size) es el tamao de las partculas; Velocidad (Velocity) es la velocidad a la que viajan las partculas; Peso (weight) controla cun rpidamente las partculas caen o se levantan; Vuelta (Spin) es la cantidad de rotacin que las partculas tienen; Aleatoriedad del movimiento (Motion Randomness) es cuanta - 35 -
aleatoriedad se aplica al movimiento de la partcula; Rebote (Bounce) es cuanto rebotan las partculas al golpear un deflector. (Recuerde que estas propiedades del emitter enumeradas arriba son los factores de posicionamiento (scale factors) que se aplican a cada tipo de partcula del emitter, y los valores (y-axis) son porcentajes. Si la propiedad del tipo de partcula correspondiente se fija a 0, despus no importa a cuanto se fija la propiedad del emitter - el resultado ser 0. sto ser evidente ms adelante, pero es un punto importante.) La propiedad Zoom es tambin un factor de posicionamiento (scale factor), pero no hay una propiedad zoom del tipo de partcula. Entonces Cmo se escala? El zoom escala el tipo tamao de la partcula y el tipo velocidad, para dar la sensacin de que las partculas estn ms lejanas o ms cercanas al espectador. Comencemos un nuevo ejemplo para demostrar esto. Comience un nuevo proyecto (cliquee Nuevo). Ahora seleccione el emitter de la Explosion 3 (de la carpeta de la biblioteca del grupo 2). Antes de que usted lo agregue al escenario, intentemos algo nuevo. Cada emitter que hemos agregado hasta ahora se ha agregado en el cuadro 1, pero eso no es necesario. Usted puede agregar un emitter al escenario en cualquier cuadro que usted desee. No activar (comienzo de emisin de partculas) hasta que se llegue al cuadro en que usted lo agreg. Salte al cuadro 10. Ahora agregue un emitter cerca del lado izquierdo del escenario. Ahora salte al cuadro 30 y agregue un segundo emitter del mismo tipo cerca del centro del escenario. Finalmente, salte al cuadro 50 y agregue un tercer emitter cerca del lado derecho de la pantalla. Rebobine hasta el cuadro 1 y para comenzar el playback. Usted debe ver una serie de tres explosiones, espaciadas por un cierto lapso de tiempo. Usted debe ver que la ventana de la jerarqua ahora tiene tres emitters en ella, y que cada emitter contiene cinco tipos de partcula. Hay ahora una cantidad de datos en la ventana de jerarqua. Ignrelo temporalmente, y asignemos los ajustes del zoom.
Seleccionando objetos Deseamos seleccionar el primer emitter que colocamos en el escenario. Hay tres diversas maneras de seleccionar un emitter (cuando los Emitters mltiples estn en el escenario). Primero, podemos simplemente cliquear sobre l en el escenario (cuando estamos en modo Seleccionar (Select)). (No haga doble click sobre el mismo o usted saltar al siguiente tutorial.) sta es la manera ms comn de seleccionar un emitter, pero no funciona siempre. Cuando dos o ms Emitters estn justo encima de uno de otro, puede ser imposible utilizar el mouse para seleccionar el emitter que usted desea. El segundo mtodo de seleccionar un emitter es seleccionar el emitter en la ventana de la jerarqua. Cliqueando en el nombre del emitter o en cualquiera de sus propiedades, el emitter ser seleccionado en el escenario. (Usted pudo haber notado, de la misma forma, que al seleccionar un emitter va el escenario el emitter se selecciona en la jerarqua tambin.) El tercer mtodo para seleccionar un emitter es utilizar el atajo de teclado Tab para alternar entre los Emitters. Usted puede tambin utilizar Shift+Tab - 36 -
Manual ParticleIllusion 3.0
Traducido por J.E.Bellido
para alternar en orden inverso. Observe que estas claves solo alternan entre los Emitters que existen en la misma capa (layer) (las capas (layers) sern explicados ms adelante). Tambin es posible seleccionar mltiples Emitters a la vez. Usted puede usar Ctrl+click en cada emitter que desee seleccionar, puede utilizar Ctrl+A (o en men Editar seleccionar todos (select all)) para seleccionar todos los Emitters en la capa actual, o puede cliquear en un espacio sin emitters y arrastrar para crear una caja de seleccin. Mientras que la caja de seleccin toque el punto central de un emitter, este se selecciona y se destaca. Una vez que se seleccionen los objetos, usted puede moverlos usando la funcin Mover (Move), borrarlos, cortarlos/copiarlos/pegarlos, etc. Si usted desea moverlos arrastrndolos (en vez de usar la funcin Mover), usted debe hacer Ctrl+click en uno de los Emitters seleccionados, soltar Ctrl (a menos que usted desee mover la trayectoria entera del emitter) entonces comience a arrastrar. Si usted no hizo Ctrl+click en el emitter y lo cliquea solamente, despus se convierte en el nico emitter seleccionado. Ahora seleccione el primer emitter usando cualquiera de los tres mtodos que prefiera (pero no seleccione mltiples Emitters, porque eso no tiene sentido ahora). Seleccione propiedad zoom en la ventana de jerarqua. Cercirese de haber seleccionado la propiedad zoom para el emitter correcto. Si usted no lo hizo ver un diverso emitter seleccionado en el escenario. Ahora mire la ventana de grfico. El grfico del zoom debe mostrar una lnea horizontal a 64%. Salte al cuadro 20 y cercirese de Mostrar las partculas est encendido. Agarre la clave en el cuadro 1 y arrstrela hacia abajo a un valor cerca de 20%. Note que la explosin entera parece ser ms pequea, como si se encontrara ms lejana. Ahora salte al cuadro 60 y seleccione el tercer emitter (el que est cerca del lado derecho de la pantalla). Cambie su grfico de zoom hasta que se vea como una lnea horizontal de aproximadamente el 120%. Debe parecer mucho ms grande como si estuviese ms cercano al espectador. Ahora Rebobine al cuadro 1 y ejecute (Play). Usted debe ver la misma serie de explosiones retrasadas en tiempo, pero ahora la primera aparece lejana, la segunda ms cercana, y la tercera justo en su cara!
Usted probablemente not que durante el playback, la tercera explosin cubri parte de la segunda, agregando a la ilusin de que la tercera rfaga estaba ms cercana que la segunda. Es importante observar que los Emitters estn dibujados en el orden que aparecen en la ventana de la jerarqua. El emitter mas reciente en la jerarqua se - 37 -
dibuja por ltimo (encima). Cuando discutamos capas, la misma regla se aplicar - la capa arriba se dibuja por ltimo (est ms cercana al espectador). Igual rige para los tipos de partcula adentro un emitter - los tipos mas recientes de la partcula se agregan por ltimo - aunque esto no hace diferencia generalmente con los tipos de partcula. Qu pasa si deseamos que la segunda explosin sea la ms cercana, y la tercera parezca mas lejana? Primero cambiemos el zoom del tercer emitter para que sea del 64% otra vez (usted puede utilizar Deshacer). Entonces cambie el zoom del segundo emitter a 120%. Si usted presiona Play ver que no es del todo correcto - necesitamos cambiar el orden del segundo y tercer Emitter para que el segundo emitter se dibuje por ltimo (es el emitter mas reciente en la capa). Esto es fcil. Primero, colapse la jerarqua para que sea ms fcil de visualizar. (Cliquee sobre cada uno de los pequeos signos -.)
Para cambiar el orden de Emitters en una capa, usted los arrastrar y colocar (Drag and Drop) en un lugar en la jerarqua. Al arrastrar un emitter en la jerarqua (y por cualquier otra parte en la que sea posible el drag and drop en ParticleIllusion, el emitter se coloca debajo del emitter que es arrastrado y colocado. En este ejemplo quisiramos que el emitter medio terminara arriba de todo, as que tenemos que arrastrar realmente el emitter mas reciente, abajo de una posicin. Arrastre el emitter mas reciente (emitter 3 2) y colquelo en el emitter medio (emitter 3 1). La jerarqua se actualizar a esto:
Ejecute Play y la segunda explosin debe ahora parecer ser la ms cercana. Guarde este proyecto ahora: seleccione Guardar como de men Archivo, y guarde este archivo como tutorial 2.
Ahora que hemos visto Zoom, volvamos al resto de las propiedades del emitter en la ventana de jerarqua. Comience un nuevo proyecto, despus seleccione el emitter Shoot Smoke. Colquelo cerca del centro del escenario. Salte al cuadro 40 o cerca y cercirese que Mostrar las partculas est encendido.
- 38 -
Manual ParticleIllusion 3.0
Traducido por J.E.Bellido
La propiedad Visibilidad (Visibility) controla la transparencia total del emitter. La visibilidad de cada tipo de la partcula puede tambin ser fijada, o sea que la visibilidad del emitter es otra vez un factor de posicionamiento (scale factor) que se aplica a cada tipo de la partcula. Cambie la visibilidad del emitter Shoot Smoke y vea cmo eso afecta las partculas. La propiedad Fuerza del tinte (Tint Strength) determina cunto del color del tinte del emitter se mezcla en el tipo colores de la partcula. El color del tinte por defecto es gris (nosotros veremos como cambiar el color del tinte en el tutorial siguiente) as que usted puede ajustar este valor y ver cmo las partculas se tien de gris. El teido es generalmente la manera ms fcil de cambiar el color de las partculas de un emitter. El teido se puede tambin utilizar para ayudar a simular distancia - la aplicacin de un tinte azul o gris leve a un emitter puede hacer que parezca estar a ms distancia (cuando se utiliza en la combinacin con las propiedades de visibilidad y de zoom). Las propiedades ngulo de emisin y Rango de emisin (Emission Angle and Emission Range) determinan la direccin en la cual se emiten las partculas. Seleccione la propiedad Rango de emisin. La clave de datos est a 10 grados a fin de confinar las partculas a una corriente estrecha. (Note que el ttulo del grfico muestra las unidades para los valores en el y-axis de los grficos de ngulo en grados en vez de en porcentaje.) Pruebe a aumentar el valor de Rango de la emisin y vea el efecto sobre el emitter. Fije el valor Rango de emisin de nuevo a 10 grados y seleccione la propiedad ngulo de emisin. Mientras usted arrastra la clave de datos hacia arriba y hacia abajo, usted ver el barrido de la corriente de partculas. Rango de emisin tiene un rango de valor en el grfico de 0 a 360 grados. ngulo de - 39 -
emisin y ngulo tienen rangos de valor en el grfico de -2000 a +2000. Cmo puede un valor del ngulo ser ms grande de 360 grados? Bien, no puede realmente, pero los valores ms grandes le permiten a usted hacer rotaciones mltiples fcilmente. Hagamos una animacin simple de la corriente de las partculas que efecten tres revoluciones completas en 120 cuadros. Primero arrastre la clave de datos inicial hacia abajo a 0 grados. Ahora Cliquee sobre la ventana de grfico en el cuadro 120. Arrastre la nueva clave de datos hacia arriba a 720. Tenemos dos revoluciones (360 x 2 = 720) en 120 cuadros. Rebobine y Ejecute (Play). Usted debe ver la corriente de partculas crear un patrn espiral mientras que el emitter hace dos revoluciones completas.
Usted puede fcilmente hacer que el emitter rote en la direccin opuesta moviendo la clave de datos en el cuadro 120 de 720 a -720. Tambin puede hacer que rote ms lentamente haciendo el valor de la clave de datos ms pequeo (500 por ejemplo) o moviendo la clave a un diverso cuadro (200 por ejemplo). La propiedad Activo (Active) determina cuando un emitter est encendido (creando partculas). En el ejemplo del tutorial 2 con las tres explosiones, agregamos los Emitters en los cuadros 10, 30, y 50. Cargue ese proyecto ahora y mire el grfico activo para cada emitter. El grfico activo para el segundo emitter parece esto: - 40 -
Manual ParticleIllusion 3.0
Traducido por J.E.Bellido
Puesto que el emitter fue agregado en el cuadro 30, el emitter no se activa hasta el cuadro 30. El grfico activo se diferencia de los otros grficos en que la primera clave de datos no est atada al cuadro 1. Tambin, cada clave adicional agregada causa un funcionamiento alternado entre activo e inactivo (por intervalos). Volveremos a esto en un minuto. Si el grfico activo se utiliza para encender y apagar un emitter: Porqu el grfico antedicho no muestra el punto donde el emitter se apaga? El emitter de la explosin obviamente detiene su emisin de puntos alrededor de 15 cuadros despus de comenzar a emitir. Cmo puede ser esto? El emitter de la Explosin 3 no para de emitir puntos usando el grfico activo - utiliza el grfico de nmero. Aqu est el grfico de nmero para ese emitter con el grfico activo como grfico de referencia:
Usted puede ver que despus de solamente cerca de 5 cuadros, el nmero de partculas comienza a disminuir hasta el 0%, y por 10 cuadros a partir del comienzo de la explosin ninguna partcula es agregada. La razn que el grfico activo no sea utilizado para detener la emisin de partculas en este caso, es que cuando un emitter se inactiva, desaparecen todas sus partculas inmediatamente. Puesto que las partculas creadas en la explosin necesitan rezagarse y fundirse, no podramos utilizar activo para apagar al emitter. Habr probablemente muy pocos casos donde usted desear utilizar el grfico activo para apagar un emitter. La propiedad final del emitter visible en la ventana de la jerarqua es ngulo. Esta propiedad no se aplica generalmente para Emitters puntuales, y no hemos hablado todava de emitters lineales y de emitters elpticos, as que volveremos a esto en un prximo tutorial.
Hay una propiedad ms del emitter que no es actualmente visible. Para hacerla visible,
- 41 -
use botn derecho del mouse en la propiedad tamao (Size) del emitter en la jerarqua y observe la opcin Trabar aspecto (Lock Aspect):
Usted puede ver que Trabar aspecto (Lock Aspect) se selecciona. Esto indica que la partcula X y los tamaos de Y son bloqueados (Locked), as que cuando usted ajusta la propiedad tamao (Size), el tamao de la partcula aumenta horizontalmente y verticalmente al mismo tiempo. Si usted deselecciona Trabar aspecto (Lock Aspect) ver un cambio en la jerarqua y la ventana de grfico. La jerarqua ahora tiene las propiedades tamao x y tamao y en lugar de una sola propiedad tamao:
La ventana de grfico tambin ha cambiado, y ahora exhibe el grfico tamao x en lugar del grfico tamao:
Los tamaos X e Y de la partcula se pueden ahora ajustar independientemente. El cambiar el valor tamao x del grfico hasta aproximadamente el 80% dar por resultado partculas que son ms cuadradas -- estas se estirarn.
- 42 -
Manual ParticleIllusion 3.0
Traducido por J.E.Bellido
No es la mejor opcin para este emitter de la explosin, pero usted encontrar ciertamente un uso para esta funcin.
Continuaremos nuestra anlisis de las propiedades del tipo de partcula y del emitter en el siguiente tutorial.
- 43 -
Tutorial 3 En el tutorial anterior veamos algunas de las propiedades del emitter que son accesibles en la ventana de jerarqua. Mencionamos algunas propiedades tales como color de tinte (Tint Color) que todava no sabemos cambiar, y saltamos sobre las propiedades del tipo de partcula totalmente. Para discutir estas cosas, necesitamos abrir dilogo de las propiedades del emitter (emitter properties dialog). Necesitaremos un emitter en el escenario, pero no deseamos hacerlo demasiado complejo por ahora. Comience un nuevo proyecto, seleccione el emitterSimple Sparkles de la biblioteca, y agrguelo al escenario. Hay cuatro maneras de abrir el dilogo de las propiedades del emitter para un emitter del escenario. 1) Usted puede usar doble-click en el emitter en el escenario, 2) usted puede usar el Botn derecho del mouse en el emitter en la ventana de jerarqua y seleccionar Propiedades del men, 3) usted puede usar Botn derecho del mouse en el emitter en el escenario y seleccionar Propiedades del men, o 4) usted puede utilizar el atajo de teclado Alt+Enter. Utilice estos mtodos para abrir el dilogo de las propiedades del emitter:
No Cliquee nada todava. Usted debe familiarizarse con muchas de las partes del dilogo de las propiedades del emitter. En el lado izquierdo del dilogo est la ventana de jerarqua. Es muy similar a la ventana principal de jerarqua, pero exhibe solamente un solo emitter. (Cuando estemos discutiendo el dilogo de las propiedades, usted debe asumir que cualquier referencia a la ventana de la jerarqua se refiere a la que est en el dilogo. Cuando no estemos discutiendo el dilogo de las propiedades, se debe asumir que las referencias - 44 -
Manual ParticleIllusion 3.0
Traducido por J.E.Bellido
a la ventana de jerarqua significan la ventana principal de jerarqua - no la que est en el dilogo de las propiedades. A veces nos referiremos especficamente a la ventana de jerarqua del dilogo de las propiedades o a la ventana principal de jerarqua para mayor claridad.) A la derecha de la ventana de jerarqua hay dos pginas tabuladas: Propiedades y Partculas. La pgina Propiedades se exhibe cuando el emitter o las propiedades del emitter se seleccionan en la ventana de jerarqua. La pgina Partculas ser exhibida cuando un tipo de partcula o una propiedad del tipo de partcula se seleccionan en la ventana de jerarqua. (Volveremos a la pgina Partculas.) La ventana de grfico trabaja con la jerarqua (exactamente como las dos ventanas trabajan juntas cuando no estamos en dilogo de las propiedades) para exhibir y para editar las propiedades del emitter que pueden cambiar en un cierto plazo. A la derecha de las pginas tabuladas se halla la ventana de vista previa. Muestra como se ver el emitter o el tipo de partcula seleccionado en la accin. Puede ser deshabilitada usando la casilla de chequeo Habilitar si el sistema no responde adecuadamente. Cuando se selecciona un emitter o una propiedad del emitter, la ventana de vista previa muestra el emitter entero. Cuando un tipo de la partcula o la propiedad del tipo de partcula se selecciona en la jerarqua la ventana de vista previa muestra solamente ese tipo de la partcula. La opcin Todo el Emitter (Full Emitter) debajo de la ventana de vista previa se puede seleccionar para hacer que la ventana de vista previa muestre el todo el emitter siempre. La casilla de la velocidad de cuadros (frame rate) se puede utilizar para ver como se ver el emitter a diversas velocidades de cuadros. La velocidad de cuadros alcanzada se exhibe sobre la ventana de vista previa . Ok, cliqueemos alrededor un poco. Seleccione una de las propiedades del emitter en la vista de la jerarqua (no seleccione el tipo de partcula o cualquiera de sus propiedades todava) y usted ver sus datos en la ventana de grfico. Todas las ventanas de grfico trabajan igual - agregando, moviendo, cancelando claves, zoomeando, desplazando siempre es igual en todas las ventanas de grfico. La nica diferencia es que el indicador actual de cuadro de la ventana de grfico del dilogo de propiedades es un poco ms simple que el que est en la ventana principal de grfico, y no se mueve durante el playback (esto es, mientras que la ventana de vista previa se anima). Vista Previa La ventana de vista previa del dilogo de propiedades trabaja exactamente como la ventana principal de vista previa , y puesto que no hemos hablado de ninguna ventana de vista previa todava, veamos lo que ella puede hacer. Por supuesto usted sabe ya que puede cliquear y arrastrar a la ventana de vista previa. Saba que puede arrastrar un emitter que est fuera de la ventana de vista previa ? Si usted hace esto, solamente las partculas que constituyen su fondo dentro del rea de la ventana de vista previa sern visibles, pero esta caracterstica puede ser til. Si usted usa el Botn derecho del mouse en la ventana de vista previa se despliega el siguiente men: - 45 -
El tem Bordes (Edges) del men convierte a los bordes de la ventana en un lmite con el cual las partculas chocan. Utilice esto para ver lo que harn las partculas cuando golpeen un deflector (los deflectores sern vistos en un prximo tutorial). Falta de definicin de movimiento (Motion Blur) permite que usted elija falta de definicin de movimiento Regular o De alta calidad a ser mostrada en la ventana de vista previa . Los ajustes de la falta de definicin de movimiento usados (nmero de cuadros, etc.) son los ajustes de la falta de definicin de movimiento del proyecto. Observe que usted desear, muy probablemente, utilizar siempre falta de definicin de movimiento Regular por razones del funcionamiento.
Al editar un emitter de la biblioteca, el ajuste de la falta de definicin de movimiento de la ventana de vista previa del dilogo de propiedades omitir lo que fue fijado en la ventana principal de vista previa -- si Falta de definicin de movimiento (Motion Blur) fue activado en la ventana principal de vista previa , esto estar habilitado al editar un emitter de la biblioteca. De la misma forma, al editar un emitter del escenario la ventana falta de definicin de vista previa del dilogo de propiedades de movimiento estar seleccionado si la falta de definicin de movimiento se permite para el proyecto. Este es el ajuste inicial cuando el dilogo de propiedades se abre -- por supuesto usted puede cambiar el ajuste en cualquier momento. Seleccione el tem Zoom del men para mostrar una lista de los niveles de zoom disponibles en la ventana de vista previa. Si usted tiene un emitter que sea demasiado grande para la ventana de vista previa , utilice esto para alejar y para hacer que el emitter parezca estar ms lejos. Por supuesto, usted puede tambin acercar para obtener una vista magnificada del emitter. Repeticin (Repeat) se aplica a los Emitters en los cuales una cierta propiedad cambia en un cierto plazo dejarn de emitir y recomenzarn despus propiedades de detencin se cambien y despus de un retardo adicional. Repeticin especifica cuanto es el tiempo de este retardo adicional. Si usted tiene un emitter con partculas de larga vida (Log Lived Particles), o algo sucede en la vida de los Emitters que usted desea ver, fijar Repeticin produce un retardo mas largo. Los ajustes disponibles estn expresados en segundos. Finalmente, Color le permite cambiar fcilmente el color del fondo de la ventana de vista previa . Usted no tiene posibilidad de elegir ningn color, pero puede elegir a traves de Escenario (Stage) utilizar el color del fondo del escenario, Negro, Gris, y Blanco. Usted tambin tiene la opcin de elegir Imagen, que enumera todos los archivos de imagen que estn en la carpeta de las imgenes de vista previa (Preview Images flder que se encuentra en la carpeta del programa del ParticleIllusion) cuando ParticleIllusion. Usted puede poner sus propias imgenes en esa carpeta y estarn - 46 -
Manual ParticleIllusion 3.0
Traducido por J.E.Bellido
disponibles para el uso en la ventana de vista previa , mientras estn en un formato que ParticleIllusion pueda leer. La opcin Imagen es buena para tener una idea de lla apariencia cuando est utilizado en una imagen de fondo, pero es tambin esencial ver los Emitters que contienen tipos de partcula que usan la opcin Tomar el color de capa (get color from layer). Esto ser tratado hacia el final de este tutorial). Observe que cuando usted cambia el color de una ventana de vista previa , la otra ventana de vista previa (en el dilogo de propiedades o la ventana principal de vista previa ) utilizar ese mismo color. Tambin observe que este ajuste se guarda cuando usted sale de ParticleIllusion, y se restaura cada vez que usted abre el programa.
Ok, ahora veamos mas de cerca las propiedades del emitter en la pgina Propiedades. Para ver todas las propiedades, necesitaremos comenzar con un emitter levemente diverso. Cancele el dilogo de propiedades ( Cliqueando el botn Cancelar en la esquina derecha ms baja del dilogo de propiedades). Ahora use el Botn derecho del mouse en el emitter que est en el escenario.
Seleccione el tem de men Hacer lnea. Esto convertir el emitter de un emitter puntual a una emitter lineal. Las partculas se emitirn a todo lo largo de la longitud de un emitter lineal en vez de emitirse desde un solo punto. Esto es todo lo que diremos sobre Emitters lineales en este momento. Abra dilogo de propiedades para el emitter otra vez (recuerde que hay varias maneras de hacer esto) y mire la seccin Propiedades del emitter en el medio del dilogo de propiedades:
- 47 -
Las opciones de Forma (Shapes) muestran las cuatro formas posibles del emitter. Puesto que el emitter que ahora estamos viendo est en el escenario, nosotros no podemos cambiar su forma aqu - la forma del emitter se debe cambiar en el escenario (como hicimos hace algunos momentos). Las opciones de la forma estn disponibles al editar una biblioteca del emitter, que ser explicada en el tutorial siguiente. Antes de que veamos las opciones de Emisin (Emisin) necesitaremos realizar un cambio a las propiedades Rango de emisin y ngulo de emisin (Emission Range and Emission Angle) porque de lo contrario los cambios a las opciones de Emisin no sern visibles. Seleccione Rango de emisin en la ventana de jerarqua y arrastre la clave de datos a 0 (en la ventana de grfico). Seleccione ngulo de emisin y arrastre la clave de datos a 90. Tambin arrastre la clave de datos vida (life) a cerca de 150% para hacer las partculas vivan ms tiempo. La ventana de vista previa debe mostrar algo similar a:
Las partculas son emitidas directamente lejos del emitter, que es perpendicular al emitter. Eso es debido al ngulo de la emisin que es de 90 grados. Usted tambin ver que las partculas estn todas viajando paralelas a las otras, y esto es debido al rango de emisin que es 0. Finalmente usted puede ver que las partculas estn siendo emitidas por el emitter lineal en ambas direcciones (desde ambos lados de la lnea). Eso es lo que las opciones de emisin En y Hacia fuera (In and out) hacen: controla el lado del emitter desde el cual las partculas se emiten. Cuando ambas casillas de seleccin En y Hacia fuera (In and out) estn seleccionadas, las partculas se emiten desde ambos lados. Deseleccionando la casilla En (In) usted ver que las partculas se emiten solamente desde un lado. Ahora intente deseleccionar la casilla Hacia fuera (Out). Usted no puede - 48 -
Manual ParticleIllusion 3.0
Traducido por J.E.Bellido
hacerlo, porque por lo menos una de las casillas debe estar seleccionada. Para deseleccionar Hacia fuera (Out) usted primero necesitar seleccionar En (In). Ok, cercirese de que ambas casillas estn seleccionadas y ahora compruebe la casilla Emitir en los puntos (Emit at points). Cuando esta opcin est seleccionada las partculas se emitirn en puntos determinados a lo largo del emitter en vez de emitirse de cualquier lugar adelante del emitter. La casilla de nmero que aparece determina el nmero de los puntos usados para la emisin.
Cambie el nmero de puntos a tres y vea cmo el emitter cambia. Una cosa a tener presente sobre la opcin Emita en los puntos (Emit at points) es que cuando se est utilizado con un emitter de rea (analizado ms adelante), habr 2 casillas de nmero para fijar el nmero de puntos, para que usted pueda crear un arreglo de puntos de emisin. Con las opciones de Emisin fijadas como se muestra arriba, seleccione la propiedad ngulo de emisin en la ventana de jerarqua, y arrastre la clave de datos hacia arriba y hacia abajo. Vea cmo el emitter cambia. Observe que la opcin Emitir en los puntos (Emit at points) est solamente disponible cuando el emitter es una lnea, una elipse, o un emitter de rea. Un emitter puntual o de punto emite, por la definicin, desde un punto (as que la opcin Emitir en los puntos no es posible). Las opciones En y Hacia fuera (In and Out) no estn disponibles para los Emitters de punto o de rea, puesto que no tienen 2 lados desde los que puedan emitir. Usted puede preguntarse porqu las opciones se llaman en y hacia fuera (In and Out). Esos nombres tienen sentido cuando son utilizados con un emitter de elipse (o circular) donde hay un interior y un exterior al emitter. Encima de y abajo pueden ser opciones para una emitter lineal, pero no si la lnea es vertical, o rota.
Cun bueno es Tinte? Recuerda cuando hablamos de la propiedad Fuerza del tinte (Tint Strength) en el tutorial pasada? Esta trabaja junto con Color del tinte (Tint Color) para colorear un emitter. Usted puede pensar que colorear un emitter es algo que usted utilizar muy raramente. Hagamos un ejemplo rpido que pueda cambiar su opinin. Primero, cierre el dilogo de los propiedades cliqueando el botn Cancelar. Ahora - 49 -
comience un nuevo proyecto. Seleccione el emitter de la biblioteca de la Explosion 3 y agregue cuatro explosiones al escenario todas ellas empezando en el cuadro 1.
Abra el dilogo de propiedades para el segundo emitter (dejaremos el primer emitter sin colorear) y cambie el color del tinte cliqueando en la ventana pequea de color y eligiendo el color del dilogo del seleccin de color que se abre. Elija el rojo brillante.
Cierre el dilogo de propiedades cliqueando el botn OK. (Esto guarda los cambios que acabamos de realizar. Cliqueando Cancelar habra desechado TODOS LOS cambios que realizamos en el dilogo de propiedades). Ahora cambie el color del tinte del tercer emitter al azul, y el color del tinte del ltimo emitter al verde. No se olvide de cliquear OK para cerrar el dilogo de propiedades o sus cambios no sern guardados. Ahora ajustaremos las fuerzas del tinte (tint strengths ) de cada emitter as que el color del tinte haga realmente algo. Cercirese de Mostrar las partculas est seleccionado (desde ahora, asuma que Mostrar las partculas debe estar seleccionado a menos que se indique lo contrario). Salte al cuadro 10 donde las explosiones est tan todas en marcha. Ahora seleccione la propiedad fuerza de tinte (tint strengths) para el segundo emitter y comience a arrastrar su clave de datos para arriba. Usted puede ver el efecto del tinte en el emitter - est adquiriendo una tonalidad mas rojiza. Fije la fuerza del tinte cerca del 40%. Seleccione la fuerza del tinte (tint strengths) del tercer emitter y fjela cerca del 40% tambin. Haga igual para el ltimo emitter.
- 50 -
Manual ParticleIllusion 3.0
Traducido por J.E.Bellido
La primera cosa que probablemente usted ha notado es que no siempre logra los colores que usted esperaba. Se supona que el tercer emitter apareciera azul, pero adquiri un tinte mas blanco que azul. Por qu? Recuerde que el color del tinte no substituye los colores originales de la partcula - se mezcla con ellos. Solamente cuando la fuerza del tinte (tint strengths) se fija relativamente alta se logra que el azul sea preponderante. Habra sido probablemente ms fcil fijar la fuerza del tinte en el dilogo de propiedades para cada emitter as usted podra ver cmo el tinte afecta la explosin entera. La segunda cosa que usted pudo haber notado es que demasiado tinte no es siempre el mejor efecto visual. En el caso de explosiones, usted probablemente no deseara fijar la fuerza del tinte demasiado alta - ajustes ms bajos dan una variacin sutil de color a cada explosin, que puede ayudar a agregar realismo a una animacin. Vaya de nuevo a cada emitter y cambie la fuerza de tinte a cerca del 20%. Note que las variaciones de color son ms sutiles entre las explosiones?
Por supuesto, no estamos diciendo que usted no deba utilizar altas fuerzas de tinte, pero cuando usted prioriza el realismo, la sutileza es generalmente mejor. Volvemos al dilogo de las propiedades -- las tres ltimas opciones en la pgina de las propiedades son Mantener partculas orden (Keep Particles in Order), Cuadros a precargar (Frames to Preload), y Utilizar viejo mtodo de clculo del nmero (Use old number calculation method).
En todos los ejemplos que hemos visto hasta ahora hemos utilizado Emitters que comenzaron a emitir partculas a partir del cuadro en el que el emitter fue agregado al escenario. Es decir, vimos el emitter comenzar sin partculas y vimos las primeras partculas emerger. Qu sucede si deseamos crear una escena en la cual vemos una cascada o un fuego que humea? Necesitamos que el emitter emita completamente en el momento en que lo vemos. Eso es exactamente lo que hace la opcin Cuadros a pre-cargar (o Pre Carga). El nmero incorporado a la casilla es el nmero de los cuadros que usted quisiera que el emitter emitiera antes de que se active.
- 51 -
Hagamos un ejemplo simple. Cierre el dilogo de propiedades, comience un NUEVO proyecto, y agregue el emitter Heavy Fire Particles al escenario en el cuadro 1. Usted no debe ver nada en el cuadro 1. Ahora abra el dilogo de propiedades para el emitter y fije el valor Pre Carga a 60. Esto dice que cuando el emitter se activa inicialmente (en el cuadro 1 en este caso) su apariencia ser tal como hubiese estado activo ya durante 60. Cierre el dilogo de propiedades (con OK) y usted podr ver la diferencia en el cuadro 1 - all ahora se muestra un rastro de partculas. La opcin Utilice el viejo mtodo de clculo de nmero (use old number calculation method) necesita una pequea explicacin. Con nmero se refiere al nmero de partculas, y con viejo se refiere a la versin 1.0. Agregue un emitter al escenario, salte a un cuadro ms alto para poder ver algunas partculas, despus arrastre el primer punto de datos del grfico Nmero hacia arriba y hacia abajo. Si la opcin usar viejo... est seleccionada, usted ver el nmero de partculas cambiar en pasos -- el nmero cambiar, luego usted mantendr el movimiento del grfico Nmero y nada cambiar, entonces usted alcanzar un punto y cambiar otra vez, etc. Si usted deselecciona la opcin usar viejo..., un nuevo y mejorado mtodo de calcular el nmero de partculas es utilizado. Arrastre nuevamente el grfico Nmero, y usted debe ver el nmero de partculas cambiar continuamente y suavemente. ste parece ser una excelente mejora del viejo mtodo Entonces Porqu no usarlo siempre? El nuevo mtodo crear generalmente ms partculas (no mucho -- quiz el 10 o el 20% ms) pero en algunos Emitters este cambio ser muy sensible. Para evitar que (los viejos) Emitters existentes cambien, esta opcin se seleccionara por defecto, a menos que el emitter de la biblioteca a partir del cual ha sido creado el emitter del escenario tuviera la opcin deseleccionada. Antes de ver la ltima opcin Mantener Partculas en orden (Keep Particles in Order) - necesitamos entender cmo ParticleIllusion dibuja partculas. Cuando una nueva partcula es creada por un emitter, la partcula se agrega a una lista. Esta lista se utiliza al dibujar las partculas - el dibujo comienza con la primera partcula en la lista y termina con la ltima. En primer lugar, esto significa que las partculas ms viejas son dibujadas primero, y las partculas ms nuevas se dibujan por ltimo. Despus de un cierto tiempo, la vida de algunas de las partculas expira. Para conservar memoria, ParticleIllusion reutilizar estas partculas muertas y crear nuevas partculas a partir de ellas. La nueva partcula queda en el mismo lugar en la lista de dibujo, sin embargo, esto significa que ahora algunas de las partculas ms nuevas se estn dibujando antes que algunas de las partculas ms viejas - la lista de dibujo no est ms en orden. Mientras que ms tiempo pasa y ms partculas mueren, la lista de dibujo se mezcla cada vez ms. En la mayora de los casos la mezcla de la lista de dibujo no produce diferencia alguna - las partculas aparecen iguales no importando en que orden sean dibujadas. En algunos casos sin embargo, el orden en que las partculas estn dibujadas produce diferencia. En estos casos especiales y raros, la opcin Mantener Partculas en orden puede ser seleccionada. Esto hace algunas cosas. Primero, ms memoria ser utilizada puesto que las partculas muertas no sern reutilizadas. En segundo lugar, las partculas sern dibujadas en un orden especfico - la primera o ms nueva antes que la ms vieja. Qu determina el orden en el cual se dibujan las partculas? - 52 -
Manual ParticleIllusion 3.0
Traducido por J.E.Bellido
Cuando se selecciona la opcin Mantener Partculas en orden, las opciones Ms vieja atrs y Ms vieja al frente (Oldest in Back and Oldest in Front) se hacen visibles. Ms vieja atrs (imagen de abajo a la izquierda) hace que el emitter parezca venir hacia usted, y Ms vieja al frente (imagen de abajo a la derecha) hace que el emitter parezca irse lejos de usted.
Recuerde que usted debe utilizar solamente la opcin Mantener partculas en orden cuando es necesaria, ya que ella utiliza ms memoria. Para una indicacin relativa de cunta mas memoria utiliza esta opcin, mire el nmero de las partculas exhibidas en la barra de estado en el fondo de la ventana de ParticleIllusion.
Despus de seleccionar la opcin Mantener partculas en orden, usted podr ver cuanto aumentar este nmero - vara en funcin del emitter.
Nos introducimos en los tipos de partcula! Estamos finalmente listos para comenzar a ver la materia de real bajo nivel en ParticleIllusion las propiedades del tipo de partcula. Comience un nuevo proyecto, agregue un emitter Heavy Fire Sparkles al escenario, y abra su dilogo de propiedades. Seleccione la pgina Partculas antes de hacer ninguna otra cosa (cliquee la lengeta Partculas). Note que el tipo de partcula se ha seleccionado en la ventana de jerarqua. Cuando el emitter o alguna de sus propiedades se selecciona en la ventana de jerarqua, la pgina Propiedades se muestra automticamente. Cuando un tipo de la partcula o una de las propiedades del tipo de partcula se selecciona en la ventana de jerarqua, la pgina Partculas se muestra. Esto tambin funciona de otra manera seleccionando la pgina propiedades se seleccionar el emitter en la ventana de jerarqua, y seleccionando la pgina partculas se seleccionar el primer tipo de partcula en la jerarqua. La ventana de vista previa puede tambin cambiar cuando usted selecciona un tipo de partcula puesto que la ventana de vista previa mostrar el emitter entero (todos los - 53 -
tipos de la partcula) cuando se selecciona el emitter, pero solamente el tipo seleccionado de partcula cuando se selecciona un tipo de partcula (a menos que la opcin Todo el Emitter (Full Emitter) se seleccione segn lo visto en el tutorial anterior). Puesto que Heavy Fire Sparkles tiene solamente un solo tipo de partcula, usted no notar este cambio. Mire la pgina Partculas ahora. En el fondo de la pgina Comportamiento (Behavior) hay una ventana de grfico (para exhibir los grficos de propiedades del tipo de partcula):
Cubriremos las propiedades del tipo de partculas (de la partcula mostrada en la ventana de grfico) en unos momentos mas. a lo lejos en la izquierda se puede ver una vista previa pequea de la forma de la partcula como aparecern las partculas de este tipo. Usted puede utilizar las opciones Flip X y Flip Y para mover de un tirn la forma de la partcula pero en este caso esto no har diferencia puesto que la forma es simtrica. Vista previa de la forma (Shape) muestra la transparencia de la forma (Shape) (que revela la imagen del tablero a cuadritos) as que puede ser difcil ver la forma por momentos. Si usted usa Botn derecho del mouse en la ventana de vista previa de la forma, ver:
Usted puede deseleccionar esta opcin para exhibir la forma de la partcula contra un fondo negro slido, que puede hacer ms fcil apreciar la forma. (Usted puede elegir Mostrar Alpha o no por defecto en Dilogo de las preferencias, el que ser cubierto ms adelante.)
Ms sobre la forma de partcula mas adelante cuando veamos la pgina Cambio de forma (Change Shape). La opcin Intenso (Intense) se utiliza para hacer que las partculas aparezcan brillantes. - 54 -
Manual ParticleIllusion 3.0
Traducido por J.E.Bellido
Deseleccione esta opcin y vea los resultados en la ventana de vista previa . Una cosa importante a observar sobre partculas intensas es que son aditivas. Seleccione los bordes de la ventana de vista previa (use el Botn derecho del mouse en la ventana de vista previa y seleccione Bordes (Edges)) para ver esto ms claramente. Donde las partculas se traslapan, estas se agregan hasta que se saturan. Por esta razn las partculas intensas se ven lo mejor posible cuando en estn sobre un fondo oscuro; un fondo negro es el mejor. Puesto que las partculas intensas son aditivas, tienden a lavarse sobre fondos ms claros. De hecho, una partcula intensa en un fondo blanco ser totalmente invisible. La opcin Preserva Color (Preserve Color) se puede utilizar para prevenir esto.
Observe que al usar la opcin Preserva Color disminuir la performance, as que usted debe utilizarla solamente cuando sea necesario (y no es necesario cuando se usa un fondo negro). Si usted selecciona la opcin Partcula Singular (Single Particle) ver una sola partcula muy pequea en vista previa (si usted todava est utilizando el emitter Heavy Fire Sparkles"). Esta opcin se utiliza para poner una sola copia de la partcula en la posicin del emitter. Esto se puede utilizar para hacer la animacin del sprite (vase el emitter de la biblioteca Mouse) o para agregar un resplandor al emitter (como en el emitter de la biblioteca Star Trails 2). Cuando se selecciona la opcin Partcula Singular (Single particle), el tipo velocidad, peso de la partcula, y las caractersticas de aleatoriedad del movimiento no se aplican ms - la partcula est fijada a la posicin del emitter. Tambin, la vida de la partcula ahora se asocia a la vida del emitter segn lo determinado por la caracterstica activa del emitter. Si un emitter es activo para 60 cuadros, la partcula singular tendr una vida de 60 cuadros. (Si el grfico activo del emitter tiene una sola clave de datos que hace que el emitter este activo para siempre, la sola partcula, por defecto, tendr una vida de 10.000 cuadros. Usted puede notar que si mira la ventana de vista previa durante mucho tiempo, la sola partcula eventualmente desaparece. Ha alcanzado el final de su vida en el cuadro por defecto 10000. Cliquee la ventana de vista previa para recrear la partcula.) La opcin Unida al emitter (Attached to Emitter) se utiliza para conectar las partculas con el emitter para que cuando el emitter se mueva las partculas se muevan con l. Antes de seleccionar esta opcin, arrastre el emitter alrededor en la ventana de vista previa . Ahora seleccione la casilla Unido al emitter (Attached to Emitter). Un slider se hace visible a la derecha, pero no le preste atencin por un segundo y arrastre el - 55 -
emitter alrededor de la ventana de vista previa . Las partculas deben ahora moverse con el emitter.
El slider se utiliza para controlar cmo estn unidas al emitter slas partculas. Cuando el slider se halla a la derecha (por defecto) las partculas estn el 100% unidas; moviendo el slider a la izquierda ellas quedarn unidas solamente al 10%. Usted dejar generalmente el slider en el extremo derecho. La casilla de seleccin Aplicar a todo (Apply to All) se utiliza para aplicar los ajustes actuales a todos los tipos de partcula del emitter - muy prctico cuando el emitter tiene varios tipos de la partcula. Para utilizarlo, primero seleccione la opcin Aplicar a todo, luego seleccione la opcin Unida al emitter o mueve el slider. Seleccionar la opcin Aplicar a todo despus de hacer los ajustes no afectar todos los tipos de partcula. Por qu desearamos siempre unir las partculas al emitter? Suponga que tenemos una escena de una cascada y quisiramos que la cmara (nuestro punto de vista) se moviera a travs de la escena. La cascada necesitara empezar a un lado de la escena y moverse a travs al otro lado de la escena (la cascada no se estara moviendo realmente, sino que parecera hacerlo, junto con todo en la escena). Si acabamos de mover el emitter a travs del escenario el emitter saldra de un rastro de partculas, y no conseguiramos el efecto que deseamos. Si la opcin Unir al emitter fuera utilizada, las partculas no se arrastraran sino que se moveran con el emitter, dndonos el efecto que deseamos. (La funcin Compensacin de capa (Layer Offset) se puede tambin utilizar para proporcionar esta capacidad, pero a todos los Emitters y partculas en una capa. Usted desear probablemente utilizar la funcin Compensacin de la capa (Layer Offset) en vez de Unir al emitter, pero puede descubrir que Unir al emitter sigue siendo til en algunos casos.) Observe esto cuando las partculas estn marcadas con un flag como Unir al emitter, los cambios en la propiedad de ngulo del emitter (en la ventana de jerarqua) afectarn las partculas tambin, aunque si las partculas tienen peso (para que caigan o suban) los resultados pueden no ser constantes. Hemos ignorado el botn Ref. Point, as que ahora hablaremos de l. Cada forma (Shape) de la partcula en ParticleIllusion tiene un punto de referencia, que es el punto al cual se refieren su posicin y movimiento. Por defecto este punto es el centro de la imagen de la forma. El punto de referencia es muy importante cuando la partcula est hacindose girar (puesto que la rotacin ocurre sobre el punto de referencia), as que cercirese de que tenemos algunas partculas que se hacen girar para trabajar con ellas y as que poder ver lo que lo hace. Agregue un emitter Heavy Fire Sparkles al escenario, despus ajuste la propiedad spin (vuelta) de su partcula a cerca de 30. Usted debe ver las partculas el girando ahora, aunque esto no hace una gran diferencia visualmente.
- 56 -
Manual ParticleIllusion 3.0
Traducido por J.E.Bellido
Cliquee el botn Punto de Referencia (Ref. Point) y el Dilogo del punto de referencia se abre:
El punto de referencia de la forma de la partcula es mostrado con un punto rojo. Para cambiarlo solo cliquee en la ventana. Usted ver inmediatamente el efecto de este cambio en la ventana animada de vista previa (a la derecha del dilogo del punto de referencia). Para fijar el punto de nuevo adonde estaba originalmente, cliquee el botn Reajuste (Reset). Cliquee el botn Centro (Center) para poner el punto de referencia en el centro de la imagen. Usted puede utilizar los botones Zoom acercar y Zoom alejar para ajustar el zoom de la imagen, pero no hay ninguna manera de desplazar la imagen de la forma. Usted puede fijar el punto de referencia de una forma absolutamente lejos del centro de la imagen solo utilice el Zoom para alejar algunas veces y cliquee hacia el borde de la ventana.
En estas imgenes el punto de referencia se ha fijado fuera del centro hacia la esquina - 57 -
izquierda superior de la imagen de la forma. El resultado es que las partculas ahora comienzan a girar (Twirl) o retorcerse en espiral (Spiral) puesto que ya no estn estn rotando sobre el centro de la forma. Usted puede fijar el punto de referencia donde quiera -- no tiene que estar sobre la imagen misma de la forma:
Una imagen inmvil no demuestra el efecto demasiado bien, pero usted lo ver en movimiento. Con otros Emitters, cambiar el punto de referencia puede dar una apariencia enteramente diversa al efecto obtenido, como usted puede ver en este ejemplo:
Usted puede tambin querer cambiar el punto de referencia para tipos de partculas singulares para una colocacin ms fcil del emitter, o para hacer que rote correctamente. Por ejemplo, en el emitter del Mouse usted podra cambiar el punto de referencia para que este en los pies del mouse para una colocacin ms fcil en su proyecto. Si usted tena una forma de partcula que pareca un pndulo, usted podra fijar el punto de referencia en el extremo del brazo, permitiendo que la forma del pndulo rote en el punto correcto. Observe que el punto de referencia es guardado con cada tipo de partcula, no con cada imagen de la forma. Lo que significa que si se cambia el punto de referencia no se vern afectados los tipos de partcula de cualquier otro emitter.
- 58 -
Manual ParticleIllusion 3.0
Traducido por J.E.Bellido
Tipo comportamiento de la partcula Ahora veremos la pgina de Comportamiento (Behavior) de las Partculas.
La opcin ngulo de la partcula (Particle Angle) determina el ngulo inicial de las partculas de este tipo (el ngulo con el que las partculas estn dibujadas en cuando se crean).
Cuando la opcin Especificar (Specify) se selecciona, todas las partculas tendrn el mismo ngulo inicial que se indica en la casilla de texto a la derecha. La opcin Al azar (Random) da a cada partcula un ngulo que comienza al azar, que es a menudo til para proporcionar ms realismo en efectos tales como humo. La opcin Alinear al movimiento (Align to motion) cuando se selecciona fija el ngulo inicial de cada partcula al ngulo en el cual es emitida. Si usted selecciona la opcin Al azar (Random), alguno de los otros controles se harn disponibles:
Los valores Rango y Compensacin (Range and Offset) determinan el rango de los - 59 -
valores que sern elegidos aleatoriamente para las partculas. Para permitir que los ngulos de la partcula sean de cualquier valor, Rango debe ser fijado a 360. Cuando Rango es 360, no importa qu valor tenga Compensacin. Para ver mejor lo que hacen estas opciones, debemos cambiar imgenes de la forma de la partcula. Pronto nos ocuparemos de las imgenes de forma (Shape Images)en profundidad, pero por ahora solo vaya a la pgina Cambiar Forma (Change Shape), seleccione la forma titulada A en la lista, y cliquee el botn Hacer activa (Make active)a la derecha. Usted debe ver algo similar a esto:
Ahora podemos observar las opciones al azar (Random) del ngulo. Fije el valor Rango a 90, y deje Compensacin en 0. Usted ver que las partculas creadas sobre todo verticalmente, pero que rotaron en mas o en menos a la izquierda y derecha, pero todas dentro de un rango de 90 grados (- 45 a +45).
Si usted ahora cambia el valor Compensacin a 90, ver que las todas las partculas han rotado 90 grados a la derecha, pero todava son creadas con ngulos +/- 45 grados:
Cuando se selecciona la opcin Alinear al movimiento (Align to motion), una casilla de texto y una casilla de seleccin Mantener alineada con el movimiento (Keep Aligned to Motion) aparecen. La casilla de texto se utiliza para proporcionar un ngulo de compensacin para que la partcula se pueda rotar una cantidad adicional de grados - 60 -
Manual ParticleIllusion 3.0
Traducido por J.E.Bellido
(90 grados por ejemplo). La opcin Mantener alineada con el movimiento (Keep Aligned to Motion) hace exactamente lo que dice - mantiene la partcula alineada con la direccin en que se est moviendo durante de su vida.
Nota: si utilizamos la opcin Partcula Singular (Single particle) con la opcin Mantener alineada con el movimiento, la partcula singularmente se alinear con su trayectoria del movimiento, pero solamente si el emitter se est moviendo.
Ahora dediqumonos a las propiedades del tipo de partcula graficable en la ventana de jerarqua. Puesto que hemos modificado el emitter actual un poco, comenzaremos nuevamente. Cierre el dilogo de propiedad y comience un nuevo proyecto. Ponga el emitter Heavy Fire Sparkles en el escenario y abra su dilogo de propiedades. Expanda el tipo de la partcula (fiery) en la ventana de jerarqua del dilogo de propiedad:
Usted notar que algunas de las propiedades tienen los mismos nombres (y los mismos colores del icono) que algunas propiedades del emitter. Recuerde que esas propiedades del emitter eran los factores de posicionamiento (scale factors) que fueron - 61 -
aplicadas a las propiedades del tipo de partcula - aqu estn las propiedades del tipo de partcula. Seleccione la propiedad vida (life), y mire en la ventana de grfico. Los nmeros del cuadro todava aparecen a lo largo del x-axis (abajo), pero los valores del y-axis no son porcentajes como eran en la mayora de los grficos de propiedad del emitter:
Las propiedades de tipo de partcula no tienen unidades, con algunas excepciones (tales como el ngulo de emisin). Por lo tanto el valor de la vida mostrado no representa cuadros, o segundos o ninguna unidad real. Es una medida relativa de la vida de la partcula. Ahora analizaremos cada una de las propiedades. En las descripciones que siguen, observe que los valores de cada propiedad son aplicados en el momento en que la partcula se crea - no tienen nada que ver con la manera en que la partcula se comporta en un cierto plazo . (Las nicas propiedades que determinan cmo las partculas se comportan en un cierto plazo son las propiedades de la sobrevida que veremos pronto.) Vida es la longitud de tiempo que la partcula est viva. Observe que una partcula puede estar viva pero no visible (hablaremos de visibilidad de la partcula ms adelante). Valores ms altos significan ms larga vida de las partculas. Nmero controla cuntas partculas se crean. Valores ms altos significan que ms partculas son creadas. Tamao determina cmo de que tamao aparecen las partculas. Velocidad controla cun rpidamente las partculas se alejan del emitter. Peso es un poco diferente que las propiedades anteriores porque su grfico puede ser negativa. Una partcula con el peso cero es ingrvida. Una partcula con un peso positivo cae (los movimientos hacia el fondo de la pantalla) y una partcula con un peso negativo se levanta (los movimientos hacia la la parte superior de la pantalla). Giro (Spin) tambin tiene valores positivos y negativos. Un valor positivo del giro significa que la partcula rotar a la derecha. Un giro negativo significa una rotacin a la izquierda. Un valor de cero no significa ningn giro por supuesto. - 62 -
Manual ParticleIllusion 3.0
Traducido por J.E.Bellido
Aleatoriedad del movimiento (Motion Randomness) determina cmo una partcula se mover aleatoriamente. Observe que esta caracterstica parecer eliminar los ajustes de la velocidad y del peso; una partcula con la velocidad de 0 puede moverse realmente absolutamente rpidamente si aleatoriedad del movimiento es bastante alta. Tambin observe que el movimiento al azar puede causar partculas en direccin contraria. Rebote (Bounce) se aplica solamente cuando una partcula golpea un deflector (discutida en un tutorial ms adelante). Valores ms altos significan ms rebote. Observe que cuando una partcula tiene un valor de rebote de 0 puede poder pasar a travs de un deflector. Por ejemplo, si una partcula tiene un peso positivo (as que cae) y un rebote cero y viene a encontrarse sobre un deflector, puede hundirse eventualmente a travs del deflector. Un valor muy pequeo del rebote ayudar a prevenir esto. Visibilidad determina la transparencia de las partculas. Observe que la escala del valor (y-axis) de este grfico es 0 -100%. Un valor de el 0% significa invisible, y un valor del 100% significa totalmente opaco. Algunos tipos de la partcula se ven mejor con el 100% de visibilidad (humo grueso por ejemplo) pero algunos se ven mejor con un poco de transparencia. Observe que hay un control adicional de la transparencia para el tipo de la partcula en la pgina Colores (Colours) que trataremos pronto. Recuerde que todas las propiedades del tipo propiedades de partcula que enumeramos arriba tiene propiedades correspondientes del emitter que son factores de posicionamiento (scaling factors) adicionales. Con estos, an cuando una propiedad de tipo de partcula se fije a algn alto valor, la propiedad de la partcula que resulta puede todava ser un valor muy pequeo o an un cero dependiendo del valor de propiedad del emitter. Por ejemplo, si la propiedad del tipo de partcula del tamao se fija a 50 y la propiedad del tamao del emitter se fija en el 5%, el tamao de partcula final ser muy pequeo. Hay una opcin justo sobre la ventana de grfico que hemos pasado por alto, la casilla de seleccin Utilice el ngulo y el rango de la emisin del emitter (Use emitter's emission angle and range):
Cuando se selecciona esta opcin, el tipo de partcula utiliza el ngulo de la emisin del emitter y los ajustes del rango de la emisin. Cuando es deseleccionado, el tipo de la partcula ahora tiene su propio ngulo de emisin y propiedades del rango de emisin agregados a la jerarqua:
- 63 -
Lo que significa que usted puede controlar la emisin de los tipos individuales de la partcula si usted desea. Por ejemplo, si usted tuviera un emitter de explosin que necesit la mayor parte de las partculas para emitir en una nube (en todas las direcciones) pero usted quisiera que algunas chispas se emitieran en una direccin particular solamente, usted utilizara el tipo ngulo y rango de la partcula de la emisin para lograr eso.
Las propiedades de arriba se aplican a cada partcula de este tipo que es creada. Qu sucede si deseamos alguna variedad en una propiedad? Por ejemplo: Que pasa si deseamos que las partculas creadas varen de tamao? El siguiente grupo de propiedades de tipo de partcula se utiliza para hacer justamente eso - proporcionar cierta variedad o variacin. Puesto que cada propiedad de la variacin trabaja igual pero en base a una diversa propiedad (vida, nmero, tamao, etc.) no enumeraremos cada uno de ellos. Solo considere que un ajuste a 0 de una propiedad de variacin significa que no habr variacin en la propiedad, lo que significa que cada partcula creada tiene exactamente el mismo valor para la propiedad dada. Valores ms altos de la variacin dan lugar a que las partculas que tengan una variedad ms amplia de valores para la propiedad dada. Por ejemplo, si la propiedad de la variacin de tamao se fija a 0, todas las partculas de este tipo que se crean tendrn el mismo tamao (que es determinado por la propiedad de tamao). Si la variacin del tamao se fija a un valor ms alto, algunas partculas sern creadas ms grandes que otras. El tamao bsico de las partculas todava es determinado por la propiedad de tamao. Observe que las dos propiedades que tienen valores negativos y positivos - peso y giro (spin) - tienen propiedades de variacin (variacin de peso y variacin del giro) que pueden no producir los resultados que usted espera. Suponga que quisiramos que las partculas giraran en ambas direcciones (a la derecha y a la izquierda). Puede ser que pensemos que primero fijaramos la propiedad giro de manera que las partculas tengan cierto giro, entonces fijamos variacin del giro a un cierto valor diferente a cero. Si hiciramos esto veramos que la mayora (si no todas) las partculas giran en una direccin, dependiendo de qu valores fijamos para cada propiedad. Para hacer que (aproximadamente) un nmero igual de partculas giren en cada direccin, necesitamos reponer el valor de giro en cero, y utilizar solamente el valor de variacin del giro. Una revisin rpida. Hemos visto las propiedades bsicas del tipo de partcula (vida, tamao, velocidad, etc.), y tambin hemos visto cmo variar estas propiedades bsicas para diversas partculas usando las versiones de variacin de estas propiedades bsicas. Hasta ahora, estas propiedades determinan solamente los valores para la - 64 -
Manual ParticleIllusion 3.0
Traducido por J.E.Bellido
partcula cuando se crea la partcula. Ahora discutiremos cmo cambiar las propiedades bsicas durante la vida de una partcula.
La mayor parte de las propiedades bsicas tienen durante la vida equivalentes as como tiene variacin equivalente. Tamao durante la vida (Size over life), Velocidad durante la vida (Velocity over life), Aleatoriedad del movimiento durante la vida (Motion randomness over life), y Rebote durante la vida (Bounce over life) todos trabajan igual, as que utilizaremos Tamao durante la vida (Size over life) como ejemplo. Seleccione Tamao durante la vida (Size over life) en la ventana de jerarqua y fjese cmo la ventana de grfico cambia ( si usted utiliza el emitter Heavy Fire Sparkles se ver as):
El x-axis representa la vida de la partcula, no importa cunto tiempo sea la vida, el extremo izquierdo (0.0) representa el comienzo de la vida de la partcula, y el extremo derecho (1.0) representa el final de su vida. Los valores a lo largo del y-axis son valores de porcentaje, dado que los valores de durante la vida son los factores de posicionamiento (scale factors) que se aplican a la propiedad bsica - tamao en este caso. Si el grfico fuera una lnea horizontal en 100%, la partcula sera del mismo tamao durante su vida entera. Si la lnea horizontal estuviera en 60%, la partcula todava sera del mismo tamao durante su vida entera, pero sera ms pequea. En el ejemplo, la partcula comienza ligeramente pequea (el 20%) entonces aumenta de tamao hasta que alcanza 200% aproximadamente a los 7/10 del transcurso de su vida, entonces disminuye hasta un tamao de 0 en el final de su vida. Claves de datos son agregadas, movidas, canceladas en los grficos de durante la vida de la misma manera que lo son en los otros grficos. La diferencia es que las claves de datos en cada final de la vida (0.0 y 1.0) no puede ser movidas horizontalmente, y no pueden ser canceladas. Las propiedades Peso durante la vida y Giro durante la vida (weight over life and spin over life) son tambin un poco diferentes porque el peso y el vuelta tienen valores negativos y positivos. ste es el grfico de Peso durante la vida el grfico para el tipo de partcula del emitter Heavy Fire Sparkles":
- 65 -
Usted puede ver que los valores posibles se extienden de - 100% a 100%. El peso en este ejemplo no est cambiando durante la vida, sin embargo esta justo por defecto en 100% para la vida entera. Agarre la clave de datos en 0.0 y arrstrela abajo hasta alrededor de -60%. Esto hace que las partculas se iluminen al principio, y se vuelvan ms pesadas cuanto ms viejas son. Usted puede ver como ocurre esto en la ventana de vista previa. Observe que un valor negativo en el grfico de peso durante la vida invierte el valor bsico del peso. Puesto que el valor bsico del peso era positivo (as que la partcula cay), fijar la clave de datos inicial en el grfico de peso durante la vida a un valor negativo hizo que la partcula se levante inicialmente. Si el valor bsico del peso fuera negativo (as que la partcula se levante), luego la clave de datos inicial negativa en el grfico de peso durante la vida habra hecho que la partcula cae. Recuerde que los valores de durante la vida son factores de posicionamiento (Scale factors).
Un ltimo punto a tener en cuenta sobre los valores de Peso durante la vida y Giro durante la vida. Puesto que son factores de posicionamiento, necesitan escalar algo. Si el valor del peso (la propiedad peso en la ventana de jerarqua) es cero, los valores de Peso durante la vida no harn nada. Lo mismo sucede con los valores de Giro durante la vida. Observe que aun cuando los grficos de durante la vida son levemente diferentes de otros grficos en que tienen una escala horizontal fija (0.0 - 1.0), siguen siendo iguales que otras ventanas de grfico. Usted puede usar Alt+click en una clave de datos para hacerla curvada, cree los grficos de la referencia de l (aunque sern mostrados solamente cuando se selecciona los grficos de durante la vida), Reajuste (Reset) el grfico, etc. Tienen, sin embargo, un par de las funciones adicionales que los otros grficos de la propiedad no tienen. Los grficos de durante la vida pueden ser utilizados para hacer que una partcula crezca o se contraiga durante su vida entre otras cosas. Qu es lo que usted hace si usted ha hecho un efecto creciente realmente interesante, con un complejo grfico de tamao durante la vida, y ahora usted desea convertirlo a un efecto de contraccin en vez de crecimiento?
- 66 -
Manual ParticleIllusion 3.0
Traducido por J.E.Bellido
El grfico necesita ser invertido. Usted podra intentar invertir el grfico manualmente, pero tomara mucho tiempo de trabajo. En lugar de esto, use el Botn derecho del mouse justo en la ventana del grfico:
Entonces seleccione la funcin Espejo (Mirror). El grfico ser invertido automticamente para usted. (El grfico original se muestra como grfico de la referencia.)
La funcin Flip es similar pero en vez de invertir el grfico horizontalmente, lo invierte verticalmente:
- 67 -
Observe que las funciones Espejo y Flip estn solamente disponibles cuando usted usa el Botn derecho del mouse en la ventana de grfico de una propiedad de durante la vida -- no estarn disponibles para otros tipos de grfico. En el tutorial pasado veamos la funcin Trabar el aspecto (Lock aspect) para cambiar las propiedades del tamao de X y de Y del emitter individualmente. Esta misma capacidad se puede aplicar a las propiedades del tipo de partcula tamao. Si usted destraba el tipo tamao aspecto de la partcula (usando el botn derecho del mouse en uno de las propiedades del tipo tamao de la partcula, usted puede ahora cambiar las propiedades tamao, variacin del tamao, y tamao durante la vida para X e Y independientemente. Utilice esto para distorsionar partculas, hgales el estiramiento en un cierto plazo, o simplemente para lograr ms variedad de su biblioteca existente de la forma de la partcula.
Hemos saltado algunos de los controles en la pgina de las partculas porque son solamente visibles cuando se est utilizando una forma de la partcula multi-frame. Por tanto ahora, de la misma forma que usted seleccion la forma de la partcula letra A" previamente, vaya a la pgina de Cambiar forma (Change shape) y seleccione la imagen y la forma del Mouse y cliquee en Hacer activo (Make Active).
Cuando se crea una partcula que utiliza una forma de multi-frame, el primer cuadro de la secuencia se utiliza primero, a menos que la opcin Cuadro de comienzo al azar (Random Start Frame) se seleccione (en este caso un cuadro al azar se utiliza primero). El slider que se muestra es el slider de la velocidad del cuadro. Cuando se halla a la derecha (el ajuste rpido) el cuadro de la forma cambia cada cuadro del proyecto. Cada clic hacia la izquierda resulta en un retardo adicional de cuadro antes de que el cuadro de la forma cambie. Por ejemplo si el slider fuera fijado a la derecha y luego movido 2 clicks, la forma cambiara cuadros cada tercer cuadro. Fijando el slider a la izquierda (la posicin de "OFF") detiene la forma de cambiar el cuadro. Qu tiene de - 68 -
Manual ParticleIllusion 3.0
Traducido por J.E.Bellido
bueno una forma de multi-frame que nunca cambia cuadros? Cuando es utilizada con la opcin Cuadro del comienzo al azar, sta es una manera fcil de elegir un cuadro al azar para las partculas. Por ejemplo, suponga que usted cre 5 diversas imgenes de la forma de pedazos de la suciedad, y que dese crear un emitter que utilice todas estas diversas formas. Usted podra crear 5 diversos tipos de la partcula y asignar una de las formas del pedazo de la suciedad a cada uno, o podra guardar las imgenes como secuencia, crear un solo tipo de partcula con una forma de multi-frame, y utilizar slider de la velocidad del cuadro fijado a "OFF" y utilizar un cuadro al azar del comienzo. La segunda opcin est mucho mejor, especialmente si usted necesita realizar cualquier cambio a las propiedades del tipo de partcula -- usando la primera opcin usted tendra que repetir los cambios en cada uno de los 5 tipos de la partcula! Al usar una forma de la partcula de multi-frame, usted ver unas pequeas flechas izquierda y derecha cerca de la ventana de vista previa de la forma. stas se utilizan para cambiar el cuadro que se exhibe en vista previa de la forma.
Ahora hemos cubierto todas las propiedades del tipo de partcula que se encuentran en la ventana de jerarqua. Eso tambin termina nuestra discusin de la pgina Comportamiento - podemos ahora trasladarnos a dar una mirada ms profundizada a las formas de la partcula.
Formas de la partcula Usar el mismo emitter Heavy Fire Sparkles que hemos estado utilizando hasta ahora, seleccionamos la pgina Cambiar Forma (Change Shape).
- 69 -
Los dos elementos principales de esta pgina son lista de formas (Shape list) en la que se exhiben todas las texturas en la biblioteca actual de emitter, y la gran ventana de formas (Shape window) (la llamamos grande para no confundirla con la ventana pequea de forma que hemos visto en la parte superior de la pgina de las partculas). Una forma (shape) de partcula en ParticleIllusion es simplemente una imagen (o imgenes). Seleccione diversas formas de la lista y usted ver cada imagen de la forma en la ventana de la forma. Usted tambin notar que aparece el botn Hacer activo (Make active). Al presionar este botn se aplicar la forma exhibida al tipo de partcula, y los resultados sern inmediatamente visibles en la ventana de vista previa . Ahora intntelo - seleccione cualquiera de las formas que usted desea y hgalas activas. (La forma original usada en este tipo de la partcula del emitter Heavy Fire Sparkles blurred star.) Usted ha notado probablemente que algunas de las formas en la lista tienen diversos iconos. Hay cuatro tipos de formas en ParticleIllusion: greyscale, full-color, multi-frame greyscale, y multi-frame full-color. Las formas que tienen un icono gris (un gradiente de blanco al negro) son formas greyscale. Los iconos arco iris-coloreados indican formas del full-color. Los iconos con la serie de flechas pequeas son las formas del multiframe (animado). Ms acerca de las diferencias entre greyscale y el full-color forma en un minuto. Hay algunos botones visibles debajo de la lista de forma. Estos primeros botones le permiten agregar una carpeta nueva o cancelar una carpeta si hay ms de una en la biblioteca. (Las carpetas de forma se utilizan para organizar las formas en una biblioteca. Usted no necesita utilizar carpetas mltiples, pero ayuda a mantener las cosas manejables. Si usted desea mover una forma de una carpeta a otra, solo arrastre la forma de la lista de la forma y colquela en la carpeta que usted la desea. Usted puede tambin arrastrar y colocar (drag and drop) carpetas.) El botn Cancelar Carpeta (Delete flder) solo ser visible cuando la biblioteca contenga ms de una carpeta.
Los dos botones siguientes se utilizan para agregar una nueva forma a la biblioteca o para cancelar una forma de la biblioteca. ( El botn Cancelar forma (Delete shape) solo ser visible cuando una forma sea seleccionada en la lista, y haya ms de una forma en la carpeta.) El botn ms importante es Agregue nueva forma a la biblioteca (Add New Shape to Library). Todas las formas que estn actualmente en la biblioteca estn all porque estn siendo utilizadas por lo menos por un tipo de la partcula por lo menos por un emitter de la biblioteca. Es tambin posible agregar formas a la biblioteca que no sean utilizadas por ningn tipo de la partcula de los Emitters de la biblioteca. Por qu desearamos hacer esto? Bien No es definitivamente una buena idea agregar una forma a la biblioteca solo por el gusto de agregarla. La biblioteca debe contener las formas que nos proponemos utilizar, si no somos medidos en esto podemos perder memoria. Si planeamos usar la forma en algn momento (y para esto tenemos vistas de una forma para ver como trabajan) debemos agregarla a la biblioteca. Lo hacemos - 70 -
Manual ParticleIllusion 3.0
Traducido por J.E.Bellido
usando el botn Agregar nueva forma a la biblioteca (Add New Shape to Library) (agregar forma para abreviar).
Cliquee Agregar forma botn. Usted ver un dilogo de abrir archivos estndar de Windows que tambin muestra una vista previa del archivo seleccionado de imagen:
Ahora seleccione la imagen que usted piensa que podra convertirse en una buena forma de partcula. Cualquier imagen trabajar (mientras est en uno de los formatos del archivo soportados por ParticleIllusion). Ahora seleccione cualquier imagen. Si usted seleccion una imagen que es parte de una secuencia de imgenes (o parece serlo porque el nombre de fichero termina en un nmero, por ejemplo mouse001.tga), ParticleIllusion primero exhibir un dilogo similar a esto:
El nmero de imgenes que parecen estar en la secuencia es exhibido. Si usted contesta No, solamente la nica imagen ser utilizada - la forma tendr un solo cuadro. Si usted contesta S, usted ver el dilogo siguiente, que es tambin el dilogo que se exhibe cuando un archivo de AVI se selecciona en vez de un archivo de la imagen:
- 71 -
Las formas de Multi-frame utilizan mucha ms memoria que las formas de cuadro. Este dilogo permite que usted considere cunta memoria la forma utilizar y permite que usted salte cuadros para disminuir esa cantidad de memoria. Ok, volvamos al Dilogo de las opciones de importacin de la forma (Shape Import Options Dialog) ahora.
Hay muchas opciones aqu, as que comenzaremos desde arriba. La primera cosa que usted nota es que hay una vista previa de la imagen de la forma que le mostrar como aparecer la forma de partcula. Sobre este est el tamao original de la imagen. A la derecha de la vista previa se encuentran las opciones de tamao de la forma (Size options). Aqu usted puede elegir entre recortar (crop) o redimensionar (resize) segn sea el tamao de la imagen (redimensionar est seleccionado por defecto), elija entre recortar o redimensionar el tamao, y elija alta calidad (high quality) redimensionar (no aplicable al recortar). Debajo de eso estn las opciones de Tipo de forma de fullcolor o greyscale. Finalmente, debajo de la ventana de vista previa estn las opciones de Transparencia. Veamos lo que lo hacen todas estas cosas! Opciones del tamao de la forma - 72 -
Manual ParticleIllusion 3.0
Traducido por J.E.Bellido
ParticleIllusion puede importar casi cualquier tamao de imagen para utilizar como forma de partcula, pero la imagen ser redimensionada despus de la importacin a uno de los tamaos soportados de la forma: 16, 32, 64, 128, 256, 512, 1024, y 2048. (Los tamaos ms grandes no son soportados por todas las tarjetas de video si funcionan en modo de HW OpenGL.) Esto significa que el tamao final de la forma puede ser 128 x 128, o 256 x 32, o 16 x 64, etc. Observe que ParticleIllusion no aumentar el tamao de una imagen de partcula, slo lo disminuir (o dejar el tamao original si este es uno de los tamaos soportados de forma). En la imagen de pantalla de arriba, la imagen original es 518 x 385. Usted puede ver en los selectores de ancho y altura que el tamao est fijado a 512 a x 256 -- el tamao soportado ms grande para esta fuente de imagen. La imagen se distorciona levemente puesto que se est redimensionando. Si usted cambia el ancho y la altura, usted ver la actualizacin de vista previa. Si seleccionamos la opcin de recortar en vez de redimensionar, usted no ver la imagen, y hay ahora un rectngulo (o un cuadrado) que se muestra. sta es el rea de recorte. Mueva el mouse sobre vista previa hasta que lograr que el rea de recorte sea la que usted la desea. Usted puede todava cambiar el tamao de recorte seleccionando diversos ancho y altura -- el rea de recorte se actualizar. Para realizar el recorte, use el Botn izquierdo del mouse en la ventana. Observe que despus que usted realice un recorte, el tamao de la imagen sobre la vista previa indica el tamao recortado, y la opcin de recorte es deshabilitada. Usted puede redimensionar la imagen recortada, pero usted no puede recortarla otra vez. Opciones de Tipo de forma Aqu usted debe elegir a que el tipo de forma desea que la imagen sea convertida. El tipo greyscale est muy bien para la mayora de los casos, y es el formato recomendado porque utiliza menos memoria. (No deje que el trmino greyscale le haga pensar que todas las partculas que utilizan esta forma sern grises. Partculas que utilizan una forma greyscale pueden ser tan coloridas como usted desee - los colores se fijan en la pgina Colores que analizaremos pronto.) La opcin full-color debe ser utilizada si: 1) Usted quiere que los colores de la imagen sean preservados en la forma o 2) la imagen tiene informacin de canal alpha que usted desea preservar. (Note que las partculas que utilizan formas full-color pueden tambin tener su color cambiado - los colores designados en la pgina Colores sern mezclados con los colores de la forma.) Opciones de transparencia Estas opciones se utilizan para hacer que parte de la imagen sea transparente -- se utilizan generalmente para quitar el fondo de la imagen. Usar la transparencia existente de la imagen (Use existing image transparency) estar habilitado solo cuando la imagen original contenga la informacin del canal alpha. La seleccin de esta opcin hace exactamente lo qu dice. Observe que ser seleccionada por defecto si la imagen contiene la informacin del canal alpha. La opcin Color permite que usted elija un solo color para utilizar como color transparente. Para cambiar el color seleccionado Cliquee sobre la casilla del color, - 73 -
luego cliquee la ventana de vista previa para muestrear el color. El slider se puede utilizar para aumentar el rango de los colores que se seleccionan y se hacen transparentes. La opcin Usar colores oscuros (Use dark colors) est pensada para ser utilizada en las imgenes que estn sobre un fondo negro o muy oscuro. Esta opcin puede producir mejores resultados que la opcin color ya que color crea una mscara; siempre que el pixel es completamente transparente o es completamente opaco (nontransparent). Colores oscuros (Dark colors) crea la transparencia basndose en la oscuridad del color: El negro se convierte en completamente transparente, pero el gris oscuro se convierte en semi-transparente (basndose en el ajuste del slider). Esto da lugar a bordes ms lisos que con la opcin color en la mayora de los casos.
Observe que las opciones de transparencia sern utilizadas generalmente solo cuando la forma de la partcula es full-color, puesto que las formas greyscale de la partcula se convierten automticamente a los niveles de transparencia (el negro es transparente, el gris es semi-transparente, y el blanco es opaco). Observe que es posible seleccionar nombres de fichero mltiples al importar el archivo forma (CTRL+click o SHIFT+click en el dilogo abrir para seleccionar nombres mltiples de archivo). El Dilogo de opciones de importacin de forma ser abierto para cada imagen alternadamente, y si las imgenes seleccionadas parecen ser parte de una secuencia, esto ser indicado como de costumbre. Tenga presente que seleccionar nombres de fichero mltiples no combinar las imgenes en una forma del multi-frame. La nica manera de conseguir una forma de multi-frame es utilizar las imgenes que se nombran en orden (image001.png ", image002.png ", etc.).
- 74 -
Manual ParticleIllusion 3.0
Traducido por J.E.Bellido
Una nota sobre tamaos de la forma de partcula. El hecho que ParticleIllusion soporte tamaos muy grandes de forma de partcula, no significa que usted deba importar siempre formas tan grandes como sea posible -- usted debe considerar siempre que uso le dar a la forma de partcula presente. Por qu importarlas tan grandes como sea posible? El escalamiento de la partcula pequea para agrandarla produce bordes muy grandes que parecen velados con dientes, escalando partculas muy grandes para achicarlas aparecen tambin demasiado agudizadas, y pueden destellar cuando se mueven.
La imagen a la izquierda es una imagen pequea de forma usada en partculas grandes. La imagen a la derecha es una imagen grande de forma usada en partculas pequeas -- usted no puede verlo en una imagen inmvil, pero las imgenes tiemblan mientras se mueven. El tamao de forma original de 128 x 128 (en la versin 1.0 de ParticleIllusion) fue elegido como buen tamao de compromiso -- las partculas parecen decentes cuando estn escaladas para agrandarlas (pero no demasiado grandes), y parecen decentes cuando estn reducidas tambin. sta es la razn de que haya tantas imgenes de forma en las bibliotecas que son 128 x 128. Mi consejo sera continuar utilizando formas de partcula de 128 x 128 (o ms pequeas) a menos que usted sepa que necesita utilizar ms grandes. Tamaos ms grandes de forma tambin utilizan ms memoria. Ahora veremos mas sobre este tema. Consideraciones de memoria
La mayora de las aplicaciones grficas tienden para utilizar cantidades grandes de memoria (RAM). ParticleIllusion puede requerir mucha memoria tambin, pero hay consideraciones especiales a tener en cuenta cuando est utilizando ParticleIllusion en el modo acelerado de hardware de OpenGL (HW OpenGL). Porque la cantidad de memoria que est disponible en las tarjetas video 3D no es ilimitada, el nmero de las formas de partcula que usted puede utilizar sin experimentar problemas o disminucin de performance no es ilimitado tampoco. Tpicamente, su tarjeta video 3D tendr una cantidad especfica de memoria fijada para la textura de OpenGL RAM. (Esta cantidad de RAM puede ser configurable por el usuario va un applet del panel de control, o usando una utilidad provista con su tarjeta - 75 -
de video. Esto es diferente para cada tarjeta 3D.) La memoria total usada por las formas en la biblioteca se exhibe al lado de la lista de formas:
Si esta memoria total es mayor que la cantidad de RAM de la textura de OpenGL que se halla presente o asignada en su tarjeta de video, puede comenzar a experimentar problemas, siendo el mas notable una posible disminucin de performance. Observe que no estamos diciendo que tendr problemas, pero manteniendo la memoria total usada por las formas ms pequea, usted evitar la posibilidad de tener estos problemas. Cliquee OK para cerrar el Dilogo de opciones de importacin de forma, y usted ver la forma importada en la ventana grande de la forma. (Note que la ventana grande de la forma muestra esta en 128 x 128.) La nueva forma se ha agregado a la biblioteca, y usted debe ahora dar a la forma un nombre apropiado. Si usted desea aplicar esta forma, utilice el botn Hacer activa. Si usted no lo ha notado, el tamao de la forma seleccionada se muestra sobre la vista previa , al igual que el tamao total en la memoria de la forma.
Si usted cre una forma multi-frame (con una secuencia de imgenes o un AVI) habr algunos controles adicionales exhibidos debajo de la ventana grande de forma. Los pequeos botones izquierdo y derecho con forma de flecha se utilizan para exhibir cada cuadro de la forma. El nmero actual de cuadro y el nmero total de cuadros se exhiben tambin. Podemos ver que la forma del mouse tiene un total de diez cuadros. (Podemos tambin ver que la forma del mouse utiliza casi 1 MB de RAM, lo que demuestra que las formas multi-frame pueden comer bastante memoria rpidamente, especialmente cuando son full-color!) Mientras se exhibe, hablemos del botn regular-sized que est debajo de la ventana grande de forma. Se ve exactamente igual que el botn Agregar nueva forma a la biblioteca. Si colocamos el cursor del mouse sobre l, podemos ver que es el botn Nueva forma (New shape). El botn Nueva forma funciona exactamente como el botn Agregar nueva forma a la biblioteca, salvo que como paso final la forma no ser agregada a la biblioteca, pero ser automticamente asignada como la forma para este - 76 -
Manual ParticleIllusion 3.0
Traducido por J.E.Bellido
tipo de partcula. (No es necesario utilizar el botn Hacer activa.) El botn Nueva forma es perfecto para los casos en que usted sabe que no utilizar esta forma otra vez - ser utilizada en el emitter actual y en ninguna otra parte. Algunas otras cosas a mencionar sobre la pgina Cambiar forma (Change shape). Cuando se selecciona una forma que se utiliza en alguna parte en la biblioteca actual, el botn Donde utilizado (Where used) ser exhibido al lado del botn Hacer activa.
Cliquee el botn Donde utilizado (Where used) para mostrar una lista de los Emitters de la biblioteca que utilizan la forma seleccionada.
Si hay algunas formas en la biblioteca que no se estn utilizando en la biblioteca (por por lo menos un tipo de la partcula de por lo menos un emitter de la biblioteca), un mensaje ser mostrado cuando se selecciona esa forma.
Peridicamente usted debe repasar la biblioteca y ver si hay algunas formas que no se estn utilizando. Si es as usted puede considerar cancelar esas formas de la biblioteca, especialmente si la forma es multi-frame. Esto ahorrar memoria.
- 77 -
Usted cancela formas de la biblioteca usando el botn Cancelar forma de la biblioteca (Delete Shape from Library). Seleccione la forma en la lista y cliquee el botn cancelar forma. Si la forma no se est utilizando en la biblioteca veremos un dilogo que pide que confirmemos la cancelacin. (Note el mensaje en el dilogo que indica que esta accin no se puede deshacer.) Si la forma se est utilizando en la biblioteca, vemos cuantos tipos de partcula en la biblioteca sern afectados.
A este punto desearemos muy probablemente contestar No para que la forma no sea cancelada, porque no deseamos probablemente cambiar ningn tipo de partcula de la biblioteca. Si seleccionamos S, la forma ser cancelada, y cualquier tipo de partcula que utilizen esta forma utilizarn ahora una diversa. Mencionamos anteriormente que el botn Cancelar carpeta (Delete flder) ser visible si la lista contiene ms de una carpeta. Observe que si usted elige cancelar una carpeta, todas las formas en ella sern canceladas tambin, exhibindose un dilogo de alerta. Aunque el mensaje indica que la operacin no se puede deshacer, esto no es siempre verdad. Al editar un emitter del escenario, los cambios en la lista de la forma (cambio de orden, agregando de formas, cancelacin de formas) son inmediatos y permanentes no se pueden deshacer. Al editar un emitter de la biblioteca (como veremos en el comienzo del siguiente tutorial), los cambios en la lista de la forma (y cualquier otro cambio que se realice a los Emitters en la biblioteca) pueden siempre ser deshechos cerrando el dilogo de las propiedades usando el botn Cancelar. Es una especie de deshacer de ltimo momento. Un ltimo botn en la pgina de Cambiar Forma (Change Shape) que no hemos mencionado todava: el botn Exportar Forma (Export Shape):
Cliquee en l y usted podr guardar la forma seleccionada como imagen PNG, 32bpp, SGI , TGA, o TIF. La imagen ser guardada con la informacin del canal alpha -- si la forma es una forma greyscale, el canal alpha contendr una copia de los canales RGB. Color La ltima propiedad del tipo de partcula que debemos analizar es color. Deseamos continuar usando el emitter Heavy Fire Sparkles como nuestro ejemplo. Seleccione la pgina Colores. - 78 -
Manual ParticleIllusion 3.0
Traducido por J.E.Bellido
Ya estamos familiarizados con la parte superior del dilogo - es el dilogo del selector de color de ParticleIllusion que vimos al hablar Color del tinte (Tint Color). El resto de la ventana contiene las partes que nos interesan. El gradiente superior representa el color de la partcula a travs de su vida. Cada punto que es definido por un color se seala con un rectngulo pequeo nos referiremos a stos como puntos de color o claves de color. El punto de color que est seleccionado se muestra con un rectngulo doble, y su color se muestra en vista previa del color. Cualquier cambio realizado en las ventanas del selector del color cambia el color del punto seleccionado del color. El extremo izquierdo de la ventana del gradiente representa el comienzo de la vida de la partcula (instante en que se ha creado), y el ltimo punto de color en el gradiente representa el final de la vida de la partcula. En el ejemplo mostrado arriba, la partcula comienza roja, cambia a anaranjada/amarilla un poco ms all del punto intermedio en su vida, despus cambia de nuevo a rojo en el final de su vida. Observe que el rea negra a la derecha del ltimo punto de color no significa que la partcula se vuelva negra -- es un rea no utilizada del gradiente de color. El ltimo punto de color en el gradiente corresponde siempre al final de la vida de la partcula, aunque no est en el extremo derecho de la ventana del gradiente. Los puntos de color son seleccionados cliqueando en ellos, y pueden ser arastrados a izquierda y derecha (a excepcin del primer punto de color que no se puede arrastrar). Cliquear en el gradiente pero no en un punto existente de color crea un nuevo punto de color del mismo color que el punto anterior de color. Cuando un punto del color distinto del primero se selecciona, el botn Cancelar punto de color (Delete Color Point) se hace visible: - 79 -
Cuando se cliquea el botn Cancelar, se le pedir confirmar la cancelacin. No es posible cancelar el primer punto de color. Trabajemos con el gradiente un poco. Primero cancele los dos ltimos puntos de color. Cuando solamente existe un solo punto de color, el color rellena la entera ventana del gradiente porque la partcula ser de ese color su vida entera.
Ahora cliquee hacia el centro del gradiente para agregar un segundo punto de color, despus utilice las ventanas del selector de color para hacer el segundo punto del color un degradado ligero de azul.
Si usted mira la ventana de vista previa , ver que las partculas estn mezcladas con blanco en algunos lugares ahora hagamos las partculas no-intensas non-intense por un minuto para poder ver ms claramente los colores que estamos fijando. Haga esto deseleccionando la casilla Intenso (Intense) en la parte superior de la pgina de Partculas pgina. Lo que usted notar ahora es que las partculas (en la ventana de vista previa ) estn comenzando el rojo, descolorndose al azul, pero despus adquiriendo el rojo otra vez. Por qu? La respuesta es el slider Repetir (Repeat) debajo del gradiente de color. Mueva el slider Repetir hacia la extrema izquierda. Ahora las partculas aparecen segn lo esperado. El slider de la repeticin se utiliza para repetir el gradiente de color una o ms veces durante la vida de la partcula. Ahora movamos el slider un click a la derecha. El resultado es que las partculas comienzan rojas, se descoloran al azul, despus saltan al rojo y se descoloran al azul otra vez. (Si usted quisiera que los colores se repitieran suavemente, cercirese de que el color en el extremo derecho del gradiente sea igual que el color en el extremo izquierdo del gradiente.) - 80 -
Manual ParticleIllusion 3.0
Traducido por J.E.Bellido
Un uso para el slider de repeticin es hacer que las partculas chispeen. Seleccione la opcin Intenso otra vez, entonces cambie el gradiente del color para que se funda al negro en vez de azul. Tambin fijaremos el slider de repeticin en cerca de cinco repeticiones (el slider de repeticin tiene un rango de 0 a 10).
Podemos ver en la ventana de vista previa que ahora estn chispeando las partculas. (Note que si muchas de las partculas parecen centellear todas al mismo tiempo, fije la propiedad de la variacin de la vida a un valor ms alto). Ok, deseleccione la repeticin (izquierda del slider). Agregue algunos puntos ms de color entre el primero y el ltimo, pero deje el ltimo negro.
Ahora seleccione la opcin Color al azar del gradiente (ningn ciclo) (Random gradient color (no cycle)). Esto elige un color al azar del gradiente y no completa un ciclo en el gradiente. La partcula sigue siendo del mismo color su vida entera, pero cada partcula ser de un diverso color. Si usted quisiera que los colores utilizaran solamente los colores fijados en las claves de color en vez de usar colores de las claves del color y todos los colores entre ellas, seleccione la opcin Utilice las claves de colores solamente (Use key colors only).
La imagen a la izquierda no tiene la opcin Utilice las claves de colores solamente (Use key colors only) seleccionada -- usted puede ver que se han creado algunas partculas anaranjadas y verdes. La imagen a la derecha tiene la opcin seleccionada, y usted puede ver que se han creado solamente partculas rojas, amarillas, y azules. Observe que la forma de la partcula se ha cambiado temporalmente para que usted pueda ver mejor los colores de la misma.
- 81 -
La opcin siguiente del color es la opcin Utilice colores clave solamente (Use key colors only). Cuando se selecciona esta, la opcin Nmero de cada color (Number of each color) se habilita.
Cuando se elige esta opcin del color, se crea un nmero de partculas usando el color de la primera clave de color, luego un nmero de partculas se crea usando la segunda clave de color, etc. La opcin Nmero de cada color fija el nmero de partculas.
La opcin final del color es Obtenga el color de la capa (Get color from layer).
Si usted selecciona esta opcin, no puede ver nada en la ventana de vista previa . Esto es porque las partculas que utilizan la opcin Obtenga el color de capa muestrean su color a partir de una imagen de fondo en vez de usar el gradiente del color. Si la ventana de vista previa no se fija para exhibir una imagen, usted no ver para nada las partculas. Fije la ventana de vista previa para utilizar una imagen (Botn derecho del mouse en vista previa , seleccione Color, Imagen, luego elija una imagen) ahora usted debe poder ver las partculas. La opcin Actualizar Color de la capa (Update color from layer) actualizar el color de la partcula mientras se mueve sobre las nuevas zonas de la imagen de la capa. Esto se puede utilizar para el tipo de efectos de distorsin de calor " por ejemplo. (Note que cuando esta opcin no se selecciona, la partcula adquiere su color de la parte de la imagen de la capa en la que se encontraba cuando fue creada.) Cuando se selecciona la opcin Obtenga el color de capa (Get color from layer), la jerarqua adquiere una nueva propiedad mezcla del color (Color blend) agregada a ella:
- 82 -
Manual ParticleIllusion 3.0
Traducido por J.E.Bellido
Esta propiedad permite que usted mezcle los colores del gradiente con los colores de la capa para las partculas. Cuando la mezcla del color se fija a 100% (el ajuste por defecto), 100% del color de la partcula se toma de la imagen de la capa. Fijar esta propiedad hasta el 0% utiliza solamente los colores del gradiente (como si la opcin Utilice el gradiente completo (normal) (Use full gradient (normal)) hubiera sido seleccionada), y fijando el valor en alguna parte intermedia usa una mezcla de los colores de la imagen de la capa y de los colores del gradiente.
Observe que como el resto de las propiedades del tipo de partcula en la jerarqua, la propiedad mezcla del color tiene una propiedad correspondiente del emitter que es un factor de posicionamiento (scale factor). Usted pudo haber notado que el gradiente ms bajo ha estado cambiando a medida que cambiamos el gradiente del color.
Este gradiente representa la transparencia (o la visibilidad) de la partcula durante su vida. Se comporta exactamente como el gradiente del color - cliquee y arrastre, cliquee para agregar puntos de color, etc. salvo que los colores en l son grayscale solamente. El negro representa totalmente transparente, y el blanco representa totalmente opaco. La razn de que haya estado cambiando automticamente (y la razn por la que no podemos realizar ningn cambio a ella directamente ahora) es que la opcin Acoplar transparencia al color (Link transparency to color) est seleccionada. Con esta seleccionada, el gradiente de la transparencia es una versin grayscale del gradiente del color. Esto significa que las partculas oscuras son ms transparentes, y las partculas ms claras ms visibles. Esto trabaja muy bien para muchos tipos de - 83 -
partculas, pero no trabajar si deseamos hacer que algunas partculas oscuras sean visibles - humo negro por ejemplo. Para hacer esto, necesitamos seleccionar la opcin Utilice el gradiente completo (normal) (Use full gradient (normal)). Una vez que hagamos esto, podemos modificar el gradiente de la transparencia (agregar puntos, moverlos, cancelarlos, fijar un valor de repeticin). Observe que ahora dos opciones aparecen sobre el gradiente del color:
Puesto que ambos gradientes se pueden ahora cambiar, los cambios a las ventanas del selector del color se pueden aplicar a cualquier gradiente. Estas nuevas opciones sealan que gradiente se est modificando. Cuando usted cliquea sobre el gradiente del color, el botn Color se selecciona automticamente. De manera similar, cuando usted cliquea sobre el gradiente de la transparencia, el botn Transparencia se selecciona automticamente. Usted puede tambin cliquear los mismos botones para seleccionar el gradiente que usted desea que sea modificado. Vimos que el botn Cancelar se utiliza para suprimir el punto de color seleccionado de un gradiente. Si usted tiene un gradiente de color que contenga varios puntos de color y desee cancelar todos, cliquear el botn cancelar para cada punto sera aburrido. Hay afortunadamente una manera mejor de cancelar todos los puntos de color. Use el botn derecho del mouse en el gradiente del color:
La funcin Reajuste (Reset) cancelar todos los puntos de color excepto el primero -mucho ms fcil que cancelndolos uno por uno. Cuando es utilizada en el gradiente transparencia durante la vida" (transparency over life), el primer punto de color tambin ser reajustado al blanco (totalmente visible). Observe que si la opcin Acoplar transparencia al color (Link transparency to color) est seleccionada, cliqueando con el botn derecho en el gradiente de la transparencia no se obtendr ningn efecto. La funcin Espejo (Mirror) invertir el orden de los puntos de color. La funcin Copiar color seleccionado (Copy Selected Color) hace justo eso. Se utiliza con Pegar Color seleccionado (Paste selected color) (permitido solamente despus de un copy) para copiar un solo color. Usted puede utilizar la funcin Copiar Gradiente (Copy Gradient) con Pegar Gradiente (Paste Gradient) para copiar el gradiente entero. Observe que usted no puede copiar un color o un gradiente del gradiente del color y pegarlo en el gradiente de la transparencia (o viceversa). - 84 -
Manual ParticleIllusion 3.0
Traducido por J.E.Bellido
Cralo o no, hemos cubierto todo lo que hay que saber sobre las propiedades del tipo de partcula y propiedades del emitter! Daremos una mirada a algunas ltimas cosas en el dilogo de propiedades, entonces habremos terminado este tutorial. Nuevos tipos de la partcula Ahora sabemos como modificar tipos existentes de la partcula. Qu sucede si deseamos crear un nuevo tipo de partcula adentro de un emitter, o cancelar un tipo de partcula de un emitter? Para eso necesitamos volver a ver la ventana de jerarqua del dilogo de propiedades.
ste es el botn Nuevo tipo de partcula (New Particle Type). Se utiliza para agregar un nuevo tipo de partcula (por defecto) a un emitter, o para hacer una copia de un tipo existente de partcula. Si un tipo de la partcula se selecciona actualmente en la ventana de jerarqua, cliquear este botn har que una copia del tipo de partcula y la agregar al emitter. El nuevo tipo de partcula el mismo nombre del tipo de partcula del que fue copiado. Si un tipo de la partcula no se selecciona cuando se cliquea el botn, un tipo de la partcula por defecto ser creado. No tendr ningn color, utiliza la primera forma de partcula de la biblioteca, y tiene exactamente algunos ajustes bsicos de la propiedad. Una vez que un emitter tenga ms de un tipo de partcula en l, el botn Cancelar Tipo de partcula (Delete Particle Type) se hace visible cuando un tipo de partcula se selecciona en la ventana de jerarqua.
Cuando se cliquea el botn Cancelar Tipo de Partcula, un dilogo aparece pidiendo confirmacin. Observe que no es posible tener un emitter sin tipos de la partcula, por lo tanto el botn Cancelar no est disponible cuando existe solamente un tipo de la partcula. Usted puede recordar que mas atrs en el tutorial 2, cuando tenamos Emitters mltiples en el escenario y desebamos cambiar el orden en el cual fueron dibujados. Los Emitters superiores en la ventana de jerarqua fueron dibujados por ltimo No es cierto? Una cosa similar se aplica a los tipos de la partcula de un emitter - las partculas del tipo en la parte superior de la jerarqua se agregan por ltimo. (Observe que esto no significa que las partculas sern dibujadas por ltimo, puesto que dibujando, el orden de las partculas cambia - vea el teme Mantener las partculas en orden.) El orden en que los tipos de partcula estn en la jerarqua no es generalmente importante, pero a veces puede producir una diferencia. Para cambiar el orden de los tipos de partcula en la jerarqua, use el botn derecho del mouse sobre el tipo de partcula:
- 85 -
Los tems de men Subir (Move Up) y Bajar (Move Down) harn justamente eso mover el tipo de partcula arriba o abajo en la jerarqua. La ltima cosa que necesitamos ver en el dilogo de las propiedades es el botn Agregar a la biblioteca. Este botn agregar una copia del emitter en su estado actual a la biblioteca del emitter. Observe que si la biblioteca contiene ms de una carpeta, el emitter ser agregado a la carpeta que est seleccionada actualmente. (Es tambin posible agregar un emitter directamente del escenario a la biblioteca sin abrir el dilogo de propiedades. Esto ser tratado en una tutorial ms adelante.)
Esto termina este tutorial. Se ha tratado mucho material. La mejor manera de sentirse cmodo con todas las propiedades del emitter y del tipo de partcula es jugar con ellas. Otra gran manera de aprender sobre lo que puede hacer con cada una de estas propiedades es examinar los Emitters de la biblioteca. Podramos agregar uno de cada uno de los Emitters de la biblioteca a el escenario, y despus abrir el dilogo de propiedades para cada uno de ellos alternadamente, pero hay una manera ms fcil que veremos en el siguiente tutorial.
- 86 -
Manual ParticleIllusion 3.0
Traducido por J.E.Bellido
Tutorial 4 En el tutorial anterior vimos todo acerca de las propiedades del tipo de partculas y del emitter en dilogo de las propiedades del emitter. Terminamos con una nota sobre el botn Agregar a la biblioteca, que era visible porque veamos las propiedades para un emitter del escenario (un emitter que est en el escenario). Hay otro uso para el dilogo de las propiedades del emitter, y ste es ver y editar los Emitters de la biblioteca. Bibliotecas Como hemos ya visto, una biblioteca ParticleIllusion es una coleccin de Emitters. Podemos pensar en ella como en una paleta de Emitters, puesto que solamente los Emitters en la biblioteca actualmente cargada estn disponibles para ser agregados al escenario. Hemos visto que podemos editar los Emitters despus de que se agreguen al escenario usando la ventana de jerarqua o abriendo el dilogo de propiedades para el emitter. Qu sucede si deseamos ver o editar las propiedades de un emitter de la biblioteca? Use el botn derecho del mouse en la ventana de la biblioteca. La primera lnea del men exhibido no es una funcin - es el nombre de la biblioteca y esta siempre deshabilitado.
Seleccione ahora el tem Propiedades del men. (Nota que el doble-cliquear en un emitter en la ventana de la biblioteca tiene el mismo efecto.) El dilogo de propiedades del emitter se abre, pero hay algunas diferencias significativas. Primero, usted notar que el ttulo del dilogo muestra el nombre de la biblioteca. En segundo lugar, usted notar que la ventana de jerarqua del dilogo es poco ms compleja de la que vimos con las propiedades de un emitter del escenario.
- 87 -
La ventana de jerarqua para un emitter del escenario exhibi solamente un solo emitter. Al mirar las propiedades de una biblioteca, todas las carpetas y Emitters en la biblioteca son visibles. Todos los tipos de partcula para cada uno de los Emitters son tambin visibles (por supuesto), por lo tanto se exhibe una buena cantidad de informacin. No hablaremos de ninguna de las propiedades, puesto que son exactamente iguales para un emitter de la biblioteca que para un emitter del escenario. Sin embargo, analizaremos los botones nuevos que estn disponibles en la parte baja de la ventana de jerarqua.
El primer botn es el botn Carpeta nueva (New folder) y se utiliza para crear una carpeta nueva. El botn siguiente (solamente visible cuando se selecciona una carpeta) es el botn Cancelar carpeta seleccionada (Delete selected folder) y cancela la carpeta seleccionada. Cancelar la carpeta cancelar tambin todos los Emitters que contiene. El botn siguiente es el botn Agregar emitter. Si se cliquea cuando una carpeta se halla seleccionada, un emitter por defecto ser creado. Si se cliquea cuando un emitter est seleccionado, una copia del emitter es hecha (el texto del botn cambia a Copiar emitter seleccionado (Copy selected emitter). En ambos casos el emitter se crea en la - 88 -
Manual ParticleIllusion 3.0
Traducido por J.E.Bellido
carpeta seleccionada. El botn siguiente es el botn Cancelar emitter seleccionado (Delete selected emitter) y es solamente visible cuando se selecciona un emitter, y cuando la carpeta contiene ms de un emitter (no es posible suprimir el ltimo emitter de una carpeta). Despus est el botn Agregar tipo de partcula (Add Particle Type), que usted debe recordar del tutorial anterior. Cliquearlo cuando un emitter est seleccionado crea un tipo de partcula por defecto, y cliquearlo cuando un tipo de partcula est seleccionado crea una copia del tipo de partcula (el texto del botn cambia Copiar el tipo seleccionado de partcula" (Copy Selected Particle Type)). El botn Cancelar Tipo de partcula (Delete Particle Type) (no mostrado en la imagen) es el ltimo, y es solamente visible cuando se selecciona un tipo de partcula y hay ms de un tipo de partcula en un emitter. Una cosa que no hemos mencionado sobre el dilogo de las propiedades de la biblioteca: usted puede arrastrar y soltar los Emitters y las carpetas tal como puede hacerlo en la ventana de la biblioteca. Una utilidad adicional de agarrar y soltar (drag and drop) que la ventana de la biblioteca no tiene es la capacidad de arrastrar y soltar tipos de partcula a partir de un emitter a otro. Cuando usted hace esto, est copiando el tipo de partcula el tipo de partcula en el emitter fuente permanece. Este agarrar y soltar de los tipos de partcula es una gran manera de combinar efectos y de crear los Emitters nuevos. Observe que un tipo de partcula copiado de otro emitter puede no verse igual que como se vea en el emitter original. Esto es debido a las diferencias en los ajustes de la propiedad del emitter -- un emitter puede tener una propiedad de tamao de 100%, mientras que el otra tiene una propiedad de tamao de 200%, dando por resultado una diferente apariencia del tipo copiado de partcula.
Sper Emitters: primera mirada Antes de seguir adelante, veremos muy brevemente un asunto ms avanzado: Sper Emitters. Abra la carpeta del grupo 5 de la biblioteca, seleccione el emitter fireworks burst 02, y cliquee el signo + para exhibir las propiedades del emitter en la jerarqua.
Todos los Emitters en la carpeta del grupo 5 son Sper Emitters. Que es un sper - 89 -
emitter? Los Emitters que hemos estado viendo hasta ahora (los Emitters regulares) crean partculas que se combinan para formar el efecto visual. Se crean las partculas basadas en las propiedades contenidas en uno o ms tipos de partcula. Los Sper Emitters no crean partculas -- crean los Emitters libres. Los Emitters libres son como partculas de las que usted no tiene control directo sobre ellas, pero se mueven basndose en las propiedades de sus tipos de emitter libre. Estos Emitters libres alternadamente crean las partculas, que se combinan para formar el efecto visual. Mirando la jerarqua otra vez, usted ver que el emitter fireworks burst 02" tienen un tipo libre de emitter llamado burst (explosin), y el smbolo para el emitter libre en la jerarqua es un smbolo levemente modificado del emitter (un crculo con un punto pequeo en el centro). Si usted ahora ampla el tipo libre del emitter ver muchas nuevas propiedades, y el tipo de partcula de este tipo de emitter libre:
No analizaremos ms sobre los Sper Emitters ahora; un tutorial ms adelante explicar ms sobre ellos. Precisaremos que cuando un sper emitter contiene ms de un tipo de emitter libre y uno de los tipos del emitter libre se selecciona, el botn Cancelar Tipo de emitter libre (Delete Free Emitter Type) se hace visible:
Observe que no hay un botn Agregar emitter libre en correspondencia. - 90 -
Manual ParticleIllusion 3.0
Traducido por J.E.Bellido
Hay una seccin mas del dilogo de las propiedades que todava no hemos visto, y esta est solo disponible con los Emitters de la biblioteca, no con los Emitters del escenario:
Con estas opciones, es posible cambiar la forma de un emitter de la biblioteca. Las formas del emitter sern analizadas en un tutorial ms adelante. Esto es todo lo que diremos sobre el dilogo de propiedades para los Emitters de la biblioteca, as que cierre el dilogo de propiedades.
Cargar una biblioteca Recuerde que abrimos el dilogo de las propiedades de la biblioteca usando el botn derecho del mouse en la ventana de la biblioteca y seleccionando Propiedades. Usemos el Botn derecho del mouse en la ventana de la biblioteca otra vez, seleccione el tem Carga rpida de biblioteca (Quick Load Library), y usted ver un submenu abierto que contiene una lista de nombres:
Cada uno de stos es el nombre de un archivo de la biblioteca del emitter. Seleccione cualquier nombre en la lista y ser cargado inmediatamente en la ventana de la biblioteca. Observe que cualquier biblioteca de emitter que tenga la extensin de archivo IL3 y est presente en la carpeta de las bibliotecas del emitter (en la carpeta de ParticleIllusion 3), cuando se abra ParticleIllusion ser listada en el men Carga Rpida de Biblioteca. Observe que si la biblioteca actualmente cargada est en la lista, una marca ser colocada al lado de su nombre. Otra manera de cargar una biblioteca es utilizar la funcin Cargar Biblioteca (Load Library). Seleccinela y aparecer un dilogo modificado de abrir archivos de Windows:
- 91 -
Una lista de todos los archivos de la biblioteca de emitter de ParticleIllusion ser exhibida. Si se selecciona una biblioteca de archivos de la versin 3.0 (con una extensin de archivo IL3) las imgenes del thumbnail de todos sus Emitters sern mostradas. Bibliotecas ms viejas (IEL) no contienen vistas previas del thumbail, as que no se exhibir ninguno cuando se selecciona un archivo (IEL) . Seleccione un archivo de la biblioteca y ser cargado, substituyendo la biblioteca que fue cargada previamente. Observe que la biblioteca anterior ser guardada antes de que se cargue la biblioteca nueva, si fueron realizados cambios.) Por razones de organizacin y debido a restricciones de la memoria no es una buena idea crear una biblioteca gigantesca que contenga todos sus Emitters. Cree las bibliotecas separadas para diversos tipos de Emitters, y crguelos cuando sea necesario. Una vez que un emitter se haya agregado al escenario, es totalmente independiente de la biblioteca de la que se origin - podemos cargar una biblioteca nueva sin afectar ninguno de los Emitters del escenario.
- 92 -
Manual ParticleIllusion 3.0
Traducido por J.E.Bellido
La funcin Guardar biblioteca como (Save Library As) se utiliza cuando usted desea guardar una biblioteca con diverso nombre. Es una buena costumbre hacer una copia de reserva de su biblioteca. Usted debe hacer las copias de reserva de sus bibliotecas (archivos IL3) con frecuencia, pero puesto que todos tendemos a olvidarnos de hacer esto... ...ParticleIllusion crear copias de reserva de la biblioteca actual del emitter para usted. Siempre que se guarde una biblioteca, una copia de reserva numerada de la biblioteca se crea en la carpeta de los library_backups. (Se guarda la biblioteca A cuando usted la guarda manualmente con la funcin Guardar biblioteca como. Tambin se guarda cuando usted sale de ParticleIllusion o carga otra biblioteca (usando la funcin Cargar Biblioteca, pero solo si la biblioteca ha cambiado de algn modo.) Las 10 ltimas copias de reserva (usted puede cambiar este nmero si lo desea) de cada biblioteca se guardan, de manera que usted tiene de una historia de funcionamiento de reservas. Esto es importante en el caso de que usted realizara algunos cambios a una biblioteca y decidiera ms adelante que desea la vieja versin de la biblioteca. Aqu un ejemplo: Si tengo una biblioteca llamada coolstuff.il3 ", la primera copia de reserva hecha ser llamada coolstuff.il3_00000.bak". La segunda copia de reserva hecha ser coolstuff.il3_00001.bak", y as sucesivamente. La onceava copia de reserva hecha ser llamada coolstuff.il3_00010.bak", pero entonces puesto que el lmite de 10 copias de reserva se ha sobrepasado, el primer coolstuff de reserva.il3_00000.el bak " ser suprimido. Si usted desea cambiar el nmero de las reservas guardadas de cada biblioteca, usted puede hacer esto en el dilogo Preferencias, que se veremos ms adelante. Observe que cuando usted abre el dilogo de las propiedades para una biblioteca o abre el administrador de biblioteca, una copia de reserva especial de la biblioteca actual es realizada. Al abrir el dilogo de las propiedades este archivo se nombra 107cancel35.il3_xxxxx.bak" donde el nmero xxxxx es el nmero de copia de reserva como se describi anteriormente. El archivo creado al abrir el administrador de biblioteca se titula 228cance75.il3_xxxxx.bak ". Para restaurar una copia de reserva de la biblioteca, usted necesita copiar manualmente el archivo de reserva en otra carpeta, despus quita la extensin del - 93 -
nmero y del bak. Entonces podr cargarlo en ParticleIllusion como hara con cualquier otro archivo de la biblioteca. Dejaremos de lado el tem de men Administracin... por un minuto. Los siguientes tres tems de men Carpeta nueva (New flder), Renombrar (Rename), y Renombrar carpeta (Rename flder), todos tienen que ver con la organizacin de su biblioteca. Cuando usted haya agregado varios Emitters nuevos a su biblioteca, desear comenzar a organizar. Utilice la funcin Carpeta nueva para crear una carpeta nueva de la biblioteca, as usted puede simplemente arrastrar y colocar (drag and drop) los Emitters de la biblioteca para moverlos. (Para mover un emitter de una carpeta a otra, solo seleccinelo y sin soltar el botn del mouse arrstrelo a una carpeta o a un emitter en la carpeta determinada.) Colocarlo en la carpeta lo convertir en el primer emitter de la carpeta, mientras que colocarlo en otro emitter lo colocar directamente debajo de ese emitter. Al arrastrar y colocar una carpeta, la carpeta ser colocada debajo de la carpeta a la que se apunta, o debajo de la carpeta del emitter si se coloca en un emitter. Observe que si usted desea suprimir una carpeta (o el emitter) de la biblioteca, debe abrir el dilogo de propiedades para la biblioteca y hacerlo all. Esto es para prevenir la cancelacin accidental de un emitter o de una carpeta. Los tres tems de men siguientes Ajustes de Thumbnail (Thumbnail settings), Actualizar imagen (Update image), y Actualizar todas las imgenes (Update all images) son para las imgenes del thumbnail del emitter que aparecen en la ventana de la biblioteca. Seleccione Ajustes de Thumbnail para cambiar el tamao de los thumbnails exhibidos en la ventana de la biblioteca, y apagar a los smbolos + y - que aparecen en la izquierda de la lista (para expandir y colapsar las carpetas):
Ocultar las lneas y los botones de la carpeta le dar ms espacio en la ventana de la biblioteca. Usted puede siempre expandir y colapsar las carpetas con un doble-click, incluso si los botones +/- no se muestran. Usted utilizar la opcin Actualizar todas las imgenes al cargar una biblioteca que no contiene thumbnails, o si desea actualizar TODOS LOS thumbnails en la biblioteca. Despus de confirmar que usted desea actualizar todas las imgenes, cada emitter ser seleccionado automticamente alternadamente, y su thumbnail ser creado. Observe que no hay manera de detener este proceso una vez que comienza. Despus de que se hayan actualizado todas las imgenes, usted puede desear actualizar manualmente ciertas imgenes porque no fueron capturadas bien (el thumbnail no da una buena representacin del emitter). Use Actualizar Imagen para eso. Usted puede preferir utilizar Actualizar Imagen exclusivamente, o su mas conveniente atajo de teclado Ctrl+T. Dado que Actualizar Imagen utiliza una foto de la ventana de vista previa para el thumbnail, usted puede cliquear y arrastrar el emitter hasta la - 94 -
Manual ParticleIllusion 3.0
Traducido por J.E.Bellido
ventana de vista previa y despus presionar Ctrl+T para conseguir un thumbnail mejorado, especialmente para los Emitters que dejan un rastro de partculas. Observe que si la ventana de vista previa no es cuadrada, la porcin cuadrada ms grande del centro de la ventana de vista previa ser utilizada. Administracin de biblioteca Ahora veremos la opcin de men Administracin... . Seleccinelo y el Administrador de biblioteca se abre:
El uso principal del administrador de biblioteca es mover los Emitters entre las bibliotecas, aunque usted puede tambin utilizarla para hojear todas sus bibliotecas para encontrar un emitter especfico. El administrador tiene 4 ventanas principales: La ventana izquierda (Ventana actual de la biblioteca) exhibe la biblioteca actualmente cargada (la biblioteca que era exhibida en la ventana de la biblioteca antes de que el administrador fuese abierto). La ventana media superior es obviamente una ventana de vista previa que se comporta exactamente como las otras ventanas de vista previa en ParticleIllusion. Debajo de vista previa la ventana es una lista de todos los archivos de la biblioteca que estn en la carpeta de las bibliotecas del emitter. Esta es la Ventana de la carpeta de la biblioteca (Library Flder Window). Seleccione una biblioteca de esta lista y sus Emitters sern mostrados en la ventana derecha:
- 95 -
Seleccionar un emitter en la ventana derecha (Ventana de la biblioteca seleccionada) lo exhibe en la ventana de vista previa , y tambin habilita el botn Agregar debajo de la Ventana de la biblioteca seleccionada:
Cliquear este botn cuando un emitter se selecciona en la Ventana de la biblioteca seleccionada agrega el emitter a la carpeta seleccionada de la Ventana de la biblioteca actual (a la izquierda). Cuando se cliquea el botn Agregar estando seleccionada una carpeta, la carpeta entera ser agregada a la biblioteca actual. El botn Cargar al lado del botn Agregar convertir en biblioteca actual a la biblioteca en la Ventana de la biblioteca seleccionada; esa ser la que ahora se mostrar en la Ventana de la biblioteca actual a la izquierda. Observe que si se ha modificado la biblioteca actual , ser guardada antes de que la biblioteca seleccionada la substituya en la Ventana de la biblioteca actual. Veamos mas de cerca la Ventana de la carpeta de la biblioteca:
- 96 -
Manual ParticleIllusion 3.0
Traducido por J.E.Bellido
Las carpetas en esta ventana representan las rutas de acceso a las carpetas en las unidades de disco de su computadora. Por defecto solamente la carpeta de las bibliotecas del emitter est presente en la lista, pero usted puede agregar tantas carpetas como desee. Haga esto cliqueando el botn Agregar la trayectoria de la biblioteca (Add library path). Aparece el mismo dilogo Abrir utilizado con la funcin Cargar Biblioteca, permitiendo que usted hojee la carpeta que desea agregar a la lista. Usted agrega una carpeta seleccionando un archivo de biblioteca; su carpeta se agrega a Ventana de la carpeta de la biblioteca, y TODOS LOS archivos de la biblioteca encontrados en esa carpeta se agregan a la lista. Usted puede tener algunos archivos ms viejos de la biblioteca de IEL (versin 2) en la lista -- stos se exhiben con un smbolo rojo, mientras que los archivos (versin 3) de la biblioteca IL3 se muestran con un smbolo verde. Usando los dos botones rojo y verde debajo de la ventana usted puede alternar de la visualizacin de cualquiera de estos tipo del archivo. El botn Restaure el rbol de la biblioteca (Refresh Library Tree) se utiliza para reconstruir la lista. Utilice esto si usted ha cambiado el contenido de una de las carpetas en la lista mientras el administrador est abierto. Puesto que las carpetas se exploran solamente cuando el administrador se abre por vez primera, cualquier cambio que usted realice despus de que el administrador est abierto (manualmente copiando o suprimiendo archivos de las carpetas) no se manifestar en la lista hasta que se cliquee el botn Restaurar. La Ventana de la biblioteca actual se comporta exactamente como el la de jerarqua en el dilogo de las propiedades de la biblioteca. Usted puede arrastrar soltar (drag and drop) los Emitters y las carpetas para reacondicionar la biblioteca, adems de arrastrar y soltar los tipos de la partcula para copiarlos de un emitter a otro. Los botones debajo de la ventana se utilizan para agregar y cancelar carpetas, Emitters , y tipos de partcula, que es algo que ya hemos visto anteriormente. Los botones Guardar y Cargar sobre la Ventana de la biblioteca actual hace lo que usted espera que hagan: guarda la biblioteca actual, o cargan una nueva.
Usted tambin notar que el nombre de la biblioteca es mostrado sobre cada ventana de la biblioteca. Al cerrar el administrador de la biblioteca cliqueando OK, si algunos cambios se han realizado a la biblioteca actual, se le preguntar si usted desea guardarla con un diverso nombre. El contestar si le permitir ingresar un nuevo nombre y localizacin para la biblioteca. El contestar no guardar la biblioteca con su nombre existente. Capas Hemos pasado mucho tiempo viendo las propiedades de Emitters y de bibliotecas. Ahora veremos algo totalmente distinto: la Ventana de las capas. - 97 -
Usted puede estar familiarizado con el concepto de capas por el uso de otras aplicaciones. En ParticleIllusion la capa es simplemente una superficie invisible en la cual se colocan los Emitters. Una capa puede tambin contener una imagen de fondo, imgenes, o videos AVI. Las capas mltiples se pueden tambin utilizar para ayudar a crear la ilusin de 3D, pero veremos eso ms adelante. Todos los proyectos de ParticleIllusion utilizan por lo menos una capa. La ventana de capas muestra informacin acerca de cada capa en un proyecto. En este ejemplo (y en cada ejemplo que hemos hecho hasta ahora) hay solamente una capa, titulada como capa 0, y no contiene una imagen de fondo. La imagen de fondo (recuerde que cada capa puede tener una) puede ser una sola imagen, una secuencia de imgenes, o un video AVI. Si se carga una imagen de fondo, una versin pequea de thumbnail de la imagen se exhibe (en lugar del rectngulo gris) y el nombre de la imagen se muestra debajo del mismo. Carguemos una imagen de fondo. Hay dos maneras de cargar una imagen en una capa. La ms rpida es un doble-click en la imagen del thumbnail (o rectngulo gris) en la ventana de las capas. (Usted puede tambin cargar una imagen usando el botn derecho del mouse en la ventana de las capas y seleccionando Imagen de fondo.) El dilogo abrir archivo aparece (con vista previa ). Encuentre la imagen que usted quiera utilizar como imagen de fondo para esta capa. Observe que la imagen no ser redimensionada para caber en el tamao del escenario, pero si la imagen es de diverso tamao usted tendr la opcin de redimensionar el escenario para que contenga la imagen. Recuerde que el rea del escenario indica el rea activa, que es la nica rea en la cual cualquier cosa es visible.
Una vez que usted haya cargado una imagen, ser mostrada en la ventana de las capas, como tambin en el escenario. (Debemos precisar que cuando se guarda un proyecto que contiene imgenes de fondo, una referencia a las imgenes se guarda en el proyecto pero las imgenes mismas no nos guardadas como parte del archivo de proyecto.)
Observe que el nombre de la imagen tambin se muestra. Veremos ahora lo que significan esos iconos, pero primero necesitamos agregar un emitter a el escenario. Agregue un emitter Explosion 3 al escenario. Salte al cuadro 10. Usted debe ver la explosin dibujada encima de la imagen. La imagen de fondo para una capa se dibuja siempre primero, despus se dibujan los Emitters. - 98 -
Manual ParticleIllusion 3.0
Traducido por J.E.Bellido
El primer icono (T) es el icono transparencia. Note que tiene una X roja con l. Los iconos de la capa estn apagados cuando tienen una X roja sobre ellos. Volveremos sobre el tema del icono de la transparencia. El segundo icono (que parece dos crculos pequeos) es el icono Mostrar los objetos del escenario. Cuando est encendido los smbolos del emitter sern mostrados en el escenario. Cliquee el icono Mostrar los objetos del escenario y vea qu le sucede al emitter en el escenario. El smbolo del emitter no es ms visible en el escenario, aunque las partculas todava se estn dibujando. Observe que cuando los objetos del escenario no son visibles, no pueden ser cliqueados en la ventana del escenario. Vuelva a encender los objetos del escenario. El tercer icono (que parece una estrella) es el botn Mostrar las partculas para esta capa. Si se presiona el botn Mostrar las partculas de la barra de herramientas, este icono (en la ventana de las capas) se utiliza apagar las partculas para una capa especfica. El ltimo icono (bg) es el botn Mostrar la imagen de fondo. Cliquelo para dar apagar la exhibicin de la imagen de fondo. (el bg es una abreviatura para el fondo que nosotros utilizaremos muy a menudo.) Si usted desea quitar una imagen de una capa (no solo hacerla invisible), haga dobleclick en el thumbnail otra vez, o use el botn derecho del mouse y seleccione Imagen de fondo del men.
- 99 -
La trayectoria completa a la imagen del bg (con la imagen del bg nos referimos a la imagen, a la secuencia de la imgenes, o al video avi) se muestra aqu. El botn Remover (Remove) se utiliza para quitarla, y el botn Remplace (Replace) se utiliza para substituirla. Observe que el botn Remplace no se habilita hasta que el botn Remover no se ha presionado. El valor Empiece en el cuadro del proyecto (Start at project frame) indica el cuadro en el cual se carga la imagen del bg. Si usted quisiera que la imagen del bg fuera cargada y solo llegara a ser visible en el cuadro 100, usted cambiara este valor a 100. (Note que esto se refiere al nmero del cuadro del proyecto de ParticleIllusion, no a la secuencia de la imagen o al nmero del cuadro del video avi.) La opcin Mantenga el ltimo cuadro despus de que se acabe la secuencia (Hold last frame after sequence is finished) esta seleccionada por el defecto. Cuando est seleccionada, el ltimo cuadro de su secuencia ser exhibido indefinidamente. Cuando esta deshabilitada, no se exhibir ninguna imagen de fondo despus de que se dibuje la ltima imagen. Esto, combinado con el valor Empiece en el cuadro del proyecto se puede utilizar para empalmar diversas secuencias juntas (con una secuencia en cada capa). La opcin Campos separados (Separate Fields) es til cuando la capa contiene las imgenes tomadas del vdeo entrelazado. La opcin Off es por defecto y significa que no se utilizar ningn duplicador de campo. Cuando se ajusta a Alto primero (Upper first) o Bajo primero (Coger first) (o ambos) los scanlines sern utilizados en las lneas siguientes, removiendo cualquier defecto de entrelazamiento de la exhibicin del escenario.
Ahora volvamos al icono de la transparencia. Usted utilizar tpicamente solamente la transparencia en una imagen cuando desee que algo que est debajo de ella (en otra capa) se muestre a travs de la misma, as que vamos a crea una segunda capa. Hay dos maneras de crear una nueva capa: doble-click debajo de la ltima capa, o usar el botn derecho del mouse en la ventana de las capas y seleccionar Nueva capa. Cualquier mtodo que usted utilice mostrar un dilogo para permitirle cambiar el nombre de la capa. En este ejemplo solo tipee Top como el nombre de la capa. Note que la nueva capa fue creada encima de la vieja capa. Igual como los Emitters en una capa, la capa mas arriba es dibujada por ltimo.
Quite la imagen del bg de la capa ms baja (haga doble-click en su imagen del thumbnail, entonces cliquee el botn Remover, luego OK) y crguela para la capa superior (haga doble-click en el rectngulo gris y seleccione la imagen). - 100 -
Manual ParticleIllusion 3.0
Traducido por J.E.Bellido
Observe en el escenario que el emitter de la explosin no es ms visible. Est en la capa inferior, y la imagen del bg de la capa superior esta cubrindolo. Aqu est la ventana de las capas despus de realizar estos cambios:
Una ltima cosa antes de que ajustemos la transparencia - seleccione el emitter de la explosin y aumente su valor de zoom a cerca de 100%. Ahora Cliquee sobre el icono de la transparencia (el icono de T) para la capa superior. Usted no puede notar ningn cambio porque todava no hemos determinado qu hacer transparente en la imagen. Para hacer eso, podemos hacer doble-click en el icono de la transparencia o usar el botn derecho del mouse y seleccionar Transparencia del men. Despus de hacer esto, se abre el Dilogo de la transparencia de la imagen:
En este ejemplo vemos la imagen (redimensionada para caber si es necesario), tres casillas de verificacin vacas en la seccin Seleccin de color transparente, una casilla de verificacin titulada Utilice la imagen como plantilla (Use image as stencil) y una casilla de verificacin deshabilitada que dice Utilice la transparencia existente de la imagen (Use existing image transparency). Esta ltima casilla de verificacin se refiere a la informacin del canal alpha de la imagen. Puesto que la imagen que utilizamos aqu no contiene un canal alpha, esta opcin no se permite. Si la imagen tuviera un canal alpha, la seleccionar esta casilla hara que fuese utilizada. No haga caso de la opcin Utilice la imagen como plantilla por ahora. - 101 -
El rea Seleccin de color transparente (Transparent color selection) indica que no hay seleccionado ningn color transparente. Para seleccionar uno, seleccione una de las tres casillas. De esta manera se exhibir una ventana del color y un slider.
La ventana del color indica el color que ser hecho transparente en la imagen. El slider se utiliza para aumentar la gama de los colores similares que tambin sern hechos transparentes. Moviendo del slider hacia la derecha aumenta esta gama. Para cambiar el color que es transparente, cliquee sobre la ventana del color. El cursor del mouse cambiar a un cuentagotas. Ahora cliquee la imagen en un rea que contenga el color que usted desea hacer transparente. Despus de cliquear la imagen, la ventana del color cambiar al color seleccionado y la imagen actualizar - las reas transparentes exhibirn un patrn del tablero cuadriculado. En este ejemplo hemos hecho el rea azul alrededor del robot transparente y hemos cerrado el dilogo. Si nos cercioramos de que la transparencia est activada para esta capa (ninguna X roj sobre el icono de la transparencia) el escenario debe ahora mostrar la explosin detrs del robot:
Seleccionar un color transparente de la imagen no es la mejor manera de utilizar la transparencia -- usar una imagen que tenga ya un canal alpha para definir la transparencia es la manera de conseguir los resultados de mas alta calidad. Suponga ahora que quisiramos que la explosin apareciera producindose frente a la imagen en vez de detrs de ella. Podemos cambiar fcilmente el orden de las capas para lograr esto. Cliquee sobre el nombre de la capa Top en la ventana de la capa y arrstrela sobre la capa de la capa 0 o abajo. La capa Top ahora ser listada debajo de la capa de la capa 0, y la explosin ser dibujada en arriba. (Como todas las operaciones de agarrar y soltar (drag and drop) en ParticleIllusion, el objeto arrastrado se coloca debajo del objeto sobre el que se suelta.)
- 102 -
Manual ParticleIllusion 3.0
Traducido por J.E.Bellido
Observe en el Dilogo de la transparencia de la imagen, la opcin Utilice la imagen como plantilla permite que usted utilice una imagen del bg como plantilla. Qu significa esto? Bien, suponga que usted dese hacer el texto destellante -- usted desea llenar el texto de destellos, pero fuera del texto no hay ningn destello. Lo que usted puede hacer es crear una nueva capa en arriba, cargar la imagen del texto, y utilizar la transparencia para hacer el texto transparente. Entonces ponga los destellos en la capa ms baja y usted ver solamente destellar en el rea de texto. Buen trabajo pero.. Qu pasa si usted quiere que el texto destellante est sobre otra imagen? Este mtodo no funcionara puesto que las partes no transparentes de la imagen del texto (que est cubriendo las partculas indeseadas) tambin cubriran la imagen de fondo en la capa ms baja. Cuando la opcin Utilice la imagen como plantilla se selecciona, la imagen trabaja de manera un poco diferente. En vez de dejar ver lo que esta debajo de ella (en capas ms bajas) a travs en las reas transparentes (y no dejarla mostrar en las reas no transparentes), deja que todo debajo de ella (en capas ms bajas) se muestre a travs, sin importar la transparencia. En lugar de la imagen se utilizan partculas para enmascarar en la misma capa, as que las partculas en las reas transparentes sern visibles, pero las partculas en las reas no transparentes no sern visibles. Veamos un ejemplo. Utilice nuestro ejemplo de arriba, pero cargue una imagen de bg en la capa superior.
Ahora abra el dilogo de la transparencia. Seleccione el rea blanca para hacer transparente, despus seleccione la opcin Utilice la imagen como plantilla.
- 103 -
Si transparencia est apagada (icono de T con X roja en ella) entonces la imagen plantilla cubrir todo debajo de ella (como usted esperaba).
Encienda la transparencia (cliqueando el icono T) y usted ver la plantilla en el trabajo:
La explosin es solamente visible en el rea que hicimos transparente. La cosa principal que debemos recordar sobre la opcin utilice la imagen como plantilla es que cuando est seleccionada la imagen afecta las partculas en la misma capa, no en las capas abajo. Esto cubre el uso de la transparencia con imgenes de fondo de la capa.
Mire mas atrs la imagen de la explosin encima del robot (despus de que - 104 -
Manual ParticleIllusion 3.0
Traducido por J.E.Bellido
arrastramos la capa superior al fondo). Note que dependiendo de cual de las capas est seleccionada (destacada en rojo claro en la ventana de las capas), el smbolo del emitter en el escenario puede no ser visible. Esto es para ayudar a mantener las cosas organizadas, y para ayudarnos a recordar que Emitters estn en la misma capa. Esta funcin es controlada por el tem de men Objetos actuales solamente (Current Objects Only) (vase el men mostrado abajo). Cuando est seleccionado, solamente los objetos del escenario (Emitters, deflectores, blockers) que estn en la capa seleccionada se exhiben en el escenario. Cuando esta deseleccionado, todos los objetos del escenario se exhiben en todo momento. En este caso, seleccionando el emitter u otro objeto del escenario que est en una diversa capa se har que esta capa quede seleccionada. (Recuerde que solamente los objetos visibles del escenario se pueden seleccionar con el mouse.)
El tem de men Partculas actuales solamente (Current Particles Only) es similar, pero en vez de controlar la exhibicin de los objetos del escenario, controla la exhibicin de partculas en el escenario. Si usted tiene el botn de la barra de herramientas Mostrar partculas (Show Particles) encendido, seleccione este tem de men y se exhibirn solamente las partculas que existen en la capa seleccionada. La opcin Bg actual solamente (Current Bg only) es similar tambin, pero se aplica a la imagen de fondo para cada capa. El ltimo tem de men en esta categora es Todos los objetos en tope (All Objects on Top). Cuando est seleccionado (al igual que por defecto) todos los objetos del escenario se dibujan por ltimo apareciendo en arriba de todo, sin importar cualquier otras capas que se puedan dibujar encima de ellas. En nuestro ejemplo sobre cuando la explosin estaba en la capa ms baja, el smbolo del emitter de la explosin segua siendo visible. Si la opcin Todos los objetos en tope es deseleccionada, entonces la imagen del bg de la capa superior habra sido dibujada sobre el smbolo del emitter. Con esta opcin apagada, es posible ver cmo los Emitters se acodan en el proyecto, pero generalmente usted probablemente dejar esta opcin seleccionada. Hemos saltado sobre un par de los tems de men: Duplicar capa (Duplicate layer) y Cancelar capa (Delete layer). Ambos son directos -- seleccione Duplicar capa para hacer una copia de la capa. Todos los objetos en la capa y las imgenes de fondo - 105 -
tambin sern duplicados. Observe que esta operacin no se puede deshacer, pero la capa creada recientemente puede ser suprimida fcilmente. Despus de seleccionar Cancelar capa, usted debe confirmar la cancelacin:
Observe que cuando se suprime una capa todos los objetos en ella sern suprimidos tambin.
Hay dos tems que quedan en el men de contexto de la ventana de las capas: Colores y Renombrar (Colors y Rename). Renombrar una capa es directo, y usted puede tambin renombrar una capa con doble-click en su nombre en la ventana de las capas. Colores permite que usted fije el color utilizado en la ventana de las capas para cada capa. Las opciones son:
Cuando todas las capas se fijan a Sistema, la capa seleccionada ser dibujada en un color rojo claro, y el resto de las capas sern dibujadas en blanco. sta es la manera en que la ventana de las capas trabajaba en versiones anteriores de ParticleIllusion. Cuando cualquier capa se fija a otro color, este comportamiento se detiene, y la nica indicacin de la capa seleccionada es que aparecer hundida, y sus colores sern ms vibrantes (las capas no seleccionadas aparecen resaltadas).
La imagen a la izquierda est con todas las capas fijadas a Sistema color y capa 2 - 106 -
Manual ParticleIllusion 3.0
Traducido por J.E.Bellido
seleccionados. La imagen a la derecha tiene capa 0 fijada a color Verde y la capa 2 todava est seleccionada. Fijar colores de la capa es una buena manera de ayudar a organizar su proyecto -- las capas relacionadas se pueden hacer del mismo color. Hemos visto cmo cambiar el orden de la capa usando la arrastrar y soltar, y aprendimos previamente cmo cambiar el orden de los Emitters en una capa de la misma manera, pero Si lo que deseamos mover es un emitter de una capa a otra? Una forma es arrastrando el emitter a la Jerarqua y dejarlo en la capa a la que usted desea moverlo. El otro mtodo implica el corte y pegar (cut and paste). Cortar, copiar, y pegar Los comandos Cortar, copiar, y pegar le son probablemente familiares de otras aplicaciones. Tpicamente en esas aplicaciones Cortar quita el objeto seleccionado y lo coloca en la clipboard de Windows o una clipboard de la aplicacin. Si utiliza la clipboard de Windows, puede entonces ser pegado en otras aplicaciones. Copiar pone una copia del objeto seleccionado en la clipboard, y Pegar pone una copia de la clipboard en la aplicacin. En ParticleIllusion Cortar, copiar y Pegar trabajan en el emitter, deflector, blocker o fuerza seleccionados, (nos referiremos a stos muy pronto). El objeto seleccionado se pone en la clipboard de ParticleIllusion, as que no est disponible para otras aplicaciones. Las funciones Cortar, copiar, & Pegar estn disponibles en el men Editar, usando los atajos de teclado estndar de Windows (Ctrl+X para cortar, Ctrl+C para copiar, y Ctrl+V para pegar), del men del contexto del escenario (Botn derecho del mouse en el escenario) o de la barra de herramientas principal:
Para mover un emitter de una capa a otra usando este mtodo, seleccione simplemente el emitter, use Cortar para quitarlo del proyecto, seleccione la capa a la que usted desea moverlo y use Pegar. Observe que el emitter est pegado en exactamente la misma posicin. Esto no es un problema al cortar el emitter, pero Qu hace usted cuando est haciendo una copia de un emitter? Comencemos un nuevo ejemplo. Comience un nuevo proyecto. Coloque el emitter de la Explosin 3 " en el escenario. Ahora use Copiar para poner una copia del emitter en la clipboard sin quitar el emitter del escenario. (Usted notar que el comando Pegar est deshabilitado hasta que haya algo en la clipboard de ParticleIllusion.) Ahora use Pegar para agregar una copia del emitter. Podemos ver en la ventana de jerarqua que dos Emitters estn presentes, pero podemos ver solamente uno en el escenario. Eso es porque la copia fue pegada en exactamente la misma posicin que la original. Qu sucede si deseamos mover el emitter nuevo? No podemos cliquearlo y arrastrarlo, porque el cliquear seleccionara el primer emitter. Aqu es cuando la funcin Mover (Move) que discutimos anteriormente se hace ms til. Despus de pegar el emitter, este estar ya seleccionado. Use Mover (va el botn de la barra de herramientas principal o presionando M) para mover el emitter nuevo adonde usted lo - 107 -
desee . (Note que si el cuadro actual no es 1, una trayectoria de movimiento del emitter aparecer cuando usted mueva el emitter. Usted puede pensar que esto dar lugar a que el emitter que se mueva a travs del escenario, pero el emitter todava no estar activo, as que no ser visible durante el playback antes de que el cuadro se haga activo.) Una manera ms fcil de Pegar un objeto en una diversa posicin es utilizar el men de contexto. Botn derecho del mouse en el escenario y seleccionar Pegar. El objeto se pega en el punto en que usted clique con el botn derecho del mouse, por lo tanto no es necesario utilizar la funcin Mover. Cuando usted pega un emitter, sus propiedades animadas (cualquier propiedad que cambie en un cierto plazo) se ajustan para estar referidas al nmero de cuadro en el cual fue pegado. Esto no hace ninguna diferencia cuando se usa para hacer una copia de un emitter o al moverlo a otra capa. Pero si hace diferencia cuando el nmero actual de cuadro se cambia entre las operaciones Copiar (o Cortar) y Pegar. He aqu un ejemplo simple. Suponga que agregamos un emitter al escenario en el cuadro 30, y luego empleamos mucho tiempo en cambiar sus propiedades hasta lograr que aparezca como deseamos. Entonces nos damos cuenta que realmente deseamos que el emitter comience en el cuadro 35 en vez del 30. El ajuste de los nmeros del cuadro en cada una de las claves de datos en cada uno de los grficos de propiedad tomara una eternidad! Hay afortunadamente una manera mucho ms fcil. Solo Corte el emitter, cambie el cuadro actual a 35, entonces Pegue el emitter. La posicin del emitter ser exactamente igual, y todas las propiedades animadas estarn tambin, a menos que todas las claves de datos sean desplazadas por cinco cuadros. Si en vez de cortar el emitter lo copiamos, podramos agregar los duplicados del emitter en diversos nmeros del cuadro. Tome este ejemplo: tenemos una explosin que hemos modificado (as que no podemos simplemente agregar ms copias de ella de la biblioteca) pero nosotros quisiramos que varias de estas explosiones ocurrieran poco despus una de otra. Podramos Copiar el emitter, ajustar el cuadro actual, entonces Pegar una copia del emitter. Podramos entonces moverlo un poco si queremos, o simplemente cambiar el nmero de cuadro y pegar copias adicionales. Ok, ahora sabemos que podemos utilizar Cortar para quitar un emitter del escenario, pero esto pone una copia del emitter en la clipboard (que substituye el contenido anterior de la clipboard). No hay una manera de cancelar un emitter sin usar la clipboard? Hay dos maneras de suprimir el emitter (u otro objeto del escenario) sin usar la clipboard. La primera usted la ha visto ya: Botn derecho del mouse en la ventana de jerarqua en el emitter y seleccionar Cancelar del men. La otra manera de suprimir un emitter es utilizar la tecla Cancelar de su teclado. El presionar Cancelar suprimir el emitter actual, a menos que se seleccione un punto. (Punto? Qu punto? Qu significa eso?)
- 108 -
Manual ParticleIllusion 3.0
Traducido por J.E.Bellido
Formas del emitter La mayor parte los Emitters que hemos estado viendo han sido Emitters puntuales. Los Emitters de punto emiten partculas desde un solo punto. Hay otras tres formas bsicas para los Emitters: lnea, elipse, y rea. Usted puede recordar esto de nuestra discusin del dilogo de las propiedades - los Emitters de lnea y de elipse crean las partculas todas a lo largo de su longitud en vez de hacerlo desde un solo punto, y los Emitters de rea crean partculas a travs de su rea. (Usted puede tambin ajustar las partculas para emitir de puntos determinados a lo largo del emitter - recuerda?) Los Emitters de la biblioteca pueden ser de lnea, elipse, o de rea y sern exhibidos de esa manera en la ventana de vista previa . Es tambin posible convertir un emitter en el escenario a partir de una forma a otra. Por ejemplo, hemos cambiado ya un emitter de punto en un emitter de lnea en un tutorial anterior, pero volveremos sobre esto otra vez pronto. Si seleccionamos un emitter de la biblioteca que sea un emitter del punto, la adicin del emitter al escenario requiere apenas un solo tecleo del mouse. Agregar un emitter de lnea al escenario requiere por lo menos dos tecleos (uno para cada extremo de la lnea), pero puesto que un emitter de lnea puede contener cualquier nmero segmentos lineares este puede requerir ms. Cada tecleo del mouse define uno de los puntos del emitter de lnea. Seleccione el emitter Stage Lights de la biblioteca y agrguelo al escenario. Agregue tres puntos, entonces use el botn derecho del mouse para cancelar la adicin del ltimo punto. Podemos tambin parar de agregar de puntos haciendo doble-click, pero la diferencia es que el ltimo punto no se suprime al usar el botn derecho del mouse. Cuando paramos de agregar de puntos, terminamos con un emitter que se ve como esto:
Los tres puntos que agregamos son los puntos de lnea. El punto pequeo sobre el punto de lnea del medio es el punto de referencia del emitter. Piense en esto como el centro del emitter. Volveremos sobre este en un momento. Note que el ltimo punto del emitter est destacado (dibujado con un crculo ms grueso). Esto es lo que decamos antes sobre la tecla cancelar que suprima el emitter a menos que se seleccione un punto. El punto de lnea destacado est seleccionado, presionando Cancelar suprimir el punto en vez del emitter entero. Ahora discutiremos el punto de lnea. Si miramos la ventana de jerarqua notaremos que hay una nueva adicin a la jerarqua: la carpeta de puntos.
- 109 -
La carpeta de puntos contiene cada uno de los puntos de lnea para este emitter. Los puntos son sealados simplemente por nmero. El cliquear en uno de los puntos en la ventana de jerarqua selecciona ese punto en el escenario. Usted puede tambin seleccionar puntos cliqueando en ellos en el escenario, o usando el atajo de teclado Tab para seleccionar el punto siguiente en el emitter. Shift+Tab selecciona el punto anterior. (Recuerde que si no se selecciona ningn punto TAb se utiliza para seleccionar el emitter siguiente.) Podemos deseleccionar todos los puntos seleccionando un diverso emitter en la ventana del escenario o de la jerarqua, o cliqueando en el punto de lnea de referencia del emitter, o cliqueando en una parte vaca de la ventana del escenario. Si seleccionamos uno de los puntos en la ventana de jerarqua, la ventana del grfico exhibir el grfico de Posicin de punto para el punto seleccionado. Esto es similar al grfico de posicin para un emitter, pero se aplica a los cambios de la posicin de los puntos seleccionados solos. Debe haber una sola clave de posicin mostrada en el cuadro 1 en nuestro ejemplo. Ahora salte al cuadro 30 y arrastre la punto de lnea medio para arriba sobre el punto de referencia del emitter. Note que el grfico de la posicin de punto ha cambiado:
Una clave de posicin se ha agregado al grfico para este punto, mostrando que este punto cambiar su posicin entre los cuadros 1 y 30. Observe que a diferencia de la posicin del emitter que puede cambiar en una trayectoria linear o curvada, la posicin de punto puede cambiar solamente linealmente - no es posible hacer que un punto se mueva en una trayectoria curvada. La funcin Mover la funcin tambin trabajar en el punto de lnea seleccionado, y una clave de posicin ser creada si es necesaria. (Vase la seccin sobre el uso de Mover con los Emitters.) Qu sucede si decidimos que deseamos agregar un punto a una emitter de lnea? Use el botn derecho del mouse en el punto de lnea despus del cual deseamos agregar el punto, entonces seleccione Agregar el punto del men. Un punto ser agregado; use el botn derecho del mouse para abortar la adicin del punto y botn izquierdo del mouse para aceptarlo. Observe que cualquier punto que se agregue a un emitter existir desde cuadro 1. Hay algo interesante para observar sobre la lnea Emitters. ParticleIllusion procura ajustar el nmero de partculas que el emitter crea basado en la longitud del emitter de - 110 -
Manual ParticleIllusion 3.0
Traducido por J.E.Bellido
lnea. El resultado es que un emitter de lnea corta emitir pocas partculas. De hecho, si el emitter de lnea se hace muy corto - casi un emitter de punto - es posible que no emita ninguna partcula . Asimismo el emitter de lnea muy largo puede emitir demasiadas partculas. Por lo tanto, ajustes en la propiedad nmero del emitter pueden ser necesarios. Las dos formas siguientes de emitter (hemos hablado ya de lnea y punto) son crculo y elipse. Hablaremos de ellas juntas, porque son casi idnticas. Al agregar un emitter de crculo o de elipse de una biblioteca, el punto en que hacemos click determina el centro del emitter, y el radio inicial del emitter es determinado por su propiedad radio.
La lnea punteada indica el radio desde el cual las partculas se emitirn. El punto pequeo en el borde derecho del emitter es la manija del radio. Para cambiar el radio del emitter podemos cliquear y arrastrar la manija del radio. El cursor del mouse cambia a un retculo, y el movimiento del mouse cambia el radio. Notamos que a medida que cambiamos el radio, la ventana grfico de radio y los cambios que estamos realizando. (la ventana de jerarqua est solamente presente en el emitter tambin cambiar el radio del emitter cambiando el grfico de directamente. del grfico muestra el propiedad radio en la de crculo.) Podemos la propiedad del radio
Para convertir el emitter circular a elptico (oval), use ALT-click en la manija del radio, o el botn derecho del mouse en el emitter y seleccione Hacer elipse. Una segunda manija del radio aparecer en el fondo del emitter. Cada uno de los dos movimientos de las manijas del radio se mueven independientemente, por lo que el emitter se puede hacer elptico. Note que la ventana de jerarqua no tiene ms la propiedad radio, pero muestra radio x y radio y en su lugar. Para convertir el emitter elptico de nuevo en circular, ALT-click en cualquiera de las manijas del radio. El emitter circular que resulta tendr el radio de la manija en la cual hizo ALT-click. Como alternativa, puede usar el botn derecho del mouse en el emitter y seleccionar Hacer crculo. (Note que de la misma manera que con el nmero de las partculas que un emitter de lnea crea est basado en la longitud de la lnea, el nmero de las partculas que un emitter de elipse crea se basa en el tamao de la elipse. Las elipses pequeas pueden emitir demasiado pocas partculas, y las elipses grandes pueden emitir demasiadas. Utilice la propiedad de nmero del emitter para compensar.) La ltima forma del emitter es rea. Los Emitters de rea son rectangulares, y las partculas se crean por todas partes dentro del rectngulo. Al agregar un emitter de - 111 -
rea al escenario, el primer click determina el punto de centro del rectngulo del rea; el ancho y la altura del emitter de rea son fijados por las propiedades correspondientes del emitter de la biblioteca.
Para cambiar el ancho y/o la altura de un emitter de rea usted puede cliquear y arrastrar la manija situada en la esquina derecha ms baja del rectngulo del emitter en el escenario, de la misma forma en que un emitter de crculo o de elipse fue redimensionado. De manera similar como el grfico de radio fue exhibido al arrastrar una manija del emitter de crculo, el grfico ancho se exhibe al arrastrar para cambiar el tamao de un emitter de rea. Usted puede tambin modificar las propiedaes ancho y altura directamente seleccionando cualquiera de ellas en la jerarqua y modificando las claves de datos en la ventana del grfico. Emitters de rea en el dilogo de propiedades Hay algunas opciones adicionales disponibles para los Emitters de rea en el dilogo de propiedades del emitter; ahora las veremos. En el tutorial 3 vimos la opcin emitir en los puntos (emit at points).
Con un emitter de rea, usted puede ver que hay dos valores que pueden ser incorporados, permitiendo que usted cree una rejilla de puntos de emisin. Los ejemplos siguientes demuestran 1 por 1, 3 por 1, y 3 por 3 puntos de emisin con el emitter Heavy Fire Sparkles ":
- 112 -
Manual ParticleIllusion 3.0
Traducido por J.E.Bellido
Mscara del emitter del rea Debajo de la opcin emitir en los puntos (emit at points) hay una casilla de verificacin titulada Emitter de mscara con imagen(s) (Mask emitter with image(s)). Antes de seleccionar esta opcin, necesitaremos un emitter apropiado. Comience con el emitter Heavy Fire Sparkles y convirtalo en un emitter de rea. Cercirese de emitir en los puntos no este seleccionado. Seleccione la propiedad del tipo de partcula variacin de la vida en la jerarqua y arrastre la clave de datos en la ventana de grfico abajo a 0. Ahora seleccione el la propiedad del emitter vida en la jerarqua y fjela en el 20%. (Si el signo de porcentaje no se exhibe en el ttulo del grfico, es probable que usted haya seleccionado la propiedad del tipo de partcula vida en vez de la propiedad vida del emitter.) Entonces cambie ancho a 320 y altura a 240. Usted debe tener algo que se parezca a esto:
Ahora seleccione la opcin Emitter de mscara con imgenes (Mask emitter with image(s)). Usted ver las partculas desaparecer de la ventana de vista previa , y un botn Opciones aparecer. Cliquee el botn Opciones.
Podemos ver la razn por que las partculas desaparecen de la ventana de vista previa: no hay imgenes seleccionadas. Cliquee el botn pequeo a la derecha de este mensaje, busque la carpeta Sample projects (Proyectos de ejemplo), y seleccione la imagen attackBotBehind.png ". Usted ver en la ventana de vista previa algo similar a:
- 113 -
La imagen que cargamos contiene un canal alpha, que se est utilizando para determinar dnde en el rea las partculas del emitter se permite que sean creadas. En reas donde el canal alpha es transparente (valor de 0), no se crearn partculas. Las reas Semi-transparentes o completamente opacas permitirn la creacin de partculas. Usted puede ver que las partculas se estn creando solamente en un rea que se parece a nuestro robot, pero es difcil verlo. Aumente el nmero de partculas para ver el efecto ms claramente:
Si usted abre el dilogo opciones de mscara (Mask options) otra vez, cliqueando la opcin Invertir Alpha (Invert Alpha) se crean partculas solamente en las reas transparentes (valor 0) del canal alpha de la imagen:
Aunque usar una sola imagen como mscara puede ser absolutamente til en muchos casos (para emitir partculas de una insignia, de un texto, etc.), es tambin posible utilizar una secuencia de imgenes para la mscara. Si usted selecciona una imagen que se detecte como parte de una secuencia, se le preguntar si desea utilizar la secuencia (cosa que hemos visto en otro tutorial). Responda s y la secuencia ser utilizada. Algunos otros controles aparecen en el dilogo de opciones de la mscara:
- 114 -
Manual ParticleIllusion 3.0
Traducido por J.E.Bellido
Usted puede elegir si utilizar los cuadros en orden o aleatoriamente usando las opciones Secuencial y Al azar (Sequential y Random), y puede comenzar la secuencia en un cierto cuadro mientras la secuencia use la opcin Comienza en la imagen (Start image). La opcin Mantenga cuadros (Hola frames) determina cuantas veces se utiliza cada imagen de la mscara antes de avanzar a la imagen siguiente en la secuencia. Por defecto es 2, porque teniendo las marcas de cambio de los cuadros demasiado rpidas es difcil de determinar la forma de la mscara de las partculas. Usted puede pensar que la utilidad Mscara del emitter de rea (Area Emitter Mask) es igual que usar una imagen de fondo como Plantilla. Son similares, pero la diferencia es que la Plantilla no muestra ninguna partcula o parte de partcula que est fuera del rea de la plantilla, pero Mscara del emitter del rea define donde se crean las partculas. Las partculas pueden moverse fuera del rea de la mscara despus de que se creen. As es posible crear burbujas que se levantan del logo de la compaa -Plantilla no permitir que usted haga eso. Ahora terminamos de ver los Emitters de rea. Como indicamos al principio de esta seccin, es posible convertir los Emitters del escenario de una forma a otra.
Para convertir un emitter a una diversa forma, simplemente seleccione la forma del men Hacer punto (Make point), Hacer lnea (Make line), Hacer elipse (Make ellipse), Hacer crculo (Make circle), o Hacer rea (Make area). No todas las opciones estn disponibles siempre, desde la forma actual del emitter no sern mostradas (cuando un - 115 -
emitter de punto se encendido enciende con el botn derecho del mouse, la opcin Hacer punto faltar). Vimos brevemente la propiedad ngulo del emitter en un tutorial anterior, pero no entramos en ella puesto que los Emitters de punto realmente no son afectados por la propiedad de ngulo (a menos que se utilice la opcin Fijar al emitter (Attach to emitter)). ngulo tiene ms sentido cuando est aplicado a la lnea, a la elipse, y a los Emitters de rea. Despeje el escenario y agregue el emitter Matriz Falls al mismo. Ajuste el valor de propiedad de ngulo (en la ventana de grfico) y podremos ver el emitter rotar en el escenario. Substituya Ok, hemos visto cmo convertir un emitter en una diversa forma. Qu sucede si deseamos convertir un emitter en el escenario en un emitter totalmente diverso? Por supuesto usted puede simplemente editar las propiedades del emitter, pero esto podra significar mucho trabajo. Hay afortunadamente una funcin que substituir un emitter del escenario por cualquier emitter de la biblioteca: la funcin Sustituir (Replace). Primero, seleccione el emitter de la biblioteca que substituir el emitter del escenario. Luego use el botn derecho del mouse en el emitter del escenario y seleccione Sustituir. Se le pedir confirmar el reemplazo:
Despus de cliquear S, usted ver el dilogo Substituya las opciones del emitter (Replace Emitter Options) que permite que usted determine qu propiedades del emitter del escenario se conservan, y cules se sustituyen por las propiedades del emitter de la biblioteca.
- 116 -
Manual ParticleIllusion 3.0
Traducido por J.E.Bellido
Las propiedades seleccionadas preservarn los valores del emitter existente del escenario, las deseleccionadas utilizarn los valores de propiedad del emitter de la biblioteca. Por ejemplo si su emitter del escenario utiliza una propiedad de cambiar Zoom para simular el movimiento en la distancia, usted deseara seleccionar la opcin Zoom, si no los cambios del zoom que usted realiz sern limpiados por el reemplazo ( los valores del zoom del emitter de la biblioteca substituirn los valores del zoom del emitter del escenario). A este punto cliqueando Cancelar abortar la funcin del reemplazo, pero cliquear OK confirma el mismo. Habr un ltimo dilogo que se abre y que le permite Renombrar el emitter - cliqueando Cancelar en este dilogo no cancelar la funcin del reemplazo, solo el cambio de nombre del emitter. (Note que usando la funcin Sustituir (Replace) se puede deshacer y hacer de nuevo as que usted puede experimentar libremente con diversos Emitters.) Ha sido bastante sobre los Emitters por ahora. Movmonos a los otros objetos del escenario que hemos mencionado al pasar algunas veces. Deflectores, Blockers, y fuerzas ParticleIllusion puede a menudo crear un aspecto de 3D en un proyecto 2D - los deflectores, los blockers, y las fuerzas se pueden utilizar para realzar esta ilusin. Suponga que deseamos utilizar nuestro emitter Heavy Fire Sparkles para simular el metal fundido vertindose sobre el piso. La pieza de metal fundido no es demasiado dura - puede tomar poco adecuarla al emitter pero cmo conseguimos el efecto del lquido que golpea el piso? Utilizamos la nica cosa contra la cual una partcula puede chocar en ParticleIllusion: un deflector (desviacin). Comience un nuevo proyecto. Agregue un emitter Heavy Fire Sparkles por la mitad superior del escenario, cerca del centro. Ahora agregaremos un deflector (desviacin). Seleccione el botn Agregar deflector (Add deflector) en la barra de herramientas principal:
La adicin de un deflector es igual que agregar una emitter de lnea - los deflectores contienen siempre por lo menos dos puntos, pero pueden contener tantos como usted desee. Cliquee cerca de la esquina izquierda ms baja del escenario (cercirese de que usted esta en modo Agregar, y no en modo Seleccionar). Debe verse como cuando usted est agregando una emitter de lnea, salvo que el objeto que usted est agregando es rojo en vez de blanco. Cliquee una segunda vez cerca de la esquina derecha ms baja del escenario, despus use el botn derecho del mouse de parar el agregar puntos. - 117 -
Note la ventana de jerarqua - ahora exhibe el deflector as como el emitter.
Podemos ver que los deflectores tienen solamente algunas propiedades - estas propiedades son iguales que las propiedades del emitter del mismo nombre. Si ahora ejecutamos con playback la animacin, veremos las partculas caer hasta que golpean al deflector.
La cantidad de rebote es determinada por la propiedad Rebote (Bounce) de los tipos de partcula, la propiedad Rebote (Bounce) del emitter, y la propiedad Rebote (Bounce) del dedeflector. Cmo fijamos la propiedad de rebote del deflector? En el dilogo de las propiedades del deflector. Abrimos el dilogo de las propiedades para el deflector de la misma manera que abrimos el dilogo de las propiedades para un emitter: doble-click en l en el escenario, botn derecho del mouse en ventana del escenario o de la jerarqua y seleccionar Propiedades del men, o ALT-Inserte cuando est seleccionado. Ahora abra el dilogo de propiedades del deflector.
El dilogo de propiedades del deflector no es tan complejo como el del emitter. Aqu - 118 -
Manual ParticleIllusion 3.0
Traducido por J.E.Bellido
podemos renombrar al deflector, y hacerlo visible durante el playback seleccionando la opcin Visible. El slider Rebote (Bounce) determina la cantidad de rebote que el deflector proporciona a la colisin de las partculas. El slider se extiende a partir de 0% a la izquierda a 200% a la derecha. Con el slider fijado al centro - 100%, la posicin por defecto - el deflector no cambia el rebote de las partculas. El slider Hits determina cmo una partcula chocar con el deflector. Con el slider a la izquierda fijado, la mayora de las partculas pasarn a travs del deflector. En la posicin a la derecha (por defecto) todas las partculas chocarn con el deflector. El slider Grosor (Thickness) se utiliza para aumentar el rea de la colisin del deflector. Cuando el slider est a la izquierda el deflector es una lnea y todas las partculas que golpean el deflector chocarn con esa lnea. Cuando el slider se mueve a la derecha, el deflector se convierte en un rectngulo de grosor creciente, y las partculas que golpean el deflector golpearn en los varios puntos en el rectngulo. Esto se puede utilizar para dar el aspecto de las partculas que golpean en diversos puntos en una superficie por ejemplo. Aumente el grosor un poco, despus cierre el dilogo cliqueando OK.
Podemos ver que el deflector ahora aparece como rectngulo, y veremos las partculas al golpear en varios lugares en el deflector en vez de hacerlo en una sola lnea. Los deflectores (y blockers) pueden ser manipulados como pueden serlo los Emitters. Un deflector puede cambiar la posicin en un cierto plazo de tiempo como lo pueden hacer los Emitters, los puntos de un deflector pueden cambiar la posicin como los puntos de una lnea de emitter, Tab mueve entre diversos deflectores en el escenario, usted puede Cortar y Pegar un deflector, etc. Observe que las partculas chocarn solamente con los deflectores que estn en la misma capa que el emitter que cre las partculas. Si usted tiene Emitters en diversas capas que necesiten chocar con el mismo deflector, utilice Copiar y Pegar para poner un duplicado del deflector en la otra capa. Hemos visto ahora que los deflectores son los objetos con los cuales las partculas pueden chocar. Que son blockers?
- 119 -
Los Blockers son los objetos que oscurecen partculas ellos bloquean cualquier partcula que se coloque detrs de los mismos. Con nuestro ejemplo actual (con el Heavy Fire Sparkles" y un deflector) agreguemos un blocker. Cliquee el botn Agregar Blocker en la barra de herramientas principal:
Puesto que un blocker define un rea del escenario, requiere la adicin de al menos tres puntos en el escenario. Agregue un blocker al escenario en alguna parte entre el emitter y el deflector.
Podemos ver que las partculas que entran en el rea del blocker no son visibles, como si estuvieran detrs del blocker. Aunque esto no parece ser demasiado til en este ejemplo, puede ser muy til cuando se usa una imagen de fondo, puesto que un blocker copiar la porcin de la imagen del bg que l cubre. Si usted quisiera que las partculas parecieran ir detrs de porciones de una imagen, un blocker es a menudo la nica manera de lograr esto.
Por ejemplo, aqu est nuestro proyecto del metal fundido que hemos modificado para hacer que el lquido parezca caer en un cubo. Primero cargamos nuestra imagen del cubo, despus creamos un blocker alrededor de la parte delantera del cubo. Las partculas ahora parecen pasar entre el frente y las partes traseras del cubo. Al usar a blockers mltiples en un proyecto, usted puede encontrar til mover algunos de los blockers a otra capa. Usted quisiera que todos los blockers utilizaran la misma imagen de fondo -- cmo lo hace? Abra el Dilogo de las propiedades del Blocker:
- 120 -
Manual ParticleIllusion 3.0
Traducido por J.E.Bellido
La opcin Utilice las capas abajo para la imagen (Use layers below for bg image del bg) es la respuesta. Cuando est seleccionada, el primer blocker intentar utilizar la imagen del bg de su capa. Si no hay ninguna, mira la capa de abajo. Si esa capa tiene una imagen del bg, sa es la imagen que el blocker utilizar. Si esa capa no tiene una imagen del bg tampoco, el resto de las capas abajo sern revisadas en orden hasta que se encuentra una imagen del bg. Fuerzas Los deflectores son buenos si usted quisiera que las partculas choquen con algo y que reboten, pero Qu sucede si usted desea una interaccin mas suave, como una rfaga del viento? Fuerzas es la respuesta. Antes de intentar describir que es y que hace una fuerza, djenos agregar una a nuestro proyecto. Primero cancele el deflector y el blocker, as quedamos con el emitter Heavy Fire Sparkles solamente. Entonces cliquee el botn Agregar la fuerza en la barra de herramientas principal:
Cliquee en el medio del escenario, cerca del fondo.
Usted puede ver que las partculas que entran en el rea rectangular de la fuerza son empujadas a la derecha. La flecha en el centro de la fuerza indica el ajuste actual de la propiedad direccin de la fuerza. Como los deflectores y los blockers, las fuerzas tienen muchas menos propiedades que los Emitters:
- 121 -
Las nicas propiedades que no hemos visto antes en un emitter son direccin y fuerza. Acabamos de mencionar direccin -- es el ngulo en que la fuerza empuja. Fuerza (Strenght) controla cun pesadamente la fuerza empuja. Simple, no? Las propiedades fuerza y direccin se pueden animar como cualquier otra propiedad que se liste en la jerarqua. Si usted seleccion fuerza y arrastra su clave de datos en la ventana de grfico, usted ver que puede tener valores negativos. Qu significa? Un valor negativo para la fuerza significa que la fuerza actuar opuesta a su direccin de ajuste. Usted puede redimensionar el rea de la fuerza arrastrando la manija en la esquina derecha ms baja del rectngulo, o cambiando las propiedades ancho y altura -exactamente como hace con los Emitters de rea. Usted cambia la propiedad ngulo para rotar la fuerza entera. El dilogo de las propiedades para una fuerza es absolutamente simple, permitiendo que usted cambie el nombre de la fuerza o que haga la fuerza visible:
Para que sirve hacer visible a una fuerza? (La opcin visible est disponible en el deflector y las propiedades del blocker tambin.) Usted pudo haber notado que aunque los deflectores, los blockers, y las fuerzas son visibles en la ventana del escenario mientras que no est ocurriendo el playback, una vez que el playback comienza estos objetos desaparecen. Usted sabe solamente que all estn basndose en la manera en que las partculas reaccionan ante ellos. Si usted quisiera ver estos objetos durante el playback, seleccione la opcin visible:
- 122 -
Manual ParticleIllusion 3.0
Traducido por J.E.Bellido
Una cosa sobre los deflectores, los blockers, y las fuerzas que no mencionamos: la propiedad activo (Active). Recuerde que un emitter no ser visible hasta el cuadro en el cual ha sido agregado. Los otros objetos trabajan de la misma manera. Agregue un deflector en el cuadro 30 y no comenzar a desviar partculas hasta el cuadro 30. Igual para los blockers y las fuerzas. Usted puede cambiar esto modificando el grfico activo para el objeto. Observe que agregando deflectores, blockers, y fuerzas a un proyecto puede disminuir la performance de su sistema. Preferencias Abra el dilogo de las preferencias seleccionando Preferencias del men Ver.
- 123 -
La pgina General exhibe los ajustes del proyecto usados por defecto cuando se crea un nuevo proyecto. Los valores por defecto Velocidad de cuadro (Frame rate), Color de fondo (Background color), y Tamao del escenario (Stage size) son todos especificados aqu. (Cliquee la ventana pequea del color al lado de color de BG" para cambiar el color del fondo.) La opcin Cuadros (Frames) se refiere al cuadro de stop del proyecto -- el cuadro del comienzo del proyecto por defecto es siempre 1. Las opciones Campos (Fields) permiten que usted fije un campo de ajuste de renderizado por defecto para los proyectos. Archivos usados recientemente (Recently Used Files) se refiere al nmero de los archivos listados por nombre en el men Archivo. Nmero de copias de reserva de cada IL3 a guardar (Number of backups of each IL3 to keep) se refiere a la copia de reserva automtica de la biblioteca del emitter. Aumente este valor si usted desea guardar ms copias de reserva de cada biblioteca (ocupando ms espacio de disco) o disminuirlas si usted desea guardar menos (ocupando menos espacio de disco). Historia de deshacer (Undo History) es el nmero de las acciones que es posible deshacer y hacer de nuevo. El slider Exactitud de la muestra de partcula (Show Particle Accuracy) necesita un poco de explicacin. Siempre que la opcin Mostrar partculas est habilitada para exhibir partculas en el escenario y el escenario necesita ser redibujado, los Emitters y las partculas necesitan ser recalculadas. Dependiendo del nmero de partculas, del nmero de cuadros, y de la velocidad de la computadora, esto puede tomar una cierto tiempo. Esta demora de reclculo puede ser e disminuida usando el slider Exactitud de la muestra de partcula (Show Particles Accuracy). El ajuste por defecto de Mayor exactitud (el slider a la derecha) da lugar a que las partculas sean exhibidas durante el playback pero toma la mayor tiempo. Moviendo el slider hacia la izquierda, las partculas sern recalculadas ms rpidamente, pero no aparecern totalmente exactas. Fije el slider que la extrema izquierda (lo menos exactas posible) para el meno retardo, solamente las partculas sern ms inexactas. La opcin Claves de posicin creadas curvadas (Position Keys Created "Curved" ) har automticamente claves de la posicin (en el escenario) para los Emitters, los deflectores, y los blockers curvadas en vez de lineares. Si usted se encuentra creando claves de posicin curvas con frecuencia, puede ser que desee seleccionar esta opcin. De manera semejante, la opcin Claves de datos creadas curvas (Data Keys Created "Curved") har automticamente las claves de datos (en la ventana de grfico) curvadas en lugar de lineares. Mostrar alpha en inspecciones previas de la forma (Show Alpha in Shape Previews) determina si la informacin de alpha se exhibe inicialmente en las ventanas de vista previa de la forma en la pgina de dilogo de las propiedades de Partculas. Sin - 124 -
Manual ParticleIllusion 3.0
Traducido por J.E.Bellido
importar cul es este ajuste, usted puede siempre cliquear con el botn derecho del mouse en vista previa de la forma activar Mostrar alpha. Saltear la confirmacin de cancelacin (Skip "Delete Points" Confirmation) puede ser seleccionado para saltar muchos de los mensajes de pedido de confirmacin ante una cancelacin que se muestran. Si la opcin Seleccionar el modo despus de agregar ("Select" mode after adding) est seleccionada, el modo Seleccionar ser activado automticamente despus de que se agregue un objeto. Cuando esta opcin es deshabilitada, usted necesitar cambiar manualmente a modo Seleccionar cuando termine de agregar objetos. Cuando la opcin Agregar deflector/blocker/fuerza singular (Add single deflector/blocker/force) est seleccionada, los botones Agregar deflector, agregar blocker, y Agregar fuerza sern automticamente deseleccionados despus de agregar uno solo de los objetos correspondientes. Cuando esta opcin no se selecciona, usted tendr que desactivar manualmente los botones. Mostrar los Emitters con offset/ngulo de capa (Show emitters with layer offset/angle) dibujar los smbolos del objeto (emitter, deflector, blocker, y fuerza) en el escenario mientras que las propiedades offset de la capa o ngulo de la capa se seleccionen en la jerarqua. Cuando esta opcin es deshabilitada, no se exhibe ningn objeto mientras se seleccionan las propiedades de offset (compensacin) y de ngulo de la capa. Ajustes de OpenGL La pgina de dilogo de las preferencias OpenGL es solamente visible cuando el hardware 3D con los drivers de OpenGL es detectado por ParticleIllusion. Si la pgina OpenGL no est disponible, usted deber probablemente actualizar sus drivers de video.
- 125 -
La opcin Utilice la aceleracin del hardware (Use hardware acceleration) estar seleccionada por defecto. Usted probablemente nunca desear deseleccionar esta opcin, porque ello pondra ParticleIllusion en el modo de OpenGL de software (tambin denominado como software rendering"). El renderizado por software es mucho ms lento que la aceleracin de hardware, pero trabajar siempre, y puede ser utilizada si el driver de OpenGL para su tarjeta video tiene problemas, o si usted est obteniendo resultados inesperados. Si usted cambia esta opcin, el cambio no tendr efecto hasta que se recomience ParticleIllusion. La opcin Utilice mezcla segura (Use Safe Blending) (en el fondo) debe ser utilizada solamente si su tarjeta video tiene problemas con los modos normales de mezcla. (Actualmente solo las tarjetas video ms viejas basadas en el chipset de Permedia 2 requieren el uso de esta opcin.) Puesto que la representacin del software es mucho ms lenta que usando la aceleracin del hardware, cuando ParticleIllusion funciona con el renderizado por software, un mensaje de alerta ser exhibido en el arranque:
- 126 -
Manual ParticleIllusion 3.0
Traducido por J.E.Bellido
Este mensaje de alerta puede ser deshabilitado seleccionando la opcin No mostrar la advertencia al usar la representacin del software (Do not show warning when using software rendering). La preocupacin ms grande al usar la aceleracin del hardware es la cantidad de textura RAM que la tarjeta video tiene disponible. Solo cuando los requisitos de memoria de la textura del proyecto exceden la memoria de la tarjeta video, la performance del sistema puede disminuir, u otros problemas pueden ocurrir. (Note que en la mayora de los casos las opciones siguientes no necesitarn ser utilizadas, puesto que las tarjetas video modernas tienen mucha ms memoria que las tarjetas que estaban disponibles cuando estas opciones fueron agregadas originariamente.) Las opciones de Imgenes de fondo se utilizan para reducir la cantidad de RAM que la textura que un proyecto utiliza, pero solamente si el proyecto utiliza imgenes del bg. Si el proyecto no contiene ninguna imagen del bg, entonces estas opciones no reducirn la cantidad de RAM de la textura usada por el proyecto. La opcin No utilice RAM de la textura para las imgenes del bg liberar la mayora de la RAM de la textura puesto que las imgenes del bg no utilizarn la RAM de la textura, pero puede dar lugar a una disminucin significativa de la performance. Dependiendo de su tarjeta video y drivers, la seleccin de esta opcin puede realmente aumentar la performance. Para determinar si la seleccin de esta opcin da lugar a una mejor o peor performance, siga estos pasos: 1. Con esta opcin deshabilitada, cargue una secuencia como imagen de fondo para una capa. Quite todos los Emitters, deflectores, etc. Cercirese de que la secuencia sea por lo menos de 3 segundos. Fije el cuadro de extremo del proyecto a la longitud de la secuencia. 2. Comience el playback. Monitoree la velocidad de cuadros (framerate) que usted obtiene. Si la velocidad de cuadros (framerate) est muy cerca de la velocidad pretendida, usted puede desear agregar otra capa con otro sistema de imgenes de fondo (con transparencia) para hacer un poco mas lentas las cosas. 3. Despus de que usted tenga una buena idea de la velocidad de cuadros (framerate) que est obteniendo, detenga el playback, abra el dilogo de las preferencias, y habilite esta opcin en la pgina de OpenGL. 4. Ejecute nuevamente el playback y supervis la velocidad de cuadros (framerate) que obtiene. Utilizar cualquier ajuste para la opcin No utilice RAM de la textura para las imgenes del bg (Dont use texture RAM for bg images) resultada en un aumento de la velocidad de cuadros (framerate). La opcin Utilice la versin media-res de las imgenes del bg (Use half-res version of bg images) requerir solamente 1/4 de la cantidad de RAM de la textura, y no dar lugar a ninguna disminucin de la performance. La imagen del bg aparecer ms pixelada cuando se utiliza esta opcin. - 127 -
La opcin Utilice la versin greyscale de las imgenes del bg (Use greyscale version of bg images) requerir solamente la mitad de la cantidad de RAM de la textura y no dar lugar a ninguna disminucin de la performance. (Esta opcin se puede combinar con la opcin uso media-res para requerir solamente 1/8 de la cantidad de RAM de la textura sin la disminucin de la performance.) Observe que estas opciones de la RAM no son generalmente necesarias, pero pueden ser utilizadas en las situaciones donde los problemas con ParticleIllusion (disminuciones de la performance generalmente) se pueden atribuir a las condiciones de video bajas de la RAM.
Bibliotecas, el administrador de biblioteca, capas, deflectores, blockers, fuerzas -hemos visto mucha informacin en este tutorial, pero hay ms todava: Sper Emitters es lo siguiente.
- 128 -
Manual ParticleIllusion 3.0
Traducido por J.E.Bellido
Tutorial 5 Sper Emitters Si usted todava no entiende cmo los tipos de partcula se relacionan con los Emitters, o no sabe la diferencia entre los tipos de partcula, las partculas, y los Emitters, entonces sera la mejor que volviera atrs y repasara esas secciones antes de continuar. Estamos a punto de analizar los Sper Emitters, que agregan otro nivel de complejidad a todo. Comenzaremos con una revisin muy breve. Un emitter contiene unos o ms tipos de partcula. Cada tipo de partcula es una coleccin de las propiedades que determinan como se vern y se movern las partculas de este tipo. Un emitter crea las partculas basadas en los ajustes en sus tipos de partcula, y estas partculas se combinan para formar el efecto visual. Los Emitters no son visibles -- solamente las partculas son visibles. Ok, nada de esto debe ser nuevo para usted. Ahora reescribiremos este prrafo para referirnos a un sper emitter (en vez de un emitter regular): Un sper emitter contiene uno o ms tipos del emitter. Cada tipo de emitter es una coleccin de propiedades que determinan cmo los Emitters libres de este tipo se mueven, y cmo emiten partculas. Cada tipo de emitter se compone de uno o ms tipos de partcula (que nosotros conocemos ya). Un sper emitter crea los Emitters libres basados en los ajustes en su tipo de emitter, estos Emitters libres crean las partculas basadas en los ajustes de sus tipos de partcula, y estas partculas se combinan para formar el efecto visual. Los Sper Emitters y los Emitters libres no son visibles -- solamente las partculas son visibles. Antes de que usted corra gritando por todo el cuarto, veamos algunos ejemplos. Comience un nuevo proyecto y agregue dos emitters Heavy Fire Sparkles al escenario en el cuadro 1, despus salte al cuadro 45 as podemos ver algunas partculas:
Como hemos visto muchas veces en estos tutoriales, el emitter Heavy Fire Sparkles crea partculas que caen lentamente en un cierto plazo . Nada nuevo. Ahora use el botn derecho del mouse en el emitter superior en la jerarqua y seleccione Hacer sper emitter (Make Super Emitter). Si usted todava est en el cuadro 45 o cerca, debe ver algo como esto:
- 129 -
El emitter a la derecha ahora es un sper emitter. No est creando ms partculas por s mismo, pero est creando los Emitters libres, que alternadamente estn creando las partculas. Usted notar que las partculas creadas por los Emitters libres se comportan exactamente como las partculas creadas por el otro emitter que sigue siendo un emitter regular. Los crculos pequeos que son emitidos por el sper emitter son los smbolos usados para los Emitters libres.
Heche una ojeada a la ventana de jerarqua y cmo ha cambiado para el sper emitter:
La imagen a la izquierda es el emitter regular; el sper emitter est en la imagen a la derecha. Usted puede ver que hay solamente diferencias leves hasta ahora: el sper emitter es indicado por un punto rojo en el centro de su smbolo, y en vez de un tipo de partcula en el fondo de la ventana hay un tipo libre del emitter indicado por un smbolo del emitter con un punto de centro ms pequeo. Cliquee el smbolo + en el emitter libre Heavy Fire Sparkles y veremos las propiedades del emitter libre:
- 130 -
Manual ParticleIllusion 3.0
Traducido por J.E.Bellido
Ahora vemos una cierta diferencia! (Se ha quebrado la lista para hacerla caber en la pgina.) Usted puede ver que hay algunos nuevos smbolos y muchas propiedades listadas -- mucho ms de lo que vimos para un emitter regular. La mayor parte de ellas, sin embargo, nos parecen familiares... parecen las propiedades del tipo de partcula! Si usted piensa en el tipo del emitter libre como tipo de partcula por un minuto y mira las propiedades que tienen smbolos circulares azules, amarillos, y rojos, casi se ven exactamente como un tipo de partcula. Todas las propiedades con los smbolos circulares se aplican a los Emitters libres de este tipo que se crean. As como aumentando la propiedad vida del tipo de partcula se hace que las partculas de ese tipo vivan por mas tiempo, aumentando la propiedad f-vida se har que los Emitters libres de este tipo vivan por mas tiempo. No tendr un efecto en ninguna partcula, solo en los Emitters libres. (El prefijo de la f a los nombres de propiedad indica que se aplican a los Emitters libres.) Los listaremos todos considerando que estas propiedades se aplican a los Emitters libres y no a las partculas que ellos crean: f-vida (f-life): determina cunto tiempo el emitter libre estar vivo (y creando partculas) f-nmero (: el nmero de los Emitters libres que se crean. f-velocidad (f-number): cun rpidamente los Emitters libres se mueven. f-peso (f-weight): cun pesados son los Emitters libres (el peso positivo les hace caer, peso negativo les hace rebotar) f- girar (f-spin): controla cunto se hacen girar los Emitters libres. Observe que a menos que el rango de la emisin del emitter libre sea menos de 360 grados o se halla seleccionado la opcin Unir al emitter (Attach to emitter), esto no tendr mucho efecto. - 131 -
f-movimiento aleatorio. (f-motion rand.): controla la aleatoriedad del movimiento del emitter libre. f-zoom: hace que el emitter libre (y sus partculas emitidas) aparezcan ms cerca o mas lejos. Note que no hay una propiedad f-tamao (f-size). Los Emitters libres no son visibles, por eso no hay nada que dimensionar. Estn despus las propiedades de la variacin para que usted pueda hacer que los Emitters libres viajen a diversas velocidades, tiene diversos tiempos de la vida, etc. Las propiedades de durante la vida son directas tambin en su mayor parte -- controlan las f-propiedades sobre la vida del emitter libre. Usted ha notado probablemente que hay algunas propiedades en la jerarqua que no tienen prefijos de f: variacin del tamao (size variation), nmero durante la vida (number over life), y tamao durante la vida (size over life). stos no se aplican a los Emitters libres, pero si a las partculas que emiten. variacin del tamao (size variation) permite que diversos Emitters libres tengan diversas escalas de tamao. Nmero durante la Vida (Number over life) permite que usted controle el nmero de las partculas que se crean durante la vida del emitter libre. Tamao durante la vida (size over life) permite que usted controle el factor de posicionamiento del tamao del emitter libre durante su vida. Antes de que continuemos con el resto de las propiedades del emitter libre listadas en la jerarqua, veremos algunos ejemplos. Seleccione f-nmero de la jerarqua y aumntelo a cerca de 120. (Las f-propiedades, como las propiedades del tipo de partcula, no tienen unidades.) A medida que usted aumenta el valor, ver mas Emitters libres creados:
Ahora disminuya f-vida y vea su efecto:
- 132 -
Manual ParticleIllusion 3.0
Traducido por J.E.Bellido
Nada sucede hasta que usted lleva f-vida a cerca de 20, ahora ver los Emitters libres desapareciendo (estamos en el cuadro 45, y la vida del emitter libre ahora es menos de 45 cuadros). Ok, deshaga los cambios de la f-vida y del f-nmero as tenemos nuestro sper emitter original nuevamente. Ahora aumente f-peso y vea la cada libre de los Emitters:
Usted debe jugar con el resto de las f-propiedades que hemos discutido. La cosa principal a tener en cuenta es que cambiando estas propiedades no cambian las partculas los cambios solo afectan a los Emitters libres. Si miramos el resto de las propiedades del emitter libre en la jerarqua, las cosas deben parecernos familiares:
- 133 -
De esta parte de la jerarqua en adelante, es casi exactamente igual que las propiedades para un emitter regular. Los nombres de propiedad son iguales, y los smbolos de la jerarqua son rectangulares, justo como son para los Emitters regulares. (Solamente activo (active) y ngulo (angle) faltan porque no tienen sentido para un tipo de emitter libre.) Estas propiedades son los factores de posicionamiento que se aplican a las propiedades del tipo de partcula, exactamente iguales que con un emitter regular. Aumentando la propiedad vida se hace que las partculas de los Emitters libres de este tipo vivan por ms tiempo -- la vida del emitter libre no es afectada. De manera similar, disminuyendo nmero disminuye el nmero de partculas. Est teniendo sentido? Dado que estas ltimas propiedades del emitter libre son factores de posicionamiento (escalas) para las propiedades del tipo de partcula (de la misma manera que las propiedades del emitter son factores de posicionamiento (escalas) para el tipo de partcula en un emitter regular), las propiedades que se listan justo debajo del sper emitter en la jerarqua son factores de posicionamiento (escalas) para las propiedades del tipo de emitter libre:
Todas estas propiedades del sper emitter escalan las propiedades del tipo de emitter libreajustan la propiedad velocidad y la velocidad de los cambios de los Emitters libres, no la velocidad de partculas. Cambie nmero y el nmero de los Emitters libres cambia -- el nmero de partculas no. Usted ha notado que esto puede hacer las cosas poco un ms complejas. Por ejemplo, si usted desea cambiar visibilidad de partculas, hay varios lugares para hacerlo en un sper emitter. Tipo de partcula visibilidad, emitter libre visibilidad, sper emitter visibilidad todos ellos se combinan para determinar el valor final de la visibilidad. Las propiedades del sper emitter ngulo de la emisin y rango de la emisin (emission angle and emission range) no se han mencionado todava. Usted puede conjeturar que ellas se aplican: a la emisin de Emitters libres por supuesto. - 134 -
Manual ParticleIllusion 3.0
Traducido por J.E.Bellido
Justo como un emitter regular puede consistir en cualquier nmero de tipos de partcula, un sper emitter se puede componer de cualquier nmero de los tipos de emitters libres. Nuestro ejemplo ha contenido hasta ahora solamente un solo tipo de emitter libre -- agreguemos otro. Salte de nuevo al cuadro 1 y cancele el emitter regular (el emitter en el lado izquierdo del escenario) de nuestro proyecto. Entonces agregue un emitter Simple Sparkles al escenario. En el cuadro 45 o cerca se debe parecer a esto:
Ahora use el botn derecho del mouse en el emitter Simple Sparkles en la jerarqua. En vez de seleccionar Hacer sper emitter (Make Super Emitter) como hicimos la vez ltima, seleccione Agregar al sper emitter (Add to Super Emitter). Usted ver un dilogo abierto lista todos los Sper Emitters actuales en el proyecto:
Seleccione el nico sper emitter listado all y cliquee OK. Nuestro sper emitter ahora tiene dos tipos de emitter libre en l:
- 135 -
Ahora que hay dos tipos de emitter libre en este sper emitter, usted puede lograr una sensacin de lo que hacen las propiedades. Seleccione las varias propiedades del sper emitter, de los tipos de emitter libre, y de los tipos de partcula y modifique sus valores para ver cul es el resultado. Por ejemplo, aqu Simple Sparkles" el valor del tipo de emitter libre f-velocidad se ha incrementado:
Puede ser obvio, pero debe ser precisado que, dado que tienen el potencial para crear muchos emitters libres, que a su vez pueden crear muchas partculas, usted puede terminar con MUCHAS partculas en el proyecto. Recuerde que la barra de estado muestra el nmero de Emitters y de partculas en el proyecto -- los Emitters libres se incluyen en este total. Si usted encuentra que las cosas se estn tornando absolutamente inactivas al usar los Sper Emitters, intente reducir el nmero de Emitters libres. Usted puede lograr esto al disminuir el valor f-nmero, pero esto puede tambin cambiar la manera en que se ve el efecto final. Intente reducir del f-vida en vez de (o adems de) f-nmero. Si todava estn viviendo los Emitters libres despus de haber salido del rea del escenario, seguramente estos no estn contribuyendo al efecto final estas son cosas que retardan todo. Si usted se encuentra deteniendo la ejecucin en el cuadro 200 (o algn otro valor de cuadro alto) y entonces debe esperar varios segundos (o ms) hasta que el programa recalcula todo el emitter libre y partculas hasta ese cuadro, hay un pequeo truco para evitar eso. Si usted usa Ctrl+click en el botn Detener (Stop), el playback se detendr y el cuadro actual ser fijado automticamente en el cuadro de comienzo del proyecto, evitando el retardo de un largo reclculo. Debemos finalmente precisar que los Emitters libres chocarn con los deflectores, y tambin sern afectados por las fuerzas. Hay algo ms que necesitemos decir sobre - 136 -
Manual ParticleIllusion 3.0
Traducido por J.E.Bellido
los Sper Emitters? Solo una cosa: no se sienta intimidado por ellos. El poder de crear algunos efectos verdaderamente sorprendentes se halla en los Sper Emitters.
Importacin y exportacin Ahora trataremos acerca de cmo mover datos de posicin del objeto de escenario (emitter, deflector, blocker , y fuerza) entre ParticleIllusion y otras aplicaciones, como por ejemplo Adobe After Effects. Si utilizamos el botn derecho del mouse en un emitter en la ventana de jerarqua, podemos ver dos opciones: Importar y Exportar. Seleccione Importar y luego datos de posicin (Position data) (la nica opcin disponible en este momento).
ParticleIllusion puede utilizar datos en dos diversos formatos: desde Adobe After Effects va la clipboard, o desde un simple archivo de texto. Los datos incluidos en cualquiera de estos formatos son el nmero de cuadro y la posicin x-y del emitter en el cuadro. Una clave de posicin (linear, no curvada) ser creada para cada lnea de datos. La informacin de la posicin es relativa a la esquina superior izquierda del escenario, as que una posicin de 0.0 es la esquina superior izquierda del escenario. Una posicin de 50.50 es 50 pxeles a la derecha y 50 pxeles hacia abajo de la esquina superior izquierda del escenario. Recuerde que un emitter en ParticleIllusion debe tener una clave de posicin en el primer cuadro (cuadro 1). Si los datos que se estn importando tienen la primera clave de posicin en el cuadro 1, los datos son usados as como estn. Si los datos que son importados tienen la primera clave de posicin en el cuadro 0, todos los nmeros de cuadro en los datos sern ajustados en un cuadro para que los datos comiencen en el cuadro 1. Si los datos que son importados tienen la primera clave de posicin en cualquier otro nmero de cuadro (distinto de 0 o de 1) entonces una clave de posicin ser agregada en el cuadro 1. Los datos de la posicin de la primera clave en los datos importados sern duplicados. En el formato de archivo de texto, los datos deben consistir en lneas de tres nmeros separados por TABULACION. El primer nmero es el nmero de cuadro, el segundo es la coordenada x de la clave de posicin, y el tercer nmero es la coordenada y de la clave de posicin. Los nmeros pueden estar en formato de coma flotante o de nmero entero, pero cada nmero debe tener menos de 20 caracteres de longitud. La notacin cientfica no se permite. La porcin decimal de nmeros de coma flotante se trunca. No debe haber otras lneas de texto en el archivo. - 137 -
Por ejemplo: 1 30 20 100.4 15 130.6
Esto producira dos claves de posicin para el emitter. La primera en el cuadro 1 en la posicin 20.15 y la segunda en el cuadro 30 en la posicin 100.130. Las opciones After Effects 5.0 (desde la clipboard) y After Effects 4.0 ( desde la clipboard) se proporcionan para permitir la transferencia fcil de los datos de posicin desde Adobe After Effects a un emitter de ParticleIllusion. En After Effects , seleccione todas las claves de posicin para la capa cliqueando en el texto de la posicin en la ventana del timeline. Entonces Copie a la clipboard de Windows usando CTRL+C. En ParticleIllusion seleccione Datos de posicin de la importacin y elija la opcin After Effects. Las claves de datos de la posicin sern creadas de los datos que estn en la clipboard de Windows. (Nota: Si el movimiento en After Effects es curvado, usted deber crear una clave en cada cuadro antes de copiar los datos a la clipboard. Hay un script simple (keyall.mm) de After Effects en la carpeta de ParticleIllution que usted puede utilizar en la capa de After Effects para hacer esto.) La opcin Aplique la compensacin de capa sobre la importacin (Apply layer offset upon import) se puede seleccionar para compensar la informacin de Compensacin de capa (Layer Offset) existente. Dependiendo de cmo los datos a ser importados fueron generados (con la Compensacin de capa contabilizada?) usted puede necesitar habilitar o deshabilitar esta opcin. Compensacin de capa se tratar mas abajo. La exportacin de los datos de posicin del emitter es muy similar a la importacin, pero en vez de obtener los datos de posicin de After Effects o de un archivo de texto, los datos de posicin del emitter se guardan en la clipboard (para su uso en After Effects) o se escriben en un archivo de texto.
( La opcin Quite la compensacin de capa antes de la exportacin (Remove layer offset before export) puede ser utilizada si es necesario.) Para obtener los datos de la clipboard en After Effects, primero seleccione la capa en que usted desea aplicar los datos en After Effects. Entonces cercirese de que el marcador en el timeline est colocado donde usted quisiera que el movimiento comenzara, finalmente Pegue usando CTRL+V. Cmera Tracking -- Compensacin de capa
- 138 -
Manual ParticleIllusion 3.0
Traducido por J.E.Bellido
Si usted tiene un clip de animacin o de vdeo en el cual la cmara se est moviendo (de lado a lado o hacia arriba y hacia abajo), usted necesita una manera de emparejar este movimiento en ParticleIllusion. Usted deseara que sus Emitters y partculas se movieran con la imagen del bg para que parezcan ser parte de la escena; la funcin Compensacin de capa (Layer Offset) esto.
Hasta que usted coloque un emitter en esta capa, seleccionar Compensacin (Offset) en la ventana de jerarqua no produce ningn resultado. Cercirese de que usted est en el cuadro 1, ponga un emitter Heavy Fire Sparkles" en el escenario, despus seleccione Compensacin (Offset) en la jerarqua. Lo qu usted ver es el indicador de compensacin (Offset) en el escenario, y el objeto emitter no ser visible. Este indicador de compensacin (Offset) es el punto de referencia - el punto de partida para nuestro movimiento global (emparejar el movimiento de la cmara en la animacin del bg - si tenamos una animacin del bg). Cualquier lugar en el que usted cliquee sobre el escenario, ahora se convertir en el punto de referencia, y el indicador de compensacin (Offset) se mover all. Una clave de compensacin de la posicin se crea tambin, justo mientras se crean las claves de posicin cuando usted mueve un emitter en el escenario. Ponga el indicador de compensacin en un punto cerca de la esquina izquierda ms baja del escenario. Ahora haga playback. Nada parece diferente. Puesto que hemos fijado solamente una sola clave de compensacin de la posicin, la compensacin no est cambiando, por lo que no hay ningn efecto sobre el escenario. Ahora salte al cuadro 60, cercirese de que Compensacin de capa (Layer Effect) todava est seleccionado, y cliquee cerca del centro del escenario. Usted debe ahora ver una trayectoria para la compensacin, similar a una trayectoria de la posicin del emitter.
Usted debe tambin ver ambas claves de posicin en la ventana de grfico, una en el cuadro 1 y una en el cuadro 60. Estas claves de posicin se comportan como las claves de posicin para los otros objetos. Usted puede arrastrarlas, suprimirlas, etc. Sin embargo, en el escenario las claves no son absolutamente iguales que con un emitter. La diferencia principal es que las claves no se pueden hacer curvadas - las claves de compensacin de posicin son siempre lineares. Si usted ahora comienza el playback debe ver su emitter y sus partculas trasladarse a la derecha y subir. Detenga (Stop) y salte al cuadro 90 ahora. Fije Compensacin de capa en alguna parte cerca de la esquina derecha inferior del escenario. Usted debe ver ahora el emitter moverse primero hacia arriba y a la derecha, luego hacia abajo y hacia de la derecha. - 139 -
Buen logro es su opinin. Yo podra hacer la misma cosa con la opcin Unir al emitter (Attach to emitter) para el tipo de partcula. Bien Qu sucede si usted tena varios Emitters en la escena? Sin Compensacin de capa usted necesitara mover cada emitter independientemente. Qu sucede si usted quisiera que el emitter se moviera a travs de la pantalla mientras que la cmara en la animacin del bg se mueve al mismo tiempo? No es posible con la opcin Unir al emitter (Attach to emitter), pero no hay ningn problema con la compensacin de capa (Layer Offset). Ahora intentmoslo . Salte al cuadro 1, despus seleccione Compensacin de capa en la jerarqua, use el botn derecho del mouse en la ventana de grfico y seleccione Reajuste (Reset) para limpiar las claves de compensacin de la posicin. Ahora haga que su emitter se mueva desde la izquierda del escenario a la derecha sobre 100 cuadros mas o menos. Seleccione Compensacin de capa en la jerarqua, salte al cuadro 100, y cliquee cerca de la esquina superior derecha del escenario.
En este ejemplo la compensacin mueve hacia arriba y a la derecha. Puesto que el indicador de compensacin en la pantalla intenta utilizarse para seguir un punto en la animacin del bg, cuando este punto sube y se mueve a la derecha, la cmara est realmente bajando y movindose a la izquierda. Este movimiento se aplica a todos los objetos en una capa: Emitters, partculas, deflectores, y blockers. Intente cargar una animacin en bg en la cual la cmara se mueva, y utilice Compensacin de capa para seguir este movimiento. Qu sucede si el punto en la animacin del bg que estamos utilizando como punto de referencia sale de cuadro, o no podemos verlo ms? Podemos seleccionar un nuevo punto de referencia en cualquier momento. Ahora intentmoslo. Comience un nuevo proyecto y agregue un emitter Heavy Fire Sparkles en el borde izquierdo del escenario en el cuadro 1. Ahora agreguemos una secuencia de imagen de fondo para tener algo que seguir. Cargue la imagen cones_0000.jpg" de la carpeta de ejemplos de compensacin de capa "Layer Offset Example" en la carpeta Proyectos de ejemplo "Sample Projects". Responda s a la pregunta uso la secuencia?. Esto es lo que usted debe ver:
- 140 -
Manual ParticleIllusion 3.0
Traducido por J.E.Bellido
Ahora seleccione Compensacin de capa y cliquee sobre el punto del cono azul (asegrese que usted todava est en el cuadro 1 antes de cliquear):
Ahora salte al cuadro 61 (el ltimo cuadro de la extremidad del cono azul es visible), y cliquee sobre la extremidad del cono azul otra vez. Usted ahora ver la trayectoria compensada de la capa:
Usted notar que el emitter mantiene su posicin relativa al cono. Puesto que el punto de referencia (extremidad del cono) en la imagen del bg no es ms visible, necesitamos escoger un nuevo punto. Mueva un cuadro adelante al cuadro 62, y cliquee sobre la extremidad del cono rojo que ha aparecido en el borde izquierdo de la imagen.
Si usted hace playback ahora, ver su emitter trasladarse a la derecha, pero entonces cuando llega al cuadro 62 salta a travs del escenario al lado izquierdo y an ms all del lado izquierdo de la imagen. Por qu? No hemos indicado que la clave de compensacin de posicin en el cuadro 62 es un nuevo punto de referencia todava, as que esta resulta tratada como otra clave de posicin, dando por resultado un paso grande a travs del escenario. Para corregir esto, cercirese de que usted est en el cuadro 62 (el cuadro que la clave de compensacin de posicin de la capa que deseamos ajustar est all) y use el botn derecho del mouse en el marcador de compensacin de la capa en el escenario. Un men con un solo tem se exhibe, as que seleccione el tem Rotura (Break) del men.
Esto indica que esta clave de posicin es un nuevo punto de referencia. En la ventana - 141 -
de grfico la clave tendr una lnea vertical corta tambin, indicando que es una clave de rotura (Break).
En el escenario usted habr notado dos cosas: primero, el segmento de la posicin compensada trayectoria de la capa de los cuadros 1-61 desaparece. Solamente el segmento actual de la trayectoria compensada capa se exhibe para simplificar. En segundo lugar, usted ahora ver el emitter aparecer en su posicin prevista no salta ms a la izquierda a travs del escenario en el cuadro 62. Saltando al cuadro 120 y la agregando la clave de compensacin de capa final cliqueando en la extremidad del cono rojo termina nuestra persecucin de cmara (Cmera matching).
Ejecutar con playback la animacin ahora da lugar a que el emitter permanezca en sincronismo con la cmara mvil de la secuencia de la imagen de fondo. Observe que cuando Compensacin de capa se selecciona, el cursor del mouse cambia para parecerse al indicador de compensacin. Esto se hace como recordatorio, ya que cliquear en el escenario mientras se est en este modo fija el indicador de compensacin al punto del click. No hay necesidad de seleccionar primero un objeto como al mover un emitter. Si usted cliquea accidentalmente y cambia sin querer la posicin de compensacin, usted puede utilizar Deshacer (y Hacer de nuevo si es necesario). Los botones Nudge tambin funcionan con compensacin de capa exactamente de la misma manera en que trabajan con un emitter. Usted puede tambin utilizar las funciones Importar/Exportar datos de posicin (Import/Export Position Data) con Compensacin de capa. Use el botn derecho del mouse sobre Compensacin (Offset) en la ventana de jerarqua, entonces seleccione Importacin o Exportacin. Observe que puesto que la compensacin se puede fijar independientemente para cada capa, es posible conseguir algunos efectos alocados de capa. Probablemente no demasiado tiles en una escena realista, pero posibles. Una forma para utilizar esto puede ser simular paralaje. La compensacin de capas cerca del frente de la escena se movera ms que la compensacin de capas ms lejos desde el espectador.
- 142 -
Manual ParticleIllusion 3.0
Traducido por J.E.Bellido
ngulo de la capa As como Compensacin de capa permite que todo en una capa se mueva, ngulo de capa (Layer Angle) permite que la capa entera (y todo en ella) roten. Cuando ngulo de capa cambia, todo en la capa rota: Emitters, partculas, deflectores, blockers, y fuerzas. La imagen de fondo no rota, ya que el uso de ngulo de capa asume que la cmara usada para crear la imagen del bg rotaba ya. Despus de agregar un emitter al escenario, usted puede seleccionar la propiedad ngulo de capa en la ventana de jerarqua.
Seleccione ngulo de capa y el escenario muestra cambios para exhibir el ngulo actual. Observe que desaparecern todos los marcadores de objeto del escenario, as como cuando se selecciona Compensacin de capa. (Recuerde que hay un ajuste adentro Preferencias que permite que los objetos sean exhibidos cuando se seleccionan la compensacin y el ngulo de capa.)
El cursor del mouse tambin cambiar para indicar que ngulo de capa est seleccionado. Cliquear sobre el escenario fijar el ngulo de capa en el cuadro actual al ngulo indicado (por el punto en que se clique). Usar el escenario para fijar el ngulo no es la nica manera de cambiar el ngulo de capa (es realmente el ms limitado porque usted puede conseguir solamente ngulos entre 0 y 360 va el escenario). Usted puede tambin utilizar la ventana de grfico para fijar los puntos de referencia segn las necesidades (ese procedimiento es igual que con los grficos de todas las otras propiedades y debe serle familiar), o utilizando la funcin Importacin. Como con Compensacin de capa y Emitters (importar/ exportar datos de posicin) (importing/exporting position data) usted puede importar de un archivo de texto, o de la clipboard en formato After Effects. Si se utiliza la clipboard, slo los datos de la rotacin (provistos por After Effects) sern utilizados -- cualquier dato de la posicin ser ignorado. (Vase la seccin Importar/exportar para los Emitters para ms explicacin de estas funciones.) Cuando ambos, ngulo de capa y Compensacin de capa, cambian al mismo tiempo, las cosas se pueden tornar un poco confusas. Solo recuerde que el ngulo de capa causa la rotacin sobre el punto de centro del escenario siempre, incluso cuando la - 143 -
compensacin de capa est cambiando. (Cambiar la compensacin de capa no cambia el punto de rotacin para el ngulo de capa.) Asuntos finales Hay solo algunos asuntos ms que necesitamos tratar. Es posible zoomear la ventana del escenario - usted puede acercar para obtener una vista ms cercana a algo o para seleccionar un objeto del escenario, y usted puede alejar. Para enfocar la ventana del escenario, use el botn derecho del mouse en una parte vaca del escenario:
Seleccione el tem Zoom y el cursor del mouse cambiar a una lupa . Sostenga el botn izquierdo del mouse y muvase a la izquierda y a la derecha para cambiar el factor del zoom. El factor del zoom ser exhibido mientras cambia. Hay un atajo de teclado para activar la funcin del zoom del escenario: Z. Presionar la tecla Z es igual que seleccionar Zoom del men. La manera ms fcil de zoomear es utilizar la rueda del mouse. Cuando la ventana del escenario esta activa esto ajustar el zoom. (Si no zoomea la ventana del escenario cuando se mueve la rueda, haga activa la ventana del escenario cliqueando en el modo Seleccionar.) Seleccione Zoom 100% o Reajuste desplazamiento & zoom (Reset Scroll & Zoom) para reajustar el factor del zoom a tamao mximo. Utilice la funcin Zoom para llenar (Zoom to fit) para hacer caber automticamente el escenario en la ventana de escenario. Esto es muy til al trabajar con tamaos grandes de escenario cuando usted desea ver el rea entera del escenario -- mucho mejor que zoomeando manualmente en alejamiento hasta que es todo visible. Mientras est acercado, usted puede necesitar mover el escenario (en relacin a la ventana del escenario) para ver los objetos del escenario que pueden estar fuera del cuadro de la ventana. Use el botn derecho del mouse en el escenario y utilice la funcin Desplazar (Scroll) para hacer esto. El cursor del mouse cambiar a una mano, despus use el botn izquierdo del mouse y arrastre para mover el escenario. El atajo de teclado para activar el desplazamiento (Scroll) es S. Una manera ms fcil de desplazar la ventana del escenario es cliquear y arrastrar el botn medio del mouse en la ventana del escenario. - 144 -
Manual ParticleIllusion 3.0
Traducido por J.E.Bellido
Seleccione Centrar desplazamiento o Reajuste desplazamiento & zoom (Scroll Recenter or Reset Scroll & Zoom) para mover el escenario de nuevo a su posicin por defecto centrado en la ventana del escenario. Antes aprendimos que podramos cambiar el color de fondo desde el dilogo de los ajustes del proyecto. Es tambin posible cambiar el color del bg usando el botn derecho del mouse en el escenario y seleccionando Color de fondo para exhibir el dilogo del selector del color de ParticleIllusion. Limitaciones de la ventana del escenario Es importante comprender que ParticleIllusion es verdaderamente WYSIWYG porque la ventana del escenario se utiliza para todo el output, incluso al guardar el output. Por esta razn, las dimensiones del output deben caber en la ventana del escenario porque solamente el rea de la ventana del escenario ser guardada. Esto significa que para trabajar en un proyecto con un escenario 640x480, al guardar el output la ventana del escenario necesitar tener por lo menos un tamao de 640x480 - haciendo las otras ventanas ms pequeas, o cambiando a una resolucin del escritorio ms alta. (Para renderizar proyectos grandes, utilice el renderer independiente para los archivos de proyecto de ParticleIllusion: ParticleIllusionRender. Consiga ms informacin en el Web site del wondertouch.) Los ajustes del zoom del escenario son tambin considerados al guardar el output. Por ejemplo, si el escenario se aleja hasta el 50% para hacer caber el escenario entero en la ventana y usted crea un AVI, el AVI ser hecho a partir de lo qu aparece en la ventana del escenario: el escenario alejado. Usted puede hacer un ajuste final a este factor del zoom al guardar el output en el dialogo Opciones de salida (Output).
- 145 -
El rea Tamao de la salida (Output size) cerca del fondo del dilogo muestra el factor actual del zoom del escenario, y el tamao del cuadro de output que resulta. En este ejemplo, el zoom del escenario era del 50% para un escenario de 320x240, que da lugar a un tamao del cuadro de output de 160x120. Cualquier imagen o AVI que se creen ser de 160x120 en vez de 320x240. Cambiando este factor del zoom se mostrar el tamao actualizado del cuadro, pero observe que el tamao del cuadro no se puede hacer ms grande que la ventana del escenario. Si mientras se cambia el factor del zoom las dimensiones del cuadro dejan de cambiar o no son lo que usted espera que sean, la ventana del escenario est limitando el tamao del output, y necesitar ser agrandada. Mientras discutimos las opciones de output otra vez, veamos las otras opciones. Observe que algunas de las opciones estn disponibles solamente cuando se selecciona el tipo de archivo especfico. Las opciones Cuadros (Frames) le permiten especificar los cuadros de comienzo y de fin para el output. (Observe que al guardar una secuencia de imagen, el nombre de fichero que usted especific tendr un nmero de cuadro aadido. Por ejemplo, guardando test.jpg" dar lugar a los nombres de fichero test0001.jpg, test0002.jpg, etc.) La opcin Cuadro nico (Single frame only) se utiliza (solamente disponible cuando un formato del archivo de imagen se especifica para el output, no AVI) para guardar un solo archivo de la imagen. Cuando se selecciona esta opcin, Cuadro de inicio (Stara frame) cambia al cuadro actual, y Cuadro de fin (End frame) es deshabilitado. El archivo de la imagen guardado utilizar el nombre de fichero exactamente como especificado - no se agregar ningn nmero de secuencia (cuadro) . El slider Calidad de la imagen comprimida (Compressed Image Quality) se utiliza solamente cuando se guardan imgenes de JPG y CMP, as que ser habilitada solamente cuando guarde los archivos de esos tipos. Observe que el fijar ms alta calidad da lugar a un tamao del archivo ms grande (menos compresin). La opcin Guardar alpha ser habilitada solamente cuando los formatos de archivo de la imagen que se guardan soporten las imgenes 32bpp: Png, SGI, TGA, y TIF. Seleccionar la opcin Guardar alpha habilita el slider del encogimiento (shrink), y las opciones Remover el bg negro de los canales del RGB (Remove black bg from RGB channels) y Crear alpha no-intensa (Create non-intense alpha). Para que se usan estas? Usted habr observado anteriormente que cuando las partculas que son intensas se dibujan en los fondos claros, tienden a mezclar hacia blanco y a perder su contraste. Hicimos el comentario que es generalmente mejor renderizar partculas intensas en un fondo negro. Si usted hace esto, entonces desear compuestoner las imgenes de la partcula con un color ms claro de fondo o de imagen, los bordes de las partculas pueden aparecer ms oscuros de lo que usted desea puesto que se descoloraron en el fondo negro cuando fueron renderizadas. Esto crea una especie de halo oscuro alrededor de las partculas. - 146 -
Manual ParticleIllusion 3.0
Traducido por J.E.Bellido
Si el proyecto est utilizando un color negro puro de fondo, usted puede utilizar la opcin Remover el bg negro de los canales del RGB (Remove black bg from RGB channels) a filtrar " el negro que est causando los halos oscuros. La imagen izquierda est con la opcin deshabilitada; la imagen derecha est con la opcin habilitada.
Observe que usando esta opcin cuando el color del fondo no es negro puro puede causar resultados extraos -- colores extraos. Tambin, al usar esta opcin los canales del RGB de la imagen parecern realmente incorrectos cuando sean vistos sin el canal alpha:
Asegrese que cuando son utilizados con el canal alpha (cuando sean compuestos) los colores sean correctos. Qu pasa si su proyecto no est utilizando un fondo negro, pero usted todava desea quitar los halos oscuros? El slider de encogimiento (shrink) se utiliza para contraer el canal alpha para cada partcula, y se puede utilizar para reducir el halo oscuro que se ve alrededor de estas partculas. En el ajuste por defecto es del 0%, el canal alpha no se contrae. En el ajuste mximo es del 20%, el canal alpha ser hecho el 20% ms pequeo. Hay momentos en que ni unas ni otras de estas opciones harn que se corrija el canal alpha, as que las imgenes compuestas producidas en ParticleIllusion nunca aparecern absolutamente correctas. La razn de esto es la mezcla de partculas intensas y de partculas no-intensas en el mismo efecto. Las partculas Intensas son aditivas, mientras que las partculas no-intensas son compuestas (composited) normalmente. Si las partculas intensas traslapan las no-intensas (y esto sucede siempre), la naturaleza aditiva de las partculas intensas crear reas en el canal alpha que son demasiado blancas, revelando ms de las partculas no-intensas que lo que debera ser. Miremos un ejemplo. Aqu est el emitter Fiery 01 de la carpeta de la biblioteca del grupo 5. Ha sido modificado levemente disminuyendo el ajuste visibilidad del tipo de partcula smoke del 100% al 50%.
- 147 -
Si miramos el canal alpha para este cuadro (usando Alt+A), vemos que el canal alpha cerca de los bordes del humo es demasiado blanco:
Usando la opcin Crear alpha no-intensa (Create non-intense alpha) se protegen todas las partculas intensas de contribuciones al canal alpha. Es decir solamente las partculas no-intensas se dibujan en el canal alpha (los canales del RGB todava contienen todas las partculas). Seleccione Crear alpha no-intensa (Create non-intense alpha) en el dilogo Opciones de salida (Output), o usando el atajo de teclado Alt+Shift+A:
Usted puede ver que el canal alpha no contiene las partculas intensas, as que no va al blanco en tantas reas. Al usar esta opcin, usted debe compensar las partculas intensas que faltan del canal alpha en su software de composicin. En Adobe After Effects usted hara esto usando el modo de transferencia Luminescent Premultiply. He aqu un ejemplo:
- 148 -
Manual ParticleIllusion 3.0
Traducido por J.E.Bellido
Esa imagen se ha tomado directamente de ParticleIllusion. Entonces generamos una imagen con el canal alpha, usando Crear alpha no-intensa (Create non-intense alpha) deshabilitada y Remover el bg negro de los canales del RGB (Remove black bg from RGB channels) habilitada. Ahora si la componemos en After Effects necesitaremos utilizar Straight alpha, y utilizamos modo de transferencia normal, y se ve como:
Observe que esto no es igual a lo qu vimos en ParticleIllusion. Si en su lugar generamos un canal alpha usando Crear alpha no-intensa (Create non-intense alpha) habilitada y Remover el bg negro de los canales del RGB (Remove black bg from RGB channels) deshabilitada, entonces componiendo en After Effects usando Straight alpha y el modo de transferencia Luminescent Premultiply, nosotros obtendremos exactamente la misma salida (output) que hicimos en ParticleIllusion:
Cuando se utiliza la opcin Crear alpha no-intensa (Create non-intense alpha), Remover el bg negro de los canales del RGB (Remove black bg from RGB channels) no debe ser utilizado. Observe que en todos los casos el canal alpha es creado para las partculas en el - 149 -
proyecto solamente. El canal alpha de la imagen de fondo (si existe) no se toma en consideracin.
Las 2 opciones de output restantes son Modelo del color (Color model) que se habilita solamente cuando se guardan archivos TIF y permite que usted elija entre el RGB y CMYK, y Utilice el audio de la capa (Use audio from layer). En el fondo del dilogo de las opciones de la salida hay un casilla de verificacin llamada Utilice el audio de la capa (Use audio from layer): seguido por un men de seleccin. Estos tems se habiltan solamente cuando 1) se guarda un AVI, y 2) el proyecto contiene una imagen de fondo AVI que contenga audio. Cuando se selecciona esta opcin, la salida AVI utilizar el audio de la imagen AVI del bg -- muy til cuando la adicin de efectos de ParticleIllusion se hace para terminar un AVI que contiene audio ya. (Note que el audio ser transferido de la imagen AVI del bg a la salida AVI en una copia de corriente directa (direct stream copy) -- el audio no ser convertido ni recomprimido.) Ajuste del cuadro En algunos casos una lnea de color gris (u otro) est presente en los bordes de la salida guardada generada por ParticleIllusion. Si ese es el caso (y las lneas lo muestran constantemente), cliquee el botn Ajuste el cuadro (Adjust frame).
Cliquear este botn abrir el dilogo siguiente, que permitir que los ajustes que quitarn las lneas grises sean hechos.
- 150 -
Manual ParticleIllusion 3.0
Traducido por J.E.Bellido
Si la lnea aparece en la parte superior o el fondo de su salida, arregle los ajustes en la mitad superior del dilogo y deje los ajustes en el medio solos. Si la lnea aparece en los bordes izquierdos o derechos de su salida, no haga caso de los ajustes en la mitad superior del dilogo y utilice los que estn en la mitad inferior. Cambie los ajustes basndose en las instrucciones al lado de la caja de ajuste. Al cambiar los ajustes, cmbielos de a 1, luego pruebe guardando salida. Si todava aparece la lnea gris, vuelva al dilogo y cambie el valor por 1 ms y pruebe otra vez. (Cambiar los valores por ms de uno puede mover la lnea al otro lado del cuadro.) Por ejemplo, si usted ve una lnea gris en la parte superior de su salida guardada, disminuya el ajuste superior de 1 (a partir de la 0 a -1). Guarde una imagen o un AVI. Si todava aparece la lnea y est en la parte superior, disminuya el valor por 1 otra vez (1 a -2). La lnea se debe haber ido. Si la lnea se movi desde la parte superior al fondo del cuadro, entonces seleccione la opcin que est debajo del valor del ajuste. Esto puede requerirle cambiar el valor del ajuste otra vez, pero no lo haga hasta que pruebe su salida. Entrada numrica Al trabajar en la ventana de grfico, usted sabe a menudo exactamente qu valor desea fijar en la propiedad punto referencias (en el grfico de propiedad). Usar el mouse para poner el punto de referencia exactamente puede a veces ser difcil. Hay una manera ms fcil: salte a un cuadro especfico e incorpore el nmero directamente usando el teclado. Cuando una propiedad del emitter se selecciona en la jerarqua (y es exhibida en el grfico) usted puede saltar a un especfico cuadro presionando la tecla F. Se exhibe un dilogo pequeo del cuadro, y usted puede incorporar el nmero de cuadro directamente. Presione exit para salir, o ENTER para saltar a ese cuadro.
- 151 -
De manera semejantemente, usted puede presionar N (para numrico) y un dilogo pequeo del valor se muestra, con el valor actual indicado. Usted puede incorporar el valor directamente aqu. Si una clave de datos no existe en el cuadro actual, se crear una. Si existe una ya, ser cambiada para utilizar el nuevo valor.
Observe que si el valor incorporado es invlido, ser hecho vlido. Tambin, al usar la entrada numrica para cambiar el cuadro o el valor, la ventana del grfico se desplazar automticamente para hacer el nuevo valor visible. Al usar la entrada numrica va la tecla N mientras que se exhibe el grfico de posicin, el dilogo exhibido es diferente, pero todava muestra los valores corrientes trabajando igual que las otras ventanas numricas:
Es tambin posible utilizar las teclas numricas de entrada mientras estamos en el dilogo de las propiedades del emitter. Recuerda el cuadro actual current frame indicador (lnea vertical roja) de las ventanas de grfico del dilogo de propiedades? Puesto que no se mueve durante el playback, no parece tener propsito. Sin ese indicador de cuadro, sera muy difcil utilizar esta propiedad numrica de la entrada en el dilogo de las propiedades.
Usted puede utilizar la tecla F para fijar la posicin de este indicador de cuadro actual, o puede tambin ser movido manualmente cliqueando (o arrastrando) los nmeros de cuadro a lo largo del fondo del grfico.
Disposiciones de pantalla Algo que mencionamos al pasar en otro tutorial pero todava no hemos explicado es la - 152 -
Manual ParticleIllusion 3.0
Traducido por J.E.Bellido
capacidad de guardar y de cargar las disposiciones de pantalla. Si usted utiliza los atajos de teclado Alt+number, podr cargar inmediatamente una de diez diversas disposiciones de ventana. Debajo se muestra el resultado de usar la seleccin de las primeras cuatro disposiciones usando el men Ver o los comandos Cargar layout, o usando los atajos de teclado Alt+1, Alt+2, etc.
stos son los tamaos de ventana por defecto para esas disposiciones -- usted puede tambin guardar cualquier disposicin de la ventana que usted desee usando el comando Guardar disposicin del men Visin, o usando los atajos de teclado Ctrl+number. Si usted mira los comandos Guardar disposicin y Cargar disposicin del men Visin, ver que cada disposicin tiene un nombre para ayudarle a recordar cules es cada uno de ellas. Usted puede editar esos nombres usando la funcin Nombres de la disposicin del men Visin, que abre el dilogo siguiente:
- 153 -
Puesto que acabamos de hablar del men Visin el men y consolidar los extremos operativos, no hay mejor momento para mencionar otra opcin que encontramos en el men Visin: Mtodo de mezcla alternada (Alternate Blending Method). Al usar falta de definicin de movimiento (motion blur) algunas partculas que utilizan formas de partcula greyscale puede parecer se que se funden hacia fuera un poco. Usted puede utilizar Mtodo de mezcla alternada (Alternate Blending Method) para contrarrestar esto.
La imagen a la izquierda utiliza mezclado regular, y la imagen a la derecha fue hecha con la opcin Mtodo de mezcla alternada (Alternate Blending Method) seleccionada. El uso de esta opcin es solo una preferencia personal -- utilice el ajuste que usted piensa que se ver mejor.
Localizacin de averas Si usted tiene problemas al instalar ParticleIllusion, reinicie su computadora e intente - 154 -
Manual ParticleIllusion 3.0
Traducido por J.E.Bellido
instalar otra vez. Si usted todava no puede instalar, deshabilite cualquier programa de antivirus e intente otra vez. Si usted est apurado en registrar el software despus de instalarlo, contacte el soporte: support@wondertouch.com Si ParticleIllusion se cuelga en el arranque, ejecute la opcin ajustes por defecto (Reset default settings) en el grupo de men Inicio - programas de ParticleIllusion, ParticleIllusion entonces funcionar nuevamente.
- 155 -
Atajos del teclado Espaciador Playback (Playback del Start/ Playback del Stop) Ctrl + R Rebobinado Flecha izquierda Cuadro anterior Flecha derecha Cuadro siguiente Ctrl + flecha izquierda Cuadros de la parte posterior 5 Ctrl + flecha derecha Remita 5 cuadros Flecha arriba Salte al cuadro de la clave anterior del grfico Flecha abajo Salte al cuadro de la clave siguiente del grfico F Salte al cuadro incorporado TAB Mayusc. + TAB Ctrl + A DEL Ctrl + D M Mayusc. + flecha Z Alt + Z S P Ctrl + nmero Alt + nmero Ctrl + Mayusc. + S Ctrl + Mayusc. + A Ctrl + Mayusc. + B Alt + A A Alt + Mayusc. + A Ctrl + T Ctrl + M Alt + P El Alt + ENTRA N Ctrl + C Seleccione el objeto siguiente del mismo tipo o seale Seleccione el objeto anterior del mismo tipo o seale Seleccione todos los objetos del mismo tipo Cancele el objeto o el punto seleccionado Cancele la clave de posicin (si en una clave de posicin) Mueva el objeto seleccionado o seale Objetos seleccionados Nudge un pixel Active la funcin del zoom del escenario Active la funcin del zoom de la ventana del grfico Active la funcin de la voluta del escenario Exhibicin de palanca de la partcula (partculas de la demostracin) con./desc. Excepto la disposicin de pantalla (0-9) Disposicin de pantalla de la carga (0-9) Exhibicin segura de palanca del rea con./desc. Recubrimiento de palanca A del aspecto con./desc. Recubrimiento de palanca B del aspecto con./desc. Exhibicin de palanca del canal de alpha/RGB El modo selecto de palanca/ agrega modo La palanca crea la alfa no-intensa con./desc. Thumbnail del emitter de la biblioteca de la actualizacin (o proyecto) Abra a encargado de biblioteca Ajustes del proyecto Abra el dilogo de las propiedades para el objeto seleccionado Incorpore el valor (nmero) para la propiedad seleccionada Copy (tambin Ctrl + INS) - 156 -
Manual ParticleIllusion 3.0
Traducido por J.E.Bellido
Ctrl + X Ctrl + V Ctrl + Z Ctrl + Y Ctrl + N Ctrl + O Ctrl + S
Corte (tambin Mayusc. + DEL) Goma (tambin Mayusc. + INS) Deshaga (tambin Alt + tecla de retroceso) Haga de nuevo Nuevo proyecto Abra un proyecto existente Excepto proyecto actual
- 157 -
También podría gustarte
- Tutorial LivewireDocumento17 páginasTutorial LivewireEsposo Muy Enamorado de Alejandra100% (1)
- Módulo de cinemática DMU de Catia V5De EverandMódulo de cinemática DMU de Catia V5Calificación: 5 de 5 estrellas5/5 (1)
- Evidencia de AprendizajeDocumento18 páginasEvidencia de AprendizajejantomoralesAún no hay calificaciones
- Características de ScratchDocumento17 páginasCaracterísticas de ScratchJuan Carlos Frias OlivarAún no hay calificaciones
- Características Principales de FlashDocumento11 páginasCaracterísticas Principales de Flashkny_24Aún no hay calificaciones
- 04 - Sistemas de Control I - Introducción A XcosDocumento5 páginas04 - Sistemas de Control I - Introducción A XcosKinpin PastranaAún no hay calificaciones
- Apuntes Sobre SimulinkDocumento68 páginasApuntes Sobre SimulinkGaston VilchesAún no hay calificaciones
- S4 - Introducción - A - Xcos (120423)Documento5 páginasS4 - Introducción - A - Xcos (120423)JoséPallautaPasténAún no hay calificaciones
- Simulink Manual PDFDocumento33 páginasSimulink Manual PDFMoises Bautista CastroAún no hay calificaciones
- Partes de La Ventana de ScratchDocumento2 páginasPartes de La Ventana de ScratchMargarita Igpa Scm0% (3)
- Curso Flash Cs3 CompactoDocumento32 páginasCurso Flash Cs3 CompactoLuis PicosAún no hay calificaciones
- P0 - SimulinkDocumento13 páginasP0 - SimulinkBryan SalvadorAún no hay calificaciones
- KTechLab EsDocumento12 páginasKTechLab EsGrecia Shina Lovon ChisllaAún no hay calificaciones
- 1 Introducción A FlashDocumento6 páginas1 Introducción A FlashOscar Alfonso Diaz CruzAún no hay calificaciones
- PresentacionDocumento36 páginasPresentacionEDUARDOAún no hay calificaciones
- Guia 01Documento6 páginasGuia 01Janeth Veronica Gutierrez VidalAún no hay calificaciones
- ManualDocumento14 páginasManualmaroam8dicAún no hay calificaciones
- Programacic393n Con Scratch 1Documento222 páginasProgramacic393n Con Scratch 1Loli López CastánAún no hay calificaciones
- Manual ScratchDocumento23 páginasManual ScratchIcetrue Icetrue TrueiceAún no hay calificaciones
- Illustrator AvanzadoDocumento56 páginasIllustrator Avanzadomercedes.masterdAún no hay calificaciones
- Guia Usuario MyOpenLab 3010Documento66 páginasGuia Usuario MyOpenLab 3010Norman NarvaezAún no hay calificaciones
- Practica7 LCA1 ScilabDocumento16 páginasPractica7 LCA1 ScilabPuig123Aún no hay calificaciones
- Manual Scratch PDFDocumento23 páginasManual Scratch PDFshassainAún no hay calificaciones
- Traduccion de Libreria JavaDocumento28 páginasTraduccion de Libreria JavaManuela Garcia monsalveAún no hay calificaciones
- Practica 1Documento12 páginasPractica 1sandraclaveriaAún no hay calificaciones
- EPT5-U4-S1-Guía 1Documento6 páginasEPT5-U4-S1-Guía 1Sandra Elizabeth Pastor OlivaAún no hay calificaciones
- Ventana Principal de Adobe Flash CS5Documento7 páginasVentana Principal de Adobe Flash CS5Cachi Lopez100% (1)
- MATERIAL DescattaDocumento25 páginasMATERIAL DescattaIbeth Judith ParejoAún no hay calificaciones
- Inter FazDocumento21 páginasInter FazlindajaberchaarAún no hay calificaciones
- Xcos 1Documento14 páginasXcos 1lewys rinconAún no hay calificaciones
- Descripción de FlashDocumento5 páginasDescripción de FlashJOosé MörälësAún no hay calificaciones
- Tutorial ENVI GUIA Lab 2 PDFDocumento8 páginasTutorial ENVI GUIA Lab 2 PDFvlady1Aún no hay calificaciones
- Adobe Flas CS3 PDFDocumento46 páginasAdobe Flas CS3 PDFCarlOs Carrillo MAún no hay calificaciones
- Modulo Informatica y Tecnologia-Grado 8º-4ºpDocumento13 páginasModulo Informatica y Tecnologia-Grado 8º-4ºpCarlos MartinezAún no hay calificaciones
- Tutorial de LTSpice 1Documento12 páginasTutorial de LTSpice 1Mario Sanchez DuarteAún no hay calificaciones
- MANUAL Mine 24D (Esp)Documento47 páginasMANUAL Mine 24D (Esp)mochazo2Aún no hay calificaciones
- Marco TeóricoDocumento6 páginasMarco TeóricoAndrew Israel QAún no hay calificaciones
- Usando Factory Talk ViewDocumento36 páginasUsando Factory Talk ViewEdwin RegisAún no hay calificaciones
- Catia v5 ProyectoDocumento32 páginasCatia v5 ProyectoAnonymous juQs1nkAún no hay calificaciones
- Manual Practico de PROTEUS 5 PDFDocumento17 páginasManual Practico de PROTEUS 5 PDFEragoncxz2Aún no hay calificaciones
- Sound RecorderDocumento8 páginasSound Recordermerm7Aún no hay calificaciones
- U2 Instalacion Eagle y Herramientas SchematicDocumento15 páginasU2 Instalacion Eagle y Herramientas SchematicYilbert MendozaAún no hay calificaciones
- La Interfaz de FlashDocumento99 páginasLa Interfaz de Flashmarluacos100% (2)
- Sistemas Event - Driven y Non - Event - DrivenDocumento5 páginasSistemas Event - Driven y Non - Event - DrivenGuadalupe MilanAún no hay calificaciones
- WWW Esi - UclmDocumento2 páginasWWW Esi - UclmDiego Le BlancAún no hay calificaciones
- Manual de LivewireDocumento7 páginasManual de LivewireAndres RodriguezAún no hay calificaciones
- Manual de Multisim - HermosaDocumento25 páginasManual de Multisim - HermosaRichardAún no hay calificaciones
- Autocad Curso Ict v2Documento28 páginasAutocad Curso Ict v2159PACONAún no hay calificaciones
- Guía de uso en Matlab en el desarrollo de modelos de volatilidadDe EverandGuía de uso en Matlab en el desarrollo de modelos de volatilidadAún no hay calificaciones
- Software Afelio: Desbloqueando la visión: explorando las profundidades del software AphelionDe EverandSoftware Afelio: Desbloqueando la visión: explorando las profundidades del software AphelionAún no hay calificaciones
- Matplotlib, Introducción a la Visualización 2D, Parte IDe EverandMatplotlib, Introducción a la Visualización 2D, Parte IAún no hay calificaciones
- ISO 56003 International Standard Summary Spanish Versión 2019-01-12 V1Documento7 páginasISO 56003 International Standard Summary Spanish Versión 2019-01-12 V1Steve DiazAún no hay calificaciones
- Unidad 4 Excavacion y RellenoDocumento14 páginasUnidad 4 Excavacion y RellenoCristopher GutierrezAún no hay calificaciones
- HP Pu70Documento5 páginasHP Pu70jhonnyAún no hay calificaciones
- Ejercicio de BuscaminasDocumento3 páginasEjercicio de BuscaminasLuis Sosa HernandezAún no hay calificaciones
- Web - Cen.biz FabricantesV3 Impresion Impresion - AspDocumento1 páginaWeb - Cen.biz FabricantesV3 Impresion Impresion - AspMiguel TAún no hay calificaciones
- Rendimientos (Caminos II)Documento16 páginasRendimientos (Caminos II)Gian Carlos Soria Juzga89% (9)
- Catalogo Dakota AriDocumento195 páginasCatalogo Dakota AriJonathan AlejosAún no hay calificaciones
- Panel de Control PDFDocumento10 páginasPanel de Control PDFJorge Luis Sanchez ValenzuelaAún no hay calificaciones
- Plan de Recursos PropiosDocumento5 páginasPlan de Recursos PropiosMarcelino Prudencio100% (1)
- Habeas Data. Oscar Raúl PuccinelliDocumento47 páginasHabeas Data. Oscar Raúl PuccinelliCristian AlmedaAún no hay calificaciones
- Anexo 1 Formulario de Postulación Diagnóstico PAMDocumento5 páginasAnexo 1 Formulario de Postulación Diagnóstico PAMOnorio Jimenez PalacioAún no hay calificaciones
- Promaspray p300 Manual de Aplicacion CompressedDocumento20 páginasPromaspray p300 Manual de Aplicacion CompressedRodrigo VillenaAún no hay calificaciones
- 3 Unidad III - Apuntes PDFDocumento28 páginas3 Unidad III - Apuntes PDFRene Zahori Torres BecerraAún no hay calificaciones
- Descubrimiento, Invención e InnovaciónDocumento2 páginasDescubrimiento, Invención e InnovaciónLeonela Lero LeroAún no hay calificaciones
- 1 Introducció A La ErgonomíaDocumento14 páginas1 Introducció A La ErgonomíaCarolina Müller RuizAún no hay calificaciones
- It EssentialsDocumento2 páginasIt EssentialsRodrigo Villanueva CamposAún no hay calificaciones
- Ras-0330-2017-Minvivienda-Reglamento Tecnico para El Sector de Agua Potable y Saneamiento Basico-Colombia-Sena PDFDocumento182 páginasRas-0330-2017-Minvivienda-Reglamento Tecnico para El Sector de Agua Potable y Saneamiento Basico-Colombia-Sena PDFHectorAún no hay calificaciones
- Abatimiento Del NafDocumento15 páginasAbatimiento Del NafreginaS2Aún no hay calificaciones
- Códigos de Resistencias SMDDocumento4 páginasCódigos de Resistencias SMDsanlugoAún no hay calificaciones
- 46 NHotelesDocumento5 páginas46 NHotelesJose LuisAún no hay calificaciones
- Manual de Operacion y Mantenimiento SaneamientoDocumento106 páginasManual de Operacion y Mantenimiento SaneamientoMaikol J. Chilcon Julca67% (3)
- Correccion OperativaDocumento10 páginasCorreccion OperativakfdgfngjggfgffAún no hay calificaciones
- Comandos CCNA v5Documento14 páginasComandos CCNA v5Ricardo Vidal ArayaAún no hay calificaciones
- Administración de OperacionesDocumento6 páginasAdministración de OperacionesAntonio AcostaAún no hay calificaciones
- Fundamentos Photoshop CS6Documento48 páginasFundamentos Photoshop CS6carloscastro2013Aún no hay calificaciones
- NI 50.40.02 - E07 - May19 - ENVOLVENTES PREFABRICADAS DE HORMIGÓN PARA CTDocumento21 páginasNI 50.40.02 - E07 - May19 - ENVOLVENTES PREFABRICADAS DE HORMIGÓN PARA CTpablobaonovatecAún no hay calificaciones
- Informativo UTPL Octubre 2010Documento24 páginasInformativo UTPL Octubre 2010claudiarodriguez9Aún no hay calificaciones
- CatalogoNeumatica 10-2009Documento16 páginasCatalogoNeumatica 10-2009Marcos Aldana VillaldaAún no hay calificaciones
- La Politica Educativa en El Nuevo MilenioDocumento7 páginasLa Politica Educativa en El Nuevo MilenioJuan Castro MartínezAún no hay calificaciones
- Investigacion de Implementacion de ProyectosDocumento15 páginasInvestigacion de Implementacion de ProyectosOtto UrrutiaAún no hay calificaciones