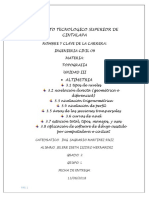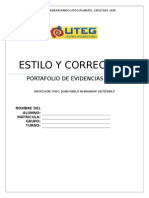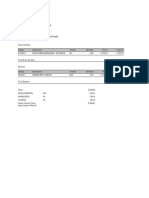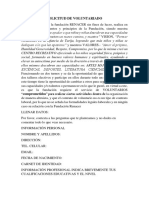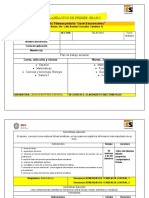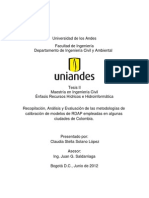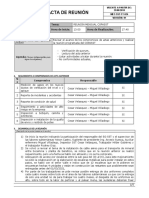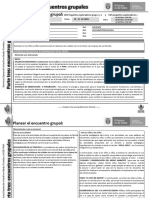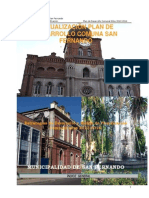Documentos de Académico
Documentos de Profesional
Documentos de Cultura
Subir Imágenes Al Wordpress
Cargado por
oherpla0 calificaciones0% encontró este documento útil (0 votos)
6 vistas26 páginasTítulo original
SUBIR IMÁGENES AL WORDPRESS
Derechos de autor
© Attribution Non-Commercial (BY-NC)
Formatos disponibles
PDF, TXT o lea en línea desde Scribd
Compartir este documento
Compartir o incrustar documentos
¿Le pareció útil este documento?
¿Este contenido es inapropiado?
Denunciar este documentoCopyright:
Attribution Non-Commercial (BY-NC)
Formatos disponibles
Descargue como PDF, TXT o lea en línea desde Scribd
0 calificaciones0% encontró este documento útil (0 votos)
6 vistas26 páginasSubir Imágenes Al Wordpress
Cargado por
oherplaCopyright:
Attribution Non-Commercial (BY-NC)
Formatos disponibles
Descargue como PDF, TXT o lea en línea desde Scribd
Está en la página 1de 26
VAMOS A REDUCIR EL TAMAÑO DE LAS
IMÁGENES QUE VAMOS A SUBIR A LA WEB. Para
ello seleccionamos aquellas que vayamos a tratar.
Pulsamos sobre ellas con el botón derecho del ratón
presionado y entre todo lo que sale, escogemos VSO
Image Resizer
Nos sale esto, le damos a continuar
Aquí configuramos los parámetros de
la aplicación según están aquí
mostrados.
Lo único especificar donde vamos a
guardar el resultado de la conversión
(lo ideal es hacerlo en una nueva
carpeta con el nombre de la actividad)
Si vamos a la pestaña Efectos,
podremos añadir la Marca de
Agua (que en nuestro caso será el
logo de la empresa)
Pulsamos sobre Integra
Marca de Agua
Y después pulsar sobre el
botón Marca de Agua se no abre
la siguiente ventana
Aquí pulsamos sobre Imagen y en el icono de
la carpeta localizamos el logo que vamos a
añadir a la imagen.
Seleccionamos la Opacidad tal como está aquí
y todos los demás parámetros tal como está
aquí
POR ÚLTIMO LE DAMOS A OK, OK,
HASTA QUE SALTE LA SIGUIENTE
IMAGEN EN TU PANTALLA
ESTO
CERRAR
ABRES EL PANEL DE CONTROL DE LA WEB
VAS AQUÍ Y PULSAS SOBRE Add Gallery / Images
EN LA VENTANA QUE TE SALE (ESTA) PONES EL
NOMBRE DE LA GALERÍA (SI ES UNA NUEVA
GALERÍA) Y PULSAS SOBRE EL BOTÓN AZUL
QUE TIENE ESCRITO Add Gallery
SI NO ES UNA NUEVA, pulsas sobre Upload Images
COMO PODRÁS VER EN LAS SIGUIENTES
IMÁGENES:
MENSAJE DE QUE SE HA CREADO
CORRECTAMENTE LA GALERÍA
BUENO UNA VEZ CREADA LA GALERÍA (Si es una
galería nueva) o SI YA ESTABA CREADA Y
QUEREMOS AÑADIRLE IMÁGENES NUEVAS,
PUES VAMOS A Upload Images y nos sale esta
pantalla.
DESPUÉS elegimos aquí el nombre de la galería sobre
la que vayamos a cargar las imágenes
Aquí al pulsar sobre el botón Browse podemos
seleccionar la carpeta donde al principio
guardamos las imágenes que transformamos al
principio de esta guía.
TAL COMO PODRÁN OBSERVAR EN LA
SIGUIENTE IMÁGEN.
AQUÍ SELECCIONAMOS LAS
IMÁGENES QUE QUEREMOS SUBIR
OJO: NO SUBIR IMÁGENES QUE
PREVIAMENTE NO HAYAMOS
MODIFICADO TAL COMO SE
ESPECIFICA AL PRINCIPIO DE
ESTA GUÍA, PORQUE ADEMÁS DE
RECARGAR LA WEB NOS PUEDE
DAR ERROR
Después de seleccionar las imágenes que queremos subir y le
damos al botón Abrir y te sale la siguiente pantalla
Como ves se han cargado las imágenes que habías
seleccionado en la imagen anterior.
Para subirlas pulsa sobre el botón azul Upload images y
empieza el proceso de carga como podrás observar en la
siguiente imagen.
MENSAJE COMO QUE EL PROCESO HA
TERMINADO CORRECTAMENTE
Una vez subidas las imágenes a la galería correspondiente, vamos a vincular o pegar dicha
galería en la Entrada o en su defecto en la Páginas, en fin donde queramos pegarla.
Tan sencillo como ir donde queramos ir
Para añadir la galería vamos a este icono
Aquí, en esta ventana, seleccionamos la galería que queremos añadir a lo que estamos.
Ya está añadida la galería, ahora sólo tenemos que darle a publicar para que
se guarden los cambios
También podría gustarte
- SagrarioDocumento18 páginasSagrarioKaren Yudith De La Cruz Guillen0% (1)
- Itinerario-Salida-Pedagogica-Parque Amaru 2019Documento8 páginasItinerario-Salida-Pedagogica-Parque Amaru 2019PABLO ANDRES VIRI AVILAAún no hay calificaciones
- Estilo y Corrección M1-5°biDocumento12 páginasEstilo y Corrección M1-5°biJuan Pablo Nungaray GutierrezAún no hay calificaciones
- Precios UnitariosDocumento90 páginasPrecios UnitariosAlejo Patiño ArboledaAún no hay calificaciones
- Sesión Nº08 - Administración - Org - Empresas - 2022Documento38 páginasSesión Nº08 - Administración - Org - Empresas - 2022Cielo Del MarAún no hay calificaciones
- Solicitud de VoluntariadoDocumento3 páginasSolicitud de VoluntariadoJuan Pablo Mgr FernandezAún no hay calificaciones
- GFPInFn135nGuiandenAprendizajen3n 635f638101a4afdDocumento9 páginasGFPInFn135nGuiandenAprendizajen3n 635f638101a4afdMariana Gomez GuzmanAún no hay calificaciones
- Ciencias Sociales Once Guía 2 Unidad 1Documento20 páginasCiencias Sociales Once Guía 2 Unidad 1sofia gallego mejiaAún no hay calificaciones
- Plan Semanal 1er GradoDocumento5 páginasPlan Semanal 1er GradoPatricia StevezAún no hay calificaciones
- 7.recopilación, Análisis y Evaluación de Las Metodologías de Calibración de Modelos de RDAP Empleadas en Algunas Ciudades de ColombiaDocumento190 páginas7.recopilación, Análisis y Evaluación de Las Metodologías de Calibración de Modelos de RDAP Empleadas en Algunas Ciudades de ColombiaMexichem Colombia S.A.SAún no hay calificaciones
- INFORME Cableado Estructurado SENADocumento9 páginasINFORME Cableado Estructurado SENAJeiison CardeenasAún no hay calificaciones
- ReflexoterapiaDocumento32 páginasReflexoterapiaChanel Medrano100% (2)
- HomeostasisDocumento14 páginasHomeostasisCris AruquipaAún no hay calificaciones
- Darío Tilves Santiago PDFDocumento41 páginasDarío Tilves Santiago PDFOscar Sacases PlanasAún no hay calificaciones
- Manual de Requerimientos de Información de La Administración Monetaria y FinancieraDocumento542 páginasManual de Requerimientos de Información de La Administración Monetaria y FinancieraJairo Brito GarciaAún no hay calificaciones
- Manual Funciones SgiDocumento25 páginasManual Funciones SgiMaria Camila Triviño JaramilloAún no hay calificaciones
- Acta CopasstDocumento5 páginasActa CopasstCesar VelasquezAún no hay calificaciones
- Derechos y Relacion Medico PacienteDocumento2 páginasDerechos y Relacion Medico Pacientegiuliana acostaAún no hay calificaciones
- Diseño Electronico Con Altium Designer D2Documento92 páginasDiseño Electronico Con Altium Designer D2Itzel Contreras CarmonaAún no hay calificaciones
- Operaciones UNitarias Ejercicios Resueltos Total 4 EjerciosDocumento25 páginasOperaciones UNitarias Ejercicios Resueltos Total 4 EjerciosCristian Anconeyra0% (1)
- Saneamiento Mod PDFDocumento39 páginasSaneamiento Mod PDFJoseAún no hay calificaciones
- Alteraciones en Las Funciones Ejecutivas en Helen KellerDocumento2 páginasAlteraciones en Las Funciones Ejecutivas en Helen KellerKaren KyllianAún no hay calificaciones
- Integración Curricular Aprobada Por Consejo 22 Feb 2021Documento118 páginasIntegración Curricular Aprobada Por Consejo 22 Feb 2021Christian J Aguas DAún no hay calificaciones
- Plantilla RevistaDocumento3 páginasPlantilla RevistaEliazar LeónAún no hay calificaciones
- El BudhaDharmaDocumento405 páginasEl BudhaDharmaceres muñozAún no hay calificaciones
- Funciones de Coordinadora y Especialistas en PieDocumento10 páginasFunciones de Coordinadora y Especialistas en PieNieves Adriana Huerta MartinezAún no hay calificaciones
- Practica Calificada 1Documento39 páginasPractica Calificada 1Ricardo De Can Menor XAún no hay calificaciones
- Planeador Abril Semana 2 ExploradoresDocumento5 páginasPlaneador Abril Semana 2 ExploradoresLUZ COCINEROAún no hay calificaciones
- Pladeco San Fernando Año 2013 - 2014Documento130 páginasPladeco San Fernando Año 2013 - 2014Iancu CordescuAún no hay calificaciones
- Lectura 4 Erp Casos de Éxito Incakola WongDocumento4 páginasLectura 4 Erp Casos de Éxito Incakola WongKarBeto SanchezAún no hay calificaciones