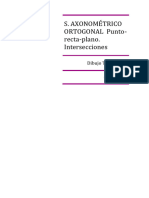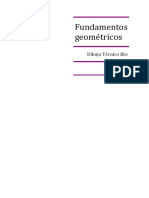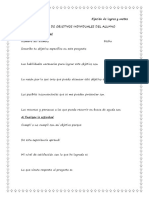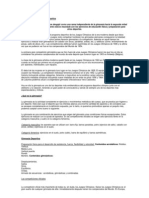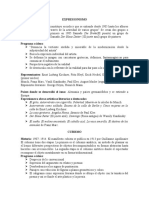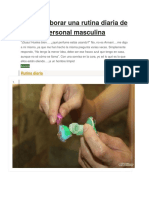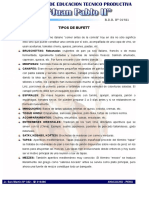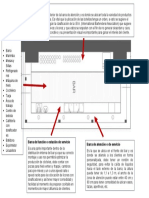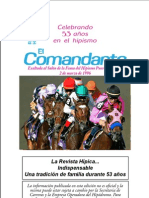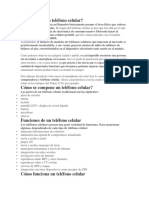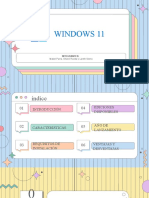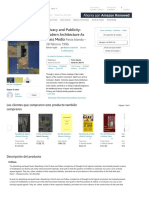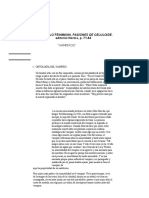Documentos de Académico
Documentos de Profesional
Documentos de Cultura
Utiliza El Verde
Utiliza El Verde
Cargado por
olivaDerechos de autor
Formatos disponibles
Compartir este documento
Compartir o incrustar documentos
¿Le pareció útil este documento?
¿Este contenido es inapropiado?
Denunciar este documentoCopyright:
Formatos disponibles
Utiliza El Verde
Utiliza El Verde
Cargado por
olivaCopyright:
Formatos disponibles
UTILIZA EL VERDE.
Proyecto Interdisciplinar
RECONSTRUYE UN ECOSISTEMA FORESTAL con PHOTOSHOP
Objetivos especficos
Conocer las nociones bsicas de retoque fotogrfico y aprender a utiliza las mscaras
de capa para la creacin de montajes.
Introduccin
Con este documento solo se pretende mostrar de forma muy concisa los pasos a
seguir para la realizacin de la prctica que se pretende. As pues nos centraremos
principalmente en la herramienta de Mscara de Capas por ser la ms til en este
caso (investigar con el resto de las herramientas lo dejamos a tu cargo )
Mscara de Capa
Veamos qu es eso de mscara de capas y qu nos permite conseguir en nuestras
imgenes.
Una de las tareas ms habituales en procesos de retoque es el trabajo con varias
capas (unas encima de otras). Estas capas, apiladas, y en base a sus distintos modos
de fusin, componen la imagen final, resultado del trabajo con Photoshop.
Las mscaras permiten aislar y proteger reas de una imagen conforme se van
aplicando cambios de color, filtros o otros efectos al resto de la imagen.
Este tipo de capa es muy til para crear montajes, ya que le permite mostrar u ocultar
partes de una capa y proteger reas que no se desean editar, de esta manera se
pueden mezclar dos imgenes aadiendo o restando elementos de la regin cubierta
con la mscara.
Para editarla, las reas que se pinten en negro estarn ocultas y las que pinte en
blanco sern visibles, adems las reas pintadas en tonos de gris aparecern en
varios niveles de transparencia.
Puede crear dos tipos de mscaras:
Las mscaras de capa son imgenes de mapa de bits dependientes de la resolucin
que se editan con las herramientas de pintura y seleccin.
Las mscaras vectoriales no dependen de la resolucin y se crean con una
herramienta de forma o de pluma.
Proceso paso a paso
1. Abrir imagen que consideremos como el fondo de nuestra composicin. Una
vez abierta aadiremos otra imagen <ArchivoColocar>.
2. Renombramos esta capa (capa 1) y a travs de la seleccin que aparece con
la imagen redimensionamos hasta conseguir el tamao deseado.
3. A continuacin seleccionamos esta ltima capa y hacemos clic en el botn
inferior en el que aadimos una nueva mscara de capa( sta aparece al lado
como un recuadro blanco). Esta mscara ser la que nos permita "borrar" o
hacer invisibles determinadas partes de dicha capa. Concretamente, aquellas
zonas de la mscara de capa que pintemos con negro. Es decir, lo que
permanezca blanco ser visible y lo que se pinte de negro ser invisible (los
grises determinarn grados de visibilidad intermedios).
4. Comenzamos a "borrar" aquellas partes de la capa que deseamos que no se
visualicen. En este caso, el borrado se hace pintando con negro (o gris, si no
deseas que se borre completamente). Configurar el color frontal como negro.
5.
Como puedes ver en la siguiente imagen, podrs elegir las herramientas
Lpiz o Pincel (B) y modificar sus parmetros de modo que se ajusten a tus
necesidades: tamao, dureza, opacidad, flujo, etc.
6. Recuerda que aquello que pintes en negro se ocultar y lo que mantengas
blanco se visualizar. Jugando con negro y blanco podrs intercambiar estos
colores presionando la tecla 'X'.
7. Tambin podrs ayudarte de las herramientas de seleccin, la varita mgica o
la herramienta de seleccin rpida. Y, a travs de ellas, facilitar tu trabajo a la
hora de pintar sobre unas zonas u otras.
8. Seguiremos aadiendo imgenes con sus respectivas mscaras de capa para
realizar nuestro montaje. Es interesante ampliar con la lupa para poder trabajar
con detalle los contornos.
También podría gustarte
- Transformaciones GeométricasDocumento32 páginasTransformaciones GeométricasolivaAún no hay calificaciones
- Transformaciones Geométricas - 1ºbtoDocumento16 páginasTransformaciones Geométricas - 1ºbtoolivaAún no hay calificaciones
- TRANSFORMACIONES Tabla ClasificacionDocumento2 páginasTRANSFORMACIONES Tabla ClasificacionolivaAún no hay calificaciones
- S Ax Ortogonal Elementos InterseccDocumento19 páginasS Ax Ortogonal Elementos InterseccolivaAún no hay calificaciones
- DIÉDRICO PuntoDocumento7 páginasDIÉDRICO PuntoolivaAún no hay calificaciones
- Fundamentos GeométricosDocumento22 páginasFundamentos GeométricosolivaAún no hay calificaciones
- Geometria y Naturaleza PBL MaastrichtDocumento9 páginasGeometria y Naturaleza PBL MaastrichtolivaAún no hay calificaciones
- Escalas GráficasDocumento10 páginasEscalas GráficasolivaAún no hay calificaciones
- Tangencias y EnlacesDocumento22 páginasTangencias y EnlacesolivaAún no hay calificaciones
- Logros y Metas PDFDocumento1 páginaLogros y Metas PDFolivaAún no hay calificaciones
- Geo Me Tria NaturalDocumento7 páginasGeo Me Tria NaturalolivaAún no hay calificaciones
- Plantilla Proyecto InteligenteDocumento4 páginasPlantilla Proyecto InteligenteolivaAún no hay calificaciones
- Camas MatrimonialesDocumento1 páginaCamas MatrimonialesandrewdejesuscchAún no hay calificaciones
- Guia Hibernate P303Documento12 páginasGuia Hibernate P303Susana Mileydi Alfaro LópezAún no hay calificaciones
- La Sangre y El RitmoDocumento6 páginasLa Sangre y El Ritmojesus gomezAún no hay calificaciones
- La Historia de La Gimnasia DeportivaDocumento6 páginasLa Historia de La Gimnasia Deportiva12345678910teflon50% (2)
- Jurgenson JUSTIFICACIÓN PSICOLÓGICA DEL MONTAJEDocumento1 páginaJurgenson JUSTIFICACIÓN PSICOLÓGICA DEL MONTAJEMicaela LucasAún no hay calificaciones
- 23 08 2011 - El Gobernador Javier Duarte de Ochoa Inaugura Escuela "Abraham Castellanos" en XalapaDocumento2 páginas23 08 2011 - El Gobernador Javier Duarte de Ochoa Inaugura Escuela "Abraham Castellanos" en XalapaJavier Duarte de OchoaAún no hay calificaciones
- Unamuno, Miguel de - Cuentos de Mi MismoDocumento101 páginasUnamuno, Miguel de - Cuentos de Mi MismoOrlando ArochaAún no hay calificaciones
- El Feroz PirroDocumento2 páginasEl Feroz PirroJavhy MontoyaAún no hay calificaciones
- Calle de Ernst Ludwig KirchnerDocumento9 páginasCalle de Ernst Ludwig KirchnerTuviejaAún no hay calificaciones
- Cómo Elaborar Una Rutina Diaria de Higiene Personal MasculinaDocumento10 páginasCómo Elaborar Una Rutina Diaria de Higiene Personal MasculinaIván Adrián OropezaAún no hay calificaciones
- Giros Inesperados - Moruena EstringanaDocumento297 páginasGiros Inesperados - Moruena EstringanaFerMansillaAún no hay calificaciones
- Tipos de BuffetDocumento2 páginasTipos de Buffetjhon carlosAún no hay calificaciones
- Caso RegionalDocumento5 páginasCaso RegionalRomán Alejandro QuejAún no hay calificaciones
- Líneas de Transmisión - Ubicación de Estructuras en Perfil TopográficoDocumento12 páginasLíneas de Transmisión - Ubicación de Estructuras en Perfil TopográficoNestorMartinHuapayaAún no hay calificaciones
- Tesis AeropDocumento103 páginasTesis AeropBryan RuizAún no hay calificaciones
- Layout BarDocumento1 páginaLayout BarJocelyn InzulzaAún no hay calificaciones
- Evaluacion 4º Epo LenguaDocumento94 páginasEvaluacion 4º Epo LenguaSandra GonibaAún no hay calificaciones
- RUTTTDocumento1 páginaRUTTTKEBIS VILORIA RODRIGUEZAún no hay calificaciones
- Arquitectura ContemporaneaDocumento44 páginasArquitectura ContemporaneaLucía E. Sevillano100% (1)
- 13 Adaptaciones Musculares Al Entrenamiento Aeróbico - G-SE - Editorial Board - Dpto. ContenidoDocumento12 páginas13 Adaptaciones Musculares Al Entrenamiento Aeróbico - G-SE - Editorial Board - Dpto. Contenidoyarianna2Aún no hay calificaciones
- 10 Feb 2011 JuevesDocumento28 páginas10 Feb 2011 JuevesrevistahipicaprAún no hay calificaciones
- Tics ExamenDocumento6 páginasTics ExamenChuy RGAún no hay calificaciones
- Problemas de Clase Mate 3Documento3 páginasProblemas de Clase Mate 3MiniMiAún no hay calificaciones
- El Alfafor de LambayequeDocumento3 páginasEl Alfafor de LambayequeEnrique PorrasAún no hay calificaciones
- Porqué Se Llama Teléfono CelularDocumento2 páginasPorqué Se Llama Teléfono CelularREGINA RODRIGUEZAún no hay calificaciones
- Unidad 1 Actividad 1 Entregable Construye La Tabla de VerdadDocumento2 páginasUnidad 1 Actividad 1 Entregable Construye La Tabla de VerdadCaroyelo SonicAún no hay calificaciones
- Sena, Windows Mabel Sharol LizethDocumento21 páginasSena, Windows Mabel Sharol Lizethlizeth sierra santamariaAún no hay calificaciones
- Reporte de Evidencias 1995343 (03-12-19)Documento31 páginasReporte de Evidencias 1995343 (03-12-19)Manuel G. LópezAún no hay calificaciones
- Privacy and Publicity: Modern Architecture As Mass Media: Colomina, Beatriz: Amazon - Com.mx: LibrosDocumento4 páginasPrivacy and Publicity: Modern Architecture As Mass Media: Colomina, Beatriz: Amazon - Com.mx: LibrosRodrigo AlcocerAún no hay calificaciones
- Ontología Del Vampiro, Juan Pablo FeinmannDocumento7 páginasOntología Del Vampiro, Juan Pablo FeinmannMabel RodríguezAún no hay calificaciones