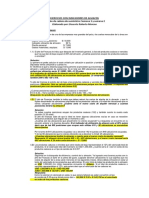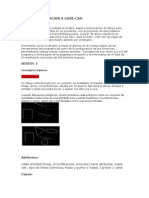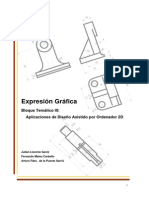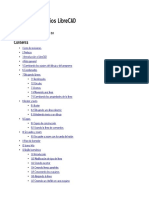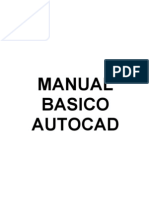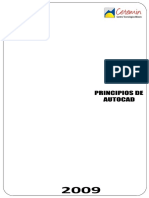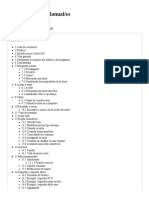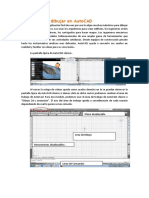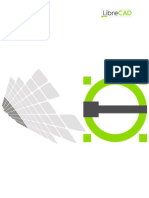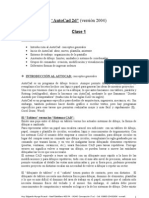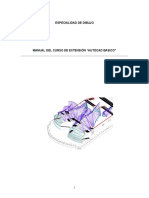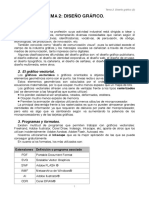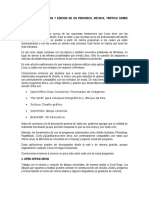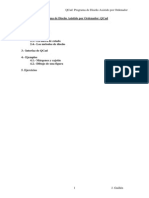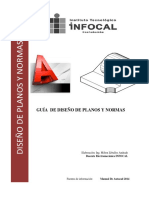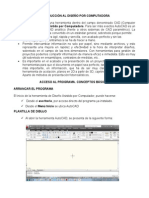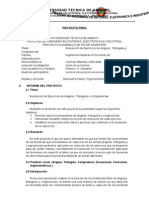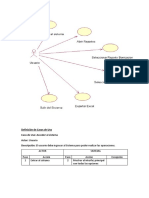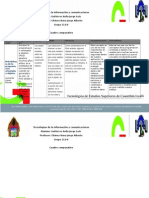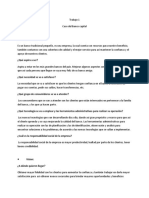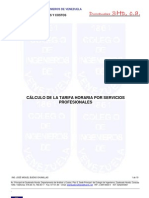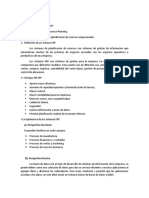Documentos de Académico
Documentos de Profesional
Documentos de Cultura
Manual de Qcad
Manual de Qcad
Cargado por
materialtecnoDerechos de autor
Formatos disponibles
Compartir este documento
Compartir o incrustar documentos
¿Le pareció útil este documento?
¿Este contenido es inapropiado?
Denunciar este documentoCopyright:
Formatos disponibles
Manual de Qcad
Manual de Qcad
Cargado por
materialtecnoCopyright:
Formatos disponibles
apuntes curso QCAD v2 septiembre 2005
Antonio Moreno Prez
Apuntes pertenecientes a:
QCAD: Dibujo Tcnico en Linex
septiembre del 2005
Antonio Moreno Prez
antoniomoreno@edu.juntaextremadura.net
QCAD
es un producto de RibbonSoft, http:\\www.ribbonsoft.com
el desarrollador principal es Andrew Mustun
est compilado por la Consejera de Educacin de la Junta de Extremadura
es software libre
el presente manual est basado en la versin 2.0.4.0
Guin:
INTRODUCCIN
INICIAR QCAD
RDENES DE QCAD
CONFIGURACIN INICIAL
LA ESCALA DEL DIBUJO / EL TAMAO DEL PAPEL
USO DE RDENES
REFERENCIA A ENTIDADES
FORZADO DE COORDENADAS
VISUALIZACIN DE HERRAMIENTAS
HERRAMIENTAS DE EDICIN. HERRAMIENTAS DE SELECCIN
CAPAS
PROPIEDADES. ATRIBUTOS. Modificaciones
USO DE TEXTOS
MAGNITUDES
SOMBREADO
LOS BLOQUES Y LA BIBLIOTECA
ACOTACIN
IMPORTACIN DE IMGENES Y PLANTILLAS
IMPRIMIR
apuntes curso QCAD v2 septiembre 2005
Antonio Moreno Prez
INTRODUCCIN
La lista de aplicaciones de uso diverso que corren bajo Linux (y por tanto tambin en su
distribucin GNULinex de la Consejera de Educacin de Extremadura) crece da a da.
QCAD es una aplicacin de Diseo Asistido por Ordenador (DAO CAD en ingls) cuya funcin
es la representacin grfica de carcter tcnico.
El presente curso de QCAD pretende iniciar al usuario a travs de ejemplos sencillos de modo
que su manipulacin a pleno rendimiento sea ya asequible aadiendo trabajo personal sin
necesidad de seguimiento o asesoramiento.
Fiel a su planteamiento de software libre utiliza un formato de almacenamiento de ficheros
tambin libre: DXF, extensin utilizada con carcter casi universal por aplicaciones de pago de
similares caractersticas, lo que asegura una portabilidad plena.
Es inevitable sentir agradecimiento hacia los desarrolladores de esta herramienta de dibujo que
ponen a disposicin de quien lo necesite el fruto de muchas horas de trabajo personal.
INICIAR QCAD
La presentacin grfica de las diferentes aplicaciones se va pareciendo cada vez ms, incluso
cuando su funcionalidad sea muy diferente; esto limita el diseo pero al usuario se le facilita su
manipulacin; la presentacin del QCAD es la siguiente:
de tal modo que muchas de las opciones de los mens estn all donde el usuario espera
encontrarlas.
Todos sabemos ya que por defecto en el entorno Linex las acciones se ejecutan con un slo
click, dentro del QCAD las opciones de click, doble click, arrastrar, mover... son tan previsibles
(o tan poco!) como lo son en programas similares.
El men inicial de la izquierda nos da acceso a las distintas opciones, accesibles tambin por la
2
apuntes curso QCAD v2 septiembre 2005
Antonio Moreno Prez
barra de men superior.
Dejando el cursor detenido encima de un botn activa la visualizacin de una resea sobre su
funcin.
Un botn con un triangulino negro en la esquina inferior derecha informa de que desplegar un
nuevo men de botones...
Unas flechas como
nos permiten movernos entre mens. Probarlo!
Tambin es posible ir hacia detrs con Esc con botn derecho.
ORDENES DE QCAD
Puede accederse a ellas de distintas maneras:
por los mens (Archivo/Abrir...):
por los botones de las barras de botones:
a travs de mens de pantalla:
a travs del teclado desde la ventana de comandos:
apuntes curso QCAD v2 septiembre 2005
Antonio Moreno Prez
CONFIGURACIN INICIAL
La necesidad habitual supone la creacin de un plano que incorpore figuras con cierto tipo de
lneas, de medidas, tamao de impresin, colores, tipos de letras... la escala se adaptar al
tamao del papel disponible o a la inversa.
Inicialmente todos los programas de dibujo tcnico trabajan con unidades de dibujo, que no
tienen una magnitud medible, slo es un n. Es el usuario quien decide si ests unidades de
dibujo son metros...; en adelante las denominaremos UD.
Como siempre el dibujante debe decidir:
las unidades con las que va a trabajar (por ejemplo en arquitectura x,xx metros) y
a qu escala lo va a imprimir, en funcin del tamao del papel...
Ciertamente todo se puede cambiar despus, pero la prctica habitual es que lo que est claro
desde el principio se considera desde el principio, para as ir visualizando en pantalla lo que
ser el resultado final.
Casi todas estas opciones estn en:
siendo Preferencias de la Aplicacin:
apuntes curso QCAD v2 septiembre 2005
Apariencia:
el idioma, la fuente, el color
del fondo, de la rejilla....
Antonio Moreno Prez
Localizaciones:
Valores por defecto:
en qu ficheros se busca el
idioma, los tipos de sombras,
fuentes, libreras de objetos...
define el valor asignado a la
unidad de dibujo
Y siendo Preferencias del Dibujo Actual:
Papel:
tamao y orientacin
Rejilla:
visualizacin y tamao de la
rejilla
Unidades:
Cotas:
formato y precisin numrica
de las magnitudes lineales y
angulares
configuracin detallada del
modo de acotacin
Splines:
n de segmentos de cada
spline
EJ1: un plano del tamao A4 debe representar una parcela irregular cuyas magnitudes,
conocidas en metros, son las siguientes:
apuntes curso QCAD v2 septiembre 2005
Antonio Moreno Prez
- En Preferencias de la Aplicacin no se entra habitualmente, el usuario se acostumbra a un
modo de trabajar...
- En Preferencias del Dibujo Actual definir:
Papel: A4 vertical,
Unidades: metros, 0.00, grados decimales, 0
Rejilla: 6 x 6 unidades
Cotas: se pospone, ms adelante se ver como quedan con la configuracin por defecto y
despus se modifica a la vista de los resultados
Splines: dejar los valores por defecto
Para empezar a dibujar, cargar la orden Linea:
apuntes curso QCAD v2 septiembre 2005
Antonio Moreno Prez
Teclear en la lnea de comandos:
0,0
24,0 coordenadas absolutas
@0,6 coordenadas relativas
@6,6
@12<135 ngulo sobre +X
@-12,0
@6<225
c
Men de rdenes:
Lnea
y ya tenemos nuestra parcela!
Tipos de:
Conociendo inicio y fin
OBS!: Diferencia entre coordenadas
absolutas y relativas
GUARDAR COMO PARCELA1.DXF.
Como se ve estamos combinando el uso de botones con el uso de la lnea de comandos.
apuntes curso QCAD v2 septiembre 2005
Antonio Moreno Prez
LA ESCALA DEL DIBUJO / EL TAMAO DEL PAPEL
PERO:
supuestamente nuestra parcela tiene 30 metros de ancha y estamos trabajando con metros
y en un DINA4... debe estar resultando imposible!.
Si picamos en imprimir vista previa:
El resultado es sorprendente aunque previsible: no se ve nada en nuestro DINA4; el
problema surge de que evidentemente estamos tirando un DINA4 en el suelo de nuestra
parcela, y no hay papel suficiente para cubrir tal realidad.
Observar como ha aparecido en la esquina superior derecha unos botones que me permiten
minimizar y maximizar las ventanas, pues la previsualizacin es una nueva ventana.
Es importante insistir en que es una nueva ventana, por eso la opcin Window del men
superior nos permite gestionar los ficheros abiertos en ese momento.
Si picamos en zoom (-) repetidamente acabamos viendo como lo que realmente tenemos es
nuestro nfimo DINA4 en el centro de la parcela, como lo vemos tambin con Zoom
Extensin o Autozoom.
Observamos tambin que al activar Imprimir vista previa ha aparecido un pequeo men:
Un combo y tres botones ms.
El primer botn juega con el blanco y negro, puede tener inters para visualizaciones
complicadas,
El segundo botn coloca el centro de gravedad (cdg) del formato papel en el cdg del dibujo,
es muy til, lo hacemos pero no nos resuelve el problema, seguimos sin ver nada!
La bsqueda de la escala adecuada tiene dos posibilidades:
El tercer botn encaja la parcela en el tamao de papel necesario para ello: indica cul es
la escala necesaria para el formato de papel dado; para que se visualice la escala
necesaria es preciso confirmar el tamao del papel en el men de Editar / Preferencias
para el dibujo actual, nos informa de la escala precisa (en decimales) y seleccionaremos
la ms cercana
El desplegable de la izquierda: muestra un completo listado de escalas utilizables; si
seleccionamos como escala 1/20 y volvemos a activar Centrar ya vemos un DINA4 ms
grande, o dicho de un modo ms correcto estamos reduciendo 20 veces el tamao de la
parcela, aunque sus medidas siguen siendo las mismas...; a 1/50 ya tiene mejor pinta y a
1/200 evidentemente es lo suyo.
Fundamental: hay que tener claro que el dibujo sigue en metros, si seguimos poniendo cotas
8
apuntes curso QCAD v2 septiembre 2005
Antonio Moreno Prez
no hay ningn problema....
El trabajo final tendr unidades en metros, con una precisin de 2 decimales, y podr ser
impreso en un DINA4 si lo representamos a escala 1/200, como deberemos indicar en un
cajetn...
El ancho y el tipo de lnea dependen de la escala del dibujo:
dibuja una lnea de 100m y 1mm de ancho
picar en Imprimir vista previa
picar en el tercer botn (encajar el objeto en el papel) y en Autozoom (zoom extensin)
observar como la lnea sigue teniendo 1mm en el papel pero es mucho ms corta de
100m
En la parte inferior derecha de la pantalla figura xx/xxx, esto quiere decir que la rejilla
visualizada distingue xx unidades entre cada punto y xxx unidades entre cada lnea de
rejilla que se visualiza. Cambiando el zoom la rejilla vara...
apuntes curso QCAD v2 septiembre 2005
Antonio Moreno Prez
USO DE RDENES
Volvamos sobre el uso de la orden Lnea. En el ejemplo anterior hemos iniciado la orden
ejecutndola a partir de un botn y despus hemos pasado a pormenorizarla en la lnea de
comandos, pero para muchos es ms cmodo trabajar con iconos siempre que se pueda:
Men de rdenes:
Lnea
Tipos de:
Asistencias:
Conociendo inicio y fin Pasando por...
Es posible el uso del QCAD casi exclusivamente con botones, y es posible el uso mayoritario de
la lnea de comandos.
Independientemente de preferencias y hbitos inevitables, el manejo combinado de ambas
herramientas: botones y lnea de comandos, es muy recomendable; y el usuario perezoso que
somos todos no debiera acomodarse en una de las dos opciones.
Ya hemos visto como se trabaja en la lnea de comandos, vamos a ver como es posible
posicionar con precisin el cursor all donde sea necesario sin tener que teclear coordenadas:
REFERENCIA A ENTIDADES
Normalmente es preciso comenzar o finalizar el dibujo
de una entidad en un punto determinado, las referencias
a entidades son asistencias que permiten encontrar con
exactitud determinados puntos, situados con frecuencia
en otras entidades.
En las imgenes de la izquierda vemos las 15 opciones
del programa accesibles por botn o por men, con el
acierto de estar en el mismo orden.
Su correcto conocimiento es imprescindible para que el
QCAD muestre sus capacidades.
Todos los programas de CAD tienen algo equivalente.
Veamos las opciones una a una.
EJ2: Fichero/Nuevo y Repetir el dibujo de la parcela empleando slo botones
Realizar el ejercicio en el menor tiempo posible.
GUARDAR COMO PARCELA2.DXF.
10
apuntes curso QCAD v2 septiembre 2005
Antonio Moreno Prez
FORZADO DE COORDENADAS
Observar de nuevo la parcela: algunas de sus medidas son mltiplos de 6 m, la situacin de
encontrar una medida frecuentemente repetida en un mismo dibujo tcnico es habitual,
consecuencia de la modularizacin...
Todo software de DAO que se precie facilita al usuario la posibilidad de trabajar con medidas
modulares, como los viejos papeles milimetrados que aportan una rejilla modulada en
milmetros para facilitar la labor...
En Preferencias de la Aplicacin/Rejilla vimos parte de su configuracin:
La opcin:
activa su visualizacin.
Para aprovechar la herramienta Rejilla debemos adaptarnos a esta rejilla (como en el papel
milimetrado!) y esto se consigue activando la opcin de forzar el cursor a situarse slo en
puntos de la rejilla:
y ser as independientemente de que est visualizada o no.
EJ3 Volvemos a realizar nuestra parcela (Archivo/Nuevo) esta vez forzando el cursor mediante
el empleo de una rejilla siempre que sea posible, observando que no siempre va a ser til, la
prctica habitual es activarla y desactivarla a conveniencia.
GUARDAR COMO PARCELA3.DXF.
Vamos a aadir una utilidad ms al desarrollo de esta prctica: observar el funcionamiento de
la barra de estado:
activada por defecto pero desactivable en:
11
apuntes curso QCAD v2 septiembre 2005
Antonio Moreno Prez
Observar que se divide en 4 secciones:
la primera indica de las coordenadas absolutas del cursor, el (0,0) se representa con una
cruz roja lgicamente en un nodo de la rejilla,
la segunda informa de las coordenadas relativas al ltimo punto que se ha creado,
distinguible por un pequeo crculo azul,
en la tercera QCAD indica la siguiente operacin que espera del usuario ( utilidad fenomenal
para los ms despistados), y eso hasta el trmino del comando,
la cuarta indica el n de entidades seleccionadas que hay en ese momento.
Y ya que estamos fijndonos tanto en la pantalla vamos a analizar tambin CADA UNA de las
opciones de los siguientes mens:
VISUALIZACIN DE HERRAMIENTAS
OBS: atencin a la importancia de activar Opciones de herramientas
EJ4 Repaso: realizar un ejercicio diferente: un campo de deportes, un tornillo. un martillo, una
silla... y definir todos sus datos, buscando su escala y atendiendo a todo lo dicho anteriormente
12
apuntes curso QCAD v2 septiembre 2005
Antonio Moreno Prez
HERRAMIENTAS DE EDICIN
HERRAMIENTAS DE SELECCIN
Con mayor o menor acierto es posible crear cualquier tipo entidad como elemento
de una representacin grfica, lneas, crculos, arcos, sombras... pero
inevitablemente necesitaremos editarlos para modificarlos, multiplicarlos etc, para
ello es necesario disponer previamente de adecuadas herramientas de seleccin:
1.- DESELECCIONAR TODO
2.- SELECCIONAR TODO
3.- (DE)SELECCIONAR ENTIDAD
4.- (DE)SELECCIONAR CONTORNO
5.- DESELECCIONAR POR VENTANA
6.- SELECCIONAR POR VENTANA
7.- DESELECCIONAR ENTIDADES QUE SE ATRAVIESEN
8.- SELECCIONAR ENTIDADES QUE SE ATRAVIESEN
9.- INVERTIR SELECCIN
10.- SELECCIONAR CAPA
Veamos ya las herramientas de edicin haciendo click en:
del men inicial:
1.- COPIAR DESPLAZAR
2.- GIRAR
3.- ESCALAR
4.- SIMETRA
5.- DESPLAZAR Y GIRAR
6.- GIRAR ALREDEDOR DE DOS CENTROS
7.- RECORTAR / ALARGAR
8.- RECORTAR / ALARGAR DOS
9.- RECORTAR UNA CUANTA
10.- ACHAFLANAR
11.- REDONDEAR
12.- PARTIR
13.- ESTIRAR
14.- EDITAR GEOMETRA DE LA ENTIDAD
15.- EDITAR ATRIBUTOS DE LA ENTIDAD
16.- ELIMINAR
17.- DESCOMPONER
18.- DESCOMPONE EL TEXTO EN LETRAS
19.- EDITAR UN TEXTO EXISTENTE
Las herramientas 1, 2, 5 y 6 permiten copias mltiples, vlido para hacer matrices.
13
apuntes curso QCAD v2 septiembre 2005
Antonio Moreno Prez
EJ 5 Abrir PARCELA3.DXF, guardar como PARCELAp.DXF para enredar con ella:
las herramientas de seleccin son accesibles DESPUS de hacer saber al programa que
queremos editar algo: las rdenes, como ya debamos advertir a estas alturas, funcionan en
modo:
ACTUAR / SOBRE TAL ENTIDAD(ES) / CON TALES OPCIONES
Dicho de otra manera, no se trata de a esto- tal cosa, sino tal cosa a esto y con
parmetros si fuera necesario.
As que por ejemplo hacer creer a QCAD que queremos Eliminar determinadas entidades y
ensayar las diferentes herramientas de seleccin, aadiendo elementos si es necesario, sin
llegar a borrar nunca. Siempre existe la opcin de Deshacer y recordar que estamos trabajando
sobre una copia de seguridad. O no?
Eliminar despus PARCELAp.DXF.
EJ 6 Vamos a probar ahora las opciones de edicin en un nuevo dibujo:
recordar que:
se debe atender permanentemente a lo que pone en la lnea de comandos, con frecuencia el
usuario encuentra aqu una ayuda estimable.
atender a la aparicin de pequeas ventanas que demandan informacin imprescindible
para la correcta ejecucin de la orden en curso.
1.- utilizar la lnea de comandos para representar un tringulo equiltero de 50 ud de
lado y utilizar esta herramienta para construir con el tringulo un hexgono de 50 ud de
lado; despus desplazarlo todo 100 ud a la derecha.
2.- girar el hexgono anterior 60 respecto de su centro.
3.- realizar dos copias del hexgono y escalarlos de modo que uno tenga el tamao
original, otro la mitad y otro el 20% del original.
4.- las herramientas 5 y 6 las dejamos como deberes, no son realmente habituales,
vamos a las herramientas 7, 8 y 9 que s tienen un uso masivo y por tanto muy
importante:
7.- recortar/alargar: primero se selecciona la referencia y despus la entidad que se va a
recortar o alargar. La seleccin del objeto debe de ser picando con el ratn en la parte
que debe permanecer, en el trozo que debe quedar resultante. El resultado no tiene
porqu producir un punto en comn.
8.- recortar/alargar dos: se emplea para empalmar dos entidades de un modo bastante
evidente.
9.- recortar una cuanta: recorta (valor -) o estira (valor +) en la cuanta que se indique.
10 y 11 son bastante intuitivas, observar que el achaflanado puede recortar magnitudes
diferentes en las dos rectas implicadas; atender a las ventanas que demandan
informacin.
12.- partir debe entenderse de un modo literal, la entidad seleccionada se dividir en dos
objetos diferentes cortando por el punto que se seleccione.
13.- estirar como una goma aquella entidad o entidades que se vean seleccionadas por
una ventana de seleccin; el estiramiento se define a partir de unos puntos de referencia
inicial y final.
Hay alguien que todava no sepa que las ventanas de seleccin de izquierda a derecha
slo seleccionan aquello que est totalmente dentro y sin embargo las de derecha a
izquierda slo con tocar a una entidad la seleccionan?.
14 y 15 se vern ms adelante.
17.- muy til, descompone una entidad compleja como un polgono o un sombreado en
sus entidades ms simples, habitualmente rectas.
18 y 19 .- se utilizan continuamente.
14
apuntes curso QCAD v2 septiembre 2005
Antonio Moreno Prez
CAPAS
La posibilidad de trabajar con capas, comn a la mayora de los programas de representacin
grfica, los confiere unas posibilidades enormes.
En vez de disponer de una nica superficie de trabajo como ubicacin de todas las entidades,
es posible crear un gran nmero de capas que a modo de planos transparentes superpuestos
permiten agrupar las entidades con algo en comn y aislarlas del resto: un ejemplo clsico es
aquel que utiliza una capa para el recuadro y cajetn, otra para la representacin de las
paredes y elementos formales de una vivienda, otra para los ejes y las cotas, otra para la
fontanera, otra para la electricidad, otra para el aire acondicionado... y en el momento de
imprimir se seleccionan las capas que interesen.
Su gestin se realiza indistintamente desde:
15
apuntes curso QCAD v2 septiembre 2005
Antonio Moreno Prez
Consideraciones:
La capa sobre la que se trabaja es la nica activa en cada momento: la sealada con un
recuadro negro: las operaciones que se lleven a cabo solamente la afectan a ella.
Los atributos de una capa: color, tipo y espesor de lnea se aplican sobre todas las entidades
que se creen en ella.
Cada capa puede ser ocultada o bloqueada para que no se modifiquen sus elementos
Los iconos de ocultar o mostrar capas de la barra de botones actan sobre la totalidad de las
capas, si se pretende ocultar slo una capa debemos picar en el ojo propio de la capa, y
hacerlo con un doble click.
Es posible la existencia de entidades con Atributos diferentes de los especficos de la capa en la
que se encuentre, pero entonces es necesario modificarlos expresamente cambiando sus
Propiedades.
Vamos a introducir su manejo con un ejemplo clsico, el usuario decidir si utilizar rejillas,
forzar coordenadas...:
EJ7 Representar la siguiente figura utilizando 3 capas:
capa Ejes de color rojo y linea discontinua
capa Objeto de color negro y lnea continua de 0.1 mm
capa Muros de color azul y rayado iso03w100
16
apuntes curso QCAD v2 septiembre 2005
Antonio Moreno Prez
Capa Ejes
Capa Objeto
Capa Muros
GUARDAR COMO CASA.DXF
OBS 1: La gestin del Sombreado se explicar ms adelante, de momento crear una capa
Muros donde toda la tabiquera se ha regruesado con una lnea ms ancha y de otro color; esta
capa veremos ms adelante que es muy til precisamente para la gestin del Sombreado.
Comprobar que el permetro est cerrado.
OBS 2: El modo BORRADOR, situado a la derecha del botn de visualizar la rejilla, muestra los
atributos de las lneas con diferentes apariencias segn est activado o no.
17
apuntes curso QCAD v2 septiembre 2005
Antonio Moreno Prez
PROPIEDADES. ATRIBUTOS. Modificaciones.
Una consideracin previa: la opcin de Borrador del men superior se permite licencias propias
de un uso discrecional: segn est activado o no se muestran los sombreados o la visin real
de los tipos de lnea...
Distinguir entre Propiedades y Atributos de una entidad es un tanto lioso, puesto que
gramaticalmente parece que estamos hablando de lo mismo.
Accediendo por los mens:
La opcin Propiedades, accesible tambin por el botn:
Editar Geometra de la Entidad,
permite modificar las propiedades que sean especficas de la entidad que se seleccione; para
ello despliega el men apropiado para el objeto seleccionado. No permite seleccionar por ello
varias entidades a la vez, ni entidades que no tengan propiedades geomtricas, como por
ejemplo las cotas.
As, se desplegarn los mens:
Si se seleccion una lnea
Si se seleccion un sombreado...
Si se seleccion un texto
18
apuntes curso QCAD v2 septiembre 2005
Antonio Moreno Prez
La opcin Atributos, a la que se accede tambin por el botn:
Editar Atributos de la
Entidad activa un nico men que permite modificar Capa, Color, Ancho y Tipo de lnea:
y por defecto permite la seleccin de mltiples entidades simultneamente, incluso mezclando
cotas, textos, lneas...
EJ8 Realizar modificaciones discrecionalmente en el ejercicio anterior Y RESTAURAR DESPUS
LAS CONDICIONES INICIALES!.
Recordar que el modo BORRADOR, situado a la derecha del botn de visualizar la rejilla,
muestra los atributos de las lneas con diferentes apariencias segn est activado o no.
19
apuntes curso QCAD v2 septiembre 2005
Antonio Moreno Prez
EJ9 Continuando con CASA.DXF...
Recordar que la capa activa es la recuadrada en negro, y que lo que se haga se carga all.
Es frecuente confundirse al principio con cul es la capa activa y cul es la visible, puesto
que son propiedades DIFERENTES: la capa activa puede no estar visible, siempre hay una
capa activa independientemente de que est visible; puede no haber ninguna visible... en
definitiva los cuidados se deben centrar en que al picar en una capa cuidemos lo que
estamos pretendiendo: modificar la visibilidad o activar...
Seguimos dejando la ejecucin de los sombreados para ms adelante, de momento ejecutar
los tabiques tal y como se encuentran.
La colocacin de las cotas es informativa nada ms, de momento no hay que representarlas.
Se recuerda que la cota que no se informa es porque es deducible o la magnitud se parece
sospechosamente a otra.
GUARDAR COMO CASA1.DXF.
20
apuntes curso QCAD v2 septiembre 2005
Antonio Moreno Prez
USO DE TEXTOS
No es frecuente un plano sin textos. La herramienta que permite introducir textos se
encuentra:
en el men inicial de iconos:
en la barra de mens:
cualquiera que sea el modo de cargar la orden, el men de opciones es:
Donde la mayora de las herramientas son bastante intuitivas:
Alineamiento hace referencia a la posicin relativa entre el texto y el punto del plano donde se
vaya a insertar el texto.
El ngulo es el formado entre la lnea de base del texto y la parte positiva del eje X medido
contrario al reloj.
La coleccin de caracteres no ordinarios ms variopinta se encuentra en Insertar smbolo y en
Insertar Unicode.
El men de botones de Limpiar texto, Cargar, Guardar, Cortar, Copiar y Pegar no son
desconocidas para nadie. Debemos ver la ventana de texto como un miniprocesador de textos,
pues no es otra cosa.
Normalmente el texto ser el que el usuario escriba, un texto de nueva creacin, pero para el
caso de importar un fichero de texto, la versin actual abre (2 de los 6 botones superiores)
ficheros rtf, doc y txt, pero no ficheros sxw.
21
apuntes curso QCAD v2 septiembre 2005
Antonio Moreno Prez
EJ 10 Introducir en CASA1.DXF los siguientes textos:
Crear una capa Textos de color verde.
Utilizar la fuente que se considere acertada y una altura similar a la indicada.
Observar que el tamao de la fuente est definido, como era previsible, en UD.
Un truco que en ocasiones permite ganar tiempo (aunque no lo parezca) es lanzar la orden
texto con el primer texto que nos parezca y despus copiar y pegar el mismo texto en todos los
dems emplazamientos; despus iremos editando todos y modificando su redaccin.
GUARDAR CASA2.DXF.
MAGNITUDES
La necesidad de conocer una magnitud sin necesidad de representar su valor se resuelve
mediante un men de opciones que a ttulo informativo, sin representacin grfica, indica
magnitudes de algn u otro tipo:
En el men inicial de iconos:
En la barra de mens, en Informacin:
, que llama a:
La informacin aparece, con la mayor precisin, en la barra de comandos, comprobar que se
tiene activado Ver/Barra de comandos.
La 4 herramienta es especialmente til, va acumulando valores de las entidades que se van
seleccionando hasta que se cierra la seleccin, dando como resultado el sumatorio.
La 5 herramienta calcula el rea de un polgono
EJ 11 Abrir PARCELA.DXF y comprobar el funcionamiento de TODAS las herramientas de
medicin: medir cada linde, el permetro de la parcela, distancias de un punto interior a una
22
apuntes curso QCAD v2 septiembre 2005
Antonio Moreno Prez
linde...
SOMBREADO
Tradicionalmente rayados, tambin texturas; lo que se pretende es dar un grafismo
especfico a una superficie delimitada por lneas, para aportar ms informacin, para que se
distinga mejor o incluso por esttica.
en el men inicial de iconos:
en la barra de mens:
Se accede invariablemente al men de Seleccin, no puede ser de otra manera, y slo al
terminar de seleccionar entidades se accede a los parmetros de sombreado:
donde todas las opciones son lo que parecen ser.
Para visualizar los sombreados tiene que estar el modo Borrador desactivado.
Hasta aqu parece muy sencillo, PERO:
Qu entidades seleccionar?: realmente no se sombrean entidades, sino regiones del
espacio de trabajo, por lo tanto la seleccin de esa regin se hace a partir de definir las
entidades de borde que estn delimitando la zona, y no puede faltar ninguna; si as fuera
QCAD se ve obligado a sombrear una superficie de extensin imprevisible, por ello se debe
CERRAR SIEMPRE LA REGIN.
Las entidades de borde se comportan aqu de un modo aparentemente caprichoso, con
resultados lamentables sobre el sistema nervioso del usuario. Se ha dado cuenta ya?
Los problemas estn originados en las ecuaciones matemticas que utiliza el formato
vectorial propio de todas las herramientas de dibujo tcnico. Como se ve en ocasiones el
sombreado se sale de la regin..., incluso puede colgar la mquina... por tanto:
23
apuntes curso QCAD v2 septiembre 2005
Antonio Moreno Prez
RECOMENDACIN
el modo ms seguro de trabajar es:
0.- guardar lo que haya hecho,
1.- crear una capa especfica para el sombreado (razonable) con un color nuevo y, teniendo
visualizado el objeto, rehacer con nuevas lneas de vrtice a vrtice y todo seguido en el
orden del reloj, empezando por cualquier vrtice hasta cerrar cada regin que se quiere
sombrear; por ejemplo en el sentido del reloj,
2.- ocultar todo menos esta capa, donde limpiamente veremos SOLO la regin del plano que
se pretende sombrear,
3.- cargar la orden de sombreado y seleccionar nuestras flamantes entidades que estn en
la capa sombreado EN ORDEN, por ejemplo en el mismo orden de las agujas del reloj con el
que se crearon, cerrar la seleccin y definir los parmetros,
4.- si todo fue bien, eliminar las lneas de contorno si molestan.
Es frecuente liarse con las capas: creer que no ha funcionado el sombreado cuando lo que
sucede es que la capa est oculta, etc. Paciencia.
Una ltima observacin: la herramienta Descomponer es capaz de actuar sobre un sombreado.
EJ 12.- Realizar el rayado de los muros en casa2.DXF.
GUARDAR COMO CASA3.DXF.
LOS BLOQUES Y LA BIBLIOTECA
Cuando la representacin de un elemento como una puerta, una resistencia elctrica, una
leyenda... empieza a resultar repetitiva, bueno, para automatizar procesos se inventaron los
computadores!:
COPIAR Y PEGAR
Si el elemento a repetir se ha dibujado ya una vez en nuestro Dibujo Actual es de todos
conocida la herramienta Copiar/Pegar... que aqu se debe ejecutar por el men de iconos como
Desplazar/Copiar.
Si el elemento no existe en nuestro dibujo pero es posible recordar otro Dibujo donde se
encuentra, es preciso abrir el Dibujo (por supuesto QCAD soporta el manejo de varios Dibujos a
la vez: Windows/Mosaico ) y all con las herramientas adecuadas seleccionar la parte que
interesa... veamos:
Los iconos que permiten manejar la visualizacin de varios Dibujos simultneamente son:
Con botones de maximizar, minimizar, reducir tamao y cerrar; probarlos abriendo los ficheros
casa, parcela...., y la opcin de men Windows.
Vamos a crear 2 dibujos, ci.DXF, con un crculo de radio 10 UD y cu.DXF con un cuadrado de
lado 20 UD; tendremos los dos dibujos abiertos simultneamente y pasaremos el crculo al
24
apuntes curso QCAD v2 septiembre 2005
Antonio Moreno Prez
centro del cuadrado, de un fichero a otro.
Para Copiar y Pegar es preciso:
situarse en el dibujo de origen y picar Edicin / Copiar; una vez se han seleccionado los
elementos que se quieren copiar se debe indicar el punto de referencia (el punto de captura)
situarse en el dibujo de destino
all picar Edicin / Pegar
Aunque no figure Insertar/Fichero, la insercin de un dibujo completo puede hacerse de este
modo.
Pero cuando una entidad, conjunto de entidades o dibujo completo es requerido con frecuencia
es preferible usar otros recursos:
BLOQUES
Entonces se precisa una cierta capacidad de autonoma: hacer de ello unos objetos
independientes. Todo el software de DT denomina a estos objetos bloques.
Su gestin se realiza mediante:
25
apuntes curso QCAD v2 septiembre 2005
en el men inicial de
iconos:
aunque este icono slo
permite CREAR bloques, no
insertar los ya existentes.
Antonio Moreno Prez
en la barra de mens:
desocultar todos
ocultar todos
aadir
eliminar
renombrar
insertar
editar
crear
descomponer
en el lateral derecho:
mostrar
ocultar
aadir
eliminar
renombrar
editar bloque activo en ventana
insertar bloque activo
La creacin de un bloque dentro de un dibujo se realiza con el icono del men principal, su
ejecucin demandar cules son las entidades implicadas y luego especificar el punto de
insercin o punto de referencia. Finalmente nos pedir un nombre.
Una vez creado aparece en el men del lateral derecho. Ya tenemos un bloque!.
Observar que los propios elementos seleccionados pasan a ser un bloque desde ese momento.
De este men de la derecha es preciso recalcar que:
Editar bloque activo en ventana (opcin 7 del men superior) abre un nuevo fichero con
slo el bloque que est seleccionado, previsiblemente para modificarlo.
Cualquier modificacin que se realice se manifiesta inmediatamente en las antiguas y
futuras inserciones del bloque, sin necesidad de salvar cambios, se modifica y se cierra.
Se puede cerrar la edicin del bloque sin necesidad de guardarlo,
Insertar bloque activo (opcin 6 del men superior) es propiamente la opcin que va a
permitir su proliferacin.
Descomponer evidentemente desmiembra el bloque en sus entidades elementales.
Observar que los iconos de ocultar los bloques / mostrar los bloques actan sobre todos a la
vez, independientemente de quin est seleccionado, como en la gestin de las capas.
Si Copiar y Pegar se hace con un Bloque, se respeta como tal.
Hacer pruebas de todas las opciones sobre bloques en ci.DXF.
PERO:
No habr por ah una coleccioncilla de imgenes aunque slo sea con formatos DIN y algn
tornillino?
26
apuntes curso QCAD v2 septiembre 2005
Antonio Moreno Prez
Se acuerda alguien de:
Esta coleccioncilla es LA Biblioteca:
men que picando y arrastrando se deja incorporar a los mens del lateral derecho o superior.
La insercin de un bloque pregunta por el ngulo, el factor de escala, la posibilidad de crear
una matriz...
Aqu es conveniente revolver bastante, los distintos gremios de tcnicos dibujantes pueden
rastrear buscando bloques de provecho.
AHORA es un buen momento.
Estos ficheros, en formato DXF, se encuentran en (ver pg 4 del presente manual) la ruta:
usr/share/qcad/libraries.
Insertar/Fichero se puede lograr trasladando ese fichero a usr/share/qcad/libraries, donde
nuestros ficheros debern integrarse en alguna de las carpetas:
Solo los ficheros ubicados dentro de alguna carpeta son localizables
posteriormente, en cualquier caso es posible aadir nuevas
carpetas en usr/share/qcad/libraries y QCAD las reconocer sin
ningn problema.
Evidentemente para poder Guardar Como en Libraries es necesario
tener permisos para escribir en esa carpeta.
Cualquier cambio en Libraries requiere reiniciar QCAD.
OBS importante: a alguien se le puede ocurrir que en vez de mover los ficheros interesados
a alguna subcarpeta de Libraries es posible modificar en:
27
apuntes curso QCAD v2 septiembre 2005
Antonio Moreno Prez
Preferencias de la Aplicacin/Localizaciones/Bibliotecas
la ubicacin de estas, por ejemplo indicar home/usuario/bibliotecaqcad, donde estuvieran los
DXF del usuario; el que esto escribe lo ha probado y despus de reiniciar no pudo arrancar
QCAD.
Este desaguisado, interesante a todos los efectos, se corrige volviendo a poner las cosas como
estaban (como siempre) editando el fichero qcadrc que se encuentra en la carpeta oculta .qt
situada en la misma carpeta en la que se encuentre instalado el propio QCAD. Este fichero no
tiene desperdicio. Evidentemente es necesario tener permisos para editarlo y con gedit (o con
nano los que estis ms puestos) es posible abrirlo y modificarlo.
No es recomendable por tanto enredar en Preferencias de la Aplicacin/Localizaciones en la
configuracin del QCAD de una mquina en la que no vaya a ser posible acceder a .qt.
Resumiendo:
Los bloques tienen una funcin del tipo Copiar/Pegar dentro de un mismo dibujo; la existencia
de un bloque slo tiene sentido dentro del dibujo en el que se cre, o dicho de otro modo no
tienen existencia autnoma fuera del dibujo.
Por supuesto es posible editarlo y Guardar como.
Se puede insertar un dibujo entero (fichero con formato DXF):
importndolo de la Biblioteca,
abriendo los dos DXF y trabajando con Copiar y Pegar.
Se puede enviar un bloque de un dibujo determinado a la Biblioteca:
1.- Se crea el bloque
2.- Se edita el bloque activo en una nueva ventana
3.- Se guarda el nuevo dibujo como xxx.DXF en usr/share/qcad/libraries/misc, por ejemplo
4.- Cuando sea necesaria su insercin se abre la Biblioteca....
Con los Bloques no funciona la herramienta Estirar, es preciso Descomponerlo previamente.
A corto plazo todo usuario se convierte en un coleccionista compulsivo de bibliotecas de
dibujos de diversa ndole. En fin.
EJ 13.- En CASA3.DXF realizar un diseo de puerta y ventana, fuera del dibujo de la casa, del
tipo:
ventana de 2 metros
puerta de 1metro de hueco libre
Guardarlos como bloques puertade100 y ventanade200 e insertarlos all donde sean tiles.
Observar que hay 4 posibles posiciones de puertas, el usuario decide si crea los bloques
puertade100verticalaizquierdas... o si prefiere una sola y despus resolver por simetras y
giros. Como ejercicio es preferible la segunda opcin...
Guardar ahora el bloque puertade100 en la Biblioteca para futuros usos; architecture/door_s
no parece mal sitio.
28
apuntes curso QCAD v2 septiembre 2005
Antonio Moreno Prez
Hacer lo mismo con la ventana. No hay subcarpeta Ventanas?. Crearla.
Es conveniente tener puertas y ventanas en otra capa?
Observar que la insercin de un fichero de la biblioteca lleva aparejada la insercin de las
capas que incorpore en su diseo.
Por otra parte un fichero DXF lleva aparejado un comportamiento geomtrico que hace que en
ocasiones no responda como se pretende a la orden giro, o simetra...; en ese caso se
descompone el bloque en sus entidades independientes...
Terminar de dotar a voluntad la casa de sanitarios, mobiliario de cocina..., por ejemplo:
Es recomendable crear una capa para el mobiliario?
GUARDAR COMO CASA4.DXF.
ACOTACIN
La acotacin sin ordenador siempre fue una labor temible. No es el lugar de analizar los
convenios de acotacin UNE DIN, en cualquier caso QCAD trabaja en el modo ms
estandarizado.
En Preferencias del Dibujo Actual se definen los atributos del estilo de acotacin:
Es muy importante seleccionar como medidas vlidas las que se pretenda visualizar sobre el
papel impreso; por ejemplo, una cota de 2mm de altura de texto (real, en el papel) es
habitualmente suficiente.
Ms adelante veremos la importancia de hacer una seleccin correcta.
29
apuntes curso QCAD v2 septiembre 2005
Antonio Moreno Prez
Las posibilidades son:
en el men inicial de iconos:
en la barra de mens:
que llama a:
como se puede ver, estn en el mismo orden
que en el men de botones
Cualquiera de las dos opciones contina con las herramientas de seleccin...
La diferencia entre cota alineada y cota lineal es que la alineada mide y ubica la lnea base de
acotacin alineada con la posicin relativa entre los dos puntos, y la cota lineal mide y coloca la
lnea de base de acotacin horizontal.
Las cotas radio y dimetro permiten decidir con qu ngulo respecto del eje +X se va a colocar
la cota.
La cota angular (ngulo entre dos lneas) trabaja ajena al orden de seleccin de entidades, no
tiene sentido acotar con valores negativos.
La denominada directriz hace referencia al trazado de una polilnea habitual en la sealizacin
de cotas de difcil acceso, el primer click es para la colocacin de la punta de flecha. Despus
ser preciso indicar la medida.
Ej 14.- Adivinar el fichero que se va a utilizar para ejercitar el manejo de las cotas.
Por supuesto es recomendable capa y color nuevo.
Es posible modificar los atributos de una cota: capa, color, ancho y tipo de lnea, observando
que los mismos cambios afectan tambin a la expresin numrica.
Se recuerda que existe un criterio universal en la acotacin: tantas como sean necesarias
pero no ms, y situadas donde no molesten.
Es posible modificar el texto de una cota: descomponer la cota en sus elementos y editar el
texto. Mientras una cota es tal se actualizar si se modifica la escala del objeto, pero una vez
se haya descompuesto la cota en sus elementos ya slo son lneas y nmeros.
Las flechas no son propiamente entidades: una vez descompuesta una cota las flechas
desaparecern (en futuras versiones, en el momento de descomponer la cota); actualmente,
aunque sigan mostrndose, no se salvan al guardar el documento.
30
apuntes curso QCAD v2 septiembre 2005
Antonio Moreno Prez
A modo de ejemplo (sin exquisiteces):
GUARDAR COMO CASA5.DXF.
31
apuntes curso QCAD v2 septiembre 2005
Antonio Moreno Prez
IMPORTACIN DE IMGENES Y PLANTILLAS
IMPORTAR IMGENES
En QCAD es posible importar imgenes en los formatos ms habituales: jpg, bmp, png y
otros, para ello:
nos carga el men de seleccin correspondiente.
La importacin se realiza de modo que a cada pixel de la imagen importada le hace
corresponder 1 UD.
Como ejemplo se puede colocar una alfombra en el saln:
IMPORTAR PLANTILLAS
Echar un vistazo a LA ESCALA DEL DIBUJO / EL TAMAO DEL PAPEL, pg 7
donde:
...El trabajo final tendr unidades en metros, con una precisin de 2 decimales, y
podr ser impreso en un DINA4 si lo representamos a escala conveniente...
En la Biblioteca se dispone de formatos DINA4, por alguna parte est la parcela de la vivienda y
por otra el plano de la casa.
Abrir los 2 ficheros anteriores simultneamente en el QCAD, visualizando ambos a Zoom /
Extensin y abrir un fichero nuevo donde iremos insertanto todo lo necesario. Nombrarlo como
PLANO.DXF.
El modo recomendable de trabajar es situarse en el fichero de ms peso, el que tenga un
mayor tamao en Kb, para que su gestin sea ms rpida. En este caso CASA4.DXF.
Colocar una copia de PARCELA.DXF en alguna parte de la Biblioteca mediante el Galen.
Acudir a la Biblioteca: Ver / Vistas / Examinador de Biblioteca, para Insertar PARCELA.DXF en
cualquier parte de CASA5.DXF.
Insertar tambin un DINA4: En Templates/en existen los formatos desde DINA0 a DINA4:
Insertar iso_en_A4-0 en cualquier parte de CASA5.DXF. Como ya era sabido, volvimos a dejar
una hoja de papel en la parcela!.
El siguiente paso que parece obligado es reducir 200 veces la parcela con la herramienta de
32
apuntes curso QCAD v2 septiembre 2005
Antonio Moreno Prez
edicin Escalar. Observar el pequeo desastre: la acotacin adapta sus medidas si se produce
un escalado, y adems no modifica el tamao de sus nmeros de cota!.
Aprendamos de esto:
Si se necesita modificar el tamao de los nmeros de las cotas entrar en Preferencias del
Dibujo Actual...
La posibilidad de Descomponer las cotas, por supuesto con la herramienta de seleccin
Seleccionar todo ( y cuidado con descomponer el formato A4), hace posible que tambin se
escalen los nmeros de las cotas sin que se modifiquen estas, pero nos habremos quedado sin
flechas. La orden Descomponer es un tanto desbaratadora, trastear despus con las cotas se
vuelve farragoso, por eso es recomendable no trabajar con los originales.
Una vez est todo en orden colocar la parcela dentro del formato. Slo el usuario sabe que esa
parcela est a escala 1/200, y as se debe indicar en el cajetn. Es necesario buscar un tamao
adecuado, un tipo de letra...
Debera de quedar algo similar a:
En cualquier caso descomponer las cotas... no parece un modo muy limpio de trabajar, cmo
resolver estos problemas? Lo veremos en IMPRIMIR.
33
apuntes curso QCAD v2 septiembre 2005
Antonio Moreno Prez
IMPRIMIR
Al insertar iso_en_A4-0 en cualquier parte de CASA5.DXF volvimos a dejar una hoja de papel en
la parcela.
Cmo se imprimir esto?
Si adaptamos el dibujo al tamao representado de iso_en_A4-0, es preciso reducir 200 veces la
parcela con la herramienta de edicin Escalar. Observa que la acotacin adapta sus medidas si
se produce un escalado, pero no modifica el tamao de sus nmeros de cota. Si se necesita
modificar el tamao de los nmeros de las cotas entrar en Preferencias del Dibujo Actual...
El problema de Escalar el dibujo es que obedientemente se modifican las cotas!, para evitarlo
sera preciso Descomponer las cotas, esto hace posible que tambin se escalen los nmeros de
las cotas sin que se modifiquen estas, pero nos habremos quedado sin flechas... un problema.
Es ms correcto adaptar el tamao de la plantilla iso_en_A4-0:
Al pulsar en Imprimir vista previa se comprueba la relacin existente entre el tamao del
documento (definido en Editar /Preferencias para el dibujo actual /Papel) y el objeto. En el
men que ya conocemos buscamos la escala apropiada a la situacin y esa ser la que
vayamos a utilizar; slo nos resta aplicar ese factor de escala a la plantilla y colocarla en su
lugar.
Indicaremos en el cajetn la escala utilizada... resultando finalmente:
Est claro que habr que gastar un rato en personalizar / espaolizar / rellenar el cajetn, as
como guardar un DINA4 en espaol...
AHORA es un buen momento.
34
apuntes curso QCAD v2 septiembre 2005
Antonio Moreno Prez
LTIMA HORA
Hemos trabajado con la versin 2.0.4.0.
Como debe ser, este documento elaborado y modificado con la inestimable compaa acstica
de Los Ramones, queda a disposicin de quien lo quiera copiar, modificar... en el inters de la
divulgacin del software libre.
Cualquier aportacin constructiva acerca de errores, mejoras, novedades etc POR FAVOR
dirigirlas a la direccin de correo antoniomoreno@edu.juntaextremadura.net, donde sern
recibidas CON EL MAYOR INTERS, dado que utilizo esta herramienta con mis alumnos
continuamente.
35
También podría gustarte
- Ejercicios Con Indicadores de Almacén - WADocumento2 páginasEjercicios Con Indicadores de Almacén - WAJunior Del Pino B100% (1)
- MEMORIA AUTOCAD Expresión Gráfica Electrónica Industrial y AutomáticaDocumento22 páginasMEMORIA AUTOCAD Expresión Gráfica Electrónica Industrial y AutomáticaF Ricardo PintoAún no hay calificaciones
- Curso de Iniciación A LibrecadDocumento44 páginasCurso de Iniciación A LibrecadElvis Yuri Palma NeyraAún no hay calificaciones
- Retoque Fotográfico con Photoshop (Parte 1)De EverandRetoque Fotográfico con Photoshop (Parte 1)Calificación: 4 de 5 estrellas4/5 (7)
- Aprender AutoCAD 2015 Avanzado con 100 ejercicios prácticosDe EverandAprender AutoCAD 2015 Avanzado con 100 ejercicios prácticosAún no hay calificaciones
- Ejercicio 3Documento11 páginasEjercicio 3FabiolaAún no hay calificaciones
- Manual AutocadDocumento94 páginasManual AutocadAntonio Garrido MartínezAún no hay calificaciones
- Manual Basico QCAD-IVDocumento32 páginasManual Basico QCAD-IVLuis Alberto SchunkAún no hay calificaciones
- Manual Prac QcadDocumento38 páginasManual Prac QcadoroxcooAún no hay calificaciones
- Manual QcadDocumento32 páginasManual QcadViorel LepadatuAún no hay calificaciones
- PRÁCTICAS Con QCAD (3º ESO)Documento39 páginasPRÁCTICAS Con QCAD (3º ESO)Pablo López100% (2)
- Libro1 (Recuperado Automáticamente) (Recuperado Automáticamente) (Recuperado Automáticamente)Documento84 páginasLibro1 (Recuperado Automáticamente) (Recuperado Automáticamente) (Recuperado Automáticamente)Libardo MorenoAún no hay calificaciones
- Curso de Autocad 14Documento47 páginasCurso de Autocad 14Daniel SantiagoAún no hay calificaciones
- Librecad Manual de Usuarios PDFDocumento50 páginasLibrecad Manual de Usuarios PDFItalo Ferrara100% (2)
- Dibujo de Ingenieria Trabajo Monografico ComandosDocumento21 páginasDibujo de Ingenieria Trabajo Monografico ComandosJosue S. Estrada EpsiuqAún no hay calificaciones
- AutoCAD TutorialesDocumento37 páginasAutoCAD TutorialesAngel Daniel GarciajoyaAún no hay calificaciones
- Auto CadDocumento75 páginasAuto CadbyronfigueroaAún no hay calificaciones
- Practica 7 ImpresionDocumento6 páginasPractica 7 ImpresionJonathan Eleazar Serrano MendezAún no hay calificaciones
- Instructivo para Ploteo y Escalas en AutoCADDocumento9 páginasInstructivo para Ploteo y Escalas en AutoCADYerson MendozaAún no hay calificaciones
- Tarea 1 - Informe AcadémicoDocumento13 páginasTarea 1 - Informe AcadémicoNahomi MAciasAún no hay calificaciones
- Introducción Al AutoCADDocumento30 páginasIntroducción Al AutoCADAnthony DelgadoAún no hay calificaciones
- Curso Autocad Arq. Milton Hernandez 2022Documento62 páginasCurso Autocad Arq. Milton Hernandez 2022Milton Javier HernándezAún no hay calificaciones
- Formato Guia Informática 9°Documento22 páginasFormato Guia Informática 9°Yezid OspinaAún no hay calificaciones
- P1 Librecad Introducción Al Uso de CAD (Diseño Asistido Por ComputadoraDocumento9 páginasP1 Librecad Introducción Al Uso de CAD (Diseño Asistido Por ComputadoraWilliam RodriguezAún no hay calificaciones
- Manual de Autocad Basico PDFDocumento86 páginasManual de Autocad Basico PDFKique AngelesAún no hay calificaciones
- Respuestas L1B5Documento14 páginasRespuestas L1B5luciomartinezAún no hay calificaciones
- Cartilla de Aprendizaje DraftSight 2017Documento33 páginasCartilla de Aprendizaje DraftSight 2017Daniel Francisco Chica MedranoAún no hay calificaciones
- Teorico Autocad 3° AñoDocumento18 páginasTeorico Autocad 3° AñoLucas RodríguezAún no hay calificaciones
- Unidad 3: Iii. Dibujo Asistido Por Computadora en 2 DimensionesDocumento6 páginasUnidad 3: Iii. Dibujo Asistido Por Computadora en 2 DimensionesVictor Hugo Rojas MuñozAún no hay calificaciones
- Modulo de Photoshop CsDocumento46 páginasModulo de Photoshop Csmiguelito477Aún no hay calificaciones
- LibreCAD Users ManualDocumento38 páginasLibreCAD Users ManualEvelyn Yanira MoránAún no hay calificaciones
- Cuaderno Autocad Terminado Gabriel Danilo Yupanqui CaminoDocumento15 páginasCuaderno Autocad Terminado Gabriel Danilo Yupanqui CaminogabrieldaniloyupanquicaminoAún no hay calificaciones
- Manual AutocadDocumento17 páginasManual AutocadLuis Hernandez LopezAún no hay calificaciones
- Empezando A Dibujar en AutoCAD Leccion UnoDocumento5 páginasEmpezando A Dibujar en AutoCAD Leccion UnoDiego SantacruzAún no hay calificaciones
- Curso Basico AutoCADDocumento81 páginasCurso Basico AutoCADJorge VargasAún no hay calificaciones
- Proyecto Dibujo Tecnico Alexis Antonio Urrea FinalDocumento21 páginasProyecto Dibujo Tecnico Alexis Antonio Urrea FinalAlexis Antonio Urrea PerdomoAún no hay calificaciones
- Librecad Guías - 1 3Documento9 páginasLibrecad Guías - 1 3jeckson_loza100% (1)
- Manual de Practicas en 2 Dimensiones PDFDocumento55 páginasManual de Practicas en 2 Dimensiones PDFDavid Abraham Morales EnriquezAún no hay calificaciones
- Pia. 1865070Documento23 páginasPia. 1865070Javier MuñozAún no hay calificaciones
- Instrucciones QcadDocumento14 páginasInstrucciones QcadMIKAELSMAún no hay calificaciones
- Unidad 1Documento7 páginasUnidad 1Gemma Toledo MartinezAún no hay calificaciones
- Curso Acad2004 - ClasesDocumento65 páginasCurso Acad2004 - ClasesEdyVanHalenAún no hay calificaciones
- Manual de AutoCadDocumento62 páginasManual de AutoCadrczAún no hay calificaciones
- Diseño GráficoDocumento25 páginasDiseño Gráficoapi-582708102Aún no hay calificaciones
- Práctica 01Documento52 páginasPráctica 01Juan Carlos Valdez LoaizaAún no hay calificaciones
- 01 - Iniciando AutoCAD InterfazDocumento11 páginas01 - Iniciando AutoCAD InterfazJoseph MendozaAún no hay calificaciones
- Ejercicios AutoCAD 2014. Curso PracticoDocumento8 páginasEjercicios AutoCAD 2014. Curso PracticoGerry FieldsAún no hay calificaciones
- Introducción A Autocad PDFDocumento17 páginasIntroducción A Autocad PDFJorge CepedaAún no hay calificaciones
- Manual Autocad Con EjerciciosDocumento102 páginasManual Autocad Con EjerciciosJulian MongabureAún no hay calificaciones
- Unidad II Elaboracion y Edicion de Un PeriodicoDocumento9 páginasUnidad II Elaboracion y Edicion de Un Periodicocarlos rodriguezAún no hay calificaciones
- 03 Introduccion A AutoCAD 2020 V11 Parte 1 GMDocumento22 páginas03 Introduccion A AutoCAD 2020 V11 Parte 1 GMBill LeeAún no hay calificaciones
- Autocad Iniciacion U2Documento19 páginasAutocad Iniciacion U2Ara CavaAún no hay calificaciones
- APUNTES QCadDocumento13 páginasAPUNTES QCadrperucho100% (1)
- Descripción de La Pantalla de AutocadDocumento3 páginasDescripción de La Pantalla de Autocadcarguez34822Aún no hay calificaciones
- Texto de Introduccion AutoCAD 2014Documento23 páginasTexto de Introduccion AutoCAD 2014Wilson Righel LimaAún no hay calificaciones
- Guia - Edición - Impresión - en - Autocad - 18Documento18 páginasGuia - Edición - Impresión - en - Autocad - 18Germindo SeveroAún no hay calificaciones
- Introduccion Al Dibujo Por Computadora 1Documento8 páginasIntroduccion Al Dibujo Por Computadora 1Ilyan Curiel100% (1)
- Manual de civil 3D aplicado a proyectos vialesDe EverandManual de civil 3D aplicado a proyectos vialesAún no hay calificaciones
- Aprender Maya 2012 con 100 ejercicios prácticosDe EverandAprender Maya 2012 con 100 ejercicios prácticosCalificación: 4 de 5 estrellas4/5 (1)
- Demoliciones ManualDocumento6 páginasDemoliciones ManualArnaldo PinedaAún no hay calificaciones
- Manual de Demoliciones Seguridad y Salud BogotaDocumento0 páginasManual de Demoliciones Seguridad y Salud BogotaArnaldo PinedaAún no hay calificaciones
- Manual de Demoliciones BogotaDocumento0 páginasManual de Demoliciones BogotaArnaldo PinedaAún no hay calificaciones
- Demolicion ManualDocumento3 páginasDemolicion ManualArnaldo PinedaAún no hay calificaciones
- EDUCACIÓN PLÁSTICA Y VISUAL Dib TecnDocumento110 páginasEDUCACIÓN PLÁSTICA Y VISUAL Dib TecnArnaldo Pineda100% (1)
- Curso Calculo para Ingenieria de Procesos PDFDocumento97 páginasCurso Calculo para Ingenieria de Procesos PDFRicardo CortezAún no hay calificaciones
- Proyecto Final GeometriaDocumento16 páginasProyecto Final GeometriaKayl DreckAún no hay calificaciones
- SYMBIAN Siste, Ma OperativoDocumento4 páginasSYMBIAN Siste, Ma OperativoJimy De La Cruz CarhuallanquiAún no hay calificaciones
- Ejercicios de ProspeccionDocumento19 páginasEjercicios de ProspeccionDanLeoCoAún no hay calificaciones
- Características de Un Artículo de Alto ImpactoDocumento2 páginasCaracterísticas de Un Artículo de Alto Impactolizchavez27Aún no hay calificaciones
- Cursos de Fotogrametria Con Drones OVRA 2018Documento15 páginasCursos de Fotogrametria Con Drones OVRA 2018Paul Andree NuñezAún no hay calificaciones
- Caso de UsoDocumento3 páginasCaso de UsoJose Fernandez EspinozaAún no hay calificaciones
- Cuadro ComparativoDocumento8 páginasCuadro ComparativoJorge HbkAún no hay calificaciones
- Brochure Sierra Wave ESP2Documento13 páginasBrochure Sierra Wave ESP2Meraki DanielAún no hay calificaciones
- Manual de Ms Project 2003Documento73 páginasManual de Ms Project 2003Willian Gama Cáceres100% (2)
- Proyecto FinalDocumento21 páginasProyecto FinalFerAún no hay calificaciones
- Word AvanzadoDocumento14 páginasWord AvanzadogelitochessAún no hay calificaciones
- Caso Banco Capital ModDocumento3 páginasCaso Banco Capital ModAbdull RodriguezAún no hay calificaciones
- Unidad 1A Introducción A La POODocumento23 páginasUnidad 1A Introducción A La POOocp1310Aún no hay calificaciones
- Teoria Calculo Tarifa Por Honorarios ProfesionalesDocumento19 páginasTeoria Calculo Tarifa Por Honorarios ProfesionalesJesus Rafael Villarroel Rivas100% (2)
- Codigo BinarioDocumento7 páginasCodigo BinarioMariana VergaraAún no hay calificaciones
- Manual - Registro de Salas de Apoyo A La Lactancia MaternaDocumento12 páginasManual - Registro de Salas de Apoyo A La Lactancia Maternanazasol83Aún no hay calificaciones
- Waze - Claves de ExitoDocumento2 páginasWaze - Claves de ExitoChristianFernandezAún no hay calificaciones
- Amanda: Una Forma Sencilla de Implementar Un Sistema de RespaldosDocumento9 páginasAmanda: Una Forma Sencilla de Implementar Un Sistema de RespaldosEsteban Saavedra LópezAún no hay calificaciones
- Libro SigDocumento222 páginasLibro SigRogelio Lazo ArjonaAún no hay calificaciones
- Mini Curso de Rust FCDocumento47 páginasMini Curso de Rust FCMedina . Cruz Sergio JavierAún no hay calificaciones
- Guia 6 Java Inacap ProgramacionDocumento3 páginasGuia 6 Java Inacap ProgramacionjavierAún no hay calificaciones
- Laboratorio JSP y ServletDocumento3 páginasLaboratorio JSP y ServletNeryAlexanderAlexanderAún no hay calificaciones
- Sistemas ERPDocumento3 páginasSistemas ERPEvelyn FilipiniAún no hay calificaciones
- Control Estadistico en El ConcretoDocumento14 páginasControl Estadistico en El ConcretoMario GPAún no hay calificaciones
- Ejemplo Plan Tecnico Pedagogico Completo 1Documento8 páginasEjemplo Plan Tecnico Pedagogico Completo 1Pamela Andrea Vargas AriosAún no hay calificaciones
- Sistemas de Alarmas e InmovilizadoresDocumento21 páginasSistemas de Alarmas e InmovilizadoresChoco Vladex100% (1)