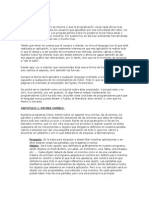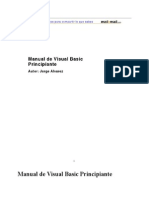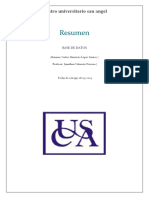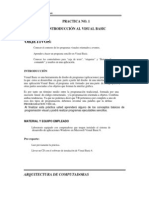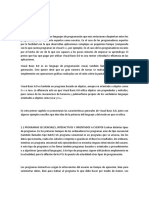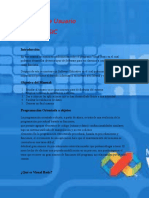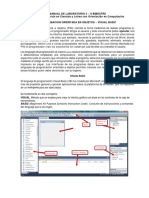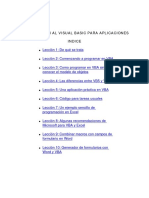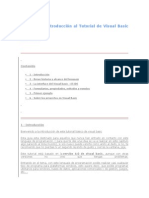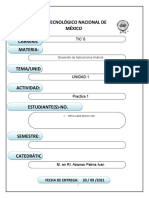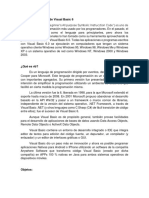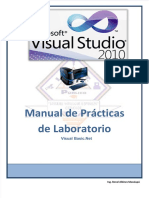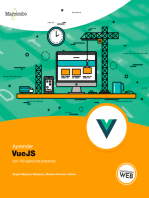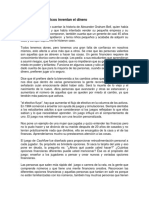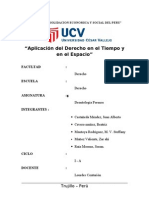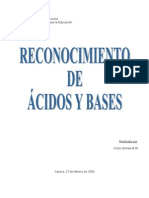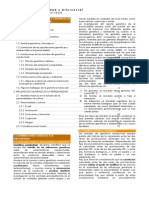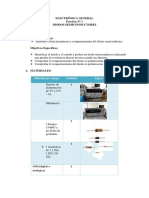Documentos de Académico
Documentos de Profesional
Documentos de Cultura
Visual Basic - Curso1
Cargado por
Jorge AnglasDerechos de autor
Formatos disponibles
Compartir este documento
Compartir o incrustar documentos
¿Le pareció útil este documento?
¿Este contenido es inapropiado?
Denunciar este documentoCopyright:
Formatos disponibles
Visual Basic - Curso1
Cargado por
Jorge AnglasCopyright:
Formatos disponibles
Curso de Visual Basic 6.
0 - Leccin 1
Area Interactiva - www.areaint.com
www.areaint.com
CURSO DE
WWW.AREAINT.COM
Visual Basic 6.0
Pg. 1
Curso de Visual Basic 6.0 - Leccin 1
Area Interactiva - www.areaint.com
LECCIN 1
En esta leccin de introduccin aprenderemos las principales caractersticas de un lenguaje de programacin para crear aplicaciones bajo Windows.
Programacin con Visual Basic
Con Visual Basic podemos crear cualquier tipo de aplicacin para que funcione
bajo Windows, utilizando as todos y cada uno de los elementos que forman parte de
este. Si estamos familiarizados con Windows conoceremos de sobra estos elementos
y que es lo que solemos hacer con cada uno de ellos.
Si nosotros ejecutamos una aplicacin como la calculadora podemos observar
que es un programa que acta de forma independiente, que tiene su tamao delimitado y que lo que ocurra en su interior, en un principio, no afectar al resto de las aplicaciones que se estn ejecutando en este momento en Windows.
Podemos observar, que en un principio este programa, como la mayora de programas que funcionan en Windows no realizan ningn tipo de accin a no ser que
nosotros actuemos sobre l, dicho de otra manera, el programa espera a que nosotros
le digamos que es lo que tiene que hacer.
. Ejecuta la calculadora: Inicio Programas Accesorios Calculadora.
WWW.AREAINT.COM
Vers que aparece en el escritorio de Windows la siguiente ventana.
Observa que esta ventana est limitada con respecto al resto de Windows por
el borde rectangular que la rodean. Observa tambin que la calculadora no realiza
ningn tipo de accin ni operacin, nos est esperando a que nosotros actuemos sobre
ella.
Vamos a actuar sobre nuestra calculadora.
. Pulsa sobre el botn 6, observa lo que pasa.
Al pulsar sobre el botn con el nmero 6 hemos generado una actividad; hemos
hecho que la calculadora realice una accin o evento. De esta forma podemos decir que
un evento sera cualquier tipo de accin que se realiza sobre alguno de los objetos que
Pg. 2
Curso de Visual Basic 6.0 - Leccin 1
Area Interactiva - www.areaint.com
forman parte de una aplicacin o programa. Un evento, por ejemplo, podra ser: hacer
doble clic con el ratn sobre una casilla de texto, mover el ratn sobre la propia aplicacin, pulsar una tecla, etc.
Cmo programaramos en Visual Basic?
Como hemos podido ver, en Visual Basic las acciones que debe realizar un
programa se realizan al generarse un evento. As podemos decir que nuestras lneas de
cdigo estarn dentro de cada uno de los eventos de cada elemento que forman parte
de nuestra aplicacin.
Cuando pensamos en una aplicacin para programarla en Visual Basic tenemos
que pensar en cuales sern los eventos que realizarn las acciones y que condiciones
deben cumplir los elementos que forman parte de la aplicacin, para que estos acten
correctamente.
Vamos a ver la anterior explicacin utilizando como ejemplo la calculadora.
. Prctica 1
1.- Abre la calculadora.
2.- Pulsa sobre el botn 6.
De esta forma podemos ver que el contenido del botn (el nmero 6) a pasado
al cuadro de texto donde irn apareciendo las cantidades y resultados de nuestras
operaciones, pero antes de esto se ha borrado el 0 que estaba en este recuadro de
texto.
3.- Vuelve a pulsar el botn 6.
Fjate en lo que ha pasado ahora. El nuevo 6 no ha sustituido (borrado) lo que
haba en el cuadro de texto, sino lo que ha hecho la calculadora es poner el segundo 6
seguido del primero con lo que tenemos el nmero 66.
Con esto podemos ver que el botn 6 ha actuado de dos formas diferentes,
aunque nosotros lo hallamos activado igual. Por qu el botn 6 ha actuado as? Pues
por la simple razn que el botn antes de actuar ha mirado a su alrededor y segn lo
que ha visto ha reaccionado de una forma u otra. Al decir que mira a su alrededor
queremos decir que mira que propiedades y caractersticas cumplen los otros elementos que forman parte de la aplicacin.
WWW.AREAINT.COM
Pues bien, nosotros como buenos programadores deberemos tener en cuenta
que es lo que nos interesa que realice un objeto en cada momento determinado y como
queremos que lo realice. Para que esto sea as nos debemos plantear cuando, como y
porque el usuario realizar un evento y como debe actuar este.
Debemos pensar que este punto, junto con la comunicacin con el usuario (ya
hablaremos ms adelante), son dos de los puntos ms importantes dentro de la programacin al estilo de Visual Basic.
Empecemos a trabajar
Antes de nada vamos a familiarizarnos un poco con el entorno de trabajo de
Visual Basic mirando partes, nombres y funciones ms caractersticas del entorno de
trabajo para as poder empezar a crear nuestras aplicaciones. Este primer acercamiento ser superficial ya que solo echaremos un vistazo. Conforme avancemos en el curso
iremos adentrndonos ms en sus caractersticas y funciones. Es importante que aprendas
los nombres de las diferentes partes de Visual Basic ya que en las prximas lecciones
nos referiremos a ellas por su nombre.
Pg. 3
Curso de Visual Basic 6.0 - Leccin 1
Area Interactiva - www.areaint.com
. Prctica 2
1.- Inicia Visual Basic: Inicio Programas Microsoft Visual Studio 6.0 Microsoft
Visual Basic 6.
Al iniciar Visual Basic te aparecer en primer termino una pantalla como esta:
2.- Haz un clic en Aceptar para iniciar un nuevo proyecto.
WWW.AREAINT.COM
Observa la siguiente pantalla e identifica las partes que iremos nombrando a continuacin.
Pg. 4
Curso de Visual Basic 6.0 - Leccin 1
Area Interactiva - www.areaint.com
Barra de mens
En las barras de mens tenemos todas las opciones, utilidades y comandos de
los que podemos disponer en Visual Basic. (Archivo, Edicin, Ver, etc.)
Formulario
Esta es una de las partes ms importantes, ya que aqu es donde disearemos la
pantalla o pantallas que formarn parte de nuestro programa. A estas pantallas le
llamaremos formularios. Aqu iremos pegando y modificando los diferentes elementos de nuestra aplicacin, como puedan ser botones, cuadros de texto, etc. Si no viramos la pantalla del formulario podramos activarla desde Ver Objeto o pulsar Maysculas + F7.
El diseo de una pantalla es tan simple como arrastrar los objetos que deseamos, desde el cuadro de herramientas hasta el formulario. Para modificar el tamao de cualquier objeto, incluso del formulario solo es necesario situarse en cualquiera
de las esquinas del objeto o en el centro de uno de sus lados marcados con un cuadrado, esperar que el ratn se convierta en una fecha de desplazamiento, pulsar el botn
izquierdo del ratn y mientras se mantiene pulsado movernos hasta que el objeto tome
un nuevo tamao. Si cambiamos el tamao desde uno de los vrtices podremos modificar tanto el alto como el ancho, mientras que si arrastramos desde uno de los lados
solo podremos modificar el alto o el ancho dependiendo del lado en el que nos encontremos.
WWW.AREAINT.COM
. Prctica 3
1.- Sitate sobre la esquina inferior derecha del formulario, sobre el cuadrado pequeo inferior.
2.- Espera hasta que el ratn se convierta en una doble flecha, pulsa y arrastra hasta
que veas como el formulario cambia de tamao.
As de fcil.
Pg. 5
Curso de Visual Basic 6.0 - Leccin 1
Area Interactiva - www.areaint.com
Cuadro de herramientas
En este cuadro encontramos las herramientas que podemos utilizar para disear
nuestro proyecto. El cuadro de herramientas que presentamos a continuacin es el
estndar, el cual contiene los elementos bsicos. Ms adelante veremos como podemos
agregar elementos a este cuadro de herramientas.
A continuacin vamos a nombrar las herramientas bsicas, para as poder empezar a crear una pequea aplicacin. En futuras lecciones iremos explicando el resto
de herramientas.
Puntero. Utilizaremos este control para poder mover, cambiar el tamao o seleccionar
los diferentes elementos que insertemos en el formulario.
Label. Utilizaremos este control para escribir etiquetas donde aparecer texto que el
usuario no podr cambiar.
TextBox. Son cuadros de texto que el usuario podr cambiar.
CommandButton. Utilizaremos este control para crear botones sobre los cuales podr
actuar el usuario.
WWW.AREAINT.COM
CheckBox. Casilla que el usuario podr utilizar para marcar dos posibles opciones.
Verdadero o falso, s o no, activado, desactivado... El usuario podr marcar la cantidad
de casillas de verificacin que desee dentro de una aplicacin.
OptionButton. Muy parecida al control anterior, pero el usuario solo podr marcar una
de las opciones. Si tenemos dos controles de este tipo, en el momento de seleccionar
uno automticamente se quitar la seleccin el otro.
Para visualizar el cuadro de herramientas podremos ir a la opcin Cuadro de
herramientas dentro de la opcin Ver o hacer un clic en este botn:
en la barra
de herramientas (definida a continuacin).
Pg. 6
Curso de Visual Basic 6.0 - Leccin 1
Area Interactiva - www.areaint.com
Barra de herramientas
Desde las barras de herramientas podemos acceder a todas aquellas instrucciones o comandos que son usados cuando estamos editando y programando nuestra
aplicacin (Grabar, abrir, ejecutar, mostrar diferentes elementos de Visual Basic,
etc.). Al iniciar Visual Basic aparece una barra de herramientas estndar. Nosotros
podemos ocultar o mostrar otras barras de herramientas, las cuales ya veremos.
Para visualizar la Barra de herramientas estndar debemos ir a la opcin
Barra de herramientas dentro de la opcin Ver. All podremos encontrar diferentes
Barras de herramientas para que se active una de ellas solo debers hacer un clic
sobre el nombre deseado. En este caso haramos un clic sobre Estndar.
Explorador de proyectos
Desde el explorador de proyectos podemos ver todas las pantallas, formularios, que componen nuestra aplicacin.
Para poder visualizar el explorador de proyectos debers ir a Ver Explorador de proyectos, pulsar la combinacin de teclas Ctrl + R o pulsar sobre este botn:
en la barra de herramientas.
WWW.AREAINT.COM
Ventana de propiedades
En esta pantalla vemos las propiedades de los objetos que tenemos seleccionados. (Las propiedades las veremos con ms detenimiento en futuras lecciones). Las
propiedades son las caractersticas que puede tener cada uno de los elementos como
puede ser su tamao, su posicin, su contenido, su color, su forma, su tipo de letra, etc.
Todas estas propiedades se pueden cambiar cuando nos encontramos en forma diseo, creando el programa, o en forma ejecucin, cuando estamos ejecutando la aplicacin.
Para cambiar una propiedad de un objeto cuando estamos en modo diseo, solo
tenemos que seleccionar el objeto ir a la ventana de propiedades y cambiar la
propiedad que nos interese. Ms adelante realizaremos unas cuantas prcticas donde
veremos como hacerlo.
Si no nos aparece la ventana de propiedades podemos pulsar F4, o ir a la opcin
de la barra de mens Ver Ventana propiedades o como ltima opcin utilizar el
botn de la barra de herramientas:
Pg. 7
Curso de Visual Basic 6.0 - Leccin 1
Area Interactiva - www.areaint.com
Observa que en la parte inferior de la ventana de propiedades aparece un
pequeo cuadrado en el que tienes una pequea ayuda sobre la propiedad seleccionada.
Los dems elementos que aparecen en tu pantalla los iremos comentado en
siguientes lecciones.
Primera aplicacin
Vamos a realizar una pequea aplicacin donde podremos empezar a utilizar
todo lo que hemos visto hasta el momento. Si alguna de las cosas que explicamos no te
queda del todo clara, no te preocupes, ya lo irs entendiendo a medida que avances en
el curso. Lo importante de esta prctica es crear una primera aplicacin donde veas el
funcionamiento de diferentes objetos y las propiedades de estos. As que sin ms demora, adelante y sin miedo.
. Prctica 4
1. Inicia Visual Basic 6.0.
WWW.AREAINT.COM
2. De la pantalla Nuevo proyecto escoge la opcin EXE estndar y pulsa Aceptar.
Despus de unos segundos tendrs en pantalla un nuevo formulario, donde
crearemos nuestra primera aplicacin.
Tamao del formulario
3. Pulsa un clic sobre el formulario, observa como en el cuadro de las propiedades
aparece el nombre del formulario, que por defecto es Form1.
4. Busca la propiedad Height (Las propiedades estn ordenadas alfabticamente).
5. Haz doble clic sobre esta propiedad y escribe 3100. Pulsa Intro.
Observa como el ancho de nuestro formulario ha cambiado.
Pg. 8
Curso de Visual Basic 6.0 - Leccin 1
Area Interactiva - www.areaint.com
6. Busca la propiedad Width.
7. Haz doble clic sobre dicha propiedad y escribe 4300.
Ahora podemos observar como la altura de nuestro formulario ha cambiado.
Vamos ha empezar a colocar los elementos necesarios para que funcione nuestra aplicacin. De tal forma que queden como en la siguiente imagen. (Sigue los pasos
que te indicamos, no te avances)
8. Colcate con el puntero del ratn en el cuadro de herramientas sobre del control
CommandButton.
9. Pulsa un doble clic sobre este control, vers como ha aparecido un botn en el centro
de nuestro formulario.
Cambio del tamao del botn
10. Sitate sobre la esquina inferior derecha de dicho elemento.
11. Mantn pulsado el ratn hasta que aparezca el siguiente recuadro:
WWW.AREAINT.COM
(Puede ser que los valores de tu recuadro no sean iguales que los que aparecen
en esta imagen). Este recuadro nos informa del ancho y alto del objeto.
12. Muvete, arrastrando hasta que dentro del recuadro aparezca 1215 x 375. Cuando
consigas estos valores suelta el botn del ratn.
Fjate en las siguientes propiedades y sus valores dentro del cuadro de propiedades Height = 375 y Width = 1215.
Cambio de posicin de un objeto.
13. Haz un clic sobre el botn que acabamos de crear. Despus de unos instantes te
aparecer un recuadro con dos nmeros separados con una coma.
Este recuadro nos indica la posicin que se encuentra el elemento con respecto
Pg. 9
Curso de Visual Basic 6.0 - Leccin 1
Area Interactiva - www.areaint.com
a la esquina izquierda superior de nuestro formulario.
14. Mantn pulsado el botn del ratn y muvete hasta la posicin 1560, 2040 aproximadamente.
Ahora observa los valores de las propiedades Top = 2040 y Left = 1560.
Es importante que recuerdes para que se utilizan las propiedades: Height, Width
y Top, Left.
Cambio del nombre del botn
La propiedad (Nombre), nos servir para referirnos a este objeto en el momento que estemos programando.
15. Selecciona el botn haciendo un clic sobre l. Pulsa F4. Este punto es solo necesario en caso de no tener el botn seleccionado.
16. Haz un doble clic en la propiedad (Nombre), (est situada en la primera posicin).
17. Escribe Copiar. Pulsa Intro.
A partir de este momento siempre que queramos hacer referencia al botn de
nuestro formulario utilizaremos el nombre Copiar.
Cambio del texto del botn.
Ahora, para que el usuario de nuestra aplicacin tenga un poco de idea que hace
este botn vamos a cambiar su texto.
18. Vuelve a pulsar F4.
19. Haz un doble clic sobre Caption y escribe C&opia
El signo & delante de la o nos marcar la combinacin de teclas que podremos
utilizar para que se active nuestro botn. En este caso sera Alt+o. Observa como
dentro del botn aparece escrito Copia.
Vamos a colocar los dems elementos que forman parte de nuestra aplicacin.
Creacin de un TextBox
20. Pulsa doble clic sobre el TextBox.
WWW.AREAINT.COM
21. Colcalo utilizando el mtodo que quieras dentro del formulario en la posicin
240, 240 con un tamao de 1455 x 285.
22. Cambia la propiedad (Nombre) por Texto.
23. Sitate sobre la propiedad Text y borra el contenido.
De esta forma haremos que cuando iniciemos el programa no aparezca ningn
texto en el interior de este objeto.
Creacin de un Label
24. Coloca un Label en la posicin 2280, 240 con un tamao de 1575 x 255.
25. Cambia su nombre por Etiqueta.
Pg. 10
Curso de Visual Basic 6.0 - Leccin 1
Area Interactiva - www.areaint.com
26. Sitate sobre la propiedad Caption y borra el contenido.
De esta manera haremos que cuando ejecutemos la aplicacin no exista ningn
texto dentro de este objeto.
Fjate que para cambiar el contenido del objeto TextBox utilizamos la propiedad Text, mientras que en el objeto Label utilizamos Caption.
27. Sitate sobre la propiedad BorderStyle del Label. Abre la lista desplegable de la
misma propiedad y escoge la opcin 1-Fixed Single.
Con esta opcin lo que conseguimos es que el Label tenga un borde, con el que
podemos ver el lmite de este control.
Creacin de CheckBox
Vamos a colocar dos CheckBox, con los que controlaremos si queremos el texto
en Negrita, Cursiva o las dos cosas. Recuerda que los controles CheckBox pueden
estar los dos activados, uno solo, o los dos desactivados.
28. Pulsa doble clic sobre el CheckBox del Cuadro de herramientas.
29. Sitalo en la posicin 600, 840
30. Coloca otro CheckBox en la posicin 600, 1200
31. Cambia el nombre del primero por: Negrita y al segundo Cursiva.
32. Cambia el Caption del primero de ellos por Negrita y el segundo por Cursiva.
Observa cual ser en cada caso la tecla que activar este objeto.
Fjate en la imagen del principio de la prctica para ver como han de quedar los
controles.
Creacin de OptionButton
Ahora colocaremos dos OptionButton, con estos nuevos controles podremos
controlar si lo que queremos es que aparezca todo el texto en Maysculas o en minsculas. Utilizamos este tipo de control ya que solo podemos hacer que el texto
aparezca todo en maysculas o todo en minsculas.
WWW.AREAINT.COM
33. Pulsa doble clic sobre el OptionButton del Cuadro de herramientas.
34. Sita el primer OptionButton en la posicin: 2280, 840 y el segundo en la posicin: 2280, 1200
35. Cambia el nombre de los dos controles por Mayusculas, el primero y Minusculas,
el segundo.
Observa que en el nombre no hemos puesto acentos. Podramos ponerlos pero
hay que pensar que muchos lenguajes de programacin no los aceptan.
36. Cambia el Caption de ambos por Maysculas y Minsculas.
Fjate en la imagen del principio de la prctica para ver como han de quedar los
controles.
El tamao de estos controles no lo controlamos ya que los bordes de estos
Pg. 11
Curso de Visual Basic 6.0 - Leccin 1
Area Interactiva - www.areaint.com
elementos no se ven en el modo de ejecucin.
Cambio del ttulo e icono del formulario.
37. Selecciona el formulario.
38. Accede a la propiedad Caption y escribe: Primer programa.
Veras que mientras lo escribes aparece en el ttulo del formulario.
39. Ahora accede a la propiedad Icono y pulsa en este botn
Te aparecer una ventana tpica de Windows para bsqueda de archivos.
40. Accede al directorio donde tienes instalado Visual Basic. Selecciona el archivo
Trffc14.ico que se encuentra dentro del siguiente directorio Graphics\Icons\Traffic
Acto seguido aparecer un icono en el formulario.
Perfecto, ya tenemos colocados todos los elementos que forman parte de nuestra primera aplicacin. Ahora solo nos queda completar el cdigo con el cual la aplicacin realizar su cometido.
Introduccin al cdigo
Dnde colocaremos el cdigo de nuestra aplicacin? En esta aplicacin es muy
fcil saber, ya que tenemos que colocar el cdigo all donde al realizar un evento se
produzca una reaccin. Bien, en nuestro caso queremos que se realice cuando pulsemos el botn Copiar.
Tenemos que pensar que cada evento podr tener una serie de instrucciones
que se ejecutarn cuando ste se produzca. A este grupo de instrucciones dentro de un
evento le llamaremos procedimiento de evento. Cada procedimiento de evento se
distingue de otro porque aparece el nombre del control (Nombre), ms un carcter _
y el nombre del evento. Por ejemplo Boton_Click, indica que el procedimiento se
ejecutar cuando se hace un clic sobre el botn llamado Boton.
WWW.AREAINT.COM
Nosotros desde el interior de un procedimiento podemos cambiar la propiedad
de cualquier elemento que exista en nuestro formulario. Esto lo haremos indicando el
nombre del objeto al que queremos cambiar la propiedad seguido de un punto (.) y el
nombre de la propiedad a cambiar. Por ejemplo Etiqueta.Caption = Cambio de
texto, con esto cambiaramos el Caption de un Label llamado Etiqueta haciendo
que aparezca Cambio de texto. En lecciones posteriores veremos con mucho ms
detenimiento las instrucciones y comandos de Visual Basic.
En nuestro ejemplo queremos que al pulsar el botn Copiar el ordenador copie
en el Label el texto que hay en el TextBox con los formatos que indique los dems
elementos: Maysculas o minsculas, Negrita, Cursiva.
. Prctica 4 (Segunda parte)
1. Pulsa doble clic sobre el botn Copiar.
Acto seguido aparecer una ventana como esta:
Pg. 12
Curso de Visual Basic 6.0 - Leccin 1
Area Interactiva - www.areaint.com
En esta ventana ser donde nosotros introduciremos el cdigo que queremos
que realice nuestro procedimiento.
El cdigo deber estar entre las dos lneas que aparecen ya escritas, ya que
estas nos indican el principio y el final de dicho procedimiento de evento.
La primera lnea nos indica que estamos programando dentro del evento Click
(hacer un clic con el ratn) dentro del objeto Copiar. Y la segunda lnea nos indica el
final de dicho procedimiento de evento.
Antes de empezar a copiar el cdigo que ir en este botn explicaremos una
herramienta que forma parte de Visual Basic que nos facilita un poco el trabajo y nos
ayuda a la hora de escribir el cdigo.
Vamos a introducir una primera lnea de cdigo poco a poco para ver que es lo
que ocurre.
WWW.AREAINT.COM
2. Escribe lo siguiente: Mayusculas.
Observa como acto seguido de poner un punto te aparece una especie de men
contextual parecido a este:
Pg. 13
Curso de Visual Basic 6.0 - Leccin 1
Area Interactiva - www.areaint.com
En este men contextual han aparecido todas las propiedades del objeto
Mayusculas.
3. Escribe v.
Observa como la lista ha saltado hasta encontrar la primera palabra que empezaba
con V.
4. Pulsa la tecla Tab.
Observa como automticamente ha aparecido escrito en pantalla Value.
5. Escribe =
Acto seguido aparece otro men contextual con solo dos opciones:
6. Escribe T (es igual en minsculas que en maysculas).
7. Pulsa Intro ya que hemos llegado al final de la lnea.
Observa como Visual Basic coloca los espacios en los lugares correspondientes.
Si Visual Basic hubiera encontrado algn error de escritura nos lo hubiera hecho saber
con un mensaje de error y poniendo la lnea en color rojo.
Cuando empieces a escribir el cdigo podrs ver que segn que tipo de instruccin introduzcas Visual Basic te ofrecer otra especie de men contextual con la estructura de esta instruccin. Este ser el caso, por ejemplo, de la instruccin UCase
que escribirs en las siguientes lneas de cdigo.
8. Borra la lnea de cdigo que has escrito.
No borres las dos lneas de las que hemos estado hablando en el principio de
este captulo.
WWW.AREAINT.COM
9. Copia el siguiente cdigo, entre las lneas que te hemos indicado al principio de este
captulo:
Etiqueta.Caption = Texto.Text
If Negrita.Value = 1 Then
Etiqueta.Font.Bold = True
Else
Etiqueta.Font.Bold = False
End If
If Cursiva.Value = 1 Then
Etiqueta.Font.Italic = True
Pg. 14
Curso de Visual Basic 6.0 - Leccin 1
Area Interactiva - www.areaint.com
Else
Etiqueta.Font.Italic = False
End If
If Mayusculas.Value = True Then
Etiqueta.Caption = UCase(Etiqueta.Caption)
Else
Etiqueta.Caption = LCase(Etiqueta.Caption)
End If
Vamos a comentar un poco las lneas que hemos utilizado en nuestra aplicacin:
Etiqueta.Caption = Texto.Text Copiamos el contenido de la casilla de texto
Texto.Text a la etiqueta Etiqueta.Caption
If Negrita.Value = 1 Then Con la instruccin If hacemos una pregunta que el
ordenador nos contestar con Verdadero o Falso. (Esta estructura la veremos con mucho ms detenimiento en lecciones futuras pero ahora adelantamos la estructura para
que sea ms fcil el entendimiento del cdigo).
If [Pregunta] Then
[Instrucciones cuando la Pregunta es verdadera]
...
Else
[Instrucciones cuando la Pregunta es falsa]
...
End If
En nuestro caso preguntamos si el CheckBox llamado Negrita est activado.
Esto lo hacemos con la propiedad Value que solo puede tener dos valores 1 = activado o 0 = desactivado.
En el caso que la casilla Negrita est activada (Value = 1), primera parte de la
instruccin If, entonces el contenido de la Etiqueta se pondr en Negrita poniendo la
propiedad Etiqueta.Font.Bold a Verdadero (True) de la siguiente manera:
Etiqueta.Font.Bold = True
En caso que la casilla Negrita no est activada (Value = 0), segunda parte de
la instruccin If, entonces el contenido de la Etiqueta no aparecer en negrita, poniendo la siguiente instruccin Etiqueta.Font.Bold = False
WWW.AREAINT.COM
En el siguiente If lo que hacemos es mirar si el CheckBox llamado Cursiva est
activado. Si est activado pondremos la propiedad Etiqueta.Font.Italic a verdadero
(True), mientras que si no est activado, Else, pondremos en valor a falso (False).
If Mayusculas.Value = True Then Con este otro If lo que hacemos es mirar
si el OptionButton llamado Mayusculas est activado. Observa que en este tipo de
objeto miramos si est activado con un True y desactivado con un False. En el caso
de estar activado lo que hacemos, en la primera parte del If es: Etiqueta.Caption =
UCase(Etiqueta.Caption). Esta instruccin funciona de la siguiente manera. Siempre
que tenemos una igualdad la tenemos que leer de derecha a izquierda, as esta instruccin se leera de la siguiente forma. Cogemos el contenido de Etiqueta, cosa que
hacemos con Caption, lo convertimos en maysculas con UCase y lo que tenemos (el
contenido de la Etiqueta en maysculas) lo volvemos a poner en el Caption de nuestra Etiqueta.
Ahora tendramos que mirar si lo que est activado es el OptionButton llamado
Minusculas, pero no lo haremos mediante otro If ya que como vimos en la explicacin
de los objetos cuando seleccionamos uno dejamos de tener seleccionado el otro de tal
forma que siempre tendremos uno seleccionado. Por lo que utilizaremos el Else del
mismo If para controlar ya que si no tenemos seleccionado Mayusculas lo estar
Pg. 15
Curso de Visual Basic 6.0 - Leccin 1
Area Interactiva - www.areaint.com
Minusculas. Para poner el texto en minsculas utilizaremos la instruccin LCase.
Con estas lneas comprobamos todas las posibles combinaciones que podemos
hacer con nuestra pequea aplicacin. Intenta entender el pequeo cdigo, si algo no
lo entiendes tranquilo ya que ms adelante explicaremos con ms detenimiento estructuras e instrucciones.
10. Inicia una ejecucin de prueba pulsando F5 o pulsando el siguiente botn.
11. Realiza las pruebas que quieras sobre la aplicacin.
Recuerda que solo se copiarn y se visualizarn los cambios cuando pulsemos el
botn Copiar.
12. Finaliza la ejecucin de la aplicacin cerrando la pantalla.
Guardar el formulario y el proyecto
Cuando realizamos una aplicacin como la que hemos hecho en esta leccin
hemos creado una o varias ventanas llamadas formularios y al conjunto de estos
formularios le llamamos proyecto.
. Prctica 4 (Tercera parte)
Para grabar el formulario que hemos creado realizaremos los siguientes pasos.
1. Accede a Guardar Form1 como... dentro del men Archivo.
2. Accede al directorio donde quieras guardar tus formularios, ponle el nombre que
desees y pulsa en Guardar.
Fjate que el formulario que has guardado tiene como extensin frm
Ahora guardaremos el proyecto.
3. Accede a Guardar proyecto como... dentro del men Archivo.
4. Accede al mismo directorio donde has guardado tu formulario. Escribe Primer
programa y pulsa en Guardar.
WWW.AREAINT.COM
Fjate que el proyecto se guardar con extensin vbp.
Ahora vamos a abrir un formulario nuevo, para as poder abrir el formulario
recin guardado.
5. Escoge dentro del men Abrir la opcin Nuevo Proyecto.
Si te aparece una pantalla preguntando si deseas guardar los cambios responde
negativamente.
6. En la siguiente pantalla pulsa en Aceptar.
Ahora ya tenemos nuestra primera aplicacin guardada y en pantalla un nuevo
proyecto para seguir trabajando. En lecciones futuras veremos como crear un archivo
ejecutable de nuestra aplicacin.
Pg. 16
Curso de Visual Basic 6.0 - Leccin 1
Area Interactiva - www.areaint.com
Abrir el proyecto
Para abrir un proyecto que tenemos guardado solo deberemos abrir el proyecto
y no los formularios que forman parte de l, ya que esto lo har automticamente
Visual Basic.
1. Accede a al opcin Abrir proyecto del men Abrir.
En un momento aparecer una pantalla tpica para abrir ficheros, con la nica
diferencia que en la parte superior aparecen dos pestaas
Desde la carpeta Reciente podrs abrir los proyectos que has abierto o guardado recientemente con Visual Basic. Observa que en primera posicin, si no has abierto
ningn proyecto despus de guardar el tuyo, aparece Primer programa junto con la
carpeta donde ha sido guardado.
En cambio en la carpeta Existente podrs abrir cualquier proyecto que este en
tu disco de trabajo. Solo tendrs que buscar el proyecto en las carpetas que tengas en
tu disco de trabajo.
2. Accede a la carpeta Reciente, y pulsa un doble clic sobre el proyecto Primer programa. En pocos segundos vers como aparece en pantalla el formulario de nuestra
aplicacin.
Si no te aparece alguno de los componentes de la aplicacin utiliza los mtodos
que hemos explicado al principio de la leccin para poderlos ver.
WWW.AREAINT.COM
Fin de la leccin 1
Pg. 17
También podría gustarte
- Curso de Visual Basic 6 - 0.Documento124 páginasCurso de Visual Basic 6 - 0.omarahp100% (1)
- Manual Curso de Visual Basic 6 (Español)Documento124 páginasManual Curso de Visual Basic 6 (Español)diedrockeroAún no hay calificaciones
- Manual Visual Basic 6.0Documento19 páginasManual Visual Basic 6.0juansel17Aún no hay calificaciones
- Win COBOLDocumento74 páginasWin COBOLFreddy Castro PonceAún no hay calificaciones
- Conceptos Básicos de Visual BasicDocumento3 páginasConceptos Básicos de Visual BasicJuan C. HernándezAún no hay calificaciones
- 1 Introduccion VBasic 6.0Documento5 páginas1 Introduccion VBasic 6.0Judith RostránAún no hay calificaciones
- Manual Visual Basic para Principiante Con EjerciciosDocumento19 páginasManual Visual Basic para Principiante Con EjerciciosBismarck AragonAún no hay calificaciones
- Manualvisualbasicparaprincipianteconejercicios PDFDocumento13 páginasManualvisualbasicparaprincipianteconejercicios PDFgutierolAún no hay calificaciones
- Introducción A Visual Basic GeneralidadesDocumento2 páginasIntroducción A Visual Basic GeneralidadesRenato Hidetaka Takayama InoñánAún no hay calificaciones
- Centro Universitario San AngelDocumento3 páginasCentro Universitario San AngelMaria Guadalupe Mejia TablasAún no hay calificaciones
- Manual Básico Visual BasicDocumento20 páginasManual Básico Visual Basicdefcondos100% (6)
- Visual BasicDocumento18 páginasVisual BasicJazmin Alejandra Rodriguez RiveraAún no hay calificaciones
- Manual Practico Visual Basic 6.0Documento214 páginasManual Practico Visual Basic 6.0aaga2006Aún no hay calificaciones
- PIC01 - Introduccion Al Visual Basic 6.0 PRACTICA 1Documento11 páginasPIC01 - Introduccion Al Visual Basic 6.0 PRACTICA 1Angelvago HyugaAún no hay calificaciones
- Visual Basic ContDocumento6 páginasVisual Basic ContEdreín Marcela Aguilar RamirezAún no hay calificaciones
- Primeros Pasos en Android: 1.1. Cómo Las Aplicaciones Proporcionan Puntos de EntradaDocumento32 páginasPrimeros Pasos en Android: 1.1. Cómo Las Aplicaciones Proporcionan Puntos de EntradaFredy SalinasAún no hay calificaciones
- 01 - Tu Primera Aplicacion en AndroidDocumento15 páginas01 - Tu Primera Aplicacion en AndroidNil Hernández JiménezAún no hay calificaciones
- Manual de Usuario Visual BasicDocumento13 páginasManual de Usuario Visual Basicjorge100% (3)
- Manual de Usuario Visual BasicDocumento18 páginasManual de Usuario Visual BasicMarjorie PérezAún no hay calificaciones
- Intro CalculadoraDocumento13 páginasIntro Calculadoradiana mataAún no hay calificaciones
- Características de Visual BasicDocumento2 páginasCaracterísticas de Visual BasicNati Espinoza CortezAún no hay calificaciones
- Curso de Power Cobol IIDocumento28 páginasCurso de Power Cobol IIcesar riosAún no hay calificaciones
- Manual de Laboratorio 2 - 5to. Bachillerato - II BimestreDocumento18 páginasManual de Laboratorio 2 - 5to. Bachillerato - II BimestreNixonVenturaFarfán100% (1)
- Curso de Power CobolDocumento27 páginasCurso de Power CobolEnrique MedinaAún no hay calificaciones
- ManualVB.netDocumento73 páginasManualVB.netcesaga0075102100% (2)
- Guia de Aprendizaje Tecnico en Sistemas 4 - CalculadoraDocumento2 páginasGuia de Aprendizaje Tecnico en Sistemas 4 - CalculadorawillysistemasAún no hay calificaciones
- Introducción A VisualBasicDocumento2 páginasIntroducción A VisualBasicDavid HernándezAún no hay calificaciones
- Practica 1 .-Android StudioDocumento19 páginasPractica 1 .-Android StudioChristian Xavier ToapantaAún no hay calificaciones
- Curso VBA BradanovicDocumento81 páginasCurso VBA BradanovicaliciamartorellAún no hay calificaciones
- Fdocuments - in - Manual Practico Visual Basic 60Documento223 páginasFdocuments - in - Manual Practico Visual Basic 60Osnar CaliAún no hay calificaciones
- Libro de PROGRAMACION VB RikcharisunDocumento469 páginasLibro de PROGRAMACION VB RikcharisunVladito ParionaAún no hay calificaciones
- Visual BasicDocumento65 páginasVisual BasicJose Belito Belito ManchaAún no hay calificaciones
- Vbasic TeoriaDocumento131 páginasVbasic TeoriaZaira Marilu Zuzunaga MorenoAún no hay calificaciones
- Cómo Crear Un Proyecto Personalizado Desde Cero en JIRA Cloud Con Un Workflow Clásico - Adictos Al TrabajoDocumento35 páginasCómo Crear Un Proyecto Personalizado Desde Cero en JIRA Cloud Con Un Workflow Clásico - Adictos Al TrabajoCristina GarciaAún no hay calificaciones
- PRÁCTICA 1 - Visual Basic 6.0Documento4 páginasPRÁCTICA 1 - Visual Basic 6.0filesjuandAún no hay calificaciones
- PracticasVisualBasic60 PDFDocumento101 páginasPracticasVisualBasic60 PDFmianalzaAún no hay calificaciones
- Visual Basic Funciones PDFDocumento200 páginasVisual Basic Funciones PDFBrith QPAún no hay calificaciones
- UNAD Computacion GraficaDocumento9 páginasUNAD Computacion GraficaAnonymous kh9znmAún no hay calificaciones
- Azamar AndroidDocumento53 páginasAzamar Androidjesus ivan ortiz lamaAún no hay calificaciones
- Visual Basic NetDocumento44 páginasVisual Basic NetJuan Abraham Trejo FloresAún no hay calificaciones
- Programar Con Visual Basic Desde Cero PDFDocumento238 páginasProgramar Con Visual Basic Desde Cero PDFseaAún no hay calificaciones
- Manual de Practicas de Visual Basic 2010Documento12 páginasManual de Practicas de Visual Basic 2010Ronal Albines MacalupúAún no hay calificaciones
- Apuntes Unidad Formativa App InventorDocumento12 páginasApuntes Unidad Formativa App InventorCantalicioLunaAún no hay calificaciones
- Introducción Al Tutorial de Visual Basic 6.0Documento10 páginasIntroducción Al Tutorial de Visual Basic 6.0Itxshell BashAún no hay calificaciones
- Fundamentos de Visual Basic 6Documento21 páginasFundamentos de Visual Basic 6Jorge DiazAún no hay calificaciones
- Plan de Tesis Original Utilizando IconixDocumento7 páginasPlan de Tesis Original Utilizando IconixCarlos RamirezAún no hay calificaciones
- Capitulo 01 - VBADocumento24 páginasCapitulo 01 - VBAcuentascribdenriqueAún no hay calificaciones
- Manual Windows 7Documento97 páginasManual Windows 7nelsonfabiaAún no hay calificaciones
- Manual de Practicas de Visual Basic 2010Documento13 páginasManual de Practicas de Visual Basic 2010Gjm UlloaAún no hay calificaciones
- Aprender las novedades de Windows 7 con 100 ejercicios prácticosDe EverandAprender las novedades de Windows 7 con 100 ejercicios prácticosAún no hay calificaciones
- ¿Qué es un diagrama de Gantt?: Comprender y utilizar con eficacia el software libre "Gantt Project" para la gestión de proyectos educativosDe Everand¿Qué es un diagrama de Gantt?: Comprender y utilizar con eficacia el software libre "Gantt Project" para la gestión de proyectos educativosCalificación: 1 de 5 estrellas1/5 (1)
- Aprender React con 100 ejercicios prácticosDe EverandAprender React con 100 ejercicios prácticosAún no hay calificaciones
- De qué hablo cuando hablo de programar (volumen 1)De EverandDe qué hablo cuando hablo de programar (volumen 1)Calificación: 4 de 5 estrellas4/5 (1)
- Autodesk Inventor | Paso a Paso: Diseño CAD y Simulación FEM con Autodesk Inventor para PrincipiantesDe EverandAutodesk Inventor | Paso a Paso: Diseño CAD y Simulación FEM con Autodesk Inventor para PrincipiantesCalificación: 5 de 5 estrellas5/5 (1)
- Propiedades Volumetricas y Gavimetricas de Los SuelosDocumento12 páginasPropiedades Volumetricas y Gavimetricas de Los SuelosAna Noemí Gómez VacaAún no hay calificaciones
- Necesidades e Intereses e InclinacionesDocumento36 páginasNecesidades e Intereses e InclinacionesAmerico Maximo Mata AylasAún no hay calificaciones
- Las 7 Herramientas de La CalidadDocumento19 páginasLas 7 Herramientas de La CalidadJosé Van StrahlenAún no hay calificaciones
- Tarea 3 Bulbo Seco y Bulbo HumedoDocumento12 páginasTarea 3 Bulbo Seco y Bulbo HumedoJavierIgnacioBastidasMoraAún no hay calificaciones
- Relas Heuristicas para Ing. QuimicaDocumento4 páginasRelas Heuristicas para Ing. QuimicaAnonymous slHQIpo7Aún no hay calificaciones
- LECCIÓN 5 y 6Documento8 páginasLECCIÓN 5 y 6partner43Aún no hay calificaciones
- Formato Guia Observacion 2017Documento3 páginasFormato Guia Observacion 2017Alicia SanchezAún no hay calificaciones
- Judo para Deportistas CiegosDocumento155 páginasJudo para Deportistas Ciegosmarkelurrutia79100% (2)
- 196207Documento40 páginas196207Mario ParedesAún no hay calificaciones
- MegapecesDocumento10 páginasMegapecesJOsue Miranda CortezAún no hay calificaciones
- Manual de AlfrescoDocumento34 páginasManual de AlfrescoTavo Rojas LopezAún no hay calificaciones
- Trabajo de InvestigacionDocumento25 páginasTrabajo de InvestigacionMaria Victoria Steffany Montoya RodriguezAún no hay calificaciones
- Reconocimiento de Acidos y BasesDocumento10 páginasReconocimiento de Acidos y Basesvictorxxx100% (3)
- Desigualdad SocialDocumento11 páginasDesigualdad SocialIvan Armando Fiestas PazoAún no hay calificaciones
- Erp UladechDocumento2 páginasErp Uladechze carlos fidelAún no hay calificaciones
- Informe Etica Profesional 3 Avance Final PDFDocumento47 páginasInforme Etica Profesional 3 Avance Final PDFIvan VelasquezAún no hay calificaciones
- Nociones Basicas de La ProbabilidaDocumento5 páginasNociones Basicas de La ProbabilidaMairim GarciaAún no hay calificaciones
- Ejercicios 3er Grado de PrimariaDocumento7 páginasEjercicios 3er Grado de PrimariaArmando Fuentes HernandezAún no hay calificaciones
- Unidad III Desarrollo Del Trabajo Del Auditor - Tema 3 - Papeles de TrabajoDocumento10 páginasUnidad III Desarrollo Del Trabajo Del Auditor - Tema 3 - Papeles de TrabajoMarienny MoratóAún no hay calificaciones
- Escuela NaturalistaDocumento11 páginasEscuela NaturalistaGabriela Carabajal50% (2)
- Guia03 Exp1620776118Documento5 páginasGuia03 Exp1620776118Eduardo RamirezAún no hay calificaciones
- Proyecto Mildred CondorDocumento65 páginasProyecto Mildred CondorvilmaAún no hay calificaciones
- Informe Pericial PsicologicoDocumento14 páginasInforme Pericial PsicologicoLuchin Quisbort100% (1)
- El Nacimiento de Las UniversidadesDocumento12 páginasEl Nacimiento de Las UniversidadesGuillermo SanchezAún no hay calificaciones
- DocumentoDocumento10 páginasDocumentoMaria Monica LeonesAún no hay calificaciones
- Resolucion Etiquetado PreempacadosDocumento3 páginasResolucion Etiquetado PreempacadosMaría José GutiérrezAún no hay calificaciones
- Curso Básico para Educar A Tu PerroDocumento34 páginasCurso Básico para Educar A Tu PerroAlejandro TejedaAún no hay calificaciones
- Anexo-2-Ficha-DescriptivaDocumento3 páginasAnexo-2-Ficha-DescriptivaRoberto Sebastian machingaAún no hay calificaciones
- Tema 3 - Influencias Genéticas y Culturales en La PersonalidadDocumento13 páginasTema 3 - Influencias Genéticas y Culturales en La PersonalidadSookieNorthmanAún no hay calificaciones
- Informe de Electronica GeneralDocumento7 páginasInforme de Electronica GeneralEdison MaldonadoAún no hay calificaciones