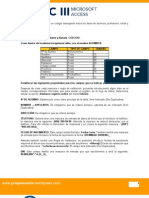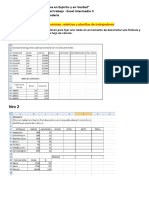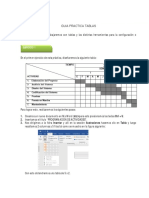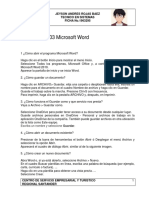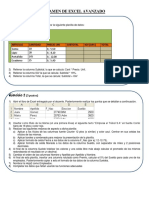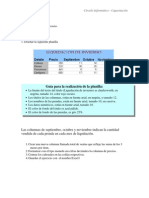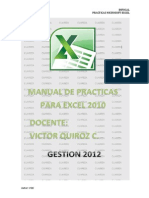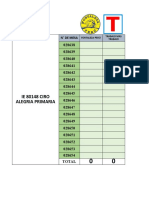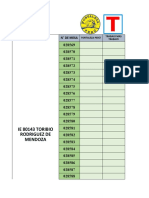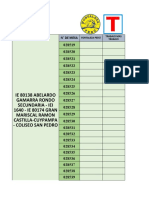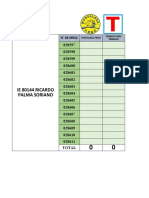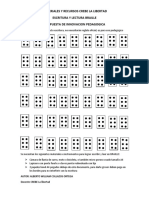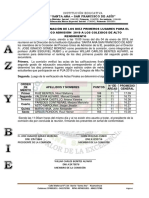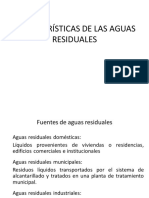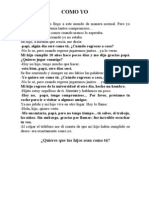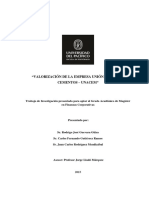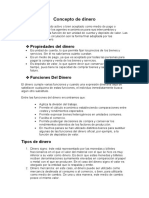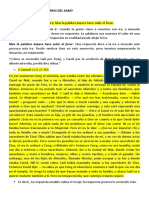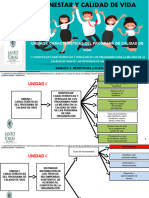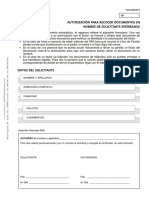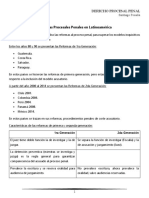Documentos de Académico
Documentos de Profesional
Documentos de Cultura
Práctica Excel Básico Entero
Práctica Excel Básico Entero
Cargado por
Mpaytan OlarteTítulo original
Derechos de autor
Formatos disponibles
Compartir este documento
Compartir o incrustar documentos
¿Le pareció útil este documento?
¿Este contenido es inapropiado?
Denunciar este documentoCopyright:
Formatos disponibles
Práctica Excel Básico Entero
Práctica Excel Básico Entero
Cargado por
Mpaytan OlarteCopyright:
Formatos disponibles
Crculo Informtico - Capacitacin
Microsoft Excel
Dificultad: Formato, frmulas.
1. Disear la siguiente planilla
Gua para la realizacin de la planilla:
La fuente del texto del titulo (Liquidacin de invierno) es charlesworth, en
negrita, tamao 14, color rojo oscuro.
Los ttulos de las columnas, estn en fuente arial, en negrita, y tamao 12.
Los nombres de las prendas, estn en fuente arial, tamao 10, en cursiva.
Los datos numricos, estn en fuente arial, tamao 10.
El color de fondo del titulo es azul plido.
El color de fondo de las prendas, es gris 25%.
Las columnas de septiembre, octubre y noviembre indican la cantidad
vendida de cada prenda en cada mes de liquidacin.
1. Crear una nueva columna llamada total de ventas que refleje las suma de los 3
meses por tem.
2. Formatear con el tipo moneda sin cifras decimales la columna de precios.
3. Centrar los cabezales en las celdas respectivas.
4. Guardar el ejercicio con el nombre Excel1
Autor: Prof.: Noelia Ferraz
Crculo Informtico - Capacitacin
Microsoft Excel:
Dificultad: Frmulas de clculo con referencias relativas. Formatos numricos.
1. Realizar la siguiente planilla de clculo, respetando su formato numrico, y
asignndole un aspecto a su agrado.
2. Calcular la columna de Saldos, teniendo presente que se obtiene de restarle a los
ingresos cada uno de los conceptos de gastos.
Autor: Prof.: Noelia Ferraz
Crculo Informtico - Capacitacin
Microsoft Excel
Dificultad: Funciones, clculo de porcentajes.
Hacer la siguiente planilla de clculo:
1. Realizar la formula en la celda importe la cual ser el precio al que se le restar
el descuento correspondiente.
2. Copiar la formula para todos los artculos.
3. En la celda de totales tendr que calcular el importe total de todos los artculos.
4. Salvar el archivo con el nombre excel3
Autor: Prof.: Noelia Ferraz
Crculo Informtico - Capacitacin
Microsoft Excel
Dificultad: Formatos, frmulas, funciones.
Se pide:
1.
2.
3.
4.
5.
6.
Respetar el estilo de la planilla (fuentes, estilos, colores, etc.).
Calcular las columnas restantes (eliminados, ausentes)
Sacar los totales de cada columna.
Obtener el mximo para cada columna.
Obtener el mnimo para cada columna.
Grabar el ejercicio con el nombre Excel2.
Autor: Prof.: Noelia Ferraz
Crculo Informtico - Capacitacin
Autor: Prof.: Noelia Ferraz
Crculo Informtico - Capacitacin
Microsoft Excel
Dificultad: Clculo de porcentajes, funciones =, formato de celdas, nombres de hojas.
1.
2.
3.
4.
5.
6.
7.
8.
Calcular la columna IVA (Precio * 22%)
Calcular la columna total (Precio + IVA)
Calcular mximos, mnimos y promedios.
Los precios debern tener formato numrico y llevar separador de miles.
Los promedios debern tener formato numrico y 2 decimales.
Darle formato a los textos y celdas.
Cambiar el nombre de la hoja por EJERCICIO 3.
Guardar la planilla con el nombre FORMULAS.
Autor: Prof.: Noelia Ferraz
Crculo Informtico - Capacitacin
Microsoft Excel:
Dificultad: Frmulas de clculo, clculo de porcentajes, funciones =.
Crear una planilla tipo factura, similar a la siguiente:
1. Calcular la columna importe, y la columna descuento, teniendo en
cuenta que se le efecta un 5% sobre el importe.
2. En una celda aparte calcular promedio de cantidades vendidas.
3. En un rango aparte calcular valor mnimo del importe y valor
mximo de descuento.
4. Calcular el total de la columna importe y total d la columna
descuento.
5. Almacenar la planilla con el nombre FACTURA.
NOTA: Completar la planilla con formatos de celdas y tipos d letras que destaquen los
valores y los ttulos d la factura, usando lneas de colores.
Autor: Prof.: Noelia Ferraz
Crculo Informtico - Capacitacin
Microsoft Excel
Dificultad: Ref. relativas, Ref. absolutas, frmulas de clculo y funciones.
1. En una nueva hoja de clculo, crear una planilla similar a la siguiente:
2. Calcular la columna de Descuento, sabiendo que es un 5% del Precio $.
3. Calcular la columna de Subtotal, teniendo en cuenta que se obtiene restndole al
Precio $ el descuento.
4. Calcular la columna IVA, teniendo en cuenta que es el 22% del subtotal.
5. Calcular la columna Precio Final $, teniendo en cuenta que se obtiene
sumndole al subtotal el IVA.
6. Obtener el total de la columna Descuento.
7. Calcular el Precio $ promedio
8. Calcular el IVA mximo
9. Calcular el Precio Final U$S, teniendo en cuenta que el T/C est dado al pie de
la planilla.
Autor: Prof.: Noelia Ferraz
Crculo Informtico - Capacitacin
Microsoft Excel
Dificultad: Ref. absolutas, funciones.
1. Crear la siguiente planilla :
2. Realizar los clculos correspondientes teniendo en cuenta que los porcentajes de
B.P.S., D.I.S.S.E, FRL e IRP fueron dados al principio de la planilla.
3. Calcular los Totales para las columnas de: Nominal, Disse, Bps, Frl, IRP y
Liquido.
4. Calcular el Mximo para las columnas de: Nominal, Disse, Bps, Frl, IRP y
Liquido..
5. Salvar el ejercicio con el nombre excel4.
Autor: Prof.: Noelia Ferraz
Crculo Informtico - Capacitacin
Microsoft Excel
Dificultad: Frmulas de clculo, funciones, referencias relativas y absolutas.
1. Copiar los datos siguientes en la hoja de calculo:
1
2
3
4
5
6
7
8
9
10
11
12
13
14
A
Cdigo
C001
C002
C003
C004
C005
C006
C007
Total
B
Descripcin
Asas
Refuerzos
Cordones
Bolsas
Tapas
Embalajes
Fondos
D. Base
IVA
C
D
E
Unidades Bruto Dto. Base
200
50
150
20
500
10
800
80
1900
70
200
50
150
45
F
G
Neto IVA
H
TOTAL
2%
23%
Utilizar referencias Absolutas o Relativas segn la formula que debas utilizar.
2. Calcular con los datos que tenemos en la hoja las siguientes columnas:
Dto. Base
Neto
IVA
Total
3. Calcular los totales de las siguientes columnas:
4.
5.
6.
7.
Unidades
Bruto
Neto
IVA
Total
Calcular en la fila 14 el promedio de cada una de las columnas Numricas.
Calcular en la fila 15 el mximo de cada una de las columnas Numricas.
Calcular en la fila 16 el mnimo de cada una de las columnas Numricas.
Poner formato miles a todos los nmeros de la hoja.
Autor: Prof.: Noelia Ferraz
Crculo Informtico - Capacitacin
Microsoft Excel
Dificultad: Frmulas de clculo, referencias relativas, referencias absolutas, funciones.
Copiar la siguiente hoja de clculo:
1. La hoja debe quedar con el mismo aspecto que la anterior utilizando la opcin de
bordes y formatos para los nmeros.
2. Calcular los totales de unidades para el ao 1995 y 1996.
3. Calcular la introduccin del ao 1995 para cada vehculo utilizando la siguiente
formula:
INTRODUCCIN 1995: UNIDADES VEHCULO / TOTAL UNIDADES 1995
4. Calcular tambin la introduccin del ao 1996 para cada vehculo utilizando la
siguiente formula:
INTRODUCCIN 1995: UNIDADES VEHCULO / TOTAL UNIDADES 1996
5. Calcular la introduccin total para los aos 1995 y 1996.
6. Calcular la fila (IMPORTADOS) para las UNIDADES e INTRODUCCION de
los distintos aos, la formula es:
IMPORTACIN: TOTAL - NACIONALES
7. Aplicar los formatos que creas convenientes.
Autor: Prof.: Noelia Ferraz
Crculo Informtico - Capacitacin
Microsoft Excel
Dificultad: Manejo de hojas, clculos simples.
En la primera hoja del libro, realizar la siguiente planilla de clculo:
1. Calcular:
a. El total por semana
b. El total por producto
2. Colocar a la hoja, el nombre Ventas
3. Copiar los nombres de los productos en la hoja 2 a partir de la celda A4, y
agregar los siguientes datos:
4.
5.
6.
7.
8.
Calcular la columna total (precio * cantidad)
Colocar a la hoja el nombre RECAUDACIONES.
Copiar el rango que va desde A3 hasta B7 en la hoja 3 a partir de la celda A1.
Cambiar el nombre de la hoja 3 por PRECIOS.
En la hoja precios, insertar una columna delante de los nombres de los
productos.
9. Insertar tres lneas en blanco arriba de los datos.
10. Completar la planilla para que quede de la siguiente forma:
Autor: Prof.: Noelia Ferraz
Crculo Informtico - Capacitacin
11. Colocar en D5 una frmula para calcular el DESCUENTO que se realiza (Precio
* Porcentaje de descuento).
12. Copiar la frmula al resto de los productos.
13. Colocar en E5, una frmula para calcular el PRECIO DE OFERTA (Precio
descuento).
14. Copiar la frmula al resto de los productos.
15. Almacenar el libro.
Autor: Prof.: Noelia Ferraz
Crculo Informtico - Capacitacin
Microsoft Excel
Dificultad: Clculos simples, referencias absolutas, funciones =.
1. En un libro nuevo en la hoja 1, realizar la siguiente planilla:
2.
3.
4.
5.
6.
Renombrar la hoja para que se llame VENTAS DIA 1
Calcular el total en pesos de cada uno de los artculos.
Calcular el total general (de cantidad y total en $) de todos los artculos.
Guardar el libro con el nombre EL SABER.
En la hoja 2 ingrese la siguiente planilla:
7. Calcular la fila Costos, sabiendo que son el 5% de las ventas, colocando el
porcentaje en una celda aparte.
8. Calcular la fila Utilidades, sabiendo que son las ganancias de la empresa (resta
entre ventas y costos).
9. Calcular el total de Ventas del trimestre.
10. Calcular el total de utilidades del trimestre.
11. Calcular el promedio de las ventas de los costos y de las utilidades en el
trimestre.
12. Cambiar el nombre de la hoja 2 por Ultimo trimestre 95
13. Guardar los cambios.
14. Ir a la hoja Ventas da 1.
15. A partir de la celda A10, ingresar los siguientes datos:
Autor: Prof.: Noelia Ferraz
Crculo Informtico - Capacitacin
16. Hallar los datos anteriores.
17. En la hoja Ultimo Trimestre 95 averiguar los siguientes datos:
18. Almacenar los cambios.
Autor: Prof.: Noelia Ferraz
Crculo Informtico - Capacitacin
Microsoft Excel
Dificultad: Frmulas con celdas de diferentes hojas, referencias absolutas.
1. En la hoja 1, ingresar la siguiente planilla de clculo:
2. Colocar a la hoja 1 el nombre PRSTAMOS.
3. Colocar a la hoja 2 el nombre PRECIOS.
4. En la hoja PRECIOS ingresar los siguientes datos:
5. Ir a la hoja PRSTAMOS.
Calcular:
ATRASO: Cuantos das se atras la persona, como la diferencia entre fecha
de entrega y fecha de retiro (tener en cuenta asignar formato numrico a esta
columna).
RECARGO: Sabiendo que por cada da de atraso se le cobra 10 pesos.
Utilizar los datos de la hoja PRECIOS, para escribir la frmula.
TOTAL: Cuanto es el total a pagar, a partir del costo de la pelcula y el
recargo.
6. Almacenar el libro con el nombre VIDEO CLUB.
Autor: Prof.: Noelia Ferraz
Crculo Informtico - Capacitacin
Microsoft Excel
Dificultad: Referencias absolutas.
1. Realizar una planilla similar a la siguiente:
2. Calcular el sueldo, teniendo en cuenta que el valor de la hora es de $ 50,
utilizando dicho valor con referencia a la celda B8.
3. Calcular el incentivo, teniendo en cuenta que el valor es de un 20% del sueldo,
utilizando dicho valor con referencia a la celda B9.
4. Calcular en una nueva columna el sueldo lquido teniendo en cuenta que es la
suma del sueldo ms el incentivo.
Autor: Prof.: Noelia Ferraz
Crculo Informtico - Capacitacin
Microsoft Excel:
Dificultad: Frmulas de clculo, referencias absolutas.
1. Disear una planilla similar a la siguiente, colocando en la celda C12 la fecha
actual.
2. Calcular la edad de las personas, sabiendo que se obtiene mediante la siguiente
frmula: (Fecha de hoy-Fecha de nacimiento)/365.
Autor: Prof.: Noelia Ferraz
Crculo Informtico - Capacitacin
Microsoft Excel:
Dificultad: Referencias absolutas.
1. Realizar la siguiente planilla de clculo:
2. Calcular las columnas de IVA y Precio $U, teniendo en las celdas inferiores los
parmetros necesarios para su clculo.
Autor: Prof.: Noelia Ferraz
Crculo Informtico - Capacitacin
Microsoft Excel
Dificultad: Grficos, autosuma.
Realizar la siguiente planilla sobre el control de una biblioteca durante dos
meses (enero y febrero):
Realizar las siguientes grficas:
Una grfica de barras donde represente la cantidad de copias durante los dos
periodos. (enero y febrero).
Una grfica circular donde se compare los porcentajes de la cantidad de
copias de febrero de cada tema.
Una grfica de barras Apiladas donde se compare las copias de cada autor en
cada uno de los perodos.
Guardar el ejercicio con el nombre Excel 17.
Autor: Prof.: Noelia Ferraz
Crculo Informtico - Capacitacin
10 Microsoft Excel
Dificultad: Frmulas de clculo, grficos.
1. Crear la siguiente planilla, manteniendo el formato de bordes y sombreados. En la
misma se indica una liquidacin de sueldos al personal de una empresa.
Nombre
J. Perez
S. Gomez
F. Gutierrez
L. Garcia
C. Martinez
Cargo
Horas simples Horas Extras Nominal Valor Hora
Director
120
10
100
Secretaria
100
60
65
Telefonista
75
75
40
Cadete
160
100
10
Gerente
80
41
100
2. Calcular el sueldo nominal sabiendo que:
Nominal = (Horas simples + horas extras * 2) * Valor hora
3. Realizar una grfica circular con el nominal de cada empleado.
4. Almacenar la planilla en la carpeta creada en el primer modulo, con el nombre
sueldos.xls
Autor: Prof.: Noelia Ferraz
Crculo Informtico - Capacitacin
Microsoft Excel
Dificultad: Grficos.
1. En un libro nuevo, ingresar la siguiente planilla de clculo:
2. Almacenar el libro con el nombre GRAFICOS1
3. Colocarle a la hoja 1 el nombre EXPORTACIONES.
4. Debajo de la planilla realizar un grfico de columnas 3d, que represente las
exportaciones de maz en los 6 aos. El aspecto del grafico debe ser similar al
siguiente:
5. Cambiar los colores de las columnas.
6. Agregar los datos del trigo al grfico.
7. Modificar el ttulo para que diga EXPORTACIONES DE MAIZ Y TRIGO.
8. Colocar el fondo del grafico con color blanco.
9. Eliminar las lneas de divisin.
10. Colocar los aos en otro color.
11. Cambiar el alto y perspectiva del grfico.
12. En una nueva hoja, realizar un grfico de columnas que represente las
exportaciones de cada producto en cada ao. Colocar ttulos y leyendas.
Colocarle a la hoja el nombre COLUMNAS. El aspecto del grfico deber ser
similar al siguiente:
Autor: Prof.: Noelia Ferraz
Crculo Informtico - Capacitacin
13. Colocar la leyenda debajo del grfico.
14. Eliminar la serie de las papas y del maz.
15. Colocar sobre las columnas los valores graficados.
16. Cambiar el tipo de letra de todos los ttulos.
17. Eliminar las lneas de divisin.
18. En una hoja nueva, realizar un grfico circular en 3d que represente el porcentaje
de las exportaciones de cada producto en 1994. Colocarle ttulos. Colocarle a la
hoja el nombre CIRCULAR 3D. El aspecto del grfico deber ser similar al
siguiente:
19. Separar el sector del maz.
20. Colocar el sector de trigo y el arroz con rayado.
21. Cambiar el tipo de letra del ttulo y subrayarlo.
22. Colocar en negrita los rtulos de los sectores.
23. Almacenar los cambios.
Autor: Prof.: Noelia Ferraz
Crculo Informtico - Capacitacin
Microsoft Excel
Dificultad: Grficos.
1. En un nuevo libro, crear la siguiente hoja de clculo:
2. Obtener grficas similares a las siguientes:
Autor: Prof.: Noelia Ferraz
Crculo Informtico - Capacitacin
Autor: Prof.: Noelia Ferraz
Crculo Informtico - Capacitacin
EJERCICIO 1.
1.
Ingresar la siguiente planilla de clculo.
2.
Calcular el Vitico que se debe pagar a cada vendedora, sabiendo que a las personas de la
categora A se les paga 120 pesos de viticos, y a las de categora B se les paga 140.
(Utilizar los nmeros escritos en las referencias para escribir la frmula).
1.
EJERCICIO 2.
Ingresar la siguiente planilla de clculo:
2.
Colocar en la columna Situacin una frmula que indique que productos estn vencidos. Debe
aparecer la palabra VENCIDO o VIGENTE segn corresponda.
(Utilice para comparar la fecha que aparece como fecha actual).
EJERCICIO 3.
1. Ingresar la siguiente planilla de clculo:
2.
1.
Colocar una frmula que indique que personas estn suspendidas, sabiendo que si la persona
tiene ms de 10 faltas est suspendida. En la celda debe aparecer la palabra SUSPENDIDO o
nada.
EJERCICIO 4.
Ingresar la siguiente planilla de clculo:
2.
3.
Calcular el
descuento que
le corresponde
a cada factura,
sabiendo que a
las personas
que pagaron al contado les corresponde el 20% del monto, y a las personas que compraron a
crdito no lees hacemos descuento.
Calcular el total a pagar.
Autor: Prof.: Noelia Ferraz
Crculo Informtico - Capacitacin
1.
EJERCICIO 5.
Ingresar la siguiente planilla de clculo:
2.
Autor: Prof.: Noelia Ferraz
Calcular la cuota final para
cada alumno, sabiendo que
a las personas que tienen
convenio INJU, se les
descuenta un 15% a la
cuota base, al resto se les
cobra la cuota base.
Crculo Informtico - Capacitacin
Referencias a celdas y nombres de rangos
Las referencias a celdas se utilizan para referirse al contenido de una
celda o grupo de celdas. El uso de referencias permite usar valores de
diferentes celdas o grupos de celdas de una hoja de clculo, para
realizar determinados clculos.
Conviene saber que en las referencias a celdas o grupos de celdas,
Excel no distingue entre letras maysculas y minsculas.
Una celda se referencia siempre por su identificador de columna (una
letra o conjunto de 2 letras) y de fila (un nmero). Por ejemplo, la
celda A21 es la que se encuentra en la interseccin de la fila 21 con la
columna A. La referencia de la celda activa se muestra en el cuadro
referencia situado a la izquierda de la barra de frmulas.
Los rangos (conjunto de celdas contiguas) de celdas se expresan por
medio del operador dos puntos (:), que separa la referencia a la
primera celda del rango de la de la ltima celda. Por ejemplo, en una
seleccin rectangular la referencia puede ser B2:D3.
Las referencias mltiples consisten en referencias sencillas separadas
por el carcter punto y coma (;). Una seleccin doble, consistente en
dos zonas rectangulares, cuya referencia puede ser (B2:D3;C5:D6). Se
pueden introducir tambin referencias a celdas de otra hoja de
clculo, introduciendo el nombre de esa hoja antes de la referencia a
las celdas, y separndolos por el signo de admiracin (!), por ejemplo:
(Hoja1!B5:C6).
El mtodo ms seguro para definir referencias a celdas consiste en
utilizar el ratn, de forma de seleccionar (apuntar y hacer clic) la
celda cuya direccin se desea insertar. Cuando se desea introducir
una direccin en una frmula, basta hacer clic en dicha celda. De esta
forma, se minimizan los errores en la insercin de referencias a
celdas.
Referencias relativas, mixtas y absolutas
Excel por defecto, usa siempre referencias relativas para las
direcciones de celdas introducidas en las frmulas.
Esto significa que las direcciones cambiarn de referencias tras copiar
de una celda a otra, una frmula
con referencias a celdas. Excel
actualiza
automticamente
la
frmula (segn hacia donde se
copie) para hacer referencia a las
nuevas direcciones de las celdas
establecidas en la misma. Con
mucha frecuencia ste es el comportamiento deseado, pues esto
resulta muy til cuando se desea reproducir partes de una hoja de
clculo. Excel sigue la pista de cada una de las referencias de celdas,
al recordar su posicin con respecto a la celda en una frmula, y no
por su direccin.
Autor: Prof.: Noelia Ferraz
Crculo Informtico - Capacitacin
Por ejemplo en el caso que se muestra, se debe escribir una frmula
que permita calcular el Subtotal, para lo cual se debe sealar la celda
C2 (celda donde se pretende obtener el resultado) y posteriormente
escribir la frmula =A2*B2.
Luego, en lugar de ingresar una a una las siguientes frmulas que nos
permitan calcular el subtotal para todas las filas de nuestra tabla,
copiamos dicha frmula mediante el comando pertinente o mediante
el arrastre hacia abajo del cuadro de llenado, a las dems celdas de la
columna subtotal. El resultado de esta copia ser que en la celda C3
queda la frmula =A3*B3, en la celda C4 nos queda la frmula
=A4*B4 y as sucesivamente.
La frmula original es interpretada por Excel de la siguiente forma:
tomar el valor de la celda ubicada dos posiciones a la izquierda de la
celda actual (donde se localiza la frmula) y multiplicarlo por el valor
localizado una celda a la izquierda de la celda actual. Estas
referencias son relativas a la ubicacin de dicha frmula, al copiarla a
cualquier lugar del libro de trabajo, la frmula seguir siendo
interpretada por Excel de la misma manera, todo depender de cual
sea la celda donde se copie la misma.
En ciertos casos hay que evitar que las referencias a celdas cambien
cuando se copia la frmula a una nueva posicin. Para ello hay que
utilizar referencias absolutas. Es posible utilizar referencias absolutas
para filas y relativas para columnas, o viceversa. Las referencias
relativas se convierten en absolutas introduciendo el carcter de
pesos ($) antes de la letra de la columna o el nmero de fila, que se
quieren mantener invariables. Si se desea que no cambie ni la
referencia de filas ni de columnas, hay que poner el carcter $
delante de cada una de las dos referencias.
Una referencia absoluta se puede definir de dos formas diferentes:
Conforme se introduce la frmula, se teclea el carcter $
delante del ndice de fila y/o de columna que se quiere
mantener constante.
Se introduce la frmula, se presiona la tecla F4 en el momento
de fijar un valor determinado.
Autor: Prof.: Noelia Ferraz
Crculo Informtico - Capacitacin
Referencias
Cuando trabajamos en Excel y ms concretamente cuando hacemos usos de frmulas y funciones
casi es seguro que pongamos referencias a celdas o conjunto de celdas que no son propiamente la
misma celda donde tenemos la formula.
Las referencias son enlaces a un lugar, es decir, cuando en una formula escribimos
=SUMA(A1;B1) nos estamos refiriendo a que sume el contenido de A1 y el contenido de B1.
Existen 3 tipos de referencias:
Referencia Relativa: Las referencias de filas y columnas cambian si se copia la formula
en otra celda, es decir se adapta a su entorno porque las referencias las hace con respecto
a la distancia entre la formula y las celdas que forman parte de la formula. Esta es la
opcin que ofrece Excel por defecto.
Supongamos el ejemplo:
A
15
20
=A1+2
30
3
Si ahora copiamos la celda A2 en B3, como la copiamos una columna hacia la derecha y en una
fila hacia abajo, la frmula cambiar por: =B2+2 . Lo que variar es la referencia a la celda A1 , al
copiarla una columna hacia la derecha se incrementar el nombre de la columna en uno, es decir, en
vez de A pondr B y al copiarla una fila hacia abajo en vez de fila 1 pondr 2 , resultado =B2+2 .
Para mantener en la frmula sumar 2 al contenido de la celda superior.
Referencia Absoluta: Las referencias de filas y columnas no cambian si se copia la
formula a otra celda, las referencias a las celdas de la formula son fijas.
Supongamos el ejemplo:
15
20
=$A$1+2
30
3
Si ahora copiamos la celda A2 en B3 , aunque la copiemos una columna hacia la derecha y en una
fila hacia abajo, como delante de la columna y delante de la fila encuentra en signo $ no variar la
frmula y en B3 pondr =$A$1+2 .
Referencia Mixta: Podemos hacer una combinacin de ambas referencias, podemos
hacer que las filas sean relativas y las columnas absolutas o viceversa.
Supongamos el ejemplo:
15
20
=$A1+2
30
Si ahora copiamos la celda A2 en B3 , como hay un signo $ delante de la columna aunque se copie
una columna ms a la derecha sta no variar, pero al no tener el signo $ delante de la fila, al copiarla
una fila hacia abajo la fila cambiar por 2 en vez de 1 y el resultado ser =$A2+2 .
Autor: Prof.: Noelia Ferraz
Crculo Informtico - Capacitacin
Supongamos el ejemplo:
A
15
20
=A$1+2
30
3
Si ahora copiamos la celda A2 en B3 , como hay un signo $ delante de la fila aunque se copie una
fila hacia abajo sta no variar, pero al no tener el signo $ delante de la columna, al copiarla una
columna ms a la derecha la columna cambiar por B en vez de A y el resultado ser =B$1+2 .
Como cambiar el tipo de referencia
Una opcin para cambiar el tipo de referencia una vez sabemos distinguir entre los diferentes tipos
de referencias que existen y la que ms nos interesa en cada momento es hacerlo a mano.
Las referencias relativas se escriben tal cual vemos la interseccin de la celda con la columna y
la fila (A2, B3, D1...).
Para que la referencia sea absoluta, es decir que sea fija, debemos anteponer a la columna y a la
fila el signo $ ($A$2, $B$3, $D$1...).
Para las referencias mixtas como hemos dicho puede ser una mezcla entre relativa y absoluta por
tanto pueden ser de este tipo ($A2, B$3, $D1...).
Otra opcin, en lugar de escribirlo a mano es hacerlo cuando estemos editando la formula, en el
momento en el que se incluyan las celdas referenciadas podemos pulsar sobre la tecla F4 y vemos
que va cambiando a los posibles tipos de referencias que podemos hacer con la celda.
Referencias a otras hojas o libros
Otra funcionalidad muy interesante de las referencias es la posibilidad de escribir referencias a
celdas que se encuentran en otras hojas o incluso en otros libros.
Referencia a otras hojas.
Para hacer referencia a celdas de otras hojas debemos indicar el nombre de la hoja seguido del
signo de exclamacin y el nombre de la celda.
Por ejemplo: Hoja2!A2 esta referencia est diciendo que coja la celda A2 de la hoja Hoja2.
Si la hoja tuviera un nombre personalizado con espacios incluidos, la referencia sera de este
modo 'Nombre de la hoja externa'!A2, habra que encerrar el nombre de la hoja entre comillas
simples ' '.
Referencia a otros libros.
Para hacer referencia a celdas de otros libros debemos indicar el nombre del libro entre corchetes
y el resto como acabamos de ver.
Por ejemplo: '[presupuesto 2007]Hoja1'!B2 esta referencia indica que la celda se encuentra en el
libro "Presupuesto 2007", en la Hoja1 y en la celda B2.
Muy importante: Fjense bien que al escribir una cadena de caracteres que incluya espacios
debemos ponerlo siempre entre comillas simples ' '.
Autor: Prof.: Noelia Ferraz
También podría gustarte
- Ficha de Análisis de Puestos Laborales. Dependiendo Al Puesto Que PostulaDocumento6 páginasFicha de Análisis de Puestos Laborales. Dependiendo Al Puesto Que PostulaDigna Haro AlbarránAún no hay calificaciones
- Actividades de Word 2016 2Documento2 páginasActividades de Word 2016 2Frank AlaveAún no hay calificaciones
- Ejercicios de Microsoft Excel XPDocumento38 páginasEjercicios de Microsoft Excel XPel verdugo 1025Aún no hay calificaciones
- Enunciado Funciones Basicas 02Documento4 páginasEnunciado Funciones Basicas 02Jeam TurpoAún no hay calificaciones
- Practica BD ColegioDocumento7 páginasPractica BD ColegioI.S.C. Carlos García MaresAún no hay calificaciones
- Evaluacion ExcelDocumento7 páginasEvaluacion ExcelEstella Saleme LugoAún no hay calificaciones
- Clase 3-4Documento43 páginasClase 3-4DAHIANA GRAJALES FLOREZAún no hay calificaciones
- Ejercicios Word EjemplosDocumento30 páginasEjercicios Word EjemplosMehAún no hay calificaciones
- Ejercicios Power PointDocumento2 páginasEjercicios Power PointlicfandresAún no hay calificaciones
- Excel TotalDocumento99 páginasExcel TotalAnonymous P77X2eAún no hay calificaciones
- Practicas de Word Primera TandaDocumento9 páginasPracticas de Word Primera TandaAlejandra Garcia ViverosAún no hay calificaciones
- Ejercicio 6 Indice y Tablas de IlustracionDocumento17 páginasEjercicio 6 Indice y Tablas de IlustracionCarlos CelleriAún no hay calificaciones
- Ejercicios Resueltos en ExcelDocumento28 páginasEjercicios Resueltos en ExcelfabianAún no hay calificaciones
- Ejercicio de Word 17 1Documento1 páginaEjercicio de Word 17 1Profe CiclosAún no hay calificaciones
- Clase 1 - Power PointDocumento9 páginasClase 1 - Power PointCioAún no hay calificaciones
- Calcular Las Horas Entre Dos Fechas en ExcelDocumento3 páginasCalcular Las Horas Entre Dos Fechas en ExcelpariciotomasAún no hay calificaciones
- Trabajar Con TablasDocumento6 páginasTrabajar Con TablasMaybi BIAún no hay calificaciones
- Manual de Formulas en ExcelDocumento7 páginasManual de Formulas en ExcelManuel EscobarAún no hay calificaciones
- Practicas Informática II-EXCEL AVANZADODocumento9 páginasPracticas Informática II-EXCEL AVANZADOmoisesunitecingAún no hay calificaciones
- Coleccion de Ejercicios de Word - ProtegidoDocumento45 páginasColeccion de Ejercicios de Word - Protegidorafael “chankyrasta” arreagaAún no hay calificaciones
- Ejercicios de Excel TD - Parte 5Documento4 páginasEjercicios de Excel TD - Parte 5Adela GutierrezAún no hay calificaciones
- Idoc - Pub - Ejercicios Word AvanzadoDocumento28 páginasIdoc - Pub - Ejercicios Word AvanzadoNereoAún no hay calificaciones
- Referencias de CeldasDocumento8 páginasReferencias de CeldasKaren Lorena Gomez FajardoAún no hay calificaciones
- Ejercicios de Excel - Intermedio II 3Documento4 páginasEjercicios de Excel - Intermedio II 3milia wairuAún no hay calificaciones
- Procesador de TextoDocumento11 páginasProcesador de TextoGabriela JustinaAún no hay calificaciones
- Ejercicios ExcelDocumento5 páginasEjercicios ExcelYina Paola M VargasAún no hay calificaciones
- Bordes y Sombreados Word 2010Documento14 páginasBordes y Sombreados Word 2010Marco CelestinoAún no hay calificaciones
- Word 2019 Practica TablasDocumento5 páginasWord 2019 Practica TablasYudy Turpo QuinchoAún no hay calificaciones
- Formato Condicional ExcelDocumento12 páginasFormato Condicional Excelkevin alexander colorado peñaAún no hay calificaciones
- Clasevirtual4 - Repaso-Base de Datos en AccessDocumento7 páginasClasevirtual4 - Repaso-Base de Datos en AccessValar MorgulhisAún no hay calificaciones
- Manual de Ejercicios de Power PointDocumento11 páginasManual de Ejercicios de Power PointtxemailAún no hay calificaciones
- Manual PowerPoint AvanzadoDocumento21 páginasManual PowerPoint AvanzadocolommemoAún no hay calificaciones
- Practicas Patron DiapositivasDocumento9 páginasPracticas Patron DiapositivasMartin Puma CondoriAún no hay calificaciones
- Ej Practico 12 Excel 2015Documento2 páginasEj Practico 12 Excel 2015papeldigitalAún no hay calificaciones
- Practica EscritorioDocumento2 páginasPractica EscritorioCarlos Ollero100% (6)
- EJERCICIOS PRACTICOS TAREAS 3, 4 y 6Documento2 páginasEJERCICIOS PRACTICOS TAREAS 3, 4 y 6deyvid arevalo de pazAún no hay calificaciones
- Cuadernillo 2do 2016Documento34 páginasCuadernillo 2do 2016Nora B GarayoAún no hay calificaciones
- Cuestionario de WordDocumento45 páginasCuestionario de WordWILMAR FERNANDO HERNANDEZ JAIMESAún no hay calificaciones
- Examen Word 2013 FebreroDocumento4 páginasExamen Word 2013 FebreroPedrinho CruzAún no hay calificaciones
- 1aplicacion Word PDFDocumento16 páginas1aplicacion Word PDFFERNANDOCCAún no hay calificaciones
- EjEx 06Documento2 páginasEjEx 06api-3741205Aún no hay calificaciones
- TRABAJO PRÁCTICO Computacion #1Documento1 páginaTRABAJO PRÁCTICO Computacion #1compuar_cs100% (2)
- Guia - 2 - EXCEL Formato CeldasDocumento11 páginasGuia - 2 - EXCEL Formato Celdasgloria osorioAún no hay calificaciones
- 1er Ejercicio en WordDocumento6 páginas1er Ejercicio en Wordjonathan0% (1)
- Guía de Laboratorio 2 - Algoritmos PSEINT - Jesus Angel Quispe SunturaDocumento5 páginasGuía de Laboratorio 2 - Algoritmos PSEINT - Jesus Angel Quispe SunturaJesus QuispeAún no hay calificaciones
- Prac Excel 2010Documento80 páginasPrac Excel 2010ma83ri30Aún no hay calificaciones
- Practica Word Tabulaciones y TablasDocumento2 páginasPractica Word Tabulaciones y TablasIvy TorresAún no hay calificaciones
- Operadores AritmeticosDocumento3 páginasOperadores AritmeticosMabel Estefany Castro RojasAún no hay calificaciones
- Presentación Del Curso Excel AvanzadoDocumento3 páginasPresentación Del Curso Excel AvanzadoJefer RincónAún no hay calificaciones
- Examen Excel IIDocumento3 páginasExamen Excel IIZolis Naida100% (1)
- Ejercicios de ExcelDocumento114 páginasEjercicios de ExcelArturo Rosales100% (1)
- Práctica Excel Básico EnteroDocumento30 páginasPráctica Excel Básico EnteroMarite CejasAstraAún no hay calificaciones
- Silo - Tips - Microsoft Excel Dificultad Formato FormulasDocumento30 páginasSilo - Tips - Microsoft Excel Dificultad Formato Formulasslipknotcorey21Aún no hay calificaciones
- Preguntas de Excel Básico INFOCALDocumento36 páginasPreguntas de Excel Básico INFOCALRoseline Relinda PerezAún no hay calificaciones
- Prácticas Excel 1º y 2ºDocumento15 páginasPrácticas Excel 1º y 2ºJuan Esquivel Rubio33% (3)
- Ejercicios Excel InicioDocumento10 páginasEjercicios Excel Iniciosedres54Aún no hay calificaciones
- Ejercicios de Practica 1 A 8Documento5 páginasEjercicios de Practica 1 A 8anlidicoAún no hay calificaciones
- Ejercicios Basicos ExcelDocumento5 páginasEjercicios Basicos ExcelMichael Andres Arroyo Figueroa100% (1)
- Excel FormulasDocumento2 páginasExcel FormulasMaritza RegaladoAún no hay calificaciones
- Programación de Compras y Ventas ExcelDocumento20 páginasProgramación de Compras y Ventas ExcelMaria Bonnot100% (1)
- Ejercicios de Práctica Primer ParcialDocumento2 páginasEjercicios de Práctica Primer ParcialJesusAún no hay calificaciones
- SARTIMBAMBADocumento10 páginasSARTIMBAMBAJuan Esquivel RubioAún no hay calificaciones
- Relación de MesasDocumento20 páginasRelación de MesasJuan Esquivel RubioAún no hay calificaciones
- MARCABALDocumento10 páginasMARCABALJuan Esquivel RubioAún no hay calificaciones
- CURGOSDocumento10 páginasCURGOSJuan Esquivel RubioAún no hay calificaciones
- SISTEMADocumento8 páginasSISTEMAJuan Esquivel RubioAún no hay calificaciones
- SARINDocumento10 páginasSARINJuan Esquivel RubioAún no hay calificaciones
- SANAGORÁNDocumento10 páginasSANAGORÁNJuan Esquivel RubioAún no hay calificaciones
- Como Subir Mi Foto en El Aula VirtualDocumento6 páginasComo Subir Mi Foto en El Aula VirtualJuan Esquivel RubioAún no hay calificaciones
- CHUGAYDocumento10 páginasCHUGAYJuan Esquivel RubioAún no hay calificaciones
- Jurado 2ADocumento3 páginasJurado 2AJuan Esquivel RubioAún no hay calificaciones
- Braille Escritura y LecturaDocumento1 páginaBraille Escritura y LecturaJuan Esquivel RubioAún no hay calificaciones
- Pizarra Digital 1499Documento7 páginasPizarra Digital 1499Juan Esquivel RubioAún no hay calificaciones
- Acta de Determinacion - CoarDocumento8 páginasActa de Determinacion - CoarJuan Esquivel RubioAún no hay calificaciones
- Temario Que Utilizara El Minedu para Examen Ece 2016Documento7 páginasTemario Que Utilizara El Minedu para Examen Ece 2016Juan Esquivel RubioAún no hay calificaciones
- Dia 3 Solucion MatematicaDocumento27 páginasDia 3 Solucion MatematicaJuan Esquivel RubioAún no hay calificaciones
- Programa de CeremoniaDocumento2 páginasPrograma de CeremoniaJuan Esquivel Rubio100% (3)
- Derecho Notarial - CodificaciónDocumento30 páginasDerecho Notarial - CodificacióndescargarAún no hay calificaciones
- Arch IvoDocumento51 páginasArch IvoRonaldo Arellano RiverosAún no hay calificaciones
- Apuntes BootstrapDocumento4 páginasApuntes BootstrapGonzalo Nahuel PérezAún no hay calificaciones
- Academia y Analisis de TextoDocumento5 páginasAcademia y Analisis de TextoJesus Rodolfo HdezAún no hay calificaciones
- Cfdi 20240319115805I49ARCG0000000045Documento2 páginasCfdi 20240319115805I49ARCG0000000045RICHARD ROMOAún no hay calificaciones
- Entregable 2Documento10 páginasEntregable 2Victor danielAún no hay calificaciones
- Industrializacion de Citricos y Valor Agregadoo Siproduce - Sifupro.org - MXDocumento31 páginasIndustrializacion de Citricos y Valor Agregadoo Siproduce - Sifupro.org - MXSandra CastrillonAún no hay calificaciones
- Introduccion A Teoria de RestriccionesDocumento26 páginasIntroduccion A Teoria de RestriccionesEstrategia Focalizada100% (8)
- Presentación Adulto Mayor FrágilDocumento26 páginasPresentación Adulto Mayor Frágilandrea del pilarAún no hay calificaciones
- Cuadernillo de Preguntas Ingles Saber 11 - 2019Documento12 páginasCuadernillo de Preguntas Ingles Saber 11 - 2019Kaileth DuarteAún no hay calificaciones
- Ensayo Academico de La AlimentacionDocumento26 páginasEnsayo Academico de La AlimentacionCelina RiosAún no hay calificaciones
- Esquema de Las Normas ISBD (C)Documento13 páginasEsquema de Las Normas ISBD (C)Anderson BerbesiAún no hay calificaciones
- Plantemos Un Arbol Hoy PROYECTO DE ARBOR PDFDocumento5 páginasPlantemos Un Arbol Hoy PROYECTO DE ARBOR PDFVeronica Vargas AriasAún no hay calificaciones
- Seccion 1 A Tratamiento de Aguas Julio 2021 Caracter Fisicas Quim InorgDocumento91 páginasSeccion 1 A Tratamiento de Aguas Julio 2021 Caracter Fisicas Quim InorgBryan LinoAún no hay calificaciones
- Santillana Tomi, Loli y MiliDocumento49 páginasSantillana Tomi, Loli y MiliDaiko Coronell100% (1)
- Reflexiones de La VidaDocumento30 páginasReflexiones de La Vidaguaro71Aún no hay calificaciones
- Tesis EVALUACION DE LINEADocumento107 páginasTesis EVALUACION DE LINEALuis SandesAún no hay calificaciones
- CLASE 1 CICLO I 2023-2024 - Gastronomía Costa - InsularDocumento31 páginasCLASE 1 CICLO I 2023-2024 - Gastronomía Costa - InsularAndrea Andrea CabadianaAún no hay calificaciones
- b027 Manual Del Operador Rio Del Fenix Espanol Por Gyeorgos Ceres Hatonn Una Bitacora FenixDocumento109 páginasb027 Manual Del Operador Rio Del Fenix Espanol Por Gyeorgos Ceres Hatonn Una Bitacora Fenixapi-3746592100% (4)
- ÁLVARO SIZA - ARTIUM - Biblioteca y Centro de DocumentaciónDocumento41 páginasÁLVARO SIZA - ARTIUM - Biblioteca y Centro de DocumentaciónPauly ChavezAún no hay calificaciones
- La Física Cuántica en Los AlimentosDocumento2 páginasLa Física Cuántica en Los Alimentostitofer.graveeAún no hay calificaciones
- TesisDocumento59 páginasTesisjorge_portocarrero_7Aún no hay calificaciones
- Sindy Castillo El DineroDocumento3 páginasSindy Castillo El DineroSindy CastilloAún no hay calificaciones
- Proverbios 15Documento15 páginasProverbios 15Nelson Alberto Condor CondorAún no hay calificaciones
- Semana 2 BeneficiosDocumento32 páginasSemana 2 BeneficiosemmlimitadaAún no hay calificaciones
- Acta de CompromisoDocumento13 páginasActa de CompromisoHolger ArévaloAún no hay calificaciones
- 5 Autorización para Recoger Documentos en Nombre de Solicitante InteresadoDocumento2 páginas5 Autorización para Recoger Documentos en Nombre de Solicitante InteresadoAdri RguezAún no hay calificaciones
- Reformas Procesales Penales en Latinoaméric1Documento126 páginasReformas Procesales Penales en Latinoaméric1Santiago PosadaAún no hay calificaciones
- Escala de Catastrofismo Del DolorDocumento6 páginasEscala de Catastrofismo Del DolorArturo González-OlguínAún no hay calificaciones