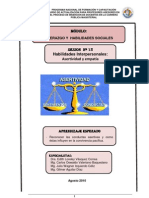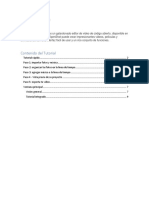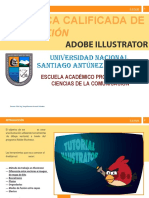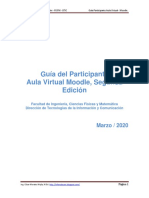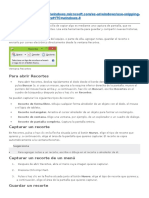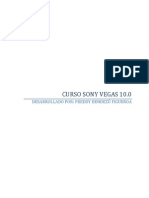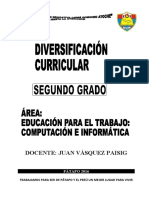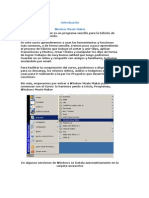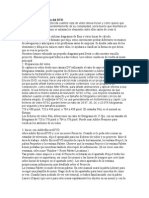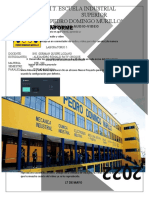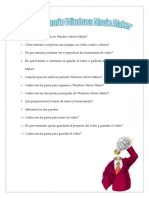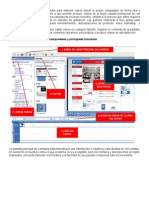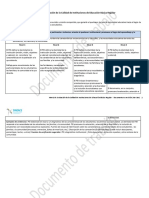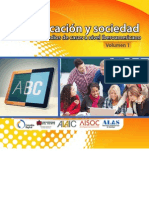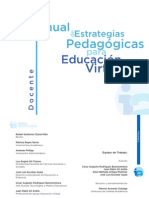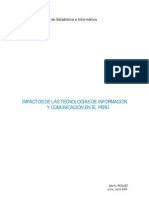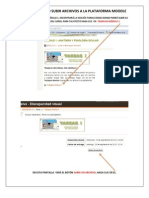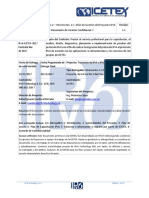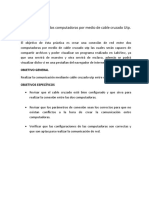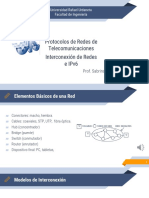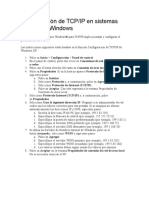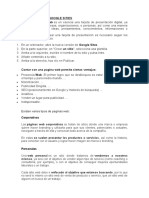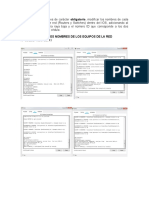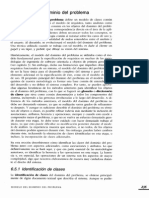Documentos de Académico
Documentos de Profesional
Documentos de Cultura
Manual de Movie Maker PDF
Cargado por
Peter RmzTítulo original
Derechos de autor
Formatos disponibles
Compartir este documento
Compartir o incrustar documentos
¿Le pareció útil este documento?
¿Este contenido es inapropiado?
Denunciar este documentoCopyright:
Formatos disponibles
Manual de Movie Maker PDF
Cargado por
Peter RmzCopyright:
Formatos disponibles
MANUAL DE WINDOWS MOVIE MAKER
MANUAL
DE MOVIE
MAKER
NIVEL BSICO
Profesor Alexis Caldern Beltrn
Pgina 1
MANUAL DE WINDOWS MOVIE MAKER
ACCEDIENDO A MOVIE MAKER
Para iniciar al programa Movie Maker debemos seguir los siguientes pasos:
1. Hacer clic izquierdo en el botn INICIO.
2. Seleccionar PROGRAMAS, ACCESORIOS y finalmente dar doble clic en el
programa MOVIE MAKER.
Otra forma es la siguiente:
Para iniciar Windows Movie Maker con el comando Ejecutar, seguimos los siguientes
pasos:
1. Haga clic en Inicio, Todos los programas, Accesorios y, a continuacin, en Ejecutar.
2. En el cuadro Abrir, escriba moviemk.exe abrindose automticamente de Windows
Movie Maker.
Profesor Alexis Caldern Beltrn
Pgina 2
MANUAL DE WINDOWS MOVIE MAKER
CONOCIENDO LA INTERFAZ DE
MOVIE MAKER
BARRA DE HERRAMIENTAS
BARRA DE MENUS
PANEL DE
COLECCIONES
VENTANA DE
PREVISUALIZACIN
PANEL DE
TAREAS
LNEA DE
TIEMPO
Profesor Alexis Caldern Beltrn
Pgina 3
MANUAL DE WINDOWS MOVIE MAKER
Se compone bsicamente de 4 elementos, que corresponden a:
1. Barra de mens y barra de herramientas. Como en cualquier programa, las
barras de mens y de herramientas proporcionan informacin e instrumentos para
realizar las distintas tareas de Movie Maker.
2. Panel de tareas/colecciones. Adems de la barra de mens y de herramientas, Movie
Maker incorpora dos paneles para navegar a travs del programa. El panel de tareas nos
muestra los distintos pasos a seguir para realizar una pelcula. Est ordenado en tres
apartados cronolgicos: capturar vdeo, editar pelcula y finalizar pelcula.
3. Lnea de tiempo. Es el lugar en el que se trabaja con los elementos (vdeo,
fotografas, msica, etc.) para construir el vdeo final. Movie Maker nos permite ver el
vdeo enel que trabajamos de dos formas distintas:
Guin grfico: la forma ms sencilla de ver la construccin de nuestro trabajo.
Escala de tiempo: en esta modalidad, podemos ver los vdeos o fotos que
vayamos introduciendo en la lnea de tiempo, su audio correspondiente, la
msica, los efectos, ttulos y transiciones que le pongamos. Es la manera ms
completa de visualizar la edicin.
Podemos cambiar de una forma a otra mediante el botn que est en la parte superior de
ambas.
4. Ventana de pre visualizacin. En esta ventana podemos ver los clips de vdeo, tanto
los que tengamos en nuestras Colecciones como los que ya estn editados en la escala
de tiempo. Adems de los controles de vdeo, dispone de dos botones. El primero divide
el video por el punto en que se encuentra. El segundo, captura una imagen fija
(fotografa) del fotograma en que se encuentra el clip.
Profesor Alexis Caldern Beltrn
Pgina 4
MANUAL DE WINDOWS MOVIE MAKER
Importar archivos de vdeo, imgenes y
audio en Windows Movie Maker
Puede importar archivos con las siguientes extensiones de nombre de archivo en
Windows Movie Maker para utilizarlos en el proyecto:
Archivos
de vdeo: .asf, .avi, .dvr ms, .m1v, .mp2, .mp2v, .mpe, .mpeg, .mpg, .mpv2,
.wm y .wmv
Archivos
de audio: .aif, .aifc, .aiff .asf, .au, .mp2, .mp3, .mpa, .snd, .wav y .wma
Archivos de imgenes: .bmp, .dib, .emf, .gif, .jfif, .jpe, .jpeg, .jpg, .png, .tif, .tiff
y .wmf
Tambin puede importar archivos en Windows Movie Maker que tengan una extensin
distinta de las indicadas anteriormente, aunque no todos los tipos de archivo funcionan
cuando se intentan utilizar en la creacin de una pelcula.
Los archivos de Programa de TV grabado de Microsoft (con. dvr-ms como extensin de
nombre de archivo) que no estn protegidos con la administracin de derechos digitales
pueden importarse en Windows Movie Maker si el equipo ejecuta Windows Vista
Home Premium o Windows Vista Ultimate.
Para importar archivos en Windows Movie Maker
1.
Haga clic en Archivo y, a continuacin, en Importar elementos multimedia.
2.
Desplcese a la ubicacin que contiene los archivos multimedia que desea
importar y, a continuacin, haga clic en Importar.
Puede importar varios clips de vdeo al mismo tiempo. Si los clips son
consecutivos, haga clic en el primer clip de vdeo de la lista, mantenga
presionada la tecla MAYS y, a continuacin, haga clic en el ltimo clip de la
lista. En caso de que los clips de vdeo no sean consecutivos, mantenga
presionada la tecla CTRL y, a continuacin, haga clic en cada clip que desee
importar a Windows Movie Maker.
Tambin se pueden importar archivos de vdeo e imgenes arrastrando los archivos
desde la Galera fotogrfica de Windows a Windows Movie Maker.
Profesor Alexis Caldern Beltrn
Pgina 5
MANUAL DE WINDOWS MOVIE MAKER
Edicin en Windows Movie Maker
En Windows Movie Maker, puede editar vdeo de varias formas, dependiendo del
resultado de vdeo que desee obtener. Mediante la edicin de vdeo, puede crear y
publicar sus propias pelculas editadas.
Para agregar un clip a un proyecto
1.
2.
3.
En el panel Colecciones, haga clic en la carpeta que contiene el clip que desea
agregar al proyecto.
En el panel de contenido, haga clic en el clip que desea agregar.
Haga clic en Clip y, a continuacin, en Agregar a guin grfico o Agregar a
escala de tiempo, en funcin de la vista que est utilizando.
Para mover un clip en el guin grfico o la escala de tiempo
1.
2.
3.
4.
En el guin grfico o la escala de tiempo, seleccione el clip que desee mover.
Haga clic en Edicin y, a continuacin, en Cortar.
Realice una de estas acciones, en funcin de la vista en la que est trabajando:
En el guin grfico, haga clic en la siguiente celda vaca.
En la escala de tiempo, mueva el indicador de reproduccin al punto en que
desea pegar el clip.
Haga clic en Edicin y, a continuacin, en Pegar.
Para deshacer los cambios realizados en el guin grfico o la escala de
tiempo
Realice una de las acciones siguientes:
Si desea deshacer una o varias acciones,
en la barra de herramientas, haga clic en la
flecha situada junto a Deshacer y haga clic en la accin o acciones que desee deshacer.
Si desea rehacer una o varias acciones, en la barra de herramientas, haga clic en la
flecha situada junto a Rehacer y haga clic en la accin o acciones que desee rehacer.
Para borrar el guin grfico o la escala de tiempo
Haga clic en Edicin y, a continuacin, en Borrar escala de tiempo o Borrar
guin grfico, dependiendo de la vista que est utilizando.
Profesor Alexis Caldern Beltrn
Pgina 6
MANUAL DE WINDOWS MOVIE MAKER
Para acercar o alejar la escala de tiempo
Puede cambiar el nivel de detalle en la escala de tiempo al acercarla o alejarla.
Cuando se acerca, la escala de tiempo se muestra en intervalos ms pequeos y el
proyecto se ve con mayor detalle. Por el contrario, al alejar la escala de tiempo, sta se
expande, lo que ofrece una mayor perspectiva de la escala de tiempo y su contenido
global. Esto facilita la organizacin y la edicin del proyecto.
1.
Haga clic en Ver y, a continuacin, en Escala de tiempo.
2.
Haga clic en Ver y, a continuacin, en Acercar o Alejar.
Para ajustar la escala de tiempo en la pantalla
Haga clic en Ver y, a continuacin, en Zoom para ajustar.
Para aumentar o disminuir el tamao del guin grfico
Realice una de las acciones siguientes:
Para aumentar el tamao del guin grfico,
arrastre el borde superior del guin grfico
hacia arriba.
Para disminuir el tamao del guin grfico, arrastre el borde superior del guin grfico
hacia abajo.
Nota: Cuando coloca el puntero en el borde superior azul del guin grfico, el
puntero se convierte en una flecha de doble punta que puede utilizar para arrastrar el borde
hacia arriba o hacia abajo.
Para agregar rpidamente un clip al proyecto, arrastre el clip al guin grfico o
la escala de tiempo. Para arrastrar clips consecutivos, haga clic en el primer clip de la lista,
mantenga presionada la tecla MAYS, haga clic en el ltimo clip de la lista y, a continuacin,
arrastre los clips seleccionados al guin grfico o la escala de tiempo. Para arrastrar clips
que no son consecutivos, mantenga presionada la tecla CTRL, haga clic en cada clip que
desee agregar y, a continuacin, arrastre los clips seleccionados al guin grfico o la escala
de tiempo.
Profesor Alexis Caldern Beltrn
Pgina 7
MANUAL DE WINDOWS MOVIE MAKER
Agregar transiciones y efectos a imgenes
y vdeo en Windows Movie Maker
Puede mejorar las pelculas que crea mediante el agregado de toques especiales para que
sus pelculas tengan un aspecto diferente y profesional. Al agregar transiciones y efectos,
se asegura de que la pelcula fluya bien de una escena a la siguiente y le confiere
confier el
aspecto que usted desea.
Transiciones
Las transiciones controlan cmo se reproduce la pelcula entre los distintos clips de
vdeo o imgenes. Puede agregar una transicin entre dos imgenes, clips de vdeo o
ttulos en cualquier combinacin en el guin
guin grfico o la escala de tiempo. Puede elegir
una transicin como la atenuacin, que es popular y atractiva. Tambin puede usar
transiciones ms crudas, como barras, destruccin o zigzag (entre otras).
Proyecto en el guin grfico con una transicin
Todas
das las transiciones que agregue aparecern en la pista Transicin de la escala de
tiempo. Para ver esta pista, deber expandir la pista Vdeo.
Proyecto en la escala de tiempo con una transicin
Profesor Alexis Caldern Beltrn
Pgina 8
MANUAL DE WINDOWS MOVIE MAKER
Para agregar una transicin
1. En el guin grfico o la escala de tiempo, haga clic en el segundo de los dos clips de
vdeo, ttulos o imgenes entre los que desea agregar una transicin.
2. Haga clic en Herramientas y, a continuacin, en Transiciones.
3. En el panel de contenido, haga clic en la transicin que desee agregar. Puede hacer
clic en Reproducir en el monitor para obtener una vista previa de la transicin.
4. Haga clic en Clip y, a continuacin, seleccione Agregar a escala de tiempo o
Agregar a guin grfico.
Notas
Tambin puede agregar una transicin arrastrndola a la escala de tiempo y
colocndola entre dos clips en la pista Vdeo. Adems, si est en la vista de
guin grfico, puede arrastrar la transicin a la celda de la transicin entre dos
clips de vdeo o imgenes.
Si actualiz el equipo de Windows XP a Windows Vista, las transiciones y
efectos adicionales que descarg e instal con anterioridad no estarn
disponibles en la versin actual de Windows Movie Maker.
Para cambiar la duracin de la transicin
La superposicin entre dos clips determina la duracin de la transicin. A veces, puede
preferir que la transicin dure ms o dure menos.
1. Para ver la pista Transicin de la escala de tiempo, expanda la pista Vdeo.
2. En la pista Transicin de la escala de tiempo, realice una de las siguientes acciones:
Para
reducir la duracin de la transicin, arrastre el comienzo de la transicin hacia el
fin de la escala de tiempo.
Para aumentar la duracin de la transicin, arrastre el comienzo de la transicin hacia el
comienzo de la escala de tiempo.
Para cambiar la duracin predeterminada de la transicin
1. Haga clic en Herramientas, seleccione Opciones y, a continuacin, haga clic en la
ficha Avanzadas.
2. Escriba el tiempo (en segundos) de reproduccin predeterminada de las transiciones
una vez agregadas al guin grfico o la escala de tiempo.
Profesor Alexis Caldern Beltrn
Pgina 9
MANUAL DE WINDOWS MOVIE MAKER
Para quitar una transicin
1. Realice uno de los siguientes pasos:
En
el guin grfico, haga clic en la celda de transicin que contiene la transicin que
desea quitar.
En
la escala de tiempo, seleccione la transicin que desee quitar en la pista Transicin.
2. Haga clic en Edicin y, a continuacin, en Quitar.
Efectos
Los efectos permiten agregar efectos especiales a la pelcula. Por ejemplo, puede
importar un vdeo y conseguir que parezca una pelcula clsica antigua. En este caso,
puede agregar uno de los efectos de pelcula envejecida a un clip de vdeo, a una imagen
o a un ttulo para que el vdeo de ese clip parezca una pelcula antigua.
Proyecto
to en el guin grfico con un efecto
Proyecto en la escala de tiempo con un efecto
Profesor Alexis Caldern Beltrn
Pgina 10
MANUAL DE WINDOWS MOVIE MAKER
Para agregar un efecto
1. En el guin grfico o la escala de tiempo, seleccione un clip de vdeo, una imagen o
un ttulo al que desee agregar el efecto.
2. Haga clic en Herramientas y, a continuacin, en Efectos.
3. En el panel de contenido, haga clic en el efecto que desee agregar. Puede hacer clic
en Reproducir en el monitor de vista previa para obtener una vista previa del efecto.
4. Haga clic en Clip y, a continuacin, seleccione Agregar a escala de tiempo o
Agregar a guin grfico.
Notas
Tambin puede agregar un efecto arrastrndolo desde el panel de contenido y
colocndolo en una imagen o un clip de vdeo en la pista Vdeo de la escala de
tiempo, en la celda de efecto de un clip de vdeo o en una imagen del guin
grfico.
La vista en miniatura del panel de contenido muestra ejemplos de los distintos
efectos.
Si actualiz el equipo de Windows XP a Windows Vista, las transiciones y
efectos adicionales que descarg e instal con anterioridad no estarn
disponibles en la versin actual de Windows Movie Maker.
Para cambiar un efecto
1. En la pista Vdeo de la escala de tiempo o en el guin grfico, haga clic en el clip de
vdeo, la imagen o el ttulo que tiene aplicado el efecto que desea cambiar.
2. Haga clic en Clip, seleccione Vdeo y, a continuacin, haga clic en Efectos.
3. Realice uno de los siguientes pasos:
Para quitar un efecto, en el rea Efectos mostrados, haga clic en el efecto y, despus,
en Quitar. Repita este paso las veces que sea necesario.
Para agregar un efecto, en el rea Efectos disponibles, haga clic en el efecto y, despus,
en Agregar. Repita este paso las veces que sea necesario.
Sugerencias
Si agrega varios efectos, puede cambiar el orden en el que se muestran mediante
los botones Subir o Bajar.
Para agregar un efecto rpidamente, puede arrastrar el efecto a un clip de vdeo,
una imagen o un ttulo en el guin grfico o la escala de tiempo.
Si agrega el mismo efecto ms de una vez a un clip, el efecto se aplicar tantas
veces como se agregue. Por ejemplo, si agrega el efecto Acelerar, doble dos
veces al mismo clip de vdeo, el clip se reproducir cuatro veces ms rpido que
el original.
Tambin puede quitar un efecto seleccionando la celda del efecto en el guin
grfico que contiene el efecto que desea quitar y, despus, presionando la tecla
SUPRIMIR (Supr).
Profesor Alexis Caldern Beltrn
Pgina 11
MANUAL DE WINDOWS MOVIE MAKER
Agregar ttulos y crditosWindows
Movie Maker
La primera seccin de las tareas de pelculas contiene la etiqueta editar pelcula
el acceso a Crear ttulos o crditos. As accedemos a un nuevo men que nos facilita la
adicin de ttulos y mensajes de texto, como por ejemplo el ttulo inicial del video, o los
crditos finales de los autores del mismo.
Para cualquier categora escogida, escribimos el texto deseado y se nos ofrece la
posibilidad de cambiar las propiedades de las letras (fuente, tamao, color, etc.) as
como el efecto de animacin del propio texto.
Figura 1
Profesor Alexis Caldern Beltrn
Pgina 12
MANUAL DE WINDOWS MOVIE MAKER
En la figura 1 se muestra varias opciones para aadir ttulos, cuando usted elija
una de ellas aparecer la siguiente ventana (Figura 2), lo que escriba se observara en el
visualizador.
Figura 2
Aqu se escribe el
ttulo.
Aqu se escribe el
ttulo de segunda
lnea.
Esta opcin nos permite
elegir una variada animacin
a nuestro ttulo de primera
lnea, segunda y a los
crditos, observar figura 3
Esta opcin nos permite
cambiar la fuente y color
del texto, observar
figura 4.
Profesor Alexis Caldern Beltrn
Pgina 13
MANUAL DE WINDOWS MOVIE MAKER
Figura 3
Figura 4
Profesor Alexis Caldern Beltrn
Pgina 14
MANUAL DE WINDOWS MOVIE MAKER
Cuando elegimos la opcin Aadir crditos al final (ver Figura1), aparecer la
siguiente ventana:
Figura 5
Finalizar pelcula de Windows Movie
Maker
Como paso final a la realizacin del proyecto, slo queda convertir ste en un
video reproducible en cualquier aplicacin multimedia. Las tareas de pelcula en la
opcin finalizar pelcula nos ofrecen varias opciones como guardarlo en CD, enviarlo
por correo o colgarlo en la web. Independientemente de la opcin seleccionada, lo que
no va a cambiar es la creacin inicial del video, luego puedes hacer con l lo que te
plazca.
Profesor Alexis Caldern Beltrn
Pgina 15
MANUAL DE WINDOWS MOVIE MAKER
En el equipo:
El proceso comienza por ponerle un nombre al video y seleccionando una
carpeta de destino. El paso siguiente es el ms importante, ya que seleccionaremos la
calidad del mismo. Podemos indicar los megas que queremos que ocupe (difcil
previsin de la calidad final del mismo) o directamente el uso que se le va a dar al video
(la calidad ir en funcin de este, lo cual puede ser deducida del mimo).
Si simplemente queremos reproducirla en nuestro ordenador, empezar probando
alguna de las opciones de alta calidad:
Video de alta calidad (pequeo)
Video de alta calidad (grande)
Una vez finalizado el proceso, nuestro video estar listo en la ubicacin indicada.
Profesor Alexis Caldern Beltrn
Pgina 16
MANUAL DE WINDOWS MOVIE MAKER
Aplicaciones del programa
Un docente necesita conocer aplicaciones didcticas del vdeo; tambin puede
aprender a realizar la transicin del vdeo didctico al podcasting. En definitiva, se trata
de tener conocimientos para la produccin y almacenamiento de vdeos motivadores
para el aula.
El lenguaje audiovisual es una forma de expresin especial que tiene un
significado diferente de los medios orales o textuales, con consecuencias sobre la
manera de ensear y sobre el modo de aprender.
El uso del vdeo didctico como herramienta en el proceso de enseanzaaprendizaje para algunos profesores empieza a ser algo muy significativo. Surge, pues,
la necesidad (y dificultad) de los profesores de producir sus propios vdeos.
Profesor Alexis Caldern Beltrn
Pgina 17
MANUAL DE WINDOWS MOVIE MAKER
La utilizacin del vdeo en el proceso de enseanza
Muchas son las discusiones que tratan la introduccin de las TIC en las clases y
en los procesos educacionales. El vdeo, a pesar de no ser un medio relativamente nuevo,
an no est totalmente asumido dentro del proceso de enseanza. Hay diferentes
razones para que este recurso haya sido poco empleado dentro de la educacin.
A veces, el vdeo, para los alumnos, significa descanso y no "clases", lo que
cambia las posturas y las expectativas en su uso. Pero hay muchos beneficios en torno al
uso de este medio dentro del proceso de enseanza.
El vdeo digital promete ser el medio de comunicacin ms potente de este siglo,
porque abre las puertas, de un modo muy especial, para la alfabetizacin audiovisual
permanente, posibilita y fomenta en los espectadores la capacidad de producir, analizar
y modificar sus propios mensajes.
Propuestas de utilizacin didctica del vdeo
El vdeo empleado adecuadamente en las clases puede ser un medio
extraordinario de presentacin de la informacin, y, porque no, un medio promovedor
de debates, de nuevas experiencias y nuevos aprendizajes.
Hay dos tipos de vdeo:
Vdeo-Leccin: el aprendizaje se produce durante el visionado del vdeo. El
vdeo presenta los contenidos cientficos que los profesores quieren que los alumnos
asimilen, es decir, el sujeto aprende mientras ve el vdeo. Esta situacin caracteriza el
vdeo-leccin como un vdeo de gran precisin y altamente estructurado.
Vdeo-motivador o vdeo-impacto: el aprendizaje se producir despus de su
exhibicin. Su objetivo es, principalmente, presentar informaciones mas generales y dar
sugestin de trabajos. Es buen empleado en momentos que se necesita provocar,
interpelar, cuestionar y suscitar el inters del alumno por determinado contenido.
Un buen programa motivador tiene dos ventajas:
Garantiza la motivacin (sin motivacin no hay aprendizaje) y se inserta en el
marco de una pedagoga activa.
Podemos tambin destacar otras funciones del vdeo en el proceso enseazaaprendizaje:
El vdeo como transmisor de informacin.
El vdeo como instrumento motivador.
El vdeo como instrumento de evaluacin.
El vdeo como forma de expresin
Profesor Alexis Caldern Beltrn
Pgina 18
También podría gustarte
- Filmora ManualDocumento22 páginasFilmora ManualRichard Calagua La RosaAún no hay calificaciones
- Asetividad y EmpatíaDocumento14 páginasAsetividad y EmpatíaAlexis100% (4)
- Manual Filmora PDFDocumento10 páginasManual Filmora PDFCarlos TitoAún no hay calificaciones
- 2) Tutorial Básico - Movavi Video Editor PlusDocumento11 páginas2) Tutorial Básico - Movavi Video Editor PlusJorge Aguilar Mariño100% (1)
- Tutorial Rapido OpenshotDocumento9 páginasTutorial Rapido OpenshotVioleta BerdónAún no hay calificaciones
- Cuadro Sinoptico Tic'sDocumento2 páginasCuadro Sinoptico Tic'sOmar Yavhe Ps100% (1)
- Ev. 3 Redes IndustrialesDocumento9 páginasEv. 3 Redes IndustrialesCristian Alarcon83% (6)
- PRACTICA 3 Adobe-IlustratorDocumento22 páginasPRACTICA 3 Adobe-IlustratorOlga Marisol Huaman CruzAún no hay calificaciones
- Silabo Farmacoterapeutica - Unt-2010Documento16 páginasSilabo Farmacoterapeutica - Unt-2010Alexis100% (3)
- Introducción A Las RedesDocumento104 páginasIntroducción A Las RedesMario Gonzales Noblecilla100% (1)
- Manual Básico de Windows Movie MakerDocumento2 páginasManual Básico de Windows Movie MakerJavier_EsMiAún no hay calificaciones
- Animaciones Power PointDocumento12 páginasAnimaciones Power Pointdaniel herreraAún no hay calificaciones
- Tutorial de Clasrom DARDocumento15 páginasTutorial de Clasrom DARVALEFREY victor alegreAún no hay calificaciones
- Fundamentos de La Edición de Video Libro PDFDocumento11 páginasFundamentos de La Edición de Video Libro PDFmeliAún no hay calificaciones
- Guía Aula Virtual Moodle UCEDocumento29 páginasGuía Aula Virtual Moodle UCEAngelica B. PonceAún no hay calificaciones
- Adobe Audition Presentacion DEFENSADocumento7 páginasAdobe Audition Presentacion DEFENSAAndres Gadiel Teco SalvatierraAún no hay calificaciones
- Tutorial Google Drive - PresentacionesDocumento53 páginasTutorial Google Drive - PresentacionesEdwards Leon ParedesAún no hay calificaciones
- Programas para Editar VideosDocumento11 páginasProgramas para Editar Videosviviana bohorquezAún no hay calificaciones
- Recortes para Windows 8Documento2 páginasRecortes para Windows 8Sebastian MirandaAún no hay calificaciones
- Curso Sony VegasDocumento65 páginasCurso Sony VegasFreddy Bendezu Figueroa89% (19)
- Presentación Subrayado, Esquema, Resumen, Síntesis y EnsayoDocumento29 páginasPresentación Subrayado, Esquema, Resumen, Síntesis y EnsayoNahyr Michelle TerceroAún no hay calificaciones
- Nombramiento Detalles Del CursoDocumento9 páginasNombramiento Detalles Del CursosoniAún no hay calificaciones
- Cáncer GastricoDocumento23 páginasCáncer GastricogibellyAún no hay calificaciones
- 2º Grado - Program. Anual - 2016Documento6 páginas2º Grado - Program. Anual - 2016Juan Vasquez PaisigAún no hay calificaciones
- Separata Power Point 1Documento8 páginasSeparata Power Point 1Carlos Dioses ZapataAún no hay calificaciones
- Introducción Del Programa Windows Movie MakerDocumento3 páginasIntroducción Del Programa Windows Movie Makerletvise3455Aún no hay calificaciones
- Para Que Nos Sirve Movie MakerDocumento6 páginasPara Que Nos Sirve Movie MakerMafer Tapia67% (3)
- Manual de Movie Maker 2.6Documento19 páginasManual de Movie Maker 2.6Rocío CapuñayAún no hay calificaciones
- Introducción A Windows Movie MakerDocumento4 páginasIntroducción A Windows Movie MakerJAir RojasAún no hay calificaciones
- Windows Movie Maker 2.6 - DOCUMENTODocumento4 páginasWindows Movie Maker 2.6 - DOCUMENTOmateo1811Aún no hay calificaciones
- Partes y Herramientas de Movie MakerDocumento10 páginasPartes y Herramientas de Movie MakerAlex BurgaAún no hay calificaciones
- Movie Maker PDFDocumento26 páginasMovie Maker PDFLuis QuezadaAún no hay calificaciones
- Movie Maker PartesDocumento4 páginasMovie Maker PartesMelissaE.CarréElíasAún no hay calificaciones
- Manual FilmoraDocumento10 páginasManual FilmoraRosa Soreque GonzálezAún no hay calificaciones
- Windows Movie Maker 2012 - COMPLETODocumento9 páginasWindows Movie Maker 2012 - COMPLETORonald Feliz MonteroAún no hay calificaciones
- Informatica Angie Valentina Cañas Grisales 8-04Documento16 páginasInformatica Angie Valentina Cañas Grisales 8-04valentina cañasAún no hay calificaciones
- Manual Básico de Edición en Final Cut Pro XDocumento71 páginasManual Básico de Edición en Final Cut Pro XJesús HurtadoAún no hay calificaciones
- Manual de Uso Filmora 9.Documento9 páginasManual de Uso Filmora 9.German PontonAún no hay calificaciones
- Definición y Utilidad de Movie MakerDocumento13 páginasDefinición y Utilidad de Movie MakerEduardo NebbiaAún no hay calificaciones
- Tutorial de Adobe Premiere Elements 9Documento11 páginasTutorial de Adobe Premiere Elements 9Samuel Pati MasiAún no hay calificaciones
- Guia Taller - Movie MakerDocumento5 páginasGuia Taller - Movie Makering_juanguerreroAún no hay calificaciones
- Para Qué Sirve Windows Movie MakerDocumento2 páginasPara Qué Sirve Windows Movie MakerAlejandroAún no hay calificaciones
- 1) Manual - Edición de Video Con FilmoraDocumento53 páginas1) Manual - Edición de Video Con FilmoraJUAN CARLOS NINAAún no hay calificaciones
- Windows Movie Maker - Completo - AulafacilDocumento99 páginasWindows Movie Maker - Completo - AulafacilGustavo3020Aún no hay calificaciones
- Movie MakerDocumento4 páginasMovie Makerivan playAún no hay calificaciones
- Manual Adobe Premiere Cs3Documento22 páginasManual Adobe Premiere Cs3pa_franAún no hay calificaciones
- Adobe Premiere Pro DiapositivaDocumento15 páginasAdobe Premiere Pro DiapositivaNohelia Magda Leo RafaeleAún no hay calificaciones
- Manual Encore EspanolDocumento7 páginasManual Encore EspanolCarlos RivadeneiraAún no hay calificaciones
- FILMORADocumento15 páginasFILMORAEtmer BuendiaAún no hay calificaciones
- Cartilla Movie MakerDocumento6 páginasCartilla Movie Makeryelinabreg1461Aún no hay calificaciones
- Tutorial Movie MakerDocumento25 páginasTutorial Movie MakerWilson OspinoAún no hay calificaciones
- I.T. Escuela Industrial Superior "Pedro Domingo Murillo": InformeDocumento5 páginasI.T. Escuela Industrial Superior "Pedro Domingo Murillo": InformePancho MendozaAún no hay calificaciones
- VscdtutorialDocumento25 páginasVscdtutorialjosecarlos palaciosAún no hay calificaciones
- Trabajo Practico Nº1Documento1 páginaTrabajo Practico Nº1rululis100% (3)
- Guia OpenShot Espan OlDocumento41 páginasGuia OpenShot Espan Olwilson zalazarAún no hay calificaciones
- Cuestionario de Movie MakerDocumento4 páginasCuestionario de Movie MakerOlga Patricia Pitalua HernandezAún no hay calificaciones
- Cómo Crear Vídeo en Solo 30 MinutosDocumento6 páginasCómo Crear Vídeo en Solo 30 MinutosJosepAún no hay calificaciones
- Programa de Curso Edicion de VideoDocumento59 páginasPrograma de Curso Edicion de Videoccr1958Aún no hay calificaciones
- Windows Live Movie Maker - Normal SuperiorDocumento9 páginasWindows Live Movie Maker - Normal Superioryury CalderinAún no hay calificaciones
- Tutorial de AVIDEMUXDocumento0 páginasTutorial de AVIDEMUXvectorkruteAún no hay calificaciones
- Manual de Movie Maker Capa UltimoDocumento11 páginasManual de Movie Maker Capa UltimoCarlos Javier Padilla ArrietaAún no hay calificaciones
- Tutorial de Adobe Premiere Elements 9Documento11 páginasTutorial de Adobe Premiere Elements 9Jackie OliverAún no hay calificaciones
- CAMTASIADocumento9 páginasCAMTASIAAna LópezAún no hay calificaciones
- Interfaz de Windows Movie MakerDocumento3 páginasInterfaz de Windows Movie MakerMaycol DundanDuAún no hay calificaciones
- Prescripción TributariaDocumento40 páginasPrescripción TributariaAlexisAún no hay calificaciones
- Matriz EBRDocumento52 páginasMatriz EBRAlexisAún no hay calificaciones
- Ebook Ohsas 18001 Gestion Seguridad Salud OcupacionalDocumento25 páginasEbook Ohsas 18001 Gestion Seguridad Salud Ocupacionalgatorojo30Aún no hay calificaciones
- TIC Educacion y SociedadDocumento82 páginasTIC Educacion y SociedadAna Julia SolisAún no hay calificaciones
- Manual Estrategias Pedagogicas Educacion Virtual PDFDocumento34 páginasManual Estrategias Pedagogicas Educacion Virtual PDFDeyah Nirah Gutiérrez Cárdenas100% (1)
- 28 Marzo 2014 Reglamento Del ENAE, Corregido y Aprobado Por La AsambleaDocumento11 páginas28 Marzo 2014 Reglamento Del ENAE, Corregido y Aprobado Por La AsambleaAlexisAún no hay calificaciones
- Dossier Tesis IDocumento46 páginasDossier Tesis Idelma03Aún no hay calificaciones
- Manual Dropbox para Publicar Actividades Ardora en Un BlogDocumento7 páginasManual Dropbox para Publicar Actividades Ardora en Un BlogAlexisAún no hay calificaciones
- Impactos de Las TIC-PerúDocumento88 páginasImpactos de Las TIC-PerúAlexis100% (1)
- Proyecto Educativo Regional-La LibertadDocumento116 páginasProyecto Educativo Regional-La LibertadAlexis50% (2)
- Tutorial Como Subir ArchivosDocumento5 páginasTutorial Como Subir ArchivosAlexisAún no hay calificaciones
- Guía de Evaluación de Riesgos AmbientalesDocumento117 páginasGuía de Evaluación de Riesgos AmbientalesAlexis100% (1)
- Directiva No 76-2006-DINEBEDocumento44 páginasDirectiva No 76-2006-DINEBEAlexis100% (2)
- Análisis Prospectivo de La Educación en EnfermeríaDocumento36 páginasAnálisis Prospectivo de La Educación en EnfermeríaAlexis100% (4)
- FarmacocineticaDocumento16 páginasFarmacocineticaAlexis0% (1)
- U 4. Com/dcomDocumento4 páginasU 4. Com/dcomAlberto SlipkAún no hay calificaciones
- Caso Clinico Curso de Neurodesarrollo Golfito 2011Documento2 páginasCaso Clinico Curso de Neurodesarrollo Golfito 2011Rocio Chavarria MataAún no hay calificaciones
- Ipv6 IcetexDocumento55 páginasIpv6 IcetexLuis carlosAún no hay calificaciones
- Kelu Guiadidactica Ninos Laminas WebDocumento2 páginasKelu Guiadidactica Ninos Laminas WebMary Villegas100% (1)
- Tips para Mejorar Tu Transmision Web CamDocumento6 páginasTips para Mejorar Tu Transmision Web CamJr Diaz villalobosAún no hay calificaciones
- SRI03. - Instalación y Administración de Servidores WebDocumento100 páginasSRI03. - Instalación y Administración de Servidores WebDiviértete GaliciaAún no hay calificaciones
- Las 4C Y 4S Del MKTDocumento13 páginasLas 4C Y 4S Del MKTMilagro Del CarmenAún no hay calificaciones
- Informe de Redes Cable Cruzado2Documento8 páginasInforme de Redes Cable Cruzado2carlosAún no hay calificaciones
- Mapa Conceptual Seguridad y Auditoria InformaticaDocumento3 páginasMapa Conceptual Seguridad y Auditoria InformaticaPATRICIA ARIASAún no hay calificaciones
- El Phishing en Apatzingan CDocumento19 páginasEl Phishing en Apatzingan CAngel Cruz HernandezAún no hay calificaciones
- Campaña Digital. Proyecto Celia MoraDocumento10 páginasCampaña Digital. Proyecto Celia MoraSayra Castro LobatoAún no hay calificaciones
- ControlDocumento7 páginasControlEric Martin LeonAún no hay calificaciones
- Interconexión de Redes e IPv6Documento18 páginasInterconexión de Redes e IPv6hector matosAún no hay calificaciones
- Telefonía EXPO Fibra SubmarinaDocumento27 páginasTelefonía EXPO Fibra SubmarinaItalo QuirozAún no hay calificaciones
- Trabajo de Administracion de RedesDocumento22 páginasTrabajo de Administracion de RedesLuis TempoAún no hay calificaciones
- 2018.05.23 Errores Encontrados en Aplicacion Tienda de Windows. InstruccionesDocumento2 páginas2018.05.23 Errores Encontrados en Aplicacion Tienda de Windows. InstruccionesMercedesMonjelósAún no hay calificaciones
- Historia de La UITDocumento3 páginasHistoria de La UITDiego NicolaldeAún no hay calificaciones
- Markops Cap-2Documento7 páginasMarkops Cap-2gmvchileAún no hay calificaciones
- Paginas Web en Google SitiesDocumento2 páginasPaginas Web en Google SitiesZayuri SalazarAún no hay calificaciones
- Laboratorio 2Documento11 páginasLaboratorio 2Christian Pinilla RamosAún no hay calificaciones
- Pautas y Normas y Fechas de EntregasDocumento2 páginasPautas y Normas y Fechas de EntregasJeremíasOrtegaAún no hay calificaciones
- BPM Camp - EjerciciosDocumento29 páginasBPM Camp - EjerciciosJorge AcuñaAún no hay calificaciones
- Crear Red Entre ComputadorasDocumento7 páginasCrear Red Entre Computadorasliz232356Aún no hay calificaciones
- Brief Campaña de LanzamientoDocumento3 páginasBrief Campaña de LanzamientoDavid Restrepo BAún no hay calificaciones
- 6.5. Modelo Del Dominio Del ProblemDocumento16 páginas6.5. Modelo Del Dominio Del Problempruebapruebaprueba03Aún no hay calificaciones
- Programa DabharDocumento1 páginaPrograma DabharGeorge SilvaAún no hay calificaciones
- Ventajas y Desventajas de Las Nuevas Tecnologías Algunas Ventajas Del Uso de Las TICDocumento21 páginasVentajas y Desventajas de Las Nuevas Tecnologías Algunas Ventajas Del Uso de Las TICjuancardope12Aún no hay calificaciones