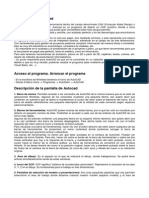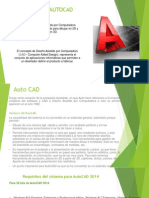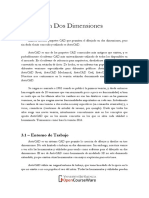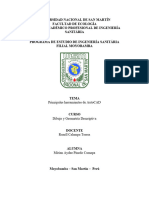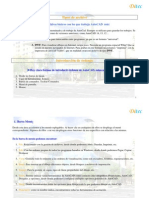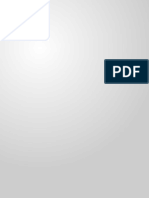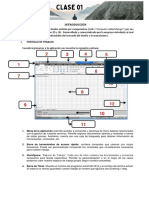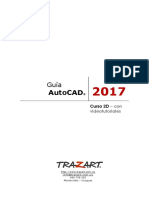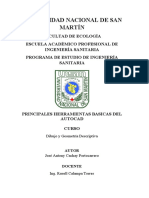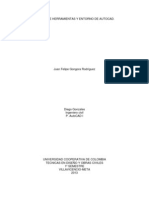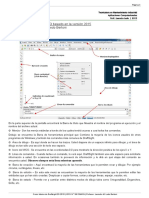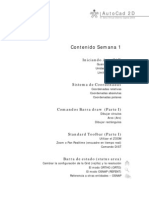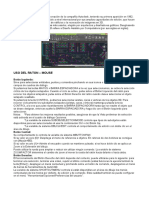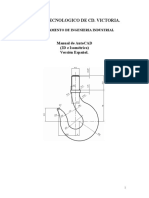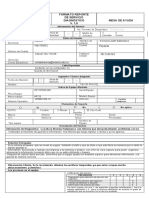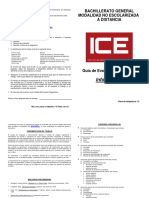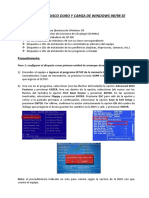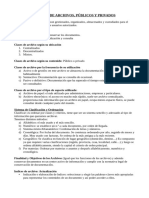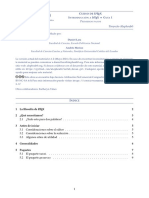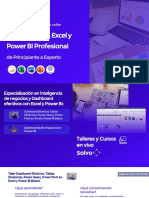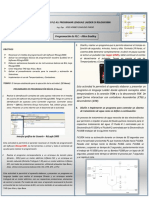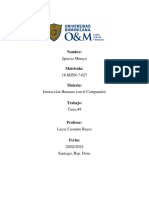Documentos de Académico
Documentos de Profesional
Documentos de Cultura
MANUAL AUTOCAD 3d-Libre PDF
MANUAL AUTOCAD 3d-Libre PDF
Cargado por
Melissa HarrisTítulo original
Derechos de autor
Formatos disponibles
Compartir este documento
Compartir o incrustar documentos
¿Le pareció útil este documento?
¿Este contenido es inapropiado?
Denunciar este documentoCopyright:
Formatos disponibles
MANUAL AUTOCAD 3d-Libre PDF
MANUAL AUTOCAD 3d-Libre PDF
Cargado por
Melissa HarrisCopyright:
Formatos disponibles
CRODE MERIDA
AUTOCAD AVANZADO
DIBUJO ASISTIDO POR COMPUTADORA II (AUTOCAD AVANZADO
Objetivo: Al termino del curso el participante dibujara sus planos en 3D as como
la edicin de los planos de 2D a 3D.
Este manual fue editado para los participantes del Curso Avanzado.
HARDWARE
El hardware que necesita AutoCAD _ 2000 es:
Mnimo recomendado: (segn Autodesk):
- Pentium 133 o superior (u otro procesador compatible).
- 64 MB RAM (un mnimo de 32 MB).
- Sistema operativo Windows 98, Windows 95 o Windows NT 4.0.
- Pantalla VGA de 1024 x 768 (pantalla VGA de 800 x 600 como mnimo).
- Controlador de pantalla de Windows.
- 130 MB de espacio libre en el disco duro y 64 MB de espacio de intercambio.
- Dispositivo sealador (ratn o digitalizador con controlador Wintab).
- Unidad de CD-ROM 4X.
- Puerto paralelo compatible con IBM.
- Puerto serie (para digitalizadores y algunos trazadores).
- Impresora o trazador.
- Mdem (no es necesaria la conexin con Internet).
- Tarjeta de sonido para aprendizaje multimedia.
- Soporte TCP/IP o IPX (slo es necesario en un entorno de varios usuarios o en
configuraciones de licencia flotante).
Recomendado: (para trabajar bien)
- Pentium II 200Mhz o superior. AutoCAD 2000 presenta rutinas para optimizar los
procesadores Pentium III de Intel.
- Sistema operativo Windows 98, Windows 95 o Windows NT 4.0.
- 128 MB RAM.
- Pantalla VGA de 1024 x 768 (pantalla VGA de 800 x 600 como mnimo),
aceleradora 3D con compatibilidad Heidi o OpenGL.
- 200 MB de espacio libre en el disco duro y 2 veces la memoria del ordenador en
MB de espacio de intercambio en el disco duro.
- Dispositivo sealador (ratn o digitalizador con controlador Wintab) con botn
central.
- Unidad de CD-ROM 4X.
- Puerto paralelo compatible con IBM
LIC. ERMILO ENRIQUE ORAMAS MEDINA
ING. PABLO ENRIQUE DE LLANO RODRGUEZ
CRODE MERIDA
AUTOCAD AVANZADO
DIFERENCIAS ENTRE AUTOCAD 2000 y AUTOCAD 14
En este apartado destacaremos a modo de resumen las principales novedades
que presenta esta versin de AutoCAD frente a las anteriores, principalmente
frente a la versin 14. Estos cambios y mejoras irn apareciendo a medida que
avancemos en l programa, pero se describen aqu los ms relevantes.
Esta versin presenta ms de 400 novedades de las cuales destacan:
Entorno de Diseo Mltiple: Por fin podremos trabajar, disear, modificar,
ms de un dibujo en una misma sesin, aprovechando as todas ventajas que esto
comporta, como poder utilizar drag and drop (copiar y pegar) de un dibujo a otro,
intercambiar bloques, figuras, etc...
Centro de diseo AutoCAD: Con esta herramienta podrs localizar y
organizar informacin de los dibujos e insertar bloques, capas, referencias
externas, y personalizar el contenido de los dibujos con algo tan sencillo como
usar "arrastrar y soltar" (drag and drop) desde el disco duro de tu ordenador, una
red o la propia Internet. Una herramienta de exploracin muy til para proyectos.
Gestor de propiedades de objetos: Desde una nica ventana
controlaremos y modificaremos todas las propiedades de los objetos en una sola
vista, en tiempo real, simplificando a un nico lugar lo que representaba ms de 40
cuadros de dilogo.
Podremos configurar desde las caractersticas generales del dibujo como color,
capa, tipo de lnea hasta los estilos de trazado, SCP, etc. Un men inteligente que
nos presentar las opciones disponibles segn la operacin que hagamos.
Mltiples presentaciones: Es posible, partiendo de un solo modelo hacer
tantas presentaciones para imprimir como se desee, de manera ms gil,
presentando diferentes vistas de un dibujo. Con novedades como ventanas
irregulares, control mucho ms sencillo de las propiedades de impresin, escalas,
etc. Adems de un gestor totalmente renovado de trazadores.
AutoSnap/AutoTracking: Mejora de las referencias a los objetos,
eliminando el tener que realizar lneas auxiliares. Permite referenciar a puntos del
dibujo, ahorrarse escribir @, etc, muy til.
Denominado tambin Rastreo y Rastreo Polar.
LIC. ERMILO ENRIQUE ORAMAS MEDINA
ING. PABLO ENRIQUE DE LLANO RODRGUEZ
CRODE MERIDA
AUTOCAD AVANZADO
NUEVAS FUNCIONES PARA EL BOTN DERECHO DEL RATN
Hasta ahora estbamos acostumbrados con AutoCAD 14 a usar el botn derecho
del ratn como forma rpida de repetir la orden anterior; es decir, era equivalente
a pulsar la tecla Return o Enter. Pero con la nueva versin de AutoCAD, se ha
introducido un men emergente contextual; esto quiere decir que vara en funcin
de lo que estemos haciendo. Hay algunas opciones que de todas formas son
comunes para todas las situaciones.
Los diseadores de Autodesk han tenido en cuenta nuestra vieja costumbre de
repetir la ltima orden al pulsar el botn derecho, por lo que es la primera opcin
que aparece.
Por otro lado, cuando tenemos alguna entidad seleccionada en pantalla, las
opciones comunes a todos los contextos son:
Cortar: Copia la seleccin a la memoria y la elimina de la pantalla.
Copiar: Copia la seleccin a la memoria.
Copiar con punto base: Nos pide previamente que seleccionemos cul ser
el punto base de insercin. Esto nos servir para a continuacin poder pegar lo
copiado con precisin.
Pegar: Inserta en el espacio de trabajo el contenido de la memoria.
Pegar como bloque: Inserta el objeto como un bloque; es decir, sus partes no
sern editables de forma independiente.
Pegar en las coordenadas originales: Esta orden tiene su explicacin en que
ahora con AutoCAD 2000 podemos tener simultneamente abiertos varios
dibujos a la vez. Si tenemos dos dibujos abiertos y copiamos un objeto de uno
de ellos, podemos insertarlo despus en el otro en las mismas coordenadas
que el objeto original, de forma automtica, sin tener que especificar punto de
insercin.
Borrar: Equivale a pulsar la tecla Supr. Elimina la seleccin de pantalla.
Mover: Desplaza la entidad o entidades al punto deseado.
Copiar seleccin: Duplica los objetos seleccionados.
Escalar: Cambia el tamao de los objetos.
Rotar: Gira los objetos seleccionados.
Deseleccionar: Elimina la seleccin actual.
Seleccin rpida: Sirve para crear grupos de seleccin basados en mltiples
criterios de filtrado. Para trabajar en planos complejos, con una gran cantidad
de entidades; por ejemplo si queremos seleccionar todas las entidades que
tengan un determinado tipo de lnea.
Encontrar: Aparece un cuadro de dilogo similar al de los editores de texto en
el que podremos buscar cadenas de caracteres, en caso de existir, y
reemplazarlas por otras.
Propiedades: Nos abre la ventana de propiedades si no la tenamos abierta.
LIC. ERMILO ENRIQUE ORAMAS MEDINA
ING. PABLO ENRIQUE DE LLANO RODRGUEZ
CRODE MERIDA
AUTOCAD AVANZADO
RASTREO
La herramienta de dibujo nueva ms potente de AutoCAD 2000 se llama rastreo.
Para poder disfrutar de todas las posibilidades del rastreo, activa en la barra de
estado los botones [POLAR], [REFERENT] y [RASTREO].
Realizar rastreos es un nuevo sistema para situar puntos de referencias
temporales y situarte a partir de ellos. Intenta (y consigue) evitar utilizar
coordenadas relativas desde el teclado ( es decir, escribir @).
Si desplazamos el cursor sobre un punto de referencia a objeto (punto final,
medio, etc.) para precisarlo temporalmente sin hacer clic sobre l, nos aparece un
pequeo signo de adicin (+). Ya tenemos ese punto seleccionado como
referencia. Podemos seleccionar ms de uno. Tras precisar un punto, las rutas de
alineacin horizontal y vertical (o polar relativas) al punto aparecen a medida que
desplaza el cursor sobre las rutas de dibujo. Nos aparece una pequea leyenda
superpuesta que nos indica la distancia y direccin respecto a ese punto
referenciado. Algo tal como:
Queremos dibujar una lnea cogiendo como referencia el punto final de otra. Nos
acercamos al punto final (2) hasta que se active al cruz (+). Nos aparece la ruta de
alineacin y si nos movemos en horizontal o vertical nos indica la distancia
respecto al punto (2) del punto donde estamos (3). En este caso, solo necesitamos
escribir la distancia, sin @ pues ya tenemos referencia (2), y sin preocuparnos del
signo, pues ya indicamos la direccin al situarnos a la derecha de (2).
Si hemos activado una referencia de rastreo podemos desactivarla acercndonos
de Nuevo a ella hasta que el signo (+) desaparece.
Claro? Veamos otro ejemplo:
Queremos dibujar una lnea desde un punto hasta donde intersecaran las otras
dos. Para ello hacemos un clic para entrar el primer punto, despus de activar la
orden lnea. Nos acercamos al punto final de la otra lnea sin hacer clic con el
botn del ratn. Aparecer una cruz en el punto final y si nos movemos
verticalmente hacia abajo aparecer la leyenda: [Extensin: distancia < ngulo]
Nos acercamos luego al otro punto final hasta que aparezca otra cruz y nos
movemos en horizontal. De nuevo aparece el rastreo;Buscamos el punto de
interseccin entre la vertical y la horizontal del rastreo hasta que aparezca
[interseccin]. Ya lo tenemos, solo tenemos que hacer clic y ya est... Ni una sola
@, ni una sola lnea auxiliar, ni un solo clic, muy rpidamente.
RASTREO POLAR
Utilizamos el rastreo polar para rastrear con el cursor a lo largo de rutas de
alineacin temporales definidas mediante ngulos polares asociados a puntos
iniciales y finales de un comando.
Puede utilizar el rastreo polar para realizar un rastreo a lo largo de incrementos de
ngulos polares de 90, 60, 45, 30, 22.5, 18, 15, 10 y 5 grados, pudiendo precisar
otros ngulos.
LIC. ERMILO ENRIQUE ORAMAS MEDINA
ING. PABLO ENRIQUE DE LLANO RODRGUEZ
CRODE MERIDA
AUTOCAD AVANZADO
Por lo tanto podremos hacer lneas en los ngulos determinados. Si, por ejemplo,
tenemos activado el rastreo polar en ngulos de 90, podremos hacer horizontales
y verticales escribiendo solo la distancia de esa lnea.
Vemos que aparece una lnea semi-infinita indicando la distancia y el ngulo.
Como en el rastreo, solo necesitamos especificar la distancia ya que el sentido y
direccin son Conocidos. Si queremos una lnea de 80, solo escribiremos 80 y
[Enter].
Para configurar el Rastreo polar volvemos a la ventana de Parmetros de Dibujo y
seleccionamos la pestaa [Rastro Polar].
Desde aqu podemos activar tambin el rastreo polar (recordemos que lo podemos
hacer desde la barra de estado ms fcilmente o por F10). Adems podemos:
Parmetros de ngulo polar
Establece los ngulos que se utilizan con el rastreo polar.
Incrementar ngulo: Establece el ngulo de incremento polar que se utiliza para
visualizar las rutas de alineacin de rastreo polar. Se puede indicar cualquier
ngulo o seleccionar en la lista un ngulo comn de 90, 60, 45, 30, 22.5, 18, 15,
10 y 5 grados.
ngulos adicionales: Hace que los ngulos adicionales de la lista estn
disponibles para el rastreo polar.
Nuevo: Aade hasta 10 ngulos adicionales de alineacin de rastreo polar.
Suprimir: Suprime los ngulos adicionales seleccionados.
Parmetros rastreo de referencia a objetos
Establece las opciones para el rastreo de referencia a objetos, no slo para el
rastreo polar.
Rastreo ortogonal slo: Muestra slo las rutas de referencia a objetos
ortogonales (horizontal/vertical) para los puntos de referencia a objetos adquiridos
cuando el rastreo de referencia a objetos est activado.
Rastreo con parmetros de ngulo polar: Permite al cursor rastrear a lo largo
de cualquier ruta de rastreo de ngulo polar para los puntos de referencia a
objetos adquiridos si el rastreo de referencia a objetos est activado mientras se
precisan puntos.
Medida de ngulo polar: Establece la base conforme a la cual se miden los
ngulos de alineacin de rastreo polar.
Absoluto: Basa los ngulos de rastreo polar en el sistema de coordenadas
personales actual (SCP).
Relativo al ltimo segmento: Basa los ngulos de rastreo polar en el ltimo
objeto creado.
NOTA: La combinacin de Referencia a objetos, Rastreo y Rastreo Polar es una
herramienta imprescindible en AutoCAD 2000 que tiene que estar siempre
activada
para aprovechar toda su potencia.
LIC. ERMILO ENRIQUE ORAMAS MEDINA
ING. PABLO ENRIQUE DE LLANO RODRGUEZ
CRODE MERIDA
AUTOCAD AVANZADO
LNEA MLTIPLE
Permite dibujar lneas paralelas entre s separadas una cierta distancia. Muy til,
por ejemplo, para dibujar paredes en planos de planta.
Presenta las siguientes opciones:
Justificar = Mx., Escala = 1.00.
Justificar / eScala / Estilo / <desde el punto>:
Si introducimos el siguiente punto dibujaremos la lnea mltiple.
Por omisin la distancia entre las dos lneas es de 1 unidad.
La escala nos permite redefinir esta escala mediante un factor de escala. Un factor
de escala 2 genera una multilnea dos veces ms gruesa que la
predeterminada. Un factor de escala negativo anula el orden de las lneas
paralelas, es decir, la ms pequea se sita en la parte superior cuando la lnea
mltiple se dibuja de izquierda a derecha. Un valor de escala negativa altera
tambin la escala en el valor absoluto. Un factor de escala 0 reduce la multilnea a
una sola lnea.
La opcin Justificar presenta:
Max / Cero / mN <actual>: donde la lnea se justifica tal como:
El Estilo nos permite cargar un estilo de lnea creado con la orden estilolm o
Formato -> Estilo de lnea mltiple. El estilo de lnea mltiple nos permite modificar
una serie de propiedades de stas, como cerrar en el inicio y/o en el fin la lnea,
cambiar el tipo de lnea, etc.
EDITAR LNEA MLTIPLE
Podemos modificar esta lnea mltiple mediante la opcin Editarlm o por el men
Modificar-> Objeto -> Lnea mltiple.
Con ello podemos:
(de arriba a abajo y de izquierda a derecha)
1. La primera opcin permite crear una interseccin en cruz cerrada entre dos
lneas mltiples.
2. Crea una interseccin en cruz abierta entre dos lneas mltiples. AutoCAD parte
todos los elementos de la primera lnea mltiple y solamente los elementos
externos de la segunda lnea mltiple.
3. Crea una interseccin de fusin en cruz entre dos lneas mltiples. El orden de
seleccin de las lneas mltiples no es importante.
LIC. ERMILO ENRIQUE ORAMAS MEDINA
ING. PABLO ENRIQUE DE LLANO RODRGUEZ
CRODE MERIDA
AUTOCAD AVANZADO
4. Crea una interseccin en T cerrada entre dos lneas mltiples. AutoCAD recorta
o extiende la primera lnea mltiple en su interseccin con la segunda lnea
mltiple.
5. Crea una interseccin en T abierta entre dos lneas mltiples.AutoCAD recorta o
extiende la primera lnea mltiple en su interseccin con la segunda lnea mltiple.
6. Crea una interseccin de fusin en T entre dos lneas mltiples. AutoCAD
recorta o extiende la lnea mltiple en su interseccin con la otra lnea mltiple.
7. Crea una unin de esquina entre lneas mltiples. AutoCAD recorta o extiende
la primera lnea mltiple en su interseccin con la segunda lnea mltiple.
8. Aade un vrtice a una lnea mltiple.
9. Suprime un vrtice de una lnea mltiple.
10. Corta un elemento seleccionado de una lnea mltiple.
11. Corta una lnea mltiple en dos.
12. Vuelve a juntar los segmentos de la lnea mltiple que han sido cortados.
LIC. ERMILO ENRIQUE ORAMAS MEDINA
ING. PABLO ENRIQUE DE LLANO RODRGUEZ
CRODE MERIDA
AUTOCAD AVANZADO
TRES DIMENSIONES EN AUTOCAD 2000
EMPEZAR A TRABAJAR EN TRES DIMENSIONES EN AUTOCAD2000.
EJEMPLO DE REALIZACIN DE UNA PLANTILLA
En este apartado realizaremos, a modo de ejemplo, una plantilla de trabajo para
empezar a trabajar en 3D adecuadamente. Cada persona segn su experiencia
prefiere utilizar diferentes mtodos de trabajo y diferentes configuraciones, es por
eso que esta plantilla puede servir de gua para realizar otras que se adapten al
gusto de cada uno.
Ejercicio 1 (Cubo)
Se desea elaborar un cubo en donde se puedan visualizar los diferentes planos
con ayuda de los viewports del mismo, as como la transportacin de los sistemas
de coordenadas personales a ellos.
INSERTAR VENTANAS DE TRABAJO
Empezaremos dividiendo el espacio de trabajo en diferentes ventanas, con el fin
de tener en cada una de ellas una configuracin diferente. Para ello existe la
opcin Ver ->Ventanas, desde dnde podremos dividir la pantalla en dos, tres y
cuatro ventana, juntarlas si ya estn divididas y guardar a restaurar
configuraciones de ventanas creadas.
Pero vamos a ver como empezar a crear un entorno de trabajo 3D adecuado.
Entramos en la opcin Ver > Ventana -> Nuevas Ventanas.
Seleccionamos la disposicin Cuatro: izquierda, y seleccionamos la configuracin
3D.
Por defecto la ventana mayor presenta una configuracin de vista isomtrica SE y
las otras tres son vistas de frontal, superior, derecha. Podemos cambiar stas
configuraciones seleccionando la ventana y desplegando el men Cambiar vista a.
En este caso seleccionaremos para las ventanas menores: Isomtrico SE,
Frontal,Derecha, por ejemplo.
Al validar la opcin nuestra ventana estar dividida en cuatro partes segn hemos
dispuesto.
Antes de seguir, fijmonos en algo. A diferencia de AutoCAD _ 14, cada ventana
tiene su propio SCP que puede ser modificado independientemente. Es decir el
plano de trabajo se puedo configurar y modificar por separado en las ventanas
creadas. La ventaja es evidente, ya que no tendremos que cambiar continuamente
de plano para trabajar en las diferentes ventanas. Esta opcin se puede activar o
desactivar rpidamente desde la ventana de propiedades en la opcin Varios ->
SCP por ventana.
Seguimos modificando nuestro entorno de trabajo. Nos situamos en la ventana
mayor con el objetivo de modificar el tipo de sombreado. Recomiendo aplicar en
sombreado
Estructura almbrica 3D o, ocasionalmente, Lnea ocultas. En la ventana
superior izquierda, donde tambin tenemos puesto el punto de vistas Isomtrico
SE, seleccionamos Sombra plana o Gouraud segn la potencia de nuestro
8
LIC. ERMILO ENRIQUE ORAMAS MEDINA
ING. PABLO ENRIQUE DE LLANO RODRGUEZ
CRODE MERIDA
AUTOCAD AVANZADO
ordenador y nuestra tarjeta grfica. As podremos ver en cada momento una vista
preliminar del objeto slido.
Ya tenemos la plantilla hecha, ahora solo hay que guardarla. Seleccionamos
Archivo -> Guardar como... -> con el tipo plantilla de dibujo. Le asignamos un
nombre y guardamos. Ahora podemos abrir un nuevo dibujo nuevo basado en esta
plantilla. Para eso vamos a Archivo -> Nuevo y seleccionamos el botn utilizar una
plantilla. Desde all buscamos nuestra plantilla y ya est.
Slo recordar en cualquier momento podemos cambiar la configuracin de stas
ventanas, as como volver a ver slo una, etc.
COMO DEFINIR LOS PUNTOS DE VISTA
Los puntos de vista representan el lugar desde donde miraremos el dibujo.
En general podemos definir los puntos de vista mediante dos sistemas,
numricamente o por puntos de vista predefinido.
Una manera de trabajar es mediante la ventana de texto. Escribimos:
PTOVISTA
Nos presenta las opciones siguientes:
Direccin de vista actual: VIEWDIR=-6.7353,-5.3552,-1.1578
Precise un punto de vista o [Rotacin] <muestra brjula y trpode>:
Brjula y trpode: Eligiendo esta opcin, apretando para ello [enter], nos
aparecen los ejes cartesianos, que, moviendo el ratn, se mueven con l. As
elegimos un punto de vista.
La brjula que aparece en la parte superior derecha de la pantalla es una
representacin bidimensional de un globo. El centro es el polo norte (0,0,n), el
anillo interior es el ecuador (n,n,0) y el anillo exterior es el polo sur (0,0,-n). En la
brjula aparece un pequeo cursor en cruz que puede desplazarse a cualquier
zona del globo mediante el dispositivo sealador. Conforme se traslada el cursor
en cruz, el trpode de ejes gira segn la lnea de mira indicada en la brjula. Para
seleccionar una lnea de mira, de desplaza el dispositivo sealizador a una
posicin del globo y pulsamos el botn izquierdo.
Precise un punto de vista: Podemos, por otra parte, introducirlo de forma
numrica. Por medio de las coordenadas X, Y, Z introducidas, se crea un vector
que define una direccin desde la que puede mirarse el dibujo.
Numricamente esto representa:
Planta 0,0,1
Alzado posterior 0,1,0
Alzado frontal 0,-1,0
Lateral derecho 1,0,0
Lateral izquierdo -1,0,0
Por ejemplo, para ver el dibujo desde un ngulo de 45 grados respecto al plano
XY sera 1,1,1.
Rotacin: Permite definir el punto de vista mediante rotaciones en los planos tal
como:
LIC. ERMILO ENRIQUE ORAMAS MEDINA
ING. PABLO ENRIQUE DE LLANO RODRGUEZ
CRODE MERIDA
AUTOCAD AVANZADO
MEN VER o BARRA VISTA
Desde el men Ver->Punto de Vista 3D, desde la barra Vista o mediante el men
de botones desplegable de la barra estndar, podemos encontrar todas las
opciones para configurar el punto de vista.
Vistas guardadas: Podemos gestionar las vistas, guardando y recuperando,
adems de seleccionar entre las vistas ortogonales. Punto de vista 3D.
Mediante la barra de Vista podemos ir conmutando entre los diferentes puntos de
vista. Tambin los podemos seleccionar desde el men Ver, como vemos en el
dibujo. Desde aqu podemos:
OPCIN DESCRIPCIN
Parmetros pto. De vista...
Selecciona desde ventana grfica los ngulos en el plano XY y respecto al X.
DDVPOINT.
PTOVISTA Muestra una brjula y un trpode para definir una direccin de vista.
PTOVISTA, INTRO.
SCP actual Muestra la vista en planta del sistema de coordenadas de usuario.
PLANTA, SCP actual.
Universal Muestra la vista en planta del Sistema de Coordenadas Universal.
PLANTA, Universal.
Vista en planta
SCP creado Muestra la vista en planta de un SCP guardado previamente.
PLANTA, SCP.
Superior Establece la ventana grfica en la parte superior.
Inferior Establece la ventana grfica en la parte inferior.
Izquierda Establece la ventana grfica en la parte izquierda.
Derecha Establece la ventana grfica en la parte derecha.
Frontal Establece la ventana grfica en la parte frontal.
Posterior Establece la ventana grfica en la parte posterior.
Isomtrico SO Establece la ventana grfica en el isomtrico sudoeste.
Isomtrico SE Establece la ventana grfica en el isomtrico sudeste.
Isomtrico NE Establece la ventana grfica en el isomtrico noreste.
Isomtrico NO Establece la ventana grfica en el isomtrico noroeste.
A modo de esquema represento como interpreta AutoCAD los puntos cardinales.
Cmara
La definicin de las posiciones del objetivo y de la cmara permite obtener una
vista diferente de los objetos del dibujo.
Definiremos la posicin de la cmara y el objetivo de sta, para obtener diferentes
resultados. FRONTAL IZQUIERDA DERECHA
NORTE
ESTE
10
LIC. ERMILO ENRIQUE ORAMAS MEDINA
ING. PABLO ENRIQUE DE LLANO RODRGUEZ
CRODE MERIDA
AUTOCAD AVANZADO
OESTE
SE SO
PLANTA
(SUPERIO, INFERIOR, POSTERIOR Sur ne no)
11
LIC. ERMILO ENRIQUE ORAMAS MEDINA
ING. PABLO ENRIQUE DE LLANO RODRGUEZ
CRODE MERIDA
AUTOCAD AVANZADO
COMO TRABAJAR CON SISTEMAS DE COORDENADAS
Para poder empezar a trabajar en 3D es necesario hacer una explicacin de una
serie de conceptos imprescindibles. Estamos hablando de los sistemas de
coordenada: SCU
Sistema de coordenadas universales: el sistema de "referencia". Es el sistema
invariable, en funcin del cual se definen todos los dems. Este sistema es
siempre el mismo, por lo que los valores medidos con respecto a l permanecen
constantes cuando se pasan a otros sistemas: SCP
Sistema de coordenadas personales: el sistema "de trabajo". Cada usuario
especifica su SCP para facilitar las tareas de dibujo. Todos los puntos que se
transmiten a los comandos de AutoCAD, estn en el sistema SCP actual.
Mediante el SCP se determina el sistema de coordenadas en el que vamos a
trabajar.
Para trabajar con Sistemas de coordenadas podemos hacerlo mediante lneas de
comando o por mens y botones.
Durante el dibujo bsicamente en 3D necesitaremos variar el sistema de
coordenadas, situar ejes y planos en los lugares que necesitemos para poder
dibujar. Veremos que es necesario dominar las tcnicas de modificacin de los
sistemas de coordenadas o ejes para poder modificar y crear objetos en tres
dimensiones.
Podemos activar las barras de mens SCP y SCP II para tener en pantalla todas
las opciones de este comando.
Se recomienda, si no se tiene suficiente espacio en pantalla, al menos tener la
barra SCP II, pues presenta un men desplegable de botones con todo lo que
tiene la barra SCP, adems de otro men desplegable con un acceso rpido a los
S.C.P. ms comunes.
Si queremos ejecutar el comando desde teclado escribiremos SCP.
Las opciones que nos aparecen sern:
Indique una opcin
[Nuevo/DEsplazar/Ortogonal/PRev/Rest/Guardar/Supr/Aplicar/?/Univ] <Univ>:
y si seleccionamos N de Nuevo: Precise origen de nuevo SCP o
[ejEZ/3p/oBjeto/Cara/Vista/X/Y/Z] <0,0,0>
Se trata pues de modificar los sistemas de coordenadas para que sean diferentes
al SCU predeterminado de AutoCAD.
Siguiendo en orden que nos marca la barra de SCP tendremos las siguientes
opciones: SCP: Mediante este botn accederemos a las opciones de SCP en la
lnea de texto que tambin encontramos si escribimos SCP.
Ventana SCP: Nos encontramos con las siguientes solapas:
SCP guardados: Dnde podrs elegir entre los SCP que hayas guardado con
anterioridad.
SCP Ortogonales: Enumera los seis sistemas de coordenadas ortogonales del
dibujo actual. Los sistemas de coordenadas ortogonales se definen con respecto
al SCP precisado en la lista Respecto a. El campo Profundidad muestra la
distancia entre el sistema de coordenadas ortogonales y el plano paralelo que
12
LIC. ERMILO ENRIQUE ORAMAS MEDINA
ING. PABLO ENRIQUE DE LLANO RODRGUEZ
CRODE MERIDA
AUTOCAD AVANZADO
pasa por el origen del parmetro de base de SCP. Por ejemplo, para situarnos en
la tapa de un cubo de altura 10, podremos elegir el SCP Superior a una
profundidad de 10, suponiendo el origen de coordenadas (que determina el plano
XY de coordenada Z=0) en la base del cubo.
Parmetros: Presenta las mismas opciones que la ventana Propiedades, desde
donde podemos activar a desactivar el icono SCP (ver o no ver los ejes en
pantalla), situar los ejes en pantalla en el origen de coordenadas, Definir un SCP
para cada ventana activa, etc.
Previo: Volvemos al SCP definido anteriormente. AutoCAD guarda los 10 ltimos
sistemas de coordenadas creados en el espacio papel y los 10 ltimos creados en
el espacio modelo.
Universal: Establece el sistema de coordenadas personales (SCP) en el sistema
de coordenadas universales (SCU).
Objeto:
Define un sistema de coordenadas nuevo a partir de un objeto designado. El SCP
nuevo tiene la misma orientacin de la altura (eje Z positivo) que dicho objeto.
No se pueden utilizar los siguientes objetos: slido 3D, polilnea 3D, malla 3D,
ventana grfica, lnea mltiple, regin, spline, elipse, rayo, lnea auxiliar, lnea
directriz, textom.
El SCP nuevo se define segn se indica en la tabla siguiente.
Objeto Mtodo para determinar el SCP
Arco El centro del arco se convierte en el origen del nuevo SCP. El eje X pasa por
el punto final del arco ms prximo al punto designado Crculo El centro del crculo
se convierte en origen del nuevo SCP. El eje X pasa por el punto designado.
Cota El punto medio del texto de acotacin se convierte en el origen del nuevo
SCP. La direccin del nuevo eje X es paralela al eje X del SCP que estaba activo
cuando se traz la acotacin.
Lnea El punto final ms prximo al punto designado se convierte en el origen del
SCP nuevo. AutoCAD elige el nuevo eje X para que la lnea est en el plano XZ
del nuevo SCP. El segundo punto final de la lnea tiene una coordenada Y igual a
cero en el sistema nuevo.
Punto El punto se convierte en el origen del nuevo SCP.
Polilnea 2D El punto de inicio de la polilnea es el origen del nuevo SCP. El eje X
se extiende a lo largo del segmento de lnea desde punto inicial al vrtice
siguiente.
Slido El primer punto del slido determina el origen del SCP nuevo. El eje X
nuevo se halla en la lnea formada por los dos primeros puntos.
Trazo El punto inicial del trazo se convierte en el origen del SCP, con el eje X
situado en su lnea de centro.
Cara 3D El origen del SCP nuevo viene determinado por el primer punto, el eje X
por los dos primeros puntos y el eje Y positivo, por el primer y cuarto punto. El eje
Z se define segn la regla de la mano derecha.
Forma, texto, referencia a bloque, definicin de atributos
El punto de insercin del objeto se convierte en el origen del SCP nuevo, y el eje X
nuevo est definido por la rotacin del objeto alrededor de la direccin de la altura.
13
LIC. ERMILO ENRIQUE ORAMAS MEDINA
ING. PABLO ENRIQUE DE LLANO RODRGUEZ
CRODE MERIDA
AUTOCAD AVANZADO
El origen del SCP nuevo es el punto de insercin del objeto y el eje X nuevo se
determina girando el objeto alrededor de su orientacin de la altura.
Cara
Alinea el SCP con la cara designada de un objeto slido.
Con las Opciones volverX, volverY podemos ir girando los ejes X o Y para
orientarlos adecuadamente. Con Siguiente pasamos a la cara adyacente del
slido. Es bsico dominarlo para dibujo en 3D.
Vista
Establece un sistema de coordenadas nuevo con el plano XY perpendicular a la
lnea de mira (paralelo a la pantalla). El origen del SCP permanece intacto.
Origen
Designamos un punto de origen nuevo en el SCP actual respecto al origen del
SCU.
Vector Z
Define un SCP con un eje Z positivo especfico, es decir designamos un origen
nuevo y un punto que se halle en el eje Z positivo nuevo. Por lo tanto podemos
decir que la opcin Vector Z inclina el plano XY.
3p
Especifica el origen del SCP nuevo, as como la direccin de sus ejes X e Y
positivos.
El eje Z se define por la regla de la mano derecha.
El primer punto introducido especifica el origen del nuevo SCP; el segundo el eje X
positivo y el tercer punto hace lo propio con el eje Y positivo.
Es una opcin bsica para trabajar en 3D.
Rotacin X, Rotacin Y, Rotacin Z
Gira el SCP actual alrededor de un eje especificado.
Precise ngulo de rotacin sobre eje n <90>:
Siendo n el eje X, Y o Z, segn la opcin.
Indicamos un ngulo positivo o negativo para girar el SCP.
AutoCAD utiliza la regla de la mano derecha para determinar la direccin positiva
de rotacin alrededor del eje.
Truco: Girar respecto de Z = Orientar los ejes X e Y sin modificar el plano XY.
Para movernos en las caras del cubo siempre utilizaremos rotacin en X o Y, si
no tenemos claro cual de los dos es, como o es uno es el otro, no vale la pena
pensarlo demasiado, prueba, solo hay dos opciones.
Aplicar SCP:
Aplica el parmetro de SCP actual a una ventana determinada o a todas las
ventanas activas cuando otras ventanas tengan un SCP guardado diferente en la
ventana grfica.
Desplazar Origen SCP (Icono en barra SCP II)
Redefine un SCP variando la posicin del origen o modificando la profundidad Z
del SCP actual, sin modificar la orientacin de su plano XY. Al modificar la
profundidad Z el SCP se desplaza a lo largo de su eje Z en una direccin positiva
o negativa.
14
LIC. ERMILO ENRIQUE ORAMAS MEDINA
ING. PABLO ENRIQUE DE LLANO RODRGUEZ
CRODE MERIDA
AUTOCAD AVANZADO
Res (desde las opciones en lnea de texto) Restituye un SCP guardado para
convertirlo en el actual.
Para restituir un SCP guardado, escribimos un nombre vlido. Sino ? para ver una
lista de nombres.
Guardar
Guarda el SCP actual con un nombre especificado, que pueden contener hasta 31
caracteres, incluidos letras, dgitos y los caracteres especiales de signo de dlar
($),guin (-) y subrayado (_). Guardar convierte todos los nombres de SCP a
maysculas.
Suprimir
Suprime el SCP especificado de la lista de sistemas de coordenadas guardados.
REGLA DE LA MANO DERECHA
La regla de la mano derecha determina la direccin del eje positivo del eje Z,
siempre y cuando se conozca la direccin de los ejes X e Y en un sistema de
coordenadas 3D.
Gracias a este mtodo se puede determinar la direccin de la rotacin positiva
alrededor de un eje en espacio tridimensional.
Para determinar la orientacin positiva de los ejes X, Y y Z , situamos el dorso de
la mano derecha cerca de la pantalla. Se seala con el dedo pulgar en la misma
direccin que marca el eje X positivo. A continuacin, se extiende el ndice y el
corazn, tal y como se aprecia en el dibujo, y se dirige el ndice en el mismo
sentido que el eje Y positivo. Se seala con el dedo corazn en la misma direccin
que marca el eje Z positivo.
Si queremos comprobar la direccin de rotacin positiva alrededor de un eje,
sealamos con el pulgar hacia la direccin positiva del eje y doble los dems
dedos tal y como se indica en el dibujo. Los dedos doblados
indican la direccin de rotacin positiva alrededor del eje.
Despus de haber comprendido mejor estos conceptos realizaremos otro ejemplo.
Ejercicio 2 (Restirador)
Entre al programa de AutoCAD y Siga las siguientes instrucciones:
Utilizando el cuadro de bienvenida utilizar la opcin de Strar From Scrach, con su
modalidad de Sistema Ingles:
15
LIC. ERMILO ENRIQUE ORAMAS MEDINA
ING. PABLO ENRIQUE DE LLANO RODRGUEZ
CRODE MERIDA
AUTOCAD AVANZADO
GENERACIN DE SLIDOS MEDIANTE PERFILES
Para la construccin de slidos es muy usual, si no es una forma bsica, utilizar
los mtodos basados en perfiles. Se fundamentan bsicamente en dos
operaciones, la extrusin y la revolucin.
Ejercicio 3 (Escuadra)
Se desea elaborar una escuadra en 3D utilizando como base el dibujo Escuadra
dibujado en el curso de AutoCAD Bsico.
Procedimiento:
Entrar al Programa de AutoCAD 2000 y con ayuda del men de bienvenida utilizar
la opcin de abrir un dibujo. Seleccionar en la lista Escuadra .DWG como lo
muestra la grfica.
EXTRUSIN DE CONTORNOS
Partiendo de un perfil lo estiramos para convertirlo en un slido.
Estos contornos han de cumplir:
Deben ser Polilneas, elipses, splines y regiones.
Han de ser contornos cerrados.
No pueden tener segmentos que se crucen.
Deben estar en un mismo plano.
El grosor de la lnea se ignora.
Existen dos tipos de extrusin en AutoCAD. La primera se basa en levantar el
perfil en la direccin de Z una cierta altura (positiva o negativa).
La segunda se basa en un barrido del contorno a lo largo de un eje o camino.
Lo primero que nos pide al ejecutar la opcin es seleccionar el perfil a extrusionar.
Si la extrusin es simple introduciremos la altura de extrusin y luego el ngulo de
inclinacin de extrusin. Este ngulo significa que el contorno se vaya cerrando o
abriendo a lo largo de la extrusin, segn sea un ngulo positivo o negativo.
Si la extrusin es siguiendo un eje o camino seleccionamos Eje de Extrusin.
Este eje puede ser una lnea, elipse, arco, polilnea o spline. Deben cumplir:
Pueden ser abiertas o cerradas y no tienen que estar forzosamente en un plano.
No pueden ser polilneas 3D adaptadas a curbas o splines, aunque si pueden ser
polilneas 3D si adaptar.
Si la trayectoria est alejada del contorno, AutoCAD la sita automticamente en
el centro del contorno y la gira para situarla perpendicularmente al plano de ste.
Podemos controlar que los perfiles se borren a no una vez creado el slido con la
variable DELOBJ. Si un valor es 1 se borra y si es 0 se mantiene.
REVOLUCIN DE CONTORNOS
Crea un objeto slido mediante la revolucin de un contorno 2D alrededor de un
eje.
16
LIC. ERMILO ENRIQUE ORAMAS MEDINA
ING. PABLO ENRIQUE DE LLANO RODRGUEZ
CRODE MERIDA
AUTOCAD AVANZADO
Se puede revolucionar: Polilneas cerradas
Polgonos
Crculos
Elipses
Splines cerradas
Arandelas
Regiones
Deben ser:
Perfiles cerrados
No pueden cortarse
Se ignora el grosor.
Deben estar en un mismo plano.
Despus de designar el objeto a revolucionar, indicamos el eje de revolucin de
diferentes formas: Abcisas, ordenadas: ejes X o Y del SCP actual que pasan por
un punto que indicaremos.
Objeto: Lnea o segmento de polilnea ya existente.
Punto inicial / final del eje: Definimos el eje por los dos puntos que lo definen.
Por ltimo pregunta sobre el ngulo de revolucin, que no tiene porque ser
completo.
Un valor positivo gira en sentido anti-horario y uno negativo en sentido horario.
OPERACIONES BOOLEANAS CON SLIDOS
Las denominadas operaciones booleanas son un mtodo clsico para obtener
slidos complejos. stas operaciones son: unin, diferencia e interseccin.
UNIN
Crea una regin o slido compuesto por la unin / adicin de estas.
DIFERNCIA
Crea una regin o slido compuesto por la diferencia de uno de otro.
Primero se designa el objeto al que queremos sustraer y luego el objeto a
sustraer.
INTERSECCIN
Crea una regin o slido compuesto a partir de la interseccin de dos o varios
slidos o regiones.
EDICIN BSICA DE SLIDOS EN AUTOCAD 2000
CORTE
Corta un conjunto de slidos por un plano definido por nosotros.
17
LIC. ERMILO ENRIQUE ORAMAS MEDINA
ING. PABLO ENRIQUE DE LLANO RODRGUEZ
CRODE MERIDA
AUTOCAD AVANZADO
Primero designamos el/los objetos a cortar, luego el plano de corte mediante:
- Eje Z: Define el plano de corte precisando un punto en el plano y otro en el eje Z
(normal) del plano.
- XY / YZ /ZX : Realiza un corte en los planos seleccionados indicando un punto
perteneciente a ese plano.
- 3 Puntos: Define el plano de corte mediante tres puntos. Opcin por defecto.
- Objeto: Alinea el plano de corte con un segmento de crculo, elipse, arco circular
o elptico, spline 2D o polilnea 2D.
- Vista: Alinea el plano de corte con el plano de vista de la ventana grfica actual.
Al indicar un punto se determina la ubicacin del plano de corte.
Por ltimo nos pide si queremos conservar ambos lados, quedando como
resultado dos slidos, o introducir el punto del lado deseado del plano del trozo
que queremos conservar del slido.
SECCIN
Usa la interseccin de un plano con los slidos para crear una regin. El plano se
define anlogamente que en la opcin corte.
INTERFERENCIA
Halla la interferencia de dos o ms slidos tridimensionales y crea un slido
compuesto a partir del volumen comn.
La diferencia entre interferencia y diferencia radica en que en este caso primero se
nos informa de las interferencias encontradas entre los grupos de slidos y luego
se nos pregunta si queremos crear slidos con estas interferencias. Si
respondemos que s, se crea un nuevo slido, igual que con la orden diferencia,
pero sin borrar los slidos originales.
CHAFLN
Con esta opcin, ya utilizada en dibujo en dos dimensiones, podemos generar
chaflanes o biseles a lo largo de aristas de un slido.
Cuando designamos el slido por una arista AutoCAD debe saber cul de las
superficies comunes de dicha arista debe tomarse como base para el chafln.
AutoCAD elige una, pero la podemos modificar con al opcin que nos aparece:
Seleccin de superficie base.
Indique opcin de seleccin de superficie [Siguiente/Aceptar (Actual)]:
Ahora introducimos los tamaos del chafln mediante:
Precise distancia de chafln de superficie de base:
Precise distancia de chafln de otra superficie:
Seleccionamos las aristas a las que aplicaremos el chafln, dnde Bucle permite
seleccionar todas las aristas de dicha cara.
EMPALME
Con esta opcin podemos redondear aristas en slidos.
18
LIC. ERMILO ENRIQUE ORAMAS MEDINA
ING. PABLO ENRIQUE DE LLANO RODRGUEZ
CRODE MERIDA
AUTOCAD AVANZADO
Una vez seleccionada una primera arista y el radio del empalme, AutoCAD nos
presenta:
Designe arista o [Cadena/Radio]:
Por defecto podemos seguir seleccionando tantas aristas como queramos, si bien
podemos elegir la opcin de Cadena, que permite seleccionar aristas
consecutivas, o Radio, que nos permite cambiar el radio del empalme en las
aristas seleccionadas a continuacin.
EDICIN AVANZADA DE SLIDOS EN AUTOCAD 2000
En la barra Editar slidos, adems de las ya explicadas operaciones booleanas
nos encontramos con una serie de opciones agrupadas segn el objeto al que
vamos a aplicar la modificacin. Estos tres grupos de edicin de slidos son:
CARA
ARISTA
CUERPO
Es posible ejecutar estas herramientas desde texto mediante la opcin
EDITSOLIDO que presenta la siguiente peticin:
Indique una opcin de edicin de slidos [Cara/Arista/cUerpo/desHacer/Salir]
Desde aqu podemos llegar a todas las opciones que encontramos en la dicha
barra de herramientas, pero es recomendable utilizar los botones, ya que el
acceso es ms rpido, dado que no necesitamos decirle previamente a AutoCAD
que grupo elegimos, sino seleccionamos la modificacin a hacer directamente.
Veamos pues el primer grupo:
EDICIN AVANZADA DE CARAS
Estas potentes herramientas permiten modificar y corregir la forma de un slido sin
necesidad de utilizar operaciones booleanas y sin tener que empezar de nuevo
(como tantas veces ocurra antes).
En todas las opciones necesitaremos seleccionar la cara a la que vamos a aplicar
una operacin. AutoCAD nos presentar:
Designe caras o [desHacer/Suprimir]:
La cara la podemos seleccionar mediante su borde o directamente.
Suele pasar que al seleccionarla AutoCAD interprete ms de una cara y
necesitemos suprimir de la seleccin las no deseadas, o aadir las que queramos.
Por eso AutoCAD
presenta:
Designe caras o [desHacer/Suprimir/Todas]:
Estamos en este momento en el proceso de seleccin de caras, o sea, estamos
aadiendo caras a la seleccin. Si seleccionamos la S de suprimirnos presenta:
Suprima caras o [desHacer/Aadir/Todas]:
19
LIC. ERMILO ENRIQUE ORAMAS MEDINA
ING. PABLO ENRIQUE DE LLANO RODRGUEZ
CRODE MERIDA
AUTOCAD AVANZADO
Ahora estamos Suprimiendo caras de la seleccin. Podemos volver a aadir
caras seleccionando la A de Aadir, e igualmente en cualquier momento podemos
deshacer el ltimo paso o aadir o suprimir todas las caras del slido.
Truco: Un mtodo muy rpido de seleccin de caras es, cuando las aadimos,
suprimirlas seleccionndolas directamente mientras apretamos la tecla de MAYUS
o SHIFT.
Veamos qu podemos hacer con las caras.
EXTRUIR CARAS
Permite extruir cualquier cara de un slido de la mismo manera que lo hacamos
con un perfil independiente, con las
mismas opciones y limitaciones. Aclarar que el SCP se colocar alineado a la cara
seleccionada.
DESPLAZAR CARAS
Permite desplazar una cara o un conjunto de ellas de un slido. El desplazamiento
se puede indicar mediante dos puntos de desplazamiento o, despus de introducir
el punto base, numricamente mediante la distancia de desplazamiento. Un
ejemplo muy prctico es utilizar esta opcin para desplazar agujeros ya realizados.
GIRAR CARAS
Podemos girar las caras de un slido alrededor de un eje introducido de la manera
ya explicada en otras opciones, como Giro 3D.
DESFASAR CARAS
Esta opcin se puede definir como la equidistancia en tres dimensiones, siendo
una herramienta muy til para cambiar dimetros de agujeros o dimensiones de
slidos. Un valor positivo aumenta el tamao del slido y un valor negativo lo
disminuye.
INCLINAR CARAS
Permite inclinar la cara de un slido modificando su encuentro con las caras
adyacentes del slido. La rotacin del ngulo de inclinacin viene determinada por
la secuencia de designacin del punto base y del segundo punto a lo largo del
vector designado.
Si se inclina la cara designada con un ngulo positivo, la inclinacin ser hacia
dentro; y con un ngulo negativo, hacia fuera. El ngulo por defecto, 0, extruye la
cara perpendicular a su plano. Todos los objetos designados del conjunto de
seleccin se inclinan en la misma medida.
BORRAR CARAS
Para borrar las caras seleccionadas. Si se selecciona una cara de empalme o
redondeo AutoCAD es capaz de volver a la situacin original.
COPIAR CARAS
Copia caras como una regin o un cuerpo. Es decir obtenemos una regin igual a
las caras que seleccionemos del slido.
20
LIC. ERMILO ENRIQUE ORAMAS MEDINA
ING. PABLO ENRIQUE DE LLANO RODRGUEZ
CRODE MERIDA
AUTOCAD AVANZADO
COLOR DE CARAS
Permite cambiar el color de las caras seleccionadas.
Despus de haber comprendido mejor estos conceptos realizaremos otro ejemplo.
Ejercicio 4 (Polin)
Entre al programa de AutoCAD y Siga las siguientes instrucciones:
Utilizando el cuadro de bienvenida utilizar la opcin de Strar From Scrach, con su
modalidad de Sistema Ingles:
21
LIC. ERMILO ENRIQUE ORAMAS MEDINA
ING. PABLO ENRIQUE DE LLANO RODRGUEZ
CRODE MERIDA
AUTOCAD AVANZADO
PRESENTACIONES FOTORREALISTAS EN AUTOCAD 2000.
PROCESO DE RENDERIZADO
DEFINICIN Y BREVE DESCRIPCIN DEL PROCESO DE RENDERIZADO
Hasta ahora hemos visto como crear objetos en tres dimensiones, tanto mediante
slidos o por superficies, modificando, retocando, rehaciendo, etc... Incluso
sabemos cmo ocultarlos, verlos sombreados con ms o menos definicin, etc.
Las presentaciones fotorrealsticas (a partir de ahora lo llamaremos render) no
son ms que un mtodo de clculo utilizado para dar una apariencia real a los
objetos. Este procedimiento utiliza materiales (para dar una textura determinada a
un objeto, por ejemplo, de madera), luces, fondos, efectos atmosfricos. . ., en
definitiva, un conjunto de elementos de definen lo que se llama una escena. Esta
escena se interpretada mediante los diferentes mtodos de renderizado,
calculndose las sombras, reflexiones, refracciones, transparencias, etc... para
representar una entorno lo mas parecido posible a la realidad.
Cabe destacar que las herramientas en este campo que presenta AutoCAD 2000
son bastante bsicas, aunque cumplen con su cometido. Existen otros programas
ms completos y efectivos en los campos del renderizado y animacin de objetos
(este ltimo no presente en AutoCAD), como es 3D Studio MAX, Caligari
TrueSpace, etc...
Realicemos un ejemplo para poder entender ms de estos conseptos
Ejercicio 5 (Pirmide)
Se desea elaborar un castillo utilizando las herramientas de 3D Box, y
cambiaremos de elevacin cada uno de ellos
PASOS A SEGUIR EN EL PROCESO DE RENDERIZADO
Diseo del objeto 3D: Este primer paso es tan evidente como complicado.
Existen una serie de consideraciones a la hora de hacer un objeto en tres
dimensiones vlido para ser renderizado correctamente.
Un aspecto a tener en cuenta es la complejidad de los objetos que forman la
escena. Hay que llegar a un acuerdo entre calidad del objeto y el tiempo de
renderizado. Por ejemplo, cuando trabajamos en superficies es muy importante
ajustar las densidades de las mallas a un valor adecuado, ni mucho ni muy poco,
ya que sino podemos encontrar que el modelo renderizado es muy pobre, o, en
caso contrario, que el clculo del renderizado se hace excesivamente largo para
conseguir un acabado igual al que conseguiramos con menos caras. Por lo tanto,
es muy importante establecer un criterio en el nivel de detalle que queremos y
ajustar la calidad del acabado de manera adecuada (como ya veremos, con la
variable FACETRES).
Existen una serie de situaciones en las la posicin de las caras de los objetos
pueden producir errores en el proceso de renderizado. Estas son: - Interseccin
entre caras de la forma que muestra la figura.
- Caras cruzadas o en forma de pajarita.
- Caras coincidentes o coplanares con materiales diferentes.
22
LIC. ERMILO ENRIQUE ORAMAS MEDINA
ING. PABLO ENRIQUE DE LLANO RODRGUEZ
CRODE MERIDA
AUTOCAD AVANZADO
Diseo la situacin de la escena: Se trata de definir tanto la situacin de los
objetos y la relacin entre ellos, como del punto de vista desde donde miraremos o
la proyeccin (cnica o paralela) que utilizaremos. Estos aspectos son
fundamentales sobretodo cuando aadimos luces y materiales. Para este fin
podemos utilizar, por ejemplo, las herramientas ya vistas de Orbita3D, o Punto de
Vista 3D.
Asignacin de materiales: Aunque la posicin natural de este apartado est
despus de definir el punto de vista, puede hacerse antes. Se trata, pues, de
asignar a los objetos un material que le otorgue una serie de caractersticas estos,
dependiendo de lo que queramos conseguir. En este apartado veremos
losmateriales que presenta AutoCAD por defecto, cmo modificarlos o
crearnuevos, y cmo asignarles un mapeado.
Creacin de luces, fondos, etc... A partir de aqu se trata de iluminar la escena
adecuadamente mediante luces (distantes, puntuales y focos), as como de
preparar los fondos y elementos paisajsticos.
Modelizado: una vez hecho el trabajo duro se trata de elegir el mejor mtodo de
renderizado para nuestra escena (norma o Ray-trace), la calidad, el anti-aliasing,
resolucin, gama de colores, efectos atmosfricos, etc .... y grabar o imprimir el
resultado final.
Veremos con detalle como dominar estos conceptos y las herramientas Render
que tiene AutoCAD _ 2000.
Pero veamos antes el aspecto de la barra de herramientas Render y de los
mens correspondientes para saber dnde podemos encontrar todas estas
opciones que nos ocupan estos, dependiendo de lo que queramos conseguir. En
este apartado veremos los materiales que presenta AutoCAD por defecto, cmo
modificarlos o crear nuevos, y cmo asignarles un mapeado.
Creacin de luces, fondos, etc... A partir de aqu se trata de iluminar la escena
adecuadamente mediante luces (distantes, puntuales y focos), as como de
preparar los fondos y elementos paisajsticos.
RENDER, CONFIGURACIN DEL MODELIZADO.
Nos encontramos con esta opcin con la ventana principal de modelizado.
Podemos acceder a ella mediante el men Ver ->Render ->Render. o por el botn
de la cafetera.
La ventana de dilogo que nos aparece es: Vamos a ver por partes como trabaja.
Como ya se ha dicho, renderizar es generar una presentacin fotorrealstica
de una escena, tomando como datos la geometra de los objetos, el material
aplicado, las luces, el punto de vista, etc... Todos estos parmetros son
adquiridos por la opcin Render al ser inicializada. Nos encontramos:
Tipo Modelizado: Los tipos de modelizado que permite AutoCAD son: Normal,
Fotorrealstico, Trazado de rayos fotogrfico. La calidad de acabado aumenta
segn la opcin elegida, as como el tiempo de renderizado y los parmetros que
debemos configurar. El modelizado Normal es el ms sencillo y rpido y nos
puede ser muy til para ver una primera representacin de la escena de forma
ms o menos rpida. As el mtodo de trazado por Rayos (Ray-tracing) permite
una representacin ms completa, con ms parmetros para configurar (sombras,
23
LIC. ERMILO ENRIQUE ORAMAS MEDINA
ING. PABLO ENRIQUE DE LLANO RODRGUEZ
CRODE MERIDA
AUTOCAD AVANZADO
anti-aliasing,...), pero requiere de ms tiempo de clculo. Utilzalo cuando quieras
hacer una presentacin definitiva.
Evidentemente el tiempo que se emplea en el clculo de la escena depende del
tipo de procesador, de la memoria y de la tarjeta grfica. AutoCAD tiene una
opcin para optimizar los clculos en un Pentium III _ de Intel, y dispone de unos
drivers OpenGL para las tarjetas aceleradoras 3D que lo soporten.
Escena a modelizar: Como veremos podemos crear ms de una escena con
diferentes puntos de vista, luces, fondo, etc... Desde aqu podremos elegir la
escena a modelizar.
Procedimiento de modelizado:
Consultar selecciones: Podremos modelizar solo los objetos que se seleccionen
al salir de este cuadro de dilogo.
Ventana de Ajuste: Si seleccionamos esa opcin al salir de la ventana de render
podremos seleccionar el rea en pantalla que queremos renderizar.
Saltarse dilogo render: La prxima vez que entremos en Render no aparecer
esta ventana y har el modelizado automticamente. Utilzalo cuando ya tengas
configurada todas las opciones y no quieras perder el tiempo con ventanas. Para
volver a ver la ventana, utiliza la opcin Ver ->Render -> Preferencias...
Escala del Icono de Luz: Controla el tamao del bloque de luz en el dibujo, el
smbolo que aparece en el dibujo cuando insertamos una luz, tanto puntual, como
de foco o distante.
ngulo de Suavizado: Determina el ngulo entre caras a partir del cual se deja
de suavizar y se mantienen las aristas. Relacionado con la opcin Sombreado
Suave.
Destino: Determina el destino de nuestra escena modelizada. ste puede ser:
Ventana grfica: El resultado lo veremos en la ventana de trabajo de AutoCAD.
Ventana Render: El resultado aparecer en una nueva ventana, denominada
Render, que aparece la primera vez que inicializamos sta opcin. Ms adelante
veremos su funcionamiento.
Archivo: El resultado se graba en un archivo de dibujo. El tipo de archivo (BMP,
TGA, JPG, etc..) as como tamao, nmero de colores, tipo de compresin, etc...
lo podemos configurar con el botn que se encuentra justo debajo, ms
opciones...
Fondo: Aparece la ventana de configuracin del fondo que veremos ms
adelante.
Niebla/profundidad.- Aparece la ventana de configuracin de Niebla que
veremos ms adelante.
Opciones de modelizado: Muy importantes para el acabado final de la escena,
varan segn el tipo de modelizado.
Sombreado Suave: Suaviza las caras para evitar un aspecto cuadriculado. Slo
acta cuando el ngulo entre caras es mayor que el definido en la opcin de
ngulo de Suavizado. Podemos ver la diferencia en los dos ejemplos:
Aplicar Materiales: Aplica a las superficies los materiales enlazados a ellas. Si no
activamos esta casilla los objetos adquieren las caractersticas del material
*Global*.
24
LIC. ERMILO ENRIQUE ORAMAS MEDINA
ING. PABLO ENRIQUE DE LLANO RODRGUEZ
CRODE MERIDA
AUTOCAD AVANZADO
Sombras: Activa el clculo de las Sombras en la escena. Slo se calcula la
sombra procedente de las luces con la opcin Sombra Activa activada. Esta
opcin no se puede activar con el modelizado Normal.
Cach Render: Permite guardar la informacin del modelizado en un archivo de
cach en el disco duro para agilizar el clculo de modelizados posteriores. Con
esto ahorramos tiempo, sobretodo si la escena est compuesta por muchos
slidos.
Ms opciones... La ventana que aparece cuando apretamos este botn varia
segn el tipo de modelizado. Veamos:
Con sombreado Suave, Sin sombreado Suave
Con modelizado Normal:
Calidad Render:
Gouraud: Realiza el modelado por lneas de barrido.
Calcula un color para cada vrtice, verifica el valor de sombreado suave y obtiene
una mezcla entre cada pareja de vrtices para colorear los pxeles de cada
polgono.
Esto hace que una arista comn a dos caras de diferente color quede de un color
extrao.
Phong: Calcula la imagen mediante polgonos. Verifica la presencia de bordes
extraos, caras que se solapan, sombreado suave y acabados de superficie, y
calcula un color para capa pxel del dibujo. El resultado tiene mayor calidad que
con Gouraud, pero se tarda ms en modelizar la escena.
Controles de cara:
Descartar caras traseras: AutoCAD no contempla en su clculo las caras
traseras de los objetos, segn el punto de vista, ahorrando tiempo en el
modelizado. Hay que tener en cuenta que no podemos activar esta opcin en
objetos abiertos, como jarrones, o en objetos con texturas con transparencia,
pues aparecern errores.
Normal a Cara Trasera Negativa: En los clculos normales de Render, AutoCAD
considera que las caras introducidos con los vrtices en sentido horario son
traseras, es decir, no se ven desde el punto de vista actual.
Podemos invertir esta situacin, y hacer las caras trasera las introducidas de
manera antihoraria.
Con modelizado Fotorrealstico: Las opciones que aparecen aumentan
considerablemente:
Anti-aliasing: Para evitar el efecto denominado anti-aliasing. Este defecto se
produce al aparecer en lneas inclinadas o curvas el efecto de escalera producido
por trabajar con pxeles. Los mtodos utilizados son:
Mnimo: Aplica un algoritmo ant-aliasing analtico horizontal. Es el mtodo de
menor calidad.
Inferior: Mejora el algoritmo horizontal con cuatro muestreos por pxel,
promediados luego.
Medio: Mejora el algoritmo con mas muestreos, hasta nueve.
Superior: Calcula 16 muestreos por pxel. Es el proceso ms lento pero con
mejores resultados.
25
LIC. ERMILO ENRIQUE ORAMAS MEDINA
ING. PABLO ENRIQUE DE LLANO RODRGUEZ
CRODE MERIDA
AUTOCAD AVANZADO
Control de Sombras de mapa de profundidad: Estos valores se ajustan para
evitar que las sombras se generen unas sobre otras o se separen. El valor de
Desfase mnimo depende de la escena. El valor de Desfase mximo no debe ser
mayor de 10 veces el Desfase mnimo.
Muestreo de Mapa de Textura: Esta opcin permite controlar cmo un mapa de
textura se proyecta sobre un objeto ms pequeo que el mapa.
Muestreo de punto: Por cada muestreo el programa selecciona el pxel ms
cercano al mapa de bits.
Muestreo lineal: Por cada muestreo se hace un promedio de los cuatro pxeles
adyacentes el pxel ms cercano al mapa de bits.
Muestreo de mapa Mip: El promedio se calcula mediante el mtodo Mip, media
piramidal basada en el muestreo de reas cuadradas.
Como siempre, el resultado depende de la escena, pero en general la calidad va
de menos a ms segn la opcin, igual que el tiempo de clculo.
Con modelizado de Trazado Rayos fotogrfico: Las opciones que aparecen en
la ventana son bsicamente las mismas que en la opcin de modelizado
Fotorrealistico, aadiendo las siguientes:
Muestreo adaptativo: Acelera el proceso de anti-aliasing dentro de los lmites de
tamao del mapa de muestreo. Segn el Umbral de contraste introducido el
programa juzga si se debe disminuir el muestreo de anti-aliasing, pero sin dejar de
producir buenos resultados. Con valores del Umbral de Contraste bajos
incrementamos la velocidad de modelizado y disminuimos la calidad. El valor va
desde 0.0 a 1.0.
Profundidad el haz del Rayo:
Profundidad mxima: Define la profundidad del rbol del rayo de luz para el
clculo de reflexiones y refracciones de la luz. Es valor por defecto es 3. Valores
mayores don un mejor acabado, pero incrementan el tiempo de clculo.
No se recomiendo un valor mayor de 10.
Umbral del lmite: Define un umbral de cuanto va a influir el rayo proyectado al
volumen final del pxel.
Permite refinar ms el balance entre velocidad y calidad de la imagen. Son vlidos
los valores entre 0,0 y 1,0.
VENTANA DE VISUALIZACIN DE RENDER
En el caso que hayamos elegido como destino del modelizado la Ventana Render
nos aparecer en pantalla un cuadro dnde veremos la escena modelizada, su
tamao y resolucin, as como las siguientes opciones:
Podremos Guardar el dibujo en un archivo de dibujo, abrir uno existente para
verlo, as como imprimir.
Tambin podremos configurar las opciones que nos permiten definir el tamao del
archivo que se renderizar (no el actual, sino el siguiente) y la profundidad de
color.
Por ltimo, en este apartado, es necesario hablar de la variable FACETRES. sta
controla el suavizado de los slidos curvos sombreados y modelizados. AutoCAD
multiplica el valor introducido para Suavidad de objeto modelizado por el
introducido para Suavidad de arco y crculo a fin de determinar la forma de mostrar
los objetos slidos. Para mejorar el rendimiento, pondremos el valor de Suavidad
26
LIC. ERMILO ENRIQUE ORAMAS MEDINA
ING. PABLO ENRIQUE DE LLANO RODRGUEZ
CRODE MERIDA
AUTOCAD AVANZADO
de objeto modelizado en 1 o menos al realizar el dibujo. Si se establece un
nmero mayor, disminuye la velocidad de visualizacin y aumenta el tiempo de
modelizado. El rango vlido est situado entre 0.01 y 10. El valor por defecto es
0.5. Este parmetro se guarda en el dibujo.
Es recomendable, por lo tanto, tener el valor predeterminado para el
trabajo normal y aumentarlo cuando pensemos modelizar. En caso
contrario pueden aparecer curvas como tramos de rectas de una
manera muy marcada.
Para variar este valor podemos hacerlo directamente escribiendo
FACETRES o, mejor, desde Herr.-> Opciones -> Visual., en el
apartado Resolucin de visualizacin, casilla Suavidad de objetos
modelizados.
MODIFICACIN, GESTIN Y ASIGNACIN DE MATERIALES
Mediante la opcin Ver-> Render -> Materiales se accede a una ventana desde
donde podremos modificar los materiales, asignarlos a objetos, crear nuevos, etc..
El aspecto de la ventana es el siguiente:
Vemos en la parte izquierda una lista de los materiales cargados en el dibujo. Si
an no hemos cargado ninguno, o queremos aadir o quitar alguno, podemos
acceder a la ventana de Biblioteca de materiales, explicada anteriormente,
mediante el botn
Biblioteca de materiales...
Igual que antes, si apretamos en Vista preliminar, vemos un previsualizacin del
material sobre una esfera o un cubo, segn se seleccione.
Designar > : Permite asignar un material seleccionando directamente el objeto en
el que est aplicado.
Duplicar...: Duplica las caractersticas de un material para aprovecharlas y crear,
a partir de ste, uno nuevo.
Enlazar < : Con esta opcin podemos enlazar el material seleccionado con el o los
objetos que designemos en pantalla.
Desenlazar < : Con esta opcin podemos desenlazar el material seleccionado con
el o los objetos que designemos en pantalla.
Desde ACI: Permite enlazar los materiales a los colores en AutoCAD. As
podemos enlazar o desenlazar los materiales a los objetos con ese color.
Por Capa: Asignamos los materiales a los objetos segn las capas. Es decir,
enlazamos una capa con un material, y, por lo tanto, tambin con todos los objetos
pertenecientes a sta capa.
Modifica. : Permite cambiar las caractersticas de un material existente. El cuadro
que aparece depende del tipo de material, como veremos inmediatamente.
Nuevo...: Creamos un nuevo material. El tipo de material que vamos a crear lo
especificamos con el men desplegable justo debajo del botn. Podemos crear
materiales del tipo Estndar, Granito, Mrmol, o Madera. La ventana que
aparece depende del material seleccionado.
Las caractersticas a modificar, como ya he dicho, varan segn el patrn de
material elegido. A partir de ahora se har una descripcin de las caractersticas
27
LIC. ERMILO ENRIQUE ORAMAS MEDINA
ING. PABLO ENRIQUE DE LLANO RODRGUEZ
CRODE MERIDA
AUTOCAD AVANZADO
de cada uno para tener una idea de lo que podemos modificar con el fin de
obtener resultados satisfactorios. El proceso de creacin de un material es
bastante artesanal, en el sentido que requiere paciencia para ir modelizando y
comprobando los resultados. Es decir, prueba y error...
Material Estndar
Independientemente del material que vayamos a crear o modificar, en la parte
superior tendremos una casilla donde aparecer el nombre del material (si lo
modificamos) o dnde pondremos un nombre al material nuevo creado.
Atributos: Tenemos las diferentes caractersticas del material que podemos
modificar.
No es ms que modificar la forma en que la luz interacta con el material. Si los
atributos son de color, aparece un pequeo recuadro al lado de ste, con el color
especificado en cada caso. Los atributos en el patrn de material estndar son:
Color/Patrn: Define el color principal o difuso del material. Define si las
superficies son o no mates. Si la superficie es mate, la luz que incide se refleja por
igual en todas las direcciones. Las superficies enfrentadas directamente a la luz
reflejan el mximo. Los valores posibles estn comprendidos entre 0 y 1. El valor
por defecto es 0.7 que equivale a decir que el 70 por 100 de la luz que incide se
difunde.
El trmino Patrn se refiere a la asignacin de un mapa de textura a indicar en la
casilla Nombre de archivo, con lo que se establece un material de patrn de
imagen en lugar de un color slido. Es decir, el color del material pasa a ser una
imagen proyectada sobre las caras. Necesitaremos, en ste ltimo caso, hacer un
mapeado al objeto.
Ambiente: Representa la iluminacin de fondo. Es la cantidad de luz ambiental
que refleja la superficie. Los valores posibles estn comprendidos entre 0 y 1. El
valor por defecto es 0.3 que equivale a reflejar un 30 por 100 de la luz ambiental
recibida.
Reflexin: Define la parte de luz que se refleja como un espejo; es decir, con el
mismo ngulo con el que incide. La cantidad de luz depende del ngulo de la
superficie respecto a la fuente de luz, y tambin del ngulo de la superficie
respecto al punto de vista. Cuando mayor es el valor especular, ms brillante se
muestra la superficie. Los valores posibles estn comprendidos entre 0 y 1. El
valor por defecto es 0.3. Normalmente la suma de Difusa y Especular deber ser
1, representando los porcentajes de luz que se reflejan de manera difusa y
especular. La luz ambiente se utiliza para cambiar iluminacin y contraste
uniformemente en todo el modelo. Unos valores razonables son los siguientes:
Ambiente: 0.7, Difusa: 0.3, Especular: 0.7
Aspereza: Controla la forma en que se extiende la reflexin especular. Una
superficie spera (rugosa) dispersa ms la reflexin que una superficie pulida
(como el cristal, por ejemplo). Los valores posibles estn comprendidos entre 0 y
1. Cuanto mayor sea el valor, mayor ser la aspereza. El valor por defecto es 0.1.
Transparencia: Permite indicar el nivel de transparencia de un material a travs
del control de Valor, 0 material opaco y 1 material completamente transparente.
El control Nombre de archivo permite aportar un archivo que ser tomado como
mapa de opacidad sobre el material.
28
LIC. ERMILO ENRIQUE ORAMAS MEDINA
ING. PABLO ENRIQUE DE LLANO RODRGUEZ
CRODE MERIDA
AUTOCAD AVANZADO
Refraccin: Vlido slo para el modelizado Trazado de rayos fotogrfico,
determina el ndice de refraccin del material por medio del control de Valor.
Esto permite modelizar el efecto de la luz refractndose a travs de un objeto
transparente.
Relieve: Establece un relieve virtual del material por medio de un archivo a indicar
en el control Nombre de Archivo. El control Valor no incide sobre el atributo
Relieve, la cantidad de relieve se establece con el control Integ. Mapa bits.
Valor: Determina el valor del atributo seleccionado.
Color: Establece el color para el atributo seleccionado. La casilla ACI hace que el
material tome el color del objeto en AutoCAD. La casilla Bloquear determina que el
valor de los atributos Ambiente o Reflexin tomen el color principal o difuso
especificado para el atributo Color. La casilla Sistema de Color especifica si se
trata de RGB o HLS y los deslizadores situados justo encima establecen cada uno
de los tres componentes. El cuadro de muestra de color llama al cuadro Color de
Windows para la seleccin del color. La casilla Simetra, disponible slo para el
atributo Ref1exin, permite conseguir reflexiones reflejadas en simetra.
Previsualizar: Permite ver una muestra del material, de acuerdo con los atributos
que se han ido modificando.
Integ. mapa de bits: El ndice de esta opcin determina el grado de utilizacin de
cada uno de los archivos de imagen que se puede aplicar a los atributos de
Color/Patrn, Reflexin, Transparencia y Relieve.
Nombre de archivo: Permite indicar la imagen tomada como mapa de bits para
los atributos Color/Patrn, Reflexin, Transparencia y Relieve
Archivo... Visualiza un cuadro de dilogo para indicar ms cmodamente el
archivo de mapa de bits.
Ajustar... Muestra una ventana de dilogo que permite ajustar el archivo de mapa
de bits especificado y su aplicacin en material. Con estas opciones variamos la
posicin y escala de la proyeccin en el objeto del mapa de bits dos casillas U y V,
permite situar el origen de la imagen archivo de mapa de bits. Se admite un rango
entre -1 y 1 y tambin se puede usar los deslizadores situados en los panes
inferior y derecha del rea Desfase.
Escala: Establece el tamao de la imagen y, al igual que en la opcin Desfase,
se dispone de dos casillas para indicar la escala en las direcciones U y V. Los
deslizadores en las partes superior a izquierda del rea Escala tambin realizan
esta funcin.
Mosaico/Recortar: Determina si la imagen se aplica en forma de MOSAICO, es
decir, si se reproduce repetidas veces sobre el objeto hasta cubrirlo
completamente o, si se aplica una sola vez con la opcin RECORTAR.
Estilo de mapa: Esta rea determina si la imagen se aplica con una escala o se
ajusta al tamao de la entidad a la que el material se aplique.
Mantener relacin anchura /altura: Al activar esta opcin se obliga a los valores
de escala en U y en V sean el mismo.
Previsualizar. Ofrece una muestra del material en la casilla superior, de acuerdo
con las especificaciones que se han ido estableciendo.
Despus de haber comprendido mejor estos conceptos realizaremos otro ejemplo.
29
LIC. ERMILO ENRIQUE ORAMAS MEDINA
ING. PABLO ENRIQUE DE LLANO RODRGUEZ
CRODE MERIDA
AUTOCAD AVANZADO
Ejercicio 6 (Lampara)
Entre al programa de AutoCAD y Siga las siguientes instrucciones:
Utilizando el cuadro de bienvenida utilizar la opcin de Open DRAW, seleccione
de la carpeta DWG el archivo LAMP.DWG y siga las indicaciones del instructor.
Despues de tener un panorama general de lo que son las principales herramientas
para el dibujo de 3D con ejemplos netamente didacticos pasaremos a realizar
ahora trabajos ms especializados de Arquitectura utilizando las herramientas
basicas que contiene el programa de ARCHICATURE Desktop 3.3
30
LIC. ERMILO ENRIQUE ORAMAS MEDINA
ING. PABLO ENRIQUE DE LLANO RODRGUEZ
CRODE MERIDA
AUTOCAD AVANZADO
EJERCICIO 1 (cubos)
Objetivo general: dibujar un cubo isomtrico y un cubo en tres dimensiones sobre el plano (x,y), para demostrar la
diferencia que existe entre una perspectiva isomtrica y un objeto tridimensional.
Objetivos particulares.
Demostrar que una perspectiva isomtrica es solo la representacin de un objeto tridimensional en
dos dimensiones, ejes (x,y).
Definir el concepto de elevacin y altura sobre el eje (z) de un objeto 3D
Introduccin al uso de los comandos 3D
o Slido box
o 3d Orbit
Procedimiento:
Abrir un dibujo nuevo con la opcin imperial (pulgadas)
Dar un zoom con la opcin all, para visualizar toda la pantalla.
Cambiar el estilo de snap a la opcin isomtrico en cuadro de dialogo Drafting
Settings.
Trazar un cubo isomtrico de 1x1x1
Regresar al modo rectangular
Dibujar un cubo 3D de 1x1x1 con la ayuda del comando box(cube), de la barra de
herramientas slidos
B. H. Slidos
Nuestro dibujo debe verse como en la figura sig.
Cubo 2D
Cubo Isomtrico
Con la ayuda del comando 3D Orbit cambiar el punto de vista de manera arbitraria
B. H. 3D Orbit
Cubo 3D
Cubo Isomtrico
31
LIC. ERMILO ENRIQUE ORAMAS MEDINA
ING. PABLO ENRIQUE DE LLANO RODRGUEZ
CRODE MERIDA
AUTOCAD AVANZADO
Ahora usaremos las vistas estndar (Iso SE y Iso NW) de la barra de herramientas view y para hacer
mas clara la diferencia aplicaremos el comando flat shaded de la barra de herramientas shade.
B. H. View
Cubo 2D
B. H. Shade
Cubo Isomtrico
Cubo 2D
* En el ejercicio se pueden usar todas las vistas que sean necesarias.
Cuestionario
1.
2.
3.
4.
Qu diferencia existe entre una perspectiva isomtrica y un objeto tridimensional?
Qu comando se usa para cambiar el punto de vista de manera arbitraria?
Qu barra de herramientas se usa para establecer vistas estandarizadas?
Cmo se llama la barra de herramientas que nos ayuda a dibujar objetos 3D?
Nota: Estos ejercicios presuponen el conocimiento del ambiente de autocad; los comandos basicos 2D, los
sistemas de visualizacin (pam, zoom etc.), el uso de las barras de herramientas, los mtodos de seleccin y
los procedimientos para la ejecucin de un comando.
32
LIC. ERMILO ENRIQUE ORAMAS MEDINA
ING. PABLO ENRIQUE DE LLANO RODRGUEZ
CRODE MERIDA
AUTOCAD AVANZADO
EJERCICIO 2 (Escuadra 3d )
Objetivo general: dibujar una pieza en tres dimensiones a partir de sus vistas ortogonales o de su perspectiva
isomtrica.
Objetivos particulares.
Uso del comando regin para definir una superficie
Uso y descripcin de los comandos de las barras de herramientas, slidos y edicin de slidos
o Estruccin
o Box
o Cilindro
o Unin
o Sustraccin
Uso de comandos de edicin simple aplicados a slidos 3D
o Empalme (fillet)
Uso de ventanas y vistas auxiliares para dividir la pantalla en cuatro partes
Uso del comando view para definir los diferentes puntos de vista en cada ventana
Uso de vistas estandarizadas (frontal, lateral derecha, superior e isomtrica (SE)
Uso de vistas personalizadas (guardadas con un nombre)
Uso del comando 3dorvit
*El maestro debe proporcionar el dibujo de la pieza o en su defecto la pieza misma para hacer el
levantamiento correspondiente.
33
LIC. ERMILO ENRIQUE ORAMAS MEDINA
ING. PABLO ENRIQUE DE LLANO RODRGUEZ
CRODE MERIDA
AUTOCAD AVANZADO
Procedimiento:
Abrir un dibujo nuevo con la opcin imperial
Crear la placa base a partir de un bosquejo 2D tal y como se muestra
Convertir a slido con el comando regin de la barra de herramientas Draw.
Para observar mejor lo que va a ocurrir, dividiremos la pantalla en cuatro partes cada una con un
punto de vista diferente.
Usando la barra de herramientas viewports seleccionar el icono display viewports dialog.
De la seccin de New viewports, seleccionar Four Left con la opcion 3D, Ok.
Dar un zoom, all a cada una de las ventanas para maximizar las vistas.
34
LIC. ERMILO ENRIQUE ORAMAS MEDINA
ING. PABLO ENRIQUE DE LLANO RODRGUEZ
CRODE MERIDA
AUTOCAD AVANZADO
La pantalla debe verse de la siguiente manera:
Darle un espesor(altura) de con al ayuda del comando extrude (solidos).
35
LIC. ERMILO ENRIQUE ORAMAS MEDINA
ING. PABLO ENRIQUE DE LLANO RODRGUEZ
CRODE MERIDA
AUTOCAD AVANZADO
Con la ayuda del comando box de la barra de herramientas slidos y
apoyndonos en un vrtice, tal y como se muestra, dibujar un prisma
rectangular con las siguientes medidas (ancho , largo 2, y alto 1 .), el
resultado debe verse como sigue:
Ahora dibujaremos un cilindro con centro, en el centro de la seccin circular
de la pieza base, con las siguientes medidas: ( radio 1, altura 1/16)
Para unir todos los objetos usaremos el comando unin de la barra de
herramientas slidos; activamos el comando, seleccionamos los objetos
que deseamos unir y luego aceptar.
Ahora dibujaremos un nuevo cilindro, de la misma manera, pero con
centro, en el centro de la cara superior del cilindro anterior y con las
siguientes medidas (dimetro = 1/2, altura = -5/8).
Para hacer el agujero usaremos el comando sustraer tambin de la barra de herramientas edicin de
slidos; activamos el comando, seleccionamos el objeto base y despus el que deseamos sustraer y
luego aceptar. Si queremos hacer notorio esto, activamos el sombreado(shade), y cambiamos el color
de las caras editando estas con el comando colorear caras.
36
LIC. ERMILO ENRIQUE ORAMAS MEDINA
ING. PABLO ENRIQUE DE LLANO RODRGUEZ
CRODE MERIDA
AUTOCAD AVANZADO
Para redondear las aristas (superior izquierda) usaremos el comando empalme
(fillet) de la barra de edicin; activamos el comando, definimos el radio (1/2),
seleccionamos las aristas una a una y le decimos aceptar.
Para crear la siguiente entrada solo tenemos que editar la cara resultante entre
los dos empalmes anteriores utilizando el comando extruir (strude) de la barra
de edicin de slidos; activamos el comando, seleccionamos la cara o caras
deseadas, especificamos la longitud (-1) y ngulo de la extrucin (0) por ultimo
aceptar.
Por ultimo, para redondear las aristas internas de la nueva cavidad, utilizares otra vez el
empalme (fillet).
37
LIC. ERMILO ENRIQUE ORAMAS MEDINA
ING. PABLO ENRIQUE DE LLANO RODRGUEZ
CRODE MERIDA
AUTOCAD AVANZADO
Para darle la presentacin final coloreamos las caras y aplicamos la opcin de sombreado
(shade).
Solo nos resta guardar nuestro dibujo con el nombre de escuadra 3D
CUESTIONARIO:
38
LIC. ERMILO ENRIQUE ORAMAS MEDINA
ING. PABLO ENRIQUE DE LLANO RODRGUEZ
CRODE MERIDA
AUTOCAD AVANZADO
Ejercico 3 Practicas dirigidas: en 3D y su representacin con RENDER.
Las practicas de dibujo tridimensional de slidos o de caras, se irn explicando,
paso a paso, todos los procedimientos necesarios para la correcta consecucin
de los ejercicios.
- El propsito de las practicas es aunar el conjunto de ordenes imprescindibles.
- Se omitirn los mensajes de las ordenes utilizadas indicando exclusivamente la orden principal
y las opciones escogidas en cada caso.
- Tampoco se indican la localizacin de las ordenes en los diferentes mens de AutoCAD, lo que
da lugar a que el propio participante establezca la forma de trabajo mas comoda para el, segn
el sistema de menus que este mas acostumbrado a utilizar (pantalla, barra de menus o tableta)
Ejercicio pieza mecnica: BALANCIN
Empezar un nuevo dibujo.
39
LIC. ERMILO ENRIQUE ORAMAS MEDINA
ING. PABLO ENRIQUE DE LLANO RODRGUEZ
CRODE MERIDA
AUTOCAD AVANZADO
Definir los LIMITES del dibujo.
Crear la LAYER cuerpo con el color Cyan.
Establecer el SNAP con una resolucin en 10
En la parte inferior seleccionar con click en Layout1
En el casillero
del
nombre de la layout,
escriba
el
nombre
BALANCIN.
40
LIC. ERMILO ENRIQUE ORAMAS MEDINA
ING. PABLO ENRIQUE DE LLANO RODRGUEZ
CRODE MERIDA
AUTOCAD AVANZADO
Creacin de las ventanas grficas. Para una cmoda visualizacin del dibujo, se debe utilizar la
orden VPORTS y, as, dividir el rea grfica en tres ventanas donde sern distribuidas las vistas:
frontal (front), planta (top) y
vista en 3D.
Con ayuda de la
ventana configure las
vistas horizontales de
igual tamao, situadas
a la derecha, la ventana
ajustada al mximo
contendr la vista en
3D.
Las
ventanas
se
pueden modificar en
posicin (MOVE), y
tamao (STRETCH), ya
que la ventana frontal
deber ser mas larga..
La ventana mxima se modificara reduciendo hacia la izquierda. Ver la figura
siguiente.
ENTORNO
SOLIDO
DEL
Densidad
de
la
representacin
alambica.
ISOLINES 20
Densidad
de
las
mallas a efectos de la
orden SHADE.
FACETRES 1
Tipo de visualizacin
en siluetas a efectos de la orden HIDE.
41
LIC. ERMILO ENRIQUE ORAMAS MEDINA
ING. PABLO ENRIQUE DE LLANO RODRGUEZ
CRODE MERIDA
AUTOCAD AVANZADO
DIBUJO Y CREACION DEL SOLIDO BALANCIN
MS (MODEL SPACE)
En la ventana mxima establecer la vista SE Isometric.
Layer actual cuerpo
UCSICON - ALL OR
Seleccione la vista inferior derecha.
UCS O 30,50
CIRCLE CENTER : 0,0
RADIUS: 16
CIRCLE CENTER : 72,0
DIAMETER: 74
Se realizan las lneas tangentes y se recorta la parte sobrante de los crculos, para
luego obtener una polilnea con todo el contorno.
LINE -Desde el punto: (Tangente ciculo 74 por la
parte superior)
Al punto: (Tangente circulo R 16 por la parte
superior)
LINE -Desde el punto: (Tangente ciculo 74 en la
parte inferior)
Al punto: (Tangente circulo R 16 por la parte inferior)
TRIM -Arista cortante: (Las dos lineas tangentes)
Objeto sobrante: (Circulos 74 y R 16 por la parte inferior)
PEDIT - Select polyline: (Una de las entidades del contorno)
Object selected is not a polyline
Do you want to turn it into one? <Y>
Enter an option [Close/Join/Width/Edit vertex/Fit/Spline/Decurve/Ltype
gen/Undo]: j
Select objects: all 8 found
42
LIC. ERMILO ENRIQUE ORAMAS MEDINA
ING. PABLO ENRIQUE DE LLANO RODRGUEZ
CRODE MERIDA
AUTOCAD AVANZADO
4 were not in current space.
Select objects:
3 segments added to polyline
Enter an option [Open/Join/Width/Edit vertex/Fit/Spline/Decurve/Ltype
gen/Undo]:
Una vez obtenido el contorno exterior, se procede a la obtencion de la
primitiva por EXTRUDE
EXTRUDE -Current wire frame density:
ISOLINES=20
Select objects: 1 found (la polilnea del
contorno)
Select objects:
Specify height of extrusion or [Path]: 12
Specify angle of taper for extrusion <0>: 0
Taladro de 14 y diferencia con la base. (Seleccione la vista mxima de la
izquierda)
CYLINDER -Current wire frame density: ISOLINES=20
Specify center point for base of cylinder or [Elliptical] <0,0,0>: _cen
of (Base de R 16, inferior)
Specify radius for base of cylinder or [Diameter]: d
Specify diameter for base of cylinder: 14
Specify height of cylinder or [Center of other end]: 12
SUBTRACT - Select solids and regions to subtract
from ..
Select objects: 1 found (Primitiva de la base)
Select solids and regions to subtract ..
Select objects: 1 found (Cilindro 14)
Cilindro de 56 y base inferior. Copia de la base inferior para obtener la base
superior, unin booleana de todos los slidos y edicin del slido resultante para
obtener los empalmes de R4.
Cilindro 56
Cylinder
ISOLINES=20
43
Current
wire
frame
density:
LIC. ERMILO ENRIQUE ORAMAS MEDINA
ING. PABLO ENRIQUE DE LLANO RODRGUEZ
CRODE MERIDA
AUTOCAD AVANZADO
Specify center point for base of cylinder or [Elliptical] <0,0,0>: _cen of (base de
74, inferior)
Specify radius for base of cylinder or [Diameter]: d
Specify diameter for base of cylinder: 56
Specify height of cylinder or [Center of other end]: 116
Base superior
Copy -Select objects: 1 found (Base inferior)
Select objects:
Specify base point or displacement, or [Multiple]:
0,0,104
Specify second point of displacement or <use first
point as displacement>: (Presionar enter)
Zoom Extents (Para cada uno de los puertos)
Slido compuesto
Unin objetos : (Base inferior, base superior y
cilindro 56
Edicion del solido para los empalmes de R4
Fllet - Current settings: Mode = TRIM, Radius =
10.0000
Select first object or [Polyline/Radius/Trim]: (Arista
del circulo, unin entre la base inferior y el
cilindro)
Enter fillet radius <10.0000>: 4
Select an edge or [Chain/Radius]: (Arista superior)
44
LIC. ERMILO ENRIQUE ORAMAS MEDINA
ING. PABLO ENRIQUE DE LLANO RODRGUEZ
CRODE MERIDA
AUTOCAD AVANZADO
Taladro de 40 y su diferencia con el slido
Cylinder - Current wire frame density: ISOLINES=20
Specify center point for base of cylinder or [Elliptical] <0,0,0>:
_cen of (Base de 74, inferior)
Specify radius for base of cylinder or [Diameter]: d
Specify diameter for base of cylinder: 40
Specify height of cylinder or [Center of other end]: 116
Subtract - Select solids and regions to subtract from ..
Select objects: 1 found (Solido principal)
Select objects: (Presione enter)
Select solids and regions to subtract ..
Select objects: 1 found (Cilindro de 40)
Select objects: (Presione enter)
Orejas del balancn. Se debera dibujar el perfil de las <<orejas>> para obtener la
primitiva correspondiente por medio de una extrusin a la que se le restara un
cilindro de 10.
El slido resultante se desplazara a su correcta posicin, copindose y
unindose al slido principal.
Para terminar, se dibujara un perfil que, por extrusin y unin con el slido,
determine los empalmes de unin entre <<orejas>> y cilindro de 56.
Perfil de las <<orejas>>
Seleccionar la ventana de la planta (inferior derecha)
Zoom Factor .8x
Pan (Dejando un espacio en la parte inferior para la <<oreja>>)
CIRCLE - Specify center point for circle or [3P/2P/Ttr
(tan tan
radius)]: (P1)
Specify radius of circle or [Diameter]: 14
LINE - Specify first point: _qua of (Cuadrante
superior)
Specify next point or [Undo]: @-40,0
Specify next point or [Undo]: @0,-28
Specify next point or [Close/Undo]: _qua of (Cuadrante inferior)
Specify next point or [Close/Undo]: (Presionar enter)
TRIM - Current settings: Projection=UCS Edge=None
45
LIC. ERMILO ENRIQUE ORAMAS MEDINA
ING. PABLO ENRIQUE DE LLANO RODRGUEZ
CRODE MERIDA
AUTOCAD AVANZADO
Select cutting edges ...
Select objects: 1 found (Las dos lneas horizontales)
Select objects: 1 found, 2 total
Select objects: (Presionar enter)
Select object to trim or [Project/Edge/Undo]: (Circulo de R14 por la parte interior)
Select object to trim or [Project/Edge/Undo]: (Presionar enter)
PEDIT - Select polyline: (una de las entidades del contorno)
Object selected is not a polyline
Do you want to turn it into one? <Y>
Enter an option [Close/Join/Width/Edit vertex/Fit/Spline/Decurve/Ltype
gen/Undo]: j (Juntar)
Select objects: Specify opposite corner: 4 found (Resto de las entidades del
contorno)
Select objects: (Presionar enter)
3 segments added to polyline
Enter an option [Open/Join/Width/Edit vertex/Fit/Spline/Decurve/Ltype gen/Undo]:
(Presionar enter)
Extrusion del perfil.
Seleccionar la ventana de la izquierda.
Extrude - Current wire frame density:
ISOLINES=20
Select objects: 1 found (La polilinea del contorno)
Select objects: (Presionar enter)
Specify height of extrusion or [Path]: 8
Specify angle of taper for extrusion <0>:
Taladro de 10 y su diferencia con la primitiva
del perfil
Cylinder - Current wire frame density:
ISOLINES=20
Specify center point for base of cylinder or
[Elliptical] <0,0,0>: _cen of (arista inferior en el R
14)
Specify radius for base of cylinder or [Diameter]: d
Specify diameter for base of cylinder: 10
Specify height of cylinder or [Center of other end]: 8
Subtract - Select solids and regions to subtract from ..
Select objects: 1 found (Primitiva del perfil)
Select objects: (Presionar enter)
46
LIC. ERMILO ENRIQUE ORAMAS MEDINA
ING. PABLO ENRIQUE DE LLANO RODRGUEZ
CRODE MERIDA
AUTOCAD AVANZADO
Select solids and regions to subtract
Select objects: 1 found..(Cilindro de 10)
Select objects: (Presionar enter)
Posicionamiento y duplicado del slido de la
<<oreja>> en el slido principal.
Move
Select objects: 1 found (Solido de la <<oreja>>)
Select objects: (Presionar enter)
Specify base point or displacement: _cen of
(Circulo inferior del taladro 10)
Specify second point of displacement or <use first
point as displacement>: _cen of (Circulo inferior
de la base 74)
Move - Select objects: p 1 found
Select objects: Specify base point or displacement:
40,-20,58
Specify second point of displacement or <use first point as displacement>:
(Presionar enter)
UCS
Current
ucs
name:
*WORLD*
Enter
an
option
[New/Move/orthoGraphic/Prev/Restore/Save/Del/Apply/?/World] <World>:
X
Specify rotation angle about X axis <90>: 90
UCS - Current ucs name: *NO NAME*
Enter an option [New/Move/orthoGraphic/Prev/Restore/Save/Del/Apply/?/World]
<World>: Y
Specify rotation angle about Y axis <90>: 90
Rotate - Current positive angle in UCS: ANGDIR=counterclockwise ANGBASE=0
Select objects: P 1 found
Select objects: (Presionar enter)
Specify base point: _cen of (Circulo inferior del taladro 10)
Specify rotation angle or [Reference]: 90
Copy - Select objects: P
1 found
Select objects: (Presionar enter)
Specify base point or displacement, or [Multiple]: 48,0,0
Specify second point of displacement or <use first point as displacement>:
(Presionar enter)
ZOOM - Specify corner of window, enter a scale factor (nX or nXP), or
[All/Center/Dynamic/Extents/Previous/Scale/Window] <real time>: E
47
LIC. ERMILO ENRIQUE ORAMAS MEDINA
ING. PABLO ENRIQUE DE LLANO RODRGUEZ
CRODE MERIDA
AUTOCAD AVANZADO
Union - Select objects: 1 found (solido
principal)
Select objects: 1 found, 2 total (<<oreja>>
izquierda)
Selet objects: 1 found, 3 total (<<oreja>>
derecha)
Select objects: (Presionar enter)
Empalme de union R4 entre las orejas y el
cilindro 56
Fillet - Current settings: Mode = TRIM, Radius
= 4.0000
Select first object or [Polyline/Radius/Trim]:
(Arista interior de union entre una de las
<<orejas>> y el cuerpo)
Enter fillet radius <4.0000>:
Select an edge or [Chain/Radius]: (La arista interior de la otra <<oreja>>)
Select an edge or [Chain/Radius]: (Presionar enter)
2 edge(s) selected for fillet.
<<Cajeras>> de 24 x 22 entre el cilindro de 56 y el taladro de 40
Seleccionar la ventana inferior derecha, vista en planta
Pline - Specify start point: (P1)
Current line-width is 0.0000
Specify
next
point
[Arc/Close/Halfwidth/Length/Undo/Width]: @22,0
Specify
next
point
[Arc/Close/Halfwidth/Length/Undo/Width]: @0,24
Specify
next
point
[Arc/Close/Halfwidth/Length/Undo/Width]: @-22,0
Specify next point or [Arc/Close/Halfwidth/Length/Undo/Width]: c
or
or
or
Fillet - Current settings: Mode = TRIM, Radius = 4.0000
Select first object or [Polyline/Radius/Trim]: P Select 2D polyline:
4 lines were filleted
Extrude - Current wire frame density: ISOLINES=20
Select objects: 1 found (La polilnea del contorno)
Select objects: (Presionar enter)
Specify height of extrusion or [Path]: 20
Specify angle of taper for extrusion <0>: 0
48
LIC. ERMILO ENRIQUE ORAMAS MEDINA
ING. PABLO ENRIQUE DE LLANO RODRGUEZ
CRODE MERIDA
AUTOCAD AVANZADO
Posicionamiento y duplicado del solido de <<cajera>> en el solido principal.
Seleccionar la ventana de la izquierda.
UCS - Current ucs name: *NO NAME* Enter an
option
[New/Move/orthoGraphic/Prev/Restore/Save/Del/A
pply/?/World] <World>: (Presionar enter)
Move- Select objects: 1 found
Specify base point or displacement: _mid of (Parte
inferior mas ancha de la cajera)
Specify second point of
displacement or <use first point as displacement>:
_qua of (Base inferior de la base 74)
UCS - Current ucs name: *WORLD* Enter an
option
[New/Move/orthoGraphic/Prev/Restore/Save/Del/Apply/?/World]
<World>: X
Specify rotation angle about X axis <90>:
Rotate - Current positive angle in UCS: ANGDIR=counterclockwise ANGBASE=0
Select objects: P 1 found (Slido de la cajera)
Select objects: (Presionar enter)
Specify base point: _qua of (Punto comn de la cajera y la base)
Specify rotation angle or [Reference]: 90
MOVE - Select objects: 1 found (Slido de la cajera)
Select objects: (Presionar enter)
Specify base point or displacement: 0,50
Specify second point of displacement or <use first point as displacement>:
(Presionar enter)
Copy - Select objects: P (Slido de la cajera)
1 found
Select objects: (Presionar enter)
Specify base point or displacement, or [Multiple]:
0,50
Specify second point of displacement or <use first
point as displacement>: (Presionar enter)
Subtract - Select solids and regions to subtract
from ..
Select objects: 1 found (Solido principal)
Select objects: (Presionar enter)
Select solids and regions to subtract ..
Select objects: 1 found (Primitivas de la cajera)
49
LIC. ERMILO ENRIQUE ORAMAS MEDINA
ING. PABLO ENRIQUE DE LLANO RODRGUEZ
CRODE MERIDA
AUTOCAD AVANZADO
Select objects: 1 found, 2 total
Select objects: (Presionar enter)
Seccin del solido. Se deber dibujar y posicionar un cubo del que, por su
diferencia con el slido principal, se obtendr la seccin
correspondiente.
UCS
-Current
ucs
name:
*NO
NAME*Enter
an
option
[New/Move/orthoGraphic/Prev/Restore/Save/Del/Apply/?/World]
<World>:
(Presionar enter)
Box - Specify corner of box or
[CEnter] <0,0,0>: _cen of (Base
inferior de la base 74)
Specify
corner
or
[Cube/Length]: C
Specify length: 60
Move - Select objects: 1 found
(Solido del cubo)
Select
objects:
(Presionar
enter)
Specify
base
point
or
displacement: 0,-60,58
Specify
second
point
of
displacement or <use first point
as displacement>: (Presionar
enter)
Subtract - Select solids and
regions to subtract from ..
Select objects: 1 found (Solido
principal)
Select objects: (Presionar enter)
Select solids and regions to subtract ..
Select objects: 1 found (Slido del cubo)
Select objects: (Presionar enter)
50
LIC. ERMILO ENRIQUE ORAMAS MEDINA
ING. PABLO ENRIQUE DE LLANO RODRGUEZ
CRODE MERIDA
AUTOCAD AVANZADO
Ejercicio 4 Practicas dirigidas: en 3D y su representacin con RENDER.
Las practicas de dibujo tridimensional de slidos o de caras, se irn explicando,
paso a paso, todos los procedimientos necesarios para la correcta consecucin
de los ejercicios.
- El propsito de las practicas es aunar el conjunto de ordenes imprescindibles.
- Se omitirn los mensajes de las ordenes utilizadas indicando exclusivamente la orden principal
y las opciones escogidas en cada caso.
- Tampoco se indican la localizacin de las ordenes en los diferentes mens de AutoCAD, lo que
da lugar a que el propio participante establezca la forma de trabajo mas cmoda para el, segn
el sistema de mens que este mas acostumbrado a utilizar (pantalla, barra de mens o tableta)
Ejercicio : PIRAMIDE
El dibujo esquemtico de la pirmide de CHICHEN ITZA, servir para demostrar el uso de algunos
comandos empleados en 3D.
Empezar un dibujo nuevo con l
sistema de unidades decimal.
Definir el rea (limits) 30,21.
51
LIC. ERMILO ENRIQUE ORAMAS MEDINA
ING. PABLO ENRIQUE DE LLANO RODRGUEZ
CRODE MERIDA
AUTOCAD AVANZADO
Crear la LAYER escalera con el color Rojo.
Crear la LAYER alfarda con el color Cyan.
Crear la LAYER taludes con el color Amarillo.
Crear la LAYER techo con el color Magenta.
Crear la LAYER terreno con el color Verde.
Establecer la layer taludes como la actual
En la parte inferior seleccionar con click en Layout1
En el casillero
del
nombre de la layout,
escriba
el
nombre
PIRAMIDE.
Seleccione el puerto de
vista original y eliminelo.
Creacin de las ventanas grficas. Para una cmoda visualizacin del dibujo, se debe utilizar la
orden VPORTS y, as, dividir el rea grfica en CUATRO ventanas donde sern distribuidas las
vistas: frontal (front), planta (top), lateral derecha (right)y vista en 3D.
52
LIC. ERMILO ENRIQUE ORAMAS MEDINA
ING. PABLO ENRIQUE DE LLANO RODRGUEZ
CRODE MERIDA
AUTOCAD AVANZADO
Una vez definidos los puertos
de vista hacer click en ok y
luego presionar enter para
aceptar la orden de fit (ajustar)
DIBUJO Y CREACION DE CARAS DE LA PIRAMIDE
Creacin de los taludes.
MS (MODEL SPACE)
Hacer click en la ventana superior izquierda.
Abrir la barra de herramientas Surfaces.
Para este ejercicio es necesario seleccionar el icono de box de la barra de
herramientas surfaces (tener cuidado de no seleccionar el box de la barra de
herramientas solids)
_ai_box
Initializing...
3D Objects
loaded.
Specify corner point of box:
5,3
Specify length of box: 6
Specify width of box or
[Cube]: 6
Specify height of box: 1
Specify rotation angle of box
about the Z axis or
[Reference]: 0
ELEV Specify new default
elevation <0.0000>: 1
53
LIC. ERMILO ENRIQUE ORAMAS MEDINA
ING. PABLO ENRIQUE DE LLANO RODRGUEZ
CRODE MERIDA
AUTOCAD AVANZADO
Specify new default thickness <0.0000>:
_ai_box
Specify corner point of box: 6,4
Specify length of box: 5
Specify width of box or [Cube]: 5
Specify height of box: 1
Specify rotation angle of box about the Z axis or [Reference]: 0
ELEV
Specify new default elevation <1.0000>: 2
Specify new default thickness <0.0000>:
_ai_box
Specify corner point of box: 7,5
Specify length of box: 4
Specify width of box or [Cube]: 4
Specify height of box: 1
Specify rotation angle of box about the Z axis or [Reference]: 0
ELEV
Specify new default elevation <2.0000>: 3
Specify new default thickness <0.0000>:
_ai_box
Specify corner point of box: 8,6
Specify length of box: 3
Specify width of box or [Cube]: 3
Specify height of box: 1
Specify rotation angle of box about the Z axis or [Reference]: 0
ELEV
Specify new default elevation <3.0000>: 4
Specify new default thickness <0.0000>:
_ai_box
Specify corner point of box: 9,7
Specify length of box: 2
Specify width of box or [Cube]: 2
Specify height of box: 1
Specify rotation angle of box about the Z axis or [Reference]: 0
ELEV
Specify new default elevation <4.0000>: 0
Specify new default thickness <0.0000>:
54
LIC. ERMILO ENRIQUE ORAMAS MEDINA
ING. PABLO ENRIQUE DE LLANO RODRGUEZ
CRODE MERIDA
AUTOCAD AVANZADO
Creacion de las alfardas.
Activar la layer alfarda.
_ai_box
Specify corner point of
box: 11.5,8
Specify length of box: 0.5
Specify width of box or
[Cube]: 7.5
Specify height of box: 6.5
Specify rotation angle of
box about the Z axis or
[Reference]: 180
Deformando el box para crear la alfarda.
Hacer click
derecha.
en
la
ventana
inferior
Con la ayuda del zoom en tiempo real
haga un acercamiento y encudrelo.
STRETCH
Select objects to stretch by crossingwindow or crossing-polygon...
(hacer la seleccin del objeto a travs
de una ventana crossing como se
indica en la figura)
Select objects: Specify opposite corner: 1
found
Select objects: (presione enter)
55
LIC. ERMILO ENRIQUE ORAMAS MEDINA
ING. PABLO ENRIQUE DE LLANO RODRGUEZ
CRODE MERIDA
AUTOCAD AVANZADO
Specify base point or displacement: _endp of
(donde indica la figura)
Specify second point of displacement:
@6.5<0
El resultado del stretch deber tener la
forma que indica la figura.
Creacion de las escaleras.
Activar la layer escalera.
Poner el UCSICON de todos los puertos en
el origen.
Ucsicon
Enter
an
option
[ON/OFF/All/Noorigin/ORigin] <ON>: all
Enter an option [ON/OFF/Noorigin/ORigin]
<ON>: or
Cambiar el origen del UCS
UCS
Current ucs name: *RIGHT*
Enter
an
option
[New/Move/orthoGraphic/Prev/Restore/Save/Del/Apply/?/World]
<World>: M
Specify new origin point or [Zdepth]<0,0,0>: _endp of (donde indica la figura)
56
LIC. ERMILO ENRIQUE ORAMAS MEDINA
ING. PABLO ENRIQUE DE LLANO RODRGUEZ
CRODE MERIDA
AUTOCAD AVANZADO
Cambiar el aspecto de la rejilla y las
dimensiones de cmo forzar el cursor.
Grid - Specify grid spacing(X) or
[ON/OFF/Snap/Aspect] <10.0000>: 0.25
Snap
- Specify snap spacing or
[ON/OFF/Aspect/Rotate/Style/Type]
<10.0000>: 0.25
Hacer un acercamiento Zoom con la
opcion de Extents
Cambiar la elevacin y altura.
ELEV - Specify new default elevation <0.0000>: 0.5
Specify new default thickness <0.0000>: 2
Utilizando el comando polilnea y auxilindose del snap y el grid, trazar la
escalera empezando en el punto 1.5,0 y terminar hasta 7.5,6. (ayudarse de la
figura anterior.)
Copiar la alfarda y hacer un arreglo polar para obtener la mayor parte de la
piramide.
Hacer click en la ventana superior izquierda.
Copy - Select objects: 1 found
(seleccionar la alfarda)
Select
objects:
(presionar
enter)
Specify
base
point
or
displacement,
or
[Multiple]:
2.5,0
Specify
second
point
of
displacement or <use first point
as displacement>: (presionar
enter)
ARRAY - Select objects: ALL
(todos)
13 found
5 were not in current space.
Select objects: (presionar enter)
Enter the type of array [Rectangular/Polar] <R>: P
Specify center point of array: 12.5,10.5
57
LIC. ERMILO ENRIQUE ORAMAS MEDINA
ING. PABLO ENRIQUE DE LLANO RODRGUEZ
CRODE MERIDA
AUTOCAD AVANZADO
Enter the number of items in the array: 4
Specify the angle to fill (+=ccw, -=cw) <360>: (presionar enter)
Rotate arrayed objects? [Yes/No] <Y>: (presionar enter)
Hacer un acercamiento Zoom con la opcion de Extents en cada uno de los
puertos de vista.
Salve el dibujo.
Creacin de la losa.
Activar la layer taludes.
ELEV - Specify new default elevation <0.0000>: 5
Specify new default thickness <2.0000>: 0
_ai_box - Initializing... 3D Objects loaded.
Specify corner point of box: 10,8
Specify length of box: 5
Specify width of box or [Cube]: 5
Specify height of box: 1
Specify rotation angle of box about the Z axis or [Reference]: 0
58
LIC. ERMILO ENRIQUE ORAMAS MEDINA
ING. PABLO ENRIQUE DE LLANO RODRGUEZ
CRODE MERIDA
AUTOCAD AVANZADO
Creacin de las columnas.
Activar la layer techo.
GRID - Specify grid spacing(X) or
[ON/OFF/Snap/Aspect]
<10.0000>:
0.5
SNAP - Specify snap spacing or
[ON/OFF/Aspect/Rotate/Style/Type]
<10.0000>: 0.5
ELEV - Specify new default elevation
<5.0000>: 6
Specify
new
<0.0000>: 2
Hacer un acercamiento en el centro de la piramide.
default
thickness
Utilizar el comando PLINE para generar una columna en forma de L
para luego a travs de un arreglo obtener las cuatro columnas.
ARRAY - Select objects: 1 found
Select objects: (seleccionar la polilnea en forma de L)
Enter the type of array [Rectangular/Polar] <R>: P
Specify center point of array: 12.5,10.5
Enter the number of items in the array: 4
Specify the angle to fill (+=ccw, -=cw) <360>: (Presionar enter)
Rotate arrayed objects? [Yes/No] <Y>: (Presionar enter)
Creacin de la losa del techo.
ELEV Specify new default
elevation <6.0000>: 8
Specify
new
default
thickness <2.0000>: 0
_ai_box
Specify corner point
box: 10.5,8.5
Specify length of box: 4
Specify width of box
[Cube]: 4
Specify height of box: 1
Specify rotation angle
box about the Z axis
[Reference]: 0
59
of
or
of
or
LIC. ERMILO ENRIQUE ORAMAS MEDINA
ING. PABLO ENRIQUE DE LLANO RODRGUEZ
CRODE MERIDA
AUTOCAD AVANZADO
Dar forma al techo con el comando STRETCH.
Seleccionar la ventana inferior izquierda.
STRETCH
Select objects to stretch by crossingwindow or crossing-polygon...
Select objects: Specify opposite corner:
1 found
(Seleccionar como se indica en la
figura)
Select objects: (Presionar enter)
Specify base point or displacement:
_endp of
(Seleccionar como se indica en la
figura)
Specify second point of displacement:
@.5<0
Resultado de la primera inclinacin.
60
LIC. ERMILO ENRIQUE ORAMAS MEDINA
ING. PABLO ENRIQUE DE LLANO RODRGUEZ
CRODE MERIDA
AUTOCAD AVANZADO
Hacer una operacin similar para el lado derecho y luego cambiar a la
ventana inferior derecha, para hacer las dos operaciones, de tal manera que
el resultado debe verse como en la siguiente figura.
Creacin de una malla para el terreno.
Activar la layer terreno.
Seleccionar la ventana superior izquierda.
ELEV Specify new default elevation <8.0000>: 0
Specify new default thickness <0.0000>: 0
En el men principal seleccionar DRAW, luego 3D SURFACES y MESH
_ai_mesh
Specify first corner point of mesh: 0,0
61
LIC. ERMILO ENRIQUE ORAMAS MEDINA
ING. PABLO ENRIQUE DE LLANO RODRGUEZ
CRODE MERIDA
AUTOCAD AVANZADO
Specify second corner point of mesh: 0,21
Specify third corner point of mesh: 30,21
Specify fourth corner point of mesh: 30,0
Enter mesh size in the M direction: 31
Enter mesh size in the N direction: 22
GRID
Specify grid spacing(X) or [ON/OFF/Snap/Aspect] <0.5000>: 1
SNAP
Specify snap spacing or [ON/OFF/Aspect/Rotate/Style/Type] <0.5000>: 1
Hacer un acercamiento con el comando ZOOM y la opcin EXTENTS.
Cambiar las caractersticas del terreno.
Seleccionar sobre la malla para que
los grips aparezcan.
Posteriormente y basndose en la
siguiente tabla, cambiar los puntos
de los grips.
Punto/coorden
ada
20,6
21,6
22,6
23,6
20,5
21,5
22,5
23,5
@0,0,-2
@0,0,-3
@0,0,-3
@0,0,-2
X
X
X
X
X
X
X
X
Al terminar de editar los grips oprimir dos veces ESC, el resultado debe ser
como el de la figura siguiente.
62
LIC. ERMILO ENRIQUE ORAMAS MEDINA
ING. PABLO ENRIQUE DE LLANO RODRGUEZ
CRODE MERIDA
AUTOCAD AVANZADO
Suavizar el aspecto de la malla.
Primero cambiar los valores de SURFU (direccin en m) y SURFV (direccin
en n)
SURFU - Enter new value for SURFU <6>: 31
SURFV - Enter new value for SURFV <6>: 22
Para suavizar la malla utilizar el comando PEDIT
Pedit - Select polyline: (Seleccionar la malla)
Enter an option [Edit vertex/Smooth surface/Desmooth/Mclose/Nclose/Undo]: S
Generating segment 28...
Enter an option [Edit vertex/Smooth surface/Desmooth/Mclose/Nclose/Undo]:
(Presionar enter)
63
LIC. ERMILO ENRIQUE ORAMAS MEDINA
ING. PABLO ENRIQUE DE LLANO RODRGUEZ
CRODE MERIDA
AUTOCAD AVANZADO
Ejercicio 5
Dibujo del modelo almbrico de la base de la lmpara.
Inicie AutoCAD
Use el cuadro de dilogos para abrir el archivo lamp.dwg que es una plantilla que tiene creadas los layer,
puntos, tipos de lnea etc.
El dibujo aparece en la pantalla
Se han hecho algunos clculos geomtricos sencillos para simplificar el ejercicio. La lnea vertical texturiza la
altura de la lmpara y se usar como el punto central alrededor del cual se debe construir el modelo
almbreico. La lnea horizontal ms corta texturiza el dimetro de la base de la lmpara.
Seleccione la opcin Polygon en el men Draw seleccione la opcin Incribed en el men subordinado.
Complete la seal.
Command: _polygon Enter
Number of sides <4>:
Specify center of polygon or [Edge]: 0,0
Enter an option [Inscribed in circle/Circumscribed about circle] <I>:
Specify radius of circle: 4,0
Para crear la parte superior de la base, se usa el commando Polygon otra vez con los mismos valores excepto
la ultima seal.
Command:
POLYGON Enter
Number of sides <4>:
Specify center of polygon or [Edge]: 0,0
Enter an option [Inscribed in circle/Circumscribed about circle] <I>:
Specify radius of circle: 3,0
Use la opcin Move en el men Modify para mover el poligono interior una unidad hacia arriba.
Command: m
MOVE
Select objects: l
1 found
64
LIC. ERMILO ENRIQUE ORAMAS MEDINA
ING. PABLO ENRIQUE DE LLANO RODRGUEZ
CRODE MERIDA
AUTOCAD AVANZADO
Select objects:
Specify base point or displacement: 0,0,1
Specify second point of displacement or <use first point as displacement>: oprima enter para terminar.
Active la ventana izquierda y use el comando DDVIEW para restaurar la vista denominada BODY.
Inicie el comando UCS y complete la seales.
Command: ucs
Current ucs name: *WORLD*
Enter an option [New/Move/orthoGraphic/Prev/Restore/Save/Del/Apply/?/World]
<World>: x
Specify rotation angle about X axis <90.00>: 90
Vuelva la commando UCS y almacene el UCS con el nombre de LADO.
Command: ucs
Current ucs name: *NO NAME*
Enter an option [New/Move/orthoGraphic/Prev/Restore/Save/Del/Apply/?/World]
<World>: s
Enter name to save current UCS or [?]: LADO
Ahora debe dibujar el arco que forma la esquina de la base de la lmpara.
Command: arc
Specify start point of arc or [Center]: 4,0
Specify second point of arc or [Center/End]: e
Specify end point of arc: 3,1
Specify center point of arc or [Angle/Direction/Radius]: a
Specify included angle: 90
Ahora debe aadir otra esquina en la base de la lmpara retornando al Sistema se coordenadas universales y
usando el comando MIRROR.
Active el comando DDUCS
65
LIC. ERMILO ENRIQUE ORAMAS MEDINA
ING. PABLO ENRIQUE DE LLANO RODRGUEZ
CRODE MERIDA
AUTOCAD AVANZADO
Este cuadro de dilogos muestra una lista de los sistemas de coordenadas definidas por usuario. Se puede
crear un UCS actual, borrarlo, renombrarlo u obtener informacin sobre el mismo resaltando el nombre del
UCS en el cuadro de listado UCS Names y seleccionando despus el botn adecuado.
Seleccione la respuesta de World en el cuadro de listado UCS Names y Despus el botn de SetCurrent.
Command: MIRROR
Select objects: L Seleccione el arco
1 found
Select objects: enter
Specify first point of mirror line: 0,0
Specify second point of mirror line: MID
66
LIC. ERMILO ENRIQUE ORAMAS MEDINA
ING. PABLO ENRIQUE DE LLANO RODRGUEZ
CRODE MERIDA
AUTOCAD AVANZADO
Of Seleccione en donde indique el instructor
Delete source objects? [Yes/No] <N>:N
Use el comando RULESURF para crear una superficie.
Use el comando Layer Control para activar la capa SURFACE_BASE.
Seleccione la opcin 3D Surfaces en el men Draw. Seleccione la opcin Rulede Surface del men
subordinado que se abre.
Command: _rulesurf
Current wire frame density: SURFTAB1=5
Select first defining curve: Seleccione un punto sobre el arco que indique el instructor
Select second defining curve: Seleccione un punto sobre el arco que indique el instructor
Aparece una superfice reglada en la base de la lmpara.
Debe usarse la opcin Polar del comando Array para repetir las superficies regladas alrededor de la base de la
lmpara.
67
LIC. ERMILO ENRIQUE ORAMAS MEDINA
ING. PABLO ENRIQUE DE LLANO RODRGUEZ
CRODE MERIDA
AUTOCAD AVANZADO
Modelado almbrico
Creacin de un perfil en 3D
Use el comando Layer Control para activar la capa Construccin e inutilizar la capa SURFACE-BASE.
Active la ventana izquierda.
Comando: PDMODE y seleccione la opcin 3
Use el comando ZOOM con la opcin de All para ver todas la entidades de la ventana izquierda.
Use el comando DDUCS para activar el UCS LADO
Dibujaremos una Polyline que posteriormente editaremos con el comando PEDIT.
Command: pl
PLINE
Specify start point: 3,1
68
LIC. ERMILO ENRIQUE ORAMAS MEDINA
ING. PABLO ENRIQUE DE LLANO RODRGUEZ
CRODE MERIDA
AUTOCAD AVANZADO
Current line-width is 0.00
Specify next point or [Arc/Halfwidth/Length/Undo/Width]: @-1,4.25
Specify next point or [Arc/Close/Halfwidth/Length/Undo/Width]: @0.25,3
Specify next point or [Arc/Close/Halfwidth/Length/Undo/Width]: @2,4.25
Specify next point or [Arc/Close/Halfwidth/Length/Undo/Width]: node
Para completar el comando oprima enter.
Command: PEdit
PEDIT Select polyline or [Multiple]:seleccione la inmedita.
Enter an option [Close/Join/Width/Edit vertex/Fit/Spline/Decurve/Ltype
gen/Undo]: S para en suavizar la curva.
Enter an option [Close/Join/Width/Edit vertex/Fit/Spline/Decurve/Ltype
gen/Undo]: enter para terminar el comando.
Finalizacin del cuerpo de la lmpara.
Ahora debe completarse la seccin de la lmpara dibujando el lado que falta y la parte superior del cuerpo de
la misma.
Seleccione la opcin de ARC en el men DRAW. Despus, seleccione la opcin que indique el instructor.
Command: ARC
Specify start point of arc or [Center]: node of: seleccione el punto 1
Specify second point of arc or [Center/End]: e
Specify end point of arc: node of: seleccione el punto 2
Specify center point of arc or [Angle/Direction/Radius]: r
Specify radius of arc: 3
Aparece un arco en la esquina superior de la base de la lmpara.
Debe completar el perfil del cuerpo de la lmpara dibujando una lnea que texturizar la parte superior del
mismo.
Use el comando LINE
Command: _line
69
LIC. ERMILO ENRIQUE ORAMAS MEDINA
ING. PABLO ENRIQUE DE LLANO RODRGUEZ
CRODE MERIDA
AUTOCAD AVANZADO
Specify first point: node of: seleccione el punto 1 del ejemplo anterior
Specify next point or [Undo]: per to: seleccione la lnea de eje de la lmpara.
Specify next point or [Undo]: enter para terminar
Seleccione la opcin de COPY en el men.
Command: cp
COPY
Select objects: 1 found: seleccione la lnea que acaba de crear.
Select objects: enter
Specify base point or displacement, or [Multiple]: 0,0.5
Specify second point of displacement or <use first point as displacement>:enter
Ahora debe dibujar el anillo que cierre el cuerpo de la lmpara.
Seleccione la opcin de CIRCLE en el men DRAW.
Command: CIRCLE
Specify center point for circle or [3P/2P/Ttr (tan tan radius)]: superior del punto 1
Specify radius of circle or [Diameter]:0.5 y enter para terminar.
Seleccione la opcin de TRIM en el men Modif. Y cortar segundas instrucciones del maestro.
70
LIC. ERMILO ENRIQUE ORAMAS MEDINA
ING. PABLO ENRIQUE DE LLANO RODRGUEZ
CRODE MERIDA
AUTOCAD AVANZADO
Ahora debe crear una Polilinea fuera del circulo y de la lnea superior que forman el cierre del cuerpo de la
lmpara.
Seleccione PLINE y complete las seales y con la opcin de Join una segn la grafica.
Ahora debe obtener una imagen simtrica del perfil del cuerpo de la lmpara frente a su esquina delantera.
Use el comando DDUCS para activar el UCS del World.
Seleccione la opcin de MIRROR en el men Modificar y complete el comando.
Command: MIRROR
Select objects: 1 found
Select objects: 1 found, 2 total
Select objects: 1 found, 3 total
Select objects:
Specify first point of mirror line: 0,0
Specify second point of mirror line: 2,-2
Delete source objects? [Yes/No] <N>:N
71
LIC. ERMILO ENRIQUE ORAMAS MEDINA
ING. PABLO ENRIQUE DE LLANO RODRGUEZ
CRODE MERIDA
AUTOCAD AVANZADO
Se ha obtenido la imagen simtrica de las tres entidades que forman el collar de la base de la lmpara.
Ahora debe dibujar los arcos que forman el collar de la base de la lmpara.
Seleccione la opcin de ARC en el men DRAW y complete las indicaciones.
Command: ARC
Specify start point of arc or [Center]: c
Specify center point of arc: seleccione la interseccin del punto 1
Specify start point of arc: seleccione el punto 2
Specify end point of arc or [Angle/chord Length]: seleccione el punto 3
Repita el comando de ARC para hacer el arco inferior.
Command: ARC
Specify start point of arc or [Center]: <Osnap on> en el punto 1
Specify second point of arc or [Center/End]: e
Specify end point of arc: en el punto 2
Specify center point of arc or [Angle/Direction/Radius]: d
Specify tangent direction for the start point of arc: 35
Creacin de una superficie definida por Lados y de una superficie de Revolucin.
Usar el comando de Layer Control para activar la capa SURFECE_BODY.
Sseleccione la opcin 3D Surfeces en el men desplegable de DRAW, seleccione la opcin Surface of
Revolution y siga la especificaciones.
72
LIC. ERMILO ENRIQUE ORAMAS MEDINA
ING. PABLO ENRIQUE DE LLANO RODRGUEZ
CRODE MERIDA
AUTOCAD AVANZADO
Sseleccione la opcin 3D Surfeces en el men desplegable de DRAW, seleccione la opcin Edge Surface y
siga la especificaciones.
Utilizaremos el comando
Command: _edgesurf
Current wire frame density: SURFTAB1=5 SURFTAB2=5
Select object 1 for surface edge:
Select object 2 for surface edge:
Select object 3 for surface edge:
Select object 4 for surface edge:
Command: _revsurf
Current wire frame density: SURFTAB1=5 SURFTAB2=5
Select object to revolve: seleccione la lnea unida al circulo, numero 1
Select object that defines the axis of revolution: centro de la lmpara. Numero 2
Specify start angle <0>:
Specify included angle (+=ccw, -=cw) <360>: 90
73
LIC. ERMILO ENRIQUE ORAMAS MEDINA
ING. PABLO ENRIQUE DE LLANO RODRGUEZ
CRODE MERIDA
AUTOCAD AVANZADO
Use el comando Layer Control para activar la capa SURFACE_SIDE e inutilizar SURFACE_BODY.
Use el comando EXPLODE.
Cambie el valor de SURFTAB2 ingresando el siguiente comando.
Command: SURFTAB2
Enter new value for SURFTAB2 <5>: 12
Seleccione la opcin 3D Surfaces en el men de DRAW y siga las
indicaciones.
Command: _edgesurf
Current wire frame density: SURFTAB1=5 SURFTAB2=12
Select object 1 for surface edge:
Select object 2 for surface edge:
Select object 3 for surface edge:
Select object 4 for surface edge:
74
LIC. ERMILO ENRIQUE ORAMAS MEDINA
ING. PABLO ENRIQUE DE LLANO RODRGUEZ
CRODE MERIDA
AUTOCAD AVANZADO
Creacin de una superficie tabulada
Use el comando layer control para activar la capa CONSTRUCCIN e inutilizar SURFACE_SIDE.
Seleccione la opcin Circle en el men Draw. Despus seleccione la opcin Center, Radius en el men
subordinado.
Command: Circle
Specify center point for circle or [3P/2P/Ttr (tan tan radius)]: int of
Seleccione la interseccin entre la lnea de eje de la lmpara y la primera lnea horizontal como lo muestra el
grafico.
Specify radius of circle or [Diameter]: 0.5
Use el comando LINE para dibujar la linea que actua como vector de direccin.
Command: LINE
Specify first point: QUA of seleccione el cuadrante izquierdo del circulo
Specify next point or [Undo]: @0,0,2.5
Specify next point or [Undo]: enter
Use el Layer Control para activar la capa SURFACE_SIDE.
Use el comando TABSURF para crear la superficie de la siguiente manera.
Command: _tabsurf
Current wire frame density: SURFTAB1=5
Select object for path curve: seleccione el crculo
Select object for direction vector: seleccione la lnea en la parte inferior.
Nota: esta accin tiene la funcin de utilizar el final inferior de la linea para hacer
la superficie del lado del crculo donde fue creado. De otro modo la superficie la
realizara pegada al extremo superior de la lnea, con respecto al crculo.
75
LIC. ERMILO ENRIQUE ORAMAS MEDINA
ING. PABLO ENRIQUE DE LLANO RODRGUEZ
CRODE MERIDA
AUTOCAD AVANZADO
Uso de la opcin Original del comando UCS.
Use el comando UCS para activar el UCS LADO
Use el comando UCS
Command: UCS
Current ucs name: LADO
Enter an option [New/Move/orthoGraphic/Prev/Restore/Save/Del/Apply/?/World] <World>: N
Specify origin of new UCS or [ZAxis/3point/OBject/Face/View/X/Y/Z] <0,0,0>: 0,18.5
Para cambiar el origen de la parte inferior el mundo a la parte superior de la lmpara para trabajar a esa
altura.
Almacene el nuevo UCS con el nombre de HARP.
Dibujo de una entidad con grosor
Use el cuadro de dilogos de Layer Control para activar el layer SURFASE_HARP.
Escriba 0.2 de Thickness:
Use el comando PLINE para hacer una forma que soportar la pantalla.
Command: PLINE
Specify start point: 0.75,0
Current line-width is 0
Specify next point or [Arc/Halfwidth/Length/Undo/Width]: w
Specify starting width <0.20>: .2
Specify ending width <0.20>: .2
Specify next point or [Arc/Halfwidth/Length/Undo/Width]: @0.5,2
Specify next point or [Arc/Close/Halfwidth/Length/Undo/Width]: @0.5,1
Specify next point or [Arc/Close/Halfwidth/Length/Undo/Width]: @0.75,5.75
Specify next point or [Arc/Close/Halfwidth/Length/Undo/Width]: a
Specify endpoint of arc or
[Angle/CEnter/CLose/Direction/Halfwidth/Line/Radius/Second pt/Undo/Width]: @-5,0
Specify endpoint of arc or
[Angle/CEnter/CLose/Direction/Halfwidth/Line/Radius/Second pt/Undo/Width]: l
Specify next point or [Arc/Close/Halfwidth/Length/Undo/Width]: @0.75,-5.75
Specify next point or [Arc/Close/Halfwidth/Length/Undo/Width]: @0.5,-1
Specify next point or [Arc/Close/Halfwidth/Length/Undo/Width]: @0.5,-2
Specify next point or [Arc/Close/Halfwidth/Length/Undo/Width]: enter
Ahora se debe restaurar el grosor para que todas la entidades posteriores que se dibujen tengan un grosor con
valor 0.
76
LIC. ERMILO ENRIQUE ORAMAS MEDINA
ING. PABLO ENRIQUE DE LLANO RODRGUEZ
CRODE MERIDA
AUTOCAD AVANZADO
Uso de RULESURF para dibujar la pantalla de la lmpara.
Para dibujar la pantalla de la lampara se debe crear un UCS nuevo que permita definir el lado superior e
inferior de la pantalla con el comando POLYGON. Despus se crear una superficie reglada entre los lados.
Use el cuadro de dialogos Layer Control para activar la capa CONSTRUCCION.
Use el comando UCS para crear un UCS nuevo que se rota 90 grados alrededor de X.
Command: UCS
Current ucs name: *NO NAME*
Enter an option [New/Move/orthoGraphic/Prev/Restore/Save/Del/Apply/?/World]
<World>: N
Specify origin of new UCS or [ZAxis/3point/OBject/Face/View/X/Y/Z] <0,0,0>: X
Specify rotation angle about X axis <90.00>: -90
Command: POLYGON
Enter number of sides <4>: 8
Specify center of polygon or [Edge]: 0,0
Enter an option [Inscribed in circle/Circumscribed about circle] <I>: I
Specify radius of circle: NODE seleccione el punto 1 de la grafica
Use el comando UCS para crear uno nuevo con origen desplazado verticalmente hacia arriba 11.5 en la
direccin Z
Command: UCS
Current ucs name: *NO NAME*
Enter an option [New/Move/orthoGraphic/Prev/Restore/Save/Del/Apply/?/World]
<World>: N
Specify origin of new UCS or [ZAxis/3point/OBject/Face/View/X/Y/Z] <0,0,0>: 0,0,11.5
77
LIC. ERMILO ENRIQUE ORAMAS MEDINA
ING. PABLO ENRIQUE DE LLANO RODRGUEZ
CRODE MERIDA
AUTOCAD AVANZADO
Active la ventana grafica de la izquierda para hacer el polgono de arriba de la lmpara.
Command: POLYGON
Enter number of sides <4>: 8
Specify center of polygon or [Edge]: 0,0
Enter an option [Inscribed in circle/Circumscribed about circle] <I>: I
Specify radius of circle: NODE y seleccione el punto 2 de la grafrica
Ahora puede crear la superficie reglada entre los dos polgonos que forman la pantalla de la lmpara.
Use el cuadro de dilogos de Layer Control para activar la capa SURFACE_SHADE.
Defina el valor de la variable de sistema SURFTAB! Como 8 para hacer corresponder el nmero de lados con
los polgonos unidos.
Command: SURFTAB1
Enter new value for SURFTAB1 <5>: 8
Seleccione la opcin 3D Surface eb el men DRAW. Seleccione la opcin RULEDSURFACE en el men
subordinado que se abre. Complete el comando.
Command: _rulesurf
Current wire frame density: SURFTAB1=8
Select first defining curve: seleccione en el punto 1
Select second defining curve: seleccione en el punto 2
78
LIC. ERMILO ENRIQUE ORAMAS MEDINA
ING. PABLO ENRIQUE DE LLANO RODRGUEZ
CRODE MERIDA
AUTOCAD AVANZADO
Copia de las mallas con el comando ARRAY
Ahora deber completarse la lmpara reutilizando las capas guardan las mallas y usando el comando ARRAY
para copiarlas alrededor de la lmpara.
Use el comando Layer Control para activar todas las capas y inutilizar la de CONSTRUCCIN.
Use el comando UCS para mandar al mundo el sistema de coordenadas personales, para poder hacer la matriz.
Use el comando Array seleccione todas las mallas y complete el comando.
79
LIC. ERMILO ENRIQUE ORAMAS MEDINA
ING. PABLO ENRIQUE DE LLANO RODRGUEZ
CRODE MERIDA
AUTOCAD AVANZADO
La lmpara se debe ver as.
80
LIC. ERMILO ENRIQUE ORAMAS MEDINA
ING. PABLO ENRIQUE DE LLANO RODRGUEZ
También podría gustarte
- Aprender 3ds MAX: bases, modelado, texturizado y renderDe EverandAprender 3ds MAX: bases, modelado, texturizado y renderAún no hay calificaciones
- Manual de Surfcam PDFDocumento18 páginasManual de Surfcam PDFToto ToteAún no hay calificaciones
- Informe de Autocad FinalDocumento13 páginasInforme de Autocad FinalJhamm HarnoldAún no hay calificaciones
- Manual de SurfcamDocumento18 páginasManual de SurfcamChristian Rodriguez100% (2)
- Aprender Illustrator CS6 con 100 ejercicios prácticosDe EverandAprender Illustrator CS6 con 100 ejercicios prácticosCalificación: 4 de 5 estrellas4/5 (1)
- Aprender Autocad 2012 con 100 ejercicios prácticosDe EverandAprender Autocad 2012 con 100 ejercicios prácticosCalificación: 3 de 5 estrellas3/5 (1)
- Instituto Tecnológico Superior Paulo Emilio MacíasDocumento11 páginasInstituto Tecnológico Superior Paulo Emilio MacíasJasminAún no hay calificaciones
- Dibujo POR COMPUTADORADocumento42 páginasDibujo POR COMPUTADORAAriana Rivas OcandoAún no hay calificaciones
- Introduccion Al Dibujo Por Computadora 1Documento8 páginasIntroduccion Al Dibujo Por Computadora 1Ilyan Curiel100% (1)
- Manual Auto CadDocumento100 páginasManual Auto CadJavier Oswaldo Aguilar CarreraAún no hay calificaciones
- Comandos Autocad!Documento38 páginasComandos Autocad!Ivan VillacisAún no hay calificaciones
- PRÁCTICAS Con QCAD (3º ESO)Documento39 páginasPRÁCTICAS Con QCAD (3º ESO)Pablo López100% (2)
- Exposicion Autocad-2014Documento38 páginasExposicion Autocad-2014john1pati1oAún no hay calificaciones
- Manual AutocadDocumento57 páginasManual AutocadmarcosdavidAún no hay calificaciones
- Guia AutoCAD 2016-2D MuestraDocumento54 páginasGuia AutoCAD 2016-2D MuestraLimbert AyzacayoAún no hay calificaciones
- Lista de Atajos y Comandos Autocad para Acelerar El DiseñoDocumento4 páginasLista de Atajos y Comandos Autocad para Acelerar El DiseñoRandall A Jara ArroyoAún no hay calificaciones
- Cuadernillo de AutoCadDocumento44 páginasCuadernillo de AutoCadIng Jose Ramirez RubioAún no hay calificaciones
- Dibujar en 2 Dimensiones de AUTOCADDocumento50 páginasDibujar en 2 Dimensiones de AUTOCADJose Guadalupe ZavalaAún no hay calificaciones
- Informe de AutocadDocumento11 páginasInforme de AutocadMirian PinedoAún no hay calificaciones
- Apuntes de AutocadDocumento11 páginasApuntes de AutocadAlbert ClementeAún no hay calificaciones
- Investigacion CADDocumento13 páginasInvestigacion CADArguelles Perez Andrés EduardoAún no hay calificaciones
- Guia AutoCAD BasicoDocumento8 páginasGuia AutoCAD BasicoArnaldo BurgueñoAún no hay calificaciones
- Manual de Auto CadDocumento64 páginasManual de Auto CadLadis I. Grullón S.Aún no hay calificaciones
- Autocad Curso Ict v2Documento28 páginasAutocad Curso Ict v2159PACONAún no hay calificaciones
- Entorno CadDocumento4 páginasEntorno CadJean WongAún no hay calificaciones
- Guia AutoCAD 2017-2D MuestraDocumento54 páginasGuia AutoCAD 2017-2D MuestraJoseGregorioRuizLozada100% (4)
- Curso Acad2004 - ClasesDocumento65 páginasCurso Acad2004 - ClasesEdyVanHalenAún no hay calificaciones
- AutoCAD 2D - Sesión 1Documento12 páginasAutoCAD 2D - Sesión 1Octoniel Cruz MirandaAún no hay calificaciones
- AUTOCADDocumento12 páginasAUTOCADJose PortocarreroAún no hay calificaciones
- Introducción Al AutoCAD R14Documento12 páginasIntroducción Al AutoCAD R14ana sofiaAún no hay calificaciones
- Descripción de La Pantalla de AutocadDocumento3 páginasDescripción de La Pantalla de Autocadcarguez34822Aún no hay calificaciones
- Auto CadDocumento21 páginasAuto CadMarcy ADAún no hay calificaciones
- Manual Básico AUTOCAD 2010Documento36 páginasManual Básico AUTOCAD 2010EbersonMontesChaupinAún no hay calificaciones
- Curso Basico de Autocad PDFDocumento65 páginasCurso Basico de Autocad PDFJesus AntonioAún no hay calificaciones
- Manual Prac QcadDocumento38 páginasManual Prac QcadoroxcooAún no hay calificaciones
- Introducción A autoCADDocumento17 páginasIntroducción A autoCADJunnior Alexis Medina OrtegaAún no hay calificaciones
- AutocadDocumento7 páginasAutocadJesus AHAún no hay calificaciones
- Barras y Herramientas de AutocadDocumento8 páginasBarras y Herramientas de AutocadJuan Felipe Gongora RodriguezAún no hay calificaciones
- Teorico Autocad 3° AñoDocumento18 páginasTeorico Autocad 3° AñoLucas RodríguezAún no hay calificaciones
- Manual de AutocadDocumento75 páginasManual de AutocadRicardo LopezAún no hay calificaciones
- Manual de Practicas en 2 Dimensiones PDFDocumento55 páginasManual de Practicas en 2 Dimensiones PDFDavid Abraham Morales EnriquezAún no hay calificaciones
- Comandos y MasDocumento20 páginasComandos y Mastonatiuh blandinoAún no hay calificaciones
- Módulo 3: Autocad A - Conceptos Iniciales. UnidadesDocumento13 páginasMódulo 3: Autocad A - Conceptos Iniciales. UnidadesMaria MAún no hay calificaciones
- Manual Drafsight BasicoDocumento15 páginasManual Drafsight Basicodamian gouveiaAún no hay calificaciones
- 1er - Clase AutocadDocumento11 páginas1er - Clase AutocadGiulizita MestasAún no hay calificaciones
- AUTOCADDocumento8 páginasAUTOCADedgard rivasAún no hay calificaciones
- Modelado 3DAlambrico de Sperficies y SólidoDocumento51 páginasModelado 3DAlambrico de Sperficies y SólidoDaniel García MacíasAún no hay calificaciones
- CursoDocumento100 páginasCursoserviciodelfrioAún no hay calificaciones
- Manual AutoCADDocumento38 páginasManual AutoCADCEATECAún no hay calificaciones
- Autocad Semana 1Documento22 páginasAutocad Semana 1andres2209Aún no hay calificaciones
- El Entorno AutocadDocumento11 páginasEl Entorno AutocadAndersson M RamosAún no hay calificaciones
- Manual AutoCad (Introducción)Documento11 páginasManual AutoCad (Introducción)Mar Guadalupe Namzug100% (1)
- AutoCAD TutorialesDocumento37 páginasAutoCAD TutorialesAngel Daniel GarciajoyaAún no hay calificaciones
- Curso Autocad 2015 Documento para EstudiantesDocumento29 páginasCurso Autocad 2015 Documento para EstudiantesDenisAún no hay calificaciones
- Aprender Autocad 2012 Avanzado con 100 ejercicios prácticosDe EverandAprender Autocad 2012 Avanzado con 100 ejercicios prácticosAún no hay calificaciones
- Aprender 3ds Max 2012 Avanzado con 100 ejercicios prácticosDe EverandAprender 3ds Max 2012 Avanzado con 100 ejercicios prácticosAún no hay calificaciones
- UF0307 - Representación Gráfica y maquetismoDe EverandUF0307 - Representación Gráfica y maquetismoCalificación: 2 de 5 estrellas2/5 (1)
- Tarea 4Documento2 páginasTarea 4Daniel CruzAún no hay calificaciones
- Formato - de - Mesa de AyudaDocumento2 páginasFormato - de - Mesa de AyudaXIOMARA LISETH SALAMANCA ALARCONAún no hay calificaciones
- Presentacion Juan David Martinez Paso5Documento7 páginasPresentacion Juan David Martinez Paso5Lina Maria Medina VelezAún no hay calificaciones
- 1.3 MiddlewaresDocumento8 páginas1.3 MiddlewaresJesús Navarro AlvarezAún no hay calificaciones
- Tema 2 MMEDocumento15 páginasTema 2 MMEJuan Carlos Navidad GarcíaAún no hay calificaciones
- Que Es Un Lenguaje de ProgramaciónDocumento37 páginasQue Es Un Lenguaje de ProgramaciónAndrea1082Aún no hay calificaciones
- S4 Contenido Funhd1303Documento18 páginasS4 Contenido Funhd1303Hailjorgerdarkness LaveyAún no hay calificaciones
- 12 Informatica IDocumento2 páginas12 Informatica IFernando GonzalezAún no hay calificaciones
- Formateo y Carga de Windows 98Documento13 páginasFormateo y Carga de Windows 98Daniel Sosa ArriondoAún no hay calificaciones
- Introduccion A Windows Server 2022Documento21 páginasIntroduccion A Windows Server 2022Juan Edgardo Vidal SanchezAún no hay calificaciones
- Empezar A Programar Con Phyton For Dummies - A. Willey Brant - 2014 - Anna's ArchiveDocumento20 páginasEmpezar A Programar Con Phyton For Dummies - A. Willey Brant - 2014 - Anna's ArchiveJorge Sebastian Sauceda MendezAún no hay calificaciones
- Clasificacion SODocumento4 páginasClasificacion SOjoselito1234 apazaAún no hay calificaciones
- Pitstop ReferenceDocumento437 páginasPitstop ReferenceCristina BoscoAún no hay calificaciones
- Parte 2Documento84 páginasParte 2Jeison BlancoAún no hay calificaciones
- 4 Qué Etapas Se Contemplan Durante Una Prueba de PenetraciónDocumento2 páginas4 Qué Etapas Se Contemplan Durante Una Prueba de PenetraciónDennis CisnerosAún no hay calificaciones
- Componentes de Una ComputadoraDocumento28 páginasComponentes de Una ComputadoraKENIA RUBI SOTO MOLINAAún no hay calificaciones
- Procesador de TextoDocumento16 páginasProcesador de TextoMariuxi PazminoAún no hay calificaciones
- Montaje Equipos Advantage SolucionarioDocumento13 páginasMontaje Equipos Advantage SolucionarioIsaías FernándezAún no hay calificaciones
- Certificados DNI Electrónico - Descargar, Instalar y Consultar en NavegadorDocumento13 páginasCertificados DNI Electrónico - Descargar, Instalar y Consultar en NavegadorJuanAún no hay calificaciones
- Resumen mf0978Documento10 páginasResumen mf0978Ángela GuijarroAún no hay calificaciones
- Guía01 LaTeX EPN Proyecto Alephsub0Documento10 páginasGuía01 LaTeX EPN Proyecto Alephsub0KAGGHGAún no hay calificaciones
- NS-PU96203 NS-PU96203-C 16-0371 QSG V2 SP Final LRDocumento2 páginasNS-PU96203 NS-PU96203-C 16-0371 QSG V2 SP Final LRKlever MoralesAún no hay calificaciones
- Brochure Dashboards en Excel y Power BIDocumento24 páginasBrochure Dashboards en Excel y Power BIPeruaneitorAún no hay calificaciones
- Ninja Tips Semana 5Documento3 páginasNinja Tips Semana 5Manuel David Vargas YepesAún no hay calificaciones
- 1 Guia INF 4° Atajos de WordDocumento3 páginas1 Guia INF 4° Atajos de Wordluis fernando campo perezAún no hay calificaciones
- La Evolución de Windows, de Windows 1Documento24 páginasLa Evolución de Windows, de Windows 1Carolina Hernández SánchezAún no hay calificaciones
- Cuestionario ExcelDocumento2 páginasCuestionario ExcelXixaraca ..100% (1)
- Programar Lenguaje Ladder en Rslogix5000 - 1Documento2 páginasProgramar Lenguaje Ladder en Rslogix5000 - 1sebastian pradoAún no hay calificaciones
- Informe de Base de DatosDocumento8 páginasInforme de Base de DatosLusmary RojasAún no hay calificaciones
- Tarea 4Documento10 páginasTarea 4edsyminayaAún no hay calificaciones