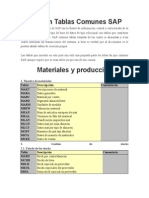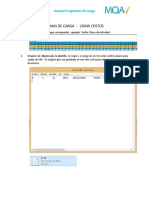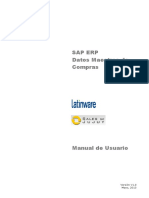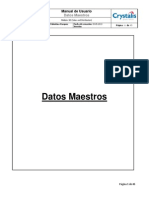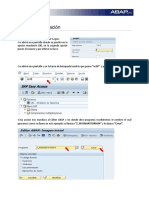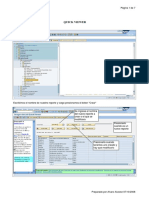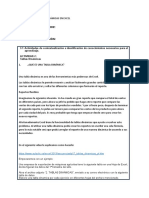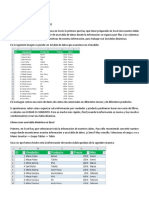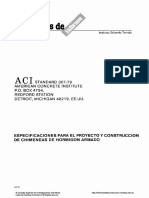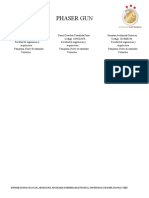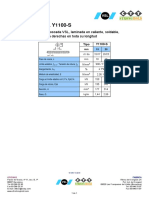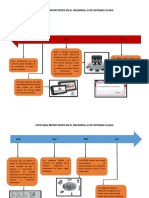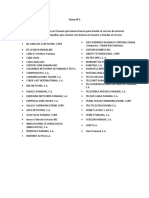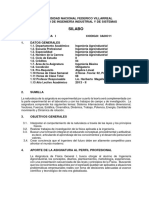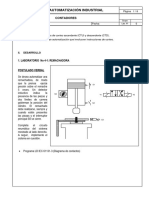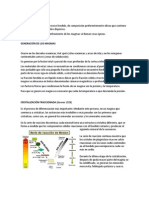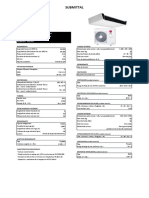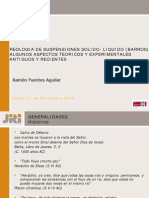Documentos de Académico
Documentos de Profesional
Documentos de Cultura
Dlver Quick Viewer
Dlver Quick Viewer
Cargado por
Guillermo SaavedraDerechos de autor
Formatos disponibles
Compartir este documento
Compartir o incrustar documentos
¿Le pareció útil este documento?
¿Este contenido es inapropiado?
Denunciar este documentoCopyright:
Formatos disponibles
Dlver Quick Viewer
Dlver Quick Viewer
Cargado por
Guillermo SaavedraCopyright:
Formatos disponibles
Pgina 1 de 7
QUICK VIEWER
Transaccion SQVI
Escribimos el nombre de nuestro reporte y luego presionamos el boton "Crear"
Se ingresa el nombre
del nuevo reporte a
crear o el que se
modificara
Presionarlo
cuando es un
nuevo reporte
Presionarlo cuando
tenemos uno creado y
hay que modificarlo
Preparado por Alvaro Alvarez 07/10/2008
Pgina 2 de 7
Cuando seleccionamos "Crear" nos aparece la siguiente ventana
Llenamos los campos: Titulo y Comentarios
En Fuente datos tenemos cuatro opciones, si unicamente usaremos una tabla seleccionamos la opcion "Tabla"
y si nuestro reporte necesita mas de una tabla seleccionamos la opcion "Union de Tablas"
En Datos de tabla/vista base datos: nos permite hacer una busqueda de las tablas disponibles
Aca podemos hacer una busqueda del nombre de la tabla presionando el boton "Sistema de informacion"
Preparado por Alvaro Alvarez 07/10/2008
Pgina 3 de 7
O buscamos las tablas presionando el boton "Aplicaciones SAP"
Sin embargo al selecciona en Fuente de datos la opcion "Union de Tablas" esta ultima opcion se inhabilita,
luego nos dara la opcion para ingresar las distintas tablas que usaremos para generar nuestro reporte, recuerde
que todas las tablas deben de estar relacionadas
Se relacionan tal y como se relacionan las tablas en una base de datos, si las tablas no se relacionan, nos
mostrara un error, hasta q las relacionemos.
Para relacionar las tablas entre si basta con seleccionar el campo en comun de una de las tablas y arrastrarlo
al campo en comun de la otra tabla
Preparado por Alvaro Alvarez 07/10/2008
Pgina 4 de 7
Lo presionamos para
insertar las distintan tablas
que conformaran nuestro
reporte
Para este ejemplo
usaremos las tablas:
MKPF
MSEG
T156HT
MAKT
La tabla MKPF (Cabecera documentos de material) se relaciona con la tabla MSEG (Detalle documentos de
material) por medio de los campos MBLNR (Numero de documento de material) y MJAHR (Ejercicio) y asi
la tabla MSEG con las tablas T156HT (Textos Clase de movimiento) y MAKT (Textos de materiales)
Preparado por Alvaro Alvarez 07/10/2008
Pgina 5 de 7
Aca se muestra como quedo nuestro diagrama entidad relacion de las tablas con las que se va a trabajar,
presionamos el boton "Verificar" asi si hay algun problema con nuestras relaciones nos lo indicara y si no nos
mostrara el mensaje que se muestra en la pantalla, luego presionamos el boton "Atras" y se nos mostrara:
Ahora desplegamos una a una las tablas para que se muestren los campos que la componen y asi seleccionar
los campos que formaran parte de nuestro reporte
Preparado por Alvaro Alvarez 07/10/2008
Pgina 6 de 7
Note que por cada campo, podemos poner dos cheques, esto se hace porque el cheque de la izquierda indica
que sera parte de la pantalla de seleccion para generar el reporte y el de la derecha indica que ese campo sera
parte del reporte o sea se mostrara en el reporte como una columna del mismo.
Por cada campo seleccionado se iran mostrando segun el orden en que los seleccionemos en la parte "Campos
de la lista"
Presionamos el boton "Verificar" para que no exista ningun error, mostrandonos la siguiente pantalla
Y luego el mensaje:
En este punto nuestro reporte esta listo, lo grabamos
Y luego lo "Ejecutamos"
Preparado por Alvaro Alvarez 07/10/2008
Pgina 7 de 7
Esta es la pantalla de seleccion de nuestro reporte en donde indicamos los filtros de seleccion para generar
nuestro reporte final, los campos que se muestran en esta pantalla son aquellos en donde pusimos el cheque
del lado derecho
Con la ayuda de un ABAP este reporte se puede crear como una transacccion.
Preparado por Alvaro Alvarez 07/10/2008
También podría gustarte
- Definición Tablas Comunes SAPDocumento10 páginasDefinición Tablas Comunes SAPetiznadoAún no hay calificaciones
- Query Paso A PasoDocumento14 páginasQuery Paso A PasoEdgar Alberto Hernandez NavaAún no hay calificaciones
- Transacción Se16n Modificación de TablasDocumento12 páginasTransacción Se16n Modificación de TablasRamiro AvendañoAún no hay calificaciones
- Estructura de SapDocumento10 páginasEstructura de SapDiego HernandezAún no hay calificaciones
- Parámetros de UsuarioDocumento4 páginasParámetros de UsuariocolosoderadaAún no hay calificaciones
- Añadir Pestañas A La Pantalla Estándar de SAPDocumento8 páginasAñadir Pestañas A La Pantalla Estándar de SAPJorge YekonAún no hay calificaciones
- Gestión de Directorios de SAPDocumento9 páginasGestión de Directorios de SAPdolnicAún no hay calificaciones
- MNCO 08 Planificacion de A CO PA en SAPDocumento40 páginasMNCO 08 Planificacion de A CO PA en SAPGustavo MedinaAún no hay calificaciones
- Tablas SAPDocumento4 páginasTablas SAPJuanAún no hay calificaciones
- SE16H - Ventajas Respecto SE16N o SE16Documento6 páginasSE16H - Ventajas Respecto SE16N o SE16Ramiro AvendañoAún no hay calificaciones
- Tutorial SAP CO Crear Clases de CosteDocumento4 páginasTutorial SAP CO Crear Clases de CosteValdivia MagalyAún no hay calificaciones
- Tablas SAPDocumento22 páginasTablas SAPMaria AcostaAún no hay calificaciones
- Guias 100% Revisadas SQVI SAPDocumento46 páginasGuias 100% Revisadas SQVI SAPAlvaro VillegasAún no hay calificaciones
- SAP SD Configuración de La Determinación de PreciosDocumento6 páginasSAP SD Configuración de La Determinación de PrecioseduardoAún no hay calificaciones
- Manual LSMW - Solo Ejecutar (Paso 7 en Adelante)Documento16 páginasManual LSMW - Solo Ejecutar (Paso 7 en Adelante)Edgar OnzagaAún no hay calificaciones
- Manual LSMW EsDocumento13 páginasManual LSMW EscirlaodrAún no hay calificaciones
- SAP - Introduccion Workflow)Documento33 páginasSAP - Introduccion Workflow)isai solis pantoja100% (1)
- Querys SAPDocumento10 páginasQuerys SAPAlejandro SaavedraAún no hay calificaciones
- Activar Cuadro de Transacciones FioriDocumento8 páginasActivar Cuadro de Transacciones FioriIxter Strom SotoAún no hay calificaciones
- Manual de Query - ForoSAPDocumento12 páginasManual de Query - ForoSAPisabelruizcastilloAún no hay calificaciones
- Transacción SE16N (SAP ERP)Documento8 páginasTransacción SE16N (SAP ERP)Andres SalazarAún no hay calificaciones
- SD Manual de Entrenamiento - IntroduccionDocumento11 páginasSD Manual de Entrenamiento - IntroduccionIrvin Campos100% (1)
- Lista Tablas SapDocumento9 páginasLista Tablas Sapotracuentaaux9100% (1)
- 10 Tipos de Pedidos de ComprasDocumento1 página10 Tipos de Pedidos de ComprasLeox2Aún no hay calificaciones
- Aplicar Notas SAP PDFDocumento3 páginasAplicar Notas SAP PDFreibeltorresAún no hay calificaciones
- Unidad 1 Formularios SMARTFORM-OfficeDocumento50 páginasUnidad 1 Formularios SMARTFORM-OfficeRosy_CataAún no hay calificaciones
- Transaccion ABSODocumento4 páginasTransaccion ABSOGerman HERRERA HERNANDEZ100% (1)
- Socio Comercial en La Integración de Proveedores de Clientes de S4 HANADocumento18 páginasSocio Comercial en La Integración de Proveedores de Clientes de S4 HANASandibel GilAún no hay calificaciones
- FC-13-A Manual de Usuario Datos MaestrosDocumento27 páginasFC-13-A Manual de Usuario Datos Maestrosgabriel.gorenaAún no hay calificaciones
- Manual de Batch InputDocumento16 páginasManual de Batch InputJosé Beneharo Torres FuentesAún no hay calificaciones
- Qué Es SAP PIDocumento4 páginasQué Es SAP PIGilberto MoralesAún no hay calificaciones
- Manual de Usuario SapDocumento45 páginasManual de Usuario SapAlex Robleto100% (2)
- Modulos de Funciones - ABAPDocumento14 páginasModulos de Funciones - ABAPcjmutn0% (1)
- Trabajar Con Anexos en SAP Fiori LaunchpadDocumento5 páginasTrabajar Con Anexos en SAP Fiori LaunchpadGina VanessaAún no hay calificaciones
- Manual LSMW - Legacy System Migration WorkbenchDocumento35 páginasManual LSMW - Legacy System Migration WorkbenchNicolas100% (1)
- Alta, Modificación y Visualización de ProveedoresDocumento9 páginasAlta, Modificación y Visualización de ProveedoresDan RaChAún no hay calificaciones
- Gestión de Las Traducciones en SAPDocumento9 páginasGestión de Las Traducciones en SAPLiordiAún no hay calificaciones
- Manual Punto de AmpliacionDocumento6 páginasManual Punto de AmpliacionEdgar Peña MoctezumaAún no hay calificaciones
- Manual Contabilidad General FI-GL Registros ContablesDocumento44 páginasManual Contabilidad General FI-GL Registros ContablesDaniel RojasAún no hay calificaciones
- ME2L - ME2C Agregar Campo ALVDocumento2 páginasME2L - ME2C Agregar Campo ALVJesus Blanco100% (1)
- Manual Sap SRM - 7 v.2.0Documento18 páginasManual Sap SRM - 7 v.2.0Víctor Hugo Castrillo CallisayaAún no hay calificaciones
- Creación de Esquema de Calculos PedidosDocumento5 páginasCreación de Esquema de Calculos PedidoswenAún no hay calificaciones
- BPP-SD-VV32 - Modificar Mensaje de Impresion (Factura)Documento5 páginasBPP-SD-VV32 - Modificar Mensaje de Impresion (Factura)msoteloAún no hay calificaciones
- Activos Fijos HR-AA SAPDocumento23 páginasActivos Fijos HR-AA SAPjhonbarrigaAún no hay calificaciones
- SAP - ERROR No Se Puede Utilizar La Cuenta de Mayor "XXXXXX" (Por Favor, Corregir)Documento4 páginasSAP - ERROR No Se Puede Utilizar La Cuenta de Mayor "XXXXXX" (Por Favor, Corregir)beajavinoaianAún no hay calificaciones
- Manejo de Objetos de Autorizacion Modulo de MMDocumento41 páginasManejo de Objetos de Autorizacion Modulo de MMCampo PallaresAún no hay calificaciones
- Relación de Tablas SAP - FI Finance - ControllingDocumento8 páginasRelación de Tablas SAP - FI Finance - ControllingCruz Daniela Ayala DominguezAún no hay calificaciones
- FI - Agregar Campo FBL3N-FBL1N-FBL5NDocumento10 páginasFI - Agregar Campo FBL3N-FBL1N-FBL5NJesus Blanco100% (1)
- IDCP Renumerar No ControlDocumento2 páginasIDCP Renumerar No ControlJuan Carlos Rodriguez MelendezAún no hay calificaciones
- Manuales Sap TotalDocumento7 páginasManuales Sap TotalAnderson Michael Rojas QuirozAún no hay calificaciones
- Transaccion SQVI: Quick ViewerDocumento7 páginasTransaccion SQVI: Quick ViewerNeeraj MishraAún no hay calificaciones
- SQVI Creación de Una QueryDocumento7 páginasSQVI Creación de Una QueryLuis MendozaAún no hay calificaciones
- Guía 4. Tavblas Dinámicas 1Documento15 páginasGuía 4. Tavblas Dinámicas 1luisa maria villa cuartasAún no hay calificaciones
- Manual de Uso para Reportes de Jet v1.0Documento11 páginasManual de Uso para Reportes de Jet v1.0juan carlos zea pachecoAún no hay calificaciones
- Consulta de Ejercicio de Base de Datos en AccesDocumento32 páginasConsulta de Ejercicio de Base de Datos en AccesArely Vargas MartinezAún no hay calificaciones
- Ejemplo Práctico Con Power BI DesktopSbaado11NAZDocumento12 páginasEjemplo Práctico Con Power BI DesktopSbaado11NAZAinaraAún no hay calificaciones
- Ejemplo Práctico Con Power BI DesktopDocumento12 páginasEjemplo Práctico Con Power BI DesktopSam RivasplataAún no hay calificaciones
- Manual para Realizar Reporte Con Crystal ReportsDocumento11 páginasManual para Realizar Reporte Con Crystal ReportsLeonardo Alberto MartinezAún no hay calificaciones
- Ejemplo Práctico Con Power Pivot en ExcelDocumento19 páginasEjemplo Práctico Con Power Pivot en ExcelFreddy Huayta MezaAún no hay calificaciones
- Tablas Dinamicas y GraficosDocumento11 páginasTablas Dinamicas y GraficosJohana Ospina GutierrezAún no hay calificaciones
- Cómo Conocer A Las Personas Por Su Lenguaje Corporal PDFDocumento46 páginasCómo Conocer A Las Personas Por Su Lenguaje Corporal PDFjosneg67100% (7)
- Manual de Usuario Poder CS 6000Documento2 páginasManual de Usuario Poder CS 6000luis_rodriguez_eAún no hay calificaciones
- Cubase 4 EspañolDocumento95 páginasCubase 4 Españolluis_rodriguez_eAún no hay calificaciones
- Manual LSMW FSP0Documento19 páginasManual LSMW FSP0luis_rodriguez_e100% (1)
- GH27CSX1 60 HZDocumento4 páginasGH27CSX1 60 HZDaniel MuratallaAún no hay calificaciones
- Proceso HallDocumento2 páginasProceso HallEdu Alexito RamosAún no hay calificaciones
- 2 MMCsDocumento17 páginas2 MMCssferrandAún no hay calificaciones
- Cambio de Valvulina para Cajas GMDocumento9 páginasCambio de Valvulina para Cajas GMJavier TqAún no hay calificaciones
- Aci 307Documento22 páginasAci 307John F. Moscoso PintoAún no hay calificaciones
- Proyecto Final Electronica Analoga 1Documento6 páginasProyecto Final Electronica Analoga 1SebastianGarciaAún no hay calificaciones
- Preinforme Actividad EnzimáticaDocumento6 páginasPreinforme Actividad EnzimáticaDiana ManriqueAún no hay calificaciones
- Hoja Tecnica Clavos de AceroDocumento2 páginasHoja Tecnica Clavos de AceroDaniel MarínAún no hay calificaciones
- Tipos de TractoresDocumento19 páginasTipos de TractoresPedro BarriosAún no hay calificaciones
- Barras VSL y 1100 - 1.0.2010Documento1 páginaBarras VSL y 1100 - 1.0.2010AndreuAún no hay calificaciones
- Linea de Tiempo ScadaDocumento3 páginasLinea de Tiempo ScadaAnuar Angrac Lopez Cruz67% (3)
- Estructuras 2 C1 02-17Documento9 páginasEstructuras 2 C1 02-17JonathanAún no hay calificaciones
- Compañías de InternetDocumento3 páginasCompañías de Internetluna petersonAún no hay calificaciones
- F¡Sica I. Lic. MagallanesDocumento6 páginasF¡Sica I. Lic. MagallanescarcaustocarlosgmailAún no hay calificaciones
- Modelo CM4371 Marca HiokDocumento2 páginasModelo CM4371 Marca HiokLuisAlbertoRendónAún no hay calificaciones
- Qué Es El Pseudocódigo y Sus Ventajas Frente A Los Diagramas de Flujos y Las Definiciones de Los Diagramas Estructurados y Las Estructuras AlgorítmicasDocumento11 páginasQué Es El Pseudocódigo y Sus Ventajas Frente A Los Diagramas de Flujos y Las Definiciones de Los Diagramas Estructurados y Las Estructuras AlgorítmicasEdwin JSAún no hay calificaciones
- Lab 05 - Counters ExamenDocumento7 páginasLab 05 - Counters ExamenMagnific XDAún no hay calificaciones
- Memoria de Calculo PUENTESDocumento24 páginasMemoria de Calculo PUENTESluizz llanasAún no hay calificaciones
- Unidad I Parametros de Lineas de TransmisionDocumento32 páginasUnidad I Parametros de Lineas de TransmisionLeonel Sedano100% (1)
- Magmatismo y Metalogénesis (Resumen)Documento13 páginasMagmatismo y Metalogénesis (Resumen)Francisco Javier Alarcón GarridoAún no hay calificaciones
- n62 Ficha Tecnica - Esmalte EpoxicoDocumento3 páginasn62 Ficha Tecnica - Esmalte EpoxicoINGENIERO DANY2020Aún no hay calificaciones
- Piso Techo 36 PDFDocumento1 páginaPiso Techo 36 PDFOliverAún no hay calificaciones
- Que Son Enzimas Endogenas y ExogenasDocumento8 páginasQue Son Enzimas Endogenas y ExogenasLauraMarcelaAbadGiraldo50% (2)
- Sistema Constructivo Formaletas 1Documento10 páginasSistema Constructivo Formaletas 1Paul DaveAún no hay calificaciones
- DR Fuentes ReologiaDocumento142 páginasDR Fuentes ReologiaLaura Yelpo100% (1)
- Corrientes de EddyDocumento4 páginasCorrientes de EddyHectorLuvianoElizaldeAún no hay calificaciones
- Desastres NaturalesDocumento3 páginasDesastres NaturaleswaypolaAún no hay calificaciones
- Coeficiente de Convección o PelicularDocumento5 páginasCoeficiente de Convección o PelicularAdoBrodAún no hay calificaciones
- Brochura Trespa Agi EspanaDocumento16 páginasBrochura Trespa Agi Espanab4180911100% (1)