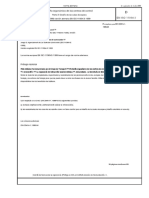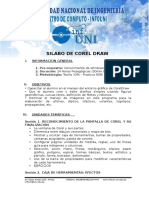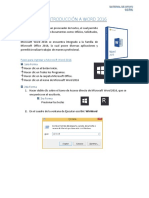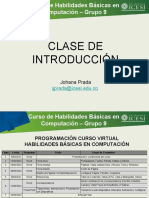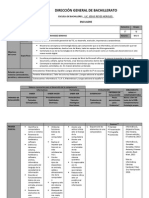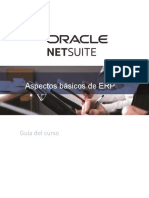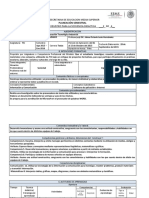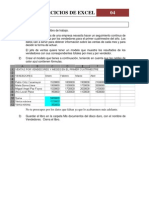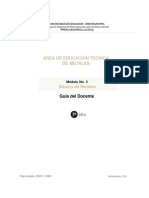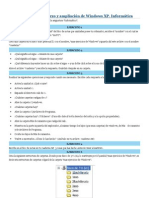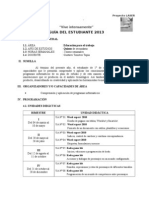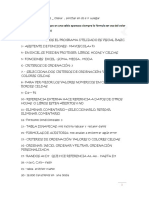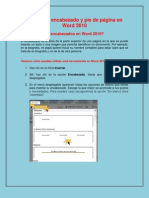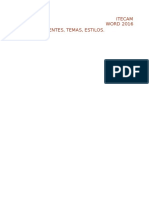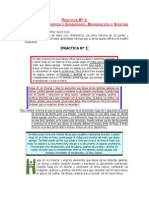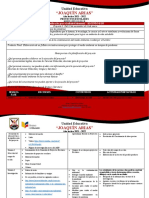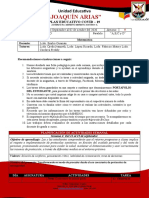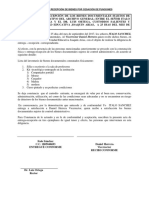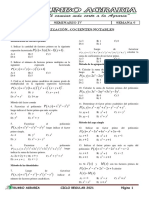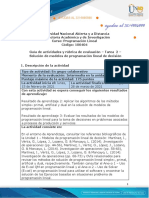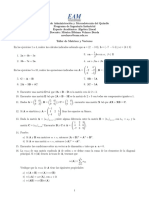Documentos de Académico
Documentos de Profesional
Documentos de Cultura
Manual de Publisher
Manual de Publisher
Cargado por
Lizbethmarroquin0 calificaciones0% encontró este documento útil (0 votos)
12 vistas49 páginasManual para aprender a utilizar el programa publisher
Derechos de autor
© © All Rights Reserved
Formatos disponibles
DOC, PDF, TXT o lea en línea desde Scribd
Compartir este documento
Compartir o incrustar documentos
¿Le pareció útil este documento?
¿Este contenido es inapropiado?
Denunciar este documentoManual para aprender a utilizar el programa publisher
Copyright:
© All Rights Reserved
Formatos disponibles
Descargue como DOC, PDF, TXT o lea en línea desde Scribd
0 calificaciones0% encontró este documento útil (0 votos)
12 vistas49 páginasManual de Publisher
Manual de Publisher
Cargado por
LizbethmarroquinManual para aprender a utilizar el programa publisher
Copyright:
© All Rights Reserved
Formatos disponibles
Descargue como DOC, PDF, TXT o lea en línea desde Scribd
Está en la página 1de 49
Programa de Capacitacin BiblioRedes
Publisher: Para Crear y Publicar
Elaborado por:
Coordinacin de Capacitacin
Programa BiblioRedes
Direccin de Bibliotecas, Archivos y Museos
1
Programa BiblioRedes Manual de Publisher
Publisher: Para Crear y Publicar
Manual de Capacitacin del
Programa BiblioRedes
Propiedad del Programa BiblioRedes de la
Direccin de Bibliotecas, Archivos y Museos
Registro de Propiedad ntelectual !"
Este material podr ser reproducido para efectos de capacitacin y/o de referencia con el
consentimiento del Programa BiblioRedes y no podr ser comercializado.
1
Programa BiblioRedes Manual de Publisher
Tabla de Contenidos
1. Conociendo Publisher___________________________________________________________4
1. Qu es Publisher_____________________________________________________________4
2. Cmo empezar a rear un impreso on Publisher__________________________________!
". Conoiendo la in#er$az________________________________________________________!
A# ABRR P$B%&'ER((((((((((((((((((((((((((((((((((((((((((((((((((((((((((()
B# PAR*E& DE %A +E!*A!A PR!CPA% DE P$B%&'ER((((((((((((((((((((((((((((((((((((,
C# %A -PC.! +&*A PRE%M!AR((((((((((((((((((((((((((((((((((((((((((((((((((/
D# -PC.! RE0%A&((((((((((((((((((((((((((((((((((((((((((((((((((((((((((((/
E# PA!E% DE *AREA&(((((((((((((((((((((((((((((((((((((((((((((((((((((((((((1
2# ME!3 DE DE&P%A4AME!*- DE P50!A&(((((((((((((((((((((((((((((((((((((((((((1
E6ERCC- !7 8(((((((((((((((((((((((((((((((((((((((((((((((((((((((((((((((9
2. Aplicacin de Documentos Prediseados___________________________________________10
1. Crear una nue%a publiain__________________________________________________1&
2. '(emplo on #ar(e#as de presen#ain___________________________________________11
E6ERCC- !7 :((((((((((((((((((((((((((((((((((((((((((((((((((((((((((((((8;
". Combinain de olores personalizada__________________________________________1"
4. Combinain de $uen#es______________________________________________________14
!. )aler*a de dise+o____________________________________________________________14
E6ERCC- !7 ;((((((((((((((((((((((((((((((((((((((((((((((((((((((((((((((8)
3. Maneo de !e"tos_____________________________________________________________1#
1. ,nser#ar uadro de #e-#o______________________________________________________1.
2. ,nser#ar arhi%o de #e-#o______________________________________________________1.
". 'di#ar #e-#o_________________________________________________________________1/
4. 'di#ar on 0ord____________________________________________________________11
E6ERCC- !7 <((((((((((((((((((((((((((((((((((((((((((((((((((((((((((((((89
4. $nsercin % Maneo de $m&'enes_________________________________________________20
1. ,nserin de im2genes predise+adas____________________________________________2&
2. ,nserin de im2genes desde arhi%o____________________________________________21
". Cambio de #ama+o 3 ro#ain_________________________________________________22
4. Ro#ain de im2genes________________________________________________________22
!. 4orma#o de imagen__________________________________________________________2"
.. 5e-#o al#erna#i%o____________________________________________________________24
E6ERCC- !7 )((((((((((((((((((((((((((((((((((((((((((((((((((((((((((((((:)
(. Maneo de la estructura de una publicacin_________________________________________2#
1. 6pin P2gina prinipal______________________________________________________2.
2. Barra de herramien#as 'di#ar p2ginas prinipales________________________________2/
". 7isualizain 3 uso de de l*mi#es8 gu*as 3 reglas___________________________________29
A# %=M*E& > 0$=A&(((((((((((((((((((((((((((((((((((((((((((((((((((((((((:9
2
Programa BiblioRedes Manual de Publisher
B# %A& RE0%A&((((((((((((((((((((((((((((((((((((((((((((((((((((((((((((;?
4. ,nserin de $eha 3 n:mero de p2gina__________________________________________"1
!. Mane(o de olumnas en un uadro de #e-#o______________________________________"2
E6ERCC- !7 ,((((((((((((((((((((((((((((((((((((((((((((((((((((((((((((((;;
#. Maneo de !e"to A)an*ado + !ablas_______________________________________________34
1. ;umerain 3 7i+e#as________________________________________________________"4
2. 'spaio de in#erlineado_______________________________________________________"!
". <is#ania en#re le#ras o ara#eres______________________________________________".
4. 7*nulo en#re a(as de #e-#o___________________________________________________".
!. ,nser#ar #abla_______________________________________________________________"1
.. ,nser#ar un ob(e#o de 0ord =r#________________________________________________"9
E6ERCC- !7 /((((((((((((((((((((((((((((((((((((((((((((((((((((((((((((((<8
,. -beti)os .r&/icos_____________________________________________________________42
1. Publiain en blano________________________________________________________42
2. Reonoimien#o de barras de dibu(o 3 de $orma#os________________________________42
". =u#o$ormas_________________________________________________________________4"
4. >ombras 3 4iguras en " <imensiones___________________________________________4"
A# &-MBRA&((((((((((((((((((((((((((((((((((((((((((((((((((((((((((((((((<<
B# E2EC*- ;D(((((((((((((((((((((((((((((((((((((((((((((((((((((((((((((((<<
E6ERCC- !7 1((((((((((((((((((((((((((((((((((((((((((((((((((((((((((((((<)
Autoe)aluacin_________________________________________________________________4#
8@ C-!-CE!D- P$B%&'ER(((((((((((((((((((((((((((((((((((((((((((((((((((((<,
:@ AP%CAC.! DE D-C$ME!*-& PRED&EAAD-&(((((((((((((((((((((((((((((((((((((<,
;@ MA!E6- DE *EB*-&(((((((((((((((((((((((((((((((((((((((((((((((((((((((((<,
<@ !&ERC.! > MA!E6- DE M50E!E&(((((((((((((((((((((((((((((((((((((((((((((</
)@ MA!E6- DE %A E&*R$C*$RA DE $!A P$B%CAC.!((((((((((((((((((((((((((((((((((</
,@ MA!E6- DE *EB*- A+A!4AD- C *AB%A&((((((((((((((((((((((((((((((((((((((((((</
/@ -B6E*-& 0R52C-&(((((((((((((((((((((((((((((((((((((((((((((((((((((((((<1
3
Programa BiblioRedes Manual de Publisher
1. Conociendo Publiser
DEuF sabrF o GuF podrF hacer al HinaliIar esta seccinJ
Conocer las caracterKsticas generales de Publisher@
Conocer un resumen del proceso de creacin de un impreso@
dentiHicar los principales elementos de la interHaI Gue oHrece Publisher@
1. Qu es Publisher
Publisher es un programa orientado a Hacilitar la elaboracin de boletines, letreros,
calendarios, diplomas, entre otras posibles opciones@ EstL hecho principalmente para
crear diseMos o publicaciones Gue se impriman, aunGue oHrece maneras muy sencillas de
pasar el mismo contenido a una pLgina Neb, manteniendo colores e imLgenes@
&u principal HortaleIa es Gue nos permite elegir de entre una serie de plantillas
prediseMadas para cada uno de los diHerentes tipos de documentos@ &lo debemos
cambiar los tKtulos, las imLgenes y, si lo deseamos, elegir la combinacin de colores y
diseMos Gue mLs nos guste@
4
Programa BiblioRedes Manual de Publisher
2. Cmo empezar a crear un impreso con Publisher
ndependientemente del soHtOare Gue utilicemos, siempre nos ayudarL planiHicar antes de
empeIar a construir@ %as preguntas bLsicas Gue tenemos Gue responder son:
!"u# es lo $ue $uiero decir% %a deHinicin de los contenidos y la intencin de
Fstos, nos HacilitarL el camino@
!& $ui#n se lo $uiero decir% &aber a GuiFn estamos dirigiFndonos, nos ayudarL
a responder las siguientes preguntas@
!Con $u# medio% Puede ser, por ePemplo, un boletKn, un letrero, una revista o
invitacin@
!"u# tipo de lengua'e y colores deber(a usar% 2ormal, amigable, inHormal, con
colores serios o alegres, con dibuPos o HotograHKas@ !o es lo mismo hacer un boletKn
para los niMos o niMas de la comuna Gue para los adultos mayores o para un grupo de
dueMas de casa@
3. Conociendo la interfaz
a) &brir Publiser
Para abrir Publisher, debemos hacer clic en el botn *nicio y seleccionarlo de la lista de
programas del menQ desplegable o hacer clic en el escritorio, si es Gue se encuentra
disponible el Kcono del programa@
5
Programa BiblioRedes Manual de Publisher
&e abrirL la interHaI Rpantalla inicial del programa# y podremos acceder al Lrea de trabaPo@
El rea de traba'o es donde veremos cmo va Guedando el diseMo a medida Gue
trabaPamos sobre Fl@
b) Partes de la +entana principal de Publiser
nmediatamente, debaPo de ella, se encuentran la barra de men, y la barra de
erramientas@ %a primera, tiene casi la misma composicin Gue la barra de menQ de
Nord@ %a barra de erramientas, la veremos a continuacin con un poco mLs de detalle@
6
Barra de
*Ktulo
Barras de
MenQ y
'erramientas
Panel de
*areas
5rea de
*rabaPo
Programa BiblioRedes Manual de Publisher
c) -a .pcin /ista Preliminar
%a opcin de +ista preliminar nos permite ver cmo va a
Guedar el trabaPo Gue estamos realiIando una veI impreso@
Esta opcin reGuiere de una impresora ya conHigurada y
conectada al computador@
%os Kconos de las lupas0 con los signos menos RC# y mLs RS#, nos
permitirLn alePar o acercar el Lrea de trabaPo, segQn lo deseemos,
para poder trabaPar con mayor Hacilidad, especialmente en los
detalles@
El Kcono zoom nos permitirL visualiIar el trabaPo en un tamaMo
especKHico o hacer lo mismo con un obPeto en particular, como
un cuadro de teTto o un dibuPo@
d) .pcin Reglas
En el men, /er, opcin Reglas, podemos mostrar u ocultar las reglas Gue se muestran
en la parte superior y en el costado iIGuierdo de la hoPa de trabaPo, y Gue nos ayudarLn a
medir las Ionas donde ubicaremos dibuPos, teTtos, etc@
7
Programa BiblioRedes Manual de Publisher
e) Panel de tareas
En el panel de tareas podemos elegir el tipo de documento Gue Gueremos crear en
Publicaciones para impresin RboletKn, letreros, calendario, etc@#@ >, haciendo clic sobre
la Hlecha, se desplegarL un menQ Gue nos da muchas mLs opciones@
f) 1en, de desplazamiento de pginas
Cuando trabaPamos con un diseMo Gue tiene mLs de una pLgina, por ePemplo, Holletos,
menQs, catLlogos, etc@, aparece, de Horma automLtica, un menQ para poder desplaIar
entre una pLgina y otra con mayor Hacilidad@
Para avanIar entre pLginas, basta con hacer clic en
la pestaMa Gue contiene el nQmero de la pLgina a la
Gue Gueremos ir@ En este caso, tenemos visualiIadas
las pLginas : y ; del diseMo@
8
Programa BiblioRedes Manual de Publisher
E'ercicio 23 1
8@ Desarrolle un proyecto para crear una revista o un boletKn inHormativo@
:@ Responda a las preguntas previas para desarrollar un proyecto de este tipo:
!"u# es lo $ue $uiero decir% CuLl es el tema de la revista o boletKn y cuLl es el
enHoGue Gue Guiero darle@
!& $ui#n se lo $uiero decir% A GuiFnes irL dirigida la revista o el boletKn@
!Con $u# medio% Cmo se harL su distribucin y diHusin@
!"u# tipo de lengua'e y colores deber(a usar% EuF tipo de lenguaPe, con GuF
colores, GuF tipo de letra, etc@
;@ $na veI Gue tenga las respuestas a esas interrogantes, abra el programa Publisher y
eTplore distintos tipos de publicaciones disponibles@
Ahora, responda la autoevaluacin de la pgina 46 para que vea sus
avances.
9
Programa BiblioRedes Manual de Publisher
4. &plicacin de 5ocumentos Predise6ados
DEuF sabrF o GuF podrF hacer al HinaliIar esta seccinJ
Crear una nueva publicacin@
Aplicar distintos Hormatos@
Crear combinaciones de colores personaliIadas@
PersonaliIacin de Huentes@
nsertar obPetos de la galerKa de diseMo@
1. Crear una nueva publicacin
Para comenIar a crear una publicacin, lo primero Gue debemos hacer es, tal como
parece en la pantalla inicial, seleccionar una opcin de la lista@ %as opciones Gue ahK se
presentan son las siguientes:
Publicaciones para impresin7 Estas publicaciones son Hormatos con diseMo,
ordenados por su uso o Huncionalidad, por ePemplo: calendarios, diplomas,
postales, tarPetas de invitacin, sobres, etc@
8itios 9eb y correo electrnico7 !os proporcionan algunas plantillas para la
creacin de sitios Oeb y para mensaPes de correo electrnico@
Con'untos de dise6os7 2ormatos agrupados por conPuntos de diseMos,
ordenados Hundamentalmente segQn su diseMo y estFtica@
Publicaciones en blanco7 &on plantillas creadas sin diseMo, Gue solo nos
proporcionan el tamaMo del papel determinado@ AGuK nosotros somos los Gue
creamos la publicacin o el impreso desde cero@
Cada una de las categorKas mencionadas nos da una serie de alternativas de diseMo y
Hormato para poder trabaPar@ Por ePemplo, al seleccionar una de las Publicaciones para
impresin, desde el panel de tareas@
$na veI Gue hemos hecho clic en Publicaciones para impresin, se desplegarL un
listado de alternativas de diseMo, de entre la cuales debemos elegir una@ Entre otros,
disponemos de diseMos para crear boletines, calendarios, diplomas, Holletos, postales, etc@
10
Programa BiblioRedes Manual de Publisher
&i el panel de tarea no estL visible, podemos
visualiIarlo escogiendo en el men, /er, la opcin
Panel de tareas@
2. !emplo con tar!etas de presentacin
Desde el panel de tareas, elegimos Publicaciones para impresin, luego vamos a la
opcin Tar'etas de presentacin y hacemos clic sobre el diseMo Gue mLs nos guste@
nmediatamente aparecerL el diseMo elegido, en un tamaMo ampliHicado y sobre Fl, una
ventana con las opciones para ingresar nuestros Datos personales, los Gue GuedarLn
automLticamente incorporados a la tarPeta@
11
Programa BiblioRedes Manual de Publisher
%a ventana Datos personales, Gue se abre en Horma automLtica Punto al diseMo, nos
oHrece las siguientes opciones:
DeHinir si se trata de una tarPeta personal o laboral@
1i nombre Rnombre propio#U Profesin o puestoU 2ombre de la organizacinU
5ireccin0 Tel#fono0 fa: y correo electrnico; Consigna o eslogan@ Estos datos
son opcionales, no es necesarios Gue los llenemos todos@
*ambiFn podemos marcar el recuadro Gue dice 2o mostrar este cuadro de dilogo
al iniciar una nue+a publicacin@ AsK deParL de abrirse esta ventana en Horma
automLtica, lo Gue nos permitirL trabaPar directamente sobre el diseMo del Lrea de
trabaPo@
*ncluir combinacin de colores en este con'unto7 Esta opcin nos permite elegir
una carta de colores, la Gue reemplaIarL el colorido Gue el diseMo trae por deHecto@
$na veI Gue hayamos completado todos estos datos y seleccionado las opciones
deseadas, basta con Gue hagamos clic en el botn &ceptar y ya hemos creado nuestra
tarPeta de presentacin@
Por otro lado, en el panel de tareas, a la derecha de nuestra pantalla, se nos da la opcin
de modiHicar: la orientacin de la impresinU la cantidad de copias por hoPa impresa y si
incluimos o no un logotipo en la tarPeta@ Estas opciones no son siempre las mismas y
dependen del tipo de diseMo escogido@
12
Programa BiblioRedes Manual de Publisher
AdemLs, encontraremos en el Panel de tareas, algunas opciones de cambio de Hormato
Gue nos permiten seguir modiHicando nuestra tarPeta@ Por ePemplo, podemos cambiar el
dise6o de publicacinU la combinacin de colores y la combinacin de fuentes@
E'ercicio 23 4
8@ EliPa y apliGue un diseMo de *arPeta de Presentacin@
:@ ngrese sus propios datos o los de su empresa@
;@ Cambie la combinacin de colores por la Gue mLs le guste@
;@ &eleccione el tipo de letras Gue usarL en la tarPeta@
<@ 0uarde la publicacin con el nombre de V*arPeta de PresentacinW@
3. Combinacin de colores personalizada
&i las combinaciones de color Gue estLn en el menQ, no nos gustan o no corresponde a
los colores institucionales Gue necesitamos, podemos ir al vKnculo Combinaciones de
colores en .pciones de Tar'eta de presentacin y, en la parte inHerior del Panel y
escoger Combinacin de colores personalizada, desde donde se abrirL una ventana
Gue nos da la opcin de cambiar el color de Ionas especKHicas@ AdemLs, puede grabar su
combinacin con un nombre propio y agregarla a las Gue, por deHecto, trae el programa@
". Combinacin de fuentes
AsK como podemos personaliIar los colores, tambiFn podemos
cambiar el tipo de letra o Huente a nuestro gusto@
13
Programa BiblioRedes Manual de Publisher
En el panel de control debemos escoger la opcin Combinaciones de fuentes y
seleccionar la combinacin Gue mLs nos guste, la aplicamos haciendo clic sobre ella@
&i ninguna de las opciones Gue se nos oHrecen, nos gusta, podemos crear una
combinacin de Huentes personaliIada@ Para ello debemos hacer clic sobre el vKnculo de
la parte inHerior del panel, .pciones de combinacin de fuentes... lo Gue nos permitirL
hacer cambios igual como si estuviFramos usando las herramientas de Nord@
#. $aler%a de dise&o
Para diseMos Gue cuentan con mLs pLginas y mLs elementos, contamos con recursos
adicionales en la 0alerKa de DiseMo@
Estos elementos los podemos encontrar en el men, *nsertar, opcin .b'eto de la
<aler(a de dise6o... AGuK encontraremos una gran variedad de bordes, tableros,
anuncios, logotipos, etc@ Gue podemos incorporar a nuestra publicacin, seleccionando la
categorKa y, luego, el obPeto elegido@ 2inalmente, oprimimos el botn *nsertar ob'eto@
*ambiFn podemos acceder a la 0alerKa de obPetos desde el Kcono Gue aparece en la barra
lateral de herramientas, en el borde iIGuierdo de la pantalla@
14
Programa BiblioRedes Manual de Publisher
E'ercicio 23 =
8@ &iguiendo las ideas del EPercicio !78, eliPa y apliGue un diseMo de boletKn@
:@ APuste la combinacin de colores@
;@ &eleccione el tipo de letras Gue usarL en el boletKn@
<@ 0uarde la publicacin con el nombre de VProyecto BoletKnW@
Ahora, responda la autoevaluacin de la pgina 46 para que vea sus
avances.
15
Programa BiblioRedes Manual de Publisher
=. 1ane'o de Te:tos
DEuF sabrF o GuF podrF hacer al HinaliIar esta seccinJ
nsertar y posicionar una caPa de teTto@
mportar teTto@
Editar teTto con las herramientas de Publisher@
Editar teTto usando Nord@
1. 'nsertar cuadro de te(to
Para insertar un cuadro de teTto en cualGuier
publicacin o impreso Gue estemos creando,
debemos ir al menQ *nsertar, opcin Cuadro de
te:to@
El cursor se transHormarL en una cruI R+)@ Esta
cruI es la Gue usamos para dibuPar el cuadro de
teTto en el lugar en Gue lo necesitemos@
El cuadro de teTto se va Hormando a medida
Gue arrastramos el cursor, manteniendo
presionando el botn iIGuierdo del mouse@
Para modiHicar el tamaMo, debemos hacer clic sobre uno de los cKrculos Gue vemos
alrededor y, luego, sin soltar el mouse lo arrastramos hasta lograr el tamaMo deseado@
2. 'nsertar archivo de te(to
$na veI Gue hemos insertado el cuadro de teTto tenemos : alternativas para incorporarle
teTto: una posibilidad es escribir directamente el teTto sobre el cuadro y, la otra, es
insertar teTto desde un archivo ya creado, almacenado en nuestro computador o en un
dispositivo de almacenamiento@
Para insertar teTto desde un archivo ya creado, debemos seleccionar el cuadro de teTto y,
luego, ir al men, *nsertar y elegir la opcin &rci+o de te:to@
16
Programa BiblioRedes Manual de Publisher
Al elegir la opcin antes mencionada, nos aparecerL una ventana desde donde
elegiremos el archivo Gue contiene el teTto Gue vamos a incluir en el cuadro@
Debemos tener cuidado, eso sK, de no utiliIar un teTto demasiado eTtenso, ya Gue, o
solo se verL parte del teTto o VinvadirLW todos los cuadros de teTto del diseMo@
3. ditar te(to
Ahora Gue ya tenemos el teTto incorporado a nuestro diseMo, solo nos Gueda
formatearlo@ Es decir, darle al teTto las especiHicaciones grLHicas de Horma, tamaMo,
alineacin y color Gue Gueramos@
Para ello disponemos de herramientas bastante similares a las de Nord@ En el men,
>ormato, opcin >uente, podremos cambiar la tipograHKa, si previamente hemos
seleccionado el teTto@
17
Programa BiblioRedes Manual de Publisher
Para agrandar la Iona del teTto, podemos presionar la tecla >?0 en la parte superior del
teclado@ Para volver a la vista normal, presionamos >? nuevamente@
De ahK en adelante, podemos trabaPar sobre el teTto utiliIando las herramientas de
tamaMo, alineacin, etc@, Gue son eGuivalentes a las de Nord@
". ditar con )ord
Para cambiar palabras o corregir Haltas en un teTto del diseMo, podemos utiliIar las
herramientas Gue Publisher nos oHrece@ &in embargo, es mLs HLcil, cuando se trata de
teTtos mLs largos, utiliIar un editor de teTto especialiIado, en este caso, Nord@ Para ello
basta Gue seleccionemos el teTto Gue Gueramos editar, presionemos el botn dereco y
eliPamos Cambiar te:to, opcin 1odificar art(culo en 1icrosoft 9ord@
18
Programa BiblioRedes Manual de Publisher
De esta manera, el teTto serL abierto en una ventana nueva de Nord, en la Gue podremos
con mucha mLs Hacilidad: revisar la ortograHKa con el corrector ortogrLHicoU modiHicar la
Huente y el tamaMo, etc@ Para aplicar los cambios basta cerrar Nord@
E'ercicio 23 @
8@ Abra un nuevo documento de Nord@
:@ Escriba el teTto de un artKculo, noticia o relato Gue Guiera incorporar a su proyecto de
boletKn@
;@ 0uarde el documento con el nombre de VArtKculo BoletKnW@
<@ Abra su publicacin VProyecto BoletKnW@
)@ nserte, en alguna parte de la publicacin, un cuadro de teTto@
,@ nserte el archivo de Nord VArtKculo BoletKnW en el cuadro de teTto Gue reciFn agreg a
la publicacin@
/@ &i es necesario edite el teTto@
1@ 0uarde los cambios de la publicacin@
Ahora, responda la autoevaluacin de la pgina 46 para que vea sus
avances.
19
Programa BiblioRedes Manual de Publisher
@. *nsercin y 1ane'o de *mgenes
DEuF sabrF o GuF podrF hacer al HinaliIar esta seccinJ
nsertar imLgenes prediseMadas@
nsertar imLgenes desde archivo@
APustar tamaMo de las imLgenes@
Rotar imLgenes@
ModiHicar la conHiguracin de las imLgenes@
0enerar un teTto alternativo para imLgenes de sitio Neb@
1. 'nsercin de im*+enes predise&adas
Para insertar una HotograHKa o un dibuPo en
cualGuier sector del diseMo Gue estamos
creando, debemos ir menQ al menQ
*nsertar, .pcin *magen, *mgenes
predise6adasA
En el Panel de tareas, en el lado iIGuierdo de la pantalla, nos aparecerL un campo de
bQsGueda donde pondremos la palabra clave Gue identiHiGue la HotograHKa o dibuPo Gue nos
interese encontrar, luego, apretamos el botn Buscar@ Esta palabra nos ayudarL a
encontrar Higuras y HotograHKas Gue se relacionen con el tema del diseMo Gue estamos
creando@
20
Programa BiblioRedes Manual de Publisher
Como resultado obtendremos una serie de imLgenes de entre las cuales seleccionaremos
la Gue se aPuste a nuestros reGuerimientos@ Para recorrerlas todas, debemos usar las
barras de desplaIamiento@ 2inalmente, para insertarla en nuestro archivo, hacemos un
clic sobre ella y automLticamente GuedarL plasmada en el diseMo@
2. 'nsercin de im*+enes desde archivo
&i lo Gue Gueremos es insertar una imagen o HotograHKa propia, debemos ir hasta el men,
*nsertar, opcin *magen, 5esde arci+o... este procedimiento permite Gue se abra una
ventana, desde donde podremos revisar nuestros archivos y seleccionar la imagen Gue
necesitamos@ %uego, hacemos un clic sobre la imagen escogida y oprimimos el botn
*nsertar@
3. Cambio de tama&o y rotacin
$na veI insertada la imagen es probable Gue la Higura sea demasiado grande para el
diseMo@ Pero esto lo podemos solucionar haciendo clic sobre la imagen, asK aparecerLn
21
Programa BiblioRedes Manual de Publisher
una serie de peGueMos cKrculos R1 en total# Gue nos permitirLn cambiar su tamaMo@ Para
cambiar el tamaMo debemos posicionar el cursor sobre uno de estos cKrculos hasta Gue se
convierta en una cruI de < Hlechas@ &in soltar el botn del mouse, nos desplaIamos hacia
el centro de la imagen, asK reducirL su tamaMoU en el sentido inverso Rhacia Huera# se harL
mLs grande@
". ,otacin de im*+enes
Al hacer clic sobre una imagen, ademLs de los cKrculos Gue nos permiten modiHicar su
tamaMo, encontraremos un cKrculo verde, el Gue manteniendo presionado con el mouse,
nos permitirL girar la imagen@
#. -ormato de ima+en
22
Programa BiblioRedes Manual de Publisher
Para modiHicar el Hormato de una imagen tenemos Gue hacer un clic sobre ella y, luego
oprimir el botn derecho del mouse@ Este botn desplegarL un menQ con opciones
especiales para la imagen@
En el menQ Gue aparecerL podremos cambiar una serie de valores Gue modiHicarLn la
Horma en Gue se verL el dibuPo@
Eligiendo la pesta6a *magen, podremos cambiar valores Gue nos permitirLn, por ePemplo,
recortar la imagen y modiHicar el colorido general de la imagen, dePLndola en blanco y
negro, en escala de grises o como marca de agua@ Con el botn Cambiar color...
podemos dePar la imagen en un solo color, pero en tonos distintos@
>.R1&T. 5E *1&<E2
23
Programa BiblioRedes Manual de Publisher
AutomLtico
Escala de
0rises
Blanco y negro Marca de agua Cambiar color@@@
En la misma ventana >ormato de imagen, pero en la pesta6a dise6o, podemos
modiHicar cmo GuedarL la imagen con respecto al teTto@ Al hacer clic en &ceptar
veremos cmo el teTto se adapta siguiendo la silueta de la Higura@
.. /e(to alternativo
2inalmente, recordemos Gue Publisher puede crear documentos para nternet@ En la Neb,
se recomienda Gue las imLgenes tengan escrito su nombre para cuando deslicemos el
cursor por sobre ella o cuando, por alguna raIn, no se puedan ver RasK el usuario o
usuaria, al menos, sabrL de GuF se trata#@
Este nombre Gue le damos a la imagen se llama Te:to <ernati+o@ Esta opcin tambiFn
la encontramos en las opciones de >ormato de imagen, en la pesta6a 9eb@
24
Programa BiblioRedes Manual de Publisher
En la pesta6a 9eb, nos encontraremos con un espacio para escribir el Te:to
<ernati+o@ $na veI escrito el teTto, hacemos clic en el botn &ceptar y GuedarL
grabado@
E'ercicio 23 B
8@ Abra su VProyecto BoletKnW@
:@ ncorpore en los cuadros correspondientes, imLgenes prediseMadas@
;@ Agregue HotograHKas de sus archivos al proyecto@ &i no dispone de ellas, busGue en
nternet algunas relacionadas con el tema Gue estL trabaPando y guLrdelas en una
carpeta con el nombre V2otosW@
<@ Cambie el Hormato de, al menos, una imagen y aMLdala a su boletKn@
)@ EliPa una HotograHKa y escriba un teTto alternativo para ella@ ncorprela a su boletKn@
,@ 0uarde los cambios@
Ahora, responda la autoevaluacin de la pgina 47 para que vea sus
avances.
25
Programa BiblioRedes Manual de Publisher
B. 1ane'o de la estructura de una publicacin
DEuF sabrF o GuF podrF hacer al HinaliIar esta seccinJ
dentiHicar las opciones de pLgina principal@
$sar las reglas y las lKneas de guKa para diagramar@
nsertar Hechas y nQmeros de pLgina@
Crear columnas dentro de un cuadro de teTto@
1. 0pcin P*+ina principal
Cuando estamos creando un diseMo con mLs de una pLgina, podemos usar la .pcin
Pgina principal, Gue es una base Gue se repetirL como Hondo para todo el documento@
Para utiliIar esta opcin debemos ir al men, /er, opcin Pgina principal, y
obtendremos una pLgina como la Gue se muestra en la imagen siguiente@
Por ePemplo, si insertamos una imagen en la pLgina principal, Fsta se reproducirL en
todas las hoPas del diseMo@ Para visualiIar estos cambios, debemos ir nuevamente a
men, /er0 .pcin Pgina principal@ +eremos Gue la opcin Pgina principal aparece
seleccionada con un ticXet@ Esto indica Gue estL activada@ &i presionamos sobre ella,
volveremos a ver el documento en Horma normal@ *ambiFn podemos volver a la vista
normal oprimiendo la opcin Cerrar +ista Patrn, Gue se encuentra en la barra Editar
pginas principales, la Gue aparece Punto con la vista de la pLgina principal@
26
Programa BiblioRedes Manual de Publisher
+eremos como la imagen se repite en todas las pLginas@ Para veriHicarlo podemos
eTaminar las pLginas usando el men, de desplazamiento@
2. 1arra de herramientas ditar p*+inas principales
Como lo mencionamos anteriormente, al abrir una pLgina principal, aparece
automLticamente una barra de herramientas para editar la o las pLginas principales@
+eamos las opciones Gue nos oHrece:
27
magen insertada en la
pLgina principal@
magen replicada en la
pLgina siguiente@
2ue+a
pgina
principal
5uplicar
pgina
principal
Cambiar
nombre de
pgina
principal
<u(as
de
dise6o
Cambiar una
pgina o dos
pginas
Eliminar
pgina
principal
Programa BiblioRedes Manual de Publisher
a) 2ue+a pgina principal7 Esta opcin nos permite crear una nueva pLgina principal, o
varias, y tener la alternativa de irlas cambiando o modiHicando segQn nuestras
necesidades@ Estas irLn Guedando almacenadas en la columna del lado derecho de la
pantalla@
b) 5uplicar pgina principal7 !os permite hacer una copia de la pLgina principal o de
alguna de ellas, si es Gue contamos con mLs de una@
c) Cambiar nombre de la pgina principal7 *al como lo indica, permite Gue cambiemos el
nombre de la o las pLginas principales Gue hayamos creado@
d) Eliminar pgina principal7 Cuando tenemos mLs de una pLgina principal, podemos
eliminar las Gue Gueramos@ &olo se activa cuando tenemos : mLs pLginas principales@
e) <u(as de dise6o7 Abre una ventana Gue nos permite conHigurar los mLrgenes, crear Hilas
y columnas y modiHicar las lKneas de base@
f) Cambiar una pgina o dos pginas7 Esta opcin nos da la posibilidad de cambiar la
primera pLgina de nuestro diseMo por la pLgina principal Gue hemos creado@
28
Programa BiblioRedes Manual de Publisher
3. 2isualizacin y uso de l%mites3 +u%as y re+las
a) -(mites y gu(as
Cada uno de los elementos con Gue trabaPamos, estL bordeado por una especie de caPa
Gue limita su posicin@ A veces, ver estos lKmites puede ser Qtil para diseMar mePor la
estructura de la publicacin@
*ambiFn podemos agregar lKneas, de nuestra propia
creacin, Gue nos servirLn de guKa en el proceso de
creacin@ 'ay dos tipos: -(mites y <u(as@
Para visualiIarlas, debemos ir al men, /er, opcin -(mites
y gu(as@ Estas lKneas nos pueden indicar dnde insertar
teTto e imLgenes y permitir Gue los elementos integrados se
aPusten a las lKneas ya deHinidas@
Comparemos cmo se ve nuestro documento de trabaPo con y sin esta seleccin activada:
Como podemos ver, la opcin sin lKmites nos muestra el diseMo tal como se verL impreso,
pero la opcin con lKmites nos da una mePor idea de cmo podemos seguir estructurando
la publicacin@
29
Con la opcin
-(mites y gu(as
seleccionada
Con la opcin
-(mites y gu(as sin
seleccionar
Programa BiblioRedes Manual de Publisher
b) -as reglas
%as reglas tambiFn nos permitirLn una diagramacin mLs HLcil@ Para hacerlas visibles
debemos ir a men, /er, opcin Reglas.
A veces puede ser Qtil Gue las reglas estFn cerca, por ePemplo, de un cuadro de teTto,
para poder medir con precisin su ubicacin@ Para ello basta Gue hagamos clic sobre la
regla Gue Gueremos mover RhoriIontal o vertical#, mLs la tecla &hiHt o MayQscula inicial y
la arrastremos con el ratn hasta la ubicacin deseada@
-tra opcin es crear l(neas de gu(a@ Ystas son lKneas rectas Gue cruIan todo el
documentoU no salen en la impresin Hinal y son solo para guiar el diseMo@ AsK, las
podemos usar para alinear obPetos HLcilmente@
Ystas se crean posicionLndonos sobre una de las reglas y, haciendo un clic, obtendremos
una lKnea Gue podemos desplaIar donde la necesitemos a travFs del diseMo@
30
Programa BiblioRedes Manual de Publisher
". 'nsercin de fecha y n4mero de p*+ina
Para Gue nuestro documento tenga incluidos la Hecha y la
hora, necesitamos insertar un cuadro de teTto donde
ubicarlos@ $na veI creado el cuadro de teTto, hacemos clic en
la Iona interior como si HuFramos a escribir dentro de Fl y
vamos a men, *nsertar, opcin >eca y ora@
AparecerL una ventana en la cual podremos elegir el Hormato y el idioma, asK como
tambiFn seleccionar la opcin de &ctualizar automticamente@
2inalmente, para insertar un nQmero de pLgina es necesario
ir a men, *nsertar, opcin 2,meros de pgina@ %uego,
elegimos la ubicacin y presionamos &ceptarA
Esta opcin generarL el nQmero de cada pLgina de la publicacin@ &i borramos o
agregamos alguna, los nQmeros se adaptarLn para reHlePar la nueva cantidad@
31
Programa BiblioRedes Manual de Publisher
#. 5ane!o de columnas en un cuadro de te(to
Publisher tambiFn nos da la posibilidad de
trabaPar con columnas@ Para ello debemos
posicionar el cursor dentro del cuadro de teTto
Gue Gueramos dividir y hacer clic con el botn
derecho del mouse@
En el menQ Gue nos aparecerL, debemos elegir
la opcin >ormato de cuadro de te:to...
Dentro de la ventana Gue ahK aparece, debemos elegir la pesta6a Cuadro de te:to@ AhK
debemos acceder a la opcin del botn ColumnasA
En la nueva ventana Gue se abre, escogeremos el 2,mero de columnas Gue necesitamos
y el ancho Gue Gueremos darle@
32
Programa BiblioRedes Manual de Publisher
E'ercicio 23 C
8@ Abra su VProyecto BoletKnW@
:@ Cree : nuevas pLginas principales y guLrdelas@
;@ Pruebe cuLl de ellas Gueda mePor para su proyecto@
<@ nserte el nQmero de pLginas al boletKn@
)@ Divida en : columnas, un cuadro de teTto del boletKn@
,@ 0uarde los cambios hechos en su proyecto@
Ahora, responda la autoevaluacin de la pgina 47 para que vea sus
avances.
33
Programa BiblioRedes Manual de Publisher
C. 1ane'o de Te:to &+anzado D Tablas
DEuF sabrF o GuF podrF hacer al HinaliIar esta seccinJ
nsertar y modiHicar numeracin y viMetas@
ConHigurar el espacio entre lKneas@
ConHigurar la distancia entre letras@
+incular caPas de teTto@
nsertar tablas@
nsertar 0ord Art.
1. 6umeracin y 2i&etas
Para ordenar un listado de elementos podemos agregar numeracin o viMetas a un
cuadro de teTto@ Para esto debemos seleccionar la parte del teTto sobre el cual Gueremos
realiIar las modiHicaciones, en este caso, insertar 2umeracin@
Acto seguido, dirigimos el
cursor al botn de numeracin
ubicado en la barra de
erramientas y hacemos clic
sobre ella@
De inmediato se agregarL la numeracin al teTto Gue hemos seleccionado@
34
Numeracin
Para volver al estado
original, es decir, para
Guitar la numeracin,
debemos hacer clic
nuevamente sobre el
botn de numeracin@
Vietas
Programa BiblioRedes Manual de Publisher
Para agregar +i6etas, el procedimiento es el mismo: marcamos el teTto y,
luego, hacemos clic sobre el botn +i6etas, de la barra de
herramientas@
El teTto seleccionado se verL asK:
2. spacio de interlineado
El espacio de interlineado es la separacin entre las lKneas de un teTto@ Para modiHicar
este espacio, tenemos : alternativas: seleccionar la opcin antes de escribir, o bien, una
veI Gue hemos escrito el teTto, lo marcamos y, luego, seleccionamos la opcin@
Para acceder a esta opcin, vamos al men, >ormato, luego la opcin Prrafo y, desde
la nueva ventana Gue se abrirL, nos dirigimos al Lrea *nterlineado@
35
Programa BiblioRedes Manual de Publisher
En la opcin Entre l(neas podemos seleccionar el espacio Gue mLs nos convenga@
*ambiFn podemos deHinir el espacio Gue deParemos antes y despuFs de cada pLrraHo, con
las opciones &ntes de prrafos y 5espu#s de prrafos@
3. 7istancia entre letras o caracteres
*ambiFn eTiste la opcin de separar las letras de cada palabra, es decir, aumentar el
espacio entre ellas@ Esto se hace de acuerdo al siguiente procedimiento:
1. 'acemos clic en menQ >ormato y, luego,
seleccionamos la opcin Espacio entre caracteres.
4. AparecerL la siguiente ventana:
=. APustamos el espacio entre
caracteres, aumentando o
disminuyendo el porcentaPe de
separacin en la opcin &'uste de
escala@
@. El resultado se puede ir
observando en el cuadro 1uestra@
B. Cuando logremos el aPuste
adecuado, hacemos clic en
&ceptar@
". 2%nculo entre ca!as de te(to
Es probable Gue cuando importemos un teTto de archivo, Fste supere las dimensiones de
la caPa o si el teTto Gue debemos escribir es muy eTtenso, sobrepase los lKmites@ En estos
casos, tenemos : alternativas de solucin:
8@ Aumentar el tamaMo de la caPa de teTto@
:@ Agregar otra caPa y vincularlas@
36
Programa BiblioRedes Manual de Publisher
&abremos Gue un teTto desborda a la caPa cuando aparece un
recuadro con la letra A y ; puntos en el borde inHerior@
Pongamos un ePemplo, supongamos Gue nuestro teTto no cabe
en la caPa de teTto y Gue, por motivos de espacio, no podemos
modiHicar su tamaMo@
Para ver el teTto completo, debemos
asegurarnos Gue el resto del teTto apareIca en
otra caPa@ Para ello, primero debemos agregar
otra caPa de teTto@
%uego, y teniendo seleccionada
Ro activa# la caPa con el teTto Gue
se desborda, debemos ubicar el
botn de Crear +(nculo con
cuadro de te:to@
Cuando hagamos clic sobre Fl, aparecerL el cursor con Horma de Parro@ Al acercarlo a la
caPa vacKa, Fste cambiarL su posicin y se verL como si derramase el contenido@ Al hacer
clic sobre la caPa vacKa, ambas caPas estarLn vinculadas, permitiendo Gue el teTto se
distribuya en las : caPas@
37
Programa BiblioRedes Manual de Publisher
El Kcono Gue aparece sobre la caPa nos indica
Gue esa caPa estL vinculada@ &i hacemos clic
sobre Fl, saltaremos a la otra caPa vinculada@
$tiliIando las teclas de desplaIamiento,
tambiFn podremos movernos de una caPa a
otra@
#. 'nsertar tabla
Publisher permite insertar HLcilmente tablas, ademLs, podemos hacerlo de : maneras
distintas:
1. %a primera es utiliIando el botn de la barra de
erramientas.
4. %a segunda es a travFs del men, Tabla, opcin *nsertar, Tabla...
En cualGuiera de los : casos, al solicitar insertar una tabla, el cursor cambiarL a la Horma
de cruI@ Esto signiHica Gue debemos marcar el Lrea Gue ocuparL la tabla sobre la hoPa la
tabla Gue desea insertar@
$na veI marcada el Lrea, aparecerL una ventana Gue nos pedirL indicar el tipo de tabla
Gue deseamos y la cantidad de Hilas y columnas Gue la compondrLn@ En esta ventana
podremos seleccionar modelos predeHinidos de tablas o bien una tabla sencilla sin
diagramacin@
38
Programa BiblioRedes Manual de Publisher
Cuando hayamos deHinido las caracterKsticas de nuestra tabla, presionamos &ceptar y
GuedarL la tabla incorporada a nuestro diseMo@
.. 'nsertar un ob!eto de )ord 8rt
Del mismo modo Gue con las tablas, podemos insertar un obPeto de 9ord &rt@ Nord Art
nos permite trabaPar sobre teTto aplicando opciones de Hormato y eHectos adicionales@
Puede ser una herramienta muy Qtil, por ePemplo, para construir tKtulos@ Podemos insertar
un obPeto de Nord Art de : maneras distintas:
1. $bicando el botn nsertar Nord Art en la barra de erramientas
de dibu'o:
4. 'aciendo clic sobre el men, *nsertar, opcin *magen y, luego, 9ord&rt...
&iguiendo estos pasos, se mostrarL una ventana para Gue podamos seleccionar el estilo
de 9ord&rt Gue vamos a insertar@
&eleccionamos el estilo deseado y
hacemos clic en &ceptar@
39
Programa BiblioRedes Manual de Publisher
$na veI aceptado, aparece una nueva ventana en la Gue debemos escribir el teTto al Gue
le vamos a dar el estilo de NordArt@
En esta ventana podemos modiHicar el tipo de Huente, tamaMo y opciones de negrita yZo
cursiva@ *ambiFn aGuK escribimos el teTto deseado y, una veI hechas las selecciones,
oprimimos el botn &ceptar@
!uestro teTto aparecerL sobre el diseMo Gue estamos creando, desde ahK podemos
ubicarlo donde deseemos, haciendo clic sobre el teTto y arrastrLndolo a la posicin
deseada@
%os cKrculos alrededor del teTto, nos indican
Gue podemos moverlo, arrastrLndolo con el
mouse@
40
Programa BiblioRedes Manual de Publisher
AdemLs, podemos modiHicar su tamaMo@ Para eso, acerGue el puntero del mouse a uno de
los cKrculos blancos@ nmediatamente, el puntero del mouse cambiarL a una Hlecha de :
puntas y, manteniFndolo presionado, lo desliIamos hacia el eTterior o hacia el interior,
segQn si Gueremos aumentar o disminuir el tamaMo@
&i lo Gue deseamos es rotar el teTto, debemos acercar el puntero del mouse al cKrculo
verde y arrastrarlo en uno u otro sentido@
E'ercicio 23 E
8@ Abra su VProyecto BoletKnW@
:@ Agregue a su boletKn un cuadro de teTto con el Kndice numerado de los contenidos@
;@ Aumente el espacio de interlineado del cuadro de teTto Gue usted seleccione@
<@ Disminuya la distancia entre las letras del teTto del Kndice@
)@ nserte el teTto del tKtulo del boletKn en un NordArt@
,@ nserte una nueva caPa de teTto al lado del Kndice numerado@ +incQlelas@
/@ 0uarde los cambios@
Ahora, responda la autoevaluacin de la pgina 47 para que vea sus
avances.
41
Programa BiblioRedes Manual de Publisher
E. .b'eti+os <rficos
DEuF sabrF o GuF podrF hacer al HinaliIar esta seccinJ
Crear una publicacin en blanco@
Aplicar AutoHormas@
Agregar eHectos de sombras y ;D a las Higuras@
1. Publicacin en blanco
En el primer capKtulo de este manual vimos cmo era posible
trabaPar con una publicacin predeHinida, en esta ocasin,
vamos a seleccionar la opcin de Publicacin en blanco@
'acemos clic sobre el men, arci+o y, luego, opcin
2ue+o... De esta Horma, podremos crear un diseMo
absolutamente nuevo, insertando a nuestro gusto: obPetos,
imLgenes, cuadros de teTto, etc@
2. ,econocimiento de barras de dibu!o y de formatos
*odas las Hormas y Higuras Gue se pueden realiIar en un diseMo de Publisher, se
encuentran en la barra de .b'etos y por la barra de >ormato. Recordemos Gue para
activar una barra debemos seleccionarla desde el men, /er de la Barra de 1en,.
%a barra de .b'etos contiene las opciones para crear los dibuPos y la barra de formato
contiene las opciones para conHigurar las caracterKsticas de los obPetos@
42
Barra de -bPetos
Barra de 2ormato
Programa BiblioRedes Manual de Publisher
El uso de las opciones es similar al uso de todos los Kconos de las barras de
herramientas:
8@ &eleccionamos el obPeto@
:@ ConHiguramos las caracterKsticas de la modiHicacin en la Hlecha lateral del botn@
;@ -primimos el botn@
<@ >, veremos los cambios aplicados a la Higura@
3. 8utoformas
%as &utoformas son Higuras Gue vienen incorporadas a los programas de -HHice y Gue
podemos utiliIar HLcilmente, pudiendo modiHicar todas sus caracterKsticas@
Para obtener una autoHorma, debemos hacer clic sobre el botn
&utoforma, de la barra de .b'eto@
AparecerL un menQ como el Gue se muestra en la siguiente imagen:
>, desde ahK, podemos seleccionar la categorKa Gue Gueramos aMadir a nuestro diseMo@ El
cursor, inmediatamente, se transHormarL en una cruI, la Gue debemos arrastrar sin soltar
el botn del mouse y, luego, soltar@ AsK tenemos lista nuestra autoHorma, la Gue podemos
mover, copiar y modiHicar a nuestro gusto@
". 9ombras y -i+uras en 3 7imensiones
A cualGuier Higura es posible agregarle una sombra o darle profundidad@ %os botones
Gue nos sirven para esto son:
43
Estilo de sombra Estilo =5
Programa BiblioRedes Manual de Publisher
a) 8ombras
DespuFs de agregar una Higura a nuestro diseMo, podemos agregarle sombra haciendo
clic sobre la Higura y, luego, sobre el botn Estilo de sombra@
b) Efecto =5
Para agregar el eHecto de ; dimensiones o ;D a una Higura, debemos hacer clic sobre la
misma y, luego, sobre el botn Estilo =5@ AparecerL el siguiente menQ:
44
1. 8eleccionamos
la figura
4. 8eleccionamos
el Estilo de sombra
=. .btenemos el
resultado de la
figura con sombra
1. 8eleccionamos
la figura
4. 8eleccionamos
el Estilo =5
=. .btenemos el
resultado de la figura
en = dimensiones
Programa BiblioRedes Manual de Publisher
E'ercicio 23 F
8@ Abra una nueva publicacin de Calendario@
:@ Cree una imagen en base a Higuras geomFtricas@
;@ AMada sombra y ;D a las Higuras@
<@ Cambie el Hormato de la tabla del calendario@
)@ Elimine la columna de los dKas domingos@
,@ 0uarde el archivo con el nombre de VCalendarioW@
/@ ncorpore el calendario en su boletKn@
1@ 0uarde los cambios y comparta sus resultados con el resto de los participantes del
curso@
Ahora, responda la autoevaluacin de la pgina 48 para que vea sus
avances.
45
Programa BiblioRedes Manual de Publisher
&utoe+aluacin
A medida Gue complete cada contenido, es importante Gue vaya monitoreando su propio
proceso de avance@ De esta manera, usted podrL determinar si necesita mLs tiempo para
trabaPar yZo solicitar apoyo en alguno de los contenidos@
CheGuee mediante esta pauta de evaluacin cuLles son los pasos Gue sK ha ido
desarrollando para sus publicaciones e impresos en Publisher y cuLles aQn no ha
completado@ Es bueno Gue antes de empeIar una nueva sesin revise los pasos Gue
aprendi la clase anterior, asK podrL repasar lo Gue no tenga completamente claro o
vuelva a ePercitar lo Gue sea necesario volver a estudiar@
1. Conociendo Publiser
&cciones 5esarrolladas 8( 2o
ConoIco las caracterKsticas generales de Publisher@
ConoIco, en resumen, el proceso de creacin de un impreso@
&F identiHicar los principales elementos de la interHaI de Publisher@
!G aora0 cmo sigo% MarGue la opcin Gue mLs le acomode o recomiFndese algo diHerente@
CumplK con todo y puedo continuar avanIando@
Debo reunirme con algQn compaMero, compaMera o mi capacitador o capacitadora para aclarar
dudas@
-tro@@@@@@@@@@@@@@@@@@@@@@@@@@@@@@@@@@@@@@@@@@@@@@@@@@@@@@@@@@@@@@@@@@@@@@@@@@@@@@@@@@@@@@@@@@@@@@@@@@@@@@@@@@@@@@@@@@@@@@@@@@@@@@@@@@@@@@@@@@@@@@@
4. &plicacin de 5ocumentos Predise6ados
&cciones 5esarrolladas 8i 2o
&F crear una nueva publicacin@
Puedo aplicar distintos Hormatos@
&F crear combinaciones de colores personaliIadas@
Puedo personaliIacin de Huentes@
&F cmo insertar obPetos de la galerKa de diseMo@
!G aora0 cmo sigo% MarGue la opcin Gue mLs le acomode o recomiFndese algo diHerente@
CumplK con todo y puedo continuar avanIando@
Debo reunirme con algQn compaMero, compaMera o mi capacitador o capacitadora para aclarar
dudas@
-tro@@@@@@@@@@@@@@@@@@@@@@@@@@@@@@@@@@@@@@@@@@@@@@@@@@@@@@@@@@@@@@@@@@@@@@@@@@@@@@@@@@@@@@@@@@@@@@@@@@@@@@@@@@@@@@@@@@@@@@@@@@@@@@@@@@@@@@@@@@@@@@@
=. 1ane'o de Te:tos
&cciones 5esarrolladas 8i 2o
nsertar y posicionar una caPa de teTto@
mportar teTto@
Editar teTto con las herramientas de Publisher@
Editar teTto usando Nord@
!G aora0 cmo sigo% MarGue la opcin Gue mLs le acomode o recomiFndese algo diHerente@
46
Programa BiblioRedes Manual de Publisher
CumplK con todo y puedo continuar avanIando@
Debo reunirme con algQn compaMero, compaMera o mi capacitador o capacitadora para aclarar
dudas@
-tro@@@@@@@@@@@@@@@@@@@@@@@@@@@@@@@@@@@@@@@@@@@@@@@@@@@@@@@@@@@@@@@@@@@@@@@@@@@@@@@@@@@@@@@@@@@@@@@@@@@@@@@@@@@@@@@@@@@@@@@@@@@@@@@@@@@@@@@@@@@@@@@
@. *nsercin y 1ane'o de *mgenes
&cciones 5esarrolladas 8i 2o
Puedo insertar imLgenes prediseMadas@
Puedo insertar imLgenes desde archivo@
&F aPustar el tamaMo de las imLgenes@
Puedo rotar imLgenes@
&F modiHicar la conHiguracin de las imLgenes@
Puedo generar un teTto alternativo para imLgenes de sitio Neb@
!G aora0 cmo sigo% MarGue la opcin Gue mLs le acomode o recomiFndese algo diHerente@
CumplK con todo y puedo continuar avanIando@
Debo reunirme con algQn compaMero, compaMera o mi capacitador o capacitadora para aclarar
dudas@
-tro@@@@@@@@@@@@@@@@@@@@@@@@@@@@@@@@@@@@@@@@@@@@@@@@@@@@@@@@@@@@@@@@@@@@@@@@@@@@@@@@@@@@@@@@@@@@@@@@@@@@@@@@@@@@@@@@@@@@@@@@@@@@@@@@@@@@@@@@@@@@@@@
B. 1ane'o de la estructura de una publicacin
&cciones 5esarrolladas 8i 2o
dentiHico las opciones de pLgina principal@
&F cmo usar las reglas y las lKneas de guKa para diagramar@
Puedo insertar Hechas y nQmeros de pLgina@
&F crear columnas dentro de un cuadro de teTto@
!G aora0 cmo sigo% MarGue la opcin Gue mLs le acomode o recomiFndese algo diHerente@
CumplK con todo y puedo continuar avanIando@
Debo reunirme con algQn compaMero, compaMera o mi capacitador o capacitadora para aclarar
dudas@
-tro@@@@@@@@@@@@@@@@@@@@@@@@@@@@@@@@@@@@@@@@@@@@@@@@@@@@@@@@@@@@@@@@@@@@@@@@@@@@@@@@@@@@@@@@@@@@@@@@@@@@@@@@@@@@@@@@@@@@@@@@@@@@@@@@@@@@@@@@@@@@@@@
C. 1ane'o de Te:to &+anzado D Tablas
&cciones 5esarrolladas 8i 2o
$tiliIo numeracin y viMetas@
&F modiHicar el espacio de interlineado@
&F cmo cambiar el espacio entre letras o caracteres@
&F usar el vKnculo entre caPas de teTto@
Puedo insertar una tabla@
Puedo insertar un obPeto de NordArt@
!G aora0 cmo sigo% MarGue la opcin Gue mLs le acomode o recomiFndese algo diHerente@
CumplK con todo y puedo continuar avanIando@
Debo reunirme con algQn compaMero, compaMera o mi capacitador o capacitadora para aclarar
dudas@
-tro@@@@@@@@@@@@@@@@@@@@@@@@@@@@@@@@@@@@@@@@@@@@@@@@@@@@@@@@@@@@@@@@@@@@@@@@@@@@@@@@@@@@@@@@@@@@@@@@@@@@@@@@@@@@@@@@@@@@@@@@@@@@@@@@@@@@@@@@@@@@@@@
47
Programa BiblioRedes Manual de Publisher
E. .b'etos <rficos
&cciones 5esarrolladas 8i 2o
Puedo crear una publicacin en blanco@
&F aplicar autoHormas@
Puedo agregar eHectos de sombras y ; dimensiones a las Higuras@
!G aora0 cmo sigo% MarGue la opcin Gue mLs le acomode o recomiFndese algo diHerente@
CumplK con todo y puedo continuar avanIando@
Debo reunirme con algQn compaMero, compaMera o mi capacitador o capacitadora para aclarar
dudas@
-tro@@@@@@@@@@@@@@@@@@@@@@@@@@@@@@@@@@@@@@@@@@@@@@@@@@@@@@@@@@@@@@@@@@@@@@@@@@@@@@@@@@@@@@@@@@@@@@@@@@@@@@@@@@@@@@@@@@@@@@@@@@@@@@@@@@@@@@@@@@@@@@@
48
También podría gustarte
- Wilcom E4 PDFDocumento1364 páginasWilcom E4 PDFArnold Perea67% (3)
- 2.1.1 Pca . - Paquetes Contables y Tributarios (Primeros)Documento4 páginas2.1.1 Pca . - Paquetes Contables y Tributarios (Primeros)Cristina Arias DuránAún no hay calificaciones
- Unidad Formularios Word 2010Documento5 páginasUnidad Formularios Word 2010pedrotaraAún no hay calificaciones
- Gestión de RiesgosDocumento66 páginasGestión de RiesgosCristian Leiva LAún no hay calificaciones
- Introduccion AVRDocumento34 páginasIntroduccion AVRDavid Masferrer100% (1)
- Planeacion Didactica Primeroinformatica II Programas 2022-ADocumento14 páginasPlaneacion Didactica Primeroinformatica II Programas 2022-Acristian guillermo vasquezAún no hay calificaciones
- DIN EN ISO 11064-3-2000.de - EsDocumento41 páginasDIN EN ISO 11064-3-2000.de - Esfzegarra1088100% (1)
- Practica Escrita - MiPrimeraBaseDocumento11 páginasPractica Escrita - MiPrimeraBaseEleazar Lizardo Villanueva BalvinAún no hay calificaciones
- ExcelDocumento112 páginasExcelNicolas X SoAún no hay calificaciones
- 1 Silabo de Corel DrawDocumento3 páginas1 Silabo de Corel Drawronaldo roque paredesAún no hay calificaciones
- Chute de TraspasoDocumento19 páginasChute de TraspasoOnasis SanchezAún no hay calificaciones
- Actividades de WordDocumento6 páginasActividades de WordveronicaAún no hay calificaciones
- Guia Inteligencia Artificial para Primaria PDFDocumento52 páginasGuia Inteligencia Artificial para Primaria PDFLaura Arteaga Rojas100% (2)
- Dynamics Ax Lista de MaterialesDocumento236 páginasDynamics Ax Lista de MaterialesJonatan G Yulan100% (1)
- Tarea 3 Propedeutico de IngenieriaDocumento7 páginasTarea 3 Propedeutico de IngenieriaLissy Bonilla100% (1)
- Clase 01 WordDocumento8 páginasClase 01 WordZshoØn KaØzAún no hay calificaciones
- Programacion Web (HTML y CSS) - Modulo IDocumento24 páginasProgramacion Web (HTML y CSS) - Modulo Inoldi2802Aún no hay calificaciones
- Modulo Computo 1º Primaria - LNF - 1Documento68 páginasModulo Computo 1º Primaria - LNF - 1Geraldine Leiva EspejoAún no hay calificaciones
- SOLUCION DE ECUACIONES NO LINEALES POR LOSMETODOS DE APROXIMACIONES SUCESIVAS (Autoguardado) (Autoguardado)Documento87 páginasSOLUCION DE ECUACIONES NO LINEALES POR LOSMETODOS DE APROXIMACIONES SUCESIVAS (Autoguardado) (Autoguardado)CTh LLanosAún no hay calificaciones
- Sistema Contable Que Se Implementa Dentro de Una EmpresaDocumento3 páginasSistema Contable Que Se Implementa Dentro de Una EmpresaJorge Luis MorenoAún no hay calificaciones
- Computacion InduccionDocumento39 páginasComputacion InduccionGARZON JOSE LUISAún no hay calificaciones
- Grado 6-Tecnologia e InformaticaDocumento20 páginasGrado 6-Tecnologia e InformaticaronaldjesusAún no hay calificaciones
- Encuadre InformáticaDocumento9 páginasEncuadre InformáticamrsfabianAún no hay calificaciones
- ERP Fundamentals Student Guide (Spanish)Documento201 páginasERP Fundamentals Student Guide (Spanish)Andrea Del ToroAún no hay calificaciones
- Plan de Estudios Ofimatica SecundariaDocumento14 páginasPlan de Estudios Ofimatica SecundariaChato Loryoe IIAún no hay calificaciones
- Ejercicio de Word-31Documento2 páginasEjercicio de Word-31Profe CiclosAún no hay calificaciones
- Secuencia 2Documento6 páginasSecuencia 2RadioDigitalcbtasesenta German Rabanales ChiapasAún no hay calificaciones
- Terminos de Confeccion CompletoDocumento52 páginasTerminos de Confeccion Completoluz mary JaimesAún no hay calificaciones
- Semana 7 - Insertar Formas en WordDocumento3 páginasSemana 7 - Insertar Formas en WordjjjjjjjjjjjjjjjjjjjjjjjjjjjjjjjjjjjAún no hay calificaciones
- Practicas Corel Draw 7-Basico SET-2015Documento10 páginasPracticas Corel Draw 7-Basico SET-2015Juan B Huanca JachoAún no hay calificaciones
- Programacion de Computacion SecundariaDocumento5 páginasProgramacion de Computacion SecundariaAurafiorela1Aún no hay calificaciones
- Actividad 3 Corel DrawDocumento6 páginasActividad 3 Corel DrawFaver Andrés AnguloAún no hay calificaciones
- Guia de Paint 6 A 9Documento7 páginasGuia de Paint 6 A 9Fernanda Cardona EscobarAún no hay calificaciones
- Ejercicio Práctico WordDocumento8 páginasEjercicio Práctico WordAmoliser AmoliserAún no hay calificaciones
- Cuadernillo Logica y Algoritmos P3 PDFDocumento19 páginasCuadernillo Logica y Algoritmos P3 PDFERIKAún no hay calificaciones
- Planificacion Computacion 7 BasicoDocumento6 páginasPlanificacion Computacion 7 BasicoPatricio BorquezAún no hay calificaciones
- Taller DreamweaverDocumento88 páginasTaller DreamweaverOscar TorresAún no hay calificaciones
- OctoStudio - Experiencias de Aprendizaje para Probar en Tu AulaDocumento40 páginasOctoStudio - Experiencias de Aprendizaje para Probar en Tu Aulajplascenciaaguirre428Aún no hay calificaciones
- Contenido de PublisherDocumento6 páginasContenido de PublisherdylanAún no hay calificaciones
- Ejercicio de Excel - 04Documento1 páginaEjercicio de Excel - 04Profe CiclosAún no hay calificaciones
- Área de Educación Técnica de Metales: Guía Del DocenteDocumento14 páginasÁrea de Educación Técnica de Metales: Guía Del DocenteMarcelino Florez PuertoAún no hay calificaciones
- Manual de Microsoft Word 2016 - Encabezado - Pie - Pagina PDFDocumento12 páginasManual de Microsoft Word 2016 - Encabezado - Pie - Pagina PDFJESUS JHOJANSON BERMEJO LLANOS100% (2)
- Actividades OfimaticaDocumento40 páginasActividades OfimaticaSergio FerroAún no hay calificaciones
- Cómo Crear Un Volante en Microsoft Publisher - Ehow en EspañolDocumento2 páginasCómo Crear Un Volante en Microsoft Publisher - Ehow en EspañolJairo VargasAún no hay calificaciones
- Flubaroo Manual 2015Documento15 páginasFlubaroo Manual 2015turra2100% (1)
- 01 - Protocolo de MantenimientoDocumento9 páginas01 - Protocolo de MantenimientoSaulQuispeValdezAún no hay calificaciones
- Test Fórmulas y Funciones en ExcelDocumento3 páginasTest Fórmulas y Funciones en ExcelFlor Alvarez ΨAún no hay calificaciones
- Manual de Wix PDFDocumento7 páginasManual de Wix PDFDeRjOx1709Aún no hay calificaciones
- Ejercicios Windows 3Documento6 páginasEjercicios Windows 3Lucio100% (2)
- Ms Powerpoint 2016 CompletoDocumento8 páginasMs Powerpoint 2016 CompletoPAOLA CAROLINA GONZALEZ RUIZAún no hay calificaciones
- 5SECCOMPUTACIONDocumento11 páginas5SECCOMPUTACIONDIABOLIDAún no hay calificaciones
- Guia N°7 Publisher - OkDocumento15 páginasGuia N°7 Publisher - Okciro barreraAún no hay calificaciones
- Coleccion de Ejercicios de Word - ProtegidoDocumento45 páginasColeccion de Ejercicios de Word - Protegidorafael “chankyrasta” arreagaAún no hay calificaciones
- Práctica 3 InkscapeDocumento2 páginasPráctica 3 InkscapePedro Jose Garcia SanchezAún no hay calificaciones
- Qué Es Microsoft Publisher y para Qué SirveDocumento1 páginaQué Es Microsoft Publisher y para Qué SirveJazmín Martínez100% (1)
- Unidad 2017 9 de DiciembreDocumento7 páginasUnidad 2017 9 de DiciembreZuly Susana Yupanqui MuchariAún no hay calificaciones
- Examen ExcelDocumento4 páginasExamen Excel43mariaAún no hay calificaciones
- Practica Editor de EcuacionesDocumento5 páginasPractica Editor de EcuacionesdalmaderaAún no hay calificaciones
- Temario Del Area de Computacion Secundaria SecundariaDocumento4 páginasTemario Del Area de Computacion Secundaria SecundariaRaphael Alexander Ramos GuevaraAún no hay calificaciones
- 1 Introducción A Microsoft ExcelDocumento32 páginas1 Introducción A Microsoft ExcelLeidy YurikoAún no hay calificaciones
- Insertar El Encabezado y Pie de Pagina en Word 2010Documento6 páginasInsertar El Encabezado y Pie de Pagina en Word 2010freddygomezquesadaAún no hay calificaciones
- Ejercicio Word 2016Documento12 páginasEjercicio Word 2016Anonymous tKie5EhAún no hay calificaciones
- Fireworks CS6Documento3 páginasFireworks CS6blasortizAún no hay calificaciones
- Practica de Bordes Numeracion Letra Capital y Tabulaciones IfbDocumento4 páginasPractica de Bordes Numeracion Letra Capital y Tabulaciones Ifbstefany0% (1)
- EXAMENDocumento6 páginasEXAMENMIGUEL LIBERATO SOLISAún no hay calificaciones
- Ejercicios Corel DrawDocumento8 páginasEjercicios Corel DrawXavi SFAún no hay calificaciones
- Ejercicio 6 Ilustraciones en WordDocumento15 páginasEjercicio 6 Ilustraciones en WordYoelsy PichardoAún no hay calificaciones
- PublisherDocumento2 páginasPublisherMarco AntonioAún no hay calificaciones
- PDF Manual PLSQL Basico CompressDocumento108 páginasPDF Manual PLSQL Basico CompressIvanAún no hay calificaciones
- Modelo Proyectos Escolares NovenoDocumento5 páginasModelo Proyectos Escolares NovenoEmi JerezAún no hay calificaciones
- 10 EGB A B C D. Matematica GUAMAN EMILIO. (Quinta Semana)Documento5 páginas10 EGB A B C D. Matematica GUAMAN EMILIO. (Quinta Semana)Emi JerezAún no hay calificaciones
- AcuerdoDocumento1 páginaAcuerdoEmi Jerez100% (1)
- Acta de EntregaDocumento2 páginasActa de EntregaEmi Jerez100% (1)
- Kich WakuDocumento71 páginasKich WakuEmi JerezAún no hay calificaciones
- Practica 5Documento5 páginasPractica 5JCHAHUAJAún no hay calificaciones
- ScanJet Pro N4000Documento3 páginasScanJet Pro N4000Edgar LinaresAún no hay calificaciones
- Estabilizadores y UPSDocumento21 páginasEstabilizadores y UPSJOrdan Gala TaipeAún no hay calificaciones
- El Desarrollo Lógico Matemático en La Etapa de Educacion Infantil (Tesis)Documento148 páginasEl Desarrollo Lógico Matemático en La Etapa de Educacion Infantil (Tesis)Amanda Riedemann CarrilloAún no hay calificaciones
- Sistemas Gestores de Bases de DatosDocumento16 páginasSistemas Gestores de Bases de DatosMartin SolisAún no hay calificaciones
- M4 - B1 - Mde - Tutorial para El Uso de CamstudioDocumento7 páginasM4 - B1 - Mde - Tutorial para El Uso de CamstudioRafael Basilio RoblesAún no hay calificaciones
- Diseño y Programacion de Controlador Industrial IOT Con ESP32Documento2 páginasDiseño y Programacion de Controlador Industrial IOT Con ESP32Javier HernandezAún no hay calificaciones
- Series de FourierDocumento7 páginasSeries de FourierMarixa DelgadoAún no hay calificaciones
- Seño Nohora ModuloDocumento51 páginasSeño Nohora ModuloEstella Margoth Rodriguez PintoAún no hay calificaciones
- 4 ALGEBRA SEMINARIO IV Factorizacion Cocientes NotablesDocumento5 páginas4 ALGEBRA SEMINARIO IV Factorizacion Cocientes NotablesChumbes LizethAún no hay calificaciones
- Trabajo Monografica ElipseDocumento18 páginasTrabajo Monografica ElipseFernando EDAún no hay calificaciones
- Laboratorio N°3 LaplaceDocumento12 páginasLaboratorio N°3 LaplaceMaria TomayaAún no hay calificaciones
- Ficha Solicitud de Equipos 2023Documento1 páginaFicha Solicitud de Equipos 2023javiera.esquivelAún no hay calificaciones
- Ejemplos para El Desarrollo Tarea 3 - Clasificación de Proposiciones Categóricas PDFDocumento6 páginasEjemplos para El Desarrollo Tarea 3 - Clasificación de Proposiciones Categóricas PDFJonathan Santanilla GòmezAún no hay calificaciones
- Tarea 2 Administracion Moderna 1Documento2 páginasTarea 2 Administracion Moderna 1yeimi vasquezAún no hay calificaciones
- Guia de Actividades y Rúbrica de Evaluación - Unidad 1 - Tarea 2 - Solución de Modelos de Programación Lineal de DecisiónDocumento14 páginasGuia de Actividades y Rúbrica de Evaluación - Unidad 1 - Tarea 2 - Solución de Modelos de Programación Lineal de DecisiónDiana SerranoAún no hay calificaciones
- Taller MatricesDocumento3 páginasTaller MatricesjustinAún no hay calificaciones
- Implementación de Un Centro de DatosDocumento22 páginasImplementación de Un Centro de DatosBryan Reinoso100% (1)
- Bloque 1 (Fundamentos)Documento30 páginasBloque 1 (Fundamentos)Jose Maria Carrasco GarciaAún no hay calificaciones
- Redes Generativas Antagónicas ProyectoDocumento11 páginasRedes Generativas Antagónicas ProyectoAlvaro Papu CossioAún no hay calificaciones
- 1.2.1 El Consumidor OnlineDocumento3 páginas1.2.1 El Consumidor OnlineRafa UCAún no hay calificaciones