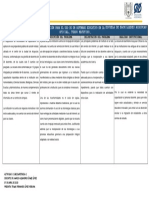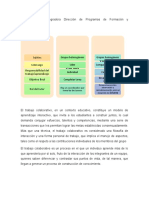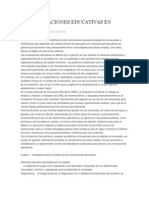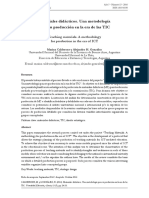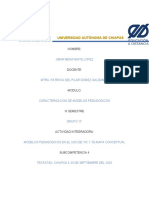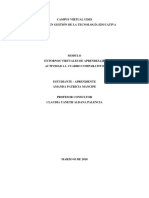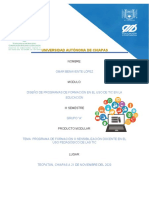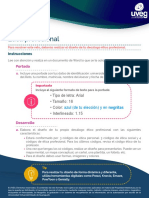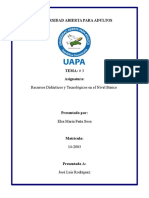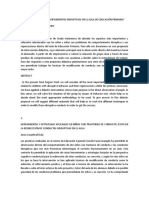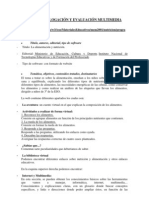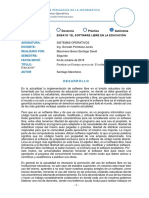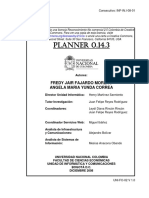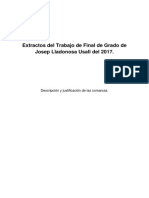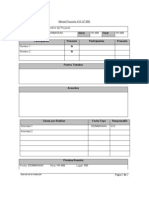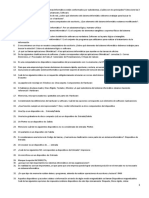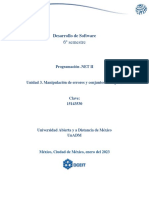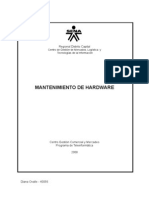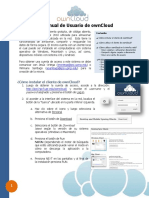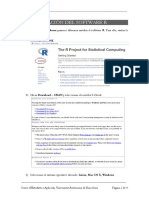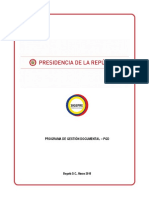Documentos de Académico
Documentos de Profesional
Documentos de Cultura
Manual Openproj PDF
Cargado por
procalidadgtTítulo original
Derechos de autor
Formatos disponibles
Compartir este documento
Compartir o incrustar documentos
¿Le pareció útil este documento?
¿Este contenido es inapropiado?
Denunciar este documentoCopyright:
Formatos disponibles
Manual Openproj PDF
Cargado por
procalidadgtCopyright:
Formatos disponibles
Consecutivo: INF-INV-026-FI-2009/I
INF-FO-12 V 1.0
Esta obra esta bajo una licencia reconocimiento-no comercial 2.5 Colombia de
creativecommons. Para ver una copia de esta licencia, visite
http://creativecommons.org/licenses/by/2.5/co/ o envi una carta a creative
commons, 171second street, suite 30 San Francisco, California 94105, USA
OPENPROJ
Autores:
JORGE LEONARDO LEMUS
JENNIFFER NAVAS MUOZ
Director Unidad Informtica: Henry Martnez Sarmiento
Tutor Investigacin: Henry Martnez Sarmiento
Coordinadores: lvaro Schneider Guevara
Juan Felipe Reyes Rodrguez
Coordinador Servicios Web: Miguel Ibaez
Analista de Infraestructura
y Comunicaciones: Alejandro Bolivar
Analista de Sistemas de
Informacin: Mesias Anacona Obando
UNIVERSIDAD NACIONAL COLOMBIA
FACULTAD DE CIENCIAS ECONMICAS
UNIDAD DE INFORMTICA Y COMUNICACIONES
BOGOT D.C.
JUNIO 2009
Consecutivo: INF-INV-026-FI-2009/I
INF-FO-12 V 1.0
MANUAL openproj
Director Unidad Informtica: Henry Martnez Sarmiento
Tutor Investigacin: Henry Martnez Sarmiento
Auxiliares de Investigacin:
ALEJANDRO NIETO RAMOS JORGE LEONARDO LEMUS CASTIBLANCO
ANGEL LEONARDO JEREZ CARVAJAL JOSE FERNANDO MORENO GUTIERREZ
ANGELA PATRICIA VEGA CABRA JUAN SEBASTIAN NEIZA MEJIA
BENJAMIN EDUARDO VENEGAS JURLEY SOSA CAMACHO
CINDY LORENA PABON GOMEZ KATHERINE SANCHEZ ALONSO
DAVID CAMILO SNCHEZ ZAMBRANO LUIS ALEJANDRO PICO SILVA
DIANA MARCELA ROJAS TELLEZ LUIS FERNANDO ALFONSO MUOZ
ELIAN GUERRA RUBIO MONICA MOGOLLON PLAZAS
IVAN DARIO BARRETO BERNAL MYRIAM JASMIN GUERRA CRDENAS
IVONNE ALEXANDRA PAVA CARVAJAL NUBIA ALEJANDRA SEGURA TENJICA
JENNIFER LISEL REINA CHIVAT NURY BIBIAN BEJARANO CRDENAS
JERSSON GUERRERO NOVA RODRIGO ACOSTA
JISSETH TATIANA NGEL RODRIGUEZ SERGIO FERNANDO GARZON RINCON
JOHN EDISSON BELTRAN SERNA ZARETH MANZON GARNICA
JORGE ALBERTO TORRES VALLEJO ALEJANDRO NIETO RAMOS
ALEJANDRO NIETO RAMOS JORGE LEONARDO LEMUS CASTIBLANCO
Este trabajo es resultado del esfuerzo de todo el
equipo perteneciente a la Unidad de Informtica.
Se prohbe la reproduccin parcial o total de este
documento, por cualquier tipo de mtodo fotomecnico
y/o electrnico, sin previa autorizacin de la
Universidad Nacional de Colombia.
UNIVERSIDAD NACIONAL COLOMBIA
FACULTAD DE CIENCIAS ECONMICAS
UNIDAD DE INFORMTICA Y COMUNICACIONES
BOGOT D.C.
JUNIO 2009
Consecutivo: INF-INV-026-FI-2009/I
INF-FO-12 V 1.0
TABLA DE CONTENIDO
TABLA DE CONTENIDO ................................................................................................................... 3
1. PRESENTACIN DEL MANUAL.............................................................................................. 5
2. INSTALACION DEL PROGRAMA ........................................................................................... 5
2.1. REQUERIMIENTOS DE HARDWARE Y SOFTWARE..................................................... 5
2.2. INSTALACIN DEL SOFTWARE ......................................................................................... 6
2.3. ACCESO AL PROGRAMA .................................................................................................. 10
3. PANTALLA INICIAL ...................................................................................................................... 12
3.1. ICONOS.................................................................................................................................... 12
4. CREACIN DEL PROYECTO ................................................................................................... 17
4.1. CREAR UN ARCHIVO .......................................................................................................... 17
4.2. DEFINIR EL CALENDARIO DEL PROYECTO ............................................................... 23
4.2.1. Modificar un calendario laboral .................................................................................... 24
4.2.2. Asignacin de horario laboral al calendario............................................................... 27
4.2.3. Crear un calendario nuevo ............................................................................................ 28
4.3. CREACIN DE TAREAS ...................................................................................................... 30
4.3.1. Creacin de tareas desde la vista Gantt ..................................................................... 30
4.3.2. Duracin de las tareas .................................................................................................... 31
4.3.3. Creacin de tareas desde vista uso de tareas ........................................................... 33
4.3.4. Tareas resumen y subtareas ....................................................................................... 34
Consecutivo: INF-INV-026-FI-2009/I
INF-FO-12 V 1.0
4.3.5. Vnculos entre tareas ...................................................................................................... 35
4.4. RECURSOS ............................................................................................................................... 38
4.4.1. Asignacin de recursos .................................................................................................. 38
4.5. VISTAS ....................................................................................................................................... 41
4.6. SEGUIMIENTO DEL PROYECTO Y LINEA DE BASE .................................................. 48
4.7. INFORMES ................................................................................................................................ 51
5. BIBLIOGRAFA ................................................................................................................................ 55
Consecutivo: INF-INV-026-FI-2009/I
INF-FO-12 V 1.0
1. PRESENTACIN DEL MANUAL
Este manual pretende mostrar las funcionalidades principales de Openproj,
con el fin de ser un apoyo en la ejecucin de un proyecto, adems de
servir como base para el conocimiento de Openproj. Dado que las
funcionalidades de Openproj son un poco extensas, se presentan los
aspectos generales para la creacin de un proyecto por lo que se espera
mejorar este manual a travs de sugerencias de los usuarios. Las imgenes
que se presentan en este manual son tomadas de dos proyectos, uno de
los cuales es desarrollado por los autores llamado Creacin de un club de
ciencia (tomado en sus fundamentos de internet) y el otro es un proyecto
del IDU.
2. INSTALACION DEL PROGRAMA
2.1. REQUERIMIENTOS DE HARDWARE Y SOFTWARE
OpenProj requiere de una versin 1.5 de java como mnimo; aunque se
prefiere la versin 1.6. Podemos observar que versin tenemos en nuestra
PC en la siguiente pgina:
http://www.java.com/en/download/help/testvm.xml
En caso que no tengamos ninguna versin la podemos adquirir en:
http://www.java.com/en/download/index.jsp
En caso de tener otro sistema operativo como lo es Mac la versin de java
1.5 ya es preinstalada.
Consecutivo: INF-INV-026-FI-2009/I
INF-FO-12 V 1.0
2.2. INSTALACIN DEL SOFTWARE
1) Se debe descargar el archivo ejecutable de OpenProj de la pgina
http://openproj.org/ o en
http://sourceforge.net/project/showfiles.php?group_id=199315 en esta
ultima se encuentran las versiones para los diferentes sistemas operativos
(Linux, Mac) ; hacemos doble clic sobre este:
2) Emerger una ventana en la cual se pregunta si se desea instalar
OpenProj en nuestra computadora le damos clic en Next
3) Una vez emergida la nueva ventana esta nos cuestiona en donde
deseamos ubicar la carpeta OpenProj por defecto dejamos la ofrecida por
esta.
Clic en
NEXT
Consecutivo: INF-INV-026-FI-2009/I
INF-FO-12 V 1.0
4) Ahora nos pregunta si deseamos instalar hacer clic en Next, si
deseamos realizar algn cambio clic en Back y si no estamos seguros de
instalar el programa clic en Cancel; para este caso le daremos clic en
Install
5) Saldr una ventana exponiendo el progreso de la instalacin
Carpeta
ofrecida
Clic en
INSTALL
L
Consecutivo: INF-INV-026-FI-2009/I
INF-FO-12 V 1.0
6) Finalmente para la instalacin del programa nos pregunta si
deseamos un acceso directo en nuestro escritorio y si deseamos leer un
archivo el cual contiene un soporte especial el cual nos informa cuales son
los requerimientos del sistema para el correcto funcionamiento de
OpenProj, damos clic en Finish.
Clic en
FINISH
Consecutivo: INF-INV-026-FI-2009/I
INF-FO-12 V 1.0
7) La ventana de requerimientos para el programa aparece y como
mencionamos anteriormente comenta lo que necesita la Pc para su
funcionamiento; al igual en el escritorio aparecer un acceso directo para
acceder al programa.
8) De esta forma instalamos OpenProj en caso que nuestro computador
no contenga todos los programas requeridos para el normal
funcionamiento pueden emerger ventanas como esta que nos avisa que
existe un conflicto
Consecutivo: INF-INV-026-FI-2009/I
INF-FO-12 V 1.0
En donde nos comenta que falta la versin de Java y que esta la
podemos conseguir en http://www.java.com
2.3. ACCESO AL PROGRAMA
Una forma de acceder al sistema es
1) Existen tres posibilidades para abrir el programa:
a. Hacer doble clic en el acceso directo
b. Podemos optar por ingresar a inicio todos los programas
OpenProj OpenProj
Consecutivo: INF-INV-026-FI-2009/I
INF-FO-12 V 1.0
c) por ultimo tenemos la posibilidad de acceder al programa a travs del
men ejecutar es decir la combinacin de teclas Windows + R y digitar
OpenProj1.4.0
Despus de esto se debe abrir el aplicativo.
Si el aplicativo no abre, probablemente es porque no se tiene el acceso
directo en el disco duro. Para esto se debe copiar el acceso directo de
OpenProj en la carpeta del WINDOWS en el disco duro, con el nombre
OPENPROJ1.4.0. De esta manera ya se puede ejecutar el aplicativo sin
problemas.
Consecutivo: INF-INV-026-FI-2009/I
INF-FO-12 V 1.0
3. PANTALLA INICIAL
3.1. ICONOS
ICONO ATAJO FUNCION
Ctrl + N Nuevo Proyecto: Al hacer clic
genera un nuevo plan de trabajo.
Barra
de ttulo
Barra de
men
Barra de
herramientas
Tabla de
Gantt
Diagrama
de Gantt
Vistas de
Openproj
Vistas de
Openproj
Escala
temporal
Consecutivo: INF-INV-026-FI-2009/I
INF-FO-12 V 1.0
Ctrl + O Abrir : Al hacer clic genera una
nueva ventana para desplegar un
proyecto ya hecho
Ctrl + S Guardar: Al finalizar almacena los
cambios efectuados
Ctrl + P Imprimir: Se encarga de
materializar el trabajo realizado.
Impresin vista preliminar: Ilustra el
trabajo realizado simulando una
hoja en la pantalla.
Ctrl + X Cortar: Permite almacenar
informacin y trasladarla a otra
ubicacin
Ctrl + C Copiar: Deja trasladar la
informacin a una nueva ubicacin
sin reubicarla de su lugar original
Ctrl + V Pegar: Ubica en un nuevo lugar la
informacin almacenada con la
herramienta cortar
Ctrl + F Encontrar: Localiza una palabra al
interior del proyecto.
Ctrl + Z Deshacer: Retrocede a un paso la
ultima accin efectuada
quedando en la situacin original
Ctrl + Y Rehacer: Una vez utilizado la
herramienta Deshacer y estar
Consecutivo: INF-INV-026-FI-2009/I
INF-FO-12 V 1.0
ubicado en la situacin original
podemos restaurar lo deshecho
Manteniendo
ALT oprimido
+ E + L
Enlace: Vincula o agrupa una serie
de tareas
Manteniendo
ALT oprimido
+ E + N
Sin Enlace: Desvincula o disocia un
grupo de tareas
Manteniendo
ALT oprimido
+ P +I
Informacin de Tareas: Al hacer clic
nos comunica los datos mas
relevantes de la tarea o recurso
como los son predecesores,
Avances, Notas entre otros
Manteniendo
ALT oprimido
+ P +N
Notas: Emerge la ventana de
informacin de tareas en la
pestaa Notas, se aplica para
recordar alguna eventualidad.
ALT + F10 Asignacin de Recursos: Determina
los diferentes ingredientes que tiene
el proyecto.
Manteniendo
ALT oprimido
+ T +H
Cambia horario de trabajo: Altera
el tiempo de duracin de una tarea
Manteniendo
ALT oprimido
+ V+I
Acercamiento: Dependiendo el
diagrama en que nos encontremos
podemos aumentar el Zoom de la
Consecutivo: INF-INV-026-FI-2009/I
INF-FO-12 V 1.0
pantalla
Manteniendo
ALT oprimido
+ V +O
Alejamiento: : Dependiendo el
diagrama en que nos encontremos
podemos disminuir el Zoom de la
pantalla
Desplazamiento de tarea:
Sin Sangra: Elimina la relevancia de
una tarea a nivel de proyecto
Sangra: al elegir esta opcin
automticamente la tarea
antecesora se transforma en una
tarea de mayor relevancia al nivel
del proyecto.
Manteniendo
ALT oprimido
+ V +G
Diagrama de Gantt: Permite
visualizar la actividad, recurso y
duracin de la actividad en el
proyecto.
Manteniendo
ALT oprimido
+ V +E
Diagrama de Red: (PERT) Muestra
las dependencias entre tareas,
mediante un diagrama de
actividades.
Manteniendo
ALT oprimido
+ V +R
Recursos: Muestra una hoja de
calculo donde nos indica que
recursos estn disponibles para el
proyecto
Consecutivo: INF-INV-026-FI-2009/I
INF-FO-12 V 1.0
Manteniendo
ALT oprimido
+ V +W
WBS: Nos ofrece un grafico con la
jerarqua de las tareas
Manteniendo
ALT oprimido
+ V +B
RBS(Resource Breakdown Structure):
Muestra los recursos en un rbol
jerrquico
Informes: Permite ver datos
compilados del proyecto
adecuados para la impresin
Detalle Uso de tarea: muestra
informacin sobre las asignaciones
para cada tarea.
Uso de Recursos: Detalla el uso
delos recursos, muestra informacin
acerca de sus tareas.
Manteniendo
ALT oprimido
+ V +H
Histograma: Provee informacin
grafica acerca de la asignacin de
recursos
Manteniendo
ALT oprimido
+ V +C
Graficos: Tiene un manejo y funcin
muy similar al histograma
Uso de Tareas: muestra informacin
sobre las asignaciones para cada
tarea.
Uso de Recursos: Detalla el uso
delos recursos, muestra informacin
Consecutivo: INF-INV-026-FI-2009/I
INF-FO-12 V 1.0
acerca de sus tareas.
4. CREACIN DEL PROYECTO
Lo primero que debe hacerse para la creacin de un proyecto es la
creacin de un archivo, lo cual se explica a continuacin.
4.1. CREAR UN ARCHIVO
En la ventana emergente haga clic en la opcin Crear Proyecto
En el cuadro de dilogo que aparece en el centro de la pantalla hay
que diligenciar Nombre Proyecto, Administrador, Fecha De Inicio y
como opcional algunas Notas.
Consecutivo: INF-INV-026-FI-2009/I
INF-FO-12 V 1.0
El proyecto puede ser de Planificacin adelantada segn sea el caso
se, la diferencia radica en que el recuadro trasmite la Fecha Inicio o la
Fecha Trmino.
Una Vez almacenada esta informacin:
Haga clic en Proyecto-Informacin Proyecto
Consecutivo: INF-INV-026-FI-2009/I
INF-FO-12 V 1.0
En el cuadro de dialogo aparecer la informacin almacenada
anteriormente mas otras opciones almacenadas en tres pestaas
o En la primera pestaa General encontraremos informacin como:
Prioridad Por defecto se encuentra el numero 500, pero
uno puede escoger entre un numero de 0 hasta 1000 que
representa la relevancia del proyecto frente a otros.
Tipo de Proyecto Existen 8 diferentes tipo de proyectos
(dependiendo al caso que nos estamos refiriendo elegimos
el que mas convenga)
Servicios profesionales
Desarrollo de Producto
Evento Planificado
Campaa de Marketing
Campaa de Ventas
Soporte Tcnico
I.T.
Otros
Informacin
del proyecto
Consecutivo: INF-INV-026-FI-2009/I
INF-FO-12 V 1.0
Valor Presente Neto Representa el flujo de caja del
proyecto trado a valor presente
Riesgo Incorpora a travs de un numero positivo o
negativo el peligro de realizacin del proyecto (no se
puede almacenar caracteres como letras o porcentajes)
Fecha actual Esta pestaa es opcional en la cual
podemos almacenar una dato y una hora para observar el
estado del proyecto respecto a la fecha estado
Fecha Estado Es dato que almacena el avance efectivo
del proyecto
Calendario Base Definen los das de trabajo y de receso
del respectivo proyecto que se puede elegir entre:
Estndar
24 Horas
Cambio Nocturno
Estado del Proyecto Define la situacin en la que se
encuentra el proyecto la cual puede ser
Planificacin
Pendiente de aprobacin
Activo
Completado
Cancelado
En-espera
Tipo de Gasto Ejempla la categora del gasto entre:
Capitaliza
Gasto
Costo de Partida
Consecutivo: INF-INV-026-FI-2009/I
INF-FO-12 V 1.0
Indirecto
Directo
Grupo y Divisin Hacen referencia a una parte de la
organizacin (ej Grupo Comercial, Divisin Alimentos) la
cual esta llevando a cabo el proyecto
Beneficio Se encuentra entre el intervalo de 0 a 10 y
representa la utilidad de la ejecucin del proyecto
En la pestaa Estadsticas encontraremos datos como Fecha de Inicio,
Fecha tentativa de termino, Duracin, Duracin actual, Duracin
remanente, Trabajo, Trabajo actual, Trabajo remanente, Costo, Costo
actual, Costo remanente; en esencia estos cuatro tems solo plasman el
inicio lo actual y lo que hace falta para terminar el proyecto.
Consecutivo: INF-INV-026-FI-2009/I
INF-FO-12 V 1.0
Por ultimo tenemos la pestaa Notas las cuales albergan los datos que se
desee
Consecutivo: INF-INV-026-FI-2009/I
INF-FO-12 V 1.0
4.2. DEFINIR EL CALENDARIO DEL PROYECTO
OpenProj por defecto contiene tres calendarios Bases, son plantillas que
pueden ser modificadas a las necesidades del proyecto.
Estndar: Este calendario contempla los das laborales de lunes
a viernes de 8:00 AM a 5:00 PM; con una hora de almuerzo que
viene percibida de 12:00 PM a 1:00 PM.
24 Horas: Como su nombre lo indica este calendario trabaja las
24 horas del da los 7 das de la semana.
Cambio Nocturno: Este es un turno que comprende de lunes a
sbado empezando desde las 11PM hasta las 3:00 AM un
descanso de una hora para comenzar de nuevo a las 4:00 AM
y terminar finalmente a las 8:00 AM.
Para cambiar o establecer un calendario laboral se debe:
Dar clic en el men HERRAMIENTAS, opcin: Cambiar horario
de trabajo.
Consecutivo: INF-INV-026-FI-2009/I
INF-FO-12 V 1.0
Aparece la siguiente ventana:
4.2.1. Modificar un calendario laboral
Para modificar un calendario laboral basado en uno de los 3 calendarios
predeterminados se deben seguir los siguientes pasos:
En el men herramientas dar clic en Cambia horario de
Trabajo
Luego aparece la siguiente ventana en la cual se deben hacer los
cambios pertinentes para adecuar el calendario a las necesidades del
Tipo de
calendario
Zona
horaria
Calendario
Ubicarse en fecha actual
Avanzar fechas
Retroceder fecha
Consecutivo: INF-INV-026-FI-2009/I
INF-FO-12 V 1.0
proyecto:
Para que se activen las opciones: Use valor por defecto, no hay tiempo de
trabajo, o no hay tiempo definido, se debe seleccionar en la zona de
calendario algn da o fecha e inmediatamente se activarn dichas
opciones.
Por ejemplo, si el proyecto requiere que se trabajen todos los das, a
excepcin de los domingos y se toma como base el calendario estndar,
se deben seleccionar todos los domingos y activar la opcin No hay
tiempo de trabajo, adems este calendario trae por defecto los das
sbados como perodos no laborales, por lo que se deben habilitar los
sbados como da laboral.
Para definir un da como laborable, en este caso los sbados se debe
seleccionar la columna de sbados en algn mes, y activar la opcin No
hay tiempo definido.
Consecutivo: INF-INV-026-FI-2009/I
INF-FO-12 V 1.0
Para el caso, este calendario ya trae los das domingos definidos como
perodos no laborables (aparecen sombreados). Si se tomara como base
el calendario de 24 horas, se deben deshabilitar los domingos como das
laborales, seleccionando la columna domingo, y la opcin no hay tiempo
de trabajo:
Columna de
sbados
No hay tiempo
definido
Consecutivo: INF-INV-026-FI-2009/I
INF-FO-12 V 1.0
Como se puede ver, al activar esta opcin los das domingos aparecen
sombreados lo cual indica, que no son das laborales.
En general, para realizar cualquier modificacin de cualquier tipo de
calendario predeterminado, es importante tener en cuenta los perodos
laborales y no laborales del proyecto, ya que esto permite definir las
opciones que se requieren.
4.2.2. Asignacin de horario laboral al calendario
Para programar las horas laborales de un proyecto, es necesario tener en
cuenta que cada uno de los calendarios predeterminados, ya cuentan
con una franja horaria laboral por defecto la cual es definida como: 8:00-
12:00 y 13:00-17:00, para los 3 tipos de calendarios. Se puede ver la
jornada en la zona horaria.
No hay
tiempo de
trabajo
Columna de
domingos
Consecutivo: INF-INV-026-FI-2009/I
INF-FO-12 V 1.0
Para modificar las horas laborales, se seleccionan los das que se desean
cambiar, y en la zona horaria, se escribe el intervalo de tiempo que se
desea.
4.2.3. Crear un calendario nuevo
Para crear un nuevo calendario, se puede tomar como base uno de los
calendarios predeterminados, de tal manera que se pueda establecer
una copia de uno de estos, adaptado a las necesidades del proyecto, o
se puede crear un calendario sin base en ninguno determinado, donde
directamente se realicen las adaptaciones necesarias para el proyecto.
Los pasos para la creacin de un nuevo calendario son:
Ubicados en la ventana de cambio de horario de trabajo, se
debe dar clic en la opcin nuevo:
Zona
horaria
Consecutivo: INF-INV-026-FI-2009/I
INF-FO-12 V 1.0
De all emerge una ventana llamada nueva base de calendario, en
donde se debe indicar si se crea una nueva base de calendario, o una
copia de un calendario ya existente. Al seleccionar la opcin deseada, se
deben hacer las adaptaciones respectivas del proyecto como se
mencion anteriormente, como programacin de horarios, das no
laborales, domingos, festivos, entre otros.
Opcin Nuevo
Consecutivo: INF-INV-026-FI-2009/I
INF-FO-12 V 1.0
4.3. CREACIN DE TAREAS
Para realizar el proceso de creacin de tareas, es importante tener en
cuenta que este se puede hacer desde la vista Gantt (la que aparece al
inicio por defecto), o desde la vista de tareas. Inicialmente se har desde
la vista Gantt.
4.3.1. Creacin de tareas desde la vista Gantt
En la vista Gantt se encuentran 2 partes las cuales son la tabla Gantt que
es donde se introducen los datos, (lado izquierdo) y el diagrama de Gantt,
que es donde aparece el grfico de las tareas con sus tiempos y relaciones
(lado derecho). En la tabla Gantt, aparecen una serie de campos en los
cuales debe introducirse la informacin acerca de las tareas. El primer
campo es el de nombre, en el cual debe escribirse el nombre de las tareas
(se toma como ejemplo la creacin de un club de ciencia) de la siguiente
manera:
Tabla Gantt Diagrama de
Gantt
Nombre de
las tareas
Consecutivo: INF-INV-026-FI-2009/I
INF-FO-12 V 1.0
4.3.2. Duracin de las tareas
El segundo campo que se puede ver en la tabla Gantt, es el de duracin,
en el cual se debe especificar el tiempo que va a tener cada una de las
tareas. La duracin de una tarea en Openproj puede estar dada en horas
o das. Por otro lado, es importante tener en cuenta que si se requiere que
una tarea sea realizada en perodos continuos no laborales, se escribe ed.
Para asignar la duracin de cada una de las tareas se debe tener en
cuenta una serie de convenciones de cada una de los tiempos
anteriormente mencionados, las cuales son:
CONVENCIN TIEMPO DE DURACIN
H Horas
D Das
Ed Da transcurrido
Para introducir la duracin de las tareas, es necesario escribir en el campo
duracin, frente a cada tarea, el nmero que indique la medida temporal
y la convencin necesaria.
Por ejemplo, si una tarea tiene como duracin 3 meses, se debe escribir
60d. O si una tarea debe durar ms de 1 da laboral en forma continua, se
escribe 1ed.
Consecutivo: INF-INV-026-FI-2009/I
INF-FO-12 V 1.0
Si se requiere que una tarea tenga duracin continua, en un perodo no
laborable, se debe aadir al tiempo de duracin ed.
Se puede ver que a medida que se van introduciendo los tiempos de
duracin de cada una de las tareas, al lado derecho en el diagrama de
Gantt, se van modificando las barras de acuerdo a la duracin de la
tarea. Con base en las duraciones establecidas, Openproj calcula las
fechas de inicio tomando como referencia la fecha de inicio del proyecto,
y las fechas de finalizacin, basndose en las duraciones establecidas
para cada tarea.
En este sentido, es importante tener en cuenta que existen tareas crticas y
tareas no crticas, las cuales deben ser manejadas de acuerdo al
proyecto.
Una tarea crtica es aquella que al variar su duracin, afecta la duracin
del proyecto completo. Estas tareas pueden definirse con alguna
convencin particular, de tal manera que en el diagrama de Gantt
Campo duracin
de las tareas
Consecutivo: INF-INV-026-FI-2009/I
INF-FO-12 V 1.0
aparezca esta tarea de manera diferenciada, puede ser con otro color
de barra.
Una tarea no crtica es aquella que hasta cierto punto su duracin puede
variar sin que modifique la fecha de determinacin del proyecto.
4.3.3. Creacin de tareas desde vista uso de tareas
Para acceder a la vista uso de tareas existen dos formas. La primera de
ellas es seleccionar desde el men vista la opcin detalle uso de tarea.
Donde aparece la siguiente ventana:
La otra forma para acceder a la vista detalle uso de tareas, es dando clic
en el icono tareas usadas:
Ubicados en esta vista, se procede a ingresar los nombres de las tareas en
el campo nombre, seguido de su duracin en el campo trabajo, y los
campos siguientes aparecen automticamente por los datos ingresados:
Campo
nombre
Consecutivo: INF-INV-026-FI-2009/I
INF-FO-12 V 1.0
4.3.4. Tareas resumen y subtareas
En un proyecto se pueden asignar diferentes niveles de desagregacin a
cada una de las tareas, es decir, que una tarea puede contener otras
tareas, y unas son subordinacin de otras, de tal manera que la ejecucin
de una tarea, depende de las subtareas que tenga asociadas.
Una tarea resumen se encuentra compuesta por subtareas. Esta recoge la
duracin, el costo y otro tipo de informacin de las tareas que subordina.
Estas tareas pueden representar las diversas fases de un proyecto y al
establecerlas como tal, aparecen en negrilla, y sus barras en el diagrama
de Gantt, son diferentes que las de una tarea subordinada.
Es importante tener en cuenta que para el establecimiento de dichas
tareas resumen, se debe crear el esquema de un proyecto, es decir,
determinar previamente sus fases, con las tareas asociadas a cada una
de ellas, e ingresarlas en el proyecto, de tal manera que la tarea resumen
se encuentre al inicio, y las subtareas se encuentren ubicadas debajo de
esta.
Consecutivo: INF-INV-026-FI-2009/I
INF-FO-12 V 1.0
Para establecer las tareas resumen y subordinadas, se deben seleccionar
la tarea resumen junto a sus subordinadas, dar clic derecho y elegir la
opcin indentar.
Otra forma de establecer la subordinacin de las tareas es seleccionando
la tarea resumen junto a las subtareas, y dando clic en el icono llamado
sangra:
4.3.5. Vnculos entre tareas
Los vnculos entre las tareas indican la forma en que ellas estn
relacionadas, es decir, se definen las tareas que deben suceder a otras o
precederlas. De esta manera, existen unas convenciones para el
establecimiento de los vnculos de las tareas, las cuales deben escribirse
en el campo predecesores antecedidos del nmero de la tarea que
preceden.
Consecutivo: INF-INV-026-FI-2009/I
INF-FO-12 V 1.0
Fin a comienzo
FC
Se crea este vnculo
cuando es necesario
que una tarea termine
para que empiece
otra.
Comienzo a Fin
CF
Se crea cuando se
necesita que una tarea
comience cuando otra
termine.
Comienzo a Comienzo
CC
Se crea cuando se
necesita que dos
tareas comiencen
simultneamente.
Fin Fin
FF
Se crea cuando se
necesita que dos
tareas terminen
simultneamente.
Los pasos para establecer los vnculos son:
En el campo predecesores, escribir el nmero de la tarea que precede
seguido de la convencin sealada con anterioridad segn sea el caso:
Consecutivo: INF-INV-026-FI-2009/I
INF-FO-12 V 1.0
Al hacer esto, vemos como el diagrama de Gantt adquiere nueva forma:
Consecutivo: INF-INV-026-FI-2009/I
INF-FO-12 V 1.0
4.4. RECURSOS
4.4.1. Asignacin de recursos
Para asignar los diferentes recursos de un proyecto, es necesario que se
primero se haga creacin de ellos de la siguiente manera:
Dar clic en la vista uso de recursos:
La vista uso de recursos sirve para realizar el ingreso de cada uno de los
recursos con sus respectivas caractersticas:
Para la creacin de los recursos basta con escribir el nombre del recurso en
el campo nombre y en el campo trabajo, escribir la duracin del trabajo
asignado para tal recurso.
Consecutivo: INF-INV-026-FI-2009/I
INF-FO-12 V 1.0
Para determinar los costos existen 5 tablas de costos predeterminadas, A,
B, C, D y E de las cuales se debe seleccionar una segn el costo
determinado para el recurso y segn las necesidades del proyecto. Por
defecto se dejar la A.
Para crear las tablas de costos se debe dar doble clic en el campo Tabla
Factores de costo, y emerger la siguiente ventana, en donde deben
hacerse las modificaciones respectivas para la informacin general del
recurso, el costo, la disponibilidad, las tareas y las notas.
Consecutivo: INF-INV-026-FI-2009/I
INF-FO-12 V 1.0
Para la asignacin de los recursos a cada una de las tareas se debe:
Ubicados en la vista Diagrama de Gantt en el campo Nombres del
recurso, se debe escribir el nombre del respectivo recurso. Si es ms de un
recurso, los nombres deben ser separados por comas.
Podemos ver como el diagrama de Gantt de nuevo se ha modificado, de
tal manera que se puedan observar los recursos sobre las barras:
Campo nombre
de recurso
Nombre
de los
recursos
Consecutivo: INF-INV-026-FI-2009/I
INF-FO-12 V 1.0
4.5. VISTAS
Openproj maneja una serie de vistas que le permiten crear una
combinacin de ventanas con diversos campos de acuerdo a las
necesidades del proyecto. Las vistas permiten el ingreso de los datos,
as como la visualizacin en mayor detalle de la informacin que
contiene el proyecto.
Openproj cuenta con las siguientes vistas:
Vista DIAGRAMA DE GANTT
Un diagrama de Gantt es una hoja que contiene una jerarqua en la
izquierda en donde se enumeran las tareas, y un diagrama de tiempo-
escala en la derecha. Permite ver las tareas, tanto en su proyecto, su
estructura y su ordenamiento en el tiempo. Esta vista se activa dando
clic en el icono Gantt:
Consecutivo: INF-INV-026-FI-2009/I
INF-FO-12 V 1.0
O por medio del men vista: Gantt.
Vista DIAGRAMA DE RED
Llamado tambin diagrama PERT, muestra las dependencias entre
tareas usando un grfico de actividades por nodos, para mostrar la
red del proyecto. Esta vista se activa dando clic en el icono Red, o
en el men Vista: Red.
Icono RED
Consecutivo: INF-INV-026-FI-2009/I
INF-FO-12 V 1.0
Vista RECURSOS
Muestra una tabla que contiene los recursos utilizables para el proyecto. A
diferencia de MS Project, Openproj cuenta con un campo adicional que
es el de Direccin de Correo electrnico, lo cual es importante en la
medida que se logre tener un control e informacin para la
responsabilidad de cada uno de los recursos con respecto al cumplimiento
de las tareas. Los campos que encontramos en esta lista son:
Nmero de identificacin del recurso
Nombre
RBS: nombre del cargo o jerarqua del recurso
Tipo: Trabajo o Material
Direccin de correo electrnico
Etiqueta material
Iniciales
Grupo: Puede utilizarse para hacer agrupaciones (en la
esquina superior izquierda del panel)
Unidades mximas.
Tasa estndar.
Consecutivo: INF-INV-026-FI-2009/I
INF-FO-12 V 1.0
Tasa sobretiempo
Calendario base
Esta vista se activa dando clic en el icono uso de recursos, o en el
men vista: Detalle uso de recursos.
Vista WBS
Muestra una jerarqua de tareas del proyecto. Esta jerarqua se relaciona
con la que se observa en el grfico Gantt.
Esta vista se activa dando clic en el icono WBS, o en el men vista: WBS.
Consecutivo: INF-INV-026-FI-2009/I
INF-FO-12 V 1.0
Vista RBS
El grfico RBS muestra sus recursos en un rbol jerrquico que corresponde
a la estructura definida en la Hoja de Recursos. Si no dispone de muchos
recursos, es posible que no se moleste haciendo una jerarqua, en cuyo
caso, esta opcin es de poco inters. En caso contrario, muchos quieren
organizar sus recursos por jerarquas geogrficas, de organizacin, o
habilidad.
Una caracterstica importante de esta opcin es la suma por grupos de los
parmetros de Costo y Presupuesto. Su clculo es automtico: estos
valores no pueden ser editados.
Esta vista se activa dando clic en el icono RBS, o en el men vista: RBS.
Consecutivo: INF-INV-026-FI-2009/I
INF-FO-12 V 1.0
Vista USO DE TAREAS
La vista de uso de tareas es similar a la de Detalle de Uso de Tareas,
excepto en que sincroniza sus contenidos con lo que est usted
mirando en la parte de arriba de la pantalla.
Consecutivo: INF-INV-026-FI-2009/I
INF-FO-12 V 1.0
Vista USO DE RECURSOS
La vista de Uso de Recursos es igual a la de Detalle del Uso de Recursos,
con la diferencia de que los contenidos son sincronizados con aquello
que est mirando en la parte de arriba del programa.
Para acceder a esta vista se debe hacer clic en el men vista:
Recursos:
Consecutivo: INF-INV-026-FI-2009/I
INF-FO-12 V 1.0
4.6. SEGUIMIENTO DEL PROYECTO Y LINEA DE BASE
La lnea de base hace referencia al punto de comparacin del cual se
parte para luego realizar seguimiento. Es el reflejo de lo que el diseador
del proyecto ha estimado, y su objetivo primordial es poder realizar un
posterior contraste de la planeacin respecto a la ejecucin, en un
momento determinado. La lnea de base es una imagen guardada del
proyecto en un momento inicial especfico, a travs de la cual se lograr
comparar lo que est ocurriendo con el proyecto respecto a lo que se
tena en dicha imagen (Lnea de Base).
Para la creacin de una lnea de base, se deben seguir los siguientes
pasos:
Clic en el men Herramientas, seguimiento, Guardar Lnea base.
Consecutivo: INF-INV-026-FI-2009/I
INF-FO-12 V 1.0
All aparece la siguiente ventana en donde se debe guardar la lnea de
base e indicar si es para el proyecto completo, o para una tarea
seleccionada, y se da clic en OK.
Despus de crear la lnea base como punto de comparacin, se puede
analizar el seguimiento del proyecto, el cual est dado por la planeacin
y la ejecucin real del proyecto. Para esto se debe:
Dar clic en el men Herramientas, seguimiento, donde aparecen las
opciones de actualizar proyecto, guardar lineabase y limpia lineabase.
Al iniciar el seguimiento del proyecto se debe comenzar por la
actualizacin del mismoActualizar proyecto:
Consecutivo: INF-INV-026-FI-2009/I
INF-FO-12 V 1.0
Al actualizar el proyecto por trabajo terminado de se est haciendo
fecha de corte, a la cual se supone que todas las tareas han debido ser
completadas, as:
La actualizacin por porcentaje completado permite registrar el proyecto
o las tareas previamente seleccionadas con el porcentaje de
cumplimiento de las tareas o el proyecto, respecto a una fecha propuesta.
La opcin coloca 0% o 100% completo solamente le asignar dichos
porcentajes de acuerdo a la terminacin de la tarea. Si una tarea ha
terminado del completamente, le asigna el 100%, de lo contrario le asigna
el 0%.
Consecutivo: INF-INV-026-FI-2009/I
INF-FO-12 V 1.0
4.7. INFORMES
Los informes en Openproj no son muchos a diferencia de MS Project, pero
el contenido de los mismos es similar al de algunos informes de MS Project.
Para ver los informes en Openproj, se debe ir a la vista Informes o reportes
o al icono:
All se generan reportes para impresin o visualizacin. Existen 4 formas
preestablecidas para la generacin de informes:
Informe de Detalles del proyecto o Project Detail: En este informe se
encuentran los detalles del proyecto as como la informacin ms
relevante del mismo. ES muy til para los directivos de nivel superior
por su presentacin concisa de los datos generales del proyecto.
Consecutivo: INF-INV-026-FI-2009/I
INF-FO-12 V 1.0
Informacin de los recursos - Resource information: Este informe sirve
para observar los detalles de los recursos que se utilizan en el proyecto.
Consecutivo: INF-INV-026-FI-2009/I
INF-FO-12 V 1.0
Informacin de tareas - Task information: Este informe sirve
para ver la asignacin de las tareas, y recursos para cada una de
estas tareas que hacen parte del proyecto.
Quin hace qu - Who Does what:
En este informe se puede visualizar la responsabilidad de cada
uno de los recursos con respecto al cumplimiento de las tareas.
Consecutivo: INF-INV-026-FI-2009/I
INF-FO-12 V 1.0
Estos informes tienen una funcin adicional, y es que nos permiten
identificar informacin adicional (en la definicin de "Columnas"), y
organizar la informacin por filtro, ordenamiento o grupo, con los mens
desplegables de la parte superior izquierda de la barra de herramientas del
programa. Los mens desplegables son:
Consecutivo: INF-INV-026-FI-2009/I
INF-FO-12 V 1.0
5. BIBLIOGRAFA
Manual de MS Project de e-magister.com
Ayuda en lnea de Openproj
www.Serena.com
www.openproj.org
Proyecto del IDU
Proyecto de Creacin de un club de ciencia
También podría gustarte
- Diseño de Multimedia 5BDocumento6 páginasDiseño de Multimedia 5BHugo Arias100% (1)
- Manual OpenprojDocumento12 páginasManual OpenprojArt RgzAún no hay calificaciones
- Ficha de Catalogación y Evaluación MultimediaDocumento4 páginasFicha de Catalogación y Evaluación MultimediaJuan Antonio Campillo RuizAún no hay calificaciones
- Actividad 1 Sub 2Documento1 páginaActividad 1 Sub 2Fernando Lopez VergaraAún no hay calificaciones
- Adriana-Toma de DecisionesDocumento10 páginasAdriana-Toma de DecisionesADRIANA CECILIA TROYA HUAMANAún no hay calificaciones
- Actividad 2 Sub 2Documento4 páginasActividad 2 Sub 2Fernando Lopez VergaraAún no hay calificaciones
- Especificaciones de Casa HabitacionDocumento5 páginasEspecificaciones de Casa HabitacionCarlos HadAún no hay calificaciones
- Conceptos Basicos de La ImplantacionDocumento5 páginasConceptos Basicos de La ImplantacionEvodimar HernandezAún no hay calificaciones
- Ensayo Software Educativo Su Potencialidad e ImpactoDocumento4 páginasEnsayo Software Educativo Su Potencialidad e ImpactoYanethGarciadeLunaAún no hay calificaciones
- TIM, Matriz de Integración de TIC en Procesos EducativosDocumento6 páginasTIM, Matriz de Integración de TIC en Procesos Educativosjualop100% (1)
- Sub2 Actividad Integradora Dirección de Programas de Formación y SensibilizaciónDocumento2 páginasSub2 Actividad Integradora Dirección de Programas de Formación y SensibilizaciónPablo100% (1)
- Componentes o Áreas de Conocimiento de La Administración de ProyectosDocumento2 páginasComponentes o Áreas de Conocimiento de La Administración de Proyectosalejandrorg1982Aún no hay calificaciones
- Sintesis Creación de Materiales EducativosDocumento5 páginasSintesis Creación de Materiales EducativosOmarAún no hay calificaciones
- Actividad IntegradoraDocumento5 páginasActividad IntegradoraFlorentino PérezAún no hay calificaciones
- Impacto de Las TicsDocumento8 páginasImpacto de Las TicsFlorentino PérezAún no hay calificaciones
- Ensayo Evolución de La WebDocumento4 páginasEnsayo Evolución de La WebBelcy_LizcanoAún no hay calificaciones
- Actividad Integradora Unidad 3 RAMLDocumento2 páginasActividad Integradora Unidad 3 RAMLRicardoMontoyaAún no hay calificaciones
- EnsayoDocumento4 páginasEnsayoednaAún no hay calificaciones
- Componentes de Un Centro de ComputoDocumento1 páginaComponentes de Un Centro de ComputoosbaldoAún no hay calificaciones
- 11 Aprendizaje Por Descubrimiento Frente A Aprendizaje Por RecepcionDocumento4 páginas11 Aprendizaje Por Descubrimiento Frente A Aprendizaje Por RecepcionCuauhtemoc BecerraAún no hay calificaciones
- Aplicaciones Educativas Dispositivos MovilesDocumento7 páginasAplicaciones Educativas Dispositivos Movilesyamireth_16Aún no hay calificaciones
- Sub3 Acti1 (Omar B L)Documento4 páginasSub3 Acti1 (Omar B L)OmarAún no hay calificaciones
- Herramientas de AutorDocumento11 páginasHerramientas de AutorJoel Jose PinilloAún no hay calificaciones
- EJE 3 - Uso Nuevas TecnologiasDocumento9 páginasEJE 3 - Uso Nuevas TecnologiasJose ObregonAún no hay calificaciones
- Las Innovaciones Educativas en MéxicoDocumento4 páginasLas Innovaciones Educativas en MéxicoNatyta Velez MirandaAún no hay calificaciones
- Diseño Instruccional y Materiales DidacticosDocumento12 páginasDiseño Instruccional y Materiales DidacticosJuan Gabriel Moreno LeónAún no hay calificaciones
- La Web Semantica en EducacionDocumento12 páginasLa Web Semantica en EducacionLoadUpOnGunsAún no hay calificaciones
- Evaluación REDDocumento11 páginasEvaluación REDJorge Leonardo Urruchurto PerezAún no hay calificaciones
- Conceptos Básicos de Cambio PlaneadoDocumento20 páginasConceptos Básicos de Cambio Planeadogenizitha_28_angie_1100% (1)
- Sub4 Acti Int (Omar B L)Documento2 páginasSub4 Acti Int (Omar B L)Omar100% (1)
- Amanda Mancipe CuadroComparativo Actividad.1.1Documento11 páginasAmanda Mancipe CuadroComparativo Actividad.1.1Amanda MancipeAún no hay calificaciones
- Entorno Personal de AprendizajeDocumento12 páginasEntorno Personal de Aprendizajeemanuel veigaAún no hay calificaciones
- 3 Módulo KNADocumento6 páginas3 Módulo KNAkathynepomuceno24Aún no hay calificaciones
- Plan Estratégico Pedagógico para El Proceso de Enseñanza-Aprendizaje de La Investigación Formativa en Un Programa Profesional en Administración de Mercadeo en Modalidad A DistanciaDocumento29 páginasPlan Estratégico Pedagógico para El Proceso de Enseñanza-Aprendizaje de La Investigación Formativa en Un Programa Profesional en Administración de Mercadeo en Modalidad A DistanciaPaola Consuelo Ladino MarínAún no hay calificaciones
- Modelos InstructivosDocumento12 páginasModelos InstructivosSaydeAún no hay calificaciones
- 5856-Texto Del Artículo-23478-1-10-20201012Documento5 páginas5856-Texto Del Artículo-23478-1-10-20201012Genesis Chavelys Ogando OgandoAún no hay calificaciones
- Producto Final ModelosDocumento3 páginasProducto Final ModelosRicardoMontoyaAún no hay calificaciones
- Guía de Actividades y Rúbrica de Evaluación - Tarea 1 - Contextualización Mamografía y DMO.Documento8 páginasGuía de Actividades y Rúbrica de Evaluación - Tarea 1 - Contextualización Mamografía y DMO.Natalia RodriguezAún no hay calificaciones
- Evidencia Modular (Omar.b.l)Documento24 páginasEvidencia Modular (Omar.b.l)OmarAún no hay calificaciones
- Tema 1 TAD 2Documento11 páginasTema 1 TAD 2Fausto PeraltaAún no hay calificaciones
- Responsabilidad EducacionalDocumento2 páginasResponsabilidad EducacionalSandra GutiérrezAún no hay calificaciones
- Informe PLE Nazaret MoralesDocumento4 páginasInforme PLE Nazaret MoralesRafa MuñozAún no hay calificaciones
- El Nuevo Rol Del Profesor en Entornos TecnológicosDocumento13 páginasEl Nuevo Rol Del Profesor en Entornos Tecnológicosmniebuhr100% (20)
- Tarea 3 Recursos DidacticosDocumento18 páginasTarea 3 Recursos DidacticosJenrryGonzalezAún no hay calificaciones
- Diseño de Software Educativo Basado en CompetenciasDocumento28 páginasDiseño de Software Educativo Basado en CompetenciasMANUEL FERNANDO CARO PINERESAún no hay calificaciones
- AntecDocumento7 páginasAntecScott RosadoAún no hay calificaciones
- Objetivo GeneralDocumento19 páginasObjetivo GeneralnormaAún no hay calificaciones
- Trabajo Practico - Tic en La Educacion InicialDocumento12 páginasTrabajo Practico - Tic en La Educacion InicialEveredy ChoqueAún no hay calificaciones
- Ventajas y Desventajas de Motores de BusquedaDocumento3 páginasVentajas y Desventajas de Motores de BusquedaMaly RaudalesAún no hay calificaciones
- Sub2 Acti1 (Omar B L)Documento4 páginasSub2 Acti1 (Omar B L)OmarAún no hay calificaciones
- Ficha de Catalogación y Evaluación MultimediaDocumento2 páginasFicha de Catalogación y Evaluación MultimediaMireiaRMAún no hay calificaciones
- BuapDocumento19 páginasBuapAnibal RojasAún no hay calificaciones
- El Software Libre en La EducacionDocumento2 páginasEl Software Libre en La EducacionSantiago ManchenoAún no hay calificaciones
- Iniciativa Internet Sano Republica DominicanaDocumento6 páginasIniciativa Internet Sano Republica DominicanaAngel Wxmal Perez GonzalezAún no hay calificaciones
- Mi Experiencia en Second LifeDocumento3 páginasMi Experiencia en Second LifeAngel Oswaldo Romero HinojozaAún no hay calificaciones
- Planner 0.14.3Documento53 páginasPlanner 0.14.3Carlo RamirezAún no hay calificaciones
- ORFEODocumento78 páginasORFEOSebastian NuñezAún no hay calificaciones
- Rapid MinerDocumento47 páginasRapid MinerdavidAún no hay calificaciones
- Pentaho BIDocumento72 páginasPentaho BIAlan CalderónAún no hay calificaciones
- PentahooDocumento22 páginasPentahooBoris Francisco Olguín ValderramaAún no hay calificaciones
- TFG LladonosaDocumento190 páginasTFG LladonosadocumentosvaltierraAún no hay calificaciones
- Solucionario Problemas Resueltos de La Fisica de Alonso Finn PDFDocumento40 páginasSolucionario Problemas Resueltos de La Fisica de Alonso Finn PDFdocumentosvaltierra0% (1)
- Problemas Oposición Madrid CyL 2006 PDFDocumento5 páginasProblemas Oposición Madrid CyL 2006 PDFdocumentosvaltierraAún no hay calificaciones
- CleverConsulting 7 Casos de Exito Diseno PDFDocumento77 páginasCleverConsulting 7 Casos de Exito Diseno PDFdocumentosvaltierraAún no hay calificaciones
- 01 Web - Diseno y Desarrollo WebDocumento43 páginas01 Web - Diseno y Desarrollo WebdocumentosvaltierraAún no hay calificaciones
- Formato Minuta Control ProyectoDocumento2 páginasFormato Minuta Control Proyectodocumentosvaltierra100% (7)
- Planificación PresupuestariaDocumento31 páginasPlanificación PresupuestariaAlejandro SantosAún no hay calificaciones
- Preguntero Sistemas Informáticos 1Documento14 páginasPreguntero Sistemas Informáticos 1Nidia Beatriz SperaAún no hay calificaciones
- Manual Espanol 2007 - Max - Truck PDFDocumento78 páginasManual Espanol 2007 - Max - Truck PDFmanuel segoviaAún no hay calificaciones
- Trabajo de Grado - Cristian Cajamarca y Camilo Garcia V.F.Documento194 páginasTrabajo de Grado - Cristian Cajamarca y Camilo Garcia V.F.Andres EscobedoAún no hay calificaciones
- Práctica Nro07 ProgEstruct SCDocumento7 páginasPráctica Nro07 ProgEstruct SCSebastian CarreraAún no hay calificaciones
- Programación NET Unidad 3Documento68 páginasProgramación NET Unidad 3Marco GomezAún no hay calificaciones
- MARCO TEORICO Neumatica y LabviewDocumento10 páginasMARCO TEORICO Neumatica y LabviewYENYAún no hay calificaciones
- SISTEMA OPERATIVOS - PPTX Trabajo FinalDocumento7 páginasSISTEMA OPERATIVOS - PPTX Trabajo Finalyessica quimbayoAún no hay calificaciones
- Cuestionarios Del Capítulo 0 Al 7Documento39 páginasCuestionarios Del Capítulo 0 Al 7Santa Calcaño100% (1)
- Cuadernillo de Ejercicios ScratchDocumento20 páginasCuadernillo de Ejercicios ScratchGustavo SolerAún no hay calificaciones
- Tema 2 Fundamentos de JavaDocumento7 páginasTema 2 Fundamentos de JavaduxiAún no hay calificaciones
- LIE++ Propuesta 3er Año 11022021Documento54 páginasLIE++ Propuesta 3er Año 11022021Lauren Ortega LaurentAún no hay calificaciones
- Manual de MFRockolaDocumento24 páginasManual de MFRockolaParedes Milan RiberAún no hay calificaciones
- Apuntes de Informática Hasta HardwareDocumento29 páginasApuntes de Informática Hasta HardwareJulio Cesar SaiachAún no hay calificaciones
- Airbrush-Es Tecnica Del Aerografo PDFDocumento59 páginasAirbrush-Es Tecnica Del Aerografo PDFRiky TramullasAún no hay calificaciones
- EIF201 ProgramacionI IIciclo2010Documento6 páginasEIF201 ProgramacionI IIciclo2010reyneralonsoAún no hay calificaciones
- Ques Es Meteonorm PDFDocumento21 páginasQues Es Meteonorm PDFPablo DanielAún no hay calificaciones
- Introduccion A La Programacion - Carlos E. Cimino PDFDocumento106 páginasIntroduccion A La Programacion - Carlos E. Cimino PDFEmilia PolettiAún no hay calificaciones
- Curso PICDocumento510 páginasCurso PICEnder Ali Leon Valero100% (2)
- Ejercicio de VirusDocumento18 páginasEjercicio de Virusdiana_0850% (2)
- 01 IntroduccionDocumento31 páginas01 IntroduccionVictor HugoAún no hay calificaciones
- Apuntes de BioinformáticaDocumento24 páginasApuntes de Bioinformáticacava0707Aún no hay calificaciones
- Sistemas de Automatizacion, Mando y ControlDocumento16 páginasSistemas de Automatizacion, Mando y Controlzulbhf0% (1)
- Ifs PDFDocumento16 páginasIfs PDFAdriel GutierrezAún no hay calificaciones
- T955 PDFDocumento263 páginasT955 PDFRoss M. CazónAún no hay calificaciones
- Marco Teórico Final INACAPDocumento17 páginasMarco Teórico Final INACAPall_userAún no hay calificaciones
- Manual de Usuario de Owncloud PDFDocumento6 páginasManual de Usuario de Owncloud PDFJosé Alberto Márquez DomínguezAún no hay calificaciones
- Guía 1 - Codesys - Ladder PDFDocumento21 páginasGuía 1 - Codesys - Ladder PDFRossellPumaAún no hay calificaciones
- Manual Logo! 8Documento19 páginasManual Logo! 8Diego PalaciosAún no hay calificaciones
- Instalación de DeducerDocumento4 páginasInstalación de DeducerJaneAún no hay calificaciones
- D GD 01 Programa Gestion Documental DAPRE PDFDocumento44 páginasD GD 01 Programa Gestion Documental DAPRE PDFNataliaRamirezAún no hay calificaciones