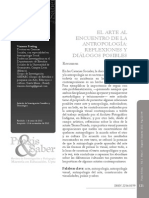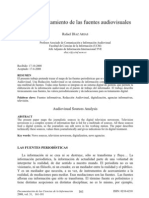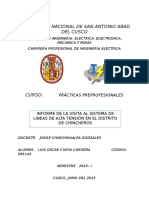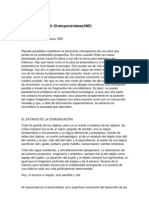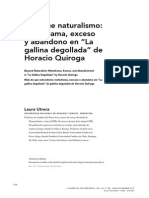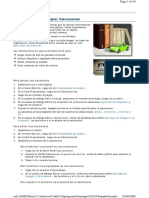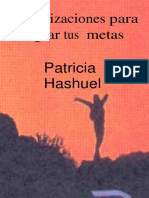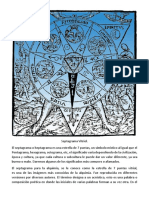Documentos de Académico
Documentos de Profesional
Documentos de Cultura
Tutorial InDesign
Tutorial InDesign
Cargado por
alexico23Derechos de autor
Formatos disponibles
Compartir este documento
Compartir o incrustar documentos
¿Le pareció útil este documento?
¿Este contenido es inapropiado?
Denunciar este documentoCopyright:
Formatos disponibles
Tutorial InDesign
Tutorial InDesign
Cargado por
alexico23Copyright:
Formatos disponibles
TRABAJANDO CON INDESIGN:
Definiciones:
Pliegos. Son las partes de un documento tipo libro o revista de varias
pginas simtricas.
Mesa de trabajo. Entorno fuera de los pliegos para contener objetos que
puedas usar e introducir ms tarde en el documento.
1. Uso de Pginas Maestras
Una pgina maestra es similar a un patrn que se puede aplicar con rapidez
a muchas pginas. Una pgina maestra puede ser una sola pgina o un
pliego de varias pginas.
Utiliza las pginas maestras para tener mrgenes, columnas, nmeros de
pgina, encabezados, pies de pgina y logotipos o ilustraciones repetidos que
aparecen en la misma posicin en muchas pginas.
El uso de pginas maestras puede reducir el tiempo dedicado a mantener la
uniformidad del diseo. Asimismo, si necesitas cambiar la posicin de un
elemento, slo debers hacerlo una vez, en la pgina maestra.
Los elementos maestros de una pgina de documento tienen un borde con
puntos.
Las pginas maestras se controlan con los iconos de pgina maestra
situados en la seccin Pginas maestras (mitad superior) de la paleta
Pginas o con los comandos del men de dicha paleta.
Cada pgina maestra tiene un nombre y asigna un prefijo para
etiquetar los iconos de las pginas que utilizan dicha pgina maestra.
A. Iconos de pgina maestra en la
mitad superior de la paleta
Pginas.
B. Prefijo (B) y nombre (Pgina
Maestra) de la pgina maestra.
C. Pginas que muestran el prefijo
de la pgina maestra aplicada (A o
B).
Para crear una pgina maestra y especificar sus opciones:
1. Elige Nueva pgina maestra en el men CONTEXTUAL de la paleta
Pginas.
2. Especifica las opciones siguientes y haz clic en Aceptar.
En Prefijo, introduce un prefijo que identifique la pgina
maestra aplicada a cada pgina en la paleta Pginas. Puedes
introducir un mximo de cuatro caracteres.
En Nombre, introduce un nombre para el pliego maestro.
En Basado en pgina maestra, elige un pliego maestro
existente en el que basars este pliego maestro (o por defecto
ninguna).
En Nmero de pginas, introduce un valor para el nmero de
pginas que deseas incluir en el pliego maestro (hasta 10).
Para aplicar una pgina maestra a pginas:
1. En la seccin Pginas, de la paleta Pginas, selecciona las pginas a
las que deseas aplicar una nueva pgina maestra.
2. Elije la opcin Aplicar pgina maestra a pginas en el men de la
paleta Pginas, selecciona una pgina maestra en Aplicar pgina
maestra, asegrate de que el intervalo de pginas de la opcin es el
deseado y haz clic en Aceptar. Puedes introducir los nmeros de
pgina con la numeracin de seccin, as como introducir intervalos
de pginas con guiones y separar pginas e intervalos con comas. Por
ejemplo, intervalos 5, 7-9, 13-16 como una sola entrada.
NOTA DE INTERS: Desplegables, creacin de pliegos de varias pginas
Para que el lector vea ms de 2 pginas a la vez, se puede crear un
documento desplegable mediante la creacin de un pliego de varias
pginas y la adicin de pginas al mismo.
Un pliego de varias pginas es como una isla en el documento; las pginas
originales del pliego no se ven afectadas cuando se agregan pginas antes o
despus del pliego, en cualquiera de los lados del lomo de encuadernacin.
El lomo de encuadernacin indica el modo en que se encuadernarn o
doblarn las pginas en la pieza final.
Los pliegos de varias pginas se representan mediante los corchetes que
encierran los nmeros de las pginas.
A. Pliego de una pgina
B. Pliego de 4 pginas, identificado por nmeros de pgina entre
corchetes
C. Seleccin completa de un pliego de 2 pginas
En los idiomas europeos, las pginas impares se encuentran siempre a la
derecha (anverso) y las pginas pares a la izquierda (reverso). Debido a esto,
la primera pgina impar de un documento (o de una seccin, en funcin de
la numeracin de pginas) aparece sola de forma predeterminada. Estas
pginas no se consideran partes de pliegos, ya que simplemente siguen las
normas de la numeracin de pginas.
Para crear un pliego de varias pginas:
1. Selecciona un pliego de la paleta Pginas y, a continuacin
deselecciona la opcin Permitir reorganizacin de pliego seleccionado
en el men contextual de la paleta Pginas.
2. Agrega pginas al pliego.
Para borrar un pliego de varias pginas:
Selecciona el pliego y selecciona la opcin Permitir reorganizacin de
pliego seleccionado, en el men de la paleta Pginas.
2. Crear un documento de 1 pgina y 2 columnas, SIN Marco de
Texto Maestro
Configuracin:
- Columnas = 2; Tamao= A4; Medianil y dems opciones por defecto.
- Se ha aadido un sangrado de 5 milmetros a cada lado de la pgina.
Resultado:
- Lneas rojas indican el sangrado de 5 mm a cada lado de la pgina.
- Lneas negras indican el borde del documento
- Lneas fucsia indican la ubicacin de las columnas. No incluyen cuadros
de texto de las mismas dimensiones.
Acciones:
- Definir cuadros de texto en las posiciones deseadas y rellenarlos con
texto falso. Opcin: Texto -> Llenar con texto Falso.
3. Crear un documento de 1 pgina y 2 columnas CON Marco de
Texto Maestro
Configuracin:
- Marcada la casilla de Marco de Texto Maestro.
- Columnas = 2; Tamao= A4; Medianil y dems opciones por defecto.
- Se ha aadido un sangrado de 5 mm a cada lado de la pgina.
2 marcos de
texto llenos de
texto falso
Opcin
Texto
Resultado:
- Lneas rojas indican el sangrado de 5 mm a cada lado de la pgina.
- Lneas negras indican el borde del documento
- Lneas fucsia indican la ubicacin de las columnas. Incluyen cuadros de
texto de las mismas dimensiones.
Acciones:
- Archivo -> Colocar un texto procedente de un archivo de texto externo
a InDesign:
Resultado:
- Aparece un pequeo texto en el cursor del ratn.
- Al pinchar sobre la primera columna, el texto se coloca automticamente
en los marcos de texto maestros definidos al crear el documento.
- Si el texto no cabe en un solo marco de texto o en una sola pgina,
automticamente se crean todas las pginas necesarias hasta que todo el
texto del documento se inserte en los marcos maestros.
- Si no se estableciesen marcos maestros, habra que enlazar los cuadros
de texto que se van creando para que el texto que no cabe en un marco
contine en el siguiente a elegir, pulsando en los cuadritos laterales con
flecha.
Resultado (continuacin):
- Si no se estableciesen marcos maestros, habra que enlazar los cuadros
de texto que se van creando para que el texto de uno contine en el
siguiente a elegir, pulsando en los cuadrados laterales con flecha.
Cuadradito para
enlazar el texto de
ese marco con otro a
elegir
4. Adicin de nmeros de pgina, seccin y captulo.
Hay que decidir qu tipo de numeracin utilizar para un documento. A los
documentos largos se les puede asignar nmeros de captulo. A cada
documento, slo se le puede asignar un nmero de captulo.
Si se desea utilizar una numeracin diferente en un documento, se pueden
definir intervalos de pginas como secciones; estas secciones se pueden
numerar de una forma diferente. Por ejemplo, las diez primeras pginas de
un documento (las pginas preliminares) se pueden numerar con nmeros
romanos y el resto del documento, con nmeros arbigos.
4.1 Adicin de un nmero de pgina actualizado de forma automtica
Se puede aadir un marcador de nmero de pgina a las pginas para
especificar cmo y dnde aparecer el nmero de la pgina.
Por lo general, los marcadores de nmero de pgina se aaden a las pginas
maestras.
Puesto que el marcador de nmero de pgina se actualiza automticamente,
el nmero de pgina que muestra siempre es el correcto, incluso al aadir,
quitar o reorganizar las pginas del documento. Los marcadores de nmero
de pgina pueden tener el formato y el estilo de texto.
Nmero de pgina en la pgina maestra A (izquierda) y pgina 5 basada en la misma
pgina maestra (derecha)
Un documento de InDesign puede contener hasta 9.999 pginas, pero los
nmeros de pgina pueden llegar hasta 99.999. (Por ejemplo, se puede
numerar correctamente un documento de 100 pginas que comience en la
pgina 9.949).
De manera predeterminada, la primera pgina est a la derecha y tiene el
nmero 1. Las pginas impares siempre aparecen a la derecha. Si se utiliza
el comando Opciones de numeracin para cambiar a un nmero par el
nmero de la primera pgina, sta pasar a situarse a la izquierda
(reverso).
Para agregar un nmero de pgina actualizado de forma automtica:
Para especificar la ubicacin del marcador de nmero de pgina, realiza uno
de los pasos siguientes:
1. Para que el nmero de pgina aparezca en todas las pginas basadas en
una pgina maestra, haz doble clic en la pgina maestra de la paleta
Pginas. Para que el nmero de pgina aparezca slo en una pgina
concreta, haz doble clic en la pgina en la mitad inferior de la paleta
Pginas.
2. En la pgina o en la pgina maestra, sita la herramienta Texto
donde quieras agregar el nmero de pgina y, a continuacin, arrastra
para crear un nuevo marco de texto lo suficientemente grande para
abarcar el nmero de pgina ms largo, as como cualquier informacin
adicional que desees incluir junto al nmero de pgina, como el marcador
de seccin o el nombre del documento.
3. Con un punto de insercin parpadeante situado en el nuevo marco de
texto, introduce el texto que desees incluir en el nmero de pgina, como
por ejemplo el nombre del documento.
4. Elije Texto > Insertar carcter especial > Numeracin automtica de
pginas. Si el nmero de pgina automtico se encuentra en una pgina
maestra, mostrar el prefijo de dicha pgina. En una pgina de
documento, la numeracin automtica muestra el nmero de la pgina.
El comando Numeracin automtica de pginas tambin est
disponible en un men contextual en el comando Insertar carcter
especial. Para que aparezca el men contextual, sita el punto de
insercin de texto en el marco de texto del nmero de pgina y haz
clic con el botn derecho del ratn.
Marcador de seccin (izquierda) y, a continuacin, el Marcador de nmero de
pgina (derecha)
4.2 Definicin de secciones en un documento
1. En el panel Pginas, selecciona la primera pgina de la seccin que
quieras definir.
2. Elije Composicin > Opciones de numeracin y seccin, u Opciones de
numeracin y seccin en el panel Pginas.
Si cambias las opciones de numeracin de cualquier pgina que no sea la
primera pgina del documento, asegrate de que la opcin Iniciar seccin
est seleccionada. Esta opcin marca la pgina seleccionada como el
comienzo de una nueva seccin.
3. Si es necesario, especifica opciones de numeracin y seccin (ejemplo:
Prefijo de seccin: I; Marcador de seccin: Seccin; Incluir prefijo al
numerar pginas), a continuacin, haz clic en OK.
4. Aparece un icono del indicador de seccin debajo del icono de pgina en el
panel Pginas que indica el inicio de una nueva seccin.
5. Para crear otra seccin, repite los pasos en la pgina a continuacin de
las que constituyan la primera seccin creada.
6. Para eliminar una seccin, deselecciona la opcin Iniciar seccin.
5. Creacin de encabezados y pies de pgina
Los encabezados y los pies de pgina se encuentran en la parte superior e
inferior de las pginas del documento y proporcionan informacin
importante. Pueden incluir elementos como los nmeros de pgina, captulo
o seccin; el texto del ttulo o el encabezado; el nombre del autor y el nombre
de archivo del documento y su fecha de creacin o modificacin.
Puedes aadir muchos de estos elementos mediante variables de texto.
InDesign incluye varias variables predefinidas (por ejemplo, Fecha de
Nombre del marcador de
seccin establecido en el
paso 3 seguido del prefijo
de la seccin y el nmero
de pgina (Seccin I-1).
Icono
indicador de
seccin I1
creacin y Nombre de archivo). Puedes modificarlas y crear las tuyas
propias.
Pasos:
1. Ve a la pgina maestra en la que desea aadir el encabezado o el pie de
pgina. El encabezado o pie de pgina aparecer en cualquier pgina del
documento a la cual se aplique la pgina maestra.
2. Crea un marco de texto que sea lo suficientemente grande para contener
toda la informacin del encabezado o pie de pgina. Coloca el marco de
texto encima o debajo del lugar en el que va a aparecer el contenido de
las pginas del documento.
3. Aade texto, nmeros de pgina y variables como sea necesario.
4. Aplica la pgina maestra a las pginas del documento en el que deseas
que aparezca el encabezado o el pie de pgina.
6. Colocar imgenes en el documento, usando capas
Cada documento incluye al menos una capa con nombre. Si utilizas varias
capas, puedes crear y editar reas de contenido concretas del documento sin
que ello afecte a otras. Por ejemplo, si el documento se imprime con lentitud
porque contiene muchos grficos grandes, puedes utilizar una sola capa para
el texto del documento; de este modo, cuando llegue el momento de revisar el
texto, podrs ocultar las dems capas e imprimir con rapidez slo la capa de
texto. Tambin puedes utilizar las capas para ver distintas ideas de diseo
para una misma composicin o versiones de anuncios para distintas
regiones.
Las capas ocultas no se pueden editar y no aparecen en la impresin ni en
pantalla. Ocultar capas puede resultar muy til cuando desee realizar uno
de los procedimientos siguientes:
- Ocultar partes de un documento que no deban aparecer en el
documento final.
- Ocultar versiones alternativas de un documento.
- Simplificar la presentacin de un documento para facilitar la edicin
de otras partes del mismo.
- Evitar la impresin de una capa.
- Acelerar la regeneracin de pantalla cuando una capa contenga
grficos de alta resolucin.
Notas importantes sobre capas:
- Las capas son como lminas transparentes apiladas unas encima de
otras. Si una capa no tiene objetos, se pueden ver a travs de ella los
que estn situados en capas inferiores.
- Todas las pginas de un documento tienen capas, incluidas las de
pgina maestra. Por ejemplo, si oculta la Capa 1 al editar la pgina 1
del documento, dicha capa se ocultar en todas las pginas hasta que
decida volver a mostrarla.
- Los objetos de las pginas maestras aparecen al fondo de cada capa.
Si los objetos de la pgina maestra estn en una capa superior, los
elementos maestros pueden aparecer delante de los objetos de la
pgina del documento.
- El panel Capas muestra las capas con la capa situada en primer plano
en la parte superior del panel.
- Opcin Suprimir Ceir texto cuando la capa est oculta. Selecciona
esta opcin si quieres que el texto de otras capas se ajuste
normalmente cuando la capa est oculta y contenga objetos con ceido
de texto
Configuracin:
- Crear un nuevo documento con marco de texto maestro (por ejemplo
de 3 columnas). Dispone en todos sus lados de sangrado (5 mm) y
espacio de indicaciones (10 mm).
- Crear una segunda capa (adems de la que tiene por defecto).
Resultado:
Acciones:
- Colocar en la capa1 texto de un documento.
Resultado:
Acciones:
- Colocar 3 imgenes en la capa2, ocultando la capa 1.
Resultado:
Acciones:
- Visualizar las dos capas juntas y Aplicar opciones de Ceir texto a
las imgenes deseadas. En Opciones de silueta elegir Canal Alfa si
se desea que el texto se ajuste a la silueta de la imagen.
Resultado:
Opciones de Silueta:
Canal Alfa para la
imagen del globo
terrestre, en la capa 2.
Opciones de Silueta:
Cuadro delimitador
para la imagen del
esquema de red.
CONSEJOS INTERESANTES PARA TRABAJAR CON
INDESIGN
Creacin de una carpeta para el proyecto:
Antes de comenzar un proyecto, hay que determinar qu archivos se van a
necesitar y cmo se van a almacenar.
Un buen consejo es almacenar los archivos vinculados en la misma carpeta
que el documento. InDesign mantiene vnculos a los archivos que se colocan
en un documento, pero si uno de esos vnculos se rompe, InDesign busca el
archivo en la carpeta del documento. Al almacenar un documento y sus
archivos vinculados en la misma carpeta, es ms fcil moverlos de un
ordenador a otro. Adems, si se almacenan los archivos en una carpeta,
tambin garantiza que InDesign va a encontrar los grficos originales al
imprimir un documento. Si InDesign no puede localizar un grfico
vinculado, no reflejar los cambios que se realicen en el grfico original, y
podra imprimirlo mal o simplemente no imprimirlo.
Si el proyecto consta de varios documentos (por ejemplo, los captulos de un
libro), resulta til crear una carpeta para el proyecto que contenga una
subcarpeta para cada captulo y sus archivos vinculados.
Prctica de buenos hbitos de diseo:
- Crear estilos en un documento. Si se crean estilos sin ningn documento
abierto, podran aparecer estilos duplicados al crear un documento
nuevo. Para compartir estilos en los documentos, se guardan los estilos y
se cargan.
- Utilizar las fuentes apropiadas. A la hora de elegir las fuentes de un
documento, pensar en el formato que se desea dar al texto y cmo se
desea imprimir. InDesign funciona bien con las fuentes OpenType,
Type 1 (tambin llamadas PostScript) y TrueType. Las fuentes daadas o
mal construidas pueden daar el documento de InDesign o causar
resultados inesperados en la impresin, por lo que es conveniente utilizar
fuentes creadas por proveedores conocidos. Si se trabaja con un servicio
de impresin comercial, hay que averiguar cules son sus requisitos de
fuentes.
- Procurar no utilizar demasiados marcos de texto. Utilizar la menor
cantidad de marcos de texto posible para que el tamao del documento
sea pequeo y la composicin fcil de manipular.
Cuidado con las ilustraciones:
- Utilizar el formato de archivo de grficos apropiado. A la hora de crear
los grficos de un proyecto, pensar en cmo se desea imprimir el
documento. Para obtener mejores resultados, utilizar archivos nativos de
Photoshop e Illustrator, en lugar de convertirlos a EPS o TIFF. Si se va a
imprimir el documento en un servicio de impresin comercial, preguntar
en ese servicio qu formatos grficos funcionan mejor con el dispositivo
que utilizan. El servicio de impresin comercial tambin puede aconsejar
sobre la resolucin ptima de las imgenes.
- Guardar los grficos en una ubicacin externa. Al importar un archivo de
grficos, InDesign crea un vnculo al grfico de manera predeterminada.
Los vnculos ayudan a minimizar el tamao de archivo del documento y
mejoran el rendimiento de InDesign. Cuando se imprime el documento,
el archivo de grficos original debe estar disponible y vinculado. Si
InDesign no encuentra el original, el grfico se podra imprimir como una
vista previa de baja resolucin o como un cuadro gris.
- En algunos casos, es mejor transformar (por ejemplo, sesgar o rotar) los
grficos antes de colocarlos en InDesign. Al imprimir un grfico que se
transforma en InDesign, InDesign enva ese grfico a la impresora sin
transformarlo y luego le aade las instrucciones de transformacin. Este
proceso alarga el tiempo de impresin y requiere ms memoria de la
impresora para realizar la transformacin.
También podría gustarte
- 3 Representacion Ideomotora PDFDocumento31 páginas3 Representacion Ideomotora PDFRicardo Avila Araya100% (1)
- Andre Bazin - Evolucion Del Lenguaje CinematograficoDocumento13 páginasAndre Bazin - Evolucion Del Lenguaje CinematograficoJoakin Diaz100% (1)
- Manual RenpyDocumento11 páginasManual Renpyybharm100% (1)
- TEMA 4 - La Revolución Científica y La Creación de La ConcienciaDocumento16 páginasTEMA 4 - La Revolución Científica y La Creación de La ConcienciaTras Las Nieblas Del TarotAún no hay calificaciones
- El Arte Al Encuentro de La AntropologíaDocumento20 páginasEl Arte Al Encuentro de La AntropologíaDionisio CisnerosAún no hay calificaciones
- Tesis de Teolinda Escobedo - PDF JsessionidDocumento216 páginasTesis de Teolinda Escobedo - PDF JsessionidGerardo HernándezAún no hay calificaciones
- Narrativa GráficaDocumento20 páginasNarrativa GráficaYoesmith RodríguezAún no hay calificaciones
- Guía de Actividades y Rúbrica de Evaluación - Unidad 3 - Tarea 4 - ComposicionesDocumento10 páginasGuía de Actividades y Rúbrica de Evaluación - Unidad 3 - Tarea 4 - ComposicionesNataly De la CruzAún no hay calificaciones
- Imagen Cartográfica e Imaginarios Geográficos. Los Lugares y Las Formas de Los Mapas en Nuestra Cultura VisualDocumento52 páginasImagen Cartográfica e Imaginarios Geográficos. Los Lugares y Las Formas de Los Mapas en Nuestra Cultura VisualmcasasbuenasAún no hay calificaciones
- Trabajos de EsteticaDocumento4 páginasTrabajos de EsteticastephanialassofAún no hay calificaciones
- Proyecto Ciclo IV Descubro Mis Talentos para Mi Proyecto de VidaDocumento22 páginasProyecto Ciclo IV Descubro Mis Talentos para Mi Proyecto de VidahumanidadesalpesmananaAún no hay calificaciones
- Juan DoffoDocumento160 páginasJuan DoffoFacundo LópezAún no hay calificaciones
- Análisis y Tratamiento de Las Fuentes AudiovisualesDocumento21 páginasAnálisis y Tratamiento de Las Fuentes AudiovisualesJournalnicaAún no hay calificaciones
- Tema 12Documento7 páginasTema 12Anita CristinaAún no hay calificaciones
- Torres de Alta Tension - Informe de ChincherosDocumento17 páginasTorres de Alta Tension - Informe de ChincherosVictor HanccAún no hay calificaciones
- Educación Plástica, Visual y Audiovisual 1º Eso ContenidosDocumento5 páginasEducación Plástica, Visual y Audiovisual 1º Eso ContenidosMariela Dalinger100% (1)
- Arquitectura y Creatividad. Reflexiones Acerca Del Proceso Creativo Del Proyecto ArquitectónicoDocumento16 páginasArquitectura y Creatividad. Reflexiones Acerca Del Proceso Creativo Del Proyecto ArquitectónicoCamilaSilvaRuizAún no hay calificaciones
- Jean Baudrillard - El Otro Por Sí MismoDocumento32 páginasJean Baudrillard - El Otro Por Sí MismoRodrigo ZamoranoAún no hay calificaciones
- Artes Visuales SecundariaDocumento32 páginasArtes Visuales SecundariaHely Romanova100% (4)
- Act.4.1 ComI JulioPDocumento8 páginasAct.4.1 ComI JulioPJulio PérezAún no hay calificaciones
- Libro Artes Visuales 1Documento5 páginasLibro Artes Visuales 1Sika Bravo33% (3)
- Laura Utrera, Más Que Naturalismo: Melodrama, Exceso y Abandono en "La Gallina Degollada" de Horacio QuirogaDocumento18 páginasLaura Utrera, Más Que Naturalismo: Melodrama, Exceso y Abandono en "La Gallina Degollada" de Horacio QuirogaCuadernos de Literatura100% (1)
- 4º SES 3 COM SEM 2 EDA 2 - La FotonovelaDocumento7 páginas4º SES 3 COM SEM 2 EDA 2 - La FotonovelaRaul YaresiAún no hay calificaciones
- Apuntes Calcomania PDFDocumento10 páginasApuntes Calcomania PDFManuel Eduardo Díaz NuñezAún no hay calificaciones
- EL SISTEMA INFALIBLE PARA Triunfar Por Fin Puta MadreDocumento212 páginasEL SISTEMA INFALIBLE PARA Triunfar Por Fin Puta MadresantosAún no hay calificaciones
- Boris Groys - La Topología Del Arte Contemporáneo - PDF IDocumento6 páginasBoris Groys - La Topología Del Arte Contemporáneo - PDF IRomy0% (1)
- Arlindo Machado - El Imaginario NumericoDocumento24 páginasArlindo Machado - El Imaginario NumericoMaria Antonia Rivera JuradoAún no hay calificaciones
- Septagrama VitriolDocumento6 páginasSeptagrama VitriolAngel Bermudez100% (1)
- Metodología de Trabajo-DISEÑO GRÁFICODocumento3 páginasMetodología de Trabajo-DISEÑO GRÁFICODocencia es arte100% (2)
- Final - Gavito II - Sin TerminaDocumento9 páginasFinal - Gavito II - Sin TerminaPau BemiAún no hay calificaciones