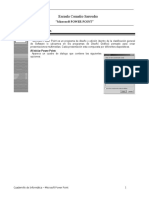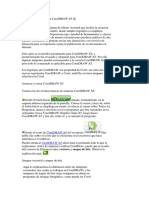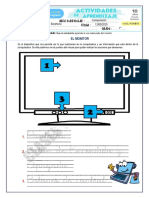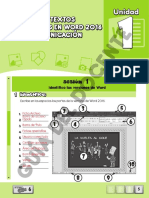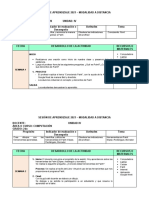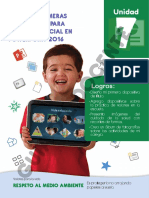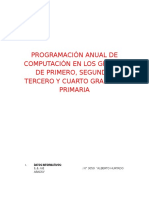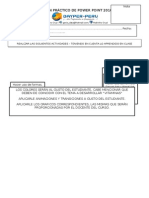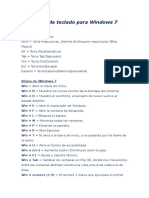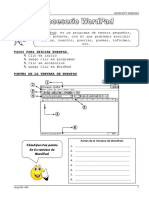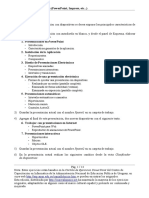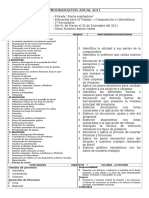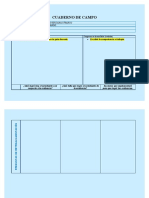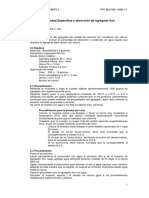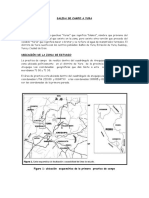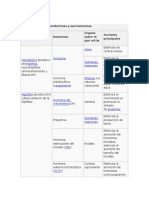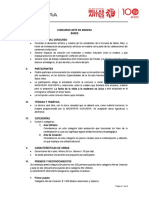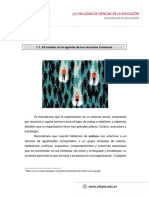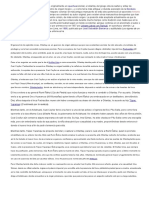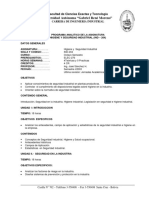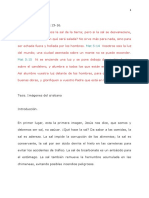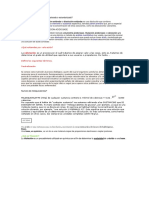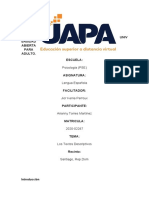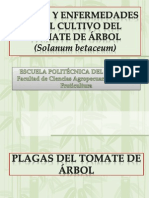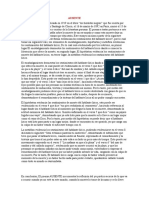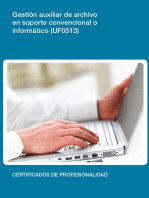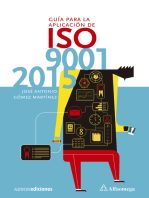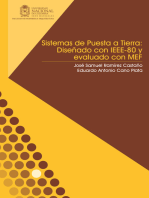Documentos de Académico
Documentos de Profesional
Documentos de Cultura
Practica Windows 7 PDF
Cargado por
Paulo TellezDescripción original:
Título original
Derechos de autor
Formatos disponibles
Compartir este documento
Compartir o incrustar documentos
¿Le pareció útil este documento?
¿Este contenido es inapropiado?
Denunciar este documentoCopyright:
Formatos disponibles
Practica Windows 7 PDF
Cargado por
Paulo TellezCopyright:
Formatos disponibles
Informática Página 1
UNIVERSIDAD ALAS PERUANAS
ESCUELA ACADÉMICO PROFESIONAL DE INGENIERÍA CIVIL
WINDOWS
I. OBJETIVOS
Identificar el entorno del Windows así como el manejo de Archivos y Carpetas.
Explicar los conceptos y trascendencias del Sistema Operativo en el manejo del computador.
Poner en práctica las funciones de almacenamiento y organización de archivos.
II. TEMAS A TRATAR
El entorno de Windows 7. GUI y escritorio.
Operaciones con archivos y carpetas.
III. MARCO TEÓRICO
1. LAS VENTANAS
El sistema operativo Windows 7, al igual que sus versiones anteriores, basa su interfaz en
el uso de ventanas. Es decir, cada aplicación se abre en un recuadro llamado ventana, lo
que nos permite tener varias aplicaciones funcionando a la vez e ir cambiando de una a
otra, mostrando u ocultando sus ventanas.
La mayor parte de las ventanas de Windows siguen la misma estructura y son similares a
la que puedes ver en esta imagen.
Ing. Jesús Molina Calizaya
Informática Página 2
Vamos a describir los conceptos más básicos de las ventanas:
La barra de título está situada en la parte superior de la ventana. Indica el nombre
del programa o documento.
Los botones de tamaños permiten variar el tamaño de las ventanas. Están situados
en la esquina superior derecha y permiten minimizar, maximizar, restaurar y cerrar.
El botón minimizar convierte la ventana en un botón situado en la barra de tareas
de Windows 7, escondiendo la ventana y mostrando lo que haya tras ella.
El botón maximizar amplia el tamaño de la ventana a todo el área de trabajo, sin
dejar de mostrar la barra de tareas.
El botón restaurar da a la ventana un tamaño menor al de pantalla completa, para
permitirnos ajustar el tamaño y la posición que consideremos oportuno. Por defecto
adopta el tamaño y posición de la última vez que fue restaurada. Sólo se muestra cuando
la ventana está maximizada.
El botón de cerrar se encarga de cerrar la ventana. En el caso de haber
realizado cambios en algún documento te preguntará si deseas guardar los cambios antes
de cerrar.
Las barras de desplazamiento permiten movernos a lo largo y ancho de la hoja de
forma rápida y sencilla. Hay barras para desplazar horizontal y verticalmente.
Redimensionar una ventana. Podemos personalizar el tamaño de una ventana
colocando el cursor en el borde de la ventana. Cuando apreciemos que su forma cambia a
una flecha bidireccional , estamos bien situados. Haciendo clic y arrastrando
podremos darle forma. En los bordes derecho e izquierdo cambiaremos el ancho. En los
bordes superior e inferior cambiaremos la altura y en el caso de querer cambiar ambos,
podemos posicionar el ratón en cualquiera de las esquinas de la ventana . Esto es
posible siempre que la ventana no esté en estado maximizado. En caso de que esté
maximizada, es decir, ocupe toda la pantalla, puedes hacer un doble clic sobre la barra
superior de la ventana y se restaurará, permitiéndote ajustar el tamaño.
Ing. Jesús Molina Calizaya
Informática Página 3
Ahora que entendemos mejor en qué consiste el sistema operativo, en el siguiente tema
vamos a ver lo primero que nos encontramos en Windows 7, el escritorio.
2. EL ESCRITORIO DE WINDOWS 7
El Escritorio es la primera pantalla que nos aparece una vez se haya cargado el Sistema Operativo. La
teclas rápidas o atajo para acceder a él cuando lo tenemos cubierto de ventanas son Windows + D.
A continuación explicaremos las partes que componen el escritorio y qué función realiza cada una de
ellas.
Una vez se ha cargado Windows 7, y tras introducir nuestra contraseña, si es necesario, encontraremos
un Escritorio similar al de la imagen. Y decimos similar porque el Escritorio es muy personalizable y es
posible que tu ordenador tenga un fondo o unos iconos diferentes.
En el escritorio tenemos iconos que permiten abrir el programa correspondiente, normalmente con
doble clic.
Por ejemplo haciendo doble clic en el icono se abre Internet Explorer.
Ing. Jesús Molina Calizaya
Informática Página 4
3. EL MENÚ INICIO
El Botón Iniciar es el botón a través del cual podemos acceder a todas las opciones que nos
ofrece Windows 7. Si lo seleccionamos se desplegará un menú similar al que te mostramos a
continuación. Se trata del menú Inicio. También podemos acceder a él mediante el teclado pulsando la
tecla Windows.
En la parte superior se muestra un pequeño recuadro con la imagen del usuario, en este caso aulaClic. Si
pasamos el ratón por algún programa del menú Inicio, la imagen irá cambiando a su correspondiente
icono
En el menú Inicio podemos distinguir diferentes zonas. Vamos a ir viendo cada una de ellas.
La zona de la izquierda contiene a su vez tres áreas separadas por una línea delgada.
Ing. Jesús Molina Calizaya
Informática Página 5
En el área superior aparecen programas como Internet Explorer y Bloc de notas que son
aplicaciones de Windows 7.
En algunos de los programas que vemos en esta zona veremos un triángulo negro. Al situar el cursor
encima o hacer clic en este triángulo aparecerán propuestas de Frecuentes,Recientes o Tareas, según el
programa.
Esta es la funcionalidad Jumplist que hemos comentado en el tema de novedades de Windows 7. El
sistema detecta automáticamente documentos o acciones que cree que pueden sernos de utilidad y nos
las ofrece.
Los elementos de estas jumplist también son susceptibles de anclarse, es decir, indicar que este
documento permanezca siempre en la lista propuesta para este programa. Podemos hacer esto de dos
formas: mediante la chincheta que aparece al situarse sobre el
archivo o con el botón derecho sobre el nombre del
documento Anclar a esta lista que queremos.
Debemos tener en cuenta que anclar demasiados elementos crearía listas muy extensas y perdería la
funcionalidad de acceder rápidamente a un archivo de uso frecuente, porque no lo encontraríamos de
un simple golpe de vista.
Ing. Jesús Molina Calizaya
Informática Página 6
Más abajo, vemos un pequeño triángulo y la opción Todos los programas. Este elemento nos
permite ver los programas que hemos instalado en nuestro equipo. Para desplegar el menú y
visualizarlos sólo tienes que dejar el ratón unos segundos sobre esta opción, o hacer clic. Si tenemos
muchos programas, aparecerá una barra de desplazamiento para que podamos ver la lista completa.
Para volver al estado anterior, abajo veremos la misma pequeña flecha o triángulo y la opción Atrás.
Pulsamos en ella o dejamos el cursor unos instantes sobre la opción y veremos el menú Inicio en su
estado original.
Un detalle a apreciar es que en Todos los programas podemos encontrar carpetas, además de
programas. Tendremos que pulsar una vez sobre la carpeta para ver su contenido.
En la zona inferior encontramos la caja de búsqueda . En ella
podremos buscar ficheros y programas, estén donde estén en nuestro ordenador.
Ing. Jesús Molina Calizaya
Informática Página 7
La zona de la derecha contiene a su vez tres áreas separadas también por una línea delgada.
1. Un área personal, con las principales Bibliotecas del usuario: Documentos, Imágenes y Música, así
como acceso a su carpeta personal, a la que se accede pulsando sobre el nombre del usuario, en este
caso aulaClic.
2. Otra enfocada al contenido del Equipo, desde la que podremos ver los diferentes discos duros y las
carpetas que contienen.
3. Y una tercera área dedicada a la gestión y administración del equipo. En ella encontramos el Panel de
control, Dispositivos e Impresoras, Programas predeterminados y Ayuda y Soporte técnico. Vamos a
comentar un poco qué función tiene cada una de estas opciones:
Desde el Panel de control podremos configurar y personalizar el aspecto de Windows, los
usuarios, el hardware...
En Dispositivos e Impresoras podemos ver todos los elementos que tenemos conectados:
impresoras, fax, etc. y añadir nuevos dispositivos.
Ing. Jesús Molina Calizaya
Informática Página 8
La opción Programas predeterminados permite elegir qué programa se ejecuta para qué
función o con qué archivo. También lo veremos más adelante.
Si tenemos alguna duda podremos recurrir a la Ayuda y soporte técnico que Windows nos
ofrece.
Por último, abajo de todo se encuentra el botón Apagar. Sirve para apagar el equipo, como es lógico.
Junto a él la flecha nos abre un menú las siguientes opciones:
Cambiar de usuario: Para iniciar la sesión con otro usuario, si el equipo tiene una cuenta para
cada miembro diferente.
Cerrar sesión: Para volver a la pantalla donde se inicia Windows y nos solicita que elijamos un
usuario. Si estábamos modificando algún documento es importante guardar los cambios,
porque Windows 7 cerrará los programas que estén abiertos. Lo habitual es que el sistema nos
pregunte si queremos guardar, pero es recomendable hacerlo antes de tratar de cerrar sesión
para evitarnos posibles problemas.
Bloquear: Muestra el inicio de sesión del usuario en curso, sin cerrar nada. Esto es útil, por
ejemplo, si nos vamos a apartar un momento del ordenador y tenemos cosas abiertas que no
queremos que terceras personas toquen o vean, por ejemplo, si tenemos niños en casa. Lo
interesante es que nuestro usuario tenga contraseña y así, al volver, únicamente tendremos
que introducirla para volver a visualizarlo todo, tal cual estaba.
Reiniciar: Apaga todos los programas que estén abiertos en el momento, cierra el sistema y lo
enciende de nuevo inmediatamente, sin que tengamos que pulsar nada más. El reinicio será
necesario en ocasiones, durante la instalación de alguna aplicación o para solucionar problemas
de funcionamiento.
Suspender: Apaga muchos de los componentes o periféricos, como los altavoces o la pantalla,
pero mantiene encendido lo imprescindible para que no se pierda el trabajo que estábamos
haciendo.
4. LA BARRA DE TAREAS
La Barra de Tareas es la que aparece en la parte inferior de la pantalla. Se compone del
botón Iniciar, a la izquierda, una zona de programas abiertos y anclados, y por último el
área de notificación. Ya hemos aprendido para qué sirve el botón Iniciar en el punto
anterior, ahora nos centraremos en el resto de la barra.
La zona de programas contiene, normalmente, los botones de las ventanas que
tenemos abiertas. Windows 7 agrupa por programas. Es decir, que si tenemos cinco
ventanas de Internet Explorer abiertas, sólo veremos un botón.
Ing. Jesús Molina Calizaya
Informática Página 9
Si nos fijamos en la imagen de la barra de tareas vemos que hay tres botones: el que
corresponde al Reproductor Windows Media, el de Internet Explorer y el
del Explorador de Windows. Cada uno de estos tres botones está en un estado
diferente, vamos a comentarlos uno a uno para aprender a identificar estos estados. De
izquierda a derecha, encontramos:
El Reproductor Windows Media se encuentra anclado. Distinguimos este estado
porque alrededor del botón no hay ningún borde que envuelva el icono en forma de
botón.
Internet Explorer tiene varias ventanas abiertas, en este caso tres. Sabemos que
hay más de una página Web abierta porque el borde derecho del botón tiene como
varias solapas, simulando que hay una sobre otra.
El Explorador de Windows está abierto, pero sólo hay una ventana de este tipo,
por eso tiene un borde de botón simple.
Ing. Jesús Molina Calizaya
Informática Página 10
5. EL EXPLORADOR DE WINDOWS
Al abrir tu Explorador de Windows te encontrarás con una ventana similar a la de la
imagen. Puede que el aspecto cambie un poco ya que la podemos configurar a nuestro
gusto.
A continuación explicamos las distintas áreas que componen esta ventana:
1. Botones Adelante y Atrás a.
2. Barra de direcciones.
3. Cuadro de búsqueda.
4. Barra de herramientas. Situada en la segunda línea.
5. Panel de navegación. Ocupa la zona central izquierda
6. Lista de archivos. Es la zona más grande en la parte central derecha.
7. Panel de detalles. Situado en la parte inferior.
También veremos la Barra de menús, ya que a los usuarios de otras versiones de Windows puede
resultarles más familiar utilizarla. Windows 7 mantiene esta barra, pero por defecto está
oculta.
Ing. Jesús Molina Calizaya
Informática Página 11
1. Los botones Atrás a y Adelante permiten navegar hacia atrás (a la carpeta de la que
venimos) y hacia adelante (si hemos usado el botón atrás).
2. Barra de direcciones.
Esta barra nos indica dónde estamos situados y qué otras carpetas están en el mismo nivel jerárquico.
Vamos a comprenderlo mejor con la imagen del ejemplo. En la barra de direcciones de la imagen
podemos interpretar lo siguiente:
Vemos tres niveles de carpetas, tantos como flechitas negras aparecen . De izquierda a
derecha son el nivel principal, el de Bibliotecas y el de Imágenes.
Estamos situados en la carpeta Imágenes, porque es la que aparece más a la derecha. Por lo
tanto, la lista de archivos que veíamos corresponde al contenido de Imágenes(carpetas
de Imágenes aulaClic, Imágenes de muestra y archivo Logo aulaClic). Las carpetas siempre
están contenidas dentro de la que aparece a su izquierda.
Si queremos ir a la carpeta Bibliotecas bastará hacer clic directamente sobre ella. También podemos
utilizar las flechas para ver qué carpetas contiene Bibliotecas sin movernos de Imágenes.
Si hacemos clic en el pequeño triángulo del final de la barra de direcciones se abrirá un desplegable
con las últimas carpetas que hemos visitado y haciendo clic sobre cualquiera de ellas nos desplazaremos
a esa ubicación.
El botón Actualizar que se encuentra a la derecha de la dirección sirve para volver a cargar el
contenido de la carpeta actual, aunque la mayoría de las veces se actualiza de forma automática.
Se puede escribir directamente sobre la barra de direcciones, basta hacer clic sobre ella y teclear la ruta
o dirección de una carpeta, a continuación hay que pulsar la teclaENTRAR o el botón que
aparecerá en la posición donde habitualmente esta el botón . Observa que al hacer clic en la barra
de direcciones el formato de la dirección cambia a la dirección absoluta: Bibliotecas\Imágenes.
3. Cuadro de búsqueda . Este cuadro inicia la búsqueda de
forma automática al escribir la primera letra, sin necesidad de pulsar en ningún botón. Busca en la
carpeta en que estamos situados y en todas sus subcarpetas, si es que las tiene. Por ejemplo, en este
caso podríamos buscar cualquier contenido de la carpeta Imágenes pero no encontraría información de
la carpeta Música o Documentos.
Ing. Jesús Molina Calizaya
Informática Página 12
4. Barra de Herramientas.
Esta barra contiene botones para las operaciones más utilizadas, de esta forma nos agiliza el trabajo ya
que tenemos a mano lo más necesario. Esta barra se adapta al tipo de archivos que hay en la pantalla, es
decir, los botones de la barra son diferentes según donde estemos. Por ejemplo, si estamos viendo
archivos de música aparecerá un botón Reproducir para escuchar un archivo; si estamos viendo archivos
de imagen aparecerá un botón para ver una Presentación de las imágenes.
A la derecha hay tres
botones: Cambie la vista, Muestra el panel de vista previa y Obtenga ayuda.
Cambie de vista sirve para elegir qué información veremos en la Lista de Archivos. La
veremos en detalle más adelante.
Muestra el panel de vista previa nos abrirá un panel nuevo a la derecha de la Lista de
Archivos en que veremos la vista previa de la imagen o el documento seleccionado. También
podemos activar esta opción desde el menú Organizar, seleccionar Diseño y luego Panel de
vista previa. La vista previa no está disponible para todos los tipos de documentos.
Obtenga ayuda nos muestra una ventana de ayuda de Windows para conocer más
detalles acerca del explorador o de cualquier otra función de Windows 7.
Ing. Jesús Molina Calizaya
Informática Página 13
5. Panel de navegación.
En este panel sólo aparecen unidades y carpetas, no archivos. Las vemos ordenadas jerárquicamente y
distinguimos qué carpeta pertenece a qué otra gracias a una leve tabulación a la derecha. Es decir, tiene
estructura de árbol, con sus ramificaciones. Por ejemplo, en esta imagen aparecen cuatro carpetas
principales que contienen a su vez otras carpetas:
Favoritos: Contiene Descargas, Escritorio y Sitios recientes. Sitios recientes nos puede resultar
muy útil, porque guarda un enlace directo a las últimas carpetas visitadas.
Bibliotecas: Contiene Documentos, Imágenes, Música y Vídeos. Además, estamos situados en
imágenes, que contiene Mis Imágenes eImágenes públicas. Pero no aparece Logo
aulaClic dentro de Imágenes, porque es un archivo.
Equipo.
Red.
También observamos unas pequeñas flechas junto al nombre de cada carpeta. Estas flechas permiten,
mediante un clic sobre ellas, desplegar o contraer una carpeta, es decir, mostrar u ocultar sus
subcarpetas sin tener que ir abriéndolas.
Si la flecha es negra, significa que se están mostrando sus subcarpetas .
Si es blanca, significa que no se están mostrando sus subcarpetas.
Y si no tiene flecha normalmente es porque no tiene subcarpetas. Ojo, puede contener
archivos, pero no otras carpetas. Haciendo clic en los pequeños triángulos que hay a la
izquierda de cada elemento podemos expandir y contraer el árbol.
Este panel es muy útil para ver la estructura de nuestras carpetas, discos duros y unidades de red.
Facilita la organización de documentos. Además, cuando tenemos que recorrer varios niveles de
Ing. Jesús Molina Calizaya
Informática Página 14
subcarpetas para llegar a un archivo, es más rápido ir expandiéndolas pulsando en el triángulo que
abrirla y mostrar todo su contenido.
6. SELECCIONAR ARCHIVOS Y CARPETAS
Si quieres seleccionar un único archivo o carpeta sólo has de hacer clic sobre él, de esta forma las
acciones que realices se ejecutarán únicamente sobre ese elemento.
Un archivo se sabe que está seleccionado porque cambia el color de fondo del elemento, normalmente
a azul claro. En este caso nos referimos a archivos o carpetas, pero si nos fijamos hay muchos elementos
que hemos visto seleccionados: botones, menús, menús contextuales, etc.
Cuando colocamos el cursor encima de un archivo (lo apuntamos) también cambia de color, pero no
está seleccionado. En la imagen siguiente, por ejemplo sabemos por su aspecto que el archivo
Crisantemo está seleccionado, el archivo Hortensias está siendo apuntado con el cursor en este
momento y el archivo Desierto está en estado normal.
Si quieres realizar una operación sobre varios archivos o carpetas, el Explorador de Windows te permite
tener seleccionados varios elementos al mismo tiempo.
Seleccionar todos los elementos de la carpeta.
- Con el teclado mediante el atajo Ctrl + E.
- Con el ratón en el menú Organizar, pulsamos en Seleccionar todo.
Seleccionar elementos consecutivos.
- Con las teclas rápidas: Haz clic sobre el primer elemento y después pulsa la tecla Mayúsculas (Shift) y
pulsa en el último elemento. Así seleccionaremos un rango, desde el que hemos señalado al principio
hasta el que señalemos al final.
- Con el ratón, sitúate en la zona vacía de la ventana y arrastra diagonalmente el ratón. Verás que se
dibuja un cuadro azul, los archivos que cubras con este cuadro serán los que se seleccionen. Sigue
arrastrando hasta abarcar todos los elementos a seleccionar y después suelta el botón del ratón. Los
elementos se van seleccionando a medida que el cuadro les cubre. Debemos tener en cuenta que si el
archivo no se muestra coloreado de azul claro, es que no está seleccionado. Vemos dos imágenes, en
una los hemos, efectivamente, seleccionado, pero en la otra Koala y Faro no se han seleccionado,
porque sus nombres son más cortos, para seleccionarlos deberíamos haber hecho el cuadro más ancho.
Ing. Jesús Molina Calizaya
Informática Página 15
Seleccionar varios elementos alternativos.
Lo habitual es que si hacemos clic sobre un elemento y luego hacemos clic sobre otro, la selección
cambie del primero al segundo archivo, pero podemos indicar que lo que queremos hacer es seguir
seleccionando.
- Con el teclado, mantén pulsada la tecla Ctrl y ve haciendo clic sobre los elementos que quieres
seleccionar. Mediante esta tecla especial le indicamos al ordenador que lo que queremos hacer es
seguir seleccionando. Para deseleccionar un elemento seleccionando, pulsamos de nuevo sobre él, sin
soltar la tecla Ctrl.
- Con el ratón también se puede hacer, pero no por defecto. Deberemos activar una opción para ver
pequeñas casillas junto a cada archivo y carpeta y podremos ir marcando/desmarcando las casillas para
seleccionar
7. CREAR CARPETAS
En ocasiones nos puede resultar útil crear una carpeta para organizar los archivos. Hay distintas formas
de hacerlo.
Para crear una carpeta, primero hay que
situarse en el lugar donde deseamos crearla, luego hacer clic en el botón Nueva carpeta de la Barra de
Herramientas.
Podremos observar una nueva carpeta que tiene como nombre Nueva Carpeta, este es el nombre que
Windows les aplica por defecto a las carpetas que creamos, en el caso de encontrar otra carpeta con ese
nombre la llamará Nueva Carpeta (2), Nueva Carpeta (3), así sucesivamente.
Ing. Jesús Molina Calizaya
Informática Página 16
El nombre de la carpeta se puede cambiar. Cuando la creamos vemos el
nombre en azul y en estado de edición, eso significa que podemos escribir directamente su nombre.
Para aceptar el nuevo nombre o el propuesto por Windows, podemos hacer clic sobre la ventana, en
cualquier parte excepto en la nueva carpeta o pulsar las teclas ESC o ENTRAR. No vamos a entrar en
detalles ahora sobre renombrar carpetas, porque lo vamos a ver más adelante.
Otra forma de crear una carpeta es situarse en el lugar que se quiere crear la carpeta y pulsar el botón
derecho del ratón, se abrirá un menú contextual, elegir la opción Nuevo y luego la opción Carpeta, tal y
como se ve en esta imagen.
Esta opción es muy útil, porque nos permite crear carpetas cuando la barra de herramientas no está
disponible, por ejemplo, en los cuadros de diálogo Guardar en ciertas aplicaciones.
Si utilizamos el menú contextual para crear una nueva carpeta, veremos que las opciones de Nuevo son
varias: acceso directo, documento de texto, etc. Esta también puede ser una forma rápida de crear un
documento sin tener que abrir la aplicación, crearlo y guardarlo.
8. ELIMINAR ARCHIVOS Y CARPETAS
A la hora de eliminar, trataremos de la misma forma los archivos (documentos, accesos directos,
imágenes, etc.) y las carpetas. Aunque sí debemos de tener en cuenta que si borramos una carpeta,
también se borrarán todos los archivos y subcarpetas que contenga.
Para eliminar un elemento podemos:
Seleccionar el archivo o carpeta y pulsar el botón Organizar. Escoger la opción Eliminar.
Pulsar el botón derecho del ratón sobre él y, en el menú contextual, elegir la opción Eliminar.
Si queremos eliminar más de un elemento, primero deberemos seleccionarlos y hacer el clic
derecho sobre cualquiera de los elementos seleccionados.
Otra forma de eliminar es seleccionar los documentos a eliminar y pulsar la tecla Supr (Del).
Al intentar eliminar el documento aparece un cuadro de diálogo preguntándonos si estamos seguros de
que queremos eliminar el elemento, tal y como se ve en esta imagen.
Ing. Jesús Molina Calizaya
Informática Página 17
Cuando eliminamos una carpeta o un archivo, por defecto Windows lo moverá a la Papelera de
reciclaje. La papelera de reciclaje no es más que un espacio reservado en el disco duro para que en
caso de haber eliminado algún elemento que nos era necesario podamos recuperarlo. Una vez
vaciemos la papelera ya no podremos recuperar los archivos.
Si no queremos que lo mande a la papelera y preferimos borrar el elemento permanentemente,
podemos pulsar la tecla especial Mayúsculas (Shift) cuando eliminamos el archivo, es decir, a la vez que
pulsamos Eliminar en el menú o la tecla Supr. Nos aparecerá un cuadro de diálogo similar al de la
imagen anterior, pero sin el dibujo de la papelera y con la frase: ¿Está seguro de que desea eliminar el
archivo de forma permanente?
9. COPIAR Y MOVER ARCHIVOS Y CARPETAS
Al copiar un elemento, lo que estamos haciendo es duplicarlo, crear una copia de él, en otra ubicación o
en la misma.
Para hacerlo debemos:
1. Copiar el original: Pulsar con el botón derecho del ratón sobre el elemento que queremos
copiar, se desplegará el menú contextual y elegimos la opción Copiar. También podemos
hacerlo con las teclas rápidas Ctrl + C. No apreciaremos nada a simple vista, pero la copia ya se
ha realizado.
2. Y pegarlo donde queramos: Buscamos la carpeta donde queramos ubicar la copia que hemos
realizado (o creamos una carpeta nueva). La abrimos y hacemos clic con el botón derecho del
Ing. Jesús Molina Calizaya
Informática Página 18
ratón sobre la superficie de la ventana, en el menú contextual pulsamos la opción Pegar. Las
teclas rápidas serían Ctrl + V.
Si la carpeta de destino es la misma que la de origen, el elemento se renombrará como Nombre original
- copia.
Para Mover una carpeta o archivo lo que hacemos es cortar y pegar. Como si se tratara de un periódico
del que nos quedamos un artículo, al situarlo en la nueva ubicación desaparece de la original. Los pasos
a seguir son idénticos a los que hemos empleado para copiar, pero con la opción Cortar.
1. Cortar el original: Pulsar con el botón derecho del ratón sobre el elemento que queremos
mover, se desplegará el menú contextual y elegimos la opción Cortar. También podemos
hacerlo con las teclas rápidas Ctrl + X. Apreciaremos que el icono del archivo o carpeta que
estamos cortando se atenúa, pierde brillo y color.
2. Y pegarlo donde queramos: Buscamos la carpeta donde queramos ubicar la copia que hemos
realizado (o creamos una carpeta nueva). La abrimos y hacemos clic con el botón derecho del
ratón sobre la superficie de la ventana, en el menú contextual pulsamos la opción Pegar. Las
teclas rápidas serían Ctrl + V.
Debemos tener algunas consideraciones en cuenta a la hora de utilizar estas funciones:
Podemos copiar o mover varios elementos a la vez, si los seleccionamos anteriormente.
Es posible que hayamos empezado a cortar un archivo y cambiemos de opinión y no queramos
moverlo. No pasa nada, pulsamos ESC para indicar que no vamos a continuar.
Si nos equivocamos al copiar, pegar o eliminar archivos o carpetas, podemos deshacerlo pulsando las
teclas Crtl + Z , o también haciendo clic con el botón derecho del ratón y seleccionando la opción
Deshacer en el menú.
Cuando copiamos o movemos una carpeta se copia o mueve todo su contenido.
Ing. Jesús Molina Calizaya
Informática Página 19
Si tratamos de copiar una carpeta o archivo en un lugar donde ya existe uno con el mismo nombre,
Windows nos da información sobre los elementos que coinciden, indicándonos su tamaño, cuál es más
reciente y una vista previa, en caso de las imágenes. Con estos datos podremos elegir entre tres
opciones:
- Mover y reemplazar, elimina el elemento en la carpeta destino y lo sustituye por el de origen.
- No mover, no realiza ninguna acción. Cancela la operación sólo para ese archivo.
- Mover, pero conservar ambos archivos. Deja intacto el archivo en la ubicación de destino y renombra
el que se mueve o copia.
- Cuando haya más de uno de estos casos, nos aparecerá la opción Realizar esta acción para los
siguientes (nº de incidencias) conflictos.
10. CAMBIAR EL NOMBRE A UN ARCHIVO O CARPETA
Con frecuencia vamos a necesitar renombrar archivos o carpetas, por ejemplo, cuando creamos una
nueva carpeta. Como siempre, hay varias formas de hacerlo:
- Seleccionar el archivo o carpeta. Pulsar el botón Organizar y pulsar sobre la opción Cambiar Nombre.
- Desplegar el menú contextual del elemento (el archivo o carpeta que queremos renombrar) haciendo
clic con el botón derecho sobre él y elegir Cambiar Nombre.
- Seleccionar el archivo o carpeta y pulsar F2.
- Hacer dos clics: uno para seleccionar y otro para renombrar, sobre el archivo o carpeta. Hay que ir con
cuidado de no hacerlos rápidos porque entonces sería un doble clic y abriría la carpeta o el documento.
No importa cuál de las tres formas utilicemos, debemos de apreciar que el
nombre se ha subrayado en azul y está enmarcado por un pequeño cuadro con un cursor diferente en
él. Está en modo edición, eso quiere decir que podemos escribir en ese cuadro.
Escribiremos el nuevo nombre y pulsaremos la tecla ENTRAR o haremos clic en cualquier zona de la
ventana que no sea el archivo renombrado, para que los cambios se hagan afectivos.
A la hora de renombrar archivos es muy importante tener presente unas pequeñas consideraciones:
- Si tenemos accesos directos que apuntan a un archivo y lo renombramos o movemos, en antiguas
versiones de Windows debíamos modificar el acceso directo para indicar la nueva ruta, pero en
Ing. Jesús Molina Calizaya
Informática Página 20
Windows 7 no es necesario, el sistema realiza el cambio de forma automática, incluso si lo cambiamos
de unidad.
- Si tu equipo muestra la extensión en los nombres de archivo, por ejemplo en vez de Logo aulaClic
verás el archivo con el nombre Logo aulaClic.gif. La extensión, es decir, esas tres letras que siguen al
punto en el nombre de un archivo son las que el sistema interpreta para saber qué tipo de archivo es y
con qué programa se abre. Si renombramos un archivo debemos mantener la extensión tal cual estaba.
En caso contrario es posible que al intentar ejecutarlo no funcione. Esto se solucionaría escribiendo de
nuevo su extensión: si no la sabemos porque no nos hemos fijado, podemos ver el tipo desde la opción
Propiedades de su menú contextual. Aparece entre paréntesis.
11. PROPIEDADES DE LOS ARCHIVOS Y CARPETAS
Tanto las carpetas como los archivos tienen sus propias características o propiedades: el tamaño, la
ubicación, la fecha de creación, etc. Algunas de estas propiedades se pueden ver en el Panel de detalles
del Explorador de Windows o si estamos en la vista Detalle, pero también podemos ver en un momento
dado las propiedades de un archivo o carpeta concretos, de forma más ampliada.
Para conocer las características de una carpeta o archivo podemos:
- Seleccionarlo y pulsar el botón Organizar. Hacer clic en la opción Propiedades.
- Hacer clic sobre él con el botón derecho del ratón y elegir la opción Propiedades del menú contextual.
Ing. Jesús Molina Calizaya
Informática Página 21
Aparecerá una ventana con varias pestañas. Las pestañas que aparezcan dependerán del tipo de
archivo. Vamos a ver las propiedades del Logo aulaClic, que es un archivo de tipo imagen:
La pestaña General es la más utilizada. Contiene información sobre:
Tipo de archivo: Describe con qué tipo de elemento estamos tratando y su extensión.
Se abre con: Indica la aplicación predeterminada con la que se abre el archivo al hacer doble
clic. El botón Cambiar permite elegir otra aplicación.
Ubicación: La ruta donde está guardado.
Tamaño: Aparece el tamaño en la unidad de medida más apropiada para su tamaño, además
de en bytes entre paréntesis. Si vemos las propiedades de una carpeta, el tamaño
corresponderá a la suma de los archivos que contiene.
Tamaño en disco: Aparece el tamaño que ocupa el archivo en el disco.
Creado: La fecha en la que fue creado el archivo.
Modificado: Propiedad no disponible para carpetas. Es la fecha de la última modificación.
Ing. Jesús Molina Calizaya
Informática Página 22
Último Acceso: Propiedad no disponible para carpetas. Es la fecha de la última vez que se abrió
el archivo, independientemente de que se hicieran cambios o no
Atributos: Son los permisos que se tienen sobre el archivo o carpeta. El atributo de Sólo lectura
permitirá que el archivo se consulte pero no permitirá que se borre o se modifique. El atributo
Oculto marcado significa que no se verá listado en las carpetas, se hará invisible.
Avanzados: Los botones avanzados siempre es preferible que no los utilicemos a menos que
seamos usuarios avanzados o tengamos muy claro lo que vamos a hacer. Este botón en
concreto nos lleva a un cuadro de diálogo con las opciones para indizar el archivo y permitir la
compresión y cifrado.
La pestaña Seguridad permite especificar los permisos de lectura y escritura sobre el archivo, de
modo que podamos, por ejemplo, protegerlo de modificaciones. Podemos indicar qué permisos tiene
cada uno de los usuarios que utilizan nuestro mismo equipo.
La pestaña Detalles incluye mucha de la información que ya veíamos en la pestaña General, además
del alguna otra, como puede ser el autor. Esta pestaña es más específica y variará más dependiendo del
tipo de archivo: de texto, imagen, música, etc. Podemos editar la información que se muestra en
Detalles simplemente haciendo clic sobre el texto. Por ejemplo, sobre el Álbum o el Género de una
canción o sobre el Autor de un documento de texto. De esta forma será más sencillo organizarlas en
función de sus propiedades.
Windows 7 tiene una opción de seguridad que realiza copias de seguridad automáticamente cada
cierto tiempo. Por defecto esta opción está desactivada, pero si la activaremos, desde la pestaña
Versiones anteriores podríamos recuperar una versión anterior del documento.
En las propiedades de las carpetas además disponemos de la pestaña Compartir que contiene
información sobre los permisos que se ofrecen a los demás usuarios de la red sobre nuestras carpetas o
archivos. Más adelante veremos cómo compartir carpetas con otros usuarios del equipo y con otros
equipos.
IV. ACTIVIDADES
1. Encender el equipo de cómputo, si existe algún desperfecto o faltante en el equipo
comunicarlo inmediatamente.
2. Realice las actividades de la práctica indicadas por el docente.
V. EJERCICIOS
12. EJERCICIO PASO A PASO: CREAR Y ELIMINAR ARCHIVOS Y CARPETAS
Objetivo.
Practicar cómo se puede organizar la información en carpetas.
Ejercicio paso a paso.
Ing. Jesús Molina Calizaya
Informática Página 23
1. Abre el Explorador de Windows desde la opción Documentos del menú Inicio.
2. Pulsa el botón Nueva Carpeta de la Barra de herramientas.
3. Verás que en la Lista de Archivos aparece una nueva carpeta que tiene como nombre
predeterminado Nueva Carpeta y está en modo edición. Escribe su nuevo nombre: Mi nueva
carpeta. Observarás que el antiguo nombre desaparece directamente, esto es porque el texto
Nueva Carpeta estaba seleccionado.
4. Una vez cambiado el nombre entra en la carpeta haciendo doble clic sobre ella.
5. Haz clic con el botón derecho del ratón sobre la zona en blanco de la parte derecha, es decir,
sobre el espacio vacío de la Lista de Archivos.
6. Selecciona la opción Nuevo en el menú contextual y haz clic en la opción Documento de texto.
7. Ponle Mi archivo de texto como nombre.
8. Repite los pasos del 5 al 6 cuatro veces, para obtener cuatro archivos de texto más. Puedes
renombrarlos si quieres.
Ya tienes una carpeta Mi nueva carpeta que contiene en su interior Mi archivo de texto. Vamos a
borrarlos.
9. Selecciona tres de los archivos que has creado. Asegúrate de seleccionar archivos alternativos,
es decir, uno sí y uno no. Para hacerlo sólo debes mantener pulsada la tecla Ctrl mientras los
seleccionas con el ratón.
10. Pulsa la tecla Supr y acepta el cuadro de diálogo que pregunta si está seguro de querer
eliminarlos.
De esta forma hemos practicado cómo seleccionar elementos alternativos para, por ejemplo, borrarlos.
Ahora vamos a borrar el resto de elementos que hemos creado en este ejercicio.
11. Haz clic con el botón derecho sobre Mi nueva carpeta en el Panel de navegación y elige la
opción Eliminar.
12. Se abre la ventana de confirmación. Pulsamos Sí.
Así borramos la carpeta y su contenido, es decir, los archivos que habíamos creado. Ahora se
encuentran en la papelera de reciclaje.
Ing. Jesús Molina Calizaya
Informática Página 24
13. EJERCICIO : CREAR UNA ESTRUCTURA DE CARPETAS
Crea la siguiente estructura de carpetas, preferiblemente en la biblioteca Documentos.
14. Ejercicio 2: Crear y eliminar archivos
1. Crea dos documentos de texto en la carpeta Ejer 22 y llámalos archivo 221 y archivo 222.
2. Elimina archivo 222.
15. Ejercicio 3: Copiar y mover
1. Copia el documento archivo 221 a la carpeta Ejercicio 2.
2. Haz una copia del archivo 221 en la misma carpeta. No lo renombres.
3. Mueve toda la carpeta Ejercicio 2 a la carpeta Ejercicio 1.
16. Ejercicio 5: Eliminar
Elimina permanentemente la carpeta Practicas para borrar todos los archivos y carpetas que hemos ido
creando en los ejercicios.
17. Ejercicio 6: Vistas y ordenación
1. Abre la carpeta Imágenes de muestra que se encuentra en la biblioteca Imágenes y elige la
vista Detalle, en caso de que no sea la que utilizas.
2. Ordena las imágenes de forma que veas en primer lugar la más reciente.
3. Ahora ordénalas por orden alfabético.
4. Y agrupa por Nombre.
5. Selecciona de nuevo la vista que tenías al principio (u otra, la que quieras seguir utilizando de
ahora en adelante).
Ing. Jesús Molina Calizaya
También podría gustarte
- Windows 7Documento64 páginasWindows 7DANTEAún no hay calificaciones
- Manual Entorno Windows Informatica I AdministracionDocumento15 páginasManual Entorno Windows Informatica I AdministracionCarlos RodriguezAún no hay calificaciones
- 1-Curso Word 2022-Trabajo Práctico N°1Documento12 páginas1-Curso Word 2022-Trabajo Práctico N°1Facundo PintoAún no hay calificaciones
- Cuadernillo de POWER POINTDocumento9 páginasCuadernillo de POWER POINTJorge GuillinAún no hay calificaciones
- Sesión de Aprendizaje 24 de MayoDocumento6 páginasSesión de Aprendizaje 24 de MayoMiguelAún no hay calificaciones
- 4togrado 180408182626Documento82 páginas4togrado 180408182626Cinthya Paulina Hernandez Vazquez100% (1)
- Material 6 Sec 2019Documento10 páginasMaterial 6 Sec 2019imderAún no hay calificaciones
- Partes de La Ventana de WordDocumento3 páginasPartes de La Ventana de WordMelvin HernandezAún no hay calificaciones
- Partes Del MouseDocumento2 páginasPartes Del MouseantonioAún no hay calificaciones
- Manual Editor Video Windows 10Documento6 páginasManual Editor Video Windows 10María GraciaAún no hay calificaciones
- Corel Draw x5Documento51 páginasCorel Draw x5IngDanielMartinez100% (1)
- 1° Primaria Computacion S1Documento3 páginas1° Primaria Computacion S1Joel Arias100% (1)
- Manual ComputacionDocumento20 páginasManual ComputacionmarlexirAún no hay calificaciones
- Formas de Abrir El Explorador de WindowsDocumento10 páginasFormas de Abrir El Explorador de WindowsJasonEncinaVictorioAún no hay calificaciones
- 7mo Grado Libro 2020Documento118 páginas7mo Grado Libro 2020marioAún no hay calificaciones
- Plan de Clase InformaticaDocumento6 páginasPlan de Clase InformaticaDusten CAstroAún no hay calificaciones
- Manual de Excel para NiñosDocumento10 páginasManual de Excel para NiñosRafiny DuqueAún no hay calificaciones
- 6to GradoDocumento12 páginas6to GradoJorge ChavezAún no hay calificaciones
- Unidad 4 ComputacionDocumento4 páginasUnidad 4 ComputacionCarlosGutierrezHernandezAún no hay calificaciones
- Programacion de ComputacionDocumento67 páginasProgramacion de ComputacionCesar Hugo TafurAún no hay calificaciones
- 1er Grado Unidad 7Documento14 páginas1er Grado Unidad 7JORGE SAUL CHAVEZ VIVANCOAún no hay calificaciones
- Modulo Scratch 1mer Grado PrimariaDocumento42 páginasModulo Scratch 1mer Grado PrimariaRicardo Alvarado Fano100% (1)
- EduClic 3° PDFDocumento83 páginasEduClic 3° PDFLily FloresAún no hay calificaciones
- Computacion Seccion Primaria PDFDocumento103 páginasComputacion Seccion Primaria PDFLuis Alberto BellidoAún no hay calificaciones
- 2do PrimariaDocumento14 páginas2do PrimariaJORGE SAUL CHAVEZ VIVANCOAún no hay calificaciones
- Computación para Todos (Primaria) - 2do Grado PDFDocumento21 páginasComputación para Todos (Primaria) - 2do Grado PDFFlorencia MadridAún no hay calificaciones
- Programación Anual de ComputaciónDocumento6 páginasProgramación Anual de ComputaciónLucho CIAún no hay calificaciones
- Examen de Power PointDocumento1 páginaExamen de Power PointPedrinho CruzAún no hay calificaciones
- I.E.P. "Karol Józef Wojtyla": Los PeriféricosDocumento3 páginasI.E.P. "Karol Józef Wojtyla": Los PeriféricosMariana Suàrez RubioAún no hay calificaciones
- Computación 6to GradoDocumento40 páginasComputación 6to GradoLisseth Bautista BCAún no hay calificaciones
- 3º de Secundaria ExcelDocumento50 páginas3º de Secundaria Excelrichard salamanca villarroelAún no hay calificaciones
- Trabajo Practico InformaticaDocumento2 páginasTrabajo Practico InformaticaRamanujan SrinivasaAún no hay calificaciones
- Computacion para Primero PrimariaDocumento16 páginasComputacion para Primero Primariakeyla ponceAún no hay calificaciones
- Ejercicios Corel DrawDocumento11 páginasEjercicios Corel DrawadresconsumiblesAún no hay calificaciones
- 1 Primaria - Barra de Formato de WordPadDocumento2 páginas1 Primaria - Barra de Formato de WordPadFelikin Mndz HrtdAún no hay calificaciones
- Atajos de Teclado para Windows 7Documento4 páginasAtajos de Teclado para Windows 7jorge armando davila hurtado100% (1)
- 10 PowerPoint - Ficha Presentacion Con DiapositivasDocumento3 páginas10 PowerPoint - Ficha Presentacion Con DiapositivasCesar D Murcia GuerreroAún no hay calificaciones
- Computación InicialDocumento3 páginasComputación InicialGuido Tuyo PintoAún no hay calificaciones
- Separata WordPadDocumento2 páginasSeparata WordPadPepe LucketyAún no hay calificaciones
- Publisher 2010Documento85 páginasPublisher 2010Juan Jose Figueroa MuñozAún no hay calificaciones
- Modulo Computo 1º Primaria - LNF - 1Documento68 páginasModulo Computo 1º Primaria - LNF - 1Geraldine Leiva EspejoAún no hay calificaciones
- Sistema Operativo WindowsDocumento3 páginasSistema Operativo WindowsMilnert VpAún no hay calificaciones
- COMPUTACIONDocumento2 páginasCOMPUTACIONEdgardo Asencio SevillanoAún no hay calificaciones
- Modulo de Computación BásicaDocumento50 páginasModulo de Computación BásicaFernanda100% (2)
- Archivos y Carpetas...Documento19 páginasArchivos y Carpetas...lenilu100% (1)
- Ejercicios PowerpointDocumento14 páginasEjercicios PowerpointClever Paredes LaricoAún no hay calificaciones
- Ejercicios de Windows2Documento2 páginasEjercicios de Windows2JGB_PAAún no hay calificaciones
- Programacion Anual de Computacion SecundariaDocumento7 páginasProgramacion Anual de Computacion SecundariaMarisol CcqAún no hay calificaciones
- 4to Sec ProgramacionDocumento8 páginas4to Sec ProgramacionimderAún no hay calificaciones
- 1er GradoDocumento25 páginas1er GradoLuis Fernando Quiroz MartinezAún no hay calificaciones
- Como Crear Un Windows Post InstallDocumento8 páginasComo Crear Un Windows Post Installelektro2k2Aún no hay calificaciones
- Libro Kinder K2 v2Documento38 páginasLibro Kinder K2 v2Dante Vera100% (1)
- Guia de Aprendizaje No. 1. Escritorio de Windows - Informatica 6Documento4 páginasGuia de Aprendizaje No. 1. Escritorio de Windows - Informatica 6lionhp20038982Aún no hay calificaciones
- Manejo Del PaintDocumento15 páginasManejo Del PaintHermenegildo AlvarezAún no hay calificaciones
- Cuaderno de CampoDocumento2 páginasCuaderno de CampoJorge YaringañoAún no hay calificaciones
- Guia Practica Trabajar Con Archivos y CarpetasDocumento11 páginasGuia Practica Trabajar Con Archivos y CarpetasernestoavalosAún no hay calificaciones
- Silabo de Computación - Secundaria 2013Documento7 páginasSilabo de Computación - Secundaria 2013perueducaAún no hay calificaciones
- Folletos de PCDocumento2 páginasFolletos de PCEliasFragozoRuizAún no hay calificaciones
- Conocimientos Informáticos de PaintDocumento29 páginasConocimientos Informáticos de PaintMilton Moscoso100% (1)
- Barra de TareasDocumento11 páginasBarra de TareasFREDDYAún no hay calificaciones
- Gravedad Específica y Absorción de Agregado FinoDocumento2 páginasGravedad Específica y Absorción de Agregado FinoPaulo TellezAún no hay calificaciones
- Informe Salida A Yura 11111Documento10 páginasInforme Salida A Yura 11111Paulo TellezAún no hay calificaciones
- Informe Salida A Yura 11111Documento10 páginasInforme Salida A Yura 11111Paulo TellezAún no hay calificaciones
- Equilibrio de Un Cuerpo RigidoDocumento8 páginasEquilibrio de Un Cuerpo RigidoPaulo TellezAún no hay calificaciones
- Estudio Ambiental, Social y Predial - Tomo 2 PDFDocumento199 páginasEstudio Ambiental, Social y Predial - Tomo 2 PDFAldemir RojasAún no hay calificaciones
- Algunas Glándulas Endocrinas y Sus HormonasDocumento5 páginasAlgunas Glándulas Endocrinas y Sus HormonasAlessandra18960% (1)
- TrabajoDocumento17 páginasTrabajoGOKKUAún no hay calificaciones
- OAEF 01 - Constitución de Empresas ForestalesDocumento9 páginasOAEF 01 - Constitución de Empresas ForestalesmatiaAún no hay calificaciones
- Jean Paul Richter The - ElvesDocumento166 páginasJean Paul Richter The - ElvesAnonymous AqQIJOItAún no hay calificaciones
- EDAFOLOGIADocumento13 páginasEDAFOLOGIAWily Edg ChinchayAún no hay calificaciones
- Normas Peruanas de CementoDocumento1093 páginasNormas Peruanas de CementoAngel Washington Ochoa GalindoAún no hay calificaciones
- Educaion en Cuba Santos SoubalDocumento22 páginasEducaion en Cuba Santos SoubalAlberto Christin0% (1)
- La Oración Cristiana PDFDocumento5 páginasLa Oración Cristiana PDFAnthony SantillánAún no hay calificaciones
- Actividad 4toDocumento9 páginasActividad 4toDiostenes Norberto Arias CarmonaAún no hay calificaciones
- Bases-Concurso Arte en Madera-FINALDocumento6 páginasBases-Concurso Arte en Madera-FINALEscuela Nacional de Bellas Artes del Perú - ENSABAPAún no hay calificaciones
- Bases Campeonato de FutbolDocumento3 páginasBases Campeonato de FutbolAbraham Moises Calderon AtocheAún no hay calificaciones
- Gestión de Recursos Humanos - ProcesoDocumento8 páginasGestión de Recursos Humanos - ProcesoJavier EspinosaAún no hay calificaciones
- Administracion de ProcesosDocumento41 páginasAdministracion de ProcesosLisbethVargasAún no hay calificaciones
- Caso Idl3 - Informe Final Gestion de ProductoDocumento26 páginasCaso Idl3 - Informe Final Gestion de ProductoCarlos Crisostomo Cardenas50% (2)
- Agencias y SucursalesDocumento7 páginasAgencias y SucursalesVianny MarAún no hay calificaciones
- OllantayDocumento2 páginasOllantayJorge QuispeAún no hay calificaciones
- Sistema Circulatorio ResumenDocumento10 páginasSistema Circulatorio ResumenMartin RiosAún no hay calificaciones
- Higiene y Seguridad IndustrialDocumento4 páginasHigiene y Seguridad IndustrialAnonymous 8H0pr5Aún no hay calificaciones
- Tecnicas de Atencion Al ClienteDocumento6 páginasTecnicas de Atencion Al ClienteBELKI ARELY SOSA RIVASAún no hay calificaciones
- CV Fernando Nontol Pastor 2020Documento18 páginasCV Fernando Nontol Pastor 2020Ancestral AliengensAún no hay calificaciones
- Exposicion Identidad-Personal-HabitoDocumento13 páginasExposicion Identidad-Personal-HabitoOscarGutierrezAún no hay calificaciones
- Ser Sal y LuzDocumento9 páginasSer Sal y LuzLuis SanchezAún no hay calificaciones
- Qdoc - Tips - Lineas de Tiempo RamthaDocumento16 páginasQdoc - Tips - Lineas de Tiempo RamthaGaby Jacintes100% (1)
- Que Entiendes Por Soluciones Valorada o EstandarizadaDocumento1 páginaQue Entiendes Por Soluciones Valorada o EstandarizadaLuis Alberto ParionaAún no hay calificaciones
- Español 2 Tarea 3 UAPA!Documento5 páginasEspañol 2 Tarea 3 UAPA!ariannyAún no hay calificaciones
- Segundo Informe de Gobierno2.12.2014 ULTIMA VERSIONDocumento180 páginasSegundo Informe de Gobierno2.12.2014 ULTIMA VERSIONAlejandro GarciaAún no hay calificaciones
- Plagas y Enfermedades Del TOMATE de ARBOLDocumento24 páginasPlagas y Enfermedades Del TOMATE de ARBOLdopnip50% (4)
- AUSENTEDocumento2 páginasAUSENTEANDREU MARKOS LEGUIA IMUNDAAún no hay calificaciones
- Catalogo IntecalDocumento32 páginasCatalogo IntecalMar Mar MarAún no hay calificaciones
- Inteligencia artificial: Lo que usted necesita saber sobre el aprendizaje automático, robótica, aprendizaje profundo, Internet de las cosas, redes neuronales, y nuestro futuroDe EverandInteligencia artificial: Lo que usted necesita saber sobre el aprendizaje automático, robótica, aprendizaje profundo, Internet de las cosas, redes neuronales, y nuestro futuroCalificación: 4 de 5 estrellas4/5 (1)
- 7 tendencias digitales que cambiarán el mundoDe Everand7 tendencias digitales que cambiarán el mundoCalificación: 4.5 de 5 estrellas4.5/5 (87)
- UF0513 - Gestión auxiliar de archivo en soporte convencional o informáticoDe EverandUF0513 - Gestión auxiliar de archivo en soporte convencional o informáticoCalificación: 1 de 5 estrellas1/5 (1)
- Influencia. La psicología de la persuasiónDe EverandInfluencia. La psicología de la persuasiónCalificación: 4.5 de 5 estrellas4.5/5 (14)
- Toma de decisiones en las empresas: Entre el arte y la técnica: Metodologías, modelos y herramientasDe EverandToma de decisiones en las empresas: Entre el arte y la técnica: Metodologías, modelos y herramientasAún no hay calificaciones
- Clics contra la humanidad: Libertad y resistencia en la era de la distracción tecnológicaDe EverandClics contra la humanidad: Libertad y resistencia en la era de la distracción tecnológicaCalificación: 4.5 de 5 estrellas4.5/5 (117)
- Prácticas de refrigeración y aire acondicionadoDe EverandPrácticas de refrigeración y aire acondicionadoCalificación: 5 de 5 estrellas5/5 (6)
- Cómo ser una Persona más Sociable: Aprende a hablar con cualquiera sin temor e incrementa por completo tu inteligencia socialDe EverandCómo ser una Persona más Sociable: Aprende a hablar con cualquiera sin temor e incrementa por completo tu inteligencia socialCalificación: 4.5 de 5 estrellas4.5/5 (34)
- Cultura y clima: fundamentos para el cambio en la organizaciónDe EverandCultura y clima: fundamentos para el cambio en la organizaciónAún no hay calificaciones
- Ciencia de datos: La serie de conocimientos esenciales de MIT PressDe EverandCiencia de datos: La serie de conocimientos esenciales de MIT PressCalificación: 5 de 5 estrellas5/5 (1)
- Sistema de gestión lean para principiantes: Fundamentos del sistema de gestión lean para pequeñas y medianas empresas - con muchos ejemplos prácticosDe EverandSistema de gestión lean para principiantes: Fundamentos del sistema de gestión lean para pequeñas y medianas empresas - con muchos ejemplos prácticosCalificación: 4 de 5 estrellas4/5 (16)
- Guía para la aplicación de ISO 9001 2015De EverandGuía para la aplicación de ISO 9001 2015Calificación: 4 de 5 estrellas4/5 (1)
- EL PLAN DE MARKETING EN 4 PASOS. Estrategias y pasos clave para redactar un plan de marketing eficaz.De EverandEL PLAN DE MARKETING EN 4 PASOS. Estrategias y pasos clave para redactar un plan de marketing eficaz.Calificación: 4 de 5 estrellas4/5 (51)
- Excel para principiantes: Aprenda a utilizar Excel 2016, incluyendo una introducción a fórmulas, funciones, gráficos, cuadros, macros, modelado, informes, estadísticas, Excel Power Query y másDe EverandExcel para principiantes: Aprenda a utilizar Excel 2016, incluyendo una introducción a fórmulas, funciones, gráficos, cuadros, macros, modelado, informes, estadísticas, Excel Power Query y másCalificación: 2.5 de 5 estrellas2.5/5 (3)
- GuíaBurros: El controller de empresa: Cómo realizar el control total de tu empresaDe EverandGuíaBurros: El controller de empresa: Cómo realizar el control total de tu empresaAún no hay calificaciones
- UF0054: APROVISIONAMIENTO DE MATERIAS PRIMAS EN COCINA (HOTR0108)De EverandUF0054: APROVISIONAMIENTO DE MATERIAS PRIMAS EN COCINA (HOTR0108)Aún no hay calificaciones
- Excel y SQL de la mano: Trabajo con bases de datos en Excel de forma eficienteDe EverandExcel y SQL de la mano: Trabajo con bases de datos en Excel de forma eficienteCalificación: 1 de 5 estrellas1/5 (1)
- Guía de aplicacion de la ISO 9001:2015De EverandGuía de aplicacion de la ISO 9001:2015Calificación: 5 de 5 estrellas5/5 (3)
- 44 Apps Inteligentes para Ejercitar su Cerebro: Apps Gratuitas, Juegos, y Herramientas para iPhone, iPad, Google Play, Kindle Fire, Navegadores de Internet, Windows Phone, & Apple WatchDe Everand44 Apps Inteligentes para Ejercitar su Cerebro: Apps Gratuitas, Juegos, y Herramientas para iPhone, iPad, Google Play, Kindle Fire, Navegadores de Internet, Windows Phone, & Apple WatchCalificación: 3.5 de 5 estrellas3.5/5 (2)
- Sistemas de puesta a tierra: Diseñado con IEEE-80 y evaluado con MEFDe EverandSistemas de puesta a tierra: Diseñado con IEEE-80 y evaluado con MEFCalificación: 4.5 de 5 estrellas4.5/5 (7)
- GuíaBurros Microsoft Excel: Todo lo que necesitas saber sobre esta potente hoja de cálculoDe EverandGuíaBurros Microsoft Excel: Todo lo que necesitas saber sobre esta potente hoja de cálculoCalificación: 3.5 de 5 estrellas3.5/5 (6)
- Electrónica básica: INGENIERÍA ELECTRÓNICA Y DE LAS COMUNICACIONESDe EverandElectrónica básica: INGENIERÍA ELECTRÓNICA Y DE LAS COMUNICACIONESCalificación: 5 de 5 estrellas5/5 (16)
- Cómo hacer aviones de papel y otros objetos voladoresDe EverandCómo hacer aviones de papel y otros objetos voladoresAún no hay calificaciones