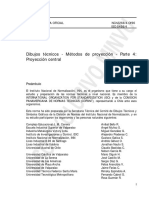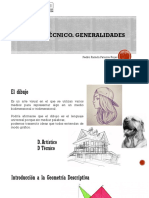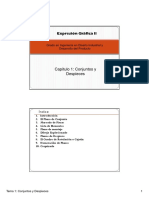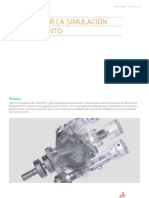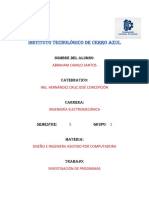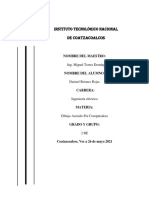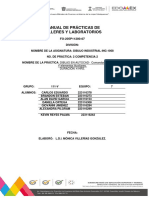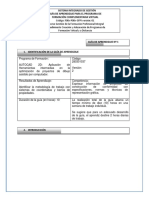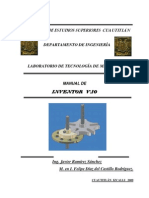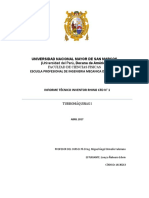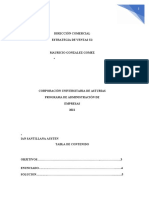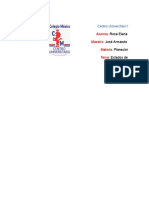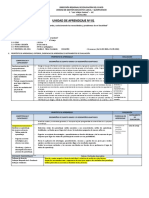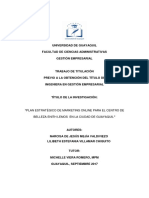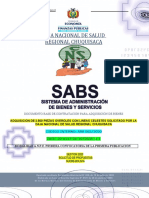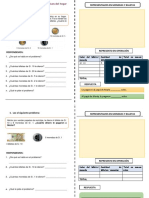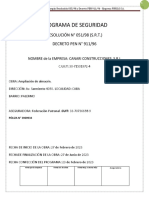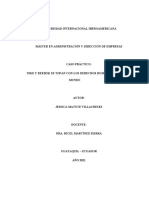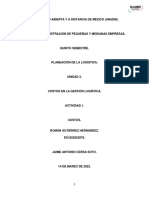Documentos de Académico
Documentos de Profesional
Documentos de Cultura
Manual Inventor V10
Cargado por
Keny ContrerasDerechos de autor
Formatos disponibles
Compartir este documento
Compartir o incrustar documentos
¿Le pareció útil este documento?
¿Este contenido es inapropiado?
Denunciar este documentoCopyright:
Formatos disponibles
Manual Inventor V10
Cargado por
Keny ContrerasCopyright:
Formatos disponibles
FACULTAD DE ESTUDIOS SUPERIORES CUAUTITLN
DEPARTAMENTO DE INGENIERA
LABORATORIO DE TECNOLOGA DE MATERIALES
MANUAL DE
INVENTOR V.10 INVENTOR V.10 INVENTOR V.10 INVENTOR V.10
Ing. Javier Ramrez Snchez
M. en I. Felipe Daz del Castillo Rodrguez.
CUAUTITLN IZCALLI 2009
FES- CUAUTITLN INVENTOR V. 10
Ing. JAVIER RAMREZ SNCHEZ Mtro. FELIPE DAZ DEL CASTILLO R.
- 1 -
INTRODUCCIN
Qu es el diseo?
Si se busca en la literatura la respuesta a esta pregunta, encontraremos tantas definiciones como
diseos existentes, debido principalmente al que el proceso del diseo, es una experiencia
humana muy comn. El diseo es la esencia de la Ingeniera, disear es crear, generar algo
nuevo, mejorar objetos existentes en una nueva forma funcin para satisfacer la necesidad
creciente de la sociedad.
En la actualidad, la comunicacin grfica utiliza los dibujos de ingeniera y los modelos como
un lenguaje, claro y preciso, con reglas bien definidas que es necesario dominar si se desea
tener xito en el diseo en ingeniera.
El diseo establece y define soluciones a estructuras pertinentes de problemas aun no resueltos,
soluciones nuevas a problemas que ya han sido resueltos de una forma distinta.
En la ingeniera el 92% del proceso de diseo se basa en las grficas. El 8% restante se divide
entre las matemticas y la comunicacin escrita y verbal y esto es porque las grficas
constituyen el medio principal de comunicacin en el proceso de diseo.
El diseador tiene que pensar en muchas de las caractersticas de un objeto que no se pueden
comunicar verbalmente. Estas ideas aparecen en la mente del diseador mediante un proceso
visual, no verbal.
El diseo dicta, en gran medida, las posibilidades del proceso y por tanto el costo de la futura
produccin.
Ahora bien, la computadora ha tenido un impacto muy importante sobre los mtodos utilizados
para disear y crear dibujos tcnicos
Las tcnicas de diseo, anlisis y comunicacin modernas estn cambiando el papel tradicional
del ingeniero. El proceso de diseo en la industria se ha desplazado de una actividad lineal, a
una actividad conjunta, la cual involucra todas las reas de una empresa y emplea computadoras
como herramienta principal.
FES- CUAUTITLN INVENTOR V. 10
Ing. JAVIER RAMREZ SNCHEZ Mtro. FELIPE DAZ DEL CASTILLO R.
- 2 -
Esta nueva forma de diseo, con su enfoque de equipo integrado, recibe el nombre de ingeniera
concurrente, la cual involucra la coordinacin de funciones tcnicas y no tcnicas de diseo y la
manufactura dentro de la empresa.
Los ingenieros y tcnicos deben ser capaces de trabajar en equipo y de disear, analizar y
comunicarse mediante sistemas poderosos de CAD para poder crear el modelado geomtrico.
Este modelado geomtrico es el proceso de crear grficas por computadora para comunicar,
documentar, analizar y visualizar el proceso de diseo.
La documentacin puede estar en forma de modelos de computadora en 3-D y enviarse
directamente a produccin para generar el control numrico por computadora (CNC) necesario
para el maquinado de la pieza.
Una vez que el lector de este trabajo, tenga el conocimiento de este software, tendr una nueva
visin de como resolver sus problemas al disear un componente o dispositivo, este nuevo
conocimiento tendr cierta influencia en su manera de razonar porque al pensar en este tipo de
lenguaje en grficas tcnicas, el lector tendr una claridad mayor al hacer uso de ellas.
As finalmente todo este proceso depende de la raz ms importante que es el diseo CAD
(Diseo Asistido por Computadora), el cual simplifica en gran medida el nmero de pasos para
finalizar un proceso en un tiempo muy reducido, lo cual beneficia en gran medida al desarrollo
de un producto.
FES- CUAUTITLN INVENTOR V. 10
Ing. JAVIER RAMREZ SNCHEZ Mtro. FELIPE DAZ DEL CASTILLO R.
- 3 -
CAPITULO 1
EL CAD COMO HERRAMIENTA EN INGENIERIA Y SU
IMPORTANCIA
1.1 EL CAD
El CAD (Diseo Asistido por Computadora) se ha convertido hoy en da en una herramienta
bsica para ingeniera debido al avance tecnolgico en la computacin que ha facilitado el
dibujo de piezas complicadas y reduce considerablemente el tiempo de diseo de la pieza ya sea
una sola o en conjunto.
Una de las principales ventajas del diseo en CAD es que se puede tener una referencia visual
muy clara de las piezas que se desean disear ya que el software permite renderizar las piezas
con texturas y materiales diversos y mostrarlas como un slido para poder visualizar una vista
previa del producto final.
este trabajo presenta las herramientas para el diseo de piezas sencillas y complicadas que
pueden presentarse al momento de disear y se ha creado con el fin de brindarle al alumno
interesado en el diseo por CAD, una herramienta ms para su desarrollo acadmico, figura 1.1.
Figura 1.1 rea de trabajo de un software de CAD
FES- CUAUTITLN INVENTOR V. 10
Ing. JAVIER RAMREZ SNCHEZ Mtro. FELIPE DAZ DEL CASTILLO R.
- 4 -
Disear, es formular un plan para la satisfaccin de una necesidad especfica o resolver un
problema. La metodologa de la solucin se limita a lo que el diseador sabe o puede hacer; la
solucin, adems de ser funcional, segura, confiable, competitiva, til, que se pueda fabricar y
comercializar, tambin debe ser legal y adecuarse a los cdigos y normas aplicables. El diseo
en ingeniera es un proceso para resolver problemas que utilizan conocimiento, recursos y
productos existentes para crear bienes y procesos nuevos.
El siguiente diagrama de flujo muestra las varias etapas en que esta integrado el proceso del
diseo.
FES- CUAUTITLN INVENTOR V. 10
Ing. JAVIER RAMREZ SNCHEZ Mtro. FELIPE DAZ DEL CASTILLO R.
- 5 -
El diseo en ingeniera abarca tanto el proceso como al producto. Un proceso es una serie de
acciones continuas que terminan en un resultado particular. El producto es cualquier cosa
producida como resultado de un proceso. Es importante que el diseador comience por
identificar exactamente como reconoce una alternativa satisfactoria y como distingue entre 2
alternativas satisfactorias, con objeto de identificar la mejor.
El diseo establece y define soluciones hacia problemas no resueltos anteriormente, nuevas
soluciones a problemas que ya han sido resueltos de una manera distinta. La habilidad de
disear es un arte y una ciencia a la vez. La ciencia puede aprenderse a travs de tcnicas y
mtodos de ingeniera, el arte de disear se aprende mejor al practicar el diseo. Es por esta
razn que la experiencia en diseo debe envolver alguna experiencia en proyectos realistas. La
ciencia explica lo que es, la ingeniera crea lo que no exista.
El convertirse en un profesional en el diseo es una meta con solucin para un estudiante en
ingeniera, esta meta requiere prctica y conocimiento el cual se le pretende proveer en este
manual.
Existen cuatro puntos en la actividad del diseo, a saber:
I) Creatividad: Requiere la creacin de algo que no ha existido antes que sea el
mejoramiento de un proceso un producto ya creado.
II) Complejidad: Requiere tomar decisiones que involucran variables y parmetros que pueden
afectar el diseo.
III) Decisin: Requiere el elegir entre muchas soluciones posibles a cualquier nivel del diseo,
desde conceptos bsicos hasta detalles pequeos de forma y figura.
IV) Compromiso: Requiere balancear requerimientos mltiples y a veces conflictivos debido a
que se arriesgan grandes cantidades de dinero al momento de traer un nuevo diseo al mercado.
Hay que estar conscientes de que la tecnologa puede ser frgil y debemos estar en guardia.
Nuestra preocupacin es la tecnologa de la ingeniera y la tecnologa de la computacin.
Actualmente hay muchas herramientas de cmputo para ayudar al diseador a terminar las
tareas. Hay informacin espacial (geomtrica), procesadores de nmeros y mezclas de estas
funciones.
FES- CUAUTITLN INVENTOR V. 10
Ing. JAVIER RAMREZ SNCHEZ Mtro. FELIPE DAZ DEL CASTILLO R.
- 6 -
Hay muchos programas: Matlab, MathCad, Excel, Quattro-Pro, ESS, Maple, TKsolver,
ANSYS, I-DEAS, Pro/E, Inventor, Unigraphics y AutoCad.
Ahora bien, el gran impacto de la ingeniera asistida por computadora se ha dado en mayor
parte en el diseo. La habilidad de hacer cambios y usar dibujos de partes de antiguos diseos
en nuevos dibujos. Actualmente el modelado en 3-D se ha convertido en la herramienta que ha
prevalecido ms, as como se ha vuelto viable en las computadoras personales. Las graficas son
una parte muy importante del proceso de diseo en ingeniera, el cual las utiliza para visualizar
soluciones posibles y documentar el diseo para fines de comunicacin. Las graficas o el
modelado geomtrico que usa el CAD se emplea para visualizar, analizar, documentar,
optimizar el diseo, simular y producir un proceso producto.
El modelado en slido tridimensional provee una geometra completa y una descripcin
matemtica del diseo. As pues, los modelos pueden ser seccionados para revelar detalles
interiores pueden ser convertidos rpidamente en el convencional dibujo de ingeniera en dos
dimensiones.
En estos das la computadora extiende las capacidades del ingeniero en diseo en varias
maneras. Primero en la organizacin del tiempo consumido en las operaciones repetitivas, lo
que libera al diseador para concentrarse en operaciones ms complejas. Segundo, le permite al
diseador el analizar con mayor rapidez problemas complejos ms a fondo. Estos dos factores
hace posible realizar ms iteraciones al momento de disear. Finalmente el sistema de
informacin de la computadora puede ser compartida ms rpidamente con otras personas de la
misma compaa, como ingenieros en manufactura, planeadores de proceso, diseadores de
herramientas y troqueles. El vnculo entre el CAD y el CAM es particularmente importante en
este proceso.
1.2 MORFOLOGIA DEL DISEO
La morfologa del diseo le brinda la descripcin detallada del proceso de diseo. Existen 6
fases en el diseo, las cuales veremos a continuacin:
I) Identificar las necesidades del cliente: El xito de esta actividad es el de entender
completamente las especificaciones y requerimientos del cliente, lo cual significa interactuar
con el equipo de diseo.
FES- CUAUTITLN INVENTOR V. 10
Ing. JAVIER RAMREZ SNCHEZ Mtro. FELIPE DAZ DEL CASTILLO R.
- 7 -
II) Definicin del problema: El xito de esta actividad es el de crear un informe que describa
lo que deber ser logrado para satisfacer las necesidades del cliente. Esto envuelve el anlisis
de los productos de competencia y una lista de los requerimientos del producto lo que es
especificacin de diseo en un producto.
III) Reunir informacin: La ingeniera del diseo presenta requerimientos especiales sobre las
necesidades de adquirir un amplio espectro de informacin, lo cual significa que se debe
adquirir el mayor nmero de informacin para que el producto pueda quedar dentro de las
especificaciones deseadas, que se obtenga la mayor calidad posible y al mismo tiempo el bajo
costo del producto para que al final el cliente est satisfecho por el trabajo ya que como podr
ver, el punto principal en estas actividades es el que el cliente vuelva.
IV) Conceptualizacin: Esta actividad entra dentro de las ms importantes en esta morfologa,
ya que en ste punto, el equipo de diseo y creatividad se renen para crear varios conceptos
que pueden satisfacer potencialmente el problema, adems de que en este punto se presenta
toda la informacin ya reunida para analizar de una manera ms real el concepto final.
V) Refinamiento de especificaciones del diseo en el producto: Las especificaciones del
diseo del producto deben ser revisadas nuevamente antes de que el concepto haya sido
seleccionado, ya que en esta etapa el equipo de diseo deber entregar algunos valores crticos
en lo que se refiere al parmetro de diseo, adems de lidiar con el problema entre costo y
desempeo, problema que es muy importante ya que baja calidad = menor costo = alto riesgo
de falla en el producto.
VI) Revisin del diseo: Antes de comprometer los fondos y moverse a la siguiente fase de
diseo, una revisin del diseo debe ser sostenida. La revisin del diseo asegurar que el
diseo es fsicamente realizable y econmicamente beneficioso. Debe dar un vistazo al
itinerario de creacin del producto. Esto es necesario como un dispositivo de estrategia para
minimizar los tiempos de ciclos del producto, recursos humanos, equipo, y capacidad
econmica para sostener el proyecto.
FES- CUAUTITLN INVENTOR V. 10
Ing. JAVIER RAMREZ SNCHEZ Mtro. FELIPE DAZ DEL CASTILLO R.
- 8 -
1.3 DISEO DEL PRODUCTO
La meta del diseo de productos es producir un bien que satisfaga los deseos y las necesidades
del consumidor, con un costo de produccin bajo, que sea seguro para el cliente y el medio
ambiente y que sea rentable para la compaa. Es en esta fase donde las decisiones en
resistencia, seleccin de material, tamao, forma y compatibilidad espacial son tomadas. Ms
all de esta fase los cambios en diseo se vuelven muy caros, esta fase es tambin llamada
diseo preliminar y dentro de ella existen tres puntos bsicos a seguir que son:
I) Arquitectura de producto: En esta etapa se decide los componentes fsicos del diseo para
realizar el trabajo requerido
II) Diseo y configuracin de partes y componentes: Es donde a las partes se les agregan
dispositivos lo que significa que se determina como van a ir situadas en el espacio relatvo entre
ellas, adems los detalles de materiales y manufactura se dan en ste paso como se muestra en
la figura 1.2.
Figura 1.2 Dibujo de detalle, configuracin de partes y componentes.
FES- CUAUTITLN INVENTOR V. 10
Ing. JAVIER RAMREZ SNCHEZ Mtro. FELIPE DAZ DEL CASTILLO R.
- 9 -
III) Diseo paramtrico de las partes y componentes: El diseo paramtrico inicia con la
recopilacin de la informacin en la configuracin de las partes, esto apunta a establecer las
dimensiones exactas y tolerancias de cada parte a disear.
DISEO DE DETALLE
El logro histrico del diseo de detalle ha sido el producir dibujos que contengan informacin
necesaria para manufacturar un producto. Estos dibujos debern ser tan completos que no
debern dejar lugar para la mala interpretacin. La informacin en un dibujo de detalle incluye:
Vistas Standard de proyecciones ortogonales que son superior, frontal y las vistas
laterales.
Vistas auxiliares como secciones, vistas de acercamiento o vistas isomtricas que
aadan un componente visual que clarifique los detalles.
Dimensiones.
Tolerancias.
Especificacin de materiales e instrucciones especiales de proceso.
Detalles de manufactura.
Algunas veces se aaden hojas de especificacin que reemplazan las notas en un dibujo.
Los dibujos de ensamble son parte del diseo de detalle. Estos son de dos tipos:
1. Hojas de diseo, los cuales son los modelos slidos en CAD. Esto sirve para visualizar
la funcionalidad del producto adems de asegurar que existe un espacio fsico de todos
los componentes.
2. Dibujos de ensamble, son creados en el dibujo de detalle como herramientas para poder
pasar del departamento de diseo al departamento de produccin.
FES- CUAUTITLN INVENTOR V. 10
Ing. JAVIER RAMREZ SNCHEZ Mtro. FELIPE DAZ DEL CASTILLO R.
- 10 -
En esta fase, el diseo es dirigido a una etapa en la que la informacin faltante se aade, como
son: forma, dimensiones, tolerancias, propiedades de superficie, materiales y procesos de
manufactura para cada parte.
Los dibujos de ingeniera de detalle en la actualidad, como ya se ha mencionado, son dibujos
asistidos por computadora (CAD), son los que intervienen en ste proceso siendo parte vital de
todo el proceso ya que es donde se muestra el diseo ya creado, los dibujos de ensamblado y
las instrucciones para hacerlo deben ser proporcionados igualmente.
En el diseo de detalle frecuentemente incluye la construccin y prueba de varias versiones de
reproduccin o prototipos, figura 1.3.
Figura 1.3 Prototipo de un brazo robtico para una lnea de ensamblaje
FES- CUAUTITLN INVENTOR V. 10
Ing. JAVIER RAMREZ SNCHEZ Mtro. FELIPE DAZ DEL CASTILLO R.
- 11 -
1.5 REDISEO
Una situacin muy comn es el rediseo. Los detalles del diseo se someten a cambios muchas
veces cundo an el dispositivo se encuentra en la etapa de prototipos, mejoras y pruebas.
Existen dos tipos de categoras en rediseo: arreglos y actualizaciones. Un arreglo es una
modificacin de diseo que es requerida debido al bajo desempeo una vez que el producto a
sido introducido al mercado, es cundo el diseo en CAD es muy importante ya que se pueden
hacer las correcciones pertinentes en un tiempo muy reducido ya que si no existiera el diseo
asistido por computadoras se perdera nuevamente demasiado tiempo en volver a dibujar a
mano todo y esto retrasara completamente la produccin.
Por otro lado, las actualizaciones se planean usualmente como parte del ciclo de vida del
producto antes de que el producto sea introducido al mercado. Una actualizacin puede aadir
la capacidad y mejoramiento del desempeo en el producto o bien mejorar la apariencia para
mantenerlo en el mercado.
1.6 INGENIERIA CONCURRENTE
La situacin mas frecuente y comn en el diseo de ingeniera es el trabajo en equipo, la razn
por la que este tema entra dentro de este manual es porque el diseo en CAD est muy
enfocado al trabajo en equipo.
Un equipo es un grupo de personas con habilidades complementarias asignados a un propsito
en comn. En general existen 2 tipos de equipos: los que se dedican a realizar el trabajo real
como los equipos de diseo, y los equipos que hacen recomendaciones. Ambos son igualmente
importantes. Mucha gente trabaja en grupos, pero un grupo de trabajo no necesariamente es un
equipo, y es por eso que muchos grupos no alcanzan este nivel y el trabajo se complica.
Ciertamente, el diseo en ingeniera se complica debido a la variedad de problemas, as que es
necesario fomentar el trabajo en equipo. Una sola persona no posee todos los conocimientos y
habilidades necesarias para una solucin exitosa, y una sola persona trabajando 20 horas al da
no puede completar las tareas necesarias para finalizar un trabajo.
La ingeniera concurrente es un enfoque de equipo no lineal de diseo que conjunta los
elementos de entrada, de proceso y de salida necesarios para elaborar un producto. Las personas
FES- CUAUTITLN INVENTOR V. 10
Ing. JAVIER RAMREZ SNCHEZ Mtro. FELIPE DAZ DEL CASTILLO R.
- 12 -
y los procesos se conjuntan desde el inicio del diseo, algo que normalmente no se hace en el
enfoque lineal. Esta formado por ingenieros de diseo y de produccin, tcnicos, personal de
mercadotecnia, planificadores y gerentes, todos ellos trabajan de manera conjunta para resolver
un problema y generar un producto.
El diseo en CAD consiste bsicamente en trabajo en equipo ya que todos deben complementar
sus ideas y seguir un fin comn, deben compartir informacin especfica,
as que debern estar de acuerdo con las especificaciones para poder lograr el objetivo deseado
que es de un conjunto de piezas formar un componente o mecanismo, figura 1.4.
Figura 1.4 Diseo de un rotor de helicptero.
FES- CUAUTITLN INVENTOR V. 10
Ing. JAVIER RAMREZ SNCHEZ Mtro. FELIPE DAZ DEL CASTILLO R.
- 13 -
Adems, desde el punto de vista de la integracin de todas las fases del proceso de diseo y
fabricacin, es decir, desde el enfoque de la Ingeniera Concurrente, resulta obvio que el uso de
modelos aporta grandes beneficios.
Por ejemplo, el uso de los prototipos virtuales creados a partir de estas aplicaciones, permite el
posterior anlisis con otras aplicaciones CAE, simulando ciertos comportamientos que son
imposibles de prever sin la creacin de prototipos fsicos o virtuales. Por tanto, sustituyendo la
delineacin por el modelado se reduce el tiempo de lanzamiento al mercado, con el
consiguiente ahorro de los costes y aumento de la competitividad que esto supone. Pero no
siempre est claro si la inversin que se realiza al adquirir una aplicacin CAD de modelado es
rentable. Tampoco es trivial seleccionar la aplicacin ms adecuada.
Para elegir bien, se deben analizar aspectos clave que puedan ayudar a decidir segn
determinadas necesidades. En este trabajo se justifican los aspectos crticos que parecen ms
interesantes para evaluar este tipo de aplicaciones.
Los aspectos considerados son, fundamentalmente, los siguientes:
Compatibilidad.
Amigabilidad de la interaccin acceso a la informacin.
Visualizacin.
Dominio de los modelos.
Entorno de esbozo (intencin de diseo).
Asociatividad 2D a 3D.
Funciones definidas por el usuario (FDU).
Esqueleto del producto (Diseo conceptual).
1.7.1 Aspectos crticos en la seleccin de una aplicacin CAD de modelado
La compatibilidad es un aspecto crtico porque, no existen traductores especficos de una
aplicacin a otra, por cuestiones de competencia y mercado. Tampoco existe todava un
FES- CUAUTITLN INVENTOR V. 10
Ing. JAVIER RAMREZ SNCHEZ Mtro. FELIPE DAZ DEL CASTILLO R.
- 14 -
traductor con formato neutro estndar perfectamente establecido que asegure el intercambio
ntegro de los datos, aunque cada vez se realizan ms esfuerzos en este sentido.
Desde algunas aplicaciones CAD la informacin relativa a elementos caractersticos (features)
e informacin paramtrica del modelo se conserva hasta cierto punto.
Existen actualmente algunos estndares de intercambio entre aplicaciones CAD, entre los
cuales destacan el IGES y STEP (ISO 10303) entre los ms conocidos, siendo ste ltimo el
ms avanzado, aunque no se ha adoptado hasta el momento debido a que solo se implementan
determinados subconjuntos del protocolo establecido (lo que se conoce como variantes). El
estndar ISO 10303, como principal formato neutro de intercambio en la industria, asegura
soluciones a medio plazo, proporcionando un correcto intercambio de informacin entre
modelos paramtricos previsto para finales de 2009.
Actualmente, este estndar proporciona intercambio esttico de la informacin del producto,
perdindose toda la informacin paramtrica, de restricciones y relativa a features del modelo.
Con respecto a la amigabilidad de la interaccin con el usuario, no todos los sistemas presentan
las mismas facilidades a la hora de manejar dicho modelo en pantalla. Mientras I-DEAS la cual
es una versin mas completa de Unigraphics, permiten movimientos intuitivos y funcionales
(desplazamientos, zooms y orientaciones dinmicas con simples combinaciones de teclas y
botones del ratn) que facilitan las tareas de comprensin y modificacin, otros como
AutoCAD o MicroStation Modeler, Mechanical Desktop, impiden el manejo accesible del
modelo, provocando prdidas de tiempo innecesario en idas y venidas repetitivas a mens, ms
o menos accesibles, lo que implica una inversin temporal mayor en la realizacin de ciertas
tareas. Un ejemplo claro es la orientacin dinmica mediante mens (figura 1.5)
FES- CUAUTITLN INVENTOR V. 10
Ing. JAVIER RAMREZ SNCHEZ Mtro. FELIPE DAZ DEL CASTILLO R.
- 15 -
Figura 1.5 Orientacin dinmica y ngulos de libertad en Inventor V10
En el acceso a la informacin, actualmente cada vez ms aplicaciones optan por tener toda la
informacin relativa al modelo accesible desde cualquier punto del programa, esto es, se
pueden realizar modificaciones en features accediendo, tanto desde el men (con posterior
seleccin de geometra por pantalla), como desde el rbol del modelo (situndose sobre la
feature correspondiente), como desde la misma pantalla grfica simplemente situndose sobre
la geometra en cuestin y pulsando un botn del ratn. Lo que est nicamente disponible solo
en las ltimas versiones de ciertas aplicaciones ms avanzadas (figura 1.6).
Figura 1.6: Seleccin de herramientas en ambiente grafico Inventor V10
FES- CUAUTITLN INVENTOR V. 10
Ing. JAVIER RAMREZ SNCHEZ Mtro. FELIPE DAZ DEL CASTILLO R.
- 16 -
Respecto a la visualizacin, solamente las aplicaciones de gama media y alta proporcionan
visualizaciones realistas con algoritmos de ocultacin de lneas y robustos (figura 1.7).
Figura 1.7: Visualizacin de un modelo a) sombreado, b) con lneas ocultas, c) con tcnicas de
renderizado (Inventor V10).
En el dominio de los modelos, donde son puntos clave el nmero de primitivas que incorpora la
aplicacin y la flexibilidad para generar geometras complejas. Resulta evidente que una
aplicacin CAD de altas prestaciones representar ms modelos y ser capaz de crear
geometras variadas y complejas; que no es posible generar con aplicaciones simples, y que no
son robustas en aplicaciones de prestaciones inferiores.
Sin duda, tambin es interesante el entorno de esbozo o sketching que presentan este tipo de
aplicaciones. Puesto que muchos usuarios tenemos una educacin previa en aplicaciones de
delineacin, el salto a las de modelado es an ms difcil. Todo lo que hacemos en una
aplicacin de delineacin (delinear capturando puntos clave, utilizando coordenadas relativas,
etc.), pensamos poder hacerlo, obviamente, cuando modelemos.
Para generar la geometra, previamente se han de esbozar las secciones y trayectorias en
el espacio que permiten la creacin del modelo. Esta tarea de esbozar o delinear secciones
o perfiles puede representar muchas veces un duro trabajo.
FES- CUAUTITLN INVENTOR V. 10
Ing. JAVIER RAMREZ SNCHEZ Mtro. FELIPE DAZ DEL CASTILLO R.
- 17 -
Algunas aplicaciones permiten crear estos esbozos bidimensionales con cierta facilidad, como
por ejemplo MicroStation Modeler, que utiliza la herramienta Accudraw (o dibujo con
precisin) y sus modos de snap (o captura de puntos clave de referencia a entidades) para
obtener de una manera rpida y simple una seccin (aparte de apoyarse en otras herramientas
para la aplicacin de restricciones geomtricas que definan la intencin de diseo, por el
contrario, pueden dificultar la tarea de creacin de secciones como es el caso de Catia, que se
hacen menos amigables a la hora, tanto de crear como de establecer restricciones en las
secciones.
La asociatividad 3D a 2D es tambin un aspecto crtico importante, ya que permite
modificaciones en los dos sentidos, esto es, del modelo al plano de ingeniera y del plano al
modelo tridimensional. Normalmente, la totalidad de las aplicaciones simples y muchas de
gama media aseguran, nicamente, el sentido de 3D a 2D, pero no al contrario.
Las aplicaciones ms completas, s que aseguran la asociatividad plena. Otro aspecto a
considerar es la posibilidad de incorporar informacin crtica del producto en la fase de diseo
conceptual, que es la fase ms temprana del diseo.
Actualmente, la mayora de los programas CAD, cuentan con bibliotecas y herramientas de
anlisis para los distintos diseos generados en estas plataformas, donde encontraremos:
Simulacin dinmica
Anlisis de tensin (figura 1.8).
Diseo de tubos, tuberas y cables
Una mejorada seccin de documentacin de diseo y fabricacin, compatible con las
principales normas de dibujo
FES- CUAUTITLN INVENTOR V. 10
Ing. JAVIER RAMREZ SNCHEZ Mtro. FELIPE DAZ DEL CASTILLO R.
- 18 -
Figura 1.8: Anlisis de un modelo sometido a esfuerzos
Ambas estructuras tienen almacenados los parmetros crticos del proyecto y la intencin de
diseo del ingeniero, de modo que las modificaciones que afectan a estos parmetros crticos,
repercuten automticamente en el resto del diseo, facilitando y flexibilizando las
modificaciones y posibles rediseos futuros, e incluso permitiendo el control de diferentes
productos compartiendo dicha estructura.
FES- CUAUTITLN INVENTOR V. 10
Ing. JAVIER RAMREZ SNCHEZ Mtro. FELIPE DAZ DEL CASTILLO R.
- 19 -
1.7.2 Comparacin de precios y compatibilidad en software
SOFTWARE PRECIO COMPATIBILIDAD
DESDE:
AutoDesk Inventor V10
$5000 dlares licencia por
1 ao
Windows 2000 professional SP4,
Windows XP Professional/Home
SP1 & SP2
512MB 1GB + RAM (para menos
de 1000 partes)
Pentium IV, Xeon , AMD Athlon
Tarjeta Grafica VGA de 128 MB
Open GL
Solid Works
$10000 dlares licencia por 1 ao
Windows XP Professional/Home
SP1 & SP2
1GB de RAM
Pentium Pentium IV
Tarjeta grfica VGA
CATIA
$10000 dlares, licencia por un
ao
Windows XP Professional/Home
SP1 & SP2, Vista
1 GB de RAM
Pentium IV
Tarjeta VGA
Unigraphics NX
Licenciamiento Unigraphics NX
educativo 50 usuarios 10,000
dlares
Windows XP y Vista/ Unix/ Linux/
Mac 0S X
1 GB de RAM
Pentium IV 2.8 Ghz.
Tarjeta Grfica Nvidia o RADEON
FES- CUAUTITLN INVENTOR V. 10
Ing. JAVIER RAMREZ SNCHEZ Mtro. FELIPE DAZ DEL CASTILLO R.
- 20 -
CAPITULO 2
CARACTERSTICAS BSICAS DE AUTODESK INVENTOR V10
2.1 AREA DE TRABAJO
El rea de trabajo es la zona donde se desarrollarn todos los diseos que usted tenga
planeados. Esta zona no es muy distinta a los sistemas CAD que quizs ya usted haya manejado
anteriormente como AutoCad y Mechanical Desktop, incluso programas ms sofisticados
tales como I-DEAS UNIGRAPHICS, dado que todos poseen interfaces mucho mas accesibles
actualmente. El nombre plano de trabajo sugiere que usted puede mover herramientas de
software dentro la pantalla y ahorrarse tiempo al momento de crear una pieza.
Como una de nuestras primeras directrices dentro de Inventor V.10, es escoger el tipo de accin
que vamos a realizar al momento de iniciar el programa, para ello el cuadro de dialogo de inicio
de Inventor V.10 proporciona 4 opciones (figura 2.1):
Figura 2.1 Cuadro de dialogo de inicio de Inventor V.10
FES- CUAUTITLN INVENTOR V. 10
Ing. JAVIER RAMREZ SNCHEZ Mtro. FELIPE DAZ DEL CASTILLO R.
- 21 -
Tabla 2.1 Opciones de inicio de trabajo en INVENTOR V.10
GETTING STARTED
( Para empezar)
Esta opcin muestra a travs de documentos PDF las
caractersticas nuevas que posee el programa Inventor
V.10, as como manuales de ayuda al usuario, un rea de
contacto directa con la empresa proveedora del software
por medio de su pgina de internet.
NEW
(Nuevo)
Este men muestra las diversas plantillas que tiene el
usuario para iniciar un dibujo nuevo de acuerdo al
sistema de unidades, ya sea mtrico o ingles, que desee
utilizar y al tipo de ambiente que desee ingresar, como
puede ser el dibujo de una pieza, archivos de
presentacin, conjuntos soldados, ensamble de un
componente incluso el dibujo de vistas ortogonales del
mismo de acuerdo a las normas ANSI ISO.
OPEN
(abrir)
Este men muestra el directorio ya preestablecido por el
programa, en donde son almacenados los archivos ya
existentes los archivos que el usuario haya creado con
anterioridad de sus piezas, ensambles dibujos de vistas
ortogonales.
PROJECTS
(Proyectos)
Autodesk Inventor utiliza proyectos para representar
una agrupacin lgica de un proyecto de diseo completo.
Un proyecto organiza los datos guardando informacin
sobre dnde se almacenan los datos de diseo y dnde se
pueden editar los archivos, y adems mantiene enlaces
vlidos entre ellos. Los proyectos se utilizan cuando se
trabaja en equipo, se colabora en varios proyectos de
diseo y se comparten bibliotecas entre distintos
proyectos de diseo.
Dentro de la opcin NEW (nuevo), existe una gran diversidad de plantillas para iniciar un
nuevo proyecto, las cuales estn dividas primeramente en 2 sistemas de unidades; el sistema
mtrico decimal, el cual usa como unidad base los milmetros y el sistema ingles el cual a su
vez usa como unidad base las pulgadas. Adems encontraremos una pestaa ms, la plantilla
predeterminada de sistema de unidades, la cual fue asignada por el administrador al momento
de la instalacin as como el sistema de normas ANSI ISO.
FES- CUAUTITLN INVENTOR V. 10
Ing. JAVIER RAMREZ SNCHEZ Mtro. FELIPE DAZ DEL CASTILLO R.
- 22 -
El siguiente cuadro mostrara las diversas plantillas usando el sistema ingles como base de
trabajo dentro de Inventor V.10 as como la descripcin de cada una de ellas.
Tabla 2.2 Tabla descriptiva de plantillas en INVENTOR V.10
En esta plantilla cree automticamente vistas de perfil,
isomtricas, de detalle, secciones y auxiliares. Cuenta
adems con una paleta de acotado, anotaciones y smbolos
2D para reducir el tiempo que supone elaborar planos con
mtodos 2D tradicionales.
En esta de plantilla se presenta un entorno integrado para
el diseo de planchas metlicas, con este entorno de trabajo
lograr doblar, cortar, hacer agujeros, obtener el desarrollo
de sus diseos de forma automtica.
Autodesk Inventor le ofrece la facilidad de ensamblar cada
una de las piezas de sus proyectos no importando la
complejidad que estos presenten, logrando ponerlos a
prueba sus diseos y evitando errores en sus proyectos.
Esta plantilla es la base del programa y es donde se
encuentra el rea principal de trabajo, donde podremos
realizar todas nuestras operaciones de boceto y operaciones
con slidos, tambin es esta rea donde podemos usar las
tcnicas de renderizado y escoger el material adecuado
para nuestro diseo.
Esta plantilla esta creada para la animacin de nuestros
diseos en los cuales podremos darle un sentido dinmico a
nuestros proyectos observando la forma en que opera en
conjunto el ensamble.
FES- CUAUTITLN INVENTOR V. 10
Ing. JAVIER RAMREZ SNCHEZ Mtro. FELIPE DAZ DEL CASTILLO R.
- 23 -
Esta platilla cuenta con un entorno integrado para diseo
de conjuntos soldados en 3D. Clasifique y modele cordones
de soldadura de empalmes, huecos, etc. Cree
automticamente anotaciones 3D basadas en las normas y
genere automticamente smbolos de soldadura asociativa
2D para documentacin.
Este trabajo , se enfoca principalmente a la plantilla STANDARD.IPT, la cual como ya se
haba dicho antes, es donde se realizarn todos los bocetos y las diferentes ediciones a los
slidos que se generen.
Una vez seleccionada esta platilla encontremos en nuestra rea de trabajo una barra de
herramientas principal, figura 2.2 en la que se encuentran todas las opciones del software, en
ella puede ver que se tienen 11 opciones que son: archivo, editar, ver, insertar, formato,
herramientas, transformar, aplicaciones, ventana, red y ayuda.
Figura 2.2 Barra de herramientas principal
Tabal 2.3 Descripcin de comandos de la barra principal en INVENTOR V.10
FILE
(Archivo)
En este icono se presentan las opciones bsicas para crear, abrir,
cerrar, salvar e imprimir.
EDIT
(Editar)
En este icono se presentan las herramientas como cortar, copiar,
pegar, eliminar, las cuales son necesarias cuando se est desarrollando
un modelo.
VIEW
(Ver)
En este men encontraremos una gran diversidad de comandos para
observar nuestro diseo desde distintas perspectivas, ya sea rotarlo,
realizar un paneo, acercamientos, generar la vista isomtrica e incluso
obtener el centro de gravedad de nuestro modelo.
INSERT
(Insertar)
En este men el usuario podr insertar documentos PDF, diapositivas,
documentos de texto, hojas de clculo, clips de videos e imgenes.
FES- CUAUTITLN INVENTOR V. 10
Ing. JAVIER RAMREZ SNCHEZ Mtro. FELIPE DAZ DEL CASTILLO R.
- 24 -
FORMAT
(Formato)
En este men podr hacer los cambios necesarios al sistema de
unidades que este manejando, as como modificar el rea grafica de
Inventor reduciendo o ampliando el espaciamiento de la rejilla o
GRID, de igual forma tenemos acceso a la lista de materiales
disponibles y a sus caractersticas.
TOOLS
(Herramientas)
Dentro de herramientas encontrara elementos que proporcionaran
informacin acerca del boceto, longitud de un segmento, ngulos,
reas, una biblioteca de elementos mecnicos tales como tornillos,
arandelas, tuercas, tuberas y vigas, adems de una seccin en la cual
se encuentran los conocimientos tericos para el diseo de elementos
mecnicos.
CONVERT
(Transformar)
La utilidad de este men es llevarlo de un modo de trabajo de
modelado de una pieza a trabajar con las herramientas de planchas
metlicas, sin necesidad de cerrar el archivo y abrir la plantilla de
SHEET METAL (planchas metlicas).
APPLICATIONS
(Aplicaciones)
APPLICATIONS (aplicaciones) lleva al usuario del modelado de la
pieza a INVENTOR STUDIO, que corresponde al rea de
animaciones donde podr darle efectos de luz y animar el diseo.
WINDOW
(Ventana)
Cuando debe tener varias ventanas abiertas para insertar un
ensamble u otro tipo de accin esta opcin le permite cambiar de
dibujo inmediatamente.
WEB
(Red)
En este men, el usuario tiene la posibilidad de contactar
directamente a la empresa distribuidora del software a travs de la
red y as encontrar informacin til respecto al programa trabajar
en equipo a travs del mundo del internet.
HELP
(Ayuda)
En esta parte de ayuda el usuario puede buscar cualquier tipo de
informacin de la cual necesite ampliar su conocimiento u obtener
informacin en lnea.
2.2 MODEL NAVIGATOR (Navegador del modelo)
El navegador del modelo es una parte primordial cuando se est construyendo un modelo de
una pieza ya que es en esta parte donde se encuentra toda la informacin de las instrucciones
que usted est realizando para construir dicho modelo, figura 2.3.
FES- CUAUTITLN INVENTOR V. 10
Ing. JAVIER RAMREZ SNCHEZ Mtro. FELIPE DAZ DEL CASTILLO R.
- 25 -
Figura 2.3 Cuadro de dialogo del navegador del modelo.
Como puede apreciar en la figura 2.3 el navegador del modelo le muestra una lista de las
instrucciones las cuales estn ordenadas tal y como usted fue construyendo su modelo, existen
opciones dentro de las cuales usted puede hacer no visible algn componente de su diseo o
editar el mismo si es que presenta un error o simplemente desea modificarlo. Deber tener
cuidado al eliminar instrucciones ya que una instruccin depender de otra y provocar un error
de secuencia en el modelo, en Inventor V.10, si usted desea eliminar una secuencia, el
programa le indicara grficamente toda la posible informacin que usted perder si procede con
la accin esto podr revertirse simplemente invirtiendo la seleccin, por ejemplo, si usted
construye un bloque y lo une con otra parte, una depender de la otra, as si usted elimina el
bloque se provocar un error de secuencia ya que la unin de dos slidos no existir debido a
que uno de ellos no existe.
FES- CUAUTITLN INVENTOR V. 10
Ing. JAVIER RAMREZ SNCHEZ Mtro. FELIPE DAZ DEL CASTILLO R.
- 26 -
Como ya se dijo anteriormente el navegador del modelo alberga cada una de las instrucciones
que usted realiza durante la creacin de su modelo as que cada instruccin albergar de igual
manera los parmetros como son distancias, tolerancias, as por ejemplo, si se requiere editar
una distancia de un slido simplemente deber dar click al boceto que desea editar en su
navegador del modelo, seleccionar la instruccin con el botn derecho del ratn en el rea del
navegador del modelo EDIT SKETCH (editar boceto) y seleccionar la dimensin que usted
desea modificar dando 2 clicks a la misma en su rea de trabajo, inmediatamente surgir un
cuadro de dialogo donde el usuario ingresara la nueva acotacin tal y como se muestra en la
figura 2.4.
Figura 2.4 Edicin de parmetros de una instruccin.
Como se puede ver, el navegador del modelo es una parte vital e importante del dibujo ya que
permite reconocer cada una de las instrucciones, editarlas si es necesario, cambiar colores si lo
desea o borrar algo si es necesario.
Tenga en cuenta que el navegador del modelo es otra manera de cortar caminos para algunas
instrucciones, mostrar informacin necesaria en caso de que se tenga alguna duda.
FES- CUAUTITLN INVENTOR V. 10
Ing. JAVIER RAMREZ SNCHEZ Mtro. FELIPE DAZ DEL CASTILLO R.
- 27 -
Como se puede apreciar en la figura 2.4, cuando se edita un parmetro la instruccin misma le
permite visualizar el lugar que se est editando, esto se hace con el fin de que usted pueda
visualizar los cambios pertinentes dentro del plano de trabajo as como en el cuadro de dilogo.
2.3 TOOLBARS (Barras de herramientas)
Las barras de herramientas son una parte muy importante dentro del modelado en CAD ya que
facilita el estar buscando la instruccin por otros medios, solo debe buscar la instruccin y
ejecutarla, esto ser explicado ms a fondo en el captulo 3.
Las barras de herramientas pueden se encuentran localizadas en la parte izquierda de su pantalla
y se encuentran divididas en 2 secciones, figura 2.5.
Figura 2.5 Barra de herramientas de diseo 2.5A) Herramientas para diseo de bocetos,
2.5B) Herramientas para edicin de slidos.
FES- CUAUTITLN INVENTOR V. 10
Ing. JAVIER RAMREZ SNCHEZ Mtro. FELIPE DAZ DEL CASTILLO R.
- 28 -
Como puede ver en la figura 2.5, se tienen 2 opciones de trabajo, primeramente usaremos el
panel de herramientas para bocetos en 2D y una vez que hayamos terminado el mismo, las
herramientas de edicin de slidos aparecern automticamente, lo cual lo veremos en captulos
posteriores. Respecto al formato y al numero de herramientas, Inventor V.10 posee una opcin
denominada EXPERT (experto) en donde podremos encontrar cada una de las operaciones en
un modo mas abreviado, nicamente aparecern los iconos de boceto o edicin de slidos, la
descripcin de cada icono no aparece mas, dando como resultado una ampliacin de nuestro
campo de trabajo. Este modo puede ser usado una vez que el usuario se haya familiarizado
completamente con el entorno grafico de Inventor.
2.4 GRAPHIC WINDOW MENU (Men de ventana grfico)
El men mostrado en la figura 2.6 aparece nicamente cuando usted est trabajando en un
ambiente de bocetos en 2D, este men auxiliar le proporcionara las herramientas necesarias
para que contine con su diseo, debe dar clic al botn derecho del ratn mientras el cursor se
encuentra en la pantalla grfica, esto es la parte del software donde usted est creando su
modelo.
Figura 2.6 Cuadro de dialogo de ventana grafica en 2D.
FES- CUAUTITLN INVENTOR V. 10
Ing. JAVIER RAMREZ SNCHEZ Mtro. FELIPE DAZ DEL CASTILLO R.
- 29 -
Tabla 2.4 Tabla descriptiva del cuadro de dialogo de ventana grafica en 2D.
FINISH SKETCH
(Terminar boceto)
Esta opcin es muy importante, ya que el usuario una vez
que haya terminado de realizar su boceto en 2D, deber
dar esta orden para poder continuar con el diseo de su
pieza en 3D.
SNAP TO GRID
(Rejilla automtica)
Para usar este comando es necesario que el usuario
conozca el espaciamiento que existe entre cada rejilla, la
cual usted puede modificarla usando el comando
FORMAT (formato) como ya se haba indicado
anteriormente, posteriormente SKETCH (boceto).
Haciendo ello, el puntero brincara la distancia dictada por
el usuario de un punto hacia otro de una rejilla a otra.
CREATE LINE
(Crear lnea)
Este comando le dar el poder para crear una lnea de
manera automtica, sin necesidad de dirigirse a la barra
de herramientas para bocetos.
CREATE CONSTRAINT
(Cree una restriccin)
En este ambiente el usuario puede crear restricciones, por
ejemplo puede hacer que 2 lneas sean paralelas
perpendiculares, puede crear lneas tangentes a un crculo,
crculos concntricos, similitud y simetra.
CREATE FEATURE
(Cree elementos
caractersticos)
Este men le proporcionara las herramientas necesarias
para la creacin de modelos tridimensionales.
SLICE GRAPHICS
(Separe su modelo 3D)
Esta opcin le permite separar temporalmente una parte
de su diseo en 3D usando un plano de divisin, que quizs
no le permita ver un detalle de su solido, ste comando le
dar la visin de la zona que el usuario requiera en
cualquier instante.
DIMENSION DISPLAY
(Desplegar dimensin)
Este men despliega varias formas de representar una
acotacin, usando una letra, un valor, un valor con mayor
FES- CUAUTITLN INVENTOR V. 10
Ing. JAVIER RAMREZ SNCHEZ Mtro. FELIPE DAZ DEL CASTILLO R.
- 30 -
precisin de hasta 5 decimales indicar que unidades se
estn usando como pulgadas milmetros.
MEAUSRE
( Medida)
Este men es bastante completo ya que podemos obtener
distancias de una lnea a otra, coordenadas de un crculo
en un rectngulo, ngulos, longitud total de un boceto y
rea del mismo.
PREVIOUS VIEW
(Vista previa)
Esta funcin esta diseada para volver a la vista anterior
de nuestra pieza, por ejemplo, si esta fue posicionada en
isomtrico, al usar esta orden, Inventor mostrara la vista
que estbamos usando con anterioridad.
ISOMETRIC VIEW
(Vista isomtrica)
Usando ste comando, instantneamente el usuario
colocara su boceto solido en modo isomtrico.
HOW TO
(Como hacer)
Esta opcin desplegara un tutorial de ayuda, donde el
usuario podr buscar cualquier comando por medio de un
ndice y as resolver sus dudas al disear.
Existe un segundo men de ventana grafico el cual se desplegara cuando usted trabaje con
slidos en un ambiente en 3D, figura 2.7, el cual se detallara a continuacin.
FES- CUAUTITLN INVENTOR V. 10
Ing. JAVIER RAMREZ SNCHEZ Mtro. FELIPE DAZ DEL CASTILLO R.
- 31 -
Figura 2.7 Cuadro de dialogo de ventana grafica en 3D.
Tabla 2.5 Tabla descriptiva del cuadro de dialogo de ventana grafica en 3D.
NEW SKETCH
(Nuevo boceto)
Al usar este comando el usuario ser capaz de dibujar
bocetos en 2D sobre su solido en cualquier cara del mismo
para despus editarlos.
NEW 3D SKETCH
(Nuevo boceto en 3D)
Este comando dar al usuario la capacidad de crear
bocetos en un ambiente grafico en 3D, sin necesidad de
seleccionar una cara de la pieza.
DIMENSION DISPLAY
(Desplegar dimensin)
Este men despliega varias formas de representar una
acotacin, usando letras, valores numricos, un valor con
mayor precisin de hasta 5 decimales indicar que
unidades se estn usando como pulgadas milmetros.
MEAUSRE
( Medida)
El comando desplegara los valores de medida de slidos
tales como volmenes, distancias entre puntos en distintos
planos y ngulos.
CONTENT CENTER Este centro despliega una serie de bibliotecas adoptadas
FES- CUAUTITLN INVENTOR V. 10
Ing. JAVIER RAMREZ SNCHEZ Mtro. FELIPE DAZ DEL CASTILLO R.
- 32 -
(Centro de contenido) por Inventor, donde el usuario puede encontrar todo tipo
de elementos mecnicos, los cuales estn normalizados y
clasificados de acuerdo a cada sistema de unidades.
CREATE iMATE
(Crear acoplamientos)
En esta zona Inventor proporciona una serie de
acoplamientos que el usuario puede usar para unir 2
objetos teniendo diversas opciones a su favor.
PREVIOUS VIEW
(Vista previa)
Esta funcin esta diseada para volver a la vista anterior
de nuestra pieza, por ejemplo, si esta fue posicionada en
isomtrico, al usar esta orden, Inventor mostrara la vista
que estbamos usando con anterioridad.
ISOMETRIC VIEW
(Vista isomtrica)
Usando este comando instantneamente colocaremos
nuestro boceto solido en modo isomtrico
HOW TO
(Como hacer)
Esta opcin desplegara un tutorial de ayuda, donde el
usuario podr buscar cualquier comando por medio de un
ndice y as resolver sus dudas al disear.
2.5 STANDARD EDITOR AND STYLES (Editor de normas y estilos)
Inventor V.10 selecciona una norma de dibujo que incluye un conjunto de estilos por defecto
para controlar la mayora de los objetos utilizados en los documentos, como pueden ser
referencias numricas, cotas, texto, capas, listas de piezas, smbolos y directrices, materiales e
iluminacin.
Si el usuario desea cambiar los estilos, lo puede realizar usando el STANDARD EDITOR
(editor de normas) y STYLES (estilos) figura 2.8 del men FORMAT (formato) para crear,
modificar y limpiar los estilos no utilizados, aunque estos cambios solo afectaran al archivo en
uso.
FES- CUAUTITLN INVENTOR V. 10
Ing. JAVIER RAMREZ SNCHEZ Mtro. FELIPE DAZ DEL CASTILLO R.
- 33 -
Figura 2.8 Editor de Estilos y Normas en Inventor V.10.
Esta librera proporcionara al usuario toda la informacin acerca de la lista de materiales con la
que cuenta Inventor, donde podr el usuario modificar las caractersticas que desee de las
libreras, aunque se invita al usuario a que mantenga intactas las mismas.
Dentro de ellas puede modificar desde el color y los efectos de luz, adems de proporcionar
informacin especifica sobre las propiedades de los materiales, tales como densidad, modulo de
Young, punto de fluencia, la relacin de Poisson, conductividad trmica, expansin lineal y
calor especifico de todos los materiales disponibles en esta biblioteca como se muestra en la
figura 2.9.
FES- CUAUTITLN INVENTOR V. 10
Ing. JAVIER RAMREZ SNCHEZ Mtro. FELIPE DAZ DEL CASTILLO R.
- 34 -
Figura 2.9 Librera de materiales, propiedades mecnicas.
FES- CUAUTITLN INVENTOR V. 10
Ing. JAVIER RAMREZ SNCHEZ Mtro. FELIPE DAZ DEL CASTILLO R.
- 35 -
CAPITULO 3
COMANDOS BASICOS DE INVENTOR V.10
Para poder desarrollar un diseo en Inventor es necesario tener la habilidad de controlar los
diferentes comandos que ste ofrece como son las formas geomtricas bsicas, saber utilizar los
planos que son una parte importante en el diseo y saber utilizar atajos para facilitar y reducir a
la vez el tiempo que invertimos para disear una pieza como son el crear un hole (agujero) sin
la necesidad de insertar un cilindro y sustraerlo al slido deseado. El diseo en Inventor es en
realidad muy interesante y adems es sencillo ya que el ambiente grafico es bastante amigable
hacia el usuario ya que brinda una infinidad de mtodos por cada opcin para enfrentar
cualquier tipo de problema que se presenta al momento de disear una pieza, as que solo resta
decir que la prctica y la perseverancia ser lo que lo convierta a usted en un buen diseador en
Inventor.
3.1 COMANDOS BASICOS.
En el cuadro de dialogo de 2D SKETCH PANEL (panel de bocetos en 2D) de la figura 3.1, se
tiene 7 comandos para crear las figuras bsicas con las que el usuario podr comenzar a disear.
Un boceto consiste en el perfil de una operacin y cualquier geometra (como un camino de
barrido o un eje de rotacin). Toda la geometra del boceto se crea y se edita en el entorno de
boceto mediante las herramientas de 2D SKETCH PANEL.
El usuario notar que estas instrucciones no han cambiado a lo largo de todos los programas
CAD que haya utilizado con anterioridad.
FES- CUAUTITLN INVENTOR V. 10
Ing. JAVIER RAMREZ SNCHEZ Mtro. FELIPE DAZ DEL CASTILLO R.
- 36 -
Figura 3.1 Panel de bocetos en 2D.
Dentro de los comandos bsicos encontraremos instrucciones para crear lneas, crculos, arcos,
rectngulos, fileteados, puntos para generar agujeros y polgonos.
3.2 GENERACION DE LINEAS.
A continuacin se proporcionaran las instrucciones necesarias para generar geometras bsicas
a travs de estos comandos. Finalice todos los comandos presionando la tecla ESC.
3.2.1 Crear una lnea a travs de dos puntos.
Seleccione el icono de LINE (lnea).
Coloque el puntero sobre el rea de trabajo donde va a realizar su boceto.
Pulse sobre el botn izquierdo del ratn, para colocar el punto de inicio de su lnea,
posteriormente deje de presionarlo.
Desplace el ratn la distancia necesaria para generar la lnea generar su boceto.
Pulse nuevamente el botn izquierdo del ratn para finalizar, el usuario debe notar que
se generara una segunda lnea inmediatamente en la direccin que desee, si desea
continuar generando lneas repita el mismo procedimiento hasta que obtenga el boceto
deseado.
Ponga fin al comando pulsando sobre el botn derecho del ratn y seleccionando DONE
(terminar) y use la tecla ESC, figura 3.2.
FES- CUAUTITLN INVENTOR V. 10
Ing. JAVIER RAMREZ SNCHEZ Mtro. FELIPE DAZ DEL CASTILLO R.
- 37 -
Figura 3.2 Creacin de lnea a travs de 2 puntos.
3.2.2 Crear una SPLINE a travs de 3 puntos.
Utilice la flecha del comando lnea para desplegar el men y seleccione SPLINE.
Coloque el puntero sobre el rea de trabajo donde va a realizar su trazo.
Pulse sobre el botn izquierdo del ratn, para colocar el punto de inicio de su spline,
posteriormente deje de presionarlo.
Desplace el ratn la distancia necesaria y pulse nuevamente el botn izquierdo del ratn.
Se generara una lnea curva inmediatamente despus de realizada la accin.
Nuevamente coloque otro punto a otra distancia como en el paso anterior y se generara
otra lnea curva.
El usuario puede utilizar ms puntos para seguir creando splines.
Finalice dando doble click al botn izquierdo del ratn, figura 3.3.
Figura 3.3 Generacin de una SPLINE.
FES- CUAUTITLN INVENTOR V. 10
Ing. JAVIER RAMREZ SNCHEZ Mtro. FELIPE DAZ DEL CASTILLO R.
- 38 -
3.3 GENERACION DE CIRCULOS.
3.3.1 Crear un circulo por medio de CENTER POINT CIRCLE (centro y un punto en el
circulo)
Seleccione el icono de centro y un punto en el crculo.
Coloque el cursor sobre el rea de trabajo.
Especifique el centro del crculo pulsando con el botn izquierdo del ratn su ubicacin.
Desplace el cursor sobre el rea de trabajo para determinar el tamao del crculo.
Presione nuevamente el botn izquierdo y termine el comando con ESC, figura 3.4.
Figura 3.4 Creacin de un crculo por centro y un punto del crculo.
3.3.2 Crear un circulo por medio de TANGENT CIRCLE (circulo tangente)
Coloque su cursor sobre el rea de trabajo.
Trace tres lneas en distintas direcciones como la indica la figura 3.5A
Abra el men de crculo para desplegar la opcin de crculo tangente.
Pulse sobre el icono de crculo tangente y seleccione las tres lneas, para generar la
figura geomtrica.
Finalice con el botn izquierdo del ratn y pulse ESC, para obtener la figura 3.5B
FES- CUAUTITLN INVENTOR V. 10
Ing. JAVIER RAMREZ SNCHEZ Mtro. FELIPE DAZ DEL CASTILLO R.
- 39 -
Figura 3.5A Tres lneas en distintas direcciones. Figura 3.5B Generacin de un crculo tangente
a tres lneas.
3.3.3 Crear una ELLIPSE (elipse) a travs de 3 puntos
Abra el men de crculo y seleccione elipse.
Coloque su cursor sobre el rea de trabajo y especifique el centro de la elipse.
Desplace su cursor a travs del rea de trabajo para especificar la longitud de la elipse y
el eje de orientacin.
Desplace el cursor perpendicularmente al eje trazado para generar la elipse.
Finalice con el botn izquierdo del ratn y pulse ESC, figura 3.6
Figura 3.6 Generacin de una elipse a travs de 3 puntos.
FES- CUAUTITLN INVENTOR V. 10
Ing. JAVIER RAMREZ SNCHEZ Mtro. FELIPE DAZ DEL CASTILLO R.
- 40 -
3.4 GENERACION DE ARCOS.
3.4.1 Crear un THREE POINT ARC (arco por 3 puntos)
Seleccione el comando arco por tres puntos y coloque su cursor sobre el rea de trabajo.
Indique el punto de inicio del arco.
Seleccione el punto final del arco.
Seleccione el punto intermedio del arco y termine el comando, figura 3.7
Figura 3.7 Generacin de arco por tres puntos.
3.4.2 Crear un CENTER POINT ARC (centro y arco)
Seleccione el comando centro y arco y coloque su cursor sobre el rea grafica.
Indique el centro del arco y desplace el cursor sobre la pantalla generando un circulo
Seleccione el tamao final del crculo y pulse el botn izquierdo del ratn.
Desplace nuevamente su cursor para generar el arco.
Finalice con el botn izquierdo del ratn, figura 3.8
Figura 3.8 Generacin de arco por centro y arco.
FES- CUAUTITLN INVENTOR V. 10
Ing. JAVIER RAMREZ SNCHEZ Mtro. FELIPE DAZ DEL CASTILLO R.
- 41 -
3.4.3 Crear un TANGENT ARC (arco tangente)
Trace primeramente una lnea en su rea grafica.
Seleccione el comando de arco tangente.
Coloque su cursor sobre el punto inicial o final de su lnea.
Desplace el cursor sobre el rea de trabajo para generar el arco, figura 3.9
Figura 3.9 Generacin de un arco tangente a una lnea.
3.5 GENERACION DE RECTANGULOS.
3.5.1 Crear un TWO POINT RECTANGLE (rectngulo por medio de 2 puntos)
Seleccione el comando y desplace el cursor sobre el rea de trabajo.
Seleccione la primera esquina del rectngulo.
Desplace el cursor y determine la segunda esquina, figura 3.10
Figura 3.10 Generacin de un rectngulo por medio de 2 puntos.
FES- CUAUTITLN INVENTOR V. 10
Ing. JAVIER RAMREZ SNCHEZ Mtro. FELIPE DAZ DEL CASTILLO R.
- 42 -
3.5.2 Crear un TRHEE POINT RECTANGLE (rectngulo por medio de 3 puntos)
Seleccione el comando y desplace el cursor sobre el rea de trabajo.
Especifique la primera esquina del rectngulo.
Especifique la segunda esquina.
Termine el comando seleccionando la ltima esquina del rectngulo, figura 3.11.
Figura 3.11 Generacin de un rectngulo por medio de 3 puntos.
3.6 GENERACION DE FILETEADOS Y ACHAFLANADOS
3.6.1 Crear un FILLET (fileteado)
Trace primeramente un rectngulo.
Pulse sobre el comando de fileteado.
A continuacin aparecer un cuadro de dialogo indicando el radio del filete, el
usuario puede modificar el valor predeterminado.
Seleccione 2 lneas del rectngulo para crear el filete, figura 3.12.
FES- CUAUTITLN INVENTOR V. 10
Ing. JAVIER RAMREZ SNCHEZ Mtro. FELIPE DAZ DEL CASTILLO R.
- 43 -
Figura 3.12 Fileteado de un rectngulo.
3.6.2 Crear un CHAMFER (achaflanado) con distancias iguales
Trace un rectngulo en el rea grafica de trabajo.
Seleccione el comando achaflanado, el usuario observara que un cuadro de dialogo es
desplegado indicando el tipo de achaflano y la distancia del mismo.
Seleccione 2 lneas del rectngulo para realizar la operacin, figura 3.13.
Figura 3.13 Achaflanado con distancias iguales.
3.6.3 Crear un CHAMFER (achaflanado) con 2 distancias diferentes
Trace un rectngulo en el rea grafica de trabajo.
Seleccione el comando achaflanado, seleccionando en esta ocasin la opcin de dos
distancias distintas.
En el cuadro de dialogo, introduzca valores numricos distintos para la operacin.
Seleccione 2 lneas del rectngulo para realizar la operacin, figura 3.14.
FES- CUAUTITLN INVENTOR V. 10
Ing. JAVIER RAMREZ SNCHEZ Mtro. FELIPE DAZ DEL CASTILLO R.
- 44 -
Figura 3.14 Achaflanado con distancias diferentes.
3.6.4 Crear un CHAMFER (achaflanado) por medio de una distancia y un ngulo
Trace un rectngulo en el rea grafica de trabajo.
Seleccione el comando achaflanado, seleccionando la opcin distancia y un ngulo.
En el cuadro de dialogo, introduzca el valor de distancia y un ngulo.
Seleccione 2 lneas del rectngulo para realizar la operacin, figura 3.15.
Figura 3.15 Achaflanado con una distancia y un angulo.
3.7 GENERACION DE POINT, HOLE CENTER (punto, centro de agujero)
Este comando le proporcionara la ubicacin exacta de un punto en el centro de su boceto, el
usuario debe notar que este punto quedara en el centro de solo de geometras regulares.
Inicie dibujando un rectngulo en el rea de trabajo
FES- CUAUTITLN INVENTOR V. 10
Ing. JAVIER RAMREZ SNCHEZ Mtro. FELIPE DAZ DEL CASTILLO R.
- 45 -
Seleccione el comando punto, centro de agujero y coloque el puntero cerca de una lnea
del rectngulo
Cuando una lnea aparezca, sin dejar de presionar el botn izquierdo del ratn
desplcese a la otra lnea del rectngulo.
Cuando ambas lneas sean visibles dirjase al posible centro de la pieza y el programa le
marcara el mismo de manera automtica.
Inventor marcara el centro de la pieza con un punto, donde el usuario posteriormente
podr trazar un circulo o generar un agujero, sin que el usuario tenga la necesidad de
calcular el mismo, figura 3.16.
Figura 3.16 Generacin de un punto central para agujero.
3.8 GENERACION DE UN POLYGON (polgono)
Inicie dibujando un crculo en su rea de trabajo.
Seleccione el icono de polgono e inmediatamente un cuadro de dialogo aparecer en la
pantalla.
El usuario tiene dos opciones, generar un polgono inscrito figura 3.17A circunscrito
figura 3.17B, as que podr elegir cualquiera de esas dos opciones, as mismo, indicara
el nmero de lados del polgono en el cuadro de dialogo.
Desplace el cursor en la pantalla y genere la geometra deseada.
Finalice el polgono y pulse ESC.
FES- CUAUTITLN INVENTOR V. 10
Ing. JAVIER RAMREZ SNCHEZ Mtro. FELIPE DAZ DEL CASTILLO R.
- 46 -
Figura 3.17A Generacin de un polgono inscrito.
Figura 3.17B Generacin de un polgono circunscrito.
3.9 METODO DE ACOTACION EN INVENTOR
La forma en que se puede acotar un dibujo en Inventor es relativamente sencilla, ya que el
programa gua de manera muy eficiente al usuario para crear y generar las restricciones que
considere pertinentes en sus bocetos antes de generar el modelo tridimensional.
Genere un boceto en su rea de trabajo, por ejemplo un rectngulo.
FES- CUAUTITLN INVENTOR V. 10
Ing. JAVIER RAMREZ SNCHEZ Mtro. FELIPE DAZ DEL CASTILLO R.
- 47 -
Coloque el ratn sobre el rea de trabajo y pulse el botn derecho del mismo para abrir
el cuadro de dialogo de ventana grafica en 2D.
Seleccione el comando CREATE DIMENSION (crear dimensin).
Inmediatamente seleccione una de las lneas que conforman su boceto, la cota surgir
automticamente.
Desplace la cota en direccin paralela a la lnea seleccionada.
Coloque la cota donde considere mas pertinente y presione el botn izquierdo del ratn
y pulse ESC para finalizar, figura 3.18A
Figura 3.18a) Acotacin de un boceto en 2D.
Si desea modificar el valor de la cota, presione en dos ocasiones encima de la misma
con el botn izquierdo del ratn y un cuadro de dialogo surgir pidiendo el nuevo valor
numrico del mismo, modifique y presione ENTER de click sobre la palomita del
cuadro de dialogo, para que la modificacin sea efectiva, figura 3.18B.
Figura 3.18B Modificacin del valor numrico de una cota.
FES- CUAUTITLN INVENTOR V. 10
Ing. JAVIER RAMREZ SNCHEZ Mtro. FELIPE DAZ DEL CASTILLO R.
- 48 -
3.10 COMANDO TRIM (cortar)
Este comando le permitir al usuario poder recortar partes de un boceto en 2D que no entren en
el diseo del prototipo. Los pasos para generar esta operacin son:
Dibuje un circulo en su rea de trabajo grafica, mantenga el modo SKETCH una vez
terminada la generacin del circulo.
Dibuje una lnea secante que cruce por la mitad del crculo.
Seleccione el comando TRIM del boceto 2D.
Seleccione la mitad del crculo, la cual esta dividida por la lnea.
Presione DONE y FINISH SKETCH en la ventana de men auxiliar para finalizar,
figura 3.19.
Figura 3.19 Uso del comando TRIM para generar un medio circulo.
3.11 DESARROLLO DE MODELOS 3-D.
BARRA DE HERRAMIENTAS PART FEATURES (elementos caractersticos).
Esta barra de herramientas es nicamente viable una vez que el usuario ha finalizado la
creacin de su boceto en 2D. Para obtener esta barra de herramientas, presione el botn derecho
del ratn y seleccione el comando FINISH SKETCH (terminar boceto), observar que la rejilla
ha desaparecido por completo de su rea de trabajo y la barra de herramientas 2D ha sido
intercambiada por la de PART FEATURES dndonos la pauta para generar slidos.
A continuacin se describir el proceso de generacin de elementos caractersticos de slidos
por medio del cuadro de dialogo PART FEATURES, figura 3.20.
FES- CUAUTITLN INVENTOR V. 10
Ing. JAVIER RAMREZ SNCHEZ Mtro. FELIPE DAZ DEL CASTILLO R.
- 49 -
Figura 3.20 Cuadro de dialogo PART FEATURES.
3.12 CONSTRUYENDO BLOQUES.
3.12.1 COMANDO EXTRUDE JOIN (unir)
Genere un rectngulo, actelo y termine el boceto 2D.
Posteriormente transprtese a la vista isomtrica de su boceto, a fin de tener una mejor
perspectiva del proceso de extrusin.
Seleccione el comando EXTRUDE (extruir), inmediatamente una ventana grafica le
proporcionara todas las operaciones disponibles, en esta ocasin la operacin
predeterminada ser JOIN (unir)
Introduzca un valor distinto para generar el solido y presione ENTER, figura 3.21.
FES- CUAUTITLN INVENTOR V. 10
Ing. JAVIER RAMREZ SNCHEZ Mtro. FELIPE DAZ DEL CASTILLO R.
- 50 -
Figura 3.21 Solido generado en 3-D.
La ventana grafica figura 3.22, proporciona varias caractersticas del proceso de extrusin, las
cuales se describirn a continuacin:
Figura 3.22 Ventana grafica EXTRUDE.
Cuando el usuario trabaja nicamente con un boceto, al momento de extruir, el nico elemento
presente en el rea grafica ser el que se modifique, ahora, si existiesen ms elementos, es
necesario que el usuario seleccione el boceto deseado para generar la extrusin, lo cual lo har
utilizando la flecha PROFILE (perfil) de la ventana grafica, INVENTOR resaltara por medio de
otro color el boceto seleccionado por el usuario al cual se le aplicara el comando.
Al momento de extruir la ventana grafica pide al usuario indicar la altura total de extrusin, a lo
cual le proporciona 5 opciones:
FES- CUAUTITLN INVENTOR V. 10
Ing. JAVIER RAMREZ SNCHEZ Mtro. FELIPE DAZ DEL CASTILLO R.
- 51 -
Tabla 3.1 Tabla descriptiva de ventana grafica EXTRUDE.
DISTANCE
(Distancia)
A travs de ste comando, la distancia que el usuario ingrese
en el cuadro de dialogo, ser la altura de extrusin del boceto.
TO NEXT
(Hacia la siguiente)
En este comando, el boceto seleccionado ser extrudi en su
totalidad hacia la siguiente pieza ms cercana.
TO
(Hacia)
La extrusin del boceto se realizara hasta el plano que el
usuario indique de la pieza ms cercana.
FROM TO
(Desde, hasta)
Esta orden da el poder de seleccionar desde que plano
queremos que inicie la extrusin y hasta que segundo plano
queremos que finalice la misma.
ALL
(Todo)
Si el usuario realiza una operacin de corte al momento de
extruir y utiliza esta orden, la operacin ser realizada a travs
de toda la pieza o las piezas presentes en el ensamble.
nicamente en la opcin distancia, el usuario podr ingresar un valor numrico para realizar la
operacin de extrusin, cabe hacer notar al usuario que las dems opciones desplegadas en este
men sern nicamente viables cuando est trabajando con 2 o ms piezas en su entorno de
trabajo y un boceto sobre el plano de cualquiera de las 2 piezas al cual se le aplicara la
operacin de extrusin, ya sea de unin, corte o interseccin, como se muestra en la figura 3.23.
Figura 3.23 Operacin de extrusin utilizando comandos distintos al de distancia.
FES- CUAUTITLN INVENTOR V. 10
Ing. JAVIER RAMREZ SNCHEZ Mtro. FELIPE DAZ DEL CASTILLO R.
- 52 -
3.12.2 GENERACION DE CILINDROS
Dibuje el boceto de un crculo en su rea de trabajo.
Posicinelo en vista isomtrica
Seleccione el comando EXTRUDE y la opcin JOIN, inserte un valor numrico en extensin.
Finalice presionando OK, figura 3.24
Figura 3.24 Creacin de un cilindro mediante EXTRUDE.
3.12.3 GENERACION DE UN SOLIDO A PARTIR DE DOS; JOIN (unir)
Ahora que conoce el usuario el proceso de generacin de un solido y el uso del comando JOIN
(unir), veremos el efecto de este comando al unir dos slidos y formar uno integro. Para
generarlo, siga estos pasos:
Dibuje el boceto de un rectngulo y extruyalo para generar un solido.
Ahora seleccione una de las caras de su solido con el ratn y pulse el botn derecho del
ratn para abrir el men auxiliar.
Seleccione NEW SKETCH (nuevo boceto) para generar un nuevo boceto en la
superficie de ese solido.
Dibuje un crculo cualquier boceto que desee.
Finalice su boceto abriendo su men auxiliar dos ocasiones y presionando DONE
(terminado) y FINISH SKETCH (finalizar boceto).
FES- CUAUTITLN INVENTOR V. 10
Ing. JAVIER RAMREZ SNCHEZ Mtro. FELIPE DAZ DEL CASTILLO R.
- 53 -
Ahora seleccione el comando EXTRUDE y en ella aparecer la operacin JOIN (unir)
como predeterminada.
Seleccione su boceto nuevo con el ratn, notar el usuario que cambia de color el boceto
escogido.
Introduzca un valor numrico para la distancia y pulse OK en la ventana grafica para
finalizar el comando, como resultado obtendr un solo solido, figura3.25.
Figura 3.25 Operacin JOIN para unir 2 slidos en uno.
3.12.4 COMANDO EXTRUDE CUT (cortar)
Para realizar una operacin de corte en Inventor as como en cualquier programa CAD es
necesario primero que el usuario dibuje un boceto sobre cualquiera de las caras de su solido
creado anteriormente. Para realizar esta operacin el usuario deber seguir estos pasos:
Cree un solido en su rea de trabajo y coloque el mismo en modo isomtrico.
Seleccione un plano del solido, notara que INVENTOR V.10 cambia el color del plano
estipulado por el usuario.
Seleccinelo con el botn izquierdo del ratn, un pequeo cuadro de dialogo aparecer
indicando si el usuario est de acuerdo con el plano seleccionado, si es as, pulse el
botn verde del cuadro de dialogo, si desea seleccionar otro plano, seleccione las flechas
para cambiar el plano de trabajo y pulse el recuadro verde cuando este conforme.
FES- CUAUTITLN INVENTOR V. 10
Ing. JAVIER RAMREZ SNCHEZ Mtro. FELIPE DAZ DEL CASTILLO R.
- 54 -
Abra el men auxiliar del ratn y seleccione NEW SKETCH (nuevo boceto), todo
dibujo que sea realizado, se har sobre el plano seleccionado.
Dibuje un crculo sobre el plano, actelo para que quede directamente en el centro
utilice el comando POINT, HOLE CENTER explicado con anterioridad, de manera que
obtenga algo parecido a la figura 3.26.
Figura 3.26 Creacin de un boceto en un plano del solido.
Finalice abriendo nuevamente el men auxiliar del rea grafica presionando DONE
realice la misma operacin y seleccione FINISH SKETCH.
Seleccione del men PART FEATURES la orden EXTRUDE, ahora seleccione la
opcin CUT (cortar) y seleccione el boceto creado.
Introduzca el valor numrico establecido introduzca uno nuevo, cambie el sentido de
direccin del corte para crear el agujero y presione OK, figura 3.27.
Figura 3.27 Creacin de un agujero utilizando la opcin CUT.
FES- CUAUTITLN INVENTOR V. 10
Ing. JAVIER RAMREZ SNCHEZ Mtro. FELIPE DAZ DEL CASTILLO R.
- 55 -
3.12.5 COMANDO EXTRUDE INTERSECT (interceptar)
Genere un solido y dibuje un boceto sobre una de las caras o planos del solido.
Seleccione el comando extrude.
Seleccione el boceto a aplicar el comando.
Pulse sobre la opcin INTERSECT.
Realice la operacin de extrusin, el usuario debe recordar que solo la parte que
intercepte con el segundo solido, ser lo nico que permanecer en el rea de trabajo, tal
y como se muestran en las figuras 3.28A y 3.28B.
Figura 3.28A Comando INTERSECT aplicado al segundo solido.
FES- CUAUTITLN INVENTOR V. 10
Ing. JAVIER RAMREZ SNCHEZ Mtro. FELIPE DAZ DEL CASTILLO R.
- 56 -
Figura 3.28B Resultado de la accin INTERSECT.
Como se puede notar el solido se ha reducido en su volumen.
3.13 COMANDO REVOLVE (revolucin)
Trace un rectngulo como su boceto original, actelo y colquelo en isomtrico.
Seleccione el comando REVOLVE.
Inmediatamente su boceto ser seleccionado por Inventor.
Seleccione el eje en donde se dar la revolucin, inmediatamente su boceto generara un
giro de 360 grados ya que se encuentra predeterminado en modo FULL (completo), si
desea cambiarlo, cambie la pestaa del men EXTENS (extensin) por la de ANGLE
(ngulo) e indique el ngulo de revolucin, como se muestra en la figura 3.29.
Figura 3.29 Vista previa de un solido generado por revolucin.
FES- CUAUTITLN INVENTOR V. 10
Ing. JAVIER RAMREZ SNCHEZ Mtro. FELIPE DAZ DEL CASTILLO R.
- 57 -
3.13.1 GENERACION DE UNA ESFERA.
A travs de la opcin REVOLVE podemos crear una esfera, los pasos a seguir son:
En su rea grafica, dibuje la mitad de un circulo en 2D por medio del comando TRIM,
como se haba visto en el inciso 3.10
Seleccione el comando REVOLVE y como eje de rotacin seale la lnea recta que
posee el boceto.
Seleccione la opcin FULL para dar un giro de 360 y generar la esfera, posteriormente
pulse OK, figura 3.30.
Figura 3.30 Esfera generada por revolucin.
3.14 COMANDO HOLE (agujero)
A diferencia del comando extruir y ms especficamente la accin cortar, con la cual podamos
crear agujeros, el uso de HOLE, es mucho ms completo, adems de que proporciona al usuario
caractersticas ms definidas sobre el proceso mismo, el cual describiremos a continuacin, por
medio de la ventana grafica de HOLE, figura 3.31.
FES- CUAUTITLN INVENTOR V. 10
Ing. JAVIER RAMREZ SNCHEZ Mtro. FELIPE DAZ DEL CASTILLO R.
- 58 -
Figura 3.31 Cuadro de dialogo de HOLES.
Tabla 3.2 Tabla descriptiva de ventana grafica HOLES.
PLACEMENT
(Ubicacin)
Le muestra las opciones posibles de ubicacin, las cuales
pueden ser en un boceto, ubicacin linear, concntrica o
en un punto determinado.
DRILL POINT
(Tipo de perforacin)
El tipo de perforacin, indica si es simple fue realizada
por medio de una broca con ngulo de filo 118.
TERMINATION
(Terminacin)
Al igual que en EXTRUDE, HOLES pide una distancia
del agujero, es decir, profundidad, la cual el usuario la
puede determinar por medio de esta opcin puede
elegir entre THROUGH ALL (atraviese todo) o TO
(hacia).
FES- CUAUTITLN INVENTOR V. 10
Ing. JAVIER RAMREZ SNCHEZ Mtro. FELIPE DAZ DEL CASTILLO R.
- 59 -
SIMPLE HOLE
(agujero simple)
Por medio de esta orden se generar un agujero normal,
esta orden viene predeterminada por Inventor.
TAPPED HOLE
( Agujero roscado)
Este comando es mucho mas completo, ya que si se elige,
el programa le pedir los datos del tipo de cuerda que
desea crear el usuario, donde proporcionara datos como
THREAD TYPE (tipo de cuerda), SIZE (tamao),
CLASS (clasificacin) y DESIGNATION (designacin) y
la direccin de la misma.
CLEARANCE HOLE
( )
Adems proporciona 3 tipos de acabados, como son DRILLED (taladrado), COUNTERBORE
(escariado) y COUNTERSINK (avellanado).
3.14.1 CREACION DE UN AGUJERO ROSCADO Y ESCARIADO BARRENO CON
CABEZA.
El proceso de creacin de un agujero roscado con un escariado tambin conocido como
barreno con cabeza se resume a continuacin.
Genere un volumen rectangular y posicinelo en vista isomtrica.
Seleccione un plano del volumen y utilice el comando POINT, HOLE CENTER.
Seleccione el comando HOLE y seleccione las opciones TAPPED HOLE y
COUNTERBORE. Una vez hecho esto, automticamente se generar un agujero previo
en su solido.
Proporcione todos los datos necesarios para la ventana grafica de la figura 3.32 y pulse
OK, para obtener la figura 3.33.
FES- CUAUTITLN INVENTOR V. 10
Ing. JAVIER RAMREZ SNCHEZ Mtro. FELIPE DAZ DEL CASTILLO R.
- 60 -
Figura 3.32 Ejemplo de generacin de un agujero roscado de cabeza plana.
Figura 3.33 Se muestra vista previa del barreno con cabeza.
FES- CUAUTITLN INVENTOR V. 10
Ing. JAVIER RAMREZ SNCHEZ Mtro. FELIPE DAZ DEL CASTILLO R.
- 61 -
3.14.2 CREACION DE UN AGUJERO ROSCADO CON CABEZA AVELLANADA.
Genere un volumen rectangular y posicinelo en vista isomtrica.
Seleccione un plano del volumen y utilice el comando POINT, HOLE CENTER.
Seleccione el comando HOLE y seleccione las opciones TAPPED HOLE y
COUNTERSINK.
Una vez hecho esto, automticamente se generar un agujero previo en su solido,
cambie los datos del avellanado si es necesario, tales como el ngulo del avellanado,
longitud de la cabeza y profundidad del barreno, figura 3.34.
Proporcione todos los datos necesarios para la ventana grafica de la figura 3.35, como
son tipo de cuerda, clasificacin, tamao, designacin y direccin.
Figura 3.34 Se muestra vista previa del barreno con cabeza avellanada.
FES- CUAUTITLN INVENTOR V. 10
Ing. JAVIER RAMREZ SNCHEZ Mtro. FELIPE DAZ DEL CASTILLO R.
- 62 -
Figura 3.35 Ejemplo de generacin de un agujero roscado de cabeza avellanada.
3.15 COMANDO SHELL (vaciado)
Este comando permite al usuario producir una pieza hueca con un espesor de pared que se
puede definir y el cual el usuario puede modificar. Los pasos para realizar un vaciado son muy
sencillos y son los siguientes:
Genere un volumen rectangular en su rea de trabajo y posicinelo en vista isomtrica
Seleccione el comando SHELL y un cuadro de dialogo surgir pidindole el espesor de
la pared, mantenga el valor predeterminado cmbielo.
Seleccione la cara donde piensa realizar el vaciado.
Termine el comando presionando OK, figura 3.36.
FES- CUAUTITLN INVENTOR V. 10
Ing. JAVIER RAMREZ SNCHEZ Mtro. FELIPE DAZ DEL CASTILLO R.
- 63 -
Figura 3.36 Resultado del proceso de vaciado.
3.16 WORK PLANES (planos de trabajo)
Ahora que el usuario conoce los comandos bsicos de Inventor V.10 para el diseo de bocetos
en 2D y 3D y la forma de acotarlos, nos enfocaremos a la generacin de planos de trabajo. El
plano de trabajo es un aspecto fundamental en cualquier programa CAD y debe dominar este
tema antes de que comience un diseo en 3D ms complejo.
Un plano de trabajo es un plano recto que se extiende infinitamente en todas direcciones a lo
largo del mismo. Es similar al origen por defecto de los planos YZ, XZ y XY. No obstante,
puede crear el plano de trabajo, segn lo requiera, utilizando operaciones, planos, ejes o puntos
existentes para situar el mismo.
Utilice un plano de trabajo para:
Crear un plano de boceto cuando ninguna cara de la pieza este disponible para crear
operaciones de boceto 2D.
Crear ejes de trabajo y puntos de trabajo.
Editar una referencia de terminacin para una extrusin.
Proporcionar una referencia para restricciones de ensamble.
Proporcionar una referencia para cotas del plano.
Proporcionar una referencia para un boceto en 3D.
FES- CUAUTITLN INVENTOR V. 10
Ing. JAVIER RAMREZ SNCHEZ Mtro. FELIPE DAZ DEL CASTILLO R.
- 64 -
3.16.1 Creacin y manipulacin de WORK PLANES
Como en cualquier programa CAD, el uso de los planos de trabajo es una herramienta
indispensable ya que proporcionan movilidad y ventajas al momento de disear un objeto, por
ejemplo, la generacin de un barreno en un elemento cilndrico el diseo de solevados que
veremos ms adelante. Lo primero que se tratar ser la insercin de planos de trabajo en
cualquier tipo de elemento solido generado en nuestra rea de trabajo.
Genere un solido de forma rectangular en su rea de trabajo.
En su men PART FEATURES seleccione WORK PLANE.
Seleccione las esquinas de la cara del solido a escoger, figura 3.37.
Figura 3.37 Seleccin de tres esquinas para la creacin de un plano de trabajo.
Una vez seleccionada tres esquinas se generara el plano de trabajo deseado. Abra se
men auxiliar y seleccione DONE para finalizar, figura 3.38.
FES- CUAUTITLN INVENTOR V. 10
Ing. JAVIER RAMREZ SNCHEZ Mtro. FELIPE DAZ DEL CASTILLO R.
- 65 -
Figura 3.38 Creacin del plano de trabajo.
Es aqu tambin, donde podremos hacer uso de la instruccin OFFSET, el cual permitir
desplazar nuestro plano de trabajo la distancia que deseemos en forma paralela a la cara del
solido.
Genere nuevamente un solido en su rea de trabajo.
Genere un plano de trabajo seleccionando tres esquinas de la cara del solido, NO
PRESIONE DONE.
Posicione su ratn en la frontera del plano creado, notara que un recuadro punteado rojo
surgir entorno a su plano de trabajo, figura 3.39
Figura 3.39 Seleccin de plano de trabajo para realizar un OFFSET.
FES- CUAUTITLN INVENTOR V. 10
Ing. JAVIER RAMREZ SNCHEZ Mtro. FELIPE DAZ DEL CASTILLO R.
- 66 -
Mueva el plano de trabajo en direccin paralela a la cara del solido al cual fue creado y
un recuadro surgir indicando el OFFSET, figura 3.40.
Figura 3.40 Ventana grafica OFFSET.
Introduzca un valor numrico, sea positivo negativo, segn la direccin del
desplazamiento y presione ENTER para finalizar, figura 3.41
Figura 3.41 Resultado final del movimiento del plano de trabajo.
3.16.2 Generacin de un plano tangente a un cilindro.
Este tipo de planos sirven para el usuario cuando desea crear un barreno en una figura solida la
cual no sea plana, tal es el caso de un cilindro. Si se desea barrenar en el costado del cilindro
FES- CUAUTITLN INVENTOR V. 10
Ing. JAVIER RAMREZ SNCHEZ Mtro. FELIPE DAZ DEL CASTILLO R.
- 67 -
ser imposible ya que no existe una zona plana, por lo tanto es en estos casos donde la
necesidad de crear un plano tangente al cilindro es fundamental.
Dibuje un cilindro en su rea de trabajo previamente acotado.
A continuacin seleccione una de las caras del cilindro y cree un NEW SKETCH, figura
3.42, de forma que pueda dibujar una lnea que cruce por el centro de la cara.
Figura 3.42 Creacin de nuevo boceto en una de las caras del cilindro.
Finalice su boceto.
A continuacin seleccione WORK PLANE y tome un punto de la lnea de la cara frontal
del cilindro y la cara posterior del mismo, para crear el plano de trabajo, figura 3.43.
FES- CUAUTITLN INVENTOR V. 10
Ing. JAVIER RAMREZ SNCHEZ Mtro. FELIPE DAZ DEL CASTILLO R.
- 68 -
Figura 3.43 Creacin de un plano tangente al cilindro.
Ahora, el usuario ser capaz de crear barrenos en su cilindro con facilidad, como se muestra a
continuacin.
Seleccione su plano de trabajo creado y abra se men auxiliar y seleccione NEW
SKETCH.
A continuacin, dibuje un crculo y actelo de forma que quede posicionado en el centro
de la pieza.
Termine el comando seleccionando DONE y FINISH SKETCH del men auxiliar.
A continuacin, seleccione EXTRUDE y la operacin CUT.
Seleccione su boceto y aplique la operacin, obtendr la figura 3.44.
Puede agregar a esa nueva operacin ms comandos, tales como generar una cuerda por medio
de TRHEAD como se vera en incisos posteriores, para colocar un prisionero por ejemplo.
FES- CUAUTITLN INVENTOR V. 10
Ing. JAVIER RAMREZ SNCHEZ Mtro. FELIPE DAZ DEL CASTILLO R.
- 69 -
Figura 3.44 Creacin de un barreno en un cilindro.
3.17 COMANDO RIB (nervio apoyos)
Este comando le proporcionara al usuario una herramienta para crear nervios que son formas de
apoyo cerradas de paredes delgadas.
Primero genere un boceto de perfil abierto, trate de generar un perfil de una L por medio
de lneas y actelo, tal como se muestra en la figura 3.45.
Figura 3.45 Perfil abierto en L.
FES- CUAUTITLN INVENTOR V. 10
Ing. JAVIER RAMREZ SNCHEZ Mtro. FELIPE DAZ DEL CASTILLO R.
- 70 -
Extruya el boceto para generar un solido y obtenga la vista isomtrica.
Utilice el icono WORK PLANE (plano de trabajo) del panel PART FEATURES.
Una vez seleccionado WORK PLANE, seleccione la cara frontal de su boceto abierto y
presione ENTER de tal forma que el plano creado sea paralelo al solido. Esta ser su
primera interaccin con los planos de trabajo.
Seleccione su plano de trabajo creado tomando una de las lneas del mismo y arrstrelo
hacia el centro del solido de tal forma que quede en medio, observara en el cuadro de
dialogo el OFFSET que surgir un valor negativo, introduzca un valor, obtenga un
resultado como se muestra en la figura 3.46.
Figura 3.46 OFFSET del plano de trabajo.
Seleccione una de las lneas de su nuevo plano de trabajo de forma que le indique que esta
tocando ese plano.
Seleccinelo con el ratn y abra su men auxiliar seleccionando NEW SKETCH.
Trace ahora una lnea inclinada sobre ese plano y finalice el boceto con la orden DONE y
FINISH SKETCH de su men auxiliar, de modo que obtenga un resultado como la figura 3.46.
Use el comando RIB y seleccione la lnea creada e indique el espesor del soporte nervio.
Indique la direccin del soporte y finalice presionando ENTER, figura 3.47.
FES- CUAUTITLN INVENTOR V. 10
Ing. JAVIER RAMREZ SNCHEZ Mtro. FELIPE DAZ DEL CASTILLO R.
- 71 -
Figura 3.47 Generacin de un nervio o soporte.
3.18 COMANDO LOFT (solevacin)
Esta operacin permite al usuario la construccin de una operacin con 2 o ms perfiles de
boceto sobre mltiples caras o planos de trabajo de la pieza. El modelo cambia de una forma a
la siguiente y puede seguir ya sea un camino curvo o recto.
Genere un boceto bsico, en este caso un crculo y extruyalo.
A continuacin seleccione WORK PLANE y seleccione la cara superior de su solido.
Mueva su plano de trabajo hacia arriba por medio de OFFSET introduciendo un valor
numrico.
Ahora, trabaje sobre ese nuevo plano y genere un crculo ms pequeo y finalice el
boceto.
Utilice el comando LOFT, una ventana grafica surgir como en la figura 3.48,
seleccione CLICK TO ADD (click para aadir) en SECTIONS (secciones) y le pedir
que seleccione la primera cara, seleccione la cara superior de su solido, posteriormente
presione nuevamente CLICK TO ADD y seleccione el segundo crculo.
FES- CUAUTITLN INVENTOR V. 10
Ing. JAVIER RAMREZ SNCHEZ Mtro. FELIPE DAZ DEL CASTILLO R.
- 72 -
Figura 3.48 Ventana grafica del comando LOFT.
Como resultado obtendr un cono, pero si desea que el camino a seguir sea curvo en
lugar de recto como el mostrado en la figura 3.49A, entonces dirjase a CONDITIONS
(condiciones) y cambie la pestaa de FREE CONDITION (condicin libre) a
TANGENT CONDITION (condicin tangente) para obtener la figura 3.49B.
Figura 3.49A Uso del comando LOFT usando un camino recto.
Figura 3.49B Uso del comando LOFT usando un camino curvo.
FES- CUAUTITLN INVENTOR V. 10
Ing. JAVIER RAMREZ SNCHEZ Mtro. FELIPE DAZ DEL CASTILLO R.
- 73 -
El usuario puede utilizar varios planos, en este caso se usaron 2 planos de trabajo, pero usted puede usar
cuantos crea necesarios para generar el solido requerido.
3.19 COMANDO SWEEP (operacin de barrido)
Utilice la herramienta barrido o SWEEP para crear una operacin desplazando un perfil de
boceto a lo largo de un camino plano. Excepto en el caso de superficies, los perfiles deben ser
contornos cerrados.
Cree un boceto en 2D y coloque en posicin de vista isomtrica
Genere un plano de trabajo paralelo al boceto y dibuje una lnea en el centro del boceto.
Seleccione el comando SWEEP e indique el boceto y el PATH (camino), dirjase a la
pestaa MORE (ms) e introduzca un ngulo para el barrido por ejemplo 25 grados, se
generara un barrido como el de la figura 3.50.
Figura 3.50 Barrido de un rectngulo a un ngulo de 45.
3.20 COMANDO THREAD (rosca)
Este comando le dar la oportunidad al usuario de generar una cuerda a un agujero que haya
creado mediante el comando EXTRUDE y CUT. Los pasos para generar la misma son:
Genere un cubo y cree un agujero por medio de los comando EXTRUDE y CUT.
Seleccione el comando THREAD.
Aparecer un cuadro de dialogo que le indica que seleccione primeramente la parte
donde desea generar la cuerda, seleccione el agujero.
FES- CUAUTITLN INVENTOR V. 10
Ing. JAVIER RAMREZ SNCHEZ Mtro. FELIPE DAZ DEL CASTILLO R.
- 74 -
La opcin predeterminada le indica que Inventor generara una cuerda completa, pero el
usuario puede indicar la longitud de la misma y la altura a la que desea que sta
comience. Mantenga las opciones predeterminadas sin cambios por el momento.
Seleccione la pestaa SPECIFICATION (especificaciones) y seleccione que tipo de
cuerda va a usar, tamao, clasificacin, designacin y el sentido de la cuerda.
Presione OK una vez que haya ingresado sus valores correspondientes para finalizar,
figura 3.51.
Figura 3.51 Creacin de una cuerda ANSI 5/16-18UNC.
3.21 COMANDO FILLET (empalmes o redondeos)
Esta orden permitir al usuario generar redondeos o empalmes en las aristas designadas.
Actualmente todos los diseos poseen empalmes dado que reduce la concentracin de esfuerzos
en esas zonas del material, como pueden ser moldes en troqueles, todo esto desde el punto de
vista de la ingeniera y representa un mejor diseo desde el punto de vista mercadotecnia y
diseo grafico.
Los pasos para generar un FILLET son:
Genere un solido, para este caso un prisma rectangular.
FES- CUAUTITLN INVENTOR V. 10
Ing. JAVIER RAMREZ SNCHEZ Mtro. FELIPE DAZ DEL CASTILLO R.
- 75 -
Una ventana grafica le dar varias opciones, primeramente SELECT MODE (seleccione
modo), el cual posee 3 opciones, EDGE (filo), LOOP ( lazo) y FEATURE (boceto en
3D), los cuales se explicaran en la siguiente tabla:
Tabla 3.3 Tabla descriptiva de ventana grafica FILLET, SELECT MODES.
EDGE
(Filo)
Inventor generara un redondeo solamente en el filo
seleccionado por el usuario.
LOOP
(Lazo)
Para este caso, se seleccionara todo un lazo cerrado de
filos, en otras palabras un plano.
FEATURE
(Boceto 3d)
Inventor redondeara toda la pieza solida presente en el
rea de trabajo.
Seleccione EDGE y modifique el valor de radio en la ventana grafica.
Seleccione un filo de su solido y pulse OK.
En la figura 3.52, observar los resultados usando los 3 distintos modos de redondeo.
Figura 3.52 A) Empalme de un filo, B) Empalme de un lazo cerrado, C) Empalme de todo el solido.
FES- CUAUTITLN INVENTOR V. 10
Ing. JAVIER RAMREZ SNCHEZ Mtro. FELIPE DAZ DEL CASTILLO R.
- 76 -
3.22 COMANDO CHAMFER (chafln)
Este comando le permitir al usuario romper las aristas rectas. Elimina el material a partir de
una arista exterior y puede aadir material a partir de una arista interior.
Los pasos para generar este comando son:
Genere un volumen rectangular.
Seleccione el comando CHAMFER y el tipo de chafln que quiere que realice el
programa, proporcionando una distancia 2 distancias.
Seleccione un filo de su solido y presione OK, figura 3.53.
Figura 3.53 Chafln generado en un solido.
3.23 COMANDO MOVE FACE (mover cara)
El comando MOVE FACE permite al usuario corregir algn error al haber generado su solido o
modificando su volumen, ya sea reduciendo o ampliando el mismo en una direccin dada.
Los pasos para este comando son:
Genere un solido en su rea de trabajo previamente acotado, para que se observen las
modificaciones hechas al mismo.
Seleccione el comando MOVE FACE.
Seleccione un plano del solido el cual considere ampliar reducir.
Modifique el valor numrico del cuadro de dialogo y la direccin si es que desea
recortar o ampliar su boceto 3D.
Pulse OK para finalizar, figura 3.54.
FES- CUAUTITLN INVENTOR V. 10
Ing. JAVIER RAMREZ SNCHEZ Mtro. FELIPE DAZ DEL CASTILLO R.
- 77 -
Figura 3.54 Vista previa de la ampliacin de un solido usando MOVE FACE.
Tambin, con este comando el usuario puede mover un objeto a un punto determinado del rea
de trabajo, a continuacin se muestra el ejemplo.
En su rea de trabajo genere un bloque y en la parte superior del mismo genere un
cilindro de forma que se asemeje a la figura 3.55.
Figura 3.55 Bloque y cilindro para ejemplificar MOVE FACE.
Ahora, seleccione el comando MOVE FACE y seleccione la opcin de PLANAR
MOVE (movimiento en un plano).
Introduzca un valor numrico indicando la distancia total que el cuerpo deber moverse.
Primero seleccione el solido a mover por medio de FACES (caras), para este caso, se
selecciona el cilindro.
FES- CUAUTITLN INVENTOR V. 10
Ing. JAVIER RAMREZ SNCHEZ Mtro. FELIPE DAZ DEL CASTILLO R.
- 78 -
Posteriormente escoja la opcin PLANE (plano), seleccione el plano superior del
bloque.
Por ultimo escoja POINTS (puntos) y seleccione 2 esquinas, surgir en su pantalla una
vista previa de la direccin del movimiento y la distancia que se recorrer la pieza,
figura 3.56.
Figura 3.56 Vista previa del comando MOVE FACE.
Presione OK en el cuadro de dialogo y el usuario observara que su pieza ha sido
desplazada, figura 3.57.
Figura 3.57 Desplazamiento del cilindro de su posicin original.
FES- CUAUTITLN INVENTOR V. 10
Ing. JAVIER RAMREZ SNCHEZ Mtro. FELIPE DAZ DEL CASTILLO R.
- 79 -
3.24 COMANDO FACE DRAFT (proyeccin de un plano)
3.24.1 FIXED EDGE
Este comando le da al usuario la opcin de ampliar una cara o plano de su solido mediante un
ngulo de desplazamiento en la direccin que el indique. Existen 2 tipos de FACE DRAFT, el
FIXED EDGE y el FIXED PLANE.
FIXED EDGE consiste en seleccionar un eje del solido 3.58A y tomando ese eje como
referencia, aplicar un ngulo de ampliacin por ejemplo de 45 al solido como se muestra en la
figura 3.58B.
Figura 3.58 A) Vista superior del solido haciendo referencia al eje donde se realizara la ampliacin.
B) Resultado de la ampliacin por medio de la operacin FIXED EDGE.
Genere un solido, puede crear un prisma rectangular, actelo y finalice su boceto.
Seleccione el comando FACE DRAFT.
Notara que un cuadro de dialogo se genera en la pantalla grafica, cambie el ngulo de la
operacin por 45 y seleccione un eje de su solido en el cual se efectuar la ampliacin,
figura 3.59.
Figura 3.59 Vista previa de la operacin FACE DRAFT.
FES- CUAUTITLN INVENTOR V. 10
Ing. JAVIER RAMREZ SNCHEZ Mtro. FELIPE DAZ DEL CASTILLO R.
- 80 -
Seleccione los planos de los costados del solido para esta operacin, y obtenga esta
figura 3.60.
Figura 3.60 Ampliacin del solido en sus extremos a un ngulo de 45.
3.24.2 FIXED PLANE
A diferencia del FIXED EDGE, donde la ampliacin del solido se hace a partir de un eje, aqu
el usuario debe seleccionar un plano como referencia para que a partir de l, el ngulo
proporcionado de ampliacin del solido se realice en las caras seleccionadas, por ejemplo, en el
costado del solido. En el siguiente ejemplo se describir este proceso mediante estas
caractersticas proporcionadas.
Genere un prisma rectangular, actelo y finalice su boceto.
Posicinelo en vista isomtrica, para obtener un mejor marco visual.
Seleccione el comando FACE DRAFT, pero seleccionando la opcin FIXED PLANE.
Seleccione el plano superior de su solido como plano de referencia y un ngulo de 45,
tal y como se muestra en la figura 3.61.
Figura 3.61 Seleccin del plano referencia en FIXED PLANE.
FES- CUAUTITLN INVENTOR V. 10
Ing. JAVIER RAMREZ SNCHEZ Mtro. FELIPE DAZ DEL CASTILLO R.
- 81 -
Ahora, inmediatamente seleccione las caras del costado de su solido para generar la
operacin y presione OK para finalizar, figura 3.62.
Figura 3.62 Resultado final de FIXED PLANE a un ngulo de 45.
3.25 COMANDO SPLIT (DIVIDIR)
3.25.1 SPLIT FACE (DIVIDIR CARA)
Este comando ayuda al usuario a dividir su pieza en 2 partes, con el fin de que pueda generar un
boceto en la mitad de un plano del solido sin invadir el otro segmento. Existen 2 mtodos a usar
por medio del comando SPLIT, como son: SPLIT PART (dividir una parte) y SPLIT FACE
(dividir una cara), as como tambin podemos dividir solo una cara del solido todas, depende
de la seleccin del usuario.
Genere un solido, principalmente un prisma rectangular.
Ahora, genere un plano de trabajo paralelo a la cara superior, como ejemplo, dado que
este plano servir como la herramienta fundamental para identificar que plano desea
dividir.
Seleccione WORK PLANE de su men PART FEATURES.
Seleccione la cara superior de su solido, a continuacin aparecer el plano, tome una
seccin del plano y arrstrelo hacia el centro de la pieza, utilice el OFFSET para
enviarlo justo en medio del solido, figura 3.63.
FES- CUAUTITLN INVENTOR V. 10
Ing. JAVIER RAMREZ SNCHEZ Mtro. FELIPE DAZ DEL CASTILLO R.
- 82 -
Pulse OK para finalizar la creacin del plano.
Figura 3.63 Creacin del plano y reposicionamiento.
Ahora seleccione el comando SPLIT y las opciones SPLIT FACE dividir cara) y
SELECT (seleccionar).
Seleccione primeramente el plano como su herramienta de divisin (SPLIT TOOL).
Inmediatamente seleccione el plano el cual desea dividir. Obtenga la figura 3.64 como
resultado final.
Figura 3.64 Divisin de la cara frontal en 2 partes por medio de un plano de trabajo.
FES- CUAUTITLN INVENTOR V. 10
Ing. JAVIER RAMREZ SNCHEZ Mtro. FELIPE DAZ DEL CASTILLO R.
- 83 -
Ahora puede realizar el dibujo de cualquier boceto seleccionando cualquiera de las 2 secciones
creadas.
3.25.2 SPLIT PART (ELIMINAR UNA PARTE)
Este comando, nicamente es viable cuando tiene 2 piezas en su entorno de trabajo y su funcin
es eliminar una de ellas a partir de un plano de trabajo.
Genere dos slidos como se muestra en la figura 3.65 y el plano de trabajo que las
divide.
Figura 3.65 Divisin de dos slidos por medio de un plano de trabajo.
Seleccione el comando SPLIT y la opcin SPLIT PART.
Seleccione el plano de trabajo como SPLIT TOOL.
Despus seleccione el solido que desea eliminar de su prototipo y pulse OK, figura 3.66.
FES- CUAUTITLN INVENTOR V. 10
Ing. JAVIER RAMREZ SNCHEZ Mtro. FELIPE DAZ DEL CASTILLO R.
- 84 -
Figura 3.66 Eliminacin del segundo solido por medio de SPLIT PART.
3.26 COMANDOS COMPLEMENTARIOS DEL MENU PART FEATURES. DELETE
FACE (eliminar cara)
Este comando proporciona al usuario la oportunidad de eliminar una cara o un plano de su
solido que tal vez le estorbe o no lo necesite, sin necesidad de crear otro boceto y eliminarlo del
primer solido por medio del comando CUT de EXTRUDE.
Genere un cilindro en su rea de trabajo, previamente acotado y finalice su boceto.
Posicinelo en isomtrico para obtener un mejor marco visual.
Seleccione el comando DELETE FACE y seleccione ya sea la parte superior de su
cilindro o el costado del mismo.
Pulse OK para finalizar, figura 3.67.
Figura 3.67 Uso del comando DELET FACE en un cilindro.
FES- CUAUTITLN INVENTOR V. 10
Ing. JAVIER RAMREZ SNCHEZ Mtro. FELIPE DAZ DEL CASTILLO R.
- 85 -
3.27 BOUNDARY PATCH (parche de frontera)
Mediante este comando el usuario puede agregar nuevamente la cara que haya eliminado con
anterioridad, aunque debe notar que no volver ah formarse un solido tal y como lo posea
antes.
En este parche usted puede realizar nuevos bocetos y extruirlos, pero solo se aplicara el
comando JOIN y el boceto que se genere a partir de este comando tambin ser considerado
como parte del parche de frontera.
Cree un solido y mediante el comando DELETE FACE elimine la parte superior del
mismo.
Ahora use el comando BOUNDARY PATCH y seleccione la frontera de su solido,
donde quiere colocar el parche.
Presione OK para finalizar, figura 3.68.
Figura 3.68 Creacin de un BOUNDARY PATCH.
El usuario puede seleccionar ese plano creado y generar bocetos en 2D, para despus ser
extruidos, como se muestra en la figura 3.69.
FES- CUAUTITLN INVENTOR V. 10
Ing. JAVIER RAMREZ SNCHEZ Mtro. FELIPE DAZ DEL CASTILLO R.
- 86 -
Figura 3.69 Vista previa de la extrusin de un boceto 2D en un BOUNDARY PATCH.
3.28 THICKEN / OFFSET
Esta accin permite al usuario generar una ampliacin de su solido en cualquier plano,
indicando por medio de un valor numrico el mismo. Tambin puede realizar acciones no solo
de JOIN (unir), tambin de CUT (cortar) y INTERSECT (intersectar).
Genere un prisma rectangular en su rea de trabajo previamente acotado.
Posicinelo en vista isomtrica.
Seleccione el comando THICKEN / OFFSET.
La accin predeterminada es JOIN, mantenga ese comando.
Seleccione el plano que desee ensanchar e introduzca el valor numrico
correspondiente, figura 3.70.
FES- CUAUTITLN INVENTOR V. 10
Ing. JAVIER RAMREZ SNCHEZ Mtro. FELIPE DAZ DEL CASTILLO R.
- 87 -
Figura 3.70 Vista previa del comando THICKEN/OFFSET, JOIN.
Invierta el comando y ahora seleccione CUT, figura 3.71. Presione OK para finalizar.
Figura 3.71 Vista previa del comando THICKEN/OFFSET, CUT.
3.29 EMBOSS
Este comando permite que el usuario seleccione una cara y esta sea proyectada en cualquier
direccin, pero la ventaja que posee sobre otra accin, es que puede crear acciones de JOIN y
CUT automticamente. Para hacer esto, es necesario que el usuario genere un boceto 2D sobre
la cara del solido que desee, con el fin de que al realizar el comando EMBOSS se genere un
agujero o una proyeccin del boceto sobre el solido.
3.29.1 EMBOSS FROM FACE
Cree un solido y en la parte superior dibuje un crculo y finalice su boceto.
Seleccione el comando EMBOSS y la opcin EMBOSS FROM FACE.
Seleccione el crculo como el boceto a ejecutar accin, figura 3.72.
FES- CUAUTITLN INVENTOR V. 10
Ing. JAVIER RAMREZ SNCHEZ Mtro. FELIPE DAZ DEL CASTILLO R.
- 88 -
Figura 3.72 Vista previa del comando EMBOSS, EMBOSS FROM FACE.
Indique la direccin de la operacin, seleccione la direccin ascendente, figura 3.73.
Figura 3.73 Resultado final de la operacin EMBOSS FROM FACE.
3.29.2 ENGRAVE FROM FACE
Para generar una operacin de corte, los pasos a seguir son:
Cree un solido y en la parte superior dibuje un crculo y finalice su boceto.
Seleccione el comando EMBOSS y la opcin ENGRAVE FROM FACE.
Seleccione el crculo como el boceto a ejecutar accin, figura 3.74.
FES- CUAUTITLN INVENTOR V. 10
Ing. JAVIER RAMREZ SNCHEZ Mtro. FELIPE DAZ DEL CASTILLO R.
- 89 -
Figura 3.74 Vista previa de ENGRAVE FROM FACE.
Cambie el valor de DEPTH (profundidad) y presione OK para finalizar, figura 3.75.
Figura 3.75 Resultado final de ENGRAVE FROM FACE.
Estos mismos pasos pueden ser realizados tomando al prisma rectangular como la base de
operaciones de este comando, en lugar del boceto 2D.
3.30 RECTANGULAR PATTERN (patrn rectangular)
Esta es una de las operaciones mas reproducidas en cualquier sistema CAD dado que reduce los
tiempos de diseo, el poder radica en repetir un patrn, en este caso, de forma lineal o
rectangular, evitando as al diseador perder el tiempo en repetir varias veces una misma
operacin.
FES- CUAUTITLN INVENTOR V. 10
Ing. JAVIER RAMREZ SNCHEZ Mtro. FELIPE DAZ DEL CASTILLO R.
- 90 -
Disee una placa rectangular de un espesor de de pulgada.
Seleccione el plano superior de su placa como el rea donde generara un boceto, para
este caso, un crculo.
Actelo de tal forma que quede colocado en la esquina izquierda superior de su placa
como la figura 3.76, y extruyalo por medio de JOIN.
Figura 3.76 Creacin de un circulo en una placa de de pulgada de espesor.
Ahora seleccione el comando RECTANGULAR PATTERN, de su men PART
FEATURES, un cuadro de dialogo surgir en su rea de trabajo, figura 3.77.
Figura 3.77 Cuadro de dialogo del comando RECTANGULAR PATTERN.
Como opcin predeterminada encontraremos PATTERN INDIVIDUAL FEATURES
(seleccin de patrones individuales). Seleccione su boceto creado y un eje, figura 3.78.
FES- CUAUTITLN INVENTOR V. 10
Ing. JAVIER RAMREZ SNCHEZ Mtro. FELIPE DAZ DEL CASTILLO R.
- 91 -
Figura 3.78 Ventana grafica del comando RECTANGULAR PATTER, COLUMN.
Cambie los valores de COLUMN COUNT ( numero de elementos en una columna) y de
COLUMN SPACING (espaciamiento en la columna) en la pestaa DIRECTION 1
(direccin 1)
Seleccione la pestaa DIRECTION 2 (direccin 2) y modifique los valores de ROW
COUNT (numero de elementos en la fila) y ROW SPACING (espaciamiento en la fila),
de tal forma que genere un patrn simtrico y seleccione un segundo eje, figura 3.79.
Figura 3.79 Ventana grafica del comando RECTANGULAR PATTER, ROW.
En este caso, se giro la figura de tal forma que fuera observada como si fuera acostada, por ello
es que COLUMN y ROW estn invertidos.
FES- CUAUTITLN INVENTOR V. 10
Ing. JAVIER RAMREZ SNCHEZ Mtro. FELIPE DAZ DEL CASTILLO R.
- 92 -
Finalice pulsando OK, figura 3.80.
Figura 3.80 Resultado final del RECTANGULAR PATTERN.
No solamente puede copiar un elemento como el visto anteriormente, puede copiar toda la placa
junto con este patrn las veces que quiera.
Seleccione nuevamente RECTANGULAR PATTERN y ahora tome la opcin
PATTERN THE ENTIRE SOLID (copiar el solido completo),
Una ventana grafica le indicara que seleccione un eje que ser su columna para repetir el
patrn.
Indique el numero de veces que quiera que se repita el patrn a lo largo de su entorno de
trabajo
Dele el espaciamiento necesario.
Seleccione ahora DIRECTION 2.
Indique el eje para esta direccin, el cual indica el nmero de filas, igualmente
proporcione el espaciamiento necesario.
Una vez que este de acuerdo con la vista previa proporcionada por Inventor, pulse el
botn OK para finalizar, figura 3.81.
FES- CUAUTITLN INVENTOR V. 10
Ing. JAVIER RAMREZ SNCHEZ Mtro. FELIPE DAZ DEL CASTILLO R.
- 93 -
Figura 3.81 Resultado final de la operacin PATTERN THE ENTIRE SOLID.
3.31 CIRCULAR PATTERN (patrn circular)
Esta operacin es semejante en cuanto a resultados al de RECTANGULAR PATTERN ya que
repetir un patrn pero en forma circular, para este caso, se har un ejemplo de una placa
circular agujerada para mostrar los pasos necesarios de su creacin.
Cree una placa circular en su entorno de trabajo que este acotada y con un espesor
determinado por el usuario.
Seleccione el plano superior de su solido y genere un NEW SKETCH.
Dibuje un crculo ms pequeo que el de su placa circular y actelo de tal forma que
pueda crear en ese crculo una serie de patrones a reproducir.
Sobre ese boceto dibuje un crculo ms pequeo, de forma que obtenga la figura 3.82.
Cree un WORK POINT (punto de trabajo) justamente en el centro de la placa circular,
este comando se encuentra en el men PART FEATURES.
FES- CUAUTITLN INVENTOR V. 10
Ing. JAVIER RAMREZ SNCHEZ Mtro. FELIPE DAZ DEL CASTILLO R.
- 94 -
Figura 3.82 Diseo previo al CIRCULAR PATTERN.
Prosiga con la operacin extruyendo el boceto 2D, mediante la operacin CUT.
Seleccione el icono CIRCULAR PATTERN y seleccione como FEATURES el agujero
creado.
Tome como ROTATION AXIS la placa circular y obtendr una vista previa figura 3.83.
Figura 3.83 Vista previa de CIRCULAR PATTERN.
Cambie el nmero de veces que quiera que se repita su patrn as como el ngulo en el cual se
repetir el mismo.
FES- CUAUTITLN INVENTOR V. 10
Ing. JAVIER RAMREZ SNCHEZ Mtro. FELIPE DAZ DEL CASTILLO R.
- 95 -
Una vez que haya generado el numero de veces que quiera que se repita su patrn, finalice
pulsando OK, figura 3.84.
Figura 3.84 Resultado final de CIRCULA PATTERN.
3.32 MIRROR (espejo)
Esta opcin permite al usuario crear una parte idntica de una pieza que sea simtrica.
Tmese un prisma rectangular y genere bocetos en uno de sus planos y extruyase con
el fin de crear una pieza compleja.
Cree un plano de trabajo en una de las caras del solido con el fin de que ese plano le
sirva como espejo, figura 3.85.
Figura 3.85 Plano de trabajo que servir como espejo.
FES- CUAUTITLN INVENTOR V. 10
Ing. JAVIER RAMREZ SNCHEZ Mtro. FELIPE DAZ DEL CASTILLO R.
- 96 -
Seleccione el comando MIRROR y despus el solido. Necesita seleccionar todas las
caractersticas de su solido, para que la operacin sea llevada con xito, figura 3.86.
Figura 3.86 Vista previa de la operacin MIRROR.
Ahora seleccione el plano de trabajo creado como el MIRROR PLANE (plano espejo)
y presione OK para finalizar, figura 3.87.
Figura 3.87 Resultado final de la operacin MIRROR.
FES- CUAUTITLN INVENTOR V. 10
Ing. JAVIER RAMREZ SNCHEZ Mtro. FELIPE DAZ DEL CASTILLO R.
- 97 -
3.33 CONTENT CENTER (centro de contenido)
El centro de contenido es una herramienta que se utiliza tanto para acceder a las bibliotecas de
dicho centro, como para mantenerlas. El centro de contenido permite:
Buscar una pieza en las bibliotecas del centro de contenido.
Insertar una pieza de biblioteca del centro de contenido en un ensamblaje.
Editar las piezas de bibliotecas del centro de contenido insertadas en un ensamblaje.
Modificar los parmetros de piezas de este centro, as como aadir o suprimir piezas de
una familia de piezas.
Publicar piezas u operaciones en las bibliotecas del centro de contenido.
Este centro, figura 3.88 se instala por defecto como parte de AutoDesk Inventor.
Figura 3.88 Centro de contenido de AutoDesk Inventor V.10.
FES- CUAUTITLN INVENTOR V. 10
Ing. JAVIER RAMREZ SNCHEZ Mtro. FELIPE DAZ DEL CASTILLO R.
- 98 -
Tambin este centro de contenido ayuda a editar las caractersticas de cualquier componente
que deseemos insertar en nuestra rea de trabajo.
Insertemos un cono, seleccione centro de contenido CONTENT CENTER
Seleccione la opcin CONE (cono)
Un segundo men surgir en su pantalla, desplegando dos opciones Cone (cono) y
CONE HOLE (agujero del cono), seleccione CONE.
Un recuadro surgir dando las caractersticas bsicas para el diseo del mismo,
modifique segn sean las necesidades del usuario y una vez terminado presione
INSERT (insertar), figura 3.89.
Figura 3.89 Diseo de un cono en el centro de contenido.
FES- CUAUTITLN INVENTOR V. 10
Ing. JAVIER RAMREZ SNCHEZ Mtro. FELIPE DAZ DEL CASTILLO R.
- 99 -
El resultado final es su modelo 3D el cual se muestra en la figura 3.90.
Figura 3.90 Resultado final. Cono generado en CONTENT CENTER.
FES- CUAUTITLN INVENTOR V. 10
Ing. JAVIER RAMREZ SNCHEZ Mtro. FELIPE DAZ DEL CASTILLO R.
- 100 -
CAPITULO 4
DIBUJO DE DETALLE DEL MECANISMO DE LEVA CRUZ DE
MALTA A PARTIR DEL MODELO 3-D
4.1 DISEO DEL MECANISMO DE LEVA CRUZ DE MALTA
En este captulo, se mostrar la manera de aplicar algunos de estos conocimientos adquiridos de
los captulos anteriores en el desarrollo de un mecanismo de leva cruz de Malta.
Se explicar paso a paso la manera de crear una pieza completa del dispositivo que para el caso
ser el ndice del mecanismo de leva cruz de Malta, esto para ilustrar de manera completa los
pasos a seguir dentro del software INVENTOR versin 10 y as finalizar con el dibujo de
detalle de cada una de las piezas ensambladas.
Se procede a hacer un bosquejo del dispositivo a mano alzada para poder imaginar de alguna
manera el mecanismo leva cruz de Malta, figura 4.1.
Figura 4.1 Bosquejo a mano alzada del mecanismo.
Dadas las condiciones del diseo se ha previsto que el mecanismo est compuesto por 11 piezas
las cuales son:
FES- CUAUTITLN INVENTOR V. 10
Ing. JAVIER RAMREZ SNCHEZ Mtro. FELIPE DAZ DEL CASTILLO R.
- 101 -
Tabla 4.1 Lista de materiales del mecanismo Leva cruz de Malta.
No.
Ct.
NOMBRE DE LA
PIEZA
MATERIAL
1 1 INDICE
ACERO
1018 C.R.
2 1 PLACA INDICE
ACERO
1018 C.R.
3 1
LEVA CRUZ DE
MALTA
ACERO
1018 C.R.
4 1
BUJE
LATON
5
2 ARANDELA
ACERO
1018 C.R.
6
1
TUERCA
HEXAGONAL
PLANA
ACERO
1018 C.R.
7
1
PRISIONERO DE
CABEZA
#4-1-UNC
8
2 EJE
ACERO
1045 C.R.
9
1 PRISIONERO
ACERO
1018 C.R.
Una vez que se ha establecido el nmero de piezas y el material del que se fabricarn las piezas,
se le ha mostrado un previo de lo que ser el El mecanismo de leva cruz de Malta y una vez
que est aprobado el proyecto proceder a hacer el dibujo de detalle de cada pieza, Figura 4.2A.
Figura 4.2A Vista previa del mecanismo leva cruz de Malta.
Se explicar paso a paso la manera de crear una pieza completa del mecanismo leva cruz de
Malta, en este caso tomaremos al ndice, esto, para ilustrar los pasos a seguir dentro del
software INVENTOR versin 10 y as finalizar con el dibujo de detalle de cada una de las
piezas ensambladas, figura 4.2B
Figura 4.2B Vista de explosin del mecanismo leva cruz de Malta.
FES- CUAUTITLN INVENTOR V. 10
Ing. JAVIER RAMREZ SNCHEZ Mtro. FELIPE DAZ DEL CASTILLO R.
103
4.2 DISEO DEL INDICE PASO A PASO.
1.-Para iniciar con el diseo del ndice del mecanismo leva cruz de Malta, se procede a iniciar
el software INVENTOR V.10 usando al sistema ingles como base de todas nuestras
operaciones. Usaremos la plantilla STANDARD (in).ipt para iniciar con el diseo del ndice,
figura 4.3.
Figura 4.3 Cuadro de dilogo para iniciar un nuevo archivo.
2.-Una vez que se ha seleccionado la plantilla STANDARD (in).ipt, en nuestra rea de trabajo
aparece la rejilla o GRID para la creacin de nuestros bocetos en 2D. En la zona lateral
izquierda contamos con nuestras herramientas para bocetos.
3.- Para iniciar el diseo del ndice, seleccione el comando crculo y cree el boceto del mismo
en el rea de trabajo y finalice. A continuacin acote el crculo de tal manera que el dimetro de
la circunferencia sea de 2.47 pulgadas, figura 4.4.
FES- CUAUTITLN INVENTOR V. 10
Ing. JAVIER RAMREZ SNCHEZ Mtro. FELIPE DAZ DEL CASTILLO R.
104
Figura 4.4 Acotacin de la circunferencia base.
4.-A continuacin finalice su boceto 2D por medio de la ventana grafica auxiliar de su ratn y
seleccione DONE y FINISH SKETCH, figura 4.5.
Figura 4.5 Finalizacin del boceto 2D por medio de ventana auxiliar.
FES- CUAUTITLN INVENTOR V. 10
Ing. JAVIER RAMREZ SNCHEZ Mtro. FELIPE DAZ DEL CASTILLO R.
105
5.-Las herramientas para modelado de slidos surgirn automticamente en la misma zona
donde se ubican las de bocetos 2D, posicione su boceto en vista isomtrica de forma que
obtenga una clara referencia visual del objeto.
6.-Seleccione el comando EXTRUDE del men PART FEATURES, inmediatamente su boceto
2D ser seleccionado por el software, ingrese el valor numrico mostrado en la figura 4.6.
Figura 4.6 Extrusin del boceto para conversin a solido.
7.-Una vez que se ha extruido, seleccione la cara superior de nuestro solido de forma que se
pueda crear un boceto 2D sobre su superficie. Seleccione esa cara presionando con el ratn
sobre la misma y abriendo el men auxiliar, de forma que seleccionemos la instruccin NEW
SKETCH, mostrada en la figura 4.7.
Figura 4.7 Seleccin de un plano para la creacin de un nuevo boceto.
FES- CUAUTITLN INVENTOR V. 10
Ing. JAVIER RAMREZ SNCHEZ Mtro. FELIPE DAZ DEL CASTILLO R.
106
8.-Nuevamente surgir en el rea de trabajo la rejilla GRID que indica que estamos
trabajando en un ambiente 2D.
9.-Dibuje una circunferencia en el centro del solido, actela de forma que la circunferencia
posea un dimetro de 0.50 pulgadas y finalice con el comando FINISH SKETCH, figura 4.8.
Figura 4.8 Generacin de un boceto 2D sobre la superficie de un solido.
10.-A continuacin extruya ese nuevo boceto seleccionando la circunferencia 2D por medio de
la flecha PROFILE de su men EXTRUDE. El boceto cambiara de color de forma que ste le
indicara que boceto ha seleccionado para realizar la operacin de JOIN. Introduzca el valor
numrico mostrado en la figura 4.9.
Figura 4.9 Extrusin por medio del comando JOIN.
FES- CUAUTITLN INVENTOR V. 10
Ing. JAVIER RAMREZ SNCHEZ Mtro. FELIPE DAZ DEL CASTILLO R.
107
11.-Ahora seleccione la cara superior del nuevo cilindro creado de forma que podamos crear
ahora un agujero sobre su superficie. Seleccinela por medio del ratn y abra su men auxiliar
y seleccione NEW SKETCH, figura 4.10.
Figura 4.10 Seleccione de un nuevo plano para boceto 2D.
12.-Dibuje nuevamente una circunferencia en el centro del solido, actelo de forma que el
dimetro sea de 0.25 pulgadas, figura 4.11.
Figura 4.11 Creacin de una circunferencia 2D para la generacin de un agujero.
13.- A continuacin finalice su boceto por medio del comando FINISH SKETCH y seleccione
la operacin EXTRUDE.
FES- CUAUTITLN INVENTOR V. 10
Ing. JAVIER RAMREZ SNCHEZ Mtro. FELIPE DAZ DEL CASTILLO R.
108
14.-Seleccione el boceto 2D por medio de la flecha PROFILE, a continuacin utilice la
operacin CUT y en la pestaa EXTENTS seleccione la opcin ALL, figura 4.12, de forma que
al realizar la operacin de corte, esta se har a travs de todo el solido.
Figura 4.12 Uso del comando CUT y EXTENTS para la operacin EXTRUDE.
15.-Como resultado de la operacin CUT se obtiene la figura 4.13.
Figura 4.13 Vista final del agujero.
16.- A continuacin seleccione la cara superior del primer solido creado al inicio del diseo,
seleccione la opcin NEW SKETCH y dibuje una circunferencia en el centro de toda la pieza,
INVENTOR le ayudara indicando cual es el centro de la misma para que crear esa
circunferencia.
FES- CUAUTITLN INVENTOR V. 10
Ing. JAVIER RAMREZ SNCHEZ Mtro. FELIPE DAZ DEL CASTILLO R.
109
17.-Acotela de forma que tenga un dimetro de 1.25 pulgadas y finalice el boceto 2D, figura
4.14.
Figura 4.14 Boceto final sobre la superficie del solido.
18.- Ahora, de la barra de herramientas secundaria que se encuentra debajo de la barra de
herramientas principal, seleccione la opcin LOOK AT, figura 4.15, seleccione el boceto
creado e inmediatamente cambiara la posicin del solido a una vista superior dando una mejor
perspectiva para continuar con el diseo.
Figura 4.15 Barra de herramientas secundaria.
19.-Una vez que est posicionado en la vista superior, seleccione nuevamente ese plano de
trabajo y cree un NEW SKETCH con el fin de crear un patrn circular, figura 4.16.
FES- CUAUTITLN INVENTOR V. 10
Ing. JAVIER RAMREZ SNCHEZ Mtro. FELIPE DAZ DEL CASTILLO R.
110
Figura 4.16 Reposicionamiento del solido para la creacin de bocetos 2D.
20.-A continuacin, sobre uno de los ejes que pasan a travs del boceto 2D, crearemos una
nueva circunferencia de forma que tenga un dimetro de 0.2 pulgadas y agregaremos 2 lneas
tangentes al circulo y que sean paralelas al eje de la circunferencia y las extenderemos hasta
que sobresalgan de la circunferencia del solido creando un perfil cerrado como se muestra en la
figura 4.17.
Figura 4.17 Boceto cerrado creado sobre el solido.
FES- CUAUTITLN INVENTOR V. 10
Ing. JAVIER RAMREZ SNCHEZ Mtro. FELIPE DAZ DEL CASTILLO R.
111
21.- Ahora usando el comando TRIM cortaremos la mitad del circulo que no necesitamos de
modo que pasemos de la figura 4.18A al boceto de la figura 4.18B.
Figura 4.18 A) Boceto cerrado creado sobre el solido. B) Uso de la operacin TRIM para eliminar la
mitad del crculo.
22.- Seleccionemos la opcin CIRCULAR PATTERN. Siga trabajando en el entorno de
bocetos 2D.
23.- Seleccione la geometra a reproducir por medio de este comando, en este caso, el boceto
creado, el cual lo seleccionar lnea por lnea hasta que est completo, figura 4.19.
Figura 4.19 Seleccin del boceto.
FES- CUAUTITLN INVENTOR V. 10
Ing. JAVIER RAMREZ SNCHEZ Mtro. FELIPE DAZ DEL CASTILLO R.
112
24.- Ahora seleccione AXIS y seleccione el centro de su pieza de forma que la distribucin de
los bocetos sea de forma adecuada, para este caso modifique el valor numrico del cuadro de
dialogo e ingrese 5, figura 4.20. Presione OK para finalizar.
Figura 4.20 Vista previa del CIRCULAR PATTERN.
25.-Finalice de trabajar en el entorno de bocetos 2D. A continuacin seleccione EXTRUDE de
su men PART FEATURES y seleccione la opcin CUT y de la pestaa EXTENTS seleccione
ALL y seleccione los 5 perfiles creados por medio del CIRCULAR PATTERN, de modo que
obtenga la figura 4.21. Presione OK para finalizar.
Figura 4.21 Vista previa de la operacin CUT.
FES- CUAUTITLN INVENTOR V. 10
Ing. JAVIER RAMREZ SNCHEZ Mtro. FELIPE DAZ DEL CASTILLO R.
113
26.- Nuevamente seleccione el mismo plano donde hemos estado trabajando y de su men
auxiliar use NEW SKETCH. Seleccione el comando LINE y cree una lnea a 54 grados de tal
forma que quede en el centro del arco del solido, figura 4.22
Figura 4.22 Lnea a 54 respecto al eje horizontal.
27.- Asegrese de que la longitud de la lnea creada sea de 1.5287 pulgadas, actela de tal
forma que posea ese valor numrico, figura 4.23.
Figura 4.23 Acotacin de la lnea de 54.
FES- CUAUTITLN INVENTOR V. 10
Ing. JAVIER RAMREZ SNCHEZ Mtro. FELIPE DAZ DEL CASTILLO R.
114
28.-Trace una circunferencia en el punto final de esa lnea con un dimetro de 1.26 pulgadas,
figura 4.24.
Figura 4.24 Generacin de la circunferencia a la lnea de 54.
29.- Use el comando CIRCULAR PATTERN y seleccione como geometra el circulo creado,
tal y como se muestra en la figura 4.25.
Figura 4.25 Vista previa del comando CIRCULAR PATTERN.
FES- CUAUTITLN INVENTOR V. 10
Ing. JAVIER RAMREZ SNCHEZ Mtro. FELIPE DAZ DEL CASTILLO R.
115
30.-Presione OK para finalizar. Como ultimo paso seleccione el comando EXTRUDE y las
opciones CUT y en la pestaa EXTENTS seleccione ALL y realice la operacin de corte.
Seleccione el material que desee de la lista de AS MATERIAL para darle un renderizado a la
pieza en este caso se us NICKEL BRIGHT y finalizar figura 4.26.
Figura 4.26 Resultado final, INDICE.
4.3 CREACIN DE DIBUJOS DE INGENIERA
El usuario puede crear varios planos que contengan vistas ortogonales principales y vistas
auxiliares, de detalle, seccionadas e isomtricas. Tambin puede crear vistas a partir de vistas
de diseo de ensamblaje y vistas de presentacin. AutoDesk INVENTOR calcula y muestra las
lneas ocultas segn sea necesario.
La primera vista de un archivo de dibujo nuevo es la vista base, esta vista se convierte en el
origen de vistas posteriores, como las vistas proyectadas y auxiliares. Una vista base define la
escala de las vistas dependientes, excepto las vistas de detalle. Una vista base tambin permite
definir el estilo de visualizacin de vistas ortogonales proyectadas dependientes.
Para un modelo de pieza, la primera vista es generalmente una vista normalizada, como una
vista frontal o lateral derecha.
FES- CUAUTITLN INVENTOR V. 10
Ing. JAVIER RAMREZ SNCHEZ Mtro. FELIPE DAZ DEL CASTILLO R.
116
4.4 TIPOS DE VISTAS DEL PLANO
AutoDesk INEVNTOR le permite al usuario crear y manipular diversas vistas, mediante las
herramientas de la barra del panel DRAWING VIEWS PANEL (Vistas del plano).
El siguiente cuadro le indicara al usuario que representan cada tipo de vista.
Tabla 4.2 Tabla descriptiva del panel DRAWING VIEWS.
BASE VIEW
(Vista base)
La primera vista de un plano nuevo es una vista base. Se
pueden aadir ms vistas bases a un archivo de dibujo en
cualquier momento. Utilice el botn Vista base de la barra
del panel Vistas del plano para crear una vista base.
PROJECTED VIEW
(Vistas proyectadas)
Las vistas proyectadas se crean con una proyeccin desde
el primer o el tercer ngulo en funcin de la norma de
dibujo especificada en el plano. Para poder crear una vista
proyectada, en primer lugar debe disponer de una vista
base.
Las vistas proyectadas pueden ser ortogonales o
isomtricas. Puede crear varias vistas con una sola
activacin de la herramienta.
AUXILIARY VIEW
(Vista auxiliar)
Se proyecta desde una arista o lnea hasta una vista base.
La vista resultante est alineada respecto a la vista base.
SECTION VIEW
(Vista de seccin)
Crea una vista seccionada completa, parcial, con desfase o
alineada a partir de una vista base, proyectada, auxiliar,
de detalle o partida. Crea una lnea de proyeccin de la
vista para una vista auxiliar o parcial. Una vista
seccionada se alinea respecto a su vista madre.
DETAIL VIEW
(Vista de detalle)
Crea e inserta una vista del plano de detalle de una parte
especfica de una vista base, proyectada, auxiliar,
superpuesta o partida. La vista se crea sin ninguna
alineacin respecto a la vista base.
BROKEN VIEW
Crea una vista en blanco con el entorno de boceto activado
FES- CUAUTITLN INVENTOR V. 10
Ing. JAVIER RAMREZ SNCHEZ Mtro. FELIPE DAZ DEL CASTILLO R.
117
(Vista dibujada) para el archivo de dibujo. Puede importar datos de
AutoCAD en una vista dibujada, as como copiar una vista
dibujada y pegarla en el mismo plano o en otro diferente.
BREAK OUT VIEW
(Vista partida)
Crea una lnea con cortes para situaciones en las que la
vista del componente excede la longitud del plano,
contiene grandes reas de geometra sin ninguna
particularidad, como la parte del centro de un eje.
OVERLAY
(Vista superpuesta)
Elimina un rea definida de material para exponer piezas
u operaciones solapadas en una vista del plano existente.
La vista padre debe estar asociada con un boceto que
contenga el perfil en el que se defina el contorno
superpuesto.
4.5 CREACION DE VISTAS DEL PLANO PARA EL INDICE.
Inicie el programa INVENTOR y seleccione como plantilla de trabajo en el sistema ingles
ANSI (in).idw, para iniciar las operaciones de acotaciones y vistas, figura 4.27.
FES- CUAUTITLN INVENTOR V. 10
Ing. JAVIER RAMREZ SNCHEZ Mtro. FELIPE DAZ DEL CASTILLO R.
118
Figura 4.27 Plantilla para la creacin de vistas del plano.
A continuacin colocaremos las vistas necesarias para el ndice.
1.- Seleccione de su panel DRAWING VIEWS (vistas de dibujo) el comando BASE VIEW
(vista base).
2.-Un cuadro de dialogo surgir en la pantalla, en el cual se le pedir que busque su archivo de
la pieza dibujada, para ello seleccione la pestaa FILE (archivo) y localice su diseo, figura
4.28.
FES- CUAUTITLN INVENTOR V. 10
Ing. JAVIER RAMREZ SNCHEZ Mtro. FELIPE DAZ DEL CASTILLO R.
119
Figura 4.28 Localizacin y apertura del diseo.
3.-Una vez que se ha seleccionado el archivo, debe indicarse la SCALE (escala) de forma que
las vistas del dibujo queden espaciadas de una forma ordenada y correcta. As mismo se puede
agregar una LABEL (etiqueta) que identifique que vista es y la escala que se esta usando. Una
vez escogida la escala, las vistas auxiliares que surjan a partir de la vista base manejaran la
misma escala.
4.-En el cuadro orientacin, puede escoger como vista base cualquier proyeccin de su diseo,
tal como vista superior, lateral derecha o izquierda, frontal trasera, e incluso puede colocar
como vista base los isomtricos de su diseo. Siguiendo las normas estipuladas por ANSI
colocaremos en la esquina inferior izquierda la vista FRONT (frontal).
5.-Coloque sobre su plano la vista de su diseo para generar la vista base, figura 4.29.
Figura 4.29 Vista base del INDICE.
FES- CUAUTITLN INVENTOR V. 10
Ing. JAVIER RAMREZ SNCHEZ Mtro. FELIPE DAZ DEL CASTILLO R.
120
6.-Coloque el puntero sobre la vista base de modo que surja un recuadro alrededor de ella.
7.-Abra el men auxiliar del ratn y seleccione CREATE VIEW (crear vista) y seleccione
PROJECTED (proyectada).
8.-Seleccione la vista que desea crear, para este caso crearemos la vista superior. Presione el
botn izquierdo del ratn para finalizar su creacin y abra su men auxiliar del ratn para
presionar CREATE (crear), figura 4.30.
Figura 4.30 Creacin de vistas proyectadas.
9.- Cree todas las vistas necesarias de su pieza de modo que quede representado cado aspecto
de su diseo.
10.-Una vez que se han creado todas las vistas proyectadas puede hacer uso de los dems tipos
de vistas que proporciona el programa INVENTOR de modo que indique ya sea un detalle, una
vista de ruptura, vistas de seccin o auxiliares.
11.-Para modificar el cuadro de datos dirjase al panel MODEL (modelo) y seleccione ANSI
LARGE y despliegue el men de forma que tenga acceso a FIELD TEXT (campo de texto),
figura 4.31.
FES- CUAUTITLN INVENTOR V. 10
Ing. JAVIER RAMREZ SNCHEZ Mtro. FELIPE DAZ DEL CASTILLO R.
121
Figura 4.31 Modificacin del FIELD TEXT.
12.-Seleccione FIELD TEXT y un recuadro aparecer en su pantalla en el cual el usuario ser
capaz de modificar toda el rea del cuadro de datos y colocar sus datos personales. Seleccione
el pequeo block que se encuentra en la esquina superior derecha llamado I-PROPERTIES.
13.-Dirigase a SUMMARY y cambie los valores requeridos. Figura 4.32.
Figura 4.32 Modificacin del cuadro de datos.
FES- CUAUTITLN INVENTOR V. 10
Ing. JAVIER RAMREZ SNCHEZ Mtro. FELIPE DAZ DEL CASTILLO R.
122
4.6 ACOTACIN DE VISTAS
Una vez que el usuario ha colocado todas las vistas pertinentes en su plano es momento de
acotarlas, a lo cual, lo puede realizar a travs de 2 medios, mtodo manual, en el que el usuario
coloca las cotas que desee o el mtodo automtico en donde INVENTOR despliega todas las
cotas posibles de su pieza por medio del comando RETRIEVE DIMENSIONS (recuperar
dimensiones).
4.6.1 RETRIEVE DIMENSIONS (recuperar dimensiones)
Para acotar sus vistas por medio del mtodo RETRIEVE DIMENSIONS siga las siguientes
instrucciones:
1.-Posicione su puntero de forma que la vista que quiere acotar sea rodeada por un recuadro, lo
cual indicara que modificara esa vista o realizar alguna operacin en ella.
2.-Abra su men de ventana auxiliar y seleccione la opcin RETRIEVE DIMENSIONS.
3.-Un recuadro surgir en su pantalla, figura 4.33.
Figura 4.33 Ventana grafica de recuperador de dimensiones.
4.-Seleccione SELECT VIEW (seleccionar vista) para indicar en que vista desea acotar.
5.-Puede seleccionar SELECT FEATURES (seleccionar caractersticas) para ir acotando una
por una los elementos de su diseo o puede seleccionar SELECT PARTS (seleccionar parte)
para seleccionar toda su vista y ser acotada automticamente.
6.-Cualquier camino que haya tomado, en su rea de trabajo surgieron las cotas creadas, las
cuales el usuario debe seleccionar las que considere pertinentes y que proporcione la
informacin necesaria, para ello use la opcin SELECT DIMENSIONS (seleccionar
FES- CUAUTITLN INVENTOR V. 10
Ing. JAVIER RAMREZ SNCHEZ Mtro. FELIPE DAZ DEL CASTILLO R.
123
dimensiones) con lo cual el usuario indicara que cotas deben mantenerse en el dibujo y cuales
no. Presione OK para finalizar.
4.6.2 GENERAL DIMENSION (acotacin general)
En este caso el usuario puede crear cotas que la opcin RETRIEVE DIMENSIONS no haya
creado. Para hacer uso de esta operacin, dirjase al panel DRAWING VIEWS y por medio de
la pestaa del panel cambie a DRAWING ANNOTATION PANEL (panel de acotacin de
dibujos). En ese nuevo panel surgir la opcin GENERAL DIMENSION, siga los pasos
correspondientes.
1.- Seleccione el comando GENERAL DIMENSION.
2.-Cree la cota que considere necesaria, para este caso, se crear la cota del dimetro del ndice
para el mecanismo leva cruz de Malta, figura 4.34.
Figura 4.34 Vista superior del ndice del mecanismo leva cruz de Malta.
3.-Seleccione la primera y ultima lnea del ndice.
4.-Desplace el cursor para generar la cota y colquela en el lugar requerido.
5.-Repita el mismo procedimiento para cada cota que desee agregar.
Figura 4.35 Acotacin del ndice del mecanismo leva cruz de Malta.
FES- CUAUTITLN INVENTOR V. 10
Ing. JAVIER RAMREZ SNCHEZ Mtro. FELIPE DAZ DEL CASTILLO R.
124
4.7 MODIFICACION DE LOS ESTILOS DE ACOTACION (DIMENSION DISPLAY)
Como cualquier programa CAD que el usuario haya utilizado con anterioridad, es posible
modificar las formas y estilos de acotacin, que van desde tamao de letra, tipo de letra, tipo de
acotacin de crculos, espaciamiento entre la lnea de cota y la lnea base, forma de la flecha de
acotacin, ngulo de abertura de la misma, tamao de la flecha, tipo de lneas, grosores de la
mismas y una diversidad de colores con los cuales puede acotar su dibujo.
El usuario puede ingresar y modificar todos los aspectos que el considere necesarios por medio
del men FORMAT (formato) y seleccionando STYLES EDITOR (editor de estilos)
Figura 4.36 Ingreso al men DIMENSION DISPLAY.
Una vez que el usuario haya ingresado al men ser posible que modifique cualquier
caracterstica mencionada con anterioridad, todos los cambios que haga se vern reflejados en
su plantilla de visualizacin de planos y sern nicamente aplicables en la plantilla en uso.
4.7.1 MODIFICACION DEL AREA DE ACOTACION.
Para poder hacer las modificaciones necesarias, el usuario debe tener los conocimientos
necesarios para poder realizarlos los mismos de acuerdo a las normas establecidas de dibujo.
Para modificar los elementos de acotacin dirjase a DIMENSION DISPLAY y en el men
seleccione DIMENSION (dimensin acotacin). Como se muestra en la figura 4.37, se puede
FES- CUAUTITLN INVENTOR V. 10
Ing. JAVIER RAMREZ SNCHEZ Mtro. FELIPE DAZ DEL CASTILLO R.
125
modificar el tipo de lnea que estemos usando, en este caso se esta utilizando una lnea de tipo
continua, adems, se puede indicar el grosor de la misma y el color. Tambin podemos
seleccionar el tipo de flecha que necesitemos para indicar una acotacin, en este caso una flecha
OPEN (abierta) a 30 indicando tamao de la flecha y longitud.
Figura 4.37 Modificacin del submen DIMENSION en DIMENSION DISPLAY.
Puede realizar modificaciones tambin en unidades, para indicar el grado de precisin que
desee en su plano indicando el numero de decimales, modificar tolerancias para ajustes, escoger
entre una seleccin de HATCH (rayado), textura de la superficie (SURFACE TEXTURE),
smbolos de soldadura (WELD SYMBOL), tablas de agujeros (HOLE TABLES).
FES- CUAUTITLN INVENTOR V. 10
Ing. JAVIER RAMREZ SNCHEZ Mtro. FELIPE DAZ DEL CASTILLO R.
127
FES- CUAUTITLN INVENTOR V. 10
Ing. JAVIER RAMREZ SNCHEZ Mtro. FELIPE DAZ DEL CASTILLO R.
128
FES- CUAUTITLN INVENTOR V. 10
Ing. JAVIER RAMREZ SNCHEZ Mtro. FELIPE DAZ DEL CASTILLO R.
129
FES- CUAUTITLN INVENTOR V. 10
Ing. JAVIER RAMREZ SNCHEZ Mtro. FELIPE DAZ DEL CASTILLO R.
130
FES- CUAUTITLN INVENTOR V. 10
Ing. JAVIER RAMREZ SNCHEZ Mtro. FELIPE DAZ DEL CASTILLO R.
131
FES- CUAUTITLN INVENTOR V. 10
Ing. JAVIER RAMREZ SNCHEZ Mtro. FELIPE DAZ DEL CASTILLO R.
132
FES- CUAUTITLN INVENTOR V. 10
Ing. JAVIER RAMREZ SNCHEZ Mtro. FELIPE DAZ DEL CASTILLO R.
133
FES- CUAUTITLN INVENTOR V. 10
Ing. JAVIER RAMREZ SNCHEZ Mtro. FELIPE DAZ DEL CASTILLO R.
134
FES- CUAUTITLN INVENTOR V. 10
Ing. JAVIER RAMREZ SNCHEZ Mtro. FELIPE DAZ DEL CASTILLO R.
135
CAPITULO 5
ENSAMBLE Y ANIMACION DEL MECANISMO LEVA CRUZ DE MALTA
POR MEDIO DEL PROGRAMA INVENTOR V10.
Dentro del diseo, siempre la visualizacin del proyecto en un ambiente tridimensional y
especialmente si el programa que se este utilizando lo permite, una visualizacin dinmica y
en movimiento, otorgara una gran cantidad de informacin y permitira la franca
visualizacin del funcionamiento de nuestro proyecto. Actualmente muchos de los diseos son
animados dinmicamente para comprobar el funcionamiento que posee, eso permite inclusive
agregar ms componentes al mismo o solucionar problemas que surjan de ellos.
Inventor V10 permite al usuario ello, analizar su proyecto mediante animacin, efectos de luz, y
una gran cantidad de opciones para dar vida a su proyecto, sin embargo, antes de continuar, es
indispensable ensamblar cada una de las partes del proyecto. Para ello inventor cuenta con
plantillas especializadas para cada trabajo.
5.1 ENSAMBLAJE DE COMPONENTES
Al iniciar su ensamblaje, el usuario debe tener en cuenta que cualquier diseo que haya
realizado, independientemente si se diseo en el sistema de unidades ingles o mtrico, al
momento de ensamblar deber utilizar la plantilla adecuada en el sistema que haya trabajado.
Se deber tener presente que una de las partes mas fundamentales al iniciar un ensamblaje es
saber cual es la pieza madre (llamado as por ser el componente con el que se tendr referencia
al insertar los componentes restantes), ya que este componente tendr la restriccin de ser
inamovible cuando se este ensamblando mas piezas.
Para comenzar con el ensamblaje, inicie el software Inventor y escoja la plantilla denominada
STANDARD (in).iam de la figura 5.1, la cual es la plantilla creada para generar cualquier clase
de ensamble.
FES- CUAUTITLN INVENTOR V. 10
Ing. JAVIER RAMREZ SNCHEZ Mtro. FELIPE DAZ DEL CASTILLO R.
137
Figura 5.1 Pantalla de inicio, seleccin de plantillas.
A continuacin todas las herramientas necesarias para la insercin de componentes y las reglas
de restriccin para los ensambles surgirn en la pantalla. Como se dijo anteriormente, el usuario
debe seleccionar la pieza madre, la cual ser la base de su ensamble y en la cual irn
ensambladas todos los componentes secundarios o restantes de su proyecto. Todas las rdenes
se encuentran en el men ASSEMBLY PANEL (panel de ensamblaje) y los cuales se
explicaran a continuacin en la tabla 5.1
Tabla 5.1 Tabla descriptiva del panel de ensamblaje.
PLACE COMPONENT
(Colocar componente)
Este comando proporcionara al usuario la opcin de
seleccionar la pieza madre piezas restantes de su
ensamble a travs de un directorio donde el usuario
haya guardado con anterioridad sus diseos e
insertarlos en su rea de trabajo.
FES- CUAUTITLN INVENTOR V. 10
Ing. JAVIER RAMREZ SNCHEZ Mtro. FELIPE DAZ DEL CASTILLO R.
138
CREATE COMPONENT
(Crear componente)
Proporciona al usuario la facilidad de crear una pieza
en un ensamble la cual no haya generado con
anterioridad con las caractersticas correctas.
PATTERN COMPONENT
(Patrn de componentes)
Por medio de esta orden el usuario puede generar
patrones rectangulares o circulares en el entorno de
trabajo para reducir el tiempo de ensamblaje y
colocacin de sus componentes.
MIRROR COMPONENTS
(Duplicado de
componentes)
A travs de esta opcin el usuario puede duplicar
componentes que sean simtricos a travs de un eje de
trabajo.
COPY COMPONENT
(Copiar componente)
Esta opcin permite al usuario copiar componentes de
su ensamblaje que vaya a utilizar nuevamente sin la
necesidad de dirigirse nuevamente a la opcin PLACE
COMPONENT.
BOLTED CONECTION
(Conexiones a travs de
tornillos)
Esta opcin es una de las ms poderosas y amplias en
esta plantilla ya que permite crear conexiones por
medio de roscas, arandelas, bujes, prisioneros y tuercas,
donde a travs de un ambiente grafico el usuario
seleccionara longitud y dimetro de un tornillo e
Inventor le proporcionara los tipos de aditamentos
extras de acuerdo a las caractersticas proporcionadas
por el usuario.
CONTENT CENTER
(Centro de contenido)
Este centro despliega una serie de bibliotecas adoptadas
por Inventor, donde el usuario puede encontrar todo
tipo de elementos mecnicos, los cuales estn
normalizados y clasificados de acuerdo a cada sistema
de unidades.
CONSTRAIN
(Restricciones)
Proporciona las caractersticas ms importantes para
realizar los ensambles de todos los componentes de un
proyecto.
REPLACE
(Recolocar)
Substituye una pieza de su rea de ensamblaje por otra
que indique el usuario con anterioridad.
MOVE COMPONENT
(Mover componente)
Puede mover un componente de su lugar para obtener
una mejor visualizacin del entorno de trabajo.
FES- CUAUTITLN INVENTOR V. 10
Ing. JAVIER RAMREZ SNCHEZ Mtro. FELIPE DAZ DEL CASTILLO R.
139
ROTATE COMPONENT
(Rotar componente)
Esta opcin permite rotar un componente el cual no
haya sido ensamblado correctamente dando el usuario
la direccin adecuada para la operacin.
En la plantilla de ensamblajes el men de ensambles ser el ms utilizado y ser la fuente de
trabajo para realizar cualquier operacin, figura 5.2.
Figura 5.2 Panel de ensamblaje.
Dentro de la opcin CONSTRAIN (restricciones) existen varias caractersticas que son muy
importantes durante el ensamblaje, figura 5.3.
FES- CUAUTITLN INVENTOR V. 10
Ing. JAVIER RAMREZ SNCHEZ Mtro. FELIPE DAZ DEL CASTILLO R.
140
Figura 5.3 Cuadro de dialogo del comando restricciones.
5.2 RESTRICCION DE COMPONENTES.
Cuando se insertan o se crean componentes en un archivo de ensamblaje, se utilizan las
restricciones de ensamblaje para establecer la orientacin de los componentes en el ensamblaje
y para simular las relaciones mecnicas entre los componentes. Es posible hacer que algunas
piezas sean adaptativas. Inventor permite cambiar el tamao, la forma y la posicin de las
operaciones de piezas adaptativas de acuerdo a las restricciones de ensamblaje aplicadas. Las
restricciones de ensamblaje suprime grados de libertad de los componentes y los sita de forma
que guarden relacin entre si. A medida que se modifica la geometra de los componentes, las
restricciones de ensamblaje aseguran la unin del mismo.
En AutoDesk Inventor, existen cuatro tipos de restricciones de ensamblaje en 3D que definen
las relaciones posicionales entre componentes: coincidencia, ngulo, tangente e insercin.
Las restricciones de movimiento especifican los movimientos que se desea realizar entre
componentes. Una restriccin transicional especifica la relacin que se desea establecer entre
una cara de pieza cilndrica y un conjunto contiguo de caras de otra pieza. Una restriccin
transicional mantiene el contacto entre las caras, a medida que se desliza el componente a lo
largo de los grados de libertad.
5.2.1 RESTRICCIONES DE COINCIDENCIA. (CONSTRAIN)
La restriccin de coincidencia hace que un conjunto de la geometra de un componente sea
coincidente con la geometra de otro componente. El usuario puede utilizar esta restriccin para
FES- CUAUTITLN INVENTOR V. 10
Ing. JAVIER RAMREZ SNCHEZ Mtro. FELIPE DAZ DEL CASTILLO R.
141
enfrentar a dos planos y hacerlos coplanares, para hacer dos lneas colineales o para colocar un
punto en una curva o en un plano, figura 5.4.
Figura 5.4 Restriccin de coincidencia. Solucin de coincidencia.
Tipo de coincidencia. Solucin de nivelacin. El usuario puede utilizar esta restriccin de
coincidencia para alinear dos componentes, para que los designados miren en la misma
direccin o las normales de sus superficies apunten en la misma direccin. Las caras son la
nica geometra que se puede designar en esta restriccin, figura5.5.
Figura 5.5 Restriccin de coincidencia. Solucin de nivelacin.
5.2.2 RESTRICCIONES ANGULARES (ANGLE)
La restriccin ngulo especifica un ngulo entre planos o lneas de dos componentes.
Esta especificacin se puede hacer por tipo de ngulo. El usuario puede especificar un ngulo
entre 2 planos, ejes o lneas de los componentes. En la solucin angular orienta la normal de la
FES- CUAUTITLN INVENTOR V. 10
Ing. JAVIER RAMREZ SNCHEZ Mtro. FELIPE DAZ DEL CASTILLO R.
142
superficie de un plano designado o la direccin del eje descrita por una lnea designada. Al
designar una cara, aparecer una flecha para mostrar la direccin por defecto de la solucin. Es
importante hacer notar al usuario que este tipo de solucin siempre aplica la regla de la mano
derecha. La solucin ngulo negativo puede aplicar tanto la regla de la mano derecha como la
de la izquierda.
5.2.3 RESTRICCIONES DE TANGENCIA (TANGENT)
La restriccin de tangencia permite al usuario poner en contacto las superficies de planos,
cilindros, esferas y conos en el punto de tangencia. Para realizar esta operacin al menos una
superficie debe ser no plana. Debe hacerse notar que si se generan los comandos SPLINES, no
se podr utilizar la restriccin de tangencia.
La tangente puede estar en el interior, figura 5.6A, en el exterior de una curva, figura 5.6B,
segn la direccin de la normal de la superficie seleccionada.
Figura 5.6 A) Solucin exterior tangencia.
Figura 5.6 B) Solucin interior tangencia.
5.2.4 RESTRICCIONES DE INSERCION. (INSERT)
FES- CUAUTITLN INVENTOR V. 10
Ing. JAVIER RAMREZ SNCHEZ Mtro. FELIPE DAZ DEL CASTILLO R.
143
La restriccin de insercin hace que una arista circular de un componente sea concntrica y
coplanar con una arista circular de otro componente. El valor de desfase de una restriccin de
insercin es la distancia entre las dos caras que contienen la arista circular. Por ejemplo, el
usuario puede utilizar esta restriccin para colocar un pasador o un tornillo de cabeza en un
agujero.
Figura 5.7 Restriccin de insercin.
5.2.5 RESTRICCIONES DE MOVIMIENTO (MOTION AND TRASITIONAL)
Por medio de este comando el usuario puede aadir restricciones de movimiento a los
componentes de un ensamblaje para animar el movimiento de engranajes, poleas, cremalleras y
piones, adems de otros dispositivos. Al aplicar restricciones de movimiento entre dos o ms
componentes, podr dirigir un componente y hacer que el resto imiten sus movimientos. Se
puede realizar estas operaciones por medio de dos mtodos:
Angulo de rotacin: El usuario la puede utilizar para aplicar restricciones de movimiento a
ruedas, poleas y engranajes.
Rotacin -Traslacin: Se utilizan para aplicar restricciones de movimiento a componentes de
cremalleras y piones o ruedas y rales. Estas restricciones son bidireccionales y aceptan un
radio una distancia especficos.
5.3 ENSAMBLE DEL MECANISMO LEVA CRUZ DE MALTA.
Una vez que el usuario se encuentra en el rea de trabajo, seleccione la opcin PLACE
COMPONENT (colocar componente), seleccione su pieza madre, para este caso, la placa ndice
ser la pieza madre.
FES- CUAUTITLN INVENTOR V. 10
Ing. JAVIER RAMREZ SNCHEZ Mtro. FELIPE DAZ DEL CASTILLO R.
144
Posicinelo en isomtrico de forma que tenga una perspectiva adecuada de su diseo, figura
5.8.
Figura 5.8 Insercin de la pieza madre, placa ndice.
La caracterstica principal de la pieza madre adems de ser la base de su ensamble, consiste en
que Inventor la fija automticamente, es decir, no tendr ningn movimiento al momento de
ensamblar los componentes restantes, aunque el usuario puede eliminar esta restriccin o
agregar esta restriccin a los componentes restantes si se dirige a su cuadro de ensamble de
modelo y abre su men auxiliar en cada uno de los componentes y selecciona la opcin
GROUNDED (fijar), figura 5.9.
FES- CUAUTITLN INVENTOR V. 10
Ing. JAVIER RAMREZ SNCHEZ Mtro. FELIPE DAZ DEL CASTILLO R.
145
Figura 5.9 Fijacin de los componentes secundarios.
A continuacin, inserte una pieza secundaria en su ensamble en este caso la leva cruz de malta,
figura 5.10.
*Nota: Cualquier pieza que inserte posteriormente a la pieza madre tomara la misma posicin
isomtrica o vista que estuviera manejando con anterioridad.
Figura 5.10 Insercin de un componente secundario.
A continuacin se usara las restricciones para ensamblar la leva cruz de Malta en la placa
ndice. Para ello se seguirn los siguientes pasos.
1.-En su men ASSEMBLY PANEL (panel de ensamblaje) seleccione la opcin CONSTRAIN
(restriccin).
FES- CUAUTITLN INVENTOR V. 10
Ing. JAVIER RAMREZ SNCHEZ Mtro. FELIPE DAZ DEL CASTILLO R.
146
2.-Seleccione la opcin MATE (coincidir).
3.-Seleccione el centro de la leva cruz de malta de modo que se observe el eje central de la
misma como se muestra en la figura 5.11.
Figura 5.11 Uso del comando MATE.
4.-Una vez seleccionado, seleccione el eje central de la segunda pieza, la placa ndice.
5.-Presione APPLY (aplicar) y no cierre su cuadro de dialogo.
6.-Utilice la opcin INSERT (insertar), note el sentido de las flechas durante el ensamble.
Seleccione la parte inferior de la leva y seleccione la parte superior de la placa ndice
posteriormente.
7.-Utilice el valor de OFFSET para insertar la pieza y finalice el ensamble usando APPLY,
figura 5.12.
FES- CUAUTITLN INVENTOR V. 10
Ing. JAVIER RAMREZ SNCHEZ Mtro. FELIPE DAZ DEL CASTILLO R.
147
Figura 5.12 Resultado final del ensamble.
8.-A continuacin el usuario debe fijar su leva cruz de Malta, hgalo por medio del comando
GROUNDED, de su men auxiliar.
9.- Inserte una segunda pieza, en este caso el EJE.
10.- Utilice el comando CONSTRAIN y MATE y seleccione el eje central de ambas piezas y
presione APPLY.
11.-Use el comando INSERT y seleccione la parte superior de el eje y la cara superior de la
leva, utilice el OFFSET para indicar la altura del eje en el ensamble, figura 5.13.
Figura 5.13 Ensamble del eje del mecanismo.
FES- CUAUTITLN INVENTOR V. 10
Ing. JAVIER RAMREZ SNCHEZ Mtro. FELIPE DAZ DEL CASTILLO R.
148
12.-Ahora insertaremos el prisionero en la leva con el fin de sujetar el eje. Inserte en su entorno
de trabajo el prisionero.
13.-Rote la pieza si es necesario dar la orientacin correcta a la misma, por medio del comando
ROTATE COMPONENT (rotar componente) de su panel de ensamblaje.
14.-Seleccione CONSTRAIN y MATE. Seleccione el eje central del prisionero y el eje central
del barreno de la leva.
15.-Utilice la opcin ENABLED (deshabilitar) para eliminar de forma temporal la leva de cruz
y observar el rea de contacto del prisionero con el eje, figura 5.14 A y la figura 5.14B.
Figura 5.14 A) Uso de la opcin ENABLED para observar la posicin del prisionero.
B) Vista final del ensamble.
Se deja al usuario realizar todas las operaciones pertinentes con el fin de llegar al ensamble
final mostrado en la figura 5.15. Es muy importante que cada ensamble que use lo fije usando la
opcin GROUNDED para evitar que ensambles ya colocados se muevan de su posicin.
FES- CUAUTITLN INVENTOR V. 10
Ing. JAVIER RAMREZ SNCHEZ Mtro. FELIPE DAZ DEL CASTILLO R.
149
Figura 5.15 Vista final del ensamble del mecanismo.
5.4 ANIMACION DEL ENSAMBLAJE
Una vez que el usuario ha finalizado con el ensamble de su proyecto, en este caso el mecanismo
leva cruz de Malta, es adecuado animarlo para observar ciertos detalles de coincidencia y
funcionamiento.
Para iniciar con la animacin abra una nueva plantilla, en esta ocasin la plantilla esta
denominada como STANDARD (in).ipn, automticamente las herramientas de animacin
estarn disponibles para el usuario, las cuales se encuentran localizadas en PANEL
PRESENTATION (panel de presentacin), figura 5.16.
FES- CUAUTITLN INVENTOR V. 10
Ing. JAVIER RAMREZ SNCHEZ Mtro. FELIPE DAZ DEL CASTILLO R.
150
Figura 5.16 Panel de representacin.
A continuacin se describe por medio de la tabla 5.2 la accin de cada uno de los comandos que
componen a este panel de representacin.
Tabla 5.2 Tabla descriptiva del panel de representacin.
CREATE VIEW
(Crear vista)
Mediante esta accin el usuario es capaz de llamar un
ensamble para presentarlo en el rea de trabajo e
iniciar con la animacin. Es el primer paso para
trabajar en esta plantilla.
TWEAK COMPONENTS
(Direccionamiento de los
componentes)
Mediante esta instruccin el usuario ser capaz de
otorgar a cada elemento de su ensamble un movimiento
especifico, ya se de rotacin o lineal.
PRECISE VIEW
ROTATION
(Precisar vista de rotacin)
Esta orden permite a travs de una serie de flechas,
mover el ensamble y colocarlo en una posicin optima a
fin de obtener una vista total del ensamble al momento
de animarlo.
ANIMATE
(Animar)
Esta accin permite al usuario animar su ensamble una
vez que ya ah otorgado las caractersticas de
movimiento a cada elemento y puede determinar la
velocidad y el numero de repeticiones de la animacin
que ha creado.
Para iniciar con la animacin de nuestro mecanismo, es importante conocer los tipos de
movimientos y las variantes que podemos lograr, como son movimientos lineales, rotacionales
FES- CUAUTITLN INVENTOR V. 10
Ing. JAVIER RAMREZ SNCHEZ Mtro. FELIPE DAZ DEL CASTILLO R.
151
de traslacin. Para ello primero llamaremos a nuestro ensamble desde la carpeta en donde se
ha guardado el mismo. El orden de animacin es muy importante y debe de respetar la forma en
como se har para ste caso la escena de explosin, ya que debe realizarse de la misma forma
en que se ensamblara en la vida real.
5.4.1 MOVIMIENTO LINEAL
Para ello se seguirn los siguientes pasos:
1.-Use el comando CREATE VIEW (Crear vista) para buscar por medio de una ventana grafica,
el destino carpeta donde fue guardado su proyecto ensamble.
2.-El usuario deber utilizar la opcin PRECISE VIEW ROTATION (precisar vista de
rotacin) para acomodar su ensamblaje de forma que obtenga una clara visualizacin de su
entorno, figura 5.17.
Figura 5.17 Uso de la instruccin PRECISE VIEW ROTATION.
3.-Una vez que este conforme con la colocacin de su ensamblaje presione OK para finalizar.
4.-A continuacin seleccione el comando TWEAK COMPONENTS para otorgar a cada
elemento el movimiento especfico que le corresponde.
FES- CUAUTITLN INVENTOR V. 10
Ing. JAVIER RAMREZ SNCHEZ Mtro. FELIPE DAZ DEL CASTILLO R.
152
*NOTA: Recuerde que el primer elemento al que otorgue la caracterstica de movimiento, ser el ultimo
en realizar el proceso de animacin.
Para este caso seleccionaremos el eje como ejemplo, al cual esta unido a la leva cruz de Malta y
al prisionero.
5.-Una vez que ah seleccionado TWEAK COMPONENT y el eje, surgir una ventana grafica la
cual le indicara la direccin del movimiento, la distancia ngulo de rotacin, segn sea el
caso, el eje de movimiento, los componentes que seguirn esta orden y el punto de origen del
movimiento, figura 5.18.
Figura 5.18 Movimiento lineal por medio de TWEAK COMPONENT.
6.-Seleccione el plano superior del eje como punto para fijar su sistema de coordenadas.
7.-Dado que se trata de un movimiento lineal, se esta indicando el desplazamiento del eje en
direccin de Z una distancia de 3 pulgadas, cambie el valor numrico a su gusto.
8.-Presione en la zona de la palomita para indicar la distancia.
9.-Seleccione la opcin COMPONENTS (componentes), e indique el componente o los
componentes a aplicar este mismo movimiento.
FES- CUAUTITLN INVENTOR V. 10
Ing. JAVIER RAMREZ SNCHEZ Mtro. FELIPE DAZ DEL CASTILLO R.
153
10.-Por ultimo seleccione TRAIL ORIGIN (origen del camino) y seleccione el origen de su
sistema coordenado.
11.-Presione UNICAMENTE CLEAR, con el fin de seguir animando los dems componentes
restantes.
El usuario puede modificar la distancia, la direccin inclusive el tipo de movimiento que le
indico al eje si usa la opcin EDIT EXISTING TRAIL (editar el camino existente).
5.4.2 MOVIMIENTO ROTACIONAL.
Por medio de este tipo de direccin podemos indicar el numero de grados que queremos que
nuestro elemento gire, o si deseamos que gire en torno a un punto en especifico.
Para el primer caso siga estos pasos:
1.-Tome su ensamblaje y utilice la opcin TWEAK COMPONENTS.
2.-Para este caso usaremos al ndice como el elemento rotativo sobre su propio eje.
3.-Seleccione la opcin rotacin e indique el numero de grados que debe girar el elemento, para
este caso usaremos 360.
4.-Seleccione la cara posterior de su ndice de forma que quede ubicado en el centro el sistema
de coordenadas, note que el eje en que va a girar en este caso es sobre el eje Z.
5.-Seleccione el componente a aplicar este movimiento, mediante COMPONENTS
(componentes), figura 5.19.
6.-Utilice por ultimo la opcin TRIAL ORIGIN e indique el centro del sistema coordenado,
pulse CLEAR y CLOSE para finalizar.
FES- CUAUTITLN INVENTOR V. 10
Ing. JAVIER RAMREZ SNCHEZ Mtro. FELIPE DAZ DEL CASTILLO R.
154
Figura 5.19 Movimiento rotacional sobre su propio eje.
7.-Pulse sobre el icono ANIMATE (animar) y observe los resultados.
Es importante que el punto donde se fija el movimiento quede en el origen de la pieza, ya que
de ello depende si gira sobre su propio eje o el punto seleccionado por usted.
5.4.3 MOVIMIENTO TRASLACIONAL.
Para realizar este tipo de movimiento la nica variante con respecto al movimiento rotacional es
indicar respecto a que elemento queremos que gire nuestro ensamble.
En este caso se realizara el movimiento del ndice alrededor del eje de la leva.
1.-Seleccione la opcin TWEAK COMPONENTS.
2.-Seleccione al eje de la leva cruz de Malta como su primera opcin.
4.-Posteriormne seleccione por medio de COMPONENTS a los dems elementos restantes del
mecanismo, como son el segundo eje, el ndice, el tornillo, buje, arandelas, leva cruz de malta,
prisionero y placa ndice.
5.-Ubique el TRIAL ORIGIN en la parte inferior del segundo eje.
6.-Introduzca el valor de 360 en la direccin correspondiente, para este caso, girar sobre el eje
Z.
7.-Presione CLEAR y CLOSE para finalizar, figura 5.20.
FES- CUAUTITLN INVENTOR V. 10
Ing. JAVIER RAMREZ SNCHEZ Mtro. FELIPE DAZ DEL CASTILLO R.
155
Figura 5.20 Vista previa del movimiento de traslacin del mecanismo.
8.-Ahora use el comando ANIMATE para animar su ensamblaje, cambie el valor numrico en
INTERVAL (intervalo) para aumentar o disminuir la velocidad y REPETITIONS (repeticiones)
para indicar el nmero de veces que quiera que se repita la animacin.
5.5 ANIMACIN TIPO EXPLOSIN
Para iniciar con la animacin escriba en una hoja el orden de cmo va ir ensamblndose su
proyecto, con el fin de evitar errores en la secuencia.
1.-Inicie abriendo su ensamble, en este caso el mecanismo leva cruz de Malta.
2.-Posicionelo con ayuda de PRECISE VIEW ROTATION (precisar vista de rotacin) para
obtener una vista adecuada de su ensamble.
3.-Inice moviendo el prisionero del eje de la leva cruz de Malta, mediante la orden TWEAK
COMPONENTS y seleccione un movimiento lineal.
4.-Desplace el prisionero una distancia determinada y presione la palomita del cuadro de
dialogo, seleccione el TRIAL ORIGIN en el centro de su sistema coordenado. (Repita estas
operaciones con cada componente). Observe la figura 5.21.
FES- CUAUTITLN INVENTOR V. 10
Ing. JAVIER RAMREZ SNCHEZ Mtro. FELIPE DAZ DEL CASTILLO R.
156
Figura 5.21 Desplazamiento del prisionero.
5.-Presione CLEAR para finalizar.
6.-A continuacin, se le dar movimiento al eje donde se encontraba el prisionero, para ello
seleccione nuevamente movimiento lineal y seleccione su eje.
7.-Introduzca una distancia en el cuadro de dialogo y presione sobre la palomita.
8.-Indique el componente al cual se le aplicara este movimiento y el TRIAL ORIGIN y
presione CLEAR.
9.-Realice la misma operacin con el segundo eje a fin de obtener la figura 5.22.
Figura 5.22 Desplazamiento lineal de ambos ejes.
FES- CUAUTITLN INVENTOR V. 10
Ing. JAVIER RAMREZ SNCHEZ Mtro. FELIPE DAZ DEL CASTILLO R.
157
10.-A continuacin moveremos el tornillo, seleccione mediante la opcin de movimiento lineal,
ingrese un valor numrico.
11.-Seleccione el tornillo y el punto de origen del movimiento y presione CLEAR. Repita el
mismo procedimiento con el BUJE y la ARANDELA, figura 5.23.
Figura 5.23 Desplazamiento lineal del tornillo, buje y arandela.
12.-Realicemos la misma operacin con la tuerca y la segunda arandela, que se encuentran
debajo de la placa ndice, figura 5.24.
FES- CUAUTITLN INVENTOR V. 10
Ing. JAVIER RAMREZ SNCHEZ Mtro. FELIPE DAZ DEL CASTILLO R.
158
Figura 5.24 Desplazamiento lineal de tuerca y arandela.
13.-Ahora es tiempo de mover el ndice, seleccione movimiento lineal y seleccione su ndice.
14.-Desplazelo de forma que lo haga lateralmente, en este caso se desplazo hacia la direccin X
positiva 2 pulgadas.
15.-Seleccione el componente y especifique el TRIAL ORIGIN. Presione CLEAR.
16.-Ahora, haremos que el ndice gire, seleccione la opcin de rotacin y seleccione el ndice.
17.-Especifique sobre que eje va a girar, en este caso sobre el eje Z.
18.-Ingrese un valor de 360 y presione sobre la palomita pulse ENTER.
19.-Seleccione al ndice y especifique el TRIAL ORIGIN el cual debe ser en el centro del
ndice.
20.-Presione CLEAR, figura 5.25.
FES- CUAUTITLN INVENTOR V. 10
Ing. JAVIER RAMREZ SNCHEZ Mtro. FELIPE DAZ DEL CASTILLO R.
159
Figura 5.25 Desplazamiento lineal y rotacional del ndice.
21.-A continuacin se mover la leva cruz de Malta. Seleccione movimiento lineal y pulse
sobre la leva.
22.-Indique la distancia de desplazamiento sobre el eje Z.
23.-Seleccione el componente y coloque el TRIAL ORIGIN y pulse CLEAR.
24.-Ahora seleccione movimiento rotacional y pulse sobre la leva.
25.-Ingrese el valor de 360 y seleccione el componente y especifique el TRIAL ORIGIN,
figura 5.26.
Figura 5.26 Desplazamiento lineal y rotacional de la leva.
FES- CUAUTITLN INVENTOR V. 10
Ing. JAVIER RAMREZ SNCHEZ Mtro. FELIPE DAZ DEL CASTILLO R.
160
26.-Por ultime anime la placa ndice, seleccione movimiento rotacional y seleccione el
componente.
27.-Ingrese el valor de 360 y presione ENTER.
28.-Seleccione el componente y el TRIAL ORIGIN.
29.-Presione CLEAR y CLOSE para finalizar.
30.-Presione ANIMATE para comprobar los resultados, figura5.27.
Figura 5.27 Vista previa de la animacin explosin.
FES- CUAUTITLN INVENTOR V. 10
Ing. JAVIER RAMREZ SNCHEZ Mtro. FELIPE DAZ DEL CASTILLO R.
161
BIBLIOGRAFA
[1] Blanco Fernndez, Julio y Flix Sanz Adn. Cad.Cam: Grficos, Animacin y Simulacin
por Computador. Thomson Paraninfo, S.A. pags. 320-325
[2] Spencer, Henry C. Dibujo tcnico bsico. CECSA. Mxico. 1995. pags. 230-250
[3] Brown, Jimmie.. CAD/CAM from principles to practice. Addisson-Wesley, U.S.A.2000.
[4] Lee, Kunwoo. Principles of CAD/CAM/CAE. Addison Wesley. USA. 1999
También podría gustarte
- Distributor-Catalogue 2019 6edition ES LowDocumento340 páginasDistributor-Catalogue 2019 6edition ES LowRoberth DelgadoAún no hay calificaciones
- 1 Codigo de Dibujo MecanicoDocumento129 páginas1 Codigo de Dibujo MecanicoKarlos ObandoAún no hay calificaciones
- GD Adobe 2018Documento173 páginasGD Adobe 2018Andres SanchezAún no hay calificaciones
- Sesion 1 - Entorno de AutocadDocumento26 páginasSesion 1 - Entorno de AutocadCarlos HuamanAún no hay calificaciones
- Ddia-Teoría Planos de Ensamble y DespieceDocumento99 páginasDdia-Teoría Planos de Ensamble y DespiecevanessapuchuriAún no hay calificaciones
- Dibujo Tecnico IIDocumento154 páginasDibujo Tecnico IIAdam MejiaAún no hay calificaciones
- Dibujo de PipingDocumento24 páginasDibujo de PipingJean SalasAún no hay calificaciones
- AutoCad 2007Documento19 páginasAutoCad 2007Marcos Vento Valero100% (1)
- Metodos de ProyecionesDocumento13 páginasMetodos de ProyecionesShanny Ch ArangoAún no hay calificaciones
- 8 JMI DraftingDocumento107 páginas8 JMI Draftingmyr30Aún no hay calificaciones
- Investigación Tema 3Documento19 páginasInvestigación Tema 3Perez Dominguez Josue JavierAún no hay calificaciones
- 3 Diseño de Engranes de Dientes Paralelos Con Toolbox de SolidworksDocumento11 páginas3 Diseño de Engranes de Dientes Paralelos Con Toolbox de SolidworksjorgeAún no hay calificaciones
- Tema 1. Instrumentos de D.T.Documento15 páginasTema 1. Instrumentos de D.T.LCalcinaCmcAún no hay calificaciones
- AutoCAD TeoríaDocumento7 páginasAutoCAD TeoríaroboresAún no hay calificaciones
- Guia TP-2011Documento36 páginasGuia TP-2011César Darío MesquidaAún no hay calificaciones
- NCh2268 4 1996Documento41 páginasNCh2268 4 1996Orlando Manriquez LAún no hay calificaciones
- Tutorial CaRMetalDocumento20 páginasTutorial CaRMetalLucas Joaquín HillenAún no hay calificaciones
- Ejercicios Proyeccion Vistas PDFDocumento2 páginasEjercicios Proyeccion Vistas PDFMiller Alejandro SALAMANCA LEGUIZAMON100% (1)
- Final 1Documento104 páginasFinal 1Alexander JañezAún no hay calificaciones
- Capvi. - Chavetas3 PDFDocumento47 páginasCapvi. - Chavetas3 PDFFabian Marca ColqueAún no hay calificaciones
- RUBRICA - Proyecto Final - C10 2° - 2022-1Documento4 páginasRUBRICA - Proyecto Final - C10 2° - 2022-1Jean Pool Segura RojasAún no hay calificaciones
- Dibujo Asistido Por Computadora (Guia)Documento46 páginasDibujo Asistido Por Computadora (Guia)BRYAN EDUARDO OBANDO QUIROZAún no hay calificaciones
- Sencico DT s1. GeneralidadesDocumento25 páginasSencico DT s1. GeneralidadesPEDRO RAMÓN PATAZCA ROJASAún no hay calificaciones
- Curso Solidworks 2010 UtnDocumento131 páginasCurso Solidworks 2010 Utnluislobo10Aún no hay calificaciones
- Cuestionario PDFDocumento3 páginasCuestionario PDFMichael Rojas SeguilAún no hay calificaciones
- B3 BASES Tolerancias GeometricasDocumento37 páginasB3 BASES Tolerancias GeometricasJunior RodriguezAún no hay calificaciones
- Dibujo Industrial 2017 PDFDocumento9 páginasDibujo Industrial 2017 PDFBoris Dongo SalazarAún no hay calificaciones
- Cuestionario de AutoCAD.Documento4 páginasCuestionario de AutoCAD.Manuel VeraAún no hay calificaciones
- Capitulo 1 Conjuntos y Despieces ImpresionDocumento27 páginasCapitulo 1 Conjuntos y Despieces ImpresionRamón MiralbésAún no hay calificaciones
- Pie de PlanoDocumento7 páginasPie de PlanoAle NavarrojAún no hay calificaciones
- 0.6 Solidworks MotionDocumento16 páginas0.6 Solidworks MotionRicardo Rodriguez TorresAún no hay calificaciones
- Práctica 1 - Identificaciòn de Los Componentes de AutoCADDocumento8 páginasPráctica 1 - Identificaciòn de Los Componentes de AutoCADRodríguez López GabrielAún no hay calificaciones
- Lectura e Interpretación de Planos MecánicosDocumento50 páginasLectura e Interpretación de Planos Mecánicosrafagil2bAún no hay calificaciones
- ClampDocumento33 páginasClampEdgar Javier Enriquez QuilumbaquinAún no hay calificaciones
- Ajustes y Tolerancias ANSIDocumento34 páginasAjustes y Tolerancias ANSISergio Buenaventura BaezAún no hay calificaciones
- Diseño Asistido Por ComputadoraDocumento13 páginasDiseño Asistido Por ComputadoraLeodan Berrio NietoAún no hay calificaciones
- M.a.software para Dibujo IndustrialDocumento67 páginasM.a.software para Dibujo Industrialfrancisco ortizAún no hay calificaciones
- Manual AutoCAD Parte 2Documento9 páginasManual AutoCAD Parte 2joseAún no hay calificaciones
- Diseño Asistido Por Computadora PDFDocumento17 páginasDiseño Asistido Por Computadora PDFGustavo Santos BautistaAún no hay calificaciones
- Consulta de Topografia. Comandos de AutocadDocumento13 páginasConsulta de Topografia. Comandos de AutocadJosé Maza DuránAún no hay calificaciones
- Inv. Dibujo Asistido Por ComputadoraDocumento22 páginasInv. Dibujo Asistido Por ComputadoraDarinel Briones RojasAún no hay calificaciones
- Guía para La Simulación de Carga en El Diente de Un EngraneDocumento15 páginasGuía para La Simulación de Carga en El Diente de Un EngraneMarioAún no hay calificaciones
- DatumsDocumento8 páginasDatumsFidel AlejandroAún no hay calificaciones
- Normalización y Dibujo Normado: Unidad 6. Dibujo TécnicoDocumento40 páginasNormalización y Dibujo Normado: Unidad 6. Dibujo Técnicoapi-3704774100% (2)
- Guía de PrácticasDocumento4 páginasGuía de PrácticasRocio Villalba OrdoñezAún no hay calificaciones
- Practica 2 Dibujo IndustrialDocumento10 páginasPractica 2 Dibujo IndustrialAlexandra LopezAún no hay calificaciones
- Dibujo Tecnico IDocumento231 páginasDibujo Tecnico IRichard HolguinoAún no hay calificaciones
- Guía de Aprendizaje 1 de Autocad HerramientasDocumento10 páginasGuía de Aprendizaje 1 de Autocad HerramientasyesicaAún no hay calificaciones
- Conceptos Básicos de AutoCADDocumento2 páginasConceptos Básicos de AutoCADLuz Maia Aguilar OlayaAún no hay calificaciones
- Alias de Comandos - AutoCAD 2010 (Español) - SASDocumento4 páginasAlias de Comandos - AutoCAD 2010 (Español) - SASJhojan MakarovAún no hay calificaciones
- AutoCAD 2D UA1 - EjerciciosDocumento8 páginasAutoCAD 2D UA1 - EjerciciosKarlo David Quiroz GordilloAún no hay calificaciones
- Normas de AcotacionDocumento16 páginasNormas de AcotacionAshly Cutz100% (1)
- Bim Integral Aplicado A ProyectosDocumento9 páginasBim Integral Aplicado A ProyectosChavez Figueroa Juan CarlosAún no hay calificaciones
- Reseña de AutocadDocumento4 páginasReseña de AutocadAna Karen FajardoAún no hay calificaciones
- Practicas de CAD 3D PDFDocumento6 páginasPracticas de CAD 3D PDFchristiam177Aún no hay calificaciones
- Manual Inventor v10 1Documento90 páginasManual Inventor v10 1Paco OlAún no hay calificaciones
- Lectura Técnica - LunaDocumento6 páginasLectura Técnica - LunaRicardo MonterAún no hay calificaciones
- Actividad 3 Cad CamDocumento6 páginasActividad 3 Cad CamBrandon MaxieAún no hay calificaciones
- Informe CFD1Documento46 páginasInforme CFD1Anonymous u1UxCuCeR100% (1)
- Materialidad en Los EEFFDocumento13 páginasMaterialidad en Los EEFFjania garciaAún no hay calificaciones
- Determinantes de La DesigualdadDocumento13 páginasDeterminantes de La DesigualdadgilbertdbpAún no hay calificaciones
- 10 Secretos para Vender Mas Caro - Carlos MuñozDocumento17 páginas10 Secretos para Vender Mas Caro - Carlos MuñozCatherine Ramirez50% (2)
- 2017 06 01Documento40 páginas2017 06 01EduardoCuevasAún no hay calificaciones
- Caso Practico U2 DireccionDocumento9 páginasCaso Practico U2 DireccionMauro GonzalezAún no hay calificaciones
- Evidencia # 3Documento11 páginasEvidencia # 3Elena JiménezAún no hay calificaciones
- 9 Fafa 046Documento24 páginas9 Fafa 046Thiago OlazarAún no hay calificaciones
- Tarea Semana 6Documento3 páginasTarea Semana 6Brian Flores MendozaAún no hay calificaciones
- Sistemas de Informacion en La Empresa - Semana - 3 - PFDocumento9 páginasSistemas de Informacion en La Empresa - Semana - 3 - PFBruno Giordanino Blanc100% (3)
- Plan Al15046001500 E6 Nestor GuitarreroDocumento73 páginasPlan Al15046001500 E6 Nestor GuitarreroLuis PuentesAún no hay calificaciones
- Guia Ejercicios - Viii - SemestreDocumento4 páginasGuia Ejercicios - Viii - SemestreCruz Andress100% (1)
- Cuál Es La Importancia de Determinar Correctamente El Costo de Capital Promedio PonderadoDocumento7 páginasCuál Es La Importancia de Determinar Correctamente El Costo de Capital Promedio PonderadoKatherine CentenoAún no hay calificaciones
- 1° Unidad 5° EptDocumento5 páginas1° Unidad 5° EptfroilanflorezAún no hay calificaciones
- Tesis Final LilyDocumento115 páginasTesis Final Lilybenjamin pazAún no hay calificaciones
- CONTABILIDAD FINANCIERA III-informacionDocumento7 páginasCONTABILIDAD FINANCIERA III-informacionCLOTILDE LUCERITO YBARHUEN TELLEZAún no hay calificaciones
- Mamelucos ProyectoDocumento35 páginasMamelucos ProyectoLuis David MedranoAún no hay calificaciones
- Ficha 10 Problemas Monedas y BilletesDocumento4 páginasFicha 10 Problemas Monedas y BilletesJuan Chileno MillaAún no hay calificaciones
- Material Sesion 14 Fujimorato Economia y CorrupcionDocumento8 páginasMaterial Sesion 14 Fujimorato Economia y Corrupciondoema cieza ceraAún no hay calificaciones
- Tarifario Diseño Visual e Ilustración - Sebastián Velásquez Actualizado 17 - 05 - 2020 - TarifarioDocumento5 páginasTarifario Diseño Visual e Ilustración - Sebastián Velásquez Actualizado 17 - 05 - 2020 - TarifarioMartín Sebastián VelásquezAún no hay calificaciones
- Formulacion y Evaluacion de Proyectos Und.1 Marcial Cordoba PadillaDocumento32 páginasFormulacion y Evaluacion de Proyectos Und.1 Marcial Cordoba PadillaMilenita SànchezAún no hay calificaciones
- PROGRAMA DE SEGURIDAD Res SRT 35 - EJEMPLODocumento42 páginasPROGRAMA DE SEGURIDAD Res SRT 35 - EJEMPLOAlejandro Condo CanariAún no hay calificaciones
- DD090 Caso Práctico NIke y Reebok Matute JessicaDocumento11 páginasDD090 Caso Práctico NIke y Reebok Matute JessicaJessica Matute VillacresesAún no hay calificaciones
- Gplo U3 A1 RoghDocumento4 páginasGplo U3 A1 RoghRomán Gutiérrez HernándezAún no hay calificaciones
- AutoevaluaciónDocumento5 páginasAutoevaluaciónGabriela chirinosAún no hay calificaciones
- Taller Modelo Costo Calidad - USTADocumento10 páginasTaller Modelo Costo Calidad - USTANatalia Murillo sochaAún no hay calificaciones
- A STSS 390 2015Documento6 páginasA STSS 390 2015Maritza MoralesAún no hay calificaciones
- Guia de Ejercicios No.1: Máster Rony BautistaDocumento22 páginasGuia de Ejercicios No.1: Máster Rony BautistalucyAún no hay calificaciones
- Memo de Evaluacion de Deterioro Servitec 2021Documento2 páginasMemo de Evaluacion de Deterioro Servitec 2021William Roman100% (1)
- Cuarta Práctica Calificada H-115Documento2 páginasCuarta Práctica Calificada H-115Boris DiazAún no hay calificaciones
- 1° Quiz Legislacion Laboral 2021-2 Sabado B para Enviar SiDocumento2 páginas1° Quiz Legislacion Laboral 2021-2 Sabado B para Enviar SiYeidy Cristina Quintero EstradaAún no hay calificaciones