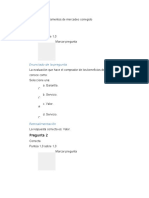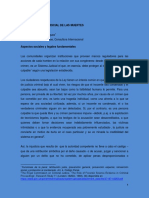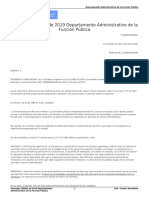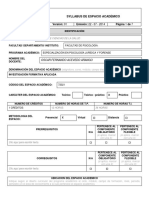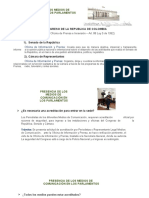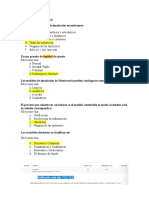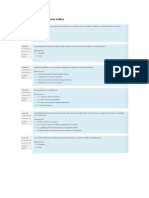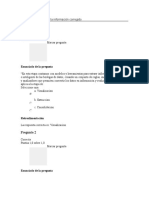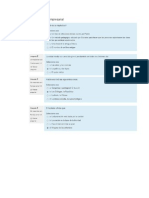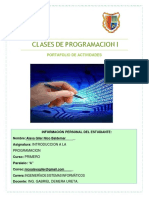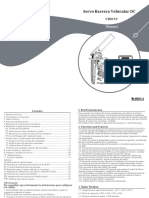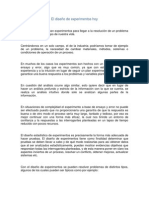Documentos de Académico
Documentos de Profesional
Documentos de Cultura
Word 2003 (Parte A)
Word 2003 (Parte A)
Cargado por
giofif09Título original
Derechos de autor
Formatos disponibles
Compartir este documento
Compartir o incrustar documentos
¿Le pareció útil este documento?
¿Este contenido es inapropiado?
Denunciar este documentoCopyright:
Formatos disponibles
Word 2003 (Parte A)
Word 2003 (Parte A)
Cargado por
giofif09Copyright:
Formatos disponibles
Herramientas para la productividad
WORD 2003
2
[ POLITCNICO GANCOLOMBIANO EN ALIANZA CON WHITNEY INTERNATIONAL SYSTEM ]
Tabla de contenido
Tabla de contenido .................................................................................................................................... 2
2.NCLEO TEMTICO 2. ........................................................................................................................... 3
Uso efectivo del procesador de palabras en el diseo, edicin y presentacin de documentos.
....................................................................................................................................................................... 3
1. OBJETIVO ESPECFICO .......................................................................................................................... 3
2. COMPETENCIA ....................................................................................................................................... 3
3. DESARROLLO TEMTICO .................................................................................................................... 3
3.1 INTRODUCCIN AL PROCESADOR DE PALABRAS ........................................................................ 3
3.1.1 COMPONENTES DE LA VENTANA DE MICROSOFT WORD 2003 ....................................................... 5
BARRA DE TTULO ......................................................................................................................................... 5
BARRA DE MEN ........................................................................................................................................... 6
BARRAS DE HERRAMIENTAS...................................................................................................................... 7
REA DE EDICIN O REA DE VISUALIZACIN DE CONTENIDO ........................................................ 8
BARRA DE ESTADO. ...................................................................................................................................... 9
3.1.2 Operaciones bsicas sobre un documento ............................................................................................ 9
PRCTICA 1. ........................................................................................................................................................... 9
QU TIPO DE LETRA SE US PARA ESE DOCUMENTO? .................................................................... 11
CMO SE GUARDA ESTE DOCUMENTO EN EL COMPUTADOR?...................................................... 12
CMO SE CIERRA EL DOCUMENTO ACTUAL? ..................................................................................... 15
CMO SE ABRE UN DOCUMENTO? ........................................................................................................ 16
CMO SE CREA UN DOCUMENTO NUEVO? ......................................................................................... 17
CMO SE CONFIGURA UN DOCUMENTO? ........................................................................................... 18
CMO SE IMPRIME UN DOCUMENTO WORD? ................................................................................... 20
3.2 Herramientas de Formato y Edicin ............................................................................................. 24
PRCTICA 2. ......................................................................................................................................................... 24
3.2.1 COMO SELECCIONAR TEXTOS ................................................................................................................ 25
3
[ HERRAMIENTAS PARA LA PRODUCTIVIDAD ]
2.NCLEO TEMTICO 2.
Uso efectivo del procesador de palabras en el diseo, edicin
y presentacin de documentos.
Son muchas las ocasiones en que se requiere escribir una carta, enviar una solicitud,
presentar una hoja de vida, realizar un documento sobre un trabajo investigativo etc.
Afortunadamente existen programas de computador, conocidos como procesadores de
palabras (o procesadores de texto), que ayudan a construir documentos con excelente
presentacin.
Con este ncleo temtico aprender cmo obtener el mejor provecho de muchas de las
funciones de un procesador de palabras llamado Microsoft Word 2003, que facilita
enormemente la generacin y diseo de todo tipo de documentos.
1. OBJETIVO ESPECFICO
Describir y utilizar el procesador de palabras en la elaboracin de documentos, haciendo uso
de sus principales herramientas, a travs de ejercicios aplicados.
2. COMPETENCIA
Utilizar de manera eficiente el procesador de palabras en la elaboracin de documentos
textuales, haciendo uso de herramientas de edicin de texto y manejo de imgenes, en
concordancia con las tendencias actuales de diseo y metodologa.
3. DESARROLLO TEMTICO
3.1 INTRODUCCIN AL PROCESADOR DE PALABRAS
La evolucin de la tecnologa de los computadores, marca tambin la
evolucin de los programas para obtener el mayor provecho de esos
avances. Los procesadores de palabras no son la excepcin, por lo que
4
[ POLITCNICO GANCOLOMBIANO EN ALIANZA CON WHITNEY INTERNATIONAL SYSTEM ]
se han convertido en poderosas herramientas de uso obligado en ambientes laborales y
profesionales.
El procesador de palabras Microsoft Word ha evolucionado a la par con la tecnologa, siendo
actualmente el ms usado por sus alcances y su facilidad de manejo.
An as, es importante diferenciar entre la calidad de la informacin y la calidad de la
presentacin de un documento: la calidad de la informacin proviene de quien hace uso del
procesador de palabras, de la claridad y certeza que se tenga para redactar los textos,
mientras que la calidad de la presentacin del documento se logra haciendo un uso efectivo
de las prestaciones del procesador de textos. Ambos aspectos son importantes.
El Microsoft Word 2003 (o lo que es lo mismo, Microsoft Word versin 2003) trabaja en
ambiente Windows y permite construir desde documentos poco complejos como cartas y
hojas de vida (currculos) hasta pginas Web en formato HTML (hipertexto). Para ello pone a
disposicin del usuario una serie de comandos que hacen que el proceso sea sencillo.
Para ejecutar el Microsoft Word existen varias alternativas, aunque la ms sencilla es la de
hacer clic con el botn derecho del Mouse sobre el icono que usualmente est en la
pantalla de escritorio de Windows y que se conoce con el nombre de acceso directo.
Si no existe un acceso directo a Microsoft Word, se puede ejecutar siguiendo estos pasos:
Haga clic en el botn . Aparece un men (que tambin puede llegar a
tener un acceso directo a Word).
Seleccione y trate de ubicar el acceso directo a Microsoft
Word o bien un men que contiene el acceso directo.
Tambin es posible ejecutar Word cuando se hace doble clic sobre un documento Word
situado en el escritorio.
Una vez se ha ejecutado el programa Microsoft Word, se presenta en la pantalla la Ventana
de Word:
5
[ HERRAMIENTAS PARA LA PRODUCTIVIDAD ]
La apariencia de esta ventana puede ser diferente en algunos aspectos, dependiendo de la
configuracin inicial de Microsoft Word en cada computador. Por ejemplo, es posible que a la
derecha aparezca una subventana llamada Panel de tareas de Inicio, que puede ser
cerrada si se presionan las teclas <ctrl.> y la tecla <F1> simultneamente.
3.1.1 COMPONENTES DE LA VENTANA DE MICROSOFT WORD 2003
BARRA DE TTULO
6
[ POLITCNICO GANCOLOMBIANO EN ALIANZA CON WHITNEY INTERNATIONAL SYSTEM ]
Indica el nombre del documento de texto que se est trabajando, seguido del nombre del
programa Microsoft Word.
En la parte derecha estn siempre tres botones cuya finalidad es permitir el control sobre la
ventana de Word: Maximizar,/Minimizar para , Restaurar es decir ocupar toda o
parte de la pantalla y Cerrar que termina la ejecucin del programa Microsoft Word).
BARRA DE MEN
Contiene Mens desplegables, cada uno de los cuales presenta
una variedad de opciones para realizar al texto. Dentro de estos
mens existen tres tipos de opciones:
Comandos Inmediatos, que ejecutan la accin sobre el contenido
del documento en el momento en que son seleccionados.
Algunos tienen asociada una combinacin de teclas, que pueden
ser usadas para ejecutar la misma accin desde el teclado sin
necesidad de abrir el men.
Mens Desplegables, los cuales se identifican por tener un
tringulo a la derecha que indica que al seleccionarlos se abrir
otro men con ms opciones.
Comandos con Ventana, en los cuales al hacer clic sobre ellos
despliegan una ventana conocida como cuadro de dilogo
solicitando informacin para aplicarla al contenido del
documento. Se identifican porque su nombre termina con puntos
suspensivos (.).
Para observar estos componentes, se presenta el contenido del
Men Insertar
La opcin es un comando inmediato, que insertar un
comentario en el documento.
7
[ HERRAMIENTAS PARA LA PRODUCTIVIDAD ]
La opcin es una opcin de men desplegable que muestra las
siguientes alternativas cuando es seleccionada:
La opcin es una opcin de comando con ventana, que muestra
el siguiente cuadro de dilogo, para que se decida la ubicacin del nmero de pgina en el
documento:
BARRAS DE HERRAMIENTAS.
Este espacio, que puede ser ms o menos amplio, dependiendo del nmero de barras que se
quieran ver (en el ejemplo hay 2 barras) y contiene botones para ejecutar de forma inmediata
algunas de las operaciones ms habituales, que tambin se encuentran en la barra de men.
8
[ POLITCNICO GANCOLOMBIANO EN ALIANZA CON WHITNEY INTERNATIONAL SYSTEM ]
Cuando las operaciones no estn disponibles, las imgenes adquieren un color atenuado y no
tendra ningn efecto el hacer clic sobre ellas.
En el ejemplo que se muestra, la barra de arriba se llama Barra estndar y contiene los
botones que realizan los comandos de uso ms habitual. La segunda barra se llama Barra de
formato y contiene las opciones que permiten cambiar la forma en que se ven las letras del
texto del documento.
Existen varias barras ms, que usted puede elegir si entra al men ver y selecciona la opcin
Barras de herramientas. Bastar con hacer clic sobre la barra que se desee poner para que
aparezca la imagen de seleccin o quitar:
REA DE EDICIN O REA DE VISUALIZACIN DE CONTENIDO
En este espacio se ingresa todo el contenido del documento que se desea realizar.
9
[ HERRAMIENTAS PARA LA PRODUCTIVIDAD ]
La lnea vertical pequea que se observa en el espacio en blanco, llamada CURSOR indica
el punto exacto de el que se insertar cualquier letra del documento. Para hacerla ms visible
para el usuario, este indicador parpadea constantemente (prende y apaga). No debe
confundirse con el APUNTADOR del Mouse, que toma la forma cuando se mueve dentro
del rea de insercin de texto.
El rea azul y blanca con nmeros se llama Regla e indica los mrgenes del documento
(izquierda y arriba).
Tiene barras de desplazamiento vertical y horizontal, para que sea posible llegar a textos que
no se alcanzan a mostrar en la pantalla (derecha y abajo)
BARRA DE ESTADO.
Esta es la ltima barra de la ventana de Microsoft Word y en ella se indican entre otras cosas,
el nmero de la pgina actual donde se encuentra el cursor ( ), la relacin pgina
actual/total de pginas ( ), el nmero de lnea y la columna actual. En la imagen mostrada,
debido a que el documento an no tiene contenido, se muestra que est en la pgina 1 de 1,
en la lnea 1 y columna 1.
3.1.2 Operaciones bsicas sobre un documento
Es hora de iniciar labores. Recuerde que cuando se ejecuta el Microsoft Word, el programa
est listo para que se digite el texto del documento que se desea hacer.
PRCTICA 1.
El siguiente fragmento de texto se obtuvo del documento Piensa antes de conducir,
tercera pgina, iniciativa de seguridad vial global de la FIA Foundation, Bridgestone
Corporation y Automvil Clubes de todo el mundo. Es un documento de distribucin gratuita.
10
[ POLITCNICO GANCOLOMBIANO EN ALIANZA CON WHITNEY INTERNATIONAL SYSTEM ]
El fragmento de texto con que se va a trabajar es el siguiente:
PIENSA ANTES DE CONDUCIR
Sigue los consejos de nuestro experto en seguridad vial, un mueco de pruebas que sufre
regularmente los accidentes que esperamos nunca te ocurran
Piensa. Usa siempre la silla para nios.
Piensa. Utiliza siempre el cinturn de seguridad.
Piensa. Ajusta el reposa-cabezas.
Piensa. Comprueba el estado de los neumticos.
Recuerda: Piensa antes de conducir.
Inicialmente, no tenga en cuenta los colores ni las diferencias de tipo y tamao de letras.
Solo ingrese ese texto, teniendo en cuenta la ortografa y los signos de puntuacin, de la
siguiente manera:
Escriba la primera frase en maysculas,
d 2 <enter> (dicho de otra manera: presione 2 veces la tecla <enter>),
Escriba el prrafo (sin preocuparse de partirlo en lneas) incluyendo al final los
puntos suspensivos,
d 2 <enter> (presione 2 veces la tecla <enter>),
Escriba las siguientes cuatro lneas, presionando enter al final de cada una,
d 2 <enter> (presione 2 veces la tecla <enter>),
Escriba la ultima lnea,
d un <enter>.
11
[ HERRAMIENTAS PARA LA PRODUCTIVIDAD ]
El texto ingresado debe parecerse a esto:
Tenga en cuenta que:
Cada frase que termine con un <enter>, se convierte en un PRRAFO, sin importar el
nmero de palabras que tenga (no olvide poner el punto final a las frases).
Cada vez que se inicia un nuevo prrafo, la primera letra debe ir en maysculas. Si
usted no lo hace as, el Microsoft Word se encarga de hacerlo por usted.
Cuando un prrafo es muy extenso y no cabe en una sola lnea, el programa
automticamente crea una lnea nueva y contina mostrando lo que usted digita.
QU TIPO DE LETRA SE US PARA ESE DOCUMENTO?
Microsoft Word maneja muchos tipos de letra diferentes a las que se les da el nombre de
FUENTES, pero tiene definido una fuente que usar siempre que se ejecute. En este caso es
el tipo de letra fuente predefinido es Times New Roman. Observe la barra de herramientas
Formato:
12
[ POLITCNICO GANCOLOMBIANO EN ALIANZA CON WHITNEY INTERNATIONAL SYSTEM ]
Nota: si ubica el cursor del Mouse por un instante sobre un botn de la barra de
herramientas, aparece un pequeo mensaje amarillo que indica a qu se refiere el botn y
muestra la combinacin de teclas de acceso rpido si las hubiere:
CMO SE GUARDA ESTE DOCUMENTO EN EL COMPUTADOR?
Guardar un documento (o archivo) consiste en darle un nombre e indicar el sitio donde debe
ser almacenado para posteriores usos.
Cuando usted guarda un documento, el Microsoft Word asume que usted desea seguir
trabajando en l, por lo que no se cierra el programa. Para cerrar debe guardarlo.
Es posible guardar el documento de dos maneras: abriendo el men archivo (que contiene
todas las acciones que se pueden realizar sobre un documento entero) y seleccionando la
opcin Guardar:
13
[ HERRAMIENTAS PARA LA PRODUCTIVIDAD ]
O tambin haciendo clic en el icono de la barra de herramientas estndar. Observe que
es la misma imagen (un disquete) que aparece asociada a Guardar del Men Archivo.
Dado que es la primera vez que se va a guardar el documento (pues an no se ha definido el
nombre ni la carpeta donde se quiere almacenar), Microsoft Word automticamente ejecuta
el comando , pues es el comando que despliega un
cuadro de dilogo que permite definir nombre y ubicacin para el documento (una vez
suministrada esta informacin, no volver a solicitarla cuando se quiera guardar cambios en
el documento):
Por defecto, sugiere guardar el documento en la carpeta Mis documentos que siempre
existe:
14
[ POLITCNICO GANCOLOMBIANO EN ALIANZA CON WHITNEY INTERNATIONAL SYSTEM ]
Es posible crear una nueva carpeta haciendo clic en el icono . La nueva carpeta se crear
dentro de la carpeta que figure en el campo Guardar en:.
Tambin puede seleccionar otras carpetas (Historial, Mis documentos, Escritorio, Favoritos,
Carpetas Web) a las que se puede acceder haciendo clic en uno de los cinco iconos de la
izquierda.
En la parte baja, se solicita el nombre y el tipo de documento:
Observe que la primera lnea de texto que usted digit (PIENSA ANTES DE CONDUCIR)
aparece sugerida como nombre para el documento. Esta caracterstica es muy interesante,
pues normalmente esa sugerencia es buena.
Para este ejercicio cambie el nombre de archivo, como primera prctica de Word y no
efecte cambios sobre el campo Guardar como tipo, porque debe ser Documento de Word.
La ventada de dilogo se debe ver as:
15
[ HERRAMIENTAS PARA LA PRODUCTIVIDAD ]
Presione el botn para que esta operacin se realice. Automticamente se
cierra la ventana Guardar como y se vuelve a la ventana inicial. La manera de verificar que se
efectu la operacin guardar es observar la Barra de Ttulo, en la que ahora aparece el
nombre del documento como:
CMO SE CIERRA EL DOCUMENTO ACTUAL?
Cuando se ha terminado de trabajar con un documento debe cerrarlo. Existen varias
maneras:
Si se quiere solo cerrar el documento pero continuar trabajando con el programa Microsoft
Word, existe la opcin Cerrar en el men Archivo o bien se puede hacer clic sobre la pequea
X que hay a la derecha de la barra de mens.
Si lo que se desea es cerrar el documento y salir del programa Microsoft Word, en el men
Archivo existe la opcin Salir, o tambin se puede hacer clic en el botn que se
encuentra en el extremo superior derecho de Microsoft Word. Si no se hubiera guardado el
documento, aparecer una ventana preguntando:
Si se quiere descartar el cambio hecho al documento se debe hacer clic en el botn NO. Si no
se est seguro de la accin a tomar, es mejor hacer clic en el botn Cancelar, para volver al
documento.
16
[ POLITCNICO GANCOLOMBIANO EN ALIANZA CON WHITNEY INTERNATIONAL SYSTEM ]
CMO SE ABRE UN DOCUMENTO?
Aunque son varias las formas de abrir un documento Word, el mtodo clsico por su
simpleza es mediante el uso de la opcin Abrir del men Archivo o, lo que es lo mismo,
haciendo clic en el icono de la barra estndar. Se presentar el cuadro de dialogo Abrir:
Por defecto, muestra el contenido de la carpeta Mis Documentos. Si se quiere abrir el archivo
primera prctica de Word, se debe hacer clic sobre l para seleccionarlo o bien escribir el
nombre del archivo en la seccin y luego se
hace clic en el botn Abrir del extremo inferior derecho:
17
[ HERRAMIENTAS PARA LA PRODUCTIVIDAD ]
Es posible tener abiertos varios documentos a la vez.
CMO SE CREA UN DOCUMENTO NUEVO?
Si se quiere crear un nuevo documento de tipo Word, se
debe hacer clic en el icono de la barra estndar, que
est predefinido para crear documentos Word.
Si lo que desea es crear un nuevo documento con
Microsoft Word con la posibilidad de seleccionar el tipo
de documento, se debe seleccionar la opcin Nuevo del
men Archivo, que mostrar el panel Nuevo Documento
en la parte derecha de la ventana de Microsoft Word
(panel es una variacin de men que tambin permite
realizar selecciones):
18
[ POLITCNICO GANCOLOMBIANO EN ALIANZA CON WHITNEY INTERNATIONAL SYSTEM ]
Es posible crear un documento Word en blanco, como tambin una pgina Web o un
mensaje de correo, etc.
CMO SE CONFIGURA UN DOCUMENTO?
Cuando se va a utilizar una hoja de papel para escribir
a mano un documento se toman decisiones tales
como la colocacin de la hoja (vertical u horizontal),
el tamao de la misma, los mrgenes que se desean
manejar, etc. Cuando se est escribiendo un
documento Word es posible indicarle al programa
Microsoft Word esas decisiones: es lo que se conoce
como Configurar pgina.
En el men Archivo, seleccione la opcin Configurar
pgina:
Esta opcin despliega la siguiente ventana de dilogo:
Este cuadro de dilogo tiene tres
fichas o contenidos:
En la ficha Mrgenes (imagen
anterior) entre otros aspectos se
19
[ HERRAMIENTAS PARA LA PRODUCTIVIDAD ]
definen los cuatro mrgenes (en centmetros) que debe respetar el programa a la hora de
imprimir el documento y la orientacin del texto en la hoja de papel que puede ser vertical u
horizontal:
Vertical Horizontal
Haciendo clic sobre la ficha Papel, se puede indicar el tamao del papel en que se desea
imprimir el documento:
20
[ POLITCNICO GANCOLOMBIANO EN ALIANZA CON WHITNEY INTERNATIONAL SYSTEM ]
Microsoft Word maneja varios tamaos de papel preestablecidos, entre ellos el tamao carta
y el tamao oficio (o Legal).
Si el tamao del papel fuera especial, es posible indicar sus dimensiones en centmetros
(Ancho y Alto).
La opcin de Origen del papel tiene que ver con la impresora y su explicacin excede el
objeto de este curso. No efecte cambios en esta opcin.
La ficha Diseo permite alterar el comportamiento de las secciones de encabezado y pie de
pgina de los documentos, as como el tamao en centmetros de cada seccin.
Realizados los cambios en la configuracin del documento, haga clic en el botn Aceptar.
CMO SE IMPRIME UN DOCUMENTO WORD?
Usualmente los documentos hechos con un
procesador de palabras como Microsoft Word
debern ser impresos en algn momento, para lo
cual debe haber una mquina impresora conectada al
computador.
Pero antes de aprender cmo se imprime un
documento, tenga en cuenta las siguientes
recomendaciones:
Se considera costoso adems de anti ecolgico
gastar papel en imprimir documentos que no han sido perfectamente verificados antes. Es
comn que se cometa el error de imprimir el documento para revisar el contenido: debe ser
al contrario, primero se revisa el documento muy bien y luego s se imprime.
Para facilitar la labor de revisin es conveniente hacer uso de la opcin Vista preliminar del
men Archivo, que tiene su equivalente en la barra estndar con el icono . Esta opcin
crea una imagen en pantalla de cmo se ver el documento cuando se haya impreso,
reemplazando por completo a la ventana de Microsoft Word:
21
[ HERRAMIENTAS PARA LA PRODUCTIVIDAD ]
Esta es la vista preliminar del documento de prctica que se est elaborando, en una escala al
54% del tamao real (observe esa informacin en la barra de herramientas, con el nombre de
Zoom). Para lograr leer el contenido se debe aumentar el zoom al tamao ms conveniente,
por ejemplo al 100%:
22
[ POLITCNICO GANCOLOMBIANO EN ALIANZA CON WHITNEY INTERNATIONAL SYSTEM ]
Una vez ledo y revisado el contenido, use el botn de la barra de herramientas
para volver a la ventana normal de Microsoft Word.
Para imprimir el documento se puede hacer uso del icono de la barra estndar, que en
forma inmediata enva el documento completo a la impresora. Si se desea imprimir solo una
parte del documento o ms de una copia del mismo, se debe utilizar la opcin Imprimir del
men Archivo, que presenta un cuadro de dilogo que permite indicar lo que se desea
imprimir:
23
[ HERRAMIENTAS PARA LA PRODUCTIVIDAD ]
Inicialmente, informa sobre la impresora en la cual se imprimir el documento.
La seccin de Intervalo de pginas permite definir si se imprime todo el documento, solo la
pgina en la que se encuentra el cursor o un rango de pginas, como lo indica el ejemplo
.
La seccin Copias permite definir el nmero de copias de cada pgina del documento que se
desea imprimir. Por defecto tiene el valor 1. Cuando el nmero de copias es mayor que una,
la opcin imprime primero una copia completa del documento, luego imprime la
segunda copia completa y as sucesivamente. Si se desactiva esta opcin (haciendo clic sobre
ella) , se imprimir primero el juego completo de copias de la primera pgina
del documento, luego el juego de copias de la segunda pgina y as sucesivamente.
Terminadas las definiciones de lo que se desea imprimir, se debe hacer clic en el botn
Aceptar para que se inicie la impresin.
24
[ POLITCNICO GANCOLOMBIANO EN ALIANZA CON WHITNEY INTERNATIONAL SYSTEM ]
3.2 Herramientas de Formato y Edicin
Herramientas de Formato se refiere a las opciones con la cuales es posible mejorar la FORMA
del texto del documento, para saber cmo se ver mejor cuando est impreso.
La Edicin se refiere a las opciones con las cuales se hace ms sencillo duplicar partes de un
documento, cambiar letras, palabras o frases completas, eliminarlas cuando sea necesario, o
buscar textos especficos dentro de un documento.
Se combinarn ambas caractersticas de ahora en adelante.
PRCTICA 2.
Continuando con el ejemplo de la Prctica 1, el resultado final esperado del documento
primera prctica de Word, es:
PIENSA ANTES DE CONDUCIR
Sigue los consejos de nuestro experto en seguridad vial, un mueco de pruebas que sufre
regularmente los accidentes que esperamos nunca te ocurran
Piensa. Usa siempre la silla para nios.
Piensa. Utiliza siempre el cinturn de seguridad.
Piensa. Ajusta el reposa-cabezas.
Piensa. Comprueba el estado de los neumticos.
Recuerda: Piensa antes de conducir.
25
[ HERRAMIENTAS PARA LA PRODUCTIVIDAD ]
Por ahora, el documento se encuentra en este estado:
3.2.1 COMO SELECCIONAR TEXTOS
Antes de realizar cualquier accin sobre un texto (letras,
palabras, frases, prrafos o todo el documento) es primordial
seleccionarlo (marcar lo que se quiere modificar). Puede
realizar la seleccin del texto usando el Mouse o el teclado de
manera que el texto seleccionado queda resaltado (con fondo
negro). Toda modificacin que se haga suceder sobre el
bloque seleccionado.
Para cancelar una seleccin, basta con hacer clic fuera de la zona seleccionada o con
presionar cualquiera de las flechas de direccin en el teclado.
Seleccione la primera palabra de la primera lnea, haciendo doble clic (rpidamente) sobre
PIENSA:
26
[ POLITCNICO GANCOLOMBIANO EN ALIANZA CON WHITNEY INTERNATIONAL SYSTEM ]
Observe que se ha seleccionado la palabra completa.
Seleccione el texto consejos de nuestro experto del segundo prrafo del documento,
ubicando el puntero del Mouse sobre la primera palabra (en cualquier letra de consejos) y
desplazndose hasta la ltima palabra (experto) mientras mantiene oprimido el botn
izquierdo del Mouse. Suelte el botn cuando complete la seleccin:
Seleccione el tercer prrafo, Piensa: Usa siempre la silla para nios., ubicando el apuntador
del Mouse en el rea del margen izquierdo frente al texto y cuando el puntero cambie a la
forma haga clic:
27
[ HERRAMIENTAS PARA LA PRODUCTIVIDAD ]
Tambin lo podra hacer con el mtodo anterior, pero esta de esta forma es ms sencillo.
Seleccione los cuatro prrafos que empiezan con Piensa., ubicando el apuntador del
Mouse en el rea del margen izquierdo frente al texto del primer prrafo y cuando el
puntero cambie a la forma haga clic y baje hasta seleccionar los prrafos requeridos:
Seleccione todo el texto del documento, haciendo uso de la opcin Seleccionar todo del
men Edicin:
28
[ POLITCNICO GANCOLOMBIANO EN ALIANZA CON WHITNEY INTERNATIONAL SYSTEM ]
El resultado de esta orden es:
Otra manera de seleccionar Textos es hacer clic al inicio del bloque a seleccionar, mantener
presionada la tecla SHIFT y volver a hacer clic al final del texto requerido.
También podría gustarte
- 1er Parcial Fundamentos de Mercadeo CorregidoDocumento14 páginas1er Parcial Fundamentos de Mercadeo CorregidoPablo Álvarez82% (11)
- Primer Parcial Gobierno Escolar y Participación Ciudadana CorregidoDocumento33 páginasPrimer Parcial Gobierno Escolar y Participación Ciudadana CorregidoPablo Álvarez78% (23)
- Ejercicios ComputacionDocumento5 páginasEjercicios ComputacionDianys LCAún no hay calificaciones
- Portugues para Dummies B00A3O1IYA PDFDocumento1 páginaPortugues para Dummies B00A3O1IYA PDFministerio jezisAún no hay calificaciones
- 4b-Popper - La Lógica de La Investigación CientíficaDocumento16 páginas4b-Popper - La Lógica de La Investigación CientíficaPablo ÁlvarezAún no hay calificaciones
- 1 La Investigacion Judicial de Las Muertes - 2015-03-07Documento65 páginas1 La Investigacion Judicial de Las Muertes - 2015-03-07Pablo ÁlvarezAún no hay calificaciones
- Accion de Cumplimiento y Obligatoriedad de Las Normas Que Establezcan GastosDocumento16 páginasAccion de Cumplimiento y Obligatoriedad de Las Normas Que Establezcan GastosPablo ÁlvarezAún no hay calificaciones
- 1 La Investigacion Judicial de Las Muertes - 2015-03-07Documento65 páginas1 La Investigacion Judicial de Las Muertes - 2015-03-07Pablo ÁlvarezAún no hay calificaciones
- 2-Khun-Naturaleza y Necesidad de Las Revol CientíficasDocumento32 páginas2-Khun-Naturaleza y Necesidad de Las Revol CientíficasPablo ÁlvarezAún no hay calificaciones
- Concepto 285061 de 2019 Departamento Administrativo de La Función PúblicaDocumento4 páginasConcepto 285061 de 2019 Departamento Administrativo de La Función PúblicaPablo ÁlvarezAún no hay calificaciones
- 1 La Investigacion Judicial de Las Muertes - 2015-03-07Documento65 páginas1 La Investigacion Judicial de Las Muertes - 2015-03-07Pablo ÁlvarezAún no hay calificaciones
- 1 Syllabus Investigaciòn Formativa Aplicada - 2018-I - OfaaDocumento7 páginas1 Syllabus Investigaciòn Formativa Aplicada - 2018-I - OfaaPablo ÁlvarezAún no hay calificaciones
- Actividad Grupal - TBG (Sugerencias Alexander Fajardo 22-6-2022)Documento9 páginasActividad Grupal - TBG (Sugerencias Alexander Fajardo 22-6-2022)Pablo ÁlvarezAún no hay calificaciones
- 1 Er Parcial Gestión de La Información CorregidoDocumento7 páginas1 Er Parcial Gestión de La Información CorregidoPablo Álvarez100% (3)
- 1 Syllabus Investigaciòn Formativa Aplicada - 2018-I - OfaaDocumento7 páginas1 Syllabus Investigaciòn Formativa Aplicada - 2018-I - OfaaPablo ÁlvarezAún no hay calificaciones
- Concepto 86131 de 2019 Departamento Administrativo de La Función PúblicaDocumento4 páginasConcepto 86131 de 2019 Departamento Administrativo de La Función PúblicaPablo ÁlvarezAún no hay calificaciones
- Concepto 282361 de 2019 Departamento Administrativo de La Función PúblicaDocumento3 páginasConcepto 282361 de 2019 Departamento Administrativo de La Función PúblicaPablo ÁlvarezAún no hay calificaciones
- Presencia Medios de Comunicacion en Los ParlamentosDocumento6 páginasPresencia Medios de Comunicacion en Los ParlamentosPablo ÁlvarezAún no hay calificaciones
- Quiz 1 Simulación GerencialDocumento1 páginaQuiz 1 Simulación GerencialPablo ÁlvarezAún no hay calificaciones
- 1er Quiz Gobierno Escolar CorregidoDocumento17 páginas1er Quiz Gobierno Escolar CorregidoPablo Álvarez86% (14)
- Final Macroeconomía Corregido WordDocumento15 páginasFinal Macroeconomía Corregido WordPablo Álvarez100% (1)
- Quiz 1 Administración y Gestión PúblicaDocumento2 páginasQuiz 1 Administración y Gestión PúblicaPablo ÁlvarezAún no hay calificaciones
- Quiz Gestion de La Información CorregidoDocumento4 páginasQuiz Gestion de La Información CorregidoPablo Álvarez100% (2)
- Quiz Semana 7 Fundamentos de Mercadeo CorregidoDocumento7 páginasQuiz Semana 7 Fundamentos de Mercadeo CorregidoPablo Álvarez100% (1)
- Quiz 2 Fundamentos de Producción Con RespuestasDocumento8 páginasQuiz 2 Fundamentos de Producción Con RespuestasPablo Álvarez56% (9)
- Quiz Semana 1 Fundamentos de Mercadeo CorregidoDocumento7 páginasQuiz Semana 1 Fundamentos de Mercadeo CorregidoPablo Álvarez83% (6)
- Segundo Parcial Fundamentos de Produccion CorregidoDocumento17 páginasSegundo Parcial Fundamentos de Produccion CorregidoPablo Álvarez79% (19)
- Parcial 1 Fundamentos de Producción Con RespuestasDocumento17 páginasParcial 1 Fundamentos de Producción Con RespuestasPablo Álvarez60% (30)
- Parcial 1 Ética EmpresarialDocumento5 páginasParcial 1 Ética EmpresarialPablo ÁlvarezAún no hay calificaciones
- CB-Insights WeWork-Teardown Espanol PDFDocumento35 páginasCB-Insights WeWork-Teardown Espanol PDFFernando De la RosaAún no hay calificaciones
- Programa PDFDocumento4 páginasPrograma PDFCarlos SandovalAún no hay calificaciones
- Informe de Organizacion Documental Acti 4Documento5 páginasInforme de Organizacion Documental Acti 4Arge GutierrezAún no hay calificaciones
- Preparacion Resonancia Con ContrasteDocumento2 páginasPreparacion Resonancia Con ContrasteSonia SánchezAún no hay calificaciones
- M2 S1 P3 - Act 3 - Cuestionario Diagrama de Procesos Bimanual - Sin ContestarDocumento3 páginasM2 S1 P3 - Act 3 - Cuestionario Diagrama de Procesos Bimanual - Sin ContestarVilla Guanajuato AlbertoAún no hay calificaciones
- Decálogo para Una Radio Posible Etc 1110Documento2 páginasDecálogo para Una Radio Posible Etc 1110Liliana MoraAún no hay calificaciones
- Gerencia de Produccion y Producciones WordDocumento29 páginasGerencia de Produccion y Producciones WordBrayan Santiiago AyalaAún no hay calificaciones
- Nico Alava-PortafolioDocumento131 páginasNico Alava-PortafolioNico Alava GilerAún no hay calificaciones
- Actividad 4, Unidad 3, Base de Datos UNADMDocumento9 páginasActividad 4, Unidad 3, Base de Datos UNADMFrancisco José Rivera MundoAún no hay calificaciones
- Limitaciones MecanicasDocumento58 páginasLimitaciones MecanicasDdrr KarloOzz50% (2)
- Wasc 26Documento16 páginasWasc 26Marcelo DanielAún no hay calificaciones
- Contactos Gays CD No Cobro No Pago en MadridDocumento4 páginasContactos Gays CD No Cobro No Pago en MadridEroticoAún no hay calificaciones
- Selectividad Con Interruptores Automaticos de Potencia BTDocumento5 páginasSelectividad Con Interruptores Automaticos de Potencia BTJesus Llamoca MontalvoAún no hay calificaciones
- Wejoin WJCB01LR56 Barrera Vehicular Manual de Operación EspañolDocumento10 páginasWejoin WJCB01LR56 Barrera Vehicular Manual de Operación EspañolMarvel Tony Gallardo100% (1)
- Servicios y ProcesosDocumento11 páginasServicios y ProcesosJocejosy VJAún no hay calificaciones
- Resumen DerivadasDocumento4 páginasResumen DerivadasNahomi Nohemi Mejia RamirezAún no hay calificaciones
- El Diseño de Experimentos HoyDocumento10 páginasEl Diseño de Experimentos HoyAngel J Maldonado VilorioAún no hay calificaciones
- Manual de Pruebas EléctricasDocumento2 páginasManual de Pruebas EléctricasCésar Carmona BernillaAún no hay calificaciones
- Mundos Posibles Eidentidad TransmundanaDocumento24 páginasMundos Posibles Eidentidad TransmundanaFrancisco Díaz MontillaAún no hay calificaciones
- OptoaisladoresDocumento8 páginasOptoaisladoresIvan Batana100% (2)
- Tarea 1 - Programación LinealDocumento5 páginasTarea 1 - Programación Linealdaniela perdomoAún no hay calificaciones
- AppxdDocumento6 páginasAppxdaleexx1Aún no hay calificaciones
- Formato Haccp Ass-Ayc-fm075Documento4 páginasFormato Haccp Ass-Ayc-fm075Juan OrtegaAún no hay calificaciones
- P1 Mate 4 Actividad 4Documento3 páginasP1 Mate 4 Actividad 4AskarAún no hay calificaciones
- Ejerciccios Simulacion de SistemasDocumento46 páginasEjerciccios Simulacion de Sistemasanon_638610099Aún no hay calificaciones
- CDM División de CódigoDocumento3 páginasCDM División de CódigoArisai Colindres TorresAún no hay calificaciones
- Iluminación Outdoor MunicipiosDocumento20 páginasIluminación Outdoor MunicipiosYerko Navarro FloresAún no hay calificaciones
- Nexpose Con MetaSploit - Seguridad en Sistemas y Técnicas de Hacking.Documento10 páginasNexpose Con MetaSploit - Seguridad en Sistemas y Técnicas de Hacking.Victor Manuel Doñe CeballosAún no hay calificaciones