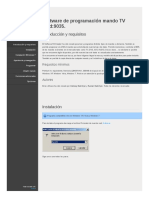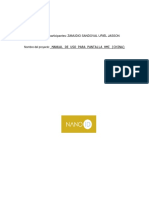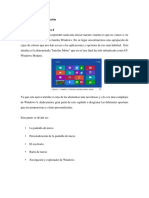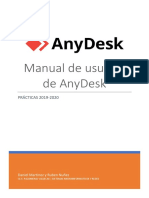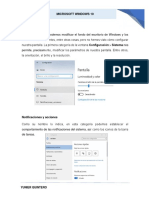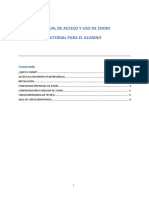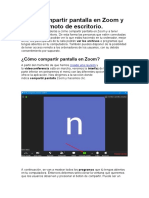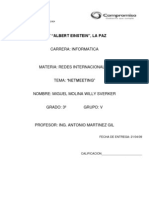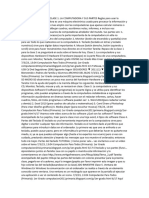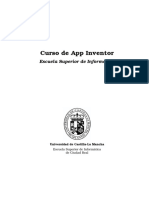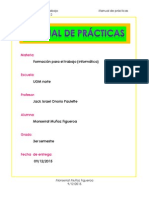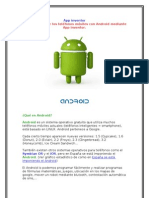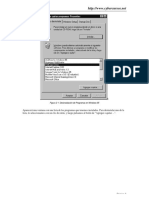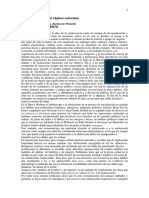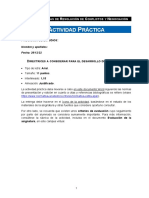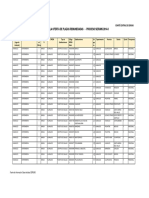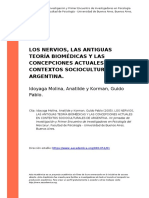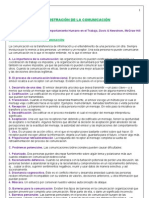Documentos de Académico
Documentos de Profesional
Documentos de Cultura
Guia NetMeeting
Guia NetMeeting
Cargado por
Moisés TorresDerechos de autor
Formatos disponibles
Compartir este documento
Compartir o incrustar documentos
¿Le pareció útil este documento?
¿Este contenido es inapropiado?
Denunciar este documentoCopyright:
Formatos disponibles
Guia NetMeeting
Guia NetMeeting
Cargado por
Moisés TorresCopyright:
Formatos disponibles
NDICE
1. INTRODUCCIN.................................................................................................... 2
2. INSTALACIN DE NETMEETING EN NUESTRO EQUIPO............................ 2
3. CONFIGURACIN DE NETMEETING................................................................ 3
4. DESCRIPCIN DE LA VENTANA DE NETMEETING. ..................................... 8
5. CMO REALIZAR UNA VIDEOCONFERENCIA CON OTRA PERSONA...... 9
6. UTILIZAR HERRAMIENTAS DURANTE LA VIDEOCONFERENCIA.......... 12
7. ESCRITORIO REMOTO COMPARTIDO. .......................................................... 16
Servicio de Informtica
Universidad de Jan
Versin 1.0. Septiembre de 2008
Manual de Manual de Manual de Manual de
NetMeeting 3.01 NetMeeting 3.01 NetMeeting 3.01 NetMeeting 3.01
2
1. INTRODUCCIN.
Qu es NetMeeting y qu puedo hacer con este programa?
Permite, a gente de todo el mundo, hablar, conocer, trabajar y compartir
informacin a travs de Internet. A travs del programa podemos:
Llamar a alguien por la red.
Hablar con otra persona a travs de Internet.
Ver a la persona con la que estamos hablando.
Compartir aplicaciones y trabajo con otros equipos.
Usar la pizarra para dibujar en lnea.
Conversar con otros usuarios mediante Chat.
2. INSTALACIN DE NETMEETING EN NUESTRO
EQUIPO.
Si estamos usando Windows XP
1
normalmente tendremos el Netmeeting ya
instalado en la carpeta archivos de programa\netmeeting\conf.exe. No obstante
si no disponemos del programa podremos instalarlo desde el ftp de la
Universidad. Para ello iremos a la siguiente direccin:
ftp://ftp.ujaen.es/pub/windows/redes/videoconferencia/NetMeeting_3.0.exe
Nos aparece una pantalla que nos informa de que vamos a descargar el
programa NetMeeting en castellano y nos dice que elijamos el sitio desde
donde lo queremos guardar. Una vez elegido el sitio pulsamos Siguiente y nos
aparece la pantalla que nos pregunta dnde vamos a guardar el programa
A partir de aqu seleccionamos dnde queremos guardar el programa y
pinchamos en Guardar.
1
Este programa no es compatible con Windows Vista.
3
Esperamos que el programa se descargue completamente.
Seguidamente, mediante el Explorador de Windows nos vamos al
lugar donde hayamos guardado el programa de instalacin NetMeeting y lo
ejecutamos para que el programa se quede instalado en nuestro equipo.
3. CONFIGURACIN DE NETMEETING
Una vez instalado el programa, lo ejecutamos desde archivos de
programa\netmeeting\conf.exe. La primera vez que lo ejecutemos nos
aparecer un asistente para configurar el programa.
4
Rellenamos los campos correspondientes con los que nos daremos a
conocer en NetMeeting y hacemos clic en Siguiente.
En esta pantalla no marcaremos nada ya que el directorio de netmeeting
dej de funcionar hace tiempo al ser sustituido por otras funcionalidades de
otro programa de mensajera de Microsoft llamado Windows Messenger.
5
En esta pantalla marcamos la primera casilla, para que nos cree un
acceso directo en el escritorio y hacemos clic en Siguiente.
Aqu se inicia el asistente de audio para comprobar los altavoces y el
micrfono y su correcto funcionamiento. Pinchamos en Siguiente.
6
En esta otra pantalla debemos pinchar en probar y oiremos un sonido.
En el caso de no or nada debemos comprobar la conexin de nuestros
altavoces o auriculares. A continuacin pinchamos en Siguiente.
Aqu debemos leer el texto que esta entrecomillado y veremos cmo el
asistente ajusta el nivel de nuestro micrfono automticamente. En el caso de
que el micro no est conectado o no funcione correctamente veremos que nos
sale la pantalla siguiente:
7
Debemos comprobar el micro y, si continua sin funcionar, pulsar en
Siguiente y comprobar ms tarde que es lo que pasa. Lo nico que ocurrir es
que no podrn ornos las personas con las que contactemos.
Bien, hemos terminado de configurar el programa, pinchamos en
finalizar y a continuacin se nos presentar la pantalla principal del programa
que se explica en el punto siguiente.
8
4. DESCRIPCIN DE LA VENTANA DE NETMEETING.
La barra de ttulos
Es la barra situada en la parte superior de la pantalla (de color azul),
donde aparece el nombre del programa y si estamos conectados o
no.
La barra de mens
Debajo de la barra de ttulos se encuentra la barra de mens
desplegable y desde la que se activan las funciones del programa y se cambian
las configuraciones y datos
9
La barra de botones de la derecha
Situada a la derecha de la pantalla, permite usar las funciones ms
frecuentes de NetMeeting. Todas ellas se pueden activar tambin desde la
barra de mens:
Este primer icono sirve para comenzar a realizar una
llamada
El segundo icono es para colgar la llamada en la que
estamos
Y ste nos abre la pantalla del directorio de Microsoft, pero
esta opcin ya funciona ya que ha el directorio ha sido
sustituido por Windows Messenger.
5. CMO REALIZAR UNA VIDEOCONFERENCIA CON
OTRA PERSONA.
Cuando activamos el primer icono de la derecha (Llamar) lo que
estamos haciendo es tener la posibilidad de conectarnos directamente con el
ordenador de otra persona que tambin est ejecutando netmeeting y est
conectada a Internet, es decir, desde nuestro ordenador directo al suyo, sin
tener que pasar por ningn directorio. La pantalla que se nos abre cuando
pinchamos en Llamar es la siguiente:
Esta pantalla nos permite llamar directamente a otra persona, para ello
slo tenemos que introducir en la casilla donde dice Para, la direccin IP (por
ejemplo, 193.144.238.1) de la persona a la que queremos llamar y en la casilla
donde dice Usando, tener elegida la opcin automtico.
10
Para conocer la direccin IP de nuestro ordenador basta con pulsar la
opcin del men Ayuda, Acerca de Windows NetMeeting, aparecer en la
parte inferior tal y como se muestra en la siguiente imagen.
Colgar: Permite cancelar la llamada en la que estamos.
La barra de botones que se encuentra en la parte central de la pantalla
principal del programa nos permite activar las siguientes funciones:
Este botn nos permite iniciar o poner en funcionamiento la
cmara de vdeo, en el caso de que dispongamos de ella.
Este botn nos permite que se vea, en la parte inferior de
nuestra pantalla de vdeo, nuestra propia imagen en
formato pequeo
Activando este botn se nos da la oportunidad de ajustar
manualmente tanto el nivel del micrfono como el de los
altavoces. La pantalla principal nos mostrara entonces el
siguiente aspecto:
.
11
Como podemos apreciar la ventana inferior blanca ha desaparecido y lo
que tenemos en su lugar son los controles del micrfono y altavoces para
poder ajustarlos a nuestro gusto. Esto es posible hacerlo, sobre la marcha,
cuando estemos conversando con alguien.
Pinchando en la figura que aparece en el lugar donde estaba
antes el botn del micrfono y los altavoces volvemos a tener la pantalla como
estaba.
12
6. UTILIZAR HERRAMIENTAS DURANTE LA
VIDEOCONFERENCIA
Durante la realizacin de una videoconferencia existen una serie de
herramientas y utilidades que podremos utilizar. Todas ellas son accesibles
mediante los iconos de la barra de botones inferior:
Compartir aplicaciones
Chat
Pizarra compartida
Enviar archivos
Este botn nos permite compartir aplicaciones (programas) que
tengamos en nuestro ordenador y que estn abiertos o siendo utilizados por la
otra persona con la que estamos conectados. Cuando pinchamos en l se nos
muestra la siguiente pantalla:
13
Lo primero que tenemos que hacer es seleccionar el programa que
queremos compartir, pinchando una vez sobre l. A continuacin, pinchamos
en la primera opcin de la derecha donde dice compartir y se abrir la
aplicacin en la pantalla de nuestro ordenador y en la de la persona con la que
estamos conectados.
Si queremos que la otra persona pueda trabajar con el programa que
estamos compartiendo con ella debemos finalmente pinchar la opcin de la
parte inferior donde dice permitir control y activar la casilla primera, donde dice:
Aceptar automticamente las peticiones para control. De esta forma,
cuando la otra persona pinche dos veces con el botn izquierdo del ratn sobre
el programa que estamos compartiendo con ella, podr trabajar con el
programa en cuestin. Si queremos recuperar el control y ser nosotros quienes
trabajemos con el programa slo tenemos que pinchar una vez con el botn
izquierdo del ratn y tendremos de nuevo el control.
Al pinchar en este botn activamos la funcin de chat o conversacin,
que nos permitir chatear con otra o ms personas. Muy til en el caso de que
el audio no funcione y no podamos orlas. La pantalla que se nos abre al
pinchar en este icono, tanto a nosotros como a todos los dems, es la
siguiente:
Su funcionamiento es similar a cualquier otro chat. Escribimos el
mensaje y a continuacin pulsamos la tecla Intro o pinchamos en el icono de
enviar y aparecer el texto en el recuadro grande. Puesto que slo dos
personas pueden usar a la vez audio y vdeo esta opcin puede resultar
especialmente til cuando hay varias personas que participan en una
conferencia.
14
Este icono activa la pizarra compartida. Cuando pinchamos en l se
abre una pizarra en la pantalla de nuestro ordenador y en el de la otra persona
y podremos, los dos a la vez, realizar todo tipo de dibujos, cuadros de texto y
dems funciones que nos ofrece esta aplicacin. La ventana que veremos
cuando activemos esta opcin ser esta:
Al activar este botn ponemos en marcha la posibilidad que nos ofrece
NetMeeting de enviar archivos que tengamos en nuestro ordenador al
ordenador de la otra persona. La ventana que nos aparece cuando activamos
esta funcin es la siguiente:
15
En principio, slo tendremos activo el icono de la izquierda , que
es el que nos da acceso a buscar los archivos que queremos enviar de nuestro
ordenador. Este es el primer paso a realizar: pinchar en este icono y localizar
el/los archivos que vamos a enviar. Una vez que los hemos seleccionado (ver
imagen inferior), nos aparecen los archivos en la pantalla. Pinchando una vez
encima del archivo que queremos enviar se nos activan los dems botones,
permitindonos, borrar un archivo seleccionado , enviar el archivo o
detener el envo .
Pinchando en este botn podremos ver los archivos que nos han enviado
otras personas. Desde aqu podremos abrirlos o suprimirlos.
16
7. ESCRITORIO REMOTO COMPARTIDO.
Nos queda por ver una utilidad que se llama escritorio remoto
compartido. Lo que posibilita esta funcin es que podamos trabajar con
nuestro ordenador desde otro ordenador situado en cualquier parte del mundo
y que, por supuesto, tenga instalado el programa y est conectado a internet.
Todo ello protegido con las consiguientes claves para que nadie, excepto
nosotros, pueda tener acceso.
La opcin para activarlo se encuentra en el men que se despliega al
pinchar en la barra superior de mens, en la opcin de herramientas nos sale
la opcin de escritorio remoto compartido, pinchamos en ella y se nos abrir
un asistente que nos guiar en la configuracin:
Esta primera pantalla nos informa de las caractersticas del escritorio
remoto compartido y nos pide que continuemos adelante pinchando en
Siguiente.
17
En esta pantalla, la primera vez que lo configuremos, el primer campo
donde dice: Contrasea anterior no estar operativo, pues no existe una
contrasea anterior. Este campo slo se activar cuando, una vez configurado,
queramos cambiar la contrasea. Nosotros ahora slo tendremos que rellenar
los dos campos inferiores, teniendo en cuenta que no admite contraseas de
menos de 8 caracteres. Una vez rellenos los campos pinchamos en
Siguiente.
Aqu se nos informa de que cuando utilicemos nuestro ordenador desde
otro lugar a travs del escritorio remoto compartido, se habilitar un protector
de pantalla para que nadie que est presente pueda ver lo que hacemos o
18
trabajamos con nuestro equipo. Decidimos la opcin que queremos y le damos
a Siguiente.
Si hemos optado por proteger el escritorio, se nos abrir
automticamente esta pantalla para que elijamos qu protector de pantalla
queremos poner. Cuando lo hayamos decidido pinchamos en Aceptar y
continuamos.
19
Hemos terminado; se nos informa de que cuando cerremos el programa
NetMeeting podremos activar el escritorio compartido para utilizarlo desde otro
lugar. Tendremos un icono en la barra de tareas en el que, haciendo clic
con el botn derecho del ratn, nos preguntar si queremos activar el
escritorio remoto.
Una vez hecho esto, slo tenemos que irnos a otro ordenador conectado
a Internet y con el programa NetMeeting instalado, y llamar a nuestro
ordenador a travs de la direccin IP que tenga. Es importante que cuando
activemos la pantalla de llamar, marquemos la opcin de la parte inferior
izquierda donde dice "requerir seguridad para esta llamada" (ver imagen
inferior) de lo contrario no nos aceptar la llamada y nos dar un mensaje que
diciendo no se puede conectar ya que el otro ordenador slo acepta llamadas
seguras.
20
Por ltimo, si queremos entrar en la configuracin general del programa
para cambiar alguno de los datos que configuramos al iniciarlo por primera vez,
slo tenemos que seleccionar, dentro del men herramientas, opciones;
ah podremos volver a cambiar los datos que os interesen, tanto los personales
como los de audio y vdeo.
También podría gustarte
- Sofware Programación AvalvaDocumento14 páginasSofware Programación AvalvatemplpaAún no hay calificaciones
- Manual de Uso para Pantalla Hmi ChinaDocumento34 páginasManual de Uso para Pantalla Hmi ChinaOmar Zamudio Sandoval0% (1)
- Manual para Instalar Un Servidor en Virtual BoxDocumento46 páginasManual para Instalar Un Servidor en Virtual BoxReynaldo AntonioAún no hay calificaciones
- Windows 7 Guia RapidaDocumento24 páginasWindows 7 Guia RapidaMilton Robert Ulloa MendezAún no hay calificaciones
- Manual de Usuario Dentaclinic 2009 PRODocumento134 páginasManual de Usuario Dentaclinic 2009 PROVictor Alfonso Mendoza RosasAún no hay calificaciones
- UF0864 - Resolución de averías lógicas en equipos microinformáticosDe EverandUF0864 - Resolución de averías lógicas en equipos microinformáticosAún no hay calificaciones
- Módulo de cinemática DMU de Catia V5De EverandMódulo de cinemática DMU de Catia V5Calificación: 5 de 5 estrellas5/5 (1)
- Reducción de Silogismos (Tarea 14)Documento3 páginasReducción de Silogismos (Tarea 14)Enzo Dominguez100% (2)
- DIAGRAMAS DE FLUJO Cursometria PDFDocumento104 páginasDIAGRAMAS DE FLUJO Cursometria PDFVictoria SaraviaAún no hay calificaciones
- 09) Windows NetMeeting. (2008) - 1-20Documento20 páginas09) Windows NetMeeting. (2008) - 1-20Adair Mendoza PérezAún no hay calificaciones
- Actividad de La Unidad IIDocumento7 páginasActividad de La Unidad IIJenny AlejoAún no hay calificaciones
- Manual para El Uso de ZoomDocumento32 páginasManual para El Uso de ZoomLscFranciscoJavierPerezRacancojAún no hay calificaciones
- Windows 8Documento36 páginasWindows 8Jhu Urquiaga JiménezAún no hay calificaciones
- Manual Numero Log I A Trans Generac IonalDocumento27 páginasManual Numero Log I A Trans Generac IonalDavid Berge100% (1)
- COMPUTACION PARA 1ro. DE PRIMARIADocumento17 páginasCOMPUTACION PARA 1ro. DE PRIMARIALuis Alberto Mamani RamosAún no hay calificaciones
- Instalación de Software Contable SiigoDocumento25 páginasInstalación de Software Contable SiigoN.R SquireAún no hay calificaciones
- Manual de Multimedia BuilderDocumento6 páginasManual de Multimedia Builderjuanemiliano100% (1)
- Practica Manual de UsuarioDocumento33 páginasPractica Manual de UsuarioDaniel MartinezAún no hay calificaciones
- Net MeetingDocumento29 páginasNet Meetingavovasquez9406Aún no hay calificaciones
- Manual Del ZoomDocumento11 páginasManual Del ZoomMagnolia Mabel SalasAún no hay calificaciones
- 4 Pantalla Mouse ImpresoraDocumento8 páginas4 Pantalla Mouse Impresorajennifer castilloAún no hay calificaciones
- Manual ZoomDocumento11 páginasManual Zoomisaias marcial bolivar vallejosAún no hay calificaciones
- Manual EsahmiDocumento66 páginasManual EsahmiLinceAún no hay calificaciones
- Manual PositivoDocumento26 páginasManual Positivovalkira03Aún no hay calificaciones
- Como Compartir Pantalla en Zoom y Control Remoto de EscritorioDocumento4 páginasComo Compartir Pantalla en Zoom y Control Remoto de EscritorioelmaiborAún no hay calificaciones
- Net MeetingDocumento11 páginasNet MeetingHaizen K SverkerAún no hay calificaciones
- El Entorno de Windows 8Documento26 páginasEl Entorno de Windows 8AdrianGómezPalmaAún no hay calificaciones
- BEGINNER Guia de Trabajo de La Sesion 1Documento46 páginasBEGINNER Guia de Trabajo de La Sesion 1Jose LeandroAún no hay calificaciones
- Toma de Datos.Documento20 páginasToma de Datos.Johana LopezAún no hay calificaciones
- Compu Primaria 1er GradoDocumento23 páginasCompu Primaria 1er GradoAdry de la MercedAún no hay calificaciones
- Teamviewer TutorialDocumento11 páginasTeamviewer TutorialrominacpasgalAún no hay calificaciones
- Manual Desktop DenwaDocumento28 páginasManual Desktop DenwaManve L Cr JzAún no hay calificaciones
- Manual de Trabajo SincrónicoDocumento10 páginasManual de Trabajo SincrónicoEdgar ZAVALETA PORTILLOAún no hay calificaciones
- Configurar SAMDocumento3 páginasConfigurar SAMMartin GPAún no hay calificaciones
- Pri Pas PNDocumento131 páginasPri Pas PNtrisa fireAún no hay calificaciones
- SI05 - Barra Tareas WindowsDocumento3 páginasSI05 - Barra Tareas Windowspp el joputaAún no hay calificaciones
- Tuto Real VNCDocumento18 páginasTuto Real VNCiccugAún no hay calificaciones
- Desinstalar Iminent Y Su Barra de HeramientasDocumento5 páginasDesinstalar Iminent Y Su Barra de Heramientasrod chaAún no hay calificaciones
- Ofimatica 1Documento132 páginasOfimatica 1Neil TellezAún no hay calificaciones
- 1er Grado 1ER BIMESTRE CLASE 1Documento5 páginas1er Grado 1ER BIMESTRE CLASE 1Daniel Terrones HuamanAún no hay calificaciones
- Listado de Comandos para Windows 7Documento10 páginasListado de Comandos para Windows 7Benit VillacisAún no hay calificaciones
- Temario HMIDocumento70 páginasTemario HMIjavierAún no hay calificaciones
- Computación para TodosDocumento21 páginasComputación para TodosOmar Teodor ObregonAún no hay calificaciones
- In TouchDocumento65 páginasIn TouchMiguel ValleAún no hay calificaciones
- Módulo2 - Unidad 3 - Primer ContactoDocumento24 páginasMódulo2 - Unidad 3 - Primer ContactoGonzalo RodriguezAún no hay calificaciones
- Manual de Cisco Packet Tracer MobileDocumento18 páginasManual de Cisco Packet Tracer MobileChristian AmezcuaAún no hay calificaciones
- Sistema Operativo Windows 10Documento10 páginasSistema Operativo Windows 10Roger Jose Acosta GranadosAún no hay calificaciones
- Manual App Inventor PDFDocumento44 páginasManual App Inventor PDFElvys EmersonAún no hay calificaciones
- Manual de Usuario de Mantenimiento de Equipo de Cómputo BásicoDocumento43 páginasManual de Usuario de Mantenimiento de Equipo de Cómputo BásicoOscar Javier GonzalezAún no hay calificaciones
- Unidad 2Documento19 páginasUnidad 2Bkb BaloncestoAún no hay calificaciones
- Manual de Practicas InformaticaDocumento41 páginasManual de Practicas InformaticaMonse Muñoz Figueroa0% (1)
- Manual de Instalación de HamachiDocumento21 páginasManual de Instalación de Hamachijcruiz66Aún no hay calificaciones
- Como Instalar Rom en Tablet ChinaDocumento4 páginasComo Instalar Rom en Tablet ChinaJose Luis MendozaAún no hay calificaciones
- Guía de InstalaciónDocumento10 páginasGuía de InstalaciónFTonatiuhMedinaAún no hay calificaciones
- Manual SITEC Parte 2 UbuntuDocumento14 páginasManual SITEC Parte 2 UbuntuAnthony Toro CarrilloAún no hay calificaciones
- App InventorDocumento27 páginasApp InventorAngel CoronelAún no hay calificaciones
- Internet 4Documento41 páginasInternet 4Lorena PompaAún no hay calificaciones
- Informática para Adultos MayoresDocumento13 páginasInformática para Adultos MayoresAngeles Dallavia100% (3)
- Explotación de las funcionalidades del sistema microinformático. IFCT0309De EverandExplotación de las funcionalidades del sistema microinformático. IFCT0309Aún no hay calificaciones
- Resolución de averías lógicas en equipos microinformáticos. IFCT0309De EverandResolución de averías lógicas en equipos microinformáticos. IFCT0309Aún no hay calificaciones
- Pelento Adolescencia y Objetos CulturalesDocumento4 páginasPelento Adolescencia y Objetos CulturalesHernando HerreroAún no hay calificaciones
- Plan Señalizacion Camila VargasDocumento4 páginasPlan Señalizacion Camila VargasJuan Aguilar GodoyAún no hay calificaciones
- RAC - Gestión Ambiental 2016Documento1 páginaRAC - Gestión Ambiental 2016ederson2012Aún no hay calificaciones
- Hartmann H, El Desarrollo Del Concepto Del YO en La Obra de FREUDDocumento7 páginasHartmann H, El Desarrollo Del Concepto Del YO en La Obra de FREUDEduardo FernandezAún no hay calificaciones
- COM 5to - EdA 6 - Sem 1 SesionDocumento5 páginasCOM 5to - EdA 6 - Sem 1 SesionPercy Ignacio YzarraAún no hay calificaciones
- Definicion de Estado 2Documento5 páginasDefinicion de Estado 2Marisol Mena TantaleanAún no hay calificaciones
- GARUDocumento8 páginasGARU2021110865Aún no hay calificaciones
- Dd040-Técnicas de Resolución de Conflictos y NegociaciónDocumento6 páginasDd040-Técnicas de Resolución de Conflictos y NegociaciónNazaret AbrinesAún no hay calificaciones
- Proagro S.A.C. - 18Documento42 páginasProagro S.A.C. - 18ASTRILD ESTEPHANI PACHERRES JIMENEZAún no hay calificaciones
- Facultad de Ciencias de La SaludDocumento2 páginasFacultad de Ciencias de La SaludANTHONY AARON CRUZADO MAMANIAún no hay calificaciones
- Especificación Técnica de Producto Ternium TR-101Documento6 páginasEspecificación Técnica de Producto Ternium TR-101rafaelgomezmorenoAún no hay calificaciones
- Ejercicios Genoveva PonceDocumento19 páginasEjercicios Genoveva PoncegenovevaponceAún no hay calificaciones
- 2011 - Primeras Experiencias Control Sarna Pecan MISIONESDocumento428 páginas2011 - Primeras Experiencias Control Sarna Pecan MISIONESFrancisco SautuaAún no hay calificaciones
- Verbo 2021Documento40 páginasVerbo 2021Alberto Giner PlaAún no hay calificaciones
- Manual 141digital Prog 01 12 EspanholDocumento136 páginasManual 141digital Prog 01 12 EspanholLino Vargas100% (1)
- Plazas Remu Nerad As 2014 I IDocumento8 páginasPlazas Remu Nerad As 2014 I IJr AguirreAún no hay calificaciones
- Protocolo de Validación de Instrumentos - Epg UctDocumento6 páginasProtocolo de Validación de Instrumentos - Epg UctMarco MalleAún no hay calificaciones
- Mina BonanzaDocumento2 páginasMina BonanzaPato LucasAún no hay calificaciones
- Patologias Evaluacion Farfan Castillo Luz FiorelaDocumento115 páginasPatologias Evaluacion Farfan Castillo Luz FiorelaDavid Hernan Acosta HinojosaAún no hay calificaciones
- Las Interacciones Familiares Constituyen Un Elemento Básico en El Desarrollo de Las Personas Que Están Dentro Del Núcleo FamiliarDocumento10 páginasLas Interacciones Familiares Constituyen Un Elemento Básico en El Desarrollo de Las Personas Que Están Dentro Del Núcleo FamiliarDenisse AlejandraAún no hay calificaciones
- Cuestionario 2Documento2 páginasCuestionario 2yeniferAún no hay calificaciones
- Ensayo Seminario Mercadeo en SaludDocumento6 páginasEnsayo Seminario Mercadeo en SaludJuevesSantoPastoAún no hay calificaciones
- Integración NuméricaDocumento9 páginasIntegración NuméricaKriss Chomba Quispe0% (1)
- La MotricidadDocumento3 páginasLa Motricidadmishel968Aún no hay calificaciones
- Idoyaga Molina, Anatilde y Korman, Gu (..) (2005) - Los Nervios, Las Antiguas Teoria Biomedicas y Las Concepciones Actuales en Contextos S (..)Documento3 páginasIdoyaga Molina, Anatilde y Korman, Gu (..) (2005) - Los Nervios, Las Antiguas Teoria Biomedicas y Las Concepciones Actuales en Contextos S (..)jjjason1234Aún no hay calificaciones
- Sintaxis EspacialDocumento18 páginasSintaxis EspacialJoseVillalobos100% (1)
- Comunicación, Motivación, Liderazgo Etc.Documento16 páginasComunicación, Motivación, Liderazgo Etc.Verónica100% (1)
- Producto Formativo LRPD - Mecánica de Suelos IDocumento3 páginasProducto Formativo LRPD - Mecánica de Suelos ICesar Eduardo Cisneros LozaAún no hay calificaciones