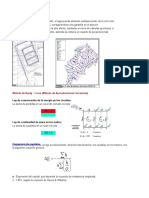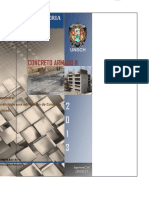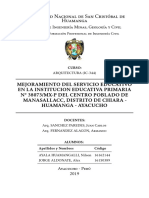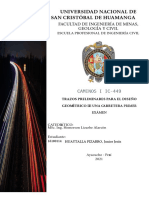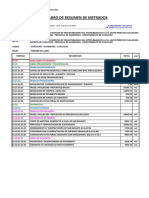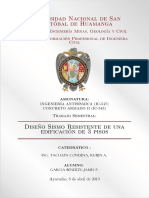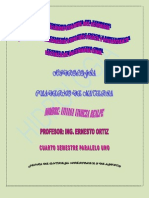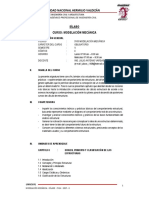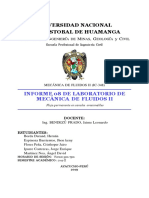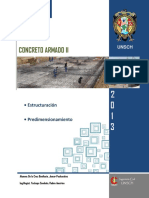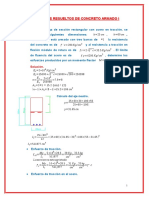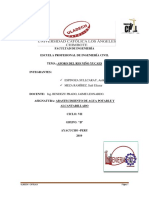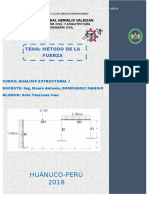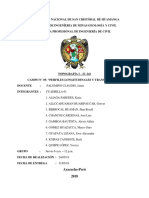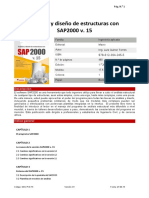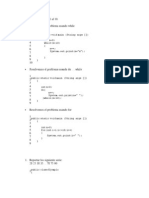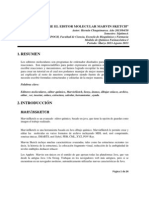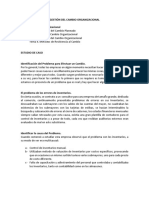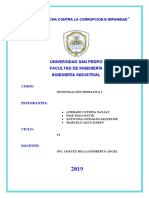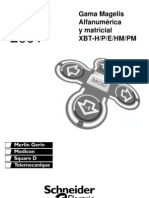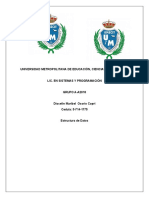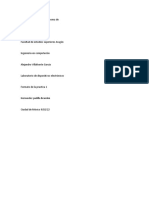Documentos de Académico
Documentos de Profesional
Documentos de Cultura
Guia Hidrologia Unsch
Guia Hidrologia Unsch
Cargado por
jvbeTítulo original
Derechos de autor
Formatos disponibles
Compartir este documento
Compartir o incrustar documentos
¿Le pareció útil este documento?
¿Este contenido es inapropiado?
Denunciar este documentoCopyright:
Formatos disponibles
Guia Hidrologia Unsch
Guia Hidrologia Unsch
Cargado por
jvbeCopyright:
Formatos disponibles
Universidad Nacional San Cristbal de
Huamanga
Facultad de Ingeniera de Minas Geologa y
civil
Escuela Profesional de Ingeniera Civil
Guas de Clase
Hidrologa General - IC441
Semestre Acadmico 2012-I
Docente
Ing. Edmundo Canchari Gutirrez
Ayacucho
8 de octubre de 2012
Introduccin
Borrador - Guas de clase Asignatura Hidrologa Computacional - Universidad
Nacional San Cristbal de Huamanga
i
ndice general
Introduccin i
ndice general ii
ndice de guras iv
ndice de cuadros v
1. Delimitacin de Cuencas Hidrogrcas 1
1.1. Informacin Necesaria . . . . . . . . . . . . . . . . . . . . . . . . . . 1
1.1.1. Identicacin del Punto de Inters . . . . . . . . . . . . . . . . 1
1.1.1.1. Mediante GPS . . . . . . . . . . . . . . . . . . . . . 1
1.1.1.2. Mediante Google Earth . . . . . . . . . . . . . . . . 2
Congurar Google Earth
. . . . . . . . . . . . . . . . . . . . . . . . 2
Aadir Puntos de Inters
. . . . . . . . . . . . . . . . . . . . . . . . 3
Exportar Puntos de Inters
. . . . . . . . . . . . . . . . . . . . . . . . 5
1.1.2. Carta Nacional . . . . . . . . . . . . . . . . . . . . . . . . . . 5
1.2. Procedimiento para la Delimitacin . . . . . . . . . . . . . . . . . . . 7
1.2.1. Establecer Carpeta de Trabajo en ArcGIS . . . . . . . . . . . 8
1.2.2. Unir Cuadrantes IGN . . . . . . . . . . . . . . . . . . . . . . . 9
1.2.2.1. Red Hdrica . . . . . . . . . . . . . . . . . . . . . . . 9
1.2.2.2. Curvas de Nivel . . . . . . . . . . . . . . . . . . . . . 9
1.2.2.3. Otras Temticas . . . . . . . . . . . . . . . . . . . . 10
1.2.3. Crear el Modelo Digital del Terreno (MDT) . . . . . . . . . . 10
1.2.3.1. Crear Archivo TIN . . . . . . . . . . . . . . . . . . . 11
1.2.3.2. Crear Archivo Raster . . . . . . . . . . . . . . . . . . 12
1.2.4. Delimitar Cuenca Especca . . . . . . . . . . . . . . . . . . . 13
1.2.4.1. Rellenar Sumideros . . . . . . . . . . . . . . . . . . . 14
1.2.4.2. Direccin de ujo . . . . . . . . . . . . . . . . . . . . 15
1.2.4.3. Acumulacin de Flujo . . . . . . . . . . . . . . . . . 16
1.2.4.4. Establecer Punto de Salida para la Cuenca . . . . . . 17
ii
1.2.4.5. Delimitar la Cuenca Hidrogrca . . . . . . . . . . . 22
1.2.4.6. Convertir Archivo Raster a .shp . . . . . . . . . . . . 23
1.2.4.7. Red Hdrica de la Cuenca . . . . . . . . . . . . . . . 24
1.2.4.8. Curvas de Nivel de la Cuenca . . . . . . . . . . . . . 25
2. Anlisis Morfomtrico de Cuencas hidrogrcas 26
2.1. Resultados Generales . . . . . . . . . . . . . . . . . . . . . . . . . . . 26
2.1.1. Supercie de la Cuenca . . . . . . . . . . . . . . . . . . . . . . 26
2.1.2. Permetro de la Cuenca . . . . . . . . . . . . . . . . . . . . . . 26
Bibliografa 27
iii
ndice de guras
1.1. Coordenadas punto de aforo cuenca hidrogrca en Microsoft Excel . 2
1.2. Men Herramientas Google Earth . . . . . . . . . . . . . . . . . . . . 3
1.3. Congurar Google Earth . . . . . . . . . . . . . . . . . . . . . . . . . 3
1.4. Ubicacin del Puente Chacco en Google Earth . . . . . . . . . . . . 4
1.5. Ventana Google Earth - New Placement . . . . . . . . . . . . . . . . 4
1.6. Ventana Save le - Google Earth . . . . . . . . . . . . . . . . . . . . 6
1.7. Cartografa - Cuadrantes Requeridos . . . . . . . . . . . . . . . . . . 7
1.8. Puente Chacco - Archivos Ordenados . . . . . . . . . . . . . . . . . . 7
1.9. ArcGIS - Integrar Carpeta de Trabajo . . . . . . . . . . . . . . . . . 8
1.10. Unir Cuadrantes Red Hdrica . . . . . . . . . . . . . . . . . . . . . . 10
1.11. Convertir archivo .shp a TIN . . . . . . . . . . . . . . . . . . . . . . . 11
1.12. Convertir archivo TIN a Raster . . . . . . . . . . . . . . . . . . . . . 12
1.13. Ventana Export Raster Data . . . . . . . . . . . . . . . . . . . . . . . 13
1.14. Rellenar Sumideros . . . . . . . . . . . . . . . . . . . . . . . . . . . . 14
1.15. Direccin de Flujo de Cada Celda . . . . . . . . . . . . . . . . . . . . 15
1.16. Flujo Acumulado . . . . . . . . . . . . . . . . . . . . . . . . . . . . . 16
1.17. Importar Archivo KMZ con Xtools Pro . . . . . . . . . . . . . . . . . 17
1.18. Vista del Punto Importado en ArcMap 10 . . . . . . . . . . . . . . . 18
1.19. Ventana Crear Archivo .shp ArcMap 10 . . . . . . . . . . . . . . . . . 19
1.20. Importar Coordenadas para el Archivo .shp . . . . . . . . . . . . . . 20
1.21. Establecer Punto de Aforo para la Cuenca . . . . . . . . . . . . . . . 21
1.22. Ventana Snap Pour Point . . . . . . . . . . . . . . . . . . . . . . . . 22
1.23. Ventana Watershed . . . . . . . . . . . . . . . . . . . . . . . . . . . 23
1.24. Ventana Raster to Polygon . . . . . . . . . . . . . . . . . . . . . . . 23
1.25. Ventana Clip . . . . . . . . . . . . . . . . . . . . . . . . . . . . . . . 24
1.26. Cuenca Delimitada y Red Hdrica . . . . . . . . . . . . . . . . . . . 25
iv
ndice de cuadros
1.1. Coordenadas punto de aforo cuenca hidrogrca . . . . . . . . . . . . 1
v
Captulo 1
Delimitacin de Cuencas
Hidrogrficas
1.1. Informacin Necesaria
1.1.1. Identicacin del Punto de Inters
Para delimitar una cuenca hidrogrca es necesario especicar un punto de
inters; el punto de inters generalmente est ubicado en el cauce de la red hdrica,
zona en el cual se construir una estructura hidrulica para el aprovechamiento de
los recursos hdricos generados por toda la supercie que contribuye a dicho punto
elegido. En el presente caso de aplicacin, el punto de aforo ser el Puente Chacco,
que se ubica en el ro del mismo nombre, en la Regin Ayacucho, Departamento
Ayacucho, especcamente en el camino entre la Ciudad de Ayacucho y Huanta.
Identicar el punto de inters mediante las siguientes alternativas:
Mediante GPS(Global Positioning System)
Mediante Google Earth
1.1.1.1. Mediante GPS
Para registrar las coordendas mediante un GPS es necesario visitar al punto de
inters y registrar las coordenadas de dicho punto, luego ordenar las coordenadas
registradas preferiblemente en Microsoft Excel con los detalles que muestra la Tabla
1.1 y la gura 1.1
Cuadro 1.1: Coordenadas punto de aforo cuenca hidrogrca
ID X Y
P1 585960.93 8551897.94
P2 592853.97 8548864.48
En la tabla 1.1 la columna etiquetado con ID contiene el texto asociado a
cada puntos de aforo, la columna etiquetado con X y la columna etiquetada
1
Figura 1.1: Coordenadas punto de aforo cuenca hidrogrca en Microsoft Excel
con Y contienen la latitud y la longitud del punto de inters respectivamente,
en este caso el punto P1 se encuentra ubicado en Latitud 585960.93m Este y
Longitud 8551897.94 Sur en el sistema UTM-WGS1984 Zona 18s, no es necesario
establecer la altura sobre el nivel del mar, debido a que estos puntos solamente se
utilizarn como referencia para identicar el punto de aforo sobre el modelo digital
del terreno, procedimiento que se detallar ms adelante. El punto P1 se registr
sobre el Puente Chacco y se delimitar la cuenca aportante a este punto, el punto
P2 se encuentra a 5km aguas arriba en el mismo ro.
La ventaja de tener los puntos de inters ordenados en Microsoft Excel como
muestra la gura 1.1, radique en que ARCGIS 10 reconocer por defecto como una
capa ubicando los puntos en las coordenadas indicadas por X, Y.
Otras alternativas para obtener los puntos de inters evitando la visita al lugar es
mediante mapas de libre distribucin: Google Maps
1
Yahoo Maps
2
, Google Earth
3
,
etc. Simplemente ubicar los puntos de inters y copiar sus coordenadas.
1.1.1.2. Mediante Google Earth
Mediante esta aplicacin es posible identicar los puntos de inters con la ayuda
de mapas satelitales y exportar el archivo en un formato .mks y luego importar
el archivo desde ArcGIS 10, el archivo importado contiene informacin de la ubica-
cin exacta de los puntos identicados: latitud, longitud y altura sobre el nivel del
mar. Mediante esta alternativa no es necesario copiar las coordenadas de los puntos
seleccionados.
Congurar Google Earth
Descargar Google Earth desde la direccin indicada anteriormente, luego de
ejecutar el programa, acceder al men:
Herramientas
1
Pgina web: http://maps.google.es/
2
Pgina web: http://espanol.maps.yahoo.com/
3
Descargar desde: http://www.google.com/earth/index.html
2
Opciones
Procedimiento que indica la gura 1.2, luego se mostrar la ventana Google Earth
Options similar a la gura 1.3.
Figura 1.2: Men Herramientas Google Earth
Es conveniente cambiar las opciones por defecto del programa Google Earth, en
la caja de agrupacin de botones etiquetado con Show Lat{Long (mostrar latitud
y longitud), seleccionar el radio-botn etiquetado con Universal Transverse Merca-
tor (Sistema de Coordenadas Universal Transversal de Mercator) y en la caja de
agrupacin de botones etiquetado con Units of Measurement(unidades de medida)
seleccionar el radio-botn etiquetado con Meters, Kilometers (metros, kilmetros);
tal como muestra la gura 1.3, para salir de la ventana de Google Earth Options
aceptar los cambios.
Figura 1.3: Congurar Google Earth
Aadir Puntos de Inters
Mediante las herramientas de navegacin se logra ubicar el punto de inters desde
3
Google Earth, en este caso el puente Chacco, lo que se muestra en la gura 1.4.
Figura 1.4: Ubicacin del Puente Chacco en Google Earth
Encontrado el punto de inters lo que sigue es aadir una identicacin para
el puente en Google Earth, se le identicar mediante un punto que representa el
punto de aforo para la cuenca, que ser delimitado teniendo en cuenta como punto
de salida al puente Chacco.
Para aadir el punto de identicacin desde el men de Google Earth:
Add
Placemark
Y mostrar la ventana Google Earth - New Placement de la gura 1.5.
Figura 1.5: Ventana Google Earth - New Placement
4
En esta ventana es posible personalizar los siguientes campos: en caja de texto
etiquetado con Name escribir un nombre caracterstico para el punto, los siguientes
cajas de texto contienen la zona, latitud y longitud que indica la ubicacin del punto,
estas cajas de texto son editables o cambian en tiempo real mientras se arrastra con
el ratn la marca del punto, la caja de texto etiquetado con Zone indica la zona
18s que corresponde a Per (Ayacucho), la caja de texto etiquetado con Easting
contiene la latitud del punto seleccionado, en este caso 585957.13 m Este y la caja
de texto etiquetado con Northing contiene la longitud; 8551908.35 m Sur para el
punto seleccionado en el sistema de orientacin congurado mediante la gura 1.3.
Exportar Puntos de Inters
Denido los puntos de inters es necesario exportarlo desde Google Earth a un
archivo con extensin .kmz, el archivo contendr informacin previamente denida
del punto de inters o de los puntos de inters si se tuvieran que denir varias
cuencas.
Para exportar los puntos denidos desde Google Earth:
File
Save
Save Place As . . .
Lo que dar acceso a la ventana Save File . . . de Google Earth mostrada en la
gura 1.6, donde es necesario especicar la direccin para exportar el archivo y un
nombre para identicarlo.
1.1.2. Carta Nacional
La informacin cartogrca nacional que servir de base en la delimitacin de
cuencas hidrogrcas se encuentra en las siguientes direcciones:
a)- Instituto Geogrco Nacional - IGN, pgina web http://www.ign.gob.pe/
b)- Direccin General de Asuntos Ambientales Agrarios - DGAAA, pgina web
http://dgaaa.minag.gob.pe/
c)- Autoridad Nacional de Agua - ANA, pgina web http://www.ana.gob.pe/
d)- Servicio Nacional de Meteorologa e Hidrologa - SENAMHI, pgina web http:
//www.senamhi.gob.pe/
e)- Sistema Nacional de Informacin Ambiental - SINIA, pgina web http://
sinia.minam.gob.pe/, acceder a Geo-Servidor, el Per en Mapas.
f)- Ministerio de Educacin - MINEDU, pgina web http://www.minedu.gob.
pe/
g)- Ministerio del Ambiente - MINAM, pgina web http://www.minam.gob.pe/
5
Figura 1.6: Ventana Save le - Google Earth
Desde la pgina de Ministerio de Educacin, especcamente desde
http://escale.minedu.gob.pe/descargas/mapa.aspx, es posible descar-
gar informacin cartogrca en distintas temticas: red hdrica, curvas de nivel,
ciudades, lagunas, etc. en formato .shp para ArcGIS o cualquier otro programa de
tratamiento de sistemas de informacin geogrca.
Inspeccionado la red hdrica auente al punto de inters, se observa que la
cuenca del ro Chacco se encuentra contenido en los cuadrantes establecido por
el Instituto Geogrco Nacional: 26, 26o, 27, 27o. La informacin cartogrca
necesaria para los cuadrantes requeridos y todo el territorio nacional, se encuentra
en la pgina web del MINEDU, para su descarga libre; es posible descargar por
cada cuadrante, indicando la zona determinada(para el territorio nacional las zonas
17 sur, 18 sur y 19 sur) opcin que mostrar en una lista todos los cuadrantes
correspondientes a dicha zona o indicando la ubicacin(departamento, provincia,
distrito) que mostrar igualmente los cuadrantes correspondientes a la ubicacin
indicada, el sistema de coordenadas geogrcas utilizado es el GCS WGS 1984.
La gura 1.7 muestra la disposicin de la informacin necesaria para delimitar
la cuenca del ro Chacco, descargar los cuadrantes requeridos y ordenar los archivos
en una carpeta para su acceso inmediato.
6
Figura 1.7: Cartografa - Cuadrantes Requeridos
1.2. Procedimiento para la Delimitacin
Todos los archivos necesarios para obtener la cuenca denida por el punto de
inters - el punto de aforo ubicado sobre el puente Chacco, del ro del mismo nombre,
denir toda la supercie tributaria - deben ser ordenados en una carpeta y de acceso
inmediato; los archivos obtenidos se almacenan para el trabajo actual en la siguiente
direccin local D : zPTECHACCO. Los archivos contenidos por la carpeta puente
Chacco - PTECHACCO - muestra la gura 1.8 y son los siguientes:
Figura 1.8: Puente Chacco - Archivos Ordenados
shp26 - archivos correspondientes al cuadrante 26 en formato .shp, contie-
ne diferentes temticas, entre ellos la red hdrica, curvas de nivel, ciudades,
lagunas, etc
shp26o - archivos correspondientes al cuadrante 26o en formato .shp
shp27 - archivos correspondientes al cuadrante 27 en formato .shp
shp27o - archivos correspondientes al cuadrante 27o en formato .shp
7
PTE_CHACCO - archivo .kms exportado desde Google Earth conteniendo
informacin del punto de inters
PUNTOS - archivo Microsoft Excel conteniendo informacin de los puntos de
inters
1.2.1. Establecer Carpeta de Trabajo en ArcGIS
Ejecutar el programa ArcGIS 10 con la siguiente secuencia(desde Windows 7,
conguracin como idioma predeterminado del sistema el espaol): Inicio Todos
los programas ArcGIS ArcMap 10.
Start
All Programs
ArcGIS
ArcMap 10 . . .
Luego, desde la venta principal del programa, seguir la secuencia para conectar
la carpeta de trabajo con ArcGIS 10 (desde el men Windows, sub men Catalog,
opcin Connect to Folder . . . ):
Windows
Catalog
Connect to Folder . . .
La gura 1.9 muestra la seleccin de la carpeta de trabajo, en este caso la carpeta
es PTECHACCO que se encuentra en la direccin local D : zPTECHACCO.
Figura 1.9: ArcGIS - Integrar Carpeta de Trabajo
La carpeta PTECHACCO contiene todos los archivos necesarios para delimitar
la cuenca: informacin cartogrca de cada cuadrante, el punto de inters exportado
desde Google Earth y el mismo punto con sus coordenadas en Microsoft Excel,
8
nalmente es conveniente guardar el proyecto creado, desde ArcGIS el men:
File
Save As
especicar nombre PUENTE CHACCO y ok . . .
1.2.2. Unir Cuadrantes IGN
Se cuenta con informacin disponible para cada cuadrante por separado, dado
que la cuenca Chacco abarca los cuatro cuadrantes, para su tratamiento y delimita-
cin es necesario unir los cuatro archivos dependiendo de cada temtica. ArcGIS 10
cuenta con herramientas especializados para realizar el tratamiento de informacin
geogrca, as que no es necesario ninguna aplicacin adicional.
1.2.2.1. Red Hdrica
La red hdrica disponible en formato .shp para cada cuadrante se unir en un
nico archivo, seleccionar el archivos de curvas de nivel para el cuadrante 26o y
arrastrar y soltar a la ventana del ArcGIS 10, de igual manera para todos los
cuadrantes. La secuencia a seguir para la ubicacin de la red hdrica del cuadrante
26o es el siguiente - desde la ventana Catalog - Folder Connections:
Folder Connections - PteChacco
shp26o
Hd . . .
26o-rios
Para unir archivos shape le con extensin .shp, es necesario que los archivos
dispongan de registros similares en la base de datos, acceder desde el men de
ArcGIS 10:
Geoprocessing
Merge
El procedimiento accede a la ventana Merge de ArcGIS 10 mostrada en la gura
1.10 donde es necesario especicar los archivos a unir y el nombre para el archivo
de salida. En el campo Imput Datasets de la gura 1.10 seleccionar los archivos a
unir, en este caso la red hdrica de los cuatro cuadrantes. Los archivos seleccionados
son mostrados en el campo inmediatamente debajo, en este campo luego de haber
aadido los archivos es posible cambiar de ubicacin, borrar o aadir archivos; espe-
cicar el nombre para el archivo de salida en el campo Output Dataset, en el presente
trabajo la red hdrica unida llevar de nombre ros, para obtener el archivo unido
click en ok de la ventana Merge.
1.2.2.2. Curvas de Nivel
El procedimiento es el mismo como se hizo para unir la red hdrica, solamente
seleccionar las curvas de nivel para cada cuadrante luego de haber arrastrado los
9
Figura 1.10: Unir Cuadrantes Red Hdrica
archivos a la ventana de ArcGIS 10. La secuencia a seguir para la ubicacin de las
curvas de nivel del cuadrante 26o es el siguiente - desde la ventana Catalog - Folder
Connections:
Folder Connections - PteChacco
shp26o
Hp
26o-curvas
De igual manera para todos los cuadrantes, luego acceder a la venta Merge para
seleccionar los archivos a unir y especicar un nombre, en este caso el nombre del
archivo de salida ser curvas y aceptar para obtener las curvas de nivel de los cuatro
cuadrantes en un solo archivo.
1.2.2.3. Otras Temticas
En el caso que fuera necesario disponer de otras temticas, como ciudades, lagu-
nas, cotas, nombre de cerros, centros poblados, etc. se requiere unir la informacin
de todos los cuadrantes en uno solo, teniendo en cuenta la similitud de los archivos
a unir.
1.2.3. Crear el Modelo Digital del Terreno (MDT)
Un Modelo Digital del Terreno (MDT) constituye una forma de representacin
de la supercie del terreno en formato Raster. ArcMap 10 dispone de herramientas
especcas para obtener el Modelo Digital del Terreno desde archivos shape le o
10
viceversa, para convertir archivos .shp(formato vectorial) a formato raster es nece-
sario:
a)- Los archivos shape le(con formato .shp) transformarlo a archivo tipo red de
triangulacin irregular(TIN - Triangular Irregular Network)
a)- El archivo TIN convertir a Raster
El procedimiento desde ArcMap 10 se detalla seguidamente:
1.2.3.1. Crear Archivo TIN
Acceder a la ventana Ceate TIN mediante la siguiente secuencia desde Arcmap
10(la ventana ArcToolbox se activa desde en men Geoprocessing):
ArcToolbox
3D Analyst Tools
TIN Management
Create TIN
La gura 1.11 representa a la ventana Ceate TIN, donde es necesario especicar
los siguientes argumentos:
Figura 1.11: Convertir archivo .shp a TIN
En la caja de texto etiquetado con Output TIN especicar la ruta completa y
el nombre del archivo de salida, en este caso el archivo de trabajo se encuentra
en el disco local D, en la carpeta PteChacco y el nombre del archivo de salida
es tin.
11
En la caja de texto etiquetado con Spatial Reference especicar el sistema de
coordendas, la proyeccin y la zona de trabajo; la ubicacin para el nuevo
archivo es el mismo que de las curvas de nivel o la red hdrica, por esta razn
se importar el sistema de coordenadas y la zona, para esto click en el botn a
la derecha de la caja Spatial Reference lo cual dra acceso a la ventana Spatial
Reference Properties, en este ventana seleccionar el botn Import y aadir
el archivo Curvas.shp; importar por defecto el sistema de coordenadas del
archivo Curvas.shp
En la caja de texto etiquetado con Input Feature Class seleccionar y aadir
los archivos .shp desde el cual se crear el archivo TIN
Convertir aceptando los datos con ok
1.2.3.2. Crear Archivo Raster
Acceder a la ventana TIN to raster(TIN a Raster) mediante la siguiente
secuencia desde Arcmap 10.
ArcToolbox
3D Analyst Tools
Conversion
Fron TIN TIN to raster
La gura 1.12 representa a la ventana TIN to raster, donde es necesario especi-
car los siguientes argumentos:
Figura 1.12: Convertir archivo TIN a Raster
En el cuadro de texto etiquetado con Input TIN seleccionar el archivo TIN el
cual se desea convertir a raster, indicando la direccin completa
12
En el cuadro de texto etiquetado con Output Raster especicar la ruta com-
pleta y el nombre del archivo de salida tipo raster
Las otras opciones - campos aceptar los valores mostrados por defecto
Convertir aceptando los datos con ok
1.2.4. Delimitar Cuenca Especca
La ventana Table of Contents en la conguracin por defecto de Arcmap 10
est activo, en caso que no estuviera activar desde:
Windows
Table of Contents
En la gura 1.13 muestra la ventana Export Raster Data. En esta ventana cambiar
los valores considerados por defecto por:
Figura 1.13: Ventana Export Raster Data
En los cuadros de texto etiquetado con Cell Size(cx,cy) especicar el tamao
de celda del archivo raster, cuanto ms pequeo sea el tamao de la celda la
caracterizacin ser mucho mejor a cambio requerir mayor memoria y tiempo
para su conversin
13
Especicar la direccin para exportar el nuevo archivo, la direccin ser la
carpeta de trabajo seleccionado tal como muestra la gura 1.13
En el cuadro de texto etiquetado con Name especicar el nombre con el cual el
archivo ser exportado, en el presente trabajo se le asigna el nombre de cuenca
y ser el archivo con el cual se generar la delimitation de la cuenca Chacco
En el campo etiquetado con format seleccionar GRID
Aceptar las modicaciones, guardar el archivo con Save. Este procedimiento es
optativo dependiendo de la necesidad de cambiar el tamao de celda en archivos
tipo raster.
1.2.4.1. Rellenar Sumideros
Corregir imperfecciones en el archivo raster, la presencia de imperfecciones puede
ser a causa de la existencia de sumideros, lagunas, etc. Desde ArcMap 10 seleccionar:
ArcToolbox
Spatial Analyst Tools
Hydrology
Fill
Procedimiento que mostrar la ventana Fill de ArcMap 10; la gura 1.14 muestra
dicha venta donde es necesario especicar los siguientes campos:
Figura 1.14: Rellenar Sumideros
En la caja de texto Input surface raster seleccionar el archivo a corregir sus
imperfecciones; como muestra la 1.14 el archivo seleccionado es cuenca
En la caja de texto Output surface raster indicar la direccin completa donde
ser exportado el archivo corregido e indicar su nombre, el nombre del nuevo
archivo en el presente trabajo es Fill_cuenca1
14
Las siguientes opciones aceptar las mostradas por defecto
Aceptar los cambios realizados con ok y en la ventana Table Of Contents de
ArcMap 10 se aadir la capa creada.
1.2.4.2. Direccin de ujo
Establecer desde el archivo raster la direccin de ujo de cada celda teniendo
en cuenta la pendiente del terreno y las celdas vecinas. Desde ArcMap 10 seleccionar:
ArcToolbox
Spatial Analyst Tools
Hydrology
Flow Direction
Ejecutado secuencialmente la rdenes indicadas mostrar la ventana Flow Direc-
tion de ArcMap 10, el de la gura 1.15 donde es necesario especicar los siguientes
campos:
Figura 1.15: Direccin de Flujo de Cada Celda
En el campo etiquetado con Input Surface Raster seleccionar el archivo tipo
raster desde el cual se crear la nueva capa de direccin de ujo de cada celda;
se selecciona el archivo que fue corregido los sumideros Fill_cuenca1
En el campo etiquetado con Output ow direction raster especicar la direccin
completa del nuevo archivo raster, de igual manera indicar su nombre, en este
caso FlowDir_Fill1
Las siguientes opciones aceptar las mostradas por defecto
Aceptar los cambios con ok y el archivo raster indicando la direccin de ujo de
cada celda se mostrar en ArcMap 10.
15
1.2.4.3. Acumulacin de Flujo
Mediante este procedimiento se crea la red hdrica de la cuenca en formato
raster, es necesario crear una nueva capa con la nalidad de mostrar la acumulacin
de ujo para cada celda tomando en cuenta las celdas vecinas y la pendiente del
terreno. Desde ArcMap 10 seguir la siguiente secuencia:
ArcToolbox
Spatial Analyst Tools
Hydrology
Flow Accumulation
Procedimiento que mostrar la ventana Flow Accumulation de ArcMap 10. La
gura 1.16 muestra la ventana Flow Accumulation de ArcMap 10, donde es necesario
establecer los siguientes argumentos:
Figura 1.16: Flujo Acumulado
En la caja de texto Input ow direction raster seleccionar el archivo tipo raster
de direccin de ujo, anteriormente, en la seccin 1.2.4.2 se cre el archivo tipo
raster de direccin de ujo de cada celda y se le denomin FlowDir_Fill1 y es
el archivo a seleccionar en este campo
En la caja de texto Output accumulation raster indicar la direccin com-
pleta del nuevo archivo raster del ujo acumulado, se le da el nombre de
FlowAcc_Flow1
Las siguientes opciones aceptar las mostradas por defecto
Aceptar los cambios con ok y la nueva capa tipo raster conteniendo el ujo
acumulado se crear, el mismo que es visible desde la ventana Table Of Contents de
ArcMap 10.
16
1.2.4.4. Establecer Punto de Salida para la Cuenca
Para establecer el punto de inters que determinar la supercie tributaria de
la cuenca, es necesario disponer de un punto gua que indique la posible ubicacin
del punto salida de la cuenca; se har uso del archivo .kmz exportado desde Google
Earth, especcamente el archivo lleva de nombre PTE_CHACCO.kmz el mismo
que se detall en la seccin 1.1.1.2.
Para importar el archivo PTE_CHACCO.kmz se utilizar la extensin Xtools-
Pro
4
compatible com Arcmap 10. Luego de haber instalado la extensin es necesario
reiniciar ArcMap 10, para acceder a la extensin desde ArcMap 10 seguir la
siguiente secuencia:
Customize
Toolbars
Xtools Pro
Procedimiento que mostrar la ventana Xtools Pro, seguidamente, en esta ven-
tana seleccionar desde el men Xtools Pro el sub men Import Data from KML, lo
que dar acceso a la ventana Import Data from KML de la extensin Xtools Pro el
mismo que se muestra en la gura 1.17.
Figura 1.17: Importar Archivo KMZ con Xtools Pro
En la gura 1.17 es necesario especicar los siguientes campos:
En la caja de texto etiquetado con Input le seleccionar la direccin completa
del archivo a importar, en este caso el archivo .mkz
Las otras opciones aceptar la conguracin por defecto
Aceptar los cambios con ok y una nueva capa contiendo el punto se aadir a
la ventana Table Of Contents de ArcMap 10; el punto importado se ubicar muy
4
Descargar una versin de evaluacin Extensin XtoolsPro de la siguiente pgina http://
xtoolspro.com/
17
cerca del punto de aforo de la cuenca, tal como muestra la gura 1.18, donde la
lnea entrecortada de color blanco representa la red hdrica y el punto importado se
muestra de color rojo.
Figura 1.18: Vista del Punto Importado en ArcMap 10
Ahora es necesario crear una capa que contendr el punto inters, este punto
de inters debe estar ubicado en la red hdrica cerca al punto importado; en
consecuencia, el punto importado solamente sirve como un indicador para dibujar el
punto de inters. Para aadir la capa que contendr el punto es necesario ubicarse
en la carpeta de trabajo desde ArcMap 10 mediante la siguiente secuencia:
Windows
Catalog
Folder Conncections
D:zPTECHACCO
Seguidamente click derecho sobre la carpeta PTECHACCO desde ArcMap 10,
del men emergente seleccionar New y de las opciones Shapele . . . y se mostrar
la ventana Create New Shapele el de la gura 1.19, en esta ventana es necesario
especicar lo siguiente:
En el cuadro de texto etiquetado con Name denir un nombre para el archivo
creado, en este caso el archivo creado se denominar PUNTO
En el botn de opciones etiquetado con Feature Type seleccionar el tipo de
entidad que contendr que contendr el archivo creado
Para aadir las caractersticas contenidas por el campo description, es necesa-
rio establecer el sistema de coordenadas y la zona donde sern representados
los puntos del archivo creado
Para especicar el sistema de coordenadas para el nuevo archivo, click en
el botn Edit. . . de la gura 1.19, lo que dar acceso a la ventana Spatial
18
Reference Properties mostrado en la gura 1.20, desde esta ventana es posible
especicar el sistema de coordenadas para el archivo creado
Figura 1.19: Ventana Crear Archivo .shp ArcMap 10
Desde la ventana Spatial Reference Properties mostrada en la gura 1.20 es
posible especicar un sistema de referencia mediante las siguientes opciones:
Eligiendo el sistema de coordenadas desde la base de datos de ArcMap 10,
para esta opcin es necesario pulsar el botn Select. . . , luego elegir el sistema
de coordenadas
Desde el botn Import. . . es posible denir el sistema de coordenadas impor-
tando las coordenadas de un archivo existente
Desde el botn New. . . , para crear sistema de coordenadas basado en el sistema
de coordenadas Geogrcas o el sistemas de coordenadas proyectado
El botn Modify. . . , para modicar el sistema de coordenadas luego de haberlo
establecido
El botn Clear. . . , limpia el sistema de coordenadas del archivo, quita el sis-
tema de coordenadas asignado
Con el botn ok se acepta las modicaciones realizadas
19
Para establecer el sistema de coordenadas del archivo creado, se elegir la opcin
la opcin importar el sistema de coordenadas desde un archivo existente; el punto
de salida est ubicado en algn punto de la unin de las cuatro cuadrantes, por esta
razn desde la ventana Spatial Reference Properties click en el botn Import. . . y
seleccionar el archivo Curvas.shp, esta accin importar el sistema de coordenadas
establecido en el archivo Curvas.shp y asignar al nuevo archivo creado, aceptar
los cambios realizados para asignar el sistema de coordenadas y crear el archivo
nuevo. Una capa denominado PUNTO se aadir a la ventana Table Of Contents
de ArcMap 10.
Figura 1.20: Importar Coordenadas para el Archivo .shp
El siguiente paso es aadir el punto requerido, punto de aforo de la cuenca, al
archivo PUNTO.shp creado, con esta nalidad, desde ArcMap 10 seguir la secuencia:
Customize
Toolbars
Editor
Lo que dar acceso a la ventana Editor, desde esta ventana click en Editor y del
20
men seleccionar Start Editing que mostrar la ventana del mismo nombre, en esta
ventana elegir la capa en lo que se aadir el punto, ampliar la ventana del rea de
dibujo en ArcMap 10 y en el cauce de la red hdrica, cerca del punto de referencia
- click en la zona seleccionada - para crear el punto de salida de la cuenca, como
se muestra en la gura 1.21, luego desde la ventana Editor seleccionar Stop Editing
para terminar de editar el archivo creado.
Figura 1.21: Establecer Punto de Aforo para la Cuenca
Finalmente para terminar con esta seccin, desde AcrMap 10, ejecutar la
siguiente secuencia:
ArcToolbox
Spatial Analyst Tools
Hydrology
Snap Pour Point
Lo que mostrar la ventana Snap Pour Point mostrada en la gura 1.22, en la
cual es necesario establecer los siguientes argumentos:
En la caja de opcin de texto etiquetado con Input raster of feature pour point
data seleccionar el archivo que contiene el punto sobre la red hdrica, en este
caso el archivo es PUNTO.shp
En la caja de opcin de texto etiquetado con Output raster especicar la ruta
del archivo completo y el nombre, en este caso el archivo de salida lleva de
nombre SnapPou_shp1
Los otros campos no modicar las opciones establecidas por defecto.
Click en el botn ok de la ventana Snap Pour Point mostrada en la gura 1.22
y se crear el archivo raster SnapPou_shp1 conteniendo el punto nal de ujo.
21
Figura 1.22: Ventana Snap Pour Point
1.2.4.5. Delimitar la Cuenca Hidrogrca
Establecido los archivos necesarios se delimita la cuenca Hidrogrca Chacco,
denido por el punto de aforo sobre el puente del ro del mismo Chacco. Desde
ArcMap 10, seguir la siguiente secuencia:
ArcToolbox
Spatial Analyst Tools
Hydrology
Watershed
Procedimiento que mostrar la ventana Watershed mostrada en la gura 1.23,
donde se debe especicar los siguientes campos:
En la caja de opcin de texto etiquetado con Input ow direction raster selec-
cionar el archivo tipo raster que contiene la direccin de ujo, en este caso el
archivo FlowDir_Fill1
En la caja de opcin de texto etiquetado con Input raster or feature pour point
data seleccionar el archivo tipo raster que contiene el punto nal de ujo, en
este caso es el archivo SnapPou_shp1
En al caja de texto etiquetado con Output raster indicar la direccin completa
y el nombre del archivo a ser creado, en este caso el archivo tipo raster que
contendr la cuenca delimitada es Watersh_Flow1
Los otros campos aceptar con los valores mostrados por defecto
Aceptar los cambios realizados con ok desde la ventana Watershed y ser creado
el archivo Watersh_Flow1 conteniendo la cuenca delimitada en formato raster.
22
Figura 1.23: Ventana Watershed
1.2.4.6. Convertir Archivo Raster a .shp
La supercie de la cuenca delimitada se encuentra en formato raster, es usual
presentar la cuenca delimitada en formato .shp(formato vectorial) con la nalidad
de obtener propiedades de inters. Desde ArcMap 10 seguir la secuencia para
mostrar la ventana Raster to Polygon mostrada ne la gura 1.24.
ArcToolbox
Conversion Tools
From Raster
Raster to Polygon
Figura 1.24: Ventana Raster to Polygon
23
En la ventana Raster to Polygon mostrada ne la gura 1.24 especicar los si-
guientes campos:
En el campo de opcin de texto etiquetado con Input raster seleccionar el
archivo Watersh_Flow1, es decir, el archivo raster para convertir en un archivo
.shp
En el campo de opcin de texto etiquetado con Output polygon features es-
pecicar el nombre y la direccin local completa, el nombre para el archivo
exportado en este caso es Cuenca_Chacco
Los otros campos aceptar con los valores por defecto mostrados
Aceptar los cambios realizados con ok desde la ventana Raster to Polygon.
1.2.4.7. Red Hdrica de la Cuenca
Delimitar la red hdrica que se corresponde con la cuenca. En ocasiones es
necesario mostrar la red hdrica contenido por la cuenca hidrogrca, para obtener
esta red hdrica, desde Arcmap 10 ejecutar la siguiente secuencia:
ArcToolbox
Conversion Tools
From Raster
Raster to Polygon
Procedimiento que mostrar la ventana Clip de la gura 1.25, donde es necesario
especicar las siguientes campos:
Figura 1.25: Ventana Clip
24
En la caja de opcin de texto etiquetado con Input Features, seleccionar el
archivo que contiene la red hdrica de los cuatro cuadrantes, en este caso
el archivo de nombre rios contiene la red hdrica de la unin de los cuatro
cuadrantes
En la caja de opcin de texto etiquetado con Clip Features, seleccionar el
archivo para el cual se requiere la red hdrica, en este caso Cuenca_chacco
Desde cada de texto etiquetado con Output Features Class especicar la ruta
completa y el nombre del archivo para la creacin de la nueva capa, en este
caso se le denomina Red_hdrica
Aceptar los cambios realizados con ok de la ventana Clip. La gura 1.26 muestra
la cuenca delimitada y la red hdrica de la cuenca.
Figura 1.26: Cuenca Delimitada y Red Hdrica
1.2.4.8. Curvas de Nivel de la Cuenca
. . . El mismo procedimiento que para la red hdrica
25
Captulo 2
Anlisis Morfomtrico de
Cuencas hidrogrficas
2.1. Resultados Generales
2.1.1. Supercie de la Cuenca
2.1.2. Permetro de la Cuenca
26
Bibliografa
[1] Lourdes Araujo and Carlos Cervign. Algoritmos Evolutivos un Enfoque Prc-
tico. Alfaomega Ra-Ma, 2009.
[2] Michael A. Arbib. The Handbook of Brain Theory and Neural Netwoks. Edito-
rial Advisory Board, 2003.
[3] Mark Hudson Beale, Martin T. Hagan, and Howard B. Demuth. Neural Network
ToolBox 7 - User Guide. The MathWorks, Inc, 2010.
[4] Josep P. Bigus. Data Minig with Neural Netwoks. McGraw-Hill, 1996.
[5] Edgar Nelson Snchez Camperas and Alma Yolanda Alans Garca. Redes Neu-
ronales Conceptos Fundamentales y Aplicaciones a Control Automtico. Pren-
tice Hall International, 2006.
[6] Pedro Ponce Cruz. Inteligencia Articial con Aplicaciones a la Ingeniera. Al-
faomega, 2010.
[7] Robert A. Dunne. A Statistical Approach to Neural Netwoks for Pattern Re-
cognition. A John Wiley & Sons, Inc., Publications, 2007.
[8] Laurene Fausett. Fundamentals of Neural Netwoks Architectures, Algoritms
and Applications. 2004.
[9] James A. Freeman and David M. Skapura. Neural Netwoks Algoritms, Appli-
cations and Programming Techniques. Addison-Wesley Publishing Company,
1991.
[10] Colyn Fyle. Articial Neural Netwoks. The University of Paisley, 1996.
[11] Alexander I. Galushkin. Neural Networks Theory. Springer Berlin Heidelberg
New York, 2007.
[12] Daniel Graupe. Principles of Articial Neural Net. World Scientic, 2007.
[13] Martin T. Hagan, Howard B. Demuth, and Mark Beale. Neural Netwoks De.
PWS Publishing Company, 1996.
27
[14] Simon Haykin. Neural Netwoks a Comprehensive Foundation. Tom Robbins
Acquisitions, 1999.
[15] Simon Haykin. Kalman Filtering and Neural Netwoks. John Wiley & Sons, Inc,
2008.
[16] Simon Haykin. Kalman Filtering and Neural Netwoks. John Wiley & Sons, Inc,
2001.
[17] Simon Haykin. Neural Netwoks a Comprehensive Foundation. Prentice Hall
International, 1999.
[18] Je Heaton. Introducciton to Neural Netwoks for Java. Heaton Reseach, Inc,
2008.
[19] Xiaolin Hu and P. Balasubramanian. Recurrent Neural Netwoks. In-Teh, 2008.
[20] Yu Hen Hu and Jenq-Neng Hwang. Handbook of Neural Netwoks Signal Pro-
cessing. CRC PRESS, 2002.
[21] Lakhmi Jain and Anna Maria Fanelli. Recent Advances in Articial Neural Net-
woks Design and Applications. The CRC Press International Series on Compu-
tational Intelligence, 2000.
[22] Lakhmi Jain and N. M. Martin. Fusion of Neural Netwoks, Fuzzy Systems and
Genetic Algoritms: Industrial Applications. CRC Press, 1998.
[23] Nikola K. Kasabov. Foundation of Neural Netwoks, Fuzzy Systems, and Know-
ledge Engineering. Tokyo University, 1998.
[24] Nikola K. Kasabov. Foundation of Neural Netwoks, Fuzzy Systems, and Know-
ledge Engineering. Tokyo University, 1995.
[25] Mukesh Khare and S. M. Shiva Nagendra. Articial Neural Netwoks in Vehi-
cular Pollution Modelling. Springer Berlin Heidelberg New York, 2006.
[26] Ben Krose and Patrik van der Smagt. An Introducciton to Neural Netwoks. The
University of Amsterdam, 1996.
[27] T. Lindblad and J. M. Kinser. Image Processing Using Pulse-Coupled Neural
Netwoks. Springer Berlin Heidelberg New York, 2005.
[28] Puyin Liu and Hongxing Li. Fuzzy Neural Netwoks Theory and Applications.
World Scientic, 2004.
[29] L. R. Medsker and L. C. Jain. Recurrent Neural Netwoks Design and Applica-
tions. CRC Press, 2001.
[30] Kishan Mehrotra, Chilukuri K. Mohan, and Sanjay Ranka. Element of Articial
Neural Netwoks. 1996.
[31] Juan R. Rabund and Julian Dorado. Articial Neural Netwoks in Real-Life
Applications. Idea Group Publishing, 2006.
28
[32] Valluru B. Rao. C Plus Plus Neural Netwoks and Fuzzi Logic. M&T Books,
1995.
[33] Ral Rojas. Neural Netwoks a Systematic Intro. Springer Berlin Heidelberg
New York, 1996.
[34] Jagannathan Sarangapani. Neural Netwoks Control of Nonlinear Discrete-Time
Systems. CRC Press, 2008.
[35] Jagannathan Sarangapani. Neural Netwoks Control of Nonlinear Discrete-Time
Systems. CRC Press, 2006.
[36] Terrente J. Sejnowski and Tomaso A. Poggio. Computational Neuroscience.
CRC Press, 1990.
[37] Brian J. Taylor. Methods and Procedures for the Verication and Validation of
Articial Neural Netwoks. Springer Berlin Heidelberg New York, 2006.
[38] L. P. J. Veelenturf. Analysis and Applications of Articial Neural Netwoks.
Prentice Hall International, 1995.
[39] Pedro Isasi Viuela and Ins M. Galvn Len. Redes Neuronales Articiales
Un Enfoque Prctico. Prentice Hall International, 2008.
[40] Daniel S. Yeung and Daming Shi. Sensitivity Analysis for Neural Netwoks.
Springer Berlin Heidelberg New York, 2010.
[41] G. Peter Zhang. Neural Netwoks in Business Forecasting. Idea Group Publis-
hing, 2004.
[42] Jacek M. Zurada. Introducciton to Articial Neural Systems. West Publishuing
Company, 1992.
29
También podría gustarte
- Guía para Producir Música en CasaDocumento24 páginasGuía para Producir Música en Casajuankastro213804Aún no hay calificaciones
- Apuntes Del Curso Civil 3dDocumento46 páginasApuntes Del Curso Civil 3ddaniel quispe mezaAún no hay calificaciones
- Método de TakabeyaDocumento14 páginasMétodo de TakabeyaDarwin Torres García80% (5)
- Ejemplo de Estudio de TiemposDocumento2 páginasEjemplo de Estudio de TiemposMaria GalindoAún no hay calificaciones
- Exposición de Hidrología UnschDocumento35 páginasExposición de Hidrología UnschPorras Marquina YarkAún no hay calificaciones
- Estudio TopograficoDocumento35 páginasEstudio TopograficoPAUC CAPAIAún no hay calificaciones
- Cap1 Analisis Cuencas Arcgis 10xDocumento73 páginasCap1 Analisis Cuencas Arcgis 10xJames WashingtonAún no hay calificaciones
- Calculo Red Hardy Cros-2Documento48 páginasCalculo Red Hardy Cros-2Manolo ZuazoAún no hay calificaciones
- Unidad 3 Actividades de Aprendizaje Dpo1 U3 PDFDocumento9 páginasUnidad 3 Actividades de Aprendizaje Dpo1 U3 PDFfrancisco islasAún no hay calificaciones
- Manual ARGISDocumento70 páginasManual ARGISFranklin Carbajal JaraAún no hay calificaciones
- Informe de Trabajo SismosDocumento44 páginasInforme de Trabajo SismosCONAN AURELIO PAUCAR CORONADOAún no hay calificaciones
- Curvas de Nivel FinalDocumento21 páginasCurvas de Nivel FinalLUIS ALBERTO PARIONA ESCRIBAAún no hay calificaciones
- Segundo exameneDE CONCRETO ARMADO II 2020Documento1 páginaSegundo exameneDE CONCRETO ARMADO II 2020carlin paotaipeAún no hay calificaciones
- Primer Examen ParcialDocumento1 páginaPrimer Examen Parcialalfonso luis mendoza de la cruzAún no hay calificaciones
- Arquitectura 1er TrabajoDocumento20 páginasArquitectura 1er TrabajoNilson Eduardo AyalaAún no hay calificaciones
- Practica de Topogrfia N2Documento12 páginasPractica de Topogrfia N2Junior Huaytalla PizarroAún no hay calificaciones
- Capitulo IVDocumento0 páginasCapitulo IVclebert_condeAún no hay calificaciones
- Silabos de Fluidos IIDocumento9 páginasSilabos de Fluidos IIMIGUELAún no hay calificaciones
- Silabo Pavimentos Unsch PDFDocumento5 páginasSilabo Pavimentos Unsch PDFcduudcAún no hay calificaciones
- Clases de Ingenieria Antisismica UNSCHDocumento23 páginasClases de Ingenieria Antisismica UNSCHCesar UlloaAún no hay calificaciones
- Silabo PavimentosDocumento11 páginasSilabo PavimentosRAFAEL TABOADA TABOADAAún no hay calificaciones
- SILABO Ing. SanitariaDocumento6 páginasSILABO Ing. Sanitariaangel yimmyAún no hay calificaciones
- Examen CaminosDocumento6 páginasExamen CaminosJunior Huaytalla PizarroAún no hay calificaciones
- Hidrologia UnschDocumento25 páginasHidrologia UnschPorras Marquina YarkAún no hay calificaciones
- Triangulacion TopograficaDocumento21 páginasTriangulacion TopograficaMikexss Quintanillx0% (1)
- Silabus Dinamica PDFDocumento11 páginasSilabus Dinamica PDFAlexander Eyzaguirre CuadrosAún no hay calificaciones
- Metrado Javier Perez de CuellarDocumento56 páginasMetrado Javier Perez de CuellarYomar De la CruzAún no hay calificaciones
- Examen - FinalDocumento3 páginasExamen - FinalEderFloresVillarAún no hay calificaciones
- Plantillan3 PDFDocumento4 páginasPlantillan3 PDFJames Paul Garcia BendezuAún no hay calificaciones
- Examen Parcial Abastecimiento-Quispe Gutierrez Wilder RogerDocumento3 páginasExamen Parcial Abastecimiento-Quispe Gutierrez Wilder RogerWiLDAún no hay calificaciones
- Cuaderno Hidrologia Viviana VinuezaDocumento35 páginasCuaderno Hidrologia Viviana VinuezaEdwin Cahuatijo100% (2)
- Mecanica de Suelos Ensayo SPTDocumento6 páginasMecanica de Suelos Ensayo SPTcarlos alberto espinal bedoyaAún no hay calificaciones
- EXAMEN FINAL DE TOPOGRAFIA II CorregidoDocumento4 páginasEXAMEN FINAL DE TOPOGRAFIA II CorregidoPavel Cisneros AyalaAún no hay calificaciones
- Informe de TriangulacionDocumento9 páginasInforme de TriangulacionEriking Franklin Incacutipa TarquiAún no hay calificaciones
- Modelacion MecanicaDocumento5 páginasModelacion MecanicaJohan de la VegaAún no hay calificaciones
- Fluidos2 2 8Documento26 páginasFluidos2 2 8jairoAún no hay calificaciones
- Descarga Por OrificiosDocumento26 páginasDescarga Por OrificiosEfrain Wrayn Flores HuamanAún no hay calificaciones
- Estructuración y PredimensionamientoDocumento17 páginasEstructuración y PredimensionamientoCONAN AURELIO PAUCAR CORONADO0% (1)
- Examen Topografia II PDFDocumento2 páginasExamen Topografia II PDFronald kevinAún no hay calificaciones
- Informe Topográfico TriangulaciónDocumento21 páginasInforme Topográfico TriangulaciónAbelAún no hay calificaciones
- Suelos 1Documento52 páginasSuelos 1caritasAún no hay calificaciones
- Trabajo Escalonado AntisismicaDocumento20 páginasTrabajo Escalonado AntisismicajimanthoAún no hay calificaciones
- Sillabus Tecnología Del ConcretoDocumento4 páginasSillabus Tecnología Del Concretocivil-unschAún no hay calificaciones
- Capitulo IIIDocumento10 páginasCapitulo IIIIrving Palomino100% (1)
- Diseño Geometrico para Un Vuelo Fotogrametrico de La Zona de IcaDocumento8 páginasDiseño Geometrico para Un Vuelo Fotogrametrico de La Zona de IcaRuBen Florez A'Aún no hay calificaciones
- Clase 5 Analisis de ConsistenciaDocumento7 páginasClase 5 Analisis de ConsistenciaRoberto Bruna100% (1)
- Conflictos Sociales Por Los Recursos Hidricos en El PeruDocumento9 páginasConflictos Sociales Por Los Recursos Hidricos en El PeruharoldAún no hay calificaciones
- AlcantarillaDocumento14 páginasAlcantarillajairoculquiAún no hay calificaciones
- Examen Aplazados de Hidrologia AguirreDocumento2 páginasExamen Aplazados de Hidrologia AguirreRommel CabreraAún no hay calificaciones
- Tablas 2do Examen irrigaciones-UNSCHDocumento4 páginasTablas 2do Examen irrigaciones-UNSCHRonel Barrios QuispeAún no hay calificaciones
- Practica 4 - Calibracion de ArenaDocumento24 páginasPractica 4 - Calibracion de ArenaMiguel Angel Solorzano CarrionAún no hay calificaciones
- Concreto Armado IDocumento6 páginasConcreto Armado IJhonFrancoBelitoChocceAún no hay calificaciones
- 4.0 - Manual de Uso ETP PDFDocumento17 páginas4.0 - Manual de Uso ETP PDFjairochungaalegreAún no hay calificaciones
- Aforo Del Río Yucaes-2019Documento15 páginasAforo Del Río Yucaes-2019Jose Carlos Huaman CrdenasAún no hay calificaciones
- Método de La FuerzaDocumento16 páginasMétodo de La FuerzaKevin Astete BorjaAún no hay calificaciones
- Informe 06 D MC IiDocumento23 páginasInforme 06 D MC IiRichard PalominoAún no hay calificaciones
- Informe de IrrigacionesDocumento61 páginasInforme de IrrigacionesCarhuapoma Mejia AnibalAún no hay calificaciones
- PDF Modelo WEAP JRamirezDocumento39 páginasPDF Modelo WEAP JRamirezJosé Hitoshi Inoue VelardeAún no hay calificaciones
- Inf Topo 00005Documento34 páginasInf Topo 00005Jhan Berrocal HuamanAún no hay calificaciones
- 1er Examen HidrologiaDocumento28 páginas1er Examen HidrologiaAlexis Adrian Hernandez MartinezAún no hay calificaciones
- Proyecto 2022-3Documento11 páginasProyecto 2022-3María José Rojas PeñaAún no hay calificaciones
- Info.4 Topo IIDocumento44 páginasInfo.4 Topo IIJOSE LUIS AROTINCO FLORESAún no hay calificaciones
- MACROLOCALIZACIONDocumento8 páginasMACROLOCALIZACIONMaria GalindoAún no hay calificaciones
- Metodologia de Calculo Escudos FiscalesDocumento14 páginasMetodologia de Calculo Escudos FiscalesMaria GalindoAún no hay calificaciones
- File 1485811237Documento9 páginasFile 1485811237Erick Abreu RodríguezAún no hay calificaciones
- Analisis SismicoDocumento2 páginasAnalisis SismicoMaria GalindoAún no hay calificaciones
- 2024-02-24 21 - 36 - 00-244978058d9d7b81dc419fb71b Resumen ORANGE PDFDocumento2 páginas2024-02-24 21 - 36 - 00-244978058d9d7b81dc419fb71b Resumen ORANGE PDFprosperos009Aún no hay calificaciones
- Cómo Activar Arranque Dual Windows y Linux o Varios Windows en Un Solo PCDocumento6 páginasCómo Activar Arranque Dual Windows y Linux o Varios Windows en Un Solo PCJose ZambranoAún no hay calificaciones
- Bit de Paridad - para Qué Sirve, Cómo FuncionaDocumento6 páginasBit de Paridad - para Qué Sirve, Cómo FuncionaZts MksAún no hay calificaciones
- Todo CMDDocumento7 páginasTodo CMDjenvet carAún no hay calificaciones
- Trazo CuencaDocumento7 páginasTrazo CuencaAlfredo Zertuche HerreraAún no hay calificaciones
- Elctronica Analogica SimDocumento3 páginasElctronica Analogica SimJosé Manuel Martínez RomeroAún no hay calificaciones
- 2014 GuiaProfesorado TecnoadiccionesDocumento32 páginas2014 GuiaProfesorado TecnoadiccionespatriciaAún no hay calificaciones
- Cat Jaltest Ohw Es 682Documento21 páginasCat Jaltest Ohw Es 682haiter paredesAún no hay calificaciones
- Asignacion CinematicaDocumento14 páginasAsignacion CinematicaEliecer Bello GarciaAún no hay calificaciones
- ACTIVIDAD 7 - M.FINANCIERA (1) UltimaDocumento23 páginasACTIVIDAD 7 - M.FINANCIERA (1) UltimaAna Maria RodriguezAún no hay calificaciones
- Descomposición de Una Fuerz1Documento5 páginasDescomposición de Una Fuerz1Ivan PerezAún no hay calificaciones
- Reportar Números Del 1 Al 10Documento17 páginasReportar Números Del 1 Al 10mantonio79Aún no hay calificaciones
- Monitor Touch 15 BematechDocumento2 páginasMonitor Touch 15 BematechWilmerth Anze AguilarAún no hay calificaciones
- Lidia Quiñonez MONOGRAFIADocumento25 páginasLidia Quiñonez MONOGRAFIALidia QuiñonezAún no hay calificaciones
- Dialnet ServicioAlClienteEnLaCadenaDeSuministroDocumento18 páginasDialnet ServicioAlClienteEnLaCadenaDeSuministrodiego javierAún no hay calificaciones
- Guía - 1 - v4 - Arquitectura Interna de ComputadoresDocumento7 páginasGuía - 1 - v4 - Arquitectura Interna de Computadoresamador201219Aún no hay calificaciones
- Tutorial Marvin SketchDocumento24 páginasTutorial Marvin SketchLeonardo VacaAún no hay calificaciones
- Caso Unidad IDocumento3 páginasCaso Unidad IJosé Afk LoyolaAún no hay calificaciones
- Los DimmersDocumento26 páginasLos DimmersJack KirbyAún no hay calificaciones
- Introducción Al Ordenador y Periféricos.Documento2 páginasIntroducción Al Ordenador y Periféricos.Jose Angel Soto Adames50% (2)
- Como Guardar Configuración de Un Programa de WindowsDocumento6 páginasComo Guardar Configuración de Un Programa de WindowsjamsAún no hay calificaciones
- Proyecto Investificacion Operativa 1010Documento20 páginasProyecto Investificacion Operativa 1010Andy Marcelo JaicoAún no hay calificaciones
- Manual 2 MagelisDocumento168 páginasManual 2 MagelisAlfonso BonillaAún no hay calificaciones
- Como Guardar y Abrir Un Documento de Microsoft WordDocumento9 páginasComo Guardar y Abrir Un Documento de Microsoft WordEugenio_09Aún no hay calificaciones
- Estructura de DatosDocumento17 páginasEstructura de DatosDiocelin OsorioAún no hay calificaciones
- Trabajo en CasaDocumento4 páginasTrabajo en Casadan hernandezAún no hay calificaciones
- Plan de Marketing para El Reposicionamiento de Radio La Voz de La Peninsula PDFDocumento205 páginasPlan de Marketing para El Reposicionamiento de Radio La Voz de La Peninsula PDFbetsylizaresAún no hay calificaciones
- Resumen I OfimáticaDocumento2 páginasResumen I OfimáticaLucero RodriguezAún no hay calificaciones