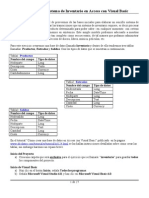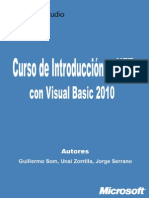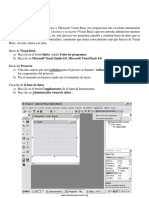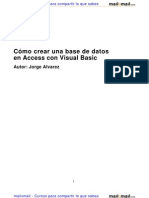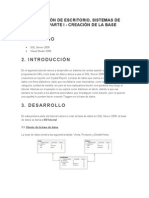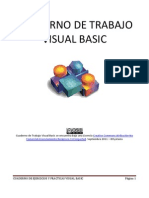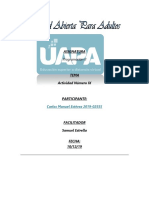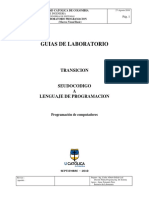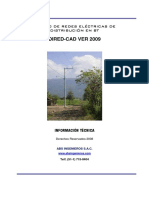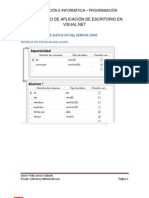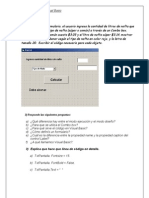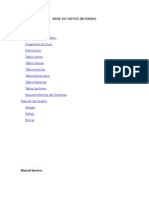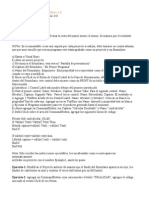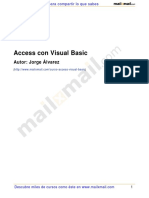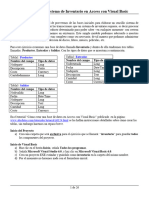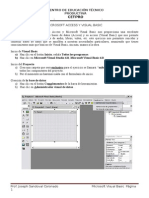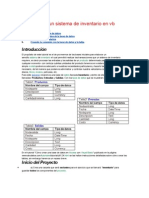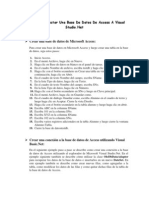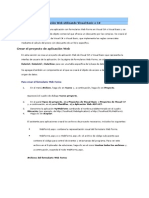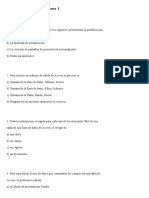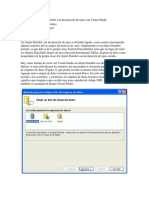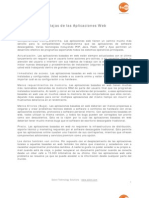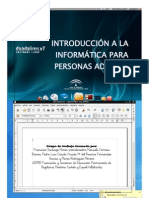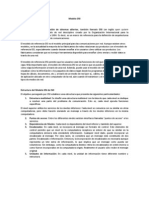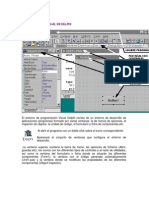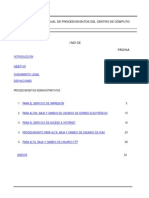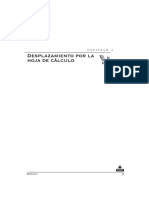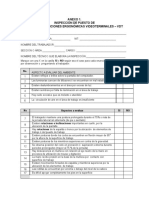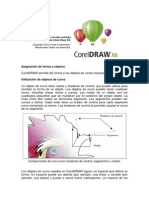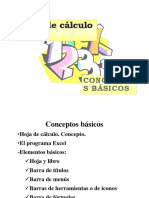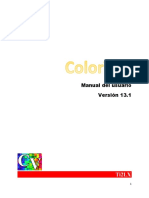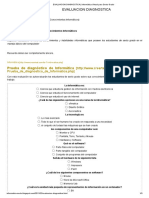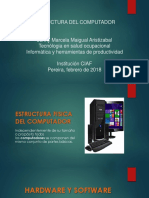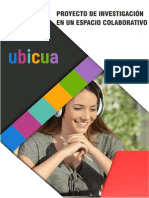Documentos de Académico
Documentos de Profesional
Documentos de Cultura
Cómo Crear Una Base de Datos en Access Con Visual Basic: Introducción
Cómo Crear Una Base de Datos en Access Con Visual Basic: Introducción
Cargado por
Luis GomezTítulo original
Derechos de autor
Formatos disponibles
Compartir este documento
Compartir o incrustar documentos
¿Le pareció útil este documento?
¿Este contenido es inapropiado?
Denunciar este documentoCopyright:
Formatos disponibles
Cómo Crear Una Base de Datos en Access Con Visual Basic: Introducción
Cómo Crear Una Base de Datos en Access Con Visual Basic: Introducción
Cargado por
Luis GomezCopyright:
Formatos disponibles
Cmo crear una base de datos en Access con Visual Basic
1 de 86
Introduccin
La combinacin de Microsoft Access y Microsoft Visual Basic nos proporciona una excelente herramienta
para la creacin de bases de datos (Access) y su acceso (Visual Basic) que nos permite administrar nuestras
colecciones de audio, libros, video, etc. este ejercicio nos permitir concebir y construir bases de datos que se
amolden a nuestras necesidades particulares, asumiendo que tienes conocimientos ms que bsicos de Visual
Basic, sin ms, manos a la obra.
Inicio de Visual Basic
a) Haz clic en el botn Inicio, seala Todos los programas.
b) Haz clic en Microsoft Visual Studio 6.0, Microsoft Visual Basic 6.0.
Inicio del Proyecto
a) Crea una carpeta que ser exclusiva para el ejercicio se llamar: mibasededatos para guardar todos
los componentes del proyecto.
b) Por el momento no haremos nada con el formulario de inicio.
Creacin de la base de datos
a) Haz clic en el botn Complementos de la barra de herramientas.
b) Haz clic en Administrador visual de datos
Cmo crear una base de datos en Access con Visual Basic
2 de 86
c) Y se abrir el Administrador visual de datos (VisData (Visual Data Manager)).
d) Haz clic en Archivo, Nuevo, Microsoft Access, MDB de la versin 7.0
Cmo crear una base de datos en Access con Visual Basic
3 de 86
e) En la caja Seleccione la base de datos de Microsoft Access que desea crear, en Guardar en, busca
y selecciona la misma carpeta creada anteriormente- en donde se guardar el proyecto, en Nombre:
escribe un nombre que identifique la base de datos (usualmente el mismo nombre de la carpeta) y haz
clic en Guardar.
Cmo crear una base de datos en Access con Visual Basic
4 de 86
f) Ahora aparece nuevamente el Administrador visual de datos mostrando en la barra de ttulo la ruta
de acceso de nuestra base de datos y lista para empezar a trabajar.
Cmo crear una base de datos en Access con Visual Basic
5 de 86
Creacin de las tablas de la base de datos
a) Haz clic con el botn derecho del ratn dentro de la Ventana de base de datos y haz clic en Nueva
tabla.
Cmo crear una base de datos en Access con Visual Basic
6 de 86
b) En la caja Estructura de tabla, Nombre de la tabla: escribe el nombre de la tabla, para el ejercicio
la tabla se llamar Alumnos, y haz clic en Agregar campo.
Cmo crear una base de datos en Access con Visual Basic
7 de 86
c) En la caja Agregar campo, Nombre: escribe el nombre del primer campo de la tabla que estamos
creando, para el ejercicio agregaremos cuatro campos, a saber: matricula, nombre, carrera y turno.
d) En Tipo: selecciona el tipo de datos que contendr el campo, en nuestro caso sern:
- campo: matricula, tipo de datos: long, tamao: (automtico)
- campo: nombre, tipo de datos: texto, tamao: 50
- campo: carrera, tipo de datos: texto, tamao: 50
- campo: turno, tipo de datos: texto, tamao: 20
e) En Tamao: selecciona la cantidad de caracteres (incluyendo espacios) que tendr el campo (ver
arriba) y haz clic en Aceptar.
f) Para agregar los otros campos de la tabla, haz clic en Agregar campo y repite los pasos desde el
punto c) (Nombre, Tipo y Tamao) para cada campo que tendr la tabla.
Cmo crear una base de datos en Access con Visual Basic
8 de 86
g) Cuando hayas agregado los campos de la tabla haz clic en el botn Generar la tabla.
Cmo crear una base de datos en Access con Visual Basic
9 de 86
h) Y la tabla la podrs ver en el Administrador visual de datos (VisData).
i) Repite los pasos desde el punto a) para cada tabla que tendr la base de datos.
Cmo crear una base de datos en Access con Visual Basic
10 de 86
Introduciendo la informacin en las tablas
a) Haz clic con el botn derecho del ratn en la tabla recin creada de la base de datos y haz clic en
Abrir.
Cmo crear una base de datos en Access con Visual Basic
11 de 86
b) Y se mostrar la caja Dynaset con el nombre de la tabla, en nuestro caso: Alumnos. Haz clic en
Agregar para empezar a introducir la informacin en los campos del primer registro.
c) Cuando termines de introducir la informacin en la ltima caja de texto, haz clic en Actualizar.
Repite los pasos para cada registro de la Tabla.
d) Repite los pasos para introducir la informacin para cada tabla de la base de datos.
Cmo crear una base de datos en Access con Visual Basic
12 de 86
Preparando los formularios
En un formulario de Visual Basic crea las etiquetas necesarias que correspondan modificando su propiedad
Caption- con los nombres de los campos de la tabla Alumnos, a saber, Matrcula, Nombre, Carrera y Turno.
Crea las cajas de texto dejando en blanco su propiedad Text- necesarias para mostrar el contenido de los
campos y un control Data, repite los pasos para cada tabla que tengas en tu base de datos.
Haz clic en el men Proyecto, Componentes, selecciona el componente Microsoft FlexGrid Control 6.0 y
haz clic en Aceptar. Ahora el objeto se halla en la Caja de herramientas, dibjalo en el formulario para que
se vea ms o menos como se ve abajo.
Cmo crear una base de datos en Access con Visual Basic
13 de 86
Creando la conexin con la base de datos y la tabla
1. Conectando el control Data
a) Selecciona el control Data y modifica sus propiedades como sigue:
b) DatabaseName: localiza la carpeta del proyecto y selecciona la base de datos (mibasededatos) en
donde se halla la tabla.
c) RecordSource: selecciona el nombre de la tabla (Alumnos) cuyos campos se mostrarn en el
formulario.
2. Conectando las cajas de texto
a) Selecciona una de las cajas de texto y modifica sus propiedades como sigue:
b) DataSource: selecciona Data1.
c) DataField: selecciona el nombre del campo de la tabla que corresponda con la etiqueta correcta-
que se mostrar en la caja de texto.
d) Repite los pasos con cada caja de texto del formulario y ejecuta el programa con F5.
e) En el formulario que conectaste a la base de datos, al hacer clic en el botn de avance del control
Data se mostrarn los registros de la tabla.
f) Si no se pueden ver los registros de la tabla, significa que no se conectaron correctamente el control
Data y las cajas de texto, simplemente revisa las conexiones una por una.
Cmo crear una base de datos en Access con Visual Basic
14 de 86
3. Conectando el MSFlexGrid.
a) Selecciona el objeto MSFlexGrid, en su propiedad DataSource selecciona Data1, modifica su propiedad
Cols a 5, cambia su propiedad Rows a 5, opcionalmente puedes modificar sus propiedades de BackColor de
la manera que ms te agrade.
4. Este es el cdigo del formulario:
Private Sub Form_Activate()
With MSFlexGrid1
For X = 1 To .Rows - 1
.Row = X
For J = 1 To .Cols - 1
.Col = J
.CellBackColor = IIf((X Mod 2) = 1, Val(&HC0FFFF), Val(&HC0FFC0))
.CellFontBold = True
.CellForeColor = &HFF0000
Next J
Next X
End With
End Sub
Private Sub Form_Load()
MSFlexGrid1.ColWidth(0) = 300
MSFlexGrid1.ColWidth(1) = 800
MSFlexGrid1.ColWidth(2) = 2500
MSFlexGrid1.ColWidth(3) = 2000
MSFlexGrid1.ColWidth(4) = 1100
End Sub
Private Sub Form_Unload(Cancel As Integer)
Cancel = 1
MsgBox "Haz Clic en Movimientos", vbInformation, "Aviso Importante!"
End Sub
Cmo crear una base de datos en Access con Visual Basic
15 de 86
Creando un Men
En el formulario vamos a crear un men llamado Movimientos con las siguientes opciones:
Cmo crear una base de datos en Access con Visual Basic
16 de 86
a) Haz clic con el botn derecho del ratn sobre el formulario y haz clic en el Editor de mens
b) Y aparece la caja Editor de mens.
Cmo crear una base de datos en Access con Visual Basic
17 de 86
c) En Caption introduce el nombre (que se mostrar en el formulario) del men.
d) En Name introduce el nombre que utilizar Visual Basic.
e) Haz clic en el botn Siguiente para crear otro men.
f) Haz clic en el botn con la flecha hacia la derecha y aparecern cuatro puntos, lo cual indica que el
siguiente rengln ser una opcin del men.
g) En Shortcut selecciona la combinacin de teclas que se podrn usar para activar la opcin de men
correspondiente.
h) Repite los pasos para crear cada opcin del men.
Programando las opciones del men
Ahora codificaremos en Visual Basic las opciones del men Movimientos para eso abre el men y haz clic
en cada una de las opciones del men, el cdigo para las opciones son:
a) Opcin Nuevo, el cual servir para crear un nuevo registro en la tabla, el cdigo es el siguiente:
Private Sub nuevo_Click ()
Data1.Recordset.AddNew
End Sub
P.D. Esta opcin debe presionarse antes de dar de alta un nuevo registro en la base de datos.
b) Opcin Guardar, el cual servir para guardar un nuevo registro en la tabla, el cdigo es el siguiente:
Private Sub guardar_Click()
Data1.UpdateRecord
Data1.Refresh
MsgBox "El Registro ha sido Guardado en la Base de Datos", vbExclamation, "Aviso Importante"
End Sub
P.D. Esta opcin debe presionarse una vez que se haya completado la informacin del registro.
c) Opcin Buscar, el cual servir para buscar un registro en la tabla, el cdigo es el siguiente:
Private Sub buscar_Click()
Dim m As Long
m = Val(InputBox("Introduce la Matrcula que Buscas"))
Data1.Recordset.FindFirst "matricula=" & m
If Data1.Recordset.NoMatch Then
MsgBox "La Matrcula Nmero: " & m & " No est en la Base de Datos", vbExclamation, "Bsquedas de
Matrcula"
End If
End Sub
Cmo crear una base de datos en Access con Visual Basic
18 de 86
Nota: aqu declaramos una variable (m) que representar el nmero del registro (matricula) que estemos
buscando. Es de vital importancia de que te asegures de que en la lnea subrayada la palabra Matrcula
est escrita exactamente como llamaste el campo matricula al crear la tabla.
d) Opcin Eliminar, el cual servir para eliminar un registro de la tabla, el cdigo es el siguiente:
Private Sub Eliminar_Click()
If MsgBox("Quieres Eliminar la Matrcula Nmero: " & Text1 & "?", 16 + 4) = 6 Then
Data1.Recordset.Delete
Data1.Refresh
Text1.SetFocus
MsgBox "Se Elimin la Matrcula", vbCritical, "Aviso Importante"
Else
MsgBox "No se Elimin la Matrcula Nmero: " & Text1, vbExclamation, "Aviso Importante"
End If
End Sub
Ahora corre tu programa con la tecla F5 dirgete al formulario y ahora podrs agregar, guardar, buscar y
eliminar registros de la tabla Alumnos de la base de datos de Access mediante Visual Basic.
Cmo crear una base de datos en Access con Visual Basic
19 de 86
Creando los reportes con Visual Basic
Para crear reportes en Visual Basic vamos a crear primero el Data Environment (Entorno de Datos) el cual
es una herramienta muy sencilla para crear reportes tal como Crystal Reports o Access.
Creando el Data Environment
a) Haz clic en el botn Proyecto de la barra de herramientas.
b) Haz clic en Agregar Data Environment
c) Y se abrir el Data Environment mostrando el nombre del proyecto en su barra de ttulo.
Cmo crear una base de datos en Access con Visual Basic
20 de 86
Nota: En caso de que no se halle disponible la opcin Agregar Data Environment en el men Proyecto,
hay que activarla desde Proyecto, Componentes, Diseadores y hacer clic en Data Environment y otro
clic en Aceptar.
Cmo crear una base de datos en Access con Visual Basic
21 de 86
d) En la ventana aparece un pequeo icono de un reporte al cual puedes cambiarle el nombre fcilmente
seleccionndolo y modificando su propiedad (Name) por otro como Reportes, etc.
e) Ms abajo se puede ver otro objeto, un cilindro -el cual representa a la base de datos- con una clavija
elctrica llamado Connection1 al cual tambin puedes cambiarle el nombre modificando su
propiedad (Name) por otro como Alumnos, Maestros, etc.
Cmo crear una base de datos en Access con Visual Basic
22 de 86
f) Ahora haz clic con el botn derecho del ratn sobre la Connection1 (ahora llamada Alumnos) y haz
clic en Propiedades
g) Y aparecer la caja Propiedades de vnculo de datos, haz clic en la opcin Conexin.
Cmo crear una base de datos en Access con Visual Basic
23 de 86
h) Haz clic en: Usar la cadena de conexin y haz clic en Generar
Cmo crear una base de datos en Access con Visual Basic
24 de 86
i) Y aparecer la caja Seleccionar origen de datos, haz clic en la opcin Origen de datos de equipo.
j) Selecciona el tipo de base de datos en donde se cre la base de datos, en nuestro caso MS Access
Database y haz doble clic ah.
Cmo crear una base de datos en Access con Visual Basic
25 de 86
k) Y aparecer la caja Conexin, haz clic en el botn Base de datos
l) Y aparecer la caja Seleccionar base de datos, localiza la carpeta o unidad de disco en donde se halla
tu base de datos, seleccinala y haz clic en Aceptar.
m) Enseguida se vuelve a mostrar la caja Conexin, haz clic nuevamente en Aceptar.
Cmo crear una base de datos en Access con Visual Basic
26 de 86
n) Y se mostrar la caja Propiedades de vnculo de datos, mostrando en la caja de texto Cadena de
conexin bajo la opcin Usar la cadena de conexin la ruta de la base de datos que hemos
conectado, para finalizar la conexin haz clic en Aceptar.
o) Y volveremos al Entorno de Datos.
Ya creamos la conexin de los reportes con la base de datos, ahora vamos a crear un comando para el
reporte.
Cmo crear una base de datos en Access con Visual Basic
27 de 86
Creando un comando
a) Haz clic con el botn derecho del ratn sobre la conexin (Alumnos) que creamos previamente y haz
clic en Agregar comando.
Cmo crear una base de datos en Access con Visual Basic
28 de 86
b) Y enseguida aparecer un objeto llamado Command1, al cual le puedes cambiar su nombre
modificando su propiedad (Name).
c) Para motivos de identificacin llamaremos el Command1 Repalumnos, ya que nos ser til para
identificar el reporte de alumnos.
Cmo crear una base de datos en Access con Visual Basic
29 de 86
Creando las propiedades del reporte
a) Haz clic con el botn derecho del ratn sobre el comando ahora llamado Repalumnos- y haz clic en
Propiedades y aparecer la caja Propiedades de Reporte, ah podemos ver el Nombre de
comando (Command1) el cual es Repalumnos y el nombre de la Conexin que es Alumnos.
Cmo crear una base de datos en Access con Visual Basic
30 de 86
b) En la seccin Origen de datos, Objeto de la base de datos, haz clic en la flechita que se halla en la
caja de combo y selecciona la opcin Tabla.
c) Haz clic en la flecha de la caja de combo Nombre de objeto y selecciona el nombre de la tabla
(alumnos) que nos servir de origen de datos para crear el reporte.
d) Ahora slo haz clic en Aceptar.
Cmo crear una base de datos en Access con Visual Basic
31 de 86
e) Y se mostrar un pequeo cuadro con un signo de ms en su interior, al lado izquierdo del comando
Repalumnos, haz clic ah y podrs ver los campos de la tabla Alumnos que seleccionaste
previamente, todo indica que nuestra conexin se realiz exitosamente.
Ya puedes cerrar el Entorno de Datos (Data Environment) para crear ahora la estructura del reporte.
Cmo crear una base de datos en Access con Visual Basic
32 de 86
Creando la estructura del reporte
a) En Visual Basic haz clic en el botn Proyecto de la barra de herramientas y haz clic en Agregar
Data Report y se mostrar la caja DataReport1, la caja de herramientas y la caja de propiedades
correspondientes para trabajar en el DataReport.
Nota: En caso de que no se halle disponible la opcin Agregar Data Report en el men Proyecto, hay que
activarla desde Proyecto, Componentes, Diseadores y hacer clic en Data Report y otro clic en Aceptar.
Cmo crear una base de datos en Access con Visual Basic
33 de 86
a) Hay varias maneras de elaborar la estructura del reporte, vamos a emplear una muy sencilla, haz clic
en la herramienta RptLabel y dibuja una etiqueta en Encabezado de informe (Seccin4) y modifica
su propiedad Caption con el ttulo que tendr el reporte.
Nota: puedes ajustar la altura de las diferentes secciones del Data Report mediante colocar el
apuntador del ratn en el limite inferior de cada seccin, presionar el botn izquierdo del ratn y
sencillamente moverlo hacia arriba o hacia abajo segn sea el caso.
b) Ahora haz clic en RptLabel y coloca etiquetas con los ttulos de los encabezados de la tabla en
Encabezado de pgina (Seccin2) modificando sus propiedades Caption, Font, ForeColor, etc. a tu
gusto.
c) Ahora haz clic en RptTextBox y coloca cajas de texto en Detalle (Seccin1).
d) Al terminar de colocar las cajas de texto que muestran el texto: No enlazado, haz clic en cualquier
parte vaca del DataReport y haz clic en la cajita gris situada bajo el icono de la barra de titulo del
Data Report, para mostrar las propiedades del DataReport.
Cmo crear una base de datos en Access con Visual Basic
34 de 86
e) Haz clic en la propiedad DataSource y selecciona el DataEnvironment1 que previamente llamamos
reportes, y en la propiedad DataMember selecciona el Command1 que llamamos Repalumnos.
Nota: Podemos crear varios reportes si hay varias tablas- en el mismo Data Environment.
f) Ahora selecciona la primera caja de texto y haz clic en la cajita gris situada bajo el icono de la barra
de titulo del Data Report, para mostrar las propiedades de la caja de texto (RptTextBox), y modifica
sus propiedades como sigue: DataMember: el nombre del reporte (Repalumnos) y en DataField:
selecciona el campo que corresponda de la tabla y repite los pasos para cada caja de texto para que se
vea ms o menos as.
Cmo crear una base de datos en Access con Visual Basic
35 de 86
Creando el men de Reportes
Vamos a volver al formulario en donde creamos el men
a) Haz clic con el botn derecho del ratn en el formulario y haz clic en Editor de mens
b) Crea el men Reportes con la opcin Alumnos.
Cmo crear una base de datos en Access con Visual Basic
36 de 86
c) Para que se vea as
Cmo crear una base de datos en Access con Visual Basic
37 de 86
Conectando el men con el reporte
Ahora vamos a conectar la opcin del men Reportes con el reporte que creamos previamente
a) Haz clic en Reportes, Alumnos y escribe el siguiente cdigo:
Private Sub reportedealumnos_Click()
DataReport1.Show
End Sub
b) Ejecuta el programa y haz clic en la opcin para ver el reporte y se mostrar el reporte que creaste.
Nota: En caso de ser necesario puedes estirar las cajas de texto para que se puedan ver los datos, o modificar
la propiedad RightMargin del Data Report segn tus necesidades particulares.
Puedes crear una base de datos con varias tablas, diferentes formularios y diferentes reportes segn prefieras,
sinceramente espero que haya sido de tu inters el ejercicio y sirva para que te adentres en el mundo de la
programacin y las bases de datos.
Cmo crear una base de datos en Access con Visual Basic
38 de 86
En esta segunda parte del ejercicio, vamos a controlar el acceso al programa, de manera que solamente
accesen el sistema, usuarios que previamente se hayan registrado como tales, tambin se crear la opcin
para que los interesados se auto registren y puedan hacer uso del programa, por lo que vamos a crear:
a) Una pantalla de Inicio, que se ver inmediatamente antes de iniciar el programa.
b) Una pantalla de Bienvenida, con opciones para entrar al programa o registrarnos si es que no somos
usuarios registrados para accesar el programa.
c) Una pantalla de Entrada, para acceder al programa como usuario registrado.
d) Una pantalla de Registro, en donde se registrarn los usuarios que quieran entrar el programa.
Creando una pantalla de inicio
a) Haz clic en Proyecto, Agregar formulario.
b) En la caja de dilogo Agregar formulario, opcin Nuevo, selecciona el icono Pantalla de inicio y
haz clic en Abrir.
Para el propsito del ejercicio slo conserva dos etiquetas que nos sern de utilidad as como la grfica,
selecciona el resto de las etiquetas y presiona el botn Suprimir para eliminarlas. Modifica las etiquetas,
cambia la grfica por la que prefieras, y agrega un reloj a la pantalla de inicio para que se vea ms o menos
como se ve abajo.
Para que esta pantalla se vea inmediatamente antes que inicie el programa hay que hacer lo siguiente:
a) Selecciona el reloj y cambia su propiedad Interval a 100.
Cmo crear una base de datos en Access con Visual Basic
39 de 86
b) Haz doble clic en el reloj y escribe el siguiente cdigo:
Private Sub Timer1_Timer()
Static J As Integer
J = J + 1
If J = 20 Then
frmSplash.Hide
Bienvenida.Show
Timer1.Enabled = False
End If
End Sub
Aqu sencillamente declaramos una variable que se incrementar de uno en uno y al llegar a 20 se
ocultar la pantalla de inicio y mostrar otro formulario, en nuestro caso el formulario de Bienvenida,
y deshabilitar el reloj. Para que el programa inicie con el formulario que acabamos de crear:
c) Haz clic en Proyecto, Propiedades de proyecto y se abrir la caja de dilogo, Propiedades del
proyecto.
d) En la opcin General, Objeto inicial, selecciona el formulario frmSplash y haz clic en Aceptar.
Creando una pantalla de bienvenida
Crea un formulario, con una etiqueta y tres botones, para que se vea ms o menos como se ve abajo.
a) El cdigo del botn Registrarse es:
Private Sub Command1_Click()
Bienvenida.Hide
Registro.Show
End Sub
Cuya funcin es la de ocultar el formulario de Bienvenida y mostrar el formulario de Registro.
Cmo crear una base de datos en Access con Visual Basic
40 de 86
b) El cdigo del botn Entrar es:
Private Sub Command2_Click()
Bienvenida.Hide
Entrada.Show
End Sub
Cuya funcin es la de ocultar el formulario de Bienvenida y mostrar el formulario de Entrada.
c) El cdigo del botn Cancelar es:
Private Sub Command3_Click()
Unload Me
End
End Sub
Cuya funcin es la de cerrar el programa.
Creando una pantalla de entrada
Crea un formulario, con dos etiquetas, dos cajas de texto y dos botones, para que se vea ms o menos como
se ve abajo.
Cmo crear una base de datos en Access con Visual Basic
41 de 86
a) El cdigo del botn Entrar al Programa es:
Private Sub Command1_Click()
Dim usuario As String
Dim contrasena As String
Dim mensaje As String
Registro.Data1.Refresh
usuario = Text1
contrasena = Text2
Do Until Registro.Data1.Recordset.EOF
If Registro.Data1.Recordset.Fields("usuario").Value = usuario And
Registro.Data1.Recordset.Fields("contrasena").Value = contrasena Then
MsgBox "Hola " & usuario & ", Cmo has estado?", vbOKOnly, "Bienvenido al Programa"
Entrada.Hide
Alumnos.Show
Exit Sub
Else
Registro.Data1.Recordset.MoveNext
End If
Loop
mensaje = MsgBox("No te Conozco " & usuario & ", Intenta de Nuevo", vbOKOnly, "Atencin,
Usuario No Autorizado!!!")
If (mensaje = 1) Then
Entrada.Show
Text1 = ""
Text2 = ""
Else
End
End If
End Sub
Cuya funcin es asegurarse de que el nombre de usuario y contrasea introducidos se hallen en la
tabla de usuarios, si lo halla le permitir la entrada al programa, si no lo encuentra, invitar al usuario
a intentarlo de nuevo o salir del programa.
Cmo crear una base de datos en Access con Visual Basic
42 de 86
b) El cdigo del botn Salir del programa es:
Private Sub Command2_Click()
End
End Sub
Cuya funcin es la de cerrar el programa.
c) Escribe el siguiente cdigo en el evento Activate del formulario
Private Sub Form_Activate()
Text1.SetFocus
End Sub
Cuya funcin es la de colocar el cursor en la caja de texto 1 al cargar el formulario
d) Escribe el siguiente cdigo en el evento KeyPress de la caja de texto 1
Private Sub Text1_KeyPress(KeyAscii As Integer)
If KeyAscii = 13 Then
Text2.SetFocus
End If
End Sub
Cuya funcin es la de avanzar de la caja de texto 1 a la caja de texto 2 al presionar la tecla Enter.
Creando una pantalla de registro
Crea un formulario, con dos etiquetas, dos cajas de texto, dos botones y un control Data, cuya propiedad
Visible debe ser cambiada a False, para que se vea ms o menos como se ve abajo.
Cmo crear una base de datos en Access con Visual Basic
43 de 86
a) El cdigo del botn Guardar Nuevo Registro es:
Private Sub Command4_Click()
Data1.UpdateRecord
Data1.Refresh
MsgBox "El Usuario ha sido Guardado en la Base de Datos", vbExclamation, "Aviso Importante"
Registro.Hide
Alumnos.Show
End Sub
Cuya funcin es la de guardar en la tabla de usuarios al nuevo usuario.
b) El cdigo del botn Salir del programa es:
Private Sub Command2_Click()
End
End Sub
Cuya funcin es la de cerrar el programa.
c) Escribe el siguiente cdigo en el evento Activate del formulario
Private Sub Form_Activate()
Data1.Recordset.AddNew
End Sub
Cuya funcin es la de preparar el agregar al usuario nuevo.
d) Escribe el siguiente cdigo en el evento KeyPress de la caja de texto 1
Private Sub Text1_KeyPress(KeyAscii As Integer)
If KeyAscii = 13 Then
Text2.SetFocus
End If
End Sub
Cuya funcin es la de avanzar de la caja de texto 1 a la caja de texto 2 al presionar la tecla Enter.
e) Ahora hay que crear dentro de la misma base de datos, una tabla llamada usuarios para conservar los
registros de los usuarios que se registren como usuarios del sistema, para este fin hay que seguir las
instrucciones del captulo: Creacin de las tablas de la base de datos, detallada pginas arriba.
Cmo crear una base de datos en Access con Visual Basic
44 de 86
La tabla debe llamarse usuarios y sus campos deben ser definidos como tipo texto y tamao 50, tal
como se ve en la caja Estructura de la tabla mostrada abajo.
Cmo crear una base de datos en Access con Visual Basic
45 de 86
De tal manera que en el Administrador Visual de datos (VisData) podamos ver las tablas que
forman nuestra base de datos.
En la tabla recin creada y siguiendo el procedimiento pginas mostrado arriba, registra un nico
usuario, preferentemente t nombre y como contrasea nuevamente t nombre, esto por motivos de
prueba.
Cmo crear una base de datos en Access con Visual Basic
46 de 86
f) Ahora volvamos al formulario llamado Registro, este contiene un control Data que hay que conectar
- A la base de datos, usando su propiedad Databasename, y
- A la tabla usuarios, usando su propiedad RecordSource.
No hay que olvidar cambiar su propiedad Visible a False.
Si todo ha resultado bien, al iniciar nuestro programa, este iniciar con la pantalla de Inicio,
enseguida se mostrar la pantalla de Bienvenida, en donde tenemos dos opciones: al oprimir el botn
Entrar, debe mostrarse la pantalla de Entrada y si se presiona el botn Registrarse, debe mostrarse
la pantalla de Registro. La cual reconocer al usuario registrado y no permitir la entrada al sistema
de personas no registradas. Como tenemos un usuario registrado podremos probar su funcionalidad.
Gracias por todos los alentadores mensajes electrnicos recibidos de tanta gente, como siempre estoy
a la orden para sugerencias y recomendaciones.
Cmo crear una base de datos en Access con Visual Basic
47 de 86
En esta tercera parte del ejercicio, vamos a realizar algunas bsquedas y consultas, as como ordenar los
datos en forma ascendente y descendente, tambin moveremos registros del MSFlexGrid a otros objetos, de
tal manera que vamos a crear:
a) Una pantalla para realizar bsquedas por: Matrcula, Carrera y Turno.
b) Una pantalla para efectuar bsquedas de Matrcula usando una caja de combo.
c) Una Pantalla para ordenar todos los registros en forma ascendente y descendente.
d) Una pantalla para mover datos del MSFlexGrid a cajas de texto.
e) Una pantalla para trasferir datos del MSFlexGrid a cajas de lista.
Para el propsito del ejercicio vamos a modificar la pantalla de opciones para que tenga una apariencia
semejante a como se ve abajo.
En este formulario, modifica el men para que contenga opciones para las pantallas de bsqueda antes
mencionadas, por cuestiones de fcil identificacin las llam como se ven en la pantalla. El formulario
contiene al medio un objeto Picture conteniendo una ilustracin.
Cmo crear una base de datos en Access con Visual Basic
48 de 86
En la parte inferior hay un objeto StatusBar, el cual fue activado mediante hacer clic en Proyecto,
Componentes, en la caja de dilogo Componentes, Controles, selecciona la opcin Microsoft Windows
Common Controls 6.0 (SP6) y haz clic en Aplicar y Aceptar para que los controles se muestren en el
Cuadro de herramientas.
En el Cuadro de herramientas haz doble clic en el objeto StatusBar para que se mueva al formulario, una
vez ah, haz doble clic con el botn derecho del ratn en el objeto StatusBar y haz clic en Propiedades.
Cmo crear una base de datos en Access con Visual Basic
49 de 86
Para que se muestre la caja de dilogo Pginas de propiedades.
En la caja de dilogo Pginas de propiedades, opcin Paneles, haz clic en el botn Insertar panel en dos
ocasiones (para tener un total de tres paneles), el objeto StatusBar muestra un panel, de manera que hay que
insertar los paneles en donde se mostrar la hora, la fecha y la activacin de la tecla de Maysculas.
Podrs ver los paneles insertados mediante hacer clic en las flechas izquierda y derecha de la opcin Index.
Los paneles deben mostrar en la opcin Style: 5 sbrTime, 6 sbrDate y 1 sbrCaps respectivamente para que
se vea como la ilustracin del formulario opciones mostrada arriba. Puedes experimentar con las otras
opciones a tu gusto.
Cmo crear una base de datos en Access con Visual Basic
50 de 86
Creando la pantalla de Bsquedas1
Crea un formulario, con un frame, tres botones de opcin, una caja de texto, dos etiquetas, dos botones, un
MSFlexGrid y un control Data, cuya propiedad Visible debe ser cambiada a False, para que se vea ms o
menos como se ve abajo.
El formulario debe tener un men con la opcin Volver a Opciones como se muestra abajo.
Cmo crear una base de datos en Access con Visual Basic
51 de 86
a) El cdigo del formulario Bsquedas1 es:
Private Sub Form_Load()
MSFlexGrid1.ColWidth(0) = 300
MSFlexGrid1.ColWidth(1) = 800
MSFlexGrid1.ColWidth(2) = 2100
MSFlexGrid1.ColWidth(3) = 2500
MSFlexGrid1.ColWidth(4) = 1000
Label2.Visible = False
Text1.Visible = False
End Sub
Private Sub Form_Unload(Cancel As Integer)
Cancel = 1
MsgBox "Haz Clic en Archivo", vbInformation, "Aviso Importante!"
End Sub
b) El cdigo del men Volver a Opciones es:
Private Sub volveraopciones_Click()
Busquedas1.Hide
Opciones.Show
End Sub
c) El cdigo de los botones de opcin es:
Private Sub Option1_Click()
If Option1 = True Then
Label2.Visible = True
Label2.Caption = "Introduce la Matrcula que buscas"
Text1.Visible = True
Text1 = ""
Text1.SetFocus
End If
End Sub
Private Sub Option2_Click()
If Option2 = True Then
Label2.Visible = True
Label2.Caption = "Introduce la Carrera que buscas"
Text1.Visible = True
Text1 = ""
Text1.SetFocus
End If
End Sub
Cmo crear una base de datos en Access con Visual Basic
52 de 86
Private Sub Option3_Click()
If Option3 = True Then
Label2.Visible = True
Label2.Caption = "Introduce el Turno que buscas"
Text1.Visible = True
Text1 = ""
Text1.SetFocus
End If
End Sub
d) el cdigo del botn Buscar es:
Private Sub Command1_Click()
If Option1 = True Then
Data1.RecordSource = "select * from alumnos where matricula = " & Val(Text1)
Data1.Refresh
Label1.Visible = True
If Data1.Recordset.EOF Then
MsgBox "La Matrcula: " & Val(Text1) & ", No est en la Base de Datos", vbExclamation, "Por Favor
Revisa el Nmero de la Matrcula!"
Text1 = ""
Text1.SetFocus
End If
ElseIf Option2 = True Then
Data1.RecordSource = "select * from alumnos where carrera = '" & Text1 & "'"
Data1.Refresh
Label1.Visible = True
If Data1.Recordset.EOF Then
MsgBox "La Carrera: '" & Text1 & "'" & " No est en la Base de Datos", vbExclamation, "Por Favor Revisa
el Nombre de la Carrera!"
Text1 = ""
Text1.SetFocus
End If
ElseIf Option3 = True Then
Data1.RecordSource = "select * from alumnos where turno = '" & Text1 & "'"
Data1.Refresh
Label1.Visible = True
Cmo crear una base de datos en Access con Visual Basic
53 de 86
If Data1.Recordset.EOF Then
MsgBox "El Turno: '" & Text1 & "'" & " No est en la Base de Datos", vbExclamation, "Por Favor Revisa el
Nombre del Turno!"
Text1 = ""
Text1.SetFocus
End If
End If
Label1 = "Total de Registros de la Consulta: " & (MSFlexGrid1.Rows) - 1 & ""
End Sub
e) El cdigo del botn Ver Todos los Registros es:
Private Sub Command2_Click()
Text1 = ""
Data1.RecordSource = "alumnos"
Data1.Refresh
Label1 = "Total de Registros de la bsqueda: " & (MSFlexGrid1.Rows) - 1 & ""
End Sub
f) Control Data1
No olvides conectar el control Data a la base de datos mediante su propiedad DatabaseName, y a la tabla
alumnos mediante su propiedad RecordSource.
g) MSFlexGrid1
Del MsFlexGrid modifica su propiedad Cols a 5, DataSource a Data1, Rows a 4, SelectionMode a 1
flexSelectionByRow, tambin puedes seleccionar colores contrastantes em las propiedades BackColorSel y
ForeColorSel.
h) Las etiquetas1 y 2, deben estar vacas y con su propiedad AutoSize a True, una de ellas colcala justo
arriba de la caja de texto y la otra puede ir al pie del formulario.
Al iniciar el formulario, no deben verse las etiquetas ni la caja de texto, para lo cual limpia el contenido de la
propiedad Caption, hasta que el usuario haga un clic en el botn de opcin deseado. Al introducir la
informacin requerida y hacer clic en el botn Buscar se mostrar el o los registros y la otra etiqueta
indicando el nmero de registros hallados, al presionar el botn Ver Todos los Registros se mostrarn todos
los registros de la tabla Alumnos. El Botn cerrar del formulario se deshabilita para forzar el uso del Men.
Cmo crear una base de datos en Access con Visual Basic
54 de 86
Creando la pantalla de Bsquedas2
Crea un formulario, con una etiqueta, una caja de combo, dos botones, un MSFlexGrid y un control Data,
cuya propiedad Visible debe ser cambiada a False, para que se vea ms o menos como se ve abajo.
Al igual que el ejercicio anterior, el formulario debe tener un men con la opcin Volver a Opciones.
a) El cdigo del formulario Bsquedas2 es:
Private Sub Form_Load()
MSFlexGrid1.ColWidth(0) = 300
MSFlexGrid1.ColWidth(1) = 800
MSFlexGrid1.ColWidth(2) = 2100
MSFlexGrid1.ColWidth(3) = 2500
MSFlexGrid1.ColWidth(4) = 1000
End Sub
Private Sub Form_Unload(Cancel As Integer)
Cancel = 1
MsgBox "Haz Clic en Archivo", vbInformation, "Aviso Importante!"
End Sub
b) El cdigo del men Volver a Opciones es:
Private Sub volveraopciones_Click()
Busquedas2.Hide
Opciones.Show
End Sub
Cmo crear una base de datos en Access con Visual Basic
55 de 86
c) El cdigo de la caja de combo es:
Private Sub Combo1_DropDown()
On Error Resume Next
Do Until Data1.Recordset.EOF
Combo1.AddItem Data1.Recordset.Fields("matricula")
Data1.Recordset.MoveNext
Loop
End Sub
d) El cdigo del botn Buscar es:
Private Sub Command1_Click()
Data1.RecordSource = "select * from alumnos where matricula =" & Val(Combo1.Text)
Data1.Refresh
If Data1.Recordset.EOF Then
MsgBox "La Matrcula: " & Val(Combo1) & ", No est en la Base de Datos" + vbCrLf + "Haz Clic en el
botn 'Ver Todos'" + vbCrLf + "Para Seleccionar un Nmero de Matrcula", vbExclamation, "Por Favor
Selecciona un Nmero de Matrcula!"
End If
End Sub
e) El cdigo del botn Ver Todos es:
Private Sub Command2_Click()
Data1.RecordSource = "alumnos"
Data1.Refresh
End Sub
f) Control Data1
No olvides conectar el control Data a la base de datos mediante su propiedad DatabaseName, y a la tabla
alumnos mediante su propiedad RecordSource.
g) MSFlexGrid1
Del MsFlexGrid modifica su propiedad Cols a 5, DataSource a Data1, Rows a 4, SelectionMode a 1
flexSelectionByRow, tambin puedes seleccionar colores contrastantes em las propiedades BackColorSel y
ForeColorSel.
h) ComboBox su propiedad Text cambiala a Matrculas.
Al iniciar el formulario, el usuario seleccionar de la caja de combo la matrcula que busca, y al presionar el
botn Buscar, la matrcula deseada se le mostrar. Al presionar el botn Ver Todos, se mostrarn todos los
registros de la tabla Alumnos. El Botn cerrar del formulario se deshabilita para forzar el uso del Men.
Cmo crear una base de datos en Access con Visual Basic
56 de 86
Creando la pantalla de Bsquedas3
Crea un formulario, con una etiqueta, un Frame, cuatro botones de opcin, dos botones, un MSFlexGrid y un
control Data, cuya propiedad Visible debe ser cambiada a False, para que se vea ms o menos como se ve
abajo.
Al igual que el ejercicio anterior, el formulario debe tener un men con la opcin Volver a Opciones.
a) El cdigo del formulario Bsquedas3 es:
Private Sub Form_Load()
MSFlexGrid1.ColWidth(0) = 300
MSFlexGrid1.ColWidth(1) = 800
MSFlexGrid1.ColWidth(2) = 2100
MSFlexGrid1.ColWidth(3) = 2500
MSFlexGrid1.ColWidth(4) = 1000
End Sub
Private Sub Form_Unload(Cancel As Integer)
Cancel = 1
MsgBox "Haz Clic en Archivo", vbInformation, "Aviso Importante!"
End Sub
b) El cdigo del men Volver a Opciones es:
Private Sub volver_Click()
Busquedas3.Hide
Opciones.Show
Cmo crear una base de datos en Access con Visual Basic
57 de 86
End Sub
c) El cdigo del botn Ascendente es:
Private Sub Command1_Click()
If Option1 = True Then
MSFlexGrid1.Col = 1
MSFlexGrid1.Sort = flexSortNumericAscending
ElseIf Option2 = True Then
MSFlexGrid1.Col = 2
MSFlexGrid1.Sort = flexSortStringAscending
ElseIf Option3 = True Then
MSFlexGrid1.Col = 3
MSFlexGrid1.Sort = flexSortStringAscending
ElseIf Option4 = True Then
MSFlexGrid1.Col = 4
MSFlexGrid1.Sort = flexSortStringAscending
End If
End Sub
d) El cdigo del botn Descendente es:
Private Sub Command2_Click()
If Option1 = True Then
MSFlexGrid1.Col = 1
MSFlexGrid1.Sort = flexSortNumericDescending
ElseIf Option2 = True Then
MSFlexGrid1.Col = 2
MSFlexGrid1.Sort = flexSortStringDescending
ElseIf Option3 = True Then
MSFlexGrid1.Col = 3
MSFlexGrid1.Sort = flexSortStringDescending
ElseIf Option4 = True Then
MSFlexGrid1.Col = 4
MSFlexGrid1.Sort = flexSortStringDescending
End If
End Sub
e) Control Data1
No olvides conectar el control Data a la base de datos mediante su propiedad DatabaseName, y a la tabla
alumnos mediante su propiedad RecordSource.
f) MSFlexGrid1
Del MsFlexGrid modifica su propiedad Cols a 5, DataSource a Data1, Rows a 4, SelectionMode a 1
flexSelectionByRow, tambin puedes seleccionar colores contrastantes em las propiedades BackColorSel y
ForeColorSel.
Cmo crear una base de datos en Access con Visual Basic
58 de 86
Al iniciar el formulario, el usuario seleccionar el botn de opcin que necesite para elegir el campo
necesario y presionar el botn Ascendente o Descendente para elegir el orden de los datos de la tabla
Alumnos. El Botn cerrar del formulario se deshabilita para forzar el uso del Men.
Creando la pantalla de Bsquedas4
Crea un formulario, con una etiqueta, cuatro cajas de texto, un MSFlexGrid y un control Data, cuya
propiedad Visible debe ser cambiada a False, para que se vea ms o menos como se ve abajo.
Al igual que el ejercicio anterior, el formulario debe tener un men con la opcin Volver a Opciones.
a) El cdigo del formulario Bsquedas4 es:
Private Sub Form_Load()
MSFlexGrid1.ColWidth(0) = 300
MSFlexGrid1.ColWidth(1) = 800
MSFlexGrid1.ColWidth(2) = 2100
MSFlexGrid1.ColWidth(3) = 2500
MSFlexGrid1.ColWidth(4) = 1000
End Sub
Private Sub Form_Unload(Cancel As Integer)
Cancel = 1
MsgBox "Haz Clic en Archivo", vbInformation, "Aviso Importante!"
End Sub
b) El cdigo del men Volver a Opciones es:
Private Sub volver_Click()
Cmo crear una base de datos en Access con Visual Basic
59 de 86
Busquedas4.Hide
Opciones.Show
End Sub
c) El cdigo del MSFlexGrid es:
Private Sub MSFlexGrid1_DblClick()
MSFlexGrid1.Col = 1
Text1 = MSFlexGrid1.Text
MSFlexGrid1.Col = 2
Text2 = MSFlexGrid1.Text
MSFlexGrid1.Col = 3
Text3 = MSFlexGrid1.Text
MSFlexGrid1.Col = 4
Text4 = MSFlexGrid1.Text
Text1.BackColor = &HC0FFFF
Text2.BackColor = &HC0FFFF
Text3.BackColor = &HC0FFFF
Text4.BackColor = &HC0FFFF
Text1.ForeColor = &HFF0000
Text2.ForeColor = &HFF0000
Text3.ForeColor = &HFF0000
Text4.ForeColor = &HFF0000
End Sub
d) Control Data1
No olvides conectar el control Data a la base de datos mediante su propiedad DatabaseName, y a la tabla
alumnos mediante su propiedad RecordSource.
e) MSFlexGrid1
Del MsFlexGrid modifica su propiedad Cols a 5, DataSource a Data1, Rows a 4, SelectionMode a 1
flexSelectionByRow, tambin puedes seleccionar colores contrastantes em las propiedades BackColorSel y
ForeColorSel.
Al iniciar el formulario, el usuario har doble clic en cualquier registro del MSFlexGrid y este se transferir
a las cajas de texto. El Botn cerrar del formulario se deshabilita para forzar el uso del Men.
Cmo crear una base de datos en Access con Visual Basic
60 de 86
Creando la pantalla de Bsquedas5
Crea un formulario, con una etiqueta, cuatro cajas de lista, un MSFlexGrid y un control Data, cuya
propiedad Visible debe ser cambiada a False, para que se vea ms o menos como se ve abajo.
Al igual que el ejercicio anterior, el formulario debe tener un men con la opcin Volver a Opciones.
a) El cdigo del formulario Bsquedas5 es:
Private Sub Form_Load()
MSFlexGrid1.ColWidth(0) = 300
MSFlexGrid1.ColWidth(1) = 800
MSFlexGrid1.ColWidth(2) = 2100
MSFlexGrid1.ColWidth(3) = 2500
MSFlexGrid1.ColWidth(4) = 1000
End Sub
Private Sub Form_Unload(Cancel As Integer)
Cancel = 1
MsgBox "Haz Clic en Archivo", vbInformation, "Aviso Importante!"
End Sub
b) El cdigo del men Volver a Opciones es:
Private Sub volver_Click()
Cmo crear una base de datos en Access con Visual Basic
61 de 86
Busquedas5.Hide
Opciones.Show
End Sub
c) El cdigo del MSFlexGrid es:
Private Sub MSFlexGrid1_DblClick()
MSFlexGrid1.Col = 1
List1.AddItem MSFlexGrid1.Text
MSFlexGrid1.Col = 2
List2.AddItem MSFlexGrid1.Text
MSFlexGrid1.Col = 3
List3.AddItem MSFlexGrid1.Text
MSFlexGrid1.Col = 4
List4.AddItem MSFlexGrid1.Text
List1.BackColor = &HC0FFFF
List2.BackColor = &HC0FFFF
List3.BackColor = &HC0FFFF
List4.BackColor = &HC0FFFF
List1.ForeColor = &HFF0000
List2.ForeColor = &HFF0000
List3.ForeColor = &HFF0000
List4.ForeColor = &HFF0000
End Sub
d) Control Data1
No olvides conectar el control Data a la base de datos mediante su propiedad DatabaseName, y a la tabla
alumnos mediante su propiedad RecordSource.
e) MSFlexGrid1
Del MsFlexGrid modifica su propiedad Cols a 5, DataSource a Data1, Rows a 4, SelectionMode a 1
flexSelectionByRow, tambin puedes seleccionar colores contrastantes em las propiedades BackColorSel y
ForeColorSel.
Al iniciar el formulario, el usuario har doble clic en cualquier registro del MSFlexGrid y este se transferir
a las cajas de lista, que a diferencia del ejercicio anterior, guardarn ms de un registro a la vez. El Botn
cerrar del formulario se deshabilita para forzar el uso del Men.
Cmo crear una base de datos en Access con Visual Basic
62 de 86
Creando la pantalla de Bsquedas6
Crea un formulario, con tres etiquetas, dos cajas de combo, dos botones, un MSFlexGrid y un control Data,
cuya propiedad Visible debe ser cambiada a False, para que se vea ms o menos como se ve abajo.
Al igual que el ejercicio anterior, el formulario debe tener un men con la opcin Volver a Opciones.
a) El cdigo del formulario Bsquedas6 es:
Private Sub Form_Load()
MSFlexGrid1.ColWidth(0) = 300
MSFlexGrid1.ColWidth(1) = 800
MSFlexGrid1.ColWidth(2) = 2100
MSFlexGrid1.ColWidth(3) = 2500
MSFlexGrid1.ColWidth(4) = 1000
End Sub
Private Sub Form_Unload(Cancel As Integer)
Cancel = 1
MsgBox "Haz Clic en Archivo", vbInformation, "Aviso Importante!"
End Sub
b) El cdigo del men Volver a Opciones es:
Private Sub volver_Click()
Cmo crear una base de datos en Access con Visual Basic
63 de 86
Busquedas6.Hide
Opciones.Show
End Sub
c) El cdigo de la caja de combo1 es:
Private Sub Combo1_DropDown()
On Error Resume Next
Dim i As Long, enlatabla As Boolean
Data1.Recordset.MoveFirst
While Not Data1.Recordset.EOF
enlatabla = False
For i = 0 To Combo1.ListCount - 1
If Combo1.List(i) = Data1.Recordset("carrera") Then
enlatabla = True
Exit For
End If
Next i
If Not enlatabla Then
Combo1.AddItem Data1.Recordset("carrera")
End If
Data1.Recordset.MoveNext
Wend
End Sub
d) El cdigo de la caja de combo2 es:
Private Sub Combo2_DropDown()
On Error Resume Next
Dim i As Long, enlatabla As Boolean
Data1.Recordset.MoveFirst
While Not Data1.Recordset.EOF
enlatabla = False
For i = 0 To Combo2.ListCount - 1
If Combo2.List(i) = Data1.Recordset("turno") Then
enlatabla = True
Exit For
End If
Next i
If Not enlatabla Then
Combo2.AddItem Data1.Recordset("turno")
End If
Data1.Recordset.MoveNext
Wend
End Sub
e) El cdigo del botn Buscar es:
Private Sub Command1_Click()
Data1.RecordSource = "select * from alumnos where carrera like '" & Combo1.Text & "' and turno like '" &
Combo2.Text & "'"
Cmo crear una base de datos en Access con Visual Basic
64 de 86
Data1.Refresh
Label3 = "Total de Registros de la Consulta: " & (MSFlexGrid1.Rows) - 1 & ""
End Sub
f) El cdigo del botn Todos los Registros es:
Private Sub Command2_Click()
Data1.RecordSource = "alumnos"
Data1.Refresh
Label3 = "Total de Registros de la Consulta: " & (MSFlexGrid1.Rows) - 1 & ""
End Sub
g) Control Data1
No olvides conectar el control Data a la base de datos mediante su propiedad DatabaseName, y a la tabla
alumnos mediante su propiedad RecordSource.
h) MSFlexGrid1
Del MsFlexGrid modifica su propiedad Cols a 5, DataSource a Data1, Rows a 4, SelectionMode a 1
flexSelectionByRow, tambin puedes seleccionar colores contrastantes em las propiedades BackColorSel y
ForeColorSel.
Private Sub MSFlexGrid1_EnterCell()
MSFlexGrid1.CellBackColor = &HFF&
MSFlexGrid1.CellForeColor = &HFFFFFF
MSFlexGrid1.CellFontBold = True
End Sub
Private Sub MSFlexGrid1_LeaveCell()
MSFlexGrid1.CellBackColor = &HFFFFFF
MSFlexGrid1.CellForeColor = &H0&
MSFlexGrid1.CellFontBold = False
End Sub
Nota: Copia estos cdigos en los eventos del MsFlexGrid y haz clic en cualquier celda.
i) La etiqueta3 debe tener su propiedad Autosize en True, y la propiedad Caption en nada.
Al iniciar el formulario, el usuario selecionar de las cajas de combo1 y combo2 los campos de la tabla que
servirn para hacer la bsqueda respectiva, al presionar el botn Buscar, los registros se mostrarn en el
MSFlexGrid y la etiqueta3 mostrar la cantidad de registros mostrados. El Botn cerrar del formulario se
deshabilita para forzar el uso del Men.
Cmo crear una base de datos en Access con Visual Basic
65 de 86
Creando la pantalla de Bsquedas7
Crea un formulario, con cuatro etiquetas, dos cajas de combo, dos botones, un MSFlexGrid y un control
Data, cuya propiedad Visible debe ser cambiada a False, para que se vea ms o menos como se ve abajo.
Al igual que el ejercicio anterior, el formulario debe tener un men con la opcin Volver a Opciones.
a) El cdigo del formulario Bsquedas7 es:
Private Sub Form_Load()
MSFlexGrid1.ColWidth(0) = 300
MSFlexGrid1.ColWidth(1) = 800
MSFlexGrid1.ColWidth(2) = 2100
MSFlexGrid1.ColWidth(3) = 2500
MSFlexGrid1.ColWidth(4) = 1000
Combo1.AddItem "Carrera"
Combo1.AddItem "Turno"
End Sub
Private Sub Form_Unload(Cancel As Integer)
Cancel = 1
MsgBox "Haz Clic en Archivo", vbInformation, "Aviso Importante!"
End Sub
Cmo crear una base de datos en Access con Visual Basic
66 de 86
Private Sub Form_Activate()
Data1.RecordSource = "alumnos"
Data1.Refresh
Label4 = "Total de Registros de la Consulta: " & (MSFlexGrid1.Rows) - 1 & ""
Combo2.Clear
End Sub
b) El cdigo del men Volver a Opciones es:
Private Sub volver_Click()
Busquedas7.Hide
Opciones.Show
End Sub
c) El cdigo de la caja de combo1 es:
Private Sub Combo1_Click()
On Error Resume Next
If Combo1.Text = "Carrera" Then
Dim J As Long, enlatabla As Boolean
Data1.Recordset.MoveFirst
While Not Data1.Recordset.EOF
enlatabla = False
For J = 0 To Combo2.ListCount - 1
If Combo2.List(J) = Data1.Recordset("carrera") Then
enlatabla = True
Exit For
End If
Next J
If Not enlatabla Then
Combo2.AddItem Data1.Recordset("carrera")
End If
Data1.Recordset.MoveNext
Wend
End If
If Combo1.Text = "Turno" Then
Dim a As Long, yaenlatabla As Boolean
Data1.Recordset.MoveFirst
While Not Data1.Recordset.EOF
yaenlatabla = False
For a = 0 To Combo2.ListCount - 1
If Combo2.List(a) = Data1.Recordset("turno") Then
Cmo crear una base de datos en Access con Visual Basic
67 de 86
yaenlatabla = True
Exit For
End If
Next a
If Not yaenlatabla Then
Combo2.AddItem Data1.Recordset("turno")
End If
Data1.Recordset.MoveNext
Wend
End If
End Sub
d) El cdigo del botn Buscar es:
Private Sub Command1_Click()
On Error Resume Next
If Combo1.Text = "Carrera" And Combo2.Text <> "Selecciona" Then
Data1.RecordSource = "select * from alumnos where carrera like '" & Combo2.Text & "'"
Data1.Refresh
Label4 = "Total de Registros de la Consulta: " & (MSFlexGrid1.Rows) - 1 & ""
If Data1.Recordset.RecordCount = 0 Then
MsgBox "Este Registro No Corresponde con el Campo que Seleccionaste" + vbCrLf + "Presiona el botn:
'Todos los Registros' y Selecciona Otro Campo", vbInformation, "Aviso Importante!"
End If
End If
If Combo1.Text = "Turno" And Combo2.Text <> "Selecciona" Then
Data1.RecordSource = "select * from alumnos where turno like '" & Combo2.Text & "'"
Data1.Refresh
Label4 = "Total de Registros de la Consulta: " & (MSFlexGrid1.Rows) - 1 & ""
If Data1.Recordset.RecordCount = 0 Then
MsgBox "Este Registro No Corresponde con el Campo que Seleccionaste" + vbCrLf + "Presiona el botn:
'Todos los Registros' y Selecciona Otro Campo", vbInformation, "Aviso Importante!"
End If
End If
If Combo1 <> "" And Combo2 = "" Then
MsgBox "Selecciona el Registro", vbInformation, "Aviso Importante!"
End If
End Sub
e) El cdigo del botn Todos los Registros es:
Private Sub Command2_Click()
Data1.RecordSource = "alumnos"
Data1.Refresh
Label4 = "Total de Registros de la Consulta: " & (MSFlexGrid1.Rows) - 1 & ""
Combo2.Clear
Cmo crear una base de datos en Access con Visual Basic
68 de 86
End Sub
f) Control Data1
No olvides conectar el control Data a la base de datos mediante su propiedad DatabaseName, y a la tabla
alumnos mediante su propiedad RecordSource.
g) MSFlexGrid1
Del MsFlexGrid modifica su propiedad Cols a 5, DataSource a Data1, Rows a 4, SelectionMode a 1
flexSelectionByRow, tambin puedes seleccionar colores contrastantes em las propiedades BackColorSel y
ForeColorSel.
h) La etiqueta4 debe tener su propiedad Autosize en True, y la propiedad Caption en nada.
Al iniciar el formulario, el usuario selecionar de la caja de combo1, el campo de la tabla dentro del cual se
realizar la bsqueda y del combo2 el registro que servir para hacer la bsqueda, al presionar el botn
Buscar, los registros se mostrarn en el MSFlexGrid y la etiqueta4 mostrar la cantidad de registros
mostrados. El Botn cerrar del formulario se deshabilita para forzar el uso del Men.
Selecciona la caja de combo1 y en su propiedad ToolTipText escribe: 1. Selecciona el Campo
Selecciona la caja de combo2 y en su propiedad ToolTipText escribe: 2. Selecciona el Registro
Selecciona el botn Buscar y en su propiedad ToolTipText escribe: 3. Realiza la Bsqueda
Selecciona el botn Todos los Registros y en su propiedad ToolTipText escribe: 4. Presiona esta botn antes
de cambiar de campo.
Cmo crear una base de datos en Access con Visual Basic
69 de 86
Creando la pantalla de Bsquedas8
Crea un formulario, con cuatro etiquetas, dos cajas de texto, dos botones, un MSFlexGrid y un control Data,
cuya propiedad Visible debe ser cambiada a False, para que se vea ms o menos como se ve abajo.
Al igual que el ejercicio anterior, el formulario debe tener un men con la opcin Volver a Opciones.
a) El cdigo del formulario Bsquedas8 es:
Private Sub Form_Load()
MSFlexGrid1.ColWidth(0) = 300
MSFlexGrid1.ColWidth(1) = 800
MSFlexGrid1.ColWidth(2) = 2100
MSFlexGrid1.ColWidth(3) = 2500
MSFlexGrid1.ColWidth(4) = 1000
End Sub
Private Sub Form_Unload(Cancel As Integer)
Cancel = 1
MsgBox "Haz Clic en Archivo", vbInformation, "Aviso Importante!"
End Sub
Private Sub Form_Activate()
Cmo crear una base de datos en Access con Visual Basic
70 de 86
Text1.SetFocus
End Sub
b) El cdigo del men Volver a Opciones es:
Private Sub volver_Click()
Busquedas8.Hide
Opciones.Show
End Sub
c) El cdigo del botn Buscar es:
Private Sub Command1_Click()
Data1.RecordSource = "select * from alumnos where matricula between " & Val(Text1) & " And " &
Val(Text2) & ""
Data1.Refresh
Label4 = "Total de Registros de la bsqueda: " & (MSFlexGrid1.Rows) - 1 & ""
If Data1.Recordset.RecordCount = 0 Then
MsgBox "No Hay Registros con estos Parmetros" + vbCrLf + "Por Favor Revisa tus Datos", vbInformation,
"Aviso Importante!"
End If
Text1 = ""
Text2 = ""
Text1.SetFocus
End Sub
d) El cdigo del botn Todos los Registros es:
Private Sub Command2_Click()
Data1.RecordSource = "alumnos"
Data1.Refresh
Label4 = "Total de Registros de la bsqueda: " & (MSFlexGrid1.Rows) - 1 & ""
Text1.SetFocus
End Sub
e) Control Data1
No olvides conectar el control Data a la base de datos mediante su propiedad DatabaseName, y a la tabla
alumnos mediante su propiedad RecordSource.
f) MSFlexGrid1
Del MsFlexGrid modifica su propiedad Cols a 5, DataSource a Data1, Rows a 4, SelectionMode a 1
flexSelectionByRow, tambin puedes seleccionar colores contrastantes em las propiedades BackColorSel y
ForeColorSel.
g) La etiqueta3 debe tener su propiedad Autosize en True, y la propiedad Caption en nada.
Al iniciar el formulario, el usuario podr realizar bsquedas por rango del campo Matrculas, al presionar el
botn Buscar, los registros se mostrarn en el MSFlexGrid y la etiqueta4 mostrar la cantidad de registros
mostrados. El Botn cerrar del formulario se deshabilita para forzar el uso del Men.
Cmo crear una base de datos en Access con Visual Basic
71 de 86
Creando la pantalla de Bsquedas9
Crea un formulario, con dos etiquetas, dos cajas de texto, dos botones, un MSFlexGrid y un control Data,
cuya propiedad Visible debe ser cambiada a False, para que se vea ms o menos como se ve abajo.
Al igual que el ejercicio anterior, el formulario debe tener un men con la opcin Volver a Opciones.
a) El cdigo del formulario Bsquedas9 es:
Private Sub Form_Load()
MSFlexGrid1.ColWidth(0) = 300
MSFlexGrid1.ColWidth(1) = 800
MSFlexGrid1.ColWidth(2) = 2100
MSFlexGrid1.ColWidth(3) = 2500
MSFlexGrid1.ColWidth(4) = 1000
End Sub
Private Sub Form_Unload(Cancel As Integer)
Cancel = 1
MsgBox "Haz Clic en Archivo", vbInformation, "Aviso Importante!"
End Sub
Cmo crear una base de datos en Access con Visual Basic
72 de 86
b) El cdigo del men Volver a Opciones es:
Private Sub volver_Click()
Busquedas9.Hide
Opciones.Show
End Sub
c) El cdigo del Combo1 es:
Private Sub Combo1_DropDown()
On Error Resume Next
Dim q As Long, enlatabla1 As Boolean
Data1.Recordset.MoveFirst
While Not Data1.Recordset.EOF
enlatabla1 = False
For q = 0 To Combo1.ListCount - 1
If Combo1.List(q) = Data1.Recordset("carrera") Then
enlatabla1 = True
Exit For
End If
Next q
If Not enlatabla1 Then
Combo1.AddItem Data1.Recordset("carrera")
End If
Data1.Recordset.MoveNext
Wend
Dim k As Long, enlatabla2 As Boolean
Data1.Recordset.MoveFirst
While Not Data1.Recordset.EOF
enlatabla2 = False
For k = 0 To Combo1.ListCount - 1
If Combo1.List(k) = Data1.Recordset("turno") Then
enlatabla2 = True
Exit For
End If
Next k
If Not enlatabla2 Then
Combo1.AddItem Data1.Recordset("turno")
End If
Data1.Recordset.MoveNext
Wend
End Sub
Cmo crear una base de datos en Access con Visual Basic
73 de 86
d) El cdigo del botn Buscar es:
Private Sub Command1_Click()
Data1.RecordSource = "select * from alumnos where carrera like '" & Combo1.Text & "' or turno like '" &
Combo1.Text & "'"
Data1.Refresh
Label2 = "Total de Registros de la Consulta: " & (MSFlexGrid1.Rows) - 1 & ""
If Data1.Recordset.EOF Then
MsgBox "Selecciona un Campo para ejecutar la Bsqueda", vbInformation, "Selecciona un Campo"
Data1.RecordSource = "alumnos"
Data1.Refresh
Label2 = "Total de Registros de la Consulta: " & (MSFlexGrid1.Rows) - 1 & ""
End If
End Sub
e) El cdigo del botn Todos los Registros es:
Private Sub Command2_Click()
Data1.RecordSource = "alumnos"
Data1.Refresh
Label2 = "Total de Registros de la Consulta: " & (MSFlexGrid1.Rows) - 1 & ""
End Sub
e) Control Data1
No olvides conectar el control Data a la base de datos mediante su propiedad DatabaseName, y a la tabla
alumnos mediante su propiedad RecordSource.
f) MSFlexGrid1
Del MsFlexGrid modifica su propiedad Cols a 5, DataSource a Data1, Rows a 4, SelectionMode a 1
flexSelectionByRow, tambin puedes seleccionar colores contrastantes em las propiedades BackColorSel y
ForeColorSel.
g) La etiqueta2 debe tener su propiedad Autosize en True, y la propiedad Caption en nada.
Al iniciar el formulario, el usuario podr realizar bsquedas por dos campos usando una sola caja de combo,
em la cual se mostrarn los registros de los campos Carrera y Turno, al presionar el botn Buscar, los
registros se mostrarn en el MSFlexGrid y la etiqueta2 mostrar la cantidad de registros mostrados. El
Botn cerrar del formulario se deshabilita para forzar el uso del Men.
Cmo crear una base de datos en Access con Visual Basic
74 de 86
Creando la pantalla de Bsquedas10
Crea un formulario, con dos etiquetas, un botn, un MSFlexGrid y un control Data, cuya propiedad Visible
debe ser cambiada a False, para que se vea ms o menos como se ve abajo.
Al igual que el ejercicio anterior, el formulario debe tener un men con la opcin Volver a Opciones.
a) El cdigo del formulario Bsquedas10 es:
Private Sub Form_Load()
MSFlexGrid1.ColWidth(0) = 800
MSFlexGrid1.ColWidth(1) = 2400
MSFlexGrid1.ColWidth(2) = 2500
MSFlexGrid1.ColWidth(3) = 1000
Data1.RecordSource = "alumnos"
Data1.Refresh
Label2 = "Total de Registros de la Consulta: " & (MSFlexGrid1.Rows) - 1 & ""
End Sub
Private Sub Form_Unload(Cancel As Integer)
Cancel = 1
MsgBox "Haz Clic en Archivo", vbInformation, "Aviso Importante!"
Cmo crear una base de datos en Access con Visual Basic
75 de 86
End Sub
b) El cdigo del men Volver a Opciones es:
Private Sub volveraopciones_Click()
Busquedas10.Hide
Opciones.Show
End Sub
c) El cdigo del botn Todos los Registros es:
Private Sub Command1_Click()
Data1.RecordSource = "alumnos"
Data1.Refresh
MSFlexGrid1.Refresh
Label2 = "Total de Registros de la Consulta: " & (MSFlexGrid1.Rows) - 1 & ""
End Sub
d) El cdigo del MSFlexGrid1 es:
Private Sub MSFlexGrid1_DblClick()
Modificar.Show
End Sub
Aqu nos damos cuenta que hay que crear un formulario al que llamaremos Modificar, el cual contendr
cuatro etiquetas, cuatro cajas de texto, las cuales formarn una matriz, para lo cual sencillamente copiamos
la primera caja de texto y cuando Visual nos pregunte: Ya existe un control llamado Text1. Desea crear
una matriz de controles? Presionamos el botn S; un botn y un control Data, cuya propiedad Visible debe
ser cambiada a False, para que se vea ms o menos como se ve abajo.
e) El cdigo del formulario Modificar es:
En General declaramos la variable: Private a(4) As String
Cmo crear una base de datos en Access con Visual Basic
76 de 86
Private Sub Form_Load()
Dim i As Integer
With Busquedas10.MSFlexGrid1
For i = 0 To .Cols - 1
Text1(i).Text = .TextMatrix(.Row, i)
a(i) = .TextMatrix(.Row, i)
Next
End With
End Sub
f) El cdigo del botn Actualizar Registros es:
Private Sub Command1_Click()
Dim modificar As String
modificar = "select * from alumnos where matricula=" & Val(Text1(0))
Data1.RecordSource = modificar
Data1.Refresh
Data1.Recordset.Edit
Data1.Recordset!nombre = Text1(1)
Data1.Recordset!carrera = Text1(2)
Data1.Recordset!turno = Text1(3)
Data1.Recordset.Update
Busquedas10.MSFlexGrid1.Clear
Unload Me
End Sub
g) Control Data1
No olvides conectar el control Data a la base de datos mediante su propiedad DatabaseName, y a la tabla
alumnos mediante su propiedad RecordSource.
h) La etiqueta2 debe tener su propiedad Autosize en True, y la propiedad Caption en nada.
Al iniciar el formulario Bsquedas10, el usuario podr hacer doble clic en cualquier registro para editarlo de
forma rpida en el formulario Modificar. Cuando de lleve a cabo la edicin del registro, presionando el
botn Todos los Registros, podremos ver el registro actualizado a nuestra conveniencia en el MSFlexGrid y
la etiqueta2 mostrar la cantidad de registros mostrados. El Botn cerrar del formulario se deshabilita para
forzar el uso del Men.
Cmo crear una base de datos en Access con Visual Basic
77 de 86
En esta parte del ejercicio vamos a realizar una bsqueda para contar la cantidad de registros que satisfagan
cierta condicin, por ejemplo: cuntos alumnos hay que estn inscritos en cierta carrera, turno, etc.
Para lo cual crea un formulario con cuatro etiquetas, cuatro cajas de texto, dos MSFlexGrid, un combobox,
un botn y dos controles Data, cuya propiedad Visible debe ser cambiada a False, para que se vea ms o
menos como se ve abajo.
Al igual que el ejercicio anterior, el formulario debe tener un men con la opcin Volver a Opciones.
a) El cdigo del combobox1 es:
Private Sub Combo1_DropDown()
On Error Resume Next
Do Until Data2.Recordset.EOF
Combo1.AddItem Data2.Recordset.Fields("carrera")
Data2.Recordset.MoveNext
Loop
End Sub
b) El cdigo del botn Contar Carreras es:
Private Sub Command1_Click()
Cmo crear una base de datos en Access con Visual Basic
78 de 86
Data2.RecordSource = "select count(carrera) as carreras from alumnos where carrera = '" & Combo1 & "'"
Data2.Refresh
End Sub
c) Controles Data
No olvides conectar los controles Data a la base de datos mediante su propiedad DatabaseName, y a la tabla
alumnos mediante su propiedad RecordSource.
d) Selecciona el objeto MSFlexGrid1, en su propiedad DataSource selecciona Data1, modifica su
propiedad Cols a 5, cambia su propiedad Rows a 5, el MSFlexGrid2, debe ser conectado con el control
Data2, modifica su propiedad Cols a 5, cambia su propiedad Rows a 2, opcionalmente puedes modificar sus
propiedades de BackColor de la manera que ms te agrade.
Al iniciar el formulario Bsquedas11, el usuario podr seleccionar una carrera de la caja de combo y al
presionar el botn Contar Carreras, el MsFlexGrid2 mostrar la cantidad de registros que satisfagan la
condicin dada. El Botn cerrar del formulario se deshabilita para forzar el uso del Men.
Cmo crear una base de datos en Access con Visual Basic
79 de 86
Supongamos que queremos totalizar una columna, por motivos de la tabla que estamos usando sumaremos el
total de matrculas.
Para este ejercicio crea un formulario con cuatro etiquetas, cuatro cajas de texto, dos MSFlexGrid, un botn
y dos controles Data, cuya propiedad Visible debe ser cambiada a False, para que se vea ms o menos como
se ve abajo.
Al igual que el ejercicio anterior, el formulario debe tener un men con la opcin Volver a Opciones.
a) El cdigo del botn La Suma de Matrculas es:
Private Sub Command1_Click()
Data2.RecordSource = "select sum(matricula) as suma from alumnos"
Data2.Refresh
End Sub
Cmo crear una base de datos en Access con Visual Basic
80 de 86
Enseguida veremos como emplear el control DTPicker para realizar bsquedas por fechas, para lo cual, en la
tabla alumnos hay que agregar um campo que se llame fecha_inscripcin, misma que usaremos para las
consultas.
Crea un formulario con 5 etiquetas y 5 cajas de texto (recuerda que agregamos el campo fecha_inscripcion a
la tabla alumnos), incluye un MSFlexGrid, 3 etiquetas, 2 botones, un control Data y 2 DatePicker. Para
agregar los DTPicker ve a Proyecto, Componentes, Controles, Microsoft Windows Common Controls-2
6.0, haz clic en Aplicar y Aceptar, y estar disponible en la caja de herramienta. De modo que se vea ms o
menos como se ve abajo.
Al igual que el ejercicio anterior, el formulario debe tener un men con la opcin Volver a Opciones.
a) El cdigo del botn Bsqueda por Fecha es:
Private Sub Command1_Click()
Data1.RecordSource = "select * from alumnos where fecha_inscripcion between #" & DTPicker1.Value & "#
and #" & DTPicker2.Value & "#"
Data1.Refresh
Label6 = "Total de Registros de la bsqueda: " & (MSFlexGrid1.Rows) - 1 & ""
Cmo crear una base de datos en Access con Visual Basic
81 de 86
If Data1.Recordset.RecordCount = 0 Then
MsgBox "No Hay Registros con estos Parmetros" + vbCrLf + "Por Favor Revisa tus Datos", vbInformation,
"Aviso Importante!"
End If
End Sub
b) El cdigo del botn Ver todos los Registros es:
Private Sub Command2_Click()
Data1.RecordSource = "alumnos"
Data1.Refresh
MSFlexGrid1.Refresh
End Sub
c) El cdigo del formulario Bsquedas13 es:
Private Sub Form_Load()
MSFlexGrid1.ColWidth(0) = 400
MSFlexGrid1.ColWidth(1) = 800
MSFlexGrid1.ColWidth(2) = 2300
MSFlexGrid1.ColWidth(3) = 1400
MSFlexGrid1.ColWidth(4) = 900
MSFlexGrid1.ColWidth(5) = 1200
End Sub
d) Control Data
No olvides conectar el control Data a la base de datos mediante su propiedad DatabaseName, y a la tabla
alumnos mediante su propiedad RecordSource.
e) Selecciona el objeto MSFlexGrid1, en su propiedad DataSource selecciona Data1, modifica su
propiedad Cols a 5, cambia su propiedad Rows a 5, opcionalmente puedes modificar sus propiedades de
BackColor de la manera que ms te agrade.
Al iniciar el formulario Bsquedas13, el usuario podr seleccionar fechas de los objetos DTPicker para
realizar bsquedas al presionar el botn Bsquedas por Fecha, el MsFlexGrid1 mostrar la cantidad de
registros que satisfagan la condicin dada.
Cmo crear una base de datos en Access con Visual Basic
82 de 86
En parte del ejercicio, veremos algunas formas muy sencillas de imprimir el resultado de las consultas que se
muestran em el MSFlexGrid, quiero mencionar que aunque pudieramos emplear un solo formulario, para los
ejercicios, por cuestin de sencillez en la explicacin usaremos ms de uno.
Para este ejercicio crea un formulario con cuatro etiquetas, cuatro cajas de texto, un MSFlexGrid, tres
botones y un control Data, cuya propiedad Visible debe ser cambiada a False, para que se vea ms o menos
como se ve abajo.
Cmo crear una base de datos en Access con Visual Basic
83 de 86
Al igual que el ejercicio anterior, el formulario debe tener un men con la opcin Volver a Opciones.
a) El cdigo del formulario Impresin1 es:
Private Sub Form_Load()
MSFlexGrid1.ColWidth(0) = 400
MSFlexGrid1.ColWidth(1) = 800
MSFlexGrid1.ColWidth(2) = 2500
MSFlexGrid1.ColWidth(3) = 2000
MSFlexGrid1.ColWidth(4) = 1100
End Sub
Private Sub Form_Unload(Cancel As Integer)
Cancel = 1
MsgBox "Haz Clic en Archivo", vbInformation, "Aviso Importante!"
End Sub
b) El cdigo del botn Ocultar Registros es:
Private Sub Command1_Click()
MSFlexGrid1.Clear
End Sub
c) El cdigo del botn Mostrar Registros es:
Private Sub Command2_Click()
Data1.RecordSource = "alumnos"
Data1.Refresh
With MSFlexGrid1
For a = 1 To .Rows - 1
.Row = a
For B = 1 To .Cols - 1
.Col = B
.CellBackColor = IIf((a Mod 2) = 1, Val(&HC0FFFF), Val(&HC0FFC0))
.CellFontBold = True
.CellForeColor = &HFF0000
Next B
Next a
End With
End Sub
d) El cdigo del botn Imprimir Registros Seleccionados es:
Private Sub Command3_Click()
Printer.Print MSFlexGrid1.Clip
Printer.EndDoc
Cmo crear una base de datos en Access con Visual Basic
84 de 86
End Sub
e) Control Data1
No olvides conectar el control Data a la base de datos mediante su propiedad DatabaseName, y a la tabla
alumnos mediante su propiedad RecordSource.
f) Selecciona el objeto MSFlexGrid, en su propiedad DataSource selecciona Data1, modifica su propiedad
Cols a 5, cambia su propiedad Rows a 5, opcionalmente puedes modificar sus propiedades de BackColor de
la manera que ms te agrade.
Al iniciar el formulario Impresin1, el usuario podr ver u ocultar los registros mostrados en el MSFlexGrid,
y podr imprimir los registros que haya seleccionado del MSFlexGrid. El Botn cerrar del formulario se
deshabilita para forzar el uso del Men.
Creando la pantalla de Impresin2
Para este ejercicio crea un formulario con cuatro etiquetas, cuatro cajas de texto, un MSFlexGrid, tres
botones y un control Data, cuya propiedad Visible debe ser cambiada a False, para que se vea ms o menos
como se ve abajo.
Cmo crear una base de datos en Access con Visual Basic
85 de 86
a) El cdigo del botn Imprimir Formulario es:
Private Sub Command3_Click()
Impresion2.PrintForm
Printer.EndDoc
End Sub
Creando la pantalla de Impresin3
Para este ejercicio crea un formulario con cuatro etiquetas, cuatro cajas de texto, un MSFlexGrid, tres
botones y un control Data, cuya propiedad Visible debe ser cambiada a False, para que se vea ms o menos
como se ve abajo.
Cmo crear una base de datos en Access con Visual Basic
86 de 86
a) El cdigo del botn Imprimir Registros es:
Private Sub Command3_Click()
Printer.PaintPicture MSFlexGrid1.Picture, 0, 0
Printer.EndDoc
End Sub
Tutorial creado por:
Lic. Jorge Alvarez S.
Jkasa2003@yahoo.com.mx
También podría gustarte
- Base de Datos en VISUAL FOX PRO 6 o 9Documento14 páginasBase de Datos en VISUAL FOX PRO 6 o 9jofrexxx100% (5)
- Cómo Crear Un Sistema de Inventario Con VisualBasicDocumento27 páginasCómo Crear Un Sistema de Inventario Con VisualBasicRandall Chavarria Monestel50% (2)
- Manual de AccessDocumento11 páginasManual de Accessjesuelys100% (1)
- Curso de Introducción Net Con Visual Basic 2010Documento450 páginasCurso de Introducción Net Con Visual Basic 2010Gustavo SanchezAún no hay calificaciones
- Ejercicios de Programacion LogixProDocumento10 páginasEjercicios de Programacion LogixProMarte Valdez50% (4)
- Manual Visual Basic 2010Documento11 páginasManual Visual Basic 2010chanaid100% (1)
- Creacion de Base de Datos en Access Con Visual BasicDocumento88 páginasCreacion de Base de Datos en Access Con Visual BasicFrancisco VelazquezAún no hay calificaciones
- Guia de Ejercicios Visual StudioDocumento8 páginasGuia de Ejercicios Visual Studioadda_1507Aún no hay calificaciones
- Como Crear Base Datos Access Visual Basic 9118 CompletoDocumento20 páginasComo Crear Base Datos Access Visual Basic 9118 CompletoHector Rincon RamirezAún no hay calificaciones
- Practica de Bases de Datos en Visual BasicDocumento11 páginasPractica de Bases de Datos en Visual BasicVictor Manuel Reyes Perez100% (1)
- Sistema de Ventas Con C#Documento55 páginasSistema de Ventas Con C#Raul Rivera Contreras100% (2)
- Manual Visual Basic (Excel 2010) PDFDocumento44 páginasManual Visual Basic (Excel 2010) PDFAndres RiveraAún no hay calificaciones
- Rutas Por Defecto en Packet TracerDocumento10 páginasRutas Por Defecto en Packet Tracerbrand2110Aún no hay calificaciones
- Introducción A Visual Basic 6 0Documento35 páginasIntroducción A Visual Basic 6 0juniorpunka100% (14)
- Cuaderno de Trabajo Visual Basic IDocumento178 páginasCuaderno de Trabajo Visual Basic ISergio Sanchez86% (7)
- Manual de Visual BasicDocumento5 páginasManual de Visual BasicMaykAún no hay calificaciones
- Visual Basic 6.0 - Como Debe SerDocumento278 páginasVisual Basic 6.0 - Como Debe Serblem_0075Aún no hay calificaciones
- Visual Basic ManualDocumento84 páginasVisual Basic ManualAlma Gonzalez100% (1)
- Visual Basic 6.0Documento680 páginasVisual Basic 6.0Vicente AltamiranoAún no hay calificaciones
- Ejemplos Visual Basic 6.0Documento55 páginasEjemplos Visual Basic 6.0J0an0010% (2)
- Antologias IC3Documento451 páginasAntologias IC3Edith Maday VasquezAún no hay calificaciones
- Programacion Visual Basic 6Documento66 páginasProgramacion Visual Basic 6aniuchip0% (1)
- Ejercicios de Visual Basic IDocumento87 páginasEjercicios de Visual Basic Iestefano77100% (1)
- Planeacion de Computacion Primaria de 1º A 4ºDocumento4 páginasPlaneacion de Computacion Primaria de 1º A 4ºGume Aguilar Espinoza100% (2)
- Visual BasicDocumento44 páginasVisual Basicsaul-libra80% (5)
- Tarea IX Programacion II Carlos Manuel EstevezDocumento46 páginasTarea IX Programacion II Carlos Manuel EstevezCarlos Manuel Estevez100% (1)
- Ejemplo Crystal ReportDocumento40 páginasEjemplo Crystal Reportateneo0007Aún no hay calificaciones
- Curso Programacion VisualDocumento25 páginasCurso Programacion VisualLuis AgudeloAún no hay calificaciones
- Cuaderno de Trabajo Visual Basic - Net Con BDDocumento85 páginasCuaderno de Trabajo Visual Basic - Net Con BDSergio Sanchez50% (2)
- Caracteristicas Diredcad 2009 PDFDocumento6 páginasCaracteristicas Diredcad 2009 PDFWilber Choque CastilloAún no hay calificaciones
- MineSight General ORGDocumento315 páginasMineSight General ORGEdwin VelasquezAún no hay calificaciones
- Cómo Crear Un Sistema de Inventario en Access Con Visual BasicDocumento23 páginasCómo Crear Un Sistema de Inventario en Access Con Visual BasicFRANKPALMA100% (1)
- Como Crear Un Inventario en Visual Basic 6Documento36 páginasComo Crear Un Inventario en Visual Basic 6Jaime Roberto Hernandez GallardoAún no hay calificaciones
- Practica Base de Datos Con VisdataDocumento18 páginasPractica Base de Datos Con VisdataIvan ConstantinoAún no hay calificaciones
- Creacion de Formulario y Reporte en Visual Basic prt2 PDFDocumento31 páginasCreacion de Formulario y Reporte en Visual Basic prt2 PDFCarlos Chicay PAún no hay calificaciones
- Programacion 3 Capas enDocumento10 páginasProgramacion 3 Capas enVides Arroyo100% (6)
- Cuaderno de Trabajo Visual Basic IIDocumento218 páginasCuaderno de Trabajo Visual Basic IISergio Sanchez100% (6)
- Ejercicios Visual BasicDocumento3 páginasEjercicios Visual Basicfdaian100% (2)
- Sistema de Una BibliotecaDocumento15 páginasSistema de Una BibliotecaDrakk100% (4)
- Ejercicios para Clases Visual Basic 6.0Documento10 páginasEjercicios para Clases Visual Basic 6.0Jonathan AponteAún no hay calificaciones
- VBA en Excel 2010Documento18 páginasVBA en Excel 2010Manuel Beltran NoguesAún no hay calificaciones
- 1 Manual Visual PDFDocumento104 páginas1 Manual Visual PDFHenry Paúl García HuacachiAún no hay calificaciones
- Practicas de Bases de Datos Access - Solo Buenos Los EjerciciosDocumento77 páginasPracticas de Bases de Datos Access - Solo Buenos Los Ejerciciosjavivi_75Aún no hay calificaciones
- Ejercicio SQL Tienda Informatica Ejemplo PDFDocumento6 páginasEjercicio SQL Tienda Informatica Ejemplo PDFLuis CarvajalAún no hay calificaciones
- Crear Reportes en Visual Basic 6Documento9 páginasCrear Reportes en Visual Basic 6Any CarrilloAún no hay calificaciones
- Proyecto: Conexión de NetBeans Con MySQLDocumento12 páginasProyecto: Conexión de NetBeans Con MySQLRicardo Macedo SanabriaAún no hay calificaciones
- Manual NetbeansDocumento721 páginasManual NetbeansSer Sullivan83% (6)
- Comocrearunabasededatoscon Visual BasicDocumento85 páginasComocrearunabasededatoscon Visual BasicRicardo GarcíaAún no hay calificaciones
- Como Crear Base Datos Access Visual Basic 9118 PDFDocumento21 páginasComo Crear Base Datos Access Visual Basic 9118 PDFEmanuel MirandaAún no hay calificaciones
- Access Con Visual BasicDocumento36 páginasAccess Con Visual BasicFrancisca ContrerasAún no hay calificaciones
- Cómocrearunsistemadeinventariocon Visual BasicDocumento26 páginasCómocrearunsistemadeinventariocon Visual Basicalonso zuluagaAún no hay calificaciones
- Como Crear Un Sistema de Inventario en Access Con Visual BasicDocumento25 páginasComo Crear Un Sistema de Inventario en Access Con Visual BasicalejandraAún no hay calificaciones
- Access y Visual Basic 6.0Documento12 páginasAccess y Visual Basic 6.0FannyEdithSalazarVallejos0% (1)
- Como Crear Un Sistema de Inventario en VB IntroducciónDocumento20 páginasComo Crear Un Sistema de Inventario en VB IntroducciónDamian SalazarAún no hay calificaciones
- Como Crear Base Datos Access Visual Basic 9118Documento21 páginasComo Crear Base Datos Access Visual Basic 9118YENNIFER ALEXANDRA PULIDO SANCHEZAún no hay calificaciones
- Con Base de Datos SQL ServerDocumento12 páginasCon Base de Datos SQL Serveredwin valenciaAún no hay calificaciones
- Crear Una Base de Datos Access Visual BasicDocumento15 páginasCrear Una Base de Datos Access Visual BasicEstebanRiverosAún no hay calificaciones
- Bases Deda To Con Visual Basic NetDocumento6 páginasBases Deda To Con Visual Basic NetVi SanabriaAún no hay calificaciones
- MaguiDocumento3 páginasMaguiMagui Manriquez PantojaAún no hay calificaciones
- Manual FinalDocumento11 páginasManual FinalIsidro RomeroAún no hay calificaciones
- Cómo Crear Una Base de Datos en Access Usando Visual BasicDocumento24 páginasCómo Crear Una Base de Datos en Access Usando Visual BasicwalquingaAún no hay calificaciones
- Op Basica AccessDocumento59 páginasOp Basica AccesssvidartAún no hay calificaciones
- Crear Una Aplicación Web Utilizando Visual Basic o C#Visual StudioDocumento22 páginasCrear Una Aplicación Web Utilizando Visual Basic o C#Visual StudioFoxRubenAún no hay calificaciones
- Ejercicios y EvaluacionesDocumento100 páginasEjercicios y EvaluacionesHugo Bermudez Gutierrez0% (1)
- TestDocumento7 páginasTestAlexandercalderon80Aún no hay calificaciones
- Crear Formulario Maestro Detalle en VB 6Documento21 páginasCrear Formulario Maestro Detalle en VB 6Damian SalazarAún no hay calificaciones
- Cómo Crear Un Objeto DataSet Con Declaración de Tipos Con VBDocumento10 páginasCómo Crear Un Objeto DataSet Con Declaración de Tipos Con VBsolucionesyaAún no hay calificaciones
- Ciclo de Vida Orientados A ObjetosDocumento3 páginasCiclo de Vida Orientados A ObjetosKarol Garbanzo Carballo0% (2)
- SQL ServerDocumento14 páginasSQL ServerKarol Garbanzo CarballoAún no hay calificaciones
- Ventajas de Las Aplicaciones WebDocumento2 páginasVentajas de Las Aplicaciones WebKarol Garbanzo CarballoAún no hay calificaciones
- Introducción A La Informática para Personas Adultas (Parte L)Documento120 páginasIntroducción A La Informática para Personas Adultas (Parte L)Karol Garbanzo Carballo100% (1)
- Dekker y Exclusion MutuaDocumento9 páginasDekker y Exclusion MutuaKarol Garbanzo CarballoAún no hay calificaciones
- Gestión Distribuida de ProcesosDocumento22 páginasGestión Distribuida de ProcesosKarol Garbanzo CarballoAún no hay calificaciones
- Modelo OSI Capas (1-2-3-4-5-6-7)Documento30 páginasModelo OSI Capas (1-2-3-4-5-6-7)Karol Garbanzo CarballoAún no hay calificaciones
- Impacto de La Informatica en La Sociedad Ensayo EticaDocumento1 páginaImpacto de La Informatica en La Sociedad Ensayo EticaKarol Garbanzo Carballo100% (1)
- Fibra Óptica (Resumen)Documento4 páginasFibra Óptica (Resumen)Karol Garbanzo Carballo75% (4)
- Tipos de Sistemas (Análisis y Diseño de Sistemas)Documento20 páginasTipos de Sistemas (Análisis y Diseño de Sistemas)Karol Garbanzo CarballoAún no hay calificaciones
- Redes InformaticasDocumento10 páginasRedes InformaticasEliceo Huerta TrujilloAún no hay calificaciones
- Programación Visual en DelphiDocumento42 páginasProgramación Visual en DelphiKarol Garbanzo Carballo100% (1)
- Guía de Desarrollo de Aplicaciones Móviles para Iphone IpadDocumento88 páginasGuía de Desarrollo de Aplicaciones Móviles para Iphone IpadEmilio NotareschiAún no hay calificaciones
- Windows Phone. Desarollo de Aplicaciones (Ejemplo)Documento23 páginasWindows Phone. Desarollo de Aplicaciones (Ejemplo)Markitos MendezAún no hay calificaciones
- Centros de Computo (Ejemplo)Documento35 páginasCentros de Computo (Ejemplo)Karol Garbanzo CarballoAún no hay calificaciones
- Producto y ProcesoDocumento5 páginasProducto y ProcesoKarol Garbanzo CarballoAún no hay calificaciones
- 1.00especificaciones Técnicas - Administracio CastillaDocumento51 páginas1.00especificaciones Técnicas - Administracio Castillacsanchezqu4Aún no hay calificaciones
- Unidad 02Documento8 páginasUnidad 02Christian Rodríguez RodríguezAún no hay calificaciones
- Simulacin de Un Pozo en CMGDocumento41 páginasSimulacin de Un Pozo en CMGCarlos Orley Gil Amaya100% (1)
- Directorio DevDocumento8 páginasDirectorio DevAle2kAún no hay calificaciones
- ENCUESTAS - HTAS DE W (Riesgo Ergonomico) ARP BOLIVAR.Documento4 páginasENCUESTAS - HTAS DE W (Riesgo Ergonomico) ARP BOLIVAR.Mauricio HerreraAún no hay calificaciones
- Asignacion de Formas A ObjetosDocumento39 páginasAsignacion de Formas A ObjetosWin MenesesAún no hay calificaciones
- Conceptos Básicos InformáticaDocumento17 páginasConceptos Básicos InformáticaRoxana MaidanaAún no hay calificaciones
- Digitación - Posturas Del Cuerpo PDFDocumento11 páginasDigitación - Posturas Del Cuerpo PDFFabian HolguinAún no hay calificaciones
- Manual Introduccion A Las Tics PDFDocumento145 páginasManual Introduccion A Las Tics PDFDelantal Boobies CaraAún no hay calificaciones
- Manejo de Aspen One Liner Sesion LunesDocumento41 páginasManejo de Aspen One Liner Sesion LuneslisusedAún no hay calificaciones
- Excel Conceptos BásicosDocumento23 páginasExcel Conceptos BásicosMayra D. EspinozaAún no hay calificaciones
- ColorVox Manual Del Usuario PDFDocumento14 páginasColorVox Manual Del Usuario PDFenzzo molinariAún no hay calificaciones
- PMN2019-9 Windows FormDocumento153 páginasPMN2019-9 Windows FormAnonymous Fqkk3H83XAún no hay calificaciones
- EVALUACION DIAGNOSTICA - Informática Virtual para Sexto GradoDocumento3 páginasEVALUACION DIAGNOSTICA - Informática Virtual para Sexto GradoPedro Daniel Rivera ReyesAún no hay calificaciones
- SV QuantorVet-Plus-User-Manual ES 130815Documento33 páginasSV QuantorVet-Plus-User-Manual ES 130815rtr electronicaAún no hay calificaciones
- Estructura Fisica Del ComputadorDocumento18 páginasEstructura Fisica Del ComputadorAnonymous NOAAeN3dMAún no hay calificaciones
- Manual Usuario ProEducaDocumento111 páginasManual Usuario ProEducaDanilo Eduardo González FloresAún no hay calificaciones
- 3 - Proyectos-De-Investigacion-En-Un-Entorno-Colaborativo UBICUADocumento76 páginas3 - Proyectos-De-Investigacion-En-Un-Entorno-Colaborativo UBICUAyansyr553Aún no hay calificaciones
- Guia de Instalación Sketchup 2022 y Vray 5Documento14 páginasGuia de Instalación Sketchup 2022 y Vray 5Valeria ChafloqueAún no hay calificaciones
- es-ES Lenovo ManualDocumento46 páginases-ES Lenovo ManualRoger S. PallartaAún no hay calificaciones
- Manual ExcelDocumento29 páginasManual ExcelAlejandro sejasAún no hay calificaciones
- Inotes 1.0 Exec PC Qug SpaDocumento7 páginasInotes 1.0 Exec PC Qug SpaErnesto Bravo SerranoAún no hay calificaciones
- Temario Word Basico Medio PDFDocumento3 páginasTemario Word Basico Medio PDFAnonymous euuyqKAún no hay calificaciones
- INFORME de Redes PDFDocumento10 páginasINFORME de Redes PDFAdrian GarciaAún no hay calificaciones