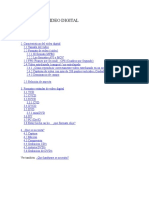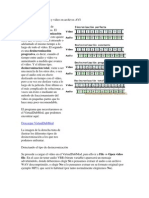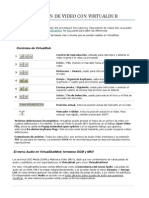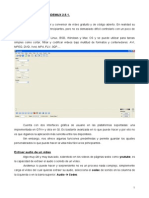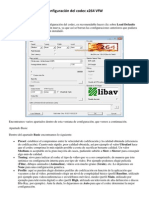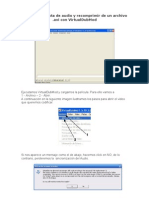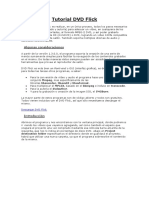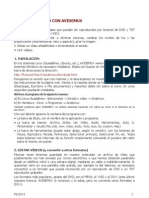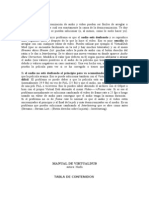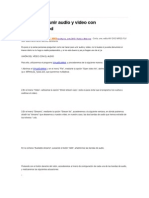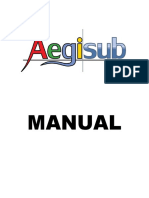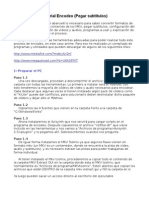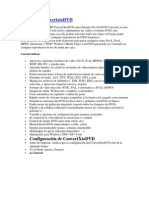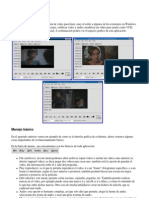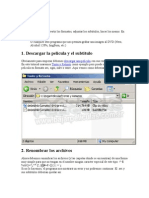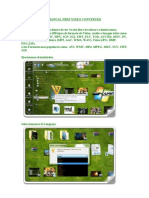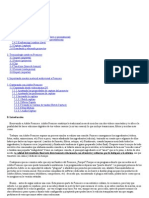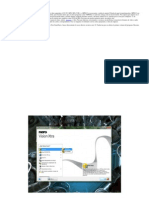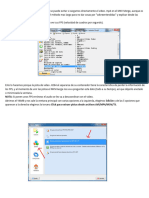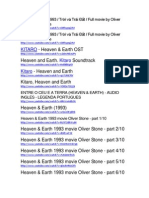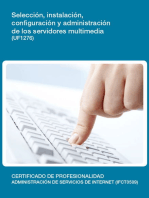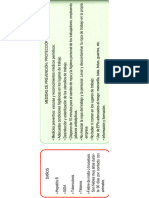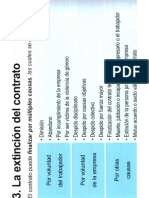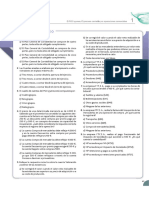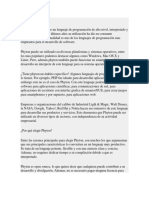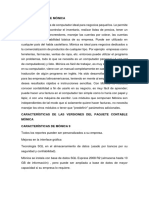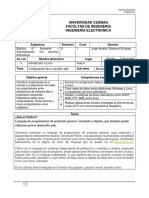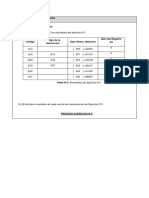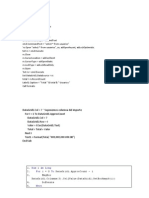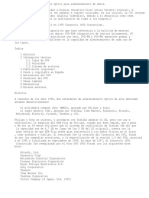Documentos de Académico
Documentos de Profesional
Documentos de Cultura
Virtual Dub
Virtual Dub
Cargado por
arnirebDerechos de autor
Formatos disponibles
Compartir este documento
Compartir o incrustar documentos
¿Le pareció útil este documento?
¿Este contenido es inapropiado?
Denunciar este documentoCopyright:
Formatos disponibles
Virtual Dub
Virtual Dub
Cargado por
arnirebCopyright:
Formatos disponibles
http://users.servicios.retecal.es/fjvelasco/html/video/virtualdub/virtualdub.
htm
VirtualDub
[ltima actualizacin: mircoles, 05 de febrero de 2003]
1.- Introduccin
Virtual Dub es una sencilla, pero a la vez potente aplicacin (y gratuita!) con la
que capturar y hacer modificaciones bsicas en los vdeos capturados (excepto los
ASF, WMV y MPG). Se puede considerar como algo IMPRESCINDIBLE si te dedicas a
la edicin de vdeo. En ste manual tratar de cubrir tan slo los aspectos ms
interesantes o habituales de sta aplicacin.
2.- Men FILE
Las opciones que puedes encontrar en el men File del VirtualDub son las
siguientes:
Men FILE:
El men File est compuesta de numerosas opciones
que se pueden agrupar en subgrupos similares. Es
por eso que los he separado con colores para
facilitar su distincin:
NEGRO: Aqu est agrupadas las principales
opciones de trabajo con los archivos.
- Open video file (abrir fichero de video): Con
sta opcin eligiremos el archivo que vdeo que
vamos a abrir para modificarlo.
- Append AVI segment (aadir fichero AVI): Una
estupenda opcin para aadirle un trozo a nuestro
vdeo pudiendo hacer un "2 en 1"
- Preview F5 (vista previa): Sinceramente, la
nica utilidad que le veo a esta opcin es ver el
tiempo que tardara la compresin porque, aunque
se muestran el original y el resultado, lo cierto es
que no muestra el restultado tal y como quedara la
compresin.
- Save as AVI (guardar como AVI): Esta es la
opcion que usaremos para guardar el resultado final.
- Close video file (cerrar archivo de vdeo)
AZUL:
- File information (informacin del fichero) Esta
opcin nos muetra todo tipo de informacin acerca
del formato de vdeo y audio del archivo cargado.
- Save WAV (guardar WAV) Estupenda opcion
para extraer el audio de un fichero AVI
VERDE
- Load processing settings (cargar ajustes de
procesado)
- Save processing settings (guardar ajustes de
procesado)
AMARILLO
- Capture AVI (capturar AVI)
ROJO
- ltimos archivos utilizados
- Quit (salir)
3.- Men EDIT
Las opciones que puedes encontrar en el men Edit del VirtualDub son las
siguientes:
4.- Men Video:
Las opciones que puedes encontrar en el men Video del VirtualDub son las
siguientes:
Filters ( filtros) : Aqu podemos elegir algunos filtros para aplicarle al vdeo. Si
pinchamos en esta opcin aparecer una ventana nueva. Con "Add" (aadir)
podremos elegir el filtro que queremos aplicar. Una vez elegido podremos pinchar
tambin sobre las opciones "cropping" (recortar) que nos permitir aplicar el filtro
tan slo a una parte del vdeo, y "Configure" con el que ajustar las opciones que
ofrezca el filtro.
Frame Rate ( tasa de cuadros) : Con sta opcin configuramos las tasa de
cuadros por segundo (fps, frames per second) del vdeo. La tasa estndar es de 25
fps para PAL y 29.97 para NTSC. Si pinchamos es esta opcin aparece una ventana
de configuracin de la que slo nos interesan las tres primeras opciones.
No change (sin cambios) Deja los fps tan y cmo estn seleccionados
actualmente.
Change to ____ frames per second (cambiar a ____ cuadros por segundo)
Chage so video and audio durations match (X fps) (Cambiar para que la
duracin del video y el audio coincidan (X ftps). Esta opcin es bastante
interesante. Durante las capturas es frecuente que se produzcan ligeras
desincronizaciones. Virtual Dub cuando captura ofrece la oportunidad de corregir
ese desfase en tiempo real pero si no lo hemos usado, o hemos capturado con una
apliacin que no haya hecho este ajuste, seleccionado esta casilla podremos
hacerlo a posteriori. Virtual Dub tiene la "delicadeza" de indicarnos cul ser el
framerate despus de realizar dicha sincronizacin.
Color Depth ( Profundidad de Color) : En esta opcin podemos configurar la
profundidad de color en la descompresin (al visualizar el vdeo mientras editamos)
y la profundidad de color que le mandaremos al cdec de compresin que
utilicemos. Hemos de tener en cuenta que, a mayor profundidad, mayor tamao y
calidad y que no todos los cdecs de compresin pueden trabajar con todas las
profundidades de color.
Compression ( Compresin) : Permite escoger el codec de compresin a usar de
todos los que tenemos instalados en nuestro ordenador.
Select Range ( Seleccionar Rango) : Si no queremos procesar todo el archivo con
sta opcin podremos seleccionar el rango de vdeo a comprimir. Lo podemos
definir en unidades de tiempo (ms, milisegundos) o en Frames (cuadros)
Star offset (desfase inicial) en tiempo (ms) o cuadros (frames)
Length (longitud)
End offset (desfase final) en tiempo (ms) o cuadros (frames)
Offset audio to mantain a/v sync. (desplazar audio para mantener la
sincronizacin a/v)
Cut off audio when video streams ends (finalizar audio cuando acabe la pista
de vdeo)
Direct stream copy (copia directa de pistas): Esta opcin es ideal cuando
queremos modificar un vdeo recortndolo o aadindole otros archivos de vdeo sin
tener que recomprimir y, por tanto, preservando la calidad y formato originales.
Hemos de recordar que con esta opcin NO comprimiremos
Full processing mode (modo de procesado completo): Con esta opcin
seleccionada podremos elegir un cdec para comprimir el vdeo que hayamos
seleccionado
Scan video stream for errors (escanear la pista de vdeo en busca de
errores): Busca posibles erorres en el fichero de vdeo.
5.- Men Audio:
Las opciones que puedes encontrar en el men Audio del VirtualDub son las
siguientes:
Conversion: Con esta opcin podremos modificar una serie de parmetros del
vdeo original como son:
Sampling rate: Frecuencia de muestreo. Es interesante marcar la casilla
"High Quality" (alta calidad)
Precision: Calidad del muestreo
Channels: Canales Mono, Estreo, Izquierdo (left) o derecho (right)
I nterleaving ( entrelazado) : Especifica cmo se sincronizan audio/vdeo
Enable audio/video interleaving (Usar entrelazado de video/audio)
Audio block placement (Posicin del bloque de audio) Esta opcin modifica la
situacin fsica del audio en el archivo
Preload X ms of audio before video starts (Precargar X ms de audio antes
del comienzo del vdeo)
Interleave audio every x frames/ms (entrelazar el audio cada X
cuadros/ms)
Delay audio track by X ms (retrasar el audio X ms) Si el audio suena ANTES
que el vdeo se usan valores positivos y negativos en caso contrario.
Compression: Aqu podremos elegir el tipo de compresin para el audio de entre
los cdecs de audio que tengamos instalados en el sistema.
Volume: Ajusta el nivel de volumen en conjunto (no se puede ajustar audio
izquierdo/derecho por separado)
No audio: Generaremos un AVI *SIN* audio
AVI audio: Lo normal es que usemos esta opcin, es decir, que carguemos un
archivo AVI video+audio y que queramos el AVI de salida con el mismo archivo de
audio aunque le apliquemos al audio compresin, cambio de frecuencia, de
volmen, etc.
WAV audio: Opcin muy interesante si para el AVI resultante *NO* queremos usar
el mismo archivo de audio que tiene el AVI que hemos importado. Si comprimimos
el vdeo por un lado, y el audio por otro (sin usar Virtual Dub) con esta opcin
podremos "juntarlos", siempre que el audio est en formato WAV.
Direct Stream Copy: Se hace una transferencia del audio directa al AVI de destino
*SIN* aplicarle ningn tipo de transformacin
Full processing mode. Aplica la compresin y dems transformaciones que
hayamos elegido al audio
6.- Cmo unir video y audio
Abrimos VirtualDub; File -> Open video, seleccionamos la ruta donde tenemos el
video sin audio, y esperamos a que se cargue. Nos vamos a la pestaa video,
opcin Direct stream copy; en la pestaa Audio seleccionamos wav audio o bien
mp3 audio, segn sea el formato de audio que queremos unir. Opcin Direct stream
copy y esperamos a que se abra (suele tardar un poco). Bien ya est, nos vamos a
File -> save avi, le indicamos la direccin donde queremos guardarlo y tenemos
unido todo el DivX. Aproximada mente este proceso tarda unos 7 o 8 minutos
segn sea la duracin del Divx.
7.- Pasar el audio de formato WAV a MP3, es decir
Recomprimir
Imaginar por un instante, que tenemos un archivo wav, para el audio; hombre la
cosa es muy sencilla, solamente debemos buscarnos un compresor de mp3, como
puede ser el Poweramp o el audicatalyst, pero esto ya seria salirnos de este
manual, as que hay un mtodo de recomprensin en virtualdub; los pasos son los
siguientes:
Abrimos VirtualDub; File -> Open video, seleccionamos la ruta donde tenemos el
video sin audio, y esperamos a que se cargu. Antes de comprimirlo en MP3 (si
ests uniendo un WAV), es aconsejable que conviertas el audio a 44,1 Khz, porque
si vas a utilizar un bitrate menor de 112Kbit/s, el resultado no ser muy bueno.
Para hacer esto nos vamos a Audio -> Conversin... (Crtl+A),Configuramos la
pantalla tal como viene en la imagen:
Pulsamos en OK; Una vez echo esto nos vamos a la opcin audio -> Full Procesing
Mode (Esto es lo que provoca el cambio de audio, por lo q le indicamos que debe
modificar el audio). En fin esperamos a que termine el proceso. Vamos a
recomprimir el audio wav a mp3. as que nos dirigimos a la opcin Audio ->
Compression.. escogemos Mpeg Layer-3 y seleccionamos el bitrate que deseemos.
8.- Extraer el Audio de un AVI
Esta cuestin nos la encontramos muchas veces cuando tenemos un DivX en varios
idiomas y queremos cambiar el idioma, por ejemplo lo tenamos en alemn y
hemos conseguido el audio en espaol, como es normal nos gustara saber como se
hace no? Pues bien, abrimos VirtualDub; File -> Open video, seleccionamos la ruta
donde tenemos el DivX, ponemos Direct stream copy tanto en la opcin video como
en la de audio, nos vamos otra vez a la pestaa File -> save wav y le damos la
direccin donde queremos guardarlo y tenemos un archivo wav.
9.- Extraer el Vdeo sin Audio
Abrimos VirtualDub; File -> Open video, seleccionamos la ruta donde tenemos el
DivX, volvemos a ajustar los parmetros en video Direct stream copy, pero ahora
en la pestaa audio elegimos la opcin No Audio. Bien, nos vamos a File -> save
avi y le damos la direccin donde queremos guardarlo y ya tenemos nuestro video
sin audio.
10.- Cmo Cortar un Vdeo
Cortar un archivo de video para quedarnos con solo una parte es una tarea sencilla.
Los pasos a seguir son:
1.- Abrimos el fichero de video a tratar.
2.- Ahora marcamos DirectStream Copy en el men de Video y en el Audio.
3.- A continuacin pulsamos en la barra de abajo el botn marcado con el n 1,
esto nos colocar la barra en el principio justo del Video. Ahora pulsamos sobre el
botn con el n 2 esto marcar el principio del trozo a cortar.
4.- Ahora deberemos mover la barra de desplazamiento (n 3) hasta el lugar
aproximado donde queremos que acabe nuestro trozo de video.
Una vez que estamos en el lugar ms o menos deseado, deberemos pulsar las
teclas SHIFT y las flechas del cursor a derecha e izquierda, hasta colocarnos en un
KeyFrame que nos convenga y que mas se ajuste donde queremos
cortar,(VirtualDub no puede cortar en Frames,si no hacemos esto, Virtualdub
cortara en el Keyframe mas cercano que encuentre, y puede que no sea donde
nosotros deseamos.) ,( Si lo que quieres es cortar la pelcula para meterlo en 2
CDs, intenta no cortar en medio de una escena ,procura hacerlo en un cambio de
escena o por lo menos en un cambio de plano)
Una vez que tenemos localizado el sitio donde queremos cortar lo marcamos
pulsando el Botn n 4 esto marcara el final del trozo que queremos.
Ahora solo queda darle a F7 y darle un nombre a nuestro Video (P.ej. Video_1.AVI)
esto tardar cosa de 2 minutos, dependiendo del PC y del HD ya que esta creando
una copia del trozo elegido.
Sin cerrar nada ahora en la posicin donde antes elegimos el final, pulsaremos
ahora el botn n 2 para indicar el comienzo del 2 trozo a cortar a continuacin
marcamos el botn n 5,esto colocara la barra en el final del Video.
Ahora marcamos de nuevo sobre el botn n 4.
Y repetimos la operacin de Grabar el trozo, damos nombre a este 2 trozo (P.ej.
Video_2.AVIi). Y ya tenemos nuestro AVI en 2 cachos para meterlos en 2 CDs. Una
vez que has comprobado que los dos videos estn en perfectas condiciones ,puedes
borrar el archivo original.
(Si solo quieres un trozo de un AVI, puedes moverte libremente por la barra y
elegir el trozo a copiar con los botones correspondientes)
11.- Cmo Recomprimir los Crditos
Ahora vamos a explicar como se deben de recomprimir los crditos, este apartado
esta dedicado a toda esa gente q le gustan mantener todos los crditos de la
pelcula, otra opcin es suprimir los crditos explicado anteriormente.
Abrimos VirtualDub; File -> Open video, y nos dirigimos a un keyframe ms o
menos donde empiecen los crditos; en ese keyframe pon la marca de selection
start (apunta ese keyframe si en un simple papel que a veces tambin es bueno
usarlos). Nos vamos a la opcin audio ->Direct stream copy y en video elegimos la
opcin Full Procesing Mode, nos vamos ahora dentro del meno video a compresin
y pon un valor de unos 400 y grabamos el avi resultante estos son los crditos. Una
vez realizada la operacin con el avi abierto anteriormente, nos vamos donde se
puso la marca de selection start, ponemos ahora la marca de selection end, y salva
el avi, recuerda tener estas opciones en video y audio ->Direct stream copy.
Ahora tenemos dos avi, uno que e la pelcula sin crditos y otro q son los crditos
recomprimidos. pues pasamos a aadir o unir ambos avi. Ver siguiente apartado.
12.- Cmo Unir Varios Ficheros de Vdeo
Esta opcin se hace muy a menudo para crear pequeas premier de la pelcula o
bien para hacer nuestros propios montajes; Abrimos VirtualDub; File -> Open
video, seleccionamos la ruta donde tenemos el DivX y ajustamos video y audio en
Direct stream copy, ahora nos vamos a la pestaa File -> append video segment y
seleccionamos el segundo avi a unir, ajustamos audio y video en Direct stream
copy. As podemos hacerlo con tantos avis como queramos. Salvamos el avi final y
ya los tenemos unidos.
13.- Cmo recortar los mrgenes negros (Lneas
Panormicas)
Pocos saben que con esta utilidad tambin podemos eliminar los mrgenes en
negro que aparecen en el ripeo de las pelculas, tanto superior e inferior como
laterales. Y adems podemos conseguirlo con gran precisin pues aumentamos la
zona a eliminar pixel a pixel.
Una vez cargada la pelcula en VirtualDub, marcamos en Video -> Full Processing
Mode y seleccionamos Video -> Filtros (Filters). Se abre una nueva ventana,
pinchamos en Aadir ("Add"), buscamos "Null Transform" y aceptamos.
En las opciones que tienes a continuacin, marca "Recortar" o Cropping. nos
saldr una ventana como la siguiente que debemos de configurar:
X1 offset: A X2 offset: C Y1 offset: B Y2 offset: D
Cuando ajustis los mrgenes, aceptis y os vais a Video -> Compression.
Seleccionad los cdecs que usasteis originalmente (o si tenis algunos mejores que
los originales del video, pues esos) y configuradlos como indico en el paso anterior
para recomprimir la pelcula. No es necesario disminuir el Data Rate, poned el
mismo. Aceptamos y guardamos con File -> Save as Avi. A esperar un ratito.. a ver
nuestra creacin.
Al mismo tiempo que eliminis las lneas panormicas, usad el filtro resize segn
se explica en el apartado Arreglar el defecto de Imagen estirada de este tutorial
para evitar que la imagen quede estirada. Si vais a hacer las dos cosas
simultneamente, no es necesario cargar el filtro "Null Transform", cargando solo el
resize podemos acceder al men Recortar o Cropping
14.- Cmo Arreglar el Desfase entre Vdeo y Audio
Bien vamos a explicarlo mas detalladamente a ver que tal va; Abre el virtualdub.
Vamos a extraer el audio primero en wav (Explicado en el manual abierto de
virtualdub) y luego extraeremos el video sin audio tambien esta explicado en el
manual abierto de virtualdub; Recuerda guarda el video con otro nombre para que
no se te sobrescriban el original. Ya tenemos ambas cosas separadas por un lado el
video y por otro el audio. Vamos a ver las propiedades de cada archivo con el botn
derecho miramos en la pestaa de detalles cuanto duran ambos archivos. El audio
lo puedes abrir con el winamp y ver tambin la longitud del mismo.
Bien anotadas ambas, sabremos donde carece el audio si va por delante o por
detrs. Este mtodo explicado hay que ir probando sino sale a la primera se vuelve
hacer; tambin tienes que ver antes de realizar dicha operacin, es si es problema
de tu ordenador (Bien por no tener los codec necesarios, por tener muchas cosas
abiertas a la vez, cuando reproduces la pelculas, o bien porque tu ordenador no
cumple los requisitos establecidos); Vamos a deducir que todo esto va de perlas
pues bien a lo que bamos:
Abrir el virtualdub, no vamos a la pestaa audio-> Opcin interleaving; recuerda
que tanto en audio y el video debe de estar en Direct stream copy, esto es muy
importante. Nos aparecer una ventana con las siguientes opciones.
1 Enable audio/video interleaving (Debe de estar seleccionado sino lo esta por
defecto).
2 En audio block placement; en preload 500 ms of audio before video stars. Y en
interleave audio every 1; y seleccionas la o frames.
3 Audio skew correction; (Bien esta es el kit de la cuestin) debes poner en Delay
audio track by (lo siguiente *) ms.
Si el audio va por delante de la imagen correspondiente, coloca un valor
positivo en el campo marcado. Ejemplo: +1000 ms
Si el audio va por detrs de la imagen correspondiente, coloca un valor
negativo en el campo marcado. Ejemplo: -1000 ms.
A tener en cuenta: 1000 ms corresponde a un segundo de desfase; as que ya
dependiendo del desfase total que tengamos pondremos un valor u otro;
Normalmente entre valores de 500 y 500 se solucionan muchos problemas a no
ser que ya este desincronizada y no puedas solucionarlo as. Ya esta ahora save avi
y a esperar.
Y esto es todo solo haz pruebas y ver como va quedando y si estas conforme pues
ya esta, comprubalo en varios puntos de la pelcula a ver si se va desincronizando
gradualmente.
15.- Cmo Aumentar el Volumen del Sonido
Hay una manera de subir el volumen a las pelculas que se oyen demasiado bajo.
Este proceso lo podemos hacer con cualquier DivX, no es necesario que lo hayamos
comprimido nosotros. Si has comprimido t el archivo usando este tutorial, el audio
est a 96 Kbits/48000 Hz/Stereo 11 Kb/s. Si no, tendrs que mirarlo haciendo click
con el botn derecho sobre el archivo, dndole a Propiedades, y en la pestaa
Detalles ver el formato de sonido. Antalo porque lo vas a necesitar (aunque
siempre puedes utilizar 96 Kbits/48000 Hz/Stereo 11 Kb/s e incluso ganars
espacio).
Abrimos el VirtualDub File Open Video File ; Buscamos el fichero avi. Nos
aseguramos que en la pestaa Video este seleccionado Direct Stream Copy y en la
pestaa Audio ponemos Full Processing Mode.
En Compression seleccionamos el codec de audio (MPEG Layer 3 en nuestro caso),
le damos a Show All Formats (sino sale nada en la ventana de la derecha) y
ponemos el formato de sonido que anotamos.
En Volumen activamos la casilla Adjust volume of audio channels y desplazamos la
barra hacia la derecha hasta el mximo: 985%. En ocasiones, el mximo es
demasiado y el sonido distorsiona, as que colocando menos tambin puede valer.
Haced pruebas y quedaos con el nmero que ms os guste (250 aproximadamente
suele quedar bien). ya solo nos queda salvar el avi. Guardamos el fichero donde
queramos, y con nombre distinto. Aceptamos y esperamos. Podemos colocar en
Hightest tambin la prioridad para que tarde menos en cortarla. El tamao del
archivo aumentar muy poco y tarda una media hora mas o menos, dependiendo
de la duracin de la pelcula. Cuando comprobemos que ha salido bien, podemos
eliminar el archivo original.
16.- Cmo Corregir el Aspect Ratio
Cuando hacemos una compresin o captura, la resolucin final que nos queda
generalmente es un mltiplo (Superior o inferior) de 640 x 480; dependiendo de las
opciones del programa usado o de la capturadora. Si cortamos las bandas negras
sin ms (Teniendo la suerte de acertar con el numero de lneas adecuadas para que
sea compatible con las tarjetas graficas y no de saltos al reproducir y se active el
Overlay, etc) la imagen puede quedar estirada permanentemente o aparecer
estirada a la hora de reproducirla con algunos reproductores. Para solucionar esto
insertaremos el filtro Resize junto a la resolucin correcta para esa pelcula, y para
saber la resolucin basta con dividir el ancho que nos de el VirtualDub entre el alto
para obtener el aspect ratio. Una vez tenemos este valor ya podemos calcular la
resolucin adecuada. Aunque muy bsicamente: bandas grandes 640x272, bandas
pequeas 640x352.
FAQ's Subttulo
1. Me he bajado una pelcula y ocupa ms de 700 MBytes Como la grabo
en un CD?
Depende del caso en concreto, si "sobran" slo 3 o 4 megas y tu grabadora
soporta overburning puede grabarse en un CD de 80 min. Si es bastante mas
grande puedes intentar cortarla o bien utilizar un CD de 90 minutos, si la
grabadora los soporta.
2. Qu programa utilizo para cortar la pelcula?
Para cortar una pelcula hay varias herramientas, la que mayor flexibilidad ofrece
(sin entrar en la edicin de video profesional) se llama VirtualDub. La versin
ms actual puede conseguirse en www.virtualdub.org. El programa es gratuito.
3. Qu partes corto de la pelcula?
En la mayor parte de los casos basta con cortar los crditos del final, se pueden
recortar hasta 20 MB en algunos casos. Si esto no es suficiente se puede intentar
ganar algo de espacio eliminando algunos segundos del principio (Universal
pictures..., 20th Century Fox...)
4. He bajado e instalado el VirtualDub, Cmo lo uso?
Lo primero es asegurarse de que tienes todos los codecs necesarios para ver la
pelcula instalados. Ejecutamos el programa y elegimos File->Open video file
para cargar la pelcula que deseamos cortar.
Nos desplazamos hasta el principio de la zona que queramos eliminar (con la
barra de desplazamiento) y hacemos Edit->Set selection Start (tambin hay una
pareja de botones bajo la barra de desplazamiento que hacen la misma funcin).
Nos movemos hasta el final de la zona a eliminar y Edit->Set Selection End. En
la barra de desplazamiento veremos una zona en azul, esa es la parte que
queremos borrar (si solo hemos quitado algunos segundos puede no verse).
Ahora basta con pulsar Supr o en el men Edit->Delete frames.
Una vez hecho esto tenemos que guardar la pelcula File->Save as AVI. Conviene
asegurarse de que tenemos seleccionada la opcin "Direct Stream Copy" en los
mens Video y Audio, pues de otra forma intentar reprocesar la pelcula entera,
cosa que puede tardar horas.
5. Me he equivocado en la parte que quera cortar, He perdido la pelcula?
No, los cambios que hagas no se graban hasta que salves la pelcula (hazlo con
un nombre diferente del original). No borres la copia original hasta que no hayas
comprobado que todo est bien. Si te has equivocado borra la copia "cortada" y
vuelve a intentarlo reabriendo la completa.
6. El VirtualDub tiene muchsimas ms opciones que no uso, para que
sirven?
Para editar y capturar video (por ejemplo extraer un DVD) Incluso puedes
intentar arreglar problemas de sincrona de sonido/imagen.
7. Me he descargado un archivo de video/audio y no se ve/oye
Asegrate de que tienes todos los codecs y reproductores necesarios instalados.
Los bsicos son:
Divx (3.11, 4.12 y 5.02 : al instalarlo permite reproducir este formato
(normalmente viene con extensin avi) en cualquier reproductor instalado en el
sistema. Puedes bajarlo de www.divx.com
Quick Time : formato de Apple, la extensin es mov. Puedes bajarlo de
www.apple.com/quicktime/download
Real Audio/Media : es necesario sobre todo para algunos enlaces en paginas
de radio online, videoclips etc. La extensin suele ser rm o ram. Puedes bajarlo
de www.realplayer.com (la versin Basic es gratuita)
Mp3 : el terror de las discogrficas ;) Hay cientos de reproductores, los ms
conocidos para Windows son WinAmp y Sonique.
WMA : formato de audio de Microsoft (WindowsMediaAudio) El media player de
windows se encarga.
Para asegurarte que tienes los codecs adecuados, hay un par de packs que
instalan el 99% de los codecs que se utilizan normalmente. Solo hace falta que
instales uno de ellos:
Nimo Codec Pack: http://www.btinternet.com/~nimosiro
Codec Pack de EliSoft: http://codecpack.elisoft.net
8. Que es un codec?
Un codec no es ms que un pequeo controlador que permite a los programas
reproductores multimedia (tanto de video como de sonido) ser capaces de
interpretar los datos de un archivo multimedia. Un codec se comporta como un
compresor de datos, pero esta especialmente optimizado para trabajar con datos
de video y audio. Si, por ejemplo, quieres ver un archivo AVI en tu ordenador, y
no tienes instalado el codec con el que se comprimi el video, no podrs
visualizarlo en tu ordenador. Hay muchos codecs tanto de video como de audio,
y muchos ya vienen de serie con el propio Windows. Los ms comunes
actualmente son el MP3 y el AC3 para audio y los DivX para video.
9. Tengo todo eso, pero no consigo or algunos DivX
En algunos casos puntuales es necesario que adems instales el codec "antiguo"
de DivX (el 3.11).
Enlaces de Inters
Nombre
Direccin Web
Descripcin
Codec Pack de
EliSoft
http://codecpack.elisoft.net
Instala de forma automtica
los codecs de uso ms comn.
Nimo Codec Pack
www.btinternet.com/~nimosi
ro
Instala de forma automtica
los codecs de uso ms comn.
Pgina Oficial
Virtual Dub
www.virtualdub.org
Aqu podrs obtener la ltima
versin disponible del
programa.
Pgina de
Descargas
Pulsa Aqu
Enlace a la pgina de
descargas de las FAQ's
Para avisar sobre enlaces rotos o correcciones, enva un e-mail a:
jb_______@hotmail.com
También podría gustarte
- Aprender Premiere Pro CC 2014 con 100 ejercicios practicosDe EverandAprender Premiere Pro CC 2014 con 100 ejercicios practicosAún no hay calificaciones
- Edicion de Video DigitalDocumento21 páginasEdicion de Video DigitalDavid OliverAún no hay calificaciones
- Manual CobolDocumento67 páginasManual Cobolrossi100% (1)
- Base de Datos MóvilesDocumento32 páginasBase de Datos MóvilesKa GiaAún no hay calificaciones
- Procedimiento Reconfiguración SIU TCU Vía NRCDocumento11 páginasProcedimiento Reconfiguración SIU TCU Vía NRCIndio Carlos100% (1)
- VirutalDub - Manual CompletoDocumento18 páginasVirutalDub - Manual CompletoAlcides Mario Salazar LopezAún no hay calificaciones
- Sincronización de Audio y Vídeo en Archivos AVIDocumento9 páginasSincronización de Audio y Vídeo en Archivos AVIAzael de la CruzAún no hay calificaciones
- 5 Operaciones Comunes Con Virtual DubDocumento5 páginas5 Operaciones Comunes Con Virtual DubdrfperezAún no hay calificaciones
- Guía de Edición de Video Con VirtualDubDocumento7 páginasGuía de Edición de Video Con VirtualDubBelisario Martinez RobayoAún no hay calificaciones
- Sincronizar Audio y Vídeo en Archivos AVIDocumento6 páginasSincronizar Audio y Vídeo en Archivos AVIPepeAún no hay calificaciones
- DivXLand - Org - Guía de Edición de Video Con VirtualDubDocumento8 páginasDivXLand - Org - Guía de Edición de Video Con VirtualDubkencha2Aún no hay calificaciones
- Manual Basico de AvidemuxDocumento4 páginasManual Basico de AvidemuxJose A Boada LAún no hay calificaciones
- Manual SpanishdubDocumento9 páginasManual SpanishdubelronyAún no hay calificaciones
- Manual WinAVI Video Converter 9Documento13 páginasManual WinAVI Video Converter 9Carmen EngelAún no hay calificaciones
- Edición de Video Con VirtualDubDocumento8 páginasEdición de Video Con VirtualDubJosé Ovidio Ruiz GiménezAún no hay calificaciones
- Cambios de Framerate en AVIDocumento38 páginasCambios de Framerate en AVIGerardoSánchezAún no hay calificaciones
- Manual para Crear Un Archivo AviDocumento21 páginasManual para Crear Un Archivo AviPerpetua FelicidadAún no hay calificaciones
- Configuración Del Codec x264 VFW PDFDocumento4 páginasConfiguración Del Codec x264 VFW PDFCAPD58Aún no hay calificaciones
- Extraer Una Pista de Audio Virtual ModDocumento8 páginasExtraer Una Pista de Audio Virtual Modjoanet87Aún no hay calificaciones
- VirtualDub Manual en EspañolDocumento5 páginasVirtualDub Manual en Españolpecarba1Aún no hay calificaciones
- Cómo Pasar de VHS A DVDDocumento10 páginasCómo Pasar de VHS A DVDda72mfAún no hay calificaciones
- Tutorial DVD FlickDocumento10 páginasTutorial DVD FlickAnonymous qb0GQYAún no hay calificaciones
- AVIDEMUX - EjerciciosDocumento5 páginasAVIDEMUX - Ejerciciosadri84Aún no hay calificaciones
- Manual de VirtualdubDocumento22 páginasManual de Virtualdubbart48Aún no hay calificaciones
- Manual para Unir Audio y Video Con VirtualDubModDocumento3 páginasManual para Unir Audio y Video Con VirtualDubModRamonAún no hay calificaciones
- Convertir Vídeos Al Formato AMVDocumento5 páginasConvertir Vídeos Al Formato AMVsandro_calderon100% (4)
- Manual AegisubDocumento12 páginasManual AegisubViviana Fuentes FuentesAún no hay calificaciones
- Tutorial Encodeo by NightkamiDocumento19 páginasTutorial Encodeo by Nightkaminightkami100% (1)
- Tutorial Movie MakerDocumento25 páginasTutorial Movie MakerWilson OspinoAún no hay calificaciones
- Manual para Crear Subtítulos Con VisualSubSyncDocumento20 páginasManual para Crear Subtítulos Con VisualSubSyncMaria Gabriela GuzmanAún no hay calificaciones
- Configuración Del Codec XviDDocumento11 páginasConfiguración Del Codec XviDRonald RugelAún no hay calificaciones
- Manual V1.0Documento53 páginasManual V1.0Rodrigo Ignacio Daroch VictoriaAún no hay calificaciones
- Tutorial Extraer Insertar Pistas de Audio en VirtualdubDocumento9 páginasTutorial Extraer Insertar Pistas de Audio en VirtualdubPijerasAún no hay calificaciones
- Tutorial Adobe Premiere Pro 2.0Documento16 páginasTutorial Adobe Premiere Pro 2.0Dano 15100% (5)
- Manual de ConvertxtoDVDDocumento11 páginasManual de ConvertxtoDVDJuan Jose Gomez ContrerasAún no hay calificaciones
- Edición de Archivos MP4 Con YAMB y MP4BoxDocumento11 páginasEdición de Archivos MP4 Con YAMB y MP4BoxHectorLopezAún no hay calificaciones
- Tutorial de DVD Lab ProDocumento36 páginasTutorial de DVD Lab ProMarcelo MariachiAún no hay calificaciones
- Edición de Archivos MP4 Con YAMB y MP4BoxDocumento13 páginasEdición de Archivos MP4 Con YAMB y MP4BoxOlger CansayaAún no hay calificaciones
- Manual de CamStudioDocumento26 páginasManual de CamStudioMiguel Angel PAún no hay calificaciones
- Manual AvidemuxDocumento1 páginaManual AvidemuxazaplanaAún no hay calificaciones
- Usando HandBrake...Documento43 páginasUsando HandBrake...tordo22Aún no hay calificaciones
- Teoria Sobre CodecsDocumento7 páginasTeoria Sobre CodecsWilliam Ariel Inocente CerrograndeAún no hay calificaciones
- BAJAR Vídeos de YouTube A Tu Reproductor de VídeoDocumento3 páginasBAJAR Vídeos de YouTube A Tu Reproductor de VídeoMiguel Angel Prieto AlvarezAún no hay calificaciones
- Pasar VHS A AVIDocumento5 páginasPasar VHS A AVIanndreihAún no hay calificaciones
- Apunte 4Documento2 páginasApunte 4Damian FacciniAún no hay calificaciones
- Tutorial Movie MakerDocumento25 páginasTutorial Movie Makerameliepoulan100% (3)
- Me GUIDocumento66 páginasMe GUIJimmy G. Díaz VegaAún no hay calificaciones
- Convertir Peliculas AVI A DVD SVCD VCD Con SubtitulosDocumento12 páginasConvertir Peliculas AVI A DVD SVCD VCD Con SubtitulosMartin GiulianoAún no hay calificaciones
- Pasar de VHS A DVDDocumento17 páginasPasar de VHS A DVDFranciscoDanielRamirezFloresAún no hay calificaciones
- Tutorial de Atube CatcherDocumento10 páginasTutorial de Atube CatchererikaangulocruzAún no hay calificaciones
- Cambiar Audio en Una Película de Ac3 A mp3Documento7 páginasCambiar Audio en Una Película de Ac3 A mp3Ferro FerroblaAún no hay calificaciones
- Manual FreeAudioConverterDocumento13 páginasManual FreeAudioConverterbullifes3870Aún no hay calificaciones
- Tutorial de PremierDocumento53 páginasTutorial de PremierOmar ZamudioAún no hay calificaciones
- Manual de Nero VisionDocumento27 páginasManual de Nero VisionLuis Sanchez BazanAún no hay calificaciones
- Mp4 A MKV: NOTA: Si Ponen Unos FPS Erróneos El Audio Se Les Va A Descoordinar Con El VideoDocumento5 páginasMp4 A MKV: NOTA: Si Ponen Unos FPS Erróneos El Audio Se Les Va A Descoordinar Con El VideoClaudio M. JimenezAún no hay calificaciones
- DVD DivxDocumento13 páginasDVD Divxluis carbonellAún no hay calificaciones
- Manual de Atube CatcherDocumento9 páginasManual de Atube CatcherDiana LauraAún no hay calificaciones
- Entre El Cielo y La Tierra - Youtube PDFDocumento4 páginasEntre El Cielo y La Tierra - Youtube PDFJuan Oquendo CutipaAún no hay calificaciones
- Aprender Premiere Pro CS5.5 con 100 ejercicios prácticosDe EverandAprender Premiere Pro CS5.5 con 100 ejercicios prácticosAún no hay calificaciones
- UF1276 - Selección, instalación, configuración y administración de los servidores multimediaDe EverandUF1276 - Selección, instalación, configuración y administración de los servidores multimediaAún no hay calificaciones
- Selección, instalación, configuración y administración de los servidores multimedia. IFCT0509De EverandSelección, instalación, configuración y administración de los servidores multimedia. IFCT0509Calificación: 5 de 5 estrellas5/5 (1)
- Aprender Postproducción Avanzada con After Effects con 100 ejercicios prácticosDe EverandAprender Postproducción Avanzada con After Effects con 100 ejercicios prácticosAún no hay calificaciones
- AsertividadDocumento1 páginaAsertividadPepe GloberoAún no hay calificaciones
- Agentes BiológicosDocumento1 páginaAgentes BiológicosPepe GloberoAún no hay calificaciones
- Contratos BonificacionDocumento1 páginaContratos BonificacionPepe GloberoAún no hay calificaciones
- Contrato ExtincionDocumento1 páginaContrato ExtincionPepe GloberoAún no hay calificaciones
- Sintesis UNidad 1Documento3 páginasSintesis UNidad 1Pepe GloberoAún no hay calificaciones
- Ley 77 de La Inversión ExtranjeraDocumento18 páginasLey 77 de La Inversión ExtranjeraPepe GloberoAún no hay calificaciones
- GyA Tarifas Asesoria 2017 PDFDocumento6 páginasGyA Tarifas Asesoria 2017 PDFPepe GloberoAún no hay calificaciones
- GyA Tarifas Asesoria 2017 PDFDocumento6 páginasGyA Tarifas Asesoria 2017 PDFPepe GloberoAún no hay calificaciones
- Cocina CubanaDocumento140 páginasCocina CubanaPepe GloberoAún no hay calificaciones
- PythonDocumento4 páginasPythonCarla EspinozaAún no hay calificaciones
- Paquete MónicaDocumento3 páginasPaquete MónicaDeysi Tamara Gonzales ApazaAún no hay calificaciones
- UT4. Dispositivos de AlmacenamientoDocumento24 páginasUT4. Dispositivos de AlmacenamientoIano Gomes FernandesAún no hay calificaciones
- Generaciones de La ComputadoraDocumento2 páginasGeneraciones de La ComputadoraDawill Ocaña CarballidoAún no hay calificaciones
- El Apagon Analogico y La Consolidacion de Lo DigitalDocumento9 páginasEl Apagon Analogico y La Consolidacion de Lo DigitalAroon PascalAún no hay calificaciones
- 5.4.3.4 Lab - Remote AccessDocumento3 páginas5.4.3.4 Lab - Remote AccessAharon Alexander Aguas NavarroAún no hay calificaciones
- 5 Manejo Puertos GpioDocumento15 páginas5 Manejo Puertos GpioJorge Andrés Chamorro EnríquezAún no hay calificaciones
- Internet de Las Cosas y BigdataDocumento28 páginasInternet de Las Cosas y BigdataLuis Enrique Loaiza ClarkAún no hay calificaciones
- Explorador de WindowsDocumento4 páginasExplorador de WindowsmpuertosguelAún no hay calificaciones
- Analisis Etapa 1Documento12 páginasAnalisis Etapa 1HECTORAún no hay calificaciones
- Aac PDFDocumento129 páginasAac PDFDgm Cb Gfm DgAún no hay calificaciones
- BC Basics (Español)Documento34 páginasBC Basics (Español)DeyaniraOjeda100% (2)
- La Importancia Del Manejo de La Evidencia DigitalDocumento40 páginasLa Importancia Del Manejo de La Evidencia DigitalJuan Carlos Velarde-Alvarez Mansilla100% (1)
- Dispositivos IoDocumento21 páginasDispositivos IoMOGLYAún no hay calificaciones
- 8 Clase Ensamblador Prog .Com - Exe, PilaDocumento9 páginas8 Clase Ensamblador Prog .Com - Exe, PilaAndres GrimaldoAún no hay calificaciones
- 2 Trabajo Preparatorio Práctica Nº1Documento6 páginas2 Trabajo Preparatorio Práctica Nº1Wilis BrandonAún no hay calificaciones
- Ensayo de Redes MóvilesDocumento4 páginasEnsayo de Redes MóvilesAlvarito Ramos GaciaAún no hay calificaciones
- Kadr U2 A2 RovlDocumento7 páginasKadr U2 A2 RovlLuis GonzalezAún no hay calificaciones
- ModemDocumento4 páginasModemMARCELOBJSAún no hay calificaciones
- Private Sub FormDocumento44 páginasPrivate Sub FormCarlos CedeñoAún no hay calificaciones
- Practica 8 Config BGP Student UADocumento5 páginasPractica 8 Config BGP Student UAJoan JGAún no hay calificaciones
- Autoprovisionamiento DHCP Option 66Documento5 páginasAutoprovisionamiento DHCP Option 66David Barrientos RuizAún no hay calificaciones
- Historia Del DVDDocumento5 páginasHistoria Del DVDClaudio GuzmanAún no hay calificaciones
- Taller de RecuperacionDocumento4 páginasTaller de Recuperacionel gatoAún no hay calificaciones
- Guia Paso A Paso Entrega Trabajos de Grado NovDocumento2 páginasGuia Paso A Paso Entrega Trabajos de Grado NovAlex MontoyaAún no hay calificaciones
- SDIG Problemas ResueltosDocumento107 páginasSDIG Problemas ResueltosAleks ValentinAún no hay calificaciones
- Dispositivos de Entrada Salida y AlmacenamientoDocumento13 páginasDispositivos de Entrada Salida y AlmacenamientoEnrique VazquezAún no hay calificaciones