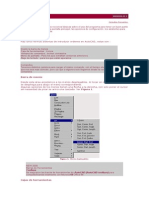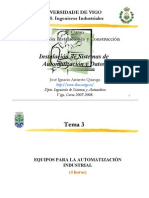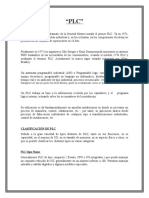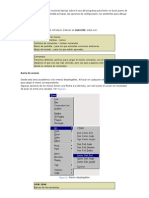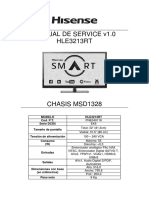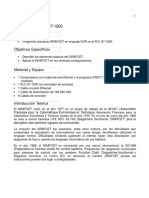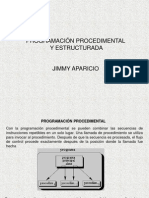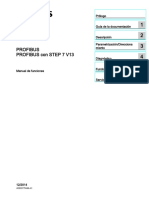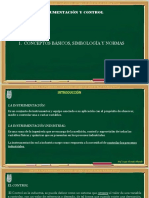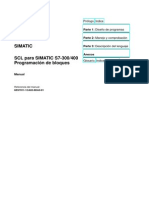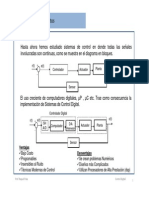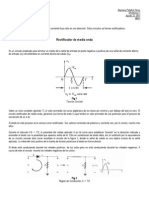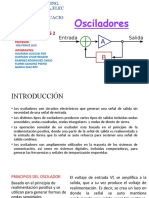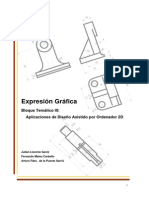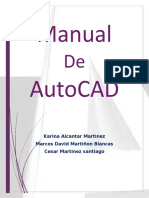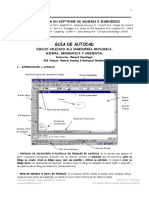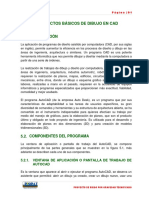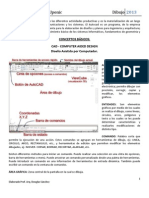Documentos de Académico
Documentos de Profesional
Documentos de Cultura
Comandos Capas y Cotas
Cargado por
Mauro RossDerechos de autor
Formatos disponibles
Compartir este documento
Compartir o incrustar documentos
¿Le pareció útil este documento?
¿Este contenido es inapropiado?
Denunciar este documentoCopyright:
Formatos disponibles
Comandos Capas y Cotas
Cargado por
Mauro RossCopyright:
Formatos disponibles
Ingeniera Mecnica Preparador: Sergio J. Rojas F.
1
UNIVERSIDAD NACIONAL EXPERIMENTAL POLITCNICA
ANTONIO JOSE DE SUCRE
VICE-RECTORADO PUERTO ORDAZ
DEPARTAMENTO DE INGENIERIA MECNICA
SECCIN DE DISEO
PREPARADURA DE AUTOCAD
DIBUJO I, DIBUJO APLICADO Y DIBUJO MECNICO
Preparador: Sergio J. Rojas F.
1.- INTRODUCCIN A AUTOCAD
- VENTANA DE APLICACIN O PANTALLA DE TRABAJO DE AUTOCAD: Es la ventana que aparece al
abrir o ejecutar el programa AutoCAD, una vez abierto, veremos un asistente que nos permitir: abrir un
dibujo ya creado, crear un dibujo nuevo, usar una plantilla o utilizar un asistente. Si elegimos crear un
dibujo nuevo, nos aparecern dos opciones: una para crear un dibujo en pulgadas (sistema ingls o imperial) y
otra para crear un dibujo en milmetros (sistema mtrico).
- ESPACIO MODELO O ZONA DE TRABAJO: Es el espacio infinito donde se puede crear cualquier dibujo.
Ocupa la mayor parte de la pantalla y es donde el cursor tiene la forma de dos lneas cruzadas.
Espacio
Modelo
o
Zona de
Trabajo
Cursor
Visor de Coordenadas
Ventana o lnea
de comandos
Mens desplegables
Barras de Herramientas
Sistema de
Coordenadas
Modos de Presentacin
Ventana de aplicacin o pantalla de trabajo
Barra de Estado
B.H estndar
B.H de propiedades B.H de dibujo
B.H modificar
Ingeniera Mecnica Preparador: Sergio J. Rojas F.
2
- VENTANA O LINEA DE COMANDOS: Es aquella ventana o lnea que nos muestra las solicitudes que realiza
el comando usado cuando est ejecutndose. Cuando no se est realizando ninguna tarea se muestra la palabra
COMMAND, lo que indica que el programa esta en espera de que el operando utilice o ejecute alguna instruccin.
- TECLAS DE FUNCIN: Permiten activar o desactivar funciones especficas en AutoCAD a travs del
teclado. stas son: F1, F2, F3, F4, F5, F6, F7, F8, F9, y F10.
F1 (Temas de Ayuda de AutoCAD): Activa la visualizacin de los temas de ayuda de AutoCAD en
pantalla.
F2 (Ventana de Texto): Permite activar o desactivar la visualizacin en pantalla de la ventana de texto
aqu se muestran los comandos utilizados e instrucciones ejecutadas a travs del teclado en AutoCAD durante la
realizacin de un dibujo (desde que ste se inicia hasta que se culmina).
F3 (Modos de Referencia a Objetos): Permite activar o desactivar los modos de referencia a objetos
(tambin conocido como modos de precisin), los cuales son usados para referenciar entidades respecto a otras
ya existentes, ya que toma como referencia los puntos ms significativos de las partes del dibujo que ya han
sido dibujadas. Para configurar esta utilidad se escribe en la lnea de comandos osnap , activndose
posteriormente las casillas de los modos a utilizar. Los modos de referencia son los siguientes:
Endpoint (Punto final): Permite referir la continuacin de un dibujo o entidad, al punto final ms
cercano de otra existente en el dibujo. Las entidades pueden ser lneas, arcos, crculos, etc.
Midpoint (Punto medio): Toma como referencia el punto medio de la entidad o dibujo.
Center (Centro): Toma como referencia el centro de entidades como: arcos, filetes, crculos y
elipses, debiendo posicionar el cursor sobre el permetro de la entidad.
Node (Punto): Toma como punto de referencia la coordenada correspondiente al objeto punto
designado.
Quadrant (Cuadrante): Toma como referencia cualquier cuadrante de los arcos, crculos y elipses
presentes en el dibujo.
Intersection (Interseccin): Se obtiene como referencia el punto de interseccin entre cualquier
combinacin de entidades (lneas, arcos, etc.).
Insertion (Insercin): Permite la obtencin del punto de insercin de un bloque o forma y el punto
justificacin o alineamiento de un texto.
Perpendicular (Perpendicular): Toma como referencia el punto perpendicular a cualquier dibujo o
entidad.
Tangent (Tangente): Toma como punto de referencia aquel que es tangente a cualquier arco, crculo,
o cualquier otra entidad.
Nearest (Cercano): Se utiliza cuando se desea dibujar una entidad o dibujo que parta o tome como
referencia otro dibujo o entidad, sin ser necesario un punto ejemplar o significativo de ste.
Apparent intersection (Interseccin ficticia o aparente): Localiza el punto de interseccin ficticia
o aparente para los objetos que se cruzan en el espacio tridimensional (3D).
F4 (Modo Tablero): Activa y desactiva el modo tablero.
F5 (Conmutar Isoplanos): Permite activar o desactivar la conmutacin (cambio) del sentido de los
isoplanos. Funciona cuando trabajamos en modo snap isomtrico.
F6 (Visor de Coordenadas): Permite activar o desactivar la visualizacin del visor de coordenadas, el
cual, nos informar de la posicin exacta del cursor en el espacio modelo o ventana de trabajo.
F7 (Rejilla): Permite activar o desactivar la visualizacin de la rejilla en pantalla. La rejilla es una malla
de puntos que nos permitir ajustar los objetos en el punto que deseemos, aparte de movernos por la pantalla.
F8 (Forzado Ortogonal): Permite activar o desactivar el modo ortho (ortogonal), el cual forza el cursor
a desplazarse slo en la direccin de los ejes coordenados x, y o z.
F9 (Forzar el Cursor): Forza el cursor a que se desplace por los puntos de la rejilla (cuando sta est
activada).
F10 (Rastreo Polar): Activa o desactiva el rastreo polar cuando trabajamos con la rejilla.
Ingeniera Mecnica Preparador: Sergio J. Rojas F.
3
- SISTEMAS DE COORDENADAS: AutoCAD utiliza el sistema de coordenadas cartesianas (rectangulares)
para la introduccin de coordenadas en el dibujo, ya sea a travs del teclado o ratn. Los sistemas de
coordenadas existentes son:
UCS (sistema de coordenadas universal): Este sistema es fijo e inalterable, donde el plano de trabajo
es XY para dibujos en 2D y el eje Z es perpendicular a dicho plano. Para modificar este sistema de coordenadas
escribimos UCS .En la ventana de comandos aparece lo siguiente:
Command: ucs
Cur r ent ucs name: *WORLD* ( opci n de ucs por def ect o)
Ent er an opt i on [ New/ Move/ or t hoGr aphi c/ Pr ev/ Rest or e/ Save/ Del / Appl y/ ?/ wor l d: introduzca
una opcin: nuevo/mover/ortografico/previo/restaurar/salvar/borrar/aplicar/mundial
PCS (sistema de coordenadas personal): Este sistema no es fijo. El origen es el punto (0,0,0). La
orientacin de los ejes es la que se desee.
- TIPOS DE COORDENADAS
Las coordenadas ms utilizadas por el usuario son las rectangulares y las polares.
COORDENADAS RECTANGULARES ABSOLUTAS: La entrada de datos es de la forma (X, Y). Se
toman a partir del origen (0,0) de la pantalla, esto es el punto inicial de la zona de trabajo en la esquina inferior
izquierda. Los valores estn separados por una coma (,).
COORDENADAS POLARES ABSOLUTAS: La entrada de datos es de la forma (r < ). El punto se indica
por una distancia r respecto al origen de coordenadas (0,0) y un ngulo de ese vector r de distancia en el
plano XY, ambos valores separados por el carcter < (menor que).
COORDENADAS RECTANGULARES RELATIVAS: La entrada de datos es de la forma (@X, Y) y estn
tomadas a partir del ltimo punto indicado. Los valores estn separados por una coma (,).
COORDENADAS POLARES RELATIVAS: La entrada de datos es de la forma (@r < ) y estn tomadas
a partir del ultimo punto indicado. Los valores estn separados por el carcter < (menor que).
*El sentido que AutoCAD toma para medir los ngulos cuando utilizamos coordenadas polares es antihorario.
- SELECCIN DE ELEMENTOS O ENTIDADES: Para seleccionar un elemento o ms, podemos pinchar (un
click) sobre l o c/u de ellos por separado (seleccin manual) o trazar una ventana en la pantalla que abarque
todos los elementos que queremos seleccionar (seleccin mltiple).
- OPCIONES POR DEFECTO: Es aquella opcin que esta activada en la lnea o ventana de comandos.
- MEN CONTEXTUAL: El botn derecho del ratn permite acceder rpidamente a muchas opciones de la
pantalla, y tambin a acciones que afectan a la orden que estamos utilizando en ese momento.
- CMO GUARDAR UN DIBUJO?: Sumamente fcil AutoCAD guarda los dibujos con la extensin DWG. Para
evitar inconvenientes de incompatibilidad de versiones, es recomendable guardar el dibujo con la extensin
AutoCAD R14/LT98/LT97 Drawing (*DWG), para que este pueda ser abierto por cualquier versin del programa
(AutoCAD R14, AutoCAD 2000, AutoCAD 2002 o AutoCAD 2004). Para ello haz lo siguiente:
Accede al men File (Archivo), luego elige Save as (guardar como). Una vez ah debes seleccionar el
lugar (unidad C:\ o A:\) en donde vas a guardar el dibujo, colcale el nombre, elige la extensin y acepta (ok).
- UNITS (Unidades): Permite establecer las unidades con las que vamos a trabajar. Podemos trabajar en mm,
pulgadas, grados, etc. Escribiendo UN invocamos sta utilidad. Tambin accediendo al men desplegable
Format _ units y te aparecer el cuadro de dilogo correspondiente.
Por defecto, AutoCAD muestra la configuracin en grados decimales con una precisin de 4 decimales
(0,0000). El tipo para los ngulos en grados decimales con 0 de precisin.
Nosotros trabajaremos siempre con unidades decimales (sistema mtrico), con grados para los ngulos.
El sistema predeterminado es de grados decimales con precisin 0, medido en sentido contrario a las agujas del
reloj (antihorario).
Ingeniera Mecnica Preparador: Sergio J. Rojas F.
4
- LIMITS (Lmites del Dibujo): Permite establecer los lmites de la zona de dibujo.
Por ejemplo: vamos a configurar nuestra zona de dibujo para un tamao de papel DIN A4. Como
sabemos la medida de una hoja DIN A4 es de 297 mm x 210 mm. Comenzando en la esquina inferior izquierda y
terminando en la superior derecha. Para hacer esto efectuamos lo siguiente: escribe Lmits , veamos lo que nos
muestra la ventana de comandos:
Command: l i mi t s
Reset Model space l i mi t s:
Speci f y l ower l ef t cor ner or [ ON/ OFF] <0. 0000, 0. 0000>: indique esquina inferior izquierda
(escribimos 0,0 )
Speci f y upper r i ght cor ner <420. 0000, 297. 0000>: indique esquina superior derecha (escribimos
297,210 )
Ahora, AutoCAD nos muestra la rejilla ms pequea porque se han reducido el valor de los lmites. De
manera anloga podemos configurar la zona de dibujo para cualquier otro tamao de papel.
- MODOS DE VISUALIZACIN (Zoom): Con sus mltiples opciones permite seleccionar reas del dibujo de
tal manera que ocupen un mayor tamao en la pantalla. Estas son:
ZOOM VENTANA (Zoom Window): este modo de visualizacin permite ver el dibujo o parte de l
a travs de una ventana definida por dos puntos en diagonal.
ZOOM ESCALA (Zoom Scale): Permite aplicarle una visualizacin a escala al dibujo realizado.
Trabaja con un factor (X/XP), que define la escala. Por ejemplo: Si queremos una escala 1: 2, debemos escribir:
1/2, en la lnea o ventana de comandos.
ZOOM CENTRO (Zoom Center): Permite seleccionar un rea de visualizacin al introducir su
centro y su tamao.
ZOOM EXTENSIN (Zoom Extents): Permite ver todo el dibujo sin importar los lmites de ste.
ZOOM ALL (Zoom Todo): Permite ver todo el dibujo, incluyendo los lmites de ste.
ZOOM DINMICO (Zoom Dinamics): Designacin dinmica de encuadre y zoom.
2.- COMANDOS DE AUTOCAD
LINE (Lnea): Permite dibujar una lnea, para ello, se debe introducir sus coordenadas o sealar 2 puntos de
la misma a travs del ratn. Escribiendo L activamos este comando. Una vez activado veremos lo siguiente:
Command: _l i ne
Speci f y f i r st poi nt : indique primer punto (punto inicial)
Speci f y next poi nt or [ Undo] : indique prximo punto (punto final) o deshacer
Si presionas este botn y no lo sueltas, se
desplegaran las opciones explicadas abajo
Zoom Pan Realtime
(Paneo en tiempo real)
Zoom Previous (Zoom previo)
Zoom Realtime (Zoom en tiempo real)
Ingeniera Mecnica Preparador: Sergio J. Rojas F.
5
CIRCLE (Circulo): Permite dibujar crculos de radios y dimetros pequeos o grandes. Para ello, se debe
indicar su centro, introduciendo sus coordenadas o sealando 1 punto a travs del ratn y su radio o dimetro.
Un circulo puede dibujarse de 5 formas diferentes, stas son: centro y radio (center,radius); centro y dimetro
(center,diameter); 3 puntos (3 points); dos puntos (2 points); y por ltimo 2 tangentes y su radio
(tan,tan,radius). Para activar este comando escribimos C . En la ventana de comandos aparece:
Command: _ci r cl e
Speci f y cent er poi nt f or ci r cl e or [ 3P/ 2P/ Tt r ( t an t an r adi us) ] : indique el centro del
crculo
Speci f y r adi us of ci r cl e or [ Di amet er ] : indique radio del crculo o [dimetro]
POLYGON (Polgono): Permite dibujar polgonos de n lados (3 # de lados 1024), para utilizar ste
comando escribimos POL . En la ventana de comandos veremos:
Command: _pol ygon Ent er number of si des <4>: introdzca el # de lados del polgono
Speci f y cent er of pol ygon or [ Edge] : indique el centro del polgono
Ent er an opt i on [ I nscr i bed i n ci r cl e/ Ci r cumscr i bed about ci r cl e] <I >: introduzca una
opcin, inscrito o circunscrito
Speci f y r adi us of ci r cl e: indique el radio del crculo
RECTANGLE (Rectngulo): Permite dibujar rectngulos, para ello se debe indicar el punto o esquina inicial
introduciendo sus coordenadas o sealando 1 punto a travs del ratn, luego se indicar de manera anloga, el
punto o esquina final. Para utilizar el comando escribimos REC . En la ventana de comandos veremos:
Command: _r ect ang
Speci f y f i r st cor ner poi nt or [ Chamf er / El evat i on/ Fi l l et / Thi ckness/ Wi dt h] : indique el
punto de la primera esquina
Speci f y ot her cor ner poi nt : indique el punto de la otra esquina
Arc (Arco): Permite dibujar un arco, se hace introduciendo las coordenadas de su centro o a travs del
ratn. Existen 10 maneras de hacerlo, stas son: 3 puntos (3 points); inicio-centro-fin (star,center,end); inicio-
centro-ngulo (star,center,angle); inicio-centro-longitud (star,center,length); inicio-fin-angulo (star,end,angle);
inicio-fin-direccin (star,end,direction); inicio-fin-radio (star,end,radius); centro-inicio-fin (center,star,end);
centro-inicio-angulo (center,star,angle); centro-inicio-longitud (center,star,length). ste comando se activa
escribiendo A . Veremos en la ventana de comandos lo siguiente:
Command: _ar c
speci f y st ar t poi nt of ar c or [ CEnt er ] : indique punto inicial del arco o centro
Speci f y second poi nt of ar c or [ CEnt er / ENd] : indique el segundo punto del arco o centro o fin
Speci f y end poi nt of ar c: indique punto final del arco
ELLIPSE (Elipse): Permite dibujar elipses o arcos de elipses, as como crculos en isometra (cuando se
trabaja en el modo snap isomtrico). Se utiliza escribiendo EL . Observando la ventana de comandos tenemos:
Command: _el l i pse
Speci f y axi s endpoi nt of el l i pse or [ Ar c/ Cent er ] : indique el punto final del eje de la elipse
Speci f y ot her endpoi nt of axi s: indique el otro punto final del eje (el otro extremo)
Speci f y di st ance t o ot her axi s or [ Rot at i on] : indique la distancia del eje o rotacin
XLINE (Lneas de construccin): Permite el dibujo de lneas de construccin muy tiles en la realizacin de
vistas. Podemos acceder a ste comando escribiendo XL . En la ventana de comandos veremos lo siguiente:
Command: _xl i ne
Speci f y a poi nt or [ Hor / Ver / Ang/ Bi sect / Of f set ] : indique un punto o
[horizontal/vertical/angular/bisectriz/equidistancia]
Ingeniera Mecnica Preparador: Sergio J. Rojas F.
6
REGION (Regin): Permite convertir dibujos hechos a partir de entidades (lneas, crculos, elipses, arcos, o
combinacin de los anteriores) en una regin, es decir, una figura geomtrica cerrada que posee propiedades de
slidos, pero que estn en el plano 2D. Para utilizar el comando escribimos REG . En la ventana de comandos
veremos:
Command: _r egi on
Sel ect obj ect s: seleccionar objeto
*Si las entidades u objetos fueron seleccionadas correctamente (si se trata figuras compuestas stas deben
estar cerradas) la ventana de comandos mostrar:
1 l oop ext r act ed
1 Regi on cr eat ed (1 regin creada)
*Caso contrario, si las entidades u objetos no fueron seleccionadas correctamente o no estn cerradas (os)
(figuras compuestas), la ventana de comando mostrar:
0 Regi ons cr eat ed (0 regiones creadas)
Por lo que debemos aplicar el comando nuevamente, hasta lograr crear la regin.
MOVE (Mover): Permite mover una entidad o dibujo o parte de l, mediante la indicacin de un vector de
desplazamiento, es decir un punto base de referencia que se elige para llevar a cabo la traslacin. Los puntos
inicial y final del desplazamiento se indican introduciendo sus coordenadas o a travs del ratn. Para utilizar el
comando escribimos M . Veremos en la ventana de comandos lo siguiente:
Command: _move
Sel ect obj ect s: seleccionar objeto
*Si seleccionamos un objeto veremos:
Sel ect obj ect s: 1 f ound (1 objeto encontrado)
Speci f y base poi nt or di spl acement : indique punto base o de desplazamiento
Speci f y second poi nt of di spl acement <use f i r st poi nt as di spl acement >: indique segundo
punto de desplazamiento
ROTATE (Rotar o Girar): Permite la rotacin o giro de entidades y formas seleccionados previamente.
Para activar el uso del comando escribimos RO . Observamos la ventana de comandos y aparece lo siguiente:
Command: ROTATE Cur r ent posi t i ve angl e i n UCS: ANGDI R= count er cl ockwi se ANGBASE=0
Sel ect obj ect s:
*Si seleccionamos un objeto veremos:
Sel ect obj ect s: 1 f ound (1 objeto encontrado)
Speci f y base poi nt : i ndi que punt o base
Speci f y r ot at i on angl e or [ Ref er ence] : indique ngulo de rotacin.
COPY (Copiar): Permite copiar una entidad o dibujo o parte de l, tal como: lneas, crculos, rectngulos,
etc. Presenta la posibilidad de hacer copias mltiples de un mismo objeto o forma, para ello es necesario
seleccionar lo que se desea copiar y luego indicar el vector de desplazamiento (punto base) desde el objeto o
entidad original hasta el sitio que va a ocupar la copia. El uso del comando se activa al escribir CO . Luego
observaremos en la ventana de comandos lo siguiente:
Command: copy
Sel ect obj ect s: seleccionar objeto
*Si seleccionamos un objeto veremos:
Sel ect obj ect s: 1 f ound (1 objeto encontrado)
Speci f y base poi nt or di spl acement , or [ Mul t i pl e] : indique punto base o de desplazamiento o
mltiple
Speci f y second poi nt of di spl acement or <use f i r st poi nt as di spl acement >: indique
segundo punto de desplazamiento
*La opcin mltiple permite hacer varias copias a la vez.
Ingeniera Mecnica Preparador: Sergio J. Rojas F.
7
FILLET (Filete o Empalme): Permite unir dos entidades (stas deben ser lneas, arcos, crculos, polilneas)
con un arco de radio tangente a ellas. Se hace seleccionando primero una entidad y luego la otra entidad para
generar un arco de radio previamente especificado. Se escribe F . En la ventana de comandos veremos:
Command: _f i l l et
Cur r ent set t i ngs: Mode = TRI M, Radi us = 10. 0000 (stas son las opciones por defecto)
Sel ect f i r st obj ect or [ Pol yl i ne/ Radi us/ Tr i m] : seleccionar primer objeto
Sel ect second obj ect : seleccionar segundo objeto
*Si queremos modificar el radio del empalme, escribimos r (cuando el programa muestre seleccionar primer
objeto), colocando seguidamente el nuevo valor para el radio, veamos:
Command: _f i l l et
Cur r ent set t i ngs: Mode = TRI M, Radi us = 10. 0000
Sel ect f i r st obj ect or [ Pol yl i ne/ Radi us/ Tr i m] : r (r = radio)
Speci f y f i l l et r adi us <10. 0000>: indique radio de empalme
CHAMFER (Chafln o Bisel): Permite unir dos entidades al igual que el comando empalme, pero a travs de
un segmento recto de dimensiones predefinidas, solo se pueden biselar lneas o segmentos de ella. Escribiendo
CHA , activamos el uso del comando, una vez hecho esto, observamos en la ventana de comandos lo siguiente:
Command: _chamf er ( TRI M mode) Cur r ent chamf er Di st 1 = 10. 0000, Di st 2 = 10. 0000
Sel ect f i r st l i ne or [ Pol yl i ne/ Di st ance/ Angl e/ Tr i m/ Met hod] : seleccionar primera lnea
Sel ect second l i ne: seleccionar segunda lnea
*Si queremos modificar la distancia del bisel, escribimos d, cuando el programa muestre seleccionar primera
lnea, colocando el nuevo valor para la distancia 1, luego indicamos el nuevo valor para la distancia 2. De manera
anloga se hace para la subopcin ngulo, slo que aqu el programa pide un valor para la longitud y otro para el
ngulo respectivamente. Veamos:
- Para modificar las distancias de achaflanado:
Command: _chamf er ( TRI M mode) Cur r ent chamf er Di st 1 = 10. 0000, Di st 2 = 10. 0000
Sel ect f i r st l i ne or [ Pol yl i ne/ Di st ance/ Angl e/ Tr i m/ Met hod] : d (d = distancia)
Speci f y f i r st chamf er di st ance <10. 0000>: indique primera distancia del chafln
Speci f y second chamf er di st ance <5. 0000>: indique segunda distancia del chafln
- Para modificar el ngulo y la distancia de achaflando
Command: _chamf er ( TRI M mode) Cur r ent chamf er Di st 1 = 5. 0000, Di st 2 = 2. 0000
Sel ect f i r st l i ne or [ Pol yl i ne/ Di st ance/ Angl e/ Tr i m/ Met hod] : a (a = ngulo)
Speci f y chamf er l engt h on t he f i r st l i ne <20. 0000>: indique longitud de la primera lnea del
chafln
Speci f y chamf er angl e f r omt he f i r st l i ne <0>: indique el ngulo de la primera lnea del chafln
TRIM (Recortar): Permite eliminar parte de las entidades delimitadas por otras formas que actan como
aristas cortantes, es decir, recorta las partes de las entidades (lneas, crculos, arcos, polilneas) que no
necesitamos. ste comando lo usamos escribiendo TRIM . Veremos en la ventana de comandos:
Command: _t r i m
Cur r ent set t i ngs: Pr oj ect i on=UCS Edge=None
Sel ect cut t i ng edges . . .
Sel ect obj ect s: seleccionar objetos
*Si seleccionamos un objeto veremos:
Sel ect obj ect s: 1 f ound (1 objeto encontrado)
Sel ect obj ect t o t r i mor [ Pr oj ect / Edge/ Undo] : seleccionar el objeto a recortar
EXTEND (Alargar): Permite alargar entidades (lneas, arcos y polilneas) prolongando sus extremos hasta
un lmite definido, para ello elegimos primeramente el lmite y luego lo que se desea alargar. Para usar este
comando escribimos EXTEND . Luego veremos en la ventana de comandos:
Command: ext end
Ingeniera Mecnica Preparador: Sergio J. Rojas F.
8
Cur r ent set t i ngs: Pr oj ect i on=UCS Edge=None
Sel ect boundar y edges . . .
Sel ect obj ect s: seleccionar objetos
Sel ect obj ect t o ext end or [ Pr oj ect / Edge/ Undo] : seleccionar objeto a extender
BREAK (Partir): Permite eliminar un segmento de una entidad dibujada (lneas, crculos, etc.), indicando un
punto perteneciente al objeto o entidad como punto inicial de corte y uno final como punto final de dicho corte.
La parte comprendida entre los 2 puntos seleccionados es la que se borrar. Para utilizar el comando escribimos
BR . Luego veremos en la ventana de comandos:
Command: _br eak
Sel ect obj ect : seleccionar objeto a partir
Speci f y second br eak poi nt or [ Fi r st poi nt ] : indicar segundo punto a partir o primer punto
POLYLINE (Polilnea): Permite dibujar entidades mixtas constituidas por lneas (rellenas o no) y arcos, para
ello, se deben introducir sus coordenadas o sealar puntos de la misma a travs del ratn. Escribiendo PL
activamos este comando, veremos lo siguiente:
Command: _pl i ne
Speci f y st ar t poi nt : indique primer punto
Cur r ent l i ne- wi dt h i s 0. 0000 (espesor por defecto de la lnea 0.0000)
Speci f y next poi nt or [ Ar c/ Cl ose/ Hal f wi dt h/ Lengt h/ Undo/ Wi dt h] : indique prximo punto
SPLINE (Spline): Permite dibujar curvas a mano alzada, su punto inicial se hace introduciendo sus
coordenadas o a travs del ratn, de manera anloga se hace su punto final. Para utilizar este comando
escribimos SPL . En la ventana de comandos observaremos:
Command: _spl i ne
Speci f y f i r st poi nt or [ Obj ect ] : indique primer punto
Speci f y next poi nt : indique prximo punto
Speci f y st ar t t angent : indique inicio tangente
Speci f y end t angent : indique fin tangente
OFFSET (Equidistar): Permite generar una entidad paralela a otra y a una distancia preestablecida, las
entidades solo pueden ser lneas, arcos, crculos y polilneas, si es una lnea la equidistante ser una lnea de igual
longitud y paralela, en caso de un arco o de una circunferencia se generara otro arco o circunferencia
concntrico cada uno al primero respectivamente. Se activa el uso del comando escribiendo O . En la ventana
de comandos veremos:
Command: _of f set
Speci f y of f set di st ance or [ Thr ough] <1. 0000>: indique distancia a equidistar
Sel ect obj ect t o of f set or <exi t >: seleccionar objeto a equidistar
ESTIRAR (Stretch): Permite modificar las entidades seleccionadas alargndolas o desplazndolas, las
formas pueden estar compuestas de lneas, arcos, polilneas, etc. Para ello seleccionamos (seleccin por ventana)
la forma, tomamos un punto perteneciente a ella (punto final, punto medio, etc) y luego ubicamos otro punto
hasta donde se quiere estirar dicha forma. El punto primer punto tomado y el ltimo pueden ubicarse en
cualquier direccin. El uso del comando lo activamos escribiendo S ,. En la ventana de comandos veremos:
Command: _st r et ch
Sel ect obj ect s t o st r et ch by cr ossi ng- wi ndow or cr ossi ng- pol ygon. . .
Sel ect obj ect s: seleccionar objeto (por ventana)
Speci f y base poi nt or di spl acement : indique punto base de desplazamiento
Speci f y second poi nt of di spl acement : indique segundo punto de desplazamiento
Ingeniera Mecnica Preparador: Sergio J. Rojas F.
9
SIMETRA (Mirror): Permite obtener copias simtricas de una o varias entidades. Para ello, se deben
seleccionar los elementos a copiar y luego indicar el eje de simetra. ste comando se utiliza escribiendo MI .
En la ventana de comandos veremos:
Command: _mi r r or
Sel ect obj ect s: seleccionar objeto
*Si seleccionamos un objeto veremos:
Sel ect obj ect s: 1 f ound (1 objeto encontrado)
Speci f y f i r st poi nt of mi r r or l i ne: indique primer punto de la lnea de simetra
Speci f y second poi nt of mi r r or l i ne: indique primer punto de la lnea de simetra
Del et e sour ce obj ect s? [ Yes/ No] <N>: desea borrar el objeto? [si/no] <no>
ESCALA (Scale): Permite modificar el tamao de las entidades dibujadas, en caso de que se deseen ampliar
las formas, el factor de escala a introducir ser mayor que 1 y entre 0 y 1 en caso de querer reducir el tamao.
El uso del comando lo activamos escribiendo SC . En la ventana de comandos veremos lo siguiente:
Command: _scal e
Sel ect obj ect s: seleccionar objeto
*Si seleccionamos un objeto veremos:
Sel ect obj ect s: 1 f ound (1 objeto encontrado)
Speci f y base poi nt : indique punto base
Speci f y scal e f act or or [ Ref er ence] : indique factor de escala
ESTALLAR (Explode): Permite separar o descomponer (explotar) entidades o dibujos creados a travs de
regiones o con polilneas, en sus partes componentes individuales (lneas, arcos, o crculos, rectngulos, etc.),
dependiendo de la forma geomtrica que tengan. ste comando se utiliza escribiendo EXPLODE . En la ventana
de comandos veremos:
Command: _expl ode
Sel ect obj ect s: 1 f ound (1 objeto encontrado).
LNEA MLTIPLE DE TEXTO (mtext): Permite la escritura de texto, a travs de una lnea mltiple (un
cuadro de texto de tamao variable realizado por el operando). ste comando abre un cuadro de dialogo donde
adems de escribir el texto, puede cambiarse la letra, el tamao, el color, etc. Para activar el uso del comando
escribimos MT . En la ventana de comandos veremos:
Command: mt
MTEXT Cur r ent t ext st yl e: " St andar d" Text hei ght : 2. 5: estilo corriente altura 2.5
Speci f y f i r st cor ner : especifique punto esquina
Speci f y opposi t e cor ner or [ Hei ght / J ust i f y/ Li ne spaci ng/ Rot at i on/ St yl e/ Wi dt h] :
Especifique punto esquina opuesta o [altura/justificar/rotacin/estilo/grosor]
ARREGLO o MATRIZ (Array): Permite dibujar repeticiones de objetos regularmente espaciados y/o
alineados de forma matricial. Podemos realizar dos tipos de matrices: rectangulares y polares. Para activar el
uso del comando, escribimos AR . En la ventana de comandos veremos:
Command: ARRAY
Sel ect objects: seleccionar objeto
*Si seleccionamos un objeto veremos:
Sel ect obj ect s: 1 f ound (1 objeto encontrado)
Ent er t he t ype of ar r ay [ Rect angul ar / Pol ar ] <R>: Indique tipo de matriz [rectangular/polar]
Para ilustrar lo antes dicho, realizaremos el siguiente ejercicio:
-Limpia la pantalla de objetos.
-Dibuja un pequeo crculo.
Ingeniera Mecnica Preparador: Sergio J. Rojas F.
10
-Escribe AR.
-Selecciona el crculo y pulsa el botn derecho.
-A la pregunta de si matriz rectangular o polar, pulsa Intro para aceptar por defecto matriz rectangular.
-A la pregunta del nmero de filas, escribe: 2
-A la pregunta del nmero de columnas, escribe: 3
-Como distancia, escribe: 50 tanto para filas como para columnas.
-Limpia la pantalla y vuelve a dibujar un pequeo crculo.
-Inicia la orden AR.
-Selecciona el objeto y pulsa el botn derecho.
-Escribe P para iniciar matriz polar.
-Como punto central, pulsa clic unas 80 unidades debajo del crculo.
-Como nmero de elementos, indica 7
-Acepta 360 grados como ngulo de giro.
-Pulsa Intro a la ltima pregunta.
Para crear matrices hacia abajo y hacia la izquierda, utilizaremos distancias negativas.
3.- UTILIDADES
- COLORES Y TIPOS DE LNEAS: En muchas ocasiones, nos interesar diferenciar entidades a travs de
distintos colores y tipos de lnea. Para ello, podemos desplegar las listas:
En la lista Por capa (By layer), la opcin Otro (Other...) nos lleva a un men donde se muestran los
distintos tipos de lnea que tenemos cargados. El botn Cargar (Load) de este cuadro nos permite cargar en el
programa muchos ms tipos de lnea.
Para convertir en otro color u otro tipo de lnea alguna entidad ya dibujada, podemos seleccionarla con
un click y acceder a uno de estos dos mens eligiendo posteriormente el color o lnea deseados. Practica a
dibujar diferentes entidades y cambiarles el color y tipo de lnea.
- LOS EJES: En muchas ocasiones nos interesar dibujar entidades auxiliares que nos servirn como gua o
referencia para dibujar otras entidades. De esta forma, podemos establecer unos ejes para cualquier dibujo de
forma que nos faciliten la labor. Imagnate que queremos dibujar la figura mostrada abajo, como hacemos?
Ingeniera Mecnica Preparador: Sergio J. Rojas F.
11
Sera ms til prepararnos una serie de ejes a unas distancias determinadas y luego tomar los puntos
de interseccin de los mismos ejes como centro de los crculos-
Para eso haz lo siguiente:
- Cambia a color rojo y dibuja una primera lnea vertical
- Utiliza el comando COPY para copiar esa misma lnea 16 unidades hacia la derecha.
- Copia esta ltima lnea 13 unidades ms hacia la derecha.
- Dibuja una lnea horizontal.
- Cpiala 35 unidades hacia abajo.
- Cambia a color negro.
- Dibuja crculos tomando como punto central las intersecciones de los ejes.
- Finalmente, dibuja lneas tangentes entre crculos.
Debera quedarte algo as como esto:
- CREAR CAPAS: Cuando explicamos cmo poda cambiarse un color, dijimos que esto iba bien para diferenciar
entidades. De todas formas, a menudo es muy til ocultar algunos colores o entidades. Las capas (layers)
funcionan como grupos de objetos que pueden mostrarse, ocultarse, no imprimirse, etc.
Es conveniente e importante asignar una capa a cada grupo de objetos (dibujos, ejes, cotas, etc.) para
despus poder manejarlos por separado.
Para llevar a cabo esto, haz lo siguiente:
*Haz clic en el segundo botn de la barra de herramientas de capas (layers), o escribe en la lnea de
comandos: Layers y acepta.
Seguidamente te aparecer el cuadro de dilogo Administrador de propiedades de capas (Layer
properties manager). En el espacio central se muestran los nombres y las propiedades de todas las capas
disponibles.
Una vez dentro del administrador de propiedades de capas, nosotros podemos crear nuevas capas y
asignarles propiedades como: estilo de lnea, color, grosor, etc. Veamos como se hace:
*Haz click en el botn Nueva (New) y escribe como nombre de la nueva capa: Ejes.
*Pulsa click sobre el nombre del color. Selecciona el rojo y acepta.
Ingeniera Mecnica Preparador: Sergio J. Rojas F.
12
*Pulsa click sobre el tipo de lnea. De momento slo podemos ver los tipos de lnea Continuous (Continua) que
son los que ya estn cargados. Para ver y elegir otros tipos de lneas, pulsa el botn Load (Cargar), aqu
aparecer un cuadro de dialogo (Select line type) con todos los tipos de lneas disponibles en AutoCAD. Una
vez ah, selecciona el tercer tipo (ACAD Iso04w100) y acepta.
*Ahora debes nuevamente seleccionar el tipo de lnea que acabaste de elegir y acepta.
*Vuelve a aceptar para salir a la zona de trabajo.
- CAMBIAR LA CAPA ACTUAL: Ahora imaginemos que vamos a dibujar unos ejes para una figura con la capa
recin creada. Podemos cambiar de capa antes de comenzar a dibujar o bien una vez los ejes dibujados, podemos
cambiar su capa por otra. El procedimiento a seguir es:
*Abre la lista de las capas y selecciona la capa Ejes.
*Dibuja un par de lneas en forma de cruz.
*Cambia a la capa 0
*Dibuja un crculo con el centro en el medio de los dos ejes.
Ahora es cuando observaremos la ventaja de trabajar con capas. Imaginemos que queremos ver slo el
crculo. Nos hemos ayudado de unos ejes para dibujar el crculo, pero ahora no nos interesa que se vean, pero
tampoco queremos borrarlos del dibujo. Lo que vamos a hacer es esconderlos:
*Abre la lista de capas y selecciona el primer botn de Apagar o encender (bombillo) de forma que, se apague.
*Pulsa click en medio de la zona de dibujo, para hacer efectiva el control que acabas de hacer, de la capa.
De esta forma desactivamos la capa ejes. As podramos dividir nuestro dibujo en varias capas,
activando y desactivando a voluntad segn nos interese.
- OTRAS PROPIEDADES DE LAS CAPAS: Segn abrimos la lista de capas, aparte de la bombilla que ya hemos
visto que sirve para desactivar la visualizacin de una capa, el resto de botones realiza las siguientes acciones:
*Inutilizar/Reutilizar: las capas inutilizadas no son visibles. La ventaja es que en dibujos grandes, estas capas no
se regeneran junto a las dems, lo que puede ralentizar la regeneracin del dibujo en la pantalla.
*Bloquear/desbloquear: aunque no afectan a la visibilidad, no se pueden editar.
*Permitir/impedir impresin: permite imprimir o no las capas seleccionadas.
Ingeniera Mecnica Preparador: Sergio J. Rojas F.
13
- BORRAR CAPAS: Si queremos borrar una capa, debemos acceder de nuevo al Administrador de propiedades
de capas (Layer properties manager), seleccionar la capa a borrar y pulsar el botn Borrar (Delete) y listo.
- CONTROL DEL COLOR, ESTILO Y GROSOR: Desde esta lista desplegable, podemos controlar el color de
los objetos. Es muy importante recordar que la capa sigue siendo la misma, pero lo que cambiamos es el color.
Por ejemplo, podemos cambiar el color a una parte del dibujo creado con la capa ejes que originalmente era de
color rojo, por el azul. Nosotros seguiremos viendo la misma capa pero con otro color.
Lo mismo ocurre con las dos listas desplegables a la derecha; permiten cambiar el estilo de lnea y el
grosor, aunque la capa mantendr las mismas propiedades con las que fue definida originalmente.
4.- ACOTACIN
Mediante la acotacin podemos comprobar y colocar las medidas de los objetos o entidades presentes
en el dibujo, stas medidas pueden ser: longitudes, radios, dimetros, ngulos, etc. Con AutoCAD, acotar un
objeto es un proceso prcticamente automatizado. Ahora bien, el dibujante debe saber acotar de acuerdo a las
normas (DIN, UNE, ISO, ANSI, etc), ya que un correcto conocimiento de las mismas, provee un buena acotacin
del dibujo y por lo tanto una buena comprensin del mismo.
Existen multitud de formas de acotacin y lo que haremos ahora ser definir un estilo personal de
acotacin. Para ello realizamos lo siguiente:
- Accede al men desplegable Dimension_style o escribe en la lnea de comandos dimstyle o ddim.
Aparecer un cuadro de dilogo donde puede verse lo siguiente:
- Haz click en modificar (modify ) y observars el siguiente cuadro de dialogo, donde podrs modificar
los distintos parmetros de acotacin, entre ellos estn las siguientes fichas: lneas y flechas, texto, ajustar,
unidades principales, unidades alternativas y tolerancias.
Ingeniera Mecnica Preparador: Sergio J. Rojas F.
14
Ficha Lneas y Flechas (Lines and arrows): Nos muestra un sin nmero de opciones, a travs de las
cuales, podemos modificar las propiedades de las *lneas de cotas y *lneas de referencia (color, grosor, etc.)
as como los *extremos de cota (flechas) modificando la forma de inicio y fin de las mismas. La figura que sigue
nos da una informacin ms detallada.
Ficha Texto (Text): Permite ajustar todas las propiedades del texto de las cotas. stas propiedades
son: *aspecto del texto: estilo, color, altura; *ubicacin del texto: vertical (arriba, centrado, exterior y Jis),
horizontal (centrado, en lnea de referencia 1, en lnea de refrencia 2, sobrelnea de referencia 1 y sobrelnea
de referencia 2 y desfase de lnea de cota), y por ltimo est *alineacin de texto: horizontal, alineado con la
lnea de cota y estndar ISO.
Ampliacin
de lneas de
cota
Desfase
desde origen
Tamao de
flecha
Ficha
Lneas y
flechas
Ingeniera Mecnica Preparador: Sergio J. Rojas F.
15
Ficha Ajustar (Fit): A travs de dicha ficha, el usuario define reglas para situar las lneas de cota, los
extremos de la cota y el texto en el dibujo. Las opciones presentes en sta ficha, pueden verse en la figura que
se muestra, stas son: *opciones de ajuste, *ubicacin de texto, *escala para funciones de cota, y *ajuste
preciso.
Fichas Unidades Principales y Unidades Alternativas: Definen el formato y las propiedades de las
unidades de cotas principales y secundarias respectivamente. Las opciones que ofrecen stas fichas son las
siguientes: *cotas lineales, *escala de medida, *supresin de ceros, *cotas angulares y *ubicacin. Las
figuras a continuacin detallan las opciones antes mencionadas.
.
Ficha
Unidades
Principales
Ingeniera Mecnica Preparador: Sergio J. Rojas F.
16
Ficha Tolerancias: Define las tolerancias de cota. Las opciones que ofrece sta ficha son: *formato de
tolerancia y *tolerancia de unidades alternativas. La figura mostrada a continuacin nos da informacin
detallada de dicha ficha.
Ficha
Unidades
Alternativas
Ingeniera Mecnica Preparador: Sergio J. Rojas F.
17
5.- IMPRIMIR UN DIBUJO
En esta primera toma de contacto con la impresin, pretenderemos acercarnos de forma simple al
procedimiento de trazado de dibujos.
*Abre cualquier prctica anterior.
*Selecciona Imprimir (Plot) del men desplegable Archivo (File).
Veremos una ventana como la siguiente:
Es un men bastante sencillo de entender. En la parte superior podemos guardar configuraciones de
impresin y usarlas para otros dibujos. En la parte central podemos elegir distintos tipos de plumillas si vamos a
utilizar un plotter. En la parte inferior podemos controlar el nmero de copias, imprimir en un archivo, ver la
vista previa.
*Pulsa el botn vista previa completa . Veras una pantalla blanca con el dibujo, sin
mostrar los limites de este. Por ejemplo algo asi:
*Observa el tamao del papel y la ubicacin del dibujo.
*Pulsa Esc, para salir.
Ingeniera Mecnica Preparador: Sergio J. Rojas F.
18
*Pulsa en la ficha superior Parmetros de trazado (Plot settings). Veremos una ventana como la que se
muestra a continuacin:
Desde aqu podemos ajustar la orientacin del papel, tamao del trazado, etc.
*Activa la casilla Lmites (Limits) de la parte izquierda Area de impresin (Plot area) y pulsa en
*Haz lo mismo con las casillas Extensin (Extents) y Pantalla (Display). Observa la diferencia
Con la opcin Lmites (Limits) podemos ver exactamente el dibujo con mismo tamao de los lmites de la
plantilla. Por ejemplo, si el rea de trazado es de 297 x 210, el tamao del dibujo tambin ser as.
Extensin se refiere al rea de dibujo real en el que hemos dibujado los objetos. sta puede ser ms
grande o ms pequea que los lmites del dibujo.
Pantalla crea una impresin utilizando cualquier cosa que haya en la pantalla en ese momento.
*Con la opcin Ventana podemos designar slo una porcin del dibujo que queremos
imprimir. Prubalo.
*Pulsa en Vista previa parcial . Observa
El rectngulo blanco representa el papel de dibujo que puede estar orientado en vertical u horizontal.
Normalmente, en las impresoras estn en vertical y en los trazadores en horizontal. La lnea rectangular azul
muestra el rea imprimible. El rea sombreado en azul muestra el rea efectiva, tamao y forma del rea que
AutoCAD utilizar, y depende de muchas cosas como veremos ms adelante.
El triangulo rojo representa el icono de rotacin o punto donde se originar la impresin.
Ingeniera Mecnica Preparador: Sergio J. Rojas F.
19
- ESCALA DE IMPRESIN: La mayora de veces slo utilizaremos dos opciones: Ajustar a escala y 1:1. Con
la primera, es posible que no haya ninguna relacin lgica entre los lmites de la pantalla y las medidas del dibujo
que se imprimirn. Es decir, podemos dibujar una lnea de 10 unidades y en la impresin, esta lnea puede medir,
por ejemplo 18 cm, ya que depender de los lmites y del tamao del papel utilizado.
Si colocamos la escala en 1:1 obtendremos la medida exacta de la lnea. Por ejemplo, imaginemos que
hemos definido los lmites tpicos de un DIN A4. Entre punto y punto de la rejilla hemos definido una distancia
de 10. Esto quiere decir que si dibujamos una lnea entre punto y punto e imprimimos en escala de 1:1,
obtendremos una lnea de 1 cm de longitud.
Una escala de 1:2 obtendra la mitad de la medida real. Por el contrario una escala 2:1, aumentara al
doble la medida real.
Ajustar escala
1:1
- DESFASE DE IMPRESIN: El desfase determina dnde se colocar el punto de comienzo del rea de
trazado. Puedes probar a cambiar los parmetros y obtener una vista preliminar para comprobarlo. Aqu tienes
varios ejemplos:
Ingeniera Mecnica Preparador: Sergio J. Rojas F.
20
6.- EJERCICIOS DE PRCTICA APLICADOS A INGENIERA (DISEO DE ELEMENTOS DE MQUINAS)
6.a.- Realizar la representacin ortogonal, as como, la acotacin del siguiente Brazo. Las dimensiones estn en el
sistema anglosajn. El mtodo de proyeccin a utilizar es ISO E.
6.b.- Realizar la representacin ortogonal, as como, la acotacin del siguiente Soporte para cable. Las
dimensiones estn en el sistema mtico. El mtodo de proyeccin a utilizar es ISO E.
Ingeniera Mecnica Preparador: Sergio J. Rojas F.
21
6.c.- Realizar la representacin ortogonal, as como, la acotacin de la siguiente Tapa. Las dimensiones estn en
el sistema anglosajn. El mtodo de proyeccin a utilizar es ISO A.
6.c.- Realizar la representacin ortogonal, as como, la acotacin de la siguiente Manguito de fijacin. Las
dimensiones estn en el sistema mtrico.
También podría gustarte
- Aprender Autocad 2012 Avanzado con 100 ejercicios prácticosDe EverandAprender Autocad 2012 Avanzado con 100 ejercicios prácticosAún no hay calificaciones
- AutoCAD 2012 Todo1Documento139 páginasAutoCAD 2012 Todo1Kelvin Adriano Pfuyo MoraAún no hay calificaciones
- Curso Completo de CADDocumento195 páginasCurso Completo de CADMarilina GianniAún no hay calificaciones
- Automatas Programables-2da ParteDocumento25 páginasAutomatas Programables-2da PartearekusuAún no hay calificaciones
- PLC OdtDocumento5 páginasPLC OdtraulmichaelAún no hay calificaciones
- Práctico # 1 SCADAEmilceDocumento11 páginasPráctico # 1 SCADAEmilcewalk-Eshow HhAún no hay calificaciones
- Arquitectura IEDDocumento4 páginasArquitectura IEDJosé EscobarAún no hay calificaciones
- Introducir Órdenes: Figura 1Documento191 páginasIntroducir Órdenes: Figura 1MicaelaarquitecturaAún no hay calificaciones
- Act. 1 Electromagnetismo ResuetaDocumento3 páginasAct. 1 Electromagnetismo Resuetacarlox-15Aún no hay calificaciones
- Dispositivos ElectrónicosDocumento2 páginasDispositivos ElectrónicosAlejandro LaraAún no hay calificaciones
- Lógica de ProgramaciónDocumento5 páginasLógica de ProgramaciónMario MirandaAún no hay calificaciones
- Preinforme Lab 4Documento6 páginasPreinforme Lab 4Ronald Luna RamosAún no hay calificaciones
- Diagrama de BloquesDocumento4 páginasDiagrama de BloquesvictorAún no hay calificaciones
- HLE3213RTDocumento38 páginasHLE3213RTJose Maria SantiagoAún no hay calificaciones
- Instrumentacion TransmisoresDocumento4 páginasInstrumentacion TransmisoresAntonio Torres100% (1)
- Software de Programación MicroWin para Los Autómatas S7-200 de SiemensDocumento3 páginasSoftware de Programación MicroWin para Los Autómatas S7-200 de SiemensE&GAún no hay calificaciones
- Autocad BasicoDocumento130 páginasAutocad BasicoGianGamboaAún no hay calificaciones
- Programacion LogoDocumento62 páginasProgramacion LogocalvaradovAún no hay calificaciones
- Metodologia EstructuradaDocumento5 páginasMetodologia EstructuradaMáximo SoriaAún no hay calificaciones
- KOP AutomatasDocumento73 páginasKOP AutomatasXavier HerreraAún no hay calificaciones
- Grafcet S7 - 200 RevCPDocumento14 páginasGrafcet S7 - 200 RevCPJaetzhiita02Aún no hay calificaciones
- Programacion EstructuradaDocumento12 páginasProgramacion EstructuradaVirgilio DiazAún no hay calificaciones
- Programacion Modular y EstructuradaDocumento5 páginasProgramacion Modular y EstructuradaEdgar ReyesAún no hay calificaciones
- Et200s F Operating Manual Es-ES Es-ESDocumento254 páginasEt200s F Operating Manual Es-ES Es-ESemersonAún no hay calificaciones
- Configuracion Profinet - 1Documento30 páginasConfiguracion Profinet - 1Anonymous gHZkomvSAún no hay calificaciones
- Curso - Introduccion Al PLC Micro 1Documento6 páginasCurso - Introduccion Al PLC Micro 1Manigoldo De la Cruz100% (2)
- Unidad 1 - Sistemas NumericosDocumento53 páginasUnidad 1 - Sistemas NumericosMiguel AngelAún no hay calificaciones
- Unidad I Fundamentos de Sistemas Digitales y NuméricosDocumento76 páginasUnidad I Fundamentos de Sistemas Digitales y NuméricosDulce Ilyana Sánchez de León67% (3)
- Automatismo de Motores TrifasicosDocumento10 páginasAutomatismo de Motores TrifasicosProductos LacteosAún no hay calificaciones
- Auto CadDocumento21 páginasAuto CadMarcy ADAún no hay calificaciones
- Profibus Step7 v13 Function Manual es-ES es-ES PDFDocumento106 páginasProfibus Step7 v13 Function Manual es-ES es-ES PDFCristina Delgado BenaderoAún no hay calificaciones
- 01 - Iniciando AutoCAD InterfazDocumento11 páginas01 - Iniciando AutoCAD InterfazJoseph MendozaAún no hay calificaciones
- D5M 6GN01249 Corame - PSRPT - 2021-06-29 - 20.39.31Documento2 páginasD5M 6GN01249 Corame - PSRPT - 2021-06-29 - 20.39.31Hector Hugo Hurtado MedinaAún no hay calificaciones
- Conceptos BásicosDocumento38 páginasConceptos BásicosAlex BravoAún no hay calificaciones
- SCLV4 S PDFDocumento354 páginasSCLV4 S PDFAlejandro CarhuacusmaAún no hay calificaciones
- Práctica 7. Circuitos de Entretenimiento Con Biestables BásicosDocumento2 páginasPráctica 7. Circuitos de Entretenimiento Con Biestables BásicosE&GAún no hay calificaciones
- Comandos Del AutocatDocumento25 páginasComandos Del AutocatMaria Marleny Chaupe VeraAún no hay calificaciones
- Programacion Secuencial EstructuradaDocumento14 páginasProgramacion Secuencial EstructuradaJa BaAún no hay calificaciones
- Introducción A Los Sistemas Discretos 2013-2Documento12 páginasIntroducción A Los Sistemas Discretos 2013-2diosmarsempunAún no hay calificaciones
- Como Multiplicar S5Time en Step 7 - PROGRAMACIÓN SIEMENSDocumento6 páginasComo Multiplicar S5Time en Step 7 - PROGRAMACIÓN SIEMENSjuenkkinAún no hay calificaciones
- Amplificador Derivativo e IntegradorDocumento9 páginasAmplificador Derivativo e IntegradorFlor MarielaAún no hay calificaciones
- Rectificador de Media Onda y Rectificador de Onda CompletaDocumento6 páginasRectificador de Media Onda y Rectificador de Onda CompletaStephany PeñafortAún no hay calificaciones
- M209 A1 GrafcetDocumento32 páginasM209 A1 GrafcetBenjamín Muñoz Mariscal100% (1)
- Disipadores de CalorDocumento25 páginasDisipadores de CalorDi ElecAún no hay calificaciones
- Circuitos Electronicos 2 OsciladoresDocumento32 páginasCircuitos Electronicos 2 OsciladoresrenatohurtadoAún no hay calificaciones
- Manual AutocadDocumento94 páginasManual AutocadAntonio Garrido MartínezAún no hay calificaciones
- Automatismos II Víctor Hugo CabreraDocumento43 páginasAutomatismos II Víctor Hugo CabreraKaren AriasAún no hay calificaciones
- Estudio de Los Osciladores Senoidales y de RelajaciónDocumento11 páginasEstudio de Los Osciladores Senoidales y de RelajaciónaguimAún no hay calificaciones
- Entrada Salida AnalogicaDocumento3 páginasEntrada Salida AnalogicaEfrainF.SiuceMoreno100% (1)
- Analisis de Circuitos ElectricosDocumento30 páginasAnalisis de Circuitos ElectricosMichael Medrano Cardenas100% (1)
- Algoritmos y Diagramas de Flujo PDFDocumento43 páginasAlgoritmos y Diagramas de Flujo PDFJose Wilmer Chavez SaucedoAún no hay calificaciones
- CursoDocumento100 páginasCursoserviciodelfrioAún no hay calificaciones
- Manual AutocadDocumento57 páginasManual AutocadmarcosdavidAún no hay calificaciones
- Curso Basico de Autocad PDFDocumento65 páginasCurso Basico de Autocad PDFJesus AntonioAún no hay calificaciones
- AutoCAD Manual ComandosDocumento19 páginasAutoCAD Manual ComandosJoseAún no hay calificaciones
- AutoCAD ResumenDocumento6 páginasAutoCAD ResumenJessika BetancourthAún no hay calificaciones
- AUTOCAD BASICO MANUAL BASICO - GiovannaDocumento29 páginasAUTOCAD BASICO MANUAL BASICO - GiovannaGEO BESALCOAún no hay calificaciones
- 09 Capítulo 5 Aspectos Básicos de Dibujo en AutocadDocumento56 páginas09 Capítulo 5 Aspectos Básicos de Dibujo en AutocadHect GonzzAún no hay calificaciones
- Introducción Al AutoCAD R14Documento12 páginasIntroducción Al AutoCAD R14ana sofiaAún no hay calificaciones
- Funciones de AutocadDocumento4 páginasFunciones de AutocadBaltazar Sequeira33% (3)