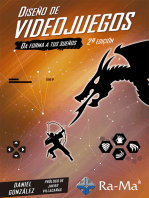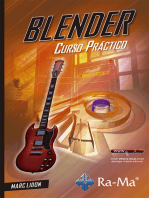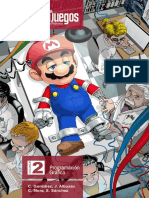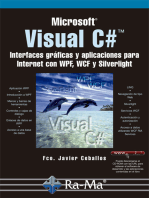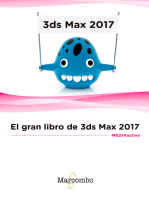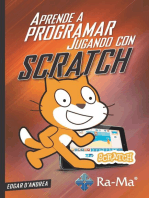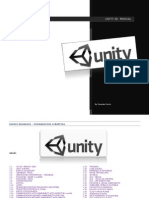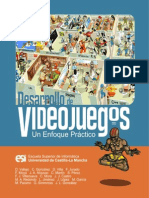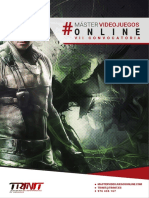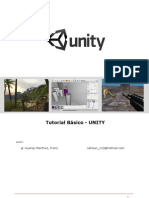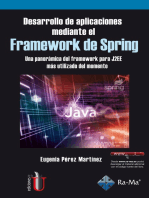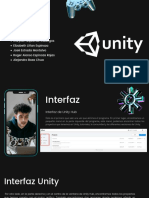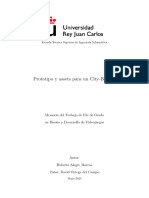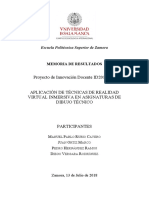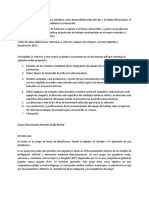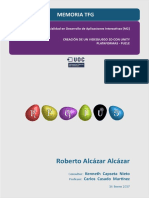Documentos de Académico
Documentos de Profesional
Documentos de Cultura
Unity
Unity
Cargado por
Rober OrtizDerechos de autor
Formatos disponibles
Compartir este documento
Compartir o incrustar documentos
¿Le pareció útil este documento?
¿Este contenido es inapropiado?
Denunciar este documentoCopyright:
Formatos disponibles
Unity
Unity
Cargado por
Rober OrtizCopyright:
Formatos disponibles
APRENDA A DESARROLLAR INCREBLES JUEGOS 3D
Unity no es solo un motor de juegos de gran calidad;
tambin nos permite trabajar con diferentes
lenguajes de programacin.
PROFESOR EN LNEA
Ante cualquier consulta tcnica relacionada
con el libro, puede contactarse con nuestros
expertos: profesor@redusers.com.
REDUSERS.com
En nuestro sitio podr encontrar noticias
relacionadas y tambin participar de la comunidad
de tecnologa ms importante de Amrica Latina.
EN ESTE LIBRO APRENDER:
Conocer Unity: cmo utilizar el editor, y cules son sus diferentes paneles y
mens. La adicin y manipulacin de objetos, y la creacin de escenas.
Objetos y entradas de usuario: creacin de scripts para manipular objetos,
materiales y colores. Entradas para leer el teclado, el mouse y los controladores.
Manejo de cmaras: creacin de scripts para manipular y controlar la cmara.
Uso de una cmara en primera persona y otra en tercera.
Creacin de terrenos: trabajo con el editor de terrenos para crear escenas en
exteriores. Desarrollo de texturas con detalles, objetos y plantas.
Interfaz de usuario: generacin de una interfaz grca de usuario, elementos
principales, y creacin de scripts para leer y mostrar informacin.
Blender y animaciones: modelado de personajes, creacin de materiales y
texturas. Animacin de personajes, exportacin a Unity y script de control.
UNITY
U
N
I
T
Y
Presentamos un libro ideal para todos aquellos que deseen crear sus propios videojuegos en 3D mediante las herramientas de pro-
gramacin que ofrece Unity. A lo largo de la obra, aprenderemos a crear scripts para controlar la lgica de los objetos, y haremos
uso del editor para generar escenas, efectos de iluminacin y terrenos. Tambin usaremos el motor de fsica que provee Unity para
que el juego sea ms realista, y veremos cmo incorporar efectos especiales. Adems, sin dejar de lado la importancia del audio y la
interaccin con el usuario, reforzaremos estos aspectos a travs de elementos grcos que aumenten el atractivo y la funcionalidad
de nuestro juego. A travs de explicaciones sencillas, el lector dominar el programa volcando todos los conceptos aprendidos en un
proyecto integrador que le permitir construir su propio videojuego.
por NICOLS ARRIOJA LANDA COSIO
I
N
C
L
U
Y
E
V
E
R
S
I
N
D
I
G
I
T
A
L
G
R
A
T
I
S
V
E
R
S
I
N
D
I
G
I
T
A
L
G
R
A
T
I
S
SOBRE EL AUTOR
Nicols Arrioja Landa Cosio es
catedrtico de IUNIVERTECH y de
la Universidad Madero, en Mxico.
Se dedica a la investigacin,
consulta y capacitacin en reas
relacionadas con la realidad
virtual, la visualizacin cientca
y los videojuegos. Actualmente,
realiza una investigacin sobre
Inteligencia Articial no-Algortmica
y diseo de hardware.
NIVEL DE USUARIO
Bsico / Intermedio
CATEGORA
Desarrollo
CONCTESE CON LOS MEJORES
LIBROS DE COMPUTACIN
>> DESARROLLO
>> 320 PGINAS
>> ISBN 978-987-1773-79-4
>> DESARROLLO
>> 320 PGINAS
>> ISBN 978-987-1773-96-1
>> DESARROLLO / INTERNET
>> 320 PGINAS
>> ISBN 978-987-1773-97-8
>> DESARROLLO / DISEO
>> 320 PGINAS
>> ISBN 978-987-1773-99-2
3
1
3
>>> DESARROL
>> 320 PGIN
>> ISBN 978-9
>>> DESARROL
>> 320 PGIN
>> ISBN 978-9
>> DESARROL
>> 320 PGIN
>> ISBN 978-9
>> DESARROL
>> 320 PGIN
>> ISBN 978-
ENTIENDA
EL CAMBIO,
APROVECHE SU
POTENCIAL
SOLUCIONES
REALES CON LAS
ESTRATEGIAS DE
DESARROLLO MS
ACTUALES
DOMINE EL
LENGUAJE LDER
EN APLICACIONES
CLIENTE-SERVIDOR
DISEO DE SITIOS
ATRACTIVOS
CON ADOBE
CREATIVE SUITE
MS INFORMACIN / CONTCTENOS
Bombo - RT - Unity.indd 1 04/02/2013 12:00:07
UNITY
DISEO Y PROGRAMACIN
DE VIDEOJUEGOS
por Nicols Arrioja Landa Cosio
Cap-00_UC#_OK.indd 1 21/02/2013 02:10:44 p.m.
www.redusers.com
Copyright MMXIII. Es una publicacin de Fox Andina en coedicin con DALAGA S.A. Hecho el depsito que marca la ley 11723.
Todos los derechos reservados. Esta publicacin no puede ser reproducida ni en todo ni en parte, por ningn medio actual o
futuro sin el permiso previo y por escrito de Fox Andina S.A. Su infraccin est penada por las leyes 11723 y 25446. La editorial
no asume responsabilidad alguna por cualquier consecuencia derivada de la fabricacin, funcionamiento y/o utilizacin de los
servicios y productos que se describen y/o analizan. Todas las marcas mencionadas en este libro son propiedad exclusiva de sus
respectivos dueos. Impreso en Argentina. Libro de edicin argentina. Primera impresin realizada en Sevagraf, Costa Rica 5226,
Grand Bourg, Malvinas Argentinas, Pcia. de Buenos Aires en I, MMXIII.
Arrioja Landa Cosio, Nicols
Unity. - 1a ed. - Buenos Aires : Fox Andina, 2013.
320 p. ; 24x17 cm. - (Manual users; 243)
ISBN 978-987-1857-81-4
1. Informtica. I. Ttulo CDD 005.3
TTULO: UNITY
AUTOR: Nicols Arrioja Landa Cosio
COLECCIN: Manuales USERS
FORMATO: 17 x 24 cm
PGINAS: 320
ISBN 978-987-1857-81-4
2
Cap-00_UC#_OK.indd 2 21/02/2013 02:10:48 p.m.
UNITY 3
www.redusers.com
bombo
VISITE NUESTRA WEB
EN NUESTRO SITIO PUEDE OBTENER, DE FORMA GRATUITA, UN CAPTULO DE CADA UNO DE LOS
LIBROS EN VERSIN PDF Y PREVIEW DIGITAL. ADEMS, PODR ACCEDER AL SUMARIO COMPLETO,
LIBRO DE UN VISTAZO, IMGENES AMPLIADAS DE TAPA Y CONTRATAPA Y MATERIAL ADICIONAL.
+
54 (011) 4110-8700
Cap-00_UC#_OK.indd 3 21/02/2013 02:10:49 p.m.
4
www.redusers.com
Nicols Arrioja
Landa Cosio
Es catedrtico de IUNIVERTECH y de la
Universidad Madero, elegido el mejor pro-
fesor de los ciclos 2006-2007 y 2007-2008,
se dedica a la investigacin, consulta y
capacitacin en reas relacionadas con la
realidad virtual, la visualizacin cientfca
y los videojuegos.
En 1997, desarroll el primer videojue-
go de realidad virtual inmersiva en Latinoamrica, conocido como VRaptor.
Tambin desarroll el primer lenguaje de programacin para realidad vir-
tual en Latinoamrica CND-VR, que es usado en el medio acadmico para
ensear de forma sencilla los conceptos de programacin de grfcas 3D.
Ha sido catedrtico en algunas de las universidades ms importantes de
Mxico durante ms de diez aos. En esas instituciones, ense desde las
bases de programacin en lenguaje C hasta inteligencia artifcial. Ha otor-
gado ms de 30 conferencias relacionadas con el desarrollo de la realidad
virtual y los videojuegos en diversas universidades de Mxico. Tiene una
patente referida a interfaces cinemticas para videojuegos. Dise el plan y
el programa de estudios para la Maestra en Realidad Virtual y Video Juegos
en IUNIVERTECH. Actualmente, realiza una investigacin sobre Inteligencia
Artifcial no-Algortmica y diseo de hardware. Es el creador de la IABA (in-
teligencia artifcial basada en abstracciones). Tiene disposicin a realizar
investigacin y dar conferencia en estas reas en cualquier parte del mundo.
Dedicatoria
Este libro se lo dedico a la memoria de SGM Thomas Carter y a todos
aquellos que ya no estn con nosotros.
Agradecimientos
A todos mis amigos que me han apoyado durante la creacin de este
libro, a Nelson Prada y toda la gente de la editorial.
Cap-00_UC#_OK.indd 4 21/02/2013 02:10:49 p.m.
5
www.redusers.com
Prlogo
Desde el surgimiento de los primeros videojuegos modernos en
la dcada de 1960, el creciente inters hacia ellos y las diversas
aplicaciones que se les ha dado, han hecho necesaria la creacin de
herramientas que permitan desarrollarlos de manera ms rpida y
contando con un alto grado de fdelidad que los acerque al mundo real.
Actualmente existen en el mercado un sinnmero de aplicaciones
y frameworks que nos permiten trabajar de forma muy visual y que
facilitan el trabajo para crear videojuegos. Este libro se enfocar en
Unity, una herramienta que permite desarrollar videojuegos en 3D en
diversas plataformas y darles un acabado profesional.
Unas de las mayores ventajas de Unity es que cuenta con versiones
para Windows y Mac, adems de que puede obtenerse una licencia
gratuita para su uso.
El editor visual de Unity permite importar modelos 3D, texturas,
sonidos, etc. y despus trabajar con ellos. En caso de no contar con
estos recursos, desde la misma aplicacin se puede acceder a una tienda
donde podemos encontrar una gran cantidad.
Unity es una aplicacin poderosa para crear videojuegos que
no requiere que seamos programadores expertos o contar con
conocimientos avanzados de Fsica y Matemticas para poder usarlo.
En este libro, hay instrucciones y ejercicios que nos llevan de la
mano para crear nuestras propias escenas, colocar scripts a nuestros
objetos, mover, rotar y escalar objetos, usar dispositivos de entrada,
cmaras e iluminacin, crear y mover terrenos, hacer simulaciones
fsicas a nuestro mundo virtual, incorporar efectos especiales que
le den realismo a los juegos, etc. Cuenta adems con ejemplos de
cdigo que pueden servirnos para realizar cosas ms avanzadas y que
posteriormente se incorporen a nuestros proyectos.
Te garantizo que con este libro realmente aprenders a usar una
herramienta poderosa con la cual podrs crear tus propios videojuegos.
Ahora todo depende de tu empeo y creatividad. Recuerda que en un
videojuego, el cielo no siempre es el lmite.
Mara Eugenia Prez Duarte
Coordinadora de Ingenieras en Tecnologas y Software
Universidad Madero, Mxico
Cap-00_UC#_OK.indd 5 21/02/2013 02:10:49 p.m.
PRELIMINARES 6
www.redusers.com
La cmara nos permite ver la escena y trabaja-
mos con sus propiedades. Creamos un script
para poder manipularla y controlarla. Utiliza-
mos los scripts que Unity provee para hacer
uso de una cmara en primera persona y otra
en tercera persona.
Unity provee un editor de terrenos que nos per-
mite crear escenas en exteriores. Es un editor
que tiene muchas caractersticas y con el que
podemos realizar cualquier tipo de exteriores,
incluyendo texturas con detalles, objetos y
plantas. Est es una de las caractersticas ms
interesantes de Unity.
La iluminacin es fundamental en cualquier
videojuego, aprendemos el uso del sistema
de luces de Unity. Trabajamos con Point Light,
Directional Light, Spotlight y Ambient Light.
Creamos diversos scripts que nos permiten con-
trolar las luces segn lo necesite nuestro juego.
El libro de un vistazo
Este libro nos ensea Unity, un poderoso sistema para desarrollar y
publicar nuestros propios videojuegos en 3D. Lleva de la mano al lector
en los temas ms importantes: scripts, iluminacin, audio, efectos, fsica,
terrenos, etc. Adems, ensea a importar modelos en 3D desde Blender y
propone la creacin de un proyecto integrador.
En este captulo aprendemos como utilizar el
editor de Unity, los diferentes tipos de pane-
les y mens que lo componen y la forma de
movernos por dentro de la escena. Adems
vemos la adicin y manipulacin bsica de los
objetos, la creacin de una escena y los con-
ceptos ms importantes.
Nos concentramos en el uso de los objetos y
la creacin de scripts que manipulen sus pro-
piedades. Cubrimos la adicin de materiales y
el manejo del color, la codicacin de variables
y la creacin de las propiedades. Trabajamos
con los dos tipos de movimiento.
Aprendemos como funciona el sistema de
entradas de Unity para poder leer al teclado,
mouse y controladores. La creacin de un
script que nos permite controlar un objeto
desde el teclado y el mouse. El uso de la clase
Input y sus funciones ms importantes.
LAS LUCES
CONOCER UNITY
TRABAJAR CON LOS OBJETOS
CONTROL DE ENTRADAS POR EL USUARIO
MANEJO DE CMARAS
CREACIN DE TERRENOS
Cap-00_UC#_OK.indd 6 21/02/2013 02:10:50 p.m.
UNITY 7
www.redusers.com
La incorporacin de audio en nuestras aplica-
ciones y su control por medio scripts. Herra-
mientas que podemos usar para la depuracin.
El cdigo para esconder y mostrar objetos.
Calcular la distancia entre objetos por medio
de un script. El uso de los prefabs en el juego.
La creacin de una interfaz grca de usuario
que podemos usar en el videojuego, para
desplegar informacin al usuario o como me-
canismo para obtener informacin del jugador.
Vemos los elementos principales y como crear
scripts que lean o muestren la informacin.
Creacin de un videojuego completo que hace
uso de lo aprendido anteriormente. Codica-
cin de scripts de control para los objetos,
interfaz de usuario para mostrar puntajes. Al
nal se construye la aplicacin y queda lista
para distribuirse en PCs o Internet.
Trabajamos con el motor de fsica incorporado
en Unity para poder llevar a cabo simulacin de
fennemos fsicos en nuestros juegos y traba-
jar con deteccin de colisiones en sus diversas
formas. Creacin de scripts para que nuestro
objeto reaccione a la colisin.
La creacin de efectos especiales como fue-
go, explosiones, lluvia, etc. Hacemos uso del
sistema de partculas incorporado en Unity y
trabajamos con las diversas propiedades que
nos permiten controlar de forma precisa como
deseamos que se muestre el efecto.
Utilizamos Blender para modelar un personaje
para videojuego. El uso de las herramientas
ms importantes, crear materiales y asignar
texturas en Blender. Animacin del personaje
usando keyframes. La exportacin del persona-
je a Unity y un script para controlarlo.
A lo largo de este manual podr encontrar una serie de recuadros que le brindarn informacin
complementaria: curiosidades, trucos, ideas y consejos sobre los temas tratados. Para que
pueda distinguirlos en forma ms sencilla, cada recuadro est identicado con diferentes iconos:
INFORMACIN COMPLEMENTARIA
CURIOSIDADES
E IDEAS
ATENCIN DATOS TILES
Y NOVEDADES
SITIOS WEB
EFECTOS ESPECIALES
FISICA Y CUERPOS RGIDOS
BLENDER Y ANIMACIONES
CDIGO Y HERRAMIENTAS TILES
INTERFAZ DE USUARIO
PROYECTO INTEGRADOR Y DISTRIBUCIN
Cap-00_UC#_OK.indd 7 21/02/2013 02:10:50 p.m.
PRELIMINARES 8
www.redusers.com
Contenido
Sobre el autor .................................................. 4
Prlogo ............................................................ 5
El libro de un vistazo ....................................... 6
Informacin complementaria ........................... 7
Inroduccin .................................................... 12
Conocer Unity
Caractersticas principales ........................................14
El motor de juego ..................................................14
Instalacin de Unity ..............................................16
Paneles principales ....................................................21
El panel Scene ......................................................21
El panel Game.......................................................26
El panel Hierarchy ................................................32
El panel Project ....................................................33
El panel Inspector .................................................34
Ejecutar la aplicacin ................................................34
Resumen ....................................................................35
Actividades ................................................................36
Trabajar con objetos
Programar la posicin ...............................................38
Adicionar los objetos y materiales .........................39
Guardar la escena .................................................42
Crear scripts ..........................................................43
Declaracin de variables .......................................47
Crear propiedades .................................................51
Mover los cuerpos......................................................54
Movimiento por cuadro ..........................................54
Movimiento por tiempo .........................................56
Escalamiento .............................................................58
La rotacin .................................................................61
Mltiples scripts ....................................................62
Rotacin por tiempo ..............................................62
Rotacin alrededor de un punto .............................64
Proyecto de sistema solar .........................................65
Adicionar texturas .................................................66
Agregar el cdigo ..................................................67
Resumen ...................................................................69
Actividades ................................................................70
Cap-00_UC#_OK.indd 8 21/02/2013 02:10:50 p.m.
UNITY 9
www.redusers.com
Creacin de terrenos
Los terrenos en Unity ..............................................128
Experimentar con los terrenos ............................128
Las herramientas de edicin ................................131
Creacin del terreno
para un videojuego ..................................................139
Resumen ..................................................................151
Actividades ..............................................................152
Las luces
La iluminacin .........................................................154
Crear la escena ...................................................154
Point Light ..........................................................156
Directional Light .................................................166
Spotlight..............................................................173
Ambient Light .....................................................180
Resumen ..................................................................181
Actividades ..............................................................182
Control de entradas
por el usuario
El sistema de entradas de Unity ...............................72
Capturar la entrada del teclado .............................75
Capturar la entrada del mouse ..............................86
Leer otros dispositivos ...........................................90
Resumen ....................................................................95
Actividades ................................................................96
Manejo de cmaras
Conocer la cmara .....................................................98
Crear una aplicacin de prueba .............................99
Propiedades principales
de la cmara .......................................................104
La cmara sigue a un objeto ................................115
Mover la cmara .................................................119
Usar los scripts de Unity ......................................121
La cmara en primera persona ............................123
La cmara en tercera persona .............................124
Resumen ..................................................................125
Actividades ..............................................................126
Cap-00_UC#_OK.indd 9 21/02/2013 02:10:51 p.m.
PRELIMINARES 10
www.redusers.com
Fsica y cuerpos rgidos
El sistema de fsica ..................................................184
Motores de fsica ................................................184
Entender los colliders ..........................................185
Entender el rigid body .........................................188
Crear una aplicacin de prueba ..............................190
Usar los triggers ..................................................191
Usar las colisiones ...............................................193
Resumen ..................................................................203
Actividades ..............................................................204
Efectos especiales
El sistema de partculas ..........................................206
Usos y caractersticas ..........................................206
Crear un sistema de partculas ................................207
Editar los diferentes tipos de datos ......................212
Ms propiedades importantes ..............................214
Crear un subsistema ............................................219
El uso del editor ..................................................221
Efectos preconstruidos ........................................222
Resumen ..................................................................223
Actividades ..............................................................224
Blender y animaciones
Blender .....................................................................226
Creacin del robot ...............................................227
Materiales y texturas...........................................233
Animacin ..........................................................238
Exportar a Unity .................................................242
Resumen ..................................................................247
Actividades ..............................................................248
Cdigo y herramientas tiles
Elementos y scripts fundamentales .......................250
Sonido .................................................................250
Herramientas de depuracin ...............................256
Esconder objetos .................................................259
Cap-00_UC#_OK.indd 10 21/02/2013 02:10:52 p.m.
UNITY 11
www.redusers.com
Distancia entre los objetos ...................................261
Manejo de prefabs ...............................................263
El uso de tag .......................................................265
Resumen ..................................................................269
Actividades ..............................................................270
Interfaz de usuario
Elementos para crear la interfaz .............................272
Label ...................................................................272
El uso de Box ......................................................275
El uso de Button ..................................................277
Pedido de texto al usuario ...................................280
El uso del slider ...................................................284
El uso de toggle ...................................................287
Resumen ..................................................................289
Actividades ..............................................................290
Proyecto integrador
y distribucin
Creacin y animacin en Blender ..........................292
El barco...............................................................292
Las olas ...............................................................297
El paracadas.......................................................297
El pelcano ..........................................................298
El tiburn ............................................................299
Programacin en Unity ...........................................300
El objeto barco ....................................................300
El objeto olas ......................................................301
El objeto paracadas ............................................301
El objeto pelcano ................................................304
El objeto tiburn .................................................306
El objeto cmara .................................................308
Creacin de la escena ..........................................311
Construir la aplicacin ............................................314
Resumen ..................................................................315
Actividades ..............................................................316
Servicios al lector
ndice temtico ................................................. 317
Catlogo .............................................................319
Cap-00_UC#_OK.indd 11 21/02/2013 02:10:53 p.m.
PRELIMINARES 12
www.redusers.com
Introduccin
Los videojuegos forman parte de nuestra cultura y ya tenemos
generaciones que han crecido junto con ellos. Esto hace que cada
da ms personas estn interesadas en el desarrollo de este tipo de
aplicaciones. En un inicio, el desarrollo de los juegos fue casi artesanal,
complicndose ms conforme la tecnologa mejoraba. En un momento
para crear un juego en 3D era necesario conocer DirectX, matemticas,
fsica y muchas cosas ms que hacan difcil que una sola persona
pudiera crear un buen motor de juego para sus aplicaciones.
Afortunadamente tenemos a Unity, un motor y editor de juego con
caractersticas profesionales que nos permite crear nuestros propios
juegos en 3D de manera sencilla. Unity se encarga de toda la parte
complicada, y nosotros nos podemos concentrar en el desarrollo de
la aplicacin. A lo largo de la obra, se aprende cmo crear nuestros
scripts para controlar la lgica de los objetos, hacemos uso del editor
para crear escenas, iluminacin e incluso terrenos. Aprendemos a usar
el motor de fsica que provee Unity para que nuestro juego sea ms
realista y vemos la manera de incorporar efectos especiales creados
por partculas. No hay que olvidar que el audio tambin es importante,
por lo que aprenderemos a usarlo dentro de nuestras aplicaciones.
Terminaremos con un proyecto integrador que nos muestre cmo
podemos usar todo lo aprendido para la creacin de un juego. La
interaccin con el usuario es necesaria por lo que tambin se cubre
el tema de la interfaz de usuario, usando elementos grfcos, que
aumentan el atractivo y la funcionalidad del juego.
El libro complementa a Unity con Blender, que es un software
de modelaje y animacin en 3D, el cual nos va a permitir modelar
todos los objetos y personajes que nuestro juego necesite. Podemos
incorporar materiales y texturas a estos objetos para posteriormente
exportarlos a Unity y usarlos en nuestros juegos
Espero que este libro sea til para todos aquellos que deseen
aprender cmo crear sus propios videojuegos y que pronto se hagan
realidad todas sus ideas.
Cap-00_UC#_OK.indd 12 21/02/2013 02:10:54 p.m.
Servicio de atencin al lector: usershop@redusers.com
Caractersticas principales ...... 14
El motor de juego ............................ 14
Instalacin de Unity ......................... 16
Paneles principales .................. 21
El panel Scene................................. 21
El panel Game ................................. 26
El panel Hierarchy ........................... 32
El panel Project ............................... 33
El panel Inspector............................ 34
Ejecutar la aplicacin .............. 34
Resumen ................................... 35
Actividades ............................... 36
Unity es una herramienta que nos permite crear
videojuegos en 3D de increble realismo, con gran facilidad.
Aun teniendo una versin gratuita del software, la calidad
de los juegos que podemos desarrollar es excelente, y
el uso del programa es realmente muy sencillo. Estas
caractersticas convierten a Unity en una excelente opcin
para los desarrolladores independientes y los estudios de
videojuegos, cualquiera sea su presupuesto.
Conocer Unity
Cap01_UC#_OK.indd 13 21/02/2013 02:11:57 p.m.
www.redusers.com
1. CONOCER UNITY 14
Caractersticas principales
Unity es una herramienta completa para el desarrollo de
videojuegos. No solo es un motor de juegos de gran calidad y con
numerosas caractersticas: tambin tiene un buen editor de mundos
y trabaja con diferentes lenguajes de programacin. Su uso es
sencillo, y cualquier persona que tenga conocimientos bsicos sobre
programacin podr generar sus propios juegos en poco tiempo.
El motor de juego
El motor de juego tiene muchas caractersticas interesantes; incluso
en su versin gratuita ofrece particularidades propias de otros ms
costosos. Muchas veces encontramos motores de juegos gratuitos,
pero la calidad grfca de los desarrollos luce como de hace diez aos.
Con Unity, por el contrario, nuestros videojuegos se ven actuales, y
si usamos la versin paga, pueden tener efectos visuales propios de
productos profesionales.
En el aspecto de renderizado el pipeline es moderno. En grafcacin,
se conoce como pipeline al proceso secuencial por medio del cual
solamente al fnalizar un paso, podemos seguir con otro. Unity usa
lo que conocemos como deferred rendering pipeline, que provee
un gran desempeo y el uso de muchas luces dinmicas sin bajar
demasiado el rendimiento; una buena iluminacin ayuda a aumentar
el realismo de nuestro mundo.
El motor incluye una coleccin de shaders, de modo que no
perdamos tiempo implementando los bsicos y ms comunes. Los
shaders son programas que se ejecutan en la tarjeta de video e indican
la forma en que se dibuja un polgono. Desde luego, podemos adicionar
nuestros propios shaders. Tambin podemos colocar efectos en la
Para conocer las diferencias entre la versin gratuita y la Pro, as como las licencias para las diferentes
consolas, podemos visitar el sitio web de Unity, donde tambin encontraremos ms informacin sobre el
software y sus caractersticas: www.unity3d.com/unity/licenses.
CONOCER LAS VERSIONES
Cap01_UC#_OK.indd 14 21/02/2013 02:12:01 p.m.
www.redusers.com
UNITY 15
parte del postproceso, con lo cual logramos muchos efectos pticos,
como aberraciones cromticas, resplandores y profundidad de campo.
Algunos de ellos se usan en juegos como la serie de Gears of War.
La licencia profesional incluye tecnologas que encontramos en
motores que cuestan decenas de miles de dlares. Esto quiere decir que
podemos crear videojuegos que pueden llegar a lucir tan bien como los
de las consolas.
El sistema de iluminacin es muy bueno, y
el renderizador usa mltiples hilos para ser
lo ms efciente posible. Se pueden emplear
sombras suaves y duras en tiempo real. El manejo
de las luces es sencillo, y para aumentar la
calidad y el desempeo podemos hacer uso del
ligthmapping, ya que usa texturas en vez de
clculos de iluminacin para iluminar la escena.
El editor
El editor que provee Unity es muy intuitivo, y en l encontramos
muchas herramientas de utilidad. Podemos aprender a usarlo
rpidamente, y en muchos aspectos, veremos que es similar a cualquier
otra aplicacin con interfaz grfca.
Lo primero que vemos es un buen editor de terrenos, con el que
podemos crear las escenas en exteriores del juego. Se maneja como
si estuviramos esculpiendo: podemos subir y bajar el terreno,
nivelarlo, etc. Una vez construida la geometra, podemos colocar las
diferentes texturas y la iluminacin. Los objetos tales como rboles,
rocas, hierbas y otros elementos del ambiente se colocan con la misma
facilidad que tiene el uso de una brocha en un programa de dibujo.
Tambin hay una herramienta especial que permite crear rboles e
incluir zonas de viento.
Con el editor podemos generar los diferentes objetos, ubicarlos
en el mundo, y agregar las caractersticas y los comportamientos que
necesitemos; solo tenemos que colocar las propiedades y asignar los
scripts. El mismo editor nos permite hacer ejecuciones de prueba
para verifcar el funcionamiento del juego. La edicin del cdigo de
los scripts no se lleva a cabo en el editor, sino que se apoya en un
programa de edicin de cdigo externo.
UNA BUENA
ILUMINACIN AYUDA
A AUMENTAR
EL REALISMO DE
NUESTRO MUNDO
Cap01_UC#_OK.indd 15 21/02/2013 02:12:01 p.m.
www.redusers.com
1. CONOCER UNITY 16
Otros elementos
El sistema de fsica es muy bueno y est basado en PhysX de
NVIDIA. No es preciso ser grandes programadores o saber sobre
fsica y simulacin para usarlo. Simplemente, agregamos unas cuantas
caractersticas a nuestro objeto y estamos listos para usarlo. Dentro de
lo que se puede simular encontramos: telas, cuerpos suaves, cuerpos
rgidos, ragdolls, etc. Incluso podemos encontrar un tutorial sobre la
simulacin de la fsica para autos.
El audio es un factor muy importante en la experiencia de juego. Por
este motivo, Unity tambin nos brinda las herramientas necesarias para
usarlo en nuestros desarrollos. Si bien no cuenta con un editor interno
de audio, nos suministra las herramientas necesarias para tener un gran
control del sonido dentro del juego.
En la programacin de los scripts podemos hacer uso de tres
lenguajes: JavaScript, C# y Boo. En este libro nos concentraremos en el
manejo de JavaScript, pero todos los conceptos que aprendamos son
vlidos para C# y Boo. Es posible utilizar .NET va Mono. Lo mejor de
todo es que podemos tener scripts en diferentes lenguajes dentro del
mismo proyecto, y no habr confictos. Podemos crear propiedades en
nuestros scripts que se muestren y editen visualmente en el editor, lo
que facilitar el desarrollo, el testeo y la experimentacin.
Instalacin de Unity
La instalacin de Unity es muy sencilla, porque no requiere de
confguraciones complicadas y prcticamente es igual que instalar
cualquier otra aplicacin. Unity puede usarse tanto en Windows como
en MacOS, y muy pronto, tambin en Linux.
Lo primero que tenemos que hacer es dirigirnos al sitio web de Unity
(www.unity3d.com) y descargar la aplicacin.
La direccin directa para realizar la descarga es: http://unity3d.com/unity/download. Una recomenda-
cin es guardar el archivo en el Escritorio, para as poder localizarlo fcilmente ms adelante. Este puede
tener un tamao superior a los 400 megabytes.
DIRECCIN PARA DESCARGA
Cap01_UC#_OK.indd 16 21/02/2013 02:12:02 p.m.
www.redusers.com
UNITY 17
Figura 1.
En el sitio web
ocial de Unity
hay enlaces a
diversos
recursos tiles.
Figura 2.
El botn nos
indica la versin
que se va a
descargar y
posee un
enlace a los
requerimientos
del sistema.
La instalacin completa de Unity requiere de 1,6 gigabytes de espacio en disco. Sin embargo, es conve-
niente tener ms espacio disponible, pues tambin precisaremos lugar extra para nuestras propias aplica-
ciones. Los proyectos que desarrollemos pueden consumir algunos cientos de megabytes, dependiendo de
la complejidad del juego y de los recursos necesarios.
ESPACIO EN DISCO
Cap01_UC#_OK.indd 17 21/02/2013 02:12:02 p.m.
www.redusers.com
1. CONOCER UNITY 18
El siguiente paso consiste en hacer doble clic en el instalador de
Unity. Durante el desarrollo de la obra, utilizaremos la versin 3.5, pero
el proceso es similar para todas las dems. El instalador es un programa
con un icono similar a un cubo en 3D formado por tres fechas, con la
leyenda UnitySetup-3.5.0.
Si estamos de acuerdo con los trminos de la licencia, los aceptamos
y hacemos clic en Next; en caso contrario, fnalizamos la instalacin. Al
continuar, llegaremos al cuadro de dilogo de seleccin de componentes,
Choose Components, donde procedemos a verifcar que las cuatro casillas
estn seleccionadas: Unity, que es el software propiamente dicho; un
proyecto de ejemplo, donde veremos algunas de las caractersticas
del motor, y que incluye el cdigo fuente del juego; el Web Player,
con el que podemos jugar juegos basados en Unity directamente en el
navegador; y por ltimo, MonoDevelop, que es usado como editor para
el cdigo de nuestras aplicaciones (hay otros editores disponibles, pero
este es bastante bueno y gratuito). Una vez que verifcamos que todos
los componentes estn seleccionados, hacemos clic en el botn Next.
Figura 3. Para facilitar el proceso de aprendizaje, es conveniente
instalar todos los componentes.
Cap01_UC#_OK.indd 18 21/02/2013 02:12:03 p.m.
www.redusers.com
UNITY 19
Si llegan a aparecer otros cuadros de dilogo durante el procedo
de instalacin, simplemente dejamos los valores predeterminados
y hacemos clic sobre el botn Next. As continuamos hasta llegar al
fnal de esta etapa. En este punto, el cuadro de dilogo muestra el
nmero de versin instalada y nos da la opcin de ejecutar Unity una
vez que se termina la instalacin. Dejamos esta opcin seleccionada y
oprimimos el botn Finish.
Figura 4. Al nalizar, Unity se ejecutar automticamente, y nos
permitir trabajar con el editor o jugar con el proyecto de ejemplo.
Es conveniente mantener backups de todos nuestros trabajos en Unity. Los proyectos se guardan en
carpetas, lo que facilita su almacenamiento. Es importante hacer copias de todos los que desarrollemos,
antes de efectuar cualquier cambio de versin. Las copias frecuentes nos permiten tener versiones pa-
sadas que pueden ser tiles si cometemos errores, porque nos ayudan a evitar eventuales prdidas de
importante informacin. Este historial de versiones se conoce como versioning.
BACKUP Y VERSIONING
Cap01_UC#_OK.indd 19 21/02/2013 02:12:04 p.m.
www.redusers.com
1. CONOCER UNITY 20
Con esto fnaliza el instalador y se lleva a cabo la primera ejecucin
de Unity. Es normal que este primer arranque tome algo de tiempo y
que, en algunos casos, se presenten cuadros de dilogo para indicarnos
que se estn realizando compilaciones. Luego se abre el editor con el
nivel del proyecto de ejemplo en el fondo y una ventana con diferentes
opciones. Estas nos llevan a recursos que permiten aprender las bases
de Unity, donde encontramos recursos importantes como el foro, para
compartir dudas y obtener ayuda de otros usuarios.
Figura 5. En la ventana de bienvenida de Unity tenemos diversas
opciones para aprender ms.
Este libro toma en cuenta que el lector ya tiene, al menos, conocimientos bsicos sobre programacin,
pero si este no es el caso, es recomendable consultar la obra C# Gua Total del Programador, de
esta misma editorial, en la que se explican, de manera sencilla y paso por paso, los conceptos elemen-
tales y los aspectos imprescindibles para aprender a programar.
APRENDER A PROGRAMAR
Cap01_UC#_OK.indd 20 21/02/2013 02:12:06 p.m.
www.redusers.com
UNITY 21
Paneles principales
Ahora es el momento de conocer la interfaz de Unity, compuesta
por diferentes paneles que podemos confgurar acorde a nuestras
necesidades. Veremos primero las partes ms importantes de la
confguracin inicial.
El panel Scene
El panel Scene (escena) muestra el mundo virtual, y es el lugar en el
que nosotros construimos el escenario donde el juego va a desarrollarse
y existir. Aqu podemos observar y editar los lugares donde van los
objetos, las luces, y otros elementos. Tambin es posible ver otros
recursos, como cmara, objetos con audio y ejes coordenados. El panel
Scene puede presentar diferentes vistas.
Figura 6.
La congura-
cin clsica de
paneles de Unity
permite trabajar
rpidamente y de
manera sencilla.
Hay diferentes formas de renderizado que se pueden utilizar en la red de alambre. En ellas se muestran
los vrtices que componen el objeto y las aristas que unen esos vrtices. Es importante aclarar que los
polgonos del objeto no se rellenan. Gracias a esto, es un modo de render muy rpido, aunque no muy
realista para los estndares actuales.
WIREFRAME
Cap01_UC#_OK.indd 21 21/02/2013 02:12:06 p.m.
www.redusers.com
1. CONOCER UNITY 22
En la parte superior encontramos una serie de mens que cambian el
modo en que el panel despliega el nivel del juego. El primero se conoce
como Draw Mode. En su modo default est establecido en Textured, con lo
cual las superfcies se muestran con una textura e iluminacin muy
similares a como lucirn en el juego. La segunda opcin es Wireframe,
en la que los objetos se presentan en su marco de alambre. Con el modo
Tex-Wire obtenemos los objetos texturizados, y sobre ellos se dibuja el
wireframe. El uso de Render Paths es ms avanzado, ya que tiene efecto
en el desempeo sobre las diferentes plataformas donde se ejecutar el
juego. El ltimo modo es Ligthmap Resolution, que muestra la resolucin
de los lightmaps en uso.
El siguiente men que encontramos, a la derecha del anterior, es
Render Mode y contiene cuatro opciones. La primera es RGB; generalmente
trabajaremos en este modo de manera predeterminada. El prximo modo
Figura 7.
Desde el
panel Scene
podemos
controlar el
modo de dibujo
para el editor
de la escena.
El modelo de color que usa Unity es RGB, en el cual el color se dene por medio de tres componentes:
rojo, verde y azul. Al combinarlos con diferentes intensidades, tenemos la posibilidad de obtener todos
los colores que el ser humano puede ver. Existen otros modelos para codicar el color, pero este es el
ms usado en aplicaciones de videojuegos. Otro componente conocido como canal alpha se encarga de
controlar el nivel de transparencia de la imagen.
EL COLOR RGB
Cap01_UC#_OK.indd 22 21/02/2013 02:12:07 p.m.
www.redusers.com
UNITY 23
muestra el Alpha: si tenemos objetos cuyos materiales estn haciendo
uso del canal alpha, veremos los valores renderizados como colores.
En el modo Overdraw podremos observar en qu lugares un objeto es
dibujado sobre otro. Por ltimo, el modo Mipmas sirve para optimizar el
tamao de las texturas. Cuando usamos este modo, el color rojo indica
que la textura es ms grande de lo necesario. Si vemos el color azul,
signifca que la textura puede ser ms grande. Estas indicaciones son
para la posicin actual de la cmara y la distancia de los diferentes
objetos a ella.
Encontramos luego tres botones. El primero tiene el icono de un sol;
con l indicamos si la escena, no el juego en ejecucin, se va a mostrar
con la luz de default o con las luces que nosotros
mismos hayamos adicionado. Un poco ms
adelante aprenderemos a hacerlo y, luego, la forma
de usarlas y programarlas. En el segundo botn
hay un icono que recuerda una fotografa de un
paisaje, y nos permite activar o desactivar una
rejilla que sirve de referencia para colocar los
objetos. Tambin podemos controlar si en el
momento en que estamos editando la escena se
muestran objetos del GUI, que es la interfaz grfca
de usuario; y skyboxes, cubos que presentan una
textura con elementos de paisaje y que se usan
Figura 8.
Unity ofrece
distintos modos
de renderizado,
opcin de gran
utilidad para
usuarios
avanzados.
ACTIVAR LA
REJILLA SIRVE
DE REFERENCIA
PARA COLOCAR
LOS OBJETOS
Cap01_UC#_OK.indd 23 21/02/2013 02:12:07 p.m.
www.redusers.com
1. CONOCER UNITY 24
para no tener que modelar todo el paisaje alrededor de la escena. Por
ltimo, hay un botn con el icono de una bocina, usado para encender
o apagar las fuentes de audio que contenga la escena.
Los gizmos son pequeos iconos que aparecen en el editor de
la escena y dan indicaciones sobre el tipo de objeto o recurso que
representan. Hacia el extremo derecho, al lado del panel Inspector,
encontramos el men Gizmos, que nos permite seleccionar cules
son las opciones que deseamos que aparezcan.
Figura 9. La rejilla permite colocar de manera sencilla los diferentes
objetos que componen la escena.
En Unity Asset Store (http://unity3d.com/asset-store) encontramos una gran variedad de recursos
tiles que podemos comprar (tambin los hay gratuitos), que nos ayudarn con el desarrollo de nuestras
aplicaciones, ya sea que busquemos geometras, texturas o scripts.
UNITY ASSET STORE
Cap01_UC#_OK.indd 24 21/02/2013 02:12:08 p.m.
www.redusers.com
UNITY 25
Navegar la escena
Es el momento de aprender cmo movernos dentro de la escena.
Si queremos observar correctamente los diferentes movimientos, es
recomendable colocar la rejilla. Para movernos por la escena, primero
es necesario que esta se encuentre activa, de modo que hacemos clic
con el mouse en cualquier lugar de ella que est vaco.
El primer movimiento se lleva a cabo con las fechas del teclado.
La fecha hacia arriba permite avanzar hacia el frente; este es un buen
momento para intentarlo. Con la fecha hacia abajo retrocedemos,
Figura 10. El men Gizmos permite seleccionar el
tamao y elegir los gizmos que deseamos ver.
Unity tiene una clave de color para cada uno de los ejes coordenados, tanto de la escena como de los
objetos. El eje Y tiene el color verde, el eje X usa el rojo y para el eje Z se utiliza el azul. Cuando editamos
un objeto, estos colores nos permiten identicar rpidamente cada uno de sus ejes.
EL COLOR DE LOS EJES
Cap01_UC#_OK.indd 25 21/02/2013 02:12:09 p.m.
www.redusers.com
1. CONOCER UNITY 26
mientras que las fechas hacia la izquierda o derecha nos permiten
deslizarnos hacia los lados.
Si movemos el mouse mientras oprimimos el botn central sin
soltarlo, podemos navegar por la escena. Cuando el movimiento del
mouse es hacia delante, subimos; cuando es hacia atrs, bajamos; y
cuando es hacia un lado, nos deslizamos en esa direccin.
El botn derecho del mouse nos permite
cambiar la direccin hacia donde estamos viendo
dentro de la escena; es similar a mover la cabeza
en vez de desplazarnos en el espacio. En este
caso, debemos hacer clic con el botn derecho y,
sin soltarlo, mover el mouse; observaremos cmo
cambia la direccin hacia donde estamos viendo.
Por ltimo, veremos la manera de hacer zoom.
Simplemente, tenemos que mantener oprimido
el botn derecho del mouse y, al mismo tiempo,
la tecla ALT, y sin soltarlos, mover el mouse. As
podremos alejarnos o acercarnos a aquello que estemos observando.
Estas herramientas nos permitirn navegar por la escena con gran
facilidad y sin problemas, pero an hay otros elementos que tambin
pueden ayudarnos.
En la parte superior derecha, dentro del panel Scene, hay un gizmo
que muestra las coordenadas y sirve para orientarnos dentro de la
escena. Si movemos la vista, tambin se actualiza, indicando hacia
dnde se encuentra cada eje. Pero este gizmo no solamente hace esto:
tambin nos permite cambiar la vista. Si hacemos clic en cualquiera
de los conos que representan los ejes, nuestra vista cambiar como si
estuviramos observando la escena desde ese eje. Para regresar a una
vista en perspectiva, simplemente hacemos clic en el cubo del centro.
El panel Game
En el panel Game (juego) podemos ejecutar el juego y verlo tal como
aparecer en pantalla. Para hacerlo, localizamos una pestaa junto a
la del panel Scene que tiene un icono similar a la fgura del Pac-Man.
Al hacer clic sobre l, aparece en pantalla lo que capta la cmara en el
interior de nuestro juego. De este modo, podemos ver la manera exacta
en que el videojuego se presentar en ejecucin..
ESTAS HERRAMIENTAS
NOS PERMITIRN
NAVEGAR POR LA
ESCENA CON
GRAN FACILIDAD
Cap01_UC#_OK.indd 26 21/02/2013 02:12:09 p.m.
www.redusers.com
UNITY 27
En la parte superior de la pantalla aparecen tres botones. El primero
tiene el icono de Play, que es un tringulo. Cuando lo presionamos,
el juego empieza a ejecutarse; si lo oprimimos otra vez, se detiene.
Podemos pausar el juego si as lo necesitamos por medio del botn
central. El ltimo botn nos ayuda en las depuraciones, pues con l
podemos avanzar el juego paso por paso.
Es importante mencionar tambin que tenemos una serie de mens
para este panel. El primero permite cambiar la proporcin de la
ventana donde se renderiza el juego. Si sabemos que el desarrollo que
estamos realizando va a ser usado con una determinada resolucin
de pantalla, podemos modifcar aqu la proporcin, y observarlo de
la forma adecuada. Luego encontramos la opcin Maximize on Play, la
cual permite observar el juego en pantalla completa cada vez que lo
ejecutamos. Con la opcin Stats podemos observar las estadsticas
de desempeo de nuestra aplicacin; es til para llevar a cabo
optimizaciones en el juego. El men Gizmos tiene en este panel las
mismas funcionalidades que en el panel anterior.
Figura 11. Nuestra aplicacin de juego ya se ejecuta, aunque la
escena todava est vaca.
Cap01_UC#_OK.indd 27 21/02/2013 02:12:09 p.m.
www.redusers.com
1. CONOCER UNITY 28
Adicionar un objeto
Antes de continuar aprendiendo sobre los dems paneles, vamos
a adicionar objetos, ya que esto nos permite entenderlos mejor. Los
objetos que agregamos a la escena se conocen como Game Objects
y los hay de diferentes tipos. El objeto vaco no presenta ninguna
geometra, pero es muy til para colocar cdigo o lgica de soporte.
Tambin se pueden aadir sistemas de partculas, cmaras y elementos
para la interfaz de usuario. Los diferentes tipos de luces se agregan de
la misma forma.
En este momento aadimos algunos objetos con geometras sencillas
y, luego, una luz para la escena. Para esto, seleccionamos el men Game
Object y, a partir de ah, el submen Create Other, donde aparece un
men con la lista de los posibles objetos, de la cual seleccionamos la
opcin Cube.
Un cubo aparece en la escena y est seleccionado, por lo que
muestra los ejes en su posicin. Si hubiera otros objetos, solamente el
seleccionado mostrara dichos ejes.
Figura 12. El men Game Object nos permite colocar
diversos tipos de objetos en la escena.
Cap01_UC#_OK.indd 28 21/02/2013 02:12:10 p.m.
www.redusers.com
UNITY 29
En la parte superior izquierda de la ventana
podemos observar una serie de iconos, entre los
cuales hay uno que tiene la forma de una cruz de
fechas; cuando lo seleccionamos, nos permite
usar la herramienta para mover el cubo, que es
la que aparece originalmente. Si arrastramos
las fechas que aparecen en el cubo, podemos
cambiar su posicin con facilidad. Al arrastrar el
centro del cubo, el movimiento es libre.
Ahora hacemos clic en el botn que tiene un
icono con la forma de unas fechas curvas. Esta
es la herramienta que nos permite modifcar la
Figura 13. Unity permite cambiar la posicin de los
objetos, y sus atributos de escala y rotacin.
SI ARRASTRAMOS
LAS FLECHAS QUE
APARECEN EN
EL CUBO, PODEMOS
CAMBIAR SU POSICIN
Si deseamos cambiar con rapidez los valores de una propiedad, en vez de escribirlos, podemos hacerlo
de una manera sencilla: simplemente, colocamos el puntero del mouse sobre el nombre de la propiedad
y lo arrastramos. Conforme este se mueve, los valores cambian.
CAMBIAR LOS VALORES VELOZMENTE
Cap01_UC#_OK.indd 29 21/02/2013 02:12:11 p.m.
www.redusers.com
1. CONOCER UNITY 30
orientacin del objeto, es decir, rotarlo. Alrededor del cubo se presenta
una serie de crculos: al arrastrarlos, giramos el objeto.
Nos falta conocer una herramienta ms. En el grupo de botones
existe uno con un icono que muestra un cuadro con fechas saliendo en
direcciones diagonales. Esta es la herramienta de escalamiento, que
permite modifcar el tamao del objeto. La modifcacin puede
realizarse en todos los ejes simultneamente o solo en alguno de ellos
de manera aislada. Cuando seleccionamos este botn, vemos que la
herramienta aparece sobre el objeto seleccionado. Al igual que con las
otras herramientas, al arrastrar el mouse se llevan a cabo los cambios
necesarios. Esta posibilidad es de gran utilidad a la hora de modifcar
las proporciones de los objetos colocados en la escena.
Figura 14. En Unity tenemos la posibilidad de rotar el
objeto sobre alguno de sus ejes o de manera libre.
Encontrar un objeto con rapidez puede ser una necesidad frecuente a la hora de programar videojuegos.
Podemos lograrlo fcilmente haciendo clic en el panel Hierarchy; luego, colocamos el puntero del mouse
sobre el panel Scene y oprimimos F.
ENCONTRAR RPIDAMENTE UN OBJETO
Cap01_UC#_OK.indd 30 21/02/2013 02:12:12 p.m.
www.redusers.com
UNITY 31
Figura 15. Podemos escalar los objetos de manera
uniforme o modicando cada eje independientemente.
A continuacin, como ejercicio, vamos a agregar una esfera, un
cilindro y una cpsula, de modo que luzcan como en la Figura 16.
Figura 16. Se puede notar el gizmo de la cmara y que
el cubo est rotado gracias al uso de la herramienta.
Cap01_UC#_OK.indd 31 21/02/2013 02:12:12 p.m.
www.redusers.com
1. CONOCER UNITY 32
El panel Hierarchy
Este panel es muy til porque nos muestra un listado de todos los
objetos que estamos colocando en nuestra escena. Como su nombre
lo indica, Hierarchy (jerarqua), muestra las relaciones jerrquicas que
pueden existir entre los objetos. Al hacer clic sobre el nombre del objeto,
lo seleccionamos y podemos proceder a editarlo. Una vez que tenemos
seleccionado el objeto, oprimimos el botn derecho, y aparece un men
contextual, desde el cual podemos duplicar, eliminar, cambiar el nombre,
copiar y pegar el objeto.
Si en la escena no aparece la cmara, podemos seleccionarla a
travs del panel Hierarchy y oprimir F sobre el panel Scene. Con esto
encontramos la cmara, y por medio de las herramientas que ya
conocemos, la colocamos en posicin.
En el panel Hierarchy tambin encontramos un men que nos permite
crear rpidamente los objetos que podemos colocar en la escena, sin
necesidad de utilizar el men principal de Unity.
Figura 17. Si movemos la luz, podemos observar en tiempo real los
cambios de iluminacin correspondientes.
Cap01_UC#_OK.indd 32 21/02/2013 02:12:14 p.m.
www.redusers.com
UNITY 33
Ahora podemos aadir una luz. Si bien existen
diferentes tipos de luz (que conoceremos a fondo
ms adelante en esta obra), en este momento
trabajaremos con una de tipo Point Light. Esta
luz es similar a la proyectada por una vela o una
lmpara incandescente, pues se distribuye de
manera uniforme en todas direcciones. La luz
puede colocarse cerca de los tres objetos y un poco
por arriba. Inmediatamente despus de hacerlo,
Unity deja de utilizar la iluminacin predefnida y
pasa a usar la nueva iluminacin indicada.
El panel Project
En el panel Project (proyecto) encontramos los recursos que componen
nuestro juego. Hay diferentes tipos de elementos disponibles. Si el
elemento tiene el icono de Unity, signifca que es una escena o un nivel.
Podemos acceder a su edicin haciendo doble clic en su icono.
Es conveniente tener carpetas que nos ayuden a organizar los
recursos. En este panel tambin podemos hallar los scripts que usamos
para proveer de lgica a nuestros objetos.
Ms adelante aprenderemos a crear prefabs, objetos que podemos
reutilizar. Los prefabs tambin aparecen en este panel, y para usarlos,
simplemente tenemos que arrastrarlos hasta la escena. Otros recursos,
como audio, texturas, materiales, y otros ms, pueden colocarse aqu.
El hecho de hacer un buen uso de este panel nos ayuda a simplifcar y
organizar el trabajo.
Unity nos brinda muchos scripts que podemos utilizar y algunos
objetos de uso comn. Estos recursos tambin aparecern en este panel
cuando los importemos.
AL HACER CLIC
SOBRE EL NOMBRE
DEL OBJETO, LO
SELECCIONAMOS Y
PODEMOS EDITARLO
Si en un momento dado tenemos tantas secciones de componentes que se diculta la edicin del objeto,
podemos contraerlas haciendo clic sobre su nombre. De esta manera, sus propiedades se esconden tem-
poralmente. Para mostrarlas otra vez, volvemos a hacer clic sobre el nombre.
CONTRAER LOS COMPONENTES
Cap01_UC#_OK.indd 33 21/02/2013 02:12:14 p.m.
www.redusers.com
1. CONOCER UNITY 34
El panel Inspector
El ltimo panel que debemos conocer es Inspector (inspector). Para
acceder a l, seleccionamos un objeto, ya sea por medio del panel
Hierarchy o haciendo clic en la escena. El panel Inspector muestra sus
propiedades, divididas en secciones para facilitar su uso. Conforme
agreguemos nuevas caractersticas a los objetos, veremos que se aaden
secciones. Dentro de ellas, estn las propiedades que les corresponden.
Unity permite editar sus propiedades para tener un control preciso del
objeto. Podemos encontrar diferentes elementos, como cuadros de texto
y casillas de verifcacin.
Si hemos seleccionado uno de los objetos o la cmara, en la parte de
arriba veremos una seccin que corresponde al componente Transform.
Este nos da control sobre la posicin, orientacin y escala del objeto.
Podemos colocar directamente en coordenadas la posicin que deseamos
para el objeto.
Si tenemos dudas sobre el trabajo de algn componente en particular,
podemos resolverlas haciendo clic sobre el icono de ayuda que aparece
del lado derecho en el encabezado de cada uno de ellos. Junto a l,
encontramos otro icono que luce como un engranaje, donde podemos
resetear algunas propiedades, el componente completo o removerlo.
Ejecutar la aplicacin
Cuando editamos la cmara, ya sea por medio de las herramientas
o colocando directamente sus propiedades, observamos que aparece
una pequea pantalla en el panel Scene. Esta muestra lo que est viendo
la cmara, y es muy til en este proceso. Debemos ubicar y orientar la
cmara de tal modo que enfoque los tres objetos que hemos puesto.
Algunas veces, cuando agregamos o editamos un objeto, queda en una posicin que no deseamos. Pode-
mos resetear el componente desde Transform, y entonces se colocar automticamente en el origen. A
partir de ah, lo editamos segn nuestras necesidades.
RESETEAR EL COMPONENTE
Cap01_UC#_OK.indd 34 21/02/2013 02:12:14 p.m.
www.redusers.com
UNITY 35
Una vez que est lista, nos movemos al panel Game y observamos los
tres objetos iluminados por la luz, tal como los ve la cmara. Podemos
oprimir el botn Play para que el juego inicie. Aunque en este momento
parece que nada sucede, la aplicacin se est ejecutando. No aparece
nada porque no hemos colocado hasta este momento ninguna lgica en
particular, pero muy pronto lo haremos.
En el siguiente captulo aprenderemos a colocar lgica a los objetos
para que se muevan por medio del uso de scripts.
Unity nos permite crear videojuegos de una manera sencilla, ya que nos provee de un editor que facilita
la generacin de niveles, y tiene diferentes paneles que nos ayudan a trabajar con los objetos y recursos
que vamos a utilizar. Es posible usar herramientas o colocar las propiedades a los objetos directamente.
Podemos ejecutar nuestra aplicacin para comprobar la lgica y ver cmo lucir cuando quede compilada.
RESUMEN
Figura 18. Aun sin ninguna interaccin lgica colocada, podemos
observar la manera en que se ejecuta la aplicacin.
Cap01_UC#_OK.indd 35 21/02/2013 02:12:14 p.m.
www.redusers.com
1. CONOCER UNITY 36
TEST DE AUTOEVALUACIN
1
Cuntos paneles tiene Unity?
2
Cul es el proceso para insertar un objeto?
3
De qu forma podemos eliminar un objeto de la escena?
4
Cul es el componente que permite determinar la posicin del objeto?
5
Dnde se localizan las herramientas que permiten trasladar, rotar y escalar los
objetos?
6
En qu panel pueden verse los recursos disponibles para la aplicacin?
7
Para qu se usa el panel Hierarchy?
8
Cmo podemos observar lo que la cmara est enfocando?
9
Cmo se ven los objetos en el juego si no adicionamos ninguna luz, y cmo lucen
en la escena?
10
Cmo puede verse la escena en wireframe?
11
Cules son las dos formas en las que se pueden agregar los objetos?
12
Qu se necesita oprimir para que empiece a ejecutarse el juego?
ACTIVIDADES PRCTICAS
1
Mueva los objetos de las diferentes formas que hemos aprendido aqu.
2
Juegue con la posicin y orientacin de la cmara para aprender a colocarla co-
rrectamente.
3
Intente duplicar los objetos.
4
Cree la gura de una casa o un castillo con los objetos bsicos que ofrece Unity.
5
Coloque otros tipos de luces e identique sus diferencias.
Actividades
Cap01_UC#_OK.indd 36 21/02/2013 02:12:15 p.m.
Servicio de atencin al lector: usershop@redusers.com
Programar la posicin ............. 38
Adicionar los objetos y materiales.... 39
Guardar la escena ............................ 42
Crear scripts .................................... 43
Declaracin de variables .................. 47
Crear propiedades............................ 51
Mover los cuerpos .................... 54
Movimiento por cuadro .................... 54
Movimiento por tiempo .................... 56
Escalamiento ........................... 58
La rotacin ............................... 61
Mltiples scripts............................... 62
Rotacin por tiempo ........................ 62
Rotacin alrededor de un punto ....... 64
Proyecto de sistema solar ....... 65
Adicionar texturas ........................... 66
Agregar el cdigo ............................ 67
Resumen .................................. 69
Actividades ............................... 70
En este captulo aprenderemos a colocar scripts a nuestros
objetos para que tengan lgica y dejen de ser estticos.
Conoceremos la base para poder incorporar elementos
interactivos a nuestros videojuegos, que contribuirn a
mejorar enormemente la experiencia del jugador. Nos
concentraremos en la programacin de las propiedades
que se encuentran en el componente Transform.
Trabajar
con objetos
Cap02_UC#_OK.indd 37 21/02/2013 02:12:41 p.m.
www.redusers.com
2. TRABAJAR CON OBJETOS 38
Programar la posicin
Es momento de indicar la posicin de los objetos, lo que nos permitir
moverlos de acuerdo con la lgica que deseamos cuando el juego est
en ejecucin. Tambin vamos a utilizar por primera vez materiales
diferentes para cada uno de los objetos.
Empezamos por crear un nuevo proyecto, donde vamos a guardar
diferentes escenas; cada una puede ser un nivel del juego. Abrimos el
men File y seleccionamos New Project.
Figura 1. Empezamos por crear un nuevo proyecto para poder generar
las diferentes escenas de este captulo.
Unity provee de una gran cantidad de paquetes que contienen objetos y scripts que pueden sernos de
utilidad. Los coloca automticamente dentro de nuestro proyecto al seleccionarlos. Algunas empresas
venden paquetes que podemos adicionar al programa.
LOS PAQUETES
Cap02_UC#_OK.indd 38 21/02/2013 02:12:43 p.m.
www.redusers.com
UNITY 39
Unity nos pregunta cules son los paquetes que deseamos importar.
En este momento, no queremos colocar uno en particular, por lo que no
seleccionamos ninguno. Tambin vamos a colocar el nombre y la
ubicacin del proyecto. Usamos el directorio preestablecido y lo
llamamos Capitulo2.
Adicionar los objetos y materiales
Para que nuestro ejemplo funcione de mejor manera, primero
verifcamos que la cmara est en las coordenadas (0.1,-10). Una vez
realizado este paso, creamos un cubo y lo ubicamos en las coordenadas
(0.1,-4). Este es un cubo similar al del captulo anterior, pero vamos a
agregarle un material que se encargar de iluminar el objeto. Podemos
utilizar materiales simples, que solo den color, u otros con texturas para
que, por ejemplo, parezca que el objeto es de madera o metal; incluso,
hay materiales muy avanzados que hacen uso de shaders complejos.
Figura 2.
Colocamos el
nombre y la
ubicacin del
proyecto. No
seleccionamos
ningn paquete
para el proyecto
actual.
Por lo general, hacemos la importacin de los paquetes cuando estamos creando el nuevo proyecto.
Debemos seleccionar solo los que vamos a usar realmente. Si luego descubrimos que nos hace falta
otro, podemos importarlo sin tener que crear el proyecto otra vez.
IMPORTACIN DE PAQUETES
Cap02_UC#_OK.indd 39 21/02/2013 02:12:44 p.m.
www.redusers.com
2. TRABAJAR CON OBJETOS 40
Para crear el material nos dirigimos al panel Project, y en su men
Create hacemos clic con el botn del mouse. Aparece un men de donde
seleccionamos la opcin Material. Esta accin crea un nuevo material y lo
coloca en el panel Project.
All tenemos la opcin de darle un nombre; en este caso, Rojo. Si
lo seleccionamos, veremos que, del lado derecho, el panel Inspector
muestra sus propiedades. Por default, Unity coloca un material de tipo
Diffuse, que emplea un shader muy sencillo, pero podemos usar otra
clase de shaders.
En este momento, nicamente haremos uso del color. Vemos que
el panel Inspector muestra un rectngulo de color gris en la parte
superior junto a un icono que luce como un gotero. Al hacer clic en ese
rectngulo, se abre una nueva ventana, que es la de seleccin de color,
donde elegimos el rojo para nuestro material.
Figura 3.
Por medio del
men Create en
el panel Project,
podemos
agregar uno
o varios
materiales.
Es posible colocar el color con exactitud en el cuadro de seleccin de color. Para hacerlo, contamos con
mltiples herramientas. Lo mejor es experimentar con este cuadro y probar las opciones de los iconos
que aparecen, pues con ellos se modica la herramienta. En ltimo caso, podemos indicar directamente
los valores de los componentes de color.
COLOCAR EL COLOR PRECISO
Cap02_UC#_OK.indd 40 21/02/2013 02:12:45 p.m.
www.redusers.com
UNITY 41
Una vez que tenemos el material, simplemente falta asignarlo a los
objetos que van a utilizarlo. La forma ms sencilla de lograrlo es hacer
clic sobre l en el panel Project y arrastrarlo sin soltar el botn del
mouse hasta el objeto que lo va a usar. Tambin podemos arrastrarlo
hasta el objeto listado en el panel Hierarchy.
Ya tenemos la primera parte de la
escena con la cmara y un objeto. Tal como
aprendimos anteriormente, aadimos dos
cubos ms. Al primero lo situamos en las
coordenadas (-2.1,-4) y lo llamamos CuboAzul.
El segundo ser CuboVerde y se ubica en las
coordenadas (2.1,-4). A continuacin, creamos
dos nuevos materiales. El primero, llamado
Azul, tendr la tonalidad de azul que ms nos
guste y lo asignaremos al cubo CuboAzul. El
otro material ser Verde, y lo asignaremos al
cubo CuboVerde.
Figura 4. La ventana de seleccin de color nos permite
denir fcilmente el tono que deseamos.
POR DEFAULT, UNITY
COLOCA UN MATERIAL
DE TIPO DIFFUSE, QUE
EMPLEA UN SHADER
MUY SENCILLO
Cap02_UC#_OK.indd 41 21/02/2013 02:12:46 p.m.
www.redusers.com
2. TRABAJAR CON OBJETOS 42
Nuestra escena ya luce mejor, pero nos estamos olvidando de algo.
Si no colocamos una luz, no podremos ver los objetos cuando se ejecute
la aplicacin. Para resolver este tema, adicionamos una luz de tipo
PointLight (de punto) y la colocamos en las coordenadas (0.2,-5.5). Para
hacerlo, vamos al men GameObject y seleccionamos Create Other, donde
aparece una lista de objetos por crear; all hacemos clic en Point Light.
Veremos ms a fondo el uso y manejo de las luces en el Captulo 6.
A continuacin aprenderemos a guardar la escena..
Guardar la escena
Cuando hemos realizado cierto trabajo, es necesario guardar la
escena. Las escenas son equivalentes a los niveles en el juego y podemos
tener tantas como sean necesarias. La aplicacin fnal que se distribuya
al pblico deber contener al menos una escena, y un proyecto estar
compuesto de una o varias. Para guardarlas, vamos al men File y
seleccionamos Save Scene As. En el cuadro de dilogo que aparece
colocamos como nombre de la escena Ejemplo1. Con esto, el trabajo ha
quedado guardado.
Figura 5. Es importante guardar la escena y que esta
represente un nivel del juego en nuestra aplicacin.
Cap02_UC#_OK.indd 42 21/02/2013 02:12:47 p.m.
www.redusers.com
UNITY 43
Crear scripts
Si ejecutamos nuestra aplicacin, veremos que en el panel Game se
muestra la ejecucin como se ver en el juego. Podemos observar los
tres cubos en su posicin siendo iluminados. La forma en que se ven ha
mejorado mucho en comparacin con el ejemplo del captulo anterior.
Sin embargo, no hay movimiento ni interaccin. Esto se debe a que no
hemos colocado ninguna lgica a los objetos.
Empecemos por crear un script, que es un documento de texto donde
colocamos el programa que deseamos que ejecute el objeto. En este
libro, usaremos como lenguaje JavaScript, pero cualquier persona que
tenga conocimientos sobre programacin en C#, C/C++, Java o algn
otro no debera de tener problemas para entender y escribir el cdigo.
Para adicionar el script vamos al panel Project y, en Create,
seleccionamos JavaScript. Esto adiciona un recurso de tipo script de Java;
lo nombramos PosicionExplicita.
Figura 6.
Al ejecutar
la aplicacin,
aparecen los
cubos, pero
no hay
interacciones.
Es posible editar el material una vez que ha sido asignado a uno o varios objetos. Al hacerlo, todos los
objetos que usen ese material mostrarn el cambio. Tambin podemos asignar un nuevo material a un
objeto si as lo necesitamos o deseamos; simplemente, lo arrastramos hasta l.
REASIGNAR MATERIALES
Cap02_UC#_OK.indd 43 21/02/2013 02:12:48 p.m.
www.redusers.com
2. TRABAJAR CON OBJETOS 44
En este script colocaremos una nueva posicin para uno de los
cubos, diferente de la original, e incluida en la ejecucin del programa.
Ya tenemos el script, pero para editarlo, necesitamos hacer doble clic
Figura 7.
Para adicionar
un script
usamos el men
Create del
panel Project.
Figura 8. Mono Develop es la aplicacin donde llevamos a cabo la
edicin de los scripts.
Cap02_UC#_OK.indd 44 21/02/2013 02:12:49 p.m.
www.redusers.com
UNITY 45
en l dentro del panel Project. Entonces, se ejecuta
Mono Develop y podemos colocar ah nuestro
cdigo. Tengamos en cuenta que puede demorar
unos segundos en aparecer.
Unity tiene una serie de funciones especiales
que son invocadas en ciertos momentos cuando
se ejecuta la aplicacin; podemos hacer uso
o no de ellas segn nuestras necesidades. Al
principio, presenta las funciones Start() y Update().
La primera se ejecuta al iniciar el programa o
cuando se crea el objeto. Es un buen punto para
llevar a cabo inicializaciones o asignacin de valores de inicio. Esta
funcin solo se ejecuta una vez en el ciclo de vida del objeto. Por
su parte, Update() es invocada en cada cuadro del juego; es decir, se
puede invocar 30, 60 o ms veces por segundo, dependiendo de la
computadora en la que se realice la ejecucin. En ella colocaremos la
lgica principal del objeto, su control primario. Debemos recordar que
se ejecuta constantemente, y programar pensando en esos trminos.
Es posible dejar las funciones vacas si no vamos a usarlas.
Empecemos por colocar el siguiente cdigo:
#pragma strict
// Este programa coloca de forma explicita la posicion a un objeto
// Esta funcion se invoca automaticamente y es un buen lugar para hacer
inicializaciones
function Start () {
UNITY TIENE
FUNCIONES
ESPECIALES QUE
SON INVOCADAS EN
CIERTOS MOMENTOS
Es posible asignar el mismo script a varios objetos; de esta manera, cada uno de ellos ejecutar una versin
del script. Esta es una forma muy til y simple de reutilizar cdigo y agilizar el proceso de desarrollo. Un
objeto tambin puede tener ms de un script, los cuales se ejecutarn simultneamente.
MISMO SCRIPT EN VARIOS OBJETOS
Cap02_UC#_OK.indd 45 21/02/2013 02:12:50 p.m.
www.redusers.com
2. TRABAJAR CON OBJETOS 46
// Colocamos el objeto en la posicion (-2,-1.5,-2.1)
// de manera explicita en cada una de las coordenadas
transform.position.x=-2.0;
transform.position.y=-1.5;
transform.position.z=-2.1;
}
function Update () {
}
En este programa nicamente colocaremos una posicin inicial de
forma explcita. Una de las maneras de hacerlo es a travs de la funcin
Start(). Para colocar la posicin, vamos a usar el componente transform,
ya que en l es donde se guarda la propiedad que indica la posicin
del objeto. Dentro de transform indicamos la propiedad position y, luego,
cada uno de sus componentes. Damos explcitamente el valor de -2 en
el eje X, -1.5 en el eje Y y -2.1 en Z; podemos indicar cualquier valor que
sea necesario. Cuando se ejecute el programa, el cubo aparecer en esta
posicin. Luego, simplemente guardamos el script, y cuando regresemos
a Unity, se actualizar con el cdigo nuevo. Debemos verifcar que no
haya ningn error de sintaxis.
El script ya est creado, pero ahora debemos asignarlo, para lo cual
lo arrastramos desde el panel Project hasta el objeto que deseamos que
lo tenga. Observaremos que el panel Inspector de ese objeto adiciona un
componente para el script. En este ejemplo, asignamos el script al cubo
de color azul.
Si ejecutamos el juego en este momento, notaremos que,
efectivamente, el cubo toma ahora su nueva posicin.
Si por cualquier motivo deseamos que un objeto ya no tenga determinado script, nos dirigimos al panel
Inspector y, una vez localizado el componente del script, hacemos clic en el icono del engranaje y selec-
cionamos Remove Component. Esto elimina el componente script del objeto.
ELIMINACIN DE UN SCRIPT
Cap02_UC#_OK.indd 46 21/02/2013 02:12:50 p.m.
www.redusers.com
UNITY 47
Figura 9. Podemos observar que el cubo toma su nueva posicin en
concordancia con el cdigo ingresado.
Declaracin de variables
En el cdigo anterior hemos colocado cada uno de los componentes
de la posicin por separado, pero tambin podemos hacerlo de manera
diferente, por ejemplo, pasando un vector de tres componentes. Para
realizar esta tarea, Unity incluye una clase llamada Vector3.
Ahora vamos a crear otro script llamado PosicionExplicita2 y le
colocamos el siguiente cdigo:
#pragma strict
// Este programa coloca de forma explicita la posicion a un objeto
// Esta funcion se invoca automaticamente y es un buen lugar para hacer
inicializaciones
function Start () {
Cap02_UC#_OK.indd 47 21/02/2013 02:12:50 p.m.
www.redusers.com
2. TRABAJAR CON OBJETOS 48
// Colocamos el objeto en la posicion (-2.5,2.0,2.0)
// usando un vector en este caso
// Creamos la variable de tipo Vector3
var posicion = Vector3(-2.5, 2.0, 2.0);
// Asignamos a la posicion
transform.position=posicion;
}
function Update () {
}
En este cdigo generamos una variable llamada
posicion. Para crearla, hacemos uso de var seguido
del nombre y, luego, la informacin de su tipo. El
tipo puede darse directamente, o el compilador lo
deduce basado en el valor asignado. Al momento
de crear la variable, estamos asignando un valor de
tipo Vector3, el cual inicializamos con los valores
-2.5, 2 y 2. Despus de esta lnea posicion contiene
dicho vector. La propiedad position del componente
transform es una variable de tipo Vector3, por lo que
podemos hacer la asignacin sin problemas.
En la siguiente lnea llevamos a cabo la asignacin; entonces, position
tiene los valores que hemos colocado va la variable posicion. En este
momento podemos probar este nuevo cdigo. Primero debemos eliminar
el script anterior del cubo azul y, luego, asignarle este script.
Si lo deseamos, podemos evitar la ejecucin de un script de manera temporal. Para hacerlo, vamos al panel
Inspector del objeto y buscamos su componente de script. Veremos que, junto al nombre, hay una casilla
de vericacin seleccionada. Al quitar la marca, el script no se ejecutar hasta que volvamos a colocarla.
EVITAR LA EJECUCIN DE UN SCRIPT
PRIMERO DEBEMOS
ELIMINAR EL SCRIPT
ANTERIOR DEL CUBO
Y, LUEGO, ASIGNARLE
EL NUEVO
Cap02_UC#_OK.indd 48 21/02/2013 02:12:51 p.m.
www.redusers.com
UNITY 49
Variables privadas
Veamos un poco ms sobre la manera de usar las variables. Podemos
declarar variables a nivel de funcin, que solo existen dentro de ella,
pero tambin podemos declarar variables a nivel de clase. Al trabajar
con JavaScript, podemos imaginar que cada script es el equivalente a
una clase en los lenguajes orientados a objetos.
Crearemos variables privadas a nivel de clase que nicamente pueden
ser usadas por la misma clase y son conocidas por todas sus funciones
Creamos un script, al que llamamos VariablesPrivadas, con este cdigo:
#pragma strict
// Este programa crea variables privadas y luego las usamos para asignar la
posicion de un objeto
// Creamos las variables
Figura 10. Esta es la ejecucin del segundo script, y ahora el cubo ha
tomado la posicin asignada por el vector.
Cap02_UC#_OK.indd 49 21/02/2013 02:12:51 p.m.
www.redusers.com
2. TRABAJAR CON OBJETOS 50
private var posX: foat;
private var posY: foat;
private var posZ: foat;
// Esta funcion se invoca automaticamente y es un buen lugar para hacer
inicializaciones
function Start () {
// Asignamos los valores a las variables
posX=1.5;
posY=-3.0;
posZ=-1.0;
// Colocamos la posicion
transform.position.x=posX;
transform.position.y=posY;
transform.position.z=posZ;
}
function Update () {
}
Comezamos declarando tres variables, una para cada eje coordenado,
es decir, X, Y, Z, de la posicin. La manera de declararlas es utilizando
el modifcador de acceso private, el cual indica que la variable va a ser
privada. Luego usamos var, pues estamos defniendo una variable,
seguido del nombre de la variable y dos puntos. Finalizamos indicando
el tipo, y punto y coma.
Creamos tres variables, las cuales son reconocidas por todas las
funciones que se encuentran dentro del script. En la funcin Start()
procedemos a asignar los valores y, luego, colocamos la posicin
haciendo uso de las variables.
Podemos proceder ahora a comprobar el funcionamiento de nuestro
programa, pero antes de hacerlo, eliminamos el script anterior del cubo
azul y le asignamos este.
Cap02_UC#_OK.indd 50 21/02/2013 02:12:51 p.m.
www.redusers.com
UNITY 51
Crear propiedades
Las propiedades proporcionan una gran fexibilidad en el trabajo
y en la edicin de las escenas. Actan como variables pblicas, y una
de las ventajas principales que nos dan, es la
integracin que presentan con la interfaz del
programa.
Cuando creamos una propiedad en nuestro
script, Unity automticamente la adiciona al
componente de este en la interfaz. Esto nos
permite colocar valores a la propiedad desde el
editor, con lo cual podemos probar diferentes
opciones sin tener que estar cambiando el cdigo,
como sucedera con valores explcitos o colocados
en variables privadas.
Veamos un ejemplo en el cual creamos las propiedades necesarias
para colocar la posicin del cubo desde la interfaz de Unity. Creamos
un script llamado VariablesPropiedades con el siguiente cdigo:
LAS PROPIEDADES
PROPORCIONAN
FLEXIBILIDAD EN EL
TRABAJO Y EN LA
EDICIN DE ESCENAS
Figura 11. Ahora vemos cmo podemos usar variables privadas en
nuestro script.
Cap02_UC#_OK.indd 51 21/02/2013 02:12:51 p.m.
www.redusers.com
2. TRABAJAR CON OBJETOS 52
#pragma strict
// Este programa coloca la posicion dependiendo del valor de las propiedades
// Creamos las propiedades correspondientes
// Damos un valor de inicio
var posX: foat = 1.5;
var posY: foat = -2.3;
var posZ: foat = 1.5;
// Esta funcion se invoca automaticamente y es un buen lugar para hacer
inicializaciones
function Start () {
// Colocamos la posicion
transform.position.x=posX;
transform.position.y=posY;
transform.position.z=posZ;
}
function Update () {
}
El cdigo no es muy diferente del anterior. Podemos observar que
no estamos usando el modifcador de acceso private, lo que coloca a
la variable como pblica y crea la propiedad por nosotros. Esta tiene
asignado un valor de inicio, que se usa por default, aunque podemos
Las propiedades nos permiten experimentar y renar los valores de las variables para nuestra aplicacin.
Cuando tengamos esos valores bien denidos y vayamos a crear la aplicacin que se libera al pblico, lo
mejor ser colocarlos explcitamente en el cdigo como valores por default.
VALORES FINALES
Cap02_UC#_OK.indd 52 21/02/2013 02:12:52 p.m.
www.redusers.com
UNITY 53
cambiarlo desde Unity. La asignacin de este valor se da en la misma
lnea donde estamos creando la propiedad. Despus de crearla,
simplemente llevamos a cabo la colocacin de la posicin en la funcin
Start().
Ahora asignamos este script al cubo azul, pero antes de hacerlo,
eliminamos primero cualquier script previo. Si seleccionamos el cubo
y observamos el panel Inspector en el componente del script, veremos
que aparecen las tres propiedades. Desde el editor de Unity podemos
modifcar el valor que tendr la propiedad.
Podemos experimentar colocando diversos valores y ejecutando la
aplicacin para ver los cambios. El cubo puede ahora ser editado con sus
propiedades.
De este modo, hemos terminado de analizar los conceptos ms
importantes sobre las variables y la colocacin de una posicin. Una
vez que hayamos experimentado con diversos valores en la aplicacin
y comprobado los distintos resultados, debemos avanzar en la
comprensin del procedimiento necesario para dar movimiento a los
objetos y los distintos modos que existen para hacerlo.
Figura 12. Las propiedades pueden editarse desde Unity, y sus valores
son usados por el script.
Cap02_UC#_OK.indd 53 21/02/2013 02:12:52 p.m.
www.redusers.com
2. TRABAJAR CON OBJETOS 54
Mover los cuerpos
El movimiento habitual de los cuerpos se lleva a cabo cuadro por
cuadro. Es decir que, en en este caso, lo que hacemos es modifcar la
posicin del objeto en cada cuadro de la animacin, para provocar as
la ilusin de movimiento. De todos modos, existen, bsicamente, dos
formas de mover los objetos: por cuadro o por tiempo.
Movimiento por cuadro
Para entender este movimiento, vamos a crear un nuevo script, al cual
llamamos MovimientoPorCuadro, y colocamos el siguiente cdigo:
#pragma strict
// Propiedad para la cantidad que deseamos que avance
var avance: foat =0.1;
function Start () {
}
// Esta funcion se invoca automaticamente en cada cuadro
function Update () {
// Se mueve avance unidades en el eje x
// cada vez que se dibuja un cuadro
transform.Translate(avance,0,0);
}
Empezamos por crear una propiedad que se denomina avance, y que
representa la cantidad de unidades que se va a mover el objeto cada
vez que se dibuje el cuadro en el ciclo de animacin. Le damos un valor
inicial de 0.1, que es lo sufcientemente pequeo como para observarlo
sin problemas.
En este caso, no hacemos uso de la funcin Start(), ya que no vamos
a inicializar nada. Todo nuestro trabajo se lleva a cabo en la funcin
Cap02_UC#_OK.indd 54 21/02/2013 02:12:53 p.m.
www.redusers.com
UNITY 55
Update(). Recordemos que Update() es invocada automticamente cada
vez que se va dibujar un cuadro, y lo que coloquemos aqu se ejecutar
una y otra vez.
En Update() hacemos uso del mtodo Translate(), el cual pertenece al
componente transform. Este mtodo modifca la posicin del objeto en
determinado valor, y necesita tres parmetros: el primero es la cantidad
que se mover el objeto en el eje X, el segundo es para el eje Y, y el
tercero indica cunto se mueve el objeto en el eje Z.
En nuestro caso, estamos moviendo la cantidad de avance unidades
en el eje X cada cuadro de animacin, y no nos movemos ni en Y ni en Z,
por lo que all colocamos 0. Vamos a asignar el script al cubo rojo, el cual
se mover hacia la derecha cuando ejecutemos la aplicacin.
Con esto ya hemos logrado mover nuestro primer objeto, pero esta no
es la mejor forma de hacerlo. Esta tcnica mueve el objeto cada vez que
se dibuja un cuadro, pero no todas las computadoras dibujan la misma
cantidad de cuadros por segundo. Esto quiere decir que, en diferentes
Figura 13. El cubo rojo se mueve hacia la derecha gracias al mtodo
Translate() en Update().
Cap02_UC#_OK.indd 55 21/02/2013 02:12:53 p.m.
www.redusers.com
2. TRABAJAR CON OBJETOS 56
equipos, el cubo se mover a distintas velocidades, lo cual no es bueno
para un juego. Podemos solucionar este problema haciendo uso del
movimiento por tiempo.
Movimiento por tiempo
El movimiento por tiempo nos permite corregir el problema
mencionado. En vez de tomar el avance como la cantidad de unidades
que movemos un objeto por cuadro, se toma como un valor de
velocidad en unidades por segundo. Unity nos indica el tiempo que
ha transcurrido entre un cuadro y otro. Al tener este valor y conocer
cunto debemos avanzar en un segundo, es muy sencillo calcular el
avance que corresponde a ese cuadro para cumplir con la velocidad
deseada Con esto, no importa la velocidad de la computadora: todos
los objetos se movern siempre a la misma velocidad.
Veamos cmo programar este parmetro. Creamos un script de
nombre MovimientoPorCuerpo con el siguiente cdigo:
#pragma strict
// Propiedad de la velocidad en unidades por segundo
var velocidad:foat =1.0;
function Start () {
}
// Esta funcion se invoca automaticamente en cada cuadro
function Update () {
// Movemos el objeto en el eje Z a determinada velocidad
transform.Translate(0,0,velocidad*Time.deltaTime);
}
Generamos una propiedad llamada velocidad, de tipo oat, y la
inicializamos con valor 1.0, para que el objeto se mueva a una
velocidad de una unidad por segundo. El valor puede cambiarse desde
el editor. No efectuamos ninguna inicializacin en el mtodo Start().
Cap02_UC#_OK.indd 56 21/02/2013 02:12:53 p.m.
www.redusers.com
UNITY 57
En el mtodo Update() aplicamos el movimiento. En este ejemplo
en particular, deseamos que el objeto se mueva en el eje Z, pero bien
podra haber sido en otro eje o en varios ejes a la vez. Para llevar a
cabo la traslacin, hacemos uso del mtodo Translate(). La cantidad que
debemos trasladar el objeto es calculada por la expresin:
velocidad*Time.deltaTime
En Unity podemos conocer el tiempo que ha transcurrido entre un
cuadro y otro del ciclo de animacin por medio de Time.deltaTime. Este
valor est dado en segundos, y si lo multiplicamos por la velocidad en
unidades por segundo, obtendremos la cantidad que debe moverse el
objeto para ese cuadro.
Ahora tenemos la posibilidad de asignar el script al cubo rojo, sin
olvidarnos de eliminar el script anterior. Al momento de ejecutar el
programa, seremos capaces de ver el movimiento del cubo que se realiza
a la velocidad indicada.
Figura 14. El cubo rojo se mueve en Z a una velocidad que es la
misma en todas las computadoras.
Cap02_UC#_OK.indd 57 21/02/2013 02:12:53 p.m.
www.redusers.com
2. TRABAJAR CON OBJETOS 58
Escalamiento
El escalamiento nos permite cambiar el tamao del objeto. Como
tambin pertenece al componente transform, su programacin es sencilla
y similar al caso anterior. Empecemos por crear una nueva escena a la
que llamamos Ejemplo dos, donde colocamos los mismos elementos que
en la anterior: tres cubos, la cmara y una luz.
En este caso, uno de los cubos cambiar su tamao como si fuera
un corazn que late. Creamos un script de nombre Escalamiento y le
colocamos el siguiente cdigo:
#pragma strict
// Este programa cambia el tamao del objeto
// Variable para la escala
private var escalaActual:foat = 1.0f;
// Propiedad para la velocidad de escala
var velEscala:foat = 0.75;
function Start () {
}
function Update () {
// Actualizamos el valor de escala
escalaActual=escalaActual+(velEscala*Time.deltaTime);
// Cambiamos la escala, la misma en todos los ejes
transform.localScale= Vector3(escalaActual,escalaActual,escalaActual);
// Vericamos si llega a su limite superior
if(escalaActual>2.0)
{
// Hacemos trim al valor
escalaActual=2.0;
Cap02_UC#_OK.indd 58 21/02/2013 02:12:54 p.m.
www.redusers.com
UNITY 59
// Invertimos la direccion del cambio de escala
velEscala*=-1.0;
}
// Vericamos si llega a su limite inferior
if(escalaActual<0.5)
{
// Hacemos trim al valor
escalaActual=0.5;
// Invertimos la direccion del cambio de escala
velEscala*=-1.0;
}
}
Empezamos por generar una variable privada que representa la
escala que se tiene en un momento en particular. La inicializamos
con el valor 1. Luego, creamos una propiedad llamada velEscala, que
representa la velocidad con la que cambia la escala. En este caso, la
inicializamos con un valor de 0.75.
En la funcin Update() actualizamos el valor de escalaActual. Esta
actualizacin se lleva a cabo basada en el tiempo y depende del valor
de velEscala. Cuando velEscala tenga un valor positivo, escalaActual se
incrementar; y cuando tenga un valor negativo, decrecer.
Para colocar la escala que deseamos, tenemos que ingresarla en
la propiedad localScale de transform. Esta propiedad es de tipo Vector3,
y cada uno de los componentes es el valor de escala en cada uno de
los ejes. Como queremos que la escala cambie de la misma manera en
todos los ejes, damos el valor escalaActual en los tres.
Cuando usamos el valor 1, el objeto no cambia su tamao. El objeto crece con valores mayores que 1, y
reduce su tamao con valores menores que 1 y mayores que 0. Si colocamos 0, es como si el objeto no
tuviera tamao, y valores negativos lo invierten.
LA ESCALA Y SU COMPORTAMIENTO
Cap02_UC#_OK.indd 59 21/02/2013 02:12:54 p.m.
www.redusers.com
2. TRABAJAR CON OBJETOS 60
El siguiente paso que podemos ver en el cdigo consiste en
programar la lgica que nos permite controlar el cambio de escalaActual.
Cuando hacemos trim a un valor numrico, lo que logramos es que
este no pueda exceder cierto lmite o ser menor que otro. Si escalaActual
supera 2.0, entonces hacemos trim al valor en 2.0 e invertimos el valor
de velEscala para que disminuya. Tambin verifcamos el caso contrario,
y cuando escalaActual es menor que 0.5, hacemos trim a 0.5 e invertimos
velEscala para que incremente. Colocamos el script al cubo rojo y
ejecutamos la aplicacin.
Figura 15. El cubo crece y se reduce segn pasa el tiempo. Parece
que palpita como un corazn.
Cuando queremos colocar el shader de algn material, vamos al botn que se encuentra junto a su
nombre. Al oprimirlo, aparece un men con los diferentes tipos de shaders y las clasicaciones co-
rrespondientes. Simplemente, navegamos hasta el que necesitamos y lo seleccionamos. En el panel
Inspector veremos las propiedades correspondientes.
COLOCACIN DEL SHADER
Cap02_UC#_OK.indd 60 21/02/2013 02:12:54 p.m.
www.redusers.com
UNITY 61
La rotacin
La rotacin nos permite orientar el objeto en el mundo virtual.
Podemos rotarlo en cualquiera de los ejes e, incluso, en dos o tres ejes
simultneamente. Empecemos por colocar la orientacin de forma
explcita, para lo cual creamos un script denominado RotacionExplicita
y le asignamos el siguiente cdigo:
#pragma strict
// Este programa coloca la rotacion de un objeto
// usando sus angulos de Euler por medio de los
// valores de unas propiedades
// Declaramos las propiedades
var rotX:foat = 30.0;
var rotY:foat = 0.0;
var rotZ:foat = 0.0;
function Start () {
// Colocamos los angulos de Euler
transform.eulerAngles.x=rotX;
transform.eulerAngles.y=rotY;
transform.eulerAngles.z=rotZ;
}
function Update () {
}
Iniciamos el programa creando tres propiedades, una para la
rotacin en cada eje. El valor dado es la rotacin en grados del eje
correspondiente. Para indicar la rotacin, usamos sus ngulos de
Euler por medio de la propiedad eulerAngles y asignando el valor
correspondiente para cada uno de ellos.
Cap02_UC#_OK.indd 61 21/02/2013 02:12:55 p.m.
www.redusers.com
2. TRABAJAR CON OBJETOS 62
Mltiples scripts
Ahora colocaremos este script al cubo rojo. Es posible colocar varios
a un objeto, pero debemos cuidar de que no entren en conficto entre
ellos. El cubo tiene dos scripts, uno que lo est orientando y otro que lo
hace palpitar.
Rotacin por tiempo
Esta rotacin es muy sencilla: simplemente, usamos el mtodo
Rotate() del componente transform. Este mtodo necesita tres valores que
determinan la rotacin en grados que vamos a darle al objeto. El primer
parmetro es el valor para el eje X, el segundo es para el eje Y, y el
tercero es para el Z. No es, como en el ejemplo anterior, el ngulo en que
deseamos que se coloque, sino la cantidad de grados que queremos que
el objeto rote, a partir de la orientacin en que se encuentra. El elemento
de rotacin por tiempo es similar a la tcnica de traslacin, haciendo
uso de Time.deltaTime. Ahora crearemos un script al que llamamos
RotacionPorTiempo y le colocamos el siguiente cdigo:
Figura 16. El cubo no solamente ha sido rotado por nuestro script,
sino que tambin palpita gracias al otro.
Cap02_UC#_OK.indd 62 21/02/2013 02:12:55 p.m.
www.redusers.com
UNITY 63
#pragma strict
// Este programa rota un objeto determinados grados por segundo
// alrededor del eje X, usando el valor de una propiedad
var velAngular:foat = 15.0;
function Start () {
}
function Update () {
// Rotamos determinados grados por segundo en el eje X
// No hay rotacion en los otros dos ejes
transform.Rotate(velAngular*Time.deltaTime,0,0);
}
Asignamos este script al cubo verde y ejecutamos la aplicacin. El
cubo rotar sobre el eje X.
Figura 17.
El cubo verde
est rotando
sobre el eje X
a la velocidad
asignada.
La rotacin es
por tiempo.
Cap02_UC#_OK.indd 63 21/02/2013 02:12:55 p.m.
www.redusers.com
2. TRABAJAR CON OBJETOS 64
Rotacin alrededor de un punto
Hemos creado rotacin, pero los objetos rotan alrededor de su
origen; ahora veremos un truco que podemos aplicar cuando deseamos
que el objeto gire alrededor de un punto particular en el espacio.
Empezamos por generar un nuevo tipo de objeto usando el men
GameObject y luego seleccionando Create Empty. Esto crea un objeto
vaco, que no tiene ninguna geometra para mostrar, pero que puede
llevar a cabo acciones. A este objeto lo llamamos ObjetoRotacion y lo
colocamos en la posicin (2,0,-6).
A continuacin, dentro del panel Hierarchy
arrastramos el cubo azul sobre ObjetoRotacion.
Esto hace que el cubo quede como hijo de
ObjetoRotacion, accin conocida como parenting.
Si hacemos clic en el tringulo junto al nombre
ObjetoRotacion, podemos ver y ocultar los objetos
de los cuales es padre. Seleccionamos el cubo
azul y verifcamos que su posicin sea (0,0,1). Esta
posicin es ahora relativa a su padre, no al origen
del mundo.
Asignamos el script RotacionPorTiempo a
ObjetoRotacin. No hay que asignarlo al cubo azul
sino a su padre. Al ejecutar la aplicacin, veremos que el cubo azul gira
alrededor de su padre.
AL EJECUTAR LA
APLICACIN, VEREMOS
QUE EL CUBO AZUL
GIRA ALREDEDOR
DE SU PADRE
Figura 18.
Podemos ver que
el cubo azul gira
alrededor de
su padre.
Cap02_UC#_OK.indd 64 21/02/2013 02:12:56 p.m.
www.redusers.com
UNITY 65
Proyecto de sistema solar
Realicemos ahora un proyecto integrador para aprender algunas
cosas ms. La idea es lograr una especie de sistema solar con planetas
que giran alrededor de un sol. Para comenzar, creamos una nueva
escena para nuestro proyecto actual, llamada Ejemplo3, a la que
vamos a colocarle varios objetos con las siguientes caractersticas.
Empezamos por poner la estrella como un objeto de tipo esfera en la
posicin (0,0,0) y creamos para ella un material llamado AmarilloEstrella.
Este tendr un shader de tipo Self-Illumin / Bumped Diffuse, y un color
amarillo. A continuacin, creamos otro objeto de tipo esfera al cual
nombramos Planeta1 y lo colocamos en (-3,0,0); para este planeta
indicamos una escala de 0.75 en cada uno de los ejes. El siguiente
objeto tambin es una esfera, en este caso, Planeta2, que ubicamos en
(-4.7,0,0). La escala es de 1.1 en todos los ejes. El ltimo planeta es una
esfera que se llama Planeta3 y se encuentra en (-6.5,0,0), con escala de
1.5 en todos los ejes. Luego adicionamos una luz de tipo PointLight,
que colocamos en la posicin (0,0,0), con el fn de que se emita desde
la misma posicin en que est la esfera que representa a la estrella.
Vamos a modifcar unos parmetros de la luz: el valor del rango es
14.5 y el de la intensidad es de 1.2. La cmara se coloca en (0,5,-10) con
una rotacin en X de 35. Ya tenemos listos los elementos bsicos que
componen la escena.
Figura 19.
As luce
nuestra escena
construida con
los objetos que
representan a
los planetas y
al sol.
Cap02_UC#_OK.indd 65 21/02/2013 02:12:57 p.m.
www.redusers.com
2. TRABAJAR CON OBJETOS 66
Adicionar texturas
El siguiente paso es crear materiales que usen texturas; esto signifca
que podemos utilizar una imagen para que el objeto se dibuje con ella
en su superfcie. Primero debemos conseguir tres imgenes para las
superfcies de los planetas.
Una vez que tenemos las imgenes, simplemente las arrastramos
desde el Escritorio o la carpeta correspondiente al panel Project; as
sern importadas a nuestro proyecto. Luego creamos un material y
le ponemos como nombre Planeta1. El tipo de shader que vamos a
utilizar es Diffuse. Para colocar la textura, arrastramos la imagen que
deseamos para el primer planeta desde el panel Project hasta el cuadro
El siguiente sitio web contiene una coleccin de imgenes gratuitas para descargar y utilizar en nuestros
proyectos; podemos aplicarlas en este caso para las supercies de los planetas: www.freebitmaps.
blogspot.mx.
TEXTURAS PARA NUESTROS PLANETAS
Figura 20. Creamos un material que hace uso de una
textura para dibujar la supercie del objeto.
Cap02_UC#_OK.indd 66 21/02/2013 02:12:58 p.m.
www.redusers.com
UNITY 67
que se encuentra en las propiedades del shader. Luego, le asignamos el
material a la esfera que representa nuestro primer planeta. Repetimos el
procedimiento para los otros dos planetas usando diferentes imgenes.
Agregar el cdigo
Todos los planetas van a utilizar los mismos scripts: uno para la
rotacin y otro para el movimiento de traslacin. Creamos el primer
script con el nombre RotacionPlaneta y el siguiente cdigo:
#pragma strict
// Este programa rota al planeta alrededor de su propio eje
// Usamos valores aleatorios para la velocidad de rotacion
// Variable para la velocidad angular
private var velAngular:foat;
function Start () {
// Se selecciona aleatoriamente un valor
velAngular = Random.Range(-45,45);
}
function Update () {
// Rotamos alrededor del eje Y
transform.Rotate(0,velAngular*Time.deltaTime,0);
}
Este cdigo es fcil de entender, lo nico nuevo es el uso de Random,
que nos permite obtener un valor aleatorio comprendido entre aquellos
que pasamos como parmetros. Con esto, cada vez que ejecutemos la
aplicacin, obtendremos una velocidad angular aleatoria entre -45 y 45.
Colocamos el script a todos los planetas.
El siguiente script que vamos a crear se llama TraslacionPlaneta y lleva
el siguiente cdigo:
Cap02_UC#_OK.indd 67 21/02/2013 02:12:59 p.m.
www.redusers.com
2. TRABAJAR CON OBJETOS 68
#pragma strict
// Este programa lleva a cabo la traslacion del planeta
// alrededor del origen (estrella) usando una velocidad
// aleatoria
// Variable para la velocidad angular
private var velAngular:foat;
function Start () {
// Colocamos un valor aleatorio
velAngular = Random.Range(-80,80);
}
function Update () {
// Rotamos alrededor del origen (0,0,0)
// El eje de rotacion es up (Y)
// Rotamos la cantidad indicada por velAngular y el tiempo transcurrido
transform.RotateAround (Vector3.zero, Vector3.up, velAngular
* Time.deltaTime);
}
Para realizar la rotacin, usamos RotateAround(). El primer parmetro
es una coordenada por donde pasa el eje de rotacin. Vector3.zero es
igual a (0,0,0), es decir, el origen en este caso. El segundo parmetro
es un vector que indica la pendiente del eje de rotacin, Vector3.up,
y equivale al eje Y, que se dirige hacia arriba. El ltimo parmetro
es la cantidad de grados por rotar. Ahora procedemos a asignar este
script a todos los planetas, por lo que cada uno tendr dos scripts. Si
ejecutamos la aplicacin, veremos el sistema solar en funcionamiento.
En cada oportunidad que lo ejecutemos, los planetas se movern de
una manera diferente.
Cap02_UC#_OK.indd 68 21/02/2013 02:12:59 p.m.
www.redusers.com
UNITY 69
En este captulo hemos recorrido mucho territorio y ya conocemos
cmo mover los objetos por medio del cdigo. Ya podemos empezar a
realizar acciones ms complejas.
Figura 21. El sistema solar se mueve con los planetas rotando y
girando alrededor de la estrella.
Los scripts nos permiten proveer a los objetos de la lgica necesaria para nuestra aplicacin. Tienen fun-
ciones preconstruidas que podemos usar para inicializar o llevar a cabo nuestra lgica. Podemos colocar
los valores de forma explcita, por medio de variables o propiedades. Las variables privadas nicamente
son vistas por el objeto, en tanto que las pblicas actan como propiedades. La propiedad position
indica la posicin del objeto. El mtodo Translate mueve el objeto en el eje que le indiquemos. Podemos
mover los cuerpos por cuadro o por tiempo. Cuando trabajamos por tiempo, usamos Time.deltaTime.
La orientacin del objeto es colocada por medio de sus ngulos de Euler. El mtodo Rotate() rota al
objeto determinada cantidad de grados. Es posible crear materiales que usen texturas.
RESUMEN
Cap02_UC#_OK.indd 69 21/02/2013 02:12:59 p.m.
www.redusers.com
2. TRABAJAR CON OBJETOS 70
TEST DE AUTOEVALUACIN
1
Qu es un script?
2
Cmo creamos un script?
3
Cmo asignamos un script?
4
Cmo funciona una propiedad?
5
Cul es la sintaxis para declarar variables privadas?
6
Cul es la sintaxis para crear una propiedad?
7
De qu maneras podemos colocar la posicin de los objetos?
8
De qu formas podemos colocar la orientacin de los objetos?
9
En qu propiedad se guarda la informacin de escala?
10
Cmo adicionamos texturas?
11
Cmo se trabaja basndose en tiempo?
12
Dnde obtenemos la informacin del tiempo transcurrido entre cuadros?
ACTIVIDADES PRCTICAS
1
Adicione ms planetas al programa.
2
Modique el programa para que el tamao del planeta tambin cambie.
3
Coloque una luna que gire alrededor de un planeta.
4
Haga que la cmara gire alrededor de la estrella.
5
Coloque un fondo con textura del espacio a la aplicacin.
Actividades
Cap02_UC#_OK.indd 70 21/02/2013 02:13:00 p.m.
Servicio de atencin al lector: usershop@redusers.com
El sistema de
entradas de Unity .................... 72
Capturar la entrada del teclado........ 75
Capturar la entrada del mouse ......... 86
Leer otros dispositivos ..................... 90
Resumen ................................... 95
Actividades ............................... 96
Hemos colocado el cdigo que nos permite controlar la posicin
y orientacin de los objetos; sin embargo, para programar
videojuegos ser necesario tener la capacidad de leer las
entradas del usuario. Durante el desarrollo de este captulo
aprenderemos a capturar sus entradas, lo que permitir
la interaccin del jugador con la aplicacin, y enriquecer
el nivel de complejidad y el dinamismo del videojuego.
Control de entradas
por el usuario
Cap03_UC#_OK.indd 71 21/02/2013 02:14:02 p.m.
www.redusers.com
3. CONTROL DE ENTRADAS POR EL USUARIO 72
El sistema de
entradas de Unity
Unity tiene un sistema para capturar las entradas del usuario
que es muy fcil de utilizar. Esta sencillez se debe a una cuidadosa
planifcacin por parte de los desarrolladores, que reduce mucho
los problemas que se presentan cuando se desea leer diferentes
dispositivos.
Para leer las entradas del usuario, usamos, principalmente, una clase
llamada Input. Dentro de ella encontramos una coleccin de variables
y mtodos que nos permiten tener esta informacin. Hay mtodos
para leer el teclado, el mouse, los controladores de juego e, incluso,
la informacin de dispositivos tctiles y que
contengan acelermetros, como tablets o iPhone.
Gracias al diseo de Unity, podemos usar
nuestra aplicacin con cualquier tipo de
dispositivo de entrada, incluso, con aquellos
que no han sido creados, ya que en vez de tener
funciones especiales para cada dispositivo o
controlador, se abstraen los controles y se trabaja
con conceptos como Disparo1, Disparo2, etc. De
esta manera, programamos con el concepto y,
luego, simplemente indicamos qu signifca
Disparo1 o Disparo2 en trminos de control. Esto
tambin reduce el tiempo de desarrollo requerido, ya que no es preciso
tener un cdigo especfco para la PC y otro para el iPad; simplemente,
redefnimos Disparo1 o Disparo2 segn el dispositivo de juego, y as
evitamos cambiar las lneas de cdigo. Dentro del editor de Unity, hay
Los acelermetros permiten medir la aceleracin de un cuerpo. Muchos dispositivos actuales los utilizan y,
dependiendo de la cantidad de acelermetros, podremos medir el movimiento en uno, en dos o en los tres
ejes. Por lo general, los acelermetros de los dispositivos son sencillos, pero tienen suciente sensibilidad
como para poder usarlos como dispositivos de entrada en los videojuegos.
LOS ACELERMETROS
PODEMOS USAR
NUESTRA APLICACIN
CON CUALQUIER
TIPO DE DISPOSITIVO
DE ENTRADA
Cap03_UC#_OK.indd 72 21/02/2013 02:14:05 p.m.
www.redusers.com
UNITY 73
un lugar para llevar a cabo estas confguraciones: nos dirigimos al
men Edit y seleccionamos Project Settings; entre las opciones que se
presentan, elegimos Input.
En el panel Inspector aparece una lista con los conceptos que
podemos utilizar para programar nuestras aplicaciones. Estos son los
ms importantes y comunes referidos a los diferentes controles que
podemos usar en los juegos.
Figura 1. El men Input nos lleva a la conguracin de los
dispositivos de entrada que podemos usar con Unity.
Es recomendable investigar todos los conceptos y sus propiedades, porque esto nos permite saber qu
podemos capturar de un control de juego y qu valores es posible colocar. Algunas propiedades tienen una
lista de opciones que resulta interesante conocer. Cuanto ms conozcamos, mayor exibilidad y facilidad
tendremos al momento de desarrollar la aplicacin.
INVESTIGAR INPUT
Cap03_UC#_OK.indd 73 21/02/2013 02:14:05 p.m.
www.redusers.com
3. CONTROL DE ENTRADAS POR EL USUARIO 74
Figura 2. Esta lista muestra los conceptos ms importantes y
comunes relacionados con los controles de juego.
Figura 3. Podemos congurar el concepto para determinado
dispositivo con sus propiedades.
Cap03_UC#_OK.indd 74 21/02/2013 02:14:06 p.m.
www.redusers.com
UNITY 75
Si expandimos uno de estos conceptos, veremos muchas propiedades
que nos permitirn llevar a cabo su confguracin. Aqu expresamos
qu debe tomar del dispositivo controlador del juego para quedar
referenciado a ese concepto.
Capturar la entrada del teclado
Empecemos con lo ms fcil, que es capturar la entrada del teclado.
Vamos a crear un pequeo juego en el que, por medio del teclado,
movamos un cubo. Una vez capturadas las entradas del teclado,
podemos incluir el control del juego por parte del usuario. Es posible
trabajar con cualquier tecla, ya sean letras o nmeros.
El juego consiste en una pista que debe ser recorrida por un cubo
controlado por el usuario. Comencemos por crear un proyecto nuevo
con una escena llamada Ejemplo1. La pista ser una textura colocada
sobre un plano, que creamos con cualquier programa de dibujo. Debe
ser similar a la que se muestra en la Figura 4.
Figura 4. Este es un ejemplo de la textura que
representa la pista por donde pasar el cubo.
Cap03_UC#_OK.indd 75 21/02/2013 02:14:06 p.m.
www.redusers.com
3. CONTROL DE ENTRADAS POR EL USUARIO 76
Ahora empezamos a crear el mundo. Vamos a utilizar un objeto de
tipo plano, un cuadro que podemos colocar en nuestra escena. Para
agregarlo, nos dirigimos al men Game Object y seleccionamos Other;
se abre un men con los objetos que podemos adicionar, en donde
seleccionamos Plane.
A este plano lo llamamos Piso y lo colocamos en la posicin (0,0,0).
Como inicialmente no es muy grande, lo escalamos con el valor 3
en todos los ejes; ahora s hay sufciente espacio para que el cubo
pueda recorrer. Con lo que hemos aprendido en el captulo anterior,
adicionamos una textura llamada Pista con la imagen de la pista que
hemos creado y, posteriormente, un material llamado materialPista que
tiene la textura Pista, y es asignado al plano Piso.
Es necesario poner una luz, por lo que colocamos una de tipo
Pointlight en la posicin (0,8,-2). Para que ilumine adecuadamente el piso,
Figura 5. El
primer paso es
adicionar un
plano donde
colocaremos
la textura de la
pista.
La propiedad Range en la luz indica la distancia mxima a la que llega la luz para procesar la iluminacin.
Al cambiar el valor, podemos observar en la escena que un mayor volumen puede ser iluminado por la luz.
Con esta propiedad, es posible tener un mayor control sobre las partes de la escena que deseamos ver
iluminadas por determinada fuente de luz.
LA PROPIEDAD RANGE
Cap03_UC#_OK.indd 76 21/02/2013 02:14:07 p.m.
www.redusers.com
UNITY 77
debemos indicar el valor 60 en la propiedad Range y 0.8 en la propiedad
Intensity. Con esto, podemos observar correctamente el piso.
Una vez que el piso est listo, vamos a colocar el cubo que ser
controlado por el usuario. Lo agregamos de la forma usual, y lo
ubicamos en (0,1,0). Creamos un material y se lo asignamos. El color del
cubo puede ser nuestro tono favorito o algn otro que deseemos poner.
Empecemos por desarrollar nuestra primera versin de control. Esto
nos ensea las bases sobre las cuales vamos a crear mejores maneras
para interactuar con el cubo. Para hacerlo, comenzamos por generar un
script de tipo JavaScript y le ponemos como nombre DetectarTecla. En l
ponemos el siguiente cdigo:
#pragma strict
function Start () {
}
// Con esta funcion controlamos el movimiento del objeto
// por medio de las teclas de echas
// Solo se lleva a cabo la accion en el momento en que se oprime la tecla
function Update () {
Figura 6. La
escena completa
luce de esta
manera; ahora
es necesario
empezar a
adicionar la
lgica de control.
Cap03_UC#_OK.indd 77 21/02/2013 02:14:08 p.m.
www.redusers.com
3. CONTROL DE ENTRADAS POR EL USUARIO 78
// Vericamos si se ha oprimido la tecla echa derecha
if(Input.GetKeyDown(KeyCode.RightArrow))
transform.Rotate(0,5,0);
// Vericamos si se ha oprimido la tecla echa izquierda
if(Input.GetKeyDown(KeyCode.LeftArrow))
transform.Rotate(0,-5,0);
// Vericamos si se ha oprimido la tecla echa arriba
if(Input.GetKeyDown(KeyCode.UpArrow))
transform.Translate(0,0,1);
}
Ponemos el cdigo para la deteccin del teclado en la funcin Update,
ya que esta se invoca en cada cuadro de animacin en el videojuego.
Hacemos uso de la clase Input, dedicada a obtener las entradas de los
diferentes dispositivos. El mtodo que vamos a usar en este caso es
GetKeyDown(), que regresa un valor bool, es decir, true o false, segn se
oprima determinada tecla o no. Un punto importante para notar es que
el mtodo regresa el valor true solo en el momento en que se pulsa la
tecla; pero si esta contina presionada, ya no lo hace. Recibimos el valor
true solo una vez en todo el proceso de oprimir la tecla. Para indicar cul
es la tecla que nos interesa saber si se puls o no, usamos el parmetro
del mtodo.
Como lo que realmente deseamos es ejecutar un cdigo cuando se
haya oprimido una tecla determinada y recibamos un valor bool, nos
conviene usar if. En la expresin por evaluar del if verifcaremos si la
tecla en cuestin se oprimi. Si observamos el cdigo, veremos que, en
Todos los posibles valores de teclas que podemos usar en los mtodos de Input relacionados con el
teclado se encuentran listados en KeyCode. Simplemente, debemos buscar cul es la tecla que nos
interesa. Encontraremos las letras, los nmeros e, incluso, teclas especiales, como las echas y ms. En
la documentacin de Unity podemos consultar ms informacin al respecto.
LISTADO DE TECLAS
Cap03_UC#_OK.indd 78 21/02/2013 02:14:09 p.m.
www.redusers.com
UNITY 79
primer lugar, comprobamos si se presion la tecla echa derecha. Para
esto, hacemos uso de GetKeyDown, y aplicamos como parmetro KeyCode.
RightArrow para indicar que nos interesa verifcar la tecla echa derecha. Si
se oprime la tecla, el valor regresado es true y se cumple la condicin del
if, por lo que se ejecuta la siguiente lnea. Lo que deseamos que se realice
es una pequea rotacin de 5 grados sobre el eje Y.
Podemos hacer la verifcacin de tantas teclas
como sea necesario para nuestra aplicacin. A
continuacin, procedemos a verifcar si se ha
oprimido la tecla echa izquierda. Para hacerlo,
usamos KeyCode.LeftArrow, que es el cdigo de
dicha tecla. Lo que deseamos que suceda cuando
se oprime esta tecla es una rotacin, pero en el
sentido contrario, por eso colocamos el valor de
-5 para el eje Y. Esto debe permitir la rotacin del
cubo cuando se oprimen las teclas.
Tambin queremos que el cubo se mueva. El movimiento se lleva a
cabo cuando oprimimos la tecla echa arriba. En este caso, colocamos otro
if y usamos GetKeyDown. El cdigo para la tecla echa arriba es KeyCode.
UpArrow y se coloca como parmetro. Si esto se cumple, en vez de rotar,
haremos avanzar el objeto en Z, utilizando Translate con valor 1.
Coordenadas de mundo vs.
coordenadas de objeto
Cuando trabajamos en 3D, existen diferentes tipos de sistemas
de coordenadas, y es importante tener una nocin sobre ellos para
comprender el comportamiento de los objetos. El primer sistema que
encontramos se conoce como coordenadas de mundo, y es el
Es posible detectar cuando se oprime algn botn del mouse. Para hacerlo, usamos el mtodo
GetMouseButtonDown, que regresa el valor true en el instante en el cual se oprime el botn. Si el botn
se mantiene presionado, los siguientes valores sern false. Este mtodo necesita un parmetro que le
indique cul es el botn que nos interesa leer.
EL USO DE GETMOUSEBUTTONDOWN
RECIBIMOS EL
VALOR TRUE
SOLAMENTE EN EL
MOMENTO EN QUE
SE PULSA LA TECLA
Cap03_UC#_OK.indd 79 21/02/2013 02:14:09 p.m.
www.redusers.com
3. CONTROL DE ENTRADAS POR EL USUARIO 80
de la escena. Las posiciones de los objetos se defnen relativas a su
origen; es decir que cuando colocamos un objeto en la escena, sus
coordenadas son relativas al origen del mundo.
A su vez, cada uno de los objetos que tenemos tiene su propio
sistema de coordenadas, que se conoce como coordenadas de objeto.
La geometra del objeto es defnida en relacin a estas coordenadas. Al
hacer uso de estos sistemas de coordenadas, podemos trabajar con los
objetos. La rotacin que hemos visto se efecta sobre el origen de dichas
coordenadas. Esto rota los ejes locales, de tal manera que si hacemos
uso de Translate sobre un objeto rotado, lo har en la direccin de los
ejes rotados, y no, en la de los ejes del mundo. Este efecto ocurrir en
nuestro ejemplo y nos permitir guiar el objeto de una manera muy
sencilla y natural.
Ahora podemos asignar el script al cubo y ejecutar la aplicacin. Al
oprimir las teclas echa derecha y echa izquierda, el cubo rota un poco.
Si mantenemos oprimida la tecla, el cubo no sigue girando. Un aspecto
que debemos observar es hacia dnde avanza el cubo cada vez que
pulsamos la echa arriba. El cubo se mueve en la direccin hacia donde
Figura 7. Ya podemos controlar el cubo y hacerlo recorrer la pista por
medio de las teclas de echas.
Cap03_UC#_OK.indd 80 21/02/2013 02:14:09 p.m.
www.redusers.com
UNITY 81
est apuntado, debido a la rotacin. Podemos tratar de hacerlo recorrer
la pista completa. El movimiento es un poco tosco, pero se puede
mejorar cambiando los valores de rotacin y avance en el cdigo.
El control que tenemos sobre el cubo es muy primitivo, pero al menos
funciona. Ahora necesitamos mejorar la interaccin, pues no resulta muy
cmodo tener que oprimir continuamente las teclas, ni nos da mucha
precisin. Por lo tanto, vamos a utilizar otro mtodo que nos permitir
interactuar de un modo diferente.
Empezamos por eliminar el script anterior del cubo y crear uno
nuevo, al cual llamamos DetectaTeclaOprimida. El cdigo que colocamos en
l es el siguiente:
#pragma strict
// Propiedades necesarias
// Velocidad del objeto
var velocidad:foat =1.0;
// Velocidad de rotacion
var velAngular:foat =45.0;
function Start () {
}
// Con esta funcion controlamos el movimiento del objeto
// por medio de las teclas de echas
// La accion se lleva a cabo todo el tiempo que la tecla este
// oprimida
function Update () {
Un punto importante que debemos conocer es que el orden en el que llevamos a cabo las diferentes opera-
ciones de Transform nos da distintos resultados. No obtenemos el mismo efecto si primero rotamos y luego
trasladamos, que si primero trasladamos y despus rotamos. Es interesante experimentar estas opciones.
EL ORDEN DE LAS TRANSFORMACIONES
Cap03_UC#_OK.indd 81 21/02/2013 02:14:09 p.m.
www.redusers.com
3. CONTROL DE ENTRADAS POR EL USUARIO 82
// Controlamos la orientacion
// Vericamos si se ha oprimido la tecla echa derecha
if(Input.GetKey(KeyCode.RightArrow))
transform.Rotate(0,velAngular*Time.deltaTime,0);
// Vericamos si se ha oprimido la tecla echa izquierda
if(Input.GetKey(KeyCode.LeftArrow))
transform.Rotate(0,-velAngular*Time.deltaTime,0);
// Vericamos si se ha oprimido la tecla echa arriba
if(Input.GetKey(KeyCode.UpArrow))
transform.Translate(0,0,velocidad*Time.deltaTime);
}
Vamos a crear algunas propiedades que nos sirvan para colocar el
valor de la velocidad con la que deseamos que el cubo se mueva. Esta
velocidad est dada en unidades por segundo y le damos un valor
inicial de 1.0; la llamamos velocidad y es de tipo oat, utilizada cuando
deseamos guardar valores que tienen punto decimal. Luego defnimos
otra propiedad denominada velAngular, que se encarga de guardar la
velocidad de rotacin del cubo. El valor que le damos es de 45.0, y sus
unidades se miden en grados por segundo; tambin es de tipo oat.
Dentro del mtodo Update llevamos a cabo los cambios necesarios. En
el ejemplo anterior, nicamente cuando se oprima la tecla echa abajo
se realizaba una determinada accin. Ahora queremos que esa accin
se efecte todo el tiempo durante el cual la tecla est oprimida. Para
lograrlo, hacemos uso del mtodo GetKey, perteneciente a la clase Input.
Unity provee de informacin muy til para conocer la sintaxis de los comandos e instrucciones que podemos
utilizar en nuestros scripts. Para acceder a ella, simplemente seleccionamos el men Help y luego Scripting
Reference. Esta accin abre una pgina web desde donde podemos buscar el comando que deseamos, ver
su sintaxis y, en muchos casos, consultar ejemplos de uso.
AYUDA CON SCRIPTS
Cap03_UC#_OK.indd 82 21/02/2013 02:14:10 p.m.
www.redusers.com
UNITY 83
Este mtodo regresa un valor true o false. Al invocarlo, debemos colocar
como parmetro el cdigo de la tecla que deseamos verifcar si est
oprimida. Si est siendo presionada en el momento en que se invoca el
mtodo, entonces regresa el valor true; en caso contrario, devuelve false.
Podemos indicar la tecla de parmetro por medio de KeyCode.
En el script, lo primero que hacemos es verifcar si se est oprimiendo
la tecla echa derecha; en caso de que esto ocurra, el if se cumple, por lo
que se ejecuta la lnea que est inmediatamente
abajo. En este ejemplo, realizamos una rotacin
en el eje Y, cuyo valor est dado por la velocidad
angular que hemos colocado y el tiempo
transcurrido.
Algo similar ocurre a continuacin. Verifcamos
si el usuario est manteniendo oprimida la tecla
echa izquierda. Si el if se cumple, procedemos a
hacer una rotacin. Cabe notar que, en este caso, el
valor de la rotacin es negado, pues deseamos que
se gire en sentido contrario al anterior. Tambin es
una rotacin en el eje Y.
Ya tenemos el control de rotacin para el cubo, pero deseamos que
este pueda avanzar hacia donde queramos, de manera que debemos
hacer la programacin correspondiente. Para el avance del cubo vamos
a utilizar la tecla echa arriba. En este caso, empleamos KeyCode.UpArrow
como parmetro de GetKey(). Si se cumple el if, entonces procedemos
a trasladar el cubo. La traslacin se lleva a cabo sobre el eje Z, y la
cantidad est dictada por la velocidad y el tiempo transcurrido.
Ya contamos con los controles necesarios para mover al cubo. El
desplazamiento ser ms natural y fuido que en el caso del primer
ejemplo. Solo resta asignar el script al cubo y ejecutar la aplicacin.
Cuando nos interesa hacer uso de teclas que representan nmeros, tenemos dos opciones, ya que hay
nmeros en el teclado principal y en el teclado numrico. Las teclas de nmeros del teclado principal
empiezan con Alpha: por ejemplo, el 0 es Alpha0, y el 3 es Alpha3. Las del teclado numrico empiezan con
Keypad, como Keypad0 y Keypad3.
NMEROS EN KEYCODE
EL DESPLAZAMIENTO
SER MS NATURAL
Y FLUIDO QUE
EN EL CASO DEL
PRIMER EJEMPLO
Cap03_UC#_OK.indd 83 21/02/2013 02:14:10 p.m.
www.redusers.com
3. CONTROL DE ENTRADAS POR EL USUARIO 84
Para terminar con el control por medio del teclado, nos hace falta
ver un mtodo que tambin resulta til. En el ejemplo particular
que estamos tratando, no es muy recomendable su uso, pero ver
su comportamiento en accin nos permitir entenderlo mejor. Se lo
conoce como GetKeyUp() y funciona de un modo
ligeramente diferente del de los otros dos. El
mtodo va a regresar un valor de tipo bool, ya
sea true o false, y al igual que los anteriores,
necesita un parmetro que indique cul es la
tecla que deseamos verifcar. Devuelve true
cuando la tecla, estando previamente oprimida,
se ha liberado; es decir que, cuando dejamos de
pulsar la tecla, podemos llevar a cabo una accin.
Si la tecla contina presionada o nunca se puls,
entonces el valor que obtenemos es false.
Al igual que en los ejemplos anteriores, podemos apoyarnos en
el if para llevar a cabo un determinado trabajo cuando suceda lo
que esperamos. Empecemos por eliminar del cubo el script anterior,
y creemos uno nuevo, al cual llamaremos DetectaTeclaArriba, con el
siguiente cdigo:
Figura 8. Ahora el control del cubo es ms suave y natural que en el
caso anterior.
PODEMOS APOYARNOS
EN EL IF PARA LLEVAR
A CABO UN TRABAJO
CUANDO SUCEDA LO
QUE ESPERAMOS
Cap03_UC#_OK.indd 84 21/02/2013 02:14:10 p.m.
www.redusers.com
UNITY 85
#pragma strict
function Start () {
}
// Con esta funcion controlamos el movimiento del objeto
// por medio de las teclas de echas
// Solo se lleva a cabo la accion en el momento que se suelta la tecla
function Update () {
// Vericamos si se ha soltado la tecla echa derecha
if(Input.GetKeyUp(KeyCode.RightArrow))
transform.Rotate(0,5,0);
// Vericamos si se ha soltado la tecla echa izquierda
if(Input.GetKeyUp(KeyCode.LeftArrow))
transform.Rotate(0,-5,0);
// Vericamos si se ha soltado la tecla echa arriba
if(Input.GetKeyUp(KeyCode.UpArrow))
transform.Translate(0,0,1);
}
Para este ejemplo, nos basamos en la primera versin del script y
efectuamos algunos cambios. Como nicamente deseamos mostrar la
funcionalidad del mtodo GetKeyUp, no colocamos ninguna propiedad ni
variable, pero si preferimos, podemos modifcar el script para utilizarlas.
Colocamos el cdigo de la forma habitual en el mtodo Update(), para
garantizar la verifcacin del estado de la tecla en cada cuadro en que se
dibuje el juego.
Empezamos por usar un if, en cuyo interior colocamos la invocacin
al mtodo GetKeyUp() de la clase Input. Primero verifcamos la tecla echa
derecha, pasando como parmetro KeyCode.RightArrow. Si el if se cumple,
el objeto rota 5 grados en el eje Y. No debemos olvidar que la rotacin se
lleva a cabo cuando dejamos de oprimir o liberamos la tecla.
Cap03_UC#_OK.indd 85 21/02/2013 02:14:11 p.m.
www.redusers.com
3. CONTROL DE ENTRADAS POR EL USUARIO 86
Trabajamos de forma similar para verifcar si el usuario ha liberado
la echa izquierda. El parmetro que usamos es KeyCode.LeftArrow; en el
momento en que se cumple el if, el objeto rota tambin 5 grados, pero
en la direccin contraria, por eso colocamos el valor -5.
Al fnal hacemos lo mismo pero para controlar el avance. La
verifcacin de la tecla es con KeyCode.UpArrow, y cuando se cumple el if,
en vez de rotar, hacemos una traslacin de una unidad sobre el eje Z.
Ya podemos asignar el script al cubo. Cuando ejecutemos la
aplicacin y oprimamos la tecla, no suceder nada, como tampoco si
mantenemos la tecla oprimida. El cubo nicamente responder cuando
se deje de presionar la tecla.
Capturar la entrada del mouse
El mouse es otro dispositivo de entrada que podemos usar para
interactuar con Unity. Vamos a aprender cmo leer los botones del
mouse y luego su movimiento. La parte del movimiento puede aplicarse
a otros dispositivos, por lo que la trataremos de forma separada.
Figura 9. El cubo nicamente se mueve cuando liberamos la tecla; al
oprimirla, no sucede nada.
Cap03_UC#_OK.indd 86 21/02/2013 02:14:11 p.m.
www.redusers.com
UNITY 87
En este ejemplo tendremos un cubo que rotar de diferentes maneras
dependiendo del botn o botones que se opriman. Empezamos por
crear una nueva escena, que lleva el nombre de Ejemplo2. Colocamos dos
cubos, ya que ms adelante agregaremos funcionalidades al segundo.
El primero se llama Cubo1, y el segundo, Cubo2. Ponemos el primero
en (-2,0,0) y el segundo en (0,0,0). Para el primero
asignamos el material MaterialCubo que creamos en
el ejemplo anterior. Recordemos que los recursos
presentes en el panel Project se comparten entre
todas las escenas que tenemos en un proyecto.
Luego, generamos un nuevo material llamado
MaterialRojo, al que le colocamos rojo como color
difuso; lo asignamos al segundo cubo. La escena
necesita iluminacin, por lo que agregamos una luz
de tipo Pointlight en (0,2.5,-1.8) y ponemos el valor
del rango en 10 para iluminar todo correctamente.
El siguiente punto es crear un script donde colocaremos la lgica de
control. Lo llamamos BotonesMouse y escribimos en su interior el cdigo
provisto en la pgina siguiente.
Figura 10. La nueva escena consta de dos cubos que podrn ser
controlados por el mouse.
EL MOUSE ES OTRO
DISPOSITIVO QUE
PODEMOS UTILIZAR
PARA INTERACTUAR
CON UNITY
Cap03_UC#_OK.indd 87 21/02/2013 02:14:11 p.m.
www.redusers.com
3. CONTROL DE ENTRADAS POR EL USUARIO 88
#pragma strict
// Propiedades necesarias
// Velocidad del objeto
var velocidad:foat = 50.0;
function Start () {
}
// Al oprimir los botones del mouse se controla la
// orientacion del objeto
function Update () {
// Vericamos si se oprime el boton izquierdo
if(Input.GetMouseButton(0))
transform.Rotate(0,velocidad*Time.deltaTime,0);
// Vericamos si se oprime el boton central
if(Input.GetMouseButton(1))
transform.Rotate(velocidad*Time.deltaTime,0,0);
// Vericamos si se oprime el boton derecho
if(Input.GetMouseButton(2))
transform.Rotate(0,-velocidad*Time.deltaTime,0);
}
Lo primero que defnimos es una propiedad llamada velocidad, que es
de tipo oat, a la cual inicializamos con el valor 50. Esta velocidad se usa
para la rotacin y est dada en grados por segundo.
El mtodo que debemos utilizar para leer al botn del mouse se
llama GetMouseButton; regresa un valor de tipo bool, ya sea true o false.
Indicamos qu botn nos interesa leer por medio del parmetro. Cuando
el botn del mouse est siendo oprimido, el mtodo regresa el valor
true. Es decir que mientras el botn se oprima, tendremos rotacin. El
parmetro es un valor numrico entero. Cuando se coloca el valor 0,
Cap03_UC#_OK.indd 88 21/02/2013 02:14:12 p.m.
www.redusers.com
UNITY 89
nos referimos al botn izquierdo del mouse, el valor 2 es para el botn
derecho, y 1, para el central.
El primer if verifca si se ha pulsado el botn izquierdo. Es importante
notar que el mtodo GetMouseButton pertenece a la clase Input. Si el if se
cumple, entonces rotamos el objeto en el eje Y usando el valor basado
en el tiempo. Lo mismo sucede con los otros dos botones. En el caso del
botn central, hacemos la rotacin en el eje X; y para el botn derecho, la
rotacin se hace otra vez en Y, pero en el sentido contrario.
Con esto fnalizamos el script y lo asignamos al primer cubo creado.
Al ejecutar la aplicacin, simplemente debemos presionar los diferentes
botones del mouse.
Tambin es posible detectar el momento en el cual alguno de los botones de mouse es liberado. Para
lograrlo, usamos el mtodo GetMouseButtonUp, que pertenece a la clase Input. En el momento en que el
botn se libera, el mtodo regresa el valor true; en los otros casos, regresa false. Como parmetro se indica
el botn que nos interesa leer.
EL USO DE GETMOUSEBUTTONUP
Figura 11. Es posible controlar el movimiento del cubo por medio de
los botones del mouse.
Cap03_UC#_OK.indd 89 21/02/2013 02:14:12 p.m.
www.redusers.com
3. CONTROL DE ENTRADAS POR EL USUARIO 90
Leer otros dispositivos
La siguiente tcnica nos servir para leer diferentes tipos de
dispositivos, como joysticks, controles, etc. Por una cuestin de
simplicidad, vamos a usar el mouse, pues lo encontramos en todas
las computadoras; sin embargo, tambin sirve
con cualquier otro dispositivo de control.
Lo primero que tenemos que hacer es
confgurar el sistema de entradas. En Unity, se
abstraen las diferentes entradas, de modo que
podamos programar y el cdigo funcione con
cualquier tipo de dispositivo, incluidos los que
an no estn en el mercado, en vez de tener que
hacer llamadas a funciones especfcas por cada
dispositivo. Por ejemplo, podemos hacer un
movimiento horizontal con el mouse, el joystick
o un control, pero seguramente cada uno de ellos
tiene su propia forma de trabajarlo, su rango y
Figura 12. Nos dirigimos al men Input para
congurar el sistema de entrada.
VAMOS A USAR EL
MOUSE, YA QUE LO
ENCONTRAMOS
EN TODAS LAS
COMPUTADORAS
Cap03_UC#_OK.indd 90 21/02/2013 02:14:13 p.m.
www.redusers.com
UNITY 91
valores. En Unity usamos el concepto de eje horizontal y, simplemente,
nuestro cdigo se referencia a l. Al confgurar el sistema de entrada,
cambiamos el dispositivo si es necesario, para aseguramos de no tener
que modifcar el cdigo.
Para confgurar el sistema de entrada, vamos al men Edit, elegimos
Project Settings y accedemos a Input. En el panel Inspector podemos ver
las propiedades que hay que confgurar. Cada una de ellas se refere a
un concepto, y podemos confgurar varios valores para que funcione
como deseamos.
Vamos a trabajar con los ejes horizontales y verticales por medio
del mouse, de manera que debemos confgurarlos. Nos dirigimos a la
Figura 13. En Unity, la conguracin de los parmetros
de funcionamiento del mouse puede realizarse con gran
facilidad.
Cap03_UC#_OK.indd 91 21/02/2013 02:14:14 p.m.
www.redusers.com
3. CONTROL DE ENTRADAS POR EL USUARIO 92
seccin Axes, y abrimos Horizontal y Vertical. En ambos encontramos
una propiedad llamada Type, dentro de la cual seleccionamos Mouse
Movement. De esta forma, indicamos que el movimiento del mouse
ser tomado para modifcar el valor del eje.
Con la entrada confgurada, podemos empezar a programar el script.
Lo llamamos Ejes y le ponemos el siguiente cdigo:
#pragma strict
// Propiedades necesarias
// Velocidad de giro del objeto
var velAngular:foat = 0.05;
// Velocidad del objeto
var velocidad:foat = 0.005;
function Start () {
}
function Update () {
// Rotamos de acuerdo al movimiento del eje horizontal
transform.Rotate(0,velAngular*Input.GetAxis(Horizontal),0);
// Rotamos de acuerdo al movimiento vertical del eje
transform.Translate(0,0,velocidad*Input.GetAxis(Vertical));
// Si se oprime el boton de disparo subimos el objeto
Unity incluye mtodos que nos permiten leer la informacin de aquellos dispositivos cuya entrada est basa-
da en touch. En la clase Input encontramos el mtodo GetTouch. Este regresa un objeto de tipo Touch que
contiene informacin sobre el toque dado al dispositivo. El cdigo para usarlo es un poco ms complejo,
pero el correspondiente para leer las propiedades de Touch es muy fcil de implementar.
LECTURA DE CONTROLES CON TOUCH
Cap03_UC#_OK.indd 92 21/02/2013 02:14:14 p.m.
www.redusers.com
UNITY 93
if(Input.GetButtonDown(Fire1))
transform.Translate(0,0.5,0);
}
Empezamos creando dos propiedades. Una es para la velocidad
angular, que es de tipo oat; le damos el valor inicial de 0.05. La otra es
la velocidad del objeto al avanzar en el mundo, y es de 0.005.
El mtodo que vamos a utilizar pertenece a la clase Input. Va a ser
un poco diferente de los anteriores, porque dar un valor numrico en
vez de true o false. Este valor puede considerarse como el porcentaje
que hemos movido el control en dicho eje. Esto resulta muy bueno,
pues podemos hacer que el software reaccione de maneras diferentes
a la cantidad de movimiento efectuado por el usuario. Si el eje del
controlador se mueve en lo que consideramos el lado positivo, el valor
es entre 0 y 1. En caso de que el eje se mueva hacia
el lado negativo, el valor es entre 0 y -1. Si el eje no
se mueve, entonces el valor es 0. Esto es lo mismo
para ambos ejes.
El mtodo usado se llama GetAxis y tiene un
parmetro que es el nombre del eje por leer. El
nombre se escribe entre comillas pues es una
cadena. En el cdigo obtenemos la cantidad de
movimiento en el eje horizontal, y ese dato lo
multiplicamos por la velocidad angular. El valor se
usa entonces para rotar el objeto en el eje Y.
Hacemos algo similar para el eje vertical: lo
leemos y usamos el valor del movimiento en ese
EL MTODO
GETAXIS TIENE UN
PARMETRO QUE
ES EL NOMBRE
DEL EJE POR LEER
En los dispositivos mviles podemos encontrar brjulas que indican hacia dnde est orientado el dispositi-
vo. En Unity existe la propiedad compass dentro de la clase Input, que guarda la informacin actualizada de
los valores de la brjula, para poder leerlos y usarlos en nuestra aplicacin. Hay que notar que esta informa-
cin solo est disponible en los dispositivos que fsicamente tengan los circuitos de brjula en su interior.
LECTURA DE LA BRJULA
Cap03_UC#_OK.indd 93 21/02/2013 02:14:14 p.m.
www.redusers.com
3. CONTROL DE ENTRADAS POR EL USUARIO 94
eje multiplicado por la velocidad para calcular la traslacin del objeto.
Esta se lleva a cabo en el eje Z.
Esta forma de programar se usa no solo con los ejes del control:
tambin puede usarse con los botones que tiene el control. Cada uno
tiene un nombre, y puede ser asignado a un control, joystick o mouse.
En este ejemplo hacemos uso del botn conocido como Fire1, que
equivale al botn principal del controlador. Como estamos usando
el mouse, este botn equivale al botn izquierdo. El botn es ledo por
GetButtonDown y se pasa su nombre como parmetro, entre comillas. Si
el botn se oprime, el objeto se traslada 0.5 unidades en Y. Ahora solo
nos queda asignar el script al cubo y ejecutar la aplicacin para poder
controlar el cubo.
Hemos visto las diversas formas en que podemos obtener entradas
del usuario y hacer que nuestro programa reaccione a ellas. Solamente
debemos colocar la lgica adecuada en los if correspondientes o usar los
valores que regresan los mtodos.
Figura 14. El cubo responde a las rdenes del mouse y efecta las
acciones como si fuera cualquier otro dispositivo de control.
Cap03_UC#_OK.indd 94 21/02/2013 02:14:14 p.m.
www.redusers.com
UNITY 95
Figura 15. El asignar el script a la cmara provoca interesantes
efectos visuales.
Es posible obtener entradas de los diferentes controles que puede tener el usuario por medio de la clase
Input, la cual nos provee de muchos mtodos para utilizar. GetKeyDown() regresa un valor true o false cuan-
do se oprime la tecla deseada. Para indicar en muchos de estos mtodos cul es la tecla que queremos,
usamos KeyCode. El mtodo de GetKey() regresa el valor true mientras se est oprimiendo la tecla. Si de-
seamos saber cundo se la libera, recurrimos al mtodo GetKeyUp(). Cuando es necesario leer los botones
del mouse, se usa el mtodo GetMouseButton(), el cual tambin regresa un valor de tipo bool: true cuando
se oprime y false cuando no se est oprimiendo el valor. Para usar algunos controles, precisamos congurar
Input. Si vamos a leer los ejes del control, se usa el mtodo GetAxis(), pasando como parmetro el nombre
del eje que nos interesa. En este caso, el mtodo regresa un valor entre -1 y 1.
RESUMEN
Cap03_UC#_OK.indd 95 21/02/2013 02:14:15 p.m.
www.redusers.com
3. CONTROL DE ENTRADAS POR EL USUARIO 96
TEST DE AUTOEVALUACIN
1
Observe todas las propiedades para congurar Input.
2
Qu tipo de valores regresa GetKeyDown()?
3
Investigue sobre todos los posibles valores de KeyCode.
4
Cul es el funcionamiento de GetKey()?
5
De qu manera funciona GetKeypUp()?
6
Cmo se usa GetMouseButton()?
7
Existen otros mtodos para leer los botones del mouse?
8
Cmo funciona GetAxis()?
9
Qu valores regresa GetAxis()?
10
Qu otros valores se pueden colocar como parmetros en el mtodo
GetAxis()?
11
Qu tipo de controles pueden usarse con Unity?
12
Por qu es conveniente probar el cdigo con el mouse?
ACTIVIDADES PRCTICAS
1
Modique el segundo ejemplo para que el cubo tambin se mueva para atrs.
2
Modique los ejemplos para que el cubo se mueva con las teclas A, W, S, D.
3
Modique los ejemplos para que la velocidad del cubo aumente con la barra
espaciadora y disminuya con CTRL.
4
Modique los ejemplos para controlar dos cubos diferentes usando las teclas
numricas.
5
Modique el ejemplo nal para controlar el cubo por la pista usando nicamen-
te el mouse y avanzando al oprimir el botn izquierdo.
Actividades
Cap03_UC#_OK.indd 96 21/02/2013 02:14:15 p.m.
Servicio de atencin al lector: usershop@redusers.com
Conocer la cmara ................... 98
Crear una aplicacin de prueba ........ 99
Propiedades principales
de la cmara .................................. 104
La cmara sigue a un objeto .......... 115
Mover la cmara ............................ 119
Usar los scripts de Unity ................ 121
La cmara en primera persona ...... 123
La cmara en tercera persona ....... 124
Resumen .................................125
Actividades .............................126
En este captulo vamos a trabajar con la cmara, la cual nos
permite ver los objetos que se encuentran en la escena.
Al poder programarle scripts, tenemos la posibilidad de
desplazarnos por la escena cuando el juego est en ejecucin.
Existen diferentes formas de utilizar la cmara. Conoceremos
sus conceptos ms importantes, que nos ayudarn a
controlarla de acuerdo con nuestras necesidades.
Manejo
de cmaras
Cap04_UC#_OK.indd 97 21/02/2013 02:14:56 p.m.
www.redusers.com
4. MANEJO DE CMARAS 98
Conocer la cmara
La cmara es un objeto que nos permite observar nuestra escena.
En realidad, no existe como tal, es ms bien una abstraccin que nos
permite usar el concepto real de una cmara dentro de Unity. Se trata
de una serie de transformaciones matemticas que toman el mundo
virtual como modelo matemtico y lo proyectan en un plano de dos
dimensiones que podemos observar en la pantalla. No vamos a entrar
en detalle en cuanto a los conceptos matemticos de la cmara, sino que
nos concentraremos en la forma de usarla dentro de Unity.
En cualquiera de las aplicaciones que hemos creado, veremos que
tenemos un objeto llamado Ma in Camera, creado automticamente por
Unity. Este objeto representa a la cmara principal que usamos en la
aplicacin. Tiene, adems, varios componentes que podemos observar
desde el panel Inspector cuando est seleccionado.
El objeto Main Camera tiene un componente de tipo Transform, que
es necesario para indicar la posicin de la cmara y para rotarla. La
Figura 1. Para observar los componentes de la cmara, simplemente
la seleccionamos y recurrimos al panel Inspector.
Cap04_UC#_OK.indd 98 21/02/2013 02:15:00 p.m.
www.redusers.com
UNITY 99
rotacin de la cmara nos permite modifcar la direccin hacia donde
apunta. La escala no tiene efecto sobre la cmara principal.
Luego, encontramos otro componente que pertenece a la clase Camera.
Esta clase contiene el cdigo necesario para que la cmara funcione
y presenta varias propiedades. La mejor manera de entenderlas es
usndolas, por lo que empezaremos a hacerlo.
Crear una aplicacin de prueba
Vamos a crear un nuevo proyecto de Unity al cual llamamos Capitulo4,
y en l guardamos la escena como Ejemplo1. En ella crearemos varios
objetos que nos permitirn observar no solo los cambios en las
propiedades, sino tambin el control sobre la cmara misma.
Para empezar, creamos tres materiales, como vimos en el Captulo 2,
que llevan los nombres MaterialAzul, MaterialRojo y MaterialVerde; el color
que lleva cada uno corresponde a su nombre. La aplicacin tendr un
piso al cual le colocaremos una textura que deberemos crear u obtener.
Figura 2. Esta imagen es usada para la textura del piso
que colocamos en nuestra aplicacin de ejemplo.
Cap04_UC#_OK.indd 99 21/02/2013 02:15:01 p.m.
www.redusers.com
4. MANEJO DE CMARAS 100
La imagen se importa a Unity arrastrndola y depositndola en el
panel Project. Entonces, creamos un nuevo material llamado Piso y le
asignamos esta textura. Ahora ya tenemos los materiales necesarios y
podemos empezar a agregar objetos.
Comenzamos con la luz. En esta ocasin, colocamos una luz de
tipo Directional Light (en un captulo siguiente veremos ms a fondo las
luces y sus diferencias), con una posicin (0,0,0) y una rotacin de 22
grados en el eje X. Luego, aadimos un objeto de tipo Plane, tambin
en la posicin (0,0,0), y para que tenga un buen tamao, colocamos la
escala con valor 10 en cada uno de los ejes. A este plano le asignamos el
material Piso.
Vamos a aprender a sacar provecho de las ventajas de edicin que
nos brinda Unity. Lo primero que hacemos es crear un objeto vaco
El parenting nos permite tener un objeto y, luego, referenciar a otros en trminos del objeto padre. Pode-
mos usarlo tambin para agrupar objetos y trabajar con ellos como una unidad. Por ejemplo, si tenemos
una canasta y colocamos objetos en su interior, al mover la canasta, todos los objetos se mueven con
ella. El uso de parenting es muy til en diferentes tcnicas.
EL USO DE PARENTING
Figura 3. As luce el plano con el material que contiene la textura;
ahora vamos a colocar ms objetos.
Cap04_UC#_OK.indd 100 21/02/2013 02:15:02 p.m.
www.redusers.com
UNITY 101
desde el men GameObject, y luego seleccionamos Create Empty. Este
objeto vaco nos servir como contenedor de otros al hacer uso de la
tcnica de parenting. A este objeto le ponemos como nombre Objetos1
y lo ubicamos en la posicin (0,0.5,0).
Ahora creamos un cubo y le asignamos el material MaterialRojo y,
en el panel Hierarchy, hacemos clic con el botn izquierdo del mouse y
lo arrastramos hasta Objetos1. Unity crea el parenting y a la izquierda
de Objetos1 aparece un tringulo que apunta hacia abajo. En este
grupo de objetos colocaremos dos ms. Creamos un cilindro y le
otorgamos MaterialAzul; por ltimo, ponemos una esfera y le asignamos
MaterialVerde. Ahora los tres objetos tienen establecido el parenting con
relacin a Objetos1.
Una vez que el parenting fue establecido, colocaremos los objetos
en posicin relativa a Objetos1. Es decir que, al ser el padre del grupo,
este acta como origen para las posiciones de los dems. Si movemos
Objetos1, todos sus objetos hijo se movern junto con l. Seleccionamos
el cubo y en la propiedad Transform colocamos la posicin (0,0,0). Luego,
Figura 4. Podemos ver cmo luce el grupo de objetos que creamos y
ubicamos sobre la escena.
Cap04_UC#_OK.indd 101 21/02/2013 02:15:03 p.m.
www.redusers.com
4. MANEJO DE CMARAS 102
seleccionamos el cilindro y le damos posicin
(0,0.5,1). nicamente falta la esfera, que ubicamos
en posicin (1,0,0). Hemos creado un grupo de tres
objetos agrupados.
Ahora necesitamos crear otros dos grupos
de objetos. Esto parece tedioso, pues son seis
objetos ms y dos vacos, pero con Unity podemos
realizarlo fcilmente. Hacemos clic sobre el
nombre Objetos1 en el panel Hierarchy, de tal modo
que se seleccione, y luego hacemos clic derecho
con el mouse. Aparece un men contextual de donde elegimos Duplicate.
De este modo, creamos un nuevo objeto exactamente igual al que
tenemos seleccionado.
Al objeto creado lo llamamos Objetos2 y en su propiedad Transform
colocamos su nueva posicin. Es importante notar que debemos colocar
Unity nos permite duplicar los objetos con el n de reducir la cantidad de pasos necesarios para crear
una escena. Cuando lo hacemos, debemos considerar que el nuevo objeto se crea con el mismo nombre
y en la misma posicin. Es recomendable renombrarlo de inmediato y cambiarlo de posicin, para evitar
confusiones. Cualquiera de los dos objetos puede ser renombrado, ya que ambos son iguales.
DUPLICAR OBJETOS
LA IMAGEN SE
IMPORTA A UNITY
ARRASTRNDOLA Y
DEPOSITNDOLA EN
EL PANEL PROJECT
Figura 5 .
Esta es la vista
que tiene
la cmara de
la escena que
hemos
construido.
Cap04_UC#_OK.indd 102 21/02/2013 02:15:03 p.m.
www.redusers.com
UNITY 103
la posicin para Objetos2 y no para uno de los objetos que estn en su
interior, por lo que debemos verifcar en el panel Hierarchy que el objeto
seleccionado sea Objetos2. La posicin que le damos a este objeto es
(1.5,0.5,5). Con esto, ya tenemos algunos objetos a la distancia que nos
servirn de referencia en los ejemplos del captulo. Podemos cambiarles
los materiales para tener ms variedad visual. Una vez ms, llevamos
a cabo la duplicacin y le damos al nuevo objeto el nombre Objetos3.
Este tiene que ubicarse en otra posicin, de modo que le asignamos los
valores (5,0.5,0).
Para el ejemplo que estamos desarrollando, falta nicamente un
objeto. Crearemos un cubo y lo llamaremos CuboMovimiento. Las
coordenadas donde lo colocaremos son (0,1,3). El movimiento de este
nuevo cubo creado ser controlado por el usuario, y la cmara lo
seguir con la vista.
Figura 6. Este
cubo se mueve
dentro de la
escena, y la
cmara lo sigue.
Es un ejemplo de
cmo podemos
usar la cmara.
En la cmara de tercera persona se pueden asignar las animaciones correspondientes al personaje que
se va a usar. La animacin Idle representa al personaje cuando est en espera, sin caminar; y Walk es el
personaje caminando. En el caso de Run, ponemos la animacin que corresponde al personaje corrien-
do, en tanto que Jump es el personaje saltando.
CONTROLAR LA ANIMACIN
Cap04_UC#_OK.indd 103 21/02/2013 02:15:04 p.m.
www.redusers.com
4. MANEJO DE CMARAS 104
Propiedades principales de la cmara
Una vez que la escena fue creada, podemos proceder a guardarla
y construir ejemplos que nos permitan trabajar con las diferentes
propiedades de la cmara. Creamos un nuevo script denominado
ModicarPropiedades, y dentro de l colocamos cdigo que nos permita
usar las propiedades ms importantes. Empecemos por variar el color
del fondo. Inicialmente, Unity tiene un color de fondo azulado, es decir
que cualquier espacio de la pantalla que no sea ocupado por un objeto
tendr este color. Podemos modifcar el color de fondo, al igual que
las dems propiedades, por medio del panel Inspector, pero tambin
es posible hacerlo de manera programtica, que es como se detalla a
continuacin. Empezamos con el siguiente cdigo en el script:
#pragma strict
// Variables para guardar el color
private var r:foat = 0.0;
private var g:foat = 0.0;
private var b:foat = 0.0;
function Start () {
}
function Update () {
// Cambiamos el color del fondo
if(Input.GetKeyDown(KeyCode.Alpha1))
{
En los scripts que ofrece Unity para el control de las cmaras encontramos algunas propiedades que nos
permiten congurar cmo se comporta su movimiento. Podemos indicar la velocidad al caminar, trotar y
correr. Tambin, podemos asignar los valores para el brinco y la gravedad. Al modicar estos valores, es
posible hacer que la cmara funcione de un modo ms personalizado.
CONTROLADORES DE CMARA
Cap04_UC#_OK.indd 104 21/02/2013 02:15:05 p.m.
www.redusers.com
UNITY 105
// Seleccionamos un color al azar para
// cada componente de color
r = Random.value;
g = Random.value;
b = Random.value;
// Creamos una variable de tipo color
// la incializamos con los valores de r,g,b
var micolor: Color = Color (r,g,b);
// Asignamos el color al fondo
this.camera.backgroundColor=micolor;
}
}
Lo que hace el script es elegir un color al
azar al momento en que la tecla 1 del teclado
alfanumrico es presionada.
Empezamos creando tres variables de tipo
foat, donde cada una de las ellas representa un
componente de color.
Dentro del mtodo Update() verifcamos si se
ha oprimido la tecla 1 del teclado alfanumrico.
Como solo deseamos que el cambio de color se d
al oprimir la tecla y no al mantenerla oprimida,
usamos el mtodo GetKeyDown(). Cuando se cumpla la condicin, le
daremos valores al azar entre 0 y 1 a cada una de las variables de los
componentes de color.
Podemos modicar esta propiedad dirigindonos directamente al panel Inspector y, all, haciendo clic
sobre el cuadro de color que se encuentra ubicado junto a su nombre, donde aparece una herramienta
de seleccin de color. Programticamente, pertenece a la clase Camera y su tipo es Color, por lo que
debemos asignarle valores de este tipo.
LA PROPIEDAD DE BACKGROUNDCOLOR
ES POSIBLE
MODIFICAR EL
COLOR DE FONDO
POR MEDIO DEL
PANEL INSPECTOR
Cap04_UC#_OK.indd 105 21/02/2013 02:15:05 p.m.
www.redusers.com
4. MANEJO DE CMARAS 106
No podemos asignar directamente los valores al fondo, sino que, es
necesario tener un objeto de tipo Color, por lo que creamos uno llamado
micolor y le asignamos los componentes correspondientes. Ahora
micolor guarda en su interior un color elegido al azar, que es asignado
al fondo por medio de la propiedad backgroundColor. A continuacin, le
asignamos el script a Main Camera y ejecutamos la aplicacin. Cada vez
que oprimamos la tecla 1, el color del fondo cambiar.
Unity es un motor en tres dimensiones y, por eso, podemos observar
en perspectiva el mundo virtual que hemos creado. Sin embargo, en
Figura 7. Podemos modicar el color del fondo cada vez que hacemos
clic en la tecla 1.
En Unity tenemos dos modos de cmara: el de perspectiva y el ortogrco. En el primero, los objetos se
ven ms pequeos conforme se alejan de la cmara. En el segundo, los objetos no cambian de tamao con
la distancia, y sus dimensiones dependen de las coordenadas sobre el plano de proyeccin de la cmara.
LOS MODOS DE LA CMARA
Cap04_UC#_OK.indd 106 21/02/2013 02:15:06 p.m.
www.redusers.com
UNITY 107
ocasiones necesitamos simular una aplicacin en 2D, o por algn
otro motivo no deseamos que la escena se vea en perspectiva. Para
hacer esto, debemos modifcar la cmara para que trabaje en modo
ortogrfco.
El control del modo ortogrfco se hace por medio de la propiedad
isOrthoGraphic, que recibe un valor true o false. Cuando asignamos true, la
cmara acta de forma ortogrfca, en tanto que cuando asignamos false,
la cmara tendr perspectiva.
Vamos a agregar cdigo al script que ya tenemos, de modo que, al
oprimir la tecla 2 del teclado alfanumrico, la cmara cambie de modo.
Modifcamos el script para que quede de la siguiente manera:
#pragma strict
// Variables para guardar el color
private var r:foat = 0.0;
private var g:foat = 0.0;
private var b:foat = 0.0;
// Variable para tipo de camara
private var ortho:boolean = false;
function Start () {
}
function Update () {
// Cambiamos el color del fondo
if(Input.GetKeyDown(KeyCode.Alpha1))
{
// Seleccionamos un color al azar para
// cada componente de color
r = Random.value;
g = Random.value;
b = Random.value;
// Creamos una variable de tipo color
// la incializamos con los valores de r,g,b
Cap04_UC#_OK.indd 107 21/02/2013 02:15:06 p.m.
www.redusers.com
4. MANEJO DE CMARAS 108
var micolor: Color = Color (r,g,b);
// Asignamos el color al fondo
this.camera.backgroundColor=micolor;
}
// Cambiamos el modo ortograco/perspectiva
if(Input.GetKeyDown(KeyCode.Alpha2))
{
// Se hace un toggle a la variable
ortho=!ortho;
// Se asigna el nuevo estado a la camara
this.camera.isOrthoGraphic=ortho;
}
}
Encontramos una variable de tipo boolean que se llama ortho. Esta
funciona como un fag que nos permite saber cul es el modo actual
de la cmara y cambiarlo. La inicializamos con valor false, porque
Unity tiene la cmara en modo perspectiva cuando inicia, salvo que
lo indiquemos de otra manera. En la parte inferior verifcamos si se
ha oprimido la tecla 2 del teclado alfanumrico. Si este es el caso, lo
primero que hacemos es invertir el valor de ortho. Esta lnea hace que,
cada vez que la ejecucin pase por ese punto, cambie de true a false, y
viceversa. El nuevo valor actualizado de ortho se asigna a la propiedad
isOrthographic, perteneciente a la clase Camera.
El ag tambin se conoce como bandera, y generalmente, es una variable de tipo boolean que nos
indica si algo ha sucedido o no. Tambin puede indicarnos el estado de algo. Por ejemplo, si deseamos
saber si algo ha ocurrido, le colocamos el valor true; si an no sucedi, el de false. Esto podr luego ser
procesado sin inconvenientes por la lgica del programa.
EL FLAG
Cap04_UC#_OK.indd 108 21/02/2013 02:15:06 p.m.
www.redusers.com
UNITY 109
Despus de salvar el script, podemos ejecutar la aplicacin y
comparar los dos modos de la cmara.
Despus de esto, podemos empezar a trabajar con la apertura de
campo de la cmara. Esta nos indica cuntos
elementos podemos observar; imaginemos que es
equivalente a los lentes de una cmara. Cuando
tengamos una gran apertura de campo, podremos
observar ms elementos, pero su tamao ser
menor y lucirn ms pequeos en la pantalla. Si la
apertura es pequea, podremos observar menos
elementos, aunque estos lucirn ms grandes. En
general, una apertura de 60 grados suele funcionar
muy bien y, adems, es utilizada frecuentemente
en aplicaciones de videojuegos.
En Unity la apertura de campo es una propiedad de la clase Camera y
se llama eldOfView. Podemos colocarle el valor en grados que deseamos.
Figura 8. Este es el modo ortogrco, donde los objetos lucen como
puntos pues sus dimensiones no son muy grandes.
AL TENER UNA
GRAN APERTURA DE
CAMPO, VEREMOS MS
ELEMENTOS, PERO SU
TAMAO SER MENOR
Cap04_UC#_OK.indd 109 21/02/2013 02:15:06 p.m.
www.redusers.com
4. MANEJO DE CMARAS 110
Ahora vamos a ingresar nuevo cdigo, de modo que, cuando se oprima
la tecla 3 del teclado alfanumrico, se incremente el campo de visin; y
cuando se oprima 4, disminuya:
#pragma strict
// Variables para guardar el color
private var r:foat = 0.0;
private var g:foat = 0.0;
private var b:foat = 0.0;
// Variable para tipo de camara
private var ortho:boolean = false;
function Start () {
}
function Update () {
// Cambiamos el color del fondo
if(Input.GetKeyDown(KeyCode.Alpha1))
{
// Seleccionamos un color al azar para
// cada componente de color
r = Random.value;
g = Random.value;
b = Random.value;
// Creamos una variable de tipo color y
// la incializamos con los valores de r,g,b
var micolor: Color = Color (r,g,b);
// Asignamos el color al fondo
this.camera.backgroundColor=micolor;
}
// Cambiamos el modo ortograco/perspectiva
if(Input.GetKeyDown(KeyCode.Alpha2))
Cap04_UC#_OK.indd 110 21/02/2013 02:15:07 p.m.
www.redusers.com
UNITY 111
{
// Se hace un toggle a la variable
ortho=!ortho;
// Se asigna el nuevo estado a la camara
this.camera.isOrthoGraphic=ortho;
}
// Modicamos el angulo de apertura de campo
// Crea un efecto de zoom
if(Input.GetKeyDown(KeyCode.Alpha3))
{
// Incrementamos la apertura de campo en 5 grados
this.camera.feldOfView+=5;
}
if(Input.GetKeyDown(KeyCode.Alpha4))
{
// Reducimos la apertura de campo en 5 grados
this.camera.feldOfView-=5;
}
}
Cuando el usuario oprime la tecla 3, simplemente incrementamos
en 5 el valor de eldOfView. Desde luego, podemos colocar cualquier
valor que deseemos o, como en este caso, simplemente modifcarlo. Si
la tecla oprimida es 4, el valor es disminuido en 5 grados. Al ejecutar la
aplicacin, veremos el funcionamiento de esto.
Como mtodo de optimizacin en las grcas 3D, la cmara tiene lmites en la distancia que puede observar.
Este parmetro se dene por medio de dos distancias a planos perpendiculares a la cmara, conocidos como
plano cercano y plano lejano. Cualquier objeto que est entre ellos es procesado para el render. Si el objeto
est ms lejos que el lejano o ms cerca que el cercano, entonces no formar parte del proceso de render.
LOS PLANOS CERCANO Y LEJANO
Cap04_UC#_OK.indd 111 21/02/2013 02:15:07 p.m.
www.redusers.com
4. MANEJO DE CMARAS 112
Otro elemento que podemos trabajar es el valor del plano lejano,
que nos permitir optimizar mucho el desempeo de la aplicacin, ya
que, al colocar un valor adecuado para el tipo de escena que tenemos,
podemos incrementar la cantidad de cuadros por segundo y usar ese
poder de cmputo extra para dar ms detalles al juego. Para llevar a
cabo esta accin, vamos a modifcar el programa de tal manera que,
cuando se oprima la tecla 5 del teclado alfanumrico, el plano lejano se
aleje una unidad, y cuando se oprima la tecla 6, se acerque a la cmara
una unidad. Con esto podemos observar que las partes de la escena que
estn ms all del plano ya no son procesadas para el render.
Modifquemos nuestro script de la siguiente manera:
// Variables para guardar el color
private var r:foat = 0.0;
private var g:foat = 0.0;
private var b:foat = 0.0;
Figura 9. Al asignar una apertura de campo pequea, los objetos lucen
de tamao ms grande.
Cap04_UC#_OK.indd 112 21/02/2013 02:15:07 p.m.
www.redusers.com
UNITY 113
// Variable para tipo de camara
private var ortho:boolean = false;
function Start () {
this.camera.farClipPlane=20.0;
}
function Update () {
// Cambiamos el color del fondo
if(Input.GetKeyDown(KeyCode.Alpha1))
{
// Seleccionamos un color al azar para
// cada componente de color
r = Random.value;
g = Random.value;
b = Random.value;
// Creamos una variable de tipo color
// la incializamos con los valores de r,g,b
var micolor: Color = Color (r,g,b);
// Asignamos el color al fondo
this.camera.backgroundColor=micolor;
}
// Cambiamos el modo ortograco/perspectiva
if(Input.GetKeyDown(KeyCode.Alpha2))
{
// Se hace un toggle a la variable
ortho=!ortho;
// Se asigna el nuevo estado a la camara
this.camera.isOrthoGraphic=ortho;
}
// Modicamos el angulo de apertura de campo
Cap04_UC#_OK.indd 113 21/02/2013 02:15:07 p.m.
www.redusers.com
4. MANEJO DE CMARAS 114
// para crear un efecto de zoom
if(Input.GetKeyDown(KeyCode.Alpha3))
{
// Incrementamos la apertura de campo en 5 grados
this.camera.feldOfView+=5;
}
if(Input.GetKeyDown(KeyCode.Alpha4))
{
// Reducimos la apertura de campo en 5 grados
this.camera.feldOfView-=5;
}
// Modicamos la distancia del plano lejano
if(Input.GetKeyDown(KeyCode.Alpha5))
{
// Alejamos el plano lejano
this.camera.farClipPlane++;
}
if(Input.GetKeyDown(KeyCode.Alpha6))
{
// Acercamos el plano lejano
this.camera.farClipPlane--;
}
}
En el mtodo Start() estamos colocando un valor inicial al plano
lejano, de modo que en la escena sea fcil observar el cambio de valor.
Para colocar el valor del plano lejano, hacemos uso de la propiedad
farClipPlane, perteneciente a la clase Camera. El valor colocado es la
distancia en unidades del mundo a la que se encuentra el plano.
Tradicionalmente, Unity lo coloca con un valor grande, y tardaramos
demasiado en ver el efecto. Luego, en el mtodo Update() verifcamos
si se ha oprimido la tecla 5, en cuyo caso simplemente incrementamos
el valor que contenga la propiedad farClipPlane. Hacemos algo similar
Cap04_UC#_OK.indd 114 21/02/2013 02:15:07 p.m.
www.redusers.com
UNITY 115
para la tecla 6, pero en esta oportunidad, disminuimos el valor
correspondiente. Guardamos los cambios hechos al script y ejecutamos
la aplicacin. Vemos cmo, efectivamente, la cmara solo hace render de
los objetos que estn entre el plano lejano y el cercano.
Ya conocemos las propiedades principales de la cmara, ahora
pasaremos a hacer cosas ms interesantes con ella.
La cmara sigue a un objeto
Vamos a mover el cubo rojo y haremos que la cmara lo siga con
la vista. Gracias a que Unity tiene una buena cantidad de mtodos de
ayuda, esta tarea no resultar difcil. Primero debemos colocarle el
siguiente script al cubo llamado MoverCubo:
#pragma strict
// Propiedad para la velocidad del cubo
Figura 10. El plano lejano limita el punto hasta donde puede ver la
cmara, y deja afuera aquellos objetos que estn ms all.
Cap04_UC#_OK.indd 115 21/02/2013 02:15:07 p.m.
www.redusers.com
4. MANEJO DE CMARAS 116
var velocidad:foat=15;
function Start () {
}
function Update () {
// Si oprimimos la tecla echa derecha
if(Input.GetKey(KeyCode.RightArrow))
{
// Trasladamos el cubo
transform.Translate(velocidad*Time.deltaTime,0,0);
}
// Si oprimimos la tecla echa izquierda
if(Input.GetKey(KeyCode.LeftArrow))
{
// Trasladamos el cubo
transform.Translate(-velocidad*Time.deltaTime,0,0);
}
}
Con lo que ya hemos aprendido, no es necesario explicar este cdigo.
Vamos a crear otro script, que ser asignado a la cmara. Se llamar
SeguirCubo y tendr el siguiente cdigo:
#pragma strict
// Propiedad para guardar la transformada del
// objeto a seguir
var obj etivo: Transform;
function Start () {
}
function Update () {
Cap04_UC#_OK.indd 116 21/02/2013 02:15:08 p.m.
www.redusers.com
UNITY 117
// Rotamos la camara en direccion al objetivo
transform.LookAt(objetivo);
}
Lo primero que encontramos es una propiedad llamada objetivo. Esta
es un poco diferente de las que hemos usado anteriormente, ya que su
tipo es Transform, por lo que nos permitir pasar el componente transform
de un objeto, que contiene su posicin, y usarlo para lo que necesitemos
en este script. Esta es una caracterstica importante de Unity, porque
nuestros scripts pueden tomar como parmetro a otros objetos del juego
y, de esta manera, se incrementa y facilita la interaccin entre ellos.
Una vez que tenemos las coordenadas del objeto que deseamos seguir
con la mirada, podemos indicarle a la cmara
que lo haga, usando el mtodo Update(). Vamos a
utilizar un mtodo llamado LookAt(), perteneciente
a la clase Transform. Como parmetro pasamos
Objetivo, que contiene las coordenadas del cubo.
Este mtodo rota el objeto, que es la cmara, de tal
manera que apunte hacia el objetivo.
Con ambos scripts asignados a los objetos
que les corresponden, debemos colocar en la
propiedad el cubo que vamos a seguir. Para
lograrlo, seleccionamos la cmara y, en el panel
Inspector, nos dirigimos al componente del script SeguirCubo. Vemos
que ah aparece la propiedad Objetivo. Ahora, desde el panel Hierarchy
hacemos clic y arrastramos el objeto CuboMovimiento para colocarlo en
la propiedad Objetivo del script; de este modo, la propiedad muestra
CuboMovimiento. Con esto ya podemos ejecutar la aplicacin.
LOS SCRIPTS
PUEDEN TOMAR
COMO PARMETRO
A OTROS OBJETOS
DEL JUEGO
En un principio, Unity presenta solo una cmara, pero nosotros podemos adicionar otras ms e, incluso,
hacer que una se renderice a una textura y se aplique a un objeto. La cantidad de cmaras de Unity es
ilimitada, pero hay que tener siempre en cuenta el desempeo de la aplicacin y la manera en que se
distribuirn en la pantalla.
MLTIPLES CMARAS EN UNITY
Cap04_UC#_OK.indd 117 21/02/2013 02:15:08 p.m.
www.redusers.com
4. MANEJO DE CMARAS 118
Figura 11. El objeto CuboMovimiento es arrastrado a la propiedad
Objetivo en el script de la cmara.
Figura 12.
La cmara
sigue el
movimiento del
cubo, rotando
hacia donde
este se
encuentra.
Cap04_UC#_OK.indd 118 21/02/2013 02:15:08 p.m.
www.redusers.com
UNITY 119
Mover la cmara
Vamos a construir algo ms complejo, que nos permitir, por primera
vez, movernos libremente en la escena. Para hacerlo, creamos un nuevo
script para la cmara, pero antes tenemos que deshabilitar los dos
scripts anteriores. Nos movemos dentro de la escena por medio de las
teclas de fechas. La echa arriba nos permitir avanzar; y la tecla echa
abajo, retroceder. Tambin podemos girar con echa derecha y echa
izquierda. El nuevo script tendr como nombre MovimientoBasico, el cual
le ser asignado a la cmara. Le colocamos el siguiente cdigo:
#pragma strict
// Propiedades necesarias
// Velocidad de la camara
var velocidad:foat = 5.0;
// Velocidad de giro de la camara
var velAngular:foat =45.0;
function Start () {
}
function Update () {
// Vericamos si avanza la camara
if(Input.GetKey(KeyCode.UpArrow))
{
// Trasladamos en el eje Z
transform.Translate(0,0,velocidad*Time.deltaTime);
}
// Vericamos si retrocedemos
if(Input.GetKey(KeyCode.DownArrow))
{
// Trasladamos en el eje Z
transform.Translate(0,0,-velocidad*Time.deltaTime);
}
Cap04_UC#_OK.indd 119 21/02/2013 02:15:09 p.m.
www.redusers.com
4. MANEJO DE CMARAS 120
// Vericamos por giro a la derecha
if(Input.GetKey(KeyCode.RightArrow))
{
// Rotamos en el eje Y
transform.Rotate(0,velAngular*Time.deltaTime,0);
}
// Vericamos por giro a la izquierda
if(Input.GetKey(KeyCode.LeftArrow))
{
// Rotamos en el eje Y
transform.Rotate(0,-velAngular*Time.deltaTime,0);
}
}
El cdigo empieza por crear una propiedad para la velocidad de
la cmara, llamada velocidad, a la que le damos un valor de inicio de
5 unidades por segundo. Encontramos otra propiedad denominada
velAngular, que tiene un valor de 45 grados por segundo. Esta es usada
para indicar con qu rapidez girar la cmara.
En el mtodo Update() verifcamos si se ha oprimido alguna tecla en
particular. En caso de que se haya presionado la echa arriba, llevamos a
cabo una traslacin en el eje Z. La cantidad por trasladar depende de la
velocidad y el tiempo transcurrido. Algo similar ocurre con la echa abajo,
pero en este caso, la traslacin es en la direccin contraria, para realizar
el retroceso. Estos movimientos de traslacin se hacen por medio del
mtodo Translate(), que pertenece a transform.
Una vez realizado este paso, verifcamos la tecla echa derecha para
Cuando estamos creando nuestras propias cmaras, podemos agregar otros componentes de Unity
dentro de un parenting, para as adquirir nuevas funcionalidades. Por ejemplo, podemos adicionar una luz,
y de esta forma, generar una linterna. Tambin podemos adicionar componentes para comportamientos
de fsica, colisiones y otros elementos que necesitemos.
COMPONENTES CON LAS CMARAS
Cap04_UC#_OK.indd 120 21/02/2013 02:15:09 p.m.
www.redusers.com
UNITY 121
poder girar la cmara. La rotacin es sobre el eje Y, y simplemente
rotamos la cantidad dada por la velocidad angular y el tiempo
transcurrido. La rotacin se efecta con el mtodo Rotate(). De una
manera similar, hacemos la rotacin en el sentido contrario, para
cuando se pulse la echa izquierda.
Con esto ya podemos asignar el script a la cmara, sin olvidarnos
de deshabilitar los scripts previos, para que no interferan.
Usar los scripts de Unity
Hacer el cdigo para una cmara como la de los videojuegos
profesionales puede ser muy complejo. No solo necesitamos avanzar
y girar la cabeza, sino que tambin hay que producir colisiones y
saltos, agacharse, tomar carrera, etc. Esto es algo que podemos hacer
programando, pero tambin tenemos la posibilidad de usar scripts
que Unity provee por default. Hay un script para la cmara en primera
persona, y otro para la cmara en tercera persona.
Figura 13. Con la implementacin del nuevo script podemos movernos
dentro de la escena y recorrerla.
Cap04_UC#_OK.indd 121 21/02/2013 02:15:09 p.m.
www.redusers.com
4. MANEJO DE CMARAS 122
Una cmara en primera persona nos muestra la escena tal como
si nosotros estuviramos ah vindola con nuestros ojos, por eso su
nombre. Lo que vemos es lo que ven los ojos del personaje que estamos
controlando. En la cmara en tercera persona somos un espectador que
sigue desde cierta distancia al personaje principal; podemos ver sus
movimientos y algo de la escena alrededor de l.
Importar los scripts
Comenzamos con la importacin de scripts. Esto puede hacerse para
todos los dems tipos de scripts, no solo para los controladores de
cmaras. Para importar un script de Unity nos dirigimos al men Assets
y seleccionamos Import Package. Aparece un men con las diferentes
opciones de paquetes que podemos importar, de donde seleccionamos
Character Controller.
Se presenta un cuadro de dilogo que nos permite seleccionar los
elementos que deseamos importar; en este caso, dejamos todas las
casillas de verifcacin seleccionadas y oprimimos Import.
Figura 14. Por medio de los mens indicamos que
vamos a importar el paquete con scripts para la cmara
Character Controller.
Cap04_UC#_OK.indd 122 21/02/2013 02:15:10 p.m.
www.redusers.com
UNITY 123
Unity empieza a importar el paquete con los scripts para la cmara
y, luego de unos segundos, vemos que en el panel Project aparece una
nueva carpeta llamada Standard Assets; dentro de ella hay otra llamada
Character Controller, donde encontramos los controladores de cmara.
La cmara en primera persona
Para colocar la cmara en primera persona, simplemente tomamos el
objeto que dice First Person Controller y lo arrastramos hasta la escena.
Aparece una cpsula con una cmara arriba. Si ejecutamos la aplicacin,
veremos que podemos movernos e, incluso, girar la cmara con el
La cmara puede utilizar skybox en vez de un color de fondo. En este caso, se usa una serie de texturas
para dibujar el fondo de la escena. Con ellas podemos representar paisajes lejanos u otros elementos
que hagan lucir ms natural el ambiente. Este tipo de texturas se pueden conseguir en Internet o, incluso,
podemos hacerlas nosotros mismos.
MEJORAR EL ASPECTO DEL ESPACIO
Figura 15. En el cuadro de dilogo dejamos todas las
opciones seleccionadas y pulsamos el botn Import.
Cap04_UC#_OK.indd 123 21/02/2013 02:15:10 p.m.
www.redusers.com
4. MANEJO DE CMARAS 124
mouse. No es posible atravesar los objetos que ya existen, pero podemos
saltar pulsando la tecla barra espaciadora.
La cmara en tercera persona
En este primer paso, debemos eliminar el controlador de la cmara
en primera persona del panel Hierarchy. Luego, arrastramos el objeto 3rd
Person Controller del panel Project a la escena. Movemos al personaje para
pruebas que Unity provee con el editor y lo colocamos sobre el plano.
Figura 16. El controlador de la cmara en primera persona tiene una
cpsula y una cmara en la parte superior.
Hemos visto cmo el uso de la apertura de campo sirve para crear un efecto de zoom. Si la cmara se
mueve constantemente como en un automvil, al ampliar la apertura de campo, se incrementa la sen-
sacin de velocidad. Una apertura de campo pequea puede inducir la sensacin de claustrofobia o de
espacios pequeos. La experimentacin nos llevar a lograr efectos muy interesantes.
OTROS EFECTOS
Cap04_UC#_OK.indd 124 21/02/2013 02:15:11 p.m.
www.redusers.com
UNITY 125
Luego ejecutamos la aplicacin y vemos al personaje en movimiento,
seguido por la cmara.
Con esto ya conocemos el manejo de las cmaras y podemos proceder
a hacer aplicaciones interactivas ms interesantes. Ya sea programando
nuestras propias cmaras o usando las de Unity, tenemos la capacidad
de crear nuestros propios juegos.
La cmara nos permite observar la escena, y tiene muchas propiedades que pueden servirnos para
modicar la forma en que luce el juego y su desempeo. Es posible cambiar el color del fondo y, con la
apertura de campo, indicar cunto puede observar la cmara. El plano lejano nos permite limitar la distan-
cia hasta donde ve la cmara. Por medio de traslaciones y rotaciones, movemos la cmara en la escena.
Existen funciones que nos apoyan para seguir con la vista a otros objetos. Unity incluye dos componentes
con controladores para las cmaras en primera y tercera persona.
RESUMEN
Figura 17. El personaje debe estar bien apoyado sobre
el plano, y para controlarlo debemos usar las teclas de
echas del teclado.
Cap04_UC#_OK.indd 125 21/02/2013 02:15:12 p.m.
www.redusers.com
4. MANEJO DE CMARAS 126
TEST DE AUTOEVALUACIN
1
Para qu se usa la propiedad backgroundColor?
2
Cmo se crea un objeto de la clase Color?
3
Qu es el modo ortogrco?
4
Qu propiedad controla el modo de la cmara?
5
Qu es la apertura de campo?
6
Cul es la propiedad que controla la a apertura de campo?
7
Qu es el plano lejano?
8
Cul es la propiedad que controla al plano lejano?
9
Cmo se crea una propiedad que acepte un objeto?
10
Cmo funciona el mtodo LookAt()?
11
Cmo funciona la cmara en primera persona?
12
Cmo funciona la cmara en tercera persona?
ACTIVIDADES PRCTICAS
1
Haga el script para una cmara, que modique la direccin con el mouse.
2
Haga el efecto de zoom oprimiendo solamente una vez la tecla z.
3
Realice el juego de la pista, pero para recorrerlo con una cmara programada
por usted.
4
Haga un script que modique el color del fondo tal como cambia el color del
cielo durante el da, desde el amanecer hasta la noche.
5
Realice un laberinto y recrralo usando la cmara en primera y en tercera
persona.
Actividades
Cap04_UC#_OK.indd 126 21/02/2013 02:15:13 p.m.
Servicio de atencin al lector: usershop@redusers.com
Los terrenos en Unity ............128
Experimentar con los terrenos ....... 128
Las herramientas de edicin .......... 131
Creacin del terreno
para un videojuego ................139
Resumen .................................151
Actividades .............................152
Un aspecto muy importante de Unity es su capacidad para
crear y renderizar terrenos, pues muchos de nuestros juegos
pueden ocurrir en escenarios exteriores, y el hecho de que
esta herramienta est integrada nos ahorra mucho trabajo
y mejora el desempeo de la aplicacin. En este captulo
aprenderemos a utilizar el editor de terrenos.
Creacin
de terrenos
Cap05_UC#_OK.indd 127 21/02/2013 02:15:58 p.m.
www.redusers.com
5. CREACIN DE TERRENOS 128
Los terrenos en Unity
El editor de terrenos funciona de manera similar a un programa
de dibujo en 2D y tambin al modelado con arcilla. Por medio de un
conjunto de diferentes tipos de brochas, podemos modelar el terreno,
ya que estas nos sirven para subir, bajar o nivelar las distintas partes de
la superfcie. Otras brochas se usan para dar textura; este es un factor
fundamental para que el terreno se vea de forma natural. Tambin es
posible ubicar vegetacin, como rboles y pasto, por medio del uso
de brochas. Por ltimo, podemos incorporar objetos de utilera en la
escena, como piedras.
Experimentar con los terrenos
Para trabajar con los terrenos en esta seccin, necesitamos crear
un nuevo proyecto de Unity al que llamaremos Captulo5. Durante
este proceso, el programa muestra un cuadro
de dilogo donde nos pregunta qu paquetes
deseamos importar. En esta ocasin, a diferencia
de lo que hicimos en proyectos anteriores,
vamos a seleccionar la opcin Character
Controller.unityPackage y despus continuaremos
con la creacin del proyecto.
Unity muestra luego un proyecto vaco en
el cual solo encontramos la cmara. Vamos a
crear un objeto de tipo terreno que contendr
todo el cdigo necesario para poder ser editado
y renderizado. Para hacerlo, nos dirigimos al men Terrain y, all,
seleccionamos la opcin Create terrain.
En Unity la mejor manera de aprender a usar los terrenos es por medio de la experimentacin de las
diferentes herramientas. De este modo, obtendremos la habilidad necesaria para crear los terrenos des-
tinados a nuestras aplicaciones. La edicin de detalles nos requiere de cierta prctica. Al experimentar,
tambin podemos descubrir tcnicas que nos ayuden a desarrollar mejores trabajos con el tiempo.
EXPERIMENTAR CON LOS TERRENOS
PODEMOS CONFIGURAR
EL TAMAO Y LA
RESOLUCIN DEL
TERRENO USANDO
SET RESOLUTION
Cap05_UC#_OK.indd 128 21/02/2013 02:16:09 p.m.
www.redusers.com
UNITY 129
En el editor aparece un plano diferente del que hemos usado
anteriormente, ya que es un terreno llano. Tenemos que hacer algunas
confguraciones antes de empezar a editar, porque de lo contrario, ser
Figura 1.
Para utilizar
la cmara en
primera persona,
es necesario
importar el
paquete
seleccionado.
Figura 2.
Para crear el
terreno debemos
seleccionar el
men Create
Terrain.
Al subir el terreno, es posible que la cmara ya no lo pueda ver. Esto se debe a que no es reposicionada de ma-
nera automtica cuando el terreno sube, sino que debemos moverla manualmente. Es conveniente darle un
valor en Y un poco mayor que la altura a la que subimos el terreno. Si no encontramos la cmara en el editor o el
terreno, podemos usar la tecla F sobre la escena, una vez que seleccionamos el objeto en el panel Hierarchy.
POSICIONAR LA CMARA
Cap05_UC#_OK.indd 129 21/02/2013 02:16:09 p.m.
www.redusers.com
5. CREACIN DE TERRENOS 130
ms difcil adecuar el escenario a un tamao determinado. Para esto,
nos dirigimos al men Terrain y seleccionamos Set Resolution.
Al usar Set Resolution, se abre un cuadro de dilogo por medio del
cual podemos confgurar el tamao y la resolucin del terreno. La
propiedad Terrain Width permite indicar el ancho que tend. La unidad
de medida es equivalente al metro y en este ejemplo ponemos un valor
de 1000. En la propiedad Terrain Length colocamos el largo del terreno,
en este caso, 1000. As tendremos un terreno de un kilmetro cuadrado,
que es lo sufcientemente grande para nuestra
experimentacin. La propiedad Terrain Height
indica la altura mxima que puede llegar a tener.
El aspecto del terreno puede ser modifcado al
elevar o bajar algunas zonas; sin embargo, Unity
no puede colocar la altura por debajo de cero.
Esto puede parecer un factor limitante, pero si
subimos la altura del terreno, podremos luego
bajar partes de l sin problemas. Para hacerlo,
nos dirigimos otra vez al men Terrain, pero en
esta ocasin seleccionamos Flatten Heightmap y
colocamos el valor 50. Esto quiere decir que el terreno estar elevado
50 metros por encima de 0 y, entonces, podremos bajar partes de l sin
ningn inconveniente. Una vez modifcada la altura, reposicionamos la
cmara y continuamos trabajando.
Figura 3.
Aparece un
cuadro de
dilogo que
permite
congurar la
resolucin y
el tamao del
terreno.
EL ASPECTO DEL
TERRENO PUEDE
SER MODIFICADO
AL ELEVAR O BAJAR
ALGUNAS ZONAS
Cap05_UC#_OK.indd 130 21/02/2013 02:16:10 p.m.
www.redusers.com
UNITY 131
Las herramientas de edicin
Una vez que hemos creado la base del terreno e hicimos las
modifcaciones de altura necesarias, podemos empezar con el proceso
de edicin. Por el momento, vamos a usar tres herramientas y, ms
adelante, otras tres. Una de ellas cambia la altura del terreno, la otra
lo nivela, y la ltima ayuda a suavizarlo. Junto con cada una tenemos
Figura 4. Subir el terreno nos permite tener ms libertad
de edicin, y es recomendable hacerlo antes de modelar
cualquier sector.
Las herramientas de edicin para el terreno son un script que se ejecuta dentro de Unity; este es el que
hace las modicaciones al terreno inicial. La escritura de scripts que se ejecuten en el editor de Unity es un
tema ms avanzado, pero es posible hacerlo, y permite adicionar funcionalidades y nuevas herramientas.
ESCRITURA DE SCRIPTS
Cap05_UC#_OK.indd 131 21/02/2013 02:16:11 p.m.
www.redusers.com
5. CREACIN DE TERRENOS 132
disponible un conjunto de brochas que nos permiten aplicar diferentes
texturas. Las herramientas tambin tienen propiedades que modifcan la
manera en que trabajan.
Cuando seleccionamos una herramienta y apoyamos el cursor del
mouse sobre el terreno, en el panel Scene vemos que el puntero del
mouse presenta un rea de color azulado. El puntero indica el lugar
del terreno que se ver afectado, y la intensidad del color nos da idea
de la fuerza de la deformacin que se producir. Este puntero tambin
modifca su forma de acuerdo con la brocha que estemos utilizando y
los valores de sus propiedades.
Hacemos clic en el terreno dentro del panel Scene. El panel Inspector
muestra entonces las herramientas y todos los elementos necesarios
para llevar a cabo la edicin.
Figura 5. En el panel Inspector encontramos las
herra mientas para edicin de terrenos.
Cap05_UC#_OK.indd 132 21/02/2013 02:16:12 p.m.
www.redusers.com
UNITY 133
Subir y bajar terrenos
Empezaremos a usar la primera herramienta que nos permite
modifcar la altura de una parte del terreno. Para esto, seleccionamos
el icono que tiene la fgura de una montaa con una fecha que apunta
hacia arriba. En la seccin de brochas, elegimos la primera y pasamos el
mouse sobre el terreno en el panel Scene. Para empezar a hacer que el
terreno suba, debemos mover el mouse y oprimir el botn izquierdo al
mismo tiempo. Si volvemos a pasar el mouse por esa zona manteniendo
presionado el botn, el terreno continuar subiendo. Es conveniente
intentarlo con diferentes brochas. De esta manera, podremos crear
montaas y modifcar la apariencia de su superfcie.
Para lograr que el terreno baje, hacemos lo mismo, pero oprimimos
al mismo tiempo la tecla SHIFT.
Al usar diferentes brochas, obtendremos distintas texturas en el
aspecto del terreno. Con esta herramienta podremos crear crteres,
caones, depresiones, etc. Tambin puede resultar til al momento
de bajar la altura de alguna montaa o una parte de ella.
Figura 6. Con diferentes brochas obtenemos distintos
tipos de modicaciones sobre el terreno.
Cap05_UC#_OK.indd 133 21/02/2013 02:16:12 p.m.
www.redusers.com
5. CREACIN DE TERRENOS 134
La herramienta tiene dos propiedades: Brush Size (tamao del pincel)
y Opacity (opacidad). Brush Size indica el tamao de la brocha elegida
e infuye directamente en la cantidad de terreno que se ver afectado.
Como ejercicio, podemos ir recorriendo el valor de 10 en 10 y ver
las diferentes formas que podemos obtener. El valor posible para el
tamao de la brocha va desde 1 hasta 100 y puede tener punto decimal.
Usar brochas grandes permite trabajar ms rpido, en tanto que usar
las pequeas brinda la posibilidad de editar con ms detalle.
Figura 7. Hacer depresiones es simple, y podemos incorporarlas a
nuestra escena para que luzca ms real.
Al momento de escribir este libro, Unity solamente puede crear terrenos que no tengan concavidades, es
decir que no podemos generar cuevas o formaciones geolgicas similares. Si necesitamos este tipo de
supercies, lo mejor es hacerlas en un software de modelado 3D y, luego, importarlas a Unity. Cualquier
otro tipo de terreno es fcil de modelar.
SIN CUEVAS
Cap05_UC#_OK.indd 134 21/02/2013 02:16:13 p.m.
www.redusers.com
UNITY 135
Opacity, por otro lado, indica la fuerza que tiene el efecto sobre el
terreno. Si el nivel de opacidad elegido es bajo, el terreno se modifcar
menos que si elegimos un nivel de opacidad mayor; en este caso los
cambios sern ms notables.
Ahora, como ejercicio, vamos a comprobar el resultado de mantener
estable el tamao de la brocha y cambiar el valor de la opacidad, que va
de 0 a 100. Vemos que con 0, el efecto no se lleva a cabo, en tanto que
con 100 obtenemos su mxima fuerza.
Figura 8. Esta imagen muestra el efecto que se produce
al cambiar el tamao de la brocha durante el proceso de
edicin del terreno.
Si hemos llevado a cabo la modicacin del terreno, pero en un momento vemos que no nos gusta y
deseamos empezar otra vez, en lugar de tratar de aplanarlo a mano, la manera ms simple de hacerlo es
por medio de la herramienta Flatten Heightmap. Este modo es mucho ms rpido y nos ahorra tiempo.
Solo hay que colocar otra vez el valor de la altura.
APLANAR TODO EL TERRENO
Cap05_UC#_OK.indd 135 21/02/2013 02:16:14 p.m.
www.redusers.com
5. CREACIN DE TERRENOS 136
Pintar a una altura
La segunda herramienta que veremos nos permitir llevar a cabo
deformaciones del terreno. La diferencia que tiene con las dems es que
permite colocar un lmite a la altura: no es posible sobrepasar ese tope,
por lo que se llega a generar una especie de plano. El control de la altura
lmite se logra por medio de la propiedad Height, en la que indicamos
hasta dnde deseamos que llegue la brocha, en un rango de 0 a 600.
Vamos a seleccionar esta herramienta y a colocar diferentes valores para
observar cmo se limitan las alturas.
Como anteriormente hemos decidido colocar el terreno a una altura
de 50 metros, si ahora deseamos que est por arriba, debemos poner un
valor mayor. En caso de que queramos hacer un agujero, los valores que
ingresemos debern ser menores que 50 con el objetivo de hacer que el
terreno baje. Para experimentar, pongamos valores inferiores y veamos
qu es lo que sucede al hacerlo.
Figura 9.
Podemos
observar
la forma en
que diferentes
valores de
opacidad
afectan al
terreno.
Si al crear el terreno colocamos una altura determinada, esta ser la referencia para que la herramienta
de altura dibuje por arriba o por debajo de ese valor. En caso de que no luzca tan alto como debera,
tendremos que vericar la diferencia entre la altura del terreno y la colocada en la propiedad.
CUIDAR LA ALTURA
Cap05_UC#_OK.indd 136 21/02/2013 02:16:14 p.m.
www.redusers.com
UNITY 137
Suavizar el terreno
Los terrenos que construimos pueden tener diferentes texturas.
Algunas veces nos enfrentamos con superfcies que nos gustan en
su forma general pero que son demasiado rugosas, y necesitamos
suavizarlas. Tambin puede suceder que, al ejecutar la aplicacin,
tengamos un terreno que resulta difcil de navegar y que la mejor
opcin sea nivelarlo ligeramente. Unity provee de una brocha para
suavizado para realizar esta tarea sin tener que repetir todo el trabajo.
Figura 10. Las brochas nos permiten adecuar fcilmente la altura del
terreno, para lograr el efecto deseado.
Cuando pintamos con altura, es muy sencillo hacer elementos de terreno como volcanes. Primero genera-
mos la montaa y, luego, pintamos con una altura menor, de manera de crear el crter del volcn. Para ha-
cer una fosa, colocamos un valor menor que la altura del piso alrededor de la fosa. Esta herramienta tam-
bin es til para generar caones, o para colocar terrenos planos destinados a calles y otras estructuras.
VOLCN Y FOSAS
Cap05_UC#_OK.indd 137 21/02/2013 02:16:15 p.m.
www.redusers.com
5. CREACIN DE TERRENOS 138
En el panel Inspector encontramos un icono
con una fgura de montaas y una gota de agua.
Al pasar el puntero del mouse sobre el terreno
y oprimir el botn izquierdo, este se suaviza
de acuerdo con la textura de la brocha y sus
propiedades.
En esta herramienta nicamente tenemos dos
propiedades. Brush Size indica el tamao de la
brocha; cuanto ms grande sea, mayor ser el
rea sobre la que se realiza el suavizado. El rango
de valores para esta propiedad es de 1 a 100. Por su parte, Opacity es
equivalente a la que ya vimos con anterioridad. El valor que colocamos
indica cun fuerte se aplicar el efecto sobre el terreno. Su rango de
valores vara desde 0 hasta 100; los ms pequeos suavizarn menos
el terreno, y los ms grandes lo suavizarn ms.
Ahora podemos experimentar con esta propiedad. Creamos dos
grupos de montaas con una textura que nos permita hacerlas
escarpadas y, luego, con la herramienta de suavizado modifcamos
un grupo de ellas. El cambio es evidente.
Figura 11. Podemos observar el cambio en la textura del terreno al
hacer uso de la herramienta de suavizado.
EN UN TERRENO
DIFCIL DE NAVEGAR,
LA MEJOR OPCIN
PUEDE SER NIVELARLO
LIGERAMENTE
Cap05_UC#_OK.indd 138 21/02/2013 02:16:16 p.m.
www.redusers.com
UNITY 139
Creacin del terreno
para un videojuego
Veamos ahora una metodologa sencilla que puede servirnos para
crear los terrenos de nuestros videojuegos. Empezamos tomando una
hoja limpia sobre la cual dibujamos el mapa del terreno. Podemos
trabajar con diferentes colores para dar una idea de las alturas que
vamos a utilizar. Tambin podemos indicar, por medio de marcas,
algunas caractersticas en particular. Para este caso, haremos una isla
y usaremos un mapa parecido al que se muestra en la Figura 12.
El mapa representa una isla. Tiene dos montes, uno de ellos con una
seccin de ms altura. En la parte superior habr una depresin, y abajo,
una pequea baha. Marcamos el terreno para indicar cierta zona de
rugosidad. Ahora creamos una nueva escena, y seguimos los pasos ya
vistos para generar el terreno y colocarlo a una altura de 50 unidades.
Vamos a utilizar la imagen del mapa como gua para la edicin. Lo
primero que hacemos es adicionar una luz de tipo Directional Light, que
es til para observar las variaciones del terreno. Luego importamos la
imagen del mapa como textura. Para hacerlo, nos dirigimos al terreno
y, en las herramientas, seleccionamos el botn que tiene el icono de
una brocha. En la parte de abajo de las brochas veremos un botn
con el icono de un engranaje. Al oprimirlo, aparece un men donde
Figura 12.
En este mapa
vemos las
caractersticas
ms importantes
del terreno que
deseamos crear.
Cap05_UC#_OK.indd 139 21/02/2013 02:16:16 p.m.
www.redusers.com
5. CREACIN DE TERRENOS 140
seleccionamos Add Texture. Inmediatamente se abre un cuadro de dilogo
donde podemos seleccionar la textura que deseamos, que en este caso,
es el mapa de la isla. En la primera propiedad, llamada Splat, hay un
icono con forma de crculo; al hacer clic en l, aparecen las texturas
que tiene el proyecto, entre las cuales seleccionamos el mapa. Ahora
debemos indicar el tamao que tiene la textura en el terreno. Deseamos
que lo cubra totalmente, por lo que colocamos el valor 1000 en las
propiedades Tile Size X y Tile Size Y. Oprimimos el botn Apply y veremos
el mapa sobre el plano del terreno.
Como siguiente paso, vamos a subir el terreno de acuerdo con el
mapa; la zona que pertenece al mar no se debe levantar. Para esto,
Figura 13. El mapa se encuentra ahora en el terreno y nos sirve de
gua para la edicin de las alturas.
En ocasiones, necesitamos texturas gratuitas para nuestras aplicaciones. En muchos sitios no tienen costo
para nes no comerciales, pero siempre es bueno vericar los trminos de la licencia de uso. Un sitio que ofrece
texturas muy bien clasicadas y que podemos usar para este caso es cg textures (www.cgtextures.com).
DESCARGA GRATUITA DE TEXTURAS
Cap05_UC#_OK.indd 140 21/02/2013 02:16:18 p.m.
www.redusers.com
UNITY 141
podemos usar todas las herramientas que ya conocemos. Al fnalizar,
tendremos un cuadro similar al de la Figura 14.
Ahora buscamos en Internet tres texturas diferentes para aplicar a
la isla: csped, roca y arena; con ellas le daremos ms vida y detalle a
la isla. Los nombres que les asignamos en Unity,
una vez importadas, son: Cesped, Roca y Arena,
respectivamente.
Vamos a hacer un cambio en la isla. La textura
Cesped ser la de base, y Roca, junto con Arena,
sern las texturas de detalle. Esto quiere decir
que, en vez de tener el mapa, tendremos Cesped
como textura principal para el suelo de la isla.
Este cambio se hace seleccionando la herramienta
de pintar textura, la que tiene el icono de una
brocha. En el botn de las texturas con el icono
del engranaje seleccionamos Edit Textures. Cuando aparece otra vez el
cuadro de dilogo, hacemos clic sobre el icono en forma de crculo. De la
Figura 14. El terreno fue editado segn la idea general dada por el mapa.
POR MEDIO DE
MARCAS, PODEMOS
INDICAR ALGUNAS
CARACTERSTICAS
EN PARTICULAR
Cap05_UC#_OK.indd 141 21/02/2013 02:16:18 p.m.
www.redusers.com
5. CREACIN DE TERRENOS 142
lista de texturas que tenemos, seleccionamos Cesped. En las propiedades
Tile Size X y Tile Size Y ponemos el valor 10, que podremos modifcar
posteriormente para adecuar el tamao a una vista natural en la isla.
Este es un buen momento para agregar un controlador de cmara en
primera persona. Debemos ponerlo sobre la superfcie de la isla, porque
es necesario que podamos movernos por ella.
Ya tenemos la textura base, ahora podemos colocar las de detalle.
Estas sern pintadas sobre la base, y podemos ponerlas donde
deseamos o donde necesitamos poner otra textura. Las texturas de
detalle se pintan con las brochas, de manera muy similar a pintar con
un programa de dibujo. Las texturas se mezclarn suavemente para dar
una sensacin de naturalidad. Podemos usar tantas texturas como sean
necesarias, y es buena idea colocar algunas especiales en determinados
lugares para ayudar a aumentar el realismo del juego. Cuando
realizamos esta tarea, podemos usar las diferentes brochas para pintar,
cada una de una manera diferente, y tambin es posible modifcar las
Figura 15. Con el controlador en primera persona podemos recorrer la
isla y ver las texturas.
Cap05_UC#_OK.indd 142 21/02/2013 02:16:19 p.m.
www.redusers.com
UNITY 143
propiedades para cambiar la forma en que la brocha acta y as tener
un control ms preciso sobre el trabajo que estamos realizando.
En este momento vamos a agregar la textura Roca para pintar
las cumbres de las montaas y la zona cercana a la baha. Con la
herramienta de pintar textura seleccionada, nos dirigimos al botn que
tiene el icono en forma de engranaje y elegimos Add Texture. Aparece un
cuadro de dilogo donde seleccionamos la textura Roca. Podemos dejar
los valores de default de 15 unidades. Regresamos a las herramientas y
La pintura de detalle tambin puede disminuir el desempeo de la aplicacin cuando se usa en exceso. Por mo-
tivos de rendimiento, Unity no presenta toda la pintura de detalle simultneamente: solo presenta aquella que
est a una determinada distancia. Por esta razn, es posible que, al editar la escena, no veamos la pintura de
detalle donde pensamos que la estamos colocando. Solo hay que mover la cmara e ir editando zona por zona.
LA PINTURA DE DETALLE Y EL DESEMPEO
Figura 16. Con ms de una textura, la isla luce mucho mejor, y el
ambiente se ve ms real.
Cap05_UC#_OK.indd 143 21/02/2013 02:16:19 p.m.
www.redusers.com
5. CREACIN DE TERRENOS 144
vemos que apareci esta segunda textura. Para usarla, debemos hacer
clic. Seleccionamos una brocha que nos agrade y le damos un tamao
de 10 unidades. Luego procedemos a pintar esa textura en los lugares
donde creamos que va a lucir bien.
Para la textura Arena procedemos del mismo modo y la colocamos en
diferentes zonas de la isla, para acentuar el realismo. Con tres texturas,
la isla se ve mucho mejor.
Colocar zonas con agua
La isla necesita estar rodeada de agua, y Unity incluye un paquete
de agua bsico. Para usarlo, lo importamos con el men Assets y luego
seleccionamos Import Package. Aparece la lista de paquetes, de la cual
elegimos Water (Basic); dejamos seleccionadas
todas las opciones y procedemos a importar.
El agua que Unity provee por default es de nivel
bsico y es muy til para realizar cosas sencillas.
Hay otros tipos de agua con mejores shaders que
nos brindan la oportunidad de hacerla lucir de
manera mucho ms realista. Nosotros podemos
programar esos shaders, obtener algunos con la
versin o, incluso, comprarlos de algn proveedor
y adicionarlos a nuestro proyecto.
El paquete que hemos importado se encuentra
en la carpeta Standard Assets del panel Project. All
encontramos una nueva carpeta llamada Water (Basic), dentro de la cual
hay dos prefabs que podemos utilizar. Cada uno de ellos est diseado
para cambiar la manera en que se ve la iluminacin del agua. Para que
el agua luzca con iluminacin diurna, usamos Daylight Simple Water, y
para que luzca con iluminacin nocturna, Nighttime Simple Water.
EL AGUA QUE UNITY
PROVEE ES DE NIVEL
BSICO Y ES MUY
TIL PARA REALIZAR
COSAS SENCILLAS
Una manera sencilla de hacer montaas es mantener oprimido el botn del mouse. Si lo hacemos repetida-
mente y de forma rpida, tambin se obtiene un aspecto diferente del terreno, que puede ser til para crear
formas irregulares. Cuando usamos distintas brochas en la misma montaa, logramos efectos interesantes.
CONSEJOS PARA LA EDICIN
Cap05_UC#_OK.indd 144 21/02/2013 02:16:20 p.m.
www.redusers.com
UNITY 145
Tomamos Daylight Simple Water y lo arrastramos a la escena. Aparece
un crculo, en cuya superfcie se renderiza el efecto del agua. Donde
sea que lo coloquemos, tendremos un rea que luce como agua.
Podemos colocar tantos de estos objetos como necesitemos para
mostrar este elemento. En nuestro caso, solo precisamos uno, pero
es necesario hacerlo ms grande y ubicarlo en un lugar adecuado.
Colocamos el agua de manera centrada para que cubra toda la
superfcie alrededor de la isla, pero tambin es necesario darle una
altura ligeramente mayor que la del terreno, para que esta se vea.
Ubicamos el agua en la posicin (500,60,500), al igual que hacemos con
Figura 17. Nuestra isla ya tiene agua alrededor, lo que aporta mayor
realismo al videojuego.
El agua que ofrece Unity tiene varias propiedades que podemos ajustar para lograr un mejor efecto
de acuerdo con nuestras necesidades. Es posible cambiar el color y las texturas que se usan para el
renderizado. Incluso, podemos variar la escala de las ondas y su velocidad. Esto nos ayuda mucho, pero
necesitamos experimentar con estos valores para aprender a usarlos correctamente.
MODIFICAR EL AGUA
Cap05_UC#_OK.indd 145 21/02/2013 02:16:20 p.m.
www.redusers.com
5. CREACIN DE TERRENOS 146
los dems objetos. En este momento, es muy pequea y no se ve, por
lo que vamos a modifcar su escala. Al ser un plano, solo cambiaremos
la escala en los ejes X y Z. Damos el valor 700 para la escala en X, 1 para
la escala en Y y 700 tambin para la escala en Z. Ahora ya podemos ver
el agua alrededor de la isla.
Adicionar un skybox
El skybox nos permite tener la ilusin de una escena que se extiende
muy lejos. Tambin nos ayuda a presentar una imagen para el cielo que
cubre todos los lugares donde miramos. Se trata de un cubo que siempre
se renderiza como fondo y tiene seis texturas. Desde el interior de ese
cubo, las texturas se ven de manera continua, y hacia donde giremos la
cmara, veremos el cielo o el paisaje que represente.
Para hacer uso del skybox debemos empezar por importar el paquete
que lo contiene. Nos dirigimos al men Assets y seleccionamos Import
Package; luego, de la lista de opciones seleccionamos Skyboxes y dejamos
Figura 18. El agua que hemos colocado en la escena luce muy bien
vista desde la baha.
Cap05_UC#_OK.indd 146 21/02/2013 02:16:21 p.m.
www.redusers.com
UNITY 147
marcadas todas las opciones que presente el cuadro de dilogo. Al
terminar la importacin, encontraremos la carpeta Skyboxes adentro de
la carpeta Standard Assets del panel Project.
Para colocar el skybox, vamos al men Edit y seleccionamos Render
Settings. En el panel Inspector aparecen las propiedades de renderizado,
una de las cuales se llama Skybox Material. Lo que debemos hacer ahora
es arrastrar uno de los skyboxes que se encuentran en la carpeta Skyboxes
hacia la propiedad Skybox Material. Si no se muestra nada en el panel
Scene, no hay problema. Simplemente, ejecutamos la aplicacin y este
debe aparecer.
Figura 19. El uso de Skybox incrementa mucho el realismo de la
esce na y ayuda a denir el humor general del nivel.
Es posible que el skybox no aparezca en el panel Scene una vez que lo hayamos adicionado a las propieda-
des de render. Para poder observarlo, debemos hacer clic en el icono del panel Scene que luce como una
foto donde se ven montaas. De este modo se ver el skybox. Podemos ocultarlo haciendo clic otra vez.
EL SKYBOX EN LA ESCENA
Cap05_UC#_OK.indd 147 21/02/2013 02:16:21 p.m.
www.redusers.com
5. CREACIN DE TERRENOS 148
Agregar elementos al terreno
Para que el terreno se vea mejor y ms realista, debemos aadirle
rboles, rocas, hierbas y otros objetos. Estos elementos pueden ser
creados e importados a Unity, o podemos hacer uso de los que incorpora
el software. Para este caso, vamos a importar un nuevo paquete llamado
Terrain Assets, que contiene ejemplos de hierbas y una palmera. Esto se
hace de la forma tradicional. Vamos al men Assets y elegimos Import
Package. De la lista de opciones seleccionamos Terrain Assets y dejamos
marcadas todas las opciones disponibles.
Despus de importarlo, aparecer una carpeta
llamada Terrain Assets dentro de la carpeta
Standard Assets del panel Project.
El agregado de rboles es sencillo, y para
hacerlo necesitamos una herramienta que
trabaja con brochas. Vamos al terreno y
seleccionamos la que tiene el icono que luce
como un par de rboles. Luego, nos dirigimos
al botn con el icono en forma de engranaje y
seleccionamos Add Tree. Aparece un cuadro de
dilogo en el que hacemos clic en el icono que tiene forma de crculo.
All vemos las geometras que podemos usar para los rboles; en este
caso, seleccionamos la palmera.
Si cuando hacemos clic en el icono, la palmera no aparece en la
lista de objetos, tendremos que adicionarla manualmente. En ese caso,
cerramos el cuadro de dilogo en donde se muestran las geometras y,
sin el cuadro Add Tree, vamos al panel Project y buscamos la carpeta Palm
dentro de la carpeta Trees Ambient-Occlussion, que se encuentra en Terrain
Assets. All veremos un prefab llamado Palm; lo arrastramos hasta la
propiedad Tree del cuadro de dilogo Add Tree.
LA PINTURA DE
DETALLE NOS PERMITE
ADICIONAR HIERBA,
ROCAS Y OTRO TIPO
DE OBJETOS
El hecho de pintar rboles hace lucir bien el terreno, pero tiene una desventaja: puede reducir el desem-
peo de la aplicacin. Si la geometra de los rboles es compleja y tenemos muchos, el programa tal vez
muestre un desempeo menor. Lo mejor, entonces, es usar los rboles de una forma planicada y evitar
los excesos. De esta manera, tendremos un terreno realista sin perjudicar el rendimiento.
MEJORAR EL DESEMPEO
Cap05_UC#_OK.indd 148 21/02/2013 02:16:22 p.m.
www.redusers.com
UNITY 149
Una vez que agregamos la palmera, podemos proceder a plantar
palmeras por toda la isla. Dentro de las propiedades de esta herramienta
encontramos una conocida como Tree Density, que indica la densidad
de rboles que vamos a plantar. Las dems propiedades nos permiten
controlar las dimensiones de los rboles as como sus variaciones; estas
ltimas son valores para modifcar el alto o el ancho de los rboles
dentro de cierto rango, de modo que no todos se vean iguales. Tambin
podemos aplicar variaciones en el color.
La pintura de detalle nos permite adicionar hierba, rocas y otro
tipo de objetos. Para usar esta opcin en el terreno, seleccionamos la
Figura 20. En caso de tener problemas, podemos adicionar la palmera
manualmente.
Existen editores de terreno que podemos utilizar para crear supercies ms avanzadas y que es posible
importar desde Unity. Este tipo de editores tienen generadores automticos, herramientas de erosin y
muchas otras caractersticas. Un ejemplo de ellos es Bryce.
EDITORES DE TERRENO
Cap05_UC#_OK.indd 149 21/02/2013 02:16:22 p.m.
www.redusers.com
5. CREACIN DE TERRENOS 150
herramienta que tiene un icono con fores. La manera de usarla es muy
similar a la forma en que utilizamos las otras herramientas. Debemos
agregar as la textura que necesitaremos
para la hierba. Para hacerlo, nos dirigimos al
botn con el icono que parece un engranaje y
seleccionamos Add Grass Texture. Aparecer un
cuadro de dilogo, donde procederemos a hacer
clic en el icono con forma de crculo. Al ver las
texturas disponibles, buscamos la que se llama
Grass o Grass2. Luego, simplemente dibujamos
la hierba sobre el terreno del modo que ms
nos guste. Esta herramienta tambin tiene
propiedades que nos ayudan a ajustarla
y confgurarla segn necesitemos.
Los ambientes exteriores son siempre muy populares y brindan
un mayor realismo a nuestros juegos, permitiendo darle al jugador
ms opciones y variar los espacios donde los juegos se llevan a cabo.
Figura 21. Podemos plantar palmeras por toda la isla, con diferentes
densidades.
LOS AMBIENTES
EXTERIORES SON
POPULARES Y BRINDAN
UN MAYOR REALISMO A
NUESTROS JUEGOS
Cap05_UC#_OK.indd 150 21/02/2013 02:16:23 p.m.
www.redusers.com
UNITY 151
Figura 22. Con la pintura de detalle podemos colocar hierba y otros
elementos en la escena.
En este captulo aprendimos a crear terrenos y usar las herramientas de edicin. Unity provee todo lo nece-
sario para realizar esta tarea. Debemos crear el terreno del tamao necesario y colocarlo a una altura que
sea fcil de modicar. A partir de eso, podemos usar la herramienta para cambiar la altura, ya sea elevando
o disminuyendo la altitud. Esta y las dems herramientas trabajan con brochas. Otra herramienta nos per-
mite elevar el terreno a una altura en particular. Si este se ha vuelto muy rugoso, podemos suavizarlo. La
primera textura se coloca en todo el terreno, pero podemos usar las texturas de detalle, que son pintadas
en diferentes lugares. Tambin es posible colocar agua y el skybox mejora mucho la calidad del escenario
al presentar un paisaje a la distancia. Podemos pintar rboles y objetos en detalle, como hierba o rocas.
RESUMEN
Una buena planifcacin siempre es necesaria para que el terreno sea
realmente funcional.
Hemos aprendido las bases de la creacin de terrenos en Unity y sus
herramientas. Ahora ya podemos tener niveles que luzcan mucho mejor
y sean ms sofsticados.
Cap05_UC#_OK.indd 151 21/02/2013 02:16:24 p.m.
www.redusers.com
5. CREACIN DE TERRENOS 152
TEST DE AUTOEVALUACIN
1
De qu manera se coloca el tamao del terreno?
2
De qu forma se indica la altura del terreno?
3
Qu ventaja da colocar el terreno a una altura determinada?
4
Qu herramienta se usa para elevar al terreno?
5
Qu tecla se usa para bajar la altura del terreno?
6
Cuntos tipos de brochas existen?
7
Qu hacen las propiedades de las brochas?
8
Cmo se puede elevar el terreno a una altura especca?
9
Qu se puede hacer para suavizar el terreno?
10
Cmo se usan las texturas de detalle?
11
Cmo se colocan rboles?
12
Cmo se colocan hierbas?
ACTIVIDADES PRCTICAS
1
Disee un nuevo nivel que ocurra en un can desrtico.
2
Disee un nuevo nivel que ocurra en un valle.
3
Coloque lagos que se encuentren en diferentes alturas.
4
Modique el nivel para que transcurra en la noche.
5
Intente crear un acantilado.
Actividades
Cap05_UC#_OK.indd 152 21/02/2013 02:16:24 p.m.
Servicio de atencin al lector: usershop@redusers.com
La iluminacin .......................154
Crear la escena .............................. 154
Point Light ..................................... 156
Directional Light ............................ 166
Spotlight ........................................ 173
Ambient Light ................................ 180
Resumen .................................181
Actividades .............................182
Durante este captulo conoceremos los distintos tipos de
luces y sus aplicaciones prcticas, y aprenderemos sobre
los conceptos ms importantes para su adecuado control.
Las diversas luces posibilitan una iluminacin variada en
cada caso. Una buena combinacin en la aplicacin de
sus diferentes tipos y el aprovechamiento de los efectos
disponibles contribuyen a mejorar la iluminacin y, por ende,
la experiencia del jugador. Por el contrario, una iluminacin
incorrecta puede romper el encanto del juego.
Las luces
Cap06_UC#_OK.indd 153 21/02/2013 02:17:26 p.m.
www.redusers.com
6. LAS LUCES 154
La iluminacin
Unity permite realizar un manejo avanzado de la iluminacin, y
en su versin profesional podemos sacar provecho de esta posibilidad.
Para hacer uso de los sistemas de iluminacin avanzados es necesario
conocer las matemticas de los modelos de iluminacin y programar
los shaders de manera adecuada. Afortunadamente, tambin tenemos
un sistema sencillo que nos permite hacer cosas muy interesantes y que,
en muchas ocasiones, es sufciente para una gran parte de los proyectos.
De forma bsica, trabajamos con cuatro tipos de luz: Ambient
Light, Point Light, Directional Light y Spotlight. Cada una tiene ciertas
caractersticas que la hacen apropiada para un efecto en especial. En
los captulos anteriores hemos trabajado con luces, pero ahora es el
momento de conocerlas ms a fondo.
Crear la escena
Vamos a crear una escena sencilla, que nos permita observar la
manera en que trabajan las luces disponibles. Empezamos por generar
un nuevo proyecto al que llamamos Capitulo6, y guardamos la escena
con el nombre Ejemplo1. Esta consta de un plano y una serie de cubos,
que tendrn diferentes colores para poder observar el modo en que
el tono de la luz altera la forma en que percibimos el del material.
Tambin habr dos esferas que nos permitirn observar mejor el efecto
del sombreado; este puede cambiar dependiendo de la direccin o la
posicin de la luz.
Para poder observar bien el comportamiento de las luces, lo mejor es
tener diferentes objetos y varios materiales. Empezamos por crear seis:
MaterialAmarillo, MaterialAzul, MaterialBlanco, MaterialRojo, MaterialVerde y
La luz tiene un color formado por tres componentes, al igual que el material. El color nal se calcula componente
por componente, viendo cunto aportan a l tanto la luz como el material mismo. Una vez obtenido el color,
puede ser escalado dependiendo de la cantidad de iluminacin que recibe el vrtice, polgono o pxel en parti-
cular. La tcnica puede variar dependiendo del modelo de iluminacin y el cdigo correspondiente al shader.
LOS COLORES DE LA LUZ
Cap06_UC#_OK.indd 154 21/02/2013 02:17:30 p.m.
www.redusers.com
UNITY 155
MaterialSuelo. Los materiales que llevan nombre de color tienen ese tono
en particular. Para el MaterialSuelo podemos colocar uno formado por
diferentes componentes de color, como violeta o cian.
Con los materiales listos, procedemos a colocar los objetos. Creamos
un plano llamado Piso y lo ponemos en la posicin (0,0,0). Es necesario
escalar este plano de modo que cubra un rea sufcientemente grande
para la escena. Por lo tanto, le colocamos una escala de 10 en los ejes
X y Z; el Y puede permanecer con el valor 1. El material MaterialSuelo es
asignado al objeto Piso.
Generamos un cubo y lo ubicamos en la posicin (2,0.5,-10); luego, le
asignamos MaterialAzul como material. El siguiente cubo se encuentra en
(1,0.5,-5) y como material deber llevar a MaterialVerde. Agregamos otro
ms con MaterialRojo y lo colocamos en (0,0.5,0). Se necesita un cuarto
cubo en la posicin (-1,0.5, 5) con MaterialVerde asignado, y otro que lleva
MaterialAzul y est en (-2,0.5,10).
Ahora precisamos dos esferas. La primera se coloca en (-6,2.5,0), lleva
una escala de 5 en todos los ejes y MaterialAmarillo. La segunda tambin
Figura 1. El escenario de prueba para la iluminacin est listo para ser
utilizado en nuestro proyecto.
Cap06_UC#_OK.indd 155 21/02/2013 02:17:30 p.m.
www.redusers.com
6. LAS LUCES 156
posee una escala de 5, pero con MaterialBlanco, y tiene una posicin
cercana a la anterior, en (-6,2.5, 5).
La cmara se ubica en la posicin (21,3.3,0). Es necesario rotarla para
ver el conjunto de los objetos; el valor de rotacin que le colocamos
es (0,90,0). Para notar bien la iluminacin en este ejemplo, es preciso
establecer el color negro de fondo, lo cual puede hacerse directamente
en el editor de Unity usando el panel Inspector.
Point Light
La primera luz que vamos a conocer es muy sencilla y se conoce como
Point Light (luz de punto). Para entender su comportamiento, podemos
imaginar una vela que produce luz y cuyos rayos se emiten en todas las
direcciones. La iluminacin de los objetos depende de la posicin de la
vela: si la movemos, los objetos se iluminan de forma diferente.
Procederemos a crear entonces una luz de tipo Point Light. Para
hacerlo, nos dirigimos al men GameObject, seleccionamos Create Other y,
LUZ DE TIPO
POINT LIGHT
Figura 2. La luz de tipo Point Light emite los rayos
en todas las direcciones del espacio en nuestra escena.
Cap06_UC#_OK.indd 156 21/02/2013 02:17:30 p.m.
www.redusers.com
UNITY 157
de las opciones que ofrece elegimos la que dice Point Light. Al terminar.
podremos observar mediante un pequeo experimento, la manera en
que esta luz trabaja y se desempea.
Para realizarlo, sencillamente colocamos una luz entre las esferas.
Una vez que lo hayamos hecho, podremos observar cmo la luz se
distribuye en todas direcciones. La posicin que elijamos deber ser
(-2,3.5,2.5), y el valor de la propiedad Range deber ser 10.
Figura 3. Por medio del men GameObject creamos la luz de tipo
Point Light.
Si en nuestra escena usamos el fondo vaco de Unity, debemos tener cuidado con su color. Uno que
no est de acuerdo con el tipo de iluminacin que estamos empleando puede romper con la armona
de la escena y hacer que la aplicacin luzca mal. Por lo general, el color del fondo puede ser un tono
oscuro de la luz ms signicativa de la escena. El fondo totalmente negro tambin funciona bien en la
mayora de los casos.
LA ILUMINACIN Y EL FONDO
Cap06_UC#_OK.indd 157 21/02/2013 02:17:31 p.m.
www.redusers.com
6. LAS LUCES 158
Ahora vamos a mover la luz y ver el efecto que produce en la escena.
La nueva posicin es (-2,3.5,7.5). La luz se encuentra a la derecha, y
las esferas estn iluminadas de ese lado. Con esto, comprobamos
que la posicin es muy signifcativa para este tipo de luz. Podemos
experimentar con la rotacin y descubrir que este parmetro no afecta
a este tipo de luz.
Empecemos a codifcar un script para manejar de forma programtica
las propiedades ms importantes de este tipo de luz. La primera con la
que trabajaremos es Color; esta controla el color que proyecta la luz, y la
manejamos de forma similar a como hicimos con el color del fondo.
Figura 4.
Esta es la
primera posicin
de la luz, y aqu
vemos cmo se
distribuye entre
las esferas.
Figura 5.
Al mover la luz
de tipo Point
Light, cambia
la forma en que
la escena se
ilumina. La
rotacin no tiene
efecto sobre ella.
Cap06_UC#_OK.indd 158 21/02/2013 02:17:32 p.m.
www.redusers.com
UNITY 159
Creamos un script y lo llamamos LuzPunto. El cdigo inicial es el
siguiente:
#pragma strict
// Este script modica las propiedades de la luz punto
function Start () {
}
function Update () {
// Modicamos el color de la luz
if(Input.GetKeyDown(KeyCode.Alpha1))
{
// Colocamos un valor al azar a cada componente de color
var r: foat = Random.value;
var g: foat = Random.value;
var b: foat = Random.value;
// Creamos una variable de tipo Color y le asignamos los valores
var micolor: Color = new Color(r,g,b);
// Asignamos el color a la luz
this.light.color=micolor;
}
}
El cdigo principal se encuentra dentro de la funcin Update().
Para empezar, verifcamos si se ha oprimido la tecla 1 del teclado
alfanumrico. Luego creamos tres variables, que representan
los componentes de color, y les asignamos valores aleatorios. A
continuacin, creamos una variable de tipo Color llamada micolor, a la
que le asignamos esos componentes. Para fnalizar, asignamos el color
al color de la luz. La luz de tipo Point Light es un objeto que tiene varios
componentes. Uno de ellos es de tipo Transform y otro es de tipo Light.
Cap06_UC#_OK.indd 159 21/02/2013 02:17:33 p.m.
www.redusers.com
6. LAS LUCES 160
Por esta razn, para acceder a la propiedad Color primero tenemos que
acceder al componente Light del objeto que tiene el script. Una vez
fnalizado este cdigo, lo asignamos a la luz Point Light. Al ejecutar el
programa y oprimir la tecla 1, obtendremos un color al azar para la luz.
Esta es una buena oportunidad para ver cmo el color de la luz modifca
el que es percibido en el material. La esfera blanca es la que mejor
representa el color que tiene la luz en ese momento.
La siguiente propiedad con la que vamos a trabajar es Intensity, que
controla la intensidad de la luz.
Vamos a adicionar cdigo para controlar la intensidad. Con la tecla
3 podemos incrementarla, y con la 4, disminuirla. El cdigo queda de la
siguiente forma:
function Start () {
}
function Update () {
// Modicamos el color de la luz
if(Input.GetKeyDown(KeyCode.Alpha1))
{
// Colocamos un valor al azar a cada componente de color
var r: foat = Random.value;
var g: foat = Random.value;
var b: foat = Random.value;
// Creamos una variable de tipo Color y le asignamos los valores
var micolor: Color = new Color(r,g,b);
// Asignamos el color a la luz
this.light.color=micolor;
}
// Modicamos la intensidad de la luz
if(Input.GetKeyDown(KeyCode.Alpha3))
{
Cap06_UC#_OK.indd 160 21/02/2013 02:17:33 p.m.
www.redusers.com
UNITY 161
// Incrementamos la intensidad de la luz
this.light.intensity+=0.1;
}
if(Input.GetKeyDown(KeyCode.Alpha4))
{
// Bajamos la intensidad de la luz
this.light.intensity-=0.1;
}
}
Hay que tener cuidado con los valores de la intensidad, porque en algunos casos, si es muy alta, el color
se puede saturar y producir efectos no deseados. El valor de la intensidad va desde 0 hasta 8, y admite
decimales. La intensidad predenida es 1 y, en ocasiones, es aconsejable incrementarla ligeramente.
CONSIDERACIONES SOBRE LA INTENSIDAD
Figura 6. Podemos observar la intensidad de la luz con su mximo
valor. As se obtiene una saturacin de color.
Cap06_UC#_OK.indd 161 21/02/2013 02:17:33 p.m.
www.redusers.com
6. LAS LUCES 162
El cdigo es muy sencillo: cuando se oprime la tecla 3, el valor que
tenga la intensidad se incrementa en 0.1, y cuando se oprime la tecla 4,
disminuye en 0.1.
La prxima propiedad que vamos a aplicar es Range (rango) e indica la
distancia a la que puede iluminar esa luz en particular. Con ella podemos
controlar muy bien el volumen de espacio que ilumina. Cualquier objeto
dentro de este volumen ser iluminado por la luz, en tanto que los que
estn por fuera de l no sern iluminados. En el caso de la luz Point Light,
el volumen tiene la forma de una esfera. La propiedad puede tener un
valor numrico de tipo oat.
Ahora vamos a adicionar cdigo a nuestro script:
#pragma strict
// Este script modica las propiedades de la luz de tipo Point Light
function Start () {
}
function Update () {
// Modicamos el color de la luz
if(Input.GetKeyDown(KeyCode.Alpha1))
{
// Colocamos un valor al azar a cada componente de color
var r: foat = Random.value;
var g: foat = Random.value;
El clculo de iluminacin puede ser muy intensivo y, por eso, es necesario optimizar el cmputo para
que la aplicacin se ejecute lo mejor posible. Una de las formas de hacerlo es limitar la distancia a la que
puede iluminar la luz. De esta manera, no se pierde tiempo calculando la iluminacin de objetos que, de
todas formas, recibiran muy poca iluminacin. Range puede utilizarse para adquirir ms control sobre la
iluminacin y mejorar el desempeo.
OPTIMIZAR LA ILUMINACIN
Cap06_UC#_OK.indd 162 21/02/2013 02:17:33 p.m.
www.redusers.com
UNITY 163
var b: foat = Random.value;
// Creamos una variable de tipo Color y le asignamos los valores
var micolor: Color = new Color(r,g,b);
// Asignamos el color a la luz
this.light.color=micolor;
}
// Modicamos la intensidad de la luz
if(Input.GetKeyDown(KeyCode.Alpha3))
{
// Incrementamos la intensidad de la luz
this.light.intensity+=0.1;
}
if(Input.GetKeyDown(KeyCode.Alpha4))
{
// Bajamos la intensidad de la luz
this.light.intensity-=0.1;
}
// Modicamos el rango de la luz
if(Input.GetKeyDown(KeyCode.Alpha5))
{
// Incrementamos el rango de la luz
this.light.range+=1.0;
}
if(Input.GetKeyDown(KeyCode.Alpha6))
{
// Disminuimos el rango de la luz
this.light.range-=1.0;
}
}
Cap06_UC#_OK.indd 163 21/02/2013 02:17:34 p.m.
www.redusers.com
6. LAS LUCES 164
Cuando se oprime la tecla 5 del teclado alfanumrico, incrementamos
el rango en 1. En el caso de oprimir la tecla 6, el rango disminuye. La
propiedad pertenece al componente light de la luz de tipo Point Light.
La posicin de la luz tambin se puede controlar por medio de cdigo.
Como la luz de tipo Point Light tiene un componente Transform, podemos
moverla de la misma manera en que hemos aprendido a hacer con los
objetos. El cdigo del script queda de la siguiente forma:
function Start () {
}
function Update () {
Figura 7.
Al incrementar
el rango, ms
objetos se ven
iluminados y los
ms cercanos
reciben ms luz.
En ocasiones, colocar un halo alrededor de la fuente de luz incrementa el realismo de la escena y nos
ayuda a ajustar la luz con ms detalle. Ya que las luces no son un objeto fsico, el halo indica su presencia.
Para mostrarlo, debemos dirigirnos al panel Inspector con la luz seleccionada. En el componente Light
encontramos una propiedad de tipo bool llamada Draw Halo. Si la marcamos, el halo se activa.
DIBUJO DE HALOS
Cap06_UC#_OK.indd 164 21/02/2013 02:17:34 p.m.
www.redusers.com
UNITY 165
// Modicamos el color de la luz
if(Input.GetKeyDown(KeyCode.Alpha1))
{
// Colocamos un valor al azar a cada componente de color
var r: foat = Random.value;
var g: foat = Random.value;
var b: foat = Random.value;
// Creamos una variable de tipo Color y le asignamos los valores
var micolor: Color = new Color(r,g,b);
// Asignamos el color a la luz
this.light.color=micolor;
}
// Modicamos la intensidad de la luz
if(Input.GetKeyDown(KeyCode.Alpha3))
{
// Incrementamos la intensidad de la luz
this.light.intensity+=0.1;
}
if(Input.GetKeyDown(KeyCode.Alpha4))
{
// Disminuimos la intensidad de la luz
this.light.intensity-=0.1;
}
// Modicamos el rango de la luz
if(Input.GetKeyDown(KeyCode.Alpha5))
{
// Incrementamos el rango de la luz
this.light.range+=1.0;
}
if(Input.GetKeyDown(KeyCode.Alpha6))
{
// Disminuimos el rango de la luz
Cap06_UC#_OK.indd 165 21/02/2013 02:17:34 p.m.
www.redusers.com
6. LAS LUCES 166
this.light.range-=1.0;
}
// Movemos la luz
if(Input.GetKey(KeyCode.RightArrow))
{
// Trasladamos la luz
transform.Translate(0,0,0.1);
}
if(Input.GetKey(KeyCode.LeftArrow))
{
// Trasladamos la luz
transform.Translate(0,0,-0.1);
}
}
Directional Light
Otro tipo de luz que podemos utilizar es la Directional Light (luz
direccional). Aunque comparte algunas caractersticas con los dems
tipos, tiene ciertas cualidades propias. Podemos entender fcilmente
su comportamiento si nos imaginamos un plano infnito a gran distancia
que emite rayos de luz, todos paralelos entre s, es decir que todos
llevan la misma direccin. Podemos pensar en la Directional Light como
una luz similar a la del Sol. Esta caracterstica permite iluminar los
objetos de manera uniforme.
Para ver su efecto, eliminamos la anterior y adicionamos una
Directional Light. En este momento no importa la posicin que tenga,
Cuando hablamos de rayos de luz en las explicaciones, estamos usando una abstraccin o analoga para
entenderlo con ms facilidad. En realidad, no hay rayos de luz, sino modelos matemticos que denen el
comportamiento de los diferentes tipos de luz. Sin embargo, es ms sencillo explicarlo en trminos de
rayos de luz que en trminos de ecuaciones matemticas. En Internet encontraremos mucha informacin
sobre los diferentes modelos de iluminacin.
LOS RAYOS DE LUZ
Cap06_UC#_OK.indd 166 21/02/2013 02:17:34 p.m.
www.redusers.com
UNITY 167
ya que la iluminacin ser la misma en cualquier lugar. S debemos
experimentar con la direccin, por lo que vamos a rotarla. Al hacerlo,
veremos los efectos que tiene sobre la escena. Si observamos las esferas,
es fcil comprobar que los rayos de luz son paralelos.
Vamos a experimentar modifcando la posicin de la luz. Vemos que
la iluminacin de la escena no cambia, lo que indica que, para este tipo
de luz, lo que importa es la orientacin y no, su posicin. Empecemos a
controlar la luz por medio de un script. Lo llamamos LuzDireccional y su
cdigo es el siguiente:
#pragma strict
// Este script modica las propiedades principales de la luz de tipo
Directional Light
function Start () {
}
function Update () {
Figura 8.
En las esferas
es fcil
contemplar el
comportamiento
de la luz
Directional
Light.
Cap06_UC#_OK.indd 167 21/02/2013 02:17:35 p.m.
www.redusers.com
6. LAS LUCES 168
// Modicamos el color de la luz
if(Input.GetKeyDown(KeyCode.Alpha1))
{
// Colocamos valores al azar para cada componente de color
var r: foat = Random.value;
var g: foat = Random.value;
var b: foat = Random.value;
// Creamos una variable de tipo Color y le asignamos los valores
var micolor: Color = new Color(r,g,b);
// Asignamos el color a la luz
this.light.color=micolor;
}
}
Figura 9. El color de la luz Directional Light puede modicarse
desde el editor o por medio de un script.
Cap06_UC#_OK.indd 168 21/02/2013 02:17:35 p.m.
www.redusers.com
UNITY 169
El color es una propiedad que se comparte con las otras luces.
Podemos colocar el color directamente en el editor de Unity
haciendo uso del panel Inspector. El color tambin puede cambiarse
programticamente, y eso es lo que hacemos en el script. Se selecciona
un color al azar y se lo asigna a la luz; esto sucede cuando se oprime la
tecla 1 del teclado alfanumrico.
Ahora agregamos ms cdigo al script:
#pragma strict
// Este script modica las propiedades principales de la luz de tipo
Directional Light
function Start () {
}
function Update () {
// Modicamos el color de la luz
if(Input.GetKeyDown(KeyCode.Alpha1))
{
// Colocamos valores al azar para cada componente de color
var r: foat = Random.value;
var g: foat = Random.value;
var b: foat = Random.value;
// Creamos una variable de tipo Color y le asignamos los valores
var micolor: Color = new Color(r,g,b);
En este tipo de luz no tenemos la propiedad Range para manejar el rango, pues la luz se distribuye de
manera uniforme en toda la escena, sin importar cun grande sea. Este es un punto importante, pues no
podemos usarla de forma local. Una luz de tipo Directional Light siempre va a iluminar todos los objetos
de la escena, y puede darnos resultados no deseados o inesperados en otros lugares del escenario.
DIRECTIONAL LIGHT Y LA PROPIEDAD RANGE
Cap06_UC#_OK.indd 169 21/02/2013 02:17:36 p.m.
www.redusers.com
6. LAS LUCES 170
// Asignamos el color a la luz
this.light.color=micolor;
}
// Cambiamos la direccion de la luz
if(Input.GetKey(KeyCode.Alpha2))
{
// Rotamos en el eje Y
transform.Rotate(0,1,0);
}
}
Al asignar el script a la luz y oprimir la tecla 2 del teclado
alfanumrico, observaremos el efecto que tiene la rotacin sobre la
iluminacin de la escena. En este caso, nicamente estamos rotando en
Y, pero es posible rotar en cualquier eje e, incluso, en varios a la vez.
Figura 10. La rotacin de la luz afecta la forma en que se
i lumina la escena.
Cap06_UC#_OK.indd 170 21/02/2013 02:17:36 p.m.
www.redusers.com
UNITY 171
Esta luz no tiene la propiedad Range, pero s, Intensity (intensidad),
que nos permite cambiar su potencia. Con esto podemos ajustar ms
precisamente el tipo de luz que tenemos. Los valores que podemos
asignar a la propiedad Intensity se encuentran en el rango de 0 a 8.
Al igual que en el caso de las otras propiedades, podemos asignarla
directamente en el editor o controlarla de manera programtica.
Agregamos el siguiente cdigo al script:
#pragma strict
// Este script modica las propiedades principales de la luz de tipo
Directional Light
function Start () {
}
function Update () {
// Modicamos el color de la luz
if(Input.GetKeyDown(KeyCode.Alpha1))
{
// Colocamos valores al azar para cada componente de color
var r: foat = Random.value;
var g: foat = Random.value;
var b: foat = Random.value;
// Creamos una variable de tipo Color y le asignamos los valores
var micolor: Color = new Color(r,g,b);
// Asignamos el color a la luz
this.light.color=micolor;
}
// Cambiamos la direccion de la luz
if(Input.GetKey(KeyCode.Alpha2))
{
Cap06_UC#_OK.indd 171 21/02/2013 02:17:37 p.m.
www.redusers.com
6. LAS LUCES 172
// Rotamos en el eje Y
transform.Rotate(0,1,0);
}
// Modicamos la intensidad de la luz
if(Input.GetKeyDown(KeyCode.Alpha3))
{
// Incrementamos la intensidad
this.light.intensity+=0.1;
}
if(Input.GetKeyDown(KeyCode.Alpha4))
{
// Disminuimos la intensidad
this.light.intensity-=0.1;
}
}
El cdigo es similar al que ya hemos utilizado; solo usamos las teclas
3 y 4 para incrementar y disminuir la intensidad, respectivamente.
Figura 11. Al no tener rango, la intensidad es una
herramienta til para controlar la iluminacin.
Cap06_UC#_OK.indd 172 21/02/2013 02:17:37 p.m.
www.redusers.com
UNITY 173
Spotlight
El tercer tipo de luz que vamos a utilizar es Spotlight (luz de tipo spot),
similar a la que se emplea en los comercios y museos. Es una luz que
podemos colocar en una posicin y que ilumina hacia una direccin en
particular. Tiene la caracterstica de iluminar en forma de cono; es decir
que tenemos un cono de luz. Lo que se encuentre dentro del volumen de
ese cono se iluminar, y lo est por fuera no recibir luz.
Figura 12. La luz Directional Light emite todos
los rayos paralelos y en la misma direccin.
La luz de ambiente es de gran ayuda para colocar las tonalidades de las sombras y permitir que se
vean los objetos aun en condiciones donde no son iluminados por otras luces. El color de la luz de
ambiente ayuda mucho a sentar el humor de la escena. Los colores clidos o fros dan diferentes sen-
saciones. El gris oscuro es un buen color neutro. Si tenemos muchas luces de un color en particular,
podemos usar un tono oscuro de ese color.
SELECCIONAR UNA LUZ DE TIPO AMBIENT LIGHT
Cap06_UC#_OK.indd 173 21/02/2013 02:17:37 p.m.
www.redusers.com
6. LAS LUCES 174
Son importantes tanto la posicin como la orientacin, ya que un cambio
en cualquiera de estas propiedades modifcar la forma en que se
ilumina la escena. Este tipo de luz tambin tiene otras propiedades que
podemos utilizar para controlarla.
Para trabajar con ella, empecemos por eliminar las luces anteriores.
A continuacin, adicionamos una luz de tipo Spotlight y les colocamos
valores a sus propiedades; luego las veremos con ms detalle.
Figura 13. La luz de tipo Spotlight tiene un cono que
ilumina los objetos presentes en su interior.
Unity tiene un sistema de iluminacin avanzado en su versin profesional que nos permite integrar
diferentes clases de sombras. En la versin gratuita, las luces nos dan sombreados sobre el objeto
iluminado, pero estos no proyectan ninguna sombra sobre los otros objetos. Si necesitamos tener
sombras en nuestra aplicacin, es necesario actualizar a la versin profesional, comprando la licencia
correspondiente. Los costos se encuentran en el sitio web de Unity.
LAS SOMBRAS
Cap06_UC#_OK.indd 174 21/02/2013 02:17:38 p.m.
www.redusers.com
UNITY 175
Colocamos la luz en la posicin (0,15,0) para darle una ubicacin
cercana a los objetos. La rotacin que le asignamos es (90,0,0). En esta
ocasin, el valor para Range es 17 y la propiedad que se llama Spot Angle
debe tener un valor de 25. A la intensidad le damos el valor mximo de 8.
Empecemos a manejar las propiedades principales de esta luz. No
explicaremos Color, ya que se maneja de manera similar a los otros tipos
de luz. Creamos un nuevo script que asignaremos a Spotlight y que lleva
por nombre LuzSpot:
#pragma strict
// Este script modica las propiedades principales de la luz puntual
function Start () {
}
function Update () {
Figura 14. Observamos la diferencia en la iluminacin
que produce este tipo de luz.
Cap06_UC#_OK.indd 175 21/02/2013 02:17:39 p.m.
www.redusers.com
6. LAS LUCES 176
// Modicamos el rango de la luz
if(Input.GetKeyDown(KeyCode.Alpha1))
{
// Incrementamos el rango
this.light.range+=1.0;
}
if(Input.GetKeyDown(KeyCode.Alpha2))
{
// Disminuimos el rango
this.light.range-=1.0;
}
}
La primera propiedad con la que trabajamos es Range. Cuando se
oprime la tecla 1, se incrementa en 1; y cuando se oprime la tecla 2 del
teclado alfanumrico, se reduce. En este tipo de luz, Range equivale a la
altura del cono de luz de Spotlight. Si la luz tiene un buen ngulo pero
no ilumina correctamente al objeto, es posible que el rango sea un poco
corto. Al ejecutar la aplicacin, podemos observar que, manteniendo las
dems propiedades constantes y modifcando el rango, cambia la forma
en que la escena se ilumina.
Figura 15. Con la propiedad Range controlamos la altura del cono de
luz para Spotlight.
Cap06_UC#_OK.indd 176 21/02/2013 02:17:40 p.m.
www.redusers.com
UNITY 177
La siguiente propiedad con la que vamos a trabajar se llama Spot
Angle, y controla el ngulo interno del cono de luz. Esto signifca que,
por medio de la propiedad Spot Angle, controlamos cun ancho o delgado
ser el cono de luz. El valor est dado en grados, y puede ir desde 1 hasta
179. Este se asigna simplemente a la propiedad. Al adicionar el siguiente
cdigo, podemos controlar el ngulo mientras el programa se ejecuta:
function Start () {
}
function Update () {
// Modicamos el rango de la luz
if(Input.GetKeyDown(KeyCode.Alpha1))
{
// Incrementamos el rango
this.light.range+=1.0;
}
if(Input.GetKeyDown(KeyCode.Alpha2))
{
// Disminuimos el rango
this.light.range-=1.0;
}
// Modicamos el angulo del cono
if(Input.GetKey(KeyCode.Alpha3))
{
// Incrementamos el angulo
this.light.spotAngle++;
}
if(Input.GetKey(KeyCode.Alpha4))
{
// Disminuimos el angulo
this.light.spotAngle--;
}
}
Cap06_UC#_OK.indd 177 21/02/2013 02:17:41 p.m.
www.redusers.com
6. LAS LUCES 178
La propiedad spotAngle pertenece a la clase Light y, por eso, la
encontramos dentro del componente light de la luz de tipo Spotlight. En
este script la estamos incrementando o disminuyendo en 1 segn la tecla
que se oprima. Es posible asignar valores directamente o calcularlos
mediante algn tipo de lgica. Lo nico que debemos cuidar es el rango
que vamos a usar.
Al cambiar la rotacin de la luz, podemos controlar hacia dnde se
dirige y elegir qu deseamos que ilumine. Es posible rotarla en cualquier
eje y en la cantidad que necesitemos. Al agregar el siguiente cdigo,
controlamos estos factores:
#pragma strict
// Este script modica las propiedades principales de la luz
function Start () {
}
function Update () {
Figura 16. El ancho del cono puede ser controlado por medio de la
propiedad Spot Angle.
Cap06_UC#_OK.indd 178 21/02/2013 02:17:41 p.m.
www.redusers.com
UNITY 179
// Modicamos el rango de la luz
if(Input.GetKeyDown(KeyCode.Alpha1))
{
// Incrementamos el rango
this.light.range+=1.0;
}
if(Input.GetKeyDown(KeyCode.Alpha2))
{
// Reducimos el rango
this.light.range-=1.0;
}
// Modicamos el angulo del cono
if(Input.GetKey(KeyCode.Alpha3))
{
// Incrementamos el angulo
this.light.spotAngle++;
}
if(Input.GetKey(KeyCode.Alpha4))
{
// Reducimos el angulo
this.light.spotAngle--;
}
// Rotamos la luz
if(Input.GetKey(KeyCode.LeftArrow))
{
// Rotamos en el eje X
transform.Rotate(0.1,0,0);
}
if(Input.GetKey(KeyCode.RightArrow))
{
// Rotamos en el eje X
transform.Rotate(-0.1,0,0);
}
if(Input.GetKey(KeyCode.UpArrow))
{
Cap06_UC#_OK.indd 179 21/02/2013 02:17:42 p.m.
www.redusers.com
6. LAS LUCES 180
// Rotamos en el eje Y
transform.Rotate(0,-0.1,0);
}
if(Input.GetKey(KeyCode.DownArrow))
{
// Rotamos en el eje Y
transform.Rotate(0,0.1,0);
}
}
La luz se rota por medio de las fechas del teclado, con las que
podemos controlarla y dirigirla hacia diferentes posiciones.
Ambient Light
La ltima luz que vamos a conocer en este captulo es la Ambient Light
(luz de ambiente); es la que encontramos normalmente dispersa en
toda la escena. En el mundo real, la luz puede entrar por una ventana, y
todos los objetos refejan un poco de ella. El piso refeja luz y es lo que
nos permite observar la parte inferior de la mesa sin que exista una luz
Figura 17. La luz de tipo Spotlight puede ser dirigida a un lugar en
particular con solo rotarla.
Cap06_UC#_OK.indd 180 21/02/2013 02:17:42 p.m.
www.redusers.com
UNITY 181
abajo que la ilumine. La luz de ambiente es el total de la iluminacin
que recibimos por todos los refejos de luz de todos los objetos. Hacer
esto en la computadora para aplicaciones de tiempo real como los
videojuegos sera muy intensivo en trminos de cmputo. Por esta
razn, hay que seleccionar previamente el color de Ambient Light.
Para colocar esta luz, seleccionamos el men Edit seguido de la opcin
Render Settings. En el panel Inspector encontraremos una propiedad que se
llama Ambient Light, donde elegimos el color de la luz.
A lo largo de este captulo hemos visto los elementos ms
importantes de las luces que podemos utilizar, ya sea directamente en el
editor o por medio de scripts. Este aspecto requiere de experimentacin
y prctica para dominar el manejo de los distintos tipos de luz y crear el
ambiente que deseamos en la escena.
Unity tiene diferentes tipos de luz que podemos utilizar en nuestras escenas. La luz de tipo Directional Light
emite todos los rayos paralelos, y su orientacin es importante para una correcta iluminacin en la escena.
En la Point Light los rayos de luz salen en todas las direcciones; para esta luz, el factor ms importante es
la posicin. La luz Spotlight maneja tanto la posicin como la orientacin, y tambin son importantes las
dimensiones del cono de luz. Por ltimo, la luz de tipo Ambient Light ilumina la escena de forma general.
RESUMEN
Figura 18.
La luz de tipo
Ambient
Light se coloca
directamente en
la conguracin
de render.
Cap06_UC#_OK.indd 181 21/02/2013 02:17:42 p.m.
www.redusers.com
6. LAS LUCES 182
TEST DE AUTOEVALUACIN
1
Cules son los tipos bsicos de luz en Unity?
2
Cul es la caracterstica principal de la luz de tipo Point Light?
3
Cul es la caracterstica principal de la luz Directional Light?
4
Cul es la caracterstica principal de Spotlight?
5
Qu es la luz de tipo Ambient Light?
6
Cmo se coloca el color de una luz?
7
Cmo funciona la propiedad Range de la luz?
8
Cmo funciona la propiedad Intensity de la luz?
9
Qu propiedad se usa para controlar el ngulo del cono de luz?
10
Con qu propiedad podemos controlar la altura del cono de luz?
ACTIVIDADES PRCTICAS
1
Haga un script que cambie los rayos de luz de manera similar a como cambian
durante el da.
2
Haga un script que cambie el color de la luz de forma similar a como sucede
en el mundo real, del amanecer al anochecer.
3
Elabore un script que simule las luces giratorias de las patrullas.
4
Realice un script que encienda y apague una luz al oprimir una tecla
5
Haga un script para una luz de tipo Spotlight que siga constantemente a un
objeto.
Actividades
Cap06_UC#_OK.indd 182 21/02/2013 02:17:43 p.m.
Servicio de atencin al lector: usershop@redusers.com
El sistema de fsica ................184
Motores de fsica .......................... 184
Entender los colliders .................... 185
Entender el rigid body ................... 188
Crear una aplicacin
de prueba ...............................190
Usar los triggers ............................ 191
Usar las colisiones ......................... 193
Resumen .................................203
Actividades .............................204
Una parte importante de muchos videojuegos modernos es
el uso de simulacin fsica. La simulacin nos permite aplicar
las leyes de la fsica a nuestro mundo virtual, incrementa el
realismo del juego y nos ayuda a interactuar de una manera
natural con los objetos que encontramos en ese mundo.
Fsica y
cuerpos rgidos
Cap07_UC#_OK.indd 183 21/02/2013 02:18:15 p.m.
www.redusers.com
7. FSICA Y CUERPOS RGIDOS 184
El sistema de fsica
Crear un sistema de fsica para un motor de juegos no es una
tarea sencilla. Es necesario tener conocimientos sobre fsica clsica
y matemticas, y tambin precisamos tener un manejo avanzado de
programacin, pues debemos programar todo de una manera muy
efciente para que la aplicacin no sufra en cuanto a su desempeo.
Motores de fsica
Existen en el mercado motores de fsica de diferentes costos, desde
los de cdigo abierto hasta los que cuestan miles de dlares.
En un principio, los motores de fsica se ejecutaban solo en la CPU, y
esta es una de las razones por las cuales tienen que ser muy efcientes.
Con el tiempo, empez a surgir la aceleracin por hardware en la parte
de fsica. El hecho de tener un API (Application Programming Interface, o
interfaz de programacin de aplicaciones) y el hardware necesario para
ejecutarlo ayuda mucho, ya que libera a la CPU de una gran cantidad de
procesamiento y mejora notablemente el desempeo del motor.
Una API importante es PhysX, desarrollada inicialmente por Ageia
y ahora propiedad de NVIDIA. Su gran ventaja es que se ejecuta con
aceleracin por hardware. Es una API muy bien diseada, efciente y que
se puede adaptar sin mucha difcultad a nuestros propios desarrollos.
Aun con estas ventajas, es necesario tener buenos conocimientos de
programacin y entender con claridad la fsica clsica.
Unity utiliza PhysX como motor de fsica, y lo presenta con una interfaz
muy simple, de manera que podamos utilizar todo lo relacionado con
un motor de fsica avanzado sin tener que trabajar en exceso con la
programacin. Podemos hacer uso de la fsica de una manera similar a
Para conocer ms sobre PhysX (www.geforce.com/hardware/technology/physx), debemos visitar
su sitio web. All encontraremos una descripcin completa con ejemplos, videos y ms informacin sobre
la tecnologa que se utiliza. Tambin podemos ver una lista que ejemplica el tipo de juegos profesionales
que estn usando PhysX.
EL SITIO WEB DE PHYSX
Cap07_UC#_OK.indd 184 21/02/2013 02:18:17 p.m.
www.redusers.com
UNITY 185
las opciones que hemos estado usando hasta el momento. Tenemos
componentes, propiedades y handlers que nos permiten utilizar todo
esto sin problemas.
Entender los colliders
Una parte muy importante de la simulacin fsica es la colisin.
Hacer una colisin precisa sobre una superfcie compleja como la de un
personaje de videojuegos es complicado y requiere de muchos clculos.
Por eso, en vez de utilizar la geometra real del
objeto, hacemos uso de diferentes geometras ms
sencillas que nos dan efectos similares sin el costo
en desempeo que esto signifca.
Es debido a la forma que tienen estas
geometras, que la verifcacin de la colisin es
muy sencilla y rpida. De manera bsica, Unity
tiene cuatro tipos de colliders: box collider (de
caja), sphere collider (de esfera), capsule collider (de
cpsula) y mesh collider. El collider es un objeto
que lleva a cabo la lgica de la colisin. Posee una
geometra que no se ve, pero que se usa en los clculos de colisin;
lo que hace es envolver a la geometra del objeto con la geometra del
collider que ms se le asemeje o convenga. El mesh collider sirve para
detectar colisiones, pero es ms complejo, ya que en lugar de usar una
geometra sencilla hace uso de una copia de la geometra del objeto y se
verifca la colisin contra cada uno de los tringulos que la componen.
Si bien brinda la posiblidad de obtener una colisin ms exacta, la
desventaja que tiene es que requiere de mayor procesamiento.
El collider de tipo Wheel es el ms avanzado y es de un tipo especial, que se usa generalmente para los
vehculos y representa una rueda. Adems de la deteccin de colisiones, incorpora la fsica necesaria para
las ruedas y los modelos de friccin que se pueden usar con los vehculos. Si nuestra aplicacin requiere
simulacin fsica para los vehculos, podemos recurrir a este collider. Hay que tomar en cuenta que es ne-
cesario congurar correctamente sus propiedades para que la simulacin se comporte de manera realista.
EL COLLIDER DE TIPO WHEEL
UNA PARTE MUY
IMPORTANTE DE
LA SIMULACIN
FSICA ES LA
COLISIN
Cap07_UC#_OK.indd 185 21/02/2013 02:18:18 p.m.
www.redusers.com
7. FSICA Y CUERPOS RGIDOS 186
Box Collider
De manera general, los objetos que creamos en Unity tienen
el componente collider incluido. Podemos eliminarlo e, incluso,
reemplazarlo por algn otro en caso de que sea necesario. El Box Collider
es, simplemente, una caja que puede envolver a nuestra geometra.
Podemos modifcar sus dimensiones para ajustarlo lo ms posible
al tipo de geometra que tenemos. Los colliders no solo van a tener
dimensiones, tambin poseen una propiedad llamada Center, que nos
permite ajustar su posicin con relacin a la geometra. El origen en
el espacio del objeto de la geometra es la coordenada (0,0,0) de la
propiedad Center. Al cambiar los valores de esta propiedad, modifcamos
la posicin del collider con relacin a la geometra.
Sphere Collider
Este collider es una esfera que envuelve a la geometra. Su clculo de
colisin es extremadamente rpido, pero no es muy conveniente para
objetos muy delgados, pues hay mucho espacio entre la superfcie del
collider y la del objeto, y esto da lugar a falsos positivos de colisin. El
tamao se determina al colocar el radio de la esfera haciendo uso de la
propiedad Radius.
Capsule Collider
El Capsule Collider tiene la forma de una cpsula. Para delimitar su
tamao, cuenta con dos propiedades: Radius indica el radio de las
secciones semiesfricas y el radio del cilindro; y Height determina la
altura del cilindro. Este tipo de collider es muy usado en los personajes
de videojuegos, y en controladores en primera y tercera persona.
El collider sin ms componentes se usa, principalmente, para objetos estticos que tenemos en la es-
cena. Si el objeto no se mueve y no planeamos que reaccione con fsica, es decir que solo se podr
colisionar con l, entonces se le pone el collider. Por el contrario, si el objeto va a tener movimiento y
reaccionar con las leyes de la fsica, debemos adicionar tambin un rigid body.
COLLIDERS Y RIGID BODIES
Cap07_UC#_OK.indd 186 21/02/2013 02:18:18 p.m.
www.redusers.com
UNITY 187
Si necesitamos agregar algn tipo de collider, lo primero que debemos
hacer es seleccionar el objeto al cual se lo vamos a colocar. Luego, nos
dirigimos al men Component y, de ah, al submen Physics. Al hacer clic,
encontramos listados de los diferentes tipos de colliders; simplemente,
pulsamos en el que precisamos. Es posible que, al adicionar el collider,
Unity nos pregunte si queremos Reemplazar con o Adicionar uno nuevo.
Radio
Altura
Figura 1.
Este diagrama
muestra la forma
en que luce
el Capsule
Collider y
las propiedades
que denen su
tamao.
Figura 2. En esta gura encontramos un Box collider que envuelve
al objeto; sus propiedades se encuentran en el panel Inspector.
Cap07_UC#_OK.indd 187 21/02/2013 02:18:18 p.m.
www.redusers.com
7. FSICA Y CUERPOS RGIDOS 188
Entender el rigid body
Necesitamos otro componente que nos permita tener una reaccin
similar a la obtenida por objetos reales frente a estas colisiones. Este
componente es rigid body y cuando lo adicionamos a un objeto, este
usa el motor de fsica para reaccionar frente a la gravedad. Reacciona
a las fuerzas ya sean lineales o de torca, y esto quiere decir que tiene
simulacin de fsica. El objeto no solo sirve para colisiones, tambin
podemos adicionar fuerzas y otros comportamientos. Por ejemplo, la
bala de un can recibe una fuerza determinada para salir disparada.
El uso que le demos depende de nosotros.
Figura 3. Adicionar colliders es muy fcil; simplemente,
hay que hacer la seleccin del componente adecuado.
El correcto uso de la propiedad Mass requiere de prctica. Puede llegar a ser un proceso tedioso al principio,
pero hacerlo correctamente ayuda mucho a mejorar la calidad del producto. No debemos olvidarnos de ve-
ricar la magnitud de las fuerzas. Algunas veces, el problema no son las masas, sino las fuerzas que actan
sobre los objetos. Es recomendable que la masa ms grande no sea mayor a cien veces la ms pequea.
COLOCAR EL VALOR DE LA MASA
Cap07_UC#_OK.indd 188 21/02/2013 02:18:19 p.m.
www.redusers.com
UNITY 189
Solamente debemos adicionar el componente Rigidbody a los objetos
que necesitan la parte de simulacin fsica. Es muy simple hacerlo.
Primero seleccionamos el objeto y luego nos dirigimos al men
Component. En los submens que aparecen, seleccionamos Physics,
ya que este componente pertenece a la clasifcacin de fsica. Luego
hacemos clic en Rigidbody. En el panel Inspector veremos que aparece el
componente. Ahora este objeto llevar a cabo simulacin de acuerdo con
las leyes de la fsica.
Veamos algunas de las propiedades ms importantes que tiene el
componente Rigidbody. Estas son signifcativas, ya que no todos los
objetos deben tener el mismo comportamiento. Por ejemplo, cubos de
diferentes materiales deben tener masas distintas. El juego no lucir real
si un automvil tiene la misma masa que una manzana y reacciona de
igual forma a una colisin que a un disparo.
La propiedad Mass es la primera que encontramos y representa la
masa del objeto. En este caso, no tenemos unidades especfcas, por
lo que necesitaremos algo de experimentacin.
Figura 4. Adicionar el componente Rigidbody es muy
sencillo. Podemos encontrarlo en Physics, dentro del
men Component.
Cap07_UC#_OK.indd 189 21/02/2013 02:18:20 p.m.
www.redusers.com
7. FSICA Y CUERPOS RGIDOS 190
En el mundo real, cuando le aplicamos una fuerza a un objeto, este
se mueve, pero despus, empieza a perder velocidad y se detiene. Esto
sucede debido a la friccin entre el objeto y la superfcie de rodamiento
o el aire. Para simular este comportamiento,
debemos colocar un valor dentro de la propiedad
Drag. Si ponemos 0, el objeto no tendr resistencia
al aire o friccin y se mover de manera
indefnida. Con valores mayores, el objeto detiene
rpidamente su movimiento. Hay una propiedad
similar, pero relacionada con el movimiento
angular (es decir, el de rotacin), que se llama
Angular Drag.
La gravedad es un componente importante de
las simulaciones fsicas y, por defecto, Unity la
coloca activada en Rigidbody. Puede ocurrir que, por alguna razn, el
objeto no necesite esto. La propiedad Use Gravity es de tipo Boolean, y
cuando est seleccionada, la gravedad acta sobre el objeto; en caso
contrario, no lo afecta.
Crear una aplicacin
de prueba
Ahora que ya conocemos los conceptos bsicos para usar fsica en
Unity, podemos generar una aplicacin de ejemplo que nos permita
experimentar con este fenmeno. Creamos un nuevo proyecto con el
nombre Captulo7 y guardamos la escena como EjemploTrigger.
Para empezar, colocamos un plano en la posicin (0,0,0) y le damos
una escala de (10,1,10), lo que crear un piso sobre el cual ubicaremos
diferentes objetos. Luego, ponemos una luz de tipo Directional Light y la
giramos de modo tal que el piso se ilumine adecuadamente. Es necesario
crear tres materiales, a los que llamaremos: MaterialAmarillo, MaterialRojo
y MaterialVerde; les colocamos el color que indica su nombre.
A continuacin, creamos un cubo que lleve por nombre CubeSuelo,
ubicado en la posicin (0,1,0). Le damos una rotacin de (0,0,25) y le
asignamos el material MaterialVerde. Simplemente, verifcamos que
LA GRAVEDAD
ES UN COMPONENTE
CRUCIAL DE LAS
SIMULACIONES
FSICAS
Cap07_UC#_OK.indd 190 21/02/2013 02:18:21 p.m.
www.redusers.com
UNITY 191
el cubo tenga un collider de tipo Box Collider. Como este cubo no
reaccionar a la fsica, no le colocamos un Rigidbody; el cubo nos sirve
solo para la deteccin de colisiones. Creamos otro cubo de nombre
CubeSuelo2 y lo ponemos en la posicin (3,1,0), con la misma rotacin
que el anterior y el mismo material.
A continuacin, crearemos otro cubo, que ser nuestro primer objeto
en hacer uso de un Rigidbody. Lo colocamos en la posicin (0,6.26,0) y
no le damos ninguna rotacin. Lo llamamos CuboAire y le adicionamos
un componente de tipo Box Collider. Dejamos las propiedades con sus
valores predefnidos y le damos el color MaterialRojo. Ahora, ya podemos
ver la simulacin de fsica. Arrancamos la aplicacin, y CubeAire, al tener
el Rigidbody, empezar a caer por la gravedad y luego colisionar con uno
de los cubos verdes.
Usar los triggers
Los triggers son eventos que ocurren cuando se detecta una colisin.
Actan fuera del motor de fsica y son tiles para detectar colisiones con
objetos como puertas, que dan bonos, etc. Para indicar que un objeto
usar triggers, debemos marcar la propiedad Is Trigger del componente
Box Collider. Hacemos esto para el objeto CubeSuelo2.
Al tener un evento, podemos usar un handler, que es una funcin,
y realizar una accin cuando esa colisin se lleve a cabo. Para esto,
creamos un script al que llamamos ColisionTrigger con el siguiente cdigo:
Figura 5.
Ahora el cubo
rojo cae y, luego,
colisionar con
uno de los cubos
verdes gracias
al uso de
Rigidbody.
Cap07_UC#_OK.indd 191 21/02/2013 02:18:21 p.m.
www.redusers.com
7. FSICA Y CUERPOS RGIDOS 192
#pragma strict
function Start () {
}
function Update () {
}
// Handler para el inicio de la colision por medio del trigger
function OnTriggerEnter (objetoCol : Collider) {
// Trasladamos el objeto en X
transform.Translate(1,0,0);
}
El handler que usamos es OnTriggerEnter(), que tiene un parmetro
de tipo Collider llamado objetoCol. Dentro de este objeto, tenemos la
informacin sobre el objeto que colision con el que tiene el trigger
activado. En el handler, podemos colocar cualquier cdigo que
necesitemos. En este caso, como solo estamos experimentando, lo que
hacemos es trasladar el objeto con el trigger una unidad en el eje X local.
Agregamos otro cubo, que ser el objeto que colisionar. Lo llamamos
CubeAire2, lo ubicamos en la posicin (2.81,6.3,0) y le colocamos
MaterialRojo. Asignamos este script al objeto CubeSuelo2 y ejecutamos
la aplicacin. Veremos que, al momento de colisionar, el cubo se mueve.
Cap07_UC#_OK.indd 192 21/02/2013 02:18:22 p.m.
www.redusers.com
UNITY 193
Aunque el trigger es muy sencillo de utilizar, tiene el inconveniente
de que no usa el motor de fsica. Sin embargo, es muy til cuando
necesitamos detectar la colisin contra un objeto, sin que este tenga
que reaccionar con simulacin fsica.
Usar las colisiones
Con todo esto que vimos, ya podemos empezar a usar colisiones
junto con el motor de fsica. Necesitamos modifcar la escena y hacer
algunos cambios. Empecemos por deshabilitar el script anterior y, luego,
vamos a insertar un controlador en tercera persona, que ponemos en la
posicin (0,1,-14) y apuntando directamente hacia nuestros cubos.
Agregamos un nuevo cubo, llamado CubeAire3, al que le asignamos el
MaterialAmarillo, y colocamos en la posicin (4.3,15,0). Este cubo deber
Figura 6.
El cubo ha
reaccionado a
la colisin por
medio del
cdigo del
trigger.
Hemos visto cmo usar OnTriggerEnter(), que se invoca cuando se entra en la colisin, pero tambin tene-
mos otros handlers que pueden ser tiles. El handler OnTriggerExit() se invoca cuando el colisionador ya
no toca el objeto, y es til para llevar a cabo cdigo cuando termin la colisin. Por su parte, OnTriggerStay()
se invoca mientras la colisin se siga dando. La eleccin del handler que debemos usar depende de la lgi-
ca de nuestra aplicacin, aunque OnTriggerEnter() es buena opcin si nicamente deseamos detectarla.
OTROS HANDLERS PARA EL USO DE TRIGGERS
Cap07_UC#_OK.indd 193 21/02/2013 02:18:22 p.m.
www.redusers.com
7. FSICA Y CUERPOS RGIDOS 194
tener un Rigidbody, ya que deseamos que la gravedad acte sobre l.
Luego, tambin le colocamos una esfera con nombre SphereAmarilla en la
posicin (0,1,6), con una escala de (2,2,2), y le asignamos MaterialAmarillo.
Aadimos otra esfera denominada SphereVerde y que llevar por material
MaterialVerde. La escala es de (2,2,2) y su posicin es (-5,1,12).
Empecemos con una colisin sencilla, creando un script llamado
Colision. Este ser asignado al objeto que deseemos que lleve la lgica
cuando sea colisionado, que en este caso es CubePiso. El cdigo que le
colocamos es el siguiente:
#pragma strict
function Start () {
}
function Update () {
}
// Handler para la colision
function OnCollisionEnter(objetoCol : Collision) {
Figura 7. La escena ahora cuenta con todos los objetos necesarios.
Cap07_UC#_OK.indd 194 21/02/2013 02:18:23 p.m.
www.redusers.com
UNITY 195
// Mandamos un mensaje a la consola
Debug.Log(Colision);
}
Cuando la colisin ocurre, se invoca el handler OnCollisionEnter().
Este tiene un parmetro de tipo Collision al que llamamos objetoCol, que
contiene informacin sobre el objeto con el cual se produce la colisin.
Un aspecto muy importante en el interior del cdigo es el mtodo Log,
perteneciente a la clase Debug. Por medio de este mtodo, podemos
ayudarnos mucho en el proceso de depuracin, porque nos permite
imprimir mensajes en la consola. La consola es una ventana especial
que Unity utiliza para comunicarse con nosotros. Los mensajes tambin
aparecen en la barra de estado, en la parte inferior del editor de Unity.
Dentro del handler, podemos colocar cualquier cdigo que sea
necesario para la lgica de la aplicacin. En este caso, lo que hacemos
es mandar un mensaje. El mtodo Log() requiere de un parmetro, que
es una cadena con el mensaje que se va a mostrar. Es posible imprimir
tambin los valores de variables y propiedades usando el mtodo
ToString() cuando corresponda.
Figura 8 . La consola y el mtodo Log() son de gran utilidad al
depurar la aplicacin.
Cap07_UC#_OK.indd 195 21/02/2013 02:18:24 p.m.
www.redusers.com
7. FSICA Y CUERPOS RGIDOS 196
Ahora podemos ejecutar la aplicacin, con la consola abierta. En el
momento en que el cubo rojo colisiona con CubePiso, el mensaje de Log()
aparece en la consola.
Es el momento de aprender algo que nos ser de mucha utilidad y
que consiste en identifcar el objeto con el que se ha colisionado. Esto
es necesario, pues un personaje no reacciona igual al colisionar contra
una bala que al hacerlo contra un objeto que d puntos extras. En este
ejemplo, CubePiso2 ser colisionado por dos cubos, pero solo reaccionar
ante la colisin de CubeAire3. Antes de colocar el siguiente cdigo, hay
que verifcar que CubePiso2 no tenga ningn script asignado. Luego,
creamos un nuevo script que llamamos ColisionNombres y le colocamos el
cdigo de la pgina siguiente.
La consola es una ventana donde se despliega informacin desde Unity. Podemos mostrarla desde el
men Window y luego seleccionar Console. Otra forma es a travs de la combinacin de teclas CTRL +
SHIFT + C. En la parte superior de la consola tenemos botones que nos permiten usarla. Podemos mo-
dicar su tamao para facilitar la parte de depuracin. Los contenidos se mantienen aunque est cerrada.
EL USO DE LA CONSOLA
Figura 9. El mensaje producido por Log en la colisin se
muestra en la consola.
Cap07_UC#_OK.indd 196 21/02/2013 02:18:25 p.m.
www.redusers.com
UNITY 197
#pragma strict
function Start () {
}
function Update () {
}
// Handler para la colision
function OnCollisionEnter(objetoCol : Collision) {
// Vericamos si el objeto con el que colisionamos es CubeAire3
if(objetoCol.gameObject.name==CubeAire3)
// Trasladamos el objeto en -1 en Z
transform.Translate(0,0,-1);
}
El script es asignado a CubePiso2. Sabemos que dentro de objetoCol
se guarda la informacin del objeto con el cual se colision. Dentro de
objetoCol tenemos un gameObject que representa el objeto con el que se
colisiona y que tiene una propiedad llamada name. Haciendo uso de ella,
podemos reconocer con qu objeto se ha colisionado.
Dentro del handler de la colisin, utilizamos if para comparar el
nombre del objeto con el que se colisiona y CubeAire3. Solamente cuando
la colisin se produzca contra CubeAire3, el objeto se mover en Z. De
esta forma, podramos usar varios if para que la reaccin fuera diferente
con distintos objetos.
Puede resultar complicado hacer if para todos los nombres posibles; en ese caso, hacemos uso de tags
(etiquetas). Podemos crear un tag y colocrselo a muchos objetos. De esta forma, en la colisin, en vez
de comparar contra el nombre, hacemos la comparacin contra el tag. Esto ayuda mucho a reducir el
cdigo y a hacer ms exible la aplicacin.
EL USO DE TAGS
Cap07_UC#_OK.indd 197 21/02/2013 02:18:26 p.m.
www.redusers.com
7. FSICA Y CUERPOS RGIDOS 198
Estas tcnicas son tiles para las colisiones entre objetos, pero,
cuando queremos usar la deteccin de colisiones de los controladores en
primera persona, tercera, etc., es necesario usar otra tcnica diferente.
Colisiones con controlador
En el siguiente ejemplo, utilizamos el controlador en primera persona
y llevamos a cabo la deteccin de colisiones. La esfera amarilla ser
destruida cuando el jugador colisione con ella. Necesitamos hacer un
script que se agregue al controlador de primera persona; luego usaremos
un handler especial y detectaremos si el objeto colisionado es la esfera
que nos interesa. Si ese es el caso, entonces la destruiremos.
Para empezar, creamos un nuevo script y lo llamamos
ColisionControlador. Colocamos el siguiente cdigo:
#pragma strict
function Start () {
Figura 10. El cubo verde solamente reacciona a la colisin con el cubo
amarillo, e ignora al rojo.
Cap07_UC#_OK.indd 198 21/02/2013 02:18:26 p.m.
www.redusers.com
UNITY 199
}
function Update () {
}
// Vericamos por colision con el controlador
function OnControllerColliderHit(objetoCol: ControllerColliderHit){
// Vericamos si colisionamos con el objeto SphereAmarilla
if(objetoCol.gameObject.name==SphereAmarilla)
// Destruimos el objeto
Destroy(objetoCol.gameObject);
}
Usamos OnControllerColliderHit(),un handler especial que se usa
para la deteccin de colisiones en todos aquellos objetos que tengan
controladores, no solamente los controladores en primera y tercera
persona que hemos visto. Para todos los dems objetos, lo recomendable
es utilizar los handlers que hemos visto anteriormente. Este handler
tambin tiene un objeto como parmetro, al cual llamamos objetoCol;
es de tipo ControllerColliderHit y, de manera similar a los casos anteriores,
guarda informacin sobre el objeto con el que se ha colisionado. En el
interior del handler, podemos colocar cualquier cdigo que sea necesario
para llevar a cabo nuestra lgica.
Empezamos por verifcar si el objeto con el que hemos colisionado
se llama SphereAmarilla. Solo cuando colisionemos con SphereAmarilla, se
producir la destruccin del objeto.
Destruir objetos es algo muy til y comn en los videojuegos,
sobre todo, en el caso de objetos que ya no van a ser necesarios. Esta
destruccin ayuda a mejorar el desempeo de la aplicacin. Por ejemplo,
los objetos que se van recolectando a lo largo del juego pueden ser
destruidos una vez que el jugador los ha tomado. Otro ejemplo es
el de los juegos de tipo Shooter (tirador), en que los personajes que
han muerto son eliminados del nivel. Si creamos muchos objetos,
es necesario que en algn momento los eliminemos. Si creamos, por
ejemplo, las balas, en muy poco tiempo tendremos miles de objetos
Cap07_UC#_OK.indd 199 21/02/2013 02:18:27 p.m.
www.redusers.com
7. FSICA Y CUERPOS RGIDOS 200
extras que estarn consumiendo recursos, por lo que es recomendable ir
eliminando aquellos objetos que ya no aporten funcionalidad al juego.
Para destruir un objetos vamos a usar el mtodo Destroy(). Este
necesita un parmetro, y es all donde colocamos el objeto por destruir.
Como queremos destruir el objeto con el que hemos colisionado,
asignamos objetoCol.gameObject como parmetro.
Le colocamos el script al controlador en primera persona y
ejecutamos la aplicacin. Podemos movernos por la escena y colisionar
con diversos objetos, pero, en el momento en que lo hagamos contra la
esfera amarilla, esta ser destruida.
Cuando usamos el mtodo Destroy() para destruir objetos, esto sucede solo en tiempo de ejecucin.
Quiere decir que, si creamos un objeto por medio del editor de Unity y luego lo destruimos cuando se
ejecuta el juego, desaparecer de la escena, pero al momento de nalizar el juego, aparecer otra vez en
el editor. No hay que preocuparse por que Destroy() altere la escena en el editor.
LA DESTRUCCIN DE LOS OBJETOS
Figura 11. En el momento en que colisionemos con la esfera amarilla,
esta ser destruida y desaparecer de la escena.
Cap07_UC#_OK.indd 200 21/02/2013 02:18:27 p.m.
www.redusers.com
UNITY 201
Colisiones por medio de RayCast
Existe otro mecanismo de colisin que es por medio de lanzamiento
de rayos. Estos son, en realidad, una abstraccin o un modelo
matemtico. Podemos entenderlo como un segmento de lnea que va
en una direccin en particular. Si algn objeto se interpone en esta
lnea que llamamos rayo, decimos que ha ocurrido una colisin. Este
mecanismo de colisin nos permite detectar objetos sin tener que
hacer contacto fsicamente con ellos por medio de un collider. Puede
ser til, por ejemplo, en el caso de un rife. Para saber si el disparo
acert, lanzamos un rayo desde el rife, en la direccin en que apunta, y
como tamao le damos la distancia mxima de disparo. Si un objeto se
interpone, consideramos que la bala acert. Cada vez que necesitemos
esta deteccin a distancia, podemos hacer uso de los rayos.
Ahora procedemos a crear este efecto en Unity. Lo que haremos ser
disparar un rayo; cuando haya una colisin con la esfera verde, esta ser
trasladada, de tal forma que el jugador nunca llega a tocarla. El script es
asignado al controlador en primera persona, y le ponemos por nombre
ColisinRayCast. El cdigo que adicionaremos es el siguiente:
#pragma strict
function Start () {
}
function Update () {
Figura 12. El objeto lanza un rayo en determinada direccin. Si
algn objeto se interpone, consideramos que la colisin se efectu.
Cap07_UC#_OK.indd 201 21/02/2013 02:18:27 p.m.
www.redusers.com
7. FSICA Y CUERPOS RGIDOS 202
// Creamos un objeto de tipo RaycastHit
var colision : RaycastHit;
// Disparamos el rayo y vericamos si hay colision
if(Physics.Raycast (transform.position, transform.forward, colision, 3))
{
// Vericamos que el objeto con el que se colisiona es SphereVerde
if(colision.collider.gameObject.name==SphereVerde)
{
// Movemos el objeto con el que se colisiono
colision.collider.transform.Translate(transform.forward);
}
}
}
El cdigo es sencillo y todo trabaja en la funcin Update(), pues nos
interesa que se verifque la colisin en cada cuadro de animacin; sin
embargo, tambin podemos usarlo en funciones o casos particulares.
Lo primero que encontramos es la creacin de una variable de tipo
RayCastHit, que contendr la informacin de la colisin; trabajaremos
con ella para acceder al objeto con el que colisionamos. Luego tenemos
un if para verifcar si hubo o no colisin. Para saberlo, invocamos el
mtodo Raycast(), que regresa un valor boolean. Si hubo colisin, se
devuelve el valor true; en caso contrario, obtenemos el valor false, y el
if no se cumple.
El mtodo Raycast() pertenece a la clase Physics y necesita de cuatro
parmetros. El primero es de tipo Vector3 e indica la posicin donde
se inicia el rayo. Como deseamos que comience donde se encuentra el
controlador en primera persona, lo colocamos en transform.position. El
segundo parmetro es tambin de tipo Vector3 y se usa para indicar la
direccin en la que el rayo se dirige, y como queremos que vaya en la
misma direccin en que el jugador est observando, usamos transform.
forward. El tercer parmetro es el objeto que va a contener la informacin
de colisin, motivo por el cual pasamos a collision. Por ltimo, debemos
indicar el tamao que va a tener el rayo en unidades de mundo.
En nuestro cdigo, se crea un rayo con tres unidades de tamao. Si se
colision, procedemos a verifcar que dicha colisin se haya dado con
Cap07_UC#_OK.indd 202 21/02/2013 02:18:28 p.m.
www.redusers.com
UNITY 203
el objeto que tiene por nombre SphereVerde. Verifcamos la propiedad
name, que se encuentra en el gameObject del collider. En caso de colisin,
trasladamos el objeto por medio del mtodo Translate y pasamos como
parmetro transform.forward, para que se mueva en la misma direccin
que estamos observando. Translate forma parte de transform, que est
contenido en el collider de colision.
Ahora podemos ejecutar la aplicacin y, al acercarnos a la esfera
verde, veremos cmo esta se aleja.
De este modo, hemos aprendido las bases sobre colisiones y los
mecanismos ms importantes de colisin. Solamente debemos adicionar
lgica para hacer que cosas interesantes sucedan al colisionar.
Unity incorpora un sistema profesional para la fsica, conocido como PhysX. Para usarlo, debemos adicionar
los componentes de fsica relacionados. La deteccin de colisiones se hace por medio de colliders, y los hay
de varios tipos. Si deseamos que el objeto reaccione a la colisin, debemos usar el handler apropiado, de-
pendiendo del mecanismo de deteccin que hemos seleccionado. Para los controladores tenemos que usar
un handler especial. La parte relacionada con la simulacin fsica pertenece al componente Rigidbody. Este
tiene varias propiedades que podemos congurar para lograr un mayor realismo en el comportamiento del
objeto. Otro mecanismo de deteccin es por medio del uso de rayos. En cualquier handler de colisiones, siem-
pre tenemos como parmetro un objeto que nos da informacin sobre el objeto con el que se ha colisionado.
RESUMEN
Figura 13.
La esfera
se aleja al
detectarse la
colisin por
medio del
uso del rayo.
Cap07_UC#_OK.indd 203 21/02/2013 02:18:28 p.m.
www.redusers.com
7. FSICA Y CUERPOS RGIDOS 204
TEST DE AUTOEVALUACIN
1
Cul es el API de fsica usado por Unity?
2
Qu es un collider?
3
Cules son los tipos bsicos de colliders?
4
Cul es el uso de la propiedad Center de los colliders?
5
Qu es Rigidbody?
6
Para qu se usa la propiedad Mass?
7
Qu es un trigger?
8
Cmo se usa el handler OnCollisionEnter()?
9
Para qu se usa el mtodo Log()?
10
Para qu se usa el mtodo Destroy()?
11
Cmo se activa la gravedad en la simulacin fsica?
12
Cmo funciona la deteccin de colisiones por rayos?
ACTIVIDADES PRCTICAS
1
En la aplicacin de la pista, coloque objetos que, cuando sean recogidos,
aumenten la velocidad del cubo.
2
Investigue sobre los materiales fsicos y observe cmo modican la simulacin
fsica.
3
En la aplicacin de la pista, cree un objeto vaco con Box Collider y, por medio
de un rayo, impida que el jugador pase por la parte interior de la pista para
acortar camino.
4
Haga la aplicacin de la pista para dos jugadores y, por medio de colisiones,
detecte quin gana la carrera.
5
Haga un sube y baja (balancn) que trabaje de forma perpetua al resetear las
posiciones de los objetos que caen despus de colisionar.
Actividades
Cap07_UC#_OK.indd 204 21/02/2013 02:18:29 p.m.
Servicio de atencin al lector: usershop@redusers.com
El sistema de partculas ........206
Usos y caractersticas..................... 206
Crear un sistema
de partculas ...........................207
Editar los diferentes
tipos de datos ................................. 212
Ms propiedades importantes ........ 214
Crear un subsistema....................... 219
El uso del editor............................. 221
Efectos preconstruidos ................... 222
Resumen .................................223
Actividades .............................224
Unity nos provee de buenas herramientas para lograr efectos
especiales, con las que podemos incorporar explosiones, humo,
lluvia y muchas cosas ms a nuestros juegos. Como cualquier
otra herramienta del programa, su uso es sencillo. En los
videojuegos modernos, los efectos especiales se han vuelto cada
vez ms importantes, porque ayudan, no solo a dar realismo,
sino tambin a mantener el inters del jugador. La creacin de
efectos especiales requiere un buen conocimiento de las bases
y mucha experimentacin. nicamente la prctica nos permitir
obtener resultados cada vez ms reales.
Efectos
especiales
Cap08_UC#_OK.indd 205 21/02/2013 02:19:23 p.m.
www.redusers.com
8. EFECTOS ESPECIALES 206
El sistema de partculas
La base de muchos efectos especiales es el sistema de partculas.
Unity siempre se ha caracterizado por tener un buen sistema, pero luego
de la reciente actualizacin, trabaja de un modo mucho mejor. Estos
cambios no fueron mera cuestin de desempeo: las propiedades han
quedado mejor organizadas, y con nombres y valores ms descriptivos,
por lo son mucho ms fciles de utilizar.
Usos y caractersticas
Un sistema de partculas puede utilizarse para crear efectos como
fuego, explosiones, humo, lluvia, fuentes, cascadas, y ms. El sistema
tiene uno o varios emisores, es decir, puntos en el espacio a partir de
los cuales surgen las partculas. Adems, los emisores no son solo
puntos: son volmenes de los que surgen las partculas. La partcula es
un objeto muy simple. Podemos verlo como un cuadro que contiene una
textura y una posicin; es decir, su geometra es sumamente sencilla.
Las partculas tienen una propiedad conocida como billboarding. Podemos
pensar en cada una de ellas como en un elemento
que compone el efecto. Por ejemplo, en el fuego,
la partcula puede representar una llama pequea,
pero al haber cientos o miles de ellas, el resultado
ser un fuego intenso. En la lluvia, cada partcula
puede ser una de las gotas.
La forma en que surgen estas partculas
depende de las propiedades del sistema. Cada una
tendr un tiempo de vida durante el cual puede
presentar diferentes caractersticas. Por ejemplo,
la partcula puede modifcar su color segn pasa
su vida. Si seguimos con el ejemplo del fuego, puede tener un color
amarillo al inicio, pasar luego por rojo, despus por el naranja oscuro,
y terminar en un tono de gris. Otros elementos, como la direccin en la
que sale y su velocidad, pueden controlarse. Las partculas pueden ser
modifcadas por fenmenos fsicos, como la gravedad o las colisiones.
Esto depende mucho del tipo de efecto que vayamos a crear. Si deseamos
tener una fuente, es necesario colocar la gravedad e, incluso, detectar
colisiones para que la cada del agua parezca real.
UN SISTEMA DE
PARTCULAS PUEDE
UTILIZARSE PARA
CREAR EFECTOS
DE TODO TIPO
Cap08_UC#_OK.indd 206 21/02/2013 02:19:27 p.m.
www.redusers.com
UNITY 207
Muchos elementos sencillos pueden realizarse con un emisor, pero los
mejores efectos se logran al usar varios, cada uno de ellos, especializado
en una etapa del efecto. En Unity, podemos colocar varios emisores al
mismo tiempo y, de esta forma, crear efectos profesionales. El programa
provee tambin de una serie de efectos creados previamente que
podemos modifcar segn nuestra necesidad.
En Unity, el sistema de partculas est compuesto de mdulos,
cada uno de los cuales tiene diversas propiedades que controlan
diferentes elementos del sistema. Los mdulos pueden ser encendidos y
apagados segn sea necesario y dependiendo realmente de qu tipo de
funcionalidades deseamos para el sistema. Esta forma de organizacin
mejora con relacin al sistema anterior. Algunas propiedades tienen
editores propios, aspecto que permite ejercer mayor control sobre los
valores por utilizar. Esto es fundamental, pues no todos los valores son
estticos a lo largo del tiempo, como ya hemos comentado. Entonces,
estos editores nos permiten indicar el cambio del valor de la propiedad
segn pasa el ciclo de vida de la partcula.
Crear un sistema
de partculas
Para este captulo, vamos a crear un proyecto al cual llamamos
Capitulo8. Cuando lo estamos haciendo y el programa lista las opciones
de paquetes para importar, seleccionamos la opcin denominada
Particles.unityPackage, que incluye muchos de los efectos ya creados que
utilizaremos ms adelante.
Un punto importante en los efectos con partculas es la rotacin, en especial, si deseamos crear un
efecto similar a un tornado o cualquier otro movimiento circular. El mdulo Rotation over Lifetime nos
permite dar una velocidad angular a las partculas y, de esta forma, hacerlas rotar. Podemos usar un valor
constante, curva o aleatorios.
TORNADOS
Cap08_UC#_OK.indd 207 21/02/2013 02:19:27 p.m.
www.redusers.com
8. EFECTOS ESPECIALES 208
Para colocar un sistema de partculas, seleccionamos el men
GameObject y la opcin Create Other. Aparece una lista de alternativas
de la que seleccionamos Particle System.
Con esto, creamos un sistema de partculas que aparece en el
editor y que empieza a llevar a cabo la emisin de partculas. En
este momento, el sistema tiene valores por defecto con una emisin
muy sencilla. Si observamos el editor de Unity, descubrimos varios
elementos nuevos. En primer lugar, dentro del panel Scene vemos un
pequeo cuadro de dilogo que tiene unas herramientas bsicas para
el control de la simulacin del sistema de partculas. En ese panel,
cuando el sistema de partculas est seleccionado, se lleva a cabo una
simulacin que nos permite ver el funcionamiento del sistema sin tener
que iniciar la aplicacin. En la parte superior de este cuadro de dilogo,
encontramos dos botones. Pause coloca la simulacin en pausa y hace
El billboarding es una tcnica usada en las grcas computacionales en 3D. Consiste en tener una geo-
metra, generalmente un cuadro conocido como Quad, en el cual se coloca algn tipo de textura. Luego,
la geometra es rotada de tal forma que su normal apunte directamente en direccin a la cmara. Si esta
cambia de posicin, la rotacin del billboard se recalcula para que siempre apunte a la cmara. Esta es
una forma sencilla y econmica, en trminos computacionales, para generar diversos tipos de efectos.
BILLBOARDING
Figura 1.
Al crear el
proyecto,
seleccionamos
el paquete de
partculas, para
importarlo y
usar en nuestra
aplicacin.
Cap08_UC#_OK.indd 208 21/02/2013 02:19:27 p.m.
www.redusers.com
UNITY 209
que esta se detenga momentneamente hasta que oprimamos el botn
que, en este caso, dir Simulate. Stop tambin detiene la simulacin. La
diferencia con Pause consiste en detener la simulacin y enviarla otra
vez al tiempo 0; la pausa no regresa el tiempo.
Debajo de los botones encontramos dos propiedades. La primera
se llama Playback Speed e indica la velocidad con la que se efecta la
simulacin. Con una velocidad de 1, tenemos tiempo real. Si colocamos
Figura 2. La creacin de un sistema de partculas es similar a la de
cualquier otro objeto.
Los tamaos grandes en las partculas pueden dar la sensacin de suavizado, por lo que son tiles para
algunos tipos de humos. El tamao puede modicarse por medio de una curva a lo largo del tiempo, y
podemos difuminar la partcula conforme pasa el tiempo. Un ejemplo de su uso podra ser el caso de
la estela de humo de un misil. Para controlarlo, usamos el mdulo Size over Lifetime, que tiene una
propiedad llamada Size, sobre la cual trabajaremos.
CAMBIO EN EL TAMAO
Cap08_UC#_OK.indd 209 21/02/2013 02:19:28 p.m.
www.redusers.com
8. EFECTOS ESPECIALES 210
valores mayores, el proceso se ejecuta ms rpidamente, mientras que
al colocar valores menores, la simulacin se ejecuta con ms lentitud.
En la propiedad Playback Time, tenemos el tiempo en segundos que ha
transcurrido desde el inicio de la simulacin del sistema de partculas.
Es muy til, pues nos permite observar la forma en que se comporta el
sistema segn corre el tiempo. Puede ser de gran utilidad al depurar
nuestro efecto y ver si todo se coordina tal como esperamos.
Comencemos a explorar el sistema de partculas y sus diferentes
propiedades, ya que de esta manera conoceremos con facilidad sus
capacidades y potenciales. La primera que encontramos se llama
Duration, y simboliza el tiempo en segundos durante el cual el sistema
de partculas estar emitiendo; por defecto, el valor es 5. Esta propiedad
se ve afectada por otra de nombre Looping, que permite que el sistema
se repita y emita constantemente. Cuando el sistema est emitiendo
de forma permanente, podemos considerar el valor de Duration como la
duracin de un ciclo del sistema.
Figura 3. Aqu podemos observar el sistema de partculas y algunas de
las herramientas que usamos para su edicin.
Cap08_UC#_OK.indd 210 21/02/2013 02:19:28 p.m.
www.redusers.com
UNITY 211
Algunos efectos necesitan ser creados mientras el jugador los
observa, y otros deben aparecer como si ya existieran desde antes que el
jugador los vea. Cuando queremos que el sistema se muestre como si ya
estuviera funcionando desde antes, usamos la propiedad Prewarm.
Si deseamos que el sistema de partculas no arranque de inmediato
con la emisin de las partculas, colocamos un valor mayor que 0 para
la propiedad Start Delay. Esta requiere un valor expresado en segundos.
Es conveniente experimentar con el sistema de partculas al mismo
tiempo que vemos las propiedades, para comprenderlas mejor. No
hay que olvidar que es posible resetear el tiempo del sistema, para as
observar su comportamiento desde el inicio con el nuevo valor.
Las partculas tienen un tiempo de vida que se controla usando
la propiedad Start Lifetime. La partcula hace una cuenta regresiva y,
cuando llega al valor 0, muere. Esta propiedad puede aceptar valores
de diferentes tipos, y si hacemos clic en el icono del tringulo que se
encuentra a la derecha, podemos verlos.
Figura 4. Algunas propiedades pueden tener diferentes
tipos de valores, los cuales se muestran en esta gura.
Cap08_UC#_OK.indd 211 21/02/2013 02:19:28 p.m.
www.redusers.com
8. EFECTOS ESPECIALES 212
Editar los diferentes tipos de datos
Un tipo de valor que se puede colocar en las propiedades es Curve.
Es una funcin con relacin al tiempo del ciclo del sistema de
partculas que nos indica un valor determinado en cierto momento.
Supongamos que deseamos que el valor Start Lifetime sea diferente
en diversos momentos del ciclo. Cuando seleccionamos el valor Curve,
en la parte inferior aparece un editor de curvas. En el eje horizontal
est el tiempo; no hay que olvidar que este representa el tiempo del
ciclo del sistema de partculas. En el eje vertical, se representa el valor
de la propiedad. En la parte inferior, hay botones que nos permiten
colocar un tipo de curva predefnido. Por medio del mouse, podemos
modifcar los valores de los puntos de control en la curva. Para
adicionar nuevos puntos, debemos simplemente hacer doble clic
donde sea que los necesitemos.
Figura 5.
Con la prctica
podemos
aprender a
utilizar el editor
de curvas de
manera muy
sencilla.
Para conocer ms sobre las diferentes maneras en que se puede implementar el billboarding y las mate-
mticas que lo sostengan, podemos consultar el sitio web www.lighthouse3d.com/opengl/billboar-
ding. En este se indica cmo llevar a cabo billboarding haciendo uso de OpenGL y C++. Los conceptos
pueden transferirse a cualquier lenguaje y API grca. En Unity, no necesitamos programar el billboarding,
pues el sistema de partculas lo hace por nosotros.
MS SOBRE BILLBOARDING
Cap08_UC#_OK.indd 212 21/02/2013 02:19:29 p.m.
www.redusers.com
UNITY 213
Otro tipo de dato que se usa en algunas propiedades se conoce
como Random between two constants (aleatorio entre dos constantes). En
este caso, la propiedad presenta espacio para escribir dos valores que
defnen el rango en el cual se seleccionar el valor aleatorio. El valor de
la izquierda es el menor, y el de la derecha, el mayor.
El ltimo tipo que podemos utilizar es Random betweeen two curves
(aleatorio entre dos curvas). En este caso, lo que tenemos es un editor
de curvas con dos curvas colocadas, cada una de las cuales puede
ser editada y manipulada de manera independiente. Una de ellas
representa el valor mayor del rango, y la otra, el menor. El valor aleatorio
se encuentra en el rea comprendida entre las dos curvas. Para un
momento en particular del ciclo del sistema de partculas, podemos
tener el valor de ambas y, de este modo, defnir el rango sobre el cual
el valor aleatorio es seleccionado.
Figura 6. Al utilizar un valor aleatorio, indicamos el rango
de valores posibles.
Cap08_UC#_OK.indd 213 21/02/2013 02:19:30 p.m.
www.redusers.com
8. EFECTOS ESPECIALES 214
Ms propiedades importantes
La siguiente propiedad que debemos conocer es Start Speed, con la
que es posible defnir la velocidad inicial de la partcula cuando esta
es emitida. Al igual que con la propiedad anterior, podemos colocar
distintos tipos de valores. Si en este momento decidimos incrementar
el valor, veremos que en la simulacin las partculas inmediatamente
modifcan su velocidad.
Las partculas, por default, tienen el valor 1 en su tamao. En algunos
efectos necesitaremos partculas grandes, y, en otros, ser mejor utilizar
algunas ms pequeas. La propiedad que se encarga de controlar este
parmetro es StartSize.
Figura 7. En el editor, podemos tener dos curvas que van a
denir el rango de valores aleatorios con relacin al tiempo.
Cap08_UC#_OK.indd 214 21/02/2013 02:19:30 p.m.
www.redusers.com
UNITY 215
Hay dos colores importantes en el tiempo de vida de una partcula: el
primero es el color en el momento de ser emitida, y el segundo, el color
que tendr durante el resto de su vida. Para colocar el color de emisin,
hacemos uso de Start Color. Al hacer clic en esta propiedad, aparece un
cuadro de dilogo con selector de color, donde elegimos el deseado.
Podemos utilizar un color defnido o un degradado. En este momento,
por ejemplo, podemos colocar un color rojo-naranja y observar en
pantalla cmo se modifcan las partculas.
Ahora vamos a cambiar el color de las partculas a lo largo del tiempo.
Primero activamos el mdulo Color over lifetime haciendo clic en el botn
de tipo radio que se encuentra del lado izquierdo. En su interior, hay
una propiedad llamada Color. En su tipo seleccionamos Gradient, lo cual
nos permite crear un degradado, en el que podemos adicionar colores
y modifcar sus posiciones a lo largo del tiempo. El eje horizontal del
editor es el tiempo, empezando del lado izquierdo y fnalizando con
la vida de la partcula en el lado derecho. Ahora podemos colocar
Figura 8. Con la propiedad Start Color podemos modicar el
color de emisin de las partculas.
Cap08_UC#_OK.indd 215 21/02/2013 02:19:31 p.m.
www.redusers.com
8. EFECTOS ESPECIALES 216
diferentes tonos de rojo, naranja y grises hacia el fnal. Con esto,
tendremos un efecto parecido al humo. Todos estos cambios se observan
directamente en la simulacin del sistema de partculas.
Con esta nueva versin del sistema de partculas, resulta ms fcil
integrarlas al sistema de fsica. Uno de los elementos que podemos
utilizar es la gravedad. En algunos casos, deseamos que esta afecte
a las partculas. Por ejemplo, el sistema de partculas que representa
una fuente requiere de la gravedad para lucir real. Este parmetro se
controla por medio de la propiedad Gravity Modier o modifcador de
gravedad. Este valor es un escalar sobre la gravedad del sistema. El
Figura 9. Es posible indicar cules son los colores de la
partcula a lo largo de su ciclo de vida.
Cap08_UC#_OK.indd 216 21/02/2013 02:19:31 p.m.
www.redusers.com
UNITY 217
valor por defecto es 0, e indica que las partculas no se vern afectadas
por la gravedad. Hay que tener cuidado con esta propiedad, pues si las
partculas no tienen una velocidad muy alta al ser emitidas, incluso
valores pequeos pueden afectarlas fuertemente. En el experimento que
estamos llevando a cabo, colocamos 0.2 en Gravity Modier. Veamos cmo
se alteran las partculas con este valor.
Otra propiedad que resulta importante es Max Particles, con la
cual indicamos la cantidad mxima de partculas que puede tener el
Algunos efectos creados con sistemas de partculas tienen que ser continuos; por ejemplo, una fogata
que est encendida constantemente necesita tener la propiedad Looping seleccionada. En el caso de
una explosin, el sistema de partculas solo debe ejecutarse una vez, por lo que deseleccionamos la
propiedad Looping. Otros factores que debemos considerar son el tiempo de vida de las partculas y sus
velocidades. De esta manera, lograremos el efecto correcto.
SISTEMAS CONTINUOS Y DE UN SOLO TIRO
Figura 10. Esta imagen muestra claramente la manera en que la
gravedad afecta al sistema de partculas.
Cap08_UC#_OK.indd 217 21/02/2013 02:19:32 p.m.
www.redusers.com
8. EFECTOS ESPECIALES 218
sistema. Es una forma de controlar la densidad. Para algunos efectos,
necesitaremos una mayor cantidad de partculas, y esta es la manera de
hacerlo. Para tener un mayor control sobre la emisin, usamos el mdulo
Emission, que solamente tiene dos propiedades. La primera es Rate e
indica la cantidad de partculas que se emiten en un segundo. Podemos
colocar cualquier valor numrico positivo y, en conjunto con Max
Particles, tener un buen control de la emisin. La segunda propiedad es
Burst y permite que, cada cierto tiempo, tengamos
un brote extra de partculas.
Anteriormente mencionamos que es posible
cambiar la forma del emisor de partculas. Por
defecto, Unity coloca la emisin en forma de cono.
Cuando usamos este tipo de forma, podemos
controlar el ngulo de emisin, es decir, cunto se
esparce y el radio correspondiente. La siguiente
es la forma de hemisferio, y es la que tendra
una media naranja. Con ella, podemos controlar
el radio y, tambin, si la emisin se lleva a cabo
desde la superfcie del hemisferio o no. La forma de esfera funciona
de manera similar, pero en este caso tenemos la forma de una naranja
completa, y la emisin se realiza en todas las direcciones. Por lo general,
los emisores de esta forma estn separados del piso, de modo de
observar la emisin en todas las direcciones. El siguiente emisor tiene la
forma de una caja y es muy til cuando la emisin debe lucir como una
columna. Con este tipo de emisor podemos cambiar el tamao que tiene
la caja en cada uno de los ejes. Si deseamos hacer un muro de fuego,
esta forma es una buena opcin. El ltimo tipo de forma se conoce como
Mesh. En este caso, debemos tener una geometra cuya superfcie ser
Una propiedad importante en nuestros efectos es Bursts, que nos permite crear rfagas o emisiones
repentinas de partculas a lo largo del ciclo. Estas son partculas extras que se adicionan al sistema. El
hecho de tener una rfaga de partculas extras en un momento dado nos permite crear efectos tales
como explosiones en forma de hongo. Solo hay que darle la orden dentro del ciclo e indicar la cantidad
de partculas que deseamos que tenga.
EL USO DE LAS RFAGAS
LA PROPIEDAD BURST
PERMITE QUE, CADA
CIERTO TIEMPO,
TENGAMOS UN BROTE
EXTRA DE PARTCULAS
Cap08_UC#_OK.indd 218 21/02/2013 02:19:32 p.m.
www.redusers.com
UNITY 219
usada como emisor de partculas. Un ejemplo de su uso podra ser en el
caso de un objeto que est ardiendo.
El mdulo Renderer se encarga de todo lo relacionado con el dibujo de
la partcula. En l lo que nos interesa es la propiedad Material, en la que
podemos indicar cul es la textura que se va a utilizar con la partcula.
Este material debe crearse previamente. El cambio de la textura modifca
mucho la experiencia visual del sistema. Por ejemplo, al sistema que
hemos estado creando podemos colocarle el material Dust Material 1 y,
luego, observar la emisin.
Crear un subsistema
El sistema de partculas que hemos creado nos permite tener un
buen efecto, pero algunas veces se necesita ms de un sistema para
lograr algo mejor. En este caso, lo que hacemos es crear uno o varios
sistemas de partculas que tendrn parenting con relacin al original.
Estos sistemas extras sirven cuando precisamos partculas que luzcan
o se comporten de manera diferente. Hay diversas maneras de hacer
esto. En este caso, nos dirigimos al mdulo principal del sistema de
partculas, llamado Particle System, y, donde est su nombre, hacemos
clic con el botn derecho. Aparece un men del cual seleccionamos la
opcin Create Particle System; se crea un nuevo sistema de partculas que
tiene parenting con relacin al original. El parenting puede observarse
fcilmente en el panel Hierarchy.
Figura 11.
El cambio de
material en la
partcula puede
modicar mucho
el sistema que
estamos
creando, y
hasta mejorarlo.
Cap08_UC#_OK.indd 219 21/02/2013 02:19:32 p.m.
www.redusers.com
8. EFECTOS ESPECIALES 220
Para experimentar, haremos que el subsistema se mueva como si
el viento soplara sobre las partculas. Para lograrlo, adicionamos una
fuerza a las partculas. Cuando usamos fuerzas, debemos tener en
cuenta que se aplican nicamente al sistema o subsistema con el que
estemos trabajando. Si deseamos que la fuerza se aplique a todos los
subsistemas, entonces tenemos que agregarla en cada uno de ellos.
La fuerza es controlada por medio del mdulo Force over lifetime. Al
activarlo, vemos que tiene varias propiedades. En este momento nos
interesan las marcadas como X, Y, Z. En ellas, colocamos la cantidad de
fuerza que recibe la partcula en cada uno de los ejes. Para este ejemplo,
ponemos 5 en X. Si observamos inmediatamente el panel Scene, veremos
que las partculas se mueven con rapidez en la direccin de ese eje. Este
efecto da la ilusin de que el viento est soplando y se las lleva.
Los tipos que podemos colocar en la fuerza son valores constantes,
pero tambin es posible colocar curvas, valores aleatorios e, incluso,
Figura 12.
El nuevo
sistema ya
puede
observarse
como
subsistema
del principal.
Un punto importante que debemos tener en cuenta al momento de hacer uso de las diferentes propieda-
des en el sistema de partculas es la compatibilidad que existe entre dichas propiedades. Hay algunas que
solamente tienen efecto cuando otras tienen un determinado valor o han sido seleccionadas. Un ejemplo
es la propiedad Start Delay, que no puede usarse si la propiedad Prewarm ha sido seleccionada.
SELECCIN CORRECTA DE PROPIEDADES
Cap08_UC#_OK.indd 220 21/02/2013 02:19:33 p.m.
www.redusers.com
UNITY 221
aleatorios entre dos curvas. La forma de editar estos valores ya la hemos
visto a lo largo del captulo. El uso de curvas puede ayudarnos a generar
en el jugador la sensacin de que las partculas que observa tienen algn
tipo de aceleracin.
El uso del editor
Unity nos provee de una pequea herramienta que puede ayudarnos
con la edicin. Su uso es similar al que hemos visto con el panel
Inspector, pero el sistema y los subsistemas aparecen listados de manera
horizontal, y tiene la ventaja de que permite hacer las ediciones un poco
ms rpido. Para activar el editor, hacemos clic
en el botn Open Editor, en el mdulo principal
del sistema de partculas. Al hacerlo, se abre una
nueva ventana que es el editor, donde vemos dos
secciones. En el lado izquierdo estn listados los
sistemas, empezando por el principal y seguido de
los subsistemas. Podemos observar sus mdulos y
propiedades de manera similar al panel Inspector.
En el lado derecho, est el editor de curvas. La
seleccin entre el panel Inspector y la ventana de
edicin es personal, ya que ambos sirven para
realizar la misma funcin. La ventaja que presenta
el editor es la capacidad de hacer crecer la ventana y que la edicin
de las curvas sea ms sencilla. La desventaja es que requiere espacio
en Unity y oculta otros paneles que podemos precisar. Para regresar al
sistema de edicin tradicional, simplemente cerramos la ventana del
editor.
Hemos visto que podemos colocar una velocidad inicial para las partculas, pero no siempre es necesario
tener el mismo valor. Es bueno poder variar la velocidad de la partcula segn transcurre el tiempo, ya sea
para acelerarla o detenerla. Esto puede hacerse mediante el uso de un sistema de fuerzas, pero es ms
fcil implementarlo con el mdulo Velocity over Lifetime. nicamente debemos colocar la velocidad en
cada uno de los ejes, y como podemos utilizar la curva para los valores, resulta fcil de indicar.
LA VELOCIDAD DE LAS PARTCULAS
LA VENTAJA QUE
PRESENTA EL EDITOR
ES PERMITIR QUE LA
EDICIN DE CURVAS
SEA MS SENCILLA
Cap08_UC#_OK.indd 221 21/02/2013 02:19:34 p.m.
www.redusers.com
8. EFECTOS ESPECIALES 222
Efectos preconstruidos
Veamos ahora algunos de los efectos preconstruidos que Unity
incluye en el paquete de partculas; podemos utilizarlos en nuestras
aplicaciones. Es bueno conocerlos y verlos por lo menos una vez, pues
es posible modifcarlos para crear nuestros propios efectos, o pueden
darnos ideas sobre cmo crearlos.
Estos efectos fueron importados al inicio,
cuando creamos la aplicacin, y podemos
encontrarlos en el panel Project. En l vemos la
carpeta Standard Assets y, dentro de ella, Particles.
Los efectos estn organizados dentro de carpetas
tambin, y una de ellas es utilizada para guardar
los recursos necesarios de estos efectos. Adems,
encontramos una c arpeta donde se guardan
emisores de partculas con el sistema de partculas
anterior.
En caso de que el sistema de partculas tenga el
esquema anterior de edicin, podemos observar propiedades similares
a las que hemos visto. Algunas de ellas, como puede ser el color de la
partcula, se repiten varias veces. No deberamos de tener problemas
para editarlas. Aun as, la edicin es ms sencilla con el nuevo esquema.
Figura 13. El editor del sistema de partculas nos permite editar el
sistema como un todo y navegar fcilmente entre los subsistemas.
PODEMOS MODIFICAR
LOS EFECTOS
PRECONSTRUIDOS
PARA CREAR LOS
NUESTROS
Cap08_UC#_OK.indd 222 21/02/2013 02:19:34 p.m.
www.redusers.com
UNITY 223
Al observar estos sistemas, podemos tratar de replicarlos nosotros
mismos en el nuevo sistema.
En este captulo, hemos visto los elementos ms importantes del
sistema de partculas de Unity. Ya podemos construir nuestros propios
efectos, pero esto requiere de prctica y, sobre todo, de experimentacin
con los diferentes mdulos y propiedades.
Unity incluye un nuevo sistema de partculas que nos permite crear diferentes efectos. Est dividido en
mdulos, cada uno de los cuales se encarga de controlar una funcin especca. Los mdulos tienen pro-
piedades en su interior. Algunas nos permiten colocar valores directos, curvas, valores aleatorios y degra-
dados de color. El tiempo en el sistema de partculas se mide en segundos y se agrupa en ciclos. Algunas
propiedades no se pueden usar en combinacin con otras. Es posible tener parenting en los sistemas de
partculas para lograr efectos ms avanzados.
RESUMEN
Figura 14. La fuente de agua es uno de los efectos que
Unity ofrece, y luce de manera muy realista.
Cap08_UC#_OK.indd 223 21/02/2013 02:19:34 p.m.
www.redusers.com
8. EFECTOS ESPECIALES 224
TEST DE AUTOEVALUACIN
1
Cmo se usa Curve para crear un ciclo de vida tres veces ms grande?
2
De qu manera se puede colocar una mayor velocidad al nal de la vida de las
partculas?
3
Qu se usa para asignar diversos colores a las partculas?
4
Qu debe hacerse para modicar la gravedad?
5
Para qu se utiliza Curve?
6
Qu es el valor aleatorio entre dos curvas?
7
Cmo funciona el degradado de colores?
8
Qu caractersticas tiene el editor de partculas?
9
Es posible hacer uso de parenting con partculas?
10
Qu ventaja tiene el editor de partculas a los valores del panel Inspector?
11
De qu forma se puede cambiar el material de la partcula?
12
Qu propiedades permiten rotar las partculas?
ACTIVIDADES PRCTICAS
1
Haga un sistema de partculas que luzca como un tornado.
2
Agregue un sistema de partculas a un objeto en movimiento para que parezca
un misil.
3
Realice un sistema de partculas que se asemeje a una fuente.
4
Haga un sistema para un efecto de lluvia.
5
Haga un sistema para un efecto de lava.
Actividades
Cap08_UC#_OK.indd 224 21/02/2013 02:19:35 p.m.
Servicio de atencin al lector: usershop@redusers.com
Blender ...................................226
Creacin del robot ......................... 227
Materiales y texturas ..................... 233
Animacin ..................................... 238
Exportar a Unity ............................ 242
Resumen .................................247
Actividades .............................248
Hasta ahora vimos varios ejemplos en este libro, sin embargo,
los objetos que hemos utilizado no son ms que geometras
bsicas. En los videojuegos profesionales, solemos tener
modelos animados, por lo que en este captulo veremos cmo
incorporarlos en nuestros proyectos de Unity apoyndonos
en el modelador 3D Blender (www.blender.org). Adems,
aprenderemos a aadirles materiales y texturas, para que los
modelos se vean reales.
Blender y
animaciones
Cap09_UC#_OK.indd 225 21/02/2013 02:19:58 p.m.
www.redusers.com
9. BLENDER Y ANIMACIONES 226
Blender
Blender es un software de tipo Open Source (de cdigo libre),
que nos permite modelar y animar objetos en 3D. Ya tiene mucho
tiempo desde su aparicin, lo que ha permitido que sus herramientas
evolucionen y, hoy, sea comparable en cuanto a capacidades con muchas
de sus contrapartes comerciales. El manejo de Blender puede aprenderse
con gran facilidad, y el cambio que tuvo recientemente en su interfaz lo
hace an ms simple.
En Windows la instalacin es similar a la de cualquier otro software.
Al ejecutar Blender, vemos una pantalla de inicio, que puede variar
dependiendo de la versin que se est utilizando,
que nos permite acceder a nuestros documentos
ms recientes, como tambin a sitios web que
puedan resultarnos de utilidad.
La interfaz tal vez luzca un poco diferente de
lo que estamos acostumbrados a ver en Windows,
sin embargo, su manejo es sencillo. Haciendo
clic con el mouse fuera de la pantalla de inicio,
entramos en el editor 3D. La parte central muestra
el mundo 3D donde modelamos los objetos. En
la parte izquierda, encontramos un panel con
herramientas que nos permiten trabajar con el objeto seleccionado o el
que se ha creado. Del mismo lado, hay otro panel con ms herramientas,
que cambian segn el elemento seleccionado. En la zona inferior vemos
un timeline (lnea de tiempo) que usaremos para crear las animaciones.
Aunque Blender tiene herramientas poderosas de modelaje y
animacin 3D, que nos permitiran crear personajes complejos, nos
El movimiento libre del mouse algunas veces no es adecuado para colocar los vrtices en la posicin que
deseamos. En estos casos, es mejor usar el widget que provee Blender, y que muestra los ejes coorde-
nados sobre el vrtice, por medio de echas de colores. Al usar la echa, el vrtice se mover solo a lo
largo de ese eje en particular. Esto nos ayuda a colocar lo que estemos editando de forma ms precisa,
ya que funciona tambin con aristas y caras.
MOVER LOS VRTICES
BLENDER ES UN
SOFTWARE DE CDIGO
LIBRE QUE NOS
PERMITE MODELAR Y
ANIMAR OBJETOS EN 3D
Cap09_UC#_OK.indd 226 21/02/2013 02:20:00 p.m.
www.redusers.com
UNITY 227
concentraremos en desarrollar un personaje sencillo que ser animado
y, posteriormente, exportado a una aplicacin en Unity de manera muy
simple y en pocos pasos. Controlar la animacin desde Unity puede
requerir de muy pocas lneas de cdigo o, tambin, puede hacerse
mediante la creacin de un controlador avanzado, si fuera necesario.
Creacin del robot
El personaje animado que vamos a crear es un pequeo robot. Si
bien se compone de objetos sencillos, tambin es posible utilizar otros
ms complejos. Para empezar, ejecutamos Blender y entramos en el
editor. Por default, Blender crea un cubo, pero como nosotros no lo
usaremos, vamos a eliminarlo. Para hacerlo, primero lo seleccionamos,
con lo cual mostrar un marco de color naranja a su alrededor. Entonces
procedemos a oprimir la tecla X; aparece un cuadro de dilogo que nos
permite confrmar o rechazar la eliminacin. Una vez que liberamos
el espacio, podemos adicionar los objetos que forman el cuerpo del
robot. Con el cursor sobre el rea de edicin, oprimimos la combinacin
de teclas SHIFT + A. Al hacerlo, aparece el men Add, que muestra las
Figura 1. Al ejecutar el software de modelado y animacin
3D Blender, aparece el editor con su pantalla de inicio.
Cap09_UC#_OK.indd 227 21/02/2013 02:20:00 p.m.
www.redusers.com
9. BLENDER Y ANIMACIONES 228
clasifcaciones de objetos por aadir. Lo que necesitamos adicionar es un
objeto de tipo Mesh, que tiene una geometra construida por vrtices, del
tipo que maneja Unity. Al ubicarnos sobre esta opcin, se muestra una
nueva lista de donde seleccionamos el objeto Cilinder, que usaremos para
el cuerpo del robot.
Un cilindro aparece en la pantalla. Para editarlo, primero vamos a
colocar la cmara con la vista frontal, oprimiendo la tecla 1 del teclado
numrico, seguida de la tecla 5. As tendremos una vista frontal
ortogonal que resultar muy til. En el panel Object Tools, ubicado del
lado izquierdo, encontramos una seccin llamada Add Cylinder, que se
utiliza para determinar las caractersticas del cilindro que estamos
creando. Colocamos valor 12 para los vrtices, 1 para el radio y 3
para la profundidad. Luego, una vez que el cilindro haya sido creado,
procedemos a ubicarlo en la posicin adecuada.
Necesitamos abrir un nuevo panel donde se encuentran las
propiedades de transformacin. Para hacerlo, colocamos el cursor
sobre el rea de edicin y oprimimos la tecla N. En la parte superior
Figura 2. El men Add muestra muchas opciones, de
las cuales seleccionamos el objeto Cylinder.
Cap09_UC#_OK.indd 228 21/02/2013 02:20:01 p.m.
www.redusers.com
UNITY 229
se encuentran las coordenadas de locacin que debemos utilizar para
colocar el cilindro en (0,0,1.5).
De manera similar agregamos los dems objetos que componen el
robot. Ahora necesitamos agregar una esfera como cabeza, y por este
motivo, siguiendo los mismos pasos, ponemos una UV Sphere. Para esta
fgura, tambin existe una seccin en el panel izquierdo que nos permite
colocar sus caractersticas. Tendr 12 anillos, 12 segmentos y un tamao
de 1. La esfera ser colocada en la posicin (0,0,3.25). Podemos hacerlo
fcilmente utilizando el panel Transform.
Figura 3.
El cilindro es
colocado en su
posicin, y lo
usaremos para
el cuerpo del
robot.
Figura 4.
En la parte
superior del
cilindro queda
la esfera que
representa la
cabeza del
robot.
Cap09_UC#_OK.indd 229 21/02/2013 02:20:02 p.m.
www.redusers.com
9. BLENDER Y ANIMACIONES 230
La creacin de las piernas del robot es un proceso ms complejo,
para el que necesitamos usar diferentes herramientas. La base es
un cubo, cuyas dimensiones vamos a modifcar, y al que luego le
editaremos los vrtices para que luzca diferente. La segunda pierna,
simplemente, ser una clonacin de la primera (ms adelante veremos
cmo realizarla). Empezamos creando un cubo y lo colocamos en las
coordenadas (1.1,0,0). En el panel Transform, debajo de la ubicacin,
aparece Scale. Colocamos la escala de 0.1 en X,
1 en Y y 1 en Z, lo que genera una caja delgada
con la que podemos trabajar. Cuando la caja
est seleccionada, se muestra con un marco
naranja, y al oprimir la tecla TAB, entramos
en modo de edicin de objeto. En este modo
podemos modifcar la geometra del objeto al
editar sus vrtices, aristas o caras. Los elementos
seleccionados son editados y se muestran en
color naranja. Al oprimir la tecla A, se seleccionan
o deseleccionan todos los elementos del
objeto. Debemos presionarla hasta que todos los elementos estn
deseleccionados. En la parte superior del timeline, encontramos una
serie de botones que nos ayudan en la edicin. Por default, Blender
trabaja con la edicin de vrtices, por lo que podemos seleccionarlos
colocando el cursor sobre el vrtice que deseemos y oprimiendo el
botn derecho del mouse. En este caso, es ms fcil editar con la vista
de la cmara en el lado derecho de la pantalla, y lo hacemos pulsando
la tecla 3 del teclado numrico. Con esta vista, seleccionamos uno de los
vrtices superiores y lo movemos. Cuando est en la posicin deseada,
hacemos clic con el botn izquierdo. Editamos los vrtices superiores
de la caja hasta que se vean como se muestra en la Figura 5.
Blender se puede utilizar en diversas plataformas, entre ellas, Windows. La descarga es gratuita, y en el
sitio tambin podemos encontrar muchos recursos y tutoriales. Al momento de descargarlo, debemos
asegurarnos de estar descargando el archivo adecuado para nuestro sistema operativo. En Internet
encontraremos muchos recursos para este software. El sitio web ocial de Blender es www.blender.org.
DESCARGAR BLENDER
LA CREACIN DE LAS
PIERNAS DEL ROBOT
REQUIERE DEL USO
DE DIFERENTES
HERRAMIENTAS
Cap09_UC#_OK.indd 230 21/02/2013 02:20:04 p.m.
www.redusers.com
UNITY 231
Crear otra pierna que luzca igual siguiendo los mismos pasos nos
tomara demasiado tiempo, pero tenemos la opcin de clonar o duplicar
el objeto. En primer lugar, salimos del modo de edicin de objeto
presionando la tecla TAB. La pierna tiene que estar seleccionada, y en el
panel de la izquierda buscamos un botn que dice Duplicate Objects. Al
hacer clic en l, creamos un objeto igual al seleccionado, y, si movemos
el mouse, podemos colocarlo en otra posicin. Es ms sencillo ubicarlo
indicando directamente las coordenadas en el panel Propiedades de
transformacin. Para la segunda pierna, la posicin es (-1.1,0,0).
Figura 5. Al editar los vrtices, logramos darle forma a
la pierna del robot.
Muchas veces ocurre que la geometra desdoblada no se adapta exactamente a lo que deseamos. Po-
demos moverla usando la tecla G y deslizando el mouse. La tecla S nos permite cambiar la escala de la
geometra, y la tecla R, rotarla. Para conrmar el cambio, presionamos el botn izquierdo del mouse, y,
si deseamos eliminarlo, antes de conrmar, simplemente oprimimos la tecla ESC.
UBICAR LA GEOMETRA
Cap09_UC#_OK.indd 231 21/02/2013 02:20:04 p.m.
www.redusers.com
9. BLENDER Y ANIMACIONES 232
El cuerpo del robot ya casi est listo. Vamos a adicionarle un elemento
extra, que consiste en un brazo con el cual llevar a cabo su ataque. Para
crearlo, usamos una geometra en forma de cilindro y la colocamos a un
lado del cuerpo. Posteriormente, este brazo tendr su propia animacin.
Este cilindro no ser tan grande como el cuerpo del robot, por lo que
debemos colocarle 12 en la cantidad de vrtices. El radio tiene que ser
pequeo, porque deseamos que el brazo sea delgado. Le asignamos
valor 0.1. La longitud del brazo es de 1.5, pero luego, dentro de la
animacin, modifcaremos este valor. El brazo estar a un costado,
en la posicin (1.1,0,2).
Figura 6. El robot ahora tiene dos piernas gracias a la
herramienta de duplicacin.
Cuando creamos una animacin, no siempre es necesario colocar manualmente todos los cuadros. Lo que
hacemos es indicar solo los ms importantes, llamados keyframes (cuadros llave); posteriormente, Blender
interpolar por nosotros los dems. Esto reduce mucho el tiempo necesario para desarrollar una animacin.
CUADROS LLAVE Y LA ANIMACIN
Cap09_UC#_OK.indd 232 21/02/2013 02:20:05 p.m.
www.redusers.com
UNITY 233
El modelo del robot est listo, pero es necesario hacerlo lucir mejor,
por lo que vamos a colocarle materiales y una textura.
Materiales y texturas
Blender permite usar materiales y texturas en los modelos que
se crean. Para nuestro robot, utilizaremos ambos recursos y los
exportaremo a Unity junto con la geometra del robot. El cuerpo, las
piernas y el brazo tendrn materiales, y la cabeza llevar una textura.
La colocacin de materiales es sencilla, y estos pueden ser exportados
a Unity sin inconvenientes. Empezaremos por ponerle un material al
cuerpo del robot, para lo cual lo seleccionamos. Debemos utilizar una
herramienta que nos permita asignar los materiales. Para encontrarla,
vamos al panel que se encuentra del lado derecho de la pantalla, donde
aparece una jerarqua de objetos en la parte superior, e inmediatamente
abajo, una tira de iconos. Estos nos permiten acceder a las herramientas
y verlas clasifcadas segn diversos conceptos. Para navegar por esta
herramienta, debemos hacer un arrastre con el botn central del mouse.
Figura 7. El brazo del robot ha sido colocado a un
costado del cuerpo, por arriba de la pierna.
Cap09_UC#_OK.indd 233 21/02/2013 02:20:06 p.m.
www.redusers.com
9. BLENDER Y ANIMACIONES 234
Buscamos un icono en forma de esfera llamado Material. Hacemos clic
con el botn izquierdo del mouse, y, en la parte inferior del panel,
aparecen las herramientas que usaremos para los materiales.
Los pasos para agregar un material son sencillos: utilizamos un botn
llamado New. Al hacer clic en l, aparecen nuevas herramientas, incluido
un visor, donde podemos visualizar la forma en que luce el material.
El material que vamos a colocar en el cuerpo del robot tiene color
amarillo. Para darle el color al material, usamos el componente difuso
nicamente; es posible usar otros componentes, pero, para este
Figura 8. Es muy fcil encontrar y utilizar las
herramientas necesarias para colocar materiales.
Para profundizar en el uso de las herramientas bsicas de Blender, podemos acceder a una serie de
videos publicados en www.youtube.com/user/nicosiored. El playlist donde se encuentran se llama:
Curso Blender en Espaol, y esta puede ser una buena opcin para entender el manejo de este pro-
grama fcil y rpidamente.
MINICURSO BLENDER
Cap09_UC#_OK.indd 234 21/02/2013 02:20:07 p.m.
www.redusers.com
UNITY 235
proyecto, no son necesarios. Buscamos la herramienta Diffuse (difuso),
la cual presenta un rectngulo de color blanco. Al hacer clic en l, se
abre un cuadro de dilogo para seleccionar el color. Podemos hacer la
seleccin directamente en el crculo de colores, o determinar los valores
de rojo, verde y azul que lo componen. Seleccionamos un tono amarillo
y, luego de asignarlo al cuerpo del robot, podemos observar el resultado.
Podemos seguir los mismos pasos para los dems elementos del
robot. Solo recordemos que es necesario seleccionar previamente el
objeto, antes de asignarle el material. Para las piernas, creamos un
material de color rojo, y en el brazo usamos uno azul.
En la cabeza, en vez de usar un material, vamos a aplicar una textura,
de modo que primero tendremos que crearla. Para hacerlo, podemos
usar cualquier programa de dibujo y, luego de crear la imagen que
deseemos, la salvamos en formato .JPG o .PNG.
La imagen que usaremos para la textura tiene un tamao de 256 por
256 pixeles. No es necesario usar texturas ms grandes para un modelo
tan sencillo como el que tenemos. Dibujamos una cara, y para facilitar
Figura 9. La asignacin de color al material es sencilla, y
podemos observar el resultado en el objeto.
Cap09_UC#_OK.indd 235 21/02/2013 02:20:08 p.m.
www.redusers.com
9. BLENDER Y ANIMACIONES 236
su colocacin, ubicamos la mayor parte de ella en el cuadrante superior
izquierdo de la imagen. A esta imagen, le ponemos el nombre CaraRobot.
Asignar la textura requiere de varios pasos; empezamos por
seleccionar la esfera. Es necesario entrar en el modo de edicin del
objeto cada vez que vamos a trabajar con sus texturas, por lo que
presionamos la tecla TAB. Una vez en modo de edicin, todos los
vrtices de la esfera deben ser seleccionados, y, para hacerlo, pulsamos
la tecla A hasta que la esfera completa tenga color naranja. Con los
vrtices seleccionados, llevamos a cabo un proceso conocido como
Unwrap, que consiste en aplanar la geometra 3D a un plano 2D para
poder seleccionar qu partes de la textura corresponden a determinada
cara del objeto. En el panel del lado izquierdo, hay una seccin llamada
UV Mapping (mapeo UV); hacemos clic en el botn Unwrap y aparece un
men con las diferentes versiones disponibles. La opcin que ms nos
sirve para el tipo de geometra que estamos usando es Sphere Projection
(proyeccin esfrica), por lo que la seleccionamos.
Parecer que no ha ocurrido nada, pero en realidad, para poder
trabajar con Unwrap, debemos cambiar de editor. En la parte superior
Figura 10. El algoritmo de Unwrap que mejor funcionar
para nuestros nes es Sphere Projection.
Cap09_UC#_OK.indd 236 21/02/2013 02:20:09 p.m.
www.redusers.com
UNITY 237
del timeline, hay un men que tiene, en su lado izquierdo, un botn
con el icono de un cubo. Al hacer clic sobre l, se muestra otro men
con diferentes tipos de editores, de los cuales seleccionamos la opcin
que dice UV/Image Editor (UV/editor de imgenes). Aparece entonces la
esfera desdoblada y colocada sobre un plano. Podemos asignar la textura
correspondiente desde el men Image, ubicado en la misma barra de
men que el selector de editores. En l, seleccionamos Open Image y
elegimos la imagen CaraRobot generada previamente. Esta se muestra
detrs de la geometra y queda asignada como textura.
Unwrap es una de las herramientas ms tiles que ofrece Blender, pues permite colocarle una textura al
objeto 3D fcilmente. Podemos colocar los vrtices y las caras en las zonas exactas de la textura que
deseamos que se muestren en el objeto. Para hacerlo, existen diferentes algoritmos y, dependiendo de la
geometra del objeto, tendrn una utilidad particular. Lo mejor es experimentar con ellos, aunque tambin
tenemos la opcin de editar los vrtices en forma manual para obtener una mejor precisin.
EL USO DE UNWRAP
Figura 11. Con este editor podemos asignar la textura en la posicin
necesaria.
Cap09_UC#_OK.indd 237 21/02/2013 02:20:10 p.m.
www.redusers.com
9. BLENDER Y ANIMACIONES 238
Una vez asignada la textura, regresamos a 3D View, que seleccionamos
en Editor Type y, despus, salimos del modo de edicin. Es muy posible
que la textura no se muestre, debido al tipo de render que se est
usando en ese momento. Por eso, ser necesario indicar que deseamos
Textured, que se selecciona en la barra de men por encima del timeline.
Su men se presenta con una esfera y, al hacerle clic, muestra los
diferentes tipos de render posibles. Elegimos el que tiene una textura,
cuyo icono es una esfera blanca con rojo. Una vez que entramos en este
modo, observaremos la textura aplicada en la cabeza del robot. En caso
de que no nos guste cmo se ve, podemos repetir la operacin para la
asignacin de texturas y mover la geometra desdoblada a una posicin
ms adecuada. Con esto, ya tenemos la geometra del robot completa, y
solo nos queda pasar a la animacin.
Animacin
Existen diferentes mecanismos para llevar a cabo la animacin de las
geometras en 3D. En este caso, usaremos rotaciones y escalas en los
objetos que lo componen para animarlo; otros mtodos ms avanzados
usan deformaciones en las geometras. Antes de efectuar cualquier tipo
de animacin, es muy importante planifcar cmo deseamos que luzca y
cuntos cuadros se necesitarn.
Para el caso de nuestro robot, tendremos tres animaciones, aunque
siempre es posible agregar ms. Una animacin de espera cubrir los
cuadros de animacin del 1 al 20. La segunda cubrir del cuadro 21 al 40,
y representar la manera de caminar del robot. En la ltima animacin, el
robot disparar, e iniciar en el cuadro 41 terminando en el 60.
Comenzamos por crear la primera animacin: el robot esperando. Esta
es muy sencilla, ya que el robot nicamente mover la cabeza de un lado
Los objetos pueden tener diferentes modos. El objeto puede estar o no seleccionado. La seleccin del
objeto se hace por medio de clic con el botn derecho del mouse. Una vez seleccionado, podemos entrar
en su modo de edicin presionando la tecla TAB y regresamos al modo de seleccin pulsando esa tecla
otra vez. Para conocer ms sobre estos modos, conviene consultar la documentacin sobre Blender.
MODOS DE OBJETO
Cap09_UC#_OK.indd 238 21/02/2013 02:20:10 p.m.
www.redusers.com
UNITY 239
a otro, por lo que debemos colocar el rango de la animacin. En la parte
inferior del timeline, vemos un TextBox que dice Start y otro que dice
End; en ellos, colocamos los valores 1 y 20, respectivamente. Junto a este
TextBox hay otro que muestra cul es nuestro cuadro actual.
Seleccionamos la cabeza y nos colocamos en el cuadro 1. Nos
dirigimos al panel Transform y, en la seccin de rotacin, escribimos el
valor -45.0 en el eje Z. Esto mueve la cabeza del robot. Cuando ya est
todo en la posicin deseada, grabamos ese cuadro como un keyframe
(cuadro llave) que se usar para calcular la animacin. Los cuadros
llave son los cuadros de animacin donde sucede una parte importante
del movimiento, y se usan como base para crear la interpolacin del
movimiento en la animacin.
Para grabar esa posicin en el cuadro llave, procedemos a colocar el
cursor sobre el rea de edicin y oprimir la tecla I; al hacerlo, aparece
un men con las opciones para grabar, entre las cuales encontramos:
Rotation, Location, Scaling, LocRot, RotScale, LocRotScale y todas las dems
combinaciones posibles. En esta ocasin seleccionamos Rotation. Si
hubiramos cambiado la posicin y rotado, entonces la seleccin sera
Figura 12. Es necesario indicar cul de las propiedades
o qu combinacin es la que deseamos grabar.
Cap09_UC#_OK.indd 239 21/02/2013 02:20:10 p.m.
www.redusers.com
9. BLENDER Y ANIMACIONES 240
LocRot, para indicar que nos interesa guardar la
locacin y la rotacin. As queda guardado ese
cuadro de animacin. Nos movemos al cuadro
5 y colocamos otra vez el valor -45.0 en el eje Z
para la rotacin; volvemos a grabar el cuadro de
animacin. Ahora vamos al cuadro 10 y ponemos
como valor de rotacin en Z el valor 0. Para el
cuadro 15 ponemos el valor 45.0 en el mismo
campo y, por ltimo, en el cuadro 20, el valor es
0. Todos estos valores crean el movimiento de la
cabeza, que es un poco asimtrico a propsito. Si deseamos observar
cmo luce la animacin, simplemente oprimimos el botn PLAY, ubicado
en la misma barra que las posiciones de los cuadros de animacin.
La siguiente animacin ser la que hace que el robot camine. En ella,
el robot mover la cabeza y las dos piernas. Cuando necesitamos animar
ms de un componente del personaje, lo que hacemos es grabar cada
uno por separado; es decir, primero hacemos la grabacin de la cabeza,
luego de una pierna, y despus de la otra. Hacemos estas animaciones
de acuerdo con las siguientes tablas:
Tabla1. Informacin de animacin para la cabeza.
CUADRO ROTACIN EN X ROTACIN EN Z
21 0 0
30 30 30
40 0 30
VALORES PARA LA CABEZA
En el sitio web de Blender existe una seccin especializada con links a muchas pginas y documentos que
podemos utilizar para aprender ms sobre este programa. Tambin hay cursos en video y muchos libros que
podemos consultar. Blender es un software muy utilizado, por lo que ser sencillo encontrar diversos recur-
sos en Internet. El sitio web ocial de recursos educativos y ayuda es: www.blender.org/education-help.
CAPACITACIN EN BLENDER
EXISTEN DIFERENTES
MECANISMOS PARA
LLEVAR A CABO LA
ANIMACIN DE LAS
GEOMETRAS EN 3D
Cap09_UC#_OK.indd 240 21/02/2013 02:20:11 p.m.
www.redusers.com
UNITY 241
Tabla 2. Informacin de animacin para la pierna derecha.
Tabla 3. Informacin de animacin para la pierna izquierda.
La ltima animacin consiste en hacer que el robot dispare. En este
caso, tendremos movimiento de la cabeza y del brazo. Este rotar y
CUADRO ROTACIN EN X
21 0
25 -30
30 0
35 30
40 0
VALORES PARA LA PIERNA DERECHA
CUADRO ROTACIN EN X
21 0
25 30
30 0
35 -30
40 0
VALORES PARA LA PIERNA IZQUIERDA
CUADRO ROTACIN EN X ROTACIN EN Z
41 0 30
50 -30 30
60 -30 30
VALORES PARA LA CABEZA
Tabla 4. Informacin de animacin para la cabeza.
Cap09_UC#_OK.indd 241 21/02/2013 02:20:12 p.m.
www.redusers.com
9. BLENDER Y ANIMACIONES 242
cambiar de tamao, por lo que cuando se graben los cuadros de este
objeto, ser necesario usar RotScale, ya que esta opcin guarda tanto la
rotacin como la escala. La animacin corre del cuadro 41 al 60, y las
siguientes tablas muestran los valores que debemos usar.
Ya tenemos las tres animaciones que necesitamos. Ahora es preciso
exportar el modelo y las animaciones a Unity.
Exportar a Unity
Primero necesitamos crear un nuevo proyecto de Unity al cual
llamaremos Capitulo9. Le colocamos un plano en las coordenadas (0,0,0),
con escala en X y Z con valor 10, y la escala en Y con valor 1. Este ser el
piso sobre el cual el robot se mover. Luego, ponemos una luz de tipo
Directional Light y la rotamos a gusto para iluminar bien la escena.
Una vez terminado el primer paso, importamos la textura que
corresponde a la cara del robot en Unity, usando la tcnica que hemos
aprendido anteriormente. Si nuestro objeto tuviera ms texturas,
tendramos que importarlas a todas.
CUADRO ROTACIN EN X ESCALA EN Z
41 0 1
50 90 3
60 0 1
VALORES PARA EL BRAZO
Tabla 5. Informacin de animacin para el brazo.
Existen diferentes algoritmos para la creacin de esferas, y Blender permite crear dos tipos de ellas: UV
Sphere e Icosphere. La esfera UV est diseada para aplicar texturas fcilmente, y su geometra es similar
a la divisin de la Tierra en meridianos y paralelos. La icoesfera es diferente, pues su geometra se crea
a partir de la subdivisin progresiva del icosaedro, lo que produce una geometra conocida como geod-
sica. Aunque es ms sencillo aplicar texturas a la esfera UV, tambin podemos asignarlas a la icoesfera.
LAS ESFERAS
Cap09_UC#_OK.indd 242 21/02/2013 02:20:12 p.m.
www.redusers.com
UNITY 243
Regresamos a Blender y verifcamos que no estemos en modo de
edicin de algn objeto. Luego oprimimos la tecla A para seleccionar
todos los objetos que componen el robot; es muy importante que todos
estn seleccionados. En el men File elegimos Export y, de este modo, se
mostrarn varias opciones, de las cuales elegimos
AutoDesk FBX (.fbx). Eso nos lleva a una nueva
pantalla donde podemos seleccionar el nombre del
archivo y la carpeta de destino. Por una cuestin
de agilidad, podemos grabarlo en el escritorio y
ponerle el nombre Robot.fbx. En el lado derecho,
vemos un panel donde aparecen las propiedades
para exportar el archivo; comprobamos que la
opcin Selected Objects est marcada y que est
seleccionada tambin Enable Animation. Una vez
que dichas opciones estn marcadas, hacemos clic
en el botn Export FBX.
Este es un buen momento para guardar el trabajo en Blender, si no lo
hemos realizado con anterioridad.
Para importar el robot, arrastramos el archivo Robotito.fbx desde el
escritorio hacia el panel Project de Unity. Al soltarlo, Unity llevar a cabo
la importacin y lo mostrar con un icono en forma de cubo azul. Si
lo seleccionamos, en el panel Inspector tendremos las propiedades de
importacin. Debemos colocar algunos valores para que el proceso se
lleve a cabo correctamente. Lo primero que verifcamos es la escala, que
est en la propiedad Scale Factor y debe tener el valor 1. En la seccin
de animaciones marcamos la propiedad Split Animations y completamos
la tabla que all se encuentra con la informacin de las animaciones
creadas en Blender. Los datos se muestran en la Tabla 6.
NAME START END WRAPMODE
espera 1 20 Ping Pong
caminar 21 40 Ping Pong
dispara 41 60 Ping Pong
VALORES PARA LA PIERNA IZQUIERDA
Tabla 6. Informacin de animacin para la pierna izquierda.
SI NUESTRO
OBJETO TUVIERA
MS TEXTURAS,
TENDRAMOS QUE
IMPORTARLAS A TODAS
Cap09_UC#_OK.indd 243 21/02/2013 02:20:12 p.m.
www.redusers.com
9. BLENDER Y ANIMACIONES 244
Por ltimo, debemos instanciar el robot, arrastrndolo desde el panel
Project hasta la escena. Una vez all, podremos verlo.
Cdigo de animacin
Luego de importar el robot, podemos crear un script y asignrselo.
Esto nos permitir controlar programticamente su animacin. El control
de la animacin puede ser muy sencillo o muy complejo, ya que, en
realidad, se pueden hacer controles de animacin muy avanzados en
Unity. Empecemos por algo simple. Creamos un script con nombre
ControlRobot y le colocamos el siguiente cdigo:
#pragma strict
function Start () {
}
function Update () {
Figura 13. Al importar el robot, es necesario indicar la
informacin de la animacin.
Cap09_UC#_OK.indd 244 21/02/2013 02:20:12 p.m.
www.redusers.com
UNITY 245
if(Input.GetKey(KeyCode.Alpha1))
{
animation.Stop();
animation.Play(espera);
}
if(Input.GetKey(KeyCode.Alpha2))
{
animation.Stop();
animation.Play(caminar);
}
if(Input.GetKey(KeyCode.Alpha3))
{
animation.Stop();
animation.Play(dispara);
}
}
Es necesario asignar el script al robot para que funcione. El control
general de las animaciones se encuentra dentro del objeto animation, y
este tiene varios mtodos para controlarlas. El primero que usamos es
Stop(), que detiene cualquier animacin que se est ejecutando. Otro
Figura 14. Al robot se le puede asignar un script para controlar
las animaciones.
Cap09_UC#_OK.indd 245 21/02/2013 02:20:13 p.m.
www.redusers.com
9. BLENDER Y ANIMACIONES 246
mtodo muy importante es Play(), que usamos cuando queremos que
una animacin en particular empiece a reproducirse. El mtodo necesita
un parmetro que es el nombre de la animacin por mostrar. Debe
estar escrito exactamente igual que en la tabla con los datos sobre la
confguracin de la importacin. Si los nombres no coinciden, entonces
la animacin no se mostrar. Cabe notar que el nombre de la animacin
se pasa como cadena, de modo que no hay que olvidar las comillas.
En el script esperamos que se oprima la tecla 1, 2 o 3 del teclado
alfanumrico. Lo primero que sucede es que se detiene la animacin
anterior y, luego, empieza la que hemos seleccionado. Podemos ejecutar
ahora la aplicacin y experimentar con esto.
Es tiempo de hacer un script un poco ms avanzado, por lo que
creamos uno llamado ControlRobot2 y le colocamos el siguiente cdigo:
#pragma strict
var velocidad:foat=1.0;
var velAngular:foat=60.0;
function Start () {
}
function Update () {
if(Input.GetKey(KeyCode.UpArrow))
{
transform.Translate(0,0,velocidad*Time.deltaTime);
animation.Play(caminar);
} else if(Input.GetKey(KeyCode.DownArrow))
{
transform.Translate(0,0,-velocidad*Time.deltaTime);
animation.Play(caminar);
} else if(Input.GetKey(KeyCode.LeftArrow))
{
transform.Rotate(0,-velAngular*Time.deltaTime,0);
animation.Play(caminar);
Cap09_UC#_OK.indd 246 21/02/2013 02:20:14 p.m.
www.redusers.com
UNITY 247
}else if(Input.GetKey(KeyCode.RightArrow))
{
transform.Rotate(0,velAngular*Time.deltaTime,0);
animation.Play(caminar);
}else if(Input.GetKey(KeyCode.Space))
{
animation.Play(dispara);
} else
{
animation.Play(espera);
}
}
Con este script hacemos algo ms interesante, pues el robot tiene
la animacin de caminar cuando lo movemos por la escena. Si no se
oprime ninguna tecla, se muestra la animacin de espera; y si se oprime
la barra espaciadora, la animacin que se ejecuta es la de disparo. Este
script, aunque sencillo, muestra la manera en que podemos controlar las
animaciones dependiendo de las acciones que lleve a cabo el personaje.
Podemos asignar el script al robot, pero antes es necesario deshabilitar
el anterior.
Hemos aprendido las bases de la animacin y la importacin de
geometras y objetos a Unity desde Blender. Ya podemos realizar
proyectos que luzcan mucho mejor y sean ms entretenidos.
En Unity es posible importar geometras y animaciones creadas con software de modelaje 3D. Un soft-
ware muy utilizado es Blender, el cual permite crear objetos de manera sencilla. Tenemos diversas herra-
mientas de edicin y, tambin, es posible asignarles materiales a los objetos. La asignacin de texturas
es sencilla con la herramienta Unwrap. La animacin se crea usando keyframes, que muestran los
momentos importantes de la animacin. El formato ms sencillo para exportar es FBX, que Unity lee
directamente. Al importar, es necesario colocar en Unity la informacin de las animaciones. El objeto
animation contiene los mtodos necesarios para controlar la animacin.
RESUMEN
Cap09_UC#_OK.indd 247 21/02/2013 02:20:14 p.m.
www.redusers.com
9. BLENDER Y ANIMACIONES 248
TEST DE AUTOEVALUACIN
1
De qu forma se eliminan los objetos en Blender?
2
Cmo se adiciona un objeto en Blender?
3
Cules son los tipos de esferas en Blender?
4
Cules son los modos en los que se puede trabajar con un objeto?
5
Cmo se seleccionan o deseleccionan los objetos en Blender?
6
De qu manera se duplica un objeto?
7
Cmo se asignan los materiales?
8
Cmo se asignan las texturas?
9
Cul es la funcin de Unwrap?
10
Cules son los pasos para animar en Blender?
11
Qu formato de archivo se usa para exportar a Unity?
12
Cules son los pasos para importar en Unity?
ACTIVIDADES PRCTICAS
1
Disee, modele, anime e importe otro personaje.
2
Adicione un sistema de partculas al ataque del robot.
3
Cree la animacin de correr para el robot.
4
Cree la animacin de saltar para el robot.
5
Agregue un personaje que se controle de manera independiente.
Actividades
Cap09_UC#_OK.indd 248 21/02/2013 02:20:14 p.m.
Servicio de atencin al lector: usershop@redusers.com
Elementos y scripts
fundamentales .......................250
Sonido ........................................... 250
Herramientas de depuracin .......... 256
Esconder objetos ............................ 259
Distancia entre los objetos ............. 261
Manejo de prefabs ......................... 263
El uso de tag .................................. 265
Resumen .................................269
Actividades .............................270
Unity se caracteriza por proveernos de muchas herramientas
tiles y fciles de usar para crear videojuegos. Si bien
ya hemos visto las principales, todava nos falta conocer
algunas ms y los ejemplos de cdigo que podemos utilizar
en nuestros proyectos, con el objetivo de hacer scripts ms
avanzados y de manera ms sencilla. En este captulo, nos
concentraremos en estos temas.
Cdigo
y herramientas tiles
Cap10_UC#_OK.indd 249 21/02/2013 02:21:07 p.m.
www.redusers.com
10. CDIGO Y HERRAMIENTAS TILES 250
Elementos y scripts
fundamentales
Agregar algunos elementos clave incorpora dinamismo y complejidad
a nuestros videojuegos. Este es el caso de la adicin de sonidos al
juego, que aumenta enormemente el realismo. Adems, es importante
conocer los cdigos indispensables que podemos incorporar en nuestros
proyectos con el objetivo de lograr distintas funcionalidades de manera
simple.
Sonido
El sonido en los videojuegos es un elemento importante que nos
ayuda enormemente a generar realismo, y a hacer que la experiencia
del juego sea mucho ms interesante y entretenida. Con Unity, podemos
incorporar sonidos a los diferentes objetos de la escena. Este puede
reproducirse constantemente o podemos hacer que suene cuando
sucede cierta condicin en particular. Para trabajar con el sonido en
Unity, debemos entender tres conceptos importantes: la importacin,
el Listener y el Audio Source.
La importacin de sonido no es muy diferente de importar otro tipo
de elemento. Primero, necesitamos tener el archivo de sonido guardado
en algn lugar del disco duro. El escritorio es un buen sitio, ya que
ofrece un acceso sencillo para la importacin. Teniendo ya un proyecto
creado, arrastramos el archivo de audio al panel Project. Cuando
llevamos a cabo esta accin, aparece un nuevo objeto, que ser nuestro
recurso de audio, el cual podemos identifcar fcilmente por su icono
en forma de bocina. Repetimos el procedimiento para cuantos recursos
Existe una clase en Unity que nos brinda soporte para realizar muchas operaciones con los prefabs: se lla-
ma PrefabUtility y, con ella, podemos lograr resultados nuy interesantes. En la documentacin de Unity,
encontramos el listado de sus funciones. Algunas son avanzadas, como la que permite desconectar la ins-
tancia de su relacin con el prefab, para poder modicarla sin afectar a las dems instancias existentes.
LA CLASE PREFABUTILITY
Cap10_UC#_OK.indd 250 21/02/2013 02:21:14 p.m.
www.redusers.com
UNITY 251
sean necesarios. Los recursos de audio deben estar en cualquier formato
usual de sonido, como MP3 o WAV.
El siguiente elemento es el Listener, que representa a la persona que
escucha lo que sucede y que, en la mayora de los casos, suele ser el
personaje principal. Este elemento es necesario porque los sonidos
suenan diferente dependiendo de su posicin con relacin a la fuente
que los emite. Unity nos permite reproducir sonido en 3D, que no
sonar igual si la fuente se encuentra a la derecha, a la izquierda o en
cualquier otra posicin. El volumen tambin depende de la distancia
entre el Listener y la fuente que lo genera. Casi
siempre, tenemos solo un Listener por escena, que
es colocado en la cmara del personaje principal.
La cmara que Unity ha creado por nosotros ya
contiene un objeto de este tipo.
Los objetos que deseamos que lleven a cabo la
emisin de sonido deben tener un componente
conocido como Audio Source. En l se coloca el
clip de audio que queremos y, basado en sus
parmetros de confguracin, llevar a cabo la
reproduccin correspondiente. El clip puede
ser fjo o podemos cambiarlo programticamente, lo cual es ms
recomendable porque nos brinda mucha ms fexibilidad.
Veamos cmo colocar sonido en la aplicacin. Empecemos por crear
un nuevo proyecto, llamado Capitulo10, y salvemos la escena como
Ejemplos. De modo similar al aprendido en captulos anteriores, creamos
un plano ubicado en (0,0,0) y adicionamos una luz de tipo Directional
Light, que puede tener la orientacin que ms nos guste. El primer objeto
que vamos a poner es un cubo, para el cual creamos un material de color
rojo al que llamamos MatRojo, ubicado en la posicin (0,1,0).
EL SONIDO EN LOS
VIDEOJUEGOS ES
UN ELEMENTO
IMPORTANTE QUE
GENERA REALISMO
Otra clase que podemos utilizar para tener ms control sobre la aplicacin es RigidBody. Es importante
conocerla, porque tanto sus variables como sus funciones son interesantes y nos permiten tener ms
control sobre el comportamiento fsico del objeto. Por ejemplo, podemos agregar fuerzas y torque o mo-
dicar la velocidad. Incluso, es posible congelar la rotacin o modicar el centro de masa y la densidad.
LA CLASE RIGIDBODY
Cap10_UC#_OK.indd 251 21/02/2013 02:21:14 p.m.
www.redusers.com
10. CDIGO Y HERRAMIENTAS TILES 252
Para importar el recurso de audio, procedemos seleccionndolo del
panel Project. Unity nos permite reproducirlo para verifcar su calidad y
contenido, adems de darnos la posibilidad de observar algunas de sus
propiedades bsicas en el panel Inspector.
A continuacin, seleccionamos el cubo. Le vamos a agregar un
componente de tipo Audio Source para que pueda reproducir un sonido
cuando lo necesitemos, basado en la lgica del script. Dicha adicin se
lleva a cabo por medio del men Component, del cual seleccionamos Audio
y, en la lista de opciones, Audio Source. De este modo, el cubo ya tiene el
componente y, dentro de este, encontramos diversas propiedades.
En este ejemplo, habr un segundo cubo que colisionar con el
que ya tenemos. Para reconocerlos, cambiamos el nombre del actual
a CubePrincipal y aadimos uno nuevo en la posicin (0,5,0), al cual le
podemos asignar el mismo material. Al nuevo cubo le colocamos un
Figura 1. La importacin del recurso de audio es muy sencilla y
aparece en el panel Project.
Podemos utilizar diversas funciones que modican la forma en que se reproduce el audio. Volume se
usa para indicar la amplitud con relacin a la distancia. Pan indica cun a la derecha o a la izquierda se
escucha el sonido con relacin a la distancia. Spread se reere a la dispersin del audio en grados, y
Low-Pass es un ltro usado en frecuencia contra distancia.
FUNCIONES SOBRE EL AUDIO
Cap10_UC#_OK.indd 252 21/02/2013 02:21:14 p.m.
www.redusers.com
UNITY 253
componente de tipo RigidBody para hacer que, debido a la gravedad, este
caiga y colisione con el principal.
Adicionamos un nuevo recurso de audio que se reproducir cuando
se presione la Barra espaciadora. Con esto, demostraremos la capacidad
de usar un AudioSource para ms de un sonido. Creamos ahora un script
llamado ControlAudio y le colocamos el siguiente cdigo:
#pragma strict
// Representan al audio que deseamos reproducir
var efecto: AudioClip;
var efecto2: AudioClip;
function Start () {
}
function Update () {
if(Input.GetKeyDown(KeyCode.Space))
{
// Vericamos que el AudioClip tenga un objeto asignado
if(efecto2)
{
// Asignamos efecto como audio a reproducir
audio.clip=efecto2;
// Reproducimos el audio
audio.Play();
}
}
}
function OnCollisionEnter(collision : Collision)
{
// Vericamos que el AudioClip tenga un objeto asignado
if(efecto)
Cap10_UC#_OK.indd 253 21/02/2013 02:21:15 p.m.
www.redusers.com
10. CDIGO Y HERRAMIENTAS TILES 254
{
// Asignamos efecto como audio a reproducir
audio.clip=efecto;
// Reproducimos el audio
audio.Play();
}
}
Figura 2. El componente AudioSource debe ser
colocado para poder reproducir el sonido.
Cap10_UC#_OK.indd 254 21/02/2013 02:21:15 p.m.
www.redusers.com
UNITY 255
El programa inicia declarando dos propiedades de tipo AudioClip, las
cuales nos permitirn asignar los recursos de audio y que estos sean
reproducidos por el script. Dentro del mtodo Update() verifcamos si se
ha presionado la tecla Barra espaciadora por medio de la funcin GetKey();
en caso de que as suceda, procedemos a usar un if para verifcar si se
ha asignado un recurso de audio a efecto2. Si tratamos de reproducir un
AudioClip vaco, podemos recibir errores. El Audio Source es referenciado
va el objeto audio, por lo que en su propiedad de clip asignamos efecto2.
Para reproducir el recurso de audio, simplemente invocamos el mtodo
Play() de audio.
Cuando ocurra la colisin, el recurso de audio
efecto2 se reproducir, por lo que hacemos uso del
handler OnCollisionEnter(). En su interior colocamos
un cdigo similar, primero verifcando mediante
el if si el efecto contiene un recurso de audio,
para posteriormente asignar el recurso al clip y
reproducirlo por medio de Play().
Una vez que este cdigo ha sido salvado, lo
asignamos al objeto CubePrincipal. No hay que
olvidar que, dentro del panel Inspector, debemos
colocar los recursos de audio en las propiedades que corresponden
al script. Al ejecutar la escena, escucharemos los sonidos que son
reproducidos por el cubo.
Si el volumen es demasiado bajo, debemos modifcar la propiedad
Volume Rolloff, que indica la manera en que se desvanece el sonido con
relacin a la distancia. Aqu seleccionamos el valor Custom Rolloff y, en la
grfca ubicada en la parte inferior de la pantalla, editamos la curva que
muestra cmo desciende el volumen.
SI EL VOLUMEN
ES DEMASIADO BAJO,
DEBEMOS MODIFICAR
LA PROPIEDAD
VOLUME ROLLOF F
Cuando necesitamos crear efectos en varias partes de la escena o hacer que el efecto est relacionado con
un objeto determinado, lo mejor es crear un prefab con el sistema de partculas. La forma de conseguirlo es
igual que con un objeto: debemos crear el sistema, luego un prefab y colocarlo all. Lo mismo que hemos
aprendido para instanciar el prefab se utiliza en este caso, y el sistema aparecer donde sea necesario, con
cuantas copias requiera el diseo del juego.
PARTCULAS EN PREFABS
Cap10_UC#_OK.indd 255 21/02/2013 02:21:15 p.m.
www.redusers.com
10. CDIGO Y HERRAMIENTAS TILES 256
Herramientas de depuracin
A veces necesitamos algunas herramientas que nos ayuden a depurar
la aplicacin, en especial, cuando trabajamos con elementos que no se
observan fcilmente, como Bounding Box. En esta ocasin, veremos cmo
es posible utilizar la clase Gizmos para mostrar elementos en el panel
Scene y que estos nos ayuden a crear la aplicacin. El cdigo que vamos
a utilizar se ejecuta cuando estamos editando y no cuando la aplicacin
se corre. Empecemos por crear un nuevo script llamado Debug al que le
colocamos el siguiente cdigo:
Figura 3. Es posible modicar la manera en que se com-
porta el volumen dentro de la aplicacin.
Cap10_UC#_OK.indd 256 21/02/2013 02:21:16 p.m.
www.redusers.com
UNITY 257
#pragma strict
var objetivo : Transform;
function OnDrawGizmosSelected () {
// Vericamos que el objeto ha sido asignado
if(objetivo) {
// Indicamos el color que deseamos
Gizmos.color = Color.blue;
// Indicamos las posiciones para trazar la linea
Gizmos.DrawLine (transform.position, objetivo.position);
// Indicamos el color para la siguiente gura
Gizmos.color = Color.white;
// Dibujamos la esfera de radio 1.5
Gizmos.DrawWireSphere (transform.position, 1.5);
}
}
Para probar este script, necesitamos un objeto en la escena, que
pasamos por medio de una propiedad llamada objetivo. Para pasarlo
como parmetro, en el editor arrastramos el objeto a la propiedad
correspondiente del script dentro del panel Inspector. Hacemos uso
de una funcin especial denominada OnDrawGizmosSelected(), que
permite el dibujo de gizmos, los cuales usamos para depurar ms
fcilmente la aplicacin. Se mostrarn en el panel Scene. El cdigo de
OnDrawGizmosSelected() no requiere que se ejecute el juego para que se
procese. Todos los gizmos se apoyan en la clase Gizmos.
En este ejemplo, haremos uso de dos gizmos. El primero permite
dibujar una lnea entre dos posiciones. Es muy til, por ejemplo, si
deseamos hacer algn tipo de ray casting, para verifcar hacia qu
objeto se est dirigiendo el personaje, etc. Gizmos tiene una propiedad
llamada color, que se utiliza para indicar el color con el que se va a
dibujar. Todos se dibujan con el color indicado hasta que se vuelva a
Cap10_UC#_OK.indd 257 21/02/2013 02:21:16 p.m.
www.redusers.com
10. CDIGO Y HERRAMIENTAS TILES 258
asignar un nuevo color a la propiedad; en el programa vamos a usar
azul. Para dibujar la lnea podemos recurrir a la funcin DrawLine(),
que requiere de dos posiciones. La primera que colocamos es la que
representa nuestra propia ubicacin, y la segunda es la del objeto
llamado objetivo. Tambin es posible colocar posiciones explcitamente
pasando un objeto de tipo Vector3.
Ahora agregaremos un cdigo para otro gizmo muy til, que nos
permite dibujar una esfera. Si algunas veces necesitamos depurar el
bounding sphere de un objeto para las colisiones, una manera simple
de hacerlo es por medio de este gizmo. Al dibujar una esfera con el
mismo radio que el bounding sphere, podemos observar fcilmente
cundo se lleva a cabo o no la colisin. Para ayudar a diferenciar el
gizmo, colocamos el color en blanco y, despus, usamos la funcin
DrawWireSphere(), que precisa de dos parmetros. El primero de ellos es
la posicin donde se encuentra el centro de la esfera; es bueno ponerla
La propiedad Audio Clip representa al recurso de audio que deseamos que se reproduzca. Este puede ser
pasado directamente desde el editor como una propiedad si deseamos relacionar el Audio Source solo a
ese sonido. Si queremos que reproduzca cualquier sonido posible, entonces es mejor hacerlo program-
ticamente. Las dems propiedades nos permiten controlar la manera en que ese sonido se reproduce.
PROPIEDADES DE AUDIO SOURCE
Figura 4.
Los gizmos
se han dibujado
y nos ayudan
a depurar la
aplicacin.
Cap10_UC#_OK.indd 258 21/02/2013 02:21:16 p.m.
www.redusers.com
UNITY 259
en la posicin del objeto que deseamos englobar con ella. El segundo
parmetro es el radio de la esfera. De esta forma, podramos colocar
ms gizmos, ya sea para el objeto del script o para algn otro recibido
por medio de la propiedad.
Asignamos el script al segundo cubo y colocamos CubePrincipal en
la propiedad Objetivo, haciendo uso del panel Inspector. En la escena,
veremos que se dibuja una lnea de color azul entre los dos objetos y
una esfera alrededor del cubo.
Esconder objetos
Otro cdigo que puede resultarnos til es el que sirve para esconder
los objetos. En este caso, el objeto continuar ejecutando toda su lgica,
pero no se llevar a cabo el dibujo de su geometra. Podemos utilizarlo
para lograr diferentes efectos dentro del juego. El objeto puede empezar
a dibujarse otra vez en el momento que lo indiquemos. Solo la parte del
render se ve afectada; todo lo dems, incluidas las colisiones, se llevar
a cabo. Creamos un nuevo script denominado Esconder y le asignamos el
siguiente cdigo:
#pragma strict
function Start () {
}
function Update () {
// Obtenemos el objeto Renderer para trabajar con el
var r:Renderer = GetComponent(Renderer);
if(Input.GetKeyDown(KeyCode.Alpha1))
{
// Deshabilitamos el render del objeto
r.enabled = false;
}
if(Input.GetKeyDown(KeyCode.Alpha2))
Cap10_UC#_OK.indd 259 21/02/2013 02:21:17 p.m.
www.redusers.com
10. CDIGO Y HERRAMIENTAS TILES 260
{
// Habilitamos el render del objeto
r.enabled = true;
}
}
El cdigo de esta funcin puede parecer complejo, pero en realidad
es fcil de entender. Existe un componente que tienen los objetos y
se llama Renderer, que es el encargado de llevar a cabo las acciones
de dibujo del objeto. Cuando deseamos modifcar los elementos
relacionados con el dibujo, hacemos uso de l. El componente no
puede ser llamado directamente, por lo que es necesario obtenerlo.
Para obtener cualquier componente, utilizamos GetComponent(). Esta
funcin requiere de un parmetro que es el componente por buscar del
objeto donde se ejecuta el script. La funcin regresa un objeto que es la
referencia al componente, y debemos tener una variable que lo reciba.
Por esta razn, creamos la variable r, que es de tipo Renderer, y si todo
funciona bien, seremos capaces de modifcar las propiedades de Renderer
por medio de r.
En el cdigo vamos a ocultar el cubo y a mostrarlo otra vez,
dependiendo de la tecla que el usuario oprima. Cuando presiona 1 del
teclado alfanumrico, colocamos el valor false en la propiedad enabled
de Renderer, para hacer que el cubo ya no se dibuje. Como comentamos
Figura 5.
El cubo no
se dibuja,
pero contina
interactuando
con los
dems objetos.
Cap10_UC#_OK.indd 260 21/02/2013 02:21:17 p.m.
www.redusers.com
UNITY 261
anteriormente, esto solo modifca la parte de dibujo, pero todos los
dems elementos del cubo siguen funcionando. Si colocamos el valor
true en la misma propiedad, el cubo se vuelve a mostrar, y esto sucede
cuando se oprime el 2 del teclado alfanumrico.
Ahora podemos asignar el script a CubePrincipal y ejecutarlo. Tras
hacerlo, observaremos que el cubo se oculta y aparece otra vez. Incluso,
cuando est oculto, la colisin con el otro cubo se realiza.
Distancia entre los objetos
Un factor que resulta sumamente til es conocer la distancia que
existe entre los objetos, o entre ellos y el jugador. Mucha de la lgica
del programa puede depender de este tipo de clculos. El clculo de
la distancia puede usarse para llevar a cabo transiciones en mquinas
de estados fnitos. Este es un mecanismo sencillo de control, y de
esta manera podremos modifcar el comportamiento de los enemigos,
reconocer si el objeto o jugador est dentro de algn rea, simular
sensores o alguna otra funcin que necesitemos que se ejecute.
El clculo de la distancia se realiza usando la frmula de distancia
entre dos puntos, aunque hay un mtodo para hacerlo que nos ofrece
Unity que reduce la cantidad de cdigo por escribir. Veamos un ejemplo
de cmo utilizarlo creando un nuevo script que lleve por nombre
ObtenerDistancia. En el script colocamos el siguiente cdigo:
#pragma strict
// Propiedad para el objeto del que deseamos conocer la distancia
var objet ivo: Transform;
// Variable para guardar la distancia
private var distancia: foat;
function Start () {
}
function Update () {
Cap10_UC#_OK.indd 261 21/02/2013 02:21:18 p.m.
www.redusers.com
10. CDIGO Y HERRAMIENTAS TILES 262
// Calculamos la distancia dando las dos posiciones
distancia = Vector3.Distance(objetivo.transform.position,
transform.position);
// Vericamos el valor de la distancia
if( distancia < 1.0)
{
// Mandamos el objetivo hacia arriba
objetivo.transform.Translate(0,5,0);
}
}
Veamos el cdigo. En primer lugar, encontramos una propiedad
de tipo Transform, por medio de la cual recibimos el objeto con el que
deseamos calcular la distancia. La distancia ser calculada entre el
objeto que tiene el script y el que pasamos va la propiedad.
Para calcular la distancia, en vez de colocar mucho cdigo,
simplemente invocamos la funcin Distance(), perteneciente a la clase
Vector3. La funcin necesita dos parmetros de tipo Vector3, que
representan las coordenadas o puntos entre los que deseamos encontrar
la distancia. La funcin regresa un valor de tipo oat que es la distancia
calculada en unidades de mundo. En el programa, simplemente,
verifcamos la distancia, y, si esta es menor que 1.0, movemos el objeto
contenido en objetivo 5 unidades hacia arriba. El ejemplo da la idea
general de cmo podemos hacer que los objetos reaccionen a otros a la
distancia. Asignamos el script al objeto CubePrincipal y ponemos cube en
su propiedad objetivo. Ahora podemos ejecutar el programa y observar
su comportamiento.
Existen ms gizmos que podemos utilizar en nuestras aplicaciones, y que se explican en detalle en la
documentacin de Unity. Por ejemplo, tenemos DrawSphere, que dibuja una esfera slida; DrawWireCu-
be, que coloca un cubo de alambre; y DrawCube, que lo dibuja slido. Todos deben usarse en la funcin
OnDrawGizmosSelected().
LOS GIZMOS
Cap10_UC#_OK.indd 262 21/02/2013 02:21:18 p.m.
www.redusers.com
UNITY 263
Manejo de prefabs
El concepto de prefabs es de gran utilidad en Unity, y aunque ya los
hemos comentado brevemente en captulos anteriores, lo veremos ms
a fondo en este. El prefab est diseado para ahorrar trabajo, ya que nos
permite crear un modelo de objeto y, luego, hacer fcilmente muchas
instancias de l. Pensemos, por ejemplo, en un juego donde tengamos
varios enemigos que lucen iguales y que usan los mismos scripts. En vez
de tener que crear en forma manual cada uno de los enemigos, lo que
hacemos es crear un prefab y, luego, crear tantos enemigos como sean
necesarios. La reduccin de trabajo y el ahorro de
tiempo son muy grandes. Cuando trabajamos con
prefabs, debemos planifcar correctamente todo lo
que queremos que haga, ya que realizar cambios
en uno de ellos una vez que lo hemos creado
es engorroso. Por lo general, lo que hacemos es
crear primero la geometra y, luego, colocar las
animaciones y scripts necesarios. Hay que probar
el funcionamiento y, una vez seguros de que
tendr todo lo requerido, se procede a su creacin.
Vamos a construir un prefab, que consistir en
un cubo y una esfera. Luego, trabajaremos con el cubo y sus instancias.
Empezamos por generar dos materiales nuevos que usaremos en la
geometra. El primer material es verde y se llama MatVerde; al otro le
Figura 6.
El cubo se
coloca arriba
otra vez cuando
la distancia es
menor que 1.0.
UN PREFAB PERMITE
CREAR UN MODELO DE
OBJETO Y LUEGO HACER
FCILMENTE MUCHAS
INSTANCIAS DE L
Cap10_UC#_OK.indd 263 21/02/2013 02:21:18 p.m.
www.redusers.com
10. CDIGO Y HERRAMIENTAS TILES 264
colocamos color amarillo y lo nombramos MatAmarillo. Luego, creamos
un cubo. En este momento, no importa el lugar donde lo hagamos;
simplemente, es necesario poder manipularlo con facilidad. A este
cubo le ponemos como nombre CubeObjeto y le asignamos el material
MatVerde. Despus, creamos una esfera y la colocamos exactamente
arriba del cubo, sin olvidarnos de asignarle el material matAmarillo.
Ya que deseamos manejar un nico objeto en vez de dos, realizamos
un parenting, tal como lo vimos en el Captulo 2. Usando el panel
Hierarchy, colocamos la esfera como hijo de CubeObjeto. Al hacer el
parenting, simplifcamos el proceso y podemos hacer el prefab, aunque
contenga diferentes objetos. Una vez que fnalizamos, le adicionamos a
CubeObjeto un componente RigidBody.
Procedemos a crear el prefab, el cual en un principio est vaco, y al
que posteriormente le agregaremos todos los elementos que contendr.
Para esto, vamos al panel Project y hacemos clic derecho sobre su men.
El quaternion es un nmero hipercomplejo. En este punto no necesitamos conocer su matemtica, pero
s, sus aplicaciones. Es muy utilizado para representar rotaciones, pues no tiene problemas para hacerlo
aunque sean complejas. Otra ventaja es que resulta muy sencillo hacer interpolaciones con l. Unity lo
usa internamente como medio para representar todas las rotaciones. Es bueno conocer las funciones que
nos ofrece la clase Quaternion, y podemos hacerlo mediante la documentacin de Unity.
EL QUATERNION
Figura 7.
El objeto con
su parenting
es utilizado
para crear el
prefab.
Cap10_UC#_OK.indd 264 21/02/2013 02:21:18 p.m.
www.redusers.com
UNITY 265
Aparecen una serie de opciones entre las que seleccionamos Prefab.
Veremos que en el mismo panel se crea un nuevo elemento con el icono
de un cubo; lo llamamos Objeto. Para adicionar la geometra al prefab,
simplemente arrastramos CubeObjeto desde el panel Hierarchy hasta el
panel Project, en el icono del prefab. Desde ahora, cada vez que creemos
un objeto desde este prefab, tendr la misma geometra que hemos
usado, por lo que ser an ms fcil crear mltiples objetos.
El uso de tag
Existe un elemento en Unity llamado tag (etiqueta) que se usa para
clasifcar los objetos, y nos ayuda mucho a mejorar y simplifcar la
lgica del programa. Por ejemplo, podemos usar un tag para todos los
elementos del juego que sean armas o municiones. De esta forma, por
medio de un script, en vez de tener muchos if que realicen lo mismo
para estos objetos diferentes, tendremos un nico if para todos los
objetos que tengan el mismo tag. Esto es muy til, en especial, cuando
tenemos una gran variedad de objetos. Los tags tambin nos ayudan a
ordenar los objetos de manera lgica.
Para colocar un tag, primero debemos crearlo. Seleccionamos
CubeObjeto y, en la parte superior del panel Inspector, encontramos una
propiedad llamada Tag, la cual, por defecto, tiene el valor Untagged. Al
hacer clic en dicha propiedad, aparece una lista de los tags existentes
y, sobre el fnal, la opcin de agregar un nuevo tag por medio de Add Tag.
Para crearla, hacemos clic sobre esa opcin.
Figura 8. En el prefab, podemos observar la geometra que
colocamos.
Cap10_UC#_OK.indd 265 21/02/2013 02:21:19 p.m.
www.redusers.com
10. CDIGO Y HERRAMIENTAS TILES 266
El panel Inspector cambia y nos muestra el administrador de tags, que
usamos para crearlos, modifcarlos o eliminarlos. Tambin nos permite
administrar las diferentes capas del juego. En la parte superior aparecen
los tags; en caso de que no se muestren, hacemos clic en donde dice
Tag. Como hasta este momento no hemos creado
ninguno, la lista solo muestra un elemento donde
podemos hacer la adicin. Colocamos en este
elemento MiObjeto, que es el texto que identifca a
ese tag en particular. De manera similar podemos
adicionar ms tags.
Necesitamos seleccionar otra vez el prefab
Objeto, de modo que el panel Inspector muestre
todas las propiedades. Nos dirigimos nuevamente
a la parte superior, donde debe aparecer MiObjeto
en el listado; lo seleccionamos y queda asignado
como tag. Al asignar el tag a un prefab, todos los objetos que se creen a
partir de l tendrn el mismo tag.
Figura 9. Es sencillo colocarle el tag al objeto o crear uno nuevo si es
necesario.
PODEMOS USAR EL
ADMINISTRADOR DE
TAGS PARA CREARLOS,
MODIFICARLOS O
ELIMINARLOS
Cap10_UC#_OK.indd 266 21/02/2013 02:21:20 p.m.
www.redusers.com
UNITY 267
Creamos un nuevo script al que llamamos CrearPrefabs y le colocamos
el siguiente cdigo:
#pragma strict
// Propiedad para el prefab que deseamos utilizar
var objetoPrefab: Rigidbody;
function Start () {
}
function Update () {
// Al oprimir Q creamos un objeto
if(Input.GetKeyDown(KeyCode.Q))
{
// Se instancia el objeto en una posicion aleatoria
Instantiate(objetoPrefab,Vector3(Random.Range(-10,10), 1,
Figura 10. Creamos un nuevo tag haciendo uso del
administrador de tags.
Cap10_UC#_OK.indd 267 21/02/2013 02:21:20 p.m.
www.redusers.com
10. CDIGO Y HERRAMIENTAS TILES 268
Random.Range(-10,10)), Quaternion.identity);
}
if(Input.GetKeyDown(KeyCode.W))
{
// Variable para la instancia
var temporal : Rigidbody;
// Creamos el objeto y lo guardamos en temporal
temporal =Instantiate(objetoPrefab,Vector3(Random.
Range(-10,10), 1, Random.Range(-10,10)), Quaternion.identity);
// Usamos temporal para modicar las propiedades del objeto
temporal.velocity = transform.TransformDirection (Vector3.
forward * 10);
}
}
En primer lugar, encontramos una propiedad que guarda un RigidBody,
por medio de la cual pasaremos el prefab que deseamos instanciar. El
cdigo instancia objetos basados en el prefab. Cuando se da la condicin
de que la tecla Q es oprimida, se instancia en un lugar seleccionado
aleatoriamente; y cuando se presiona la W, se instancia y se le asigna una
fuerza al objeto creado.
Para instanciar, hacemos uso de la funcin
Instantiate(). El primer parmetro es el RigidBody
del objeto por instanciar; el segundo es la
posicin donde se va a instanciar, que en este
caso se da con valores aleatorios; y el ltimo es
la orientacin del objeto, que se da por medio de
un quaternion. Usamos la identidad para que el
objeto no tenga ninguna rotacin al crearse.
La funcin Instantiate() regresa un objeto de
tipo RigidBody, el cual es una referencia a la
instancia. Al tener esta referencia, podemos controlar el objeto creado
por Instantiate(). Esto lo aprovechamos en la segunda instanciacin,
porque luego, por medio de la variable temporal, adicionamos una
velocidad. Hay que notar que velocity es una propiedad de RigidBody.
INSTANTIATE(),
REGRESA UN OBJETO
DE TIPO RIGIDBODY QUE
ES UNA REFERENCIA A
LA INSTANCIA
Cap10_UC#_OK.indd 268 21/02/2013 02:21:21 p.m.
www.redusers.com
UNITY 269
Ahora ya podemos asignar el script a CubePrincipal y colocar el prefab
en la propiedad ObjetoPrefab del script. Al ejecutar el programa, podemos
crear muchos objetos.
Para utilizar el sonido, necesitamos importarlo, colocar un Listener y agregar el componente Audio
Source a los objetos que van a producirlo. Por medio del objeto audio y el mtodo Play(), podemos
reproducir el sonido, sin olvidarnos antes de asignar el recurso de audio a la propiedad clip. El uso de
gizmos nos ayuda a depurar los programas: los gizmos se mostrarn en el panel Scene aun cuando la
aplicacin no se ejecute. El componente Renderer permite acceder a diversos mtodos y propiedades
que nos facilitan el control de la forma en que se dibuja el objeto. A travs de la clase Vector3 y su m-
todo Distance(), calculamos la distancia entre dos objetos. Los prefabs nos permiten crear objetos de la
misma clase, de manera muy sencilla y rpida.
RESUMEN
Figura 11. Con el script, podemos instanciar muchos objetos del prefab.
Cap10_UC#_OK.indd 269 21/02/2013 02:21:21 p.m.
www.redusers.com
10. CDIGO Y HERRAMIENTAS TILES 270
TEST DE AUTOEVALUACIN
1
Explique la adicin de recursos de audio en Unity
2
Qu es el componente Listener?
3
Qu es el componente Audio Source?
4
De qu tipo son las propiedades para recursos de audio?
5
Con qu mtodo se reproduce el sonido?
6
Qu es un gizmo?
7
Qu mtodo se usa para trabajar con los gizmos?
8
Qu tipos de gizmos hay?
9
Para que se usa el componente Renderer?
10
De qu forma se esconde o muestra un objeto?
11
Cmo se calcula la distancia entre dos objetos?
12
Qu son los prefabs?
ACTIVIDADES PRCTICAS
1
Cree varios objetos que produzcan sonidos.
2
Investigue cmo modicar el volumen programticamente.
3
Piense la forma de colocar msica de fondo en la aplicacin.
4
Coloque un gizmo de tipo Icon en un objeto vaco.
5
Haga un script que instancie dos prefabs diferentes.
Actividades
Cap10_UC#_OK.indd 270 21/02/2013 02:21:21 p.m.
Servicio de atencin al lector: usershop@redusers.com
Elementos para crear
la interfaz ...............................272
Label ............................................. 272
El uso de Box ................................. 275
El uso de Button ............................ 277
Pedido de texto al usuario .............. 280
El uso del slider ............................. 284
El uso de toggle ............................. 287
Resumen .................................289
Actividades .............................290
Durante el transcurso de este captulo, nos concentraremos
en los aspectos relacionados con la interfaz de usuario, en
lugar de enfocarnos en los objetos que componen el juego.
Aprenderemos a utilizar los elementos que Unity provee, para
crear una interfaz amigable e intuitiva de manera simple y
efcaz.
Interfaz
de usuario
Cap11_UC#_OK.indd 271 21/02/2013 02:21:42 p.m.
www.redusers.com
11. INTERFAZ DE USUARIO 272
Elementos para
crear la interfaz
La interfaz de usuario es muy importante porque, con ella, Unity le
comunica al jugador informacin til, y este puede dar informacin
al juego, llevar a cabo confguraciones y muchas acciones ms. Unity
provee de varios elementos con los cuales podemos construir la interfaz.
Veremos aquellos ms importantes, tanto de entrada como de salida.
Label
El primer elemento que vamos a utilizar es Label (etiqueta), que nos
permite escribir un mensaje en la pantalla. Para mostrar cmo usarlo,
lo primero que tenemos que hacer es crear un nuevo proyecto al cual
llamaremos Capitulo11. En l tendremos un cubo con el cual vamos a
interactuar por medio de la interfaz. Empezamos por colocar un plano
en la posicin (0,0,0) y modifcamos su escala a (10,1,10); este nos
ayuda a tener una referencia visual. Continuamos con la creacin de un
material denominado MatVerde y le asignamos ese verde. Luego creamos
un cubo que ubicamos en la posicin (0,1,0) y le asignamos el material
recin creado. Para fnalizar con la creacin de la escena, adicionamos
una luz de tipo Directional Light y la rotamos de modo que ilumine
agradablemente la escena.
Figura 1.
La escena con
la que
trabajaremos
consta de un
cubo que ser
controlado.
Cap11_UC#_OK.indd 272 21/02/2013 02:21:45 p.m.
www.redusers.com
UNITY 273
A continuacin, creamos un script al que llamamos ControlInterfaz y
lo asignamos al cubo. Cualquier objeto puede tener cdigo que muestre
elementos de interfaz. Lo mejor es tener un objeto que se especialice en
el manejo total de la interfaz, aunque es posible
que varios objetos lo hagan; la decisin depende
del diseo que tengamos para nuestra aplicacin.
Para poder trabajar con los diferentes elementos
que componen la interfaz, tenemos que recurrir a
una funcin especial llamada OnGUI(). Esta forma
parte del framework de Unity y se especializa
en la lgica relacionada con la interfaz grfca de
usuario. Se invoca en cada cuadro de animacin,
por lo que podemos contar con que los elementos
de la interfaz se ejecutarn rpidamente. Adems
de usar esta funcin, tambin nos apoyaremos en la clase GUI, en cuyo
interior estn todos los elementos de la interfaz de usuario.
El primer elemento que conoceremos se conoce como Label (etiqueta),
y se usa para imprimir informacin en la pantalla. Al igual que todos los
elementos que veremos en este captulo, Label trabaja en 2D y no forma
parte del espacio de la escena, sino que, simplemente, se dibuja sobre
ella. En el script que hemos creado colocamos el siguiente cdigo:
#pragma strict
// Variable para el texto introducido por el usuario
private var texto:String = Tu nombre ;
function Start () {
}
function Update () {
}
function OnGUI () {
// Variables para la posicion
LABEL TRABAJA
EN 2D Y SE USA
PARA IMPRIMIR
INFORMACIN EN
LA PANTALLA
Cap11_UC#_OK.indd 273 21/02/2013 02:21:46 p.m.
www.redusers.com
11. INTERFAZ DE USUARIO 274
var x:int = transform.position.x;
var y:int = transform.position.y;
var z:int = transform.position.z;
// Variables para la rotacion
var xr:int = transform.rotation.eulerAngles.x;
var yr:int = transform.rotation.eulerAngles.y;
var zr:int = transform.rotation.eulerAngles.z;
// Etiqueta para el texto
GUI.Label (Rect (10, 10, 200, 30), Hola +texto);
// Etiqueta para la posicion
GUI.Label (Rect (10, 50, 120, 30), x.ToString()+,+y.ToString()+,+z.
ToString());
}
Empezamos con la creacin de una variable con acceso privado
llamada texto y de tipo String. La inicializamos con el texto Tu nombre.
Esta variable ser usada junto con otro elemento, pero la declaramos
en este momento pues es requerida por una de las etiquetas que vamos
a tener que utilizar.
Posteriormente, en el cdigo encontramos la funcin OnGUI(). Estamos
declarando e inicializando seis variables dentro de ella. Tres se usan
para guardar la posicin del objeto, y las otras tres tienen los valores de
rotacin del objeto.
Rect es una estructura que dene a un rectngulo y se usa para denir reas en la pantalla que tienen
esta forma. Cuando creamos el objeto, su constructor recibe cuatro parmetros. Los dos primeros son
las coordenadas X e Y de la esquina superior izquierda del rectngulo, el tercer parmetro es el ancho,
y el cuarto es la altura. De esta manera, podemos denir un rea de la pantalla que usar varias de las
funciones de GUI para saber dnde deben de dibujarse los objetos.
EL USO DE RECT
Cap11_UC#_OK.indd 274 21/02/2013 02:21:46 p.m.
www.redusers.com
UNITY 275
Para crear la etiqueta hacemos uso de la funcin Label, que pertenece
a la clase GUI. Esta funcin requiere de dos parmetros: el primero es un
rectngulo que indica dnde se encuentra la etiqueta, y el segundo es la
cadena que deseamos mostrar. Esta puede ser colocada explcitamente,
o podemos llevar a cabo una concatenacin o usar alguna cadena que
se crear con algn otro mtodo. En este caso, concatenamos Hola y el
contenido de la variable texto. La segunda cadena que creamos aparece
un poco ms abajo y mostrar las coordenadas del objeto. Hay que notar
que las variables x, y, z hacen uso de la funcin ToString() para poder
concatenar y ser mostradas.
Una vez que asignamos el script al cubo, podemos ejecutar la
aplicacin, y notaremos la aparicin de ambas etiquetas en la pantalla.
El uso de Box
Unity posee otro elemento que nos permite desplegar informacin
en la pantalla, su uso es similar al de Label y se conoce como Box (caja).
Veamos el cdigo necesario para usarlo:
#pragma strict
// Variable para el texto introducido por el usuario
private var texto:String = Tu nombre;
Figura 2. Podemos ver las dos etiquetas que se muestran en
pantalla.
Cap11_UC#_OK.indd 275 21/02/2013 02:21:47 p.m.
www.redusers.com
11. INTERFAZ DE USUARIO 276
function Start () {
}
function Update () {
}
function OnGUI () {
// Variables para la posicion
var x:int = transform.position.x;
var y:int = transform.position.y;
var z:int = transform.position.z;
// Variables para la rotacion
var xr:int = transform.rotation.eulerAngles.x;
var yr:int = transform.rotation.eulerAngles.y;
var zr:int = transform.rotation.eulerAngles.z;
// Etiqueta para el texto
GUI.Label (Rect (10, 10, 200, 30), Hola +texto);
// Etiqueta para la posicion
GUI.Label (Rect (10, 50, 120, 30), x.ToString()+,+y.ToString()+,+z.
ToString());
// Colocamos una caja
GUI.Box (Rect(10,90, 120, 30), xr.ToString()+,+yr.ToString()+,+zr.
ToString());
}
Cuando usamos la funcin Box() perteneciente a la clase GUI, se
dibuja en pantalla un rectngulo, en cuyo interior aparece el texto que
deseamos mostrar. El primer parmetro debe ser un rectngulo que
indica la posicin y el tamao de la caja. En nuestro ejemplo, la esquina
superior izquierda se coloca en las coordenadas (10,90), y la caja tiene
Cap11_UC#_OK.indd 276 21/02/2013 02:21:47 p.m.
www.redusers.com
UNITY 277
120 de ancho por 30 de altura, algo bastante comn para la tipografa
que Unity usa por default. El texto que mostramos es una concatenacin
de los valores de rotacin del objeto. Hasta este momento, la rotacin
en todos los ejes es de 0. Posteriormente, controlaremos la rotacin
utilizando la interfaz de usuario. Ejecutemos el programa y veamos la
forma en que se muestra la caja.
El uso de Button
Hemos estado utilizando elementos de salida, pero tambin
tenemos elementos de la interfaz grfca de usuario que pueden
usarse para introducir datos. El primero de los que vamos a utilizar es
Button (botn), que resulta muy til porque permite indicarle cosas al
programa mediante un simple clic, como controlar objetos, designar
confguraciones, tener control sobre los objetos de un inventario, y
mucho ms. El control se despliega en la pantalla como un objeto 2D.
A diferencia de muchos lenguajes de programacin que hacen uso de
handlers para ejecutar un cdigo determinado, en Unity tenemos una
funcin para el botn que regresa true si se ha oprimido, o false en caso
contrario. Esto tiende a facilitar las cosas, y el cdigo es ms claro para
las personas que no tienen mucha experiencia en programacin. Por lo
general, usaremos la invocacin a la funcin Button dentro de un if para
colocar ,en el bloque de cdigo que corresponde, aquello que deseamos
que se ejecute cuando se oprime el botn.
Figura 3.
Box tambin
es usado para
desplegar
informacin
en pantalla.
Cap11_UC#_OK.indd 277 21/02/2013 02:21:47 p.m.
www.redusers.com
11. INTERFAZ DE USUARIO 278
En nuestro ejemplo, deseamos controlar el movimiento del cubo por
medio de botones. Vamos a poner cuatro, ordenados como una cruz.
Cada uno controlar el movimiento en una direccin determinada, y se
llevarn a cabo en el eje X y en el Y. Para lograrlo, modifcamos el cdigo
del script de modo que se vea de la siguiente manera:
#pragma strict
// Variable para el texto introducido por el usuario
private var texto:String = Tu nombre ;
// Variable para la cantidad de avance
private var avance:int = 1;
function Start () {
}
function Update () {
}
function OnGUI () {
// Variables para la posicion
var x:int = transform.position.x;
var y:int = transform.position.y;
var z:int = transform.position.z;
// Variables para la rotacion
var xr:int = transform.rotation.eulerAngles.x;
var yr:int = transform.rotation.eulerAngles.y;
var zr:int = transform.rotation.eulerAngles.z;
// Etiqueta para el texto
GUI.Label (Rect (10, 10, 200, 30), Hola +texto);
// Etiqueta para la posicion
Cap11_UC#_OK.indd 278 21/02/2013 02:21:48 p.m.
www.redusers.com
UNITY 279
GUI.Label (Rect (10, 50, 120, 30), x.ToString()+,+y.ToString()+,+z.
ToString());
// Colocamos un box
GUI.Box (Rect(10,90, 120, 30), xr.ToString()+,+yr.ToString()+,+zr.
ToString());
// Colocamos boton y vericamos si se oprime
if(GUI.Button(Rect(40,140,60,30),Arriba))
transform.Translate(0,avance,0); // Movemos el cubo hacia arriba
// Colocamos boton y vericamos si se oprime
if(GUI.Button(Rect(10,170,60,30),Izquierda))
transform.Translate(-avance,0,0); // Movemos el cubo hacia la izquierda
// Colocamos boton y vericamos si se oprime
if(GUI.Button(Rect(70,170,60,30),Derecha))
transform.Translate(avance,0,0); // Movemos el cubo hacia la derecha
// Colocamos boton y vericamos si se oprime
if(GUI.Button(Rect(40,200,60,30),Abajo))
transform.Translate(0,-avance,0); // Movemos el cubo hacia abajo
}
Comenzamos por adicionar otra variable en el script, para indicar la
cantidad que haremos avanzar al cubo en una direccin determinada.
La mayora de los objetos que usamos no son de tipo String, pero, como en el caso de los nmeros,
a veces necesitamos mostrarlos; ToString() contiene el cdigo para representar ese valor dentro de
una cadena. Son muchas las clases que permiten hacer uso de ToString() y, as, obtener impresiones
de su estado. Es probable que en los juegos no lo utilicemos mucho, pero, para obtener informacin de
depuracin, es de gran utilidad.
EL USO DE TOSTRING()
Cap11_UC#_OK.indd 279 21/02/2013 02:21:48 p.m.
www.redusers.com
11. INTERFAZ DE USUARIO 280
La inicializamos con el valor 1. Luego, colocamos el botn que se
encarga de mover el cubo hacia arriba. Para crearlo, usamos la
funcin Button(), que pertenece a la clase GUI. Esta funcin necesita
dos parmetros: el primero es Rectangle, que representa la posicin
y el tamao del botn; y el segundo es String, donde colocamos el
texto que deseamos mostrar en el interior del botn. Este texto puede
colocarse explcitamente tal como aparece en el script o puede crearse
programticamente. El botn tendr su esquina superior izquierda en la
posicin (40,140), y posee 60 pixeles de ancho por 30 de alto.
Como la funcin Button regresa un valor true o false, la colocamos
en el if; el cdigo que se ejecutar cuando se oprima el botn es una
traslacin en el eje Y dada la cantidad guardada en avance. De modo
similar se crean los otros tres botones, cada uno trasladando hacia la
direccin que le corresponde.
Con esto, podemos proceder a ejecutar la aplicacin. Si oprimimos los
botones, podremos observar la forma en que el cubo se mueve. Tambin
es muy interesante ver la manera en que se muestra el valor actualizado
en la etiqueta.
Pedido de texto al usuario
Los botones son buenos para llevar a cabo una interaccin sencilla
y rpida con el usuario, pero en ocasiones, necesitamos algo ms
avanzado. Nuestra aplicacin puede requerir que se introduzca texto
Figura 4.
Ya tenemos
control sobre
el cubo por
medio de la
interfaz de
usuario.
Cap11_UC#_OK.indd 280 21/02/2013 02:21:48 p.m.
www.redusers.com
UNITY 281
por alguna razn. Puede necesitar un password, un nombre del usuario,
el nombre que se le dar a un personaje o, simplemente, el texto que
deseamos enviar en una comunicacin. Para lograr esto, haremos uso
de un elemento que acta de manera similar a los TextBox empleados
en otros frameworks. En Unity, este elemento se crea por medio de
la funcin TextField(), la cual pertenece a la clase GUI, al igual que las
dems funciones con las que hemos trabajado.
Esta funcin requiere de ms parmetros y regresa
una cadena despus de ser procesada. La cadena
es el texto que contiene en su interior, es decir, el
introducido por el usuario.
Los parmetros de TextField() son importantes.
El primero es un objeto de tipo Rect, en el cual
colocaremos la posicin de la esquina superior
izquierda del TextField y las dimensiones que va
a tener en pantalla. Hay que tener en cuenta que
estas dimensiones solo son usadas para delimitar
el tamao en la pantalla, no la cantidad de caracteres que puede
contener el TextField. Todo TextField necesita tener una variable de tipo
String que ser asignada a l; con ella se controla y obtiene el contenido
del TextField. Debemos pasar esta variable como segundo parmetro, ya
que es usada para dibujar el contenido del TextField en cada invocacin
a OnGUI. El tercer parmetro es la cantidad de caracteres que puede
contener el TextField. En este caso, es importante colocar un valor de
tipo entero. Es muy comn que usemos la misma variable asignada al
TextField como la variable que recibe el valor de este; as es ms fcil
mantener su contenido actualizado.
Modifcaremos el script para adicionar el TextField. No olvidemos que,
anteriormente, hemos colocado una etiqueta que mostrar lo que sea
que el usuario escriba en l. El cdigo es el siguiente:
#pragma strict
// Variable para el texto introducido por el usuario
private var texto:String = Tu nombre ;
// Variable para la rotacion
private var rotacion:foat =0.0;
LA CADENA ES EL
TEXTO QUE CONTIENE
EN SU INTERIOR, ES
DECIR, EL INTRODUCIDO
POR EL USUARIO
Cap11_UC#_OK.indd 281 21/02/2013 02:21:49 p.m.
www.redusers.com
11. INTERFAZ DE USUARIO 282
// Variable para la cantidad de avance
private var avance:int = 1;
// Variable para saber si hay o no movimiento
private var movimiento:boolean =false;
function Start () {
}
function Update () {
}
function OnGUI () {
// Variables para la posicion
var x:int = transform.position.x;
var y:int = transform.position.y;
var z:int = transform.position.z;
// Variables para la rotacion
var xr:int = transform.rotation.eulerAngles.x;
var yr:int = transform.rotation.eulerAngles.y;
var zr:int = transform.rotation.eulerAngles.z;
// Etiqueta para el texto
GUI.Label (Rect (10, 10, 200, 30), Hola +texto);
// Etiqueta para la posicion
GUI.Label (Rect (10, 50, 120, 30), x.ToString()+,+y.ToString()+,+z.
ToString());
// Colocamos un box
GUI.Box (Rect(10,90, 120, 30), xr.ToString()+,+yr.ToString()+,+zr.
ToString());
Cap11_UC#_OK.indd 282 21/02/2013 02:21:49 p.m.
www.redusers.com
UNITY 283
// Colocamos boton y vericamos si se oprime
if(GUI.Button(Rect(40,140,60,30),Arriba))
transform.Translate(0,avance,0); // Movemos el cubo hacia arriba
// Colocamos boton y vericamos si se oprime
if(GUI.Button(Rect(10,170,60,30),Izquierda))
transform.Translate(-avance,0,0); // Movemos el cubo hacia la izquierda
// Colocamos boton y vericamos si se oprime
if(GUI.Button(Rect(70,170,60,30),Derecha))
transform.Translate(avance,0,0); // Movemos el cubo hacia la derecha
// Colocamos boton y vericamos si se oprime
if(GUI.Button(Rect(40,200,60,30),Abajo))
transform.Translate(0,-avance,0); // Movemos el cubo hacia abajo
// Peticion de un texto
texto = GUI.TextField(Rect(250,10,200,30),texto,25);
}
La variable de tipo String llamada texto que est en la parte superior
del script es la que quedar asignada al TextField. Le asignamos como
valor inicial Tu nombre, el cual ser mostrado como texto por default.
Figura 5.
El texto se
captura en el
TextField
y se presenta
en la etiqueta.
Cap11_UC#_OK.indd 283 21/02/2013 02:21:49 p.m.
www.redusers.com
11. INTERFAZ DE USUARIO 284
Ms abajo, en la funcin OnGUI() adicionamos el cdigo necesario para
pedir el texto. Hacemos la invocacin a TextField, que se dibuja en las
coordenadas (250,10); la cantidad de caracteres que podr contener es de
25. Hay que notar que la variable texto se usa tanto para recibir el valor
que regresa TextField, como para indicar que se dibuja en su interior. Con
esto ya podemos ejecutar la aplicacin y experimentar con TextField.
El uso del slider
Otro elemento que nos resulta muy til para introducir informacin
es el slider, porque con l podemos indicar un valor de forma
grfca. Consiste en una barra y un indicador. La barra representa
el rango de valores posibles, y la posicin del indicador, el valor
actual seleccionado. Los sliders son utilizados cuando hacemos
confguraciones en la aplicacin; por ejemplo, el valor del volumen
puede ser controlado por un slider. Podemos usarlo en otro tipo de
aplicaciones, siempre que deseemos dar al usuario una forma sencilla
de seleccionar un valor. Las ventajas que tiene el uso del slider son
varias, porque puede usarse en cualquier plataforma, no requiere de
teclado, su uso es intuitivo y sencillo, y los jugadores seguramente lo
habrn usado previamente en otras aplicaciones.
En nuestra aplicacin de ejemplo, haremos uso del slider para
controlar la rotacin del cubo, es decir, segn la posicin del indicador,
tendr cierto ngulo. La rotacin se llevar a cabo en el eje Y. Cuando
usamos un slider, debemos tener una variable asignada a l, de modo
que podamos leer fcilmente el valor y que, tambin, el slider se dibuje
con el indicador en la posicin correcta. Cuando deseamos colocar un
slider, usamos la funcin HorizontalSlider(),perteneciente a la clase GUI,
El hecho de colocar las coordenadas de los elementos de la interfaz de forma explcita puede ser
sencillo, pero, si los usuarios van a utilizar el juego con diferentes resoluciones, lo mejor es poner las
coordenadas en trminos de la resolucin de pantalla que se est usando, generalmente, de forma por-
centual. Para lograr esto, lo primero que necesitamos es conocer las dimensiones, que se encuentran
en la clase Screen, dentro de las propiedades Screen.width y Screen.height.
LAS DIMENSIONES DE PANTALLA
Cap11_UC#_OK.indd 284 21/02/2013 02:21:50 p.m.
www.redusers.com
UNITY 285
al igual que los dems elementos que hemos visto. La funcin necesita
cuatro parmetros y regresa un valor. El primer parmetro es un objeto
de tipo Rect que utilizamos para indicar la posicin donde se dibuja
el slider dentro de un rectngulo imaginario; tambin usamos este
objeto para indicar el tamao de dibujo del slider. Cabe notar que el
tamao de dibujo no tiene relacin con el rango
de valores que representa el slider, sino que este
se coloca de forma independiente. Al momento
de defnir el tamao del slider, hay que tomar
en cuenta su rango de valores: si este es muy
alto y el slider pequeo, el indicador no tendr
muy buena resolucin; y cambios pequeos en
el indicador nos llevarn a cambios grandes en
el valor indicado. El segundo parmetro es la
variable relacionada con el slider, la que guarda el
valor asignado; se lo usa para dibujar el indicador
en la posicin correspondiente. Es recomendable que esta variable
sea modifcada solo por el slider mismo; en caso contrario, se corre
el riesgo de asignarle un valor por fuera del rango. Si es necesario
modifcar la variable de manera programtica, debemos colocar cdigo
de seguridad para asegurarnos de que se encuentre en el rango. El
tercer parmetro es el valor mnimo del rango, y el cuarto, el valor
mximo. Cualquier valor que regrese el slider, segn la posicin
del indicador, estar dentro de estos ltimos dos valores. El slider
devuelve un valor determinado por la posicin del indicador dentro del
rango. Es recomendable que la variable que reciba el valor sea la misma
que hemos asignado al slider, para as garantizar consistencia entre el
valor y el dibujo de ella.
EL SLIDER
PUEDE USARSE
EN CUALQUIER
PLATAFORMA, Y SU
USO ES INTUITIVO
Si deseamos crear una interfaz ms compleja y que se muestre por medio de ventanas, podemos
recurrir a la funcin Window(). Simplemente, hay que notar que tiene una funcin asociada donde
colocamos los elementos que va a contener, y que puede ser cualquier elemento vlido de GUI. El uso
de ventanas puede ser atractivo, pero realmente debemos pensar si son tiles dentro del juego o si el
uso de la interfaz normal es mejor.
CREACIN DE VENTANAS
Cap11_UC#_OK.indd 285 21/02/2013 02:21:50 p.m.
www.redusers.com
11. INTERFAZ DE USUARIO 286
Veamos el cdigo que se adicionar al script:
// Slider para el valor de rotacion
rotacion= GUI.HorizontalSlider(Rect(10,230,100,30), rotacion, -45.0, 45.0);
// Colocamos la rotacion en el eje Y
transform.rotation.eulerAngles.y=rotacion;
Lo primero que encontramos es la declaracin de la variable rotacion,
de tipo oat, que inicializamos en 0.0. Esta variable ser asignada al
slider y representa el ngulo con el cual rotar el cubo. Ya dentro de
la funcin OnGUI(), procedemos a colocar el slider que se encuentra en
la posicin (10,230); su tamao es de 100 por 30, y su rango va desde
-45.0 hasta 45.0. Debemos notar que el slider tiene un tamao de 100
Figura 6.
El slider
permite controlar
la rotacin
del cubo de
manera sencilla
e intuitiva.
La introduccin de texto por medio de TextField() es sencilla, pero no todos los dispositivos donde
podemos ejecutar la aplicacin tienen acceso a un teclado. Para los que no lo tienen, podemos crear
nuestro propio teclado por medio de botones, y hacer que este se muestre en pantalla para permitir la
insercin de texto. Este tipo de tcnica es muy utilizada en las consolas. Tiene la ventaja de que puede
usarse en todos los dispositivos, pero la desventaja de no ser tan rpida como un teclado tradicional.
INTRODUCIR TEXTO
Cap11_UC#_OK.indd 286 21/02/2013 02:21:50 p.m.
www.redusers.com
UNITY 287
pixeles, y el rango cubre 90 valores, por lo que tenemos sufciente
resolucin para seleccionar un valor adecuado. El valor del indicador
queda guardado en la variable rotacin. En la lnea de cdigo inferior,
simplemente asignamos el valor de rotacin al eje Y, y con esto
nuestro cubo queda rotado. Recordemos que la caja escribe los valores
de rotacin, de modo que podemos leer en ella el valor que hemos
seleccionado por medio del slider.
Ahora, podemos ejecutar la aplicacin y observar el comportamiento
del slider en el cubo.
El uso de toggle
El ltimo elemento que trataremos en este captulo se conoce como
toggle y funciona de manera similar al control CheckBox de otras APIs.
Al usarlo, aparece un recuadro en pantalla, con un texto descriptivo, y al
Figura 7. Es posible utilizar los diversos controles que hemos
colocado en la interfaz.
El uso de TextField es til, pero est limitado a una sola lnea de texto, y aunque esto es suciente para
la mayora de las aplicaciones, algunas veces es necesario capturar textos largos que utilizan mltiples
lneas. Para estos casos, hacemos uso de la funcin TextArea() de la clase GUI. Su uso es muy senci-
llo, ya que los parmetros que utiliza son los mismos que TextField() y tiene los mismos signicados.
CAPTURAR MLTIPLES LNEAS
Cap11_UC#_OK.indd 287 21/02/2013 02:21:51 p.m.
www.redusers.com
11. INTERFAZ DE USUARIO 288
hacer clic, queda seleccionado; si volvemos a hacer clic, se deselecciona.
En el script que estamos creando, colocamos el valor 0 para la variable
avance cuando el toggle no est seleccionado, y el valor 1 cuando lo est.
De esta forma, el cubo se podr mover nicamente con la seleccin.
Para usar este elemento, debemos colocar la funcin Toggle(),
perteneciente a la clase GUI, en el script. Esta funcin regresa un valor
de tipo boolean, que contiene true cuando est seleccionado y false
cuando no lo est. La funcin necesita tres parmetros. El primero es un
objeto de tipo Rect que utilizamos para indicar la posicin y el tamao
del elemento; el segundo es una variable asignada de tipo boolean, que se
usa para dibujar correctamente el estado del toggle; el tercer parmetro
es un String, que utilizamos para colocar el texto descriptivo del toggle.
Agreguemos el toggle al script:
// Toggle para el movimiento
movimiento = GUI.Toggle(Rect(10,260,100,30),movimiento, Permitir
avance);
// Vericamos si hay movimiento o no
if(movimiento==true)
avance=1;
else
avance=0;
En la parte superior, inicializamos la variable movimiento, que es de
tipo boolean, con false. Una vez dentro de la funcin OnGUI(), invocamos
a Toggle(), que queda colocado en la posicin (10,260). La variable que
le asignamos es movimiento y mostrar el texto Permitir avance. El valor
El botn que hemos utilizado en el captulo solamente responde al evento click, y no podemos saber
si el usuario an lo sigue oprimiendo. Para determinadas funcionalidades, esto puede ser til, ya que
podemos necesitar que cierto cdigo se ejecute mientras se mantenga pulsado el botn. Con Unity,
podemos usar la funcin RepeatButton() para cumplir este objetivo; su uso es idntico al del botn
tradicional. No hay que olvidar usar un if.
BOTN PARA MANTENER OPRIMIDO
Cap11_UC#_OK.indd 288 21/02/2013 02:21:52 p.m.
www.redusers.com
UNITY 289
regresado por la funcin queda guardado en dicha variable, que se usa
para modifcar el valor de avance segn sea true o false. Es momento de
ejecutar la aplicacin y hacer uso de toggle.
Ya conocemos los elementos ms importantes para crear interfaces
de usuario que podemos utilizar en nuestros juegos, tanto para obtener
informacin como para hacer la confguracin. Un buen diseo de
interfaz mejora de manera notable la experiencia del usuario.
Figura 8. Podemos observar la forma en que trabaja toggle.
Unity nos provee de herramientas para disear la interfaz grca de usuario para nuestras aplicaciones.
Para colocar los elementos, es necesario crear un script y asignarlo a un objeto. Dentro del script se usa
la funcin OnGUI(), la cual es necesaria para colocar el cdigo de la interfaz de usuario. Los elementos
usan un objeto de tipo Rect para colocar su posicin y tamao. Algunos requieren de una variable que
se les asigne para regresar un valor y poder dibujarse correctamente. Hay elementos que nos permiten
mostrar informacin, y otros que podemos utilizar para introducirla.
RESUMEN
Cap11_UC#_OK.indd 289 21/02/2013 02:21:52 p.m.
www.redusers.com
11. INTERFAZ DE USUARIO 290
TEST DE AUTOEVALUACIN
1
Cul es el uso de la funcin OnGUI()?
2
Qu clase contiene los elementos para crear interfaces de usuario?
3
Describa los parmetros usados en Rect.
4
Qu formas existen para mostrar informacin en la pantalla?
5
Cul es el uso de ToString()?
6
Cmo se crea un botn en Unity?
7
Qu elemento es equivalente a un CheckBox?
8
Qu usos se le pueden dar a un slider?
9
Por qu es bueno usar la misma variable para recibir y mostrar informacin?
10
Qu tipo de variable se usa para un toggle?
11
Cuntos tipos de sliders hay?
12
Por qu el botn requiere de un if?
ACTIVIDADES PRCTICAS
1
Coloque botones para mover el cubo en el eje Z.
2
Cree otro objeto con su propio script que coloque elementos en la interfaz.
3
Adicione un slider vertical para girar al cubo en el eje Y.
4
Cree una interfaz de conguracin.
5
Genere una interfaz de usuario para alguno de los proyectos realizados en los
captulos anteriores.
Actividades
Cap11_UC#_OK.indd 290 21/02/2013 02:21:52 p.m.
Servicio de atencin al lector: usershop@redusers.com
Creacin y animacin
en Blender ..............................292
El barco ......................................... 292
Las olas ......................................... 297
El paracadas ................................. 297
El pelcano ..................................... 298
El tiburn....................................... 299
Programacin en Unity .........300
El objeto barco .............................. 300
El objeto olas ................................. 301
El objeto paracadas ...................... 301
El objeto pelcano .......................... 304
El objeto tiburn ............................ 306
El objeto cmara ........................... 308
Creacin de la escena .................... 311
Construir la aplicacin ...........314
Resumen .................................315
Actividades .............................316
En este captulo llevaremos a cabo un proyecto de integracin
de los temas que hemos aprendido a lo largo del libro y,
posteriormente, lo dejaremos listo para distribuir. Usaremos
scripts, audio, iluminacin e importacin de personajes
animados desde Blender. Para lograr la distribucin, es
necesario seleccionar la plataforma que deseamos, ya sea
computadora, consola o la Web. Al fnal, tendremos un juego
creado con Unity y Blender.
Proyecto integrador
y distribucin
Cap12_UC#_OK.indd 291 21/02/2013 02:22:46 p.m.
www.redusers.com
12. PROYECTO INTEGRADOR Y DISTRIBUCIN 292
Creacin y animacin
en Blender
El proyecto consiste en un juego en el que tenemos un barco que el
usuario puede mover al oprimir las fechas del teclado. Cerca del barco
habr dos tiburones que nadarn recorriendo el mar; ellos formarn
parte de los antagonistas. Desde el cielo, caern paquetes en paracadas
que sern desplazados por el viento. El barco deber recogerlos sin que
los tiburones lleguen a ellos. El juego tendr otro antagonista, que ser
un pelcano que, al volar, tiene la posibilidad de colisionar contra el
paquete. Cuando esto suceda, el paquete caer bruscamente al mar, y
har mucho ms difcil que el barco logre obtenerlo.
El escenario tendr otro objeto con forma de olas que servir para
darle una mejor presentacin al juego. El fondo del escenario ser de
color azul cielo, y, en la parte superior, tendremos elementos de GUI
para mostrar la informacin pertinente.
Ahora debemos ver ms a fondo cada uno de los objetos que
componen el juego y lo que deben hacer. Los objetos tienen que ser
modelados y animados en Blender, del modo aprendido en el Captulo
9. Mostraremos la manera de crear y animar el barco, y con los dems
conocimientos que ya hemos incorporado, procederemos a generar los
dems objetos siguiendo los mismos pasos.
El barco
Empezamos creando un proyecto nuevo en Blender y, luego, borrando
el cubo que aparece al principio. Luego, nos colocamos con una vista en
modo ortogonal oprimiendo la tecla 5 del teclado alfanumrico seguida
de la tecla 1, para quedar con una vista frontal. Creamos un nuevo cubo,
lo seleccionamos y entramos al modo de edicin pulsando TAB.
Una vez que estamos dentro del modo de edicin, oprimimos la
tecla A, con el objetivo de deseleccionar todo y luego seleccionamos
los cuatro vrtices inferiores del cubo. Para facilitar esta accin, si es
necesario, podemos cambiar la vista. Pulsamos la tecla S para activar el
comando de escala, y enseguida oprimimos X, para limitar la escala en
el eje X. Nos movemos con el mouse y reducimos la escala de la base del
cubo hasta tener un trapecio invertido.
Cap12_UC#_OK.indd 292 21/02/2013 02:22:50 p.m.
www.redusers.com
UNITY 293
El trapecio es demasiado alto para que luzca del modo en que
deseamos, por lo que hacemos clic en la fecha azul del gizmo de
traslacin, que est en la pantalla, y arrastramos hacia arriba, hasta
darle la proporcin correcta al casco del barco.
Aprovechando que estamos en modo de edicin, adicionamos la
textura. Lo primero que debemos hacer es llevar a cabo un unwrap y
luego colocar la textura que deseamos utilizar.
Al terminar la asignacin, salimos del modo de edicin y damos al
objeto una escala de 0.25 en el eje Y.
Figura 1.
Al cambiar
la escala,
creamos la
gura que
necesitamos
para el barco.
Figura 2.
Al mover
los vrtices
hacia arriba,
modicamos
la forma de
la gura.
Cap12_UC#_OK.indd 293 21/02/2013 02:22:50 p.m.
www.redusers.com
12. PROYECTO INTEGRADOR Y DISTRIBUCIN 294
El siguiente elemento que debemos crear es la cabina del barco y,
para hacerlo, usamos un cubo al que le damos el valor 0.25 en todos sus
ejes. Luego lo trasladamos hasta el lugar en que se pose sobre la tapa del
casco en su lado derecho.
Al igual que hicimos con el casco, deberemos adicionar una textura
para esta cabina. La ventaja de usar un cubo es que el unwrap y la
asignacin de texturas son sencillos.
El ltimo elemento que necesitamos colocar es la chimenea del barco,
la cual tambin se crea a partir de un cubo. Para hacerlo correctamente,
modifcamos la escala del cubo y le asignamos valor 0.1 para los ejes X e
Figura 3.
El casco del
barco tiene
asignada la
textura que
deseamos
usar.
Figura 4.
Un nuevo cubo,
pero ms
pequeo, es
la forma que
representa a
la cabina.
Cap12_UC#_OK.indd 294 21/02/2013 02:22:51 p.m.
www.redusers.com
UNITY 295
Y; el eje Z tendr 0.5 como valor. Una vez que tenemos la forma correcta,
movemos la chimenea junto a la cabina para que se vea bien. El ltimo
paso es asignarle a la chimenea un material de color negro.
La animacin del movimiento del barco es sencilla: un movimiento
hacia arriba y hacia abajo. Para hacerlo, necesitamos nicamente diez
cuadros de animacin, y la realizamos por medio de la traslacin. El
movimiento es sencillo: en el primer keyframe, el barco se coloca a una
altura de 1.6 unidades; para el segundo keyframe, que est en el cuadro
5, elevamos el barco a 2.1 unidades; el ltimo tiene una posicin de 1.6
unidades otra vez. Esto le da al barco el movimiento de subir y bajar,
Figura 5.
El barco luce
mucho mejor
luego de haberle
aplicado las
texturas
elegidas.
Figura 6.
La chimenea
es colocada
en su lugar,
junto a la
cabina.
Cap12_UC#_OK.indd 295 21/02/2013 02:22:53 p.m.
www.redusers.com
12. PROYECTO INTEGRADOR Y DISTRIBUCIN 296
como si fuera impulsado por las olas del mar. La embarcacin est
compuesta por tres objetos que debemos unir en uno solo para facilitar
la animacin. Entonces, seleccionamos los tres objetos y oprimimos
CTRL + J. Los valores de animacin que debern utilizarse son los que
pueden observarse en la Tabla 1.
Tabla 1. Estos valores de coordenadas son las correspondientes a la
animacin del barco.
CUADRO EJE X EJE Y EJE Z
1 2.2 0 1.6
5 2.2 0 2.1
10 2.2 0 1.6
INFORMACIN DE ANIMACIONES
Figura 7. El proceso de animacin es sencillo y puede realizarse de
manera veloz.
Cap12_UC#_OK.indd 296 21/02/2013 02:22:54 p.m.
www.redusers.com
UNITY 297
Las olas
El siguiente objeto que es necesario modelar es la ola. No hace falta
modelar una ola muy grande, ya que una pequea repetida varias veces
servir igual. En la ola que modelaremos, podemos colocar cuatro
cspides y asignarle un material de color azul un poco oscuro. Al igual
que en el caso del barco, podemos crear una animacin para que el
juego luzca mejor. Esta puede ser un vaivn de izquierda a derecha y de
arriba hacia abajo, que tome desde el cuadro 1 hasta el 25; la llamamos
Movimiento. Al importar el objeto, la animacin puede tener el WrapMode
en Loop, de modo que se repita constantemente.
El paracadas
Este objeto es importante porque contiene la carga que el barco debe
rescatar. El modelo es un poco ms complejo que los anteriores, ya que
es necesario modelar ms, y usa ms objetos. En primer lugar, debe
tener un paracadas al que le damos color blanco. Este va a tener dos
o ms cuerdas que llegarn hasta la carga, de un material con color que
contraste, como gris o caf. En la parte inferior, donde se unen todas las
cuerdas, colocamos la carga, representada por un cubo al que podemos
colocarle un material o algn tipo de textura, ya sea de madera o de
metal, algo que lo haga verse real.
Al tener varios objetos, podemos animarlos en forma independiente.
La animacin que vamos a crear debe corresponder al movimiento de
Figura 8. Esta gura muestra el modelo de las olas que
creamos, una vez importado desde Unity.
Cap12_UC#_OK.indd 297 21/02/2013 02:22:54 p.m.
www.redusers.com
12. PROYECTO INTEGRADOR Y DISTRIBUCIN 298
un objeto que cae en paracadas, y que puede girar con suavidad de
derecha a izquierda. El cubo puede tener un movimiento pendular. Con
esto lograremos una animacin atractiva y, al ser sencilla, podemos
usar pocos cuadros, ya que este tipo de movimiento puede repetirse
constantemente. Alrededor de 10 a 20 cuadros de animacin sern ms
que sufcientes en este caso.
El pelcano
Este pjaro necesita tres materiales. Para las plumas del cuerpo y
las alas, un material en tono blanco; para las patas y el pico, otro en
un tono amarillo o naranja; y para el ojo, uno negro. Podemos animar
el movimiento del cuerpo, las patas, el pico e, incluso, las alas. Dicha
animacin puede llamarse Movimiento, al igual que en los otros objetos,
y puede usar alrededor de 30 cuadros. El WrapMode puede ser PingPong o
Loop, dependiendo de la forma en que se crea la animacin.
Figura 9.
Este es solo
uno de los
ejemplos de
la manera en
que podemos
modelar el
paracadas.
Dependiendo del tamao con que se crearon los modelos en Blender, es posible que se necesiten posiciones
diferentes de las que se indican en el captulo. Sin embargo, esto no supone ninguna dicultad; lo importante es
tener una escena similar y que brinde el mismo funcionamiento. Las guras nos ayudan a guiarnos para lograr
este resultado y, tambin, tenemos la libertad de hacer las modicaciones y mejoras al juego que deseemos.
POSICIONES DIFERENTES
Cap12_UC#_OK.indd 298 21/02/2013 02:22:55 p.m.
www.redusers.com
UNITY 299
El tiburn
El tiburn requerir de cuatro materiales para lucir bien. Uno blanco
para los dientes y uno negro para el ojo; en la parte inferior se le puede
colocar otro de color gris; y en la superior, uno azul o gris azulado.
No es necesario modelar todo el cuerpo del tiburn, ya que las olas
solamente dejarn ver la cabeza.
La animacin deber mostrar al tiburn nadando. Si lo deseamos,
podemos animar las quijadas tambin. El movimiento no debe ser suave,
porque queremos darle una personalidad agresiva.
Con esto ya tenemos todos los objetos que usaremos para el juego.
Ahora hay que importarlos desde Unity.
Figura 10.
El pelcano
modelado,
al momento
de ser
importado
desde Unity
Figura 11.
Esta gura
muestra el
modo en que
lucir el tiburn,
una vez que
sea importado
desde Unity.
Cap12_UC#_OK.indd 299 21/02/2013 02:22:56 p.m.
www.redusers.com
12. PROYECTO INTEGRADOR Y DISTRIBUCIN 300
Programacin en Unity
Lo primero que necesitamos es crear una nueva aplicacin a la cual
llamamos Tiburon. Luego, procedemos a importarla tal como aprendimos
en el Captulo 9. Una vez importadas todas las geometras, ser
necesario colocar cada una en la escena con el fn de darles los scripts
correspondientes y, luego, crear los prefabs que correspondan.
La escena necesita una luz de tipo Directional Light, de color blanco,
ubicada en la posicin (0.3,0.25,-3.40). La rotacin es de (0,0,0), y la
intensidad, de 0.5.
El objeto barco
Una vez que el barco est en escena, lo seleccionamos y le
adicionamos un Box Collider, que no debe cubrirlo a la perfeccin. No
tiene que quedar mucho espacio entre el barco y el lmite del Box Collider.
Despus, creamos un script denominado ControlBarco y le adicionamos el
siguiente cdigo:
// Propiedad para la velocidad del barco
var velocidad:foat;
function Update () {
// Movemos el barco en el eje X
transform.Translate(-Input.GetAxis(Horizontal)*velocidad,0,0);
// Evitamos que el barco salga fuera de rango
if(transform.position.x<-15)
transform.position=Vector3(-15,-11,12);
else if(transform.position.x>15)
transform.position=Vector3(15,-11,12);
}
El cdigo es sencillo. En primer lugar, tenemos una propiedad
llamada velocidad, que indica la rapidez con que se mover el barco.
No olvidemos asignar el script al barco y colocarle 0.1 como valor. Si lo
deseamos, podemos hacer que sea ms o menos rpido. En la funcin
Cap12_UC#_OK.indd 300 21/02/2013 02:22:57 p.m.
www.redusers.com
UNITY 301
Update(), verifcamos si se ha usado el movimiento en el eje horizontal
del control, que equivale tambin a las fechas derecha e izquierda del
teclado, y basndonos en esto, trasladamos el barco.
Como no deseamos que el barco exceda cierto lmite de movimiento,
se coloca un cdigo que lo verifque y permita delimitarlo en su
posicin. Cuando todo est listo, creamos un prefab llamado
BarcoCompleto y le asignamos el barco con los componentes que hemos
adicionado al prefab.
El objeto olas
El prefab que corresponde a las olas es el ms sencillo. En realidad,
no hay que adicionar nada al objeto; simplemente, creamos un prefab
llamado OlasCompleto y le asignamos la geometra de las olas. No
precisar ningn script.
El objeto paracadas
El paracadas es el objeto ms complicado que tenemos. Empezamos
por crear el prefab ParacaidasImagen, al cual agregamos el modelo del
paracadas despus de haber colocado un componente RigidBody, un
BoxCollider y un script llamado ControlParacaidas. Para este script es
necesario conseguir cuatro sonidos: uno para la colisin con el pelcano,
otro para la colisin con el tiburn, el siguiente para cuando el paquete
toca el mar, y el ltimo cuando aterriza debidamente en el barco. El
cdigo del script es el siguiente:
var choqueTiburon: AudioClip;
var choqueAgua: AudioClip;
var choqueBarco: AudioClip;
private var chocado:boolean;
// Inicializamos
function Start()
{
// Obtenemos la camara
controlador=GameObject.Find(MainCamera);
Cap12_UC#_OK.indd 301 21/02/2013 02:22:57 p.m.
www.redusers.com
12. PROYECTO INTEGRADOR Y DISTRIBUCIN 302
// Indicamos que no ha chocado
chocado=false;
}
function Update () {
// Vericamos si estamos en algun lugar para destruir el paracaidas
if(chocado==false)
if(transform.position.y<-15 || transform.position.x<-19.5 || transform.
position.x>19.5)
{
// Lo que sucede si el paracaidas cae al agua
audio.PlayOneShot(choqueAgua);
controlador.GetComponent(ControlGeneral).ParacaidasCaido();
Destroy(gameObject,1);
chocado=true;
}
// Simulamos el viento
// El rango varia dependiendo de la masa
if(Random.Range(1,100)<10)
rigidbody.AddForce(Vector3(Random.Range(-200,200),0,0));
}
// Vericamos por colisiones
function OnCollisionEnter(collision : Collision)
{
// Contra el tiburon
if(collision.gameObject.name==TiburonFrontal || collision.gameObject.
name==TiburonPosterior)
{
controlador.GetComponent(ControlGeneral).Paracaidas
Comido();
particleEmitter.emit=true;
audio.PlayOneShot(choqueTiburon);
Destroy(gameObject,1);
}
// Contra el barco
Cap12_UC#_OK.indd 302 21/02/2013 02:22:57 p.m.
www.redusers.com
UNITY 303
else if(collision.gameObject.name==BarquitoCompleto)
{
//Aqui paracaidas salvado
audio.PlayOneShot(choqueBarco);
controlador.GetComponent(ControlGeneral).Paracaidas
Salvado();
Destroy(gameObject,0.1);
}
// Contra el pelicano
else if(collision.gameObject.name==PelicanoCompleto)
{
rigidbody.drag=0.5;
audio.PlayOneShot(choquePelicano);
}
}
En el script, lo primero que hacemos es encontrar la cmara y
guardar una referencia a ella en la variable controlador. Esto es necesario
porque la cmara tendr un script que controlar la lgica general del
juego, y tenemos que comunicarnos con ella para darle informacin y
actualizar la interfaz de usuario. Para lograrlo, usamos la funcin Find(),
que pertenece a la clase GameObject y que necesita como parmetro el
nombre del objeto que deseamos encontrar.
En la funcin Update() procederemos a verifcar si el paracadas se
ha salido fuera de rango o si ha colisionado con el agua. En el caso
de que alguna de estas opciones suceda, se reproducir el sonido
correspondiente al choque con el agua y se invocar la funcin
ParacaidasCaido(), que pertenece al script de la cmara; posteriormente,
se completa la destruccin del objeto.
Un buen lugar para encontrar diferentes tipos de msica que podemos utilizar en nuestros juegos, incluido un
pequeo sistema de bsqueda por estilo y por tema, es el sitio del compositor Kevin MacLeod. All nos dirigi-
mos a la seccin Royalty-Free Music. La msica es un elemento importante para generar la ambientacin
y no debemos olvidarla. La direccin del sitio web es: http://incompetech.com/music/royalty-free.
MSICA PARA JUEGOS
Cap12_UC#_OK.indd 303 21/02/2013 02:22:57 p.m.
www.redusers.com
12. PROYECTO INTEGRADOR Y DISTRIBUCIN 304
Aprovechamos la funcin Update() para colocar un movimiento
aleatorio va una fuerza, que simule al viento. Para hacerlo, usamos
el RigidBody que se ha colocado y, por medio de la funcin AddForce,
indicamos una fuerza en X que puede ir de -200 a 200.
En la funcin OnCollisionEnter(), verifcamos por colisiones contra
los objetos del juego. En primer lugar, verifcamos si la colisin se ha
llevado a cabo con alguno de los tiburones. Habr dos tiburones en el
juego, y es necesario verifcar la colisin contra ambos. Para que esto
funcione, el BoxCollider debe tener la sufciente profundidad como para
pasar por la zona de ambos animales. Cuando se colisiona con alguno
de ellos, se invoca la funcin ParacaidasComido(), que pertenece al script
de la cmara, y se activa el emisor de partculas al mismo tiempo que
se reproduce el sonido correspondiente a la colisin con el tiburn;
un segundo despus se destruye el objeto. El emisor de partculas
es sencillo, puede mostrar una pequea explosin o salpicadura. Lo
importante es colocar colores que contrasten con los objetos que
tenemos. Cuando la colisin se da contra el barco, se reproduce, en
primer lugar, el sonido correspondiente y, luego, se invoca la funcin
ParacaidasSalvado() del script de la cmara; al fnal se destruye el objeto.
El RigidBody del paracadas debe tener el valor 5 en la propiedad Drag,
porque la usaremos para dar un buen efecto de cada cuando colisione
contra el pelcano. En esta colisin, simplemente, modifcamos el valor
de Drag a 0.5 y reproducimos el sonido correspondiente. Como este
objeto va a reproducir audio, no debemos olvidarnos de agregar un
componente AudioSource.
El objeto pelcano
A la geometra del pelcano, debemos aadirle un componente de
tipo BoxCollider, que debe cubrirlo perfectamente, de manera ajustada.
El ave volar de derecha a izquierda, y viceversa. Cada vez que llegue al
extremo de un lado, girar y esperar un tiempo para regresar con una
velocidad y altura seleccionadas al azar.
El pelcano necesita un script denominado ControlPelicano, con el
siguiente cdigo:
private var velocidad: foat;
private var xMax: foat;
Cap12_UC#_OK.indd 304 21/02/2013 02:22:57 p.m.
www.redusers.com
UNITY 305
private var xMin: foat;
private var velExtra:foat;
private var enEspera:boolean;
// Inicializamos valores
function Start()
{
xMax=20;
Xmin=-20;
velocidad=-1.0;
velExtra=5;
animation[Movimiento].speed=1;
}
function Update () {
// Si no esta en espera avanzamos
if(!enEspera)
transform.Translate(Vector3(velocidad*Time.deltaTime,0,0));
// Vericamos que estamos en el limite
if(transform.position.x>20)
{
velocidad=Random.Range(1.5, 1+velExtra);
transform.position=Vector3(19.5,Random.Range(-5,10),11);
transform.localScale=Vector3(-1,1,1);
Espera();
}
// Vericamos el otro limite
if(transform.position.x<-20)
{
velocidad=-(Random.Range(1.5, 1+velExtra));
transform.position=Vector3(-19.5,Random.Range(-5,10),11);
transform.localScale=Vector3(1,1,1);
Espera();
}
}
Cap12_UC#_OK.indd 305 21/02/2013 02:22:57 p.m.
www.redusers.com
12. PROYECTO INTEGRADOR Y DISTRIBUCIN 306
function Espera()
{
// Hacemos esperar al pelicano
enEspera=true;
yield WaitForSeconds((Random.Range(5,15)));
enEspera=false;
}
Empezamos inicializando las variables con los valores convenientes.
Posteriormente, podemos modifcarlos para ajustarlos de manera
favorable. Observaremos que tambin se est colocando la velocidad con
la que va a mostrarse la animacin. En este caso, colocamos el valor 1.
En la funcin Update(), verifcamos si el pelcano no se encuentra
en estado de espera, en cuyo caso lo hacemos avanzar de acuerdo con
la velocidad. Tenemos dos if que nos ayudan a verifcar si el ave ha
llegado a uno de los lmites. En caso de que esto suceda, se selecciona
una velocidad nueva al azar y se coloca tambin en una nueva posicin
con la altura seleccionada por un valor aleatorio. Para hacer que el
pelcano d la vuelta, le ponemos una escala de 1 o -1, dependiendo de
la direccin a la que se dirija. Este cambio de escala hace que el pelcano
gire a la derecha o a la izquierda; tambin la velocidad tiene un cambio
de signo que nos permite variar la direccin. En ambos casos, hay un
tiempo de espera. Para crearlo, invocamos la funcin Espera(), y, en su
interior, colocamos la variable enEspera con valor true, para evitar el
movimiento del ave. Al usar yield WaitForSeconds, hacemos que el script
entre en pausa durante una cantidad determinada de segundos, sin que
el resto de la aplicacin se detenga. Al terminar la espera, que puede ser
de 5 a 15 segundos, colocamos en la variable enEspera el valor false, para
que el movimiento del pelcano contine.
El objeto tiburn
A la geometra del tiburn hay que adicionarle un BoxCollider; en
este caso, es mejor que cubra solo la parte desde las mandbulas hasta
la aleta, no todo el cuerpo, ya que nicamente las mandbulas son
peligrosas. El tiburn tambin tiene un script que lo va a controlar, y lo
llamamos ControlTiburon. Su cdigo es el siguiente:
Cap12_UC#_OK.indd 306 21/02/2013 02:22:57 p.m.
www.redusers.com
UNITY 307
var offset=0;
private var velocidad: foat;
private var xMax: foat;
private var xMin: foat;
private var velExtra:foat;
// Inicializamos variables
function Start()
{
xMax=20;
Xmin=-20;
velocidad=-1.0;
velExtra=5;
animation[Movimiento].speed=1;
// Colocamos su posicion
transform.position=Vector3(Random.Range(-18,18),-11-(offset/2),
11+offset);
}
function Update () {
// Avanzamos el tiburon
transform.Translate(Vector3(velocidad*Time.deltaTime,0,0));
// Vericamos que estamos en el limite
if(transform.position.x>20)
{
velocidad=Random.Range(0.5, 1+velExtra);
transform.position=Vector3(19.5,-11-(offset/2),11+offset);
transform.localScale=Vector3(-1,1,1);
animation[Movimiento].speed=Random.Range(0.5,2);
}
if(transform.position.x<-20)
{
velocidad=-(Random.Range(0.5, 1+velExtra));
transform.position=Vector3(-19.5,-11-(offset/2),11+offset);
transform.localScale=Vector3(1,1,1);
animation[Movimiento].speed=Random.Range(0.5,2);
Cap12_UC#_OK.indd 307 21/02/2013 02:22:57 p.m.
www.redusers.com
12. PROYECTO INTEGRADOR Y DISTRIBUCIN 308
}
}
El tiburn tiene un comportamiento similar al del pelcano, ya
que, al llegar al lmite derecho o izquierdo, da la vuelta. En el script,
empezamos por colocarles los valores iniciales a las variables, y le
damos a la animacin una velocidad de 1. La variable offset se usa
para identifcar al tiburn y colocarlo en el lugar que corresponde. No
tendremos problemas para entender la funcin Update(). Lo primero es
hacer avanzar al tiburn. Si se detecta que ha llegado a cualquiera de los
lmites, se selecciona una nueva velocidad y se lo coloca en una posicin
adecuada, de una manera muy similar a lo que ocurre con el pelcano.
Por medio de la escala, lo ponemos viendo hacia una direccin u otra;
luego, asignamos la velocidad de la animacin con un valor aleatorio,
para darle un poco de dinamismo al juego.
El objeto cmara
La cmara tambin tendr un script, ya que la usaremos como objeto
de control. Creamos uno llamado ControlGeneral, al que le asignamos el
siguiente cdigo:
var paracaidas:GameObject;
var guiSkin: GUISkin;
private var tiempo:foat;
private var deltaTiempo:foat;
private var maxtiempo:foat;
private var valorDrag:foat;
Una instruccin importante es yield WaitForSeconds(), debido a que con ella podemos hacer que un
script en particular se quede detenido durante cierta cantidad de segundos. Hacemos uso de esta ins-
truccin en el proyecto del captulo; su uso es sencillo, pues solo necesita de un parmetro: la cantidad
de segundos que deseamos detener el script. Yield tambin puede usarse para trabajar con corutinas,
que pueden darnos funcionalidades extras.
CREAR TIEMPOS DE ESPERA
Cap12_UC#_OK.indd 308 21/02/2013 02:22:57 p.m.
www.redusers.com
UNITY 309
private var perdidos:int;
private var comidos:int;
private var salvados:int;
private var estado:int;
private var hayAudio:boolean;
// Inicializamos valores
function Start()
{
maxtiempo=5;
tiempo=maxtiempo;
deltaTiempo=0.1;
valorDrag=5;
perdidos=0;
comidos=0;
estado=0; //0-juego, 1-juego terminado
hayAudio=false;
}
function Update () {
// Para el conteo del tiempo
if(estado==0)
{
tiempo-=Time.deltaTime;
if(tiempo<=0)
{
tiempo=maxtiempo;
CreaParacaidas();
}
if(perdidos+comidos>15)
estado=1;
}
if(estado==1)
Despedida();
audio.mute=hayAudio;
}
Cap12_UC#_OK.indd 309 21/02/2013 02:22:57 p.m.
www.redusers.com
12. PROYECTO INTEGRADOR Y DISTRIBUCIN 310
function OnGUI()
{
// Colocamos la informacion
GUI.skin=guiSkin;
if(estado==0)
GUI.Box(Rect((Screen.width/2)-250,10,500,50),Salvados: +
salvados+, Comidos: +comidos+, Perdidos: +perdidos);
else
GUI.Box(Rect((Screen.width/2)-250,10,500,50),Lograste
salvar +salvados+ amigos.);
hayAudio= !GUI.Toggle(Rect(Screen.width-100, Screen.height-40,
100, 30), hayAudio, Audio);
}
function CreaParacaidas()
{
var temp =Instantiate(paracaidas,Vector3(Random.Range
(-14,15),14,14.5),Quaternion.identity);
var tempRB = temp.GetComponent(Rigidbody);
tempRB.drag=valorDrag;
DecrementaTiempo();
DecrementaDrag();
}
public function DecrementaTiempo()
{
maxtiempo-=deltaTiempo;
if(maxtiempo<1.5)
maxtiempo=1.5;
}
public function DecrementaDrag()
{
valorDrag-=0.1;
if(valorDrag<1.5)
valorDrag=1.5;
Cap12_UC#_OK.indd 310 21/02/2013 02:22:57 p.m.
www.redusers.com
UNITY 311
}
// Funciones invocadas por otros objetos
public function ParacaidasCaido()
{
DecrementaDrag();
DecrementaTiempo();
perdidos++;
}
public function ParacaidasComido()
{
DecrementaDrag();
DecrementaTiempo();
comidos++;
}
public function ParacaidasSalvado()
{
salvados++;
}
function Despedida()
{
yield WaitForSeconds(5);
}
El script funciona como una pequea mquina de estados fnitos, en la
cual el estado 0 es el juego activado, y el estado 1 es el juego terminado.
Hacemos uso de un pequeo contador de tiempo para llevar a cabo la
creacin del paracadas. El script tambin se encarga de la presentacin
de la interfaz grfca, para lo cual recibimos el diseo para la tipografa
por medio de una propiedad de tipo GUISkin. Las funciones que se
invocan en los otros scripts, nos ayudan a modifcar las variables que
guardan los resultados del juego y que, luego, son desplegados.
Creacin de la escena
Ahora, con los prefabs ya creados, podemos borrar los objetos
importados, y usar los prefabs para la construccin de la escena.
Cap12_UC#_OK.indd 311 21/02/2013 02:22:57 p.m.
www.redusers.com
12. PROYECTO INTEGRADOR Y DISTRIBUCIN 312
Empezamos por colocar la banda frontal de olas, que est compuesta
por cinco olas en fla y agrupadas por parenting. La posicin del padre
debe ser (-15,-11,10). Luego, de manera similar, creamos la banda de olas
posterior, que tiene un parenting y, en su interior, una fla de 10 olas. La
posicin donde se encuentra el parenting es (-19,-13,14). Luego ponemos
los objetos en la escena.
Ahora creamos un barco desde su prefab, al cual ubicamos en la
posicin (0, -11,12). Despus, verifcamos que la propiedad Velocidad
tenga el valor 0.1 en su script. Creamos el primer tiburn y lo llamamos
TiburonFrontal; el nombre es importante porque el script identifca la
colisin con el nombre. En su propiedad Offset debe llevar el valor 0.
Las coordenadas donde lo colocamos son (-2.85,-11,11). El siguiente
tiburn se llama TiburonPosterior y debe tener valor 2 en la propiedad
Offset. Las coordenadas donde lo ubicamos son (-13.7, -12,13). Para el
pelcano usamos el nombre PelicanoCompleto y lo ponemos, inicialmente,
en (-21, 10.35, 11). Despus colocamos el objeto paracadas, llamado
ParacaidasCompleto, y ponemos los recursos de audio correspondientes
en las propiedades. La posicin del objeto es (6.41, 0, 15).
Es importante que la cmara se coloque en la posicin (0,0,-10) sin
ningn tipo de rotacin. En el componente Camera de MainCamera, hay
una propiedad llamada Background. En ella seleccionamos un color
azul cielo para el fondo de la escena. El script asignado a la cmara
es ControlGeneral; en la propiedad Paracaidas, ponemos el prefab que
corresponde al paracadas, y en la otra propiedad colocamos el objeto
GUISkin, que pronto crearemos.
Figura 12.
La escena
que hayamos
construido
tendra que
lucir de un
modo similar
al de la gura.
Cap12_UC#_OK.indd 312 21/02/2013 02:22:58 p.m.
www.redusers.com
UNITY 313
Creacin de un GUISkin
Un GUISkin nos permite cambiar la tipografa de los elementos que
usamos para la interfaz grfca. Para agregarlo, vamos al panel Project y
seleccionamos el men Create, donde encontramos la opcin GUISkin. Una
vez creada, hacemos clic sobre ella y, en el panel Inspector, vemos una
lista de los componentes. Seleccionamos Box, y aparecen las propiedades
que podemos modifcar; aqu cambiamos el componente a nuestro gusto.
Ya que hemos modifcado el Box como preferimos, procedemos a asignar
este GUISkin a la propiedad en el script de la cmara.
Una vez que hayamos terminado, podremos ejecutar la aplicacin y
tendremos la posibilidad de jugar con el barco.
Figura 13.
La cmara
suele colocarse
con un color
de fondo.
Figura 14. El GUISKin puede agregarse seleccionando la
opcin adecuada en el men Create, dentro del panel Project.
Cap12_UC#_OK.indd 313 21/02/2013 02:22:58 p.m.
www.redusers.com
12. PROYECTO INTEGRADOR Y DISTRIBUCIN 314
Construir la aplicacin
El ltimo paso cuando terminamos un juego es construir la aplicacin
para poder distribuirlo. La distribucin para consolas requiere de
licencias especiales, pero la versin gratuita de Unity nos permite
construir diversas opciones para la PC y la Web.
Para compilar, vamos al men File y elegimos la opcin Build Settings.
Se abre una ventana donde vemos un listado; tenemos que verifcar
que nuestra escena est seleccionada. Del lado izquierdo est la lista
Figura 15.
El juego se
ejecuta con
todos los objetos
comportndose
de la manera
esperada.
Figura 16. Es importante colocar la conguracin antes de
construir el juego.
Cap12_UC#_OK.indd 314 21/02/2013 02:22:59 p.m.
www.redusers.com
UNITY 315
de plataformas, de donde elegimos la opcin PC and Mac Standalone.
Podemos seleccionar la versin de Windows que queramos. Cuando ya
est todo listo, oprimimos el botn Build.
Aparecer un cuadro de dilogo para seleccionar el lugar donde se
guardar la compilacin. Podemos hacerlo en el mismo folder donde
estamos creando el proyecto. Despus de la construccin, aparece un
ejecutable con ese nombre y una carpeta que tambin tiene la misma
denominacin, y donde se han guardado los recursos del juego. Cuando
distribuyamos el juego, deberemos entregar tanto el ejecutable como
esta carpeta.
De esta manera, hemos creado una aplicacin completa de Unity y ya
somos capaces de desarrollar nuestros propios videojuegos.
Para crear un juego sencillo, debemos planicar cada uno de los objetos y qu es lo que deben hacer.
Estos pueden ser modelados y animados en Blender y, posteriormente, importados desde Unity. Lo
mejor es darle al objeto todas sus caractersticas, incluyendo el script, y despus asignarlo a un prefab.
Cuando ya tenemos los prefabs listos, procedemos a crear la escena. Un buen lugar para tener el control
general de la aplicacin es la cmara. Una vez que la aplicacin funciona como deseamos, la construimos
seleccionando una plataforma en particular.
RESUMEN
Figura 17.
Esta ventana
nos permite
congurar la
distribucin
deseada.
Cap12_UC#_OK.indd 315 21/02/2013 02:23:01 p.m.
www.redusers.com
12. PROYECTO INTEGRADOR Y DISTRIBUCIN 316
TEST DE AUTOEVALUACIN
1
Por qu es mejor animar en Blender?
2
Cul es la ventaja de utilizar prefabs?
3
Cmo se puede invocar una funcin de otro objeto?
4
Cul es la importancia de nombrar a los objetos?
5
Por qu es bueno tener un script de control general?
6
Qu ventaja da colocar un script en la cmara?
7
Cmo se puede modicar la tipografa del GUI?
8
Qu se necesita para pasar un prefab a una propiedad?
9
Cmo se pausa la ejecucin de un script?
10
Qu pasos se deben dar para el diseo bsico de un juego?
11
Cmo se publica un juego en Unity?
12
Cmo se publica un juego para la Web?
ACTIVIDADES PRCTICAS
1
Agregue un pelcano ms.
2
Adicione otro tipo de antagonista para el juego.
3
Publique la versin del juego para la Web.
4
Mejore el diseo de la interfaz de usuario.
5
Coloque un fondo musical al juego.
Actividades
Cap12_UC#_OK.indd 316 21/02/2013 02:23:01 p.m.
UNITY 317
www.redusers.com
Efectos preconstruidos ............................. 222
Escalamiento .........................................30, 58
First Person Controller ............................. 123
Flatten Heightmap ........................... 130, 135
Game Object ............................................... 28
GetAxis ...................................................... 93
GetKeyDown() ........................................... 93
Gizmos ..................................................... 256
Gradient ................................................... 215
Gravity Modifer ....................................... 216
Herramientas de depuracin .................... 256
Hierarchy ................................................... 32
Iluminacin ................................ 87, 144, 154
Import Package ............................... 122, 144
Inspector .................................... 34, 104, 147
Intensity ............................................. 77, 160
Keyframe ......................................... 232, 239
Label ........................................................ 272
Listener .................................................... 250
Location ................................................... 239
LocRot ..................................................... 239
LocRotScale ............................................. 239
Looping ............................................ 210, 217
Main Camera ..................................... 98, 106
Mass ........................................................ 189
Max Particles .......................................... 217
Maximize on Play ...................................... 27
3rd Person Controller ............................... 124
Acelermetros ............................................ 72
Add Texture ...................................... 140, 143
Add Tree ................................................... 148
Ambient Light .................................. 154, 173
Angular Drag ............................................ 190
ngulos de Euler ...................................61, 69
Apertura de campo ........................... 109, 124
Audio Source ............................................ 251
Blender ...............................12, 226, 230, 292
Bool ................................................78, 84, 95
Box collider .............................. 186, 191, 300
Brush Size ........................................ 134, 138
Burst ........................................................ 218
Cadena ................................93, 195, 246, 275
Capsule Collider ....................................... 186
Colliders ................................................... 185
Collision ........................................... 195, 202
Color over lifetime ................................... 215
Colores de la luz ....................................... 215
Consola .................................................... 195
Create Particle System ............................ 219
Create terrain .......................................... 128
Custom Rolloff ......................................... 255
Debug ............................................... 195, 256
Destroy() .................................................. 200
Diffuse ..........................................40, 66, 235
Directional Light .............. 100, 139, 154, 166
Duration ................................................... 210
F
G
H
I
L
M
K
A
#
B
C
D
ndice temtico
ServLec_UC#_OK.indd 317 21/02/2013 02:23:23 p.m.
4. SERVICIOS AL LECTOR 318
www.redusers.com
Rigid Body ............................................... 188
Rotation ................................................... 239
RotScale .................................................. 239
Scaling ..................................................... 239
Scene ....................................................21, 32
Set Resolution .......................................... 130
Shaders ...................................................... 14
Sistema de entradas ................................... 72
Sistema de fsica ........................ 16, 184, 216
Sistema de partculas ............................... 206
Skybox Material ....................................... 147
Skyboxes .................................................... 23
Slider ....................................................... 284
Sphere Collider ........................................ 186
Sphere Projection .................................... 236
Split Animations ....................................... 243
Spot Angle ............................................... 177
Spotlight .................................................. 173
Start Delay .............................................. 211
Tags .......................................................... 265
Terrain Height .......................................... 130
Terrain Length ......................................... 130
Terrain Width ........................................... 130
Time.deltaTime .......................................... 57
Toggle ...................................................... 287
Transform ................................................... 34
Tree Density ............................................. 149
Trim ........................................................... 60
Unwrap .................................................... 236
Update() .................................................. 145
UV Mapping ............................................. 236
Vector3 ...................................................... 47
Volume Rolloff ......................................... 255
Mesh collider ........................................... 185
Mipmas ...................................................... 23
MonoDevelop ............................................. 18
Motor de juego ........................................... 14
Motores de fsica ...................................... 184
Mover la cmara ...................................... 119
Movimiento por cuadro .............................. 54
Movimiento por tiempo .............................. 56
Navegar la escena ...................................... 25
Nighttime Simple Water .......................... 144
Object Tools .............................................. 228
Open Source ............................................. 226
Otros dispositivos ........................................ 90
Overdraw .................................................... 23
Paneles principales .................................... 21
Parenting ........................................... 64, 100
Pipeline ...................................................... 14
Plane ....................................................... 100
Plano cercano .......................................... 111
Plano lejano ............................................. 111
Point Light ............................................... 154
Position ...................................................... 48
Prefabs ............................................ 144, 263
Prewarm .................................................. 211
Project Settings ......................................... 73
Quaternion ............................................... 264
Radius ...................................................... 186
Random ...................................................... 67
Range ......................................................... 76
RayCast .................................................... 201
Render Settings ....................................... 147
M
N
S
P
O
Q
R
R
T
U
V
ServLec_UC#_OK.indd 318 21/02/2013 02:23:25 p.m.
3
1
3
Este manual es ideal para
todos aquellos que quieran
iniciarse en la programacin de
microcontroladores. A travs
de esta obra, podrn aprender
sobre los microcontroladores
PIC 16F y 18F, hasta llegar a
conectar los dispositivos
de forma inalmbrica, entre
muchos otros proyectos.
>> HARDWARE / ELECTRNICA
>> 320 PGINAS
>> ISBN 978-987-1773-56-5
3
1
3
>> ISBN 978 987 1773 56 5
CONCTESE CON LOS MEJORES
LIBROS DE COMPUTACIN
MS INFORMACIN / CONTCTENOS
Bombo - RCT - Unity.indd 1 04/02/2013 12:03:55
APRENDA A DESARROLLAR INCREBLES JUEGOS 3D
Unity no es solo un motor de juegos de gran calidad;
tambin nos permite trabajar con diferentes
lenguajes de programacin.
PROFESOR EN LNEA
Ante cualquier consulta tcnica relacionada
con el libro, puede contactarse con nuestros
expertos: profesor@redusers.com.
REDUSERS.com
En nuestro sitio podr encontrar noticias
relacionadas y tambin participar de la comunidad
de tecnologa ms importante de Amrica Latina.
EN ESTE LIBRO APRENDER:
Conocer Unity: cmo utilizar el editor, y cules son sus diferentes paneles y
mens. La adicin y manipulacin de objetos, y la creacin de escenas.
Objetos y entradas de usuario: creacin de scripts para manipular objetos,
materiales y colores. Entradas para leer el teclado, el mouse y los controladores.
Manejo de cmaras: creacin de scripts para manipular y controlar la cmara.
Uso de una cmara en primera persona y otra en tercera.
Creacin de terrenos: trabajo con el editor de terrenos para crear escenas en
exteriores. Desarrollo de texturas con detalles, objetos y plantas.
Interfaz de usuario: generacin de una interfaz grca de usuario, elementos
principales, y creacin de scripts para leer y mostrar informacin.
Blender y animaciones: modelado de personajes, creacin de materiales y
texturas. Animacin de personajes, exportacin a Unity y script de control.
UNITY
U
N
I
T
Y
Presentamos un libro ideal para todos aquellos que deseen crear sus propios videojuegos en 3D mediante las herramientas de pro-
gramacin que ofrece Unity. A lo largo de la obra, aprenderemos a crear scripts para controlar la lgica de los objetos, y haremos
uso del editor para generar escenas, efectos de iluminacin y terrenos. Tambin usaremos el motor de fsica que provee Unity para
que el juego sea ms realista, y veremos cmo incorporar efectos especiales. Adems, sin dejar de lado la importancia del audio y la
interaccin con el usuario, reforzaremos estos aspectos a travs de elementos grcos que aumenten el atractivo y la funcionalidad
de nuestro juego. A travs de explicaciones sencillas, el lector dominar el programa volcando todos los conceptos aprendidos en un
proyecto integrador que le permitir construir su propio videojuego.
por NICOLS ARRIOJA LANDA COSIO
I
N
C
L
U
Y
E
V
E
R
S
I
N
D
I
G
I
T
A
L
G
R
A
T
I
S
V
E
R
S
I
N
D
I
G
I
T
A
L
G
R
A
T
I
S
SOBRE EL AUTOR
Nicols Arrioja Landa Cosio es
catedrtico de IUNIVERTECH y de
la Universidad Madero, en Mxico.
Se dedica a la investigacin,
consulta y capacitacin en reas
relacionadas con la realidad
virtual, la visualizacin cientca
y los videojuegos. Actualmente,
realiza una investigacin sobre
Inteligencia Articial no-Algortmica
y diseo de hardware.
NIVEL DE USUARIO
Bsico / Intermedio
CATEGORA
Desarrollo
También podría gustarte
- Diseño de Videojuegos. 2ª Edición.De EverandDiseño de Videojuegos. 2ª Edición.Calificación: 5 de 5 estrellas5/5 (2)
- Aprender HTML5, CSS3 y Javascript con 100 ejereciosDe EverandAprender HTML5, CSS3 y Javascript con 100 ejereciosCalificación: 5 de 5 estrellas5/5 (2)
- Enciclopedia de Microsoft Visual C#.De EverandEnciclopedia de Microsoft Visual C#.Calificación: 5 de 5 estrellas5/5 (1)
- Desarrollo de Interfaces.: Gráficos y diseño webDe EverandDesarrollo de Interfaces.: Gráficos y diseño webCalificación: 4 de 5 estrellas4/5 (6)
- Aprender 3ds Max: animación y efectos especiales con 100 ejercicios prácticosDe EverandAprender 3ds Max: animación y efectos especiales con 100 ejercicios prácticosAún no hay calificaciones
- Modelado de personajes con BLENDERDe EverandModelado de personajes con BLENDERCalificación: 3 de 5 estrellas3/5 (2)
- Microsoft C#. Curso de Programación. 2ª EdiciónDe EverandMicrosoft C#. Curso de Programación. 2ª EdiciónCalificación: 4 de 5 estrellas4/5 (4)
- UnityDocumento322 páginasUnityAdriana Pardo100% (7)
- Creación de juegos y aplicaciones para AndroidDe EverandCreación de juegos y aplicaciones para AndroidAún no hay calificaciones
- Desarrollo de Un Videojuego para Moviles Con UnityDocumento60 páginasDesarrollo de Un Videojuego para Moviles Con UnityMiguel Angel Lezama100% (3)
- Desarrollo de Un Videojuego Con Unreal Engine 4Documento174 páginasDesarrollo de Un Videojuego Con Unreal Engine 4roberthblack100% (2)
- Desarrollo de Videojuegos Enfoque Practico Vol 2Documento306 páginasDesarrollo de Videojuegos Enfoque Practico Vol 2Ruddy François Molina Mendieta100% (3)
- Arte de videojuegos. Da forma a tus sueñosDe EverandArte de videojuegos. Da forma a tus sueñosCalificación: 4.5 de 5 estrellas4.5/5 (3)
- Microsoft C#. Lenguaje y Aplicaciones. 2ª Edición.De EverandMicrosoft C#. Lenguaje y Aplicaciones. 2ª Edición.Aún no hay calificaciones
- Visual C#. Interfaces gráficas y aplicaciones para Internet con WPF, WCF y SilverlightDe EverandVisual C#. Interfaces gráficas y aplicaciones para Internet con WPF, WCF y SilverlightAún no hay calificaciones
- Ebook en PDF Visualizador 3D Interactivo y Multimedia para Diseno de Productos Introduccion A Unity 3DDocumento75 páginasEbook en PDF Visualizador 3D Interactivo y Multimedia para Diseno de Productos Introduccion A Unity 3DJorge Cantero100% (1)
- UNITY Diseno y Programacion de Videojuegos - USERSDocumento322 páginasUNITY Diseno y Programacion de Videojuegos - USERSPaula Andrea Ducuara Herreño100% (1)
- Desarrollo de aplicaciones para AndroidDe EverandDesarrollo de aplicaciones para AndroidCalificación: 5 de 5 estrellas5/5 (2)
- Desarrollo de Videojuegos Enfoque Practico Vol 4Documento320 páginasDesarrollo de Videojuegos Enfoque Practico Vol 4Ruddy François Molina Mendieta100% (1)
- Unity 3DDocumento8 páginasUnity 3DNelson Rojas100% (1)
- Desarrollo de Videojuegos Enfoque Practico Vol 3Documento372 páginasDesarrollo de Videojuegos Enfoque Practico Vol 3Ruddy François Molina Mendieta100% (3)
- Scripting Unity 3DDocumento118 páginasScripting Unity 3Dsantiagoagustingimenez100% (7)
- Curso Desarrollo Videojuegos 3edDocumento1160 páginasCurso Desarrollo Videojuegos 3edJose Vives Iznardo100% (5)
- Resume NDocumento65 páginasResume Nborongo100% (2)
- Creacion de Juegos Serios en UnityDocumento113 páginasCreacion de Juegos Serios en UnityWilmer Quito75% (4)
- Desarrollo de VideojuegosDocumento4 páginasDesarrollo de VideojuegosSaul Gonzales0% (1)
- Diseño y Programación de VideojuegosDocumento319 páginasDiseño y Programación de Videojuegosel_laan94460% (1)
- Manual de Unity Trabajando Con UnityDocumento548 páginasManual de Unity Trabajando Con UnityMario Alcides100% (5)
- Master Videojuegos Online 2018Documento22 páginasMaster Videojuegos Online 2018Gustavo RiosAún no hay calificaciones
- Empezando en Unity3D - by IndexDocumento60 páginasEmpezando en Unity3D - by IndexCarlos Herrera100% (4)
- Tutorial Unity3DDocumento31 páginasTutorial Unity3Dcalhoundoom100% (2)
- Manual UnityDocumento40 páginasManual UnitylhuguisAún no hay calificaciones
- Aprender desarrollo de videojuegos para móviles y web con Phaser.js: Con 100 ejercicios prácticosDe EverandAprender desarrollo de videojuegos para móviles y web con Phaser.js: Con 100 ejercicios prácticosAún no hay calificaciones
- Desarrollo de aplicaciones mediante framework de spring: UNa panorámica del framework para J2EE más utilizado del momentoDe EverandDesarrollo de aplicaciones mediante framework de spring: UNa panorámica del framework para J2EE más utilizado del momentoAún no hay calificaciones
- Microsoft Visual Basic .NET. Lenguaje y aplicaciones. 3ª Edición.: Diseño de juegos de PC/ordenadorDe EverandMicrosoft Visual Basic .NET. Lenguaje y aplicaciones. 3ª Edición.: Diseño de juegos de PC/ordenadorAún no hay calificaciones
- Aprender Maya 2012 Avanzado con 100 Ejercicios PrácticosDe EverandAprender Maya 2012 Avanzado con 100 Ejercicios PrácticosAún no hay calificaciones
- Desarrollo Rápido de Aplicaciones Web. 2ª EdiciónDe EverandDesarrollo Rápido de Aplicaciones Web. 2ª EdiciónAún no hay calificaciones
- Aprender 3ds Max 2012 Avanzado con 100 ejercicios prácticosDe EverandAprender 3ds Max 2012 Avanzado con 100 ejercicios prácticosAún no hay calificaciones
- Aprender Postproducción Avanzada con After Effects con 100 ejercicios prácticosDe EverandAprender Postproducción Avanzada con After Effects con 100 ejercicios prácticosAún no hay calificaciones
- JEE 7 a Fondo: Diseño y desarrollo de aplicaciones Java EnterpriseDe EverandJEE 7 a Fondo: Diseño y desarrollo de aplicaciones Java EnterpriseAún no hay calificaciones
- UNITY Diseño y Programación de Videojuegos - USERSDocumento322 páginasUNITY Diseño y Programación de Videojuegos - USERSYasmina AcuñaAún no hay calificaciones
- Informe Final InterfacesDocumento11 páginasInforme Final InterfacesALEX95121Aún no hay calificaciones
- PA3 Herramientas Colaborativas y Aprendizaje ExperiencialDocumento10 páginasPA3 Herramientas Colaborativas y Aprendizaje Experiencialsimon hacha tarifaAún no hay calificaciones
- 1000 Ideas para Usar La PC PDFDocumento24 páginas1000 Ideas para Usar La PC PDFOpti Ser Pc0% (1)
- Marco ConceptualDocumento3 páginasMarco ConceptualMilton Rafael Onofre VeraAún no hay calificaciones
- El SoftwareDocumento4 páginasEl Softwareelpapelon2118Aún no hay calificaciones
- Verano Feliz Informatica AplicadaDocumento3 páginasVerano Feliz Informatica AplicadaChacal Morris PorrasAún no hay calificaciones
- Estado Del ArteDocumento12 páginasEstado Del ArteErick alberto Gomez hernandezAún no hay calificaciones
- Manual de ProcedimientosDocumento8 páginasManual de ProcedimientosEddrehy Marin Rodriguez GuillenAún no hay calificaciones
- Motores GráficoDocumento4 páginasMotores GráficonatalyAún no hay calificaciones
- Mejor Software de Simulación de Robótica - Tienda de RobóticaDocumento13 páginasMejor Software de Simulación de Robótica - Tienda de RobóticaDanny Joel C SAún no hay calificaciones
- Proyectos Incritos Feria Informatica Industrial 2022Documento3 páginasProyectos Incritos Feria Informatica Industrial 2022Javier Roger Blanco SarzuriAún no hay calificaciones
- Software de Diseño 3DDocumento13 páginasSoftware de Diseño 3DJosué GomezAún no hay calificaciones
- Tipos de Herramientas para Diseño MultimediaDocumento3 páginasTipos de Herramientas para Diseño MultimediaGreen LexAún no hay calificaciones
- I18n es-ESDocumento73 páginasI18n es-ESEri Putra PelautAún no hay calificaciones
- Guia Laboratorio 02Documento44 páginasGuia Laboratorio 02Apo TheddyAún no hay calificaciones
- UnityDocumento11 páginasUnityEDWARD ARIAS ORIHUELAAún no hay calificaciones
- M1 Arquitectura Del MotorDocumento306 páginasM1 Arquitectura Del MotorMelchor Machorro100% (2)
- Videojuegos BlenderDocumento47 páginasVideojuegos BlenderRichard QuispeAún no hay calificaciones
- Plataforma de Simulación Reconfigurable Basada en MRDSDocumento112 páginasPlataforma de Simulación Reconfigurable Basada en MRDSPJAún no hay calificaciones
- TFG - Prototipo y Assets para Un City-Builder - ROBERTO - ALEGREDocumento122 páginasTFG - Prototipo y Assets para Un City-Builder - ROBERTO - ALEGRESrCarrotAún no hay calificaciones
- V4 - ISI501 Apunte - Semana 3Documento43 páginasV4 - ISI501 Apunte - Semana 3carlos perezAún no hay calificaciones
- ForoDocumento3 páginasForoANTONIO ROLDAN MENDOZAAún no hay calificaciones
- Arquitectura en Unity 3Documento9 páginasArquitectura en Unity 3PEDRO NEL CARO DIAZAún no hay calificaciones
- Trabajo Fin de GradoDocumento41 páginasTrabajo Fin de GradoEstudio investigar InvestigaAún no hay calificaciones
- Mid 17 152Documento38 páginasMid 17 152morralla123Aún no hay calificaciones
- Actividad 4 Conceptualizacion de VideojuegosDocumento10 páginasActividad 4 Conceptualizacion de VideojuegosSkyw oVinyLAún no hay calificaciones
- Document 8Documento9 páginasDocument 8Cristian AvendañoAún no hay calificaciones
- Unity PDFDocumento94 páginasUnity PDFEliseo OrozcoAún no hay calificaciones
- Todos Los Comandos y SignificadoDocumento16 páginasTodos Los Comandos y SignificadoBeatrizVidalAún no hay calificaciones
- Creación de Un Juego de Plataformas 2D en UNITYDocumento100 páginasCreación de Un Juego de Plataformas 2D en UNITYadricam27 TRAún no hay calificaciones
- Buitrago López Jonathan 2016Documento102 páginasBuitrago López Jonathan 2016valeria iglesiasAún no hay calificaciones
- Aplicacion para La Visita Turistica de Un Parque Natur TORREGROSA VERA PABLODocumento78 páginasAplicacion para La Visita Turistica de Un Parque Natur TORREGROSA VERA PABLOIsmael Bajioui FructuosoAún no hay calificaciones
- 00672591006IS06S21078778SilaboACG 2022 2 (R)Documento8 páginas00672591006IS06S21078778SilaboACG 2022 2 (R)Jhean poolAún no hay calificaciones
- Users - Unity - Diseño Y Programacion de VideojuegosDocumento322 páginasUsers - Unity - Diseño Y Programacion de Videojuegosderea1-3100% (1)