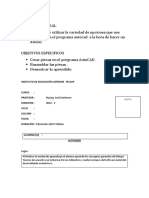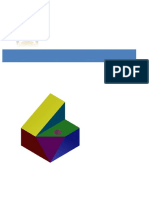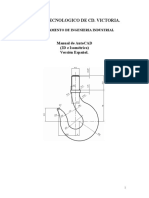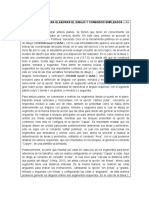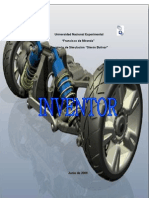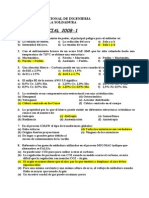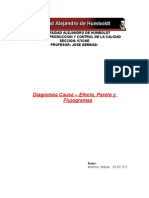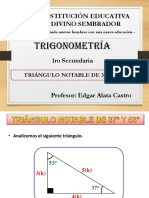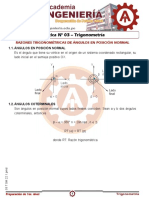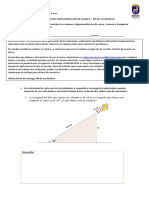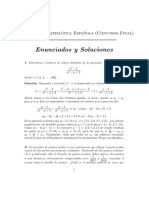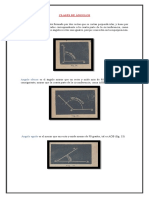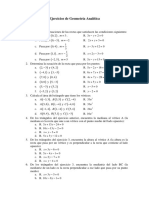Documentos de Académico
Documentos de Profesional
Documentos de Cultura
Manual Inventor 2014 - Nivel 1 - Laboratorio
Manual Inventor 2014 - Nivel 1 - Laboratorio
Cargado por
Rogger Mercado OcampoDerechos de autor
Formatos disponibles
Compartir este documento
Compartir o incrustar documentos
¿Le pareció útil este documento?
¿Este contenido es inapropiado?
Denunciar este documentoCopyright:
Formatos disponibles
Manual Inventor 2014 - Nivel 1 - Laboratorio
Manual Inventor 2014 - Nivel 1 - Laboratorio
Cargado por
Rogger Mercado OcampoCopyright:
Formatos disponibles
Universidad Nacional de Ingeniera Universidad Nacional de Ingeniera Universidad Nacional de Ingeniera Universidad Nacional de Ingeniera
Facultad de Ingeniera Mecnica Facultad de Ingeniera Mecnica Facultad de Ingeniera Mecnica Facultad de Ingeniera Mecnica
Centro de Cmputo Centro de Cmputo Centro de Cmputo Centro de Cmputo
Autor:
Ing. Mximo Obregn Ramos
maxobregon@gmail.com
(0511) 999662562 (movistar)
(0511) 987121648 (claro)
Manual de Autodesk Inventor 2014 Nivel I - Laboratorio Centro de Cmputo UNI - FIM
Profesor: Ing. Mximo Obregn R. (maxobregon@gmail.com) Pgina 1
TEMA 0: CONFIGURACIONES BASICAS DEL
ENTORNO DE TRABAJO
Se recomienda tomar estas configuraciones segn lo necesite en los siguientes
laboratorios, puede practicar con algunas ahora, luego avance con los siguientes
temas, ms adelante podr regresar aqu, cuando requiera de alguna configuracin
en especial.
1) En la versin 2013, cuando inicia
la plantilla de una pieza, por
defecto, no se crea ningn sketch,
usted tiene que iniciarlo en alguno
de los planos. Para configurar el
inicio de la plantilla de una pieza
(ipt), con un sketch por defecto en
el plano x-y.
Ir a Tools/Application Options
/Part /Sketch on x-y plane
2) La activacin de la cuadrcula de referencia en la
versin 2013 esta desactivada por defecto, si desea
activar/desactivar esta y otras como el eje de
coordenadas. Ir a Tools/Application Options
/sketch /seccin Display.
3) Para cambiar los colores de fondo de la pantalla Ir a Tools/Application
Options / Colors
4) Si desea modificar el valor de la cota cuando
acota una medida. Ir a Tools/Application
Options / Sketch /Edit dimensin when created.
5) Si no deseas mostrar el mensaje de advertencia que
aparece cuando defines una cota en exceso
(sobrecargada). Ir a Tools/Application Options /
Sketch /Apply driven dimensin
6) Si deseas invertir el
sentido de la rueda para hacer
ampliar o reducir la vista. Ir a
Tools/Application Options /
Display
7) El autoacotado se realiza por defecto con
coordenadas polares, puedes cambiar a cartesiana
con. Ir a Tools/Application Options / Sketch/
setting/ Cartesian coordinates
Manual de Autodesk Inventor 2014 Nivel I - Laboratorio Centro de Cmputo UNI - FIM
Profesor: Ing. Mximo Obregn R. (maxobregon@gmail.com) Pgina 2
8) Si no deseas que la vista se coloque en una
posicin normal a la cara o plano donde
deseas realizar un sketch. Ir a
Tools/Application Options / Sketch /Look at
sketch planeo n sketch creation
9) Si no deseas autoproyectar las lneas y curvas
del borde de una cara donde creas un sketch.
Ir a Tools/Application Options / Sketch
/Autoproject edges for sketch creation and edit.
10) Para configurar el espaciado entre las lneas de la cuadricula. Ir a
Tools/Document Settings / sketch.
11) Para cambiar las unidades de longitud y
ngulo, as como la cantidad de decimales a
mostrar. Ir a Tools/Document Settings / Units.
12) Para modificar la tecla asignada o asignar una
nueva para alguna operacin. Ir a
Tools/Customize/keyboard/ seleccione una
Categoria/ ubique alguna operacin y presione la
tecla sobre la columna keys./ por ejemplo Ctrl+R
en Two Point Center Rectangle/ luego presione
enter y Apply.
Manual de Autodesk Inventor 2014 Nivel I - Laboratorio Centro de Cmputo UNI - FIM
Profesor: Ing. Mximo Obregn R. (maxobregon@gmail.com) Pgina 3
TEMA 1: TRAZOS DENTRO DE UN SKETCH Y
SOLIDOS BASICOS
El profesor deber realizar las siguientes explicaciones y desarrollar todos
los puntos indicados a continuacin:
1) Sobre Autodesk Inventor: Ventajas, versiones, niveles en esta institucin, etc.
2) Identificacin del entorno de trabajo: Cintas, Browser, barra de navegacin
3) Realice las siguientes configuraciones: Maximice y minimice las cintas, suba o
baje los botones de acceso rpido, active y desactive el browser y la barra de
navegacin, cambie el color de fondo, active y desactive la creacin de un
sketch en el plano x-y, finalmente configure la opcin look at sketch
4) Exploracin a mano alzada de las operaciones de sketch: Lnea, circunferencia,
arco, rectngulo, spline, puntos y elipse.
5) Acotado dinmico de figuras bsicas.
6) Diferentes maneras de hacer zoom, pan y orbit.
7) Tipos de seleccin: Crosing y Windows
8) Dibuje polgonos, use la herramienta de copiar, mover, rotar y array circular.
9) Uso de atajos por teclado para las diversas operaciones (L, C, O, etc)
10) Cree atajos, por ejemplo: Ctrl R para rectngulo, Ctrl E para elipse y SP para
spline, luego pruebe usndolos en el rea de trabajo.
11) Como pasa los atajos de una pc a otra pc y como restablecer.
12) Explicacin de las restricciones de sketch y su revisin en ejemplos bsicos.
13) Explicacin de los tipos de lneas: normal, construccin, simetra y
proyectada. Tipos de puntos: normal y marca de centro.
14) Como se recupera el punto del origen de coordenadas.
Manual de Autodesk Inventor 2014 Nivel I - Laboratorio Centro de Cmputo UNI - FIM
Profesor: Ing. Mximo Obregn R. (maxobregon@gmail.com) Pgina 4
EJERCICIOS A DESARROLLAR CON EL PROFESOR
EJERCICIO 1
1.1) Dibuje un rectngulo en el primer
cuadrante de 200 x 400.
1.2) Presione E e ingrese 80 y enter, cambie de
color smoot yellow con la opcin shaded with
edges.
1.3) Dibuja la siguiente lnea con la cota
indicada.
1.4) Extruir 150 unidades.
1.5) Redondee la zona indicada. Practique
tambin la opcin full round fillet del comando
fillet.
1.6) Genere un plano paralelo.
1.7) Cree un sketch sobre este plano y proyecte
la geometra del cilindro.
1.8) A un costado dibuje un rectngulo de 65
por 150
Manual de Autodesk Inventor 2014 Nivel I - Laboratorio Centro de Cmputo UNI - FIM
Profesor: Ing. Mximo Obregn R. (maxobregon@gmail.com) Pgina 5
1.9) Mover el rectngulo centrado al
rectngulo ms grande, segn se indica.
1.10) Extruir 50 en modo corte(cut) y esconda
el plano creado.
1.11) Cree un sketch sobre la cara indicada y
dibuje 2 puntos sobre las lneas indicadas, con
las medidas indicadas y finalice este sketch.
Esconda las cotas.
1.12) Cree otro sketch sobre la cara indicada y
dibuje un punto sobre la arista vertical y
ubquelo a 20 del vrtice y finalice el sketch.
Esconda las cotas.
1.13) Trace un plano que pase por esos 3
puntos.
1.14) Corte la porcin de slido apoyndote del
plano inclinado. Pruebe primero con Split.
1.15) Trace el plano medio y haga la copia
espejo de ese detalle
1.16) Oculte el plano.
Manual de Autodesk Inventor 2014 Nivel I - Laboratorio Centro de Cmputo UNI - FIM
Profesor: Ing. Mximo Obregn R. (maxobregon@gmail.com) Pgina 6
EJERCICIO 2
2.1) Primero dibuje la forma en el primer cuadrante y luego acote segn el siguiente esquema,
el profesor explicar el autoajuste a la primera cota (primera cota la de 150).
2.2) Agregue una lnea de ejes debajo del perfil, agregue las cotas de 30 y 60, alinee el lado
izquierdo con el eje y tal como se indica en la muestra.
2.3) Presione la tecla R y presione el boton
OK y luego cree un sketch en la cara indicada.
2.4) Dibuje el siguiente perfil con las
restricciones indicadas en dicha cara.
Manual de Autodesk Inventor 2014 Nivel I - Laboratorio Centro de Cmputo UNI - FIM
Profesor: Ing. Mximo Obregn R. (maxobregon@gmail.com) Pgina 7
2.5) Y extruya en modo corte, con la opcion Through All, para crear el canal.
EJERCICIO 3
3.1) El profesor explicar en pizarra el desarrollo de este ejemplo, la idea es dibujar
exactamente como la muestra en el primer cuadrante, considerando todas las restricciones que
se observan.
Manual de Autodesk Inventor 2014 Nivel I - Laboratorio Centro de Cmputo UNI - FIM
Profesor: Ing. Mximo Obregn R. (maxobregon@gmail.com) Pgina 8
3.2) Luego agregue una lnea de construccin
de esquina a esquina y otra de esquina a punto
medio. Agregue un punto en la interseccin y
usando la restriccin de coincidente, llvelo
hasta el origen de coordenadas. Verifique el
estado fully constrained (completamente
restringido).
3.3) Luego presione E, digite 20 y presione
Enter.
3.4) Cree un sketch en la cara indicada
3.5) Cree una paralela del borde proyectado a
4mm
3.6) Extruya 3mm en modo corte. Copie este
detalle hacia atrs de forma similar.
3.7) Use la operacin mirror y plano auxiliar
medio (workplane) y luego oculte el plano
medio.
Manual de Autodesk Inventor 2014 Nivel I - Laboratorio Centro de Cmputo UNI - FIM
Profesor: Ing. Mximo Obregn R. (maxobregon@gmail.com) Pgina 9
3.8) Finalmente aplique un redondeo de 2 mm, en las aristas indicadas
EJERCICIO 4
4.1) Acotado automtico, el rectngulo del lado izquierdo debe estar centrado al segmento
inclinado.
4.2) Luego extruir 1 mm.
Manual de Autodesk Inventor 2014 Nivel I - Laboratorio Centro de Cmputo UNI - FIM
Profesor: Ing. Mximo Obregn R. (maxobregon@gmail.com) Pgina 10
4.3) El profesor explicar la opcion share
sketch para realizar la siguiente extrusin de 4
mm de los 3 rectngulos.
4.4) Luego redondee las 3 salientes con la
opcion full round fillet, segn indica la
muestra en la parte derecha.
4.5) Cree un sketch en la cara indicada y cree una paralela para dibujar dicho perfil a una
distancia de 0.5 mm. Luego extruya en modo corte y pasante.
4.6) Haga lo mismo con los otros dos, recuerda la paralela es a 0.5mm.
Manual de Autodesk Inventor 2014 Nivel I - Laboratorio Centro de Cmputo UNI - FIM
Profesor: Ing. Mximo Obregn R. (maxobregon@gmail.com) Pgina 11
4.7) Coloque la vista Front y dibuje el siguiente perfil con las restricciones mostradas, asi
mismo dibuje el arco usando lneas, apoyese de point para poder medir horizontalmente 4, as
como tambin trace la lnea de contruccin para poder medir 5 respecto al cuadrante.
4.8) Luego realice la operacin de extrusin en modo corte, debe quedar as.
EJERCICIO 5
5.1) El profesor explicar la construccin del siguiente dibujo con las restricciones indicadas. El
trazo superior es un spline (modo interpolation) de 3 puntos.
Manual de Autodesk Inventor 2014 Nivel I - Laboratorio Centro de Cmputo UNI - FIM
Profesor: Ing. Mximo Obregn R. (maxobregon@gmail.com) Pgina 12
5.2) Revolucione 270 grados, con respecto a la
lnea inferior.
5.3) Luego cree un sketch en la cara horizontal
y dibuje el siguiente rectngulo con las
medidas indicadas.
5.4) Revolucione una vuelta completa el
rectngulo en modo corte. Genere un plano en
la punta y luego a partir de ah genere un plano
a 90mm.
5.5) Finalmente aplique corte a partir del
plano en adelante y esconda los planos.
Manual de Autodesk Inventor 2014 Nivel I - Laboratorio Centro de Cmputo UNI - FIM
Profesor: Ing. Mximo Obregn R. (maxobregon@gmail.com) Pgina 13
EJERCICIO 6
6.1) Dibuje la elipse con el centro ubicado en
el origen de coordenadas. La elipse se apoyar
sobre dos lneas de construccin para definir
el ngulo de 55.
6.2) Luego extruya simtricamente 120mm.
Haga un click en el plano xy y note que pasa
por el medio del slido debido a la extrusin
simtrica.
6.3) Cree un sketch en dicho plano xy, pase a
modo corte temporal, proyecta la geometra
de la elipse a este sketch, pase a vista Front y
luego dibuje las siguientes curvas:
Curva 1: seno(x)*100+80 x [-250,250]
Curva 2: seno(x)*100-80 x [-250,250]
6.4) Luego corte la parte sobrante con la
herramienta trim.
Manual de Autodesk Inventor 2014 Nivel I - Laboratorio Centro de Cmputo UNI - FIM
Profesor: Ing. Mximo Obregn R. (maxobregon@gmail.com) Pgina 14
6.5) Luego extruya el perfil 100 en modo
corte y simtricamente.
6.6) Para visualizar la parte interna use el modo
alambre.
6.6) Use half section view para ver la parte
interna.
6.7) Use three quarter section view
EJERCICIO 7
7.1) Ingrese las siguientes expresiones matemticas, las unidades no indicadas estn en mm:
. 70 30
. 0.8 3
. 1.2
.
acos
3
2
1.5
.
25
3.206=0.5cm-1/32-1mm
Escoja una de estas expresiones vlidas en inventor, para cada
caso:
0.5 cm - 1/32" - 1 mm
1.2 mm * exp(1.7 ul)
25 mm * PI / E
sin(70 deg) * 30 mm
0.8 mm * ( ( 3 ul ) ^ ( 2 ul ) )
acos(sqrt(3 ul) * 1 ul / ( 2 ul )) / 1.5 ul
Manual de Autodesk Inventor 2014 Nivel I - Laboratorio Centro de Cmputo UNI - FIM
Profesor: Ing. Mximo Obregn R. (maxobregon@gmail.com) Pgina 15
Funciones matemticas admitidas en las expresiones:
Sintaxis
Devuelve el
tipo de
unidad Tipo de unidad esperado
cos(expr) sin unidades angular
sin(expr) sin unidades angular
tan(expr) sin unidades angular
acos(expr) angular sin unidades
asin(expr) angular sin unidades
atan(expr) angular sin unidades
cosh(expr) sin unidades angular
tanh(expr) sin unidades angular
acosh(expr) angular sin unidades
asinh(expr) angular sin unidades
sqrt(expr) unidad^1/2 cualquiera
sign(expr) sin unidades
cualquiera (devuelve 0 si es
negativo y 1, si es positivo)
exp(expr) sin unidades cualquiera
floor(expr) sin unidades
sin unidades (el siguiente nmero
entero ms bajo).
ceil(expr) sin unidades
sin unidades (el siguiente nmero
entero ms alto).
round(expr) sin unidades
sin unidades (el nmero entero ms
cercano).
abs(expr) cualquiera cualquiera
max(expr1;expr2) cualquiera cualquiera
min(expr1;expr2) cualquiera cualquiera
ln(expr) sin unidades sin unidades
log(expr) sin unidades sin unidades
pow(expr1;expr2) unidad^expr2
cualquiera y sin unidades,
respectivamente
random(expr) sin unidades sin unidades
isolate(expr;unidad;unidad) cualquiera cualquiera
Nota: Los nombres de las funciones distinguen entre maysculas y minsculas.
Escrbalos exactamente como aparecen en la tabla anterior.
Parmetros reservados del sistema
En la siguiente tabla se puede ver una lista de los parmetros reservados del
sistema que admite Autodesk Inventor.
Parmetro Valor
PI 3.141592654
E 2.718281828
Manual de Autodesk Inventor 2014 Nivel I - Laboratorio Centro de Cmputo UNI - FIM
Profesor: Ing. Mximo Obregn R. (maxobregon@gmail.com) Pgina 16
EJERCICIOS PROPUESTOS
Ejercicio 1: Dibuje el siguiente perfil, solo limtese a usar la cantidad de cotas y
restricciones exactamente como se muestra. Luego extruya 4mm en sentido
contrario al eje z.
Ejercicio2: Dibuje las siguientes curvas gobernadas por las siguientes ecuaciones:
sin(x)*100 y cos(x)*100, en el rango de 0 a 250, luego corte y genere una paralela
hacia dentro a 20 mm, luego copie 3 veces todo alrededor de uno de los vrtices tal
como se muestra en las figuras.
1
2
4 3
Manual de Autodesk Inventor 2014 Nivel I - Laboratorio Centro de Cmputo UNI - FIM
Profesor: Ing. Mximo Obregn R. (maxobregon@gmail.com) Pgina 17
EJERCICIOS GUIADOS: SKETCH
Ejercicio Guiado 1: Dibujando un tringulo.
1) Cree un nuevo archivo standard(mm).ipt.
2) Cree un sketch con el botn Create 2D
Sketch.
3) Seleccione el plano X-Y.
4) Fjese en el centro del rea de dibujo donde
se ubica el origen de coordenadas, note que
Inventor coloca un punto en el origen de
coordenadas.
5) Este punto se usa para poder alinear el
perfil a dibujar con el origen de coordenadas,
lo cual puede ser muy beneficioso para
operaciones posteriores. A veces dicho punto
puede ser borrado accidentalmente.
En el siguiente paso te mostrar como se
recupera dicho punto si es borrado
accidentalmente.
Simulemos el borrado de las misma, para ello,
click en el punto (del origen de coordenadas)
y presione la tecla suprimir.
6) Para poder restablecer ese punto, expanda
el browser y ubique Center Point dentro de
Origen, luego presione Project Geometry.
7) Dibuje una lnea horizontal, para ello
presione L y haga click en el origen de
coordenadas y luego desplace el mouse a la
derecha, escriba 20 y enter.
8) Luego mueva el mouse como se indica,
digite 10, pulse tecla tab, digite 37 y la tecla
enter. (El segundo trazo debe ser dibujado
inmediatamente sin desactivar lnea)
Manual de Autodesk Inventor 2014 Nivel I - Laboratorio Centro de Cmputo UNI - FIM
Profesor: Ing. Mximo Obregn R. (maxobregon@gmail.com) Pgina 18
9) Finalmente haga click en el origen de
coordenadas. Observe que el acotado es
automtico.
10) Luego presione ESC, reubique las cotas y
presione F8 (para mostrar las restricciones
automticas) para que se muestre as:
Ejercicio Guiado 2: Practicando con Rectngulo, Fillet y Chamfer.
1) Cree un nuevo archivo standard(mm).ipt.
Luego cree un sketch en el plano x-y
2) Click en rectngulo, click en el origen de
coordenadas, mueva el mouse un poco para
arriba y otro poco para la derecha, digite 40,
presione TAB, digite 30 y presione enter.
3) Click en Fillet o
presione F, digite 10 en la
caja, haga click en las 2
esquinas superiores del rectngulo.
4) Luego cierre la cajita con el botn x.
Debera quedar as.
Manual de Autodesk Inventor 2014 Nivel I - Laboratorio Centro de Cmputo UNI - FIM
Profesor: Ing. Mximo Obregn R. (maxobregon@gmail.com) Pgina 19
5) Click en Chamfer
6) Click en la opcin de 2 distancias, digite
en las casillas 15 y 10.
7) Haga 4 click en el orden indicado.
8) Quedando finalmente as.
Ejercicio Guiado 3: Practicando con Circunferencia, Lneas, Arcos y acotar.
1) Cree un nuevo archivo standard(mm).ipt.
Luego cree un sketch en el plano x-y
2) Click en crculo o
presione C, click en el
origen de coordenadas,
mueva el mouse un
poco a un lado digite 10
y enter.
3) Ahora click en Lnea o presione L y trace
una lnea a mano alzada pero que sea vertical
en el lado izquierdo a la circunferencia.
Observe la restriccin automtica de vertical
que se muestra.
4) Luego agregue dos lneas ms como lo
indicado. Asegrese que el punto final debe
estar a la altura del primer punto, aydese de
las lneas punteadas de referencia que
presenta inventor automticamente para
alinear.
Manual de Autodesk Inventor 2014 Nivel I - Laboratorio Centro de Cmputo UNI - FIM
Profesor: Ing. Mximo Obregn R. (maxobregon@gmail.com) Pgina 20
5) Desde ese punto arrastre hacia arriba.
6) Y luego hacia la izquierda hasta el primer
punto.
7) Click en Dimension o presione D y acote
la lnea horizontal con 30.
8) Acote entre la horizontal y la
circunferencia y modifique la cota a 10. Siga
el orden de seleccin indicado.
1 2 3
9) Use el botn de restriccin vertical y haga
click punto medio de la lnea inferior y en el
centro de la circunferencia para centrar la
figura externa.
10) Luego acote segn la muestra, primero
haga click, en la linea inferior y luego en el
cuadrante superior.
Manual de Autodesk Inventor 2014 Nivel I - Laboratorio Centro de Cmputo UNI - FIM
Profesor: Ing. Mximo Obregn R. (maxobregon@gmail.com) Pgina 21
11) Coloque la cota de 40 a la izquierda.
12) Dibuje un rectngulo en la parte indicada
de 15x8.
13) Luego cntrelo con el botn Vertical de
las restricciones, click en el origen y luego en
el punto medio de la lnea superior del
rectngulo.
14) Finalmente asigne la cota de 19 indicada,
para ubicar el rectngulo.
Ejercicio Guiado 4: Practicando con Mirror y restriccin de coincidencia.
1) Cree un nuevo archivo standard(mm).ipt.
Luego cree un sketch en el plano x-y y dibuje
los siguientes 4 trazos, con las medidas
indicadas, note que no est alineado al origen
de coordenadas.
2) Presione botn construccin y luego
presione L, y construya a mano alzado las 2
lneas discontinuas (vertical y horizontal).
Manual de Autodesk Inventor 2014 Nivel I - Laboratorio Centro de Cmputo UNI - FIM
Profesor: Ing. Mximo Obregn R. (maxobregon@gmail.com) Pgina 22
3) Luego presione el botn
mirror y marque los 4
trazos, luego haga click en
Mirror line.
4) Click en la lnea vertical y luego Apply.
5) Ahora marque como la muestra.
6) Click en la horizontal, apply y done.
7) Presione Click en coincidente, click en el
punto inferior central de la I y click en el
origen de coordenadas.
8) Debe quedar finalmente as.
Manual de Autodesk Inventor 2014 Nivel I - Laboratorio Centro de Cmputo UNI - FIM
Profesor: Ing. Mximo Obregn R. (maxobregon@gmail.com) Pgina 23
Ejercicio Guiado 5: Practicando restricciones, trim, array circular.
1) Cree un nuevo archivo standard(mm).ipt
Luego cree un sketch en el plano x-y y dibuje
una circunferencia en el origen de
coordenadas y luego trace 3 segmentos en la
parte superior como se indica en la muestra,
2) Aplique restriccin horizontal, haciendo
click en los extremos superiores de las lneas
verticales.
3) Y acote el cubo segn la muestra. Presione
el botn Trim o presione X, haga click en la
porcin de arco superior.
4) Luego dibuje un rectngulo y cntrelo con
la restriccin horizontal y vertical indicando
los puntos adecuados, asigne restriccin de
igualdad a los lados, finalmente acote el lado
con 10.
.
5) Aqu con mayor detalle para realizar los
clicks correspondiente.
6) Debe quedar as.
Manual de Autodesk Inventor 2014 Nivel I - Laboratorio Centro de Cmputo UNI - FIM
Profesor: Ing. Mximo Obregn R. (maxobregon@gmail.com) Pgina 24
7) Presione el botn de
Circular Pattern, seale los 3
segmentos del cubo.
8) Haga click en la flecha roja (Axis) y click
en el origen de coordenadas.
9) Seale 5 copias y luego presione OK.
10) La figura final, luego de cortar con trim.
Ejercicio Guiado 6: Practicando con Mirror y restriccin de coincidencia.
1) Cree un nuevo archivo standard(mm).ipt
Luego cree un sketch en el plano x-y y dibuje
la siguiente figura, alineado al origen de
coordenadas, asigne restriccin de igualdad
en sus 2 catetos
2) Dibuje los 3 segmentos ubicados en la
hipotenusa a mano alzada, tal como la
muestra. Tenga cuidado de que no se genere
ninguna restriccin automtica.
Manual de Autodesk Inventor 2014 Nivel I - Laboratorio Centro de Cmputo UNI - FIM
Profesor: Ing. Mximo Obregn R. (maxobregon@gmail.com) Pgina 25
3) Haciendo uso del acotado paramtrico,
restricciones apropiadas y la herramienta trim,
modifique segn la muestra.
4) Aqu las medidas con detalle.
5) Use la herramienta Rectangular Pattern y
seleccione los 4 segmentos apropiados.
6) Haga click en la el botn Flecha roja
Direction 1 y seale el segmento indicado.
7) Edite la cantidad de copias a 3, borre la
caja de medida y presione Measure para
medir la distancia.
8) Marque los puntos homlogos indicados.
Manual de Autodesk Inventor 2014 Nivel I - Laboratorio Centro de Cmputo UNI - FIM
Profesor: Ing. Mximo Obregn R. (maxobregon@gmail.com) Pgina 26
9) Observe como captura automticamente la
medida en la casilla.
10) Finalmente, complete con una lnea el
extremo inferior derecha, para tener el
siguiente perfil.
Ejercicio Guiado 8: Practicando con Equation Curve y restriccin de
coincidencia.
1) Cree un nuevo archivo standard(mm).ipt
Luego cree un sketch en el plano x-y y dibuje
la siguiente ecuacin con el botn:
Y luego escoja la opcion Explicit, y escriba la
siguiente ecuacion, y modifique el rango de 0
a 360, tal como se muestra en la figura
2) Se debe mostrar la siguiente figura
Presione el boton OK.
3) Por defecto el extremo izquierdo se hace
coincidente con el origen de coordenadas.
Presione F8 y borre la restriccin mostrada.
4) Desplace la curva, usando el arrastre, luego
complete el perfil, segn la muestra
Manual de Autodesk Inventor 2014 Nivel I - Laboratorio Centro de Cmputo UNI - FIM
Profesor: Ing. Mximo Obregn R. (maxobregon@gmail.com) Pgina 27
5) Luego agregue las siguiente cotas
6) Active el punto de
anclaje del origen de
coordenadas
Para ello primero active
el Center Point, que se
ubica dentro de la rama
Origin.
Luego presione el botn
Project geometry.
Luego observe el punto
generado en el origen de coordenadas.
7) Finalmente
traslade toda
la figura al
origen de
coordenadas.,
con el botn
de restriccin
coincidente.
Luego
creamos otra curva a traves de la siguiente
ecuacion, con la siguiente configuracion.
8) La figura debe quedar asi
Manual de Autodesk Inventor 2014 Nivel I - Laboratorio Centro de Cmputo UNI - FIM
Profesor: Ing. Mximo Obregn R. (maxobregon@gmail.com) Pgina 28
PROBLEMAS PROPUESTOS
Ejercicio 1
Ejercicio 2
Ejercicio 3
Manual de Autodesk Inventor 2014 Nivel I - Laboratorio Centro de Cmputo UNI - FIM
Profesor: Ing. Mximo Obregn R. (maxobregon@gmail.com) Pgina 29
Ejercicio 4
Ejercicio 5
Manual de Autodesk Inventor 2014 Nivel I - Laboratorio Centro de Cmputo UNI - FIM
Profesor: Ing. Mximo Obregn R. (maxobregon@gmail.com) Pgina 30
Ejercicio 6
Manual de Autodesk Inventor 2014 Nivel I - Laboratorio Centro de Cmputo UNI - FIM
Profesor: Ing. Mximo Obregn R. (maxobregon@gmail.com) Pgina 31
Ejercicio 7
Ejercicio 8: Construya la siguiente figura con medidas proporcionales a la muestra (aprox.), el
ngulo indicado debe ser exactamente 30 , as mismo considere que los extremos son elipses.
Ejercicio 9:
Manual de Autodesk Inventor 2014 Nivel I - Laboratorio Centro de Cmputo UNI - FIM
Profesor: Ing. Mximo Obregn R. (maxobregon@gmail.com) Pgina 32
Ejercicio 10:
Manual de Autodesk Inventor 2014 Nivel I - Laboratorio Centro de Cmputo UNI - FIM
Profesor: Ing. Mximo Obregn R. (maxobregon@gmail.com) Pgina 33
Ejercicio 11:
L
a
p
i
s
t
o
l
a
Manual de Autodesk Inventor 2014 Nivel I - Laboratorio Centro de Cmputo UNI - FIM
Profesor: Ing. Mximo Obregn R. (maxobregon@gmail.com) Pgina 34
Ejercicio 12:
L
a
t
i
j
e
r
a
Manual de Autodesk Inventor 2014 Nivel I - Laboratorio Centro de Cmputo UNI - FIM
Profesor: Ing. Mximo Obregn R. (maxobregon@gmail.com) Pgina 35
TEMA 2: MANEJO DE SOLIDOS BASICOS
EJERCICIOS A DESARROLLAR CON EL PROFESOR
EJERICIO 1
1.1) Generar un plano paralelo a 50 hacia
afuera de la cara indicada
1.2) Generar un plano paralelo a 150 hacia
arriba de la cara indicada
1.3) Generar un plano paralelo a 90 hacia
dentro respecto a la cara indicada
1.4) El profesor explicar:
Como se modifica la distancias
establecidas en cada plano.
Como se quita la visibilidad asi como
restablecerla.
Como se elimina un plano
Finalmente borre todos los planos
1.5) Trace el plano medio, use la transparencia
que ofrece inventor para seleccionar las caras
que estan en la parte posterior.
1.6) Trace estos planos medios, usando el
metodo anterior.
Manual de Autodesk Inventor 2014 Nivel I - Laboratorio Centro de Cmputo UNI - FIM
Profesor: Ing. Mximo Obregn R. (maxobregon@gmail.com) Pgina 36
1.7) Borre todos los panos anteriores y genere
un plano con 3 puntos.
1.8) Plano paralelo al anterior y que pase por
el punto indicado
1.9) Borre todos los planos y trace este plano
tangente
1.10) Trace otro plano tangente al otro
cilindro y luego trace el plano medio entre
estas dos.
1.11) Genere un plano a 30 respecto a la cara
inferior y que pasa por uno de los lados de
dicha cara.
1.12) En 3 minutos intente construir este
plano tangente a los 2 cilindros, al final el
profesor explicar como se traza este caso.
Manual de Autodesk Inventor 2014 Nivel I - Laboratorio Centro de Cmputo UNI - FIM
Profesor: Ing. Mximo Obregn R. (maxobregon@gmail.com) Pgina 37
1.13) En 3 minutos, trace este plano que es
tangente al cilindro y que tiene un ngulo de
30 respecto a la horizontal.
1.14) En 3 minutos cree este plano que pasa
por los ejes de los cilindros
1.15) Genere una recta a partir de 2 puntos
1.16) Recta a partir de un cilindro
1.17) Trace un plano a 60
1.18) Encuentre la recta que intersecta ese
plano y la cara derecha.
Manual de Autodesk Inventor 2014 Nivel I - Laboratorio Centro de Cmputo UNI - FIM
Profesor: Ing. Mximo Obregn R. (maxobregon@gmail.com) Pgina 38
1.19) Trace 3 puntos indicados en el grfico y
luego trace un plano entre ellos
1.20) Encuentre la interseccin del plano
anterior con la recta.
EJERCICIO 2: El profesor explicar todas las opciones de extrusin y mostrar
la aplicacin en estos ejemplos, tambin mostrar en modo corte.
2.1) Extruir 40 hacia arriba
2.2) Extruir 70 simtricamente
2.3) Extruir en modo corte hacia abajo, con la
opcion through all
2.4) Extruir en modo corte hacia arriba y
abajo al mismo tiempo
Manual de Autodesk Inventor 2014 Nivel I - Laboratorio Centro de Cmputo UNI - FIM
Profesor: Ing. Mximo Obregn R. (maxobregon@gmail.com) Pgina 39
2.5) Extruir hasta que llegue a la parte inferior
2.6) Extruir entre las 2 caras indicadas
2.7) Extruir entre las 2 caras indicadas
2.8) Extruir entre las 2 caras indicadas
EJERCICIO 3: El profesor explicar todas las opciones de revolucin y mostrar
la aplicacin en estos ejemplos, tambin mostrar en modo corte.
3.1) Revolucione 120 simtricamente
3.2) Revolucione hasta que llegue a la cara
indicada
Manual de Autodesk Inventor 2014 Nivel I - Laboratorio Centro de Cmputo UNI - FIM
Profesor: Ing. Mximo Obregn R. (maxobregon@gmail.com) Pgina 40
3.3) Revolucione entre las 2 caras indicadas
3.4) Revolucione hasta la cara indicada
3.5) Revolucione entre las caras indicadas
3.6) Revolucione cortando entre las dos caras
indicadas
EJERCICIO 4
4.1) Opcin de redondeo full round fillet
4.2) Redondear con 60 con la opcin loop
Manual de Autodesk Inventor 2014 Nivel I - Laboratorio Centro de Cmputo UNI - FIM
Profesor: Ing. Mximo Obregn R. (maxobregon@gmail.com) Pgina 41
4.3) Aplicar redondeo con radio variable
desde 100 a 30
4.4) Aplique en el resto radio variable de: 100 a
40, de 100 a 50 y de 100 a 60
EJERCICIO 5: El profesor explicar el uso de las herramientas bisel
5.1) Aplique chaflan 10mm x 20 mm en las
aristas indicadas
5.2) Chaflan de 8mm x 20 segn la muestra.
Manual de Autodesk Inventor 2014 Nivel I - Laboratorio Centro de Cmputo UNI - FIM
Profesor: Ing. Mximo Obregn R. (maxobregon@gmail.com) Pgina 42
EJERCICIO 6: El profesor explicar el uso de las herramientas Agujero
6.1) Con opcion linear, ubicacin 15x30
respecto de los bordes y diametro 25
6.2) Opcin Concentric, Escariado, To.
6.3) Debe verse asi
6.4) Opcin from sketch con dimetro 8.
EJERCICIO 7: Ejemplo bsico de proyectar geometra
7.1) Cree un plano inclinado a 42
7.2) Con la ayuda del plano inclinado, usando
proyectar la geometra, dibuje este cilindro de
dimetro 12, de tal manera que la parte inferior
calce justo en el centro de la cara del rectngulo.
Manual de Autodesk Inventor 2014 Nivel I - Laboratorio Centro de Cmputo UNI - FIM
Profesor: Ing. Mximo Obregn R. (maxobregon@gmail.com) Pgina 43
7.3) Use otra vez, use la herramienta
proyectar la geometra adecuadamente para
obtener la siguiente muestra.
EJERCICIO 8: Use proyectar geometra con esta pieza.
8.1) Dibuje estos 2 agujeros alineados a los
canales que estn al frente.
8.2) Dibuje los canales en la base, alineados a
los canales superiores de forma pasante.
8.3) Defina un plano medio y cree un
sketch y luego realice un corte temporal
como se muestra en la figura.
8.4) Usando proyectar geometra, realice un
corte de media luna con el mismo perfil de la
cara delantera, con un espesor de 30mm ubicado
en el centro de la cara.
Manual de Autodesk Inventor 2014 Nivel I - Laboratorio Centro de Cmputo UNI - FIM
Profesor: Ing. Mximo Obregn R. (maxobregon@gmail.com) Pgina 44
EJERCICIO 9: Mirror.
9.1) Cree un plano medio y copie con
mirror segn la muestra.
9.2) Copiar la oreja hacia el otro lado con
mirror, tenga en cuenta que en este caso, deber
marcar varias operaciones que conforman la
oreja.
9.3) Copie todo con mirror, seleccione la
opcin de marcar toda la pieza en vez de
cada operacin.
9.4) Otra vez copie todo con mirror
Manual de Autodesk Inventor 2014 Nivel I - Laboratorio Centro de Cmputo UNI - FIM
Profesor: Ing. Mximo Obregn R. (maxobregon@gmail.com) Pgina 45
EJERCICIO 10: El profesor explicar en la pizarra el uso de las herramientas
array circular con las siguientes figuras.
10.1) Copiar 10 veces alrededor del eje
10.2) Copiar 7 veces alrededor
10.3) Copiar 9 veces en 180
10.4) Copiar simtricamente 5 veces en 120
10.5) Copiar 18 veces el redondeo
10.6) Hacer un agujero de dimetro 8 y cpie 18
veces
Manual de Autodesk Inventor 2014 Nivel I - Laboratorio Centro de Cmputo UNI - FIM
Profesor: Ing. Mximo Obregn R. (maxobregon@gmail.com) Pgina 46
EJERCICIO 11: El profesor explicar en la pizarra el uso de las herramientas
array rectangular con las siguientes figuras.
11.1) Copiar en 2 filas separados por 10
mm y 3 columnas separados por 15mm.
11.2) Copiar exactamente 3 por 4, segn la
muestra, los extremos deber encajar
exactamente.
11.3) Copiar en 3 filas separados por 5 mm
y 5 columnas separados por 5mm.
11.4) Copiar exactamente 22 veces cada 2 mm
11.5) Se tiene un cilindro de 100 de
dimetro por 200 de altura con un agujero
en la parte inferior.
11.6) Se pide copiar 10 agujeros alrededor en 5
niveles separadas por 35mm
Manual de Autodesk Inventor 2014 Nivel I - Laboratorio Centro de Cmputo UNI - FIM
Profesor: Ing. Mximo Obregn R. (maxobregon@gmail.com) Pgina 47
EJERCICIOS GUIADOS
Ejercicio Guiado 1: Practicando Extrusin.
1) Cree un nuevo archivo standard(mm).ipt y
observe en el browser que nos encontramos
por defecto dentro del Sketch1, la cual est
ubicado en el plano XY.
2) Dibuje un rectngulo de 130x80 haciendo
coincidir la esquina inferior izquierda con el
origen de coordenadas.
3) Haga click en la ficha model y click en
extrude o presione solamente E.
4) Observe que aparece por defecto activa una
casilla donde usted digitar la altura de
extrusin, en este caso 10 que es por defecto.
As mismo cuando acercas el mouse a este
cuadro aparecern ms opciones.
5) Tambin observa que aparece un cuadro al
costado.
6) Tenga en cuenta, que en esta versin se
dispone de 2 cuadros para llenar los
parmetros de la extrusin, Cuadro flotante
(todas las versiones) y los botones flotantes
(solo en las ltimas versiones).
Presione el botn OK o click en
el botn flotante del check.
Manual de Autodesk Inventor 2014 Nivel I - Laboratorio Centro de Cmputo UNI - FIM
Profesor: Ing. Mximo Obregn R. (maxobregon@gmail.com) Pgina 48
7) Haga click en la cara superior del slido y
aparecer un botn flotante.
8) Observe que automticamente esta cara
gira para colocarse normal a la lnea de vista.
9) Si deseas cambiar esta alineacin
automtica puedes activar o desactivar el
check a la configuracin ubicada en
Tools/Application Option/sketch/ Look at
sketch plane on sketch creation.
10) Si la vista se presenta como el paso 8,
entonces pulsa F6, para llevarlo a la posicin
isomtrica.
Luego acote segn la muestra, as mismo
alinee, con la restriccin horizontal y los
puntos adecuados para ubicar el rectngulo a
la mitad de la cara.
11) Nuevamente llame al comando extruir y
haga click en el perfil, indique la distancia de
40, luego presione el botn verde check.
12) Escoja el color de toda la superficie de la
pieza segn la muestra y escoja Wood (Oak)
Manual de Autodesk Inventor 2014 Nivel I - Laboratorio Centro de Cmputo UNI - FIM
Profesor: Ing. Mximo Obregn R. (maxobregon@gmail.com) Pgina 49
13) Haga click en la
esquina indicada del cubo
y observa que te
presentar la otra posicin
isomtrica.
14) Presione la opcin View/ Visual Style
/Shaded With Edges, para resaltar las aristas.
15) Seleccione la cara indicada y establezca
un sketch segn la muestra
16) Dibuje un rectngulo de 120x20.
17) Cree un Chamfer de 20mm x 30.
18) Extruya 10 indicando la opcin Direction
2, para extruir hacia atraz.
Manual de Autodesk Inventor 2014 Nivel I - Laboratorio Centro de Cmputo UNI - FIM
Profesor: Ing. Mximo Obregn R. (maxobregon@gmail.com) Pgina 50
19) Presione esta esquina
del cubo para llevarlo a la
siguiente vista, luego haga
click en la cara indicada y
cree un sketch con el botn
correspondiente.
20) Cree un rectngulo de 40 x 20 al costado.
21) Presione esta esquina del cubo para
llevarlo a la siguiente vista, luego haga click
en la cara indicada y cree un sketch con el
botn correspondiente.
22) Presione el botn de la restriccin
coincidente y presione en los puntos
indicados, para centrarlo.
23) Luego extruya 12
24) La pieza final.
Manual de Autodesk Inventor 2014 Nivel I - Laboratorio Centro de Cmputo UNI - FIM
Profesor: Ing. Mximo Obregn R. (maxobregon@gmail.com) Pgina 51
Ejercicio Guiado 2: Practicando restricciones, Extrusin, Revolve, Split,
puntos(work point) y planos de trabajo(Work Plane).
1) Cree un nuevo archivo standard(mm).ipt y
dibuje este rectngulo de 90x60, centrado en
el origen de coordenadas y extruir 8 mm.
2) Configure lo siguiente:
Estilo de vista.
Color de la pieza
Quitar el check de esta opcion.
3) Cree un plano trabajo
que pase por la mitad,
haciendo click en el
botn Plane y click en
las 2 caras paralelas y
equidistantes a dicho
plano medio.
4) Haga click en el borde del plano creado y
presione el botn crear Sketch.
5) Cree un
rectngulo de 8x30
en la posicin
indicada, trace una
lnea vertical a mano alzada como Centerline
y acote segn muestra.
6) Luego haga click en la restriccin colineal
y pulse sobre los segmentos adecuados para
que la lnea inferior del rectngulo este a nivel
con la cara superior del slido.
Manual de Autodesk Inventor 2014 Nivel I - Laboratorio Centro de Cmputo UNI - FIM
Profesor: Ing. Mximo Obregn R. (maxobregon@gmail.com) Pgina 52
7) Haga click en Revolve o presione
R para revolucionar alrededor del eje
mostrado, luego presione enter.
8) Crear un plano paralelo a la cara delantera
y tangente al cilindro interno, haciendo clic en
el botn plano y click en las partes indicadas.
9) Luego click en el botn
punto (Point) y haga click en
el borde del plano y click en
el borde de la circunferencia
interna superior.
10) Luego defina un plano que pase por los 3
puntos indicados.
11) Haga click en Split, escoja
la opcin Trim solid, click en
el borde del plano inclinado,
click en el botn para invertir.
12) Luego ocultemos los planos haciendo
click derecho en el borde, tambin oculta el
punto.
Manual de Autodesk Inventor 2014 Nivel I - Laboratorio Centro de Cmputo UNI - FIM
Profesor: Ing. Mximo Obregn R. (maxobregon@gmail.com) Pgina 53
13) Cree un sketch en la cara indicada y
dibuje un rectngulo de 35 x 10.
14) Haga click en point y click en
el borde de la circunferencia.
15) Pulse restriccin horizontal y
seale el origen de coordenada y el
punto anterior.
16) Pulse restriccin coincidente en
los puntos indicados.
17) Click en el lado menor derecho del
rectngulo y click en construccin.
Y haga click en la linea menor derecha del
rectngulo.
18) Luego complete con lneas en los
extremos hasta el borde de la circunferencia.
19) Extruya el perfil, click dentro del perfil y
click en la opcin to face, lick en la cara
inclinada.
20) Pieza final
Manual de Autodesk Inventor 2014 Nivel I - Laboratorio Centro de Cmputo UNI - FIM
Profesor: Ing. Mximo Obregn R. (maxobregon@gmail.com) Pgina 54
Ejercicio Guiado 3: Practicando Extrusin, Agujeros, Fillet y Shell.
1) Cree un nuevo archivo standard(mm).ipt y
dibuje este rectngulo de 40x30, centrado en
el origen de coordenadas y extruir 20 mm.
2) Configure lo siguiente:
Estilo de vista.
Color de la pieza
Quitar el check de esta opcion.
3) Haga click en Hole o presione H,
observe que por defecto del tipo de
ubicacin del agujero es Linear
4) Luego click en las 2 aristas indicadas y
digite las medidas de 15 y 20 de tal forma que
la ubicacin del agujero sea centrada.
5) Configure los parmetros segn muestra.
6) Los tipos de agujeros que presenta Inventor
son las siguientes.
TALADRADO
ESCARIADO
REFRENTADO
AVELLANADO
Manual de Autodesk Inventor 2014 Nivel I - Laboratorio Centro de Cmputo UNI - FIM
Profesor: Ing. Mximo Obregn R. (maxobregon@gmail.com) Pgina 55
7) Cree un plano inclinado a 45 en la cara
ms larga segn la muestra.
8) Cree un sketch en dicho plano y proyecte la
geometra de la cara indicada.
9) Dibuje una diagonal de construccion y
coloque un point en el punto medio.
10) Presione H o click en Hole, escoja
taladrado, pasante, dimetro 5 y OK.
11) Oculte el plano
inclinado, presione
array circular y click
en el agujero inclinado.
12) Click en Rotation Axis
Click en la parte cilndrica del agujero
ubicada en la cara superior.
Manual de Autodesk Inventor 2014 Nivel I - Laboratorio Centro de Cmputo UNI - FIM
Profesor: Ing. Mximo Obregn R. (maxobregon@gmail.com) Pgina 56
13) Indique 4 copias y OK. Dele una vuelta a
mano alzada para observar los 4 agujeros,
sobre todo mire por debajo, porque en dos de
las caras no se observa el agujero pasante?
14) Presione F6, click en la arista indicada y
luego haga click en el botn fillet.
15) Digite 9 de radio
16) Haga click en el resto de aristas verticales.
17) Click en el botn Shell, y
seale la cara superior, como se
indica.
18) Indique 2 de espesor.
Y esta es la pieza final
Manual de Autodesk Inventor 2014 Nivel I - Laboratorio Centro de Cmputo UNI - FIM
Profesor: Ing. Mximo Obregn R. (maxobregon@gmail.com) Pgina 57
Ejercicio Guiado 4: Practicando comando Revolve, copiar un perfil de un sketch a
otro, rotar en sketch y Array circular.
1) Dibuje el siguiente perfil, alineado al
origen de coordenadas.
2) Presione R o pulse en Revolve
de la ficha Model y haga click en
el eje y.
3) Dibuje una lnea vertical de construccin a
la izquierda del origen.
4) Presione R y las opciones adecuadas para
tener la siguiente presentacin.
5) Edite el sketch 1, con
doble click y marque
solo el perfil en L.
6) Presione click derecho en lo marcado y
escoja copia, luego presione Finish Sketch.
Manual de Autodesk Inventor 2014 Nivel I - Laboratorio Centro de Cmputo UNI - FIM
Profesor: Ing. Mximo Obregn R. (maxobregon@gmail.com) Pgina 58
7) Construya la siguiente recta, luego cree un
sketch en el plano del sistema que pasa por la
mitad a la pieza.
8) Presione click derecho dentro del sketch en
una zona libre y escoja Paste.
9) Arrastre al costado
10) Rtelo 90
11)Proyecte la geometra del borde indicado
12) Con la restriccin coincidente pulse los
puntos adecuados
Manual de Autodesk Inventor 2014 Nivel I - Laboratorio Centro de Cmputo UNI - FIM
Profesor: Ing. Mximo Obregn R. (maxobregon@gmail.com) Pgina 59
13) Presione Revolve y click en la recta
creada.
14) Luego oculte el plano y la recta, luego
cree un sketch en la cara sealada.
15) Trace una lnea de construccin en lado
izquierdo de cuadrante a cuadrante, y luego
un punto en el medio, luego presione Hole.
16) Asigne 8 al dimetro y presione enter.
Asegure que sea pasante (opcin por defecto).
17) Presione el botn array circular y marque
los parmetros adecuados para copiar 7 veces.
18) Haga lo mismo en la otra brida y la pieza
final es.
Manual de Autodesk Inventor 2014 Nivel I - Laboratorio Centro de Cmputo UNI - FIM
Profesor: Ing. Mximo Obregn R. (maxobregon@gmail.com) Pgina 60
PROBLEMA PROPUESTOS
Ejercicio 1
Ejercicio 2 (Redondeos R3)
Manual de Autodesk Inventor 2014 Nivel I - Laboratorio Centro de Cmputo UNI - FIM
Profesor: Ing. Mximo Obregn R. (maxobregon@gmail.com) Pgina 61
Ejercicio 3 (Redondeos R3)
Ejercicio 4
Manual de Autodesk Inventor 2014 Nivel I - Laboratorio Centro de Cmputo UNI - FIM
Profesor: Ing. Mximo Obregn R. (maxobregon@gmail.com) Pgina 62
Ejercicio 5
Ejercicio 6
Manual de Autodesk Inventor 2014 Nivel I - Laboratorio Centro de Cmputo UNI - FIM
Profesor: Ing. Mximo Obregn R. (maxobregon@gmail.com) Pgina 63
Ejercicio 7
Manual de Autodesk Inventor 2014 Nivel I - Laboratorio Centro de Cmputo UNI - FIM
Profesor: Ing. Mximo Obregn R. (maxobregon@gmail.com) Pgina 64
Ejercicio 8
Manual de Autodesk Inventor 2014 Nivel I - Laboratorio Centro de Cmputo UNI - FIM
Profesor: Ing. Mximo Obregn R. (maxobregon@gmail.com) Pgina 65
Ejercicio 9
Ejercicio 10
Manual de Autodesk Inventor 2014 Nivel I - Laboratorio Centro de Cmputo UNI - FIM
Profesor: Ing. Mximo Obregn R. (maxobregon@gmail.com) Pgina 66
Ejercicio 11
Ejercicio 12
Manual de Autodesk Inventor 2014 Nivel I - Laboratorio Centro de Cmputo UNI - FIM
Profesor: Ing. Mximo Obregn R. (maxobregon@gmail.com) Pgina 67
Ejercicio 13
Ejercicio 14
Manual de Autodesk Inventor 2014 Nivel I - Laboratorio Centro de Cmputo UNI - FIM
Profesor: Ing. Mximo Obregn R. (maxobregon@gmail.com) Pgina 68
Ejercicio 15
Ejercicio 16
Manual de Autodesk Inventor 2014 Nivel I - Laboratorio Centro de Cmputo UNI - FIM
Profesor: Ing. Mximo Obregn R. (maxobregon@gmail.com) Pgina 69
Ejercicio 17
Manual de Autodesk Inventor 2014 Nivel I - Laboratorio Centro de Cmputo UNI - FIM
Profesor: Ing. Mximo Obregn R. (maxobregon@gmail.com) Pgina 70
TEMA 3: MANEJO DE SOLIDOS AVANZADO
EXPOSICION DEL PROFESOR
1) El profesor explicar todas las opciones de revolucin y mostrar la aplicacin
en estos ejemplos, tambin mostrar en modo corte.
1.1) Aplique sweep con los perfiles dados
1.2) Aplique sweep con los perfiles dados
1.3) Cree un nuevo archivo con la plantilla
standard (mm).ipt, cree un sketch en el plano
X-Y, y dibuje el siguiente perfil.
1.4) Cree un sketch en el plano X-Z, y dibuje
un rectngulo de 20mm x 40mm, centrado al
origen de coordenada.
1.5) Genere sweep.
1.6) Dibuje el siguiente sketch en la cara
indicada y dibuje el siguiente arco
Manual de Autodesk Inventor 2014 Nivel I - Laboratorio Centro de Cmputo UNI - FIM
Profesor: Ing. Mximo Obregn R. (maxobregon@gmail.com) Pgina 71
1.7) Aplique sweep.
1.8) Cree un plano horizontal y tangente a la
parte superior.
1.9) Dibuje el arco de radio 50, sobre un
sketch ubicado en dicho plano. Luego cree un
sketch.
2.0) Realice una copia espejo, hacia el otro
lado.
2.1) Aplique el siguiente sweep con un taper de 5.
Manual de Autodesk Inventor 2014 Nivel I - Laboratorio Centro de Cmputo UNI - FIM
Profesor: Ing. Mximo Obregn R. (maxobregon@gmail.com) Pgina 72
EJERCICIO GUIADO
Ejercicio Guiado 1: Practicando con elipse, Revolve, Project Cut Edge, Loft ,
Array circular y Fillet
1) Dibuje la siguiente circunferencia de
dimetro 50 y a 200 del origen de
coordenadas.
2) Revolucione alrededor del eje Y.
3) Defina un sketch sobre el plano YZ y
dibuje una circunferencia de 70 y finalice.
4) Trace el plano paralelo a YZ a -200.
5) Cree un sketch en el plano creado en el
plano definido anteriormente y escoja Project
Cut Edges.
6) Observe la siguiente figura. Finalice el
sketch.
Manual de Autodesk Inventor 2014 Nivel I - Laboratorio Centro de Cmputo UNI - FIM
Profesor: Ing. Mximo Obregn R. (maxobregon@gmail.com) Pgina 73
7) Trace un plano paralelo a 100 en el sentido
indicado.
8) Defina un sketch en este ltimo y proyecte
la geometra del perfil anterior.
9) Defina una elipse haciendo coincidir uno
de sus dimetros con la figura proyectada y el
otro de radio 70 y finalice el sketch.
10) Use la herramienta Loft e indique los 3
perfiles adecuados.
11) Defina los siguientes valores en
condiciones de la herramienta loft.
12) Quedando con el siguiente aspecto, luego
aplique redondeo de 10 donde se muestra.
Manual de Autodesk Inventor 2014 Nivel I - Laboratorio Centro de Cmputo UNI - FIM
Profesor: Ing. Mximo Obregn R. (maxobregon@gmail.com) Pgina 74
13) Realice 3 copias con array circular a 180,
alrededor del eje Y.
14) Debe quedar con el siguiente aspecto.
Ejercicio Guiado 2: Practicando Array siguiendo una direccin curva y Mirror.
1) Cree un nuevo archivo standard(mm).ipt,
dibuje el siguiente perfil y extruir 10.
2) Presione F6, ubique un sketch en la cara
superior y dibuje el siguiente perfil, considere
la alineacin del centro de la circunferencia
con el punto medio del lado derecho del
rectngulo.
Manual de Autodesk Inventor 2014 Nivel I - Laboratorio Centro de Cmputo UNI - FIM
Profesor: Ing. Mximo Obregn R. (maxobregon@gmail.com) Pgina 75
3) Desarrolle el agujero, con extrusin.
Cree otra vez un sketch en la cara superior y
dibuje el siguiente perfil, usando el comando
circunferencia, ubque los centros
concntricos a los arcos existentes.
4) Presione el botn
Rectangular de la ficha
model, y seleccione los parmetros segn la
muestra, amplie las opciones con el botn >>.
5) Click en mirror y escoja
la opcin, de seleccionar
todo (Mirror a solid)
Click en la cara indicada y OK.
6) Repita otra vez Mirror para llevarlo a la
siguiente forma (presione F6).
Manual de Autodesk Inventor 2014 Nivel I - Laboratorio Centro de Cmputo UNI - FIM
Profesor: Ing. Mximo Obregn R. (maxobregon@gmail.com) Pgina 76
Ejercicio Guiado 3: Practicando con sweep.
1) Cree un nuevo archivo standard(mm).ipt,
dibuje la siguiente figura y finalice el sketch
2) Luego cree otro sketch, en el plano XZ, y
dibuje el siguiente perfil centrado al origen de
coordenadas.
3) Pulse el boton sweep y seleccione la ruta
Ejercicio Guiado 4: Practicando con sweep en modo corte.
1) Cree un nuevo archivo standard(mm).ipt,
dibuje un rectngulo de 100x60, alineado al
origen de coordenadas en una esquina segn
la muestra y extruya 40.
2) Presione F6, ubique un sketch en la cara
superior y dibuje una lnea segn la muestra.
Manual de Autodesk Inventor 2014 Nivel I - Laboratorio Centro de Cmputo UNI - FIM
Profesor: Ing. Mximo Obregn R. (maxobregon@gmail.com) Pgina 77
3) Extruya 10 en modo corte. 4) Cree un sketch en la cara superior.
5) Dibuje el siguiente perfil, con la restriccin
de horizontal para centrarlo.
6) Extruya 30 en modo corte.
7) Use redondeos de 5, 10 y 20 en las aristas
adecuadas para llegar a la siguiente figura.
8) Cree un sketch en la parte inferior
Manual de Autodesk Inventor 2014 Nivel I - Laboratorio Centro de Cmputo UNI - FIM
Profesor: Ing. Mximo Obregn R. (maxobregon@gmail.com) Pgina 78
9) Presione F7, proyecte la arista indicada
para proyectar el punto que seala el cursor y
luego dibuje 2 rectangulos de 3x2.
10) Llame a sweep en modo corte.
11) La pieza final
Ejercicio Guiado 4: Practicando con Loft con la opcin Center Line.
1) Cree un nuevo archivo standard(mm).ipt,
con la herramienta arco de center point. El
cuadrante del lado izquierdo debe coincidir
con el origen de coordenadas.
2) Finalice sketch, cree otro en el plano XZ y
dibuje un rectngulo de 20x50, centrado al
origen de coordenadas.
Manual de Autodesk Inventor 2014 Nivel I - Laboratorio Centro de Cmputo UNI - FIM
Profesor: Ing. Mximo Obregn R. (maxobregon@gmail.com) Pgina 79
3) Finalice el sketch, cree un plano paralelo a
YZ y que pase por el extremo del arco, tal
como se indica.
4) Dibuje un sketch en este ltimo plano y
dibuje una circunferencia centrado al origen
de coordenadas.
5) Presione el botn Loft, y seale ambos
perfiles cerrados y luego escoja la opcin
Center Line.
6) Luego click en Select a sketch y seale el
arco.
7) Presione el botn Shell y presione estas 2
caras, dndole un espesor de 1mm.
8) La figura final es.
Manual de Autodesk Inventor 2014 Nivel I - Laboratorio Centro de Cmputo UNI - FIM
Profesor: Ing. Mximo Obregn R. (maxobregon@gmail.com) Pgina 80
PROBLEMA PROPUESTOS
Ejercicio 1
Usando este perfil dibujar el slido mostrado en la siguiente diapositiva, la curva S es un
spline de 4 puntos, realizar restriccin smooth(G2) para las tangencias entre lnea y spline.
Usando los perfiles anteriores dibujar lo siguiente
Manual de Autodesk Inventor 2014 Nivel I - Laboratorio Centro de Cmputo UNI - FIM
Profesor: Ing. Mximo Obregn R. (maxobregon@gmail.com) Pgina 81
Ejercicio 2: Sugerencia: dibuje la mitad y luego copie con mirror.
Ejercicio 3
Manual de Autodesk Inventor 2014 Nivel I - Laboratorio Centro de Cmputo UNI - FIM
Profesor: Ing. Mximo Obregn R. (maxobregon@gmail.com) Pgina 82
TEMA 4: ENSAMBLES
Ejercicio Guiado 1: Ensamble de 2 cubos, con restriccin Mate con caras
paralelas y opuestas.
1) Cree un nuevo archivo standard(mm).iam y
observe una nueva pestaa Assemble.
2) Inmediatamente grabe en la carpeta
agujeroeje, con el nombre de conjunto.
3) Presione la tecla P o
click en el botn place.
Escoja la carpeta 0
agujeroeje
4) Escoja Iconos grandes
5) Observe que las piezas tienen una vista
previa, donde uno puede darse una idea rpida
de la forma de las mismas.
6) Doble click en cubo, observe que se inserta
una copia en el rea de dibujo, mueva el
mouse a la derecha y haga un click y observe
ahora que se inserta una segunda copia.
Manual de Autodesk Inventor 2014 Nivel I - Laboratorio Centro de Cmputo UNI - FIM
Profesor: Ing. Mximo Obregn R. (maxobregon@gmail.com) Pgina 83
7) Observe que por cada insercion, esta se
registrara en el browser.
8) Haga varios click para insertar ms copias.
9) Ahora practique con la opcion Visibility
del menu contextual, haciendo click derecho
en una de las piezas.
10) Observe como la pieza se oculta y en el
browser el tem correspondiente se atena.
11) Ahora practique desplazando las piezas
con el arrastre de las mismas y trate de rotar
cada una de las piezas con G o el boton rotate.
12) Luego de moverlas y rotarlas.
13) Ahora practique con la opcion Grounded
del menu contextual de las piezas. Debe notar
que la pieza con grounded ya no se puede
mover o girar, tambien observe que dicha
pieza registra en el browser un icono
caracteristico.
14) Ahora practique con la opcion delete del
menu contextual, que obviamente sirve para
borrar, tambien puede realizarlo con la tecla
Supr.
Finalmente borre todas las piezas, y vuelva a
insertar 2 piezas cubo.ipt.
Note que automticamente la primera viene
con grounded y el resto viene libre de
restricciones.
Manual de Autodesk Inventor 2014 Nivel I - Laboratorio Centro de Cmputo UNI - FIM
Profesor: Ing. Mximo Obregn R. (maxobregon@gmail.com) Pgina 84
15) Pulse la tecla C o Click en boton
Constraint(restricciones) y haga click en las
caras sealadas en la figura.
16) Observe que estas se deben juntar, presin
botn OK.
17) Expanda los cubos en el browser y
observe el registo de la restriccion. Debe
mostrarse Mate:1 en ambas piezas cubo:1 y
cubo:2
18) Presione C y ahora asigne otra restriccin
entre esta cara.
Y esta otra cara, rote la vista para poder
visualizar adecuadamente.
Debe quedar asi, luego de pulsar F6.
Manual de Autodesk Inventor 2014 Nivel I - Laboratorio Centro de Cmputo UNI - FIM
Profesor: Ing. Mximo Obregn R. (maxobregon@gmail.com) Pgina 85
19) Presione C y escoja la opcion Flush(caras
paralelas
20) Y seale las caras indicadas.
Presione OK y debe mostrarse asi.
21) Inserte con P un cubo mas y con C asigne
3 restricciones de forma similar a lo anterior
para llevarlo a la siguiente posicion.
22) Inserte 2 cubos ms y ubquelos segn la
muestra.
23) Revise el browser, observe
que cada pieza registra cada una de
las restricciones.
Elimine las ultimas restricciones
de una en una y observe el efecto
que produce en cada pieza.
24) Elimine las restriccines adecuadas y
agregue otras para llevarlo a la siguiente
presentacin.
Manual de Autodesk Inventor 2014 Nivel I - Laboratorio Centro de Cmputo UNI - FIM
Profesor: Ing. Mximo Obregn R. (maxobregon@gmail.com) Pgina 86
Ejercicio Guiado 2: Insercin de un pin en un agujero, restriccin mate para ejes y
caras, restriccin angular y desfases en los topes.
1) Cree un nuevo archivo standard(mm).iam y
observe una nueva pestaa Assemble.
2) Inmediatamente grabe en la carpeta
agujeroeje, con el nombre de conjunto2.
3) Presione la tecla P o
click en el botn place.
Escoja la carpeta 0
agujeroeje
4) Escoja Iconos grandes
5) Haga doble click en cubo y presion la tecla
esc. Repita el procedimiento para insertar el
pin. Recuerda que el cubo por ser el primero
en insertar, Inventor le asignar
automaticamente la propiedad grounded y el
pin sera libre.
6) Presione la tecla C y seale la parte
cilndrica de ambas piezas.
Manual de Autodesk Inventor 2014 Nivel I - Laboratorio Centro de Cmputo UNI - FIM
Profesor: Ing. Mximo Obregn R. (maxobregon@gmail.com) Pgina 87
7) Debe tener la siguiente presentacion,
arastre el pin y observe que este se desplaza
solamente sobre su eje.
8) Rote la vista haciendo clicke en el vertice
indicado.
Presione la tecla C y escoja la opcion flush.
9) Seale las 2 caras indicadas.
10) Rote la vista
haciendo click en
el vertice
indicado.
Presione F6 para llevarlo a la isometrica.
11) Inserte un cubo mas y repitiendo el
mismo procedimiento insertelo en el otro
extremo.
12) Presione C y escoja Angle
Luego digite 45 en Angle y seleccione
Directed Angle
Manual de Autodesk Inventor 2014 Nivel I - Laboratorio Centro de Cmputo UNI - FIM
Profesor: Ing. Mximo Obregn R. (maxobregon@gmail.com) Pgina 88
13) Y seale las siguientes caras.
14) Debe verse as.
15) Expanda el item cubo:2 en el browser.
Observe como se remarca esta restriccion.
16) Observe tambin en la parte inferior del
browser el valor del desfase.
Digite 5 en la casilla y presione enter.
Obser la variacion en el ensamble.
17) Siguiente el mismo procedimiento, edite
ambos topes de los extremos y fije 3 mm de
desfase, la vista por debajo sera asi.
18) Vista con F6.
Manual de Autodesk Inventor 2014 Nivel I - Laboratorio Centro de Cmputo UNI - FIM
Profesor: Ing. Mximo Obregn R. (maxobregon@gmail.com) Pgina 89
Ejercicio Guiado 3: Insercin de un pin en un agujero, restriccin insertar,
restriccin angular y desfases en los topes.
1) Cree un nuevo archivo standard(mm).iam y
observe una nueva pestaa Assemble.
Inmediatamente grabe en la carpeta
agujeroeje, con el nombre de conjunto3.
Luego inserte primero dos cubos y luego un
pin.
2) Presione la tecla C y click en la opcin
Insert.
Seleccione la opcin alineada.
3) Seale las aristas indicadas.
Luego presin Apply.
4) Y seale las aristas indicadas.
5) Ubiquese en el browser y expanda pin:1 y
edite el valor de 3 en cada uno para darle un
desfase en los extremos.
Luego presione C y escoja las siguientes
restriccion angulo con Directed Angle de 45.
6) seale las caras adecuadas para mostrarse
as.
Manual de Autodesk Inventor 2014 Nivel I - Laboratorio Centro de Cmputo UNI - FIM
Profesor: Ing. Mximo Obregn R. (maxobregon@gmail.com) Pgina 90
Ejercicio Guiado 4: Insercin de un pin en un agujero, restriccin insertar y array
circular.
1) Cree un nuevo archivo standard(mm).iam y
observe una nueva pestaa Assemble.
Inmediatamente grabe en la carpeta banco,
con el nombre de conjunto.
Luego inserte primero el asiento y luego la
pata.
2) Presione la tecla C y click en la opcin
Insert, lick en el vrtice indicado.
Y seale las aristas indicadas.
3) Debera verse as.
Presione F6 y haga click en el botn Pattern
Component
4) Click en la pata y click en Circular
Click en la flecha roja.
Luego click en la parte cilndrica del asiento.
Luego llene los valores de
5 copias y el ngulo entre
ellas 360/5
Manual de Autodesk Inventor 2014 Nivel I - Laboratorio Centro de Cmputo UNI - FIM
Profesor: Ing. Mximo Obregn R. (maxobregon@gmail.com) Pgina 91
Ejercicio Guiado 5: Restricciones entre planos y elementos geomtricos de las
piezas con las del sistema.
1) Cree un nuevo archivo standard(mm).iam.
Inmediatamente grabe en la carpeta piston,
con el nombre de conjunto.
Luego inserte primero la pieza crank.
2) Haga click derecho sobre la pieza y click
en grounded para liberarlo.
Presione C e indique el eje Y del sistema y el
eje del crank.
3) Probablemente se vea as.
Presione G, y rote 180 aproximadamente
con respecto a su eje.
Luego click en actualizar
4) Luego presion C y escoja el plano XZ del
sistema y la cara del crank indicada en la
figura.
Arrastre la pieza y observe que esta solo
puede girar alrededor de su eje.
Manual de Autodesk Inventor 2014 Nivel I - Laboratorio Centro de Cmputo UNI - FIM
Profesor: Ing. Mximo Obregn R. (maxobregon@gmail.com) Pgina 92
5) Inserte conrod y conrod-cap.
6) Luego presione C con la opcin Insert y
seale las aristas indicadas.
7) Arrastre el conrod-cap, para observar que
falta una restriccin.
8) Repita la restriccin con insert en este otro
extremo.
9) Asigne restriccin de tipo insert y opposed
entre las aristas indicadas.
10) Arrastre la pieza conrod para darle esta
posicin en F6
11) Inserte el piston encima.
12) Presione C y seleccione los ejes indicados
Manual de Autodesk Inventor 2014 Nivel I - Laboratorio Centro de Cmputo UNI - FIM
Profesor: Ing. Mximo Obregn R. (maxobregon@gmail.com) Pgina 93
13) Presione Apply y ahora haga click en XZ
de piston:1 y click en XY de conrod
14) Probablemente se vea as.
15) Arrastre el pistn hacia arriba para
alinearlo en la posicin correcta
aproximadamente.
16) Presione C e indique las siguientes partes.
El eje XZ del sistema y el eje vertical del
piston.
17) Arrastre el crank desde el punto indicado,
observe como todo el sistema se moviliza
siguiendo el movimiento natural de este
mecanismo.
18) Complete la insercin del resto de piezas
para llevarlo a la siguiente presentacin.
Manual de Autodesk Inventor 2014 Nivel I - Laboratorio Centro de Cmputo UNI - FIM
Profesor: Ing. Mximo Obregn R. (maxobregon@gmail.com) Pgina 94
PROBLEMA PROPUESTOS
Ejercicio 1: El colgador
Ejercicio 2: La cruceta
Manual de Autodesk Inventor 2014 Nivel I - Laboratorio Centro de Cmputo UNI - FIM
Profesor: Ing. Mximo Obregn R. (maxobregon@gmail.com) Pgina 95
Ejercicio 3: La Prensa
Ejercicio 4: La Silla
Manual de Autodesk Inventor 2014 Nivel I - Laboratorio Centro de Cmputo UNI - FIM
Profesor: Ing. Mximo Obregn R. (maxobregon@gmail.com) Pgina 96
Ejercicio 5: El cardan
Manual de Autodesk Inventor 2014 Nivel I - Laboratorio Centro de Cmputo UNI - FIM
Profesor: Ing. Mximo Obregn R. (maxobregon@gmail.com) Pgina 97
Ejercicio 6: El caballo
Ejercicio 7: El rodamiento
Manual de Autodesk Inventor 2014 Nivel I - Laboratorio Centro de Cmputo UNI - FIM
Profesor: Ing. Mximo Obregn R. (maxobregon@gmail.com) Pgina 98
Ejercicio 8: La mesa
Manual de Autodesk Inventor 2014 Nivel I - Laboratorio Centro de Cmputo UNI - FIM
Profesor: Ing. Mximo Obregn R. (maxobregon@gmail.com) Pgina 99
MS FIGURAS PARA PRACTICAR
1
3
4
6
5
2
Manual de Autodesk Inventor 2014 Nivel I - Laboratorio Centro de Cmputo UNI - FIM
Profesor: Ing. Mximo Obregn R. (maxobregon@gmail.com) Pgina 100
7
8
9
10
11
12
14
13
15
16
Manual de Autodesk Inventor 2014 Nivel I - Laboratorio Centro de Cmputo UNI - FIM
Profesor: Ing. Mximo Obregn R. (maxobregon@gmail.com) Pgina 101
17
18
19
20
21
22
Manual de Autodesk Inventor 2014 Nivel I - Laboratorio Centro de Cmputo UNI - FIM
Profesor: Ing. Mximo Obregn R. (maxobregon@gmail.com) Pgina 102
23
24
Manual de Autodesk Inventor 2014 Nivel I - Laboratorio Centro de Cmputo UNI - FIM
Profesor: Ing. Mximo Obregn R. (maxobregon@gmail.com) Pgina 103
25
26
Manual de Autodesk Inventor 2014 Nivel I - Laboratorio Centro de Cmputo UNI - FIM
Profesor: Ing. Mximo Obregn R. (maxobregon@gmail.com) Pgina 104
27
Manual de Autodesk Inventor 2014 Nivel I - Laboratorio Centro de Cmputo UNI - FIM
Profesor: Ing. Mximo Obregn R. (maxobregon@gmail.com) Pgina 105
28
También podría gustarte
- Aprender 3ds MAX: bases, modelado, texturizado y renderDe EverandAprender 3ds MAX: bases, modelado, texturizado y renderAún no hay calificaciones
- Preguntas Usmp 2021Documento43 páginasPreguntas Usmp 2021Juan Carlos Bazan CabelloAún no hay calificaciones
- Aprender Autocad 2012 con 100 ejercicios prácticosDe EverandAprender Autocad 2012 con 100 ejercicios prácticosCalificación: 3 de 5 estrellas3/5 (1)
- Manual Inventor 2013 - Nivel 1 - LaboratorioDocumento89 páginasManual Inventor 2013 - Nivel 1 - Laboratorioluisfantasy100% (4)
- Manual Inventor 2013 - Nivel 1 - Laboratorio PDFDocumento99 páginasManual Inventor 2013 - Nivel 1 - Laboratorio PDFMilton Franklin Auris Quispe100% (2)
- Manual Inventor 2013 - Nivel 1 - Laboratorio PDFDocumento85 páginasManual Inventor 2013 - Nivel 1 - Laboratorio PDFRaúl ParedesAún no hay calificaciones
- Trabajo Final Curso Dibujo Tecnico Hasta 9 Am Del 5dic-2Documento20 páginasTrabajo Final Curso Dibujo Tecnico Hasta 9 Am Del 5dic-2Karen Michelle Mancilla LlamoAún no hay calificaciones
- Laboratorio N° 3 Introduccion A La MecatronicaDocumento14 páginasLaboratorio N° 3 Introduccion A La MecatronicaFabrizio Andrei Zevallos SalazarAún no hay calificaciones
- Informe #01 Dibujo y DiseñoDocumento8 páginasInforme #01 Dibujo y DiseñoSadith Callupe Chavez100% (1)
- Torres Pieza Mecánica en 3DDocumento15 páginasTorres Pieza Mecánica en 3Djtorress7Aún no hay calificaciones
- 01laboratorio de Modelo 3D Impresi N 3DDocumento19 páginas01laboratorio de Modelo 3D Impresi N 3DJosselyn LópezAún no hay calificaciones
- Informe Practica N 1 Bocetos 2d en AutocadDocumento12 páginasInforme Practica N 1 Bocetos 2d en AutocadDanny PinedaAún no hay calificaciones
- Intersección de PrismasDocumento74 páginasIntersección de PrismasJhony Pacotaipe HuaychaAún no hay calificaciones
- Intersección de PrismasDocumento74 páginasIntersección de PrismasJhony Pacotaipe HuaychaAún no hay calificaciones
- Actividades de Ampliación-UD5Documento1 páginaActividades de Ampliación-UD5isabel_marin_herrerosAún no hay calificaciones
- Informe # 3 Creacion de Modelos 3dDocumento24 páginasInforme # 3 Creacion de Modelos 3dMireya RamirezAún no hay calificaciones
- Guia de Practica 6 - CHAFLAN PDFDocumento8 páginasGuia de Practica 6 - CHAFLAN PDFVALERIAAún no hay calificaciones
- Manual Solidworks 2Documento9 páginasManual Solidworks 2Oribio Alarcon IvanAún no hay calificaciones
- M Inters Prismas - DesarrolloDocumento66 páginasM Inters Prismas - DesarrolloCristhian FloresAún no hay calificaciones
- Propuesta de EjercicioDocumento6 páginasPropuesta de Ejercicioluz.carmonaAún no hay calificaciones
- Simulacion InventorDocumento14 páginasSimulacion InventorRobinson LazaroAún no hay calificaciones
- Informe GRUPO ADocumento24 páginasInforme GRUPO ADavidAún no hay calificaciones
- Curso Autocad 3d CompletoDocumento16 páginasCurso Autocad 3d CompletoJuan Bosco Enriquez ZarateAún no hay calificaciones
- U5 Diseño Por Computadora - Unidad V - MDDocumento14 páginasU5 Diseño Por Computadora - Unidad V - MDKylex258Aún no hay calificaciones
- Manual de AutoCadDocumento62 páginasManual de AutoCadrczAún no hay calificaciones
- Guía Inventor Proyecto Rotor AxialDocumento11 páginasGuía Inventor Proyecto Rotor AxialPaola SalcedoAún no hay calificaciones
- Tarea 1 - Informe AcadémicoDocumento13 páginasTarea 1 - Informe AcadémicoNahomi MAciasAún no hay calificaciones
- Tutorial Completo Autocad 3dDocumento119 páginasTutorial Completo Autocad 3dRaul Sanchez GuerraAún no hay calificaciones
- Asistencia para TP PropelaDocumento5 páginasAsistencia para TP Propelaflavia porchiaAún no hay calificaciones
- Manual CestecDocumento16 páginasManual Cestecalberto_guerrero_57Aún no hay calificaciones
- Uso ProhierroDocumento41 páginasUso Prohierrofredy_callataAún no hay calificaciones
- Introducción Al Dibujo Con Cad en 3DDocumento4 páginasIntroducción Al Dibujo Con Cad en 3DCarlos VargasAún no hay calificaciones
- Rhino-Curso Avanzado de Modelado 3DDocumento41 páginasRhino-Curso Avanzado de Modelado 3DcharlyvegaAún no hay calificaciones
- Manual Básico SolidWorksDocumento83 páginasManual Básico SolidWorksRonald Alarcón CañariAún no hay calificaciones
- Autocad Lab - 08Documento15 páginasAutocad Lab - 08MILAGRITOS ESPERANZA MORALES CHAVEZAún no hay calificaciones
- Construcción de Solido en InventorDocumento61 páginasConstrucción de Solido en InventorALVARO SEBASTIAN PEZO HUALPAAún no hay calificaciones
- Manual AutoCad (Introducción)Documento11 páginasManual AutoCad (Introducción)Mar Guadalupe Namzug100% (1)
- 04 SuperficiesDocumento32 páginas04 Superficiesjuan pabloAún no hay calificaciones
- El Alumno Identificará Las Herramientas de Operaciones de RevoluciónDocumento11 páginasEl Alumno Identificará Las Herramientas de Operaciones de RevoluciónJos� Ange Garc�a Hern�ndezAún no hay calificaciones
- Presentación Geomagic DXDocumento19 páginasPresentación Geomagic DXJerick CastilloAún no hay calificaciones
- AutoCAD 3D E.mailDocumento117 páginasAutoCAD 3D E.mailIng Carlos Geovanny Paucar VillónAún no hay calificaciones
- Practicas Computacionales 3Documento22 páginasPracticas Computacionales 3Valentina CorralesAún no hay calificaciones
- 2° Informe Leonid Llamoza CX1BDocumento4 páginas2° Informe Leonid Llamoza CX1BLeonid LlamozaAún no hay calificaciones
- U1Modelado de Solidos y Representacion de VistasDocumento77 páginasU1Modelado de Solidos y Representacion de Vistasangela usviAún no hay calificaciones
- Manual Inventor UNEFM PDFDocumento57 páginasManual Inventor UNEFM PDFCarlos Alvarez100% (1)
- 1939 Protocolo SolidworksDocumento84 páginas1939 Protocolo SolidworksDiego Coronado DiazAún no hay calificaciones
- TP4 - Polígonos Estrellados - Geometría Creativa - Órdenes de Dibujo ConbinadasDocumento8 páginasTP4 - Polígonos Estrellados - Geometría Creativa - Órdenes de Dibujo ConbinadasAshly Rashell Ocaña VidalAún no hay calificaciones
- Practicas de AutocadDocumento59 páginasPracticas de AutocadWolfgang Pérez100% (1)
- S02.s2 - MaterialDocumento20 páginasS02.s2 - MaterialJOSE LEGUAAún no hay calificaciones
- Representacion Grafica Semana 11Documento26 páginasRepresentacion Grafica Semana 11Flavio Tejada DiazAún no hay calificaciones
- Clase 01Documento44 páginasClase 01Jeser BarreraAún no hay calificaciones
- Aprender Autocad 2012 Avanzado con 100 ejercicios prácticosDe EverandAprender Autocad 2012 Avanzado con 100 ejercicios prácticosAún no hay calificaciones
- Dibujo Técnico: Desbloqueo de la visión por computadora mediante dibujo técnicoDe EverandDibujo Técnico: Desbloqueo de la visión por computadora mediante dibujo técnicoAún no hay calificaciones
- Aprender Postproducción Avanzada con After Effects con 100 ejercicios prácticosDe EverandAprender Postproducción Avanzada con After Effects con 100 ejercicios prácticosAún no hay calificaciones
- Aprender Autocad 2009 con 100 ejercicios prácticosDe EverandAprender Autocad 2009 con 100 ejercicios prácticosCalificación: 5 de 5 estrellas5/5 (1)
- Gráficos por computadora de polígono: Explorando la intersección de gráficos por computadora poligonales y visión por computadoraDe EverandGráficos por computadora de polígono: Explorando la intersección de gráficos por computadora poligonales y visión por computadoraAún no hay calificaciones
- FreeCAD | Proyectos de diseño CAD: Construye modelos CAD avanzados paso a pasoDe EverandFreeCAD | Proyectos de diseño CAD: Construye modelos CAD avanzados paso a pasoAún no hay calificaciones
- Elaboración de soluciones para la instalación de elementos de carpintería. MAMS0108De EverandElaboración de soluciones para la instalación de elementos de carpintería. MAMS0108Aún no hay calificaciones
- Manual de civil 3D aplicado a proyectos vialesDe EverandManual de civil 3D aplicado a proyectos vialesAún no hay calificaciones
- Ecm CM 554Documento3 páginasEcm CM 554Gian Carlos ApolinarioAún no hay calificaciones
- Examenes de Soldadura-UNIDocumento24 páginasExamenes de Soldadura-UNIGian Carlos ApolinarioAún no hay calificaciones
- Smaw 1 (1) SramientoDocumento30 páginasSmaw 1 (1) SramientoGian Carlos ApolinarioAún no hay calificaciones
- Monografia 1 2014i MN 310 CDocumento2 páginasMonografia 1 2014i MN 310 CGian Carlos ApolinarioAún no hay calificaciones
- Cap 2 RefrigerantesDocumento9 páginasCap 2 RefrigerantesGian Carlos ApolinarioAún no hay calificaciones
- Diagrama Pareto Ishikawa y Diagrama D FlujoDocumento17 páginasDiagrama Pareto Ishikawa y Diagrama D FlujoGian Carlos ApolinarioAún no hay calificaciones
- Guia de Aprendizaje 3 Geometria 5Documento5 páginasGuia de Aprendizaje 3 Geometria 5Maicol Chavez MassAún no hay calificaciones
- Taller 3Documento2 páginasTaller 3Isabella Gutierrez BurbanoAún no hay calificaciones
- Compensacion de FigurasDocumento13 páginasCompensacion de FigurasDani Coaguila Ramos0% (1)
- Sistema de Medidas Angulares Teoría y EjerciciosDocumento19 páginasSistema de Medidas Angulares Teoría y EjerciciosKaneblueriver HazeAún no hay calificaciones
- Modulo 2 - Fuerzas Concurrentes: Modelos Estructurales Prof. Roberto Dam Lau Año 2013Documento15 páginasModulo 2 - Fuerzas Concurrentes: Modelos Estructurales Prof. Roberto Dam Lau Año 2013Dimas RodriguezAún no hay calificaciones
- 1ro Secundaria 7 Triángulo Notable 37 y 53Documento7 páginas1ro Secundaria 7 Triángulo Notable 37 y 53German ElecrogermainAún no hay calificaciones
- Problemario Primer PeriodoDocumento4 páginasProblemario Primer PeriodoGerman P GAún no hay calificaciones
- La RectaDocumento11 páginasLa RectaEver Guimaray100% (1)
- Ley Del Seno ResumenDocumento6 páginasLey Del Seno ResumenGonzález González DignaAún no hay calificaciones
- Sesión 5.2 - Aplicaciones de Área SombreadaDocumento12 páginasSesión 5.2 - Aplicaciones de Área SombreadaSteveen SolisAún no hay calificaciones
- 5to Prim. Geometría II BimestreDocumento14 páginas5to Prim. Geometría II Bimestremilu19051989Aún no hay calificaciones
- Trigonometría - Ciclo San Marcos - Semana-03Documento5 páginasTrigonometría - Ciclo San Marcos - Semana-03Raul Edison SaforaAún no hay calificaciones
- Los Ángulos y Su MedidaDocumento8 páginasLos Ángulos y Su MedidaCristopher Sanhueza A. (C.S.A)Aún no hay calificaciones
- Poligonos Act 9 y 10Documento4 páginasPoligonos Act 9 y 10jorge1214Aún no hay calificaciones
- Generales Ciencias Universidad Católica: Estudios Pontificia Del PerúDocumento9 páginasGenerales Ciencias Universidad Católica: Estudios Pontificia Del PerúJESUS MIGUEL OLIVARES HUAMANAún no hay calificaciones
- Ensayo UniversitarioDocumento32 páginasEnsayo UniversitarioAnonymous jVFQ5DfhEAún no hay calificaciones
- Matemáticas Ficha 3 TercerDocumento20 páginasMatemáticas Ficha 3 TercerV. I. U.Aún no hay calificaciones
- 2° MEDIO MATEMATICA Guia Problemas TrigonometricosDocumento3 páginas2° MEDIO MATEMATICA Guia Problemas Trigonometricosmaria joseAún no hay calificaciones
- Guia II Año Math Teorema de Thales, Euclides Semejanza y CongruenciaDocumento16 páginasGuia II Año Math Teorema de Thales, Euclides Semejanza y CongruenciaARMANDO CRUZAún no hay calificaciones
- Evaluación Matemàtica Inicial Segundo SemestreDocumento6 páginasEvaluación Matemàtica Inicial Segundo SemestreJennyfer Alejandra Contreras ArósticaAún no hay calificaciones
- Guia # 11 de Aprendizaje de Geometria SeptimoDocumento3 páginasGuia # 11 de Aprendizaje de Geometria SeptimoCristian RiveraAún no hay calificaciones
- Manual de Portafolio Mfe 2023 Evidencia 4 - 231114 - 221900Documento26 páginasManual de Portafolio Mfe 2023 Evidencia 4 - 231114 - 221900alexsolisr101Aún no hay calificaciones
- Nacioanales 2018-2008 PDFDocumento68 páginasNacioanales 2018-2008 PDFManuel MelguizoAún no hay calificaciones
- Notas de Clase Caloma-Clavijo 2016Documento124 páginasNotas de Clase Caloma-Clavijo 2016Sebastian Mejia MartinezAún no hay calificaciones
- Clases de Ángulos y TriangulosDocumento13 páginasClases de Ángulos y TriangulosSusan Maldonado CastañedaAún no hay calificaciones
- Diagnóstica: EvaluaciónDocumento2 páginasDiagnóstica: EvaluaciónRodrigo Carazo AcostaAún no hay calificaciones
- Actividades Geogebra Básico y AvanzadoDocumento35 páginasActividades Geogebra Básico y AvanzadoDianaAmadorAún no hay calificaciones
- Ejercicios Geometria AnaliticaDocumento5 páginasEjercicios Geometria AnaliticasaulAún no hay calificaciones
- Guia de AreaDocumento5 páginasGuia de AreaRicardo Leiva ArroyoAún no hay calificaciones