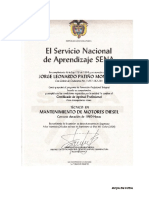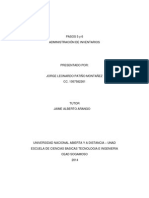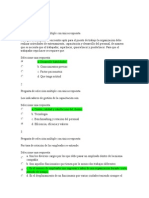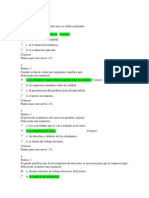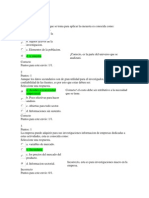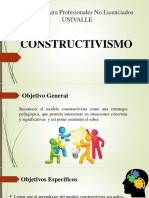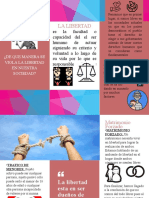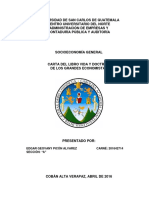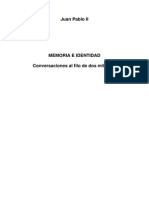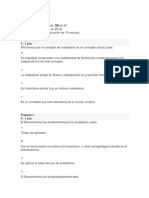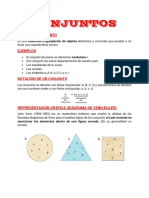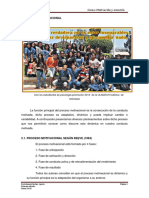Documentos de Académico
Documentos de Profesional
Documentos de Cultura
Tutorial TC1 Fresa CAM Parte 1
Cargado por
Leonardo PatiñoDerechos de autor
Formatos disponibles
Compartir este documento
Compartir o incrustar documentos
¿Le pareció útil este documento?
¿Este contenido es inapropiado?
Denunciar este documentoCopyright:
Formatos disponibles
Tutorial TC1 Fresa CAM Parte 1
Cargado por
Leonardo PatiñoCopyright:
Formatos disponibles
TRABAJO COLABORATIVO 1
FRESA CAM
ALEXANDER SOLIS GNGORA
CDIGO: 12919753
Grupo 207111_2
TUTOR: VICTORIANO GARCIA
UNIVERSIDAD NACIONAL ABIERTA Y A DISTANCIA UNAD
SEPTIEMBRE 2013
INTRODUCCIN
En el siguiente trabajo vamos a realizar logo de la UNAD en Auto CAD y luego vamos a importar el
archivo CAD de formato DXF a una sesin CAM, vamos a entender la finalidad de un archivo de
postprocesador. Vamos configurar los parmetros de sesin siguientes: El archivo del postprocesador,
Material, Origen de la pieza, Tamao de la pieza, Herramienta de corte. Vamos a definir la ventana de
la sesin de manera que muestre una vista isomtrica de la pieza y guardamos el archivo de sesin
CAM.
CREACIN DEL DISEO EN AUTOCAD
Se realiza el logo de la UNAD en un programa CAD (AutoCAD, Solid Egde, SolidWorks) acuerdo a las
especificaciones, se guarda en formato DXF para poder usarlo en ESPECTRA CAM
IMPORTACION DEL LOGO A SPECTRACAM
Selecciona File | Import DXF, o bien haz clic en Import DXF y seleccionamos el archivo
SELECCIN DE UNIDADES
Selecciona Setup | Units | Metric
SELECCIN DEL ARCHIVO POST PROCESO
Selecciona Setup | Machine. Se abre el cuadro de dilogo Post Processor File (archivo del
postprocesador), seleccionamos el archivo de postprocesador SPECTRA.PST. y damos OK.
BARRA DE HERRAMIENTAS LIBRARIES
Selecciona View | Tool Bars | Libraries. La barra de herramientas Libraries (bibliotecas) se abre,
acoplamos la barra de herramientas a la ventana.
SELECCIN DEL MATERIAL
Selecciona Setup | Material | Edit, o bien haz clic en Materials de la barra de herramientas Libraries
(bibliotecas). Se abre un cuadro de dilogo y se despliega una ventana donde buscamos el tipo de
material, si este no existe se crea con su respectivo nombre en Ingles y damos clic en OK.
SELECCIN DE LA HERRAMIENTA
Selecciona Setup | Tool. Selecciona de la lista la herramienta (fresadora): 3mm End Mill. Una vez
elegida la herramienta, el men se cierra.
MEDIDAS DE LA PIEZA
Selecciona Setup | Stock Size | Edit. Se despliega un cuadro de dialogo en donde ubicamos las medidas
( X: ancho, Y: profundidad y Z: alto) y damos clic en OK.
CAMBIO DE VISTA DE LA PIEZA
Selecciona View | Isometric. La pieza aparece en una vista isomtrica. Para ver toda la imagen
isomtrica, selecciona View | Zoom All.
OPERACIN DE PLANEADO
Haz clic en Face o elige Mill | Face
Haz clic en Setup o elige Setup | Operation Parameters. Se abre el cuadro de dilogo Setup: Facing
(Configurar: Planeado). Una vez completada la configuracin, pulsa Go! y se generarn los recorridos de
la herramienta
OPERACIN DE PLANEADO
Haz clic en Go! para generar el recorrido de la herramienta para la operacin seleccionada. (Otra opcin
es seleccionar Mill | Go! o pulsar F5.)
Para aceptar el recorrido de la herramienta, haz clic en Yes
OPERACIN DE PLANEADO
Selecciona Edit | Tool Paths o haz clic en Tool Paths (recorridos de herramienta). Se abre el cuadro de dilogo
Edit Tool Paths (editar recorridos de herramienta.
Elimina la marca en la casilla de verificacin Visible para ocultar el recorrido de la herramienta de la operacin
de planeado, Damos clic en OK.
También podría gustarte
- Empresas MetalmecanicasDocumento2 páginasEmpresas MetalmecanicasLeonardo PatiñoAún no hay calificaciones
- Junior A EstudiarDocumento1 páginaJunior A EstudiarLeonardo PatiñoAún no hay calificaciones
- Tecnico Mantenimiento de Motores Diesel PDFDocumento1 páginaTecnico Mantenimiento de Motores Diesel PDFLeonardo PatiñoAún no hay calificaciones
- Tipo de CambioDocumento2 páginasTipo de CambioLeonardo PatiñoAún no hay calificaciones
- Act.4 Lección QDocumento3 páginasAct.4 Lección QLeonardo PatiñoAún no hay calificaciones
- Guia Momento 2 PDFDocumento3 páginasGuia Momento 2 PDFhumbertochavezvargasAún no hay calificaciones
- PASOS 5 y 6Documento6 páginasPASOS 5 y 6Leonardo PatiñoAún no hay calificaciones
- Act.5 QuízDocumento5 páginasAct.5 QuízLeonardo PatiñoAún no hay calificaciones
- Lectura Leccion Evaluativa Unidad 2Documento10 páginasLectura Leccion Evaluativa Unidad 2Eliana PaolaAún no hay calificaciones
- Identificar Los Modelos de Inventario DeterminísticosDocumento2 páginasIdentificar Los Modelos de Inventario DeterminísticosLeonardo PatiñoAún no hay calificaciones
- Planeacion Control Punto1Documento4 páginasPlaneacion Control Punto1Leonardo PatiñoAún no hay calificaciones
- Microeconomia102010 164 Actividad 6Documento10 páginasMicroeconomia102010 164 Actividad 6Leonardo PatiñoAún no hay calificaciones
- Lectura Leccion Evaluativa Unidad 2Documento10 páginasLectura Leccion Evaluativa Unidad 2Eliana PaolaAún no hay calificaciones
- 4 Punto IndividualDocumento4 páginas4 Punto IndividualLeonardo PatiñoAún no hay calificaciones
- Enladrillado MatematicasDocumento1 páginaEnladrillado MatematicasLeonardo PatiñoAún no hay calificaciones
- Lecc Eval 2 Produccion Automatizada de Laboratorio Cad CamDocumento10 páginasLecc Eval 2 Produccion Automatizada de Laboratorio Cad CamLeonardo PatiñoAún no hay calificaciones
- Lectura Leccion Evaluativa Unidad 2Documento10 páginasLectura Leccion Evaluativa Unidad 2Eliana PaolaAún no hay calificaciones
- Leccion 8 Inferencia EstadisticaDocumento6 páginasLeccion 8 Inferencia EstadisticaLeonardo PatiñoAún no hay calificaciones
- Act.1 LecciónDocumento4 páginasAct.1 LecciónLeonardo PatiñoAún no hay calificaciones
- Act.3 LecciónDocumento4 páginasAct.3 LecciónLeonardo PatiñoAún no hay calificaciones
- Yeimmycardenas 126 Act 10Documento25 páginasYeimmycardenas 126 Act 10Leonardo PatiñoAún no hay calificaciones
- Cap Tulo 1 Logis Introd 2004Documento9 páginasCap Tulo 1 Logis Introd 2004Jose PerezAún no hay calificaciones
- Act.1 LecciónDocumento4 páginasAct.1 LecciónLeonardo PatiñoAún no hay calificaciones
- Tutorial TC1 Fresa CAM Parte 1Documento14 páginasTutorial TC1 Fresa CAM Parte 1Leonardo PatiñoAún no hay calificaciones
- Material para Leccion Evaluativa Act 4Documento18 páginasMaterial para Leccion Evaluativa Act 4Alexander OchoaAún no hay calificaciones
- Planeacion Agregada de La Produccion UNADDocumento12 páginasPlaneacion Agregada de La Produccion UNADLeonardo PatiñoAún no hay calificaciones
- Planificación de recursos empresariales (ERPDocumento13 páginasPlanificación de recursos empresariales (ERPLeonardo PatiñoAún no hay calificaciones
- Quiz 1 CorregidoDocumento7 páginasQuiz 1 CorregidoLeonardo Patiño100% (1)
- Act 4 LecturaDocumento13 páginasAct 4 LecturaidalbardilaAún no hay calificaciones
- Unidad 2 Números PseudoaleatoriosDocumento16 páginasUnidad 2 Números PseudoaleatoriosJuan Carlos AlcazarAún no hay calificaciones
- Exposicion CompletaDocumento45 páginasExposicion CompletaKarenAún no hay calificaciones
- Guía Del CatequistaDocumento139 páginasGuía Del CatequistaChristian Bernal100% (1)
- Ellul, Jacques - La Ideología Del Trabajo (Anarquismo en PDF) PDFDocumento12 páginasEllul, Jacques - La Ideología Del Trabajo (Anarquismo en PDF) PDFAnarquismo en PDFAún no hay calificaciones
- TIC en La Lectura, Producción y Escenificación de CuentosDocumento14 páginasTIC en La Lectura, Producción y Escenificación de CuentosJUAN CADILLO LEON100% (1)
- Estrellas Sobre La TierraDocumento5 páginasEstrellas Sobre La TierraAcosta NellyAún no hay calificaciones
- Comerciante IndividualDocumento12 páginasComerciante IndividualMichael EstradaAún no hay calificaciones
- Triptico de FoceDocumento2 páginasTriptico de FoceMarianaAún no hay calificaciones
- Alas 2017Documento1 páginaAlas 2017fabian_m_5Aún no hay calificaciones
- Honrando El Ministerio Del PastorDocumento2 páginasHonrando El Ministerio Del PastorCarlos Rincon100% (1)
- Centro Reiki ColombiaDocumento16 páginasCentro Reiki Colombiacentroreiki8024100% (2)
- Justicia indígena EcuadorDocumento648 páginasJusticia indígena EcuadorJuan CarlosAún no hay calificaciones
- Rorschach y Habilidades ParentalesDocumento5 páginasRorschach y Habilidades ParentalesRaudelioMachinAún no hay calificaciones
- Sintesis Del Libro Vida y Doctrina de Los Grandes EconomistasDocumento7 páginasSintesis Del Libro Vida y Doctrina de Los Grandes EconomistasGeovany PicónAún no hay calificaciones
- Memoria e Identidad - JPIIDocumento78 páginasMemoria e Identidad - JPIIJose Antonio RosasAún no hay calificaciones
- Evaluaciones de Lenguaje 7°Documento2 páginasEvaluaciones de Lenguaje 7°Mayra AlessandraAún no hay calificaciones
- Cronograma de Temas 2014Documento2 páginasCronograma de Temas 2014Sadith Infantes PortillaAún no hay calificaciones
- Plan CiacDocumento46 páginasPlan Ciacjackelin_ctoledoAún no hay calificaciones
- Fenomenología y HermeneuticaDocumento51 páginasFenomenología y HermeneuticaDALIN LINARES CABRERAAún no hay calificaciones
- Examen Parcial de Cultura CuidadanaDocumento10 páginasExamen Parcial de Cultura CuidadanaanahyAún no hay calificaciones
- Deporte de Aventura - Wikipedia, La Enciclopedia LibreDocumento3 páginasDeporte de Aventura - Wikipedia, La Enciclopedia LibrealecAún no hay calificaciones
- Núcleo y Modificadores: Sintaxis 2Documento19 páginasNúcleo y Modificadores: Sintaxis 2Heidi MaytaAún no hay calificaciones
- Minuta Juicio - RDRDocumento4 páginasMinuta Juicio - RDRnerodriguez92Aún no hay calificaciones
- Interferencias parentales mediante la manipulación del apego infantilDocumento18 páginasInterferencias parentales mediante la manipulación del apego infantilPsic. Xochitl Padilla100% (1)
- MatematicaDocumento8 páginasMatematicajesus jimenezAún no hay calificaciones
- Funcionamiento Motor UnipolarDocumento5 páginasFuncionamiento Motor UnipolarmazarocomazarocoAún no hay calificaciones
- Conjuntos BasicasDocumento8 páginasConjuntos BasicasRodrigo David Ulo CondoriAún no hay calificaciones
- 2 Proceso MotivacionalDocumento14 páginas2 Proceso MotivacionalVioleta Hurtado ChancafeAún no hay calificaciones
- Pradilla, Emilio - Notas Acerca Del Problema de La Vivienda en ALDocumento12 páginasPradilla, Emilio - Notas Acerca Del Problema de La Vivienda en ALAnonymous htsRome6Aún no hay calificaciones
- Del Estado Absoluto Al NeoliberalDocumento245 páginasDel Estado Absoluto Al NeoliberalJesus Daniel Alarcon Valencia100% (1)