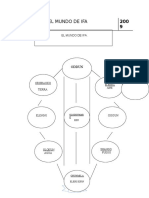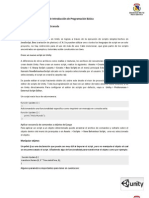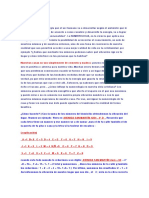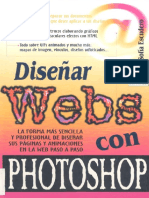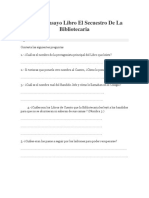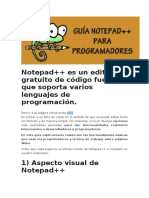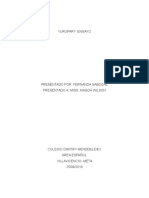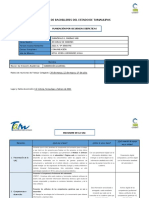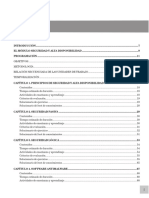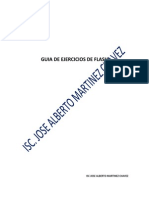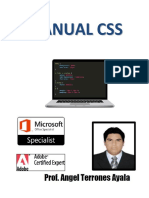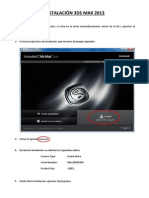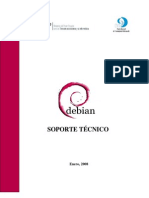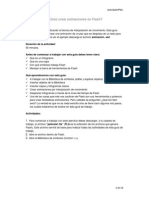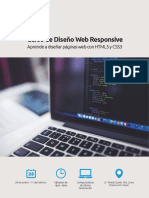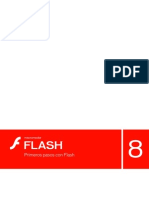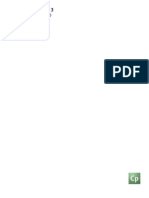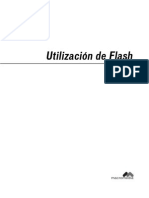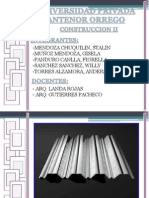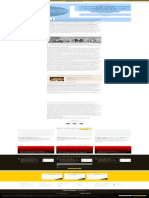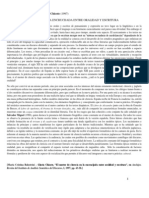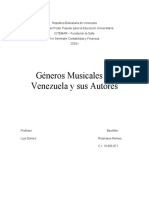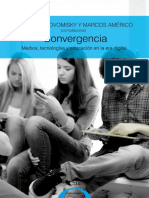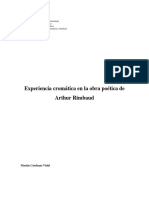Documentos de Académico
Documentos de Profesional
Documentos de Cultura
Flash8 - Pasoa Paso
Cargado por
Marylin AlvarezTítulo original
Derechos de autor
Formatos disponibles
Compartir este documento
Compartir o incrustar documentos
¿Le pareció útil este documento?
¿Este contenido es inapropiado?
Denunciar este documentoCopyright:
Formatos disponibles
Flash8 - Pasoa Paso
Cargado por
Marylin AlvarezCopyright:
Formatos disponibles
Tutoriales de Flash
Marcas comerciales
1 Step RoboPDF, ActiveEdit, ActiveTest, Authorware, Blue Sky Software, Blue Sky, Breeze, Breezo, Captivate, Central,
ColdFusion, Contribute, Database Explorer, Director, Dreamweaver, Fireworks, Flash, FlashCast, FlashHelp, Flash Lite,
FlashPaper, Flash Video Encoder, Flex, Flex Builder, Fontographer, FreeHand, Generator, HomeSite, JRun, MacRecorder,
Macromedia, MXML, RoboEngine, RoboHelp, RoboInfo, RoboPDF, Roundtrip, Roundtrip HTML, Shockwave, SoundEdit,
Studio MX, UltraDev y WebHelp son marcas registradas o marcas comerciales de Macromedia, Inc. y pueden estar registradas en
Estados Unidos o en otras jurisdicciones, incluidas las internacionales. Otros nombres de productos, logotipos, diseos, ttulos,
palabras o frases mencionados en esta publicacin pueden ser marcas comerciales, marcas de servicio o nombres comerciales de
Macromedia, Inc. o de otras entidades y pueden estar registrados en ciertas jurisdicciones, incluidas las internacionales.
Informacin de terceros
Esta gua contiene vnculos a sitios Web de terceros que no estn bajo el control de Macromedia y, por consiguiente, Macromedia
no se hace responsable del contenido de dichos sitios Web. El acceso a uno de los sitios Web de terceros mencionados en esta gua
ser a cuenta y riesgo del usuario. Macromedia proporciona estos vnculos nicamente como ayuda y su inclusin no implica que
Macromedia se haga responsable del contenido de dichos sitios Web.
La tecnologa de compresin y descompresin de voz tiene licencia de Nellymoser, Inc. (www.nellymoser.com).
La tecnologa de compresin y descompresin de vdeo Sorenson Spark tiene licencia de
Sorenson Media, Inc.
Navegador Opera Copyright 1995-2002 Opera Software ASA y sus proveedores. Todos los derechos reservados.
Macromedia Flash 8 utiliza tecnologa de vdeo de On2 TrueMotion. 1992-2005 On2 Technologies, Inc. Todos los derechos
reservados. http://www.on2.com.
Visual SourceSafe es una marca registrada o un marca comercial de Microsoft Corporation en Estados Unidos y/u otros pases.
Copyright 2005 Macromedia, Inc. Todos los derechos reservados. No se permite la copia, fotocopia, reproduccin,
traduccin ni la conversin en formato electrnico o legible por equipos, ya sea de forma total o parcial de este manual, sin
la autorizacin previa por escrito de Macromedia, Inc. No obstante, el propietario o usuario autorizado de una copia
vlida del software con la que se proporcion este manual puede imprimir una copia del manual a partir de una versin
electrnica del mismo, con el solo fin de aprender a usar dicho software, siempre que no se imprima, reproduzca, revenda
o transmita ninguna parte de este manual para cualquier otro propsito, incluidos, sin limitacin, fines comerciales, como
la venta de copias de esta documentacin o el suministro de servicios de soporte pagados.
Agradecimientos
Direccin del proyecto: Sheila McGinn
Redaccin: Jay Armstrong, Jen deHaan
Direccin de la edicin: Rosana Francescato
Editor jefe: Lisa Stanziano
Edicin: Evelyn Eldridge, Mark Nigara, Lisa Stanziano, Anne Szabla
Direccin de la produccin: Patrice ONeill, Kristin Conradi, Yuko Yagi
Produccin y diseo multimedia: Adam Barnett, Aaron Begley, Paul Benkman. John Francis, Geeta Karmarkar, Masayo Noda,
Paul Rangel, Arena Reed, Mario Reynoso
Reconocimiento especial a Jody Bleyle, Mary Burger, Lisa Friendly, Stephanie Gowin, Bonnie Loo, Mary Ann Walsh, Erick Vera,
Jorge G. Villanueva, responsables de las pruebas realizadas a la versin beta, y a la totalidad de los equipos de diseo y control de
calidad de Flash y Flash Player.
Primera edicin: septiembre de 2005
Macromedia, Inc.
601 Townsend St.
San Francisco, CA 94103, EE. UU.
3
Contenido
Introduccin . . . . . . . . . . . . . . . . . . . . . . . . . . . . . . . . . . . . . . . . . . . . .11
Captulo 1: Tareas bsicas: creacin de un documento . . . . . . . . 13
Visita guiada de la interfaz de usuario . . . . . . . . . . . . . . . . . . . . . . . . . . . . 14
Cambio del fondo y el tamao del escenario . . . . . . . . . . . . . . . . . . . . . . 17
Cambio de la vista del escenario. . . . . . . . . . . . . . . . . . . . . . . . . . . . . . . . . 18
Visualizacin del panel Biblioteca . . . . . . . . . . . . . . . . . . . . . . . . . . . . . . . 18
Adicin de grficos al escenario . . . . . . . . . . . . . . . . . . . . . . . . . . . . . . . . . 19
Adicin de vdeo . . . . . . . . . . . . . . . . . . . . . . . . . . . . . . . . . . . . . . . . . . . . . . . 19
Visualizacin de las propiedades del objeto. . . . . . . . . . . . . . . . . . . . . . 20
Adicin de comportamientos de control de vdeo. . . . . . . . . . . . . . . . . . 21
Utilizacin del explorador de pelculas para ver la estructura del
documento. . . . . . . . . . . . . . . . . . . . . . . . . . . . . . . . . . . . . . . . . . . . . . . . . . . 22
Comprobacin del documento . . . . . . . . . . . . . . . . . . . . . . . . . . . . . . . . . 23
Bsqueda de ayuda . . . . . . . . . . . . . . . . . . . . . . . . . . . . . . . . . . . . . . . . . . . 23
Resumen . . . . . . . . . . . . . . . . . . . . . . . . . . . . . . . . . . . . . . . . . . . . . . . . . . . . 24
Captulo 2: Tareas bsicas: creacin de un anuncio para
Internet - Parte 1 . . . . . . . . . . . . . . . . . . . . . . . . . . . . . . . . . . . . . . . 25
Examen del archivo FLA finalizado . . . . . . . . . . . . . . . . . . . . . . . . . . . . . 26
Creacin de un documento nuevo . . . . . . . . . . . . . . . . . . . . . . . . . . . . . . 29
Cambio de propiedades del documento . . . . . . . . . . . . . . . . . . . . . . . . . . 31
Importacin de grficos . . . . . . . . . . . . . . . . . . . . . . . . . . . . . . . . . . . . . . . 35
Presentacin de las capas y la lnea de tiempo . . . . . . . . . . . . . . . . . . . 38
Comprobacin de la aplicacin. . . . . . . . . . . . . . . . . . . . . . . . . . . . . . . . . 43
Resumen . . . . . . . . . . . . . . . . . . . . . . . . . . . . . . . . . . . . . . . . . . . . . . . . . . . . 44
Captulo 3: Tareas bsicas: creacin de un anuncio para
Internet - Parte 2 . . . . . . . . . . . . . . . . . . . . . . . . . . . . . . . . . . . . . . . 45
Examen del archivo FLA finalizado . . . . . . . . . . . . . . . . . . . . . . . . . . . . . 46
Adicin de texto . . . . . . . . . . . . . . . . . . . . . . . . . . . . . . . . . . . . . . . . . . . . . . 49
Creacin de un smbolo. . . . . . . . . . . . . . . . . . . . . . . . . . . . . . . . . . . . . . . . 52
Adicin de animacin a una lnea de tiempo . . . . . . . . . . . . . . . . . . . . . 54
Creacin de un botn . . . . . . . . . . . . . . . . . . . . . . . . . . . . . . . . . . . . . . . . . . 61
Creacin de acciones sencillas . . . . . . . . . . . . . . . . . . . . . . . . . . . . . . . . . 64
4 Contenido
Comprobacin de la aplicacin . . . . . . . . . . . . . . . . . . . . . . . . . . . . . . . . . 66
Resumen . . . . . . . . . . . . . . . . . . . . . . . . . . . . . . . . . . . . . . . . . . . . . . . . . . . . . 67
Captulo 4: Tareas bsicas: creacin de un anuncio para
Internet - Parte 3. . . . . . . . . . . . . . . . . . . . . . . . . . . . . . . . . . . . . . . .69
Examen del archivo FLA finalizado. . . . . . . . . . . . . . . . . . . . . . . . . . . . . . 70
Anlisis del pblico al que va destinado . . . . . . . . . . . . . . . . . . . . . . . . . . 73
Comprobacin de la configuracin de publicacin . . . . . . . . . . . . . . . . 75
Insercin de Flash en un sitio de Dreamweaver . . . . . . . . . . . . . . . . . . . 77
Utilizacin de edicin conjunta. . . . . . . . . . . . . . . . . . . . . . . . . . . . . . . . . . 79
Comprobacin de Flash Player . . . . . . . . . . . . . . . . . . . . . . . . . . . . . . . . . 81
Comprobacin de la aplicacin . . . . . . . . . . . . . . . . . . . . . . . . . . . . . . . . . 83
Resumen . . . . . . . . . . . . . . . . . . . . . . . . . . . . . . . . . . . . . . . . . . . . . . . . . . . . . 83
Captulo 5: Tareas bsicas: creacin de contenido accesible de
Flash . . . . . . . . . . . . . . . . . . . . . . . . . . . . . . . . . . . . . . . . . . . . . . . . . . 85
Configuracin del espacio de trabajo . . . . . . . . . . . . . . . . . . . . . . . . . . . . 86
Cmo conseguir que los lectores de pantalla puedan acceder al
documento . . . . . . . . . . . . . . . . . . . . . . . . . . . . . . . . . . . . . . . . . . . . . . . . . . . 86
Cmo proporcionar un ttulo y una descripcin del documento . . . . . 87
Cmo proporcionar un ttulo y una descripcin para instancias . . . . . 88
Especificacin de que los lectores de pantalla omitan los
elementos del documento . . . . . . . . . . . . . . . . . . . . . . . . . . . . . . . . . . . . . . 89
Cambio de texto esttico por texto dinmico para obtener
accesibilidad. . . . . . . . . . . . . . . . . . . . . . . . . . . . . . . . . . . . . . . . . . . . . . . . . . 90
Control del orden de tabulacin y del orden de lectura. . . . . . . . . . . . . 91
Comprobacin del documento con lectores de pantalla . . . . . . . . . . . 94
Resumen . . . . . . . . . . . . . . . . . . . . . . . . . . . . . . . . . . . . . . . . . . . . . . . . . . . . . 94
Captulo 6: Tareas bsicas: trabajo con capas . . . . . . . . . . . . . . .95
Configuracin del espacio de trabajo . . . . . . . . . . . . . . . . . . . . . . . . . . . . 96
Seleccin de una capa . . . . . . . . . . . . . . . . . . . . . . . . . . . . . . . . . . . . . . . . . 97
Cmo ocultar y mostrar capas . . . . . . . . . . . . . . . . . . . . . . . . . . . . . . . . . . 98
Bloqueo de una capa . . . . . . . . . . . . . . . . . . . . . . . . . . . . . . . . . . . . . . . . . . 98
Adicin de una capa y asignacin de nombre. . . . . . . . . . . . . . . . . . . . . 99
Cambio del orden de las capas. . . . . . . . . . . . . . . . . . . . . . . . . . . . . . . . . . 99
Organizacin de capas en una carpeta. . . . . . . . . . . . . . . . . . . . . . . . . . 100
Adicin de una capa de mscara . . . . . . . . . . . . . . . . . . . . . . . . . . . . . . . .101
Adicin de una capa de guas . . . . . . . . . . . . . . . . . . . . . . . . . . . . . . . . . . 102
Eliminacin de una capa . . . . . . . . . . . . . . . . . . . . . . . . . . . . . . . . . . . . . . 103
Resumen . . . . . . . . . . . . . . . . . . . . . . . . . . . . . . . . . . . . . . . . . . . . . . . . . . . . 103
Contenido 5
Captulo 7: Tareas bsicas: creacin de una aplicacin. . . . . . . 105
Configuracin del espacio de trabajo. . . . . . . . . . . . . . . . . . . . . . . . . . . .105
Copia de campos de introduccin de texto y de texto dinmico . . . .106
Asignacin de nombres a los campos de texto . . . . . . . . . . . . . . . . . . . 107
Adicin de un componente Button y asignacin de un nombre . . . .108
Declaracin de variables y valores de los precios. . . . . . . . . . . . . . . . .109
Especificacin de valores de campos de introduccin de texto . . . . 110
Creacin de una funcin . . . . . . . . . . . . . . . . . . . . . . . . . . . . . . . . . . . . . . . . 111
Escritura de un controlador de eventos para el componente. . . . . . . 112
Comprobacin de la aplicacin. . . . . . . . . . . . . . . . . . . . . . . . . . . . . . . . . 113
Resumen . . . . . . . . . . . . . . . . . . . . . . . . . . . . . . . . . . . . . . . . . . . . . . . . . . . . 114
Captulo 8: Tareas bsicas: utilizacin de herramientas de
diseo . . . . . . . . . . . . . . . . . . . . . . . . . . . . . . . . . . . . . . . . . . . . . . . . 115
Configuracin del espacio de trabajo. . . . . . . . . . . . . . . . . . . . . . . . . . . . 116
Utilizacin de guas para alinear un objeto . . . . . . . . . . . . . . . . . . . . . . . 117
Cambio del tamao del escenario. . . . . . . . . . . . . . . . . . . . . . . . . . . . . . . 118
Cambio del tamao de los objetos para ajustarlo al tamao del
escenario . . . . . . . . . . . . . . . . . . . . . . . . . . . . . . . . . . . . . . . . . . . . . . . . . . . . 118
Especificacin de las opciones de alineacin de ajuste . . . . . . . . . . . 119
Alineacin de un objeto utilizando las guas de alineacin . . . . . . . . .120
Alineacin de objetos utilizando el panel Alinear . . . . . . . . . . . . . . . . . 121
Ajuste de objetos entre s . . . . . . . . . . . . . . . . . . . . . . . . . . . . . . . . . . . . . . 121
Alineacin de objetos mediante el inspector de propiedades . . . . . .122
Alineacin de objetos utilizando la cuadrcula y las teclas de
flecha. . . . . . . . . . . . . . . . . . . . . . . . . . . . . . . . . . . . . . . . . . . . . . . . . . . . . . . . 123
Resumen . . . . . . . . . . . . . . . . . . . . . . . . . . . . . . . . . . . . . . . . . . . . . . . . . . . .124
Captulo 9: Tareas bsicas: creacin de smbolos e
instancias . . . . . . . . . . . . . . . . . . . . . . . . . . . . . . . . . . . . . . . . . . . . . 125
Configuracin del espacio de trabajo. . . . . . . . . . . . . . . . . . . . . . . . . . . . 126
Creacin de smbolos . . . . . . . . . . . . . . . . . . . . . . . . . . . . . . . . . . . . . . . . . 127
Creacin de un smbolo grfico. . . . . . . . . . . . . . . . . . . . . . . . . . . . . . . . . 127
Duplicacin y modificacin de una instancia de un smbolo. . . . . . . .128
Modificacin de un smbolo . . . . . . . . . . . . . . . . . . . . . . . . . . . . . . . . . . . .129
Creacin de un smbolo de clip de pelcula. . . . . . . . . . . . . . . . . . . . . . .130
Asignacin de un nombre de instancia al clip de pelcula . . . . . . . . . . 131
Adicin de un efecto al clip de pelcula . . . . . . . . . . . . . . . . . . . . . . . . . . 131
Resumen . . . . . . . . . . . . . . . . . . . . . . . . . . . . . . . . . . . . . . . . . . . . . . . . . . . . 132
6 Contenido
Captulo 10: Tareas bsicas: adicin de animacin y
navegacin a botones . . . . . . . . . . . . . . . . . . . . . . . . . . . . . . . . . . . 133
Configuracin del espacio de trabajo . . . . . . . . . . . . . . . . . . . . . . . . . . . 134
Creacin de un botn a partir de objetos agrupados. . . . . . . . . . . . . . 135
Asignacin de un nombre a una instancia de botn . . . . . . . . . . . . . . 135
Visualizacin del rea activa activando botones . . . . . . . . . . . . . . . . . 136
Cambio del rea activa de un botn . . . . . . . . . . . . . . . . . . . . . . . . . . . . 137
Alineacin de botones . . . . . . . . . . . . . . . . . . . . . . . . . . . . . . . . . . . . . . . . 138
Creacin de animacin para un estado de botn . . . . . . . . . . . . . . . . . 139
Adicin de una accin a un botn . . . . . . . . . . . . . . . . . . . . . . . . . . . . . . 140
Adicin de navegacin a un botn. . . . . . . . . . . . . . . . . . . . . . . . . . . . . . .141
Comprobacin del archivo SWF . . . . . . . . . . . . . . . . . . . . . . . . . . . . . . . 142
Resumen . . . . . . . . . . . . . . . . . . . . . . . . . . . . . . . . . . . . . . . . . . . . . . . . . . . . 142
Captulo 11: Tareas bsicas: creacin de una presentacin
con pantallas (slo Flash Professional) . . . . . . . . . . . . . . . . . . . . 143
Configuracin del espacio de trabajo . . . . . . . . . . . . . . . . . . . . . . . . . . . 144
Visualizacin de la jerarqua de pantallas y las lneas de
tiempo de las pantallas. . . . . . . . . . . . . . . . . . . . . . . . . . . . . . . . . . . . . . . . 145
Visualizacin de las propiedades de pantalla . . . . . . . . . . . . . . . . . . . . 146
Adicin de contenido a una diapositiva de presentacin . . . . . . . . . . 147
Adicin de comportamientos de navegacin por pantallas a
los botones . . . . . . . . . . . . . . . . . . . . . . . . . . . . . . . . . . . . . . . . . . . . . . . . . . 148
Adicin de una diapositiva y asignacin de nombre . . . . . . . . . . . . . . 149
Seleccin y desplazamiento de diapositivas. . . . . . . . . . . . . . . . . . . . . 150
Adicin de contenido a una nueva diapositiva . . . . . . . . . . . . . . . . . . . 150
Adicin de comportamientos de transicin . . . . . . . . . . . . . . . . . . . . . . .151
Comprobacin de la presentacin. . . . . . . . . . . . . . . . . . . . . . . . . . . . . . 152
Resumen . . . . . . . . . . . . . . . . . . . . . . . . . . . . . . . . . . . . . . . . . . . . . . . . . . . . 152
Captulo 12: Creacin de grficos: cmo dibujar en Flash. . . . . 153
Seleccin de una herramienta de forma. . . . . . . . . . . . . . . . . . . . . . . . . 155
Seleccin de opciones para crear un polgono. . . . . . . . . . . . . . . . . . . 156
Cmo dibujar un polgono . . . . . . . . . . . . . . . . . . . . . . . . . . . . . . . . . . . . . 156
Rotacin de la forma. . . . . . . . . . . . . . . . . . . . . . . . . . . . . . . . . . . . . . . . . . 157
Utilizacin de la funcin de silueta. . . . . . . . . . . . . . . . . . . . . . . . . . . . . . 157
Transformacin de la forma del dibujo . . . . . . . . . . . . . . . . . . . . . . . . . . 158
Copia de trazos . . . . . . . . . . . . . . . . . . . . . . . . . . . . . . . . . . . . . . . . . . . . . . 158
Cmo dibujar con la herramienta Lnea . . . . . . . . . . . . . . . . . . . . . . . . . 159
Seleccin y adicin de otro color de relleno . . . . . . . . . . . . . . . . . . . . . 159
Agrupacin de la forma . . . . . . . . . . . . . . . . . . . . . . . . . . . . . . . . . . . . . . . 160
Contenido 7
Creacin de un logotipo con la herramienta Pluma . . . . . . . . . . . . . . .160
Resumen . . . . . . . . . . . . . . . . . . . . . . . . . . . . . . . . . . . . . . . . . . . . . . . . . . . . 162
Captulo 13: Creacin de grficos: creacin de una
animacin de lnea de tiempo. . . . . . . . . . . . . . . . . . . . . . . . . . . . . 163
Creacin de una interpolacin de movimiento. . . . . . . . . . . . . . . . . . . .165
Creacin de una interpolacin de forma . . . . . . . . . . . . . . . . . . . . . . . . . 166
Cmo copiar y pegar fotogramas clave en una animacin . . . . . . . . . 168
Cambio de la velocidad de la animacin . . . . . . . . . . . . . . . . . . . . . . . . .169
Comprobacin del archivo SWF. . . . . . . . . . . . . . . . . . . . . . . . . . . . . . . . 171
Resumen . . . . . . . . . . . . . . . . . . . . . . . . . . . . . . . . . . . . . . . . . . . . . . . . . . . . 171
Captulo 14: Creacin de grficos: creacin de
animaciones con suavizado (slo en Flash Professional). . . . . . 173
Examen del archivo FLA finalizado . . . . . . . . . . . . . . . . . . . . . . . . . . . . . 175
Apertura del documento inicial . . . . . . . . . . . . . . . . . . . . . . . . . . . . . . . . . 177
Comprobacin de la aplicacin. . . . . . . . . . . . . . . . . . . . . . . . . . . . . . . . .189
Captulo 15: Creacin de grficos: aplicacin de degradados. . 191
Examen del archivo FLA finalizado . . . . . . . . . . . . . . . . . . . . . . . . . . . . .193
Apertura del documento inicial . . . . . . . . . . . . . . . . . . . . . . . . . . . . . . . . .195
Aplicacin de un degradado lineal . . . . . . . . . . . . . . . . . . . . . . . . . . . . . .195
Creacin de un degradado radial . . . . . . . . . . . . . . . . . . . . . . . . . . . . . . .198
Creacin de una transformacin de degradado con una forma. . . . 200
Aplicacin de toques finales . . . . . . . . . . . . . . . . . . . . . . . . . . . . . . . . . . .201
Comprobacin de la aplicacin. . . . . . . . . . . . . . . . . . . . . . . . . . . . . . . . 205
Captulo 16: Creacin de grficos: aplicacin de filtros
grficos y mezclas (slo en Flash Professional) . . . . . . . . . . . . 207
Revisin de la tarea . . . . . . . . . . . . . . . . . . . . . . . . . . . . . . . . . . . . . . . . . . 208
Apertura del documento inicial . . . . . . . . . . . . . . . . . . . . . . . . . . . . . . . . 209
Aplicacin de filtros y mezclas. . . . . . . . . . . . . . . . . . . . . . . . . . . . . . . . . 209
Captulo 17: Texto: adicin de texto a un documento . . . . . . . . . 213
Configuracin del espacio de trabajo. . . . . . . . . . . . . . . . . . . . . . . . . . . .214
Creacin de un bloque de texto de anchura ampliable . . . . . . . . . . . .215
Creacin de un bloque de texto de anchura fija. . . . . . . . . . . . . . . . . . . 216
Edicin de texto y cambio de atributos de fuente . . . . . . . . . . . . . . . . . 217
Seleccin de las fuentes de dispositivo. . . . . . . . . . . . . . . . . . . . . . . . . .218
Adicin de un campo de introduccin de texto . . . . . . . . . . . . . . . . . . . 218
Copia de un campo de texto . . . . . . . . . . . . . . . . . . . . . . . . . . . . . . . . . . 220
8 Contenido
Asignacin de nombres de instancia a campos de texto . . . . . . . . . 220
Creacin de un campo de texto dinmico . . . . . . . . . . . . . . . . . . . . . . . 221
Especificacin de opciones de formato . . . . . . . . . . . . . . . . . . . . . . . . .222
Visualizacin de cdigo ActionScript del campo de texto
dinmico . . . . . . . . . . . . . . . . . . . . . . . . . . . . . . . . . . . . . . . . . . . . . . . . . . . .222
Comprobacin del archivo SWF . . . . . . . . . . . . . . . . . . . . . . . . . . . . . . .223
Revisin ortogrfica . . . . . . . . . . . . . . . . . . . . . . . . . . . . . . . . . . . . . . . . . .223
Resumen . . . . . . . . . . . . . . . . . . . . . . . . . . . . . . . . . . . . . . . . . . . . . . . . . . . .224
Captulo 18: ActionScript: utilizacin del modo de
asistente de script . . . . . . . . . . . . . . . . . . . . . . . . . . . . . . . . . . . . . 225
Examen del archivo FLA finalizado. . . . . . . . . . . . . . . . . . . . . . . . . . . . . 227
Apertura del documento inicial . . . . . . . . . . . . . . . . . . . . . . . . . . . . . . . . .229
Adicin de un script a un botn mediante el modo de
asistente de script . . . . . . . . . . . . . . . . . . . . . . . . . . . . . . . . . . . . . . . . . . . .229
Adicin de scripts de fotogramas a la lnea de tiempo
mediante el modo de asistente de script . . . . . . . . . . . . . . . . . . . . . . . .233
Adicin de un script de fotograma al clip de pelcula Title . . . . . . . . . 237
Comprobacin de la aplicacin . . . . . . . . . . . . . . . . . . . . . . . . . . . . . . . .239
Resumen . . . . . . . . . . . . . . . . . . . . . . . . . . . . . . . . . . . . . . . . . . . . . . . . . . . .239
Captulo 19: ActionScript: creacin de scripts . . . . . . . . . . . . . . 241
Configuracin del espacio de trabajo . . . . . . . . . . . . . . . . . . . . . . . . . . .242
Creacin de una instancia de un smbolo. . . . . . . . . . . . . . . . . . . . . . . .243
Asignacin de nombres a instancias de botn . . . . . . . . . . . . . . . . . . 244
Inicializacin del documento. . . . . . . . . . . . . . . . . . . . . . . . . . . . . . . . . . 245
Aplicacin de la sintaxis de ActionScript . . . . . . . . . . . . . . . . . . . . . . . .246
Localizacin de la documentacin de referencia de
ActionScript . . . . . . . . . . . . . . . . . . . . . . . . . . . . . . . . . . . . . . . . . . . . . . . . . 247
Adicin de comentarios a ActionScript . . . . . . . . . . . . . . . . . . . . . . . . . 247
Creacin de una funcin para un botn . . . . . . . . . . . . . . . . . . . . . . . . .248
Copia y modificacin de una funcin de botn . . . . . . . . . . . . . . . . . . 249
Comprobacin de la sintaxis y la aplicacin . . . . . . . . . . . . . . . . . . . . 250
Resumen . . . . . . . . . . . . . . . . . . . . . . . . . . . . . . . . . . . . . . . . . . . . . . . . . . . . 251
Captulo 20: ActionScript: adicin de interactividad . . . . . . . . 253
Configuracin del espacio de trabajo . . . . . . . . . . . . . . . . . . . . . . . . . . 254
Asignacin de nombres a instancias de botn . . . . . . . . . . . . . . . . . . .255
Adicin de una escena . . . . . . . . . . . . . . . . . . . . . . . . . . . . . . . . . . . . . . . .255
Desplazamiento entre escenas . . . . . . . . . . . . . . . . . . . . . . . . . . . . . . . .256
Control del documento con una accin stop() . . . . . . . . . . . . . . . . . . .256
Contenido 9
Vinculacin de un botn a una escena . . . . . . . . . . . . . . . . . . . . . . . . . 257
Adicin de navegacin para volver a la escena 1. . . . . . . . . . . . . . . . . 257
Reproduccin de un clip de pelcula. . . . . . . . . . . . . . . . . . . . . . . . . . . . 258
Utilizacin de un comportamiento para reproducir un
archivo MP3 . . . . . . . . . . . . . . . . . . . . . . . . . . . . . . . . . . . . . . . . . . . . . . . . . 261
Comprobacin del documento . . . . . . . . . . . . . . . . . . . . . . . . . . . . . . . . 262
Resumen . . . . . . . . . . . . . . . . . . . . . . . . . . . . . . . . . . . . . . . . . . . . . . . . . . . 262
Captulo 21: ActionScript: creacin de un formulario
con lgica condicional y envo de datos . . . . . . . . . . . . . . . . . . . 263
Configuracin del espacio de trabajo. . . . . . . . . . . . . . . . . . . . . . . . . . . 264
Adicin de un campo de introduccin de texto para
recopilar datos de formulario . . . . . . . . . . . . . . . . . . . . . . . . . . . . . . . . . . 265
Adicin de un botn de envo al formulario. . . . . . . . . . . . . . . . . . . . . . 266
Adicin de un mensaje de error. . . . . . . . . . . . . . . . . . . . . . . . . . . . . . . . 266
Adicin de un mensaje de confirmacin . . . . . . . . . . . . . . . . . . . . . . . . 267
Adicin de una accin stop() . . . . . . . . . . . . . . . . . . . . . . . . . . . . . . . . . . 267
Adicin de etiquetas de fotogramas para navegacin. . . . . . . . . . . . 269
Adicin de lgica condicional para el botn Enviar . . . . . . . . . . . . . . 270
Pasar datos de un archivo SWF . . . . . . . . . . . . . . . . . . . . . . . . . . . . . . . . 271
Funcin para el botn Intentar de nuevo. . . . . . . . . . . . . . . . . . . . . . . . 272
Comprobacin del archivo SWF. . . . . . . . . . . . . . . . . . . . . . . . . . . . . . . 272
Resumen . . . . . . . . . . . . . . . . . . . . . . . . . . . . . . . . . . . . . . . . . . . . . . . . . . . 273
Captulo 22: ActionScript: trabajo con objetos y clases . . . . . 275
Configuracin del espacio de trabajo. . . . . . . . . . . . . . . . . . . . . . . . . . . 276
Informacin sobre clases y tipos de objetos. . . . . . . . . . . . . . . . . . . . . 276
Creacin de un objeto a partir de una clase . . . . . . . . . . . . . . . . . . . . . 277
Creacin de una clase personalizada. . . . . . . . . . . . . . . . . . . . . . . . . . . 279
Creacin de dos objetos a partir de la clase Product . . . . . . . . . . . . . 283
Informacin sobre la ampliacin de las clases existentes . . . . . . . . . 284
Ampliacin de la clase MovieClip para crear una clase nueva . . . . . 285
Resumen . . . . . . . . . . . . . . . . . . . . . . . . . . . . . . . . . . . . . . . . . . . . . . . . . . . 286
Captulo 23: Integracin de datos: informacin general
(slo en Flash Professional) . . . . . . . . . . . . . . . . . . . . . . . . . . . . . 287
Captulo 24: Integracin de datos: utilizacin del servicio
Web Macromedia Tips (slo en Flash Professional) . . . . . . . . . 289
Conexin a un servicio Web pblico . . . . . . . . . . . . . . . . . . . . . . . . . . . 290
Creacin de una interfaz de usuario y vinculacin de los
componentes con el servicio Web . . . . . . . . . . . . . . . . . . . . . . . . . . . . . 292
10 Contenido
Captulo 25: Integracin de datos: utilizacin de XML para
una hoja Timesheet (slo en Flash Professional) . . . . . . . . . . . 299
Creacin de la interfaz de usuario . . . . . . . . . . . . . . . . . . . . . . . . . . . . . 300
Edicin de los datos . . . . . . . . . . . . . . . . . . . . . . . . . . . . . . . . . . . . . . . . . .307
Captulo 26: Integracin de datos: utilizacin de XUpdate
para actualizar la hoja Timesheet (slo en Flash Professional) 309
Actualizacin de la timesheet . . . . . . . . . . . . . . . . . . . . . . . . . . . . . . . . . . 310
11
Introduccin
En esta parte de la Ayuda de Flash se incluyen varios tutoriales detallados
diseados para ensearle los aspectos bsicos del funcionamiento de Flash.
Macromedia recomienda que siga las lecciones utilizando los archivos de
muestra proporcionados. Las rutas correspondientes a los archivos de
muestra aparecen en cada leccin.
Cuando complete estas lecciones prcticas, habr aprendido a utilizar Flash
para aadir texto, grficos y animaciones a las aplicaciones de Flash.
Asimismo, aprender lo fcil que resulta personalizar la aplicacin de Flash
mediante ActionScript y comportamientos.
Las lecciones estn pensadas tanto para usuarios sin experiencia como para
diseadores y desarrolladores de nivel intermedio que desean ponerse al da
rpidamente.
Cada leccin se centra en una funcin o un tema de diseo especficos de
Flash. Para completarlas, calcule entre 10 y 20 minutos en funcin de su
experiencia. En estas lecciones, aprender a crear documentos de Flash,
escribir cdigo ActionScript, trabajar con vdeo y con comportamientos de
control de vdeo, as como aadir componentes de Flash.
N
O
T
A
Este manual no pretende ser una referencia con informacin detallada
sobre todas las funciones de Macromedia Flash. Para obtener
informacin detallada sobre la utilizacin de Flash, desde la aplicacin
Flash, seleccione Ayuda de Flash (Ayuda > Ayuda de Flash).
12 Introduccin
13
1
CAPTULO 1
Tareas bsicas: creacin
de un documento
En esta leccin va a conocer las posibilidades de Macromedia Flash Basic 8
y Macromedia Flash Professional 8. Ver cmo, en cuestin de minutos, se
puede crear un diseo Web convincente donde se combinen
comportamientos de control de vdeo, texto, grficos y multimedia.
Puede imprimir este tutorial descargando una versin PDF del mismo de la
pgina de documentacin de Macromedia Flash que encontrar en
www.macromedia.com/go/fl_documentation_es.
En este tutorial, llevar a cabo las siguientes tareas:
Visita guiada de la interfaz de usuario . . . . . . . . . . . . . . . . . . . . . . . . 14
Seleccin de conjuntos de paneles y organizacin de paneles. . 15
Cambio del fondo y el tamao del escenario . . . . . . . . . . . . . . . . . . .17
Cambio de la vista del escenario . . . . . . . . . . . . . . . . . . . . . . . . . . . . 18
Visualizacin del panel Biblioteca . . . . . . . . . . . . . . . . . . . . . . . . . . . 18
Adicin de grficos al escenario. . . . . . . . . . . . . . . . . . . . . . . . . . . . . 19
Adicin de vdeo. . . . . . . . . . . . . . . . . . . . . . . . . . . . . . . . . . . . . . . . . . . 19
Visualizacin de las propiedades del objeto . . . . . . . . . . . . . . . . . . 20
Adicin de comportamientos de control de vdeo . . . . . . . . . . . . . 21
Utilizacin del explorador de pelculas para ver la estructura del
documento . . . . . . . . . . . . . . . . . . . . . . . . . . . . . . . . . . . . . . . . . . . 22
Comprobacin del documento . . . . . . . . . . . . . . . . . . . . . . . . . . . . . . 23
Bsqueda de ayuda. . . . . . . . . . . . . . . . . . . . . . . . . . . . . . . . . . . . . . . . 23
Antes de comenzar esta leccin, es recomendable que lea la gua Primeros
pasos con Flash para obtener informacin sobre el espacio de trabajo de
Flash. Para acceder a esta gua, seleccione Ayuda > Primeros pasos con
Flash.
14 Tareas bsicas: creacin de un documento
Visita guiada de la interfaz de
usuario
En primer lugar, abra el archivo FLA inicial que va a utilizar para completar
esta leccin. Cada leccin incluye un archivo inicial y un archivo
terminado que muestra cmo debe aparecer el archivo FLA al finalizar las
lecciones.
1. Para abrir el archivo inicial, en Flash, seleccione Archivo > Abrir y
desplcese hasta el archivo:
En Windows, desplcese hasta unidad de inicio\Archivos de
programa\Macromedia\Flash 8\Samples and Tutorials\Tutorial
Assets\Basic Tasks\Create a Document y haga doble clic en
document_start.fla.
En Macintosh, desplcese hasta Disco duro de Macintosh/
Applications/Macromedia Flash 8/Samples and Tutorials/Tutorial
Assets/Basic Tasks/Create a Document y haga doble clic en
document_start.fla.
El documento se abre en el entorno de edicin de Flash. El documento
ya incluye dos capas en la lnea de tiempo. Para ms informacin sobre
capas, seleccione Ayuda > Tutoriales de Flash > Conceptos bsicos de
Flash > Trabajo con capas.
Una de las capas se denomina Guas y contiene elementos que le
ayudarn a colocar objetos correctamente en el escenario. La otra capa
se llama Contenido. Se trata de la capa en la que se colocan los objetos
que compondrn el documento.
2. Seleccione Archivo > Guardar como y guarde el documento con un
nombre nuevo, en la misma carpeta, para conservar el archivo inicial
original.
Mientras vaya completando esta leccin, recuerde que debe guardar su
trabajo con frecuencia.
N
O
T
A
La carpeta Create a Document contiene las versiones completas de los
archivos FLA del tutorial como referencia.
Visita guiada de la interfaz de usuario 15
Seleccin de conjuntos de paneles y
organizacin de paneles
El conjunto de paneles de espacio de trabajo Predeterminado organiza el
espacio de trabajo de forma que facilita el seguimiento de las lecciones.
Va a utilizar este diseo en todas las lecciones de Flash.
Seleccione Ventana > Conjuntos de paneles > Predeterminado.
Puede cambiar los paneles de posicin y modificar su tamao, como se
indica a continuacin:
Para desacoplar un panel, haga clic en la esquina superior izquierda
del panel, en la barra de ttulo, y arrastre el panel hasta otra
ubicacin del espacio de trabajo.
Si el panel se ajusta a un borde, est acoplado en una ubicacin
nueva (o est anclado en la misma ubicacin, si lo ha movido hacia
atrs). En caso contrario, el panel no est acoplado.
Para cambiar el tamao de un panel desacoplado, arrastre hacia
fuera el borde inferior derecho para agrandar el panel.
Utilizacin de herramientas para crear
contenido de Flash
En el rea rectangular blanca del escenario debe organizar los objetos tal
como quiere que aparezcan en el archivo publicado.
El panel Herramientas, situado junto al escenario, ofrece diversos controles
que permiten crear texto e ilustraciones vectoriales. Para ms informacin
sobre el panel Herramientas, seleccione Ayuda > Tutoriales de Flash >
Creacin de grficos: Cmo dibujar en Flash y Ayuda > Tutoriales de Flash
> Texto: Adicin de texto a un documento.
1. Haga clic en la herramienta Lpiz del panel Herramientas. Haga clic en
el cuadro Color de trazo, en el rea Colores del panel Herramientas y
seleccione cualquier color excepto el blanco.
2. Arrastre alrededor del escenario, sin soltar el ratn, para dibujar una
lnea.
Ha creado contenido de Flash. Cuando el documento est terminado,
ser digno de admiracin.
N
O
T
A
Se pueden abrir varios documentos al mismo tiempo y utilizar las fichas de
documento, situadas encima del escenario, para navegar por ellas.
16 Tareas bsicas: creacin de un documento
Cmo deshacer cambios
Flash puede deshacer una serie de cambios realizados en el documento.
Ahora va a deshacer la ilustracin que acaba de crear.
1. Para ver la funcin Deshacer en accin, abra primero el panel Historial
(Ventana > Otros paneles > Historial).
La herramienta Lpiz aparece en el panel, puesto que la utilizacin de la
herramienta ha sido la ltima accin.
2. Siga uno de estos procedimientos:
Seleccione Edicin > Deshacer Lpiz.
Presione las teclas Control+Z (Windows) o Comando+Z
(Macintosh).
Los garabatos desaparecen del escenario. En el panel Historial se
muestra ahora una herramienta Lpiz atenuada, que indica que se ha
ejecutado la accin de deshacer.
De forma predeterminada, Flash se define para deshacer 100 cambios
realizados por el usuario, en orden inverso de ejecucin. El valor
predeterminado se puede cambiar en Preferencias. Para cambiar las
preferencias, consulte Establecimiento de preferencias en Flash en
Primeros pasos con Flash.
3. Para cerrar el panel Historial, haga clic en el men emergente situado en
la esquina superior derecha del panel y seleccione Cerrar panel.
Visualizacin de la lnea de tiempo
Justo encima del escenario se pueden ver la lnea de tiempo y las capas.
Puede crear capas y asignarles nombres y, a continuacin, aadir contenido
a los fotogramas de las capas para organizar cmo se reproduce el
contenido de Flash conforme la cabeza lectora se mueve por los
fotogramas.
Cambio del fondo y el tamao del escenario 17
Mueva el puntero del ratn sobre el rea que separa el escenario de la
lnea de tiempo. Cuando aparezca un selector de cambio de tamao,
arrstrelo ligeramente hacia arriba o hacia abajo para cambiar el tamao
de la lnea de tiempo segn sea necesario.
La cabeza lectora (lnea del indicador rojo) est en el fotograma 1 de la
lnea de tiempo. Los fotogramas clave se detectan mediante crculos
pequeos en los fotogramas, que estn rellenos, lo que indica que esos
fotogramas disponen de contenido. Se puede aadir un fotograma clave
a un documento si se desea que el contenido de Flash cambie de alguna
forma en ese fotograma.
Cambio del fondo y el tamao del
escenario
El escenario proporciona una vista previa de cmo aparecer el contenido
de Flash en su archivo publicado. Va a cambiar el tamao del escenario
para acomodar la ilustracin diseada para un escenario ms grande y, a
continuacin, va a cambiar el color de fondo del escenario.
1. En el panel Herramientas, haga clic en la herramienta Seleccin.
2. En el escenario, haga clic en cualquier parte del espacio de trabajo gris
que rodea el escenario, o en el rea de fondo del escenario, de forma que
no se seleccione ningn objeto.
El inspector de propiedades, debajo del escenario, muestra las
propiedades del documento si no se ha seleccionado ningn objeto.
3. Para cambiar el color de fondo del escenario, haga clic en el cuadro
Color de relleno y seleccione una sombra clara de gris, como el gris con
el valor hexadecimal #CCCCCC.
Selector de cambio de tamao
Cabeza lectora
Fotograma clave
18 Tareas bsicas: creacin de un documento
4. Para cambiar el tamao del escenario, haga clic en Tamao en el
inspector de propiedades. En el cuadro de dilogo Propiedades del
documento, introduzca 750 para la anchura del escenario y, a
continuacin, haga clic en Aceptar.
El escenario pasa a tener una anchura de 750 pxeles.
Cambio de la vista del escenario
La vista del escenario se puede cambiar sin que afecte al tamao real del
escenario del documento.
1. En el cuadro de texto Ver del escenario, sobre el lado derecho del
escenario, introduzca 500%. A continuacin, presione Intro (Windows)
o Retorno (Macintosh).
La vista del escenario aumenta un 500%.
2. En el men emergente Ver del escenario, al que se accede haciendo clic
en el control situado a la derecha del cuadro de texto, seleccione 100%
para ver el escenario en las dimensiones que correspondan al tamao del
contenido de Flash publicado.
Visualizacin del panel
Biblioteca
El contenido de Flash que se importa o que es un smbolo se almacena en el
panel Biblioteca. Para ms informacin sobre los smbolos y las instancias,
seleccione Ayuda > Tutoriales de Flash > Tareas bsicas: Creacin de
smbolos e instancias.
Para ver el panel Biblioteca, seleccione Ventana > Biblioteca.
Ya se han importado los elementos de biblioteca y se han creado los
smbolos de los objetos que va a utilizar en esta leccin.
N
O
T
A
Flash tambin contiene una biblioteca de botones que se pueden utilizar
en el documento. Para ver esta biblioteca al final de la leccin, seleccione
Ventana > Bibliotecas comunes y seleccione la biblioteca Botones.
Adicin de vdeo 19
Adicin de grficos al escenario
Para aadir elementos de biblioteca al documento, compruebe que est
aadiendo el objeto a la capa correcta y, a continuacin, arrastre el
elemento desde el panel Biblioteca hasta el escenario.
1. En la lnea de tiempo, haga clic en el nombre de la capa Contenido para
seleccionar esa capa. Con la herramienta Seleccin activada, arrastre el
clip de pelcula Ttulo, que contiene una imagen de mapa de bits y un
grfico vectorial, del panel Biblioteca al escenario y alinelo sobre la
barra gris situada en la parte superior del escenario que contiene la
palabra Ttulo.
En Flash, se puede trabajar con imgenes de mapas de bits (describen
grficos que utilizan pxeles) y tambin con ilustraciones vectoriales
(utilizan representacin matemtica para describir la ilustracin). Para
ms informacin, consulte About vector and bitmap graphics en el
apartado Utilizacin de Flash.
2. Con la capa Content todava seleccionada, arrastre el smbolo de texto
del panel Biblioteca al escenario y alinelo con el texto Trio ZX2004 que
se muestra como gua. Puede utilizar las teclas de flecha del teclado para
desplazar el texto hasta su posicin.
El texto del ttulo es de hecho un grfico creado a partir de texto.
Adicin de vdeo
El panel Biblioteca incluye un archivo de vdeo Flash (FLV) importado.
Aadir el vdeo al documento y Flash aadir los fotogramas necesarios
para reproducir el vdeo.
Para ms informacin sobre la utilizacin de vdeo en Flash, consulte el
Trabajo con vdeo en Utilizacin de Flash.
1. Verifique que la capa Contenido siga seleccionada en la lnea de tiempo.
Desde el panel Biblioteca, arrastre el vdeo ggb_movie_for_trio_new
hasta la gua de vdeo de color gris oscuro del escenario.
2. Aparece un cuadro de dilogo que indica que Flash aadir 138
fotogramas a la lnea de tiempo para el vdeo. Haga clic en S.
3. Arrastre la cabeza lectora por la lnea de tiempo para ver el vdeo.
20 Tareas bsicas: creacin de un documento
Visualizacin de las propiedades
del objeto
Despus de aadir un objeto al escenario, se puede seleccionar para ver y
cambiar sus propiedades en el inspector de propiedades. El tipo de objeto
seleccionado determina las propiedades que aparecen. Por ejemplo, si se
selecciona un objeto de texto (no un grfico de texto, ya que se utiliza en
esta leccin), el inspector de propiedades muestra los valores de fuente,
tamao de fuente y formato de prrafo que se pueden ver o cambiar. Si no
se selecciona ningn objeto, el inspector de propiedades muestra las
propiedades de todo el documento.
1. En el escenario, con la herramienta Seleccin activada, haga clic en el
grfico Ttulo.
El inspector de propiedades (Ventana > Propiedades > Propiedades)
muestra las especificaciones (altura, anchura y coordenadas del
escenario) del clip de pelcula.
2. En el escenario, haga clic en el recuadro de delimitacin del clip de
pelcula del vdeo que ha arrastrado hasta el escenario y vea los atributos
en el inspector de propiedades.
3. En el cuadro de texto Nombre de instancia del inspector de propiedades,
introduzca video como nombre de la instancia.
N
O
T
A
Una instancia representa la existencia de un smbolo en el escenario.
Puesto que ActionScript, el lenguaje de scripts de Flash, hace referencia a
menudo a nombres de instancias para realizar operaciones en ellas, es
aconsejable asignar nombres a las instancias creadas. Para ms
informacin sobre cmo asignar nombres a las instancias, consulte el
tutorial: ActionScript: creacin de scripts en la pgina 241.
Adicin de comportamientos de control de vdeo 21
Adicin de comportamientos de
control de vdeo
Los comportamientos permiten aadir funciones complejas al documento
con facilidad, sin necesidad de conocer ActionScript, el lenguaje de
creacin de scripts de Flash. Ahora va a aadir comportamientos para
controlar el vdeo.
1. En la lnea de tiempo, haga clic en el fotograma 1 de la capa Contenido
para seleccionarlo, si todava no est seleccionado.
2. En el escenario, haga clic en la instancia Reproducir clip de pelcula (que
se asemeja a un botn de reproduccin) para seleccionarla. En el panel
Comportamientos (Ventana > Comportamientos), haga clic en Aadir
(+) y seleccione Vdeo incorporado > Reproducir. Para ms
informacin sobre los smbolos y las instancias, seleccione Ayuda >
Tutoriales de Flash > Tareas bsicas: Creacin de smbolos e instancias.
3. En el cuadro de dilogo Reproducir vdeo, compruebe que Relativo est
seleccionado. Seleccione video, que es el nombre de instancia que ha
asignado al clip de vdeo, y haga clic en Aceptar.
4. En el escenario, haga clic en la instancia Pausar clip de pelcula para
seleccionarla. En el panel Comportamientos, haga clic en Aadir (+) y
seleccione Vdeo incorporado > Pausar.
5. En el cuadro de dilogo Pausar vdeo, seleccione de nuevo el clip de
pelcula video y haga clic en Aceptar.
22 Tareas bsicas: creacin de un documento
6. En el escenario, haga clic en la instancia Rebobinar clip de pelcula para
seleccionarla. En el panel Comportamientos, haga clic en Aadir (+) y
seleccione Vdeo incorporado > Rebobinar.
7. En el cuadro de dilogo Rebobinar vdeo, seleccione Vdeo.
8. En el cuadro de texto Especifique el nmero de fotogramas que debe
retroceder el vdeo:, introduzca 20.
El cuadro de texto Especifique el nmero de fotogramas que debe
retroceder el vdeo: indica cuntos fotogramas debe retroceder la cabeza
lectora cuando el usuario hace clic en el botn Rebobinar.
Utilizacin del explorador de
pelculas para ver la estructura
del documento
El explorador de pelculas ayuda a organizar, localizar y editar medios. La
estructura de rbol jerrquica proporciona informacin sobre la
organizacin y el flujo de un documento.
1. Seleccione Ventana > Explorador de pelculas.
Si es necesario, ample el explorador de pelculas para ver la estructura
de rbol dentro del panel.
Los botones de filtrado del explorador de pelculas muestran u ocultan
informacin.
2. Haga clic en el men emergente de la barra de ttulo del explorador de
pelculas y seleccione las opciones Mostrar elementos de pelcula y
Mostrar definiciones de smbolo, si an no estn seleccionadas.
3. Configure los botones de filtro, en la parte superior del explorador de
pelculas, de modo que los nicos que estn seleccionados sean Mostrar
botones, clips de pelcula y grficos, Mostrar archivos de comando de
accin y Mostrar vdeo, sonidos y mapas de bits.
Si mueve el puntero del ratn sobre un botn, aparece una sugerencia
que muestra el nombre del botn.
Examine la lista para ver algunos elementos incluidos en el documento
y sus relaciones con otros elementos.
N
O
T
A
Otros comportamientos de control de vdeo permiten avanzar
rpidamente, ocultar y mostrar un vdeo.
Bsqueda de ayuda 23
4. En el panel Explorador de pelculas, expanda Acciones para play a fin de
ver el cdigo ActionScript que Flash ha creado al aadir el
comportamiento del control Reproducir vdeo.
5. Para cerrar el explorador de pelculas, haga clic en su cuadro de cierre.
Comprobacin del documento
Al crear un documento, debe guardarlo y probarlo con frecuencia para
asegurarse de que el contenido de Flash se reproduce de la forma deseada.
Cuando pruebe el archivo SWF, haga clic en los botones de control de
vdeo para ver si el vdeo se detiene, se reproduce y se rebobina como se
esperaba.
1. Guarde el documento (Archivo > Guardar) y seleccione Control >
Probar pelcula.
El contenido de Flash se reproduce en una ventana de archivo SWF.
Aunque .fla es la extensin de los documentos del entorno de edicin,
.swf es la extensin del contenido de Flash probado, exportado
y publicado.
2. Cuando haya terminado de ver el contenido SWF, cierre la ventana del
archivo SWF para volver al entorno de edicin.
Bsqueda de ayuda
Las lecciones proporcionan una introduccin a Flash y sugieren formas de
utilizar las funciones para crear exactamente el tipo de documento deseado.
Para obtener informacin completa sobre una funcin, un procedimiento o
un proceso descrito en las lecciones, consulte la ficha Ayuda del panel
Ayuda (Ayuda > Flash Ayuda).
24 Tareas bsicas: creacin de un documento
Resumen
Enhorabuena! Ha creado un documento de Flash que incluye grficos, un
vdeo y comportamientos de control de vdeo. En unos minutos ha
aprendido a realizar las tareas siguientes:
Visita guiada de la interfaz de usuario
Cmo acoplar y desacoplar paneles
Cambio del fondo y el tamao del escenario
Cambio de la vista del escenario
Visualizacin de la biblioteca del documento
Adicin de grficos al escenario
Adicin de vdeo
Visualizacin de las propiedades del objeto
Adicin de comportamientos de control de vdeo
Utilizacin del explorador de pelculas para ver la estructura del
documento
Comprobacin del documento
Bsqueda de ayuda
Para ms informacin sobre Flash, contine con otra leccin.
25
2
CAPTULO 2
Tareas bsicas: creacin de un
anuncio para Internet - Parte 1
Macromedia Flash Basic 8 o Macromedia Flash Professional 8 pueden
parecer programas muy difciles de aprender. Uno de los motivos de esta
aparente complejidad reside en que se puede utilizar para muchas cosas
distintas, como la creacin de animaciones de dibujos, reproductores de
medios y programas ms sofisticados. Este tutorial est recomendado si es
la primera vez que utiliza Flash 8. En l se muestran varios aspectos
fundamentales del programa, as como el modo de empezar a aprender a
utilizarlos para crear un proyecto real. No necesita ningn conocimiento
previo sobre Flash ni animaciones para realizar este tutorial; de hecho,
descubrir lo sencillo que es comenzar a utilizar Flash 8 para aadir
elementos a las pginas Web.
sta es la primera parte de un tutorial dividido en tres partes que muestra
cmo crear un sencillo anuncio animado para Internet en Flash y aadirlo a
una pgina Web con Macromedia Dreamweaver. En la primera parte,
aprender a crear un archivo y modificar sus parmetros, importar y aadir
grficos en el escenario desde la biblioteca y crear capas. En la segunda y la
tercera parte, aadir una animacin y crear un botn para abrir una
ventana del navegador. Posteriormente, especificar la configuracin de
publicacin y aadir el anuncio para Internet en una pgina Web.
Tareas bsicas: creacin de un anuncio para Internet - Parte 1 en
la pgina 25: aprender a crear y estructurar la aplicacin del anuncio para
Internet.
Tareas bsicas: creacin de un anuncio para Internet - Parte 2 en
la pgina 45: aprender a aadir animaciones, crear un botn y escribir
scripts bsicos.
Tareas bsicas: creacin de un anuncio para Internet - Parte 3 en
la pgina 69: aprender a publicar el archivo SWF y a insertarlo en un sitio
Web de Dreamweaver.
26 Tareas bsicas: creacin de un anuncio para Internet - Parte 1
No se necesita ningn conocimiento previo para realizar estos tutoriales.
En la primera parte de este tutorial, llevar a cabo las siguientes tareas:
Examen del archivo FLA finalizado . . . . . . . . . . . . . . . . . . . . . . . . . . 26
Creacin de un documento nuevo . . . . . . . . . . . . . . . . . . . . . . . . . . .29
Cambio de propiedades del documento . . . . . . . . . . . . . . . . . . . . . . 31
Importacin de grficos . . . . . . . . . . . . . . . . . . . . . . . . . . . . . . . . . . . .35
Presentacin de las capas y la lnea de tiempo . . . . . . . . . . . . . . . . 38
Comprobacin de la aplicacin. . . . . . . . . . . . . . . . . . . . . . . . . . . . . .43
El flujo de trabajo del tutorial incluye las siguientes tareas:
Examen del archivo FLA finalizado en la pgina 26 permite visualizar
el documento Flash finalizado.
Creacin de un documento nuevo en la pgina 29 muestra cmo
crear un archivo FLA que utilizar para crear el anuncio para Internet
en las tres partes de este tutorial.
Cambio de propiedades del documento en la pgina 31 muestra
cmo cambiar las dimensiones del archivo SWF.
Importacin de grficos en la pgina 35 muestra cmo importar
activos en la biblioteca de documentos.
Presentacin de las capas y la lnea de tiempo en la pgina 38 muestra
cmo crear y manipular capas en la lnea de tiempo principal.
Comprobacin de la aplicacin en la pgina 43 muestra cmo
exportar y comprobar el archivo SWF del documento, lo que le
permitir comprobar cunto ha progresado.
Examen del archivo FLA
finalizado
Mientras examina la versin finalizada de la aplicacin que va a crear,
tambin deber fijarse en el espacio de trabajo de Flash.
En esta seccin, llevar a cabo las siguientes tareas:
Apertura del documento de edicin en la pgina 175
Revisin del archivo FLA finalizado en la pgina 28
Cierre del archivo FLA finalizado en la pgina 29
En las secciones posteriores seguir los pasos necesarios para crear su propia
aplicacin comenzando desde un archivo FLA totalmente nuevo.
Examen del archivo FLA finalizado 27
Apertura del archivo FLA finalizado
Resulta til analizar el documento de edicin finalizado, que es un archivo
FLA, para ver cmo ha diseado el autor la aplicacin. Deber examinar
qu tipos de scripts se utilizaron para aadir interactividad y saber qu es lo
que va a crear.
Los archivos de este tutorial se encuentran en la carpeta Samples and
Tutorials de la carpeta de instalacin de Flash. Para un gran nmero de
usuarios, sobre todo del mbito acadmico, esta carpeta es de slo lectura.
Antes de realizar el tutorial, debe copiar toda la carpeta de tutorial
FlashBanner en la ubicacin de escritura que elija.
En la mayora de los ordenadores, la carpeta de tutorial Flash Banner se
encuentra en las siguientes ubicaciones:
En Windows: unidad de inicio\Archivos de
programa\Macromedia\Flash 8\Samples and Tutorials\Tutorial
Assets\Basic Tasks\FlashBanner\.
En Macintosh: Disco duro de Macintosh/Applications/Macromedia
Flash 8/Samples and Tutorials/Tutorial Assets/Basic Tasks/
FlashBanner/.
Copie la carpeta FlashBanner en otra ubicacin del disco duro a la que
tenga acceso. Dentro de esta carpeta encontrar tres directorios para cada
parte de este tutorial: Part1, Part2 y Part3. En la carpeta FlashBanner/
Part1, encontrar un archivo Flash llamado banner1_complete.fla. Haga
doble clic en l para abrirlo en Flash. Aparecer el archivo de tutorial
finalizado en el entorno de edicin de Flash.
28 Tareas bsicas: creacin de un anuncio para Internet - Parte 1
Revisin del archivo FLA finalizado
En el archivo FLA finalizado, ver la estructura que conforma el archivo
SWF finalizado para la primera parte de este tutorial. La aplicacin, un
anuncio para Internet de Flash para un sitio Web de gnomos, tiene el
siguiente aspecto tras finalizar la primera parte:
Anuncio para Internet finalizado tras concluir la primera parte.
Cuando haya terminado la tercera parte de este tutorial, aadir grficos,
animacin e interactividad al anuncio. Posteriormente, lo insertar en un
sitio Web con Dreamweaver.
Creacin de un documento nuevo 29
Cierre del archivo FLA finalizado
Para cerrar el documento, seleccione Archivo > Cerrar.
Si prefiere mantener el archivo finalizado abierto como referencia mientras
trabaja con el archivo del anuncio, cercirese de no editar ni guardar los
cambios realizados.
Ahora ya puede empezar a crear su propio archivo de anuncio para Internet
en la siguiente seccin, Creacin de un documento nuevo.
Creacin de un documento
nuevo
Puede crear todo tipo de elementos distintos para la Web o para CD-ROM
y dispositivos que utilizan Flash 8. En primer lugar, crear un archivo con
la herramienta de creacin de Flash que se utiliza para crear archivos SWF.
Los archivos SWF son archivos que pueden colocarse en lnea al insertarlos
en una pgina Web. El complemento de Macromedia Flash Player
mostrar el archivo SWF para que los visitantes del sitio Web puedan verlo
o interactuar con el contenido.
El archivo SWF puede contener vdeo, sonidos en MP3, animaciones,
imgenes, datos, etc. La ventaja de utilizar un archivo SWF y no otros
formatos reside en que el complemento de Flash Player est increblemente
extendido. Comencemos con la creacin de un anuncio para Internet.
1. Abra la aplicacin de Flash.
30 Tareas bsicas: creacin de un anuncio para Internet - Parte 1
De forma predeterminada, Flash muestra la pgina de inicio (vase la
imagen siguiente), que permite seleccionar documentos editados
recientemente, crear un nuevo documento Flash o un archivo
ActionScript, o bien crear un documento nuevo a partir de una
plantilla creada previamente. Si utiliza Flash Professional 8, podr crear
incluso ms tipos de archivos.
De forma predeterminada, Flash muestra la pgina de inicio al abrir la
aplicacin. Esta imagen refleja las opciones disponibles en Flash
Professional 8.
2. Haga clic en Documento de Flash en la columna Crear nuevo de la
pgina de inicio para crear un documento vaco.
3. Seleccione Archivo > Guardar como en el men principal.
N
O
T
A
Si Flash no muestra la pgina de inicio (es posible que alguien haya
desactivado esta funcin si comparte el ordenador con otros usuarios),
puede seleccionar Archivo > Nuevo en el men principal para crear un
documento nuevo. Asegrese de que la ficha General est activa,
seleccione Documento de Flash y haga clic en Aceptar.
Cambio de propiedades del documento 31
4. Dle al archivo el nombre banner.fla, busque o cree un nuevo directorio
para guardar el proyecto y, cuando haya terminado, haga clic en
Guardar.
Flash guarda los documentos editables como archivos FLA. Desde el
archivo FLA puede exportar (o compilar) archivos SWF para, despus,
incorporarlos en una pgina HTML. Flash Player, herramienta
instalada en la mayora de los ordenadores, reproduce los archivos SWF
exportados desde Flash.
Una vez guardado el archivo, contine con el siguiente ejercicio, Cambio
de propiedades del documento.
Cambio de propiedades del
documento
En este momento tendr delante un lienzo vaco rodeado de varios
controles (vase la imagen siguiente). El cuadrado grande de color blanco
recibe el nombre de escenario y en l se insertan los activos que quiera
mostrar en el archivo SWF, como imgenes, botones, texto o animaciones.
El escenario y los paneles suelen recibir el nombre de espacio de trabajo de
Flash o entorno de edicin. El entorno de Flash est formado por el
escenario y distintos paneles, herramientas y la lnea de tiempo situada en
la parte superior. Para ms informacin sobre cada una de las secciones del
espacio de trabajo, consulte Visita guiada de la interfaz de usuario en
la pgina 14.
N
O
T
A
Es recomendable guardar un nuevo documento cuando se empieza a
trabajar con l (y con mayor frecuencia una vez empezado) para no perder
el trabajo realizado.
32 Tareas bsicas: creacin de un anuncio para Internet - Parte 1
Ver que, alrededor del escenario, hay varios paneles. El panel de la
izquierda se denomina panel Herramientas (vase la imagen siguiente).
Este panel contiene herramientas que puede utilizar para crear y modificar
documentos como, por ejemplo, herramientas para dibujar y realizar
selecciones.
Utilice el panel Herramientas para dibujar y realizar selecciones. En estos
tutoriales, utilizaremos la herramienta Seleccin (la flecha negra) para realizar
selecciones.
El panel situado en la parte inferior de la aplicacin de Flash recibe el
nombre de Propiedades. (Seleccione Ventana > Propiedades > Propiedades
si no puede ver el panel.) Este panel recibe el nombre de inspector de
propiedades (vase la imagen siguiente). En el panel es posible cambiar
distintas propiedades de los elementos seleccionados en el documento (por
ejemplo, una imagen o un fotograma), o bien definir todas las propiedades
del archivo SWF (por ejemplo, la velocidad de fotogramas o las
dimensiones). Para ms informacin sobre el modo de controlar la
velocidad de fotogramas de un documento, consulte Cambio de la
velocidad de fotogramas por segundo en la pgina 170.
Cambio de propiedades del documento 33
Si no ha seleccionado ningn objeto o fotograma, el inspector de
propiedades permite modificar las propiedades del propio documento.
1. Abra el inspector de propiedades (Ventana > Propiedades >
Propiedades) y haga clic en el botn situado junto al texto Tamao para
abrir el cuadro de dilogo Propiedades del documento.
Haga clic en el botn del inspector de propiedades para abrir el cuadro de
dilogo Propiedades del documento. Una vez en el cuadro de dilogo podr
cambiar el tamao y el color del escenario.
El botn refleja las dimensiones actuales del archivo FLA (550 x 400
pxeles). De forma predeterminada, el tamao del escenario de un
documento Flash nuevo tiene 550 pxeles de ancho por 400 pxeles de
alto. Al hacer clic en Tamao, se abre un cuadro de dilogo en el que es
posible modificar algunas de la propiedades que afectan a todo el
documento (por ejemplo, las dimensiones del escenario, el color y la
velocidad de fotogramas del documento).
N
O
T
A
Verifique que no hay ningn fotograma seleccionado. Haga clic en el
escenario si no logra ver el botn mencionado en el paso anterior.
34 Tareas bsicas: creacin de un anuncio para Internet - Parte 1
2. Escriba 160 en el cuadro de texto de la anchura y 600 en el cuadro de
texto de la altura.
Mediante la introduccin de nuevos valores en estos cuadros de texto,
lo que se consigue es cambiar el tamao de las dimensiones del archivo
FLA. Es preciso utilizar estas dimensiones concretas, ya que vamos a
crear un anuncio para Internet y debemos utilizar un tamao de
anuncio estndar. En este tutorial va a crear un rascacielos ancho.
Para obtener una lista de los tamaos normalizados de anuncios para
Internet, vaya a la pgina de la Agencia de publicidad interactiva de las
medidas IMU (Interactive Marketing Units) en www.iab.net/
standards/adunits.asp.
3. Para volver al entorno de edicin, haga clic en Aceptar cuando haya
terminado de introducir las nuevas dimensiones.
Una vez de vuelta en el entorno de edicin, observe cmo han
cambiado las dimensiones del documento. Tambin puede cambiar el
color de fondo del documento actual y la velocidad de fotogramas
directamente en el inspector de propiedades, sin tener que acceder al
cuadro de dilogo Propiedades del documento. Encontrar toda la
informacin relativa a la velocidad de fotogramas en la segunda parte
de este tutorial, Tareas bsicas: creacin de un anuncio para Internet -
Parte 2 en la pgina 45.
4. Seleccione Archivo > Guardar para guardar el documento antes de
continuar con la seccin siguiente (Importacin de grficos).
N
O
T
A
Tambin puede crear anuncios para Internet a partir de una plantilla de
Macromedia seleccionando Archivo > Nuevo en el men principal.
Seleccione la ficha Plantillas y, despus, la categora Publicidad.
Importacin de grficos 35
Importacin de grficos
Cuando se trabaja con Flash, a menudo se importan activos al documento.
Tal vez tenga un logotipo de empresa o un grfico que el diseador le ha
suministrado para el trabajo. Puede importar varios activos en Flash,
incluidos archivos de sonido, vdeo, imgenes de mapa de bits y otros
formatos de grfico (como PNG, JPEG, AI o PSD).
Los grficos importados se guardan en la biblioteca del documento. La
biblioteca almacena tanto los activos importados en el documento como
los smbolos creados con Flash. Un smbolo es un grfico vectorial, un
botn, una fuente, un componente o un clip de pelcula que se crea una vez
y se puede volver a utilizar varias veces.
De este modo, no es necesario que dibuje sus propios grficos en Flash:
puede importar la imagen predibujada de un gnomo desde el archivo de
origen del tutorial. Antes de seguir, verifique que ha guardado los archivos
de origen de este tutorial tal como se describe en Apertura del archivo FLA
finalizado y que ha guardado las imgenes en el mismo directorio que el
archivo banner.fla.
1. Seleccione Archivo > Importar > Importar a biblioteca para importar
una imagen al documento actual.
Ver el cuadro de dilogo Importar (vase la imagen siguiente), desde el
cual puede desplazarse hasta el archivo que desea importar.
Desplcese hasta la carpeta del disco duro en la que se encuentra la imagen
que desea importar al documento de Flash.
36 Tareas bsicas: creacin de un anuncio para Internet - Parte 1
2. Navegue hasta el directorio en el que guard los archivos de origen del
tutorial y localice la imagen de mapa de bits guardada en el directorio
FlashBanner/Part1.
3. Seleccione la imagen gnome.png y haga clic en Abrir (Windows) o en
Importar (Macintosh).
La imagen se importar a la biblioteca del documento.
4. Seleccione Ventana > Biblioteca para abrir el panel Biblioteca.
Ver la imagen que acaba de importar, gnome.png, en la biblioteca del
documento.
5. Seleccione la imagen importada en la biblioteca y arrstrela hasta el
escenario.
No se preocupe ahora por el lugar exacto en que colocar la imagen en el
escenario: ms adelante definiremos las coordenadas de la imagen. Al
arrastrar un objeto al escenario, se ver en el archivo SWF cuando ste
se reproduzca.
6. Haga clic en la herramienta Seleccin y seleccione la instancia del
escenario.
N
O
T
A
Puede arrastrar los activos desde la biblioteca al escenario varias veces si
desea ver varias instancias de la ilustracin. El archivo no aumenta de
tamao por el hecho de que haya varias instancias en el escenario. El
archivo SWF slo almacena la informacin del smbolo o del activo
original de la biblioteca y trata cada instancia como una copia.
Importacin de grficos 37
Si observa el inspector de propiedades, descubrir que puede modificar
la anchura y la altura de la imagen, as como la posicin X e Y en el
escenario. Cuando se selecciona un objeto en el escenario, es posible ver
y modificar las coordenadas actuales en el inspector de propiedades
(vase la imagen siguiente).
Las coordenadas X e Y coinciden con el punto de registro, que es la esquina
superior izquierda de este smbolo de clip de pelcula.
7. Escriba 0 en el cuadro de texto X y 0 en el cuadro de texto Y.
Al introducir estos valores, las coordenadas X e Y se definen en 0, tal
como se muestra en la imagen siguiente.
Defina las coordenadas X e Y mediante el inspector de propiedades. Defina
los valores de X e Y en 0.
38 Tareas bsicas: creacin de un anuncio para Internet - Parte 1
Al definir las nuevas coordenadas, la esquina superior izquierda de la
imagen se coloca en la esquina superior izquierda del escenario. Si lo
desea, puede arrastrar la imagen de mapa de bits por el escenario con
ayuda de la herramienta Seleccin, y no modificando las coordenadas
en el inspector de propiedades. Utilice el inspector de propiedades
cuando necesite definir una posicin especfica para un objeto, tal
como hemos hecho en el paso anterior.
8. Seleccione Archivo > Guardar para guardar el documento antes de
continuar con la seccin siguiente (Presentacin de las capas y la lnea
de tiempo).
Presentacin de las capas y la
lnea de tiempo
La lnea de tiempo est situada encima del escenario, dentro del espacio de
trabajo de Flash. La lnea de tiempo, que contiene capas y fotogramas, ayuda
a organizar los activos del documento y tambin controla el contenido del
documento a lo largo del tiempo.
Los documentos de Flash pueden reproducirse durante un periodo de
tiempo (tal como ocurre con las pelculas o los sonidos) que se mide en
fotogramas. Se podra decir que las capas son transparencias que se apilan
una encima de otra. Cada capa puede contener imgenes, texto o
animaciones que se muestran en el escenario. Obtendr ms informacin
sobre los fotogramas y la lnea de tiempo en la segunda parte de este
tutorial, Tareas bsicas: creacin de un anuncio para Internet - Parte 2 en
la pgina 45.
El archivo FLA con el que est trabajando tiene una capa (Capa 1) con el
contenido en un solo fotograma (Fotograma 1). As se representa la forma
predeterminada de apertura de documentos de Flash.
N
O
T
A
Tambin puede importar archivos de sonido en los archivos FLA. Este
procedimiento no se trata en este tutorial, pero puede encontrar ms
informacin en el Captulo 12, Trabajo con sonido.
Presentacin de las capas y la lnea de tiempo 39
En este ejercicio, bloquear y cambiar el nombre de Capa 1. A menudo
sentir la necesidad de colocar objetos en una posicin concreta del
escenario. Para ayudarle a mantener estos objetos en su sitio, Flash permite
el bloqueo de las capas para evitar la seleccin accidental de los elementos
de una capa y su posible desplazamiento.
En esta seccin, llevar a cabo las siguientes tareas:
Creacin de una capa nueva en la pgina 40
Importacin a una capa en la pgina 41
1. Seleccione Capa 1 en la lnea de tiempo y haga clic en el punto situado
debajo del icono del candado, tal como se muestra en la imagen
siguiente.
Bloquee una capa para impedir su desplazamiento o eliminacin
accidental del escenario. Con ello tambin se evita la adicin involuntaria
de otros activos en la capa.
Con la nica capa bloqueada, necesita aadir nuevas capas antes de
poder aadir cualquier otro objeto al escenario. No es posible aadir
nuevos objetos en una capa bloqueada.
2. Seleccione la herramienta Seleccin del panel Herramientas y haga
doble clic en el nombre Capa 1.
Al hacer doble clic en el nombre de una capa, se permite modificar su
nombre.
3. Escriba Fondo en el cuadro de texto del nombre de la capa para
cambiarle el nombre Ahora, guarde el archivo.
Cuando se empiezan a crear proyectos con varias capas, los nombres de
capa como Capa 1 o Capa 14 no resultan demasiado tiles para reflejar
el contenido de cada capa. Por ello, se recomienda utilizar nombres
descriptivos para las capas.
40 Tareas bsicas: creacin de un anuncio para Internet - Parte 1
4. Seleccione Archivo > Guardar antes de continuar con el siguiente
ejercicio (Creacin de una capa nueva).
Creacin de una capa nueva
En prcticamente cualquier proyecto de Flash en el que se utilizan grficos
y animaciones importadas, deber crear como mnimo varias capas nuevas.
Es preciso separar ciertos elementos en sus propias capas, especialmente
cuando se empieza a animar objetos. Tambin se pueden apilar grficos
uno encima de otro e incluso crear un efecto de profundidad o de
solapamiento con varias capas.
1. Seleccione la capa background en la lnea de tiempo y, a continuacin,
haga clic en el botn Insertar capa para crear una capa vaca.
La nueva capa se crear encima de la capa fondo (vase la imagen
siguiente).
Haga clic en Insertar capa para insertar una capa nueva encima de la capa
seleccionada actualmente.
2. Haga doble clic en el nombre de la capa nueva para poder editar su
nombre.
3. Escriba animation para cambiar el nombre de la nueva capa.
Los grficos del escenario se apilarn en funcin de las capas creadas en
la lnea de tiempo. Por ejemplo, cualquier elemento que coloque sobre
la capa animation aparecer encima de la imagen de la capa
background. En la segunda parte de este tutorial aadiremos una
animacin a esta segunda capa.
N
O
T
A
Tambin es posible organizar las capas en carpetas de capas. Para ms
informacin, consulte Organizacin de capas en una carpeta en
la pgina 100.
Presentacin de las capas y la lnea de tiempo 41
4. Seleccione Archivo > Guardar antes de continuar con el siguiente
ejercicio (Importacin a una capa).
Importacin a una capa
En un ejercicio previo, Importacin de grficos, importamos la imagen
gnome.png directamente en la biblioteca del documento. Posteriormente,
arrastramos la imagen hasta la capa seleccionada del escenario. Tambin es
posible importar activos directamente en el escenario en vez de hacerlo en
la biblioteca. Primero, necesitar seleccionar el fotograma en el que desea
importar la imagen en la lnea de tiempo. Posteriormente, podr importar
la imagen a dicho fotograma, que se mostrar en el escenario. Utilice este
procedimiento para importar una imagen en el siguiente ejercicio.
1. Seleccione el fotograma 1 de la capa animation.
Deber importar la imagen star.png en la capa Animacin.
2. Seleccione Archivo > Importar > Importar a escenario.
Aparecer el cuadro de dilogo Importar, donde se puede seleccionar
una imagen del disco duro. Busque la carpeta de los archivos de origen
de este tutorial en el disco duro.
3. Seleccione star.png en la carpeta de archivos de origen del tutorial y haga
clic en Abrir (Windows) o Importar (Macintosh).
La imagen se importar a la capa animation (vase la imagen siguiente)
y, despus, aparecer en el escenario.
La imagen se importa en el fotograma de la capa seleccionada en la lnea de
tiempo. Obtendr ms informacin sobre la lnea de tiempo y las capas en
la segunda parte de este tutorial, Tareas bsicas: creacin de un anuncio
para Internet - Parte 2 en la pgina 45.
N
O
T
A
Si necesita reorganizar las capas, puede utilizar la herramienta Seleccin
para seleccionar y arrastrar unas capas encima o debajo de otras en la
lnea de tiempo.
42 Tareas bsicas: creacin de un anuncio para Internet - Parte 1
4. Abra el panel Biblioteca (Ventana > Biblioteca).
La imagen que acaba de importar en el escenario aparece tambin como
un activo de la biblioteca. Incluso si se importa un activo directamente
en el escenario, Flash siempre lo almacena tambin en la biblioteca.
5. Haga clic en la herramienta Seleccin del panel Herramientas.
Desplace el archivo star.png en el escenario justo encima de la cabeza
del gnomo de la imagen, tal como se muestra en la imagen siguiente.
Desplace la imagen star.png justo encima de la cabeza del gnomo.
6. Seleccione Archivo > Guardar para guardar el documento antes de
continuar con la seccin Comprobacin de la aplicacin.
Comprobacin de la aplicacin 43
Comprobacin de la aplicacin
Para terminar, puede comprobar el documento con Flash. De este modo,
comprobaremos el archivo SWF en Flash Player. Por ejemplo, puede ver
qu aspecto tendr el cdigo en Flash Player, cmo se reproducirn las
animaciones de la lnea de tiempo, comprobar la interactividad con el
usuario, etc. Este mtodo es mucho ms rpido que cargar el trabajo en un
servidor cada vez que quiera ver cmo se reproduce un archivo SWF.
1. Seleccione Control > Probar pelcula desde el men principal.
Se abrir el entorno de comprobacin y se reproducir el documento en
Flash Player. Ahora puede ver la versin del archivo SWF compilado de
su archivo FLA. Utilizar el comando Probar pelcula con frecuencia
para visualizar el progreso cuando trabaje con archivos FLA.
2. Haga clic en el botn de cierre de la ventana que contiene el archivo
SWF para volver al entorno de edicin.
Localice en el disco duro la carpeta en la que guard el archivo
banner.fla al principio de este tutorial en Creacin de un documento
nuevo.
Cuando abra la carpeta, debera ver un archivo adicional llamado
banner.swf. Se trata de la versin compilada del archivo banner.fla.
Cuando quiera crear una versin finalizada del archivo para poder
cargarla, querr llevar a cabo ajustes de publicacin adicionales en Flash
antes de compilar el archivo SWF. Estudiaremos estos ajustes en la
tercera parte (Tareas bsicas: creacin de un anuncio para Internet -
Parte 3 en la pgina 69) de este tutorial.
N
O
T
A
Si desea comparar los resultados que ha obtenido con el aspecto del
archivo origen del tutorial, abra el archivo banner1_complete.fla situado en
la carpeta FlashBanner/Part1 que guard en el disco duro en Apertura
del documento de edicin en la pgina 175.
44 Tareas bsicas: creacin de un anuncio para Internet - Parte 1
Resumen
Le felicitamos por haber finalizado el primer paso para crear un anuncio
para Internet en Flash. Hemos utilizado la herramienta de edicin de Flash
para crear un documento nuevo, aadir activos y manipular el archivo con
ayuda de distintas herramientas.
En muy poco tiempo, ha aprendido a utilizar el espacio de trabajo de Flash
para lograr realizar las siguientes tareas:
Definir un archivo FLA.
Importar activos en el archivo FLA.
Organizar los activos en un archivo FLA.
Crear y modificar capas.
Comprobar un archivo SWF.
Ahora ya tiene ms conocimientos para poder crear un archivo para
Internet en Flash y poder incorporarlo en una pgina HTML utilizando
Dreamweaver. En las dos partes siguientes de este tutorial, crear y
modificar smbolos, crear una animacin, aadir ActionScript sencillo
para un botn que abra una pgina Web y aadir el anuncio en un sitio
Web.
Para continuar con la creacin de esta aplicacin, prosiga con la parte
siguiente de este tutorial: Tareas bsicas: creacin de un anuncio para
Internet - Parte 2 en la pgina 45.
45
3
CAPTULO 3
Tareas bsicas: creacin de un
anuncio para Internet - Parte 2
Bienvenido a la segunda de las tres partes que forman de esta introduccin
a Macromedia Flash Basic 8 o Macromedia Flash Professional 8. Ya ha
finalizado correctamente la primera parte del tutorial y ha aprendido a
crear, configurar e importar contenido en un archivo FLA. Si est leyendo
esta segunda parte, lo ms seguro es que ya est preparado para saber ms
acerca de Flash. Y eso es bueno, ya que podr crear smbolos, animaciones e
incluso escribir ActionScript sencillo para que el anuncio para Internet
pueda funcionar en la continuacin de este tutorial. Tras finalizar esta
parte, aadir el anuncio a un sitio Web con Dreamweaver (o, de manera
opcional, podr cargar el anuncio en un sitio Web con ayuda de cualquier
otra herramienta).
Vase la introduccin Tareas bsicas: creacin de un anuncio para Internet
- Parte 1 en la pgina 25 para consultar la descripcin de las partes 1, 2 y 3
de este tutorial.
Aunque no se necesita ningn conocimiento previo para realizar estos
tutoriales, debera realizar la primera parte (Tareas bsicas: creacin de un
anuncio para Internet - Parte 1 en la pgina 25) de este tutorial para poder
empezar con la segunda parte.
En la segunda parte de este tutorial, llevar a cabo las siguientes tareas:
Examen del archivo FLA finalizado . . . . . . . . . . . . . . . . . . . . . . . . . . 46
Adicin de texto . . . . . . . . . . . . . . . . . . . . . . . . . . . . . . . . . . . . . . . . . . . 49
Creacin de un smbolo . . . . . . . . . . . . . . . . . . . . . . . . . . . . . . . . . . . . 52
Adicin de animacin a una lnea de tiempo . . . . . . . . . . . . . . . . . . 54
Creacin de un botn . . . . . . . . . . . . . . . . . . . . . . . . . . . . . . . . . . . . . . 61
Creacin de acciones sencillas. . . . . . . . . . . . . . . . . . . . . . . . . . . . . . 64
Comprobacin de la aplicacin. . . . . . . . . . . . . . . . . . . . . . . . . . . . . . 66
46 Tareas bsicas: creacin de un anuncio para Internet - Parte 2
El flujo de trabajo del tutorial incluye las siguientes tareas:
Examen del archivo FLA finalizado en la pgina 46 permite visualizar
el documento Flash finalizado de la segunda parte.
Adicin de texto en la pgina 49 muestra cmo crear y aplicar
formato al texto en un archivo FLA.
Creacin de un smbolo en la pgina 52 muestra cmo crear un
smbolo de clip de pelcula al que poder aadir posteriormente una
animacin.
Adicin de animacin a una lnea de tiempo en la pgina 54 muestra
cmo crear una animacin utilizando la lnea de tiempo principal y las
interpolaciones de movimiento.
Creacin de un botn en la pgina 61 muestra cmo crear un botn
para aadir interactividad al anuncio.
Creacin de acciones sencillas en la pgina 64 muestra cmo escribir
ActionScript sencillo para que funcione el botn.
Comprobacin de la aplicacin en la pgina 66 muestra cmo
exportar y comprobar el archivo SWF del documento, lo que le
permitir comprobar cunto ha progresado.
Examen del archivo FLA
finalizado
Mientras examina la versin finalizada de la aplicacin que va a crear,
tambin deber fijarse en el espacio de trabajo de Flash.
En esta seccin, llevar a cabo las siguientes tareas:
Apertura del documento de edicin en la pgina 175
Revisin del archivo FLA finalizado en la pgina 48
Cierre del archivo FLA finalizado en la pgina 49
En las secciones posteriores seguir los pasos necesarios para crear su propia
aplicacin comenzando desde un archivo FLA totalmente nuevo.
Examen del archivo FLA finalizado 47
Apertura del archivo FLA finalizado
Los archivos de este tutorial se encuentran en la carpeta Samples and
Tutorials de la carpeta de instalacin de Flash. Para un gran nmero de
usuarios, sobre todo del mbito acadmico, esta carpeta es de slo lectura.
Antes de realizar el tutorial, debe copiar toda la carpeta de tutorial
FlashBanner en la ubicacin de escritura que elija. En la primera parte, lo
ms probable es que ya haya copiado los archivos de origen de FlashBanner
en otra ubicacin del disco duro.
En la mayora de los ordenadores, la carpeta de tutorial Flash Banner se
encuentra en las siguientes ubicaciones:
En Windows: unidad de inicio\Archivos de
programa\Macromedia\Flash 8\Samples and Tutorials\Tutorial
Assets\Basic Tasks\FlashBanner\.
En Macintosh: Disco duro de Macintosh/Applications/Macromedia
Flash 8/Samples and Tutorials/Tutorial Assets/Basic Tasks/
FlashBanner/.
Copie la carpeta FlashBanner en otra ubicacin del disco duro a la que
tenga acceso. Dentro de esta carpeta encontrar tres directorios para cada
parte de este tutorial: Part1, Part2 y Part3. En la carpeta FlashBanner/
Part2, encontrar un archivo Flash llamado banner2_complete.fla. Haga
doble clic en l para abrirlo en Flash. Aparecer el archivo de tutorial
finalizado en el entorno de edicin de Flash.
48 Tareas bsicas: creacin de un anuncio para Internet - Parte 2
Revisin del archivo FLA finalizado
En el archivo FLA finalizado, ver la estructura que conforma el archivo
SWF finalizado para la segunda parte de este tutorial. La aplicacin, un
anuncio para Internet de Flash para un sitio Web de gnomos, tiene el
siguiente aspecto tras finalizar la segunda parte:
Anuncio para Internet finalizado de la segunda parte.
Adicin de texto 49
Este archivo contiene una animacin en un clip de pelcula, incluye
tambin texto, un botn invisible y los activos que import en la primera
parte del tutorial.
La instancia del clip de pelcula contiene una instancia grfica que se
animar.
Los campos de texto contienen texto esttico y con estilos que se
mostrar en el escenario.
El botn invisible abarca todo el escenario y permite a los visitantes
hacer clic en el anuncio y abrir el contenido en un nuevo sitio Web.
Los activos grficos incluyen una imagen de fondo de mapa de bits (el
gnomo) y el grfico de estrella que animaremos en el siguiente ejercicio.
Cuando haya terminado la tercera parte de este tutorial, aadir grficos,
animacin e interactividad al anuncio. Posteriormente, lo insertar en un
sitio Web con Dreamweaver.
Cierre del archivo FLA finalizado
Para cerrar el documento, seleccione Archivo > Cerrar.
Si prefiere mantener el archivo finalizado abierto como referencia mientras
trabaja con el archivo del anuncio, cercirese de no editar ni guardar los
cambios realizados.
Ahora ya puede empezar a crear su propio archivo de anuncio para Internet
en la siguiente seccin, Adicin de texto.
Adicin de texto
Ahora aadiremos algn texto adicional al anuncio como elemento
decorativo. Puede aadir varios tipos de texto en un archivo Flash: texto
esttico, texto dinmico o texto de entrada. El texto esttico resulta til si
necesita aadir texto decorativo en el escenario o cualquier otro texto que
no requiera modificaciones y ni cargas desde una fuente externa. Utilice
texto dinmico si necesita cargar texto desde una archivo, una base de datos
o si necesita modificar el texto cuando el archivo SWF se reproduzca en
Flash Player. Utilice el texto de entrada cuando quiera que el usuario
escriba texto en un campo de texto. Puede utilizar ese texto y enviarlo a una
base de datos, hacer que manipule algn elemento del archivo SWF, etc.
50 Tareas bsicas: creacin de un anuncio para Internet - Parte 2
Puede aadir cualquiera de estos tipos de texto utilizando la herramienta
Texto. En este ejercicio, aadiremos texto esttico al escenario como
elemento decorativo. Para aadir texto esttico, siga los pasos que se
indican a continuacin:
Abra el archivo banner.fla que cre en la primera parte de este tutorial y
cmbiele el nombre a banner2.fla.
1. Seleccione Insertar > Lnea de tiempo > Capa para insertar una capa
nueva. Haga doble clic en el nombre de la capa y escriba Texto para
cambiarle el nombre.
2. Seleccione la herramienta Texto en el panel Herramientas. El botn
tiene el aspecto de una letra A grande.
3. Haga clic en la parte superior del escenario y escriba el texto
Overworked? en el campo que aparecer en el escenario.
4. Seleccione el campo de texto (aparecer un cuadro limitador alrededor
del texto cuando lo seleccione).
5. Abra el inspector de propiedades (Ventana > Propiedades >
Propiedades) y verifique que en el men emergente Tipo de texto se
muestra Texto esttico.
6. Cambie la fuente del texto segn sus preferencias.
Para cambiar la fuente, utilice el men emergente Fuente (situado
junto al icono de la letra A, tal como se indica en la imagen siguiente).
7. Seleccione la opcin Texto de mapa de bits (sin suavizado) en el men
emergente Mtodo de representacin de fuentes.
Las opciones de suavizado favorecen la representacin ntida del texto
en las aplicaciones, pero el efecto no es bueno en textos de tamao ms
grande. Dado que va a crear texto de tamao grande para el anuncio,
deber utilizar texto de mapa de bits que se muestre claramente al crear
texto grande.
N
O
T
A
Si no finaliz la primera parte de este tutorial o si ha perdido el archivo,
abra el archivo ZIP de los archivos de origen que se incluye con el tutorial.
Dentro de la carpeta de inicio, busque el archivo banner2.fla y utilcelo
para empezar este tutorial.
Adicin de texto 51
8. Cambie el tamao de la fuente a 20 puntos desde el men emergente
Tamao de fuente.
A continuacin, deber cambiar el tamao de la fuente para que el
texto se ajuste en el escenario.
Cambie la configuracin del texto en el inspector de propiedades.
Cuando haya terminado, el texto deber tener un aspecto similar de
tamao y posicin al texto de la imagen siguiente.
Aada texto esttico al anuncio. Seleccione la fuente que desee utilizar.
9. Seleccione de nuevo la herramienta Texto y escriba Harto de cobrar
poco? debajo del texto que aadi anteriormente.
10. Seleccione el campo de texto, abra el inspector de propiedades y cambie
la fuente del texto para que coincida con la de los pasos anteriores.
11. Seleccione un tamao de fuente para que el texto sea grande pero quepa
en el escenario.
12. Repita los pasos 9 al 11 para aadir la frase Es un gnomo? debajo de las
dos lneas previas de texto. Cuando haya terminado, el anuncio debera
parecerse a la primera figura de este tutorial, que representa el archivo
finalizado de la segunda parte.
13. (Opcional) Abra el panel Alinear (Ventana > Alinear) para alinear el
texto en el centro del escenario. Seleccione un bloque de texto del
escenario, haga clic en la opcin En escenario del panel Alinear y,
seguidamente, haga clic en Alinear horizontalmente con respecto al
centro. (Pase el puntero del ratn sobre los distintos botones del men
para saber a qu corresponde cada uno.)
52 Tareas bsicas: creacin de un anuncio para Internet - Parte 2
14. Seleccione Archivo > Guardar para guardar los avances antes de
continuar.
Una vez guardado el archivo, contine con el siguiente ejercicio,
Creacin de un smbolo.
Creacin de un smbolo
Un smbolo es un objeto creado en Flash. Como ya descubrimos en la
primera parte, un smbolo puede ser un grfico, un botn o un clip de
pelcula y es posible reutilizarlo en el documento FLA actual y en otros
archivos FLA. Los smbolos creados se aaden automticamente a la
biblioteca del documento (Ventana > Biblioteca), por lo que es posible
utilizarlo varias veces en un mismo documento.
Al aadir una animacin, siempre debe animar los smbolos en Flash, no
animar grficos en bruto (grficos creados por usted) o activos en bruto
importados (por ejemplo, un archivo PNG). Por ejemplo, si dibuja un
crculo utilizando la herramienta valo en Flash, debera convertir el
grfico de crculo en un clip de pelcula para poder animarlo. De esta forma
se reduce el tamao del archivo SWF y se facilita la creacin de la
animacin en Flash.
En el siguiente ejercicio crear un smbolo de clip de pelcula. En ejercicios
posteriores estudiaremos cmo animarlo.
1. En el archivo banner2.fla, seleccione la imagen star.png (importada en
la primera parte) y seleccione Modificar > Convertir en smbolo en el
men principal.
Se abrir el cuadro de dilogo Convertir en smbolo (vase la imagen
siguiente), donde es posible dar un nombre al smbolo y seleccionar qu
tipo de smbolo quiere que sea.
2. Escriba nase a nosotros en el cuadro de texto Nombre (vase la imagen
siguiente).
Tras crear el smbolo, ver cmo aparece en el panel Biblioteca el
nombre que le ha dado. Tambin ver un icono de clip de pelcula
junto al nombre del smbolo.
N
O
T
A
Si desea utilizar efectos avanzados de texto, puede crear texto en
FreeHand, guardar el archivo y, despus, importarlo. Asimismo, si utiliza
Adobe Illustrator, puede exportar el texto como archivo PNG o SWF.
Despus podr importar el texto a Flash. Tambin puede investigar las
opciones avanzadas sin suavizado de FlashType. Consulte el Captulo 6,
FlashType para ms informacin.
Creacin de un smbolo 53
Recuerde que el nombre de un smbolo no coincide con el nombre de
su instancia, ya que se pueden tener varias instancias de un solo
smbolo en el escenario. Por ejemplo, puede definir un nombre de
instancia para el smbolo nase a nosotros desde el inspector de
propiedades despus de arrastrarlo al escenario desde el panel
Biblioteca. Si arrastra otra instancia del smbolo nase a nosotros al
escenario, deber asignarle un nombre de instancia distinto. El nombre
de instancia se utiliza en el ActionScript para hacer referencia y
manipular la instancia con el cdigo. Existen algunas pautas de
nomenclatura que deben seguirse a la hora de asignar nombres de
instancia. (Este tema se trata en la seccin Creacin de acciones
sencillas).
Utilice el cuadro de dilogo Convertir en smbolo para convertir el
contenido seleccionado en un smbolo, nmbrelo y haga clic en Aceptar (tal
como se indica arriba) para aadirlo a la biblioteca del documento. Tal vez
aparezca otro cuadro de dilogo ms pequeo sin vnculos avanzados ni
informacin de origen al convertir un smbolo.
54 Tareas bsicas: creacin de un anuncio para Internet - Parte 2
3. Seleccione la opcin Clip de pelcula y haga clic en Aceptar.
Esto significa que ha convertido la imagen del grfico en un smbolo de
clip de pelcula. Los smbolos de clip de pelcula tienen sus propias
lneas de tiempo. Esto significa que puede animar cada instancia de clip
de pelcula en su propia lnea de tiempo y en la lnea de tiempo
principal del documento. Este comportamiento es exclusivo de las
instancias de clip de pelcula.
4. Seleccione Archivo > Guardar para guardar los avances antes de
continuar.
Una vez guardado el archivo, contine con el siguiente ejercicio,
Adicin de animacin a una lnea de tiempo. En este ejercicio
animaremos el clip de pelcula.
Adicin de animacin a una lnea
de tiempo
Ya ha utilizado la lnea de tiempo en la primera parte de este tutorial
(Tareas bsicas: creacin de un anuncio para Internet - Parte 1 en
la pgina 25) para insertar capas nuevas y aadirles contenido. En la
primera parte, aadimos activos a un fotograma de la lnea de tiempo. Tal
vez se haya dado cuenta de que, despus de aadir contenido a un
fotograma, aparece un crculo con relleno en el fotograma para indicar su
contenido. Siempre que exista contenido nuevo o modificado en un
fotograma, ste recibir el nombre de fotograma clave y tendr un punto
negro de relleno en el fotograma. Un fotograma clave es un fotograma en el
que es posible definir cambios en la animacin, o un fotograma que cuenta
con contenido. Los fotogramas clave vacos estn representados con un
crculo hueco.
Ahora crear una animacin en un documento Flash aadiendo contenido
a una lnea de tiempo, por ejemplo la lnea de tiempo principal, o a la lnea
de tiempo de un clip de pelcula. Cuando la cabeza lectora se desplaza a lo
largo de la lnea de tiempo, se reproducen los fotogramas por separado. Si
esta reproduccin se realiza en una secuencia rpida (como un bucle o una
sucesin de fotogramas en un rollo de pelcula), se conseguir el efecto de
una animacin.
Adicin de animacin a una lnea de tiempo 55
En la animacin fotograma a fotograma, cada fotograma es clave. En la
animacin interpolada, se definen fotogramas clave en puntos significativos
de la animacin y Flash crea el contenido de los fotogramas intermedios.
Flash muestra los fotogramas interpolados en verde claro o azul claro con
una flecha entre los fotogramas clave. Puesto que los documentos de Flash
guardan las formas en cada fotograma clave, cree fotogramas clave slo en
los puntos de la animacin en los que se produzca alguna modificacin.
1. Seleccione Modificar > Documento.
Se abrir el cuadro de dilogo Propiedades del documento. Se trata del
cuadro de dilogo que utilizamos para cambiar las dimensiones del
anuncio en la primera parte de este tutorial. Ahora, lo que queremos es
cambiar la velocidad de fotogramas para el anuncio.
2. Cambie el nmero que aparece en el cuadro de texto Velocidad de
fotogramas a 18 y, despus, haga clic en Aceptar para aplicar la nueva
configuracin.
Cuanto mayor sea la velocidad de fotogramas, con ms fluidez se
reproducir la animacin. Ahora lo har ms rpidamente que con los
12 fotogramas por segundo (fps) establecidos previamente. Al cambiar
la configuracin de fps, la lnea de tiempo principal y las lneas de
tiempo del clip de pelcula se reproducirn a la misma velocidad.
N
O
T
A
Al aumentar la velocidad de fotogramas, tambin se produce un pequeo
aumento de los requisitos del sistema (CPU) para representar los
fotogramas adicionales por segundo.
56 Tareas bsicas: creacin de un anuncio para Internet - Parte 2
3. Haga doble clic en la instancia del smbolo nase a nosotros del
escenario.
Al hacerlo, abrir el smbolo en modo de edicin de smbolos (vase la
imagen siguiente). En este modo, ver la lnea de tiempo del smbolo
del clip de pelcula. sta se ejecuta independientemente de la lnea de
tiempo del archivo FLA principal (el que se poda ver antes de hacer
doble clic en el smbolo). Esto significa que puede crear animaciones
que se reproduzcan y se detengan independientemente del resto de las
animaciones de la lnea de tiempo principal. Recuerde que un clip de
pelcula se sigue reproduciendo a la velocidad de fotogramas del
documento (18 fps).
En el modo de edicin de smbolos, el smbolo que est editando se muestra
con claridad, mientras que el resto de elementos del escenario aparecen
difuminados. Los cambios que realice en este modo afectarn a todas las
instancias del smbolo en el archivo FLA. Observe cmo la barra de edicin
(encima de la lnea de tiempo en esta imagen) cambia para mostrar lo que
se est editando y la relacin existente con el escenario principal.
Adicin de animacin a una lnea de tiempo 57
Al acceder a este modo, se puede editar el smbolo en s, no slo la
instancia que aparece en el escenario. Todos los cambios realizados en
esta lnea de tiempo (que es la lnea de tiempo del clip de pelcula)
afectar a todas las instancias del smbolo que utilice en el archivo FLA.
Sabr que est editando un smbolo si observa la barra de edicin (vase
la parte superior de la imagen anterior). Utilice la barra de edicin para
desplazarse por el documento. Es posible que la barra de edicin se
muestra encima o debajo de la lnea de tiempo en funcin de la
distribucin del espacio de trabajo.
Escena 1 hace referencia a la lnea de tiempo principal del archivo FLA.
Puede hacer clic en este botn de la barra de edicin para regresar a la
lnea de tiempo principal. Los nombres que aparecen despus hacen
referencia al smbolo que est editando. Si el smbolo est anidado con
otros smbolos, es posible que la ruta contenga varios nombres. En la
imagen anterior, puede ver que est editando el smbolo nase a
nosotros que se encuentra en la lnea de tiempo principal (Escena 1).
4. Seleccione el archivo PNG que se encuentra dentro del clip de pelcula
y presione F8 para convertirlo en otro smbolo.
5. En el cuadro de dilogo Convertir en smbolo, escriba el nombre CP
anidado en el cuadro de texto Nombre, seleccione Clip de pelcula y
haga clic en Aceptar.
6. Seleccione el fotograma 15, elija Insertar > Lnea de tiempo > Fotograma
clave.
Este comando inserta un nuevo fotograma clave, lo que significa que
puede modificar el contenido de dicho fotograma para crear una
animacin. Actualmente, el contenido del fotograma 15 est duplicado
desde el contenido del fotograma 1. Cuando modifiquemos el
fotograma 15 en un paso posterior, las modificaciones no cambiarn el
contenido del fotograma 1.
7. Seleccione el fotograma 30 y presione F6 para insertar un nuevo
fotograma clave.
El fotograma clave duplica el contenido del fotograma 15. Esto
significa que el contenido de los tres fotogramas es el mismo.
N
O
T
A
Presione F6 para insertar rpidamente un nuevo fotograma clave.
58 Tareas bsicas: creacin de un anuncio para Internet - Parte 2
8. Seleccione la instancia del clip de pelcula del fotograma 15 y abra el
inspector de propiedades (Ventana > Propiedades > Propiedades).
9. Seleccione Brillo en el men emergente Color (vase la imagen
siguiente).
10. Cambie el valor del deslizador a 75% (vase la imagen siguiente).
Cambie el brillo de la instancia del clip de pelcula.
El brillo cambia para la instancia del fotograma 15. Las instancias de los
fotogramas 1 y 30 permanecen sin cambios. Esto significa que ahora
puede aadir una interpolacin de movimiento que anime el valor del
brillo entre los fotogramas 1 y 15 y, despus, los fotogramas del 15 al
30. Tras reproducir el fotograma 30, la cabeza lectora volver al
fotograma 1 y la animacin se iniciar de nuevo.
N
O
T
A
Verifique que ha seleccionado la instancia del fotograma 15, no slo el
fotograma. Primero puede seleccionar el fotograma en la lnea de tiempo
(o desplazar la cabeza lectora hasta el fotograma 12) y, despus,
seleccionar la instancia del clip de pelcula en el escenario para poder ver
el contexto correcto del inspector de propiedades, tal como se indica en la
imagen siguiente.
N
O
T
A
Tambin puede cambiar los valores de alfa o tinta utilizando el mismo
procedimiento. Las interpolaciones alfa consumen ms recursos del
procesador que las interpolaciones relacionadas con el brillo o la tinta de
la animacin. Siempre que sea posible, intente no utilizar procedimientos
que consuman muchos recursos del procesador.
Adicin de animacin a una lnea de tiempo 59
11. Vuelva a seleccionar la instancia del escenario en el fotograma 15 y,
despus, seleccione la herramienta Transformacin libre en el panel
Herramientas. Seleccione el selector de la esquina inferior derecha y
arrstrelo hacia el centro de la imagen para reducir el tamao (vase la
imagen siguiente).
Cambie el tamao de la instancia con la herramienta Transformacin
libre. Tal como se indica en la imagen, tambin es posible girar la imagen
con ayuda de la herramienta Transformacin libre.
Puede crear distintos tipos de animaciones en un archivo FLA, como
interpolaciones de movimiento, interpolaciones de forma y
animaciones fotograma a fotograma. En este tutorial vamos a crear una
interpolacin de movimiento. Una interpolacin de movimiento es una
animacin en la que se definen propiedades tales como la posicin, el
tamao y la rotacin de una instancia en un instante especfico, y
despus estas propiedades se pueden cambiar en otro momento. En esta
animacin vamos a cambiar el brillo y el tamao de la instancia.
60 Tareas bsicas: creacin de un anuncio para Internet - Parte 2
12. Seleccione un fotograma entre los fotogramas 1 y 15 y, despus,
seleccione Movimiento en el men emergente Animar del inspector de
propiedades.
El intervalo de los fotogramas cambiar de color y aparece una flecha
entre los fotogramas 1 y 15 (vase la imagen siguiente). Observe cmo
cambian las opciones del inspector de propiedades cuando selecciona
un fotograma y cuando selecciona una instancia de clip de pelcula.
Cree una interpolacin de movimiento entre los fotogramas 1 y 15 en la
lnea de tiempo del clip de pelcula.
13. Seleccione un fotograma entre los fotogramas 15 y 30 y, despus,
seleccione Movimiento en el men emergente Animar del inspector de
propiedades para crear una segunda animacin.
14. Haga clic en la cabeza lectora y arrstrela por la lnea de tiempo del clip
de pelcula para probar (o arrastrar) la animacin.
15. Seleccione Control > Probar pelcula.
El entorno de comprobacin se abrir para que pueda ver la animacin.
Observe cmo se repite una y otra vez, y cmo parece que se desvanece
y vuelve a aparecer gracias al cambio del brillo. De forma
predeterminada, la cabeza lectora regresa al fotograma 1 y vuelve a
reproducir la animacin despus de llevar al ltimo fotograma de la
lnea de tiempo. Esto significa que la animacin se repite una y otra vez
a no ser que le indiquemos que se detenga. Aprenderemos cmo hacer
esto en el siguiente ejercicio llamado Creacin de acciones sencillas.
N
O
T
A
Tambin puede hacer clic con el botn derecho del ratn (Windows) o
hacer clic con la tecla Opcin presionada (Macintosh) en el fotograma y
seleccionar Crear interpolacin de movimiento en el men contextual.
N
O
T
A
Un mtodo ms rpido para probar el archivo SWF es utilizar mtodos
abreviados de teclado. Presione Control + Intro (Windows) o Comando +
Retorno (Macintosh) para probar el archivo
Creacin de un botn 61
16. Seleccione Archivo > Guardar para guardar los avances antes de
continuar.
Una vez guardado el archivo, contine con el siguiente ejercicio,
Creacin de un botn.
Creacin de un botn
Para crear un anuncio es preciso permitir que el usuario haga clic en
cualquier lugar del rea del anuncio para poder abrir una nueva ventana del
navegador. En Flash es muy fcil crear botones. El botn puede contener
un grfico con grficos de desplazamiento, sonidos e incluso sus propias
animaciones. Otra posibilidad es crear un botn invisible. Los botones
invisibles son tiles si desea crear zonas activas en el sitio Web o si quiere
que la zona en la que se puede hacer clic sea todo el anuncio sin alterar los
grficos. En el siguiente ejercicio aadiremos un botn invisible sobre los
grficos del anuncio.
1. Haga clic en Escena 1 en la barra de edicin para verificar que se
encuentra en el escenario principal.
2. Seleccione Insertar > Lnea de tiempo > Capa para crear una nueva capa.
Seguidamente, cmbiele el nombre y llmela Botn.
3. Seleccione la herramienta Rectngulo en el panel Herramientas (el
icono del botn es parecido a un cuadrado).
4. Vaya a la seccin Colores del panel Herramientas (vase la imagen
siguiente) y haga clic en el icono de lpiz para seleccionar el control
Color de trazo.
N
O
T
A
Para ms informacin sobre la creacin de botones visibles con grficos y
efectos de desplazamiento, busque creacin de botones en el panel
Ayuda de Flash (F1).
62 Tareas bsicas: creacin de un anuncio para Internet - Parte 2
5. No seleccione ningn color, tal como se indica en la imagen siguiente.
Al hacerlo, se desactivar el contorno del rectngulo.
No seleccione ningn color en el control Color de trazo.
6. Arrastre el ratn diagonalmente a travs del escenario para crear un
rectngulo.
El tamao del rectngulo no es importante: ya lo cambiaremos ms
adelante desde el inspector de propiedades.
7. Elija la herramienta Seleccin del panel Herramientas y haga clic en el
rectngulo del escenario para seleccionarlo.
Aparecer un patrn de rejilla sobre el rectngulo cuando lo seleccione.
8. Abra el inspector de propiedades (Ventana > Propiedades >
Propiedades).
9. Cambie el valor del cuadro de texto An. (anchura) a 160 y el del cuadro
de texto Al. (altura) a 600. A continuacin, cable el cuadro de texto X e
Y a 0 (vase la imagen siguiente).
Cambie la anchura y la altura del rectngulo y, despus, defina la
ubicacin del rectngulo para cubrir el escenario.
Creacin de un botn 63
10. Con el rectngulo an seleccionado en el escenario, presione la tecla F8
para convertir el rectngulo en un smbolo.
11. En el cuadro de dilogo Convertir en smbolo, escriba Bot inv en el
cuadro de texto Nombre, seleccione Botn y haga clic en Aceptar.
12. Haga doble clic en el nuevo botn del escenario para acceder al modo de
edicin de smbolos.
El rectngulo es ahora el primer fotograma Reposo del botn creado.
ste es el estado Reposo del botn: lo que los usuarios vern cuando el
botn se encuentre en el escenario. Pero lo que queremos es que el
botn no sea visible en absoluto en el escenario. Por lo tanto,
deberemos mover el rectngulo al fotograma Zona activa, que es el rea
activa del botn (la regin activa en la que el usuario puede hacer clic
para activar las acciones del botn).
13. Haga clic en el fotograma clave del fotograma Reposo y mantenga
presionado el botn del ratn mientras lo arrastra (vase la imagen
siguiente).
Arrastre el fotograma clave del rectngulo desde el fotograma Reposo al
fotograma Zona activa de la lnea de tiempo.
Ahora se podr hacer clic en toda el rea del anuncio, pero no hay
rastro visual alguno de la existencia del botn.
14. Haga clic en Escena 1 para volver a la lnea de tiempo principal.
Ahora tenemos un rectngulo en el rea del anuncio. ste hace
referencia al rea activa del botn invisible. Si esto le distrae, puede
ocultar la capa Botn en el entorno de edicin.
15. (Opcional) En la lnea de tiempo, haga clic en el punto que aparece
debajo del icono del ojo en la capa Botn para ocultar el contenido de
dicha capa.
16. Seleccione Archivo > Guardar para guardar los avances antes de
continuar.
Una vez guardado el archivo, contine con el siguiente ejercicio,
Creacin de acciones sencillas.
64 Tareas bsicas: creacin de un anuncio para Internet - Parte 2
Creacin de acciones sencillas
Ahora necesita aadir ActionScript sencillo al anuncio para que el botn
invisible pueda abrir un sitio Web o enviar informacin relacionada con el
nmero de veces que se ha hecho clic en el botn.
Hay varios sitios distintos en los que es posible aadir ActionScript en un
documento de Flash. Puede seleccionar una instancia y aadir ActionScript
que se asocie directamente a ella. Para acceder al cdigo, necesitar localizar
y seleccionar de nuevo la instancia. Tambin puede aadir ActionScript a
un fotograma (o a varios) en la lnea de tiempo. Es buena idea aadir todo
el cdigo a un nico fotograma de la lnea de tiempo, ya que ser mucho
ms fcil de encontrar, actualizar y organizar mientras trabaja con el
archivo. No asocie ActionScript a instancias.
Observe cmo la interpolacin de movimiento nase a nosotros no deja de
repetirse cuando la prueba. De forma predeterminada, la cabeza lectora de
la lnea de tiempo se desplaza una y otra vez si hay contenido en ms de un
fotograma. Por ello, si tiene contenido en varios fotogramas de un clip de
pelcula o en la lnea de tiempo principal, el bucle se reproducir
indefinidamente. Puede detener el bucle de la cabeza lectora aadiendo una
sola lnea de ActionScript. Si aade el ActionScript siguiente a un
fotograma, la cabeza lectora se detendr cuando llegue a dicho fotograma:
stop();
No es necesario que aada este ActionScript al anuncio. Sin embargo,
necesitar aadir este ActionScript a otros archivos FLA que cree ms
adelante. La accin stop de detencin se consigue con ActionScript que
necesita conocer al comenzar a trabajar con Flash para poder detener el
bucle de los archivos SWF cuando sea necesario.
N
O
T
A
Tambin puede conservar el ActionScript en archivos de clase externos
que se importen al archivo FLA con el que est trabajando. En ocasiones,
sta es la mejor forma de organizar el ActionScript, especialmente
cuando se trabaja en proyectos grandes. Este tema va ms all de lo que
pretendemos tratar en este tutorial.
Creacin de acciones sencillas 65
Antes de aadir el cdigo, deber asociar al botn con un nombre de
instancia nico. El nombre de instancia permite dirigir el botn con cdigo
ActionScript. Si no le da un nombre al botn, el cdigo no podr dirigirse
a l desde la lnea de tiempo. El primer paso es asignarle al botn invisible
un nombre de instancia y, seguidamente, aadir el cdigo que dirige este
botn mediante su nombre.
1. Seleccione el botn invisible en el escenario.
2. Abra el inspector de propiedades (Ventana > Propiedades) y localice el
cuadro de texto Nombre de instancia.
3. Escriba Bot_inv en el cuadro de texto Nombre de instancia.
4. Seleccione Insertar > Lnea de tiempo > Capa para insertar una nueva
capa. Seguidamente, cmbiele el nombre y llmela Acciones.
5. Abra el panel Acciones (Ventana > Acciones ) y seleccione el fotograma
1 en la capa Acciones.
6. Escriba el siguiente ActionScript en el panel Script (el campo de texto
editable) del panel Acciones:
inv_btn.onRelease = function(){
getURL("http://gnome.deseloper.com", "_blank");
};
Observe cmo dirige la instancia Bot_inv en la primera lnea de
cdigo. El evento es el evento onRelease del cdigo ActionScript, que
hace referencia a la accin en la que el usuario hace clic y, despus,
suelta el ratn encima de la instancia Bot_inv. Ahora le diremos al
botn que abra una pgina Web concreta (http://
gnome.deseloper.com) en una nueva ventana (_blank) con el mtodo
getURL(). Obviamente, la URL se puede cambiar por cualquier sitio
Web que desee que se abra al hacer clic en el anuncio. Si quiere que el
anuncio abra un sitio Web en la pgina actual, sustituya _blank por
_self.
N
O
T
A
Un nombre de instancia no es lo mismo que un nombre de smbolo (lo que
se escribe en el cuadro de texto Nombre en el cuadro de dilogo Convertir
en smbolo). Los nombres de instancia no pueden contener espacios ni
caracteres especiales, pero s guiones bajos. Asimismo, los nombres de
instancia distinguen entre maysculas y minsculas.
66 Tareas bsicas: creacin de un anuncio para Internet - Parte 2
ste es un fragmento sencillo de cdigo ActionScript que reacciona
ante la pulsacin de un botn. Hay mucha ms informacin disponible
para aprender el lenguaje ActionScript en la documentacin de Flash 8.
Consulte el ndice de la documentacin para ubicar Aprendizaje de
ActionScript 2.0 en Flash.
7. Seleccione Archivo > Guardar para guardar los avances antes de
continuar.
Una vez guardado el archivo, contine con el siguiente ejercicio,
Comprobacin de la aplicacin.
Comprobacin de la aplicacin
Hemos conseguido crear un anuncio para Internet de Flash con grficos y
animacin, y tambin hemos logrado que reaccione ante la pulsacin de un
botn. Ha finalizado su primer documento de Flash animado e interactivo.
Vemoslo ahora en accin en una ventana de navegador.
1. Vuelva al documento banner2 y seleccione Archivo > Vista previa de
publicacin > HTML.
Se abrir el navegador predeterminado de su equipo para mostrar el
anuncio. De forma predeterminada, el anuncio se muestra en la
esquina superior izquierda del documento HTML.
2. Haga clic en el anuncio para abrir la pgina Web. Se abrir una nueva
ventana del navegador y se mostrar el sitio Web de los gnomos.
3. Cierre las ventanas del navegador y regrese al entorno de edicin de
Flash.
Si est satisfecho con el documento, guarde los cambios y preprese
para la tercera parte de este tutorial. Si lo desea, puede realizar cambios
en la animacin o el texto, o bien cambiar el cdigo.
N
O
T
A
Si desea comparar los resultados que ha obtenido con el aspecto del
archivo origen del tutorial, abra el archivo banner2_complete.fla situado
en la carpeta FlashBanner/Part2 que guard en el disco duro en
Apertura del documento de edicin en la pgina 175.
Resumen 67
Resumen
Le felicitamos por haber finalizado el siguiente paso para crear un anuncio
para Internet en Flash. Hemos utilizado la herramienta de edicin de Flash
para aadir texto, crear smbolos, realizar animaciones en la lnea de tiempo
y aadir interactividad a la aplicacin. En la segunda parte de este tutorial
ha aprendido a utilizar el espacio de trabajo de Flash para lograr realizar las
siguientes tareas:
Crear texto.
Crear smbolos.
Crear una animacin.
Crear botones.
Escribir ActionScript.
Ahora tiene un anuncio que puede exportar y aadir en una pgina Web.
En la tercera parte de este tutorial publicaremos su trabajo y aadiremos el
archivo en un sitio Web de Dreamweaver.
Para continuar con la creacin de esta aplicacin, prosiga con la tercera
parte de este tutorial: Tareas bsicas: creacin de un anuncio para Internet
- Parte 3 en la pgina 69.
68 Tareas bsicas: creacin de un anuncio para Internet - Parte 2
69
4
CAPTULO 4
Tareas bsicas: creacin de un
anuncio para Internet - Parte 3
sta es la tercera parte de un tutorial dividido en tres partes que muestra
cmo crear un sencillo anuncio animado para Internet en Macromedia
Flash Basic 8 o Macromedia Flash Professional 8 y aadirlo a una pgina
Web con Macromedia Dreamweaver. En esta ltima parte, trataremos las
opciones de tamao de los archivos, las normas de los anuncios para
Internet, el modo de definir la configuracin de publicacin, cmo aadir
el anuncio a una pgina Web de Dreamweaver y cmo incorporar la
deteccin de Macromedia Flash Player.
Debe tener Dreamweaver MX 2004 o Dreamweaver 8 instalado en el
equipo para poder realizar la mayora de esta tercera parte del tutorial. Si no
utiliza Dreamweaver, puede realizar la primera parte de este artculo y
utilizar el HTML generado por Flash con un editor HTML diferente. Sin
embargo, no podr aprovechar algunas de las ventajas de utilizar Flash y
Dreamweaver al mismo tiempo.
Vase la introduccin Tareas bsicas: creacin de un anuncio para Internet
- Parte 1 en la pgina 25 para consultar la descripcin de las partes 1, 2 y 3
de este tutorial.
Aunque no se necesita ningn conocimiento previo para realizar estos
tutoriales, debera realizar la primera y la segunda parte de este tutorial para
poder empezar con la tercera parte.
En la tercera parte de este tutorial, llevar a cabo las siguientes tareas:
Examen del archivo FLA finalizado . . . . . . . . . . . . . . . . . . . . . . . . . . 70
Comprobacin de la configuracin de publicacin. . . . . . . . . . . . . 75
Insercin de Flash en un sitio de Dreamweaver . . . . . . . . . . . . . . . 77
Utilizacin de edicin conjunta . . . . . . . . . . . . . . . . . . . . . . . . . . . . . . 79
Comprobacin de Flash Player. . . . . . . . . . . . . . . . . . . . . . . . . . . . . . 81
Comprobacin de la aplicacin. . . . . . . . . . . . . . . . . . . . . . . . . . . . . . 83
70 Tareas bsicas: creacin de un anuncio para Internet - Parte 3
El flujo de trabajo del tutorial incluye las siguientes tareas:
Examen del archivo FLA finalizado en la pgina 70 permite visualizar
el documento Flash finalizado de la tercera parte.
Comprobacin de la configuracin de publicacin en la pgina 75
muestra cmo comprobar y modificar la configuracin de publicacin
antes de compilar el anuncio finalizado.
Insercin de Flash en un sitio de Dreamweaver en la pgina 77
muestra cmo insertar una animacin Flash en una pgina Web
utilizando Dreamweaver.
Utilizacin de edicin conjunta en la pgina 79 muestra cmo volver
a la herramienta de edicin de Flash desde Dreamweaver para realizar
modificaciones adicionales en el archivo FLA.
Comprobacin de Flash Player en la pgina 81 muestra cmo aadir
un comportamiento de Dreamweaver que detecte si el visitante tiene
Flash Player instalado.
Comprobacin de la aplicacin en la pgina 83 muestra cmo
exportar y comprobar el archivo SWF del documento, lo que le
permitir comprobar cunto ha progresado.
Examen del archivo FLA
finalizado
Mientras examina la versin finalizada de la aplicacin que va a crear,
tambin deber fijarse en el espacio de trabajo de Flash.
En esta seccin, llevar a cabo las siguientes tareas:
Apertura del documento de edicin en la pgina 175
Revisin del archivo FLA finalizado en la pgina 176
Cierre del proyecto finalizado en la pgina 72
En las secciones posteriores seguir los pasos necesarios para crear su propia
aplicacin comenzando desde un archivo FLA totalmente nuevo.
Examen del archivo FLA finalizado 71
Apertura del proyecto finalizado
Los archivos de este tutorial se encuentran en la carpeta Samples and
Tutorials de la carpeta de instalacin de Flash. Para un gran nmero de
usuarios, sobre todo del mbito acadmico, esta carpeta es de slo lectura.
Antes de realizar el tutorial, debe copiar toda la carpeta de tutorial
FlashBanner en la ubicacin de escritura que elija. En la primera o en la
segunda parte, lo ms probable es que ya haya copiado los archivos de
origen de FlashBanner en otra ubicacin del disco duro.
En la mayora de los ordenadores, la carpeta de tutorial Flash Banner se
encuentra en las siguientes ubicaciones:
En Windows: unidad de inicio\Archivos de
programa\Macromedia\Flash 8\Samples and Tutorials\Tutorial
Assets\Basic Tasks\FlashBanner\.
En Macintosh: Disco duro de Macintosh/Applications/Macromedia
Flash 8/Samples and Tutorials/Tutorial Assets/Basic Tasks/
FlashBanner/.
Copie la carpeta FlashBanner en otra ubicacin del disco duro a la que
tenga acceso. Dentro de esta carpeta encontrar tres directorios para cada
parte de este tutorial: Part1, Part2 y Part3. En la carpeta FlashBanner/Part3
encontrar un archivo HTML llamado gnome.html dentro de la carpeta
finished. Haga doble clic en el archivo para abrirlo en su navegador
predeterminado. Ahora podr ver los archivos SWF y HTML finalizados
en la ventana del navegador.
72 Tareas bsicas: creacin de un anuncio para Internet - Parte 3
Revisin del proyecto finalizado
En el proyecto finalizado, ver la estructura que conforma el proyecto
finalizado para la tercera parte de este tutorial. La aplicacin, un anuncio
para Internet de Flash insertado en una pgina HTML para un sitio Web
de gnomos, tiene el siguiente aspecto tras finalizar la tercera parte:
Anuncio para Internet finalizado de la tercera parte
Cuando haya terminado la tercera parte de este tutorial, aadir el anuncio
que cre con grficos, animacin e interactividad a un sitio Web utilizando
Dreamweaver.
Cierre del proyecto finalizado
Para cerrar el documento, haga clic en el botn de cierre de la ventana del
navegador, situado en la esquina superior derecha (Windows) o izquierda
(Macintosh) de la ventana.
Tal vez prefiera conservar el archivo finalizado abierto como referencia
mientras trabaja con el archivo del anuncio.
Ahora ya puede empezar a crear su propio archivo de anuncio para Internet
en la siguiente seccin, Anlisis del pblico al que va destinado.
Anlisis del pblico al que va destinado 73
Anlisis del pblico al que va
destinado
Al crear un sitio, normalmente se deben seguir ciertas pautas para enviar un
anuncio de Flash. En lo que respecta a este tutorial, seguir las pautas
publicitarias establecidas no supone mucho problema, ya que no estamos
enviando el anuncio a ninguna empresa con fines publicitarios. En esta
seccin se estudian brevemente algunas consideraciones que deben tenerse
en cuenta al crear un anuncio en un proyecto de la vida real o en un
proyecto con gran distribucin. Al crear un anuncio que posteriormente se
enviar a una empresa de publicidad, lo normal es verificar que el archivo
cumple los requisitos especificados de tamao, dimensiones, versin de
Flash Player de destino y velocidad de fotogramas. A veces, es preciso tener
en cuenta otras reglas relacionadas con el tipo de medios que pueden
utilizarse, el cdigo de botn del archivo FLA, etc.
Ha creado un anuncio y ha cambiado las dimensiones. Al hacerlo, en
realidad lo que ha conseguido es utilizar las dimensiones establecidas y
normalizadas para lo que la Agencia de la publicidad interactiva denomina
rascacielos ancho. El tamao del archivo tambin es el normal para un
anuncio Flash de este tamao. En un ejercicio posterior aprender a reducir
el tamao del archivo. Para informacin sobre las dimensiones
normalizadas para publicidad (y muchas otra pautas de gran utilidad),
consulte la seccin Standards y Guidelines (en ingls) de la IAB:
www.iab.net/standards/adunits.asp. No obstante, asegrese de corroborar
las pautas de publicidad para el servicio, cliente o sitio Web concreto con el
que est trabajando. Las pautas pueden incluir normas para el tamao de
archivo, las dimensiones, el uso del sonido y el vdeo, y los botones.
74 Tareas bsicas: creacin de un anuncio para Internet - Parte 3
La finalidad de este tutorial es que aprenda a crear contenido Flash,
exportarlo desde Flash y aadirlo a su propio sitio Web. Lo que debe
aprender de esto es la necesidad de tener en cuenta el pblico al que va
destinado el producto. Cada vez cree un sitio Flash, piense en la gente que
ver el contenido del mismo modo que lo hace cuando crea un sitio Web.
Abarca su pblico un amplio abanico de personas con muchos tipos de
ordenadores y reproductores de (o ninguno)? O bien, est su pblico
formado principalmente por desarrolladores de Flash y empresas de nuevos
medios? En funcin del pblico, la versin de Flash Player ser distinta. Por
ejemplo, si cree que un pblico muy diverso (normalmente un pblico con
conocimientos y capacidades informticas muy distintos) visitar su sitio,
opte por una versin antigua de Flash Player, por ejemplo la versin 6. Si
cree que los visitantes sern sobre todo profesionales de creacin Web, la
ltima versin (con un sistema de deteccin) ser la eleccin correcta.
Definir Flash Player y aadir un sistema de deteccin de Flash Player con
Dreamweaver en las secciones siguientes.
N
O
T
A
Si enva el anuncio a una empresa para que lo publique, normalmente
tienen requerimientos especiales sobre la adicin del cdigo del botn en
el archivo FLA. A menudo, prefieren que aada una variable concreta
(como clickTAG) en vez de una URL. Consulte el servicio de publicidad y
clientes o las pautas del sitio Web para aadir el cdigo de botn
adecuado en el archivo FLA. Algunas empresas tambin limitan la
velocidad de fotogramas por segundo (fps) que se puede utilizar en el
archivo SWF. Cuando disee un anuncio, intente reducir al mximo la
velocidad fps. Recomendamos utilizar 18 fps o menos; lo idneo es utilizar
12 fps.
Comprobacin de la configuracin de publicacin 75
Comprobacin de la
configuracin de publicacin
A menudo necesitar guardar anuncios en versiones anteriores de Flash
Player. Muchos sitios en los que pretenda publicar aceptarn slo archivos
de Flash Player 6. Otra razn es que quiera crear un sitio Web con un
pblico muy heterogneo, por lo que necesitar recurrir a reproductores
anteriores. El ActionScript sencillo que aadi al archivo se puede
reproducir en Flash Player 6. Por lo tanto, puede cambiar la configuracin
del reproductor por la de Flash Player 6 en su sitio Web.
En secciones previas de este tutorial, hemos realizado cambios en el cuadro
de dilogo Propiedades del documento. Hemos definido las dimensiones y
la velocidad de fotogramas (fps) del archivo SWF. En esta ltima seccin,
verificar que la configuracin de Flash Player que desea obtener es la
correcta y que ha exportado los archivos que necesita. Muchos
desarrolladores de Flash realizan esta configuracin al iniciar el archivo
FLA, ya que son conscientes de lo que necesitan obtener y ofrecer.
1. Abra el archivo banner2.fla de la segunda parte de este tutorial (Tareas
bsicas: creacin de un anuncio para Internet - Parte 2).
Si no tiene el archivo banner2.fla, abra banner3.fla en los archivos de
origen del tutorial (consulte Apertura del proyecto finalizado en
la pgina 71). Busque en la carpeta start.
2. Seleccione Archivo > Guardar como y cambie el nombre del archivo a
banner3.fla.
3. Seleccione Archivo > Configuracin de publicacin.
Se abrir el cuadro de dilogo Configuracin de publicacin en el que
es posible cambiar muchos de los ajustes de publicacin de los archivos.
4. Haga clic en la ficha Formatos y verifique que la casilla de verificacin
Flash (.swf) est activada.
5. Anule la seleccin de la opcin HTML.
En este ejercicio no necesitar obtener ninguna pgina HTML.
76 Tareas bsicas: creacin de un anuncio para Internet - Parte 3
6. Haga clic en la ficha Flash y seleccione Flash Player 6 en el men
emergente Versin.
Al aadir anuncios de Flash en una pgina HTML, utilice Flash Player
6 o una versin anterior. Muchos desarrolladores de Flash siguen
utilizando Flash Player 5, aunque los sitios utilizan cada vez ms Flash
Player 6, que permite aadir funcionalidades opcionales a los anuncios
de Flash.
7. Seleccione ActionScript 1.0 en el men emergente Versin de
ActionScript.
Para este ejemplo hemos utilizado cdigo de estilo ActionScript 1.0 (en
la segunda parte) y, aunque esta configuracin no afecta a las prcticas
recomendadas, es bueno comprobar la versin que se selecciona. Puede
escribir ActionScript 2.0 y publicar en Flash Player 6 si lo desea.
8. En la seccin Opciones, seleccione Comprimir pelcula.
No es necesario que realice ninguna otra seleccin en la ficha Flash.
9. Cuando haya terminado, haga clic en Aceptar para aplicar los cambios
al documento.
10. Seleccione Archivo > Publicar cuando haya terminado de editar el
archivo FLA.
Con esta accin, se publica el archivo SWF en el directorio en el que lo
guard.
11. Vaya al directorio en el que ha publicado el archivo SWF del anuncio.
Verifique el tamao del documento (se llama banner3.swf).
Como ya hemos dicho anteriormente, el tamao del archivo no
importa demasiado en nuestro caso, ya que no vamos a enviar el
anuncio a una empresa de publicidad. Si desea (o si necesita) reducir el
tamao del archivo del anuncio, puede regresar al cuadro de dilogo
Configuracin de publicacin (Archivo > Configuracin de
publicacin) y hacer clic en la ficha Flash. Puede reducir la calidad de la
imagen de mapa de bits empleada para el fondo cambiando la calidad
JPEG a un valor ms pequeo.
12. Desplace el deslizador hasta 60 y haga clic en Publicar.
Cuando vuelva a comprobar el tamao del archivo SWF de nuevo,
comprobar que se ha reducido.
Insercin de Flash en un sitio de Dreamweaver 77
Hay otras formas de disminuir el tamao de archivo de un archivo SWF. Si
necesita disear un archivo con un tamao mximo de archivo, no olvide
publicar el trabajo regularmente e ir comprobando el tamao en cada
momento. Las imgenes de mapa de bits, los sonidos y el vdeo son factores
que aumentan rpidamente el tamao de un archivo SWF.
Si no tiene instalado Dreamweaver, este tutorial finaliza aqu. Si no tiene
Dreamweaver, puede volver al cuadro de dilogo Configuracin de
publicacin de este ejercicio y comprobar que selecciona la opcin HTML
de la ficha Formatos. Cuando publique el documento, se exportar un
archivo HTML junto con el archivo SWF. Puede abrir este archivo, copiar
el cdigo HTML y pegarlo en el sitio Web. Tenga en cuenta que este
archivo contiene algunas etiquetas adicionales que no necesitar si ya tiene
un sitio Web (por ejemplo las etiquetas head y body). Las etiquetas que
necesitar son tanto object como embed, que contienen la informacin
que los navegadores Internet Explorer y los basados en Mozilla necesitan
para mostrar el archivo SWF.
Si tiene instalado Dreamweaver, pase a la siguiente pgina. En los ejercicios
siguientes colocaremos y editaremos el anuncio en una pgina Web.
Insercin de Flash en un sitio de
Dreamweaver
Tal vez ya cuente con una pgina Web creada para un anuncio. Hemos
creado una pgina Web para utilizarla con este ejercicio y est preparada
para que insertemos el anuncio que hemos diseado.
Verifique que puede acceder al directorio FlashBanner/Part3 (consulte
Apertura del proyecto finalizado) y localice la carpeta del sitio Web que
hay dentro del directorio. Dentro de la carpeta del sitio Web se encuentran
los documentos que necesitaremos editar en Dreamweaver. En el siguiente
ejercicio modificaremos la pgina Web gnome.html.
N
O
T
A
Encontrar una versin finalizada del sitio Web en la carpeta finished del
directorio FlashBanner/Part3.
78 Tareas bsicas: creacin de un anuncio para Internet - Parte 3
1. Abra la pgina llamada gnome.html en Dreamweaver MX 2004 o
Dreamweaver 8 (en este tutorial utilizaremos Dreamweaver 8).
Encontrar este documento en la carpeta del sitio Web de los archivo
de origen de este tutorial. Busque en la carpeta start (FlashBanner/
Part3/website/start).
2. Guarde una copia de gnome.html en el mismo directorio que el archivo
SWF que public en el ejercicio anterior (banner3.swf).
3. Guarde una copia de rightnav.css en el mismo directorio que el archivo
SWF que public en el ejercicio anterior.
Busque el archivo rightnav.css en la carpeta start. Este documento
aade estilos (como el color del texto o los mrgenes) al archivo
gnome.html.
4. En Dreamweaver, compruebe que tiene activada la vista Dividir
(Ver > Cdigo y diseo).
En la vista Dividir, podr ver y editar el cdigo con el que est
trabajando y tambin seleccionar fcilmente el archivo SWF en la vista
Diseo.
5. Seleccione el marcador de posicin de la imagen grande (160 x 600)
situado a la derecha de la pgina Web (vase la imagen siguiente).
Es aqu donde queremos aadir el anuncio de Flash al sitio Web.
Seleccione el marcador de posicin de la imagen grande situada a la derecha
de la pgina Web en Dreamweaver. Observe que las dimensiones coinciden
con las de su archivo de anuncio.
Utilizacin de edicin conjunta 79
6. Presione la tecla Retroceso o Supr para eliminar la imagen. Deje el
puntero de seleccin de texto en esa posicin del documento HTML.
7. Seleccione Insertar > Media > Flash.
Al hacerlo, se abrir el cuadro de dilogo Seleccionar archivo, donde
puede seleccionar el archivo SWF del anuncio que ha creado.
8. Seleccione el archivo banner3.swf que debera estar en la misma carpeta
que su pgina Web (consulte el paso 2).
9. Haga clic en Aceptar.
El archivo SWF se insertar en la pgina Web. (Consulte el documento
gnome.html de la carpeta para ver el cdigo que se ha aadido al
documento).
10. (Opcional) Puede seleccionar el archivo SWF y hacer clic en Reproducir
en el inspector de propiedades para ver la animacin del anuncio.
11. Seleccione Archivo > Vista previa en el navegador > IExplore
(Windows), Netscape (Macintosh) o el navegador que prefiera para
obtener la vista previa del sitio que ahora contiene el anuncio SWF en
una ventana del navegador.
12. En Dreamweaver, seleccione Archivo > Guardar para guardar los
cambios antes de seguir con la seccin Utilizacin de edicin
conjunta.
Utilizacin de edicin conjunta
Llegados a este punto, tal vez quiera hacer alguna modificacin en el
anuncio de Flash. Supongamos que quiere cambiar la velocidad de
fotogramas o aadir algo de texto. Es muy sencillo regresar a Flash para
editar el documento desde Dreamweaver.
1. En gnome.html, seleccione el archivo SWF en la vista Diseo (donde se
muestra el aspecto de la pgina debajo del cdigo HTML) y, despus,
abra el inspector de propiedades (Ventana > Propiedades).
En el inspector de propiedades aparecern los controles para el archivo
SWF.
80 Tareas bsicas: creacin de un anuncio para Internet - Parte 3
2. Haga clic en Editar en el inspector de propiedades (vase la imagen
siguiente).
Seleccione el archivo SWF y haga clic en Editar en el inspector de
propiedades.
Flash abrir el archivo FLA correspondiente en el entorno de edicin de
Flash o abrir una ventana para que localice el archivo FLA asociado.
3. Realice las modificaciones necesarias en Flash.
Tenga en cuenta que la edicin desde Dreamweaver se muestra en el
entorno de edicin para indicar que est editando un archivo desde el
entorno de Dreamweaver.
4. Haga clic en el botn Listo situado junto a Editar desde Dreamweaver
(vase la imagen siguiente).
Puede editar directamente el archivo FLA en Dreamweaver. Haga clic en
Listo cuando haya terminado.
Flash actualiza el archivo FLA, publica el archivo SWF, cierra Flash y
vuelve al documento de Dreamweaver. El documento se actualiza en
Dreamweaver.
N
O
T
A
Para ver los cambios del archivo SWF en Dreamweaver, puede ver el sitio
en un navegador o seleccionar el archivo SWF en la vista Diseo y hacer
clic en Reproducir en el inspector de propiedades.
Comprobacin de Flash Player 81
Comprobacin de Flash Player
La mayora de los usuarios que visiten su sitio Web contarn con el
complemento de Flash Player 6 o de una versin posterior instalado. Son
muy pocos los casos en los que los usuarios no tienen el complemento
instalado. Hay varias cosas que puede hacer si un usuario sin Flash Player
visita su sitio. Si tiene un sitio que utiliza Flash fundamentalmente por
motivos de funcionalidad, tal vez desee enviar al usuario una pgina
personal que enlace con el sitio de Macromedia, donde el usuario podr
descargar el reproductor.
El comportamiento Comprobar plug-in de Dreamweaver permite
comprobar si los visitantes tienen el complemento de Flash Player
instalado. Cuando el comportamiento busca un complemento, puede
redirigir al visitante a distintas URL, en funcin del complemento que
tengan. Por ejemplo, si el visitante no tiene Flash Player, puede abrir una
pgina que enlace con el sitio Web de Macromedia para que descargue la
ltima versin.
1. En gnome.html, haga clic dentro de la etiqueta body (haga clic entre la
y y el parntesis angular de cierre) y abra el panel Comportamientos
en Dreamweaver (Ventana > Comportamientos).
2. Haga clic en Aadir (+) y seleccione Comprobar plug-in en el men
emergente de comportamientos.
3. Seleccione Flash en el men emergente Plug-in.
4. Deje el cuadro de texto Si se encuentra, ir a URL vaco.
Este cuadro de texto controla las pginas que ven los visitantes con el
complemento especificado. Al dejar este cuadro de texto en blanco,
conseguimos que el usuario no abandone la pgina si ya tiene Flash
Player instalado.
5. Escriba una URL en el cuadro de texto De lo contrario, ir a URL.
Especifique una URL alternativa para los visitantes que no tengan el
complemento de Flash Player. Escriba noflash.html en el cuadro de
texto.
N
O
T
A
Encontrar un documento llamado noflash.html en los archivos de origen
que se incluyen en los archivos de muestra proporcionados con este
tutorial; se encuentra dentro de la carpeta finished. Guarde este
documento en la misma carpeta que gnome.html o bien cree un nuevo
archivo en esta ubicacin. Lo idneo sera que crease una pgina Web
personalizada para los usuarios que no tengan Flash Player.
82 Tareas bsicas: creacin de un anuncio para Internet - Parte 3
6. Seleccione la opcin Ir siempre al primer URL si no es posible detectar.
Al hacerlo, la opcin realmente significa asumamos que el visitante
tiene el complemento a no ser que el navegador indique explcitamente
que el complemento no est presente. Dado que hemos aadido un
anuncio alternativo para los visitantes que no tengan el complemento,
es recomendable activar esta opcin para el ejercicio. En la imagen
siguiente se muestran las selecciones que ha realizado hasta ahora para
aadir la deteccin de Flash Player.
Realice estas selecciones para aadir la deteccin de Flash Player en
Dreamweaver mediante un comportamiento.
7. Haga clic en Aceptar. Al terminar, Dreamweaver aadir el siguiente
cdigo a la etiqueta <body>:
<body id="container" onLoad="MM_checkPlugin('Shockwave
Flash','','noflash.html',true);return
document.MM_returnValue">
8. Guarde los cambios en el documento antes de continuar con la seccin
Comprobacin de la aplicacin.
Tambin puede aadir la deteccin de Flash Player en el entorno de
edicin de Flash si no utiliza Dreamweaver. Acceda al cuadro de dilogo
Configuracin de publicacin (Archivo > Configuracin de publicacin) y
verifique que HTML est seleccionado en la ficha Formatos.
Seguidamente, seleccione la ficha HTML y active la opcin Detectar
versin de Flash. Haga clic en Configuracin (al lado de la casilla de
verificacin). Aqu podr establecer el destino, el contenido y las pginas
alternativas de este cuadro de dilogo.
N
O
T
A
Encontrar los archivos finalizados en el directorio FlashBanner/Part3,
dentro de la carpeta finished.
Resumen 83
Comprobacin de la aplicacin
Hemos conseguido crear un anuncio para Internet de Flash con grficos y
animacin, y tambin hemos logrado que reaccione ante la pulsacin de un
botn. Ha finalizado su primer documento de Flash animado e interactivo
y lo ha insertado en un sitio Web utilizando Dreamweaver. Veamos ahora el
anuncio en accin en una ventana de navegador.
1. Haga clic en el documento gnome.html que modific en los ejercicios
anteriores para abrir la pgina Web que contiene el anuncio.
Se abrir una nueva ventana del navegador y se mostrar el sitio Web de
los gnomos.
2. Haga clic en el anuncio para abrir la ventana del navegador desde la
pgina Web.
Resumen
Ya ha finalizado el primer sitio Flash y los ha insertado en una pgina Web
de Dreamweaver. Ha aprendido a crear un nuevo archivo, importar el
contenido, crear nuevos activos en Flash, aadir animaciones y
ActionScript sencillo y a publicar el trabajo en la Web. Tambin ha
aprendido a utilizar Dreamweaver para insertar el archivo SWF en una
pgina Web existente, probablemente en una parecida a cualquiera de las
que haya creado anteriormente.
En la tercera parte de este tutorial ha aprendido a utilizar el espacio de
trabajo de Flash y Dreamweaver para lograr realizar las siguientes tareas:
Modificar la configuracin de publicacin de un archivo SWF.
Publicar un archivo SWF.
Insertar un archivo SWF en una pgina Web utilizando Dreamweaver.
Utilizar la edicin conjunta para abrir, modificar y volver a publicar un
archivo FLA desde Dreamweaver.
Aadir un comportamiento de Dreamweaver para comprobar la
versin de Flash Player.
N
O
T
A
Si desea comparar los resultados que ha obtenido con el aspecto del
archivo origen del tutorial, abra los archivos banner3_complete.fla y
gnome.html desde la carpeta finished del directorio FlashBanner/Part3
que guard en el disco duro en Apertura del documento de edicin en
la pgina 175.
84 Tareas bsicas: creacin de un anuncio para Internet - Parte 3
Este paso introductorio para aprender Flash y aadir archivos SWF a una
pgina Web es importante cuando uno empieza a utilizar Flash. Ahora ya
tiene los conceptos bsicos y ha entendido la filosofa y el flujo de trabajo
necesarios para crear contenido con Flash. Con el tiempo, tendr ms
conocimientos y sabr crear contenido mucho ms interactivo, divertido,
funcional e instructivo con Flash.
85
5
CAPTULO 5
Tareas bsicas: creacin de
contenido accesible de Flash
Conociendo unas cuantas tcnicas de diseo y funciones de accesibilidad
de Macromedia Flash Basic 8 y Macromedia Flash Professional 8 podr
crear contenido de Flash accesible para todos los usuarios, incluidos los
usuarios con alguna discapacidad.
En esta leccin se hace una demostracin de cmo crear un documento
accesible, diseado para utilizarlo con lectores de pantalla (que leen el
contenido Web en voz alta para usuarios con deficiencias visuales) y otras
tecnologas de asistencia.
Puede imprimir este tutorial descargando una versin PDF del mismo de la
pgina de documentacin de Macromedia Flash que encontrar en
www.macromedia.com/go/fl_documentation_es.
En este tutorial, llevar a cabo las siguientes tareas:
Cmo conseguir que los lectores de pantalla puedan acceder al
documento . . . . . . . . . . . . . . . . . . . . . . . . . . . . . . . . . . . . . . . . . . . 86
Cmo proporcionar un ttulo y una descripcin del documento . 87
Cmo proporcionar un ttulo y una descripcin para instancias . 88
Especificacin de que los lectores de pantalla omitan los
elementos del documento. . . . . . . . . . . . . . . . . . . . . . . . . . . . . . 89
Cambio de texto esttico por texto dinmico para obtener
accesibilidad . . . . . . . . . . . . . . . . . . . . . . . . . . . . . . . . . . . . . . . . .90
Control del orden de tabulacin y del orden de lectura . . . . . . . . . 91
La leccin ofrece una introduccin a tcnicas bsicas para hacer que el
contenido de Flash sea accesible. Para obtener informacin detallada y
exhaustiva sobre la incorporacin de funciones de accesibilidad en el
contenido de Flash, consulte Creacin de contenido accesible en el
apartado Utilizacin de Flash.
86 Tareas bsicas: creacin de contenido accesible de Flash
Configuracin del espacio de
trabajo
En primer lugar, abrir el archivo de inicio de la leccin y configurar el
espacio de trabajo para utilizar un diseo ptimo para leer las lecciones.
1. Para abrir el archivo inicial, en Flash, seleccione Archivo > Abrir y
desplcese hasta el archivo:
En Windows, desplcese hasta unidad de inicio\Archivos de
programa\Macromedia\Flash 8\Samples and Tutorials\Tutorial
Assets\Basic Tasks\Create Accessible Content y haga doble clic en
accessibility_start.fla.
En Macintosh, desplcese hasta Disco duro de Macintosh/
Applications/Macromedia Flash 8/Samples and Tutorials/Tutorial
Assets/Basic Tasks/Create Accessible Content y haga doble clic en
accessibility_start.fla
2. Seleccione Archivo > Guardar como y guarde el documento con un
nombre nuevo, en la misma carpeta, para conservar el archivo inicial
original.
3. Seleccione Ventana > Conjuntos de paneles > Predeterminado para
definir el espacio de trabajo para las lecciones.
Cmo conseguir que los lectores
de pantalla puedan acceder al
documento
Ahora debe especificar que el documento sea accesible para los lectores de
pantalla y proporcionar un nombre y una descripcin del documento que
un lector de pantalla pueda leer en voz alta.
1. Sin seleccionar nada en el escenario, elija Ventana > Otros paneles >
Accesibilidad.
N
O
T
A
Mientras vaya completando esta leccin, recuerde que debe guardar su
trabajo con frecuencia.
Cmo proporcionar un ttulo y una descripcin del documento 87
2. En el panel Accesibilidad, verifique que se seleccionen las opciones
siguientes:
Permitir acceso a la pelcula est seleccionado de forma
predeterminada y permite que Flash Player pase la informacin de
accesibilidad a un lector de pantalla.
Hacer que los objetos secundarios sean accesibles permite a Flash
Player pasar la informacin de accesibilidad anidada dentro de un clip
de pelcula a un lector de pantalla. Si esta opcin est seleccionada para
todo el documento, podr an ocultar los objetos secundarios de clips
de pelcula especficos.
Etiquetado automtico asocia el texto situado junto a otro objeto del
escenario, por ejemplo un campo de introduccin de texto, como una
etiqueta o un ttulo del elemento.
Cmo proporcionar un ttulo y
una descripcin del documento
En el panel Accesibilidad del documento, puede introducir un nombre y
una descripcin para los documentos de los lectores de pantalla.
En el cuadro de texto Nombre, introduzca Trio ZX2004. En el cuadro
de texto Descripcin, introduzca Sitio Web corporativo para Trio
ZX2004. Incluye 6 botones de navegacin, texto de informacin
general y un coche animado.
88 Tareas bsicas: creacin de contenido accesible de Flash
Cmo proporcionar un ttulo y
una descripcin para instancias
Ahora que ha proporcionado informacin sobre todo el documento, puede
facilitar informacin sobre los objetos del escenario incluidos en el
documento.
1. Seleccione el logotipo de Trio Motor Company en la parte superior del
escenario. En el panel Accesibilidad, introduzca Trio Motor Company
en el cuadro de texto Nombre. No introduzca ningn dato en el cuadro
de texto Descripcin.
No todas las instancias necesitan una descripcin, la cual se lee con la
informacin de ttulo. Si el nombre del ttulo describe lo suficiente la
funcin del objeto, no tiene que incluir una descripcin.
2. Con el panel Accesibilidad an abierto, seleccione el botn Dealers en
el escenario.
La informacin del panel Accesibilidad cambia para reflejar las
opciones de accesibilidad del objeto seleccionado.
En el panel Accesibilidad del botn Dealers, no tiene que proporcionar
un nombre en el cuadro de texto Ttulo, porque el botn incluye una
etiqueta de texto que el lector de pantalla leer. Si no desea que el lector
de pantalla lea el texto del botn, puede deseleccionar Etiquetado
automtico cuando configure la accesibilidad del documento.
3. En el cuadro de texto Descripcin, introduzca Vnculos con una pgina
Web con informacin sobre proveedores de todo el pas.
El resto de botones tambin incluyen texto, que el lector de pantalla leer
en voz alta; por lo tanto, no tiene que proporcionar un ttulo. Puesto que el
ttulo de los botones es bastante autoexplicativo, no es necesario incluir
descripciones.
Especificacin de que los lectores de pantalla omitan los elementos del documento 89
Especificacin de que los
lectores de pantalla omitan los
elementos del documento
Los lectores de pantalla siguen un orden especfico cuando leen contenido
Web. Sin embargo, cuando el contenido de la pgina Web cambia, la
mayor parte de los lectores de pantalla volvern a empezar a leer el
contenido Web desde el principio. Esta caracterstica de los lectores de
pantalla puede ser problemtica cuando el contenido de Flash contiene,
por ejemplo, animaciones, ya que el lector de pantalla puede empezar a leer
de nuevo cada vez que la animacin cambia.
Afortunadamente, puede utilizar el panel Accesibilidad para anular la
seleccin de Hacer que el objeto sea accesible, a fin de que el lector de
pantalla no reciba informacin de accesibilidad sobre el objeto, o para
anular la seleccin de Hacer que los objetos secundarios sean accesibles, a
fin de que el lector de pantalla no reciba informacin de accesibilidad
anidada dentro de un clip de pelcula. Ahora har esto ltimo de manera
que los usuarios sepan que la pgina Web contiene una animacin, que no
har que el lector de pantalla se actualice constantemente.
1. En el escenario, haga clic en el coche, que es la instancia de clip de
pelcula safety_mc.
2. En el panel Accesibilidad, anule la seleccin de Hacer que los objetos
secundarios sean accesibles. En el cuadro de texto Nombre, introduzca
Animacin de Trio ZX2004. En el cuadro de texto Descripcin,
introduzca Animacin que incluye tres vistas de Trio ZX2004.
90 Tareas bsicas: creacin de contenido accesible de Flash
Cambio de texto esttico por
texto dinmico para obtener
accesibilidad
Los lectores de texto pueden acceder a texto esttico. No obstante, no se
puede proporcionar texto esttico con un nombre de instancia, lo que es
obligatorio para controlar el orden de tabulacin y de lectura. Cambiar el
prrafo de texto de informacin general por texto dinmico y especificar
opciones de accesibilidad.
1. En el escenario, seleccione el texto que empieza por The TRIO
ZX2004 provides the ultimate in efficiency ....
El panel Accesibilidad cambia para indicar que no se pueden aplicar
funciones de accesibilidad a esta seleccin.
2. En el inspector de propiedades, seleccione Texto dinmico en el men
emergente Tipo de texto.
La configuracin de accesibilidad aparece ahora en el panel
Accesibilidad.
3. En el cuadro de texto Nombre de instancia, escriba text9_txt.
N
O
T
A
Para especificar un orden de tabulacin y un orden de lectura, la siguiente
accin que realizar, debe proporcionar un nombre de instancia para
todas las instancias. El nombre de instancia debe ser exclusivo en el
documento.
Control del orden de tabulacin y del orden de lectura 91
Control del orden de tabulacin y
del orden de lectura
Puede crear un orden de tabulacin que determine el orden en el que los
objetos reciben la seleccin cuando los usuarios presionan la tecla
Tabulador. Tambin puede controlar el orden en el que un lector de
pantalla lee la informacin sobre el objeto (lo que se conoce como orden de
lectura). Puede crear tanto el orden de tabulacin como el de lectura con la
propiedad tabIndex de ActionScript (en ActionScript, la propiedad
tabIndex es sinnimo de orden de lectura). Si tiene Flash Professional 8,
puede utilizar el panel Accesibilidad para especificar el orden de tabulacin,
pero el ndice de tabulacin que asigne no controla de forma necesaria el
orden de lectura.
Para crear un orden de lectura, debe asignar un ndice de tabulacin para
cada instancia de ActionScript.
Si dispone de Flash Professional, la creacin de un orden de tabulacin es
tan sencilla como introducir un nmero en el cuadro de texto ndice de
fichas. A continuacin, puede ver el orden de tabulacin directamente en el
escenario.
Para crear un orden de tabulacin en esta leccin, utilice uno de los
procedimientos siguientes. Para crear un orden de lectura junto con un
orden de tabulacin, siga el procedimiento para controlar el orden de
tabulacin y el orden de lectura con ActionScript.
Si tiene Flash Professional 8, puede seguir este procedimiento para crear un
orden de tabulacin con el panel Accesibilidad:
1. Con el panel Accesibilidad abierto, seleccione la instancia logo_mc en la
parte superior del escenario. En el panel Accesibilidad, introduzca 1 en
el cuadro de texto ndice de fichas.
92 Tareas bsicas: creacin de contenido accesible de Flash
2. Contine seleccionando cada instancia en el escenario e introduzca un
nmero de orden de tabulacin en el cuadro de texto ndice de fichas a
partir de la informacin de la tabla siguiente:
Nombre de la
instancia
Introduzca el nmero siguiente en el
cuadro de texto ndice de fichas
logo_mc 1
dealers_btn 2
orders_btn 3
research_btn 4
text4_txt (el texto por
encima del botn
Overview que indica
TRIO ZX2004)
5
overview_btn 6
powerplant_btn 7
news_btn 8
safety_mc 9
text8_txt 10
text9_txt 11
bevel_mc (la barra
situada a lo largo de
la parte inferior del
escenario)
12
Control del orden de tabulacin y del orden de lectura 93
Si tiene Flash Professional 8, siga este procedimiento para ver un orden de
tabulacin:
Seleccione Ver > Mostrar orden de tabulacin.
El nmero de ndice de tabulacin que ha introducido aparece junto a
la instancia en el escenario.
Siga este procedimiento para controlar el orden de tabulacin y el orden de
lectura con ActionScript:
1. En la lnea de tiempo, seleccione el fotograma 1 de la capa Acciones.
2. En el panel Acciones (Ventana > Acciones), visualice el cdigo
ActionScript que crea el ndice de tabulacin para cada instancia del
documento.
3. Si va a utilizar Flash Basic 8 o si est utilizando Flash Professional 8 y no
ha creado el ndice de tabulacin con el panel Accesibilidad, suprima /*
y */ en el script para eliminar el comentario del script:
this.logo_mc.tabIndex = 1;
this.dealers_btn.tabIndex = 2;
this.orders_btn.tabIndex = 3;
this.research_btn.tabIndex = 4;
this.text4_txt.tabIndex = 5;
this.overview_btn.tabIndex = 6;
this.powerplant_btn.tabIndex = 7;
this.news_btn.tabIndex = 8;
this.safety_mc.tabIndex = 9;
this.text8_txt.tabIndex = 10;
this.text9_txt.tabIndex = 11;
this.bevel_mc.tabIndex = 12;
N
O
T
A
Un orden de tabulacin creado con ActionScript, en lugar de con el panel
Accesibilidad, no aparece cuando se activa Mostrar orden de tabulacin.
94 Tareas bsicas: creacin de contenido accesible de Flash
Comprobacin del documento
con lectores de pantalla
Ya conoce la importancia de comprobar con regularidad el documento de
Flash mientras lo crea para asegurarse de que funciona de la forma prevista.
Probar el documento frecuentemente es ms importante an cuando se
disea un documento para que funcione con tecnologas de asistencia
como lectores de pantalla. Adems de probar el orden de tabulacin del
archivo SWF, tambin debe probar este orden en varios navegadores; con
algunos navegadores el usuario emplea el tabulador para acceder o salir del
contenido de Flash de diferentes formas. Para informacin sobre los
recursos de comprobacin del documento con un lector de pantalla,
consulte Prueba del contenido accesible en Utilizacin de Flash.
Resumen
Enhorabuena! Ha aprendido a crear contenido accesible de Flash. En unos
minutos ha aprendido a realizar las tareas siguientes:
Especificacin de que el documento sea accesible para los lectores de
pantalla
Cmo proporcionar un ttulo y una descripcin del documento
Cmo proporcionar un ttulo y una descripcin para instancias de
documentos
Especificacin de que los lectores de pantalla omitan los elementos del
documento
Cambio de texto esttico por texto dinmico para obtener accesibilidad
Control del orden en el que los usuarios navegan con la tecla Tabulador
Control del orden de lectura con ActionScript
Macromedia mantiene un sitio Web amplio dedicado a la accesibilidad.
Para ms informacin sobre la accesibilidad con productos Macromedia,
visite el sitio Web de accesibilidad de Macromedia en
www.macromedia.com/macromedia/accessibility.
95
6
CAPTULO 6
Tareas bsicas: trabajo
con capas
En Macromedia Flash Basic 8 y Macromedia Flash Professional 8, las capas
son como hojas de acetato transparentes apiladas unas sobre las otras. En
las reas de una capa que no disponen de contenido, puede ver el contenido
de las capas que estn por debajo. Las capas son tiles para organizar el
contenido del documento. Por ejemplo, puede mantener las ilustraciones
de fondo de una capa y los botones de navegacin de otra capa. Adems,
puede crear y editar objetos en una capa sin que ello afecte a objetos de otra
capa.
Puede imprimir este tutorial descargando una versin PDF del mismo de la
pgina de documentacin de Macromedia Flash que encontrar en
www.macromedia.com/go/fl_documentation_es.
En este tutorial, llevar a cabo las siguientes tareas:
Seleccin de una capa . . . . . . . . . . . . . . . . . . . . . . . . . . . . . . . . . . . . . 97
Cmo ocultar y mostrar capas . . . . . . . . . . . . . . . . . . . . . . . . . . . . . . 98
Bloqueo de una capa . . . . . . . . . . . . . . . . . . . . . . . . . . . . . . . . . . . . . . 98
Adicin de una capa y asignacin de nombre . . . . . . . . . . . . . . . . . 99
Cambio del orden de las capas . . . . . . . . . . . . . . . . . . . . . . . . . . . . . . 99
Organizacin de capas en una carpeta. . . . . . . . . . . . . . . . . . . . . . 100
Adicin de una capa de mscara . . . . . . . . . . . . . . . . . . . . . . . . . . . .101
Adicin de una capa de guas . . . . . . . . . . . . . . . . . . . . . . . . . . . . . . 102
Eliminacin de una capa. . . . . . . . . . . . . . . . . . . . . . . . . . . . . . . . . . . 103
96 Tareas bsicas: trabajo con capas
Configuracin del espacio de
trabajo
En primer lugar, abrir el archivo de inicio de la leccin y configurar el
espacio de trabajo para utilizar un diseo ptimo para leer las lecciones.
1. Para abrir el archivo inicial, en Flash, seleccione Archivo > Abrir y
desplcese hasta el archivo:
En Windows, desplcese hasta unidad de inicio\Archivos de
programa\Macromedia\Flash 8\Samples and Tutorials\Tutorial
Assets\Basic Tasks\Work with Layers y haga doble clic en
layers_start.fla.
En Macintosh, desplcese hasta Disco duro de Macintosh/
Applications/Macromedia Flash 8/Samples and Tutorials/Tutorial
Assets/Basic Tasks/Work with Layers y haga doble clic en
layers_start.fla.
2. Seleccione Archivo > Guardar como y guarde el documento con un
nombre nuevo, en la misma carpeta, para conservar el archivo inicial
original.
3. Seleccione Ventana > Conjuntos de paneles > Predeterminado para
definir el espacio de trabajo para las lecciones.
4. En el men emergente Ver del escenario, en la parte superior derecha de
la lnea de tiempo, seleccione Mostrar fotogramas para ver el escenario y
el rea de trabajo.
5. Si es necesario, arrastre el borde inferior de la lnea de tiempo (Ventana
> Lnea de tiempo) hacia abajo para ampliar la vista de la lnea de
tiempo.
Tambin puede utilizar la barra de desplazamiento para desplazarse por
las capas.
N
O
T
A
La carpeta Work with Layers contiene las versiones completas de los
archivos FLA del tutorial como referencia.
Seleccin de una capa 97
Seleccin de una capa
Debe colocar los objetos, aadir texto y grficos y realizar tareas de edicin
en la capa activa. Para activar una capa, seleccione la capa en la lnea de
tiempo o seleccione un objeto del escenario en la capa. La capa activa
queda resaltada en la lnea de tiempo y el icono en forma de lpiz indica
que se puede editar.
1. En el panel Herramientas, haga clic en la herramienta Seleccin.
2. En el escenario, seleccione el coche rojo.
Un icono en forma de lpiz en la lnea de tiempo indica que la capa del
coche rojo es ahora la capa activa.
3. Seleccione la capa Texto en la lnea de tiempo.
Los bloques de texto situados encima y debajo del coche rojo estn
seleccionados en el escenario, ya que los dos se encuentran en la capa
Texto.
98 Tareas bsicas: trabajo con capas
Cmo ocultar y mostrar capas
Puede ocultar las capas para ver el contenido de otras capas. Al ocultar las
capas, tiene la opcin de ocultar todas las capas del documento de forma
simultnea u ocultar las capas una por una.
1. Haga clic en el icono en forma de ojo situado por encima de las capas
para que aparezca una X de color rojo en la columna del ojo.
Todo el contenido desaparece del escenario.
2. Haga clic, una por una, en cada X de color rojo y compruebe cmo el
contenido de la capa vuelve a aparecer en el escenario.
Los controles situados a la derecha de cada nombre de capa permiten
mostrar u ocultar el contenido de una capa.
Bloqueo de una capa
Cuando haya colocado el contenido de la forma deseada en una capa,
podr bloquear la capa para evitar que las personas que trabajen en el
documento realicen cambios por error en el contenido.
1. En la lnea de tiempo, haga clic en el punto negro situado bajo la
columna de bloqueo, junto a la capa del logotipo.
Aparece un icono en forma de candado, que indica que la capa ahora
est bloqueada.
2. Con la herramienta Seleccin, intente arrastrar el logotipo que aparece
en la parte superior del escenario.
No puede arrastrar el logotipo porque la capa est bloqueada.
N
O
T
A
Puede que tenga que utilizar la barra de desplazamiento para ver todas las
capas.
N
O
T
A
Si arrastra por error algn elemento de una capa no bloqueada, presione
Control+Z (Windows) o Comando+Z (Macintosh) para deshacer el
cambio.
Cambio del orden de las capas 99
Adicin de una capa y asignacin
de nombre
Ahora aadir una capa, le asignar un nombre y le aadir un smbolo
grfico.
1. En la lnea de tiempo, haga clic en la capa del coche.
2. Haga clic en Insertar capa situado debajo de la lnea de tiempo.
La nueva capa aparece sobre la capa del coche y se convierte en la capa
activa.
3. Haga doble clic en el nombre de la capa, escriba background como
nombre nuevo para la capa y presione Intro (Windows) o Retorno
(Macintosh).
Es muy aconsejable asignar siempre a cada capa un nombre con sentido
que indique el tipo de contenido de sta.
4. En el panel Biblioteca (Ventana > Biblioteca), seleccione el smbolo
grfico de fondo y arrstrelo al escenario.
Puesto que la capa background est encima del resto de capas excepto
de la capa de mscara, los objetos de esa capa aparecern sobre los
objetos de las capas inferiores.
Cambio del orden de las capas
Evidentemente no desea que el fondo cubra el resto de objetos del
escenario. Normalmente la capa de fondo es la capa inferior en la lnea de
tiempo. Vaya a la capa background que acaba de crear.
1. En la lnea de tiempo, arrastre la capa background de la posicin
superior a la posicin inferior.
Todos los objetos del escenario aparecen ahora por encima del fondo.
2. Con la capa background an seleccionada en el inspector de propiedades
introduzca 0 en el cuadro de texto X y 72 en el cuadro de texto Y.
Presione Intro (Windows) o Retorno (Macintosh) para colocar de forma
precisa la capa Fondo en el escenario.
100 Tareas bsicas: trabajo con capas
Organizacin de capas en una
carpeta
Puede crear carpetas de capas para organizar las capas y reducir el desorden
de la lnea de tiempo. La lnea de tiempo contiene dos capas que contienen
objetos de navegacin: una para los botones de navegacin y otra para las
otras ilustraciones de navegacin. Crear una carpeta de capas denominada
Navegacin para estas dos capas.
1. En la lnea de tiempo, seleccione la capa Botones.
2. Haga clic en Insertar carpeta de capas, que se encuentra debajo de los
nombres de las capas.
3. Haga doble clic en el nombre de la carpeta de capas y asigne a la carpeta
el nombre Navegacin.
4. Arrastre las capas Barra de navegacin y Botones a la carpeta
Navegacin.
Las capas aparecen con sangra para indicar que estn dentro de la
carpeta.
Puede hacer clic en la flecha de expansin para expandir y contraer la
carpeta y las capas incluidas.
N
O
T
A
Si el inspector de propiedades muestra las propiedades del fotograma en
lugar de las del clip de pelcula, haga clic en el clip de pelcula Fondo en el
escenario.
Adicin de una capa de mscara 101
Adicin de una capa de mscara
La utilizacin de una capa de mscara proporciona un mtodo sencillo para
mostrar de forma selectiva las partes de la capa o las capas que hay debajo
de sta. Las mscaras exigen que una capa sea de mscara y las capas que
estn por debajo de sta sean las capas con mscara.
Utilizar la forma rectangular en el escenario para enmascarar parte del
grfico y la animacin de carretera a fin de que la animacin se adapte
mejor al escenario.
1. En el escenario, con la herramienta Seleccin seleccionada, haga clic en
la forma rectangular situada debajo de la carretera.
2. Arrastre la forma recto y hacia arriba y alinee el borde izquierdo de la
forma con el borde izquierdo de la carretera.
3. Haga clic con el botn derecho del ratn (Windows) o con la tecla
Control presionada (Macintosh) en la capa de mscara de la lnea de
tiempo y elija Mscara en el men contextual.
La capa se convierte en una capa de mscara, lo cual se indica con un
icono en forma de diamante azul. La capa que se encuentra
inmediatamente por debajo queda vinculada a la capa de mscara. El
nombre de la capa de mscara aparece sangrado y su icono pasa a ser un
icono de capa de azul.
4. En la lnea de tiempo, arrastre la capa de la carretera a la capa de mscara
y colquela debajo de la capa del coche.
La capa de mscara y las capas que sta enmascara quedan bloqueadas
de forma automtica.
5. Para ver el efecto de la mscara, seleccione Control > Probar pelcula.
6. Cuando acabe de ver el efecto de la mscara, cierre la ventana del archivo
SWF para volver al documento.
102 Tareas bsicas: trabajo con capas
Adicin de una capa de guas
Hasta ahora ha aprendido cosas sobre capas normales y capas de mscara.
El tercer tipo de capa son las capas de guas. Las capas de guas se utilizan
para mantener contenido que no se desea que aparezca en el archivo
publicado o exportado. Por ejemplo, en una capa de guas puede incluir
instrucciones para el resto de personas que trabajan en el documento. Al
leer las lecciones de Flash, notar que muchos de los archivos FLA de las
lecciones contienen marcadores de posicin, que indican dnde debe
colocarse un objeto del escenario, en las capas de guas. Ahora crear una
capa de guas.
1. En la lnea de tiempo, seleccione la capa Fondo y, a continuacin, haga
clic en Insertar capa para crear una capa.
2. Asigne a la capa nueva el nombre Notas y presione Intro (Windows) o
Retorno (Macintosh).
3. Haga clic con el botn derecho del ratn (Windows) o con la tecla
Control presionada (Macintosh) en la capa Notas y seleccione Gua en
el men contextual.
Un icono situado junto al nombre de la capa indica que la capa es una
capa de guas.
4. Con la capa Notas an seleccionada, haga clic en la herramienta Texto
en la barra de herramientas. A continuacin, en el rea del escenario
situada sobre el coche y la carretera, introduzca Nota de produccin:
Animacin sin stop (); las acciones entran en reproduccin indefinida
de forma predeterminada.
5. Guarde el documento y seleccione Control > Probar pelcula.
El contenido que ha aadido a la capa de guas no aparece en la ventana
del archivo SWF.
6. Cuando haya visto el archivo SWF, cierre la ventana para volver al
documento.
Resumen 103
Eliminacin de una capa
Puesto que realmente no necesita la capa de guas en el documento, la
eliminar.
En la lnea de tiempo, con la capa Notas seleccionada, haga clic en el
botn Eliminar capa.
Resumen
Enhorabuena! Ha aprendido a trabajar con capas en Flash. En unos
minutos ha aprendido a realizar las tareas siguientes:
Seleccin de una capa.
Cmo ocultar y mostrar capas.
Bloqueo de una capa.
Adicin de una capa y asignacin de nombre.
Cambio del orden de las capas.
Organizacin de capas en una carpeta.
Adicin de una capa de mscara.
Adicin de una capa de guas.
Eliminacin de una capa.
Para ms informacin sobre Flash, contine con otra leccin.
104 Tareas bsicas: trabajo con capas
105
7
CAPTULO 7
Tareas bsicas: creacin
de una aplicacin
La aplicacin que va a crear en esta leccin permite a los usuarios ver el
coste de seleccionar varios productos. Un botn de clculo aade el coste
total.
Puede imprimir este tutorial descargando una versin PDF del mismo de la
pgina de documentacin de Macromedia Flash que encontrar en
www.macromedia.com/go/fl_documentation_es.
En este tutorial, llevar a cabo las siguientes tareas:
Copia de campos de introduccin de texto y de texto dinmico106
Asignacin de nombres a los campos de texto. . . . . . . . . . . . . . . 107
Adicin de un componente Button y asignacin de un nombre 108
Declaracin de variables y valores de los precios. . . . . . . . . . . . . 109
Especificacin de valores de campos de introduccin de texto .110
Creacin de una funcin. . . . . . . . . . . . . . . . . . . . . . . . . . . . . . . . . . . . 111
Escritura de un controlador de eventos para el componente. . . .112
Configuracin del espacio de
trabajo
En primer lugar, abrir el archivo de inicio de la leccin y configurar el
espacio de trabajo para utilizar un diseo ptimo para leer las lecciones.
1. Para abrir el archivo inicial, en Flash, seleccione Archivo > Abrir y
desplcese hasta el archivo:
En Windows, desplcese hasta unidad de inicio\Archivos de
programa\Macromedia\Flash 8\Samples and Tutorials\Tutorial
Assets\Basic Tasks\Create an Application y haga doble clic en
calculator_start.fla.
106 Tareas bsicas: creacin de una aplicacin
En Macintosh, desplcese hasta Disco duro de Macintosh/
Applications/Macromedia Flash 8/Samples and Tutorials/Tutorial
Assets/Basic Tasks/Create an Application y haga doble clic en
calculator_start.fla.
2. Seleccione Archivo > Guardar como y guarde el documento con un
nombre nuevo, en la misma carpeta, para conservar el archivo inicial
original.
3. Seleccione Ventana > Conjuntos de paneles > Predeterminado para
definir el espacio de trabajo para las lecciones.
El formulario ya incluye un campo de introduccin de texto en la
columna QTY y un campo de texto dinmico en la columna Price.
Va a copiar los campos de texto de las filas Shocks y Cover.
Copia de campos de
introduccin de texto y de texto
dinmico
Utilizar campos de introduccin de texto para crear un formulario.
1. Haga clic en el campo de introduccin de texto en el que los usuarios
introducen la cantidad de reproductores de CD. Presione Alt y arrastre
la copia del campo hacia abajo hasta el rea Shocks QTY.
2. Presione la tecla Alt y haga clic en el campo de introduccin de texto que
acaba de arrastrar. A continuacin, arrastre la nueva copia del campo
hasta el rea Cover QTY.
N
O
T
A
La carpeta Create an Application contiene las versiones completas de los
archivos FLA del tutorial como referencia.
N
O
T
A
Mientras vaya completando esta leccin, recuerde que debe guardar su
trabajo con frecuencia.
Asignacin de nombres a los campos de texto 107
3. Presione la tecla Alt y haga clic en el campo de texto dinmico del precio
de los reproductores de CD; a continuacin, arrastre la copia del campo
hasta el rea de precios Shocks.
4. Presione la tecla Alt y haga clic en el campo que acaba de arrastrar; a
continuacin, arrastre la copia del campo hasta el rea de precios Cover.
Asignacin de nombres a los
campos de texto
Antes de poder especificar los valores de los campos de texto en
ActionScript, primero se debe proporcionar a cada campo de texto un
nombre de instancia en el inspector de propiedades. Al aadir txt al
nombre de instancia, el objeto se identifica como un objeto de texto.
1. Haga clic en el campo de introduccin de texto superior de la columna
QTY. En el cuadro de texto Nombre de instancia del inspector de
propiedades (Ventana > Propiedades), escriba qty1_txt.
2. Siga el procedimiento anterior para asignar los nombres de los campos
de introduccin de texto central e inferior qty2_txt y qty3_txt,
respectivamente.
3. Haga clic en el campo de texto dinmico superior de la columna Price.
En el cuadro de texto Nombre de instancia del inspector de propiedades,
escriba price1_txt.
4. Siga el procedimiento anterior para asignar los nombres de los campos
de introduccin de texto central e inferior price2_txt y price3_txt,
respectivamente.
108 Tareas bsicas: creacin de una aplicacin
Adicin de un componente
Button y asignacin de un
nombre
Los componentes son clips de pelcula que ofrecen una forma fcil de
aadir funcionalidad avanzada al documento sin necesidad de tener
conocimientos avanzados sobre ActionScript. Utilizar el componente
Button para crear un botn Calcular que calcule los precios totales. Puesto
que el componente que utiliza se basa en ActionScript 2.0, en primer lugar
debe configurar el cuadro de dilogo Configuracin de publicacin para
garantizar que el contenido de Flash se reproduzca de la forma esperada.
1. Seleccione Archivo > Configuracin de publicacin.
2. En la ficha Flash del cuadro de dilogo Configuracin de publicacin,
seleccione ActionScript 2.0 en el men emergente Versin de
ActionScript, si no est seleccionado.
3. En la lnea de tiempo, haga clic en la capa Componentes para
seleccionarla.
4. En el panel Componentes (Ventana > Componentes), arrastre el
componente Button hasta el escenario y colquelo sobre la gua
Calculate.
5. En la ficha Parmetros del inspector de propiedades, con el componente
Button seleccionado, haga clic en el texto Button en la fila Label y
escriba Calcular. A continuacin, presione Intro o Retorno.
El texto que se escribe en el cuadro de texto Label es el texto que
aparece en el componente.
6. En el cuadro de texto Nombre de instancia, escriba calcular para asignar
un nombre a la instancia del botn.
Declaracin de variables y valores de los precios 109
Declaracin de variables y
valores de los precios
Para que la aplicacin multiplique la cantidad de piezas seleccionadas por el
precio de la pieza, es necesario definir una variable para cada pieza en
ActionScript. El valor de la variable es el coste de la pieza.
1. En la lnea de tiempo, haga clic en el fotograma 1 de la capa Actions y
abra el panel Acciones (Ventana > Acciones).
2. En el panel Script, escriba lo siguiente:
//Declarar variables y valores de los precios de las
piezas de los coches.
Las dos barras inclinadas (//) indican que el texto que sigue es un
comentario. La prctica ms recomendable es aadir siempre
comentarios que ofrezcan una explicacin del cdigo ActionScript.
3. Presione Intro (Windows) o Retorno (Macintosh) y escriba lo siguiente
para indicar el coste de cada pieza:
var priceCD = 320;
var priceShocks = 150;
var priceCover = 125;
N
O
T
A
A lo largo de esta leccin, es posible que desee desactivar las sugerencias
para el cdigo, sugerencias que le solicitan la sintaxis correcta de
ActionScript. En tal caso, para desactivarlas, haga clic en el men
emergente situado en la esquina superior derecha del panel Acciones.
Seleccione Preferencias y, a continuacin, deseleccione Sugerencias
para el cdigo en la ficha ActionScript.
110 Tareas bsicas: creacin de una aplicacin
Especificacin de valores de
campos de introduccin de texto
Debe especificar los valores de los campos de introduccin de texto. Los
valores se utilizarn al crear el cdigo ActionScript que multiplica los
valores de cantidad y coste.
1. En el panel Script, con el punto de insercin detrs del texto 125;,
presione Intro (Windows) o Retorno Macintosh) dos veces y escriba lo
siguiente:
//Establecer los valores iniciales de los campos de texto
de cantidad
2. Presione Intro o Retorno y escriba lo siguiente:
qty1_txt.text = 0;
qty1_txt es el nombre de instancia asignado al primer campo de
introduccin de texto de la columna QTY. .text es una propiedad
que define el valor inicial del campo de texto, que se establece en 0.
3. Presione Intro o Retorno y escriba las dos lneas siguientes para
establecer el valor 0 en los otros dos campos QTY:
qty2_txt.text = 0;
qty3_txt.text = 0;
Cuando haya terminado, el cdigo ActionScript ser:
//Establecer los valores iniciales de los campos de texto
de cantidad
qty1_txt.text = 0;
qty2_txt.text = 0;
qty3_txt.text = 0;
Creacin de una funcin 111
Creacin de una funcin
Una funcin es un script que puede utilizarse repetidamente para realizar
una tarea especfica. Puede pasar parmetros a una funcin y sta puede
devolver un valor. En esta leccin, cada vez que el usuario haga clic en el
botn Calcular, se ejecutar una funcin que multiplicar los datos de los
campos de introduccin de texto y devolver valores en los campos de texto
dinmico. Ahora va a escribir esa funcin.
1. En el panel Script, con el punto de insercin detrs del cdigo
ActionScript qty3_txt.text = 0;, presione Intro (Windows) o
Retorno (Macintosh) dos veces y escriba el siguiente comentario:
//Calcular la cantidad por el precio
2. Presione Intro o Retorno y escriba lo siguiente para crear una funcin
que se ejecute cuando la cabeza lectora entre en el fotograma 1, donde
se adjunta el script:
this.onEnterFrame = function (){
3. Escriba el siguiente cdigo ActionScript para especificar la forma en la
que la funcin debe multiplicar los valores de los campos de
introduccin de texto para el reproductor de CD:
price1_txt.text = Number (qty1_txt.text)*Number
(priceCD);
price1_txt es el nombre de instancia que ha asignado al primer
campo de introduccin de texto de la columna del precio en el
escenario.
.text define el texto que debe aparecer en el campo de texto, que es el
nmero de piezas multiplicado por el coste de la pieza: los 320 euros
que establece como valor para la variable priceCD.
4. Presione Intro o Retorno y escriba las dos lneas siguientes:
price2_txt.text = Number (qty2_txt.text)*Number
(priceShocks);
price3_txt.text = Number (qty3_txt.text)*Number
(priceCover);
};
La funcin debe tener el siguiente aspecto:
//Calcular la cantidad por el precio
this.onEnterFrame = function (){
price1_txt.text = Number (qty1_txt.text)*Number
(priceCD);
112 Tareas bsicas: creacin de una aplicacin
price2_txt.text = Number (qty2_txt.text)*Number
(priceShocks);
price3_txt.text = Number (qty3_txt.text)*Number
(priceCover);
};
Escritura de un controlador de
eventos para el componente
Para que el archivo SWF reaccione a eventos tales como hacer clic con el
botn del ratn, puede utilizar controladores de eventos: cdigo
ActionScript asociado a un objeto y un evento determinados. Utilizar un
controlador de eventos on() para el componente Button que calcula el
precio total cuando el usuario hace clic en el botn.
Para ms informacin sobre los controladores de eventos, consulte el
Gestin de eventos en Aprendizaje de ActionScript 2.0 en Flash.
1. En el escenario, haga clic en el componente Button y vaya al panel
Acciones.
La ficha situada en la parte inferior del panel Acciones, cuyo nombre es
Calcular, indica que est adjuntando el script directamente al objeto
seleccionado, no a un fotograma.
2. En el panel Script, escriba el comentario siguiente:
//Calcula el precio total.
3. Detrs del comentario, presione Intro (Windows) o Retorno
(Macintosh) y escriba lo siguiente para crear un controlador para el
componente PushButton que ha colocado en el escenario:
on(click) {
Acaba de escribir el inicio del controlador de eventos on(). La palabra
(click) especifica que el evento debe tener lugar cuando el usuario
hace clic en el botn Calcular.
Un componente Button tiene su propia lnea de tiempo. En la jerarqua
de la lnea de tiempo, el componente Timeline es un objeto secundario
de la lnea de tiempo principal. Para sealar los elementos desde la lnea
de tiempo del componente Button a la lnea de tiempo principal de este
script, debe utilizar el cdigo with (_parent).
Comprobacin de la aplicacin 113
4. Con el punto de insercin al final de la lnea que acaba de escribir,
presione Intro o Retorno y escriba lo siguiente:
with(_parent){
5. Presione Intro o Retorno y escriba lo siguiente para completar el
controlador:
priceTotal_txt.text = Number (price1_txt.text) + Number
(price2_txt.text) + Number (price3_txt.text);
}
}
Cuando haya terminado, el script ser:
on(click) {
with(_parent){
priceTotal_txt.text = Number (price1_txt.text) + Number
(price2_txt.text) + Number (price3_txt.text);
}
}
El controlador de eventos que ha escrito especifica que el texto del campo
priceTotal_txt debe ser la suma de los valores de los campos price1_txt,
price2_txt y price3_txt.
Comprobacin de la aplicacin
Va a probar la aplicacin para asegurarse de que se ejecuta de la forma
deseada.
1. Guarde el documento y seleccione Control > Probar pelcula.
2. En la versin de prueba de la pelcula que aparece en Flash Player,
escriba nmeros en los campos QTY para ver lo que aparece en los
campos Price.
3. Haga clic en Calcular para ver el precio total de todas las piezas.
114 Tareas bsicas: creacin de una aplicacin
Resumen
Enhorabuena! Ha aprendido a crear una aplicacin. En unos minutos ha
aprendido a realizar las tareas siguientes:
Copia de campos de introduccin de texto y de texto dinmico.
Asignacin de nombres de instancia a campos de texto.
Adicin de un componente Button.
Declaracin de variables y valores.
Especificacin de valores de campos de texto.
Creacin de una funcin.
Escritura de un controlador de eventos para el componente.
Para ms informacin acerca de ActionScript, consulte los tutoriales de
ActionScript en Tutoriales de Flash.
115
8
CAPTULO 8
Tareas bsicas: utilizacin de
herramientas de diseo
Macromedia Flash Basic 8 y Macromedia Flash Professional 8 ofrecen
diversos mtodos para colocar objetos en el escenario. En este tutorial se
ensea a utilizar las herramientas de diseo de Flash para crear una interfaz
de usuario.
Puede imprimir este tutorial descargando una versin PDF del mismo de la
pgina de documentacin de Macromedia Flash que encontrar en
www.macromedia.com/go/fl_documentation_es.
En este tutorial, llevar a cabo las siguientes tareas:
Utilizacin de guas para alinear un objeto . . . . . . . . . . . . . . . . . . . 117
Cambio del tamao del escenario . . . . . . . . . . . . . . . . . . . . . . . . . .118
Cambio del tamao de los objetos para ajustarlo al tamao del
escenario . . . . . . . . . . . . . . . . . . . . . . . . . . . . . . . . . . . . . . . . . . .118
Especificacin de las opciones de alineacin de ajuste . . . . . . .119
Alineacin de un objeto utilizando las guas de alineacin . . . . 120
Alineacin de objetos utilizando el panel Alinear . . . . . . . . . . . . .121
Ajuste de objetos entre s . . . . . . . . . . . . . . . . . . . . . . . . . . . . . . . . . .121
Alineacin de objetos mediante el inspector de propiedades . 122
Alineacin de objetos utilizando la cuadrcula y las teclas de
flecha . . . . . . . . . . . . . . . . . . . . . . . . . . . . . . . . . . . . . . . . . . . . . . 123
Aunque en esta leccin se utilizan herramientas especficas para tipos
concretos de objetos (guas de alineacin para alinear texto, por ejemplo),
no existen reglas especficas para alinear un tipo concreto de objeto. En los
proyectos propios, utilice las herramientas que se adapten mejor a sus
necesidades.
116 Tareas bsicas: utilizacin de herramientas de diseo
Configuracin del espacio de
trabajo
En primer lugar, abrir el archivo de inicio de la leccin y configurar el
espacio de trabajo para utilizar un diseo ptimo para leer las lecciones.
1. Para abrir el archivo inicial, en Flash, seleccione Archivo > Abrir y
desplcese hasta el archivo:
En Windows, desplcese hasta unidad de inicio\Archivos de
programa\Macromedia\Flash 8\Samples and Tutorials\Tutorial
Assets\Basic Tasks\Use Layout Tools y haga doble clic en
layout_tools_start.fla.
En Macintosh, desplcese hasta Disco duro de Macintosh/
Applications/Macromedia Flash 8/Samples and Tutorials/Tutorial
Assets/Basic Tasks/Use Layout Tools y haga doble clic en
layout_tools_start.fla.
2. Seleccione Archivo > Guardar como y guarde el documento con un
nombre nuevo, en la misma carpeta, para conservar el archivo inicial
original.
3. Seleccione Ventana > Conjuntos de paneles > Predeterminado para
definir el espacio de trabajo para las lecciones.
4. En el men emergente Ver del escenario, en la parte superior derecha de
la lnea de tiempo, seleccione Mostrar fotogramas para ver el escenario y
el rea de trabajo.
5. Haga clic en el rea de trabajo, lejos de los objetos del escenario, para que
no se seleccionen objetos.
N
O
T
A
La carpeta Use Layout Tools contiene las versiones completas de los
archivos FLA del tutorial como referencia.
Utilizacin de guas para alinear un objeto 117
Utilizacin de guas para alinear
un objeto
Puede utilizar reglas y guas para alinear o colocar con precisin los objetos
en el documento. Aadir guas sirve como ayuda para centrar los bloques
de texto.
1. Seleccione Ver > Reglas.
Aparece una regla horizontal y una regla vertical encima del escenario y
a la izquierda.
2. Haga clic en la regla horizontal y arrstrela hasta llegar a la posicin
horizontal del pxel 250.
3. Haga clic en la regla vertical y arrstrela hacia la izquierda hasta llegar a
la posicin del pxel 375.
4. Para verificar si tiene activada la opcin Ajustar a guas, seleccione Ver
> Ajuste > Ajustar a guas.
5. En el panel Herramientas, haga clic en la herramienta Seleccin.
6. En el escenario, haga clic en la esquina superior izquierda del borde de
texto azul y arrstrela hacia la interseccin de las dos guas.
Aparecer un pequeo crculo en la esquina superior izquierda del
borde de texto cuando lo arrastre cerca de la esquina del borde. Este
crculo indica que se ha creado el ajuste.
7. Si desea eliminar las guas, seleccione Ver > Guas > Borrar guas.
118 Tareas bsicas: utilizacin de herramientas de diseo
Cambio del tamao del escenario
El tamao del escenario del documento es de 750 x 500 pxeles. Ahora
cambiar el tamao del escenario por 640 x 480, un tamao habitual que
acepta varios tamaos y resoluciones de pantalla.
1. Haga clic en una zona vaca del rea de trabajo para anular la seleccin
del bloque de texto.
2. En el inspector de propiedades puede ver las propiedades de todo el
documento. Haga clic en Tamao.
3. En el cuadro de dilogo Propiedades del documento, introduzca 640
para la anchura y 480 para la altura y, a continuacin, haga clic en
Aceptar.
El tamao del documento cambia, pero los objetos del escenario
conservan su tamao.
Cambio del tamao de los
objetos para ajustarlo al tamao
del escenario
Al cambiar el tamao del escenario, los elementos del escenario se han
colocado fuera del escenario y ocupan parte del rea de trabajo. Puede
cambiar el tamao de los elementos fcilmente para volverlos a ajustar al
tamao del escenario.
1. En el escenario, haga clic en las montaas grises para seleccionarlas. Con
la tecla Mays presionada, haga clic en la franja azul de la parte superior
del escenario para aadirla a la seleccin.
2. Abra el panel Alinear (Ventana > Alinear).
En el panel Alinear aparece una descripcin de las opciones de
alineacin.
3. En el panel Alinear, seleccione En escenario; entonces, en Coincidir
tamao, seleccione Coincidir anchura. El tamao del elemento
seleccionado cambia para ajustarse a la anchura del escenario.
4. En el mismo panel Alinear, haga clic en Alinear borde izquierdo.
El elemento se alinea con el borde izquierdo del escenario.
5. En la lnea de tiempo, haga clic en la capa de bisel para seleccionarla.
Especificacin de las opciones de alineacin de ajuste 119
6. Desde el panel Biblioteca (Ventana > Biblioteca), arrastre el smbolo del
bisel a una zona en la parte inferior del escenario.
7. En el panel Alinear, verifique que En escenario sigue seleccionado y haga
clic en Coincidir anchura.
8. Haga clic en Alinear borde izquierdo y Alinear borde inferior.
El bisel se alinea con el borde inferior del escenario.
9. Cierre el panel Biblioteca y el panel Alinear.
Especificacin de las opciones
de alineacin de ajuste
El ajuste le permite colocar un objeto con precisin en el escenario,
haciendo que el objeto se fije a otros objetos y a herramientas de alineacin.
Especificar opciones de alineacin de ajuste para mostrar las guas
horizontal y vertical, que le ayudarn a colocar elementos en el escenario.
1. Seleccione Ver > Ajuste > Alineacin de ajuste para activar esta opcin,
si no est ya seleccionada.
2. Seleccione Ver > Ajuste > Editar alineacin de ajuste.
3. En el cuadro de texto Borde de la pelcula del cuadro de dilogo
Alineacin de ajuste, introduzca 30 px (pxeles) para ajustar los objetos
a un borde del escenario de 30 pxeles.
4. Compruebe que los cuadros de texto de tolerancia de ajuste horizontal
y vertical contienen el valor 10.
La tolerancia de ajuste determina lo cerca que debe estar un objeto
respecto a otro objeto o herramienta de alienacin para colocarse en su
sitio.
5. Haga clic en Aceptar.
120 Tareas bsicas: utilizacin de herramientas de diseo
Alineacin de un objeto
utilizando las guas de alineacin
Ahora que ha especificado las opciones de alineacin de ajuste, utilizar las
opciones especificadas para ayudarle a colocar un objeto en el escenario.
1. En el panel Herramientas, haga clic en la herramienta Seleccin.
2. En la lnea de tiempo, seleccione la capa Auto.
3. Desde el panel Biblioteca (Ventana > Biblioteca), arrastre el icono del
coche y colquelo en el escenario, en algn lugar de la zona gris junto al
texto.
4. Vuelva a arrastrar la instancia del coche para que aparezcan las guas de
alineacin de ajuste. Acerque el coche al texto y muvalo hacia arriba y
hacia abajo, segn convenga, hasta que aparezca la gua de centrado.
Esta gua indica que el coche est centrado en relacin con el texto.
5. Manteniendo el coche centrado con el texto, (debe seguir viendo la gua
de centrado), arrastre el coche en lnea recta hacia la izquierda del
escenario, hasta que la gua se ajuste al borde de 30 pxeles que ha creado
anteriormente.
Ha alineado el coche con el texto y con el borde de ajuste.
Ajuste de objetos entre s 121
Alineacin de objetos utilizando
el panel Alinear
Previamente, ha utilizado el panel Alinear para ajustar objetos al tamao
del escenario. Ahora utilizar el panel Alinear para centrar objetos entre s y
respecto al escenario.
1. Con la herramienta Seleccin, haga clic en el texto del escenario que dice
Introducing the World 's First Hybrid 4WD.
2. Pulse la tecla Mays mientras hace clic en la segunda lnea del texto del
ttulo, 2004 Trio QZ, para aadirlo a la seleccin.
3. En el panel Alinear (Ventana > Alinear), anule la seleccin de En
escenario y seleccione Alinear horizontalmente respecto al centro.
Ha centrado las dos filas respecto a sus ejes horizontales. A
continuacin, agrupar el texto del ttulo para centrar ambas lneas
respecto al escenario.
4. Con ambas lneas de texto seleccionadas, seleccione Modificar >
Agrupar.
5. En el panel Alinear, seleccione En escenario y, a continuacin, vuelva a
seleccionar Alinear horizontalmente respecto al centro.
Con la opcin En escenario seleccionada, los objetos se alinean respecto
al centro horizontal del escenario.
6. Cierre el panel Alinear.
Ajuste de objetos entre s
Puede ajustar objetos del escenario respecto a otros objetos del escenario, de
modo que la alineacin se establece entre s. Utilizando la funcin Ajustar a
objetos, alinear una barra de navegacin con la franja superior del
escenario.
1. Seleccione Ver > Ajuste. En el submen, seleccione Ajustar a objetos si
no est seleccionado.
2. En la lnea de tiempo, seleccione la capa Nav.
122 Tareas bsicas: utilizacin de herramientas de diseo
3. Desde el panel Biblioteca, arrastre el icono nav a una zona del escenario
por debajo de la franja azul y sultelo.
4. Haga clic en la esquina superior izquierda del icono nav y arrstrelo, de
manera que aparezca el indicador circular de ajuste.
5. Con el indicador de ajuste visible, arrastre la esquina superior izquierda
de la barra de navegacin y ajstela en su sitio en la esquina inferior
izquierda de la franja azul.
Alineacin de objetos mediante
el inspector de propiedades
El inspector de propiedades le permite alinear objetos con precisin
respecto a los ejes x e y del escenario, desde el punto de registro del objeto
del escenario. El punto de registro es el punto con respecto del cual se
alinea o se hace girar un objeto. Utilizar el inspector de propiedades para
alinear el logotipo.
1. En la lnea de tiempo, seleccione la capa superior.
Alineacin de objetos utilizando la cuadrcula y las teclas de flecha 123
2. Desde el panel Biblioteca (Ventana > Biblioteca), arrastre el logotipo a
un rea vaca del escenario.
3. En el inspector de propiedades, con el logotipo seleccionado, introduzca
20 en el cuadro de texto X y 8 en el cuadro de texto Y. Presione Intro
(Windows) o Retorno (Macintosh).
El logotipo se desplazar a la nueva ubicacin segn los valores x e y.
Alineacin de objetos utilizando
la cuadrcula y las teclas de
flecha
Puede utilizar las cuadrcula como ayuda para colocar objetos en el
escenario.
1. Seleccione Ver > Cuadrcula > Mostrar cuadrcula.
La cuadrcula no aparece al probar o publicar el documento.
N
O
T
A
Puede ver y modificar el punto de registro de un objeto desde el panel de
informacin (Ventana > Informacin). El cuadrado negro de la cuadrcula
representa el punto de registro. Para cambiarlo, haga clic en otro
cuadrado de la cuadrcula.
N
O
T
A
Si desea ajustar objetos a las lneas de cuadrcula horizontal y vertical,
tambin debe seleccionar Ajustar a cuadrcula (Ver > Ajuste > Ajustar a
cuadrcula). En esta leccin, no ajustar objetos a la cuadrcula.
124 Tareas bsicas: utilizacin de herramientas de diseo
2. En el escenario, seleccione el texto del ttulo que previamente ha
agrupado.
3. Utilice la tecla Flecha arriba para desplazar el texto hasta que la primera
lnea del texto del ttulo est en una lnea de cuadrilla horizontal. No
olvide dejar espacio entre el texto del ttulo y la barra de navegacin.
Resumen
Enhorabuena! Ha aprendido a utilizar las herramientas de diseo para
crear una interfaz de usuario. En unos minutos ha aprendido a realizar las
tareas siguientes:
Ver las reglas del espacio de trabajo
Utilizacin de las guas para alinear objetos
Cambio del tamao del escenario
Cambio del tamao de los objetos para ajustarlo al tamao del
escenario
Alinear un objeto utilizando las guas de alineacin
Ajuste de objetos entre s
Alineacin de objetos mediante el inspector de propiedades
Utilizacin de la cuadrcula y las teclas de flecha para alinear objetos
Para ms informacin sobre temas de diseo en Flash, contine con otra
leccin de la serie Tareas bsicas.
N
O
T
A
Tambin puede utilizar las teclas Flecha izquierda, Flecha abajo y Flecha
derecha para desplazar objetos del escenario en la direccin de la flecha.
125
9
CAPTULO 9
Tareas bsicas: creacin
de smbolos e instancias
Un smbolo es un objeto reutilizable y una instancia es la aparicin de un
smbolo en el escenario. El uso repetido de instancias no aumenta el
tamao del archivo y es una buena estrategia para que el archivo del
documento mantenga un tamao pequeo. Los smbolos tambin
simplifican la edicin de un documento; cuando se edita un smbolo, todas
las instancias del smbolo se actualizan para reflejar los cambios. Otra
ventaja de los smbolos es que permiten crear interactividad sofisticada.
Puede imprimir este tutorial descargando una versin PDF del mismo de la
pgina de documentacin de Macromedia Flash que encontrar en
www.macromedia.com/go/fl_documentation_es.
En este tutorial, llevar a cabo las siguientes tareas:
Creacin de un smbolo grfico. . . . . . . . . . . . . . . . . . . . . . . . . . . . . 127
Duplicacin y modificacin de una instancia de un smbolo. . . . 128
Modificacin de un smbolo. . . . . . . . . . . . . . . . . . . . . . . . . . . . . . . . 129
Creacin de un smbolo de clip de pelcula. . . . . . . . . . . . . . . . . . . 130
Asignacin de un nombre de instancia al clip de pelcula . . . . . . .131
Adicin de un efecto al clip de pelcula . . . . . . . . . . . . . . . . . . . . . . .131
126 Tareas bsicas: creacin de smbolos e instancias
Configuracin del espacio de
trabajo
En primer lugar, abrir el archivo de inicio de la leccin y configurar el
espacio de trabajo para utilizar un diseo ptimo para leer las lecciones.
1. Para abrir el archivo inicial, en Flash, seleccione Archivo > Abrir y
desplcese hasta el archivo:
En Windows, desplcese hasta unidad de inicio\Archivos de
programa\Macromedia\Flash 8\Samples and Tutorials\Tutorial
Assets\Basic Tasks\Create Symbols and Instances y haga doble clic
en symbols_start.fla.
En Macintosh, desplcese hasta Disco duro de Macintosh/
Applications/Macromedia Flash 8/Samples and Tutorials/Tutorial
Assets/Basic Tasks/Create Symbols and Instances y haga doble clic
en symbols_start.fla.
El documento se abre en el entorno de edicin de Flash.
2. Seleccione Archivo > Guardar como y guarde el documento con un
nombre nuevo, en la misma carpeta, para conservar el archivo inicial
original.
Mientras vaya completando esta leccin, recuerde que debe guardar su
trabajo con frecuencia.
3. Seleccione Ventana > Conjuntos de paneles > Predeterminado para
configurar el espacio de trabajo.
N
O
T
A
La carpeta Create Symbols and Instances contiene las versiones
completas de los archivos FLA del tutorial como referencia.
Creacin de un smbolo grfico 127
Creacin de smbolos
Cuando se crea un smbolo, se especifica uno de los comportamientos
siguientes:
Grfico
Clip de pelcula
Botn
En esta leccin, trabajar con smbolos grficos y de clips de pelcula. Para
leer una leccin sobre smbolos de botones, seleccione Ayuda > Tutoriales
de Flash > Tareas bsicas: Adicin de animacin y navegacin a botones.
Creacin de un smbolo grfico
Los smbolos grficos son adecuados para la utilizacin repetida de
imgenes estticas o para crear animaciones asociadas con la lnea de
tiempo principal. A diferencia de lo que ocurre con los smbolos de clips de
pelcula y de botones, a los smbolos grficos no se les pueden asignar
nombres de instancia ni se puede hacer referencia a ellos en ActionScript.
En esta leccin convertir una ilustracin vectorial del escenario en un
smbolo grfico.
1. En el panel Herramientas, haga clic en la herramienta Seleccin.
2. En el escenario, arrastre el puntero alrededor del coche para
seleccionarlo.
3. Seleccione Modificar > Convertir en smbolo.
4. En el cuadro de dilogo Convertir en smbolo, introduzca CarGraphic
como nombre y seleccione Grfico como comportamiento.
128 Tareas bsicas: creacin de smbolos e instancias
5. La cuadrcula Registro utiliza un cuadrado negro pequeo para indicar
donde se encuentra el punto de registro dentro del cuadro de lmite del
smbolo. Un punto de registro es el eje alrededor del cual gira el smbolo
y el punto con el que se alinea el smbolo. Haga clic en el cuadrado
superior izquierdo de la cuadrcula para seleccionar la ubicacin del
punto de registro y haga clic en Aceptar.
6. El coche del escenario es ahora una instancia del smbolo CarGraphic.
El inspector de propiedades muestra las propiedades de la instancia del
smbolo grfico.
7. Abra el panel Biblioteca (Ventana > Biblioteca) para ver el smbolo.
Encontrar el smbolo CarGraphic en el panel Biblioteca. Flash
almacena los smbolos en la biblioteca. Cada documento dispone de su
propia biblioteca y puede compartir bibliotecas entre distintos archivos
FLA.
Duplicacin y modificacin de
una instancia de un smbolo
Despus de crear un smbolo, puede utilizar sus instancias varias veces en el
documento. Puede modificar las siguientes propiedades de una instancia
individual sin que ello afecte a otras instancias o al smbolo original: color,
escala, rotacin, transparencia alfa, brillo, tinta, altura, anchura y
ubicacin.
Si edita el smbolo ms adelante, la instancia retiene sus propiedades
modificadas adems de adquirir las acciones de edicin del smbolo.
Ahora duplicar la instancia del coche y, a continuacin, cambiar la tinta
del duplicado.
Modificacin de un smbolo 129
1. En el escenario, seleccione el coche. Presione Alt y arrastre el coche hacia
arriba para crear otra instancia.
2. Con el duplicado seleccionado, seleccione Tinta en el men emergente
Color en el inspector de propiedades.
3. En el rea RVA, introduzca 0 en el men emergente Color rojo, 0 en el
men emergente Color verde y 255 en el men emergente Color azul.
A continuacin, presione Intro (Windows) o Retorno (Macintosh).
La instancia duplicada se vuelve azul y la instancia original permanece
sin cambios.
Modificacin de un smbolo
Puede entrar en el modo de edicin de smbolos haciendo doble clic en una
instancia de un smbolo. Los cambios que se realicen en el modo de edicin
de smbolos afectan a todas las instancias del smbolo.
1. Realice una de las acciones siguientes para entrar en el modo de edicin
de smbolos:
En el escenario, haga doble clic en una de las instancias del coche.
En el panel Biblioteca, haga doble clic en el smbolo CarGraphic.
Junto a la escena 1 hacia la parte superior del espacio de trabajo,
aparece el nombre del smbolo, lo que indica que est en el modo de
edicin de smbolos del smbolo cuyo nombre se muestra.
130 Tareas bsicas: creacin de smbolos e instancias
2. En el panel Herramientas, seleccione la herramienta Transformacin
libre y arrastre el puntero alrededor del coche inferior para seleccionar
todo el coche.
En el modo de edicin de smbolos, el coche es un grfico, dentro de
un smbolo, que puede manipular como hace con cualquier otro
grfico vectorial.
3. Arrastre el selector central derecho de cambio de tamao de la
herramienta Transformacin libre ligeramente hacia la derecha para
expandir el smbolo.
4. Haga clic en la escena 1, sobre la lnea de tiempo, para salir del modo de
edicin de smbolos.
Las dos instancias del smbolo reflejan la transformacin.
Creacin de un smbolo de clip
de pelcula
Un clip de pelcula es, en muchos aspectos, como un documento dentro de
otro documento. Este tipo de smbolos tiene una lnea de tiempo propia
independiente de la lnea de tiempo principal. Puede aadir clips de
pelcula dentro de otros clips de pelcula y botones para crear clips de
pelcula anidados. Tambin puede utilizar el inspector de propiedades para
asignar un nombre a una instancia de un clip de pelcula y, a continuacin,
hacer referencia al nombre de instancia en ActionScript.
Convertir el neumtico del escenario en un clip de pelcula.
1. Con la herramienta Seleccin, haga clic en el neumtico del escenario
para seleccionarlo y seleccione Modificar > Convertir en smbolo.
2. En el cuadro de dilogo Convertir en smbolo, introduzca MCWheel
como nombre y seleccione MovieClip como comportamiento.
Adicin de un efecto al clip de pelcula 131
3. En la cuadrcula Registro, seleccione esta vez el cuadrado central como
punto de registro, para que el centro de la pelcula sea el eje alrededor
del cual gira el smbolo. Haga clic en Aceptar.
La imagen del escenario es ahora una instancia del smbolo MCWheel
en la biblioteca.
Asignacin de un nombre de
instancia al clip de pelcula
Para hacer referencia a una instancia en ActionScript, y como consejo
general, asigne siempre nombres de instancia a los smbolos de botones y
de clips de pelculas. No se puede asignar un nombre de instancia a un
smbolo grfico.
En el inspector de propiedades, con la instancia MCWheel
seleccionada en el escenario, introduzca wheel_mc en el cuadro de
texto Nombre de instancia.
Adicin de un efecto al clip de
pelcula
Puede crear una animacin dentro de una lnea de tiempo de clip de
pelcula, en el modo de edicin de smbolos, que se reproduce de forma
independiente de la lnea de tiempo principal. Aadir un efecto al smbolo
MCWheel que har que todas las instancias del smbolo giren.
1. Con la herramienta Seleccin, haga doble clic en la instancia wheel_mc
para entrar en el modo de edicin de smbolos.
2. Haga clic con el botn derecho del ratn (Windows) o con la tecla
Control presionada (Macintosh) en el smbolo y seleccione Efectos de
lnea de tiempo > Transformar/Transicin > Transformar.
3. En el cuadro de dilogo Transformar, introduzca 60 en el cuadro de
texto de duracin del efecto para especificar que el efecto afecta a 60
fotogramas de la lnea de tiempo.
4. En el cuadro de texto donde se indica el giro, introduzca 1 y verifique
que el cuadro de texto Girar indica 360.
132 Tareas bsicas: creacin de smbolos e instancias
5. Haga clic en Actualizar vista previa para obtener una vista previa del
efecto y, a continuacin, haga clic en Aceptar.
El efecto se extiende a 60 fotogramas de la lnea de tiempo del clip de
pelcula.
6. Haga clic en la escena 1 sobre la lnea de tiempo para salir del modo de
edicin de smbolos.
7. Seleccione Control > Probar pelcula para ver la animacin.
Resumen
Enhorabuena! Ha aprendido a trabajar con smbolos e instancias. En unos
minutos ha realizado las tareas siguientes:
Creacin de un smbolo grfico.
Duplicacin y modificacin de una instancia.
Creacin de un smbolo de clip de pelcula.
Edicin de un smbolo aadiendo un efecto.
Para obtener ms informacin sobre Flash, lea otra de las lecciones de la
serie Tareas bsicas.
133
10
CAPTULO 10
Tareas bsicas: adicin de
animacin y navegacin a botones
Un botn es un smbolo que contiene marcos especiales para estados
diferentes del botn, como cuando el usuario pasa el puntero del ratn
sobre el botn o cuando el usuario hace clic en el botn. Cuando se
selecciona el comportamiento del botn para un nuevo smbolo,
Macromedia Flash Basic 8 y Macromedia Flash Professional 8 crean la lnea
de tiempo para los estados del botn. Puede aadir navegacin a los
botones utilizando comportamientos o escribiendo ActionScript.
En este tutorial aprender a crear y modificar botones, adems de aadir
animaciones a un botn.
Puede imprimir este tutorial descargando una versin PDF del mismo de la
pgina de documentacin de Macromedia Flash que encontrar en
www.macromedia.com/go/fl_documentation_es.
En este tutorial, llevar a cabo las siguientes tareas:
Creacin de un botn a partir de objetos agrupados . . . . . . . . . . 135
Asignacin de un nombre a una instancia de botn. . . . . . . . . . . 135
Visualizacin del rea activa activando botones. . . . . . . . . . . . . . 136
Cambio del rea activa de un botn. . . . . . . . . . . . . . . . . . . . . . . . . 137
Alineacin de botones. . . . . . . . . . . . . . . . . . . . . . . . . . . . . . . . . . . . . 138
Creacin de animacin para un estado de botn . . . . . . . . . . . . . 139
Adicin de una accin a un botn. . . . . . . . . . . . . . . . . . . . . . . . . . . 140
Adicin de navegacin a un botn. . . . . . . . . . . . . . . . . . . . . . . . . . .141
Comprobacin del archivo SWF . . . . . . . . . . . . . . . . . . . . . . . . . . . 142
Si no est familiarizado con los smbolos y las instancias, antes de empezar
esta leccin seleccione Ayuda > Cmo > Conceptos bsicos de Flash >
Crear smbolos e instancias para estudiar esa leccin.
134 Tareas bsicas: adicin de animacin y navegacin a botones
Configuracin del espacio de
trabajo
En primer lugar, abrir el archivo de inicio de la leccin y configurar el
espacio de trabajo para utilizar un diseo ptimo para leer las lecciones.
1. Para abrir el archivo inicial, en Flash, seleccione Archivo > Abrir y
desplcese hasta el archivo:
En Windows, desplcese hasta unidad de inicio\Archivos de
programa\Macromedia\Flash 8\Samples and Tutorials\Tutorial
Assets\Basic Tasks\Add Button Animation and Navigation y haga
doble clic en buttons_start.fla.
En Macintosh, desplcese hasta Disco duro de Macintosh/
Applications/Macromedia Flash 8/Samples and Tutorials/Tutorial
Assets/Basic Tasks/Add Button Animation and Navigation y haga
doble clic en buttons_start.fla.
2. Seleccione Archivo > Guardar como y guarde el documento con un
nombre nuevo, en la misma carpeta, para conservar el archivo inicial
original.
3. Seleccione Ventana > Conjuntos de paneles > Predeterminado para
definir el espacio de trabajo para las lecciones.
4. En el men emergente Ver del escenario, en la parte superior derecha de
la lnea de tiempo, seleccione Mostrar fotogramas para ver el escenario y
el rea de trabajo.
5. Haga clic en el rea de trabajo, lejos de los objetos del escenario, para que
no se seleccionen objetos.
N
O
T
A
La carpeta Add Button Animation and Navigation contiene las versiones
completas de los archivos FLA del tutorial como referencia.
Asignacin de un nombre a una instancia de botn 135
Creacin de un botn a partir de
objetos agrupados
Puede crear botones a partir de texto y grficos, incluidos imgenes de
mapa de bits y objetos agrupados. En esta leccin, convertir un logotipo y
un texto en un botn.
1. En el panel Herramientas, haga clic en la herramienta Seleccin. En el
escenario, seleccione el texto y el logotipo agrupados, y seleccione
Modificar > Convertir en smbolo.
2. En el cuadro de dilogo Convertir en smbolo, asigne el nombre
BTNLogo al smbolo y seleccione Botn como comportamiento.
3. En la cuadrcula de registro, compruebe que el cuadrado de la esquina
superior izquierda est seleccionado como punto de registro, y haga clic
en Aceptar.
El punto de registro es el punto respecto al cual se alinea y gira el
smbolo.
Asignacin de un nombre a una
instancia de botn
La prctica ms aconsejable es asignar nombres a los smbolos en el
escenario. ActionScript utiliza el nombre de instancia para identificar el
objeto.
Con el botn recin creado seleccionado, abra el inspector de
propiedades (Ventana > Propiedades). En el cuadro de texto Nombre
de instancia, escriba logo_btn.
136 Tareas bsicas: adicin de animacin y navegacin a botones
Visualizacin del rea activa
activando botones
Si la funcin Habilitar botones simples est activada, puede ver los aspectos
ms sencillos de los botones, como el rea activa (el rea donde puede hacer
clic) y los colores utilizados para los estados del botn. No se reproduce el
diseo ms complejo de botones, como las animaciones.
1. Haga clic en una zona vaca del rea de trabajo para garantizar que no
hay ningn objeto seleccionado.
2. Seleccione Control > Habilitar botones simples, y a continuacin
desplace el puntero del ratn por distintas reas del botn que ha creado.
Las nicas reas del botn sobre las que puede hacer clic (sealadas
cuando el cursor se convierte en una mano) son el rea de texto y el
logotipo. No se puede hacer clic en el espacio en blanco alrededor del
texto y del logotipo.
3. Vuelva a seleccionar Control > Habilitar botones simples para desactivar
la funcin, de manera que pueda editar el botn.
A continuacin, redefinir el rea activa, para que el rea del botn cubra el
rea agrupada.
Cambio del rea activa de un botn 137
Cambio del rea activa de un
botn
Se puede especificar un rea activa de un tamao diferente del tamao
estndar del rea activa; para ello, debe aadir un fotograma clave al
fotograma de zona activa del smbolo del botn y dibujar una forma que
defina el rea activa.
1. En el escenario, haga doble clic en el botn del logotipo que ha creado
para ver la lnea de tiempo del botn. La lnea de tiempo del botn
contiene los estados siguientes:
Flecha arriba
Sobre
Flecha abajo
Zona activa
2. Haga doble clic en el nombre de la capa 1 en la lnea de tiempo y asigne
el nombre rea activa a la capa.
3. Seleccione el fotograma Zona activa (fotograma 4) de la capa rea activa
de la lnea de tiempo de BTNLogo, y pulse F6 para aadir un fotograma
clave.
4. En el panel Herramientas, seleccione la herramienta Rectngulo. Los
colores de trazo y relleno del rectngulo no son importantes. En el
escenario, dibuje un rectngulo que cubra con la mayor precisin el
logotipo y el texto.
Ahora el rectngulo define el rea del botn en la que se puede hacer
clic.
5. Haga clic en la escena 1, situada encima de la esquina superior izquierda
del escenario, para salir del modo de edicin de smbolos.
6. Seleccione Control > Habilitar botones simples.
7. En el escenario, vuelva a colocar el puntero sobre el texto.
El rea activa se adapta a la forma del rectngulo que ha dibujado.
8. Seleccione Control > Habilitar botones simples para anular la seleccin
de esta funcin.
138 Tareas bsicas: adicin de animacin y navegacin a botones
Alineacin de botones
Puede alinear botones respecto a los ejes horizontal y vertical mediante el
panel Alinear.
1. En la lnea de tiempo, haga clic en la capa Contenido.
2. Haga clic en Insertar capa situado debajo de la lnea de tiempo.
3. Haga doble clic en el nombre de la capa, escriba Botones animados
como nombre nuevo para la capa y presione Intro (Windows) o Retorno
(Macintosh).
4. En el panel Biblioteca (Ventana > Biblioteca), seleccione el botn 1 y
arrstrelo al borde inferior derecho del escenario. No es necesario
colocarlo en un lugar concreto.
5. En el campo Nombre de instancia del inspector de propiedades, asigne
el nombre de instancia links_btn al botn.
6. Arrastre el botn 2 y el botn 3 del panel Biblioteca, y colquelos a la
izquierda del botn 1. Utilice aproximadamente el espaciado que se
indica en la siguiente ilustracin:
7. Con la herramienta Seleccin, arrastre el puntero para seleccionar los
tres botones.
8. Abra el panel Alinear seleccionando Ventana > Alinear). Compruebe
que En escenario no est seleccionado, ya que no desea alinear los
objetos respecto al escenario.
9. En el panel Alinear, haga clic en Alinear verticalmente respecto al
centro, y a continuacin haga clic en Distribuir horizontalmente
respecto al centro.
Los botones se alinean en el escenario.
10. Cierre el panel Alinear.
Creacin de animacin para un estado de botn 139
11. En el escenario, haga clic en un espacio vaco del rea de trabajo para
asegurarse de que no hay ningn objeto seleccionado y, entonces,
seleccione el botn 2. En el cuadro de texto Nombre de instancia del
inspector de propiedades, introduzca contact_btn. Seleccione el botn
3 y asgnele el nombre sweepstakes_btn.
Creacin de animacin para un
estado de botn
Ahora crear una pelcula dentro del estado Sobre del botn 1 y, a
continuacin, crear una interpolacin de forma en el clip de pelcula. La
interpolacin de forma crea un efecto que cambia el color de gris a rojo.
1. En el escenario, haga doble clic en el botn 1 para abrirlo en el modo de
edicin de smbolos.
2. En la lnea de tiempo del botn 1, oculte todas las capas excepto la capa
Color. En la capa Color, seleccione el fotograma clave Sobre.
3. En el escenario, seleccione la forma de valo negro para el botn 1. Pulse
F8 para convertir el valo en smbolo.
4. En el cuadro de dilogo Convertir en smbolo, asigne al smbolo el
nombre Animacin de botn. Seleccione Clip de pelcula (no Botn)
como comportamiento, y haga clic en Aceptar.
5. En el escenario, haga doble clic en el smbolo de animacin de botn
para pasar al modo de edicin de smbolos.
6. Asigne el nombre Cambio de color a la capa 1. Seleccione el fotograma
15 y presione F6 para aadir otro fotograma clave.
7. Con la cabeza lectora en el fotograma 15, seleccione la forma del botn
en el escenario, y seleccione una sobra roja brillante en el men
emergente Color de relleno del inspector de propiedades.
8. En la lnea de tiempo, haga clic en un fotograma entre el 1 y el 15. En
el inspector de propiedades, seleccione Forma del men emergente
Interpolacin.
Arrastre la cabeza lectora desde el fotograma 1 al 15 para ver el cambio
de color.
N
O
T
A
Puede ocultar las capas haciendo clic en el punto situado debajo de la
columna del ojo, junto al nombre de capa, para que aparezca una X roja.
140 Tareas bsicas: adicin de animacin y navegacin a botones
Adicin de una accin a un botn
Cuando el usuario haga clic en el botn y se reproduzca la animacin
interpolada, haremos que la cabeza lectora se mueva al final de la lnea de
tiempo de Animacin de botn y se detenga. Utilizar ActionScript para
controlar el movimiento de la cabeza lectora en una lnea de tiempo.
1. Agregue una nueva capa a la lnea de tiempo Animacin de botn y
asgnele el nombre Acciones.
2. En la capa Acciones, aada un fotograma clave en el fotograma 15
pulsando F6.
3. Abra el panel Acciones (Ventana > Acciones) y, si es necesario, amplelo
para ver la caja de herramientas Acciones y el panel Script.
4. Con el fotograma 15 de la capa Acciones seleccionado, vaya a la
categora Funciones globales > Control de la lnea de tiempo de la caja
de herramientas Acciones y haga doble clic en stop.
La accin stop permite indicar que la cabeza lectora se detenga cuando
llegue al fotograma 15.
En la lnea de tiempo de Animacin de botn, el fotograma 15 de la
capa Acciones muestra una a pequea, que indica que se ha adjuntado
una accin a ese fotograma.
5. Haga clic en la escena 1, situada encima del escenario, para salir del
modo de edicin de smbolos y volver al documento principal.
6. Haga clic en el control del men emergente situado en la esquina
superior derecha del panel Acciones, y seleccione Cerrar panel para
cerrar el panel.
7. Seleccione Control > Habilitar botones simples para poder probar el
botn animado.
8. En el escenario, desplace el puntero por encima del botn y haga clic en
el botn.
9. Seleccione Control > Habilitar botones simples para anular la seleccin
de esta funcin.
Adicin de navegacin a un botn 141
Adicin de navegacin a un
botn
Utilizando los comportamientos, puede aadir rpidamente navegacin a
un botn sin tener conocimientos de ActionScript. Aadir navegacin
para que se abra una pgina Web cuando el usuario haga clic en un botn.
1. En el escenario, seleccione la instancia del botn 1.
2. En el panel Comportamientos (Ventana > Comportamientos), haga clic
en Aadir comportamiento y seleccione Web > Ir a pgina Web.
3. En el cuadro de dilogo Ir a URL, seleccione _blank en el men
emergente Abrir en para abrir la URL en una nueva ventana del
navegador. En el cuadro de texto URL, acepte la opcin
predeterminada, http://www.macromedia.com, o bien introduzca una
URL diferente. Haga clic en Aceptar.
4. Si lo desea, repita los pasos anteriores, seleccionando el botn 2 y
despus el botn 3, para aadir tambin navegacin a estos botones.
5. Haga clic en el control del men emergente situado en la esquina
superior derecha del panel Comportamientos, y seleccione Cerrar panel
para cerrar el panel.
142 Tareas bsicas: adicin de animacin y navegacin a botones
Comprobacin del archivo SWF
Debe probar el documento para visualizar la animacin de los botones y
ver si la navegacin funciona de la forma prevista.
1. Guarde el documento y seleccione Control > Probar pelcula.
2. Mueva el puntero del ratn sobre la instancia de botn 1 para ver la
animacin de color que ha creado.
3. Haga clic en el botn para ver si su navegador Web se abre en la URL
especificada.
4. Si ha aadido navegacin a los otros dos botones, prubelos tambin.
5. Cuando haya terminado de ver el archivo SWF, cierre el archivo SWF y
las ventanas del navegador.
Resumen
Enhorabuena! Ha aprendido a utilizar los botones. En unos minutos ha
aprendido a realizar las tareas siguientes:
Creacin de un botn a partir de objetos agrupados.
Asignacin de un nombre a una instancia de botn.
Visualizacin del rea activa de un botn.
Cambio del rea activa de un botn.
Alineacin de botones.
Creacin de animacin para un estado de botn.
Adicin de una accin a un botn.
Aadir navegacin a un botn.
Para ms informacin sobre Flash, contine con otra leccin.
143
11
CAPTULO 11
Tareas bsicas: creacin de una
presentacin con pantallas (slo
Flash Professional)
Flash Professional 8 ofrece una nueva forma de crear presentaciones con
pantallas de diapositivas. Imagine que puede colocar elementos multimedia
en pantallas de diapositivas, aadir diapositivas anidadas que heredan
elementos multimedia de otras diapositivas y utilizar los controles
incorporados para navegar por las diapositivas en tiempo de ejecucin: as
de sencillo es crear una presentacin con pantallas de diapositivas.
Puede imprimir este tutorial descargando una versin PDF del mismo de la
pgina de documentacin de Macromedia Flash que encontrar en
www.macromedia.com/go/fl_documentation_es.
En este tutorial, llevar a cabo las siguientes tareas:
Adicin de contenido a una diapositiva de presentacin . . . . . . 147
Adicin de comportamientos de navegacin por pantallas a los
botones . . . . . . . . . . . . . . . . . . . . . . . . . . . . . . . . . . . . . . . . . . . . . 148
Adicin de una diapositiva y asignacin de nombre. . . . . . . . . . . 149
Seleccin y desplazamiento de diapositivas . . . . . . . . . . . . . . . . . 150
Adicin de contenido a una nueva diapositiva. . . . . . . . . . . . . . . . 150
Adicin de comportamientos de transicin . . . . . . . . . . . . . . . . . . .151
144 Tareas bsicas: creacin de una presentacin con pantallas (slo Flash Professional)
Configuracin del espacio de
trabajo
En primer lugar, abrir el archivo de inicio de la leccin y configurar el
espacio de trabajo para utilizar un diseo ptimo para leer las lecciones.
1. Para abrir el archivo inicial, en Flash, seleccione Archivo > Abrir y
desplcese hasta el archivo:
En Windows, desplcese hasta unidad de inicio\Archivos de
programa\Macromedia\Flash 8\Samples and Tutorials\Tutorial
Assets\Basic Tasks\Presentation with Screens y haga doble clic en
presentation_start.fla.
En Macintosh, desplcese hasta Disco duro de Macintosh/
Applications/Macromedia Flash 8/Samples and Tutorials/Tutorial
Assets/Basic Tasks/Presentation with Screens y haga doble clic en
presentation_start.fla.
El documento se abre en el entorno de edicin de Flash.
2. Seleccione Archivo > Guardar como y guarde el documento con un
nombre nuevo, en la misma carpeta, para conservar el archivo inicial
original.
Mientras vaya completando esta leccin, recuerde que debe guardar su
trabajo con frecuencia.
3. Seleccione Ventana > Conjuntos de paneles > Predeterminado para
configurar el espacio de trabajo.
N
O
T
A
La carpeta Presentation with Screens contiene las versiones completas
de los archivos FLA del tutorial como referencia.
Visualizacin de la jerarqua de pantallas y las lneas de tiempo de las pantallas 145
Visualizacin de la jerarqua de
pantallas y las lneas de tiempo
de las pantallas
Se aade contenido a las pantallas de forma muy parecida a como se aade
contenido al escenario, pero las pantallas son clips de pelcula anidados,
que dependen de una jerarqua, lneas de tiempo anidadas y
elementos heredados. Todas las pantallas se encuentran en el primer
fotograma de la lnea de tiempo raz, que est oculta, y el contenido de
todas las pantallas se carga en el primer fotograma. Para ms informacin
sobre las pantallas, consulte Trabajo con pantallas (slo para Flash
Professional) en Utilizacin de Flash.
1. Si no se visualiza el panel Contorno de pantalla, seleccione Ventana >
Otros paneles > Pantallas.
El panel Contorno de pantalla muestra una vista en miniatura de cada
diapositiva de la presentacin y la jerarqua de la presentacin.
Cuando se selecciona una pantalla en el panel Contorno de pantalla, la
pantalla aparece en la ventana Documento. Cuando se seleccionan
varias pantallas, el contenido de la primera pantalla seleccionada
aparece en la ventana Documento.
146 Tareas bsicas: creacin de una presentacin con pantallas (slo Flash Professional)
2. En el panel Contorno de pantalla, seleccione la pantalla de presentacin.
Todos los documentos de pantallas de diapositivas contienen una
pantalla de presentacin, que se encuentra en el nivel superior de la
jerarqua de pantallas. Considere la diapositiva de presentacin como
una diapositiva maestra: el contenido de la diapositiva de presentacin
puede aparecer en todas las diapositivas del documento.
Las cuatro diapositivas que aparecen con sangra por debajo de la
diapositiva de presentacin en el panel representan pantallas anidadas,
o secundarias, y la diapositiva de presentacin es la diapositiva
principal.
3. Abra la lnea de tiempo, si no est abierta (Ventana > Lnea de tiempo).
Seleccione otra diapositiva en el panel Contorno de pantalla para ver la
lnea de tiempo de la pantalla.
Cada pantalla tiene una lnea de tiempo propia. No obstante, la lnea
de tiempo principal de un documento con pantallas nunca se puede
visualizar.
Visualizacin de las propiedades
de pantalla
Puede ver varias propiedades de una diapositiva, en funcin de donde
seleccione la diapositiva.
1. En el panel Contorno de pantalla, seleccione la miniatura de la
presentacin.
El inspector de propiedades permite cambiar el nombre de instancia,
que tambin es el nombre de la pantalla que aparece en el panel
Contorno de pantalla.
2. Seleccione la diapositiva de presentacin real, no la miniatura.
El inspector de propiedades muestra ahora los mismos controles que se
suelen utilizar cuando se trabaja en el escenario y en las propiedades de
los documentos.
N
O
T
A
La pantalla de presentacin no se puede mover ni eliminar.
Adicin de contenido a una diapositiva de presentacin 147
Adicin de contenido a una
diapositiva de presentacin
Aadir botones de navegacin a la diapositiva de presentacin para que los
botones aparezcan en cada diapositiva de la presentacin.
1. En el panel Contorno de pantalla, seleccione la miniatura de la
diapositiva de presentacin. En la lnea de tiempo, seleccione el
fotograma 1 de la capa Navegacin.
2. En el panel Biblioteca, arrastre el smbolo NextBtn a la pantalla, y
colquelo dentro de la banda negra de la parte inferior de la pantalla.
3. En el inspector de propiedades, con el botn seleccionado, introduzca
280 en el cuadro de texto X y 165 en el cuadro de texto Y para colocar
el botn.
4. Introduzca forwardBtn en el cuadro de texto Nombre de instancia.
5. Arrastre PrevBtn a la diapositiva y con el inspector de propiedades
introduzca 245 en el cuadro de texto X y 165 en el cuadro de texto Y.
6. Introduzca backBtn en el cuadro de texto Nombre de instancia.
7. En el panel Contorno de pantalla, seleccione cada diapositiva anidada
para verificar que los botones aparecen ahora en todas las diapositivas.
N
O
T
A
Las coordenadas que introduzca son relativas al punto de registro central
predeterminado de la diapositiva. Para ms informacin sobre el punto de
registro de las pantallas, consulte Especificacin de la clase de
ActionScript y el punto de registro de una pantalla (slo en Flash
Professional) en el apartado Utilizacin de Flash.
N
O
T
A
El contenido de una pantalla principal aparece ligeramente atenuado
cuando se visualiza en una pantalla anidada.
148 Tareas bsicas: creacin de una presentacin con pantallas (slo Flash Professional)
Adicin de comportamientos de
navegacin por pantallas a los
botones
Al abrir una nueva presentacin de diapositivas de Flash, el documento ya
incluye las funciones que permiten a los usuarios navegar entre las pantallas
de diapositivas con las teclas de flecha del teclado. Tambin aadir
comportamientos de navegacin a los botones, lo que ofrece a los usuarios
una opcin adicional para navegar entre diapositivas.
1. En la diapositiva de presentacin, seleccione la instancia forwardBtn. En
el panel Comportamientos (Ventana > Comportamientos) haga clic en
Aadir (+) y, a continuacin, seleccione Pantalla > Ir a la diapositiva
siguiente en el men.
2. En la diapositiva de presentacin, seleccione la instancia backBtn. En el
panel Comportamientos (Ventana > Comportamientos) haga clic en
Aadir (+) y, a continuacin, seleccione Pantalla > Ir a la diapositiva
anterior en el men.
3. Seleccione Control > Probar pelcula y haga clic en los botones de la
ventana del archivo SWF que aparece. Cercirese de que los botones
funcionan como est previsto. Cuando acabe de probar el documento,
cierre la ventana del archivo SWF.
N
O
T
A
De forma predeterminada, las teclas de flecha del teclado permiten
navegar entre pantallas del mismo nivel, no entre pantallas anidadas.
Adicin de una diapositiva y asignacin de nombre 149
Adicin de una diapositiva y
asignacin de nombre
Puede aadir fcilmente diapositivas a la presentacin con el men
contextual del panel Contorno de pantalla.
1. En el panel Contorno de pantalla, seleccione la miniatura del ttulo.
Haga clic con el botn derecho del ratn (Windows) o con la tecla
Control presionada (Macintosh) y seleccione Insertar pantalla en el
men contextual.
Aparece una pantalla nueva en el panel Contorno de pantalla, en el
mismo nivel que la diapositiva de ttulo. La nueva diapositiva hereda de
forma automtica los elementos multimedia de la diapositiva de
presentacin.
2. Haga doble clic en el nombre de la nueva diapositiva en el panel
Contorno de pantalla y asgnele el nombre funciones.
150 Tareas bsicas: creacin de una presentacin con pantallas (slo Flash Professional)
Seleccin y desplazamiento de
diapositivas
Puede copiar, cortar, pegar y arrastrar pantallas en el panel Contorno de
pantalla para cambiar su orden en la presentacin. Seleccionar tres
pantallas, las cortar y las pegar de manera que queden anidadas como
pantallas secundarias de la diapositiva funciones.
1. En el panel Contorno de pantalla, seleccione la diapositiva de
rendimiento. Haga clic con la tecla Mays presionada en las diapositivas
de seguridad y de gestin para aadirlas a la seleccin.
2. Haga clic con el botn derecho del ratn (Windows) o con la tecla
Control presionada (Macintosh) en las diapositivas seleccionadas y
seleccione Cortar en el men contextual.
3. En el panel Contorno de pantalla, haga clic con el botn derecho del
ratn (Windows) o con la tecla Control presionada (Macintosh) en la
diapositiva funciones y seleccione Pegar pantalla anidada en el men
contextual.
Las tres diapositivas aparecen ahora como diapositivas secundarias de la
diapositiva funciones.
Adicin de contenido a una
nueva diapositiva
La diapositiva funciones, como diapositiva secundaria de la diapositiva de
presentacin, hereda las propiedades de dicha diapositiva. Adems, puesto
que la diapositiva funciones es la diapositiva de la que dependen las tres
diapositivas que ha copiado y pegado, el contenido que aada a dicha
diapositiva aparece en las tres diapositivas secundarias.
1. En el panel Contorno de pantalla, seleccione la miniatura de la
diapositiva funciones. En el panel Biblioteca, arrastre el smbolo del
contenido de la diapositiva funciones a cualquier ubicacin de la
ventana Documento.
2. En el inspector de propiedades, asigne el nombre features_mc a la
instancia del contenido de la diapositiva funciones.
3. En el inspector de propiedades, introduzca -275 en el cuadro de texto X
y -130 en el cuadro de texto Y para colocar la instancia.
Adicin de comportamientos de transicin 151
Adicin de comportamientos de
transicin
Aunque la presentacin est prcticamente acabada, aadir
comportamientos de transicin para que sta resulte ms interesante. En
concreto, aadir comportamientos que hacen que el contenido se
desvanezca y salga de la ventana Documento.
1. En el panel Contorno de pantalla, seleccione la diapositiva funciones.
En el panel Comportamientos, haga clic en Aadir (+) y seleccione
Pantalla > Transicin en el men.
2. En el cuadro de dilogo Transiciones, seleccione la opcin de
desvanecimiento en la lista de transiciones y visualice la vista previa
situada en la parte inferior izquierda del cuadro de dilogo. Verifique
que se ha seleccionado 2 segundos como duracin y que Dentro est
seleccionado como direccin, y haga clic en Aceptar.
3. En el panel Comportamientos, haga clic en la opcin de mostrar en la
columna Evento para abrir el men emergente y seleccione revealChild.
La opcin revealChild especifica que el comportamiento mostrar la
siguiente pantalla secundaria.
4. Para aadir el comportamiento de volar, verifique que la diapositiva
funciones an est seleccionada. En el panel Comportamientos, haga
clic en Aadir (+) y seleccione Pantalla > Transicin en el men.
5. En el cuadro de dilogo Transiciones, seleccione la opcin de volar en la
lista de transiciones y seleccione Fuera como direccin.
6. En el cuadro de texto Duracin, introduzca .5 como duracin de la
transicin.
152 Tareas bsicas: creacin de una presentacin con pantallas (slo Flash Professional)
7. En el men emergente de ubicacin de inicio, seleccione la opcin de
centro izquierda y observe la vista previa de la transicin y, a
continuacin, haga clic en Aceptar.
En el panel Comportamientos, revealChild aparece ahora dos veces.
Ahora con el comportamiento de volar, ocultar la pantalla secundaria.
8. En el panel Comportamientos, haga clic en el segundo evento de la lista,
que es el que acaba de aadir. En el men emergente, seleccione
hideChild.
Comprobacin de la
presentacin
La presentacin ya se ha completado y est preparada para que la pruebe.
1. Seleccione Control > Probar pelcula.
2. Utilice los botones de navegacin para avanzar y retroceder para
moverse por la presentacin y observar las transiciones.
Resumen
Enhorabuena! Ha aprendido a crear una presentacin de diapositivas con
pantallas. En unos minutos ha aprendido a realizar las tareas siguientes:
Adicin de contenido a una diapositiva de presentacin.
Adicin de navegacin por pantallas a los botones.
Adicin de una diapositiva y asignacin de nombre.
Seleccin y desplazamiento de diapositivas.
Adicin de contenido a una nueva diapositiva.
Adicin de comportamientos de transicin a una diapositiva.
Para ms informacin sobre la utilizacin de pantallas, consulte Trabajo
con pantallas (slo en Flash Professional) en el apartado Utilizacin de
Flash.
153
12
CAPTULO 12
Creacin de grficos:
cmo dibujar en Flash
Cuando se dibuja en Flash, se crean ilustraciones vectoriales, que son
representaciones matemticas de lneas, curvas, colores y posiciones. Una
ilustracin vectorial no depende de la resolucin; puede volver a adaptar su
escala a cualquier tamao o visualizarla con cualquier resolucin sin perder
la claridad. Adems, las ilustraciones vectoriales se descargan con ms
rapidez que las imgenes de mapa de bits equivalentes. En este tutorial
aprender a crear una ilustracin vectorial de una tuerca y un logotipo.
Puede imprimir este tutorial descargando una versin PDF del mismo de la
pgina de documentacin de Macromedia Flash que encontrar en
www.macromedia.com/go/fl_documentation_es.
En este tutorial, llevar a cabo las siguientes tareas:
Cmo dibujar un polgono . . . . . . . . . . . . . . . . . . . . . . . . . . . . . . . . . 156
Rotacin de la forma . . . . . . . . . . . . . . . . . . . . . . . . . . . . . . . . . . . . . . 157
Utilizacin de la funcin de silueta . . . . . . . . . . . . . . . . . . . . . . . . . . 157
Transformacin de la forma del dibujo . . . . . . . . . . . . . . . . . . . . . . 158
Copia de trazos. . . . . . . . . . . . . . . . . . . . . . . . . . . . . . . . . . . . . . . . . . . 158
Cmo dibujar con la herramienta Lnea. . . . . . . . . . . . . . . . . . . . . . 159
Seleccin y adicin de otro color de relleno . . . . . . . . . . . . . . . . . 159
Agrupacin de la forma. . . . . . . . . . . . . . . . . . . . . . . . . . . . . . . . . . . . 160
Creacin de un logotipo con la herramienta Pluma . . . . . . . . . . . 160
154 Creacin de grficos: cmo dibujar en Flash
Configuracin del espacio de
trabajo
En primer lugar, abrir el archivo de inicio de la leccin y configurar el
espacio de trabajo para utilizar un diseo ptimo para leer las lecciones.
1. Para abrir el archivo inicial, en Flash, seleccione Archivo > Abrir y
desplcese hasta el archivo:
En Windows, desplcese hasta unidad de inicio\Archivos de
programa\Macromedia\Flash 8\Samples and Tutorials\Tutorial
Assets\Creating Graphics\Draw in Flash y haga doble clic en
drawing_start.fla.
En Macintosh, desplcese hasta Disco duro de Macintosh /
Applications/Macromedia Flash 8/Samples and Tutorials/Tutorial
Assets/Creating Graphics/Draw in Flash y haga doble clic en
drawing_start.fla.
Flash se abre en el entorno de edicin.
2. Seleccione Archivo > Guardar como y guarde el documento con un
nombre nuevo, en la misma carpeta, para conservar el archivo inicial
original.
mientras vaya completando esta leccin, recuerde que debe guardar su
trabajo con frecuencia.
3. Seleccione Ventana > Conjuntos de paneles > Predeterminado para
configurar el espacio de trabajo.
N
O
T
A
La carpeta Draw in Flash contiene las versiones completas de los archivos
FLA del tutorial como referencia.
Seleccin de una herramienta de forma 155
Seleccin de una herramienta de
forma
Las herramientas de forma ofrecen un modo sencillo de crear figuras como
valos, rectngulos, polgonos y estrellas. Utilizar la herramienta PolyStar
para crear un polgono.
1. En la lnea de tiempo, seleccione la capa Contenido.
2. En el panel Herramientas, seleccione la herramienta PolyStar. Puede
que tenga que hacer clic en el control inferior derecho de la herramienta
Rectngulo para ver un men que muestre la herramienta PolyStar.
3. Haga clic en cualquier lugar del espacio de trabajo gris junto al escenario
para mostrar las propiedades de la forma que crear. En el inspector de
propiedades (Ventana > Propiedades), verifique que el negro est
seleccionado como color de trazo, 1 pxel est seleccionado como altura
de trazo y Slido est seleccionado como estilo de trazo.
El trazo es la lnea que rodea la forma.
4. Haga clic en el control Color de relleno y seleccione el azul con un valor
hexadecimal #0000FF.
El color de relleno aparece dentro del trazo en una forma.
156 Creacin de grficos: cmo dibujar en Flash
Seleccin de opciones para
crear un polgono
La herramienta PolyStar ofrece opciones que permiten especificar el
nmero de caras de un polgono; puede utilizar tambin opciones para que
la herramienta cree una estrella. Especificar que el polgono tiene seis
caras.
1. En el inspector de propiedades, con la herramienta PolyStar an
seleccionada, haga clic en Opciones.
2. En el cuadro de dilogo Configuracin de herramientas, verifique que
Polgono aparezca en el men emergente Estilo e introduzca 6 en el
cuadro de texto Nmero de lados. Haga clic en Aceptar.
Cmo dibujar un polgono
Si presiona la tecla Mays, podr limitar la forma a lo largo de la lnea
vertical u horizontal.
Presione Mays y arrastre sobre el lado izquierdo del escenario (lejos de
los nmeros de la capa de guas) para dibujar un hexgono, como se
muestra en la ilustracin siguiente:
Utilizacin de la funcin de silueta 157
Rotacin de la forma
Despus de crear una forma, puede utilizar el panel Transformar para
especificar el nmero concreto de grados que se debe girar la forma.
1. En el panel Herramientas, haga clic en la herramienta Seleccin. En el
escenario, haga doble clic dentro del hexgono para seleccionar el trazo
y el relleno.
Si hace clic una vez dentro de una forma, slo se selecciona el relleno.
2. Seleccione Ventana > Transformar. En el cuadro de dilogo
Transformar, verifique que Girar est seleccionado e introduzca -15 en
el cuadro de texto Girar para girar la forma 15 hacia la derecha.
Presione Intro (Windows) o Retorno (Macintosh).
Utilizacin de la funcin de
silueta
Cuando se crea una forma encima de otra en la misma capa y ambas formas
no estn agrupadas, la forma de encima recorta el rea de la forma de
debajo. Crear un crculo dentro del hexgono y, a continuacin, recortar
el crculo.
1. Seleccione Ver > Ajuste y elija Ajustar a objetos si no est seleccionado.
2. En el panel Herramientas, haga clic en la herramienta valo. Mientras
presiona Mays para limitar la forma, dibuje un crculo dentro del
hexgono (imagine que el hexgono es un reloj y empiece el crculo a las
10:00 y arrstrelo hasta las 4:00), como en la ilustracin siguiente.
N
O
T
A
Si se equivoca al dibujar el crculo, presione Control+Z (Windows) o
Comando+Z (Macintosh) para deshacer el crculo.
158 Creacin de grficos: cmo dibujar en Flash
3. En el panel Herramientas, haga clic en la herramienta Seleccin. En el
escenario, haga clic dentro del crculo y presione la tecla Retroceso o
Supr.
Transformacin de la forma del
dibujo
Con la herramienta Transformacin libre puede escalar, girar, comprimir,
expandir o sesgar lneas y formas. Utilizar la herramienta Transformacin
libre para comprimir el dibujo.
1. En el panel Herramientas, seleccione la herramienta Transformacin
libre. Haga doble clic en el hexgono en el escenario para seleccionar
tanto el trazo como el relleno.
2. Arrastre el selector central superior de la herramienta Transformacin
libre para transformar el hexgono en la forma siguiente:
Copia de trazos
Puede seleccionar y copiar trazos, acciones que realizar ahora para crear el
borde inferior de la tuerca.
1. Con la herramienta Seleccin, haga clic en cualquier lugar del escenario
o del espacio de trabajo, lejos de un objeto para anular la seleccin de la
forma.
2. Presione Mays y haga clic en las tres lneas de la forma del escenario que
conforman la parte inferior del hexgono para seleccionarlas, como se
muestra en la ilustracin siguiente:
Seleccin y adicin de otro color de relleno 159
3. Presione Mays+Alt y arrastre el puntero hacia abajo ligeramente para
arrastrar una copia de las tres lneas, como en la ilustracin siguiente:
Cmo dibujar con la herramienta
Lnea
La herramienta Lnea permite dibujar lneas rectas en cualquier direccin.
En el panel Herramientas, seleccione la herramienta Lnea. En el
escenario, dibuje cuatro lneas verticales desde el hexgono hasta las
copias de los trazos que ha arrastrado hacia abajo, como se muestra en
la ilustracin siguiente:
Seleccin y adicin de otro color
de relleno
Puede utilizar la herramienta Cubo de Pintura para cambiar un color
existente y rellenar reas vacas rodeadas por lneas. Utilizar la herramienta
Cubo de Pintura para aadir un color de relleno a las reas vacas del
dibujo.
1. En el panel Herramientas, seleccione la herramienta Cubo de pintura.
En el rea del mezclador de colores, haga clic en el control Color de
relleno y seleccione el azul con el valor hexadecimal #3366FF.
2. En el escenario, haga clic dentro de las lneas para aadir el color
seleccionado a las reas vacas, tal como se indica en la ilustracin
siguiente:
160 Creacin de grficos: cmo dibujar en Flash
Agrupacin de la forma
Puede manipular el trazo y rellenar una forma como entidades
independientes, como lo ha hecho antes, o puede agrupar el trazo con el
relleno para manipular la forma como un solo grfico, cosa que har a
continuacin.
1. Con la herramienta Seleccin, arrastre el puntero alrededor de la forma
para seleccionar el trazo y el relleno. Seleccione Modificar > Agrupar.
2. Haga clic en el rea de relleno y mueva la forma alrededor del lado
izquierdo del escenario, segn desee, para colocarla.
Creacin de un logotipo con la
herramienta Pluma
Con la herramienta Pluma puede dibujar segmentos de lnea recta o curva
precisos. Haga clic para crear puntos en los segmentos de lnea recta y
arrastre el puntero para crear puntos en segmentos de lnea curva. Puede
ajustar los segmentos ajustando los puntos en la lnea. Utilizar la
herramienta Pluma para crear el logotipo.
1. En el panel Herramientas, seleccione la herramienta Pluma.
2. Haga clic en el punto situado junto al nmero 1 y, a continuacin, haga
clic en el punto situado junto al nmero 2 para crear un segmento de
lnea recta.
3. Haga clic en el punto situado junto al nmero 3 y junto al nmero 4,
uno tras otro (como si estuviera completando un dibujo de puntos). De
este modo, crear los segmentos de lnea recta que conforman el
logotipo.
Creacin de un logotipo con la herramienta Pluma 161
4. Para cerrar la ruta, coloque la herramienta Pluma sobre el primer punto
de anclaje (el punto situado junto al nmero 1). Cuando est colocada
correctamente, aparece un crculo pequeo junto a la punta de la pluma.
Haga clic para cerrar la ruta. Una vez cerrada la ruta, se rellena con el
color de relleno seleccionado.
De manera predeterminada, los puntos curvos seleccionados se
muestran como crculos huecos, mientras que los puntos angulares
seleccionados se muestran como cuadrados huecos.
5. Con la herramienta Seleccin, mueva el puntero alrededor del logotipo
que ha creado.
Cuando mueve el puntero sobre un punto de esquina, en el que puede
arrastrar para crear varios ngulos, el puntero aparece de la manera
siguiente:
Cuando mueve el puntero sobre un segmento de lnea curva (no tiene
puntos de curva en el logotipo), en el que puede arrastrar para crear
varias lneas curvas, el puntero aparece de la manera siguiente:
162 Creacin de grficos: cmo dibujar en Flash
Resumen
Enhorabuena! Ha aprendido a utilizar algunas de las diversas herramientas
de dibujo de Flash. En unos minutos ha aprendido a realizar las tareas
siguientes:
Creacin de un polgono.
Rotacin de una forma.
Recorte de una forma dentro de otra forma.
Transformacin de ilustraciones.
Copia de trazos.
Cmo dibujar lneas con la herramienta Lnea.
Seleccin y adicin de un color de relleno.
Agrupacin de una forma.
Creacin de un logotipo con la herramienta Pluma.
Para ms informacin sobre la creacin de ilustraciones en Flash, consulte
el Chapter 5, Drawing en Utilizacin de Flash.
163
13
CAPTULO 13
Creacin de grficos: creacin de
una animacin de lnea de tiempo
Macromedia Flash Basic 8 y Macromedia Flash Professional 8
proporcionan herramientas potentes para crear animaciones. La animacin
ms sencilla en Flash se realiza con un proceso denominado interpolacin.
Interpolar es una manera de decir intercalar y significa rellenar los
fotogramas que hay entre dos fotogramas clave de manera que un grfico
que se muestra en el primer fotograma clave se convierta en el grfico que
se muestra en el segundo fotograma clave.
Existen dos tipos de interpolaciones que se pueden crear en Flash:
interpolacin de movimiento e interpolacin de forma. La diferencia principal
entre las interpolaciones de movimiento y de forma es que la primera
funciona en objetos o smbolos agrupados y la segunda se utiliza con
objetos que no son smbolos y que no estn agrupados.
Puede imprimir este tutorial descargando una versin PDF del mismo de la
pgina de documentacin de Macromedia Flash que encontrar en
www.macromedia.com/go/fl_documentation_es.
En este tutorial, llevar a cabo las siguientes tareas:
Creacin de una interpolacin de movimiento . . . . . . . . . . . . . . . 165
Creacin de una interpolacin de forma . . . . . . . . . . . . . . . . . . . . . 166
Cmo copiar y pegar fotogramas clave en una animacin. . . . . 168
Cambio de la velocidad de la animacin. . . . . . . . . . . . . . . . . . . . . 169
164 Creacin de grficos: creacin de una animacin de lnea de tiempo
Configuracin del espacio de
trabajo
En primer lugar, abrir el archivo de inicio de la leccin y configurar el
espacio de trabajo para utilizar un diseo ptimo para leer las lecciones.
1. Para abrir el archivo inicial, en Flash, seleccione Archivo > Abrir y
desplcese hasta el archivo:
En Windows, desplcese hasta unidad de inicio\Archivos de
programa\Macromedia\Flash 8\Samples and Tutorials\Tutorial
Assets\Creating Graphics\Timeline Animation y haga doble clic en
animation_start.fla.
En Macintosh, desplcese hasta Disco duro de Macintosh/
Applications\Macromedia Flash 8/Samples and Tutorials/Tutorial
Assets/Creating Graphics/Timeline Animation y haga doble clic en
animation_start.fla.
2. Seleccione Archivo > Guardar como y guarde el documento con un
nombre nuevo, en la misma carpeta, para conservar el archivo inicial
original.
3. Seleccione Ventana > Conjuntos de paneles > Predeterminado para
modificar el espacio de trabajo para las lecciones.
4. En el men emergente Ver del escenario, en la parte superior derecha de
la lnea de tiempo, seleccione Mostrar fotogramas para ver el escenario y
el rea de trabajo.
5. Si es necesario, arrastre el borde inferior de la lnea de tiempo (Ventana
> Lnea de tiempo) hacia abajo para ampliar la vista de la lnea de
tiempo.
Tambin puede utilizar la barra de desplazamiento para desplazarse por
las capas.
N
O
T
A
La carpeta Timeline Animation contiene versiones completas de los
archivos FLA de lecciones como referencia.
Creacin de una interpolacin de movimiento 165
Creacin de una interpolacin de
movimiento
Las interpolaciones de movimiento se crean definiendo propiedades para
una instancia, un objeto agrupado o texto en un fotograma clave inicial y, a
continuacin, cambiando las propiedades del objeto en el fotograma clave
posterior. Flash crea la animacin que pasa de un fotograma clave al
siguiente en los fotogramas intermedios.
Para crear una interpolacin de movimiento, utilizar una instancia de un
smbolo de neumtico y har que rebote.
1. En la lnea de tiempo (Ventana > Lnea de tiempo), haga doble clic en
el ttulo de la capa 1 y escriba AnimNeumtico. Presione Intro
(Windows) o Retorno (Macintosh) para asignar un nuevo nombre a la
capa.
2. Con la capa AnimNeumtico an seleccionada, arrastre el clip de
pelcula Tire de la ventana Biblioteca (Ventana > Biblioteca) al escenario
y colquelo sobre la sombra del neumtico.
3. Utilice la herramienta Seleccin para volver a colocar el neumtico, si es
necesario.
4. Con la herramienta Seleccin an seleccionada, en la capa
AnimNeumtico, seleccione el fotograma 30. A continuacin, presione
F6 para insertar un fotograma clave.
5. Seleccione el fotograma 15 y presione F6 para aadir otro fotograma
clave.
166 Creacin de grficos: creacin de una animacin de lnea de tiempo
6. Con la cabeza lectora an en el fotograma 15, presione Mays para
mover el neumtico en lnea recta y arrastre el neumtico hacia arriba.
7. En la capa AnimNeumtico, seleccione un fotograma entre los
fotogramas 2 y 14. En el inspector de propiedades, seleccione
Movimiento en el men emergente Animar.
Aparece una flecha en la lnea de tiempo entre los dos fotogramas clave.
8. Seleccione un fotograma entre los fotogramas 16 y 29. En el inspector
de propiedades, seleccione de nuevo Movimiento en el men emergente
Animar.
9. Seleccione Archivo > Guardar para guardar los cambios.
Creacin de una interpolacin de
forma
Con la interpolacin de forma, se especifican atributos para una forma en
un fotograma clave y, a continuacin, se modifica la forma o se dibuja otra
forma en un fotograma clave posterior. Como sucede con la interpolacin
de movimiento, Flash crea la animacin en los fotogramas que hay entre los
fotogramas clave.
Ahora configurar una interpolacin para la sombra del neumtico para
que, mientras el neumtico rebota, la sombra se mueva y se desvanezca.
1. Haga clic en la capa AnimSombra para seleccionarla.
2. Seleccione el fotograma 30 y presione F6 para insertar un fotograma
clave; a continuacin, seleccione fotograma 15 y presione F6 para
insertar un fotograma clave.
Creacin de una interpolacin de forma 167
3. Con la cabeza lectora en el fotograma 15, seleccione la herramienta
Seleccin. Arrastre la sombra del neumtico ligeramente hacia arriba y
hacia la derecha.
4. Con el fotograma 15 an seleccionado, seleccione la herramienta
Cuentagotas en el panel Herramientas y, a continuacin, haga clic en el
objeto de sombra.
5. Si el mezclador de colores no est abierto, seleccione Ventana >
Mezclador de colores para abrirlo y, a continuacin, cambie el valor Alfa
de 25% por 10%.
6. Haga clic en el control del men emergente situado en la esquina
superior derecha del Mezclador de colores y seleccione Cerrar panel para
cerrar el panel.
7. Seleccione un fotograma entre los fotogramas 2 y 14 en la capa
AnimSombra. En el inspector de propiedades, seleccione Forma en el
men emergente Interpolacin.
8. En la capa AnimSombra, seleccione un fotograma entre los fotogramas
16 y 29. En el inspector de propiedades, seleccione de nuevo Forma en
el men emergente Animar.
168 Creacin de grficos: creacin de una animacin de lnea de tiempo
Cmo copiar y pegar fotogramas
clave en una animacin
Para que el neumtico tenga un aspecto real cuando rebota, debe
comprimirse ligeramente en cada rebote. Puede crear este efecto
transformando la forma del neumtico en el fotograma 1 de la animacin y
copiando ese fotograma en el fotograma 30.
1. Con la herramienta Seleccin, seleccione el fotograma 1 de la capa
AnimNeumtico. A continuacin, presione F6 para aadir un
fotograma clave.
Se aade un nuevo fotograma clave y la cabeza lectora se desplaza al
fotograma 2.
2. Seleccione de nuevo el fotograma 1 de la capa AnimNeumtico.
3. En el panel Herramientas, seleccione la herramienta Transformacin
libre.
El neumtico est seleccionado y aparecen selectores de transformacin
alrededor de ste.
4. Seleccione el punto central de transformacin (el pequeo crculo
situado cerca del centro del clip de pelcula) y arrstrelo a la parte
inferior del neumtico.
El punto central se ajusta al selector de transformacin inferior central.
5. En el escenario, arrastre hacia abajo el selector de transformacin
superior central para comprimir ligeramente la forma del neumtico.
Si es necesario, arrastre el neumtico para alinearlo sobre la sombra.
Para ver el posicionamiento, arrastre la cabeza lectora sobre los
fotogramas 1 y 2.
Cambio de la velocidad de la animacin 169
6. Guarde el archivo.
7. Haga clic con el botn derecho del ratn (Windows) o con la tecla
Control presionada (Macintosh) en el fotograma 1 de la capa
AnimNeumtico y seleccione Copiar fotogramas en el men contextual.
8. Seleccione el fotograma 29 de la capa AnimNeumtico y, a
continuacin, presione F6 para insertar un fotograma clave.
9. En el fotograma 30 de la capa AnimNeumtico, haga clic con el botn
derecho del ratn (Windows) o con la tecla Control presionada
(Macintosh) y seleccione Pegar fotogramas en el men contextual.
10. Seleccione Control > Probar pelcula para ver la animacin.
11. Cierre la ventana del archivo SWF para regresar al entorno de edicin.
Cambio de la velocidad de la
animacin
Es posible que al probar la animacin haya percibido que el neumtico
rebota bastante despacio. Puede cambiar la velocidad de una animacin
cambiando el nmero de fotogramas que se reproducen por segundo y
estableciendo valores de suavizado positivos y negativos, que determinan la
velocidad de aceleracin y desaceleracin.
N
O
T
A
Guarde siempre el documento antes de manipular interpolaciones, as
como de copiar, cortar y pegar fotogramas. Si comete un error, puede
volver al documento guardado.
170 Creacin de grficos: creacin de una animacin de lnea de tiempo
Cambio de la velocidad de fotogramas por
segundo
La velocidad de fotogramas, que se mide en fotogramas por segundo (fps),
es la velocidad a la que se reproduce la animacin. De
manera predeterminada, las animaciones de Flash se reproducen a una
velocidad de 12 fps, la velocidad ideal para las animaciones Web. En
ocasiones, sin embargo, es aconsejable cambiar la velocidad fps. Ahora
cambiar la velocidad por 36 fotogramas por segundo, que har que el
neumtico rebote ms rpido.
1. Haga clic en el escenario lejos de los objetos.
2. En el inspector de propiedades, escriba 36 en el cuadro de texto
Velocidad de fotogramas.
La velocidad de fotogramas se aplica a todo el documento de Flash y no
slo a una animacin dentro del documento.
Cambio de la aceleracin y la
desaceleracin
De forma predeterminada, los fotogramas interpolados se reproducen a
una velocidad constante. Con el suavizado, puede crear una velocidad de
aceleracin y desaceleracin ms real. Con valores positivos, la
interpolacin empieza de forma rpida y se desacelera hacia el final de la
animacin. Con valores negativos, la interpolacin empieza de forma lenta
y se acelera hacia el final de la animacin. Ahora aadir valores de
suavizado positivos y negativos a la animacin.
1. En la capa AnimNeumtico, seleccione un fotograma entre los
fotogramas 2 y 14. A continuacin, en el inspector de propiedades, en
el cuadro de texto Suavizar, escriba 100. Presione Intro (Windows) o
Retorno (Macintosh).
2. En la misma capa, seleccione un fotograma entre los fotogramas 16 y 29.
A continuacin, en el cuadro de texto Suavizar, escriba -100. Presione
Intro o Retorno.
3. En la capa ShadowAnim, seleccione un fotograma entre los fotogramas
2 y 14. A continuacin, en el cuadro de texto Suavizar, escriba 100.
Presione Intro o Retorno.
Resumen 171
4. En la misma capa, seleccione un fotograma entre los fotogramas 16 y 29.
A continuacin, en el cuadro de texto Suavizar, escriba -100. Presione
Intro o Retorno.
Comprobacin del archivo SWF
Probar el documento para ver la animacin y comprobar si funciona del
modo previsto.
1. Guarde el documento y seleccione Control > Probar pelcula.
2. Cuando acabe de ver la animacin, cierre la ventana del archivo SWF.
Resumen
Enhorabuena! Ha aprendido a animar objetos en Flash. En unos minutos
ha aprendido a realizar las tareas siguientes:
Creacin de una animacin con la interpolacin de movimiento.
Creacin de una animacin con la interpolacin de forma.
Cmo copiar y pegar fotogramas clave en una animacin.
Cambiar la velocidad de una animacin.
Tambin puede utilizar los efectos de la lnea de tiempo para aadir de
forma rpida efectos de animacin a texto, grficos, imgenes y smbolos.
Para ms informacin, consulte Captulo 10, Creacin de movimiento en
Utilizacin de Flash.
Para ms informacin sobre Flash, contine con otra leccin.
172 Creacin de grficos: creacin de una animacin de lnea de tiempo
173
14
CAPTULO 14
Creacin de grficos: creacin de
animaciones con suavizado (slo
en Flash Professional)
En este tutorial se explica el proceso de utilizacin de las herramientas de
interpolacin de Macromedia Flash Basic 8 y Macromedia Flash
Professional 8. La interpolacin es el proceso de animacin de un grfico: se
definen los valores de inicio y fin de sus propiedades para que Flash calcule
los valores intermedios. El trmino interporlacin procede de intermedio.
Un ejemplo sencillo de interpolacin consiste en colocar un grfico en la
parte superior del escenario, aadir varios fotogramas a la lnea de tiempo y
desplazar el grfico a la parte inferior del escenario en el ltimo fotograma.
Si Flash introduce los valores de posicin de los fotogramas intermedios, es
posible crear con facilidad una animacin suave del grfico desde la parte
superior hasta la parte inferior del escenario.
Flash Professional tambin permite ejercer un control preciso sobre el
clculo de los valores de la propiedad interpolada para facilitar la creacin
de animaciones ms complejas. Si emplea la ventana Aceleracin/
desaceleracin personalizada, puede controlar la velocidad que se aplica a
los cambios de las propiedades al principio, en el transcurso y al final de las
animaciones. La correcta utilizacin de esta ventana puede dar lugar a
resultados de atractivo visual.
En este tutorial aprender el proceso de creacin de animaciones
interpolando diferentes propiedades de un grfico mediante los distintos
controles de interpolacin del entorno de edicin de Flash.
Despus de examinar la animacin terminada, comenzar abriendo un
documento de Flash de inicio y finalizar publicando el documento para
que se reproduzca en Internet. Calcule unos 20 minutos aproximadamente
para completar el tutorial.
Antes de realizar este tutorial, debe leer Captulo 2, Conceptos bsicos de
Flash en Primeros pasos con Flash.
174 Creacin de grficos: creacin de animaciones con suavizado (slo en Flash Professional)
En este tutorial, llevar a cabo las siguientes tareas:
Examen del archivo FLA finalizado . . . . . . . . . . . . . . . . . . . . . . . . . 175
Apertura del documento inicial . . . . . . . . . . . . . . . . . . . . . . . . . . . . . 177
Creacin de una interpolacin de movimiento. . . . . . . . . . . . . . . . 177
Utilizacin de los controles de suavizado . . . . . . . . . . . . . . . . . . . . 180
Creacin de una interpolacin de movimiento con un valor alfa 187
Comprobacin de la aplicacin. . . . . . . . . . . . . . . . . . . . . . . . . . . . . 189
El flujo de trabajo del tutorial sobre interpolacin incluye las siguientes
tareas:
Examen del archivo FLA finalizado en la pgina 175 permite
examinar el archivo de Flash finalizado. Durante el proceso, se
familiarizar con la generacin de un ejemplo de animacin y con lo
que crear en este tutorial.
Apertura del documento inicial en la pgina 177 permite iniciar el
tutorial con un archivo FLA que contiene algunos grficos creados por
el usuario. Aplicar efectos de animacin a estos grficos.
Creacin de una interpolacin de movimiento en la pgina 177
muestra los pasos necesarios para aplicar una interpolacin de
movimiento habitual.
Utilizacin de los controles de suavizado en la pgina 180 indica
cmo controlar con precisin los clculos que Flash realiza del
movimiento de las animaciones.
Creacin de una interpolacin de movimiento con un valor alfa en
la pgina 187 muestra los pasos necesarios para animar valores de
transparencia alfa.
Examen del archivo FLA finalizado 175
Examen del archivo FLA
finalizado
A medida que examina la versin finalizada de la aplicacin que va a crear,
tambin deber fijarse en el espacio de trabajo de Flash.
En las secciones posteriores seguir los pasos necesarios para crear su propia
aplicacin.
Apertura del documento de edicin
Resulta til analizar el documento de edicin finalizado, que es un archivo
FLA, para ver cmo ha diseado el autor la aplicacin y comprender lo que
se va a crear.
Los archivos de este tutorial estn situados en la carpeta Samples and
Tutorials de la carpeta de la aplicacin Flash. Para un gran nmero de
usuarios, sobre todo del mbito acadmico, esta carpeta es de slo lectura.
Antes de realizar el tutorial, debe copiar la carpeta de tutorial Animation
Easing en la ubicacin de escritura que elija.
En la mayora de los ordenadores, la carpeta de tutorial Animation Easing
se encuentra en las siguientes ubicaciones:
En Windows: unidad de inicio\Archivos de
programa\Macromedia\Flash 8\Samples and Tutorials\Tutorial
Assets\Creating Graphics\Animation Easing
En Macintosh: unidad de inicio/Applications/Macromedia Flash 8/
Samples and Tutorials/Tutorial Assets/Creating Graphics/Animation
Easing
Copie la carpeta Animation Easing en otra ubicacin del disco duro para la
que tenga acceso de escritura. En la carpeta Animation Easing encontrar
un archivo de Flash llamado tween_finished.fla. Haga doble clic en el
archivo para abrirlo con Flash. Aparecer el archivo de tutorial finalizado
en el entorno de edicin de Flash.
176 Creacin de grficos: creacin de animaciones con suavizado (slo en Flash Professional)
Revisin del archivo FLA finalizado
En el archivo FLA finalizado se mostrar un grfico de una bola de billar
nmero ocho con una sombra debajo sobre un fondo verde. La ilustracin
tiene el siguiente aspecto:
El archivo FLA finalizado
Existen dos interpolaciones en el documento:
Una interpolacin de movimiento de la bola rebotando hacia abajo
hasta la superficie verde.
Una interpolacin de movimiento de la sombra que aumenta y
disminuye en funcin de la proximidad de la bola.
Existen dos formas de ver la animacin en accin.
Apertura del documento inicial 177
Visualizacin de la reproduccin de la animacin
en otra ventana como un archivo SWF
Para ver la reproduccin de la animacin en otra ventana como un archivo
SWF, seleccione Control > Probar pelcula.
Visualizacin de la animacin en el escenario en
el entorno de edicin de Flash
Para ver la animacin en el escenario en el entorno de edicin de Flash,
arrastre la cabeza lectora roja a travs de la lnea de tiempo.
Cierre de la aplicacin
Para cerrar el documento, seleccione Archivo > Cerrar.
Si prefiere mantener el archivo finalizado abierto como referencia mientras
trabaja con el archivo inicial, cercirese de no editar ni guardar los cambios
realizados.
Apertura del documento inicial
Una vez que ha visto el archivo finalizado, es hora de crear un documento
de Flash propio. Para comenzar, abra un archivo inicial que contenga unos
grficos sobre los que aplicar animaciones.
En la carpeta Animation Easing, abra el archivo llamado tween_start.fla.
Este archivo contiene algunos grficos que se utilizarn para crear la
animacin.
Creacin de una interpolacin de
movimiento
Cada vez que se anima el grfico de la bola ocho, es necesario insertar
suficientes fotogramas en la lnea de tiempo mientras el archivo FLA se
reproduce desde el principio hasta el final. En esta seccin aadir
fotogramas a la lnea de tiempo y, a continuacin, crear una interpolacin
de movimiento dentro de dichos fotogramas.
178 Creacin de grficos: creacin de animaciones con suavizado (slo en Flash Professional)
Adicin de los fotogramas necesarios a la lnea de
tiempo
Para aadir los fotogramas necesarios a la lnea de tiempo:
1. En la lnea de tiempo, arrastre el puntero para seleccionar todos los
fotogramas del 1 al 60 de las cuatro capas.
Seleccin de varios fotogramas en la lnea de tiempo
2. Seleccione Insertar > Lnea de tiempo > Fotograma. Deben aparecer los
fotogramas aadidos a las cuatro capas de la lnea de tiempo.
Los fotogramas aadidos a la lnea de tiempo
Creacin de una interpolacin de movimiento en
los nuevos fotogramas
Para crear una interpolacin de movimiento en los nuevos fotogramas:
1. Seleccione el Fotograma 61 de la capa denominada Ball.
2. Seleccione Insertar > Lnea de tiempo > Fotograma clave.
El fotograma clave aadido al Fotograma 61 de la lnea de tiempo
Apertura del documento inicial 179
3. En el escenario, presione Mays y arrastre la bola hacia abajo hasta que
la parte inferior de la misma se encuentre en el centro del grfico de
sombra.
La bola de billar nmero ocho correctamente situada sobre la sombra
Acaba de definir una nueva posicin de la bola en el escenario en el
Fotograma 61. La bola ocupa una posicin en los primeros 60
fotogramas y otra posicin en el fotograma clave del Fotograma 61. Al
definir una interpolacin de movimiento, Flash calcular las posiciones
de la bola en cada fotograma, es decir, entre la posicin original de la
parte superior del escenario y su posicin final en el centro de la
sombra.
4. En la lnea de tiempo, haga clic en el nombre de capa Ball. De este modo
se seleccionan todos los fotogramas de dicha capa.
180 Creacin de grficos: creacin de animaciones con suavizado (slo en Flash Professional)
5. En el inspector de propiedades, seleccione Movimiento en el men
Animar. Se aplica la interpolacin de movimiento a los fotogramas
seleccionados.
El movimiento seleccionado en el men Animar del inspector de
propiedades
6. En la lnea de tiempo, arrastre la cabeza lectora del Fotograma 1 al
Fotograma 61. Ver la bola moverse hacia abajo en direccin al grfico
de sombra.
7. Seleccione Archivo > Guardar como.
8. Asigne el nombre my_tween_start.fla al archivo y haga clic en Aceptar.
Utilizacin de los controles de suavizado
Con los controles de suavizado de Flash es posible controlar la velocidad de
inicio y detencin de las animaciones. Se emplea el trmino suavizado
porque al crear una animacin, como soltar la bola lentamente para
despus acelerar su movimiento, se considera que se acelera el
movimiento. Cuando una animacin se ralentiza al final, se dice que se
desacelera el movimiento. Flash tambin permite realizar el suavizado en
el transcurso de una interpolacin con los controles de suavizado
personalizados.
N
O
T
A
La velocidad del movimiento de la bola es constante a lo largo de la
animacin. En la siguiente seccin aprender a controlar la velocidad de
inicio y fin del movimiento de las animaciones.
Apertura del documento inicial 181
Aceleracin de la animacin de la bola de billar
nmero ocho
1. En la lnea de tiempo, seleccione toda la capa Ball haciendo clic en el
nombre de capa.
2. En el inspector de propiedades, arrastre el deslizador Aceleracin hacia
abajo hasta obtener el valor -100.
Esto proporcionar la mxima cantidad de aceleracin y, por lo tanto,
el movimiento de la bola se iniciar lentamente para despus acelerar.
El deslizador Aceleracin ajustado en -100
3. Arrastre la cabeza lectora a travs la lnea de tiempo y observe la
velocidad de animacin.
Desaceleracin de la animacin de la bola de
billar nmero ocho
1. En la lnea de tiempo, seleccione toda la capa Ball haciendo clic en el
nombre de capa.
2. En el inspector de propiedades, arrastre el deslizador Aceleracin hacia
arriba hasta obtener el valor 100.
Esto proporcionar la mxima cantidad de desaceleracin y, por lo
tanto, el movimiento de la bola se iniciar rpidamente para despus
desacelerar.
3. Arrastre la cabeza lectora a travs la lnea de tiempo y observe la
velocidad de animacin.
4. En la lnea de tiempo, seleccione toda la capa Ball.
5. En el inspector de propiedades, arrastre el deslizador Aceleracin hacia
abajo hasta obtener el valor 0.
Se eliminar el suavizado de la animacin.
182 Creacin de grficos: creacin de animaciones con suavizado (slo en Flash Professional)
Flash tambin proporciona un control ms preciso de cmo se produce el
suavizado y permite aadir aceleracin en el transcurso de una
interpolacin. En la siguiente seccin aplicar valores de suavizado
personalizados a la animacin, en lugar de utilizar el deslizador
Aceleracin.
Adicin de valores de suavizado personalizados a
la interpolacin de la bola de billar nmero ocho
1. En la lnea de tiempo, seleccione toda la capa Ball.
2. En el inspector de propiedades, haga clic en Editar situado junto al
deslizador Aceleracin.
El botn Editar del inspector de propiedades
En el cuadro de dilogo Aceleracin/desaceleracin personalizada se
muestra un grfico que representa el grado de movimiento en cada
momento. Los fotogramas se representan mediante el eje horizontal y el
porcentaje de cambio, mediante el eje vertical.
El cuadro de dilogo Aceleracin/desaceleracin personalizada
Apertura del documento inicial 183
3. En el cuadro de dilogo Aceleracin/desaceleracin personalizada, haga
clic con la tecla Control presionada (Windows) o con la tecla Comando
presionada (Macintosh) en el punto de la lnea diagonal que pasa por el
Fotograma 20 del eje horizontal y por el 32% aproximadamente del eje
vertical. Haga clic una sola vez. De este modo se aade un nuevo punto
de control a la lnea.
Clic en la lnea diagonal de aceleracin/desaceleracin
4. Arrastre la lnea a la parte superior del grfico (la lnea 100%), pero
mantngala en el Fotograma 20 del eje horizontal. Ahora la lnea es una
curva compleja.
Arrastre del punto de control a la parte superior del grfico
184 Creacin de grficos: creacin de animaciones con suavizado (slo en Flash Professional)
5. Arrastre el selector de vrtice izquierdo del nuevo punto de control a la
derecha hasta que toque el punto de control. Arrastre el selector de
vrtice derecho a la izquierda hasta que toque el punto de control. De
este modo la curva pasa a travs del punto de control con un sencillo
ngulo agudo.
El punto de control con los selectores de vrtice arrastrados hasta el punto
6. Haga clic con la tecla Control presionada (Windows) o con la tecla
Comando presionada (Macintosh) en la parte plana de la curva de la
parte superior del grfico, junto al Fotograma 32, y arrastre el nuevo
punto hacia abajo hasta el 76% aproximadamente del eje vertical.
Arrastre del punto en el Fotograma 32
Apertura del documento inicial 185
7. Arrastre los selectores de vrtice para que la lnea que los conecta con el
punto de control sea horizontal y cada selector se encuentre a la misma
distancia del punto de control.
Arrastre de los selectores de vrtice
8. Haga clic con la tecla Control presionada (Windows) o con la tecla
Comando presionada (Macintosh) en la curva, en el Fotograma 44
aproximadamente, y arrstrela hacia arriba hasta la lnea de 100%.
9. Arrastre los selectores de vrtice del nuevo punto de control sobre el
punto de control.
10. Haga clic con la tecla Control presionada (Windows) o con la tecla
Comando presionada (Macintosh) en la curva, en el Fotograma 52
aproximadamente, y arrstrela hacia abajo hasta el 95% del eje vertical.
186 Creacin de grficos: creacin de animaciones con suavizado (slo en Flash Professional)
11. Arrastre los selectores de vrtice para que la lnea que los conecta con el
punto de control sea horizontal y cada selector se encuentre a la misma
distancia del punto de control.
La curva de aceleracin/desaceleracin finalizada
Ha creado una curva de suavizado compleja que representa una bola de
billar nmero ocho rebotando, en lugar de una simple interpolacin de
movimiento unidireccional. Puede utilizar el botn Reproducir del
cuadro de dilogo Aceleracin/desaceleracin personalizada para
obtener una vista previa de la animacin en el escenario mientras
experimenta con la curva de interpolacin.
12. En la esquina inferior izquierda del cuadro de dilogo Aceleracin/
desaceleracin personalizada, haga clic en Reproducir. Revise la vista
previa dinmica de la animacin en el escenario.
13. Haga clic en Aceptar para cerrar el cuadro de dilogo.
14. Seleccione Archivo > Guardar para guardar el archivo FLA.
Apertura del documento inicial 187
Creacin de una interpolacin de
movimiento con un valor alfa
En esta seccin crear una interpolacin del valor alfa del grfico de sombra
que aparece debajo de la bola ocho. Debido a que los cambios de la sombra
deben ajustarse a la velocidad y temporizacin de la bola rebotando,
utilizar la curva de suavizado creada en la seccin anterior.
Creacin de la interpolacin del valor alfa para la
sombra
1. En la lnea de tiempo, seleccione el Fotograma 61 de la capa Shadow.
2. Seleccione Insertar > Lnea de tiempo > Fotograma clave.
3. Arrastre la cabeza lectora hasta el Fotograma 1.
4. Haga clic en la parte exterior del escenario para anular la seleccin de
todas las selecciones.
5. Haga clic en el clip de pelcula de la sombra del escenario.
6. En el inspector de propiedades, seleccione Alfa en el men Color.
7. Arrastre el deslizador Alfa hacia abajo hasta alcanzar el valor 25%. Ha
definido el valor alfa 25% en el Fotograma 1 y 100% en el Fotograma
61.
Configuracin del valor alfa del clip de pelcula de la sombra del escenario
en 25%
188 Creacin de grficos: creacin de animaciones con suavizado (slo en Flash Professional)
8. En la lnea de tiempo, haga clic en la capa Ball para seleccionar los
fotogramas de esa capa.
9. En el inspector de propiedades, haga clic en Editar situado junto al
deslizador Aceleracin.
10. En el cuadro de dilogo Aceleracin/desaceleracin personalizada,
presione Control-C (Windows) o Comando-C (Macintosh) para copiar
la curva de suavizado aplicada a la interpolacin de la bola.
11. Haga clic en Cancelar para cerrar el cuadro de dilogo.
12. En la lnea de tiempo, haga clic en la capa Shadow para seleccionar todos
los fotogramas de esa capa.
13. En el inspector de propiedades, seleccione Movimiento en el men
Animar.
14. Haga clic en Editar situado junto al deslizador Aceleracin.
15. En el cuadro de dilogo Aceleracin/desaceleracin personalizada,
presione Control+V (Windows) o Comando+V (Macintosh) para pegar
la curva de suavizado de la interpolacin de la bola.
16. Haga clic en Reproducir en el cuadro de dilogo para obtener una vista
previa de la animacin en el escenario.
Al aplicar la misma curva a la interpolacin de sombra, la transparencia
de la sombra se anima de acuerdo con la proximidad de la bola. De esta
forma la sombra se oscurece a medida que la bola se acerca a la
superficie y se aclara a medida que la bola se aleja de la superficie.
17. Haga clic en Aceptar para cerrar el cuadro de dilogo.
18. Seleccione Archivo > Guardar para guardar el archivo FLA.
Comprobacin de la aplicacin 189
Comprobacin de la aplicacin
En cualquier momento durante la edicin, puede comprobar cmo se
reproduce la aplicacin como un archivo SWF. Puesto que este tutorial no
contiene animacin ni interactividad, el archivo tendr el mismo aspecto
en el modo de prueba que en el modo de edicin.
1. Seleccione Archivo > Guardar para guardar el archivo FLA.
2. Seleccione Control > Probar pelcula.
3. Cuando termine de ver la aplicacin, cierre el archivo SWF haciendo
clic en el cuadro de cierre de la ventana de prueba.
Ha finalizado satisfactoriamente una animacin compleja utilizando los
controles de suavizado personalizado de Flash. Si utiliza estos controles
mientras interpola las diferentes propiedades de objetos en el escenario,
puede crear una amplia gama de complejos movimientos e interesantes
efectos visuales.
190 Creacin de grficos: creacin de animaciones con suavizado (slo en Flash Professional)
191
15
CAPTULO 15
Creacin de grficos: aplicacin
de degradados
En este tutorial conocer el proceso de utilizacin de las herramientas de
degradado de Macromedia Flash Basic 8 y Macromedia Flash Professional
8. Con Flash es posible crear sencillos degradado de color y complejos
efectos de degradado. En este tutorial aprender aspectos de ambas tareas.
Un degradado es un rea de un grfico en la que un color se convierte en
otro color. Flash puede crear dos tipos principales de degradado: lineal y
radial. Los degradados lineales cambian el color a lo largo de un solo eje,
como el horizontal o el vertical. Un degradado radial cambia el color desde
un punto focal hacia fuera. Es posible ajustar la direccin del degradado,
sus colores, la ubicacin del punto focal y muchas otras propiedades de
degradados.
En las siguientes ilustraciones se muestran los dos tipos de degradados:
Un degradado lineal de dos colores, de rojo a negro
Un degradado radial de dos colores, de rojo a negro
En este tutorial recorrer los pasos necesarios para crear una ilustracin
utilizando una seleccin de degradados.
192 Creacin de grficos: aplicacin de degradados
Despus de examinar la ilustracin terminada, comenzar abriendo un
documento de Flash de inicio y finalizar publicando el documento para
que se reproduzca en Internet. Calcule unos 20 minutos aproximadamente
para completar el tutorial.
Antes de realizar este tutorial, debe leer Captulo 2, Conceptos bsicos de
Flash en Primeros pasos con Flash.
En este tutorial, llevar a cabo las siguientes tareas:
Examen del archivo FLA finalizado . . . . . . . . . . . . . . . . . . . . . . . . . 193
Apertura del documento inicial . . . . . . . . . . . . . . . . . . . . . . . . . . . . . 195
Aplicacin de un degradado lineal . . . . . . . . . . . . . . . . . . . . . . . . . . 195
Creacin de un degradado radial . . . . . . . . . . . . . . . . . . . . . . . . . . . 198
Aplicacin de toques finales . . . . . . . . . . . . . . . . . . . . . . . . . . . . . . . 201
Comprobacin de la aplicacin. . . . . . . . . . . . . . . . . . . . . . . . . . . . 205
El tutorial de este captulo sigue el orden de un flujo de trabajo habitual
para crear una aplicacin de Flash. Es posible utilizar otros flujos de
trabajo.
El flujo de trabajo del tutorial incluye las siguientes tareas:
Examen del archivo FLA finalizado en la pgina 193 permite
examinar el documento de Flash finalizado.
Apertura del documento inicial en la pgina 195 permite iniciar el
tutorial con un archivo FLA que contiene algunos grficos creados por
el usuario. Aplicar efectos de degradado a estos grficos.
Aplicacin de un degradado lineal en la pgina 195 muestra los pasos
necesarios para aplicar un degradado lineal con colores especficos.
Creacin de un degradado radial en la pgina 198 muestra los pasos
necesarios para aplicar un degradado radial y realizar ajustes a su punto
focal.
Aplicacin de toques finales en la pgina 201 muestra los pasos para
realizar una operacin de transformacin en un degradado. Una
operacin de transformacin es un cambio en el tamao o la forma de
un objeto. Tambin aadir varios efectos de degradado ms para
finalizar la ilustracin.
Comprobacin de la aplicacin en la pgina 205 muestra cmo
publicar el documento Flash en un archivo SWF y visualizarlo en un
navegador web.
Examen del archivo FLA finalizado 193
Examen del archivo FLA
finalizado
A medida que examina la versin finalizada de la aplicacin que va a crear,
tambin deber fijarse en el espacio de trabajo de Flash.
En las secciones posteriores seguir los pasos necesarios para crear su propia
aplicacin.
Apertura del documento de edicin
Resulta til analizar el documento de edicin finalizado, que es un archivo
FLA, para ver cmo ha diseado el autor la ilustracin y comprender lo que
se va a crear.
Los archivos de este tutorial estn situados en la carpeta Samples and
Tutorials de la carpeta de la aplicacin Flash. Para un gran nmero de
usuarios, sobre todo del mbito acadmico, esta carpeta es de slo lectura.
Antes de realizar el tutorial, debe copiar toda la carpeta de tutorial de
degradado en la ubicacin de escritura que elija.
En la mayora de los ordenadores, la carpeta de tutorial Gradients se
encuentra en las siguientes ubicaciones:
En Windows: unidad de inicio\Archivos de
programa\Macromedia\Flash 8\Samples and Tutorials\Tutorial
Assets\Creating Graphics\Gradients.
En Macintosh: unidad de inicio/Applications/Macromedia Flash 8/
Samples and Tutorials/Tutorial Assets/Creating Graphics/Gradients.
Copie la carpeta Gradients en otra ubicacin del disco duro para la que
tenga acceso de escritura. En la carpeta Gradients encontrar un archivo de
Flash llamado gradients_finished.fla. Haga doble clic en el archivo para
abrirlo con Flash. Aparecer el archivo de tutorial finalizado en el entorno
de edicin de Flash.
194 Creacin de grficos: aplicacin de degradados
Revisin del archivo FLA finalizado
En el archivo FLA finalizado, ver los efectos combinados de una serie de
degradados. La ilustracin tiene el siguiente aspecto:
Hay cinco degradados en la ilustracin:
Un degradado de negro a verde en el fondo.
Un degradado de negro a verde y a negro en la parte inferior de la bola
de billar nmero ocho.
Otro degradado de blanco a negro en el resaltado de la parte superior
de la bola ocho.
Un degradado sutil en el crculo blanco que rodea el nmero 8.
Un degradado radial en la sombra que hay debajo de la bola ocho.
Cierre del archivo FLA finalizado
Para cerrar el documento, seleccione Archivo > Cerrar.
Si prefiere mantener el archivo finalizado abierto como referencia mientras
trabaja con el archivo inicial, cercirese de no editar ni guardar los cambios
realizados.
Aplicacin de un degradado lineal 195
Apertura del documento inicial
Una vez que ha visto el archivo finalizado, es hora de crear un documento
de Flash propio. Para comenzar, abra un archivo inicial que contenga unos
grficos sobre los que aplicar degradados.
1. En Flash, seleccione Archivo > Abrir.
2. Desplcese hasta el siguiente directorio:
En Windows: disco duro\Archivos de programa\Macromedia\Flash
8\Samples and Tutorials\Tutorial Assets\Creating Graphics\
En Macintosh: disco duro/Applications/Macromedia Flash 8/
Samples and Tutorials/Tutorial Assets/Creating Graphics/
3. Abra el archivo gradients_start.fla.
Aplicacin de un degradado
lineal
En esta seccin aadir un degradado lineal al fondo.
1. Haga clic en la herramienta Seleccin del panel Herramientas.
2. Seleccione el cuadro gris de la capa llamada Background.
3. Seleccione Ventana > Mezclador de colores para mostrar el panel
Mezclador de colores.
4. En el men emergente Tipo del Mezclador de colores, seleccione Lineal.
196 Creacin de grficos: aplicacin de degradados
5. Haga doble clic en la muestra de color de degradado derecha y seleccione
el color verde (#006600).
Seleccin de la muestra de color de degradado derecha del Mezclador de
colores
Seleccin del color verde #006600 en el Selector de color
6. Haga doble clic en la muestra de color de degradado izquierda y
seleccione el color negro (#000000).
7. Seleccione la herramienta Transformacin de degradado del panel
Herramientas. Los controles de transformacin de degradado aparecen
en el escenario alrededor del degradado.
La herramienta Transformacin de degradado
Aplicacin de un degradado lineal 197
8. Arrastre el selector Girar degradado para girar el degradado lineal en el
sentido de las agujas del reloj, como se muestra.
El selector Girar degradado
Rotacin del degradado en el sentido de las agujas del reloj
9. Bloquee la capa Background en la lnea de tiempo para impedir que se
realicen ms cambios en esta capa.
10. Seleccione Archivo > Guardar para guardar el archivo FLA.
198 Creacin de grficos: aplicacin de degradados
Creacin de un degradado radial
A continuacin aadir un degradado radial a la bola ocho negra.
1. Haga doble clic en el crculo negro en la capa llamada Ball. Se abre el
grupo que contiene la forma de la bola ocho.
2. Seleccione la forma del crculo negro. Aplicar un degradado a esta
forma. No seleccione el nmero 8 de la bola negra.
3. En el panel Mezclador de colores, seleccione Radial en el men
emergente Tipo. Seleccione el modo Desbordamiento especular en el
men emergente Desbordamiento.
Los valores correctos de tipo radial y desbordamiento especular
4. Haga doble clic en la muestra de color de degradado izquierda y
seleccione el color negro (#000000).
5. Haga doble clic en la muestra de color de degradado derecha y escriba
002200 en el cuadro de texto de color. Presione Intro.
6. Arrastre la muestra de color de degradado izquierda hacia la derecha tres
cuartos del recorrido aproximadamente como se indica en la siguiente
ilustracin. De este modo, la parte verde del degradado slo aparece en
el 25% exterior de la forma de bola.
Arrastre de una muestra de color de degradado
Creacin de un degradado radial 199
7. Seleccione la herramienta Zoom del panel Herramientas y haga clic en
la forma del crculo para aumentarla.
8. Seleccione la herramienta Transformacin de degradado del panel
Herramientas.
9. Gire el degradado radial 90 en el sentido de las agujas del reloj
arrastrando el selector Girar degradado.
Arrastre para girar el degradado 90 en el sentido de las agujas del reloj.
10. Seleccione el control Punto focal y arrstrelo junto a la parte superior del
crculo.
Arrastre del control Punto focal hacia la parte superior de la forma del
crculo
11. Seleccione el punto de control central y arrastre todo el degradado hacia
arriba una distancia corta como se muestra en la siguiente ilustracin. El
degradado con desbordamiento especular se encuentra en la parte
inferior del crculo.
Arrastre del punto de control central hacia arriba
200 Creacin de grficos: aplicacin de degradados
12. Seleccione la herramienta Seleccin del panel Herramientas.
13. Haga doble clic en la herramienta Zoom para devolver el rea del
escenario a una vista del 100%.
14. Haga doble clic en el rea del escenario para anular la seleccin del grupo
de la bola ocho.
15. Seleccione Archivo > Guardar para guardar el archivo FLA.
Creacin de una transformacin
de degradado con una forma
En esta seccin crear un degradado y, a continuacin, utilizar la
herramienta Transformacin libre para cambiar su forma.
1. Seleccione la capa Shadow en la lnea de tiempo.
2. Seleccione la herramienta valo del panel Herramientas.
3. Mantenga presionada Mays y, a continuacin, arrastre con la
herramienta valo sobre el escenario para dibujar un crculo de 150
pxeles cuadrados aproximadamente. Esto debe corresponder
aproximadamente al mismo dimetro de la bola ocho.
4. En el men emergente Tipo del Mezclador de colores, seleccione Radial.
5. Desplace la muestra de color de degradado izquierda hasta el extremo
izquierdo Debe tener una muestra en el extremo izquierdo y otra en el
extremo derecho.
6. Haga doble clic en la muestra izquierda y seleccione el color negro
(#000000) en el Selector de color.
7. Haga doble clic en la muestra derecha para mostrar el Selector de color.
8. Seleccione el color negro (#000000).
9. En el Selector de color, arrastre el deslizador Alfa hasta cero. Se crea un
degradado de negro a transparente de manera que el fondo verde se
muestra a travs del borde del crculo que acaba de dibujar.
10. Seleccione la herramienta Transformacin de degradado en el panel
Herramientas y arrastre el control Punto focal del degradado negro hasta
el centro del crculo.
Aplicacin de toques finales 201
11. Seleccione la herramienta Transformacin libre y adapte el crculo a lo
largo del eje y (vertical) arrastrando el selector superior central hacia
abajo como se muestra en la siguiente ilustracin.
El degradado se transforma junto con la transformacin de la forma.
12. Seleccione la herramienta Seleccin en el panel Herramientas.
13. Arrastre la forma de sombra situada debajo de la bola ocho con la
herramienta Seleccin.
14. Haga clic en la parte exterior del escenario para anular la seleccin de la
sombra.
15. Seleccione Archivo > Guardar para guardar el archivo FLA.
Aplicacin de toques finales
Para completar la ilustracin, aplicar dos degradados lineales ms: uno al
crculo blanco de la bola ocho y uno para resaltar la parte superior de la
bola.
Aplicacin de un degradado al crculo
blanco de la bola ocho
Ahora deber aadir un degradado al crculo blanco del grfico de la bola
ocho.
1. Seleccione la herramienta Seleccin en el panel Herramientas.
2. Haga doble clic en el grupo de la bola ocho para editar el grupo.
3. Haga doble clic en el grupo del crculo blanco.
4. Seleccione la forma del crculo blanco.
202 Creacin de grficos: aplicacin de degradados
5. En el panel Mezclador de colores, asigne un degradado lineal a la forma
del crculo blanco seleccionando Lineal en el men Tipo.
6. Seleccione No repetir en el men Desbordamiento.
7. Arrastre la muestra de color de degradado izquierda hasta el extremo
izquierdo y haga doble clic.
8. Seleccione el color blanco (#FFFFFF) en el Selector de color.
9. Ajuste el valor Alfa en 100% para la muestra de color blanco.
10. Arrastre la muestra de color de degradado derecha hasta el extremo
derecho y haga doble clic.
11. Seleccione el color negro (#000000) en el Selector de color.
12. Ajuste el valor Alfa en 100% para la muestra de color negro.
Los valores de degradado deben coincidir con los de la siguiente
ilustracin:
El Mezclador de colores con los valores correctos para el degradado del
crculo blanco
13. Seleccione la herramienta Transformacin de degradado del panel
Herramientas.
Aplicacin de toques finales 203
14. Arrastre el selector Girar degradado 120 aproximadamente en el
sentido de las agujas del reloj.
El degradado girado 120
15. Seleccione la herramienta Seleccin del panel Herramientas.
16. Haga doble clic dos veces en el escenario para salir del grupo del crculo
blanco y del grupo de la bola ocho.
17. Seleccione Archivo > Guardar para guardar el archivo FLA.
Aplicacin de un degradado lineal al
resalte
En esta seccin aplicar un degradado lineal.
1. Haga clic en el icono X rojo de la capa Highlight para mostrar la forma
de dicha capa. La forma se muestra en la parte superior de la bola ocho.
2. Con la herramienta Seleccin, haga doble clic en la forma del resalte
para editar su grupo.
3. Seleccione la forma del resalte.
4. En el Mezclador de colores, seleccione Lineal en el men Tipo.
5. Seleccione No repetir en el men Desbordamiento.
6. Arrastre la muestra de color de degradado izquierda hasta el extremo
izquierdo y haga doble clic.
7. Seleccione el color blanco (#FFFFFF) en el Selector de color.
8. Ajuste el valor Alfa en 0% para la muestra izquierda.
9. Arrastre la muestra de color de degradado derecha hasta el extremo
derecho y haga doble clic.
10. Seleccione el color blanco en el Selector de color.
204 Creacin de grficos: aplicacin de degradados
11. Ajuste el valor Alfa en 75% para la muestra derecha.
Los valores de degradado deben coincidir con los de la siguiente
ilustracin:
El Mezclador de colores con los valores correctos para el degradado de la
forma de resalte
12. Con la forma del resalte todava seleccionada, seleccione la herramienta
Transformacin de degradado en el panel Herramientas.
13. Arrastre el control Girar degradado 90 en el sentido contrario a las
agujas del reloj.
14. Arrastre el control Escala de degradado hacia abajo hasta que toque la
parte superior de la forma del resalte.
El control Escala de degradado
Arrastre del control Escala de degradado hacia abajo para tocar la forma
del resalte
15. Seleccione la herramienta Seleccin en el panel Herramientas.
Comprobacin de la aplicacin 205
16. Haga doble clic dos veces fuera del escenario para anular la seleccin del
grupo del resalte.
La ilustracin de Flash finalizada tiene el siguiente aspecto:
17. Seleccione Archivo > Guardar para guardar el archivo FLA.
Comprobacin de la aplicacin
En cualquier momento durante la edicin, puede comprobar cmo se
reproduce la aplicacin como un archivo SWF. Puesto que este tutorial no
contiene animacin ni interactividad, el archivo tendr el mismo aspecto
en el modo de prueba que en el modo de edicin.
1. Seleccione Archivo > Guardar para guardar el archivo FLA.
2. Seleccione Control > Probar pelcula.
3. Cuando termine de ver la aplicacin, cierre el archivo SWF haciendo
clic en el cuadro de cierre de la ventana de prueba.
Ha aplicado correctamente una serie de degradados en Flash y ha creado
una atractiva ilustracin de aspecto real. Mediante el uso de las
herramientas de degradado en Flash se puede crear una gama infinita de
grficos y efectos de gran atractivo visual.
206 Creacin de grficos: aplicacin de degradados
207
16
CAPTULO 16vv
Creacin de grficos: aplicacin de
filtros grficos y mezclas (slo en
Flash Professional)
En este tutorial se explica el proceso de creacin de atractivos efectos
grficos mediante algunas de las funciones de creacin de Macromedia
Flash Professional 8 (los filtros no estn disponibles en Flash Basic).
Mediante el uso de los modos de filtros grficos y mezclas disponibles en
Flash puede transformar objetos grficos corrientes en contenido de mayor
atractivo visual.
Un filtro grfico es un mtodo que procesa los pxeles de un objeto grfico
para producir un efecto especfico. Por ejemplo, puede aplicar un filtro de
desenfoque a un objeto para que sus bordes parezcan ms suaves, o tambin
puede aplicar un filtro de sombra a un objeto para aparezca con una
sombra detrs.
Un modo de mezcla es un mtodo para que los colores de un objeto grfico
interacten con los colores de otros objetos grficos situados debajo de ste.
Por ejemplo, si utiliza el modo de mezcla Aclarar, puede conseguir que
partes de un objeto aparezcan con distintos grados de aclarado del color
dependiendo de los colores de los objetos que hay debajo de ste.
Si todava no lo ha hecho, Macromedia aconseja que antes de realizar este
tutorial lea Captulo 2, Conceptos bsicos de Flash en Primeros pasos con
Flash.
Puede imprimir este tutorial descargando una versin PDF del mismo de la
pgina de documentacin de Macromedia Flash que encontrar en
www.macromedia.com/go/fl_documentation_es.
En este tutorial, llevar a cabo las siguientes tareas:
Revisin de la tarea . . . . . . . . . . . . . . . . . . . . . . . . . . . . . . . . . . . . . . 208
Apertura del documento inicial . . . . . . . . . . . . . . . . . . . . . . . . . . . . 209
Aplicacin de filtros y mezclas . . . . . . . . . . . . . . . . . . . . . . . . . . . . 209
208 Creacin de grficos: aplicacin de filtros grficos y mezclas (slo en Flash Professional)
Revisin de la tarea
En este tutorial, aadir algunos grficos al escenario y les aplicar filtros
para crear una imagen de aspecto realista de una tabla de billar con una
acusada profundidad de campo. Las bolas del fondo y las que aparecen en
primer plano tendrn un efecto desenfocado, tal como se vera a travs de
una cmara.
El archivo FLA finalizado
Para ver el archivo FLA finalizado (Filters&Blends_finished.fla), desplcese
hasta una de las ubicaciones siguientes:
En Windows: disco duro\Archivos de programa\Macromedia\Flash
8\Samples and Tutorials\Tutorial Assets\Creating Graphics\Filters and
Blends
En Macintosh: disco duro/Applications/Macromedia Flash 8/Samples
and Tutorials/Tutorial Assets/Creating Graphics/Filters and Blends
Aplicacin de filtros y mezclas 209
Apertura del documento inicial
Ahora que ya ha visto el documento que va a crear, es hora de empezar a
crear la versin de su propio documento. Lo primero que debe hacer es
abrir el documento inicial que contiene los objetos grficos que utilizar
con las funciones de filtro y de mezcla de Flash.
1. En Flash, seleccione Archivo > Abrir.
2. Navegue hasta una de estas ubicaciones:
En Windows: disco duro\Archivos de programa\Macromedia\Flash
8\Samples and Tutorials\Tutorial Assets\Creating Graphics\Filters
and Blends
En Macintosh: disco duro/Applications/Macromedia Flash 8/
Samples and Tutorials/Tutorial Assets/Creating Graphics/Filters
and Blends
3. Seleccione el archivo llamado Filters&Blends_start.fla and click Open.
Aplicacin de filtros y mezclas
En las secciones siguientes aplicar mezclas y filtros a los clips de pelcula
9ball y CueBall del panel Biblioteca.
Aplicacin de una mezcla al clip de
pelcula 9ball
Lo primero que debe hacer en el archivo inicial es aplicar un efecto de
mezcla a una instancia del clip de pelcula 9ball outlines para conseguir
que los colores se combinen con los del clip de pelcula 9ball. Con ello se
lograr un aspecto realista de bola de billar negra y resplandeciente.
1. Abra el panel Biblioteca (Ventana > Biblioteca).
2. Arrastre el clip de pelcula 9ball desde el panel Biblioteca hasta la
esquina inferior derecha del escenario.
Al hacerlo, se crear una nueva instancia del clip de pelcula 9ball en el
escenario.
N
O
T
A
Mientras vaya completando el tutorial no olvide guardar su trabajo con
frecuencia.
210 Creacin de grficos: aplicacin de filtros grficos y mezclas (slo en Flash Professional)
3. Haga doble clic en la nueva instancia 9ball para acceder al modo de
edicin de smbolos.
4. Arrastre el clip de pelcula 9ball outlines desde el panel Biblioteca al
escenario de tal modo que solape perfectamente la instancia 9ball.
Puede utilizar las teclas de flecha para ajustar la colocacin de la
instancia 9ball outlines.
5. Con la instancia 9ball outlines seleccionada, vaya al inspector de
propiedades y seleccione Multiplicar en el men Mezcla.
6. Haga doble clic fuera del escenario para salir del modo de edicin de
smbolos.
La instancia 9ball debera seguir seleccionada en el escenario.
7. Abra el panel Transformar (Ventana > Transformar).
8. En el panel Transformar, seleccione la casilla de verificacin Restringir.
9. Haga doble clic en el cuadro de texto Anchura y escriba 140.
10. De este modo lograr que la instancia 9ball se muestre ms grande que
la instancia 8ball en el escenario.
11. Vuelva a colocar la instancia 9ball de tal forma que se solape
ligeramente con el borde derecho de la instancia 8ball en el escenario.
Aplicacin de un filtro
El siguiente paso es aplicar un filtro de desenfoque al clip de pelcula 9ball
para que parezca desenfocado, ya que se encuentra en el fondo del
escenario.
1. Con la instancia 9ball seleccionada, haga clic en la ficha Filtros del
inspector de propiedades.
2. Ya en la ficha, haga clic en Aadir filtro (+) y seleccione Desenfocar en
el men emergente Filtros.
3. Arrastre el deslizador de Desenfocar X hasta que el valor de Desenfocar
X y Desenfocar Y sea 19.
Estos valores estn restringidos entre s de forma predeterminada. Si no
lo estn, haga clic en el icono del candado.
4. Haga clic en la ficha Propiedades del inspector de propiedades.
211 Creacin de grficos: aplicacin de filtros grficos y mezclas (slo en Flash Professional)
5. En el inspector de propiedades, introduzca los valores siguientes en los
cuadros de texto An., Al., X e Y.
An: 210
Al: 235
X: 315
Y: 155
6. Haga clic en la parte exterior del escenario para anular la seleccin de la
instancia 9ball.
Aplicacin de filtros y mezclas a la bola
blanca
El ltimo paso consiste en utilizar un efecto de color y un filtro para que la
bola blanca parezca estar en el fondo del escenario.
1. Arrastre el clip de pelcula CueBall desde el panel Biblioteca hasta la
esquina superior izquierda del escenario.
2. Sin dejar de seleccionar la instancia CueBall en el escenario, vaya al
panel Transformar e introduzca el valor 70 en los cuadros de texto
Anchura y Altura.
De este modo, la instancia CueBall parecer ms pequea que la
instancia 8ball.
3. Todava con la instancia CueBall seleccionada en el escenario, vaya al
inspector de propiedades y seleccione Brillo en el men Color.
A la derecha del men aparecer un deslizador para ajustar la cantidad
de brillo.
4. Arrastre el deslizador de cantidad de brillo hasta el valor -48%.
5. Introduzca los valores siguientes en los cuadros de texto An., Al., X e Y.
An: 105
Al: 115
X: 95
Y: 105
6. Con la instancia CueBall seleccionada en el escenario, haga clic en la
ficha Filtros del inspector de propiedades.
7. Haga clic en Aadir filtro (+) y seleccione Desenfocar en el men
emergente Filtros.
212 Creacin de grficos: aplicacin de filtros grficos y mezclas (slo en Flash Professional)
8. Arrastre el deslizador de Desenfocar X hasta que el valor de Desenfocar
X y Desenfocar Y sea 13.
Estos valores estn restringidos entre s de forma predeterminada. Si no
lo estn, haga clic en el icono del candado.
9. Haga clic en la parte exterior del escenario para anular la seleccin de la
instancia CueBall.
Ya ha terminado de aplicar efectos grficos para obtener una sensacin
realista de profundidad.
Para ms informacin sobre la utilizacin de los filtros y las mezclas,
consulte el Captulo 9, Utilizacin de filtros y mezclas (slo Flash
Professional) en Utilizacin de Flash.
213
17
CAPTULO 17
Texto: adicin de texto a
un documento
Macromedia Flash Basic 8 y Macromedia Flash Professional 8
proporcionan una variedad de funciones y opciones de texto. En esta
leccin se presenta una introduccin a los tres tipos primarios de texto que
se pueden aadir a un documento. Puede aadir texto esttico para ttulos,
etiquetas u otro contenido de texto que desee que aparezca en un
documento. Tambin puede utilizar las opciones de introduccin de texto
para permitir que los usuarios interacten con la aplicacin Flash, por
ejemplo para introducir su nombre u otra informacin en un formulario.
El tercer tipo de texto es el texto dinmico. Los campos de texto dinmico
sirven para mostrar texto que cambia segn los criterios que especifica el
usuario. Por ejemplo, puede utilizar un campo de texto dinmico para
aadir valores almacenados en otros campos de texto, como la suma de dos
nmeros. En este tutorial aprender a aadir texto y campos de texto a un
documento de Flash.
Despus de leer esta leccin, no olvide revisar las opciones de texto
adicionales que se describen en Trabajo con texto en el apartado
Utilizacin de Flash.
Puede imprimir este tutorial descargando una versin PDF del mismo de la
pgina de documentacin de Macromedia Flash que encontrar en
www.macromedia.com/go/fl_documentation_es.
En este tutorial, llevar a cabo las siguientes tareas:
Configuracin del espacio de trabajo . . . . . . . . . . . . . . . . . . . . . . . 214
Creacin de un bloque de texto de anchura ampliable . . . . . . . . 215
Creacin de un bloque de texto de anchura fija. . . . . . . . . . . . . . . 216
Edicin de texto y cambio de atributos de fuente. . . . . . . . . . . . . 217
Seleccin de las fuentes de dispositivo . . . . . . . . . . . . . . . . . . . . . 218
Adicin de un campo de introduccin de texto . . . . . . . . . . . . . . . 218
Copia de un campo de texto . . . . . . . . . . . . . . . . . . . . . . . . . . . . . . 220
214 Texto: adicin de texto a un documento
Asignacin de nombres de instancia a campos de texto . . . . . 220
Creacin de un campo de texto dinmico. . . . . . . . . . . . . . . . . . . . 221
Especificacin de opciones de formato . . . . . . . . . . . . . . . . . . . . 222
Visualizacin de cdigo ActionScript del campo de texto dinmico
222
Comprobacin del archivo SWF . . . . . . . . . . . . . . . . . . . . . . . . . . 223
Revisin ortogrfica. . . . . . . . . . . . . . . . . . . . . . . . . . . . . . . . . . . . . . 223
Configuracin del espacio de
trabajo
En primer lugar, abrir el archivo de inicio de la leccin y configurar el
espacio de trabajo para utilizar un diseo ptimo para leer las lecciones.
1. Para abrir el archivo inicial, en Flash, seleccione Archivo > Abrir y
desplcese hasta el archivo:
En Windows, desplcese hasta unidad de inicio\Archivos de
programa\Macromedia\Flash 8\Samples and Tutorials\Tutorial
Assets\Text\Add Text to a Document y haga doble clic en
text_start.fla.
En Macintosh, desplcese hasta Disco duro de Macintosh/
Applications/Macromedia Flash 8/Samples and Tutorials/Tutorial
Assets/Text/Add Text to a Document y haga doble clic en
text_start.fla.
2. Seleccione Archivo > Guardar como y guarde el documento con un
nombre nuevo, en la misma carpeta, para conservar el archivo de inicio
original y el vnculo del archivo con los archivos dependientes.
3. Seleccione Ventana > Conjuntos de paneles > Predeterminado para
modificar el espacio de trabajo para las lecciones.
4. En el men emergente Ver del escenario, en la parte superior derecha de
la lnea de tiempo, seleccione Mostrar fotogramas para ver el escenario y
el rea de trabajo.
N
O
T
A
La carpeta Add Text to a Document contiene las versiones completas de
los archivos FLA del tutorial como referencia.
Creacin de un bloque de texto de anchura ampliable 215
5. En el panel Herramientas, haga clic en la herramienta Seleccin. A
continuacin, en la lnea de tiempo, haga clic en la capa Texto esttico
para seleccionar la capa en la que trabajar.
Creacin de un bloque de texto
de anchura ampliable
Puede definir el tamao de un bloque de texto o puede utilizar un bloque
de texto que se ample para que quepa el texto que escriba. Empezar esta
leccin aadiendo texto a un documento.
1. Haga clic en un rea vaca del espacio de trabajo para asegurarse de que
no est seleccionado ningn fotograma de la lnea de tiempo ni ningn
objeto del escenario.
2. En el panel Herramientas, seleccione la herramienta Texto.
3. En el inspector de propiedades de texto, establezca las opciones
siguientes:
En el men emergente Tipo de texto, seleccione Texto esttico,
si an no est seleccionado.
En Fuente, seleccione Arial.
En Tamao de fuente, introduzca 13.
Haga clic en el cuadro de color de texto y seleccione el gris con un
valor hexadecimal #666666.
Seleccione Alinear a la izquierda, si an no est seleccionado.
4. En la lnea de tiempo, seleccione la capa Texto esttico.
216 Texto: adicin de texto a un documento
5. Con la herramienta Texto an seleccionada, haga clic en el escenario a
lo largo del borde izquierdo de la gua de texto 1 y escriba Trio ZX2004
Safety Features.
Al escribir con la herramienta Texto seleccionada, se crea un bloque de
texto de una lnea que se ampla al escribir. Los bloques de texto
esttico de una lnea de anchura ampliable tienen un selector circular
en la esquina superior derecha.
6. Si es necesario, alinee el texto sobre la gua de texto 1 haciendo clic en la
herramienta Seleccin en el panel Herramientas y arrastrando el texto
que haya escrito hasta la gua.
Creacin de un bloque de texto
de anchura fija
Adems de crear una lnea de texto que se ample al escribir, puede crear un
bloque de texto que tenga una anchura fija. El texto que se introduce en un
bloque de texto de anchura fija continua en la lnea siguiente cuando llega
al borde del bloque.
Ahora crear un bloque de texto esttico con dimensiones fijas.
1. Verifique que la capa Texto esttico est an seleccionada en la lnea de
tiempo y utilice la herramienta Seleccin para deseleccionar los objetos
del escenario o los fotogramas de lnea de tiempo (haga clic en el espacio
de trabajo, donde no haya objetos).
2. En el panel Herramientas, seleccione la herramienta Texto.
3. En el inspector de propiedades, cambie el tamao del texto por 10
puntos.
4. En el escenario, arrastre el puntero sobre el rea de la gua de texto 2.
Los bloques de texto esttico de una lnea ampliables tienen un selector
circular en la esquina superior derecha y los bloques de texto esttico de
anchura fija tienen un selector cuadrado.
N
O
T
A
La gua de texto 1 se encuentra en una capa de guas, que no aparece en el
archivo SWF.
Edicin de texto y cambio de atributos de fuente 217
5. Dentro del bloque de texto que ha creado, escriba Want to learn more?
6. Si es necesario, alinee el texto haciendo clic en la herramienta Seleccin
en el panel Herramientas y arrastrando el texto que ha escrito encima de
la gua de texto 2.
Edicin de texto y cambio de
atributos de fuente
Cuando se selecciona texto, el inspector de propiedades muestra funciones
de formato de tipo estndar. Puede utilizar el inspector de propiedades para
cambiar las propiedades de fuente y de tamao de un objeto de texto
seleccionado.
1. En el panel Herramientas, haga clic en la herramienta Seleccin. Haga
doble clic en el texto del escenario Submit your contact information
(Enve la informacin de contacto).
2. Seleccione la letra S y, a continuacin, escriba Please s, a fin de que el
texto indique ahora Please submit your contact information (Por
favor enve la informacin de contacto).
3. En el panel Herramientas, haga clic en la herramienta Seleccin. Utilice
el inspector de propiedades para seleccionar el estilo negrita.
4. Haga clic en el control Color de relleno de caracteres y seleccione otro
color, por ejemplo otra sombra de gris.
N
O
T
A
Puede arrastrar el selector cuadrado de un bloque de texto para cambiar
su anchura. Adems, puede hacer doble clic en un selector cuadrado para
convertirlo en un selector ampliable redondo.
218 Texto: adicin de texto a un documento
Seleccin de las fuentes de
dispositivo
Si se utiliza una fuente instalada en el sistema en un documento de Flash,
Flash incorpora la informacin de la fuente en el archivo SWF de Flash
para garantizar la correcta visualizacin de la fuente. Adems de incorporar
fuentes, puede utilizar la opcin de fuentes de dispositivo. Esta opcin
busca en el equipo de la persona que visualiza el documento las fuentes que
ms se parecen a la fuente de dispositivo especificada. Slo puede utilizar
fuentes de dispositivo con texto esttico.
Especificar que el texto seleccionado utiliza fuentes de dispositivo.
1. Con el texto Please submit your contact information an seleccionado
en el escenario, seleccione _sans en el men emergente Fuente.
2. En el inspector de propiedades, seleccione Utilizar fuentes del
dispositivo.
No notar ninguna diferencia en el texto si tiene instalada la fuente
Arial en el equipo.
Adicin de un campo de
introduccin de texto
Puede utilizar un campo de introduccin de texto para que los usuarios
puedan interactuar con la aplicacin Flash. Por ejemplo, los campos de
introduccin de texto ofrecen un mtodo sencillo para crear formularios.
En una leccin posterior (seleccione Ayuda > Tutoriales de Flash >
ActionScript: Creacin de un formulario de lgica condicional y envo de
datos), aprender a utilizar un campo de texto de entrada para enviar datos
de Flash al servidor. Ahora aadir un campo de texto en el que los usuarios
introducirn su nombre.
1. En la lnea de tiempo, seleccione la capa de introduccin de texto.
2. Utilice la herramienta Seleccin para hacer clic en el espacio de trabajo,
donde no haya objetos del escenario.
3. En el panel Herramientas, seleccione la herramienta Texto.
Adicin de un campo de introduccin de texto 219
4. En el inspector de propiedades de texto, establezca las opciones
siguientes:
Seleccione Introduccin de texto en el men emergente Tipo de
texto.
Seleccione Arial en el men emergente Fuente.
En el tamao de fuente, introduzca 8.
Haga clic en el cuadro de color de texto y seleccione una sombra
azul oscuro.
Seleccione el botn Texto de alias.
El botn Texto de alias presenta el texto de manera que parece ms
legible con tamaos pequeos. En el caso de la introduccin de
texto, esta opcin se admite si el usuario final dispone de
Macromedia Flash Player 7 o posterior.
Seleccione Lnea nica en el men emergente Tipo de lnea y
verifique que Mostrar borde alrededor del texto est seleccionado.
Lnea nica muestra el texto como una lnea. Mostrar borde
alrededor del texto indica los lmites del campo de texto con un
borde visible.
5. En el escenario, arrastre el puntero a un rea situada a la derecha del
texto First Name para crear un campo de introduccin de texto.
6. Si es necesario, utilice la herramienta Seleccin para volver a colocar el
campo de introduccin de texto.
220 Texto: adicin de texto a un documento
Copia de un campo de texto
Una manera de duplicar con rapidez un objeto en el escenario es presionar
la tecla Alt mientras se arrastra el objeto. El objeto original permanece en su
lugar, al tiempo que se arrastra el duplicado. Presione Alt para crear dos
copias del campo de introduccin de texto que ha creado.
1. En el escenario, con la herramienta Seleccin seleccionada, haga clic en
el campo de introduccin de texto que ha creado y presione Alt. Arrastre
una copia del campo de texto a la derecha de Last Name.
2. Presione la tecla Alt y haga clic en el campo de introduccin de texto que
acaba de arrastrar y, a continuacin, arrastre la nueva copia del campo
hasta eMail Address.
Asignacin de nombres de
instancia a campos de texto
Un campo de introduccin de texto del escenario es una instancia del
objeto TextField de ActionScript, al cual puede aplicar propiedades y
mtodos. Es aconsejable asignar un nombre a las instancias de campo de
texto para otros colaboradores del proyecto puedan hacer referencia a la
instancia en ActionScript.
1. Seleccione el campo de introduccin de texto que ha colocado junto a
First Name. En el inspector de propiedades, introduzca firstName_txt
en el cuadro de texto Nombre de instancia.
2. Seleccione el campo de introduccin de texto que ha colocado junto a
Last Name. En el inspector de propiedades, introduzca lastName_txt en
el cuadro de texto Nombre de instancia.
3. Seleccione el campo de introduccin de texto que ha colocado junto a
eMail Address. En el inspector de propiedades, introduzca eMail_txt en
el cuadro de texto Nombre de instancia.
Para ms informacin sobre el objeto TextField, consulte Trabajo con
texto en Utilizacin de ActionScript en Flash.
Creacin de un campo de texto dinmico 221
Creacin de un campo de texto
dinmico
El texto dinmico puede mostrar texto procedente de otras fuentes en
tiempo de ejecucin. A continuacin, crear un campo de texto dinmico
vinculado con un archivo de texto externo. El archivo de texto externo que
utilizar se denomina safetyFeatures.txt. Se encuentra en la misma carpeta
que el archivo FLA de la leccin. El archivo FLA ya contiene ActionScript
para mostrar el texto cuando se prueba o se publica el documento.
1. En la lnea de tiempo, seleccione la capa Texto dinmico. Utilice la
herramienta Seleccin para hacer clic en el espacio de trabajo y
deseleccionar los objetos que pudieran estar seleccionados.
2. Seleccione la herramienta Texto en el panel Herramientas.
3. En el inspector de propiedades de texto, establezca las opciones
siguientes:
Seleccione Texto dinmico en el men emergente Tipo de texto.
En la opcin de atributos de texto, establezca Verdana como tipo de
texto y el tamao de fuente 6.
En Tipo de lnea, seleccione Multilnea para garantizar que el texto
se ajuste correctamente.
Haga clic en el cuadro de color de texto y seleccione una sombra
oscura gris.
Seleccione Alinear a la izquierda como atributo de prrafo, si no
est seleccionado an.
4. En el escenario, arrastre para crear un campo de texto en el rea entre las
dos reglas horizontales.
222 Texto: adicin de texto a un documento
5. En el cuadro de texto Nombre de instancia del inspector de propiedades,
asigne el nombre newFeatures_txt al campo de texto dinmico.
El cdigo ActionScript de este documento carga un archivo de texto
interno, que se encuentra en la misma carpeta que este documento. El
cdigo ActionScript est configurado para cargar el texto en un campo
denominado newFeatures_txt.
Especificacin de opciones de
formato
El cuadro de dilogo Opciones de formato permite especificar la
configuracin de mrgenes y sangra del texto.
1. Con el campo de texto dinmico seleccionado an en el escenario, haga
clic en Formato en el inspector de propiedades.
2. En el cuadro de texto Margen izquierdo, introduzca 5 y en el cuadro de
texto Margen derecho, introduzca 5. Haga clic en Aceptar.
El texto dinmico ahora tiene un margen izquierdo y un margen
derecho de 5 pxeles dentro del campo de texto.
Visualizacin de cdigo
ActionScript del campo de texto
dinmico
Puede ver el cdigo ActionScript que carga el texto del archivo de texto
externo en el campo de texto dinmico. Este script utiliza acciones
LoadVars para cargar el contenido de safetyfeatures.txt en el campo de
texto newFeatures.
1. En la lnea de tiempo, seleccione el fotograma 1 de la capa Acciones.
2. Seleccione Ventana > Acciones o presione F9.
El cdigo ActionScript que aparece es similar al siguiente:
// Carga texto como variable y lo asigna a
// un campo de texto dinmico
var features_lv:LoadVars = new LoadVars();
features_lv.onLoad = onText;
features_lv.load("safetyfeatures.txt");
Revisin ortogrfica 223
function onText(success:Boolean) {
if (success) {
newFeatures_txt.text = features_lv.safetyfeatures;
} else {
newFeatures_txt.text = "unable to load text file.";
}
}
3. Cierre el panel Acciones.
Comprobacin del archivo SWF
Guarde y pruebe el documento para asegurarse de que el texto dinmico se
carga correctamente.
1. Seleccione Archivo > Guardar y, a continuacin, seleccione Control >
Probar pelcula.
En la ventana del archivo SWF, el texto del archivo de texto externo
debe aparecer en el campo de texto dinmico que ha creado. Si el texto
no aparece como esperaba, compruebe si ha introducido correctamente
el nombre de instancia: newFeatures_txt. Compruebe tambin si ha
guardado la copia del archivo de prctica en la misma carpeta que el
archivo text_start original.
2. Escriba los campos de introduccin de texto.
3. Cuando haya acabado de probar el archivo, cierre la ventana del archivo
SWF.
Revisin ortogrfica
Flash Basic 8 y Flash Professional 8 introducen nuevas funciones que
permiten revisar la ortografa en la mayor parte de las ubicaciones del
documento en las que aparece texto, incluidos los campos de texto, los
nombres de capa y las cadenas de ActionScript. Para revisar la ortografa,
configure primero las opciones de Configuracin de ortografa y, a
continuacin, ejecute el corrector ortogrfico.
1. Seleccione Texto > Configuracin de ortografa.
2. Verifique que Comprobar el contenido de los campos de texto est
seleccionado y que se ha seleccionado el diccionario adecuado.
Seleccione cualquiera de las dems opciones, segn desee. Haga clic en
Aceptar.
224 Texto: adicin de texto a un documento
3. Seleccione Texto > Revisar ortografa y responda a los cuadros de
dilogo que muestre el corrector ortogrfico. Cuando haya acabado de
comprobar la ortografa, guarde el documento.
Resumen
Enhorabuena! Ha aprendido los mtodos bsicos para aadir texto al
documento. En unos minutos ha aprendido a realizar las tareas siguientes:
Creacin de un bloque de texto de anchura ampliable.
Creacin de un bloque de texto de anchura fija.
Edicin de texto y cambio de atributos de fuente.
Seleccin de fuentes de dispositivo.
Adicin de un campo de introduccin de texto.
Copia de un campo de texto.
Asignacin de nombres de instancia a campos de texto.
Creacin de un campo de texto dinmico.
Visualizacin de ActionScript que vincule el campo de texto y un
archivo de texto externo.
Configuracin y revisin ortogrfica.
Para ms informacin sobre la amplia variedad de opciones disponibles al
aadir texto al documento, consulte el captulo Captulo 6, Trabajo con
texto en el apartado Utilizacin de Flash.
N
O
T
A
Para comprobar la ortografa de archivos externos, utilice la funcin de
revisin ortogrfica asociada con la aplicacin que ha utilizado para crear
el archivo externo.
225
18
CAPTULO 18
ActionScript: utilizacin del
modo de asistente de script
En este tutorial se explica la utilizacin del modo de asistente de script en
Macromedia Flash Basic 8 y Macromedia Flash Professional 8.
El modo de asistente de script le solicita la introduccin de los elementos
de un script, lo que le ayuda a aadir interactividad sencilla al archivo SWF
(una versin comprimida de archivos .fla de Flash con la extensin .swf ) o
a la aplicacin con mayor facilidad. El modo de asistente de script es
idneo para usuarios que no tengan soltura escribiendo sus propios scripts
o que simplemente prefieran la facilidad de uso que ofrece esta
herramienta.
Al utilizarlo conjuntamente con el panel Acciones, el modo de asistente de
script le pide que seleccione opciones y que introduzca parmetros. Por
ejemplo, en lugar de escribir su propio script, puede seleccionar un
elemento del lenguaje de la caja de herramientas Acciones (o el comando
Aadir (+) de la barra de herramientas), arrastrarlo al panel Script y,
seguidamente, utilizar el modo de asistente de script para que le ayude a
completar el script.
En este tutorial se explica cmo utilizar el modo de asistente de script para
aadir interactividad a una aplicacin Flash. Aadir cdigo ActionScript a
un objeto (un botn) y a los fotogramas de la lnea de tiempo. En este
tutorial tambin se proporcionan algunas de las prcticas recomendadas a
la hora de aadir scripts a los documentos de Flash.
Despus de ver la aplicacin Flash finalizada, comenzar abriendo un
documento Flash inicial y terminar probando la interactividad que ha
aadido a una aplicacin utilizando el modo de asistente de script. Calcule
unos 20 minutos aproximadamente para completar el tutorial.
Antes de realizar este tutorial, lea el Captulo 2, Conceptos bsicos de
Flash en Primeros pasos con Flash.
226 ActionScript: utilizacin del modo de asistente de script
En este tutorial, llevar a cabo las siguientes tareas:
Examen del archivo FLA finalizado . . . . . . . . . . . . . . . . . . . . . . . . .227
Apertura del documento inicial . . . . . . . . . . . . . . . . . . . . . . . . . . . . 229
Adicin de un script a un botn mediante el modo de asistente de
script . . . . . . . . . . . . . . . . . . . . . . . . . . . . . . . . . . . . . . . . . . . . . . 229
Adicin de scripts de fotogramas a la lnea de tiempo mediante el
modo de asistente de script . . . . . . . . . . . . . . . . . . . . . . . . . . 233
Adicin de un script de fotograma al clip de pelcula Title . . . . .237
El tutorial de este captulo sigue el orden de un flujo de trabajo habitual
para crear una aplicacin de Flash. Es posible utilizar otros flujos de
trabajo.
El flujo de trabajo del tutorial incluye las siguientes tareas:
Examen del archivo FLA finalizado en la pgina 227 permite
examinar el documento de Flash finalizado.
Apertura del documento inicial en la pgina 229 permite iniciar el
tutorial con un archivo FLA (un archigo Flash con extensin .fla) que
contiene los elementos con los que utilizar el modo de asistente de
script para aadir ActionScript.
Adicin de un script a un botn mediante el modo de asistente de
script en la pgina 229 muestra cmo utilizar el modo de asistente de
script para aadir un script directamente a un objeto Button del
escenario.
Adicin de scripts de fotogramas a la lnea de tiempo mediante el
modo de asistente de script en la pgina 233 muestra cmo utilizar el
modo de asistente de script para insertar scripts en un fotograma de la
lnea de tiempo que afecte a los botones del escenario. Para organizar
ActionScript dentro de las aplicaciones Flash, el mejor enfoque es
insertar el cdigo en un fotograma de la lnea de tiempo en vez de
hacerlo directamente en los objetos del escenario.
Adicin de un script de fotograma al clip de pelcula Title en
la pgina 237 muestra cmo insertar cdigo en el ltimo fotograma de
un clip de pelcula.
Comprobacin de la aplicacin en la pgina 239 muestra cmo
publicar el documento Flash en un archivo SWF y visualizarlo en un
navegador web.
Examen del archivo FLA finalizado 227
Examen del archivo FLA
finalizado
Mientras examina la versin finalizada de la aplicacin que va a crear,
tambin deber fijarse en el espacio de trabajo de Flash.
En las secciones posteriores seguir los pasos necesarios para crear su propia
aplicacin.
Apertura del documento de edicin
Resulta til analizar el documento de edicin finalizado, que es un archivo
FLA, para ver cmo ha diseado el autor la aplicacin. Deber examinar
qu tipos de scripts se utilizaron para aadir interactividad y saber qu es lo
que va a crear.
Los archivos de este tutorial estn situados en la carpeta Samples and
Tutorials de la carpeta de instalacin de Flash. Para un gran nmero de
usuarios, sobre todo del mbito acadmico, esta carpeta es de slo lectura.
Antes de realizar el tutorial, debe copiar la carpeta de tutorial Script Assist
en la ubicacin de escritura que elija.
En la mayora de los ordenadores, la carpeta de tutorial Script Assist se
encuentra en las siguientes ubicaciones:
En Windows: unidad de inicio\Archivos de
programa\Macromedia\Flash 8\Samples and Tutorials\Tutorial
Assets\ActionScript\Script Assist.
En Macintosh: Disco duro de Macintosh/Applications/Macromedia
Flash 8/Samples and Tutorials/Tutorial Assets/ActionScript/Script
Assist.
Copie la carpeta Script Assist en otra ubicacin del disco duro a la que
tenga acceso. En la carpeta Script Assist encontrar un archivo Flash
llamado scriptassist_complete.fla. Haga doble clic en el archivo para abrirlo
en Flash. Aparecer el archivo de tutorial finalizado en el entorno de
edicin de Flash.
228 ActionScript: utilizacin del modo de asistente de script
Revisin del archivo FLA finalizado
En el archivo FLA finalizado podr ver todos los objetos (botones, clips de
pelcula y grficos) que conforman la aplicacin de muestra. La aplicacin,
que representa un sitio Web con informacin empresarial basada en Flash,
tiene el aspecto siguiente:
El archivo FLA finalizado
Hay tres clips de pelcula en la aplicacin:
El clip de pelcula Title, que muestra los ttulos de las secciones del sitio
cuando el usuario hace clic en los enlaces de navegacin
correspondientes (Home (Inicio), About (Acerca de), Products
(Productos), Contact (Contacto)).
Los clips de pelcula Menu y Menu tween, que muestran los enlaces de
navegacin principales (botones) y que, juntos, crean una animacin
cuando se ejecuta la aplicacin.
La aplicacin tiene cuatro botones:
Los botones About, Products, Contact y Home facilitan la navegacin
por la aplicacin.
En este tutorial aadir cdigo ActionScript para habilitar el
funcionamiento de los botones para que dirigirse a distintas secciones del
sitio.
Cierre del archivo FLA finalizado
Para cerrar el documento, seleccione Archivo > Cerrar.
Si prefiere mantener el archivo finalizado abierto como referencia mientras
trabaja con el archivo inicial, cercirese de no editar ni guardar los cambios
realizados.
Adicin de un script a un botn mediante el modo de asistente de script 229
Apertura del documento inicial
Una vez que ha visto el archivo finalizado, es hora de crear un documento
de Flash propio. Para empezar, abrir un archivo inicial que contiene los
elementos a los que aadir cdigo ActionScript mediante el modo de
asistente de script.
Para abrir el documento inicial:
1. En Flash, seleccione Archivo > Abrir.
2. Desplcese hasta el siguiente directorio:
En Windows: disco duro\Program Files\Macromedia\Flash
8\Samples and Tutorials\Tutorial Assets\ActionScript\Script Assist
En Macintosh: Disco duro de Macintosh/Applications/Macromedia
Flash 8/Samples and Tutorials/Tutorial Assets/ActionScript/Script
Assist.
3. Abra el archivo scriptassist_start.fla.
Adicin de un script a un botn
mediante el modo de asistente
de script
En esta seccin utilizar el modo de asistente de script para aadir un script
al botn Home (Inicio). Cuando se ejecute la aplicacin de muestra y se
haga clic en el botn Home, aparecer el ttulo Home en el clip de pelcula
Title.
1. Haga clic en la herramienta Seleccin del panel Herramientas.
2. En la lnea de tiempo, seleccione la capa menu and button.
Si la capa est bloqueada, desbloquela.
3. En la esquina superior derecha del escenario, seleccione el botn Home.
N
O
T
A
En esta seccin se muestra cmo aadir scripts directamente a objetos.
Aunque este enfoque puede resultar til para aadir interactividad a las
aplicaciones Flash, deber seguir las prcticas recomendadas de
codificacin y aadir el cdigo a la lnea de tiempo y no a los distintos
objetos. Para ms informacin, consulte Adicin de scripts de
fotogramas a la lnea de tiempo mediante el modo de asistente de script
en la pgina 233.
230 ActionScript: utilizacin del modo de asistente de script
4. En el panel Acciones podr ver el botn Asistente de script encima del
editor de ActionScript.
Haga clic en Asistente de script para acceder al modo de asistente de
script.
Si no hay ninguna funcin seleccionada, el panel del Asistente de script
permanece vaco.
Inicialmente, la seccin Asistente de script del panel Acciones se
muestra vaca. El modo de asistente de script le pedir que seleccione
opciones y defina parmetros para las funciones que ha aadido al
botn seleccionado. Los parmetros aparecen al aadir una funcin
ActionScript.
5. Para aadir una funcin al botn, haga clic en Aadir en la barra de
herramientas.
Al hacer clic en el botn Aadir, aparecer una lista con todas las funciones
predefinidas de ActionScript.
N
O
T
A
Tal vez note que, cuando el modo de asistente de script est activado, no
es posible editar cdigo directamente en el editor de ActionScript, ya que
ste es de slo lectura. Toda la interaccin con el cdigo del editor se lleva
a cabo a travs del modo de asistente de script con una excepcin
importante: puede resaltar las funciones en el editor de ActionScript y
eliminarlas.
Adicin de un script a un botn mediante el modo de asistente de script 231
6. En la opcin Control de clip de pelcula, seleccione el controlador de
eventos on.
El modo de asistente de script le pedir que defina los parmetros de las
funciones.
El evento release del controlador de eventos on aparece seleccionado
de forma predeterminada.
Utilizar el evento release para activar la accin del script cuando el
usuario haga clic en Home.
N
O
T
A
Un mtodo alternativo para aadir funciones de ActionScript consiste en
desplazarse para seleccionarlas en el cuadro de herramientas del panel
Acciones. El botn Aadir de la barra de herramientas del panel Acciones
y el cuadro de herramientas de este mismo panel incluyen las mismas
categoras de funciones y puede aadirlas desde cualquiera de las dos
ubicaciones.
232 ActionScript: utilizacin del modo de asistente de script
7. Vuelva a hacer clic en Aadir y seleccione la funcin goto() en la
opcin Funciones globales > Control de la lnea de tiempo.
Adicin de una funcin activada al producirse el evento
La funcin goto() se aade como la accin del controlador de eventos
on. En otras palabras, cuando se presiona el botn Home (el
controlador on) y se suelta (el evento release), se ejecuta la accin
goto().
Al hacer clic en el botn Home, el clip de pelcula debera moverse y
detenerse en el fotograma Home de la lnea de tiempo. Para conseguir
esto, utilice el modo de asistente de script para modificar los
parmetros predeterminados de la funcin goto().
8. En el panel Asistente de script, seleccione la opcin Go To and Stop.
9. Defina el tipo para nombrar el fotograma en el men emergente Tipo.
10. En el cuadro de texto Fotograma escriba home.
Modificacin de los parmetros de funciones para finalizar el script
Adicin de scripts de fotogramas a la lnea de tiempo mediante el modo de asistente de script 233
Los cambios realizados con el modo de asistente de script se muestran en el
editor de ActionScript. Acaba de crear un script sin escribir cdigo
manualmente en el editor de ActionScript.
Cuando pruebe la aplicacin, al hacer clic en el botn Home, aparecer el
ttulo Home en el clip de pelcula Title, lo que indicar que el fotograma
Home se muestra actualmente.
Al hacer clic en el botn Home aparecer Home en el clip de pelcula Title.
Puede repetir este proceso para los botones About, Products y Contacts.
Sin embargo, ver que para estos botones vamos a utilizar un mtodo
alternativo y recomendado para la creacin de scripts.
En cada caso, queremos mostrar los fotogramas correspondientes en la
lnea de tiempo cuando se pulsa cada botn; por lo tanto, definiremos el
fotograma de la funcin gotoAndStop() en los fotogramas About,
Products y Contacts, tal como ha hecho para el botn Home.
Adicin de scripts de fotogramas
a la lnea de tiempo mediante el
modo de asistente de script
En vez de aadir scripts a objetos por separado y manipularlos
directamente al mismo tiempo aparece cdigo en varios lugares del
documento Flash, puede insertar los scripts en un fotograma de la lnea de
tiempo. En esta seccin se muestra cmo aadir scripts en una lnea de
tiempo.
1. En la lnea de tiempo principal, seleccione el fotograma 1 de la capa
Actions.
2. En la barra de herramientas del panel Acciones, haga clic en Asistente de
script para visualizar la ventana del asistente.
234 ActionScript: utilizacin del modo de asistente de script
3. En el cuadro de herramientas de acciones, seleccione Clases de
ActionScript 2.0 > Pelcula > Button > Controladores de eventos y
localice el controlador on(release).
Haga doble clic en el controlador de eventos on(release) para
insertarlo en el editor de ActionScript.
Utilice el cuadro de herramientas de acciones para insertar funciones en el
script
Como podr observar, el cdigo insertado en una lnea de tiempo se
comporta de forma distinta al insertado en los objetos. En el ejemplo
anterior, deba especificar el objeto de destino del controlador de
eventos on(release). Esto se deba a que no estaba aadiendo el script
directamente al objeto, sino que hacia referencia a l desde el cdigo de
la lnea de tiempo. Dicho mtodo tambin utiliza explcitamente la
palabra clave function para declarar una funcin. En los pasos
siguientes descubrir cmo utilizar el modo de asistente de script para
controlar las funciones.
4. Haga clic en el cuadro de texto Objeto.
En panel Acciones se activar el botn Insertar ruta de destino.
Adicin de scripts de fotogramas a la lnea de tiempo mediante el modo de asistente de script 235
5. Haga clic en el botn Insertar ruta de destino para acceder al cuadro de
dilogo Insertar ruta de destino.
Seleccin del objeto de destino desde el cuadro de dilogo Insertar ruta de
destino
6. Seleccione el botn About (about_btn) en el clip de pelcula tween_mc.
7. Verifique que la opcin Relativo est seleccionada y haga clic en
Aceptar.
El objeto de destino (Menu tween) se ha aadido.
La ruta de acceso al objeto de destino se aade al controlador de eventos.
236 ActionScript: utilizacin del modo de asistente de script
Ahora necesita aadir la funcin goto(), la accin que se produce cuando
se hace clic en el botn About.
1. Desde el cuadro de herramientas de acciones o mediante el botn
Aadir del panel Acciones, seleccone Funciones globales > Control de la
lnea de tiempo e inserte la funcin goto.
2. En el panel Asistente de script, seleccione la opcin Go To and Stop.
3. Defina el tipo para nombrar el fotograma en el men emergente Tipo.
4. En el cuadro de texto Fotograma escriba about.
Script de lnea de tiempo finalizado
Repita el mismo proceso para los botones Products y Contacts. En cada
caso, al hacer clic en los botones querr ver los fotogramas correspondientes
en la lnea de tiempo; por lo tanto, defina el destino del fotograma de la
funcin gotoAndStop() en los fotogramas de Products y Contacts tal
como hizo para el botn About.
Adicin de un script de fotograma al clip de pelcula Title 237
Adicin de un script de
fotograma al clip de pelcula Title
El ltimo paso es aadir un script al ltimo fotograma del clip de pelcula
Title. Este script se utilizar para mostrar el texto Home en el clip de
pelcula Title una vez finalizada su animacin.
1. En el panel Biblioteca, seleccione el clip de pelcula Title; aparecer su
lnea de tiempo.
Seleccin de la lnea de tiempo del clip de pelcula Title para aadir un
script al ltimo fotograma
2. Con la capa Actions seleccionada, elija el ltimo fotograma (14) de la
lnea de tiempo.
3. En el panel Acciones, haga clic en Asistente de script para acceder al
modo de asistente de script.
4. Desde el cuadro de herramientas de acciones o mediante el botn
Aadir del panel Acciones, seleccone Funciones globales > Control de la
lnea de tiempo e inserte la funcin stop().
238 ActionScript: utilizacin del modo de asistente de script
5. A continuacin, desde el cuadro de herramientas de acciones o mediante
el botn Aadir, seleccione Clases de ActionScript 2.0 > Pelcula >
MovieClip > Mtodos > gotoAndStop.
Modificacin de los parmetros de funciones para finalizar el script
6. En el panel Asistente de script, seleccione la accin gotoAndStop en la
lnea 2.
7. Haga clic en el cuadro de texto Objeto.
8. Haga clic en el botn Insertar una ruta de destino
9. En el cuadro de dilogo Insertar ruta de destino, elija el objeto _root y
haga clic en Aceptar.
10. En el cuadro de texto Fotograma escriba home.
11. Anule la seleccin de la casilla de verificacin Expresin.
Ahora, cuando el clip de pelcula Title llegue al ltimo fotograma y la
animacin haya finalizado, aparecer Home. ste es el paso inicial de
la aplicacin despus de cargarse y antes de que el usuario haga clic en
alguno de los botones.
12. Guarde el trabajo.
Todos los scripts necesarios para ejecutar la aplicacin de muestra ya estn
finalizados, por lo que ya puede comprobar la aplicacin.
Resumen 239
Comprobacin de la aplicacin
En cualquier momento durante la edicin, puede comprobar cmo se
reproduce la aplicacin como un archivo SWF. Ahora que ya sabe aadir
scripts a la aplicacin desde el modo de asistente de script, puede
comprobar la interactividad que ha aadido.
1. Seleccione Archivo > Guardar para guardar el archivo FLA.
2. Seleccione Control > Probar pelcula.
3. Haga clic en cualquiera de los botones (About, Products, Contact o
Home) para compobar que se cargan los fotogramas correspondientes y
que aparece el ttulo adecuado en el clip de pelcula Title.
4. Cuando termine de comprobar la aplicacin, cierre el archivo SWF
cerrando la ventana de comprobacin.
Ha conseguido aadir scripts a un botn y, al mismo tiempo, a la lnea de
tiempo principal y a la del clip de pelcula Title. Puede utilizar el modo de
asistente de script de muchas formas mientras trabaja con ActionScript en
los documentos Flash.
Resumen
Le felicitamos por haber empezado a utilizar el modo de asistente de script
para aadir scripts a objetos y a la lnea de tiempo. En unos minutos ha
aprendido a realizar las tareas siguientes con el modo de asistente de script:
Acceder al modo de asistente de script desde el panel Acciones e insertar
funciones ActionScript predefinidas.
Aadir un script a un botn.
Aadir scripts de fotogramas a la lnea de tiempo principal.
Aadir un script de fotograma al ltimo fotograma de un clip de
pelcula.
Para obtener ms informacin sobre ActionScript, lea otra de las lecciones
de la serie bsica de ActionScript.
240 ActionScript: utilizacin del modo de asistente de script
241
19
CAPTULO 19
ActionScript: creacin
de scripts
El lenguaje de ActionScript que forma parte de Macromedia Flash Basic 8
y Macromedia Flash Professional 8 ofrece a los diseadores y
desarrolladores muchas ventajas. Con ActionScript se puede controlar la
reproduccin del documento en respuesta a eventos, como tiempo
transcurrido y carga de datos; aadir interactividad a un documento en
respuesta a acciones de los usuarios, como un clic en un botn; utilizar
objetos incorporados, como un objeto de botn, con mtodos, propiedades
y eventos asociados incorporados; crear clases y objetos personalizados, y
crear aplicaciones ms compactas y eficientes que las que se podran crear
utilizando herramientas de la interfaz de usuario. Todo ello con cdigo que
se puede reutilizar.
ActionScript es un lenguaje de creacin de scripts orientado a objetos que
ofrece control sobre cmo se reproduce el contenido de Flash. En las
prximas lecciones, obtendr informacin sobre la evolucin de
ActionScript a ActionScript 2.0, que comprende un conjunto de elementos
de lenguaje que facilitan el desarrollo de programas orientados a objetos.
Puede imprimir este tutorial descargando una versin PDF del mismo de la
pgina de documentacin de Macromedia Flash que encontrar en
www.macromedia.com/go/fl_documentation_es.
En este tutorial, llevar a cabo las siguientes tareas:
Configuracin del espacio de trabajo . . . . . . . . . . . . . . . . . . . 242
Creacin de una instancia de un smbolo . . . . . . . . . . . . . . . . 243
Asignacin de nombres a instancias de botn . . . . . . . . . . . 244
Inicializacin del documento . . . . . . . . . . . . . . . . . . . . . . . . . . . 245
Aplicacin de la sintaxis de ActionScript . . . . . . . . . . . . . . . . 246
Localizacin de la documentacin de referencia de
ActionScript . . . . . . . . . . . . . . . . . . . . . . . . . . . . . . . . . . . . . 247
Adicin de comentarios a ActionScript. . . . . . . . . . . . . . . . . . 247
242 ActionScript: creacin de scripts
Creacin de una funcin para un botn. . . . . . . . . . . . . . . . . . . . . 248
Copia y modificacin de una funcin de botn . . . . . . . . . . . . . . 249
Comprobacin de la sintaxis y la aplicacin. . . . . . . . . . . . . . . . . 250
Configuracin del espacio de
trabajo
En primer lugar, abrir el archivo de inicio de la leccin y configurar el
espacio de trabajo para utilizar un diseo ptimo para leer las lecciones.
1. Para abrir el archivo inicial, en Flash, seleccione Archivo > Abrir y
desplcese hasta el archivo:
En Windows, desplcese hasta unidad de inicio\Archivos de
programa\Macromedia\Flash 8\Samples and Tutorials\Tutorial
Assets\ActionScript\Write Scripts y haga doble clic en
scripts_start.fla.
En Macintosh, desplcese hasta Disco duro de Macintosh/
Applications/Macromedia Flash 8/Samples and Tutorials/Tutorial
Assets/ActionScript/Write Scripts y haga doble clic en
scripts_start.fla.
2. Seleccione Archivo > Guardar como y guarde el documento con un
nombre nuevo, en la misma carpeta, para conservar el archivo inicial
original.
3. Seleccione Ventana > Conjuntos de paneles > Predeterminado para
definir el espacio de trabajo para las lecciones.
N
O
T
A
La carpeta Write Scripts contiene las versiones completas de los archivos
FLA del tutorial como referencia.
Creacin de una instancia de un smbolo 243
Creacin de una instancia de un
smbolo
Va a arrastrar una instancia de un clip de pelcula animado desde la
biblioteca hasta la ilustracin Global Positioning System (sistema de
posicionamiento global) del escenario. A continuacin, va a seguir la
prctica recomendada de siempre asignar nombres a las instancias: para
indicar sugerencias para el cdigo y tambin porque en los scripts
generalmente se hace referencia a nombres de instancia en lugar de a
nombres de smbolo. Las sugerencias para cdigo son consejos que indican
la sintaxis correcta de ActionScript.
1. En el panel Herramientas, haga clic en la herramienta Seleccin.
Seleccione la capa de mapa de la lnea de tiempo y haga clic en el icono
de candado que aparece junto a la capa de mapa para desbloquear dicha
capa.
2. Para colocar el clip de pelcula con precisin, seleccione Ver > Ajuste.
Seleccione Alineacin de ajuste y Ajustar a objetos si los comandos no
estn seleccionados.
3. En el panel Biblioteca (Ventana > Biblioteca), arrastre map_skewed
hasta el rea de fondo negro del escenario.
Puesto que las guas no aparecen la primera vez que arrastra un objeto
del panel Biblioteca, deber soltar el objeto y arrastrarlo de nuevo.
4. Vuelva a arrastrar el clip de pelcula map_skewed hasta el escenario para
que aparezcan las guas de alineacin. Utilice las guas para alinear el clip
de pelcula con los bordes superior e izquierdo de la pantalla GPS.
N
O
T
A
Si comete un error de colocacin, arrastre el clip de pelcula de nuevo o
presione las teclas Control+Z (Windows) o Comando+Z (Macintosh) para
deshacer los cambios.
244 ActionScript: creacin de scripts
5. Con la instancia de map_skewed seleccionada en el escenario, escriba
screen_mc en el cuadro de texto Nombre de instancia del inspector de
propiedades (Ventana > Propiedades).
Flash est diseado para presentar sugerencias para cdigo cuando se
asigna un nombre a las instancias con el sufijo adecuado:
Al asignar un nombre a una instancia de clip de pelcula,
proporcione siempre a la instancia el sufijo _mc; por
ejemplo, screen_mc.
Al asignar un nombre a un botn, utilice el sufijo _btn.
Al asignar un nombre a un texto, utilice el sufijo _txt.
Asignacin de nombres a
instancias de botn
Con el sufijo apropiado para indicar sugerencias para el cdigo,
proporcionar nombres de instancia a dos instancias de botn que ya estn
en el escenario.
1. En la lnea de tiempo, desbloquee la capa Buttons.
2. En el escenario, seleccione la instancia de play_button (el botn grande
de color verde).
3. En el cuadro de texto Nombre de instancia del inspector de propiedades,
escriba onButton_btn para asignar un nombre a la instancia.
4. En el escenario, seleccione la instancia de button_stop (el botn
pequeo de color rojo).
5. En el cuadro de texto Nombre de instancia del inspector de propiedades,
escriba offButton_btn para asignar un nombre a la instancia.
N
O
T
A
Para ms informacin sobre los sufijos de nombres de instancias
adicionales que indican sugerencias para el cdigo, consulte Activacin
de las sugerencias para el cdigo en Aprendizaje de ActionScript 2.0 en
Flash.
Inicializacin del documento 245
Inicializacin del documento
Las aplicaciones tienen un estado inicial que especifica cmo aparece
primero el contenido para los usuarios. Las propiedades y las variables se
inicializan en el primer fotograma de un documento. Va a especificar que el
clip de pelcula del mapa no debera estar visible cuando el archivo SWF se
reproduzca por primera vez.
1. Seleccione el fotograma 1 de la capa Acciones. Si el panel Acciones no
est abierto, seleccione Ventana > Acciones.
Acciones: el fotograma aparece en la parte superior del panel; esto
indica que ha seleccionado un fotograma en el que se aplica
ActionScript. Es una prctica aconsejable comprobar que se est
adjuntando ActionScript al fotograma u objeto deseado.
El panel Acciones incluye: el panel Script (rea de introduccin de
texto vaca) en el que se puede introducir texto directamente, la caja de
herramientas Acciones que permite seleccionar cdigo ActionScript
para aadirlo al script y un navegador de scripts que funciona igual que
el explorador de pelculas.
2. En la parte superior del panel Acciones, haga clic en Insertar una ruta de
destino.
3. En el cuadro de dilogo Insertar ruta de destino, compruebe que est
seleccionada la opcin Relativo, que se refiere a ruta relativa. En el rbol
jerrquico del cuadro de dilogo, seleccione screen_mc. Haga clic en
Aceptar.
Una ruta de destino indica a ActionScript la ubicacin de un objeto
dentro de la estructura global de un documento. Para ms informacin
sobre las rutas, consulte Utilizacin de rutas de destino absolutas y
relativas en Utilizacin de Flash.
4. Haga clic en el panel Script, al final del texto screen_mc, y escriba un
punto (.).
246 ActionScript: creacin de scripts
5. Al escribir el punto, aparecen sugerencias para el cdigo del clip de
pelcula, puesto que ha utilizado el sufijo _mc al asignar el nombre de la
instancia. Haga doble clic en _visible de la lista de sugerencias para el
cdigo y escriba lo siguiente:
= false;
Esta lnea de cdigo hace que el clip de pelcula screen_mc no est
visible en el escenario.
Durante todo el proceso de edicin, no olvide guardar el documento con
frecuencia.
Aplicacin de la sintaxis de
ActionScript
Todos los lenguajes, con independencia de si son lenguajes informticos o
lenguajes humanos hablados y escritos, siguen reglas especficas que
fomentan la comunicacin. Estas reglas se conocen como la sintaxis del
lenguaje.
Flash utiliza la sintaxis de puntos, que significa que el punto (.) sirve para
vincular partes de un script. Otros elementos de la sintaxis de ActionScript
son:
Un punto y coma (;) en una sentencia de ActionScript, al igual que un
punto en una sentencia normal, indica el final de una sentencia.
Los parntesis () agrupan argumentos que se aplican a una sentencia de
ActionScript.
Las llaves {} agrupan sentencias de ActionScript relacionadas. Se
pueden utilizar llaves anidadas para crear una jerarqua de sentencias.
Ms adelante en esta leccin va a utilizar las funciones de Flash que
permiten probar la sintaxis.
N
O
T
A
Si las sugerencias para el cdigo no aparecen, indica que no estn
seleccionadas como preferencia en el panel Acciones. Puede escribir
_visible directamente en el panel Script. Para cambiar las preferencias,
tambin puede hacer clic en el men emergente situado en la esquina
superior derecha del panel Acciones. Desde el men emergente,
seleccione Preferencias y, a continuacin, seleccione Sugerencias para el
cdigo en la ficha ActionScript.
Adicin de comentarios a ActionScript 247
Localizacin de la
documentacin de referencia de
ActionScript
Durante la edicin, si desea obtener informacin adicional sobre el
elemento de ActionScript que ha especificado, seleccione la accin en el
panel de herramientas Acciones o en el panel Script y haga clic en
Referencia. El panel Ayuda muestra informacin sobre la accin
seleccionada.
1. En el panel Script del panel Acciones, haga doble clic en visible para
seleccionar el trmino.
2. En la parte superior del panel Acciones, haga clic en el icono Ayuda.
Aparece la entrada visible en el panel Ayuda.
Adicin de comentarios a
ActionScript
En ActionScript, el texto precedido de dos barras (//) corresponde a
comentarios, que Macromedia Flash Player omite. El comentario suele
documentar las funciones del script para que otros desarrolladores puedan
comprenderlo, pero los comentarios tambin se pueden utilizar para
desactivar secciones del script al depurar. La prctica ms aconsejable es
aadir siempre comentarios que expliquen los scripts.
En el panel Script del panel Acciones, site el punto de insercin al
principio de la lnea de cdigo y escriba //Inicializar el
documento para ocultar el clip de pelcula de la pantalla.
Presione Intro (Windows) o Retorno (Macintosh).
El texto del panel Script aparece de la forma siguiente:
N
O
T
A
Una vez que haya completado el paso siguiente, cambiar de temas en el
panel Ayuda y dejar de estar en este tema de la leccin. En el panel
Ayuda, haga clic en el icono Historial regresivo para volver a este tema.
248 ActionScript: creacin de scripts
//Inicializar el documento para ocultar el clip de
pelcula de la pantalla
this.screen_mc._visible = false;
Creacin de una funcin para un
botn
Un comando de ActionScript se denomina funcin. Una funcin es un
script que se puede crear una vez y utilizar repetidamente en un documento
para realizar una determinada tarea. Va a crear una funcin que hace que el
clip de pelcula screen_mc aparezca (visible = true) cuando el usuario
suelte el botn del ratn.
1. En el panel Script del panel Acciones, haga clic despus de la ltima
lnea de cdigo, presione Intro (Windows) o Retorno (Macintosh) dos
veces y escriba //funcin para mostrar animacin
2. Presione Intro o Retorno y haga clic en Insertar una ruta de destino, en
la parte superior del panel Acciones. Seleccione onButton_btn en el
rbol jerrquico y haga clic en Aceptar.
3. En el panel Script, escriba un punto (.) y haga doble clic en onRelease
de la lista de sugerencias para el cdigo que aparece.
4. En el panel Script, presione la barra espaciadora y escriba lo siguiente:
= function(){
La lnea del cdigo que acaba de completar debe tener el aspecto
siguiente:
this.onButton_btn.onRelease = function(){
Ya sabe cmo seleccionar objetos en el cuadro de dilogo Insertar ruta
de destino; ahora va a introducir los nombres de instancia directamente
en el panel Script.
5. Presione Intro o Retorno y escriba lo siguiente:
screen_mc._visible = true;
N
O
T
A
Si el texto del comentario ocupa varias lneas, puede utilizar /* en lugar de
las dos barras diagonales del inicio del comentario y */ para indicar el final
del comentario.
Copia y modificacin de una funcin de botn 249
6. Presione Intro o Retorno y escriba }; para especificar el final de la
sentencia.
La funcin debe tener el aspecto siguiente:
// funcin para mostrar la animacin
this.onButton_btn.onRelease = function(){
screen_mc._visible = true;
};
Copia y modificacin de una
funcin de botn
Ha creado una funcin que establece el valor true para la propiedad
visible de un clip de pelcula cuando el usuario suelta el botn del ratn
tras hacer clic. Probablemente ahora ya sabe cmo crear otra funcin que
oculte el clip de pelcula screen_mc: estableciendo el valor false para la
propiedad _visible del clip de pelcula cuando el usuario hace clic en un
botn de desactivacin. Ahora va a crear esa funcin.
1. En el panel Script, seleccione toda la funcin que acaba de escribir,
incluidos el comentario, las llaves y el punto y coma. Copie el texto de
la forma habitual, mediante Control+C (Windows) o Comando+C
(Macintosh).
2. En el panel Script, coloque el punto de insercin despus de la ltima
lnea de cdigo. A continuacin, presione Intro (Windows) o Retorno
(Macintosh) dos veces y pegue el texto como lo hace habitualmente: con
la combinacin de teclas Control+V (Windows) o Comando+V
(Macintosh).
3. En la funcin copiada, cambie el texto onButton_btn por
offButton_btn.
Recuerde que anteriormente ha asignado el nombre de instancia
offButton_btn a una instancia.
4. En la funcin copiada, cambie la propiedad visible del clip de pelcula
screen_mc de true a false.
250 ActionScript: creacin de scripts
5. En la funcin copiada, cambie el comentario detrs de las barras por
funcin para ocultar la animacin.
El script completo debe tener el siguiente aspecto:
// Inicializar el documento para ocultar el clip de
pelcula de la pantalla
this.screen_mc._visible = false;
// funcin para mostrar la animacin
this.onButton_btn.onRelease = function(){
screen_mc._visible = true;
};
// funcin para ocultar la animacin
this.offButton_btn.onRelease = function(){
screen_mc._visible = false;
};
Comprobacin de la sintaxis y la
aplicacin
Tal como se ha explicado anteriormente en esta leccin, ActionScript
depende de que la sintaxis sea correcta para ejecutarse adecuadamente.
Flash ofrece diversas formas de revisar la sintaxis.
1. Para revisar la sintaxis, siga uno de estos procedimientos:
Haga clic en el men emergente situado en la esquina superior
derecha de la barra de ttulo del panel Acciones y elija Revisar
sintaxis.
Haga clic en Revisar sintaxis situado en la parte superior del panel
Acciones.
Si la sintaxis es correcta, aparecer un mensaje que indica que el script
no contiene errores.
Si la sintaxis es incorrecta, aparecer un mensaje que indica que el script
contiene errores; se abrir el panel Salida y aparecer informacin sobre
el error.
2. Haga clic en Aceptar para cerrar el mensaje de sintaxis.
Resumen 251
3. Despus de comprobar que ActionScript no contiene errores de sintaxis,
guarde el documento y seleccione Control > Probar pelcula.
Cuando aparece el archivo SWF, la animacin no debe aparecer en la
pantalla Global Positioning System porque su propiedad visible
inicial se ha establecido en false. Si hace clic y suelta el botn superior
de color verde, llama a la funcin que establece el valor true para la
propiedad visible del clip de pelcula. Se reproduce ahora la
animacin? Finalmente, haga clic en el botn de desactivacin de color
rojo para ver si la propiedad visible de la animacin vuelve a ser
false.
Puede probar el contenido SWF durante todo el proceso de edicin
para confirmar que se reproduce de la forma deseada.
Resumen
Enhorabuena! Ha aprendido los conceptos bsicos para escribir scripts con
ActionScript. En muy poco tiempo, ha aprendido a llevar a cabo las tareas
siguientes:
Asignacin de nombres a instancias siguiendo prcticas recomendadas.
Inicializacin de un documento.
Aplicacin de la sintaxis de ActionScript.
Localizacin de la documentacin de referencia de ActionScript.
Adicin de comentarios a ActionScript.
Creacin de una funcin.
Copia y modificacin de una funcin.
Comprobacin de la sintaxis y la aplicacin.
Para ms informacin sobre ActionScript, seleccione Ayuda > Tutoriales de
Flash > Tareas bsicas: Creacin de una aplicacin.
252 ActionScript: creacin de scripts
253
20
CAPTULO 20
ActionScript: adicin de
interactividad
Macromedia Flash Basic 8 y Macromedia Flash Professional 8 ofrecen
diversos mtodos para que los usuarios participen interactivamente. Al
incorporar interactividad, el usuario no est limitado a reproducir cada
fotograma de la lnea de tiempo de forma secuencial; sin embargo, la
reproduccin secuencial proporciona mayores opciones de diseo y
desarrollo. En este tutorial aprender algunos mtodos para implementar
interactividad en Flash.
Puede imprimir este tutorial descargando una versin PDF del mismo de la
pgina de documentacin de Macromedia Flash que encontrar en
www.macromedia.com/go/fl_documentation_es.
En este tutorial, llevar a cabo las siguientes tareas:
Configuracin del espacio de trabajo . . . . . . . . . . . . . . . . . . . . . 254
Asignacin de nombres a instancias de botn . . . . . . . . . . . . . 255
Adicin de una escena . . . . . . . . . . . . . . . . . . . . . . . . . . . . . . . . . . 255
Desplazamiento entre escenas. . . . . . . . . . . . . . . . . . . . . . . . . . . 256
Control del documento con una accin stop(). . . . . . . . . . . . . . 256
Vinculacin de un botn a una escena . . . . . . . . . . . . . . . . . . . . 257
Adicin de navegacin para volver a la escena 1 . . . . . . . . . . . 257
Reproduccin de un clip de pelcula . . . . . . . . . . . . . . . . . . . . . . 258
Utilizacin de un comportamiento para reproducir un archivo
MP3 . . . . . . . . . . . . . . . . . . . . . . . . . . . . . . . . . . . . . . . . . . . . . . . 261
Comprobacin del documento . . . . . . . . . . . . . . . . . . . . . . . . . . . 262
N
O
T
A
Si dispone de Flash Professional 8, puede utilizar pantallas para crear un
documento. Las pantallas proporcionan opciones de navegacin
adicionales. Las pantallas de diapositivas, por ejemplo, ya incluyen
funciones de navegacin que permiten a los usuarios desplazarse por las
pantallas mediante las teclas de flecha del teclado. Para ms informacin
sobre las pantallas, seleccione Ayuda > Tutoriales de Flash > Tareas
bsicas: Creacin de una presentacin con pantallas (slo Flash
Professional).
254 ActionScript: adicin de interactividad
Configuracin del espacio de
trabajo
En primer lugar, abrir el archivo de inicio de la leccin y configurar el
espacio de trabajo para utilizar un diseo ptimo para leer las lecciones.
1. Para abrir el archivo inicial, en Flash, seleccione Archivo > Abrir y
desplcese hasta el archivo:
En Windows, desplcese hasta unidad de inicio\Archivos de
programa\Macromedia\Flash 8\Samples and Tutorials\Tutorial
Assets\ActionScript\Add Interactivity y haga doble clic en
interactivity_start.fla.
En Macintosh, desplcese hasta Disco duro de Macintosh/
Applications/Macromedia Flash 8/Samples and Tutorials/Tutorial
Assets/ActionScript/Add Interactivity y haga doble clic en
interactivity_start.fla.
El documento se abre en el entorno de edicin de Flash.
2. Seleccione Archivo > Guardar como y guarde el documento con un
nombre nuevo, en la misma carpeta, para conservar el archivo inicial
original.
Mientras vaya completando esta leccin, recuerde que debe guardar su
trabajo con frecuencia.
3. Seleccione Ventana > Conjuntos de paneles > Predeterminado para
configurar el espacio de trabajo.
4. En el men emergente Ver del escenario, en la parte superior derecha de
la lnea de tiempo, seleccione Mostrar fotogramas para ver el escenario y
el rea de trabajo.
5. Haga clic en el rea de trabajo, lejos de los objetos del escenario, para que
no se seleccionen objetos.
N
O
T
A
La carpeta Add Interactivity contiene las versiones completas de los
archivos FLA del tutorial como referencia.
Adicin de una escena 255
Asignacin de nombres a
instancias de botn
Proporcionar nombres de instancia a los botones del escenario para poder
hacer referencia a los nombres de instancia en ActionScript.
1. En la parte inferior derecha del escenario, seleccione el botn situado a
la izquierda.
En el inspector de propiedades (Ventana > Propiedades >
Propiedades), escriba goScene_btn en el cuadro de texto Nombre de
instancia para asignar un nombre a la instancia del smbolo.
2. Seleccione el botn situado en el medio y con el inspector de
propiedades asigne el nombre de instancia attachMovie_btn al botn.
3. Seleccione el botn situado en el extremo derecho y con el inspector de
propiedades asigne el nombre de instancia playSound_btn al botn.
Adicin de una escena
Puede utilizar escenas en Flash para organizar el documento en secciones
independientes que pueden constar de contenido exclusivo de otras
escenas. Crear y aadir contenido a una nueva escena.
1. Seleccione Insertar > Escena.
Ya no puede ver la escena 1 y la escena 2 aparece ahora encima del
escenario. El escenario est vaco.
2. En el panel Biblioteca (Ventana > Biblioteca), arrastre el clip de pelcula
de animacin al escenario.
Con el clip de pelcula seleccionado, utilice el inspector de propiedades
para asignar a la instancia una coordenada x 200 y una coordenada y
15. Presione Intro (Windows) o Retorno (Macintosh).
El clip de pelcula se desplaza a las coordenadas designadas del
escenario.
256 ActionScript: adicin de interactividad
3. Utilice el inspector de propiedades para asignar el nombre de instancia
animation_mc al clip de pelcula de animacin.
4. Asigne el nombre Animacin a la capa 1.
Cree una capa y asgnele el nombre Botones. Arrastre una instancia del
smbolo BTNback al escenario y colquelo a la derecha del clip de
pelcula.
5. Utilice el inspector de propiedades para asignar el nombre de instancia
back_btn al botn.
Desplazamiento entre escenas
Puede desplazarse entre escenas en el entorno de edicin seleccionando una
escena en el panel Escena.
1. Para abrir el panel Escena, seleccione Ventana > Otros paneles > Escena.
2. Seleccione la escena 1.
Control del documento con una
accin stop()
Cuando se prueba o se publica un documento de Flash que contiene ms
de una escena, de manera predeterminada las escenas se reproducen de
forma lineal, en el orden en el que aparecen en el panel Escenas. Utilizar
una accin stop() para la escena 1 a fin de que la cabeza lectora de la lnea
de tiempo se detenga en el fotograma 1 de la escena 1.
1. En la lnea de tiempo principal de la escena 1, aada una capa nueva y
asgnele el nombre Acciones.
2. Haga clic en el fotograma 1 de la capa Acciones.
En el panel Script del panel Acciones (Ventana > Acciones), escriba el
comentario siguiente seguido del script que detiene la cabeza lectora en
el fotograma:
// Detiene la cabeza lectora en el Fotograma 1.
stop();
Adicin de navegacin para volver a la escena 1 257
Vinculacin de un botn a una
escena
Ahora que la cabeza lectora se detiene en el fotograma 1, aadir cdigo de
ActionScript que dirigir al usuario a la escena 2 despus de liberar la
instancia goScene_btn.
Presione Intro (Windows) o Retorno (Macintosh) dos veces y escriba el
siguiente comentario. A continuacin, escriba la funcin que dirige a
los usuarios a la escena 2 despus de liberar la instancia goScene_btn:
// Este script dirige al usuario a la escena 2 cuando se
libera
// goScene_btn.
goScene_btn.onRelease = function (){
gotoAndStop("Scene 2", 1);
};
En el script que acaba de escribir, ha utilizado el mtodo onRelease
para el objeto de botn. La funcin gotoAndStop() es una funcin de
control de la lnea de tiempo que permite especificar el nmero de
escena y de fotograma. En este caso, ha especificado el fotograma 1.
Adicin de navegacin para
volver a la escena 1
La funcin que aadir al botn en la escena 2, para devolver al usuario a la
escena 1, es similar a la funcin que ha escrito para dirigir el usuario a la
escena 2.
1. En el panel Escena, seleccione Escena 2.
Cree una capa y asgnele el nombre Acciones.
2. Seleccione el fotograma 1 de la capa Acciones.
En el panel Acciones, introduzca lo siguiente en el panel Script:
// la funcin dirige al usuario a la escena 1 cuando se
libera la instancia
// back_btn
back_btn.onRelease = function (){
gotoAndStop("Scene 1", 1);
};
Las nicas diferencias entre esta funcin y la funcin de la escena 1 son
el nombre del botn y el nombre de la escena.
3. En el panel Escena, seleccione Escena 1.
258 ActionScript: adicin de interactividad
Reproduccin de un clip de
pelcula
Puede configurar el documento para reproducir un clip de pelcula en
tiempo de ejecucin. Con el mtodo attachMovie() puede adjuntar una
instancia de un clip de pelcula en el panel Biblioteca al escenario, aunque
no haya colocado una instancia en el escenario.
Con el mtodo attachMovie(), debe exportar el smbolo de ActionScript
y asignarle un identificador de vinculacin exclusivo, que es distinto del
nombre de la instancia.
1. En el panel Biblioteca, haga clic con el botn derecho del ratn en el
smbolo MCTrio y seleccione Vinculacin en el men contextual.
2. En el cuadro de dilogo Propiedades de vinculacin, seleccione Exportar
para ActionScript.
3. En el cuadro de texto Identificador, verifique que MCTrio aparezca
como el nombre de la vinculacin.
4. Verifique que Exportar en primer fotograma est seleccionado y, a
continuacin, haga clic en Aceptar.
Los clips de pelcula que se exportan para usarlos con ActionScript se
cargan, de forma predeterminada, antes del primer fotograma del
archivo SWF que los contiene. Esto puede producir cierta demora en la
reproduccin del primer fotograma. Cuando se asigna un identificador
de vinculacin a un elemento, puede especificar que el clip de pelcula
se cargue en el primer fotograma para evitar demoras de reproduccin.
Uso del mtodo attachMovie() para
reproducir un clip de pelcula
Ahora utilizar el mtodo attachMovie() para cargar el clip de pelcula y
proporcionar un nombre de instancia al smbolo. Puesto que la instancia
del smbolo no existe en el escenario, crear el nombre de instancia
mediante programacin.
1. En la lnea de tiempo, seleccione el fotograma 1 de la capa Acciones para
la escena 1.
Reproduccin de un clip de pelcula 259
2. En el panel Script del panel Acciones, coloque el punto de insercin al
final de la ltima lnea de cdigo.
Presione Intro (Windows) o Retorno (Macintosh) y, a continuacin,
escriba lo siguiente para aadir un comentario y crear una funcin:
// la funcin reproduce trio_mc cuando se libera la
instancia
// attachMovie_btn
attachMovie_btn.onRelease = function(){
A continuacin, especificar las acciones que realiza la funcin:
reproduce el clip de pelcula en la lnea de tiempo raz, que es la lnea de
tiempo principal. En el script, har referencia al clip de pelcula
mediante el nombre del identificador de vinculacin del cuadro de
dilogo Propiedades de vinculacin (MCTrio).
Adems, aunque no haya colocado una instancia del smbolo MCTrio
en el escenario, utilizar ActionScript para crear un nombre de
instancia para el smbolo. El nombre de instancia que especificar es
trio_mc.
3. Con el punto de insercin al final de la ltima lnea del script, presione
Intro o Retorno. A continuacin, escriba lo siguiente:
this._parent.attachMovie("MCTrio", "trio_mc", 1);
El nmero 1 del script que acaba de escribir hace referencia a la
profundidad de la capa en la que debe reproducirse el clip de pelcula.
Cada instancia de clip de pelcula tiene su propio eje z (profundidad)
que determina el orden de apilamiento de un clip de pelcula dentro del
archivo SWF o del clip de pelcula del que depende. Cuando se crea un
nuevo clip de pelcula en tiempo de ejecucin con el mtodo
attachMovie(), siempre se especifica una profundidad para el nuevo
clip como un parmetro del mtodo.
N
O
T
A
Para ms informacin sobre el mtodo attachMovie(), consulte
attachMovie() en Referencia del lenguaje ActionScript 2.0. Adems, es
posible utilizar la Referencia del lenguaje ActionScript 2.0 para obtener
informacin sobre ActionScript que le permita gestionar la profundidad;
getNextHighestDepth(), getDepth() y getInstanceAtDepth() son
mtodos de la clase MovieClip. La clase DepthManager permite gestionar
las asignaciones de profundidad relativa de un clip de pelcula.
260 ActionScript: adicin de interactividad
Definicin de las coordenadas de
escenario de clip de pelcula
Adems del eje z para el clip de pelcula, debe especificar las coordenadas x
e y para colocar el clip de pelcula dentro del rea del escenario en tiempo
de ejecucin.
Presione Intro (Windows) o Retorno (Macintosh) despus de la ltima
lnea del panel Script y escriba lo siguiente:
trio_mc._x = 275;
trio_mc._y = 200;
};
Descarga del clip de pelcula
Despus de que se reproduzca el clip de pelcula, necesita un modo de
eliminar el clip de pelcula del escenario cuando el usuario vaya a la escena
2. Puede modificar el script de goScene_btn para descargar el clip de
pelcula.
1. En la lnea de tiempo, seleccione el fotograma 1 de la capa Acciones.
A continuacin, haga clic al final de la siguiente lnea del script en el
panel Script, dentro de la funcin que dirige al usuario a la escena 2,
para colocar el punto de insercin:
gotoAndStop("Scene 2", 1);
2. Presione Intro (Windows) o Retorno (Macintosh) y escriba el script
siguiente, que descarga el clip de pelcula cuando se ejecuta la funcin,
a fin de que el clip de pelcula deje de reproducirse cuando el usuario
vaya a la escena 2:
unloadMovie("trio_mc");
La funcin completa de goScene_btn debe tener el aspecto siguiente:
// Este script dirige al usuario a la escena 2 cuando se
libera
// goScene_btn.
goScene_btn.onRelease = function() {
gotoAndStop("Scene 2", 1);
unloadMovie("trio_mc");
};
El script completo debe tener el siguiente aspecto:
// Detiene la cabeza lectora en el Fotograma 1.
stop();
Utilizacin de un comportamiento para reproducir un archivo MP3 261
// Este script dirige al usuario a la escena 2 cuando se
libera
// goScene_btn.
goScene_btn.onRelease = function (){
gotoAndStop("Scene 2", 1);
unloadMovie("trio_mc");
};
// Esta funcin reproduce trio_mc cuando se libera la
instancia
// attachMovie_btn.
attachMovie_btn.onRelease = function(){
this._parent.attachMovie("MCTrio", "trio_mc", 1);
trio_mc._x = 275;
trio_mc._y = 200;
Utilizacin de un
comportamiento para reproducir
un archivo MP3
Para aadir interactividad al documento con ActionScript, a menudo
puede servirse de comportamientos para que aadan ActionScript.
Utilizar un comportamiento de sonido para reproducir un archivo MP3
de la biblioteca.
1. En el panel Biblioteca, haga clic con el botn derecho (Windows) o haga
clic con la tecla Control presionada (Macintosh) en ping.mp3 y
seleccione Vinculacin en el men contextual.
2. En el cuadro de dilogo Propiedades de vinculacin, seleccione Exportar
para ActionScript y verifique que Exportar en primer fotograma est
seleccionado.
3. Verifique que ping.mp3 aparezca en el cuadro de texto Identificador y
haga clic en Aceptar.
4. En el escenario, seleccione la instancia playSound_btn.
5. En el panel Comportamientos (Ventana > Comportamientos), haga clic
en Aadir (+) y seleccione Sonido > Cargar sonido de biblioteca.
6. En el cuadro de texto de ID de vinculacin, introduzca ping.mp3 y en
el cuadro de texto Nombre que aparece a continuacin, introduzca
ping.
Haga clic en Aceptar.
262 ActionScript: adicin de interactividad
Comprobacin del documento
Pruebe el documento para verificar que la interactividad funcione como se
esperaba.
1. Seleccione Control > Probar pelcula.
2. En el archivo SWF, haga clic en el botn izquierdo para reproducir la
escena 2.
Cuando haya terminado de ver la escena 2, haga clic en Atrs.
3. Haga clic en el botn situado en el medio en la escena 1 para ver cmo
se reproduce el clip de pelcula.
4. Haga clic en el botn situado a la derecha para reproducir el sonido
MP3.
5. Haga clic en el botn situado a la izquierda para verificar que el clip de
pelcula se descargue.
Resumen
Enhorabuena! Ha aprendido a crear un documento interactivo. En unos
minutos ha aprendido a realizar las tareas siguientes:
Creacin de una escena.
Escritura de ActionScript para navegar entre escenas.
Escritura de ActionScript para reproducir un clip de pelcula animado
en tiempo de ejecucin.
Utilizacin de un comportamiento para reproducir un archivo MP3.
Para obtener ms informacin sobre ActionScript, lea otra de las lecciones
de la serie bsica de ActionScript.
263
21
CAPTULO 21
ActionScript: creacin de un
formulario con lgica condicional y
envo de datos
Puede crear un formulario con lgica condicional que permita al archivo
SWF responder a la interaccin del usuario y enviar los datos de formulario
del archivo SWF a una fuente externa. En este tutorial aprender a crear un
formulario sencillo.
Antes de leer esta leccin, deber familiarizarse con la escritura de
funciones y variables; para ello, seleccione Ayuda > Tutoriales de Flash >
Tareas bsicas: Creacin de una aplicacin.
Puede imprimir este tutorial descargando una versin PDF del mismo de la
pgina de documentacin de Macromedia Flash que encontrar en
www.macromedia.com/go/fl_documentation_es.
En este tutorial, llevar a cabo las siguientes tareas:
Configuracin del espacio de trabajo . . . . . . . . . . . . . . . . . . . . . . 264
Adicin de un campo de introduccin de texto para recopilar datos
de formulario . . . . . . . . . . . . . . . . . . . . . . . . . . . . . . . . . . . . . . . 265
Adicin de un botn de envo al formulario . . . . . . . . . . . . . . . . . 266
Adicin de un mensaje de error . . . . . . . . . . . . . . . . . . . . . . . . . . . 266
Adicin de un mensaje de confirmacin . . . . . . . . . . . . . . . . . . . . .267
Adicin de una accin stop() . . . . . . . . . . . . . . . . . . . . . . . . . . . . . . .267
Adicin de etiquetas de fotogramas para navegacin. . . . . . . . 269
Adicin de lgica condicional para el botn Enviar . . . . . . . . . . .270
Pasar datos de un archivo SWF. . . . . . . . . . . . . . . . . . . . . . . . . . . . 271
Funcin para el botn Intentar de nuevo . . . . . . . . . . . . . . . . . . . .272
Comprobacin del archivo SWF . . . . . . . . . . . . . . . . . . . . . . . . . . .272
264 ActionScript: creacin de un formulario con lgica condicional y envo de datos
Configuracin del espacio de
trabajo
En primer lugar, abrir el archivo de inicio de la leccin y configurar el
espacio de trabajo para utilizar un diseo ptimo para leer las lecciones.
1. Para abrir el archivo inicial, en Flash, seleccione Archivo > Abrir y
desplcese hasta el archivo:
En Windows, desplcese hasta unidad de inicio\Archivos de
programa\Macromedia\Flash 8\Samples and Tutorials\Tutorial
Assets\ActionScript\Create a Form y haga doble clic en
simpleForm_start.fla.
En Macintosh, desplcese hasta Disco duro de Macintosh/
Applications/Macromedia Flash 8/Samples and Tutorials/Tutorial
Assets/ActionScript/Create a Form y haga doble clic en
simpleForm_start.fla.
2. Seleccione Archivo > Guardar como y guarde el documento con un
nombre nuevo, en la misma carpeta, para conservar el archivo inicial
original.
3. Seleccione Ventana > Conjuntos de paneles > Predeterminado para
definir el espacio de trabajo para las lecciones.
4. Si es necesario, arrastre el borde inferior de la lnea de tiempo (Ventana
> Lnea de tiempo) hacia abajo para ampliar la vista de la lnea de
tiempo.
N
O
T
A
La carpeta Create a Form contiene las versiones completas de los
archivos FLA del tutorial como referencia.
Adicin de un campo de introduccin de texto para recopilar datos de formulario 265
Adicin de un campo de
introduccin de texto para
recopilar datos de formulario
Empezar insertando un campo de texto en el documento en el que las
personas que visualicen el documento puedan introducir datos. Tambin
asignar un nombre al campo de texto para que, ms tarde, pueda hacer
referencia a ste cuando utilice ActionScript en la aplicacin Flash.
1. Haga clic en el rea de trabajo, lejos de los objetos del escenario, para que
no se seleccionen objetos.
2. En el panel Herramientas, seleccione la herramienta Texto.
3. En el inspector de propiedades, haga lo siguiente para establecer los
atributos de texto:
Seleccione Introduccin de texto en el men emergente Tipo de
texto.
Seleccione _sans en el men emergente Fuente.
Introduzca 10 en el cuadro de texto Tamao de fuente.
Haga clic en el cuadro de color de texto y seleccione una sombra
azul oscuro.
Verifique que Alinear a la izquierda est seleccionado.
Verifique que Lnea nica est seleccionada en el men emergente
Tipo de lnea.
4. En la lnea de tiempo, seleccione el fotograma 1 de la capa de
introduccin de texto.
5. En el escenario, arrastre la herramienta Texto para crear un campo de
introduccin de texto a la derecha del texto http://.
6. Si es necesario, utilice la herramienta Seleccin para arrastrar el campo
de texto o utilice las teclas de flecha para ajustar la posicin.
7. Con el campo de introduccin de texto an seleccionado, en el inspector
de propiedades, escriba url_txt en el cuadro de texto Nombre de
instancia.
Se referir a ese nombre de instancia ms adelante cuando aada
ActionScript.
266 ActionScript: creacin de un formulario con lgica condicional y envo de datos
Adicin de un botn de envo al
formulario
El panel Biblioteca contiene un smbolo de botn Enviar que aadir al
formulario.
1. En el panel Biblioteca (Ventana > Biblioteca), arrastre el botn Enviar
al escenario y colquelo sobre la gua SubmitUR.
2. Arrastre el botn o utilice las teclas de flecha para ajustar la posicin, si
es necesario.
3. En el inspector de propiedades, escriba submit_btn en el cuadro de
texto Nombre de instancia.
Adicin de un mensaje de error
Aadir un mensaje que se mostrar si el usuario hace clic en el botn
Enviar antes de introducir datos.
1. En la lnea de tiempo, con la capa Branding seleccionada, haga clic en
Insertar capa y asigne a la capa el nombre Cuadros de dilogo.
2. Seleccione el fotograma 5 de la capa Cuadros de dilogo.
Haga clic con el botn derecho del ratn (Windows) o con la tecla
Control presionada (Macintosh) en la capa seleccionada y seleccione
Insertar fotograma clave vaco en el men contextual.
3. En el panel Biblioteca, arrastre el clip de pelcula de cuadro de
dilogo de error al centro del escenario.
4. En la lnea de tiempo, seleccione el fotograma 5 de la capa Botones.
Adicin de una accin stop() 267
5. Arrastre el smbolo del botn Intentar de nuevo del panel Biblioteca al
escenario y coloque el botn debajo del texto del mensaje de error.
6. Con el botn an seleccionado, en el inspector de propiedades,
introduzca tryAgain_btn en el cuadro de texto Nombre de instancia.
Adicin de un mensaje de
confirmacin
A continuacin, aadir un mensaje que se mostrar cuando el usuario
enve una entrada del campo de texto.
1. En la capa Cuadros de dilogo, seleccione el fotograma 10.
Haga clic con el botn derecho del ratn (Windows) o con la tecla
Control presionada (Macintosh) en el fotograma seleccionado y elija
Insertar fotograma clave vaco en el men contextual.
2. En el panel Biblioteca, arrastre el clip de pelcula de cuadro de
dilogo de confirmacin al centro del escenario.
3. Cierre el panel Biblioteca.
Adicin de una accin stop()
Cuando se carga una aplicacin Flash en Flash Player, sta se reproduce
indefinidamente de forma automtica. ActionScript se utiliza para
controlar el movimiento de la cabeza lectora en una lnea de tiempo.
Aadir una accin stop() en el primer fotograma de la aplicacin para
que el usuario pueda introducir informacin en el campo de texto.
1. En la lnea de tiempo, con la capa Input Text seleccionada, aada una
capa y asgnele el nombre Acciones.
2. Seleccione el fotograma 1 de la capa Acciones.
268 ActionScript: creacin de un formulario con lgica condicional y envo de datos
3. En el panel Acciones (Ventana > Acciones), verifique que el fotograma
1 est seleccionado.
4. Haga clic en el panel Script del panel Acciones y escriba el comentario
siguiente:
// Detiene la cabeza lectora en el fotograma 1.
Presione Intro (Windows) o Retorno (Macintosh).
5. Escriba stop(); para aadir la accin de detencin.
Adicin de etiquetas de fotogramas para navegacin 269
Adicin de etiquetas de
fotogramas para navegacin
Cuando el usuario presione el botn Enviar, Flash deber mostrar el
mensaje de error o el mensaje de confirmacin, en funcin de los datos que
se introduzcan en el campo de texto. Si se etiquetan los fotogramas, resulta
ms sencillo hacer referencia a ellos en ActionScript. Ello le resultar de
utilidad para enviar la cabeza lectora a un fotograma especfico.
A continuacin, aadir etiquetas de fotograma que le ayudarn a navegar
por la aplicacin Flash.
1. Aada un fotograma clave (Insertar > Lnea de tiempo >fotograma
clave) al fotograma 5 de la capa Acciones.
2. En el inspector de propiedades, escriba error en el cuadro de texto
Etiqueta de fotograma.
Presione Intro (Windows) o Retorno (Macintosh). En el fotograma 5
de la lnea de tiempo aparecen la etiqueta y un indicador.
3. Aada un fotograma clave al fotograma 10 de la capa Acciones.
En el inspector de propiedades, escriba confirm en el cuadro de texto
Etiqueta de fotograma. Presione Intro o Retorno.
270 ActionScript: creacin de un formulario con lgica condicional y envo de datos
Adicin de lgica condicional
para el botn Enviar
Con ActionScript, puede hacer que Flash compare la informacin y realice
acciones segn criterios especificados. En este ejemplo, aadir
ActionScript para que Flash realice una accin si el usuario no introduce
datos en el campo de texto y otra accin si el usuario los introduce.
1. Seleccione el fotograma 1 de la capa Acciones.
En el panel Script, coloque el punto de insercin despus del cdigo
stop();. Presione Intro (Windows) o Retorno (Macintosh).
2. Escriba el comentario siguiente:
// Aade lgica condicional para el botn de envo
// que valida los datos introducidos por el usuario.
Presione Intro o Retorno.
3. En el panel Acciones, haga clic en Insertar una ruta de destino situado
en la parte superior del panel.
4. En el cuadro de texto Insertar una ruta de destino, verifique que Relativo
est seleccionado.
Haga clic en submit_btn en el rbol jerrquico y haga clic en Aceptar.
5. En el panel Script, escriba un punto (.) detrs de submit_btn y, a
continuacin, escriba onRelease.
6. Con el punto de insercin despus de onRelease, escriba = function
(){} en el panel Script.
7. Coloque el punto de insercin entre las llaves y presione Intro o
Retorno, y, a continuacin, escriba if (url_txt.text == null ||
url_txt.text == ""){ en el panel Script.
Las lneas paralelas equivalen a la o lgica en ActionScript.
8. Con el punto de insercin an dentro de las llaves, presione Intro o
Retorno.
9. Escriba gotoAndStop("error") en el panel Script.
Presione Intro o Retorno.
10. Site el punto de insercin detrs de las llaves y escriba else{ en el panel
Script.
Presione Intro o Retorno.
Pasar datos de un archivo SWF 271
11. Escriba gotoAndStop("confirm") en el panel Script.
Presione Intro o Retorno y escriba }, a continuacin, vuelva a
presionar Intro o Retorno y escriba };. El script debe tener el aspecto
siguiente:
// Detiene la cabeza lectora en el Fotograma 1.
stop();
// Aade lgica condicional para el botn de envo
// que valida los datos introducidos por el usuario.
this.submit_btn.onRelease = function(){
if (url_txt.text == null || url_txt.text ==){
gotoAndStop("error");
} else {
gotoAndStop("confirm")
}
};
Pasar datos de un archivo SWF
Puede enviar datos de una aplicacin Flash de varias maneras; por ejemplo,
en esta leccin enviar datos a un servidor Web para cargar una pgina Web
en el navegador. Despus de la sentencia else, aadir ActionScript para
que Flash vaya al URL que la persona que visualice el documento
introduzca en el campo de introduccin de texto.
1. En el panel Script, coloque el punto de insercin delante de la lnea que
indica gotoAndStop("confirm").
2. En la caja de herramientas Acciones, seleccione Funciones globales >
Navegador/Red y haga doble clic en getURL.
3. Con el punto de insercin dentro de los parntesis de getURL(), escriba
"http://"+url_txt.text para especificar los datos que deben pasarse
del archivo SWF.
No deje espacios en el cdigo. El script debe tener un aspecto como el
siguiente:
stop();
this.submit_btn.onRelease = function(){
if (url_txt.text == null || url_txt.text ==){
gotoAndStop("Error");
} else {
getUrl ("http://"+url_txt.text);
gotoAndStop("Confirm")
}
};
272 ActionScript: creacin de un formulario con lgica condicional y envo de datos
Funcin para el botn Intentar de
nuevo
Una funcin es un script que puede utilizarse repetidamente para realizar
una tarea especfica. Puede pasar parmetros a una funcin y sta puede
devolver un valor. En este ejemplo, cuando el usuario hace clic en el botn
Intentar de nuevo, se ejecuta una funcin que hace que la cabeza lectora
vuelva al fotograma 1.
Ahora va a escribir esa funcin. En este script, escribir el nmero de
fotograma, porque no hemos etiquetado el fotograma 1.
1. En la lnea de tiempo, seleccione el fotograma 5 de la capa Acciones.
2. En el panel Script, escriba el comentario siguiente:
// la funcin de botn vuelve a presentar el fotograma 1
al usuario.
Presione Intro (Windows) o Retorno (Macintosh).
3. Escriba tryAgain_btn.onRelease = function(){ y, a continuacin,
presione Intro o Retorno.
4. Escriba gotoAndStop(1);, presione Intro o Retorno y escriba } para
completar el script.
Comprobacin del archivo SWF
Probar el documento introduciendo un URL y comprobando si funciona
del modo previsto.
1. Seleccione Control > Probar pelcula.
2. Cuando aparezca el archivo SWF, haga clic en Enviar antes de escribir
algo en el campo de introduccin de texto.
Aparece el mensaje de error.
3. Haga clic en Intentar de nuevo y, a continuacin, escriba el URL de un
sitio Web vlido en el campo de introduccin de texto.
Haga clic en Enviar.
El navegador predeterminado abre la pgina Web.
Resumen 273
Resumen
Enhorabuena! Ha aprendido a escribir un script con lgica condicional y
envo de datos. En unos minutos ha aprendido a realizar las tareas
siguientes:
Aadir a un documento un campo de introduccin de texto.
Creacin de un smbolo de botn.
Adicin de una accin stop().
Creacin de un script que valide el formulario con lgica condicional.
Cmo pasar datos de un archivo SWF.
Creacin de una funcin.
Para ms informacin sobre Flash, contine con otra leccin.
274 ActionScript: creacin de un formulario con lgica condicional y envo de datos
275
22
CAPTULO 22
ActionScript: trabajo
con objetos y clases
Las clases son proyectos de objetos en Macromedia Flash Basic 8 y
Macromedia Flash Professional 8. Todos los objetos de Flash tienen una
clase subyacente; por ejemplo, todos los clips de pelcula tienen un mtodo
denominado getURL() y getURL se define en la definicin de clase de un
clip de pelcula. Flash contiene muchas clases predefinidas, como la clase
MovieClip, la clase Array, la clase Color y la clase CheckBox. En este
tutorial aprender a crear y modificar clases.
Puede imprimir este tutorial descargando una versin PDF del mismo de la
pgina de documentacin de Macromedia Flash que encontrar en
www.macromedia.com/go/fl_documentation_es.
En este tutorial, llevar a cabo las siguientes tareas:
Configuracin del espacio de trabajo . . . . . . . . . . . . . . . . . . . . . . .276
Informacin sobre clases y tipos de objetos . . . . . . . . . . . . . . . . .276
Creacin de un objeto a partir de una clase . . . . . . . . . . . . . . . . . . 277
Creacin de una clase personalizada . . . . . . . . . . . . . . . . . . . . . . .279
Creacin de dos objetos a partir de la clase Product . . . . . . . . . 283
Informacin sobre la ampliacin de las clases existentes . . . . . 284
Ampliacin de la clase MovieClip para crear una clase nueva. 285
N
O
T
A
Este tutorial va dirigido a desarrolladores de Flash que estn
familiarizados con los conceptos bsicos de Flash y ActionScript.
276 ActionScript: trabajo con objetos y clases
Configuracin del espacio de
trabajo
En primer lugar, ver los archivos acabados y configurar el espacio de
trabajo para utilizar un diseo ptimo para leer las lecciones.
1. Visualice los archivos acabados.
Esta leccin no incluye los archivos de inicio. Puede encontrar los
archivos acabados handson1.fla, handson2.fla, handson3.fla,
Product.as y Drag.as, que son los archivos de ejemplo que crear en esta
leccin:
En Windows, desplcese hasta unidad de inicio\Archivos de
programa\Macromedia\Flash 8\Samples and Tutorials\Tutorial
Assets\ActionScript\Work with Objects and Classes.
En Macintosh, desplcese hasta Disco duro de Macintosh/
Applications/Macromedia Flash 8/Samples and Tutorials/Tutorial
Assets/ActionScript/Work with Objects and Classes.
2. Seleccione Ventana > Conjuntos de paneles > Predeterminado para
configurar el espacio de trabajo.
Informacin sobre clases y tipos
de objetos
Una clase, que se denomina tambin tipo de objeto, es como un proyecto.
Un objeto no existe hasta que no se genera, o se crea una instancia, a partir
de una definicin de clase. Un objeto es la instancia de una clase.
Las propiedades son las caractersticas de un objeto. Por ejemplo, cuando se
alinean clips de pelcula, se cambian las propiedades _x e _y del objeto
MovieClip. Una propiedad es una variable que se anexa a una clase. Una
propiedad puede ser pblica, lo que significa que se puede acceder a ella
fuera de la clase, o privada, lo que significa que slo se puede acceder a ella
dentro de la clase.
Por lo que se refiere a los objetos, un mtodo es un comportamiento o un
procedimiento que puede actuar sobre stos. Un hipottico mtodo
throw() sobre una pelota conocera el tamao y el peso de la pelota. El
mtodo conoce el objeto y todas las propiedades que contiene y puede
trabajar en ese objeto.
Creacin de un objeto a partir de una clase 277
Creacin de un objeto a partir de
una clase
Crear una clase existente con herramientas visuales (la clase TextField) y
cdigo (con la clase Date).
1. Abra un documento nuevo de Flash y cambie el nombre de la capa 1 por
Texto.
2. En la capa Texto, cree un campo de texto dinmico y asgnele el nombre
de instancia currentDate_txt.
3. Cree una capa Acciones.
Con el fotograma 1 de la capa Acciones seleccionado, abra el panel
Acciones.
4. Cree la instancia de un objeto o genrelo a partir de la clase Date y
denomnelo myDate:
var myDate:Date=new Date();
5. Cree una variable denominada currentMonth que sea igual al mtodo
getMonth():
var currentMonth:Number = myDate.getMonth();
6. Determine el valor de currentMonth:
trace (currentMonth);
7. Guarde y compruebe el documento.
Deber ver un nmero en el panel Salida que representa el mes.
El mtodo getMonth() muestra el mes actual. El mtodo getMonth()
est indexado a partir de cero, lo que significa que la numeracin
empieza en cero en lugar de uno, por lo que el nmero que se muestra
es uno menos del que se podra prever.
8. Cierre el panel Salida y la ventana del archivo SWF.
278 ActionScript: trabajo con objetos y clases
Modificacin del script
Modificar el script para compensar la indexacin a partir de cero.
1. Aada +1 al valor cuando cree currentMonth y compruebe el
documento para asegurarse de que aparece el nmero de mes previsto.
Esa lnea del script debe indicar lo siguiente:
var currentMonth:Number = myDate.getMonth()+1;
2. Incluya un comentario en la sentencia trace:
// trace (currentMonth);
3. Debajo de la sentencia trace, establezca la propiedad autoSize del
cuadro de texto en true:
currentDate_txt.autoSize = true;
4. Utilice la propiedad de texto del cuadro de texto para mostrar la fecha
actual con el formato Hoy es mm/dd/aaaa.
Utilice la variable currentMonth que ya ha creado, ms los mtodos
getDate() y getFullYear() del objeto Date:
currentDate_txt.text="Today is "+currentMonth+"/"+
myDate.getDate() + "/"+myDate.getFullYear();
5. Verifique que el script tenga este aspecto:
var myDate:Date=new Date();
var currentMonth:Number = myDate.getMonth()+1;
// trace (currentMonth);
currentDate_txt.autoSize = true;
currentDate_txt.text="Today is "+currentMonth+"/"+
myDate.getDate() + "/"+myDate.getFullYear();
6. Guarde y compruebe el documento.
La fecha actual debe aparecer en la ventana del archivo SWF.
N
O
T
A
En la carpeta de archivos acabados encontrar un archivo acabado de
ejemplo, handson1.fla, del documento que acaba de crear. Para acceder a
la ruta, consulte Configuracin del espacio de trabajo en la pgina 276.
Creacin de una clase personalizada 279
Creacin de una clase
personalizada
Aunque ActionScript incluye muchas clases de objetos, como la clase
MovieClip y la clase Color, en ocasiones tienen que crearse clases propias
para crear objetos basados en un conjunto concreto de propiedades o
mtodos.
Para crear una clase que defina cada uno de los objetos nuevos, cree un
constructor para una clase de objeto personalizada y, a continuacin, cree
instancias de objeto nuevas segn la nueva clase, como en el ejemplo
siguiente:
function Product (id:Number, prodName:String, price:Number)
{
this.id = id;
this.prodName = prodName;
this.price = price;
}
Para definir correctamente una clase en ActionScript 2.0, todas las clases
deben especificarse dentro de la palabra clave class y todas las variables del
constructor deben declararse fuera de ste.
class Product
{
// declaraciones de variables
var id:Number
var prodName:String
var price:Number
// constructor
function Product (id:Number, prodName:String,
price:Number){
this.id = id;
this.prodName = prodName;
this.price = price;
}
}
N
O
T
A
El cdigo ActionScript siguiente slo es un ejemplo. No introduzca el
script en el archivo FLA de la leccin.
N
O
T
A
El cdigo ActionScript siguiente slo es un ejemplo. No introduzca el
script en el archivo FLA de la leccin.
280 ActionScript: trabajo con objetos y clases
Para crear objetos a partir de esta clase, ahora puede utilizar el cdigo
siguiente:
var cliplessPedal:Product=new Product(1, "Clipless Pedal",
11);
var monkeyBar:Product=new Product(2, "Monkey Bar", 10);
No obstante, en ActionScript 2.0, no se debe acceder de forma directa a las
variables que forman parte de una estructura de clase. Escriba mtodos
dentro de la clase que acceder a estas variables de forma directa. Los
mtodos distintos deberan obtener y establecer propiedades (conocidos
como mtodos getter y setter). Debe indicar el tipo de datos tanto para
el valor de retorno de un mtodo como para los parmetros que se pasan al
mtodo cuando se realiza una llamada a ste.
Especificacin del tipo de datos para los
valores de retorno de mtodos
Debe indicar los tipos de datos de los valores que devuelven los mtodos
despus del nombre del mtodo y la lista de parmetros, como en el
ejemplo siguiente:
public function getProductName() :String
{
return name;
}
Si no se devuelve ningn valor (por ejemplo, se est estableciendo una
propiedad), el tipo de datos es Void:
public function setProductName(productName:String) :Void
{
this.productName=productName;
}
N
O
T
A
El cdigo ActionScript siguiente slo es un ejemplo. No introduzca el
script en el archivo FLA de la leccin.
N
O
T
A
El cdigo ActionScript siguiente slo es un ejemplo. No introduzca el
script en el archivo FLA de la leccin.
Creacin de una clase personalizada 281
Creacin de una clase personalizada
Ahora crear una clase nueva Product con mtodos getter y setter y crear
un objeto a partir de la clase Product.
1. Cree un archivo ActionScript seleccionando Archivo > Nuevo > Archivo
ActionScript (no Documento de Flash). Guarde el documento con el
nombre Product.as.
2. Cree un constructor para una clase Product creando una funcin
denominada Product que asuma los argumentos id, prodName y
description:
function Product (id:Number, prodName:String,
description:String)
{}
3. En la funcin constructora, establezca las propiedades de la clase
Product para que sean iguales a los mtodos setter que crear:
setID(id);
setProdName(prodName);
setDescription(description);
4. Rodee la palabra clave class con la funcin constructora.
Declare cada variable que se utiliza en la clase:
class Product
{
var id:Number;
var prodName:String;
var description:String
function Product (id:Number, prodName:String,
description:String)
{
setID(id);
setProdName(prodName);
setDescription(description);
}
}
282 ActionScript: trabajo con objetos y clases
5. Defina los mtodos getter y setter para cada propiedad de la clase, como
en el ejemplo siguiente.
Especifique Void como tipo de retorno de los mtodos setter e indique
el tipo de datos devuelto para los mtodos getter.
class Product
{
var id:Number;
var prodName:String;
var description:String
function Product (id:Number, prodName:String,
description:String) {
setID(id);
setProdName(prodName);
setDescription(description);
}
public function setID (id:Number) :Void
{
this.id = id;
}
public function setProdName (prodName:String) :Void
{
this.prodName = prodName;
}
public function setDescription (description:String)
:Void
{
this.description = description;
}
public function getID () :Number {
return id;
}
public function getProdName () :String {
return prodName
}
public function getDescription () :String {
return description;
}
}
6. Guarde el archivo.
N
O
T
A
En la carpeta de archivos acabados encontrar un ejemplo del archivo
acabado que ha creado, Product.as. Para acceder a la ruta, consulte
Configuracin del espacio de trabajo en la pgina 276.
Creacin de dos objetos a partir de la clase Product 283
Creacin de dos objetos a partir
de la clase Product
Crear un archivo FLA nuevo y, a continuacin, crear dos objetos a partir
de la clase Product.
1. Abra un nuevo documento de Flash y gurdelo en la misma ubicacin
donde ha guardado Product.as.
2. En el documento nuevo, seleccione el fotograma 1 en la lnea de tiempo.
3. En el panel Acciones, cree dos objetos a partir de la clase Product con los
datos que se muestran en la tabla siguiente (el cdigo ActionScript que
crear aparece despus de la tabla).
4. Verifique que haya creado los objetos de la manera siguiente:
var handleBars:Product = new Product (1, "ATB",
"Available in comfort and aero design");
var pedals:Product=new Product(0,"Clipless
Pedals","Excellent cleat engagement");
5. Rastree la propiedad de descripcin de pedals:
trace (pedals.getDescription ());
6. Guarde y compruebe el documento.
Debe ver la descripcin de los pedales en el panel Salida.
Nombre de la
instancia
Datos
pedals id 0
prodName Clipless Pedals
description Excellent cleat engagement
handleBars id 1
prodName ATB
description Available in comfort and aero
design
N
O
T
A
En la carpeta de archivos acabados encontrar un archivo acabado de
ejemplo, handson2.fla, del documento que acaba de crear. Para acceder
a la ruta, consulte Configuracin del espacio de trabajo en
la pgina 276.
284 ActionScript: trabajo con objetos y clases
Informacin sobre la ampliacin
de las clases existentes
La palabra clave extends en ActionScript 2.0 permite utilizar todos los
mtodos y las propiedades de una clase existente en una clase nueva. Por
ejemplo, si deseaba definir una clase denominada Drag que heredase todo
de la clase MovieClip, puede utilizar lo siguiente:
class Drag extends MovieClip
{}
La clase Drag hereda ahora todas las propiedades y los mtodos de la clase
MovieClip existente y puede utilizar las propiedades y mtodos de
MovieClip en cualquier lugar dentro de la definicin de clase, como en el
ejemplo siguiente:
class Drag extends MovieClip
{
// constructor
function Drag ()
{
onPress=doDrag;
onRelease=doDrop;
}
private function doDrag():Void
{
this.startDrag();
}
private function doDrop():Void
{
this.stopDrag();
}
}
N
O
T
A
El cdigo ActionScript siguiente slo es un ejemplo. No introduzca el
script en el archivo FLA de la leccin.
N
O
T
A
El cuadro de dilogo Convertir en smbolo ahora ofrece un campo de clase
en el que se pueden asociar objetos visuales (como un clip de pelcula)
con cualquier clase que se defina en ActionScript 2.0.
Ampliacin de la clase MovieClip para crear una clase nueva 285
Ampliacin de la clase MovieClip
para crear una clase nueva
Crear una clase nueva ampliando la clase incorporada MovieClip.
1. Cree un documento de Flash nuevo y asgnele el nombre Shape.fla.
2. Con las herramientas de dibujo, dibuje una forma en el escenario.
Con toda la forma seleccionada, haga clic con el botn derecho del
ratn (Windows) o con la tecla Control presionada (Macintosh) en la
forma y seleccione Convertir en smbolo en el men contextual.
3. En el cuadro de dilogo Convertir en smbolo, seleccione Clip de
Pelcula como comportamiento y haga clic en Avanzado.
Seleccione Exportar para ActionScript.
4. En el cuadro de texto Nombre, introduzca myShape.
5. En el cuadro de texto Clase de AS 2.0, introduzca Drag.
Haga clic en Aceptar. El clip de pelcula se asociar con la clase Drag
que crear.
6. Con el inspector de propiedades, asigne al clip de pelcula un nombre de
instancia y guarde el archivo FLA.
7. Cree un archivo ActionScript seleccionando Archivo > Nuevo > Archivo
ActionScript (no Documento de Flash). Guarde el documento con el
nombre Drag.as en la misma ubicacin donde ha guardado Shape.fla.
8. En el archivo de ActionScript que acaba de crear, cree una nueva clase y
un constructor denominado Drag:
class Drag extends MovieClip
{
function Drag ()
{
onPress=doDrag;
onRelease=doDrop;
}
}
N
O
T
A
En la carpeta de archivos acabados encontrar un archivo acabado de
ejemplo, handson3.fla, del documento que acaba de crear. Para acceder
a la ruta, consulte Configuracin del espacio de trabajo en
la pgina 276.
286 ActionScript: trabajo con objetos y clases
9. Defina mtodos privados en la clase que utilicen los mtodos de clip de
pelcula existentes, startDrag() y stopDrag():
class Drag extends MovieClip
{
function Drag()
{
onPress=doDrag;
onRelease=doDrop;
}
private function doDrag():Void
{
this.startDrag();
}
private function doDrop():Void
{
this.stopDrag()
}
}
10. Guarde el archivo de ActionScript.
11. Pruebe el archivo Shape.fla.
Debe poder arrastrar el clip de pelcula.
Resumen
Enhorabuena! Ha aprendido a trabajar con objetos y clases en
ActionScript 2.0. En unos minutos ha aprendido a realizar las tareas
siguientes:
Crear y utilizar objetos a partir de clases existentes.
Creacin de una clase personalizada.
Crear una propiedad dentro de una clase personalizada.
Crear un mtodo dentro de una clase personalizada.
Ampliar una clase existente y aprovechar las funciones de herencia.
N
O
T
A
Encontrar un ejemplo del archivo de ActionScript que acaba de crear,
Drag.as, en la carpeta de archivos acabados. Para acceder a la ruta,
consulte Configuracin del espacio de trabajo en la pgina 276.
287
23
CAPTULO 23
Integracin de datos: informacin
general (slo en Flash Professional)
En los siguientes tutoriales se describen varias formas de utilizar la
vinculacin de datos y los componentes de datos en Macromedia Flash
Professional 8. Muchos tutoriales emplean servicios Web pblicos, por lo
que es necesario disponer de conexin a Internet. Adems, los tutoriales no
funcionarn en un navegador debido a las restricciones de libre
configuracin, sino que lo harn en el entorno de edicin de Flash o en
Flash Player.
Integracin de datos: utilizacin del servicio Web Macromedia Tips
(slo en Flash Professional)
Integracin de datos: utilizacin de XML para una hoja Timesheet
(slo en Flash Professional)
Integracin de datos: utilizacin de XUpdate para actualizar la hoja
Timesheet (slo en Flash Professional)
Estos tutoriales son modelos de trabajo que muestran cmo se utilizan los
componentes de datos (XMLConnector, WebServices Connector,
RDMBSResolver y XUpdateResolver) con la vinculacin de datos en Flash
Professional 8. No estn diseados como aplicaciones de produccin.
Si experimenta algn problema descargando o descomprimiendo los
archivos, consulte TechNote 13686 en www.macromedia.com/support/
general/ts/documents/downfiles.htm.
N
O
T
A
Para realizar los tutoriales de timesheet, es preciso descargar el archivo
data.xml.
N
O
T
A
El uso de servicios Web pblicos en estos tutoriales no implica que deban
utilizarse para aplicaciones reales. De hecho, Macromedia no recomienda
el uso de servicios Web pblicos directamente desde ninguna aplicacin
cliente. Para ms informacin, consulte Aplicaciones y servicios Web en
el captulo Integracin de datos de Utilizacin de Flash (en Flash,
seleccione Ayuda > Utilizacin de Flash).
288 Integracin de datos: informacin general (slo en Flash Professional)
289
24
CAPTULO 24
Integracin de datos: utilizacin del
servicio Web Macromedia Tips
(slo en Flash Professional)
En este tutorial utilizar el panel Servicios Web para conectarse a un
servicio Web que emplear para devolver una sugerencia aleatoria acerca del
software de Macromedia. A continuacin, utilizar componentes para
configurar una interfaz de usuario sencilla.
Puede imprimir este tutorial descargando una versin PDF del mismo de la
pgina de documentacin de Macromedia Flash que encontrar en
www.macromedia.com/go/fl_documentation_es.
En este tutorial, llevar a cabo las siguientes tareas:
Conexin a un servicio Web pblico . . . . . . . . . . . . . . . . . . . . . . . 290
Creacin de una interfaz de usuario y vinculacin de los
componentes con el servicio Web . . . . . . . . . . . . . . . . . . . . 292
En este tutorial se utiliza un servicio Web pblico y, por lo tanto, es preciso
disponer de conexin a Internet.
Si experimenta algn problema descargando o descomprimiendo los
archivos, consulte TechNote 13686 en www.macromedia.com/support/
general/ts/documents/downfiles.htm.
El archivo FLA finalizado de este tutorial se instala con Flash. En la
siguiente lista se proporcionan las rutas de acceso habituales a este
directorio.
N
O
T
A
El uso de un servicio Web pblico en este tutorial no implica que deba
utilizarse para aplicaciones reales. De hecho, Macromedia no recomienda
el uso de servicios Web pblicos directamente desde ninguna aplicacin
cliente. Para ms informacin, consulte Conectividad de datos y
seguridad en Flash Player en el captulo Integracin de datos de
Utilizacin de Flash (en Flash, seleccione Ayuda > Utilizacin de Flash). En
un entorno de produccin deben utilizarse servicios Web situados en su
propio servidor Web.
290 Integracin de datos: utilizacin del servicio Web Macromedia Tips (slo en Flash Professional)
En Windows, desplcese hasta unidad de inicio\Archivos de
programa\Macromedia\Flash 8\Samples and Tutorials\Tutorial
Assets\Data Integration\Tips
En Macintosh: desplcese hasta Disco duro de Macintosh/Applications/
Macromedia Flash 8/Samples and Tutorials/Tutorial Assets/Data
Integration/Tips
Conexin a un servicio Web
pblico
Defina un servicio Web en Flash para conectarlo a un servicio Web
pblico.
1. Cree un nuevo documento de Flash utilizando Flash Professional 8.
Asegrese de que su equipo est conectado a Internet.
2. Abra el panel Servicios Web (Ventana > Otros paneles > Servicios Web)
y haga clic en Definir servicios Web.
3. En el cuadro de dilogo Definir servicios Web que aparece, haga clic en
Aadir servicio Web (+) y, a continuacin, haga clic en la lnea resaltada
para editarla.
4. Introduzca la URL http://www.flash-mx.com/mm/tips/
tips.cfc?WSDL y haga clic en Aceptar.
Conexin a un servicio Web pblico 291
5. En el panel Servicios Web, revise los mtodos, parmetros y resultados
del servicio Web Macromedia Tips.
El servicio Web incluye un mtodo llamado getTipByProduct(). Este
mtodo acepta un solo parmetro denominado product. El parmetro
es una cadena que indica al servicio Web el producto de Macromedia
para el que desea obtener una sugerencia. En el siguiente paso vincular
este parmetro a una instancia de ComboBox de su aplicacin.
6. Haga clic con el botn derecho del ratn en el mtodo
getTipByProduct() y seleccione Aadir llamada de mtodo en el
men contextual.
En el escenario aparece una instancia del componente
WebServiceConnector.
7. En el inspector de propiedades, introduzca el nombre de instancia
tips_wsc.
El componente se configura ahora en el escenario. Es posible colocar el
componente en cualquier lugar dentro o fuera del escenario, ya que no
est visible al ejecutar la aplicacin.
292 Integracin de datos: utilizacin del servicio Web Macromedia Tips (slo en Flash Professional)
Creacin de una interfaz de
usuario y vinculacin de los
componentes con el servicio
Web
A continuacin, se utilizan componentes para crear una sencilla interfaz de
usuario que puede emplearse para seleccionar un producto, hacer clic en un
botn y ver una sugerencia aleatoria sobre el producto. Esta aplicacin se
crea vinculando los componentes de la interfaz de usuario del escenario a
los parmetros y los resultados del servicio Web Macromedia Tips.
1. En el panel Componentes, seleccione User Interface > ComboBox.
Arrastre un componente ComboBox al escenario. En el inspector de
propiedades, introduzca el nombre de instancia products_cb.
2. En el panel Componentes, seleccione User Interface > Button. Arrastre
un componente Button al escenario. En el inspector de propiedades,
introduzca el nombre de instancia submit_button y para la propiedad
label, escriba Get Tip, como se indica a continuacin:
3. En el panel Componentes, seleccione Componentes User Interface >
TextArea. Arrastre el componente al escenario. En el inspector de
propiedades, introduzca el nombre de instancia tip_ta.
4. En el panel Componentes, seleccione Componentes User Interface >
Label y arrastre un componente Label al escenario. Colquelo sobre el
componente ComboBox.
Creacin de una interfaz de usuario y vinculacin de los componentes con el servicio Web 293
5. En el inspector de propiedades, escriba products_lbl en el campo de
nombre de instancia y para la propiedad text, introduzca Select a
Product, como se indica a continuacin:
En el inspector de propiedades se muestra el nombre de instancia
products_lbl y el texto Select a Product.
6. Arrastre otro componente Label sobre el componente TextArea tip_ta.
En el inspector de propiedades, introduzca el nombre de instancia
tip_lbl y en el campo text introduzca Tips.
Aada ahora una vinculacin entre el componente
WebServiceConnector del servicio Web Macromedia Tip y el
componente ComboBox que permita al usuario elegir un producto y
devolver una sugerencia sobre el mismo.
294 Integracin de datos: utilizacin del servicio Web Macromedia Tips (slo en Flash Professional)
7. Seleccione el componente WebServiceConnector en el escenario. Abra
el Inspector de componentes y seleccione la ficha Vinculaciones. Haga
clic en Aadir vinculacin (+). En el cuadro de dilogo Aadir
vinculacin, seleccione product:String (bajo params:Object) y haga
clic en Aceptar.
Creacin de una interfaz de usuario y vinculacin de los componentes con el servicio Web 295
8. En el Inspector de componentes, haga doble clic en el valor vaco del
campo Bound To. En el cuadro de dilogo Vinculado a, seleccione
ComboBox, <products_cb> para la ruta del componente y
value:String para la ubicacin del esquema. Haga clic en Aceptar.
Campo Bound To en el Inspector de componentes
Seleccin de la ruta del componente y la ubicacin del esquema en el cuadro
de dilogo Vinculado a
A continuacin, vincular el parmetro results de
WebServiceConnector al componente TextArea del escenario.
296 Integracin de datos: utilizacin del servicio Web Macromedia Tips (slo en Flash Professional)
9. En el Inspector de componentes, vuelva a hacer clic en Aadir
vinculacin (+). En el cuadro de dilogo Aadir vinculacin, seleccione
results:String y haga clic en Aceptar. En el Inspector de
componentes, haga doble clic en el valor vaco del campo Bound To, y
en el cuadro de dilogo Vinculado a, seleccione TextArea, <tip_ta>
como la ruta del componente y text:String como la ubicacin del
esquema. Haga clic en Aceptar.
Finalmente, utilizar un componente Button y el mtodo trigger()
para activar el servicio. El mtodo trigger se utiliza para intentar
recuperar una sugerencia al hacer clic en el botn.
10. Abra el panel Acciones y aada el siguiente cdigo ActionScript en el
fotograma 1 de la lnea de tiempo:
submit_button.onRelease = function(){
tips_wsc.trigger();
};
11. Seguidamente, aada el siguiente cdigo ActionScript detrs del cdigo
del paso 10. El cdigo utiliza la propiedad dataProvider para
configurar los elementos de la instancia ComboBox segn el contenido
de la matriz.
products_cb.dataProvider = ["Flash", "Dreamweaver"];
12. Guarde el archivo.
N
O
T
A
Si es necesario, puede utilizar el mtodo setStyle para cambiar el color
del texto de la instancia Label por blanco utilizando
products_lbl.setStyle("color", 0xFFFFFF);
Creacin de una interfaz de usuario y vinculacin de los componentes con el servicio Web 297
13. Compruebe la aplicacin (Control > Probar pelcula). Seleccione Flash
en la instancia ComboBox y haga clic en Get Tip. Los resultados deben
tener un aspecto similar a la imagen siguiente:
14. Seleccione Dreamweaver y vuelva a hacer clic en Get Tip para ver otra
sugerencia.
298 Integracin de datos: utilizacin del servicio Web Macromedia Tips (slo en Flash Professional)
299
25
CAPTULO 25
Integracin de datos: utilizacin de
XML para una hoja Timesheet
(slo en Flash Professional)
En este tutorial aprender a crear una aplicacin para editar datos de
timesheet. Los datos de timesheet se guardan como XML en una base de
datos XML nativa. El componente XUpdateResolver es la mejor opcin
para este tipo de aplicacin, ya que genera sentencias XUpdate que pueden
enviarse al servidor para actualizar los datos.
Puede imprimir este tutorial descargando una versin PDF del mismo de la
pgina de documentacin de Macromedia Flash que encontrar en
www.macromedia.com/go/fl_documentation_es.
En este tutorial, llevar a cabo las siguientes tareas:
Creacin de la interfaz de usuario . . . . . . . . . . . . . . . . . . . . . . . . . 300
Edicin de los datos . . . . . . . . . . . . . . . . . . . . . . . . . . . . . . . . . . . . . .307
En este tutorial se utiliza un servicio Web pblico y, por lo tanto, es preciso
disponer de conexin a Internet. Adems, el tutorial no funcionar en un
navegador debido a las restricciones de libre configuracin, sino que lo har
en el entorno de edicin de Flash o en Flash Player independiente.
N
O
T
A
El uso de un servicio Web pblico en este tutorial no implica que deba
utilizarse para aplicaciones reales. De hecho, Macromedia no recomienda
el uso de servicios Web pblicos directamente desde ninguna aplicacin
cliente. Para ms informacin, consulte Conectividad de datos y
seguridad en Flash Player en Utilizacin de Flash.
300 Integracin de datos: utilizacin de XML para una hoja Timesheet (slo en Flash Professional)
Para realizar este tutorial necesitar el archivo data.xml incluido en la
carpeta Tutorial Assets. Este archivo se encuentra en las ubicaciones
siguientes:
En Windows, desplcese hasta unidad de inicio\Archivos de
programa\Macromedia\Flash 8\Samples and Tutorials\Tutorial
Assets\Data Integration\Using XML for a Timesheet\data.xml
En Macintosh, desplcese hasta Disco duro de Macintosh/
Applications/Macromedia Flash 8/Samples and Tutorials/Tutorial
Assets/Data Integration/Using XML for a Timesheet/data.xml
Creacin de la interfaz de usuario
Comenzar creando una interfaz de usuario que muestra la informacin del
archivo XML.
Adicin de los componentes
XMLConnector y DataSet
En primer lugar, aadir los componentes encargados de administrar los
datos.
1. Cree un nuevo documento de Flash utilizando Flash Professional 8.
Asegrese de que su equipo est conectado a Internet.
2. En el panel Componentes, abra la categora Data y arrastre un
componente XMLConnector al escenario. En el inspector de
propiedades, introduzca el nombre de instancia timeInfo_con.
3. En el Inspector de componentes o en el inspector de propiedades, haga
clic en la ficha Parmetros. Para el parmetro URL, introduzca data.xml
y para el parmetro Direction, seleccione Receive en el men
emergente.
4. Desde el panel Componentes, arrastre un componente DataSet al
escenario. En el inspector de propiedades, introduzca el nombre de
instancia timeInfo_ds.
N
O
T
A
Para ver una demostracin, deber acceder a los datos XML del disco
duro y mostrar la propiedad DeltaPacket en la pantalla. En un contexto
real, XUpdate se enviara al servidor para procesarse.
Creacin de la interfaz de usuario 301
5. En el escenario, seleccione el componente XMLConnector. En el
Inspector de componentes, haga clic en la ficha Esquema. Seleccione la
propiedad results:XML y, a continuacin, haga clic en Importar un
esquema de un archivo XML de muestra, situado en la parte superior
derecha de la ficha Esquema.
6. Desplcese al lugar donde haya guardado el archivo data.xml y
seleccione el archivo.
En la ficha Esquema se muestra ahora la estructura de los datos del
archivo. El nodo row se asigna a una matriz ActionScript de objetos
annimos porque se repite varias veces en el archivo XML. Cualquier
subnodo o atributo situado directamente bajo el nodo de fila (row) se
considera propiedad del objeto annimo contenido en la matriz.
Para ms informacin acerca del modo en que Flash convierte
documentos XML en una representacin de esquema interna, consulte
Integracin de datos (slo para Flash Professional) en Utilizacin de
Flash.
N
O
T
A
Tambin puede seleccionar Importar esquema XML en el men de la
barra de ttulo Inspector de componentes.
302 Integracin de datos: utilizacin de XML para una hoja Timesheet (slo en Flash Professional)
7. Seleccione el campo Date schema. Su tipo se define en String. Esto se
debe a que la herramienta de edicin de Flash no puede determinar que
se trata de un tipo de fecha basado en su valor. Es preciso proporcionar
a Flash informacin adicional para codificar este valor correctamente.
8. Seleccione el parmetro Data Type para el campo Date schema y
cmbielo a Date. De este modo se indica al componente DataBinding
que utilice este valor como fecha.
Para ms informacin sobre la vinculacin de datos y los tipos de datos,
consulte Manejo de los tipos de datos en la vinculacin de datos (slo
para Flash Professional) en Utilizacin de Flash.
N
O
T
A
El componente XMLConnector guarda la informacin interna como
cadenas. Cuando se realiza una peticin de los datos a travs del
componente DataBinding, se puede definir cmo convertir los datos de
cadena en los tipos de cdigo ActionScript correctos. Esto se realiza
seleccionando un elemento del panel rbol de esquema y modificando su
configuracin.
Creacin de la interfaz de usuario 303
9. Seleccione el parmetro encoder del campo Date schema y cmbielo a
Date. Seleccione el parmetro encoder options y elija el valor MM/
DD/YYYY. De este modo se indica al componente DataBinding cmo
se representa el valor de cadena en el archivo XML. Con esta
informacin, el componente DataBinding puede tomar cualquier
cadena en este formato y convertirla correctamente en un objeto de
fecha ActionScript.
Para ms informacin sobre la vinculacin de datos y los codificadores,
consulte Codificadores de esquema en Utilizacin de Flash (en Flash,
seleccione Ayuda > Utilizacin de Flash).
10. Seleccione el campo de esquema @billable.
El tipo de datos del campo se defini automticamente en Boolean
mediante la herramienta de edicin, de modo que se buscan
determinados patrones para averiguar el tipo de un elemento XML. No
obstante, es necesario modificar las opciones del codificador para el
campo. Para los tipos de datos booleanos, las opciones del codificador
especifican cadenas que indican valores verdaderos y falsos.
11. Con el campo de esquema @billable todava seleccionado, haga doble
clic en el campo Opciones de codificador.
12. En el cuadro de dilogo Codificador booleano que aparece, introduzca
true en el cuadro de texto para cadenas que sean verdaderas y false en el
cuadro de texto para cadenas que sean falsas.
13. Seleccione el campo de esquema @duration.
El tipo de datos del campo se defini automticamente en Integer. Esto
se debe a que el campo XML de muestra slo contena valores de
nmeros enteros para este atributo.
304 Integracin de datos: utilizacin de XML para una hoja Timesheet (slo en Flash Professional)
14. Seleccione el valor de Data Type para el campo de esquema @duration
y cmbielo por Number para que no est limitado a valores enteros.
15. En el inspector de componentes, haga clic en la ficha Vinculaciones.
16. Haga clic en el botn Aadir vinculacin.
17. En el cuadro de dilogo Aadir vinculacin, seleccione el elemento row:
Array y haga clic en Aceptar.
18. En el Inspector de componentes, seleccione la propiedad Direction y
defnala en Out.
19. Haga doble clic en la propiedad Bound To.
20.En el cuadro de dilogo Vinculado a, haga clic en el componente Data
Set y, despus, seleccione la ubicacin de esquema dataProvider: Array
y haga clic en Aceptar.
El componente DataBinding copia cada objeto de la matriz de row en
un nuevo registro (objeto de transferencia) del componente DataSet.
Aplica los valores seleccionados a medida que se copian los datos, de
modo que el componente DataSet recibe los campos ActionScript
Date, Boolean y Number para los atributos @date, @billable y
@duration.
A continuacin crear campos para el componente DataSet que
coincidan con los del componente XMLConnector.
21. En el escenario, seleccione el componente DataSet. En el Inspector de
componentes, haga clic en la ficha Esquema.
22.Haga clic en Aadir una propiedad de componente (+) e introduzca id
en Field Name e Integer en Data Type.
Creacin de la interfaz de usuario 305
23.Mediante el mismo mtodo, cree los siguientes campos nuevos:
Field Name = billable, Data Type = Boolean
Field Name = date, Data Type = Date
Field Name = duration, Data Type = Number
Field Name = rate, Data Type = Number
24.Seleccione el campo Date que acaba de crear. Seleccione el valor del
codificador y cmbielo por DateToNumber.
25.Con el campo Date todava seleccionado, haga doble clic en el campo
Formatter del Inspector de componentes y seleccione Date en el men
emergente.
26.Haga doble clic en el campo Formatter Options del Inspector de
componentes.
27.En el cuadro de dilogo Configuracin de formateador de Date que se
muestra, introduzca MM-DD-YYYY en el cuadro de texto Formato.
N
O
T
A
Los nombres de campo deben coincidir exactamente con los nombres de
las propiedades correspondientes del componente XMLConnector
(@date = date, @billable = billable, @duration = duration), incluido el
uso de maysculas y minsculas.
N
O
T
A
El componente DataSet necesita almacenar valores de fecha
internamente en su formato numrico para que puedan clasificarse
correctamente. El codificador DateToNumber convierte una fecha en un
nmero con independencia del valor definido. Convierte un nmero en
una fecha siembre que se accede al valor.
306 Integracin de datos: utilizacin de XML para una hoja Timesheet (slo en Flash Professional)
Adicin de componentes DataGrid y
Button
A continuacin, aadir componentes para visualizar los datos.
1. En el panel Componentes, abra la categora User Interface y arrastre un
componente DataGrid al escenario.
2. En el inspector de propiedades, introduzca el nombre de instancia
timeInfo_grd.
3. Sin salir del inspector de propiedades, defina An. en 360.
4. En el Inspector de componentes, haga clic en la ficha Vinculaciones.
5. Haga clic en el botn Aadir vinculacin.
6. En el cuadro de dilogo Aadir vinculacin, seleccione el elemento
dataProvider: Array y haga clic en Aceptar.
7. En la ficha Vinculaciones, haga clic en la propiedad Bound To.
8. En el cuadro de dilogo Vinculado a, haga clic en el componente Data
Set y, despus, seleccione la ubicacin de esquema dataProvider: Array
y haga clic en Aceptar.
9. En la ficha Vinculaciones, defina propiedad Direction en In.
10. Sin dejar de seleccionar Data Grid, vaya a la ficha Vinculaciones del
Inspector de componentes y haga clic en el botn Aadir vinculacin.
11. En el cuadro de dilogo Aadir vinculacin, seleccione el elemento
selectedIndex: Number y haga clic en Aceptar.
12. Haga doble clic en la propiedad Bound To.
13. En el cuadro de dilogo Vinculado a, haga clic en el componente Data
Set y, despus, seleccione la ubicacin de esquema selectedIndex:
Number y haga clic en Aceptar.
14. Deje la propiedad Direction definida en In/Out.
15. Arrastre un componente Button hasta el escenario e introduzca
loadData_btn como nombre de instancia en el inspector de
propiedades.
16. En el Inspector de componentes, haga clic en la ficha Parmetros. En el
campo Label, escriba Load Data.
17. Con el botn todava seleccionado en el escenario, abra el panel
Comportamientos (Ventana > Comportamientos).
Edicin de los datos 307
18. Haga clic en Aadir comportamiento (+) y seleccione Datos > Activar
origen de datos. En el cuadro de dilogo Activar origen de datos,
seleccione el componente timeInfo_con y haga clic en Aceptar.
19. Guarde al archivo en la misma carpeta que el archivo data.xml.
20.Ejecute la aplicacin y haga clic en Cargar datos.
Los datos XML se recuperan, convierten y cargan en el componente
DataSet. La vinculacin entre DataSet y DataGrid permite copiar los
datos en la cuadrcula para visualizarlos.
Edicin de los datos
Ahora modificar la aplicacin para editar datos mediante el componente
DataGrid.
1. En el escenario, seleccione el componente DataGrid. A continuacin,
haga clic en la ficha Parmetros del Inspector de componentes.
2. Defina la propiedad editable en true.
3. Ejecute la aplicacin.
Ahora puede editar datos en la cuadrcula.
308 Integracin de datos: utilizacin de XML para una hoja Timesheet (slo en Flash Professional)
309
26
CAPTULO 26
Integracin de datos: utilizacin de
XUpdate para actualizar la hoja
Timesheet (slo en Flash Professional)
Requisito previo: Integracin de datos: utilizacin de XML para una hoja
Timesheet (slo en Flash Professional)
Este tutorial comienza donde termina el tutorial Integracin de datos:
utilizacin de XML para una hoja Timesheet (slo en Flash Professional).
Ahora que el componente DataSet est gestionando los datos, realiza un
seguimiento de los cambios realizados en los datos de DeltaPacket. Es
preciso utilizar un componente resolver para devolver los cambios al
servidor de una forma optimizada. El componente XUpdateResolver es la
mejor opcin para actualizar una fuente XML, ya que genera sentencias
XUpdate que pueden enviarse al servidor para actualizar los datos.
Puede imprimir este tutorial descargando una versin PDF del mismo de la
pgina de documentacin de Macromedia Flash que encontrar en
www.macromedia.com/go/fl_documentation_es.
En este tutorial, llevar a cabo la siguiente tarea:
Actualizacin de la timesheet . . . . . . . . . . . . . . . . . . . . . . . . . . . . . . 310
En este tutorial se utiliza un servicio Web pblico y, por lo tanto, es preciso
disponer de conexin a Internet. Adems, el tutorial no funcionar en un
navegador debido a las restricciones de libre configuracin, sino que lo har
en el entorno de edicin de Flash o en Flash Player.
N
O
T
A
El uso de un servicio Web pblico en este tutorial no implica que deba
utilizarse para aplicaciones reales. De hecho, Macromedia no recomienda
el uso de servicios Web pblicos directamente desde ninguna aplicacin
cliente. Para ms informacin, consulte Conectividad de datos y
seguridad en Flash Player en Utilizacin de Flash.
310 Integracin de datos: utilizacin de XUpdate para actualizar la hoja Timesheet (slo en Flash Professional)
Para realizar este tutorial necesitar el archivo data.xml incluido en la
carpeta Tutorial Assets. Este archivo se encuentra en las ubicaciones
siguientes:
En Windows, desplcese hasta unidad de inicio\Archivos de
programa\Macromedia\Flash 8\Samples and Tutorials\Tutorial
Assets\Data Integration\Using XML for a Timesheet\data.xml
En Macintosh, desplcese hasta Disco duro de Macintosh/
Applications/Macromedia Flash 8/Samples and Tutorials/Tutorial
Assets/Data Integration/Using XML for a Timesheet/data.xml
Actualizacin de la timesheet
Ahora establecer las vinculaciones para permitir que la timesheet se
actualice.
1. Comience con el archivo creado en el tutorial Integracin de datos:
utilizacin de XML para una hoja Timesheet (slo en Flash
Professional).
2. En el panel Componentes, abra la categora Data y arrastre un
componente XUpdateResolver al escenario.
3. En el inspector de propiedades, introduzca el nombre de instancia
timeInfo_rs.
4. Haga clic en la ficha Esquema del Inspector de componentes y
seleccione la propiedad del componente deltaPacket del panel rbol
de esquema.
5. Cambie el valor encoder del componente DeltaPacket por
DataSetDeltaToXUpdateDelta.
Este codificador convierte datos de DeltaPacket en sentencias XPath
que se suministran al componente XUpdateResolver, pero es preciso
proporcionarle informacin adicional para ello.
N
O
T
A
Para ver una demostracin, deber acceder a los datos XML del disco
duro y mostrar la propiedad DeltaPacket en la pantalla. En un contexto
real, XUpdate se enviara al servidor para procesarse.
Actualizacin de la timesheet 311
6. Haga doble clic en la propiedad encoder options. Cuando reciba
solicitud para introducir un valor de la propiedad rowNodeKey, escriba
datapacket/row[@id='?id'].
Esta propiedad identifica el nodo del archivo XML que se tratar como
registro en el juego de datos. Tambin define la combinacin de
elementos o atributos que personaliza el nodo de fila de forma
exclusiva, as como el campo de esquema del componente DataSet que
lo representar. Consulte Actualizaciones enviadas a un origen de
datos externo en Utilizacin de Flash (en Flash, seleccione Ayuda >
Utilizacin de Flash).
En el archivo XML de muestra, el atributo id del nodo datapacket/
row es el identificador exclusivo y se asignar al campo ID schema del
componente DataSet. Esto se define con el siguiente procedimiento:
datapacket/row[@id=?id]
7. En el Inspector de componentes, haga clic en la ficha Vinculaciones.
8. Haga clic en el botn Aadir vinculacin.
9. En el cuadro de dilogo Aadir vinculacin, seleccione la propiedad
deltaPacket y haga clic en Aceptar.
10. En la ficha Vinculaciones del Inspector de componentes, haga doble clic
en la propiedad Bound To.
11. En el cuadro de dilogo Vinculado a, haga clic en el componente Data
Set y, seguidamente, seleccione la ubicacin de esquema deltaPacket
y haga clic en Aceptar.
Esta vinculacin copia el componente DeltaPacket en el componente
XUpdateResolver para que pueda manipularse antes de enviarse al
servidor.
12. Arrastre un componente TextArea hasta el escenario e introduzca
deltaText como nombre de instancia en el inspector de propiedades.
13. Sin salir del inspector de propiedades, defina An. en 360.
14. Seleccione el componente y en el Inspector de componentes, haga clic
en la ficha Vinculaciones.
15. Haga clic en el botn Aadir vinculacin.
N
O
T
A
Los datos se copian despus de llamar al mtodo applyUpdates() del
componente DataSet.
312 Integracin de datos: utilizacin de XUpdate para actualizar la hoja Timesheet (slo en Flash Professional)
16. En el cuadro de dilogo Aadir vinculacin, haga clic en el elemento
text: String y haga clic en Aceptar.
17. En la ficha Vinculaciones, haga doble clic en la propiedad Bound To.
18. En el cuadro de dilogo Vinculado a, haga clic en el componente
XUpdateResolver y, seguidamente, seleccione la ubicacin de esquema
xupdatePacket y haga clic en Aceptar.
El paquete de actualizacin contiene la versin modificada del
DeltaPacket que se enviar al servidor.
19. En el panel Componentes, abra la categora User Interface y arrastre un
componente Button al escenario.
20.En el inspector de propiedades, introduzca el nombre de instancia
btn_show. En el Inspector de componentes, haga clic en la ficha
Parmetros y cambie la etiqueta a Show Updates.
21. Con el botn seleccionado en el escenario, abra el panel Acciones (F9) e
introduzca el siguiente cdigo:
on (click) {
_parent.timeInfo_ds.applyUpdates();
}
22.Compruebe la aplicacin (Control > Probar pelcula). Cargue los datos
y realice un cambio en uno o ms campos de una serie de registros.
23.Haga clic en Show Updates. Revise el paquete XML del componente
TextArea.
24.Intente definir el parmetro includeDeltaPacketInfo del
componente XUpdateResolver en true utilizando el Inspector de
componentes.
S
U
G
E
R
E
N
C
I
A
Es posible copiar los
datos XML en su
editor XML preferido
para leerlos con
mayor facilidad.
N
O
T
A
Se aade informacin adicional al paquete de actualizacin. El servidor
puede utilizar esta informacin para identificar de forma exclusiva esta
operacin de actualizacin. Gracias a esta informacin, el servidor puede
generar un paquete de resultados que los componentes XUpdateResolver
y DataSet pueden emplear para actualizar los datos cliente con cambios
desde el servidor.
También podría gustarte
- El Mundo de IfaDocumento166 páginasEl Mundo de IfaAbraham Portillo100% (2)
- Colosenses 3-5-17 Refrescamiento A Ser DiferenteDocumento2 páginasColosenses 3-5-17 Refrescamiento A Ser DiferenteJose Garcia100% (3)
- Puño de Acero Jeek Kun DoDocumento194 páginasPuño de Acero Jeek Kun Docarla jimenes tenorio100% (1)
- Manual Desarrollo Web II EXPDocumento80 páginasManual Desarrollo Web II EXPMiriam Castillo100% (1)
- Taller de PhotoshopDocumento135 páginasTaller de PhotoshopFredy MartinezAún no hay calificaciones
- Como Crear Un Gif Animado Con Macromedia Fireworks 8Documento3 páginasComo Crear Un Gif Animado Con Macromedia Fireworks 8Mile TiqueAún no hay calificaciones
- Resolución de averías lógicas en equipos microinformáticos. IFCT0309De EverandResolución de averías lógicas en equipos microinformáticos. IFCT0309Aún no hay calificaciones
- Aprendiendo Unity Guía de ProgramaciónDocumento5 páginasAprendiendo Unity Guía de ProgramacióncorbenikuAún no hay calificaciones
- NUMEROLOGIADocumento8 páginasNUMEROLOGIAAnonymous DHkC6nAún no hay calificaciones
- 03 7 Taller Retos HTML CSSDocumento6 páginas03 7 Taller Retos HTML CSSIng. Kevin García AguilarAún no hay calificaciones
- Lección HebreosDocumento86 páginasLección HebreosGutiérrez Toledo FranciscoAún no hay calificaciones
- Manual C++6.0Documento571 páginasManual C++6.0Aramis ScabottAún no hay calificaciones
- Diseño WebDocumento19 páginasDiseño WebJennifer MenchacaAún no hay calificaciones
- Manual HTML FinalDocumento177 páginasManual HTML FinalMario Gea PérezAún no hay calificaciones
- Práctica Guiada 1Documento7 páginasPráctica Guiada 1Ahmed SalemAún no hay calificaciones
- Disenar Webs Con PhotoshopDocumento348 páginasDisenar Webs Con Photoshopclapamosuri100% (1)
- Modulo de PhotoShopDocumento79 páginasModulo de PhotoShoporasale14Aún no hay calificaciones
- Flash CS4 ProfessionalDocumento519 páginasFlash CS4 ProfessionalJesus_06100% (1)
- Modulo 4 EXCELDocumento29 páginasModulo 4 EXCELCele SainzAún no hay calificaciones
- Ejercicios UnityDocumento5 páginasEjercicios UnityJose Carlos Juanos MaculetAún no hay calificaciones
- Prueba Libro El Secuestro de La BibliotecariaDocumento8 páginasPrueba Libro El Secuestro de La BibliotecariaCinthya RojoAún no hay calificaciones
- Manual de Notepad ++Documento10 páginasManual de Notepad ++Marco SandovalAún no hay calificaciones
- Tema2 Lenguajes de Marcas Css y Scripts Alumnos Primera ParteDocumento57 páginasTema2 Lenguajes de Marcas Css y Scripts Alumnos Primera Parteasn100% (1)
- Manual CcleanerDocumento14 páginasManual CcleanerEdy GonzalesAún no hay calificaciones
- Ensayo YuruparyDocumento4 páginasEnsayo YuruparyAlejandro Moralez Camacho50% (2)
- Mario Pani.Documento44 páginasMario Pani.Rodrigo MayaAún no hay calificaciones
- Tecnologias de La Informacion Mod IV Sub IDocumento12 páginasTecnologias de La Informacion Mod IV Sub ICharon9 NueveAún no hay calificaciones
- Fundamentos de FigmaDocumento28 páginasFundamentos de FigmaDani RejanoAún no hay calificaciones
- Trabajando Con GIMPDocumento72 páginasTrabajando Con GIMPÁngel VillalobosAún no hay calificaciones
- Manual VB 2010Documento21 páginasManual VB 2010Blackfox Black50% (2)
- Dreamweaver CS6 Es V 3.3Documento139 páginasDreamweaver CS6 Es V 3.3Carlos WayneAún no hay calificaciones
- Fireworks CS6Documento3 páginasFireworks CS6blasortizAún no hay calificaciones
- Ejercicios Ampliación y Repaso Windows 10Documento5 páginasEjercicios Ampliación y Repaso Windows 10Natalia kalicka100% (1)
- Silabo - HTML5Documento2 páginasSilabo - HTML5Gabriela ZuñigaAún no hay calificaciones
- Introduccion A La Seguridad en Base de Datos PDFDocumento44 páginasIntroduccion A La Seguridad en Base de Datos PDFCristhian ColmenaresAún no hay calificaciones
- Silabo Arte Audiovisual CreatividadDocumento6 páginasSilabo Arte Audiovisual CreatividadMonstruo0% (1)
- Seguridad y Alta DisponibilidadDocumento2 páginasSeguridad y Alta DisponibilidadVeronicaAún no hay calificaciones
- Manual Corel Draw X5Documento31 páginasManual Corel Draw X5ceps_2008Aún no hay calificaciones
- Texto WindowsDocumento61 páginasTexto Windowsjoe_ctb10Aún no hay calificaciones
- Silabo Diseño WebDocumento6 páginasSilabo Diseño WebDeybi Evangelista LaosAún no hay calificaciones
- Practica Optimización Con CCleanerDocumento3 páginasPractica Optimización Con CCleanerjorge luisAún no hay calificaciones
- Ejercicios Flash Cs5Documento14 páginasEjercicios Flash Cs5Che MarAún no hay calificaciones
- Silabo WordpressDocumento2 páginasSilabo WordpressCarlos Torres MontalvoAún no hay calificaciones
- Tutoriales Practicas Flash CS5Documento43 páginasTutoriales Practicas Flash CS5Gualberto Quijada Raigoza100% (1)
- Manual CssDocumento59 páginasManual CssAngel Terrones AyalaAún no hay calificaciones
- Activacion 3DS MAX 2013Documento3 páginasActivacion 3DS MAX 2013Alvaro Puente GilAún no hay calificaciones
- Guía Rápida de Comandos HTMLDocumento11 páginasGuía Rápida de Comandos HTMLAlex FernandezAún no hay calificaciones
- Computación - 3er Año - III Bimestre - 2014Documento15 páginasComputación - 3er Año - III Bimestre - 2014anward muhammed arcila ridiaAún no hay calificaciones
- Visual Basic .Net Parte 1Documento23 páginasVisual Basic .Net Parte 1KokiG.L.AburtoYactayoAún no hay calificaciones
- Soporte Tecnico (Debian)Documento69 páginasSoporte Tecnico (Debian)Junior Sumosa100% (2)
- Guia Practica N°02 - Creando Animacion BasicaDocumento10 páginasGuia Practica N°02 - Creando Animacion BasicaMeche Arohuanca AAún no hay calificaciones
- Escala Administrativa de INFORMATICADocumento3 páginasEscala Administrativa de INFORMATICAdanAún no hay calificaciones
- SilaboDocumento2 páginasSilaboMayra Melina Orellana ReymundoAún no hay calificaciones
- Corel Draw X6Documento832 páginasCorel Draw X6Nomar Vasquez25% (4)
- Manual Herramientas Photoshop-Indesign CCDocumento28 páginasManual Herramientas Photoshop-Indesign CCRuben Ortiz RojasAún no hay calificaciones
- Como Crear Un Blog en Blogger Paso ADocumento24 páginasComo Crear Un Blog en Blogger Paso AAndrea Hernandez Barbosa100% (1)
- Formateo Guia Siste OperativoDocumento28 páginasFormateo Guia Siste OperativoErickson PardoAún no hay calificaciones
- Manual - Macro Media Flash 8 (Es)Documento170 páginasManual - Macro Media Flash 8 (Es)walexe100% (5)
- Manual Action Script 2.0 en Flash 8Documento880 páginasManual Action Script 2.0 en Flash 8ferandy99Aún no hay calificaciones
- Primeros Pasos Con DWDocumento154 páginasPrimeros Pasos Con DWgusasgAún no hay calificaciones
- Manual Oficial Adobe Captivate 3Documento334 páginasManual Oficial Adobe Captivate 3alondragrisAún no hay calificaciones
- Manual Lenguaje Action Script 2.0 Componentes 2Documento212 páginasManual Lenguaje Action Script 2.0 Componentes 2Alexander96Aún no hay calificaciones
- Utilización de Flash MXDocumento478 páginasUtilización de Flash MXsarm1261100% (1)
- Manual - Macromedia Fireworks 8Documento130 páginasManual - Macromedia Fireworks 8Alvarado HenryAún no hay calificaciones
- Manual FreeHand MXDocumento412 páginasManual FreeHand MXHéctor Casanova OyarzúnAún no hay calificaciones
- VegasproDocumento60 páginasVegasproeli83023Aún no hay calificaciones
- 17 de AgostoDocumento2 páginas17 de AgostoAyelen YamilaAún no hay calificaciones
- La Carrera Del Grillo y El CaracolDocumento3 páginasLa Carrera Del Grillo y El CaracolPamela Barrera CortesAún no hay calificaciones
- T41423 PDFDocumento549 páginasT41423 PDFCristal Pérez TapiaAún no hay calificaciones
- Resumen Obra de Teatro El Hombre de La ManchaDocumento4 páginasResumen Obra de Teatro El Hombre de La ManchaCoraza IvanAún no hay calificaciones
- Director de OrquestaDocumento3 páginasDirector de OrquestamorenocsAún no hay calificaciones
- Placas Colaborante FinalDocumento35 páginasPlacas Colaborante FinalMarilia Duarte Gonzales100% (1)
- La Conspiración de Los Iluminados de BavieraDocumento1 páginaLa Conspiración de Los Iluminados de BavieraLarra LarraAún no hay calificaciones
- Semana N°1 Introduccion, Indet CinematicaDocumento48 páginasSemana N°1 Introduccion, Indet Cinematicarenzo mejiaAún no hay calificaciones
- Resumen - María Cristina Balestrini - Gloria Chicote (1997)Documento2 páginasResumen - María Cristina Balestrini - Gloria Chicote (1997)ReySalmonAún no hay calificaciones
- Tecún Umán o Tekun Umam en Lengua KDocumento2 páginasTecún Umán o Tekun Umam en Lengua KGiulio_7Aún no hay calificaciones
- 26 55 1 SMDocumento32 páginas26 55 1 SMXimena Prado DagninoAún no hay calificaciones
- Retroalimentación Módulo N°2 Lenguaje y Comunicación Plan LectorDocumento4 páginasRetroalimentación Módulo N°2 Lenguaje y Comunicación Plan LectorBorisAlexisOsorioGuzmánAún no hay calificaciones
- Aceptación ContratoDocumento5 páginasAceptación ContratoEnanda VillalaverdAún no hay calificaciones
- Cultura Musical Vzla. 1er Trabajo. II Cohorte.Documento12 páginasCultura Musical Vzla. 1er Trabajo. II Cohorte.ramosAún no hay calificaciones
- Proyecto de Fundaciones Y MurosDocumento2 páginasProyecto de Fundaciones Y MurosmashorasempaiAún no hay calificaciones
- Concepto (S) de Familia en La PosmodernidadDocumento3 páginasConcepto (S) de Familia en La Posmodernidadshirly niñoAún no hay calificaciones
- Papa León XIIIDocumento5 páginasPapa León XIIIKika BobickAún no hay calificaciones
- 20 10 2020 Convergencia Medios Tecnologías y Educación en La Era Digtial 615-3-2068-1!10!20160928Documento306 páginas20 10 2020 Convergencia Medios Tecnologías y Educación en La Era Digtial 615-3-2068-1!10!20160928CONSUMODEMEDIOSAún no hay calificaciones
- IPC - PFC I. MemoriaDocumento350 páginasIPC - PFC I. MemoriaIago Pazos CostaAún no hay calificaciones
- Trabajo Final Poesía SimbolistaDocumento17 páginasTrabajo Final Poesía SimbolistaMartin Cardenas VidalAún no hay calificaciones
- Proceso de Liberacion OracionDocumento3 páginasProceso de Liberacion OracionSGIAún no hay calificaciones
- La Variación Vocálica Como Parámetro deDocumento10 páginasLa Variación Vocálica Como Parámetro deElsaAún no hay calificaciones