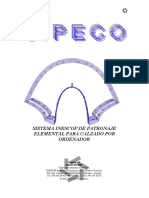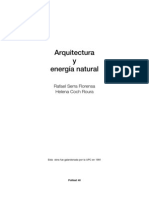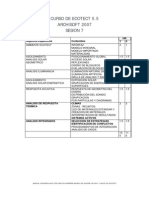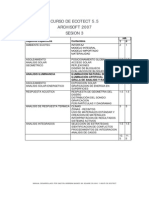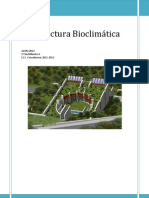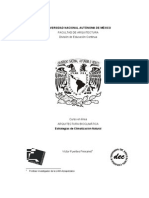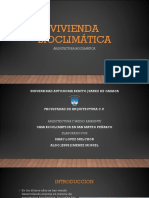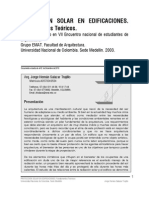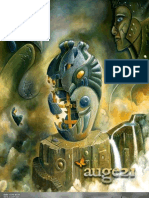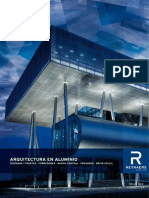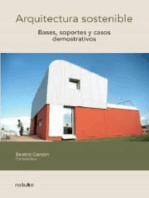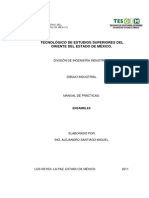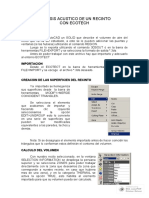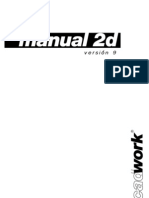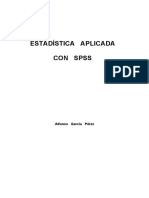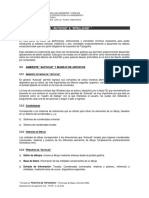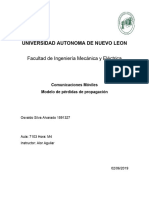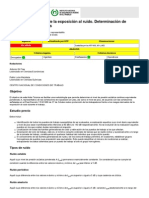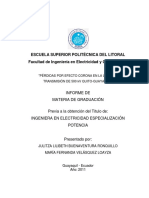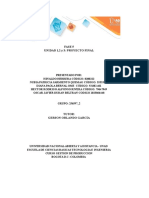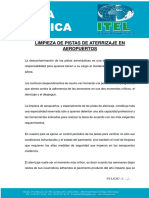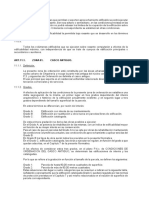Documentos de Académico
Documentos de Profesional
Documentos de Cultura
Manual Ecotect Espanol 1
Manual Ecotect Espanol 1
Cargado por
pasita85880 calificaciones0% encontró este documento útil (0 votos)
16 vistas40 páginasDerechos de autor
© © All Rights Reserved
Formatos disponibles
PDF, TXT o lea en línea desde Scribd
Compartir este documento
Compartir o incrustar documentos
¿Le pareció útil este documento?
¿Este contenido es inapropiado?
Denunciar este documentoCopyright:
© All Rights Reserved
Formatos disponibles
Descargue como PDF, TXT o lea en línea desde Scribd
0 calificaciones0% encontró este documento útil (0 votos)
16 vistas40 páginasManual Ecotect Espanol 1
Manual Ecotect Espanol 1
Cargado por
pasita8588Copyright:
© All Rights Reserved
Formatos disponibles
Descargue como PDF, TXT o lea en línea desde Scribd
Está en la página 1de 40
MANUAL DESARROLLADO POR GASTON HERRERA BASADO EN SQUARE ON WIKI Y HELPS DE ECOTECT
CURSO DE ECOTECT 5.5
ARCHISOFT 2007
SESION 1
HR.
Objetivos Especficos Contenidos
T P
AMBIENTE ECOTEC INTERFAZ
MODELO INTEGRAL
MODELO IMPORTADO
MATERIALIDAD
2 1
ASOLEAMIENTO
ANALISIS SOLAR
GEOMETRICO
POSICIONAMIENTO GLOBAL
ACCESO SOLAR
REFLEXIONES
DISEO DE BLOQUEOS
EVALUACION DE BLOQUEOS
1.5 1.5
ANALISIS ILUMINANCIA ILUMINACION NATURAL DIFUSA
ILUMINACION ARTIFICIAL
GRILLA DE ANALISIS Y RADIANCE
1.5 1.5
ASOLEAMIENTO
ANALISIS SOLAR ENERGETICO
EXPOSICION SOLAR
GRAFICACION DE ENERGIA EN
SUPERFICIES
1.5 1.5
RESPUESTA ACUSTICA RESPUESTA DE GEOMETRIA DEL
DISEO
DISTRIBUCIN DEL SONIDO
GRAFICACION
POR PARTICULAS Y DIAGRAMAS
1.5 1.5
ANALISIS DE RESPUESTA TERMICA CLIMAS
ZONAS - RECINTOS
USO DE MATERIALES ESTNDAR Y
CREACION DE MATERIALES
INTERPRETACION DE RESULTADOS
SISTEMAS ACTIVOS
3 3
ANALISIS INTEGRADOS SELECCIN DE ESTRATEGIAS
IDENTIFICACION DE CONFLICTOS
PROCEDIMIENTOS DE INTEGRACION
ANALISIS DE CASOS
1.5 1.5
12.
5
11.
5
MANUAL DESARROLLADO POR GASTON HERRERA BASADO EN SQUARE ON WIKI Y HELPS DE ECOTECT
INTERFACE USUARIO ECOTECT
La interfaz de usuario ECOTECT utiliza lo ms posible los componentes estndares de MS
Windows, que deberan ser familiares para la mayora de los usuarios. En la complejidad de
aplicaciones 3D en cambio, se tiene algunas caractersticas particulares en el programa, con
las que necesitar familiarizarse y que toman un tiempo en acostumbrarse.
A continuacin se revisarn algunos de los componentes de la interfase ECOTECT.
Teclas importantes para usted antes de que pueda lograr hacer todo con Mouse en ECOTECT,
esto le ser muy til de conocer, algunos shortcuts y modificadores usados desde el teclado.
Las siguientes son las teclas ms importantes de conocer, adems existen otras teclas de
ingreso de datos numricos que usted puede revisar en el listado completo de shortcuts.
Escape
La tecla Escape es muy usada para varias funciones. Su principal uso es para cancelar y
finalizar la accin de modelamiento. As, usted la usar para finalizar una lnea cuando esta
dibujndose, para cancelar el movimiento de un objeto, para deseleccionarlo todo, etc. El
efecto de cancelar tiene niveles. As, si esta haciendo un desplazamiento de nodo, aplique
una vez y cancela el desplazamiento, otra vez y deselecciona el nodo, otra vez y vuelve al
modo de manipulacin de objetos y una vez mas para deseleccionar el objeto. Lo mismo
puede hacer en el Editor 3D con el men contextual del Mouse. Finalmente el Escape en
cualquier control de la ventana principal lo devuelve al ambiente en que estuvo trabajando.
F2 Key
El proceso de modelamiento puede repetirse en el tiempo, requiriendo hacer las mismas
cosas una y otra vez. En ECOTECT usted puede repetir el ltimo comando presionando
simplemente F2. Esto es igual a usar el Repeat en el men Edit, o desde el men
contextual.
MANUAL DESARROLLADO POR GASTON HERRERA BASADO EN SQUARE ON WIKI Y HELPS DE ECOTECT
Shift
La tecla Shift tiene dos roles. Primero cuando la mantiene presionada cuando selecciona
objetos o nodos, adhiere nuevos objetos al set de seleccin. Esto se usa para la seleccin
click and drag en todos los tems del men Select. Segundo sirve para modificar otras
acciones interactivas. Si se presiona mientras usa las teclas PageUp/PageDown en un cuadro
de texto o arrastrando una rotacin de la vista, esto aumenta el incremento (en factor de 10
dependiendo del valor que se ha editado). Similar a cuando usa las flechas o arrastra con el
Mouse para rotar la vista, modificando la velocidad o tipo de movimiento.
Control
La tecla Control tambin tiene dos funciones. Cuando la mantiene presionada seleccionando
objetos o nodos, remueve los objetos del set de seleccin. Esto se usa para la seleccin click
and drag en todos lo tems del men Select. Si se presiona mientras usa las teclas
PageUp/PageDown en un cuadro de texto o arrastrando una rotacin de la vista, esto reduce
el incremento tamao (en factor de 10 dependiendo del valor que se ha editado). Similar a
cuando usa las flechas o arrastra con el Mouse para rotar la vista, modificando la velocidad o
tipo de movimiento, pero en sentido contrario a la tecla Shift.
Enter
En muchos casos ECOTECT no se percata cuando se ha finalizado el ingreso de un valor. Este
valor causar alguna modificacin en el modelo, lo ultimo que se busca es un redibujado
masivo del modelo por si mismo cada vez que adhiere un nuevo digito. As cuando ingresa
un valor en algn panel, tendr que indicarle a ECOTECT cuando esta listo y entonces aplicar
el nuevo valor y actualizar el modelo. Usted har eso presionando la tecla Enter.
Tab Key
Como en muchas aplicaciones de Windows, la tecla Tab permite moverse entre controles de
la ventana de la aplicacin. Si usa la combinacin Control+Tab, ECOTECT conmuta entre la
actual y ultima vista de las paginas (ambientes de trabajo), mientras que la combinacin
Shift+Control+Tab conmuta entre las paginas en direccin reversa. Revise el uso de la tecla
Caps Lock a continuacin.
MANUAL DESARROLLADO POR GASTON HERRERA BASADO EN SQUARE ON WIKI Y HELPS DE ECOTECT
Tab and Control
Si la tecla Caps Lock esta prendida la combinacin Control+Tab conmuta a travs del panel
de control lateral de la pagina principal. La combinacin Shift+Control+Tab conmutar
obviamente a travs de los paneles de control lateral en orden inverso.
Los tems del men principal contienen los comandos ms usados para operar el programa.
Usted puede invocarlos pinchndolos con el Mouse, presionando Alt y la letra subrayada del
comando o usando el short-cut que aparece al lado derecho del comando.
Las barras de herramientas Date-Time y Cursor Input se activan en la pantalla en el
momento apropiado. La barra Date-Time se muestra por defecto permitiendo cambiar la
fecha y hora para las sombras y otros clculos.
La Barra Cursor Input, es mostrada cuando esta dibujando o manipulando objetos con el
Mouse. Esto permite ingresar coordenadas directamente en lugar de hacerlo con el Mouse.
La barra Options Toolbar estar debajo de la barra Date-Time/Cursor Input a menos que
usted la mueva. Contiene los controles de que afectan al programa, tales como la definicin
de Snap, tamao de la grilla y configuracin de transformaciones. Para mas detalles
simplemente pinche con el botn derecho y seleccione What's This?.
La barra de herramientas principal contiene bsicamente tem de accin, estos son iconos
que afectan las propiedades de los objetos o las operaciones del programa.
MANUAL DESARROLLADO POR GASTON HERRERA BASADO EN SQUARE ON WIKI Y HELPS DE ECOTECT
La barra de herramientas Modelling aparece al lado izquierdo de la pantalla en modo 3D
Editor y contiene botones que determinan lo que har el Mouse en la pantalla. Use esta barra
para generar y manipular objetos.
SELECCION
TRANSFORMACION
MEDICION
PUNTO
LINEA
PLANO
PARTITION
ZONA
CUBIERTAS
LIGHT
ALTAVOZ
CAMARA
APPLIANCE
CHILD OBJECT
ADHERIR NODO
ELIMINAR NODO
MANUAL DESARROLLADO POR GASTON HERRERA BASADO EN SQUARE ON WIKI Y HELPS DE ECOTECT
El selector de pagina en el rea de la ventana principal esta al lado izquierdo, es donde usted
seleccionar el ambiente en el que trabajar, para modelar, visualizar o analizar. Usted puede
usar el Mouse o la combinacin Control + Tab para seleccionar que ambiente.
MANUAL DESARROLLADO POR GASTON HERRERA BASADO EN SQUARE ON WIKI Y HELPS DE ECOTECT
Los Control Panels estn a la derecha de la ventana principal. Cada uno de los paneles
contiene controles diferentes para manejo del modelo y anlisis.
Tales como:
Selection Information; informacin y configuracin del objeto o nodo seleccionado. La
informacin en este panel puede ser diversa; datos de la zona, informacin de la ocupacin y
distancias.
Zone Management; Un listado y control de las zonas del modelo actual.
Material Assignments; Muestra y asigna el material primario y secundario del (los) objeto(s)
seleccionado(s).
MANUAL DESARROLLADO POR GASTON HERRERA BASADO EN SQUARE ON WIKI Y HELPS DE ECOTECT
Display Settings; contiene herramientas para control de lo que se muestra en el modelo 3D.
Adems de la creacin de animaciones.
Visualisation Settings; Contiene los controles para la visualizacin del modo OpenGL.
Shadow Settings; Controles para mostrar sombras, reflejos y funciones de sol/sombra.
MANUAL DESARROLLADO POR GASTON HERRERA BASADO EN SQUARE ON WIKI Y HELPS DE ECOTECT
Analysis Grid; controles para posicionamiento y clculo sobre la grilla de anlisis.
Rays & Particles; Controles para el despliegue de los rayos acsticos en el modelo.
Parametric Objects; Controles para posicionamiento y creacin de geometra paramtrica y
objetos cubiertas.
MANUAL DESARROLLADO POR GASTON HERRERA BASADO EN SQUARE ON WIKI Y HELPS DE ECOTECT
Object Transformation; Controles para la transformacin numrica de los objetos o nodos
seleccionados.
Export Manager; Acceso rpido a las mltiples opciones de exportacin del modelo.
Script Manager; Acceso rpido a creacin y definicin de script por el usuario.
MANUAL DESARROLLADO POR GASTON HERRERA BASADO EN SQUARE ON WIKI Y HELPS DE ECOTECT
View Toolbar; esta localizada en la parte inferior a al derecha de la ventana y contiene cinco
botones que permiten manipular y redimensionar la vista actual.
Status Bar; Consiste en una serie de subpaneles que muestran informacin de la operacin y
estado del programa.
El primer panel muestra el nmero de objetos que contiene el modelo y el nmero de
objetos seleccionados.
El segundo subpanel muestra la configuracin de Snap. Usted puede manipular esta
informacin simplemente pinchando la letra apropiada con el Mouse.
El tercer y cuarto subpanel muestran la informacin de estado y las alertas o progreso de
clculo respectivamente.
Command Entry Box; El primer subpanel de la status bar puede tambin contener una
entrada e teclado. Esto permite escribir shortcuts de comandos de script ECOTECT. Puede
conmutar esta caracterstica usando la opcin Command Entry Box en el men Tools, o
haciendo doble clic en la status bar. (tambin con F11).
MANUAL DESARROLLADO POR GASTON HERRERA BASADO EN SQUARE ON WIKI Y HELPS DE ECOTECT
LAYERS Y ZONAS
Layers y zonas son en ECOTECT idnticos a los layers en AutoCAD o los Levels en
MicroStation. En cambio como adicional al uso normal para agrupar objetos relacionados en
un modelo, una Zona en ECOTECT puede tambin significar un recinto en un edificio ms
especficamente un volumen de aire homogneo encerrado.
Algunas zonas estn referidas a Thermal Zones y son un concepto muy importante en
ECOTECT.
Zonificar apropiadamente no es importante si el modelo se analiza solo en anlisis de
sombras o iluminacin, o para exportar a otra aplicacin, en ese caso no necesitan estar
cerradas o pueden ser construidas en el mismo layer en otras aplicaciones CAD. Para
clculos Trmicos y Acsticos en cambio, la apropiada definicin de la Thermal Zones es
crtica y determinara la precisin del anlisis.
Muchas formas de crear una zona no se tienen, solo usando siempre la herramienta Zone a
la izquierda en la Toolbar. Algunos objetos pueden ser movidos entre zonas todo el tiempo.
As, es fcil importar modelos CAD y con el botn derecho del Mouse en el panel Zone
Management y eligiendo Create New Zone Menu tem. Entonces solo tiene seleccionar los
objetos en el modelo y elige el tem Move Selected Object To en el men.
MANUAL DESARROLLADO POR GASTON HERRERA BASADO EN SQUARE ON WIKI Y HELPS DE ECOTECT
Hay una serie de aspectos con los cuales deber familiarizarse:
Thermal Zones, Non-Thermal Zones; algunas zonas en el modelo pueden ser definidas como
zonas trmicas o no trmicas. Esto puede ser hecho en el panel Zone Management o en
dialogo Zone Management. Una zona trmica es indicada por la letra T.
Una Thermal Zone es asumida como espacio cerrado en un edificio. Como si estuviera
completamente enclaustrado por objetos planares, formando piso, muros y cielo. No existe
restriccin en la cantidad de planos de superficie, con todas las caras para permitir el clculo
de volumen.
Como test conceptual, imagine que el espacio esta completamente
lleno de agua. No importa que la zona este inclinada o girada,
nada de agua debera escaparse. Si la zona esta parcialmente
abierta al exterior, entonces defina una apertura con un objeto
VOID entonces ECOTECT sabr que esta ah.
La envolvente de cada zona es independiente aunque se compartan superficies con otras
zonas ECOTECT interpreta esto como superficies bajo el clculo de la Inter-Zonal
Adjacency asignando a cada objeto un material alternativo.
Esto significa que los mucha de la geometra en un edificio sern duplicados en diversas
zonas. Mientras que esta duplicacin puede parecerse ser una prdida innecesaria de
memoria, recuerde que ECOTECT es una herramienta conceptual cuyos modelos estn
conforme a cambios y a correcciones constantes. Tal sistema permite que usted mezcle
MANUAL DESARROLLADO POR GASTON HERRERA BASADO EN SQUARE ON WIKI Y HELPS DE ECOTECT
zonas a voluntad, rpidamente probando diversas configuraciones sin tener que siempre
preocuparse de reasignar y de ajustar los materiales de reas de la geometra traslapada.
Las zonas Non-Thermal no aparecen en las listas de la seleccin de muchos clculos y no
participan en clculos de la carga del volumen, de la temperatura o de calor. Se utilizan para
llevar a cabo tems tales como lneas de construccin, dispositivos de sombreando y otros
datos no-participantes. Sus elementos proporcionarn la cortina para y reflejar la luz sobre
otros objetos en otras zonas, pero la radiacin incidente y los clculos solares de bloqueo
solar no se realizan para ellas.
La zona Outside es siempre definida como Non-Thermal como no puede tener un volumen
(se asume infinita) y su temperatura se toma directamente como la temperatura de bulbo
seco en el archivo de datos del clima.
Esta zona se debe utilizar para almacenar objetos externos tales como cercas, rboles y
lmites del sitio.
Es tambin una buena idea incluir los dispositivos que sombrean externos en esta capa
tambin, de modo que no contribuyan termalmente a ninguna zona particular
MANUAL DESARROLLADO POR GASTON HERRERA BASADO EN SQUARE ON WIKI Y HELPS DE ECOTECT
MATERIALES
En la asignacin de materiales de todos los objetos en el modelo ECOTECT se pueden definir
dos diverso materiales, estos son el material primario y alterno. Cuando un objeto se crea
inicialmente su material alterno por defecto es igual que el material primario. El efecto de
seleccionar un diverso material alterno depende del tipo de elemento del objeto. Para los
objetos tales como PAREDES, CUBIERTAS, PISOS, y CIELO se utiliza el material alterno
siempre que el objeto traslape otro objeto que pertenece a la superficie externa de otra
zona. Para VENTANAS, PUERTAS, PANELES, VANOS, APLICACIONES, LUCES y ALTAVOCES se
utiliza el material alterno solamente cuando se activa el objeto.
Las asignaciones materiales se pueden cambiar o actualizar en cualquier momento usando el
panel de Material Assigmnents o el panel de Selection Information.
El material primario especifica el material con que el elemento se construye.
Cuando dos zonas se colocan una al lado de otra o una encima de otra, habr algunas
porciones de una pared, de un PISO o de un TECHO que traslapan elementos similares en la
zona adyacente, entonces el material alterno se utiliza para cualquier rea traslapada para
representar esta variacin de elemento y material.
El rea de cada seccin ser determinada automticamente durante el clculo Inter-zonal
Adjacency. Esto se aplica solamente a los elementos de CUBIERTA, PISO, CIELO y MURO..
Cada elemento cuenta con una serie de materiales asignados al tipo (muro, cielo, piso, etc.)
y es posible tomarlo directamente de las alternativas que ofrece para ese elemento. Sin
MANUAL DESARROLLADO POR GASTON HERRERA BASADO EN SQUARE ON WIKI Y HELPS DE ECOTECT
embargo en la realidad puede que cierto material para un tipo de objeto no exista en el
listado. Para eso existe la asignacin cruzada donde es posible asignar un material de otros
tipos de elementos al elemento propio. La nica precaucin es que el tipo de material tenga
los mismos parmetros para el objeto que deseamos aplicarlo. En caso contrario se
producirn clculos errados, como asignar material de ventana a un muro o de cmara a un
cielo, etc.
MANUAL DESARROLLADO POR GASTON HERRERA BASADO EN SQUARE ON WIKI Y HELPS DE ECOTECT
RELACIONES ENTRE OBJETOS
Las relaciones entre objetos en ECOTECT se basan en un sistema de CAD comprensivo que
explota un sistema simple de relaciones inherentes entre los elementos del edificio para
simplificar el proceso de modelamiento y correccin. Establecer relaciones entre los objetos
es sobre todo automtico, sin embargo, usted tambin podr hacer link y unlink objetos
manualmente en su modelo.
El acoplamiento del inter-objeto que es ms importante para el modelo y las rutinas del
anlisis es el link de child PANEL descrito abajo y usado para insertar aberturas en objetos
ms grandes. Todo el otro vnculo que exista es puramente opcional.
Algunas relaciones comunes cuando se crean ciertos objetos se establecen automticamente.
Los siguientes son dos de los ejemplos ms comunes de esto. Usted puede desvincular
cualquiera de estos objetos en cualquier momento. Sin embargo, porque una VENTANA debe
representar un agujero en una PARED, se vincula los dos objetos. Si no compartirn
simplemente el mismo plano 3D en espacio y generarn una advertencia durante clculos
inter-zonales.
Child PANEL
Los objetos Child PANEL existen dentro de los lmites de su parent. Representan un agujero
en el objeto del padre y por lo tanto lo movern solamente adentro del lmite del plano
definido. Su rea superficial se resta del rea superficial total del padre. Si es adyacente a
otro elemento planar en una otra zona, se asumen para ser un agujero a travs de ambas
superficies (aunque ste no ser visible, especialmente en la opinin de OpenGL y al exhibir
las sombras penetrantes).
MANUAL DESARROLLADO POR GASTON HERRERA BASADO EN SQUARE ON WIKI Y HELPS DE ECOTECT
Extruded Object
Se crean objetos extrucciones cuando a otro objeto se aplica extruccin. Los Child PANEL que
resultan se extienden en la direccin del vector de la extruccin del objeto del parent. La
altura de elementos verticales puede ser corregida, no obstante el objeto del TECHO seguir
establecido exactamente por el vector actual.
Las relaciones de Parent/Chile; todas las relaciones se basan en una jerarqua estndar de
parent/child. Transformando un objeto padre transformara a todos sus nios, mientras que
transformar a un nio es siempre independiente del padre. Casi toda la informacin
emparentada se almacena en el nivel del nodo. As, los tipos de la relacin se definen
internamente como combinacin de restricciones nodales.
MANUAL DESARROLLADO POR GASTON HERRERA BASADO EN SQUARE ON WIKI Y HELPS DE ECOTECT
OBJECTOS VS NODOS
Los objetos y los nodos en ECOTECT son dos modos interactivos de modelo de la seleccin y
de la manipulacin. El primero se basa en el objeto, en las cuales los objetos enteros se
seleccionan y se mueven. El segundo se basa en nodos, en el cual los nodos individuales que
destacan en cada objeto para poder ser seleccionados y manipulados.
Usted puede cambiar entre estos dos modos mediante:
Usando la tecla de funcin F3
Seleccionando el tem del modo de Node/Object en el men Select
Seleccionando nodo u objeto en el panel de informacin de la seleccin
Doble-click en un objeto seleccionado en el modelo para entrar en modo del nodo
Pinchando en un rea vaca del modelo para salir del modo nodos
Presionando la tecla de Esc para salir progresivamente del estado de seleccin.
En el modo objeto, los objetos se seleccionan y se manipulan en su totalidad. Para indicar
visualmente el estado de seleccionado de un objeto, se dibuja usando una lnea levemente
ms gruesa con el mismo color de la zona. Usted puede tambin elegir destacar objetos
seleccionados en un diverso color usando el dilogo User Preferences.
En el modo de nodos, los nodos individuales dentro de un objeto puede ser seleccionados y
manipulados. Debe observar que usted puede manipular solamente los nodos destacados en
rojo. Los nodos grises indican que estn lock en el lugar y usted debe hacer unlink en el
objeto para abrirlos.
MANUAL DESARROLLADO POR GASTON HERRERA BASADO EN SQUARE ON WIKI Y HELPS DE ECOTECT
TUTORIAL: CASA SIMPLE
Para completar este tutorial, inicie un archivo nuevo. Para propsitos de de comparacin,
usted podra abrir el archivo SimpleHouse.zip disponible para este tutorial.
Tutorial 0
Creando zonas
1. Inice la aplicacin Ecotect. La aplicacin partir con la pantalla de Bienvenida..
Pinche en la etiqueta de 3D Editor a la izquierda de la pantalla para entrar a la
interfaz de modelamiento de ECOTECT.
2. Seleccione la herramienta Zone de la barra de herramientas localizada en la
izquierda de la pantalla. Para partir creando una zona, pinche en cualquier punto
de la grilla de modelamiento vea como el snap del cursor incrementa cada 100
mm, como se muestra en la barra de herramientas Zone/Cursor. Para iniciar,
pinche en el punto donde la los ejes de grilla roja aparecen.
3. Mueva el cursor por el eje x la primera partition de la zona se ajusta a lo largo del
movimiento del cursor, y la distancia recorrida es mostrada. Pinche cuando la
distancia medida sea 3600.
4. Ahora mueva el cursor a lo largo del eje Y haciendo la partition de 6200 de largo.
5. Mueva el cursor de retorno a lo largo del eje X a una distancia de 3600. Verifique
que este punto se alinea con el punto inicial.
6. Para completar la zona, presione la tecla Esc. No es necesario volver a insertar el
punto donde usted parti Ecotect completa automticamente la ultima partition
para crear un volumen cerrado.
7. Cuando usted completa una zona, una caja de dialogo aparece requirindole poner
un nombre a la zona que ha creado. Acepte el automtico Zone 1 y pinche Ok.
MANUAL DESARROLLADO POR GASTON HERRERA BASADO EN SQUARE ON WIKI Y HELPS DE ECOTECT
8. Vamos a crear otra zona, pero usando una tcnica de ingreso levemente diferente.
Seleccione la herramienta Zone. Para el punto de partida de la nueva zona use la
esquina superior izquierda de a zona previamente creada por usted.
9. Al dibujar la primera partition, mueva el Mouse derecho a lo largo del eje Y, y mire
la informacin del Zone/Cursor. Observe como el campo dY esta destacado.
Usando el teclado, ingrese 3900 y presione [ENTER]. La primera partition esta
dibujada en el eje Y con un largo de 3900 mm.
10. Al dibujar la segunda partition, mueva el Mouse recto por el eje X, y verifique como
el campo dX esta ahora destacado. Usado teclado, ingrese 3600 y presione
[ENTER].
11. Complete la siguiente partition usando el mismo mtodo de ingreso, y presione
[ESC] para completar la zona. Cuando le solicite, acepte nombre automtico que
asigna a la zona.
12. Entonces, hemos usado coordenadas cartesianas para ingresar las dimensiones
para las zonas que hemos creado. Para la zona final, usaremos en cambio
coordenadas polares. Pinche la herramienta Zone, y use la esquina lejana de la
zona previa como su punto de partida.
13. Para cambiar a modo coordenadas polares, pinche en el botn con el icono de
Polar/Cartesian a la derecha de la caja de ingresos de coordenadas. Los campos
dX, dY y dZ sern ahora Dis, Azi y Alt.
14. Al dibujar la primera partition de esta zona, presione la tecla [TAB] hasta que el
campo Dis este destacado. Ingrese 4700 en este campo, pero NO presione
[ENTER] aun.
15. Presione [TAB] hasta que el campo Azi este destacado. En este campo ingrese 0.
Ahora presione [ENTER]. Esto completa la primera partition.
16. Para dibujar la segunda partition, use [TAB] para desplazarse a travs de los
campos de ingreso e ingrese 7600 en el campo Dis y -90 en el campo Azi. Presione
[ENTER] y la segunda partition esta completada.
17. Cree la tercera partition usando el mtodo que prefiera, y entonces presione [ESC]
para completar la zona final. Acepte el nombre automtico para esta zona.
MANUAL DESARROLLADO POR GASTON HERRERA BASADO EN SQUARE ON WIKI Y HELPS DE ECOTECT
18. Ahora es un buen momento para salvar su trabajo vaya al tem del men
File>Save, especifique un nombre y localizacin, y pinche en el botn Save. Bien
Hecho!
Adhiriendo Ventanas y Puertas
1. Vamos a insertar algunas ventanas en nuestro modelo, partamos con la partition
seleccionada en la imagen.
Para seleccionar la partition, use la herramienta Select y pinche en uno de las
aristas de la patition requerida. Recuerde, si la partition seleccionada esta
equivocada, presione la tecla [SPACEBAR] para conmutar entre todas las
partitions que comparten esa arista hasta que seleccione la correcta.
2. Presione la tecla [INSERT] del teclado. Esto abre el cuadro de dialogo Insert Child
Object,
MANUAL DESARROLLADO POR GASTON HERRERA BASADO EN SQUARE ON WIKI Y HELPS DE ECOTECT
3. Seleccione Window como tipo de objeto hijo. Ingrese a continuacin las
dimensiones para la nueva ventana - width 2400, height 1200 y sill height 600.
4. Automticamente Ecotect inserta el objeto hijo en el centro de la partition
seleccionada. Ingrese sus propios valores para el centrar el punto si desea variar
la localizacin del punto de insercin. Pinche en Ok, y la ventana como se ha
especificado esta insertado en la partition seleccionada.
5. Usted puede tambin insertar ventanas y otros objetos hijo por dibujo manual en
la partition seleccionada esto es usado particularmente si se esta definiendo una
forma no regular. Para tratar esto, seleccione la partition como se muestra.
6. Pinche y tome en la herramienta Insert Child Object y seleccione la sub-opcin
Window.
MANUAL DESARROLLADO POR GASTON HERRERA BASADO EN SQUARE ON WIKI Y HELPS DE ECOTECT
7. Ahora es tiempo de dibujar la ventana. Su cursor ahora esta restringido al plano
de la partition seleccionada, entonces dibuje una ventana con un width de 2400 y
height de 1200. No se preocupe por ahora donde este localizada. Complete la
ventana presionando escape despus de dibujar la tercera arista.
8. Para posicionar la ventana precisamente en el muro, puede usar nudge.
Seleccione la Ventana que acaba de dibujar, y entonces use las teclas [x] y [z]
para mover la en el muro (el nudge en [y] no funciona, porque no puede mover
un objeto hijo fuera de la alineacin del objeto padre), Para invertir la direccin
presione la tecla [SHIFT]. NOTA: la distancia del nudge pude ser definida usando
la barra de herramientas Snap arriba de la pantalla.
9. Dibuje las restantes dos ventanas usando las opciones de ingreso demostradas.
Las dimensiones para estas ventanas son ambas 2400 wide, 1200 high, con un sill
height de 600.
10. Usando tcnicas similares para la creacin de ventanas, agregue puertas entre las
zonas como se muestra abajo. Las dimensiones de todas las puertas son 900 wide
por 2100 high. No olvide salvar su trabajo
11. Felicitaciones! Usted ha completado su primer modelo en Ecotect. En la siguiente
etapa incorporaremos cubiertas a este modelo.
MANUAL DESARROLLADO POR GASTON HERRERA BASADO EN SQUARE ON WIKI Y HELPS DE ECOTECT
Tips utiles
La altura por defecto para una zona se define en la caja de dialogo Ecotect User
Preferences. Para cambiarla, vaya al men File>User Preference, y pinche en la
etiqueta Modelling. Cambie la default zone height por la deseada.
Cuando cree puertas o vanos en partitions adyacentes, no es necesario modelar la
apertura en ambas partitions Ecotect cuenta para esto cuando calcula Interzonal
Adjacencies.
MANUAL DESARROLLADO POR GASTON HERRERA BASADO EN SQUARE ON WIKI Y HELPS DE ECOTECT
Tutorial 1
Nudging Basicos
1. Es realmente simple el definir un objeto en Ecotect. Primero seleccione el
objeto y use las teclas x, y, z para mover la seleccin a lo largo de los ejes x,
y, z respectivamente.
2. Presionando las teclas x, y, z por si solas mueven el objeto en la direccin
positiva del eje. Presionando SHIFT en conjunto con x, y, z mueve la seleccin
en direccin negativa. Se puede determinar la direccin positiva de cada eje
simplemente rotando la vista en 3D, aparecern los ejes x, y, z
interactivamente.
3. El incremento es el mismo que el salto de grilla definido en la barra de
herramientas Options. Cambiando este valor controla que tan lejos mueve los
nodos del objeto.
4. La distancia de desplazamiento es un valor progresivo mostrado en la Status
Bar en la parte inferior de la ventana.
Veamos como el Nudging puede ser usado para mover y modificar una geometra en un
modelo ECOTECT.
Moviendo ojetos enteros
1. Seleccione una zona entera
2. Use Nudge para mover la zona en el plano XY o subir y bajarlo en el eje Z.
Reduciendo la altura de una zona
1. Seleccione la zona entera
2. Presione la tecla F3 para entrar el modo de edicin de nodos.
3. Seleccione rodos los nodos en la parte superior de la zona seleccionada como
se muestra en la imagen
MANUAL DESARROLLADO POR GASTON HERRERA BASADO EN SQUARE ON WIKI Y HELPS DE ECOTECT
4. Use el nudge z para aumentar o disminuir la altura completa de la zona
Estirar la longitud o ancho de una zona entera
1. Seleccione una zona entera
2. Presione la tecla F3 para entrar en el modo de edicin de nodos
3. Seleccione todos los nodos a lo largo de la arista y cara de la zona como se
muestra en la imagen
4. Use el Nudge X para aumentar o disminuir el largo total de la zona
MANUAL DESARROLLADO POR GASTON HERRERA BASADO EN SQUARE ON WIKI Y HELPS DE ECOTECT
5. Cambie el ancho seleccionando la arista correspondiente y cara de la zona y
use el nudge Y correspondientemente
Crear un cielo quebrado / techo a dos aguas
1. Seleccione la zona entera
2. Presione la tecla F3 para entrar en el modo de edicin de nodos
3. Seleccione aquellos nodos de la arista superior como se muestra en la imagen
4. Use el Nudge Z para crear la forma buscada de cielo techo inclinado
Nudge puede ser usado para mover y modificar objetos hijos tales como puertas y
ventanas, como vern nudge es un modo rpido y fcil para trabajar con
geometras en ECOTECT, especialmente en las etapas iniciales de modelamiento.
MANUAL DESARROLLADO POR GASTON HERRERA BASADO EN SQUARE ON WIKI Y HELPS DE ECOTECT
TUTORIAL: CREANDO CUBIERTAS
Este tutorial demuestra como modelar una cubierta a 2 y cuatro aguas en su modelo de
ECOTECT usando la herramienta de cubiertas y la edicin manual.
Tutorial 2
Creando una cubierta a cuatro aguas
1. Abra su modelo en ECOTECT. Haga clic en Create Pitched Roof tool, el que
se encuentra localizado a la izquierda del rea principal de trabajo. Esto
desplegara el cuadro de dialogo de Create Parametric Objects a la derecha de la
pantalla.
Seleccionela herramienta Pitched Roof tool,
2. Usando el Mouse dibuje el rectngulo que define cual parte del modelo quedara
cubierto como se muestra en la imagen.
MANUAL DESARROLLADO POR GASTON HERRERA BASADO EN SQUARE ON WIKI Y HELPS DE ECOTECT
Defina el rea a ser cubierta
3. En el cuadro de dialogo Create Parametric Objects, ingrese la siguiente
configuracin:
Defina los parmetros de la nueva cubierta.
Note que el largo X y el Largo Y ya tienen valores establecidos, usted los
estableci cuando dibujo el rectngulo en su modelo en el paso previo. Pinche en
el botn Create New Object para completar la cubierta.
Una cubierta a dos aguas terminada
MANUAL DESARROLLADO POR GASTON HERRERA BASADO EN SQUARE ON WIKI Y HELPS DE ECOTECT
4. Acaba de hacer una cubierta a 4 aguas que debe lucir como la de la imagen
arriba, si no es as intente de nuevo. Asegurese que estableci el Ridge Access en
el X-Axis, de lo contrario terminara con una extraa cubierta. Ahora es un buen
momento para salvar.
Creando una cubierta de dos aguas
1. Crear una cubierta de dos aguas no es diferente a crear una cubierta a cuatro
aguas. Seleccione la herramienta Create pitched roof, y dibuje el rectngulo para
la cubierta como se muestra en la imagen:
Defina la dimensin de la nueva cubierta a dos aguas.
2. En el cuadro de dialogo Create Parametric Objects, ingrese la siguiente
configuracin para la cubierta. Recuerde, Length X y Length Y deben estar
definidos desde el paso anterior:
MANUAL DESARROLLADO POR GASTON HERRERA BASADO EN SQUARE ON WIKI Y HELPS DE ECOTECT
Ingrese esta configuracin para crear la cubierta a dos aguas
Pinche Create New Object para completar la cubierta a dos aguas.
Cubierta a dos aguas creadas
MANUAL DESARROLLADO POR GASTON HERRERA BASADO EN SQUARE ON WIKI Y HELPS DE ECOTECT
Modificando Cubiertas
Ahora usted a creado cubiertas estndar para su modelo, editaremos los nodos de la cubierta
a dos aguas pequea para que se ajuste apropiadamente a la cubierta a cuatro aguas.
1. Seleccione la cubierta a 2 aguas. Vaya al tem del men Edit>Ungroup entonces
usted podr editar los planos individualmente.
Desagrupe la cubierta a dos aguas.
2. Seleccione los planos verticales de la cubierta a dos aguas cercanos a la de cuatro
aguas. Usted puede eliminarlos usando la tecla [DEL]
Elimine los planos seleccionados como se muestra.
MANUAL DESARROLLADO POR GASTON HERRERA BASADO EN SQUARE ON WIKI Y HELPS DE ECOTECT
3. Seleccione el plano de cielo de la cubierta a dos aguas, luego pinche dos veces en
ella. Esto activa el modo de edicin de nodos en los objetos seleccionados, estos
sern indicados con cuadros rojos en cada esquina.
4. Seleccione dos nodos ms cercanos a la cubierta a cuatro aguas, Mantenga
presionado la tecla [SHIFT] para seleccionar mltiples nodos. Use nudge (en esta
instancia, [SHIFT]+[Y]) para traer la arista de la cubierta de dos aguas alineada
con el frente de la cubierta a cuatro aguas.
MANUAL DESARROLLADO POR GASTON HERRERA BASADO EN SQUARE ON WIKI Y HELPS DE ECOTECT
Nudge los nodos de cielo para alinear con el frente de la cubierta a cuatro aguas.
5. Use la misma tcnica para traer los planos laterales alineados con el plano del
cielo.
Nudge los planos laterales con el frente de la cubierta mayor.
6. Seleccione el plano inclinado como se muestra, Pinche dos veces y entre en
modelo edicin de nodos. Use Nudge para alinear el nodo inferior derecho al
frente de la cubierta a cuatro aguas.
MANUAL DESARROLLADO POR GASTON HERRERA BASADO EN SQUARE ON WIKI Y HELPS DE ECOTECT
Nudge el nodo inferior derecho alineado con el frente de la cubierta a cuatro
aguas.
7. Veamos el otro plano inclinado, Nudge el nodo inferior izquierdo en el mismo
plano que el paso anterior.
Nudge el nodo inferior izquierdo alineado con el frente de la cubierta a cuatro
aguas.
8. Ahora seleccione el nodo superior izquierdo. Desafortunadamente no se puede
hacer nudge este nodo en la exacta posicin, porque la cumbrera no corresponde
con nuestro incremento de nudge (y es muy difcil configurarlo para juntarlos
exactamente). Por ahora deje el nudge pasado como se muestra.
Nudge el nodo de cumbrera pasado de la cubierta a cuatro aguas.
9. En cambio, usaremos los snaps de Ecotect para encontrar el punto exacto.
Necesitamos el snap Intersection para hacer esto, actvelo usando el botn Snap
MANUAL DESARROLLADO POR GASTON HERRERA BASADO EN SQUARE ON WIKI Y HELPS DE ECOTECT
Settings. Alternativamente, puede activar el snap Intersection prendido o apagado
presionando la tecla [I].
Prender el snap Interestion en el Snap Settings.
Alternativamente, prenda o apague el snap Intersection usando \'I\'
10. Vuelva a la edicin de la cubierta. Seleccione el nodo superior izquierdo de antes.
Pinche una vez para tomarlo y desplcelo hasta que aparezca I en el punto de
interseccin con la lnea de la cumbrera. Pinche de nuevo para pegar el nodo en la
nueva ubicacin
Mueva el nodo al punto de interseccin
MANUAL DESARROLLADO POR GASTON HERRERA BASADO EN SQUARE ON WIKI Y HELPS DE ECOTECT
El nodo esta ahora en el punto de interseccin superior.
11. Casi terminado! Ahora editar el nodo correspondiente en el otro plano de cubierta
y muevalo al mismo punto.
Edite el nodo del otro plano de la cubierta
Esta obviamente utilizando este.
12. Queda una ultima cosa que hacer. Si usted desagrupo la cubierta principal a
cuatro aguas, vera que el plano adyacente a la cubierta a dos aguas se traslapa
detrs. Esto puede causar clculos inexactos cuando analice el edificio.
Para corregir esto, edite los nodos en este plano para remover estos traslapos.
MANUAL DESARROLLADO POR GASTON HERRERA BASADO EN SQUARE ON WIKI Y HELPS DE ECOTECT
Usted necesita usar la herramienta Add node para crear nodos adicionales
para completar la nueva forma del plano de cubierta.
El traslapo de la cubierta causa resultados inexactos en el anlisis.
Edite los nodos del plano de cubierta para remover los traslapos.
13. Felicitaciones! Ha completado una cubierta en su modelo de ECOTECT. Para ver su
modelo completado, vaya a el men Display y seleccione Rough Sketch.
MANUAL DESARROLLADO POR GASTON HERRERA BASADO EN SQUARE ON WIKI Y HELPS DE ECOTECT
La cubierta terminada visualizada en modo rough sketch.
También podría gustarte
- Sipeco PDFDocumento101 páginasSipeco PDFÁngel100% (5)
- Arquitectura Y Energía Natural - Rafael Serra y Helena CochDocumento384 páginasArquitectura Y Energía Natural - Rafael Serra y Helena Cochal_herna2100% (5)
- GPS XDocumento11 páginasGPS XNilson HornaAún no hay calificaciones
- Condiciones Bienestar InteriorDocumento104 páginasCondiciones Bienestar InteriorCarmen EspinosaAún no hay calificaciones
- GUILLERMO YANEZ ArquitecturaSolarDocumento17 páginasGUILLERMO YANEZ ArquitecturaSolarrojasrosasre67100% (1)
- 02 Practica FiltrosDocumento19 páginas02 Practica FiltrosPedro Rodrigo de LeonAún no hay calificaciones
- Practico 1 - 2016Documento9 páginasPractico 1 - 2016cluisy100% (1)
- Manual Ecotect Espanol 4Documento20 páginasManual Ecotect Espanol 4api-3734319100% (2)
- Manual Ecotect Espanol 2Documento46 páginasManual Ecotect Espanol 2api-3734319100% (5)
- Manual Ecotect Espanol 7Documento35 páginasManual Ecotect Espanol 7api-3734319100% (2)
- Manual Ecotect Espanol 5 e 6Documento49 páginasManual Ecotect Espanol 5 e 6api-3734319Aún no hay calificaciones
- Manual Ecotect Espanol 3Documento34 páginasManual Ecotect Espanol 3api-3734319100% (1)
- Manual Ecotect Espanol 8Documento25 páginasManual Ecotect Espanol 8api-3734319Aún no hay calificaciones
- Tutorial Ecotect (Español)Documento161 páginasTutorial Ecotect (Español)David Cortés LópezAún no hay calificaciones
- Diagrama Bioclimatico de Olgyay-2pDocumento3 páginasDiagrama Bioclimatico de Olgyay-2pErik SánchezAún no hay calificaciones
- Autodesk Ecotect BasicoDocumento48 páginasAutodesk Ecotect BasicoArq A SantamariaAún no hay calificaciones
- Arquitectura BioclimáticaDocumento30 páginasArquitectura Bioclimáticacristhian uziel osorio cosmeAún no hay calificaciones
- Guia Diseno Bioclimatico 19may08Documento114 páginasGuia Diseno Bioclimatico 19may08Rocio Y?100% (11)
- Informe BioclimaticoDocumento35 páginasInforme BioclimaticoEvisAún no hay calificaciones
- Arquitectura BioclimáticaDocumento22 páginasArquitectura BioclimáticaEnrique1a80% (10)
- A.10 CBC OlgyayDocumento2 páginasA.10 CBC OlgyayCelia Guga0% (1)
- 9-Estrategias Bioclimaticas2Documento19 páginas9-Estrategias Bioclimaticas2Celia Guga100% (2)
- Casa BioclimaticaDocumento76 páginasCasa Bioclimaticaisaac lopezAún no hay calificaciones
- Fachada Doble VentiladaDocumento48 páginasFachada Doble Ventiladaserchexna0% (1)
- Sobre La Arquitectura Bioclimatica PDFDocumento15 páginasSobre La Arquitectura Bioclimatica PDFJulio M Ramirez NuñezAún no hay calificaciones
- Protección Solar EdificacionesDocumento14 páginasProtección Solar EdificacionesJorge Hernán Salazar100% (6)
- Construir Con El Sol - Michael y Hedy Wachberger - en Español - Parte 1Documento56 páginasConstruir Con El Sol - Michael y Hedy Wachberger - en Español - Parte 1Nico Cecchi100% (1)
- Principios Bioconstrucción Carmen EspinosaDocumento5 páginasPrincipios Bioconstrucción Carmen EspinosaCarmen EspinosaAún no hay calificaciones
- TFG A 108Documento136 páginasTFG A 108Hugo SopaAún no hay calificaciones
- ManualArquitecturaBioclimaticaSustentabl PDFDocumento13 páginasManualArquitecturaBioclimaticaSustentabl PDFLizbeth de la CruzAún no hay calificaciones
- Arquitectura SostenibleDocumento17 páginasArquitectura SostenibleAuge21: Revista Científica Multidisciplinaria100% (3)
- Manual de Elementos Urbanos Sustentables Tomo IDocumento112 páginasManual de Elementos Urbanos Sustentables Tomo ICeyanez100% (1)
- Ecosistema Urbano en La Revista Entorno n.17Documento5 páginasEcosistema Urbano en La Revista Entorno n.17Ecosistema UrbanoAún no hay calificaciones
- Arquitectura Aluminio ReynaersDocumento112 páginasArquitectura Aluminio ReynaersFastermanAún no hay calificaciones
- Cartas BioclimaticasDocumento10 páginasCartas BioclimaticasPaco PadillaAún no hay calificaciones
- Arquitectura Sostenible Arq. Carlos ZanelliDocumento37 páginasArquitectura Sostenible Arq. Carlos ZanelliJavier BaronaAún no hay calificaciones
- Ambiente y Arquitectura: Bitácora de cátedraDe EverandAmbiente y Arquitectura: Bitácora de cátedraAún no hay calificaciones
- La arquitectura moderna en Chile (1907-1942): Revistas de arquitectura y estrategia gremialDe EverandLa arquitectura moderna en Chile (1907-1942): Revistas de arquitectura y estrategia gremialAún no hay calificaciones
- ¿Como acabar, de una vez por todas con la arquitectura?De Everand¿Como acabar, de una vez por todas con la arquitectura?Aún no hay calificaciones
- Curso de Ecotec 5.5 Archisoft 2007 Sesion 3Documento34 páginasCurso de Ecotec 5.5 Archisoft 2007 Sesion 3Angel VenegasAún no hay calificaciones
- Manual Ecotec Español - Parte1Documento10 páginasManual Ecotec Español - Parte1Julio OchoaAún no hay calificaciones
- Manual 1Documento42 páginasManual 1Fernando H Chura0% (1)
- Xlstat Analisis de SuperficieDocumento9 páginasXlstat Analisis de SuperficieHipolitoCarbajal100% (1)
- Manual de Practicas Dibujo IndustrialDocumento74 páginasManual de Practicas Dibujo IndustrialSalvador Cien Cuatro SeisAún no hay calificaciones
- Graficos de Superficies en ExcelDocumento12 páginasGraficos de Superficies en ExcelJesús GarcíaAún no hay calificaciones
- Taller 4 SymchroDocumento27 páginasTaller 4 SymchroAdriana PedrazaAún no hay calificaciones
- Análisis Acústico de Un Recinto Con EcotechDocumento5 páginasAnálisis Acústico de Un Recinto Con Ecotechffarq90Aún no hay calificaciones
- Informe1 - CornelioDocumento23 páginasInforme1 - CornelioJose ramon cornelio torresAún no hay calificaciones
- Informe Estacion Total Practica CarvajalDocumento21 páginasInforme Estacion Total Practica CarvajalTom Sayer RiveraAún no hay calificaciones
- Manual CadworksDocumento61 páginasManual CadworksAndres MenaAún no hay calificaciones
- 00 Intr AnsysDocumento109 páginas00 Intr AnsysGabriel LariosAún no hay calificaciones
- Tutorial EstructuraDocumento12 páginasTutorial Estructuramonse369Aún no hay calificaciones
- Herramientas Creativas para La Solucion de ProblemasDocumento12 páginasHerramientas Creativas para La Solucion de ProblemasFelimundo MendozaAún no hay calificaciones
- Estadistica Aplicada Con SPSSDocumento85 páginasEstadistica Aplicada Con SPSSHéctor Quincho Zevallos100% (2)
- Distribución General - Diagramas RelacionalesDocumento21 páginasDistribución General - Diagramas RelacionalesJesus De Josue Ibarra DelgadoAún no hay calificaciones
- Proyecto Análisis Del Elemento FinitoDocumento35 páginasProyecto Análisis Del Elemento Finitomartin arriagaAún no hay calificaciones
- Tutorial AutocadDocumento16 páginasTutorial AutocadTony GarcíaAún no hay calificaciones
- Manual de Practicas Alg LinealDocumento124 páginasManual de Practicas Alg LinealUnlimits :DAún no hay calificaciones
- Reporte Smart AnntenasDocumento27 páginasReporte Smart AnntenasOsvaldo Silva AlvaradoAún no hay calificaciones
- Practica3 - SIMULACIÓN CON PROMODELDocumento13 páginasPractica3 - SIMULACIÓN CON PROMODELToñito MejiaAún no hay calificaciones
- Manual Audi A2Documento44 páginasManual Audi A2ROBERTOAún no hay calificaciones
- Galaxy SohoDocumento15 páginasGalaxy Sohoahuber joseAún no hay calificaciones
- Guia de Instalacion de Plantas Procesadoras de Dulce de Cana de Azucar Instalaciones Fisicas Requisitos Sanitarios y PDFDocumento25 páginasGuia de Instalacion de Plantas Procesadoras de Dulce de Cana de Azucar Instalaciones Fisicas Requisitos Sanitarios y PDFSantos Arauz MenachoAún no hay calificaciones
- NTP - 270 (RUIDO)Documento8 páginasNTP - 270 (RUIDO)luis1287Aún no hay calificaciones
- Proyecto BIM FinalDocumento23 páginasProyecto BIM FinalOscar Motta100% (1)
- A-7002 - MWSB-200 7982-5-Es-1108Documento58 páginasA-7002 - MWSB-200 7982-5-Es-1108Carlos Octavio Gamarra LimaAún no hay calificaciones
- Espol Tesis Efecto CoronaDocumento185 páginasEspol Tesis Efecto CoronaRichard Xavier Delgado Mera100% (1)
- Tratamientos BiológicosDocumento62 páginasTratamientos BiológicosJose Santiago Moreno DAún no hay calificaciones
- FASE 5 Grupo - 256597 - 2Documento100 páginasFASE 5 Grupo - 256597 - 2Oscar Javier Duran B100% (1)
- Estabilidad DE BUQUESDocumento8 páginasEstabilidad DE BUQUESJosé LauraAún no hay calificaciones
- Juntas de MaderaDocumento23 páginasJuntas de MaderaKevin JaramilloAún no hay calificaciones
- Practica 2 Secador de CharolasDocumento16 páginasPractica 2 Secador de CharolasDieguitoOmarMorales100% (1)
- Clase 3 Mecanica de Rocas CapaDocumento63 páginasClase 3 Mecanica de Rocas CapaJunior MendozaAún no hay calificaciones
- Unidad III - Ejercicios de Tablas de VerdadDocumento5 páginasUnidad III - Ejercicios de Tablas de VerdadMarco ÁlvarezAún no hay calificaciones
- 02.02 Memoria Caseta de Cloracion QuillabambaDocumento23 páginas02.02 Memoria Caseta de Cloracion QuillabambaVALERIO PEREZ BORDAAún no hay calificaciones
- Limpieza de Pistas de Aterrizaje en AeropuertosDocumento5 páginasLimpieza de Pistas de Aterrizaje en AeropuertosEdwin RodriguezAún no hay calificaciones
- UTP PCOa 1era ParteDocumento82 páginasUTP PCOa 1era ParteLess Cueva ChumpitazAún no hay calificaciones
- Rodamientos Rígidos de Bolas: DimensionesDocumento4 páginasRodamientos Rígidos de Bolas: DimensionesIsmael Duvan Pabon LeonAún no hay calificaciones
- Clasificacion de Aguas ResidualesDocumento8 páginasClasificacion de Aguas ResidualesLuis Fernando Garnica50% (2)
- Imán de NeodimioDocumento6 páginasImán de NeodimiojulienszAún no hay calificaciones
- Ejercicios ResueltosDocumento13 páginasEjercicios ResueltosOmar Salazar CruzAún no hay calificaciones
- Izaje de CargasDocumento30 páginasIzaje de CargasHélar Fernando Haya DonayreAún no hay calificaciones
- CHAPINERÍA NNUU - Casco AntiguoDocumento8 páginasCHAPINERÍA NNUU - Casco AntiguoRojas BulhossenAún no hay calificaciones
- Pendulo de Torsion InformeDocumento4 páginasPendulo de Torsion InformeJorge Ivan ZsAún no hay calificaciones
- Aplicaciones de Los Intercambiadores de CalorDocumento3 páginasAplicaciones de Los Intercambiadores de CalorAlfred GonzalezAún no hay calificaciones
- ArbolesDocumento19 páginasArbolesMario EstradaAún no hay calificaciones
- Elaboración y Diseño de Proyectos Eléctricos para EdificacionesDocumento7 páginasElaboración y Diseño de Proyectos Eléctricos para EdificacionesGustavo AvilesAún no hay calificaciones
- Chuleta Ex AmenDocumento3 páginasChuleta Ex AmenHerminiaAún no hay calificaciones
- Plan de Trabajo Riego CosmeDocumento3 páginasPlan de Trabajo Riego CosmeXesar AbelAún no hay calificaciones