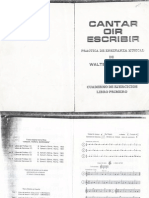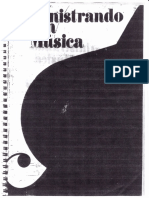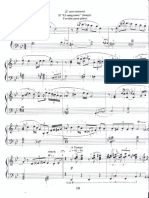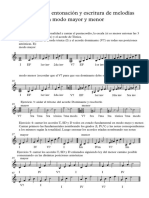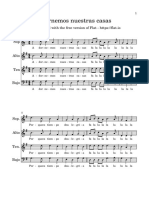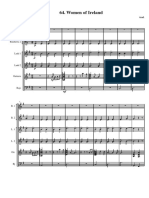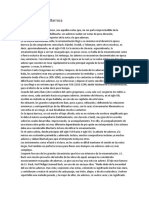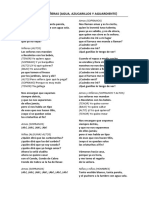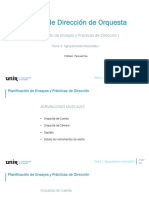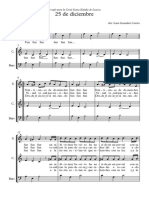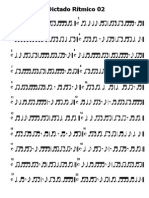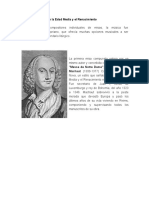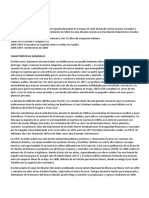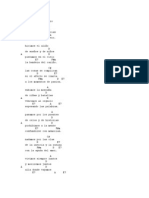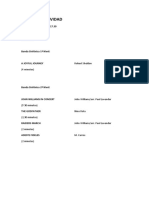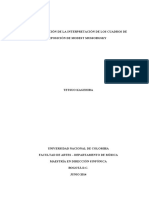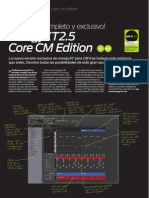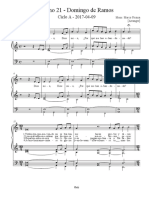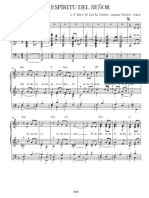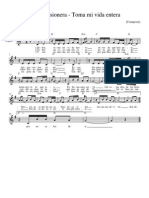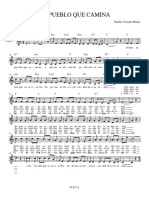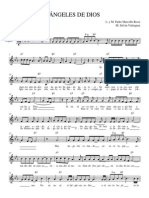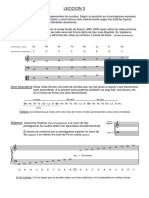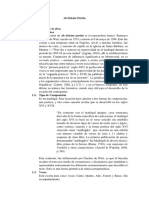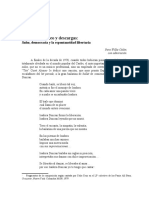Documentos de Académico
Documentos de Profesional
Documentos de Cultura
Manual Finale
Manual Finale
Cargado por
fanifeisDerechos de autor
Formatos disponibles
Compartir este documento
Compartir o incrustar documentos
¿Le pareció útil este documento?
¿Este contenido es inapropiado?
Denunciar este documentoCopyright:
Formatos disponibles
Manual Finale
Manual Finale
Cargado por
fanifeisCopyright:
Formatos disponibles
http://www.telefonica.net/web2/manualdefinale/index.
htm
INTRODUCCIN.- Finale es una aplicacin pensada para crear tus propias partituras directamente en el ordenador. Cuenta con una completa interfaz, un reproductor integrado donde escuchar tus composiciones, posibilidad de grabacin en WAV, MPE AIFF, y muchas otras interesantes caractersticas, alguna de las cuales vamos a ir descubriendo a travs de este pequeo manual. Empezamos...
MAIN TOOL PALETTE.- Es la paleta ms importante de Finale. Desde ella se controla casi todo. Al pinchar sobre algunos de sus iconos, aparecen nuevos mens, que desaparecen en la barra de mens cuando se aprieta otro icono. Si buscas un men y no aparece en la barra de mens, es porque no has apretado el icono correspondiente de esta paleta para que se abra el men que buscas. Tiene este aspecto:
Y es a la que me refiero siempre cuando trato de explicar el inicio de cualquier accin. Suele estar colocada por defecto en la parte superior izquierda de la pantalla. Si no estuviera, tienes que ir al men Windows y seleccionar Main Tool Palette (la primera opcin).
CREAR UNA PARTITURA PARA PERCUSIN: Al abrir Finale 2006 aparece la ventana denominada "Launch "Windows". Pulsamos "close" (cerrar), abajo, a la derecha.
Vamos a crear una partitura especfica para batera, ya que si usamos la que por defecto ofrece Finale ("File"-"New"-"Default document"), nos sonar a piano, y eso a nosotros no nos mola. Lo que tenemos que hacer es lo siguiente:
"File" - "New" - "Document With setup wizard" - Ponemos el ttulo, el compositor y el ao del copyright. Elegimos entre horizontal y vertical. Esto no tiene prdida. Pulsamos "Siguiente". Nos encontramos con el siguiente men:
con dos columnas con muchos instrumentos. En la que est ms a la izquierda elegimos "Dums" y en la otra "Drum set". Pulsamos el botn "Add>" y "Siguiente".
Si queremos que en el pentagrama aparezca el tempo inicial, lo marcamos en la casilla Specity Inicial Tempo Marking (marcada con un crculo rojo); en Tempo, ponemos el que queramos que se refleje en la partitura, en este caso, 120 (circulo azul). Si queremos que adems de la negra y el tempo, aparezca un pequeo texto, lo ponemos en Text. Le damos a "Final". Finale 2006, a diferencia de otras versiones, nos enva a lo que llama Studio view. La pantalla en cuestin tiene este aspecto:
Si queremos ver la partitura de toda la vida, nos vamos al Men View y seleccionamos Page View:
Ya tenemos nuestra partitura. Hemos configurado Finale para escribir partituras de batera. Ahora ya no suena a piano.
Ahora vamos a quitar la opcin de ver la pgina Studio view cada vez que abramos un documento (que es como viene por defecto en Finale 2006). Vamos al men Options Program options y nos aparece esta ventana:
Seleccionamos Page view (flecha de color verde). Luego pinchar en Aplicar y Aceptar. As, cada vez que abramos un documento no nos mandar a la pgina Studio view.
ANOTACIN ESPECIAL DE PERCUSIN. Vamos a crear un mapa de percusin. Aqu le vamos a decir al programa qu smbolo queremos que represente cada nota y en qu lugar del pentagrama colocarla. Esto es muy importante, entre otras cosas, para que cuando usemos la funcin "playback" (reproductor) para escuchar la partitura, los distintos elementos de la batera suenen como tienen que sonar y no con un sonido standard que probablemente poco tenga que ver con el elemento de la batera que queremos oir.
Finale tiene asignada una posicin en el pentagrama a cada una de las partes de la batera. As, el Ride tiene una posicin en el pentagrama y se representa un smbolo por
defecto (una equis una equis encerrada en un crculo, segn los casos). Como a nosotros no nos gusta, vamos a cambiar la posicin del Ride as como el smbolo que lo representa. Pulsamos Staff Tool . Nos aparece el Men "Staff". En este men buscamos "Edit staff atributes". Aparece el men Staff Attributes. En Notacin Style (flecha marrn), poner Percusin. Pulsamos "Select" (flecha verde)
y nos aparece el men Percusin Map Selection (Figura de abajo). Seleccionamos "Drum Set" --- Pulsamos "Edit". Y
Nos aparece el men Percusin Map Designer:
Buscamos Ride en la lista y lo seleccionamos (en negro en la imagen de arriba). Ahora vamos a modificar con el ratn la posicin del Ride en el pentagrama. Observa cmo en la imagen de arriba el Ride est representado sobre la primera lnea del pentagrama (rectngulo azul). Yo lo pongo un poquito encima de esta lnea. Para cambiar el Ride de posicin hay que pulsar y arrastrar sobre el cuadrado blanco que est en dicho rectngulo azul (flechita roja).
En la imagen superior ya he colocado el Ride en la posicin que yo quiero. Observa la parte seleccionada con un rectngulo verde: no est en la misma posicin que en la anterior imagen. Ya le hemos dicho a Finale dnde ponemos el Ride. Ahora le vamos a decir qu smbolo va a representar dicho Ride: un triangulito. Fjate tambin en las flechas amarillas de la imagen superior: nos indican que el Ride se representa por defecto con una x para negras, corcheas, semicorcheas, fusas y semifusas. Para cambiarlo, pulsar Selec... (sealado tambin con una flecha amarilla). La flechas rojas nos sealan el smbolo por defecto del Ride para redondas y blancas (una x encerrada en un crculo). Para cambiarlo, pulsar Selec... (sealado tambin con una flecha roja).
Como yo casi no utilizo las notas redondas y blancas, pincho en el botn select... sealado con la flecha amarilla. Nos aparece el men Symbol Selection:
Buscamos un triangulito que nos guste (el n 49, por ejemplo) y pinchamos "Select". Por ltimo, pulsamos "DONE" -- "Select" -- "OK ".
Pero volvamos a la ventana "Percussion Map Designer". Abajo tenemos una nueva captura de esta interesante ventana:
Si seleccionamos "Highlighted note" (flecha roja) nos aparece un asterisco donde se seala con la otra flecha roja. Esto quiere decir que cuando iniciemos el reproductor (playback) el Ride sonar a Ride, pero si no seleccionamos esta casilla ("Highlighted note"), no nos aparecer el asterisco y Finale har sonar una nota standard (que seguramente nada tenga que ver con el Ride). Por lo tanto, es muy importante tener seleccionada esta casilla en todos los elementos de la batera (caja, toms, H.H., etc.).
Lo mismo que hemos hecho respecto al Ride, lo hacemos respecto a la caja, los toms, el crash, etc.
Una ayudita para la traduccin de los elementos de la batera:
Bass Drum................. Bombo Acoustic Bass Drum... Otro Bombo
Tom 5 (low floor)............ Tom 4 (high floor)..........
Timbal base (grande) Timbal base (mediano)
China..
H. H. p
Side Stick.................. Snare (Acoustic)........ Ride........................... Ride 2........................
golpe lateral en aro con la baqueta
Tom 3 low ..................... Tom 2 (low mid)............. Tom 1 (high).................. Tom (high)................. Cowbell..........................
Tom 3 Tom 2 Tom 1 Tom Cencerro
H. H. o Hi-Hat
Caja Ride Otro Ride
Splash
Crash 1
Ride (Bell).................. Ride (campana)
Crash 2
Aunque hay algunos que tienen unas mega-bateras increbles, es posible que todos los elementos que figuran por defecto en la ventana "Percussion Map Designer" no los tengamos en nuestro set. Por ejemplo, seguro que slo tenemos un timbal base. Entonces configuraremos slo uno de los dos, aqul cuyo sonido ms se ajuste a lo que andamos buscando. Lo mismo respecto al crash (2), bombos (2), rides (2), etc.
Ya tenemos creado nuestro mapa de percusin. Con esto debera ser suficiente. No obstante, para asegurarnos vamos a grabarlo, pues puede ser que otra vez que entremos en el programa se nos haya desconfigurado. Lo grabaremos como librera. Pulsamos "File" y "Save Library":
En la ventana que nos aparece a continuacin seleccionamos "percussion maps" y "OK":
Le damos un nombre a nuestro mapa de percusin "Drum Set", por ejemplo, y lo dejamos grabado en la carpeta Libraries.
As, cuando queramos recuperar nuestro mapa de percusin, vamos a "File" -- "Load Library" y se nos abrir la siguiente ventana:
En ella vemos cmo est la librera "Drum Set", la seleccionamos y pulsamos abrir. Ya est. Bien, ahora estamos en nuestro pentagrama. Nos aseguramos que tenemos seleccionada la herramienta "Simply Entry Tool" . Introducimos varias notas en la posicin del Ride, pero nos sale una cruz (que equivale al charles, porque est en la misma posicin que el Ride). As:
Con las flechas del teclado nos posicionamos encima de cada una de las cruces. Se nos ponen de color rosa. Pulsamos dos veces la tecla asterisco del teclado (*), pero no el asterisco que aparece encima del teclado numrico, sino ste que aparece encerrado en un cuadrado verde (flecha verde) en la imagen de abajo:
y nos cambiar al triangulito de Ride que hemos puesto anteriormente:
(a mitad del proceso)
Ahora ya slo tenemos que cambiar la direccin de las plicas ("Speedy Entry" +"L"), separar las corcheas ("Speedy Entry" +"/") y poner las notas correspondientes de bombo y caja, para que nos quede mejor:
(resultado final)
Ahora vamos poner el pentagrama a nuestro gusto. Por ejemplo: a m no me gusta que aparezca en los primeros compases la palabra Drum set (flecha azul) y que en los siguientes ponga [Staff 1] (flechas verdes).
Para quitarlo, seleccionamos tecla "Staff Tool" de la barra de herramientas. Nos aparece el menu "Staff". En el men Staff pinchamos en "Edit Staff Atributes" y en este men des-seleccionamos staff name (drum set).
Tambin queremos que todos los compases estn a la misma altura, no como si tuvieran una sangra.
Pulsamos "Page Layout Tool" . Nos aparecen unos mrgenes. Pinchando el cuadrito negro (indicado con una flecha color fucsia) y arrastrando con el botn izquierdo del ratn, llevamos los mrgenes a la posicin deseada.
Tampoco me gusta que en el margen izquierdo los compases estn abiertos, como en la figura marcada con un rectngulo rojo de abajo:
Para poner una lnea divisoria al comienzo de cada comps del margen izquierdo, vamos al Men Opcin Document Option. Seleccionamos Barlines y nos aparecer el siguiente men:
Seleccionamos la opcin Display on Single Staves (fecha color ail) y aceptamos.
QUITAR EL NMERO DE UN COMPAS.- Seleccionamos "Measure" . Con el ratn seleccionamos el nmero del comps y apretamos el botn Supr del teclado. MODIFICAR EL TAMAO DEL COMPS: Seleccionamos "Measure" aparecen unos cuadraditos blancos (flechas verdes): Nos
Pinchamos encima de un cuadradito que est al final de un comps, en la primera lnea del pentagrama, y se pone de color negro (flecha color fucsia), arrastramos con el botn izquierdo del ratn a la derecha hasta donde queramos:
En la imagen de arriba hemos ensanchado exageradamente el primer comps, en detrimento del segundo, pero es slo para que se vea claramente. La misma operacin para reducir ese mismo comps, slo que en vez de tirar con el ratn hacia la derecha, pues tiramos hacia la izquierda.
PONER UN NMERO DETERMINADO DE COMPASES POR LNEA.- Queremos poner 3 compases por lnea (por ejemplo). Seleccionamos Mass Edit Tool . Vamos al men "Mass Edit" que aparece y seleccionamos la ltima opcin: "Fit Music". Nos aparece la siguiente ventana:
Seleccionamos Lock layout with: ponemos el n que queramos (3 en esta caso) measure(s) per system.
QUITAR SILENCIOS DE COMPASES VACOS.- Despus de insertar varias notas, Finale nos coloca los siguientes compases (seleccionados con cuadradito azul) con un silencio:
Si lo que queremos es que no aparezcan estos silencios, pulsamos la herramienta Staff . Doble click con el botn izquierdo del ratn sobre el comps o compases que nos
interesan. Nos aparece la ventana "Staff atributes". Des-seleccionamos "Display rest in empty measures" (flecha azul de la imagen de abajo) para quitar los silencios:
El resultado final ser el siguiente:
Si des-seleccionamos Barlines de la misma ventana, nos queda papel pautado, sin barra de separacin entre compases.
PONER MS ESPACIO ENTRE PENTAGRAMAS: Pinchamos en "Page Layout Tool" Aparece
el men "Page Layout". Vamos a "Space System Evenly" y en "Distribute System" seleccionamos "Place _(n)__ System on Each Page". Donde n es el nmero de pentagramas que queremos por pgina (6, 7, 8, etc.). A m me gusta 7, porque as no quedan apelotonados los pentagramas. Y pinchamos Ok. REDUCIR (O AUMENTAR) EL TAMAO DE LAS NOTAS (Y DEL PENTAGRAMA).Pulsamos la herramienta Resize Tool . Seleccionamos el pentagrama. Pinchamos con el botn derecho y seleccionamos "Resize Page". Estar al 100%. Si ponemos un valor inferior al 100% nos lo har todo (notas y pentagrama) ms pequeito. Si el valor es mayor, lo har todo (notas y pentagrama) ms grande.
VER EL TAMAO DE LA PARTITURA EN PANTALLA: Men View. Elegimos Scale View To y seleccionamos el tamao: 50%, 75%, 100%, 200%, otro tamao, etc. Si seleccionamos Fit in Windows nos aparece el tamao completo de la hoja en pantalla.
EL TRUCO: Una vez puesta la partitura a nuestro gusto, la grabamos (Men File Save as) con el nombre de Plantilla, por ejemplo. Cuando vayamos a escribir una nueva cancin, abriremos el documento plantilla y empezaremos a trabajar. Al estar grabada con los mrgenes, tamao, espacios entre pentagramas, etc. , ya no lo tendremos que poner. Finalizado el trabajo, lo grabamos con otro nombre. As, siempre tendremos el documento Plantilla listo para empezar a trabajar, slo tendremos que preocuparnos de insertar las notas.
CAMBIAR EL NOMBRE DE LA PARTITURA: Vamos a cambiar el nombre de la partitura que acabamos de abrir (Prueba) por otro (Lick it up). Abrimos el documento (File Open). Pulsamos "Selection tool" . Nos ponemos encima del ttulo y pinchamos con el botn derecho del ratn. Nos aparece un men y seleccionamos Edit tex. Escribimos el nuevo nombre. Luego, nos vamos a Composer y volvemos a pinchar "Selection tool" ponemos Kiss. (pues al editar se nos ha des-seleccionado); hacemos lo mismo, y
INTRODUCIR NOTAS: Lo ms cmo es hacerlo con el ratn, aunque hay mtodos abreviados para hacerlo con el teclado. Seleccionamos "Simply Entry Tool" Nos vamos a la paleta "Simple Entry palette" que suele estar a la izquierda en una columna (*). Si no estuviera ah, seleccionamos la 4 opcin del men "Window". En esta paleta encontramos todas las notas: negra, corchea, semicorchea, fusa, etc., as como la goma de borrar, que est la primera de todas. Seleccionamos la nota y pinchamos con el botn izquierdo del ratn en el lugar del pentagrama que queramos. Si no nos gusta o nos hemos equivocado, pinchamos en la goma y la borramos. Esto es facilito y con un poco de prctica lo dominamos enseguida. Hay que tener unos conocimientos mnimos de msica, ya que, por ejemplo, si queremos poner en un comps de 4 x 4, cinco notas negras, no nos va a dejar nunca...
(*) Me gusta cambiar la posicin de esta paleta porque en mi monitor no aparece la ltima nota (el mordente). Debe ser por el tamao de mi monitor, que tiene slo 17". Para cambiarla de posicin hay que pinchar en las dos rayitas que hay encima de la goma, arriba, y arrastrar a la posicin que queramos.
Aspecto de "Simple Entry Palette", colocada en posicin horizontal.
Al lado de esta paleta, nos encontramos con "Simple Entry Rests Palette" (paleta de silencios), para colocarlos cuando los necesitemos. Tiene este aspecto:
Paleta de silencios colocada en posicin horizontal, para ahorrar espacio.
CAPAS, NIVELES O LAYERS: Finale permite trabajar con 4 layers o niveles, cada uno a su vez con dos voces. El nivel en el que estamos trabajando aparece en la esquina inferior izquierda de la pantalla. En la imagen de abajo los layers estn sealados con una elipse anaranjada.
En el ejemplo de esta imagen, las notas correspondientes a charles las hemos puesto desde la capa o layer 1 (color negro). Ahora, est seleccionado el layer 2 para insertar las notas correspondientes a bombo y caja, que estn escritas en color rojo. Esto nos resulta muy til para no perdernos mucho. Si ahora seleccionamos el layer 3 para poner otra nota, nos la podr en otro color. Podemos cambiar de layer con slo apretar el botn de su nmero. Hay que saber en todo momento en qu layer estamos, porque si estamos escribiendo en "Layer 2" y queremos borrar con la goma una nota que hemos introducido desde "layer 1", no nos dejar. Para borrar dicha nota, tendremos que cambiar de layer 2 a layer 1.
COPIAR: Seleccionamos Mass Edit Tool Seleccionamos el comps y arrastramos el ratn. Hay que seleccionar y arrastrar hasta que salga un rectngulo negro en el siguiente comps (figura de la derecha). Si no es as (figura de la izquierda), no nos deja copiar, hay que seguir arrastrando. Nos pregunta cuntas veces queremos que nos lo copie (1, 2, 3, etc.).
An no nos deja copiar: hay que seguir
Ya podemos copiar el comps: observa el
arrastrando con el ratn
rectngulo negro.
BARRA DE HERRAMIENTAS EDIT MENU TOOLBAR.- Creo que anteriores versiones de Finale no la incluyen, es una de las novedades de Finale 2006. Para incluirla en la parte superior de la pantalla hay que ir a Playback setting y pulsar con el botn derecho del ratn. De todas las opciones, seleccionamos Edit Menu Toolbar y nos aparece la barra de herramientas que buscamos, que tiene este aspecto:
Para los que hemos utilizado Word alguna vez, esta herramienta nos suena: tiene cortar, copiar y pegar, as como deshacer. Pero lo mejor es el ltimo botn: se llama Select partial measures y sirve para seleccionar un tiempo de un comps. Hasta ahora, si queramos copiar un comps, lo podamos hacer, pero el comps entero. Con esta herramienta podemos copiar slo un tiempo de un comps. Veamos un ejemplo:
BORRAR: Seleccionamos Mass Edit Tool . Nos aparece el Men "Mass Edit". Seleccionamos la parte a borrar con el ratn. Vamos al men "Mass Edit" y seleccionamos "Clear Item".
OCULTAR SILENCIOS: Herramienta "Speedy Entry" Seleccionamos la parte de la partitura donde est el silencio. Nos ponemos justo encima del silencio con las flechas. Pulsamos la letra "o", no el cero.
PONER VARIOS SILENCIOS: Queremos indicar silencio en 4 compases seguidos. Seleccionamos "Measure" . Seleccionamos 4 compases seguidos con Maysculas+Botn izquierdo del ratn. Pulsamos el botn derecho y nos
aparece un men desplegable. Seleccionamos Create Multimeasure Rest.
CAMBIAR LA DIRECCION DE LAS PLICAS: Herramienta "Speedy Entry Seleccionamos el comps. Con el cursor seleccionamos la plica. Pulsamos la letra "L" del teclado.
SEPARAR CORCHEAS: Seleccionar Speedy Entry Tool Colocarse encima de la nota que queremos partir y pulsar "/" (encima del teclado numrico). La misma operacin para unirlas. Fijarse bien en qu layer estamos, ya que si las corcheas estn escritas en layer 1 y tenemos seleccionado el layer 2, no nos va a dejar.
Si tenemos algo parecido a la sto...
PONER UN MORDENTE: A veces no se ve porque est el ltimo signo de la paleta "Simply Entry Palette", despus del tresillo. Hay que asociarlo a una nota (negra, corchea, semicorchea, etc.). Luego, des-seleccionamos la nota mordente y ponemos la nota sola. Al poner el mordente (color rosa), se mete en la lnea de divisin del comps anterior:
Pero no importa, porque al introducir la Semicorchea, se coloca bien:
Ya slo tenemos que cambiar la direccin de la plica, y aadir varias corcheas. El resultado final puede ser ste:
PONER UN DRAG: Yo pongo dos mordentes seguidos. Vamos al ltimo signo de la paleta "Simply Entry Palette". Ponemos dos mordentes asociados a una nota (negra, corchea, semicorchea, etc.). Luego, des-seleccionamos la nota mordente y ponemos la nota sola. Para ligar las notas usamos primera nota y Finale nos las une. de esa misma paleta: pinchamos en la
Para realizar las figuras de arriba he tenido que utilizar muchos de los recursos explicados en este pequeo manual: he tenido que cambiar la direccin de las plicas ( +L), ocultar silencios ( articulation), insertar texto ( + O), poner articulaciones ( ) y usar la herramienta +botn dcho+Add un montn de veces!!!
REPETIR UN COMPS: Herramienta Staff queremos. Pulsamos la letra "o", no el cero. Otra forma: Desde la misma herramienta (Staff). botn derecho del ratn. Podemos seleccionar:
. Seleccionamos los compases que
Pinchamos en el comps con el
- One bar repeat ... Signo de repeticin de un comps. - Two bar repeat ... Signo de repeticin de dos compases.
BARRA DE REPETICIN: Si queremos poner una barra que indique que hay que repetir un comps varias veces, tenemos que seleccionar la herramienta "Repeat tool". Se abre el men "Repeat". Seleccionamos el comps y pinchamos en "Create Backword repeat bar".
SPECIAL TOOL PALETTE: Suele estar colocada en posicin vertical a la derecha de la pantalla. Si no aparece, hay que ir al men "Windows" y pulsar la opcin "special tool palette". Tiene este aspecto, colocada en posicin horizontal:
Sirve para hacer cambiar la posicin, longitud o anchura de la nota, romper el corcheteado, etc. La imagen de cada icono nos puede dar una idea de las acciones que realiza. Veamos slo un par de ejemplos:
a) "Note Position Tool"
En este shuffle, la ltima nota del Tom1 (en rosa) no est a la misma altura que la ltima nota del charles. He puesto una lnea verde para verlo mejor.
Pulsamos "note position tool" y nos posicionamos en el comps. Salen unos ...y arrastramos hasta posicion cuadraditos blancos encima de las notas. donde queramos. Las rayitas ti Nos posicionamos con el punto de mira en "punto de mira" nos ayudan. el cuadradito blanco que est encima de la nota que queremos mover (flecha roja)
b) "Beam Width Tool"
Ahora hemos creado un ritmo de swing.
Sin embargo, las corcheas de la caja se superponen con las del ride y nos parece que queda un poco confuso, no se ve claro. Una solucin podra ser poner las plicas hacia abajo, pero nos encontramos con las notas del charles con pie y estaramos en el mismo caso...
Para solucionarlo, pulsamos "Bea
Width Tool" . Nos aparece unos cuadraditos blancos. Pincha con el ratn y arrastramos hacia arriba.
SMART SHAPE PALETTE.- Suele estar colocada en posicin vertical a la derecha de la pantalla, al lado de la anterior. Si no aparece, hay que ir al men "Windows" y pulsar la opcin "Smart Shape Palette". Otra opcin para abrirla es apretar el botn de "Main Too Palette", la paleta principal de Finale. Tiene este aspecto, colocada en posicin horizontal:
Sirve para agregrar signos especficos: ligados, matices, lneas, etc. Veamos un ejemplo: vamos a poner un crescendo en varias notas seguidas. Pinchar en "Smart Shaple Tool" de "Main Tool Palette" y en crescendo de la paleta "Smart Shape Palette". Se pincha con el ratn encima (o debajo) del pentagrama dos veces seguidas y la segunda vez, sin dejar de apretar, se arrastra el ratn hasta donde queramos que llegue.
Observa cmo hay 3 rombitos, que sirven para hacer el crescendo ms grande/pequeo/ancho/ estrecho, etc. El cuadrado negro es para colocarlo en el lugar exacto. Hay que pillarle un poco el truquillo.
PONER UNA ARTICULACIN EN UNA NOTA: En percusin se utilizan poco las articulaciones. No obstante, vamos a poner un crescendo en una nota. Seleccionamos "Articulation tool" y nos aparece un punto de mira en el puntero del ratn. Nos posicionamos justo encima de la nota sobre la que queremos poner la articulacin. Pinchamos dos veces con el botn izquierdo del ratn. Nos aparece la ventana "Articulation selection":
Seleccionamos la articulacin que estamos buscando, en nuestro caso, la n 42 y pulsamos "select". Resultado final:
CAMBIAR LA CLAVE.- Pulsamos Time Signatura Tool . Pinchamos en el comps en el que queremos que empiece el cambio de clave. Botn secundario del ratn. Nos ofrece todas las posibilidades 2/2, 2/4, 4/4, 3/8, 6/8, 12/8, etc. Elegimos la que queramos.
COLOCAR LA LETRA DE LA CANCIN EN LA PARTITURA.- Pulsamos "lyrics tool" de la barra de herramientas. Pulsamos sobre la nota donde queremos empezar. Se nos coloca el cursor debajo y ya podemos escribir la letra de la cancin. Si separamos las slabas con la barra espaciadora, cada slaba ir debajo de una nota. En partituras de batera tambin se puede utilizar para indicar la mano con la que se golpea (Izquierda o Derecha), es decir, poner una "D" una "I" debajo de las notas.
Quitar esas lneas rojas.- Al poner la letra en las notas, aparece debajo de las notas en las que no hemos colocado letra una lnea roja:
Si la queremos quitar, hay que pulsar "lyrics tool" seleccionar la Lyric option. Se nos abre la siguiente ventana:
y en el Men Lyrics,
Pulsamos en Word Extensions (flecha verde) y nos aparece la siguiente ventana:
Des-seleccionamos la opcin Use Smart Word Extensin, y pulsamos sucesivamente ok, aplicar y aceptar.
PONER TEXTO EN LA PARTITURA.- Pulsamos Men "View" y seleccionamos "Page view". Ahora pinchamos en "Text Tool" , y hacemos un cuadradito arrastrando el ratn. Pinchamos dos veces con el botn izquierdo del ratn y empezamos a escribir. Si queremos cambiar el tamao y tipo de letra, pulsamos el men "Tex" que se nos ha abierto, y seleccionamos lo que ms nos guste. El texto se puede colocar en el lugar exacto que queramos pinchando en un cuadradito en la esquina superior izquierda del texto y arrastrndolo con el ratn. Si queremos borrar total o parcialmente el texto, tenemos que ir a la herramienta "Selection tool" del ratn. Nos aparecen tres opciones: y pinchar con el botn secundario
- Edit Frame Atributes. Te d la opcin de aadirlo al comps o a la pgina. - Edit text. Para cambiar el texto. - Delete. Para borrar todo el texto.
GRABAR LA PARTITURA COMO TEXTO: Una vez terminada la partitura, la puedes grabar en una carpeta con "File" - "Save as ..." - Seleccionas la carpeta y "Guardar". Para recuperar en otro momento la partitura: "File" - "Open" - Buscas la carpeta donde guardas todas las partituras, seleccionas la que quieras y "Abrir".
GRABAR LA PARTITURA COMO ARCHIVO DE MSICA (MP3 WAV): Tambin se puede grabar la partitura para escucharla en un reproductor de mp3 wav. Para ello, con la partitura en pantalla hay que ir a men File, Save Special, Save as Audio File, indicamos en qu carpeta queremos que nos lo grabe y ya est. Es importante no tener ningn otro programa abierto, ya que esta opcin consume muchos recursos. Por esta razn, si tienes menos de 512 Mb. de memoria RAM, es posible que a veces no funcione correctamente.
IMPRIMIR: La partitura la puedes imprimir en tu impresora pulsando "File" - "Print" . Si trabajas con capas (layers), seguramente te imprima en color las capas 2, 3 y 4, as como el ttulo, el compositor, etc. Si quieres que tu partitura tenga un aspecto profesional y no aparezca llena de colorines, tienes que cambiar todos los colores a negro. Para ello, tienes que ir a "Options" - "Program Option" - "Display Color" - Y aqu cambiamos los colores que queramos de los layers, staff name, etc.
ESCUCHAR LA PARTITURA.- Finale nos ofrece la posibilidad de escuchar las partituras, a travs de la barra de herramientas playback, que tiene un aspecto muy similar al de cualquier reproductor de msica:
Suele estar situada en la esquina superior izquierda de la pantalla. Si no apareciera ah, tendremos que ir a Windows y seleccionar playback control.
Si slo queremos escuchar la partitura desde el principio hasta el final, pulsamos play . Para finalizar, pulsar stop .
Si queremos escuchar un comps en concreto: pulsamos la barra espaciadora del teclado y con el botn izquierdo del ratn seleccionamos el comps que queremos escuchar. Para finalizar, pulsar en cualquier parte con el botn izquierdo del ratn.
Si queremos escuchar repetidamente un comps: Seleccionamos el comps, pulsamos control+barra espaciadora y movemos el ratn delante-detrs las veces que queramos.
Podemos cambiar el tempo de la partitura pulsando en las flechitas arriba-abajo donde indica el crculo verde de la imagen de abajo.
Esta opcin, la igual de que de grabar la partitura en mp3 wav, consume muchos recursos. Si no funciona bien, alguna de las causas pueden ser: tener abierto otro programa tener poca memoria RAM.
Puede ocurrir que los elementos de la batera no suenen bien, es decir, que el charles (por ejemplo), no suene como charles, sino como otra cosa. Esto puede deberse a que no est bien configurado el mapa de percusin. Para configurar bien el mapa de percusin pincha AQUI.
NOTA.- Finale 2006 ofrece un sinfn de opciones. Es imposible resumir en pocas lneas todas sus posibilidades. Estas nociones son las bsicas para crear tu propia partitura.
Pero hay mucho ms. Puedes aprender mucho ms de Finale en los vdeos que ofrece el mismo programa (Men Help QuickStar Videos). Estn en ingls.
Mariano Piuela Ayuso mapi21@ozu.es
También podría gustarte
- Walter Kolneder - Cantar Oir EscribirDocumento24 páginasWalter Kolneder - Cantar Oir Escribirandresz6160% (5)
- Ministrando Con Música de GramsDocumento69 páginasMinistrando Con Música de GramsYiya Rojas100% (4)
- Analisis Fate of The GodsDocumento12 páginasAnalisis Fate of The GodsLaura Vela100% (1)
- PERIODOS Esquemas Contexto Histórico, Cultural, MusicalDocumento5 páginasPERIODOS Esquemas Contexto Histórico, Cultural, MusicalFranciscoNájeraFerrerAún no hay calificaciones
- Theodoro Varcarcel - Allqamari Kanki.Documento4 páginasTheodoro Varcarcel - Allqamari Kanki.Luz Merlina Honorio VegaAún no hay calificaciones
- El Emigrante LockhartDocumento7 páginasEl Emigrante LockhartAgustin Larroca50% (2)
- Cómo Enfocar Un Análisis Musical de Una Romanza de Mendelssohn PDFDocumento3 páginasCómo Enfocar Un Análisis Musical de Una Romanza de Mendelssohn PDFManolita G. F.Aún no hay calificaciones
- CucaracherosDocumento6 páginasCucaracherosPierino PrioloAún no hay calificaciones
- Bach, Defensa Contra Sus Entusiastas InterpretacionDocumento2 páginasBach, Defensa Contra Sus Entusiastas Interpretacionkuro_usagi92100% (1)
- Carmelo Erdozáin - La Fiesta Del Señor - Voz - Completo para Midi - VoiceDocumento1 páginaCarmelo Erdozáin - La Fiesta Del Señor - Voz - Completo para Midi - Voiceapache2996767% (3)
- Ronca CanaleteDocumento1 páginaRonca CanaleteFabianFajardo0% (1)
- Biografía de Arcangelo CorelliDocumento9 páginasBiografía de Arcangelo CorelliEd DielAún no hay calificaciones
- EjerciciosDocumento2 páginasEjerciciosJose PerrenAún no hay calificaciones
- Stand by Me - VozDocumento1 páginaStand by Me - VozamadeoAún no hay calificaciones
- Analisis de BerceuseDocumento2 páginasAnalisis de BerceusePaula J ParedesAún no hay calificaciones
- Tubas WagnerianasDocumento3 páginasTubas WagnerianasSergio DeodanesAún no hay calificaciones
- John CageDocumento9 páginasJohn CageTomás Ríos BarrantesAún no hay calificaciones
- Silvia Contreras y Julia GrandelaDocumento4 páginasSilvia Contreras y Julia GrandelaFiorella LeónAún no hay calificaciones
- Adios Nonino PianoDocumento5 páginasAdios Nonino Pianocarlos4906Aún no hay calificaciones
- Monica Naranjo Sheet Music PDFDocumento5 páginasMonica Naranjo Sheet Music PDFTaylor PearsonAún no hay calificaciones
- La Orquesta de BeethovenDocumento3 páginasLa Orquesta de BeethovenCristian Donaire NinaAún no hay calificaciones
- The Wise Teddy BearDocumento37 páginasThe Wise Teddy BearMàxim PardoAún no hay calificaciones
- Gamboa Fanfarria Brass Percussion ScoreDocumento20 páginasGamboa Fanfarria Brass Percussion ScoreAle MendezAún no hay calificaciones
- Escala OctatónicaDocumento14 páginasEscala OctatónicaJuanma SalgueroAún no hay calificaciones
- Los Nocheros-Mujer, Niña y AmigaDocumento4 páginasLos Nocheros-Mujer, Niña y AmigaAgustín Rafael Yosiura BlancoAún no hay calificaciones
- MusDocumento2 páginasMusMorales Jara FernandoAún no hay calificaciones
- SONATA 1 AnalizadaDocumento60 páginasSONATA 1 AnalizadaVICENTEAún no hay calificaciones
- Adornemos Nuestras Casas SATBDocumento2 páginasAdornemos Nuestras Casas SATBRach CarrilloAún no hay calificaciones
- Women of Ireland (Trad. Irlanda)Documento4 páginasWomen of Ireland (Trad. Irlanda)angelyliteAún no hay calificaciones
- La Ornamentación BarrocaDocumento5 páginasLa Ornamentación BarrocaÁlvaro AguirreAún no hay calificaciones
- NINERAS LetraDocumento1 páginaNINERAS LetraAna alarconAún no hay calificaciones
- Vista MadrileñaDocumento9 páginasVista MadrileñaSancho Pérez HernándezAún no hay calificaciones
- Danza Fantástica - Enrique Soro (Análisis)Documento4 páginasDanza Fantástica - Enrique Soro (Análisis)Lucas MixAún no hay calificaciones
- Portafolio de Servicios Orquesta Sinfonica PDFDocumento1 páginaPortafolio de Servicios Orquesta Sinfonica PDFAndres Betancur BarriosAún no hay calificaciones
- La OberturaDocumento10 páginasLa Oberturamedinaalexander2100% (1)
- Planificacion Curso de Direccion de OrquestaDocumento9 páginasPlanificacion Curso de Direccion de Orquestaana belenAún no hay calificaciones
- La Flor de La Cantuta - MSCZDocumento4 páginasLa Flor de La Cantuta - MSCZHugo R. Pino HuayllaAún no hay calificaciones
- Linda Flor - Partitura y LetraDocumento2 páginasLinda Flor - Partitura y Letraapi-371449825% (4)
- Ejercicios para Piano - 8 - 6 - 2021Documento2 páginasEjercicios para Piano - 8 - 6 - 2021juan aneiros montiAún no hay calificaciones
- 25 de Diciembre - Partitura CompletaDocumento2 páginas25 de Diciembre - Partitura CompletaAlvaro Gonzalez CortesAún no hay calificaciones
- Definición de Articulación en La MúsicaDocumento1 páginaDefinición de Articulación en La MúsicaMartín PachecoAún no hay calificaciones
- Piratas Del CaribeDocumento2 páginasPiratas Del CaribeRubén Romero100% (1)
- La Llorona 14-02-22 - PartituraDocumento1 páginaLa Llorona 14-02-22 - PartituraEdison GiraldoAún no hay calificaciones
- Las Formas Contrapuntisticas y El CanonDocumento17 páginasLas Formas Contrapuntisticas y El CanonBeatriz Mag Cordova VillalbaAún no hay calificaciones
- Diego Torres, Sueños - Letra y AcordesDocumento1 páginaDiego Torres, Sueños - Letra y Acordesaneic san juanAún no hay calificaciones
- GUIA-DE-ESTUDIO Examen Admision Conservatorio Musica ChihuahuaDocumento4 páginasGUIA-DE-ESTUDIO Examen Admision Conservatorio Musica ChihuahuaIrce RodriguezAún no hay calificaciones
- Campanas de BelenDocumento3 páginasCampanas de BelenNAHUM SILVAAún no hay calificaciones
- Forma TernariaDocumento4 páginasForma TernariaOrlando CalvaAún no hay calificaciones
- Sandra Mora-Trompeta en Sib 2Documento1 páginaSandra Mora-Trompeta en Sib 2Jorge Alejandro Cano AlvarezAún no hay calificaciones
- Dictado Ritmico 02 (Cuatro Cuartos)Documento2 páginasDictado Ritmico 02 (Cuatro Cuartos)Gian GutierrezAún no hay calificaciones
- Misas Compuestas en La Edad Media y El RenacimientoDocumento2 páginasMisas Compuestas en La Edad Media y El RenacimientoJainer Andres DiazAún no hay calificaciones
- Coronation Mass MozartDocumento11 páginasCoronation Mass Mozartmirishing0% (1)
- DVORAKDocumento3 páginasDVORAKBrayan CaceresAún no hay calificaciones
- Cuadros de Una ExposicionDocumento19 páginasCuadros de Una ExposicionAdrian GutierrezAún no hay calificaciones
- Acordes Vivimos Siempre JuntosDocumento2 páginasAcordes Vivimos Siempre JuntosXóchitl EsquincaAún no hay calificaciones
- Concierto Navidad PDFDocumento2 páginasConcierto Navidad PDFJosé M. MarchAún no hay calificaciones
- Compae Chipuco Libro de Arreglos Alberto CarbonellDocumento3 páginasCompae Chipuco Libro de Arreglos Alberto Carbonellmaria julianaAún no hay calificaciones
- El Menu ArreguiDocumento3 páginasEl Menu ArreguiChejo Rolando Alvarado100% (1)
- Tetsuo Kagehira - La Preparación de La Interpretación de Los Cuadros de Una Exposición de Modest MussorgskyDocumento64 páginasTetsuo Kagehira - La Preparación de La Interpretación de Los Cuadros de Una Exposición de Modest MussorgskyIvan Felipe Muñoz VargasAún no hay calificaciones
- Principiante Empieza Por Aqui-Guia EnergyXT CMDocumento4 páginasPrincipiante Empieza Por Aqui-Guia EnergyXT CMelbuenpolinAún no hay calificaciones
- Mapear KontaktDocumento22 páginasMapear KontaktAllen Van FanelAún no hay calificaciones
- Temario SibeliusDocumento65 páginasTemario SibeliusmariviprofeAún no hay calificaciones
- Manual Básico ReaperDocumento17 páginasManual Básico ReaperChristian Saul Sarmiento MazziAún no hay calificaciones
- Los Magos - José Antonio Olivar - Carlos Montero - Mus PDFDocumento1 páginaLos Magos - José Antonio Olivar - Carlos Montero - Mus PDFapache29967Aún no hay calificaciones
- Partituras Semana Santa 2017 C PDFDocumento2 páginasPartituras Semana Santa 2017 C PDFapache29967100% (2)
- Partituras Semana Santa 2017 M PDFDocumento1 páginaPartituras Semana Santa 2017 M PDFapache29967100% (1)
- Partituras Semana Santa 2017 N PDFDocumento1 páginaPartituras Semana Santa 2017 N PDFapache29967100% (1)
- Partituras Semana Santa 2017 o PDFDocumento1 páginaPartituras Semana Santa 2017 o PDFapache29967Aún no hay calificaciones
- Tiempo de Esperanza - Emilio Vicente Mateu - Organo, Flauta y Violín - Mus PDFDocumento1 páginaTiempo de Esperanza - Emilio Vicente Mateu - Organo, Flauta y Violín - Mus PDFapache2996750% (2)
- Eran Cien Ovejas - Juan Romero V2 PDFDocumento2 páginasEran Cien Ovejas - Juan Romero V2 PDFapache29967100% (1)
- Cuaderno ADVIENTO NAVIDAD 2015 2016 PDFDocumento197 páginasCuaderno ADVIENTO NAVIDAD 2015 2016 PDFapache29967100% (1)
- HIMNO de SAN JOSE Coro Espiritu Divino CSJO Acordes PDFDocumento1 páginaHIMNO de SAN JOSE Coro Espiritu Divino CSJO Acordes PDFapache29967Aún no hay calificaciones
- Cuaderno ADVIENTO NAVIDAD 2015 2016 PDFDocumento197 páginasCuaderno ADVIENTO NAVIDAD 2015 2016 PDFapache29967100% (1)
- 12 - Padre Nuestro - Sonidos Del Silencio PDFDocumento1 página12 - Padre Nuestro - Sonidos Del Silencio PDFapache29967Aún no hay calificaciones
- Pendiente - Alma Misionera - Toma Mi Vida Nueva - Órgano 2-4 - OrganDocumento1 páginaPendiente - Alma Misionera - Toma Mi Vida Nueva - Órgano 2-4 - Organapache29967Aún no hay calificaciones
- Amén. El Cuerpo de Cristo - John Schiavone ScoreDocumento2 páginasAmén. El Cuerpo de Cristo - John Schiavone Scoreapache2996767% (6)
- Un Solo Señor - Canon - Órgano Todos V2 PDFDocumento2 páginasUn Solo Señor - Canon - Órgano Todos V2 PDFapache29967100% (2)
- Ven, A Nuestro Mundo - L. Bernardo Velado - M. Antonio Alcalde PDFDocumento2 páginasVen, A Nuestro Mundo - L. Bernardo Velado - M. Antonio Alcalde PDFapache29967Aún no hay calificaciones
- Kairoi - El Espíritu Del Señor V2 - Organo - Organ PDFDocumento1 páginaKairoi - El Espíritu Del Señor V2 - Organo - Organ PDFapache29967Aún no hay calificaciones
- Un Pueblo Que Camina - Emilio Vicente Mateu - Órgano - Organ PDFDocumento1 páginaUn Pueblo Que Camina - Emilio Vicente Mateu - Órgano - Organ PDFapache29967Aún no hay calificaciones
- Estoy Pensando en Dios - Padre Zezinho (Yo Canto Como David)Documento1 páginaEstoy Pensando en Dios - Padre Zezinho (Yo Canto Como David)apache29967Aún no hay calificaciones
- Mi Casa Será Belén - José Antonio Olivar - Carlos Montero (Yo Canto Como David)Documento1 páginaMi Casa Será Belén - José Antonio Olivar - Carlos Montero (Yo Canto Como David)apache29967Aún no hay calificaciones
- Misa Cantada Popular - Miguel Manzano - MISADocumento7 páginasMisa Cantada Popular - Miguel Manzano - MISAapache29967Aún no hay calificaciones
- Ángeles de Dios - Padre Marcello Rossi - Órgano2Documento2 páginasÁngeles de Dios - Padre Marcello Rossi - Órgano2apache29967Aún no hay calificaciones
- Cántico de Las Criaturas - Kairoi - Jaime Palau - OrganDocumento1 páginaCántico de Las Criaturas - Kairoi - Jaime Palau - Organapache29967Aún no hay calificaciones
- Algunos Temperamentos Históricos para Instrumentos de TecladoDocumento14 páginasAlgunos Temperamentos Históricos para Instrumentos de TecladoAlejandro BrianzaAún no hay calificaciones
- Alemann 12 Piezas BrevesDocumento23 páginasAlemann 12 Piezas BrevesNubia BadoAún no hay calificaciones
- Arte y Cultura - Semana 3Documento15 páginasArte y Cultura - Semana 3Ayrton GuzmanAún no hay calificaciones
- 9no Grado Examen Parcial II - Música 2023 2024Documento2 páginas9no Grado Examen Parcial II - Música 2023 2024EGIP2009Aún no hay calificaciones
- Definición de Contrapunto - Qué Es, Significado y ConceptoDocumento3 páginasDefinición de Contrapunto - Qué Es, Significado y Conceptoxg109Aún no hay calificaciones
- Nota Larga.-Lleva Ictus Toda Nota Larga, Ya Sea Por Mora Vocis o Por LaDocumento20 páginasNota Larga.-Lleva Ictus Toda Nota Larga, Ya Sea Por Mora Vocis o Por LaFray JuanAún no hay calificaciones
- ALfonsinaDocumento1 páginaALfonsinaCarlos OrtizAún no hay calificaciones
- El Bombo Leguero Paso A Paso - PABLO CRUZDocumento47 páginasEl Bombo Leguero Paso A Paso - PABLO CRUZDan Quipildor100% (2)
- Taller de Lectura y Escritura CreativaDocumento33 páginasTaller de Lectura y Escritura CreativaColegio de Alpartir100% (1)
- Digitalizar 21 Ago 2020Documento6 páginasDigitalizar 21 Ago 2020SiriaAún no hay calificaciones
- Inversiones Acordes Cuatriadas PDFDocumento1 páginaInversiones Acordes Cuatriadas PDFJorge Edisson Jiménez RiveraAún no hay calificaciones
- Lección 3Documento2 páginasLección 3JOSERENET70100% (1)
- Ah Dolente PartitaDocumento5 páginasAh Dolente PartitaJose Abrahan Arbañil GallardoAún no hay calificaciones
- La Escuela Jabour de Hermeto PascoalDocumento125 páginasLa Escuela Jabour de Hermeto Pascoalpedro bop BopAún no hay calificaciones
- Analisis Sonata Denisov PDFDocumento42 páginasAnalisis Sonata Denisov PDFgregoyevaAún no hay calificaciones
- Compositoras MexicanasDocumento2 páginasCompositoras MexicanasValerie Irons100% (1)
- El ABC de La Teoría Musical Vol 1 & Vol 2 (Cuaderno de Ejercicios Vol 1 & Vol 2) - Arold ValdaDocumento260 páginasEl ABC de La Teoría Musical Vol 1 & Vol 2 (Cuaderno de Ejercicios Vol 1 & Vol 2) - Arold Valdaclasesdebajo.rdhAún no hay calificaciones
- Resumen Generalidades de La Musica - AMAYA - JULIODocumento7 páginasResumen Generalidades de La Musica - AMAYA - JULIOJulio AmayaAún no hay calificaciones
- GUIDO D' ArezzoDocumento23 páginasGUIDO D' ArezzoFaridhé MontoyaAún no hay calificaciones
- Quintero Rivera Sobre La SalsaDocumento25 páginasQuintero Rivera Sobre La SalsaMercedes CebriánAún no hay calificaciones
- Teoria Dominantes SecundariasDocumento18 páginasTeoria Dominantes SecundariasMaria CoAún no hay calificaciones
- Tonalidades Mayores EntecladoDocumento27 páginasTonalidades Mayores EntecladoEzequias LinaresAún no hay calificaciones
- Calentamiento y Escalas BasicasDocumento2 páginasCalentamiento y Escalas BasicasAlfredo SanchezAún no hay calificaciones
- Canto Material Blbiográfico TapDocumento3 páginasCanto Material Blbiográfico TapLautaro SoriaAún no hay calificaciones
- Sintesis Del Esquema de Contenidos en ESBDocumento2 páginasSintesis Del Esquema de Contenidos en ESBTim BuosiAún no hay calificaciones
- Signos MusicalesDocumento4 páginasSignos MusicalesEstuardo100% (1)
- SopranoDocumento5 páginasSopranoEliseo DE LeonAún no hay calificaciones
- 55090-Texto Del Artículo-4564456556893-1-10-20181011Documento22 páginas55090-Texto Del Artículo-4564456556893-1-10-20181011DavidAún no hay calificaciones
- ARMONÍA Acordes de 7 Dominante, de Sensible y DisminuidoDocumento3 páginasARMONÍA Acordes de 7 Dominante, de Sensible y DisminuidoMilena MartinezAún no hay calificaciones