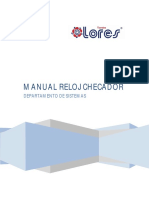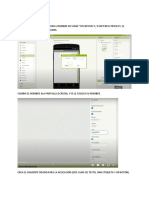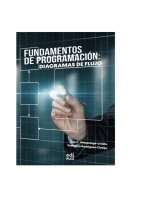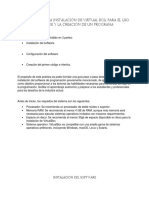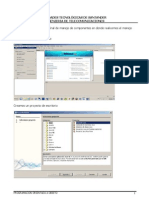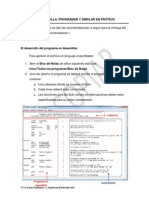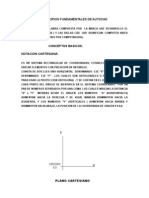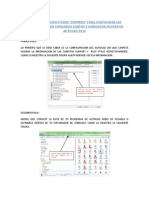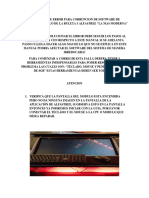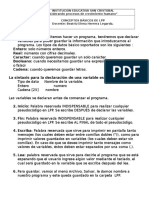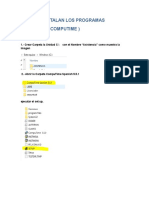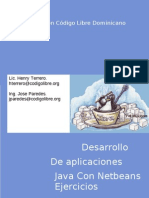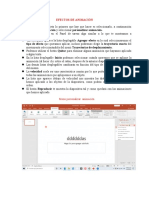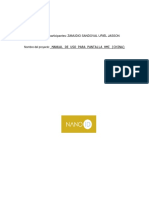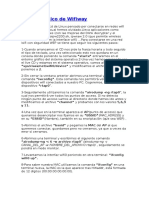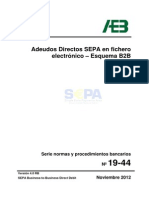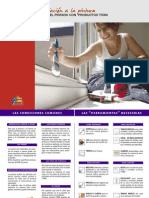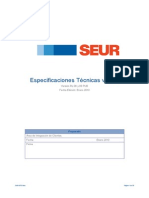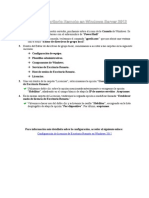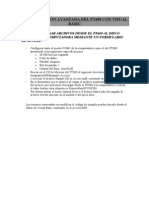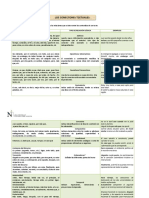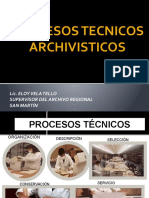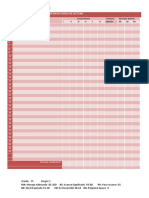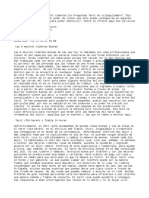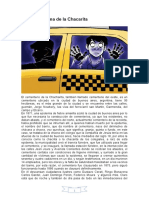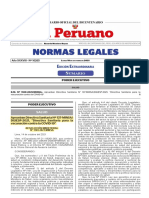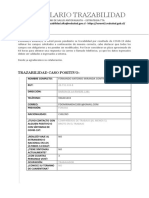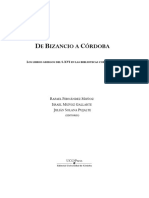Documentos de Académico
Documentos de Profesional
Documentos de Cultura
Guia Rapida Unitech Pt600
Cargado por
Javier Medina PerezDescripción original:
Derechos de autor
Formatos disponibles
Compartir este documento
Compartir o incrustar documentos
¿Le pareció útil este documento?
¿Este contenido es inapropiado?
Denunciar este documentoCopyright:
Formatos disponibles
Guia Rapida Unitech Pt600
Cargado por
Javier Medina PerezCopyright:
Formatos disponibles
GUIA RAPIDA DE INSTALACION Y CONFIGURACION
RECOLECTOR DE DATOS PT 600
INDICE: 1- CARGA DE BATERIAS JOBGEN LITE 2- UTILIZACION DEL SOFTWARE JOBGEN LITE 2.1 2.2 2.3 2. 2.# INTRODUCCION BARRA DE HERRAMIENTAS MENUS NODOS DE ENTRADA DE DATOS !COLLECT" ENLACES !LIN$S" 3 3 # % 3
3- CARGAR LA APLICACI&N EN EL TERMINAL - UTILIZACION DEL TERMINAL CON LA APLICACI&N GENERADA #- DESCARGA DE DATOS 6- UTILIZACION DE LA UTILIDAD PORTABLE COMM MANAGER
' ( 10 11
1- CARGA DE BATERIAS LA PRIMERA VEZ QUE SE CARGUEN LAS BATERIAS, HAY QUE DEJARLAS UNAS 10 HORAS PARA QUE LA CARGA SEA LA MAXIMA. EN LO SUCESIVO, CON UN PAR DE HORAS, LA BATERIA SE CARGARA SIN PROBLEMAS
JOBGEN LITE 2UTILIZACION DEL SOFTWARE JOBGEN LITE
EL SOFTWARE QUE LLEVA EL TERMINAL PT 00 ES ! CDROM 1" EL )JOBGEN LITE* # SOFTWARE GRATUITO$ PARA REALIZAR LAS APLICACIONES QUE LUEGO SE EJECUTARAN EN EL TERMINAL CDROM 2" LIBRERIAS, UTILIDADES, COMPILADORES Y MANUALES PARA LA INTEGRACION EN EL SOFTWARE DEL CLIENTE FINAL. VAMOS A EXPLICAR LA UTILIZACION DEL )JOBGEN LITE* 2.1- INTRODUCCION ES UN SOFTWARE PARA WINDOWS, EN EL CUAL SE PUDEN REALIZAR APLICACIONES DE UNA MANERA MUY FACIL E INTUITIVA , YA QUE ES VISUAL, QUE DESPUES SE EJECUTARAN EN EL TERMINAL. #SE PUEDEN HACER VARIAS APLICACIONES, Y ALMACENARLAS EN LA MEMORIA DEL TERMINAL, PERO SOLO SE PUEDE EJECUTAR UNA CADA VEZ$
2.2- BARRA DE HERRAMIENTAS EN EL MENU SUPERIOR APARECEN LAS SIGUIENTES OPCIONES ! JOB " NUEVA APLICACI&N, ABRIR APLICACI&N, IMPRIMIR DIAGRAMA DE FLUJO DE DATOS. EDIT " PARA EDITAR LOS NODOS Y SU CONTENIDO NODES " PARA INSERTAR NODOS #MENUS, ENTRADA DATOS, LIN'S, (.$ VIEW " PARA VER BARRA DE HERRAMIENTAS RUN " PARA EJECUTAR, SIMULAR Y DESCARGAR EN EL TERMINAL LA APLICACION HELP " AYUDA
2.3- MENUS PULSANDO CON EL RATON EN LA BARRA DE LA DERECHA, EN EL PRIMER ICONO, SELECCIONAREMOS LA OPCION DE INSERTAR MENUS EN LA APLICACI&N. A CONTINUACION, SITUAMOS EL RATON EN LA PANTALLA PRINCIPAL Y PULSAMOS 2 VECES EL BOTON IZQUIERDO PARA QUE APAREZCA EN LA PANTALLA DE DISE)O.
PARA EDITAR ESE NODO +MENU, QUE HEMOS INSERTADO, LE DAMOS 2 VECES AL BOTON IZQUIERDO DEL RATON Y NOS APARECERA UNA VENTANA NUEVA PARA CONFIGURARLO Y EDITARLO.
2. - NODOS DE ENTRADA DE DATOS !COLLECTS" PULSANDO CON EL RATON EN LA BARRA DE LA DERECHA, EN EL SEGUNDO ICONO, SELECCIONAREMOS LA OPCION DE INSERTAR NODOS DE ENTRADA DE DATOS #COLLECTS$ EN LA APLICACI&N. A CONTINUACION, SITUAMOS EL RATON EN LA PANTALLA PRINCIPAL Y PULSAMOS 2 VECES EL BOTON IZQUIERDO PARA QUE APAREZCA EN LA PANTALLA DE DISE)O.
PARA EDITAR ESE NODO DE ENTRADA DE DATOS QUE HEMOS INSERTADO, LE DAMOS 2 VECES AL BOTON IZQUIERDO DEL RATON Y NOS APARECERA UNA VENTANA NUEVA PARA CONFIGURARLO Y EDITARLO.
EN LA PARTE DERECHA DE ESTA NUEVA VENTANA, APARECEN * OPCIONES " 1$ PROMPT " EL TEXTO QUE VA A APARECER EN LA PANTALLA DEL TERMINAL 2$ POSITION " LAS COORDENADAS X . Y EN LAS QUE VA A APARECER EL TEXTO DE ENTRADA %$ INPUT " EL TIPO DE FORMATO DEL TEXTO DE ENTRADA #Y SI ES DE UNA BASE DE DATOS$ *$ VERIFY " PARA HACER BUSQUEDAS EN BASES DE DATOS
2.#- ENLACES !LIN$S" PULSANDO CON EL RATON EN LA BARRA DE LA DERECHA, EN EL ULTIMO ICONO, SELECCIONAREMOS LA OPCION DE INSERTAR ENLACES ENTRE 2 NODOS.
A CONTINUACION, SITUAMOS EL RATON EN LA PANTALLA PRINCIPAL Y PINCHAMOS EN UN NODO, AL MISMO TIEMPO QUE ARRASTRAMOS EL LIN' AL OTRO NODO.
PARA EDITAR ESE ENLACE ENTRE QUE HEMOS INSERTADO, LE DAMOS 2 VECES AL BOTON IZQUIERDO DEL RATON Y NOS APARECERA UNA VENTANA NUEVA PARA CONFIGURARLO Y EDITARLO.
SE PUEDEN ELEGIR VARIAS OPCIONES EN ESTE MENU #ESTAS OPCIONES INDICAN AL TERMINAL CUANDO HAY QUE CAMBIAR DE PANTALLA, POR EJEMPLO, CUANDO SE PULSA UNA
TECLA DE FUNCION, O SI LA ENTRADA DE TEXTO SE CORRESPONDE A ALGUN CAR1CTER ESPECIAL($ 1$ VERIFY " PARA VERIFICAR ALGUN DATO 2$ INPUT " SI SE INTRODUCE AQU2 EL VALOR DE UNA TECLA, LO QUE HARA EL TERMINAL ES RECONOCERLO Y CAMBIAR DE NODO.
3.- CARGAR LA APLICACI&N EN EL TERMINAL UNA VEZ ESTA HECHA LA APLICACI&N, LLEGA EL MOMENTO DE DESCARGARLA EN EL TERMINAL, PERO ANTES DE ESO, SE PUEDE SIMALAR PARA COMPROBAR ERRORES O FALLOS QUE SE HAYAN TENIDO. EN LA BARRA DE HERRAMIENTAS, EN EL ULTIMO ICONO DE LA DERECHA, NOS INDICA +SIMALATE JOB,. AL PULSAR SOBRE EL, NOS APARECERA UNA VENTANA DE COMPILACION EN LA QUE NOS DIRA SI HAY ERRORES, Y SI NO HAY NINGUN ERROR, NOS APARECERA UN TERMINAL QUE REPRESENTA AL PT 00, EN EL QUE SE PUEDE PROBAR LA APLICACI&N, ANTES DE DESCARGARLA FISICAMENTE EN EL TERMINAL.
NOTA" UNA VEZ SIMULEMOS LA APLICACI&N, PULSAMOS EL BOTON 3CMD4 Y AL MISMO TIEMPO 3ALPHA4 PARA SALIR DE ELLA. DESPUES DE SIMULAR LA APLICACI&N, LLEGA LA HORA DE GENERAR EL FICHERO .JOB Y .EXE, LOS CUALES SE DESCARGARAN AL TERMINAL. PULSANDO EN EL OCTAVO BOTON EMPEZANDO POR LA IZQUIERDA, EN EL QUE APARECE EL TEXTO +MA'E JOB,, NOS GENERARA EL FICHERO .JOB, .EXE Y NOS LO GRABARA EN EL DIRECTORIO ELEGIDO Y EN EL TERMINAL, PARA SU POSTERIOR USO. TODO ESTE PROCESO SE PUEDE OBSERVAR EN LA SIGUIENTE IMAGEN.
.- UTILIZACION DEL TERMINAL CON LA APLICACI&N GENERADA UNA VEZ REALIZADO TODO EL PROCESO, NOS VAMOS AL TERMINAL Y LO ENCENDEMOS MEDIANTE EL BOTON ROJO 3ON4. UNA VEZ ENCENDIDO, NOS APARECERA EN LA PANTALLA LO SIGUIENTE! PT600 +1., MEM 1#36 $B PULSANDO LA TECLA 3CMD4 DURANTE 2 SEGUNDOS, NOS APARECERA EL MENU PRINCIPAL, CON TODAS LAS OPCIONES ! 1.RUN 3.COM #.ERA %.CPY 2.TERM .DIR 6.TYP '.SET
1.RUN " PARA EJECUTAR LA APLICACI&N. APARECERAN LOS FICHEROS QUE HEMOS CARGADO#CADA UNO CORRESPONDE A UNA APLICACI&N$, Y PULSANDO ENTER, SE CARGARA INMEDIATAMENTE EN EL TERMINAL$ NOTA" SI QUEREMOS QUE EL CLIENTE FINAL ENCIENDA EL TERMINAL Y DIRECTAMENTE VAYA A LA APLICACI&N QUE SE HA GENERADO, SIN PASAR POR EL MENU, TENDREMOS QUE IR AL SOFTWARE DEL PC Y CAMBIAR EL NOMBRE AL PROGRAMA A +AUTOEXEC.JOB,. DE ESTA MANERA, SE EJECUTARA AUTOMATICAMENTE AL ENCENDER EL TERMINAL.
10
2.TER " PAR ENTRAR EN MODO TERMINAL %.COM " PARA GESTIONAR LOS FICHEROS QUE TENEMOS DENTRO DEL TERMINAL *.DIR " LISTA TODOS LOS FICHEROS QUE TENEMOS DENTRO DEL TERMINAL, E INDICA EL TAMA)O Y LA MEMORIA LIBRE. -..ERA " BORRA UN FICHERO DETERMINADO DEL TERMINAL .TYP " EDITA CADA FICHERO PARA VER SU CONTENIDO /.CPY " PARA COPIAR FICHEROS 0.SET " PARA CONFIGURAR EL ESCANER, LA FECHA Y HORA, EL DISPLAY, EL TECLADO. SI QUISIERAMOS EJECUTAR NUESTRA APLICACI&N, ENCENDERIAMOS EL TERMINAL, PULSARIAMOS 2 SEG LA TECLA 3CMD4 Y PULSARIAMOS LA OPCION 1.RUN, Y SELECCIONARIAMOS CON LAS FLECHAS EL FICHERO QUE HEMOS CREADO, LE DARIAMOS A 3ENTER4 Y YA ESTARIA EJECUTADO. NOTA" SI QUEREMOS VOLVER ATR1S EN EL TERMINAL, PULSANDO 1 VEZ LA TECLA 3CMD4 Y LUEGO PULSANDO LA TECLA 3ALPHA4, NOS SELECCIONARA LA FUNCION 3ESC4 ESCAPE. NOTA" PARA SALIR EN CADA MOMENTO EN EL TERMINAL A LA PANTALLA INICIAL, TENEMOS QUE PULSAR LA TECLA 3CMD4 Y AL MISMO TIEMPO LA TECLA 3ALPHA4. #.- DESCARGA DE DATOS PARA DESCARGAR LOS DATOS, SOLO TENEMOS QUE COLOCAR EL PT 00 EN LA CUNA Y SELECCIONAR LA OPCION DE +UPLOAD DATA, #EL 106 ICONO EMPEZANDO POR LA IZQUIERDA$ DE LA BARRA DE HERRAMIENTAS DEL JOBGEN LITE. EN ESE MOMENTO, CONECTARA CON EL TERMINAL Y GENERARA UN FICHERO .TXT EN EL CUAL APARECERA TODA LA INFORMACI&N RECOGIDA ANTERIORMENTE.
Y ESTE
CON
11
FICHERO, PODREMOS IMPORTARLO A CUALQUIER BASE DE DATOS PARA TRABAJAR CON LOS DATOS ALMACENADOS. 6- UTILIZACION DE LA UTILIDAD PORTABLE COMM MANAGER ESTA UTILIDAD, ES LA QUE TRABAJA DIRECTAMENTE CON EL TERMINAL. ES EL GESTOR DEL TERMINAL. SE PUEDE UTILIZAR DE 2 MANERAS! 1$ JOBGEN LITE 777777777777777 PORTABLE COMM MANAGER 77777 PT 00
2$ SOFTWARE DE GESTION A MEDIDA 777777777777777777777777777777777777 PT 00 8 PORTABLE COMM MANAGER #LIBRERIAS DLL$ ESTA UTILIDAD, SE PUEDE EJECUTAR DESDE EL SOFTWARE JOBGEN LITE , PULSANDO AL PENULTIMO ICONO, EN EL QUE PONE +PT COMM MANAGER,! ENTONCES SE ABRE UNA VENTANA NUEVA CON OTRA BARRA DE HERRAMIENTAS Y * ICONOS!
SI LE DAMOS AL 26 ICONO +SEE' PORTABLE,, ENTONCES BUSCARA EN EL TERMINAL LA INFORMACION QUE TIENE ALMACENADA #PROGRAMAS, FICHEROS DE BASES DE DATOS, FICHEROS TXT(.$ Y NOS LO MOSTRARA EN LA PARTE DERECHA DE LA VENTANA. AH2 VEREMOS TODO LO QUE TIENE ALMACENADO EL TERMINAL.
12
ES TAN FACIL COMO PINCHAR CON EL RATON Y ARRASTRAR DE UN LADO A OTRO DE LA VENTANA #EN LA PARTE IZQUIERDA TENEMOS EL EXPLORADOR DE WINDOWS Y EN LA PARTE DERECHA EL CONTENIDO DEL TERMINAL$ PARA COPIAR O ARRASTRAR FICHEROS. POR EJEMPLO, PODEMOS ARRASTRAR EL FICHERO .TXT QUE NOS HA GENERADO ANTES DE LA VENTANA DEL TERMINAL, A LA VENTANA DEL EXPLORADOR DE WINDOWS, PARA COPIARLO DENTRO DEL DIRECTORIO ELEGIDO.
1%
También podría gustarte
- Introducción Excel: FUNCIONES ESENCIALES PARA PRINCIPIANTES: Microsoft Excel Principiantes, #1De EverandIntroducción Excel: FUNCIONES ESENCIALES PARA PRINCIPIANTES: Microsoft Excel Principiantes, #1Aún no hay calificaciones
- Auto CadDocumento33 páginasAuto CadTomás VillalobosAún no hay calificaciones
- AutoCAD-Configuraciones iniciales y comandos básicosDocumento7 páginasAutoCAD-Configuraciones iniciales y comandos básicosHans LopezAún no hay calificaciones
- Manual ChecadorDocumento28 páginasManual ChecadorhalcongreenAún no hay calificaciones
- Tutorial Formulario Conversion Moneda APP INVENTORDocumento10 páginasTutorial Formulario Conversion Moneda APP INVENTORLuis Angel MTAún no hay calificaciones
- Practica SumaDocumento7 páginasPractica SumaMIRIAM RESENDIZ BELTRÁNAún no hay calificaciones
- Fundamentos de Programación: Diagramas de flujoDe EverandFundamentos de Programación: Diagramas de flujoAún no hay calificaciones
- iClock 360 guíaDocumento19 páginasiClock 360 guíaosenlopAún no hay calificaciones
- Estación Total Topcon Modelo Os 105Documento7 páginasEstación Total Topcon Modelo Os 105Wilmer Condori CardenasAún no hay calificaciones
- Manual Técnico-Calculadora CientíficaDocumento17 páginasManual Técnico-Calculadora Científicadanielgp_12240% (1)
- Instalación de VirtualboxDocumento17 páginasInstalación de VirtualboxRichard Manzanero BarradasAún no hay calificaciones
- Ejercisio 4Documento10 páginasEjercisio 4Nataly MuñozAún no hay calificaciones
- Repaso Semana 9Documento11 páginasRepaso Semana 9Nataly MuñozAún no hay calificaciones
- Practicas de Proyecto NetbeansDocumento31 páginasPracticas de Proyecto NetbeanskmantillaAún no hay calificaciones
- Perno Manual General SHDDocumento262 páginasPerno Manual General SHDCristian RiveraAún no hay calificaciones
- Curso de Computación Manual 1Documento11 páginasCurso de Computación Manual 1MendozaPeñalozaManuelAún no hay calificaciones
- Libro ANAYA Visual Basic 6 0Documento240 páginasLibro ANAYA Visual Basic 6 0David Tonato Peralta100% (2)
- Programar y Simular Con ProteusDocumento12 páginasProgramar y Simular Con ProteusIsaias Rodriguez100% (1)
- Visual Fox ProDocumento8 páginasVisual Fox ProHugolNitshAún no hay calificaciones
- 2 Curso Introduccion A WindowsDocumento38 páginas2 Curso Introduccion A WindowsACOSTA LUGO VÍCTOR ALEJANDROAún no hay calificaciones
- Guia NT11 SDocumento17 páginasGuia NT11 Sgrover2010Aún no hay calificaciones
- Insituto Politécnico Nacional Escuela Superior de Ingenieria Mecanica Y Electrica Unidad ZacatencoDocumento11 páginasInsituto Politécnico Nacional Escuela Superior de Ingenieria Mecanica Y Electrica Unidad ZacatencoFabian isidoro ortegaAún no hay calificaciones
- Estacion Total Sokkia FX 105Documento66 páginasEstacion Total Sokkia FX 105Jesse Cano100% (1)
- Taller de Programación Básica de Machine ExpertDocumento79 páginasTaller de Programación Básica de Machine ExpertJuan ZarateAún no hay calificaciones
- AutocadDocumento33 páginasAutocadapi-3707222100% (2)
- Mini Manual Basico para DummiesDocumento7 páginasMini Manual Basico para DummiesspinosaAún no hay calificaciones
- Pri Pas PNDocumento131 páginasPri Pas PNtrisa fireAún no hay calificaciones
- Crea carpetas masivas Excel | Directorio carpetasDocumento16 páginasCrea carpetas masivas Excel | Directorio carpetasIgnacio VargasAún no hay calificaciones
- Cap I Estacion TotalDocumento62 páginasCap I Estacion TotalJhon PazosAún no hay calificaciones
- Add-On Firefox FiremathDocumento18 páginasAdd-On Firefox FiremathAnonymous fP6xswAún no hay calificaciones
- Pasos a Seguir Para Solucionar Error de Cualquier Modulo de La Ruleta 3 (ERROR CORRUPCION de SOFTWARE)Documento15 páginasPasos a Seguir Para Solucionar Error de Cualquier Modulo de La Ruleta 3 (ERROR CORRUPCION de SOFTWARE)marcos colmenaresAún no hay calificaciones
- Tutorial Epanet 2Documento9 páginasTutorial Epanet 2Miguel Egas LoorAún no hay calificaciones
- Guia LPPDocumento5 páginasGuia LPPAlvaro Andres Latorre RomeroAún no hay calificaciones
- Introducción al primer programa ABAPDocumento61 páginasIntroducción al primer programa ABAPDiego PizaAún no hay calificaciones
- Visual Basic 6 Manual de PracticasDocumento50 páginasVisual Basic 6 Manual de PracticasBeno Xalpa100% (1)
- Manual de Usuario - Vitorica - Espinosa - IlseMichelle - 3B PDFDocumento17 páginasManual de Usuario - Vitorica - Espinosa - IlseMichelle - 3B PDFIlse EspinosaAún no hay calificaciones
- Informe Macros-Grupo1-Finanzas 004Documento12 páginasInforme Macros-Grupo1-Finanzas 004Bryan CusquilloAún no hay calificaciones
- Cuestionario de Computación Básica Examen FinalDocumento6 páginasCuestionario de Computación Básica Examen Finalcesar_jac80% (5)
- Calculadora APP InventorDocumento28 páginasCalculadora APP InventorAleAlbiña0% (1)
- Como Se Instalan Los ProgramasDocumento10 páginasComo Se Instalan Los ProgramasMichaelCofreAlvarezAún no hay calificaciones
- DIAGRAMAS DE FLUJO Parte A Que Fácil!Documento25 páginasDIAGRAMAS DE FLUJO Parte A Que Fácil!Chelsea ChaverraAún no hay calificaciones
- Cómo crear una simulación de cinta transportadora en INFILINKDocumento9 páginasCómo crear una simulación de cinta transportadora en INFILINKBastian VargasAún no hay calificaciones
- Diseño de Menus As/400Documento36 páginasDiseño de Menus As/400Cristian Patricio100% (4)
- Guia Rapida COMTELDocumento29 páginasGuia Rapida COMTELadielAún no hay calificaciones
- Manual SHC Version 2 5Documento77 páginasManual SHC Version 2 5Jhon SaforaAún no hay calificaciones
- Programas en EclipseDocumento45 páginasProgramas en EclipseAnonymous NaHdJbKYsAún no hay calificaciones
- Guia para Actualizar Antivirus Nod 32Documento5 páginasGuia para Actualizar Antivirus Nod 32yopmail1000Aún no hay calificaciones
- Modulo II Ejercicios PropuestosDocumento118 páginasModulo II Ejercicios PropuestosFrancesca Carmona Barrios50% (2)
- Java Netbeans Ejercicios Fundación Código LibreDocumento118 páginasJava Netbeans Ejercicios Fundación Código LibreOdalis Nuñez50% (2)
- Programación LADDERDocumento9 páginasProgramación LADDERDarth VaderAún no hay calificaciones
- Practicas 6, 7,8 y 9 Power PointDocumento11 páginasPracticas 6, 7,8 y 9 Power Pointinstructor42impAún no hay calificaciones
- Práctica Guiada Sobre Formularios Con Controles Activex 1Documento13 páginasPráctica Guiada Sobre Formularios Con Controles Activex 1Voro Ibañez100% (1)
- Manual de Uso para Pantalla Hmi ChinaDocumento34 páginasManual de Uso para Pantalla Hmi ChinaOmar Zamudio Sandoval0% (1)
- Guía de LPPDocumento4 páginasGuía de LPPNEIDY ADRIANA ESPITIA SUAREZ100% (1)
- Generacion de MenusDocumento19 páginasGeneracion de MenusLópez Agustín AbelAún no hay calificaciones
- GUIA No. 1 DEL 3 PERIODO PROCESADORES DE TEXTOSDocumento8 páginasGUIA No. 1 DEL 3 PERIODO PROCESADORES DE TEXTOSALEXANDRA IBARRAAún no hay calificaciones
- FICHA - 3 - Leyes de Los GasesDocumento1 páginaFICHA - 3 - Leyes de Los GasesjuanolisAún no hay calificaciones
- Documentación WebServicesDocumento161 páginasDocumentación WebServicesJavier Medina PerezAún no hay calificaciones
- Documentación WebServicesDocumento161 páginasDocumentación WebServicesJavier Medina PerezAún no hay calificaciones
- CashlogyConnector Manual - Integracion - v2.3Documento104 páginasCashlogyConnector Manual - Integracion - v2.3Javier Medina Perez100% (1)
- GalileoDocumento2 páginasGalileoJavier Medina PerezAún no hay calificaciones
- VN1 - Anexo ProtocolosDocumento5 páginasVN1 - Anexo ProtocolosJavier Medina PerezAún no hay calificaciones
- Teoria CineticaDocumento1 páginaTeoria CineticaChuan El Orogonés HerranteAún no hay calificaciones
- FICHA - 3 - Leyes de Los GasesDocumento1 páginaFICHA - 3 - Leyes de Los GasesjuanolisAún no hay calificaciones
- Manual Básico de WifiwayDocumento2 páginasManual Básico de WifiwayJavier Medina PerezAún no hay calificaciones
- C-19.14 (Sepa Basico Fichero Plano)Documento2 páginasC-19.14 (Sepa Basico Fichero Plano)Javier Medina Perez0% (1)
- Manual Movilges Pocket PCDocumento43 páginasManual Movilges Pocket PCJavier Medina PerezAún no hay calificaciones
- Formato de Ficheros de SociosDocumento5 páginasFormato de Ficheros de SociosJavier Medina PerezAún no hay calificaciones
- C-19.44 (Sepa b2b Fichero Plano)Documento71 páginasC-19.44 (Sepa b2b Fichero Plano)Javier Medina PerezAún no hay calificaciones
- Como Instalar ZeosLib X DelphiDocumento9 páginasComo Instalar ZeosLib X DelphiLuis Javier Bautista BarahonaAún no hay calificaciones
- Clausula Suelo, CartaDocumento2 páginasClausula Suelo, CartapichifelixAún no hay calificaciones
- Guia de PintadoDocumento28 páginasGuia de Pintadousuari0Aún no hay calificaciones
- Documentacion de Asesoramiento Tcm7-289003Documento6 páginasDocumentacion de Asesoramiento Tcm7-289003Javier Medina PerezAún no hay calificaciones
- Onity Cerraduras HT Locks SP v4 8pDocumento8 páginasOnity Cerraduras HT Locks SP v4 8pMoisés Ocampo0% (1)
- Faq33 Configuracion-Bde-Vista-W7 PDFDocumento8 páginasFaq33 Configuracion-Bde-Vista-W7 PDFJavier Medina PerezAún no hay calificaciones
- Especificaciones Técnicas v8 y v9 Integración de Clientes PDFDocumento19 páginasEspecificaciones Técnicas v8 y v9 Integración de Clientes PDFJavier Medina PerezAún no hay calificaciones
- Especificaciones Técnicas v8 y v9 Integración de ClientesDocumento20 páginasEspecificaciones Técnicas v8 y v9 Integración de ClientesJavier Medina PerezAún no hay calificaciones
- Configurar Escritorio Remoto Windows Server 2012Documento1 páginaConfigurar Escritorio Remoto Windows Server 2012Javier Medina PerezAún no hay calificaciones
- Condensación en ViviendasDocumento4 páginasCondensación en ViviendasRodrigo CórdovaAún no hay calificaciones
- Estructura Fichero NFF - v3 PDFDocumento9 páginasEstructura Fichero NFF - v3 PDFJavier Medina PerezAún no hay calificaciones
- Quick ReportDocumento16 páginasQuick Reportelavefenix741116Aún no hay calificaciones
- TNT Iberia - Especificaciones de Integración v.2.1 PDFDocumento9 páginasTNT Iberia - Especificaciones de Integración v.2.1 PDFJavier Medina PerezAún no hay calificaciones
- Magic Features S PDFDocumento19 páginasMagic Features S PDFJavier Medina PerezAún no hay calificaciones
- Programación Avanzada Del PT600 Con Visual BasicDocumento1 páginaProgramación Avanzada Del PT600 Con Visual BasicJavier Medina PerezAún no hay calificaciones
- Como Instalar ZeosLib X DelphiDocumento9 páginasComo Instalar ZeosLib X DelphiLuis Javier Bautista BarahonaAún no hay calificaciones
- Semana 9Documento25 páginasSemana 9Nicole Zapata MoralesAún no hay calificaciones
- Informe 112 - HCDNDocumento1196 páginasInforme 112 - HCDNJuan Ignacio Agosto0% (1)
- 1 - El Curriculo de Dientes de SableDocumento8 páginas1 - El Curriculo de Dientes de SableJavier Mayorga DíazAún no hay calificaciones
- Diccionario Locumi (Yoruba)Documento349 páginasDiccionario Locumi (Yoruba)luis rodriguezAún no hay calificaciones
- Conectores Textuales PDFDocumento2 páginasConectores Textuales PDFRobinsonGermánIndalecioAún no hay calificaciones
- Información EmpresaDocumento3 páginasInformación Empresaalirio Moreno ariñaAún no hay calificaciones
- Tio Bautista.Documento3 páginasTio Bautista.Nain IrahetaAún no hay calificaciones
- One OnesDocumento6 páginasOne OnesJca CuadrosAún no hay calificaciones
- Arcangeles DecretosDocumento2 páginasArcangeles Decretosceciliaalfonso_cna4935100% (1)
- Tema 1 Estados Financieros de La EmpresaDocumento9 páginasTema 1 Estados Financieros de La EmpresaAfrica AlvarezAún no hay calificaciones
- 22 - Accesibilidad Urbana Fernandez Reyes S 2019Documento67 páginas22 - Accesibilidad Urbana Fernandez Reyes S 2019Daniel Jose Tobon OrtizAún no hay calificaciones
- Queridos CompadresDocumento2 páginasQueridos CompadresKelwin Herrera AshcallaAún no hay calificaciones
- Procesos TecnicosDocumento23 páginasProcesos TecnicosKarlos Chu100% (1)
- Cómo Hacer Un Ensayo de La Vida de AzorínDocumento8 páginasCómo Hacer Un Ensayo de La Vida de AzorínLaura RodriguezAún no hay calificaciones
- Formato VacíoDocumento3 páginasFormato VacíoAntonio YañezAún no hay calificaciones
- Tarot Gratis Volvera Mi Ex Videntes Sin Preguntas Tarot en VillaquilambreDocumento2 páginasTarot Gratis Volvera Mi Ex Videntes Sin Preguntas Tarot en VillaquilambreTarotAún no hay calificaciones
- Ley Del Centro de Conciliación Laboral para El Estado de TabascoDocumento16 páginasLey Del Centro de Conciliación Laboral para El Estado de TabascoJESUS MANUEL FLORES ARIASAún no hay calificaciones
- El Taxi Fantasma de La ChacaritaDocumento4 páginasEl Taxi Fantasma de La ChacaritaPaola VandevlleAún no hay calificaciones
- RM 1169-2021-MINSA Directiva Sanitaria Vacunación COVID-19 Deroga RM 618-2021-MINSADocumento54 páginasRM 1169-2021-MINSA Directiva Sanitaria Vacunación COVID-19 Deroga RM 618-2021-MINSABoris ValenzuelaAún no hay calificaciones
- Bosq. Nehemías 6 - 1 Al 19Documento2 páginasBosq. Nehemías 6 - 1 Al 19SERGIO CASTROAún no hay calificaciones
- El Descanso Semanal ObligatorioDocumento10 páginasEl Descanso Semanal ObligatorioLaura Alvarez BaldeonAún no hay calificaciones
- Formulario Trazabilidad FdoDocumento3 páginasFormulario Trazabilidad FdoGiselle ContrerasAún no hay calificaciones
- Poderes DOS COLUMNAS - PermisosDocumento4 páginasPoderes DOS COLUMNAS - PermisosNino CopperoAún no hay calificaciones
- Lectura Comprensiva La Tierra JaujaDocumento4 páginasLectura Comprensiva La Tierra JaujaOrlandoCampoverdeAún no hay calificaciones
- Loma AmarillaDocumento2 páginasLoma Amarillasandra susanivarAún no hay calificaciones
- Plan de Exportación 2Documento65 páginasPlan de Exportación 2meryAún no hay calificaciones
- Pacto de Dedicación Exclusiva o Plena DedicaciónDocumento1 páginaPacto de Dedicación Exclusiva o Plena DedicaciónWilber BlyAún no hay calificaciones
- Tres Motivos Por Los Que Las Buenas Estrategias Fallan Ejecución, EjecuciónDocumento5 páginasTres Motivos Por Los Que Las Buenas Estrategias Fallan Ejecución, EjecuciónRosalin GarciaAún no hay calificaciones
- Antognazzi - Los Historiadores y La Historia Que Vivimos. El Atentado A Las Torres Gemelas Visto Desde La Teoria de La HistoriaDocumento17 páginasAntognazzi - Los Historiadores y La Historia Que Vivimos. El Atentado A Las Torres Gemelas Visto Desde La Teoria de La HistoriaCamila MartinezAún no hay calificaciones
- Novum Testamentum Graece 1521 Breve HistDocumento12 páginasNovum Testamentum Graece 1521 Breve HistJose RomeoAún no hay calificaciones