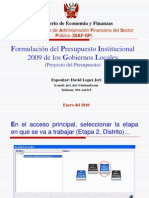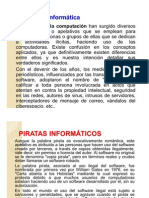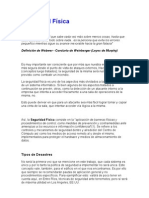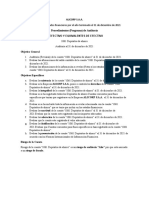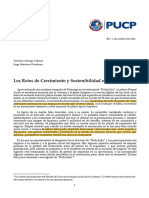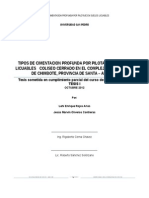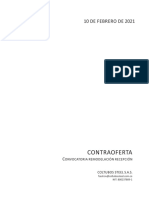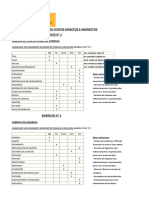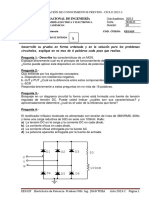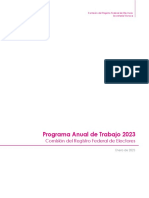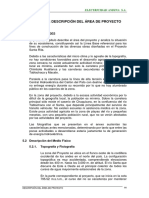Documentos de Académico
Documentos de Profesional
Documentos de Cultura
MS Procject
Cargado por
gerardoafpDerechos de autor
Formatos disponibles
Compartir este documento
Compartir o incrustar documentos
¿Le pareció útil este documento?
¿Este contenido es inapropiado?
Denunciar este documentoCopyright:
Formatos disponibles
MS Procject
Cargado por
gerardoafpCopyright:
Formatos disponibles
PRACTICA
OBJETIVO:
Reforzar el aprendizaje de las principales funciones de Microsoft Project, enfatizando la pla-
nificación de calendarios y organización de tareas(actividades), la asignación de recursos-
tipos, costos, filtros, Ruta Crítica, Esquemas y la presentación de resultados. Además
aprender a relacionar tareas paralelas (CC) y tareas con finalización similar (FF).
CASO
El Gobierno Reg. de Lima esta planificando un proyecto de instalación de Red de desagüe
para un distrito de la provincia de Canta contando para lo cual con la siguiente información:
El proyecto deberá empezar el 05 de Enero del 2010.
PASOS
1. Crear un nuevo calendario Base llamado Lima que trabaje de lunes a sábado de 7:00
a.m. a 12:00 p.m. y de 1:00 p.m. a 4:00 p.m.
Para ello ingrese:
a. Menú Herramientas,
b. Cambiar Calendario Laboral,
c. Nuevo, Crear nuevo calendario Base,
d. Escriba Canta, Aceptar,
e. En el Calendario ubicarse en el mes desde donde modificara las horas y seleccione
los días teniendo pulsada la tecla Control.
Ojo: 1ero. Seleccione solo de lunes a sábado
f. Modifique el horario de acuerdo a nuestro nuevo horario y así sucesivamente.
Ojo: Para quitar el sombreado de los días, de 1 clic en cualquier cuadrito vació en
blanco debajo de los días de mes del calendario activo
Ojo: Si por si acaso los sábados fueran laborables solo medio día entonces, selec-
ciones 1ero. de Lunes a Viernes y cambie el horario, después solo el sábado y acti-
ve la opción Periodo laborable no predet. y recién modifique el horario
g. Al terminar ingrese a Opciones y cambie las horas Predeterminadas (7:00 a.m. y
4:00 p.m.) y empezar la semana: Lunes, Jornada Laboral: 8:00 horas, Semana labo-
ral: 48 horas Días por mes: 24. Finalmente Aceptar y Aceptar.
Ojo: Para que este calendario se mantenga como una plantilla guárdelo en el organi-
zador: Herramientas, Organizador, Calendarios, seleccione el calendario, y copia
2. Asignando el Calendario creado al proyecto
a. Abra menú Proyecto, y seleccione Información del proyecto
b. Seleccionar el día de inicio (05 de Enero del 2010)
c. En calendario a usar: (Canta).
d. En Programar a partir de: Fecha de comienzo del proyecto*
e. ACEPTAR.
3. Ingreso de las tareas/actividades
Lic. en Adm. Víctor Andrés Rodríguez Aguirre M.A. ( 1)
a. En la columna Nombre de tarea: Ingrese las tareas
b. En la columna Duración: La duración en días
Nombre de tarea Duración
1 INSTALACION DE RED DESAGUE-CANTA 1d
2 I ETAPA 1d
3 Caseta de Guardería 2d
4 "Trazo, nivelación y replanteo" 5d
5 Excavación de zanjas 20d
6 "Refinado, nivelación y conformación de fondos" 15d
7 Cama de apoyo para tuberías 10d
8 II ETAPA 1d
9 Tendido y colocación de tubería de CSN de d=6 10d
10 Tendido y colocación de tubería de CSN de d=8 10d
11 III ETAPA 1d
12 Construcción de buzones estándar 15d
13 Caja de registros 2d
14 Relleno compactado 2s
15 IV ETAPA 1d
16 Pruebas hidráulicas 10d
17 Caja de distribución y de pase 10d
18 Cámara de rejas 10d
19 Planta de tratamiento 1y 2 20d
20 Eliminación de material excedente 5d
21 Reparación de piso de concreto 15d
22 Fin de instalación de Red de desagüe 0d
4. Estableciendo el Tipo de tareas:
a. Al terminar seleccione todas las tareas
b. Abrir el menú Proyecto y seleccione Información de la tarea,
c. Abra la Ficha Avanzado, y quite la selección de Condicionado por el esfuerzo y en
Tipo de Tarea seleccione: Duración Fija,
d. Aceptar.
5. Ingreso de las predecesoras para cada tarea:
a. Ubíquese en la columna Predecesoras
b. Ingrese los números de fila de sus predecesoras, sin incluir títulos y subtítulos.
Nombre de tarea Predecesoras Observaciones
1 INSTALACION DE RED DESAGUE-
CANTA
2 I ETAPA
3 Caseta de Guardería
4 Trazo, nivelación y replanteo 3CC Que significa que comienza
con la tarea de la Fila 3
5 Excavación de zanjas 4
6 "Refinado, nivelación y conformación 5CC
de fondos"
7 Cama de apoyo para tuberías 5
8 II ETAPA
9 Tendido y colocación de tubería de 7FC+2dias
CSN de d=6
10 Tendido y colocación de tubería de 9
CSN de d=8
11 III ETAPA
12 Construcción de buzones estándar 10
13 Caja de registros 12
Lic. en Adm. Víctor Andrés Rodríguez Aguirre M.A. ( 2)
14 Relleno compactado 13
15 IV ETAPA
16 Pruebas hidráulicas 14CC
17 Caja de distribución y de pase 16
18 Cámara de rejas 17
19 Planta de tratamiento 1y 2 18
20 Eliminación de material excedente 19FF Que significa que finaliza
junto con la tarea de la Fila
19
21 Reparación de piso de concreto 20
22 Fin de instalación de Red de desa- 21
güe
Ojo. Los números de las predecesoras representan la ubicación que tienen las tareas
en las filas de Project (1era. Columna de la izquierda) por Ejem. Si la tarea 1 se en-
cuentra después del Título principal y el Subtitulo, entonces le corresponderá la ubica-
ción 3, puesto que el 1er. Título ocupara la fila 1 y el 2do. Título la fila 2, entonces si
colocas como predecesora de la Tarea 2( “que se encuentra en la Fila 4”) el
número 3, estarás diciendo: “que la tarea 2(fila 4) para empezar debe es-
tar concluida la tarea 1(fila 3)”
6. Ingreso los recursos a utilizar:
a. Ingrese al menú Ver
b. Hoja de recursos
c. Ingrese el nombre de los recursos, con el numero de ellos y su costo
Nombre del Tipo Capacidad Tasa estándar Costo Calendario Base
recurso Máxima Uso
Ingeniero Trabajo 3 10.00/h $0.00 Canta
Asistente Trabajo 2 5.00/h $0.00 Canta
Operario Trabajo 15 3.00/h $0.00 Canta
Pala mecáni- Trabajo 1 0.00/h 100.00 Canta
ca
Rodillo Trabajo 1 0.00/h 150.00 Canta
Grúa Trabajo 1 0.00/h 200.00 Canta
cemento Material 5.41
d. Regrese al diagrama Gantt y ubíquese en la primera tarea(Menú Ver, Diagrama Gantt)
e. Active en la Barra de Herramientas el icono de Asignar Recursos
f. En la columna unidades ingrese el número de unidades del recurso a usar y Asignar.
Repita este procedimiento con cada una de las tareas según el cuadro siguiente:
Ojo:Los recursos que no son humanos se pagan de 2 maneras: Como Material o Máq./Equipo.
El primero con Tasa estándar y el segundo con Costo Uso. Como es éste caso
Nombre de tarea Nombres de los recursos
1 INSTALACION DE RED DESAGUE-CANTA
2 I ETAPA
3 Caseta de Guardería 2 Operarios
4 Trazo, nivelación y replanteo" 10 Operarios y grúa
5 Excavación de zanjas 1 Pala mecánica
6 Refinado, nivelación y conformación de fondos" 1 Rodillo, 15 Operarios
7 Cama de apoyo para tuberías 15 Operarios, 1 Ingeniero
8 II ETAPA
Lic. en Adm. Víctor Andrés Rodríguez Aguirre M.A. ( 3)
9 Tendido y colocación de tubería de CSN de 1 Grúa,10 Operarios,1 Ingeniero
d=6
10 Tendido y colocación de tubería de CSN de 1Grua,1 Asistente,1 Ingeniero, 10 Operarios
d=8
11 III ETAPA
12 Construcción de buzones estándar 15 Operarios, 1 Asistente, cemento 20
13 Caja de registros 1 Asistente, 10 Operario
14 Relleno compactado 1 Rodillo,1 Ingeniero, 5 Operarios
15 IV ETAPA
16 Pruebas hidráulicas 2 Ingenieros, 2 Operarios
17 Caja de distribución y de pase 2 Ingenieros, 3 Operarios
18 Cámara de rejas 1 Ingeniero, 5 Operarios
19 Planta de tratamiento 1 y 2 1 Ingeniero, 7 Operarios
20 Eliminación de material excedente 1 Asistente, 2 Ingenieros, 8 Operarios
21 Reparación de piso de concreto 15 Operario, 1 Ingeniero, 1 Asistente, cemento
15
22 Fin de instalación de Red de desagüe
7. Asignando Costos Fijos a las Tareas
1. Ingrese al menú Ver, Tabla:Entrada
2. Seleccione Costos
Ingrese en la columna Costos Fijo los siguientes costos:
3 Caseta de Guardería $ 10
4 Trazo, nivelación y replanteo $ 10
5 Excavación de zanjas $ 15
6 Refinado, nivelación y conformación de fondos $ 25
7 Cama de apoyo para tuberías $ 30
8 II ETAPA
9 Tendido y colocación de tubería de CSN de d=6 $ 25
12 Construcción de buzones estándar $ 15
13 Caja de registros $ 10
Ojo. Para salir de la Ventana de Costos Fijos y regresar a la ventana de diagrama Gantt, se
ingresa a menú Ver, Tabla y Entrada
8. Ingreso de sangrias
a. Ubíquese debajo del primer título
b. Seleccione todas las tareas incluyendo el Hito
c. Pulse clic en aplicar sangría
d. Esta vez ubíquese debajo del 2do. titulo y seleccione sus tareas, luego aplique sangr-
ía nuevamente.
e. Repita ahora este procedimiento con los demás títulos.
9. Mostrando números de esquema
a. Ingrese al menú Herramientas
b. Opciones
c. Seleccione ficha Vistas
d. Y en “opciones de esquema para “Proyect 1”, seleccione la casilla Mostrar núme-
ros de esquema.
e. Aceptar
Lic. en Adm. Víctor Andrés Rodríguez Aguirre M.A. ( 4)
10. Creando la Ruta Critica
a. Ingrese al menú Formato
b. Seleccione Asistente para Diagramas Gantt
c. Siguiente
d. Seleccione Ruta Critica
e. Siguiente
f. Recursos y Fechas
g. Siguiente
h. Si
i. Dar formato
j. Salir del Asistente
11. Observando los Resultados:
a. Ingrese al menú proyectos
b. Active Información del proyecto
c. Ingresar a Estadísticas
d. Observe: Fecha de Inicio y finalización costos, duración y trabajo.
12. Presentación Preliminar:
a. Ingrese al menú Archivo y active Presentación preliminar
b. En la Ficha Configurar página puede Ud. Puede modificar: Página, Márgenes, En-
cabezado, Pie de pagina, Leyenda y Vista.
13. Creando Filtros a las tareas
a. Ingrese al menú Proyecto
b. Filtro para: Todas las tareas
c. Autofiltro
d. Ahora puede por ejemplo ingresar a la columna duración y seleccionar: >1 semana,
las de 10 días, Personalizado (>10 días)
Ojo. Para regresar a su estado Original después de haber hecho un filtro, seleccione la
Opción Todas.
14. Realizando un seguimiento a nuestro proyecto:
a. Ingrese al menú Herramientas
b. Seguimiento
c. Actualizar Proyectos
d. En el recuadro Actualizar trabajo completado al: ejem. 01/03/2010
e. Aceptar
15. Utilizando nuestras Vistas en el proyecto:
a. Al lado izquierdo de nuestra área de trabajo se observa una Barra de Vistas, en la
cual podemos escoger por ejemplo: Calendario, Diagrama Red, Uso de tareas, Grafi-
co de Recursos y Uso de recursos. Entre los mas importantes.
Lic. en Adm. Víctor Andrés Rodríguez Aguirre M.A. ( 5)
Este es el proyecto Final.
Lic. en Adm. Víctor Andrés Rodríguez Aguirre M.A. ( 6)
También podría gustarte
- Proyectos de InversionDocumento6 páginasProyectos de InversiongerardoafpAún no hay calificaciones
- Filosofía Del Sistema SiafDocumento4 páginasFilosofía Del Sistema SiafNorita Andia TrellesAún no hay calificaciones
- Clase #02 - 27 Enero - SIAFDocumento21 páginasClase #02 - 27 Enero - SIAFgerardoafpAún no hay calificaciones
- EiiphorosDocumento7 páginasEiiphorosgerardoafpAún no hay calificaciones
- Clase #05 - 03 Febrero - SIAFDocumento25 páginasClase #05 - 03 Febrero - SIAFgerardoafpAún no hay calificaciones
- Clase #04 - 01 Febrero - SIAFDocumento28 páginasClase #04 - 01 Febrero - SIAFgerardoafp100% (1)
- Clase #03 - SIAF - 29 EneroDocumento33 páginasClase #03 - SIAF - 29 EnerogerardoafpAún no hay calificaciones
- Sílabo SIAF - DIGEDOCE-UAPDECDocumento5 páginasSílabo SIAF - DIGEDOCE-UAPDECgerardoafp100% (1)
- SEguridad Informática 4 ClaseDocumento22 páginasSEguridad Informática 4 ClasegerardoafpAún no hay calificaciones
- Vulnerabilidad InformáticaDocumento32 páginasVulnerabilidad Informáticagerardoafp100% (1)
- Teoria de Los SistemasDocumento11 páginasTeoria de Los SistemasgerardoafpAún no hay calificaciones
- Seguridad Informática-AmenazasDocumento6 páginasSeguridad Informática-AmenazasgerardoafpAún no hay calificaciones
- Sílabo SIAF - DIGEDOCE-UAPDECDocumento5 páginasSílabo SIAF - DIGEDOCE-UAPDECgerardoafp100% (1)
- Diapositiva 1ra ClaseDocumento13 páginasDiapositiva 1ra Clasegerardoafp100% (2)
- Administradores Usuarios y PersonalDocumento8 páginasAdministradores Usuarios y PersonalgerardoafpAún no hay calificaciones
- Administradores Usuarios y PersonalDocumento13 páginasAdministradores Usuarios y PersonalgerardoafpAún no hay calificaciones
- Administradores Usuarios y PersonalDocumento13 páginasAdministradores Usuarios y PersonalgerardoafpAún no hay calificaciones
- Administradores Usuarios y PersonalDocumento8 páginasAdministradores Usuarios y PersonalgerardoafpAún no hay calificaciones
- 6th Central Pay Commission Salary CalculatorDocumento15 páginas6th Central Pay Commission Salary Calculatorrakhonde100% (436)
- Conceptos Básicos de SistemasDocumento11 páginasConceptos Básicos de SistemasgerardoafpAún no hay calificaciones
- Redes Sociales Publicar ComentarioDocumento2 páginasRedes Sociales Publicar ComentariogerardoafpAún no hay calificaciones
- Seguridad FísicaDocumento5 páginasSeguridad FísicagerardoafpAún no hay calificaciones
- Seguridad LógicaDocumento7 páginasSeguridad LógicagerardoafpAún no hay calificaciones
- Calidad Total en La EducaciónDocumento27 páginasCalidad Total en La EducacióngerardoafpAún no hay calificaciones
- Chile Lidera en Latinoamérica Resultados de Prueba Internacional PISADocumento3 páginasChile Lidera en Latinoamérica Resultados de Prueba Internacional PISAgerardoafpAún no hay calificaciones
- Taller Laboratorio InformáticaDocumento7 páginasTaller Laboratorio InformáticagerardoafpAún no hay calificaciones
- Gerencia PolíticaDocumento4 páginasGerencia PolíticagerardoafpAún no hay calificaciones
- Gestión RVDocumento4 páginasGestión RVgerardoafpAún no hay calificaciones
- FotostáticasDocumento27 páginasFotostáticasgerardoafpAún no hay calificaciones
- Auditoría cuenta depósitos ahorro ALICORP 2021Documento2 páginasAuditoría cuenta depósitos ahorro ALICORP 2021Areli Guevara OliveraAún no hay calificaciones
- Caso Doña Julia Rev Oct2016Documento12 páginasCaso Doña Julia Rev Oct2016Dianella Fabian PadillaAún no hay calificaciones
- Taller #1 Parametrizacion Del Hypervisor e Instalaciondel Sistem Windows ServerDocumento12 páginasTaller #1 Parametrizacion Del Hypervisor e Instalaciondel Sistem Windows Serverjuan ricardo sanchez cruzAún no hay calificaciones
- Programas de seguridad e higiene: estructura metodológicaDocumento6 páginasProgramas de seguridad e higiene: estructura metodológicaHannia Nieblas RazoAún no hay calificaciones
- Segun El RNEDocumento46 páginasSegun El RNEAmiltom Retete CruzAún no hay calificaciones
- Alumno - David Fernando Hernandez Arciniega. Manejo de InternetDocumento3 páginasAlumno - David Fernando Hernandez Arciniega. Manejo de InternetSsAún no hay calificaciones
- Ancianos Activos, Días Divertidos.: Diseño de Juegos para Personas MayoresDocumento15 páginasAncianos Activos, Días Divertidos.: Diseño de Juegos para Personas MayoresMaríaAún no hay calificaciones
- Diseño de Un Sistema de Irrigacion AutomatizadoDocumento73 páginasDiseño de Un Sistema de Irrigacion AutomatizadoJ L López MartínezAún no hay calificaciones
- Evaluación Inicial - Revisión Del Intento DISTRIBUCIÓN COMERCIALDocumento2 páginasEvaluación Inicial - Revisión Del Intento DISTRIBUCIÓN COMERCIALADRIANA MORALESAún no hay calificaciones
- CASO B2E IndraWeb e-RHDocumento7 páginasCASO B2E IndraWeb e-RHPedro Solana GonzálezAún no hay calificaciones
- Normas Técnicas de Micronutrientes de PanamáDocumento77 páginasNormas Técnicas de Micronutrientes de PanamáJeanineHAún no hay calificaciones
- Tarea - Plataforma Formato AudioDocumento2 páginasTarea - Plataforma Formato AudioCRISTOPHER ARIEL VASQUEZ CORNEJOAún no hay calificaciones
- MATTELDocumento8 páginasMATTELpedro pablo franco valderramaAún no hay calificaciones
- Tipos de Cimentacion Profunda Por Pilotaje en Suelos LicuablesDocumento58 páginasTipos de Cimentacion Profunda Por Pilotaje en Suelos Licuablesjesus villar0% (1)
- Logros y Retos A Diez Años Del Acuerdo Global México-Unión EuropeaDocumento11 páginasLogros y Retos A Diez Años Del Acuerdo Global México-Unión EuropeaCarmen AguilarAún no hay calificaciones
- Tarea #1 Alto Rendimiento.Documento8 páginasTarea #1 Alto Rendimiento.Jesus David Otero DurangoAún no hay calificaciones
- Manual Del Recluso Rodolfo Orellana LPDerechoDocumento9 páginasManual Del Recluso Rodolfo Orellana LPDerechokrokro krokro100% (2)
- CONTRAOFERTA Recepción DARWINDocumento12 páginasCONTRAOFERTA Recepción DARWINcristianc.arquitectoAún no hay calificaciones
- Clasificacion Costos Directos e Indirectos JPDocumento4 páginasClasificacion Costos Directos e Indirectos JPLuis QuispeAún no hay calificaciones
- Prueba de Entrada Del Curso Ee532 - 2023-2 Juan TiszaDocumento3 páginasPrueba de Entrada Del Curso Ee532 - 2023-2 Juan TiszaulisesAún no hay calificaciones
- Tarea 3 Logica Matematica y DigitalDocumento7 páginasTarea 3 Logica Matematica y DigitalDaniel GutierrezAún no hay calificaciones
- Caracteristicas de La Series CMOSDocumento11 páginasCaracteristicas de La Series CMOSFelipe Rodriguez100% (1)
- Distribuidora El Valle DiapositivasDocumento13 páginasDistribuidora El Valle DiapositivasluisanaAún no hay calificaciones
- Formato Solicitud Empresa 2024Documento2 páginasFormato Solicitud Empresa 2024JHONATAN RAFAEL DIAZ BARRIOSAún no hay calificaciones
- Función Pública regional LOPDDocumento29 páginasFunción Pública regional LOPDFRANCISCO JESÚS HIDALGO PALOPAún no hay calificaciones
- Propuesta Actualizada I e San Juan Bosco Septiembre de 2013 PDFDocumento72 páginasPropuesta Actualizada I e San Juan Bosco Septiembre de 2013 PDFHhotsonAún no hay calificaciones
- DescargaDocumento19 páginasDescargaFrancisco VivancoAún no hay calificaciones
- El Hijo Del Aguila Comedia FamosaDocumento32 páginasEl Hijo Del Aguila Comedia FamosaNikoAún no hay calificaciones
- CapituloV - Descripcion - Area - ProyectoDocumento53 páginasCapituloV - Descripcion - Area - ProyectoFrank Kevin Picòn SaldañaAún no hay calificaciones
- Fundición A Presión. ExposiciónDocumento10 páginasFundición A Presión. ExposiciónFrida CamAún no hay calificaciones