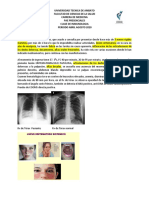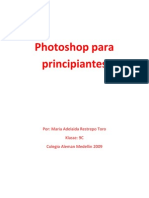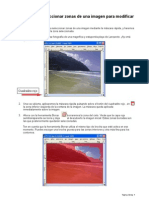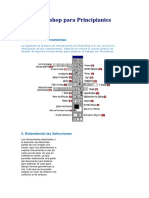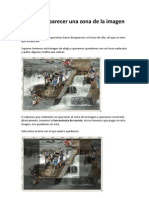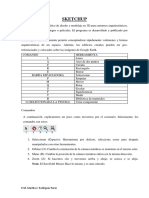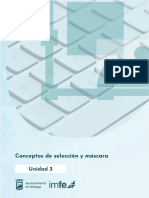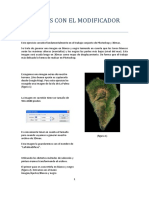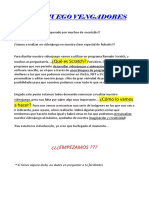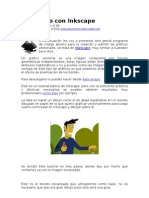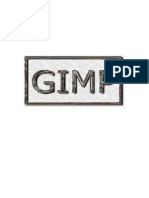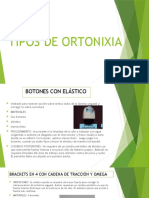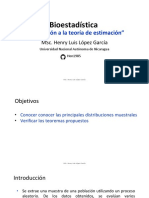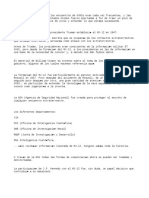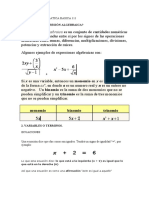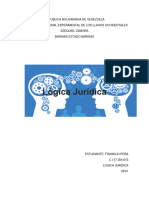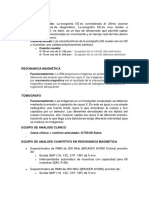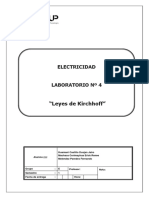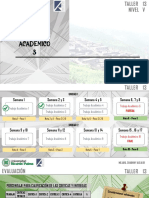Documentos de Académico
Documentos de Profesional
Documentos de Cultura
Gimp Tanda2
Gimp Tanda2
Cargado por
Almu LokiDerechos de autor
Formatos disponibles
Compartir este documento
Compartir o incrustar documentos
¿Le pareció útil este documento?
¿Este contenido es inapropiado?
Denunciar este documentoCopyright:
Formatos disponibles
Gimp Tanda2
Gimp Tanda2
Cargado por
Almu LokiCopyright:
Formatos disponibles
PRACTICA IV: Seleccin de partes de imgenes
Diferentes formas de seleccin de zonas de una imagen. Tenemos una imagen de una hoja sobre fondo blanco y queremos quitarle el fondo blanco, dejarlo transparente, para luego poder pegar la hoja en otro sitio. Cmo lo hacemos? odemos hacerlo con la !arita m"gica, seleccionando el fondo y luego in!irtiendo la seleccin !erdad? Tambi#n podr$a hacerse de m"s modos, pero para este caso en particular parece que la !arita es la mejor opcin% Cogemos la !arita m"gica y con la opcin de ir a&adiendo zonas, !amos pinchando en el blanco 'nos habr" seleccionado la mayor$a de un plumazo(, hasta dejar todo el fondo seleccionado.
ero nosotros no queremos seleccionar el blanco, sino la hoja, es decir , justo lo contrario, debemos in!ertir la seleccin. )s$ pues, nos !amos al men* de la !entana de la imagen y seleccionamos Seleccionar Invertir. + ahora copiamos la seleccin 'Ctrol+C(. Creamos un nue!o documento con fondo transparente. ara hacer esto *ltimo seleccionamos en la !entana de la caja de herramientas Archivo Nuevo y en la nue!a !entana seleccionamos opciones avan adas. ,n la lista de opciones que dice Rellenar con, selecciona la opcin Transparencia. -na !ez abierta la nue!a !entana, pegamos lo seleccionado 'Ctrol + V(% -psssss.. nos hab$amos dejado una zona sin seleccionar. .os aseguramos que tambi#n hemos seleccionado el trozo que faltaba con la !arita m"gica y pulsamos la tecla Suprimir.
Perfecto.
Villal!a "imp
/uardamos la imagen como gimp#$%&c' para tener el original por si queremos m"s tarde seguir trabajando con ello, y como gimp#$%gi' para preser!ar la transparencia y ya tenemos la imagen para poder usarla con fondo transparente. ,n!$a ambos archi!os por correo con asunto /imp01.
PRACTICA V: hacer desaparecer una ona de la imagen por medio de clonacin
Tenemos una imagen y queremos hacer desaparecer un trozo de ella, sin que se note que estaba ah$. 2uponer tenemos esta imagen de abajo y queremos quedarnos con un trozo nada m"s y quitar algunas cosillas que sobran 2i sabemos que realmente no queremos el resto de la imagen y queremos recortarla directamente, tenemos la herramienta de recorte . )s$ no tenemos que pegar en otra imagen, nos quedamos en esta.
2elecciono el "rea con el que quiero quedarme. Toda!$a es demasiado grande, queremos apurar un poco m"s. .os posicionamos en la esquina o borde que queremos agrandar, pulsamos con el ratn y arrastramos un poco hacia donde nos interese, hasta que consigamos que quede seleccionada e3actamente el "rea que queremos.
+a est", ya tenemos el "rea que quiero. )hora, (cmo hacemos para cortarlo)
Villal!a "imp
Tan solo haciendo do!le clic* dentro de la seleccin, y en el mismo documento nos quedamos con lo que ten$a seleccionado.
-samos la herramienta de clonar: con opacidad a la mitad y des!anecimiento seleccionado y !amos a borrar los trozos de gente que se !e arriba de la imagen. 4amos copiando zonas 'Con el Control seleccionado, seleccionamos lo que queremos copiar(. ,n este caso un trocito de agua 2i quieres hacer Zoom para retocar a fondo zonas de la imagen, haz teclea + y si en cualquier momento deseas !ol!er a la imagen a tama&o natural, teclea ,
2oltamos el control y !amos haciendo clic para ir pegando lo que hab$amos copiado. 4amos poco a poco y con paciencia borrando a la gente, hasta conseguir el efecto que queremos.
Villal!a "imp
y con la herramienta de desen'o-ue o gota de agua .Maysculas + U), para que el foco se fije en los remeros
difuminar el entorno
,sta herramienta de gota, tiene un par"metro que es !elocidad, podemos jugar con ello, as$ nos desenfocar" a*n m"s
/uarda la imagen como "imp#/%&c' y en!$ala por correo con asunto.
PR0CTICA VI: monta1e de 2 imgenes una so!re otra
4amos a hacer una composicin con 5 im"genes. Tenemos estas 5 im"genes, un lago y un pato. 6ueremos obtener una imagen en la que el pato est# en este lago. ) !er qu# tal queda. )qu$ tenemos el lago. )brimos la imagen con gimp
)qu$ tenemos el pato% abrimos la imagen con gimp
7o primero que tenemos que hacer es seleccionar el pato. 7o hacemos con las tijeras , con cuidado. 7a tijera es otra herramienta de seleccin. 8ndicada cuando hay mucha diferencia de color entre 5 "reas y no podemos seleccionar por color. 9az :oom 'teclea ;(
Villal!a "imp
<ediante clics !oy de'iniendo puntos a lo largo del tra ado -ue -uiero seleccionar. 4a )utom"ticamente haciendo un trazado que se !a adaptando a la figura. -na !ez hemos terminado el contorno, clicamos dentro, y obtenemos la seleccin del pato que es lo que queremos. 7a copiamos 'Ctrl;C(
Creamos un nuevo documento. ,n la capa del fondo pegamos el estanque. + creamos otras 2 capas, pato y pato2 ara ello debes sacar el men* de capas. 4ete al men* del nue!o documento en blanco y elige Capa Capa nueva 3 dos veces%
Teclea Ctrol + L -na capa se llamar" pato y otra pato2. ara nombrar las nue!as capas, haz clic en cada capa con el botn derecho del ratn y elige la opcin 4ditar atri!utos de cada capa3
.os ponemos en la capa pato y pegamos 'Control + V( la seleccin que hab$amos copiado. 6ueda un poco =antinatural= por el pedazo tama&o de pato que hemos pegado. 4amos a ponerlo un poco m"s peque&o.
Villal!a "imp
ara ello 'estando en la capa =pato=(, cogemos la herramienta de >edimensionar Maysculas + T(, y probamos tama&os. ,l de ?0p3 en nuestro caso queda bien.
'Tecla Abreviada:
)qu$ !emos el resultado, toda!$a donde est" ah$ queda un poco mal, demasiado grande, ero si mo!emos 'Herramienta Mover: Tecla Abreviada: M( la capa del pato hasta traerla adelante al primer plano, ya queda m"s natural ara mo!er el pato haz clic en el botn mover de la caja de herramientas.
@inalmente, para que nuestro pato quede finalmente pegado a la imagen del estanque, haz clic en cualquier zona de la imagen del estanque.
)hora hacemos lo mismo, pero en la capa del segundo pato% pato25 es decir, teclea 'Control + 6( para !er la lista de capas y seleccionas la capa cuyo nombre es pato5 y pegas la imagen del pato 'Control + V( rimero !amos a voltearlo hori ontalmente% 2eleccionamos la herramienta de !olteo% 'Tecla Abreviada: Maysculas + F( y clicAamos en el pato%
Villal!a "imp
4amos a poner un pato m"s peque&o que el anterior, lo redimensionamos 'manteniendo proporcin% cadena cerrada( a B?p3 por ejemplo.
)h$ tenemos el pato, casi en la monta&a.. C( Cogemos la capa y la mo!emos de modo similar al primer pato hasta dejar al patito peque&o enfrentado a su madre. D6u# potitoE @inalmente, .-.C) F748D,2 9)C,> C78C en cualquier zona de fuera de la imagen del pato peque, por ejemplo, en las monta&as. )s$ queda definiti!amente pegado.
@"cil 4erdad? )hora podemos a&adir un te3to por ejemplo% 6ago de Tignes 7 Verano 2##8 por .a9ade tu nom!re:
)qu$ lo tenemos. Tenemos otra capa m"s 'la ha creado el /imp( para el te3to
Villal!a "imp
<o!emos un poco el te3to para dejarlo bien arrimado, y aqu$ tenemos el resultado. @FTF T>-C)D)EEEEE
4amos a rotarlo, para dejarlo !erticalC
/uarda el documento como "imp#;%&c' y en!$alo por correo con asunto.
PRACTICA VII: <uitar las arrugas de un rostro
2abes que con el /imp puedes hacerte la ciruj$a pl"stica gratis? 4eamos como. Gaja la foto de 8nternet titulada <ujer con sonrisa y "brela con /imp. 7e !amos a dar una alegr$a a esta mujer y la !amos a reju!enecer quit"ndole arrugas. ,n el tema de retoque no hay que e3agerar. 9ay que ser lo m"s sutil posible. 2iempre es interesante duplicar la capa. Teclea Control ; 7 para !er la lista de capas y selecciona la opcin duplicar capa
Tener la imagen original en una capa y tener otra en la que !as haciendo los retoques, para poder ir !iendo los cambios 'con el ocultarHmostrar capa(. )l final Cuando ya tengamos el resultado final que queremos obtener podr$amos borrar la capa original. .os acercamos a la imagen con el zoom ';( para poder ir m"s al detalle y para movernos por la imagen podemos usar la tecla espaciadora% 4amos a hacerle desaparecer las arruguillas. ara ello usaremos la herramienta que clona luces y te3turas 'Tecla Abreviada: H( Villal!a "imp
4amos a coger un pincel grande y torcido @unciona similar al clonar% seleccionas una zona con la tecla Control 'as$ selecciona la te3tura y el color de la zona(. )hora sueltas el control y !as pulsando sobre las zonas que quieras limpiar. inchamos en zonas pr3imas a las arrugas con el Ctrol seleccionado, y luego suelto el ctrol y !oy quitando poco a poco y con paciencia las arrugas. ,n cada momento !eo qu# tipo de pincel usar, m"s peque&o, m"s gordo, diferente forma...
)ntes
Despu#s
Tras seguir con diferentes zonas, aqu$ tenemos un resultado. not"is la diferencia? 7e hemos quitado hasta el agujero del pendiente.. C(.Conclusin% D.o te f$es de los anuncios de antes y despu#s que prometen adelgazar o reju!ecerE ) la imagen final le insertas te3to con tu nombre. /uarda la imagen como "imp#8%&c' y en!$ala por correo con asunto.
)hora a jugar con !uestras fotos.. C( Villal!a "imp
PRACTICA VIII: <uitar onas con la herramienta de clonar
,ste es un ejemplo muy claro para que practiques por tu cuenta cmo quitar zonas. Tambi#n hay que decir que la foto es muy f"cil de retocar. 2in hacer mucho trabajo, mirar lo que podemos obtener
Tenemos en la imagen inicial, sel!a.3cf que te !ajas de 8nterne, un camino en medio de una sel!a. Con la herramienta de clonar , r"pidamente podemos quitar el camino. 2eleccionamos en una zona de "rboles con el Control y luego soltamos el Control y !amos rellenando el camino con cuidado. 2eg*n !amos mo!i#ndonos !ol!emos a seleccionar con el Control otra zona cercana al camino, y !ol!emos a pintar. otro e1emplo sencillo ,n este caso de abajo !amos a borrar la sombra con la herramienta de clonar % 7a imagen, e&curionista%&c' tambi#n te la bajas de 8nternet. ara eso hacemos lo mismo. seleccionamos una parte que queremos copiar 'la hierba( y con paciencia !amos pegando en la sombra.
)qu$ ten#is el resultado 8nserta en cada una de las im"genes !uestros nombre. /uarda las dos im"genes retocadas con sus nombre originales. )mbas fotos las con!iertes en un slo archi!o comprimido "imp#=% ip y las en!$as por correo con asunto. 2i no sabes hacerlo pregunta.
Villal!a "imp
También podría gustarte
- Caso Clinico Lupus Eritematoso Sistemico-Grupo 1Documento5 páginasCaso Clinico Lupus Eritematoso Sistemico-Grupo 1Kevin NegreteAún no hay calificaciones
- Herramientas Photoshop PDFDocumento41 páginasHerramientas Photoshop PDFmaria60% (5)
- Retoque Fotográfico con Photoshop (Parte 1)De EverandRetoque Fotográfico con Photoshop (Parte 1)Calificación: 4 de 5 estrellas4/5 (7)
- Gimp Ejercicios 1Documento18 páginasGimp Ejercicios 1Ana UkiAún no hay calificaciones
- Gimp EjercicioDocumento51 páginasGimp EjercicioDavid ColladoAún no hay calificaciones
- Práctica 0Documento7 páginasPráctica 0Ramon RAún no hay calificaciones
- Curso de PhotoshopDocumento28 páginasCurso de PhotoshopJimin ParkAún no hay calificaciones
- Teorà A de GIMPDocumento3 páginasTeorà A de GIMPAlfonso RodríguezAún no hay calificaciones
- Prácticas FreeCAD 8 - Diseño 2D Extrusiones y VaciadoDocumento6 páginasPrácticas FreeCAD 8 - Diseño 2D Extrusiones y VaciadoLeonardo Daniel Rodriguez MazariegosAún no hay calificaciones
- Mini Tutorial Autocad-2007 Básico (Taringa)Documento23 páginasMini Tutorial Autocad-2007 Básico (Taringa)Diego21_ARGAún no hay calificaciones
- TutorialGmax Parte1Documento37 páginasTutorialGmax Parte1api-3775614Aún no hay calificaciones
- Corte y Retoque TutorialDocumento7 páginasCorte y Retoque TutorialBridAún no hay calificaciones
- Gimp Tanda 3 PDFDocumento12 páginasGimp Tanda 3 PDFJoseSnchezAún no hay calificaciones
- Manual PhotoshopDocumento9 páginasManual PhotoshopYezidVera100% (1)
- Tutorial Photoshop para Principiantes PDFDocumento8 páginasTutorial Photoshop para Principiantes PDFGabriel SuarezAún no hay calificaciones
- Practica PhotoShopDocumento10 páginasPractica PhotoShopFaustino JaiboAún no hay calificaciones
- Tutorial 1Documento7 páginasTutorial 1Isaac ChávezAún no hay calificaciones
- Gimp Tanda3Documento12 páginasGimp Tanda3miguelangeltecnologiaAún no hay calificaciones
- Photoshop - Practicas Dirigidas 02Documento11 páginasPhotoshop - Practicas Dirigidas 02Jhonatan EspinoAún no hay calificaciones
- GIMP (Sustituir Imagen) : Sustitución de Una ImagenDocumento6 páginasGIMP (Sustituir Imagen) : Sustitución de Una ImagenDon PimponAún no hay calificaciones
- Actividad 2Documento3 páginasActividad 2Ramon Arreza ArrabalAún no hay calificaciones
- Hacer Desaparecer Una Zona de La Imagen RecorteDocumento2 páginasHacer Desaparecer Una Zona de La Imagen RecorteIñaki Navas ArbaizarAún no hay calificaciones
- Gimp Grupo Tres de Practicas PDFDocumento12 páginasGimp Grupo Tres de Practicas PDFHermandad Humildad Arjonilla JaenAún no hay calificaciones
- Tramas Digitales (Tecnicas de Ordenador)Documento5 páginasTramas Digitales (Tecnicas de Ordenador)Ronny SalinasAún no hay calificaciones
- Practico RHINO MODELADO PDFDocumento4 páginasPractico RHINO MODELADO PDFDiegoMach Mamani ChuraAún no hay calificaciones
- Guia Rapida de PhotoshopDocumento6 páginasGuia Rapida de PhotoshopPedro Daniel Rivera ReyesAún no hay calificaciones
- Guia SketchupDocumento6 páginasGuia SketchupRodriguez Perez MarthaAún no hay calificaciones
- Pasos de Fotomontaje en PhotoshopDocumento1 páginaPasos de Fotomontaje en PhotoshopAlexa TagleAún no hay calificaciones
- CONVERTIR FOTO A DIBUJO CON LÁPIZ EN PHOTOSHOP y Seleccion PerfecctaDocumento30 páginasCONVERTIR FOTO A DIBUJO CON LÁPIZ EN PHOTOSHOP y Seleccion PerfecctaGelmer CalderonAún no hay calificaciones
- Guia Rápida PhotoshopDocumento7 páginasGuia Rápida PhotoshopSegundo V.Aún no hay calificaciones
- Manual Practico de Stencil Street ArtDocumento22 páginasManual Practico de Stencil Street ArtMatias RamirezAún no hay calificaciones
- Kpacs ManualDocumento9 páginasKpacs ManualImágenes Rosendo García100% (1)
- Tutorial Crear Tapices para Hi5 V.2 MejoradoDocumento22 páginasTutorial Crear Tapices para Hi5 V.2 Mejoradoarlendx99% (189)
- Photoshop Istructivo VolanteDocumento22 páginasPhotoshop Istructivo VolantemiguelAún no hay calificaciones
- Modelado Estructural Paso A PasoDocumento16 páginasModelado Estructural Paso A PasosamaraAún no hay calificaciones
- Unidad 3Documento28 páginasUnidad 3Antonio DiazAún no hay calificaciones
- Indice Photoshop 2Documento33 páginasIndice Photoshop 2yuly@n@Aún no hay calificaciones
- Terrenos Con DisplaceDocumento8 páginasTerrenos Con DisplaceAngelAún no hay calificaciones
- Tutorial Illustrator Paso A PasoDocumento21 páginasTutorial Illustrator Paso A PasoJuan Carlos Pacheco GonzalezAún no hay calificaciones
- Videojuego VengadoresDocumento23 páginasVideojuego Vengadoresenol iglesias casasAún no hay calificaciones
- Efecto HumoDocumento5 páginasEfecto HumoElvi VázquezAún no hay calificaciones
- Practicas de Gimp 2Documento10 páginasPracticas de Gimp 2YaqueAún no hay calificaciones
- Work Shop GlobosDocumento9 páginasWork Shop GlobosFull DrywallAún no hay calificaciones
- SESION - 01 Fashion Digital Design PhotoshopDocumento15 páginasSESION - 01 Fashion Digital Design PhotoshopetueroconzaAún no hay calificaciones
- Como Conseguir Un Efecto 3d para Una Imagen en Gimp 2 8 Tutorial - OriginalDocumento11 páginasComo Conseguir Un Efecto 3d para Una Imagen en Gimp 2 8 Tutorial - OriginalmikeAún no hay calificaciones
- Dibujando Con InkscapeDocumento7 páginasDibujando Con InkscapeInstitut LeonardoAún no hay calificaciones
- Foto Montaje GimpDocumento14 páginasFoto Montaje GimpSamuel ReyesAún no hay calificaciones
- Guia de Practicas PhotoshopDocumento19 páginasGuia de Practicas PhotoshopESTHER CONDORIAún no hay calificaciones
- GIMP. Ejercicio Quitar Arrugas Del Rostro PDFDocumento3 páginasGIMP. Ejercicio Quitar Arrugas Del Rostro PDFAnnaPriegoAún no hay calificaciones
- GIMP PrácticasDocumento19 páginasGIMP PrácticasIkerverg Games100% (1)
- Efecto Gota de AguaDocumento15 páginasEfecto Gota de Aguayliana pipa varasAún no hay calificaciones
- Practicas Gimp 13-14 ModificadoDocumento32 páginasPracticas Gimp 13-14 ModificadoIñaki Navas ArbaizarAún no hay calificaciones
- Retoque Fotográfico Con Photoshop Ojos RojosDocumento29 páginasRetoque Fotográfico Con Photoshop Ojos RojosFreddy AlvaAún no hay calificaciones
- Efectos 3d IllustratorDocumento15 páginasEfectos 3d IllustratorMarlon Alarcon PerezAún no hay calificaciones
- Cómo Modificar Los Bordes de Una FotoDocumento14 páginasCómo Modificar Los Bordes de Una Fotorhh_artistaAún no hay calificaciones
- TallerprácticasDocumento2 páginasTallerprácticasmiguelangeltecnologiaAún no hay calificaciones
- Manual WriterDocumento8 páginasManual WritermiguelangeltecnologiaAún no hay calificaciones
- Gimp Tanda3Documento12 páginasGimp Tanda3miguelangeltecnologiaAún no hay calificaciones
- Ejercicios AutocadDocumento7 páginasEjercicios Autocadmiguelangeltecnologia90% (10)
- Informe 9. Elementos Almacenadores de EnergiaDocumento4 páginasInforme 9. Elementos Almacenadores de EnergiaANA MARIA ROMERO ARIASAún no hay calificaciones
- 10° Nivelación de Español y Literatura 3 Período AcadémicoDocumento2 páginas10° Nivelación de Español y Literatura 3 Período AcadémicoVanesa LopezAún no hay calificaciones
- Cap. 17 Corte PDFDocumento6 páginasCap. 17 Corte PDFAdhemar MaydanaAún no hay calificaciones
- Pauta Control 2 2021-1Documento2 páginasPauta Control 2 2021-1PAULINA VICTORIA DUQUE GALAZAún no hay calificaciones
- Ortonixia 2Documento6 páginasOrtonixia 2Judith Yessenia Tejada Rodriguez100% (3)
- S 5 Introduccion A La Teoria de EstimacionDocumento12 páginasS 5 Introduccion A La Teoria de EstimacionAlejandro Antonio Lopez GaitanAún no hay calificaciones
- Un Cine ContestatarioDocumento3 páginasUn Cine ContestatarioPaula WolkowiczAún no hay calificaciones
- Guia 3 7° Lenguaje 30 MarzoDocumento4 páginasGuia 3 7° Lenguaje 30 MarzoLaisa Morán RamírezAún no hay calificaciones
- Guia de Estudio 2 de Proyecto de Investigacion en Ciencias Sociales115Documento16 páginasGuia de Estudio 2 de Proyecto de Investigacion en Ciencias Sociales115Ramiro GómezAún no hay calificaciones
- El Encubrimiento Alien Del Gobierno - Noel HuntleyDocumento13 páginasEl Encubrimiento Alien Del Gobierno - Noel HuntleyFabio RamirezAún no hay calificaciones
- Caso Toyota Nº1 TerminadoDocumento5 páginasCaso Toyota Nº1 TerminadoDiego Gabriel Santos PradoAún no hay calificaciones
- PENSANDO LA POLITICA Intelectuales y Democracia en Chile 1973-1988 PDFDocumento266 páginasPENSANDO LA POLITICA Intelectuales y Democracia en Chile 1973-1988 PDFJorge Arnado OrellanaAún no hay calificaciones
- Unidad 1 Matematica BasicaDocumento4 páginasUnidad 1 Matematica Basicajhon faletteAún no hay calificaciones
- Aguas SubterraneasDocumento32 páginasAguas SubterraneasAnonymous oATy8iFNlAún no hay calificaciones
- El Cartel PuertorriqueñoDocumento14 páginasEl Cartel PuertorriqueñoAbner Romero100% (1)
- Logica JuridicaDocumento20 páginasLogica Juridicafranklinpe16Aún no hay calificaciones
- Examen - Electrónica Industrial 20Documento4 páginasExamen - Electrónica Industrial 20UnkwAún no hay calificaciones
- Semana 1Documento4 páginasSemana 1Miguel Antonio SINDICUE PEREZ100% (1)
- Ecografia 5DDocumento2 páginasEcografia 5DHarold Rodriguez MendozaAún no hay calificaciones
- Lab04 Leyes de Kirchhoff v2 2020ago TinkercadDocumento11 páginasLab04 Leyes de Kirchhoff v2 2020ago TinkercadDusyan Jairo HCAún no hay calificaciones
- Boroschek-Dinamica de Estructuras AvanzadaDocumento344 páginasBoroschek-Dinamica de Estructuras AvanzadaFRANCISCOAún no hay calificaciones
- Clase Interes Nacional y Pol Ext (10!12!12)Documento7 páginasClase Interes Nacional y Pol Ext (10!12!12)Mab AcAún no hay calificaciones
- Trabajo Academico - 3Documento9 páginasTrabajo Academico - 3Marco AlvaradoURPAún no hay calificaciones
- Propiedades de Los Diagramas de MasasDocumento20 páginasPropiedades de Los Diagramas de MasasLarzon KennedyAún no hay calificaciones
- Actividad 4 - Analisis DocumentalDocumento3 páginasActividad 4 - Analisis DocumentalJhon AlexzAún no hay calificaciones
- Orientaciones Evaluación 23Documento11 páginasOrientaciones Evaluación 23Lorenzo ArandaAún no hay calificaciones
- La Encuesta Trabajo Completo1 PDFDocumento33 páginasLa Encuesta Trabajo Completo1 PDFClaudio Cristiano Gerard PizarroAún no hay calificaciones
- G06 Len Unidad1Documento60 páginasG06 Len Unidad1Lu FerAún no hay calificaciones
- Trabajo de InvestigaciónDocumento41 páginasTrabajo de Investigación•Gibell Gutiérrez• :3Aún no hay calificaciones