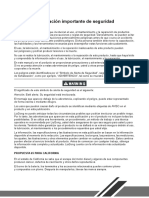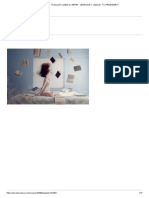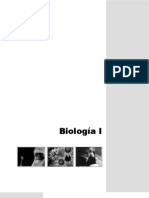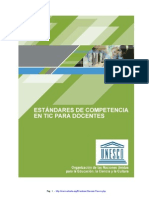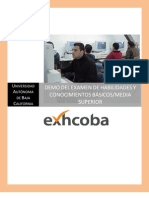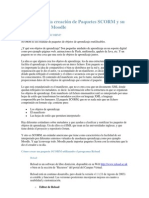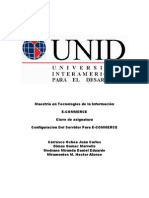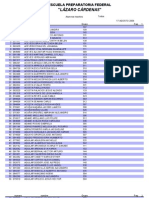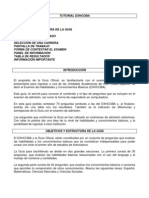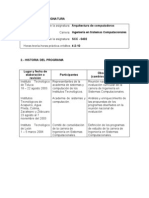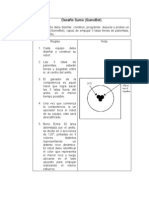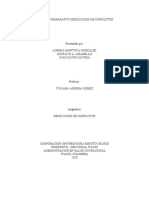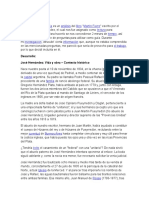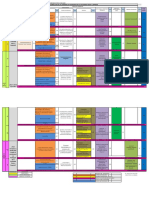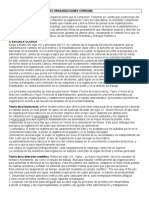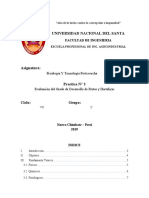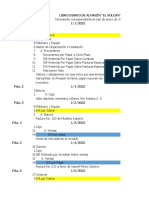Documentos de Académico
Documentos de Profesional
Documentos de Cultura
Moodle-Manualdeuso 1
Moodle-Manualdeuso 1
Cargado por
libroorlandoTítulo original
Derechos de autor
Formatos disponibles
Compartir este documento
Compartir o incrustar documentos
¿Le pareció útil este documento?
¿Este contenido es inapropiado?
Denunciar este documentoCopyright:
Formatos disponibles
Moodle-Manualdeuso 1
Moodle-Manualdeuso 1
Cargado por
libroorlandoCopyright:
Formatos disponibles
-
Moodle: Manual de Usuario
Una introduccin a la herramienta base del Campus virtual de la ULPGC.
ndice de contenido
1. El Campus Virtual.......................................................................................................................3
1.1 - Acceso al Campus virtual...................................................................................................4
1.2 - La interfaz de la asignatura.................................................................................................5
1.3 - Navegacin dentro de la asignatura....................................................................................7
2. Los paneles de utilidades.............................................................................................................8
2.1 - Panel "Personas".................................................................................................................8
a)Lista de Participantes...........................................................................................................8
b)Grupos.................................................................................................................................9
c)Perfil personal......................................................................................................................9
2.2 - Panel "Usuarios en lnea"..................................................................................................11
2.3 - Panel "Actividades"..........................................................................................................11
2.4 - Panel "Buscar"..................................................................................................................12
2.5 - Panel "Asignaturas"..........................................................................................................12
2.6 - Panel "Administracin"....................................................................................................12
a)Calificaciones....................................................................................................................13
b)Informe de actividades......................................................................................................14
2.7 - Panel "Novedades"............................................................................................................15
2.8 - Panel "Calendario"............................................................................................................15
2.9 - Panel "Eventos prximos"................................................................................................19
2.10 - Panel "Actividad reciente"..............................................................................................19
3. Los mdulos de comunicacin...................................................................................................22
3.1 - Correo electrnico.............................................................................................................22
3.2 - Foros ................................................................................................................................22
a)Lista de discusiones...........................................................................................................23
b)Visualizacin de mensajes................................................................................................23
c)Composicin de mensajes.................................................................................................25
3.3 - Chats ...............................................................................................................................27
3.4 - Dilogos ..........................................................................................................................28
3.5 - Reuniones ........................................................................................................................29
1
-
4. Los mdulos de contenidos materiales......................................................................................31
4.1 - Recursos ..........................................................................................................................31
4.2 - Glosarios .........................................................................................................................33
4.3 - Libros ..............................................................................................................................37
4.4 - Lecciones ........................................................................................................................38
4.5 - Wikis.................................................................................................................................39
a)editar una pgina wiki.......................................................................................................41
b)Crear nuevas pginas en el wiki........................................................................................42
4.6 - SCORM............................................................................................................................43
5. Los mdulos de actividades.......................................................................................................44
5.1 - Cuestionarios ..................................................................................................................44
5.2 - Diarios .............................................................................................................................48
5.3 - Tareas ..............................................................................................................................49
5.4 - Talleres ............................................................................................................................50
5.5 - Consultas .........................................................................................................................51
5.6 - Encuestas ........................................................................................................................52
6. Revisin y calificaciones...........................................................................................................53
6.1 - Actividad reciente.............................................................................................................53
6.2 - Informe de actividades......................................................................................................53
6.3 - Calificaciones y notas.......................................................................................................54
Creado por Enrique Castro Lpez-Tarruella
Dpto. de Bioqumica Biologa Molecular y Fisiologa, ULPGC
El presente manual est basado en documentos similares creados por Matt Riordan (Cuyahoga Valley Christian
Academy) y Juan Bournissen (Universidad Adventista del Plata ), as como en los cursos de demostracin
disponibles en el sitio Web oficial de Moodle (http://moodle.org)
Este manual se distribuye bajo la licencia de Documentacin Libre de GNU, sin restricciones adicionales.
Es libre de copiar, distribuir y modificar este texto segn los trminos de esta licencia. El texto completo de la
licencia puede consultarse en la URL http://www.gnu.org/copyleft/fdl.es.html
Copyright 2004 Enrique Castro
2
1 - El Campus Virtual
1. El Campus Virtual
El Campus virtual de la ULPGC est basado en una
plataforma Web llamada Moodle (Modular Object Oriented
Distance Learning Enviroment). El acceso al Campus virtual se
realiza a travs de un navegador Web. Moodle puede trabajar
con virtualmente cualquier navegador, desde cualquier sistema
operativo (MS-Windows, MacOS, GNU/Linux y otros). Los
navegadores recomendados son MS-IE 6.0 o superior o mejor
Mozilla/Firefox
1
.
Para acceder al Campus virtual puede utilizar el
hiperenlace de ese nombre que aparece en la pgina principal
de la Web de la ULPGC (http://www.ulpgc.es), en el men de
izquierda.
La pgina principal del Campus virtual est dividida en tres secciones principales. A la
izquierda encontrar un panel con enlaces a una serie de recursos fijos. A la derecha, un panel de
noticias que ir cambiando a lo largo del curso. En el centro podr ver la oferta de enseanza
virtual, organizada por categoras, centros y titulaciones.
1 Si se usan navegadores antiguos o poco conocidos el Campus sigue siendo accesible, aunque algunas de las
funciones avanzadas (como el uso del editor de texto interno) no funcionarn, y la experiencia de uso no ser tan
placentera. En particular, desde MacOS se recomienda utilizar Mozilla y no Camino o Safari.
3
Figura 1. Pgina de entrada del Campus virtual ULPGC
Enlaces a
recursos
de inters
Noticias sobre el
Campus virtual
Idioma del interfaz
(no traduce contenido)
Acceso a
ULPGC
Acceso a
los cursos
Oferta de cursos
virtuales.
Modalidad
teleformacin
Oferta de cursos
virtuales.
Modalidad
presencial
1 - El Campus Virtual
Actualmente el Campus Virtual de la ULPGC se encuentra dividido en dos secciones:
Facultad de Teleformacin
Dedicada exclusivamente a la enseanza a distancia en-lnea.
Acceso: http://www.teleformacion.ulpgc.es/moodle/
Apoyo a la enseanza presencial
Como su nombre indica, se encarga de complementar la docencia en las asignaturas
presenciales impartidas por la ULPGC, facilitando la disponibilidad de materiales y
actividades de aprendizaje a estos estudiantes.
Acceso: http://www.teleformacion.ulpgc.es/moodle2/
Ambas secciones funcionan de forma coordinada pero independiente. No son copias
idnticas, cada una tiene peculiaridades propias de las diferentes necesidades que ha de cubrir.
1.1 - Acceso al Campus virtual
Para utilizar las funciones del Campus virtual es preciso identificarse. Eso se puede hacer
directamente pinchando los botones de entrada (en la esquina superior derecha de cada
bloque, ver la Figura 1). Tambin es posible navegar por la lista de titulaciones y asignaturas para
seleccionar una concreta. En ese momento, para acceder a la asignatura, Moodle pedir
previamente la identificacin mediante esta pantalla:
4
Figura 2. Formulario de registro en el Campus virtual ULPGC
1 - El Campus Virtual
Para acceder necesita introducir su nombre de usuario y contrasea. Estos datos se le han
asignado al hacer su matrcula en la ULPGC. Bsquelos en su documentacin de matrcula: son
los mismos que para el acceso a MiULPGC. En particular, su nombre de usuario ser su
nmero de DNI (sin letra). Lo primero que deber hacer al entrar en el campus virtual es cambiar
su contrasea generada automticamente para proteger su privacidad.
Es muy recomendable que conserve su clave sincronizada entre el servicio MiULPGC, el
correo institucional y el Campus Virtual. De momento son servicios separados de la ULPGC y, si
usted lo desea, puede poner claves distintas en cada uno de ellos (aunque entonces no podr
acceder a cada uno sin tener que registrarse de nuevo). En un futuro prximo esperamos ofrecer
un registro centralizado para todos los servicios Web de la ULPGC.
Es posible que usted olvide su clave, como suele suceder. En este caso, el campus tiene la
opcin de ofrecerle una copia de la misma. Para ello, slo debe presionar el botn
y el campus automticamente le pedir su correo electrnico y le
enviar la copia por ese medio. Bsquela en su buzn de correo e intente nuevamente. El
Campus virtual utiliza las direcciones de correo institucionales de la ULPGC.
1.2 - La interfaz de la asignatura
Una vez ingresado en una asignatura veremos su pgina principal (Figura 3), dnde se
recogen todos los elementos de comunicacin y pedaggicos de la misma. Esta pgina se
compone de 5 zonas bien definidas:
Cabecero:
Es la porcin superior, contiene el logo de la ULPGC (pinchando en l se va a la pgina
principal de la ULPGC), el nombre del curso o asignatura y la informacin de registro (con
hipervnculo al perfil personal).
El cabecero cambiar segn las actividades que estemos realizando dentro del curso.
Columna izquierda
Contiene una serie de paneles que permiten acceder a informacin del curso y funciones
generales de Moodle, que nos permiten realizar acciones sobre la asignatura virtual.
Columna central
Aqu aparecern una serie de bloques temticos con enlaces de texto identificados por
iconos que nos permitirn acceder a cada uno de los elementos dispuestos por el profesor.
Contiene los elementos propios de cada asignatura: vnculos a los contenidos y materiales
textuales del curso, las diferentes actividades didcticas etc. Pinche en cada uno de ellos y
observar que le dan acceso al temario, apuntes, cuestionarios de autoevaluacin, entrega
de trabajos etc.
El contenido de estos bloques depende del profesor de cada asignatura.
Columna derecha
Contiene paneles relacionados con la organizacin temporal del curso.
5
1 - El Campus Virtual
Pie de pgina
Nos informa de nuestra identidad actual y permite anular el registro (vnculo "salir") o bien
volver a la pgina principal desde cualquier subapartado del curso (vnculo "Pgina
Principal"). Este pie de pgina es constante en todas las asignaturas virtuales de la ULPGC.
Conviene acostumbrarse a utilizar el enlace "salir" para abandonar el Campus virtual,
antes de cerrar el navegador. Dejar sesiones abiertas es un tentacin para hackers maliciosos, que
pueden utilizar nuestra identidad.
6
Figura 3. La pgina principal de una asignatura
Columna central:
Bloques de materiales
y actividades del curso
Bloque de
Administracin
Columna izquierda:
Informacin y acciones
Columna derecha:
Bloques temporales
Acceso al
perfil personal
Acceso al
perfil personal
Enlace Salir,
anular registro
Enlace Salir,
anular registro
Cabecero
Pie de pgina
1 - El Campus Virtual
1.3 - Navegacin dentro de la asignatura
Cuando nos vayamos adentrando en la asignatura visitando sus diferentes elementos, el
cabecero nos guiar mostrando una barra de navegacin como la indicada en la Figura 4.
Cada uno de los textos en azul de esta barra es un hipervnculo que nos conduce a un
lugar concreto dentro de la estructura de la asignatura virtual. Se puede usar esta barra para
navegar fcilmente por la estructura del curso virtual. En particular, los dos primeros vnculos
nos conducirn a la pgina principal del Campus virtual y a la pgina principal de la asignatura
en la estamos trabajando. Son unos "atajos" muy convenientes.
A la derecha se encuentra una lista desplegable que relaciona todos los recursos y
actividades disponibles dentro de la asignatura y que pueden visitarse. Puede utilizarse para saltar
de uno a otro elemento sin tener que pasar por la pgina principal del curso, agilizando la
navegacin.
7
Figura 4. Barra de navegacin de la asignatura
Vnculo a
la pgina
de entrada
Nombre
corto de la
asignatura
Lista de elementos
de la asignatura
Elemento genrico
del curso
2 - Los paneles de utilidades
2. Los paneles de utilidades
En el interfaz general del curso o asignatura (ver Figura 3) existen dos columnas de
paneles enmarcados y coloreados a derecha e izquierda
2
. Estos bloques estn agrupados por su
temtica. Los que relacionados con aspectos temporales del curso estn a la derecha, los que
tienen una funcin informativa o de control estn a la izquierda. Veamos las funciones de estos
paneles.
2.1 - Panel "Personas"
Este bloque permite acceder a la informacin sobre el resto
de los compaeros de curso y los profesores del mismo. Presenta
tres hipervnculos, que permiten ver la lista de alumnos y
profesores, componer los grupos (si existen) y editar el perfil
personal del usuario.
a) Lista de Participantes
Esta lista se obtiene al pinchar en el vnculo "Participantes". La lista presenta la
informacin resumida de profesores y alumnos. En particular, esta lista relaciona las direcciones
de correo electrnico de los usuarios (si son pblicas, ver ms abajo). Para mandar un mensaje a
cualquiera de ellos basta con pinchar en su direccin.
2 El nmero y las posiciones de los paneles son modificables a gusto del profesor de cada asignatura. Aqu se
describe la disposicin predeterminada de estos bloques, que ser las ms frecuentemente observada..
8
Figura 5. Panel "Personas"
Figura 6. Lista de participantes en una asignatura
Vnculo al correo
electrnico
Acceso al perfil
de usuario
2 - Los paneles de utilidades
b) Grupos
En Moodle pueden existir "grupos", que son subconjuntos de alumnos y/o profesores. Los
grupos pueden ser diferentes clases que siguen la misma asignatura, o simplemente subconjuntos
de alumnos que realizan las actividades entre ellos. La creacin de grupos y la asignacin de
alumnos (o profesores) a los mismos es una tarea reservada los profesores de la asignatura.
Se pueden definir los grupos como "visibles" o "separados", indicados por los
correspondientes iconos y . Esto es una opcin que ha de habilitar el profesor de cada
asignatura. Si los grupos son declarados "visibles" usted podr ver los mensajes y las actividades
de otros alumnos de otros grupos, pero no podr participar en ellos. Si los grupos se declaran
"separados", entonces slo podr ver a los alumnos o profesores de su propio grupo. A todos los
efectos una asignatura con grupos separados es similar a tener la asignatura desdoblada en varias
clases independientes.
c) Perfil personal
La Plataforma Moodle permite que cada usuario publique una breve informacin personal
sobre si mismo. Puede ser una descripcin fsica, pero tambin de su trabajo, gustos y aficiones.
Se puede acceder al perfil personal de cada usuario pinchando en el nombre del mismo en
cualquier pantalla de Moodle. Tambin desde el hipervnculo "informacin completa" de la lista
de participantes (ver Figura 6).
La Figura 7 muestra un ejemplo de un perfil personal. Contiene cuatro elementos activos:
direccin de correo electrnico (opcional):
es un hipervnculo que permite mandar mensajes directamente.
icono de deshabilitar la direccin:
Activa/desactiva la posibilidad de recibir mensajes desde Moodle. Si se deshabilita
Moodle no le mandar ningn mensaje por correo electronico (incluyendo los
mensajes de alerta y recordatorios de eventos prximos)
botn de "Cambiar contrasea":
Le permite realizar ese cambio. Es recomendable que mantenga su contrasea del
Campus virtual igual a la contrasea de acceso a MiULPGC. Eso permite una
navegacin ms sencilla.
9
Figura 7. Perfil de informacin personal
Habilitar/deshabilitar
el envo de correo
2 - Los paneles de utilidades
botn de "Informe de actividades":
Le permite acceder a una pgina con la informacin completa de los recursos y
actividades del curso que usted ha visitado. Es el mismo enlace que el Informe de
actividades disponible en el panel de Administracin.
botn de "editar informacin":
Le permite modificar su perfil de informacin personal registrado en Moodle.
El formulario de edicin de la informacin personal se muestra en la Figura 8. Adems de
esta informacin personal, este formulario le permite controlar varios aspectos detallados del
funcionamiento de Moodle para adecuarlos a su forma particular de trabajo. Es un formulario
muy grande, con muchas opciones, dividido en dos grandes secciones. La primera comprende los
parmetros esenciales para el buen funcionamiento de Moodle (Figura 8). La segunda contiene
campos con informacin adicional no esencial para Moodle pero si para la "ficha electrnica" de
cada usuario en el Campus virtual. (Figura 9).
10
Figura 8. Formulario de edicin de la informacin personal (1)
El nombre publicado
en el Campus ser
Nombre+Apellidos La direccin de correo
ser la institucional de la
ULPGC
Puede elegir a quin muestra
su direccin de correo
Active el editor si quiere usar texto
rico estructurado con negrillas,
cursiva etc., imgens insertadas y
otros elementos HTML
Si se suscribe recibir
todos los mensajes por
correo electrnico
Aqu puede incluir el texto
que quiera(hasta 2 MB).
Puede usar marcas HTML
para dar estructura y formato
al texto, incluir imgenes etc.
Resumen: todos los mensajes
del da en un nico correo
El formato de
texto no permite
formatos e
imgenes
insertadas
Inactivelo y no
recibir ningn
mensaje de
Moodle
2 - Los paneles de utilidades
Este formulario corresponde a su "Ficha electrnica". Todos estamos registrados en el
Campus virtual, no por no incluir su foto o cambiar el nombre dejar de estar identificado. Es
conveniente que rellene con datos reales. En particular, su foto permitir que sus compaeros le
identifiquen rpidamente y sepan con quin estn trabajando. Seguro que usted lo encuentra til
cuando ve mensajes de sus compaeros o profesores.
2.2 - Panel "Usuarios en lnea"
Este bloque nos informa de las otras personas que estn
actualmente conectadas al Campus virtual. Es til, por ejemplo para ver
quin estara disponible para un chat.
Pinchando en el nombre de cada persona se accede a su perfil personal.
2.3 - Panel "Actividades"
Usualmente los bloques centrales presentan la
asignatura estructurada de forma temtica. En cada tema el
profesor ha colocado los recursos, materiales y actividades
que estima adecuados para el aprendizaje de ese tema.
Este panel contiene una lista todas las categoras de
mdulos de contenidos y actividades existentes en el curso o
asignatura, agrupados por tipo de actividad. Esto nos da un
11
Figura 10. Panel de
Usuarios en lnea
Figura 11. Panel de Actividades
Figura 9. Formulario de edicin de la informacin personal (2)
Se aceptan imgenes gif, jpg y
png. Mejor de 100x100 pxeles
Su contacto de IRC,
Messenger o Gaim
Si dispone de un
espacio personal y
quiere compartirlo
Ficha
electrnica
Ejecutar cambios
2 - Los paneles de utilidades
acceso a la lista de todos los foros existentes, otra lista de todos las recursos textuales, otra de
todas las tareas asignadas, etc. Es, simplemente, otra forma distinta de tener ordenada la
informacin.
Estas listas no son meras recopilaciones. Aaden datos no visibles en la pgina principal
del curso, como si una tarea asignada ha sido entregada o no, o la puntuacin alcanzada en los
cuestionarios realizados. As pues, este panel es muy til para revisar las calificaciones obtenidas
en cada tipo de actividad.
2.4 - Panel "Buscar"
Este bloque permite buscar informacin entre los mensajes
publicados en los foros de discusin del curso. Busca en todos los
foros a la vez (no se puede restringir a uno concreto) y slo en los
foros, no en los contenidos del curso, glosarios etc. La misma
funcin est disponible tambin desde el interfaz de foros (ver
seccin 3.2 -Foros).
Basta introducir una o ms palabras, con una sintaxis similar a Google:
palabra1 palabra2 palabra 3: Busca mensajes con todas esas palabras ( o expresiones
que las contengan ("mente" encuentra mente y aceleradamente y tambin mentecato).
+palabra: busca esa palabra exacta (no trozos de palabras).
-palabra: busca mensajes que NO contengan esa palabra.
2.5 - Panel "Asignaturas"
Este bloque sencillamente relaciona todos los cursos
(asignaturas) en las que cada usuario est matriculado. Se
puede usar para moverse rpidamente entre asignaturas. Una
vez registrado, Moodle no le volver a pedir que se identifique
para moverse entre asignaturas.
Recuerde que puede tener abiertas todas las ventanas
que necesite. Si quiere puede abrir varias asignaturas
simultneamente.
2.6 - Panel "Administracin"
Este bloque le permite acceder las funciones de
gestin de la asignatura. Obviamente este panel es
diferente para profesores y alumnos. La descripcin de las
opciones disponibles para los usuarios con rol de profesor
se encontrar en el Manual del Profesor. Los estudiantes
12
Figura 12. Panel Buscar
Figura 13. Panel Asignaturas
Figura 14. Panel de Administracin
2 - Los paneles de utilidades
encontrarn tres opciones: un acceso a cambiar la contrasea
3
, el informe de actividades y el
acceso a la seccin de calificaciones.
a) Calificaciones
Una asignatura del Campus virtual puede incluir Cuestionarios (exmenes), tareas,
talleres y varias otras actividades susceptibles de ser calificadas con una nota. Es esta seccin se
encuentra una lista de todas las actividades calificables, junto con la puntuacin obtenida hasta el
momento. Esta lista es privada, cada alumno slo puede ver sus propias calificaciones.
Obviamente, esta lista slo refleja las calificaciones de exmenes, trabajos y actividades
realizados a travs del Campus virtual. Las notas de los exmenes escritos u otras actividades
NO estarn recogidas en este lugar (salvo que el profesor las incluya manualmente).
3 Como en el caso anterior (Perfil personal) se recomienda mantener la contrasea sincronizada con la utilizada en
MiULPGC y en el correo institucional.
13
Figura 15. Lista de calificaciones en el Campus virtual
Figura 16. Informe de actividades: Diagrama
Lista de actividades
como hiperenlaces
Fecha de ltima visita
Nmero de visitas
Modos de presentacin
de actividades
2 - Los paneles de utilidades
b) Informe de actividades
La herramienta Moodle del Campus virtual lleva, obviamente, un registro completo de
todas las actividades del usuario en la plataforma. Esta pgina presenta la informacin de toda la
actividad del usuario de una forma organizada. Existen cuatro formas de ver toda esta
informacin:
Diagrama:
Presenta una lista ordenada por bloques temticos de todos los contenidos y actividades del
curso. Indica el nmero de veces que se ha accedido a cada elemento y la fecha de ltimo
acceso. Un ejemplo es la Figura 16.
Completa:
Es tambin una lista ordenada por temas, pero como indica el nombre la informacin
proporcionada es ms completa. Se relacionan explcitamente todos los mensajes a foros
publicados por el usuario, se especifica la calificacin de todas las actividades evaluables y
se indica los archivos del usuario enviados a la plataforma. En la Figura 17 se presenta un
ejemplo. Todos estos elementos estn mostrados como hiperenlaces, de forma que se puede
acceder directamente a ellos simplemente pinchando en su nombre.
14
Figura 17. Informe de actividades: Completo
Detalle de la actividad
completada
Acceso a los
archivos de usario
Acceso a la
actividad
2 - Los paneles de utilidades
Registros del da:
En este modo se representa un grfico temporal que indica la frecuencia de accesos a lo
largo del da. Debajo del grfico se encuentra una relacin de todas y cada una de las
pginas visitadas por el usuario en orden cronolgico inverso.
Todas las entradas:
Es muy similar la vista de registros del da, pero sin lmite temporal. Presenta un grfico
con el historial acumulado de usos de la plataforma (accesos al da) desde la fecha de
matriculacin hasta el presente. A continuacin viene la lista cronolgica inversa de todos
los accesos al Campus virtual.
2.7 - Panel "Novedades"
Este bloque presenta, destacados, los cabeceros de los 5
mensajes ms recientes publicados por el profesor en el foro de
"Novedades y anuncios". Siguiendo el hipervnculo "ms..." se
accede al foro y se pueden ver los mensajes completos.
En principio, todos los participantes de un curso estn suscrtitos
de forma predeterminada al foro de novedades, de forma que
tambin recibirn estos mensajes es su correo electrnico
particular.
La funcin del panel novedades consiste en mantenerle
informado de la actividad en el foro de "Novedades y anuncios"
de la asignatura. Es el sitio que hay que mirar para ver si el profesor de la asignatura ha dejado
nuevos mensajes o instrucciones. Si quiere ver lo que est en marcha por parte de otros
compaeros, consulte el panel "Actividad reciente".
2.8 - Panel "Calendario"
Este bloque nos presenta un calendario que puede usarse
como una agenda personal. Sirve para mantener una visin
organizada de las fechas y plazos importantes para el
seguimiento de la asignatura: fechas de examen, de entrega de
trabajos, reuniones de tutora etc.
Existen cuatro categoras de eventos temporales que
podemos controlar con el calendario. Cada uno de ellos est
identificado con un color de fondo en el interfaz:
eventos globales.
Son fechas importantes para todo el Campus. Slo
los administradores del sistema pueden publicar
eventos globales.
eventos de curso.
15
Figura 18. Panel Novedades
Figura 19. Panel Calendario
2 - Los paneles de utilidades
Son fechas importantes para esta asignatura concreta (por ejemplo, las fechas de los
exmenes, reuniones de tutora etc.). Solo los profesores pueden publicar eventos de
curso. Los eventos de curso son visibles en los calendarios de todos los usuarios de
una asignatura.
eventos de grupo.
Son fechas importantes para un grupo determinado dentro de una asignatura. Slo
son visibles en el calendario de los miembros de ese grupo. Slo los profesores
pueden publicar este tipo de eventos.
eventos de usuario.
Son fechas importante para cada usuario particular. Estos eventos slo son visibles
en el calendario de cada participante, pero no en el de los dems usuarios.
Obviamente, cada uno puede introducir todos los eventos de usuario que desee en
su propio calendario.
Cuando se desplaza el cursor sobre el calendario, se despliegan unas miniventanas
informativas cuando se pasa sobre un da marcado por un evento particular. Pinchando sobre los
nombres de los eventos en el pie del panel del calendario se puede activar o desactivar la
informacin de cada clase de eventos.
En el cabecero del panel tenemos una pequea barra de
navegacin que permite mostrar el mes anterior (<<) o siguiente
(>>). En nombre del mes actual es un hipervnculo que nos conduce a la agenda, que podemos
ver en la Figura 20. Aqu podremos aadir y gestionar los diferentes eventos.
16
Figura 20. Gestor de la agenda
Vista
trimestral
Selector del curso
Vista mensual
detallada
Creacin de
nuevo evento
Preferencias
del calendario
Navegacin
anterior/posterior
2 - Los paneles de utilidades
La agenda nos ofrece en principio una vista mensual del mes corriente y en el lateral una
vista trimestral, con los meses anterior y posterior al corriente. esto permite controlar mejor las
semanas que quedan a caballo de un fin/inicio de mes.
En esta ventana disponemos de varios elementos funcionales:
botones de tipo de evento: para activar o inactivar su visualizacin, como antes.
botn de introduccin de eventos: pasa al editor de eventos para crear uno nuevo (ver
la Figura 22).
selector de cursos: permite seleccionar el curso a visualizar. Si seleccionamos "todos"
tendremos una vista consolidada de los eventos de todas las asignaturas en las que
estemos matriculados. De esta forma es ms fcil ver posibles colisiones o
solapamientos entre asignaturas.
botn de preferencias: permite especificar las preferencias visuales del calendario y las
alertas de eventos prximos. Podemos visualizar las semanas empezando en lunes u
otro da de la semana. Tambin podemos especificar con cuanta antelacin nos alertar
el sistema de que se acerca una fecha importante. Estos avisos aparecern en el panel
de "Eventos prximos"
barra de navegacin mensual: para ir al mes anterior o siguiente
Si picamos en un da concreto que tenga eventos marcados pasaremos a una vista diaria (ver
Figura 21), que nos muestra el detalle de los eventos marcados para ese da. En esta vista
podemos navegar al da anterior/siguiente, o volver a la vista mensual usando la barra de
navegacin superior. Si tenemos los permisos adecuados (alumno/tutor/profesor), podremos
editar o borrar los eventos marcados usando
Para crear o cambiar un evento en un da concreto se emplea el editor de eventos que se
muestra en la Figura 22. Los elementos que necesitamos para definir un evento son:
Nombre:
Este ser el texto que aparezca en la miniventana sobre el calendario y en la vista
mensual de la agenda. Mejor que sea breve pero informativo
Descripcin:
17
Figura 21. Vista diaria de la agenda.
Borrar
Editar
Barra de navegacin
Iconos de
tipo de
evento
2 - Los paneles de utilidades
Es el texto que aparecer en la vista diaria de la agenda. Puede ser todo lo largo
necesario (hasta 2 MB). Se puede usar texto rico, incluir tablas e imgenes y otro
elementos de estilo y decorativos.
Fecha y hora:
Especificar la fecha es imprescindible para anclar el evento en el calendario. La
hora del da no es imprescindible, pero suele ser muy til especificarla.
Duracin:
Es posible indicar la duracin del evento marcado. Incluso se pueden especificar
otra fecha posterior, y el calendario marcar todo el intervalo (incluso varios das).
Repeticin:
Se puede especificar si un evento se debe repetir semanalmente. Por ejemplo una
reunin de tutora semanal. Bastar con indicar durante cuantas semanas ha de
marcarse el da en cuestin.
Adems, si tenemos permisos de tutor o profesor, el sistema nos pedir que especifiquemos qu
tipo de evento ser este: global, de curso, de grupo o privado del usuario.
18
Figura 22. Editor de eventos de la agenda/calendario
Aqu se puede editar un
texto explicativo, utilizando
todos los recursos del editor
de texto rico (estilos de
texto, tablas, imgenes etc.)
Un identificador breve e informativo
desde la hora de inidio
Repetir n semanas
Fecha
y hora
Duradero por varios das
2 - Los paneles de utilidades
2.9 - Panel "Eventos prximos"
Este bloque est directamente relacionado con el
calendario y subordinado a l. Aqu aparecern los avisos
de que un plazo o fecha importante se acerca. Tambin
tendremos sendos hipervnculos para acceder
directamente a la vista mensual de la agenda y para
introducir un nuevo evento.
La configuracin de lo que se considera un evento
prximo se realiza en las "preferencias" del mdulo de
Calendario (ver la Figura 20, arriba a la derecha). Podemos especificar:
cuantos eventos se incluirn en este panel:
si son demasiados se alargar mucho hacia abajo.
la antelacin del aviso:
cuantos das antes de la fecha se incluir un evento en el panel (una semana, 15
das, el da anterior).
2.10 - Panel "Actividad reciente"
La funcin de este bloque es presentar todos los
cambios que se han producido en el curso o asignatura
desde la ltima visita. Es un panel extremadamente til
para tener una visin rpida de cmo se est
desarrollando el trabajo propio y de los compaeros en
esta asignatura. La informacin recogida en el panel es de
tres tipos:
nuevos miembros del curso:
Aparece un listado de nuevos profesores o
alumnos incorporados a la asignatura.
nuevos elementos del curso:
Si el profesor aade un nuevo material a
leer, o una tarea a realizar, o un nuevo cuestionario con preguntas de examen,
aparecer un hipervnculo al nuevo elemento del curso. Slo hay que seguirlo.
nuevos mensajes en los foros:
Cada uno de los mensajes nuevos aparece listado aqu. Los mensajes que empiezan
una nueva discusin se presentan en negrita. Las respuestas en texto normal.
Siguiendo el hipervnculo se va directamente al foro y mensaje en cuestin.
Si la asignatura tiene muchos alumnos y muy participativos este panel puede alargarse
mucho hacia abajo. Hay que recordar que la ventana del navegador se puede desplazar arriba y
abajo.
19
Figura 23. Panel Eventos prximos
Figura 24. Panel Actividad reciente
2 - Los paneles de utilidades
El Campus virtual (o mejor, su base Moodle) marca los elementos como actividad
reciente basndose tan slo en la hora y fecha de conexin. Si usted abandona la conexin con el
Campus virtual (y cierra completamente el navegador) y se vuelve a conectar inmediatamente
observar que habrn desaparecido los mensajes marcados como actividad reciente y este panel
estar vaco.
Quiere esto decir que para estar al da de los mensajes nuevos hay que leerlos todos
obligatoriamente antes de salir? La respuesta est en el hipervnculo a
presente al principio de esta caja.
Ese enlace nos lleva a una recopilacin de la actividad del curso donde se puede buscar
por fechas, por tipo de actividad. La Figura 25 muestra el aspecto de esta ventana. Aparece una
lista ordenada por los bloques temticos de la asignatura, relacionando todos los foros (y los
mensajes nuevos), nuevos recursos, actividades modificadas etc. Tolos los elementos estn
listados como hipervnculos que slo hay que seguir para acceder al recurso en cuestin. Esta
disposicin es particularmente conveniente cuando se usa en combinacin con la navegacin por
pestaas propia de los navegadores de la familia Mozilla/Firefox.
Adems del filtro normal que permite especificar el intervalo de tiempo hacia atrs en el
que buscar cambios en el curso, existe un filtro de bsqueda avanzada que se muestra en la
Figura 26. Este filtro permite bsquedas muy personalizadas.
20
Figura 25. Informe completo de actividad reciente.
Filtro normal: listado
de actividad ms o
menos reciente
Mensajes nuevos
en estos foros
Cuestionario modificado:
se ha respondido a las preguntas
2 - Los paneles de utilidades
21
Figura 26. Filtro de bsqueda avanzada de actividad reciente.
3 - Los mdulos de comunicacin
3. Los mdulos de comunicacin
Uno de los propsitos principales del Campus virtual de la ULPGC consiste en facilitar y
enriquecer la interaccin entre todos los miembros de la comunidad universitaria (entre
estudiantes, entre profesores y entre alumnos y profesores). Por ello las herramientas de
comunicacin son bsicas.
El correo electrnico es una pieza fundamental, que est siempre disponible en la
ULPGC. En cambio los otros mdulos pueden no estar siempre activados en todas las
asignaturas. Son los profesores de cada asignatura los responsables de introducir los elementos o
mdulos que deseen o necesiten para su docencia. En cualquier caso, todas las asignaturas
tendrn un foro de Noticias y Anuncios. Adems, en los cursos pblicos como Punto de
Encuentro o Moodle para usuarios, encontrar accesos a varios tipos de foros de discusin, salas
de chat, etc.
3.1 - Correo electrnico
El Campus virtual utiliza el correo institucional de la ULPGC. Es un sistema de correo
Web a travs de IMAP. El acceso genrico es http://correo.ulpgc.es.
En todas las asignaturas, en el primer bloque temtico encontrar el icono que le
permitir un acceso inmediato al servidor de correo institucional. El nombre de usuario y la
contrasea son las que se le han asignado al formalizar la matrcula.
Es absolutamente necesario disponer de una direccin de correo electrnico para utilizar
el Campus virtual de la ULPGC. El campus mandar mensajes automticamente a su direccin
especificada en su perfil personal (ver la seccin Perfil personal anterior). Estos mensajes
incluyen noticias sobre novedades del propio Campus y de las diferentes asignaturas a las que
est matriculado, tambin le mandar las puntuaciones obtenidas en las actividades calificables
realizadas en el campus. Adems, puede suscribirse a los foros (ver seccin siguiente), lo que le
permitir seguir las discusiones en su correo electrnico sin tener que conectar con el Campus a
travs de la Web.
Al contrario, si no desea que el Campus virtual le mande absolutamente ningn mensaje
de correo, puede deshabilitar su direccin en su perfil personal (vea la Figura 7).
3.2 - Foros
Los foros son un medio ideal para publicar pequeos mensajes y mantener discusiones
pblicas sobre la informacin u opiniones all vertidas. Los foros son la principal herramienta de
comunicacin entre los usuarios del Campus virtual. Su funcionamiento es muy similar al de
otros foros de discusin en Web.
Los foros de Moodle se organizan por hilos de discusin. Existen pues dos niveles en el
interfaz, la lista de discusiones o hilos (ver la Figura 27), y la ventana de lectura de cada hilo o
discusin (ver la Figura 28).
22
3 - Los mdulos de comunicacin
a) Lista de discusiones
La lista de discusiones est ordenada cronolgicamente, las ms recientes primero. Nos
indica el creador de cada discusin (quin public el primer mensaje del hilo) y el nmero de
respuestas recibidas, as como la fecha de la ltima. El nmero de respuestas nuevas (entre
parntesis) se refiere, al igual que en el bloque "Actividad reciente", a mensajes recibidos desde
la ltima conexin al Campus virtual. La gran mayora de los textos de esta ventana son
hiperenlaces. Siguiendolos podemos acceder a las discusiones individuales, al perfil de sus
autores o realizar otras funciones:
Publicar nueva discusin:
Basta seguir el hiperenlace y se desplegar la ventana de composicin de mensajes,
mostrada en
Subscribirse al foro:
Si se subscribe a un foro todos los mensajes se le re-enviarn a su buzn de correo
electrnico. Podr seguir las discusiones sin tener que conectarse. Los mensajes
vendrn identificados con el nombre corto del curso, usualmente el cdigo de la
asignatura. NO es posible subscribirse slo a una discusin concreta. Si tiene
activado el modo de resumen en su perfil personal, entonces no recibir todos los
mensajes individuales, sino un nico correo electrnico diario conteniendo una
copia de todos los mensajes cruzados en el foro ese da.
Buscar en los foros:
Funciona igual que el panel "Buscar". Admite palabras clave y busca en TODOS
los foros, no se puede limitar slo a este que se muestra.
b) Visualizacin de mensajes
Si se pincha en el ttulo de una discusin se accede a la ventana de visualizacin del hilo,
dnde podremos leer los mensajes que forman la discusin (las respuestas), tal y como se ve en
la Figura 28. Cada mensaje se presenta en un bloque grfico que lo rodea y le da identidad
propia. Esta es slo una de las 4 formas de visualizacin de los mensajes del hilo. Estos 4 modos
de presentacin son:
23
Figura 27. Interfaz de foros: lista de discusiones
Empezar un nuevo
hilo de discusin
Activar la subscripcin
por correo
Respuestas:
totales (nuevas)
Buscar por
palabras clave
Barra de navegacin
por actividades
Nombre corto
3 - Los mdulos de comunicacin
Cronolgico (ordenar desde el ms antiguo):
Presenta una lista de mensajes, cada uno en su marco, todos al mismo nivel (sin
indentacin)
Cronolgico inverso (ordenar desde el ms reciente):
Igual que el anterior pero ordenado al revs. Muy til para identificar los ltimos
mensajes publicados.
Colapsado (mostrar respuestas por rama):
Muestra slo los ttulos de cada mensaje, organizndolos en un rbol de respuestas.
Muestra visualmente quin responde a quien, por lo que s til para discusiones
largas con muchos niveles. Hay que pinchar en cada uno para poder abrirlos y
leerlos.
Anidado (mostrar respuestas anidadas):
Muestra todos los mensajes a la vez, utilizando la indentacin del marco del
mensaje para indicar el nivel en el rbol de respuestas.
El Campus virtual muestra en el cabecero de cada mensaje una indicacin de la novedad
y relevancia de cada mensaje: . Esta caracterstica es experimental y
puede fallar o hacer indicaciones errneas. El interfaz de visualizacin de los mensajes incluye
varios otros elementos funcionales:
Autor:
El nombre del autor del mensaje es un hiperenlace que nos llevar al perfil personal
del mismo. Desde all podemos enviarle un mensaje de correo electrnico privado.
El perfil nos muestra, adems, otros mensajes de inicio de discusin publicados por
esa persona.
24
Figura 28. Interfaz de foros: lectura de hilos de discusin.
Selector del modo
de presentacin
Respuestas:
totales (nuevas)
Cabecero del
mensaje
Texto del mensaje:
puede incluir texto rico, con estilos
y formatos, marcas HTML,
hiperenlaces, tablas, imgenes etc.
Hacer efectivas las
calificaciones de este hilo
Indentado para indicar
rbol de respuestas
Responder
Deplegar el hilo
Editar/borrar
3 - Los mdulos de comunicacin
Selector del modo de visualizacin:
Permite cambiar a los modos cronolgicos, anidado o en rbol.
Calificacin:
Los mensajes de los foros pueden recibir una calificacin por parte de sus lectores
(profesores u otros estudiantes). La calificacin es opcional, ha de ser activada por
el profesor cuando se crea el foro. La calificacin puede ser til pedaggicamente
para valorar la calidad de las intervenciones.
Para calificar un mensaje basta con seleccionar una puntuacin/expresin de la lista
desplegable. Las calificaciones slo son efectivas cuando se pulsa el botn de
"enviar mis ltimas calificaciones" al final de la pgina.
En los foros genricos la escala de "calificacin" contiene slo las expresiones
"Importante/Revisar/Visto". Moodle no dispone de un sistema especfico para
marcar mensajes como ledos/no ledos. Por ello se ha utilizado el sistema de
calificacin para ese propsito, con esta escala ad hoc. Obviamente, estos foros no
admiten una valoracin de los mensajes.
Editar / Borrar:
Permite cambiar o borran un mensaje publicado en el foro. Slo el propio autor
puede editar un mensaje, y slo durante los 30 minutos siguientes a su primera
publicacin. Pasada media hora NO se puede editar el texto ni borrar un mensaje
publicado. Cada participante se hace responsable de las expresiones que escriba en
sus mensajes.
Responder:
Activa el formulario de composicin de un mensaje para crear uno nuevo de
respuesta.
c) Composicin de mensajes
El interfaz de composicin es muy simple, requiere un "asunto" para el mensaje y est
dominado por el editor el cuerpo del mensaje, tal y como se ve en la Figura 29. Los elementos a
completar en este formulario son:
Asunto:
Este texto es el que aparecer en el cabecero del mensaje. Es imprescindible.
Admite marcas HTML explcitas para dar formato al texto en la pantalla.
Mensaje:
Como se ha mencionado, los foros son el principal mecanismo de comunicacin
dentro del Campus virtual. Por ello se ha dotado a los foros de un editor de texto
HTML que permita la mxima expresividad a la hora de componer texto y
decorarlo con todo tipo de elementos de estilo (tablas, imgenes, audio y video
embebido, expresiones matemticas etc).
El editor de texto HTML est activado de forma predeterminada en el Campus
virtual de la ULPGC. No obstante, usted puede desactivar su uso editando su perfil
personal. Este editor es una pieza de software bastante sofisticada, no funcionar si
25
3 - Los mdulos de comunicacin
utiliza navegadores poco conocidos o versiones demasiado antiguas. Eso NO
significa que en ese caso usted no pueda enviar mensajes. Simplemente, slo podr
componer mensajes de texto. Si quiere elementos decorativos extra, estilos,
imgenes etc., tendr que aadir usted mismo las marcas HTML necesarias. Si tiene
experiencia en escribir texto HTML el resultado ser igual o mejor que usando el
editor HTML. En este modo el editor funciona en el formato "automtico" (ver ms
abajo).
Si lo que necesita es insertar una nica imagen, simplemente adjntela como un
archivo. Ser mostrada automticamente al final del mensaje.
Formato:
Puede ser Automtico o HTML. usualmente viene fijado de forma predefinida.
El formato Automtico es un formato de texto plano. Puede incluir marcas HTML
explcitas para obtener efectos de texto, imgenes etc.. Adems los emoticonos
sern convertidos en una imagen grfica y las URL (http://xxx.yyy) en hiperenlaces,
automticamente (de ah el nombre).
El formato HTML es el que se aplica cuando est en funcionamiento el editor de
texto HTML. Si ste est activo, el formato no se puede cambiar manualmente.
Subscripcin:
Si se activa la subscripcin se recibir por correo electrnico una copia de TODOS
los mensajes dirigidos a este foro (no slo las respuestas a este mensaje).
Adjunto:
La herramienta Moodle permite adjuntar un archivo (y slo uno) a cada mensaje. Si
necesita adjuntar varios archivos individuales, cree primero un fichero ZIP (o tar)
que los contenga a todos y luego adjunte este fichero ZIP nico. El tamao mximo
del archivo adjunto viene definido por la configuracin del servidor Web del
Campus virtual. Actualmente se ha establecido en 2 MB. Si adjunta un fichero de
imagen en formato reconocido (gif, jpg, png), la imagen ser visualizada en-lnea al
final del mensaje.
26
Figura 29. Formulario de composicin de un mensaje en foros.
Texto del mensaje:
con estilos y formatos, marcas HTML,
hiperenlaces, tablas, imgenes etc.
Editor de texto rico:
barra de herramientas
Selector de archivo
adjunto
Botn de
guardar cambios
3 - Los mdulos de comunicacin
Obviamente, el texto introducido no se publica como un mensaje hasta que no se presiona
el botn situado al final de la ventana. En cualquier momento se puede
abandonar la composicin de un mensaje y volver a otra parte del curso usando la barra de
navegacin del cabecero (o el botn adelante/atrs del navegador).
Una vez publicado un mensaje ste es visible para todos los usuarios del foro donde se
publica. No obstante, el autor del mensaje dispone de un periodo de 30 minutos para editarlo,
cambiarlo o borrarlo si as lo desea (porque contiene faltas de ortografa, se ha equivocado de
respuesta o, simplemente, se lo ha pensado mejor). Pasado ese periodo de media hora el mensaje
queda consolidado y ya no se puede editar ni borrar. En este momento se envan los mensajes a
los subscriptores por correo electrnico del foro.
Cuando se utiliza el editor para responder a un mensaje no existe un botn para duplicar
en el cuadro del editor el texto del mensaje a responder en formato de "cita" (por ejemplo, con las
lneas precedidas del carcter ">", como hacen muchos clientes de correo electrnico). No
obstante, el texto del mensaje original al que se responde est disponible en la parte superior de
la ventana. Basta con marcarlo, copiarlo al editor y cambiar su color para tener una esplndida
"cita textual".
3.3 - Chats
El mdulo Chat permite mantener conversaciones en tiempo real con otros usuarios, sean
profesores o alumnos. El acceso a la sala de chat se realiza pinchando sobre el correspondiente
recurso que ha introducido el profesor. Se llega as a una ventana de chat como la mostrada en la
Figura 30.
Existen asignaturas donde el profesor puede no haber establecido ninguna sala de chat.
No es posible establecer salas privadas para conversaciones entre dos personas. El mbito de las
salas est controlado por la definicin de grupos del curso. Si se han establecido grupos
27
Figura 30. Ventana del mdulo Chat
Aviso (beep) al usuario
para que se conecte
Ventana de entrada de texto.
Permite emoticonos y
marcas HTML
Ventana de
personas conectadas
Ventana de mensajes
3 - Los mdulos de comunicacin
separados entonces cada grupo tendr su propia sala privada slo para los miembros del grupo.
Eso estar indicado por los iconos y .
La ventana de chat est dividida de dos verticalmente. A la izquierda tenemos la zona de
mensajes, y a la derecha la lista de participantes del curso que estn conectados en este
momentos, con los que podremos establecer una conversacin. El panel "Usuarios en lnea"
tambin nos permite saber quin est conectado antes de entrar a la sala de chat. La ventana
muestra las fotos de los participantes, para una identificacin fcil y rpida. El hiperenlace
"Aviso" al lado de cada nombre permite hacer que suene un pitido (beep) en el ordenador del
destinatario para avisarle de que queremos hablar con l.
Este mdulo contiene algunas caractersticas para hacer ms fcil y eficiente la escritura
del texto que se quiere transmitir:
Nombre
Puede iniciar un lnea con "/me" o ":" para indicar su nombre. Por ejemplo, si su usted es
Ana y escribe ": re" todos vern "Ana re"
Emoticonos
Todos los emoticonos que se pueden escribir en cualquier lugar de Moodle tambin se
pueden colocar aqu y sern traducidos en imgenes grficas. Por ejemplo: :-) =
Enlaces
Las direcciones de Internet se convertirn automticamente en enlaces.
HTML
Si sabe un poco de lenguaje HTML puede utilizarlo en su texto para insertar imgenes,
ejecutar sonidos o formatear texto, entre otras.
Las conversaciones mantenidas a travs del mdulo Chat se graban automticamente y
se almacenan durante un cierto periodo de tiempo. Los profesores de cada asignatura pueden
recuperar el registro de una sesin de chat y presentarlo por escrito como resumen de la
actividad.
3.4 - Dilogos
El mdulo Dilogo constituye un sistema de mensajera interna del Campus virtual.
Permite intercambiar mensajes entre los usuarios sin necesidad de utilizar el correo electrnico.
No es un sistema sncrono (como Messenger o Gaim), as que no es necesario que los
participantes en el dilogo estn conectados simultneamente.
La caracterstica fundamental de este sistema es que NO estructura los mensajes en
buzones y carpetas como un sistema tradicional de correo. Los mensajes se guardan en
"dilogos", que corresponden a mensajes de mandados y recibidos entre dos personas.
El interfaz es muy simple e intuitivo, como se muestra en la Figura 31. Dispone de varias
pestaas para realizar las posibles acciones:
iniciar un nuevo dilogo
responder a un mensaje de otro usuario
28
3 - Los mdulos de comunicacin
ver las respuestas a sus mensajes
cerrar un dilogo: para no permitir nuevas respuestas.
Los Dilogos pueden configurarse de varias maneras. En particular diferentes dilogos
pueden variar en cuanto a:
Dilogos mltiples: Si es posible iniciar varios dilogos distintos (sobre diferente
tema) con el mismo destinatario
Tiempo de almacenamiento: los dilogos cerrados se borran al cabo de un plazo lmite
(dias, semanas)
copia por correo: se puede especificar que todos los mensajes enviados a travs de este
mdulo se remitan automticamente al buzn de correo electrnico.
La configuracin de los dilogos corresponde a lo profesores, cuando aaden este tipo de
recurso al curso. Pnganse en contacto con su profesor si necesitan dilogos mltiples
3.5 - Reuniones
Este mdulo permite escoger y fijar fechas para citas, reuniones u otro tipo de eventos. El
interfaz (ver la Figura 32), presenta la lista de franjas horarias disponibles y le permite indicar
aquella que usted desee marcar para su cita. Puede cambiar su cita en todo momento, pero slo
entre las franjas que estn libres en cada momento. En la parte superior de la ventana se muestran
los datos del profesor que ha establecido la reunin e informacin sobre la misma.
29
Figura 31. Ventana de inicio de un dilogo
Ventana de entrada de texto.
NO permite archivos adjuntos
Lista de usuarios
(posibles destinatarios)
Asunto
3 - Los mdulos de comunicacin
No es posible desconvocar la reunin o borrarse de la misma una vez marcada una cita.
30
Figura 32. Ventana de concertacin de reuniones
Marcar una de
las posibilidades
4 - Los mdulos de contenidos materiales
4. Los mdulos de contenidos materiales
La funcin de estos mdulos en fundamentalmente presentar informacin. Tpicamente,
una de las labores del estudiante ha sido, y seguir siendo, leer una serie de textos donde puede
obtener informacin material y, estudiando y trabajando sobre ello, lograr obtener un aprendizaje
real de la materia de su asignatura.
Los diferentes tipos de mdulos de contenidos de contenidos se diferencian en cmo est
estructurada la informacin y el grado de interactividad que introducen, desde mera lectura a
construccin activa del texto. Cada asignatura del Campus virtual contendr diferentes tipos de
recursos. No todos estarn presentes en todos los cursos. Eso depende del tipo de asignatura, de
al materia que trate y obviamente, de las decisiones del profesor o profesores que construyen el
temario
4.1 - Recursos
Los recursos, identificados por este icono de una hoja de libro, constituyen simples
hiperenlaces a elementos que pueden ser vistos, ledos, desplegados, ejecutados, bajados de la
red etc. y que permiten obtener informacin. Hay muchos tipos de elementos que pueden
constituir un recurso:
Textos con ms o menos formato
Pginas Web internas o externas al Campus virtual
Documentos en diferentes formatos: PDF, doc, ppt, sxw, sxi etc.
Archivos de imagen
Archivos ejecutables
En general, un recurso puede ser cualquier cosa que se puede mostrar en la pantalla de un
ordenador. La forma en la que se mostrar el recurso depende del tipo del mismo y de cmo est
configurado el navegador del ordenador que estemos usando. La regla bsica es que los recursos
31
Figura 33. Recursos: texto HTML.
Marco del recurso,
con su texto,
imgenes tablas etc.
Resumen o introduccin
del recurso
Cabecero del
campus virtual
4 - Los mdulos de contenidos materiales
que pueda gestionar el propio navegador Web se mostrarn en un marco dentro de la propia
ventana del Campus virtual, tal como se ve en la Figura 33, los dems aparecern en ventanas
nuevas independientes.
Y qu recursos puede gestionar el navegador Web?. Pues todo tipo de texto HTML y
similar. Adems, tambin podr trabajar con tipos de datos para los que disponga de un
"conector" (plug-in) adecuado. Por ejemplo, existen conectores para visualizar en el navegador
documentos PDF, datos de audio/video, animaciones Shockwave/Flash y muchos ms. El
Campus virtual no puede instalar estos conectores en el navegador de cada usuario. Es una tarea
propia de cada uno configurar su navegador como desee.
En caso de que no exista un conector adecuado, es posible configurar las "aplicaciones
colaboradoras" (o similar) del navegador. De esta forma, cuando se recibe un tipo de datos
usualmente asociados a cierta aplicacin, se ejecuta automticamente la misma. Es el caso tpico
de las aplicaciones de ofimtica.
Si no existe conector ni se reconoce una aplicacin asociada predefinida, el navegador
simplemente nos permitir bajar y guardar el fichero en su ordenador personal, con el nombre
que quiera, para poder trabajar con l posteriormente.
Usualmente un recurso nos conduce a un cierto texto o archivo. Un tipo especial de
recurso es el denominado "directorio", identificado por su icono de carpeta . Como su nombre
indica, este recurso nos conducir a un directorio del servidor donde encontraremos diversos
archivos colocados all por el profesor para que podamos bajarlos y trabajar con ellos. Slo hay
que pinchar en el nombre de cada archivo y el navegador se encargar de descargarlo en nuestro
ordenador personal. Pueden existir subcarpetas, con varios niveles de profundidad.
Una tentacin muy comn consiste en imprimir en papel todos los textos accesibles como
recursos. No obstante muchos de los mismos se han diseado para leerse en pantalla. Recuerde
que el Campus virtual est disponible 24 horas al da, 7 das a la semana.
32
Figura 34. Un recurso de tipo directorio.
Subcarpeta
anidada
Video
Presentacin con
diapositivas
Shockwave flash
Imagen
4 - Los mdulos de contenidos materiales
4.2 - Glosarios
Un glosario es a modo de un diccionario o enciclopedia. Es una estructura de texto donde
existen "entradas" que dan paso a un "artculo" que define, explica o informa del trmino usado
en la entrada. La Figura 35 es un ejemplo de cmo se muestra un glosario en Moodle.
El mdulo Glosarios es muy configurable. Puede que la forma en la ve las entradas en los
glosarios de su asignatura no coincida exactamente con la aqu presentada. De hecho, se pueden
visualizar las entradas en forma de Diccionario, Enciclopedia, FAQ y an otros modos
(seleccionados por el profesor). No obstante, son diferencias normalmente solo de presentacin.
La funcin del glosario se mantiene a pesar de los cambios de apariencia. Veamos cmo
podemos localizar la entrada o informacin que nos interese en el glosario:
Navegacin alfabtica
El panel central con las letras del abecedario permite acceder a la seccin correspondiente
del glosario ordenado alfabticamente (por los trminos de las entradas). La opcin
TODAS muestra efectivamente todas las entradas en una sola lista (por pginas, ver abajo).
La opcin ESPECIAL muestra aquellas entradas que no empiezan por una letra (nmeros,
caracteres especiales como @ o # etc.).
Navegacin por pginas
Si en una determinada lista o categora hay muchas entradas y no caben en una pantalla, se
presentan en varias pginas. Esta barra permite navegar por las diferentes pginas. Si se
33
Figura 35. Interfaz de glosario: vista normal.
Muestra todo en
una sola pgina
Lista de entradas
Pestaas de
funcin
Navegacin
alfabtica
Navegacin por
pginas
Buscar por
palabras clave
4 - Los mdulos de contenidos materiales
selecciona Todas se presentar todo en una sola pgina, que probablemente se extender
mucho hacia abajo y habr que rodar la pantalla con su barra de la derecha.
Vista por categoras:
Las entradas del glosario pueden estar agrupadas por categoras. Por ejemplo, en un curso
de Zoologa podramos tener categoras de Peces/Anfibios/Reptiles/Aves/Mamferos. En
esta vista se presenta una lista de todas las entradas agrupadas por su categora.
Bsqueda alfabtica:
En la barra superior existe una caja para introducir trminos de bsqueda. Presionando
"intro" o el botn "Buscar" se proceder a la bsqueda. Se encontrar cualquier palabra que
contenga la expresin introducida (por ejemplo, "hombre" encontrar hombre, pero
tambin hombrera, hombrecillo y prohombre). Se pueden introducir varias palabras, pero
entonces se encontrarn slo entradas que contengan TODAS las palabras y
COMPLETAS.
De forma predefinida se busca slo en los trminos de las entradas. Si se tiene activada la
casilla de al lado (Buscar en conceptos y definiciones?), la bsqueda se extender tambin
por las palabras de los textos asociados a cada entrada, los artculos o definiciones.
Bsqueda por fechas:
Permite ordenar las entradas por fecha de creacin o ltima modificacin y navegar por
esta lista ordenada usando la barra de navegar por pginas.
Bsqueda por autor:
Permite ordenar las entradas por orden alfabtico de autores y navegar por esta lista
ordenada usando la barra de navegar por pginas.
En ocasiones puede sentir la necesidad de imprimir una o varias entradas de un glosario.
Si la impresin del glosario fue una opcin tenida en cuanta al crearlo, aparecer junto al ttulo
del glosario, en la parte superior de la ventana del mismo, un icono de una impresora, como en la
Figura 36. Pinchando en ese icono se generar una ventana nueva, con una versin imprimible
de la lista de entradas que se estuviera visualizando en ese momento. A partir de ah, hay que
usar las opciones de impresin del navegador para mandar el texto a la impresora efectivamente.
Los glosarios pueden ser construidos por el profesor y puestos a disposicin de los
estudiantes. Para los estudiantes este tipo de glosarios es de slo-lectura: no pueden aadir ni
cambiar entradas. Pero en Moodle, adems, los profesores pueden aadir glosarios de
estudiantes, editables. Los propios estudiantes pueden construir sus glosarios y adems de forma
interactiva y colaborativa: cualquier usuario registrado puede contribuir a los glosarios de
estudiantes. En este tipo de glosarios aparecen algunos iconos adicionales que nos permiten
gestionarlos.
34
Figura 36. Glosarios: icono de impresin
Icono de
impresin
4 - Los mdulos de contenidos materiales
Comentario:
Un artculo dado puede ser comentado por otros compaeros (o profesores). Por ejemplo,
se pueden aadir datos a la definicin, o explicarla mejor, tambin se pueden expresar
opiniones, y exponer en qu sentido la definicin no es correcta o ajustada etc.
Los comentarios se adjuntan al artculo original, pero se mantienen separados. Se pueden
leer los comentarios siguiendo el hiperenlace correspondiente.
Calificar:
Los artculos tambin se pueden calificar asignndoles un valor en una escala. Puede ser
una escala numrica o una lista de categoras. Las escalas de calificacin son definidas por
el profesor. Segn la configuracin del glosario (seleccionada por el profesor), los artculos
pueden ser calificables slo por los profesores, por alumnos y profesores, o sencillamente
no admitir calificacin.
Borrar :
El autor de cada entrada puede borrarla, si as lo estima conveniente.
Editar:
El autor de cada entrada puede cambiar el texto del artculo (por ejemplo para recoger lso
comentarios en un texto corregido y aumentado). Se utiliza el mismo interfaz que para
introducir una entrada nueva.
Veamos cmo es el interfaz de creacin de una nueva entrada en el glosario. Tenemos
que definir una serie de campos:
Concepto:
Es el texto que identificar la entrada. Es absolutamente imprescindible
Se puede usar marcas HTML para aadir formato al texto.
35
Figura 37. Glosarios editables por los usuarios.
Aadir
comentario
Borrar
Calificacin
del artculo
Editar
Archivo
adjunto
Consolidar
calificaciones
Mostrar
cometarios
4 - Los mdulos de contenidos materiales
Seudnimo:
Son sinnimos o trminos alternativos para la misma entrada. Se pueden incluir varios.
Categoras:
Se trata de asignar la nueva entrada a una de las categora s de la lista. Esta lista es creada y
mantenida por el profesor.
Autoenlace
Si una palabra se una como entrada en un glosario, Moodle tiene la opcin de autoenlazar
todas las apariciones de ese trmino al glosario
4
. Eso significa que si en otros textos
introducidos en el curso usamos ese trmino, automticamente se aadir un hiperenlace
que permite ver la definicin del mismo. Este tipo de hiperenlaces automticos aparecen en
Moodle como texto sobre un fondo gris.
Las tres opciones de autoenlace controlan la forma en la que ste tiene lugar:
Esta entrada ser enlazada automticamente: Activa el autoenlace para esta entrada.
4 Esta es una opcin que debe ser activada por el administrador instalando el filtro de autoenlace. Si observa que
no aparecen autoenlaces, probablemente es debido a que el filtro no ha sido instalado o no est activado.
36
Figura 38. Glosario: Formulario de creacin de nueva entrada.
4 - Los mdulos de contenidos materiales
Esta entrada es en Maysculas y minsculas: Si est activado, la misma palabra
escrita en mayscula o minscula ser considerada como distinta (case-sensitive)
Slo enlazar palabras completas : Si est activa, no enlaza trozos de palabras
Definicin:
Es el texto del artculo donde se define o explica el concepto en cuestin.
Este texto puede ser complejo y rico, con formatos y estilos, imgenes insertadas etc.
Usualmente, el editor HTML estar activado, como indica la barra de herramientas para
aadir estilo al texto.
Formato:
Indica cul es el formato del texto introducido en el campo anterior. Normalmente ser
texto HTML manejado por el editor de texto HTML. Si lo deseamos, podemos cambiar el
formato a :
texto plano: se muestra tal y como se escribe, sin ningn formato o procesamiento.
texto automtico: se convierten las URL y emoticonos.
texto wiki: se utiliza sintaxis tipo wiki para dar formato al texto.
Adjunto:
Permite adjuntar un slo archivo al artculo publicado. Aparecer un hiperenlace en el texto
para permitir acceder al fichero. Si necesita adjuntar varios archivos, nalos en un fichero
zip o tar.
Si la configuracin del glosario incluye la moderacin por el profesor, entonces las
entradas escritas por los estudiantes no se publicarn directamente. Sern visibles slo por el
profesor (y el autor de las mismas) hasta que ste de su aprobacin, momento en el que quedarn
completamente integradas en el glosario.
4.3 - Libros
El mdulo Libro presenta un contenido textual como como una estructura de captulos y
subcaptulos. El objetivo es estructurar la informacin de una forma simple y fcil de navegar, en
lugar de proporcionar todo el texto en una sola pieza. Normalmente los recursos de tipo Libro no
son calificados. Lo nico que cabe hacer con ellos es leerlos y estudiarlos.
37
Figura 39. La ventana de un recurso tipo Libro.
Iconos de
impresin
ndice de
captulos como
hiperenlaces
Texto del captulo
actual del Libro
Flechas de navegacin
adelante/atrs
4 - Los mdulos de contenidos materiales
Existe tambin la opcin de imprimir el libro, para ello se dispone de iconos especficos
sobre la caja de texto para imprimir el libro completo ( ) o slo el captulo actual ( ). Esto
iconos crean una ventana nueva del navegador que presenta el texto en el formato adecuado para
su impresin en papel (distinto que en pantalla). A partir de ah, hay que usar las opciones de
impresin del navegador para mandar el texto a la impresora efectivamente.
4.4 - Lecciones
El mdulo Leccin es tambin una forma de presentar un contenido textual de una forma
estructurada. No obstante, en este caso no se trata de captulos y subcaptulos, sino de una
estructura en rbol que se puede seguir interactivamente.
Cada pgina de este mdulo presentar un texto ms o menos largo para estudiar. Al final
de la pgina se presenta una pregunta con varias posibles respuestas. El propsito de las
preguntas no es de calificacin, sino para orientar la navegacin por el material escrito. Segn la
respuesta que escojas, avanzars a nuevas pginas. Por lo tanto la navegacin por las pginas no
es lineal, sino que depende de las respuestas escogidas en cada momento.
Algunas respuestas nos conducirn a nuevas pginas donde se nos presentar nueva
informacin; y nuevas preguntas y opciones). Otras respuestas nos llevarn a pginas ya vistas,
para permitirnos repasar y consolidar lo aprendido. Incluso, otras respuestas nos dejarn en la
mismo pgina y nos pedirn que la volvamos a leer.
No es necesario recorrer todas las pginas de una leccin (y responder a todas las
preguntas de la misma) en una sola sesin. Se puede abandonar la lectura en cualquier momento
y quedarn registradas las pginas visitadas. Cuando , ms adelante, volvamos a abrir la leccin,
el mdulo nos preguntar si queremos empezar desde el principio otra vez o ir a la ltima pgina
visitada.
38
Figura 40. Una pgina de una Leccin.
Respuestas
posibles
Pregunta final
interactiva
Texto de la
leccin
4 - Los mdulos de contenidos materiales
Aunque el propsito de las preguntas en cada pgina es guiar la navegacin, es posible
que el profesor haya establecido una calificacin final que se obtiene cuando se han visitado
todas las pginas lgicas de la leccin. El esquema de calificacin es variable (tiene que definirlo
cada profesor para cada leccin) en funcin del nmero de preguntas acertadas y del nmero de
intentos. Para ver la calificacin obtenida en una leccin, basta con acudir al Panel Actividades y
seleccionar Lecciones. En la lista de lecciones del curso se especifica el nmero de intentos
realizados y la nota alcanzada.
4.5 - Wikis
Wiki es la abreviatura de wikiwiki, la palabra hawaiana para "rpido". Un wiki es un sitio
web. La caracterstica distintiva de una pgina wiki es que es editable. No se trata solo de una
pgina que podemos leer, guardar, imprimir etc., sino de un espacio donde cada usuario puede
introducir cambios, crear texto y nuevas pginas desde su propio navegador. No es necesario
conocer el lenguaje HTML, ni tener privilegios de acceso a un servidor Web, el wiki se encarga
de eso. Como usuario, lo nico que necesita es tener algo que decir y escribirlo. Todos sus
compaeros podrn leer sus creaciones. Y tambin podrn modificarlas y editarlas (si el wiki est
compartido). De esta forma, un wiki es una forma muy efectiva de crear y revisar textos de forma
colaborativa en un grupo.
Existen varios tipos de wikis, los de Moodle estn basados en el software ErfurtWiki.
Pueden usar la sintaxis wiki para dar formato a los textos, pero tambin pueden usar el editor
HTML, que es mucho ms completo.
39
Figura 41. Una pgina wiki en Moodle
Texto de la
pgina wiki
Ttulo de la pgina
(hiperenlace)
Modos de
visualizacin
de la pgina
Bsqueda en el
wiki completo
Informaci de la
estructura del wiki
Enlace a archivos
adjuntos
Resumen de
identificacin
del wiki
Pgina no
creada an
4 - Los mdulos de contenidos materiales
En la Figura 41 se muestra una pgina wiki tpica en Moodle. El texto de la pgina wiki aparece
en el centro. En la parte inferior existe un enlace que da acceso a la lista de archivos adjuntos que
puede tener el wiki. En la parte superior existe una serie de pestaas para controlar el uso del
wiki (que va ms all de slo leer su contenido). Con ellas podemos seleccionar los cuatro modos
alternativos de visualizacin del wiki:
Editar: para introducir cambios en el texto. Ver ms abajo (Figura 42) la forma de editar una
pgina.
Enlaces: ver una lista de otras pginas del wiki que contienen enlaces a sta.
Informacin: cuando se realizan cambios en una pgina wiki, el contenido anterior no se
pierde, sino que se guarda automticamente como una versin anterior. Es esta pestaa
podemos ver el historial de creacin y cambios de la pgina. Las diferentes versiones, sus
autores y fechas de creacin o modificacin.
Anexos: ver los archivos adjuntos a la pgina. Tambin permite aadir nuevos archivos
adjuntos (permite asociar un comentario a cada archivo). El sistema nos indica cuantas veces
se ha descargado el archivo por otros usuarios.
En la parte superior de la pgina del wiki disponemos de un par de elementos que nos
permiten obtener y recuperar informacin del wiki y su estructura: el botn de bsqueda y la caja
de informacin. Opcionalmente, puede que est presente tambin la caja de administracin (si el
profesor la ha activado para los estudiantes).
Bsqueda:
En la parte superior tenemos un caja para buscar por palabras clave. La bsqueda se realiza
en el wiki completo, no slo en la pgina que se muestra en este momento. La sintaxis de
bsqueda es similar a la de otros recursos de Moodle.
Informacin
Esta caja nos permite ordenar y clasificar las pginas
del wiki segn una serie de criterios: cronolgico, por
nmero de visitas, por nmero de cambios etc. Este
tipo de informacin puede ser muy til para los
autores del wiki para identificar los temas ms
candentes o ms conflictivos.
Otro tipo de informacin disponible es la lista de
pginas que carecen de enlaces a ellas (hurfanas), y
por lo tanto son inaccesibles por los usuarios, y la lista
de pginas deseadas (nombradas, pero no creadas an).
Tambin se puede acceder a la lista de archivos adjuntos de todo el wiki (no por pginas)
para descargarlos y, por ltimo, exportar el wiki. La exportacin del wiki se realiza como
una estructura de ficheros HTML enlazados entre si (uno por pgina del wiki),
comprimidos en un archivo zip nico.
40
4 - Los mdulos de contenidos materiales
Administracin
Permite modificar la estructura del wiki borrando pginas
existentes y cambiando los permisos de escritura y edicin. Estas
atribuciones estn normalmente restringidas al profesor, pero ste
puede delegar alguna o todas ellas y hacerlas accesibles a todos
los usuarios del wiki.
Si est trabajando en un wiki con todos esto permisos, pinselo bien antes de borrar
pginas de las que no sea el autor o que hayan sido cambiadas por otros. La esencia de un
wiki es que no se trata de una labor personal sino de un esfuerzo comn.
a) editar una pgina wiki
La edicin de pginas wikis se realiza simplemente introduciendo texto en el recuadro
correspondiente. Los wikis disponen de una sintaxis especial simplificada para dar formato al
texto. Esta sintaxis se puede usar en el Campus virtual sin problemas. No obstante en Moodle
tambin est disponible el editor HTML, tal y como muestra la Figura 42.
La sintaxis de wikis es una forma de aadir marcas al texto par indicar el estilo o formato
en el que se desea que aparezca el mismo en la pgina web. Los puntos esenciales son:
Prrafos:
Separe prrafos con al menos una lnea en blanco
Tres smbolos de porcentaje "%%%" fuerzan un fin de prrafo.
41
Figura 42. Wikis: formulario de edicin de pginas.
4 - Los mdulos de contenidos materiales
si se deja espacio en blanco delante del texto las siguientes lneas estarn sangradas
(indentadas).
Ttulos:
Los ttulos se marcan con un smbolo de exclamacin "!" delante.
! para un ttulo pequeo, !! para mediano y !!! para ttulos muy grandes. Tambin se
puede usar la forma 2!, 3! ...
Formato del texto:
El nfasis (usualmente cursiva) se indica poniendo el texto entre comillas: "marcado".
Las negrilla se indican anteponiendo dos subrayados ( __texto ) o enmarcando en
asteriscos (*marcado*).
Listas:
Comience una lnea con un asterisco (*) para empezar una lista con vietas.
Use el smbolo "#" para listas numeradas.
Se pueden crear sublistas, mezclando nmeros y vietas con * y #.
Hiperenlaces:
Enmarque un texto entre [corchetes] para indicar un hiperenlace. Pueden ser varias
palabras dentro de los corchetes. Por ejemplo [Captulo uno] crea un enlace a la pgina
titulada "Captulo uno".
Cualquier palabra que mezcle maysculas o minsculas ser tratada como un enlace. Por
ejemplo, la palabra "MiPgina" le conducir a la pgina web titulada "mipagina.html".
Esto es lo que se denomina en ingles "CamelCase", por el aspecto de jorobas e un
camello de las palabras que mezclan maysculas y minsculas (no slo la inicial).
Cualquier URL vlida que empiece en http://... se convertir automticamente en un
hiperenlace a esa direccin.
Si quiere evitar que una palabra entre corchetes o con CamelCase sea tratada cono un
enlace, anteponga un signo de exclamacin ! o una vrgula ~. Por ejemplo ![24,3] o
~HyperLink aparecern tal cual ene el texto, sin hiperenlace.
para una referencia completa de la sintaxis wiki, lo mejor es dirigirse al sitio Web de
ErfurtWiki o el original del concepto wikiwiki. Moodle entiende y utiliza esta sintaxis, pero no
es obligatorio usarla para dar formato al texto. Moodle puede usar el editor de texto HTML que
es ms potente y ms fcil de usar para la mayora de los usuarios, ya que no hay que recordar
una sintaxis especial para dar formato al texto. Las sintaxis wiki y HTML no de pueden mezclar
(el sistema no sabra cul aplicar en cada caso). Si un wiki muestra la barra de herramientas del
editor HTML, entonces no debe usar la sintaxis tipo wiki, sino el editor (salvo por los
hiperenlaces de creacin de pginas, que debe seguir escribiendo como [enlace] o CamelCase).
Si slo aparece un cuadro de texto entonces deber usar la sintaxis de tipo wiki.
b) Crear nuevas pginas en el wiki
Todo lo anterior est muy bien pero cmo podremos crear nuevas pginas?. Para crear
nuevas pginas hay que insertar un enlace nuevo en una pgina existente, editando la misma. Un
wiki se construye a partir de una pgina inicial que se crea con el wiki. Para aadir nuevas
42
4 - Los mdulos de contenidos materiales
pginas es obligatorio utilizar la sintaxis de wiki. Hay que aadir un hiperenlace en cualquiera
de los formatos admitidos:
[enlace a mi nueva pgina]
NuevaPgina
Es posible hacer que el texto del hiperenlace que aparece en al pgina de referencia y el ttulo de
la nueva pgian sean diferentes. Simplemente enmarque direccin Web o un enlace WikiWiki
entre corchetes y aada dentro el texto que aparecer en la pgina. Por ejemplo:
[Pgina de ejemplos | http://example.com]
[WikiWord "Ver esta pgina"] o ["pinche aqu" WikiLink]
Cuando se crea as un enlace
a una pgina nueva que an no
existe (por ejemplo escribiendo
[Leccin 1]). Este enlace aparecer
entonces con un smbolo de
interrogacin como un hiperenlace.
Al pinchar en ese enlace se crear
la nueva pgina con el nombre del enlace como ttulo. Se abrir automticamente el editor para
permitir introducir texto en la nueva pgina vaca.
Aquellas pginas que se han nombrado pero todava no se han creado (tienen el smbolo
"?" junto a su nombre), aparecern en la lista de informacin como "pginas deseadas".
4.6 - SCORM
El mdulo SCORM permite ejecutar paquetes educativos SCORM (Sharable Courseware
Object Reference Model). Se trata de mdulos de aprendizaje que suelen incluir texto, imgenes
y animaciones sobre un tema muy concreto y particular. Permiten aprender utilizando varios
canales para obtener la informacin y, en ocasiones, de forma ms interactiva. Se trata de
mdulos reutilizables, como un Lego.
Para el usuario, los mdulos SCORM son muy simples. Tan slo hay que seguir el
hiperenlace de su ttulo para ejecutar el paquete. Une vez en marcha el paquete SCORM le
mostrar los textos de estudio que contiene y las actividades o animaciones programadas para
facilitar su aprendizaje.
43
Enlace para crear
una nueva pgina
5 - Los mdulos de actividades
5. Los mdulos de actividades
As como los mdulos de contenidos presentan los materiales de estudio, los mdulos de
actividades se refieren a cosas que hay que hacer. Son trabajos y actividades que el profesor
considera adecuados y convenientes para el aprendizaje de la materia. Obviamente, no todas las
asignaturas del campus virtual contendrn todos los tipos de actividades posibles descritas en
este manual. Eso depende mucho de la materia propia de la asignatura y de la organizacin del
curso definida por los profesores de la asignatura.
5.1 - Cuestionarios
Los cuestionarios son simplemente colecciones de preguntas, como un examen. Usted
responde a cada una de las preguntas que se le presentan y al final obtiene una calificacin,
usualmente numrica, igual que en un examen. La calificacin se obtiene de forma automtica y
se le presenta tan pronto como termina de rellenar el cuestionario y presionar el botn de
"Guardar respuestas" al final del mismo.
El propsito de los cuestionarios es proporcionarle un medio de conocer el rendimiento
de su estudio. Segn la puntuacin que obtenga usted puede saber si necesita estudiar el tema con
ms detenimiento o ya lo domina completamente. Obviamente, tambin se pueden utilizar las
calificaciones obtenidas al responder a los cuestionarios como parte de la nota final de al
asignatura. Incluso, se puede utilizar el Campus virtual para presentar y realizar el examen oficial
de la asignatura, en vez de por escrito. Todo esto depende, obviamente, de las decisiones de los
profesores de su asignatura.
Al ingresar en una actividad de este tipo, lo primero que ver ser la pantalla de
instrucciones. Lalas cuidadosamente. Muchos exmenes en un ambiente de aprendizaje real,
terminan con malas calificaciones debido a que no se leyeron correctamente las instrucciones o
las preguntas, falt parte de ellas o se entendieron mal. Lo mismo sucede con un ambiente de
aprendizaje virtual. Si no lee cuidadosamente las instrucciones o las preguntas, puede obtener
malas calificaciones.
44
Figura 43. Pgina de instrucciones y entrada de un cuestionario.
Ttulo del cuestionario
Instrucciones e
indicaciones del profesor
Empezar el examen
Fecha lmite de
realizacin
Intentos anteriores
(si existen)
Calificacin actual
5 - Los mdulos de actividades
En la pgina de instrucciones del cuestionario se encuentran adems otros elementos de
informacin:
Intentos anteriores:
Es posible configurar un cuestionario para permitir que se repita su realizacin varias
veces. Si esto es as, aqu aparecer una lista con los datos de ltimos intentos, incluyendo
la calificacin obtenida cada vez.
No se sorprenda si el cuestionario le parece distinto cuando intenta realizarlo otra vez. Es
posible configurar los cuestionarios para que barajen el orden de las preguntas e incluso las
respuestas correctas. Sern siempre las mismas preguntas, pero en distinto orden y no
siempre con las mismas respuestas en el mismo lugar. Simplemente, para dificultar las
aproximaciones meramente memorsticas.
Calificacin actual:
Segn est configurado el cuestionario, aqu presentar la nota ms alta o ms baja, o la
ltima, o an el promedio de los ltimos intentos.
Fecha lmite:
El cuestionario no tiene porqu estar necesariamente siempre a su disposicin. El profesor
puede especificar una fecha lmite para su realizacin. Pasada esa fecha ya no se admitirn
ms intentos y la calificacin actual ser la definitiva.
Igualmente, el profesor puede especificar una fecha de activacin. Es este caso usted sabr
que existe el cuestionario pero no podr ver las preguntas y contestarlas hasta el da
marcado para ello.
Tipos de Preguntas
Al final de la pgina de instrucciones, tiene un botn especfico, ,para ver la
preguntas y empezar a realizar el examen respondiendo a las mismas. Cada cuestionario puede
estar formado por varios tipos de preguntas distintas. Veamos una descripcin de las mismas
para aprender cmo se indica al respuesta en cada caso:
Verdadero o Falso: Se le plantea una afirmacin al estudiante quien deber contestar si
la misma es verdadera o falsa marcando en la opcin correspondiente.
Opcin mltiple: Se plantea una pregunta y se proponen varias posible respuestas. Se
debe marcar la o las respuestas consideradas como correctas.
45
5 - Los mdulos de actividades
Si aparecen crculos para marcar la respuesta, es que slo se admite una nica
contestacin. En cambio, si aparecen cuadrados se pueden marcar varias respuestas
correctas.
El hecho de que slo sea posible marcar una respuesta no significa que haya slo una
nica contestacin correcta. El profesor puede haber incluido una respuesta que da el
100% de los puntos, y otras que valgan menos (50%, 25% etc) pero tambin contribuyan
a la nota final. Igualmente, el profesor puede haber establecido que las respuestas
errneas punten negativo. Todos estos detalles deben ser aclarados por el profesor que
ha creado el cuestionario. Usualmente se encontrarn en la pgina de instrucciones.
Emparejamiento: Se le presentan varias proposiciones y junto a cada una de ellas una
lista de posibles parejas lgicas. Es estudiante debe elegir la pareja adecuada para cada
una de las opciones. La calificacin final de la pregunta depende de cuantas parejas
correctas haya formado.
Numrico: En este tipo de pregunta, se requiere al estudiante que introduzca un nmero
como respuesta. Debe introducirse un slo nmero. Opcionalmente, el profesor puede
haber configurado un margen de tolerancia de tal forma que todas las respuestas dentro
del intervalo xerror sean consideradas correctas.
Respuesta Corta: En respuesta a la pregunta, el estudiante debe responder con una
palabra o frase corta. Pueden existir variar respuestas posibles, cada una con una
puntuacin diferente. Segn la configuracin de la pregunta, las respuestas quizs sean
sensibles a maysculas y minsculas, con lo que "Respuesta" ser diferente de
"respuesta". Esto debera estar especificado en la introduccin de la pregunta. En
cualquier de los casos, debe tener mucho cuidado con la ortografa. (el ordenador no sabe
ortografa, si la respuesta est mal deletreada la dar por incorrecta).
46
5 - Los mdulos de actividades
Rellenar huecos: Es el popular formato donde se le presenta al estudiante un texto donde
faltan algunas palabras las cuales debe rellenar. En Moodle, dichos "espacios en blanco"
pueden requerir que introduzca un respuesta corta, una numrica o que realice una
seleccin de las opciones que se le dan.
Al final de la lista de preguntas aparece un botn especfico para
dar el cuestionario por completado. Mientras no presione este botn ninguna de sus respuestas
habr sido enviada al servidor del Campus virtual. Esto quiere decir que puede revisar y cambiar
sus respuestas las veces que quiera antes de presionar este botn.
Una vez enviadas sus respuestas la herramienta Moodle del campus virtual corregir
automticamente el examen y le devolver ua informacin opcional (slo si el cuestionario se ha
configurado as al crearlo):
Puntuacin final:
Se le devuelve la valoracin final del cuestionario como correctas/totales y la nota final
segn al escala de puntuacin definida para el cuestionario.
Indicar pistas:
Se listan otra vez todas las preguntas con las respuestas que usted ha escogido. Junto a ellas
aparecer un texto (pista, recordatorio, ayuda, aclaracin), asociado por el profesor a esa
respuesta.
Indicar respuestas correctas:
Sobre la lista de preguntas ver un sombreado brillante en las respuestas correctas
acertadas. Si en una pregunta no ve el sombreado es que su contestacin ha sido incorrecta.
Con esta informacin usted puede tomar las medidas necesarias para mejorar
progresivamente su puntuacin en sucesivos intentos. En cualquier momento puede consultar la
calificacin obtenida de un cuestionario simplemente abrindolo. Tambin puede utilizar en
enlace Calificaciones en el panel de "Administracin".
47
5 - Los mdulos de actividades
5.2 - Diarios
El mdulo Diario es, en esencia, un cuaderno de notas. Tiene un espacio donde puede ir
escribiendo notas segn desee. El profesor puede haber creado el Diario para comodidad de los
alumnos o tambin para que lo utilicen de forma asociada a otra actividad del curso (por ejemplo,
como diario de seguimiento de un proyecto, como actividad autoreflexiva etc.
El profesor leer lo que usted a escrito y le devolver una serie de comentarios. Adems,
opcionalmente, le puede otorgar una calificacin a sus anotaciones. Este proceso se puede repetir
cuantas veces se quiera mientras el diario est abierto.
El interfaz para usar el diario es muy simple. Consiste nicamente en un espacio para
escribir y recibir las indicaciones del profesor. La primera vez que entre a la actividad ver una
pantalla de instrucciones las cuales deber leer cuidadosamente. Debajo de estas instrucciones,
encontrar un mensaje que le indica que an no ha iniciado la actividad y un botn que le
permitir hacerlo. Al pinchar sobre el botn , se le presentar una
pantalla ya comn en Moodle: La pantalla de edicin, desde la cual podr introducir sus notas en
el diario.
Tenga en cuenta que si est haciendo seguimiento a una situacin, deber agregar la fecha
y hora manualmente ya que el sistema no lo har por usted (slo pone la fecha y hora de la
ltima actualizacin). Es conveniente que se acostumbre a datar y separar cada entrada o
modificacin del diario: tiene un espacio en blanco, como un cuaderno de papel, y es su
responsabilidad mantener el texto bien organizado.
El profesor (pero no sus compaeros) podr leer sus notas en todo momento. El profesor
puede hacerle comentarios y puntualizaciones que aparecern en un bloque de texto por debajo
de sus notas.
En ese cuadro se le indicar qu profesor evalu sus notas y cundo. Seguidamente, a la
derecha, tendr su calificacin y por ltimo, un comentario del profesor sobre su actividad.
48
Figura 44. Pgina del mdulo Diario
Notas de su
diario personal
Comentarios
del profesor
Botn de edicin
5 - Los mdulos de actividades
El proceso de Creacin / Calificacin es un proceso cclico, es decir, usted luego de calificado
podr seguir editando sus entradas y el tutor podr seguir evalundolo. La calificacin final ser
la ltima que obtenga, al finalizar el mdulo. Esto ayuda a que el proceso de aprendizaje sea
continuo y efectivo.
5.3 - Tareas
Una Tarea es cualquier tipo de trabajo o actividad evaluable que nos asigna realizar el
profesor como forma de aprendizaje y que no est contemplada explcitamente en otros mdulos
de Moodle.
En una tarea, el profesor tiene que establecer un objetivo para que los estudiantes los
completen. Por ejemplo, quizs se le pedir que realice alguna lectura o alguna investigacin y
luego se le pedir que enve un trabajo escrito que respalde dicha investigacin o lectura. Segn
el objeto del curso, quizs la tarea sea una imagen, un dibujo, un proyecto de programacin o
cualquier otro archivo que pueda ser cargado al servidor. La pgina de la tarea usualmente le
indicar, como parte de las instrucciones, cuan larga debe ser la misma y qu formatos de
archivos esperan recibir los profesores.
Pinchando en el ttulo de la tarea llegamos a la pgina de la misma, como en la Figura 45,
donde encontramos los datos bsico de la misma:
la fecha lmite de entrega
la calificacin mxima asignada a la tarea
las instrucciones para su realizacin
Tambin encontraremos un pequeo formulario que nos permitir subir un fichero al
servidor (esto es: entregar el trabajo). El sistema no permitir enviar el fichero despus de la
fecha y hora lmite. Recuerde que si mucho usuarios intentan conectar simultneamente (por
ejemplo, en los 10 minutos antes de que expire el plazo) lo ms probable es que el sistema se
49
Figura 45. La ventana de visualizacin una tarea
Tiempo
restante
Plazo lmite
Instrucciones
del profesor
Fecha de envo
de la tarea
Para enviar
el trabajo
Mxima nota
alcanzable
5 - Los mdulos de actividades
sature y NINGUNO pueda enviar sus trabajos por la lentitud de la red. Por favor, no deje las
cosas para el ltimo momento.
Opcionalmente, una vez enviado el archivo la tarea puede seguir abierta y permitir que
usted enve nuevas versiones del trabajo. Cada versin reemplazar a la anterior. El profesor
slo ver la ltima que usted haya mandado. Esto depende de la configuracin inicial de la tarea.
Puede que encuentre alguna tarea que no presenta el formulario de subida de un archivo.
Probablemente se trata de una actividad off-line. El profesor puede establecer y asignar la
actividad usando el Campus virtual, pero el objetivo no es entregable por ordenador. Por
ejemplo, puede ser realizar una maqueta en madera, o representar un obra de teatro etc. Una vez
realizada la tarea el profesor la evaluar y emitir una calificacin que, si la tarea est en el
Campus virtual, podr consultar a travs de Internet.
Una vez calificada la tarea, cuando usted entre en la misma ver un cuadro de texto que le
indicar qu profesor ha evaluado su trabajo, la fecha de la evaluacin, la calificacin obtenida y
un comentario ms o menos largo sobre su trabajo.
Adems, el sistema Moodle le enviar a su buzn de correo electrnico una notificacin
en el momento en que el profesor realice la evaluacin. Adems, usted puede revisar la
puntuacin en todo momento usando la opcin Calificaciones del panel "Administracin".
5.4 - Talleres
Un taller es como una Tarea, representa un trabajo que hay que realizar y entregar al
profesor. Para ello presenta un interfaz muy similar al de las Tareas, con
la fecha lmite de entrega.
la calificacin mxima asignada a la tarea.
las instrucciones para su realizacin.
un formulario para la subida del archivo entregado al servidor.
La diferencia con una tarea normal reside en la evaluacin de estos trabajos. En un Taller
los estudiantes pueden acceder a los trabajos de todos los dems compaeros. Deben leerlos y
emitir una calificacin y un comentario sobre cada trabajo. Adems, tambin deben realizar una
autoevaluacin de su propio trabajo. Esta es una forma de enriquecer la actividad, permitiendo a
cada estudiante advertir otros puntos de vista y otros enfoques del trabajo, as como recibir
mltiple opiniones sobre su propia labor.
Cuando toda esta actividad est completada, es posible asignar una calificacin definitiva
a cada trabajo de cada alumno. En esta calificacin tendr un peso significativo la evaluacin del
50
5 - Los mdulos de actividades
profesor, la autoevaluacin, y las calificaciones recibidas de los compaeros. Obviamente, los
pesos relativos de estos elementos son fijados por el profesor cuando se crea el taller.
El trabajo en el taller se organiza en una serie de etapas: envo de trabajos, calificacin
por el profesor, autoevaluacin evaluacin por compaeros, calificacin final. Es el profeso el
que va haciendo progresar el taller de una fase a otra, lo que se reflejar en pequeos cambios en
el interfaz de la pgina del taller, que el permitirn ir haciendo las diferentes tareas de forma
secuencial.
5.5 - Consultas
Una consulta es una encuesta simple. Presenta una nica pregunta u una serie de posibles
opciones de respuesta. Tan slo tiene que escoger una y presionar el botn .
51
Figura 46. La pgina de gestin de un Taller
Lista de
trabajos de
compaeros
Evaluaciones de
MI trabajo por
otros estudiantes
Instrucciones y
Escala de evaluacin
Plazo lmite
Evaluacin de
este trabajo
Nota mxima
alcanzable
Instrucciones del profesor
Acceso a
mi trabajo
Figura 47. Ventana de votacin en una Consulta.
5 - Los mdulos de actividades
Cada usuario slo puede votar una vez. Si se
vuelve a entrar en la consulta se obtendrn
los resultados de la votacin hasta ese
momento.
Se puede cambiar de opinin y modificar el
voto si as configura la consulta el profesor.
En cualquier caso, slo el ltimo voto
registrado ser vlido, los dems se borran
(un slo voto por persona).
Las consultas son actividades NO evaluables.
Pretenden slo pulsar la opinin de los
participantes en el curso.
5.6 - Encuestas
El mdulo de Encuesta permite realizar autnticas encuestas de mltiples preguntas, no
slo responder a una nica cuestin simple como en las Consultas. Esta actividad NO es
evaluable. Su propsito es simplemente recabar la opinin de los participantes en el curso sobre
diversas cuestiones.
52
Figura 48. Resultados de una votacin en una
Encuesta
Figura 49. Un ejemplo de una Encuesta
6 - Revisin y calificaciones
6. Revisin y calificaciones
6.1 - Actividad reciente
La mejor forma de revisar los ltimos mensajes, cambios, y aadidos al curso es consultar
la pgina de actividad reciente que est disponible desde el panel llamado precisamente
"Actividad reciente".
La Figura 25 muestra el aspecto de esta pgina. Encontraremos una lista ordenada por
temas el curso con accesos a tos los nuevos elementos , ya sean mensajes a foros, cambios en las
actividades etc. Adems, estn disponibles varios mtodos de bsqueda.
6.2 - Informe de actividades
La pgina del informe de actividades lleva un registro completo de todas las pginas
visitadas y las acciones llevadas a cabo en el Campus virtual. Si usted quiere consultar de una
forma centralizada qu materiales a ledo y cules no, que tareas o cuestionarios ha realizado y
cuales tiene todava pendientes de enviar/completar, entonces lo mejor es visitar el Informe de
actividades disponible en el panel de "Administracin".
53
Figura 50. Ventana de revisin de calificaciones.
6 - Revisin y calificaciones
6.3 - Calificaciones y notas
Si lo que busca es sencillamente un recordatorio de todas las calificaciones obtenidas en
las actividades evaluables de su asignatura, entonces debe visitar la pgina de Calificaciones del
panel de "Administracin". En esta pgina podr comprobar tambin si le falta enviar o
completar alguna actividad evaluable.
54
También podría gustarte
- CLG856 O&m EspañolDocumento165 páginasCLG856 O&m EspañolGabriel López100% (1)
- 003 CURSO Radiestesia Diagnosticar Energia y Salud 73 PDFDocumento73 páginas003 CURSO Radiestesia Diagnosticar Energia y Salud 73 PDFForensia PierreAún no hay calificaciones
- Quimica II Bachillerato 2do. Semestre Mexico SEPDocumento262 páginasQuimica II Bachillerato 2do. Semestre Mexico SEPMC. Rene Solis R.81% (114)
- Informática II Cuadernillo Practicas (2009) Español para Bachillerato SEP MéxicoDocumento55 páginasInformática II Cuadernillo Practicas (2009) Español para Bachillerato SEP MéxicoMC. Rene Solis R.100% (11)
- Guía 6 Aparatología EstéticaDocumento7 páginasGuía 6 Aparatología EstéticaCristobal francisco100% (1)
- Tutorial Arduino 04 - EjerciciosDocumento15 páginasTutorial Arduino 04 - EjerciciosMC. Rene Solis R.100% (3)
- Imagina Plagiar en LenguaDocumento17 páginasImagina Plagiar en LenguaJonhAún no hay calificaciones
- Examen de EntrevistaDocumento7 páginasExamen de EntrevistaSilvia ReyesAún no hay calificaciones
- Biologia 1Documento295 páginasBiologia 1MC. Rene Solis R.96% (23)
- Primeros Pasos Con Arduino y XBeeDocumento9 páginasPrimeros Pasos Con Arduino y XBeeMC. Rene Solis R.80% (5)
- Evaluación Final Mobile Marketing Digital, Diplomado Marketing DigitalDocumento8 páginasEvaluación Final Mobile Marketing Digital, Diplomado Marketing DigitalRocio Morales100% (4)
- Competencias TIC Docentes UNESCODocumento28 páginasCompetencias TIC Docentes UNESCOMaribel A. Marqués100% (24)
- Arduino MacetasDocumento6 páginasArduino MacetasMC. Rene Solis R.100% (1)
- Proceso Admisión Bach EXHCOBA 2010Documento6 páginasProceso Admisión Bach EXHCOBA 2010MC. Rene Solis R.Aún no hay calificaciones
- ScormDocumento18 páginasScormJose Maria Blazquez CerratoAún no hay calificaciones
- Convocatoria Becas SigueleDocumento1 páginaConvocatoria Becas SigueleGaby PsAún no hay calificaciones
- Proyecto Final de Comercio Electronico UNID 2010Documento34 páginasProyecto Final de Comercio Electronico UNID 2010MC. Rene Solis R.Aún no hay calificaciones
- Introducción A PrologDocumento51 páginasIntroducción A PrologMC. Rene Solis R.Aún no hay calificaciones
- Memoria de Residencia Remigio I. Illan V.Documento77 páginasMemoria de Residencia Remigio I. Illan V.MC. Rene Solis R.Aún no hay calificaciones
- Programación LogicaDocumento40 páginasProgramación LogicaMC. Rene Solis R.Aún no hay calificaciones
- Moodle Manual 1.9.4 SPANISH ESPAÑOLDocumento153 páginasMoodle Manual 1.9.4 SPANISH ESPAÑOLMC. Rene Solis R.100% (3)
- Análisis de Resultados Del Diagnóstico Escolar de Situaciones de Riesgo y Formas de Protección de La Escuela Preparatoria Federal Lázaro CárdenasDocumento21 páginasAnálisis de Resultados Del Diagnóstico Escolar de Situaciones de Riesgo y Formas de Protección de La Escuela Preparatoria Federal Lázaro CárdenasMC. Rene Solis R.100% (1)
- Alumnos Global 2009Documento71 páginasAlumnos Global 2009MC. Rene Solis R.83% (6)
- Tutorial Exhcoba 2009Documento5 páginasTutorial Exhcoba 2009MC. Rene Solis R.100% (2)
- UNID Seguridad TemarioDocumento3 páginasUNID Seguridad TemarioMC. Rene Solis R.Aún no hay calificaciones
- Calendario Oficial de La SEP 2008-2009 Incluye Infuelza H1N1Documento1 páginaCalendario Oficial de La SEP 2008-2009 Incluye Infuelza H1N1MC. Rene Solis R.Aún no hay calificaciones
- Prepa Lázaro Cárdenas Convocatoria Inscripcion 2009Documento1 páginaPrepa Lázaro Cárdenas Convocatoria Inscripcion 2009MC. Rene Solis R.100% (12)
- Sensor Temperatura Usando LM35 + ArduinoDocumento1 páginaSensor Temperatura Usando LM35 + ArduinoMC. Rene Solis R.100% (1)
- EnlazArte Vol 1Documento12 páginasEnlazArte Vol 1MC. Rene Solis R.100% (1)
- Arquitectura de Computadoras ISCDocumento9 páginasArquitectura de Computadoras ISCtome810508100% (2)
- Mostrar Valores en LCD Con ArduinoDocumento2 páginasMostrar Valores en LCD Con ArduinoMC. Rene Solis R.100% (1)
- Sumo Bot PracticaDocumento1 páginaSumo Bot PracticaMC. Rene Solis R.Aún no hay calificaciones
- Temario TelecomunicacionesDocumento10 páginasTemario TelecomunicacionesFranciscoAún no hay calificaciones
- Rubricas El Uso, Elaboración y AplicaciónDocumento17 páginasRubricas El Uso, Elaboración y AplicaciónMC. Rene Solis R.100% (7)
- Cuadro Comparativo Resolucion de Conflictos Grupo 8Documento6 páginasCuadro Comparativo Resolucion de Conflictos Grupo 8Juan David GAVIRIA RUIZAún no hay calificaciones
- Cocinas PorcelanosaDocumento20 páginasCocinas PorcelanosaSds SdsaAún no hay calificaciones
- 2013 Conjunto SDocumento10 páginas2013 Conjunto SRoberto AlvearAún no hay calificaciones
- RábanoDocumento5 páginasRábanoErransStellaAún no hay calificaciones
- Bienestar VenezuelaDocumento26 páginasBienestar Venezuelayessika cebrerosAún no hay calificaciones
- Procedimiento de ConciliaciónDocumento35 páginasProcedimiento de ConciliaciónQuispe Lujan SantiagoAún no hay calificaciones
- Actividad Semana 6 y 7 Once QuímicaDocumento14 páginasActividad Semana 6 y 7 Once QuímicaZharick TovarAún no hay calificaciones
- Trabajo de Salinidad - Dpto Del CESAR..Documento24 páginasTrabajo de Salinidad - Dpto Del CESAR..Andry Diaz ArrietaAún no hay calificaciones
- Monografia Martin FierroDocumento16 páginasMonografia Martin FierroTomás RodriguezAún no hay calificaciones
- Silabo-Instrumentacion y Control de Procesos (2020-B)Documento6 páginasSilabo-Instrumentacion y Control de Procesos (2020-B)Henry S. Arenas VeraAún no hay calificaciones
- Savills MDM AranciaDocumento5 páginasSavills MDM Aranciapascal rosasAún no hay calificaciones
- Malla Curricular 2018 Actividad Física Nueva Version 1Documento5 páginasMalla Curricular 2018 Actividad Física Nueva Version 1Raquelita RamírezAún no hay calificaciones
- Coaching - Modelo ComunicacionalDocumento14 páginasCoaching - Modelo ComunicacionalElsa Huamán100% (1)
- Caso 1 El Corte Inglez - Direccion Estrategica Analisis, Formulacion e Implantación de La Estrategia - Sandra Rodriguez NerioDocumento4 páginasCaso 1 El Corte Inglez - Direccion Estrategica Analisis, Formulacion e Implantación de La Estrategia - Sandra Rodriguez NerioSandra NerioAún no hay calificaciones
- HACIA LA COMPRENSIÓN DE LAS ORGANIZACIONES CÓRDOBA (Resumen)Documento4 páginasHACIA LA COMPRENSIÓN DE LAS ORGANIZACIONES CÓRDOBA (Resumen)Ayelen JakimczukAún no hay calificaciones
- Efemerides de Venzuela y Batallas EmblematicasDocumento12 páginasEfemerides de Venzuela y Batallas EmblematicasjhostinAún no hay calificaciones
- Trabajo Final de UnicomerDocumento31 páginasTrabajo Final de UnicomerJaz Lopez50% (2)
- Lengua SelectividadDocumento22 páginasLengua SelectividadAntón MartuchoAún no hay calificaciones
- 03 Poscosecha Evaluación Del Grado de Desarrollo de Frutas y HortalizasDocumento41 páginas03 Poscosecha Evaluación Del Grado de Desarrollo de Frutas y HortalizasHideyuki Leyton InfanteAún no hay calificaciones
- Demanda CandeDocumento13 páginasDemanda Candecandeleo1989Aún no hay calificaciones
- 003 Pets - Oc Mantenimiento de Valvula Guillotina Deslizante Neumatica CFDocumento15 páginas003 Pets - Oc Mantenimiento de Valvula Guillotina Deslizante Neumatica CFEmerson Quiroz AguilarAún no hay calificaciones
- Efonque de Riesgo de Odontologia JPDocumento19 páginasEfonque de Riesgo de Odontologia JPnooxeverAún no hay calificaciones
- 2023 Los PresocráticosDocumento3 páginas2023 Los PresocráticosLARA ABRIL BALSA VILARDOAún no hay calificaciones
- El VolcanDocumento28 páginasEl VolcanDarwin ZacaríasAún no hay calificaciones