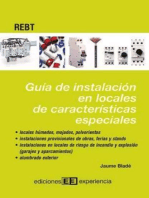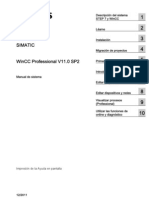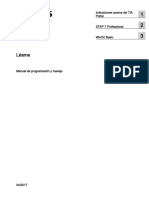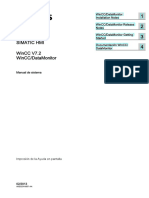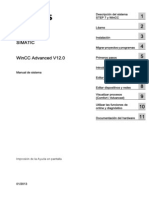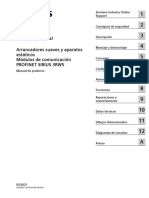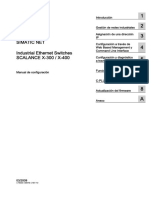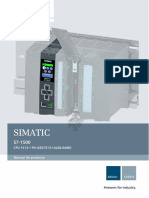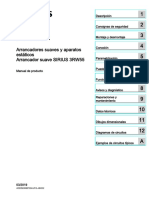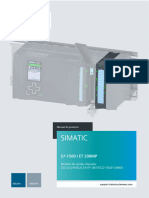Documentos de Académico
Documentos de Profesional
Documentos de Cultura
es-ES
Cargado por
KARMIRHATítulo original
Derechos de autor
Formatos disponibles
Compartir este documento
Compartir o incrustar documentos
¿Le pareció útil este documento?
¿Este contenido es inapropiado?
Denunciar este documentoCopyright:
Formatos disponibles
es-ES
Cargado por
KARMIRHACopyright:
Formatos disponibles
SIMATIC
WinCC
WinCC Advanced V11.0 SP1
Manual de sistema
Impresin de la Ayuda en pantalla
08/2011
Descripcin del sistema
STEP 7 y WinCC
1
Lame
2
Instalacin
3
Migracin de proyectos
4
Primeros pasos
5
Introduccin al TIA Portal
6
Editar proyectos
7
Editar dispositivos y redes
8
Visualizar procesos
(Advanced)
9
Uso de las funciones online y
diagnstico
10
Glosario
11
Notas jurdicas
Filosofa en la sealizacin de advertencias y peligros
Este manual contiene las informaciones necesarias para la seguridad personal as como para la prevencin de
daos materiales. Las informaciones para su seguridad personal estn resaltadas con un tringulo de advertencia;
las informaciones para evitar nicamente daos materiales no llevan dicho tringulo. De acuerdo al grado de peligro
las consignas se representan, de mayor a menor peligro, como sigue.
PELIGRO
Significa que, si no se adoptan las medidas preventivas adecuadas se producir la muerte, o bien lesiones
corporales graves.
ADVERTENCIA
Significa que, si no se adoptan las medidas preventivas adecuadas puede producirse la muerte o bien lesiones
corporales graves.
PRECAUCIN
con tringulo de advertencia significa que si no se adoptan las medidas preventivas adecuadas, pueden producirse
lesiones corporales.
PRECAUCIN
sin tringulo de advertencia significa que si no se adoptan las medidas preventivas adecuadas, pueden producirse
daos materiales.
ATENCIN
significa que puede producirse un resultado o estado no deseado si no se respeta la consigna de seguridad
correspondiente.
Si se dan varios niveles de peligro se usa siempre la consigna de seguridad ms estricta en cada caso. Si en una
consigna de seguridad con tringulo de advertencia se alarma de posibles daos personales, la misma consigna
puede contener tambin una advertencia sobre posibles daos materiales.
Personal cualificado
El producto/sistema tratado en esta documentacin slo deber ser manejado o manipulado por personal
cualificado para la tarea encomendada y observando lo indicado en la documentacin correspondiente a la misma,
particularmente las consignas de seguridad y advertencias en ella incluidas. Debido a su formacin y experiencia,
el personal cualificado est en condiciones de reconocer riesgos resultantes del manejo o manipulacin de dichos
productos/sistemas y de evitar posibles peligros.
Uso previsto o de los productos de Siemens
Considere lo siguiente:
ADVERTENCIA
Los productos de Siemens slo debern usarse para los casos de aplicacin previstos en el catlogo y la
documentacin tcnica asociada. De usarse productos y componentes de terceros, stos debern haber sido
recomendados u homologados por Siemens. El funcionamiento correcto y seguro de los productos exige que su
transporte, almacenamiento, instalacin, montaje, manejo y mantenimiento hayan sido realizados de forma
correcta. Es preciso respetar las condiciones ambientales permitidas. Tambin debern seguirse las indicaciones
y advertencias que figuran en la documentacin asociada.
Marcas registradas
Todos los nombres marcados con son marcas registradas de Siemens AG. Los restantes nombres y
designaciones contenidos en el presente documento pueden ser marcas registradas cuya utilizacin por terceros
para sus propios fines puede violar los derechos de sus titulares.
Exencin de responsabilidad
Hemos comprobado la concordancia del contenido de esta publicacin con el hardware y el software descritos. Sin
embargo, como es imposible excluir desviaciones, no podemos hacernos responsable de la plena concordancia.
El contenido de esta publicacin se revisa peridicamente; si es necesario, las posibles las correcciones se incluyen
en la siguiente edicin.
Siemens AG
Industry Sector
Postfach 48 48
90026 NRNBERG
ALEMANIA
08/2011
Copyright Siemens AG 2011.
Sujeto a cambios sin previo aviso
ndice
1 Descripcin del sistema STEP 7 y WinCC.................................................................................................21
1.1 Escalado de STEP 7 y WinCC....................................................................................................21
1.2 Opciones para el sistema de ingeniera STEP 7.........................................................................23
1.3 Opciones para sistemas de ingeniera y runtime WinCC............................................................24
2 Lame.........................................................................................................................................................27
2.1 Indicaciones generales................................................................................................................27
2.1.1 Indicaciones generales................................................................................................................27
2.1.2 Indicaciones de instalacin..........................................................................................................31
2.1.3 Utilizacin de procesadores de comunicacin............................................................................32
2.2 Lame WinCC.............................................................................................................................34
2.2.1 Condiciones marco funcionales...................................................................................................34
2.2.2 Indicaciones de uso.....................................................................................................................34
2.2.3 Migracin.....................................................................................................................................37
2.2.4 Particularidades en Windows 7...................................................................................................38
2.2.5 Engineering System....................................................................................................................39
2.2.5.1 Imgenes y objetos de imagen....................................................................................................39
2.2.5.2 Variables......................................................................................................................................42
2.2.5.3 Sistema de avisos y visor de avisos............................................................................................43
2.2.5.4 Funciones de sistema y scripts...................................................................................................43
2.2.5.5 Recetas.......................................................................................................................................44
2.2.5.6 Administracin de usuarios.........................................................................................................44
2.2.5.7 Comunicacin..............................................................................................................................44
2.2.6 Compilar y cargar........................................................................................................................48
2.2.7 Runtime.......................................................................................................................................50
2.2.7.1 Indicaciones relativas al funcionamiento en runtime...................................................................50
2.2.7.2 Indicaciones relativas al funcionamiento de Panels en runtime..................................................51
2.2.7.3 Indicaciones relativas al funcionamiento de Runtime Advanced................................................51
2.2.8 Paneles de operador...................................................................................................................51
2.2.8.1 Indicaciones generales................................................................................................................51
2.2.8.2 Imprimir a travs de un servidor de impresin............................................................................53
3 Instalacin..................................................................................................................................................55
3.1 Requisitos del sistema para la instalacin...................................................................................55
3.1.1 Indicaciones relativas a los requisitos del sistema......................................................................55
3.1.2 Requisitos del sistema en WinCC Advanced..............................................................................56
3.1.2.1 Requisitos de software y hardware.............................................................................................56
3.1.2.2 Opciones.....................................................................................................................................59
3.1.2.3 Licencias y power packs..............................................................................................................61
3.2 Licencias......................................................................................................................................69
3.3 Informe de instalacin.................................................................................................................70
3.4 Iniciar la instalacin.....................................................................................................................71
WinCC Advanced V11.0 SP1
Manual de sistema, 08/2011, 3
3.5 Instalar Support Packages..........................................................................................................73
3.6 Mostrar el software instalado.......................................................................................................74
3.7 Modificar o actualizar productos instalados.................................................................................75
3.8 Reparacin de los productos instalados......................................................................................77
3.9 Iniciar la desinstalacin...............................................................................................................79
3.10 Instalacin y desinstalacin de la herramienta de migracin......................................................81
3.10.1 Requisitos del sistema.................................................................................................................81
3.10.2 Instalacin de la herramienta de migracin.................................................................................81
3.10.3 Desinstalacin de la herramienta de migracin...........................................................................82
4 Migracin de proyectos..............................................................................................................................83
4.1 Migracin de proyectos con el TIA Portal....................................................................................83
4.2 Preparacin de proyectos con la herramienta de migracin.......................................................85
4.2.1 Migracin de proyectos con la herramienta de migracin...........................................................85
4.2.2 Inicio de la herramienta de migracin..........................................................................................86
4.2.3 Creacin de un archivo de migracin..........................................................................................86
4.3 Migracin de proyectos...............................................................................................................88
4.4 Mostrar el desarrollo de la migracin..........................................................................................90
4.5 Mostrar el archivo de registro de la migracin.............................................................................91
4.6 Migrar proyectos de WinCC flexible (Advanced).........................................................................92
4.6.1 Principios bsicos (WinCC flexible).............................................................................................92
4.6.1.1 Migracin (WinCC flexible)..........................................................................................................92
4.6.1.2 Principios bsicos sobre la migracin (WinCC flexible)..............................................................93
4.6.1.3 Migrar proyectos desde WinCC flexible (WinCC flexible)...........................................................94
4.6.1.4 Compilar y cargar un proyecto migrado (WinCC flexible)...........................................................97
4.6.2 Migrar los datos de ingeniera (WinCC flexible)..........................................................................98
4.6.2.1 Paneles de operador (WinCC flexible)........................................................................................98
4.6.2.2 Compatibilidad de objetos en la migracin (WinCC flexible).....................................................103
4.6.2.3 Cambios de valor en las propiedades de objeto originados por la migracin (WinCC flexible) 105
4.6.2.4 Conexiones (WinCC flexible).....................................................................................................106
4.6.2.5 Migracin de variables (WinCC flexible)....................................................................................110
4.6.2.6 Migracin de ficheros................................................................................................................111
4.6.2.7 Migracin de categoras y grupos de avisos (WinCC flexible)..................................................111
4.6.2.8 Migracin de scripts (WinCC flexible)........................................................................................114
4.6.2.9 Migracin de contenidos dependientes del idioma (WinCC flexible).........................................116
4.6.2.10 Migracin de libreras (WinCC flexible).....................................................................................118
4.6.3 Migrar los datos runtime (WinCC flexible).................................................................................119
4.6.3.1 Migracin de datos runtime (WinCC flexible)............................................................................119
4.6.3.2 Hacer una copia de los datos de receta y la administracin de usuarios (WinCC flexible)......120
4.6.3.3 Restaurar los datos de receta y la administracin de usuarios (WinCC flexible)......................121
4.6.3.4 Hacer una copia de los datos de fichero (WinCC flexible)........................................................122
4.6.4 Migrar los proyectos integrados (WinCC flexible).....................................................................122
4.6.4.1 Migracin de proyectos integrados (WinCC flexible).................................................................122
4.6.4.2 Migrar el proyecto integrado (WinCC flexible)...........................................................................123
4.6.5 Referencia (WinCC flexible)......................................................................................................126
4.6.5.1 Migracin de los tipos de datos (WinCC flexible)......................................................................126
4.6.5.2 Migracin de los tipos de datos de Allen-Bradley DF1 (WinCC flexible)...................................128
ndice
WinCC Advanced V11.0 SP1
4 Manual de sistema, 08/2011,
4.6.5.3 Migracin de los tipos de datos de Allen-Bradley DH485 (WinCC flexible)..............................129
4.6.5.4 Migracin de los tipos de datos de Allen-Bradley Ethernet IP (WinCC flexible)........................129
4.6.5.5 Migracin de los tipos de datos de GE Fanuc SNP (WinCC flexible).......................................130
4.6.5.6 Migracin de los tipos de datos de LG GLOFA GM (WinCC flexible).......................................130
4.6.5.7 Migracin de los tipos de datos de Mitsubishi FX (WinCC flexible)..........................................131
4.6.5.8 Migracin de los tipos de datos de Mitsubishi Protocol 4 (WinCC flexible)...............................131
4.6.5.9 Migracin de los tipos de datos de Modicon Modbus (WinCC flexible).....................................132
4.6.5.10 Migracin de los tipos de datos de Modicon Modbus TCP/IP (WinCC flexible)........................133
4.6.5.11 Migracin de los tipos de datos de Omron Hostlink/Multilink (WinCC flexible).........................133
4.6.5.12 Migracin de los tipos de datos de OPC (WinCC flexible)........................................................134
4.6.5.13 Migracin de los tipos de datos de SIMATIC 500/505 DP (WinCC flexible).............................134
4.6.5.14 Migracin de los tipos de datos de SIMATIC 500/505 serie (WinCC flexible)...........................135
4.6.5.15 Migracin de los tipos de datos de SIMATIC HMI HTTP Protocol (WinCC flexible).................135
4.6.5.16 Migracin de los tipos de datos de SIMATIC S5 AS511 (WinCC flexible)................................136
4.6.5.17 Migracin de los tipos de datos de SIMATIC S5 DP (WinCC flexible)......................................137
4.6.5.18 Migracin de los tipos de datos de SIMATIC S7 200 (WinCC flexible).....................................137
4.6.5.19 Migracin de los tipos de datos de SIMATIC S7 300/400 (WinCC flexible)..............................138
4.6.5.20 Migracin de los tipos de datos de Telemecanique Uni-Telway (WinCC flexible)....................141
4.7 Reajustar proyectos integrados.................................................................................................142
4.7.1 Migracin de un proyecto integrado..........................................................................................142
4.7.2 Reajustar proyectos integrados.................................................................................................143
4.7.3 Convertir CPUs no especificadas en CPUs especificadas........................................................145
4.7.4 Crear una conexin HMI integrada............................................................................................146
4.7.5 Volver a enlazar variables HMI..................................................................................................148
4.7.6 Borrar una conexin no especificada........................................................................................149
5 Primeros pasos.........................................................................................................................................151
5.1 Documentacin en forma de Getting Started............................................................................151
6 Introduccin al TIA Portal.........................................................................................................................153
6.1 Interfaz de usuario y manejo.....................................................................................................153
6.1.1 Iniciar, configurar y cerrar el TIA Portal....................................................................................153
6.1.1.1 Iniciar y cerrar el TIA Portal.......................................................................................................153
6.1.1.2 Resumen de los ajustes del programa......................................................................................153
6.1.1.3 Sinopsis de la configuracin de los editores de scripts y de textos..........................................156
6.1.1.4 Resumen de los ajustes de impresin.......................................................................................157
6.1.1.5 Modificar la configuracin..........................................................................................................158
6.1.2 Estructura de la interfaz de usuario...........................................................................................158
6.1.2.1 Vistas.........................................................................................................................................158
6.1.2.2 Vista del portal...........................................................................................................................158
6.1.2.3 Vista del proyecto......................................................................................................................160
6.1.2.4 rbol del proyecto......................................................................................................................162
6.1.2.5 rea de trabajo..........................................................................................................................165
6.1.2.6 Ventana de inspeccin..............................................................................................................174
6.1.2.7 Task Cards................................................................................................................................176
6.1.2.8 Vista detallada...........................................................................................................................178
6.1.2.9 Ventana sinptica......................................................................................................................179
6.1.2.10 Restablecer el diseo de la interfaz..........................................................................................182
6.1.3 Comandos de teclado................................................................................................................183
6.1.3.1 Comandos de teclado para procesar el proyecto......................................................................183
6.1.3.2 Comandos de teclado para ventanas........................................................................................184
6.1.3.3 Comandos de teclado en el rbol del proyecto.........................................................................184
ndice
WinCC Advanced V11.0 SP1
Manual de sistema, 08/2011, 5
6.1.3.4 Comandos de teclado en tablas................................................................................................184
6.1.3.5 Comandos de teclado para editar textos...................................................................................185
6.1.3.6 Uso del teclado de pantalla.......................................................................................................185
6.1.4 Peculiaridades sujetas al sistema operativo..............................................................................186
6.1.4.1 Influencia de los derechos de usuario.......................................................................................186
6.1.4.2 Ampliar los derechos de usuario...............................................................................................187
6.2 Ayuda del sistema de informacin.............................................................................................189
6.2.1 Generalidades acerca del sistema de informacin....................................................................189
6.2.2 Abrir la Ayuda............................................................................................................................192
6.2.3 Buscar palabras clave en la Ayuda...........................................................................................192
6.2.4 Buscar en todo el texto..............................................................................................................192
6.2.5 Utilizar Favoritos........................................................................................................................193
6.2.6 Imprimir temas de Ayuda...........................................................................................................194
6.2.7 Desactivar la visualizacin de tooltips en cascada....................................................................195
6.2.8 Consignas de seguridad............................................................................................................195
7 Editar proyectos........................................................................................................................................199
7.1 Principios bsicos de los proyectos...........................................................................................199
7.2 Crear y gestionar proyectos......................................................................................................200
7.2.1 Crear un proyecto nuevo...........................................................................................................200
7.2.2 Abrir proyectos..........................................................................................................................200
7.2.3 Visualizacin de las propiedades del proyecto..........................................................................202
7.2.4 Guardar proyectos.....................................................................................................................202
7.2.5 Cerrar proyectos........................................................................................................................203
7.2.6 Borrar proyectos........................................................................................................................203
7.2.7 Trabajar con proyectos multilinges..........................................................................................204
7.2.7.1 Principios bsicos de los textos del proyecto............................................................................204
7.2.7.2 Seleccionar los idiomas del proyecto........................................................................................206
7.2.7.3 Definir el idioma de edicin.......................................................................................................207
7.2.7.4 Traducir textos directamente.....................................................................................................207
7.2.7.5 Traducir textos con ayuda de textos de referencia....................................................................208
7.2.7.6 Importar y exportar textos del proyecto.....................................................................................209
7.2.7.7 Ejemplo de aplicacin para proyectos en varios idiomas..........................................................211
7.3 Edicin de los datos de proyecto...............................................................................................213
7.3.1 Compilacin y carga de los datos de proyecto..........................................................................213
7.3.1.1 Compilar datos de proyecto.......................................................................................................213
7.3.1.2 Cargar los datos de proyecto....................................................................................................214
7.3.2 Comparar datos de proyecto.....................................................................................................220
7.3.2.1 Principios bsicos de la comparacin de datos de proyecto.....................................................220
7.3.3 Proteger los datos de proyecto..................................................................................................221
7.3.3.1 Proteccin de los datos de proyecto.........................................................................................221
7.3.3.2 Borrado de los derechos de acceso a dispositivos...................................................................222
7.3.4 Imprimir contenidos del proyecto...............................................................................................222
7.3.4.1 Funcin de documentacin.......................................................................................................222
7.3.4.2 Impresin de contenidos del proyecto.......................................................................................223
7.3.4.3 Modificacin de los ajustes de impresin..................................................................................224
7.3.4.4 Definicin del diseo de impresin............................................................................................226
7.3.4.5 Introducir informacin del documento.......................................................................................226
7.3.4.6 Gestionar portadas y marcos....................................................................................................227
7.3.4.7 Personalizar portadas y marcos................................................................................................230
7.3.4.8 Mostrar la vista preliminar.........................................................................................................237
ndice
WinCC Advanced V11.0 SP1
6 Manual de sistema, 08/2011,
7.3.4.9 Imprimir los datos de proyecto..................................................................................................240
7.4 Deshacer y rehacer acciones....................................................................................................243
7.4.1 Principios bsicos para deshacer y rehacer acciones...............................................................243
7.4.2 Deshacer una accin.................................................................................................................244
7.4.3 Rehacer una accin...................................................................................................................245
7.5 Buscar y reemplazar en proyectos............................................................................................247
7.5.1 Informacin acerca de la funcin de bsqueda.........................................................................247
7.5.2 Buscar y reemplazar..................................................................................................................247
7.6 Trabajar con listas de textos......................................................................................................250
7.6.1 Listas de textos..........................................................................................................................250
7.6.2 Crear listas de textos de usuario...............................................................................................251
7.6.3 Editar listas de textos de usuario...............................................................................................252
7.6.4 Editar listas de textos de sistema..............................................................................................253
7.7 Utilizar Memory Cards...............................................................................................................254
7.7.1 Principios bsicos de las Memory Cards...................................................................................254
7.7.2 Agregar un lector de tarjetas personalizado..............................................................................254
7.7.3 Acceder a Memory Cards..........................................................................................................255
7.7.4 Mostrar las propiedades de Memory Cards..............................................................................256
7.8 Utilizar libreras..........................................................................................................................257
7.8.1 Principios bsicos de las libreras.............................................................................................257
7.8.2 Task Card "Libreras"................................................................................................................258
7.8.3 Utilizar la vista de elementos y partes.......................................................................................260
7.8.4 Trabajar con la librera del proyecto..........................................................................................261
7.8.4.1 Principios bsicos de la librera del proyecto............................................................................261
7.8.4.2 Crear carpetas en la librera del proyecto.................................................................................261
7.8.4.3 Agregar elementos a la librera del proyecto.............................................................................262
7.8.4.4 Uso de elementos de la librera del proyecto............................................................................264
7.8.4.5 Editar elementos de la librera del proyecto..............................................................................266
7.8.4.6 Borrar elementos de la librera del proyecto..............................................................................268
7.8.4.7 Filtrar una vista..........................................................................................................................269
7.8.5 Trabajar con libreras globales..................................................................................................270
7.8.5.1 Principios bsicos de las libreras globales...............................................................................270
7.8.5.2 Crear una librera global nueva.................................................................................................270
7.8.5.3 Abrir una librera global.............................................................................................................271
7.8.5.4 Mostrar las propiedades de las libreras globales.....................................................................272
7.8.5.5 Guardar una librera global........................................................................................................273
7.8.5.6 Cerrar una librera global...........................................................................................................274
7.8.5.7 Borrar una librera global...........................................................................................................275
7.8.5.8 Crear carpetas en libreras globales..........................................................................................276
7.8.5.9 Agregar elementos a una librera global....................................................................................277
7.8.5.10 Utilizar elementos de una librera global...................................................................................279
7.8.5.11 Editar elementos de una librera global.....................................................................................281
7.8.5.12 Borrar elementos de una librera global....................................................................................283
7.8.5.13 Utilizar las libreras globales suministradas...............................................................................284
7.8.5.14 Filtrar una vista..........................................................................................................................285
7.9 Uso de referencias cruzadas.....................................................................................................287
7.9.1 Uso de referencias cruzadas.....................................................................................................287
7.10 Simulacin de dispositivos........................................................................................................288
7.10.1 Simulacin de dispositivos........................................................................................................288
ndice
WinCC Advanced V11.0 SP1
Manual de sistema, 08/2011, 7
7.10.2 Iniciar la simulacin...................................................................................................................288
8 Editar dispositivos y redes........................................................................................................................289
8.1 Configurar dispositivos y redes.................................................................................................289
8.1.1 Editor de hardware y redes.......................................................................................................289
8.1.1.1 Resumen del editor de hardware y redes..................................................................................289
8.1.1.2 Vista de redes............................................................................................................................291
8.1.1.3 Vista de dispositivos..................................................................................................................293
8.1.1.4 Vista topolgica.........................................................................................................................296
8.1.1.5 Imprimir configuraciones de hardware y redes..........................................................................299
8.1.1.6 Activar vista preliminar de salto de pgina para la impresin...................................................300
8.1.1.7 Modificar las opciones de impresin.........................................................................................301
8.1.1.8 Ventana de inspeccin..............................................................................................................301
8.1.1.9 Catlogo de hardware...............................................................................................................303
8.1.1.10 Informacin sobre los componentes de hardware.....................................................................304
8.1.1.11 Activar el soporte del producto..................................................................................................305
8.1.1.12 Manejo del teclado en el editor de hardware y redes................................................................306
8.1.2 Configurar dispositivos..............................................................................................................307
8.1.2.1 Principios bsicos......................................................................................................................307
8.1.2.2 Configurar dispositivos individuales..........................................................................................316
8.1.3 Configurar redes........................................................................................................................330
8.1.3.1 Conectar dispositivos en red.....................................................................................................330
8.1.3.2 Comunicacin va conexiones...................................................................................................350
8.1.3.3 Mostrar y configurar topologa...................................................................................................391
8.1.4 Crear configuraciones...............................................................................................................407
8.1.4.1 Configuraciones para sistemas de automatizacin...................................................................407
8.1.4.2 Configuraciones para PROFIBUS DP.......................................................................................441
8.1.4.3 Configuraciones para PROFINET IO........................................................................................463
8.1.4.4 Acoplamiento de bus con acoplador PN/PN.............................................................................493
8.1.4.5 Configuraciones con herramientas externas.............................................................................494
8.1.4.6 Cargar la configuracin.............................................................................................................496
8.1.5 Informacin adicional sobre configuraciones............................................................................499
8.1.5.1 Funcionamiento de las CPU S7-1200.......................................................................................499
8.1.5.2 Periferia descentralizada...........................................................................................................559
8.1.5.3 Parmetros de mdulos analgicos..........................................................................................590
8.1.6 Diagnstico del sistema con 'Report System Errors'.................................................................591
8.1.6.1 Introduccin al diagnstico del sistema con "Report System Errors"........................................591
8.1.6.2 Principios bsicos del diagnstico del sistema..........................................................................591
8.1.6.3 Componentes soportados.........................................................................................................592
8.1.6.4 Bloques de diagnstico para notificar errores de sistema.........................................................593
8.1.6.5 Propiedades de los bloques......................................................................................................593
8.1.6.6 OBs de error soportados...........................................................................................................594
8.1.6.7 Vista general de los DBs de estado..........................................................................................595
8.1.6.8 DB de estado de diagnstico.....................................................................................................596
8.1.6.9 DB PROFINET IO......................................................................................................................599
8.1.6.10 DB PROFIBUS DP....................................................................................................................601
8.1.6.11 Visualizacin de los ajustes del diagnstico del sistema..........................................................603
8.1.6.12 Configuracin bsica.................................................................................................................603
8.1.6.13 Ajustes avanzados....................................................................................................................606
8.1.7 Mostrar avisos...........................................................................................................................610
8.1.7.1 Sinopsis del visor de avisos......................................................................................................610
8.1.7.2 Vista de fichero..........................................................................................................................610
ndice
WinCC Advanced V11.0 SP1
8 Manual de sistema, 08/2011,
8.1.7.3 Estructura de los avisos en la vista de fichero..........................................................................611
8.1.7.4 Recibir avisos............................................................................................................................611
8.1.7.5 Exportar el fichero.....................................................................................................................612
8.1.7.6 Vaciar el fichero.........................................................................................................................612
8.1.7.7 Vista "Avisos activos"................................................................................................................612
8.1.7.8 Estructura de los avisos en la vista "Avisos activos".................................................................612
8.1.7.9 Estado de los avisos..................................................................................................................613
8.1.7.10 Acusar avisos............................................................................................................................613
8.1.7.11 Ignorar avisos............................................................................................................................614
8.1.7.12 Manejo del teclado en el visor de avisos...................................................................................614
8.2 Configurar dispositivos y redes.................................................................................................616
8.2.1 Diagnosticar hardware...............................................................................................................616
8.2.1.1 Resumen del diagnstico de hardware.....................................................................................616
8.2.1.2 Mostrar valores actuales y no modificables de propiedades de mdulos parametrizables......625
8.2.1.3 Mostrar valores actuales de propiedades de mdulos dinmicas.............................................629
8.2.1.4 Comprobar los fallos de un mdulo...........................................................................................632
8.2.1.5 Modificar las propiedades de un mdulo o de la PG/el PC.......................................................638
8.2.1.6 Diagnstico en estado operativo STOP....................................................................................646
8.2.1.7 Accesos online en la vista online y de diagnstico....................................................................648
8.2.1.8 Comprobar fallos en subredes PROFIBUS DP.........................................................................651
8.2.2 Diagnosticar conexiones...........................................................................................................654
8.2.2.1 Vista general del diagnstico de conexiones............................................................................654
8.2.2.2 Ver el estado de conexin mediante iconos..............................................................................655
8.2.2.3 Diagnosticar conexiones detalladamente..................................................................................656
9 Visualizar procesos (Advanced)...............................................................................................................659
9.1 Crear imgenes.........................................................................................................................659
9.1.1 Principios bsicos......................................................................................................................659
9.1.1.1 Principios bsicos de las imgenes...........................................................................................659
9.1.1.2 Imgenes dependientes del panel de operador........................................................................661
9.1.1.3 Elementos y configuracin bsica.............................................................................................663
9.1.1.4 Trabajar con imgenes..............................................................................................................666
9.1.1.5 Trabajar con plantillas...............................................................................................................669
9.1.2 Trabajar con objetos..................................................................................................................675
9.1.2.1 Sinopsis de los objetos..............................................................................................................675
9.1.2.2 Resumen de los objetos............................................................................................................678
9.1.2.3 Posibilidades de edicin de objetos..........................................................................................682
9.1.2.4 Insertar un objeto.......................................................................................................................683
9.1.2.5 Borrar un objeto.........................................................................................................................685
9.1.2.6 Posicionar un objeto..................................................................................................................686
9.1.2.7 Modificar el tamao de un objeto..............................................................................................687
9.1.2.8 Alinear objetos...........................................................................................................................688
9.1.2.9 Desplazar un objeto hacia delante o hacia atrs.......................................................................690
9.1.2.10 Mostrar objetos fuera del rea de la imagen.............................................................................691
9.1.2.11 Girar un objeto...........................................................................................................................692
9.1.2.12 Voltear un objeto.......................................................................................................................694
9.1.2.13 Parpadeo...................................................................................................................................695
9.1.2.14 Disear un objeto......................................................................................................................695
9.1.2.15 Insertar varios objetos del mismo tipo (sellar)...........................................................................696
9.1.2.16 Seleccionar varios objetos ........................................................................................................698
9.1.2.17 Modificar la posicin y el tamao de varios objetos..................................................................700
9.1.2.18 Administrar controles propios....................................................................................................700
ndice
WinCC Advanced V11.0 SP1
Manual de sistema, 08/2011, 9
9.1.2.19 Grficos externos .....................................................................................................................703
9.1.2.20 Administrar grficos externos....................................................................................................704
9.1.2.21 Agregar un grfico externo a la coleccin de grficos...............................................................706
9.1.2.22 Trabajar con grupos de objetos.................................................................................................708
9.1.2.23 Configuracin del acceso con el teclado...................................................................................715
9.1.2.24 Ejemplos....................................................................................................................................718
9.1.3 Trabajar con listas de textos y grficos.....................................................................................721
9.1.3.1 Trabajar con listas de textos......................................................................................................721
9.1.3.2 Trabajar con listas de grficos...................................................................................................728
9.1.4 Dinamizacin de imgenes.......................................................................................................737
9.1.4.1 Principios bsicos de la dinamizacin de imgenes.................................................................737
9.1.4.2 Principios bsicos de la dinamizacin de imgenes.................................................................737
9.1.4.3 Dinamizacin en la ventana de inspeccin...............................................................................738
9.1.4.4 Dinamizacin en la ventana de inspeccin...............................................................................740
9.1.4.5 Dinamizar con animaciones......................................................................................................743
9.1.4.6 Dinamizar en las listas de propiedades.....................................................................................756
9.1.4.7 Dinamizar con funciones de sistema.........................................................................................760
9.1.5 Trabajar con niveles..................................................................................................................762
9.1.5.1 Principios bsicos para trabajar con niveles.............................................................................762
9.1.5.2 Desplazar objetos a niveles.......................................................................................................764
9.1.5.3 Configurar el nivel activo...........................................................................................................765
9.1.5.4 Mostrar y ocultar niveles............................................................................................................766
9.1.5.5 Cambiar el nombre de los niveles.............................................................................................767
9.1.6 Trabajar con libreras.................................................................................................................769
9.1.6.1 Principios bsicos de las libreras.............................................................................................769
9.1.6.2 Plantillas maestras y tipos.........................................................................................................770
9.1.6.3 Libreras en WinCC...................................................................................................................771
9.1.6.4 Mostrar objetos de librera.........................................................................................................773
9.1.6.5 Administrar objetos de librera...................................................................................................776
9.1.6.6 Depositar un objeto en una librera...........................................................................................777
9.1.6.7 Insertar un objeto de librera......................................................................................................778
9.1.6.8 Crear una librera global............................................................................................................779
9.1.6.9 Guardar una librera global........................................................................................................780
9.1.6.10 Abrir una librera global.............................................................................................................780
9.1.7 Trabajar con faceplates.............................................................................................................781
9.1.7.1 Principios bsicos de los faceplates..........................................................................................781
9.1.7.2 Editor Faceplates.......................................................................................................................784
9.1.7.3 Crear y administrar faceplates...................................................................................................787
9.1.7.4 Dinamizar faceplates.................................................................................................................803
9.1.7.5 Ejemplos de faceplates.............................................................................................................804
9.1.8 Objetos de manejo y visualizacin............................................................................................812
9.1.8.1 Objetos dependientes de los paneles.......................................................................................812
9.1.8.2 Objetos......................................................................................................................................821
9.1.9 Configurar la navegacin de imgenes.....................................................................................897
9.1.9.1 Principios bsicos de la navegacin de imgenes....................................................................897
9.1.9.2 Asignar un cambio de imagen a un botn.................................................................................898
9.1.9.3 Asignar un cambio de imagen a una tecla de funcin...............................................................899
9.2 Trabajar con variables...............................................................................................................901
9.2.1 Principios bsicos......................................................................................................................901
9.2.1.1 Principios bsicos de las variables............................................................................................901
9.2.1.2 Resumen de las tablas de variables HMI..................................................................................902
9.2.1.3 Variables externas.....................................................................................................................904
ndice
WinCC Advanced V11.0 SP1
10 Manual de sistema, 08/2011,
9.2.1.4 Direccionamiento de variables externas....................................................................................905
9.2.1.5 Las variables internas................................................................................................................907
9.2.2 Trabajar con variables...............................................................................................................908
9.2.2.1 Crear variables..........................................................................................................................908
9.2.2.2 Edicin de variables..................................................................................................................913
9.2.2.3 Configurar variables..................................................................................................................919
9.2.3 Trabajar con matrices................................................................................................................938
9.2.3.1 Conceptos bsicos sobre matrices............................................................................................938
9.2.3.2 Crear una variable de matriz.....................................................................................................940
9.2.3.3 Ejemplos de matrices................................................................................................................942
9.2.4 Trabajar con tipos de datos de usuario.....................................................................................942
9.2.4.1 Principios bsicos de los tipos de datos de usuario..................................................................942
9.2.4.2 Crear un tipo de datos de usuario.............................................................................................944
9.2.4.3 Crear elementos de tipo de datos de usuario............................................................................946
9.2.4.4 Crear una variable del tipo de datos "Tipo de datos de usuario"..............................................949
9.2.4.5 Gestionar tipos de datos de usuario..........................................................................................951
9.2.5 Trabajar con ciclos....................................................................................................................953
9.2.5.1 Conceptos bsicos de los ciclos................................................................................................953
9.2.5.2 Definir un ciclo...........................................................................................................................954
9.2.6 Archivar variables......................................................................................................................955
9.2.6.1 Conceptos bsicos para archivar variables...............................................................................955
9.2.6.2 Archivacin de variables en Runtime Advanced y Panels........................................................956
9.2.7 Representar variables...............................................................................................................977
9.2.7.1 Representar variables con Basic Panels...................................................................................977
9.2.7.2 Representar variables con Runtime Advanced y Panels..........................................................979
9.3 Trabajar con avisos...................................................................................................................988
9.3.1 Principios bsicos......................................................................................................................988
9.3.1.1 El sistema de avisos de WinCC................................................................................................988
9.3.1.2 El sistema de avisos de WinCC................................................................................................989
9.3.1.3 Procedimientos de aviso...........................................................................................................991
9.3.1.4 Estados de aviso.......................................................................................................................995
9.3.1.5 Categoras.................................................................................................................................997
9.3.1.6 Acuse.......................................................................................................................................1000
9.3.1.7 Grupos de avisos.....................................................................................................................1002
9.3.1.8 Nmero de aviso.....................................................................................................................1003
9.3.2 Trabajar con avisos ................................................................................................................1003
9.3.2.1 Componentes y propiedades de los avisos.............................................................................1003
9.3.2.2 Configuracin de avisos..........................................................................................................1005
9.3.2.3 Configurar la salida de avisos.................................................................................................1027
9.3.2.4 Acusar avisos..........................................................................................................................1043
9.3.2.5 Configurar el desbordamiento del bfer de avisos..................................................................1046
9.3.3 Archivacin de avisos..............................................................................................................1047
9.3.3.1 Principios bsicos de la archivacin de avisos........................................................................1047
9.3.3.2 Ubicaciones de los ficheros.....................................................................................................1050
9.3.3.3 Crear un fichero de avisos.......................................................................................................1053
9.3.3.4 Archivar avisos........................................................................................................................1056
9.3.3.5 Configurar visor de avisos archivados.....................................................................................1058
9.3.3.6 Acceder directamente a la base de datos ODBC de ficheros.................................................1058
9.3.3.7 Crear el origen de datos ODBC...............................................................................................1059
9.3.3.8 Configurar la suma de verificacin para un fichero.................................................................1060
9.3.3.9 Evaluar la suma de verificacin de datos de fichero...............................................................1061
9.3.3.10 Controlar el comportamiento del fichero al cambiar de idioma en runtime.............................1062
ndice
WinCC Advanced V11.0 SP1
Manual de sistema, 08/2011, 11
9.3.3.11 Determinar el comportamiento del fichero al iniciar runtime...................................................1063
9.3.3.12 Controlar la archivacin segn el nivel de llenado..................................................................1064
9.3.4 Operacin con avisos en runtime............................................................................................1066
9.3.4.1 Avisos en runtime....................................................................................................................1066
9.3.4.2 Avisos en runtime....................................................................................................................1067
9.3.4.3 Operacin con la ventana de avisos, visor de avisos..............................................................1070
9.3.4.4 Manejo de la ventana de avisos simple, visor de avisos.........................................................1073
9.3.4.5 Manejo del indicador de avisos...............................................................................................1076
9.3.4.6 Acusar avisos..........................................................................................................................1077
9.3.4.7 Filtrar avisos ...........................................................................................................................1078
9.3.5 Referencia...............................................................................................................................1079
9.3.5.1 Funciones de sistema para avisos..........................................................................................1079
9.3.5.2 Eventos para avisos................................................................................................................1080
9.3.5.3 Funciones de sistema para ficheros........................................................................................1081
9.3.5.4 Estructura de un archivo *.CSV con avisos.............................................................................1081
9.3.5.5 Avisos de sistema....................................................................................................................1083
9.4 Trabajar con ficheros...............................................................................................................1120
9.4.1 Trabajar con ficheros para Runtime Advanced y Panels........................................................1120
9.4.1.1 Principios bsicos de los ficheros............................................................................................1120
9.4.1.2 Propiedades de los ficheros....................................................................................................1120
9.5 Trabajar con recetas................................................................................................................1122
9.5.1 Principios bsicos....................................................................................................................1122
9.5.1.1 Definicin y campos de aplicacin..........................................................................................1122
9.5.1.2 Ejemplos de utilizacin de recetas..........................................................................................1124
9.5.1.3 Estructura de las recetas.........................................................................................................1124
9.5.1.4 Visualizacin de las recetas....................................................................................................1126
9.5.1.5 Transferir registros de receta..................................................................................................1129
9.5.1.6 Configuracin de recetas.........................................................................................................1132
9.5.1.7 Particularidades de algunos equipos.......................................................................................1134
9.5.1.8 Sincronizar registros de receta con el controlador..................................................................1136
9.5.1.9 Editor "Recetas"......................................................................................................................1137
9.5.2 Visualizacin y edicin de recetas en runtime.........................................................................1140
9.5.2.1 Imagen de receta y visor de recetas.......................................................................................1140
9.5.2.2 Visor de recetas simple...........................................................................................................1141
9.5.2.3 Posibilidades de configuracin del visor de recetas simple....................................................1142
9.5.2.4 Visor de recetas avanzado......................................................................................................1146
9.5.2.5 Posibilidades de configuracin del visor de recetas avanzado...............................................1147
9.5.2.6 Comportamiento del visor de recetas en runtime....................................................................1149
9.5.2.7 Principios bsicos de la imagen de receta..............................................................................1151
9.5.3 Configurar recetas...................................................................................................................1153
9.5.3.1 Procedimiento general de configuracin.................................................................................1153
9.5.3.2 Crear y editar recetas..............................................................................................................1154
9.5.3.3 Configurar la visualizacin de la receta...................................................................................1162
9.5.3.4 Importar recetas a la configuracin y exportarlas nuevamente...............................................1168
9.5.4 Manejar recetas en runtime.....................................................................................................1171
9.5.4.1 Visor de recetas simple...........................................................................................................1171
9.5.4.2 Visor de recetas avanzado......................................................................................................1178
9.5.4.3 Exportar e importar registros de receta...................................................................................1184
9.5.4.4 Comportamiento al cambiar la estructura de receta................................................................1186
9.5.5 Ejemplos..................................................................................................................................1187
9.5.5.1 Ejemplo de creacin de una receta.........................................................................................1187
ndice
WinCC Advanced V11.0 SP1
12 Manual de sistema, 08/2011,
9.5.5.2 Ejemplo de configuracin de una imagen de receta...............................................................1189
9.5.5.3 Escenario para la entrada de registros de receta en runtime.................................................1191
9.5.5.4 Contexto para un proceso de produccin manual...................................................................1192
9.5.5.5 Contexto para un proceso de produccin automtico.............................................................1194
9.6 Trabajar con informes..............................................................................................................1196
9.6.1 Principios bsicos....................................................................................................................1196
9.6.1.1 Informes...................................................................................................................................1196
9.6.1.2 Estructura de los informes.......................................................................................................1197
9.6.2 Trabajar con informes..............................................................................................................1199
9.6.2.1 Elaborar informes....................................................................................................................1199
9.6.2.2 Imprimir informes.....................................................................................................................1204
9.6.2.3 Trabajar con objetos................................................................................................................1205
9.6.3 Operacin en runtime..............................................................................................................1219
9.6.3.1 Imprimir un informe..................................................................................................................1219
9.6.4 Objetos en los informes...........................................................................................................1219
9.6.4.1 Informe de auditora................................................................................................................1219
9.6.4.2 Campo de fecha y hora...........................................................................................................1220
9.6.4.3 Campo E/S..............................................................................................................................1221
9.6.4.4 Vista de grafico........................................................................................................................1223
9.6.4.5 Campo E/S grfico..................................................................................................................1224
9.6.4.6 Informe de avisos....................................................................................................................1224
9.6.4.7 Informe de receta....................................................................................................................1226
9.6.4.8 Nmero de pgina...................................................................................................................1227
9.6.4.9 Campo E/S simblico..............................................................................................................1228
9.6.4.10 Campo de texto.......................................................................................................................1229
9.7 Configurar una administracin de usuarios.............................................................................1230
9.7.1 Campo de aplicacin de la administracin de usuarios..........................................................1230
9.7.2 Estructura de la administracin de usuarios............................................................................1230
9.7.3 Principios bsicos....................................................................................................................1232
9.7.3.1 Usuarios..................................................................................................................................1232
9.7.3.2 rea de trabajo de usuarios....................................................................................................1232
9.7.3.3 Grupos de usuarios.................................................................................................................1233
9.7.3.4 rea de trabajo de grupos de usuarios...................................................................................1234
9.7.3.5 Configuracin de la administracin de usuarios......................................................................1234
9.7.3.6 Configuracin de la administracin de usuarios......................................................................1236
9.7.4 Estructurar la administracin de usuarios...............................................................................1239
9.7.4.1 Principios bsicos de la administracin de usuarios...............................................................1239
9.7.4.2 Administrar usuarios para runtime...........................................................................................1239
9.7.4.3 Administrar usuarios en el servidor.........................................................................................1246
9.7.4.4 Administrar usuarios en runtime..............................................................................................1250
9.7.4.5 Configurar una proteccin de acceso......................................................................................1262
9.7.5 Referencia...............................................................................................................................1263
9.7.5.1 Objetos con proteccin de acceso..........................................................................................1263
9.7.5.2 Objetos con proteccin de acceso..........................................................................................1263
9.7.5.3 Autorizaciones y grupos de usuarios predefinidos..................................................................1264
9.7.6 Ejemplos..................................................................................................................................1264
9.7.6.1 Ejemplo: Configurar un botn con el cuadro de dilogo de inicio de sesin...........................1264
9.7.6.2 Ejemplo: Registrar el inicio y cierre de sesin.........................................................................1265
9.7.6.3 Ejemplo de una administracin de usuarios............................................................................1266
9.8 Trabajar con funciones de sistema y Runtime Scripting.........................................................1275
9.8.1 Trabajar con funciones de sistema y Runtime Scripting.........................................................1275
ndice
WinCC Advanced V11.0 SP1
Manual de sistema, 08/2011, 13
9.8.1.1 Principios bsicos....................................................................................................................1275
9.8.1.2 Trabajar con listas de funciones..............................................................................................1280
9.8.1.3 Trabajar con VB Scripts de usuario.........................................................................................1285
9.8.1.4 Depurar VB Scripts de usuario................................................................................................1300
9.8.1.5 Comportamiento en tiempo de ejecucin en runtime..............................................................1307
9.8.1.6 Ejemplos..................................................................................................................................1311
9.8.2 Referencia...............................................................................................................................1317
9.8.2.1 Lista de funciones....................................................................................................................1317
9.8.2.2 Eventos....................................................................................................................................1508
9.8.2.3 VB-Scripting.............................................................................................................................1525
9.9 Mobile Wireless.......................................................................................................................1886
9.9.1 Campo de aplicacin del Mobile Panel Wireless.....................................................................1886
9.9.2 Funcionamiento del sistema de transpondedores...................................................................1887
9.9.3 Funcionamiento del sistema RFID..........................................................................................1889
9.9.4 Principios bsicos....................................................................................................................1892
9.9.4.1 Zonas.......................................................................................................................................1892
9.9.4.2 rea de trabajo "Zonas"..........................................................................................................1893
9.9.4.3 Rangos efectivos.....................................................................................................................1894
9.9.4.4 rea de trabajo "Rangos efectivos".........................................................................................1895
9.9.4.5 Rangos efectivos (RFID).........................................................................................................1896
9.9.4.6 rea de trabajo Rangos efectivos (RFID)................................................................................1897
9.9.5 Trabajar con zonas..................................................................................................................1898
9.9.5.1 Configurar una zona................................................................................................................1898
9.9.5.2 Mostrar una imagen al entrar a una zona................................................................................1900
9.9.5.3 Mostrar un objeto en funcin de la zona.................................................................................1900
9.9.6 Trabajar con rangos efectivos.................................................................................................1901
9.9.6.1 Resumen.................................................................................................................................1901
9.9.6.2 Configurar el rango efectivo....................................................................................................1903
9.9.6.3 Configurar Rango efectivo Nombre.........................................................................................1904
9.9.6.4 Configurar otros objetos del Mobile Wireless..........................................................................1905
9.9.7 Trabajar con rangos efectivos (RFID).....................................................................................1905
9.9.7.1 Resumen.................................................................................................................................1905
9.9.7.2 Configurar el rango efectivo (RFID).........................................................................................1906
9.9.7.3 Configurar Rango efectivo Nombre (RFID).............................................................................1908
9.9.8 Referencia...............................................................................................................................1908
9.9.8.1 Direccin PROFIsafe...............................................................................................................1908
9.9.8.2 Power Management................................................................................................................1909
9.9.8.3 ID de la zona / ID del punto de conexin.................................................................................1910
9.10 Planificar tareas.......................................................................................................................1911
9.10.1 Campo de aplicacin del planificador de tareas......................................................................1911
9.10.2 Trabajar con tareas y disparadores.........................................................................................1912
9.10.3 Principios bsicos....................................................................................................................1913
9.10.3.1 rea de trabajo del editor "Planificador de tareas"..................................................................1913
9.10.3.2 Lista de funciones....................................................................................................................1914
9.10.3.3 Lista de funciones....................................................................................................................1915
9.10.3.4 Disparador...............................................................................................................................1915
9.10.4 Planificar tareas.......................................................................................................................1917
9.10.4.1 Planificar una tarea con el disparador acclico........................................................................1917
9.10.4.2 Planificar una tarea con el disparador cclico .........................................................................1919
9.10.4.3 Planificar una tarea con el disparo por eventos .....................................................................1920
9.10.4.4 Administrar una tarea..............................................................................................................1921
ndice
WinCC Advanced V11.0 SP1
14 Manual de sistema, 08/2011,
9.10.5 Ejemplos..................................................................................................................................1921
9.10.5.1 Ejemplo: finalizar runtime cada da.........................................................................................1921
9.10.5.2 Ejemplo: actualizar los usuarios al cambiar de usuario...........................................................1922
9.10.5.3 Ejemplo: modificar el instante de inicio de una tarea en runtime............................................1923
9.11 Comunicacin con controladores............................................................................................1928
9.11.1 Principios bsicos de la comunicacin....................................................................................1928
9.11.1.1 Comunicacin entre dispositivos.............................................................................................1928
9.11.1.2 Dispositivos y redes en el sistema de automatizacin............................................................1929
9.11.1.3 Intercambio de datos mediante variables................................................................................1934
9.11.1.4 Intercambio de datos mediante punteros de rea...................................................................1935
9.11.1.5 Driver de comunicacin...........................................................................................................1935
9.11.2 Redes y conexiones................................................................................................................1936
9.11.2.1 Redes de comunicacin SIMATIC...........................................................................................1936
9.11.2.2 Configurar redes y conexiones................................................................................................1940
9.11.3 Intercambio de datos...............................................................................................................1948
9.11.3.1 Intercambio de datos mediante variables................................................................................1948
9.11.3.2 Intercambio de datos mediante punteros de rea...................................................................1955
9.11.4 Dependencia del panel............................................................................................................1961
9.11.4.1 Basic Panel..............................................................................................................................1961
9.11.4.2 Panel.......................................................................................................................................1965
9.11.4.3 Comfort Panel..........................................................................................................................1968
9.11.4.4 Multi Panel...............................................................................................................................1971
9.11.4.5 Mobile Panel............................................................................................................................1974
9.11.4.6 Sistemas PC............................................................................................................................1977
9.11.4.7 Comunicacin paralela ...........................................................................................................1979
9.11.5 Comunicacin con SIMATIC S7 1200.....................................................................................1980
9.11.5.1 Comunicacin con SIMATIC S7 1200.....................................................................................1980
9.11.5.2 Comunicacin va PROFINET.................................................................................................1981
9.11.5.3 Comunicacin va PROFIBUS.................................................................................................2002
9.11.5.4 Intercambio de datos...............................................................................................................2016
9.11.5.5 Caractersticas de rendimiento de la comunicacin................................................................2039
9.11.5.6 Crear conexiones en el editor "Conexiones"...........................................................................2040
9.11.5.7 Sincronizacin horaria.............................................................................................................2048
9.11.6 Comunicacin con SIMATIC S7 300/400................................................................................2052
9.11.6.1 Comunicacin con SIMATIC S7 300/400................................................................................2052
9.11.6.2 Comunicacin va PROFINET.................................................................................................2053
9.11.6.3 Comunicacin va PROFIBUS.................................................................................................2073
9.11.6.4 Comunicacin va MPI.............................................................................................................2087
9.11.6.5 Intercambio de datos...............................................................................................................2099
9.11.6.6 Caractersticas de rendimiento de la comunicacin................................................................2120
9.11.6.7 Crear conexiones en el editor "Conexiones"...........................................................................2121
9.11.7 Comunicacin con SIMATIC S7 200.......................................................................................2133
9.11.7.1 Comunicacin con SIMATIC S7 200.......................................................................................2133
9.11.7.2 Crear una conexin con SIMATIC S7 200..............................................................................2133
9.11.7.3 Parmetros de la conexin......................................................................................................2135
9.11.7.4 Intercambio de datos...............................................................................................................2143
9.11.7.5 Caractersticas de rendimiento de la comunicacin................................................................2163
9.11.8 Configurar teclas directas........................................................................................................2164
9.11.8.1 Teclas directas........................................................................................................................2164
9.11.8.2 Cambiar el modo de operacin del panel de operador...........................................................2164
9.11.8.3 Configurar teclas directas........................................................................................................2166
9.11.8.4 Teclas directas PROFINET IO................................................................................................2170
ndice
WinCC Advanced V11.0 SP1
Manual de sistema, 08/2011, 15
9.11.8.5 Teclas directas PROFIBUS DP...............................................................................................2186
9.11.9 Comunicacin va SIMATIC HMI HTTP..................................................................................2202
9.11.9.1 Principios bsicos de SIMATIC HMI HTTP.............................................................................2202
9.11.9.2 Configurar una conexin mediante SIMATIC HMI HTTP........................................................2204
9.11.9.3 Caractersticas de rendimiento de la comunicacin................................................................2217
9.11.10 Comunicacin va OPC...........................................................................................................2218
9.11.10.1 Comunicacin va OPC......................................................................................................2218
9.11.10.2 Configurar una conexin mediante OPC............................................................................2218
9.11.10.3 Caractersticas de rendimiento de la comunicacin...........................................................2220
9.11.11 Comunicacin va routing........................................................................................................2222
9.11.11.1 Comunicacin va routing...................................................................................................2222
9.11.11.2 Ejemplo de una comunicacin va routing..........................................................................2224
9.11.11.3 Configurar comunicacin va routing..................................................................................2226
9.11.12 Comunicacin con otros controladores...................................................................................2227
9.11.12.1 Comunicacin con otros controladores..............................................................................2227
9.11.12.2 Particularidades de la configuracin..................................................................................2228
9.11.12.3 Comunicacin paralela ......................................................................................................2229
9.11.12.4 Drivers de comunicacin....................................................................................................2230
9.11.12.5 Intercambio de datos mediante punteros de rea..............................................................2351
9.11.13 Particularidades de WinAC MP...............................................................................................2367
9.11.13.1 Conceptos bsicos de WinAC MP.....................................................................................2367
9.11.13.2 Posibilidades de comunicacin con WinAC MP.................................................................2369
9.11.13.3 Procedimiento principal para la comunicacin con WinAC MP..........................................2373
9.11.13.4 Configurar el driver de comunicacin de WinAC MP.........................................................2374
9.11.13.5 Transferir WinAC MP al panel de operador.......................................................................2384
9.11.13.6 Transferir la autorizacin al panel de operador..................................................................2389
9.11.13.7 Librera del sistema WinAC MP.........................................................................................2390
9.12 Utilizar funciones extendidas...................................................................................................2391
9.12.1 Conceptos bsicos del asistente de paneles de operador......................................................2391
9.12.2 Conceptos bsicos del asistente de paneles de operador......................................................2392
9.12.3 Importar y exportar datos de proyecto.....................................................................................2393
9.12.3.1 Importacin y exportacin de datos de proyecto.....................................................................2393
9.12.3.2 Importacin y exportacin de recetas......................................................................................2394
9.12.3.3 Importacin y exportacin de avisos.......................................................................................2398
9.12.3.4 Importacin y exportacin de variables...................................................................................2405
9.12.3.5 Importacin y exportacin de listas de textos..........................................................................2411
9.12.4 Utilizar referencias cruzadas...................................................................................................2415
9.12.4.1 Informacin general sobre referencias cruzadas....................................................................2415
9.12.4.2 Mostrar la lista de referencias cruzadas..................................................................................2415
9.12.4.3 Estructura de la lista de referencias cruzadas.........................................................................2416
9.12.4.4 Mostrar referencias cruzadas en la ventana de inspeccin....................................................2417
9.12.5 Gestionar idiomas....................................................................................................................2419
9.12.5.1 Conceptos lingsticos en WinCC...........................................................................................2419
9.12.5.2 Configuracin de idiomas en el sistema operativo..................................................................2420
9.12.5.3 Configuracin en el sistema operativo para los idiomas asiticos..........................................2421
9.12.5.4 Ajustar idiomas del proyecto...................................................................................................2422
9.12.5.5 Crear un proyecto en varios idiomas.......................................................................................2425
9.12.5.6 Utilizar grficos especficos del idioma....................................................................................2433
9.12.5.7 Idiomas de runtime..................................................................................................................2437
9.12.5.8 Ejemplo de un proyecto multilinge.........................................................................................2444
9.12.6 Sustituir dispositivo..................................................................................................................2447
9.12.6.1 Principios bsicos....................................................................................................................2447
ndice
WinCC Advanced V11.0 SP1
16 Manual de sistema, 08/2011,
9.12.6.2 Funciones dependientes del panel..........................................................................................2448
9.12.6.3 Adaptar imgenes al nuevo dispositivo...................................................................................2453
9.12.6.4 Ejemplo: Sustituir dispositivo...................................................................................................2457
9.12.7 Copiar entre paneles de operador y editores..........................................................................2461
9.12.7.1 Principios bsicos....................................................................................................................2461
9.12.7.2 Copiar y pegar.........................................................................................................................2464
9.12.8 Configurar diagnstico de sistema..........................................................................................2469
9.12.8.1 Principios bsicos del diagnstico de sistema........................................................................2469
9.12.8.2 Vistas en el diagnstico de sistema........................................................................................2469
9.12.8.3 Configurar objetos del diagnstico de sistema........................................................................2471
9.13 Compilar y cargar....................................................................................................................2479
9.13.1 Compilar y cargar proyectos....................................................................................................2479
9.13.1.1 Resumen de cmo compilar y cargar proyectos.....................................................................2479
9.13.1.2 Compilar un proyecto..............................................................................................................2481
9.13.1.3 Cargar proyectos.....................................................................................................................2482
9.13.1.4 Inicio de runtime......................................................................................................................2491
9.13.2 Simular proyectos....................................................................................................................2493
9.13.2.1 Principios bsicos de la simulacin.........................................................................................2493
9.13.2.2 Simulacin de Runtime Advanced...........................................................................................2494
9.13.2.3 Simular un proyecto.................................................................................................................2495
9.13.2.4 Simular una imagen.................................................................................................................2497
9.13.2.5 Trabajar con el simulador de variables....................................................................................2498
9.13.2.6 Iniciar el depurador..................................................................................................................2499
9.13.3 Mantenimiento del panel de operador.....................................................................................2500
9.13.3.1 ProSave...................................................................................................................................2500
9.13.3.2 Crear una copia de seguridad de los datos del panel de operador.........................................2501
9.13.3.3 Guardar y restablecer los datos del panel de operador..........................................................2502
9.13.3.4 Actualizar el sistema operativo................................................................................................2504
9.13.3.5 Actualizar el sistema operativo del panel de operador............................................................2505
9.13.3.6 Transferir claves de licencia....................................................................................................2506
9.13.3.7 Administrar licencias................................................................................................................2507
9.13.3.8 Instalar y desinstalar opciones................................................................................................2509
9.13.4 Referencia...............................................................................................................................2510
9.13.4.1 Mensajes de error al cargar proyectos....................................................................................2510
9.13.4.2 Adaptar el proyecto a otro panel de operador.........................................................................2512
9.13.4.3 Establecer una conexin con el panel de operador................................................................2513
9.14 Manejar en runtime..................................................................................................................2515
9.14.1 Conceptos bsicos..................................................................................................................2515
9.14.1.1 Visin de conjunto...................................................................................................................2515
9.14.1.2 Comportamiento del sistema...................................................................................................2516
9.14.2 Poner en marcha el proyecto..................................................................................................2520
9.14.2.1 Runtime Advanced y Panels...................................................................................................2520
9.14.2.2 Ajustes para Runtime Advanced y Panels..............................................................................2521
9.14.2.3 Cargar un proyecto..................................................................................................................2524
9.14.2.4 Comprobar el proyecto............................................................................................................2525
9.14.2.5 Crear una copia de seguridad del proyecto y restablecerlo....................................................2526
9.14.2.6 Iniciar el proyecto....................................................................................................................2528
9.14.3 Manejar el proyecto.................................................................................................................2529
9.14.3.1 Ajustar el idioma del proyecto.................................................................................................2529
9.14.3.2 Manejar recetas.......................................................................................................................2529
9.14.3.3 Manejar avisos........................................................................................................................2559
ndice
WinCC Advanced V11.0 SP1
Manual de sistema, 08/2011, 17
9.14.3.4 Conceptos bsicos..................................................................................................................2570
9.14.3.5 Seguridad en el proyecto.........................................................................................................2587
9.15 Caractersticas.........................................................................................................................2607
9.15.1 Engineering System................................................................................................................2607
9.15.2 Basic Panel..............................................................................................................................2609
9.15.3 Panel.......................................................................................................................................2612
9.15.4 Mobile Panel............................................................................................................................2616
9.15.5 Multi Panel...............................................................................................................................2620
9.15.6 Comfort Panel..........................................................................................................................2624
9.15.7 WinCC Runtime Advanced......................................................................................................2627
9.15.8 Datos tcnicos generales........................................................................................................2631
9.15.8.1 Impresoras recomendadas......................................................................................................2631
9.15.8.2 Requerimiento de memoria de recetas...................................................................................2631
9.15.8.3 Memoria necesaria para recetas en Basic Panels, OP 77A y TP 177A..................................2632
9.16 Opciones.................................................................................................................................2634
9.16.1 Trabajar con auditora conforme a GMP.................................................................................2634
9.16.1.1 Principios bsicos....................................................................................................................2634
9.16.1.2 Activar configuracin conforme a GMP...................................................................................2638
9.16.1.3 Utilizar Audit Trail....................................................................................................................2640
9.16.1.4 Configurar funciones de auditora...........................................................................................2662
9.16.1.5 Caractersticas de la configuracin relevante para GMP........................................................2676
9.16.2 Opciones Sm@rt.....................................................................................................................2678
9.16.2.1 Principios bsicos....................................................................................................................2678
9.16.2.2 Control remoto a travs de Sm@rtServer...............................................................................2707
9.16.2.3 Notificacin por correo electrnico desde runtime..................................................................2719
9.16.2.4 Visualizar pginas de servicio integradas...............................................................................2723
9.16.2.5 Acceso mediante el protocolo SIMATIC HMI HTTP................................................................2735
9.16.2.6 Conexin con el mundo de Office...........................................................................................2743
9.17 Interfaces.................................................................................................................................2748
9.17.1 OPC.........................................................................................................................................2748
9.17.1.1 Principios bsicos....................................................................................................................2748
9.17.1.2 Configuracin del servidor OPC..............................................................................................2751
9.17.1.3 Configuracin del cliente OPC................................................................................................2753
9.17.1.4 Referencia...............................................................................................................................2758
9.18 Transicin a WinCC V11.........................................................................................................2762
9.18.1 Sinopsis del cambio a WinCC V11..........................................................................................2762
9.18.2 WinCC flexible.........................................................................................................................2762
9.18.2.1 Libreras...................................................................................................................................2762
9.18.2.2 Imgenes y plantillas...............................................................................................................2764
9.18.2.3 Scripts en faceplates...............................................................................................................2766
9.18.2.4 Sincronizacin de recetas.......................................................................................................2767
10 Uso de las funciones online y diagnstico..............................................................................................2769
10.1 Informacin general sobre el modo online..............................................................................2769
10.2 Vista en el modo online...........................................................................................................2771
10.3 Accesos online........................................................................................................................2773
10.4 Mostrar nodos accesibles........................................................................................................2775
10.5 Abrir las propiedades de una interfaz......................................................................................2777
ndice
WinCC Advanced V11.0 SP1
18 Manual de sistema, 08/2011,
10.6 Establecer y deshacer una conexin online............................................................................2778
10.7 Conexin online con varios dispositivos..................................................................................2780
10.8 Principios bsicos para parametrizar la interfaz PG/PC..........................................................2781
10.9 Agregar interfaces...................................................................................................................2782
10.10 Parametrizar la interfaz Ethernet.............................................................................................2783
10.10.1 Parametrizar la interfaz Industrial Ethernet.............................................................................2783
10.10.2 Visualizar los parmetros del sistema operativo.....................................................................2784
10.10.3 Conectar la interfaz PG/PC con una subred...........................................................................2785
10.10.4 Parametrizar la interfaz Ethernet.............................................................................................2785
10.10.5 Asignar una direccin IP temporal...........................................................................................2786
10.10.6 Gestionar direcciones IP temporales.......................................................................................2787
10.10.7 Restablecer la configuracin TCP/IP.......................................................................................2787
10.11 Parametrizar la interfaz MPI y PROFIBUS..............................................................................2788
10.11.1 Parametrizar la interfaz MPI y PROFIBUS..............................................................................2788
10.11.2 Parametrizar la interfaz MPI o PROFIBUS automticamente.................................................2789
10.11.3 Parametrizar la interfaz MPI....................................................................................................2789
10.11.4 Parametrizar la interfaz PROFIBUS........................................................................................2791
10.11.5 Resumen de los parmetros del bus para PROFIBUS...........................................................2793
10.11.6 Restablecer la configuracin MPI o PROFIBUS.....................................................................2795
10.12 Establecer una conexin remota con TeleService..................................................................2796
10.12.1 Principios bsicos para el trabajo con TeleService.................................................................2796
10.12.1.1 Introduccin a TeleService.................................................................................................2796
10.12.1.2 Funcionalidad de TeleService............................................................................................2797
10.12.1.3 Listn telefnico en TeleService.........................................................................................2797
10.12.2 Redes telefnicas y mdems..................................................................................................2798
10.12.2.1 Redes telefnicas y mdems permitidos............................................................................2798
10.12.2.2 Instalar el mdem local......................................................................................................2799
10.12.2.3 Conectar y parametrizar el mdem remoto........................................................................2800
10.12.2.4 Requisitos de la cadena de inicializacin...........................................................................2801
10.12.3 Uso de un TS Adapter para establecer una conexin remota................................................2802
10.12.3.1 Principios bsicos para el uso de un TS Adapter...............................................................2802
10.12.3.2 Indicaciones para la instalacin del software del TS Adapter............................................2803
10.12.3.3 TS Adapter MPI..................................................................................................................2803
10.12.3.4 TS Adapter IE.....................................................................................................................2811
10.12.4 Proteccin de acceso para TeleService y el TS Adapter........................................................2817
10.12.4.1 Informacin sobre los derechos de acceso........................................................................2817
10.12.4.2 Posibilidades de rellamada en TeleService.......................................................................2817
10.12.4.3 Informacin sobre los niveles de proteccin......................................................................2818
10.12.4.4 Crear derechos de acceso y nmero de rellamada para el TS Adapter............................2819
10.12.4.5 Realizar la rellamada en TeleService.................................................................................2820
10.12.5 Establecimiento de una conexin remota con una instalacin remota...................................2822
10.12.5.1 Establecer conexin remota...............................................................................................2822
10.12.5.2 Deshacer la conexin remota.............................................................................................2823
10.12.5.3 Lista de chequeo en caso de dificultades con el mdem...................................................2823
10.12.6 Trabajar con el listn telefnico................................................................................................2824
10.12.6.1 Principios bsicos para trabajar con el listn telefnico......................................................2824
10.12.6.2 Configuracin del listn telefnico.......................................................................................2825
10.12.6.3 Smbolos del listn telefnico..............................................................................................2826
10.12.6.4 Administrar el listn telefnico.............................................................................................2826
ndice
WinCC Advanced V11.0 SP1
Manual de sistema, 08/2011, 19
10.12.7 Conexiones remotas controladas por CPU en TeleService....................................................2829
10.12.7.1 Vista general de las conexiones remotas controladas por CPU........................................2829
10.12.7.2 Establecer conexiones desde y hacia instalaciones remotas (acoplamiento remoto PG-AS). . .
2829
10.12.7.3 Intercambio de datos entre instalaciones remotas (acoplamiento remoto AS-AS)............2831
10.12.7.4 Enviar un SMS desde una instalacin................................................................................2833
10.12.7.5 Enviar un correo electrnico desde una instalacin...........................................................2834
10.12.8 Bsqueda de errores...............................................................................................................2836
10.12.8.1 Indicaciones generales para la bsqueda de errores........................................................2836
10.12.8.2 Grabacin de un archivo de informe para el mdem.........................................................2837
10.12.8.3 El TS Adapter no logra conectarse con la estacin remota...............................................2837
10.12.8.4 La estacin remota no logra conectarse con el TS Adapter..............................................2839
10.12.8.5 La conexin mdem se interrumpe....................................................................................2840
10.12.8.6 Mensajes de error del mdem............................................................................................2840
11 Glosario..................................................................................................................................................2843
ndice alfabtico......................................................................................................................................2845
ndice
WinCC Advanced V11.0 SP1
20 Manual de sistema, 08/2011,
Descripcin del sistema STEP 7 y WinCC
1
1.1 Escalado de STEP 7 y WinCC
Volumen de prestaciones de los productos
El siguiente grfico muestra el volumen de prestaciones de los distintos productos de STEP
7 y WinCC:
Lenguajes de programacin
KOP, FUP, SCL, AWL*, S7-GRAPH*
Opcin STEP 7 Safety
Manejo y observacin orientados
a la mquina
Aplicaciones SCADA
WinAC (incluyendo failsafe)
S7-400 (incluyendo failsafe)
S7-300 (incluyendo failsafe)
S7-1200
PC monopuesto
Comfort Panels y x77
(sin Micro), Mobile
Basic Panels
Comunicacin
PROFlBUS, PROFlNET, AS-i, lO-Link, ET 200, topologa de red
P
r
o
f
e
s
s
i
o
n
a
l
B
a
s
i
c
B
a
s
i
c
C
o
m
f
o
r
t
A
d
v
a
n
c
e
d
P
r
o
f
e
s
s
i
o
n
a
l
* Slo con Professional para S7-300/400/WinAC
Funciones comunes
Diagnstico de sistema, importacin/exportacin a Excel, deshacer acciones y muchas ms
SCADA
SlMATlC STEP 7 SlMATlC WinCC
STEP 7
STEP 7 (TIA Portal) es el software de ingeniera para configurar las familias de controladores
programables SIMATIC S7-1200, S7-300/400 y WinAC. STEP 7 (TIA Portal) est disponible
en 2 ediciones distintas en funcin de las familias de controladores configurables:
STEP 7 Basic para la configuracin del S7-1200
STEP 7 Professional para la configuracin del S7-1200, S7-300/400 y WinAC
WinCC Advanced V11.0 SP1
Manual de sistema, 08/2011, 21
WinCC
WinCC (TIA Portal) es un software de ingeniera para configurar SIMATIC Panels, SIMATIC
PC industriales y Standard PC con el software de visualizacin WinCC Runtime Advanced o
el sistema SCADA WinCC Runtime Professional.
WinCC (TIA Portal) est disponible en 4 ediciones distintas en funcin de los sistemas de
operador configurables:
WinCC Basic para la configuracin de los Basic Panels
WinCC Basic se incluye siempre en las ediciones STEP 7 Basic y STEP 7 Professional.
WinCC Comfort para la configuracin todos los Panels (incluidos los Comfort Panels,
Mobile Panels)
WinCC Advanced para la configuracin de todos los Panels y PCs con el software de
visualizacin WinCC Runtime Advanced
WinCC Runtime Advanced es un software de visualizacin para sistemas monopuesto
basados en PC. WinCC Runtime Advanced est disponible con licencias para PowerTags
(variables con conexin al proceso) de 128, 512, 2k, 4k y 8k.
WinCC Professional para configurar Panels as como PCs con WinCC Runtime Advanced
o el sistema SCADA WinCC Runtime Professional
WinCC Runtime Professional es un sistema SCADA para crear una configuracin con
sistemas monopuesto y sistemas multipuesto con clientes estndar o web. WinCC Runtime
Professional est disponible con licencias para PowerTags (variables con conexin al
proceso) de 128, 512, 2k, 4k, 8k, 64k, 102400, 153600 y 262144.
WinCC (TIA Portal) permite configurar asimismo SINUMERIK PC con WinCC Runtime
Advanced o bien WinCC Runtime Professional y paneles de operador con SINUMERIK HMI
Pro sl RT o SINUMERIK Operate WinCC RT Basic.
Descripcin del sistema STEP 7 y WinCC
1.1 Escalado de STEP 7 y WinCC
WinCC Advanced V11.0 SP1
22 Manual de sistema, 08/2011,
1.2 Opciones para el sistema de ingeniera STEP 7
Otros productos para STEP 7
Para aplicaciones con requisitos de seguridad elevados se puede complementar STEP 7
Professional con la opcin STEP 7 Safety.
Con la opcin STEP 7 Safety se pueden configurar programas de control seguros ante fallos
para CPUs F.
Descripcin del sistema STEP 7 y WinCC
1.2 Opciones para el sistema de ingeniera STEP 7
WinCC Advanced V11.0 SP1
Manual de sistema, 08/2011, 23
1.3 Opciones para sistemas de ingeniera y runtime WinCC
Los SIMATIC Panels, as como WinCC Runtime Advanced y WinCC Runtime Professional
contienen todas las funciones esenciales para el manejo y visualizacin de mquinas e
instalaciones. Para ampliar el mbito de tareas, las funciones se pueden complementar en
parte con opciones adicionales.
Opciones para Comfort Panels, Mobile Panels, Multi Panels
Para Comfort Panels, Mobile Panels y Multi Panels existen las siguientes posibilidades de
ampliacin:
WinCC SmartServer (manejo remoto)
WinCC Audit (Audit Trail y firma electrnica para aplicaciones reguladas)
Nota
En comparacin con WinCC flexible 2008, en la funcionalidad bsica se han incluido
funciones de las opciones WinCC flexible /Sm@rtService, WinCC flexible /Sm@rtAccess,
as como la opcin WinCC flexible /OPC-Server.
Opciones para WinCC Runtime Advanced
Para WinCC Runtime Advanced existen las siguientes posibilidades de ampliacin:
WinCC SmartServer (manejo remoto)
WinCC Recipes (sistema de recetas)
WinCC Logging (archivacin de valores de proceso y avisos)
WinCC Audit (Audit Trail para aplicaciones reguladas)
Nota
En comparacin con WinCC flexible 2008, en la funcionalidad bsica se han incluido
funciones de las opciones WinCC flexible /Sm@rtService, WinCC flexible /Sm@rtAccess,
as como la opcin WinCC flexible /OPC-Server.
Opciones para WinCC Runtime Professional
Para WinCC Runtime Professional existen las siguientes posibilidades de ampliacin:
WinCC Client (cliente estndar para crear sistemas multipuesto)
WinCC Server (en WinCC Runtime se ha implementado la funcionalidad de servidor)
WinCC Recipes (sistema de recetas, hasta ahora WinCC /UserArchives)
Descripcin del sistema STEP 7 y WinCC
1.3 Opciones para sistemas de ingeniera y runtime WinCC
WinCC Advanced V11.0 SP1
24 Manual de sistema, 08/2011,
WinCC WebNavigator (manejo y observacin va web)
WinCC DataMonitor (visualizacin y evaluacin de estados de proceso y datos histricos)
Nota
En comparacin con WinCC V7, en la funcionalidad bsica se han incluido funciones de
las opciones WinCC /OPC-Server, WinCC /ConnectivityPack. Asimismo, la funcionalidad
bsica incluye Runtime API de WinCC /ODK.
Aparte de las opciones de runtime, es posible ampliar WinCC Runtime Advanced y WinCC
Runtime Professional mediante Controls especficos del cliente. Para desarrollar los Controls
se requiere la opcin WinCC ControlDevelopment.
Descripcin del sistema STEP 7 y WinCC
1.3 Opciones para sistemas de ingeniera y runtime WinCC
WinCC Advanced V11.0 SP1
Manual de sistema, 08/2011, 25
Lame
2
2.1 Indicaciones generales
2.1.1 Indicaciones generales
Las indicaciones del archivo Lame prevalecen sobre lo indicado en otros documentos.
Lea detenidamente las presentes indicaciones, puesto que contienen informacin importante
acerca de la instalacin y el uso. Lea estas indicaciones antes de realizar la instalacin.
Configuracin de seguridad
Para utilizar los paquetes de software en el TIA Portal, durante la instalacin se registra como
excepcin el puerto 4410 para TCP en el firewall de Windows.
Instalacin de nuevas versiones .Net o Service Packs .Net
Cierre el TIA Portal antes de instalar una nueva versin .Net o un nuevo Service Pack
de .Net en la programadora o PC.
No abra el TIA Portal hasta no haber completado la instalacin de la nueva versin .Net o
del nuevo Service Pack de .Net.
Indicaciones de manejo
Si un proyecto de la lista de ltimos proyectos utilizados se encuentra en una unidad de
red no conectada, pueden producirse retrasos al abrir el men "Proyecto".
Al insertar una CPU puede producirse un tiempo de espera prolongado si al mismo tiempo
est abierto el editor de textos del proyecto. El tiempo de espera ser especialmente largo
si se trata de la primera CPU de un proyecto recin creado. Para garantizar un buen ritmo
de trabajo, cierre el editor de textos del proyecto antes de insertar una CPU.
En Windows 7 puede aparecer el mensaje "La aplicacin no responde" al ejecutarse
funciones que requieren cierto tiempo (p. ej. al cargar la CPU). En ese caso, espere a que
la funcin finalice correctamente.
Si ha instalado un ratn Microsoft con IntelliPoint, pueden solaparse los botones de la barra
de herramientas. En ese caso, desinstale el software IntelliPoint de Microsoft.
La activacin de la opcin "Virtual Desktop" con tarjetas grficas NVIDIA puede causar
problemas. En tal caso, desactive el "nView virtual desktop manager" del driver grfico de
la tarjeta NVIDIA.
WinCC Advanced V11.0 SP1
Manual de sistema, 08/2011, 27
Uso del TIA Portal desde el Escritorio remoto
En principio, es posible utilizar el TIA Portal a travs de una conexin del Escritorio remoto.
No obstante, evite interrumpir la conexin con el cliente del escritorio durante una
configuracin. En algn caso aislado, la interrupcin puede causar el bloqueo de la interfaz
del software.
Si observara un bloqueo de la interfaz, realice los siguientes pasos en el cliente del escritorio.
1. Abra el administrador de tareas de Windows y finalice el proceso "rdpclip.exe".
2. Introduzca "rdpclip.exe" en Smbolo del sistema para reiniciar el proceso.
Tenga en cuenta que con ello se perder el contenido del portapapeles. A continuacin es
posible continuar la configuracin de la forma habitual. Para mayor seguridad, es conveniente
reiniciar el TIA Portal en cuanto haya oportunidad.
Abertura mltiple del TIA Portal
Si se han abierto varias aplicaciones del TIA Portal y se activan continuamente de forma
alternativa, el problema puede solucionarse cambiando brevemente a otra aplicacin o
pulsando la combinacin de teclas <ALT+Tab>.
Indicaciones sobre las tarjetas SD
Las tarjetas SD han sido formateadas y preparadas por Siemens para ser utilizadas en
mdulos S7-1200. El formato no puede sobrescribirse, ya que de lo contrario los mdulos
S7-1200 no aceptarn la tarjeta. Por ello no se permite el formateo con medios de Windows.
Comportamiento en caso de peticin de forzado abierta permanente
Tenga en cuenta que la peticin de forzado permanente todava activa no se cierran ni siquiera
tras cargar un proyecto nuevo en la tarjeta SD. Por ello, antes de retirar una tarjeta SD de una
CPU y de grabar otro proyecto en la tarjeta desde el PC, es necesario borrar todas las
peticiones de forzado permanente. Si se utiliza una tarjeta SD con un contenido desconocido,
es preciso formatearla antes de volver a cargarla.
Problemas al apagar Windows XP o al activar el protector de pantalla
Windows XP utiliza el ACPI (Advanced Configuration and Power Interface) para apagar el
equipo o conmutarlo al modo de espera. Puede ocurrir que mientras se est procesando una
herramienta recin instalada el ACPI no pueda activar el protector de pantalla o que tras
finalizar la herramienta no se pueda apagar Windows XP.
Mientras el TIA Portal est abierto, la funcin de espera del equipo est desactivada. Para
pasar el equipo al modo de espera, es necesario finalizar el TIA Portal.
A continuacin se indican algunos ajustes opcionales de las "Propiedades de opciones de
energa" para sustituir el modo de espera del equipo por la funcin "Hibernar".
Lame
2.1 Indicaciones generales
WinCC Advanced V11.0 SP1
28 Manual de sistema, 08/2011,
1. En Windows XP, abra las "Propiedades de opciones de energa" bajo "Inicio >
Configuracin > Panel de control > Opciones de energa" y seleccione la ficha
"Hibernacin". Active la casilla de verificacin "Habilitar hibernacin".
2. Cambie a la ficha "Opciones avanzadas". En el cuadro de dilogo "Botones de encendido"
abra la lista desplegable bajo "Cuando cierre la tapa del equipo porttil:" y elija la opcin
"Hibernar".
3. Abra seguidamente la lista desplegable bajo "Cuando presione el botn de encendido del
equipo" y elija la opcin "Apagar el equipo".
4. Seguidamente haga clic en el botn "Aplicar" y confirme con "Aceptar".
5. A continuacin, reinicie el equipo.
Si tiene problemas al apagar el equipo, asegrese de que el TIA Portal est completamente
cerrado:
1. Abra el administrador de tares desde el men contextual de la barra de tareas.
2. Si en la ficha "Procesos" ve el proceso
"Siemens.Automation.ObjectFrame.FileStorage.Server.exe", espere a que finalice dicho
proceso.
3. A continuacin puede proceder a apagar el equipo.
Direccionamiento de subred en CP 1613 y CP 1623
CP 1613 y CP 1623 son mdulos de comunicacin con microprocesador. Para ejecutar de
forma segura las conexiones de comunicacin, stos se editan en el mdulo. La pila de
protocolo se utiliza en el PC a efectos de diagnstico (SNMP, DCP). Para permitir el acceso
a las dos pilas de protocolo (es decir, firmware CP 1613/23 y acceso NDIS CP 1613/23) a los
mismos interlocutores, se recomienda guardar las dos pilas de un mdulo en la misma subred.
Edicin de la direccin IP de un dispositivo
A la hora de editar la direccin IP de un dispositivo no debe utilizarse el rango de direccin
de 192.168.x.241 a 192.168.x.250. En caso necesario, el sistema asigna este rango de
direccin automticamente a una programadora. Esto se aplica de forma similar dependiendo
de la mscara de subred.
Instruccin "TM_MAIL" para TeleService
La instruccin "TM_MAIL" no se incluye en el volumen de suministro del TIA Portals V11.0.
Las indicaciones contenidas en el sistema de informacin relativas al uso y la funcionalidad
de la instruccin "TM_MAIL" no son aplicables.
Migracin de proyectos con el TIA Portal
Despus de migrar configuraciones hardware y bloques de programa de soluciones de
automatizacin anteriores, compruebe primero el buen funcionamiento del proyecto migrando,
antes de utilizarlo en modo productivo.
Lame
2.1 Indicaciones generales
WinCC Advanced V11.0 SP1
Manual de sistema, 08/2011, 29
Representacin en pantalla
Cuando se ha estado trabajando durante un tiempo prolongado, en algunas configuraciones
de equipos con Windows XP puede ocurrir que no se actualicen partes de la interfaz de usuario
del TIA Portal. Una solucin puede ser reducir la aceleracin de hardware grfico. El ajuste
correspondiente se encuentra haciendo clic en el escritorio y seleccionando con el botn
derecho del ratn "Propiedades > Configuracin > Opciones avanzadas > Solucionador de
problemas". En este cuadro de dilogo desplace el deslizador "Aceleracin de hardware" paso
a paso a la izquierda y aplique este ajuste hasta que se visualice correctamente el contenido
de la pantalla.
Tablet PC
Los Tablet PC solo estn autorizados para el TIA Portal V11 con el sistema operativo Windows
7, pero no con Windows XP.
SQL Server
Durante la instalacin del SQL Server 2005 o del SQL Server 2005 Express puede producirse
un error si el sistema ya tiene instalado el producto SQL Server 2008.
Para poder utilizar paralelamente las dos variantes del SQL Server, es necesario haber
instalado el SQL Server 2005 antes del SQL Server 2008. Proceda del siguiente modo:
1. Desinstale la versin SQL Server 2008 sin borrar las bases de datos.
2. Instale WinCC. De este modo se instalar y configurar el SQL Server 2005 en el sistema.
3. Instale nuevamente el SQL Server 2008. A partir de este momento podr utilizar las bases
de datos ya creadas en el SQL Server 2008.
Trabajar con unidades de red sincronizadas automticamente
Mediante la sincronizacin automtica tras una interrupcin de la red pueden guardarse datos
del proyecto actuales (locales) como "backup" en la unidad de red por interaccin del usuario
y de este modo descargarse datos antiguos del proyecto de la unidad de red al abrir el
proyecto. Por ello no es recomendable guardar proyectos del TIA Portal en unidades de red
sincronizadas.
Si no obstante se trabaja en unidades de red sincronizadas, en caso de interrupciones en la
red se puede continuar trabajando localmente. En estos casos es absolutamente importante
comprobar que la aplicacin TIA Portal est cerrada al sincronizar los datos. La sincronizacin
debe efectuarse de manera que los datos actuales (locales) del proyecto sustituyan los datos
del proyecto que se encuentran en la unidad de red.
Entrada de decimales
Con determinados ajustes del idioma en Windows puede ocurrir que no se reconozca la
entrada de valores con coma (la entrada de "1,23" produce un error). Utilice en su lugar la
notacin internacional ("1.23").
Lame
2.1 Indicaciones generales
WinCC Advanced V11.0 SP1
30 Manual de sistema, 08/2011,
FAQs acerca del TIA Portal
Las FAQs del TIA Portal se encuentran en la direccin de Internet http://
support.automation.siemens.com (http://support.automation.siemens.com/WW/view/es/
28919804/133000).
2.1.2 Indicaciones de instalacin
Contenido
Indicaciones que no se han podido incluir en la Ayuda en pantalla.
Directorio de destino de la instalacin
No utilice caracteres UNICODE (p. ej. caracteres chinos) en la ruta de instalacin.
Instalacin de STEP 7 Basic V11 y STEP 7 Professional V11 en Windows XP con configuracin regional
y de idioma turco
La instalacin de STEP 7 Basic V11 y STEP 7 Professional V11 en Windows XP puede verse
interrumpida si la configuracin regional y de idioma est ajustada a turco. En este caso,
cambie la configuracin regional y de idioma de turco a ingls o alemn.
1. Abra el Panel de control bajo Windows usando uno de los comandos siguientes:
"Inicio > Panel de control" (men Inicio bajo Windows XP)
"Inicio > Configuracin > Panel de control" (men Inicio clsico)
2. Abra el men "Configuracin regional y de idioma".
3. Seleccione la ficha "Opciones regionales".
4. En "Estndares y formatos", seleccione "Alemn" o "Ingls" en la lista desplegable.
5. Seguidamente haga clic en el botn "Aplicar" y confirme con Aceptar.
6. Para que el ajuste tenga efecto, rearranque su PC. A continuacin, puede realizarse la
instalacin de STEP 7 Basic V11 y STEP 7 Professional V11.
7. Una vez concluida esta instalacin, puede volver a ajustar a turco la configuracin regional
y de idioma (tal como se describe en los pasos 1 a 4).
Desinstalacin
En casos excepcionales, la desinstalacin puede provocar un bloqueo del equipo si tambin
hay instalada una versin completa del SQL Server 2005. En estos casos, desconecte el
equipo de la red para seguir con la desinstalacin.
Lame
2.1 Indicaciones generales
WinCC Advanced V11.0 SP1
Manual de sistema, 08/2011, 31
Instalacin de los drivers SIMATIC USB en el Windows Server 2003 R2 StdE SP2
En el sistema operativo Windows Server 2003 R2 StdE SP2 aparece un mensaje relativo a
los drivers SIMATIC USB. Este mensaje debe confirmarse con "S" en cuanto aparezca. El
mensaje puede aparecer en segundo plano y, por tanto, puede no estar visible
inmediatamente. Tras un tiempo determinado, el programa de instalacin continuar con el
siguiente componente. En tal caso, los drivers SIMATIC USB no estarn instalados y no
podrn utilizarse.
Representacin del icono del escritorio
Si al instalar el TIA Portal no se selecciona la ruta de instalacin estndar, puede ocurrir que
el icono del escritorio no se visualice correctamente. Esto no repercute en la funcionalidad del
producto.
2.1.3 Utilizacin de procesadores de comunicacin
Contenido
Indicaciones que no se han podido incluir en la Ayuda en pantalla.
Hotfixes necesarios para el uso de determinados procesadores de comunicaciones
En los siguientes procesadores de comunicaciones se necesitan hotfixes si se desea utilizar
determinados productos:
CP 1613
CP 1613 A2
CP 1623
CP 5613
CP 5614
CP 5613 A2
CP 5614 A2
CP 5623
CP 5624
Instale los siguientes Hotfixes y Service Packs:
CD SIMATIC NET V8.0 SP1 para Windows 7: Hotfix 1 para SIMATIC NET CD V8.0 SP1
SIMATIC NET CD 2008 SP3 para Windows XP, Windows Server 2003 o Windows Server
2008
Los hotfixes se encuentran en el rea de servicio y soporte (http://
support.automation.siemens.com/WW/view/es/12660737) de la pgina Web con la ID de
artculo 12660737
Lame
2.1 Indicaciones generales
WinCC Advanced V11.0 SP1
32 Manual de sistema, 08/2011,
Utilizacin de procesadores de comunicaciones
Si en un equipo estn instalados tanto STEP7 V5.5 como STEP7 V11 y se desinstala STEP7
V5.5, es necesario ejecutar la funcin de reparacin de la instalacin de STEP7 V11 antes
de que puedan utilizarse los siguientes procesadores de comunicaciones:
CP 561x
CP 5613 A2
CP 5614 A2
CP 5623
CP 5624
CP 5711
Lame
2.1 Indicaciones generales
WinCC Advanced V11.0 SP1
Manual de sistema, 08/2011, 33
2.2 Lame WinCC
2.2.1 Condiciones marco funcionales
Condiciones marco funcionales
Si bien las siguientes funciones aparecen descritas en el sistema de informacin, todava no
estn disponibles en WinCC V11.0 Advanced:
1. Mobile Panel 277 IWLAN V2; Mobile Panel 277F IWLAN V2; Mobile Panel 277F IWLAN
(RFID-Tag)
Estos paneles no pueden configurarse con WinCC V11.
2.2.2 Indicaciones de uso
Contenido
Indicaciones que no se han podido incluir en la Ayuda en pantalla.
Instalaciones paralelas en el TIA Portal
Si se realiza una instalacin paralela no permitida de STEP 7 y WinCC, el TIA Portal no se
podr iniciar.
Las siguientes instalaciones paralelas no estn permitidas en el TIA Portal:
STEP 7 V11 y WinCC V11 SP1
STEP 7 V11 SP1 y WinCC V11
Ambos sistemas de ingeniera deben tener siempre la misma versin tras una instalacin.
Durante la instalacin aparece un cuadro de dilogo indicando que la instalacin paralela no
es conforme.
Tampoco se permiten las siguientes instalaciones paralelas:
WinCC V11 y RT Advanced V11 SP1
WinCC V11 SP1 y RT Advanced V11
El sistema de ingeniera y runtime deben tener siempre la misma versin tras una instalacin.
Uso paralelo
Si despus de la instalacin, el nombre o la clave de licencia del software llevase el indicativo
"Combo", estar autorizado para utilizar los siguientes productos y versiones segn el
apartado 1.6 de las Condiciones generales (vea tambin el texto de la instalacin):
Lame
2.2 Lame WinCC
WinCC Advanced V11.0 SP1
34 Manual de sistema, 08/2011,
WinCC flexible 2008 Standard
Copia de dispositivos HMI con conexiones HMI
En caso de copiar un dispositivo HMI con conexiones HMI a un controlador, la conexin HMI
en el nuevo dispositivo HMI no se conectar automticamente con un controlador existente
que tenga el mismo nombre. Esto vale tanto para la copia en un mismo proyecto como para
la copia entre distintos proyectos.
Para poder acceder con una variable HMI a la variable del controlador tambin en el nuevo
dispositivo HMI, se recomienda completar la configuracin de la conexin HMI
inmediatamente despus de copiarla. Proceda del siguiente modo:
1. Abra el editor "Dispositivos y redes".
2. Conecte el nuevo dispositivo HMI con la red deseada.
3. Abra la tabla de conexiones.
4. Seleccione la conexin HMI del nuevo dispositivo HMI.
5. Elija el controlador deseado en "Interlocutor".
Si entre que se copia el dispositivo HMI y se completa la conexin se compila el nuevo
dispositivo HMI o se conectan otras variables PLC, en algunos casos se genera una conexin
HMI adicional con el mismo controlador. Este es el caso especialmente cuando hay variables
HMI con elementos de matrices de DBs.
Cambio de dispositivo
Despus de un cambio de dispositivo conviene comprobar el aspecto de las imgenes
configuradas. Si cambia el tamao de la pantalla es posible que cambien tambin la posicin
y el aspecto de algunos objetos de imagen, como visores de recetas y avisos.
Cambio de dispositivo - Comunicacin
Al cambiar de dispositivo, pueden aparecer mensajes de error del tipo "... no se soporta en la
nueva configuracin y por lo tanto ser eliminado.". Estos mensajes hacen referencia a
conexiones configuradas del dispositivo y son generados p. ej. debido a un nmero distinto
de interfaces de los paneles de operador. Despus de cambiar de dispositivo estas conexiones
aparecen marcadas en rojo. Si desea seguir utilizando estas conexiones, deber adaptar la
configuracin de la conexin. Proceda del siguiente modo:
1. Abra el editor "Dispositivos y redes".
2. Haga clic en "Conectar en red" en la barra de herramientas de la vista de redes.
3. Conecte la interfaz del panel de operador con la interfaz de la CPU.
4. Haga clic en la tabla "Conexiones" en el rea de tablas de la vista de redes.
5. Seleccione la conexin marcada en rojo.
6. Configure la nueva interfaz en la ventana de inspeccin "Propiedades > General > Interfaz".
Lame
2.2 Lame WinCC
WinCC Advanced V11.0 SP1
Manual de sistema, 08/2011, 35
Indicacin de la fecha y hora de cambio en la ventana general
Los tiempos de cambio indicados en la ventana general slo hacen referencia a los cambios
realizados en el propio objeto. Los cambios realizados en objetos subordinados, p. ej. en los
objetos de una imagen, no modifican la fecha y hora correspondiente al ltimo cambio de la
imagen.
Asistente de paneles de operador
Si se crea un panel con una pantalla a color con el asistente de paneles de operador, es
posible que los grficos de los botones de navegacin se muestren en blanco y negro. Sin
embargo, este error solo ocurre si el nuevo panel se ha creado con el nombre que tena un
panel de pantalla monocromtica que ha sido borrado entre tanto.
Este error puede evitarse borrando los grficos correspondientes de la coleccin de grficos
cada vez que se borre un panel del proyecto.
Objetos con referencias a objetos de la librera del proyecto
En WinCC flexible se podan utilizar dos mtodos para copiar.
Con la "Copia simple" se copia p. ej. una imagen WinCC flexible, incluido un campo ES.
De una variable configurada en el campo ES slo se copia el nombre de objeto, ya que se
trata de una referencia.
Al "Copiar" se copian una imagen, el campo ES que contenga y la variable configurada en
el campo ES junto con sus propiedades.
Asimismo, para guardar un objeto en una librera se podan utilizar ambos mtodos. Con la
migracin se migran libreras del proyecto con los objetos que contienen, pudindose utilizar
en WinCC.
Sin embargo, en WinCC ahora slo se dispone de un mtodo para copiar. En lo que respecta
a las variables, este mtodo funciona como la "Copia simple" de WinCC flexible. En cuanto a
grficos y listas de grficos y listas de textos, se comporta como la funcin "Copiar" de WinCC
flexible.
Si en WinCC flexible se guardan en una librera objetos con referencias a variables, al utilizar
estos objetos en WinCC hay que reconfigurar los objetos referenciados.
Informes con juegos de caracteres asiticos en dispositivos de Windows CE
Si los caracteres asiticos se representan de forma ilegible en un informe de un dispositivo
de Windows CE, se deben cambiar los juegos de caracteres en los objetos presentes en el
informe. Es suficiente cambiar a otro juego de caracteres y a continuacin volver a configurar
el juego de caracteres original.
Windows 7 y Windows 7 SP1
WinCC V11 SP1 est autorizado para:
Windows 7
Windows 7 SP1
Lame
2.2 Lame WinCC
WinCC Advanced V11.0 SP1
36 Manual de sistema, 08/2011,
2.2.3 Migracin
Contenido
Indicaciones que no se han podido incluir en la Ayuda en pantalla.
Cambio de nombre de las categoras
A diferencia de WinCC flexible, los nombres de las categoras predefinidas no dependen del
idioma actualmente utilizado. En la migracin, los nombres de las categoras se asignan del
modo siguiente:
WinCC flexible WinCC
Errores Errors
Sistema System
Advertencias Warnings
Despus de la migracin pueden modificarse a discrecin los nombres de visualizacin de
las categoras de aviso.
Idiomas del proyecto en WinCC
En WinCC V11 no se soportan todos los idiomas del proyecto que se podan configurar en
WinCC flexible, como p. ej. el rabe. Si como resultado de la migracin se obtiene un proyecto
vaco, compruebe el idioma de edicin utilizado. Los idiomas de proyecto no soportados no
pueden estar configurados como idioma de edicin en el proyecto de origen. Proceda del
siguiente modo:
1. Abra el proyecto con WinCC flexible.
2. Cambie el idioma de edicin por ingls, por ejemplo.
3. Guarde el proyecto.
4. Reinicie la migracin.
Objetos con referencias a objetos de la librera del proyecto
En WinCC flexible se podan utilizar dos mtodos para copiar.
Con la "Copia simple" se copia p. ej. una imagen WinCC flexible, incluido un campo ES.
De una variable configurada en el campo ES slo se copia el nombre de objeto, ya que se
trata de una referencia.
Al "Copiar" se copian una imagen, el campo ES que contenga y la variable configurada en
el campo ES junto con sus propiedades.
Lame
2.2 Lame WinCC
WinCC Advanced V11.0 SP1
Manual de sistema, 08/2011, 37
Asimismo, para guardar un objeto en una librera se podan utilizar ambos mtodos. Con la
migracin se migran libreras del proyecto con los objetos que contienen, pudindose utilizar
en WinCC.
Sin embargo, en WinCC ahora slo se dispone de un mtodo para copiar. ste funciona como
la "Copia simple" de WinCC flexible.
Si en WinCC flexible se guardan en una librera objetos que a su vez hacen referencia a otros
objetos, al utilizar estos objetos en WinCC deber reconfigurar los objetos referenciados.
Estructuras con el tipo de datos "Stringchar"
En WinCC V11 no se soporta el tipo de datos "Stringchar" en los tipos de datos de usuario
HMI.
Si se ha utilizado este tipo de datos en la estructura de un proyecto de WinCC flexible, durante
la migracin se generar entonces un elemento no vlido en el tipo de datos de usuario HMI.
Es necesario corregir este tipo de datos de usuario en WinCC. El elemento no vlido slo se
puede eliminar asignando un tipo de datos vlido y habilitando un tipo de datos de usuario. A
continuacin es posible borrar el elemento. Al hacerlo se pierden sin embargo interconexiones
eventualmente existentes entre un faceplate y los elementos del tipo de datos de usuario.
Compruebe tambin los offsets de los siguientes elementos y, si es necesario, adptelos.
Ficheros Tag Logging de WinCC V7
El uso de ficheros Tag Logging de WinCC V7 no es posible tras migrar a WinCC V11.
Consulte tambin
Compatibilidad de objetos en la migracin
2.2.4 Particularidades en Windows 7
Contenido
Otras indicaciones que no se han podido incluir en la Ayuda en pantalla.
Autorizacin para iniciar Runtime
Para iniciar WinCC Runtime Professional o WinCC Runtime Advanced, es necesario que un
usuario est asignado al grupo creado automticamente "Siemens TIA Engineer".
Trabajar con derechos de usuario estndar
Para trabajar con derechos de usuario estndar en Windows 7, el "control de cuentas de
usuario" (UAC) no debe estar desactivado.
El "control de cuentas de usuario" est activado de forma estndar en Windows 7.
Lame
2.2 Lame WinCC
WinCC Advanced V11.0 SP1
38 Manual de sistema, 08/2011,
Encontrar ms informacin sobre el "control de cuentas de usuario" en la Ayuda en pantalla
de Windows 7.
Reaccin lenta del teclado de pantalla y SmartServer
Es posible que en Windows 7 y Windows 2008 Server los siguientes programas se inicien y
respondan muy lentamente:
Teclado de pantalla Microsoft OSK y HMI TouchInputPC
SmartServer: Combinacin de teclas <Ctrl+Alt+Supr> en el dilogo de inicio de sesin
El retraso es provocado por la comprobacin de certificados revocados de Internet.
Solucin:
En el DVD de producto encontrar bajo:
Support\Windows7\CRL_Check o CD_RT\ Support\Windows7\CRL_Check\
los siguientes archivos:
DisableCRLCheck_LocalSystem.cmd
DisableCRLCheck_CurrentUser.cmd
1. Ejecute el archivo "DisableCRLCheck_LocalSystem.cmd" con derechos de administrador.
Llame el comando "Run as administrator" del men contextual del archivo.
2. Reinicie el PC.
Si de esta manera no se resuelve el problema, proceda del siguiente modo:
1. Haga doble clic en el archivo y ejecute el archivo "DisableCRLCheck_CurrentUser.cmd"
con derechos de usuario.
2. Reinicie el PC
ATENCIN
La comprobacin de certificados revocados se desactiva para los usuarios o el PC. Para
restaurar el estado inicial ejecute los siguientes archivos:
RestoreDefaults_LocalSystem.cmd
RestoreDefaults_CurrentUser.cmd
Los archivos se encuentran en el siguiente directorio del DVD de producto:
Support\Windows7\CRL_Check o CD_RT\Support\Windows7\CRL_Check\
2.2.5 Engineering System
2.2.5.1 Imgenes y objetos de imagen
Contenido
Indicaciones que no se han podido incluir en la Ayuda en pantalla.
Lame
2.2 Lame WinCC
WinCC Advanced V11.0 SP1
Manual de sistema, 08/2011, 39
Formato de texto de campos de salida en textos de aviso
No es posible visualizar variables y entradas de listas de textos subrayadas.
Copiar objetos de visualizacin entre dos proyectos o dos dispositivos
As, p. ej., en el Proyecto_1 se configura una ventana de avisos en la Imagen general. Esta
ventana de avisos se copia y se pega en la Imagen general del Proyecto_2.
Algunas de las categoras activadas no estn activadas en la ventana de avisos despus de
pegar.
Este comportamiento se produce con los siguientes objetos de visualizacin:
Ventana de avisos
Indicador de avisos
Visor de avisos
Representacin de las referencias cruzadas en la ventana de inspeccin
Los objetos utilizados por un objeto de imagen aparecen en la ventana de inspeccin, en la
ficha "Informacin > Referencia cruzada".
Hay una imagen abierta y un objeto seleccionado. Se utiliza una variable HMI en el objeto
como variable de proceso.
En las referencias cruzadas aparece el objeto y la variable HMI interconectada. Adems se
listan todos los usos del objeto y de la variable HMI.
Si la variable HMI est interconectada con una variable PLC o una variable DB, tambin se
muestran los usos de las variables PLC o de las variables DB interconectadas.
Denominacin de los eventos en los avisos que aparecen en la ventana de inspeccin, en la ficha
"Informacin".
En algunos avisos de la ventana de inspeccin, en la ficha "Informacin", se utilizan nombres
de eventos que difieren del nombre en la ficha "Propiedades".
Nombre en la ventana de inspeccin, ficha
"Propiedades"
Nombre en la ventana de inspeccin, ficha
"Informacin"
Borrada ClearScreen
Creada GenerateScreen
Activar Activate
Cambio Change
Al abrir un cuadro de dilogo ONMODALBEGIN
Al cerrar un cuadro de dilogo ONMODALEND
Cambio de usuario PASSWORD
Cambio de imagen SCREEN
Desactivar Deactivate
Pulsar Press
Lame
2.2 Lame WinCC
WinCC Advanced V11.0 SP1
40 Manual de sistema, 08/2011,
Nombre en la ventana de inspeccin, ficha
"Propiedades"
Nombre en la ventana de inspeccin, ficha
"Informacin"
Desaparecido Going
Aparecido Coming
Rebase por exceso del valor lmite "Error superior" AboveUpperLimit
Rebase por defecto del valor lmite "Error inferior" BelowLowerLimit
Hacer clic Click
Loop-In-Alarm LoopInAlarm
Soltar Release
Desbordamiento del bfer de avisos OVERFLOW
Acusar Acknowledgement
Parada de runtime Shutdown
Pulsar tecla KeyDown
Soltar tecla KeyUp
Conmutar ON SwitchOn
Conmutar OFF SwitchOff
Modificacin de valor Change value
Dinamizacin de las propiedades de objetos de un grupo
Dentro de un grupo no es posible dinamizar propiedades de todos los objetos del grupo que
contengan la propiedad en cuestin. En WinCC V11 solo es posible dinamizar las propiedades
de los objetos de un grupo de forma individual para cada objeto.
Caracteres ilegibles en Runtime Professional
En Runtime Professional slo es posible visualizar en el sistema de destino los caracteres
que pertenezcan al rea lingstica definida en la configuracin del sistema operativo "Idioma
para programas no Unicode". Sin embargo, en el proyecto tambin se pueden configurar
textos con caracteres de otras reas lingsticas.
Para los objetos campo de texto, campo simblico ES, indicador gauge y deslizador pueden
aparecer caracteres ilegibles en el sistema de ingeniera en caso de que los ajustes del
sistema operativo referentes al "Idioma para programas no Unicode" no coincidan con el
lenguaje de edicin seleccionado y los objetos se representen en un diseo diferente a
"WinCC Classic". En la ventana de inspeccin y en el editor "Textos del proyecto", los
caracteres se representan correctamente.
Por ello, compruebe primero si el ajuste en "Idioma para programas no Unicode" corresponde
al idioma de edicin en "Configuracin regional y de idioma > Opciones avanzadas" del panel
de control. De lo contrario, es posible controlar o modificar los textos correctos en la ventana
de inspeccin o en el editor "Textos del proyecto".
Faceplates
Los faceplates no pueden rotarse ni voltearse.
Lame
2.2 Lame WinCC
WinCC Advanced V11.0 SP1
Manual de sistema, 08/2011, 41
Persistencia en los objetos de visualizacin de WinCC Runtime Professional
Los objetos visor de curvas f(t), visor de curvas f(x), visor de avisos, visor de recetas, visor de
tablas y tablas de valores estn ajustados para la persistencia de configuraciones en lnea.
Si se ha configurado "Persistencia" para la "Configuracin online" y "Mantener cambios" para
el "Comportamiento al cambiar de imagen", se podrn realizar cambios en los dilogos de
configuracin en runtime sin que se pierdan tras cambiar de imagen y finalizar runtime.
Sin embargo, con las configuraciones online y los ajustes mencionados los cambios en la
configuracin de objetos en el sistema de ingeniera nicamente se adoptan en runtime, si se
vuelve a compilar el dispositivo mediante "Compilar > Software (compilar todo)".
Basic Panels, OP73, OP77A y TP177A: Visualizacin de textos en runtime
La fuente estndar seleccionada en el editor "Configuracin de Runtime > Idiomas & fuente"
se aplica en la visualizacin de textos en runtime.
Si elije un tamao o estilo de fuente inadecuado, puede ocurrir que los textos se representen
cortados
Ocurre, p. ej., con los textos siguientes:
Tooltips
Texto de aviso largo
Textos de cuadros de dilogo
2.2.5.2 Variables
Contenido
Indicaciones que no se han podido incluir en la Ayuda en pantalla.
Nombres de variables
Los nombres de variables HMI no pueden comenzar con el carcter @.
Visualizacin de elementos de matriz borrados en las ubicaciones de variables HMI
En las ubicaciones de las variables HMI, p. ej. valor de proceso de campos E/S, se visualiza
generalmente el nombre de la variable. Si se utiliza el elemento de una variable de matriz, se
aade entre corchetes el ndice del elemento al nombre de la variable.
Si una variable utilizada ya no existe en el proyecto, en la ubicacin se sigue viendo el nombre
de la variable. Para indicar que falta la variable, el campo aparece sobre fondo rojo. Si un
elemento de matriz utilizado o la propia variable de matriz ya no existe, slo se ve entre
corchetes el ndice del elemento de la matriz. El nombre de la variable no se visualiza. El
campo aparece sobre fondo rojo. En este caso ya no se puede identificar el nombre de la
respectiva variable de matriz por medio de las ubicaciones.
Si se desconoce qu variable de matriz estaba conectada en la ubicacin, puede ser necesario
volver a conectar el elemento de matriz.
Lame
2.2 Lame WinCC
WinCC Advanced V11.0 SP1
42 Manual de sistema, 08/2011,
Si se ha creado una variable o una variable de matriz conforme a la referencia, la referencia
marcada se cierra automticamente.
Si una variable HMI est conectada con un elemento de matriz de una variable PLC y la
variable PLC ya no existe en el proyecto, se produce el mismo comportamiento en el editor
"Variables HMI".
Variables de matriz como entrada de la lista de variables multiplexadas
Las variables de matriz del tipo Char se pueden utilizar como variables del tipo String.
Sin embargo, no se soporta el uso de una variable de matriz del tipo Char como entrada de
la lista de una variable multiplexada en el editor "Variables HMI".
2.2.5.3 Sistema de avisos y visor de avisos
Contenido
Otras indicaciones que no se han podido incluir en la Ayuda en pantalla.
Representacin de caracteres especiales en textos de aviso
En el sistema de ingeniera se utiliza un juego de caracteres para la configuracin de textos
de aviso. Este juego de caracteres ofrece la posibilidad de utilizar distintos caracteres
especiales en los textos de aviso.
Para la representacin en runtime se utilizan fuentes especficas del idioma, p. ej. MS PGothic,
SimSun. Las fuentes utilizadas en runtime no soportan todos los caracteres especiales. Por
ello, algunos caracteres no se visualizan en runtime.
Uso de variables multiplexadas en campos de salida en los textos de aviso
En el sistema de ingeniera tambin es posible utilizar variables multiplexadas en los campos
de salida de los textos de aviso. Esto puede dar lugar a una representacin incorrecta del
aviso en runtime, ya que los Basic Panels no soportan el uso de variables multiplexadas.
2.2.5.4 Funciones de sistema y scripts
Contenido
Indicaciones que no se han podido incluir en la Ayuda en pantalla.
Depurar con el Microsoft Script Debugger
Si desea usar el Microsoft Script Debugger para depurar es necesario utilizar la versin inglesa
"scd10en.exe". La versin alemana "scd10de.exe" no puede estar instalada.
Lame
2.2 Lame WinCC
WinCC Advanced V11.0 SP1
Manual de sistema, 08/2011, 43
Error al iniciar Runtime en TP 277 y OP 277
Al iniciar Runtime en un TP 277 o un OP 277 puede notificarse un error "Global unknown error
with VBScript: 'Expected statement' in script ...".
Este error se produce en equipos con el sistema operativo Windows CE 3.0 debido a funciones
de usuario del siguiente tipo:
Sub VBFunction_1()
With HmiRuntime.Screens("Screen_1").ScreenItems("Button_1")
.backcolor = vbred
.visible = not .visible
End With
End Sub
Cuando aparece el error se debe reprogramar la funcin de usuario como se indica aqu:
Sub VBFunction_1()
HmiRuntime.Screens("Screen_1").ScreenItems("Button_1").backcolor = vbred
HmiRuntime.Screens("Screen_1").ScreenItems("Button_1").visible = not .visible
End Sub
2.2.5.5 Recetas
Contenido
Otras indicaciones que no se han podido incluir en la Ayuda en pantalla.
2.2.5.6 Administracin de usuarios
Contenido
Otras indicaciones que no se han podido incluir en la Ayuda en pantalla.
2.2.5.7 Comunicacin
Contenido
Indicaciones que no se han podido incluir en la Ayuda en pantalla.
Lame
2.2 Lame WinCC
WinCC Advanced V11.0 SP1
44 Manual de sistema, 08/2011,
Interrupciones de la conexin en controladores Mitsubishi
Tras varias interrupciones de la conexin, puede ocurrir que queden ocupados todos los
recursos de conexin en el controlador Mitsubishi y ya no sea posible establecer la conexin.
Por ello se recomienda comprobar los recursos de conexin en el programa PLC del
controlador y liberarlos nuevamente.
Uso del tipo de datos "DTL" para punteros de rea
Para los punteros de rea "Fecha/hora" y "Fecha/hora controlador" utilice el tipo de datos
"DTL" en la configuracin. El tipo de datos "DTL" soporta la indicacin de la hora en el rango
de nanosegundos. Como los Basic Panels slo soportan la indicacin de la hora hasta el rango
de milisegundos, al utilizarla en los punteros de rea se dan las siguientes limitaciones:
Puntero de rea "Fecha/hora"
Al transferir la indicacin de la hora de un Basic Panel al controlador rige 1 milisegundo
como unidad de tiempo mnima. El rango de microsegundos a nanosegundos del tipo de
datos "DTL" se rellena con ceros.
Puntero de rea "Fecha/hora controlador"
Al transferir la indicacin de la hora de un controlador a un Basic Panel se ignora el rango
de microsegundos a nanosegundos. En el panel se posprocesa la indicacin de la hora,
milisegundos incluidos.
Nmero limitado de conexiones HMI posibles
Al compilar un dispositivo aparece un mensaje de error indicando que la configuracin de la
conexin HMI en el editor "Dispositivos y redes" no es vlida. La causa puede ser que se haya
excedido el nmero mximo de conexiones posibles del dispositivo HMI o del PLC.
Compruebe el nmero mximo de conexiones posibles. Consulte el manual de producto de
los dispositivos utilizados.
Comunicacin mediante routing con S7 300/400
La comunicacin entre interlocutores de subredes diferentes es posible mediante routing con
las siguientes conexiones: PROFINET, PROFIBUS, MPI.
Utilizacin de PROFINET IO en paneles de operador tipo Panel
Si utiliza PROFINET IO para conectar las teclas directas y LEDs de paneles de operador con
el controlador, al efectuar la configuracin en HW Config es posible definir un offset para el
rea de direcciones de las entradas y salidas.
Si utiliza una CPU de la serie 400 apta para PROFINET IO en combinacin con uno de los
paneles de operador indicados abajo, tenga en cuenta la siguiente restriccin:
El offset del inicio del rea de direcciones de las entradas no puede ser mayor que el offset
del inicio del rea de direcciones de las salidas.
Esta restriccin rige para los siguientes paneles de operador:
Lame
2.2 Lame WinCC
WinCC Advanced V11.0 SP1
Manual de sistema, 08/2011, 45
OP 177B
OP 277
Mobile Panel 177
Para configurar los parmetros de direccin abra en HW Config el controlador con la CPU de
la serie 400. Seleccione en la ventana de la estacin de HW Config el panel de operador
conectado va PROFINET IO. En el rea inferior de la ventana de la estacin aparece en la
vista detallada una tabla con las propiedades del panel de operador. Seleccione en la tabla
la fila que contiene las direcciones del panel de operador y abra las propiedades de objeto
desde el men contextual.
Active la ficha "Direcciones" en el cuadro de dilogo "Propiedades de objeto". Configure el
offset para las entradas en "Entradas > Inicio". Configure el offset para las salidas en "Salidas
> Inicio".
Rebase del rango de valores en Mitsubishi MC y Mitsubishi FX
Con ciertos tipos de datos, los drivers de comunicacin Mitsubishi MC y Mitsubishi FX no
comprueban si el valor de una variable de receta rebasa por exceso el rango de las variables
del controlador. Los tipos de datos afectados son:
4 bit block
12 bit block
20 bit block
24 bit block
28 bit block
Puntero de rea "Coordinacin" en una conexin OPC
Por principio, en una conexin OPC se puede utilizar ocho veces el puntero de rea
"Coordinacin". Si ha configurado una conexin OPC y crea automticamente otra conexin
OPC con "Agregar", el puntero de rea "Coordinacin" se visualizar slo una vez en la nueva
conexin. En este caso es conveniente cambiar el driver de comunicacin de la conexin. Si
a continuacin ajusta nuevamente OPC como driver de comunicacin, el puntero de rea
"Coordinacin" volver a estar disponible ocho veces.
Recursos de conexin: SIMATIC S7 1200
El controlador SIMATIC S7 1200 dispone de 6 recursos de conexin para la comunicacin
HMI.
La cantidad de conexiones HMI que se pueden configurar realmente depende de qu paneles
de operador se conecten con el SIMATIC S7 1200.
Lame
2.2 Lame WinCC
WinCC Advanced V11.0 SP1
46 Manual de sistema, 08/2011,
Un panel HMI ocupa 1 recurso de conexin por cada conexin.
Un RT Advanced ocupa 1 recurso de conexin por cada conexin.
Comunicacin de RT Advanced a travs del Station Manager (SIMATIC NET) con un SIMATIC S7 1200
En la comunicacin de un SIMATIC S7 1200 con un PC con WinCC RT Advanced o RT
Professional a travs de un router existen las siguientes restricciones para el PC:
Windows 7: Slo con SIMATIC NET 8.1 instalado
Windows XP: No se soporta la comunicacin a travs del Station Manager (SIMATIC NET)
Estas restricciones tambin son vlidas si se utiliza WinAC MP o el Station Manager. Las
conexiones de Runtime Advanced con ayuda del Station Manager siempre se tratan como
conexiones enrutadas.
Tipos de operandos admisibles para la comunicacin con Mitsubishi MC TCP/IP
El tipo de operando "W" no est disponible para el tipo de datos "String".
Comunicacin entre S7-1200 y un Multipanel
La comunicacin entre un S7-1200 y un Multipanel con la opcin "WinAC MP" instalada
mediante ProSave no es posible. Los paneles de operador afectados son:
SIMATIC MP 177 6" Touch
SIMATIC MP 277 8" Touch
SIMATIC MP 277 8" Key
SIMATIC MP 277 10" Touch
SIMATIC MP 277 10" Key
Lame
2.2 Lame WinCC
WinCC Advanced V11.0 SP1
Manual de sistema, 08/2011, 47
SIMATIC MP 377 12" Touch
SIMATIC MP 377 12" Key
SIMATIC MP 377 15" Touch
SIMATIC MP 377 19" Touch
2.2.6 Compilar y cargar
Contenido
Indicaciones que no se han podido incluir en la Ayuda en pantalla.
Compilar y cargar
Si al compilar se producen errores internos o advertencias, compile el proyecto
completamente con el comando "Compilar > Software (compilar todo)" del men contextual
del panel de operador.
Antes de pasar al modo productivo con el proyecto, complelo completamente con el comando
"Compilar > Software (compilar todo)" del men contextual del panel de operador.
Si en el proyecto se utilizan variables HMI que estn vinculadas a variables del controlador,
antes de compilar el panel de operador HMI compile todos los bloques modificados con el
comando "Compilar > Software" del men contextual.
Guardar el proyecto WinCC
El hecho de guardar un proyecto en WinCC con "Guardar como" no repercute en modo
alguno en los nombres de los proyectos de runtime generados para los paneles. Si no se
adapta la ruta de destino de los dispositivos en el cuadro de dilogo "Carga avanzada", los
proyectos de runtime se sobrescriben en los dispositivos de destino.
Ajustes al actualizar el sistema operativo
Si selecciona desde WinCC el comando de men "Online > Mantenimiento de paneles de
operador > Actualizar sistema operativo", no podr modificar ajustes tales como el tipo de
interfaz PG/PC o la velocidad de transferencia. Se utilizan siempre los ajustes utilizados en
la ltima carga.
Para modificar ajustes, abra el cuadro de dilogo "Carga avanzada" con "Online > Carga
avanzada en dispositivo" y modifique los ajustes. Al pulsar el botn "Cargar" se guardan los
ajustes modificados.
Opcionalmente se puede ejecutar con ProSave una actualizacin del sistema operativo con
ajustes modificados. ProSave se inicia desde el men Inicio de Windows "Siemens Automation
> Options and Tools > HMI Tools > SIMATIC ProSave".
Lame
2.2 Lame WinCC
WinCC Advanced V11.0 SP1
48 Manual de sistema, 08/2011,
Instalacin incorrecta de ProSave
Si al cargar los datos en un panel de destino o al realizar el mantenimiento del panel aparece
un mensaje de error relativo a la instalacin de ProSave, no se podr eliminar el error con la
funcin de reparacin del programa de instalacin. Desinstale ProSave desde el panel de
control. Seguidamente, inicie el programa de instalacin e instale nuevamente el componente
"ProSave".
Comprobacin de los parmetros de direccin
Al compilar un panel de operador en el rbol del proyecto con el comando "Compilar >
Software" del men contextual, no se comprueban los parmetros de direccin del panel de
operador como, p. ej., la direccin IP. Para asegurarse de que tambin se comprueban los
parmetros de direccin, hay que compilar el panel de operador en el editor "Dispositivos y
redes" pulsando el botn "Compilar" de la barra de herramientas.
Mensaje de error al cargar datos en el PLC
Un Panel y un PLC estn conectados y se comunican.
Si al cargar datos desde el Panel al PLC se accede a una variable, se visualiza un mensaje
de error en el Panel.
Reaccin retardada en el cuadro de dilogo "Carga avanzada"
Si en el cuadro de dilogo "Carga avanzada" los ajustes de "Tipo de interfaz PG/PC" e "Interfaz
PG/PC" no coinciden con los ajustes del panel de operador, puede ocurrir que la aplicacin
no reaccione hasta transcurrido un minuto.
Carga avanzada en un S7-1200 y un Comfort Panel
Un PLC S7-1200 y un Comfort Panel se encuentran en la misma red fsica que la
programadora o el PC. Ud. abre el cuadro de dilogo "Carga avanzada" para el Comfort Panel.
Si activa la opcin "Mostrar todos los dispositivos accesibles" puede ocurrir que la aplicacin
ya no reaccione.
OP77A, OP73, TP177A: Carga de un proyecto
Al cargar un proyecto en un panel de operador puede ocurrir que aunque est activada la
opcin "Remote Transfers" en el Panel no se finalice el Runtime automticamente.
En este caso, pare el Runtime y ajuste el modo de transferencia manualmente en el panel de
operador.
Cargar una aplicacin SIMATIC HMI en una estacin PC
En los casos siguientes puede aparecer un mensaje de error al cargar por primera vez una
estacin SIMATIC PC:
Lame
2.2 Lame WinCC
WinCC Advanced V11.0 SP1
Manual de sistema, 08/2011, 49
en el proyecto hay una aplicacin SIMATIC HMI configurada en una estacin PC
WinCC Runtime Advanced
WinCC Runtime Professional
WinCC Standby
o WinCC Client
la propiedad "S7RTM est instalado" est activada.
Antes de cargar por primera vez una estacin SIMATIC PC, seleccione en el rbol del proyecto
el dispositivo configurado HMI_RT (WinCC...). Abra el cuadro de dilogo "Carga avanzada" y
seleccione los ajustes de interfaz y los parmetros. Pulse "Cargar".
Cargue a continuacin la estacin PC de la forma habitual.
Desempaquetar un archivo "Pack&Go" subdividido
Para desempaquetar un archivo "Pack&Go" subdividido en varios archivos se requiere un
programa archivador. El programa archivador integrado en el sistema operativo no es
suficiente para desempaquetar archivos subdivididos.
2.2.7 Runtime
2.2.7.1 Indicaciones relativas al funcionamiento en runtime
Contenido
Otras indicaciones que no se han podido incluir en la Ayuda en pantalla.
PRECAUCIN
Comunicacin va Ethernet
En la comunicacin basada en Ethernet, el usuario final es el responsable de la seguridad
de su red de datos, ya que en intrusiones selectivas que provocan una sobrecarga del equipo,
no est garantizado el funcionamiento correcto del mismo.
Caracteres especiales en el visor de usuarios
Al entrar un nombre o la contrasea en el visor de usuarios no pueden utilizarse caracteres
especiales como / " $ % & ' ?.
Comportamiento en caso de cambio de idioma - Formato del teclado de pantalla
El formato del teclado de pantalla no cambia si se modifica el idioma de runtime.
Lame
2.2 Lame WinCC
WinCC Advanced V11.0 SP1
50 Manual de sistema, 08/2011,
Los valores de variable exceden la longitud mxima
Se introduce una cadena de caracteres en una variable String mediante un campo E/S. Si la
cadena de caracteres excede la longitud configurada de la variable, se reducir hasta la
longitud configurada.
2.2.7.2 Indicaciones relativas al funcionamiento de Panels en runtime
Contenido
Indicaciones que no se han podido incluir en la Ayuda en pantalla.
Utilizacin de la rueda del ratn en runtime
La utilizacin de la rueda del ratn en runtime no se soporta en ningn panel.
2.2.7.3 Indicaciones relativas al funcionamiento de Runtime Advanced
Contenido
Indicaciones que no se han podido incluir en la Ayuda en pantalla.
.Net-Controls en runtime
Si en el proyecto se ha enlazado un control .Net como "Control .Net especfico", es necesario
copiar los archivos correspondiente a esos controles en el directorio de instalacin de WinCC
Runtime, p. ej. "C:\Archivos de programas\Siemens\Automation\WinCC RT Advanced". De lo
contrario no ser posible cargar el control en runtime.
2.2.8 Paneles de operador
2.2.8.1 Indicaciones generales
Contenido
Indicaciones que no se han podido incluir en la Ayuda en pantalla.
Si el PC pasa al estado Hibernate o Standby mientras se ejecuta la transferencia, cuando sta
se interrumpa no estar definido el estado del Panel.
TS Adapter con interfaz Ethernet
Si un panel de operador est conectado a travs de Ethernet y de un TS Adapter, no podr
restablecerse la configuracin de fbrica.
Lame
2.2 Lame WinCC
WinCC Advanced V11.0 SP1
Manual de sistema, 08/2011, 51
Simulacin de los Basic Panels
Para la salida de una variable externa utilice un campo de salida en un texto de aviso. En la
simulacin se mostrar siempre un "0" como contenido de este campo de salida.
Simulacin con conexin real al controlador
El punto de acceso utilizado por la simulacin es independiente de los ajustes en el
Engineering System y nicamente puede modificarse con la herramienta "Ajustar interface
PG/PC" en el Panel de control. Si la conexin con un controlador se deshace directamente
despus de arrancar la simulacin y se genera el aviso 140001, debera verificar el punto de
acceso utilizado por la simulacin con "Ajustar interface PG/PC".
1. Haga doble clic en "Ajustar interface PG/PC" dentro del Panel de control. Se abrir un
cuadro de dilogo.
2. Seleccione en el rea "Punto de acceso de la aplicacin" "S7ONLINE" de manera estndar
para HMI.
3. Seleccione la interface en el rea "Parametrizacin de interface utilizada".
4. Finalice el cuadro de dilogo "Ajustar interface PG/PC" con Aceptar.
Carga de proyectos sin registros de receta
En un proyecto se utilizan recetas. El proyecto se transfiere a un Basic Panel pero sin los
registros de receta.
Si ha modificado la estructura de la receta en el sistema de ingeniera y el dispositivo ya
contena registros de receta, pueden aparecer inconsistencias.
En tal caso, compruebe la consistencia de los registros. En el dispositivo no aparece ningn
aviso en todos los casos en los que haya habido una modificacin estructural.
Nmeros en coma flotante en el MP 277, MP 377, TP 177B 4'' y CP4
En los paneles de operador MP 277, MP 377, TP 177B 4'' y CP4 los nmeros en coma flotante
slo se visualizan correctamente en el rango de 10
-293
a 10
+307
. Si el valor de la variable se
encuentra fuera de este rango ser visualizado como "0".
Driver de dispositivos USB en Windows XP
Si la conexin entre un PC de configuracin con Windows XP y un Comfort Panel se establece
por medio de USB, tras reiniciar el panel de operador es posible que se reinstalen los drivers
S7-USB. En ese caso es posible que los ajustes del dispositivo no se restablezcan.
Lame
2.2 Lame WinCC
WinCC Advanced V11.0 SP1
52 Manual de sistema, 08/2011,
2.2.8.2 Imprimir a travs de un servidor de impresin
Introduccin
Un servidor de impresin permite acceder a las impresoras de una red. Los trabajos de
impresin se transmiten a travs del servidor de impresin a la impresora en cuestin.
Nota
Los siguientes paneles de operador estn disponibles para la impresin desde un servidor
de impresin:
xP 177, Mobile Panel 177
xP 277, Mobile Panel 277, Mobile Panel 277 IWLAN, Mobile Panel 277F IWLAN
Mobile Panel 277 IWLAN V2, Mobile Panel 277F IWLAN V2, Mobile Panel 277F IWLAN
(RFID Tag)
MP 377
PC con WinCC Runtime Advanced
Requisitos
El servidor de impresin utiliza el modo "RAW".
Nota
Encontrar ms informacin sobre la configuracin en la documentacin del servidor de
impresin utilizado.
El panel est conectado va Ethernet con el servidor de impresin, o bien con la impresora
con servidor de impresin integrado.
En los servidores de impresin externo, ste est conectado con una impresora va USB.
En las "Printer Properties" del panel de operador se utilizan la misma direccin IP y el
mismo puerto que en el servidor de impresin.
Procedimiento
1. Abra el "Control Panel" en el panel de operador.
2. Seleccione "Printer". Se abre el cuadro de dilogo "Printer Properties".
3. Seleccione la impresora en el campo de seleccin "Printer Language".
Lame
2.2 Lame WinCC
WinCC Advanced V11.0 SP1
Manual de sistema, 08/2011, 53
4. En el campo de seleccin "Port", seleccione la entrada "PrintServer".
5. Introduzca bajo "IP:Port" la direccin IP y el puerto para la comunicacin con el servidor
de impresin.
Nota
Utilice ":" como carcter separador entre la direccin IP y el puerto, p. ej.
"192.168.56.23:9100".
6. Seleccione los dems ajustes de impresin.
Lame
2.2 Lame WinCC
WinCC Advanced V11.0 SP1
54 Manual de sistema, 08/2011,
Instalacin
3
3.1 Requisitos del sistema para la instalacin
3.1.1 Indicaciones relativas a los requisitos del sistema
Requisitos del sistema para los distintos productos
Los requisitos del sistema son diferentes, dependiendo de los productos que se desean
instalar. Por tanto, tenga en cuenta los requisitos del sistema especficos de sus productos.
Si desea instalar varios productos, aplique los requisitos del sistema del producto que tenga
las exigencias ms elevadas.
Visualizar archivos PDF
Para leer los archivos PDF suministrados se requiere un lector de PDF compatible con el
formato PDF 1.7, p. ej. Adobe (R) Reader versin 9.
Mostrar la Welcome Tour
Para iniciar la Welcome Tour del TIA Portal se requiere el Adobe (R) Flashplayer a partir de
la versin 9.
Consulte tambin
Licencias (Pgina 69)
Iniciar la instalacin (Pgina 71)
Mostrar el software instalado (Pgina 74)
Modificar o actualizar productos instalados (Pgina 75)
Reparacin de los productos instalados (Pgina 77)
Iniciar la desinstalacin (Pgina 79)
WinCC Advanced V11.0 SP1
Manual de sistema, 08/2011, 55
3.1.2 Requisitos del sistema en WinCC Advanced
3.1.2.1 Requisitos de software y hardware
Introduccin
Para la instalacin se deben cumplir determinados requisitos en cuanto al sistema operativo
y la configuracin por software.
Nota
WinCC est autorizado bsicamente para el funcionamiento en un dominio o grupo de
trabajo.
Sin embargo, tenga en cuenta que las directivas de grupos y las limitaciones del dominio
pueden impedir la instalacin. En este caso elimine el equipo del dominio antes de la
instalacin de Microsoft Message Queuing, Microsoft SQL Server y WinCC. Inicie la sesin
con derechos de administrador en el equipo en cuestin. Realice la instalacin. Luego de
instalar correctamente el software es posible reincorporar el equipo WinCC al dominio. Si
las directivas de grupos y las limitaciones del dominio no impiden la instalacin, no es
necesario eliminar el equipo del dominio durante la instalacin.
Tenga en cuenta que las directivas de grupos del dominio y las limitaciones del dominio
pueden impedir el funcionamiento. Si no es posible eliminar estas limitaciones utilice el
equipo WinCC en un grupo de trabajo.
Dado el caso, dirjase al administrador del dominio.
Requisitos para la instalacin
La tabla siguiente muestra los requisitos mnimos de software y hardware que deben cumplirse
para la instalacin del paquete de software "SIMATIC WinCC Professional":
Hardware/software Requisitos
Tipo de procesador Pentium M, 1,6 GHz o similar
RAM 2 GB
Espacio libre en el disco duro 2 GB en la unidad de sistema "C:"
Sistemas operativos * Windows XP Professional SP3
Windows 7 (Professional, Enterprise, Ultimate)
Windows 7 SP1 (Professional, Enterprise, Ultimate)
Windows Server 2003 R2 Standard Edition SP2
Windows Server 2008 Standard Edition SP2
Tarjeta grfica 32 MB RAM
Intensidad de color de 24 bits
Resolucin de pantalla 1024x768
Red A partir de Ethernet 10 Mbits/s
Instalacin
3.1 Requisitos del sistema para la instalacin
WinCC Advanced V11.0 SP1
56 Manual de sistema, 08/2011,
Hardware/software Requisitos
Unidad ptica DVD-ROM
Software Microsoft .Net Framework 3.5 SP1
Microsoft Windows Message Queuing
* Encontrar ms informacin sobre los sistemas operativos en la Ayuda de Microsoft
Windows o en el sitio web de Microsoft.
En caso de abrir simultneamente varias instancias de WinCC en un PC de configuracin
pueden ser necesarios requisitos de hardware ms altos.
Nota
"Aero Glass Style" de Microsoft Windows 7
Para "Aero Glass Style" se requiere una tarjeta grfica potente. Los requisitos son la
compatibilidad con DirectX9 y una memoria grfica extra de 128 MB.
El rendimiento de la arquitectura del sistema grfico puede influir notablemente en el
rendimiento de WinCC.
Hardware recomendado
La tabla siguiente muestra el hardware recomendado para el uso de SIMATIC WinCC.
Hardware Requisitos
Equipo SIMATIC FIELD PG M2 PREMIUM
Procesador 2,2 GHZ CORE 2 DUO (T7500)
RAM 1X2GB DDR2 RAM
Disco duro 250GB S-ATA HDD
Pantalla 15" SXGA+ DISPLAY (1400 X 1050)
Unidad ptica DL MULTISTANDARD DVD RW
Instalacin paralela de WinCC V11 y otros productos SIMATIC
La instalacin paralela de WinCC V11 est permitida con los siguientes productos
SIMATIC
WinCC Basic V11, WinCC Comfort V11 o WinCC Advanced V11 pueden instalarse en un
equipo paralelamente a STEP 7 V5.4 o V5.5, STEP 7 Micro/WIN, STEP 7 10.5, WinCC
flexible (a partir de 2008) y WinCC (a partir de V7.0 SP2).
Despus de desinstalar WinCC V7 debe iniciarse el programa de instalacin de WinCC
V11 y reparar la instalacin.
WinCC Professional V11 puede instalarse en un equipo paralelamente a STEP 7 V5.4 o
V5.5, STEP 7 Micro/WIN, STEP 7 10.5 y WinCC flexible (a partir de 2008).
Instalacin
3.1 Requisitos del sistema para la instalacin
WinCC Advanced V11.0 SP1
Manual de sistema, 08/2011, 57
Instalar Microsoft .Net Framework
.Net Framework 3.5 SP1 ya est incluido en el medio de instalacin. Al iniciar la instalacin,
la rutina de instalacin comprueba si .Net Framework ya est instalado. Si .Net Framework
no est instalado, un cuadro de dilogo le pedir que proceda a la instalacin. Una vez
confirmada la solicitud, primero se instalar .Net Framework. Despus de instalar .Net
Framework deber reiniciar el equipo. Si no se realiza la instalacin de .Net Framework se
cancelar la instalacin de WinCC Runtime Professional.
Instalar Microsoft Windows Message Queuing en Windows XP
El componente de Windows Message Queuing se debe instalar desde el panel de control de
Windows.
Haga clic en Inicio > Panel de control. Haga doble clic en "Agregar o quitar programas". Se
abrir el cuadro de dilogo "Agregar o quitar programas". En el cuadro de dilogo "Agregar o
quitar programas" haga clic en "Agregar o quitar componentes de Windows". Se abre el
asistente para componentes de Windows. Active el componente "Message Queuing" en el
Asistente para componentes de Windows. Haga clic en "Siguiente". Se instalar el
componente "Message Queuing".
Instalar Microsoft Windows Message Queuing en Windows 7
El componente de Windows Message Queuing se debe instalar desde el panel de control de
Windows.
Haga clic en Inicio > Panel de control. Haga clic en "Programas". Se abrir el cuadro de dilogo
"Programas". Haga clic en "Activar o desactivar las caractersticas de Windows" en el rea
"Programas y caractersticas". Se abre el cuadro de dilogo "Caractersticas de Windows".
Active la caracterstica "Microsoft Message Queue (MSMQ) Server" en el cuadro de dilogo
"Caractersticas de Windows". Haga clic en "Aceptar". Se activar la caracterstica "Microsoft
Message Queue (MSMQ) Server".
Ayuda en pantalla de Windows 7 / Windows Server 2008
Windows 7 y Windows Server 2008 ya no soportan de forma estndar todos los formatos de
Ayuda en pantalla. En WinCC estos formatos de Ayuda en pantalla se utilizan en los casos
siguientes:
Llamada de la ayuda directa de WinCC
Llamada del WinCC Information System desde los editores de WinCC o por medio de los
enlaces de la ayuda directa
Para poder seguir llamando la ayuda directa de WinCC, durante la instalacin se instala el
siguiente componente:
Microsoft Help Engine
El WinCC Information System tambin se puede llamar en Windows 7 y Windows Server 2008
desde el men Inicio de Windows o desde la carpeta de instalacin.
Para llamar el WinCC Information System desde los editores de WinCC o por medio de los
enlaces de la ayuda directa es preciso adaptar el sistema operativo. Encontrar ms
informacin al respecto en el apartado "Ms informacin para usuarios avanzados" del artculo
Instalacin
3.1 Requisitos del sistema para la instalacin
WinCC Advanced V11.0 SP1
58 Manual de sistema, 08/2011,
del Microsoft Support con la ID "917607": http://support.microsoft.com/kb/917607 (http://
support.microsoft.com/kb/917607)
Consulte tambin
Opciones para sistemas de ingeniera y runtime WinCC (Pgina 59)
Concesin de licencias del WinCC Engineering System (Pgina 61)
3.1.2.2 Opciones
Opciones para sistemas de ingeniera y runtime WinCC
Los SIMATIC Panels, as como WinCC Runtime Advanced y WinCC Runtime Professional
contienen todas las funciones esenciales para el manejo y visualizacin de mquinas e
instalaciones. Para ampliar el mbito de tareas, las funciones se pueden complementar en
parte con opciones adicionales.
Opciones para Comfort Panels, Mobile Panels, Multi Panels
Para Comfort Panels, Mobile Panels y Multi Panels existen las siguientes posibilidades de
ampliacin:
WinCC SmartServer (manejo remoto)
WinCC Audit (Audit Trail y firma electrnica para aplicaciones reguladas)
Nota
En comparacin con WinCC flexible 2008, en la funcionalidad bsica se han incluido
funciones de las opciones WinCC flexible /Sm@rtService, WinCC flexible /Sm@rtAccess,
as como la opcin WinCC flexible /OPC-Server.
Opciones para WinCC Runtime Advanced
Para WinCC Runtime Advanced existen las siguientes posibilidades de ampliacin:
WinCC SmartServer (manejo remoto)
WinCC Recipes (sistema de recetas)
WinCC Logging (archivacin de valores de proceso y avisos)
WinCC Audit (Audit Trail para aplicaciones reguladas)
Nota
En comparacin con WinCC flexible 2008, en la funcionalidad bsica se han incluido
funciones de las opciones WinCC flexible /Sm@rtService, WinCC flexible /Sm@rtAccess,
as como la opcin WinCC flexible /OPC-Server.
Instalacin
3.1 Requisitos del sistema para la instalacin
WinCC Advanced V11.0 SP1
Manual de sistema, 08/2011, 59
Opciones para WinCC Runtime Professional
En WinCC Runtime Professional se incluyen los siguientes componentes, los cuales deben
ser validados con la respectiva licencia.
WinCC Server (en WinCC Runtime se ha implementado la funcionalidad de servidor)
WinCC Recipes (sistema de recetas, hasta ahora WinCC /UserArchives)
WinCC Logging (sistema de ficheros, hasta ahora WinCC /TagLogging)
Las siguientes opciones pueden seleccionarse e instalarse en el cuadro de dilogo de
instalacin.
WinCC Client (cliente estndar para crear sistemas multipuesto)
WinCC WebNavigator (control y visualizacin va web)
WinCC DataMonitor (visualizacin y evaluacin de estados del proceso y datos histricos)
Nota
En comparacin con WinCC V7, en la funcionalidad bsica se han incluido funciones de
la opcin WinCC /OPC-Server. Asimismo, la funcionalidad bsica incluye Runtime API
de WinCC /ODK.
Aparte de las opciones Runtime es posible ampliar WinCC Runtime Professional mediante
controles especficos del cliente. Para desarrollar los controles se requiere la opcin WinCC
ControlDevelopment.
Consulte tambin
Requisitos de software y hardware (Pgina 56)
Instalar y desinstalar opciones (Pgina 60)
Instalar y desinstalar opciones
Introduccin
Una parte de las opciones est contenida en la instalacin estndar de WinCC y se instala
automticamente.
En la instalacin del WinCC Engineering System estn disponibles las siguientes opciones
que pueden ser seleccionadas adicionalmente durante la instalacin:
Simulacin para WinCC Runtime Advanced
Al instalar WinCC Runtime Advanced estn disponibles las siguientes opciones, que pueden
ser seleccionadas adicionalmente en la instalacin:
OPC XML Gateway
WinCC Audit Viewer
Instalacin
3.1 Requisitos del sistema para la instalacin
WinCC Advanced V11.0 SP1
60 Manual de sistema, 08/2011,
Es preciso validar el uso de todas las opciones necesarias.
Nota
Para cada opcin se requiere una licencia. Para validar el uso de una opcin, instale la clave
de licencia correspondiente.
Opciones para paneles de operador no basados en PC
Las opciones necesarias de runtime se instalan en el panel de operador como se indica a
continuacin:
Al transferir el proyecto al panel de operador
Las opciones que no se necesitan se desinstalan automticamente.
Con ProSave
Procedimiento para validar opciones
Para validar el uso de una opcin, instale la respectiva clave de licencia con ayuda del
Automation License Manager.
Para almacenar la clave de licencia de una opcin o utilizarla en un PC de configuracin o
panel de operador diferente, desinstale la clave de licencia en cuestin con ayuda del
Automation License Manager.
ATENCIN
Si en un panel de operador o en un PC con WinCC Runtime no hay instalada ninguna clave
de licencia vlida, Runtime se ejecutar en modo de demostracin.
Consulte tambin
Opciones para sistemas de ingeniera y runtime WinCC (Pgina 59)
3.1.2.3 Licencias y power packs
Concesin de licencias del WinCC Engineering System
Se requiere una clave de licencia para:
WinCC Engineering System, p. ej. WinCC Professional
Opciones del WinCC Engineering System
La clave de licencia de WinCC se puede instalar al mismo tiempo que se instala WinCC. Las
licencias para las opciones de WinCC se deben transferir despus de la instalacin con el
Automation License Manager.
Instalacin
3.1 Requisitos del sistema para la instalacin
WinCC Advanced V11.0 SP1
Manual de sistema, 08/2011, 61
Inicio sin clave de licencia vlida
Si inicia WinCC sin una clave de licencia vlida, el sistema le indicar que el software se est
ejecutando en modo de demostracin. En este caso puede activar una Trial License (licencia
de prueba) una nica vez. En las ediciones de ingeniera de WinCC Basic, Comfort, Advanced
y Professional la Trial License caduca al cabo de 21 das.
Cuando caduque la Trial License pueden darse los casos siguientes:
En el PC en cuestin no haba existido nunca antes una licencia de WinCC.
En WinCC ya no se pueden realizar ms acciones sujetas a licencias.
En el PC en cuestin haba existido una licencia de WinCC.
Cada 10 minutos y para todas las acciones sujetas a licencia aparece un aviso indicando
que el software se est ejecutando en modo de demostracin. Este aviso se debe
confirmar.
Requerimiento de licencia para la simulacin
Si inicia la simulacin con el comando de men "Online > Simulacin > Con simulador de
variables" en WinCC, no necesitar licencias para WinCC Runtime o para las opciones sujetas
a licencia.
Si se cumplen los siguientes requisitos se necesitarn tambin para la simulacin las licencias
correspondientes para WinCC Runtime y para las opciones sujetas a licencia:
La Engineering Station est conectada con un PLC.
La conexin con el PLC est configurada y activa.
Inicie el simulador con el comando de men "Online > Simulacin > Iniciar"
Consulte tambin
Requisitos de software y hardware (Pgina 56)
Concesin de licencias para WinCC Runtime en paneles de operador basados en PCs
(Pgina 62)
Licenciar el software en los paneles de operador (Pgina 63)
Uso de las claves de licencia (Pgina 64)
Power pack (Pgina 67)
Instalar un "power pack" (Pgina 68)
Concesin de licencias para WinCC Runtime en paneles de operador basados en PCs
En los paneles de operador basados en PCs se precisa una clave de licencia para:
WinCC Runtime, p. ej. con 128 variables
Opciones de WinCC
Instalacin
3.1 Requisitos del sistema para la instalacin
WinCC Advanced V11.0 SP1
62 Manual de sistema, 08/2011,
La clave de licencia para WinCC Runtime se puede instalar junto con la instalacin de WinCC.
Las licencias para las opciones de WinCC se transfieren despus de la instalacin con el
Automation License Manager.
Nota
El Certificate of License de WinCC Runtime V11 es el nico que autoriza el uso de WinCC
Runtime V11.
Para licenciar WinCC Runtime se requiere la nueva licencia correspondiente.
Las licencias de Runtime de WinCC flexible 2008 y WinCC V7 se pueden actualizar a WinCC
Runtime V11.
El uso productivo del software slo est autorizado con un Certificate of License vlido,
conforme a la versin mencionada en el mismo.
Modo de demostracin
WinCC Runtime y las opciones de Runtime pueden utilizarse ilimitadamente sin una licencia
vlida. Cada 10 minutos aparece un aviso indicando que el software se est ejecutando en
modo de demostracin. Este aviso se debe confirmar.
Consulte tambin
Concesin de licencias del WinCC Engineering System (Pgina 61)
Licenciar el software en los paneles de operador
Los paneles de operador no basados en PCs se equipan siempre con la capacidad mxima
posible. Para el funcionamiento en runtime no se requiere una clave de licencia.
Para cada opcin de un panel de operador no basado en PC se requiere una licencia. La clave
de licencia de la licencia en cuestin autoriza a utilizar una opcin, respectivamente.
Clave de licencia
Para poder licenciar el software en paneles de operador no basados en PCs se requiere el
add-on "SIMATIC HMI License Manager Panel Plugin".
Este add-on se instala de forma estndar durante la instalacin de WinCC. El License Manager
Panel Plugin se abre en el Automation License Manager con el comando de men "Edicin >
Conectar sistema de destino > Conectar panel de operador".
Si WinCC no est instalado, es necesario instalar ProSave 7.2 o superior.
Nota
Para ms informacin sobre el uso de las licencias, consulte la Ayuda en pantalla del
Automation License Manager.
Instalacin
3.1 Requisitos del sistema para la instalacin
WinCC Advanced V11.0 SP1
Manual de sistema, 08/2011, 63
Nota
Antes de licenciar el software, asegrese de que en el panel de operador est instalada la
versin actual del sistema operativo. De lo contrario, actualice el sistema operativo utilizando
ProSave.
Copia de seguridad
PRECAUCIN
Destruccin de claves de licencia en paneles de operador no basados en PCs
Los procesos de Backup/Restore destruyen las claves de licencia y autorizaciones instaladas
en los siguientes paneles de operador.
Serie 270
Serie 370
Antes de comenzar con la restauracin, lleve a cabo los siguientes pasos:
Compruebe con el Automation License Manager y ProSave, si el panel de operador tiene
instaladas claves de licencia.
Desinstale las claves de licencia instaladas en el panel de operador.
Despus de la restauracin vuelva a instalar las claves de licencia en el panel de operador.
Modo de demostracin
Las opciones de runtime pueden utilizarse por tiempo ilimitado sin una licencia vlida. Cada
10 minutos aparece un aviso indicando que el software se est ejecutando en modo de
demostracin. Este aviso se debe confirmar.
Consulte tambin
Concesin de licencias del WinCC Engineering System (Pgina 61)
Uso de las claves de licencia
Introduccin
Es necesario instalar una clave de licencia en los siguientes casos:
Para utilizar el WinCC Engineering System
Para utilizar las opciones del WinCC Engineering System
Para utilizar WinCC Runtime
Para utilizar las opciones de WinCC Runtime en paneles de operador basados en PCs
Para utilizar las opciones en paneles de operador no basados en PCs
Es necesario desinstalar una clave de licencia en los siguientes casos:
Instalacin
3.1 Requisitos del sistema para la instalacin
WinCC Advanced V11.0 SP1
64 Manual de sistema, 08/2011,
Si desea crear una copia de seguridad de los datos
Si ya no necesita la licencia
Esa licencia se puede utilizar entonces en un PC o panel de operador diferente.
Al instalar una licencia, la clave de licencia en cuestin se borra de la ubicacin
correspondiente.
Nota
Una clave de licencia no se puede copiar. El mtodo de proteccin anticopia impide que se
copien las claves de licencia.
Copia de seguridad
Para crear una copia de seguridad de los datos del panel de operador, o bien al cambiar de
equipo, desinstale las claves de licencia en el panel de operador.
Las claves de licencia de un panel de operador se guardan con el Automation License Manager
en la ubicacin de las claves de licencia.
PRECAUCIN
Destruccin de claves de licencia en paneles de operador no basados en PCs
Las operaciones de Backup/Restore destruyen las claves de licencia instaladas en los
siguientes paneles de operador.
Serie 270
Serie 370
Antes de comenzar con la restauracin, lleve a cabo los siguientes pasos:
Compruebe con el Automation License Manager y ProSave, si el panel de operador tiene
instaladas claves de licencia.
Desinstale las claves de licencia instaladas en el panel de operador.
Despus de la restauracin vuelva a transferir las claves de licencia al panel de operador.
PRECAUCIN
Destruccin de claves de licencia en PCs
Desinstale todas las claves de licencia en los casos indicados a continuacin:
Antes de formatear el disco duro
Antes de comprimir el disco duro
Antes de restaurar el disco duro
Antes de iniciar un programa de optimizacin que desplace bloques fijos
Antes de instalar un sistema operativo nuevo
Lea la descripcin del Automation License Manager ("Inicio > Siemens Automation >
Documentacin"). Tenga en cuenta todas las indicaciones y advertencias.
Instalacin
3.1 Requisitos del sistema para la instalacin
WinCC Advanced V11.0 SP1
Manual de sistema, 08/2011, 65
En los paneles de operador basados en PCs, as como al utilizar el Automation License
Manager en paneles no basados en PCs, la ubicacin de las claves de licencia es apta para
varias licencias. Apto para varias licencias significa que es posible depositar varias licencias
del mismo tipo en la misma ubicacin. Al hacer la copia de seguridad, utilice una misma
ubicacin para todas las claves de licencia existentes en el panel de operador.
PRECAUCIN
Conserve en todo caso la ubicacin original de las claves de licencia.
Licencia no vlida tras cambiar la zona horaria
La licencia instalada dejar de funcionar en el caso siguiente.
Si cambia la zona horaria en un PC con WinCC como se indica a continuacin:
De una hora basada en la hora completa a una hora que no est basada en la hora
completa.
Ejemplo: La zona horaria se cambia de GMT +3:00 a GMT +3:30 h.
Para evitar este comportamiento, desinstale la clave de licencia con la zona horaria que estaba
ajustada al instalar la clave de licencia.
Ejemplo:
Ha instalado la clave de licencia con un ajuste de la zona horaria basado en la hora completa.
En este caso, desinstale la clave de licencia asimismo con un ajuste de la zona horaria basado
en la hora completa.
Este comportamiento no afecta a la Trial License.
Licencia defectuosa
La licencia est defectuosa en los casos siguientes:
Si ya no se puede acceder a la clave de licencia en su ubicacin.
Si la clave de licencia desaparece al transferirla a la unidad de destino.
La licencia defectuosa se puede reparar con ayuda del Automation License Manager. Utilice
para ello la funcin "Restaurar", o bien el "Asistente para la restauracin" del Automation
License Manager. Para restaurar las licencias es preciso ponerse en contacto con el Customer
Support. Encontrar ms informacin al respecto en: http://support.automation.siemens.com
(http://support.automation.siemens.com)
Nota
El software Runtime puede seguir funcionando correctamente aunque la licencia falte o est
defectuosa. En intervalos breves, el sistema emite avisos indicando que el software se est
ejecutando en modo de demostracin.
Instalacin
3.1 Requisitos del sistema para la instalacin
WinCC Advanced V11.0 SP1
66 Manual de sistema, 08/2011,
PRECAUCIN
Si inicia el WinCC Engineering System sin una clave de licencia vlida, el sistema le indicar
que el software se est ejecutando en modo de demostracin. Existe la posibilidad de activar
una licencia de prueba una nica vez. La licencia de prueba (Trial License) caduca al cabo
de 21 das.
Cuando caduque la Trial License pueden darse los casos siguientes:
En el PC en cuestin no haba existido nunca antes una licencia de WinCC.
WinCC ya no se podr iniciar.
En el PC en cuestin haba existido una licencia de WinCC.
WinCC se podr iniciar. Cada 10 minutos aparece un aviso indicando que el software se
est ejecutando en modo de demostracin. Este aviso se debe confirmar.
Consulte tambin
Concesin de licencias del WinCC Engineering System (Pgina 61)
Power pack
Introduccin
Un "power pack" permite realizar las actualizaciones siguientes:
De una edicin inferior a una edicin superior de WinCC Engineering System
A un sistema runtime con una capacidad superior
Para ello, un "power pack" incorpora una licencia especial que permite validar un nivel superior
de WinCC para su utilizacin.
Engineering System
Ud. posee p. ej. WinCC Comfort, Con el power pack "SIMATIC WinCC Advanced Powerpack
WinCC Comfort -> WinCC Advanced V11" validar WinCC Advanced para su uso.
Runtime
Ud. posee p. ej. WinCC Runtime Advanced con 128 variables. Con el power pack "SIMATIC
WinCC Runtime Advanced Powerpack 128 PowerTags -> 512 PowerTags V11" se aumenta
el alcance de 128 a 512 variables.
Ud. posee p. ej. WinCC Runtime Advanced con 128 variables. Con el power pack "SIMATIC
WinCC Runtime Professional Powerpack Runtime Advanced 128 PowerTags -> Runtime
Professional 128 PowerTags V11" le permitir validar el uso de WinCC Runtime Professional
con 128 variables.
Consulte tambin
Concesin de licencias del WinCC Engineering System (Pgina 61)
Instalacin
3.1 Requisitos del sistema para la instalacin
WinCC Advanced V11.0 SP1
Manual de sistema, 08/2011, 67
Instalar un "power pack"
Introduccin
Para instalar un "power pack", transfiera la clave de licencia correspondiente. La clave de
licencia del "power pack" sustituye la clave de licencia de una instalacin existente.
Requisitos
Se deben cumplir las condiciones descritas en el captulo "Requisitos del sistema".
WinCC ya est instalado.
La clave de licencia de la licencia para la que ha adquirido un "power pack" est en el PC.
Instalar un "power pack"
1. Transfiera la clave de licencia del power pack adquirido mediante el Automation License
Manager.
Resultado
La clave de licencia del "power pack" sustituir la clave de licencia utilizada hasta ahora. Este
proceso es irreversible.
Consulte tambin
Concesin de licencias del WinCC Engineering System (Pgina 61)
Instalacin
3.1 Requisitos del sistema para la instalacin
WinCC Advanced V11.0 SP1
68 Manual de sistema, 08/2011,
3.2 Licencias
Puesta a disposicin de licencias
Las licencias de los productos del TIA Portal generalmente se suministran en un soporte de
datos de instalacin y se transfieren automticamente desde el Automation Licence Manager
durante la instalacin del TIA Portal.
Al desinstalar el TIA Portal, se desinstalan tambin automticamente las licencias
correspondientes. Se recomienda hacer una copia de seguridad de las licencias que an se
necesiten.
Preparacin del Automation License Manager
El Automation License Manager se suministra en el medio de instalacin y se transfiere
automticamente durante la instalacin del producto.
Cuando se desinstala el TIA Portal, el Automation License Manager permanece instalado en
el sistema.
Trabajar con el Automation License Manager
El Automation License Manager es un producto de Siemens AG y se utiliza para gestionar las
claves de licencia (representantes tcnicos de las licencias).
Los productos de software para cuyo funcionamiento se requieren claves de licencia (License
Keys), como p. ej. el TIA-Portal, notifican automticamente al Automation License Manager
las claves de licencia requeridas. Si el Automation License Manager encuentra una clave de
licencia vlida para el software, ste podr utilizarse teniendo en cuenta las condiciones de
uso asociadas a dicha clave de licencia.
Nota
Para ms informacin sobre cmo administrar sus licencias con el Automation License
Manager , consulte la documentacin suministrada junto con el Automation License
Manager .
Consulte tambin
Indicaciones relativas a los requisitos del sistema (Pgina 55)
Iniciar la instalacin (Pgina 71)
Mostrar el software instalado (Pgina 74)
Modificar o actualizar productos instalados (Pgina 75)
Reparacin de los productos instalados (Pgina 77)
Iniciar la desinstalacin (Pgina 79)
Informe de instalacin (Pgina 70)
Instalacin
3.2 Licencias
WinCC Advanced V11.0 SP1
Manual de sistema, 08/2011, 69
3.3 Informe de instalacin
Funcin del informe de instalacin
Durante los siguientes procesos de instalacin se registran los progresos en un archivo:
Instalar productos
Modificar o actualizar productos ya instalados
Reparar una instalacin existente
Desinstalar productos
En caso de producirse algn error durante el proceso de instalacin o de emitirse una
advertencia, los errores o advertencias se pueden evaluar con ayuda del archivo de registro.
La evaluacin puede realizarla Ud. mismo o bien, dirjase al Product Support.
Ubicacin de los informes de instalacin
El archivo de registro es el archivo ms reciente con la extensin ".log" cuyo nombre empieza
por "SIA"; por ejemplo, "SIA_STEP7_PRO_V11.log".
La ubicacin del archivo de registro est guardada en la variable de entorno "%autinstlog%".
Esta variable se puede introducir en la barra de direccin del Windows Explorer para abrir la
carpeta que contiene los archivos de registro. Tambin existe la alternativa de navegar hasta
el directorio correspondiente escribiendo "CD %autinstlog%" en la lnea de comandos.
La ubicacin depende del sistema operativo utilizado; por ejemplo, "C:\Documents and
Settings\All Users\Application Data\Siemens\Automation\Logfiles\Setup" en la versin en
ingls de Windows XP.
Setup_Report (archivo CAB)
Para poder entregar todos los archivos necesarios al Product Support, se crea adicionalmente
un archivo comprimido en formato CAB que contiene el informe de instalacin y todos los
dems archivos requeridos. Este archivo comprimido se encuentra en "%autinstlog%\Reports
\Setup_report.cab". Si necesita ayuda para la instalacin, enve el archivo CAB al Product
Support. De este modo, el Product Support podr determinar rpidamente si la instalacin se
ha ejecutado correctamente. Los archivos CAB generados en instalaciones anteriores quedan
guardados en el directorio "Reports" con un identificativo de la fecha.
Consulte tambin
Licencias (Pgina 69)
Iniciar la instalacin (Pgina 71)
Instalar Support Packages (Pgina 73)
Mostrar el software instalado (Pgina 74)
Modificar o actualizar productos instalados (Pgina 75)
Reparacin de los productos instalados (Pgina 77)
Iniciar la desinstalacin (Pgina 79)
Instalacin
3.3 Informe de instalacin
WinCC Advanced V11.0 SP1
70 Manual de sistema, 08/2011,
3.4 Iniciar la instalacin
Introduccin
Una aplicacin setup instala automticamente los paquetes de software. La aplicacin se inicia
al insertar el medio de instalacin en la unidad de disco correspondiente.
Requisitos
El hardware y software de la programadora o PC cumplen los requisitos del sistema.
Usted dispone de derechos de administracin para su equipo.
Se han cerrado todas las aplicaciones que se estaban ejecutando.
Procedimiento
Para instalar los paquetes de software, proceda del siguiente modo:
1. Inserte el medio de instalacin en la unidad de disco correspondiente.
La aplicacin Setup arranca automticamente si el inicio automtico no est desactivado
en la programadora o PC.
2. Si el programa de instalacin no se inicia automticamente, hgalo manualmente haciendo
doble clic en el archivo "Start.exe".
Se abre el dilogo para seleccionar el idioma de instalacin.
3. Seleccione el idioma en el que desea visualizar los dilogos del programa de instalacin.
4. Para leer las instrucciones del producto y de la instalacin, haga clic en el botn "Leer
indicaciones" o "Indicaciones de instalacin".
Se abre el archivo de ayuda correspondiente con las indicaciones.
5. Tras haberlas ledo, cierre el archivo de ayuda y haga clic en el botn "Siguiente".
Se abre el dilogo para seleccionar los idiomas del producto.
6. Seleccione los idiomas para la interfaz del producto y haga clic en el botn "Siguiente".
Nota
El idioma base de instalacin del producto es siempre el ingls.
Se abre el dilogo para seleccionar la configuracin de producto.
7. Seleccione los productos que desea instalar:
Si slo desea una instalacin mnima del programa, haga clic en el botn "Mnima".
Si quiere instalar los componentes tpicos del programa, haga clic en el botn "Tpica".
Si prefiere elegir Ud. mismo los componentes que se van a instalar, haga clic en el
botn "Personalizada". En este ltimo caso, active a continuacin las casillas de
verificacin correspondientes a los productos que desea instalar.
8. Si desea crear un acceso directo en el escritorio, active la casilla de verificacin "Crear
acceso directo en el escritorio".
Instalacin
3.4 Iniciar la instalacin
WinCC Advanced V11.0 SP1
Manual de sistema, 08/2011, 71
9. Haga clic en el botn de comando "Examinar" si desea cambiar el directorio de destino
para la instalacin. Tenga en cuenta que la longitud del nombre de la ruta de instalacin
no debe exceder 89 caracteres.
10.Haga clic en el botn "Siguiente".
Se abre el dilogo correspondiente a las condiciones de licencia.
11.Para continuar la instalacin, lea y acepte todos los acuerdos de licencia y haga clic en
"Siguiente".
En caso de que sea necesario modificar opciones de seguridad y permisos para la
instalacin del TIA Portal, se abrir el dilogo para la configuracin de seguridad.
12.Para continuar la instalacin, acepte todos los cambios efectuados en las opciones de
seguridad y permisos y haga clic en "Siguiente".
En el siguiente dilogo aparecen listados los ajustes de instalacin.
13.Compruebe los ajustes de instalacin seleccionados. Si desea efectuar cambios, haga clic
en el botn "Atrs" hasta acceder al ajuste que desea modificar. Una vez efectuados los
cambios deseados, regrese a la vista general con "Siguiente".
14.Haga clic en el botn "Instalar".
Se inicia la instalacin.
Nota
Si no se encuentra ninguna clave de licencia (License Key) durante la instalacin, existe
la posibilidad de transferir sta al PC. Si se omite la transferencia de licencias, este paso
puede realizarse posteriormente con el Automation License Manager.
Si la instalacin se ha realizado correctamente, se indicar con un mensaje en la pantalla.
Si la instalacin no se ha realizado correctamente, aparecer un mensaje de error con
informacin sobre el tipo de errores ocurridos.
15.Es posible que deba reiniciar el equipo. En ese caso, active el botn de opcin "S, deseo
reiniciar mi equipo ahora". A continuacin, haga clic en el botn "Reiniciar".
16.Si no es preciso volver a iniciar el equipo, haga clic en el botn "Finalizar".
Resultado
El TIA Portal, los productos y licencias que ha adquirido, as como el Automation License
Manager se han instalado en el equipo.
Consulte tambin
Informe de instalacin (Pgina 70)
Indicaciones relativas a los requisitos del sistema (Pgina 55)
Licencias (Pgina 69)
Mostrar el software instalado (Pgina 74)
Modificar o actualizar productos instalados (Pgina 75)
Reparacin de los productos instalados (Pgina 77)
Iniciar la desinstalacin (Pgina 79)
Instalacin
3.4 Iniciar la instalacin
WinCC Advanced V11.0 SP1
72 Manual de sistema, 08/2011,
3.5 Instalar Support Packages
En el TIA Portal se pueden instalar Support Packages posteriormente, p. ej. los Hardware
Support Packages (HSPs).
Nota
Los Support Packages para STEP7 V5.4 o V5.5 no pueden utilizarse.
Procedimiento
Para instalar un Support Package, proceda del siguiente modo:
1. En el men "Herramientas" haga clic en "Support Packages".
Se abre el dilogo "Informacin detallada". En la tabla se listan todos los Support Packages
del directorio que se definieron en la configuracin como ubicacin de los Support
Packages.
2. Si desea instalar un Support Package que no aparece en la lista, existen las siguientes
posibilidades:
Si el Support Package se encuentra ya en el equipo, puede hacerse clic en "Agregar
del sistema de archivos" para incluirlo en la lista.
Si se desea agregar un Support Package de la pgina "Service & Support" de Internet,
en primer lugar es preciso descargarlo haciendo clic en "Descargar de Internet". A
continuacin, lo puede agregar del sistema de archivos.
3. Seleccione el Support Package que desee instalar.
4. Haga clic en "Instalar".
5. Cierre el TIA Portal y reincielo.
Consulte tambin
Informe de instalacin (Pgina 70)
Instalacin
3.5 Instalar Support Packages
WinCC Advanced V11.0 SP1
Manual de sistema, 08/2011, 73
3.6 Mostrar el software instalado
En todo momento se puede obtener informacin sobre los productos de software que estn
instalados. Tambin es posible visualizar ms informacin sobre el software de
automatizacin que est instalado.
Procedimiento
Para obtener una vista de los productos de software instalados, proceda del modo siguiente:
1. Haga clic en "Software instalado" del men "Ayuda".
Se abre el dilogo "Software instalado". En el dilogo se ven los productos de software
instalados. Expanda las entradas para ver la versin instalada, respectivamente.
2. Si desea ver ms informacin sobre el software de automatizacin que est instalado, haga
clic en el enlace ubicado en el dilogo "Ms informacin acerca del software instalado".
Se abre el dilogo "Informacin detallada".
3. Elija en la navegacin local el tema del que desee obtener informacin adicional.
Consulte tambin
Indicaciones relativas a los requisitos del sistema (Pgina 55)
Licencias (Pgina 69)
Iniciar la instalacin (Pgina 71)
Modificar o actualizar productos instalados (Pgina 75)
Reparacin de los productos instalados (Pgina 77)
Iniciar la desinstalacin (Pgina 79)
Informe de instalacin (Pgina 70)
Instalacin
3.6 Mostrar el software instalado
WinCC Advanced V11.0 SP1
74 Manual de sistema, 08/2011,
3.7 Modificar o actualizar productos instalados
A travs del programa de instalacin existe la posibilidad de modificar los productos instalados
o bien actualizarlos a una nueva versin (update).
Requisitos
El hardware y software de la programadora o PC cumplen los requisitos del sistema.
Usted dispone de derechos de administracin para su equipo.
Se han cerrado todas las aplicaciones que se estaban ejecutando.
Procedimiento
Para modificar o actualizar los productos instalados, proceda del siguiente modo:
1. Inserte el medio de instalacin en la unidad de disco correspondiente.
La aplicacin Setup arranca automticamente si el inicio automtico no est desactivado
en la programadora o PC.
2. Si el programa de instalacin no se inicia automticamente, hgalo manualmente haciendo
doble clic en el archivo "Start.exe".
Se abre el dilogo para seleccionar el idioma de instalacin.
3. Seleccione el idioma en el que desea visualizar los dilogos del programa de instalacin
4. Para leer las instrucciones del producto y de la instalacin, haga clic en el botn "Leer
indicaciones" o "Indicaciones de instalacin".
Se abre el archivo de ayuda correspondiente con las indicaciones.
5. Tras haberlas ledo, cierre el archivo de ayuda y haga clic en el botn "Siguiente".
Se abre el dilogo para seleccionar la variante de instalacin.
6. Active el botn de opcin "Modificar/Actualizar" y haga clic en el botn "Siguiente".
Se abre el dilogo para seleccionar los idiomas del producto.
7. Active la casilla de verificacin correspondiente a los idiomas de producto que desea
instalar. Los idiomas de producto ya instalados pueden desinstalarse desactivando las
casillas de verificacin correspondientes.
Nota
No obstante, debe tener en cuenta que el idioma de producto "ingls" no puede
desinstalarse.
8. Haga clic en el botn "Siguiente".
Se abre el dilogo para seleccionar la configuracin de producto.
9. Active la casilla de verificacin correspondiente a los componentes que desea instalar. Los
componentes ya instalados pueden desinstalarse desactivando las casillas de verificacin
correspondientes.
Instalacin
3.7 Modificar o actualizar productos instalados
WinCC Advanced V11.0 SP1
Manual de sistema, 08/2011, 75
10.Haga clic en el botn "Siguiente".
Nota
Observe que no es posible cambiar el directorio de destino porque la instalacin existente
est siendo modificada.
En caso de que sea necesario modificar opciones de seguridad y permisos para la
instalacin del TIA Portal, se abrir el dilogo para la configuracin de seguridad.
11.Para continuar la instalacin, acepte todos los cambios efectuados en las opciones de
seguridad y permisos y haga clic en "Siguiente".
En el siguiente dilogo aparecen listados los ajustes de instalacin.
12.Haga clic en el botn de comando "Modificar".
Se inicia la instalacin de los componentes adicionales.
Nota
Si la instalacin se ha realizado correctamente, se indicar con un mensaje en la pantalla.
Si la instalacin no se ha realizado correctamente, aparecer un mensaje de error con
informacin sobre el tipo de errores ocurridos.
13.Es posible que deba reiniciar el equipo. En ese caso, active el botn de opcin "S, deseo
reiniciar mi equipo ahora". A continuacin, haga clic en el botn "Reiniciar".
14.Si no es preciso volver a iniciar el equipo, haga clic en el botn "Finalizar".
Resultado
En su equipo se ha modificado la instalacin existente.
Consulte tambin
Indicaciones relativas a los requisitos del sistema (Pgina 55)
Licencias (Pgina 69)
Iniciar la instalacin (Pgina 71)
Mostrar el software instalado (Pgina 74)
Reparacin de los productos instalados (Pgina 77)
Iniciar la desinstalacin (Pgina 79)
Informe de instalacin (Pgina 70)
Instalacin
3.7 Modificar o actualizar productos instalados
WinCC Advanced V11.0 SP1
76 Manual de sistema, 08/2011,
3.8 Reparacin de los productos instalados
En el programa de instalacin existe la posibilidad de reparar los productos instalados
mediante una reinstalacin completa.
Requisitos
El hardware y software de la programadora o PC cumplen los requisitos del sistema.
Usted dispone de derechos de administracin para su equipo.
Se han cerrado todas las aplicaciones que se estaban ejecutando.
Procedimiento
Para reparar productos instalados, proceda del siguiente modo:
1. Inserte el medio de instalacin en la unidad de disco correspondiente.
La aplicacin Setup arranca automticamente si el inicio automtico no est desactivado
en la programadora o PC.
2. Si el programa de instalacin no se inicia automticamente, hgalo manualmente haciendo
doble clic en el archivo "Start.exe".
Se abre el dilogo para seleccionar el idioma de instalacin.
3. Seleccione el idioma en el que desea visualizar los dilogos del programa de instalacin
4. Para leer las instrucciones del producto y de la instalacin, haga clic en el botn "Leer
indicaciones" o "Indicaciones de instalacin".
Se abre el archivo de ayuda correspondiente con las indicaciones.
5. Tras haberlas ledo, cierre el archivo de ayuda y haga clic en el botn "Siguiente".
Se abre el dilogo para seleccionar la variante de instalacin.
6. Active el botn de opcin "Reparar" y haga clic en el botn "Siguiente".
En el siguiente dilogo aparecen listados los ajustes de instalacin.
7. Haga clic en el botn de comando "Reparar".
Se inicia la reparacin de la instalacin existente.
Nota
Si la instalacin se ha realizado correctamente, se indicar con un mensaje en la pantalla.
Si la instalacin no se ha realizado correctamente, aparecer un mensaje de error con
informacin sobre el tipo de errores ocurridos.
8. Es posible que deba reiniciar el equipo. En ese caso, active el botn de opcin "S, deseo
reiniciar mi equipo ahora". A continuacin, haga clic en el botn "Reiniciar".
9. Si no es preciso volver a iniciar el equipo, haga clic en el botn "Finalizar".
Resultado
Los productos instalados se vuelven a instalar.
Instalacin
3.8 Reparacin de los productos instalados
WinCC Advanced V11.0 SP1
Manual de sistema, 08/2011, 77
Consulte tambin
Indicaciones relativas a los requisitos del sistema (Pgina 55)
Licencias (Pgina 69)
Iniciar la instalacin (Pgina 71)
Mostrar el software instalado (Pgina 74)
Modificar o actualizar productos instalados (Pgina 75)
Iniciar la desinstalacin (Pgina 79)
Informe de instalacin (Pgina 70)
Instalacin
3.8 Reparacin de los productos instalados
WinCC Advanced V11.0 SP1
78 Manual de sistema, 08/2011,
3.9 Iniciar la desinstalacin
Introduccin
Un programa de instalacin desinstala automticamente los paquetes de software. Una vez
ejecutado el programa, le guiar paso a paso por todo el proceso de desinstalacin.
Existen dos posibilidades para realizar la desinstalacin:
Desinstalacin de los componentes seleccionados a travs del controlador del sistema
Desinstalacin de un producto con ayuda del medio de instalacin
Nota
El Automation License Manager no se desinstala automticamente junto con los paquetes
de software, ya que esta aplicacin se utiliza para administrar las claves de licencia ("License
Keys") de diversos productos de Siemens AG.
Desinstalacin de los componentes seleccionados a travs del controlador del sistema
Para desinstalar los paquetes de software concretos, proceda del siguiente modo:
1. Abra el Panel de control seleccionando "Inicio > Configuracin > Panel de control".
2. Haga doble clic en la entrada "Agregar o quitar programas" del Panel de control.
Se abre el dilogo "Agregar o quitar programas".
3. Seleccione el paquete de software que desea desinstalar en el dilogo "Agregar o quitar
programas" y haga clic en el botn "Quitar".
Se abre el dilogo para seleccionar el idioma de instalacin.
4. Seleccione el idioma en el que desea visualizar los dilogos del programa de instalacin
y haga clic en el botn "Siguiente".
Se abre el dilogo que permite seleccionar los productos que deben desinstalarse.
5. Active la casilla de verificacin para los productos que desea desinstalar y haga clic en el
botn "Siguiente".
En el siguiente dilogo aparecen listados los ajustes de instalacin.
6. Verifique la lista de los productos que se desinstalarn. Si desea efectuar cambios, haga
clic en el botn de comando "Atrs".
7. Haga clic en el botn de comando "Desinstalar".
Se inicia la desinstalacin.
8. Es posible que deba reiniciar el equipo. En ese caso, active el botn de opcin "S, deseo
reiniciar mi equipo ahora". A continuacin, haga clic en el botn "Reiniciar".
9. Si no es preciso volver a iniciar el equipo, haga clic en el botn "Finalizar".
Instalacin
3.9 Iniciar la desinstalacin
WinCC Advanced V11.0 SP1
Manual de sistema, 08/2011, 79
Desinstalacin de un producto con ayuda del medio de instalacin
Para desinstalar todos los paquetes de software, proceda del siguiente modo:
1. Inserte el medio de instalacin en la unidad de disco correspondiente.
La aplicacin Setup arranca automticamente si el inicio automtico no est desactivado
en la programadora o PC.
2. Si el programa de instalacin no se inicia automticamente, hgalo manualmente haciendo
doble clic en el archivo "Start.exe".
Se abre el dilogo para seleccionar el idioma de instalacin.
3. Seleccione el idioma en el que desea visualizar los dilogos del programa de instalacin.
4. Para leer las instrucciones del producto y de la instalacin, haga clic en el botn "Leer
indicaciones" o "Indicaciones de instalacin".
Se abre el archivo de ayuda correspondiente con las indicaciones.
5. Tras haberlas ledo, cierre el archivo de ayuda y haga clic en el botn "Siguiente".
Se abre el dilogo para seleccionar la variante de instalacin.
6. Active el botn de opcin "Desinstalar" y haga clic en el botn "Siguiente".
En el siguiente dilogo aparecen listados los ajustes de instalacin.
7. Haga clic en el botn de comando "Desinstalar".
Se inicia la desinstalacin.
8. Es posible que deba reiniciar el equipo. En ese caso, active el botn de opcin "S, deseo
reiniciar mi equipo ahora". A continuacin, haga clic en el botn "Reiniciar".
9. Si no es preciso volver a iniciar el equipo, haga clic en el botn "Finalizar".
Consulte tambin
Informe de instalacin (Pgina 70)
Indicaciones relativas a los requisitos del sistema (Pgina 55)
Licencias (Pgina 69)
Iniciar la instalacin (Pgina 71)
Mostrar el software instalado (Pgina 74)
Modificar o actualizar productos instalados (Pgina 75)
Reparacin de los productos instalados (Pgina 77)
Instalacin
3.9 Iniciar la desinstalacin
WinCC Advanced V11.0 SP1
80 Manual de sistema, 08/2011,
3.10 Instalacin y desinstalacin de la herramienta de migracin
3.10.1 Requisitos del sistema
Requisitos del sistema para la herramienta de migracin
Para el uso de la herramienta de migracin rigen los siguientes requisitos del sistema:
Deben estar instalados todos los productos con los que se ha creado el proyecto de origen.
Se soportan los siguientes productos:
SIMATIC STEP 7 V5.4 SP5 y STEP 7 V5.5
WinCC V7 SP1 V7 SP2
WinCC flexible V1.3 SP2
Deben estar instalados todos los paquetes opcionales requeridos para editar el proyecto
STEP 7. Esto incluye por ejemplo todos los HSPs para todos los dispositivos utilizados en
el proyecto de origen.
3.10.2 Instalacin de la herramienta de migracin
Suministro de la herramienta de migracin
La herramienta de migracin est preparada en el rea del Service & Support del sitio web
de Siemens para que pueda descargarla.
Por lo general, la herramienta de migracin se instala sin el TIA Portal. Dado que en el TIA
Portal ya viene integrada una funcin de migracin, no es necesario instalar adicionalmente
la herramienta de migracin.
Procedimiento
Para instalar la herramienta de migracin, proceda del siguiente modo:
1. Descargue el archivo de instalacin del rea del Service & Support del sitio web de
Siemens.
2. Inicie el archivo descargado.
Se abre el programa de instalacin de la herramienta de migracin.
3. En el primer paso, seleccione el idioma que desea ver durante la instalacin y haga clic
en el botn "Siguiente".
Se abre la pgina para seleccionar el idioma del software.
4. Puesto que la herramienta de migracin nicamente se suministra en ingls, no se puede
seleccionar ningn otro idioma para la instalacin del software. Haga clic en "Siguiente"
para acceder al siguiente paso.
Se abre la pgina para seleccionar los componentes que desea instalar.
Instalacin
3.10 Instalacin y desinstalacin de la herramienta de migracin
WinCC Advanced V11.0 SP1
Manual de sistema, 08/2011, 81
5. La herramienta de migracin consta de un solo componente de software. Por dicho motivo,
esta ya aparece marcada.
Para crear un icono con el que iniciar la herramienta de migracin desde el escritorio, active
la casilla de verificacin "Crear icono en el escritorio". A continuacin, haga clic en el botn
"Siguiente".
Se carga la pgina para aceptar las condiciones de la licencia.
6. Haga clic en uno de los puntos de la lista de trminos y condiciones de la licencia para
leerlo. Si est de acuerdo con todos los trminos y condiciones de la licencia, active la
casilla de verificacin "Acepto los trminos del contrato de licencia". A continuacin, haga
clic en el botn "Siguiente".
Se abre un listado de la instalacin.
7. Haga clic en el botn "Instalar".
La instalacin se ejecuta con la configuracin mostrada.
3.10.3 Desinstalacin de la herramienta de migracin
La herramienta de migracin se puede desinstalar desde el Panel de control.
Procedimiento
Para desinstalar la herramienta de migracin, proceda del siguiente modo:
1. Abra el Panel de control.
2. Haga doble clic en la entrada "Agregar o quitar programas" del Panel de control.
Se abre el dilogo "Agregar o quitar programas".
3. Seleccione la entrada "TIA Portal Migration Tool V11" en el cuadro de dilogo "Agregar o
quitar programas" y haga clic en el botn de comando "Quitar".
Aparece una consulta de seguridad.
4. Confirme la consulta de seguridad haciendo clic en el botn de comando "Desinstalar".
La herramienta de migracin se desinstala.
Instalacin
3.10 Instalacin y desinstalacin de la herramienta de migracin
WinCC Advanced V11.0 SP1
82 Manual de sistema, 08/2011,
Migracin de proyectos
4
4.1 Migracin de proyectos con el TIA Portal
Migracin de proyectos existentes
Es posible migrar proyectos de soluciones de automatizacin anteriores al TIA Portal. En cada
migracin se crea un proyecto nuevo para los datos migrados, con el que se puede seguir
trabajando posteriormente. Aquellos proyectos que eventualmente estn abiertos se cierran
primero.
La migracin se muestra posteriormente en la tabla del historial de proyecto. Desde ah es
posible acceder a un archivo de registro que se crea automticamente para la migracin.
Productos soportados para la migracin
En el captulo "Vista general del sistema STEP 7 y WinCC" obtendr informacin sobre qu
productos estn disponibles en el TIA Portal. Todos los productos all indicados son
bsicamente soportados por el TIA Portal durante la migracin.
Los requisitos que se deben cumplir dependen de los productos de origen utilizados y de los
productos instalados actualmente. Encontrar ms informacin sobre las posibilidades de
migracin de los productos p. ej. en las pginas de Service & Support en Internet y en la
documentacin de los productos de software.
Consulte tambin: Escalado de STEP 7 y WinCC (Pgina 21)
Procedimiento durante la migracin
El proceso de migracin se compone bsicamente de los pasos siguientes:
1. Preparacin del proyecto de origen
Si el software con que se cre el proyecto de origen no est instalado o slo est instalado
parcialmente en la programadora o el PC junto con la instalacin del TIA Portal, primero
debe convertirse el proyecto a un formato de migracin especial con la extensin "AM11".
Para ello instale la herramienta de migracin en la programadora o en el PC en donde est
instalado el software necesario.
Luego convierta el proyecto de origen con la herramienta de migracin y copie el archivo
en la programadora o en el PC que tiene instalado el TIA Portal.
Este paso puede omitirse si el proyecto de origen y el software de origen correspondiente
se encuentran en la misma programadora o PC que contiene el TIA Portal. En este caso
es posible migrar el proyecto de origen directamente.
2. Ejecutar migracin
Ejecute la migracin en s en el TIA Portal.
WinCC Advanced V11.0 SP1
Manual de sistema, 08/2011, 83
3. Revisin del informe de migracin
Para cada migracin se crea un informe en el que se registra el resultado de la migracin.
En este informe encontrar indicaciones sobre componentes que se han perdido o
modificado y, dado el caso, los motivos por los que no se ha podido llevar a cabo la
migracin de un proyecto. Revise este informe cuando finalice la migracin. El informe se
muestra en la ventana de inspeccin justo despus de finalizar la migracin. Adems,
tambin puede visualizar el informe desde el historial del proyecto. Si no se puede realizar
la migracin, puede seleccionar dnde debe guardarse el informe.
4. Procesamiento posterior del proyecto migrado
Debido a que las configuraciones del proyecto de origen no siempre son totalmente
compatibles con el TIA Portal, puede ocurrir que las configuraciones que se apliquen en
el proyecto migrado no sean idnticas. Por ello, deber procesar de forma sistemtica las
indicaciones que contiene el informe de migracin.
Excluir la configuracin hardware de la migracin
Si ya sabe que en el proyecto de origen se utiliz un hardware no compatible con el TIA Portal,
puede excluir la configuracin hardware de la migracin. En este caso slo se migrar el
software.
Para cada uno de los dispositivos incluidos en el proyecto de origen se genera un dispositivo
no especificado en el proyecto migrado. La configuracin hardware, la configuracin de redes
y las conexiones, no se migran. Por ello, convierta despus de la migracin los dispositivos
no especificados en un dispositivo adecuado y vuelva a establecer manualmente las
configuraciones de red y conexiones existentes.
Consulte tambin
Mostrar el archivo de registro de la migracin (Pgina 91)
Escalado de STEP 7 y WinCC (Pgina 21)
Migracin de proyectos
4.1 Migracin de proyectos con el TIA Portal
WinCC Advanced V11.0 SP1
84 Manual de sistema, 08/2011,
4.2 Preparacin de proyectos con la herramienta de migracin
4.2.1 Migracin de proyectos con la herramienta de migracin
Pasos previos a la migracin
En muchos casos puede ocurrir que el proyecto que se desea migrar no se encuentre en la
misma programadora o PC en que est instalado el TIA Portal V11. Por lo tanto, para poder
ejecutar la migracin primero deber convertir el proyecto de origen a un formato compatible.
A continuacin deber copiar el archivo de migracin en la programadora o PC que contiene
la instalacin actualizada del TIA Portal. Finalmente, desde all podr cargar el archivo al TIA
Portal y crear un proyecto que corresponda con el formato actual del TIA Portal.
Procedimiento al migrar proyectos con la herramienta de migracin
Para realizar una migracin sin el software de origen, son necesarios los siguientes pasos de
preparacin:
1. Instale la herramienta de migracin en la programadora o PC con el proyecto de origen.
Para ello, descargue el archivo de instalacin del rea del Service & Support de la pgina
web de Siemens.
2. Inicie la herramienta de migracin y con la misma convierta el proyecto de origen al formato
del archivo de migracin que tiene la extensin ".ap11".
Antes de dar este paso, asegrese de que todo el software necesario para procesar el
proyecto de origen est instalado en la programadora o el PC. En estos componentes estn
incluidos todos los Service Packs requeridos, Support Packages del hardware, as como
todo el software de ampliacin que se requiere para procesar el proyecto de origen. Si
algunos productos no estn instalados, no se podr realizar la migracin o sta se realizar
de forma incompleta.
3. Copie el archivo de migracin en un sistema de destino que disponga de una instalacin
actualizada del TIA Portal.
Observe que en el sistema de destino deben estar instalados todos los programas
requeridos para configurar todos los dispositivos contenidos en el archivo de migracin.
4. Ejecute la migracin dentro del TIA Portal e indique como fuente el archivo de migracin.
5. Tras la migracin, revise el archivo de informe, lea sistemticamente las indicaciones que
contiene y retoque lo necesario en el proyecto recin creado. Despus de la primera
compilacin de la configuracin, deben tenerse en cuenta especialmente las indicaciones
de la ventana de inspeccin.
Excluir la configuracin hardware de la migracin
Si ya sabe que en el proyecto de origen se utiliz hardware no compatible con el TIA Portal,
puede excluir la configuracin hardware de la migracin. En este caso slo se migrar el
software.
Para cada uno de los dispositivos incluidos en el proyecto de origen se genera un dispositivo
no especificado en el proyecto migrado. La configuracin hardware, la configuracin de redes
Migracin de proyectos
4.2 Preparacin de proyectos con la herramienta de migracin
WinCC Advanced V11.0 SP1
Manual de sistema, 08/2011, 85
y las conexiones, no se migran. Por ello, convierta despus de la migracin los dispositivos
no especificados en un dispositivo adecuado y vuelva a establecer manualmente las
configuraciones de red y conexiones existentes.
Consulte tambin
Migracin de proyectos con el TIA Portal (Pgina 83)
Migracin de proyectos (Pgina 88)
Inicio de la herramienta de migracin (Pgina 86)
Creacin de un archivo de migracin (Pgina 86)
4.2.2 Inicio de la herramienta de migracin
Iniciar la herramienta de migracin
Durante la instalacin, en la entrada "Siemens Automation > Migration Tool" del men de inicio
se crea de manera predeterminada un acceso directo "Migration to TIA Portal V11". Llame
este enlace.
Tambin es posible iniciar la herramienta de migracin directamente desde el Windows
Explorer. Durante la instalacin, la herramienta de migracin se guarda de forma estndar en
la carpeta "C:\Program Files\Siemens\Automation\Portal V11\Mig\bin". Para iniciar la
herramienta de migracin, ejecute el archivo "Siemens.Automation.MigrationApplication.exe"
en este directorio.
Consulte tambin
Creacin de un archivo de migracin (Pgina 86)
4.2.3 Creacin de un archivo de migracin
A continuacin se indica cmo convertir el proyecto de origen en un archivo de migracin
compatible con el TIA Portal con ayuda de la herramienta de migracin. Tras la conversin,
este archivo se transfiere al sistema de destino y se migra all.
Se puede determinar si el archivo de migracin debe contener todo el proyecto, incluida la
configuracin hardware completa y el software correspondiente, o si slo se desea migrar el
software.
Migracin de proyectos
4.2 Preparacin de proyectos con la herramienta de migracin
WinCC Advanced V11.0 SP1
86 Manual de sistema, 08/2011,
Requisitos
Para todas las configuraciones utilizadas en el proyecto de origen es preciso que est
instalado el software original correspondiente con una licencia vlida.
El proyecto de origen no dispone de proteccin de acceso.
El proyecto de origen debe encontrarse en un estado coherente, ya que de lo contrario no
queda garantizada la migracin correcta.
Procedimiento
Para crear el archivo de migracin, proceda del siguiente modo:
1. Elija en el campo "Storage Location (Path)" la ruta del archivo de origen para la migracin.
2. Active la casilla de verificacin "Exclude hardware configuration" para migrar slo el
software.
3. Elija en el campo "Intermediate file" la ruta y el nombre para el archivo de migracin.
4. Haga clic en el botn de comando "Migrate".
Resultado:
Se crea un archivo de migracin. Seguidamente copie este archivo en el sistema de destino
y migre este archivo en el TIA Portal.
Consulte tambin
Migracin de proyectos (Pgina 88)
Inicio de la herramienta de migracin (Pgina 86)
Migracin de proyectos con la herramienta de migracin (Pgina 85)
Migracin de proyectos
4.2 Preparacin de proyectos con la herramienta de migracin
WinCC Advanced V11.0 SP1
Manual de sistema, 08/2011, 87
4.3 Migracin de proyectos
Requisitos
Existe un archivo previamente convertido al formato AM11 o para todas las configuraciones
utilizadas en el proyecto de origen est instalado el software de origen correspondiente
con una licencia vlida.
El proyecto de origen no dispone de proteccin de acceso.
El proyecto de origen debe encontrarse en un estado coherente, ya que de lo contrario no
queda garantizada la migracin correcta.
Tenga en cuenta las indicaciones adicionales sobre las condiciones bsicas que aparecen en
la ayuda de los productos instalados.
Nota
Estado de hibernacin del sistema durante la migracin
El sistema no debe ponerse en modo standby o de hibernacin durante la migracin. De lo
contrario, se cancelar la migracin.
Procedimiento
Para migrar un proyecto, proceda del siguiente modo:
1. Elija el comando "Migrar proyecto" del men "Proyecto".
Se abre el cuadro de dilogo "Migrar proyecto".
2. En el campo "Ruta de origen" indique la ruta y el nombre de archivo del proyecto que debe
migrarse. Elija un proyecto que tenga el formato de migracin AM11 o bien el formato del
proyecto de origen.
3. Active la casilla de verificacin "Excluir configuracin hardware" para migrar slo el
software.
Si ha seleccionado un archivo de migracin creado con la herramienta de migracin, la
casilla de verificacin no ser activable. En este caso, deber indicar ya en la conversin
con la herramienta de migracin si desea excluir la configuracin hardware de la migracin.
4. Elija un nombre para el nuevo proyecto en el campo "Nombre del proyecto".
5. En el campo "Ruta de destino" elija una ruta en la cual deba crearse el nuevo proyecto.
6. En el campo "Autor" introduzca su nombre o el nombre de otra persona responsable del
proyecto.
7. De ser necesario, introduzca un comentario en el campo "Comentario".
8. Haga clic en "Migrar".
Resultado
El proyecto de origen se convierte. Al finalizar este proceso aparece un mensaje. Aqu se
puede abrir directamente un informe sobre la migracin. Finalmente, el proyecto nuevo se
Migracin de proyectos
4.3 Migracin de proyectos
WinCC Advanced V11.0 SP1
88 Manual de sistema, 08/2011,
abre en la vista del proyecto. El informe de migracin se visualizar adems en la ventana de
inspeccin.
Consulte tambin
Reajustar proyectos integrados (Pgina 143)
Migracin de proyectos con la herramienta de migracin (Pgina 85)
Creacin de un archivo de migracin (Pgina 86)
Migracin de proyectos
4.3 Migracin de proyectos
WinCC Advanced V11.0 SP1
Manual de sistema, 08/2011, 89
4.4 Mostrar el desarrollo de la migracin
Si un proyecto se ha generado mediante migracin, la migracin se muestra en la tabla del
historial del proyecto. A continuacin, en la tabla puede abrirse el informe de migracin.
Adems, se muestra la hora exacta de la migracin.
Procedimiento
Para visualizar una tabla sinptica de la migracin, proceda del siguiente modo:
1. Seleccione el proyecto abierto en el rbol del proyecto.
2. Elija el comando "Propiedades" del men contextual del proyecto.
Se abre el dilogo con las propiedades del proyecto.
3. Seleccione el grupo "Historial del proyecto" en la navegacin local.
Se abre la tabla sinptica.
Consulte tambin
Visualizacin de las propiedades del proyecto (Pgina 202)
Migracin de proyectos
4.4 Mostrar el desarrollo de la migracin
WinCC Advanced V11.0 SP1
90 Manual de sistema, 08/2011,
4.5 Mostrar el archivo de registro de la migracin
Para cada migracin se crea un archivo de registro. El archivo de registro contiene la siguiente
informacin:
Objetos migrados
Modificaciones en objetos realizadas durante la migracin
Errores ocurridos durante la migracin
Procedimiento
Para visualizar el archivo de registro de la migracin, proceda del siguiente modo:
1. Seleccione el proyecto abierto en el rbol del proyecto.
2. Elija el comando "Propiedades" del men contextual del proyecto.
Se abre el dilogo con las propiedades del proyecto.
3. Seleccione el grupo "Historial del proyecto" en la navegacin local.
Se abre la tabla sinptica.
4. En la columna "Archivo de registro", haga clic en el enlace al archivo de registro.
El archivo de registro se visualiza en Microsoft Internet Explorer.
Consulte tambin
Migracin de proyectos con el TIA Portal (Pgina 83)
Migracin de proyectos
4.5 Mostrar el archivo de registro de la migracin
WinCC Advanced V11.0 SP1
Manual de sistema, 08/2011, 91
4.6 Migrar proyectos de WinCC flexible (Advanced)
4.6.1 Principios bsicos (WinCC flexible)
4.6.1.1 Migracin (WinCC flexible)
Introduccin
En WinCC se pueden seguir utilizando proyectos de WinCC flexible. Se soporta la siguiente
versin de WinCC flexible:
WinCC flexible 2008 SP2
En los siguientes captulos encontrar informacin sobre qu paneles de operador se soportan
y qu condiciones son necesarias para efectuar una migracin correctamente.
Los proyectos de ProTool Pro y de versiones anteriores de WinCC flexible no se pueden migrar
directamente a WinCC. Si desea seguir utilizando estos proyectos en WinCC, primero deber
migrarlos a una versin compatible de WinCC flexible y modificar el panel de operador.
Si el proyecto que se debe migrar contiene partes de un paquete opcional soportado, el
paquete opcional debe estar instalado en WinCC para que la migracin se efecte
correctamente. Si el paquete opcional no est instalado, la migracin se cancela. Estn
afectados los paquetes opcionales siguientes:
SINUMERIK
La migracin no soporta los siguientes paquetes opcionales:
ProAgent
Open Platform Program - OPP
Consulte tambin
Migrar proyectos desde WinCC flexible (WinCC flexible) (Pgina 94)
Compilar y cargar un proyecto migrado (WinCC flexible) (Pgina 97)
Paneles de operador soportados (WinCC flexible) (Pgina 98)
Migracin de conexiones (WinCC flexible) (Pgina 106)
Migracin de variables (WinCC flexible) (Pgina 110)
Migracin de datos runtime (WinCC flexible) (Pgina 119)
Migracin de proyectos integrados (WinCC flexible) (Pgina 122)
Migracin de proyectos
4.6 Migrar proyectos de WinCC flexible (Advanced)
WinCC Advanced V11.0 SP1
92 Manual de sistema, 08/2011,
4.6.1.2 Principios bsicos sobre la migracin (WinCC flexible)
Introduccin
Durante la migracin, los datos de proyecto de un proyecto de WinCC flexible se transforman
al nuevo formato de datos de WinCC. No se comprueba si los datos del proyecto que debe
migrarse son coherentes. Si al compilar un proyecto de origen se generaran errores o
advertencias, no se eliminan durante la migracin. Por lo tanto, el proyecto de origen no deber
contener errores y deber poderse compilar sin errores antes de la migracin. Para la
migracin, tenga en cuenta el volumen de un proyecto. Para la migracin rigen las
caractersticas funcionales de WinCC. Encontrar ms informacin al respecto en Engineering
System (Pgina 2607).
Univocidad de los nombres de objeto
En WinCC flexible, las carpetas que contienen los objetos determinan la univocidad de los
mismos. La univocidad de los objetos de imagen agrupados viene determinada por el nombre
del grupo.
En WinCC, todo nombre de objeto de un panel de operador debe ser unvoco. En los objetos
de imagen, el nombre debe ser unvoco dentro de una imagen.
Durante la migracin se comprueba que los nombres sean unvocos. Si segn la nueva
regulacin un nombre no fuera unvoco, se cambia el nombre del objeto en cuestin. Un objeto
cuyo nombre ha sido cambiado recibe el sufijo "#Mign", siendo "n" un nmero correlativo.
Particularidades en el cambio de nombre de variables
Si en WinCC flexible se han estructurado variables en carpetas, con la migracin el nombre
de las variables se formar a partir del nombre de la carpeta y el nombre de la variable. Los
nombres de las carpetas y las variables se separan entre s con el carcter \. Despus de la
migracin, el nombre de la variable es, por ejemplo: Plant1\Line3\Tag17.
Si despus de la migracin el nombre tiene ms de 128 caracteres, el nombre se formar de
la secuencia de caracteres #mig, un nmero correlativo, el carcter # y el nombre de la variable
WinCC flexible, p. ej. #mig2#Tag17.
Si se han compuesto nombres de variables de forma dinmica en scripts, es necesario revisar
las variables cuyo nombre haya cambiado con "#mig" en la migracin.
Objetos susceptibles de cambio
En caso necesario, se cambia el nombre de los siguientes objetos:
imgenes
Faceplates
objetos grficos
Grficos
recetas
Estructuras
Migracin de proyectos
4.6 Migrar proyectos de WinCC flexible (Advanced)
WinCC Advanced V11.0 SP1
Manual de sistema, 08/2011, 93
Elementos de estructura
ficheros de avisos
variables
ficheros de variables
Conexiones
cancelar la migracin
La migracin se cancela en los siguientes casos:
cuando el proyecto que hay migrar est abierto en sistema de ingeniera o en runtime.
cuando no hay suficiente memoria disponible en el disco duro para crear una copia de la
migracin del proyecto.
cuando debido a problemas con el servidor SQL instalado, la migracin no puede acceder
a la base de datos del proyecto.
cuando la migracin no puede acceder a la base de datos del proyecto debido a que no
tiene la autorizacin del usuario.
cuando en un proyecto integrado selecciona el archivo "*.mcp" para la migracin. En un
proyecto integrado debe seleccionar el archivo "*.s7" para la migracin.
cuando el proyecto se ha creado con una versin no soportada por la migracin.
Guardar el proyecto en formato de migracin
La migracin de un proyecto de WinCC flexible no se debe realizar completamente en el PC
en el que est el proyecto. Puede preparar la migracin mientras guarda el proyecto en formato
de migracin. Para guardar un proyecto de WinCC flexible en formato de migracin, tiene a
su disposicin la herramienta de migracin. La herramienta de migracin exporta los datos
de ingeniera desde el proyecto de WinCC flexible y los guarda en el formato de migracin
"*.AM11".
Para la migracin propia, copie los datos en formato de migracin a un PC en el que est
instalado el TIA Portal.
Encontrar ms informacin en la documentacin de la herramienta de migracin.
Consulte tambin
Engineering System (Pgina 2607)
4.6.1.3 Migrar proyectos desde WinCC flexible (WinCC flexible)
Introduccin
Al migrar un proyecto se cargan los datos de un proyecto de WinCC flexible a un proyecto
nuevo de WinCC. Por consiguiente, para la migracin se crea automticamente un proyecto
nuevo. No es posible migrar a un proyecto existente.
Migracin de proyectos
4.6 Migrar proyectos de WinCC flexible (Advanced)
WinCC Advanced V11.0 SP1
94 Manual de sistema, 08/2011,
La migracin se puede llamar tanto desde la vista del portal como desde la vista del proyecto.
El proyecto deber migrarse nicamente en un TIA Portal recin abierto.
Encontrar informacin sobre la migracin de un proyecto integrado en el captulo Migracin
de proyectos integrados (WinCC flexible) (Pgina 122).
Si quiere guardar el proyecto nicamente en formato de migracin, tiene a su disposicin la
herramienta de migracin. Encontrar ms informacin al respecto en Principios bsicos sobre
la migracin (WinCC flexible) (Pgina 93).
Requisitos
Debe existir un proyecto de WinCC flexible.
El proyecto no puede estar abierto en WinCC flexible.
El TIA Portal est recin iniciado.
Migracin de proyectos
4.6 Migrar proyectos de WinCC flexible (Advanced)
WinCC Advanced V11.0 SP1
Manual de sistema, 08/2011, 95
Procedimiento
El proyecto se migra en la vista del portal del siguiente modo:
1. Seleccione la accin "Inicio > Migrar proyecto".
2. En el campo "Ruta de origen" navegue hasta el proyecto que desea migrar.
3. Seleccione el archivo de proyecto de WinCC flexible "*.hmi".
4. En caso necesario, modifique los datos del proyecto que debe crearse. Cambie, p. ej., el
nombre o la ruta del proyecto. En el proyecto nuevo se crearn los datos que deben
migrarse.
Migracin de proyectos
4.6 Migrar proyectos de WinCC flexible (Advanced)
WinCC Advanced V11.0 SP1
96 Manual de sistema, 08/2011,
5. Haga clic en "Migrar".
Se crear un proyecto nuevo y se iniciar la migracin de los datos:
Se abre la vista del proyecto.
El progreso de la migracin se indica en una ventana de migracin.
En la ventana de inspeccin bajo "Informacin > General" se muestran informaciones,
advertencias y errores correspondientes al proceso de migracin.
Toda la informacin relacionada con la migracin se guarda en un archivo de informe.
Una vez concluida la migracin, aparece un aviso. El aviso contiene un enlace mediante
el cual se puede abrir el archivo de informe.
6. Guarde el proyecto al finalizar la migracin.
Una vez concluida la migracin, en el rbol del proyecto encontrar un dispositivo nuevo para
cada panel de operador migrado. Estos dispositivos contienen los datos migrados, p. ej.
imgenes, avisos y variables.
Abrir el informe de migracin en otro momento
El informe de migracin se guarda junto con el proyecto migrado. Puede ver el informe ms
adelante. El archivo de informe se abre del siguiente modo:
1. Seleccione el proyecto en el rbol del proyecto.
2. Elija el comando "Propiedades" del men contextual.
3. En el cuadro de dilogo "Propiedades" haga clic en "Historial del proyecto".
4. Haga clic en el archivo de informe.
A continuacin se abrir el informe de migracin.
Consulte tambin
Migracin (WinCC flexible) (Pgina 92)
Migracin de proyectos integrados (WinCC flexible) (Pgina 122)
Principios bsicos sobre la migracin (WinCC flexible) (Pgina 93)
4.6.1.4 Compilar y cargar un proyecto migrado (WinCC flexible)
Compilar un proyecto migrado
Despus de migrar correctamente un proyecto de WinCC flexible, debe volver a compilarse
antes de cargarlo en el panel de operador. El proyecto slo se compilar correctamente si
antes de la migracin era compilable y no contena errores.
Si durante la compilacin del proyecto migrado se producen errores, stos se deben eliminar.
Una vez el proyecto haya sido compilado sin errores, crguelo en el panel de operador.
Migracin de proyectos
4.6 Migrar proyectos de WinCC flexible (Advanced)
WinCC Advanced V11.0 SP1
Manual de sistema, 08/2011, 97
Ajustes para cargar en el panel de operador
Durante la migracin no se aplican los ajustes para cargar el proyecto en el panel de operador.
Despus de la migracin es necesario volver a configurar los ajustes para cargar el proyecto.
Seleccione el panel de operador en el rbol del proyecto y seleccione el comando del men
contextual "Cargar en el equipo > Software (cargar por completo)".Se abre el cuadro de dilogo
"Carga ampliada". Configure los ajustes necesarios para la interfaz. Haga clic en el botn
"Cargar". El proyecto se vuelve a compilar y se abre el cuadro de dilogo "Cargar vista
preliminar".
Expanda la entrada "Sobrescribir" y controle la configuracin de las siguientes opciones:
Desea sobrescribir los datos de administracin de usuarios existentes en este equipo?
Desea sobrescribir los datos de receta existentes en el panel de operador?
Configure las opciones segn desee utilizarlas ms adelante en el proyecto. Despus cargue
el proyecto en el panel de operador.
Consulte tambin
Migracin (WinCC flexible) (Pgina 92)
4.6.2 Migrar los datos de ingeniera (WinCC flexible)
4.6.2.1 Paneles de operador (WinCC flexible)
Paneles de operador soportados (WinCC flexible)
Introduccin
Al migrar proyectos de WinCC flexible hay que tener en cuenta que WinCC no soporta todos
los paneles de operador. Se deben diferenciar los siguientes casos:
WinCC no soporta el panel de operador
El proyecto se migrar en proporcin 1:1 y despus de la migracin tendr el mismo panel
de operador que antes de la migracin.
El panel de operador se sustituye por un modelo posterior compatible.
El proyecto se migra. La migracin sustituye el panel de operador por un modelo posterior
compatible. Encontrar ms informacin al respecto en Cambio de panel de operador
mediante migracin (WinCC flexible) (Pgina 101).
No se soporta el panel de operador.
Si su proyecto de WinCC flexible tiene un panel de operador que WinCC no soporta, el
proceso de migracin se cancelar. Para migrar el proyecto, en WinCC flexible debe
asignarse al panel de operador un tipo de panel de operador que sea soportado por WinCC.
Tanto WinCC flexible como WinCC soportan los siguientes tipos de panel de operador:
Migracin de proyectos
4.6 Migrar proyectos de WinCC flexible (Advanced)
WinCC Advanced V11.0 SP1
98 Manual de sistema, 08/2011,
Basic Panels
KTP400 Basic mono PN
KTP400 Basic mono PN Portrait
KTP600 Basic DP
KTP600 Basic DP Portrait
KTP600 Basic PN
KTP600 Basic PN Portrait
KTP600 Basic mono PN
KTP600 Basic mono PN Portrait
KTP1000 Basic DP
KTP1000 Basic PN
TP1500 Basic PN
Mobile Panels
Mobile Panel 177 6'' DP
Mobile Panel 177 6" PN
Mobile Panel 277 8"
Mobile Panel 277 8'' IWLAN V2
Mobile Panel 277F 8'' IWLAN V2
Mobile Panel 277F 8'' IWLAN (RFID Tag)
Mobile Panel 277 10''
Panels
OP73
OP77A
OP77B
OP 177B 6'' mono
OP 177B 6'' color PN/DP
TP 177B 4'' color PN/DP
TP 177A
TP 177A Portrait
TP 177B 6'' mono DP
TP 177B 6'' color PN/DP
OP 277 6''
TP 277 6''
Migracin de proyectos
4.6 Migrar proyectos de WinCC flexible (Advanced)
WinCC Advanced V11.0 SP1
Manual de sistema, 08/2011, 99
Multi Panels
MP 177 6'' Tctil
MP 277 8'' Key
MP 277 8'' Tctil
MP 277 10'' Key
MP 277 10'' Tctil
MP 377 12'' Key
MP 377 12'' Tctil
MP 377 15'' Tctil
MP 377 19'' Tctil
Sinumerik PC
OP 010 Key
OP 012 Key
OP 015 Key
OP 015A Key
TP 015A Tctil+Key
Aplicaciones HMI
WinCC flexible Runtime
En WinCC slo se soportan las funcionalidades que ofrecen estos tipos de paneles.
En los siguientes captulos se documentan las dems funcionalidades que no se migran
debido a la seleccin limitada de paneles.
Adaptaciones previas a la migracin
Si en el proyecto que hay que migrar se cambi el panel de operador por uno con un tamao
de imagen distinto, hay que volver a compilar y guardar el proyecto antes de migrarlo a WinCC.
En el proceso de compilacin se adaptan las imgenes y los elementos grficos a su
tamao.
Consulte tambin
Migracin (WinCC flexible) (Pgina 92)
Cambio de panel de operador mediante migracin (WinCC flexible) (Pgina 101)
Cambio de la configuracin tras el cambio de panel de operador (WinCC flexible)
(Pgina 102)
Migracin de conexiones (WinCC flexible) (Pgina 106)
Migracin de proyectos
4.6 Migrar proyectos de WinCC flexible (Advanced)
WinCC Advanced V11.0 SP1
100 Manual de sistema, 08/2011,
Cambio de panel de operador mediante migracin (WinCC flexible)
Introduccin
WinCC flexible soporta algunos paneles de operador que no se continuarn usando en el
futuro. WinCC ya no soporta dichos paneles de operador. Al migrar un proyecto de WinCC
flexible, un panel de operador no soportado se sustituir por un panel de operador posterior
compatible.
Durante la migracin slo se cambiar el tipo de panel de operador. La migracin no modifica
los datos especficos del panel de operador.
Al cambiar de panel de operador puede haber inconsistencias en el proyecto. En un proyecto
compilable antes de la migracin, puede haber errores despus de cambiar de operador al
compilar el proyecto, p. ej., porque el panel de operador modificado soporta otros medios de
memoria que el anterior panel de operador no soporta.
Cambio de panel de operador mediante la migracin
La siguiente tabla aclara con qu modelo posterior se reemplazan los paneles de operador
no soportados.
Paneles de operador no soportados Modelo posterior
Mobile Panel 170 6'' Mobile Panel 177 6'' DP
Mobile Panel 277 8'' IWLAN Mobile Panel 277 8'' IWLAN V2
Mobile Panel 277F 8'' IWLAN Mobile Panel 277F 8'' IWLAN V2
OP 170B 6'' mono OP 177B 6'' color PN/DP
TP 170A 6'' TP 177A 6''
TP 170B 6'' mono TP 177B 6'' color PN/DP
TP 170B 6'' color TP 177B 6'' color PN/DP
OP 270 6'' OP 277 6''
OP270 10'' MP 277 10'' Key
TP 270 6'' TP 277 6''
TP 270 10'' MP 277 10'' Tctil
MP 270 6'' Tctil TP 277 6''
MP 270 10'' Key MP 277 10'' Key
MP 270 10'' Tctil MP 277 10'' Tctil
MP 370 12'' Key MP 377 12'' Key
MP 370 12'' Tctil MP 377 12'' Tctil
MP 370 15'' Tctil MP 377 15'' Tctil
PC 477 12'' Key PC 477B 12'' Key PB
PC 477 12'' Tctil PC 477B 12'' Tctil PB
PC 477 15'' Key PC 477B 15'' Key PB
PC 477 15'' Tctil PC 477B 15'' Tctil PB
PC 477 19'' Tctil PC 477B 19'' Tctil PB
PC 577 12'' Key IPC 577C 12'' Key PB
PC 577 12'' Tctil IPC 577C 12'' Tctil PB
Migracin de proyectos
4.6 Migrar proyectos de WinCC flexible (Advanced)
WinCC Advanced V11.0 SP1
Manual de sistema, 08/2011, 101
Paneles de operador no soportados Modelo posterior
PC 577 15'' Key IPC 577C 15'' Key PB
PC 577 15'' Tctil IPC 577C 15'' Tctil PB
PC 577 19'' Tctil IPC 577C 19'' Tctil PB
PC 670 12'' Key PC 677B 12'' Key PB
PC 670 12'' Tctil PC 677B 12'' Tctil PB
PC 670 15'' Key PC 677B 15'' Key PB
PC 670 15'' Tctil PC 677B 15'' Tctil PB
PC 677 12'' Key PC 677B 12'' Key PB
PC 677 12'' Tctil PC 677B 12'' Tctil PB
PC 677 15'' Key PC 677B 15'' Key PB
PC 677 15'' Tctil PC 677B 15'' Tctil PB
PC 677 17'' Tctil PC 677B 17'' Tctil PB
PC 677 19'' Tctil PC 677B 19'' Tctil PB
Cambio de panel de operador por el usuario
Si un proyecto tiene un panel de operador que WinCC no soporta y no existe ningn modelo
posterior compatible, la migracin se cancelar. Si quiere migrar dicho proyecto, debe cambiar
Ud. mismo el panel de operador antes de la migracin a WinCC flexible. Utilice para ello un
panel de operador que soporten tanto WinCC flexible como WinCC.
Consulte tambin
Paneles de operador soportados (WinCC flexible) (Pgina 98)
Cambio de la configuracin tras el cambio de panel de operador (WinCC flexible)
Cambio de panel de operador mediante la migracin
Si la migracin realiza un cambio de panel de operador, sustituye el panel de operador
existente por un modelo posterior compatible. Los modelos posteriores estn ms
desarrollados y por ello son ms eficientes que sus modelos predecesores. Por ello, los
nuevos modelos soportan todas las propiedades de sus predecesores. Por esa razn es de
esperar que el cambio de panel de operador realice slo unos pocos ajustes en el proyecto.
Cambio de panel de operador por el usuario
Cuando cambie un panel de operador antes de la migracin, debe asegurarse de que el panel
de operador introducido soporta todas las propiedades que se usarn en el proyecto. Compile
el proyecto despus del cambio de panel de operador en WinCC flexible. El proyecto debe
poder compilarse sin errores despus de la migracin. A continuacin, migre el proyecto a
WinCC.
Migracin de proyectos
4.6 Migrar proyectos de WinCC flexible (Advanced)
WinCC Advanced V11.0 SP1
102 Manual de sistema, 08/2011,
Consulte tambin
Paneles de operador soportados (WinCC flexible) (Pgina 98)
4.6.2.2 Compatibilidad de objetos en la migracin (WinCC flexible)
Introduccin
Al migrar proyectos de WinCC flexible se migran tambin todos los datos de configuracin
que contiene un panel de operador soportado por WinCC. Bsicamente se migran
ntegramente todos los tipos de objetos y todas las funciones que estn disponibles en el
nuevo entorno del proyecto y que pueden reproducirse.
Algunos tipos de objetos globales no se migran, p. ej. los diccionarios y libreras globales.
Tipos de objetos soportados
La migracin soporta los siguientes tipos de objeto:
Animaciones
Configuracin de Audit
Informes de Audit
Planificador de tareas
Administracin de usuarios
Puntero de rea
Faceplates
Imgenes
Plantilla
Tipos de datos
Listas de funciones
Listas de grficos
Objetos de manejo y visualizacin
La migracin soporta todos los objetos de manejo y visualizacin que estn disponibles
en los paneles de operador soportados.
Avisos
Categoras
Grupos de avisos
Librera del proyecto
Idiomas del proyecto
Informes
Recetas
Idiomas de runtime
Migracin de proyectos
4.6 Migrar proyectos de WinCC flexible (Advanced)
WinCC Advanced V11.0 SP1
Manual de sistema, 08/2011, 103
Fuentes de runtime
Sm@rtAccess/Sm@rtService
Estructuras
Eventos de sistema
Funciones de sistema
Textos
Listas de textos
Variables
Conexiones
Rangos efectivos
Zonas
Ciclos
Tipos de objetos no soportados
La migracin no soporta los siguientes tipos de objetos y funcionalidades:
libreras globales
diccionarios
versiones de proyecto
informe de cambios
Representacin de la navegacin de imgenes
WinCC no soporta la navegacin de imgenes de WinCC flexible. Los datos de la jerarqua
de imgenes de WinCC flexible no se migran. Para representar la funcionalidad de una
navegacin en imgenes de WinCC flexible, los botones de navegacin se migran a los
botones disponibles en WinCC. Las funciones de sistema migradas a la funcin de sistema
"ActivarImagen" se migran al evento "Hacer clic" del botn respectivo. Las siguientes
funciones de sistema utilizadas en WinCC flexible para la navegacin de imgenes no estn
disponibles en WinCC:
ActivarImagenInicial
ActivarImagenIzquierda
ActivarImagenDerecha
ActivarImagenSuperior
ActivarPrimeraImagenSubordinada
Dichas funciones de sistema se migrarn a la funcin de sistema "ActivarImagen". El
parmetro "Nombre de imagen" se encuentra en los datos de la jerarqua de imgenes. Si se
llama desde una imagen alguna de las funciones de sistema nombradas que no est contenida
en la jerarqua de imgenes, se genera la funcin de sistema "Activar Imagen" sin parmetro.
En esta funcin de sistema se debe configurar la imagen deseada despus de la migracin.
Migracin de proyectos
4.6 Migrar proyectos de WinCC flexible (Advanced)
WinCC Advanced V11.0 SP1
104 Manual de sistema, 08/2011,
Migracin de la plantilla de imagen
En WinCC dispone de un concepto avanzado para trabajar con plantillas de imagen. En
WinCC dispone de una imagen general y varias plantillas para cada dispositivo. Al migrar una
plantilla desde WinCC flexible, los objetos incluidos y las propiedades configuradas en la
plantilla son migradas al concepto avanzado de plantillas de imagen de WinCC.
Los objetos siguientes se migran a la "imagen general" de WinCC:
Ventana de avisos
Indicador de avisos
Indicador de ayuda
Teclas de funcin de paneles de operador con teclas de funcin
Todos los dems objetos y propiedades se migran a una plantilla de WinCC.
La conexin de los objetos y propiedades con la plantilla correspondiente es adaptada
automticamente por la migracin.
Consulte tambin
Cambios de valor en las propiedades de objeto originados por la migracin (WinCC flexible)
(Pgina 105)
4.6.2.3 Cambios de valor en las propiedades de objeto originados por la migracin (WinCC flexible)
Introduccin
Debido a la unificacin de propiedades de objeto de WinCC V7 y WinCC flexible, en el
transcurso de la migracin puede resultar necesario introducir cambios en algunas
propiedades de objeto. La migracin calcula los cambios de manera que la representacin de
los objetos tras la migracin sea igual que antes de ella. Estos cambios durante la migracin
dan lugar a diferentes unidades de medida y valores para algunas propiedades de objeto en
la configuracin.
Migracin de los ajustes de escritura de un objeto
En WinCC V7 y WinCC flexible, para especificar el tamao de la fuente utilizada en un objeto
se usa la unidad de medida "punto". En WinCC, para especificar el tamao de las fuentes
utilizadas en un objeto se usa la unidad de medida "pxel". En la migracin se calcula el tamao
de fuente consecuentemente para que la representacin de la fuente con un nivel de zoom
del 100% tenga el mismo tamao. A causa de las unidades de medida distintas, las cifras de
los tamaos de las fuentes cambian tras la migracin.
Ejemplo:
Fuente antes de la migracin Fuente tras la migracin
Arial 10 puntos Arial 13 pxeles
Arial 16 puntos Arial 21 pxeles
Migracin de proyectos
4.6 Migrar proyectos de WinCC flexible (Advanced)
WinCC Advanced V11.0 SP1
Manual de sistema, 08/2011, 105
Fuente antes de la migracin Fuente tras la migracin
Tahoma 10 puntos Tahoma 13 pxeles
Tahoma 16 puntos Tahoma 21 pxeles
Migracin de mrgenes de objeto
En WinCC flexible, durante la configuracin de la representacin, algunos objetos permiten
introducir valores <0 y >127 para situar los mrgenes de objeto. En WinCC, el rango de valores
para los mrgenes de objeto est restringido a valores entre 0 y 127. La migracin cambia los
valores <0 al valor "0" y los valores >127 al valor "127".
Consulte tambin
Compatibilidad de objetos en la migracin (WinCC flexible) (Pgina 103)
4.6.2.4 Conexiones (WinCC flexible)
Migracin de conexiones (WinCC flexible)
Introduccin
Cuando migre un proyecto en el que se utilice un driver de comunicacin soportado, este
controlador se continuar utilizando en WinCC. Los objetos que se comunican a travs de
este controlador se migran 1:1. No se requieren ajustes.
WinCC no soporta todos los drivers de comunicacin disponibles en WinCC flexible. Si en el
proyecto que hay que migrar se utiliza un controlador no soportado, hay 2 posibles escenarios:
1. Hay un controlador de reemplazo compatible para el controlador utilizado.
2. No hay ningn controlador de reemplazo compatible para el controlador utilizado.
Hay controlador de reemplazo compatible.
Si hay un controlador disponible en WinCC que direcciona el controlador utilizado o un
controlador compatible, la migracin no sustituye el controlador automticamente.
Cuando se reemplaza el controlador utilizado, se recibe un correspondiente aviso de
advertencia.
En ese caso, compruebe despus de la migracin con ayuda del informe de migracin si todas
las variables externas y punteros de rea son vlidos.
Cuando se reemplaza el controlador utilizado, los parmetros de conexin vuelven a los
valores estndar. El tipo de CPU se adapta en funcin del controlador. Las propiedades de
las variables conectadas y de los punteros de rea no se modifican.
Migracin de proyectos
4.6 Migrar proyectos de WinCC flexible (Advanced)
WinCC Advanced V11.0 SP1
106 Manual de sistema, 08/2011,
No hay controlador de reemplazo compatible.
Si no hay ningn controlador disponible en WinCC que direccione el controlador utilizado o
un controlador compatible, la conexin configurada no se migra. Todas las variables externas
que estaban conectadas mediante este controlador se convertirn en variables internas. Las
propiedades de las variables externas se pierden durante la conversin, p. ej., la direccin en
el controlador. Todos los cambios de las variables se registran en el informe de migracin.
Despus de migrar y de configurar una nueva conexin, debe volver a conectar las variables
con el controlador.
Si no se migra el controlador, recibir un correspondiente aviso de advertencia.
Conversin del driver de comunicacin
Las siguientes tablas muestran la representacin del driver de comunicacin de
WinCC flexible en WinCC.
Drivers de comunicacin soportados
WinCC flexible WinCC
Allen Bradley DF1 Allen Bradley DF1
Mitsubishi FX Mitsubishi FX
Modicon MODBUS Modicon MODBUS RTU
Modicon MODBUS TCP/IP Modicon MODBUS TCP/IP
Omron Hostlink/Multilink Omron HostLink
OPC OPC
SIMATIC HMI HTTP Protocol SIMATIC HMI HTTP Protocol
SIMATIC S7 200 SIMATIC S7 200
SIMATIC S7 300/400 SIMATIC S7 300/400
Drivers de comunicacin compatibles
WinCC flexible WinCC
Allen Bradley DH485 Allen Bradley DF1
Allen Bradley E/IP C.Logix Allen Bradley EtherNet/IP
Mitsubishi Protocol 4 Mitsubishi MC TCP/IP
Drivers de comunicacin no soportados
WinCC flexible WinCC
GE Fanuc SNP no soportado
ISAC no soportado
LG GLOFA-GM no soportado
SIMATIC 500/505 DP no soportado
Migracin de proyectos
4.6 Migrar proyectos de WinCC flexible (Advanced)
WinCC Advanced V11.0 SP1
Manual de sistema, 08/2011, 107
WinCC flexible WinCC
SIMATIC 500/505 serie no soportado
SIMATIC S5 AS511 no soportado
SIMATIC S5 DP no soportado
SIMOTION no soportado
Telemecanique Uni-Telway no soportado
Consulte tambin
Migracin (WinCC flexible) (Pgina 92)
Paneles de operador soportados (WinCC flexible) (Pgina 98)
Adaptacin de la configuracin en caso de conexin no migrada (WinCC flexible)
(Pgina 108)
Migracin de punteros de rea (WinCC flexible) (Pgina 109)
Migracin de variables (WinCC flexible) (Pgina 110)
Adaptacin de la configuracin en caso de conexin no migrada (WinCC flexible)
Introduccin
Si una conexin no se migra, tiene las siguientes posibilidades:
modificar la configuracin en WinCC flexible antes de la migracin.
modificar la configuracin despus de la migracin
Modificar una conexin antes de la migracin
Cuando la migracin no soporte el driver de comunicacin seleccionado para la conexin,
debe seleccionar un controlador soportado por la migracin. Asimismo, el panel de operador
debe soportar el driver de comunicacin seleccionado.
Si no hubiera ningn controlador adecuado disponible para el panel de operador utilizado, se
debe utilizar un panel de operador adecuado. A continuacin, adapte la configuracin a WinCC
flexible y compile de nuevo el proyecto. Migre el proyecto despus de haberlo adaptado y
compilado satisfactoriamente. Entonces, la conexin se migrar satisfactoriamente.
Modificar una conexin despus de la migracin
Cuando migre un proyecto de WinCC flexible en el que no se migre la conexin, las variables
externas de dicha conexin se representan en variables internas. En el informe de migracin
encontrar la entrada correspondiente a cada variable afectada.
Despus de la migracin se debe configurar una nueva conexin. Para dicha conexin,
seleccione un driver de comunicacin que soporte el panel de operador utilizado. Si no hubiera
ningn controlador adecuado disponible para el panel de operador utilizado, se debe utilizar
un panel de operador adecuado.
Migracin de proyectos
4.6 Migrar proyectos de WinCC flexible (Advanced)
WinCC Advanced V11.0 SP1
108 Manual de sistema, 08/2011,
Cuando haya configurado la nueva conexin, deber conectar de nuevo las variables que la
migracin haya representado en variables internas. Para simplificar la reconfiguracin, abra
el informe de migracin. Configure las variables segn la entrada correspondiente del informe.
Si en el proyecto haba punteros de rea, deber reconfigurarlos igualmente. En el informe
de migracin encontrar tambin las entradas respectivas de los punteros de rea.
Encontrar ms informacin sobre el informe de migracin en el captulo Migrar proyectos
desde WinCC flexible (WinCC flexible) (Pgina 94).
Consulte tambin
Migrar proyectos desde WinCC flexible (WinCC flexible) (Pgina 94)
Migracin de conexiones (WinCC flexible) (Pgina 106)
Migracin de punteros de rea (WinCC flexible)
Introduccin
La migracin del puntero de rea depende del driver de comunicacin.
Si la migracin soporta el driver de comunicacin utilizado, la migracin adopta los punteros
de rea de WinCC sin modificarlos.
Si la migracin no soporta el driver de comunicacin utilizado, los punteros de rea no se
migran.
Migracin de los punteros de rea
Si se migra completamente la conexin que utilizan los punteros de rea, stos tambin se
migran completamente. Los parmetros de los punteros de rea se adoptan sin modificar.
Si reemplaza el driver de comunicacin de la conexin de la migracin, despus de la
migracin compruebe que los parmetros del puntero de rea sigan siendo vlidos.
Si no se migra la conexin que utilizan los punteros de rea, stos tampoco se migran.
Encontrar ms informacin al respecto en el captulo Adaptacin de la configuracin en caso
de conexin no migrada (WinCC flexible) (Pgina 108).
Consulte tambin
Adaptacin de la configuracin en caso de conexin no migrada (WinCC flexible)
(Pgina 108)
Migracin de conexiones (WinCC flexible) (Pgina 106)
Migracin de proyectos
4.6 Migrar proyectos de WinCC flexible (Advanced)
WinCC Advanced V11.0 SP1
Manual de sistema, 08/2011, 109
4.6.2.5 Migracin de variables (WinCC flexible)
Introduccin
Al migrar variables deben tenerse en cuenta ciertas particularidades. Deben diferenciarse los
siguientes aspectos:
migracin de los tipos de datos de variables
migracin de variables internas
migracin de variables externas
nombres de variables
Valores lmite de variables
Migracin de los tipos de datos
WinCC dispone en parte de otros tipos de datos y utiliza otros nombres para los tipos de datos
que WinCC flexible. Al migrar una variable con estas caractersticas, el tipo de datos de WinCC
flexible se reproduce en el tipo de datos correspondiente en WinCC. Encontrar ms
informacin al respecto en el captulo Migracin de los tipos de datos (WinCC flexible)
(Pgina 126).
Migracin de variables internas
Las variables internas siempre deben migrarse completamente. nicamente los nombres de
los tipos de datos y de las variables pueden cambiar con la migracin.
Migracin de variables externas
Si se migra la conexin que utilizan las variables externas, stas tambin se migran. La
migracin de variables externas depende de si la migracin soporta el driver de comunicacin
utilizado. Encontrar ms informacin al respecto en el captulo Migracin de conexiones
(WinCC flexible) (Pgina 106).
Si no se migra la conexin que utilizan las variables externas, stas tampoco se migran. Las
variables externas se representan en variables internas. Debe configurar una nueva conexin
una vez realizada la migracin y volver a conectar las variables con las variables del
controlador.
Migracin de los nombres de variables
Las variables que en WinCC flexible se guardan en carpetas distintas pueden tener el mismo
nombre. En WinCC, el nombre de las variables debe ser unvoco en todo el panel de operador
configurado. Por ello, en la migracin se cambia el nombre de las variables de carpetas
distintas que tienen el mismo nombre. Encontrar ms informacin al respecto en el captulo
Principios bsicos sobre la migracin (WinCC flexible) (Pgina 93).
Migracin de proyectos
4.6 Migrar proyectos de WinCC flexible (Advanced)
WinCC Advanced V11.0 SP1
110 Manual de sistema, 08/2011,
Consulte tambin
Migracin de los tipos de datos (WinCC flexible) (Pgina 126)
Migracin de conexiones (WinCC flexible) (Pgina 106)
Principios bsicos sobre la migracin (WinCC flexible) (Pgina 93)
Migracin (WinCC flexible) (Pgina 92)
Migracin de categoras y grupos de avisos (WinCC flexible) (Pgina 111)
Migracin de scripts (WinCC flexible) (Pgina 114)
Migracin de contenidos dependientes del idioma (WinCC flexible) (Pgina 116)
Migracin de libreras (WinCC flexible) (Pgina 118)
4.6.2.6 Migracin de ficheros
Ubicacin de los ficheros
En WinCC flexible exista la posibilidad de utilizar como ubicacin de un fichero una base de
datos que se configura automticamente en la instalacin de WinCC flexible. (Ajuste "Origen
de los datos definido por el sistema"). Esta posibilidad no est disponible en WinCC.
Si ha utilizado este ajuste en el proyecto WinCC flexible, el ajuste cambiar en la migracin
a "Nombre definido por el usuario para el origen de los datos". Para poder utilizar la archivacin
en una base de datos, se debe configurar un origen de datos ODBC en el panel de control de
Windows y configurar el nombre all indicado del origen de los datos del usuario como "Nombre
del origen de los datos" en el fichero de WinCC.
4.6.2.7 Migracin de categoras y grupos de avisos (WinCC flexible)
Cambio de nombre de las categoras
A diferencia de WinCC flexible, los nombres de las categoras predefinidas no dependen del
idioma de interfaz actualmente utilizado. En la migracin, los nombres de las categoras se
asignan del modo siguiente:
WinCC flexible WinCC
Errores Alarms
Sistema System
Advertencias Events
Despus de la migracin es posible cambiar los nombres de las categoras a discrecin.
Migracin de grupos de avisos
En la migracin slo se migran los grupos de avisos realmente utilizados.
Los grupos de avisos con una ID de 1-31 se migran 1:1.
Migracin de proyectos
4.6 Migrar proyectos de WinCC flexible (Advanced)
WinCC Advanced V11.0 SP1
Manual de sistema, 08/2011, 111
En WinCC, el sistema crea un grupo de avisos por categora. A estos grupos de avisos creados
por el sistema se les asignan IDs a partir del nmero 32 y se incrementan correlativamente.
Las 4 categoras estndar que existen en todo proyecto de WinCC ocupan automticamente
las IDs 32-35 a travs de sus grupos de avisos. Para cada categora personalizada se crea
un grupo de avisos adicional y, para ello, se le asigna una ID adicional. Por consiguiente, en
los grupos de avisos con IDs > 31 puede cambiar la ID despus de la migracin. Asimismo
cambia la asignacin existente entre nombres de grupos de avisos e IDs.
Ejemplo:
En el ejemplo puede observarse la asignacin de IDs en WinCC por la migracin.
Grupos de avisos ID en WinCC flexible ID en WinCC
Grupo de avisos 1-16 1-16 1-16 Reservadas para grupos de avisos de
avisos de sistema
Grupo de avisos 17-31 17-31 17-31 Grupos de avisos definidos por el usuario
32-35 Reservadas en WinCC para los grupos de
avisos de las categoras predefinidas.
Grupo de avisos 32 32 36 Asignacin de ID y grupo de avisos
modificada en WinCC
Grupo de avisos 33 33 37 Asignacin de ID y grupo de avisos
modificada en WinCC
Tenga tambin en cuenta lo siguiente:
Al migrar grupos de avisos que en apariencia tienen el mismo nombre, la migracin adapta
los nombres. Esto ocurre cuando el nombre de un grupo contiene, p. ej., un espacio al final
del nombre. La migracin borra todos los espacios existentes al final del nombre. Si 2 grupos
reciben el mismo nombre tras el proceso de borrado, la migracin ampla el nombre de los
siguientes grupos de avisos con el sufijo "#Mign", siendo "n" un nmero correlativo.
Ejemplo:
En WinCC flexible existen los siguientes grupos de avisos:
"AlarmGroup_18"
"AlarmGroup_18 " - el nombre del grupo contiene 1 espacio
"AlarmGroup_18 " - el nombre del grupo contiene 2 espacios
El grupo de avisos "AlarmGroup_18" es el grupo con el nmero ms alto.
Resultado despus de la migracin:
"AlarmGroup_18"
"AlarmGroup_18#Mig1"
"AlarmGroup_18#Mig1.1"
Migracin de proyectos
4.6 Migrar proyectos de WinCC flexible (Advanced)
WinCC Advanced V11.0 SP1
112 Manual de sistema, 08/2011,
Cambio de nombre de las categoras
A diferencia de WinCC flexible, los nombres de las categoras predefinidas no dependen del
idioma de interfaz actualmente utilizado. En la migracin, los nombres de las categoras se
asignan del modo siguiente:
WinCC flexible WinCC
Errores Errors
Sistema System
Advertencias Warnings
Despus de la migracin es posible cambiar los nombres de las categoras a discrecin.
Visualizacin de avisos ALARM_S y avisos SIMATIC SFM
En WinCC flexible es posible activar los discriminadores de avisos ALARM_S en proyectos
integrados. La visualizacin de avisos SIMATIC SFM se activa en WinCC flexible mediante
un ajuste separado. En WinCC no existe el ajuste separado para activar la visualizacin de
avisos SIMATIC SFM. Al igual que la visualizacin de avisos ALARM_S, la visualizacin de
avisos SIMATIC SFM se controla en WinCC exclusivamente activando el discriminador
correspondiente.
Como consecuencia del cambio de concepto, puede cambiar la visualizacin de los avisos
despus de la migracin.
Si en el proyecto de WinCC flexible estn activados todos los discriminadores de avisos
ALARM_S y est desactivada la visualizacin de avisos SIMATIC SFM, tras la migracin se
visualizarn avisos ALARM_S y avisos SIMATIC SFM.
Para que despus de la migracin se visualicen nicamente avisos ALARM_S, despus de
la migracin a STEP 7 es necesario asignar los avisos SIMATIC SFM a un discriminador no
utilizado. Luego deber desactivar este discriminador en WinCC.
Si en el proyecto de WinCC flexible estn desactivados todos los discriminadores de avisos
ALARM_S y est activada la visualizacin de avisos SIMATIC SFM, despus de la migracin
no se visualizarn avisos ALARM_S ni avisos SIMATIC SFM.
Para que despus de la migracin se visualicen nicamente avisos SIMATIC SFM, despus
de la migracin a STEP 7 es necesario asignar los avisos SIMATIC SFM a un discriminador
no utilizado. Luego deber activar este discriminador en WinCC.
El discriminador depende de los ajustes en STEP 7. En STEP 7 el ajuste estndar de los
avisos SIMATIC SFM es el discriminador "0". Para activar la visualizacin en WinCC debe
activarse el discriminador "0".
Los discriminadores se activan en WinCC en la configuracin de runtime del panel de operador
en cuestin en la categora "Avisos".
Migracin de proyectos
4.6 Migrar proyectos de WinCC flexible (Advanced)
WinCC Advanced V11.0 SP1
Manual de sistema, 08/2011, 113
Consulte tambin
Migracin de variables (WinCC flexible) (Pgina 110)
4.6.2.8 Migracin de scripts (WinCC flexible)
Introduccin
La migracin soporta VB Scripts creados en WinCC flexible. Para emigrar satisfactoriamente
un VB Script, debe ser funcional ya en WinCC flexible.
Migracin de proyectos
4.6 Migrar proyectos de WinCC flexible (Advanced)
WinCC Advanced V11.0 SP1
114 Manual de sistema, 08/2011,
Migracin de un VB Script
Un script se analiza en la migracin y en caso necesario, WinCC lo adapta al comportamiento
del sistema. Se adapta lo siguiente:
Las funciones de sistema cuyos nombres se han modificado se renombran.
Afecta a las siguientes funciones de sistema:
Nombre de la funcin en WinCC flexible Nombre de la funcin en WinCC
IncreaseValue IncreaseTag
DecreaseValue DecreaseTag
SetValue SetTag
WinCC adapta el acceso a variables como los parmetros de funciones de sistema al
comportamiento del sistema. Los scripts ya no se transforman en WinCC como en WinCC
flexible. Los scripts se ejecutan directamente como cdigo fuente. Por eso se aplican reglas
ms estrictas para la sintaxis de VB Script. La llamada de una variable siempre se migra
con comillas. Si se permiten varios tipos de parmetros para una funcin de sistema, dichos
valores se migran con la palabra clave "SmartTags".
Ejemplo 1:
al valor de la variable "temperature" hay que aadirle el valor de la variable "1".
Expresiones vlidas en WinCC flexible:
IncreaseValue temperature, 1
IncreaseValue "temperature", 1
IncreaseValue SmartTags("temperature"), 1
Expresin vlida en WinCC:
IncreaseTag "temperature", 1
Ejemplo 2:
se utiliza una funcin de sistema en la que estn permitidos varios parmetros. Al valor de
la variable "temperature" hay que aadirle el valor de la variable "heatcontrol".
Expresin vlida para WinCC flexible:
IncreaseValue "temperature", "heatcontrol"
Expresin vlida para WinCC:
IncreaseTag "temperature", SmartTags("heatcontrol")
Al utilizarlos en un script, ste tambin renombra los objetos renombrados por la migracin.
Encontrar ms informacin sobre el cambio de nombres de objetos en el captulo
Principios bsicos sobre la migracin (WinCC flexible). Al realizar un cambio de nombre
debe tenerse en cuenta lo siguiente:
Si accede con un script a objetos cuyos nombres son generados dinmicamente por ste,
los nombres de objeto que figuran en el script no pueden ser adaptados automticamente
por la migracin. En tal caso deber corregir la generacin de nombres de objeto en el
script despus de la migracin.
Consulte tambin
Migracin de variables (WinCC flexible) (Pgina 110)
Migracin de proyectos
4.6 Migrar proyectos de WinCC flexible (Advanced)
WinCC Advanced V11.0 SP1
Manual de sistema, 08/2011, 115
4.6.2.9 Migracin de contenidos dependientes del idioma (WinCC flexible)
Introduccin
WinCC ofrece las mismas posibilidades que WinCC flexible en lo relativo a la configuracin
en distintos idiomas. Al migrar un proyecto se migran tambin todos los idiomas soportados
por WinCC.
Migracin de contenidos especficos del idioma
Al migrar un proyecto se migran tambin los siguientes contenidos especficos del idioma:
Idiomas del proyecto
Textos del proyecto
Fuentes para la representacin en runtime
Grficos especficos del idioma
Al migrar contenidos especficos del idioma debe tenerse en cuenta lo siguiente:
El sistema operativo del PC utilizado para la migracin debe soportar los idiomas utilizados
en el proyecto.
En el PC utilizado para la migracin deben estar instaladas las fuentes que se utilizan para
la representacin en runtime.
La migracin no soporta diccionarios.
Idioma de edicin de proyectos integrados despus de la migracin
Al migrar un proyecto integrado, las partes del proyecto que se van a migrar de STEP 7 y
WinCC flexible ya vienen con sus respectivos ajustes del idioma de edicin. En WinCC ahora
ya slo existe un idioma de edicin para todas las partes del proyecto. La migracin activa
para el proyecto migrado el idioma de edicin que estaba activado en STEP 7 antes de la
migracin. Si este ajuste no coincide con el ajuste de WinCC flexible, los textos configurados
ya no podrn verse en WinCC. En los lugares de uso de los textos o bien no aparece ningn
texto o bien slo la entrada "Text". Para poder visualizar los textos, es preciso cambiar el
Migracin de proyectos
4.6 Migrar proyectos de WinCC flexible (Advanced)
WinCC Advanced V11.0 SP1
116 Manual de sistema, 08/2011,
idioma de edicin. Haga clic en el margen derecho del TIA Portal en la Task Card "Tareas" y
seleccione en el rea "Idiomas y recursos" el idioma de edicin correcto.
Idiomas no soportados
La migracin de contenidos especficos del idioma depende de si WinCC soporta el idioma
respectivo.
Si un proyecto slo contiene idiomas no soportados por WinCC, este no podr migrarse.
Si un proyecto contiene idiomas tanto soportados como no soportados, nicamente se
migrarn los idiomas soportados. A los idiomas de edicin y de referencia se les asigna un
idioma soportado.
WinCC no soporta los siguientes idiomas:
rabe
Hebreo
Dhivehi
Guyarat
Canars
Tamil
Migracin de proyectos
4.6 Migrar proyectos de WinCC flexible (Advanced)
WinCC Advanced V11.0 SP1
Manual de sistema, 08/2011, 117
Telug
Urd
Panyab
Persa
Sirio
Consulte tambin
Migracin de variables (WinCC flexible) (Pgina 110)
4.6.2.10 Migracin de libreras (WinCC flexible)
Introduccin
Al migrar libreras debe hacerse la siguiente distincin:
1. Migracin de la librera del proyecto
2. Migracin de una librera global
Migracin de la librera del proyecto
La librera y los datos del proyecto se guardan conjuntamente en el archivo del proyecto. Por
ello, una librera de proyecto migra con las mismas limitaciones que los datos de proyecto.
Migracin de una librera global
La migracin no soporta libreras globales. No obstante, s se migran los objetos de librera
utilizados en el proyecto. Los objetos de librera se copian en el proyecto al utilizarse y luego
ya no tienen ninguna conexin con la librera.
Para poder migrar una librera global, los objetos que contiene deben copiarse o desplazarse
a la librera del proyecto. Durante la migracin se migran tambin los objetos. En WinCC
desplace los objetos migrados a una nueva librera global, que deber crearse previamente.
Es posible copiar o desplazar tanto objetos individuales como categoras completas de la
librera.
Consulte tambin
Migracin de variables (WinCC flexible) (Pgina 110)
Migracin de proyectos
4.6 Migrar proyectos de WinCC flexible (Advanced)
WinCC Advanced V11.0 SP1
118 Manual de sistema, 08/2011,
4.6.3 Migrar los datos runtime (WinCC flexible)
4.6.3.1 Migracin de datos runtime (WinCC flexible)
Introduccin
Al migrar un proyecto nicamente se migran los datos de configuracin. La migracin no tiene
efecto en los datos runtime. Los datos runtime deben actualizarse despus de la migracin.
Los datos runtime estn compuestos del siguiente modo:
Proyecto runtime
El proyecto runtime contiene los datos compilados del proyecto.
Datos de recetas y la administracin de usuarios
Los datos de recetas y la administracin de usuarios son datos que se pueden modificar
en runtime.
Datos de fichero
Los datos de los ficheros de variables y de avisos se registran y archivan en runtime.
Migracin de datos de receta y administracin de usuarios
Si los datos de recetas y la administracin de usuarios han sido modificados en runtime, debe
hacerse una copia de seguridad desde el panel de operador antes de cargar el proyecto
migrado.
Tiene diferentes posibilidades para crear una copia de seguridad de los datos arriba
mencionados en funcin del panel de operador que utilice.
Si el panel de operador soporta medios de almacenamiento externos y los datos de receta
estn guardados all, dichos datos permanecern en el medio de almacenamiento. Medios
de almacenamiento externo son, p. ej., una Storage Card o una unidad de disco. Los datos
se vuelven a utilizar despus de la migracin. La administracin de usuarios no se guarda en
un medio de almacenamiento externo. Por eso debe hacer una copia de seguridad de dichos
datos, p. ej. con ProSave.
Si los datos de receta estn guardados en la memoria interna del panel de operador, haga
una copia de seguridad de dichos datos en un medio de almacenamiento externo. Para
asegurar los datos de receta se utiliza ProSave. Si ya ha configurado en su proyecto las
respectivas funciones de sistema, utilcelas. Las siguientes funciones de sistema estn
disponibles para los datos de receta:
"ExportarRegistros" para la copia de seguridad
"ImportarRegistros" para la restauracin
El proyecto runtime se actualiza compilando nuevamente el proyecto en WinCC y cargndolo
luego en el panel de operador.
Despus de cargar el proyecto migrado al panel de operador, vuelva a transferir los datos de
receta y la administracin de usuarios al panel de operador.
Migracin de proyectos
4.6 Migrar proyectos de WinCC flexible (Advanced)
WinCC Advanced V11.0 SP1
Manual de sistema, 08/2011, 119
Consulte tambin
Migracin (WinCC flexible) (Pgina 92)
Hacer una copia de los datos de receta y la administracin de usuarios (WinCC flexible)
(Pgina 120)
Restaurar los datos de receta y la administracin de usuarios (WinCC flexible) (Pgina 121)
4.6.3.2 Hacer una copia de los datos de receta y la administracin de usuarios (WinCC flexible)
Introduccin
Para poder seguir utilizando los datos de recetas y la administracin de usuarios en un
proyecto migrado, primero hay que realizar una copia de seguridad de los datos del panel de
operador. A continuacin, cargue los datos en el proyecto de WinCC migrado. Para crear una
copia de seguridad de los datos utilice ProSave.
Requisitos
El proyecto de WinCC flexible se est ejecutando en el panel de operador en runtime.
El panel de operador est conectado con el PC en que est instalado ProSave.
Procedimiento
Para crear una copia de seguridad de los datos de recetas y de la administracin de usuarios,
proceda del siguiente modo:
1. Inicie ProSave.
2. Seleccione el tipo de panel de operador y los parmetros de conexin en la ficha "General".
3. Vaya a la ficha "Backup".
4. Seleccione la entrada "Recetas de la memoria del equipo" en el campo "Clase de datos".
No elija "Backup completo" para que al restaurar los datos de recetas pueda seleccionarlos
individualmente.
5. En el campo "Guardar como" navegue hasta la ubicacin deseada y haga clic en el botn
"Inicio de Backup".
Se crea una copia de seguridad de los datos de recetas.
6. Seleccione la entrada "Administracin de usuarios" en el campo "Clase de datos" y haga
clic en el botn "Inicio de Backup".
Se crea una copia de seguridad de la administracin de usuarios.
Para obtener informacin detallada al respecto, consulte la ayuda en pantalla de ProSave.
Procedimiento alternativo
ProSave se instala junto con WinCC flexible de forma estndar. En el PC de configuracin se
dispone en WinCC flexible de toda la gama de funciones de ProSave con el comando
"Proyecto > Transferencia".
Migracin de proyectos
4.6 Migrar proyectos de WinCC flexible (Advanced)
WinCC Advanced V11.0 SP1
120 Manual de sistema, 08/2011,
Como alternativa se puede crear una copia de seguridad de los datos de recetas y de la
administracin de usuarios con el software ProSave, que est integrado en WinCC flexible.
Inicie WinCC flexible y elija el comando de men "Proyecto > Transferencia > Copia de
seguridad". Haga una copia de seguridad de los datos de recetas y la administracin de
usuarios conforme a lo descrito en los pasos 4-6.
Consulte tambin
Migracin de datos runtime (WinCC flexible) (Pgina 119)
4.6.3.3 Restaurar los datos de receta y la administracin de usuarios (WinCC flexible)
Introduccin
Para volver a utilizar la copia de seguridad de los datos de recetas y de la administracin de
usuarios despus de la migracin, primero se debe compilar el proyecto migrado y luego se
debe cargar en el panel de operador. A continuacin, transfiera la copia de seguridad de los
datos al panel de operador. Para restaurar los datos utilice ProSave.
Requisitos
El proyecto migrado ha sido transferido al panel de operador y se est ejecutando en
runtime.
El panel de operador est conectado con el PC en que est instalado ProSave.
Procedimiento
Para cargar la copia de seguridad de los datos de recetas y de la administracin de usuarios
en el panel de operador, proceda del siguiente modo:
1. Inicie ProSave.
2. Seleccione el tipo de panel de operador y los parmetros de conexin en la ficha "General".
3. Vaya a la ficha "Restore".
4. En el campo "Abrir..." navegue hasta la ubicacin de la copia de seguridad de los datos
de recetas y seleccione el archivo.
5. Haga clic en el botn "Iniciar Restore".
Los datos de recetas se transfieren al panel de operador.
6. Para restaurar la administracin de usuarios repita los pasos 4-5.
La administracin de usuarios se transfiere al panel de operador.
Para obtener informacin detallada al respecto, consulte la Ayuda en pantalla de ProSave.
Procedimiento alternativo
ProSave se instala junto con WinCC de forma estndar. En el PC de configuracin se dispone
en WinCC de toda la gama de funciones de ProSave con el comando "Proyecto >
Transferencia".
Migracin de proyectos
4.6 Migrar proyectos de WinCC flexible (Advanced)
WinCC Advanced V11.0 SP1
Manual de sistema, 08/2011, 121
Como alternativa se pueden restaurar los datos de recetas y la administracin de usuarios
con el software ProSave, que est integrado en WinCC. Inicie WinCC y en la barra de mens
elija el comando "Online > Mantenimiento de paneles de operador > Restaurar". Restaure los
datos de recetas y la administracin de usuarios conforme a o descrito en los pasos 4-6.
Consulte tambin
Migracin de datos runtime (WinCC flexible) (Pgina 119)
4.6.3.4 Hacer una copia de los datos de fichero (WinCC flexible)
Introduccin
Si el panel de operador soporta medios de almacenamiento externos y los datos de archivo
estn guardados en un medio de almacenamiento externo, dichos datos permanecern en el
medio de almacenamiento. Medios de almacenamiento externo son, p. ej., una Storage Card
o una unidad de disco. Si un fichero est almacenado en un medio de almacenamiento
externo, el proyecto migrado tiene acceso a dicha ubicacin despus de la migracin. En ese
caso, no debe haber copia de seguridad de los datos de fichero.
Hacer una copia de seguridad de los datos de fichero
Si quiere hacer una copia de seguridad externa de los datos de fichero, tiene las siguientes
posibilidades:
Copia de seguridad con las funciones de sistema "ArchivarArchivoDeInforme".
Si ya ha configurado la funcin "ArchivarArchivoDeInforme" en un proyecto de WinCC
flexible, utilice dicha funcin para hacer una copia de seguridad de los datos.
Copie los datos de fichero mediante copiar y pegar con el explorador de Windows a un
medio de almacenamiento externo o una unidad de disco.
Consulte tambin
Migracin de datos runtime (WinCC flexible) (Pgina 119)
4.6.4 Migrar los proyectos integrados (WinCC flexible)
4.6.4.1 Migracin de proyectos integrados (WinCC flexible)
Introduccin
Los controladores y paneles de operador contenidos en un proyecto integrado en STEP 7
estn conectados entre s por configuracin. Asimismo los datos de configuracin de WinCC
flexible y STEP 7 estn interconectados. Al migrar un proyecto integrado tambin se migra
Migracin de proyectos
4.6 Migrar proyectos de WinCC flexible (Advanced)
WinCC Advanced V11.0 SP1
122 Manual de sistema, 08/2011,
todo el proyecto con las partes correspondientes a WinCC flexible y STEP 7. Las conexiones
se conservan.
Migracin de un proyecto integrado
Al migrar un proyecto integrado, para la parte correspondiente a WinCC flexible rigen las
mismas condiciones que para la migracin de un proyecto de WinCC flexible no integrado.
Los objetos y propiedades contenidas en la parte correspondiente a WinCC flexible deben ser
soportados por WinCC, p. ej. el panel de operador o el driver de comunicacin. En una
conexin proyectada debe estar activada la propiedad "Online". Una conexin que tenga la
propiedad "Online" desactivada no ser migrada.
Aparte de las condiciones que rigen para la parte correspondiente a WinCC flexible, rigen
otras condiciones para la parte correspondiente a STEP 7 del proyecto integrado. Los objetos
y propiedades incluidos en la parte correspondiente a STEP 7 V5.4 SP5 o V5.5 deben ser
soportados en STEP 7. Encontrar ms informacin al respecto en la documentacin de STEP
7.
Para poder migrar completamente y volver a procesar un proyecto integrado, en el PC utilizado
para la migracin deben estar instalados los siguientes componentes:
STEP 7 V5.4 SP5 o STEP 7 V5.5
WinCC
STEP 7
Si quiere guardar el proyecto nicamente en formato de migracin, tiene a su disposicin la
herramienta de migracin. Encontrar ms informacin al respecto en Principios bsicos sobre
la migracin (WinCC flexible) (Pgina 93).
Un proyecto integrado siempre se migra completamente. Si nicamente desea migrar el
proyecto de WinCC flexible all contenido, antes de la migracin deber separarlo del proyecto
de STEP 7. Para separar el proyecto de la integracin, abra el proyecto en STEP 7 V5.4 SP5
o V5.5. Abra el proyecto de WinCC flexible en el SIMATIC Manager. El proyecto se abre con
WinCC flexible. Elija el comando "Proyecto > Copiar proyecto de STEP 7" en WinCC flexible.
WinCC flexible guarda una copia no integrada del proyecto.
Consulte tambin
Migracin (WinCC flexible) (Pgina 92)
Migrar el proyecto integrado (WinCC flexible) (Pgina 123)
Principios bsicos sobre la migracin (WinCC flexible) (Pgina 93)
4.6.4.2 Migrar el proyecto integrado (WinCC flexible)
Introduccin
Al migrar un proyecto integrado se migran tanto las partes correspondientes al proyecto de
WinCC flexible como las correspondientes al proyecto de STEP 7. Por ello, para efectuar la
migracin debe elegirse el archivo de proyecto con la extensin "*.s7p". Durante la migracin
Migracin de proyectos
4.6 Migrar proyectos de WinCC flexible (Advanced)
WinCC Advanced V11.0 SP1
Manual de sistema, 08/2011, 123
se copian los datos del proyecto existente y se migran a un nuevo proyecto. No es posible
migrar a un proyecto existente.
La migracin se puede llamar tanto desde la vista del portal como desde la vista del proyecto.
El proyecto deber migrarse nicamente en un TIA Portal recin abierto.
Si quiere guardar el proyecto nicamente en formato de migracin, tiene a su disposicin la
herramienta de migracin. Encontrar ms informacin al respecto en Principios bsicos sobre
la migracin (WinCC flexible) (Pgina 93).
Requisitos
STEP 7 V5.4 SP5 o STEP 7 V5.5 y todos los paquetes opcionales utilizados estn
instalados.
STEP 7 y todos los paquetes opcionales utilizados estn instalados.
El TIA Portal est recin iniciado.
No debe haber ningn proyecto abierto en WinCC.
Se ha creado un proyecto integrado.
El proyecto integrado no est abierto.
Migracin de proyectos
4.6 Migrar proyectos de WinCC flexible (Advanced)
WinCC Advanced V11.0 SP1
124 Manual de sistema, 08/2011,
Procedimiento
Para migrar un proyecto integrado en la vista del portal proceda del siguiente modo:
1. Seleccione la accin "Inicio > Migrar proyecto".
2. En el campo "Ruta de origen" navegue hasta el proyecto que desea migrar.
3. Seleccione el archivo de proyecto "*.s7p".
4. En caso necesario, modifique los datos del proyecto que debe crearse. Cambie, p. ej., el
nombre o la ruta del proyecto. En el proyecto nuevo se crearn los datos que deben
migrarse.
Migracin de proyectos
4.6 Migrar proyectos de WinCC flexible (Advanced)
WinCC Advanced V11.0 SP1
Manual de sistema, 08/2011, 125
5. Haga clic en "Migrar".
Se crear un proyecto nuevo y se iniciar la migracin de los datos:
Se abre la vista del proyecto.
El progreso de la migracin se indica en una ventana de migracin.
En la ventana de inspeccin bajo "Informacin > General" se muestran informaciones,
advertencias y errores correspondientes al proceso de migracin.
Toda la informacin relacionada con la migracin se guarda en un archivo de informe.
Una vez concluida la migracin, aparece un aviso. El aviso contiene un enlace mediante
el cual se puede abrir el archivo de informe.
6. Guarde el proyecto al finalizar la migracin.
Una vez concluida la migracin, en el rbol del proyecto encontrar un dispositivo nuevo para
cada panel de operador migrado y para cada controlador migrado. Estos dispositivos
contienen los datos migrados.
Abrir el informe de migracin en otro momento
El informe de migracin se guarda junto con el proyecto migrado. Puede ver el informe ms
adelante. El archivo de informe se abre del siguiente modo:
1. Seleccione el proyecto en el rbol del proyecto.
2. Elija el comando "Propiedades" del men contextual.
3. En el cuadro de dilogo "Propiedades" haga clic en "Historial del proyecto".
4. Haga clic en el archivo de informe.
A continuacin se abrir el informe de migracin.
Consulte tambin
Migracin de proyectos integrados (WinCC flexible) (Pgina 122)
Principios bsicos sobre la migracin (WinCC flexible) (Pgina 93)
4.6.5 Referencia (WinCC flexible)
4.6.5.1 Migracin de los tipos de datos (WinCC flexible)
Introduccin
Con el fin de armonizar los tipos de datos utilizados por controladores y sistemas HMI, se
cambia el nombre de algunos tipos de datos de las variables HMI internas. Los nombres se
otorgan conforme a la IEC. Dado que slo cambian los nombres, en lo que respecta a las
variables internas la configuracin no sufre cambios.
La tabla siguiente describe la reproduccin de los tipos de datos de WinCC flexible en los
tipos de datos de WinCC.
Migracin de proyectos
4.6 Migrar proyectos de WinCC flexible (Advanced)
WinCC Advanced V11.0 SP1
126 Manual de sistema, 08/2011,
Migracin de los tipos de datos internos
Los tipos de datos internos se representan unos sobre otros durante la migracin, del siguiente
modo:
Tipos de datos internos de WinCC flexible Tipos de datos internos de WinCC
Bool Bool
Char SInt
Byte USInt
Int Int
UInt UInt
Long DInt
ULong UDInt
Float Real
Double LReal
String WString
DateTime DateTime
Migracin de los tipos de datos externos
En las siguientes pginas encontrar cmo se representan los tipos de datos de los drivers
de comunicacin disponibles.
Migracin de proyectos
4.6 Migrar proyectos de WinCC flexible (Advanced)
WinCC Advanced V11.0 SP1
Manual de sistema, 08/2011, 127
Consulte tambin
Migracin de los tipos de datos de Allen-Bradley DF1 (WinCC flexible) (Pgina 128)
Migracin de los tipos de datos de Allen-Bradley DH485 (WinCC flexible) (Pgina 129)
Migracin de los tipos de datos de Allen-Bradley Ethernet IP (WinCC flexible) (Pgina 129)
Migracin de los tipos de datos de GE Fanuc SNP (WinCC flexible) (Pgina 130)
Migracin de los tipos de datos de LG GLOFA GM (WinCC flexible) (Pgina 130)
Migracin de los tipos de datos de Mitsubishi FX (WinCC flexible) (Pgina 131)
Migracin de los tipos de datos de Mitsubishi Protocol 4 (WinCC flexible) (Pgina 131)
Migracin de los tipos de datos de Modicon Modbus (WinCC flexible) (Pgina 132)
Migracin de los tipos de datos de Modicon Modbus TCP/IP (WinCC flexible) (Pgina 133)
Migracin de los tipos de datos de Omron Hostlink/Multilink (WinCC flexible) (Pgina 133)
Migracin de los tipos de datos de OPC (WinCC flexible) (Pgina 134)
Migracin de los tipos de datos de SIMATIC 500/505 DP (WinCC flexible) (Pgina 134)
Migracin de los tipos de datos de SIMATIC 500/505 serie (WinCC flexible) (Pgina 135)
Migracin de los tipos de datos de SIMATIC HMI HTTP Protocol (WinCC flexible)
(Pgina 135)
Migracin de los tipos de datos de SIMATIC S5 AS511 (WinCC flexible) (Pgina 136)
Migracin de los tipos de datos de SIMATIC S5 DP (WinCC flexible) (Pgina 137)
Migracin de los tipos de datos de SIMATIC S7 200 (WinCC flexible) (Pgina 137)
Migracin de los tipos de datos de SIMATIC S7 300/400 (WinCC flexible) (Pgina 138)
Migracin de los tipos de datos de Telemecanique Uni-Telway (WinCC flexible) (Pgina 141)
4.6.5.2 Migracin de los tipos de datos de Allen-Bradley DF1 (WinCC flexible)
Migracin de los tipos de datos Allen-Bradley DF1
Los tipos de datos del driver de comunicacin Allen-Bradley DF1 se reproducen de la siguiente
manera durante la migracin a WinCC:
Tipo de datos en WinCC flexible Tipo de datos en WinCC
ASCII ASCII
BCD4 UInt
BCD8 UDInt
Bit Bool
Int Int
Long DInt
Real Real
UInt UInt
ULong UDInt
Migracin de proyectos
4.6 Migrar proyectos de WinCC flexible (Advanced)
WinCC Advanced V11.0 SP1
128 Manual de sistema, 08/2011,
Consulte tambin
Migracin de los tipos de datos (WinCC flexible) (Pgina 126)
4.6.5.3 Migracin de los tipos de datos de Allen-Bradley DH485 (WinCC flexible)
Migracin de los tipos de datos Allen-Bradley DH485
WinCC no soporta el driver de comunicacin Allen-Bradley DH485 ; se reemplazar durante
la migracin por el controlador Allen-Bradley DF1. Los tipos de datos del driver de
comunicacin Allen-Bradley DH485 se reproducen de la siguiente manera en la migracin a
WinCC:
Tipo de datos en WinCC flexible Tipo de datos en WinCC
ASCII ASCII
Bit Bool
Int Int
Long DInt
Real Real
UInt UInt
ULong UDInt
Consulte tambin
Migracin de los tipos de datos (WinCC flexible) (Pgina 126)
4.6.5.4 Migracin de los tipos de datos de Allen-Bradley Ethernet IP (WinCC flexible)
Migracin de los tipos de datos Allen-Bradley Ethernet IP
Los tipos de datos del driver de comunicacin Allen-Bradley Ethernet IP se reproducen de la
siguiente manera durante la migracin a WinCC:
Tipo de datos en WinCC flexible Tipo de datos en WinCC
Bool Bool
DInt DInt
Int Int
Real Real
SInt SInt
String String
UDInt UDInt
UInt UInt
USInt USInt
Migracin de proyectos
4.6 Migrar proyectos de WinCC flexible (Advanced)
WinCC Advanced V11.0 SP1
Manual de sistema, 08/2011, 129
Consulte tambin
Migracin de los tipos de datos (WinCC flexible) (Pgina 126)
4.6.5.5 Migracin de los tipos de datos de GE Fanuc SNP (WinCC flexible)
Migracin de los tipos de datos GE Fanuc SNP
WinCC no soporta el driver de comunicacin GE Fanuc SNP ; los tipos de datos se reproducen
sobre los tipos de datos internos de WinCC. Los tipos de datos del driver de comunicacin
GE Fanuc SNP se reproducen de la siguiente manera durante la migracin a WinCC:
Tipo de datos en WinCC flexible Tipo de datos en WinCC
BCD4 UInt
BCD8 UDInt
Bit Bool
Byte USInt
DInt DInt
Word UInt
Int Int
Real Real
UInt UInt
DWord UDInt
Consulte tambin
Migracin de los tipos de datos (WinCC flexible) (Pgina 126)
4.6.5.6 Migracin de los tipos de datos de LG GLOFA GM (WinCC flexible)
Migracin de los tipos de datos LG GLOFA GM
WinCC no soporta el driver de comunicacin LG GLOFA GM ; los tipos de datos se reproducen
sobre los tipos de datos internos de WinCC. Los tipos de datos del driver de comunicacin
LG GLOFA GM se reproducen de la siguiente manera durante la migracin a WinCC:
Tipo de datos en WinCC flexible Tipo de datos en WinCC
Bool Bool
Byte USInt
DInt DInt
DWord UDInt
Int Int
SInt SInt
String WString
Migracin de proyectos
4.6 Migrar proyectos de WinCC flexible (Advanced)
WinCC Advanced V11.0 SP1
130 Manual de sistema, 08/2011,
Tipo de datos en WinCC flexible Tipo de datos en WinCC
Time UDInt
UDInt UDInt
UInt UInt
USInt USInt
Word UInt
Consulte tambin
Migracin de los tipos de datos (WinCC flexible) (Pgina 126)
4.6.5.7 Migracin de los tipos de datos de Mitsubishi FX (WinCC flexible)
Migracin de los tipos de datos Mitsubishi FX
Los tipos de datos del driver de comunicacin Mitsubishi FX se reproducen de la siguiente
manera durante la migracin a WinCC:
Tipo de datos en WinCC flexible Tipo de datos en WinCC
12 Bit Block 12-Bit Block
16 Bit Block 16-Bit Block
20 Bit Block 20-Bit Block
24 Bit Block 24-Bit Block
28 Bit Block 28-Bit Block
32 Bit Block 32-Bit Block
4 Bit Block 4-Bit Block
8 Bit Block 8-Bit Block
Bit Bool
Double DWord
IEEE-Float Real
String String
Word Word
Consulte tambin
Migracin de los tipos de datos (WinCC flexible) (Pgina 126)
4.6.5.8 Migracin de los tipos de datos de Mitsubishi Protocol 4 (WinCC flexible)
Migracin de los tipos de datos Mitsubishi Protocol 4
WinCC no soporta el driver de comunicacin Mitsubishi Protocol 4 ; ser sustituido durante la
migracin por el controlador Mitsubishi MC TCP/IP . Los tipos de datos del driver de
Migracin de proyectos
4.6 Migrar proyectos de WinCC flexible (Advanced)
WinCC Advanced V11.0 SP1
Manual de sistema, 08/2011, 131
comunicacin Mitsubishi Protocol 4 se reproducen de la siguiente manera en la migracin a
WinCC:
Tipo de datos en WinCC flexible Tipo de datos en WinCC
4 Bit Block 4-Bit Block
8 Bit Block 8-Bit Block
12 Bit Block 12-Bit Block
16 Bit Block 16-Bit Block
20 Bit Block 20-Bit Block
24 Bit Block 24-Bit Block
28 Bit Block 28-Bit Block
32 Bit Block 32-Bit Block
Bit Bool
DInt DInt
DWord DWord
Int Int
Real Real
String String
Word Word
Consulte tambin
Migracin de los tipos de datos (WinCC flexible) (Pgina 126)
4.6.5.9 Migracin de los tipos de datos de Modicon Modbus (WinCC flexible)
Migracin de los tipos de datos Modicon Modbus
WinCC no soporta el driver de comunicacin Modicon Modbus ; ser sustituido durante la
migracin por el driver Modicon Modbus RTU. Los tipos de datos del driver de comunicacin
Modicon Modbus se reproducen de la siguiente manera en la migracin a WinCC:
Tipo de datos en WinCC flexible Tipo de datos en WinCC
+/-Double +/- Double
+/-Int +/- Int
16 Bit Group 16 Bit Group
ASCII ASCII
Bit Bit
Double Double
Float Float
Int Int
Migracin de proyectos
4.6 Migrar proyectos de WinCC flexible (Advanced)
WinCC Advanced V11.0 SP1
132 Manual de sistema, 08/2011,
Consulte tambin
Migracin de los tipos de datos (WinCC flexible) (Pgina 126)
4.6.5.10 Migracin de los tipos de datos de Modicon Modbus TCP/IP (WinCC flexible)
Migracin de los tipos de datos Modicon Modbus TCP/IP
Los tipos de datos del driver de comunicacin Modicon Modbus TCP/IP se reproducen de la
siguiente manera durante la migracin a WinCC:
Tipo de datos en WinCC flexible Tipo de datos en WinCC
+/-Double +/- Double
+/-Int +/- Int
16 Bit Group 16 Bit Group
ASCII ASCII
Bit Bit
Double Double
Float Float
Int Int
Consulte tambin
Migracin de los tipos de datos (WinCC flexible) (Pgina 126)
4.6.5.11 Migracin de los tipos de datos de Omron Hostlink/Multilink (WinCC flexible)
Migracin de los tipos de datos Omron Hostlink/Multilink
WinCC no soporta el driver de comunicacin Omron Hostlink/Multilink ; ser sustituido durante
la migracin por el controlador Omron Host Link . Los tipos de datos del driver de comunicacin
Omron Hostlink/Multilink se reproducen de la siguiente manera durante la migracin a WinCC:
Tipo de datos en WinCC flexible Tipo de datos en WinCC
+/-DEC Int
+/-LDEC DInt
ASCII String
BIN Bool
BYTE Byte
DEC UInt
IEEE Real
LDEC UDInt
Migracin de proyectos
4.6 Migrar proyectos de WinCC flexible (Advanced)
WinCC Advanced V11.0 SP1
Manual de sistema, 08/2011, 133
Consulte tambin
Migracin de los tipos de datos (WinCC flexible) (Pgina 126)
4.6.5.12 Migracin de los tipos de datos de OPC (WinCC flexible)
Migracin de los tipos de datos OPC
Los tipos de datos del driver de comunicacin OPC se reproducen de la siguiente manera
durante la migracin a WinCC:
Tipo de datos en WinCC flexible Tipo de datos en WinCC
Bool VT_BOOL
Byte VT_UI1
Char VT_I1
Date VT_DATE
Double VT_R8
DWord VT_UI4
Float VT_R4
Long VT_I4
Short VT_I2
String VT_BSTR
Word VT_UI2
Consulte tambin
Migracin de los tipos de datos (WinCC flexible) (Pgina 126)
4.6.5.13 Migracin de los tipos de datos de SIMATIC 500/505 DP (WinCC flexible)
Migracin de los tipos de datos SIMATIC 500/505 DP
WinCC no soporta el driver de comunicacin SIMATIC 500/505 DP ; los tipos de datos se
reproducen sobre los tipos de datos internos de WinCC. Los tipos de datos del driver de
comunicacin SIMATIC 500/505 DP se reproducen de la siguiente manera durante la
migracin a WinCC:
Tipo de datos en WinCC flexible Tipo de datos en WinCC
+/-Double DInt
+/-Int Int
ASCII WString
Bit Bool
Double UDInt
Migracin de proyectos
4.6 Migrar proyectos de WinCC flexible (Advanced)
WinCC Advanced V11.0 SP1
134 Manual de sistema, 08/2011,
Tipo de datos en WinCC flexible Tipo de datos en WinCC
Int UInt
Real Real
Consulte tambin
Migracin de los tipos de datos (WinCC flexible) (Pgina 126)
4.6.5.14 Migracin de los tipos de datos de SIMATIC 500/505 serie (WinCC flexible)
Migracin de los tipos de datos SIMATIC 500/505 seriell
WinCC no soporta el driver de comunicacin SIMATIC 500/505 seriell , los tipos de datos se
reproducen sobre los tipos de datos internos de WinCC. Los tipos de datos del driver de
comunicacin SIMATIC 500/505 seriell se reproducen de la siguiente manera en la migracin
a WinCC:
Tipo de datos en WinCC flexible Tipo de datos en WinCC
+/-Double DInt
+/-Int Int
ASCII WString
Bit Bool
Double UDInt
Int UInt
Real Real
Consulte tambin
Migracin de los tipos de datos (WinCC flexible) (Pgina 126)
4.6.5.15 Migracin de los tipos de datos de SIMATIC HMI HTTP Protocol (WinCC flexible)
Migracin de los tipos de datos SIMATIC HMI HTTP Protocol
Los tipos de datos del driver de comunicacin SIMATIC HMI HTTP Protocol se reproducen
de la siguiente manera durante la migracin a WinCC:
Tipo de datos en WinCC flexible Tipo de datos en WinCC
Bool Bool
Byte USInt
Char SInt
DateTime DateTime
Double LReal
Migracin de proyectos
4.6 Migrar proyectos de WinCC flexible (Advanced)
WinCC Advanced V11.0 SP1
Manual de sistema, 08/2011, 135
Tipo de datos en WinCC flexible Tipo de datos en WinCC
Float Real
Int Int
Long DInt
String WString
UInt UInt
ULong UDInt
Consulte tambin
Migracin de los tipos de datos (WinCC flexible) (Pgina 126)
4.6.5.16 Migracin de los tipos de datos de SIMATIC S5 AS511 (WinCC flexible)
Migracin de los tipos de datos SIMATIC S5 AS511
WinCC no soporta el driver de comunicacin SIMATIC S5 AS511 ; los tipos de datos se
reproducen en los tipos de datos internos de WinCC. Los tipos de datos del driver de
comunicacin SIMATIC S5 AS511 se reproducen de la siguiente manera en la migracin a
WinCC:
Tipo de datos en WinCC flexible Tipo de datos en WinCC
Bit in D Bool
Bit in W Bool
DF DInt
DH UDInt
KC WString
KF Int
KG Real
KH UInt
KM UInt
KT UDInt
KY UInt
KZ UInt
Consulte tambin
Migracin de los tipos de datos (WinCC flexible) (Pgina 126)
Migracin de proyectos
4.6 Migrar proyectos de WinCC flexible (Advanced)
WinCC Advanced V11.0 SP1
136 Manual de sistema, 08/2011,
4.6.5.17 Migracin de los tipos de datos de SIMATIC S5 DP (WinCC flexible)
Migracin de los tipos de datos SIMATIC S5 DP
WinCC no soporta el driver de comunicacin SIMATIC S5 DP ; los tipos de datos se
reproducen en los tipos de datos internos de WinCC. Los tipos de datos del driver de
comunicacin SIMATIC S5 DP se reproducen de la siguiente manera en la migracin a
WinCC:
Tipo de datos en WinCC flexible Tipo de datos en WinCC
Bit in D Bool
Bit in W Bool
DF DInt
DH UDInt
KC WString
KF Int
KG Real
KH UInt
KM UInt
KT UDInt
KY UInt
KZ UInt
Consulte tambin
Migracin de los tipos de datos (WinCC flexible) (Pgina 126)
4.6.5.18 Migracin de los tipos de datos de SIMATIC S7 200 (WinCC flexible)
Migracin de los tipos de datos SIMATIC S7 200
Los tipos de datos del driver de comunicacin SIMATIC S7 200 se reproducen de la siguiente
durante la migracin a WinCC:
Tipo de datos en WinCC flexible Tipo de datos en WinCC
Bool Bool
Byte Byte
Char (Rango de valores: -128...127) Char (Rango de valores: 0...255)
DInt DInt
DWord DWord
Int Int
Real Real
StringChar StringChar
Migracin de proyectos
4.6 Migrar proyectos de WinCC flexible (Advanced)
WinCC Advanced V11.0 SP1
Manual de sistema, 08/2011, 137
Tipo de datos en WinCC flexible Tipo de datos en WinCC
Timer Timer
Word Word
Consulte tambin
Migracin de los tipos de datos (WinCC flexible) (Pgina 126)
4.6.5.19 Migracin de los tipos de datos de SIMATIC S7 300/400 (WinCC flexible)
Migracin de los tipos de datos SIMATIC S7 300/400
Los tipos de datos del driver de comunicacin SIMATIC S7 300/400 se reproducen de la
siguiente manera en la migracin a WinCC:
Tipo de datos en WinCC flexible Tipo de datos en WinCC
Bool Bool
Byte Byte
Char vase ms abajo
Counter vase ms abajo
Date Date
Date and Time Date_And_Time
DInt DInt
DWord DWord
Int Int
Real Real
String String
StringChar vase ms abajo
Time Time
Time of Day Time_Of_Day
Timer vase ms abajo
Word Word
Particularidades de algunos tipos de datos
Al migrar variables externas que contienen tipos de datos de un controlador SIMATIC
S7-300/400, deben tenerse en cuenta ciertas particularidades.
Reproduccin del tipo de datos S7 "Char"
Segn la especificacin, "Char" el tipo de datos S7 es un tipo de datos para representar
caracteres. Dado que este tipo de datos ha sido utilizado frecuentemente para leer y escribir
valores numricos, ste se reproduce en WinCC en el tipo de datos S7 "Byte". Si este caso
se da durante la migracin, la ventana de resultados mostrar un aviso.
Migracin de proyectos
4.6 Migrar proyectos de WinCC flexible (Advanced)
WinCC Advanced V11.0 SP1
138 Manual de sistema, 08/2011,
Si el tipo de datos S7 "Char" se utiliza para cifras y en la ubicacin se han configurado nmeros
negativos, en caso de reproduccin en el tipo de datos S7 "Byte" se produce un error. El tipo
de datos S7 "Byte" no puede reproducir nmeros negativos. Para eliminar el error se debe
adaptar en consecuencia la configuracin. Para el procesamiento de nmeros positivos y
negativos, utilice un tipo de datos con signo, p. ej., el tipo de datos "Int".
Si el tipo de datos S7 "Char" se utiliza de todas formas para reproducir caracteres, la
configuracin se debe modificar tras la migracin. Para representar caracteres utilice el tipo
de datos "String".
Al migrar un proyecto integrado, el tipo de datos "Char" tambin se migra en WinCC al tipo
de datos "Byte". Si hay una variable PLC conectada, el tipo de datos "Char" permanece como
"Char". La modificacin del tipo de datos de la variable HMI no provoca la migracin del
direccionamiento simblico de las variables afectadas. Tras la migracin, las variables estn
conectadas entre s mediante direcciones absolutas y siguen funcionando. Si desea
restablecer el direccionamiento simblico, la configuracin se debe modificar en consecuencia
tras la migracin.
Reproduccin de una matriz del tipo de datos S7 "Char"
Una matriz del tipo de datos S7 "Char" se reproduce en la migracin en una matriz del tipo de
datos "Byte".
Si una matriz del tipo de datos S7 "Char" se utiliza para cifras y en la ubicacin se han
configurado nmeros negativos, en caso de reproduccin en una matriz del tipo de datos S7
"Byte" se produce un error. El tipo de datos S7 "Byte" no puede reproducir nmeros negativos.
Para eliminar el error se debe adaptar en consecuencia la configuracin. Para el
procesamiento de nmeros positivos y negativos, utilice un tipo de datos con signo, p. ej., el
tipo de datos "Int".
Reproduccin del tipo de datos S7 "Counter"
Una variable externa con el tipo de datos S7 "Counter" con direccin Counter se reproduce
en el tipo de datos S7 "Counter". La direccin se mantiene.
Cuando una variable externa con el tipo de datos S7 "Counter" direcciona un bloque de datos
o una direccin de marcas, se reproducir en el tipo de datos S7 "Word". La direccin se
mantiene. La migracin establece la codificacin en "SimaticBCDCounter".
El rango de valores del tipo de datos S7 "Counter" es de 0-999. Al transferir valores con el
tipo de datos S7 "Word" , se puede rebasar por exceso el rango de valores en el lado del
controlador. Asegrese de que se respete el rango de valores.
Ejemplo:
WinCC flexible
Migracin de proyectos
4.6 Migrar proyectos de WinCC flexible (Advanced)
WinCC Advanced V11.0 SP1
Manual de sistema, 08/2011, 139
Variable Tipo de datos
S7
Direccin Comentario
Counter_Actual_Value Counter C10 Valor de contador codificado en
BCD
Counter_Setpoint_Value Counter DB10.DBW200 Valor de contador codificado en
BCD
Counter_Setpoint_Value#2 Counter MW20 Valor de contador codificado en
BCD
WinCC
Variable Tipo de
datos S7
Direccin Codificacin Comentario
Counter_Actual_Value Counter %C10 <Standard> Valor de contador
codificado en BCD
Counter_Setpoint_Value Word %DB10.%DB
W200
SimaticBCDCounter Valor de contador
codificado en BCD
Counter_Setpoint_Value#2 Word %MW20 SimaticBCDCounter Valor de contador
codificado en BCD
Reproduccin del tipo de datos "StringChar"
En WinCC no hay ningn tipo de datos correspondiente sobre el que se pueda reproducir el
tipo de datos "StringChar" . La reproduccin en WinCC depende de la propiedad "Longitud"
del tipo de datos S7.
Una variable del tipo de datos "StringChar" con la propiedad "Longitud" > 1 se migra a una
matriz del tipo de datos S7 "Char". La longitud de la matriz se corresponde con la longitud del
tipo de datos "StringChar" configurado originariamente.
Si la propiedad "Longitud" = 1, el tipo de datos en WinCC se reproduce en una matriz del tipo
de datos S7 "Char" con la longitud = 1. La expresin para una matriz con un elemento es
"Array[0 ..0] of Char".
Reproduccin del tipo de datos S7 "Timer"
Una variable externa con el tipo de datos S7 "Timer" con direccin Temporizador se reproduce
en el tipo de datos S7 "Timer". La direccin se mantiene.
Cuando una variable externa con el tipo de datos S7 "Timer" direcciona un bloque de datos
o una direccin de marcas, se reproducir en el tipo de datos S7 "S5 Time". La direccin se
mantiene.
Ejemplo:
WinCC flexible
Migracin de proyectos
4.6 Migrar proyectos de WinCC flexible (Advanced)
WinCC Advanced V11.0 SP1
140 Manual de sistema, 08/2011,
Variable Tipo de datos S7 Direccin Comentario
Timer_Actual_Value Timer T10 Valor Timer codificado en
BCD
Timer_Setpoint_Value Timer DB10.DBW200 Valor Timer codificado en
BCD
Timer_Setpoint_Value#2 Timer MW20 Valor Timer codificado en
BCD
WinCC
Variable Tipo de datos S7 Direccin Comentario
Timer_Actual_Value Timer %T10 Valor Timer codificado en
BCD
Timer_Setpoint_Value S5Time %DB10.%DBW200 Valor Timer codificado en
BCD
Timer_Setpoint_Value#2 S5Time %MW20 Valor Timer codificado en
BCD
Consulte tambin
Migracin de los tipos de datos (WinCC flexible) (Pgina 126)
4.6.5.20 Migracin de los tipos de datos de Telemecanique Uni-Telway (WinCC flexible)
Migracin de los tipos de datos Telemecanique Uni-Telway
WinCC no soporta el driver de comunicacin Telemecanique Uni-Telway; los tipos de datos
se reproducen en los tipos de datos internos de WinCC. Los tipos de datos del driver de
comunicacin Telemecanique Uni-Telway se reproducen de la siguiente manera en la
migracin a WinCC:
Tipo de datos en WinCC flexible Tipo de datos en WinCC
+/-Int Int
+/-Long DInt
ASCII WString
Bool Bool
Float Real
Int UInt
Long UDInt
Consulte tambin
Migracin de los tipos de datos (WinCC flexible) (Pgina 126)
Migracin de proyectos
4.6 Migrar proyectos de WinCC flexible (Advanced)
WinCC Advanced V11.0 SP1
Manual de sistema, 08/2011, 141
4.7 Reajustar proyectos integrados
4.7.1 Migracin de un proyecto integrado
Introduccin
Al migrar un proyecto integrado, tambin se migra todo el proyecto con las partes
correspondientes a WinCC y STEP 7. Las conexiones configuradas entre el controlador y la
visualizacin se conservan.
Migracin de un proyecto integrado
Al migrar un proyecto integrado, para la parte correspondiente a STEP 7 rigen las mismas
condiciones que para la migracin de un proyecto STEP 7 no integrado. Los objetos y
propiedades que contiene la parte correspondiente a WinCC tambin deben ser soportados
por WinCC (TIA Portal). Encontrar ms informacin al respecto en la documentacin de
WinCC.
Para poder migrar completamente un proyecto integrado, en la programadora/en el PC
utilizado para la migracin deben estar instalados los siguientes componentes:
STEP 7 V5.4 SP5 o STEP 7 V5.5
WinCC V7 SP1 o SP2 o WinCC Flexible 2008 SP2
Para poder reeditar completamente un proyecto integrado, en el PC utilizado para tal finalidad
deben estar instalados los siguientes componentes:
STEP 7 Professional V11 (TIA Portal)
WinCC Basic, WinCC Comfort/Advanced o WinCC Professional, dependiendo de los
componentes utilizados
Si el proyecto de origen no se encuentra en la misma programadora/en el mismo PC donde
est instalado el TIA Portal, utilice en primer lugar la herramienta de migracin para preparar
la migracin. Para ello convierta el proyecto de origen en un formato legible para el TIA Portal.
Migracin de la parte de un proyecto integrado correspondiente a STEP 7
Un proyecto integrado siempre se migra completamente. Partes individuales de ste no
pueden migrarse por separado. nicamente se puede migrar el proyecto STEP 7 contenido
por s solo si primero se borran todas las estaciones HMI del SIMATIC Manager y, despus,
se vuelve a compilar el proyecto en NetPro.
De manera alternativa, el proyecto se puede abrir en una instalacin de STEP 7 V5.4 SP5
V5.5 sin una instalacin de WinCC. Guarde el proyecto de nuevo seleccionando la opcin
"Reorganizacin". Al guardar la copia, las partes de WinCC se borran automticamente.
A continuacin se migra el proyecto de STEP 7 sin el proyecto de WinCC.
Migracin de proyectos
4.7 Reajustar proyectos integrados
WinCC Advanced V11.0 SP1
142 Manual de sistema, 08/2011,
Migracin de un proyecto integrado sin la configuracin hardware
Al igual que cualquier otro proyecto, es posible migrar un proyecto integrado sin la
configuracin hardware. En este caso slo se migrar el software del proyecto de origen. Los
dispositivos STEP 7, as como las configuraciones de red, conexiones y alarmas que se
utilizan en el proyecto de origen no se migran. No obstante, los dispositivos HMI se mantienen
siempre, aun cuando se realice una migracin sin configuracin de hardware.
Los mdulos HMI que estn insertados en una estacin PC se convierten en una estacin
propia durante la migracin. De este modo, el proyecto migrado contiene una estacin PC
SIMATIC no especificada y una estacin PC SIMATIC con los dispositivos HMI. Las
referencias a dispositivos HMI no se transfieren en la migracin.
En los siguientes captulos se describe a modo de ejemplo cmo procesar un proyecto
integrado despus de la migracin para conseguir la plena funcionalidad del proyecto de
origen.
Ubicacin de un proyecto de WinCC integrado
Cuando se migra un proyecto integrado, la parte correspondiente a HMI incluida en l tiene
que hallarse en la misma programadora/en el mismo PC que la parte del proyecto
correspondiente a STEP 7. Si la parte correspondiente a HMI se encuentra en otra
programadora, slo se migra la parte correspondiente a STEP 7.
Objetos no soportados
La migracin no soporta los siguientes componentes:
Multiproyecto STEP 7
No se puede migrar un multiproyecto STEP 7. La migracin cancela la operacin.
Central Archive Server - CAS
Cuando un proyecto integrado contiene un CAS, la migracin se lleva a cabo, pero no se
migran los datos del servidor CAS.
Consulte tambin
Reajustar proyectos integrados (Pgina 143)
4.7.2 Reajustar proyectos integrados
Si se ha migrado un proyecto integrado sin configuracin de hardware, las CPUs no
especificadas se utilizan en lugar de las CPUs del proyecto original. Como no puede haber
una conexin entre una CPU no especificada y un dispositivo HMI, las conexiones del proyecto
de origen tambin se aplican siempre sin especificar.
La siguiente imagen muestra el estado en un proyecto de ejemplo despus de una migracin
sin configuracin de hardware.
Migracin de proyectos
4.7 Reajustar proyectos integrados
WinCC Advanced V11.0 SP1
Manual de sistema, 08/2011, 143
1
2
La CPU 317-2 PN/DP original se ha sustituido durante la migracin por una CPU no
especificada.
La conexin entre la CPU y el dispositivo HMI tambin es "no especificada" y debe sustituirse.
Procedimiento
Para seguir utilizando un proyecto integrado despus de la migracin, proceda del siguiente
modo:
1. Convierta nuevamente los dispositivos no especificados en dispositivos apropiados.
2. Establezca la conexin HMI integrada entre el dispositivo HMI y el PLC.
3. Conecte todas las variables HMI con la conexin integrada recin creada.
4. Restablezca la conexin entre las variables HMI y las variables PLC.
5. Borre la conexin HMI no integrada.
En los siguientes captulos se describen los diferentes pasos a partir de un proyecto de
ejemplo.
Consulte tambin
Convertir CPUs no especificadas en CPUs especificadas (Pgina 145)
Crear una conexin HMI integrada (Pgina 146)
Volver a enlazar variables HMI (Pgina 148)
Borrar una conexin no especificada (Pgina 149)
Migracin de proyectos
4.7 Reajustar proyectos integrados
WinCC Advanced V11.0 SP1
144 Manual de sistema, 08/2011,
4.7.3 Convertir CPUs no especificadas en CPUs especificadas
El primer paso despus de la migracin sin configuracin de hardware es la conversin de
las CPUs no especificadas en CPUs especificadas. Las CPUs no especificadas deben
entenderse como comodines para determinadas CPUs del catlogo de hardware, que an no
se conocen. Es posible definir parmetros generales y referenciar las CPUs ya en el programa
de usuario. No obstante, el proyecto no ser totalmente funcional mientras la CPU no
especificada siga sin especificarse.
Especificar una CPU mediante la sustitucin de mdulos
Para especificar una CPU no especificada mediante la sustitucin de mdulos, proceda del
siguiente modo:
1. Seleccione la CPU no especificada en la vista de redes o dispositivos.
2. En el men contextual, elija el comando "Sustituir dispositivo".
Se abre el cuadro de dilogo "Sustituir dispositivo".
1
2
Migracin de proyectos
4.7 Reajustar proyectos integrados
WinCC Advanced V11.0 SP1
Manual de sistema, 08/2011, 145
3. En el elemento "Dispositivo nuevo" de la estructura de rbol seleccione el mdulo que
reemplazar a la CPU no especificada. (Rango 1)
En "Informacin de compatibilidad" se pueden obtener instrucciones sobre el grado de
compatibilidad que existe entre la CPU elegida y la configuracin del proyecto de origen.
(Rango 2)
4. Haga clic en "Aceptar".
5. Repita los pasos anteriores para todas las CPUs no especificadas.
Consulte tambin
Crear una conexin HMI integrada (Pgina 146)
4.7.4 Crear una conexin HMI integrada
Una vez especificada la CPU no especificada, cree una conexin con el dispositivo HMI.
Procedimiento
Para crear una conexin grficamente, proceda del siguiente modo:
1. Haga clic en el smbolo "Conexiones" de la barra de herramientas. De esta forma se activa
el modo de conexin.
2. Seleccione el tipo de conexin "Conexin HMI" en la lista desplegable adjunta.
En la vista de redes se resaltan en color las CPUs y los dispositivos HMI que pueden
utilizarse como conexin HMI.
3. A continuacin es posible determinar automticamente la va de conexin, o seleccionar
expresamente una va de conexin a travs de determinadas interfaces:
Determinar automticamente la va de conexin
Seleccione la CPU de la que debe partir una conexin. Arrastre el ratn al componente
de destino. Confirme el punto final de la conexin mediante un nuevo clic.
Alternativa: Mientras mantiene presionada la tecla "Mays", seleccione adems el
componentes de destino y elija con el botn derecho del ratn el comando "Agregar
conexin".
Seleccionar la va de conexin explcita de interfaz a interfaz
En la interfaz de subred, haga clic en el dispositivo del que deba partir una conexin.
A continuacin, arrastre el puntero mientras mantiene pulsado el botn del ratn hasta
la interfaz deseada del dispositivo de destino y, por ltimo, suelte el botn del ratn.
Migracin de proyectos
4.7 Reajustar proyectos integrados
WinCC Advanced V11.0 SP1
146 Manual de sistema, 08/2011,
Resultado
La imagen siguiente muestra el estado despus de crear la conexin integrada:
1
2
3
La conexin integrada HMI queda creada y se representa resaltada en la vista de redes.
La conexin se muestra en la tabla de conexiones de los componentes.
La conexin puede editarse en las propiedades de conexin.
Consulte tambin
Volver a enlazar variables HMI (Pgina 148)
Migracin de proyectos
4.7 Reajustar proyectos integrados
WinCC Advanced V11.0 SP1
Manual de sistema, 08/2011, 147
4.7.5 Volver a enlazar variables HMI
Una vez establecida una conexin HMI entre la CPU y el dispositivo HMI, es preciso asignar
las variables HMI existentes a la nueva conexin. Realice los pasos siguientes para cada fila
de la tabla de variables correspondiente.
Procedimiento
Para enlazar nuevamente las variables HMI, proceda del siguiente modo:
1. En el rbol del proyecto, desplcese a las variables HMI y haga doble clic en la tabla de
variables correspondiente para visualizar las variables en el rea de trabajo.
Se abre la tabla de variables.
2. Haga clic en el botn "..." de la columna "Conexin".
Se abre un cuadro de dilogo para seleccionar la conexin.
3. Seleccione la conexin HMI recin creada.
4. Haga clic en el botn "" para adoptar la conexin seleccionada.
5. En la barra de funcin, haga clic en el botn "Conectar nuevamente variable PLC".
Migracin de proyectos
4.7 Reajustar proyectos integrados
WinCC Advanced V11.0 SP1
148 Manual de sistema, 08/2011,
Consulte tambin
Borrar una conexin no especificada (Pgina 149)
4.7.6 Borrar una conexin no especificada
Por ltimo, es posible borrar las conexiones no especificadas que queden an del proyecto
de origen.
Procedimiento
Para borrar conexiones no especificadas, proceda del siguiente modo:
1. En el rbol del proyecto, abra el dispositivo HMI y haga doble clic en la entrada
"Conexiones".
Se abre la tabla de conexiones.
2. Seleccione la fila de la tabla con la conexin antigua.
3. En el men contextual de la fila de conexin, elija el comando "Borrar".
4. Repita los pasos anteriores para todas las conexiones no especificadas del proyecto de
origen.
Migracin de proyectos
4.7 Reajustar proyectos integrados
WinCC Advanced V11.0 SP1
Manual de sistema, 08/2011, 149
Primeros pasos
5
5.1 Documentacin en forma de Getting Started
Iniciacin al TIA Portal
Para iniciarse en el TIA Portal se dispone de documentacin en forma de Getting Started.
La documentacin en forma de Getting Started son instrucciones que describen paso a paso
cmo crear un proyecto en el TIA Portal y ofrecen la posibilidad de familiarizarse rpidamente
con el volumen de prestaciones del TIA Portal.
Contenidos
La documentacin en forma de Getting Started describe cmo crear un proyecto entero
captulo por captulo. Empezando con funciones bsicas simples, ir utilizando funciones cada
vez ms complejas para crear el proyecto.
Adems de las instrucciones paso a paso, la documentacin en forma de Getting Started
ofrece para cada nuevo tema breve informacin de fondo que explica la funcin utilizada con
ms detalle y aclara las interrelaciones.
Grupo objetivo
La documentacin en forma de Getting Started est dirigida a principiantes, pero tambin es
adecuada para nuevos usuarios familiarizados con las versiones anteriores de SIMATIC
STEP 7 y WinCC
Descarga
Este tipo de documentacin est disponible gratuitamente en formato de PDF en el portal del
Service&Support (https://support.automation.siemens.com).
La documentacin se puede descargar a travs de los enlaces siguientes:
STEP 7 Basic (http://support.automation.siemens.com/WW/view/es/40263542/0/es)
STEP 7 Professional (http://support.automation.siemens.com/WW/view/es/
28919804/133300)
WinCC Advanced V11.0 SP1
Manual de sistema, 08/2011, 151
Introduccin al TIA Portal
6
6.1 Interfaz de usuario y manejo
6.1.1 Iniciar, configurar y cerrar el TIA Portal
6.1.1.1 Iniciar y cerrar el TIA Portal
Iniciar el TIA Portal
Para iniciar el TIA Portal, proceda del siguiente modo:
1. En Windows, elija el comando "Inicio > Programas > Siemens Automation > TIA Portal
V11".
El TIA Portal se abre con los ajustes que se utilizaron la ltima vez.
Cerrar el TIA Portal
Para cerrar el TIA Portal, proceda del siguiente modo:
1. Elija el comando "Salir" del men "Proyecto".
Si el proyecto contiene cambios que an no han sido guardados, aparecer la pregunta
de si desea guardarlos.
Seleccione "S" para guardar los cambios en el proyecto actual y cerrar el TIA Portal.
Seleccione "No" para cerrar el TIA Portal sin guardar los ltimos cambios efectuados
en el proyecto.
Elija "Cancelar" para cancelar el cierre. En ese caso, el TIA Portal permanece abierto.
6.1.1.2 Resumen de los ajustes del programa
Sinopsis
La tabla siguiente muestra los ajustes que se pueden efectuar en la aplicacin:
WinCC Advanced V11.0 SP1
Manual de sistema, 08/2011, 153
Grupo Ajuste Descripcin
Configuracin general Nombre de usuario Nombre correspondiente al usuario. El nombre de usuario se
guarda en las propiedades del proyecto al crear un proyecto.
Idioma de la interfaz Idioma utilizado en la interfaz del programa
Nemnicos Define los nemnicos para la programacin:
"Alemn" utiliza los nemnicos alemanes, p. ej. "E1.0"
"Internacional" utiliza los nemnicos internacionales, p. ej. "I1.0"
Las diferencias respecto a los nemnicos de los distintos
comandos se explican en la descripcin del lenguaje de
programacin en cuestin.
Mostrar la lista de los
ltimos proyectos
utilizados
Nmero de entradas de la lista de los ltimos proyectos utilizados
en el men "Proyecto"
Mostrar todas las
ventanas de aviso
Todas las ventanas de aviso cuya aparicin se suprimi
manualmente se vuelven a visualizar.
Abrir automticamente
los tooltips en cascada
Transcurrido poco tiempo los tooltips se despliegan
automticamente y se visualiza ayuda adicional en cascada. Si
la opcin est desactivada, los tooltips deben desplegarse
manualmente.
Formato Al iniciar, cargar el ltimo
proyecto abierto
El ltimo proyecto abierto se abre automticamente al iniciar el
TIA Portal.
Restablecer diseo Restablece los ajustes de fbrica para todo el diseo de la
aplicacin.
Vista inicial ltima vista utilizada Inicia el programa siempre en la ltima vista utilizada. sta puede
ser la vista del portal o la vista del proyecto.
Vista del portal Inicia el TIA Portal siempre en la vista del portal, sin importar en
qu vista se trabaj por ltima vez.
Vista del proyecto Inicia el TIA Portal siempre en la vista del proyecto, sin importar
en qu vista se trabaj por ltima vez.
Vista de los objetos en la
ventana sinptica
Detalles Si hay varias vistas disponibles, se inicia de forma
predeterminada la vista detallada; por ejemplo, en la ventana
sinptica.
Lista Si hay varias vistas disponibles, se inicia de forma
predeterminada la vista de lista; por ejemplo, en la ventana
sinptica.
Iconos Si hay varias vistas disponibles, se inicia de forma
predeterminada la vista de iconos; por ejemplo, en la ventana
sinptica.
Opciones de
almacenamiento
Usar ltima ubicacin
utilizada
Al guardar por primera vez un proyecto est predefinida la ltima
ruta utilizada para guardar.
Definir el ajuste estndar
de la ubicacin
Permite definir la ruta para guardar:
proyectos
libreras
Introduccin al TIA Portal
6.1 Interfaz de usuario y manejo
WinCC Advanced V11.0 SP1
154 Manual de sistema, 08/2011,
Grupo Ajuste Descripcin
Intercambio de datos Ubicacin para
importacin de datos
De forma estndar, los archivos importados se buscan en esta
ruta de almacenamiento.
Ubicacin para la
exportacin de datos
Esta ruta de almacenamiento est predefinida para la exportacin
de datos.
Ubicacin para Support
Packages
Despus de cargar support packages, stos se almacenan en la
ruta de almacenamiento indicada y, despus, pueden instalarse
desde dicha ubicacin.
Ubicacin para archivos
de registro
Los archivos de registro se guardan en el lugar aqu indicado.
Consulte tambin
Iniciar y cerrar el TIA Portal (Pgina 153)
Restablecer el diseo de la interfaz (Pgina 182)
Modificar la configuracin (Pgina 158)
Introduccin al TIA Portal
6.1 Interfaz de usuario y manejo
WinCC Advanced V11.0 SP1
Manual de sistema, 08/2011, 155
6.1.1.3 Sinopsis de la configuracin de los editores de scripts y de textos
Sinopsis
La tabla siguiente muestra los ajustes que se pueden efectuar para los editores de scripts y
de textos:
Grupo Ajuste Descripcin
Fuente Estilo y tamao de fuente Ajusta el estilo y el tamao de fuente para el texto de los editores
de texto.
Colores de fuente Ajuste de colores En las listas desplegables correspondientes se pueden elegir los
colores para los distintos elementos de texto de los editores de
texto. Se dispone de opciones de ajuste para los siguientes
elementos de texto:
Texto
Palabras clave
Comentarios
Comentarios traducibles
Instrucciones
Scripts
Funciones estndar
Funciones de sistema
Constantes string
Constantes simblicas
Variables
Modelos de objeto
Parmetro formal
Restablecer a estndar Restablece los ajustes de fbrica de todos los colores de fuente
en los editores.
Tabuladores Ancho de tabulador Ajusta el ancho de los tabuladores.
Utilizar tabuladores Activa el uso de tabuladores.
Utilizar espacios Utiliza espacios en vez de tabuladores.
Sangra Sangrado al comienzo de
un prrafo
Define si debe activarse el sangrado al comienzo de un nuevo
prrafo. Existen las opciones siguientes:
Ninguna
En los editores no se utiliza sangra al iniciar un prrafo.
Prrafo
En los editores la primera lnea de un prrafo contiene una
sangra automtica.
Smart
Se distingue el cdigo del programa y los prrafos se sangran
automticamente para mejorar la lectura de la sintaxis.
Vista Mostrar nmeros de lnea Muestra el nmero de la lnea a la izquierda junto al texto.
Mostrar espacios en
blanco
Muestra caracteres de control dentro de un texto.
AWL (lista de instrucciones Estilo y tamao de fuente Ajusta el estilo y el tamao de fuente para el cdigo de programa
AWL.
Introduccin al TIA Portal
6.1 Interfaz de usuario y manejo
WinCC Advanced V11.0 SP1
156 Manual de sistema, 08/2011,
Grupo Ajuste Descripcin
SCL (Structured Control
Language)
Estilo y tamao de fuente Ajusta el estilo y el tamao de fuente para SCL.
Sangra Genera automticamente programas SCL con sangra adaptada
a la sintaxis.
Mostrar nmeros de lnea Muestra los nmeros de lnea en los programas SCL.
Consulte tambin
Modificar la configuracin (Pgina 158)
6.1.1.4 Resumen de los ajustes de impresin
Sinopsis
La tabla siguiente muestra los ajustes que se pueden efectuar para la impresin:
Grupo Ajuste Descripcin
General Imprimir los datos de tabla
siempre en parejas de
valores
Las tablas no se imprimen en forma de tabla, sino en forma de lista.
Junto a cada columna se enumeran los correspondientes valores.
Active esta opcin, por ejemplo, si desea imprimir una tabla
demasiado grande para la superficie de impresin.
Imprimir datos siempre en
forma tabular
Todos los parmetros de objetos tecnolgicos se imprimen en forma
de tabla.
Imprimir grficos de
mscaras si es posible
Si el editor utilizado soporta esta funcin, los contenidos del editor no
se imprimen como tabla sino como grfico completo tal y como el
mismo aparece en pantalla.
Configuracin
hardware
Vista grfica activa Los grficos de la vista de redes y de dispositivos tambin se imprimen.
Tabla activa Al imprimir el editor se imprime tambin la tabla perteneciente al editor,
si la hubiere.
Programacin PLC Factor de zoom Define el tamao en que deben imprimirse los bloques.
con interfaz Las interfaces de bloques tambin se imprimen.
con comentarios Los comentarios de bloques tambin se imprimen.
con nmeros de lnea En los lenguajes de programacin textuales tambin se imprimen los
nmeros de lnea del cdigo de programa.
Imgenes HMI Mostrar orden de tabulacin En la impresin se indica el orden en el que pueden seleccionarse los
objetos en runtime con el tabulador.
Consulte tambin
Modificar la configuracin (Pgina 158)
Introduccin al TIA Portal
6.1 Interfaz de usuario y manejo
WinCC Advanced V11.0 SP1
Manual de sistema, 08/2011, 157
6.1.1.5 Modificar la configuracin
Procedimiento
Para modificar la configuracin, proceda del siguiente modo:
1. Elija el comando "Configuracin" del men "Opciones".
Se abre la ventana "Configuracin" en el rea de trabajo.
2. Seleccione el grupo "General" en la navegacin local para modificar los ajustes descritos
en los captulos anteriores. O bien haga clic en una de las otras entradas de la navegacin
local para modificar los ajustes de los productos instalados.
3. Modifique la configuracin.
Resultado
El cambio se aplica inmediatamente sin necesidad de guardarlo explcitamente.
Consulte tambin
Resumen de los ajustes del programa (Pgina 153)
Sinopsis de la configuracin de los editores de scripts y de textos (Pgina 156)
Resumen de los ajustes de impresin (Pgina 157)
6.1.2 Estructura de la interfaz de usuario
6.1.2.1 Vistas
Vistas
Para el proyecto de automatizacin se dispone de dos vistas diferentes, a saber:
La vista del portal es una vista orientada a las tareas del proyecto.
La vista del proyecto es una vista de los componentes del proyecto con sus reas de trabajo
y editores.
Un enlace permite cambiar entre ambas vistas.
6.1.2.2 Vista del portal
Funcin de la vista del portal
La vista del portal ofrece una vista de las herramientas orientada a las tareas. Esta vista
permite decidir rpidamente qu hacer y seleccionar una herramienta para la tarea en
Introduccin al TIA Portal
6.1 Interfaz de usuario y manejo
WinCC Advanced V11.0 SP1
158 Manual de sistema, 08/2011,
cuestin. En caso necesario se cambia automticamente a la vista del proyecto
(Pgina 160) para realizar la tarea seleccionada.
Estructura de la vista del portal
La figura siguiente muestra un ejemplo de los componentes de la vista del portal:
Portales para las distintas tareas
Acciones del portal seleccionado
Ventana de seleccin de la accin elegida
Cambiar a la vista del proyecto
Indicacin del proyecto abierto actualmente
Portales
Los portales proveen las funciones bsicas para los distintos campos de tareas. Los portales
disponibles en la vista del portal dependen de los productos instalados.
Introduccin al TIA Portal
6.1 Interfaz de usuario y manejo
WinCC Advanced V11.0 SP1
Manual de sistema, 08/2011, 159
Acciones del portal seleccionado
Aqu aparecen las acciones realizables en el portal en cuestin, que pueden variar en funcin
del portal. El acceso contextual a la Ayuda es posible desde cualquier portal.
Ventana de seleccin de la accin elegida
La ventana de seleccin est disponible en todos los portales. El contenido de la ventana se
adapta a la seleccin actual.
Cambiar a la vista del proyecto
El enlace "Vista del proyecto" permite cambiar a la vista del proyecto.
Indicacin del proyecto abierto actualmente
Aqu se indica qu proyecto est abierto actualmente.
Consulte tambin
rbol del proyecto (Pgina 162)
Principios bsicos del rea de trabajo (Pgina 165)
Ventana de inspeccin (Pgina 174)
Principios bsicos de las Task Cards (Pgina 176)
Vista detallada (Pgina 178)
6.1.2.3 Vista del proyecto
Funcin de la vista del proyecto
La vista del proyecto ofrece una vista estructurada de todos los componentes del proyecto.
Introduccin al TIA Portal
6.1 Interfaz de usuario y manejo
WinCC Advanced V11.0 SP1
160 Manual de sistema, 08/2011,
Estructura de la vista del proyecto
La figura siguiente muestra un ejemplo de los componentes de la vista del proyecto:
1
2
3
4
5
7
6
8
9 10 11
Barra de ttulo
Barra de mens
Barra de herramientas
rbol del proyecto (Pgina 162)
rea de trabajo (Pgina 165)
Task Cards (Pgina 176)
Vista detallada (Pgina 178)
Ventana de inspeccin (Pgina 174)
Cambiar a la vista del portal (Pgina 158)
Barra de editores
Barra de estado con indicador de progreso
Introduccin al TIA Portal
6.1 Interfaz de usuario y manejo
WinCC Advanced V11.0 SP1
Manual de sistema, 08/2011, 161
Barra de ttulo
En la barra de ttulo se visualiza el nombre del proyecto.
Barra de mens
En la barra de mens se encuentran todos los comandos necesarios para trabajar con el
software.
Barra de herramientas
La barra de herramientas contiene botones de comando que ofrecen acceso directo a los
comandos mas frecuentes. De esta manera es posible acceder ms rpidamente a los
comandos.
Cambiar a la vista del portal
El enlace "Vista del portal" permite cambiar a la vista del portal.
Barra de editores
En esta barra se visualizan los editores abiertos. Si hay muchos editores abiertos, se
representarn agrupados. La barra de editores permite cambiar rpidamente entre los
elementos abiertos.
Barra de estado con indicador de progreso
En la barra de estado encontrar el indicador de progreso de los procesos que se estn
realizando actualmente en segundo plano. sta incluye una barra que muestra grficamente
el progreso del proceso en curso. Posicione brevemente el puntero del ratn sobre la barra
de progreso y aparecer un tooltip con informacin adicional sobre los procesos que se estn
realizando actualmente en segundo plano. Los procesos en segundo plano se pueden
cancelar con el botn ubicado junto a la barra de progreso.
Si actualmente no se estn ejecutando procesos en segundo plano, en la barra de estado se
visualiza el ltimo mensaje generado.
6.1.2.4 rbol del proyecto
Funcin del rbol del proyecto
A travs del rbol del proyecto es posible acceder a todos los componentes y datos del
proyecto. En el rbol del proyecto pueden realizarse p. ej. las siguientes acciones:
Agregar componentes adicionales
Editar componentes existentes
Visualizar y modificar las propiedades de los componentes existentes
Introduccin al TIA Portal
6.1 Interfaz de usuario y manejo
WinCC Advanced V11.0 SP1
162 Manual de sistema, 08/2011,
Estructura del rbol del proyecto
La figura siguiente muestra un ejemplo de los componentes del rbol del proyecto:
1
2
3
4
5
6
7
8
9
Barra de ttulo
Barra de herramientas
Proyecto
Dispositivos
Introduccin al TIA Portal
6.1 Interfaz de usuario y manejo
WinCC Advanced V11.0 SP1
Manual de sistema, 08/2011, 163
Datos comunes
Informacin del documento
Idiomas y recursos
Accesos online
SIMATIC Card Reader
Barra de ttulo
La barra de ttulo del rbol del proyecto incluye botones que permiten contraer el rbol de
forma manual o automtica. Tras contraerlo manualmente, el botn "Contraer" se posiciona
en el margen izquierdo. La flecha hacia la izquierda se convierte en una flecha hacia la
derecha, permitiendo expandir nuevamente el rbol del proyecto. El botn "Contraer
automticamente" permite cerrar el rbol del proyecto automticamente cuando ste no se
necesita.
Consulte tambin: Maximizar y minimizar el rea de trabajo (Pgina 167)
Barra de herramientas
Mediante la barra de herramientas del rbol del proyecto pueden realizarse las siguientes
acciones:
Crear una nueva carpeta de usuario, p. ej. para agrupar bloques en la carpeta "Bloques
de programa".
Navegar hasta el origen de un enlace y viceversa
Para los enlaces del rbol del proyecto se dispone de dos botones de comando que
permiten navegar desde el enlace hasta el origen y viceversa.
Mostrar una vista general del objeto en el rea de trabajo
Cuando se visualiza la vista general, se ocultan todos los objetos subordinados y las
acciones de los elementos en el rbol del proyecto.
Proyecto
La carpeta "Proyecto" contiene todos los objetos y acciones relevantes para el proyecto, tales
como:
Dispositivos
Idiomas y recursos
Accesos online
Dispositivo
Todo dispositivo del proyecto tiene una carpeta propia con su nombre interno dentro del
proyecto. En esta carpeta estn estructurados todos los objetos y acciones que pertenecen
al dispositivo.
Introduccin al TIA Portal
6.1 Interfaz de usuario y manejo
WinCC Advanced V11.0 SP1
164 Manual de sistema, 08/2011,
Datos comunes
En esta carpeta se encuentran los datos que pueden utilizarse para varios dispositivos, tales
como clases de avisos, scripts y listas de textos comunes.
Informacin del documento
En esta carpeta se define el formato de la impresin posterior de la documentacin del
proyecto.
Idiomas y recursos
En esta carpeta se definen los idiomas y textos del proyecto.
Accesos online
En esta carpeta se encuentran todas las interfaces de la PG/del PC, aunque no se utilicen
para la comunicacin con un mdulo.
SIMATIC Card Reader
En esta carpeta se gestionan todos los lectores de tarjetas conectados a la PG/al PC.
Consulte tambin
Vista del portal (Pgina 158)
Vista del proyecto (Pgina 160)
Principios bsicos del rea de trabajo (Pgina 165)
Ventana de inspeccin (Pgina 174)
Principios bsicos de las Task Cards (Pgina 176)
Vista detallada (Pgina 178)
6.1.2.5 rea de trabajo
Principios bsicos del rea de trabajo
Funcin del rea de trabajo
En el rea de trabajo se visualizan los objetos que se abren para editarlos. Estos objetos son
p. ej.:
Editores y vistas
Tablas
Es posible abrir varios objetos, pero en el rea de trabajo generalmente slo se visualiza uno.
Todos los dems objetos se visualizan en forma de fichas en la barra de editores. Si desea
Introduccin al TIA Portal
6.1 Interfaz de usuario y manejo
WinCC Advanced V11.0 SP1
Manual de sistema, 08/2011, 165
ver simultneamente dos objetos para determinadas tareas, puede dividir el rea de trabajo
en sentido vertical u horizontal, o desacoplar elementos del rea de trabajo. Si no est abierto
ningn objeto, el rea de trabajo aparecer vaca.
Estructura del rea de trabajo
La figura siguiente muestra un ejemplo de un rea de trabajo dividida verticalmente:
1 3
2 4
Barra de ttulo del editor de la izquierda
rea de trabajo del editor de la izquierda
Barra de ttulo del editor de la derecha
rea de trabajo del editor de la derecha
Introduccin al TIA Portal
6.1 Interfaz de usuario y manejo
WinCC Advanced V11.0 SP1
166 Manual de sistema, 08/2011,
Consulte tambin
Maximizar y minimizar el rea de trabajo (Pgina 167)
Dividir el rea de trabajo (Pgina 169)
Desacoplar los elementos del rea de trabajo (Pgina 169)
Uso de elementos agrupados del rea de trabajo (Pgina 170)
Minimizar y maximizar los elementos del rea de trabajo (Pgina 172)
Cambiar entre los elementos del rea de trabajo (Pgina 173)
Guardar la configuracin de ventana de los editores y tablas (Pgina 173)
Maximizar y minimizar el rea de trabajo
Existe la posibilidad de ajustar el rea de trabajo para disponer del mayor espacio posible.
Para ello se puede utilizar la siguiente funcin:
Maximizar el rea de trabajo
Las Task Cards, el rbol del proyecto y la ventana de inspeccin se pueden cerrar con un
clic. Con ello se ampla el tamao del rea de trabajo. El rea de trabajo se puede volver
a minimizar en todo momento para regresar a la vista anterior.
Contraer automticamente Task Cards, el rbol del proyecto y la ventana de inspeccin
Para las Task Cards, el rbol del proyecto y la ventana de inspeccin se puede utilizar la
opcin "Contraer automticamente". Esto hace que se contraigan estas ventanas si no se
necesitan.
Maximizar y minimizar el rea de trabajo
Para maximizar el rea de trabajo, proceda del siguiente modo:
1. Abra un elemento, p. ej. un editor o una tabla.
El elemento aparece en el rea de trabajo.
2. Haga clic en el botn "Maximizar" de la barra de ttulo del elemento.
Las Task Cards, el rbol del proyecto y la ventana de inspeccin se contraen y el rea de
trabajo se representa en su tamao mximo.
Para minimizar el rea de trabajo, proceda del siguiente modo:
Introduccin al TIA Portal
6.1 Interfaz de usuario y manejo
WinCC Advanced V11.0 SP1
Manual de sistema, 08/2011, 167
1. Haga clic en el botn "Incrustar" de la barra de ttulo del elemento visualizado.
Obtendr nuevamente la vista que tena antes de maximizar el rea de trabajo. Es decir,
si las Task Cards, el rbol del proyecto y la ventana de inspeccin estaban desplegadas,
volvern a desplegarse.
Contraer automticamente Task Cards, el rbol del proyecto y la ventana de inspeccin
Para contraer automticamente las Task Cards, proceda del siguiente modo:
1. Haga clic en "Contraer automticamente" en la barra de ttulo de las Task Cards.
Las Task Cards se contraen al hacer clic con el ratn en un rea fuera de las Task Cards.
2. Para utilizar las Task Cards, haga clic en las Task Cards contradas.
3. Las Task Cards se despliegan y se pueden volver a utilizar. La opcin "Contraer
automticamente" permanece activada.
Para contraer automticamente el rbol del proyecto, proceda del siguiente modo:
1. Haga clic en "Contraer automticamente" en la barra de ttulo del rbol del proyecto.
El rbol del proyecto se contrae al hacer clic con el ratn en un rea fuera del rbol del
proyecto.
2. Para utilizar el rbol del proyecto, haga clic en el rbol del proyecto contrado.
El rbol del proyecto se despliega y se puede volver a utilizar. La opcin "Contraer
automticamente" permanece activada.
Para contraer automticamente la ventana de inspeccin, proceda del siguiente modo:
1. Haga clic en "Contraer automticamente" en la barra de ttulo de la ventana de inspeccin.
La ventana de inspeccin se contrae al hacer clic con el ratn en un rea fuera de la ventana
de inspeccin.
2. Para utilizar la ventana de inspeccin, haga clic en la ventana de inspeccin contrada.
La ventana de inspeccin se despliega y se puede volver a utilizar. La opcin "Contraer
automticamente" permanece activada.
Para desactivar la funcin "Contraer automticamente", proceda del siguiente modo:
1. Haga clic en "Expandir permanentemente" en la ventana correspondiente.
La opcin "Contraer automticamente" se desactiva y la ventana permanece abierta.
Consulte tambin
Principios bsicos del rea de trabajo (Pgina 165)
Dividir el rea de trabajo (Pgina 169)
Desacoplar los elementos del rea de trabajo (Pgina 169)
Uso de elementos agrupados del rea de trabajo (Pgina 170)
Minimizar y maximizar los elementos del rea de trabajo (Pgina 172)
Cambiar entre los elementos del rea de trabajo (Pgina 173)
Guardar la configuracin de ventana de los editores y tablas (Pgina 173)
Introduccin al TIA Portal
6.1 Interfaz de usuario y manejo
WinCC Advanced V11.0 SP1
168 Manual de sistema, 08/2011,
Dividir el rea de trabajo
El rea de trabajo se puede dividir vertical u horizontalmente.
Procedimiento
Para dividir el rea de trabajo vertical u horizontalmente, proceda del siguiente modo:
1. Elija el comando "Dividir el rea de editores verticalmente" o "Dividir el rea de editores
horizontalmente" del men "Ventana".
El elemento en el que ha hecho clic y el siguiente elemento de la barra de editores se
visualizan uno junto al otro, o bien uno debajo del otro.
Nota
Si en el rea de trabajo no hay ningn elemento abierto, los comandos "Dividir el rea de
editores verticalmente" y "Dividir el rea de editores horizontalmente" no estarn disponibles
Consulte tambin
Principios bsicos del rea de trabajo (Pgina 165)
Maximizar y minimizar el rea de trabajo (Pgina 167)
Desacoplar los elementos del rea de trabajo (Pgina 169)
Uso de elementos agrupados del rea de trabajo (Pgina 170)
Minimizar y maximizar los elementos del rea de trabajo (Pgina 172)
Cambiar entre los elementos del rea de trabajo (Pgina 173)
Guardar la configuracin de ventana de los editores y tablas (Pgina 173)
Desacoplar los elementos del rea de trabajo
Los elementos siguientes se pueden desacoplar del rea de trabajo y abrir en una ventana
propia:
Editores
Tablas
Ventana de configuracin
Task Cards
Ventana de inspeccin
Los elementos desacoplados se pueden volver a incrustar en el rea de trabajo en todo
momento.
Introduccin al TIA Portal
6.1 Interfaz de usuario y manejo
WinCC Advanced V11.0 SP1
Manual de sistema, 08/2011, 169
Desacoplar los elementos del rea de trabajo
Para desacoplar elementos del rea de trabajo, proceda del siguiente modo:
1. Haga clic en el botn "Soltar" de la barra de ttulo del elemento.
El elemento se desacopla del rea de trabajo y se visualiza en una ventana propia. La
ventana se puede posicionar entonces libremente. Si se minimiza la ventana, puede
restablecerse desde la barra de editores.
Incrustar elementos en el rea de trabajo
Para volver a incrustar elementos en el rea de trabajo, proceda del siguiente modo:
1. Haga clic en el botn "Incrustar" de la barra de ttulo del elemento.
El elemento aparece nuevamente en el rea de trabajo.
Consulte tambin
Principios bsicos del rea de trabajo (Pgina 165)
Maximizar y minimizar el rea de trabajo (Pgina 167)
Dividir el rea de trabajo (Pgina 169)
Uso de elementos agrupados del rea de trabajo (Pgina 170)
Minimizar y maximizar los elementos del rea de trabajo (Pgina 172)
Cambiar entre los elementos del rea de trabajo (Pgina 173)
Guardar la configuracin de ventana de los editores y tablas (Pgina 173)
Uso de elementos agrupados del rea de trabajo
Si se abren ms de cinco elementos del mismo tipo, p. ej. editores o tablas, stos se agrupan
en la barra de editores. Dichos grupos se pueden utilizar del siguiente modo:
Mostrar elementos individuales de un grupo
Mostrar todos los elementos de un grupo en ventanas individuales
Incrustar todos los elementos visualizados de un grupo en el rea de trabajo
Minimizar todos los elementos visualizados
Cerrar todos los elementos de un grupo
Mostrar elementos individuales de un grupo
Para mostrar elementos individuales de un grupo, proceda del modo siguiente:
1. En la barra de editores haga clic en el grupo en que se encuentra el elemento que desea
visualizar.
Se visualiza una lista con todos los elementos disponibles del grupo.
2. Haga clic en el elemento que desea visualizar.
Introduccin al TIA Portal
6.1 Interfaz de usuario y manejo
WinCC Advanced V11.0 SP1
170 Manual de sistema, 08/2011,
Mostrar todos los elementos de un grupo en ventanas individuales
Para mostrar todos los elementos de un grupo en ventanas individuales, proceda del modo
siguiente:
1. En la barra de editores haga clic con el botn derecho del ratn en el grupo cuyos elementos
desea visualizar.
2. Elija el comando "Restablecer grupo" del men contextual.
Todos los elementos del grupo se visualizan en ventanas individuales que se superponen.
Desplace las ventanas para ver los elementos individuales o seleccione un elemento por
medio del grupo en la barra de editores.
Incrustar todos los elementos visualizados de un grupo en el rea de trabajo
Para volver a incrustar en el rea de trabajo todos los elementos de un grupo visualizados en
ventanas individuales, proceda del modo siguiente:
1. En la barra de editores haga clic con el botn derecho del ratn en el grupo cuyos elementos
desea incrustar.
2. Elija el comando "Acoplar grupo" del men contextual.
Todos los elementos del grupo se vuelven a incrustar en el rea de trabajo.
Minimizar todos los elementos visualizados
Para minimizar todos los elementos de un grupo, proceda del siguiente modo:
1. En la barra de editores haga clic con el botn derecho del ratn en el grupo cuyos elementos
desea minimizar.
2. Elija el comando "Minimizar grupo" del men contextual.
Todos los elementos del grupo se minimizan. Aunque se minimicen, los elementos
continan abiertos y pueden maximizarse rpidamente por medio del grupo.
Cerrar todos los elementos de un grupo
Para cerrar todos los elementos de un grupo, proceda del siguiente modo:
1. En la barra de editores haga clic con el botn derecho del ratn en el grupo cuyos elementos
desea cerrar.
2. Elija el comando "Cerrar grupo" del men contextual.
Todos los elementos del grupo se cierran. El grupo desaparece.
Introduccin al TIA Portal
6.1 Interfaz de usuario y manejo
WinCC Advanced V11.0 SP1
Manual de sistema, 08/2011, 171
Consulte tambin
Principios bsicos del rea de trabajo (Pgina 165)
Maximizar y minimizar el rea de trabajo (Pgina 167)
Dividir el rea de trabajo (Pgina 169)
Desacoplar los elementos del rea de trabajo (Pgina 169)
Minimizar y maximizar los elementos del rea de trabajo (Pgina 172)
Cambiar entre los elementos del rea de trabajo (Pgina 173)
Guardar la configuracin de ventana de los editores y tablas (Pgina 173)
Minimizar y maximizar los elementos del rea de trabajo
Si es necesario, se pueden minimizar los elementos abiertos del rea de trabajo (p. ej. los
editores o tablas). Aunque se minimicen, continan abiertos y pueden maximizarse
rpidamente desde la barra de editores.
Minimizar los elementos del rea de trabajo
Para minimizar elementos del rea de trabajo, proceda del siguiente modo:
1. Haga clic en el botn "Minimizar" de la barra de ttulo del elemento.
El elemento se minimiza y siguedisponible a travs de la barra de editores.
Para minimizar todos los elementos simultneamente, proceda del siguiente modo:
1. Elija el comando "Minimizar todos" del men "Ventana".
Maximizar los elementos del rea de trabajo
Para volver a maximizar elementos del rea de trabajo, proceda del siguiente modo:
1. Haga clic en el elemento deseado en la barra de editores.
El elemento se maximiza y se visualiza en el rea de trabajo.
Consulte tambin
Principios bsicos del rea de trabajo (Pgina 165)
Maximizar y minimizar el rea de trabajo (Pgina 167)
Dividir el rea de trabajo (Pgina 169)
Desacoplar los elementos del rea de trabajo (Pgina 169)
Uso de elementos agrupados del rea de trabajo (Pgina 170)
Cambiar entre los elementos del rea de trabajo (Pgina 173)
Guardar la configuracin de ventana de los editores y tablas (Pgina 173)
Introduccin al TIA Portal
6.1 Interfaz de usuario y manejo
WinCC Advanced V11.0 SP1
172 Manual de sistema, 08/2011,
Cambiar entre los elementos del rea de trabajo
En todo momento es posible cambiar entre los distintos elementos del rea de trabajo.
Cambiar entre los elementos del rea de trabajo
Para cambiar al editor anterior o siguiente, proceda del siguiente modo:
1. Elija el comando "Editor siguiente" o "Editor anterior" del men "Ventana".
Se abre el editor siguiente o anterior, respectivamente.
Consulte tambin
Principios bsicos del rea de trabajo (Pgina 165)
Maximizar y minimizar el rea de trabajo (Pgina 167)
Dividir el rea de trabajo (Pgina 169)
Desacoplar los elementos del rea de trabajo (Pgina 169)
Uso de elementos agrupados del rea de trabajo (Pgina 170)
Minimizar y maximizar los elementos del rea de trabajo (Pgina 172)
Guardar la configuracin de ventana de los editores y tablas (Pgina 173)
Guardar la configuracin de ventana de los editores y tablas
Los editores y tablas se pueden personalizar. En las tablas es posible, p. ej., ocultar columnas
que no se necesiten. La vista personalizada se puede guardar a continuacin.
Procedimiento
Para guardar la configuracin de ventana de los editores y tablas del rea de trabajo, proceda
del siguiente modo:
1. Personalice el editor o la tabla.
2. Haga clic en el botn "Guardar configuracin de ventana" en el editor o en la tabla.
Resultado
La configuracin se guarda. A abrir nuevamente el editor o la tabla, se aplicar esta
configuracin.
Introduccin al TIA Portal
6.1 Interfaz de usuario y manejo
WinCC Advanced V11.0 SP1
Manual de sistema, 08/2011, 173
Consulte tambin
Principios bsicos del rea de trabajo (Pgina 165)
Maximizar y minimizar el rea de trabajo (Pgina 167)
Dividir el rea de trabajo (Pgina 169)
Desacoplar los elementos del rea de trabajo (Pgina 169)
Uso de elementos agrupados del rea de trabajo (Pgina 170)
Minimizar y maximizar los elementos del rea de trabajo (Pgina 172)
Cambiar entre los elementos del rea de trabajo (Pgina 173)
6.1.2.6 Ventana de inspeccin
Funcin de la ventana de inspeccin
En la ventana de inspeccin se visualiza informacin adicional acerca de un objeto
seleccionado o sobre las acciones realizadas.
Estructura de la ventana de inspeccin
Las figuras siguientes muestran los componentes de la ventana de inspeccin:
4
5
Introduccin al TIA Portal
6.1 Interfaz de usuario y manejo
WinCC Advanced V11.0 SP1
174 Manual de sistema, 08/2011,
3
Ficha "Propiedades"
Ficha "Informacin"
Ficha "Diagnstico"
Navegacin en las fichas:
Navegacin local en la ficha "Propiedades"
Fichas subordinadas de las fichas "Informacin" y "Diagnstico"
Ficha "Propiedades"
En esta ficha se visualizan las propiedades del objeto seleccionado. Las propiedades editables
pueden modificarse aqu.
Ficha "Informacin"
En esta ficha se visualiza informacin adicional acerca del objeto seleccionado y avisos sobre
las acciones realizadas (p. ej. compilar).
Ficha "Diagnstico"
Esta ficha proporciona informacin sobre los eventos de diagnstico del sistema, los eventos
de aviso configurados y el diagnstico de conexin.
Navegacin en las fichas
Mediante la navegacin local y las fichas subordinadas es posible visualizar la informacin
deseada en las distintas fichas.
Introduccin al TIA Portal
6.1 Interfaz de usuario y manejo
WinCC Advanced V11.0 SP1
Manual de sistema, 08/2011, 175
Consulte tambin
rbol del proyecto (Pgina 162)
Principios bsicos del rea de trabajo (Pgina 165)
Vista del portal (Pgina 158)
Vista del proyecto (Pgina 160)
Principios bsicos de las Task Cards (Pgina 176)
Vista detallada (Pgina 178)
6.1.2.7 Task Cards
Principios bsicos de las Task Cards
Funcin de las Task Cards
Dependiendo del objeto editado o seleccionado se dispone de Task Cards con las que pueden
realizarse acciones adicionales, tales como:
Seleccionar objetos de una librera o del catlogo de hardware
Buscar y reemplazar objetos en el proyecto
Arrastrar objetos predefinidos hasta el rea de trabajo
Las Task Cards disponibles se encuentran en una barra en el borde derecho de la pantalla.
Se pueden expandir y contraer en todo momento. Las Task Cards disponibles dependen de
los productos instalados. Las Task Cards complejas estn subdivididas en paletas que, a su
vez, tambin se pueden expandir y contraer.
Introduccin al TIA Portal
6.1 Interfaz de usuario y manejo
WinCC Advanced V11.0 SP1
176 Manual de sistema, 08/2011,
Estructura de las Task Cards
La figura siguiente muestra un ejemplo de la barra de Task Cards:
Task Cards cerradas
Task Card "Libreras" abierta
Paleta "Librera del proyecto" abierta
Paleta "Libreras globales" cerrada
Consulte tambin
Cambiar modo de paleta (Pgina 178)
rbol del proyecto (Pgina 162)
Principios bsicos del rea de trabajo (Pgina 165)
Ventana de inspeccin (Pgina 174)
Vista del portal (Pgina 158)
Vista del proyecto (Pgina 160)
Vista detallada (Pgina 178)
Introduccin al TIA Portal
6.1 Interfaz de usuario y manejo
WinCC Advanced V11.0 SP1
Manual de sistema, 08/2011, 177
Cambiar modo de paleta
Existen dos modos de paleta distintos:
Modo monopaleta:
Nunca hay ms de una paleta abierta. Si abre otra paleta, la paleta que fue abierta
previamente se cierra automticamente.
Modo multipaleta:
Se pueden abrir simultneamente varias paletas.
Procedimiento
Para cambiar el modo de paleta, proceda del siguiente modo:
1. Haga clic dentro de una Task Card por encima de las paletas en el botn "Cambiar modo
de paleta".
Consulte tambin
Principios bsicos de las Task Cards (Pgina 176)
6.1.2.8 Vista detallada
Funcin de la vista detallada
En la vista detallada se visualizan determinados contenidos de un objeto seleccionado, ya
sea en la ventana sinptica o en el rbol del proyecto. Los contenidos posibles son p. ej. listas
de textos o variables.
En cambio, los contenidos de carpetas no se visualizan. Para visualizar el contenido de
carpetas, utilice el rbol del proyecto o la ventana sinptica.
Estructura de la vista detallada
La figura siguiente muestra un ejemplo de la vista detallada:
Barra de ttulo
Contenidos del objeto seleccionado
Introduccin al TIA Portal
6.1 Interfaz de usuario y manejo
WinCC Advanced V11.0 SP1
178 Manual de sistema, 08/2011,
Barra de ttulo
En la barra de ttulo de la vista detallada hay una flecha que permite cerrarla. Tras cerrar la
vista detallada, la flecha hacia abajo se convierte en una flecha hacia la derecha, que permite
abrir nuevamente esta vista.
Objetos
Los contenidos visualizados varan segn el objeto seleccionado. Los contenidos de los
objetos se pueden arrastrar mediante Drag & Drop directamente desde la vista detallada hasta
la ubicacin deseada.
Consulte tambin
rbol del proyecto (Pgina 162)
Principios bsicos del rea de trabajo (Pgina 165)
Ventana de inspeccin (Pgina 174)
Principios bsicos de las Task Cards (Pgina 176)
Vista del portal (Pgina 158)
Vista del proyecto (Pgina 160)
6.1.2.9 Ventana sinptica
Ventana sinptica
Funciones de la ventana general
La ventana general complementa el rbol del proyecto. La ventana general muestra los
contenidos de la carpeta seleccionada actualmente en el rbol del proyecto.
Adems, en la ventana general pueden realizarse las siguientes acciones:
Abrir objetos
Visualizar y editar las propiedades de objetos en la ventana de inspeccin
Cambiar el nombre de objetos
Acceder a acciones especficas del objeto a travs del men contextual
Contrastar objetos
Ejecutar diferentes operaciones con objetos, p. ej. insertar objetos desde la librera
mediante Drag & Drop, desplazar, copiar, pegar y borrar objetos
Introduccin al TIA Portal
6.1 Interfaz de usuario y manejo
WinCC Advanced V11.0 SP1
Manual de sistema, 08/2011, 179
Estructura de la ventana general
La figura siguiente muestra los componentes de la ventana general:
Ventana general
Cambiar a la vista detallada
Cambiar a la vista de lista
Cambiar a la vista de iconos
Cambiar al nivel de orden superior
Dividir la ventana general en dos pginas. Se sincroniza la mitad derecha o izquierda de la ventana general. Si se
vuelve a hacer clic, la divisin desaparece.
Contenido del objeto que aparece seleccionado en el rbol del proyecto.
Introduccin al TIA Portal
6.1 Interfaz de usuario y manejo
WinCC Advanced V11.0 SP1
180 Manual de sistema, 08/2011,
Formas de representacin de la ventana general
Los contenidos de la ventana general pueden representarse como se indica a continuacin:
Vista detallada
Los objetos se visualizan en una lista con informacin adicional (p. ej. la fecha de
modificacin).
Vista de lista
Los objetos se visualizan en una lista sencilla.
Vista de iconos
Los objetos se muestran en forma de iconos.
Consulte tambin
Comparar objetos (Pgina 181)
Mostrar u ocultar columnas adicionales (Pgina 181)
Comparar objetos
En la ventana sinptica se pueden contrastar los contenidos de dos carpetas o dos objetos y
compararlos. La ventana sinptica se divide por la mitad y en el lado izquierdo y derecho se
visualizan contenidos distintos, respectivamente.
Tambin es posible desplazar objetos entre las ventanas divididas mediante Drag & Drop. As
por ejemplo es posible desplazar contenidos de una carpeta a la otra.
Procedimiento
Para dividir la ventana sinptica por la mitad, o para volver a eliminar la divisin, proceda del
siguiente modo:
1. En la barra de herramientas haga clic en el botn "El lado izquierdo se adapta a la
seleccin" o "El lado derecho se adapta a la seleccin" para dividir la ventana sinptica.
De esta forma, el lado izquierdo o el lado derecho (segn corresponda) de la ventana
sinptica se sincroniza con el contenido del objeto seleccionado en el rbol del proyecto.
2. Para que desaparezca la divisin, haga clic de nuevo en el botn seleccionado antes.
Consulte tambin
Ventana sinptica (Pgina 179)
Mostrar u ocultar columnas adicionales
En la vista detallada de la ventana sinptica se pueden mostrar u ocultar nuevamente
columnas adicionales con ms informacin sobre un objeto. Las columnas disponibles
dependen del objeto seleccionado.
Introduccin al TIA Portal
6.1 Interfaz de usuario y manejo
WinCC Advanced V11.0 SP1
Manual de sistema, 08/2011, 181
Procedimiento
Para mostrar u ocultar columnas adicionales, proceda del siguiente modo:
1. Haga clic con el botn derecho del ratn en la barra de ttulo de la tabla.
2. Elija el comando "Mostrar/ocultar" del men contextual y seleccione las columnas que
desea visualizar.
Consulte tambin
Ventana sinptica (Pgina 179)
6.1.2.10 Restablecer el diseo de la interfaz
Todo cambio que se haga en el diseo de la interfaz de usuario se guarda. Por lo tanto, los
cambios realizados vuelven a estar disponibles tras reiniciar el TIA Portal. Si por ejemplo se
modifica la altura o el ancho de un editor de textos o se modifica la divisin de una tabla, los
cambios se conservan de forma permanente y ya no es necesario repetir los ajustes realizados
anteriormente.
No obstante, en algunos casos puede resultar conveniente restablecer los ajustes de diseo
originales, p. ej. si otro usuario prefiere utilizar una divisin distinta para la interfaz de usuario.
Procedimiento
Para restablecer los ajustes de fbrica de la interfaz de usuario, proceda del siguiente modo:
1. Elija el comando "Configuracin" del men "Opciones".
Se abre la ventana "Configuracin" en el rea de trabajo.
2. Seleccione el grupo "General" en la navegacin local.
3. Haga clic en el botn "Restablecer valores predeterminados" de "Diseo > Restablecer
diseo".
Resultado
Se restablecen los ajustes estndar de la interfaz de usuario.
Consulte tambin
Resumen de los ajustes del programa (Pgina 153)
Introduccin al TIA Portal
6.1 Interfaz de usuario y manejo
WinCC Advanced V11.0 SP1
182 Manual de sistema, 08/2011,
6.1.3 Comandos de teclado
6.1.3.1 Comandos de teclado para procesar el proyecto
Procesar el proyecto
Funcin Combinacin de teclas Comando
Abrir un proyecto <Ctrl+O> Proyecto > Abrir
Cerrar un proyecto <Ctrl+W> Proyecto > Cerrar
Guardar un proyecto <Ctrl+S> Proyecto > Guardar
Guardar un proyecto con un nombre
diferente
<Ctrl+Mays+S> Proyecto > Guardar como
Imprimir un proyecto <Ctrl+P> Proyecto > Imprimir
Compilar un proyecto <Ctrl+B> Edicin > Compilar
Deshacer la ltima accin <Ctrl+Z> Edicin > Deshacer
Rehacer la ltima accin <Ctrl+Y> Edicin > Rehacer
Editar objetos en un proyecto
Funcin Combinacin de teclas Comando
Cambiar el nombre de un objeto <F2> Edicin > Cambiar nombre
Seleccionar todos los objetos de un rea <Ctrl+A> Edicin > Seleccionar todo
Copiar un objeto <Ctrl+C> Edicin > Copiar
Cortar un objeto <Ctrl+X> Edicin > Cortar
Insertar un objeto <Ctrl+V> Edicin > Pegar
Borrar un objeto <Supr> Edicin > Borrar
Buscar un objeto <Ctrl+F> Edicin > Buscar y reemplazar
Reemplazar un objeto <Ctrl+H> -
Acceder a la Ayuda
Funcin Combinacin de teclas Comando
Acceder a la Ayuda <F1> o <Mays+F1> Ayuda > Mostrar ayuda
Introduccin al TIA Portal
6.1 Interfaz de usuario y manejo
WinCC Advanced V11.0 SP1
Manual de sistema, 08/2011, 183
6.1.3.2 Comandos de teclado para ventanas
Abrir y cerrar ventanas
Funcin Combinacin de teclas Comando
Abrir/cerrar el rbol del proyecto <Ctrl+1> Ver > rbol del proyecto
Abrir/cerrar la vista detallada <Ctrl+4> Ver > Vista detallada
Abrir/cerrar la vista general <Ctrl+2> Ver > Vista general
Abrir/cerrar una Task Card <Ctrl+3> Ver > Task Card
Abrir/cerrar la ventana de inspeccin <Ctrl+5> Ver > Ventana de inspeccin
Cerrar todos los editores <Ctrl+Mays+F4> Ventana > Cerrar todos
Abrir el men contextual <Mays+F10> -
6.1.3.3 Comandos de teclado en el rbol del proyecto
Comandos de teclado en el rbol del proyecto
Funcin Combinacin de teclas
Saltar al comienzo del rbol del proyecto <Inicio> o <RePg>
Saltar al final del rbol del proyecto <Fin> o <AvPg>
Abrir una carpeta <Flecha derecha>
Cerrar una carpeta <Flecha izquierda>
6.1.3.4 Comandos de teclado en tablas
Comandos de teclado generales en tablas
Funcin Combinacin de teclas
Activar el modo de edicin en una celda <F2> o <Intro>
Abrir la lista desplegable en una celda <Intro>
Cerrar la lista desplegable en una celda <Esc>
Navegar en tablas
Funcin Combinacin de teclas
Ir a la celda siguiente <Teclas con flecha>
Ir a la siguiente celda editable hacia la derecha <Tab>
Ir a la siguiente celda editable hacia la izquierda <Mays+Tab>
Retroceder una pantalla <RePg>
Introduccin al TIA Portal
6.1 Interfaz de usuario y manejo
WinCC Advanced V11.0 SP1
184 Manual de sistema, 08/2011,
Funcin Combinacin de teclas
Avanzar una pantalla <AvPg>
Ir a la primera celda de la fila <Inicio>
Ir a la ltima celda de la fila <Fin>
Ir a la primera celda de la tabla <Ctrl+Inicio>
Ir a la ltima celda de la tabla <Ctrl+Fin>
Ir a la primera celda de la columna <Ctrl+flecha arriba>
Ir a la ltima celda de la columna <Ctrl+flecha abajo>
Seleccionar reas en tablas
Funcin Combinacin de teclas
Seleccionar una columna <Ctrl+barra espaciadora>
Seleccionar una fila <Mays+barra espaciadora>
Seleccionar todas las celdas <Ctrl+A>
Seleccionar una celda ms <Mays+teclas con flecha>
Ampliar la seleccin hasta la primera celda visible <Mays+RePg>
Ampliar la seleccin hasta la ltima celda visible <Mays+AvPg>
Ampliar la seleccin hasta la primera fila <Ctrl+Mays+flecha arriba>
Ampliar la seleccin hasta la ltima fila <Ctrl+Mays+flecha abajo>
Ampliar la seleccin hasta la primera celda de la fila <Ctrl+Mays+flecha izquierda>
Ampliar la seleccin hasta la ltima celda de la fila <Ctrl+Mays+flecha derecha>
6.1.3.5 Comandos de teclado para editar textos
Editar textos
Funcin Combinacin de teclas
Cambiar entre los modos de insercin y sobrescritura <Insert>
Finalizar el modo de edicin <Esc>
Borrar <Supr>
Borrar caracteres <Retroceso>
6.1.3.6 Uso del teclado de pantalla
Introduccin
Para el manejo del TIA Portal se dispone adems del teclado de pantalla de Microsoft.
Introduccin al TIA Portal
6.1 Interfaz de usuario y manejo
WinCC Advanced V11.0 SP1
Manual de sistema, 08/2011, 185
Mostrar el teclado de pantalla
Para mostrar el teclado de pantalla, proceda del siguiente modo:
1. Elija el comando "Teclado de pantalla" del men "Ver".
Cerrar el teclado de pantalla
Para cerrar el teclado de pantalla, proceda del siguiente modo:
1. Elija el comando "Salir" del men "Archivo" del teclado de pantalla.
6.1.4 Peculiaridades sujetas al sistema operativo
6.1.4.1 Influencia de los derechos de usuario
Restricciones debidas a derechos de usuario limitados
El software ofrece algunas funciones que permiten acceder directamente al hardware de la
PG/del PC y, con ello, al sistema operativo instalado. Para poder aprovechar todas las
funciones, el software debe trabajar estrechamente con el sistema operativo. Por tanto, se
recomienda iniciar la sesin con suficientes derechos de usuario en el sistema operativo para
lograr una interaccin correcta.
Si se trabaja con derechos de usuario limitados, posiblemente no podrn utilizarse por
completo algunas funciones que requieran una conexin online o que modifiquen la
configuracin de tarjetas de interfaz.
Reconocer funciones limitadas
Las funciones que requieren derechos especiales se reconocen por lo siguiente:
Junto a la funcin figura el smbolo de un escudo.
La funcin se puede manejar pero est reglamentada por el Control de cuentas de usuario
(UAC).
Un campo aparece atenuado y no se puede operar.
Para poder editar este campo es indispensable tener derechos de administrador. Con
algunos sistemas operativos es posible obtener rpidamente derechos de administrador
introduciendo una contrasea de administrador.
Nota
El hecho de que un campo aparezca atenuado no est necesariamente ligado a la falta de
derechos. Los tooltips en cascada proporcionan informacin adicional acerca de las
condiciones de edicin.
Introduccin al TIA Portal
6.1 Interfaz de usuario y manejo
WinCC Advanced V11.0 SP1
186 Manual de sistema, 08/2011,
6.1.4.2 Ampliar los derechos de usuario
Suspender las restricciones debidas a derechos de usuario
Si no ha iniciado sesin con suficientes derechos de usuario en el sistema operativo, es posible
que algunas funciones no se puedan ejecutar. Para suspender las restricciones existentes
existen las siguientes posibilidades:
Habilitar derechos avanzados mediante el Control de cuenta de usuarios (UAC) de
Windows
Iniciar sesin con derechos de administrador en el sistema operativo
Utilizar derechos de administrador temporales
Obtener derechos avanzados mediante el Control de cuentas de usuario (UAC) de Windows
Para utilizar una funcin junto a la que aparezca el smbolo de escudo del Control de cuentas
de usuario de Windows, proceda del siguiente modo:
1. Haga clic en el campo o en el botn de comando que tiene el smbolo de escudo.
Aparece la consulta de seguridad del Control de cuentas de usuario de Windows.
2. Siga las instrucciones del Control de cuentas de usuario de Windows y, en caso necesario,
introduzca la contrasea de administrador.
Entonces podr utilizar la funcin una sola vez sin limitaciones.
Iniciar sesin con derechos de administrador en el sistema operativo
Para utilizar una funcin desactivada debido a la falta de derechos de usuario, proceda del
siguiente modo:
1. Cierre el software.
2. Cierre la sesin en el sistema operativo.
3. Inicie sesin con derechos de administrador en el sistema operativo.
4. Reinicie el software.
Utilizar derechos de administrador temporales
Para adquirir derechos de administrador temporales, proceda del siguiente modo:
1. Haga clic en el botn de comando "Cambiar configuracin". Este botn se encuentra en
los dilogos que permiten asignar temporalmente derechos de administrador.
Se abre un dilogo del sistema operativo para introducir una contrasea de administrador.
2. Introduzca la contrasea de administrador.
Introduccin al TIA Portal
6.1 Interfaz de usuario y manejo
WinCC Advanced V11.0 SP1
Manual de sistema, 08/2011, 187
La configuracin se puede modificar temporalmente. Repita el procedimiento si el cuadro se
abre de nuevo.
Nota
No todos los sistemas operativos soportan esta funcin. Si el botn de comando "Cambiar
configuracin" no aparece o est atenuado, inicie sesin con derechos de administrador en
el sistema operativo.
Introduccin al TIA Portal
6.1 Interfaz de usuario y manejo
WinCC Advanced V11.0 SP1
188 Manual de sistema, 08/2011,
6.2 Ayuda del sistema de informacin
6.2.1 Generalidades acerca del sistema de informacin
Respuestas rpidas a sus preguntas
Para solucionar las tareas se dispone de una Ayuda en pantalla completa en la que se
describen conceptos bsicos, procedimientos y funciones. Otras ayudas disponibles al
trabajar con el programa son:
Roll-outs para entradas correctas en dilogos
Tooltips de informacin sobre los elementos de la interfaz de usuario, tales como campos
de entrada, botones de comando y smbolos. Algunos tooltips se complementan con textos
en cascada que ofrecen informacin ms detallada.
Pulsando las teclas <F1> o <Mays+F1> se obtiene ayuda acerca del contexto actual (p.
ej. sobre comandos de men).
La figura siguiente muestra un ejemplo de un tooltip con cascada (arriba) y de un roll-out
(abajo):
Ayuda
En la Ayuda se describen conceptos, procedimientos y funciones. Adems, se incluyen
ejemplos e informacin de referencia. La ayuda se abre en una ventana propia.
A la izquierda de la ventana de ayuda se muestra un rea de navegacin. El rea de
navegacin se puede ocultar para conseguir ms espacio en la pantalla. En el rea de
navegacin dispone de las siguientes funciones:
Contenido
Bsqueda en el ndice
Bsqueda de texto completo en toda la Ayuda
Favoritos
Introduccin al TIA Portal
6.2 Ayuda del sistema de informacin
WinCC Advanced V11.0 SP1
Manual de sistema, 08/2011, 189
Identificacin de los temas de ayuda segn el tipo de informacin
Los temas de Ayuda se identifican con diferentes smbolos en funcin del tipo de informacin.
Smbolo Tipo de informacin Significado
Instruccin Describe el procedimiento paso a paso para realizar una
determinada tarea.
Ejemplo Contiene un ejemplo de aplicacin concreto que explica la tarea.
Informacin general Contiene informacin general necesaria para realizar una tarea.
Referencia Contiene amplia informacin de referencia para realizar
consultas.
Identificacin de los temas de ayuda segn el sistema de destino
Dependiendo de los productos instalados, la ayuda puede contener captulos que slo sean
vlidos para determinados dispositivos. Para reconocer este tipo de captulos a primera vista,
ver una nota entre parntesis en la tabla de contenido. Los resultados en la bsqueda de
texto completo y en el ndice se identifican del mismo modo si slo son vlidos para
determinados dispositivos.
Roll-out
Algunos campos de entrada ofrecen una informacin desplegable ("roll-out") que le ayuda a
introducir parmetros y valores vlidos. El roll-out proporciona informacin acerca de los
rangos de valores y tipos de datos vlidos para los campos de entrada.
La figura siguiente muestra un roll-out (amarillo) y un mensaje de error en forma de roll-out
(rojo) que indica un valor no vlido:
Tooltip
Cada elemento de la interfaz de usuario dispone de un tooltip que permite identificarlo
fcilmente.
Introduccin al TIA Portal
6.2 Ayuda del sistema de informacin
WinCC Advanced V11.0 SP1
190 Manual de sistema, 08/2011,
Los tooltips que tienen el smbolo de una flecha en el lado izquierdo contienen informacin
adicional en cascada. Esta informacin se visualiza situando el puntero del ratn unos
instantes sobre el tooltip, o bien haciendo clic en el smbolo de flecha. La visualizacin
automtica de tooltips en cascada se puede desactivar.
Si la Ayuda contiene informacin ms detallada, en la cascada aparecer un enlace con el
tema de Ayuda correspondiente. Si hace clic en el enlace, se abrir el tema de Ayuda
correspondiente.
La figura siguiente muestra un tooltip con la cascada abierta:
Consulte tambin
Desactivar la visualizacin de tooltips en cascada (Pgina 195)
Introduccin al TIA Portal
6.2 Ayuda del sistema de informacin
WinCC Advanced V11.0 SP1
Manual de sistema, 08/2011, 191
6.2.2 Abrir la Ayuda
Abrir la Ayuda
La Ayuda se puede abrir de las siguientes maneras:
1. Elija el comando "Mostrar ayuda" del men "Ayuda" o pulse <F1> para visualizar el tema
de Ayuda acerca del contexto actual.
o bien
1. Haga clic en el enlace que aparece dentro de un tooltip en cascada para acceder a un
tema ms detallado de la Ayuda.
6.2.3 Buscar palabras clave en la Ayuda
Buscar palabras clave en el texto de Ayuda
Para buscar palabras clave predefinidas en los temas de Ayuda, proceda del siguiente modo:
1. Haga clic en el botn "Mostrar/ocultar contenido" de la barra de herramientas de la Ayuda
para mostrar la tabla de contenido.
Se abre el contenido y se visualizan las fichas "ndice", "Bsqueda" y "Favoritos".
2. Abra la ficha "ndice".
3. Introduzca el trmino de bsqueda en el campo de entrada o seleccinelo de la lista de
palabras clave.
4. Haga clic en "Mostrar".
6.2.4 Buscar en todo el texto
Buscar en todo el texto
Para buscar determinadas palabras en todo el texto de la Ayuda, proceda del siguiente modo:
1. Haga clic en el botn "Mostrar/ocultar contenido" de la barra de herramientas de la Ayuda
para mostrar la tabla de contenido.
Se abre el contenido y se visualizan las fichas "ndice", "Bsqueda" y "Favoritos".
2. Abra la ficha "Bsqueda".
3. Introduzca el trmino de bsqueda en el campo de entrada.
Introduccin al TIA Portal
6.2 Ayuda del sistema de informacin
WinCC Advanced V11.0 SP1
192 Manual de sistema, 08/2011,
4. En caso necesario, la bsqueda se puede optimizar con criterios adicionales:
Seleccione "Buscar en anteriores" para iniciar una bsqueda adicional slo en los
ltimos resultados de bsqueda.
Seleccione "Palabras similares" para buscar tambin aquellas palabras que se
diferencien levemente del trmino de bsqueda.
Seleccione "Buscar slo en los ttulos" para obtener nicamente resultados que
contengan el trmino de bsqueda en el ttulo. El contenido de los temas de Ayuda no
se tiene en cuenta en la bsqueda.
5. Haga clic en el botn de flecha situado a la derecha del campo de bsqueda para utilizar
operadores booleanos. Operadores booleanos disponibles:
Combine dos o ms trminos de bsqueda con el operador "AND" para buscar slo los
temas de Ayuda cuyo texto contenga todas las palabras buscadas.
Combine dos o ms trminos de bsqueda con el operador "OR" para buscar slo los
temas de Ayuda cuyo texto contenga una o varias de las palabras buscadas.
Combine dos o ms trminos de bsqueda con el operador "NEAR" para buscar slo
los temas de Ayuda en los que las palabras buscadas estn prximas unas a otras
(separadas por no ms de ocho palabras).
Si introduce el operador "NOT" antes de una palabra, se excluirn de la bsqueda los
temas de Ayuda que contengan esa palabra.
6. Haga clic en "Mostrar temas" para iniciar la bsqueda.
Los resultados aparecen en una lista con indicacin de ttulo, posicin y rango. En la
columna "Posicin" se indica el captulo que contiene el tema de Ayuda encontrado. La
clasificacin por rango se efecta conforme a la posicin de los temas de Ayuda
encontrados en el contenido y al nmero de resultados en los temas de Ayuda.
6.2.5 Utilizar Favoritos
Utilizar Favoritos
Los temas de Ayuda se pueden guardar como Favoritos. De esta manera se evita tener que
buscar nuevamente un tema de Ayuda.
Guardar Favoritos:
Para guardar una pgina como Favorito, proceda del siguiente modo:
1. Abra el tema de Ayuda o el captulo que desea guardar como Favorito.
2. Haga clic en el botn "Mostrar/ocultar contenido" de la barra de herramientas de la Ayuda
para mostrar la tabla de contenido.
Se abre el contenido y se visualizan las fichas "ndice", "Bsqueda" y "Favoritos".
Introduccin al TIA Portal
6.2 Ayuda del sistema de informacin
WinCC Advanced V11.0 SP1
Manual de sistema, 08/2011, 193
3. Abra la ficha "Favoritos".
4. Haga clic en el botn "Agregar".
El tema de Ayuda o el captulo se guarda como Favorito y volver a estar disponible cuando
se vuelva a abrir la Ayuda.
Llamar Favoritos:
Para llamar una pgina de los Favoritos, proceda del siguiente modo:
1. Haga clic en el botn "Mostrar/ocultar contenido" de la barra de herramientas de la Ayuda
para mostrar la tabla de contenido.
Se abre el contenido y se visualizan las fichas "ndice", "Bsqueda" y "Favoritos".
2. Abra la ficha "Favoritos".
3. Seleccione el tema que desea abrir de la lista.
4. Haga clic en el botn "Mostrar".
Borrar Favoritos
Para borrar una entrada de los Favoritos, proceda del siguiente modo:
1. Haga clic en el botn "Mostrar/ocultar contenido" de la barra de herramientas de la Ayuda
para mostrar la tabla de contenido.
Se abre el contenido y se visualizan las fichas "ndice", "Bsqueda" y "Favoritos".
2. Abra la ficha "Favoritos".
3. Seleccione el tema que desea eliminar de la lista.
4. Haga clic en el botn "Quitar".
6.2.6 Imprimir temas de Ayuda
Imprimir informacin
Es posible imprimir todo el contenido de la Ayuda o algunos de sus temas.
Procedimiento
Para determinar qu temas desea imprimir, proceda del siguiente modo:
1. Haga clic en el botn "Mostrar dilogo de impresin".
El ndice se abre en una ventana propia.
2. Active en el dilogo "Imprimir temas de ayuda" las casillas de verificacin de las carpetas
y temas de ayuda que desee imprimir.
3. Haga clic en el botn "Imprimir" para imprimir la informacin seleccionada.
Se abre el cuadro de dilogo "Imprimir".
4. Seleccione la impresora que desea utilizar para imprimir los temas de Ayuda.
Introduccin al TIA Portal
6.2 Ayuda del sistema de informacin
WinCC Advanced V11.0 SP1
194 Manual de sistema, 08/2011,
5. Haga clic en "Propiedades" si desea especificar ms opciones de impresin.
6. Confirme las entradas realizadas con "Aceptar".
Los temas de Ayuda se imprimen en la impresora seleccionada.
6.2.7 Desactivar la visualizacin de tooltips en cascada
Es posible suprimir la visualizacin automtica de los tooltips en cascada. En ese caso, la
visualizacin se puede activar manualmente.
Procedimiento
Para desactivar la visualizacin automtica de tooltips en cascada, proceda del siguiente
modo:
1. Elija el comando "Configuracin" del men "Opciones".
2. Seleccione el grupo "General" en la navegacin local.
3. En el rea "Configuracin general", desactive la casilla de verificacin "Abrir
automticamente los tooltips en cascada".
Si desea activar manualmente la visualizacin de un tooltip en cascada, haga clic en el smbolo
de flecha situado dentro del tooltip.
Consulte tambin
Generalidades acerca del sistema de informacin (Pgina 189)
6.2.8 Consignas de seguridad
Consignas de seguridad
En la Ayuda encontrar indicaciones para su seguridad personal as como para la prevencin
de daos materiales. Las indicaciones para su seguridad personal estn resaltadas con un
tringulo de advertencia; las informaciones para evitar nicamente daos materiales no llevan
dicho tringulo. De acuerdo al grado de peligro las consignas se representan, de mayor a
menor peligro, como sigue.
PELIGRO
Significa que, si no se adoptan las medidas preventivas adecuadas se producir la muerte,
o bien lesiones corporales graves.
ADVERTENCIA
Significa que, si no se adoptan las medidas preventivas adecuadas puede producirse la
muerte o bien lesiones corporales graves.
Introduccin al TIA Portal
6.2 Ayuda del sistema de informacin
WinCC Advanced V11.0 SP1
Manual de sistema, 08/2011, 195
PRECAUCIN
Con tringulo de advertencia significa que, si no se adoptan las medidas preventivas
adecuadas, pueden producirse lesiones corporales.
PRECAUCIN
Sin tringulo de advertencia significa que, si no se adoptan las medidas preventivas
adecuadas, pueden producirse daos materiales.
ATENCIN
Significa que puede producirse un resultado o estado no deseado si no se respeta la consigna
de seguridad correspondiente.
Si se dan varios niveles de peligro se usa siempre la consigna de seguridad ms severa en
cada caso. Si en una consigna de seguridad con tringulo de advertencia se alarma de
posibles daos personales, la misma consigna puede contener tambin una advertencia sobre
posibles daos materiales.
Personal cualificado
El equipo/sistema correspondiente slo deber instalarse y operarse respetando las
especificaciones de este documento. Slo est autorizado a intervenir en este equipo el
personal cualificado. En el sentido de esta documentacin se trata de personas que disponen
de los conocimientos tcnicos necesarios para poner en funcionamiento, conectar a tierra y
marcar los aparatos, sistemas y circuitos de acuerdo con las normas estndar de seguridad.
Uso conforme
Considere lo siguiente:
ADVERTENCIA
El equipo slo se podr utilizar para los casos de aplicacin previstos en el catlogo y en la
descripcin tcnica, y slo asociado a los equipos y componentes de Siemens y de terceros
que han sido recomendados y homologados por Siemens. El funcionamiento correcto y
seguro del producto exige que su transporte, almacenamiento, instalacin, montaje, manejo
y mantenimiento hayan sido realizados de forma correcta.
Marcas registradas
Todos los nombres marcados con son marcas registradas de Siemens AG. Los restantes
nombres y designaciones contenidos en el presente documento pueden ser marcas
registradas cuya utilizacin por terceros para sus propios fines puede violar los derechos de
sus titulares.
Introduccin al TIA Portal
6.2 Ayuda del sistema de informacin
WinCC Advanced V11.0 SP1
196 Manual de sistema, 08/2011,
Exencin de responsabilidad
Hemos comprobado la concordancia del contenido de esta publicacin con el hardware y el
software descritos. Sin embargo, como es imposible excluir excepciones, no podemos
hacernos responsable de la plena concordancia. El contenido de esta publicacin se revisa
peridicamente; si es necesario, las posibles las correcciones se incluyen en la siguiente
edicin.
Introduccin al TIA Portal
6.2 Ayuda del sistema de informacin
WinCC Advanced V11.0 SP1
Manual de sistema, 08/2011, 197
Editar proyectos
7
7.1 Principios bsicos de los proyectos
Introduccin
Los proyectos sirven para almacenar de forma ordenada los datos y programas que se
generan al crear una solucin de automatizacin. Los datos contenidos en un proyecto
comprenden bsicamente:
Datos de configuracin del hardware instalado y datos de parametrizacin de los mdulos
Datos de configuracin para la comunicacin en redes
Datos de configuracin de los dispositivos
Jerarqua del proyecto
Los datos se depositan en cada proyecto en forma de objetos. Los objetos se organizan en
el proyecto en una estructura de rbol (jerarqua del proyecto).
La base de la jerarqua del proyecto la constituyen los dispositivos y estaciones, as como sus
respectivos datos de configuracin y programas.
Adems, en el rbol del proyecto se representan p. ej. los datos comunes del proyecto y los
accesos online.
Consulte tambin
Crear un proyecto nuevo (Pgina 200)
Abrir proyectos (Pgina 200)
Guardar proyectos (Pgina 202)
Borrar proyectos (Pgina 203)
WinCC Advanced V11.0 SP1
Manual de sistema, 08/2011, 199
7.2 Crear y gestionar proyectos
7.2.1 Crear un proyecto nuevo
Procedimiento
Para crear un proyecto nuevo, proceda del siguiente modo:
1. Elija el comando "Nuevo" del men "Proyecto".
Se abre el dilogo "Crear proyecto nuevo".
2. Introduzca el nombre del proyecto y la ruta deseados o acepte los datos propuestos.
3. Haga clic en el botn "Crear".
Resultado
El proyecto se crea y se visualiza en el rbol del proyecto.
Consulte tambin
Principios bsicos de los proyectos (Pgina 199)
Abrir proyectos (Pgina 200)
Guardar proyectos (Pgina 202)
Borrar proyectos (Pgina 203)
7.2.2 Abrir proyectos
Procedimiento
Para abrir un proyecto existente, proceda del siguiente modo:
1. Elija el comando "Abrir" del men "Proyecto".
Aparece el dilogo "Abrir proyecto", en el que aparece una lista de los proyectos utilizados
recientemente.
2. Seleccione un proyecto de la lista y haga clic en "Abrir".
3. Si el proyecto deseado no est disponible en la lista, haga clic en el botn "Examinar".
Navegue hasta la carpeta de proyecto deseada y abra el archivo de proyecto. Los
proyectos del TIA Portal V11 tienen la extensin ".ap11" y los proyectos ms antiguos del
TIA Portal V10 la extensin ".ap10".
Resultado
El proyecto se abre en la vista del proyecto.
Editar proyectos
7.2 Crear y gestionar proyectos
WinCC Advanced V11.0 SP1
200 Manual de sistema, 08/2011,
Indicaciones referentes a la compatibilidad
Al abrir un proyecto que ha sido creado con una versin anterior del TIA Portal, ste se
convierte automticamente al formato de archivo actual y se guarda como nuevo proyecto. Al
nombre de archivo del nuevo proyecto se le aade "_V11".
Si desea abrir un proyecto de una versin ms reciente, en principio es posible, pero deben
cumplirse los requisitos siguientes:
El proyecto ha sido creado con otra versin del TIA Portal V11, por ejemplo con una versin
que tiene instalado un Service Pack.
El proyecto no contiene datos incompatibles con la instalacin actual.
Si el proyecto que se desea abrir contiene datos creados con el software opcional pero el
respectivo producto de software no est instalado, entonces puede ocurrir lo siguiente:
Faltan nicamente componentes de software que no son absolutamente indispensables:
Se abre un dilogo en el que aparecen listados los componentes de software que faltan.
Despus de abrir el proyecto se visualizan sus propiedades. En este momento es posible
instalar adicionalmente los productos que faltan. Incluso si no instala adicionalmente los
productos que faltan, estarn disponibles todos los dispositivos que contiene el proyecto.
No obstante, slo pueden editarse los dispositivos soportados por el software actualmente
instalado.
Los dispositivos que no se pueden editar porque falta el software necesario, aparecen
marcados en el rbol del proyecto con el siguiente smbolo:
Para abrir el proyecto se requiere forzosamente un paquete de software, como mnimo:
Se abre un dilogo en el que aparecen listados los componentes de software que faltan.
Los paquetes que se necesitan forzosamente aparecen marcados. El proyecto slo se
puede abrir si se instalan los componentes que faltan.
Consulte tambin
Principios bsicos de los proyectos (Pgina 199)
Crear un proyecto nuevo (Pgina 200)
Guardar proyectos (Pgina 202)
Borrar proyectos (Pgina 203)
Editar proyectos
7.2 Crear y gestionar proyectos
WinCC Advanced V11.0 SP1
Manual de sistema, 08/2011, 201
7.2.3 Visualizacin de las propiedades del proyecto
Las propiedades de un proyecto se pueden visualizar. Las propiedades visualizadas son las
siguientes:
Metadatos del proyecto
Aqu obtendr por ejemplo informacin sobre la fecha de creacin, el autor, la ruta, el
tamao del proyecto, indicaciones sobre los derechos de autor, los idiomas del proyecto
utilizados, etc. Muchos atributos se pueden modificar.
Historial del proyecto
El historial del proyecto contiene un resumen con los eventos ms importantes del ciclo
de vida de un proyecto. Aqu tambin se puede llamar el archivo de informe de una
migracin.
Support Packages en el proyecto
Es posible visualizar un resumen del software que se requiere adicionalmente para poder
editar todos los dispositivos del proyecto.
Productos de software en el proyecto
Es posible visualizar un resumen de todos los productos de software instalados que son
indispensables en el proyecto.
Procedimiento
Para ver las propiedades del proyecto, proceda del siguiente modo:
1. Seleccione el proyecto abierto en el rbol del proyecto.
2. Elija el comando "Propiedades" del men contextual del proyecto.
Se abrir el cuadro de dilogo con las propiedades del proyecto.
3. Seleccione en la navegacin local aquellas propiedades del proyecto que desee visualizar.
7.2.4 Guardar proyectos
Un proyecto se puede guardar en cualquier momento bien sea con el mismo nombre, o bien
con un nombre diferente. Un proyecto tambin se puede guardar aunque an contenga
elementos errneos.
Editar proyectos
7.2 Crear y gestionar proyectos
WinCC Advanced V11.0 SP1
202 Manual de sistema, 08/2011,
Guardar un proyecto
Para guardar un proyecto, proceda del siguiente modo:
1. Elija el comando "Guardar" del men "Proyecto".
Todos los cambios efectuados en el proyecto se guardan con el nombre del proyecto actual.
Guardar un proyecto como
Para guardar el proyecto con un nombre diferente, proceda del siguiente modo:
1. Elija el comando "Guardar como" del men "Proyecto".
Se abre el dilogo "Guardar proyecto actual como".
2. En el campo "Guardar en", seleccione la carpeta de proyecto deseada.
3. Introduzca el nuevo nombre del proyecto en el campo "Nombre de archivo".
4. Confirme su entrada con "Guardar".
El proyecto se guarda con el nuevo nombre y se abre.
Consulte tambin
Principios bsicos de los proyectos (Pgina 199)
Crear un proyecto nuevo (Pgina 200)
Abrir proyectos (Pgina 200)
Borrar proyectos (Pgina 203)
7.2.5 Cerrar proyectos
Procedimiento
Para cerrar un proyecto, proceda del siguiente modo:
1. Elija el comando "Cerrar" del men "Proyecto".
Si ha modificado el proyecto desde la ltima vez que fue guardado, aparecer un mensaje.
2. Indique si desea guardar los cambios.
7.2.6 Borrar proyectos
ATENCIN
Al borrar un proyecto se eliminan todos los datos de proyecto del medio de almacenamiento.
Editar proyectos
7.2 Crear y gestionar proyectos
WinCC Advanced V11.0 SP1
Manual de sistema, 08/2011, 203
Requisitos
El proyecto que se desea borrar no est abierto.
Procedimiento
Para borrar un proyecto existente, proceda del siguiente modo:
1. Elija el comando "Borrar proyecto" del men "Proyecto".
Se abre el dilogo "Borrar proyecto" con la lista de los proyectos utilizados recientemente.
2. Seleccione un proyecto de la lista.
Si el proyecto deseado no est disponible en la lista, haga clic en el botn "Examinar".
Navegue hasta la carpeta de proyecto deseada y abra el archivo de proyecto con la
extensin ".ap11".
3. Haga clic en el botn "Borrar".
4. Confirme la consulta de seguridad con "S" para borrar el proyecto definitivamente.
Resultado
Toda la carpeta de proyecto se borra del sistema de archivos.
Consulte tambin
Principios bsicos de los proyectos (Pgina 199)
Crear un proyecto nuevo (Pgina 200)
Abrir proyectos (Pgina 200)
Guardar proyectos (Pgina 202)
7.2.7 Trabajar con proyectos multilinges
7.2.7.1 Principios bsicos de los textos del proyecto
Textos en distintos idiomas en el proyecto
Al editar un proyecto, los textos se introducen por lo general en el idioma materno. Si el
proyecto se entrega ms adelante a otro operador que no domine este idioma, ste necesitar
una traduccin de todos los textos relevantes en un idioma que comprenda. Por ello todos los
textos pueden ser traducidos. De esta manera se garantiza que toda persona que deba
trabajar posteriormente con los textos del proyecto pueda visualizarlos en el idioma deseado.
Idioma del proyecto
Los idiomas del proyecto son todos los idiomas en los que un proyecto debe editarse
posteriormente. Todos los textos pueden traducirse del idioma de edicin a los distintos
Editar proyectos
7.2 Crear y gestionar proyectos
WinCC Advanced V11.0 SP1
204 Manual de sistema, 08/2011,
idiomas del proyecto. En el rbol del proyecto en "Idiomas y recursos > Idiomas del proyecto"
se define qu idiomas han de estar disponibles en el proyecto.
Idioma de edicin
Todo proyecto tiene un idioma de edicin. Cuando se introducen textos, stos se crean
siempre en el idioma de edicin. Por esta razn tenga en cuenta que el idioma de edicin
configurado corresponda al idioma en el que se introducen los textos. De esta manera se
evitan problemas al traducir los textos ms adelante.
El idioma de edicin no depende del idioma de la interfaz de usuario. Por ejemplo, se puede
configurar ingls como idioma de la interfaz pero utilizar Italiano como idioma de edicin. En
este caso, los textos que se introduzcan se crearn en el idioma del proyecto "Italiano" aunque
la interfaz de usuario del TIA Portal se visualice en ingls.
El idioma de edicin se configura en el rbol del proyecto en "Idiomas y recursos" > Idiomas
del proyecto > Idioma de edicin".
Textos de usuario y textos del sistema
Para mejorar la comprensin se distingue entre textos de usuario y textos del sistema:
Los textos de usuario son textos que han sido creados por el usuario.
Los textos del sistema son textos que se crean automticamente en el proyecto en funcin
de la configuracin.
Los textos del proyecto se gestionan en el rbol del proyecto en "Idiomas y recursos > Textos
del proyecto".
Ejemplo de textos del proyecto en varios idiomas
Por ejemplo, los siguientes textos del proyecto pueden gestionarse en varios idiomas:
Ttulos y comentarios de bloque
Ttulos y comentarios de segmento
Comentarios de lnea de programas AWL
Comentarios recogidos en tablas
Textos de aviso
Textos relevantes para el operador
Listas de textos
Rotulaciones de botones
Nombres de visualizacin de recetas
Editar proyectos
7.2 Crear y gestionar proyectos
WinCC Advanced V11.0 SP1
Manual de sistema, 08/2011, 205
Traducir textos
Existen tres procedimientos diferentes para traducir textos.
Traducir textos directamente
Las traducciones para los distintos idiomas del proyecto se pueden introducir directamente
en la tabla "Textos del proyecto". stos se encuentran en el rbol del proyecto en "Idiomas
y recursos > Textos del proyecto".
Traducir textos con ayuda de textos de referencia
Si el nmero de textos no es muy elevado, se puede cambiar el idioma de edicin. Todos
los campos de texto se rellenan luego con los valores estndar, pudindose sobrescribir
en el idioma actual. Para saber qu fue lo ltimo que se introdujo en un campo, el texto se
puede visualizar en el idioma de referencia. Para ello, utilice la Task Card "Tareas" y abra
la paleta "Idiomas y recursos".
Exportar textos y traducirlos externamente
Grandes volmenes de texto se pueden exportar a un archivo Office Open XML y traducir
con cualquier programa de hoja de clculo. A continuacin, la lista traducida se debe
importar nuevamente al TIA Portal.
Nota
Utilizacin de idiomas de proyecto asiticos
Los idiomas de proyecto de Asia oriental slo se visualizan de forma correcta en Windows
XP si la opcin "Instalar archivos para los idiomas de Asia oriental" est activada en el panel
de control bajo "Opciones regionales y de idioma > Idiomas".
Consulte tambin
Resumen de los ajustes del programa (Pgina 153)
Modificar la configuracin (Pgina 158)
Ejemplo de aplicacin para proyectos en varios idiomas (Pgina 211)
7.2.7.2 Seleccionar los idiomas del proyecto
Todos los textos de un proyecto pueden representarse en el mismo idioma que se ha
seleccionado para la interfaz de usuario. Para ello es preciso que todos los textos del proyecto
existan en el idioma correspondiente. El usuario puede definir los idiomas del proyecto
disponibles.
Requisitos
La vista del proyecto est abierta.
Hay un proyecto abierto.
Editar proyectos
7.2 Crear y gestionar proyectos
WinCC Advanced V11.0 SP1
206 Manual de sistema, 08/2011,
Procedimiento
Para seleccionar los idiomas del proyecto, proceda del siguiente modo:
1. En el rbol del proyecto, haga clic en el smbolo de flecha que aparece a la izquierda de
"Idiomas y recursos".
Se visualizan los elementos subordinados.
2. Haga doble clic en "Idiomas del proyecto".
En el rea de trabajo aparece una lista de los idiomas que se pueden seleccionar.
3. Active los idiomas deseados.
Resultado
Todos los textos pueden visualizarse en los idiomas activados siempre y cuando ya exista
una traduccin en dichos idiomas.
7.2.7.3 Definir el idioma de edicin
Todos los textos del proyecto se crean en el idioma de edicin en el momento de introducirlos.
Si cambia el idioma de edicin, todos los textos que se introduzcan en adelante se guardarn
en el nuevo idioma de edicin.
Requisitos
La vista del proyecto est abierta.
Hay un proyecto abierto.
Procedimiento
Para cambiar el idioma de edicin, proceda del siguiente modo:
1. En el rbol del proyecto, haga clic en el smbolo de flecha que aparece a la izquierda de
"Idiomas y recursos".
Se visualizan los elementos subordinados.
2. Haga doble clic en "Idiomas del proyecto".
En el rea de trabajo se visualizan las opciones de ajuste para los idiomas del proyecto.
3. Seleccione el idioma de edicin en "General > Idioma de edicin".
7.2.7.4 Traducir textos directamente
Si en el proyecto se utilizan varios idiomas, puede introducir directamente las traducciones
de textos individuales en los idiomas del proyecto predeterminados. Existe una lista para los
textos de usuario y textos del sistema que contiene una columna propia para cada idioma del
proyecto.
Editar proyectos
7.2 Crear y gestionar proyectos
WinCC Advanced V11.0 SP1
Manual de sistema, 08/2011, 207
Requisitos
La vista del proyecto est abierta.
Hay un proyecto abierto.
Se ha seleccionado por lo menos un idioma del proyecto adicional.
Procedimiento
Para traducir textos individuales, proceda del siguiente modo:
1. En el rbol del proyecto, haga clic en el smbolo de flecha que aparece a la izquierda de
"Idiomas y recursos".
Se visualizan los elementos subordinados.
2. Haga doble clic en "Textos del proyecto".
En el rea de trabajo aparece una lista con los textos de usuario del proyecto.
3. Haga clic en "Textos del sistema" en caso de que se desee editar la lista con los textos del
sistema en lugar de los textos de usuario.
4. Procure crear la lista de la forma ms clara posible en caso de que el volumen de los textos
sea demasiado grande.
Para agrupar textos idnticos y traducirlos de una sola vez, haga clic en el botn
"Mostrar y ocultar grupo" de la barra de herramientas.
Para ocultar textos sin traducir, haga clic en el botn "Mostrar y ocultar textos vacos"
de la barra de herramientas.
Para limitar la visualizacin de los textos del proyecto a determinados dispositivos,
seleccione en la lista desplegable los dispositivos cuyos textos del proyecto desee
visualizar.
5. Introduzca la traduccin de los textos del proyecto en la columna correspondiente.
Nota
Si no existe la traduccin de un texto en un idioma en particular, se visualiza el texto en ingls.
7.2.7.5 Traducir textos con ayuda de textos de referencia
Introduccin
Tras cambiar el idioma de edicin, todos los textos contenidos en los campos de entrada se
visualizan en el nuevo idioma de edicin. Si los textos no estn traducidos todava al idioma
configurado, los campos de entrada aparecen vacos o se rellenan con los valores estndar.
Si se introduce texto en un campo de entrada, el texto se guardar en el idioma de edicin
actual. Posteriormente, los textos de ese campo de entrada existirn en dos idiomas del
proyecto, a saber: en el idioma de edicin anterior y en el idioma de edicin actual. De esta
manera se pueden crear textos en varios idiomas del proyecto.
Editar proyectos
7.2 Crear y gestionar proyectos
WinCC Advanced V11.0 SP1
208 Manual de sistema, 08/2011,
En un campo de entrada es posible visualizar las traducciones existentes en otros idiomas
del proyecto. stas sirven de comparacin para la entrada de textos en el idioma de edicin
actual y se denominan idioma de referencia.
Nota
La visualizacin de textos de referencia depende de los productos instalados y no todos los
editores la soportan.
Requisitos
Para un campo de entrada existe por lo menos una traduccin a un idioma del proyecto
adicional.
Procedimiento
Para visualizar la traduccin del contenido de un campo de entrada en un idioma de referencia,
proceda del siguiente modo:
1. Seleccione la paleta "Idiomas y recursos" de la Task Card "Tareas".
2. Seleccione un idioma de referencia de la lista desplegable "Idioma de referencia".
Resultado
El idioma de referencia est predeterminado. Si hace clic en un campo de texto, en la Task
Card "Tareas > Idiomas y recursos" se visualizarn las traducciones existentes en otros
idiomas del proyecto.
Consulte tambin
Ejemplo de aplicacin para proyectos en varios idiomas (Pgina 211)
7.2.7.6 Importar y exportar textos del proyecto
Es posible exportar textos del proyecto para traducirlos y luego importarlos nuevamente. Los
datos se exportan a un archivo Office Open XML con la extensin ".xlsx". Este tipo de archivo
se puede editar en Microsoft Excel o en otros programas de hojas de clculo.
Los datos se pueden exportar de las maneras siguientes:
Exportar textos del proyecto individuales
Exportar simultneamente todos los textos de usuario o textos del sistema
En este caso la exportacin se puede limitar adicionalmente por categoras.
Editar proyectos
7.2 Crear y gestionar proyectos
WinCC Advanced V11.0 SP1
Manual de sistema, 08/2011, 209
Nota
Limitacin de filas en Microsoft Excel
Observe que Microsoft Excel 2003 soporta como mximo 65536 filas. Microsoft Excel 2007
soporta hasta 1048576 filas.
Exportar textos del proyecto individuales
Para exportar textos del proyecto individuales, proceda del siguiente modo:
1. Abra la carpeta "Idiomas y recursos" del rbol del proyecto.
Se visualizan los elementos subordinados.
2. Haga doble clic en "Textos del proyecto".
Se abre el editor de textos del proyecto.
3. Dependiendo de qu textos desee exportar, elija en el editor la ficha "Textos de usuario"
o "Textos del sistema".
4. Seleccione los textos del proyecto que desee exportar.
5. Haga clic en el botn "Exportar textos del proyecto" del cuadro de herramientas del editor.
Se abrir el cuadro de dilogo "Exportar".
6. Elija en la lista desplegable "Idioma de origen" el idioma a partir del cual desea efectuar la
traduccin.
7. Elija en la lista desplegable "Idioma de destino" el idioma al que desea traducir el texto. En
la lista desplegable estn disponibles los idiomas del proyecto definidos previamente. Si
no est disponible el idioma deseado, defnalo primero en el editor de idiomas del proyecto.
8. Indique una ruta y un nombre para el archivo de exportacin en el campo de entrada
"Seleccionar archivo que exportar".
9. Haga clic en "Exportar".
Exportar todos los textos de usuario o del sistema
Para exportar todos los textos del proyecto, proceda del siguiente modo:
1. Elija el comando "Exportar textos del proyecto" del men "Herramientas".
Se abrir el cuadro de dilogo "Exportar".
2. Elija en la lista desplegable "Idioma de origen" el idioma a partir del cual desea efectuar la
traduccin.
3. Elija en la lista desplegable "Idioma de destino" el idioma al que desea traducir el texto. En
la lista desplegable estn disponibles los idiomas del proyecto definidos previamente. Si
no est disponible el idioma deseado, defnalo primero en el editor de idiomas del proyecto.
4. Active la casilla de verificacin "Textos de usuario" en "Seleccionar contenidos" para
exportar los textos de usuario. Seleccione "Textos del sistema" para exportar los textos
del sistema. Active las dos casillas de verificacin para exportar los textos de usuario y los
textos del sistema.
Editar proyectos
7.2 Crear y gestionar proyectos
WinCC Advanced V11.0 SP1
210 Manual de sistema, 08/2011,
5. Seleccione las categoras de texto deseadas para los textos de usuario o los textos del
sistema en "Seleccionar contenidos".
6. Indique un nombre para el archivo de exportacin en el campo de entrada "Archivo de
exportacin".
7. En el campo de entrada "Ruta" seleccione la ruta del sistema de archivos donde se debe
guardar el archivo de exportacin.
8. Haga clic en "Exportar".
Importar textos del proyecto
Para importar un archivo con textos del proyecto, proceda del siguiente modo:
1. Elija el comando "Importar textos del proyecto" del men "Herramientas".
Se abrir el cuadro de dilogo "Importar".
2. Seleccione la ruta y el nombre del archivo de importacin en el campo "Seleccionar archivo
que importar".
3. Si ha realizado modificaciones en el idioma base del archivo de exportacin y desea que
las entradas correspondientes del proyecto se sobrescriban con estas modificaciones,
active la casilla de verificacin "Importar idioma base".
4. Haga clic en "Importar".
Consulte tambin
Ejemplo de aplicacin para proyectos en varios idiomas (Pgina 211)
7.2.7.7 Ejemplo de aplicacin para proyectos en varios idiomas
Introduccin
Supongamos que se est trabajando en un equipo con colegas que hablan ingls, francs o
alemn. Se ha creado un proyecto mediante el TIA Portal y se ha elaborado una configuracin
que ya est funcionando.
Para hacer que el proyecto sea comprensible para los dems compaeros del equipo se dotan
todos los dispositivos con comentarios en los idiomas ingls y alemn. En primera instancia
se introducen los comentarios en alemn. A continuacin se encomienda a una agencia de
traduccin, por razones de tiempo y costes, traducir los textos al ingls en un programa de
hoja de clculo.
Adems, es necesario redactar un comentario en francs acerca de un dispositivo
determinado para que el colega francfono pueda seguir editando este dispositivo.
En el siguiente ejemplo se describe cmo se puede llegar a este punto a travs del TIA Portal.
Editar proyectos
7.2 Crear y gestionar proyectos
WinCC Advanced V11.0 SP1
Manual de sistema, 08/2011, 211
Traducir el proyecto al ingls
Para introducir los comentarios en alemn y luego mandarlos a traducir al ingls, proceda del
siguiente modo:
1. Configure "Alemn" como el idioma de edicin y rellene todos los campos de comentario
con los respectivos textos en alemn.
En el dispositivo seleccionado para el colega francfono introduzca en alemn "Unser
neues Gert", por ejemplo.
De esta manera, todos los comentarios se han guardado en alemn.
2. Exporte todos los textos de usuario a un archivo Office Open XML con la extensin ".xlsx".
3. Mande traducir al ingls los textos de usuario que se encuentran en este archivo mediante
cualquier programa de hoja de clculo como, por ejemplo, Microsoft Excel.
4. Importe el archivo traducido al TIA Portal.
Ahora todos los textos estn disponibles en alemn e ingls.
Traducir un campo de comentario individual al francs
Para traducir el contenido de un campo de comentario individual al francs, proceda del
siguiente modo:
1. Abra el campo de comentario del dispositivo que debe seguir siendo editado por el colega
francfono.
2. Abra la paleta "Idiomas y recursos" de la Task Card "Tareas".
3. Configure "Francs" como idioma de edicin en la paleta "Idiomas y recursos". Configure
"Ingls" como idioma de referencia, por ejemplo.
El campo de comentario est vaco ya que an no existe una traduccin en francs. Sin
embargo, en la paleta "Idiomas y recursos" se visualiza la traduccin al ingls "Our new
device" como referencia.
4. Orintese segn el texto de referencia en ingls e introduzca "Notre nouvel appareil" en el
campo de comentario.
Ahora el comentario sobre este dispositivo est en alemn, ingls y francs.
Consulte tambin
Principios bsicos de los textos del proyecto (Pgina 204)
Importar y exportar textos del proyecto (Pgina 209)
Traducir textos con ayuda de textos de referencia (Pgina 208)
Editar proyectos
7.2 Crear y gestionar proyectos
WinCC Advanced V11.0 SP1
212 Manual de sistema, 08/2011,
7.3 Edicin de los datos de proyecto
7.3.1 Compilacin y carga de los datos de proyecto
7.3.1.1 Compilar datos de proyecto
Informacin general acerca de la compilacin de datos de proyecto
Compilacin de los datos de proyecto
Al compilar los datos de proyecto, stos se convierten de manera que el dispositivo los pueda
leer. Los datos de la configuracin hardware y los datos de programa se pueden compilar por
separado o conjuntamente. Los datos de proyecto pueden compilarse simultneamente para
uno o varios sistemas de destino.
Los siguientes datos de proyecto deben compilarse antes de la carga:
Datos de proyecto de hardware, p. ej. datos de configuracin de los dispositivos o redes
y conexiones
Datos de proyecto de software, p. ej. bloques de programa o sinpticos del proceso
Alcance de la compilacin
Para compilar los datos de proyecto se dispone de las siguientes opciones (en funcin del
dispositivo utilizado):
Todo
Configuracin hardware
Software
Software (compilar todos los bloques)
Consulte tambin
Compilar datos de proyecto (Pgina 213)
Compilar datos de proyecto
Este captulo describe el proceso general de compilacin de datos de proyecto en el rbol del
proyecto. En la ayuda del producto encontrar cmo funciona la compilacin de determinados
objetos y las particularidades que deben tenerse en cuenta.
Editar proyectos
7.3 Edicin de los datos de proyecto
WinCC Advanced V11.0 SP1
Manual de sistema, 08/2011, 213
Procedimiento
Para compilar los datos de proyecto, proceda del siguiente modo:
1. En el rbol del proyecto, haga clic con el botn derecho del ratn en el dispositivo cuyos
datos de proyecto desea compilar.
2. Seleccione la opcin deseada del men contextual en el submen "Compilar".
Nota
Tenga en cuenta que las opciones disponibles dependen del dispositivo seleccionado.
Los datos de proyecto se compilarn. En la ventana de inspeccin puede verificar bajo
"Informacin > Compilar" si la compilacin se ha realizado correctamente.
Cancelar proceso de compilacin
Los procesos de compilacin pueden cancelarse en todo momento. Proceda del siguiente
modo:
1. En la barra de estado haga clic en el botn "Cancelar" junto a la barra de progreso. Si en
ese momento el TIA Portal est ejecutando varios procesos asncronos, con flecha hacia
arriba y flecha hacia abajo es posible cambiar al indicador de progreso del proceso de
compilacin que desea cancelar.
2. Confirme la consulta de seguridad con "S".
Consulte tambin
Informacin general acerca de la compilacin de datos de proyecto (Pgina 213)
7.3.1.2 Cargar los datos de proyecto
Informacin general acerca de la carga
Introduccin
Para configurar el sistema de automatizacin es necesario cargar los datos de proyecto
creados offline en los dispositivos conectados. Estos datos de proyecto se generan p. ej. al
configurar el hardware, las redes y las conexiones, al programar el programa de usuario o al
crear recetas. Los datos de proyecto se cargan ntegramente la primera vez que se realiza la
carga. En los procesos de carga posteriores se cargan nicamente los cambios.
Los datos de proyecto se pueden cargar en los destinos siguientes:
Dispositivos
Dispositivos accesibles
Memory Cards
Dependiendo del objeto que desee cargar, existen las opciones siguientes:
Editar proyectos
7.3 Edicin de los datos de proyecto
WinCC Advanced V11.0 SP1
214 Manual de sistema, 08/2011,
Todo
En el destino se cargan tanto la configuracin hardware como el software.
Configuracin hardware
Slo se carga en el destino la configuracin hardware.
Software
Slo se cargan en el destino los objetos que difieren online y offline.
Software (todos los bloques)
En el destino se cargan todos los bloques.
Incluso es posible volver a cargar en el proyecto los datos de proyecto que ya se encuentran
en un dispositivo. Para ello, se dispone de las siguientes posibilidades:
Cargar un dispositivo completo
El dispositivo se carga en el proyecto con todos los datos relevantes.
Cargar bloques y parmetros
nicamente se cargan en el proyecto los bloques y los parmetros del dispositivo.
Consulte tambin
Cargar los datos de proyecto en un dispositivo (Pgina 215)
Cargar los datos de proyecto en un nodo accesible (Pgina 217)
Cargar los datos de proyecto en una Memory Card (Pgina 218)
Cargar datos de proyecto de un dispositivo (Pgina 218)
Cargar los datos de proyecto en un dispositivo
Este captulo describe el proceso general de carga de datos de proyecto en un dispositivo.
En la ayuda del producto encontrar cmo funciona la carga de determinados objetos y las
particularidades que deben tenerse en cuenta.
Requisitos
Los datos de proyecto son coherentes.
A travs de un acceso online se puede acceder a todo dispositivo que debe cargarse.
Procedimiento
Para cargar los datos de proyecto en dispositivos seleccionados, proceda del siguiente modo:
1. Seleccione uno o varios dispositivos en el rbol del proyecto.
2. Haga clic con el botn derecho del ratn en un elemento seleccionado.
Se abre el men contextual.
Editar proyectos
7.3 Edicin de los datos de proyecto
WinCC Advanced V11.0 SP1
Manual de sistema, 08/2011, 215
3. Seleccione la opcin deseada del men contextual en el submen "Cargar en dispositivo".
Nota
Tenga en cuenta que las opciones disponibles dependen del dispositivo seleccionado.
Los datos de proyecto se compilan en caso necesario.
Si ya ha establecido una conexin online, aparecer el dilogo "Cargar vista preliminar".
En este dilogo se visualizan avisos y se proponen las acciones necesarias para la
carga.
Si hasta ahora no ha establecido ninguna conexin online, aparecer el dilogo "Carga
avanzada" y primero deber seleccionar las interfaces a travs de las que va a
establecer la conexin online con el dispositivo.
Consulte tambin: Establecer y deshacer una conexin online (Pgina 2778)
4. Verifique los mensajes en el dilogo "Cargar vista preliminar" y, dado el caso, active las
acciones en la columna "Accin".
ATENCIN
La realizacin de las acciones propuestas con la instalacin en marcha puede causar
graves daos materiales y personales en caso de fallos de funcionamiento o errores del
programa.
Antes de activar la ejecucin de las acciones, asegrese de que no pueden presentarse
estados peligrosos.
El botn "Cargar" se activa tan pronto como sea posible la carga.
5. Haga clic en el botn "Cargar".
6. La carga se realizar. A continuacin se abre el dilogo "Cargar resultados". Este dilogo
permite comprobar si la carga se ha realizado correctamente y, en caso necesario,
seleccionar acciones adicionales.
7. Haga clic en el botn "Finalizar".
Resultado
Los datos de proyecto seleccionados se han cargado en los dispositivos.
Consulte tambin
Informacin general acerca de la carga (Pgina 214)
Cargar los datos de proyecto en un nodo accesible (Pgina 217)
Cargar los datos de proyecto en una Memory Card (Pgina 218)
Cargar datos de proyecto de un dispositivo (Pgina 218)
Editar proyectos
7.3 Edicin de los datos de proyecto
WinCC Advanced V11.0 SP1
216 Manual de sistema, 08/2011,
Cargar los datos de proyecto en un nodo accesible
Este captulo describe el proceso general de carga de datos de proyecto en un nodo accesible
en el rbol del proyecto. En la ayuda del producto encontrar cmo funciona la carga de
determinados objetos y las particularidades que deben tenerse en cuenta.
Requisitos
Se visualizan los nodos accesibles.
Consulte tambin: Mostrar nodos accesibles (Pgina 2775)
Procedimiento
Para cargar los datos de proyecto en un nodo accesible, proceda del siguiente modo:
1. En el rbol del proyecto, arrastre la carpeta con el dispositivo hasta el nodo accesible.
Se abre el dilogo "Cargar vista preliminar". En este dilogo se visualizan avisos y se
proponen las acciones necesarias para la carga.
2. Verifique los avisos y, dado el caso, active las acciones en la columna "Accin".
ATENCIN
La realizacin de las acciones propuestas con la instalacin en marcha puede causar
graves daos materiales y personales en caso de fallos de funcionamiento o errores del
programa.
Antes de activar la ejecucin de las acciones, asegrese de que no pueden presentarse
estados peligrosos.
3. El botn "Cargar" se activa tan pronto como sea posible la carga.
4. Haga clic en el botn "Cargar".
La carga se realizar. A continuacin se abre el dilogo "Cargar resultados". Este dilogo
permite comprobar si la carga se ha realizado correctamente y, en caso necesario,
seleccionar acciones adicionales.
5. Haga clic en el botn "Finalizar".
Consulte tambin
Informacin general acerca de la carga (Pgina 214)
Cargar los datos de proyecto en un dispositivo (Pgina 215)
Cargar los datos de proyecto en una Memory Card (Pgina 218)
Cargar datos de proyecto de un dispositivo (Pgina 218)
Editar proyectos
7.3 Edicin de los datos de proyecto
WinCC Advanced V11.0 SP1
Manual de sistema, 08/2011, 217
Cargar los datos de proyecto en una Memory Card
Requisitos
Se muestra la Memory Card.
Consulte tambin: Acceder a Memory Cards (Pgina 255)
Procedimiento
Para cargar datos del programa en una Memory Card, proceda del siguiente modo:
1. En el rbol del proyecto, arrastre hasta la Memory Card los datos de proyecto que desea
cargar.
Se abre el dilogo "Cargar vista preliminar". En este dilogo se visualizan avisos y se
proponen las acciones necesarias para la carga.
2. Verifique los avisos y, dado el caso, active las acciones en la columna "Accin".
El botn "Cargar" se activa tan pronto como sea posible la carga.
3. Haga clic en el botn "Cargar".
La carga se realizar. A continuacin se abre el dilogo "Cargar resultados". Este dilogo
permite comprobar si la carga se ha realizado correctamente y, en caso necesario,
seleccionar acciones adicionales.
4. Haga clic en el botn "Finalizar".
Consulte tambin
Informacin general acerca de la carga (Pgina 214)
Cargar los datos de proyecto en un dispositivo (Pgina 215)
Cargar los datos de proyecto en un nodo accesible (Pgina 217)
Cargar datos de proyecto de un dispositivo (Pgina 218)
Cargar datos de proyecto de un dispositivo
Este captulo describe el proceso general de carga de datos de proyecto desde un dispositivo.
Qu datos de proyecto se pueden cargar desde un dispositivo depende de los productos
instalados.
Al cargar datos de proyecto en el propio proyecto desde un dispositivo se dispone bsicamente
de las opciones siguientes:
Cargar dispositivo en PG/PC
Con esta opcin se puede comenzar con un proyecto vaco y cargar directamente datos
de proyecto existentes desde un dispositivo.
Cargar de dispositivo
En el proyecto se cargan nicamente determinados datos de proyecto desde el dispositivo.
En la ayuda del producto encontrar qu datos de proyecto se pueden cargar.
Editar proyectos
7.3 Edicin de los datos de proyecto
WinCC Advanced V11.0 SP1
218 Manual de sistema, 08/2011,
Requisitos
Hay un proyecto abierto.
La configuracin hardware que debe cargarse y el software deben ser compatibles con el
TIA Portal. La compatibilidad se debe garantizar en especial si los datos del dispositivo
han sido creados con una versin anterior del programa o con otro software de
configuracin.
Cargar dispositivo en PG/PC
Para cargar el dispositivo completo en el proyecto, proceda del siguiente modo:
1. Seleccione el nombre del proyecto en el rbol del proyecto.
En el men "Online" se activa el comando "Cargar dispositivo en PG/PC".
2. Elija el comando "Cargar dispositivo en PG/PC" del men "Online".
Se abre el dilogo "Cargar dispositivo en PG/PC".
3. Seleccione en la lista desplegable "Tipo de interfaz PG/PC" el tipo de interfaz que desea
utilizar para el proceso de carga.
4. Seleccione en la lista desplegable "Interface PG/PC" la interfaz que debe utilizarse.
5. Haga clic en el botn "Configurar interfaz" a la derecha de la lista desplegable "Interface
PG/PC" para adaptar los ajustes de la interfaz seleccionada.
Consulte tambin: Establecer y deshacer una conexin online (Pgina 2778)
6. En la tabla de dispositivos accesibles seleccione el dispositivo desde el que desea cargar
los datos de proyecto.
7. Haga clic en "Cargar".
Dependiendo del equipo seleccionado aparece un dilogo en el que debe introducir ms
informacin, como por ejemplo, la posicin en el rack.
Los datos de proyecto del dispositivo se cargan en el proyecto. ste puede editarse offline
y luego volverse a cargar en el dispositivo.
O:
1. Abra los dispositivos accesibles en el rbol del proyecto.
Consulte tambin: Mostrar nodos accesibles (Pgina 2775)
2. Arrastre el dispositivo accesible hasta el proyecto en el rbol del proyecto.
Dependiendo del equipo seleccionado aparece un dilogo en el que debe introducir ms
informacin, como por ejemplo, la posicin en el rack.
Los datos de proyecto del dispositivo se cargan en el proyecto. ste puede editarse offline
y luego volverse a cargar en el dispositivo.
Editar proyectos
7.3 Edicin de los datos de proyecto
WinCC Advanced V11.0 SP1
Manual de sistema, 08/2011, 219
Cargar de dispositivo
Para cargar en el proyecto nicamente determinados datos de proyecto de un dispositivo,
proceda del siguiente modo:
1. Establezca una conexin online con el dispositivo del que desea cargar los datos de
proyecto.
Consulte tambin: Establecer y deshacer una conexin online (Pgina 2778)
2. Seleccione en el rbol del proyecto un elemento que permita cargar datos de proyecto.
En el men "Online" se activa el comando "Cargar de dispositivo".
3. Elija el comando "Cargar de dispositivo" del men "Online".
Se abre el dilogo "Vista preliminar para cargar del dispositivo".
4. Verifique los mensajes en el dilogo "Vista preliminar para cargar del dispositivo" y, dado
el caso, active las acciones en la columna "Accin".
El botn "Cargar de dispositivo" se activar tan pronto como sea posible la carga.
5. Haga clic en el botn "Cargar de dispositivo".
La carga se realizar.
Consulte tambin
Informacin general acerca de la carga (Pgina 214)
Cargar los datos de proyecto en un dispositivo (Pgina 215)
Cargar los datos de proyecto en un nodo accesible (Pgina 217)
Cargar los datos de proyecto en una Memory Card (Pgina 218)
7.3.2 Comparar datos de proyecto
7.3.2.1 Principios bsicos de la comparacin de datos de proyecto
Funcin
Existe la posibilidad de comparar datos de proyecto del mismo tipo con el fin de establecer
posibles diferencias. Es posible, p. ej., comparar una configuracin hardware con otra.
Al establecer una conexin online tiene lugar automticamente una comparacin online-offline
simple. Durante este proceso, los objetos comparables del rbol del proyecto se marcan con
smbolos que indican el resultado de la comparacin. Aparte de marcar objetos, el editor de
comparacin se puede utilizar para comparar datos de proyecto y visualizar informacin
detallada. En el editor de comparacin tambin se pueden seleccionar acciones para objetos
no idnticos.
Aparte de la comparacin online-offline tambin est disponible una comparacin offline-
offline. Esto permite comparar los datos de proyecto de dos dispositivos dentro de un proyecto
o de dos proyectos distintos.
Los datos de proyecto que se pueden comparar dependen de los productos instalados.
Editar proyectos
7.3 Edicin de los datos de proyecto
WinCC Advanced V11.0 SP1
220 Manual de sistema, 08/2011,
Smbolos de comparacin
El resultado de la comparacin se indica con smbolos. La tabla siguiente muestra los smbolos
y su significado:
Smbolo Significado
La carpeta contiene los objetos cuyas versiones online y offline son diferentes
Resultado de comparacin desconocido
Las versiones online y offline del objeto son idnticas
Las versiones online y offline del objeto son diferentes
El objeto slo existe offline
El objeto slo existe online
7.3.3 Proteger los datos de proyecto
7.3.3.1 Proteccin de los datos de proyecto
Introduccin
Los datos de proyecto pueden protegerse contra accesos no autorizados. A saber, p. ej.:
Proteccin de acceso para dispositivos
Proteccin de copia y visualizacin de objetos
Restricciones para la impresin de objetos con proteccin de know-how
Observe que no todos los mecanismos de proteccin estn disponibles para todos los objetos.
En la ayuda del producto encontrar la forma de proteger determinados objetos.
Borrar derechos de acceso a dispositivos
Si desea ejecutar una funcin que est protegida por contrasea con el nivel de proteccin
del dispositivo, aparecer un dilogo en el que se solicita la introduccin de la contrasea. Si
la contrasea es correcta, se podr ejecutar la funcin deseada. El derecho de acceso al
dispositivo permanece activado hasta cerrar el TIA Portal.
Si desea activar nuevamente la proteccin por contrasea estando abierto el TIA Portal, es
posible borrar los derechos de acceso explcitamente para un dispositivo. Con ello, para poder
ejecutar determinadas funciones en el dispositivo protegido ser necesario introducir
nuevamente la contrasea correcta. Al parametrizar el nivel de proteccin del dispositivo se
define para qu funciones es necesario introducir una contrasea.
Editar proyectos
7.3 Edicin de los datos de proyecto
WinCC Advanced V11.0 SP1
Manual de sistema, 08/2011, 221
Consulte tambin
Imprimir los datos de proyecto (Pgina 240)
7.3.3.2 Borrado de los derechos de acceso a dispositivos
Requisitos
Para el dispositivo se ha ajustado un nivel de proteccin.
Una funcin protegida ha sido habilitada para el dispositivo mediante la entrada de una
contrasea.
Procedimiento
Para borrar los derechos de acceso al dispositivo, proceda del siguiente modo:
1. En el rbol del proyecto, seleccione el dispositivo para cuyos derechos de acceso desea
borrar.
2. Elija el comando "Borrar derechos de acceso" del men "Online".
Resultado
Se borran los derechos de acceso y para todas las funciones del dispositivo que estn
protegidas por contrasea se abre a partir de dicho momento el dilogo de solicitud de entrada
de contrasea. La funcin slo se puede ejecutar introduciendo la contrasea correcta.
Si el dispositivo tiene establecida una conexin online, se desconecta la misma.
Consulte tambin
Proteccin de los datos de proyecto (Pgina 221)
7.3.4 Imprimir contenidos del proyecto
7.3.4.1 Funcin de documentacin
Introduccin
Una vez creado el proyecto, es posible imprimir su contenido de forma clara y comprensible.
Es posible imprimir el proyecto completo o bien objetos determinados. Un impreso bien
estructurado facilita tanto el procesamiento ulterior del proyecto como los trabajos de
mantenimiento y reparacin. El impreso tambin puede servir de presentacin para el cliente
o como documentacin completa de la instalacin.
El proyecto se puede preparar en forma de manuales normalizados e imprimir con un diseo
unificado. El alcance de la impresin se puede limitar. Es posible imprimir el proyecto
Editar proyectos
7.3 Edicin de los datos de proyecto
WinCC Advanced V11.0 SP1
222 Manual de sistema, 08/2011,
completo, objetos individuales con sus propiedades o bien un resumen compacto del proyecto.
Adems se puede imprimir el contenido de un editor que est abierto.
Mejorar el impreso mediante marcos y portadas
Es posible personalizar el aspecto del impreso, p. ej. seleccionando el logotipo de la empresa
o el diseo corporativo. Es posible, por ejemplo, crear marcos como plantilla de impresin,
dentro de los cuales se imprimirn los datos de proyecto. Los marcos se crean con un
programa de diseo externo o bien con un programa de tratamiento de imgenes y el archivo
respectivo se guarda en formato PDF o EMF. El archivo se puede importar luego para utilizarlo
como imagen de fondo. En la imagen de fondo se pueden insertar comodines para visualizar
datos del documento previamente guardados. stos se rellenan durante la impresin
automticamente con los metadatos correspondientes.
Si no desea utilizar las opciones de diseo personalizado, hay disponibles marcos y portadas
preconfeccionados. incluyendo tambin plantillas segn el estndar ISO para la
documentacin tcnica de productos.
Si dispone de portadas o marcos de versiones anteriores del TIA Portal o si posee plantillas
y portadas en forma de archivo EMF o PDF, es posible importar las mismas.
Estructura modular de un impreso
Un impreso se compone por lo general de las partes siguientes:
Portada (slo en caso de imprimir desde el rbol del proyecto)
Tabla de contenido (slo en caso de imprimir desde el rbol del proyecto)
Nombre y ruta de un objeto del rbol del proyecto
Datos de objetos
La impresin de la portada o de la tabla de contenido se puede desactivar en el dilogo
"Imprimir".
Consulte tambin
Crear marcos (Pgina 228)
Crear portada (Pgina 229)
Editar portadas y marcos (Pgina 230)
Introducir informacin del documento (Pgina 226)
7.3.4.2 Impresin de contenidos del proyecto
Disponibilidad de la funcin de impresin
Pueden imprimirse los contenidos siguientes:
Un proyecto completo en el rbol del proyecto
Uno o varios objetos pertenecientes a un proyecto del rbol del proyecto
Editar proyectos
7.3 Edicin de los datos de proyecto
WinCC Advanced V11.0 SP1
Manual de sistema, 08/2011, 223
Contenidos de un editor
Tablas
Libreras
Vista de diagnstico de la ventana de inspeccin
En las reas siguientes no es posible imprimir:
Vista del portal
Vista detallada
Todas las fichas de la ventana de impresin excepto la vista de diagnstico
Todas las Task Cards excepto las libreras
La mayora de dilogos
Alcance de la impresin
Para poder imprimir, tiene que estar seleccionado al menos un elemento imprimible.
Si se imprime un objeto seleccionado, tambin se imprimirn todos los objetos subordinados.
Si por ejemplo se selecciona un dispositivo en el rbol del proyecto, tambin se imprimirn
todos los datos pertenecientes al dispositivo.
Al imprimir el contenido de una tabla se imprimirn todas las filas de la tabla en las que est
marcada una celda. Para imprimir una o varias columnas de una tabla, deben estar marcadas
las columnas deseadas. Si no estn marcadas celdas o columnas individuales, se imprimir
la tabla completa.
Restricciones al imprimir
Por lo general pueden imprimirse todos los objetos que tambin se pueden visualizar en la
interfaz de usuario. Y por extensin, los objetos a los que no se puede acceder, tampoco se
pueden imprimir. Si no es posible realizar una impresin, puede ser por los motivos siguientes:
No est disponible una licencia vlida para la visualizacin de un objeto.
No existe ninguna descripcin de dispositivo relativa a un objeto.
Falta por instalar un componente de software necesario para visualizar un objeto.
Consulte tambin
Imprimir los datos de proyecto (Pgina 240)
7.3.4.3 Modificacin de los ajustes de impresin
Modificacin de los ajustes de impresin
Es posible efectuar ajustes generales de impresin que permanezcan vigentes incluso tras
cerrar y abrir nuevamente el TIA Portal. Algunos ajustes dependen de los productos
instalados. No obstante, los ajustes siguientes se pueden efectuar siempre:
Editar proyectos
7.3 Edicin de los datos de proyecto
WinCC Advanced V11.0 SP1
224 Manual de sistema, 08/2011,
Imprimir siempre los datos de tabla en parejas de valores
Si esta funcin est activada, las tablas no se imprimen en forma tabular sino mediante parejas
formadas por clave y valor.
Ejemplo:
Nombre del objeto Propiedad 1 Propiedad 2
Objeto A Valor A1 Valor A2
Objeto B Valor B1 Valor B2
En este caso, el impreso tendra el siguiente aspecto:
Objeto A
Propiedad 1: Valor A1
Propiedad 2: Valor A2
Objeto B
Propiedad 1: Valor B1
Propiedad 2: Valor B2
Imprimir editores de mscaras
Imprimir datos siempre en forma tabular
Todos los parmetros de objetos tecnolgicos se imprimen en forma de tabla.
Imprimir grficos de mscaras si es posible
Si el editor utilizado soporta esta funcin, los contenidos del editor no se imprimen como
tabla sino como grfico completo tal y como el mismo aparece en pantalla.
Procedimiento
Para cambiar los ajustes de impresin, proceda del siguiente modo:
1. Elija el comando "Configuracin" del men "Opciones".
Se abre la ventana "Configuracin" en el rea de trabajo.
2. Seleccione el grupo "General".
3. Active los ajustes predeterminados deseados en el rea "Ajustes de impresin".
Los cambios se aplican inmediatamente y permanecen vigentes para todos los proyectos
incluso tras cerrar el TIA Portal.
Consulte tambin
Resumen de los ajustes de impresin (Pgina 157)
Editar proyectos
7.3 Edicin de los datos de proyecto
WinCC Advanced V11.0 SP1
Manual de sistema, 08/2011, 225
7.3.4.4 Definicin del diseo de impresin
Definir el diseo de impresin
Si no desea utilizar las plantillas de impresin preconfeccionadas, puede definir libremente
una portada o el diseo de las distintas pginas. Los diseos se guardarn siempre junto con
el proyecto correspondiente.
Los diseos de la portada y las plantillas para el diseo de pgina se encuentran en el grupo
"Informacin del documento" en el rbol del proyecto. All encontrar tambin, en la entrada
"Informacin del documento", los metadatos del proyecto. Para realizar la impresin final es
posible confeccionar una presentacin individual a partir de las portadas guardadas, las
plantillas para el diseo de pgina y los metadatos en el cuadro de dilogo "Imprimir".
Personalizar la portada
El diseo de la portada se puede personalizar. Se puede insertar un grfico de fondo y dotar
la pgina con comodines para texto. Durante la impresin, los comodines se rellenan
automticamente con datos provenientes de la informacin del documento.
Las portadas se encuentran en el grupo "Informacin del documento > Portadas" del rbol del
proyecto.
Personalizar la pgina de contenidos
Las pginas correlativas de un impreso pueden contener los elementos siguientes:
Marcos con contenido esttico, p. ej. el logotipo de la empresa
Comodines para texto, p. ej. el nombre del proyecto, el nmero de pgina o el instante de
inicio de la impresin.
Los valores de los distintos comodines se definen en la informacin del documento. Otros
valores, como p. ej. el nombre del proyecto, estn predefinidos y se insertan
automticamente durante la impresin.
Pie de pgina
El pie de pgina se visualiza siempre por debajo del rea del contenido.
rea para el contenido
Es posible definir un rea dentro del cual debe incrustarse el contenido de la impresin.
El diseo de las pginas de contenido se guarda en marcos. Los distintos marcos se
encuentran en el grupo "Informacin del documento > Marcos" del rbol del proyecto.
7.3.4.5 Introducir informacin del documento
Para cada proyecto es posible introducir metadatos en la informacin del documento. En la
informacin del documento se definen adems un marco para la impresin y una portada. Si
es necesario, se pueden crear varias informaciones del documento para poder cambiar
rpidamente entre stas y sus diferentes informaciones, marcos, portadas, tamaos de pgina
y orientaciones durante la impresin. Esto tambin es muy til, por ejemplo, si se desea
imprimir en distintos idiomas y para cada idioma se han previsto diferentes informaciones del
documento.
Editar proyectos
7.3 Edicin de los datos de proyecto
WinCC Advanced V11.0 SP1
226 Manual de sistema, 08/2011,
En el editor de documentacin se pueden definir comodines en la portada o en el marco de
las pginas correlativas. Estos comodines se pueden rellenar automticamente con los
metadatos provenientes de la informacin del documento durante la impresin.
Todas las informaciones del documento forman parte de la funcin de impresin y determinan
el diseo y los contenidos de la impresin.
Procedimiento
Para agregar metadatos, proceda del siguiente modo:
1. Haga doble clic en "Agregar informacin del documento" bajo "Informacin del documento
> Informacin del documento" del rbol del proyecto para crear una nueva informacin.
Las nuevas informaciones del documento se crean y se abren inmediatamente.
2. Introduzca en el campo "Nombre" un nombre para el juego de datos.
3. Rellene los distintos campos con los metadatos del proyecto.
7.3.4.6 Gestionar portadas y marcos
Uso de portadas y marcos
Ventaja de las portadas
Anteponiendo una portada al impreso de la documentacin de la instalacin ste obtiene un
aspecto profesional. La portada se puede disear libremente o tambin se puede recurrir a
las portadas preconfeccionadas. Las portadas preconfeccionadas se pueden adaptar y utilizar
nuevamente como plantilla.
Es posible guardar las portadas en libreras globales, de manera que las mismas quedan
disponibles para todos los proyectos.
Las portadas estn previstas siempre como pgina de impresin derecha.
Ventaja de los marcos
Las pginas correlativas de la documentacin de la instalacin se pueden incrustar en un
marco que permanece constante. El marco puede contener comodines para metadatos del
proyecto que estn guardados en la informacin del documento. Asimismo, puede contener
elementos grficos de diseo libre.
Es posible crear marcos personalizados as como utilizar marcos preconfeccionados. Los
marcos preconfeccionados se pueden adaptar y luego guardar nuevamente como marcos
nuevos.
Al igual que las portadas, los marcos se pueden guardar en libreras globales, de manera que
los mismos quedan disponibles para todos los proyectos.
Los marcos estn previstos siempre como pgina de impresin derecha.
Editar proyectos
7.3 Edicin de los datos de proyecto
WinCC Advanced V11.0 SP1
Manual de sistema, 08/2011, 227
Portadas y plantillas en el rbol del proyecto
Las portadas y los marcos pertenecientes al proyecto se guardan en la entrada "Informacin
del documento" del rbol del proyecto. All existen carpetas para marcos y portadas,
respectivamente.
Las operaciones siguientes estn disponibles en el rbol del proyecto y se pueden utilizar
para portadas y marcos:
Crear subcarpetas propias
Copiar y pegar
Pegar portadas y marcos de la librera del sistema "Plantillas de documentacin".
Copiar portadas y plantillas en una librera global
Portadas y plantillas en libreras
En la librera del sistema "Plantillas de documentacin" estn guardadas algunas portadas y
plantillas que estn disponibles en cualquier proyecto. Las portadas y plantillas se pueden
arrastrar desde all hasta el rbol del proyecto mediante Drag & Drop. En el rbol del proyecto
finalmente se pueden adaptar las portadas y las plantillas al proyecto.
Las portadas y plantillas se pueden arrastrar desde el rbol del proyecto hasta una librera
global. Luego estn disponibles en cualquier proyecto.
Consulte tambin
Principios bsicos de las libreras (Pgina 257)
Task Card "Libreras" (Pgina 258)
Principios bsicos de las libreras globales (Pgina 270)
Utilizar marcos y portadas prediseados (Pgina 230)
Crear marcos
Para cada proyecto se pueden crear tantos marcos como se requieran. Los marcos se guardan
en el grupo "Informacin del documento > Marcos" del rbol del proyecto. A cada informacin
del documento se le puede asignar un marco. Si para la impresin se opta por una informacin
del documento en particular, se utiliza el marco correspondiente.
Procedimiento
Para crear un marco nuevo, proceda del siguiente modo:
1. Haga doble clic en la entrada "Agregar marco" del grupo "Informacin del documento >
Marcos" del rbol del proyecto.
Se abre el dilogo "Crear marco".
2. Introduzca en el campo "Nombre" un nombre para el marco.
Editar proyectos
7.3 Edicin de los datos de proyecto
WinCC Advanced V11.0 SP1
228 Manual de sistema, 08/2011,
3. Seleccione el tamao de papel de la lista desplegable "Tipo de papel".
4. Elija en la lista desplegable "Orientacin" si se desea crear la pgina en formato vertical u
horizontal.
Haga clic en el botn "Agregar".
Resultado
Se crea un marco nuevo. Luego el marco se abre automticamente en el editor de
documentacin y puede editarse all.
Consulte tambin
Editar portadas y marcos (Pgina 230)
Crear portada (Pgina 229)
Crear portada
Para cada proyecto se pueden crear tantas portadas como se requieran para la impresin.
Las portadas se guardan en el grupo "Informacin del documento > Portadas" del rbol del
proyecto. A cada informacin del documento se le puede asignar una portada. Si para la
impresin se opta por una informacin del documento en particular, se utiliza la portada
correspondiente.
Procedimiento
Para crear una portada nueva, proceda del siguiente modo:
1. Haga doble clic en la entrada "Agregar portada" del grupo "Informacin del documento >
Portadas" del rbol del proyecto.
Se abrir el cuadro de dilogo "Agregar portada".
2. Introduzca en el campo "Nombre" un nombre para la portada.
3. Seleccione el tamao de papel de la lista desplegable "Tipo de papel".
4. Elija en la lista desplegable "Orientacin" si se desea crear la pgina en formato vertical u
horizontal.
Haga clic en el botn "Agregar".
Resultado
Se crea una portada nueva. Luego la portada se abre automticamente en el editor de
documentacin y puede editarse all.
Consulte tambin
Editar portadas y marcos (Pgina 230)
Crear marcos (Pgina 228)
Editar proyectos
7.3 Edicin de los datos de proyecto
WinCC Advanced V11.0 SP1
Manual de sistema, 08/2011, 229
Utilizar marcos y portadas prediseados
El TIA Portal incorpora ya algunos marcos y portadas que pueden modificarse a discrecin.
Procedimiento
Para insertar y editar los marcos y portadas prediseados, proceda del siguiente modo:
1. Abra la paleta "Libreras globales" en la Task Card "Libreras".
2. En la carpeta "Plantillas maestras" abra la carpeta "Cover Pages" para portadas o "Frames"
para marcos.
3. Utilice la funcin de drag & drop para desplazar una portada o un marco desde una de las
dos carpetas hasta una de las carpetas siguientes del rbol del proyecto:
Para marcos: "Informacin del documento > Marco"
Para portadas: "Informacin del documento > Portadas".
El marco o la portada prediseados pueden utilizarse ahora en el proyecto.
4. Haga doble clic en la nueva entrada del rbol del proyecto para editar el marco o la portada.
Consulte tambin
Uso de portadas y marcos (Pgina 227)
Editar portadas y marcos (Pgina 230)
7.3.4.7 Personalizar portadas y marcos
Editar portadas y marcos
El editor de documentacin es un editor grfico y sirve para disear marcos y portadas para
la documentacin de la instalacin. En el editor de documentacin puede colocar las imgenes
o elementos de texto en los marcos y portadas. Los elementos de texto son estticos o bien,
durante la impresin, se rellenan automticamente con los datos provenientes de la
informacin del documento que haya seleccionado en el dilogo de impresin.
Procedimiento
Para editar una portada o un marco en el editor de documentacin, proceda del siguiente
modo:
1. Haga doble clic en la entrada correspondiente a una portada o un marco existente en el
grupo "Informacin del documento > Marcos" o "Informacin del documento > Portada" del
rbol del proyecto.
Se abre el editor de documentacin.
2. Disee la portada o el marco libremente segn sus necesidades.
3. Cierre el editor de documentacin.
Los cambios efectuados en la portada o en el marco se aplican automticamente.
Editar proyectos
7.3 Edicin de los datos de proyecto
WinCC Advanced V11.0 SP1
230 Manual de sistema, 08/2011,
Consulte tambin
Crear portada (Pgina 229)
Crear marcos (Pgina 228)
Manejo general del editor de documentacin (Pgina 231)
Manejo general del editor de documentacin
Componentes del editor de documentacin
La figura siguiente muestra una vista general de los componentes del editor de documentacin:
Editar proyectos
7.3 Edicin de los datos de proyecto
WinCC Advanced V11.0 SP1
Manual de sistema, 08/2011, 231
Barra de herramientas
En la barra de herramientas encontrar las herramientas siguientes (de izquierda
a derecha):
Insertar imagen de fondo
Inserta una imagen de fondo en la plantilla o en la portada.
Herramienta de flecha
Permite seleccionar un objeto.
Herramienta de navegacin
Permite desplazar la seccin de la pgina.
Botn de acercar
Ampla gradualmente la representacin de la pgina.
Botn de alejar
Reduce gradualmente la representacin de la pgina.
Seleccionar factor de zoom
Ajusta el tamao de la pgina al rea de trabajo seleccionada con el zoom de
lazo.
Zoom dinmico
Ajusta el ancho de la pgina al rea de trabajo.
rea de trabajo
En el rea de trabajo se puede disear la portada o el marco.
Task Card "Herramientas"
En la Task Card "Herramientas" estn disponibles diferentes tipos de comodines
que se pueden utilizar en la portada o en el marco. Los comodines se pueden
posicionar en el rea de trabajo mediante Drag & Drop.
Propiedades en la ventana de inspeccin
En la ficha "Propiedades" de la ventana de inspeccin se pueden visualizar y
modificar las propiedades del objeto seleccionado actualmente. Por ejemplo se
pueden modificar las propiedades de la pgina, formatear texto, definir exactamente
la posicin de los objetos en la pgina, etc.
Editar proyectos
7.3 Edicin de los datos de proyecto
WinCC Advanced V11.0 SP1
232 Manual de sistema, 08/2011,
Manejo del editor de documentacin
El editor de documentacin ofrece las funciones bsicas siguientes:
Funcin Drag & Drop
El editor de documentacin es un editor grfico. Es decir, permite posicionar objetos
libremente con el ratn. En el rea de trabajo se visualiza una imagen de la pgina que
representa exactamente el diseo posterior.
Si desea seleccionar objetos en la pgina con el fin de desplazarlos o modificar las
propiedades de los mismos, en la barra de herramientas debe estar activada la herramienta
de flecha.
Funcin de zoom
Con la funcin de zoom se modifica el tamao de representacin de la pgina. Existen dos
posibilidades para ajustar el tamao de la pgina:
Con los botones de la barra de herramientas
Active el smbolo de lupa "Ampliar factor de zoom" o "Reducir factor de zoom" en la
barra de herramientas del editor de documentacin. Luego haga clic en la pgina para
ampliarla o reducirla gradualmente.
Para ampliar un rea determinada, seleccione la herramienta "Seleccionar factor de
zoom" y, arrastrando el ratn, abra un marco alrededor del rea que desea enfocar.
Para ampliar o reducir el rea de trabajo de modo continuo, utilice la funcin "Zoom
dinmico". Para ampliar la representacin de la pgina haga clic en un punto del rea
de trabajo y arrastre el ratn hacia arriba con la tecla del ratn pulsada. Para reducir la
representacin de la pgina, arrastre el ratn hacia abajo.
Con la barra de zoom
Con la barra de zoom ubicada en el extremo inferior derecho del rea de trabajo tambin
se puede modificar el tamao de representacin. Introduzca un porcentaje o bien
seleccione un porcentaje en la lista desplegable. Tambin es posible modificar el
tamao de representacin con el control deslizante.
Navegacin a travs de la pgina
Aparte de la funcin de desplazamiento existe la posibilidad de modificar la seccin de la
pgina con la herramienta de navegacin. Para modificar la seccin con la herramienta de
navegacin, active el smbolo de mano en la barra de herramientas. Luego haga clic con
el ratn en la pgina y con la tecla del ratn pulsada desplace la pgina hasta la posicin
deseada.
Uso y ajuste de medios auxiliares de posicionamiento
Para posicionar elementos en la pgina se dispone de distintos medios auxiliares.
Reglas
En los bordes laterales del rea de trabajo se encuentran unas reglas.
Cuadrcula
El fondo de pgina del rea de trabajo est provisto de una cuadrcula.
Los medios auxiliares de posicionamiento se pueden visualizar/ocultar o ajustar en
"Propiedades > Reglas y cuadrcula" de la ventana de inspeccin. Existen las posibilidades
de ajuste siguientes:
Editar proyectos
7.3 Edicin de los datos de proyecto
WinCC Advanced V11.0 SP1
Manual de sistema, 08/2011, 233
Unidades:
Defina la unidad de medida para la cuadrcula y las reglas.
Intervalos de cuadrcula:
Defina la amplitud de la cuadrcula.
Mostrar cuadrcula:
Determine si la cuadrcula se debe visualizar u ocultar.
Ajustar a la cuadrcula:
Defina si los objetos deben ajustarse automticamente a la cuadrcula. Si la opcin est
activada, las lneas de la cuadrcula adquieren una funcin "magntica".
Mostrar reglas:
Determine si deben mostrarse las reglas.
Consulte tambin
Editar portadas y marcos (Pgina 230)
Insertar imagen de fondo (Pgina 234)
Definir el rea de impresin (Pgina 235)
Insertar comodines para metadatos (Pgina 235)
Insertar imagen de fondo
Es posible insertar una imagen de fondo en una portada o en un marco. La imagen de fondo
se puede disear en otro programa y luego se puede insertar.
La imagen de fondo se inserta en tamao original. Para que la imagen de fondo no sobrepase
los bordes, al guardarla observe que el tamao sea el adecuado.
Requisitos
La imagen de fondo existente debe tener el formato EMF o PDF.
Una portada debe estar abierta en el editor de documentacin.
Procedimiento
Para insertar una imagen de fondo, proceda del siguiente modo:
1. Haga clic en el botn "Agregar imagen de fondo".
Se abrir el cuadro de dilogo "Abrir".
2. Seleccione la imagen de fondo en el sistema de archivos.
3. Haga clic en el botn "Abrir".
La imagen de fondo se inserta en tamao original en el borde izquierdo superior.
Editar proyectos
7.3 Edicin de los datos de proyecto
WinCC Advanced V11.0 SP1
234 Manual de sistema, 08/2011,
Consulte tambin
Crear portada (Pgina 229)
Manejo general del editor de documentacin (Pgina 231)
Definir el rea de impresin
Dentro de un marco existe un rea que est destinada para los contenidos de impresin
relevantes. Los datos de proyecto se insertan luego en el marco y especficamente dentro del
rea definida, la cual no cambia. Es posible ajustar el tamao del rea de impresin.
Requisitos
Una marco debe estar abierto en el editor de documentacin.
Procedimiento
Para definir un rea para los contenidos de impresin, proceda del siguiente modo:
1. Haga clic en el rea sombreada dentro de la representacin de la pgina en el editor de
documentacin para seleccionar el rea de los contenidos de impresin.
Las propiedades del rea de impresin se abren en la ventana de inspeccin.
2. Introduzca en la ventana de inspeccin la posicin del rea de impresin en el eje X y el
eje Y.
3. Indique en la ventana de inspeccin el ancho y la altura en cm del rea de impresin.
Tambin es posible modificar el ancho y la posicin del rea de impresin en la representacin
grfica de la pgina. Para ello, arrastre con el ratn los bordes del rea de impresin hasta
alcanzar el tamao y la posicin deseadas.
Consulte tambin
Crear marcos (Pgina 228)
Manejo general del editor de documentacin (Pgina 231)
Insertar comodines para metadatos
Es posible insertar comodines en la portada y en un marco. Durante la impresin, los
comodines se rellenan automticamente con metadatos provenientes de la informacin del
documento, siempre y cuando se trate de comodines para texto. Tambin es posible aadir
datos fijos, como por ejemplo, un texto libre o una imagen.
Todos los elementos estn ordenados en niveles numerados. En caso de que se superpongan
objetos, puede determinar en qu secuencia deben ser ordenados.
Editar proyectos
7.3 Edicin de los datos de proyecto
WinCC Advanced V11.0 SP1
Manual de sistema, 08/2011, 235
Tipos de comodines
Tipos de comodines disponibles:
Campo de texto
El campo de texto est disponible como comodn para un elemento de texto de una
informacin de documento. En las propiedades del campo de texto puede ajustarse el texto
de la informacin del documento que debe insertarse automticamente en la impresin.
Campo de fecha y hora
En lugar del comodn, se aadir una fecha y una hora durante la impresin. Puede
corresponder, por ejemplo, a la fecha de creacin o tambin a la hora de la ltima
modificacin del proyecto. Determine en las propiedades de la ventana de inspeccin de
qu fecha o de qu hora se trata.
Nmero de pgina
Durante la impresin se insertar automticamente el nmero de pgina correspondiente.
Texto libre
En las propiedades del campo de texto puede introducir texto de libre eleccin. El texto es
esttico y no se ve afectado por la informacin del documento seleccionada durante la
impresin.
Imagen
Seleccione el archivo de imagen en las propiedades del comodn, en la ventana de
inspeccin. Son posibles las imgenes en los formatos BMP, JPEG, PNG, EMF o GIF.
Requisitos
Una portada o un marco debe estar abierto en el editor de documentacin.
Procedimiento
Para insertar comodines para metadatos en la portada o en un marco, proceda del siguiente
modo:
1. Arrastre mediante Drag & Drop un campo desde la Task Card "Herramientas > Elementos"
hasta el rea de trabajo del editor de documentacin.
El comodn se inserta. En la ventana de inspeccin se muestran las propiedades del
comodn y all se pueden editar.
2. Seleccione el metadato que debe insertarse durante la impresin de la lista desplegable
"Texto" en la ventana de inspeccin bajo "Propiedades > General > Campo de texto". O
bien introduzca un texto libre alternativo o seleccione una imagen, en funcin del tipo de
comodn del que se trate.
3. En "Propiedades > General > Posicin y tamao" de la ventana de inspeccin defina la
posicin del comodn en el eje X y en el eje Y e introduzca en cm el ancho y la altura del
mismo. Determine la secuencia de los objetos en el campo "Nivel", en caso de que dichos
objetos se superpongan. Cuanto ms pequeo es el valor, ms atrs se encuentra el objeto.
4. En "Propiedades > Vista" de la ventana de inspeccin seleccione el tipo de fuente y la
orientacin del texto, as como la alineacin de la fuente. En caso de imgenes, no podr
realizar este ajuste.
Editar proyectos
7.3 Edicin de los datos de proyecto
WinCC Advanced V11.0 SP1
236 Manual de sistema, 08/2011,
Consulte tambin
Manejo general del editor de documentacin (Pgina 231)
7.3.4.8 Mostrar la vista preliminar
Crear la vista preliminar
Crear la vista preliminar
Es posible crear una vista preliminar del impreso. Al igual que para la impresin real es posible
seleccionar la informacin del documento. Esto permite ver ya en la vista preliminar el marco
elegido y, dado el caso, la portada. Los ajustes se conservan para la impresin posterior.
Procedimiento
Para crear una vista preliminar y determinar el volumen de la posterior impresin, proceda del
siguiente modo:
1. Elija el comando "Vista preliminar" del men "Proyecto".
Se abre el dilogo "Vista preliminar".
2. Seleccione el diseo del borde que desea utilizar para la impresin.
Seleccione la informacin del documento que se va a utilizar ms adelante para la
impresin en la lista desplegable "Informacin del documento".
Active la casilla de verificacin "Imprimir portada" para imprimir la portada definida en
la informacin del documento elegida.
Active la casilla de verificacin "Imprimir tabla de contenido" para anteponer una tabla
de contenido al impreso.
Las casillas de verificacin que activan la impresin de la portada y de la tabla de
contenidos slo se pueden seleccionar si se ha iniciado la impresin desde el rbol del
proyecto.
3. Seleccione en "Imprimir objetos / rea" lo que debe imprimirse. La seleccin slo es posible
si se ha iniciado la impresin en un editor que soporte esta funcin.
Elija "Todos" para imprimir todos los contenidos del editor.
Elija "Seleccin" para imprimir slo los objetos seleccionados actualmente en el editor.
Editar proyectos
7.3 Edicin de los datos de proyecto
WinCC Advanced V11.0 SP1
Manual de sistema, 08/2011, 237
4. Seleccione el alcance de la impresin en "Propiedades".
Elija "Todos" para imprimir todos los datos de configuracin de los objetos
seleccionados.
Elija "Visible" para imprimir todas las informaciones visibles actualmente en pantalla en
un editor. Esta opcin slo se puede elegir si se ha iniciado el trabajo de impresin en
un editor que soporte esta funcin.
Elija "Compacto" si desea imprimir una versin corta de los datos de proyecto.
5. Haga clic en "Vista preliminar" para generar la vista preliminar.
En el rea de trabajo se crea una vista preliminar.
Nota
Tiempo de espera en documentos extensos
En proyectos especialmente extensos la elaboracin de una vista preliminar puede durar
varios minutos. En sistemas con capacidad suficiente se puede seguir trabajando
simultneamente de manera normal. En la barra de estado se muestra el progreso de la
vista preliminar.
Consulte tambin
Manejo dentro de la vista preliminar (Pgina 239)
Editar proyectos
7.3 Edicin de los datos de proyecto
WinCC Advanced V11.0 SP1
238 Manual de sistema, 08/2011,
Manejo dentro de la vista preliminar
Funciones dentro de la vista preliminar
La vista preliminar muestra una imagen exacta del impreso posterior. Con los botones de la
barra de herramientas se puede modificar la visualizacin de la vista preliminar. Estn
disponibles las funciones siguientes (de izquierda a derecha):
Modo de navegacin
Permite desplazar la seccin de la pgina.
Para modificar la seccin de pgina con la herramienta de navegacin, active el smbolo
de flecha. Luego haga clic con el ratn en la pgina y con la tecla del ratn pulsada desplace
la pgina hasta la posicin deseada.
Funcin de zoom
"Acercar" y "Alejar"
Ampla o reduce la representacin de la pgina.
Para ampliar o reducir gradualmente la representacin, active el smbolo
correspondiente. Luego haga clic en la pgina para ampliarla o reducirla gradualmente.
Para ampliar un rea determinada, active el smbolo "Acercar" y arrastrando el ratn
abra un marco alrededor del rea que desea enfocar.
Para seleccionar el rea que desea enfocar, active el smbolo "Acercar/Alejar con
rectngulo". A continuacin abra un marco alrededor del rea que desea enfocar
arrastrando el ratn.
Active el smbolo "Acercar/Alejar dinmicamente" para ampliar la pgina
dinmicamente. Luego, manteniendo pulsado el botn del ratn, arrastre el ratn hacia
abajo por la pgina para reducir la representacin. Por el contrario, arrstrelo hacia
arriba para ampliar la representacin.
Porcentaje en la lista desplegable
Define el tamao de representacin de la pgina en porcentajes.
Introduzca un porcentaje o bien seleccione un porcentaje en la lista desplegable. Como
alternativa elija en la lista desplegable la opcin "Ajustar a la pgina" para ajustar el
tamao de la pgina al rea de trabajo. O bien elija "Ajustar al ancho" para ajustar el
ancho de pgina al rea de trabajo.
Editar proyectos
7.3 Edicin de los datos de proyecto
WinCC Advanced V11.0 SP1
Manual de sistema, 08/2011, 239
"Adelante" y "Atrs"
Toda modificacin de la seccinde pgina, del nmero de pgina o del tamao de
representacin se guarda en un historial en segundo plano. Con el botn "Adelante" o
"Atrs" se puede ir a la vista siguiente o regresar a la vista anterior, respectivamente.
Navegar por las pginas
"Primera pgina"
Salta a la primera pgina.
"Pgina anterior"
Retrocede una pgina.
Campo de entrada "Nmero de pgina"
Muestra la pgina actual. Para saltar directamente a una pgina, introduzca el nmero
de pgina deseado.
"Pgina siguiente"
Va a la siguiente pgina.
"ltima pgina"
Salta a la ltima pgina.
Consulte tambin
Crear la vista preliminar (Pgina 237)
7.3.4.9 Imprimir los datos de proyecto
Si desea imprimir datos de proyecto, existen dos posibilidades
Impresin inmediata con ajustes estndar mediante el botn "Imprimir" de la barra de
herramientas.
El botn slo se activa si se selecciona un objeto imprimible.
Impresin con el comando de men "Proyecto > Imprimir" con posibilidades de ajuste
avanzadas.
Es posible, por ejemplo, elegir una impresora diferente o determinados datos del
documento o bien definir si se debe imprimir una portada y una tabla de contenido. Adems
se puede definir el alcance de la impresin o visualizar una vista preliminar antes de la
impresin.
Requisitos
Est configurada una impresora como mnimo.
Los objetos a imprimir no estn protegidos.
Si la impresin est restringida por una proteccin de acceso, es necesario desactivar
temporalmente la proteccin por contrasea para habilitar los objetos para la impresin.
De lo contrario, los objetos protegidos no se imprimen.
Editar proyectos
7.3 Edicin de los datos de proyecto
WinCC Advanced V11.0 SP1
240 Manual de sistema, 08/2011,
Imprimir los datos de proyecto
Para imprimir los datos del proyecto actual o bien el proyecto completo con posibilidades de
ajuste avanzadas, proceda del siguiente modo:
1. Para imprimir todo el proyecto, seleccinelo completamente en el rbol del proyecto. Para
imprimir elementos individuales pertenecientes a un proyecto, seleccinelos en el rbol
del proyecto.
2. Elija el comando "Imprimir" del men "Proyecto".
Se abre el dilogo "Imprimir".
3. Seleccione la impresora en el campo "Nombre".
4. Haga clic en "Avanzado", para editar los ajustes de Windows de la impresora.
5. Seleccione el diseo del borde que desea utilizar para la impresin.
Seleccione la informacin del documento en la lista desplegable "Informacin del
documento".
El marco guardado en la informacin del documento se utiliza para la impresin. Todos
los comodines dentro del marco seleccionado se rellenan con los metadatos de la
informacin del documento seleccionada.
Active la casilla de verificacin "Imprimir portada" para imprimir la portada guardada en
la informacin del documento elegida.
Active la casilla de verificacin "Imprimir tabla de contenido" para anteponer una tabla
de contenido al impreso.
Las casillas de verificacin que activan la impresin de la portada y de la tabla de
contenidos slo se pueden seleccionar si se ha iniciado la impresin desde el rbol del
proyecto.
6. Seleccione en "Imprimir objetos / rea" lo que debe imprimirse. La seleccin slo es posible
si se ha iniciado la impresin en un editor que soporte esta funcin.
Elija "Todos" para imprimir todos los contenidos del editor.
Elija "Seleccin" para imprimir slo los objetos seleccionados actualmente en el editor.
7. Seleccione el alcance de la impresin en "Propiedades".
Elija "Todos" para imprimir todos los datos de configuracin de los objetos
seleccionados.
Elija "Visible" para imprimir todas las informaciones visibles actualmente en pantalla en
un editor. Esta opcin slo se puede elegir si se ha iniciado el trabajo de impresin en
un editor.
Elija "Compacto" si desea imprimir una versin corta de los datos de proyecto.
8. Haga clic en "Vista preliminar" para generar una vista preliminar.
En el rea de trabajo se crea una vista preliminar.
9. Haga clic en "Imprimir" para iniciar la impresin.
Editar proyectos
7.3 Edicin de los datos de proyecto
WinCC Advanced V11.0 SP1
Manual de sistema, 08/2011, 241
Nota
Alcance del dilogo "Imprimir"
Las opciones que ofrece el cuadro de dilogo "Imprimir" varan en funcin de los elementos
que se desean imprimir.
Resultado
Los datos de proyecto se preparan en segundo plano para la impresin y finalmente se
imprimen en la impresora seleccionada. El progreso de la impresin se indica en la barra de
estado. Mientras se prepara la impresin se puede seguir trabajando normalmente.
Los resultados de la impresin, as como posibles errores y advertencias aparecen listados
una vez finalizada la impresin en "Informacin" de la ventana de inspeccin.
Cancelar el trabajo de impresin
Para cancelar un trabajo de impresin en curso, proceda del siguiente modo:
1. Haga clic en la cruz roja de la barra de estado, ubicada junto al indicador de progreso de
la impresin.
La impresin se cancelar en poco tiempo.
Consulte tambin
Proteccin de los datos de proyecto (Pgina 221)
Borrado de los derechos de acceso a dispositivos (Pgina 222)
Impresin de contenidos del proyecto (Pgina 223)
Editar proyectos
7.3 Edicin de los datos de proyecto
WinCC Advanced V11.0 SP1
242 Manual de sistema, 08/2011,
7.4 Deshacer y rehacer acciones
7.4.1 Principios bsicos para deshacer y rehacer acciones
Funcin
En todo momento es posible deshacer las acciones realizadas. Para ello, cada accin que se
realiza se guarda en una pila de acciones. Al deshacer las acciones la pila se procesa de
arriba a abajo. Es decir, al deshacer una accin que est en la parte inferior de la pila, tambin
se deshacen automticamente todas las acciones que estn por encima de la misma.
Las acciones deshechas se pueden rehacer tantas veces como se requiera hasta que se
realice una nueva accin. Si se ejecuta una nueva accin, ya no ser posible rehacer acciones
deshechas.
Particularidades al deshacer acciones
Hay ciertas acciones que vacan la pila de acciones. Estas acciones e incluso las acciones
realizadas antes de las mismas no se pueden deshacer. Las siguientes acciones vacan la
pila de acciones:
Guardar
Administracin de proyectos (crear un proyecto, as como abrir, cerrar y borrar un proyecto)
Compilar
Restablecer bloques
Establecer conexin online
Cargar
Escribir en Memory Cards
Visualizacin de la pila de acciones
Tan pronto como se realiza una accin que pueda deshacerse, se activa el botn "Deshacer"
en la barra de herramientas. Este botn est dividido y con la flecha hacia abajo se puede
abrir una lista desplegable. En esta lista desplegable aparecen todas las acciones de la pila
de acciones que se pueden deshacer. En caso de haber ejecutado acciones en otro editor
diferente al visualizado actualmente, tambin se visualizar el editor correspondiente como
subttulo. Esto permite reconocer siempre en qu lugar tiene efecto la funcin "Deshacer".
Los subttulos se eliminarn de la lista si no se pueden deshacer ms acciones para el editor
correspondiente.
Las acciones deshechas se insertan en la pila de acciones para ser repetidas. Aqu se pueden
repetir las acciones deshechas. La visualizacin de las acciones que se pueden repetir es
anloga a la visualizacin de las acciones que se pueden deshacer.
Editar proyectos
7.4 Deshacer y rehacer acciones
WinCC Advanced V11.0 SP1
Manual de sistema, 08/2011, 243
Ejemplo de la funcin para deshacer acciones
La figura siguiente muestra cmo se deshacen acciones en distintos editores y tablas:
Editor de hardware
y de redes
Editor de programacin
Avisos
Planificador de tareas
"Guardar proyecto"
Pila de acciones
Secuencia para
"Deshacer"
1
2
3
4
5
6
7
8
9
10
En este ejemplo no es posible deshacer las acciones 1 a 3 debido a que se ha guardado el
proyecto. Las acciones 4 a 10 se pueden deshacer en la direccin que indica la flecha. Esto
significa que primero debe deshacerse la accin 10. Despus de deshacer la accin 8 no es
posible deshacer la accin 5. Primero deben deshacerse las acciones 7 y 6. La ltima accin
que se puede deshacer es la accin cuatro. Tambin es posible deshacer varias acciones en
un solo paso, para ello se debe deshacer una accin que se encuentre en la parte inferior de
la pila. Todas las acciones que estn por encima de sta se deshacen automticamente.
El mismo principio rige a la hora de rehacer acciones.
Consulte tambin
Deshacer una accin (Pgina 244)
Rehacer una accin (Pgina 245)
7.4.2 Deshacer una accin
Para deshacer acciones se dispone de las siguientes posibilidades:
Deshacer slo la ltima accin
Se deshace nicamente la ltima accin realizada.
Deshacer tantas acciones como se requiera
En un solo paso se deshacen varias acciones de la pila de acciones.
Editar proyectos
7.4 Deshacer y rehacer acciones
WinCC Advanced V11.0 SP1
244 Manual de sistema, 08/2011,
Deshacer slo la ltima accin
Para deshacer la ltima accin realizada, proceda del siguiente modo:
1. Haga clic en el botn "Deshacer" de la barra de herramientas.
Si la accin no ha sido realizada en el editor visualizado actualmente, aparece una
consulta de seguridad.
Si para deshacer la accin en cuestin es necesario abrir un editor que contiene un
objeto protegido, ser necesario introducir la contrasea correspondiente al objeto.
2. Dado el caso, confirme la consulta de seguridad con "S".
3. Dado el caso, introduzca la contrasea.
Se visualizar el editor en que se realiz la accin y a continuacin se deshace la misma.
Deshacer tantas acciones como se requiera
Para deshacer en un solo paso varias acciones de la pila de acciones, proceda del siguiente
modo:
1. Haga clic en la flecha hacia abajo que se encuentra junto al botn "Deshacer" de la barra
de herramientas.
Se abrir una lista desplegable que muestra todas las acciones que se pueden deshacer.
Las acciones de otros editores se marcan con los nombres de los editores como ttulo
intermedio.
2. Haga clic en la accin que desea deshacer.
La accin seleccionada y todas las acciones que se encuentran por encima de la misma
se deshacen. Si para deshacer la accin en cuestin es necesario abrir un editor que
contiene un objeto protegido, ser necesario introducir la contrasea correspondiente al
objeto.
3. Dado el caso, introduzca las contraseas requeridas.
Se visualizarn los editores en que se realizaron las acciones y a continuacin se deshacen
las mismas.
Consulte tambin
Principios bsicos para deshacer y rehacer acciones (Pgina 243)
Rehacer una accin (Pgina 245)
7.4.3 Rehacer una accin
Existe la posibilidad de rehacer una accin deshecha, de manera que se obtenga el estado
previo a la accin "Deshacer". Observe que esto slo es posible antes de realizar una nueva
accin. Para rehacer acciones se dispone de las siguientes posibilidades:
Rehacer slo la ltima accin deshecha
Se rehace nicamente la ltima accin deshecha.
Rehacer tantas acciones deshechas como se requiera
En un solo paso se rehacen varias acciones deshechas de la pila de acciones.
Editar proyectos
7.4 Deshacer y rehacer acciones
WinCC Advanced V11.0 SP1
Manual de sistema, 08/2011, 245
Rehacer slo la ltima accin deshecha
Para rehacer la ltima accin deshecha, proceda del siguiente modo:
1. Haga clic en el botn "Rehacer" de la barra de herramientas.
Si la accin no se rehace en el editor visualizado actualmente, aparece una consulta
de seguridad.
Si para rehacer la accin en cuestin es necesario abrir un editor que contiene un objeto
protegido, ser necesario introducir la contrasea correspondiente al objeto.
2. Dado el caso, confirme la consulta de seguridad con "S".
3. Dado el caso, introduzca la contrasea.
Se visualizar el editor en que se deshizo la accin y a continuacin se rehace la misma.
Rehacer tantas acciones deshechas como se requiera
Para rehacer en un solo paso varias acciones deshechas de la pila de acciones, proceda del
siguiente modo:
1. Haga clic en la flecha hacia abajo que se encuentra junto al botn "Rehacer" de la barra
de herramientas.
Se abrir una lista desplegable que muestra todas las acciones deshechas. Las acciones
de otros editores se marcan con los nombres de los editores como ttulo intermedio.
2. Haga clic en la accin que desea rehacer.
La accin seleccionada y todas las acciones que se encuentran por encima de la misma
se rehacen. Si para rehacer la accin en cuestin es necesario abrir un editor que contiene
un objeto protegido, ser necesario introducir la contrasea correspondiente al objeto.
3. Dado el caso, introduzca las contraseas requeridas.
Se visualizarn los editores en que se deshicieron la acciones y a continuacin se rehacen
las mismas.
Consulte tambin
Principios bsicos para deshacer y rehacer acciones (Pgina 243)
Deshacer una accin (Pgina 244)
Editar proyectos
7.4 Deshacer y rehacer acciones
WinCC Advanced V11.0 SP1
246 Manual de sistema, 08/2011,
7.5 Buscar y reemplazar en proyectos
7.5.1 Informacin acerca de la funcin de bsqueda
Buscar y reemplazar
Los editores ofrecen la posibilidad de buscar textos. La funcin de bsqueda permite encontrar
en el editor abierto actualmente todos los textos que contienen el trmino buscado. Los
resultados se seleccionan consecutivamente en el editor abierto.
Adems, se dispone de las siguientes posibilidades:
Optimizacin de la bsqueda mediante opciones adicionales
Sustitucin de textos encontrados
Las opciones adicionales disponibles y el tipo de textos que pueden buscarse dependen de
los productos instalados y del editor abierto.
Consulte tambin
Buscar y reemplazar (Pgina 247)
7.5.2 Buscar y reemplazar
Uso de la funcin de bsqueda
La funcin "Buscar y reemplazar" permite buscar o sustituir textos en un editor.
Opciones adicionales para la bsqueda
La bsqueda se puede optimizar eligiendo entre las siguientes opciones adicionales:
Buscar slo palabra completa
Se buscan slo palabras completas, ignorndose las que contengan el trmino buscado
como parte de la palabra.
Maysculas/minsculas
Las maysculas y minsculas se tienen en cuenta en la bsqueda.
Buscar en estructuras subordinadas
Se buscan tambin los textos contenidos en otro objeto.
Editar proyectos
7.5 Buscar y reemplazar en proyectos
WinCC Advanced V11.0 SP1
Manual de sistema, 08/2011, 247
Buscar en textos ocultos
En la bsqueda tambin se tienen en cuenta los textos asignados a un texto diferente, pero
que estn ocultos en ese momento.
Utilizar comodines
Introduzca un asterisco como comodn para un nmero cualquiera de caracteres. Ejemplo:
Desea buscar todas las palabras que contengan la secuencia de caracteres "disp". Por
tanto, introduzca "disp*" en el campo de bsqueda.
Si desea omitir slo un carcter, introduzca un signo de interrogacin como comodn.
Utilizar expresiones regulares (slo para la bsqueda en scripts)
Una expresin regular es una cadena de caracteres que sirve para describir cantidades y
que se utiliza como filtro. De esta manera es posible realizar bsquedas complejas.
Las opciones adicionales disponibles dependen de los productos instalados y del editor
abierto.
Iniciar la bsqueda
Para iniciar la funcin "Buscar y reemplazar", proceda del siguiente modo:
1. Elija el comando "Buscar y reemplazar" del men "Edicin" o abra la paleta "Buscar y
reemplazar" de la Task Card "Tareas".
Se abrir la paleta "Buscar y reemplazar".
2. Introduzca un trmino en la lista desplegable "Buscar".
Como alternativa, seleccione uno de los ltimos trminos buscados en la lista desplegable.
3. Active las opciones adicionales deseadas para la bsqueda.
4. Seleccione el punto de partida y el sentido de la bsqueda mediante los botones de opcin.
Seleccione "Todo el documento" si desea examinar todo el editor, independientemente
de la seleccin actual.
Seleccione "Desde la posicin actual" si desea iniciar la bsqueda desde la seleccin
actual.
Seleccione "Seleccin" si slo desea buscar dentro de la seleccin actual.
Seleccione "Hacia abajo" para examinar el editor de arriba abajo o de izquierda a
derecha.
Seleccione "Hacia arriba" para examinar el editor de abajo arriba o de derecha a
izquierda.
5. Haga clic en "Buscar".
El primer resultado se destaca en el editor.
6. Para ver el siguiente resultado, haga clic nuevamente en "Buscar".
El siguiente resultado se destaca en el editor. Dado el caso, repita este paso hasta alcanzar
el ltimo resultado.
Editar proyectos
7.5 Buscar y reemplazar en proyectos
WinCC Advanced V11.0 SP1
248 Manual de sistema, 08/2011,
Reemplazar el trmino de bsqueda
Es posible reemplazar trminos de bsqueda individuales, o bien sustituir automticamente
todos los resultados si el editor en cuestin soporta esta funcin. Para reemplazar un trmino
de bsqueda, proceda del siguiente modo:
1. Introduzca un trmino en la lista desplegable "Buscar".
Como alternativa, seleccione uno de los ltimos trminos buscados en la lista desplegable.
2. Active las opciones adicionales deseadas para la bsqueda.
3. Haga clic en el botn "Buscar" para iniciar la bsqueda del trmino introducido.
El primer resultado se muestra en el editor.
4. Introduzca en la lista desplegable "Reemplazar" el texto por el que desea reemplazar el
trmino buscado.
Como alternativa, seleccione uno de los ltimos textos introducidos en la lista desplegable.
5. Para reemplazar el resultado destacado por el texto introducido, haga clic en el botn
"Reemplazar".
El texto encontrado se sustituye y el siguiente resultado se destaca en el editor.
Repita este paso hasta haber reemplazado todos los resultados deseados. Para saltar al
siguiente resultado sin sustituir la palabra destacada, haga clic en el botn "Buscar" en vez
de "Reemplazar".
6. Para sustituir automticamente todos los resultados, haga clic en el botn "Reemplazar
todos".
Consulte tambin
Informacin acerca de la funcin de bsqueda (Pgina 247)
Editar proyectos
7.5 Buscar y reemplazar en proyectos
WinCC Advanced V11.0 SP1
Manual de sistema, 08/2011, 249
7.6 Trabajar con listas de textos
7.6.1 Listas de textos
Introduccin
Los textos a los que se hace referencia en los avisos pueden administrarse de forma
centralizada. Todos los textos estn almacenados en listas de textos. Cada lista de textos
tiene un nombre unvoco con el que se accede a su contenido. Todo texto de una lista de
textos tiene asignado un rango de valores. Cuando aparece un valor de un rango determinado,
se accede al texto correspondiente.
Todos los textos pueden traducirse a todos los idiomas del proyecto. Para ello se dispone de
dos posibilidades:
Los textos traducidos se pueden introducir en una lista. La lista se encuentra en "Idiomas
y recursos > Textos del proyecto" del rbol del proyecto.
Todos los textos se pueden exportar a un archivo en formato Office Open XML para
introducir luego la traduccin en un programa de hojas de clculo. Las traducciones se
pueden volver a importar posteriormente.
La traduccin de los textos a los dems idiomas del proyecto se llevan a cabo en el marco de
los textos del proyecto. En el editor de listas de textos nicamente se asignan los distintos
textos a una lista de textos determinada.
Todo dispositivo del proyecto puede tener listas de textos propias. Por tanto, en el rbol del
proyecto estn dispuestas debajo de los dispositivos. Adicionalmente hay listas de textos que
rigen para todos los dispositivos. stas se encuentran en el rbol del proyecto en "Datos
comunes > Listas de textos".
Listas de textos de usuario y listas de textos de sistema
Existen dos tipos de listas de textos:
Listas de textos de usuario
El usuario puede crear listas de textos personalizadas y rellenarlas con textos, es decir,
definir por su propia cuenta los rangos de valores y los textos correspondientes. En las
listas de textos personalizadas, el nombre de la lista de textos comienza de forma estndar
con "USER". Sin embargo, es posible modificar este nombre como se desee.
Listas de textos de sistema
Las listas de textos de sistema son predeterminadas por el sistema. Todas estas listas
contienen textos relacionados con los dispositivos. Se crean automticamente tan pronto
se inserte un dispositivo en el proyecto. En los avisos de sistema, el nombre de la lista de
textos comienza con "SYSTEM". El nombre de la lista de textos y los rangos de valores
que contiene no se pueden modificar. Slo es posible editar los textos que estn asignados
a los distintos rangos de valores.
Editar proyectos
7.6 Trabajar con listas de textos
WinCC Advanced V11.0 SP1
250 Manual de sistema, 08/2011,
Listas de textos de usuario Listas de textos de sistema
Una lista de textos de usuario se puede asignar
slo a un dispositivo.
Las listas de textos de sistema pueden asignarse
tanto a un dispositivo como al proyecto entero.
Es posible crear listas de textos adicionales y
borrar las listas de textos existentes.
No es posible crear listas de textos adicionales ni
tampoco borrar las listas de textos existentes.
Es posible agregar y borrar rangos de valores en
las listas de textos.
No es posible agregar ni borrar rangos de valores
en las listas de textos.
Es posible determinar tanto los rangos de valores
como los textos correspondientes.
Slo es posible editar el texto correspondiente a
un rango de valores.
Listas de textos especficas del dispositivo y listas de textos generales
Las listas de textos especficas del dispositivo afectan slo a un dispositivo del proyecto,
siendo vlidas slo para ste. Por tanto, en el rbol del proyecto estn ordenadas debajo de
un dispositivo. Las listas de textos especficas del dispositivo pueden ser listas definidas por
el usuario o predeterminadas por el sistema.
Si las listas de textos de sistema valen para varios dispositivos o no pueden asignarse
unvocamente a un dispositivo en particular, se guardan en el rbol del proyecto bajo "Datos
comunes". Estas listas de textos estn disponibles para todos los dispositivos. Las listas de
textos generales siempre estn predeterminadas por el sistema y sirven tan slo para los
avisos de diagnstico del sistema. Por tanto, las listas de textos de usuario no se pueden
almacenar en los "Datos comunes".
Consulte tambin
Importar y exportar textos del proyecto (Pgina 209)
7.6.2 Crear listas de textos de usuario
Crear listas de textos
Es posible crear listas de textos de usuario para los distintos dispositivos.
Requisitos
La vista del proyecto est abierta.
Hay un proyecto abierto.
El proyecto contiene como mnimo un dispositivo.
Editar proyectos
7.6 Trabajar con listas de textos
WinCC Advanced V11.0 SP1
Manual de sistema, 08/2011, 251
Procedimiento
Para crear una lista de textos de usuario, proceda del siguiente modo:
1. En el rbol del proyecto, haga clic en la flecha situada a la izquierda de un dispositivo.
Se visualizan los elementos subordinados del dispositivo.
2. Haga doble clic en "Listas de textos".
Todas las listas de textos asignadas al dispositivo aparecen en una tabla en el rea de
trabajo.
3. Haga doble clic en la primera fila vaca de la tabla.
Se crea una nueva lista de textos de usuario.
4. En la columna "Nombre", introduzca un nombre para la nueva lista de textos.
5. En la lista desplegable de la columna "Seleccin", indique si los rangos de valores deben
visualizarse de forma decimal, binaria o en bits. Dependiendo del dispositivo tambin es
posible realizar otras opciones.
6. Introduzca un comentario en la columna "Observacin".
Se ha creado una nueva lista de textos de usuario. A continuacin es posible definir los
rangos de valores e introducir textos.
7.6.3 Editar listas de textos de usuario
Editar listas de textos de usuario
En las listas de textos de usuario es posible definir rangos de valores e introducir los textos
correspondientes. En el rbol del proyecto, las listas de textos de usuario se encuentran
siempre debajo de un dispositivo.
Requisitos
La vista del proyecto est abierta.
Hay un proyecto abierto.
El proyecto contiene como mnimo un dispositivo.
Complementar listas de textos de usuario con rangos de valores y textos
Para complementar listas de textos de usuario con rangos de valores y textos, proceda del
siguiente modo:
1. En el rbol del proyecto, haga clic en la flecha situada a la izquierda de un dispositivo.
Se visualizan los elementos subordinados.
2. Haga doble clic en "Listas de textos".
Todas las listas de textos asignadas al dispositivo aparecen en una tabla en el rea de
trabajo.
Editar proyectos
7.6 Trabajar con listas de textos
WinCC Advanced V11.0 SP1
252 Manual de sistema, 08/2011,
3. Seleccione una lista de textos en la tabla.
En el rea de trabajo se muestran los contenidos de la lista de textos seleccionada. All se
pueden introducir rangos de valores y asignar textos individualmente a los distintos rangos.
4. Introduzca los rangos de valores deseados en las columnas "Rango de" y "Rango a". La
entrada debe corresponderse con el formato numrico seleccionado para la tabla.
5. Introduzca para cada rango de valores un texto en la columna "Entrada".
7.6.4 Editar listas de textos de sistema
Editar listas de textos de sistema
En las listas de textos de sistema slo es posible modificar los distintos textos asignados a
un rango de valores.
En el rbol del proyecto, las listas de textos de sistema se encuentran bien sea debajo de un
dispositivo, o bien bajo "Datos comunes".
Requisitos
La vista del proyecto est abierta.
Hay un proyecto abierto.
El proyecto contiene como mnimo un dispositivo.
Modificar textos en listas de textos de sistema
Para editar textos asignados a un rango de valores en las listas de textos del sistema, proceda
del siguiente modo:
1. En el rbol del proyecto, haga clic en la flecha situada a la izquierda de un dispositivo o en
el elemento "Datos comunes".
Se visualizan los elementos subordinados.
2. Haga doble clic en "Listas de textos".
Todas las listas de textos asignadas al dispositivo o utilizadas en comn aparecen en una
tabla en el rea de trabajo.
3. Seleccione una lista de textos en la tabla.
En el rea de trabajo se muestran los contenidos de las listas de textos seleccionadas. All
puede complementar o editar los textos asignados a un rango de valores.
4. Introduzca para cada rango de valores un texto en la columna "Entrada".
Editar proyectos
7.6 Trabajar con listas de textos
WinCC Advanced V11.0 SP1
Manual de sistema, 08/2011, 253
7.7 Utilizar Memory Cards
7.7.1 Principios bsicos de las Memory Cards
Introduccin
Las Memory Cards son tarjetas de memoria insertables que pueden utilizarse para distintos
fines y que estn disponibles en distintas versiones. Dependiendo del tipo o bien de la familia
de dispositivos, las Memory Cards se pueden utilizar, p. ej., para los fines siguientes:
Como memoria de carga de una CPU
Medio de almacenamiento para proyectos, backups de firmware y para cualquier otro
archivo
Medio de almacenamiento para realizar una actualizacin de firmware
Medio de almacenamiento para el nombre de dispositivo PROFINET
En la documentacin del dispositivo en cuestin encontrar informacin sobre las
caractersticas tcnicas y el manejo general de la Memory Card respectiva. La palabra clave
"Memory Card" de la Ayuda en pantalla le proporcionar informacin sobre el uso de Memory
Cards en el TIA Portal.
PRECAUCIN
No utilice Memory Cards para fines ajenos a SIMATIC y no formatee las mismas con
dispositivos de otros fabricantes ni utilizando medios de Windows. Esto sobrescribira la
estructura interna de la Memory Card, la cual no se puede restablecer. De lo contrario, la
Memory Card no se podr volver a utilizar en dispositivos SIMATIC.
Consulte tambin
Agregar un lector de tarjetas personalizado (Pgina 254)
Acceder a Memory Cards (Pgina 255)
Mostrar las propiedades de Memory Cards (Pgina 256)
7.7.2 Agregar un lector de tarjetas personalizado
Introduccin
Si el lector de tarjetas no se ha detectado automticamente, puede agregarse manualmente.
Editar proyectos
7.7 Utilizar Memory Cards
WinCC Advanced V11.0 SP1
254 Manual de sistema, 08/2011,
Requisitos
La vista del proyecto est abierta.
Procedimiento
Para agregar un lector de tarjetas, proceda del siguiente modo:
1. Abra el rbol del proyecto.
2. Elija el comando "SIMATIC Card Reader > Agregar lector de tarjetas personalizado" del
men "Proyecto".
Se abre el cuadro de dilogo "Agregar lector de tarjetas personalizado".
3. Seleccione la ruta del lector de tarjetas de la lista desplegable.
4. Confirme la entrada con "Aceptar".
Consulte tambin
Principios bsicos de las Memory Cards (Pgina 254)
Acceder a Memory Cards (Pgina 255)
Mostrar las propiedades de Memory Cards (Pgina 256)
7.7.3 Acceder a Memory Cards
Requisitos
Hay una Memory Card insertada en el lector de tarjetas.
La vista del proyecto est abierta.
Procedimiento
Para acceder a Memory Cards, proceda del siguiente modo:
1. Abra el rbol del proyecto.
2. Elija el comando "SIMATIC Card Reader > Mostrar SIMATIC Card Reader" del men
"Proyecto".
La carpeta "SIMATIC Card Reader" aparece en el rbol del proyecto.
3. Abra la carpeta "SIMATIC Card Reader".
A continuacin puede acceder a la Memory Card.
Consulte tambin
Principios bsicos de las Memory Cards (Pgina 254)
Agregar un lector de tarjetas personalizado (Pgina 254)
Mostrar las propiedades de Memory Cards (Pgina 256)
Editar proyectos
7.7 Utilizar Memory Cards
WinCC Advanced V11.0 SP1
Manual de sistema, 08/2011, 255
7.7.4 Mostrar las propiedades de Memory Cards
Las propiedades de las Memory Cards utilizadas se pueden visualizar. Observe que
dependiendo del dispositivo en cuestin deben utilizarse diferentes Memory Cards que tienen
a su vez distintas propiedades.
Requisitos
Hay una Memory Card insertada en el lector de tarjetas.
La vista del proyecto est abierta.
Procedimiento
Para visualizar las propiedades de una Memory Card, proceda del siguiente modo:
1. Haga clic con el botn derecho del ratn en la Memory Card cuyas propiedades desea
visualizar.
2. Elija el comando "Propiedades" del men contextual.
Se abre el dilogo "Memory Card <nombre de la Memory Card>". En l que se visualizan
las propiedades.
Consulte tambin
Principios bsicos de las Memory Cards (Pgina 254)
Agregar un lector de tarjetas personalizado (Pgina 254)
Acceder a Memory Cards (Pgina 255)
Editar proyectos
7.7 Utilizar Memory Cards
WinCC Advanced V11.0 SP1
256 Manual de sistema, 08/2011,
7.8 Utilizar libreras
7.8.1 Principios bsicos de las libreras
Introduccin
En las libreras pueden depositarse objetos para su posterior reutilizacin. Los objetos
almacenados pueden reutilizarse en uno o varios proyectos. Esto permite p. ej. crear plantillas
para bloques que se pueden utilizar en distintos proyectos y adaptar a las exigencias de la
tarea de automatizacin en cuestin.
Tipos de libreras
En funcin de la tarea planteada, es posible utilizar uno de los tipos de libreras siguientes:
Librera del proyecto
Todo proyecto tiene una librera propia. En ella se depositan los objetos que se desean
reutilizar en el proyecto. Esta librera del proyecto se abre, guarda y cierra siempre junto
con el proyecto actual.
Libreras globales
Adems de la librera del proyecto es posible crear libreras adicionales. En ellas se
depositan los objetos que se desean utilizar en varios proyectos. Estas libreras globales
se pueden crear, modificar, guardar y transferir independientemente de los proyectos.
En el rea de libreras globales encontrar tambin las libreras suministradas. stas
contienen funciones y bloques de funcin preprogramados que pueden utilizarse en el
proyecto. Las libreras suministradas no se pueden modificar.
Objetos de librera
Las libreras pueden acoger numerosos objetos. A saber, p. ej.:
Funciones (FCs)
Bloques de funcin (FBs)
Bloques de datos (DBs)
Dispositivos
Tipos de datos PLC
Tablas de observacin y forzado permanente
Sinpticos del proceso
Faceplates
Si en una librera se insertan objetos con proteccin de know-how, esta proteccin permanece
vigente.
Editar proyectos
7.8 Utilizar libreras
WinCC Advanced V11.0 SP1
Manual de sistema, 08/2011, 257
Tipos de utilizacin
Los objetos de librera pueden generarse bien sea como plantilla maestra, o bien como tipo.
Con las plantillas maestras se pueden generar copias del elemento de librera que son
independientes la una de la otra. En la Task Card "Libreras" las plantillas maestras aparecen
marcadas con un tringulo negro. De los tipos se pueden derivar y utilizar instancias. Estas
instancias estn asociadas a su tipo respectivo y las modificaciones de una instancia tambin
modifican todas las dems instancias. En la Task Card "Libreras" los tipos aparecen
marcados con un tringulo verde.
Nota
Tenga en cuenta las indicaciones siguientes:
La utilizacin como tipo no est disponible para todos los objetos.
Los tipos slo se pueden crear en la librera del proyecto.
Consulte tambin
Principios bsicos de la librera del proyecto (Pgina 261)
Principios bsicos de las libreras globales (Pgina 270)
Task Card "Libreras" (Pgina 258)
7.8.2 Task Card "Libreras"
Funcin de la Task Card "Libreras"
La Task Card "Libreras" permite utilizar eficientemente la librera del proyecto y las libreras
globales.
La Task Card se puede mostrar u ocultar segn sea necesario.
Editar proyectos
7.8 Utilizar libreras
WinCC Advanced V11.0 SP1
258 Manual de sistema, 08/2011,
Estructura de la Task Card "Libreras"
La Task Card "Libreras" consta de los siguientes componentes:
Paleta "Librera del proyecto"
Paleta "Libreras globales"
Paleta "Elementos"
Paleta "Partes"
Carpeta "Tipos"
Carpeta "Plantillas maestras"
Paleta "Librera del proyecto"
En esta paleta se pueden depositar los objetos que se deseen reutilizar en el proyecto.
Editar proyectos
7.8 Utilizar libreras
WinCC Advanced V11.0 SP1
Manual de sistema, 08/2011, 259
Paleta "Libreras globales"
En esta paleta se pueden depositar los objetos que se deseen reutilizar en varios proyectos.
En la paleta "Libreras globales" figuran tambin las libreras suministradas por el sistema.
stas contienen, p. ej., funciones y bloques de funcin preprogramados. Las libreras globales
suministradas se pueden utilizar, pero no modificar.
Paleta "Elementos"
En esta paleta se visualizan los elementos de una librera.
Paleta "Partes"
En esta paleta se visualizan los contenidos de los elementos de librera.
Carpeta "Tipos"
En este directorio se pueden crear tipos en la librera del proyecto a partir de sus objetos, los
cuales se pueden insertar como instancias. En una librera global no es posible crear tipos.
Sin embargo, se puede copiar un tipo en la librera del proyecto y pegarlo en la carpeta "Tipos"
de una librera global.
Carpeta "Plantillas maestras"
En este directorio se pueden crear plantillas maestras a partir de los propios objetos, las cuales
se pueden insertar como copias.
Consulte tambin
Principios bsicos de las libreras (Pgina 257)
Utilizar la vista de elementos y partes (Pgina 260)
7.8.3 Utilizar la vista de elementos y partes
Introduccin
La primera vez que se abre la Task Card "Libreras", las paletas "Librera del proyecto" y
"Libreras globales" aparecen abiertas, mientras que la paleta "Partes" aparece cerrada. Para
mostrar la paleta "Elementos" es necesario activar explcitamente su visualizacin.
La vista de elementos muestra los elementos de la librera seleccionada. Es posible
seleccionar una de las vistas siguientes:
Detalles
Lista
Vista general
Editar proyectos
7.8 Utilizar libreras
WinCC Advanced V11.0 SP1
260 Manual de sistema, 08/2011,
La vista de partes muestra el contenido del elemento de librera seleccionado.
Requisitos
Se visualiza la Task Card "Libreras".
Procedimiento
Para utilizar la vista de elementos y partes, proceda del siguiente modo:
1. Haga clic en "Abrir o cerrar vista de elementos" en la paleta "Librera del proyecto" o en la
paleta "Libreras globales".
Consulte tambin
Principios bsicos de las libreras (Pgina 257)
Task Card "Libreras" (Pgina 258)
7.8.4 Trabajar con la librera del proyecto
7.8.4.1 Principios bsicos de la librera del proyecto
Funcin
En la librera del proyecto se pueden depositar los objetos que se desee reutilizar en el
proyecto. La librera del proyecto se crea y se guarda automticamente con el proyecto.
Consulte tambin
Principios bsicos de las libreras (Pgina 257)
7.8.4.2 Crear carpetas en la librera del proyecto
Dentro de la librera del proyecto se guardan los elementos de librera dependiendo de qu
tipo sean en las carpetas "Tipos" y "Plantillas maestras". A estas carpetas se les pueden
agregar subcarpetas a discrecin.
Requisitos
Se visualiza la Task Card "Libreras".
Editar proyectos
7.8 Utilizar libreras
WinCC Advanced V11.0 SP1
Manual de sistema, 08/2011, 261
Procedimiento
Para crear una carpeta nueva, proceda del siguiente modo:
1. Haga clic con el botn derecho del ratn en la librera del proyecto en una carpeta
cualquiera.
2. Elija el comando "Agregar carpeta" del men contextual.
Se crea una carpeta nueva.
3. Introduzca un nombre para la carpeta.
Consulte tambin
Principios bsicos de la librera del proyecto (Pgina 261)
Editar elementos de la librera del proyecto (Pgina 266)
Borrar elementos de la librera del proyecto (Pgina 268)
Filtrar una vista (Pgina 269)
7.8.4.3 Agregar elementos a la librera del proyecto
Agregar plantillas maestras a la librera del proyecto
Requisitos
Se visualiza la Task Card "Libreras".
Procedimiento
Para agregar una nueva plantilla maestra a la librera del proyecto, proceda del siguiente modo:
1. Abra la librera del proyecto en la paleta "Librera del proyecto" de la Task Card "Libreras".
2. Arrastre mediante Drag & Drop hasta la carpeta "Plantillas maestras" o bien cualquier
subcarpeta de "Plantillas maestras" de la librera del proyecto el elemento que desea
agregar a la librera del proyecto como plantilla maestra. No suelte el botn del ratn hasta
que aparezca un signo "ms" (+) pequeo debajo del puntero del ratn.
Resultado
El elemento se inserta en la librera del proyecto como plantilla maestra. A partir de esta
plantilla se pueden generar copias, las cuales se pueden utilizar en cualquier punto permitido
del TIA Portal.
Editar proyectos
7.8 Utilizar libreras
WinCC Advanced V11.0 SP1
262 Manual de sistema, 08/2011,
Consulte tambin
Principios bsicos de las libreras (Pgina 257)
Principios bsicos de la librera del proyecto (Pgina 261)
Agregar tipos a la librera del proyecto (Pgina 263)
Agregar tipos a la librera del proyecto
Requisitos
Los productos instalados contienen objetos a partir de los cuales se pueden generar tipos.
Se visualiza la Task Card "Libreras".
Procedimiento
Para agregar un nuevo tipo a la librera del proyecto, proceda del siguiente modo:
1. Abra la librera del proyecto en la paleta "Librera del proyecto" de la Task Card "Libreras".
2. Haga clic con el botn derecho del ratn en la carpeta "Tipos" o en cualquier subcarpeta
de "Tipos".
3. Elija el comando "Agregar tipo" del men contextual.
Se abre el dilogo para generar tipos.
Nota
Si los productos instalados no contienen objetos a partir de los cuales se puedan generar
tipos, el comando "Agregar tipo" no estar disponible. Utilice en este caso plantillas
maestras.
4. Elija en el cuadro de dilogo el elemento del que desea generar un tipo.
5. Introduzca todos los dems datos requeridos.
6. Haga clic en "Aceptar".
Resultado
Se genera un nuevo tipo y el mismo se inserta en la librera del proyecto. A partir de este tipo
se pueden generar instancias, las cuales se pueden utilizar en cualquier punto permitido del
TIA Portal. Las instancias estn asociadas al tipo, es decir, los cambios efectuados en una
instancia se transfieren a las otras instancias.
Consulte tambin
Principios bsicos de las libreras (Pgina 257)
Principios bsicos de la librera del proyecto (Pgina 261)
Agregar plantillas maestras a la librera del proyecto (Pgina 262)
Editar proyectos
7.8 Utilizar libreras
WinCC Advanced V11.0 SP1
Manual de sistema, 08/2011, 263
7.8.4.4 Uso de elementos de la librera del proyecto
Uso de plantillas maestras
Las plantillas maestras insertadas en la librera del proyecto se utilizan para generar copias
de los elementos y luego utilizarlas en todos los puntos permitidos del TIA Portal. Las copias
se generan y se utilizan en un mismo proceso.
Requisitos
Se visualiza la Task Card "Libreras".
Procedimiento
Para generar una copia a partir de una plantilla maestra y luego utilizarla, proceda del siguiente
modo:
1. Abra en la librera del proyecto la carpeta "Plantillas maestras" o bien cualquier subcarpeta
de la misma, de modo que se pueda ver la plantilla maestra a partir de la cual desea generar
una copia.
2. Arrastre la plantilla maestra mediante Drag & Drop desde la librera del proyecto hasta la
ubicacin deseada. Los puntos de insercin no permitidos se identifican por el hecho de
que el puntero del ratn se transforma en un crculo tachado (seal de prohibicin).
Se inserta una copia de la plantilla maestra. Si en esa ubicacin ya existe un elemento con
ese nombre, se abre el dilogo "Insertar". Seleccione en este dilogo si desea sustituir el
elemento existente o si la copia debe insertarse con un nombre diferente.
Nota
El dilogo "Insertar" no se visualiza para todos los elementos. Los elementos para los
que est disponible el dilogo dependen de los productos instalados.
O:
1. Abra la vista de elementos.
2. Arrastre la plantilla maestra mediante Drag & Drop desde la paleta "Elementos" hasta la
ubicacin deseada. Los puntos de insercin no permitidos se identifican por el hecho de
que el puntero del ratn se transforma en un crculo tachado (seal de prohibicin).
Se inserta una copia de la plantilla maestra. Si en esa ubicacin ya existe un elemento con
ese nombre, se abre el dilogo "Insertar". Seleccione en este dilogo si desea sustituir el
elemento existente o si la copia debe insertarse con un nombre diferente.
Nota
El dilogo "Insertar" no se visualiza para todos los elementos. Los elementos para los
que est disponible el dilogo dependen de los productos instalados.
Editar proyectos
7.8 Utilizar libreras
WinCC Advanced V11.0 SP1
264 Manual de sistema, 08/2011,
Resultado
Se genera una copia de la plantilla maestra y se inserta en la ubicacin deseada. A partir de
una plantilla maestra se puede generar un nmero cualquiera de copias.
Consulte tambin
Principios bsicos de las libreras (Pgina 257)
Principios bsicos de la librera del proyecto (Pgina 261)
Uso de tipos (Pgina 265)
Utilizar la vista de elementos y partes (Pgina 260)
Uso de tipos
Los tipos insertados en la librera del proyecto se utilizan para generar instancias de los
elementos y luego utilizarlas en todos los puntos permitidos del TIA Portal. Las instancias se
generan y se utilizan en un mismo proceso.
Requisitos
Se visualiza la Task Card "Libreras".
Procedimiento
Para generar una instancia a partir de un tipo y luego utilizarla, proceda del siguiente modo:
1. Abra en la librera del proyecto la carpeta "Tipos" o bien cualquier subcarpeta de la misma,
de modo que se pueda ver el tipo a partir del cual desea generar una instancia.
2. Arrastre el tipo mediante Drag & Drop desde la librera del proyecto hasta la ubicacin
deseada. Los puntos de insercin no permitidos se identifican por el hecho de que el
puntero del ratn se transforma en un crculo tachado (seal de prohibicin).
El tipo se inserta como instancia. Si en esa ubicacin ya existe un elemento con ese
nombre, se abre el dilogo "Insertar". Seleccione en este dilogo si desea sustituir el
elemento existente o si la instancia debe insertarse con un nombre diferente.
Nota
El dilogo "Insertar" no se visualiza para todos los elementos. Los elementos para los
que est disponible el dilogo dependen de los productos instalados.
O:
Editar proyectos
7.8 Utilizar libreras
WinCC Advanced V11.0 SP1
Manual de sistema, 08/2011, 265
1. Abra la vista de elementos.
2. Arrastre el tipo mediante Drag & Drop desde la paleta "Elementos" hasta la ubicacin
deseada. Los puntos de insercin no permitidos se identifican por el hecho de que el
puntero del ratn se transforma en un crculo tachado (seal de prohibicin).
El tipo se inserta como instancia. Si en esa ubicacin ya existe un elemento con ese
nombre, se abre el dilogo "Insertar". Seleccione en este dilogo si desea sustituir el
elemento existente o si la instancia debe insertarse con un nombre diferente.
Nota
El dilogo "Insertar" no se visualiza para todos los elementos. Los elementos para los
que est disponible el dilogo dependen de los productos instalados.
Resultado
Se genera una instancia del tipo y se inserta en la ubicacin deseada. A partir de un tipo se
puede generar un nmero cualquiera de instancias. Las instancias estn asociadas al tipo,
es decir, los cambios efectuados en una instancia se transfieren a las otras instancias.
Consulte tambin
Principios bsicos de las libreras (Pgina 257)
Principios bsicos de la librera del proyecto (Pgina 261)
Uso de plantillas maestras (Pgina 264)
7.8.4.5 Editar elementos de la librera del proyecto
Los elementos de la librera del proyecto pueden editarse con los siguientes comandos:
Copiar
Cortar
Pegar
Desplazar dentro de la librera
Cambiar nombre
Por principio, todos los comandos pueden ejecutarse desde el teclado (Pgina 183), el men
respectivo y el men contextual.
Requisitos
Se visualiza la Task Card "Libreras".
Editar proyectos
7.8 Utilizar libreras
WinCC Advanced V11.0 SP1
266 Manual de sistema, 08/2011,
Copiar elementos
Para copiar un elemento de librera, proceda del siguiente modo:
1. Haga clic con el botn derecho del ratn en el elemento de librera que desea copiar.
2. Elija el comando "Copiar" del men contextual.
Cortar elementos
Para cortar un elemento de librera, proceda del siguiente modo:
1. Haga clic con el botn derecho del ratn en el elemento de librera que desea cortar.
2. Elija el comando "Cortar" del men contextual.
Nota
Los elementos de librera cortados slo se pueden insertar en la misma librera. Las plantillas
maestras slo se pueden insertar en la carpeta "Plantillas maestras" o en cualquier
subcarpeta de la misma y los tipos slo se pueden insertar en la carpeta "Tipos" o en
cualquier subcarpeta de la misma.
Insertar elementos
Para insertar un elemento de librera, proceda del siguiente modo:
1. Copie un elemento de librera.
2. Haga clic con el botn derecho del ratn en la librera en la que desea insertar el elemento.
3. Elija el comando "Pegar" del men contextual.
Desplazar elementos
Para desplazar un elemento de la librera, proceda del siguiente modo:
1. Seleccione el elemento de librera que desea desplazar.
2. Arrastre el elemento de librera mediante Drag & Drop hasta la carpeta en la que desea
insertar el elemento.
Nota
Tenga en cuenta las indicaciones siguientes:
Si desplaza un elemento de una librera a otra, el elemento no se desplaza realmente,
sino que se copia.
No es posible desplazar plantillas maestras a una carpeta de tipo ni desplazar un tipo a
una carpeta de plantillas maestras.
Editar proyectos
7.8 Utilizar libreras
WinCC Advanced V11.0 SP1
Manual de sistema, 08/2011, 267
Cambiar el nombre de elementos
Para cambiar el nombre de un elemento de librera, proceda del siguiente modo:
1. Haga clic con el botn derecho del ratn en el elemento de librera cuyo nombre desea
cambiar.
2. Elija el comando "Cambiar nombre" del men contextual.
3. Introduzca el nuevo nombre.
Consulte tambin
Principios bsicos de las libreras (Pgina 257)
Principios bsicos de la librera del proyecto (Pgina 261)
Crear carpetas en la librera del proyecto (Pgina 261)
Borrar elementos de la librera del proyecto (Pgina 268)
Filtrar una vista (Pgina 269)
7.8.4.6 Borrar elementos de la librera del proyecto
Requisitos
Se visualiza la Task Card "Libreras".
Procedimiento
Para borrar un elemento de la librera del proyecto, proceda del siguiente modo:
1. En la paleta "Librera del proyecto" maximice la carpeta que contiene el elemento de librera
que desea borrar.
2. Haga clic con el botn derecho del ratn en el elemento.
3. Elija el comando "Borrar" del men contextual.
O:
1. Abra la vista de elementos.
2. En la paleta "Elementos", haga clic con el botn derecho del ratn en el elemento de librera
que desea borrar.
3. Elija el comando "Borrar" del men contextual.
Editar proyectos
7.8 Utilizar libreras
WinCC Advanced V11.0 SP1
268 Manual de sistema, 08/2011,
Consulte tambin
Principios bsicos de las libreras (Pgina 257)
Principios bsicos de la librera del proyecto (Pgina 261)
Crear carpetas en la librera del proyecto (Pgina 261)
Editar elementos de la librera del proyecto (Pgina 266)
Filtrar una vista (Pgina 269)
7.8.4.7 Filtrar una vista
Para mejorar la claridad de libreras grandes es posible limitar la visualizacin utilizando
opciones de filtro.
Requisitos
Se visualiza la Task Card "Libreras".
Procedimiento
Para filtrar la vista, proceda del siguiente modo:
1. Abra la paleta "Librera del proyecto" o "Libreras globales".
2. Seleccione de la lista desplegable el tipo de objeto para el que desea visualizar los
elementos de librera.
Resultado
Slo se visualizan los elementos de la librera existentes para el tipo de objeto en cuestin.
Para regresar a una vista no filtrada, vuelva a filtrar por "Todos".
Consulte tambin
Principios bsicos de las libreras (Pgina 257)
Principios bsicos de la librera del proyecto (Pgina 261)
Crear carpetas en la librera del proyecto (Pgina 261)
Editar elementos de la librera del proyecto (Pgina 266)
Borrar elementos de la librera del proyecto (Pgina 268)
Editar proyectos
7.8 Utilizar libreras
WinCC Advanced V11.0 SP1
Manual de sistema, 08/2011, 269
7.8.5 Trabajar con libreras globales
7.8.5.1 Principios bsicos de las libreras globales
Funcin
En las libreras globales se pueden depositar los elementos que se deseen reutilizar en varios
proyectos. Las libreras globales se deben crear explcitamente.
Dependiendo de los productos instalados tambin se instalan libreras globales suministradas
por Siemens. Los elementos de estas libreras se pueden utilizar pero no modificar.
Utilizacin conjunta de libreras globales
Las libreras globales se pueden utilizar conjuntamente con otros usuarios. No obstante, es
necesario que todos los usuarios que deseen acceder a la librera global la abran en modo
de slo lectura.
Consulte tambin
Principios bsicos de las libreras (Pgina 257)
7.8.5.2 Crear una librera global nueva
Requisitos
Se visualiza la Task Card "Libreras".
Procedimiento
Para crear una librera global nueva, proceda del siguiente modo:
1. En la paleta "Libreras globales" de la barra de herramientas, haga clic en "Crear nueva
librera global" o elija el comando "Libreras globales > Crear librera nueva" del men
"Opciones" .
Se abre el cuadro de dilogo "Crear librera global".
2. Introduzca el nombre y la ubicacin de la nueva librera global.
3. Confirme las entradas realizadas con "Crear".
Resultado
La nueva librera global se crea y se inserta en la paleta "Libreras globales". En la ubicacin
de la librera global se crea una carpeta con el nombre de la librera global en el sistema de
archivos. El archivo de librera tiene la extensin ".al11".
Editar proyectos
7.8 Utilizar libreras
WinCC Advanced V11.0 SP1
270 Manual de sistema, 08/2011,
Consulte tambin
Principios bsicos de las libreras (Pgina 257)
Principios bsicos de las libreras globales (Pgina 270)
Abrir una librera global (Pgina 271)
Mostrar las propiedades de las libreras globales (Pgina 272)
Guardar una librera global (Pgina 273)
Cerrar una librera global (Pgina 274)
Borrar una librera global (Pgina 275)
Crear carpetas en libreras globales (Pgina 276)
Editar elementos de una librera global (Pgina 281)
Borrar elementos de una librera global (Pgina 283)
Utilizar las libreras globales suministradas (Pgina 284)
Filtrar una vista (Pgina 285)
7.8.5.3 Abrir una librera global
Requisitos
Se visualiza la Task Card "Libreras".
Procedimiento
Para abrir una librera global, proceda del siguiente modo:
1. En la paleta "Libreras globales" de la barra de herramientas, haga clic en "Abrir librera
global" o elija el comando "Libreras globales > Abrir librera" del men "Opciones" .
Se abre el cuadro de dilogo "Abrir librera global".
2. Seleccione la librera global que desea abrir. El archivo de librera se reconoce por la
extensin ".al11".
3. La librera tambin se puede abrir en modo de slo lectura. Active para ello la opcin "Abrir
como slo lectura" en el dilogo "Abrir librera global".
Nota
Tenga en cuenta las indicaciones siguientes:
Si la librera se abre en modo de slo lectura, no se podrn insertar ms elementos
en la librera global.
Si varios usuarios desean acceder a la librera, todos ellos debern abrirla en modo
de slo lectura. Este es el requisito para el acceso comn a la librera.
4. Haga clic en "Abrir".
La librera global seleccionada se abre y se inserta en la paleta "Libreras globales".
Editar proyectos
7.8 Utilizar libreras
WinCC Advanced V11.0 SP1
Manual de sistema, 08/2011, 271
Consulte tambin
Principios bsicos de las libreras (Pgina 257)
Principios bsicos de las libreras globales (Pgina 270)
Crear una librera global nueva (Pgina 270)
Mostrar las propiedades de las libreras globales (Pgina 272)
Guardar una librera global (Pgina 273)
Cerrar una librera global (Pgina 274)
Borrar una librera global (Pgina 275)
Crear carpetas en libreras globales (Pgina 276)
Editar elementos de una librera global (Pgina 281)
Borrar elementos de una librera global (Pgina 283)
Utilizar las libreras globales suministradas (Pgina 284)
Filtrar una vista (Pgina 285)
7.8.5.4 Mostrar las propiedades de las libreras globales
Las propiedades de las libreras globales se pueden visualizar. Las propiedades visualizadas
son las siguientes:
Informacin general sobre la librera
Aqu obtendr por ejemplo informacin sobre la fecha de creacin, el autor, la ruta, el
tamao del archivo, indicaciones sobre los derechos de autor, etc. Muchos atributos se
pueden modificar.
Historial de la librera
El historial de la librera contiene un resumen de las migraciones ejecutadas. Aqu tambin
se puede llamar el archivo de registro de las migraciones.
Support Packages en la librera
Es posible visualizar un resumen del software que se requiere adicionalmente para poder
editar todos los dispositivos del proyecto.
Productos de software en la librera
Es posible visualizar un resumen de todos los productos de software instalados que son
indispensables en el proyecto.
Requisitos
Se visualiza la Task Card "Libreras".
Editar proyectos
7.8 Utilizar libreras
WinCC Advanced V11.0 SP1
272 Manual de sistema, 08/2011,
Procedimiento
Para visualizar las propiedades de una librera global, proceda del siguiente modo:
1. Haga clic con el botn derecho del ratn en la librera global cuyas propiedades desea
visualizar.
2. Elija el comando "Propiedades" del men contextual.
Se abre el cuadro de dilogo con las propiedades de la librera global.
3. Seleccione en la navegacin local aquellas propiedades que desee visualizar.
Consulte tambin
Abrir una librera global (Pgina 271)
Principios bsicos de las libreras (Pgina 257)
Principios bsicos de las libreras globales (Pgina 270)
Crear una librera global nueva (Pgina 270)
Guardar una librera global (Pgina 273)
Cerrar una librera global (Pgina 274)
Borrar una librera global (Pgina 275)
Crear carpetas en libreras globales (Pgina 276)
Editar elementos de una librera global (Pgina 281)
Borrar elementos de una librera global (Pgina 283)
Utilizar las libreras globales suministradas (Pgina 284)
Filtrar una vista (Pgina 285)
7.8.5.5 Guardar una librera global
En todo momento es posible guardar modificaciones realizadas en libreras globales no
suministradas por Siemens. El comando "Guardar librera como" permite guardar una librera
global con un nombre diferente.
Requisitos
Se visualiza la Task Card "Libreras".
La librera global no est protegida contra escritura.
Guardar modificaciones
Para guardar una librera global, proceda del siguiente modo:
1. Haga clic con el botn derecho del ratn en la librera global que desea guardar.
2. Elija el comando "Guardar librera" del men contextual.
Editar proyectos
7.8 Utilizar libreras
WinCC Advanced V11.0 SP1
Manual de sistema, 08/2011, 273
Guardar una librera global con un nombre diferente
Para guardar una librera global con un nombre diferente, proceda del siguiente modo:
1. Haga clic con el botn derecho del ratn en la librera global que desea guardar con otro
nombre.
2. Elija el comando "Guardar librera como" del men contextual.
Se abre el dilogo "Guardar librera global como".
3. Seleccione la ubicacin e introduzca el nombre de archivo.
4. Confirme las entradas realizadas con "Guardar".
La librera se guarda en la ubicacin indicada con el nuevo nombre elegido. La librera
original se conserva.
Consulte tambin
Principios bsicos de las libreras (Pgina 257)
Principios bsicos de las libreras globales (Pgina 270)
Crear una librera global nueva (Pgina 270)
Abrir una librera global (Pgina 271)
Mostrar las propiedades de las libreras globales (Pgina 272)
Cerrar una librera global (Pgina 274)
Borrar una librera global (Pgina 275)
Crear carpetas en libreras globales (Pgina 276)
Editar elementos de una librera global (Pgina 281)
Borrar elementos de una librera global (Pgina 283)
Utilizar las libreras globales suministradas (Pgina 284)
Filtrar una vista (Pgina 285)
7.8.5.6 Cerrar una librera global
Las libreras globales son independientes de los proyectos. Esto significa tambin que no se
cierran junto con el proyecto. Por tanto, las libreras globales deben cerrarse explcitamente.
Requisitos
Se visualiza la Task Card "Libreras".
Editar proyectos
7.8 Utilizar libreras
WinCC Advanced V11.0 SP1
274 Manual de sistema, 08/2011,
Procedimiento
Para cerrar una librera global abierta, proceda del siguiente modo:
1. Haga clic con el botn derecho del ratn en la librera global que desea cerrar.
2. Elija el comando "Cerrar librera" del men contextual.
3. Si ha modificado la librera global, aparecer un dilogo en el que puede especificar si se
deben guardar los cambios efectuados. Haga clic en "S" o "No", dependiendo de si desea
guardar los cambios o no.
La librera global se cerrar.
Consulte tambin
Crear una librera global nueva (Pgina 270)
Abrir una librera global (Pgina 271)
Mostrar las propiedades de las libreras globales (Pgina 272)
Guardar una librera global (Pgina 273)
Principios bsicos de las libreras (Pgina 257)
Principios bsicos de las libreras globales (Pgina 270)
Borrar una librera global (Pgina 275)
Crear carpetas en libreras globales (Pgina 276)
Editar elementos de una librera global (Pgina 281)
Borrar elementos de una librera global (Pgina 283)
Utilizar las libreras globales suministradas (Pgina 284)
Filtrar una vista (Pgina 285)
7.8.5.7 Borrar una librera global
Las libreras globales que no han sido suministradas por Siemens se pueden borrar. No
obstante, observe que tambin se borrara completamente el directorio de la librera en el
sistema de archivos de su programadora o PC.
Requisitos
Se visualiza la Task Card "Libreras".
Procedimiento
Para borrar una librera global, proceda del siguiente modo:
1. Haga clic con el botn derecho del ratn en la librera global que desea borrar.
2. Elija el comando "Borrar" del men contextual.
3. Confirme la consulta de seguridad con "S".
Editar proyectos
7.8 Utilizar libreras
WinCC Advanced V11.0 SP1
Manual de sistema, 08/2011, 275
Resultado
La librera global es eliminada de la paleta "Libreras globales" y borrada del sistema de
archivos.
Consulte tambin
Principios bsicos de las libreras (Pgina 257)
Principios bsicos de las libreras globales (Pgina 270)
Crear una librera global nueva (Pgina 270)
Abrir una librera global (Pgina 271)
Mostrar las propiedades de las libreras globales (Pgina 272)
Guardar una librera global (Pgina 273)
Cerrar una librera global (Pgina 274)
Crear carpetas en libreras globales (Pgina 276)
Editar elementos de una librera global (Pgina 281)
Borrar elementos de una librera global (Pgina 283)
Utilizar las libreras globales suministradas (Pgina 284)
Filtrar una vista (Pgina 285)
7.8.5.8 Crear carpetas en libreras globales
En las libreras globales los elementos de librera se guardan segn el tipo en las carpetas
"Tipos" y "Plantillas maestras". A estas carpetas se les pueden agregar subcarpetas a
discrecin.
Requisitos
Se visualiza la Task Card "Libreras".
La librera global no est protegida contra escritura.
Procedimiento
Para crear una carpeta nueva, proceda del siguiente modo:
1. Haga clic con el botn derecho del ratn en la librera global en una carpeta cualquiera.
2. Elija el comando "Agregar carpeta" del men contextual.
Se crea una carpeta nueva.
3. Introduzca un nombre para la carpeta.
Editar proyectos
7.8 Utilizar libreras
WinCC Advanced V11.0 SP1
276 Manual de sistema, 08/2011,
Consulte tambin
Principios bsicos de las libreras globales (Pgina 270)
Principios bsicos de las libreras (Pgina 257)
Crear una librera global nueva (Pgina 270)
Abrir una librera global (Pgina 271)
Mostrar las propiedades de las libreras globales (Pgina 272)
Guardar una librera global (Pgina 273)
Cerrar una librera global (Pgina 274)
Borrar una librera global (Pgina 275)
Editar elementos de una librera global (Pgina 281)
Borrar elementos de una librera global (Pgina 283)
Utilizar las libreras globales suministradas (Pgina 284)
Filtrar una vista (Pgina 285)
7.8.5.9 Agregar elementos a una librera global
Agregar plantillas maestras a una librera global
Requisitos
Se visualiza la Task Card "Libreras".
La librera global no est protegida contra escritura.
Procedimiento
Para agregar una nueva plantilla maestra a una librera global, proceda del siguiente modo:
1. Abra en la paleta "Libreras globales" de la Task Card "Libreras" la librera global a la que
desea agregar la plantilla maestra.
2. Arrastre mediante Drag & Drop hasta la carpeta "Plantillas maestras" o bien cualquier
subcarpeta de "Plantillas meastras" de la librera global el elemento que desea agregarle
a la librera global como plantilla maestra. No suelte el botn del ratn hasta que aparezca
un signo "ms" (+) pequeo debajo del puntero del ratn.
Resultado
El elemento se inserta en la librera global como plantilla maestra. A partir de esta plantilla se
pueden generar copias, las cuales se pueden utilizar en cualquier punto permitido del TIA
Portal.
Editar proyectos
7.8 Utilizar libreras
WinCC Advanced V11.0 SP1
Manual de sistema, 08/2011, 277
Consulte tambin
Principios bsicos de las libreras (Pgina 257)
Principios bsicos de las libreras globales (Pgina 270)
Agregar tipos a una librera global (Pgina 278)
Agregar tipos a una librera global
Es posible insertar un tipo existente desde la librera del proyecto a una librera global. De
este modo se puede utilizar este tipo para varios proyectos.
Requisitos
Se visualiza la Task Card "Libreras".
En la librera del proyecto existe un tipo.
Procedimiento
Para agregar un tipo a una librera global, proceda del siguiente modo:
1. Abra la librera del proyecto en la paleta "Librera del proyecto" de la Task Card "Libreras".
2. Haga clic con el botn derecho del ratn en el tipo que desea insertar en la librera global.
3. En el men contextual, elija el comando "Copiar".
4. Con el botn derecho del ratn haga clic en la carpeta "Tipos" de la librera global a la que
desea insertar el tipo.
5. Elija el comando "Pegar" del men contextual.
Resultado
El tipo se inserta en la librera global. A partir de este tipo se pueden generar instancias, las
cuales se pueden utilizar en cualquier punto permitido del TIA Portal. Las instancias estn
asociadas al tipo, es decir, los cambios efectuados en una instancia se transfieren a las otras
instancias.
Consulte tambin
Principios bsicos de las libreras (Pgina 257)
Principios bsicos de las libreras globales (Pgina 270)
Agregar plantillas maestras a una librera global (Pgina 277)
Editar proyectos
7.8 Utilizar libreras
WinCC Advanced V11.0 SP1
278 Manual de sistema, 08/2011,
7.8.5.10 Utilizar elementos de una librera global
Uso de plantillas maestras
Las plantillas maestras insertadas en una librera global se utilizan para generar copias de los
elementos y luego utilizarlas en todos los puntos permitidos del TIA Portal. Las copias se
generan y se utilizan en un mismo proceso.
Requisitos
Se visualiza la Task Card "Libreras".
Procedimiento
Para generar una copia a partir de una plantilla maestra y luego utilizarla, proceda del siguiente
modo:
1. Abra en la librera global la carpeta "Plantillas maestras" o bien cualquier subcarpeta de la
misma, de modo que se pueda ver la plantilla maestra a partir de la cual desea generar
una copia.
2. Arrastre la plantilla maestra mediante Drag & Drop desde la librera global hasta la
ubicacin deseada. Los puntos de insercin no permitidos se identifican por el hecho de
que el puntero del ratn se transforma en un crculo tachado (seal de prohibicin).
Se inserta una copia de la plantilla maestra. Si en esa ubicacin ya existe un elemento con
ese nombre, se abre el dilogo "Insertar". Seleccione en este dilogo si desea sustituir el
elemento existente o si la copia debe insertarse con un nombre diferente.
Nota
El dilogo "Insertar" no se visualiza para todos los elementos. Los elementos para los
que est disponible el dilogo dependen de los productos instalados.
O:
1. Abra la vista de elementos.
2. Arrastre la plantilla maestra mediante Drag & Drop desde la paleta "Elementos" o la paleta
"Partes" hasta la ubicacin deseada. Los puntos de insercin no permitidos se identifican
por el hecho de que el puntero del ratn se transforma en un crculo tachado (seal de
prohibicin).
Se inserta una copia de la plantilla maestra. Si en esa ubicacin ya existe un elemento con
ese nombre, se abre el dilogo "Insertar". Seleccione en este dilogo si desea sustituir el
elemento existente o si la copia debe insertarse con un nombre diferente.
Nota
El dilogo "Insertar" no se visualiza para todos los elementos. Los elementos para los
que est disponible el dilogo dependen de los productos instalados.
Editar proyectos
7.8 Utilizar libreras
WinCC Advanced V11.0 SP1
Manual de sistema, 08/2011, 279
Resultado
Se genera una copia de la plantilla maestra y se inserta en la ubicacin deseada. A partir de
una plantilla maestra se puede generar un nmero cualquiera de copias.
Consulte tambin
Principios bsicos de las libreras (Pgina 257)
Principios bsicos de las libreras globales (Pgina 270)
Uso de tipos (Pgina 280)
Utilizar la vista de elementos y partes (Pgina 260)
Uso de tipos
Los tipos insertados en una librera global se utilizan para generar instancias de los elementos
y luego utilizarlas en todos los puntos permitidos del TIA Portal. Las instancias se generan y
se utilizan en un mismo proceso.
Requisitos
Se visualiza la Task Card "Libreras".
Procedimiento
Para generar una instancia a partir de un tipo y luego utilizarla, proceda del siguiente modo:
1. Abra en la librera global la carpeta "Tipos" o bien cualquier subcarpeta de la misma, de
modo que se pueda ver el tipo a partir del cual desea generar una instancia.
2. Arrastre el tipo mediante Drag & Drop desde la librera global hasta la ubicacin deseada.
Los puntos de insercin no permitidos se identifican por el hecho de que el puntero del
ratn se transforma en un crculo tachado (seal de prohibicin).
El tipo se inserta como instancia. Si en esa ubicacin ya existe un elemento con ese
nombre, se abre el dilogo "Insertar". Seleccione en este dilogo si desea sustituir el
elemento existente o si la instancia debe insertarse con un nombre diferente.
Nota
El dilogo "Insertar" no se visualiza para todos los elementos. Los elementos para los
que est disponible el dilogo dependen de los productos instalados.
O:
Editar proyectos
7.8 Utilizar libreras
WinCC Advanced V11.0 SP1
280 Manual de sistema, 08/2011,
1. Abra la vista de elementos.
2. Arrastre el tipo mediante Drag & Drop desde la paleta "Elementos" hasta la ubicacin
deseada. Los puntos de insercin no permitidos se identifican por el hecho de que el
puntero del ratn se transforma en un crculo tachado (seal de prohibicin).
El tipo se inserta como instancia. Si en esa ubicacin ya existe un elemento con ese
nombre, se abre el dilogo "Insertar". Seleccione en este dilogo si desea sustituir el
elemento existente o si la instancia debe insertarse con un nombre diferente.
Nota
El dilogo "Insertar" no se visualiza para todos los elementos. Los elementos para los
que est disponible el dilogo dependen de los productos instalados.
Resultado
Se genera una instancia del tipo y se inserta en la ubicacin deseada. A partir de un tipo se
puede generar un nmero cualquiera de instancias. Las instancias estn asociadas al tipo,
es decir, los cambios efectuados en una instancia se transfieren a las otras instancias.
Consulte tambin
Principios bsicos de las libreras (Pgina 257)
Principios bsicos de las libreras globales (Pgina 270)
Uso de plantillas maestras (Pgina 279)
Utilizar la vista de elementos y partes (Pgina 260)
7.8.5.11 Editar elementos de una librera global
Los elementos de la librera del proyecto pueden editarse con los siguientes comandos:
Copiar
Cortar
Pegar
Desplazar dentro de la librera
Cambiar nombre
Por principio, todos los comandos pueden ejecutarse desde el teclado (Pgina 183), el men
respectivo y el men contextual.
Requisitos
Se visualiza la Task Card "Libreras".
La librera global no est protegida contra escritura.
Editar proyectos
7.8 Utilizar libreras
WinCC Advanced V11.0 SP1
Manual de sistema, 08/2011, 281
Copiar elementos
Para copiar un elemento de librera, proceda del siguiente modo:
1. Haga clic con el botn derecho del ratn en el elemento de librera que desea copiar.
2. Elija el comando "Copiar" del men contextual.
Cortar elementos
Para cortar un elemento de librera, proceda del siguiente modo:
1. Haga clic con el botn derecho del ratn en el elemento de librera que desea cortar.
2. Elija el comando "Cortar" del men contextual.
Nota
Los elementos de librera cortados slo se pueden insertar en la misma librera. Las plantillas
maestras slo se pueden insertar en la carpeta "Plantillas maestras" o en cualquier
subcarpeta de la misma y los tipos slo se pueden insertar en la carpeta "Tipos" o en
cualquier subcarpeta de la misma.
Insertar elementos
Para insertar un elemento de librera, proceda del siguiente modo:
1. Copie un elemento de librera.
2. Haga clic con el botn derecho del ratn en la librera en la que desea insertar el elemento.
3. Elija el comando "Pegar" del men contextual.
Desplazar elementos
Para desplazar un elemento de librera dentro de una librera, proceda del siguiente modo:
1. Seleccione el elemento de librera que desea desplazar.
2. Arrastre el elemento de librera mediante Drag & Drop hasta la librera en la que desea
insertar el elemento.
Nota
Si desplaza un elemento de una librera a otra, el elemento no se desplaza realmente, sino
que se copia.
Editar proyectos
7.8 Utilizar libreras
WinCC Advanced V11.0 SP1
282 Manual de sistema, 08/2011,
Cambiar el nombre de elementos
Para cambiar el nombre de un elemento de librera, proceda del siguiente modo:
1. Haga clic con el botn derecho del ratn en el elemento de librera cuyo nombre desea
cambiar.
2. Elija el comando "Cambiar nombre" del men contextual.
3. Introduzca el nuevo nombre.
Consulte tambin
Principios bsicos de las libreras (Pgina 257)
Principios bsicos de las libreras globales (Pgina 270)
Crear una librera global nueva (Pgina 270)
Abrir una librera global (Pgina 271)
Mostrar las propiedades de las libreras globales (Pgina 272)
Guardar una librera global (Pgina 273)
Cerrar una librera global (Pgina 274)
Borrar una librera global (Pgina 275)
Crear carpetas en libreras globales (Pgina 276)
Borrar elementos de una librera global (Pgina 283)
Utilizar las libreras globales suministradas (Pgina 284)
Filtrar una vista (Pgina 285)
7.8.5.12 Borrar elementos de una librera global
Requisitos
Se visualiza la Task Card "Libreras".
La librera global no est protegida contra escritura.
Procedimiento
Para borrar un elemento de una librera global, proceda del siguiente modo:
1. En la paleta "Librera global" maximice la carpeta que contiene el elemento de librera que
desea borrar.
2. Haga clic con el botn derecho del ratn en el elemento.
3. Elija el comando "Borrar" del men contextual.
O:
Editar proyectos
7.8 Utilizar libreras
WinCC Advanced V11.0 SP1
Manual de sistema, 08/2011, 283
1. Abra la vista de elementos.
2. En la paleta "Elementos", haga clic con el botn derecho del ratn en el elemento de librera
que desea borrar.
3. Elija el comando "Borrar" del men contextual.
Consulte tambin
Principios bsicos de las libreras (Pgina 257)
Principios bsicos de las libreras globales (Pgina 270)
Crear una librera global nueva (Pgina 270)
Abrir una librera global (Pgina 271)
Mostrar las propiedades de las libreras globales (Pgina 272)
Guardar una librera global (Pgina 273)
Cerrar una librera global (Pgina 274)
Borrar una librera global (Pgina 275)
Crear carpetas en libreras globales (Pgina 276)
Editar elementos de una librera global (Pgina 281)
Utilizar las libreras globales suministradas (Pgina 284)
Filtrar una vista (Pgina 285)
7.8.5.13 Utilizar las libreras globales suministradas
En funcin de los productos instalados se suministran distintas libreras globales.
Requisitos
Se visualiza la Task Card "Libreras".
Procedimiento
Para utilizar en el proyecto un elemento de una librera global suministrada, proceda del
siguiente modo:
1. Maximice la librera en cuestin, de manera que se visualicen sus elementos.
2. Arrastre el elemento mediante drag & drop desde la paleta "Libreras globales" hasta la
ubicacin deseada. Los puntos de insercin no permitidos se identifican por el hecho de
que el puntero del ratn se transforma en un crculo tachado (seal de prohibicin).
O:
1. Abra la vista de elementos.
2. Arrastre el elemento mediante Drag & Drop desde la paleta "Partes" hasta la ubicacin
deseada. Los puntos de insercin no permitidos se identifican por el hecho de que el
puntero del ratn se transforma en un crculo tachado (seal de prohibicin).
Editar proyectos
7.8 Utilizar libreras
WinCC Advanced V11.0 SP1
284 Manual de sistema, 08/2011,
Consulte tambin
Principios bsicos de las libreras (Pgina 257)
Principios bsicos de las libreras globales (Pgina 270)
Crear una librera global nueva (Pgina 270)
Abrir una librera global (Pgina 271)
Mostrar las propiedades de las libreras globales (Pgina 272)
Guardar una librera global (Pgina 273)
Cerrar una librera global (Pgina 274)
Borrar una librera global (Pgina 275)
Crear carpetas en libreras globales (Pgina 276)
Editar elementos de una librera global (Pgina 281)
Borrar elementos de una librera global (Pgina 283)
Filtrar una vista (Pgina 285)
7.8.5.14 Filtrar una vista
Para mejorar la claridad de libreras grandes es posible limitar la visualizacin utilizando
opciones de filtro.
Requisitos
Se visualiza la Task Card "Libreras".
Procedimiento
Para filtrar la vista, proceda del siguiente modo:
1. Abra la paleta "Librera del proyecto" o "Libreras globales".
2. Seleccione de la lista desplegable el tipo de objeto para el que desea visualizar los
elementos de librera.
Resultado
Slo se visualizan los elementos de la librera existentes para el tipo de objeto en cuestin.
Para regresar a una vista no filtrada, vuelva a filtrar por "Todos".
Editar proyectos
7.8 Utilizar libreras
WinCC Advanced V11.0 SP1
Manual de sistema, 08/2011, 285
Consulte tambin
Principios bsicos de las libreras (Pgina 257)
Principios bsicos de las libreras globales (Pgina 270)
Crear una librera global nueva (Pgina 270)
Abrir una librera global (Pgina 271)
Mostrar las propiedades de las libreras globales (Pgina 272)
Guardar una librera global (Pgina 273)
Cerrar una librera global (Pgina 274)
Borrar una librera global (Pgina 275)
Crear carpetas en libreras globales (Pgina 276)
Editar elementos de una librera global (Pgina 281)
Borrar elementos de una librera global (Pgina 283)
Utilizar las libreras globales suministradas (Pgina 284)
Editar proyectos
7.8 Utilizar libreras
WinCC Advanced V11.0 SP1
286 Manual de sistema, 08/2011,
7.9 Uso de referencias cruzadas
7.9.1 Uso de referencias cruzadas
Introduccin a las referencias cruzadas
La lista de referencias cruzadas ofrece una visin de conjunto de la utilizacin de objetos en
el proyecto. En esta lista puede consultar qu objetos dependen unos de otros y dnde se
encuentran los distintos objetos. Por tanto, las referencias cruzadas forman parte de la
documentacin del proyecto.
Adems, permiten saltar directamente a la ubicacin de un objeto.
Los objetos que se visualizan y que pueden localizarse en la lista de referencias cruzadas
dependen de los productos instalados.
Editar proyectos
7.9 Uso de referencias cruzadas
WinCC Advanced V11.0 SP1
Manual de sistema, 08/2011, 287
7.10 Simulacin de dispositivos
7.10.1 Simulacin de dispositivos
Introduccin
El TIA Portal permite ejecutar y probar el hardware y el software del proyecto en un entorno
simulado. La simulacin se ejecuta directamente en la programadora o PC. Por ello no se
requiere hardware adicional.
El software de simulacin ofrece una interfaz de usuario grfica para observar y modificar la
configuracin. sta vara en funcin del dispositivo seleccionado actualmente.
Integracin en el TIA Portal
El software de simulacin est totalmente integrado en el TIA Portal pero slo es soportado
por determinados dispositivos. Por lo tanto, el botn para iniciar el software de simulacin slo
est activado si el dispositivo seleccionado soporta la simulacin.
El software de simulacin requiere para algunos dispositivos una interfaz virtual propia para
comunicarse con los dispositivos simulados. La interfaz virtual se encuentra en el rbol del
proyecto en la rbrica "Accesos online" junto a las interfaces fsicas de la progamadora o PC.
Obtendr ayuda adicional referente a la simulacin al abrir el software a travs de un enlace
especial.
Consulte tambin
Iniciar la simulacin (Pgina 288)
7.10.2 Iniciar la simulacin
Algunos dispositivos se pueden simular con un software adicional. Por ello no es necesario
disponer realmente de los dispositivos para poder comprobar el proyecto exhaustivamente.
Procedimiento
Para iniciar el software de simulacin, proceda del siguiente modo:
1. Seleccione el dispositivo que desea simular, p. ej. en el rbol del proyecto.
2. Elija el comando "Simulacin > Iniciar" del men "Online".
Se inicia el software de simulacin.
Consulte tambin
Simulacin de dispositivos (Pgina 288)
Editar proyectos
7.10 Simulacin de dispositivos
WinCC Advanced V11.0 SP1
288 Manual de sistema, 08/2011,
Editar dispositivos y redes
8
8.1 Configurar dispositivos y redes
8.1.1 Editor de hardware y redes
8.1.1.1 Resumen del editor de hardware y redes
Funcin del editor de hardware y redes
Al hacer doble clic en la entrada "Dispositivos y redes" del rbol del proyecto se abre el editor
de hardware y redes. El editor de hardware y redes es el entorno de desarrollo integrado para
configurar, parametrizar y conectar dispositivos y mdulos en red. Ofrece todo el soporte
necesario para realizar el proyecto de automatizacin.
Estructura del editor de hardware y redes
El editor de hardware y redes incluye los componentes siguientes:
WinCC Advanced V11.0 SP1
Manual de sistema, 08/2011, 289
Vista de dispositivos (Pgina 293), Vista de redes (Pgina 291) y Vista topolgica (Pgina 296)
Ventana de inspeccin (Pgina 301)
Catlogo de hardware (Pgina 303)
El editor de hardware y redes ofrece tres vistas distintas para su proyecto. Es posible cambiar
entre estas tres vistas en cualquier momento, en funcin de si deben crearse y editarse
dispositivos y mdulos individuales, redes y configuraciones de dispositivos enteras o bien la
estructura topolgica del proyecto.
La ventana de inspeccin ofrece informacin sobre el objeto actualmente seleccionado.
Tambin permite modificar los ajustes del objeto seleccionado.
Desde el catlogo de hardware se arrastran los dispositivos y mdulos necesarios para el
sistema de automatizacin hasta la vista de dispositivos, redes o topologa.
Editar dispositivos y redes
8.1 Configurar dispositivos y redes
WinCC Advanced V11.0 SP1
290 Manual de sistema, 08/2011,
8.1.1.2 Vista de redes
Introduccin
La vista de redes es una de las tres reas de trabajo del editor de hardware y de redes. Aqu
se realizan las tareas siguientes:
Configurar y parametrizar dispositivos
Interconectar dispositivos
Estructura
La figura siguiente muestra los dos componentes de la vista de redes:
Conmutador vista de redes/vista de dispositivos/vista topolgica
Barra de herramientas de la vista de redes
rea grfica de la vista de redes
Navegacin general
rea de tabla de la vista de redes
La divisin entre el rea grfica y de tabla de la vista de redes se modifica con el ratn. Para
ello, haga clic con el ratn en el borde superior del rea de tabla y arrstrela para hacerla ms
grande o ms pequea manteniendo pulsado el botn del ratn. Las dos teclas de flecha
pequeas permiten minimizar o maximizar el rea de tabla con un solo clic, as como
restablecer la ltima divisin seleccionada.
Editar dispositivos y redes
8.1 Configurar dispositivos y redes
WinCC Advanced V11.0 SP1
Manual de sistema, 08/2011, 291
Barra de herramientas
La barra de herramientas ofrece de las siguientes funciones:
Smbolo Significado
Modo de conexin en red de los dispositivos.
Modo para crear conexiones.
El tipo de conexin se ajusta desde la lista desplegable adjunta.
Modo para crear relaciones.
Visualizacin de direcciones de interfaces.
Ajuste del nivel de zoom.
Es posible seleccionar o introducir directamente el nivel de zoom desde la lista
desplegable adjunta. El smbolo de zoom permite ampliar o reducir la imagen
gradualmente o bien rodear con un borde un rea que deba ser ampliada.
Mostrar saltos de pgina
Activa la vista preliminar del salto de pgina. Se visualizan lneas punteadas all donde
se insertar un salto de pgina al imprimir.
Anotar disposicin
Guarda la representacin actual de la tabla. La disposicin, el ancho y la visibilidad de
las columnas se almacenan en la vista de tabla.
rea grfica
El rea grfica de la vista de redes muestra los dispositivos relacionados con la red, redes,
conexiones y relaciones. Aqu se insertan dispositivos desde el catlogo de hardware, se
conectan entre s mediante las interfaces y se editan los ajustes de comunicacin.
Navegacin general
Haga clic con el ratn en la navegacin general para obtener una vista general de los objetos
creados en el rea grfica. Manteniendo pulsado el botn del ratn en la navegacin general
se navega rpidamente a los objetos deseados y se visualizan en el rea grfica.
rea de tabla
El rea de tabla de la vista de redes contiene diversas tablas relacionadas con los dispositivos
existentes, las conexiones y los ajustes de comunicacin:
Vista general de redes
Conexiones
Comunicacin E/S
En el men contextual de la barra de ttulo de la tabla se puede adaptar la representacin de
la tabla.
Editar dispositivos y redes
8.1 Configurar dispositivos y redes
WinCC Advanced V11.0 SP1
292 Manual de sistema, 08/2011,
Consulte tambin
Agregar un dispositivo a la configuracin de hardware (Pgina 318)
Determinar el estado online y visualizarlo con smbolos (Pgina 618)
Conectar dispositivos en red en la vista de redes (Pgina 331)
rea de tabla de la vista general de redes (Pgina 334)
8.1.1.3 Vista de dispositivos
Introduccin
La vista de dispositivos es una de las tres reas de trabajo del editor de hardware y de redes.
Aqu se realizan las tareas siguientes:
Configurar y parametrizar dispositivos
Configurar y parametrizar mdulos
Editar dispositivos y redes
8.1 Configurar dispositivos y redes
WinCC Advanced V11.0 SP1
Manual de sistema, 08/2011, 293
Estructura
La figura siguiente muestra los dos componentes de la vista de dispositivos:
Conmutador vista de redes/vista de dispositivos/vista topolgica
Barra de herramientas de la vista de dispositivos
rea grfica de la vista de dispositivos
Navegacin general
rea de tabla de la vista de dispositivos
La divisin entre el rea grfica y de tabla de la vista de dispositivos se modifica con el ratn.
Para ello, haga clic con el ratn en el borde superior del rea de tabla y arrstrela para hacerla
ms grande o ms pequea manteniendo pulsado el botn del ratn. Las dos teclas de flecha
pequeas permiten minimizar o maximizar el rea de tabla con un solo clic, as como
restablecer la ltima divisin seleccionada.
Editar dispositivos y redes
8.1 Configurar dispositivos y redes
WinCC Advanced V11.0 SP1
294 Manual de sistema, 08/2011,
Barra de herramientas
La barra de herramientas ofrece de las siguientes funciones:
Smbolo Significado
Cambia a la vista de redes.
Nota: en la vista de dispositivos se puede cambiar entre los dispositivos disponibles
desde la lista desplegable adjunta.
Visualizacin del rea de mdulos no enchufados
Visualizacin de la rotulacin de mdulos.
Ajuste del nivel de zoom.
Es posible seleccionar o introducir directamente el nivel de zoom en la lista
desplegable adjunta. El smbolo de zoom tambin permite aumentar o reducir la vista
gradualmente o bien trazar un borde alrededor de un rea que desea ampliarse.
A partir de un nivel de zoom del 200 % es posible distinguir las denominaciones de
direcciones de los canales E/S en los mdulos de seales.
Mostrar saltos de pgina
Activa la vista preliminar del salto de pgina. Se visualizan lneas punteadas all donde
se insertar un salto de pgina al imprimir.
Anotar disposicin
Guarda la representacin actual de la tabla. La disposicin, el ancho y la visibilidad
de las columnas se almacenan en la vista de tabla.
rea grfica
El rea grfica de la vista de dispositivos muestra los componentes de hardware y, en su caso,
los mdulos correspondientes que estn asignados unos a otros a travs de uno o varios
racks. En los dispositivos con racks es posible insertar otros objetos de hardware desde el
catlogo de hardware hasta los slots de los racks.
Navegacin general
Haga clic con el ratn en la navegacin general para obtener una vista general de los objetos
creados en el rea grfica. Manteniendo pulsado el botn del ratn en la navegacin general
se navega rpidamente a los objetos deseados y se visualizan en el rea grfica.
rea de tabla
El rea de tabla de la vista de dispositivos ofrece una vista general del hardware utilizado con
los principales datos tcnicos y organizativos.
En el men contextual de la barra de ttulo de la tabla se puede adaptar la representacin de
la tabla.
Editar dispositivos y redes
8.1 Configurar dispositivos y redes
WinCC Advanced V11.0 SP1
Manual de sistema, 08/2011, 295
Consulte tambin
Trabajar con racks (Pgina 311)
Vista de redes (Pgina 291)
rea de mdulos no enchufados (Pgina 315)
Insertar un mdulo en un rack (Pgina 321)
Objetos en la vista de dispositivos (Pgina 313)
Determinar el estado online y visualizarlo con smbolos (Pgina 618)
8.1.1.4 Vista topolgica
Introduccin
La vista topolgica es una de las tres reas de trabajo del editor de hardware y redes. Aqu
se realizan las tareas siguientes:
Mostrar la topologa Ethernet
Configurar la topologa Ethernet
Determinar y minimizar diferencias entre la topologa prevista y la topologa real
Editar dispositivos y redes
8.1 Configurar dispositivos y redes
WinCC Advanced V11.0 SP1
296 Manual de sistema, 08/2011,
Estructura
La siguiente figura muestra una vista general de la vista topolgica.
Conmutador vista de dispositivos/vista de redes/vista topolgica
Barra de herramientas de la vista topolgica
rea grfica de la vista topolgica
Navegacin general
rea de tabla de la vista topolgica
La divisin entre el rea grfica y de tabla de la vista topolgica se modifica con el ratn. Para
ello, haga clic con el ratn en el borde superior del rea de tabla y arrstrela para hacerla ms
grande o ms pequea manteniendo pulsado el botn del ratn. Las dos teclas de flecha
pequeas permiten minimizar o maximizar el rea de tabla con un solo clic, as como
restablecer la ltima divisin seleccionada.
Editar dispositivos y redes
8.1 Configurar dispositivos y redes
WinCC Advanced V11.0 SP1
Manual de sistema, 08/2011, 297
Barra de herramientas
La barra de herramientas ofrece de las siguientes funciones:
Smbolo Significado
Ajuste del nivel de zoom.
Es posible seleccionar o introducir directamente el nivel de zoom desde la lista
desplegable adjunta. El smbolo de zoom permite ampliar o reducir la imagen
gradualmente o bien rodear con un borde un rea que deba ser ampliada.
Mostrar saltos de pgina
Activa la vista preliminar del salto de pgina. Se visualizan lneas punteadas all donde
se insertar un salto de pgina al imprimir.
Anotar disposicin
Guarda la representacin actual de la tabla. La disposicin, el ancho y la visibilidad
de las columnas se almacenan en la vista de tabla.
rea grfica
En el rea grfica de la vista topolgica se visualizan los mdulos Ethernet con los
correspondientes puertos e interconexiones de puertos. Aqu se pueden agregar otros objetos
de hardware con interfaces Ethernet. Consulte: Agregar un dispositivo a la configuracin de
hardware (Pgina 318)
Navegacin general
Haga clic con el ratn en la navegacin general para obtener una vista general de los objetos
creados en el rea grfica. Manteniendo pulsado el botn del ratn en la navegacin general
se navega rpidamente a los objetos deseados y se visualizan en el rea grfica.
rea de tabla
Aqu se muestran los mdulos Ethernet y PROFINET cuyos puertos e interconexiones de
puertos tienen formato de tabla. Esta tabla corresponde a la tabla de la vista general de la red
en la vista de redes.
En el men contextual de la barra de ttulo de la tabla se puede adaptar la representacin de
la tabla.
Consulte tambin
Determinar el estado online y visualizarlo con smbolos (Pgina 618)
Editar dispositivos y redes
8.1 Configurar dispositivos y redes
WinCC Advanced V11.0 SP1
298 Manual de sistema, 08/2011,
8.1.1.5 Imprimir configuraciones de hardware y redes
Impresin de configuraciones de hardware y redes
En la documentacin del proyecto es posible imprimir los elementos siguientes de la vista de
hardware y redes:
Vista grfica de redes
Tabla general de las redes
Vista grfica de dispositivos
Tabla general de los dispositivos
Los parmetros del objeto seleccionado actualmente en el editor
Impresin de contenidos de un editor
Si se inicia la impresin dentro de un editor abierto y no se selecciona ningn mdulo, se
imprimen siempre los contenidos del editor. Aqu se incluyen la representacin grfica del
editor as como la tabla perteneciente al editor. Sin embargo, es posible adaptar la impresin.
Es posible ajustar si debe imprimirse slo la vista grfica, slo la tabla o ambas. Lea al respecto
el captulo "Modificar las opciones de impresin (Pgina 301)".
Si el grfico es mayor que el formato de pgina seleccionado, la impresin contina en la
pgina siguiente. De esta manera no se pierden contenidos. Alternativamente, es posible
modificar el nivel de zoom de la representacin grfica para ajustar la impresin a una pgina.
La impresin se realiza siempre en el nivel de zoom actualmente seleccionado.
Para controlar si todos los contenidos se ajustan a una pgina, utilice la vista preliminar o
active la vista preliminar de salto de pgina. Con la vista preliminar de salto de pgina activada,
en el editor grfico se visualizan lneas punteadas en el lugar donde despus habr un salto
de pgina.
Impresin de tablas muy grandes
Si una tabla es mayor que el rea de impresin y no se puede imprimir completamente, los
contenidos de la tabla no se imprimen en forma de tabla sino como una relacin de valores y
claves.
Ejemplo:
Nombre de objeto Propiedad 1 Propiedad 2
Objeto A Valor A1 Valor A2
Objeto B Valor B1 Valor B2
En este caso, la impresin queda del siguiente modo:
Objeto A
Propiedad 1: Valor A1
Propiedad 2: Valor A2
Objeto B
Editar dispositivos y redes
8.1 Configurar dispositivos y redes
WinCC Advanced V11.0 SP1
Manual de sistema, 08/2011, 299
Propiedad 1: Valor B1
Propiedad 2: Valor B2
Tambin es posible ajustar este formato de impresin como estndar, de forma que las tablas
se impriman siempre como una relacin de claves y valores. Lea al respecto el captulo "Auto-
Hotspot".
Impresin de parmetros de mdulos
Los parmetros de los mdulos seleccionados se imprimen junto con los valores actuales en
forma de texto. Todos los parmetros de los respectivos mdulos se imprimen igualmente.
As, por ejemplo, si se ha seleccionado una CPU, se imprimirn los parmetros de la Signal
Board, si hay una insertada.
Se determina el alcance con que deben imprimirse los parmetros de mdulos. En el cuadro
de dilogo "Imprimir", seleccione si quiere imprimir todas las propiedades y los parmetros de
un mdulo, o si desea una impresin compacta. Si selecciona la forma compacta, se imprimen
slo las entradas incorporadas en el rea "General" de las propiedades del mdulo. Quedan
excluidos de aqu los comentarios sobre el mdulo as como el autor y la descripcin del
mdulo. En el modo compacto se imprimen adems, por ejemplo, los siguientes parmetros
de un mdulo:
Indicaciones sobre el mdulo
Nombre, slot de mdulo, resumen tcnico, referencia, versin de firmware
Nombre de la interfaz PROFINET
Indicaciones sobre la subred
Nombre de la subred, ID de la subred S7
Consulte tambin
Modificar las opciones de impresin (Pgina 301)
Activar vista preliminar de salto de pgina para la impresin (Pgina 300)
8.1.1.6 Activar vista preliminar de salto de pgina para la impresin
En los editores grficos es posible activar una vista preliminar de salto de pgina para la
impresin. Si la opcin est activada, se visualizan lneas punteadas en los lugares del editor
grfico donde se inserta un salto de pgina en la impresin posterior.
Procedimiento
Para activar la vista preliminar de salto de pgina, proceda del siguiente modo:
1. Seleccione el rea grfica de la vista correspondiente.
2. Haga clic en el smbolo "Mostrar saltos de pgina" en la barra de herramientas del editor
grfico.
Dentro del editor grfico se visualizan lneas punteadas en el lugar donde despus habr
un salto de pgina.
Editar dispositivos y redes
8.1 Configurar dispositivos y redes
WinCC Advanced V11.0 SP1
300 Manual de sistema, 08/2011,
3. Para modificar el diseo del borde, elija el comando "Imprimir" del men "Proyecto".
4. Para desactivar la vista preliminar de saltos de pgina, haga clic de nuevo en el smbolo
"Mostrar saltos de pgina" en la barra de herramientas del editor grfico.
8.1.1.7 Modificar las opciones de impresin
Modificar el alcance de la impresin
Si se imprime desde un editor, es posible determinar si deben imprimirse tanto grficos como
tablas o bien slo uno de los dos. Por defecto se imprimen ambos.
Procedimiento
Para cambiar el alcance de la impresin, proceda del siguiente modo:
1. En el men "Herramientas", elija el comando "Configuracin".
2. Abra el grupo de parmetros "Configuracin de impresin" en "General" de la navegacin
local.
3. Desplcese hasta el grupo "Configuracin hardware".
4. Active o desactive la casilla de verificacin "Vista grfica activa" segn si desea imprimir
los grficos de la vista de redes y dispositivos.
5. Active o desactive la casilla de verificacin "Tabla activa" segn si desea imprimir la tabla
perteneciente a un editor.
Consulte tambin
Imprimir configuraciones de hardware y redes (Pgina 299)
8.1.1.8 Ventana de inspeccin
Las propiedades y los parmetros visualizados del objeto seleccionado se editan dentro de
la ventana de inspeccin.
Editar dispositivos y redes
8.1 Configurar dispositivos y redes
WinCC Advanced V11.0 SP1
Manual de sistema, 08/2011, 301
Estructura
La ventana de inspeccin incluye los componentes siguientes:
Conmutacin entre diferentes reas de informacin y trabajo
Navegacin entre distintas informaciones y parmetros
Visualizacin de las informaciones y parmetros seleccionados
Funcin
La informacin y los parmetros de la ventana de inspeccin se dividen en distintos tipos de
informacin:
Propiedades
Informacin
Diagnstico
Para visualizar la informacin y los parmetros correspondientes haga clic en el rea deseada.
Para configurar un sistema de automatizacin, el rea ms importante es la de "Propiedades".
Dicha rea es la que se muestra por defecto.
En la parte izquierda de la ventana de inspeccin se encuentra la navegacin local, en la que
la informacin y los parmetros aparecen clasificados en grupos. Si se hace clic en el smbolo
de flecha situado a la izquierda del nombre de grupo se abrir el grupo con los subgrupos
existentes. Si se selecciona un grupo o subgrupo, la informacin y los parmetros
correspondientes aparecern en la parte derecha de la ventana de inspeccin, donde tambin
pueden editarse.
Consulte tambin
Editar las propiedades y los parmetros (Pgina 327)
Resumen del editor de hardware y redes (Pgina 289)
Editar dispositivos y redes
8.1 Configurar dispositivos y redes
WinCC Advanced V11.0 SP1
302 Manual de sistema, 08/2011,
8.1.1.9 Catlogo de hardware
La Task Card "Catlogo de hardware" permite acceder fcilmente a los componentes de
hardware ms diversos.
Estructura
La Task Card "Catlogo de hardware" consta de las paletas siguientes:
Paleta "Catlogo", funcin de bsqueda y filtro
Paleta "Catlogo", seleccin de componentes
Paleta "Informacin"
Editar dispositivos y redes
8.1 Configurar dispositivos y redes
WinCC Advanced V11.0 SP1
Manual de sistema, 08/2011, 303
Funcin de bsqueda y filtro
Las funciones de bsqueda y filtro de la paleta "Catlogo" permiten buscar cmodamente
determinados componentes de hardware. La funcin de filtro permite limitar la visualizacin
de los componentes HW segn determinados criterios. Por ejemplo, es posible limitar la
visualizacin a objetos que se pueden colocar tambin en el contexto actual o que contienen
determinadas funciones.
Los objetos utilizables en el contexto actual son, p. ej., objetos que pueden conectarse en red
en la vista de redes, o bien los nicos mdulos compatibles con el dispositivo en la vista de
dispositivos.
Seleccin de componentes
La seleccin de componentes de la paleta "Catlogo" contiene los componentes de hardware
instalados en una estructura de rbol. Desde all se arrastran los dispositivos o mdulos
deseados al rea de trabajo grfica de la vista de dispositivos o redes.
Los componentes de hardware que estn instalados pero que todava no disponen de licencia
se visualizan atenuados. Los componentes HW sin licencia no se pueden utilizar.
Los componentes de hardware que pertenecen a diversos grupos de componentes temticos
se presentan parcialmente como objeto enlazado. Si se hace clic en uno de estos
componentes de hardware enlazados, se abre la estructura del catlogo donde se encuentran
los respectivos componentes de hardware.
Informacin
En la paleta "Informacin" aparece informacin detallada del objeto seleccionado en el
catlogo:
Representacin esquemtica
Nombre
Nmero de versin
Referencia
Resumen tcnico
Consulte tambin
Examinar el catlogo de hardware (Pgina 310)
Resumen del editor de hardware y redes (Pgina 289)
Informacin sobre los componentes de hardware (Pgina 304)
8.1.1.10 Informacin sobre los componentes de hardware
En el catlogo de hardware existe la posibilidad de visualizar informacin sobre determinados
componentes de hardware en la paleta "Informacin". Tambin desde el men contextual es
posible visualizar informacin adicional relacionada con los componentes de hardware
seleccionados.
Editar dispositivos y redes
8.1 Configurar dispositivos y redes
WinCC Advanced V11.0 SP1
304 Manual de sistema, 08/2011,
Acceso a informacin relacionada
Si se selecciona un objeto en el catlogo de hardware y se abre el men contextual, adems
de la funcin "Copiar" hay otras tres opciones disponibles para acceder a informacin del
Service & Support:
Informacin de soporte para el producto
Preguntas frecuentes
Manuales
La informacin deseada aparece en el rea de trabajo del editor de hardware y redes.
Nota
El acceso al Service & Support slo se puede utilizar si existe una conexin a Internet y la
funcin est activada. Dicha funcin est desactivada por defecto. Para activarla, consulte
el captulo "Activar soporte del producto (Pgina 305)".
Informacin de soporte para el producto
Desde aqu se accede a informacin general relacionada con los componentes de hardware
y software. La referencia del objeto de hardware seleccionado est predefinida en la mscara
de bsqueda, aunque tambin es posible buscar otros componentes de hardware y software.
Preguntas frecuentes
Desde aqu se accede a las preguntas frecuentes (Frequently Asked Questions - FAQ), en
las que podr consultar diferentes artculos sobre cuestiones relacionadas con el hardware y
software. Una mscara de busca detallada permite filtrar el rea temtica deseada.
Manuales
Desde aqu se accede a los manuales de los distintos componentes de hardware. Sirve
especialmente cuando la configuracin, el direccionamiento o la parametrizacin que debe
realizarse requiere conocimientos precisos del hardware utilizado.
Consulte tambin
Catlogo de hardware (Pgina 303)
Activar el soporte del producto (Pgina 305)
8.1.1.11 Activar el soporte del producto
Activar la funcin Service & Support
Para cada dispositivo del catlogo de hardware existe informacin relacionada que est
almacenada en el rea de Service & Support de la pgina web de Siemens. Dicha funcin
est desactivada por defecto. A continuacin se explica cmo activarla.
Editar dispositivos y redes
8.1 Configurar dispositivos y redes
WinCC Advanced V11.0 SP1
Manual de sistema, 08/2011, 305
Requisitos
El software debe tener acceso a Internet.
Procedimiento
Para activar la funcin Service & Support, proceda del siguiente modo:
1. En el men "Herramientas", elija el comando "Configuracin".
2. Abra el grupo "Configuracin de hardware" en la navegacin local.
3. Active la casilla de verificacin "Va Internet".
Resultado
Dentro del catlogo de hardware se accede entonces al soporte del producto, las preguntas
frecuentes y los manuales desde el men contextual de un mdulo.
Consulte tambin
Informacin sobre los componentes de hardware (Pgina 304)
8.1.1.12 Manejo del teclado en el editor de hardware y redes
El editor de hardware y redes permite realizar algunas funciones de la vista de redes y
dispositivos utilizando combinaciones de teclado y ratn. El manejo del teclado en las tablas
responde al comportamiento habitual. Aqu se explica el manejo del teclado para el rea de
trabajo grfica de la vista de redes y dispositivos.
Manejo general del teclado
Funcin Combinacin de teclas Comentario
Ampliar la imagen al marco trazado <Ctrl+espacio> + botn del ratn
pulsado
Ningn objeto seleccionado
Desplazar la imagen <espacio> + botn del ratn pulsado -
Cancelar la operacin actual <Esc> -
Soltar el conector <Esc> o doble clic Al arrastrar una conexin
Zoom a la vista grfica <Ctrl> + rodar rueda del ratn -
Objetos seleccionados
Funcin Combinacin de teclas Comentario
Seleccionar objeto Clic con el ratn -
Desplazar objeto <Ctrl+X>, despus <Ctrl+V> Copiar el objeto seleccionado en el
portapapeles para desplazarlo y
pegarlo seguidamente en otro lugar
Editar dispositivos y redes
8.1 Configurar dispositivos y redes
WinCC Advanced V11.0 SP1
306 Manual de sistema, 08/2011,
Funcin Combinacin de teclas Comentario
Copiar objeto <Ctrl+C> Copiar el objeto seleccionado en el
portapapeles para copiarlo
Pegar objeto <Ctrl+V> Pegar el objeto del portapapeles al lugar
seleccionado
Borrar objeto seleccionado <Supr> -
Seleccionar varios objetos 1 <Mays> + clic con el ratn Seleccionar objetos individuales
Seleccionar varios objetos 2 <Ctrl> + clic con el ratn Los objetos seleccionados tambin
pueden desmarcarse
Desplazar seleccin Botn del ratn pulsado Arrastrar a un slot permitido
Copiar seleccin <Ctrl> + botn del ratn pulsado Arrastrar a un slot permitido
8.1.2 Configurar dispositivos
8.1.2.1 Principios bsicos
Introduccin a la configuracin de hardware
Para crear un sistema de automatizacin, los diferentes componentes de hardware deben
configurarse, parametrizarse y conectarse entre s. Las tareas correspondientes se realizan
en la vista de dispositivos y redes.
Configurar
Se entiende por "configurar" la disposicin, el ajuste y la interconexin de dispositivos y
mdulos dentro de la vista de dispositivos o redes. Los racks se representan mediante
smbolos. Al igual que los racks "reales", permiten insertar un nmero determinado de
mdulos.
A cada mdulo se le asigna automticamente una direccin. Las direcciones se pueden
modificar posteriormente.
Al arrancar el sistema de automatizacin, la CPU compara la configuracin terica creada por
software con la configuracin real de la instalacin. Esto permite detectar y notificar
inmediatamente los posibles errores.
Parametrizar
Se entiende por "parametrizar" el ajuste de las propiedades de los componentes utilizados.
Se parametrizan los componentes de hardware y los ajustes para el intercambio de datos:
Propiedades de mdulos parametrizables
Ajustes para el intercambio de datos entre componentes
Al arrancar, los parmetros se cargan en la CPU y se transfieren desde ella a los mdulos
correspondientes. Es muy fcil sustituir mdulos, porque los parmetros creados se
transfieren automticamente al mdulo nuevo al arrancar.
Editar dispositivos y redes
8.1 Configurar dispositivos y redes
WinCC Advanced V11.0 SP1
Manual de sistema, 08/2011, 307
Adaptar el hardware a las necesidades del proyecto
Es necesario configurar el hardware al crear, ampliar o modificar un proyecto de
automatizacin. Para ello se agregan componentes de hardware a la instalacin, se conectan
con los componentes existentes y se adaptan sus propiedades a las tareas.
Las propiedades de los sistemas de automatizacin y mdulos estn preajustadas de modo
que en muchos casos no es necesario realizar ninguna parametrizacin. Sin embargo, la
parametrizacin es necesaria en los siguientes casos:
Cuando hay que modificar parmetros predeterminados de un mdulo.
Cuando hay que utilizar funciones especiales.
Cuando hay que configurar conexiones.
Consulte tambin
Modificar las propiedades de los mdulos (Pgina 519)
Aplicar configuraciones existentes
Abrir proyectos existentes
Al abrir proyectos que ya existen, se verifica automticamente si se ha instalado el software
correspondiente para todos los mdulos utilizados en el proyecto. Si se intenta abrir un
proyecto con mdulos que no se soportan en el actual alcance de suministro del TIA Portal,
nada ms abrirse el proyecto aparece una indicacin de los componentes de software que
faltan. El proyecto se puede abrir si los componentes de software no resultan imprescindibles
para su inicio.
Editar dispositivos y redes
8.1 Configurar dispositivos y redes
WinCC Advanced V11.0 SP1
308 Manual de sistema, 08/2011,
Comportamiento en caso de faltar componentes de software
Los proyectos que incluyen mdulos no soportados por el alcance de suministro actual se
comportan de la siguiente manera:
Visualizacin de mdulos en la interfaz de usuario
Los mdulos no soportados se visualizan en el rbol del proyecto con todos sus objetos
subordinados, pero los propios mdulos no se pueden procesar en los editores o en la
ventana de inspeccin. A ser posible, se utiliza un mdulo sustitutivo que se adapte
ptimamente al mdulo original. Los mdulos sustitutivos estn marcados con un signo
de exclamacin.
La visualizacin de las propiedades en las tablas est limitada. Esto concierne sobre
todo a la representacin de parmetros de red, como p. ej. la direccin IP.
Restricciones funcionales
Los mdulos no soportados no se pueden imprimir ni compilar.
No es posible establecer una conexin online con los mdulos. Por ello tampoco es
posible realizar una descarga.
Para modificar el tipo de dispositivo, es necesario borrar primero el dispositivo e
insertarlo de nuevo. La funcin "Modificar tipo de dispositivo" no se soporta.
Se permite copiar y pegar objetos subordinados, como p. ej. bloques, pero no copiar y
pegar el propio dispositivo.
No se permite modificar la configuracin de red dentro de la vista de redes en el caso
de los mdulos sustitutivos.
Las referencias cruzadas s se visualizan. No obstante, las referencias cruzadas
reproducen slo el ltimo estado guardado en el proyecto, porque no se puede realizar
una sincronizacin online con el mdulo original.
Reglas generales para los slots
Introduccin
En cada sistema de automatizacin y en cada mdulo rigen unas reglas especficas para los
slots.
Al seleccionar un mdulo del catlogo de hardware en la vista de dispositivos, en el rack se
marcan todos los slots posibles para el mdulo seleccionado. Los mdulos slo pueden
arrastrarse a los slots marcados.
Si se inserta, desplaza o sustituye un mdulo, tambin se aplican las reglas para los slots.
Coherencia
Algunas reglas para slots dependen de la configuracin del entorno. Esto significa que, a
veces, es posible enchufar mdulos en el rack aunque esto d lugar a incoherencias en ese
momento. Al modificar la configuracin, p. ej. en vistas a seleccionar otros mdulos o a
configurar los parmetros de los mdulos, es posible restablecer la coherencia de la
configuracin.
Editar dispositivos y redes
8.1 Configurar dispositivos y redes
WinCC Advanced V11.0 SP1
Manual de sistema, 08/2011, 309
En los casos en los que la insercin de un mdulo provoca una incoherencia corregible se
permite dicha insercin. Al compilar la configuracin se comprueba la coherencia. Si se
detectan incoherencias, se notifican en la ventana de inspeccin, en "Informacin".
Dependiendo de cules sean los resultados de la comprobacin de coherencia debe revisarse
la configuracin y restablecer la coherencia.
Reglas para la disposicin de los mdulos
Para los mdulos insertados en los racks rigen las reglas siguientes:
En un rack slo se insertan mdulos.
En un mdulo slo se insertan mdulos de interfaz.
En un rack se permite utilizar slo mdulos de la misma familia de productos o sistemas.
Adems, para algunos mdulos se aplican estas reglas especiales:
Posibilidad de insertar slo en determinados slots
Posibilidad de insertar en funcin de otros mdulos, CPUs o ajustes
Restriccin del nmero de usos en un rack
Examinar el catlogo de hardware
Introduccin
Para seleccionar los componentes de hardware deseados para una configuracin, utilice la
Task Card "Catlogo de hardware". Utilice el catlogo de hardware para seleccionar los
componentes de hardware que pueden conectarse en red en la vista de redes y topolgica
as como para seleccionar los mdulos deseados en la vista de dispositivos.
Filtro contextual
El nmero de componentes HW visualizados y que debe encontrar la bsqueda se puede
limitar con la opcin "Filtro" del catlogo de hardware.
Si se activa el filtro, slo se visualizarn los componentes del catlogo de hardware que
pueden seleccionarse en esos momentos. Si no se activa el filtro se mostrar todo el catlogo
de hardware.
Al cambiar entre las distintas vistas, la vista de los objetos filtrados se adapta al contexto actual.
Posibilidades de bsqueda
Con la funcin de bsqueda se buscan entradas determinadas en el catlogo de hardware.
Tenga en cuenta las reglas siguientes al introducir los trminos de bsqueda:
No se distingue entre maysculas y minsculas.
Los guiones y los espacios se ignoran.
En la bsqueda se tienen en cuenta partes de un trmino buscado.
Cuando hay varios trminos de bsqueda hay que separarlos con un espacio.
Editar dispositivos y redes
8.1 Configurar dispositivos y redes
WinCC Advanced V11.0 SP1
310 Manual de sistema, 08/2011,
La bsqueda se inicia hacia arriba o hacia abajo en el catlogo de hardware partiendo del
objeto actualmente seleccionado.
Smbolo Significado
Bsqueda hacia abajo
Bsqueda hacia arriba
Examinar el catlogo de hardware
Para examinar el catlogo de hardware, proceda del siguiente modo:
1. Haga clic con el ratn en el campo de entrada de la funcin de bsqueda
2. Introduzca un trmino de bsqueda. Se examinarn los elementos siguientes:
Nombre del dispositivo o del mdulo
Referencia (MLFB)
Descripcin en la paleta "Informacin"
3. Haga clic en el botn "Bsqueda descendente" o "Bsqueda ascendente".
Nota
Para saber el sentido de bsqueda correcto, observe el lugar que ha seleccionado en el
catlogo de hardware. Para examinarlo todo, haga clic en el primer objeto del catlogo
de hardware e inicie la bsqueda pulsando "Bsqueda descendente" despus de haber
introducido el trmino.
Como resultado aparece la primera coincidencia encontrada con el trmino de bsqueda.
Si desea seguir buscando para encontrar ms resultados, vaya pulsando el botn
"Bsqueda descendente" o "Bsqueda ascendente".
Tenga en cuenta el filtro contextual del catlogo de hardware. Si est activado, la
bsqueda dentro del catlogo HW se limita nicamente a los componentes visualizados
que pueden insertarse.
Consulte tambin
Catlogo de hardware (Pgina 303)
Informacin sobre los componentes de hardware (Pgina 304)
Trabajar con racks
Introduccin
Para asignar mdulos a un dispositivo se necesita un rack, p. ej. un perfil soporte. Los mdulos
se fijan al rack y se conectan con la CPU, una fuente de alimentacin u otros mdulos a travs
del bus de fondo.
Editar dispositivos y redes
8.1 Configurar dispositivos y redes
WinCC Advanced V11.0 SP1
Manual de sistema, 08/2011, 311
Crear un rack
Cuando se inserta un dispositivo en la vista de redes se crean automticamente una estacin
y un rack adecuado al dispositivo seleccionado. En la vista de dispositivos aparece el rack
con los slots disponibles. El nmero de slots disponibles depende del tipo de dispositivo
utilizado.
Estructura de un rack
Un rack contiene siempre el dispositivo que se ha insertado en la vista de redes. El dispositivo
est asignado de forma fija a un slot que, a su vez, depende del tipo de dispositivo. A la derecha
y, dado el caso, tambin a la izquierda del dispositivo hay otros slots, encima de los cuales
aparece el nmero correspondiente si tienen un mdulo insertado.
Encima de los dispositivos y mdulos insertados se indica el nombre abreviado
correspondiente. Este nombre se activa y desactiva con el comando "Mostrar rotulacin del
mdulo" del men "Ver" de la barra de mens o con el botn correspondiente de la barra de
herramientas de la vista de dispositivos (Pgina 293).
Smbolo Significado
Mostrar rotulacin del mdulo
Al seleccionar mdulos en el catlogo de hardware, se marcan todos los slots que pueden
alojar dichos mdulos. De este modo se reconoce inmediatamente en qu slot puede
insertarse el mdulo seleccionado.
En la figura siguiente se ha seleccionado un mdulo de seales del catlogo de hardware en
un rack parcialmente ocupado de un S7-1200:
Puesto que los slots 101-103 estn reservados para mdulos de comunicacin, slo se
muestran como disponibles los dems slots libres.
El grupo de slots anterior se abre y se cierra por medio de un smbolo de flecha situado encima
del slot ampliable. Si est cerrado, se muestran el primer y ltimo nmero de slot del grupo.
La figura siguiente muestra el grupo de slots abierto:
Editar dispositivos y redes
8.1 Configurar dispositivos y redes
WinCC Advanced V11.0 SP1
312 Manual de sistema, 08/2011,
No es posible cerrar los grupos de slots con mdulos ya insertados.
Seleccin mltiple de mdulos y slots
Existen varias posibilidades para seleccionar varios mdulos o slots:
Seleccin de varios mdulos o slots manteniendo pulsada la tecla <Mays> o <Ctrl>.
Clic con el ratn fuera del rack y manteniendo pulsado el botn del ratn: trazar un marco
alrededor de los mdulos o slots que deben seleccionarse.
Objetos en la vista de dispositivos
En la parte superior de la vista de dispositivos aparece una representacin grfica del rack y
de los dispositivos a l conectados.
En la parte inferior de la vista de dispositivos est la vista general de dispositivos. La vista
general de dispositivos es una tabla que contiene la informacin ms importante relacionada
con los mdulos insertados en el rack.
Estructura y contenido de la vista de dispositivos
En la vista grfica de dispositivos se visualiza la configuracin offline de los dispositivos en el
rack. La representacin equivale simblicamente a la estructura en el rack real.
En la vista general de dispositivos se muestra la ocupacin del rack en forma de tabla. Cada
fila de la tabla contiene la informacin relacionada con la asignacin de un slot.
La figura siguiente muestra la vista de dispositivos con la configuracin de una CPU SIMATIC
S7-1200.
Editar dispositivos y redes
8.1 Configurar dispositivos y redes
WinCC Advanced V11.0 SP1
Manual de sistema, 08/2011, 313
En la parte superior se ve la vista grfica con los diferentes mdulos que ocupan los slots 1
a 3 y 101 del rack. En la parte inferior, en la vista general de dispositivos, se ve la
representacin del rack en forma de tabla.
Cada fila de la vista general de dispositivos representa un slot. Las distintas columnas
muestran la informacin ms importante relacionada con cada slot:
Columna Significado
Mdulo Denominacin del mdulo, editable a discrecin
Slot Nmero del slot
Direccin E Direccin de entrada, editable
Direccin S Direccin de salida, editable
Tipo Denominacin del mdulo en el catlogo
Referencia Referencia del mdulo
Firmware Versin de firmware del mdulo
Comentario Comentario opcional
Consulte tambin
Vista de dispositivos (Pgina 293)
Editar dispositivos y redes
8.1 Configurar dispositivos y redes
WinCC Advanced V11.0 SP1
314 Manual de sistema, 08/2011,
rea de mdulos no enchufados
En algunos casos, los mdulos de una configuracin de hardware no se asignan
temporalmente a ningn slot. Estos mdulos no enchufados se desplazan al rea de mdulos
no enchufados, un rea especfica dentro de la vista de dispositivos.
Inclusin de mdulos en el rea
Al rea de mdulos no enchufados se desplazan automticamente los mdulos que, p. ej.,
deban asignarse a un dispositivo mediante una accin de copia pero el rack correspondiente
no dispone de ningn slot libre compatible.
En determinadas circunstancias, los mdulos se incluyen automticamente en el rea de
mdulos no enchufados:
Un mdulo se arrastra hasta un dispositivo en la vista de redes pero el rack no dispone de
ningn slot libre compatible.
Un mdulo se desplaza o copia del rack, catlogo de hardware o rbol del proyecto
directamente en el rea de mdulos no enchufados en la vista de dispositivos.
Los CPs y FMs que ocupan un recurso de red pueden desplazarse al rea de mdulos no
enchufados, pero pierden sus recursos de red ya asignados.
Tambin puede agregar mdulos al rea de mdulos no enchufados, por ejemplo mediante
arrastrar y soltar. Para ello el rea debe estar abierta.
Uso del rea de mdulos no enchufados
El rea de mdulos no enchufados se abre con el botn correspondiente.
El rea de mdulos no enchufados est en la vista de dispositivos.
El rea de mdulos no enchufados se abre con el botn correspondiente de la barra de
herramientas de la vista de dispositivos (Pgina 293).
Smbolo Significado
Abrir el rea de mdulos no enchufados
Nota
Para liberar slots, desplace mdulos de la configuracin al rea e inserte los mdulos
deseados del rea en los slots que han quedado libres.
De este modo se retiran de la configuracin los mdulos que ya estn parametrizados sin
necesidad de borrarlos.
Editar dispositivos y redes
8.1 Configurar dispositivos y redes
WinCC Advanced V11.0 SP1
Manual de sistema, 08/2011, 315
Tratamiento de mdulos en el rea
Los mdulos del rea se rigen por las reglas siguientes:
Los mdulos estn en la carpeta "Mdulos locales" del dispositivo correspondiente en el
rbol del proyecto.
Los mdulos conservan todos los ajustes y parmetros que se han realizado hasta el
momento.
Los mdulos no se tienen en cuenta al cargar en el sistema de destino, por lo que no se
comprueba la coherencia de los mdulos del rea de mdulos no enchufados.
En el men contextual se puede, p. ej., copiar, cortar o eliminar los mdulos.
8.1.2.2 Configurar dispositivos individuales
Seleccionar una CPU
Introduccin
En la vista de redes se selecciona una CPU del catlogo de hardware y se crea junto con un
rack. Los mdulos deseados se arrastran del catlogo de hardware al dispositivo y se ordenan
automticamente en el rack.
Seleccin de los componentes en el catlogo de hardware
En el catlogo de hardware, todos los componentes se visualizan en forma de carpetas. Al
abrir dichas carpetas, aparecern las diferentes versiones de los componentes de hardware
seleccionados junto con sus respectivas referencias.
Aqu se muestra a modo de ejemplo cmo crear una CPU con un rack en la vista de redes.
Requisitos
El catlogo de hardware est abierto.
Se encuentra en la vista de redes.
Procedimiento
Para seleccionar una CPU del catlogo de hardware, proceda del siguiente modo:
1. En el catlogo de hardware, navegue hasta la carpeta que contiene las CPUs deseadas.
2. Abra la carpeta con el tipo de CPU que busque. Aparecern todas las referencias del tipo
de CPU seleccionado.
Editar dispositivos y redes
8.1 Configurar dispositivos y redes
WinCC Advanced V11.0 SP1
316 Manual de sistema, 08/2011,
3. Haga clic en la referencia de una CPU para obtener informacin acerca de la CPU
seleccionada en la paleta "Informacin".
4. Cree la CPU y un rack. Para ello existen las posibilidades siguientes:
Arrastre la CPU desde el catlogo de hardware hasta la vista de redes con la funcin
Drag & Drop.
Copie la CPU en la vista de redes con la funcin de copiar y pegar.
Haga doble clic en la entrada de la CPU del catlogo de hardware.
Consulte tambin
Examinar el catlogo de hardware (Pgina 310)
Agregar un dispositivo a la configuracin de hardware (Pgina 318)
Insertar un mdulo en un rack (Pgina 321)
Trabajar con racks (Pgina 311)
Crear una CPU sin especificar (Pgina 319)
Informacin sobre los componentes de hardware (Pgina 304)
Editar dispositivos y redes
8.1 Configurar dispositivos y redes
WinCC Advanced V11.0 SP1
Manual de sistema, 08/2011, 317
Agregar un dispositivo a la configuracin de hardware
Introduccin
Para agregar un dispositivo conectable en red a la configuracin de hardware existen las
posibilidades siguientes en la vista de redes y topolgica:
Comando "Agregar nuevo dispositivo" en el rbol del proyecto
Doble clic en el dispositivo en el catlogo de hardware
Drag & Drop del catlogo de hardware a la vista de redes o topolgica:
Entrada de texto de la paleta "Catlogo"
Grfico preliminar de la paleta "Informacin"
Comando "Insertar > Dispositivo" de la barra de mens de la vista de redes o topolgica
Men contextual de un dispositivo en el catlogo de hardware para "Copiar" y "Pegar"
Junto con el dispositivo nuevo se crea un rack adecuado. El dispositivo seleccionado se inserta
en el primer slot admisible del rack.
Independientemente del modo elegido, el dispositivo agregado ser visible tanto en el rbol
del proyecto como en la vista de redes o topolgica del editor de hardware y redes.
Agregar un dispositivo desde el rbol del proyecto
Para agregar un dispositivo a la configuracin de hardware desde el rbol del proyecto,
proceda del siguiente modo:
1. Haga clic en el comando "Agregar nuevo dispositivo" en el rbol del proyecto.
Se abrir el cuadro de dilogo "Agregar nuevo dispositivo".
2. Visualice el dispositivo deseado en la estructura de rbol:
Navegue hasta el dispositivo deseado en la estructura de rbol.
Introduzca un nombre en el campo de entrada.
3. Seleccione el dispositivo deseado en la estructura de rbol.
En la parte derecha del cuadro de dilogo aparece informacin relacionada con el
dispositivo seleccionado.
4. En caso necesario, ajuste la versin de firmware a travs de la lista desplegable del cuadro
de dilogo.
5. Seleccione la casilla de verificacin "Abrir la vista de dispositivos" si desea pasar a la misma
despus de agregar el dispositivo.
All podr continuar inmediatamente con la configuracin del dispositivo y la ocupacin del
rack.
6. Haga clic en "Aceptar" para agregar el dispositivo seleccionado.
Se cerrar el cuadro de dilogo.
Editar dispositivos y redes
8.1 Configurar dispositivos y redes
WinCC Advanced V11.0 SP1
318 Manual de sistema, 08/2011,
Agregar un dispositivo desde el catlogo de hardware
Para agregar un dispositivo a la configuracin de hardware desde el catlogo de hardware,
proceda del siguiente modo:
1. Abra la vista de redes o la vista topolgica.
2. Abra el catlogo de hardware.
3. Navegue hasta el dispositivo deseado en el catlogo de hardware.
4. Seleccione el dispositivo deseado haciendo clic con el ratn.
5. En caso necesario, ajuste la versin de firmware a travs de la lista desplegable del
catlogo de hardware.
6. Arrastre el dispositivo a la vista de redes o topolgica con Drag & Drop.
Ahora ha colocado el dispositivo en la vista de redes o topolgica. El rectngulo mostrado
(tambin "estacin") simboliza el dispositivo insertado con su rack y, dado el caso, los mdulos
subordinados. Haciendo doble clic en el dispositivo o la estacin se abre la vista de
dispositivos, donde aparece el rack nuevo con el dispositivo insertado. En los pasos siguientes
se configura el dispositivo en la vista de dispositivos y se asignan mdulos al rack.
Consulte tambin
Vista de redes (Pgina 291)
Crear una CPU sin especificar (Pgina 319)
Informacin sobre los componentes de hardware (Pgina 304)
Vista topolgica (Pgina 296)
Crear una CPU sin especificar
Introduccin
Si todava no se ha seleccionado ninguna CPU pero ya se empieza a programar o debe
utilizarse un programa existente, existe la posibilidad de utilizar una CPU sin especificar. En
las CPUs sin especificar tambin es posible realizar algunos ajustes. Las posibilidades de
ajuste se limitan a los parmetros que son comunes en todas las CPUs de la misma familia.
Editar dispositivos y redes
8.1 Configurar dispositivos y redes
WinCC Advanced V11.0 SP1
Manual de sistema, 08/2011, 319
Crear una CPU sin especificar en la vista de portal
Para crear una CPU sin especificar en la vista de portal, proceda del siguiente modo:
1. Haga clic en una de las posibilidades siguientes:
"Dispositivos y redes > Agregar nuevo dispositivo"
"Programacin PLC" > botn "Dispositivo"
2. Seleccione para una familia de dispositivos una CPU sin especificar de la estructura de
rbol del cuadro de dilogo "Agregar nuevo dispositivo".
3. Haga clic en "Agregar".
Se crea una CPU sin especificar y se abre su vista de dispositivos.
Otras posibilidades para crear CPUs sin especificar
En la vista del proyecto, las CPUs sin especificar se crean igual que las CPUs especificadas:
En el rbol del proyecto con el botn "Agregar nuevo dispositivo"
En la Task Card "Catlogo de hardware"
Estos mtodos tambin permiten crear varias CPUs sin especificar.
Especificar CPUs sin especificar
Existen dos posibilidades para especificar CPUs sin especificar:
Asigne una CPU existente a una CPU sin especificar mediante el cambio de mdulo
(Pgina 326) utilizando la funcin Drag & Drop desde el catlogo de hardware.
Con la CPU sin especificar seleccionada, seleccione el comando de men "Online >
Deteccin de hardware" y asgnele una CPU determinada online. Para tal fin, adjudique
una direccin IP con el botn "Agregar direccin para PG/PC".
Consulte tambin
Seleccionar una CPU (Pgina 316)
Agregar un dispositivo a la configuracin de hardware (Pgina 318)
Editar dispositivos y redes
8.1 Configurar dispositivos y redes
WinCC Advanced V11.0 SP1
320 Manual de sistema, 08/2011,
Insertar un mdulo en un rack
Introduccin
Despus de haber agregado dispositivos del catlogo de hardware en la configuracin desde
la vista de redes, es posible asignar mdulos a dichos dispositivos. Existen las posibilidades
siguientes para insertar un mdulo en un rack en la vista de dispositivos:
Si hay un slot vlido libre, hacer doble clic en un mdulo del catlogo de hardware.
Drag&Drop del catlogo de hardware a un slot vlido libre en el rea grfica o de tabla:
Entrada de texto de la paleta "Catlogo"
Grfico preliminar de la paleta "Informacin"
"Copiar" del men contextual de un mdulo en el catlogo de hardware y "Pegar" del men
contextual en un slot vlido libre en el rea grfica o de tabla.
Para acceder a la vista de dispositivos desde la vista de redes, haga doble clic en un dispositivo
o estacin en la vista de redes o utilice la ficha Vista de dispositivos. En la vista de dispositivos
hay una representacin del dispositivo seleccionado dentro de un rack. La representacin
grfica del rack en el software se corresponde con la instalacin real, es decir, hay tantos slots
visibles como en la instalacin real.
Nota
Tambin es posible arrastrar un mdulo hasta un rack en la vista de redes. Para ello, la
funcin de filtro del catlogo de hardware debe estar desactivada. El mdulo se insertar
automticamente en un slot permitido y libre. Si no hay ningn slot disponible, el mdulo se
desplazar al rea de mdulos no enchufados (Pgina 315).
Ocupacin de un rack
Disponga los mdulos en un rack siguiendo las reglas para slots correspondientes.
Despus de insertar un mdulo en un rack que ya tiene una CPU insertada se comprueban
automticamente las reas de direcciones para que no se asignen por duplicado. De este
modo, cada mdulo tiene un rea de direcciones vlida una vez insertado. Para ello, los
esclavos DP y dispositivos IO deben estar conectados en red con una CPU a travs del
correspondiente sistema maestro DP o sistema IO.
Requisitos
Se encuentra en la vista de dispositivos.
El catlogo de hardware est abierto.
Editar dispositivos y redes
8.1 Configurar dispositivos y redes
WinCC Advanced V11.0 SP1
Manual de sistema, 08/2011, 321
Agregar un mdulo desde el catlogo de hardware
La insercin de un mdulo del catlogo de hardware en un rack se muestra siguiendo el
ejemplo de un mdulo de seales digitales. Proceda del siguiente modo:
1. Navegue hasta el mdulo deseado en el catlogo de hardware.
Nota
Si se activa la funcin de filtro del catlogo de hardware, slo aparecern los mdulos
compatibles con el tipo de dispositivo seleccionado.
2. Seleccione el mdulo deseado.
3. En caso necesario, ajuste la versin de firmware a travs de la lista desplegable del
catlogo de hardware.
4. Arrastre el mdulo de seales hasta un slot libre del rack con la funcin Drag & Drop.
Ahora se ha insertado el mdulo de seales digitales en un slot del rack. Proceda del mismo
modo con los dems mdulos.
Encima de los mdulos insertados se visualiza su nombre. La rotulacin del mdulo se activa
y desactiva mediante "Ver > Mostrar rotulacin del mdulo" de la barra de mens.
Insertar mdulo
Los mdulos tambin pueden insertarse con Drag & Drop entre otros mdulos ya insertados.
Para ello, arrastre un mdulo hasta que est entre dos mdulos insertados manteniendo
pulsado el botn del ratn.
Aparece una marca de insercin. Al soltar el puntero del ratn, todos los mdulos insertados
a la derecha de la marca de insercin se desplazarn un slot a la derecha. Si sobrara un
mdulo, se desplazara al rea de mdulos no enchufados. El mdulo nuevo se insertar en
el slot que ha quedado libre.
Editar dispositivos y redes
8.1 Configurar dispositivos y redes
WinCC Advanced V11.0 SP1
322 Manual de sistema, 08/2011,
Consulte tambin
Vista de dispositivos (Pgina 293)
rea de mdulos no enchufados (Pgina 315)
Informacin sobre los componentes de hardware (Pgina 304)
Reglas generales para los slots (Pgina 309)
Borrar un componente de hardware
Los componentes de hardware se borran de diferentes maneras. Los componentes de
hardware borrados se eliminan del sistema y las direcciones ocupadas vuelven a estar
disponibles.
Reglas
Es posible borrar CPUs o mdulos del rack y del rea de mdulos no enchufados.
Si se borra un rack en la vista de dispositivos, los componentes de hardware insertados
se desplazan al rea de mdulos no enchufados.
Procedimiento
Para borrar un componente de hardware, proceda del siguiente modo:
1. Seleccione el componente de hardware que desea borrar.
Vista de redes: en la vista grfica o en la vista general de redes seleccione dispositivos
o componentes de hardware relevantes para la red.
Vista de dispositivos: en la vista grfica o en la vista general de dispositivos seleccione
racks o mdulos de los racks o del rea de mdulos no enchufados.
Vista topolgica: en la vista grfica o en la vista topolgica general de redes dispositivos
o componentes de hardware con interfaces Ethernet.
rbol del proyecto: seleccione los dispositivos o componentes de hardware individuales
de la estructura de rbol.
2. Elija "Borrar" del men contextual o pulse <Supr>.
Si el comando de men "Borrar" est atenuado, significa que la seleccin contiene al menos
un componente que no se puede borrar.
Los componentes de hardware seleccionados se borran.
Nota
Al borrar componentes de hardware es posible que el proyecto presente incoherencias, p.
ej. violacin de reglas para slots. Con la comprobacin de coherencia se notificarn las
incoherencias. Elimnelas realizando las acciones pertinentes, p. ej. restableciendo la
observacin de las reglas para slots.
Editar dispositivos y redes
8.1 Configurar dispositivos y redes
WinCC Advanced V11.0 SP1
Manual de sistema, 08/2011, 323
Consulte tambin
Manejo del teclado en el editor de hardware y redes (Pgina 306)
Copiar un componente de hardware
Los componentes de hardware se copian en la vista de dispositivos o redes. Los componentes
de hardware copiados se guardan en el portapapeles y pueden copiarse en otro lugar desde
este ltimo. Las estaciones copiadas se insertan como nuevas en la vista de redes, los
dispositivos y mdulos copiados pueden insertarse en los racks existentes en la vista de redes
y dispositivos.
Reglas
Se pueden copiar tanto objetos individuales como varios objetos al mismo tiempo.
Es posible copiar mdulos insertados del rack y del rea de mdulos no enchufados.
Slo es posible copiar dispositivos y mdulos en slots vlidos y libres observando las reglas
para slots.
Los racks con una CPU insertada no pueden copiarse individualmente, sino slo completos
junto con todos los componentes de hardware insertados.
Procedimiento
Para copiar un componente de hardware, proceda del siguiente modo:
1. Seleccione el componente de hardware que desea copiar.
Vista de dispositivos: seleccione el mdulo en un rack o en el rea de mdulos no
enchufados.
Vista de redes: seleccione la estacin o el componente de hardware relevante para la
vista de redes.
rbol del proyecto: seleccione la estacin o el mdulo.
2. Elija "Copiar" del men contextual o pulse <Ctrl+C>.
Si el comando de men "Copiar" est atenuado, significa que la seleccin contiene al
menos un componente que no se puede copiar.
3. Seleccione el lugar en el que debe insertarse el contenido del portapapeles.
Vista de dispositivos: seleccione un slot libre del rack o el rea de mdulos no
enchufados.
Vista de redes: seleccione una estacin para insertar dispositivos o mdulos o mueva
el puntero del ratn hasta un lugar libre de la vista de redes para insertar una estacin
copiada o un componente de hardware relevante para la vista de redes.
4. Elija "Pegar" del men contextual o pulse <Ctrl+V>.
Si el comando de men "Pegar" est atenuado, significa que el portapapeles est vaco o
que contiene al menos un componente que no se puede pegar en este lugar.
El objeto seleccionado se insertar en el lugar elegido.
Editar dispositivos y redes
8.1 Configurar dispositivos y redes
WinCC Advanced V11.0 SP1
324 Manual de sistema, 08/2011,
Si se ha seleccionado una estacin en la vista de redes para insertar un mdulo, dicho mdulo
se insertar en el primer slot vlido y libre. Si no hay ninguno, el objeto se insertar en el rea
de mdulos no enchufados.
Nota
Tambin es posible copiar un mdulo de un dispositivo a otro:
Para ello, copie un mdulo en el editor de hardware y redes, seleccione otro dispositivo en
la vista de redes o en la lista desplegable de la vista de dispositivos e inserte el mdulo.
En la vista de dispositivos, el objeto copiado puede insertarse directamente en un slot o en
el rea de mdulos no enchufados. Si el objeto copiado se agrega a un dispositivo o estacin
en la vista de redes, se insertar en el primer slot libre.
Si no hay ningn slot disponible para el objeto, se insertar automticamente en el rea de
mdulos no enchufados (Pgina 315).
Nota
Tambin es posible copiar cualquier componente de hardware directamente con <Ctrl> y
Drag & Drop.
Consulte tambin
Manejo del teclado en el editor de hardware y redes (Pgina 306)
Desplazar un componente de hardware
Los componentes de hardware se desplazan en la vista de dispositivos o redes.
Reglas
Es posible desplazar dispositivos y mdulos del rack y del rea de mdulos no enchufados
observando las reglas para slots.
Los CPs no se pueden desplazar en la vista de redes. El CP se inserta en un slot libre y
vlido del dispositivo de destino. Si no hay ningn slot libre, el CP que se va a insertar se
desplaza al rea de mdulos no enchufados.
Las CPUs y los mdulos de cabecera esclavos pueden desplazarse entre los dispositivos
de la vista de redes e incluso dentro del rack, segn sea el tipo de CPU.
Nota
Los CPs desplazados se desconectan de su red, pero conservan los parmetros de red y la
direccin. Si el CP se conecta de nuevo a la red pero su direccin se ha utilizado en otro
lugar, es posible asignar una nueva direccin unvoca al CP desde un cuadro de dilogo.
Editar dispositivos y redes
8.1 Configurar dispositivos y redes
WinCC Advanced V11.0 SP1
Manual de sistema, 08/2011, 325
Procedimiento
Para desplazar un componente de hardware, proceda del siguiente modo:
1. Seleccione el componente de hardware que desea desplazar.
Vista de dispositivos: Seleccione el mdulo en un rack o en el rea de mdulos no
enchufados.
Vista de redes: seleccione el componente de hardware relevante para la vista de redes.
2. Elija "Cortar" del men contextual o pulse <Ctrl+X>.
Si el comando de men "Cortar" est atenuado, significa que la seleccin contiene al menos
un componente que no se puede cortar.
3. Seleccione el lugar al que debe desplazarse el objeto cortado.
Vista de dispositivos: Seleccione un slot libre del rack o el rea de mdulos no
enchufados.
Vista de redes: seleccione una estacin para insertar dispositivos o mdulos.
4. Elija "Pegar" del men contextual o pulse <Ctrl+V>.
Si el comando de men "Pegar" est atenuado, significa que el portapapeles est vaco o
que contiene al menos un componente que no se puede pegar en este lugar.
El componente de hardware seleccionado se desplazar a la ubicacin de destino. Si el
componente de hardware desplazado es un objeto conectado en red, se desacoplar de la
red.
Nota
Tambin es posible desplazar cualquier componente de hardware directamente con Drag &
Drop.
Consulte tambin
Manejo del teclado en el editor de hardware y redes (Pgina 306)
Sustituir un componente de hardware
Los componentes de hardware se pueden sustituir. Esto permite, por ejemplo, reemplazar
CPUs no especificadas (Pgina 319) por CPUs disponibles del catlogo de hardware.
Reglas
Slo est permitido sustituir componentes de hardware que soporten el cambio de mdulo y
sean compatibles entre s.
Editar dispositivos y redes
8.1 Configurar dispositivos y redes
WinCC Advanced V11.0 SP1
326 Manual de sistema, 08/2011,
Procedimiento
Para sustituir mdulos, proceda del siguiente modo:
1. Seleccione el mdulo que desea sustituir.
2. Abra el men contextual:
Si la entrada "Sustituir dispositivo" est activa, se podrn sustituir los mdulos.
Si la entrada "Sustituir dispositivo" est desactivada, no se podrn sustituir los mdulos.
3. Haga clic en la entrada "Sustituir dispositivo" del men contextual. Se abre el cuadro de
dilogo "Sustituir dispositivo".
4. En "Dispositivo nuevo" de la estructura de rbol seleccione el mdulo que reemplazar al
mdulo actual.
5. Haga clic en "Aceptar".
El mdulo existente ser reemplazado por el nuevo.
Otra posibilidad es arrastrar directamente un mdulo desde el catlogo de hardware hasta el
mdulo que debe sustituirse con la funcin Drag & Drop. Un smbolo en el puntero del ratn
indicar si es posible sustituir los dos mdulos.
Editar las propiedades y los parmetros
Una vez insertados los componentes de hardware en el rack, existe la posibilidad de editar
sus propiedades predeterminadas en la vista de redes o dispositivos, p. ej. parmetros o
direcciones.
Requisitos
Se encuentra en la vista de dispositivos.
Nota
Las propiedades y los parmetros tambin se editan en la vista de redes. Desde la vista
grfica de redes se accede a la estacin y a los componentes de hardware relevantes para
la red. Desde el rea de tabla de la vista de redes se accede a los mdulos y componentes
de hardware que no aparecen en la vista grfica.
Procedimiento
Para modificar las propiedades y los parmetros de los componentes de hardware, proceda
del siguiente modo:
1. En la representacin grfica, seleccione la CPU, el mdulo, el rack o la interfaz que desee
editar.
2. Edite los ajustes del objeto seleccionado:
En la representacin de tabla se modifican las direcciones y los nombres, p. ej.
En "Propiedades" de la ventana de inspeccin existen las posibilidades de ajuste ms
variadas.
Editar dispositivos y redes
8.1 Configurar dispositivos y redes
WinCC Advanced V11.0 SP1
Manual de sistema, 08/2011, 327
Tenga en cuenta que los mdulos slo pueden parametrizarse por completo cuando estn
asignados a una CPU. Por ello, los mdulos de interfaz PROFIBUS o PROFINET deben
conectarse en red primero con la CPU o con un mdulo de comunicacin que est insertado
centralmente, de modo que se forme un sistema maestro o un sistema IO. Slo entonces ser
posible editar las direcciones de los componentes que estn insertados de forma
descentralizada, por ejemplo.
Ejemplo de la modificacin de ajustes
Seleccin de un mdulo
Posibilidad de edicin de direcciones en la vista general de dispositivos
Posibilidades de seleccin en la ventana de inspeccin
Posibilidad de edicin de direcciones en la ventana de inspeccin
Consulte tambin
Ventana de inspeccin (Pgina 301)
Editar dispositivos y redes
8.1 Configurar dispositivos y redes
WinCC Advanced V11.0 SP1
328 Manual de sistema, 08/2011,
Actualizar versin del mdulo
Explicacin de trminos
A continuacin se explican con detalle los trminos "versin de mdulo" y "versin de
firmware".
Versin de mdulo: es la versin del software de configuracin de la que se deriva la
descripcin del mdulo.
Ej.: V11.0.0.0
Versin de firmware: es la versin del firmware del mdulo parametrizado offline
Ej.: V2.0
Requisitos
Ha creado una configuracin de dispositivos.
Posteriormente, ha instalado una actualizacin o un paquete opcional, por ejemplo. Debido
a dicha instalacin se ha actualizado la versin de un tipo de mdulo como mnimo en el
catlogo de hardware, siendo dicha versin incompatible con la anterior.
Ha utilizado estos mdulos en la configuracin de dispositivos y desea aprovechar las
propiedades modificadas o agregadas.
Procedimiento
Realice los pasos siguientes para cada uno de los tipos de mdulo afectados.
1. Seleccione un mdulo afectado en la vista de dispositivos.
2. Vaya a "Propiedades > General > Informacin de catlogo" en la ventana de inspeccin.
Haga clic en el botn de comando "Actualizar versin del mdulo".
3. En la ventana que aparece, especifique si desea actualizar slo la versin del mdulo
seleccionado o la de todos los mdulos de este tipo en el proyecto actual.
Resultado
En el proyecto actual se reemplazan los mdulos seleccionados por los mismos mdulos con
una versin actualizada.
En qu casos no es necesario actualizar la versin del mdulo?
La actualizacin de la versin del mdulo es innecesaria en los casos siguientes:
No se quieren aprovechar las propiedades modificadas o agregadas de los mdulos.
Se abre un proyecto existente cuyo estado del software de configuracin es ms actual
que el estado con el que se ha creado el proyecto y el sistema lleva a cabo una conversin
automtica del proyecto, p. ej. de V10.5 a V11.0. En este caso se adaptan automticamente
todas las versiones de mdulo anticuadas.
Editar dispositivos y redes
8.1 Configurar dispositivos y redes
WinCC Advanced V11.0 SP1
Manual de sistema, 08/2011, 329
8.1.3 Configurar redes
8.1.3.1 Conectar dispositivos en red
Comunicacin y redes
Comunicacin entre dispositivos
La base para cualquier tipo de comunicacin es siempre una red previamente configurada.
La configuracin de una red crea los requisitos necesarios para la comunicacin:
Todos los dispositivos de una red disponen de direcciones unvocas
Comunicacin de los dispositivos con propiedades de transferencia coherentes
Configuracin de una red
Para configurar redes son necesarios los siguientes pasos:
Conectar los dispositivos a una subred
Definir las propiedades y los parmetros de cada subred
Definir las propiedades de los nodos para cada mdulo conectado
Cargar los datos de configuracin en los dispositivos para proporcionar los ajustes
resultantes de la configuracin de red a las interfaces
Documentar la configuracin de red
Para la Open User Communication, la creacin y configuracin de una subred es soportada
por la parametrizacin de la conexin.
Relacin entre la configuracin de redes y el proyecto
Dentro de un proyecto se gestionan las subredes junto con sus propiedades. Las propiedades
resultan bsicamente de los parmetros de red ajustables y del nmero y las propiedades de
comunicacin de los nodos conectados.
Los nodos que hay que conectar en red deben estar dentro del mismo proyecto.
Nombre e ID de la subred
Las subredes se identifican unvocamente dentro del proyecto con un nombre y una ID. La ID
de subred est almacenada en todos los componentes con interfaces conectables en red. De
este modo, es posible asignar componentes a una subred de forma unvoca incluso despus
de cargarlos en un proyecto.
Editar dispositivos y redes
8.1 Configurar dispositivos y redes
WinCC Advanced V11.0 SP1
330 Manual de sistema, 08/2011,
Posibilidades de la conexin en red
En el proyecto pueden crearse y conectarse en red dispositivos con componentes aptos para
la comunicacin. Para conectar los dispositivos en red existen bsicamente las posibilidades
siguientes:
Conectar entre s las interfaces de los componentes aptos para la comunicacin. De este
modo se crear una subred nueva adecuada al tipo de interfaz.
Conectar la interfaz de los dispositivos aptos para la comunicacin con una subred nueva
o ya existente.
Crear una conexin de la Open User Communication. Al parametrizar la conexin de la
Open User Communication se crear automticamente una subred entre los interlocutores.
Configurar conexiones mediante la configuracin grfica de conexiones; las conexiones
en red que faltan se detectan y se crean de forma automtica o con la ayuda de un cuadro
de dilogo.
Debido a las diferentes tareas de los dispositivos o a la extensin de la instalacin es posible
que se requieran varias subredes. Dichas subredes se gestionan en un proyecto.
Conectar dispositivos en red en la vista de redes
Posibilidades
En la vista grfica de redes se conserva la vista general de las subredes existentes en toda
la instalacin del proyecto. El rea de tabla de la vista general de redes sirve de ayuda.
Para conectar en red la interfaz de un componente apto para la comunicacin existen distintas
posibilidades en la configuracin, segn sea la situacin de partida. A continuacin se
describen estos procedimientos:
Crear una subred individual
Crear varias subredes al mismo tiempo
Conectar dos dispositivos de destino mediante una subred nueva
Conectar los dispositivos a una subred existente
Seleccionar una subred existente de la lista
Conexin automtica en red durante la configuracin de la conexin:
Consulte tambin: Auto-Hotspot
Las posibles situaciones de partida son:
Todava no existe ninguna subred adecuada.
La subred a la que debe conectarse el componente ya existe.
Procedimiento para crear una subred individual
Para crear una subred y conectarla a una interfaz, proceda del siguiente modo:
1. Seleccione la interfaz de una CPU / un CP.
2. Elija el comando "Crear subred" del men contextual de la interfaz.
Editar dispositivos y redes
8.1 Configurar dispositivos y redes
WinCC Advanced V11.0 SP1
Manual de sistema, 08/2011, 331
La interfaz seleccionada se conecta a una subred nueva. Los parmetros de direccin de la
interfaz se ajustan automticamente de forma coherente.
La figura siguiente muestra una interfaz con una lnea de conexin que sale hacia una subred:
Procedimiento para crear varias subredes al mismo tiempo
Para crear varias subredes al mismo tiempo, proceda del siguiente modo:
1. Seleccione varias interfaces haciendo clic con el ratn y pulsando simultneamente la tecla
<Ctrl>.
2. Elija el comando "Crear subred" del men contextual de la interfaz.
Cada interfaz seleccionada se conectar a una subred nueva. Los parmetros de direccin
de la interfaz se ajustan automticamente de forma coherente.
La figura siguiente muestra varias subredes que se han creado mediante una seleccin
mltiple de las interfaces:
Procedimiento para conectar dos dispositivos de destino mediante una subred nueva
Para conectar una interfaz con otro dispositivo a travs de una subred que todava no existe,
proceda del siguiente modo:
1. Coloque el cursor del ratn en la interfaz que debe conectarse de un componente apto
para la comunicacin.
2. Haga clic con el botn izquierdo del ratn y mantngalo pulsado.
Editar dispositivos y redes
8.1 Configurar dispositivos y redes
WinCC Advanced V11.0 SP1
332 Manual de sistema, 08/2011,
3. Mueva el cursor del ratn.
Ahora, el cursor indica el modo "Conectar a la red" con el smbolo correspondiente. Al
mismo tiempo, el cursor del ratn muestra el smbolo de bloqueo, que desaparece cuando
se pasa por encima de una posicin de destino vlida.
4. Arrastre el cursor del ratn hasta la interfaz del dispositivo de destino. El botn izquierdo
del ratn puede permanecer pulsado o soltarse.
5. Ahora, suelte el botn izquierdo del ratn o vuelva a hacer clic con el mismo.
Se crear una subred nueva. Ahora, las interfaces estn conectadas a travs de la subred
nueva. Los parmetros de direccin de la interfaz se ajustan automticamente de forma
coherente.
La figura siguiente muestra dos dispositivos conectados en red:
Procedimiento para conectar los dispositivos a una subred existente
Para conectar una interfaz a una subred ya existente, proceda del siguiente modo:
1. Coloque el cursor del ratn en la interfaz que debe conectarse de un componente apto
para la comunicacin o en la subred existente.
2. Haga clic con el botn izquierdo del ratn y mantngalo pulsado.
3. Mueva el cursor del ratn.
Ahora, el cursor indica el modo "Conectar a la red" con el smbolo correspondiente. Al
mismo tiempo, el cursor del ratn muestra el smbolo de bloqueo, que desaparece cuando
se pasa por encima de una posicin de destino vlida.
4. Arrastre el cursor del ratn hasta la subred existente o hasta la interfaz que debe
conectarse en red. El botn izquierdo del ratn puede permanecer pulsado o soltarse.
5. Ahora, suelte el botn izquierdo del ratn o vuelva a hacer clic con el mismo.
Editar dispositivos y redes
8.1 Configurar dispositivos y redes
WinCC Advanced V11.0 SP1
Manual de sistema, 08/2011, 333
Resultado:
La interfaz y la subred seleccionada estn ahora conectadas. Los parmetros de direccin de
la interfaz se ajustan automticamente de forma coherente.
Procedimiento para seleccionar una subred existente de la lista
Para conectar una interfaz a una subred ya creada, proceda del siguiente modo:
1. Seleccione la interfaz de una CPU.
2. Elija el comando "Asignar a la subred nueva" del men contextual de la interfaz.
Aparece una lista de seleccin con las subredes existentes.
3. Seleccione una subred de la lista.
La interfaz y la subred seleccionada estn ahora conectadas. Los parmetros de direccin de
la interfaz se ajustan automticamente de forma coherente.
rea de tabla de la vista general de redes
Significado
El rea de tabla de la vista general de redes complementa la vista grfica de redes con las
funciones siguientes:
Ofrece informacin detallada sobre la estructura y parametrizacin de los dispositivos.
Desde la columna "Subred" se conectan componentes aptos para la comunicacin con
subredes creadas.
Funciones bsicas de las tablas
La vista general de redes soporta las siguientes funciones bsicas para editar una tabla:
Mostrar y ocultar las columnas de la tabla
Nota: no es posible ocultar las columnas relevantes para la configuracin.
Optimizar el ancho de las columnas
Ordenar la tabla
Explicar el significado de una columna, fila o campo mediante tooltips
Conectar dispositivos en red en la vista de dispositivos
Conexin en red en la vista de dispositivos
La vista de dispositivos permite comprobar detalladamente y ajustar todos los parmetros de
las interfaces y los componentes que corresponden a un dispositivo. Aqu tambin es posible
asignar las interfaces a las subredes creadas en el proyecto.
Editar dispositivos y redes
8.1 Configurar dispositivos y redes
WinCC Advanced V11.0 SP1
334 Manual de sistema, 08/2011,
Requisitos
La subred a la que debe conectarse una interfaz ya est creada.
Si la subred todava no est creada, pase a la vista de redes y realice la conexin en red.
Procedimiento para conectar a una subred existente
Para conectar la interfaz a una subred ya creada, proceda del siguiente modo en la vista de
dispositivos:
1. Seleccione todo el componente apto para la comunicacin o bien la interfaz que debe
conectarse en red.
En la ventana de inspeccin aparecern las propiedades de la interfaz o el componente
seleccionado.
2. En la ventana de inspeccin, seleccione el grupo de parmetros correspondientes a la
interfaz seleccionada, p. ej. el grupo de parmetros "Direcciones Ethernet" en una interfaz
PROFINET.
3. Elija la subred que debe conectarse en la lista desplegable "Subred" de "Interfaz conectada
en red con".
La interfaz y la subred seleccionada estn ahora conectadas. Los parmetros de direccin de
la interfaz se ajustan automticamente de forma coherente.
Procedimiento para crear una subred nueva
Para crear una subred y conectarla a la interfaz, proceda del siguiente modo en la vista de
dispositivos:
1. Seleccione todo el componente apto para la comunicacin o bien la interfaz que debe
conectarse en red.
En la ventana de inspeccin aparecern las propiedades de la interfaz o el componente
seleccionado.
2. En la ventana de inspeccin, seleccione el grupo de parmetros correspondientes a la
interfaz seleccionada, p. ej. el grupo de parmetros "Direcciones Ethernet" en una interfaz
PROFINET.
3. Haga clic en el botn "Agregar nueva subred" en "Interfaz conectada en red con".
La interfaz se conectar a una subred nueva del tipo adecuado. Los parmetros de direccin
de la interfaz se ajustan automticamente de forma coherente.
Editar dispositivos y redes
8.1 Configurar dispositivos y redes
WinCC Advanced V11.0 SP1
Manual de sistema, 08/2011, 335
Comprobar o modificar los parmetros de red o interfaz
Introduccin
Para que los dispositivos conectados en red sean aptos para la comunicacin, hay que
configurar los parmetros siguientes:
Parmetros de red
Los parmetros de red identifican la red dentro de la configuracin de la instalacin, p. ej.
mediante un nombre.
Parmetros de interfaz
Los parmetros de interfaz definen propiedades especficas de un componente apto para
la comunicacin. El ajuste coherente con los parmetros de red para las direcciones y las
propiedades de transferencia se genera automticamente.
Nota
Los parmetros de red e interfaz estn configurados por defecto en la conexin en red
de modo que la comunicacin es posible en muchos casos sin tener que modificar
parmetros.
Procedimiento para comprobar o modificar parmetros de red
Para comprobar o modificar parmetros de red, proceda del siguiente modo:
1. Vaya a la vista de redes.
2. Seleccione la subred en la vista de redes.
En la ventana de inspeccin se muestran los parmetros de red en la ficha "Propiedades".
3. Compruebe y, dado el caso, modifique los parmetros de red en el grupo correspondiente.
Procedimiento para comprobar o modificar parmetros de interfaz
Los parmetros de interfaz se comprueban y modifican en la vista de redes y en la de
dispositivos.
Para comprobar o modificar parmetros de interfaz, proceda del siguiente modo:
1. Vaya a la vista de redes o de dispositivos.
2. Seleccione la interfaz.
En la ventana de inspeccin se muestran los parmetros de interfaz en la ficha
"Propiedades".
3. Compruebe y, dado el caso, modifique los parmetros de interfaz en el grupo
correspondiente.
Editar dispositivos y redes
8.1 Configurar dispositivos y redes
WinCC Advanced V11.0 SP1
336 Manual de sistema, 08/2011,
Modificar conexiones en red
Introduccin
Existe la posibilidad de eliminar la conexin de red de una interfaz o de asignarla a otra subred
del mismo tipo.
Repercusiones
Segn el modelo hay que distinguir entre:
Eliminar la conexin de red de una interfaz
Los parmetros configurados de la interfaz no se modificarn.
Asignar la conexin de red a otra subred
Si las direcciones de la subred asignada no son unvocas, es decir, ya existen, se
convertirn automticamente en unvocas.
Procedimiento para eliminar la conexin de red
Para eliminar la conexin de red de una interfaz, proceda del siguiente modo:
1. Seleccione la interfaz conectada en red.
2. Elija el comando "Deshacer la conexin con la subred" del men contextual de la interfaz.
La conexin de red se borrar sin modificar las direcciones de la interfaz.
Las conexiones configuradas se conservan, aunque se marcan en rojo en la tabla de
conexiones porque falta la conexin en red. Las conexiones especificadas siguen estando
especificadas.
Consulte tambin
Conectar dispositivos en red en la vista de redes (Pgina 331)
Copiar, cortar o borrar subredes
Introduccin
Es posible copiar subredes como objetos individuales, junto con dispositivos conectados en
red o junto con otras redes.
De este modo se crean sin mayor esfuerzo, p. ej., configuraciones complejas que deben
incluirse varias veces en el proyecto.
Editar dispositivos y redes
8.1 Configurar dispositivos y redes
WinCC Advanced V11.0 SP1
Manual de sistema, 08/2011, 337
Repercusiones en la subred copiada
Las propiedades que deben ser asignadas de forma unvoca dentro del proyecto se reasignan
en correspondencia a los objetos copiados durante el proceso de copia.
Para las subredes esto significa lo siguiente: la ID y el nombre de la subred se reasignan a la
subred copiada.
Las propiedades configuradas se aplican a la subred copiada.
Procedimiento para copiar una subred
Para copiar una o varias redes, proceda del siguiente modo:
1. Seleccione una o varias subredes.
2. En el men contextual, elija el comando "Copiar".
3. En el men contextual, elija el comando "Pegar".
Las subredes copiadas aparecen en el rea superior de la vista de redes como subredes
"hurfanas".
Procedimiento para copiar subredes con dispositivos conectados
Para copiar una o varias redes con dispositivos conectados, proceda del siguiente modo:
1. Seleccione una o varias subredes con los dispositivos conectados, p. ej. con la funcin de
lazo.
2. En el men contextual, elija el comando "Copiar".
3. En el men contextual, elija el comando "Pegar".
Se crean copias completas de las subredes y los dispositivos conectados.
Las conexiones configuradas se aplican y se conservan en los dispositivos copiados. Las
conexiones con dispositivos que no se han copiado se deshacen y quedan sin especificar.
Configuracin de red MPI
Asignacin de direcciones MPI
Para dispositivos con una interfaz MPI, todos los dispositivos de una subred deben tener una
direccin distinta.
Editar dispositivos y redes
8.1 Configurar dispositivos y redes
WinCC Advanced V11.0 SP1
338 Manual de sistema, 08/2011,
Las CPUs con direccin MPI se entregan con la direccin predeterminada MPI 2. Puesto que
esta direccin slo se puede utilizar una vez en la subred MPI, deber modificarse la direccin
predeterminada en las dems CPUs.
Para dispositivos con las referencias 6ES7 3xx-xxxxx-0AB0 rige lo siguiente:
Al planificar direcciones MPI para varias CPUs, debern preverse "huecos en las direcciones
MPI" para FMs y CPs con direcciones MPI propias para que las direcciones no se asignen
por duplicado.
Los ajustes slo deben cargarse a travs de la red si todos los mdulos de una subred poseen
direcciones distintas y su estructura real coincide con la configuracin de red creada.
Reglas para la asignacin de direcciones MPI
Las direcciones MPI deben asignarse en orden ascendente.
La direccin MPI 0 debe reservarse para una PG.
En una subred MPI pueden interconectarse hasta 126 dispositivos (direccionables), y hasta
8 dispositivos con una velocidad de transferencia de 19,2 kbits/s.
Todas las direcciones MPI de una subred MPI deben ser distintas.
En los manuales de montaje de sistemas de automatizacin se encuentran ms reglas sobre
la configuracin de una red.
Configuracin de red PROFIBUS
Direcciones PROFIBUS
Reglas de la configuracin de red
Todos los nodos de una subred deben tener direcciones PROFIBUS distintas.
Los ajustes slo deben cargarse a travs de la red si todos los mdulos de una subred poseen
direcciones distintas y su estructura real coincide con la configuracin de red creada.
En la subred PROFIBUS pueden conectarse nodos que se comuniquen a travs de
conexiones configuradas o formen parte de un sistema maestro PROFIBUS DP.
Los siguientes captulos ofrecen ms informacin sobre la configuracin de un sistema
maestro DP.
Requisitos
La CPU 121xC es apta para PROFIBUS a partir de la versin de firmware 2.0.
Reglas para la asignacin de direcciones PROFIBUS
Las direcciones PROFIBUS deben asignarse en orden ascendente.
La direccin PROFIBUS "0" debe reservarse para una programadora.
Editar dispositivos y redes
8.1 Configurar dispositivos y redes
WinCC Advanced V11.0 SP1
Manual de sistema, 08/2011, 339
Debe asignarse una direccin PROFIBUS unvoca en el rango de 0 a 126 para cada
dispositivo en la red PROFIBUS o para cada maestro DP y cada esclavo DP en la red
PROFIBUS.
Existen mdulos cuya direccin configurable ms pequea tiene que ser mayor que 1.
Todas las direcciones PROFIBUS de una subred PROFIBUS deben ser distintas.
En los manuales de montaje de sistemas de automatizacin, p. ej. SIMATIC S7-1200, se
encuentran ms reglas sobre la configuracin de una red.
Nota
Direccin PROFIBUS "0"
La direccin PROFIBUS "0" debe reservarse para una programadora que se conectar a la
red PROFIBUS ms adelante y por un tiempo limitado para fines de servicios.
Consulte tambin
Informacin importante sobre los parmetros de bus PROFIBUS (Pgina 340)
Informacin importante sobre los parmetros de bus PROFIBUS
Parmetros sintonizados entre s
La subred PROFIBUS slo funciona a la perfeccin si los parmetros del perfil de bus estn
sintonizados entre s. Por esta razn, los valores predeterminados slo deberan modificarse
si se est familiarizado con la parametrizacin del perfil de bus para PROFIBUS.
Nota
En funcin del perfil de bus, los parmetros podrn ajustarse o no. Si los parmetros de bus
no pueden ajustarse, aparecen atenuados. Siempre se visualizan los valores offline de los
parmetros del bus, incluso si estn conectados online con el sistema de destino.
Los parmetros visualizados sirven para toda la subred PROFIBUS y se explican brevemente
a continuacin.
Activar difusin cclica de los parmetros de bus
Si, con la subred PROFIBUS desmarcada, est activada la casilla de verificacin "Activar
difusin cclica de los parmetros de bus" en el apartado "Parmetros del bus" de la ventana
de inspeccin, los mdulos que soportan esta funcin enviarn cclicamente los parmetros
de bus durante el funcionamiento. De esta forma, por ejemplo, la PG puede conectarse sin
problemas al PROFIBUS durante el funcionamiento.
Esta funcin debe desactivarse:
Editar dispositivos y redes
8.1 Configurar dispositivos y redes
WinCC Advanced V11.0 SP1
340 Manual de sistema, 08/2011,
En una subred PROFIBUS heterognea (exactamente, en dispositivos de terceros
conectados cuyo protocolo utilice el DSAP 63 para Multicast)
en caso de funcionamiento equidistante (minimizar el ciclo de bus)
Parmetros de bus para el perfil de bus de las subredes PROFIBUS
Parmetros del bus Ajustables? Valores lmite
Tslot_Init S Max. Tsdr + 15 <= Tslot_init <= 16.383 t_bit
Max. Tsdr S 35 + 2*Tset + Tqui <= Max. Tsdr <= 1.023 t_bit
Min. Tsdr S 11 t_bit <= Min. Tsdr <= MIN(255 t_bit, ...
... Max. Tsdr - 1, 34 + 2*Tset + Tqui)
Tset S 1 t_bit <= Tset <= 494 t_bit
Tqui S 0 t_bit <= Tqui <= MIN(31 t_bit, Min. Tsdr - 1)
Factor GAP S 1 <= Factor GAP <= 100
Retry Limit S 1 <= Retry Limit <= 15
Tslot No ---
Tid2 No Tid2 = Max. Tsdr
Trdy No Trdy = Min. Tsdr
Tid1 No Tid1 = 35 + 2*Tset + Tqui
Ttr S 256 t_bit <= Ttr <= 16.777.960 t_bit
Ttr tpico No Este tiempo slo tiene carcter informativo y no se transmite a los nodos.
Supervisin de respuesta 10 ms <= Supervisin de respuesta (watchdog) <= 650 s
Si se desea crear un perfil de bus definido por el usuario, recomendamos realizar los siguientes
ajustes:
Target-Rotation-Time mnimo (Ttr) = 5000 x HSA (direccin PROFIBUS ms alta)
Supervisin de respuesta mnima (Watchdog) = 6250 x HSA
Recalcular
Pulsando el botn "Recalcular" se recalculan los parmetros.
Consulte tambin
Direcciones PROFIBUS (Pgina 339)
Descripcin de los parmetros de bus (Pgina 342)
Editar dispositivos y redes
8.1 Configurar dispositivos y redes
WinCC Advanced V11.0 SP1
Manual de sistema, 08/2011, 341
Descripcin de los parmetros de bus
Descripcin detallada de los parmetros de bus PROFIBUS
Parmetros de bus Significado
Tslot_Init El tiempo de espera a recepcin determina cunto tiempo debe esperar como
mximo el emisor hasta recibir una respuesta del interlocutor direccionado. Si en
el grupo de parmetros "Configuracin de lnea" se configura la influencia de los
componentes de la lnea sobre los tiempos de ejecucin de telegramas, debern
tenerse en cuenta tambin estas proporciones. La proporcin se suma al
Tslot_Init predefinido y el total se utiliza como Tslot.
Max. Tsdr El tiempo mximo de procesamiento de protocolo determina el tiempo mximo
al cabo del cual el nodo que responde debe haber respondido.
Min. Tsdr El tiempo mnimo de procesamiento de protocolo determina el tiempo mnimo al
cabo del cual el nodo que responde puede responder.
Tset El tiempo de activacin es el tiempo que puede transcurrir entre la recepcin de
un telegrama de datos y la reaccin correspondiente en el nodo.
Tqui El tiempo de desactivacin del modulador es el tiempo que requiere un nodo
emisor despus del fin del telegrama para conmutar de Enviar a Recibir.
Factor GAP El factor de actualizacin GAP determina al cabo de cuntas rotaciones del token
puede incorporarse un nuevo nodo activo al anillo lgico.
Retry Limit Con este parmetro se determina cuntos intentos (repeticiones del telegrama)
pueden realizarse como mximo para acceder a un nodo.
Tslot El tiempo de espera a recepcin (slot time) determina cunto tiempo debe
esperar como mximo el emisor hasta recibir una respuesta del interlocutor
direccionado.
Si en la ficha "Lneas" se configura la influencia de los componentes fsicos del
bus sobre los tiempos de ejecucin de telegramas, debern tenerse en cuenta
tambin estas proporciones. La proporcin se suma al Tslot_Init predefinido y el
total se utiliza como Tslot.
Tid2 El tiempo de reposo 2 determina al cabo de cunto tiempo como mnimo un nodo
emisor puede enviar el siguiente telegrama tras el envo de un telegrama no
acusado.
Trdy El tiempo de disponibilidad determina al cabo de cunto tiempo como mnimo un
nodo emisor puede recibir un telegrama de respuesta.
Tid1 El tiempo de reposo 1 determina al cabo de cunto tiempo como mnimo un nodo
emisor puede enviar el siguiente telegrama tras la recepcin de una respuesta.
Ttr El tiempo consignado de rotacin del token es el tiempo mximo disponible para
una rotacin del token. Durante ese tiempo, todos los nodos activos (maestros
DP, etc.) reciben una vez el testigo (token). La diferencia entre el tiempo
consignado de rotacin del token y el tiempo real de parada del token de un nodo
determina cunto tiempo queda para que los otros nodos activos (PG, otros
maestros DP, etc.) puedan enviar telegramas.
Editar dispositivos y redes
8.1 Configurar dispositivos y redes
WinCC Advanced V11.0 SP1
342 Manual de sistema, 08/2011,
Parmetros de bus Significado
Ttr tpico El tiempo de ciclo de datos tpico es el tiempo de reaccin medio del bus cuando
todos los esclavos configurados intercambian datos con el maestro DP. Ninguno
de los esclavos notifica un diagnstico y no se produce ningn trfico de
telegramas adicional con PGs u otros nodos activos, etc. en el bus.
Supervisin de respuesta El tiempo de supervisin de respuesta slo se requiere para los sistemas de bus
PROFIBUS DP. Determina al cabo de cunto tiempo como mximo el maestro
DP debe activar un esclavo DP con un nuevo telegrama de datos. Si esto no
ocurre, el esclavo DP presupone que el maestro DP ha fallado y resetea sus
salidas a un estado seguro.
Consulte tambin
Informacin importante sobre los parmetros de bus PROFIBUS (Pgina 340)
Perfiles de bus en PROFIBUS
Introduccin
Segn sean los tipos de dispositivos conectados y los protocolos utilizados en PROFIBUS,
hay disponibles diferentes perfiles. Los perfiles se distinguen por sus opciones de ajuste y por
el clculo de los parmetros de bus. Seguidamente, se describen los perfiles.
Dispositivos con distintos perfiles en la misma subred PROFIBUS
La subred PROFIBUS slo funciona a la perfeccin si los parmetros de bus de todos los
dispositivos tienen los mismos valores. Si, por ejemplo, en una subred se utilizan tanto
servicios DP como FMS, deben ajustarse siempre los juegos de parmetros de bus "ms
lentos" para todos los dispositivos, es decir, tambin el perfil "Universal (DP/FMS)" para
dispositivos DP.
Perfiles y velocidades de transferencia
Perfiles Velocidades de transferencia soportadas en Kbits/s
DP 9,6 19,2 45,45 93,75 187,5 500 1500 3000 6000 12000
Estndar 9,6 19,2 45,45 93,75 187,5 500 1500 3000 6000 12000
Universal (DP-FMS) 9,6 19,2 93,75 187,5 500 1500
Definido por el usuario 9,6 19,2 45,45 93,75 187,5 500 1500 3000 6000 12000
Editar dispositivos y redes
8.1 Configurar dispositivos y redes
WinCC Advanced V11.0 SP1
Manual de sistema, 08/2011, 343
Significado de los perfiles
Perfil Significado
DP Seleccione el perfil de bus "DP" si en la subred PROFIBUS slo hay conectados
dispositivos que cumplen con las exigencias de la norma EN 50170 Volumen
2/3, Parte 8-2 PROFIBUS. El ajuste de los parmetros de bus se ha optimizado
para estos dispositivos.
Entre ellos, se incluyen los dispositivos con interfaces maestro DP y esclavo
DP de SIMATIC S7, as como unidades perifricas descentralizadas de otros
fabricantes.
Estndar Con respecto al perfil "DP", el perfil "Estndar" ofrece adems la posibilidad de
tener en cuenta para el clculo de los parmetros de bus dispositivos de otro
proyecto o dispositivos no configurados aqu. Los parmetros de bus se
calcularn entonces con un algoritmo sencillo y no optimizado.
Universal (DP/FMS) Seleccione el perfil de bus "Universal (DP/FMS)" si en la subred PROFIBUS
hay dispositivos individuales que utilizan el servicio PROFIBUS FMS.
Se trata, por ejemplo, de los siguientes dispositivos:
CP 343-5 (SIMATIC S7)
Dispositivos PROFIBUS FMS de otros fabricantes
Al igual que en el perfil "Estndar", en este caso tambin existe la posibilidad
de tener en cuenta dispositivos adicionales para el clculo de los parmetros
de bus.
Definido por el
usuario
La subred PROFIBUS slo funciona a la perfeccin si los parmetros del perfil
de bus estn sintonizados entre s. Seleccione el perfil de bus "Definido por el
usuario" cuando, para el funcionamiento de un dispositivo PROFIBUS, ninguno
de los perfiles restantes "se ajuste" y deban adaptarse los parmetros de bus
a la estructura especial. Para ms informacin, puede consultarse la
documentacin del dispositivo PROFIBUS.
Los valores predeterminados slo deberan modificarse si se est familiarizado
con la parametrizacin del perfil de bus para PROFIBUS.
Con este perfil de bus tampoco pueden introducirse todas las combinaciones
tericamente ajustables. La norma PROFIBUS define algunos valores lmite
de parmetros en funcin de otros parmetros. As, por ejemplo, no se permite
que un respondedor pueda responder (Min Tsdr) antes de que el iniciador
pueda recibir el telegrama (Trdy). Estos requisitos tambin se comprueban en
el perfil "Definido por el usuario".
Sugerencia: Los ltimos parmetros de bus vlidos en la subred PROFIBUS
siempre se ajustan automticamente como definidos por el usuario. Si, por
ejemplo, el perfil de bus "DP" era vlido para la subred, se ajustarn los
parmetros de bus para "DP" en el perfil de bus "Definido por el usuario". A
partir de este ajuste, pueden modificarse los parmetros.
El reclculo de los tiempos de vigilancia no se realiza automticamente para
no poner en peligro la igualdad de los valores ajustados, p. ej. para la
configuracin de otras herramientas de configuracin, sin que el usuario lo
sepa.
Los tiempos de vigilancia Ttr y la supervisin de respuesta pueden calcularse
con los parmetros ajustados por el usuario: Para ello, haga clic en el botn
"Recalcular".
Editar dispositivos y redes
8.1 Configurar dispositivos y redes
WinCC Advanced V11.0 SP1
344 Manual de sistema, 08/2011,
Nota
En todos los perfiles PROFIBUS es posible tanto el funcionamiento monomaestro como el
funcionamiento multimaestro.
Informacin importante sobre la configuracin de lnea PROFIBUS
Configuracin de lnea y parmetros de bus
La informacin sobre la configuracin de lnea puede tenerse en cuenta para el clculo de los
parmetros de bus. Para ello, hay que activar la casilla de verificacin "Considerar
configuracin de lnea" en las propiedades de la subred PROFIBUS.
La informacin restante depende del tipo de lnea utilizada. Pueden ajustarse las siguientes
opciones:
Cable de cobre
Cable de fibra ptica / anillo ptico
Configuracin de lnea PROFIBUS, anillo ptico
El clculo depende de los tipos de OLM utilizados. La seleccin se efecta activando la casilla
de verificacin (pueden activarse varias casillas y como mnimo deber seleccionarse un tipo
de OLM):
OLM/P12
OLM/G12
OLM/G12-EEC
OLM/G12-1300
Se realizan las siguientes adaptaciones de los parmetros de bus:
Editar dispositivos y redes
8.1 Configurar dispositivos y redes
WinCC Advanced V11.0 SP1
Manual de sistema, 08/2011, 345
Configuracin de un nodo no existente
Nota
Las siguientes restricciones tambin rigen para los nodos pasivos (p. ej. esclavos DP) en
los anillos pticos:
Pueden conectarse a la red PROFIBUS nodos con HSA-1 como mximo. En el caso de
un HSA de 126, las direcciones 126 y 125 no pueden utilizarse. As, puede haber como
mximo 125 nodos en el bus (n. 0 a 124).
En el caso de un HSA menor o igual a 125, no pueden utilizarse las direcciones HSA y
mayores. En cambio, la direccin HSA-1 puede utilizarse.
Aumento del valor Retry a 3
Ajuste del tiempo slot mnimo necesario para el funcionamiento del anillo
Nota
Para OLM/P12 se requieren valores de tiempo slot bajos; para OLM/G12 y OLM/G12-
EEC, valores medios, y para OLM/G12-1300, valores altos. De ah resulta un alto
rendimiento en una extensin de red pequea o un rendimiento de medio a bajo en una
extensin de red de media a grande.
Carga de comunicacin PROFIBUS
Carga de comunicacin - considerar los nodos de red adicionales
Los parmetros de bus dependen del volumen de comunicacin de los nodos de red activos.
En este caso, existen diferencias entre la comunicacin cclica (DP) y la comunicacin acclica
orientada a la conexin (comunicacin S7, Send/Receive (FDL), FMS). A diferencia del DP,
el nmero y la magnitud de las peticiones de comunicacin (carga de comunicacin) dependen
del programa de usuario. Por este motivo, la carga de comunicacin no siempre puede
determinarse automticamente.
Para calcular los tiempos de bus, puede fijarse una configuracin de red en el grupo de
parmetros "Dispositivos de red adicionales" que sea diferente de la configuracin de red
configurada.
Considerar el perfil
La configuracin de red puede determinarse para los perfiles "Estndar", "Universal (DP/
FMS)" y "Definido por el usuario". En el perfil "DP", los parmetros del grupo de parmetros
"Dispositivos de red adicionales" no pueden introducirse.
Editar dispositivos y redes
8.1 Configurar dispositivos y redes
WinCC Advanced V11.0 SP1
346 Manual de sistema, 08/2011,
Cuantificacin de la carga de comunicacin
Para tener en cuenta la carga de comunicacin, pueden realizarse los siguientes ajustes:
informacin sobre el nmero de nodos de red no configurados;
informacin sobre la carga de comunicacin resultante de los programas de usuario para
comunicacin FDL o S7. Para ello, pueden seleccionarse los siguientes niveles:
Bajo
Tpico para DP, no hay ninguna comunicacin de datos mayor a excepcin de DP.
Medio
Tpico para el modo mixto de DP y otros servicios de comunicacin (p. ej. comunicacin
S7), cuando DP tiene altas demandas de tiempo y en caso de volumen medio de
comunicacin acclica.
Alto
Para el modo mixto de DP y otros servicios de comunicacin (p. ej. comunicacin S7),
cuando DP tiene bajas demandas de tiempo y en caso de volumen alto de comunicacin
acclica.
Configuracin de red de Industrial Ethernet
Reglas para la configuracin de red
Las interfaces Ethernet de los dispositivos tienen una direccin IP predeterminada que puede
modificarse.
Direccin IP
Los parmetros IP son visibles si el mdulo apto para la comunicacin soporta el protocolo
TCP/IP. Esto suele suceder en todos los mdulos Ethernet.
La direccin IP consiste en 4 nmeros decimales comprendidos en un rango entre 0 y 255.
Los decimales estn separados entre s por un punto.
Ejemplo: 140.80.0.2
La direccin IP se compone de:
direccin de la (sub)red
direccin del dispositivo (tambin se denomina host o nodo de red)
Mscara de subred
La mscara de subred separa las dos direcciones. Determina qu parte de la direccin IP
direcciona la red y qu parte direcciona el nodo.
Los bits activados de la mscara de subred determinan la parte de la direccin IP
correspondiente a la red.
Ejemplo:
Editar dispositivos y redes
8.1 Configurar dispositivos y redes
WinCC Advanced V11.0 SP1
Manual de sistema, 08/2011, 347
Mscara de subred: 255.255.0.0 = 11111111.11111111.00000000.00000000
En el ejemplo superior de direccin IP, la mscara de subred tiene el significado siguiente:
Los 2 primeros bytes de la direccin IP determinan la subred, es decir, 140.80. Los 2 ltimos
bytes direccionan el nodo, es decir, 0.2.
Por lo general rige lo siguiente:
La direccin de la red resulta de la combinacin lgica Y de la direccin IP y la mscara
de subred.
La direccin del nodo resulta de la combinacin lgica Y-NO de la direccin IP y la mscara
de subred.
Relacin entre la direccin IP y la mscara de subred predeterminada
Existe un acuerdo respecto de la asignacin entre reas de direcciones IP y "mscaras de
subred predeterminadas". El primer decimal de la direccin IP (desde la izquierda) determina
la estructura de la mscara de subred predeterminada en cuanto al nmero de valores "1"
(binarios), del siguiente modo:
Direccin IP (dec.) Direccin IP (bin.) Clase de direccin Mscara de subred
predeterminada
de 0 a 126 0xxxxxxx.xxxxxxxx.... A 255.0.0.0
de 128 a 191 10xxxxxx.xxxxxxxx... B 255.255.0.0
de 192 a 223 110xxxxx.xxxxxxxx... C 255.255.255.0
Nota
Rango de valores del primer decimal
En el primer decimal de la direccin IP tambin se acepta un valor entre 224 y 255 (clase de
direccin D, etc.). Sin embargo, no es recomendable porque no se verifica la direccin de
estos valores.
Enmascarar otras subredes
La mscara de subred permite seguir esctructurando una subred asignada a las clases de
direccin A, B o C y crear subredes "privadas" poniendo a "1" otras posiciones de orden inferior
de la mscara de subred. Por cada bit puesto a "1" se duplica el nmero de redes "privadas"
y se divide en dos el nmero de nodos que contiene. Hacia fuera, la red sigue pareciendo una
red individual.
Ejemplo:
En una subred de la clase de direccin B (p. ej. direccin IP 129.80.xxx.xxx), la mscara de
subred predeterminada se modifica del siguiente modo:
Editar dispositivos y redes
8.1 Configurar dispositivos y redes
WinCC Advanced V11.0 SP1
348 Manual de sistema, 08/2011,
Mscaras Decimal Binario
Mscara de subred
predeterminada
255.255.0.0 11111111.11111111.00000000.
00000000
Mscara de subred 255.255.128.0 11111111.11111111.10000000.
00000000
Resultado:
Todos los nodos con direcciones comprendidas entre 129.80.001.xxx y 129.80.127.xxx estn
en una subred y todos los nodos con direcciones comprendidas entre 129.80.128.xxx y
129.80.255.xxx estn en otra subred.
Transicin de red (router)
Las transiciones de red (router) sirven para conectar las subredes. Si un datagrama IP debe
enviarse a otra red, primero hay que transmitirlo a un router. Para que esto sea posible, hay
que introducir la direccin del router en cada dispositivo de la subred.
La direccin IP de un nodo de la subred y la direccin de la transicin de red (router) slo
pueden ser diferentes en las cifras que son "0" en la mscara de subred.
Configuracin de red de AS-Interface
Una AS-Interface se compone de un maestro AS-i y esclavos AS-i que estn conectados entre
s a travs de una subred AS-i.
Reglas para la configuracin de red AS-i
Todos los nodos de una subred AS-i deben tener direcciones distintas.
Los ajustes slo deben cargarse a travs de la red si todos los mdulos de una subred poseen
direcciones distintas y la estructura real coincide con la configuracin de red creada.
En una subred AS-i puede operarse un maestro AS-i y hasta 31 esclavos AS-i.
En el captulo "AS-Interface" y en la documentacin de los mdulos maestros AS-i encontrar
ms informacin sobre la configuracin de una AS-Interface con maestro AS-i y esclavos AS-
i.
Editar dispositivos y redes
8.1 Configurar dispositivos y redes
WinCC Advanced V11.0 SP1
Manual de sistema, 08/2011, 349
8.1.3.2 Comunicacin va conexiones
Trabajar con conexiones
Conexin S7
Introduccin a la configuracin de conexiones
Definicin
Una conexin define la asignacin lgica de dos interlocutores con el fin de ejecutar servicios
de comunicacin. Una conexin define lo siguiente:
Interlocutores que intervienen
Tipo de conexin (p. ej. conexin S7)
Propiedades especiales (p. ej. si una conexin permanece establecida o si se establece y
deshace dinmicamente en el programa de usuario y si deben enviarse avisos sobre el
estado operativo)
Va de conexin
Informacin importante para configurar conexiones
Al configurar conexiones se asigna un nombre de conexin local en una conexin S7 en
calidad de identificacin local unvoca.
En la vista de redes, junto a la ficha "Vista general de redes" aparece la ficha "Conexiones".
Esta ficha incluye la tabla de conexiones. Una fila de dicha tabla representa una conexin
configurada desde el punto de vista del interlocutor local con sus propiedades, p. ej. entre dos
CPUs S7-1200.
Informacin importante sobre el consumo de recursos de conexin
Introduccin
Cada conexin requiere recursos de los dispositivos implicados tanto para el punto final como
para el punto de transicin. El nmero de recursos de conexin es especfico del dispositivo.
Si todos los recursos de conexin de un interlocutor estn ocupados, no podr establecerse
ninguna conexin nueva. Esto se reconoce por el hecho de que la nueva conexin se resaltar
en rojo en la tabla de conexiones. En este caso, la configuracin es incoherente y no puede
compilarse.
Conexiones S7
Cada conexin S7 establecida a travs de la interfaz PN ocupa un recurso de conexin para
el punto final en la CPU S7-1200. El interlocutor tambin requiere un recurso de conexin.
Editar dispositivos y redes
8.1 Configurar dispositivos y redes
WinCC Advanced V11.0 SP1
350 Manual de sistema, 08/2011,
En "Propiedades > Recursos de conexin" de la ventana de inspeccin encontrar un resumen
de los recursos de conexin disponibles y ocupados en la CPU S7-1200 seleccionada.
Vistas con informacin sobre las conexiones configuradas
Desde las vistas descritas a continuacin se accede a toda la informacin y las funciones
relacionadas con la configuracin y verificacin de conexiones.
Visualizacin de conexiones en la vista de redes
Tabla de conexiones
Ficha "Propiedades" de una conexin en la ventana de inspeccin
Editar dispositivos y redes
8.1 Configurar dispositivos y redes
WinCC Advanced V11.0 SP1
Manual de sistema, 08/2011, 351
Ventajas
La informacin representada en estas vistas siempre es actual en cuanto a las acciones de
usuario inmediatas. Esto significa que:
La tabla de conexiones muestra todas las conexiones creadas.
Si se ha seleccionado una conexin en la tabla de conexiones, rige lo siguiente:
Si el modo de conexin es activo, la va de conexin se resalta grficamente en la vista
de redes.
La ficha "Propiedades" de la ventana de inspeccin muestra los parmetros de dicha
conexin.
La tabla de conexiones
La tabla de conexiones ofrece las funciones siguientes:
Relacin de todas las conexiones del proyecto
Seleccin de una conexin y su visualizacin en la vista de redes (en caso de modo de
conexin activo)
Cambio de interlocutores
Visualizacin de informacin de estado
Ficha "Propiedades" de una conexin en la ventana de inspeccin
El cuadro de dilogo de propiedades tiene el significado siguiente:
Visualizacin de los parmetros de la conexin
Visualizacin de la va de conexin
Especificacin posterior de las conexiones por medio del botn "Buscar va de conexin"
Crear una conexin nueva
Alternativas para crear una conexin
Existen las posibilidades siguientes para crear una conexin en la vista de redes:
Configuracin grfica de la conexin
Configuracin de la conexin desde un cuadro de dilogo
Los diferentes pasos que deben seguirse se explican en los captulos siguientes.
Requisitos y resultado
En la vista de redes se han insertado los dispositivos entre los que deben configurarse las
conexiones.
Editar dispositivos y redes
8.1 Configurar dispositivos y redes
WinCC Advanced V11.0 SP1
352 Manual de sistema, 08/2011,
Especificar una conexin
Si ambos interlocutores estn conectados a la misma red para el tipo de conexin
seleccionado, cree una conexin completamente especificada entre ambos interlocutores
mediante la seleccin grfica o desde un cuadro de dilogo.
Dicha conexin se registrar automticamente en la tabla de conexiones de la CPU S7-1200.
y se le asignar un nombre de conexin local.
La representacin siguiente muestra una conexin configurada en un dispositivo conectado
en red:
Crear una conexin nueva grficamente
Configurar conexiones grficamente
En el caso de la configuracin grfica de conexiones, la va de conexin se determina
automticamente, siempre que haya interfaces y recursos. Seleccione los dispositivos que
deben conectarse en la configuracin actual.
Determinar automticamente la va de conexin
Para crear una conexin grficamente, proceda del siguiente modo:
1. Haga clic en el botn "Conexiones".
De esta forma se activa el modo de conexin. Ahora puede seleccionar el tipo de conexin
deseado. Esto se reconoce por el comportamiento siguiente:
En la vista de redes estn resaltados en color los dispositivos que pueden utilizarse en el
proyecto para el tipo de conexin seleccionado.
2. Arrastre el cursor del ratn, manteniendo pulsado el botn del ratn, desde el dispositivo
del que debe partir la conexin hasta el dispositivo en el que debe finalizar la conexin.
3. Suelte el botn del ratn en el dispositivo de destino para crear la conexin entre ambos.
Editar dispositivos y redes
8.1 Configurar dispositivos y redes
WinCC Advanced V11.0 SP1
Manual de sistema, 08/2011, 353
Resultado
Se ha creado una conexin especificada.
La va de conexin se representa resaltada.
La conexin est registrada en la tabla de conexiones.
Configurar una conexin cuando falta la asignacin de red o sta no es unvoca
Las conexiones en red que faltan se establecen en la medida de lo posible de forma automtica
al crear una conexin. En caso de no ser posible una asignacin de red unvoca, se produce
una consulta al finalizar la configuracin de la conexin. En este caso se ofrecen las subredes
existentes para su seleccin.
Ejemplo en la siguiente figura: al crear una conexin entre las estaciones PLC_1 y PLC_2 que
an no han sido conectadas en red se produce una consulta.
Crear una conexin nueva desde un cuadro de dilogo
Configurar conexiones desde un cuadro de dilogo
Determine el dispositivo local y su interlocutor.
Procedimiento
Para crear una conexin desde un cuadro de dilogo, proceda del siguiente modo:
1. En el men contextual de un interlocutor para el que debe crearse una conexin, elija el
comando "Crear conexin nueva".
Se abre el cuadro de dilogo "Crear conexin nueva".
2. Seleccione el punto final del interlocutor.
En el lado derecho del cuadro de dilogo aparecer una posible va de conexin apropiada
para el punto final seleccionado, si existiera. Las vas incompletas, como en el caso de
una CPU no especificada, se marcan con un signo de exclamacin sobre fondo rojo.
3. Para aplicar la conexin configurada y configurar otras conexiones referentes a otros
puntos finales, haga clic en "Agregar".
Para salir del cuadro de dilogo pulse "Aceptar".
Editar dispositivos y redes
8.1 Configurar dispositivos y redes
WinCC Advanced V11.0 SP1
354 Manual de sistema, 08/2011,
Trabajar en la vista de redes
Resaltar la va de conexin y el interlocutor en la vista de redes
Para mostrar los interlocutores de todos o algunos tipos de conexin en la vista de redes,
proceda del siguiente modo:
1. Haga clic en el botn "Conexiones".
2. En el men contextual de la CPU S7 cuyo interlocutor desea visualizar en la vista de redes,
elija el comando "Resaltar interlocutores".
3. En el men que aparece a continuacin, elija "Todos los interlocutores".
El dispositivo local y las CPUs de los dispositivos de destino estn seleccionados. El
interlocutor local presenta una flecha hacia la derecha y los interlocutores remotos una
flecha hacia la izquierda.
4. Abra una lista con los datos de los dispositivos de destino seleccionando la flecha del
dispositivo local. Esta funcin complementaria es til en las configuraciones de red
complejas en las que no se ven todos los dispositivos.
Nota
Es posible visualizar uno de los interlocutores que no se ve en el rea de visualizacin actual
de la vista de redes. Haga clic en el interlocutor en la lista que aparece. Resultado: la
visualizacin se desplaza hasta que aparece el interlocutor.
Trabajar con la tabla de conexiones
Funciones bsicas de las tablas
La tabla de conexiones soporta las siguientes funciones bsicas para editar una tabla:
Modificar el ancho de las columnas
Mostrar el significado de una columna, fila o campo a travs de tooltips.
Editar dispositivos y redes
8.1 Configurar dispositivos y redes
WinCC Advanced V11.0 SP1
Manual de sistema, 08/2011, 355
Modificar el ancho de las columnas
Para adaptar el ancho de una columna al contenido de modo que se lean los textos de todas
las filas, proceda del siguiente modo:
1. Posicione el puntero del ratn en el encabezado de la tabla de conexiones, a la derecha
de la columna que debe optimizarse, hasta que el puntero adopte la forma de dos lneas
paralelas (como si quisiera modificar el ancho de la columna arrastrando el puntero del
ratn).
2. Haga doble clic en este punto.
o
1. Abra el men contextual en el encabezado de la tabla.
2. Haga clic en
"Optimizar ancho de columnas" o
"Optimizar ancho de todas las columnas".
Si las columnas son demasiado estrechas, se puede ver todo el contenido de los diferentes
campos colocando el puntero del ratn brevemente sobre el campo en cuestin.
Mostrar/ocultar columnas
Mediante el men contextual de los encabezados de la tabla de conexiones se controla la
visualizacin de las diferentes columnas. Con el comando "Mostrar/ocultar columnas" del
men contextual aparece una vista general de las columnas disponibles. Con las casillas de
verificacin se controla la visibilidad de las columnas.
Si desea guardar la disposicin, el ancho y la visibilidad de las columnas, haga clic en la
funcin "Anotar disposicin" en la parte superior derecha de la vista de redes.
Smbolo Significado
Anotar disposicin
Guarda la representacin actual de la tabla. La disposicin, el ancho y la visibilidad de las
columnas se almacenan en la vista de tabla.
Navegar por la tabla de conexiones con las teclas de cursor
Las techas de cursor FLECHA ARRIBA y FLECHA ABAJO permiten seleccionar una conexin
en la tabla de conexiones; la conexin queda seleccionada y se resalta en la vista de redes.
Modificar las propiedades de la conexin
Algunos de los parmetros visualizados en la tabla de conexiones pueden editarse
directamente. As, por ejemplo, el nombre de la conexin slo puede modificarse en la tabla
de conexiones.
Editar dispositivos y redes
8.1 Configurar dispositivos y redes
WinCC Advanced V11.0 SP1
356 Manual de sistema, 08/2011,
Modificar el interlocutor
El interlocutor de una conexin se modifica del siguiente modo:
1. Seleccione la conexin.
2. Elija el nuevo interlocutor en la lista desplegable activada de la columna "Interlocutor".
Borrar conexiones
Las conexiones configuradas se borran en la vista de redes o en la tabla de conexiones.
En la vista de redes se puede borrar en cada caso una conexin resaltada. En la tabla de
conexiones se borran una o varias conexiones.
Procedimiento
Para borrar una conexin, proceda del siguiente modo:
1. Seleccione la conexin que desea borrar:
En la vista de redes: seleccione la conexin que desea borrar.
En la tabla de conexiones: seleccione las filas de las conexiones que deben borrarse
(posibilidad de seleccin mltiple).
2. Abra el men contextual con el botn derecho del ratn.
3. Elija el comando "Borrar".
La conexin seleccionada se borrar por completo.
Copiar conexiones
Introduccin
Las conexiones no se copian individualmente, sino siempre en relacin con el proyecto o
dispositivo.
Es posible copiar:
Proyectos enteros
Uno o varios dispositivos dentro de un proyecto o en varios proyectos
Copiar un proyecto
Al copiar un proyecto se copiarn tambin todas las conexiones configuradas. No es necesario
realizar ajustes en las conexiones copiadas porque siguen siendo coherentes.
Copiar dispositivos
Al copiar dispositivos para los que se han configurado conexiones tambin se copiarn las
conexiones. Para completar la va de conexin todava hay que arrastrar la conexin en red.
Editar dispositivos y redes
8.1 Configurar dispositivos y redes
WinCC Advanced V11.0 SP1
Manual de sistema, 08/2011, 357
Una CPU S7-1200 con un firmware V1.0 es simplemente un servidor de conexiones y no tiene
ninguna configuracin de conexiones propia. Por ello, al copiar una CPU S7-1200 con un
firmware V1.0 no se copiarn conexiones.
Conexiones incoherentes - conexiones sin asignacin
Cuando una conexin es incoherente, significa que la estructura de los datos de conexin
est destruida o bien la conexin no funciona en relacin con el proyecto.
No es posible compilar ni cargar conexiones incoherentes, como tampoco lo es su operacin.
En la tabla de conexiones, las conexiones incoherentes se reconocen por el color rojo.
Causas posibles de conexiones incoherentes
Borrado o modificaciones de la configuracin de hardware
Falta de conexiones en red entre las interfaces del proyecto necesarias para una conexin.
Rebase por exceso de los recursos de conexin
Conexiones con un interlocutor no especificado sin indicar la direccin del mismo.
Encontrar informacin detallada sobre la causa de la incoherencia en la ficha "Compilar"
despus de la compilacin (Edicin > Compilar).
Soluciones
Para asignar una va de conexin cerrada a una va de conexin abierta existente, ample la
configuracin del dispositivo de tal forma que las interfaces necesarias para el tipo de conexin
se encuentren disponibles para ambos interlocutores. Con el botn "Buscar va de conexin"
de "Propiedades > General > Interfaz" de la ventana de inspeccin es posible establecer una
conexin con un interlocutor existente.
Ajustes generales de la conexin S7
Parmetros de conexin generales
En el grupo de parmetros "General" de las propiedades de la conexin se muestran los
parmetros generales que identifican el punto final local de la conexin.
Aqu existe la posibilidad de asignar la va de conexin y especificar por completo a los
interlocutores.
ID local
Aqu se muestra la ID local del mdulo desde el que se observa la conexin (interlocutor local).
La ID local se puede modificar. Esto es necesario cuando ya se han programado bloques de
funcin de comunicacin y debe utilizarse la ID local indicada all para la conexin.
Editar dispositivos y redes
8.1 Configurar dispositivos y redes
WinCC Advanced V11.0 SP1
358 Manual de sistema, 08/2011,
Propiedades de conexin especiales
Visualizacin de las propiedades de conexin (modificable en funcin de los componentes
utilizables):
Unilateral
Unilateral significa que el interlocutor es el servidor de dicha conexin y que no puede
enviar o recibir activamente.
Iniciativa local
En una conexin unilateral, p. ej. con una CPU S7-1200 con versin de firmware V1.0, slo
puede haber disponible un interlocutor para la iniciativa local. En una conexin bilateral
existe la posibilidad de especificar qu interlocutor debe tomar la iniciativa.
Enviar avisos de estado operativo
Indica si el interlocutor local enva avisos de estado operativo al interlocutor.
Detalles de direccin
Visualizacin de los detalles de direcciones de la conexin S7. Si un interlocutor no est
especificado, pueden modificarse los valores de rack y slot. Todos los dems valores se
tomarn de la configuracin actual y no podrn modificarse.
Detalles de direcciones de la conexin S7
Significado
En los detalles de direccin se muestran los puntos finales de la conexin, que pueden
localizarse indicando el rack y el slot.
Cuando se establece una conexin, se asignan de forma fija recursos especficos de un
mdulo a dicha conexin. Para la asignacin es imprescindible que el recursos de conexin
pueda direccionarse. El TSAP (Transport Service Access Point) es prcticamente la direccin
del recurso y se forma, entre otros, por medio del recurso de conexin o, en CPUs S7-1200
a partir del firmware V2.0, con la SIMATIC-ACC (SIMATIC Application Controlled
Communication).
Estructura del TSAP para S7-1200
Para CPU S7-1200 con firmware V2.0 o superior:
"SIMATIC-ACC"<nnn><mm>
nnn = ID local
mm = valor libre
Para CPU S7-1200 con firmware V1.0:
<xx>.<yz>
xx = nmero del recurso de conexin
y = nmero de rack
z = nmero de slot
Editar dispositivos y redes
8.1 Configurar dispositivos y redes
WinCC Advanced V11.0 SP1
Manual de sistema, 08/2011, 359
Estructura TSAP en funcin del interlocutor
La estructura del TSAP en las CPUs S7-1200 depende del firmware correspondiente y del
interlocutor remoto. Si se conecta una CPU S7-1200 con una CPU S7-300/400, la primera
utiliza tambin la estructura TSAP incluyendo el recurso de conexin.
Consulte los ejemplos siguientes para TSAPs de distintas configuraciones de conexiones
Conexin entre dos CPUs S7-1200 (ambas con firmware V2.0):
CPU S7-1200 "A" con firmware V2.0 e ID local 100:
TSAP: SIMATIC-ACC10001
CPU S7-1200 "B" con firmware V2.0 e ID local 5AE:
TSAP: SIMATIC-ACC5AE01
Conexin entre dos CPUs S7-1200 (con firmware V2.0 y V1.0):
CPU S7-1200 con firmware V2.0 e ID local 1FF:
TSAP: SIMATIC-ACC1FF01
CPU S7-1200 con firmware V1.0 (rack 0, slot 1, recurso de conexin 03):
TSAP: 03.01
Conexin entre una CPU S7-1200 (con firmware V2.0) y una CPU S7-300/400:
CPU S7-1200 con firmware V2.0 (rack 0, slot 1, recurso de conexin 12):
TSAP: 12.01
CPU S7-300/400 (rack 0, slot 2, recurso de conexin 11):
TSAP: 11.02
Conexin HMI
Introduccin a la configuracin de conexiones
Definicin
Una conexin define la asignacin lgica de dos interlocutores con el fin de ejecutar servicios
de comunicacin. Una conexin define lo siguiente:
Interlocutores que intervienen
Tipo de conexin (p. ej. conexin HMI)
Propiedades especiales (p. ej. si una conexin permanece establecida o si se establece y
deshace dinmicamente en el programa de usuario y si deben enviarse avisos sobre el
estado operativo)
Va de conexin
Informacin importante para configurar conexiones
Al configurar conexiones se asigna un nombre de conexin local en una conexin HMI en
calidad de identificacin local unvoca.
Editar dispositivos y redes
8.1 Configurar dispositivos y redes
WinCC Advanced V11.0 SP1
360 Manual de sistema, 08/2011,
En la vista de redes, junto a la ficha "Vista general de redes" aparece la ficha "Conexiones".
Esta ficha incluye la tabla de conexiones. Una fila de dicha tabla representa una conexin
configurada, p. ej. entre un dispositivo HMI y un PLC, junto con sus propiedades.
Informacin importante sobre el consumo de recursos de conexin
Introduccin
Cada conexin requiere recursos de los dispositivos implicados tanto para el punto final como
para el punto de transicin. El nmero de recursos de conexin es especfico del dispositivo.
Si todos los recursos de conexin de un interlocutor estn ocupados, no podr establecerse
ninguna conexin nueva. Esto se reconoce por el hecho de que la nueva conexin se resaltar
en rojo en la tabla de conexiones. En este caso, la configuracin es incoherente y no puede
compilarse.
Conexiones HMI
Cada conexin HMI establecida a travs de la interfaz PN integrada ocupa un recurso de
conexin para el punto final en el dispositivo HMI.
El interlocutor (PLC) tambin requiere un recurso de conexin.
Editar dispositivos y redes
8.1 Configurar dispositivos y redes
WinCC Advanced V11.0 SP1
Manual de sistema, 08/2011, 361
Vistas con informacin sobre las conexiones configuradas
Desde las vistas descritas a continuacin se accede a toda la informacin y las funciones
relacionadas con la configuracin y verificacin de conexiones.
Visualizacin de conexiones en la vista de redes
Tabla de conexiones
Ficha "Propiedades" de una conexin en la ventana de inspeccin
Editar dispositivos y redes
8.1 Configurar dispositivos y redes
WinCC Advanced V11.0 SP1
362 Manual de sistema, 08/2011,
Ventajas
La informacin representada en estas vistas siempre es actual en cuanto a las acciones de
usuario inmediatas. Esto significa que:
La tabla de conexiones muestra todas las conexiones creadas.
Si se ha seleccionado una conexin en la tabla de conexiones, rige lo siguiente:
La va de conexin se representa grficamente en la vista de redes.
La ficha "Propiedades" de la ventana de inspeccin muestra los parmetros de dicha
conexin.
La tabla de conexiones
La tabla de conexiones ofrece las funciones siguientes:
Relacin de todas las conexiones del proyecto
Seleccin de una conexin y su visualizacin en la vista de redes
Cambio de interlocutores
Visualizacin de informacin de estado
Ficha "Propiedades" de una conexin en la ventana de inspeccin
El cuadro de dilogo de propiedades tiene el significado siguiente:
Visualizacin de los parmetros de la conexin
Visualizacin de la va de conexin
Especificacin posterior de las conexiones por medio del botn "Buscar va de conexin"
Crear una conexin nueva
Alternativas para crear una conexin
Existen las posibilidades siguientes para crear una conexin en la vista de redes:
Configuracin grfica de la conexin
Configuracin de la conexin desde un cuadro de dilogo
Los diferentes pasos que deben seguirse se explican en los captulos siguientes.
Requisitos y resultado
En la vista de redes se han creado los dispositivos con CPUs y los dispositivos HMI entre los
que deben configurarse conexiones.
Editar dispositivos y redes
8.1 Configurar dispositivos y redes
WinCC Advanced V11.0 SP1
Manual de sistema, 08/2011, 363
Especificar una conexin
Si ambos interlocutores estn conectados a la misma red para el tipo de conexin
seleccionado, cree una conexin completamente especificada entre ambos interlocutores
mediante la seleccin grfica o desde un cuadro de dilogo.
Dicha conexin se registrar automticamente en la tabla de conexiones del dispositivo HMI
y se le asignar un nombre de conexin local.
La representacin siguiente muestra una conexin configurada en un dispositivo conectado
en red:
Crear una conexin nueva grficamente
Configurar conexiones grficamente
En la configuracin grfica de las conexiones, el sistema requiere en algunos casos que se
defina la va de conexin. Seleccione los dispositivos que deben conectarse en la
configuracin actual.
Editar dispositivos y redes
8.1 Configurar dispositivos y redes
WinCC Advanced V11.0 SP1
364 Manual de sistema, 08/2011,
Determinar automticamente la va de conexin
Para crear una conexin grficamente, proceda del siguiente modo:
1. Haga clic en el botn "Conexiones".
De este modo se activa el modo de conexin para el tipo de conexin seleccionado.
Esto se reconoce por el comportamiento siguiente:
En la vista de redes estn resaltados en color los dispositivos que pueden utilizarse en el
proyecto para el tipo de conexin seleccionado.
2. Arrastre el cursor del ratn, manteniendo pulsado el botn del ratn, desde el dispositivo
del que debe partir la conexin hasta el dispositivo en el que debe finalizar la conexin.
3. Suelte el botn del ratn en el dispositivo de destino para crear la conexin entre ambos.
Resultado
Se ha creado una conexin especificada.
La va de conexin se representa resaltada.
La conexin est registrada en la tabla de conexiones.
Crear una conexin nueva desde un cuadro de dilogo
Configurar conexiones desde un cuadro de dilogo
Determine el dispositivo local y su interlocutor.
Procedimiento
Para crear una conexin desde un cuadro de dilogo, proceda del siguiente modo:
1. En el men contextual del interlocutor para el que debe crearse la conexin, elija el
comando "Crear conexin nueva".
Se abrir el cuadro de dilogo "Crear conexin nueva".
2. Seleccione el punto final del interlocutor.
En el lado derecho del cuadro de dilogo aparecer una posible va de conexin apropiada
para el punto final seleccionado, si existiera. Las vas incompletas, como en el caso de
una CPU no especificada, se marcan con un signo de exclamacin sobre fondo rojo.
3. Para salir del cuadro de dilogo pulse "Aceptar".
Para aplicar la conexin configurada y configurar otras conexiones referentes a otros
puntos finales, haga clic en "Aplicar".
Editar dispositivos y redes
8.1 Configurar dispositivos y redes
WinCC Advanced V11.0 SP1
Manual de sistema, 08/2011, 365
Trabajar en la vista de redes
Resaltar la va de conexin y el interlocutor en la vista de redes
Para mostrar los interlocutores de todos o algunos tipos de conexin en la vista de redes,
proceda del siguiente modo:
1. Haga clic en el botn "Conexiones".
2. En el men contextual del dispositivo HMI cuyo interlocutor desea visualizar en la vista de
redes, elija el comando "Resaltar interlocutores".
3. En el men que aparece a continuacin, elija "Todos los interlocutores".
El dispositivo local y las CPUs de los dispositivos de destino estn seleccionados. El
interlocutor local presenta una flecha hacia la derecha y los interlocutores remotos una
flecha hacia la izquierda.
4. Abra una lista con los datos de los dispositivos de destino seleccionando la flecha del
dispositivo local. Esta funcin complementaria es til en las configuraciones de red
complejas en las que no se ven todos los dispositivos.
Nota
Es posible visualizar uno de los interlocutores que no se ve en el rea de visualizacin actual
de la vista de redes. Haga clic en el interlocutor en la lista que aparece. Resultado: la
visualizacin se desplaza hasta que aparece el interlocutor.
Consulte tambin
Crear una conexin nueva grficamente (Pgina 364)
Trabajar con la tabla de conexiones
Funciones bsicas de las tablas
La tabla de conexiones soporta las siguientes funciones bsicas para editar una tabla:
Modificar el ancho de las columnas
Explicar el significado de una columna, fila o campo mediante tooltips.
Editar dispositivos y redes
8.1 Configurar dispositivos y redes
WinCC Advanced V11.0 SP1
366 Manual de sistema, 08/2011,
Modificar el ancho de las columnas
Para adaptar el ancho de una columna al contenido de modo que se lean los textos de todas
las filas, proceda del siguiente modo:
1. Posicione el puntero del ratn en el encabezado de la tabla de conexiones, a la derecha
de la columna que debe optimizarse, hasta que el puntero adopte la forma de dos lneas
paralelas (como si quisiera modificar el ancho de la columna arrastrando el puntero del
ratn).
2. Haga doble clic en este punto.
o
1. Abra el men contextual en el encabezado de la tabla.
2. Haga clic en
"Optimizar ancho de columnas" o
"Optimizar ancho de todas las columnas".
Si las columnas son demasiado estrechas, se puede ver todo el contenido de los diferentes
campos colocando el puntero del ratn brevemente sobre el campo en cuestin.
Mostrar/ocultar columnas
Mediante el men contextual de los encabezados de la tabla de conexiones se controla la
visualizacin de las diferentes columnas. Con el comando "Mostrar/ocultar columnas" del
men contextual aparece una vista general de las columnas disponibles. Con las casillas de
verificacin se controla la visibilidad de las columnas.
Navegar por la tabla de conexiones con las teclas de cursor
Las teclas de cursor FLECHA ARRIBA y FLECHA ABAJO permiten seleccionar una conexin
en la tabla de conexiones; la conexin queda seleccionada y se resalta en la vista de redes.
Modificar las propiedades de la conexin
Algunos de los parmetros visualizados en la tabla de conexiones pueden editarse
directamente. Para modificar el nombre de una conexin no es necesario navegar hasta la
ventana de inspeccin.
Modificar el interlocutor
El interlocutor de una conexin se modifica del siguiente modo:
1. Seleccione la conexin.
2. Elija el nuevo interlocutor en la lista desplegable activada de la columna "Interlocutor".
Borrar conexiones
Las conexiones configuradas se borran en la vista de redes o en la tabla de conexiones.
Editar dispositivos y redes
8.1 Configurar dispositivos y redes
WinCC Advanced V11.0 SP1
Manual de sistema, 08/2011, 367
En la vista de redes se puede borrar en cada caso una conexin resaltada. En la tabla de
conexiones se borran una o varias conexiones.
Procedimiento
Para borrar una conexin, proceda del siguiente modo:
1. Seleccione la conexin que desea borrar:
En la vista de redes: seleccione la conexin que desea borrar.
En la tabla de conexiones: seleccione las filas de las conexiones que deben borrarse
(posibilidad de seleccin mltiple).
2. Abra el men contextual con el botn derecho del ratn.
3. Elija el comando "Borrar".
La conexin seleccionada se borrar por completo.
Copiar conexiones
Introduccin
Las conexiones no se copian individualmente, sino siempre en relacin con el proyecto o
dispositivo.
Es posible copiar:
Proyectos enteros
Uno o varios dispositivos dentro de un proyecto o en varios proyectos
Copiar un proyecto
Al copiar un proyecto se copiarn tambin todas las conexiones configuradas. No es necesario
realizar ajustes en las conexiones copiadas porque siguen siendo coherentes.
Copiar dispositivos
Al copiar dispositivos para los que se han configurado conexiones (dispositivo HMI) tambin
se copiarn las conexiones. Para completar la va de conexin todava hay que arrastrar la
conexin en red.
Una CPU S7-1200 con un firmware V1.0 es simplemente un servidor de conexiones HMI y no
tiene ninguna configuracin de conexiones propia. Por ello, al copiar una CPU S7-1200 con
un firmware V1.0 no se copiarn conexiones.
Conexiones incoherentes - conexiones sin asignacin
Cuando una conexin es incoherente, significa que la estructura de los datos de conexin
est destruida o bien la conexin no funciona en relacin con el proyecto.
No es posible compilar ni cargar conexiones incoherentes, como tampoco lo es su operacin.
Editar dispositivos y redes
8.1 Configurar dispositivos y redes
WinCC Advanced V11.0 SP1
368 Manual de sistema, 08/2011,
En la tabla de conexiones, las conexiones incoherentes se reconocen por el color rojo.
Causas posibles de conexiones incoherentes
Borrado o modificaciones de la configuracin de hardware
Falta de conexiones en red entre las interfaces del proyecto necesarias para una conexin.
Rebase por exceso de los recursos de conexin
Error al realizar una copia de seguridad de los datos por falta de memoria
Conexiones con un interlocutor no especificado sin indicar la direccin del mismo.
Encontrar informacin detallada sobre la causa de la incoherencia en la ficha "Compilar"
despus de la compilacin (Edicin > Compilar).
Soluciones
Si la conexin no se repara al abrir, modificar o deshacer las propiedades de la misma en la
configuracin, posiblemente ser necesario borrarla y volver a crearla.
Ajustes generales de la conexin HMI
Parmetros de conexin generales
En el grupo de parmetros "General" de las propiedades de la conexin se muestran los
parmetros generales que identifican el punto final local de la conexin.
Aqu tambin existe la posibilidad de asignar la va de conexin y especificar por completo a
los interlocutores.
Propiedades de conexin especiales
Visualizacin de las propiedades de conexin (no modificable):
Iniciativa local
El dispositivo HMI es el que establece siempre la conexin. Esta opcin est seleccionada
por defecto si la direccin del interlocutor est especificada.
Unilateral
Unilateral significa que el interlocutor es el servidor de dicha conexin y que no puede
enviar o recibir activamente.
Enviar avisos de estado operativo
No relevante para dispositivos HMI.
Detalles de direccin
Visualizacin de los detalles de direccin de la conexin HMI. Si un interlocutor no est
especificado, pueden modificarse los valores de rack y slot. Todos los dems valores se
tomarn de la configuracin actual y no podrn modificarse.
Editar dispositivos y redes
8.1 Configurar dispositivos y redes
WinCC Advanced V11.0 SP1
Manual de sistema, 08/2011, 369
Miscelneo
Visualizacin de los puntos de acceso para la conexin online entre dispositivo HMI e
interlocutor.
Utilizar Open User Communication
Principios bsicos de la Open User Communication
Introduccin
Open User Communication es la denominacin de un procedimiento de comunicacin
controlado por el programa para la comunicacin a travs de la interfaz PN/IE integrada en
la CPU. Existen distintos tipos de conexin disponibles para este procedimiento de
comunicacin.
La Open User Communication destaca por una elevada flexibilidad en cuanto a las estructuras
de datos que deben transferirse, con lo que permite la comunicacin abierta con cualquier
nodo de comunicacin, siempre que ste soporte los tipos de comunicacin disponibles.
Puesto que la comunicacin se controla exclusivamente por medio de las instrucciones del
programa de usuario, es posible establecer y deshacer conexiones en funcin de un evento.
Asimismo, las conexiones pueden modificarse desde el programa de usuario durante el
funcionamiento.
En las CPUs S7-1200 con una interfaz PN/IE integrada, estn disponibles los tipos de
conexin TCP, UDP e ISO on TCP para la Open User Communication. Los interlocutores
pueden ser dos PLCs SIMATIC o bien un PLC SIMATIC y un dispositivo de terceros adecuado.
Instrucciones para la Open User Communication
Despus de abrir el editor de programacin, en la Task Card "Instrucciones > Instrucciones
avanzadas > Comunicacin" se dispone de distintas instrucciones para crear las conexiones:
Instrucciones compactas para enviar o recibir datos con las funciones integradas para
establecer o deshacer la conexin:
TSEND_C (establecer/deshacer conexin, enviar)
TRCV_C (establecer/deshacer conexin, recibir)
Instrucciones individuales para enviar y recibir datos o para establecer o deshacer las
conexiones:
TCON (establecer conexin)
TDISCON (deshacer conexin)
TSEND (TCP o ISO on TCP: enviar)
TRCV (TCP o ISO on TCP: recibir)
TUSEND (UDP: enviar)
TURCV (UDP: recibir)
Editar dispositivos y redes
8.1 Configurar dispositivos y redes
WinCC Advanced V11.0 SP1
370 Manual de sistema, 08/2011,
Establecer una conexin
En la Open User Communication deben existir instrucciones para establecer y deshacer la
conexin para ambos interlocutores. Un interlocutor enva los datos mediante TSEND,
TUSEND o TSEND_C, mientras que el otro los recibe mediante TRCV, TURCV o TRCV_C.
Uno de los interlocutores empieza a establecer la conexin en calidad de interlocutor activo.
El otro interlocutor reacciona y empieza a establecer su conexin en calidad de interlocutor
pasivo. Cuando ambos interlocutores han lanzado su establecimiento de conexin, se
establece por completo la conexin.
Parametrizacin de la conexin
El establecimiento de la conexin se parametriza con la estructura TCON_Param a travs de
un DB de descripcin de la conexin, del siguiente modo:
Crear manualmente, parametrizar y escribir directamente en la instruccin.
Soportado por la parametrizacin de la conexin.
La parametrizacin de la conexin soporta el establecimiento de la conexin, por lo que es
recomendable utilizar este mtodo antes que otros.
En la parametrizacin de la conexin se determina lo siguiente:
Interlocutor
Tipo de conexin
ID de conexin
DB de descripcin de la conexin
Detalles de la direccin en funcin del tipo de conexin seleccionado
Asimismo, se determina el interlocutor que activa el establecimiento de la conexin y el que
responde a la peticin del interlocutor estableciendo una conexin pasiva.
Consulte tambin
Funcionamiento de los protocolos orientados a la conexin (Pgina 380)
Resumen de la parametrizacin de la conexin
Introduccin
La parametrizacin de la conexin se encuentra en la ventana de inspeccin del editor de
programacin si se desea programar una Open User Communication con las instrucciones
de comunicacin TSEND_C, TRCV_C o TCON.
La parametrizacin de la conexin soporta la funcionalidad flexible de la programacin de la
comunicacin: En un DB global generado automticamente y derivado de la estructura del
tipo TCON_Param se guardan los parmetros introducidos en la parametrizacin de la
conexin. En este DB de descripcin de la conexin se modifican los parmetros de la misma.
Editar dispositivos y redes
8.1 Configurar dispositivos y redes
WinCC Advanced V11.0 SP1
Manual de sistema, 08/2011, 371
Estructura de la parametrizacin de la conexin
La parametrizacin de la conexin incluye los componentes siguientes:
Editar dispositivos y redes
8.1 Configurar dispositivos y redes
WinCC Advanced V11.0 SP1
372 Manual de sistema, 08/2011,
Instruccin de comunicacin para TCON, TSEND_C o TRCV_C
Ficha "Configuracin" en la ficha "Propiedades"
Navegacin local de la ficha "Configuracin"
Propiedades generales de los parmetros de conexin
Detalles de direccin de los parmetros de la conexin (con DBs de conexin seleccionados)
Editar dispositivos y redes
8.1 Configurar dispositivos y redes
WinCC Advanced V11.0 SP1
Manual de sistema, 08/2011, 373
Ficha "Configuracin"
Introduzca los parmetros de conexin deseados en la ficha "Configuracin". Encontrar el
grupo "Parmetros de la conexin" en la navegacin local de la ficha "Configuracin". Dicho
grupo contiene la parametrizacin de la conexin. Aqu se introducen los parmetros de las
conexiones y los detalles de direccin con soporte del sistema. Tambin se cablean los
parmetros de bloque CONNECT (TCON, TSEND_C, TRCV_C) o ID (TCON, TSEND, TRCV,
TUSEND, TURCV) de las instrucciones de comunicacin seleccionadas.
Cuando ya estn todos los parmetros, se activa una marca de verificacin delante del grupo
"Parmetros de la conexin" de la navegacin local.
ATENCIN
La parametrizacin de la conexin no comprueba que las IDs de conexin y los nmeros de
puerto (TCP, UDP) o TSAPs (ISO on TCP) sean unvocos. Por consiguiente, al configurar
la Open User Communication hay que procurar asignar parmetros unvocos dentro de un
dispositivo.
Consulte tambin
Parmetros de las conexiones (Pgina 382)
Descripcin de los parmetros de conexin
Resumen
La tabla siguiente muestra los parmetros de conexin generales:
Parmetro Descripcin
Punto final Se muestra el nombre del punto final local y del interlocutor.
El punto final local es la CPU para la que se programa TCON, TSEND_C o TRCV_C. Por
tanto, el punto final local siempre se conoce.
El punto final del interlocutor se selecciona en una lista desplegable. Dicha lista muestra
todos los interlocutores disponibles, entre ellos tambin interlocutores sin especificar para
dispositivos cuyos datos son desconocidos dentro del proyecto.
Mientras no se haya ajustado ningn interlocutor, todos los dems parmetros de la mscara
permanecern desactivados.
Interfaz Se muestra la interfaz del punto final local. La interfaz del interlocutor no se visualiza hasta
que se selecciona un punto final especificado del interlocutor.
Subred Se muestra la subred del punto final local, si existe. La subred del interlocutor no se visualiza
hasta que se selecciona el punto final del interlocutor.
Si como mnimo uno de los dos interlocutores no est conectado a una subred, se conectarn
en red los dos interlocutores.
Slo es posible conectar interlocutores a subredes distintas a travs de un routing IP. La
configuracin del routing se edita por medio de las propiedades correspondientes de la
interfaz.
Editar dispositivos y redes
8.1 Configurar dispositivos y redes
WinCC Advanced V11.0 SP1
374 Manual de sistema, 08/2011,
Parmetro Descripcin
Direccin Se muestra la direccin IP del punto final local. La direccin IP del interlocutor no se visualiza
hasta que se selecciona el punto final del interlocutor.
Si se ha seleccionado un interlocutor no especificado, el campo de entrada estar vaco y
resaltado en rojo. En este caso hay que indicar una direccin IP vlida.
Tipo de conexin Elija el tipo de conexin que debe utilizarse en la lista desplegable "Tipo de conexin":
TCP
ISO on TCP
UDP
En funcin del tipo de conexin seleccionado se modificarn los parmetros de los datos de
conexin necesarios.
ID de conexin Introduzca la ID de conexin en el campo de entrada. La ID de conexin se modifica en los
campos de entrada o bien se indica directamente en TCON.
Procure asignar una ID de conexin unvoca dentro del dispositivo.
Datos de conexin En las listas desplegables se muestran los nombres de los DBs de descripcin de la conexin
estructurados segn TCON_Param.
Al crear la conexin se genera un bloque de datos para cada interlocutor especificado y se
le asignan automticamente los valores de la parametrizacin de la conexin. Para el
interlocutor local se registra automticamente el nombre del bloque de datos seleccionado
en el parmetro de bloque CONNECT de la instruccin seleccionada TSEND_C, TRCV_C
o TCON.
Para el segundo interlocutor tambin puede utilizarse directamente el DB de descripcin de
la conexin generado por el primer interlocutor en la entrada CONNECT de las instrucciones
TSEND_C, TRCV_C o TCON. Este procedimiento permite utilizar el DB de descripcin de
la conexin que ya existe despus de seleccionar el primer interlocutor o bien crear un DB
de descripcin de la conexin nuevo.
Desde la lista desplegable tambin es posible referenciar otro bloque de datos vlido. Si con
el parmetro de entrada CONNECT de las instrucciones avanzadas TSEND_C, TRCV_C o
TCON se referencia un DB que no se corresponde con la estructura de un TCON_Param,
la lista desplegable se resaltar en rojo sin contenido.
Iniciativa local Determine el interlocutor activo de la Open User Communication mediante el botn de opcin
"Iniciativa local" (slo en TCP e ISO on TCP).
Puerto
(slo con TCP y UDP)
Componente de direccin para una conexin TCP o UDP. El valor predeterminado despus
de crear una nueva conexin TCP es 2000.
Los nmeros de puerto pueden cambiarse
pero tienen que ser unvocos dentro del dispositivo.
TSAP
(slo con ISO on TCP)
Componente de direccin para una conexin ISO on TCP. El valor predeterminado despus
de crear una conexin ISO on TCP nueva es E0.01.49.53.4F.6F.6E.54.43.50.2D.31.
La ID TSAP puede introducirse con extensin o como TSAP ASCII.
Los TSAPs tienen que ser unvocos dentro del dispositivo.
Editar dispositivos y redes
8.1 Configurar dispositivos y redes
WinCC Advanced V11.0 SP1
Manual de sistema, 08/2011, 375
Consulte tambin
Parmetros de las conexiones (Pgina 382)
Asignacin de nmeros de puerto (Pgina 385)
Estructura TSAP (Pgina 387)
Ejemplos de asignacin TSAP (Pgina 389)
Capacidad de relectura de los parmetros para la descripcin de la conexin (Pgina 386)
Crear y parametrizar conexiones (Pgina 377)
Iniciar la parametrizacin de la conexin
La parametrizacin de la conexin para la Open User Communication se activa en cuanto se
selecciona una instruccin de comunicacin TCON, TSEND_C o TRCV_C en un bloque de
programa.
Requisitos
El proyecto contiene una CPU S7 como mnimo.
El editor de programacin est abierto.
Existe una red.
Procedimiento
Para insertar las instrucciones avanzadas para la Open User Communication, proceda del
siguiente modo:
1. Abra la Task Card, paleta y carpeta "Instrucciones > Comunicacin > Open User
Communication".
2. Arrastre una de las instrucciones siguientes a una red con la funcin Drag & Drop:
TSEND_C
TRCV_C
TCON
Se abre el cuadro de dilogo "Opciones de llamada".
3. Edite las propiedades del DB instancia en el cuadro de dilogo "Opciones de llamada".
Existen las posibilidades siguientes:
Modificar el nombre predeterminado.
Seleccionar el campo de opcin "manual" para asignar un nmero propio.
4. Haga clic en "Aceptar" para concluir la entrada.
Resultado
Para la instruccin insertada TSEND_C, TRCV_C o TCON se crea un DB instancia
correspondiente.
Editar dispositivos y redes
8.1 Configurar dispositivos y redes
WinCC Advanced V11.0 SP1
376 Manual de sistema, 08/2011,
Si TSEND_C, TRCV_C o TCON est seleccionado, consulte la ficha "Configuracin" en
"Propiedades" de la ventana de inspeccin. El grupo "Parmetros de la conexin" de la
navegacin local contiene la parametrizacin de la conexin que debe realizarse ahora.
Consulte tambin
Crear y parametrizar conexiones (Pgina 377)
Crear y parametrizar conexiones
En la parametrizacin de la conexin de la Open User Communication se crean y parametrizan
conexiones del tipo TCP, UDP e ISO on TCP.
Requisitos
Existe una CPU con una instruccin de comunicacin TCON, TSEND_C o TRCV_C.
Procedimiento
Para crear una conexin de la Open User Communication, proceda del siguiente modo:
1. Seleccione un bloque de la Open User Communication TCON, TSEND_C o TRCV_C en
el editor de programacin.
2. En la ventana de inspeccin abra la ficha "Propiedades > Configuracin".
3. Seleccione el grupo "Parmetros de la conexin". Mientras no se haya seleccionado ningn
interlocutor, slo estar activa la lista desplegable vaca del punto final del interlocutor.
Todas las dems entradas posibles estarn desactivadas.
Se mostrarn los parmetros de conexin que ya se conocen:
Nombre del punto final local
Interfaz del punto final local
Direccin IP del punto final local
4. Seleccione un interlocutor en la lista desplegable del punto final del interlocutor. El
interlocutor puede ser un dispositivo sin especificar o una CPU del proyecto.
Seguidamente, se registrarn automticamente algunos parmetros de la conexin como
valores predeterminados.
Se ajustan los parmetros siguientes:
Nombre del punto final del interlocutor
Interfaz del punto final del interlocutor
Direccin IP del punto final del interlocutor
Si los interlocutores estn conectados en red, se muestra el nombre de la subred.
Editar dispositivos y redes
8.1 Configurar dispositivos y redes
WinCC Advanced V11.0 SP1
Manual de sistema, 08/2011, 377
5. Seleccione DBs de descripcin de la conexin existentes en las listas desplegables "Datos
de conexin" o cree un DB nuevo. Posteriormente puede seleccionar otros DBs de
descripcin de la conexin en las correspondientes listas desplegables "Datos de
conexin" o modificar los nombres de los DBs de descripcin de la conexin para crear
bloques de datos nuevos:
El bloque de datos seleccionado tambin se ve en el cableado del parmetro de entrada
CONNECT de la instruccin seleccionada TCON, TSEND_C o TRCV_C.
Si ya se ha indicado un DB de descripcin de la conexin para el interlocutor mediante
el parmetro CONNECT de la instruccin TCON, TSEND_C o TRCV_C, podr utilizarse
dicho DB o bien crearse uno nuevo.
Si se edita el nombre del bloque de datos visualizado en la lista desplegable, se genera
automticamente un bloque de datos nuevo con el nombre modificado pero con la
misma estructura y el mismo contenido y se utiliza para la conexin.
Los nombres modificados de un bloque de datos tienen que ser unvocos en el contexto
del interlocutor.
Un DB de descripcin de la conexin debe tener la estructura TCON_Param.
No es posible seleccionar un bloque de datos para un interlocutor sin especificar.
Tras seleccionar o crear los DBs de descripcin de la conexin se determinar y registran
ms valores. Para interlocutores especificados rige lo siguiente:
Tipo de conexin ISO on TCP
ID de conexin con el valor predeterminado 1
Iniciativa local del interlocutor local
ID TSAP E0.01.49.53.4F.6F.6E.54.43.50.2D.31
Para interlocutores sin especificar rige lo siguiente:
Tipo de conexin TCP
Puerto del interlocutor 2000
6. Indique una ID de conexin para el interlocutor. Si hay un interlocutor sin especificar, no
es posible asignarle ninguna ID de conexin.
Nota
Para un interlocutor conocido debe introducir una ID de conexin unvoca. La univocidad
de la ID de conexin no es verificada por la parametrizacin de conexiones y al crear una
conexin no se registra ningn valor predeterminado para la ID de la conexin.
7. Seleccione el tipo de conexin deseado en la lista desplegable correspondiente. Los
detalles de la direccin se ajustan con valores estndar en funcin del tipo de conexin.
Puede elegir entre:
TCP (puerto del interlocutor 2000)
ISO on TCP (ID TSAP E0.01.49.53.4F.6F.6E.54.43.50.2D.31)
UDP (puerto local 2000)
Editar dispositivos y redes
8.1 Configurar dispositivos y redes
WinCC Advanced V11.0 SP1
378 Manual de sistema, 08/2011,
8. Los campos de entrada se editan en los detalles de direccin. Segn sea el protocolo
ajustado, se editan los puertos (para TCP) o los TSAPs (para ISO on TCP).
9. Ajuste el comportamiento de establecimiento de la conexin con los botones de opcin
"Iniciativa local" en TCP e ISO on TCP. Existe la posibilidad de elegir qu interlocutor debe
establecer la conexin activamente.
La parametrizacin de la conexin comprueba inmediatamente si los valores modificados
presentan errores de entrada y los registra en el bloque de datos para la descripcin de la
conexin.
Nota
La Open User Communication entre dos interlocutores no estar lista hasta que se haya
cargado en el hardware tambin la parte del programa destinada al punto final del
interlocutor. Para que la comunicacin funcione, asegrese de no cargar en el dispositivo
nicamente la descripcin de la conexin de la CPU local, sino tambin la de la CPU partner.
Consulte tambin
Descripcin de los parmetros de conexin (Pgina 374)
Iniciar la parametrizacin de la conexin (Pgina 376)
Estructura TSAP (Pgina 387)
Asignacin de nmeros de puerto (Pgina 385)
Parmetros de las conexiones (Pgina 382)
Borrar conexiones
Introduccin
Los datos de una conexin creada para la Open User Communication se almacenan en un
DB de descripcin de la conexin. La conexin se borra borrando el bloque de datos con la
descripcin de la conexin incluida.
Requisitos
Se ha creado una conexin de la Open User Communication.
Procedimiento
Para borrar una conexin, proceda del siguiente modo:
1. Seleccione un interlocutor de la Open User Communication en el rbol del proyecto.
2. Abra la carpeta "Bloques de programa" situada debajo del interlocutor seleccionado.
3. Elija el comando "Borrar" del men contextual del bloque de datos con la parametrizacin
de la conexin.
Editar dispositivos y redes
8.1 Configurar dispositivos y redes
WinCC Advanced V11.0 SP1
Manual de sistema, 08/2011, 379
Nota
Si no sabe exactamente qu bloque hay que borrar, abra la instruccin avanzada TCON,
TSEND_C o TRCV_C. Encontrar el nombre del bloque de datos como parmetro de entrada
CONNECT o en la parametrizacin de la conexin como parmetro "Datos de conexin".
Si slo se borra el DB instancia de las instrucciones avanzadas TCON, TSEND_C o TRCV_C,
no se borrarn las conexiones parametrizadas.
Nota
Si todava hay bloques de las instrucciones avanzadas que utilizan el DB de conexin, habr
que borrar tambin las llamadas correspondientes, sus DBs instancia y los bloques
combinados TSEND_C y TRCV_C de la carpeta de bloques, siempre que no se utilicen en
otro lugar.
De este modo se impide que el programa sea incoherente.
Resultado
Se ha borrado la conexin.
Nota
Vuelva a insertar una instruccin avanzada TCON, TSEND_C o TRCV_C para referenciar
de nuevo una descripcin de conexin existente con la estructura TCON_Param mediante
el parmetro "Datos de conexin".
Funcionamiento de los protocolos
Funcionamiento de los protocolos orientados a la conexin
Introduccin
Los protocolos orientados a la conexin establecen una conexin lgica con el interlocutor
antes de la transferencia de datos y la deshacen una vez concluida la transferencia, dado el
caso. Los protocolos orientados a la conexin se utilizan especialmente cuando lo importante
en la transferencia de datos es la seguridad. A travs de una lnea fsica es posible establecer
varias conexiones lgicas.
La Open User Communication soporta los tipos de conexin siguientes:
TCP
ISO on TCP
UDP
Editar dispositivos y redes
8.1 Configurar dispositivos y redes
WinCC Advanced V11.0 SP1
380 Manual de sistema, 08/2011,
Utilice el tipo de conexin TCP para los interlocutores que no soportan la conexin ISO on
TCP. Para dichos interlocutores, por ejemplo dispositivos de terceros o PCs, introduzca el
punto final del interlocutor "sin especificar" en la parametrizacin de la conexin.
Caractersticas de TCP
Al transferir datos a travs de una conexin TCP no se transfiere ni informacin relacionada
con la longitud de un mensaje ni con su principio o fin. Cuando se enva no es ningn problema,
porque el emisor conoce la cantidad de datos que deben transferirse. Sin embargo, el receptor
no tiene ninguna posibilidad de detectar dnde termina un mensaje dentro del flujo de datos
y dnde empieza el siguiente. Por ello, es recomendable asignar al nmero de bytes que
deben recibirse (parmetro LEN, instruccin TRCV/TRCV_C) el mismo valor que al nmero
de bytes que deben enviarse (parmetro LEN, instruccin TSEND/TSEND_C).
Si la longitud de los datos enviados no coincide con la de los datos esperados, se procede
del siguiente modo:
Longitud de los datos que deben recibirse (parmetro LEN, instruccin TRCV/TRCV_C)
mayor que la longitud de los datos enviados (parmetro LEN, instruccin TSEND/
TSEND_C):
TRCV/TRCV_C no copia los datos recibidos en el rea de recepcin predefinida (parmetro
DATA) hasta que se ha alcanzado la longitud parametrizada. Cuando se alcanza la longitud
parametrizada, ya se reciben datos de una peticin posterior. En este caso, en el rea de
recepcin habr datos de dos peticiones de transmisin distintas. Si no se conoce la
longitud exacta del primer mensaje, no ser posible reconocer el final del primero ni el
principio del segundo.
Longitud de los datos que deben recibirse (parmetro LEN, instruccin TRCV/TRCV_C)
menor que la longitud de los datos enviados (parmetro LEN, instruccin TSEND/
TSEND_C):
TRCV/TRCV_C copia tantos bytes en el rea de datos recibidos (parmetro DATA) como
los predefinidos en el parmetro LEN. Seguidamente, pone el parmetro de estado NDR
a TRUE (peticin concluida correctamente) y asigna el valor de LEN a RCVD_LEN (nmero
de datos realmente recibidos). Con cada llamada posterior se obtendr un bloque adicional
de los datos enviados.
Caractersticas de ISO on TCP
Al transferir datos a travs de una conexin ISO on TCP, se suministra informacin relacionada
con la longitud y el final de un mensaje.
Si la longitud de los datos enviados no coincide con la de los datos esperados, se procede
del siguiente modo:
Editar dispositivos y redes
8.1 Configurar dispositivos y redes
WinCC Advanced V11.0 SP1
Manual de sistema, 08/2011, 381
Longitud de los datos que deben recibirse (parmetro LEN, instruccin TRCV/TRCV_C)
mayor que la longitud de los datos enviados (parmetro LEN, instruccin TSEND/
TSEND_C):
TRCV/TRCV_C copia todos los datos enviados en el rea de datos recibidos (parmetro
DATA). Seguidamente, pone el parmetro de estado NDR a TRUE (peticin concluida
correctamente) y asigna la longitud de los datos enviados a RCVD_LEN (nmero de datos
realmente recibidos).
Longitud de los datos que deben recibirse (parmetro LEN, instruccin TRCV/TRCV_C)
menor que la longitud de los datos enviados (parmetro LEN, instruccin TSEND/
TSEND_C):
TRCV/TRCV_C no copia datos en el rea de datos recibidos (parmetro DATA), sino que
proporciona la informacin de error siguiente: ERROR=1, STATUS=W#16#8088 (bfer de
destino demasiado pequeo).
Caractersticas de UDP
Al transferir datos a travs de una conexin UDP, se suministra informacin relacionada con
la longitud y el final de un mensaje.
Si la longitud de los datos enviados no coincide con la de los datos esperados, se procede
del siguiente modo:
Longitud de los datos que deben recibirse (parmetro LEN, instruccin TURCV/TRCV_C)
mayor que la longitud de los datos enviados (parmetro LEN, instruccin TUSEND/
TSEND_C):
TURCV/TRCV_C copia todos los datos enviados en el rea de datos recibidos (parmetro
DATA). Seguidamente, pone el parmetro de estado NDR a TRUE (peticin concluida
correctamente) y asigna la longitud de los datos enviados a RCVD_LEN (nmero de datos
realmente recibidos).
Longitud de los datos que deben recibirse (parmetro LEN, instruccin TURCV/TRCV_C)
menor que la longitud de los datos enviados (parmetro LEN, instruccin TUSEND/
TSEND_C):
TURCV/TRCV_C copia tantos datos en el rea de datos recibidos (parmetro DATA) como
los solicitados en el parmetro LEN. No se generan ms mensajes de error. En este caso,
el usuario debe volver a llamar un T_URCV para recibir los bytes restantes.
Consulte tambin
Principios bsicos de la Open User Communication (Pgina 370)
Parmetros de las conexiones
Bloque de datos para la descripcin de la conexin
Para parametrizar las conexiones en TCP, UDP e ISO on TCP, se utiliza un DB de descripcin
de la conexin con una estructura conforme a TCON_Param. La estructura de datos fija de
TCON_Param contiene los parmetros necesarios para establecer la conexin. El DB de
descripcin de la conexin se crea automticamente desde la parametrizacin de conexin
de la Open User Communication cuando se utilizan las instrucciones TSEND_C, TRCV_C o
TCON para una conexin nueva.
Editar dispositivos y redes
8.1 Configurar dispositivos y redes
WinCC Advanced V11.0 SP1
382 Manual de sistema, 08/2011,
El parmetro de conexin CONNECT de los DBs de instancia para TSEND_C, TRCV_C o
TCON contiene una referencia al bloque de datos utilizado.
Estructura de la descripcin de la conexin conforme a TCON_Param
Byte Parmetro Tipo de datos Valor inicial Descripcin
0 1 block_length UINT 64 Longitud: 64 bytes (fija)
2 3 id CONN_OUC 1 Referencia a esta conexin (rango de valores: de 1 a 4095).
El valor de este parmetro debe indicarse en ID para la
instruccin TSEND_C, TRCV_C o TCON.
4 connection_type USINT 17 Tipo de conexin:
17: TCP
18: ISO on TCP
19: UDP
5 active_est BOOL TRUE Identificador del tipo de establecimiento de la conexin. En
UDP siempre rige FALSE, porque es posible enviar o recibir
datos mediante la ID local.
Para TCP e ISO on TCP rige lo siguiente:
FALSE: establecimiento de conexin pasivo
TRUE: iniciativa local
6 local_device_id USINT 1 Identificador de la interfaz local PN/IE.
7 local_tsap_id_len USINT 0 Longitud utilizada del parmetro local_tsap_id en bytes;
valores posibles:
0 2, si el tipo de conexin = 17 (TCP)
Para el lado activo slo se admite el valor 0.
de 2 a 16, si el tipo de conexin = 18 (ISO on TCP)
2, si el tipo de conexin = 19 (UDP)
8 rem_subnet_id_len USINT 0 Este parmetro no se utiliza.
9 rem_staddr_len USINT 4 Longitud de la direccin del punto final del interlocutor en
bytes:
0: sin especificar, es decir, el parmetro rem_staddr es
irrelevante.
4: direccin IP vlida en el parmetro rem_staddr
(slo TCP e ISO on TCP)
10 rem_tsap_id_len USINT 2 Longitud utilizada del parmetro rem_tsap_id en bytes;
valores posibles:
0 2, si el tipo de conexin = 17 (TCP)
Para el lado pasivo slo se admite el valor 0.
de 2 a 16, si el tipo de conexin = 18 (ISO on TCP)
0, si el tipo de conexin = 19 (UDP)
11 next_staddr_len USINT 0 Este parmetro no se utiliza.
Editar dispositivos y redes
8.1 Configurar dispositivos y redes
WinCC Advanced V11.0 SP1
Manual de sistema, 08/2011, 383
Byte Parmetro Tipo de datos Valor inicial Descripcin
12
27
local_tsap_id ARRAY
[1..16] of
BYTE
- Componente de direccin local de la conexin:
TCP y UDP: n. de puerto local (valores posibles:
1...49151; valores recomendados: 2000...5000);
local_tsap_id[1] = byte High del n. de puerto en
representacin hexadecimal;
local_tsap_id[2] = byte Low del n. de puerto en
representacin hexadecimal;
local_tsap_id[3-16] = irrelevante
ISO on TCP: ID TSAP local:
local_tsap_id[1] = B#16#E0;
local_tsap_id[2] = rack y slot de los puntos finales locales
(bits de 0 a 4: nmero de slot, bits de 5 a 7: nmero de
rack);
local_tsap_id[3-16] = extensin TSAP, opcional
Nota: asegrese de que todos los valores de local_tsap_id
sean unvocos dentro de la CPU.
28
33
rem_subnet_id ARRAY
[1..6] of
USINT
- Este parmetro no se utiliza.
34
39
rem_staddr ARRAY
[1..6] of
USINT
- Slo TCP e ISO on TCP: Direccin IP del punto final del
interlocutor, p. ej. para 192.168.002.003:
rem_staddr[1] = 192
rem_staddr[2] = 168
rem_staddr[3] = 002
rem_staddr[4] = 003
rem_staddr[5-6] = irrelevante
40
55
rem_tsap_id ARRAY
[1..16] of
BYTE
- Componente de direccin del interlocutor de la conexin
TCP: n. de puerto del interlocutor (valores posibles:
1...49151; valores recomendados: 2000...5000);
rem_tsap_id[1] = byte alto del n. de puerto en
representacin hexadecimal;
rem_tsap_id[2] = byte bajo del n. de puerto en
representacin hexadecimal;
rem_tsap_id[3-16] = irrelevante
ISO on TCP: ID TSAP del interlocutor:
rem_tsap_id[1] = B#16#E0;
rem_tsap_id[2] = rack y slot del punto final del interlocutor
(bits 0 a 4: nmero de slot, bits de 5 a 7: nmero de rack);
rem_tsap_id[3-16] = extensin TSAP, opcional
UDP: este parmetro no se utiliza.
56
61
next_staddr ARRAY
[1..6] of
BYTE
- Este parmetro no se utiliza.
62
63
spare WORD W#16#0000 Reservado.
Editar dispositivos y redes
8.1 Configurar dispositivos y redes
WinCC Advanced V11.0 SP1
384 Manual de sistema, 08/2011,
Consulte tambin
Funcionamiento de los protocolos orientados a la conexin (Pgina 380)
Descripcin de los parmetros de conexin (Pgina 374)
Capacidad de relectura de los parmetros para la descripcin de la conexin (Pgina 386)
Resumen de la parametrizacin de la conexin (Pgina 371)
Estructura TSAP (Pgina 387)
Asignacin de nmeros de puerto (Pgina 385)
Asignacin de nmeros de puerto
Introduccin
Al crear una Open User Communication se asigna automticamente el valor 2000 como
nmero de puerto.
Los nmeros de puerto admiten valores de 1 a 49151. Dentro de este rango, son libremente
asignables. Sin embargo, puesto que algunos puertos ya son utilizados por el sistema, es
recomendable utilizar nmeros de puerto en un rango de 2000 a 5000.
Resumen de los nmeros de puerto
La tabla siguiente muestra un resumen de las reacciones del sistema a diferentes nmeros
de puerto.
N. de puerto Descripcin Reaccin del sistema
2000 5000 Rango recomendado Ninguna advertencia, ningn mensaje
de error a la entrada
El nmero de puerto se admite y aplica
1 1999, 5001 49151 Utilizable pero fuera del rango
recomendado
Advertencia a la entrada
El nmero de puerto se admite y aplica
20, 21, 25, 80, 102, 135, 161, 34962
34964
Utilizable con limitaciones*
53, 80, 102, 135, 161, 162, 443, 520,
9001, 34962 34964
Utilizable con limitaciones**
* Estos puertos son utilizados por TSEND_C y TRCV_C con los tipos de conexin TCP y UDP.
** Esto puertos estn bloqueados segn sea el volumen de funciones de la CPU S7-1200
utilizada. La ocupacin de dichos puertos se desprende de la documentacin de las CPUs
correspondientes.
Consulte tambin
Descripcin de los parmetros de conexin (Pgina 374)
Crear y parametrizar conexiones (Pgina 377)
Editar dispositivos y redes
8.1 Configurar dispositivos y redes
WinCC Advanced V11.0 SP1
Manual de sistema, 08/2011, 385
Capacidad de relectura de los parmetros para la descripcin de la conexin
Modificar los valores de parmetros en la descripcin de la conexin
La parametrizacin de la conexin registra la descripcin de una sola conexin de la Open
User Communication en el DB de descripcin de la conexin.
Existe la posibilidad de modificar los valores de los parmetros del DB de descripcin de la
conexin en el programa de usuario, fuera de la parametrizacin de la conexin. La estructura
de la descripcin de la conexin no puede modificarse.
La parametrizacin de la conexin puede releer los DBs de descripcin de la conexin que
contienen los valores modificados con posterioridad por el usuario. En "Propiedades >
Configuracin > Parmetros de conexin" de la ventana de inspeccin se muestran slo los
parmetros de conexin guardados en el DB de descripcin de la conexin.
Las descripciones de la conexin registradas con anidamiento en tipos de DB que slo se
encuentran mediante referenciacin de offset (p. ej. DB global) no son soportadas por la
parametrizacin de la conexin.
Capacidad de relectura de los diferentes parmetros de conexin
En el parmetro "Direccin" del interlocutor en una conexin TCP o ISO on TCP se muestra
su direccin IP desde el parmetro "rem_staddr" de la descripcin de la conexin.
Asimismo, los valores siguientes pueden volver a cargarse desde la descripcin de la
conexin:
Tipo de conexin
ID de conexin local
Establecimiento de conexin activo/pasivo (no en UDP)
TSAP local (slo con ISO on TCP)
TSAP del interlocutor (slo con ISO on TCP)
Puerto local (slo con TCP y UDP)
Puerto del interlocutor (slo con TCP)
Los valores de los parmetros de la ID de conexin del interlocutor, de los datos de conexin
as como del establecimiento de la conexin no forman parte de la descripcin del DB de
descripcin de la conexin local. As pues, no es posible visualizar dichos parmetros cuando
se vuelve a abrir la parametrizacin de la conexin. Sin embargo, el establecimiento de
conexin del interlocutor resulta del establecimiento de conexin local, por lo que s se
visualiza.
La lista desplegable "Interlocutor" permite seleccionar un interlocutor nuevo en cualquier
momento.
Si se selecciona una CPU detectada en el proyecto como interlocutor especificado, se
mostrarn nuevamente las posibilidades de entrada de la ID de conexin y los datos de la
misma.
Editar dispositivos y redes
8.1 Configurar dispositivos y redes
WinCC Advanced V11.0 SP1
386 Manual de sistema, 08/2011,
Consulte tambin
Parmetros de las conexiones (Pgina 382)
Descripcin de los parmetros de conexin (Pgina 374)
Estructura TSAP
Introduccin
En una conexin del tipo ISO on TCP hay que asignar Transportation Service Access Points
(TSAPs) a ambos interlocutores. Las IDs TSAP se asignan automticamente despus de crear
una conexin ISO on TCP. Para garantizar la univocidad de las IDs TSAP dentro de un
dispositivo, es posible modificar los TSAPs asignados en la parametrizacin de la conexin.
Estructura de los TSAPs
Para asignar libremente TSAPs hay que observar ciertas reglas. Un TSAP debe incluir un
nmero determinado de bytes que se visualizan e introducen en la parametrizacin de la
conexin en forma de valores hexadecimales (ID TSAP) o de caracteres ASCII (TSAP ASCII):
TSAP (ASCll)
lD TSAP 49.53.4F.6F.6E.54.43.50.2D.31
Caracteres ASCll
Valores hexadecimales
lD TSAP
TSAP ASCll
lSOonTCP-1
Las entradas o modificaciones de las ID TSAP o TSAP ASCII en los campos de entrada
correspondientes repercuten siempre en el otro formato de visualizacin respectivo.
Si un TSAP no contiene ningn carcter ASCII vlido, slo se visualizar como ID TSAP, no
como TSAP ASCII. Esto sucede despus de crear una conexin. Los dos primeros caracteres
hexadecimales como ID TSAP identifican el tipo de comunicacin y el rack/slot. Puesto que
estos caracteres no son caracteres ASCII vlidos para una CPU, en este caso no se mostrar
el TSAP ASCII:
TSAP (ASCll)
lD TSAP
lD TSAP
lD TSAP completa
TSAP ASCll no existente
(la lD TSAP contiene caracteres ASCll no vlidos)
E0.01.49.53.4F.6F.6E.54.43.50.2D.31
Caracteres ASCll
Valores hexadecimales
Ampliacin TSAP
Adems de las reglas de longitud y estructura de los TSAPs hay que garantizar la univocidad
de las ID TSAP. Los TSAPs no son unvocos automticamente.
Editar dispositivos y redes
8.1 Configurar dispositivos y redes
WinCC Advanced V11.0 SP1
Manual de sistema, 08/2011, 387
Longitud y contenido de los TSAPs
Un TSAP tiene la estructura siguiente:
ID TSAP con extensin TSAP
Longitud = de 2 a 16 bytes
x_tsap_id[0] = 0xE0 (Open User Communication)
x_tsap_id[1] (bits de 0 a 4) = nmero de slot de la CPU
x_tsap_id[1] (bits de 5 a 7) = nmero de rack de la CPU
x_tsap_id[2...15] = caracteres arbitrarios (extensin TSAP, opcional)
(x = loc (local) o x = rem (interlocutor))
ID TSAP como TSAP ASCII
Longitud = de 3 a 16 bytes
x_tsap_id[de 0 a 2] = 3 caracteres ASCII (de 0x20 a 0x7E)
x_tsap_id[3...15] = caracteres arbitrarios (opcional)
(x = loc (local) o x = rem (interlocutor))
La tabla siguiente muestra la estructura esquemtica de una ID TSAP:
ID TSAP tsap_id_len tsap_id[0] tsap_id[1] tsap_id[2..15] tsap_id[3..15]
...con extensin 2...16 bytes 0xE0 0x01 (0x00)* Extensin
(opcional)
Extensin
(opcional)
...como TSAP ASCII 3...16 bytes 0x20...0x7E 0x20...0x7E 0x20...0x7 arbitrario
(opcional)
* Una CPU conocida suele estar insertada en el rack 0 y el slot 1. Por consiguiente, la segunda
cifra de la ID TSAP con extensin es el valor hexadecimal 01. Si el interlocutor es una CPU
sin especificar, p. ej. un dispositivo de terceros, tambin se admite el valor hexadecimal 00
como direccin del slot.
Nota
Si los interlocutores estn sin especificar, la ID TSAP local y del interlocutor admiten una
longitud de 0 a 16 bytes, permitindose todos los valores hexadecimales de 00 a FF.
Tabla de cdigos ASCII para introducir TSAPs ASCII
Para introducir un TSAP ASCII en la parametrizacin de la conexin slo se admiten los
valores hexadecimales de 20 a 7E:
Cdi
go
..0 ..1 ..2 ..3 ..4 ..5 ..6 ..7 ..8 ..9 ..A ..B ..C ..D ..E ..F
2.. ! " # $ % & ( ) * + , - . /
3.. 0 1 2 3 4 5 6 7 8 9 : ; < = > ?
4.. @ A B C D E F G H I J K L M N O
5.. P Q R S T U V W X Y Z [ \ ] ^ _
6.. ` a b c d e f g h i j k l m n o
7.. p q r s t u v w x y z { | } ~
Editar dispositivos y redes
8.1 Configurar dispositivos y redes
WinCC Advanced V11.0 SP1
388 Manual de sistema, 08/2011,
Consulte tambin
Ejemplos de asignacin TSAP (Pgina 389)
Descripcin de los parmetros de conexin (Pgina 374)
Crear y parametrizar conexiones (Pgina 377)
Ejemplos de asignacin TSAP
Los ejemplos siguientes muestran el tratamiento de TSAPs desde distintos puntos de vista:
Ejemplo 1: crear una conexin nueva para una comunicacin PLC-PLC
Ejemplo 2: entrada de un TSAP ASCII local
Ejemplo 3: entrada de una extensin TSAP en la ID TSAP
Ejemplo 4: edicin errnea de la ID TSAP
Ejemplo 5: entrada de un TSAP ASCII desde el campo de entrada "ID TSAP"
Ejemplo 1: crear una conexin nueva para una comunicacin PLC-PLC
Despus de haber creado una conexin nueva con dos PLCs para la Open User
Communication, se asigna automticamente la extensin TSAP "ISOonTCP-1".
Dicha extensin resulta de la ID TSAP E0.01.49.53.4F.6F.6E.54.43.50.2D.31, que se registra
automticamente en el DB de descripcin de la conexin y en los campos de entrada del
TSAP local y del interlocutor. Los campos de entrada de los TSAPs ASCII quedan vacos:
TSAP local TSAP del interlocutor
TSAP (ASCII)
ID TSAP E0.01.49.53.4F.6F.6E.54.43.50.2D.31 E0.01.49.53.4F.6F.6E.54.43.50.2D.31
Es posible cambiar en cualquier momento los valores de los campos de entrada de la ID TSAP
y del TSAP ASCII.
El campo de entrada de la ID TSAP muestra todo el TSAP guardado en el bloque de datos
de la descripcin de la conexin. La ID TSAP con extensin TSAP, limitada a 16 caracteres,
no se muestra en el campo de entrada "TSAP (ASCII)" ya que el carcter E0 no representa
ningn carcter vlido para el TSAP ASCII.
Si la ID TSAP visualizada es un TSAP ASCII vlido, se mostrar en el campo de entrada
"TSAP (ASCII)".
Los cambios en los campos de entrada de ID TSAP y TSAP ASCII se influyen mutuamente.
Ejemplo 2: entrada de un TSAP ASCII local
Si se ha creado una conexin nueva y se asigna un valor ASCII al TSAP local en el campo
de entrada "TSAP (ASCII)", p. ej. "ISOonTCP-1", la ID TSAP resultante se generar
automticamente.
Al salir del campo de entrada "TSAP (ASCII)" se comprobar automticamente el
mantenimiento de la limitacin de caracteres ASCII de 3 a 16 y se registrar la ID TSAP
resultante en el campo de entrada correspondiente:
Editar dispositivos y redes
8.1 Configurar dispositivos y redes
WinCC Advanced V11.0 SP1
Manual de sistema, 08/2011, 389
TSAP local TSAP del interlocutor
TSAP (ASCII) ISOonTCP-1
ID TSAP 49.53.4F.6F.6E.54.43.50.2D.31 E0.01.49.53.4F.6F.6E.54.43.50.2D.31
Ejemplo 3: entrada de una extensin TSAP en la ID TSAP
Si despus de crear una conexin e introducir un TSAP ASCII (vanse los ejemplos 1 y 2) en
el campo de entrada de la ID TSAP local se anteponen los caracteres "E0.01." al valor TSAP,
una vez se salga del campo de entrada ya no se visualizar ningn TSAP ASCII:
TSAP local TSAP del interlocutor
TSAP (ASCII)
ID TSAP E0.01.49.53.4F.6F.6E.54.43.50.2D.31 E0.01.49.53.4F.6F.6E.54.43.50.2D.31
Despus de salir del campo de entrada de la ID TSAP se comprobar automticamente si el
primer carcter de la ID TSAP es un carcter ASCII vlido. Puesto que el carcter "E0" de la
ID TSAP no es vlido para el TSAP ASCII, ya no se visualizar ningn TSAP ASCII en el
campo de entrada "TSAP (ASCII)".
Si se utilizan caracteres ASCII vlidos, se comprueba que se mantenga una longitud entre 2
y 16 caracteres.
Ejemplo 4: edicin errnea de la ID TSAP
Si se elimina el valor hexadecimal "E0" de una ID TSAP que empieza por "E0.01", la ID TSAP
empezar ahora por "01" y ya no ser conforme a las reglas, por lo que no ser vlida:
TSAP local TSAP del interlocutor
TSAP (ASCII)
ID TSAP 01.49.53.4F.6F.6E.54.43.50.2D.31 E0.01.49.53.4F.6F.6E.54.43.50.2D.31
Despus de salir del campo de entrada se emite un aviso, ya que la ID TSAP no es ni un
TSAP ASCII vlido (para ello debera tener un primer valor hexadecimal en un rango de 20 a
7E) ni una ID TSAP vlida (para ello el primer valor debera tener la identificacin "E0").
Ejemplo 5: entrada de un TSAP ASCII desde el campo de entrada "ID TSAP"
Si en la ID TSAP errnea del ejemplo 4 se elimina tambin el valor "01" despus de haber
eliminado el valor "E0", la ID TSAP empezar por el valor hexadecimal 49. Dicho valor est
dentro del rango permitido para TSAPs ASCII:
TSAP local TSAP del interlocutor
TSAP (ASCII)
ID TSAP 49.53.4F.6F.6E.54.43.50.2D.31 E0.01.49.53.4F.6F.6E.54.43.50.2D.31
Al salir del campo de entrada, la ID TSAP se detectar como TSAP ASCII vlido y el TSAP
ASCII resultante "ISOonTCP-1" se escribir en el campo de entrada "TSAP (ASCII)".
Editar dispositivos y redes
8.1 Configurar dispositivos y redes
WinCC Advanced V11.0 SP1
390 Manual de sistema, 08/2011,
Consulte tambin
Estructura TSAP (Pgina 387)
Descripcin de los parmetros de conexin (Pgina 374)
8.1.3.3 Mostrar y configurar topologa
Sinopsis de la vista topolgica
Funciones de la vista topolgica
La vista topolgica es una de las tres reas de trabajo del editor de hardware y de redes. Aqu
se realizan las tareas siguientes:
Mostrar la topologa de Ethernet
Mostrar todos los dispositivos PROFINET y los componentes Ethernet pasivos del
proyecto con puertos
Mostrar las interconexoines entre los puertos
Mostrar las respectivas redes lgicas
Mostrar la informacin de diagnstico de todos los puertos
Configurar la topologa Ethernet
Crear, modificar y borrar las interconexiones de los puertos
Cambiar el nombre de estaciones, dispositivos, interfaces y puertos
Agregar los dispositivos PROFINET y los componentes pasivos Ethernet del catlogo
de hardware al proyecto
Determinar y minimizar diferencias entre la topologa prevista y la topologa real
Comparacin offline/online de los mdulos, puertos e interconexiones de puertos
Ethernet
Aplicar la informacin de topologa disponible online al proyecto offline
Editar dispositivos y redes
8.1 Configurar dispositivos y redes
WinCC Advanced V11.0 SP1
Manual de sistema, 08/2011, 391
Diferencias entre la vista de redes y la vista topolgica
La vista de redes muestra todas las subredes lgicas del proyecto.
La vista topolgica muestra todos los componentes Ethernet del proyecto. Entre ellos, los
componentes pasivos como switches, convertidores de medio y lneas.
Nota
Adems, se muestran estaciones con componentes no Ethernet si en la estacin se
encuentra por lo menos un componente Ethernet.
La posicin de un dispositivo en la vista de redes y su posicin en la vista topolgica son
independientes la una de la otra, es decir, normalmente se encuentra el mismo dispositivo
en las dos vistas en otro lugar.
Si abre el catlogo de hardware desde la vista topolgica, aparecern slo los dispositivos
con interfaz Ethernet.
Estructura de la vista topolgica
La vista topolgica (Pgina 296) se compone bsicamente de un rea grfica (en lo sucesivo
denominada vista grfica) y un rea de tabla (en lo sucesivo denominada vista de tabla).
Qu funciones existen en la vista grfica y en la vista de tabla?
Mostrar la topologa de Ethernet
Funcin Vista grfica Vista de tabla
Mostrar todos los dispositivos PROFINET y los componentes
Ethernet pasivos del proyecto con puertos
s s
Mostrar interconexiones entre los puertos (incluido el tipo de medio) s s
Mostrar las respectivas redes lgicas no s
Mostrar las propiedades de las lneas entre los puertos no s
Mostrar la informacin de diagnstico de todos los puertos s s
Configurar la topologa Ethernet
Funcin Vista grfica Vista de tabla
Crear, modificar y borrar las interconexiones de los puertos Crear: s
Modificar: no
Borrar: s
Crear: s
Modificar: s
Borrar: s
Cambiar el nombre de estaciones, dispositivos, interfaces y puertos no s
Agregar los dispositivos PROFINET y los componentes pasivos
Ethernet del catlogo de hardware al proyecto
s no
Editar dispositivos y redes
8.1 Configurar dispositivos y redes
WinCC Advanced V11.0 SP1
392 Manual de sistema, 08/2011,
Determinar y minimizar diferencias entre la topologa prevista y la topologa real
Funcin Vista grfica Vista de tabla
Comparacin offline/online de los mdulos, puertos e
interconexiones de puertos Ethernet
no s
Aplicar la informacin de topologa disponible online al proyecto
offline
no s
Iniciar la vista topolgica
Requisitos
La vista de dispositivos o la vista de redes est abierta en el editor de hardware y redes.
Procedimiento
Para iniciar la vista topolgica del proyecto, proceda del siguiente modo:
1. Haga clic en la ficha "Vista topolgica".
O bien:
1. Abra la vista de redes del editor de hardware.
2. Seleccione un dispositivo PROFINET o un mdulo PROFINET.
3. Selecciona el comando "Ir a la vista topolgica" del men contextual.
Resultado
Se inicia la vista grfica de la vista topolgica. Si ha llamado la vista topolgica desde el men
contextual, el componente seleccionado se mantiene seleccionado despus de la
conmutacin.
Mostrar topologa
Mostrar la vista grfica de la topologa configurada
Qu se muestra?
La vista grfica de la topologa configurada muestra lo siguiente:
Los dispositivos PROFINET configurados y componentes Ethernet pasivos con puertos
Estaciones configuradas con componentes no Ethernet si en la estacin se encuentra
como mnimo un componente Ethernet
Interconexiones configuradas entre los puertos
Editar dispositivos y redes
8.1 Configurar dispositivos y redes
WinCC Advanced V11.0 SP1
Manual de sistema, 08/2011, 393
Modo de representacin
La vista grfica de la vista topolgica y de la vista de redes son muy similares en lo que
respecta al modo de representacin:
Los componentes se muestran simplificados en comparacin con la vista de dispositivos.
Las interconexiones entre los puertos se muestran en forma de lneas horizontales y
verticales. Estas lneas son discontinuas si se trata de la interconexin entre el puerto de
cambiador de herramientas y sus posibles puertos interlocutores.
Mostrar la vista de tabla de la topologa configurada
Qu se muestra?
La vista de tabla de la topologa configurada muestra lo mismo que la vista grfica, a excepcin
de las subredes lgicas configuradas de PROFINET:
Todos los dispositivos PROFINET configurados y componentes pasivos de Ethernet con
puertos
Todas las estaciones configuradas con componentes no Ethernet si en la estacin se
encuentra como mnimo un componente Ethernet
Interconexiones configuradas entre los puertos
A un puerto con la propiedad "Puerto interlocutor cambiante" pertenecen tantas filas
rellenadas como el nmero de puertos interlocutores posibles ms una fila en blanco.
Modo de representacin
Como su nombre bien indica, la vista de tabla de la vista topolgica consiste en una tabla,
que es la tabla de la vista topolgica general. Est estructurada como la tabla de la vista de
redes general. La tabla contiene las columnas siguientes:
Dispositivo/Puerto
Esta es la columna principal de la tabla. Las entradas de esta columna estn estructuradas
de manera jerrquica y el ltimo elemento de la jerarqua son los puertos PROFINET. Las
entradas jerrquicas se pueden expandir y contraer. Por ejemplo, en el caso de una CPU,
una entrada se compone de los siguientes elementos:
Nombre de estacin
Nombre del dispositivo
Nombre de la interfaz PROFINET
Nombre de los puertos
Nota: El resto de las columnas contienen entradas nicamente en las filas con los nombres
de puertos.
Tipo (como ajuste predeterminado no se muestra esta columna).
Muestra a qu tipo de estacin, dispositivo o interfaz se refiere la fila de la tabla o si
pertenece a un puerto.
Referencia (como ajuste predeterminado no se muestra esta columna)
Referencia del dispositivo
Editar dispositivos y redes
8.1 Configurar dispositivos y redes
WinCC Advanced V11.0 SP1
394 Manual de sistema, 08/2011,
Subred (como ajuste predeterminado no se muestra esta columna).
Subred configurada a la que pertenece la interfaz
Sistema maestro/IO (como ajuste predeterminado no se muestra esta columna).
Muestra si la interfaz pertenece a un sistema maestro PROFIBUS DP o a un sistema
PROFINET IO.
Direccin de dispositivo (como ajuste predeterminado no se muestra esta columna).
Direccin configurada de la interfaz en la subred
Estacin del interlocutor
Nombre de la estacin que contiene el puerto interlocutor
Dispositivo del interlocutor
Nombre del dispositivo que contiene el puerto interlocutor
Interfaz del interlocutor
Interfaz que pertenece al puerto interlocutor
Puerto interlocutor
Datos de la lnea
Contiene la longitud de la lnea y el tiempo de propagacin de seal de la lnea que conecta
los puertos
Funciones bsicas de las tablas
La tabla de la vista topolgica general soporta las siguientes funciones bsicas para editar
una tabla:
Mostrar y ocultar las columnas de la tabla
Nota: No es posible ocultar las columnas relevantes para la configuracin.
Optimizar el ancho de las columnas
Explicar el significado de una columna, fila o campo mediante tooltips.
Mostrar el estado de diagnstico de puertos en la vista grfica
Requisitos
La vista grfica de la vista topolgica est abierta.
Editar dispositivos y redes
8.1 Configurar dispositivos y redes
WinCC Advanced V11.0 SP1
Manual de sistema, 08/2011, 395
Procedimiento
Para determinar el estado de diagnstico de los puertos, proceda del siguiente modo:
1. Conctese online con el componente o los componentes deseados.
Resultado
Aparecen los smbolos siguientes:
Cada dispositivo muestra su respectivo smbolo de diagnstico.
Si hay como mnimo un error en un componente subordinado, se muestra tambin el
smbolo de diagnstico "Error en componente subordinado" en la esquina inferior izquierda
del smbolo de diagnstico.
De cada puerto se muestra el respectivo smbolo de diagnstico.
Las lneas entre dos puertos que estn online reciben el color correspondiente a su estado
de diagnstico.
Encontrar los posibles smbolos de diagnstico de los puertos y el color de las lneas Ethernet
en la descripcin del diagnstico del hardware. Consulte: Determinar el estado online y
visualizarlo con smbolos (Pgina 618)
Mostrar el estado de diagnstico de los componentes hardware en la vista de tabla
Requisitos
La vista de tabla de la vista topolgica est abierta.
Procedimiento
Para determinar el estado de diagnstico de los componentes hardware de la tabla de la vista
topolgica general, proceda del siguiente modo:
1. Conctese online con el componente deseado.
Resultado
Los siguientes smbolos aparecen en el margen izquierdo de la tabla de la vista topolgicao
general, es decir en cada fila que pertenece al componente afectado:
Se muestra el smbolo de diagnstico que pertenece al componente hardware.
En los componentes hardware con componentes subordinados se muestra adems el
smbolo de "error en componente subordinado" en la esquina izquierda bajo el smbolo de
diagnstico del componente hardware, si hay como mnimo un error en uno de los
componentes subordinados.
Editar dispositivos y redes
8.1 Configurar dispositivos y redes
WinCC Advanced V11.0 SP1
396 Manual de sistema, 08/2011,
Los posibles smbolos de diagnstico de los componentes hardware se encuentran en la
descripcin del diagnstico de hardware. Consulte: Determinar el estado online y visualizarlo
con smbolos (Pgina 618)
Nota
La visualizacin del estado del diagnstico de los componentes hardware en la tabla de la
vista topolgica general y la de la tabla de la vista de redes general son idnticas.
Ejecutar una comparacin offline/online y mostrar del resultado
Requisitos
La vista topolgica est abierta. Una conexin online con uno o ms dispositivos es posible
pero no obligatoria.
Procedimiento
Para determinar las diferencias entre la topologa configurada y la topologa realmente
existente, proceda del siguiente modo:
1. Haga clic en el botn "Comparar offline/online" de la barra de herramientas de la vista
topolgica general.
Resultado
Las columnas "Estacin del interlocutor", "Interfaz del interlocutor" y "Datos de la lnea" de la
tabla de la vista topolgica general se borran.
La tabla se ampla a la derecha con dos grupos de columnas que al principio aparecan vacas:
A la derecha se agregan columnas para la topologa por determinar online.
Entre las columnas para la topologa offline y online se agregan las columnas "Estado",
"Accin" y "Descripcin" para el resultado de la comparacin offline/online.
Nota
Como ajuste predeterminado no se muestra la columna "Descripcin".
Se activan los siguientes botones en la barra de herramientas de la tabla:
Botn Nombre Significado
Actualizar Se reinicia la determinacin de la topologa existente online.
Sincronizar Aplicar las interconexiones de puertos determinadas
online al proyecto (Pgina 405)
Aplicar los dispositivos determinados online al proyecto
(Pgina 406)
Editar dispositivos y redes
8.1 Configurar dispositivos y redes
WinCC Advanced V11.0 SP1
Manual de sistema, 08/2011, 397
Despus de haber determinado la topologa realmente existente, se rellenan las columnas
agregadas. A continuacin, explicaremos esto con ms detalle.
Nota
Para el puerto que est conectado con la PG/el PC que solo est disponible online, se
muestra una diferencia entre la vista offline y online. Esto se debe a que la PG/el PC no
puede configurarse offline.
Columnas de la topologa determinada online
Se muestran las siguientes columnas:
"Dispositivo/Puerto"
"Tipo" (como ajuste predeterminado no se muestra esta columna).
"Referencia" (como ajuste predeterminado no se muestra esta columna)
"Direccin IP" (como ajuste predeterminado no se muestra esta columna).
"Dispositivo del interlocutor"
"Puerto del interlocutor"
"Datos de la lnea"
Columnas del resultado de la comparacin offline/online
Se muestran las siguientes columnas:
"Estado"
Aqu se muestra el resultado de la comparacin offline/online mediante smbolos de
diagnstico. Pueden encontrarse los siguientes smbolos:
Smbolo de diagnstico Significado
Distinta informacin topolgica en un componente subordinado, como
mnimo
Informacin topolgica idntica
La informacin topolgica solo est disponible offline o el dispositivo est
desactivado
La informacin topolgica solo est disponible online
Distinta informacin topolgica
Editar dispositivos y redes
8.1 Configurar dispositivos y redes
WinCC Advanced V11.0 SP1
398 Manual de sistema, 08/2011,
"Accin"
Aqu se muestran las acciones posibles mediante smbolos. Pueden encontrarse los
siguientes smbolos:
Smbolo Significado
Ninguna accin posible
Aplicar la interconexin determinada online
"Descripcin"
Esta columna describe la accin elegida.
Configurar topologa
Interconectar puertos
Sinopsis
Interconectar puertos en la vista topolgica
En la vista topolgica dispone de las siguientes posibilidades para interconectar los puertos:
en la vista grfica (Pgina 400)
en la vista grfica de un cambiador de herramientas (Pgina 401)
en la vista de tabla (Pgina 400)
en la vista de tabla de un cambiador de herramientas (Pgina 402)
mediante aplicacin de las interconexiones de puertos determinadas online (Pgina 405)
Qu efectos tiene la interconexin de puertos en la vista de redes?
Nota
En la vista de redes, en las propiedades de una subred se puede especificar que al crear
una interconexin de puertos entre dos dispositivos no interconectados se utilice esta subred.
Al crear una interconexin entre dos puertos son posibles los siguientes efectos en la vista
de redes:
Si las interfaces correspondientes no estn conectadas: Si ha especificado una subred,
se utilizar dicha subred. Si no, se crear una nueva subred para conectar las dos
interfaces.
Si slo est conectada una de las dos interfaces correspondientes: La interfaz no
conectada se conectar con la misma subred que la interfaz ya conectada.
En otros casos: Las interfaces correspondientes no se conectan con una subred lgica.
Editar dispositivos y redes
8.1 Configurar dispositivos y redes
WinCC Advanced V11.0 SP1
Manual de sistema, 08/2011, 399
Interconectar los puertos en la vista grfica
Requisitos
Se encuentra en la vista grfica de la vista topolgica.
Procedimiento: crear interconexiones entre dos puertos
Para interconectar un puerto de un dispositivo con un puerto de otro dispositivo, proceda del
siguiente modo:
1. Coloque el puntero del ratn en el puerto que desee interconectar.
2. Haga clic con el botn izquierdo del ratn y mantngalo pulsado.
3. Desplace el puntero del ratn.
El puntero del ratn indica con el smbolo de interconexin que se encuentra en el modo
de interconexin. Al mismo tiempo, en el puntero del ratn aparece el smbolo de bloqueo,
que no desaparece hasta que no se sita en una posicin de destino vlida.
4. Arrastre el puntero del ratn al puerto de destino. Puede mantener el botn izquierdo del
ratn pulsado o soltarlo.
5. A continuacin, suelte el botn izquierdo del ratn o, si ya lo ha soltado, haga clic de nuevo
con dicho botn.
Resultado: se crea una interconexin nueva.
Interconexin de los puertos en la vista de tabla
Que acciones se pueden realizar con interconexiones de puertos en la vista de tabla?
En la vista de tabla se pueden realizar las siguientes acciones con las interconexiones de
puertos:
Crear una interconexin de puertos
Modificar la interconexin de puertos existente
Borrar la interconexin de puertos existente
Requisitos
En la vista topolgica general se ve la lnea con el puerto cuya interconexin desea crear,
modificar o borrar.
Editar dispositivos y redes
8.1 Configurar dispositivos y redes
WinCC Advanced V11.0 SP1
400 Manual de sistema, 08/2011,
Procedimiento
Para crear, modificar o borrar la interconexin de un puerto por primera vez, proceda del
siguiente modo:
1. Mueva el puntero del ratn a la lnea del puerto de origen en la columna "Puerto
interlocutor".
2. Haga clic en la lista desplegable.
3. Seleccione el puerto interlocutor deseado (al crear o modificar una interconexin de
puertos) o la entrada "no interconectado" (al borrar una interconexin de puertos).
Resultado
Se realiza la accin deseada. En la columna "Puerto interlocutor" se muestra el nuevo puerto
interlocutor (despus de crear o modificar una interconexin de puertos) o la indicacin
"Seleccione puerto" (despus de borrar una interconexin de puertos).
Interconexin de un puerto con varios puertos interlocutores en la vista grfica
Requisitos
Ha parametrizado un puerto de un dispositivo PROFINET con la propiedad "Interlocutores
alternativos" y ha indicado los puertos interlocutores posibles.
La vista grfica de la vista topolgica est abierta.
Procedimiento
1. Interconecte este puerto (en lo sucesivo denominado puerto de origen) con uno de los
puertos indicados (en lo sucesivo denominado puerto de destino).
2. Interconecte el puerto de origen con otro puerto de destino.
Esto se puede realizar de diferentes maneras:
Arrastre el puntero del ratn de un puerto interlocutor ya interconectado a un puerto de
destino.
Arrastre el puntero del ratn de una interconexin ya establecida a un puerto de destino.
Arrastre el puntero del ratn de un puerto de destino a un puerto interlocutor ya
interconectado.
Arrastre el puntero del ratn de un puerto de destino a una interconexin ya establecida.
3. Repita el paso anterior una o varias veces, segn sea necesario.
Resultado
Se establece una interconexin entre el puerto de origen y los puertos interlocutores
cambiantes. Esta interconexin se muestra mediante una lnea discontinua.
Editar dispositivos y redes
8.1 Configurar dispositivos y redes
WinCC Advanced V11.0 SP1
Manual de sistema, 08/2011, 401
Interconectar un puerto con varios puertos interlocutores en la vista de tabla
Qu acciones se pueden realizar con interconexiones con varios puertos interlocutores en la vista de
tabla?
En el caso de un cambiador de herramientas, en la vista de tabla se pueden realizar las
siguientes acciones con interconexiones con varios puertos interlocutores.
Crear una interconexin de puertos
Modificar la interconexin de puertos existente
Borrar la interconexin de puertos existente
Requisitos
Ha parametrizado un puerto de un dispositivo PROFINET con la propiedad "Interlocutores
alternativos" y ha indicado los puertos interlocutores posibles.
En la vista topolgica general se ve la lnea con el puerto cuya interconexin desea crear,
modificar o borrar.
Procedimiento
Para crear, modificar o borrar por primera vez la interconexin de un puerto con otro puerto
interlocutor, proceda del siguiente modo:
1. Mueva el puntero del ratn a la lnea del puerto de origen en la columna "Puerto
interlocutor".
2. Haga clic en la lista desplegable.
3. Seleccione el puerto interlocutor deseado (al crear o modificar una interconexin de
puertos) o la entrada "no interconectado" (al borrar una interconexin de puertos).
Resultado
Se realiza la accin deseada:
En caso de crear un puerto se inserta una fila nueva en la tabla de la vista topolgica
general. En la columna "Puerto interlocutor" se muestra el nuevo puerto interlocutor.
En caso de modificacin, en la columna "Puerto interlocutor" se muestra el nuevo puerto
interlocutor.
En caso de borrar, se borra la fila con la interconexin de puertos existente.
Nota
En los cambiadores de herramientas, un puerto con interconexiones a varios puertos
interlocutores suele constar de varias filas. En este caso, la ltima fila siempre es una
lnea en blanco. La primera fila se puede editar, el resto son de solo lectura.
Editar dispositivos y redes
8.1 Configurar dispositivos y redes
WinCC Advanced V11.0 SP1
402 Manual de sistema, 08/2011,
Cambiar el nombre de estaciones, dispositivos, interfaces y puertos
Cambiar el nombre de una estacin, dispositivo, interfaz o puerto
Requisitos
La vista de tabla de la topologa configurada est abierta.
Procedimiento
Para cambiar el nombre de una estacin, dispositivo, interfaz o puerto, proceda del siguiente
modo:
1. Haga clic dos veces en el campo correspondiente de la tabla de la vista topolgica general
(con el segundo clic se accede al modo de edicin).
2. Introduzca el nombre nuevo y pulse la tecla INTRO (finaliza el modo de edicin).
Resultado
Se cambia el nombre del objeto.
Comparar offline/online
Asignacin automtica de dispositivos mediante comparacin offline/online
Sinopsis
Al comparar offline/online se compara la topologa configurada con la topologa realmente
existente. Aqu se asignan automticamente los dispositivos determinados online a los
dispositivos configurados, siempre que sea posible.
Iniciar la determinacin de disponibilidad
Se inicia la determinacin de disponibilidad por primera vez mediante un clic en el botn
"Comparar offline/online" de la barra de herramientas de la vista topolgica.
La determinacin de disponibilidad se reinicia haciendo clic en el botn "Actualizar".
Nota
La determinacin de la disponibilidad puede requerir varios segundos. Durante este tiempo
no se pueden realizar ms entradas.
Editar dispositivos y redes
8.1 Configurar dispositivos y redes
WinCC Advanced V11.0 SP1
Manual de sistema, 08/2011, 403
Asignacin automtica
Un dispositivo determinado online se asigna automticamente a un dispositivo configurado si
los dos dispositivos concuerdan en las siguientes propiedades:
Nombre del dispositivo
Referencia
Nmero de puertos
A continuacin, se describen los casos en los que puede ocurrir y qu medidas pueden
tomarse dado el caso:
Interconexiones de puertos idnticas
Es el caso ideal. No es necesario tomar medidas.
Columna "Accin" Significado
ninguna accin
Existen interconexiones en el dispositivo determinado y en el dispositivo configurado pero
hay diferencias.
Para ello existen las siguientes alternativas:
Si es posible aplicar la configuracin online
Columna "Accin" Significado
Aplicar interconexin online (Pgina 405)
ninguna accin
Si no es posible aplicar la configuracin online
Columna "Accin" Significado
ninguna accin
Editar dispositivos y redes
8.1 Configurar dispositivos y redes
WinCC Advanced V11.0 SP1
404 Manual de sistema, 08/2011,
Una interconexin slo existe online.
Para ello existen las siguientes alternativas:
Si es posible aplicar la configuracin online
Columna "Accin" Significado
Aplicar interconexin online (Pgina 405)
ninguna accin
Si no es posible aplicar la configuracin online
Columna "Accin" Significado
ninguna accin
Una interconexin existe slo en la configuracin.
Para ello existen las siguientes alternativas:
Columna "Accin" Significado
Aplicar interconexin online (Pgina 405), es decir, la interconexin se borra
de la configuracin
ninguna accin
Asignacin automtica no posible
La asignacin automtica no es posible en los siguientes casos:
No existe ningn dispositivo determinado online para el dispositivo configurado (por lo que
las columnas correspondientes en el rea "Topologa online" de la tabla de la vista
topolgica estn vacas).
En este caso, debe agregar el dispositivo configurado a la instalacin o borrar el dispositivo
configurado de la configuracin.
No se puede asignar un dispositivo determinado online a ningn dispositivo configurado
(por lo que las columnas correspondientes en el rea "Topologa online" de la tabla de la
vista topolgica estn vacas).
En este caso puede aplicar el dispositivo determinado online al proyecto (Pgina 406).
Aplicar las interconexiones de puertos determinadas online al proyecto
Requisitos
Ha realizado una comparacin offline/online en la vista topolgica. El resultado ha sido que
como mnimo un dispositivo determinado online se ha asignado automticamente a un
dispositivo configurado pero hay diferencias en la interconexin.
Editar dispositivos y redes
8.1 Configurar dispositivos y redes
WinCC Advanced V11.0 SP1
Manual de sistema, 08/2011, 405
Procedimiento
Para aplicar manualmente una o varias interconexiones de puertos determinadas online al
proyecto, proceda del siguiente modo:
1. Seleccione el valor "Aplicar" en la columna "Accin" para un puerto de un dispositivo
configurado al que ha sido asignado un dispositivo determinado online.
2. Repita este paso para otros puertos del mismo dispositivo configurado, segn sea
necesario.
3. Si es necesario, repita los pasos anteriores para otros dispositivos configurados a los que
se han asignado dispositivos determinados online y que muestran diferencias de
interconexin.
4. Haga clic en el botn de comando "Sincronizar".
Resultado
Para los dispositivos correspondientes se aplican al proyecto las interconexiones de puertos
determinadas online y la informacin de lnea. Si la aplicacin se realiza correctamente,
aparece el smbolo de diagnstico "Informacin de topologa idntica" en cada puerto.
Nota
Si para un dispositivo determinado online se detectan interconexiones de puertos diferentes
de las que existen en el proyecto, su aplicacin al proyecto tendr como resultado la
sustitucin de las interconexiones existentes en el proyecto por las interconexiones
determinadas online. Si para un dispositivo determinado online no se detecta ninguna
interconexin de puertos, la aplicacin al proyecto tendr como consecuencia la eliminacin
de todas las interconexiones de este dispositivo del proyecto.
Aplicar los dispositivos determinados online al proyecto
Requisitos
Ha realizado una comparacin offline/online en la vista topolgica. El resultado ha sido que
como mnimo un dispositivo determinado online no se ha podido asignar a ningn dispositivo
configurado.
Procedimiento
Para aplicar manualmente al proyecto uno o varios dispositivos determinados online, proceda
del siguiente modo:
1. Mueva el puntero del ratn en la columna "Dispositivo/Puerto" de la topologa online de un
dispositivo configurado sin interlocutor online.
2. En la lista desplegable de este campo, seleccione el dispositivo que desea asignar al
dispositivo configurado.
3. Si es necesario, repita los pasos anteriores para otros dispositivos configurados sin
interlocutor online.
Editar dispositivos y redes
8.1 Configurar dispositivos y redes
WinCC Advanced V11.0 SP1
406 Manual de sistema, 08/2011,
Resultado
Se desplaza el dispositivo determinado online seleccionado desde el final de la tabla hasta el
principio. Despus, se encontrar en la fila del dispositivo configurado al que acaba de
asignarlo.
8.1.4 Crear configuraciones
8.1.4.1 Configuraciones para sistemas de automatizacin
Direccionar mdulos
Direccionamiento de mdulos
Introduccin
En las columnas Direccin E y Direccin S de la vista general de dispositivos se ven las
direcciones o reas de direcciones de los mdulos. Al lado hay otras direcciones que se
explican a continuacin.
Direccin E/S (direccin de periferia)
Las direcciones E/S (de entrada y salida) se necesitan para leer entradas y activar salidas en
el programa de usuario.
Las direcciones de entrada y salida se asignan automticamente al insertar mdulos en el
rack. La direccin del primer canal representa la direccin inicial de un mdulo. Las direcciones
de los dems canales se derivan de dicha direccin inicial. La direccin inicial se deriva de la
longitud de direccin especfica del mdulo.
Direccin de dispositivo (p. ej. direccin Ethernet)
Las direcciones de dispositivos son direcciones de mdulos programables (direcciones
Industrial Ethernet). Se requieren para direccionar los distintos dispositivos de una subred, p.
ej. para cargar un programa de usuario en una CPU.
Identificador de hardware para identificar mdulos y unidades funcionales de mdulos
Adems de las direcciones E y S, se asigna automticamente un identificador de hardware
(ID HW) que se utiliza para identificar el mdulo. Tambin las unidades funcionales de un
mdulo, como un contador integrado, obtienen una ID HW.
La ID HW consiste en un nmero entero y es emitida por el sistema junto con avisos de
diagnstico con el fin de localizar el mdulo o la unidad funcional defectuosos.
Asimismo, la ID HW se utiliza en una serie de instrucciones para identificar el mdulo al que
debe aplicarse la instruccin.
Editar dispositivos y redes
8.1 Configurar dispositivos y redes
WinCC Advanced V11.0 SP1
Manual de sistema, 08/2011, 407
No es posible modificar la ID HW.
Ejemplo: identificar un contador rpido
La ID HW se asigna automticamente al insertar componentes en la vista de dispositivos o
redes y se registra en la tabla de constantes de las variables PLC. Tambin se asigna
automticamente un nombre para la ID HW. Igualmente, no es posible modificar estas
entradas en la tabla de constantes de las variables PLC.
Consulte tambin
Definir las direcciones de entrada y salida (Pgina 408)
Asignar direcciones a una ubicacin del programa (Pgina 409)
Introduccin a la carga de una configuracin (Pgina 496)
Definir las direcciones de entrada y salida
Las direcciones de entrada y salida se predeterminan automticamente. De todas formas, es
posible modificar posteriormente la asignacin de direcciones.
Todas las direcciones de mdulos estn en el rea de la memoria imagen de proceso. sta
se actualiza cclica y automticamente.
Requisitos
Se encuentra en la vista de dispositivos.
Procedimiento
Para modificar el rea de direcciones predeterminada, proceda del siguiente modo:
1. En la vista de dispositivos, haga clic en el mdulo cuya direccin inicial desea ajustar.
2. En la ventana de inspeccin, vaya a "Propiedades" y, seguidamente, a "Direcciones de E/
S".
3. Introduzca la direccin inicial deseada en "Direccin inicial".
4. Pulse <Intro> o haga clic en cualquier otro objeto para aplicar el valor modificado.
Editar dispositivos y redes
8.1 Configurar dispositivos y redes
WinCC Advanced V11.0 SP1
408 Manual de sistema, 08/2011,
Si se ha introducido una direccin no vlida, aparecer un aviso con la prxima direccin libre.
Nota
Tambin existe la posibilidad de modificar las direcciones directamente en la vista de
dispositivos.
Consulte tambin
Editar las propiedades y los parmetros (Pgina 327)
Asignar direcciones a una ubicacin del programa
Es posible asignar direcciones o smbolos de canales E/S de los mdulos directamente a las
ubicaciones del programa.
Requisitos
Tanto la vista de dispositivos del editor de hardware y redes como la ventana de instrucciones
del editor de programacin estn abiertos y organizados en mosaico horizontal.
Procedimiento
Para asignar direcciones de mdulos y ubicaciones del programa, proceda del modo siguiente:
1. En la vista de dispositivos, navegue hasta el mdulo que tenga el canal E/S deseado.
2. Ajuste un aumento del 200 % como mnimo con la funcin de zoom: a partir de un nivel de
aumento del 200 % se visualizan las denominaciones de los diferentes canales de
direcciones que, adems, pueden editarse.
Editar dispositivos y redes
8.1 Configurar dispositivos y redes
WinCC Advanced V11.0 SP1
Manual de sistema, 08/2011, 409
3. Dentro del programa, navegue hasta el bloque que tenga la ubicacin adecuada.
4. Manteniendo pulsado el botn del ratn, arrastre la direccin o la variable deseada hasta
la ubicacin correspondiente del bloque o hasta el canal E/S del mdulo.
La direccin o la variable del mdulo se asigna a la ubicacin del programa, o bien la direccin
o la variable del programa se asigna a un canal de E/S del mdulo.
Editar dispositivos y redes
8.1 Configurar dispositivos y redes
WinCC Advanced V11.0 SP1
410 Manual de sistema, 08/2011,
Signal Board
Insertar una Signal Board en la CPU
Introduccin
Las Signal Boards ofrecen la posibilidad de aumentar el nmero de entradas y salidas propias
de la CPU en las CPUs S7-1200. Como todos los dems componentes de hardware, las Signal
Boards estn en el catlogo de hardware. Las Signal Boards no se insertan en el rack como
los dems mdulos, sino directamente en un slot propio de la CPU.
Al utilizar una Signal Board hay que tener en cuenta lo siguiente:
Cada CPU puede alojar una sola Signal Board.
La Signal Board slo se puede insertar si el slot de la CPU est libre.
Existen las posibilidades siguientes para insertar una Signal Board en una CPU:
Doble clic en una Signal Board del catlogo de hardware si hay un slot libre en la CPU
Drag & Drop del catlogo de hardware a un slot libre de la CPU
Men contextual de una Signal Board en el catlogo de hardware para "Copiar" y "Pegar"
Requisitos
El catlogo de hardware est abierto.
La CPU S7-1200 tiene un slot libre para la Signal Board.
Insertar una Signal Board en la CPU
Para insertar una Signal Board en una CPU, proceda del siguiente modo:
1. Navegue hasta la Signal Board deseada en el catlogo de hardware.
2. Seleccione la Signal Board deseada.
3. Arrastre la Signal Board hasta el slot libre de la CPU con la funcin Drag & Drop.
Ahora se ha insertado la Signal Board en el slot de la CPU.
Si est en la vista de redes, tambin puede arrastrar una Signal Board hasta un dispositivo
con la funcin Drag & Drop. Si la CPU tiene un slot libre para una Signal Board, sta se
insertar automticamente en dicho slot.
Editar dispositivos y redes
8.1 Configurar dispositivos y redes
WinCC Advanced V11.0 SP1
Manual de sistema, 08/2011, 411
Configuraciones para el servidor web
Informacin importante sobre el servidor web
Introduccin
El servidor web le proporciona la posibilidad de observar su CPU a travs de Internet o de la
Intranet de la empresa. Eso permite la evaluacin y el diagnstico a una gran distancia.
Los avisos y la informacin sobre el estado se muestran en pginas HTML.
Navegador web
Para acceder a las pginas HTML de la CPU se requiere un navegador web que soporte HTML
1.1.
Los siguientes navegadores web son aptos para la comunicacin con la CPU, p. ej.:
Internet Explorer (a partir de la versin 6.0)
Mozilla Firefox (a partir de la versin 1.5)
Opera (a partir de la versin 9.0)
Netscape Navigator (a partir de la versin 8.1)
Leer informaciones acerca del servidor web
En la CPU puede leerse la informacin que aparece a continuacin. La disponibilidad de las
correspondientes pginas web depende de la CPU y de su versin de firmware:
Pgina/informacin Descripcin
Intro Pgina de acceso para pginas web estndar
Start Page
Pgina de inicio con informacin general acerca
de la CPU
La pgina inicial incluye un resumen de la
informacin general de la CPU, el nombre de la
CPU, el tipo de CPU e informacin bsica sobre
el estado operativo actual.
Identification
Informacin identificativa
Indicacin de la informacin de identificacin
esttica, tal como nmero de serie, referencia y
nmeros de versin.
Diagnostic Buffer
Informacin de diagnstico
Indicacin del contenido del bfer de diagnstico
con las entradas ms recientes en primer lugar.
Module Information
Informacin de los mdulos
Indicacin de si los componentes de una estacin
insertados de forma centralizada son correctos,
de si hay, p. ej., solicitudes de mantenimiento o
de si algunos componentes no se encuentran
accesibles.
Communication
Comunicacin
Indicacin de las conexiones con comunicacin
abierta (OUC), indicacin de los recursos, as
como de los parmetros de direccin.
Editar dispositivos y redes
8.1 Configurar dispositivos y redes
WinCC Advanced V11.0 SP1
412 Manual de sistema, 08/2011,
Pgina/informacin Descripcin
Varable Status
Variables
Indicacin del estado de los operandos del
programa de usuario para observar y modificar los
valores.
Data Logs Ficheros de datos en formato CSV para transferir
al disco duro de la PG. Los ficheros de datos se
crean con instrucciones Data Log en el programa
de usuario y se llenan con datos.
User Pages
Pginas de usuario (en caso de que se hayan
configurado y cargado pginas web definidas por
el usuario)
Las pginas web del usuario proporcionan una
lista de las pginas web con aplicaciones web
especficas del cliente.
Acceso web a la CPU mediante PG/PC
Para acceder al servidor web, proceda de la siguiente manera:
1. Conecte el cliente (la PG/el PC) con la CPU a travs de la interfaz PROFINET.
2. Abra el navegador de Internet.
En el campo "Direccin" del navegador web, introduzca la direccin IP de la CPU de la
manera siguiente: http://ww.xx.yy.zz (entrada a modo de ejemplo: http://192.168.3.141).
Se abrir la pgina de inicio de la CPU. Desde all podr acceder al resto de las
informaciones.
Pginas web estndar
Requisitos para el acceso web
A continuacin se explican los requisitos para el acceso a las pginas web estndar de la
CPU, as como las repercusiones de la falta o la existencia de informacin de configuracin.
Requisitos
El servidor web debe estar iniciado.
El servidor web no se inicia hasta que no se activa en las propiedades de la CPU, dentro de
la seccin "Servidor web".
Considere lo siguiente:
De forma estndar, las pginas web se transfieren a travs de una conexin no segura y no
estn protegidas de los ataques de terceros. Si se desean transferir las pginas web al
navegador de manera codificada, utilice la URL https://, seguida de la direccin IP de la CPU.
Iniciar sesin
Para acceder a las pginas web estndar en modo de lectura no es necesario iniciar sesin.
Para ejecutar determinadas acciones, tales como la modificacin del estado operativo de la
CPU o para los accesos de escritura, el usuario deber estar registrado como "admin". Los
Editar dispositivos y redes
8.1 Configurar dispositivos y redes
WinCC Advanced V11.0 SP1
Manual de sistema, 08/2011, 413
campos de entrada para iniciar sesin se encuentran en la esquina superior izquierda de todas
las pginas web estndar.
Al iniciar sesin como usuario "admin", deber introducirse el nombre de usuario y la
contrasea.
Nombre: admin.
Contrasea: contrasea configurada para la CPU (para CPU protegida por contrasea).
Javascript y cookies
Las pginas web estndar utilizan Javascript y cookies. Ambos debern estar habilitados en
el navegador web.
Si Javascript no est habilitado, aparecen, entre otras, las siguientes restricciones:
Los datos de las pginas web estndar no se actualizan automticamente.
No es posible iniciar sesin como "admin".
Los campos no pueden clasificarse (informacin del mdulo)
Si las cookies no estn habilitadas, no es posible iniciar sesin como "admin".
Consulte tambin
Acceso para HTTPS (Pgina 415)
Ajustes para el funcionamiento
Ajustes para el funcionamiento
Para poder utilizar el servidor web de una CPU S7-1200, hay que marcar la CPU en la vista
de redes o dispositivos y realizar los siguientes ajustes en la ventana de inspeccin dentro de
"Propiedades > General > Servidor web":
Activar el servidor web
Limitar los accesos a la CPU al protocolo de transferencia HTTPS (transferencia codificada)
En este caso se bloquean los accesos a travs del puerto 80. La comunicacin slo es
posible a travs del puerto 443.
Activar la actualizacin automtica de las pginas web
El intervalo de actualizacin est predeterminado y no puede modificarse. La CPU
actualiza las pginas web con contenidos variables (p. ej. informacin de estado o de
diagnstico) a intervalos regulares.
Editar dispositivos y redes
8.1 Configurar dispositivos y redes
WinCC Advanced V11.0 SP1
414 Manual de sistema, 08/2011,
Acceso para HTTPS
Acceso a travs de HTTPS
Un HTTP sirve para codificar y autenticar la comunicacin entre el navegador y el servidor
web.
Para llevar a cabo la transmisin de datos entre el navegador y la CPU a travs del protocolo
HTTPS, deber introducirse la URL como https://ww.xx.yy.zz en la barra de direccin del
navegador web, teniendo en cuenta que ww.xx.yy.zz hace referencia a la direccin IP de la
CPU.
Para que el HTTPS pueda acceder correctamente a la CPU, es necesario tener instalado un
certificado vlido.
Si no hay ningn certificado instalado, aparece una advertencia con la recomendacin de no
utilizar la pgina. Para poder visualizar la pgina, debe seleccionarse explcitamente la opcin
"Agregar excepcin".
En "Download certificate" de la pgina web "Intro" puede descargarse un certificado vlido
(Certification Authority) "SIMATIC CONTROLLER". En la Ayuda del navegador web
correspondiente se explica cmo instalar un certificado.
Acceder a Data Logs
La pgina web "Data Logs" permite visualizar o descargar archivos creados con la ayuda de
las instrucciones DataLog y llenados con datos. Al iniciar la sesin como "admin", estas
entradas pueden vaciarse y/o borrarse una vez descargado el archivo.
Abrir un Data Log
Para abrir un Data Log, hay que hacer clic en el enlace del Data Log deseado. Existe la
posibilidad de abrir el archivo (.csv) p. ej. en Microsoft Excel u otro programa de su eleccin
o de guardarlo.
Particularidad: los Data Logs estn guardados en el formato CSV estadounidense, por lo que
slo pueden abrirse directamente con la versin estadounidense de Microsoft Excel. En caso
de disponer del programa en la versin de otro pas, ser necesario importar el archivo. En
el asistente de importacin deber elegirse "Coma" como carcter separador.
Descargar un Data Log
Para descargar un Data Log, haga clic en el smbolo de descarga del Data Log deseado.
Existe la posibilidad de abrir el archivo (.csv) p. ej. en Microsoft Excel u otro programa de su
eleccin o de guardarlo.
Descargar y vaciar o borrar un Data Log
Para poder descargar y borrar las entradas actuales del Data Log, es necesario haber iniciado
la sesin como "admin". Para ello, es necesario hacer clic en el smbolo "Descargar y borrar"
del correspondiente Data Log. Existe la posibilidad de abrir el archivo (.csv) p. ej. en Microsoft
Excel u otro programa de su eleccin o de guardarlo. El servidor web borra el contenido del
Editar dispositivos y redes
8.1 Configurar dispositivos y redes
WinCC Advanced V11.0 SP1
Manual de sistema, 08/2011, 415
archivo. El archivo en s no se borra, sino slo su contenido. Despus, pueden volver a
escribirse datos nuevos en este archivo.
Determinar el nmero de contenidos
Por defecto, se muestran las 25 entradas ms utilizadas, independientemente del nmero de
entradas que contenga actualmente el Data Log. El nmero de entradas mostradas puede
configurarse.
Crear y cargar pginas web definidas por el usuario
Informacin importante sobre las pginas web definidas por el usuario
Concepto
El concepto de pginas web definidas por el usuario permite acceder con un navegador web
a las pginas web de la CPU diseadas por el usuario. El servidor web de la CPU pone a
disposicin esta funcin.
Para configurar la apariencia y funcionalidad de las pginas web definidas por el usuario no
se requieren herramientas especiales. Puede utilizarse CSS para adaptar el diseo de las
pginas, Javascript para incluir contenido dinmico o cualquier otro framwork que el usuario
desee para crear las pginas web.
El conjunto de archivos que procesa el servidor web tambin recibe el nombre de "aplicacin
web".
Aplicacin web y programa de usuario
Utilizando cdigo HTML especial en pginas web definidas por el usuario, tambin pueden
transferirse datos al programa de usuario de la CPU a travs de un navegador web para su
posterior procesamiento, as como visualizarse datos del rea de operandos de la CPU en el
navegador web.
Con instrucciones de script (p. ej. Javascript) puede optimizar sus pginas web, p. ej. modificar
contenidos de forma dinmica o validar entradas de usuario.
Para sincronizar el programa de usuario y el servidor web, as como para la inicializacin, es
necesario llamar la instruccin WWW (SFC 99) del programa de usuario.
Editar dispositivos y redes
8.1 Configurar dispositivos y redes
WinCC Advanced V11.0 SP1
416 Manual de sistema, 08/2011,
Si no hace falta que la aplicacin web y el programa de usuario interacten, p. ej. si una
pgina web slo ofrece informacin esttica, slo es necesaria una inicializacin en el
programa de usuario.
Si se requiere un intercambio de datos sencillo entre las variables PLC y las variables de
la aplicacin web, p. ej. para mostrar el contenido de las variables PLC o para escribir un
valor en una variable PLC, deber tener en cuenta la sintaxis para la lectura y escritura de
variables. Asimismo, en el programa de usuario se requiere en este caso tan solo una
inicializacin, p. ej. en el OB de arranque.
Si se requiere una mayor interaccin entre la aplicacin web y el programa de usuario,
deber manipular, adems de la sincronizacin entre el servidor web y el programa de
usuario, la informacin de estado y de control del DB Web Control. Esto ser necesario,
p. ej., en el caso de entradas de usuario que se transfieran al servidor web a travs del
navegador web para que la CPU las evale. A diferencia del intercambio de datos sencillo,
el programa de usuario influye directamente en el momento en el que se devuelve al
navegador web la pgina web solicitada. En este caso, es necesario que el usuario se
familiarice con el concepto de los fragmentos manuales y las estructuras del DB Web
Control.
Inicializacin
Las pginas web definidas por el usuario se "comprimen" en bloques de datos para que la
CPU pueda procesarlas. Durante la configuracin, deben generarse los correspondientes
bloques de datos a partir de los datos de origen (archivos HTML, imgenes, archivos
Javascript, etc.) para poder cargar la aplicacin web en la CPU. El DB Web Control DB
(predeterminado: DB 333), que contiene informacin de estado y de control, as como
referencias a otros bloques de datos con pginas web encriptadas, desempea una funcin
muy importante. Los bloques de datos que contienen las pginas web encriptadas reciben el
nombre de "DBs de fragmento".
Si los bloques de datos se han cargado en la CPU, sta no "sabe" que las pginas web
definidas por el usuario que contiene estn encriptadas. Con la instruccin "WWW" (SFC 99),
p. ej. en un OB de arranque, se le informa de qu DB es el DB Web Control. Tras esta
inicializacin, las pginas web definidas por el usuario son accesibles desde un navegador
web.
Sincronizacin
Si el programa de usuario debe intercambiar datos o interactuar con las pginas web definidas
por el usuario, deber utilizarse la instruccin WWW (SFC 99) en la parte cclica del programa.
Ejemplos de interaccin entre programa de usuario y pgina web:
Comprobar los datos recibidos
Recopilar y reenviar los datos para el navegador web solicitante
En este caso, la informacin de estado debe ser evaluable en el momento y la informacin
de control debe comunicarse al servidor web, p. ej., para habilitar una pgina web solicitada.
Editar dispositivos y redes
8.1 Configurar dispositivos y redes
WinCC Advanced V11.0 SP1
Manual de sistema, 08/2011, 417
Vista general del procedimiento
Principios bsicos
En este captulo se describe paso a paso el procedimiento fundamental que hay que seguir
para crear, cargar y utilizar en la fase operativa pginas web definidas por el usuario.
El siguiente grfico muestra el proceso para la creacin y visualizacin de pginas web
definidas por el usuario de forma simplificada:
1
5
4
3
2
HTML ...
GlF ...
WWW
Programacin de una aplicacin web (si es necesario, utilizando herramientas adecuadas y, si
se da el caso, con los comandos AWP incluidos para pginas dinmicas).
La aplicacin web se compone de distintos archivos de origen, p. ej. *.html, *.gif, *.js, etc.
Con STEP 7:
Generar bloques de datos (DB de Web Control y DBs de fragmento) de los archivos de
origen. Los DBs contienen metainformacin y la aplicacin web completa, incluidas las
imgenes y las partes dinmicas y estticas de la aplicacin web. Los DBs se almacenan
en el rbol del proyecto, dentro de "Bloques de sistema".
Llamar la instruccin "WWW" en el programa de usuario. La instruccin inicializa el servidor
web de la CPU para una aplicacin web.
Si es necesario, desprogramar la interaccin entre el servidor web y el programa de usuario.
Cargar los bloques en la CPU.
Abrir la pgina web en el navegador web. La llamada de las pginas web de la CPU se realiza
introduciendo la direccin IP de la CPU.
Informacin adicional
Encontrar ms informacin y ejemplos sobre el servidor web de la S7-1200 en Internet (http://
support.automation.siemens.com/WW/view/es/36932465).
Editar dispositivos y redes
8.1 Configurar dispositivos y redes
WinCC Advanced V11.0 SP1
418 Manual de sistema, 08/2011,
Crear pginas web
Para crear pginas web definidas por el usuario pueden utilizarse herramientas de diseo web
de distintos proveedores. Bsicamente, las pginas web deben programarse y disearse
segn las convenciones del W3C (World Wide Web Consortium). En el servidor web de la
CPU no se comprueba si se cumplen los criterios del W3C.
Reglas
La herramienta debe ofrecer la posibilidad de editar el cdigo HTML directamente para
que los comandos AWP puedan insertarse en la pgina HTML.
En la CPU slo se analizan sintcticamente los comandos AWP y, por ejemplo, se
sustituyen por valores del programa de usuario / memoria imagen de proceso de la CPU.
Los archivos que contienen comandos AWP deben estar codificados con UTF-8. Por esta
razn, ajuste el atributo charset a UTF-8 en los metadatos de la pgina HTML y guarde el
archivo codificado en UTF-8.
Los archivos que contienen comandos AWP no pueden contener la siguiente secuencia: ]]>
Los archivos que contienen comandos AWP no pueden contener la siguiente secuencia
fuera de "rangos de lectura variables" (:=<Nombre de la variable>:): :=
Sugerencia: Sustituya el primer carcter de una secuencia prohibida por su cdigo de
carcter; para el carcter de dos puntos p. ej. :.
Un pequeo ejemplo de pgina web definida por el usuario pretende ilustrar la estructura
bsica.
Requisitos
La CPU debe disponer de un servidor web y ste debe estar activado.
El usuario debe haber iniciado sesin como "admin" para acceder en modo de escritura a
las variables PLC como usuario de pginas web definidas por el usuario.
Para el ejemplo inferior, deben haberse definido variables PLC para las variables PLC que
deban mostrarse en la pgina web. Aqu se muestra el ejemplo de la primera variable PLC
utilizada "Tank_below_max".
Crear pginas web definidas por el usuario
El siguiente cdigo para un ejemplo de pgina web lee valores de la memoria imagen de
proceso y los representa en una tabla.
<!DOCTYPE HTML PUBLIC "-//W3C//DTD HTML 4.01//EN" "http://www.w3.org/
TR/html4/strict.dtd">
<html>
<head>
<meta http-equiv="Content-Type" content="text/html;
charset=utf-8">
<title>Mix</title>
</head>
<body>
Editar dispositivos y redes
8.1 Configurar dispositivos y redes
WinCC Advanced V11.0 SP1
Manual de sistema, 08/2011, 419
<h1>Mix</h1>
<h2> Actual State </h2>
<table border="1">
<tr>
<th>Variable</th>
<th>State</th>
</tr>
<tr>
<td>Tank below max</td>
<td>:="Tank_below_max":</td>
</tr>
<tr>
<td>Tank above min</td>
<td>:="Tank_above_min":</td>
</tr>
</table>
</body>
</html>
Comandos AWP
Con los comandos AWP (Automation Web Programming) se declara la interfaz entre una
aplicacin web libremente programable para una CPU que cuenta con un servidor web y los
datos de la CPU.
Para el desarrollo de aplicaciones web slo existen las limitaciones que especifican los
navegadores web. Con el programa de usuario se controla en uno de los lenguajes de
programacin de STEP 7 qu datos de la CPU deben mostrarse en el navegador web del
visitante y en qu momento. Utilizando los comandos AWP, que se anotan en los archivos
HTML, se acuerdan datos para la interaccin pretendida entre la aplicacin web y el programa
de usuario.
Los comandos AWP se insertan en los archivos HTML como comentarios HTML con una
sintaxis especial y declaran las siguientes caractersticas:
leer variables PLC
escribir variables PLC
leer variables especiales
escribir variables especiales
definir los tipos Enum
asignar variables a los tipos Enum
definir fragmentos
importar fragmentos
Sintaxis de los comandos AWP
Un comando AWP empieza por "<!--AWP_" y acaba por "-->". En los archivos de Javascript,
los comandos deben estar incluidos en comentarios de Javascript ("/*...*/").
Editar dispositivos y redes
8.1 Configurar dispositivos y redes
WinCC Advanced V11.0 SP1
420 Manual de sistema, 08/2011,
Reglas de notacin para los nombres de variables PLC dentro de un comando AWP
Los comandos AWP "AWP_In_Variable" y "AWP_Out_Variable" contienen un atributo de
nombre y, de forma opcional, un atributo de uso. Estos atributos tienen asignado un nombre
de variable PLC a travs del cual se escriben o leen variables PLC en el navegador. Para el
uso de nombres de variables PLC en cdigo HTML existen las siguientes reglas:
Las variables PLC deben indicarse entre comillas (" ... ").
Las variables PLC utilizadas en los comandos AWP deben indicarse adems entre comillas
simples (''' ... "') o entre comillas con una barra inversa (backslash) ("\" ... \"").
Si el nombre de la variable PLC contiene el carcter \ (barra diagonal inversa), este carcter
debe identificarse con la secuencia de escape \\ como carcter normal del nombre de la
variable PLC.
Si el nombre de la variable PLC en el comando AWP se encuentra adicionalmente entre
comillas simples y dentro del nombre aparece la comilla simple ('), debe identificarse
asimismo con la secuencia de escape \' como carcter normal.
Si en el comando AWP se utiliza una direccin absoluta (entrada, salida, marca), deber
ir entre comillas simples.
Variable PLC Variable PLC en cdigo HTML
"Velocity" <!-- AWP_In_Variable Name='"Velocity"' -->
<!-- AWP_In_Variable Name="\"Velocity\"" -->
"abc\de" <!-- AWP_In_Variable Name='"abc\\de"' -->
"abc'de" <!-- AWP_In_Variable Name='"abc\'de"' -->
"abc'de" <!-- AWP_In_Variable Name="abcde" Use'"abc\'de"' -->
"DB name".tag <!-- AWP_In_Variable Name='"DB name".tag' -->
"DB name"."ta.g" <!-- AWP_In_Variable Name='"DB name"."ta.g"' -->
- <!-- AWP_Out_Variable Name=flag1 Use='M0.0' -->
Consulte tambin
Leer variables (Pgina 421)
Escribir variables (Pgina 423)
Variables especiales (Pgina 424)
Leer variables
Las pginas web definidas por el usuario pueden leer variables PLC.
Cada variable PLC debe estar especificada con un nombre de variable PLC.
Estas variables Out (direccin de salida vista desde el controlador) se introducen en un lugar
cualquiera del texto HTML con la sintaxis que se describe a continuacin.
Sintaxis
:=<varname>:
Editar dispositivos y redes
8.1 Configurar dispositivos y redes
WinCC Advanced V11.0 SP1
Manual de sistema, 08/2011, 421
Durante el funcionamiento, el servidor web sustituye estas referencias por los
correspondientes valores actuales de las variables PLC.
<varname> puede ser una variable PLC general sencilla, pero tambin una ruta completa de
variables hacia un elemento de una estructura.
Reglas de notacin para los nombres de variables PLC
Las variables PLC en cdigo HTML deben ir entre comillas (") si han sido definidas en la
tabla de variables. En el caso de las variables de bloques de datos, el nombre del bloque
de datos debe ir entre comillas. Si se utilizan caracteres especiales en los elementos de
estructura del bloque de datos tales como, p. ej., el punto (.) o el espacio en blanco, esta
parte debe ir asimismo entre comillas.
No se utilizan las comillas para las direcciones absolutas de entradas, salidas o marcas.
Variable PLC Variable PLC en cdigo HTML
"DB_name".var_name :="DB_name".var_name:
"DB_name".struct_name.var_name :="DB_name".struct_name.var_name:
"DB_name"."var.name" :="DB_name"."var.name":
"memory" :="memory":
- :=I0.0:
:=Q0.0:
:=MW100:
:=%MW100:
"My_Data_Block".flag1 <!-- AWP _Out_Variable Name=flag1
Use='"My_Data_Block".flag1' -->
...
:=flag1:
Si el nombre de variable PLC contiene los caracteres: (dos puntos) o \ (barra diagonal
inversa), estos caracteres deben identificarse con la secuencia de escape \: o \\ como
carcter normal del nombre de la variable PLC.
Variable PLC Variable PLC en cdigo HTML
"abc:de" :="abc\:de":
"abc\de" :="abc\\de":
Caracteres especiales "<, &, >"
Si aparecen estos caracteres en el nombre de la variable (p. ej. "a<b"), pueden darse
problemas de representacin.
Evite expresiones tales como, p. ej. :="a<b": en la pgina HTML.
A fin de evitar problemas de representacin, utilice p. ej. un comando AWP con una
expresin Use siguiendo el patrn que se muestra a continuacin. El atributo Use define
la variable PLC con los caracteres problemticos, el atributo Name define el nombre sin
caracteres problemticos, tal y como se utiliza en la pgina HTML.
Variable PLC Variable PLC en cdigo HTML
"a<b" <!AWP _Out_Variable Name=simplename
Use='"a<b"' -->
Editar dispositivos y redes
8.1 Configurar dispositivos y redes
WinCC Advanced V11.0 SP1
422 Manual de sistema, 08/2011,
Variable PLC Variable PLC en cdigo HTML
...
:=simplename:
Consulte tambin
Comandos AWP (Pgina 420)
Escribir variables
Las pginas web definidas por el usuario pueden escribir datos en la CPU.
Para ello, se requiere un comando AWP que identifique la variable PLC que hay que escribir.
Adems, cada variable PLC debe estar especificada con un nombre de variable PLC.
Las variables In (direccin de entrada vista desde el controlador) se activan en la pgina del
navegador. Esto puede producirse, por ejemplo, en el caso de los formularios.
El navegador activa las variables con Request de HTTP ya sea en el encabezado de HTTP
(por cookie o mtodo POST) o en la URL (mtodo GET) y, a continuacin, el servidor web las
escribe en la correspondiente variable PLC.
Sintaxis
Para que las variables In puedan escribirse en la CPU, es necesario definirlas con una
instruccin AWP explcita:
<!-- AWP_In_Variable Name='<PLC_Varname1>' Name='<PLC_Varname2>'
Name='<PLC_Varname3>' -->
En una instruccin puede haber varias variables definidas (como puede verse arriba).
El nombre concreto de la variable PLC se escribe entre comillas dobles; p. ej.
<PLC_Varname1> = "myVar".
En caso de que el nombre de la variable que utilice para la aplicacin web no sea idntico al
nombre de la variable PLC, puede realizarse la asignacin a una variable PLC con el
parmetro "Use":
<!-- AWP_In_Variable Name=<Webapp_Varname> Use=<PLC_Varname>
Ejemplo
El comando AWP "AWP_In_Variable" es imprescindible, especialmente para el tratamiento
de formularios.
<form method='post' action='/awp/appl/x.html'>
<p>
<input name='"var1"' type='text'>
<input value='set' name='Button1' type='submit'>
</p>
</form>
En el formulario antes definido, se transmite la variable "var1" al servidor web con el mtodo
Request de HTTP "post". El usuario activa la variable "var1" en el campo del formulario. La
variable 'Button1' tiene el valor 'set', pero no es necesaria para la CPU. Para que la variable
Editar dispositivos y redes
8.1 Configurar dispositivos y redes
WinCC Advanced V11.0 SP1
Manual de sistema, 08/2011, 423
"var1" pueda escribirse en la CPU, debe incluirse la siguiente instruccin en el mismo
fragmento:
<!-- AWP_In_Variable Name='"var1"' -->
Puesto que las variables PLC deben ir entre comillas dobles ("), el nombre en el comando
AWP debe ir entre comillas simples (') o entre comillas dobles con una barra inversa (\"). Para
evitar las numerosas secuencias Escape, es recomendable utilizar comillas simples.
<!-- AWP_In_Variable Name="Info".par1 -->
<!-- AWP_In_Variable Name="\"Info".par1\"" -->
Condiciones para el acceso en escritura durante el funcionamiento
Para que un usuario pueda escribir en variables PLC desde una pgina web definida por el
usuario, deben cumplirse los siguientes requisitos:
La CPU est protegida por contrasea.
El usuario ha iniciado una sesin de "admin".
Esta regla es vlida en principio para todos los accesos en escritura de pginas web a una
CPU.
Consulte tambin
Requisitos para el acceso web (Pgina 413)
Comandos AWP (Pgina 420)
Variables especiales
Las variables especiales son principalmente las variables HTTP que aparecen en las
definiciones del World Wide Web Consortium (W3C) . Tambin se utilizan variables especiales
para las cookies y las variables de servidor.
Los comandos AWP para leer y escribir variables especiales slo se diferencian por los
parmetros adicionales de los comandos AWP para leer y escribir variables normales.
Leer variable especial
El servidor web puede leer variables PLC y entregarlas a variables especiales en el
encabezado de respuesta HTTP. Puede p. ej. leer una URL para un desvo a otra pgina web
y entregarla a la variable especial HEADER:Location sirvindose de la variable especial
HEADER:Location.
Pueden leerse las siguientes variables especiales:
Nombre Descripcin
COOKIE_VALUE:name Valor de la cookie con el nombre: "name"
COOKIE_EXPIRES:name Tiempo de ejecucin de la cookie con el nombre:
"name" en segundos (debe haberse activado con
antelacin).
Editar dispositivos y redes
8.1 Configurar dispositivos y redes
WinCC Advanced V11.0 SP1
424 Manual de sistema, 08/2011,
Nombre Descripcin
HEADER:Status Cdigo de estado HTTP (si no se ha introducido
ningn otro valor, se devolver el cdigo de
estado 302).
HEADER:Location Ruta para la derivacin a otra pgina. El cdigo
de estado 302 debe estar activado.
HEADER:Retry-After Tiempo durante el que previsiblemente el servicio
no estar disponible. El cdigo de estado 503
debe estar activado.
HEADER: El resto de las variables de encabezado tambin
puede transmitirse de este modo.
Con el comando AWP "AWP_Out_Variable" se determinan las variables PLC que deben
transferirse al navegador web en el encabezado de HTTP.
Estructura general:
<!-- AWP_Out_Variable Name="<Typ>:<Name>" [Use="<Varname>"] -->
Descripcin de parmetros
Name: tipo y nombre de la variable especial
Use (parmetro opcional): en caso de que el nombre de la variable especial no sea idntico
al nombre de la variable PLC, puede realizarse la asignacin a una variable PLC con el
parmetro "Use".
Ejemplo:
<!-- AWP_Out_Variable Name="COOKIE_VALUE:siemens" Use='"info".language' -->
Escribir una variable especial
En principio, el programa de usuario de la CPU puede evaluar todas las variables HTTP
escritas por el navegador web en el encabezado de HTTP. Ejemplos de tipos de variables:
Nombre Descripcin
HEADER:Accept-Language Idioma aceptado o preferente
HEADER:Authorization Prueba de autorizacin para un recurso solicitado
HEADER:Host Host y puerto del recurso solicitado
HEADER:User-Agent Informacin sobre el navegador
HEADER: El resto de las variables de encabezado tambin
puede transmitirse de este modo
SERVER:current_user_id Indica si un usuario ha iniciado una sesin
(current_user_id=0: ningn usuario ha iniciado
una sesin)
Editar dispositivos y redes
8.1 Configurar dispositivos y redes
WinCC Advanced V11.0 SP1
Manual de sistema, 08/2011, 425
Nombre Descripcin
SERVER:current_user_name Nombre del usuario que ha iniciado la sesin
SERVER:GET El mtodo Request es GET
SERVER:POST El mtodo Request es POST
COOKIE_VALUE:name Valor de la cookie con el nombre: "name"
Con el comando AWP "AWP_In_Variable" se determinan las variables especiales que deben
evaluarse en el programa de usuario de la CPU.
Estructura general:
<!-- AWP_In_Variable Name="<Typ>:<Name>" [Use="<Varname>"] -->
Descripcin de parmetros:
Name: tipo y nombre de la variable especial
Use (parmetro opcional): en caso de que el nombre de la variable especial no sea idntico
al nombre de la variable PLC, puede realizarse la asignacin a una variable PLC con el
parmetro Use .
Ejemplos:
<!-- AWP_In_Variable Name="COOKIE_VALUE:siemens" Use='"info".language' -->
El nombre de la variable en el encabezado de HTTP se sustituye por el nombre de la variable
PLC indicado en Use . La cookie se escribe en la variable PLC "info".language .
<!-- AWP_In_Variable Name='COOKIE_VALUE:siemens' Use='"info".language' -->
El nombre de la variable en el encabezado de HTTP se sustituye por el nombre de la variable
PLC indicado en Use. La cookie se escribe en la variable PLC "info".language .
<!-- AWP_In_Variable Name='"COOKIE_VALUE:siemens"' -->
La variable del encabezado HTTP se escribe en la variable PLC del mismo nombre.
Consulte tambin
Comandos AWP (Pgina 420)
Editar dispositivos y redes
8.1 Configurar dispositivos y redes
WinCC Advanced V11.0 SP1
426 Manual de sistema, 08/2011,
Tipos de enumeraciones
Tipos de "enumerations" (Enums)
Con la ayuda de los Enums, los valores numricos del programa del PLC pueden convertirse
en texto y viceversa. La asignacin de los valores numricos tambin puede realizarse para
ms de un idioma.
Crear Enums
Introduzca un comando AWP utilizando la siguiente sintaxis al principio del archivo HTML:
<!-- AWP_Enum_Def Name="<Nombre del tipo de Enum>"
Values='0:"<Text_1>", 1:"<Text_2>", ... , x:"<Text_x>"' -->
Para guardar, por ejemplo, valores alemanes como archivo HTML en la carpeta "de" del
directorio HTML:
<!-- AWP_Enum_Def Name="Enum1" Values='0:"an", 1:"aus", 2:"Strung"' -->
Para guardar, por ejemplo, valores ingleses como archivo HTML en la carpeta "en" del
directorio HTML:
<!-- AWP_Enum_Def Name="Enum1" Values='0:"on", 1:"off", 2:"error"' -->
Asignar Enums
La asignacin de las variables del programa de usuario a cada uno de los textos Enum se
realiza con un comando AWP propio:
<!-- AWP_Enum_Ref Name="<VarName>" Enum="<EnumTypeName>" -->
<VarName> representa el nombre simblico del programa de usuario y <EnumTypeName>,
el nombre definido anteriormente del tipo Enum.
Nota
En todos los fragmentos en los que una variable PLC referencie textos Enum, esta variable
PLC debe asignarse junto con el correspondiente comando AWP al nombre del tipo de Enum.
Editar dispositivos y redes
8.1 Configurar dispositivos y redes
WinCC Advanced V11.0 SP1
Manual de sistema, 08/2011, 427
Ejemplo
Se ha definido un tipo de Enum "estado" con los valores "0" y "1". "0" equivale a "off", mientras
que "1" equivale a "on":
<!-- AWP_Enum_Def Name="estado" Values='0:"off", 1:"on"' -->
El cdigo HTML de la pgina web que debe visualizarse contiene el siguiente cdigo:
<!-- AWP_Enum_Ref Name="estado operativo" Enum="estado" -->
:=estado operativo:
En funcin del valor de la variable "estado operativo", ya no se muestra "0" "1" como
resultado, sino "off" u "on".
Definir fragmentos
Fragmentos
Se entiende por fragmentos cada una de las "unidades de significado" de una pgina web que
debe procesar la CPU.
Los fragmentos suelen ser pginas enteras, aunque tambin pueden ser elementos
individuales como archivos (p. ej. imgenes) o documentos enteros.
Definir fragmentos
<!-- AWP_Start_Fragment Name="<Name>" [Type="<Type>"] [ID="<Id>"] -->
Con este comando se define el inicio de un fragmento. Un fragmento se extiende hasta el
principio del siguiente fragmento o hasta el final del archivo.
Editar dispositivos y redes
8.1 Configurar dispositivos y redes
WinCC Advanced V11.0 SP1
428 Manual de sistema, 08/2011,
<Name> indica el nombre del fragmento.
El nombre debe comenzar con una letra [a-zA-Z] o un carcter de subrayado ( _ ). Tras
este primer carcter pueden aparecer letras, caracteres de subrayado o nmeros [0-9].
<Type> indica el tipo de fragmento.
"manual" El programa de usuario se informa mediante el Request de un fragmento de
que es posible realizar cambios en la pgina web que debe devolverse con el programa
de usuario.
"automatic" La pgina se edita automticamente (por defecto).
<id> para el fragmento puede predefinirse una ID numrica. Si no se especifica ninguna
ID, se asignar automticamente una ID al fragmento. En el caso de pginas manuales
(<Type>=manual) puede accederse al fragmento en el programa de usuario de la CPU
con esta ID.
Nota
Es necesario establecer una ID baja, ya que la ID ms alta condiciona el tamao del DB
Web Control.
Con el comando "AWP_Start_Fragment", el documento Input se divide completamente en
fragmentos. Por este motivo, no es necesario un "AWP_End_Fragment".
Sin un comando de inicio de fragmento, un archivo se reproduce como un fragmento cuyo
nombre se deriva del nombre del archivo. Si un archivo se descompone en varios fragmentos
(mediante "AWP_Start_Fragment"), el archivo debe empezar por el comando
"AWP_Start_Fragment".
Importar fragmentos
Existe la posibilidad de declarar un fragmento en una pgina HTML e importar dicho fragmento
a otras pginas web.
Ejemplo
El logotipo de un empresa debe mostrarse en todas las pginas web de una aplicacin web.
El cdigo HTML para el fragmento que muestra el logotipo de la empresa slo existe una vez.
El fragmento puede importarse tantas veces y a tantos archivos HTML como sea necesario.
Sintaxis
<!-- AWP_Import_Fragment Name = "<name>"-->
Editar dispositivos y redes
8.1 Configurar dispositivos y redes
WinCC Advanced V11.0 SP1
Manual de sistema, 08/2011, 429
<name> es el nombre del fragmento que se desea importar.
Ejemplo
Cdigo HTML dentro de una pgina web que declara un fragmento:
<!-- AWP_Start_Fragment Name = "My_Company_Logo"-->
<p><img src = "compay_logo.jpg"></p>
Ejemplo
Cdigo HTML dentro de otra pgina web que importa el fragmento declarado:
<!-- AWP_Import_Fragment Name = "My_Company_Logo"-->
Generar y cargar bloques de datos
Requisitos
Se han creado todos los archivos de origen necesarios para la aplicacin web.
Procedimiento
Para generar bloques de datos a partir de los archivos de origen para las pginas web
definidas por el usuario en STEP 7, proceda del siguiente modo:
1. Seleccione la CPU, p. ej. en la configuracin de dispositivos.
2. Seleccione las propiedades para las pginas web definidas por el usuario "Propiedades >
General > Servidor web" de la ventana de inspeccin.
3. Como "fuente HTML" debe seleccionarse la carpeta en la que se encuentran los archivos
de origen para la aplicacin web.
4. Como pgina de inicio HTML debe introducirse la pgina HTML que deba abrirse al iniciar
la aplicacin web.
5. Si es necesario, introduzca el nombre de una aplicacin.
6. Si es necesario, complemente la serie de extensiones de nombres de archivos como
"archivos con contenido dinmico". Slo deben introducirse las extensiones de nombres
de archivos que contengan comandos AWP.
7. El nmero del DB Web Control y del inicio del DB de fragmento pueden conservarse si no
estn ocupados por el programa de usuario.
Editar dispositivos y redes
8.1 Configurar dispositivos y redes
WinCC Advanced V11.0 SP1
430 Manual de sistema, 08/2011,
8. Haga clic en el botn "Generar" para generar DBs a partir de los archivos de origen.
Los bloques de datos generados se depositan en la carpeta "Bloques de sistema"
(subcarpeta "Servidor web") del rbol del proyecto.
9. En la vista de redes, seleccione la CPU que debe cargarse y elija el comando "Cargar en
dispositivo" en el men "Online" para cargar los bloques. Antes de la carga se iniciar
implcitamente la compilacin de los bloques.
En caso de que se notifiquen fallos durante este proceso, deben solucionarse antes de
cargar la configuracin.
Estructura del programa del PLC
El programa de usuario debe llamar la instruccin " WWW" para que la aplicacin web, es
decir, las pginas web definidas por el usuario, estn disponibles en las pginas web estndar
de la CPU y puedan abrirse.
El DB de Web Control generado a partir de los archivos de origen es el parmetro de entrada
(CTRL_DB) para la instruccin "WWW". El DB de Web Control referencia el contenido de las
pginas web definidas por el usuario que est codificado en los DBs de fragmento y contiene
informacin de estado y control.
Llamada de la instruccin "WWW" en el programa de arranque
Para evitar que el programa de usuario no influya en pginas web solicitadas, basta con llamar
una sola vez la instruccin "WWW" en un OB de arranque. La instruccin inicializa la
comunicacin entre el servidor web y la CPU.
Llamada de la instruccin "WWW" en el programa cclico
La llamada de la instruccin "WWW" tambin puede producirse en un OB procesado
cclicamente (p. ej. el OB 1). Esto ofrece la ventaja de que pueden aceptarse solicitudes del
servidor web en el programa de usuario. Para ello, deben utilizarse fragmentos manuales.
En este caso, hay que evaluar informacin del DB de Web Control para identificar la pgina
web solicitada o el fragmento solicitado. Por otra parte, es necesario activar un bit en el
programa de usuario para habilitar explcitamente la pgina web que debe proporcionar el
servidor web despus de procesar la solicitud de pgina web.
La estructura del DB de Web Control se describe en el siguiente apartado.
DB de Web Control
El DB de Web Control (por defecto, DB 333) es generado por STEP 7 y contiene informacin
sobre la estructura de las pginas de usuario, el estado de la comunicacin y posibles errores
producidos.
Adems del DB de Web Control, tambin se crean los DBs de fragmento. Estos DBs de
fragmento (tambin puede ser un solo DB de fragmento) se referencian en el DB de Web
Control. Los DBs de fragmento contienen las pginas web y los datos de medios (p. ej.
imgenes) codificados en fragmentos. El contenido de los DBs de fragmento no puede
modificarse con el programa de usuario. Se crean automticamente y slo sirven para la
gestin de datos.
Editar dispositivos y redes
8.1 Configurar dispositivos y redes
WinCC Advanced V11.0 SP1
Manual de sistema, 08/2011, 431
A las variables de estado y control del DB de Web Control se accede de forma simblica.
A continuacin, se indican las variables del DB de Web Control necesarias para la evaluacin
de estado y el control de la interaccin.
Pueden obtenerse dos tipos de informacin del DB de Web Control:
Informacin de estado general: informacin no vinculada a ninguna solicitud de pgina
web concreta (Request).
Informacin de estado y control de Request: informacin sobre Requests pendientes.
Informacin de estado general
"WEB-Control_DB".commandstate.init Activa e inicializa la aplicacin web.
"WEB-Control_DB".commandstate.deactivate Desactiva la aplicacin web.
"WEB-Control_DB".commandstate.inititializing Se inicializa la aplicacin web (leer DB de Web
Control, etc.).
"WEB-Control_DB".commandstate.error No se ha podido inicializar la aplicacin web.
El motivo est codificado in "WEB-
Control_DB".commandstate.last_error .
"WEB-
Control_DB".commandstate.deactivating
Se finaliza la aplicacin web.
"WEB-Control_DB".commandstate.initialized Se ha inicializado la aplicacin web y sta ya
est lista.
"WEB-Control_DB".commandstate.last_error Tabla de valores de posibles errores (vase
tabla siguiente).
Last_error Descripcin
1 El DB de fragmento es incoherente (no es compatible con el DB de Web Control).
2 Ya existe una aplicacin web con este nombre.
3 Problema de memoria al inicializar en el servidor web.
4 Los datos del DB de Web Control son incoherentes.
5 Un DB de fragmento no est disponible (no est cargado).
6 Un DB de fragmento no tiene identificacin AWP.
7 El fragmento Enum (contiene los textos e informacin para los tipos Enum) no est
disponible.
8 Una accin solicitada a travs de las marcas de comando en el DB de Web Control
no est permitida en el estado actual.
9 La aplicacin web no est inicializada (si no se produce una nueva inicializacin tras
la desactivacin).
10 El servidor web est desactivado.
... Se desactiva Last_error si la aplicacin web se ha inicializado correctamente.
Editar dispositivos y redes
8.1 Configurar dispositivos y redes
WinCC Advanced V11.0 SP1
432 Manual de sistema, 08/2011,
Informacin de estado de Request
La informacin de estado de Request est vinculada a uno de los cuatro Requests posibles,
x = [1 4].
"WEB-Control_DB".requesttab[x].idle No hay que hacer nada.
"WEB-Control_DB".requesttab[x].waiting El programa de usuario debe responder a un
Request de un fragmento manual e iniciar
explcitamente el procesamiento posterior en
el servidor web.
"WEB-Control_DB".requesttab[x].sending El servidor web est ocupado con el
procesamiento de Requests/fragmentos.
"WEB-Control_DB".requesttab[x].aborting El servidor web cierra la conexin TCP.
Informacin de control de Request
La informacin de control de Request est vinculada a uno de los cuatro Requests posibles,
x = [1 4].
"WEB-Control_DB".requesttab[x].continue Habilita el fragmento que se acaba de procesar
para su transmisin. Se inicia el
procesamiento del siguiente fragmento.
"WEB-Control_DB".requesttab[x].repeat Habilita el fragmento que se acaba de procesar
para su transmisin. A continuacin, el
fragmento se procesa de nuevo.
"WEB-Control_DB".requesttab[x].abort Cierra la conexin TCP.
"WEB-Control_DB".requesttab[x].finish Habilita el fragmento que se acaba de procesar
para su transmisin. Detiene el procesamiento
posterior de fragmentos (finaliza el Request).
Ejemplo:
La variable para el DB es la siguiente: "WEB-Control_DB". Con el bit "WEB-
Control_DB".commandstate.error del programa de usuario puede consultarse si se han
producido errores durante la inicializacin de la aplicacin web.
En caso de que se haya producido un error, ste puede analizarse con el valor de "WEB-
Control_DB".commandstate.last_error.
Interaccin con el programa de usuario
Con la ayuda de los fragmentos manuales, se consigue que el programa de usuario reaccione
a las entradas del navegador de forma sincrnica y pueda preparar la pgina web que se debe
devolver.
Editar dispositivos y redes
8.1 Configurar dispositivos y redes
WinCC Advanced V11.0 SP1
Manual de sistema, 08/2011, 433
Tipo de fragmento
Debe utilizarse el tipo de fragmento "manual" (para "pginas manuales") para el fragmento
que escribe los datos con el fin de poder reaccionar ante los datos recibidos en el programa
de usuario:
<!-- AWP_Start_Fragment Name="testfrag" ID="1" Type="manual" -->
La transmisin de los valores al servidor web de la CPU siempre se realiza del mismo modo
en las pginas automticas y manuales:
Ejemplo:
<form method="POST" action="">
<p>
<input type="submit" value="Set new value">
<input type="text" name='"Velocity"' size="20">
</p>
</form>
Programa de usuario para fragmentos manuales
En el programa de usuario de la CPU debe llamarse cclicamente la instruccin "WWW" al
utilizar pginas manuales.
Para poder reaccionar ante los valores indicados en el navegador, es necesario evaluar el
Request que proporciona la pgina manual al servidor web en el programa de usuario. Para
ello, el DB de Web Control (p. ej. DB 333) debe analizarse cclicamente por si tiene algn
Request pendiente. En el apartado "requesttab" del DB de Web Control se encuentra la matriz
que gestiona cuatro Requests. Cada elemento de la matriz contiene informacin sobre el
correspondiente Request en una estructura.
Un sencillo ejemplo de programa muestra cmo se comprueba la existencia de Requests
pendientes con las variables del DB de Web Control.
Editar dispositivos y redes
8.1 Configurar dispositivos y redes
WinCC Advanced V11.0 SP1
434 Manual de sistema, 08/2011,
En caso de que exista un Request, esta seccin de programa escribe la ID de fragmento en
la variable #frag_index y el n. de Request (rango de valores 1-4) en la variable #req_index.
Con la informacin obtenida de este modo, en el programa puede procesarse por separado
la informacin transmitida en el Request para cada ID de fragmento (p. ej. comprobacin de
plausibilidad).
Cuando el programa haya finalizado el procesamiento del Request, debe responderse al
Request y volver a restablecerse la correspondiente entrada en "requesttab" del DB de Web
Control (p. ej. DB 333).
Un sencillo ejemplo de programa para responder a Requests:
Editar dispositivos y redes
8.1 Configurar dispositivos y redes
WinCC Advanced V11.0 SP1
Manual de sistema, 08/2011, 435
Editar dispositivos y redes
8.1 Configurar dispositivos y redes
WinCC Advanced V11.0 SP1
436 Manual de sistema, 08/2011,
Secuencia bsica de un Request del navegador con interaccin del programa de usuario
La figura siguiente muestra la secuencia bsica y simplificada de un Request del navegador
web sobre los efectos en los contenidos del DB de Web Control y las acciones necesarias del
programa de usuario hasta la devolucin de la pgina web preparada (Response).
CPU
S
e
r
v
i
d
o
r
w
e
b
D
B
d
e
W
e
b
C
o
n
t
r
o
l
P
r
o
g
r
a
m
a
d
e
u
s
u
a
r
i
o
Request
DB.waiting = TRUE DB.req.continue = TRUE
Response
Navegador
web
Preparar Request Preparar Response
1) 2) 3) ldentificar pgina
solicitada
(Request)
Evaluar, procesar
variables lN,
activar variables
OUT
Habilitar pgina
solicitada
Activar variables lN
(Data Table)
Escribir variables OUT
(Data Table)
Visualizacin de pginas web definidas por el usuario en el navegador
Visualizar pginas web en el navegador
Las pginas web se abren desde las pginas web estndar del navegador web.
Editar dispositivos y redes
8.1 Configurar dispositivos y redes
WinCC Advanced V11.0 SP1
Manual de sistema, 08/2011, 437
Las pginas web estndar disponen, adems de los otros enlaces de la barra de navegacin,
de un enlace a las "Pginas de usuario".
Al hacer clic sobre el enlace "Pginas de usuario", el navegador web abre la pgina web que
se haya configurado como pgina de inicio HTML.
Crear pginas web definidas por el usuario en varios idiomas
Existe la posibilidad de poner a disposicin las pginas web definidas por el usuario en
distintos idiomas.
Requisitos
Las pginas HTML dependientes del idioma deben colocarse dentro de una estructura de
carpetas que contenga carpetas con las abreviaturas de los correspondientes idiomas:
Abreviaturas definidas para los idiomas
Las abreviaturas "de", "en", "fr", "es", "it" y "zh" estn definidas. No se soportan carpetas para
otros idiomas o carpetas con otros nombres.
Si es necesario, pueden crearse otras carpetas en la misma jerarqua de carpetas para otros
archivos; por ejemplo, una carpeta "img" para imgenes y una carpeta "script" para archivos
Javascript.
Cambio de idioma para pginas web definidas por el usuario
Requisitos
Las pginas HTML se encuentran en las carpetas de idioma predefinidas, p. ej., pginas HTML
con texto en alemn en la carpeta "de", pginas HTML con texto en ingls en la carpeta "en",
etc.
Concepto del cambio de idioma
El cambio de idioma se basa en una cookie predefinida denominada
"siemens_automation_language". Si se activa el valor "de" en la cookie, el servidor web se
conectar a la pgina web de la carpeta "de" en la prxima solicitud o actualizacin de pgina
web.
De forma anloga, el servidor web se conecta a la pgina web de la carpeta "en" si la cookie
adopta el valor "en".
Editar dispositivos y redes
8.1 Configurar dispositivos y redes
WinCC Advanced V11.0 SP1
438 Manual de sistema, 08/2011,
Ejemplo de un cambio de idioma
El ejemplo est estructurado de la manera siguiente:
En las dos carpetas de idioma "de" y "en" se encuentran los archivos HTML dependientes
del idioma con el mismo nombre, p. ej. "langswitch.html". Los textos que se muestran dentro
de ambos archivos estn en alemn o ingls en funcin del nombre de la carpeta.
Adems, en la estructura de carpetas hay una carpeta "script" en la que se encuentra el
archivo Javascript "lang.js". A este archivo se han transferido las funciones necesarias
para el cambio de idioma.
Estructura del archivo "langswitch.html" (carpeta "de")
En el encabezado del archivo estn definidos los metadatos "Content-Language", charset y
ruta para el archivo Javascript.
<!DOCTYPE HTML PUBLIC "-//W3C//DTD HTML 4.01 Transitional//EN">
<html>
<head>
<meta http-equiv="Content-Language" content="de">
<meta http-equiv="Content-Type" content="text/html; charset=utf-8">
<title>Cambio de idioma pgina alemana</title>
<script type="text/javascript" src="script/lang.js" ></script>
</head>
En el cuerpo del archivo se realiza la seleccin de idioma con la ayuda del elemento HTML
"select". El elemento "select" inicia una lista de seleccin y contiene las opciones "de", con el
nombre de "Alemn", y "en", con el nombre de "Ingls"; "de" est preseleccionado.
Con la ayuda del event handler "onchange", se llama la funcin
"DoLocalLanguageChange(this)". El parmetro "this" transfiere el objeto "select" con la opcin
seleccionada a esta funcin. Ante cualquier cambio de la opcin, "onchange" lleva a cabo la
llamada de la funcin.
<!-- Language Selection -->
<table>
<tr>
<td align="right" valign="top" nowrap>
<!-- change language immediately on change of the selection
-->
<select name="Language"
onchange="DoLocalLanguageChange(this)" size="1">
<option value="de" selected >Alemn</option>
<option value="en" >Ingls</option>
</select>
</td>
</tr>
</table>
<!-- Language Selection End-->
Estructura del archivo "langswitch.html" (carpeta "en")
El encabezado del archivo HTML con texto en ingls tiene una estructura anloga a la del
archivo HTML con texto en alemn.
<!DOCTYPE HTML PUBLIC "-//W3C//DTD HTML 4.01 Transitional//EN">
Editar dispositivos y redes
8.1 Configurar dispositivos y redes
WinCC Advanced V11.0 SP1
Manual de sistema, 08/2011, 439
<html>
<head>
<meta http-equiv="Content-Language" content="en">
<meta http-equiv="Content-Type" content="text/html; charset=utf-8">
<title>Language switching english page</title>
<script type="text/javascript" src="script/lang.js" ></script>
En el cuerpo del archivo tambin se realiza la seleccin de idioma con la ayuda del elemento
HTML "select". A diferencia del archivo HTML alemn, la opcin inglesa est preseleccionada
y el texto o las etiquetas estn en ingls.
<!-- Language Selection -->
<table>
<tr>
<td align="right" valign="top" nowrap>
<!-- change language immediately on change of the selection
-->
<select name="Language"
onchange="DoLocalLanguageChange(this)" size="1">
<option value="de" >German</option>
<option value="en" selected >English</option>
</select>
</td>
</tr>
</table>
<!-- Language Selection End-->
Estructura del archivo "lang.js" (en la carpeta "script")
En el archivo Javascript est definida la funcin "DoLocalLanguageChange" que, a su vez,
llama la funcin "SetLangCookie" con el valor de seleccin de idioma. SetLangCookie agrupa
el nombre y el valor de la cookie y, finalmente, activa la cookie mediante la correspondiente
propiedad document.cookie. Para que el servidor web reaccione ante la activacin de la cookie
con la visualizacin del idioma deseado, debe cargarse de nuevo la pgina web
(top.window.location.reload).
function DoLocalLanguageChange(oSelect) {
SetLangCookie(oSelect.value);
top.window.location.reload();
}
function SetLangCookie(value) {
var strval = "siemens_automation_language=";
// this is the cookie by which the webserver
// detects the desired language
// this name is required by the webserver
strval = strval + value;
strval = strval + "; path=/ ;";
// set path to the application, since otherwise
// path would be set to the requesting page
// would not get the cookie.
// The path for user defined applications follows this
sample:
Editar dispositivos y redes
8.1 Configurar dispositivos y redes
WinCC Advanced V11.0 SP1
440 Manual de sistema, 08/2011,
// path=/awp/<application name>/<pagename>
// example: path=/awp/myapp/myappstartpage.htm
//(where myapp is the name of the web application
// entered in the web server properties of the cpu)
/*
use expiration if this cookie should live longer
than the current browser session
var now = new Date();
var endttime = new Date(now.getTime() + expiration);
strval = strval + "; expires=" + endttime.toGMTString()
+ ";";
*/
document.cookie = strval;
}
Configuraciones adicionales
Configuracin de otras funciones
El sistema de automatizacin S7-1200 dispone de numerosas funciones adicionales que
pueden utilizarse como funciones de CPU integradas o que estn disponibles mediante
mdulos insertables (p. ej. mdulos de comunicacin). Encontrar la descripcin en los
enlaces que aparecen ms abajo.
Consulte tambin
Resumen de la comunicacin punto a punto (Pgina 533)
Generalidades de los contadores rpidos (Pgina 528)
8.1.4.2 Configuraciones para PROFIBUS DP
Principios bsicos sobre la configuracin de un sistema maestro DP
Periferia descentralizada
Se entienden por periferia descentralizada los sistemas maestros DP que constan de maestro
DP y esclavos DP, estn conectados con un bus y se comunican entre s mediante el protocolo
PROFIBUS DP.
Versin de firmware de la CPU S7-1200
El uso de las funcionalidades PROFIBUS en la S7-1200 requiere CPUs con una versin de
firmware 2.0 o superior.
Editar dispositivos y redes
8.1 Configurar dispositivos y redes
WinCC Advanced V11.0 SP1
Manual de sistema, 08/2011, 441
Configuracin de una periferia descentralizada
Puesto que el maestro DP y los esclavos DP son dispositivos distintos, aqu se explican
nicamente los procedimientos bsicos de configuracin. No obstante, la configuracin de la
periferia descentralizada es casi idntica al procedimiento de configuracin de una estructura
centralizada.
Crear un sistema maestro DP en la vista de redes
Despus de colocar un maestro DP y un esclavo DP (p. ej. un CM 12435 y un CM 12435)
del catlogo de hardware en la vista de redes por medio de Drag & Drop, conecte ambos
dispositivos con una subred PROFIBUS.
Informacin relacionada
Consulte la informacin complementaria sobre funcionalidad en los manuales del dispositivo
correspondiente.
Esclavos DP en el catlogo de hardware
Esclavos DP en el catlogo de hardware
Los esclavos DP se encuentran en la carpeta "Periferia descentralizada" del catlogo de
hardware. All se encuentran esclavos DP compactos y modulares:
Esclavos DP compactos
Mdulos con entradas y salidas digitales/analgicas integradas, p. ej. ET 200L
Esclavos DP modulares
Mdulos de interfaz con mdulos S7 asignados, p. ej. ET 200M
Los esclavos DP utilizables dependen del maestro DP existente y de la funcionalidad deseada.
Esclavos I en el catlogo de hardware
Un esclavo DP que puede configurarse como esclavo DP inteligente es, por ejemplo, el
CM 12425. Lo encontrar en el siguiente lugar del catlogo de hardware:
CM 12425
"PLC > SIMATIC S7 1200 > Mdulo de comunicacin > PROFIBUS"
Acopladores DP/DP en el catlogo de hardware
Introduccin
Un acoplador DP/DP sirve para conectar dos redes PROFIBUS DP como pasarela (gateway)
y transferir as datos del maestro DP de una red al maestro DP de la otra red.
El tamao mximo de los datos transferibles es de 244 bytes para datos de entrada y 244
bytes para datos de salida.
Editar dispositivos y redes
8.1 Configurar dispositivos y redes
WinCC Advanced V11.0 SP1
442 Manual de sistema, 08/2011,
Acopladores DP/DP en el catlogo de hardware
Los acopladores DP/DP como gateway entre dos sistemas maestros DP se encuentran en la
carpeta "Otros dispositivos de campo > PROFIBUS DP > Gateways" del catlogo de hardware.
Configuracin del acoplador DP/DP
Los acopladores DP/DP se configuran en ambas redes PROFIBUS, en sistemas maestros
propios.
Las reas de entradas y salidas de ambas redes deben estar sintonizadas unas con otras.
Los datos de salida de una parte del acoplador DP/DP se aceptan como datos de entrada de
la otra parte y viceversa.
Configuraciones con PROFIBUS DP
Configuraciones con esclavos DP sencillos
Intercambio de datos entre maestro DP y esclavo DP
En la configuracin con esclavos DP sencillos, el intercambio de datos se efecta entre
maestro DP y esclavos DP sencillos, es decir, con mdulos E/S a travs del maestro DP. El
maestro DP sondea sucesivamente cada esclavo DP configurado en su lista de llamada (Lista
Polling) dentro del sistema maestro DP y transfiere los datos de salida a los esclavos o recibe
sus valores de entrada devueltos.
Sistema monomaestro
La configuracin con un solo maestro DP se denomina sistema monomaestro. Un nico
maestro DP est conectado a una subred PROFIBUS DP fsica con los correspondientes
esclavos DP.
Esclavo DP
Maestro DP
Esclavo DP Esclavo DP
Sistema maestro DP
Editar dispositivos y redes
8.1 Configurar dispositivos y redes
WinCC Advanced V11.0 SP1
Manual de sistema, 08/2011, 443
Configuraciones con esclavos DP inteligentes
Definicin
Los esclavos DP con programa propio para preprocesamiento se denominan esclavos DP
inteligentes (esclavos I).
El CM 12425 es un esclavo DP inteligente.
Intercambio de datos esclavo I <> maestro DP
Un sistema de automatizacin de nivel superior procesa la tarea de automatizacin dividida
en tareas parciales. Las tareas de control que se han de realizar se procesan de manera
independiente y eficiente como programas del preprocesamiento en una CPU.
En configuraciones con esclavos DP inteligentes, el maestro DP no accede a los mdulos E/
S del esclavo DP inteligente, sino slo al rea de operandos de la CPU del esclavo I. El rea
de operandos no se puede ocupar para mdulos E/S reales en el esclavo I. Hay que realizar
esta asignacin cuando se configura el esclavo I.
Esclavo DP Esclavo DP Esclavo DP Esclavo l
Maestro DP
Sistema maestro DP
Maestro-esclavo
Configurar sistemas de periferia descentralizada
Sugerencia: Configuracin rpida de sistemas maestros
Si el sistema maestro DP tiene muchos esclavos DP, asigne todos los esclavos DP
posicionados mediante Drag & Drop a un maestro en un solo paso.
Requisitos
El maestro DP y los esclavos DP estn posicionados en la vista de redes.
Editar dispositivos y redes
8.1 Configurar dispositivos y redes
WinCC Advanced V11.0 SP1
444 Manual de sistema, 08/2011,
Asignar esclavos DP a un sistema maestro DP
Proceda del siguiente modo:
1. Elija un factor de zoom apropiado de manera que pueda ver tantos esclavos DP como sea
posible en la vista de redes.
2. Disponga los esclavos DP en dos filas como mximo.
3. Seleccione todas las interfaces DP con el puntero del ratn (no los dispositivos!). Esto
slo resultar si empieza a tirar del puntero del ratn fuera del primer esclavo y suelta el
botn del ratn en el ltimo esclavo DP (seleccin con lazo).
4. Elija en el men contextual "Asignar al maestro nuevo" y seleccione el cuadro de dilogo
siguiente la interfaz DP correspondiente del maestro DP.
5. Los esclavos DP se conectan automticamente en red con el maestro DP y forman
conjuntamente un sistema maestro DP.
Nota
Con un sistema maestro DP resaltado puede hacer doble clic en un esclavo DP en el
catlogo de hardware y agregar as rpidamente otros esclavos DP. De este modo, el
esclavo DP es incluido automticamente en el sistema maestro DP resaltado.
Editar dispositivos y redes
8.1 Configurar dispositivos y redes
WinCC Advanced V11.0 SP1
Manual de sistema, 08/2011, 445
Crear un sistema maestro DP
Introduccin
Para crear un sistema maestro DP se necesita un maestro DP y al menos un esclavo DP. En
cuando se conecta un maestro DP con un esclavo DP, se produce un acoplamiento maestro-
esclavo.
Maestro DP
Como maestro DP se pueden utilizar los dispositivos siguientes:
CM 12435
Requisitos
Se encuentra en la vista de redes.
El catlogo de hardware est abierto.
Procedimiento
Para crear un sistema maestro DP, proceda del siguiente modo:
1. Seleccione un maestro DP del catlogo de hardware.
2. Arrastre el maestro DP a la superficie libre en la vista de redes.
3. Haga clic con el botn derecho del ratn en la interfaz DP del maestro DP.
4. Seleccione "Crear sistema maestro" en el men contextual.
Se crea un sistema maestro DP con un maestro DP como nico nodo.
Cuando se conecta la interfaz DP de un esclavo DP con la interfaz DP del maestro DP, el
esclavo DP es incluido en el sistema maestro.
Si ya se ha colocado un maestro DP y un esclavo DP en la vista de redes, stos se pueden
enlazar con Drag&Drop y crear as un sistema maestro DP. Proceda del siguiente modo:
Editar dispositivos y redes
8.1 Configurar dispositivos y redes
WinCC Advanced V11.0 SP1
446 Manual de sistema, 08/2011,
1. Haga clic en la interfaz DP del maestro DP o del esclavo DP.
2. Manteniendo pulsado el botn del ratn, arrastre una conexin de la interfaz DP
seleccionada a la interfaz DP del interlocutor deseado.
Se crea una subred con un sistema maestro DP entre maestro DP y esclavo DP.
Visualizar el maestro DP en el esclavo DP
Si se conecta un esclavo DP con un maestro DP, el nombre del maestro DP se muestra como
hipervnculo en el esclavo DP. Si se hace clic en el hipervnculo, se selecciona el maestro
DP asignado.
Resaltar el sistema maestro DP
Si se ha creado un nuevo sistema maestro DP, ste se representa resaltado. De este modo
se reconoce rpidamente qu dispositivos pertenecen al sistema maestro DP. Tambin se
puede resaltar un sistema maestro DP arrastrando el puntero del ratn a una subred. Se
visualizan a continuacin los nombres de los sistemas maestros DP existentes. Al hacer clic
Editar dispositivos y redes
8.1 Configurar dispositivos y redes
WinCC Advanced V11.0 SP1
Manual de sistema, 08/2011, 447
con el ratn en uno de los sistemas maestros DP visualizados, se resalta el correspondiente
sistema maestro DP.
Existen varias posibilidades para desactivar despus el resalte de un sistema maestro DP:
Resalte otro sistema maestro.
Haga clic en el alfiler con la denominacin del sistema maestro, situado en la esquina
superior derecha de la vista de redes.
Editar sistemas maestros e interfaces DP
Introduccin
Despus de crear un sistema maestro DP, existe tambin la posibilidad de desconectar el
sistema maestro DP y sus componentes. De ah pueden generarse subredes con esclavos
DP y sin maestro DP.
Casi nunca es necesario editar las interfaces de un maestro DP.
Se puede modificar el nombre y el nmero del sistema maestro DP.
Desconexin de sistemas maestros DP
Si se ha configurado una CPU con interfaz PROFIBUS DP integrada o un CP PROFIBUS
(configurable como esclavo DP inteligente) como maestro DP con sistema maestro, entonces
es posible desconectar el sistema maestro DP del maestro DP. El dispositivo ya no est
conectado al sistema maestro DP.
La desconexin de la subred en el maestro DP provoca que el sistema maestro deje de existir,
porque ya no hay asignado ningn maestro DP. Sin embargo, los esclavos DP individuales
continan conectados entre s va la subred y se mantiene la comunicacin directa configurada.
Si se borran los esclavos DP o se desconectan del sistema maestro, este ltimo se mantiene
en el maestro DP.
Editar dispositivos y redes
8.1 Configurar dispositivos y redes
WinCC Advanced V11.0 SP1
448 Manual de sistema, 08/2011,
Requisitos
Se encuentra en la vista de redes.
Hay un sistema maestro DP con un maestro DP y al menos un esclavo DP.
Desconectar el maestro DP del sistema maestro DP
Para desconectar el sistema maestro DP, proceda del siguiente modo:
1. Haga clic con el botn derecho del ratn en la interfaz DP del maestro DP.
2. Seleccione "Desconectar del sistema maestro" en el men contextual.
El maestro DP seleccionado se desconecta del sistema maestro DP. Queda una subred con
los esclavos DP.
Agregar maestro DP al sistema maestro DP
Para asignar nuevamente un maestro DP a una subred, proceda del siguiente modo:
1. Haga clic con el botn derecho del ratn en la interfaz DP de un maestro DP.
2. Seleccione "Crear sistema maestro" en el men contextual.
3. Arrastre el sistema maestro DP nuevo a las interfaces DP de los esclavos DP.
El maestro DP constituye con los esclavos DP otro sistema maestro DP.
Editar las propiedades de un sistema maestro DP
Para editar las propiedades de un sistema maestro DP, proceda del siguiente modo:
1. Desplace el puntero del ratn a una subred con sistema maestro DP.
2. En el aviso que aparece sobre los sistemas maestros DP disponibles, haga clic en el
sistema maestro DP que quiera editar. El sistema maestro DP se resalta ahora en color.
3. Haga clic en el el sistema maestro DP resaltado.
4. Edite los atributos del el sistema maestro DP en "Propiedades > General" de la ventana
de inspeccin.
Nota
Si se hace clic en una subred sin que se resalte un sistema maestro DP, es posible editar
las propiedades de toda la subred en "Propiedades" de la ventana de inspeccin.
Insertar y configurar esclavos DP en el sistema maestro
Inserte en la vista de redes diversos esclavos DP directamente con Drag&Drop o haciendo
doble clic en el catlogo de hardware.
Editar dispositivos y redes
8.1 Configurar dispositivos y redes
WinCC Advanced V11.0 SP1
Manual de sistema, 08/2011, 449
Esclavos DP
En la configuracin de esclavos DP, stos se clasifican como:
Esclavos DP compactos
(mdulos con entradas y salidas digitales/analgicas integradas, p. ej. ET 200L)
Esclavos DP modulares
(Mdulos de interfaz con mdulos S5 o S7 asignados, p. ej. ET 200M)
Esclavos DP inteligentes (esclavos I)
(CM 12425 o ET 200S con CPU IM 151-7)
Reglas
En un sistema maestro DP se utiliza slo un maestro DP y uno o varios esclavos DP.
En un sistema maestro DP no puede haber ms esclavos DP de los permitidos para el
maestro DP en cuestin.
Nota
Para configurar el sistema maestro DP, tenga en cuenta los datos tcnicos del maestro
DP (nmero mx. de nodos, nmero mx. de slots, nmero mx. de datos de usuario).
Es posible que no se utilice el nmero mximo de dispositivos debido a la limitacin de
los datos de usuario.
Requisitos
Se encuentra en la vista de redes.
Se ha creado un sistema maestro DP.
Insertar un esclavo DP en el sistema maestro DP
Para insertar un esclavo DP del catlogo de hardware en el sistema maestro DP, proceda del
siguiente modo:
1. Seleccione un esclavo DP del catlogo de hardware.
2. Arrastre el esclavo DP con Drag&Drop del catlogo de hardware a la vista de redes.
3. Arrastre una conexin de la interfaz DP del maestro DP o del sistema maestro DP resaltado
a la interfaz DP del nuevo esclavo DP.
Se crea automticamente un sistema maestro DP y el esclavo DP se conecta tambin
automticamente al maestro DP.
Nota
En un sistema maestro DP resaltado se puede hacer doble clic en el esclavo DP deseado
del catlogo de hardware. De este modo, el esclavo DP es incluido automticamente en el
sistema maestro DP resaltado.
Editar dispositivos y redes
8.1 Configurar dispositivos y redes
WinCC Advanced V11.0 SP1
450 Manual de sistema, 08/2011,
Desconectar el esclavo DP del sistema maestro DP
Para desconectar un esclavo DP del sistema maestro DP, proceda del siguiente modo:
1. En la vista de redes, haga clic con el botn derecho del ratn en la interfaz DP del esclavo
DP.
2. Seleccione el tipo de desconexin del sistema maestro DP en el men contextual:
"Deshacer la conexin con la subred": la conexin PROFIBUS se deshace y el
dispositivo ya no est conectado al sistema maestro DP o a una subred.
"Desconectar del sistema maestro": el esclavo DP queda conectado a la subred, pero
ya no est asignado al sistema maestro DP como esclavo DP.
El esclavo DP seleccionado se desconecta del sistema maestro DP.
Asignar un esclavo DP a un sistema maestro DP nuevo
Para asignar un esclavo DP existente a un sistema maestro DP nuevo, proceda del siguiente
modo:
1. Haga clic con el botn derecho del ratn en la interfaz DP del esclavo DP.
2. En el men contextual, elija "Asignar al maestro nuevo".
Es indiferente si el esclavo DP ya est asignado a otro sistema maestro DP.
3. Seleccione en la lista el maestro DP a cuyo sistema maestro DP quiera conectar el esclavo
DP.
El esclavo DP seleccionado se asigna a un sistema maestro DP nuevo.
Del mismo modo, es posible conectar un esclavo DP a otra subred mediante la funcin
"Asignar a la subred nueva", sin acoplarlo a un sistema maestro DP existente.
Configurar esclavo DP
Para configurar un esclavo DP, proceda del siguiente modo:
1. Cambie a la vista de dispositivos del esclavo DP.
2. Seleccione los mdulos que desee utilizar.
3. Configure el esclavo DP en la ventana de inspeccin.
Editar dispositivos y redes
8.1 Configurar dispositivos y redes
WinCC Advanced V11.0 SP1
Manual de sistema, 08/2011, 451
Configurar esclavos DP inteligentes
Insertar esclavo I en un sistema maestro DP
Introduccin
Una caracterstica del esclavo DP inteligente (esclavo I) es que los datos de entrada/salida
no son facilitados al maestro DP directamente por una entrada/salida real, sino por una CPU
de preprocesamiento. Dicha CPU constituye el esclavo I junto con el CP.
CP PROFlBUS
Maestro DP Esclavo DP inteligente
rea de operandos (l, Q)
l/Q CPU 121xC / CM 1243-5
PROFlBUS
CPU
Diferencia: esclavo DP - esclavo DP inteligente
En un esclavo DP, el maestro DP accede a las entradas/salidas descentralizadas.
En un esclavo DP inteligente, el maestro DP no accede a las entradas/salida conectadas del
esclavo DP inteligente, sino a un rea de transferencia del rea de direcciones E/S de la CPU
de preprocesamiento. El programa de usuario de la CPU de preprocesamiento debe procurar
el intercambio de datos entre el rea de operandos y las entradas/salidas.
Nota
Las reas E/S configuradas para el intercambio de datos entre maestro DP y esclavo DP no
pueden ser utilizadas por mdulos E/S.
Aplicaciones
Configuraciones con esclavos DP inteligentes:
Intercambio de datos esclavo I <> maestro DP
Comunicacin directa esclavo DP > esclavo I
Editar dispositivos y redes
8.1 Configurar dispositivos y redes
WinCC Advanced V11.0 SP1
452 Manual de sistema, 08/2011,
Procedimiento
Para insertar un esclavo I en un sistema maestro DP, proceda del siguiente modo:
1. Arrastre dos dispositivos con interfaz PROFIBUS DP del catlogo de hardware a la vista
de redes para la configuracin como maestro DP y esclavo I.
2. Arrastre una lnea de conexin entre las interfaces DP de ambos dispositivos. De este
modo se conecta el esclavo I con un maestro DP en un sistema maestro DP.
Resultado: Se ha establecido un sistema maestro DP con un maestro DP y un esclavo I.
Configurar el acceso a los datos del esclavo I
Acceso a datos
Para un esclavo I, rige normalmente: las direcciones del rea de transferencia de los datos y
la direccin del mdulo en el esclavo I son diferentes. Por ello, la direccin inicial que ocupa
un mdulo ya no se puede utilizar para la memoria de transferencia. Por consiguiente, si el
maestro DP de orden superior debe acceder a los datos de un mdulo en el esclavo I, es
necesario configurar este intercambio de datos entre el mdulo y el rea de transferencia en
el programa de usuario del esclavo I.
Programa
Maestro DP Esclavo DP inteligente
CPU l/Q
rea de operandos (E, S)
PROFlBUS
CPU
Configuracin del rea de transferencia para datos en esclavos DP del S7-1200
En el CM 12425, el rea de transferencia para el intercambio cclico de datos PROFIBUS se
configura en el grupo de parmetros "Interfaz PROFIBUS > Modo de operacin >
Comunicacin de esclavo I".
Acceso directo a datos de CPU a CPU
Los CMs PROFIBUS S7-1200 slo soportan el acceso directo a datos de CPU a CPU va
PROFIBUS utilizando los servicios PUT/GET.
Editar dispositivos y redes
8.1 Configurar dispositivos y redes
WinCC Advanced V11.0 SP1
Manual de sistema, 08/2011, 453
Configurar esclavos DP de la periferia descentralizada
Configurar ET 200S
Reglas de slots para la configuracin de un ET 200S
Para configurar el ET 200S se aplican las reglas siguientes:
Inserte los mdulos del ET 200S uno junto a otro sin dejar espacio.
Slot 1: slo para mdulos de potencia PM-E o PM-D
A la izquierda de un mdulo electrnico (EM): slo un EM o un mdulo de potencia (PM-E
o PM-D)
A la izquierda de un arrancador de motor (MS): slo un MS o un mdulo de potencia PM-
D, PM-D Fx (1..x..4) o PM-X
A la izquierda de un PM-X: slo un arrancador de motor o un PM-D
Se permiten como mximo 63 mdulos y un mdulo de interfaz IM
Nota
Tenga en cuenta la asignacin correcta de los rangos de tensin PM-E y EM.
Parametrizar una unin fra
Una unin fra es la conexin de un termopar con un cable de entrada (por norma general en
la caja de bornes). La tensin que se genera aqu debido al efecto de la temperatura falsifica
el valor de temperatura que mide el mdulo.
En un ET 200S es posible parametrizar un canal del mdulo AI RTD como unin fra. Gracias
a la temperatura que mide dicho mdulo en la unin fra, otros mdulos AI TC pueden
compensar los valores medidos.
Editar dispositivos y redes
8.1 Configurar dispositivos y redes
WinCC Advanced V11.0 SP1
454 Manual de sistema, 08/2011,
Termopar
Unin fra
Compensacin
Mdulo de medicin de
temperatura (Al TC)
Unin fra
Mdulo de medicin de
temperatura (Al RTD)
2 1
Parametrizacin del AI TC:
Seleccin de la unin fra utilizada
Parametrizacin del AI RTD:
Activacin de la unin fra
Definicin de slot y canal del AI RTD
Particularidades de la parametrizacin de uniones fras
La parametrizacin de uniones fras se describe mediante ejemplos de uso de una
termorresistencia Pt 100 "Climatiz." para registrar la temperatura de la unin fra.
Para parametrizar la unin fra, proceda del siguiente modo:
1. Coloque un mdulo electrnico analgico del ET 200, p. ej. 2AI RTD HF, en la vista de
dispositivos.
2. Seleccione el mdulo en el rack.
3. En la ventana de inspeccin, bajo "Propiedades > Entradas" , ajuste un canal para la
funcin de unin fra al rango de medicin "RTD-4L Pt 100 cl.".
4. Seleccione el ET 200S.
5. Active la casilla de verificacin "Unin fra" en "Propiedades > Parmetros del mdulo >
Uniones fras" de la ventana de inspeccin e indique el slot y el nmero de canal del mdulo
RTD relevante.
6. Coloque el mdulo electrnico analgico para medir la temperatura con termopar (mdulo
TC) y parametrcelo con el nmero de unin fra del mdulo RTD.
Informacin adicional
Para obtener informacin adicional sobre los diversos tipos y posibilidades de utilizacin de
mdulos en ET 200S, consulte las instrucciones de servicio y el manual de producto "Sistema
de periferia descentralizada ET 200S".
Para obtener informacin adicional sobre el procesamiento de valores analgicos, consulte
la documentacin del sistema de periferia descentralizada ET 200S.
Editar dispositivos y redes
8.1 Configurar dispositivos y redes
WinCC Advanced V11.0 SP1
Manual de sistema, 08/2011, 455
Comprimir direcciones
Introduccin
Los esclavos DP y los dispositivos IO de la familia ET 200S se configuran como otros esclavos
DP y dispositivos IO modulares. Adems de las funciones habituales de los esclavos DP y
dispositivos IO modulares, el ET 200S incorpora la funcin "Comprimir direcciones":
Los mdulos electrnicos digitales con un rea de direcciones necesaria de 2 4 bits ocupan
por principio 1 byte cuando se insertan en la vista de dispositivos. Con todo, el rea de
direcciones realmente ocupada se puede comprimir despus de la configuracin con la
funcin "Comprimir direcciones".
Ajuste predeterminado Despus de "Comprimir
direcciones"
Mdulo Direccin I Direccin I
2DI (2 bits) Byte 10 10.0...10.1
4DI (4 bits) Byte 11 10.2...10.5
Requisitos
Se encuentra en la vista de dispositivos.
Hay un ET 200S, p. ej. IM 151-1.
Hay algunos mdulos electrnicos digitales en los slots, p. ej. 2DI AC120V ST.
Comprimir direcciones
Para comprimir direcciones, proceda del siguiente modo:
1. Seleccione los mdulos electrnicos cuyas direcciones quiera comprimir. Para seleccionar
varios mdulos electrnicos, existen las posibilidades siguientes:
Haga clic en los mdulos electrnicos sucesivamente pulsando a la vez la tecla
<Mays> o <Ctrl>.
Haga clic fuera del rack y arrastre el ratn rodeando los mdulos electrnicos que quiera
seleccionar.
2. Haga clic en "Comprimir direcciones" del men contextual de los mdulos electrnicos
seleccionados.
Se comprimen por separado las reas de direcciones de entradas, salidas y arrancadores de
motor. En las columnas Direccin I y Direccin Q de la vista general de dispositivos se ven
las direcciones comprimidas.
Editar dispositivos y redes
8.1 Configurar dispositivos y redes
WinCC Advanced V11.0 SP1
456 Manual de sistema, 08/2011,
Formacin de direcciones y estructura de las direcciones comprimidas
En caso de utilizar la funcin "Comprimir direcciones", las direcciones de los mdulos
electrnicos seleccionados se comprimen de acuerdo con las reglas siguientes:
El principio del rea de direcciones est determinado por la direccin ms baja de los
mdulos electrnicos seleccionados: X.0.
Si la direccin del bit no es "0", automticamente se utiliza la siguiente direccin (libre) del
byte a partir de la cual se puede introducir el rea seleccionada: (X+n).0.
Cuando ya no queda ningn rea conexa, se comprime automticamente en los huecos
de direcciones existentes.
Los mdulos electrnicos con direcciones comprimidas y la misma direccin de byte
constituyen un grupo de compresin.
Descomprimir direcciones
Para descomprimir direcciones, proceda del siguiente modo:
1. Seleccione uno o varios mdulos electrnicos con direccin comprimida.
2. Haga clic en "Descomprimir direcciones" del men contextual de los mdulos electrnicos
seleccionados.
Los grupos de compresin de los mdulos electrnicos seleccionados se descomponen y las
direcciones comprimidas de los respectivos mdulos electrnicos se descomprimen.
Si se borran o desplazan mdulos electrnicos de un grupo de compresin o bien se insertan
mdulos electrnicos en un slot libre dentro de un grupo de compresin, el grupo de
compresin se descompone igualmente y las direcciones comprimidas se descomprimen.
Las direcciones iniciales de los mdulos electrnicos descomprimidos se colocan en las
siguientes direcciones de byte libres en cada caso.
Particularidades de los mdulos electrnicos con direcciones comprimidas
Para un mdulo electrnico con una direccin comprimida rigen las particularidades siguientes:
Desde el punto de vista de la CPU, no es posible asignar slots al mdulo electrnico. Por
este motivo la instruccin GADR_LGC (SFC 5) devuelve para el slot real del mdulo
electrnico la informacin de error W#16#8099 "Slot no configurado".
La instruccin LGC_GADR (SFC 49) y la ID SZL W#16#xy91 "Informacin de estado del
mdulo" de un mdulo electrnico no se pueden evaluar.
El mdulo electrnico recibe una direccin de diagnstico adicional mediante la
funcionalidad DPV1, porque desde el punto de vista de la CPU no se pueden asignar
alarmas debido a la direccin comprimida.
La "Alarma de extraccin/insercin" no es posible, porque las funciones "Comprimir
direcciones" y "Alarma de extraccin/insercin" se excluyen mutuamente.
Configurar un ET 200S con configuracin futura
La configuracin futura permite preparar el ET 200S para futuras ampliaciones (opciones). En
el presente apartado se describe la configuracin futura con mdulos de reserva.
Editar dispositivos y redes
8.1 Configurar dispositivos y redes
WinCC Advanced V11.0 SP1
Manual de sistema, 08/2011, 457
Para ello, monte, cablee, configure y programe la configuracin mxima prevista del ET 200S
y utilice primero los mdulos de reserva econmicos (138-4AA00 138-4AA10) en lugar de
los mdulos electrnicos necesarios ms tarde en el montaje
Nota
El ET 200S se puede precablear completamente con el cableado principal, porque un mdulo
de reserva no est conectado con los bornes del mdulo de pines ni con el proceso.
Requisitos
Mdulo de interfaz ET 200S
IM 151-1 STANDARD (a partir de 6ES7 151-1AA03-0AB0)
IM 151-1 FO STANDARD (a partir de 6ES7 151-1AB02-0AB0)
Mdulo de potencia con configuracin futura
PM-E DC24..48V
PM-E DC24..48V/AC24..230V
Procedimiento
Para activar la configuracin futura, proceda del siguiente modo:
1. Seleccione en la vista de dispositivos el IM 151-1 y active la casilla de verificacin
"Configuracin futura" en "Propiedades > General > Configuracin futura" de la ventana
de inspeccin.
2. Active ahora la casilla de verificacin numerada para los slots que estn ocupados en
principio por mdulos de reserva en lugar de mdulos electrnicos.
3. Seleccione en la vista de dispositivos el mdulo de potencia y active la casilla de
verificacin "Configuracin futura" en "Propiedades > General > Direcciones" de la ventana
de inspeccin. Reserve para la interfaz de control y notificacin el rea de direcciones
necesaria para ello en la memoria imagen de proceso de las salidas (IPS) y en la memoria
imagen de proceso de las entradas (IPE).
Ms adelante se pueden sustituir los mdulos de reserva montados por los mdulos
configurados sin tener que actualizar la configuracin.
Nota
Las direcciones de estas interfaces quedan reservadas en cuanto se activa la configuracin
futura en el mdulo de potencia. La funcin "Configuracin futura" tambin debe estar
activada en el esclavo DP (mdulo de interfaz IM 151-1 STANDARD). Si no est activada,
las direcciones reservadas para la interfaz de control y notificacin se liberan.
Recuerde que la activacin y desactivacin repetida de la configuracin futura puede
modificar la direccin de la interfaz de control y notificacin.
La configuracin futura slo debe estar activada si hay exactamente un mdulo de potencia
PM-E DC24..48V o PM-E DC24..48V/AC24..230V.
Editar dispositivos y redes
8.1 Configurar dispositivos y redes
WinCC Advanced V11.0 SP1
458 Manual de sistema, 08/2011,
Informacin adicional
Para obtener informacin adicional sobre la ocupacin y el significado de los bytes en la
memoria imagen de proceso, la configuracin futura del PROFIBUS y la utilizacin de mdulos
de reserva, consulte la documentacin del sistema de periferia descentralizada ET 200S.
Funcionamiento de la configuracin futura en el arranque
Cuando "Arranque si la configuracin real difiere de la terica" est bloqueado, el ET 200S
funciona aunque haya insertado un mdulo de reserva en lugar del mdulo electrnico
configurado y la configuracin futura est activada para este slot.
Funcionamiento de la configuracin futura durante el servicio
Durante el servicio, el funcionamiento de la configuracin futura se distingue de esta manera:
Configuracin futura conectada para un slot:
En este slot puede haber un mdulo de reserva (opcional) o un mdulo electrnico
configurado. Si hay otro mdulo en este slot, se notifica un diagnstico (ningn mdulo o
mdulo incorrecto).
Configuracin futura desconectada para un slot:
En este slot puede haber slo el mdulo electrnico configurado. Con cualquier otro mdulo
se notifica un diagnstico (ningn mdulo o mdulo incorrecto).
Valores sustitutivos del mdulo de reserva
Valor sustitutivo para entradas digitales: 0
Valor sustitutivo para entradas analgicas: 0x7FFF
Control y evaluacin en el programa del usuario
El ET 200S dispone de una interfaz de control y notificacin para la funcin "Configuracin
futura".
La interfaz de control se encuentra en la memoria imagen de proceso de las salidas (IPS).
Cada bit de esta rea de direcciones controla uno de los slots 2 a 63:
Valor del bit = 0: rige la parametrizacin de la configuracin futura. Se permiten mdulos
de reserva.
Valor del bit = 1: la parametrizacin de la configuracin futura est suprimida. Los mdulos
de reserva no se aceptan en este slot:
La interfaz de notificacin se encuentra en la memoria imagen de proceso de las entradas
(IPE). Cada bit de esta rea de direcciones da informacin sobre el mdulo realmente
insertado en los slots 1 a 63:
Valor del bit = 0: en el slot se encuentran el mdulo de reserva, un mdulo incorrecto o un
mdulo extrado.
Valor del bit = 1: en el slot se encuentra el mdulo configurado.
Editar dispositivos y redes
8.1 Configurar dispositivos y redes
WinCC Advanced V11.0 SP1
Manual de sistema, 08/2011, 459
Configurar ET 200S en modo DPV1
Con PROFIBUS DPV1 se facilitan funcionalidades PROFIBUS ampliadas.
Requisitos
Se encuentra en la vista de redes.
Hay un maestro DP con funcionalidad DPV1.
Se establece una conexin maestro-esclavo con PROFIBUS.
Procedimiento
Para conectar el esclavo DP en DPV1, proceda del siguiente modo:
1. Seleccione el esclavo DP.
2. Seleccione el modo de operacin "DPV1" en la lista desplegable "Modo alarma DP" de
"Propiedades > Parmetros del mdulo" de la ventana de inspeccin.
o bien
1. Seleccione el maestro DP.
2. Seleccione en la tabla de comunicacin E/S la fila con la conexin entre el maestro DP y
el esclavo DP deseado.
3. Seleccione el modo de operacin "DPV1" en la lista desplegable "Modo alarma DP" de
"Propiedades > Parmetros del mdulo" de la ventana de inspeccin.
Particularidades
Existen dependencias entre los distintos parmetros, que se representan a continuacin:
Parmetro Modo de operacin DPV0 Modo de operacin DPV1
Funcionamiento si configuracin
terica diferente a configuracin
real
Utilizable sin limitaciones Utilizable sin limitaciones
Alarma de diagnstico (OB 82) No utilizable, no activado Utilizable sin limitaciones
Alarma de proceso (OB 40 hasta
47)
No utilizable, no activado Utilizable sin limitaciones
Alarma de extraccin/insercin
(OB 83)
No utilizable, no activado Slo utilizable si las direcciones
no estn comprimidas.
Si la alarma de extraccin/
insercin est activada, se
activa automticamente
"Arranque si la configuracin
real difiere de la terica".
Editar dispositivos y redes
8.1 Configurar dispositivos y redes
WinCC Advanced V11.0 SP1
460 Manual de sistema, 08/2011,
Alarmas en mdulos con direcciones comprimidas
Si el mdulo puede disparar alarmas y la direccin del bit difiere de 0 debido a las direcciones
comprimidas, es necesario asignar una direccin de diagnstico al ET 200S en el cuadro de
dilogo de direcciones.
La direccin de diagnstico es necesaria para asignar una alarma DPV1 al mdulo como
causante de la alarma. La CPU slo puede asignar una alarma cuando un mdulo tiene esta
direccin "descomprimida" y hay depositados datos sobre la alarma en la informacin de
arranque del OB de alarma o en el bfer de diagnstico. La CPU no puede utilizar para ello
una direccin "comprimida".
Desde el punto de vista del procesamiento de alarmas (OB de alarma), el mdulo tiene la
direccin de diagnstico asignada; para el procesamiento de datos de entrada y salida en el
programa de usuario, el mdulo tiene las direcciones comprimidas.
Nota
Si las direcciones del mdulo estn comprimidas, la alarma de extraccin/insercin est
bloqueada para el ET 200S.
Utilizar archivos GSD
Revisiones GSD
Informacin importante sobre las revisiones GSD
Los archivos GSD ponen a disposicin las propiedades de los esclavos DP para las
herramientas de configuracin.
Las ampliaciones de funciones en el mbito de la periferia descentralizada repercuten en la
especificacin GSD, por ejemplo conducen a la definicin de nuevas palabras clave.
De esta forma se obtiene un versionamiento de la especificacin. La versin de la
especificacin en la que se basa un archivo GSD recibe el nombre de "Revisin GSD" en el
caso de archivos GSD.
La revisin GSD debe incluirse de forma obligatoria como palabra clave "GSD_Revision" en
los archivos GSD a partir de la revisin GSD 1. Los archivos GSD sin esta palabra clave sern
interpretados por las herramientas de configuracin como revisin GSD "0".
Los archivos GSD pueden interpretarse hasta la revisin GSD 5. De este modo, se soportan
los esclavos DP que, por ejemplo, son compatibles con las siguientes funciones:
Avisos de diagnstico para bloques de alarmas
Modo iscrono y equidistancia
SYNC/FREEZE
Sincronizacin horaria para esclavos DP
Editar dispositivos y redes
8.1 Configurar dispositivos y redes
WinCC Advanced V11.0 SP1
Manual de sistema, 08/2011, 461
Instalar archivo GSD
Introduccin
En un archivo GSD (archivo de datos maestros del dispositivo) se encuentran almacenadas
todas las propiedades de un esclavo DP. Si desea configurar un esclavo DP que no aparece
en el catlogo de hardware, es necesario instalar el archivo GSD suministrado por el
fabricante. Los esclavos DP instalados a partir de archivos GSD se muestran en el catlogo
de hardware y pueden seleccionarse y configurarse.
Requisitos
El editor de hardware y redes est cerrado.
Tiene acceso a los archivos GSD necesarios en un directorio del disco duro.
Procedimiento
Para instalar un archivo GSD, proceda del siguiente modo:
1. Elija el comando "Instalar archivos de descripcin del dispositivo" del men "Herramientas".
2. Seleccione en el cuadro de dilogo "Instalar archivos de descripcin del dispositivo" el
directorio en el que se encuentran los archivos GSD.
3. Elija uno o varios de los archivos GSD que aparecen en la lista.
4. Haga clic en el botn "Instalar".
5. Para crear un archivo de informe de la instalacin, haga clic en el botn "Guardar archivo
de informe".
Los posibles problemas que puedan aparecer durante la instalacin pueden repasarse con
el archivo de informe.
El nuevo esclavo DP instalado desde el archivo GSP se encuentra en una nueva carpeta del
catlogo de hardware.
Nota
La instalacin de un archivo GSD no puede deshacerse.
Configurar un esclavo DP basado en GSD
Los esclavos DP que se insertan con la instalacin de un archivo GSD pueden seleccionarse
del modo habitual en el catlogo de hardware e insertarse en la vista de redes. Si se desean
insertar los mdulos de los esclavos DP basados en GSD, deben tenerse en cuenta algunas
particularidades.
Requisitos
Se ha instalado un esclavo DP a partir de un archivo GSD.
Se ha insertado el mdulo de cabecera en la vista de redes de la forma habitual.
Editar dispositivos y redes
8.1 Configurar dispositivos y redes
WinCC Advanced V11.0 SP1
462 Manual de sistema, 08/2011,
La vista general de dispositivos est abierta en la vista de dispositivos.
El catlogo de hardware est abierto.
Procedimiento
Para agregar los mdulos de un esclavo DP basado en GSD, proceda del siguiente modo:
1. Navegue en el catlogo de hardware hasta los mdulos del esclavo DP basado en GSD.
Los esclavos DP basados en GSD, tambin denominados esclavos DP normalizados, se
encuentran en la carpeta "Otros dispositivos de campo" del catlogo de hardware.
2. Seleccione el mdulo deseado.
3. Arrastre el mdulo con Drag&Drop hasta un espacio libre de la vista general de dispositivos.
4. Seleccione el mdulo en la vista general de dispositivos para poder editar sus parmetros.
Se ha insertado el mdulo en un slot libre del esclavo DP basado en GSD y pueden editarse
sus parmetros.
Nota
En el rea grfica de la vista de dispositivos slo se ve el esclavo DP basado en GSD. Los
mdulos agregados de los esclavos DP basados en GSD slo se encuentran en la vista
general de dispositivos.
Configuracin terica
En los mdulos con configuracin terica ajustable, sta puede modificarse en "Propiedades
> Configuracin terica" de la ventana de inspeccin.
8.1.4.3 Configuraciones para PROFINET IO
Informacin importante sobre PROFINET IO
Qu es PROFINET IO?
PROFINET IO
PROFINET es un estndar de automatizacin basado en Ethernet de PROFIBUS
Nutzerorganisation e.V. (PNO) que define un modelo de comunicacin, automatizacin e
ingeniera para todos los fabricantes.
Editar dispositivos y redes
8.1 Configurar dispositivos y redes
WinCC Advanced V11.0 SP1
Manual de sistema, 08/2011, 463
Objetivos
Los objetivos de PROFINET son:
una comunicacin continua mediante bus de campo y Ethernet
una automatizacin abierta y distribuida
la utilizacin de estndares abiertos
Arquitectura
La PROFIBUS Nutzerorganisation e.V. (PNO) ha previsto los siguientes aspectos parciales
para la arquitectura de PROFINET:
comunicacin entre controladores como componentes en sistemas distribuidos.
comunicacin entre aparatos de campo como p. ej. unidades perifricas y accionamientos
Aplicacin en Siemens
La exigencia de una "comunicacin entre controladores como componentes en sistemas
distribuidos" es aplicada por "Component Based Automation" (CBA). Con Component Based
Automation se elabora una solucin de automatizacin distribuida basada en componentes
preelaborados y soluciones parciales.
La exigencia de una "comunicacin entre aparatos de campo" es aplicada por Siemens con
"PROFINET IO". Como en PROFIBUS DP, la configuracin y la programacin completas de
los componentes utilizados es posible con el Totally Integrated Automation Portal.
En los siguientes apartados se explica la configuracin de la comunicacin entre aparatos de
campo con PROFINET IO.
Vista general de las clases RT
Clases RT en PROFINET IO
PROFINET IO es un sistema de comunicacin en tiempo real escalable basado en la
tecnologa Ethernet. El principio escalable se expresa con diversas clases de tiempo real:
RT: transferencia de datos en telegramas Ethernet priorizados, sin sincronismo. El ancho
de banda necesario est dentro del rango de ancho de banda libre para la comunicacin
TCP/IP.
IRT: transferencia iscrona de datos con estabilidad alta para aplicaciones de tiempo crtico
(p. ej. Motion Control). El ancho de banda necesario est dentro del rango de ancho de
banda reservado para datos cclicos.
Dependiendo del dispositivo, no se soportan todas las clases de tiempo real.
Editar dispositivos y redes
8.1 Configurar dispositivos y redes
WinCC Advanced V11.0 SP1
464 Manual de sistema, 08/2011,
Conexin de sistemas de bus existentes
Acoplamiento de PROFINET y PROFIBUS
PROFINET IO y PROFIBUS DP pueden acoplarse entre s utilizando los mtodos siguientes:
va Industrial Ethernet:
Para conectar los dos tipos de red Industrial Ethernet (nivel de gestin) y PROFIBUS (nivel
de clula/campo) se utiliza el IE/PB Link, p. ej.
va Industrial Wireless LAN:
Es posible acoplar los dispositivos PROFIBUS, p. ej. de forma inalmbrica, a PROFINET
IO mediante un Wireless-LAN/PB-Link. De este modo se integran las configuraciones
PROFIBUS existentes en PROFINET.
Los dispositivos con AS-Interface se pueden acoplar con un IE/AS-i Link PN IO a la interfaz
de un dispositivo PROFINET. De este modo se integra la red AS-i existente en PROFINET.
La figura siguiente muestra la conexin de una subred PROFIBUS mediante un dispositivo
PROFINET con funcionalidad proxy.
2
1
3
lndustrial Ethernet
PROFlBUS
Dispositivos PROFINET
Dispositivo PROFINET con funcionalidad proxy (p. ej. IE/PB-Link)
Dispositivos PROFIBUS
Dispositivo PROFINET con funcionalidad proxy como sustituto de un dispositivo PROFIBUS
El dispositivo PROFINET con funcionalidad proxy es el sustituto de un dispositivo PROFIBUS
en Ethernet. La funcionalidad proxy permite que un dispositivo PROFIBUS se comunique no
slo con su maestro sino con todos los nodos en PROFINET.
Editar dispositivos y redes
8.1 Configurar dispositivos y redes
WinCC Advanced V11.0 SP1
Manual de sistema, 08/2011, 465
Los sistemas PROFIBUS existentes se pueden integrar sin problemas en la comunicacin
PROFINET utilizando la funcionalidad proxy.
Si, por ejemplo, se conecta un dispositivo PROFIBUS a PROFINET mediante un IE/PB-Link,
este ltimo asume la comunicacin va PROFINET como sustituto de los componentes
PROFIBUS.
Configuracin con IE/PB-Link PN IO
Configuracin con IE/PB-Link PN IO
Para integrar configuraciones PROFIBUS DP en PROFINET IO, es posible utilizar el IE/PB-
Link PN IO.
Considerando la CPU, los esclavos PROFIBUS DP estn ubicados en la misma red que el IE/
PB-Link PN IO. Estos esclavos tienen el mismo nombre de dispositivo y direccin IP que el
IE/PB-Link PN IO, pero distinto nmero de dispositivo. Adems, stos incorporan otra
direccin PROFIBUS especfica.
En las propiedades del IE/PB-Link se muestran las direcciones PROFIBUS de los esclavos
DP conectados junto a los nmeros de dispositivo PROFINET, porque este dispositivo posee
dos esquemas de direccionamiento.
Manejo de nmeros de dispositivo y direcciones PROFIBUS en el sistema maestro
En la colocacin se asigna la misma cifra para el nmero de dispositivo PROFINET y la
direccin PROFIBUS.
En "Propiedades > General > Nmero de dispositivo PROFINET" de la ventana de inspeccin
encontrar un resumen de los nmeros de dispositivo utilizados y las direcciones PROFIBUS
de un IE/PB-Link. All tambin existe la posibilidad de cambiar los nmeros de dispositivo.
Tambin es posible especificar si el nmero de dispositivo y la direccin PROFIBUS deben
ser siempre idnticos o no. Si la opcin "Nmero de dispositivo PROFINET=Direccin
PROFIBUS" est activada, ya no ser necesario corregir el nombre de dispositivo cuando
cambie la direccin PROFIBUS.
La direccin PROFIBUS se modifica en las propiedades del dispositivo PROFIBUS.
Restricciones
En la subred PROFIBUS de un IE/PB-Link rigen las siguientes restricciones para los esclavos
DP en la configuracin arriba descrita:
No hay ningn IE/PB-Link insertable
No hay ningn DP/PA-Link insertable
No hay ningn Y-Link insertable
No apto para CiR
No hay ningn esclavo redundante insertable
Editar dispositivos y redes
8.1 Configurar dispositivos y redes
WinCC Advanced V11.0 SP1
466 Manual de sistema, 08/2011,
No es posible configurar sincronismo / equidistancia
No se soportan las instrucciones SYNC/FREEZE ("DPSYC_FR") de una CPU en la subred
Ethernet para esclavos DP detrs del IE/PB-Link.
Configuracin con IWLAN/PB-Link
Nmero mximo de dispositivos en un segmento IWLAN
Si una subred Ethernet est estructurada como red por radiofrecuencia (IWLAN = Industrial
Wireless LAN), el intercambio cclico de datos entre controladores IO y dispositivos IO es
posible mediante una lnea inalmbrica.
En un lado de la lnea inalmbrica hay Access Points instalados de forma fija (p. ej. SCALANCE
W 788) y, en el otro lado, estaciones mviles (p. ej. con IWLAN/PB-Links con dispositivos
PROFIBUS).
Si el radio de accin de las estaciones mviles es grandes, posiblemente debern instalarse
varios Access Points (SCALANCE W 788). Cada Access Point constituye un segmento con
su alcance, de modo que la IWLAN se forma con una serie de segmentos.
Los dispositivos mviles "del otro lado" de la lnea inalmbrica con sus IWLAN/PB-Links
pueden moverse a lo largo de los segmentos.
Particularidad
Si hay varios IWLAN/PB-Links dentro de un segmento, stos deben compartir el ancho de
banda disponible para la radiotransferencia. La consecuencia es un aumento del tiempo de
actualizacin para dichos dispositivos.
Ejemplo
En el ejemplo siguiente hay dos dispositivos IO (IWLAN/PB-Links) dentro de un segmento.
Si no hay ms de dos IWLAN/PB-Links en un segmento IWLAN al mismo tiempo, introduzca
un "2".
Editar dispositivos y redes
8.1 Configurar dispositivos y redes
WinCC Advanced V11.0 SP1
Manual de sistema, 08/2011, 467
Segmento 1
Segmento 2
Configurar PROFINET IO
Direccionamiento de dispositivos PROFINET
Asignacin de direcciones y nombres para dispositivos PROFINET
En este captulo se explican las convenciones de direcciones y nombres que se aplican a los
dispositivos PROFINET.
Direcciones IP
Todos los dispositivos PROFINET operan con el protocolo TCP/IP y por ello precisan una
direccin IP para funcionar con Ethernet.
Las direcciones IP se establecen en las propiedades de los mdulos. Si la red forma parte de
una red corporativa Ethernet existente, solicite estos datos al administrador de red.
Editar dispositivos y redes
8.1 Configurar dispositivos y redes
WinCC Advanced V11.0 SP1
468 Manual de sistema, 08/2011,
Las direcciones IP de los dispositivos IO se asignan automticamente y por lo general se
asignan a los dispositivos IO durante el arranque de la CPU.
Nombre del dispositivo
Antes de que un controlador IO pueda acceder a un dispositivo IO, ste debe tener un nombre.
En PROFINET se ha elegido este procedimiento porque es ms sencillo manejar nombres
que direcciones IP complejas.
Tanto los controladores IO como los dispositivos IO tienen un nombre de dispositivo. El
nombre del dispositivo se deriva automticamente del nombre configurado del dispositivo
(CPU, CP o IM):
El nombre del dispositivo PROFINET se compone del nombre del dispositivo (p. ej. de la
CPU), del nombre de la interfaz (slo si hay varias interfaces PROFINET) y, opcionalmente,
del nombre del sistema IO:
<nombre de la CPU>.<nombre de la interfaz>.<nombre del sistema IO>
Estos nombres no se pueden modificar directamente, sino slo indirectamente, cambiando
el nombre de la CPU, el CP o el IM correspondiente en las propiedades generales del
mdulo. El nombre de dispositivo PROFINET se visualiza tambin p. ej. en la lista de los
dispositivos accesibles.
Se genera un "nombre convertido" a partir del nombre de dispositivo PROFINET. Se trata
del nombre de dispositivo que se carga realmente en el dispositivo.
El nombre del dispositivo PROFINET se convierte nicamente si no cumple con las
exigencias de la IEC 61158-6-10. Este nombre tampoco se puede modificar directamente.
Reglas para el nombre convertido
A continuacin se citan las reglas para el nombre convertido. Si el nombre convertido no debe
distinguirse del nombre del mdulo, el nombre del mdulo debe cumplir estas reglas.
El nombre se compone de una o varias etiquetas (ingls: labels) separadas por un punto
[.].
Longitud total del nombre: 1 a 240 caracteres
Longitud de una etiqueta: 1 a 63 caracteres
Una etiqueta del nombre est formada por los caracteres [a-z0-9-]
Las etiquetas pueden empezar o terminar con el carcter "-"
La primera etiqueta no puede empezar por "port-xyz" o "port-xyz-abcde" (a,b,c,d,
e,x,y,z=0-9)
El nombre no puede tener el formato siguiente: n.n.n.n (n=0-999)
Ejemplo del nombre de dispositivo
device-1.machine-1.plant-1.vendor
Si se asigna este nombre a una CPU, p. ej., STEP 7 no lo convierte.
Editar dispositivos y redes
8.1 Configurar dispositivos y redes
WinCC Advanced V11.0 SP1
Manual de sistema, 08/2011, 469
Nmero de dispositivo
Adems del nombre de dispositivo, al insertar un dispositivo IO tambin se asigna
automticamente un nmero de dispositivo que se puede cambiar.
Nmero de dispositivos en una subred PROFINET
En una subred PROFINET se vigila el nmero mximo permitido de dispositivos durante la
configuracin.
Consulte tambin
Asignar el nombre de dispositivo y la direccin IP (Pgina 470)
Remanencia de parmetros de direccin IP y nombres de dispositivo (Pgina 477)
Asignar el nombre de dispositivo y la direccin IP
Primera asignacin de la direccin IP y mscara de subred en un controlador IO
Para ello, existen varias posibilidades: Al parametrizar la interfaz PROFINET hay que ajustar
lo siguiente:
La direccin IP est ajustada en el proyecto.
La direccin IP se obtiene de otro modo.
Asignacin de una direccin IP Observaciones
Opcin: ajustar la direccin IP en el proyecto:
Con carga de la configuracin hardware
Al cargar la configuracin hardware en el
controlador IO (p. ej. CPU) se carga tambin la
direccin IP y el nombre de dispositivo.
Opcin: ajustar la direccin IP en el proyecto:
asignar online mediante interfaz PROFINET
Conecte la PG/el PC a la misma red a la que est
conectado el dispositivo PROFINET en cuestin.
La interfaz de la PG o del PC tiene que estar
ajustada a TCP/IP (Auto). Visualice los
dispositivos accesibles. Seleccione el dispositivo
de destino utilizando su direccin MAC y asigne
su direccin IP configurada antes de cargar la
configuracin hardware, incluida la direccin IP
configurada (as la direccin IP esta guardada de
forma remanente).
Editar dispositivos y redes
8.1 Configurar dispositivos y redes
WinCC Advanced V11.0 SP1
470 Manual de sistema, 08/2011,
Asignacin de una direccin IP Observaciones
Opcin: ajustar la direccin IP en el proyecto:
asignar online mediante interfaz MPI/PROFIBUS
Si el dispositivo PROFINET dispone de una
interfaz MPI o PROFIBUS DP, conecte la PG/el
PC directamente al dispositivo PROFINET a
travs de la interfaz MPI o PROFIBUS DP. La
direccin IP configurada se aplica al cargar la
configuracin hardware.
Opcin "Obtener la direccin IP de otro modo":
Asignar online
Asignar mediante programa de usuario
Controlador IO de nivel superior (slo en
dispositivos I)
Si se elige esta opcin en las propiedades de la
interfaz PROFINET, la direccin IP se puede
asignar a travs del editor online y de diagnstico,
con la herramienta Primary Setup Tool o incluso
con el programa de usuario (instruccin
"IP_CONF").
En la CPU S7-1200, recuerde que el acceso a la
CPU no est protegido por contrasea. Si una
CPU est protegida contra escritura, no es posible
asignar de otro modo una direccin IP ni tampoco
un nombre de dispositivo.
Puesta en marcha de una interfaz PROFINET
Para ms detalles sobre cmo poner en marcha una interfaz PROFINET, consulte las
instrucciones de servicio de los dispositivos PROFINET de la familia de dispositivos SIMATIC.
Asignacin del nombre de dispositivo para dispositivos IO con la opcin activada "Sustitucin de
dispositivos sin medio de almacenamiento extrable/PG".
Para los dispositivos IO con la opcin activada "Sustitucin de dispositivos sin medio de
almacenamiento extrable/PG" no es necesario asignar el nombre del dispositivo al
sustituirlos.
Editar dispositivos y redes
8.1 Configurar dispositivos y redes
WinCC Advanced V11.0 SP1
Manual de sistema, 08/2011, 471
Asignacin de nombre de dispositivo y direccin para un dispositivo IO (excepcin: sustitucin de
dispositivos sin medio de almacenamiento extrable/PG)
La siguiente figura muestra cmo se asignan el nombre del dispositivo y la direccin.
76543X2 21
lE CPU 317-2
DO16xDC24V Dl16xDC24V
(0)UR
lM151-1
Ventil 1
lM151-1
Ventil 2 Klappe 1
lM153-2
Schnecke 2
lM153-2
Verteiler 5
lM151-1
Frderband 3
lM151-1
Extruder 1 Abluft
lM153-1
Ethernet (1): PROFlnet-System (1)
SlMATlC
1
Direccin MAC 2 Direccin MAC 1
Controlador lO
lndustrial Ethernet
Dispositivos lO
PROFlNET
2
3
4
Cada dispositivo recibe un nombre; STEP 7 asigna una direccin IP automticamente.
A partir del nombre, STEP 7 genera un nombre de dispositivo PROFINET, que despus se
asigna online a un dispositivo IO (direccin MAC) y se escribe en el dispositivo.
La configuracin se carga en el controlador IO.
El controlador IO asigna la respectiva direccin IP al dispositivo IO en el arranque con el nombre
de dispositivo PROFINET asignado.
Se asigna un nombre a cada dispositivo IO. Es posible modificar manualmente el nombre y
la direccin IP con posterioridad.
Existen bsicamente dos formas de cargar los datos configurados en el dispositivo PROFINET
IO:
Editar dispositivos y redes
8.1 Configurar dispositivos y redes
WinCC Advanced V11.0 SP1
472 Manual de sistema, 08/2011,
Offline con Micro Memory Card:
Guarde los datos configurados (nombre de dispositivo: p. ej. turbo 3) para el dispositivo IO
en la Micro Memory Card insertada en la PG o el PC. Utilice para ello el comando "SIMATIC
Card Reader > Escribir nombre del dispositivo en Micro Memory Card" del men "Proyecto".
A continuacin inserte la Micro Memory Card en el dispositivo IO. El dispositivo IO aplica
automticamente el nombre configurado.
Online con la PG/el PC:
Conecte la PG/el PC a la subred Ethernet a travs de la interfaz PROFINET.
Seleccione la subred en la vista de redes y elija el comando "Asignar nombre de dispositivo"
del men contextual.
En el cuadro de dilogo "Asignar nombre de dispositivo PROFINET", seleccione la interfaz
PG/PC adecuada para conectarse a la subred Ethernet.
En la lista desplegable superior se pueden seleccionar todos los nombres de dispositivo
PROFINET configurados. Elija all un nombre de dispositivo PROFINET y, en la tabla
inferior, seleccione el dispositivo IO que debe recibir este nombre. Es posible filtrar la
visualizacin de los dispositivos en la tabla segn diversos criterios.
El botn "Parpadear LED" permite identificar el dispositivo fcilmente.
El controlador IO reconoce el dispositivo IO por su nombre y le asigna automticamente
la direccin IP configurada.
Asignacin de la direccin IP para dispositivos IO especiales
Algunos dispositivos IO especiales, como p. ej. SCALANCE X o los CPs S7-300, admiten la
opcin de no asignar la direccin IP desde el controlador IO durante el arranque. En ese caso,
la direccin IP debe asignarse por otra va. Encontrar ms informacin en el manual de
producto PROFINET correspondiente de la familia SIMATIC.
Requisitos para el procedimiento ulterior de asignacin de direccin IP y nombre de dispositivo
Si el dispositivo IO, como se ha indicado, no debe obtener la direccin IP o el nombre de
dispositivo del controlador IO, proceda del siguiente modo:
1. Seleccione la vista de dispositivos o redes.
2. Abra las propiedades del dispositivo PROFINET en cuestin.
3. Elija la opcin "Obtener la direccin IP de otro modo" u "Obtener el nombre de dispositivo
de otro modo".
Reglas
Si se utiliza la opcin "Obtener la direccin IP / el nombre de dispositivo de otro modo" en un
dispositivo PROFINET, tenga en cuenta lo siguiente:
La parte correspondiente a la subred en la direccin IP del dispositivo IO debe coincidir
con la parte correspondiente a la subred en la direccin IP del controlador IO.
El dispositivo PROFINET en cuestin no se puede utilizar como router.
Editar dispositivos y redes
8.1 Configurar dispositivos y redes
WinCC Advanced V11.0 SP1
Manual de sistema, 08/2011, 473
Consulte tambin
Activar la asignacin de nombre desde el rbol del proyecto o desde el men "Online"
(Pgina 644)
Ejemplo de asignacin del nombre de dispositivo
En este ejemplo se asignan nombres de dispositivo a un controlador PROFINET IO y a un
dispositivo PROFINET IO. Los nombres de dispositivo deben incluir tambin el nombre del
sistema PROFINET IO, para facilitar la correspondencia.
Requisitos
Se encuentra en la vista de redes.
Hay una CPU 1214C (a partir de V2.0) en la vista de redes.
Hay un IM 151-3PN.
Las interfaces PROFINET de ambos mdulos estn conectadas en red.
Procedimiento
Para asignar los nombres, proceda del siguiente modo:
1. Seleccione la CPU.
Asegrese de seleccionar slo la CPU y no el dispositivo completo.
2. Asigne el nombre "myController" en el rea "General" de la ventana de inspeccin.
3. Seleccione el IM.
Asegrese de seleccionar slo el IM y no el dispositivo completo ET 200S.
4. Asigne el nombre "Device_1" en el rea "General" de la ventana de inspeccin.
5. Haga clic con el botn derecho del ratn en el sistema PROFINET IO y seleccione el
comando "Propiedades".
Editar dispositivos y redes
8.1 Configurar dispositivos y redes
WinCC Advanced V11.0 SP1
474 Manual de sistema, 08/2011,
6. Asigne el nombre "Plant_section1" al sistema IO y active la casilla de verificacin "Utilizar
nombre como ampliacin de nombre PROFINET".
7. Los nombres de dispositivo PROFINET generados automticamente se encuentran en el
rea "Interfaz PROFINET" de la ventana de inspeccin con el dispositivo seleccionado.
El nombre de dispositivo PROFINET corresponde al nombre del mdulo (en este caso
ampliado con el nombre del sistema IO) con la diferencia de que slo se utilizan minsculas.
Editar dispositivos y redes
8.1 Configurar dispositivos y redes
WinCC Advanced V11.0 SP1
Manual de sistema, 08/2011, 475
Motivo: al guardar el nombre no se distingue entre maysculas y minsculas ("case
insensitive").
Debajo se visualiza el nombre convertido. Es el nombre que se genera automticamente
a partir del nombre de dispositivo PROFINET y que cumple con las convenciones DNS. Si
se trabaja con STEP 7 este nombre no es necesario. Se visualiza para fines de control y
se corresponde con el nombre que se guarda en el dispositivo. Si se trabaja con otras
herramientas que son capaces de grabar el intercambio de datos y leer el nombre de
dispositivo real, se encontrar el nombre convertido.
Particularidades adicionales
En dispositivos PROFINET con varias interfaces PROFINET, el nombre de la interfaz se
adjunta al nombre del mdulo separado por un punto.
Ejemplo:
Nombre del mdulo: myController
Nombre de la interfaz: Interface_1
Nombre de dispositivo PROFINET: mycontroller.interface_1
Asignar nombre de dispositivo mediante Memory Card
Introduccin
Es posible configurar offline el nombre de los dispositivos PROFINET IO. Para ello, guarde
un nombre de dispositivo configurado en una Memory Card e insrtela a continuacin en el
dispositivo IO previsto.
Si es necesario sustituir por completo un dispositivo IO en caso de defecto, el controlador IO
efecta automticamente una parametrizacin y una configuracin del dispositivo nuevo. Con
la Memory Card es posible sustituir un dispositivo sin PG.
Requisitos
La PG dispone de un lector de tarjetas para Memory Cards.
El dispositivo IO debe soportar la asignacin del nombre de dispositivo mediante Memory
Card.
Se ha configurado la estacin con su sistema PROFINET IO.
Editar dispositivos y redes
8.1 Configurar dispositivos y redes
WinCC Advanced V11.0 SP1
476 Manual de sistema, 08/2011,
Procedimiento
Para guardar un nombre de dispositivo en una Memory Card, proceda del siguiente modo:
1. Inserte la Memory Card en el lector de tarjetas.
2. Seleccione el dispositivo IO al que debe asignarse el nombre mediante Memory Card.
3. Elija el comando "Card Reader > Escribir nombre del dispositivo en Micro Memory Card"
del men "Proyecto".
Si la Memory Card no est vaca, se notifica al usuario, que puede borrar la Memory Card
antes de guardar.
Remanencia de parmetros de direccin IP y nombres de dispositivo
La remanencia de parmetros de direccin IP (direccin IP, mscara de subred, ajuste del
router) y de nombres de dispositivo vara en funcin de cmo se realiza la asignacin de
direcciones. Una asignacin temporal no remanente significa:
Los parmetros de la direccin IP y el nombre del dispositivo siguen siendo vlidos durante
el perodo de tiempo siguiente:
hasta la siguiente desconexin (POWER OFF)
hasta el siguiente borrado total
hasta que finaliza la conexin online (p. ej. despus de cargar el programa)
Despus de desconexin (POWER OFF) / conexin (POWER ON) o borrado total, slo
es posible acceder a la CPU mediante la direccin MAC.
Cargar una direccin IP temporal tambin borra los parmetros de direccin IP guardados
de forma remanente.
Asignar parmetros de direccin IP y nombre de dispositivo sin remanencia
Si los parmetros de direccin IP no son remanentes, despus de los eventos citados
anteriormente (p. ej. desconexin/conexin) no puede tener lugar ninguna comunicacin
basada en el protocolo IP.
Los parmetros de direccin IP y el nombre de dispositivo no son remanentes en el caso
siguiente:
En las propiedades de la interfaz PROFINET est ajustado que la direccin IP se obtenga
de otro modo.
El dispositivo es un controlador IO "normal" y en el programa de usuario (instruccin
"IP_Conf") est especificado que los parmetros de direccin IP/nombre de dispositivo no
sean remanentes.
Parmetros de direccin IP no remanentes en un dispositivo I:
Editar dispositivos y redes
8.1 Configurar dispositivos y redes
WinCC Advanced V11.0 SP1
Manual de sistema, 08/2011, 477
Si se trata de un dispositivo I, la direccin IP es asignada por el controlador IO de nivel
superior y no se ha ajustado un arranque priorizado, no es posible asignar parmetros de
direccin IP de forma remanente desde la vista online y de diagnstico. En este caso, los
parmetros de direccin IP no son remanentes.
Recomendacin
Siempre que sea posible, utilice la opcin "Ajustar la direccin IP en el proyecto" y defina una
direccin IP adecuada. En ese caso, la direccin IP est asignada con remanencia.
Restablecimiento de parmetros de direccin IP y nombres de dispositivo remanentes
Los parmetros de direccin IP y nombres de dispositivo remanentes se pueden resetear del
siguiente modo:
Mediante "Reset to factory settings" (resetear al estado de suministro con la opcin de que
tambin se reseteen los parmetros de direccin IP y el nombre de dispositivo)
A travs de una actualizacin del firmware
ATENCIN
Consecuencias de la nueva asignacin de parmetros de direccin IP a parmetros de
direccin IP existentes
Mediante la asignacin temporal de parmetros de direccin IP / nombres de
dispositivo se pueden restablecer parmetros de direccin IP / nombres de dispositivo
guardados de forma remanente.
En el caso de una asignacin permanente de parmetros de direccin IP / nombres
de dispositivo se sustituyen los parmetros guardados previamente de forma
remanente por los parmetros recin asignados.
ATENCIN
Reutilizacin de dispositivos
Ejecute la funcin "Reset to factory settings" (Restablecer a estado de suministro), antes
de instalar un dispositivo con parmetros de direccin IP / nombres de dispositivo
remanentes en otras subredes / instalaciones o antes de guardarlo en el almacn.
Crear un sistema PROFINET IO
Un sistema PROFINET IO consta de un controlador PROFINET IO y de dispositivos
PROFINET IO asignados.
Para crear un sistema PROFINET IO se requiere un controlador IO (p. ej. CPU 1214C) y uno
o varios dispositivos IO (p. ej. un mdulo de cabecera de la familia de periferia descentralizada
ET 200S).
En cuando se conecta un controlador IO con un dispositivo IO, se produce un acoplamiento
controlador-dispositivo.
Editar dispositivos y redes
8.1 Configurar dispositivos y redes
WinCC Advanced V11.0 SP1
478 Manual de sistema, 08/2011,
Procedimiento
Para crear un sistema PROFINET IO, proceda del siguiente modo:
1. Arrastre con Drag&Drop un controlador IO del catlogo de hardware (p. ej. CPU 1214C)
al espacio libre de la vista de redes.
El controlador IO se crea en el proyecto.
2. Arrastre con Drag&Drop un dispositivo IO del catlogo de hardware (p. ej. ET 200S) al
espacio libre de la vista de redes.
3. Haga clic en la interfaz PROFINET del controlador IO o del dispositivo IO.
4. Con el botn del ratn pulsado, arrastre una conexin de la interfaz seleccionada a la
interfaz del interlocutor.
Se genera una subred con un sistema IO entre controlador IO y dispositivo IO.
5. Dado el caso, adapte las propiedades de la subred Ethernet o del controlador IO (p. ej.
direccin IP) en "Propiedades" de la ventana de inspeccin.
Manejar el sistema PROFINET IO
Los comandos del men contextual permiten borrar o crear sistemas PROFINET IO en la vista
de redes y tambin conectar la interfaz con otra subred.
De este modo se corrige una configuracin PROFINET existente en la vista de redes.
Crear un sistema PROFINET nuevo para un controlador IO
Para crear un sistema PROFINET IO nuevo para un controlador IO, proceda del siguiente
modo:
1. Asegrese de que no hay ningn sistema IO asignado al controlador IO. Si ya hubiera un
sistema IO asignado al controlador IO, el comando "Asignar sistema IO" del men
contextual no esta activado.
2. Seleccione la interfaz PROFINET y elija el comando "Asignar sistema IO" del men
contextual.
Se crea un sistema PROFINET IO nuevo en el controlador IO y es posible asignar dispositivos
IO a este sistema IO.
Editar dispositivos y redes
8.1 Configurar dispositivos y redes
WinCC Advanced V11.0 SP1
Manual de sistema, 08/2011, 479
Desconectar dispositivos PROFINET del sistema PROFINET IO
Para desconectar dispositivos PROFINET IO ya conectados en red de su sistema PROFINET
IO, proceda del siguiente modo:
1. Haga clic en la interfaz PROFINET de un dispositivo IO.
2. Seleccione el comando del men contextual "Desconectar sistema IO".
El dispositivo IO que estaba asignado a este sistema IO ya no lo est posteriormente.
Existe la posibilidad de crear un sistema IO nuevo y asignar los dispositivos IO no asignados
a un controlador IO.
Asignar dispositivos PROFINET IO a otros controladores IO
La configuracin de los sistemas PROFINET IO existentes se cambia fcilmente en la vista
de redes:
1. Seleccione la interfaz de un dispositivo IO y elija el men contextual. Para ello, existen las
posibilidades siguientes:
Asignar el dispositivo IO a una subred nueva o desconectarlo de la subred existente
Asignar el dispositivo IO a un controlador IO nuevo
Asignar el dispositivo IO a un sistema IO nuevo o desconectarlo del sistema IO existente.
2. Para asignar el dispositivo IO a otro controlador IO, seleccione el comando "Asignar a
controlador IO nuevo" del men contextual.
En caso de que no haya conexin en red, se crea una subred automticamente y el
dispositivo IO se asigna al sistema IO del controlador IO nuevo.
Sugerencia: configuracin rpida de sistemas IO
Si el sistema IO tiene muchos dispositivos IO, asigne todos los dispositivos IO posicionados
mediante Drag & Drop a un controlador IO en un solo paso.
Requisitos
El controlador IO y los dispositivos IO estn posicionados en la vista de redes.
Editar dispositivos y redes
8.1 Configurar dispositivos y redes
WinCC Advanced V11.0 SP1
480 Manual de sistema, 08/2011,
Asignar dispositivos IO a un sistema IO
Proceda del siguiente modo:
1. Elija un factor de zoom apropiado de manera que pueda ver tantos dispositivos IO como
sea posible en la vista de redes.
2. Disponga los dispositivos IO en dos filas como mximo.
3. Seleccione todas las interfaces IO con el puntero del ratn (no los dispositivos). Esto slo
resultar si empieza a tirar del puntero del ratn fuera del primer dispositivo IO y suelta el
botn del ratn en el ltimo dispositivo IO (seleccin con lazo).
4. Elija en el men contextual "Asignar a controlador IO nuevo" y seleccione en el cuadro de
dilogo siguiente la interfaz IO correspondiente del controlador IO.
5. Los dispositivos IO se conectan automticamente en red con el controlador IO y forman
conjuntamente un sistema IO.
Nota
Con un sistema IO resaltado puede hacer doble clic en un dispositivo IO en el catlogo
de hardware y agregar as rpidamente otros dispositivos IO. De este modo, el dispositivo
IO es incluido automticamente en el sistema IO resaltado.
Editar dispositivos y redes
8.1 Configurar dispositivos y redes
WinCC Advanced V11.0 SP1
Manual de sistema, 08/2011, 481
Interconectar puertos
Cuando un dispositivo IO est asignado a un controlador IO, todava no se ha especificado
cmo estn interconectados los puertos.
Una interconexin de los puertos no es necesaria para utilizar la funcionalidad PROFINET
pero ofrece las ventajas siguientes:
Con la interconexin de puertos se especifica una topologa terica. Basndose en una
comparacin online-offline es posible realizar una comparacin terica-real en los
dispositivos que soportan esta funcionalidad.
Slo en la comunicacin IRT: si se ha configurado una interconexin de puertos, STEP 7
puede determinar el ancho de banda necesario con ms precisin. Por norma general,
esto comporta un aumento del rendimiento.
Asegrese de que con la interconexin de puertos no se creen estructuras en anillo no
permitidas.
Es aconsejable utilizar la interconexin de puertos nicamente para aquellos dispositivos que
soportan la configuracin de topologa.
Interconectar puertos en la ventana de inspeccin
Para interconectar los puertos, proceda del siguiente modo:
1. Seleccione el dispositivo PROFINET o la interfaz PROFINET.
2. Navegue hasta la propiedad de puerto "Interconexin de puertos".
Con la interfaz PROFINET seleccionada, este ajuste se encuentra en la ventana de
inspeccin en el lugar siguiente: Propiedades > General > Opciones avanzadas >Puerto
[...] > Interconexin de puertos.
3. En el punto "Puerto local" se encuentran los ajustes relacionados con el puerto local. As,
p. ej., para conductores de fibra ptica aqu pueden ajustarse las denominaciones de los
cables.
En el punto "Puerto interlocutor" haga clic en el tringulo negro del campo "Puerto
interlocutor" para visualizar y seleccionar los puertos interlocutores disponibles.
4. Si se trata de una interconexin de puertos con el medio cobre y los dispositivos soportan
la comunicacin IRT, tambin se podrn ajustar la longitud del cable y el tiempo de
propagacin de seal.
Si la interfaz PROFINET no estaba conectada en red, se conectar automticamente con esta
accin. En las propiedades de la subred es posible especificar si debe utilizarse dicha subred
para la conexin en red o no.
Ajustar tiempo de ciclo de emisin
Tiempo de ciclo de emisin - intervalo de actualizacin ms pequeo posible
El tiempo de ciclo de emisin indica el perodo entre dos ciclos de comunicacin consecutivos.
Es el intervalo de emisin ms pequeo posible para el intercambio de datos. Los tiempos de
actualizacin calculados son un mltiplo del tiempo de ciclo de emisin.
Editar dispositivos y redes
8.1 Configurar dispositivos y redes
WinCC Advanced V11.0 SP1
482 Manual de sistema, 08/2011,
Requisitos para modificar el tiempo de ciclo de emisin en el dispositivo PROFINET
No debe haber configurado ningn IRT (Isochronous Realtime), lo que significa:
No debe haber configurado ningn dispositivo como esclavo Sync o maestro Sync en el
sistema IO.
Ningn dispositivo del sistema IO debe estar sincronizado.
Procedimiento
Para ajustar el tiempo de ciclo de emisin, proceda del siguiente modo:
1. Seleccione el controlador PROFINET IO en la vista de dispositivos o de redes.
2. Modifique el valor de "Tiempo de ciclo de emisin - intervalo de actualizacin ms pequeo
posible" en las propiedades de la interfaz PROFINET, en "Interfaz PROFINET > Opciones
avanzadas > Configuracin en tiempo real > Comunicacin IO".
El tiempo de ciclo de emisin es vlido para todos los dispositivos PROFINET del sistema IO.
Si se ajusta la funcin de sincronizacin a un valor distinto de "Sin sincronizar", slo es posible
ajustar el tiempo de ciclo de emisin en el dominio Sync, es decir, de forma centralizada en
el sistema PROFINET IO.
Ajustar el tiempo de actualizacin
Tiempo de actualizacin
Dentro de este intervalo de tiempo, el controlador IO/dispositivo IO suministra datos nuevos
a un dispositivo IO/controlador IO en el sistema PROFINET IO. El tiempo de actualizacin se
puede configurar por separado para cada dispositivo IO; dicho tiempo determina el intervalo
con que se envan los datos del controlador IO al dispositivo IO (salidas), as como del
dispositivo IO al controlador IO (entradas).
En el ajuste predeterminado, STEP 7 calcula el tiempo de actualizacin automticamente para
cada dispositivo IO del sistema PROFINET IO, teniendo en cuenta el volumen de datos que
deben intercambiarse y el tiempo de ciclo de emisin ajustado.
Ajustar el tiempo de actualizacin
Si no se quiere calcular el tiempo de actualizacin automticamente, es posible modificar el
ajuste.
Para modificar el tiempo de actualizacin, proceda del siguiente modo:
Editar dispositivos y redes
8.1 Configurar dispositivos y redes
WinCC Advanced V11.0 SP1
Manual de sistema, 08/2011, 483
1. Seleccione en la vista de redes o de dispositivos la interfaz PROFINET del dispositivo IO.
2. Cambie el tiempo de actualizacin en "Opciones avanzadas > Configuracin en tiempo
real > Ciclo IO" de las propiedades de la interfaz.
Para calcular automticamente un tiempo de actualizacin adecuado, seleccione
"Automtico".
Si el propio usuario quiere seleccionar el tiempo de actualizacin, se selecciona
"Ajustable" y se indica el tiempo de actualizacin deseado en ms.
3. Para garantizar la coherencia entre tiempo de ciclo de emisin y tiempo de actualizacin,
active la opcin "Ajustar el tiempo de actualizacin si se modifica el tiempo de ciclo de
emisin".
Con esta opcin se asegura que el tiempo de actualizacin ajustado no sea ms corto que
el tiempo de ciclo de emisin.
El ajuste no automtico del tiempo de ciclo de emisin puede conducir a errores si el ancho
de banda disponible es insuficiente o si se han rebasado otros lmites (p. ej. demasiados
dispositivos configurados).
Ajustar el tiempo de supervisin de respuesta
Tiempo de supervisin de respuesta
Para dispositivos PROFINET IO es posible configurar un tiempo de supervisin de respuesta.
Si el dispositivo IO no recibe datos de entrada o salida (datos IO) del controlador IO dentro
del tiempo de supervisin de respuesta, ste pasa al estado seguro.
El tiempo de supervisin de respuesta no se introduce directamente, sino como "Nmero de
ciclos de actualizacin aceptados sin datos IO". Esto facilita el ajuste, porque el tiempo de
actualizacin puede ser ms breve o ms largo dependiendo de la capacidad de rendimiento
del dispositivo IO y del ajuste.
A partir del "Nmero de ciclos de actualizacin aceptados sin datos IO" se calcula
automticamente el tiempo de supervisin de respuesta resultante.
Configurar tiempo de supervisin de respuesta
Para definir el tiempo de supervisin de respuesta, proceda del siguiente modo:
1. Seleccione en la vista de redes o de dispositivos la interfaz PROFINET del dispositivo IO.
2. Navegue hasta "Opciones avanzadas > Configuracin en tiempo real > Ciclo IO" de las
propiedades de la interfaz.
3. Seleccione el nmero deseado de ciclos en la lista desplegable "Lanzar supervisin de
respuesta tras # ciclos con datos IO ausentes".
Editar dispositivos y redes
8.1 Configurar dispositivos y redes
WinCC Advanced V11.0 SP1
484 Manual de sistema, 08/2011,
A continuacin se calcula automticamente el tiempo de supervisin de respuesta en base al
factor especificado. No debe superar los 1,92 segundos.
Nota
El ajuste estndar slo se puede modificar en casos excepcionales, p. ej. en la fase de puesta
en servicio.
Ancho de banda calculado para datos IO cclicos
Ancho de banda calculado para datos IO cclicos
El sistema vigila el mantenimiento del ancho de banda mximo disponible para datos IO
cclicos. El ancho de banda mximo depende del tiempo de ciclo de emisin. Si los tiempos
de ciclo de emisin son mayores o iguales a 1 ms, el ancho de banda mximo es de 0,5 ms.
Si los tiempos de ciclo de emisin son menores, se reduce el ancho de banda mximo
disponible.
El ancho de banda realmente necesario para datos IO cclicos es definido por el sistema
atendiendo al nmero de dispositivos IO y mdulos IO configurados. Adems, el ancho de
banda necesario depende del tiempo de actualizacin utilizado.
Por regla general, el ancho de banda calculado aumenta en caso de:
un nmero mayor de dispositivos IO
un nmero mayor de mdulos IO
tiempos de actualizacin ms cortos.
Ancho de banda mximo para datos IO cclicos dependiendo del tiempo de ciclo de emisin
La tabla siguiente muestra cmo se comporta el ancho de banda mximo disponible para
datos IO cclicos en funcin del tiempo de ciclo de emisin:
Tiempo de ciclo de emisin Ancho de banda mximo para datos IO cclicos
250 s 468,75 s << 125 s
500 s 968,75 s = Tiempo de ciclo de emisin / 2
1 4 ms = 500 s
Editar dispositivos y redes
8.1 Configurar dispositivos y redes
WinCC Advanced V11.0 SP1
Manual de sistema, 08/2011, 485
Definir opciones de puerto
Definicin de opciones de puerto
Modificar los ajustes de conexin para el puerto PROFINET IO
En caso necesario, los ajustes de red para el puerto PROFINET IO se pueden modificar. La
opcin predeterminada es la definicin automtica de ajustes que, por norma general, permite
comunicarse correctamente.
Posibilidades de ajuste del medio de transferencia/dplex
Se pueden realizar los siguientes ajustes para "Medio de transferencia/dplex" en funcin del
dispositivo seleccionado:
Ajuste automtico
Ajuste predeterminado recomendando para el puerto. La configuracin de la transferencia
con el puerto del interlocutor se "negocia" automticamente. Con este ajuste tambin se
activa automticamente la opcin "Activar autonegotiation", es decir, se puede utilizar cable
cruzado o no cruzado para la conexin.
TP/ITP con x Mbits/s dplex (semidplex)
Ajuste de la velocidad de transferencia y del modo dplex/semidplex. El efecto depende
de la opcin ajustada "Activar autonegotiation":
Autonegotiation activada
Es posible utilizar tanto cable cruzado como no cruzado.
Autonegotiation desactivada
Asegrese de utilizar el cable correcto (cable cruzado o no cruzado). El puerto tambin
se vigila con este ajuste.
Desactivado
En funcin del tipo de mdulo, en la lista desplegable aparece la opcin "desactivado". As,
por ejemplo, tiene la posibilidad de prohibir el acceso a un puerto no utilizado por motivos
de seguridad. Con este ajuste no se generan eventos de diagnstico.
Opcin "Vigilar"
Con esta opcin se activa y desactiva el diagnstico de puerto. Ejemplos de diagnstico de
puerto: se vigila el estado del enlace, es decir, se genera el diagnstico en caso de fallo del
enlace y se vigila la reserva del sistema en los puertos de fibra ptica.
Opcin "Activar autonegotiation"
El ajuste de autonegotiation slo es modificable si se ha seleccionado un medio especfico
(p. ej. TP 100 Mbits/s dplex). De las propiedades del mdulo depende que un medio
especfico se pueda ajustar o no.
Si se ha desactivado la autonegotiation, se fuerza el ajuste fijo del puerto, de manera similar
a como se requiere p. ej. en caso de arranque priorizado del dispositivo IO.
Editar dispositivos y redes
8.1 Configurar dispositivos y redes
WinCC Advanced V11.0 SP1
486 Manual de sistema, 08/2011,
Hay que procurar realizar los mismos ajustes en el puerto del interlocutor, porque en esta
opcin los parmetros operativos de la red conectada no se reconocen y, en consecuencia,
la velocidad de transferencia de datos y el modo de transferencia no se pueden ajustar
ptimamente.
Nota
Cuando hay un puerto local interconectado, STEP 7 realiza el ajuste del puerto del
interlocutor siempre y cuando soporte este ajuste. Si el puerto del interlocutor no soporta
este ajuste, se genera un mensaje de error.
Normas de cableado con autonegotiation desactivada
Requisitos
Se han realizado los ajustes siguientes p. ej. para acelerar el tiempo de arranque del
dispositivo IO para el puerto correspondiente:
Velocidad de transferencia fija
Autonegotiation incl. autocrossing desactivada
De ese modo, durante el arranque se prescinde del tiempo de negociacin de la velocidad de
transferencia.
Si ha desactivado Autonegotiation, debe observar las normas de cableado.
Normas de cableado con Autonegotiation desactivada
Los dispositivos PROFINET tienen los dos tipos de puertos siguientes:
Tipo de puerto Dispositivos PROFINET Observacin
Switchport con asignacin de
pines cruzada
En dispositivos IO: puerto 2
En CPUs S7 con 2 puertos:
puerto 1 y puerto 2
Asignacin de pines cruzada
significa que la asignacin de
pines de los puertos para envo
y recepcin se intercambian
internamente entre los
dispositivos PROFINET
afectados.
Puerto de terminal con
asignacin de pines no cruzada
En dispositivos IO: puerto 1
En CPUs S7 con un puerto:
puerto 1
-
Validez de las normas de cableado
Las normas de cableado descritas en el siguiente apartado rigen exclusivamente para
aquellos casos en los que se ha definido un ajuste de puerto fijo.
Editar dispositivos y redes
8.1 Configurar dispositivos y redes
WinCC Advanced V11.0 SP1
Manual de sistema, 08/2011, 487
Normas para el cableado
Varios dispositivos IO pueden conectarse en lnea con un tipo de cable (cable no cruzado).
Para ello se conecta el puerto 2 del dispositivo IO (periferia descentralizada) con el puerto 1
del siguiente dispositivo IO. En el grfico siguiente se representa un ejemplo con dos
dispositivos IO.
P2 P2
Cable Patch
Switch o
dispositivo PROFlNET
P2
Cable Patch
Dispositivo lO Dispositivo lO
Puerto de terminal
Puerto de switch
P1 P1 P1
Limitaciones en el puerto
Requisitos
Para poder trabajar con "boundaries" (limitaciones), el dispositivo correspondiente debe contar
con ms de un puerto. Si PROFINET no soporta limitaciones, stas tampoco se visualizan.
Activar limitaciones
Se entiende por limitaciones los lmites para transferir determinados frames en Ethernet. Es
posible activar las siguientes limitaciones en un puerto:
"Fin del registro de nodos accesibles"
No se transfieren los frames DCP para el registro de nodos accesibles. Los nodos que
estn detrs de este puerto ya no se visualizan en "Nodos accesibles" del rbol del
proyecto. La CPU ya no puede acceder a dichos nodos.
"Fin de la deteccin de topologa"
No se transfieren los frames LLDP (Link Layer Discovery Protocol) para la deteccin de
topologa.
"Fin del dominio Sync"
No se transfieren frames Sync que se transmiten dentro de un dominio Sync para
sincronizar los nodos.
Si se opera p. ej. un dispositivo PROFINET con ms de dos puertos en un anillo, es preciso
impedir la insercin de frames Sync en el anillo activando una limitacin Sync (en los
puertos no incluidos en el anillo).
Otro ejemplo: si se quieren utilizar varios dominios Sync, hay que configurar una limitacin
de dominio Sync para el puerto que est conectado con un dispositivo PROFINET del otro
dominio Sync.
Editar dispositivos y redes
8.1 Configurar dispositivos y redes
WinCC Advanced V11.0 SP1
488 Manual de sistema, 08/2011,
Restricciones
Hay que tener en cuenta las siguientes restricciones:
Las casillas de verificacin slo estn operativas si el puerto soporta la correspondiente
caracterstica.
Si se ha determinado un puerto interlocutor para el puerto, las siguientes casillas de
verificacin no estn operativas:
"Fin del registro de nodos accesibles"
"Fin de la deteccin de topologa"
Si la autonegotiation est desactivada, no est operativa ninguna casilla de verificacin.
Activar la sustitucin de dispositivo sin medio de almacenamiento extrable
Sustitucin de un dispositivo IO sin medio de almacenamiento extrable
En los sistemas de automatizacin suele ser necesario sustituir los dispositivos IO.
Habitualmente, se asigna un nombre de dispositivo a los dispositivos IO al insertar el medio
de almacenamiento extrable o el PG. La CPU identifica el dispositivo IO mediante estos
nombres de dispositivos.
La sustitucin de un dispositivo IO se puede realizar en determinadas condiciones sin tener
que insertar un medio de almacenamiento extrable (p. ej., Memory Card) o sin un PG. Aqu
se analizan las relaciones entre vecinos entre los dispositivos IO individuales y el controlador
IO mediante mecanismos Ethernet. Basndose en estas relaciones entre vecinos guardadas
en el controlador IO este controlador reconoce qu dispositivo IO se ha sustituido y vuelve a
definir el nombre del dispositivo.
Requisitos
Ya se ha configurado la interconexin de puertos.
Los dispositivos IO que intervienen en el sistema de automatizacin tienen que permitir la
sustitucin del dispositivo sin el medio de almacenamiento extrable.
Si algunos dispositivos IO del sistema de automatizacin no son compatibles con la
sustitucin del dispositivo sin el medio de almacenamiento extrable, el dispositivo IO emite
el mensaje correspondiente.
Nota
Para sustituir los dispositivos utilice slo dispositivos IO nuevos o vuelva a poner los
dispositivos IO parametrizados en el estado de suministro.
Editar dispositivos y redes
8.1 Configurar dispositivos y redes
WinCC Advanced V11.0 SP1
Manual de sistema, 08/2011, 489
Procedimiento
Con el fin de activar la sustitucin de un dispositivo IO sin el medio de almacenamiento
extrable, proceda del siguiente modo:
1. Seleccione en la vista de dispositivos o redes la interfaz PROFINET del controlador IO
correspondiente.
2. Active en las propiedades de la interfaz en "Configuracin avanzada > Opciones de
interfaz" la casilla de verificacin "Permitir sustitucin de dispositivo sin medio de
almacenamiento extrable".
Consulte tambin
Componentes con la funcin de sustitucin de dispositivo sin medio de almacenamiento
extrable (http://support.automation.siemens.com/WW/view/es/36752540)
Utilizar archivos GSDML
Archivos GSD para dispositivos IO
Informacin bsica sobre archivos GSD de dispositivos IO
Las propiedades de los dispositivos PROFINET IO no estn guardadas en un archivo de texto
basado en palabras clave (como en los esclavos PROFIBUS DP), sino en un archivo XML
cuya estructura y cuyas reglas son determinadas por un esquema GSDML.
El lenguaje para la descripcin de los archivos GSD es GSDML (Generic Station Description
Markup Language). Se define con el esquema GSDML. Por ello, en los captulos siguientes
se habla de archivos GSDML.
Un esquema GSDML contiene reglas de validez que permiten p. ej. comprobar la sintaxis de
un archivo GSDML. Los fabricantes de dispositivos IO de PROFIBUS International compran
esquemas GSDML (en forma de archivos de esquema).
Las ampliaciones de funciones en el mbito de PROFINET IO repercuten en las
especificaciones GSDML y el correspondiente esquema. La ampliacin de funciones genera
una nueva versin de la especificacin y del esquema.
Nombres de los archivos GSDML para dispositivos IO
El nombre de un archivo GSDML para dispositivos IO puede ser, por ejemplo:
"GSDML-V1.0-Siemens-ET200S-20030616.xml"
Componente del nombre Explicacin
GSDML Cadena de caracteres con la que empieza cada
archivo GSDML para dispositivos IO
V1.0 Versin del esquema GSDML
Siemens Fabricante
ET200S Nombre del dispositivo
Editar dispositivos y redes
8.1 Configurar dispositivos y redes
WinCC Advanced V11.0 SP1
490 Manual de sistema, 08/2011,
Componente del nombre Explicacin
20030616 Identificacin de la versin (fecha)
.xml Extensin del archivo
Versiones de los archivos GSDML para dispositivos IO
Para los archivos GSDML, la informacin sobre la versin est dividida en dos partes:
Por un lado se indica la versin del esquema GSDML. De este modo se establece qu lenguaje
utiliza un archivo GSDML.
Por otro lado se indica la versin en forma de fecha. La versin de los archivos GSDML se
incrementa cuando p. ej. se ha subsanado un error o se ha introducido una ampliacin de
funciones.
Las ampliaciones de funciones pueden requerir una nueva versin del esquema GSDML. Es
posible que una versin nueva del esquema GSDML slo se soporte de manera limitada.
Instalar archivo GSDML
Introduccin
En un archivo GSD (archivo de datos maestros del dispositivo) se encuentran almacenadas
todas las propiedades de un dispositivo IO. Si desea configurar un dispositivo IO que no
aparece en el catlogo de hardware, es necesario instalar el archivo GSDML suministrado
por el fabricante. Los dispositivos IO instalados a partir de archivos GSDML se muestran en
el catlogo de hardware y pueden seleccionarse y configurarse.
Requisitos
El editor de hardware y redes est cerrado.
Tiene acceso a los archivos GSDML necesarios en un directorio del disco duro.
Procedimiento
Para instalar un archivo GSDML, proceda del siguiente modo:
1. Elija el comando "Instalar archivos de descripcin del dispositivo" del men "Herramientas".
2. Seleccione en el cuadro de dilogo "Instalar archivos de descripcin del dispositivo" el
directorio en el que se encuentran los archivos GSDML.
3. Elija uno o varios de los archivos GSD y GSDML que aparecen en la lista.
4. Haga clic en el botn "Instalar".
5. Para crear un archivo de informe de la instalacin, haga clic en el botn "Guardar archivo
de informe".
Los posibles problemas que puedan aparecer durante la instalacin pueden repasarse con
el archivo de informe.
Editar dispositivos y redes
8.1 Configurar dispositivos y redes
WinCC Advanced V11.0 SP1
Manual de sistema, 08/2011, 491
Los nuevos dispositivos IO instalados con los archivos GSDML se encuentran en "Otros
dispositivos de campo > PROFINET" del catlogo de hardware.
Nota
La instalacin de un archivo GSDML no puede deshacerse.
Cambiar la versin de un archivo GSDML
Cambiar la versin de un archivo GSD
La versin del archivo GSD para dispositivos IO se puede cambiar:
Slo para el dispositivo IO actual
Para todos los dispositivos IO apropiados del sistema IO
Para todos los dispositivos IO apropiados de todo el proyecto
Primero se muestran todos los archivos GSD disponibles para el dispositivo IO actual. Los
archivos GSD visualizados se distinguen slo por la versin. El archivo GSD utilizado
actualmente est seleccionado.
Requisitos
Los datos E/S son iguales para todos los dispositivos IO en los que debe modificarse la
versin.
La referencia no ha cambiado.
El nmero de submdulos es el mismo.
Los datos de parametrizacin no han cambiado.
En los slots no debe haber ningn mdulo o submdulo que no est aceptado por el nuevo
archivo GSD.
Procedimiento
Para modificar la versin de uno o varios dispositivos IO, proceda del siguiente modo:
1. Seleccione el dispositivo IO para cuyo archivo GSD desee modificar la versin.
2. Haga clic en el botn "Modificar versin" de "General > Informacin del catlogo" en las
propiedades del dispositivo IO.
Se abre el cuadro de dilogo "Modificar versin".
3. Seleccione la revisin GSD que quiera utilizar en la tabla "Versiones disponibles".
Editar dispositivos y redes
8.1 Configurar dispositivos y redes
WinCC Advanced V11.0 SP1
492 Manual de sistema, 08/2011,
4. Elija en "Utilizar la versin marcada para" los dispositivos cuya versin sea necesario
cambiar.
Slo para el dispositivo IO actual
Para todos los dispositivos IO apropiados del sistema IO
Para todos los dispositivos IO apropiados del proyecto
5. Haga clic en el botn "Aplicar".
8.1.4.4 Acoplamiento de bus con acoplador PN/PN
Campo de aplicacin y funcin
Campo de aplicacin
El acoplador PN/PN sirve para interconectar dos subredes Ethernet e intercambiar datos entre
ellas. Pueden emplearse datos de usuario mediante reas de direcciones de entrada o salida
o bien registros. El tamao mximo de los datos de entrada y salida transferibles es de 1024
bytes. La reparticin entre datos de entrada y datos de salida es aleatoria, de modo que
pueden configurarse, p. ej. 800 bytes de datos de entrada y 200 bytes de datos de salida.
El acoplador PN/PN es un dispositivo con dos interfaces PROFINET, cada una de las cuales
se conecta a una subred.
En la configuracin, este acoplador PN/PN nico se convierte en dos dispositivos IO, uno para
cada estacin con su subred. La otra parte del acoplador PN/PN, en cada caso, se denomina
interlocutor acoplado. Cuando se finaliza la configuracin, ambas partes se juntan.
Controlador lO Dispositivo lO Dispositivo lO
Switch Switch Switch
Controlador lO
PROFlNET/lndustrial Ethernet
PG Acoplador PN/PN ET 200S ET 200S OP 25 S7-300 S7-300
Figura 8-1 Acoplamiento de dos subredes PROFINET IO con un acoplador PN/PN
Informacin adicional
Encontrar ms informacin relacionada con el tema "Acoplador PN/PN" en el Service &
Support de Internet (http://support.automation.siemens.com/WW/view/es/44319532).
Editar dispositivos y redes
8.1 Configurar dispositivos y redes
WinCC Advanced V11.0 SP1
Manual de sistema, 08/2011, 493
Acoplar subredes Ethernet
Acoplar subredes Ethernet con un acoplador PN/PN
El dispositivo normalizado acoplador PN/PN permite acoplar subredes Ethernet entre s.
Para acoplar subredes Ethernet, proceda del siguiente modo:
1. Cree las subredes Ethernet.
2. Seleccione los aparatos de campo normalizados en el catlogo de hardware. En la carpeta
"PROFINET IO" encontrar el acoplador PN/PN como mdulo de cabecera.
3. Arrastre los componentes X1 y X2 de la versin deseada del acoplador PN/PN hasta la
vista de redes mediante Drag & Drop. Los componentes forman un dispositivo, pero se
muestran por separado para manejarlos mejor.
4. Conecte la interfaz Ethernet del acoplador PN/PN X1 con la primera subred Ethernet.
5. Conecte la interfaz Ethernet del acoplador PN/PN X2 con la segunda subred Ethernet.
Ahora, las subredes Ethernet estn acopladas mediante los dos componentes del
acoplador PN/PN.
8.1.4.5 Configuraciones con herramientas externas
Integracin de herramientas externas a S7
Introduccin
Para configurar dispositivos descentralizados es posible utilizar herramientas externas a
STEP 7 ("Device Tools") con una interfaz de llamada especial (Tool Calling Interface). Dichos
dispositivos tambin se denominan "aptos para TCI".
El volumen de suministro de estas herramientas excede las posibilidades de la configuracin
GSD, p. ej. ofrecen posibilidades avanzadas de entradas grficas.
Se consideran los siguientes dispositivos descentralizados:
Editar dispositivos y redes
8.1 Configurar dispositivos y redes
WinCC Advanced V11.0 SP1
494 Manual de sistema, 08/2011,
Esclavos PROFIBUS DP
Mdulos dentro de un esclavo DP
Dispositivos PROFINET IO
Mdulos dentro de un dispositivo IO
Requisitos
La interfaz de llamada de la herramienta satisface la especificacin TCI. Esta interfaz de
llamada permite transferir parmetros y comandos al dispositivo descentralizado.
Estas herramientas deben instalarse utilizando los programas de instalacin suministrados
por el fabricante. La nica excepcin la constituye la Device Tool "S7-PCT" (Port Configuration
Tool) para mdulos IO-Link, que se suministra con STEP 7. Particularidad: despus de la
instalacin, la herramienta no se visualiza en la lista de software instalado ni en la lista de
productos de software del proyecto.
El archivo GSD o GSDML del dispositivo descentralizado que debe configurarse con la Device
Tool tiene que estar instalado.
Inicio de la Device Tool
El comando para iniciar la Device Tool se encuentra:
En la vista de dispositivos, comando de men "Editar > Iniciar Device Tool".
En el men contextual de un dispositivo apto para TCI "Iniciar Device Tool".
Consulte tambin
Ejemplo de una Device Tool (Pgina 495)
Ejemplo de una Device Tool
Introduccin
Con STEP 7 se instala la Device Tool "S7-PCT" (Port Configuration Tool).
Dicha herramienta permite parametrizar puertos IO-Link de mdulos como 4SI IO-Link (ET
200S) o 4IOL+8DI+4DO (ET 200eco PN).
Requisitos
Se ha configurado el esclavo DP o dispositivo IO correspondiente.
Editar dispositivos y redes
8.1 Configurar dispositivos y redes
WinCC Advanced V11.0 SP1
Manual de sistema, 08/2011, 495
Inicio de S7-PCT
Para un ET 200S con 4SI IO-Link proceda del siguiente modo, por ejemplo:
1. Seleccione el mdulo en la vista de dispositivos.
2. Seleccione el comando "Editar > Iniciar Device Tool" del men contextual.
La herramienta se inicia y permite configurar los puertos.
Otra posibilidad es iniciar la herramienta desde la vista general de dispositivos (vase el
apartado siguiente).
Para un ET 200eco PN con 4IOL+8DI+4DO, proceda del siguiente modo:
1. Seleccione el mdulo en la vista de dispositivos.
2. Disponga las reas en el rea de trabajo de modo que se vea la vista general de dispositivos
(se encuentra entre la vista de dispositivos y la ventana de inspeccin).
3. Seleccione la fila con el IO-Link en la vista general de dispositivos.
4. Seleccione el comando "Editar > Iniciar Device Tool" del men contextual.
Consulte tambin
Integracin de herramientas externas a S7 (Pgina 494)
8.1.4.6 Cargar la configuracin
Introduccin a la carga de una configuracin
Para poner en marcha un dispositivo es necesario que en la PG/el PC se hayan guardado
idnticas configuraciones que en los dispositivos conectados. La sincronizacin entre PG/PC
y los dispositivos conectados se realiza cargando una configuracin. La carga de los datos
de configuracin puede realizarse en principio de dos maneras:
Cargar la configuracin de PG/PC en un dispositivo
Cargar la configuracin de un dispositivo en PG/PC
Consulte tambin
Carga de una configuracin en un dispositivo (Pgina 496)
Carga de una configuracin en la PG/el PC (Pgina 497)
Particularidades del arranque (Pgina 503)
Carga de una configuracin en un dispositivo
Carga de la configuracin de hardware
Si se ha insertado y configurado un dispositivo nuevo en el proyecto o si se ha modificado
una configuracin de hardware existente, primero hay que cargar la configuracin actual en
Editar dispositivos y redes
8.1 Configurar dispositivos y redes
WinCC Advanced V11.0 SP1
496 Manual de sistema, 08/2011,
el dispositivo. De este modo se garantiza que tanto en la PG/el PC como en el mdulo fsico
haya la misma configuracin.
En la primera carga se cargan por completo los datos del proyecto de hardware. En los
procesos de carga posteriores se cargan nicamente los cambios en la configuracin.
Para cargar la configuracin de hardware existen las posibilidades siguientes:
Cargar en la vista de dispositivos o redes
Cargar en el rbol del proyecto
Cargar en un nodo accesible
ADVERTENCIA
Realizar el proceso de carga slo en STOP
En caso de una parametrizacin errnea, existe la posibilidad de que se produzca un
comportamiento imprevisto de la mquina o del proceso despus de cargar. La CPU debe
pasar obligatoriamente al estado operativo STOP para el proceso de carga con el fin de
impedir que se dae la instalacin o se lesionen personas.
Carga de una configuracin en la PG/el PC
Introduccin
Si se ha conectado un dispositivo nuevo en una PG/un PC pero todava no se ha integrado
el dispositivo en el proyecto, es posible transferir la configuracin completa del dispositivo
recin conectado a la PG/el PC. De esta manera el dispositivo se crea nuevamente en el
proyecto.
La carga de un dispositivo nuevo se efecta bsicamente con la lista de nodos accesibles del
rbol del proyecto. Es posible cargar varios dispositivos a la vez en el proyecto mediante la
seleccin mltiple. Se puede cargar varias veces una configuracin. En cada proceso de carga
se crea un dispositivo nuevo, aunque ste ya se haya cargado previamente.
Requisitos
La configuracin de hardware original debe haberse creado en el TIA Portal V11.
El proyecto abierto se encuentra en modo offline.
Editar dispositivos y redes
8.1 Configurar dispositivos y redes
WinCC Advanced V11.0 SP1
Manual de sistema, 08/2011, 497
Volumen de carga
La lista siguiente incluye un resumen preciso de los componentes de la configuracin
transferidos:
Parmetros del dispositivo
Todos los parmetros ajustados del mdulo se transfieren.
Sistemas maestros PROFIBUS y todos los ajustes relevantes para PROFIBUS
Un sistema maestro DP y todos los esclavos conectados se integran en el proyecto. Se
mantienen los respectivos ajustes. Si se ha creado ya una subred PROFIBUS adecuada,
los mdulos cargados con interfaz PROFIBUS se conectan a la subred existente.
Sistemas PROFINET IO y todos los ajustes relevantes para PROFINET
Los dispositivos con controlador IO, todos los sistemas y todos los dispositivos IO se
transfieren al proyecto. Los ajustes de topologa se aplican igualmente.
Si existe ya una red Ethernet adecuada en el proyecto, los dispositivos cargados se
integran en la red existente.
Las relaciones entre controladores IO y dispositivos IO slo se representan en el proyecto
si tanto el controlador IO como el dispositivo I se han cargado en la PG. Es indiferente si
se carga primero el controlador IO o los dispositivos I.
Dispositivos I y esclavos I
Las relaciones maestro-esclavo entre esclavo I y maestro DP asignado slo se establecen
en el proyecto si tanto el maestro como el esclavo I se han cargado en la PG. Es indiferente
si se carga primero el sistema maestro o los dispositivos I y esclavos I. En cuanto se cargan
ambos dispositivos, se restablecen tambin las conexiones.
Comunicacin directa
La configuracin de una comunicacin directa entre dos dispositivos tambin se puede
cargar en el proyecto. Para ello es necesario cargar los dos interlocutores sucesivamente.
Conexiones S7
Las conexiones S7 se aplican automticamente como unilaterales cuando se carga la
configuracin del dispositivo, aunque la conexin S7 se hubiera configurado bilateralmente
en el proyecto original. Si ambos interlocutores estn cargados, la conexin se realiza otra
vez conjuntamente en la siguiente compilacin.
Parmetros de bus
Los parmetros de bus cargados difieren de los ajustes del proyecto original tras la carga
de un dispositivo individual. Slo cuando se han cargado todos los dispositivos implicados
y no hay ms dispositivos en el mismo bus, los parmetros de bus coinciden con el proyecto
original.
Mdulos de periferia pertenecientes a una CPU
Despus de cargar una CPU se cargan automticamente los dems mdulos incluidos en
el rea de direcciones de la CPU.
Editar dispositivos y redes
8.1 Configurar dispositivos y redes
WinCC Advanced V11.0 SP1
498 Manual de sistema, 08/2011,
8.1.5 Informacin adicional sobre configuraciones
8.1.5.1 Funcionamiento de las CPU S7-1200
Estados operativos
Principios bsicos de los estados operativos de CPUs S7
Introduccin
Los estados operativos describen el comportamiento de la CPU. Existen los estados
operativos siguientes:
ARRANQUE
RUN
STOP
En estos estados operativos, la CPU es apta para la comunicacin, p. ej. a travs de la interfaz
PN/IE.
Otros estados operativos
Si la CPU no est lista para funcionar, est en uno de los dos estados operativos siguientes:
Sin tensin, es decir, la tensin de red est desconectada.
Avera, es decir, se ha producido un fallo interno.
Si el estado "Avera" es provocado por un error de firmware, se sealizar con los LEDs
de estado de la CPU (vase la descripcin de la CPU). Para determinar la causa, proceda
del siguiente modo:
Desconecte y vuelva a conectar el interruptor de red.
Lea el bfer de diagnstico cuando la CPU arranque y enve los datos al Customer
Support para que los analicen.
Si la CPU no arranca, cmbiela.
Consulte tambin
Estado operativo "STOP" (Pgina 504)
Estado operativo "RUN" (Pgina 504)
Editar dispositivos y redes
8.1 Configurar dispositivos y redes
WinCC Advanced V11.0 SP1
Manual de sistema, 08/2011, 499
Transiciones de estado operativo
Sinopsis
La figura siguiente muestra los estados operativos y las transiciones de CPUs S7-1200:
ARRANQUE STOP RUN
1
2
3
4
5
La tabla siguiente muestra las condiciones en las que cambian los estados operativos:
N. Transicin de estado operativo Condiciones
STOP Despus de conectar la tensin de alimentacin, la CPU est en estado operativo
"STOP", determina el tipo de arranque solicitado y adopta el siguiente estado
operativo.
STOP ARRANQUE Si la configuracin de hardware y los bloques de programa son coherentes, la CPU
pasar al estado operativo "ARRANQUE" en los casos siguientes:
La CPU se pone a "RUN" desde la programadora.
Despus de disparar automticamente un tipo de arranque mediante "Conexin
(POWER ON)".
ARRANQUE STOP La CPU pasa al estado operativo "STOP" en los casos siguientes:
Durante el arranque se detecta un error.
La CPU se pone a "STOP" desde la programadora.
Se procesa un comando STOP en el OB de arranque.
ARRANQUE RUN Si el arranque es correcto, la CPU pasa a "RUN".
RUN STOP La CPU pasa al estado operativo "STOP" en los casos siguientes:
Se detecta un error que impide seguir trabajando.
La CPU se pone a "STOP" desde la programadora.
Se procesa un comando STOP en el programa de usuario.
Estado operativo "ARRANQUE"
Principios bsicos del estado operativo "ARRANQUE"
Funcin
Antes de que la CPU empiece a procesar el programa de usuario cclico despus de la
conexin, se procesa un programa de arranque.
En dicho programa se definen determinadas variables de inicializacin para el programa
cclico programando de forma adecuada los OBs de arranque. El nmero de OBs de arranque
no est prescrito. Es posible no programar ningn OB de arranque, programar slo uno o bien
varios.
Editar dispositivos y redes
8.1 Configurar dispositivos y redes
WinCC Advanced V11.0 SP1
500 Manual de sistema, 08/2011,
Parametrizacin del comportamiento de arranque
Existe la posibilidad de determinar si la CPU debe permanecer en estado operativo STOP o
bien si debe realizarse un arranque en caliente. Asimismo, en el grupo "Arranque" de las
propiedades de la CPU se parametriza el comportamiento durante el arranque (RUN o estado
operativo anterior).
Particularidades
Tenga en cuenta los puntos siguientes para el estado operativo "ARRANQUE":
Los OBs de arranque se procesan. Independientemente del tipo de arranque seleccionado
se procesan todos los OBs de arranque programados.
No se pueden procesar programas controlados por tiempo.
El procesamiento de programas controlados por alarmas se limita a:
OB 82 (alarma de diagnstico)
Las salidas de los mdulos estn bloqueadas.
La memoria imagen de proceso no se actualiza, pero es posible un acceso directo de
periferia a las entradas.
Consulte tambin
Editar las propiedades y los parmetros (Pgina 327)
Principios bsicos de los estados operativos de CPUs S7 (Pgina 499)
Bloques de organizacin para el arranque (Pgina 545)
Rearranque (en caliente) (Pgina 501)
Rearranque (en caliente)
Funcin
Con el rearranque (en caliente) se borran todas las marcas no remanentes y se restablecen
los valores iniciales de la memoria de carga para todos los contenidos de DB no remanentes.
Las marcas remanentes y contenidos remanentes de DBs se conservan.
El procesamiento del programa empieza con el primer OB de arranque.
Lanzar un rearranque (en caliente)
En los casos siguientes es posible realizar un "Rearranque (en caliente)" desde un comando
de men de la programadora:
La CPU est en estado operativo "STOP".
Despus del borrado total
Despus de cargar un programa coherente y una configuracin hardware coherente en
estado operativo "STOP" de la CPU.
Editar dispositivos y redes
8.1 Configurar dispositivos y redes
WinCC Advanced V11.0 SP1
Manual de sistema, 08/2011, 501
En caso de "Conexin (POWER ON)" se lanza un "Rearranque (en caliente)" si se ha
parametrizado el comportamiento de arranque del siguiente modo:
Tipo de arranque "Arranque en caliente - RUN" (independientemente del estado operativo
de la CPU antes de la desconexin (POWER OFF)).
"Arranque en caliente - modo de operacin antes de desconexin (POWER OFF)" (en
funcin del estado operativo de la CPU antes de la desconexin (POWER OFF). La CPU
deba estar previamente en RUN.)
Consulte tambin
reas de memoria remanentes (Pgina 509)
Actividades de arranque
Sinopsis
La tabla siguiente muestra qu actividades realiza la CPU durante el arranque:
Actividades en el orden de procesamiento en caso de rearranque (en caliente)
Borrar marcas no remanentes s
Borrar todas las marcas no
Borrar la memoria imagen de proceso de las salidas s
Procesamiento de los OBs de arranque s
Actualizar la memoria imagen de proceso de las entradas s
Habilitar las salidas tras transicin de estado operativo a "RUN" s
Ejecucin
La figura siguiente muestra las actividades de la CPU en los estados operativos "STOP",
"ARRANQUE" y "RUN".
El estado de las salidas de periferia en el primer ciclo del programa de usuario se define con
las medidas siguientes:
Utilizar mdulos de salida parametrizables para aplicar valores sustitutivos o mantener el
ltimo valor.
Preasignar las salidas en los OBs de arranque.
Durante el arranque, todos los eventos de alarma se colocan en una cola de espera y se
procesan posteriormente en estado operativo RUN. En estado operativo RUN es posible
procesar alarmas de proceso en cualquier momento.
Editar dispositivos y redes
8.1 Configurar dispositivos y redes
WinCC Advanced V11.0 SP1
502 Manual de sistema, 08/2011,
lnicializar memoria imagen
de proceso de las entradas
STOP
ARRANQUE
Bloquear salidas de
periferia
(Desactivar, mantener
ltimo valor o aplicar valor
sustitutivo)
Ejecutar OBs de arranque
Transferir las entradas de
periferia a la memoria imagen
de proceso de las entradas
Habilitar salidas de
periferia
Emitir memoria imagen de
proceso de las salidas
RUN
Transferir las entradas de
periferia a la memoria imagen
de proceso de las entradas
Ejecutar OBs cclicos
Actividades del sistema
operativo (comunicacin,
autotest, etc.)
Particularidades del arranque
Comportamiento si la configuracin terica difiere de la real
La configuracin terica se representa mediante la configuracin cargada en la CPU. La
configuracin real es la que existe realmente en el sistema de automatizacin.
Si la configuracin terica difiere de la real, en principio la CPU pasa igualmente a RUN.
Cancelacin de un arranque
Si durante el arranque se producen errores, ste se cancela y la CPU permanece en "STOP".
Un arranque no se realiza o se cancela en las condiciones siguientes:
Si hay insertada una tarjeta SD no vlida.
Si no hay ninguna configuracin hardware cargada.
Editar dispositivos y redes
8.1 Configurar dispositivos y redes
WinCC Advanced V11.0 SP1
Manual de sistema, 08/2011, 503
Consulte tambin
Resumen de las propiedades de la CPU (Pgina 521)
Estado operativo "RUN"
Funcin
En estado operativo "RUN" se procesa el programa cclico, controlado por tiempo y por
alarmas:
Se emite la memoria imagen de proceso de las salidas.
Se lee la memoria imagen de proceso de las entradas.
Se procesa el programa de usuario.
El intercambio activo de datos entre CPUs S7-1200 a travs de la Open User Communication
slo es posible en estado operativo "RUN".
Procesamiento del programa de usuario
Una vez que la CPU ha ledo las entradas, el programa cclico se procesa a partir de la primera
instruccin y hasta la ltima instruccin.
Si se ha parametrizado un tiempo mnimo de ciclo, la CPU termina el ciclo una vez transcurrido
el tiempo mnimo de ciclo aunque la ejecucin del programa de usuario haya requerido menos
tiempo.
Para garantizar que el programa cclico se ejecute en un tiempo determinado, se ajusta un
tiempo de vigilancia del ciclo que se puede adaptar en funcin de las necesidades. Si la
ejecucin del programa cclico no ha terminado en ese tiempo, el sistema reacciona con un
error de tiempo.
Otros eventos, p. ej. las alarmas de proceso o las alarmas de diagnstico, pueden interrumpir
el flujo del programa y prolongar el tiempo de ciclo.
Consulte tambin
Principios bsicos de los estados operativos de CPUs S7 (Pgina 499)
Eventos y OBs (Pgina 513)
Estado operativo "STOP"
Funcin
En estado operativo "STOP" no se procesa el programa de usuario. Todas las salidas se
desactivan o reaccionan del modo parametrizado: devuelven el valor sustitutivo parametrizado
o mantienen el ltimo valor emitido, con lo que el proceso controlado pasa a un estado
operativo seguro.
La CPU comprueba los puntos siguientes:
Editar dispositivos y redes
8.1 Configurar dispositivos y redes
WinCC Advanced V11.0 SP1
504 Manual de sistema, 08/2011,
Hardware, p. ej. si todos los mdulos estn disponibles
Si la CPU se rige por los valores predeterminados o si hay juegos de parmetros
Si se cumplen las condiciones marco para el comportamiento de arranque programado
Consulte tambin
Principios bsicos de los estados operativos de CPUs S7 (Pgina 499)
Principios bsicos del borrado total
Funcin
El borrado total de la CPU slo es posible en estado operativo STOP.
En el borrado total, la CPU pasa a una especie de "estado original". Esto significa que:
Tanto el contenido de la memoria de trabajo como los datos remanentes y no remanentes
se borran.
Seguidamente, la memoria de carga (bloques lgicos y de datos) se copia en la memoria
de trabajo. Esto hace que los DBs ya no tengan valores actuales sino slo los valores
iniciales.
Si existe una conexin online entre la programadora o el PC y la CPU, se deshar.
El bfer de diagnstico, la hora, la direccin IP, la configuracin de hardware y las
peticiones actuales de forzado permanente se conservan.
reas de memoria
Informacin de inters sobre las Memory Cards
Funcin de la Memory Card
La SIMATIC Memory Card para una S7-1200 es una de las tarjetas de memoria SD
preformateadas de Siemens para el programa de usuario de la CPU.
Slo se pueden borrar archivos y carpetas. Si se formatea la Memory Card con Windows,
p. ej. con un lector de tarjetas habitual, la Memory Card quedar inutilizada como medio de
almacenamiento para una CPU S7.
Editar dispositivos y redes
8.1 Configurar dispositivos y redes
WinCC Advanced V11.0 SP1
Manual de sistema, 08/2011, 505
Configurar el tipo de tarjeta
La Memory Card se puede utilizar como tarjeta de transferencia, tarjeta de programa o tarjeta
de actualizacin de firmware.
Para configurar el tipo de tarjeta, inserte la Memory Card en el lector de tarjetas de la
programadora y seleccione la carpeta "SIMATIC Card Reader" del rbol del proyecto. En las
propiedades de la Memory Card marcada se puede establecer el tipo de tarjeta:
Programa
Si se utiliza como tarjeta de programa, es posible cargar el programa de usuario en la
Memory Card. De esta manera, la memoria de carga interna de la CPU se sustituye por la
Memory Card y se borra la memoria de carga interna. En este caso, el programa de usuario
puede ejecutarse ntegramente desde la Memory Card. Si se extrae la Memory Card que
contiene el programa de usuario, ya no existir ningn programa en el dispositivo.
Transferencia
Si se utiliza como tarjeta de transferencia, es posible transferir el programa de usuario de
la Memory Card a la memoria de carga interna de la CPU. Despus se puede extraer la
Memory Card.
Firmware Card
En una Memory Card se puede guardar firmware para mdulos S7-1200. Por este motivo,
es posible realizar una actualizacin de firmware mediante una Memory Card
especialmente diseada para ello. En la Memory Card tambin puede guardarse una copia
de seguridad del firmware de un mdulo.
Transferir objetos del proyecto a la Memory Card
Si la Memory Card est insertada en la programadora o en un lector de tarjetas externo, se
pueden copiar en ella los siguientes objetos desde el rbol del proyecto:
Bloques individuales (posibilidad de seleccin mltiple)
En este caso, se ofrece una transferencia coherente, es decir, se tiene en cuenta la
interdependencia de los bloques por llamadas.
PLC
En este caso, todos los objetos relevantes para la ejecucin, como los bloques y la
configuracin hardware, entre otros, se transfieren a la Memory Card, al igual que durante
el proceso de carga.
La transferencia puede realizarse arrastrando y soltando los objetos, o con el comando
"Escribir en Memory Card" del men "Proyecto".
Editar dispositivos y redes
8.1 Configurar dispositivos y redes
WinCC Advanced V11.0 SP1
506 Manual de sistema, 08/2011,
Transferir objetos de la Memory Card al proyecto
Los bloques individuales (posibilidad de seleccin mltiple) se transfieren al proyecto mediante
la funcin Drag&Drop. Las configuraciones hardware no pueden transferirse de la Memory
Card al proyecto.
Actualizar firmware con una Memory Card
Los archivos de firmware ms recientes pueden adquirirse en Internet, a travs de las pginas
del "Service & Support":
http://support.automation.siemens.com (http://support.automation.siemens.com/WW/view/es/
34143537)
Guarde los archivos de firmware en el disco duro.
Para guardar los archivos en la Micro Memory Card, seleccione el comando "SIMATIC Card
Reader > Crear actualizacin de firmware en Memory Card" del men "Proyecto".
A continuacin, siga las instrucciones del portal Service & Support para actualizar el firmware
con la CPU.
Con la actualizacin del firmware, la CPU recibe una nueva versin del firmware. Si ha utilizado
la CPU en el proyecto, la CPU ya configurada se debe actualizar mediante un cambio de
dispositivo offline con la CPU que contiene la nueva versin del firmware, y despus adaptar
y cargar el programa y la configuracin.
Consulte tambin
Sustituir un componente de hardware (Pgina 326)
Memoria de carga
Funcin
Cada CPU tiene una memoria de carga interna. El tamao de dicha memoria depende de
cada CPU.
La memoria de carga interna puede sustituirse externamente por Memory Cards. Si no hay
ninguna Memory Card insertada, la CPU utiliza la memoria de carga interna; si hay una
insertada, la CPU utiliza la Memory Card como memoria de carga.
Sin embargo, el tamao de la memoria de carga externa utilizable no puede ser mayor que
la memoria de carga interna, incluso si la tarjeta SD insertada dispone de ms espacio libre.
Memoria de trabajo
Funcin
La memoria de trabajo es un rea de memoria no remanente y almacena las partes del
programa de usuario que son relevantes para la ejecucin del programa. El programa de
usuario se ejecuta exclusivamente en la memoria de trabajo y sistema.
Editar dispositivos y redes
8.1 Configurar dispositivos y redes
WinCC Advanced V11.0 SP1
Manual de sistema, 08/2011, 507
Memoria de sistema
reas de memoria de sistema
Funcin
La memoria de sistema contiene los elementos de memoria que cada CPU pone a disposicin
del programa de usuario, p. ej. la memoria imagen de proceso de las entradas y salidas y las
marcas.
Si se utilizan las operaciones adecuadas, los datos se direccionan en el programa
directamente al rea de operandos correspondiente.
La tabla siguiente muestra las reas de operandos de la memoria de sistema:
rea de operandos Descripcin Acceso va unidades del tamao siguiente: Notacin S7
Memoria imagen de
proceso de las salidas
Al principio del ciclo, la CPU
escribe los valores de la
memoria imagen de proceso
de las salidas en los mdulos
de salida.
Salida (bit) Q
Byte de salida QB
Palabra de salida QW
Palabra doble de salida QD
Memoria imagen de
proceso de las entradas
Durante el ciclo, la CPU lee
las entradas de los mdulos
de entrada y guarda los
valores en la memoria
imagen de proceso de las
entradas.
Entrada (bit) I
Byte de entrada IB
Palabra de entrada IW
Palabra doble de entrada ID
Marca Esta rea pone a disposicin
espacio de memoria para
resultados intermedios
calculados en el programa.
Marca (bit) M
Byte de marcas MB
Palabra de marcas MW
Palabra doble de marcas MD
Bloque de datos Los bloques de datos
guardan informacin del
programa. Existe la
posibilidad de definirlos de
modo que todos los bloques
lgicos accedan a ellos (DBs
globales) o que estn
asignados a un FB o SFB
determinado (DB instancia).
Requisitos: El atributo de
bloque "Acceso optimizado
al bloque" no est activado.
Bit de datos DBX
Byte de datos DBB
Palabra de datos DBW
Palabra doble de datos DBD
Editar dispositivos y redes
8.1 Configurar dispositivos y redes
WinCC Advanced V11.0 SP1
508 Manual de sistema, 08/2011,
rea de operandos Descripcin Acceso va unidades del tamao siguiente: Notacin S7
Datos locales Esta rea de memoria
incluye los datos locales
temporales de un bloque
mientras dure el
procesamiento del mismo.
Requisitos: El atributo de
bloque "Acceso optimizado
al bloque" no est activado.
Recomendacin: Acceder a
los datos locales (Temp)
simblicamente.
Bit de datos locales L
Byte de datos locales LB
Palabra de datos locales LW
Palabra doble de datos locales LD
rea de periferia de las
entradas
Las reas de periferia de las
entradas y salidas permiten
acceder directamente a los
mdulos de entrada y salida
descentralizados.
Bit de entrada de periferia <variable>:P
Byte de entrada de periferia
Palabra de entrada de periferia
Palabra doble de entrada de periferia
rea de periferia de las
salidas
Bit de salida de periferia
Byte de salida de periferia
Palabra de salida de periferia
Palabra doble de salida de periferia
Consulte tambin
Bfer de diagnstico (Pgina 512)
Principios bsicos de las memorias imagen de proceso (Pgina 510)
Acceso a las direcciones de periferia (Pgina 513)
reas de memoria remanentes
reas de memoria remanentes
Para impedir prdidas de datos en caso de un corte de alimentacin, algunos datos pueden
marcarse como remanentes. Entonces se guardarn en un rea de memoria remanente. Un
rea de memoria remanente es un rea cuyo contenido se conserva en caso de rearranque
(en caliente), es decir, despus de desconectar la tensin de alimentacin y volverla a conectar
en una transicin de STOP a RUN.
Es posible definir como remanentes los datos siguientes:
Editar dispositivos y redes
8.1 Configurar dispositivos y redes
WinCC Advanced V11.0 SP1
Manual de sistema, 08/2011, 509
Marcas: el ancho exacto del rea de memoria remanente se define para las marcas en la
tabla de variables PLC o en el plano de ocupacin.
Variables de un bloque de funcin (FB): En la interfaz de un FB se pueden definir como
remanentes variables seleccionadas si el acceso optimizado al bloque est activado para
este bloque. Si el acceso optimizado al bloque no est activado para un FB, los ajustes de
remanencia slo se pueden efectuar en el bloque de datos de instancia asignado.
Variables de un bloque de datos global: En un bloque de datos global, se pueden definir
como remanentes algunas o todas las variables del bloque en funcin del ajuste del acceso:
Bloque con acceso optimizado: La remanencia se puede ajustar para cada variable
individual.
Bloque con acceso estndar: el ajuste de remanencia es vlido para todas las variables
del DB; o todas las variables son remanentes o no lo es ninguna.
Consulte tambin
Rearranque (en caliente) (Pgina 501)
Memoria imagen de proceso de las entradas y salidas
Principios bsicos de las memorias imagen de proceso
Funcin
Si en el programa de usuario se activan las reas de operandos de entradas (I) y salidas (Q),
no se consultan o modifican los estados de seal en los mdulos de seales digitales, sino
un rea de la memoria de sistema de la CPU. Dicha rea de memoria se denomina memoria
imagen de proceso.
Ventajas de la memoria imagen de proceso
El acceso a la memoria imagen de proceso tiene la ventaja, en comparacin con el acceso
directo a los mdulos de entrada y salida, que la CPU dispone de una imagen coherente de
las seales de proceso mientras dura el procesamiento cclico del programa. Si durante el
procesamiento del programa cambia un estado lgico en un mdulo de entrada, dicho estado
se conserva en la memoria imagen de proceso hasta que sta se actualiza en el prximo ciclo.
Esto permite consultar varias veces una seal de entrada en el programa y obtener siempre
una informacin de entrada coherente.
Asimismo, el acceso a la memoria imagen de proceso requiere bastante menos tiempo que
el acceso directo a los mdulos de seales, porque la memoria imagen de proceso se
encuentra en la memoria interna de la CPU.
Editar dispositivos y redes
8.1 Configurar dispositivos y redes
WinCC Advanced V11.0 SP1
510 Manual de sistema, 08/2011,
Actualizar las memorias imagen de proceso
Ejecucin
Las reas de las memorias imagen de proceso son actualizadas cclicamente por el sistema
operativo, a menos que se haya definido lo contrario en la configuracin. La actualizacin de
las memorias imagen de proceso de las entradas y salidas se realiza en el orden siguiente:
1. Se ejecutan las tareas internas del sistema operativo.
2. La memoria imagen de proceso de todas las salidas (IPS) se escribe en las salidas de los
mdulos.
3. El estado de todas las entradas se lee en la memoria imagen de proceso de las entradas
(IPE).
4. Se procesa el programa de usuario con todos los bloques que se han llamado en l.
El sistema operativo controla independientemente la escritura de la memoria imagen de
proceso de las salidas en las salidas de los mdulos y la lectura de la memoria imagen de
proceso de las entradas.
Particularidades
Existe la posibilidad de acceder directamente a las entradas y salidas a travs de un acceso
directo a la periferia.
Si una instruccin accede directamente a una salida y la direccin de salida est dentro
de la memoria imagen de proceso de las salidas, se corregir la memoria imagen de
proceso de la salida en cuestin.
Si una instruccin accede directamente a una salida y la direccin de salida no est dentro
de la memoria imagen de proceso de las salidas, no se corregir la memoria imagen de
proceso de la salida en cuestin.
Ejemplo de un acceso normal a la periferia a travs de la memoria imagen de proceso
MOVE
EN
lN
ENO
OUT1
l 0.0
MW0
QW10
=
Q 0.0
Actualizar QW10 en el rea de periferia de las salidas con el valor MW0.
Error de acceso a la periferia al actualizar la memoria imagen de proceso
Si se produce un error al actualizar la memoria imagen de proceso (error de acceso a la
periferia), la CPU reacciona con la reaccin de sistema predeterminada "STOP".
Editar dispositivos y redes
8.1 Configurar dispositivos y redes
WinCC Advanced V11.0 SP1
Manual de sistema, 08/2011, 511
Consulte tambin
Direccin inicial de un mdulo (Pgina 512)
Acceso a las direcciones de periferia (Pgina 513)
Actividades de arranque (Pgina 502)
Bfer de diagnstico
Funcin
El bfer de diagnstico forma parte de la memoria de sistema de la CPU. Contiene los errores
detectados por la CPU y los mdulos aptos para diagnstico. Aqu se incluyen los eventos
siguientes, entre otros:
Todos los cambios de estado operativo de la CPU (p. ej. conexin (POWER ON), transicin
al estado operativo STOP, transicin al estado operativo RUN)
Todas las alarmas de diagnstico
Para la CPU S7-1200, el bfer de diagnstico tiene una capacidad de 50 entradas, de las
cuales se conservan las 10 ltimas (las ms recientes) en caso de una transicin de
desconexin (POWER OFF) - conexin (POWER ON).
Las entradas slo se borran al restablecer la configuracin de fbrica de la CPU.
El contenido del bfer de diagnstico se lee desde la vista online y de diagnstico.
Consulte tambin
Principios bsicos del bfer de diagnstico (Pgina 646)
rea de datos de la periferia
Direccin inicial de un mdulo
Definicin
La direccin inicial es la direccin de byte ms baja de un mdulo. Representa la direccin
inicial del rea de datos de usuario del mdulo.
Configurar las direcciones iniciales de los mdulos
La asignacin entre las direcciones utilizadas en el programa de usuario y los mdulos se
realiza mediante configuracin de los mdulos.
Las direcciones iniciales asignadas automticamente al colocar los mdulos se modifican en
las propiedades del mdulo (grupo "Direcciones E/S...").
Tambin existe la posibilidad de ajustar si las direcciones estarn en la memoria imagen de
proceso o no.
Editar dispositivos y redes
8.1 Configurar dispositivos y redes
WinCC Advanced V11.0 SP1
512 Manual de sistema, 08/2011,
Acceso a las direcciones de periferia
Direcciones de periferia
Cuando se inserta un mdulo en la vista de dispositivos, sus datos de usuario se encuentran
de forma estndar en la memoria imagen de proceso de la CPU S7-1200. La CPU acepta
automticamente el intercambio de datos entre el mdulo y el rea de memoria imagen de
proceso al actualizarse esta ltima.
Si el programa debe acceder al mdulo directamente y no a travs de la memoria imagen de
proceso, la direccin de periferia se debe completar con ":P".
Esto sucede, p. ej., en un programa de tiempo crtico en el que las salidas deben influenciarse
en el mismo ciclo.
Principios bsicos del procesamiento del programa
Eventos y OBs
Eventos y OBs
El sistema operativo de las CPUs S7-1200 se basa en eventos. Hay que distinguir entre dos
tipos de eventos:
Eventos que pueden iniciar un OB
Eventos que no pueden iniciar ningn OB
Un evento que puede iniciar un OB provoca la reaccin siguiente tras su aparicin:
Si se ha asignado un OB al evento, se llama dicho OB. Si por el momento no es posible
llamar el OB, el evento se incorpora a una cola de espera de acuerdo con su prioridad.
Si no se ha asignado ningn OB al evento, se ejecuta la reaccin del sistema
predeterminada.
Un evento que no puede iniciar ningn OB provoca la reaccin del sistema predeterminada
para la clase de evento correspondiente tras su aparicin.
Por consiguiente, la ejecucin del programa de usuario se basa en eventos, en la asignacin
de OBs a los eventos y en el cdigo que est dentro de los OBs o que se llama desde all.
La tabla siguiente ofrece una vista general de los eventos que pueden iniciar un OB, junto con
las clases de eventos y OBs correspondientes. Est ordenada por la prioridad de los OBs. La
prioridad 1 es la ms baja.
Editar dispositivos y redes
8.1 Configurar dispositivos y redes
WinCC Advanced V11.0 SP1
Manual de sistema, 08/2011, 513
Clase de evento N. de
OB
N. de OBs Evento de arranque Prioridad de
OB
Programa cclico 1, >= 200 >= 1 Fin de arranque o fin del ltimo OB de ciclo 1
Arranque 100, >=
200
>=0 Transicin STOP-RUN 1
Alarma de retardo >= 200 Mx. 4 Tiempo de retardo finalizado 3
Alarma cclica >= 200 Intervalo de tiempo equidistante finalizado 4
Alarma de proceso >= 200 Mx. 50
(pueden
utilizarse
ms con
DETACH y
ATTACH)
Flanco ascendente (mx. 16)
Flanco descendente (mx. 16)
5
HSC: valor de contaje=valor de referencia (mx.
6)
HSC: sentido de contaje modificado (mx. 6)
HSC: reset externo (mx. 6)
6
Alarma de diagnstico 82 0 1 El mdulo ha detectado un error 20
Error de tiempo 80 0 1 Tiempo de vigilancia del ciclo excedido
El OB llamado todava se est ejecutando
Desbordamiento de la cola de espera
Prdida de alarma por sobrecarga de alarmas
26
La tabla siguiente describe los eventos que no provocan el arranque de ningn OB y la
reaccin correspondiente del sistema operativo. Est ordenada por la prioridad de los eventos.
Clase de evento Evento Prioridad de
evento
Reaccin del sistema
Extraccin/insercin de
mdulos centrales
Extraccin/insercin de un mdulo 21 STOP
Error de acceso a la periferia
al actualizar la memoria
imagen de proceso
Error de acceso a la periferia al actualizar la
memoria imagen de proceso
22 Ignorar
Error de programacin Error de programacin en un bloque para el
que se utilizan reacciones del sistema
preparadas por el sistema operativo (nota: si
se ha activado el tratamiento de errores local,
ser efectivo el tratamiento de errores
programado en el bloque.)
23 STOP
Error de acceso a periferia Error de acceso a la periferia en un bloque
para el que se utilizan reacciones del sistema
preparadas por el sistema operativo (nota: si
se ha activado el tratamiento de errores local,
ser efectivo el tratamiento de errores
programado en el bloque.)
24 STOP
Tiempo de vigilancia del ciclo
rebasado 2 veces
Tiempo de vigilancia del ciclo excedido 2
veces
27 STOP
Editar dispositivos y redes
8.1 Configurar dispositivos y redes
WinCC Advanced V11.0 SP1
514 Manual de sistema, 08/2011,
Asignacin entre OBs y eventos
A excepcin del programa cclico y del programa de arranque, slo es posible asignar un OB
a un evento. En algunas clases de eventos, como las alarmas de proceso, es posible asignar
el mismo OB a varios eventos.
La asignacin entre OB y evento se realiza en la configuracin del hardware. Una asignacin
ya realizada se modifica con las instrucciones ATTACH y DETACH en el tiempo de ejecucin.
Prioridad de OB y comportamiento de ejecucin
Las CPUs S7-1200 soportan desde la prioridad 1 (ms baja) hasta la 27 (ms alta). Un OB
obtiene la prioridad de su evento de arranque.
En principio, los OB se procesan por orden de prioridad: Los OB de mayor prioridad se
procesan en primer lugar. Los eventos con la misma prioridad se procesan en el orden de
aparicin. Esto significa que:
Todos los OB con prioridad >= 2 interrumpen el programa cclico.
Un OB de prioridad 2 a 25 no puede ser interrumpido por ningn evento de prioridad 2 a
25. Lo mismo es vlido cuando se produce un evento con una prioridad mayor que la del
OB activo en ese momento. Estos eventos se procesan en otro momento.
La aparicin de un error de tiempo (prioridad 26) interrumpe cualquier otro OB.
Informacin de arranque del OB
Algunos OBs tienen informacin de arranque, otros no. Esto se explica con ms detalle en la
descripcin del OB correspondiente.
Consulte tambin
Procesamiento del programa basado en eventos (Pgina 515)
Procesamiento del programa basado en eventos
Prioridad de OB y comportamiento de ejecucin
Las CPUs S7-1200 soportan desde la prioridad 1 (ms baja) hasta la 27 (ms alta). Un OB
obtiene la prioridad de su evento de arranque.
Un OB de alarma slo puede verse interrumpido por un OB de error de tiempo. Lo mismo es
vlido cuando se produce un evento con una prioridad mayor que la del OB activo en ese
momento. As pues, a excepcin del OB de error de tiempo, slo puede haber activo un OB
de alarma.
Si durante el procesamiento de un OB de alarma se produce otro evento, dicho evento se
incorporar a una cola de espera de acuerdo con su prioridad. Los eventos de arranque de
una cola de espera se procesan posteriormente en el orden de aparicin.
Editar dispositivos y redes
8.1 Configurar dispositivos y redes
WinCC Advanced V11.0 SP1
Manual de sistema, 08/2011, 515
Procesamiento del programa en la CPU
Los OBs cclicos son interrumpidos por OBs de alarma.
Los OBs de alarma slo pueden ser interrumpidos por OBs de error de tiempo.
La figura siguiente muestra la ejecucin bsica:
1
2
4
1
2
3
5
Eventos OBs cclicos OBs de alarma OBs de error de tiempo
Fin
Principio
Interrupcin
Continuacin
OB 1
OB 1
OB 1
OB 2xy
OB 2xy
OB 2xz
OB 2xx
Interrupcin
Continuacin
Principio
Fin
Principio
Interrupcin
Continuacin
Fin
Fin
Principio
Principio
Fin
OB 80
Time Error
Leer IPE
Escribir IPS
OB 2xz
Fin
Principio
Figura 8-2 Ejecucin del programa
Descripcin del procesamiento del programa
y Un evento (p. ej. una alarma de proceso) llama un OB asignado.
Un OB llamado con todos los bloques subordinados se procesa sin interrupcin.
Puesto que no hay ningn otro evento pendiente que provoque el arranque de un
OB, despus de procesar las alarmas se contina con el procesamiento del OB
cclico.
Un OB de alarma slo puede verse interrumpido por un OB de error de tiempo
(OB 80).
Editar dispositivos y redes
8.1 Configurar dispositivos y redes
WinCC Advanced V11.0 SP1
516 Manual de sistema, 08/2011,
Durante el procesamiento de la alarma se produce otro evento que lanza otra
alarma. Este evento nuevo se incorpora a una cola de espera. Slo cuando ha
concluido el procesamiento del OB de alarma actual, los eventos de la cola de
espera llaman sucesivamente a los OBs asignados en cada caso, y lo hacen
siguiendo las reglas siguientes:
Los eventos se procesan de acuerdo con su prioridad (empezando por la ms
alta)
Los eventos con la misma prioridad se procesan en orden cronolgico
Los OBs cclicos se procesan uno detrs de otro.
Indicaciones relativas a la cola de espera
Para cada clase de prioridad (OBs llamados con la misma prioridad) existe una cola de
espera propia. Cada una de esta colas de espera tiene un tamao predefinido.
Si una cola de espera est llena y aparece otro evento, el mismo se rechazar y se perder.
Al mismo tiempo se generar un "Evento de error de tiempo". En la informacin de arranque
del OB de error de tiempo (OB 80) se incluye la informacin relacionada con el OB que
causa el error. Es posible programar una reaccin adecuada en el OB de error de tiempo,
p. ej. generar un aviso.
Ejemplo de un evento de alarma de proceso
El ejemplo de un mdulo que origina una alarma de proceso describe el funcionamiento del
procesamiento del programa orientado a eventos en la CPU S7-1200.
Eventos de proceso y su prioridad
Los eventos de proceso son eventos que lanza la periferia (p. ej. una entrada digital) y que
provocan la llamada de un OB asignado en la CPU S7-1200. Por ello, los OBs asignados a
un evento de proceso se denominan OBs de alarma de proceso.
Ejemplos de eventos de proceso y su prioridad:
Evento de proceso "flanco ascendente" o "flanco descendente" de un mdulo que lanza
una alarma: el OB de alarma de proceso que se inicia seguidamente tiene siempre la
prioridad 5.
Eventos de proceso del contador rpido
El valor de contaje equivale al valor de referencia
Modificar sentido de contaje
Reset externo del contador rpido
El OB de alarma de proceso que se inicia seguidamente tiene siempre la prioridad 6.
La figura siguiente muestra la ejecucin del procesamiento de una alarma de proceso:
Editar dispositivos y redes
8.1 Configurar dispositivos y redes
WinCC Advanced V11.0 SP1
Manual de sistema, 08/2011, 517
...
...
2
3
...
Principio
WAlT
Principio
Mdulo
Mdulo
OBx
OBx
CPU
CPU
Dl
Dl
WAlT
Mdulo
Dl
Principio
OBx
CPU
Fin
Principio
OBx
.0 .1 .2 .3
.0 .1 .2 .3
1
.0 .1 .2 .3
Procesamiento de una alarma de proceso
Un evento que lanza una alarma de proceso, p. ej. un flanco ascendente en la entrada,
llama a un OB asignado a dicho evento.
Si se produce otro evento que lanza una alarma de proceso mientras se procesa el OB,
dicho evento se incorporar a una cola de espera.
El nuevo evento que lanza una alarma de proceso inicia el OB de alarma de proceso
asignado a dicho evento.
Editar dispositivos y redes
8.1 Configurar dispositivos y redes
WinCC Advanced V11.0 SP1
518 Manual de sistema, 08/2011,
Asignar el evento que lanza la alarma
El evento que lanza la alarma se asigna a un OB en la vista de dispositivos, propiedades de
las entradas.
Un evento que lanza una alarma slo puede asignarse a un OB.
Un OB puede estar asignado a varios eventos que lanzan alarmas.
As, p. ej., es posible asignar tanto flancos ascendentes como descendentes al mismo OB
de alarma, con el fin de reaccionar directamente y del mismo modo a cada cambio de la
seal de entrada.
El OB iniciado puede interrumpir un OB de ciclo en cada instruccin. La coherencia en los
accesos a datos se garantiza hasta el tamao de palabra doble.
Segn el mdulo es posible parametrizar diferentes eventos que lanzan alarmas, p. ej. un
flanco ascendente y uno descendente en la entrada.
La asignacin entre eventos que lanzan alarmas y el OB iniciado se define al configurar el
mdulo que lanza alarmas. Sin embargo, la instruccin DETACH permite deshacer dicha
asignacin en el OB de alarma de proceso iniciado y la instruccin ATTACH, asignar otro
OB al mismo evento. Esto permite reaccionar con flexibilidad a seales de proceso
externas.
Ajustar el comportamiento operativo
Modificar las propiedades de los mdulos
Configuracin estndar
Todos los componentes de hardware parametrizables estn ajustados de fbrica a los valores
adecuados para las aplicaciones estndar. Estos valores estndar permiten utilizar los
componentes sin tener que realizar ms ajustes.
No obstante, el comportamiento y las propiedades de los componentes de hardware pueden
parametrizarse y, con ello, adaptarse a las necesidades y particularidades de la instalacin.
Los componentes de hardware parametrizables son, p. ej., CPUs, mdulos de comunicacin
y algunos mdulos de seales analgicas y digitales.
Ajustar y cargar parmetros
Si se ha seleccionado un componente de hardware en la vista de dispositivos o redes, las
propiedades se ajustan en la ventana de inspeccin. Al guardar la configuracin de un
dispositivo junto con sus parmetros, se generan datos que deben cargarse en la CPU. Desde
all, dichos datos se transfieren a los mdulos correspondientes durante el arranque.
Editar dispositivos y redes
8.1 Configurar dispositivos y redes
WinCC Advanced V11.0 SP1
Manual de sistema, 08/2011, 519
Propiedades de las CPUs
Para el comportamiento del sistema son muy importantes las propiedades de las CPUs. Una
CPU permite ajustar, p. ej.:
Interfaces
Entradas y salidas
Contadores rpidos
Generadores de impulsos
Comportamiento de arranque
Hora
Nivel de proteccin
Marcas de sistema y ciclo
Tiempo de ciclo
Carga de comunicacin
Las posibilidades de entrada indican qu puede ajustarse y con qu rangos de valores. Los
campos no editables estn atenuados o no aparecen en la ventana de propiedades.
Requisitos
Los componentes de hardware cuyas propiedades deben modificarse se han dispuesto en un
rack.
Procedimiento
Para modificar las propiedades y los parmetros de los componentes de hardware, proceda
del siguiente modo:
1. En la vista de dispositivos o redes seleccione el componente de hardware o la interfaz que
desee editar.
2. Edite los ajustes del objeto seleccionado:
En la vista general de dispositivos se editan las direcciones y los nombres, p. ej.
En la ventana de inspeccin existen otras posibilidades de ajuste adicionales.
No es necesario confirmar las entradas, los valores modificados se aplican inmediatamente.
Consulte tambin
Editar las propiedades y los parmetros (Pgina 327)
Introduccin a la carga de una configuracin (Pgina 496)
Editar dispositivos y redes
8.1 Configurar dispositivos y redes
WinCC Advanced V11.0 SP1
520 Manual de sistema, 08/2011,
Propiedades de la CPU
Resumen de las propiedades de la CPU
Sinopsis
La tabla siguiente muestra una vista general de las propiedades de la CPU:
Grupo Propiedades Descripcin
General Informacin del proyecto Informacin general que describe la CPU insertada. Es posible
modificar todos los datos excepto el nmero de slot.
Informacin del catlogo nicamente informacin legible del catlogo de hardware para
esta CPU.
Interfaz PROFINET General Nombre y comentario de la interfaz PROFINET. El nombre est
limitado a 110 caracteres.
Direcciones Ethernet Seleccin de si la interfaz PROFINET est conectada en red. Si
ya se han creado subredes en el proyecto, estarn disponibles
para su seleccin en la lista desplegable. En caso contrario, es
posible crear una subred nueva con el botn "Agregar nueva
subred".
El protocolo IP incluye datos sobre la direccin IP, la mscara
de subred y el uso de un router IP en la subred. Si se utiliza un
router IP, es imprescindible indicar la direccin IP del mismo.
Avanzado Nombre y comentario del puerto de la interfaz Ethernet.
Sincronizacin horaria Ajustes sobre la sincronizacin horaria en formato de hora NTP.
NTP (network time protocol) es un procedimiento general para
sincronizar relojes de sistema en redes locales y globales.
Con el procedimiento NTP, la interfaz de la CPU enva
regularmente consultas de hora (en modo cliente) al servidor
NTP de la subred (LAN) cuyas direcciones deben parametrizarse
aqu. Sobre la base de las respuestas del servidor, se determina
la hora ms exacta y fiable y se sincroniza. La ventaja de este
procedimiento es la posibilidad de sincronizar la hora ms all
de los lmites de la subred. La precisin depende de la calidad
del servidor NTP utilizado.
Editar dispositivos y redes
8.1 Configurar dispositivos y redes
WinCC Advanced V11.0 SP1
Manual de sistema, 08/2011, 521
Grupo Propiedades Descripcin
DI#/DO# General Nombre y comentario de las entradas digitales integradas en la
CPU.
Entradas digitales
Las entradas digitales permiten ajustar retardos a la entrada.
Dichos retardos se ajustan por grupos (4 entradas cada uno).
En cada entrada digital puede activarse la deteccin de un flanco
ascendente y uno descendente. A este evento se le puede
asignar un nombre y una alarma de proceso.
En funcin de la CPU es posible activar tomas de impulso en
distintas entradas. Si la toma de impulso est activada, los
impulsos que sean ms cortos que el tiempo de ciclo del
programa tambin detectarn los flancos.
Salidas digitales Todas las salidas digitales permiten ajustar la reaccin en caso
de cambio de estado operativo de RUN a STOP:
El estado se congela (equivale a mantener el ltimo valor) o bien
se ajusta un valor sustitutivo ("0" "1").
Direcciones de diagnstico E/S Se definen el rea de las direcciones de entrada y salida as
como la memoria imagen de proceso. Se muestra el identificador
de hardware del dispositivo.
AI# General Nombre y comentario de las entradas analgicas integradas en
la CPU.
Entradas analgicas En la reduccin de ruido, las frecuencias perturbadoras de la
frecuencia indicada (en Hz) se suprimen por medio del tiempo
de integracin ajustado.
Direccin de canal, tipo de medicin, rango de tensin,
alisamiento y diagnstico de rebase se ajustan en el grupo
"Canal #". El tipo de medicin est ajustado fijamente a tensin,
entre 0 y 10 V.
Gracias al alisamiento de los valores analgicos, se prepara una
seal analgica estable para el procesamiento posterior. El
alisamiento de los valores analgicos es aconsejable en caso de
cambios lentos en los valores medidos, p. ej. en las mediciones
de temperatura. Los valores medidos se alisan por medio de una
filtracin digital. El alisamiento se consigue calculando el mdulo
valores medios a partir de un nmero definido de valores
analgicos convertidos (digitalizados). El nivel parametrizado
(dbil, medio, fuerte) determina el nmero de seales analgicas
que se tomarn para calcular el valor medio.
Si el diagnstico de rebase est activado, se generar un evento
de diagnstico en caso de rebase.
Direcciones de diagnstico E/S Se definen el rea de las direcciones de entrada as como la
memoria imagen de proceso. Se muestra el identificador de
hardware del dispositivo.
Contadores rpidos
(HSC)
Contadores rpidos (HSC)# Los contadores rpidos suelen emplearse como accionamiento
de contadores de maniobras.
Para su descripcin y parametrizacin, vase: Configurar
contadores rpidos (Pgina 531)
Editar dispositivos y redes
8.1 Configurar dispositivos y redes
WinCC Advanced V11.0 SP1
522 Manual de sistema, 08/2011,
Grupo Propiedades Descripcin
Generadores de
impulsos (PTO/PWM)
PTO#/PWM# Un generador de impulsos se activa y recibe informacin del
proyecto.
Para parametrizar un generador de impulsos activado se ajusta
el uso como PWM (Pulse Width Modulation; "modulacin del
ancho de pulso") o como PTO (Pulse Train Output; "secuencia
de pulso").
Para PWM hay que definir la fuente de salida, base de tiempo,
formato de duracin de impulso, tiempo de ciclo y duracin de
impulso inicial. Como salida de hardware est prevista una salida
de impulso. La salida PWM es controlada por la instruccin
CTRL_PWM, vase CTRL_PWM.
Para PTO hay que indicar el origen de la salida. Como salidas
de hardware estn previstas una salida de impulso y una de
sentido. PTO se utiliza junto con HASC en el tipo de contaje "Eje
de movimiento" y es controlado por el objeto tecnolgico Motion
Control, vase Auto-Hotspot.
En las direcciones E/S y de diagnstico se muestra la
identificacin de hardware y, si se selecciona la funcin PWM,
tambin es posible seleccionar el rea de las direcciones de
salida y la memoria imagen de proceso.
Arranque Tipo de arranque Ajuste del comportamiento de arranque tras una transicin de
desconexin (POWER OFF)/conexin (POWER ON).
Consulte: Principios bsicos del estado operativo
"ARRANQUE" (Pgina 500)
Hora Hora local y horario de verano Ajuste de la zona horaria en la que se utiliza la CPU y ajuste del
cambio entre horario de verano y de invierno.
Proteccin Proteccin y contrasea del
acceso de lectura/escritura
Posibilidades de ajuste del nivel de proteccin (Pgina 544)
Marcas de sistema y
ciclo
Bits de marcas de sistema y bits
de marcas de ciclo
Las marcas de sistema se utilizan en las consultas siguientes:
El ciclo actual es el primer ciclo despus de desconexin
(POWER OFF)/conexin (POWER ON)?
Han cambiado los estados de diagnstico respecto del ciclo
anterior?
Consulta en "1" (high)
Consulta en "0" (low)
Las marcas de ciclo cambian peridicamente de valor, en
intervalos definidos.
Consulte: Uso de marcas de ciclo (Pgina 542)
Tiempo de ciclo Tiempo de ciclo mximo y
mnimo.
Consulte: Tiempo de ciclo y tiempo de vigilancia del ciclo
(Pgina 524)
Editar dispositivos y redes
8.1 Configurar dispositivos y redes
WinCC Advanced V11.0 SP1
Manual de sistema, 08/2011, 523
Grupo Propiedades Descripcin
Carga de
comunicacin
Porcentaje mximo del ciclo para
la comunicacin (en %)
Consulte: Carga de ciclo por comunicacin (Pgina 525)
Sinptico de
direcciones E/S
- Representacin en forma de tabla de todas las direcciones
utilizadas en la CPU para las entradas y salidas integradas as
como para los mdulos insertados. Las direcciones que no utiliza
ningn mdulo se representan como hueco.
Es posible filtrar la vista por
Direcciones de entrada
Direcciones de salida
Huecos en las direcciones
Consulte tambin
Definir las direcciones de entrada y salida (Pgina 408)
Configurar contadores rpidos (Pgina 531)
Posibilidades de ajuste del nivel de proteccin (Pgina 544)
Tiempo de ciclo y tiempo de vigilancia del ciclo (Pgina 524)
Carga de ciclo por comunicacin (Pgina 525)
Parametrizar OBs de alarma de proceso (Pgina 553)
Principios bsicos del estado operativo "ARRANQUE" (Pgina 500)
Acceso a las direcciones de periferia (Pgina 513)
Uso de marcas de ciclo (Pgina 542)
Direccionamiento de mdulos (Pgina 407)
Particularidades del arranque (Pgina 503)
Tiempo de ciclo y tiempo de vigilancia del ciclo
Funcin
El tiempo de ciclo es el tiempo que necesita el sistema operativo para el procesamiento cclico
del programa y para todas las partes del programa que interrumpen dicho ciclo. El
procesamiento del programa se interrumpe debido a:
Errores de tiempo y errores 2xMaxCycleTime
Actividades del sistema, p. ej. actualizacin de la memoria imagen de proceso
Por consiguiente, el tiempo de ciclo (TC) no es igual en todos los ciclos.
La figura siguiente muestra un ejemplo de tiempos de ciclo diferentes (TC1 TC2) para CPUs
S7-1200:
Editar dispositivos y redes
8.1 Configurar dispositivos y redes
WinCC Advanced V11.0 SP1
524 Manual de sistema, 08/2011,
Ciclo actual
Tiempos de ciclo diferentes en CPUs S7-1200
Ciclo siguiente Ciclo siguiente
T
z1
T
z2
Actualizacin
de la MlPE
Actualizacin
de la MlPE
Actualizacin
de la MlPS
Actualizacin
de la MlPS
OB 201 OB 201 Actualizacin
de la MlPS
MlPE: Memoria imagen de proceso de las entradas
MlPS: Memoria imagen de proceso de las salidas
OB 80
OB 1 OB 1 OB 1
En el ciclo actual, el OB cclico utilizado (p. ej. el OB 1) es interrumpido por un error de tiempo
(p. ej. el OB 80). A continuacin del OB cclico se procesa el siguiente OB del ciclo, el 201.
Tiempo de vigilancia del ciclo
El sistema operativo vigila si el tiempo de ejecucin del programa cclico alcanza un lmite
superior configurable, el tiempo de ciclo mximo. Dicho tiempo de vigilancia se reinicia
llamando la instruccin RE_TRIGR en cualquier punto del programa.
Si el programa cclico excede el tiempo de vigilancia del ciclo, el sistema operativo intenta
arrancar el OB de error de tiempo (OB 80). Si el OB no est disponible, la CPU ignora que se
ha excedido el tiempo de vigilancia del ciclo.
Adems de vigilar el tiempo de ejecucin para asegurar que no se excede el tiempo de
vigilancia del ciclo, tambin se garantiza el mantenimiento de un tiempo de ciclo mnimo. Para
ello, el sistema operativo retarda el inicio de un ciclo nuevo hasta que se ha alcanzado el
tiempo de ciclo mnimo. Durante este tiempo de espera se procesan eventos nuevos y
servicios del sistema operativo.
Si el tiempo de vigilancia del ciclo se excede por segunda vez, p. ej., mientras se procesa el
OB de error de tiempo (error 2xMaxCycleTime), la CPU pasa al estado operativo STOP.
Carga de ciclo por comunicacin
Funcin
El tiempo de ciclo de la CPU se prolonga debido a procesos de comunicacin. Dichos procesos
de comunicacin incluyen, p. ej.:
Transferencia de datos a otra CPU
Carga de bloques lanzada por una programadora
La duracin de estos procesos de comunicacin se controla hasta cierto punto con el
parmetro de la CPU "Carga de ciclo por comunicacin".
Editar dispositivos y redes
8.1 Configurar dispositivos y redes
WinCC Advanced V11.0 SP1
Manual de sistema, 08/2011, 525
Adems de los procesos de comunicacin, las funciones de test tambin prolongan el tiempo
de ciclo. En este caso, el parmetro "Carga de ciclo por comunicacin" influye en la duracin.
Funcionamiento del parmetro
En el parmetro "Carga de ciclo por comunicacin" se indica el porcentaje de capacidad de
procesamiento de la CPU que debe estar disponible para los procesos de comunicacin. La
CPU asigna continuamente dicha capacidad a la comunicacin. Si la comunicacin no
requiere esta capacidad de procesamiento, sta queda a disposicin del procesamiento del
programa.
Repercusin en el tiempo de ciclo real
El uso del parmetro "Carga de ciclo por comunicacin" prolonga el tiempo de ciclo del bloque
de organizacin cclico (p. ej. OB 1) en un factor que se calcula segn la frmula siguiente:
100 - "Carga de ciclo por comunicacin"
100
La frmula no tiene en cuenta la influencia de eventos asncronos, como alarmas de proceso
o cclicas, en el tiempo de ciclo.
Si el tiempo de ciclo se prolonga debido a procesos de comunicacin, tambin es posible que
se produzcan ms eventos asncronos dentro del tiempo de ciclo del bloque de organizacin
cclico. Esto todava prolonga ms el ciclo. La prolongacin depende de cuntos eventos
aparezcan y de cunto dure su procesamiento.
Ejemplo 1 - no hay eventos asncronos adicionales:
Si se ajusta el parmetro "Carga de ciclo por comunicacin" al 50 %, el tiempo de ciclo del
bloque de organizacin cclico puede duplicarse.
Ejemplo 2 - hay eventos asncronos adicionales:
Con un tiempo de ciclo puro de 500 ms, el tiempo de ciclo real puede ascender hasta 1000
ms debido a una carga de comunicacin del 50 %, siempre que la CPU tenga suficientes
peticiones de comunicacin para procesar. Si, paralelamente, se procesa una alarma cclica
cada 100 ms con un tiempo de procesamiento de 20 ms, dicha alarma sin carga de
comunicacin prolongara el ciclo en un total de 5*20 ms = 100 ms, es decir, el tiempo de ciclo
real sera de 600 ms. Puesto que una alarma cclica tambin interrumpe la comunicacin,
Editar dispositivos y redes
8.1 Configurar dispositivos y redes
WinCC Advanced V11.0 SP1
526 Manual de sistema, 08/2011,
repercute en el tiempo de ciclo con 10 * 20 ms con una carga de comunicacin del 50 %, es
decir, en este caso el tiempo de ciclo real no sera de 1000 ms, sino de 1200 ms.
Nota
Tenga en cuenta las indicaciones siguientes:
Verifique las repercusiones de un cambio de valor del parmetro "Carga de ciclo por
comunicacin" en el funcionamiento de la instalacin.
La carga por comunicacin debe tenerse en cuenta al ajustar el tiempo de ciclo mnimo,
puesto que de lo contrario se pueden producir errores de tiempo.
Recomendaciones
Aumente el valor slo si la CPU se utiliza principalmente para fines de comunicacin y el
programa de usuario es de duracin no crtica.
En todos los dems casos, el valor slo debera reducirse.
Funciones de reloj
Principios bsicos de las funciones de reloj
Todas las CPUs S7-1200 disponen de un reloj interno. El respaldo permite visualizar la hora
correcta en caso de interrupcin de la fuente de alimentacin durante un mximo de 10 horas.
Formato de hora
El reloj muestra siempre la hora con una resolucin de 1 milisegundo y la fecha con el da de
la semana. Se tiene en cuenta el cambio de hora provocado por el horario de verano.
Ajustar y leer la hora
Ajustar y leer la hora con instrucciones
La hora y la fecha del reloj de la CPU se pueden ajustar, iniciar y leer en el programa de
usuario por medio de las instrucciones siguientes:
Ajustar la hora: "WR_SYS_T"
Leer la hora "WR_SYS_T"
Leer la hora local "RD_LOC_T"
Escribir la hora local "WRLT_DTL"
Editar dispositivos y redes
8.1 Configurar dispositivos y redes
WinCC Advanced V11.0 SP1
Manual de sistema, 08/2011, 527
Ajuste manual
Tambin es posible leer y ajustar la hora manualmente en la vista online y de diagnstico, en
"Funciones > Ajustar hora".
Parametrizar el reloj
Parmetros del reloj
Mediante los parmetros del reloj se ajusta lo siguiente:
Activar sincronizacin horaria va servidor NTP
Active esta casilla de verificacin si hay que sincronizar el reloj interno con el procedimiento
de sincronizacin NTP.
Servidor de hora de la red
Deben configurarse las direcciones IP de hasta cuatro servidores NTP.
Intervalo de actualizacin
El intervalo de actualizacin define el espacio de tiempo entre las consultas de hora.
Contadores rpidos
Generalidades de los contadores rpidos
Introduccin
Los contadores rpidos suelen emplearse como accionamientos de contadores de maniobras
en los que un eje que funciona a una velocidad constante est equipado con un encoder
incremental de posicin. Dicho encoder procura un nmero determinado de valores de contaje
por vuelta as como un impulso de reset una vez por vuelta. El o los generadores de impulsos
de reloj y el impulso de reset del encoder incremental de posicin proporcionan las entradas
del contador rpido.
Las diferentes CPUs S7-1200 disponen de un nmero variable de contadores rpidos:
CPU S7-1200 Nmero de HSCs Denominacin HSC
CPU 1211C 3 (con Signal Board digital 4)* HSC13 (y HSC5)*
CPU 1212C 4 (con Signal Board digital 5)* HSC14 (y HSC5)*
CPU 1214C 6 HSC16
* con Signal Board DI2/DO2
Funcionamiento
El primer valor de varios preconfigurados se carga en el contador rpido. Las salidas deseadas
se activan durante el intervalo de tiempo en que el valor actual del contador es inferior al valor
preconfigurado. El contador se configura de modo que se produce una interrupcin cuando
Editar dispositivos y redes
8.1 Configurar dispositivos y redes
WinCC Advanced V11.0 SP1
528 Manual de sistema, 08/2011,
el valor actual del contador es igual al valor preconfigurado o cuando el contador se pone a
0.
Si el valor actual es igual al valor preconfigurado y se produce un evento de interrupcin, se
carga un valor preconfigurado nuevo y se activa el prximo estado lgico para las salidas. Si
se produce un evento de interrupcin debido a que el contador se pone a 0, se activarn el
primer valor preconfigurado y los primeros estados lgicos de las salidas, y se repetir el ciclo.
Puesto que las interrupciones se producen a una velocidad muy inferior de la que cuenta el
contador rpido, es posible implementar un control preciso de las operaciones rpidas con
una influencia relativamente reducida en todo el ciclo del sistema de automatizacin. Puesto
que existe la posibilidad de asignar interrupciones a determinados programas de interrupcin,
cada nuevo ajuste predeterminado puede cargarse en un programa de interrupcin separado,
con lo que el estado se controla fcilmente.
Nota
Tambin es posible procesar todos los eventos de interrupcin en un solo programa.
Algoritmos de contaje de los distintos contadores
Todos los contadores funcionan de la misma manera, pero no todos los contadores rpidos
soportan todos los algoritmos de contaje. Existen cuatro algoritmos bsicos de contaje:
Contador monofsico con control interno de sentido
Contador monofsico con control externo de sentido
Contador bifsico con 2 entradas de impulso de reloj
Contador A/B
Todos los contadores rpidos pueden utilizarse con o sin entrada de reset. Si la entrada de
reset se activa, se inicializa el valor actual. El valor actual permanece inicializado hasta que
se desactiva la entrada de reset.
Consulte tambin
Configurar contadores rpidos (Pgina 531)
Dependencias entre tipo de contador y entradas de contador (Pgina 529)
Dependencias entre tipo de contador y entradas de contador
Generalidades del tipo de contador y las entradas de contador
A los contadores rpidos se les asignan tipos y entradas de contador y, por encima, las
funciones como generador de impulsos de reloj, control de sentido y resetear. Rigen las reglas
siguientes:
No es posible utilizar una entrada para dos funciones distintas.
Si el tipo actual de contador rpido definido no requiere una entrada, sta estar disponible
para otros fines.
Editar dispositivos y redes
8.1 Configurar dispositivos y redes
WinCC Advanced V11.0 SP1
Manual de sistema, 08/2011, 529
As, por ejemplo, si se utiliza HSC1 en el tipo de contador 1 que requiere las entradas I 0.0 e
I 0.3, es posible utilizar I 0.1 para interrupciones de flancos o para HSC2.
Si, por ejemplo, se utiliza HSC1 y HSC5, en los tipos de contador Contaje y Frecuencia se
utilizarn siempre las entradas I 0.0 (HSC1) e I 1.0 (HSC5). Por ello ambas entradas no estarn
disponibles para otras funciones cuando se utilicen los contadores.
Hay otras entradas disponibles si se utiliza una Signal Board digital.
Resumen de las dependencias entre el tipo de contador y las entradas de contador
Tipo de contador Descripcin Entradas
HSC1 I0.0 (CPU)
I4.0 (Signal Board)
I0.1 (CPU)
I4.1 (Signal Board)
I0.3 (CPU)
I4.3 (Signal Board)
HSC2 I0.2 (CPU)
I4.2 (Signal Board)
I0.3 (CPU)
I4.3 (Signal Board)
I0.1 (CPU)
I4.1 (Signal Board)
HSC3* I0.4 (CPU) I0.5 (CPU) I0.7 (CPU)
HSC4 (slo CPU 1212/14C) I0.6 (CPU) I0.7 (CPU) I0.5 (CPU)
HSC5 (slo CPU 1214C)** I1.0 (CPU)
I4.0 (Signal Board)
I1.1 (CPU)
I4.1 (Signal Board)
I1.2 (CPU)
I4.3 (Signal Board)
HSC6 (slo CPU 1214C)** I1.3 (CPU) I1.4 (CPU) I1.5 (CPU)
Contaje / frecuencia Contador monofsico con
control interno de sentido
Generador de
impulsos de reloj
Contaje Generador de
impulsos de reloj
Resetear
Contaje / frecuencia Contador monofsico con
control externo de sentido
Generador de
impulsos de reloj
Sentido
Contaje Generador de
impulsos de reloj
Sentido Resetear
Contaje / frecuencia Contador bifsico con 2
entradas de impulso de reloj
Generador de
impulsos de reloj
hacia delante
Generador de
impulsos de reloj
hacia atrs
Contaje Generador de
impulsos de reloj
hacia delante
Generador de
impulsos de reloj
hacia atrs
Resetear
Contaje / frecuencia Contador A/B Generador de
impulsos de reloj A
Generador de
impulsos de reloj B
Contaje Generador de
impulsos de reloj A
Generador de
impulsos de reloj B
Resetear
Eje de movimiento Generadores de impulsos PWM/
PTO
HSC1 y HSC2 soportan el modo de contaje Eje de movimiento para
los generadores de impulsos PTO1 y PTO2:
HSC1 evala la salida O 0.0 para PTO1 por el nmero de
impulsos
HSC2 evala la salida O 0.2 para PTO2 por el nmero de
impulsos
O 0.1 se utiliza como salida para el sentido del movimiento.
* HSC3 slo puede utilizarse para la CPU 1211 sin entrada de reset
** HSC5 tambin puede utilizarse para la CPU 1211/12 si se utiliza una Signal Board DI2/DO2
Editar dispositivos y redes
8.1 Configurar dispositivos y redes
WinCC Advanced V11.0 SP1
530 Manual de sistema, 08/2011,
Consulte tambin
Generalidades de los contadores rpidos (Pgina 528)
Configurar contadores rpidos (Pgina 531)
Configurar contadores rpidos
Requisitos
Se ha insertado una CPU S7-1200 en la configuracin de hardware.
Procedimiento
Para configurar un contador rpido, proceda del siguiente modo:
1. Seleccione una CPU S7-1200 en la vista de dispositivos o redes.
2. En la ventana de inspeccin, haga clic en el contador rpido deseado en "Propiedades >
Contadores rpidos":
CPU 1211C: de HSC1 a HSC3 (con Signal Board DI2/DO2 tambin HSC5)
CPU 1212C: de HSC1 a HSC4 (con Signal Board DI2/DO2 tambin HSC5)
CPU 1214C: de HSC1 a HSC6
3. Active el contador rpido en el grupo de parmetros "General" con la casilla de verificacin
correspondiente.
Nota
Si se utiliza una CPU 1211C o CPU 1212C con Signal Board DI2/DO2, tambin es posible
activar el contador rpido HSC5.
Nota
Si se activan los generadores de impulsos y se emplean como PTO1 o PTO2, stos
utilizarn los contadores rpidos correspondientes HSC1 o HSC2 con el modo de contaje
"Eje de movimiento" para evaluar las salidas de hardware. Si se configuran los contadores
rpidos HSC1 o HSC2 para otras tareas de contaje, no estarn disponibles para los
generadores de impulsos PTO1 o PTO2.
En caso necesario, existe la posibilidad de introducir un nombre y un comentario para el
contador rpido.
Editar dispositivos y redes
8.1 Configurar dispositivos y redes
WinCC Advanced V11.0 SP1
Manual de sistema, 08/2011, 531
4. El funcionamiento del contador rpido se define en el grupo de parmetros "Funcin":
Modo de contaje: elija en la lista desplegable lo que debe contarse.
Fase operativa: elija el algoritmo de contaje en la lista desplegable.
Origen de entrada: elija en la lista desplegable las entradas integradas en la CPU o las
entradas de una Signal Board digital opcional como origen de entrada para los impulsos
de contaje.
Sentido de contaje indicado por: si se ha seleccionado una fase operativa monofsica,
elija en la lista desplegable si el sentido de contaje debe indicarse internamente por
medio de un parmetro SFB del programa de usuario o bien externamente por medio
de una entrada digital.
Sentido de contaje inicial: si en el sentido de contaje se ha ajustado el programa de
usuario como control interno de sentido, elija en la lista desplegable el sentido para
iniciar el contaje.
Perodo de medicin de frecuencia: si se ha ajustado la frecuencia como modo de
contaje, elija en la lista desplegable la duracin de los perodos de medicin de
frecuencia.
5. Defina los valores iniciales y la condicin de reset del contador rpido en el grupo de
parmetros "Restablecer a valores iniciales":
Valor de contador inicial: introduzca un valor inicial para el contador rpido.
Valor de referencia inicial: introduzca un valor mximo para el contador rpido.
Aqu tambin se define si el contador rpido debe utilizar una entrada de reset y se ajusta
el nivel de seal correspondiente para dicha entrada en la lista desplegable.
6. Configure la reaccin del contador rpido a determinados eventos en el grupo de
parmetros "Configuracin de eventos". Los eventos siguientes lanzan una alarma:
El valor de contador equivale al valor de referencia.
Se ha generado un evento de reset externo.
Se ha lanzado un cambio de sentido.
Active una reaccin a la alarma mediante la casilla de verificacin e introduzca un nombre
y una interrupcin de hardware para la alarma en la lista desplegable.
7. Asigne la direccin inicial del contador rpido en el grupo de parmetros "Direcciones de
diagnstico E/S".
Nota
En el grupo de parmetros "Entradas de hardware" se ve qu entradas de hardware y
valores se utilizan para el reloj, la determinacin del sentido, el impulso de reset y la
velocidad de contaje mxima.
Resultado
Ahora, los parmetros del contador rpido estn adaptados a los requerimientos del proyecto.
Editar dispositivos y redes
8.1 Configurar dispositivos y redes
WinCC Advanced V11.0 SP1
532 Manual de sistema, 08/2011,
Consulte tambin
Generalidades de los contadores rpidos (Pgina 528)
Dependencias entre tipo de contador y entradas de contador (Pgina 529)
Comunicacin punto a punto
Resumen de la comunicacin punto a punto
La comunicacin PtP es una comunicacin a travs de una interfaz serie que utiliza una
transferencia de datos UART estandarizada (Universal Asynchronous Receiver Transmitter).
La S7-1200 utiliza mdulos de comunicacin con una interfaz RS232 o RS485 para establecer
la comunicacin PtP.
Funciones de la comunicacin punto a punto
La comunicacin punto a punto (PtP) ofrece una gran cantidad de posibilidades de aplicacin:
Transmisin directa de informacin a un dispositivo externo, p. ej. una impresora o un lector
de cdigos de barras
Recepcin de informacin de dispositivos externos, p. ej. lectores de cdigos de barras,
lectores RFID, cmaras y sistemas pticos de otros fabricantes y muchos otros dispositivos.
Intercambio de informacin con dispositivos de otros fabricantes, p. ej. dispositivos GPS,
radio mdems y muchos ms
El protocolo Freeport
La S7-1200 soporta el protocolo Freeport para la comunicacin serie basada en caracteres.
La comunicacin Freeport permite configurar el protocolo de transferencia de datos utilizando
exclusivamente el programa de usuario.
Siemens dispone de libreras con funciones de comunicacin Freeport que pueden utilizarse
en el programa de usuario:
USS Drive Protocol
Modbus RTU Master Protocol
Modbus RTU Slave Protocol
Consulte tambin
Configurar el puerto de comunicacin (Pgina 534)
Editar dispositivos y redes
8.1 Configurar dispositivos y redes
WinCC Advanced V11.0 SP1
Manual de sistema, 08/2011, 533
Uso de mdulos de comunicacin RS232 y RS485
Mdulos de comunicacin con interfaces RS232 y RS485
En una CPU S7-1200 es posible utilizar dos mdulos de comunicacin distintos:
Mdulo de comunicacin RS232
Mdulo de comunicacin RS485
Los mdulos de comunicacin se conectan a la CPU S7-1200 a travs del canal I/O de la
izquierda. Se admiten tres mdulos como mximo.
Propiedades de los mdulos de comunicacin
Los mdulos de comunicacin se distinguen por las propiedades siguientes:
Soporte del protocolo Freeport
Configuracin a travs del programa de usuario mediante instrucciones avanzadas y
funciones de librera
Configurar el puerto de comunicacin
Configurar el puerto de comunicacin
Despus de insertar un mdulo de comunicacin con una interfaz RS232 o RS485, hay que
ajustar los parmetros de la interfaz. La interfaz se parametriza en las propiedades de la
misma, aunque tambin es posible controlar los parmetros de interfaz por medio del
programa de usuario con la instruccin PORT_CFG. La descripcin siguiente hace referencia
a la configuracin grfica.
Nota
Si se modifica el ajuste del puerto por medio del programa de usuario, se sobrescribirn los
ajustes de la configuracin grfica.
Asimismo, hay que tener en cuenta que los ajustes realizados desde el programa de usuario
no se conservan en caso de una cada de tensin.
Requisitos
Hay un mdulo de comunicacin insertado.
Se encuentra en la vista de dispositivos.
Editar dispositivos y redes
8.1 Configurar dispositivos y redes
WinCC Advanced V11.0 SP1
534 Manual de sistema, 08/2011,
Procedimiento
Para configurar el puerto de comunicacin, proceda del siguiente modo:
1. Seleccione la interfaz en la representacin grfica de la vista de dispositivos.
En la ventana de inspeccin aparecen las propiedades de la interfaz.
2. Elija el grupo "Configuracin del puerto" en la navegacin local de la ventana de inspeccin.
Aparecen los ajustes del puerto.
3. En lista desplegable "Velocidad de transferencia" elija la velocidad para la transferencia
de datos. Si la comunicacin se ha programado libremente, tenga en cuenta la influencia
de la velocidad de transferencia en el tiempo de conmutacin.
4. En la lista desplegable "Paridad" seleccione el tipo de deteccin de palabras informativas
que se transfieren con errores.
5. En la lista desplegable "Bits de datos" elija si un carcter debe tener ocho o siete bits.
6. En la lista desplegable "Bit de parada" seleccione con cuntos bits debe marcarse el final
de una palabra transferida.
7. En la lista desplegable "Control de flujo" elija con qu procedimiento debe asegurarse un
flujo de datos continuo entre el emisor y el receptor. Este parmetro slo es ajustable para
la interfaz RS232.
En el campo "Carcter XON" introduzca un valor HEX cuya aparicin provoque la
continuacin de la transferencia de mensajes. Este parmetro slo es ajustable para
el control del flujo de datos por software.
En el campo "Carcter XOFF" introduzca un valor HEX cuya aparicin provoque la
suspensin de la transferencia de mensajes durante el tiempo de espera parametrizado.
Este parmetro slo es ajustable para el control del flujo de datos por software.
8. En el campo "Tiempo de espera" introduzca en ms el tiempo que deba esperarse tras
finalizar un mensaje, hasta que pueda iniciarse la prxima transferencia.
Nota
La interfaz tambin puede configurarse en la vista de redes. Sin embargo, primero hay que
seleccionar el mdulo de comunicacin en el rea de tabla de la vista de redes y,
seguidamente, seleccionar la interfaz en la ventana de inspeccin. Posteriormente, se
procede del modo descrito anteriormente.
Consulte tambin
Ajustar el control del flujo de datos (Pgina 535)
Ajustar el control del flujo de datos
Control del flujo de datos
El control del flujo de datos es un procedimiento que procura un comportamiento equilibrado
de transmisin y recepcin. En condiciones ptimas, con un control inteligente no se pierden
Editar dispositivos y redes
8.1 Configurar dispositivos y redes
WinCC Advanced V11.0 SP1
Manual de sistema, 08/2011, 535
datos. Dicho control asegura que un dispositivo no enve ms informacin de la que puede
procesar el interlocutor receptor.
Existen dos procedimientos de control del flujo de datos:
Control del flujo de datos por hardware
Control del flujo de datos por software
En ambos mtodos, las seales DSR de los interlocutores deben estar activas al empezar la
transferencia. Si las seales DSR estn inactivas, no se iniciar la transferencia.
El mdulo de comunicacin RS232 soporta ambos procedimientos, mientras que el mdulo
de comunicacin RS485 no soporta ninguno.
Control del flujo de datos por hardware
El control del flujo de datos por hardware se realiza a travs de las seales Request-to-send
(RTS) y Clear-to-send (CTS). Con el mdulo de comunicacin RS232 se transfiere la seal
RTS a travs de la salida del pin 7. La seal CTS llega por el pin 8.
Si el control del flujo de datos por hardware est activado, la seal RTS se activar siempre
que se enven datos. Al mismo tiempo se vigila la seal CTS para determinar si el dispositivo
receptor acepta los datos. Si la seal CTS est activa, el mdulo puede transferir datos hasta
que se desactive la seal CTS. Cuando se desactiva dicha seal, la transferencia de datos
debe suspenderse durante el tiempo de espera parametrizado. Si la seal CTS sigue inactiva
una vez transcurrido el tiempo de espera parametrizado, se cancelar la transferencia de
datos y se notificar un error al programa de usuario.
Control del flujo de datos con handshake de hardware
Si el control del flujo de datos se regula por medio del handshake de hardware, el dispositivo
emisor activa por defecto la seal RTS. En este caso, un dispositivo, p. ej. un mdem, puede
transferir datos en cualquier momento. No espera la seal CTS del receptor. El dispositivo
emisor vigila l mismo su propia transferencia enviando nicamente un nmero limitado de
frames (caracteres) del mensaje, con el fin de evitar un desbordamiento del bfer de recepcin,
por ejemplo. Si, a pesar de todo, se desborda el bfer de recepcin, el dispositivo emisor debe
retener el mensaje y notificar un error al programa de usuario.
Control del flujo de datos por software
El control del flujo de datos por software utiliza dentro de los mensajes determinados
caracteres que controlan la transferencia. stos son caracteres ASCII que se parametrizan
en XON y XOFF.
XOFF indica cundo debe suspenderse una transferencia. XON indica cundo puede
continuar una transferencia.
Cuando el dispositivo emisor recibe el carcter XOFF, debe suspender la transmisin durante
el tiempo de espera parametrizado. Si, una vez transcurrido el tiempo de espera
parametrizado, se enva el carcter XON, se continuar con la transferencia. Si despus del
tiempo de espera no llega ningn carcter XON, se notifica un error al programa de usuario.
El control del flujo de datos por software requiere una comunicacin dplex, ya que el
interlocutor receptor debe enviar el carcter XON durante la transferencia en curso.
Editar dispositivos y redes
8.1 Configurar dispositivos y redes
WinCC Advanced V11.0 SP1
536 Manual de sistema, 08/2011,
Consulte tambin
Configurar el puerto de comunicacin (Pgina 534)
Configuracin de la transferencia de mensajes
Comunicacin libremente programable
El trfico de datos entre un mdulo de comunicacin y un dispositivo conectado externamente
a travs de una interfaz serie se controla libremente. Para ello hay que definir un protocolo
de comunicacin. En la comunicacin libremente programable se soportan protocolos ASCII
y binarios para transferir mensajes.
Dentro del protocolo de comunicacin deben definirse los criterios que deben facilitar la
deteccin del principio y fin de un mensaje dentro del flujo de datos actual.
La comunicacin libremente programable slo puede activarse en estado operativo RUN. Si
se pasa al estado operativo STOP, se detendr la comunicacin libremente programable.
Definicin del protocolo de comunicacin
El protocolo de comunicacin se define del siguiente modo:
Con el programa de usuario
El comportamiento durante la transmisin de datos se controla por medio de la
instruccin SEND_CFG.
El comportamiento durante la recepcin de datos se controla por medio de la instruccin
RCV_CFG.
Mediante parametrizacin grfica en la ventana de inspeccin
Nota
Si se modifica el protocolo de comunicacin a travs del programa de usuario, se
sobrescribirn los ajustes de la configuracin grfica.
Hay que tener en cuenta que los ajustes realizados desde el programa de usuario no se
conservarn en caso de prdida de tensin.
Consulte tambin
Comunicacin libremente programable con dispositivos RS232 (Pgina 538)
Definir los ajustes para la transmisin (Pgina 539)
Definicin del principio del mensaje (Pgina 540)
Definicin del fin del mensaje (Pgina 541)
Editar dispositivos y redes
8.1 Configurar dispositivos y redes
WinCC Advanced V11.0 SP1
Manual de sistema, 08/2011, 537
Comunicacin libremente programable con dispositivos RS232
Cable multimaestro RS232/PPI y comunicacin libremente programable con dispositivos RS232
Mediante el cable multimaestro RS232/PPI y la comunicacin libremente programable es
posible conectar a los mdulos de comunicacin de la S7-1200 muchos dispositivos
compatibles con el estndar RS232. Sin embargo, primero hay que ajustar el cable para el
modo "PPI/comunicacin libremente programable".
Ajustes del cable
Los interruptores del cable deben ajustarse del siguiente modo:
El interruptor 5 debe estar a 0
El interruptor 6 ajusta el modo local (DCE) o el modo remoto (DTE):
Interruptor a 0 para el modo local
Interruptor a 1 para el modo remoto
Conmutacin entre modo de transmisin y recepcin
El cable multimaestro RS232/PPI est en modo de transmisin cuando se envan datos de la
interfaz RS232 a la interfaz RS485. El cable est en modo de recepcin cuando est en estado
de reposo o cuando se envan datos de la interfaz RS485 a la interfaz RS232. El cable cambia
inmediatamente del modo de recepcin al de transmisin cuando se detectan caracteres en
la lnea de transmisin RS232.
Velocidades de transferencia soportadas
El cable multimaestro RS232/PPI soporta velocidades de transferencia entre 1200 baudios y
115,2 kbaudios. Mediante los interruptores DIP del cable PC/PPI se ajusta el cable
multimaestro RS232/PPI a la velocidad de transferencia deseada.
La tabla siguiente muestra la posicin de los interruptores para las velocidades de
transferencia correspondientes:
Velocidad de transferencia Tiempo de conmutacin Ajustes (1 = arriba)
115200 bits/s 0,15 ms 110
57600 bits/s 0,3 ms 111
38400 bits/s 0,5 ms 000
19200 bits/s 1,0 ms 001
9600 bits/s 2,0 ms 010
4800 bits/s 4,0 ms 011
2400 bits/s 7,0 ms 100
1200 bits/s 14,0 ms 101
Editar dispositivos y redes
8.1 Configurar dispositivos y redes
WinCC Advanced V11.0 SP1
538 Manual de sistema, 08/2011,
El cable retorna al modo de recepcin cuando la lnea de transmisin RS232 est en modo
de reposo durante un tiempo determinado, que se define como tiempo de conmutacin del
cable. La velocidad de transferencia ajustada influye en el tiempo de conmutacin, tal como
muestra la tabla.
Influencia del tiempo de conmutacin
Al trabajar con un cable multimaestro RS232/PPI en un sistema que tambin utiliza la
comunicacin libremente programable, el programa debe considerar el tiempo de
conmutacin, por los motivos siguientes:
El mdulo de comunicacin reacciona a los avisos enviados por el dispositivo RS232.
Una vez el mdulo de comunicacin del dispositivo RS232 ha recibido una peticin, debe
retardar la transmisin del aviso de reaccin por un intervalo de tiempo mayor o igual al
tiempo de conmutacin del cable.
El dispositivo RS232 reacciona a avisos enviados por el mdulo de comunicacin.
Una vez el mdulo de comunicacin del dispositivo RS232 ha recibido un aviso de reaccin,
debe retardar la transmisin del prximo aviso de peticin por un intervalo de tiempo mayor
o igual al tiempo de conmutacin del cable.
En ambas situaciones, el cable multimaestro RS232/PPI tiene tiempo suficiente, gracias al
retardo, para pasar del modo de recepcin al de transmisin para que los datos puedan
enviarse de la interfaz RS485 a la interfaz RS232.
Consulte tambin
Configuracin de la transferencia de mensajes (Pgina 537)
Definir los ajustes para la transmisin (Pgina 539)
Definicin del principio del mensaje (Pgina 540)
Definicin del fin del mensaje (Pgina 541)
Definir los ajustes para la transmisin
Enviar mensajes
Existe la posibilidad de programar pausas entre los diferentes mensajes.
La tabla siguiente muestra qu pausas pueden preajustarse:
Parmetro Definicin
Retardo RTS ON Se parametriza el tiempo que debe transcurrir despus de la peticin
de transmisin RTS (Request to send) antes de que empiece la
transferencia de datos propiamente dicha.
Retardo RTS OFF Se parametriza el tiempo que debe transcurrir una vez finalizada la
transferencia por completo antes de que se desactive la seal RTS.
Editar dispositivos y redes
8.1 Configurar dispositivos y redes
WinCC Advanced V11.0 SP1
Manual de sistema, 08/2011, 539
Parmetro Definicin
Enviar pausa al inicio del
mensaje
Se determina que, cada vez que inicie una transferencia de mensajes,
se enve adicionalmente una pausa si ha transcurrido el tiempo de
retardo RTS ON.
El tiempo de pausa se indica en tiempos de bit.
Enviar Idle Line tras la pausa Se determina que, tras una pausa parametrizada al inicio del mensaje,
se emita la seal "Idle Line" y, por tanto, la lnea se sealice como
"desocupada". Para activar el parmetro tiene que estar activado
"Enviar pausa al inicio del mensaje".
La duracin de la seal "Idle Line" se indica en tiempos de bit.
Consulte tambin
Definicin del principio del mensaje (Pgina 540)
Definicin del fin del mensaje (Pgina 541)
Comunicacin libremente programable con dispositivos RS232 (Pgina 538)
Definicin del principio del mensaje
Deteccin del principio del mensaje
Para indicar al receptor cundo ha finalizado la transferencia de un mensaje y cundo empieza
la prxima transferencia, hay que definir criterios en el protocolo de transferencia que
identifiquen el final y el principio de un mensaje.
Cuando se cumple un criterio que indica el principio de un mensaje, se empiezan a buscar
criterios para el fin del mensaje en el flujo de datos.
Existen dos procedimientos distintos para detectar el principio del mensaje:
Empezar con un carcter cualquiera:
Cualquier carcter puede definir el principio de un mensaje. ste es el procedimiento
predeterminado.
Empezar con una condicin especial:
El principio del mensaje se detecta gracias a condiciones definidas.
Editar dispositivos y redes
8.1 Configurar dispositivos y redes
WinCC Advanced V11.0 SP1
540 Manual de sistema, 08/2011,
Condiciones para detectar el principio de un mensaje
La tabla siguiente muestra las diferentes posibilidades que existen para definir el principio de
un mensaje:
Parmetro Definicin
Detectar inicio del mensaje
por Line Break
El receptor detecta un Line Break cuando se interrumpe el flujo de datos
recibidos durante un tiempo superior a la longitud de un carcter. En
este caso, se determina el principio del mensaje por el Line Break.
Detectar inicio del mensaje
por Idle Line
El principio de un mensaje se detecta cuando la lnea de transferencia
est en estado "Idle" durante un tiempo determinado (indicado en
tiempos de bit) para enviar y va seguida de un evento, p. ej. la recepcin
de un carcter.
Detectar el inicio del
mensaje por un solo
carcter
El principio de un mensaje se detecta cuando aparece un carcter
determinado. El carcter en cuestin se introduce como valor HEX.
Detectar el inicio del
mensaje por una cadena de
caracteres
El principio de un mensaje se detecta cuando aparece una cadena de
caracteres definida en el flujo de datos. Es posible definir un mximo de
cuatro cadenas de caracteres con cinco caracteres como mximo cada
una.
Las diferentes condiciones pueden enlazarse entre s del modo deseado.
Consulte tambin
Definir los ajustes para la transmisin (Pgina 539)
Comunicacin libremente programable con dispositivos RS232 (Pgina 538)
Definicin del fin del mensaje
Deteccin del fin del mensaje
Para indicar al receptor cundo ha finalizado la transferencia de un mensaje y cundo empieza
la prxima transferencia, hay que definir criterios en el protocolo de transferencia que
identifiquen el final y el principio de un mensaje.
Existen un total de seis procedimientos distintos para detectar el fin de un mensaje, que
pueden enlazarse entre s del modo deseado. La tabla siguiente muestra las diferentes
posibilidades de ajuste:
Parmetro Definicin
Detectar fin del mensaje por
tiempo de mensaje excedido
El fin del mensaje se detecta automticamente cuando se excede la
duracin mxima predefinida de un mensaje. Se admiten valores entre
0 y 65535 ms.
Detectar fin del mensaje por
tiempo de respuesta excedido
El fin del mensaje se detecta cuando no se recibe ninguna respuesta
dentro del tiempo predefinido despus de transferir datos. Se admiten
valores entre 0 y 65535 ms.
Editar dispositivos y redes
8.1 Configurar dispositivos y redes
WinCC Advanced V11.0 SP1
Manual de sistema, 08/2011, 541
Parmetro Definicin
Detectar fin del mensaje por
tiempo excedido entre
caracteres
El fin del mensaje se detecta cuando se excede un tiempo predefinido
(en tiempos de bit) entre dos caracteres. Se admiten valores entre 0
y 2500 tiempos de bit.
La CPU S7-1200 prev un tiempo mximo de ocho segundos, aunque
el tiempo ajustado sea superior.
Detectar fin del mensaje por
longitud mxima
El fin del mensaje se detecta cuando se excede la longitud mxima
de un mensaje. Se admiten valores entre 1 y 1023 caracteres.
Leer longitud del mensaje en
el mensaje
El propio mensaje contiene informacin sobre su longitud. El fin del
mensaje se alcanza cuando se llega al valor tomado del mensaje. Con
los parmetros siguientes se definen los caracteres que deben
considerarse para evaluar la longitud del mensaje:
Offset del campo de longitud en el mensaje
El valor determina la posicin del carcter en el mensaje que debe
considerarse para determinar la longitud del mismo.
Se admiten valores entre 1 y 1022 caracteres.
Tamao del campo de longitud
El valor indica cuntos caracteres deben considerarse a partir de
la primera posicin de evaluacin para determinar la longitud del
mensaje.
Se admiten valores de 0, 1, 2 y 4 caracteres.
El campo de longitud que sigue a los datos
(no forma parte de la longitud del mensaje)
El valor indica el nmero de bytes posteriores al campo de longitud
que no deben considerarse al evaluar la longitud del mensaje.
Se admiten valores entre 0 y 255 caracteres.
Detectar fin del mensaje por
una cadena de caracteres
El fin de un mensaje se detecta cuando aparece una cadena de
caracteres definida en el flujo de datos. Se admiten como mximo
cinco caracteres dentro de la cadena.
Consulte tambin
Definir los ajustes para la transmisin (Pgina 539)
Comunicacin libremente programable con dispositivos RS232 (Pgina 538)
Uso de marcas de ciclo
Marcas de ciclo
Una marca de ciclo es una marca que modifica peridicamente su estado binario en una
relacin 1:1 entre impulso y pausa.
En la parametrizacin de la marca de ciclo se determina el byte de marcas de la CPU que se
convertir en el byte de marcas de ciclo.
Editar dispositivos y redes
8.1 Configurar dispositivos y redes
WinCC Advanced V11.0 SP1
542 Manual de sistema, 08/2011,
Uso
Las marcas de ciclo se utilizan en el programa de usuario, p. ej., para controlar indicadores
luminosos con una luz intermitente o lanzar procesos peridicos, como la adquisicin de un
valor real.
Frecuencias posibles
Cada bit del byte de marcas de ciclo tiene asignada una frecuencia. La tabla siguiente muestra
la asignacin:
Bit del byte de
marcas de ciclo
7 6 5 4 3 2 1 0
Duracin del
perodo (s)
2,0 1,6 1,0 0,8 0,5 0,4 0,2 0,1
Frecuencia (Hz) 0,5 0,625 1 1,25 2 2,5 5 10
Nota
Las marcas de ciclo se ejecutan de forma asncrona al ciclo de la CPU, es decir, en ciclos
largos es posible que el estado de la marca de ciclo cambie varias veces.
El byte de marcas seleccionado no puede emplearse para almacenar datos en la memoria
intermedia.
Uso de marcas de sistema
Marcas de sistema
Una marca de sistema es una marca con valores definidos.
En la parametrizacin de la marca de sistema se determina el byte de marcas de la CPU que
se convertir en el byte de marcas de sistema.
Uso
Las marcas de sistema pueden utilizarse en el programa de usuario, p. ej. para ejecutar partes
del programa slo en el primer ciclo tras el arranque o para evaluar el diagnstico al cambiar
el estado del mismo. Dos marcas de sistema son permanentemente 1 0.
Editar dispositivos y redes
8.1 Configurar dispositivos y redes
WinCC Advanced V11.0 SP1
Manual de sistema, 08/2011, 543
Bits del byte de marcas de sistema
La tabla siguiente explica el significado de las marcas de sistema:
Bit del byte de
marcas de
sistema
7 6 5 4 3 2 1 0
Significado Reservado
(=0)
Reservad
o (=0)
Reservado
(=0)
Reservad
o (=0)
=0 =1 =1 al
cambiar el
estado del
diagnstic
o
=1 en el
primer ciclo
tras el
arranque, de
lo contrario, 0
Nota
El byte de marcas seleccionado no puede emplearse para almacenar datos en la memoria
intermedia.
Posibilidades de ajuste del nivel de proteccin
Nivel de proteccin
A continuacin se explica cmo utilizar los diferentes niveles de proteccin de las CPUs
S7-1200.
Repercusiones del nivel de proteccin ajustado
Existen los niveles de proteccin siguientes:
Sin proteccin: ste es el comportamiento predeterminado. No es posible introducir
ninguna contrasea. El acceso de lectura y escritura est permitido siempre.
Proteccin contra escritura: Slo es posible un acceso en lectura. No se permite modificar
datos de la CPU ni cargar bloques ni configuraciones. No se protegen contra escritura las
variables PLC que estn marcadas como relevantes para HMI. Para seleccionar este nivel
de proteccin, es necesario asignar una contrasea.
Proteccin de escritura/lectura: no es posible acceder en modo de lectura ni de escritura
al rea "Dispositivos accesibles" ni a los dispositivos del proyecto que estn conectados
online. En el rea "Dispositivos accesibles" del rbol del proyecto slo se muestran el tipo
de CPU y los datos de identificacin. Es posible visualizar informacin online o bloques en
el rea "Dispositivios accesibles" o en el proyecto para dispositivos conectados online.
No se protegen contra escritura los objetos siguientes:
Variables PLC marcadas como relevantes para HMI
Propiedades observables de objetos HMI
Para seleccionar este nivel de proteccin, es necesario asignar una contrasea.
Editar dispositivos y redes
8.1 Configurar dispositivos y redes
WinCC Advanced V11.0 SP1
544 Manual de sistema, 08/2011,
Comportamiento de una CPU protegida por contrasea durante el funcionamiento
La proteccin de la CPU ser efectiva una vez que los ajustes se hayan cargado en la CPU.
Antes de ejecutar una funcin online se comprueban los permisos y, si existe proteccin por
contrasea, se pide que se introduzca la contrasea.
Ejemplo: el mdulo se ha parametrizado con una proteccin contra escritura y debe ejecutarse
la funcin "Forzar variable". Puesto que para ello se requiere un acceso de escritura, para
ejecutar la funcin hay que introducir la contrasea parametrizada.
Las funciones protegidas por contrasea slo pueden ejecutarse desde una programadora o
un PC en un mismo momento. No se permite el acceso con contrasea de otra programadora
u otro PC.
El permiso de acceso a los datos protegidos tiene validez mientras dure la conexin online o
hasta que se desactive manualmente con "Online > Borrar derechos de acceso". Cuando se
cierra el proyecto, el permiso de acceso tambin se pierde.
Nota
No es posible restringir las funciones para la conduccin, visualizacin y comunicacin del
proceso.
Algunas funciones quedan protegidas porque se utilizan como datos online. Por
consiguiente, las funciones RUN/STOP de la Task Card "Herramientas online" o "Ajustar la
hora" del editor de diagnstico y online estn protegidas contra escritura.
Bloques de organizacin
Bloques de organizacin para el arranque
Descripcin
Es posible definir las condiciones marco para el comportamiento en arranque de la CPU, p.
ej. los valores de inicializacin para "RUN". Escriba para ello un programa de arranque. Este
programa consta de uno o varios OBs de arranque (nmeros de OB 100 >= 123).
El programa de arranque se ejecuta una vez cuando el estado operativo cambia de "STOP"
a "RUN". Para el programa de arranque no se dispone de valores actuales de la memoria
imagen de proceso de las entradas, ni tampoco es posible activar salidas.
Una vez procesados por completo los OBs de arranque, se lee la memoria imagen de proceso
de las entradas y se inicia el programa cclico.
La ejecucin del programa de usuario no est limitada en el tiempo. Por este motivo, no est
activado el tiempo de vigilancia del ciclo. No es posible utilizar bloques de organizacin
controlados por tiempo ni por alarmas.
Editar dispositivos y redes
8.1 Configurar dispositivos y redes
WinCC Advanced V11.0 SP1
Manual de sistema, 08/2011, 545
Informacin de arranque
Un OB de arranque tiene la siguiente informacin de arranque:
Variable Tipo de datos Descripcin
LostRetentive BOOL = 1, si se han perdido reas de datos remanentes
LostRTC BOOL = 1, si se ha perdido el reloj en tiempo real
Consulte tambin
Eventos y OBs (Pgina 513)
Bloques de organizacin para la ejecucin cclica del programa
Introduccin
Para poder comenzar a ejecutar el programa debe existir por lo menos un OB de ciclo en el
proyecto. El sistema operativo llama este OB de ciclo una vez por ciclo, iniciando con ello la
ejecucin del programa de usuario. Es posible utilizar varios OBs de ciclo (nmeros de OB
>= 123).
Los OBs de ciclo tienen la clase de prioridad 1, es decir, la prioridad ms baja de todos los
OBs. Por tanto, los eventos de cualquier otra clase de prioridad pueden interrumpir el
programa cclico.
Programar la ejecucin cclica del programa
La ejecucin cclica del programa se programa escribiendo el programa de usuario en los OBs
de ciclo y los bloques llamados desde all.
La primera ejecucin cclica del programa comienza tan pronto como haya finalizado sin
errores el programa de arranque. El ciclo vuelve a comenzar cada vez que finaliza la ejecucin
cclica del programa.
Pasos de la ejecucin cclica del programa
Un ciclo de ejecucin del programa abarca los siguientes pasos:
1. El sistema operativo inicia el tiempo de vigilancia del ciclo.
2. El sistema operativo escribe los valores de la memoria imagen de proceso de las salidas
en los mdulos de salidas.
3. El sistema operativo lee el estado de las entradas en los mdulos de entradas y actualiza
la memoria imagen de proceso de las entradas.
4. El sistema operativo procesa el programa de usuario y ejecuta las operaciones
correspondientes.
Editar dispositivos y redes
8.1 Configurar dispositivos y redes
WinCC Advanced V11.0 SP1
546 Manual de sistema, 08/2011,
5. Al final de un ciclo, el sistema operativo puede ejecutar otras tareas pendientes, p. ej.
cargar y borrar bloques, o bien llamar otros OBs de ciclo.
6. A continuacin, la CPU regresa al comienzo del ciclo y reinicia la vigilancia del tiempo de
ciclo.
Consulte tambin: Memoria imagen de proceso de las entradas y salidas (Pgina 510)
Posibilidades de interrupcin
Los siguientes eventos pueden interrumpir la ejecucin cclica del programa:
Alarma
Comando de STOP, disparado por
Intervencin de la programadora
Instruccin "STP"
Corte de alimentacin
Fallo de un dispositivo o error del programa
Informacin de arranque
Los OBs de ciclo no tienen informacin de arranque.
Consulte tambin
Eventos y OBs (Pgina 513)
Bloques de organizacin para la ejecucin del programa controlada por alarmas
Bloques de organizacin para alarmas de retardo
Descripcin
El sistema operativo inicia un OB de alarma de retardo al cabo de un tiempo de retardo
parametrizable. El tiempo de retardo comienza a transcurrir tras llamar la instruccin
SRT_DINT.
En el programa pueden utilizarse como mximo cuatro OBs de alarma de retardo u OBs de
alarma cclica (nmeros de OB >= 123). Si ya se estn utilizando p. ej. dos OBs de alarma
cclica, slo se podrn insertar como mximo dos OBs de alarma de retardo en el programa.
El procesamiento de una alarma de retardo que no se haya iniciado an se puede impedir
con la instruccin CAN_DINT.
Editar dispositivos y redes
8.1 Configurar dispositivos y redes
WinCC Advanced V11.0 SP1
Manual de sistema, 08/2011, 547
Funcionamiento de los OBs de alarma de retardo
Una vez transcurrido el tiempo de retardo transferido a la instruccin junto con un nmero de
OB y una identificacin, el sistema operativo inicia el OB asociado.
Si desea utilizar un OB de alarma de retardo, utilice las tareas siguientes:
Llamar la instruccin SRT_DINT.
Cargar el OB de alarma de retardo en la CPU como parte del programa de usuario.
La alarma de retardo se mide con una precisin de 1 ms. Un tiempo de retardo puede
reiniciarse inmediatamente una vez transcurrido.
Los OBs de alarma de retardo se ejecutan nicamente si la CPU se encuentra en estado
operativo "RUN". Un rearranque completo (en caliente) borra todos los eventos de arranque
de los OBs de alarma de retardo.
El sistema operativo llama el OB de alarma de retardo cuando se presenta uno de los eventos
siguientes:
Cuando el sistema operativo intenta iniciar un OB que no est cargado y cuyo nmero se
ha indicado al llamar la instruccin SRT_DINT.
Cuando se presenta el siguiente evento de arranque de una alarma de retardo antes de
finalizar el procesamiento del OB de alarma de retardo asociado.
Las alarmas de retardo se pueden inhibir y habilitar con las instrucciones DIS_AIRT y
EN_AIRT, respectivamente.
Nota
Si, tras la ejecucin de SRT_DINT, se inhibe una alarma con DIS_AIRT, esta alarma se
procesar tan slo tras habilitarla con EN_AIRT. El tiempo de retardo se prolonga de la forma
correspondiente.
Informacin de arranque
Los OBs de alarma de retardo no tienen informacin de arranque.
Consulte tambin
Eventos y OBs (Pgina 513)
Bloques de organizacin para alarmas cclicas
Descripcin
Los OBs de alarma cclica sirven para iniciar programas en intervalos peridicos,
independientemente de la ejecucin cclica del programa. Los tiempos de arranque de un OB
de alarma cclica se indican mediante el periodo y el desfase.
Editar dispositivos y redes
8.1 Configurar dispositivos y redes
WinCC Advanced V11.0 SP1
548 Manual de sistema, 08/2011,
El periodo define el intervalo en el que se arranca el OB de alarma cclica y es un mltiplo
entero del ciclo base de 1 ms. El desfase es el tiempo de desfase del tiempo de arranque con
respecto al ciclo base. Si se utilizan varios OBs de alarma cclica, este desfase puede utilizarse
para impedir un tiempo de arranque simultneo, si los periodos de los OBs de alarma cclica
tienen un mltiplo comn.
Como periodo se puede predeterminar un tiempo comprendido entre 1 ms y 60000 ms.
En el programa pueden utilizarse como mximo cuatro OBs de alarma cclica u OBs de alarma
de retardo (nmeros de OB >= 123). Si ya se estn utilizando p. ej. dos OBs de alarma de
retardo, se podrn insertar como mximo dos OBs de alarma cclica en el programa.
Nota
El tiempo de ejecucin de todo OB de alarma cclica debe ser muy inferior a su periodo. Si
un OB de alarma cclica no ha finalizado todava, pero se tiene que ejecutar nuevamente
porque ha finalizado el periodo, se arrancar el OB de error de tiempo. A continuacin, se
reactiva o se rechaza la alarma cclica que ha causado el error.
Ejemplo de utilizacin del desfase
En el programa se han insertado dos OBs de alarma cclica:
OB1 de alarma cclica
OB2 de alarma cclica
Para el OB1 de alarma cclica se ha ajustado un periodo de 20 ms y, para el OB2 de alarma
cclica, de 100 ms. Una vez transcurrido el periodo de 100 ms, el OB1 de alarma cclica
alcanzar por quinta vez su tiempo de arranque, mientras que el OB2 de alarma cclica lo
har por primera vez. No obstante, para procesar ambos OBs de alarma cclica de forma
desfasada, es preciso definir un desfase para uno de ellos.
Informacin de arranque
Los OBs de alarma cclica no tienen informacin de arranque.
Consulte tambin
Parametrizar OBs de alarma cclica (Pgina 554)
Eventos y OBs (Pgina 513)
Bloques de organizacin para alarmas de proceso
Descripcin
Los OBs de alarma de proceso pueden utilizarse para reaccionar a determinados eventos. A
un evento que dispara una alarma slo se puede asociar un nico OB de alarma de proceso.
En cambio, a un OB de alarma de proceso pueden asociarse varios eventos.
Editar dispositivos y redes
8.1 Configurar dispositivos y redes
WinCC Advanced V11.0 SP1
Manual de sistema, 08/2011, 549
Los contadores rpidos y canales de entrada pueden disparar alarmas de proceso. Es preciso
parametrizar las siguientes propiedades para todo contador rpido y canal de entrada que
deba disparar una alarma de proceso:
El evento de proceso que debe disparar la alarma de proceso (p. ej. cambio del sentido
de contaje de un contador rpido)
El nmero del OB de alarma de proceso asociado a este evento de proceso
En el programa pueden utilizarse como mximo 50 OBs de alarma de proceso (nmeros de
OB >= 123) independientes unos de otros.
Funcionamiento de un OB de alarma de proceso
Tras disparar una alarma de proceso, el sistema operativo identifica el canal de entrada o el
contador rpido y determina el OB de alarma de proceso asociado.
Si no est activo ningn otro OB de alarma, se llamar el OB de alarma de proceso que se
ha determinado. Si ya se est ejecutando otro OB de alarma, la alarma de proceso se colocar
en la cola de espera de su clase de prioridad. La alarma de proceso se acusa tras finalizar la
ejecucin del OB de alarma de proceso asociado.
Si desde que se identifica hasta que se acusa una alarma de proceso se presenta nuevamente
un evento de proceso en el mismo mdulo, se aplicar lo siguiente:
Si el evento se presenta en el canal que ha disparado la alarma de proceso actual, no se
disparar ninguna otra alarma de proceso. Una alarma de proceso adicional puede
dispararse tan slo tras haberse acusado la alarma de proceso actual.
Si el evento se presenta en un canal diferente, se disparar una alarma de proceso.
Los OBs de alarma de proceso slo se llaman en el estado operativo "RUN" de la CPU.
Informacin de arranque
Los OBs de alarma de proceso no tienen informacin de arranque.
Consulte tambin
Parametrizar OBs de alarma de proceso (Pgina 553)
Eventos y OBs (Pgina 513)
Bloque de organizacin de error de tiempo
Descripcin
El sistema operativo llama el OB de error de tiempo (OB 80) cuando se presenta uno de los
eventos siguientes:
El programa cclico excede el tiempo de vigilancia del ciclo.
El OB llamado se est ejecutando todava (esto es posible en los OBs de alarma de retardo
y de alarma cclica).
Editar dispositivos y redes
8.1 Configurar dispositivos y redes
WinCC Advanced V11.0 SP1
550 Manual de sistema, 08/2011,
Se ha desbordado una cola de espera de OBs de alarma.
Una alarma se ha perdido por sobrecarga de alarmas.
Si no se ha programado ningn OB de error de tiempo, la CPU S7-1200 se comporta del modo
siguiente:
CPUs con versin de firmware V1.0: La CPU permanece en RUN.
CPUs con versin de firmware V2.0 superior:
Al exceder el tiempo de vigilancia del ciclo, la CPU pasa a STOP.
Con todos los dems eventos de inicio del OB de error de tiempo, la CPU permanece
en RUN.
En las CPUs con versin de firmware V1.0, un segundo rebase del tiempo de vigilancia del
ciclo no provoca la llamada de un OB, sino un STOP de la CPU. El segundo rebase se puede
impedir reiniciando la vigilancia del ciclo de la CPU con la instruccin RE_TRIGR.
En el programa slo se puede utilizar un OB de error de tiempo.
Informacin de arranque
El OB de error de tiempo tiene la siguiente informacin de arranque:
Variable Tipo de datos Descripcin
fault_id BYTE 0x01: Tiempo de vigilancia del ciclo excedido
0x02: El OB llamado todava se est ejecutando
0x07: Desbordamiento de la cola de espera
0x09: Prdida de alarma por sobrecarga de alarmas
csg_OBnr OB_ANY Nmero del OB procesado en el momento en el que ocurri el
error
csg_prio UINT Prioridad del OB procesado en el momento en el que ocurri
el error
Consulte tambin
Eventos y OBs (Pgina 513)
Bloque de organizacin para alarmas de diagnstico
Descripcin
La alarma de diagnstico se puede habilitar para los mdulos aptos para diagnstico, de
manera que el mdulo pueda detectar cambios del estado de la periferia. As, el mdulo
dispara una alarma de diagnstico en los casos siguientes:
Hay un fallo (evento entrante)
El fallo se ha solucionado (evento saliente)
Editar dispositivos y redes
8.1 Configurar dispositivos y redes
WinCC Advanced V11.0 SP1
Manual de sistema, 08/2011, 551
Si no est activo ningn otro OB de alarma, se llama el OB de alarma de diagnstico (OB 82).
Si ya se est ejecutando otro OB de alarma, la alarma de diagnstico se colocar en la cola
de espera de su clase de prioridad.
En el programa se puede utilizar un solo OB de alarma de diagnstico.
Informacin de arranque
El OB de alarma de diagnstico tiene la siguiente informacin de arranque:
Variable Tipo de datos Descripcin
IO_state WORD Contiene el estado de la periferia del mdulo
apto para diagnstico.
laddr HW_ANY Identificacin HW
channel UINT Nmero de canal
multi_error BOOL = 1, si ha ocurrido ms de un error
Variable IO_state
La tabla siguiente muestra los posibles estados de la periferia que puede contener la variable
IO_state:
IO_state Descripcin
Bit 0 Configuracin correcta:
= 1, si la configuracin es correcta
= 0, si la configuracin ya no es correcta
Bit 4 Fallo:
= 1, si hay un fallo, p. ej. rotura de hilo
= 0, si se ha solucionado el fallo
Bit 5 Configuracin incorrecta:
= 1, si la configuracin no es correcta
= 0, si la configuracin vuelve a ser correcta
Bit 6 No se puede acceder a la periferia:
= 1, si ha ocurrido un error de acceso a la periferia
En este caso, laddr contiene la ID de hardware de la periferia con el error de acceso.
= 0, si puede accederse nuevamente a la periferia
Consulte tambin
Eventos y OBs (Pgina 513)
Editar dispositivos y redes
8.1 Configurar dispositivos y redes
WinCC Advanced V11.0 SP1
552 Manual de sistema, 08/2011,
Parmetros de bloques de organizacin
Principios bsicos de los parmetros de bloque
Introduccin
Algunos bloques de organizacin (OBs) tienen propiedades que permiten controlar su
comportamiento o asignacin a determinados eventos. Parametrizando estas propiedades se
puede influir en ellas.
Resumen
Es posible parametrizar las propiedades de los siguientes bloques de organizacin:
OBs de alarma de proceso
OBs de alarma cclica
Consulte tambin
Parametrizar OBs de alarma de proceso (Pgina 553)
Parametrizar OBs de alarma cclica (Pgina 554)
Parametrizar OBs de alarma de proceso
Introduccin
Para todo canal de entrada y todo contador rpido que debe disparar una alarma de proceso
es preciso activar el evento correspondiente y asignar los parmetros siguientes:
Nombre del evento
Nmero del OB de alarma de proceso asociado a este evento de proceso
Las alarmas de proceso se parametrizan en las propiedades del dispositivo correspondiente.
Como mximo pueden parametrizarse 50 OBs de alarma de proceso.
El OB de alarma de proceso que se desea parametrizar puede crearse antes o durante la
activacin de un evento.
Procedimiento
Para parametrizar un OB de alarma de proceso, proceda del siguiente modo:
1. Haga doble clic en la entrada "Dispositivos y redes" del rbol del proyecto.
El editor de hardware y redes se abre en la vista de red.
2. Cambie a la vista de dispositivos.
Editar dispositivos y redes
8.1 Configurar dispositivos y redes
WinCC Advanced V11.0 SP1
Manual de sistema, 08/2011, 553
3. Si la ventana de inspeccin est cerrada en la vista de dispositivos, active la casilla de
verificacin "Ventana de inspeccin" del men "Ver".
Se abre la ventana de inspeccin.
4. Haga clic en la ficha "Propiedades".
5. En la vista de dispositivos, seleccione el mdulo para el que desea parametrizar una alarma
de proceso.
6. Active el evento correspondiente.
7. Introduzca un nombre de evento.
8. Seleccione un OB de alarma de proceso existente de la lista desplegable "Alarma de
proceso".
Nota
Si todava no ha creado ningn OB de alarma de proceso, haga clic en el botn "Agregar
nuevo bloque" de la lista desplegable.
Consulte tambin: Auto-Hotspot
9. Si desea parametrizar ms alarmas de proceso, repita los pasos 5 a 8.
Consulte tambin
Principios bsicos de los parmetros de bloque (Pgina 553)
Bloques de organizacin para alarmas de proceso (Pgina 549)
Eventos y OBs (Pgina 513)
Parametrizar OBs de alarma cclica
Introduccin
Los OBs de alarma cclica permiten iniciar programas en intervalos peridicos. Para ello es
preciso especificar un periodo y un desfase para cada OB de alarma cclica utilizado.
En el programa pueden utilizarse como mximo cuatro OBs de alarma cclica u OBs de alarma
de retardo (nmeros de OB >= 200). Si ya se estn utilizando p. ej. dos OBs de alarma de
retardo, se podrn insertar como mximo dos OBs de alarma cclica en el programa.
Nota
Si parametriza varios OBs de alarma cclica, es preciso asignar un tiempo de ciclo o un
desfase diferente a cada OB de alarma cclica, con objeto de impedir su ejecucin simultnea
y/o una cola de espera. Al crear un OB de alarma cclica se especifica el tiempo de ciclo 100
y el desfase 0 como valor inicial.
Editar dispositivos y redes
8.1 Configurar dispositivos y redes
WinCC Advanced V11.0 SP1
554 Manual de sistema, 08/2011,
Procedimiento
Para especificar un periodo y un desfase para un OB de alarma cclica, proceda del siguiente
modo:
1. Abra la carpeta "Bloques de programa" del rbol del proyecto.
2. Haga clic con el botn derecho del ratn en un OB de alarma cclica existente.
3. Elija el comando "Propiedades" del men contextual.
Se abre el dilogo "<Nombre del OB de alarma cclica>".
4. Haga clic en el grupo "Alarma cclica" de la navegacin local.
Se visualizan los campos de entrada para el periodo y el desfase.
5. Introduzca el periodo y el desfase.
6. Confirme las entradas realizadas con "Aceptar".
Consulte tambin
Principios bsicos de los parmetros de bloque (Pgina 553)
Bloques de organizacin para alarmas cclicas (Pgina 548)
Denominacin simblica y numrica de las instrucciones
Descripcin
Las instrucciones de la Task Card se componen de funciones (FC), bloques de funcin (FB),
funciones de sistema (SFC) y bloques de funcin de sistema (SFB) que estn identificados
internamente por medio de nmeros.
Las tablas siguientes muestran las correspondencias entre la denominacin numrica y la
simblica.
Bloques de funcin (FBs)
Denominacin numrica Denominacin simblica
FB 105 TC_CONFIG
FB 110 Port_Config
FB 111 Send_Config
FB 112 Receive_Config
FB 113 Send_P2P
FB 114 Receive_P2P
FB 115 Receive_Reset
FB 116 Signal_Get
FB 117 Get_Features
Editar dispositivos y redes
8.1 Configurar dispositivos y redes
WinCC Advanced V11.0 SP1
Manual de sistema, 08/2011, 555
Denominacin numrica Denominacin simblica
FB 118 Set_Features
FB 163 TC_SEND
FB 164 TC_RECV
FB 165 TC_CON
FB 166 TC_DISCON
FB 804 SET_TIMEZONE
FB 1030 TSEND_C
FB 1031 TRCV_S
FB 1071 USS_DRIVE
FB 1080 MB_COMM_LOAD
FB 1081 MB_MASTER
FB 1082 MB_SLAVE
FB 1084 MB_CLIENT
FB 1085 MB_SERVER
FB 1100 MB_Halt
FB 1101 MC_Home
FB 1102 MC_MoveAbsolute
FB 1103 MC_MoveJog
FB 1104 MC_MoveRelative
FB 1105 MC_MoveVelocity
FB 1107 MC_Power
FB 1108 MC_Reset
FB 1110 MC_MoveInterrupt
FB 1111 MC_ChangeDynamik
FB 1112 MC_CommandTable
FB 1113 MC_MoveLinearAbs_2D
FB 1114 MC_MoveLinearRel_2D
FB 1115 MC_MoveCircular_2D
FB 1130 PID_Compact
FB 1134 PID_3Step
FB 1140 HSC
FB 2040 RecipeCreate
FB 2041 RecipeOpen
FB 2042 RecipeRead
FB 2043 RecipeWrite
FB 2044 RecipeAppend
FB 2045 RecipeClose
Editar dispositivos y redes
8.1 Configurar dispositivos y redes
WinCC Advanced V11.0 SP1
556 Manual de sistema, 08/2011,
Funciones (FCs)
Denominacin numrica Denominacin simblica
FC 2
(1)
CONCAT
FC 4
(1)
DELETE
FC 11
(1)
FIND
FC 17
(1)
INSERT
FC 20
(1)
LEFT
FC 21
(1)
LEN
FC 22
(1)
LIMIT
FC 25
(1)
MAX
FC 26
(1)
MID
FC 27
(1)
MIN
FC 31
(1)
REPLACE
FC 32
(1)
RIGHT
FC 36
(1)
ENCO
FC 36
(1)
SEL
FC 37 DECO
FC 800 LED
FC 801 IM_DATA
FC 802 DeviceStates
FC 803 ModuleStates
FC 1070 USS_PORT
FC 1072 USS_RPM
FC 1073 USS_WPM
(1)
Instruccin MC7+
Tipos de datos de sistema (SDTs)
Denominacin numrica Denominacin simblica
SDT 99 WWW_CDB
SDT 513 CONDITIONS
SDT 581 Send_Conditions
SDT 582 Receive_Conditions
Bloques de funcin de sistema (SFBs)
Denominacin numrica Denominacin simblica
SFB 0
(1)
CTU
SFB 1
(1)
CTD
SFB 2
(1)
CTUD
SFB 3
(1)
TP
Editar dispositivos y redes
8.1 Configurar dispositivos y redes
WinCC Advanced V11.0 SP1
Manual de sistema, 08/2011, 557
Denominacin numrica Denominacin simblica
SFB 4
(1)
TON
SFB 5
(1)
TOF
SFB 27 START_OB
SFB 52 RDREC
SFB 53 WRREC
SFB 54 RALRM
SFB 105 T_CONFIG
SFB 106 TDIAG
SFB 107 TRESET
SFB 110 PORT_CFG
SFB 111 SEND_CFG
SFB 112 RCV_CFG
SFB 113 SEND_PTP
SFB 114 RCV_PTP
SFB 115 SGN_GET
SFB 116 SGN_SET
SFB 117 RCV_RST
SFB 120 CTRL_HSC
SFB 122 CTRL_PWM
SFB 140 DataLogCreate
SFB 141 DataLogOpen
SFB 142 DateLogWrite
SFB 143 DataLogClear
SFB 144 DataLogClose
SFB 145 DataLogDelete
SFB 146 DataLogNewFile
Funciones de sistema (SFCs)
Denominacin numrica Denominacin simblica
SFC 7 DP_PRAL
SFC 11 DPSYC_FR
SFC 13 DPNRM_DG
SFC 14 DPRD_DAT
SFC 16 RD_OBINF
SFC 23 DEL_DB
SFC 28 SET_TINT
SFC 29 CAN_TINT
SFC 30 ACT_TINT
SFC 31 QRY_TINT
SFC 32 SRT_DINT
SFC 33 CAN_DINT
Editar dispositivos y redes
8.1 Configurar dispositivos y redes
WinCC Advanced V11.0 SP1
558 Manual de sistema, 08/2011,
Denominacin numrica Denominacin simblica
SFC 34 QRY_DINT
SFC 41 DIS_AIRT
SFC 42 EN_AIRT
SFC 43 RE_TRIGR
SFC 45 DE_ACT
SFC 46 STP
SFC 82 CREA_DBL
SFC 83 READ_DBL
SFC 84 WRIT_DBL
SFC 86 CREATE_DB
SFC 89 RST_EVOV
SFC 99 WWW
SFC 101 RTM
SFC 117 GET_DIAG
SFC 124 ATTR_DB
SFC 140 IO2MOD
SFC 143 RD_ADDR
SFC 154 RD_LOC_T
SFC 154 DPWR_DAT
SFC 161 WR_LOC_T
SFC 180 ID2LOG
SFC 181 LOG2ID
SFC 182 ID2GEO
SFC 190 SET_CINT
SFC 191 QRY_CINT
SFC 192 ATTACH
SFC 193 DETACH
MC7+ Anweisung GET_ERROR
MC7+ Anweisung GET_ERR_ID
8.1.5.2 Periferia descentralizada
Sistemas de periferia descentralizada
SIMATIC ET 200 - La solucin adecuada para cada aplicacin
Con SIMATIC ET 200 es posible elegir entre distintos sistemas de periferia descentralizada.
Soluciones utilizables en el armario de distribucin
Soluciones sin armario de distribucin directamente en la mquina
Adems, existen componentes utilizables en reas con riesgo de explosin. Los sistemas
SIMATIC ET 200 con estructura sin armario de distribucin se instalan en el interior de una
Editar dispositivos y redes
8.1 Configurar dispositivos y redes
WinCC Advanced V11.0 SP1
Manual de sistema, 08/2011, 559
carcasa de plstico robusta, reforzada con fibra de vidrio y, por ello, estn protegidos a prueba
de golpes, son resistentes a la suciedad y estancos al agua.
La estructura modular permite p. ej. escalar y ampliar los sistemas ET 200 fcilmente y a
pequeos pasos. Los mdulos adicionales integrados reducen los costes y ofrecen al mismo
tiempo posibilidades de aplicacin muy diversas. Es posible elegir entre las ms variadas
posibilidades de combinacin:
entradas y salidas digitales y analgicas
mdulos inteligentes con funcionalidad CPU,
tcnica de seguridad,
componentes neumticos,
convertidores de frecuencia
y diversos mdulos tecnolgicos.
La comunicacin a travs de PROFIBUS y PROFINET, la ingeniera nica, las posibilidades
de diagnstico transparente y la conexin ptima a controladores SIMATIC y dispositivos HMI
dan prueba de la universalidad de Totally Integrated Automation.
La tabla siguiente muestra un resumen de las unidades perifricas de uso con armario de
distribucin:
Unidad perifrica Propiedades
ET 200S Estructura altamente modular con conexin a
varios hilos
Multifuncionalidad gracias a la amplia gama de
mdulos
Aplicacin en rea con riesgo de explosin
(zona 2)
ET 200S COMPACT Estructura altamente modular con conexin a
varios hilos
Multifuncionalidad gracias a la amplia gama de
mdulos
Aplicacin en rea con riesgo de explosin
(zona 2)
DI/DO integradas
ET 200L Periferia de bloque digital de bajo coste
Bloques electrnicos digitales hasta 32
canales
Editar dispositivos y redes
8.1 Configurar dispositivos y redes
WinCC Advanced V11.0 SP1
560 Manual de sistema, 08/2011,
Unidad perifrica Propiedades
ET 200M Estructura modular con mdulos estndar de
SIMATIC S7-300
Mdulos E/S de seguridad positiva
Aplicacin en rea con riesgo de explosin
hasta la zona 2, sensores y actuadores hasta
la zona 1
Alta disponibilidad de la instalacin, p. ej.
gracias a la extraccin e insercin durante el
funcionamiento.
ET 200iSP Estructura modular, con posibilidad de
redundancia
Diseo robusto y seguro
Aplicacin en rea con riesgo de explosin
hasta la zona 1/21; puede haber sensores y
actuadores incluso en la zona 0/20
Alta disponibilidad de la instalacin, p. ej.
gracias a la extraccin e insercin durante el
funcionamiento.
La tabla siguiente muestra un resumen de las unidades perifricas de uso sin armario de
distribucin:
Unidad perifrica Propiedades
ET 200pro Estructura modular con carcasa compacta
Montaje sencillo
Multifuncionalidad gracias a la amplia gama de
mdulos
Alta disponibilidad de la instalacin gracias a
la extraccin e insercin durante el
funcionamiento y al cableado fijo.
Diagnstico completo
ET 200eco PN Periferia de bloque de bajo coste que ahorra
espacio
Mdulos digitales con un mximo de 16
canales (tambin parametrizables)
Mdulos analgicos, maestro IO-Link y
distribuidor de la tensin de carga
Conexin PROFINET con switch de 2 puertos
en cada mdulo
Distribucin flexible mediante PROFINET en
estructura lineal y/o de estrella directamente
en la instalacin
Editar dispositivos y redes
8.1 Configurar dispositivos y redes
WinCC Advanced V11.0 SP1
Manual de sistema, 08/2011, 561
Unidad perifrica Propiedades
ET 200eco Periferia de bloque digital de bajo coste
Posibilidades de conexin flexibles
Mdulos de seguridad positiva
Alta disponibilidad de la instalacin
ET 200R Especial para uso en robots
Montaje directo en el chasis
Resistente a las salpicaduras de soldadura
gracias a la robusta carcasa metlica
Consulte tambin
Documentacin del ET 200L (http://support.automation.siemens.com/WW/view/de/
1142908/0/es)
Documentacin del ET 200S (http://support.automation.siemens.com/WW/view/de/
6008567/0/es)
Documentacin del ET 200M (http://support.automation.siemens.com/WW/view/de/
1142798/0/es)
Documentacin del ET 200pro (http://support.automation.siemens.com/WW/view/de/
21210852/0/es)
Documentacin del ET 200iSP (http://support.automation.siemens.com/WW/view/es/
28930789/0/es)
Documentacin del ET 200R (http://support.automation.siemens.com/WW/view/de/
11966255/0/en)
Documentacin del ET 200eco PN (http://support.automation.siemens.com/WW/view/de/
29999018/0/en)
Documentacin del ET 200eco (http://support.automation.siemens.com/WW/view/de/
12403834/0/en)
ET 200iSP
Unidad perifrica descentralizada ET 200iSP
Definicin
La unidad perifrica descentralizada ET 200iSP es un esclavo DP altamente modular y de
seguridad intrnseca con grado de proteccin IP 30.
Editar dispositivos y redes
8.1 Configurar dispositivos y redes
WinCC Advanced V11.0 SP1
562 Manual de sistema, 08/2011,
Campo de aplicacin
La unidad perifrica descentralizada ET 200iSP se puede utilizar en reas con riesgo de
explosin con atmsferas cargadas de gas o polvo:
Homologacin Estacin ET 200iSP* Entradas y salidas
ATEX
IECEx
Zona 1, Zona 21 hasta Zona 0, Zona 20 **
Zona 2, Zona 22 hasta Zona 0, Zona 20 **
* en combinacin con una carcasa apropiada
** en mdulo electrnico 2 DO Relay UC60V/2A: hasta Zona 1, Zona 21
Evidentemente, la unidad perifrica descentralizada ET 200iSP tambin se puede utilizar en
reas seguras.
Los mdulos de periferia del ET 200iSP se pueden insertar casi en cualquier combinacin
posible, directamente junto al mdulo de interfaz que transmite los datos al maestro DP. De
esta manera, es posible adaptar la configuracin a las demandas concretas del lugar de
instalacin.
Cada ET 200iSP consta de una fuente de energa, un mdulo de interfaz y 32 mdulos
electrnicos como mximo (p. ej. mdulos electrnicos digitales). Tenga en cuenta el consumo
mximo.
Mdulos electrnicos y de pines
La unidad perifrica ET 200iSP est formada bsicamente por varios mdulos de pines
pasivos, a los que se enchufan la fuente de alimentacin y los mdulos electrnicos.
El ET 200iSP se conecta al PROFIBUS RS 485-IS con un conector situado en el mdulo de
pines TMIM/EM. Cada ET 200iSP es un esclavo DP en el PROFIBUS RS 485IS.
Maestro DP
Todos los mdulos del ET 200iSP se pueden comunicar con todos los maestros DP que
cumplen la norma IEC 617841:2002 Ed1 CP 3/1 con el protocolo de transferencia "DP" (DP
significa Periferia Descentralizada).
Consulte tambin
Documentacin del ET 200iSP (http://support.automation.siemens.com/WW/view/de/
28930789/0/en)
Asignar canal y variable IEEE
Propiedades
Los mdulos electrnicos analgicos 4 AI I 2WIRE/HART, 4 AI I 4WIRE/ HART y 4 AO I HART
soportan hasta 4 variables IEEE.
Editar dispositivos y redes
8.1 Configurar dispositivos y redes
WinCC Advanced V11.0 SP1
Manual de sistema, 08/2011, 563
En la memoria imagen de proceso de las entradas (IPE) hay un mximo de 20 bytes en cada
mdulo para las variables IEEE. As pues, para las 4 variables IEEE hay 4 bloques con 5 bytes
cada uno dentro de la IPE.
Requisitos
El aparato de campo HART debe soportar el nmero parametrizado de variables IEEE.
Editar dispositivos y redes
8.1 Configurar dispositivos y redes
WinCC Advanced V11.0 SP1
564 Manual de sistema, 08/2011,
Asignar variables IEEE
Las variables IEEE de los aparatos de campo se asignan a voluntad a los bloques de la IPE.
lB x
lB x+1
lB x+2
lB x+3
lB x+4
lB x+5
lB x+6
lB x+7
lB x+8
lB x+9
lB x+10
lB x+11
lB x+12
lB x+13
lB x+14
lB x+15
lB x+16
lB x+17
lB x+18
lB x+19
lB x+20
lB x+21
lB x+22
lB x+23
lB x+24
lB x+25
lB x+26
lB x+27
Aparato de campo HART en el canal 0
Valor secundario 1
Valor secundario 2
Valor secundario 3
Valor secundario 4
Valor analgico (corresponde a HV
1
)
Variable lEEE 1 (HV)
Variable lEEE 2
Variable lEEE 3
Variable lEEE 4
Valor analgico (corresponde a HV
1
)
Variable lEEE 1 (HV)
Variable lEEE 2
Variable lEEE 3
Variable lEEE 4
Valor analgico (corresponde a HV
1
)
Variable lEEE 1 (HV)
Variable lEEE 2
Variable lEEE 3
Variable lEEE 4
Valor analgico (corresponde a HV
1
)
Variable lEEE 1 (HV)
Variable lEEE 2
Variable lEEE 3
1
HV=Variable principal
Variable lEEE 4
lPE de un mdulo de
entrada HART con
configuracin "...W+4"
asignacin fija de los valores analgicos en lPE
asignacin aleatoria de las variables lEEE en lPE
Variable
lEEE 4 del
canal 3
Variable
lEEE 1 del
Canal 1
Variable
lEEE 3
del canal
2
Variable
lEEE 4 del
canal 0
p. ej. mdulo de
entrada HART
Aparato de campo HART en el canal 1
Aparato de campo HART en el canal 2
Aparato de campo HART en el canal 3
Valor
analgico 1
Valor
analgico 2
Valor
analgico 3
Valor
analgico 4
Consulte tambin
Documentacin del ET 200iSP (http://support.automation.siemens.com/WW/view/de/
28930789/0/en)
Editar dispositivos y redes
8.1 Configurar dispositivos y redes
WinCC Advanced V11.0 SP1
Manual de sistema, 08/2011, 565
Parametrizar uniones fras para termopares
Compensacin de la temperatura de las uniones fras
Existen varias posibilidades de registrar la temperatura de las uniones fras con el fin de
calcular un valor de temperatura absoluto a partir de la diferencia de temperatura entre unin
fra y punto de medicin.
Tabla 8-1 Compensacin de la temperatura de las uniones fras
Posibilidad Explicacin Parmetro Unin fra
Sin compensacin No slo se registra la temperatura del
punto de medicin. La temperatura de
la unin fra (transicin de cable Cu a
cable de termopar) influye adems en la
tensin termoelctrica. El valor medido
tiene as un error.
Ninguno
Utilizacin de una
termorresistencia
Pt 100 Climatiz. para
registrar la
temperatura de las
uniones fras
(mtodo idneo)
Es posible registrar la temperatura de
las uniones fras con una
termorresistencia (Pt 100 Climatiz.).
Este valor de temperatura se distribuye
a los mdulos 4 AI TC en el ET 200iSP
con la respectiva parametrizacin y se
calcula en los mdulos con el valor de
temperatura registrado en el punto de
medicin.
Nmero de uniones fras: 2
La parametrizacin del IM152 y del
4 AI TC debe estar sintonizada:
4 AI RTD parametrizado en
Pt100 Climatiz. en el slot
correcto;
4 AI TC: unin fra: "s";
seleccionar nmero de unin fra
"1" "2"
IM 152-1: asignacin de la unin
fra a un slot con 4 AI RTD;
seleccin de un canal;
Compensacin
interna 4 AI TC
El mdulo de sensores TC (sensor de
temperatura) se monta en los bornes del
mdulo de pines del EM 4 AI TC. El
sensor de temperatura notifica la
temperatura de los bornes al 4 AI TC.
Dicho valor se calcula con el valor
medido en el canal del mdulo
electrnico.
4 AI TC: nmero de unin fra
"Interno"
Compensacin con termorresistencia en el 4 AI RTD
Cuando los termopares conectados a las entradas de los 4 AI TC tienen la misma unin fra,
se compensan con un 4 AI RTD.
Para los canales del mdulo 4 AI TC es posible seleccionar "1", "2" o "Interno" como nmero
de unin fra. Si se selecciona "1" "2", se utiliza siempre la misma unin fra (canal RTD)
para los 4 canales.
Editar dispositivos y redes
8.1 Configurar dispositivos y redes
WinCC Advanced V11.0 SP1
566 Manual de sistema, 08/2011,
Parametrizacin de la unin fra
Las uniones fras para mdulos electrnicos 4 AI TC se ajustan con los parmetros siguientes:
Tabla 8-2 Parmetros de la unin fra
Parmetro Mdulo Rango de valores Explicacin
Slot de unin fra 1 a slot 2 IM 152 ninguno, 4 a 35 Este parmetro permite asignar hasta 2 slots
(ninguno, 4 a 35) en los que se encuentran
los canales de medicin de la temperatura
de referencia (determinacin del valor de
compensacin).
Entrada de unin fra 1 a 4
entrada de unin fra
IM 152 RTD a canal 0
RTD a canal 1
RTD a canal 2
RTD a canal 3
Con este parmetro se determina el canal
(0/1/2/3) para la medicin de la temperatura
de referencia (determinacin del valor de
compensacin) para el slot asignado.
Unin fra E0 a unin fra E3 4 AI TC Ninguno
s
Este parmetro permite habilitar la
utilizacin de la unin fra.
Nmero de unin fra 4 AI TC 1
2
Interno
Con este parmetro se asigna la unin fra
(1, 2) que contiene la temperatura de
referencia (valor de compensacin).
Consulte tambin
Documentacin del ET 200iSP (http://support.automation.siemens.com/WW/view/de/
28930789/0/en)
Principios bsicos del sellado de tiempo
Propiedades
El sellado de tiempo con el IM 152 es posible en aplicaciones de clientes que utilizan el FB
62 (FB TIMESTMP).
Funcionamiento
Una seal de entrada modificada se marca con un sello de tiempo y se guarda en un bfer
(registro). Si hay seales con sello de tiempo o un registro est lleno, se genera una alarma
de proceso en el maestro DP. El bfer se evala con "Leer registro". En los eventos que
influyen en el sellado de tiempo (comunicacin con maestro DP interrumpida, fallo de
telegrama del reloj maestro, etc.) se generan avisos especiales.
Editar dispositivos y redes
8.1 Configurar dispositivos y redes
WinCC Advanced V11.0 SP1
Manual de sistema, 08/2011, 567
Parametrizar
Con la parametrizacin se define qu datos de usuario del IM 152 se vigilan. En el sellado de
tiempo se trata de las entradas digitales cuyos cambios de seal se vigilan.
Parmetro Ajuste Descripcin
Sellado de tiempo bloqueado
habilitado
Active el sellado de tiempo para los
canales del mdulo electrnico 8 DI
NAMUR.
Evaluacin de flancos
evento entrante
Flanco ascendente
Flanco descendente
Determine el tipo de cambio de seal
que se marca con un sello de tiempo.
Contaje
Propiedades Contaje
Funciones de contaje
El mdulo electrnico 8 DI NAMUR incorpora funciones de contaje parametrizables:
2 contadores ascendentes de 16 bits (funcin de contaje normal) o
2 contadores descendentes de 16 bits (funcin de contaje peridica) o
1 contador descendente de 32 bits (funcin de contaje en cascada)
Preajuste de una consigna mediante la IPS
Funcin PUERTA
La funcin de las seales de control de los contadores se puede configurar:
Configuracin de canal 0..1: "Contador", canal 2..7: "DI": se configuran 2 contadores.
Las seales de control de los contadores se han guardado en la IPS (memoria imagen
de proceso de las salidas).
Configuracin de canal 0..1: "Contador", canal 2..7: "Control": se configuran 2
contadores. Las seales de control de los contadores se han guardado en la IPS.
Adems son controladas por las entradas digitales del 8 DI NAMUR.
Consulte tambin
Funcionamiento (Pgina 569)
Configurar contadores (Pgina 571)
Parametrizar contadores (Pgina 574)
Editar dispositivos y redes
8.1 Configurar dispositivos y redes
WinCC Advanced V11.0 SP1
568 Manual de sistema, 08/2011,
Funcionamiento
Contador ascendente de 16 bits (funcin de contaje normal)
El rango de contaje es de 0 a 65535.
Con cada impulso de contaje en la entrada digital aumenta el estado del contador en el valor
1. Al alcanzarse el lmite de contaje, el estado del contador se pone a 0 y se incrementa
nuevamente a partir de este valor.
En caso de desbordamiento del contador, la salida correspondiente se activa en la IPE.
A travs del flanco ascendente de la seal de control Desactivar salida se desactiva la salida
en la IPE. El valor de contaje actual no se altera por ello.
En el contaje hacia delante de 16 bits no se activan salidas en la IPS. stas se encuentran
en general desactivadas.
El flanco ascendente de la seal de control Desactivar contador pone el estado del contador
a 0 y desactiva la salida del contador activada.
La seal de control PUERTA detiene el proceso de contaje en un flanco ascendente. No se
vuelven a procesar impulsos de contaje en la entrada digital hasta que llega un flanco
descendente. La seal de control Desactivar contador tambin funciona con la PUERTA
activada.
Valor real del contador
Lmite de contaje
Tiempo
Tiempo
Tiempo
Tiempo
Tiempo
Tiempo
Salida del
contador en lPE
Seal de control
desactivar salida
Seal de control
desactivar contador
Seal de control
TOR
lmpulsos en la
entrada digital
Contador descendente de 16 bits (funcin de contaje peridica)
El rango de contaje mximo es de 65535 a 0.
Editar dispositivos y redes
8.1 Configurar dispositivos y redes
WinCC Advanced V11.0 SP1
Manual de sistema, 08/2011, 569
En el instante de inicio del contador, el valor real se pone a la consigna predeterminada. Con
cada impulso de contaje se reduce el valor real en 1. Cuando el valor real llega a 0, se activa
la respectiva salida en la IPE y el valor real se pone nuevamente a la consigna predeterminada.
A partir de este valor se vuelve a contar hacia atrs.
El flanco ascendente de la seal de control Desactivar contador pone el valor real a la consigna
predeterminada y desactiva la respectiva salida en la IPE.
A travs del flanco ascendente de la seal de control Desactivar salida se desactiva la salida
en la IPE. El valor de contaje actual no se altera por ello.
La seal de control PUERTA detiene el proceso de contaje en un flanco ascendente. Al mismo
tiempo se desactiva la salida asignada en la IPE. No se vuelven a procesar impulsos de contaje
en la entrada digital hasta que llega un flanco descendente. Las seales de control Desactivar
salida y Desactivar contador tambin funcionan con la PUERTA activada.
La consigna del contador se preajusta y modifica mediante la IPS. La consigna se aplica con
el flanco ascendente de la seal de control Desactivar contador o con un paso por cero del
contador.
Valor real del
contador
Consigna
Tiempo
Tiempo
Tiempo
Tiempo
Tiempo
Tiempo
Salida del contador
en lPE
Seal de control
Desactivar salida
Seal de control
Desactivar contador
Seal de control
TOR
lmpulsos en
Entrada digital
Contador descendente de 32 bits (funcin de contaje en cascada)
El rango de contaje mximo es de 4294967295 a 0.
El funcionamiento es idntico al del contador descendente de 16 bits. El canal 1 no tiene
ninguna funcin.
Consulte tambin
Propiedades Contaje (Pgina 568)
Editar dispositivos y redes
8.1 Configurar dispositivos y redes
WinCC Advanced V11.0 SP1
570 Manual de sistema, 08/2011,
Configurar contadores
Procedimiento
1. Arrastre el mdulo 8 DI Namur con el ratn desde el catlogo de hardware hasta la unidad
perifrica descentralizada ET 200iSP.
2. Seleccione la configuracin deseada (canal 0..1: "Contador", canal 2..7: "DI" o "Control").
En las propiedades del mdulo (ventana de inspeccin) se encuentra este ajuste en
"Parmetros > Entradas > Configuracin".
Configuracin de canal 0..1: "Contador", canal 2..7: "DI"
Ocupacin de las entradas digitales en el mdulo electrnico 8 DI NAMUR
Tabla 8-3 Ocupacin de las entradas digitales en el canal 0..1: "Contador", canal 2..7: "DI":
Entrada digital Borne Ocupacin
Canal 0 1, 2 Contador 1
Canal 1 5, 6 Contador 2 (irrelevante con contador descendente de
32 bits)
Canal 2 9, 10 Entrada digital 2
Canal 3 13, 14 Entrada digital 3
Canal 4 3, 4 Entrada digital 4
Canal 5 7, 8 Entrada digital 5
Canal 6 11, 12 Entrada digital 6
Canal 7 15, 16 Entrada digital 7
Editar dispositivos y redes
8.1 Configurar dispositivos y redes
WinCC Advanced V11.0 SP1
Manual de sistema, 08/2011, 571
Ocupacin de la memoria imagen de proceso de las entradas (IPE)
EB x+5
EB x+6
EB x
EB x+1
EB x+2
EB x+3
EB x+4
6 2 5 4 3 7
7 1 3 6 5 4 2 0
7 6 5 4 1 3 2 0
Bits 31 a 24
Bits 23 a 16
Bits 15 a 8
Bits 7 a 0
Bits 15 a 8
Bits 7 a 0
Bits 15 a 8
Bits 7 a 0
no ocupado
Estado de valor para canal 2 a 7:
1
B
: la seal de entrada es vlida
0
B
: la seal de entrada no es vlida
Valor real contador 1
Valor real contador 2
Formato S7
Salida de contador 1
Salida de contador 2
Entrada digital 2
Entrada digital 3
Entrada digital 4
Entrada digital 5
Entrada digital 6
Entrada digital 7
Consiga contador 1
(contador descendente
de 32 bits)
Ocupacin de la memoria imagen de proceso de las salidas (IPS)
AB x
AB x+1
AB x+2
AB x+3
7 6 5 4 1 3 2 0
AB x+4
Consiga contador 1
(contador descendente
de 32 bits)
Consigna contador 1
Consigna contador 2
no ocupado
no ocupado
Seal de control TOR 1
Seal de control TOR 2
Seal de control desactivar contador 1
Seal de control desactivar contador 2
Seal de control desactivar salida contador 1
Seal de control desactivar salida contador 2
Bits 31 a 24
Bits 23 a 16
Bits 15 a 8
Bits 7 a 0
Bits 15 a 8
Bits 7 a 0
Bits 15 a 8
Bits 7 a 0
Editar dispositivos y redes
8.1 Configurar dispositivos y redes
WinCC Advanced V11.0 SP1
572 Manual de sistema, 08/2011,
Configuracin de canal 0..1: "Contador", canal 2..7: "CONTROL"
Esta configuracin permite controlar los contadores adems con las entradas digitales.
Ocupacin de las entradas digitales en el mdulo electrnico 8 DI NAMUR
Encontrar ms informacin sobre la asignacin de pines en los Datos tcnicos del mdulo
electrnico 8 DI NAMUR.
Tabla 8-4 Ocupacin de las entradas digitales en 2 Count/ 6 Control
Entrada digital Borne Ocupacin
Canal 0 1, 2 Contador 1
Canal 1 5, 6 Contador 2 (irrelevante con contador descendente de
32 bits)
Canal 2 9, 10 Seal de control PUERTA 1
Canal 3 13, 14 Seal de control PUERTA 2
Canal 4 3, 4 Seal de control Desactivar contador 1
Canal 5 7, 8 Seal de control Desactivar contador 2
Canal 6 11, 12 Seal de control Desactivar salida contador 1
Canal 7 15, 16 Seal de control Desactivar salida contador 2
Ocupacin de la memoria imagen de proceso de las entradas (IPE)
La ocupacin es idntica a la configuracin 0..1: "Contador", canal 2..7: "DI".
Ocupacin de la memoria imagen de proceso de las salidas (IPS)
La ocupacin es idntica a la configuracin 0..1: "Contador", canal 2..7: "DI".
Consulte tambin
Propiedades Contaje (Pgina 568)
Editar dispositivos y redes
8.1 Configurar dispositivos y redes
WinCC Advanced V11.0 SP1
Manual de sistema, 08/2011, 573
Parametrizar contadores
Parmetros de la funcin de contaje
A continuacin se explican slo los parmetros relevantes para los contadores. stos forman
parte de los parmetros del mdulo electrnico 8 DI NAMUR y dependen de la configuracin
seleccionada:
Tabla 8-5 Parmetros de los contadores
Parmetro Ajuste Descripcin
Tipo de encoder
Entradas de contador
Canal bloqueado
Encoder NAMUR
Contacto individual sin conectar
Para el canal 0 1, seleccione el
encoder del respecto contador.
Modo de operacin
Contador 1
Funcin de contaje normal
Funcin de contaje peridica
Funcin de contaje en cascada
Seleccione el modo de operacin del
contador 1.
Modo de operacin
Contador 2
Funcin de contaje normal
Funcin de contaje peridica
Funcin de contaje en cascada
Seleccione el modo de operacin del
contador 2. Este parmetro no es
relevante si se ha ajustado el
parmetro "Modo de operacin
Contador 1" en "Funcin de contaje
en cascada".
Consulte tambin
Propiedades Contaje (Pgina 568)
Medicin de frecuencia
Propiedades de la medicin de frecuencia
Propiedades
El mdulo electrnico 8 DI NAMUR permite medir frecuencias en los canales 0 y 1:
2 frecuencmetros de 1 Hz a 5 kHz
Ventana de medicin parametrizable (PUERTA)
Las seales de los frecuencmetros se leen con las entradas digitales del mdulo
electrnico.
Consulte tambin
Funcionamiento (Pgina 575)
Configurar frecuencmetros (Pgina 575)
Parametrizar frecuencmetros (Pgina 577)
Editar dispositivos y redes
8.1 Configurar dispositivos y redes
WinCC Advanced V11.0 SP1
574 Manual de sistema, 08/2011,
Funcionamiento
Medicin de frecuencia
Las frecuencias de seal se determinan a partir de las seales de entrada del canal 0 1 del
mdulo electrnico. Para calcular la frecuencia se miden las seales dentro de una ventana
de medicin parametrizable.
La frecuencia se representa como valor de 16 bits en formato de coma fija y se introduce en
la IPE.
Los frecuencmetros calculan la frecuencia aplicando la frmula siguiente:
Frecuencia [Hz] =
Nmero de flancos ascendentes en la entrada digital
Ventana de medicin [s]
Rebase por exceso de la frecuencia de entrada
Cuando la frecuencia de entrada supera los 5 kHz, se notifica 7FFF
H
como valor real. Cuando
la frecuencia de entrada es superior a 8 kHz ya no se pueden emitir ms valores reales
correctos.
Consulte tambin
Propiedades de la medicin de frecuencia (Pgina 574)
Configurar frecuencmetros
Procedimiento
1. Arrastre el mdulo 8 DI Namur con el ratn desde el catlogo de hardware hasta la unidad
perifrica descentralizada ET 200iSP.
2. Seleccione la configuracin deseada (canal 0..1: "Trace", canal 2..7: "DI"). En las
propiedades del mdulo (ventana de inspeccin) se encuentra este ajuste en "Parmetros
> Entradas > Configuracin".
Configuracin 0..1: "Trace", canal 2..7: "DI"
Ocupacin de las entradas digitales en el mdulo electrnico 8 DI NAMUR
Entrada digital Borne Ocupacin
Canal 0 1, 2 Frecuencmetro 1
Canal 1 5, 6 Frecuencmetro 2
Canal 2 9, 10 Entrada digital 2
Canal 3 13, 14 Entrada digital 3
Canal 4 3, 4 Entrada digital 4
Canal 5 7, 8 Entrada digital 5
Editar dispositivos y redes
8.1 Configurar dispositivos y redes
WinCC Advanced V11.0 SP1
Manual de sistema, 08/2011, 575
Entrada digital Borne Ocupacin
Canal 6 11, 12 Entrada digital 6
Canal 7 15, 16 Entrada digital 7
Ocupacin de la memoria imagen de proceso de las entradas (IPE) en la configuracin del
canal 0..1: "Trace", canal 2..7: "DI"
EB x+5
EB x+6
EB x
6 2 5 4 3 7
7 1 3 6 5 4 2 0
EB x+1
EB x+2
EB x+3
7 6 5 4 1 3 2 0
EB x+4
no ocupado
Estado de valor para canal 2 a 7:
1
B
: la seal de entrada es vlida
0
B
: la seal de entrada no es vlida
Frecuencmetro 1
Frecuencmetro 2
Formato S7
no ocupado
no ocupado
Entrada digital 2
Entrada digital 3
Entrada digital 4
Entrada digital 5
Entrada digital 6
Entrada digital 7
Bits 15 a 8
Bits 7 a 0
Bits 15 a 8
Bits 7 a 0
Ocupacin de la memoria imagen de proceso de las salidas (IPS): La IPS no est ocupada.
Consulte tambin
Propiedades de la medicin de frecuencia (Pgina 574)
Editar dispositivos y redes
8.1 Configurar dispositivos y redes
WinCC Advanced V11.0 SP1
576 Manual de sistema, 08/2011,
Parametrizar frecuencmetros
Parmetros de frecuencmetros
A continuacin se explican slo los parmetros relevantes para los frecuencmetros. stos
forman parte de los parmetros del mdulo electrnico 8 DI NAMUR:
Tabla 8-6 Parmetros de los frecuencmetros
Parmetro Ajuste Descripcin
Tipo de encoder
Entradas de frecuencia
Canal bloqueado
Encoder NAMUR
Contacto individual sin
conectar
Para el canal 0 1, seleccione el encoder
del respectivo frecuencmetro.
Ventana de medicin
(PUERTA)
50 ms
200 ms
1 s
Para el canal 0 1, seleccione la ventana
de medicin necesaria.
Para alcanzar una precisin lo ms alta
posible en la medicin de frecuencia, siga
las reglas siguientes:
Frecuencias altas (>4kHz): ajustar
ventana de medicin baja (50 ms)
Frecuencias variables/medias: ajustar
ventana de medicin media (200 ms)
Frecuencias bajas (<1kHz): ajustar
ventana de medicin alta (1 s)
Consulte tambin
Propiedades de la medicin de frecuencia (Pgina 574)
ET 200eco PN
Unidad perifrica descentralizada ET 200eco PN
Definicin
La unidad perifrica descentralizada ET 200eco PN es un dispositivo PROFINET IO compacto
con grado de proteccin IP 65/66 o IP 67 y UL Enclosure Tipo 4x, Indoor use only.
Editar dispositivos y redes
8.1 Configurar dispositivos y redes
WinCC Advanced V11.0 SP1
Manual de sistema, 08/2011, 577
Campo de aplicacin
Los campos de aplicacin del ET 200eco PN resultan de sus caractersticas especiales.
La robustez del diseo y el grado de proteccin IP 65/66 o IP 67 hacen que la unidad de
periferia descentralizada ET 200eco PN sea especialmente apropiada para el uso en
entornos industriales rudos.
La estructura compacta del ET 200eco PN permite su uso en zonas de espacio reducido.
La fcil manipulacin del ET 200eco PN garantiza una puesta en marcha y un
mantenimiento rpidos.
Propiedades
El ET 200eco PN presenta las siguientes caractersticas:
Switch integrado con 2 puertos
Servicios Ethernet soportados:
ping
arp
Diagnstico de red (SNMP)
LLDP
Alarmas
Alarmas de diagnstico
Alarmas de mantenimiento
Diagnstico de puerto
Comunicacin Isochronous Real-Time
Arranque priorizado
Sustitucin de dispositivo sin PG
Redundancia de medios
Conexin con sensores/actuadores inteligentes mediante el mdulo de interfaz IO-Link
Master.
Controlador IO
El ET 200eco PN puede comunicarse con todos los controladores IO que se comportan
conforme a la norma IEC 61158.
El ET 200eco PN es configurable en una CPU con diagnstico avanzado.
Consulte tambin
Documentacin del ET 200eco PN (http://support.automation.siemens.com/WW/view/en/
29999018)
Editar dispositivos y redes
8.1 Configurar dispositivos y redes
WinCC Advanced V11.0 SP1
578 Manual de sistema, 08/2011,
Descripcin de parmetros de entrada analgica
Diagnstico de grupo
Con este parmetro se habilita y se bloquea en general el diagnstico del dispositivo.
Los diagnsticos "Error" y "Error de parametrizacin" estn habilitados siempre, con
independencia del diagnstico de grupo.
Diagnstico falta 1L+
Si se habilita este parmetro, se habilita la comprobacin de falta de tensin de alimentacin.
Diagnstico cortocircuito de la alimentacin del encoder
Si se habilita este parmetro, se genera un diagnstico en caso de cortocircuito a masa de la
alimentacin del encoder con el canal activado. La alimentacin del encoder se vigila para los
conectores X1, X3, X5 y X7. No es posible diferenciar en qu conector se produce el
cortocircuito del encoder.
Supresin de frecuencias perturbadoras
Con este parmetro se ajusta el tiempo de integracin del dispositivo en funcin de la seleccin
de las frecuencias perturbadoras. Seleccione aqu la frecuencia de la tensin de red utilizada.
Supresin de frecuencias perturbadoras desactivada significa 500 Hz, lo que equivale a un
tiempo de integracin de 2 ms en un canal de medicin.
Unidad de temperatura
Ajuste aqu la unidad en que quiere registrar la temperatura.
Tipo de medicin (por canales)
Con este parmetro se ajusta el tipo de medicin, p. ej. la tensin. Si no se utiliza un canal,
hay que elegir el ajuste desactivado. Cuando un canal est desactivado, se optimiza el tiempo
de conversin y de integracin del canal = 0 s y el tiempo de ciclo.
Rango de medicin
Con este parmetro se ajusta el rango del tipo de medicin seleccionado.
Coeficiente de temperatura (en RTD, termorresistencia)
El factor de correccin para los coeficientes de temperatura (valor ) indica cul es el cambio
relativo en la resistencia de un determinado material cuando la temperatura aumenta 1 C.
Los valores corresponden a las normas EN 60751, GOST 6651, JIS C 1604 y ASTM E-1137.
El coeficiente de temperatura depende de la composicin qumica del material.
Editar dispositivos y redes
8.1 Configurar dispositivos y redes
WinCC Advanced V11.0 SP1
Manual de sistema, 08/2011, 579
Alisamiento
Gracias al alisamiento de los valores analgicos, se genera una seal analgica estable para
el procesamiento posterior. El alisamiento de los valores analgicos es aconsejable en caso
de cambios lentos en la seal til (cambios en los valores medidos), p. ej. en las mediciones
de temperatura.
Los valores medidos se alisan mediante filtrado digital. El alisamiento se consigue haciendo
que el dispositivo calcule valores medios a partir de un nmero definido de valores analgicos
convertidos (digitalizados).
El alisamiento se parametriza en mximo 4 niveles (ninguno, dbil, medio, fuerte). El nivel
determina el nmero de ciclos de mdulos necesarios para calcular el valor medio.
Cuando ms fuerte es el alisamiento, ms estable es el valor analgico alisado y ms tiempo
pasa hasta que llega el valor analgico alisado tras un cambio de seal (vase ejemplo
siguiente).
La figura siguiente muestra tras cuntos ciclos de mdulo el valor analgico alisado se
aproxima al 100% en una respuesta indicial, dependiendo del alisamiento ajustado. La figura
se aplica a cualquier cambio de seal en la entrada analgica. El valor de alisamiento indica
el nmero de ciclos que necesita el mdulo para alcanzar el 63% del valor final de los cambios
de seal.
x x x
1
2
3
Ciclos de mdulo
Cambio de
seal
100
0
50
63
16 64 4
Alisamiento dbil
Alisamiento medio
Alisamiento fuerte
Diagnstico Rotura de hilo
Si se habilita este parmetro, se genera el diagnstico Rotura de hilo cuando se rompe un
hilo.
En caso de rotura de hilo en los rangos de medicin 1 a 5 V y 4 a 20 mA, tenga en cuentas
las reglas siguientes:
Editar dispositivos y redes
8.1 Configurar dispositivos y redes
WinCC Advanced V11.0 SP1
580 Manual de sistema, 08/2011,
Parmetro Evento Valor medido Explicacin
Rotura de hilo habilitada
1
Rotura de hilo 7FFF
H
Diagnstico Rotura de hilo
Rotura de hilo bloqueada
1
Rebase por defecto
habilitado
Rotura de hilo 8000
H
Valor medido despus de abandonar el
rango de saturacin por defecto
Aviso de diagnstico Rebase del lmite
inferior
Rotura de hilo bloqueada
1
Rebase por defecto
bloqueado
Rotura de hilo 8000
H
Valor medido despus de abandonar el
rango de saturacin por defecto
1
Lmites del rango de medicin para deteccin de rotura de hilo y rebase por defecto del rango de
medicin:
de 1 a 5: a 0,296 V
de 4 a 20 mA: a 1,185 mA
Diagnstico Rebase por defecto
Cuando se habilita este parmetro, se genera el diagnstico Rebase por defecto si el valor
medido alcanza el rango de rebase por defecto.
Diagnstico Rebase por exceso
Cuando se habilita este parmetro, se genera el diagnstico Rebase por exceso si el valor
medido alcanza el rango de rebase por exceso.
Unin fra para termorresistencia (TC)
Si se expone el punto de medicin a una temperatura diferente a la de los extremos libres del
termopar (punto de conexin), se genera una tensin entre los extremos libres, la tensin
termoelctrica. La intensidad de la tensin termoelctrica depende de la diferencia entre la
temperatura del punto de medicin y la temperatura en los extremos libres, as como del tipo
de combinacin de materiales con que est hecho el termopar. Como siempre se registra una
diferencia de temperatura con un termopar, los extremos libres en la unin fra deben
mantenerse en una temperatura conocida para poder determinar la temperatura del punto de
medicin.
Cuando se ajusta la Compensacin interna, se mide la temperatura del punto de medicin en
la carcasa de la unidad perifrica. Al ajustar la Compensacin externa es posible anteponer
una caja de compensacin para lograr una mayor exactitud en la medicin de temperatura.
Descripcin de parmetros salida analgica
Diagnstico de grupo
Con este parmetro se habilita y se bloquea en general el diagnstico del dispositivo.
Los diagnsticos "Error" y "Error de parametrizacin" estn habilitados siempre, con
independencia del diagnstico de grupo.
Editar dispositivos y redes
8.1 Configurar dispositivos y redes
WinCC Advanced V11.0 SP1
Manual de sistema, 08/2011, 581
Diagnstico falta 1L+
Si se habilita este parmetro, se habilita la comprobacin de falta de tensin de alimentacin.
Diagnstico cortocircuito de la alimentacin del encoder
Si se habilita este parmetro, se genera un diagnstico en caso de cortocircuito a masa de la
alimentacin del encoder. Este diagnstico se habilita cuando se habilita el diagnstico de
grupo.
Respuesta a STOP de la CPU/el maestro
Seleccione cmo deben reaccionar las salidas del mdulo en caso de STOP de la CPU:
Desconectar
La unidad perifrica pasa al estado seguro. La memoria imagen de proceso de las salidas
se borra (=0).
Mantener ltimo valor
La unidad perifrica mantiene el ltimo valor emitido antes del STOP.
Valor sustitutivo
La unidad perifrica emite el valor previamente ajustado para el canal.
ATENCIN
Asegrese de que la instalacin est siempre en un estado seguro en caso de "Mantener
ltimo valor".
Tipo de salida
Con este parmetro se ajusta el tipo de salida, p. ej. la tensin. Si no se utiliza un canal, hay
que elegir el ajuste Desactivado. Cuando un canal est desactivado, se optimiza el tiempo de
conversin y de integracin del canal = 0 s y el tiempo de ciclo.
Rango de salida
Con este parmetro se ajusta el rango de salida del tipo de salida seleccionado.
Diagnstico Rotura de hilo (en modo de intensidad)
Si se habilita este parmetro, se genera el diagnstico Rotura de hilo cuando se rompe un
hilo. Este diagnstico no se reconoce en el rea cero.
Diagnstico Cortocircuito (en modo de tensin)
Cuando se habilita este parmetro, se genera un diagnstico en caso de cortocircuito de la
lnea de salida. Este diagnstico no se reconoce en el rea cero.
Editar dispositivos y redes
8.1 Configurar dispositivos y redes
WinCC Advanced V11.0 SP1
582 Manual de sistema, 08/2011,
Diagnstico Sobrecarga
Si se habilita este parmetro, se genera el diagnstico en caso de sobrecarga.
Valores sustitutivos
En este parmetro se introduce un valor sustitutivo que debe emitir el mdulo en caso de
STOP de la CPU. El valor sustitutivo debe situarse en el rango nominal, el rango de saturacin
por exceso o el rango de saturacin por defecto.
Mdulos de seales para automatizacin de procesos
Principios bsicos
Introduccin
Los mdulos de seales para la automatizacin de procesos son mdulos del S7-300, como
el SM 321; DI 16xNAMUR o SM 322; DO 16xDC24V/0,5A.
Se utilizan en un esclavo DP (IM 153-2).
En comparacin con los mdulos estndar, ofrecen las siguientes funciones tecnolgicas
adicionales, por ejemplo prolongacin del impulso y vigilancia de inestabilidad de seal.
Consulte tambin
Inversor (Pgina 583)
Parmetros tecnolgicos (Pgina 584)
Inversor
Tipo de encoder "inversor"
Si las entradas digitales de un grupo de canales estn parametrizadas como "inversores", el
mdulo realiza un diagnstico para el tipo de encoder inversor de este grupo de canales.
Inversor
Un inversor es un bloque de contactos auxiliares con un solo contacto mvil que tiene una
posicin cerrada con el aparato de maniobra cerrado y una con el aparato abierto.
Tenga en cuenta la siguiente regla:
Conecte siempre el contacto normalmente abierto al canal "par".
Conecte siempre el contacto normalmente cerrado al canal "impar".
El tiempo de conmutacin tolerado entre los dos canales es de 300 ms.
Si la verificacin es negativa,
Editar dispositivos y redes
8.1 Configurar dispositivos y redes
WinCC Advanced V11.0 SP1
Manual de sistema, 08/2011, 583
El mdulo identifica el estado de valor del canal del contacto normalmente abierto como
"no vlido"
El mdulo genera una entrada de diagnstico para el canal del contacto normalmente
abierto
Se lanza una alarma de diagnstico (si est habilitada)
La seal de entrada digital y el estado de valor se actualizan slo para el canal del contacto
normalmente abierto. Para el canal del contacto normalmente cerrado, la seal de entrada
digital es "cero" y el estado de valor "no vlido", ya que dicho canal slo sirve para comprobar
el sensor.
El diagnstico depende del parmetro "Seleccin" (del encoder). Observe tambin las
particularidades en el diagnstico con el tipo de encoder inversor en el manual "Signal Modules
for Process Automation".
Consulte tambin
Documentacin de mdulos para la automatizacin de procesos (http://
support.automation.siemens.com/WW/view/de/7215812/0/en)
Parmetros tecnolgicos
Prolongacin del impulso y vigilancia de inestabilidad de seal
La prolongacin del impulso es una funcin que modifica una seal de entrada digital. Un
impulso en una entrada digital se prolonga como mnimo hasta la longitud parametrizada. Si
el impulso de entrada ya es ms largo que la longitud parametrizada, no se modifica.
Si los impulsos deben modificarse, haga clic en el campo para seleccionar el tiempo. Si los
impulsos no deben prolongarse, seleccione la entrada "---".
La vigilancia de inestabilidad de seal es una funcin del sistema de control para seales de
entradas digitales. Detecta y notifica cursos anmalos de las seales en la ingeniera de
procesos, p. ej. oscilaciones demasiado frecuentes de la seal de entrada entre "0" y "1".
Para activar la vigilancia de inestabilidad de seal es imprescindible que el diagnstico de
grupo tambin est habilitado en esta entrada.
Ventana de vigilancia y nmero de cambios de seal
El funcionamiento de la vigilancia de inestabilidad de seal se determina mediante los
parmetros Ventana de vigilancia y Nmero de cambios de seal.
La primera vez que cambia la seal de entrada se inicia el tiempo que se ha parametrizado
como ventana de vigilancia. Si, durante este tiempo, la seal de entrada cambia con ms
frecuencia de la parametrizada en el nmero de cambios de seal, se identifica como error
Editar dispositivos y redes
8.1 Configurar dispositivos y redes
WinCC Advanced V11.0 SP1
584 Manual de sistema, 08/2011,
de inestabilidad de seal. Si dentro de la ventana de vigilancia no se detecta ningn error de
inestabilidad de seal, cuando vuelva a cambiar la seal se reiniciar la ventana de vigilancia.
Nota
Si se parametriza una prolongacin del impulso en un canal de entrada, esto afectar a la
vigilancia de inestabilidad de seal habilitada para dicho canal. La seal cuyo impulso se ha
prolongado es la seal de entrada para la vigilancia de inestabilidad de seal. Por
consiguiente, sincronice las parametrizaciones de la prolongacin del impulso y la vigilancia
de inestabilidad de seal.
Consulte tambin
Documentacin de mdulos para la automatizacin de procesos (http://
support.automation.siemens.com/WW/view/de/7215812/0/en)
Convertidores de frecuencia
Empleo del convertidor de frecuencia
Convertidores de frecuencia
Los convertidores de frecuencia ICU24 e ICU24F (en su versin fail safe) tienen una estructura
modular y estn completamente incrustados en el sistema de periferia descentralizada ET
200S. A continuacin se explica lo que debe tenerse en cuenta al parametrizar estos dos
mdulos.
Telegrama
El nmero de telegrama y el modo de operacin del mdulo slo se visualizan y no pueden
modificarse.
ID de aplicacin
La ID de aplicacin identifica la totalidad de los parmetros guardados en el convertidor de
frecuencia. Introduzca una ID de aplicacin comprendida en el rango de valores de 0 a 65535.
Durante el arranque (o al extraer/insertar), esta identificacin se compara con la ID de
aplicacin guardada en el convertidor.
Los convertidores que procesan aplicaciones idnticas suelen tener tambin la misma
parametrizacin, por lo que deberan identificarse con la misma ID de aplicacin. Los
convertidores con la misma ID de aplicacin pueden intercambiarse. Del mismo modo, slo
est permitido copiar la parametrizacin completa de un convertidor a otro, por ejemplo
mediante una MMC, si ambos tienen la misma ID de aplicacin.
Los convertidores que procesan aplicaciones diferentes y tienen parametrizaciones distintas
deben identificarse con IDs de aplicacin tambin distintas. De este modo se impide que un
convertidor con una parametrizacin inadecuada arranque en un slot errneo, es decir, en la
Editar dispositivos y redes
8.1 Configurar dispositivos y redes
WinCC Advanced V11.0 SP1
Manual de sistema, 08/2011, 585
aplicacin equivocada. Tambin se evita que la parametrizacin guardada en el convertidor
se sobrescriba casualmente con otra parametrizacin guardada en una MMC.
Habilitar alarma de diagnstico
Existe la posibilidad de habilitar la alarma de diagnstico para los convertidores de frecuencia.
Si la alarma de diagnstico est habilitada, en la CPU debe haber un OB 82 que procese los
eventos de diagnstico.
Consulte tambin
Documentacin del convertidor de frecuencia (http://support.automation.siemens.com/WW/
view/es/26291825/0/en)
Mdulos IQ-Sense
Caractersticas del 4 IQ-SENSE
Propiedades
El mdulo 8 IQ-SENSE se caracteriza por las siguientes particularidades:
Conexin de sensores con IQ-SENSE, detectores fotoelctricos de proximidad: p.ej.
barreras fotoelctricas por reflexin, sensores difusos y sensores lser.
Apto para el uso centralizado en S7-300 o descentralizado en el ET 200M.
A cada mdulo pueden conectarse hasta 8 sensores. Se requiere un cable de dos hilos
por cada sensor.
Reserva de funcin parametrizable.
Funciones de tiempo parametrizables, histresis de conmutacin y modo sncrono.
Prescripciones de valores de sensibilidad y distancia (IntelliTeach a travs de FB "IQ-
SENSE Opto")
Teach in
Extraccin e insercin de sensores durante el funcionamiento (reparametrizacin
automtica)
Consulte tambin
Tipo de sensor (Pgina 587)
Histresis de conmutacin (Pgina 587)
Funciones de tiempo, valor de tiempo (Pgina 588)
Editar dispositivos y redes
8.1 Configurar dispositivos y redes
WinCC Advanced V11.0 SP1
586 Manual de sistema, 08/2011,
Tipo de sensor
Con este parmetro se ajusta el tipo de sensor por canal:
Barrera fotoelctrica por reflexin o
Sensor difuso o
desactivado
Sensor difuso
Tabla 8-7 Sensor difuso
Sensor difuso Objeto
Emisor
Receptor
Estado de conmutacin 0: No se ha
detectado ningn objeto, es decir, el objeto
no se encuentra en la trayectoria de los
rayos. El receptor no ve luz
Emisor
Receptor
Estado de conmutacin 1: Objeto
detectado, es decir, el objeto se encuentra
en la trayectoria de los rayos. El receptor
no ve luz.
Barrera fotoelctrica por reflexin
Tabla 8-8 Barrera fotoelctrica por reflexin
Barrera fotoelctrica por
reflexin
Objeto
Emisor
Receptor
Estado de conmutacin 0: No se ha
detectado ningn objeto, es decir, el objeto
no se encuentra en la trayectoria de los
rayos. El receptor ve luz.
Emisor
Receptor
Estado de conmutacin 1: Objeto
detectado, es decir, el objeto se encuentra
en la trayectoria de los rayos. El receptor
no ve luz.
Histresis de conmutacin
Un fallo en el sensor difuso o en el proceso de fabricacin puede provocar una inestabilidad
de la seal. En ese caso, el valor medido oscila alrededor del umbral de conmutacin del
100% (objeto detectado objeto no detectado). Esta fluctuacin del umbral de conmutacin
se puede impedir con el parmetro Histresis de conmutacin. De ese modo se obtiene una
seal de salida estable en el sensor.
Puede parametrizar los mrgenes 5 / 10 / 20 / 50 % como histresis de conmutacin.
Editar dispositivos y redes
8.1 Configurar dispositivos y redes
WinCC Advanced V11.0 SP1
Manual de sistema, 08/2011, 587
Requisitos
El parmetro Histresis de conmutacin slo puede ajustarse para barreras fotoelctricas por
reflexin con supresin de fondo.
Principio de funcionamiento
100 %
1
0
Nivel de recepcin
Umbral de
conmutacin
Salida de conmutacin en el sensor
Histresis de conmutacin 5/10/20/50 %
Tiempo t
Tiempo t
Figura 8-3 Parmetro Histresis de conmutacin
Funciones de tiempo, valor de tiempo
Con estos parmetros se puede adaptar el mdulo electrnico a su aplicacin.
Editar dispositivos y redes
8.1 Configurar dispositivos y redes
WinCC Advanced V11.0 SP1
588 Manual de sistema, 08/2011,
Principio de funcionamiento
0
1
0
1
0
1
0
1
1
0
T T T
T T T
T T
T T
Funcin de temporizacinEstado de conmutacin Historial
Ninguno
(Por defecto)
Retardado a la
desexcitacin
Retardado a la
excitacin
Retardado a la
excitacin y
desexcitacin
lmpulso moment-
neo
Estado de
conmutacin
en el sensor
Objeto
detectado
Objeto no detectado
T = Parmetro Valor de tiempo
Figura 8-4 Parmetro Valor de tiempo, Funciones de tiempo
Editar dispositivos y redes
8.1 Configurar dispositivos y redes
WinCC Advanced V11.0 SP1
Manual de sistema, 08/2011, 589
8.1.5.3 Parmetros de mdulos analgicos
Tipos de medicin con termopares
Diferencias de los tipos de medicin con termopares
Termopares con unin fra
TC-IL (unin fra interna, con linealizacin): linealizacin de la caracterstica y
compensacin de temperatura con temperatura de la unin fra interna (elemento de
apriete del mdulo) como temperatura de referencia.
TC-EL (unin fra externa, con linealizacin): linealizacin de la caracterstica y
compensacin de temperatura con temperatura de la unin fra externa como temperatura
de referencia.
Termopares con temperatura de referencia
TC-L00C (unin fra 0C, con linealizacin): linealizacin de la caracterstica y
compensacin de temperatura a 0C / 32F
TC-L50C (unin fra 50C, con linealizacin): linealizacin de la caracterstica y
compensacin de temperatura a 50C / 122F
Supresin de frecuencias perturbadoras y tiempo de integracin
Supresin de frecuencias perturbadoras y tiempo de integracin
La tabla siguiente explica la relacin:
Supresin de
frecuencias perturbadoras
(Hz)
Tiempo de
integracin
(ms)
60 16,6
50 20
En algunos mdulos es posible ajustar otras frecuencias para la supresin de frecuencias
perturbadoras:
Supresin de
frecuencias perturbadoras
(Hz)
Tiempo de
integracin
(ms)
10 100
400 2,5
Editar dispositivos y redes
8.1 Configurar dispositivos y redes
WinCC Advanced V11.0 SP1
590 Manual de sistema, 08/2011,
8.1.6 Diagnstico del sistema con 'Report System Errors'
8.1.6.1 Introduccin al diagnstico del sistema con "Report System Errors"
Introduccin
Los componentes de hardware y los dispositivos de terceros (esclavos cuyas propiedades
estn determinadas por su archivo GSD) pueden lanzar llamadas de bloques de organizacin
al producirse un error de sistema.
Ejemplo: En caso de rotura de hilo un mdulo apto para el diagnstico puede llamar el OB 82.
Los componentes de hardware ofrecen informacin sobre el error de sistema ocurrido. La
informacin del evento de arranque, es decir, los datos locales del OB asignado (y que
contienen, entre otros, el registro 0), ofrece informacin general sobre la ubicacin (p. ej.,
direccin lgica del mdulo) y el tipo de error (p. ej. fallo de canal o fallo de mdulo).
Adems, la informacin de diagnstico adicional (lectura del registro 1 con la instruccin
"RDSYSST" o lectura del telegrama de diagnstico de esclavos DP normalizados con la
instruccin "DPNRM_DG") permite especificar el error con mayor precisin: p. ej. canal 0 1,
rotura de hilo o rebase del rango de medicin.
El diagnstico del sistema con "Report System Errors" (RSE) ofrece a los PLC S7-300/400,
ET200S, ET200Pro y el software SPS una forma cmoda de evaluar esta informacin de
diagnstico y visualizarla en forma de avisos. Los bloques y textos de aviso necesarios se
crean en las propiedades de cada PLC. Slo hay que cargar los bloques creados en la CPU
y, dado el caso, transferir los textos a los dispositivos HMI conectados.
Por ejemplo, para visualizar los eventos de diagnstico grficamente en un dispositivo HMI o
va un servidor web, es posible generar uno o varios DB de estado. Estos DB de estado son
actualizados por los bloques de diagnstico del sistema, por lo que contienen informacin
sobre el estado actual del sistema.
8.1.6.2 Principios bsicos del diagnstico del sistema
El diagnstico del sistema mediante "Report System Errors" permite generar bloques para
analizar los errores del sistema y generar avisos con la descripcin textual del error y su
ubicacin.
Estos avisos se definen por componente capaz de emitir avisos (p. ej. fallo de canal o fallo de
rack) y estn limitados a 255 avisos por componente capaz de emitir avisos. Una vez rebasado
este lmite, aparece un aviso indicndolo.
Los ajustes generales que pueden realizarse y modificarse en el diagnstico del sistema se
guardan junto con el proyecto. Estos ajustes influyen en el diagnstico del sistema tan solo
despus de generar los bloques, compilar la configuracin hardware o cargar la configuracin
en los componentes implicados.
Editar dispositivos y redes
8.1 Configurar dispositivos y redes
WinCC Advanced V11.0 SP1
Manual de sistema, 08/2011, 591
Procedimiento recomendado
Lleve a cabo los ajustes para la notificacin de errores de sistema y la estructura de los avisos.
Determine qu bloques de diagnstico se crearn. Configure los OB, DB de estado, as como
el PLC en STOP. Genere los bloques y cargue la configuracin para aplicar los cambios.
Los siguientes captulos ofrecen informacin detallada.
Nota
Al utilizar el diagnstico del sistema puede cambiar el comportamiento del sistema de la
instalacin en caso de error. Por ejemplo, en algunas circunstancias la CPU no pasa al estado
operativo "STOP", como sucede sin el diagnstico del sistema.
Por lo tanto, debe asegurarse de que todos los mecanismos de proteccin de la instalacin
funcionan correctamente.
8.1.6.3 Componentes soportados
Se soportan los siguientes componentes:
CPUs S7-300
CPUs S7-400
Fuentes de alimentacin S7-400
Acoplador PN/PN
Acoplador DP/DP
IE/PB-Link
CP AS-i
ET200S
ET200M
ET200eco
ET200R
ET200Pro
ET200L
Repetidor de diagnstico
Esclavos basados en GSD
Esclavos basados en GSDML
ET200iSP
IO-Link
CPU por software
Editar dispositivos y redes
8.1 Configurar dispositivos y redes
WinCC Advanced V11.0 SP1
592 Manual de sistema, 08/2011,
8.1.6.4 Bloques de diagnstico para notificar errores de sistema
Una vez realizados los ajustes para la notificacin de errores de sistema, al compilar
nuevamente la configuracin hardware se crean los bloques necesarios (FB con DB de
instancia asignado y uno o varios DBs globales, as como una FC y, dependiendo de los
ajustes, OBs todava no disponibles) y los DBs de estado.
Se crean los siguientes bloques:
FB de diagnstico (predeterminado: FB 49),
DB de instancia para el FB de diagnstico (predeterminado: DB 49),
DB global (predeterminado: DB 50),
FC de diagnstico (predeterminado: FC 49),
OB de error (si se ha seleccionado la opcin correspondiente en el grupo "Configuracin
OB"),
OBs cclicos (si se ha elegido la opcin correspondiente en el grupo "Configuracin OB"),
DBs de estado opcionales
Los bloques creados se almacenan en el rbol de proyecto bajo "Bloques de programa >
Bloques de sistema > Report System Errors" (excepto los OBs).
Consulte tambin
Propiedades de los bloques (Pgina 593)
8.1.6.5 Propiedades de los bloques
Bloques de diagnstico
Los bloques de diagnstico creados (FB con DB de instancia asignado, uno o varios DBs
globales y una FC) evalan los datos locales del OB de error y, si la hubiere, leen la informacin
de diagnstico adicional de los componentes de hardware causantes del error.
Tienen las propiedades siguientes:
Lenguaje de creacin RSE (Report System Errors) (tambin sirve para los bloques
mencionados anteriormente)
Know-how-protected (tambin es aplicable a los bloques mencionados anteriormente)
Alarmas que aparecen con retardo en runtime
DBs de estado
Los DB de estado hacen de interfaz para los bloques de diagnstico y permiten visualizar
eventos de diagnstico grficamente en un dispositivo HMI o en un servidor web.
Editar dispositivos y redes
8.1 Configurar dispositivos y redes
WinCC Advanced V11.0 SP1
Manual de sistema, 08/2011, 593
Consulte tambin
Ajustes para los bloques de diagnstico del sistema (Pgina 605)
8.1.6.6 OBs de error soportados
Los siguientes OB de error se pueden crear siempre que tambin sean soportados por la CPU
configurada:
OB Llamada del FB de diagnstico Descripcin
OB 70 (error de redundancia en
periferia)
Posible Este OB slo existe en las CPU
H.
OB 72 (error de redundancia en
CPU)
Posible Este OB slo existe en las CPU
H.
OB 73 (error de redundancia en
la comunicacin)
Posible Este OB slo existe en algunas
CPU H.
OB 81 (fallo de alimentacin) Posible
OB 82 (OB de alarma de
diagnstico)
Posible
OB 83 (alarma de presencia de
mdulo)
Posible
OB 85 (error de ejecucin del
programa)
No es posible Si 'RSE' crea este OB al generar
los bloques de diagnstico, se
insertarn segmentos
adicionales que realicen la
siguiente lgica:
En caso de errores al
actualizar la memoria
imagen de proceso (p. ej.
extraccin del mdulo) se
impedir el estado STOP de
la CPU para que se pueda
procesar el FB de
diagnstico en el OB 83 .
Tras notificacin de "RSE"
tendr efecto un posible
ajuste de "STOP de la CPU"
en el OB 83.
En el resto de eventos de
error del OB 85, la CPU pasa
al estado STOP.
OB 86 (fallo de un rack de
ampliacin, un sistema maestro
DP o una unidad de periferia
descentralizada)
Posible
Si los OBs de error ya existen...
Los OBs de error existentes no se sobrescriben. Dado el caso, la llamada del FB de diagnstico
se aade al OB existente.
Editar dispositivos y redes
8.1 Configurar dispositivos y redes
WinCC Advanced V11.0 SP1
594 Manual de sistema, 08/2011,
Si la configuracin abarca la unidad de periferia descentralizada...
Para la evaluacin de errores en la periferia descentralizada, el FB creado llama
automticamente la instruccin "DPNRM_DG" (leer datos de diagnstico del esclavo DP).
Para asegurar esta funcin, el FB creado debe llamarse o bien slo en el OB 1 o bien en un
OB de alarma cclica con un perodo corto y en los OBs de arranque.
ATENCIN
Considere lo siguiente:
El OB 85 creado por "RSE" no provoca el paso de la CPU al estado STOP cuando se
produce el evento de error "Error al actualizar la memoria imagen de proceso".
La CPU tambin llama al OB 85 en los siguientes casos de error.
"Evento de error para un OB no cargado"
"Error al llamar o acceder a un bloque no cargado"
En estos casos de error, el OB 85 creado por "RSE" sigue causando un estado STOP
de la CPU, al igual que antes de utilizar "RSE".
El ajuste "PLC en STOP" NO es efectivo en OB 85, ya que en este OB el FB no es llamado
por "RSE". Este ajuste es tenido en cuenta indirectamente por la llamada del FB en el
OB 83.
Consulte tambin
Ajustes para la configuracin de OBs (Pgina 606)
8.1.6.7 Vista general de los DBs de estado
En el diagnstico de estado existe la posibilidad de crear DBs de estado. Estos DB de estado
son actualizados por los bloques de diagnstico del sistema, por lo que contienen informacin
sobre el estado actual del sistema. Se dispone de los siguientes DBs de estado:
El DB de estado de diagnstico (predeterminado: DB 127) representa el estado de racks,
mdulos centrales, esclavos PROFIBUS y dispositivos IO.
El DB PROFINET IO (predeterminado: DB 126) representa el estado de dispositivos IO en
sistemas IO y el estado de esclavos DP en sistemas maestros DP detrs de un IE/PB-Link.
El DB PROFIBUS DP (predeterminado: DB 125) representa el estado de los esclavos
PROFIBUS en sistemas maestros DP.
Editar dispositivos y redes
8.1 Configurar dispositivos y redes
WinCC Advanced V11.0 SP1
Manual de sistema, 08/2011, 595
8.1.6.8 DB de estado de diagnstico
Interfaz para el DB de estado de diagnstico
El bloque de datos generado (predeterminado: DB 127) ofrece la posibilidad de consultar el
estado de sistema de un componente configurado y, dado el caso, de todos sus componentes
subordinados.
Este bloque de datos es necesario para el soporte del diagnstico del sistema a travs del
servidor web o tambin a travs del visor de diagnstico. Est activado de forma
predeterminada.
ATENCIN
Tenga en cuenta que el diagnstico del sistema debe estar activado tanto en el servidor web
o visor de diagnstico como en la ventana de inspeccin del PLC para poder representar los
datos de diagnstico de los DBs de estado.
Tras efectuar un rearranque completo de una CPU con servidor web, el estado de los mdulos
se indicar con retardo. Para reducir el tiempo de espera se puede llamar el bloque de
diagnstico RSE en un OB de alarma cclica con un periodo ms corto.
Estructura del DB de estado de diagnstico
Direccin Nombre Tipo de datos Descripcin
+0 Directory
0 D_Version WORD Versin que soporta el diagnstico del sistema
2 D_pGlobalState WORD Offset de byte hasta el principio de la parte
"GlobalState"
4 D_pQuery WORD Offset de byte hasta el principio de la parte "Query"
6 D_pComponent WORD Offset de byte hasta el principio de la parte
"Component"
8 D_pError WORD Offset de byte hasta el principio de la parte "Error"
10 D_pState WORD Offset de byte hasta el principio de la parte "State"
12 D_pAlarm WORD Offset de byte hasta el principio de la parte "Alarm"
14 D_pSubComponent WORD Offset de byte hasta el principio de la parte
"Subcomponent"
+16 GlobalState
0 G_EventCount WORD ID del ltimo evento (contador)
2.0 G_StartReporting BOOL Evaluacin del arranque en curso
+20 Query
0 Q_ClientID_User DWORD ID del cliente; utilice aqu un valor entre 1 y 255.
Asegrese de que los distintos clientes utilizan ID
distintas.
4 Q_ClientID_Intern DWORD ID del cliente (interna)
Editar dispositivos y redes
8.1 Configurar dispositivos y redes
WinCC Advanced V11.0 SP1
596 Manual de sistema, 08/2011,
Direccin Nombre Tipo de datos Descripcin
8.0 Q_WithSubComponent BOOL Con/sin estado de los componentes subordinados
(ms lento)
8.1 Q_SubComponentAlarm BOOL Maestro AS-i devuelve alarmas del AS-iSlave
8.2 Q_Reserved2 BOOL Reservado
8.3 Q_Reserved3 BOOL Reservado
8.4 Q_Reserved4 BOOL Reservado
8.5 Q_Reserved5 BOOL Reservado
8.6 Q_Reserved6 BOOL Reservado
8.7 Q_Reserved7 BOOL Reservado
9.0 Q_Start BOOL Iniciar consulta
10 Q_Error BYTE Error interno en la consulta
11 Q_Reserved8 BYTE Reservado
+32 Component
0 C_AddressMode BYTE Modo de direccionamiento del mdulo
1 C_Reserved1 BYTE Reservado
2 C_ComponentID WORD ID de hardware del componente (interna)
+36 Error
0 E_ErrorNo WORD ndice del error solicitado/efectivo
2.0 E_LastError BOOL Se activa cuando E_ErrorNo es distinto de 0. Valor
TRUE si E_ErrorNo es el ndice del ltimo error;
de lo contrario, FALSE
2.1 E_Reserved ARRAY [1..15]
BOOL
Reservado
+40 State
0 S_Hierarchy BYTE Reservado
1 S_Periphery BYTE Reservado
2.0 S_SupFault BOOL No se puede acceder al componente.
2.1 S_NotAvailable BOOL El componente no est disponible.
2.2 S_Faulty BOOL El componente falla; la parte "Alarma" no est
vaca
2.3 S_MoreErrors BOOL Hay ms errores de los que puede guardar el
diagnstico del sistema
2.4 S_Maintenance1 BOOL Mantenimiento necesario pendiente
2.5 S_Maintenance2 BOOL Mantenimiento solicitado pendiente
2.6 S_Deactivated BOOL Se ha desactivado el componente *)
2.7 S_Reserved2 BOOL Reservado
3.0 S_SubFault BOOL Fallo de un componente subordinado
3.1 S_SubMaintenance1 BOOL Mantenimiento necesario en un componente
subordinado
3.2 S_SubMaintenance2 BOOL Mantenimiento solicitado para un componente
subordinado
3.3 S_SubDeactivated BOOL Por lo menos un componente subordinado est
desactivado
Editar dispositivos y redes
8.1 Configurar dispositivos y redes
WinCC Advanced V11.0 SP1
Manual de sistema, 08/2011, 597
Direccin Nombre Tipo de datos Descripcin
3.4 S_Reserved4 BOOL Reservado
3.5 S_Reserved5 BOOL Reservado
3.6 S_Reserved6 BOOL Reservado
3.7 S_Reserved7 BOOL Reservado
4 S_TIAMS DWORD Estado de mantenimiento del componente
8 S_TIAMSChannelExist DWORD Estado de mantenimiento: canales configurados
12 S_TIAMSChannelOK DWORD Estado de mantenimiento: fallan canales
16 S_ChannelCount WORD Nmero de canales; slo es vlido si est activado
Q_WithSubComponent
18.0 S_ChannelVector ARRAY
[0..255]
BOOL
Lista de canales afectados; slo es vlida si est
activado Q_WithSubComponent
+90 Alarma
0 A_ComponentID WORD ID de hardware del componente (interna)
2 A_TextID1 WORD ID del primer texto de error
4 A_TextLexikonID1 WORD ID de la primera librera de textos de error
6 A_HelpTextLexikonID1 WORD ID de la primera librera de textos de ayuda
8 A_MapTextID WORD ID del primer texto de error (HMI)
10 A_MapHelpTextID WORD ID del primer texto de ayuda (HMI)
12 A_TextID2 WORD ID del segundo texto de error
14 A_TextLexikonID2 WORD ID de la segunda librera de textos de error
16 A_HelpTextLexikonID2 WORD ID de la segunda librera de textos de ayuda
18 A_MapTextID2 WORD ID del segundo texto de error (HMI)
20 A_MapHelpTextID2 WORD ID del segundo texto de ayuda (HMI)
22 A_AlarmID DWORD Nmero de aviso
26 A_ValueCount WORD Nmeros de bytes restantes ocupados (12)
28 A_AssociatedValue ARRAY [1..n]
WORD
Valores asociados del aviso
n = A_ValueCount / 2 (= 6)
+130 SubComponent
0 U_SubComponentCount WORD Nmero de componentes subordinados
2 U_SubComponentFault ARRAY [1..n]
BYTE
Lista de componentes subordinados
"n" depende de la configuracin **)
*) Si se ha desactivado el componente, el ndice del error solicitado/efectivo no cambia y
"E_LastError" se pone a "true". Adems, el rango de variables de la alarma no se llena.
**) La lista de componentes subordinados slo es vlida si est activado
Q_WithSubComponent. Por cada componente configurado, el ARRAY contiene un byte de
estado. En el caso de un maestro, el ARRAY contiene el estado de las estaciones configuradas
por orden ascendente de la ID de estacin. En el caso de una estacin, el ARRAY contiene
el estado de los slots configurados por orden ascendente de la ID del slot. Este campo puede
contener un mximo de 4096 entradas (para un sistema IO); slo se indica el tamao mximo
real.
El byte de estado por componente subordinado se define tal como se indica a continuacin:
Editar dispositivos y redes
8.1 Configurar dispositivos y redes
WinCC Advanced V11.0 SP1
598 Manual de sistema, 08/2011,
Bit 0 = SubFault: el componente no es accesible
Bit 1 = Fault: el componente no est disponible o falla
Bit 2 = Maintenance1: el componente ha notificado mantenimiento
Bit 3 = Maintenance2: el componente ha notificado mantenimiento
Bit 4 = Deactivated: el componente ha sido desactivado
Bit 5 = SubFault: falla un componente subordinado
Bit 6 = SubMaintenance1: un componente subordinado ha notificado mantenimiento
Bit 7 = SubMaintenance2: un componente subordindado ha notificado mantenimiento
8.1.6.9 DB PROFINET IO
Interfaz para el DB PROFINET IO
El bloque de datos generado representa el estado actual de todos los dispositivos IO
configurados y, a peticin del dispositivo HMI, puede describir con mayor precisin el estado
de un dispositivo. El bloque de datos se genera de forma dinmica y depende de la
configuracin HW. El DB utiliza el FB de diagnstico generado por el diagnstico del sistema
para acceder a los datos de diagnstico. Este FB registra el estado actual de los dispositivos
directamente en el DB.
Slo un dispositivo HMI (p. ej. OP, MP, PC) puede acceder forzando al DB. Si hay varios
dispositivos HMI conectados, el manejo simultneo se impide con la variable HMI_ID.
Nota
El diagnstico tras un IE/PB-Link est limitado.
Estructura del DB PROFINET IO
Direccin Nombre Tipo de
datos
Descripcin
0 HMI_ID WORD N. del OP que utiliza el DB (0 = sin utilizar)
2 System_No WORD N. del sistema IO que se va a analizar
4 Device_No WORD N. del dispositivo IO que se va a analizar
6.0 Enable BOOL Consulta los errores del dispositivo indicado
6.1 Next_Error BOOL Consulta el siguiente error del mismo dispositivo
6.2 Busy BOOL Busy = 1; evaluacin en curso
6.3 More_Errors BOOL Hay ms mensajes de error
7 Device_Status BYTE Estado del dispositivo afectado
8 Offset_System_Header WORD Direccin del Detail_IO_Sys[n] del sistema buscado
10 Offset_System_Array WORD Direccin del IO_Sys[n] del sistema buscado
12 Vendor_ID WORD Identificacin del fabricante; se rellena si es soportada por la
CPU
Editar dispositivos y redes
8.1 Configurar dispositivos y redes
WinCC Advanced V11.0 SP1
Manual de sistema, 08/2011, 599
Direccin Nombre Tipo de
datos
Descripcin
14 Device_ID WORD Identificacin del dispositivo; se rellena si es soportada por la
CPU
16 Error_Level BYTE Nivel de error 1=Dispositivo IO, 2=Mdulo, 3=Submdulo,
4=Canal
17 BYTE Reservado
18 Module_No WORD N. del mdulo afectado
20 Submodule_No WORD N. del submdulo afectado
22 Channel_No WORD N. del canal afectado
24 Error_Cat DWORD Categora del error (ID del diccionario)
28 Help_Cat DWORD Categora del error en el diccionario de ayuda
32 Error_No DWORD Nmero del error (ndice del diccionario)
36 Map_ErrorNo WORD El nmero del texto de error
38 Map_HelpNo WORD El nmero del texto de ayuda
40 Number_IO_Sys WORD Nmero de sistemas IO configurados
42 Systems_Status WORD Vista de todos los sistemas IO
Rango dinmico de variables
Nombre Tipo Comentario
nico Detail_IO_Sys Struct[n] Matriz de estructuras por cada sistema IO
Por sistema IO System_No Word Nmero de sistema
Max_Num_Dev Word ID mxima de los dispositivos configurados
Offset Word Offset al principio de la matriz en bytes relativo a
Detail_IO_Sys
Devices_Affected Word Nmero de dispositivos afectados
Offset_Status Word Offset al principio de la matriz IO_Sys_Status en bytes
independientemente de Detail_IO_Sys
Por dispositivo IO_Sys_<n> ARRAY OF
WORD[n]
Estado de los grupos; 1 bit por cada 16 dispositivos. La tabla
es lo suficientemente grande para contener todos los
dispositivos configurados (Max_Num_Dev ).
Estado de un dispositivo en la vista general IO_Sys_<n>
Estado OK Falla No responde Sin configurar
Codificacin
(bit b+1, bit b)
00 01 10 11
Editar dispositivos y redes
8.1 Configurar dispositivos y redes
WinCC Advanced V11.0 SP1
600 Manual de sistema, 08/2011,
Byte N N+1
Bit 6-7 4-5 2-3 0-1 6-7 4-5 2-3 0-1
IO_Sys_<n>[0]: Nmero del dispositivo 4 3 2 1 8 7 6 5
IO_Sys_<n>[1]: Nmero del dispositivo 12 11 10 9 16 15 14 13
...
Estado de un grupo de dispositivos en la vista general IO_Sys_Status_<n>
Estado Todos los dispositivos del grupo estn
OK o sin configurar
Al menos un dispositivo del grupo falla o no responde
Codificacin 0 1
Byte N N+1
Bit 7 ... 0 7 ... 0
IO_Sys_Status_<n>[0]: Nmero del
dispositivo
113-128 17-112 1 - 16 241 - 256 145 - 240 129 - 144
Grupo 8 2 - 7 1 16 10 - 15 9
...
8.1.6.10 DB PROFIBUS DP
Interfaz para el DB PROFIBUS DP
El bloque de datos generado representa el estado actual de todas las estaciones configuradas
del sistema maestro DP actual y, a peticin, puede describir el estado de todos los esclavos
DP con mayor exactitud. El bloque de datos se genera de forma dinmica y depende de la
configuracin HW. El DB utiliza el FB de diagnstico generado por el diagnstico del sistema
para acceder a los datos de diagnstico. Este FB REGISTRA el estado actual de los esclavos
DP directamente en el DB PROFIBUS.
Durante el procesamiento del DB PROFIBUS se retardan todas las interrupciones.
Nota
El sistema maestro de un IE/PB-Link no es diagnosticable. El diagnstico se realiza a travs
del DB PROFINET IO.
Modo de operacin "Manual"
En este modo de operacin se muestran sucesivamente todos los errores de la estacin
seleccionada.
Editar dispositivos y redes
8.1 Configurar dispositivos y redes
WinCC Advanced V11.0 SP1
Manual de sistema, 08/2011, 601
Modo de operacin "Automtico"
En este modo de operacin se muestran sucesivamente todos los errores de todas las
estaciones configuradas.
Estructura del DB PROFIBUS DP
Direccin Nombre Tipo de datos Descripcin
0 DP_MASTERSYSTEM INT Nmero del sistema maestro DP
2.0 EXTERNAL_DP_INTERFACE BOOL Interfaz DP externa (CP/IM)
2.1 MANUAL_MODE BOOL Modo de operacin
2.2 SINGLE_STEP_SLAVE BOOL Conmutacin a la siguiente estacin afectada
2.3 SINGLE_STEP_ERROR BOOL Conmutacin al siguiente error
2.4 RESET BOOL Se aplica (el nmero e interfaz d)el sistema
maestro DP; todo se inicializa de nuevo
2.5 SINGLE_DIAG BOOL Diagnstico individual del esclavo DP
3 SINGLE_DIAG_ADR BYTE Direccin del esclavo DP en caso de diagnstico
individual
4.0 ALL_DP_SLAVES_OK BOOL Indicador de grupo que indica si todos los esclavos
DP funcionan correctamente
5 SUM_SLAVES_DIAG BYTE Nmero de estaciones afectadas (que fallan o no
responden)
6 SLAVE_ADR BYTE Nmero de estacin de la estacin actual
7 SLAVE_STATE BYTE Estado de la estacin:
0:o.k.
1:no responde
2:falla
3:sin configurar/no diagnosticable
8 SLAVE_IDENT_NO WORD Nmero de identificacin PROFIBUS
10 ERROR_NO BYTE Nmero de error actual
11 ERROR_TYPE BYTE 1:diagnstico de slot (dato general)
2:estado del mdulo
3:diagnstico de canal segn norma DP
4:diagnstico S7 (DS0/DS1)
5:diagnstico de dispositivo (especfico del
fabricante)
6:diagnstico de lnea (repetidor de diagnstico)
7: diagnstico de dispositivo descodificado
12 MODULE_NO BYTE Nmero de slot.
13 CHANNEL_NO BYTE Nmero de canal.
14 CHANNEL_TYPE BYTE Tipo de canal
15 CHANNEL_ERROR_CODE BYTE Cdigo de error
16 CHANNEL_ERROR_INFO_1 DWORD Fallo de canal cdigo 1
20 CHANNEL_ERROR_INFO_2 DWORD Fallo de canal cdigo 2
24 DIAG_COUNTER BYTE Suma de todos los diagnsticos de la estacin
indicada
25.0 DIAG_OVERFLOW BOOL Rebase de diagnstico
25.1 BUSY BOOL Evaluacin en curso
Editar dispositivos y redes
8.1 Configurar dispositivos y redes
WinCC Advanced V11.0 SP1
602 Manual de sistema, 08/2011,
Direccin Nombre Tipo de datos Descripcin
932 - 1176 DIAG_DAT_NORM BYTE [1..244] Datos de diagnstico del esclavo
1176 - 1191 CONFIG_SLAVES DWORD [1..4] Esclavos configurados
1192 - 1207 EXIST_SLAVES DWORD [1..4] Esclavos disponibles (que responden)
1208 - 1223 FAILED_SLAVES DWORD [1..4] Esclavos que no responden
1224 - 1239 FAULTY_SLAVES DWORD [1..4] Esclavos que fallan
1240 - 1255 AFFECT_SLAVES DWORD [1..4] Esclavos afectados (que fallan o no responden)
1256 - 1271 AFFECT_SLAVES_MEM DWORD [1..4] Esclavos afectados almacenados (internamente)
1272 - 1397 DIAG_CNT BYTE [1..126] Nmero de diagnsticos por esclavo
1404 ERROR_CAT DWORD ID de la librera del texto de error
1408 HELP_CAT DWORD ID de la librera del texto de ayuda
1412 ERROR_NO DWORD ID de texto en las libreras de texto
1416 MAP_ERRORNO WORD ID del error
1418 MAP_HELPNO WORD ID del texto de ayuda
1420 MASTERSTATUS_FAILED BOOL [1..32] True, si ha fallado al menos una estacin del
sistema maestro PROFIBUS (1 - 32)
1424 MASTERSTATUS_FAULTY BOOL [1..32] True, si hay al menos una estacin del sistema
maestro PROFIBUS que no responde (1 - 32)
8.1.6.11 Visualizacin de los ajustes del diagnstico del sistema
Requisitos
El rea "Propiedades" de la ventana de inspeccin del PLC deseado est abierta.
Procedimiento
Para mostrar y editar las propiedades del diagnstico del sistema, proceda del siguiente modo:
1. Haga clic en "Diagnstico del sistema" en la navegacin local de la ventana de inspeccin.
En la parte derecha de la ventana de inspeccin es posible visualizar y editar los distintos
ajustes.
8.1.6.12 Configuracin bsica
Configuracin general
Aqu se selecciona qu opciones estarn activas al procesar el bloque de diagnstico.
Activar el diagnstico del sistema para este PLC (RSE)
Esta opcin est activada por defecto.
Editar dispositivos y redes
8.1 Configurar dispositivos y redes
WinCC Advanced V11.0 SP1
Manual de sistema, 08/2011, 603
ATENCIN
Si se desactiva la opcin, en el servidor web y en el visor de diagnstico no se leern datos
de diagnstico aunque la opcin est activada all.
Si esta opcin se desactiva en un PLC en el que estaba activada previamente, todos los
datos de diagnstico se borrarn la prxima vez que se compile la configuracin hardware.
Enviar avisos
Esta opcin est activada por defecto. El bloque de diagnstico enva avisos en respuesta a
los errores del sistema.
Cargar los bloques de diagnstico del sistema al cargar la configuracin hardware
Active esta opcin cuando quiera generar o actualizar los bloques de diagnstico cada vez
que se compile el hardware. Asegrese de que los avisos generados sigan actualizados una
vez modificada la configuracin hardware.
Ajustes para configurar los avisos
Es posible adaptar libremente la estructura y los textos de los avisos creados por el diagnstico
del sistema, as como los atributos de aviso para cada componente notificador.
Componentes notificadores
Elija para qu componentes (p. ej. mdulo o rack) desea configurar el texto del aviso.
Informacin de aviso disponible
Seleccione las entradas que quiera incluir en el aviso y haga clic en una de las teclas de flecha
para incluir informacin dinmica en el texto del evento o en el texto informativo.
Independientemente de la seleccin realizada, al principio de cada aviso se indica si se trata
de un aviso entrante, saliente o pendiente de acuse, y de la hora a la que se produjo el error.
Consulte tambin
Adaptar un texto de evento/texto informativo (Pgina 604)
Adaptar un texto de evento/texto informativo
Es posible adaptar textos a las distintas necesidades colocando el cursor en el punto deseado
del campo y modificando el texto. Los textos de eventos y los textos informativos pueden
constar de una o varias lneas. Las variables emitidas por el software (p. ej. <nmero de rack>)
aparecen entre los signos de mayor y menor. Si las modifica, ya no sern variables.
Editar dispositivos y redes
8.1 Configurar dispositivos y redes
WinCC Advanced V11.0 SP1
604 Manual de sistema, 08/2011,
Consulte tambin
Ajustes para configurar los avisos (Pgina 604)
Atributos
Los atributos de aviso estndar "Prioridad", "ID de grupo" y "Discriminador", as como las
opciones "Informe" y "Con acuse", se pueden configurar por separado para cada componente
notificador.
Para ms informacin sobre los atributos de aviso, vase la descripcin "Configurar avisos".
Ajustes para los bloques de diagnstico del sistema
Los bloques de diagnstico del sistema tienen predefinidos los siguientes valores:
Bloque Nombre Nmero
FB de diagnstico RSE_FB 49
DB de diagnstico RSE_DB 49
primer DB global RSE_GLOBAL_DB 50
FC de diagnstico RSE_FC 49
No obstante, es posible asignar a estos bloques otros nmeros o nombres, siempre y cuando
an no estn en uso.
Configuracin del soporte de diagnstico
Con ayuda del soporte de diagnstico se generan datos de diagnstico en DBs de estado
especiales con el FB de diagnstico. A continuacin, pueden representarse grficamente, p.
ej., en un dispositivo HMI.
DBs de estado
Active el DB de estado deseado para leer el estado de sistema actual de los componentes
configurados a travs de este bloque de datos.
Los siguientes DBs de estado estn especificados de forma estndar:
Bloque Nombre Nmero
DB de estado de diagnstico RSE_DIAGNOSTIC_STATUS_
DB
127
DB PROFINET IO RSE_PROFINET_IO_DB 126
DB PROFIBUS DP RSE_PROFIBUS_DP_DB 125
Editar dispositivos y redes
8.1 Configurar dispositivos y redes
WinCC Advanced V11.0 SP1
Manual de sistema, 08/2011, 605
No obstante, es posible asignar a estos bloques otros nombres o nmeros, siempre y cuando
an no estn en uso.
Si la funcionalidad "Activar webserver en este mdulo" est activada en las propiedades de
la CPU, el DB de estado de diagnstico debe estar forzosamente activado. De forma
predeterminada se genera el DB 127 si la CPU soporta el servidor web y ste est activado
en las propiedades de la CPU.
Nota
Los DB de estado "DB PROFINET IO" y "DB PROFIBUS DP" disponen de una funcionalidad
de diagnstico limitada. Por eso es preferible utilizar el "DB de estado de diagnstico".
Ajustes de diagnstico avanzados
Para la consulta es imprescindible que el PLC incluya la instruccin "D_ACT_DP".
Active la opcin "Consulta si el estado es "activado/desactivado" tras el arranque del PLC",
si desea que se consulte el estado de los esclavos.
Active la opcin "Enviar aviso si el estado cambia de/a activado o desactivado", si desea que
aparezca un aviso cuando se produzca un cambio de estado. Para utilizar esta opcin, debe
utilizar la instruccin "D_ACT_DP" en modo 3/4 y haber seleccionado la llamada del FB de
diagnstico del OB 86 en el grupo "Configuracin OB".
8.1.6.13 Ajustes avanzados
Ajustes para la configuracin de OBs
Aqu es posible realizar los ajustes deseados para los OBs.
OBs de error
OBs de ciclo y OBs de arranque
En la columna "OB" se muestran los OBs de error soportados por el diagnstico del sistema
y la CPU.
En la columna "Existe" se indica si el OB ya est disponible. Esta columna no se puede editar.
En la columna "Crear OB" se puede seleccionar si debe generarse el OB en caso de que no
exista todava.
En la columna "Llamar bloque de diagnstico de sistema" es posible insertar la llamada del
FB de diagnstico del sistema si el OB ya existe o si debe generarse. Tambin es posible
Editar dispositivos y redes
8.1 Configurar dispositivos y redes
WinCC Advanced V11.0 SP1
606 Manual de sistema, 08/2011,
eliminar una llamada existente. En el caso de OBs disponibles que no estn escritos en los
lenguajes KOP/FUP o AWL, no es posible insertar ni borrar la llamada.
Nota
OBs de error: Con el fin de que esta funcin se pueda ejecutar correctamente, debe
llamarse el diagnstico del sistema en todos los OBs de error soportados. Se comprueba
automticamente si se cumplen estas condiciones.
OBs de ciclo y OBs de arranque: Con el fin de que esta funcin se pueda ejecutar
correctamente, debe llamarse el diagnstico del sistema en el OB 1 o en un OB de alarma
cclica (30-38) y en todos los OBs de arranque. Se comprueba automticamente si se
cumplen estas condiciones.
Consulte tambin
OBs de error soportados (Pgina 594)
Ajustes para "PLC en STOP"
Aqu es posible ajustar si el PLC debe pasar o no al estado operativo STOP en caso de
producirse un error de sistema dentro de una clase de error.
La tabla siguiente muestra las clases de error ajustables y su significado:
Clase de error Significado
Fallos de rack Fallos que se notifican con el OB 86.
Error de componente Fallos del registro 0 que se notifican con el OB
82 (error global del mdulo)
Errores de presencia de mdulo que se
notifica con el OB 82 (DPV0) o el OB 83
(mdulo central, DPV1 y PROFINET)
Fallos de canal Fallos de canal que se notifican con el OB 82
(registro 1, fallo en canal del esclavo DP
normalizado, fallo en canal PROFINET)
Error de subcomponente Fallo en subcomponente con subslot >= 1.
Nota
En el modo de operacin "Arranque", el PLC no pasa al estado STOP, independientemente
de los ajustes predeterminados.
Consulte tambin
Asignacin de la clase de error al error de sistema (Pgina 608)
Editar dispositivos y redes
8.1 Configurar dispositivos y redes
WinCC Advanced V11.0 SP1
Manual de sistema, 08/2011, 607
Asignacin de la clase de error al error de sistema
En la siguiente tabla se muestran qu errores de sistema se asignan a qu clases de error:
Hardware Errores Clase de error
Central
Rack Avera Fallo de rack
Fuente de alimentacin/CPU Fallo de la fuente de
alimentacin
- *
CPU H Prdida de redundancia - *
Recuperacin de redundancia - *
Mdulo Insercin/extraccin del mdulo
o tipo de mdulo errneo
Error de componente
Registro 0 Error de componente
Fallo de canal Fallo de canal
Maestro DP Avera Fallo de rack
Controlador IO Avera Fallo de rack
Maestro AS-i Avera Fallo de rack
PROFIBUS DP
Equipo DP Avera Fallo de rack
Diagnstico especfico de
fabricante
- *
Encabezado Diagnstico especfico de
fabricante
- *
Mdulo Insercin/extraccin del mdulo
o tipo de mdulo errneo
Error de componente
Registro 0 Error de componente
Fallo de canal Fallo de canal
Diag. Rep. cabecera Error especfico del repetidor de
diagnstico
- *
Cabecera ET 200 B, C, U, Eco Defectuoso Error de componente
Equipo H Avera Fallo de rack
Equipo H de cabecera Prdida de redundancia - *
PROFINET IO
Dispositivo IO Avera Fallo de rack
Mdulo de cabecera del
dispositivo IO
Error especfico del fabricante - *
Fallo de canal Fallo de canal
Mantenimiento - *
Registro 0 Error de componente
Error de canal en todo el mdulo
de cabecera (subslot = 0)
Error de componente
Submdulo de cabecera del
dispositivo IO (PDEV)
Fallo de canal Fallo de canal
Mantenimiento - *
Registro 0 Error de componente
Editar dispositivos y redes
8.1 Configurar dispositivos y redes
WinCC Advanced V11.0 SP1
608 Manual de sistema, 08/2011,
Hardware Errores Clase de error
Error de canal en todo el
submdulo de cabecera (subslot
= 0)
Error de subcomponente
Mdulo Insercin/extraccin del mdulo
o tipo de mdulo errneo
Error de componente
Registro 0 Error de componente
Error de canal (canal 0...7FFF) Fallo de canal
Error de canal en todo el mdulo
(subslot = 0)
Error de componente
Mantenimiento (canal 0...7FFF) - *
Mantenimiento (todo el mdulo) - *
Submdulo Insercin/extraccin del mdulo
o tipo de mdulo errneo
Error de subcomponente
Registro 0 Error de componente
Error de canal (canal 0...7FFF) Fallo de canal
Error de canal en todo el
submdulo (subslot >= 1)
Error de subcomponente
Mantenimiento (canal 0...7FFF) - *
Mantenimiento (todo el
submdulo)
- *
IE/PB-Link Avera Fallo de rack
Equipo PROFIBUS detrs de un
Link
Avera Fallo de rack
Esclavo AS-i
AS-i Slave
PROFIBUS/Error de canal
central
Avera - *
AS-i Slave
Mdulo PROFINET
Avera - *
* La CPU no pasa a modo STOP.
Nota
En el modo de operacin "Arranque", la CPU no pasa a modo STOP.
Consulte tambin
Ajustes para "PLC en STOP" (Pgina 607)
Editar dispositivos y redes
8.1 Configurar dispositivos y redes
WinCC Advanced V11.0 SP1
Manual de sistema, 08/2011, 609
8.1.7 Mostrar avisos
8.1.7.1 Sinopsis del visor de avisos
La funcin "Visor de avisos" permite emitir avisos asncronos de eventos de diagnstico y de
avisos de diagnstico personalizados, as como avisos de instrucciones ALARM.
Adems, desde el visor de avisos se puede iniciar el editor de avisos con el comando del
men contextual "Editar aviso" y crear avisos de diagnstico definidos por el usuario.
Smbolos
La siguiente tabla muestra los smbolos y su modo de funcionamiento:
Smbolo Funcin
Vista de fichero
Muestra los avisos existentes en el fichero.
Avisos activos
Muestra los avisos actualmente pendientes. Los
avisos de acuse obligado se muestran en negrita.
Ignorar
Ignora los avisos cuando stos aparecen. Estos
avisos ni se muestran en la ventana ni se guardan
en el fichero.
Acusar
Confirma el aviso seleccionado como ledo. Los
avisos pendientes de acuse se muestran en
negrita.
Vaciar el fichero
Borra todos los avisos del fichero.
Exportar el fichero
Exporta el fichero de avisos actual a un archivo en
formato xml.
Decimal/Hexadecimal
Muestra los nmeros de avisos en notacin
decimal/hexadecimal.
8.1.7.2 Vista de fichero
En la vista de fichero se muestran y archivan los avisos por orden cronolgico. El tamao del
fichero (entre 200 y 3000 avisos) se puede establecer con el comando de men "Opciones >
Configuracin > Online y diagnstico". Cuando se excede el tamao ajustado del fichero, se
borra el aviso ms antiguo.
Los avisos de acuse obligado se muestran en negrita y pueden ser acusados con el comando
del men contextual "Acusar aviso(s)".
El fichero se actualiza constantemente sin necesidad de guardarlo expresamente.
Editar dispositivos y redes
8.1 Configurar dispositivos y redes
WinCC Advanced V11.0 SP1
610 Manual de sistema, 08/2011,
8.1.7.3 Estructura de los avisos en la vista de fichero
En la vista de fichero se registran todos los eventos que se han producido en las CPUs
seleccionadas. Para cada evento se crea una entrada nueva, que se muestra en la tabla como
fila adicional.
Estructura de la tabla
Todos los atributos de los avisos se pueden representar en forma de columnas. Es posible
mostrar u ocultar las columnas de manera individual y modificar el ancho y el orden de las
columnas. Esta configuracin se guarda al cerrar el proyecto.
Los avisos se pueden mostrar en una o varias filas. En el modo de visualizacin de una sola
fila, slo se muestra la primera fila de los avisos de varias filas.
Los avisos pueden ser tanto de acuse obligado (avisos de acuse obligado) como no de acuse
obligado. Las alarmas de acuse obligado pendientes de acuse se destacan en negrita y se
pueden acusar de modo contextual con el respectivo botn de la barra de herramientas o con
el comando del men contextual "Acusar aviso(s)".
8.1.7.4 Recibir avisos
Para ver los avisos, primero debe ajustar la recepcin de los avisos de cada CPU.
Procedimiento
Para recibir avisos, proceda de la manera siguiente:
1. Haga doble clic en la carpeta "Online y diagnstico" de la CPU correspondiente en el rbol
del proyecto.
2. Haga clic en el grupo "Configuracin" de la navegacin local.
3. Active la opcin "Recibir avisos".
O bien:
1. Seleccione la carpeta "Online y diagnstico" de la CPU correspondiente en el rbol del
proyecto.
2. Elija el comando "Recibir avisos" del men "Online".
O bien:
1. Seleccione la CPU correspondiente en la vista de dispositivos o redes.
2. Elija el comando "Recibir avisos" del men contextual.
O bien:
1. Seleccione la CPU en el rbol del proyecto.
2. Elija el comando "Recibir avisos" del men contextual.
Editar dispositivos y redes
8.1 Configurar dispositivos y redes
WinCC Advanced V11.0 SP1
Manual de sistema, 08/2011, 611
8.1.7.5 Exportar el fichero
Para archivar avisos, puede exportar el fichero. Proceda del siguiente modo:
1. Cambie a la vista de fichero.
2. Haga clic en el smbolo "Exportar fichero".
3. Elija en el dilogo abierto la ruta de la ubicacin a la que desea exportar el fichero.
Resultado
El fichero se guarda como archivo xml en la ubicacin indicada por usted.
8.1.7.6 Vaciar el fichero
El fichero est concebido como bfer en anillo, es decir, cuando est lleno, se borra el aviso
ms antiguo del fichero con cada nuevo aviso que entra. Con el botn "Vaciar fichero" se borra
todo el contenido del fichero.
Procedimiento
Para vaciar el fichero, proceda del siguiente modo:
1. Haga clic en el botn "Vaciar fichero" de la barra de herramientas del visor de avisos.
8.1.7.7 Vista "Avisos activos"
La vista "Avisos activos" es una imagen de la memoria de acuse de avisos de la(s) CPU
seleccionada(s).
8.1.7.8 Estructura de los avisos en la vista "Avisos activos"
La vista "Avisos activos" muestra una imagen de la memoria de acuse de avisos de las CPUs
seleccionadas. Por cada aviso pendiente se muestra una entrada en la tabla. Los eventos de
un aviso ("Aparecido", "Desaparecido" y "Acusado") se muestran en una fila.
Estructura de la tabla
Todos los atributos de los avisos se pueden representar en forma de columnas. Es posible
mostrar u ocultar las columnas de manera individual y modificar el ancho y el orden de las
columnas. Esta configuracin se guarda al cerrar el proyecto.
Los avisos se pueden mostrar en una o varias filas. En el modo de visualizacin de una sola
fila, slo se muestra la primera fila de los avisos de varias filas.
Los avisos pueden ser tanto de acuse obligado como no de acuse obligado. Las alarmas de
acuse obligado pendientes de acuse se destacan en negrita y se pueden acusar de modo
contextual con el respectivo botn de la barra de herramientas o con el comando del men
contextual "Acusar aviso(s)".
Editar dispositivos y redes
8.1 Configurar dispositivos y redes
WinCC Advanced V11.0 SP1
612 Manual de sistema, 08/2011,
8.1.7.9 Estado de los avisos
En funcin de si se encuentra en la vista "Avisos activos" o en la vista de fichero, los avisos
mostrados pueden tener diferentes estados.
Estado de los avisos en la vista "Avisos activos"
AP: se ha recibido el aviso
AAC: se ha recibido y acusado el aviso
AD: ha desaparecido el aviso
Si se reciben ms cambios de seales de los que se pueden enviar (Signal Overflow), en el
estado se muestra una O y el estado se indica en rojo.
Estado de los avisos en la vista de fichero
ninguna indicacin: slo para avisos que ha creado el PG/PC y se muestran en la ficha
"Archivo", p. ej. estado de aviso, interrupcin de la conexin, cambios del estado operativo
AP: se ha recibido el aviso
AC: se ha recibido y acusado el aviso
D: ha desaparecido el aviso
L: se ha borrado el aviso
Si se reciben ms cambios de seales de los que se pueden enviar (Signal Overflow), en el
estado se muestra una O y el estado se indica en rojo.
8.1.7.10 Acusar avisos
Los avisos de acuse obligado se muestran en negrita.
Procedimiento
Para acusar un aviso, proceda del siguiente modo:
1. Seleccione el o los aviso(s) deseado(s) en la tabla.
2. Haga clic en el botn "Acusar".
Nota
Adems, puede seleccionar varios avisos pendientes de acuse simultneamente. Para
ello, mantenga pulsada la tecla <Ctrl> y seleccione a continuacin los avisos deseados
en la tabla.
Editar dispositivos y redes
8.1 Configurar dispositivos y redes
WinCC Advanced V11.0 SP1
Manual de sistema, 08/2011, 613
Resultado
El aviso seleccionado ha sido acusado y se muestra con un estilo de fuente normal.
Nota
En la vista "Avisos activos" ya no se muestran los avisos acusados que ya han desaparecido.
8.1.7.11 Ignorar avisos
Ignorar avisos
Para ignorar avisos, proceda de la manera siguiente:
1. Haga clic en el botn "Ignorar".
El botn aparece sobre fondo gris.
Resultado
A partir de este momento, se ignoran todos los avisos. En la vista de fichero se crea un aviso
que indica que la visualizacin de avisos y eventos est desactivada.
Desactivar la funcin de ignorar avisos
Para desactivar la funcin de ignorar avisos, proceda del siguiente modo:
1. Haga clic en el botn "Ignorar".
El botn aparece sobre fondo blanco.
Resultado
Todos los avisos, es decir, tambin aquellos avisos, que hay actualmente en la CPU y que
han aparecido mientras estaba activada la funcin "Ignorar avisos", se vuelven a mostrar a
partir de este momento. En la vista de fichero se crea un aviso que indica que la visualizacin
de avisos y eventos est activada.
8.1.7.12 Manejo del teclado en el visor de avisos
Visor de avisos
Funcin Combinacin de teclas (mtodo abreviado)
Seleccionar todos los avisos Ctrl+A
Acusar todos los avisos seleccionados Ctrl+Q
Editar dispositivos y redes
8.1 Configurar dispositivos y redes
WinCC Advanced V11.0 SP1
614 Manual de sistema, 08/2011,
Funcin Combinacin de teclas (mtodo abreviado)
Editar dispositivos y redes
8.1 Configurar dispositivos y redes
WinCC Advanced V11.0 SP1
Manual de sistema, 08/2011, 615
8.2 Configurar dispositivos y redes
8.2.1 Diagnosticar hardware
8.2.1.1 Resumen del diagnstico de hardware
Posibilidades generales para diagnosticar el hardware
Posibilidades generales del diagnstico de hardware
El hardware se diagnostica del modo siguiente:
Desde la vista online y de diagnstico
Desde la Task Card "Herramientas online"
Desde el rea "Diagnstico > Informacin del dispositivo" de la ventana de inspeccin
Mediante smbolos de diagnstico, p. ej. en la vista de dispositivos y en el rbol del proyecto
Estructura de la vista online y de diagnstico
La vista online y de diagnstico consta de dos ventanas colindantes:
La ventana izquierda muestra una estructura de rbol con carpetas y grupos (si las carpetas
estn abiertas).
La ventana derecha contiene informacin detallada sobre la carpeta o el grupo
seleccionado.
Existen el grupo "Accesos online" y las carpetas "Diagnstico" y "Funciones".
Grupo "Accesos online": contiene la visualizacin de si actualmente existe o no una
conexin online con el destino correspondiente. Asimismo, es posible establecer o
deshacer la conexin online.
"Diagnstico": Contiene varios grupos de diagnstico relacionados con el mdulo
seleccionado.
"Funciones": Contiene varios grupos en los que se realizan ajustes en el mdulo
seleccionado o se dan comandos al mdulo.
Funcin y estructura de la Task Card "Herramientas online"
En la Task Card "Herramientas online" se lee informacin de diagnstico actual y se transfieren
comandos al mdulo en aquellos que tienen un estado operativo propio (p. ej. CPUs).
Se antes de activar la Task Card "Herramientas online" se ha seleccionado un mdulo que
no tiene estado operativo propio o bien varios mdulos, la Task Card har referencia a la CPU
correspondiente.
La Task Card "Herramientas online" consta de las paletas siguientes:
Editar dispositivos y redes
8.2 Configurar dispositivos y redes
WinCC Advanced V11.0 SP1
616 Manual de sistema, 08/2011,
Panel de control de la CPU
Tiempo de ciclo
Memoria
Nota
Una paleta slo tiene contenido si el mdulo conoce las funciones correspondientes y si
existe una conexin online.
Si no existe ninguna conexin online con el mdulo en cuestin, en cada paleta se
mostrar "Ninguna conexin online" en azul. Si se ha deshecho una conexin online
existente, se muestra "No se puede acceder a este destino".
Estructura de la ficha "Diagnstico" de la ventana de inspeccin
La ficha "Diagnstico" de la ventana de inspeccin contiene a su vez varias fichas. De ellas,
la siguiente es relevante para el diagnstico de hardware:
Informacin del dispositivo
Esta ficha hace referencia a todas las CPUs del proyecto con las que existe una conexin
online. Aqu se visualizan avisos si hay una o varias CPUs averiadas o si no estn en
estado operativo RUN.
Determinar los dispositivos defectuosos que estn conectados online
Resumen de los dispositivos defectuosos
El rea "Diagnstico > Informacin del dispositivo" de la ventana de inspeccin ofrece una
vista general de los dispositivos defectuosos con los que existe o ha existido una conexin
online.
El rea "Diagnstico > Informacin del dispositivo" de la ventana de inspeccin consta de los
elementos siguientes:
Encabezado con el nmero de dispositivos defectuosos
Tabla con informacin detallada de cada dispositivo defectuoso
Cuando se intenta establecer una conexin online con un dispositivo, ste se considera
defectuoso si no es accesible, si notifica un error como mnimo o si no est en estado operativo
"RUN".
Estructura de la tabla con informacin detallada de los dispositivos defectuosos
La tabla contiene las columnas siguientes:
Estado online: contiene el estado online como smbolo de diagnstico y en palabras
Estado operativo: contiene el estado operativo como smbolo y en palabras
Dispositivo / mdulo: nombre del dispositivo o mdulo afectado
Aviso: Explica la entrada de la columna anterior
Editar dispositivos y redes
8.2 Configurar dispositivos y redes
WinCC Advanced V11.0 SP1
Manual de sistema, 08/2011, 617
Detalles: el enlace abre la vista online y de diagnstico correspondiente al dispositivo y la
pone en primer plano. Si ya no existe ninguna conexin online, el enlace abre el dilogo
para establecer la conexin.
Ayuda: el enlace proporciona informacin adicional sobre el fallo aparecido.
Consulte tambin
Determinar el estado online y visualizarlo con smbolos (Pgina 618)
Determinar el estado online y visualizarlo con smbolos
Determinar online el estado de diagnstico y mostrarlo mediante iconos
Al establecer la conexin online con un dispositivo se determina tambin su estado de
diagnstico y el de sus componentes subordinados (si los tiene), as como, en su caso, el
estado operativo.
A continuacin se describe en qu vista se muestran qu iconos.
Vista de dispositivos
Para cada componente de hardware (a excepcin de la Signal board de la CPU) se
muestra el correspondiente icono de diagnstico.
En los componentes de hardware con componentes subordinados, en caso de error en
por lo menos un componente subordinado, se muestra adicionalmente el smbolo de
diagnstico "Error en un componente subordinado" en el smbolo de diagnstico del
componente de hardware en cuestin.
En los componentes de hardware con estado operativo propio, se muestra
adicionalmente el smbolo de estado operativo a la izquierda o encima del smbolo de
diagnstico.
Vista general de dispositivos
Para cada componente de hardware se muestra el correspondiente icono de
diagnstico.
En los componentes de hardware con componentes subordinados, en caso de error en
por lo menos un componente subordinado, se muestra adicionalmente el smbolo de
diagnstico "Error en un componente subordinado" en la esquina inferior derecha del
smbolo de diagnstico del componente de hardware en cuestin.
Vista de redes
Para cada dispositivo se muestra el correspondiente icono de diagnstico.
En caso de existir un error en por lo menos un componente subordinado, se muestra
adicionalmente el smbolo de diagnstico "Error en un componente subordinado" en la
esquina inferior derecha del smbolo de diagnstico.
Editar dispositivos y redes
8.2 Configurar dispositivos y redes
WinCC Advanced V11.0 SP1
618 Manual de sistema, 08/2011,
Vista general de redes
Para cada componente de hardware se muestra el correspondiente icono de
diagnstico.
En los componentes de hardware con componentes subordinados, en caso de error en
por lo menos un componente subordinado, se muestra adicionalmente el smbolo de
diagnstico "Error en un componente subordinado" en la esquina inferior derecha del
smbolo de diagnstico del componente de hardware en cuestin.
Vista topolgica
Para cada dispositivo se muestra el correspondiente icono de diagnstico.
En caso de existir un error en por lo menos un componente subordinado, se muestra
adicionalmente el smbolo de diagnstico "Error en un componente subordinado" en la
esquina inferior derecha del smbolo de diagnstico.
Para cada puerto se muestra el correspondiente icono de diagnstico.
Cada cable entre dos puertos que estn online se muestra en el color que corresponde
a su estado de diagnstico.
Vista general de la topologa
Para cada componente de hardware se muestra el correspondiente icono de
diagnstico.
En los componentes de hardware con componentes subordinados, en caso de error en
por lo menos un componente subordinado, se muestra adicionalmente el smbolo de
diagnstico "Error en un componente subordinado" en la esquina inferior derecha del
smbolo de diagnstico del componente de hardware en cuestin.
Editar dispositivos y redes
8.2 Configurar dispositivos y redes
WinCC Advanced V11.0 SP1
Manual de sistema, 08/2011, 619
rbol del proyecto
Detrs de cada componente de hardware se muestra el correspondiente icono de
diagnstico.
En los componentes de hardware con componentes subordinados (p. ej. periferia
descentralizada o Esclavo_1), en caso de que exista un error en por lo menos un
componente subordinado, se muestra adicionalmente el smbolo de diagnstico "Error
en un componente subordinado" en la esquina inferior derecha del smbolo de
diagnstico.
En los componentes de hardware con estado operativo propio, se muestra
adicionalmente el icono de estado operativo en la esquina superior derecha del icono
de diagnstico.
Si en una CPU est activado el forzado permanente, se visualiza una F roja en el borde
izquierdo del smbolo de diagnstico.
Smbolos de diagnstico para mdulos y dispositivos
La tabla siguiente muestra los smbolos posibles y su respectivo significado.
Smbolo Significado
Se est estableciendo una conexin con una CPU.
La CPU ya no es accesible en la direccin ajustada.
La CPU configurada y la realmente existente no son compatibles debido al tipo.
Al establecer la conexin online con una CPU protegida se cancel el cuadro de
dilogo sin introducir la contrasea correcta.
No hay fallos
Mantenimiento necesario
Mantenimiento solicitado
Error
El mdulo o el dispositivo estn desactivados.
No es posible acceder al mdulo o dispositivo desde la CPU (vlido para mdulos
y dispositivos que estn por debajo de una CPU).
No hay datos de diagnstico disponibles, porque los datos de configuracin online
actuales difieren de los datos de configuracin offline.
El mdulo o dispositivo configurado y el mdulo o dispositivo realmente existente
son incompatibles (vlido para mdulos y dispositivos que estn por debajo de una
CPU).
El mdulo configurado no soporta la visualizacin del estado de diagnstico (vlido
para mdulos dentro de una CPU).
La conexin est establecida, pero todava se est determinando el estado del
mdulo.
Editar dispositivos y redes
8.2 Configurar dispositivos y redes
WinCC Advanced V11.0 SP1
620 Manual de sistema, 08/2011,
Smbolo Significado
El mdulo configurado no soporta la visualizacin del estado de diagnstico.
Error en componente subordinado: Existe un error en por lo menos un componente
de hardware subordinado.
Nota
Algunos mdulos, como p. ej. el FM 450-1, tan solo se identifican como errneos (caso de
producirse un error) si el usuario ha habilitado la alarma de diagnstico al parametrizar las
propiedades del mdulo en cuestin.
Smbolos del estado de comparacin
Los smbolos de diagnstico pueden combinarse en la parte inferior derecha con smbolos de
estado ms pequeos que muestran el resultado de la comparacin online/offline. La tabla
siguiente muestra los smbolos de comparacin posibles y su significado.
Smbolo Significado
La carpeta contiene objetos con versiones online y offline diferentes (slo en el rbol
del proyecto).
La versin online del objeto es distinta de la offline.
El objeto slo existe online.
El objeto slo existe offline.
La versin online del objeto es igual que la offline.
Nota
Para que en la vista de dispositivos aparezcan en la parte inferior derecha tanto un smbolo
de comparacin como el smbolo de diagnstico "Error en un componente subordinado", se
aplica la regla siguiente: El icono de diagnstico para el componente de hardware
subordinado tiene prioridad por encima del icono de comparacin. En consecuencia, el icono
de comparacin solo se muestra si no existe ningn error en los componentes de hardware
subordinados.
Editar dispositivos y redes
8.2 Configurar dispositivos y redes
WinCC Advanced V11.0 SP1
Manual de sistema, 08/2011, 621
Smbolos combinados de diagnstico y comparacin
La siguiente tabla muestra ejemplos de smbolos que se visualizan en el smbolo de
diagnstico.
Smbolo Significado
La carpeta contiene objetos con versiones online y offline diferentes (slo en el rbol
del proyecto).
El objeto slo existe online.
Smbolos de estado operativo para CPU y CP
La tabla siguiente muestra los smbolos posibles y sus respectivos estados operativos.
Smbolo Estado operativo
RUN
STOP
ARRANQUE
PARADA
AVERA
Estado operativo desconocido
El mdulo configurado no soporta la visualizacin del estado operativo.
Nota
Si en una CPU est activado el forzado permanente, se visualiza una F roja con fondo rosa
debajo y a la derecha del smbolo de estado operativo.
Cdigo de color para puertos y cables Ethernet
La tabla siguiente muestra los colores posibles y su respectivo significado.
Color Significado
No hay fallos ni mantenimiento necesario
Mantenimiento solicitado
Fallo de comunicacin
Editar dispositivos y redes
8.2 Configurar dispositivos y redes
WinCC Advanced V11.0 SP1
622 Manual de sistema, 08/2011,
Iniciar la vista online y de diagnstico
Resumen de las posibilidades de iniciar la vista online y de diagnstico
La vista online y de diagnstico de un mdulo que debe diagnosticarse se puede abrir desde
los siguientes lugares:
Vista general
rbol del proyecto
Vista de dispositivos
Vista general de dispositivos
Vista de redes
Vista general de redes
Vista topolgica
A continuacin se muestra con ejemplos cmo hay que proceder.
Requisitos
El proyecto con el mdulo que debe diagnosticarse est abierto.
Nota
Este requisito no es imprescindible si se llama la vista online y de diagnstico desde el rbol
del proyecto despus de haber determinado los nodos accesibles.
Procedimiento
Para iniciar la vista online y de diagnstico de un mdulo, proceda del siguiente modo:
1. Abra la carpeta de dispositivos correspondiente en el rbol del proyecto.
2. Haga doble clic en "Online y diagnstico".
O bien:
1. Seleccione la carpeta de dispositivos correspondiente en el rbol del proyecto.
2. Elija el comando "Online y diagnstico" del men contextual o del men principal "Online".
O bien:
1. Abra la carpeta "Accesos online" en el rbol del proyecto.
2. Abra la carpeta de la interfaz a travs de la que desea establecer la conexin online.
3. Haga doble clic en "Mostrar /actualizar nodos accesibles".
4. Seleccione el mdulo que debe diagnosticarse.
5. Elija el comando "Online y diagnstico" del men contextual o del men principal "Online".
O bien:
Editar dispositivos y redes
8.2 Configurar dispositivos y redes
WinCC Advanced V11.0 SP1
Manual de sistema, 08/2011, 623
1. Abra la carpeta "Mdulos locales" en el rbol del proyecto.
2. Seleccione el dispositivo en cuestin o el mdulo que debe diagnosticarse.
3. Elija el comando "Online y diagnstico" del men contextual o del men principal.
O:
1. Abra la vista de dispositivos de la configuracin de dispositivos.
2. Seleccione el mdulo que debe diagnosticarse.
3. Elija el comando "Online y diagnstico" del men contextual o del men principal "Online".
O:
1. Abra la vista de dispositivos de la configuracin de dispositivos.
2. Establezca una conexin online con el mdulo que se va a diagnosticar.
3. Haga doble clic sobre el smbolo de diagnstico situado encima del mdulo.
O bien:
1. Abra la vista de redes de la configuracin de dispositivos.
2. Seleccione la estacin con el mdulo que debe diagnosticarse.
3. Elija el comando "Online y diagnstico" del men contextual o del men principal "Online".
O bien:
Resultado
Se inicia la vista online y de diagnstico del mdulo que debe diagnosticarse. Si previamente
exista una conexin online con la CPU correspondiente, la barra de ttulo de la vista online y
de diagnstico se resaltar en color naranja.
Nota
Si al iniciar la vista online y de diagnstico no existe ninguna conexin online, no aparecer
ninguna informacin online y los campos correspondientes estarn vacos.
Activar la Task Card "Herramientas online"
Activar la Task Card "Herramientas online"
Esta Task Card se activa del siguiente modo:
1. Inicie la vista online y de diagnstico.
2. Haga clic en la Task Card "Herramientas online".
O bien:
1. Inicie la vista de dispositivos.
2. Haga clic en la Task Card "Herramientas online".
O bien:
Editar dispositivos y redes
8.2 Configurar dispositivos y redes
WinCC Advanced V11.0 SP1
624 Manual de sistema, 08/2011,
1. Inicie la vista de redes.
2. Haga clic en la Task Card "Herramientas online".
8.2.1.2 Mostrar valores actuales y no modificables de propiedades de mdulos parametrizables
Mostrar propiedades generales e informacin relevante para la instalacin relacionadas con un mdulo
Dnde est la informacin buscada?
Las propiedades generales y la informacin relevante para la instalacin relacionadas con un
mdulo estn en el grupo "General" de la carpeta "Diagnstico" de la vista online y de
diagnstico del mdulo que debe diagnosticarse.
Estructura del grupo "General"
El grupo "General" incluye las reas siguientes:
Mdulo
Informacin del mdulo
Informacin del fabricante
rea "Mdulo"
Esta rea muestra los datos siguientes del mdulo:
Nombre abreviado, p. ej. CPU 1214C DC/DC/DC
Referencia
Hardware
Firmware
Rack
Slot
rea "Informacin del mdulo"
Esta rea muestra los datos siguientes del mdulo que se han ajustado al configurar el
hardware:
Nombre del mdulo
Fecha de montaje (no se muestra en todos los mdulos)
Informacin adicional (no se muestra en todos los mdulos)
Editar dispositivos y redes
8.2 Configurar dispositivos y redes
WinCC Advanced V11.0 SP1
Manual de sistema, 08/2011, 625
rea "Informacin del fabricante"
Esta rea muestra los datos siguientes del mdulo:
Fabricante
Nmero de serie
Perfil: ID de perfil en formato de nmero hexadecimal
Nota
Encontrar el nombre del perfil correspondiente en la "Profile ID Table" en PROFIBUS
International (vase "www.profibus.com").
Detalles del perfil: tipo especfico del perfil en formato de nmero hexadecimal
Nota
Encontrar el nombre correspondiente al tipo especfico del perfil en la "Profile Specific
Type Table" en PROFIBUS International (vase "www.profibus.com").
Mostrar los tiempos de ciclo parametrizados
Dnde est la informacin buscada?
Encontrar la informacin buscada en los lugares siguientes:
En el grupo "Tiempo de ciclo" de la carpeta "Diagnstico" de la vista online y de diagnstico
del mdulo que debe diagnosticarse
En la paleta "Tiempo de ciclo" de la Task Card "Herramientas online"
Estructura del grupo "Tiempo de ciclo" de la carpeta "Diagnstico" de la vista online y de diagnstico
El grupo "Tiempo de ciclo" incluye las reas siguientes:
Diagrama del tiempo de ciclo (vista grfica de los tiempos de ciclo parametrizados y
medidos)
Tiempo de ciclo parametrizado (visualizacin de los tiempos de ciclo parametrizados en
forma de valores absolutos)
Tiempos de ciclo medidos (visualizacin de los tiempos de ciclo medidos en forma de
valores absolutos)
Estructura de la paleta "Tiempo de ciclo" de la Task Card "Herramientas online"
La paleta "Tiempo de ciclo" muestra el diagrama del tiempo de ciclo y debajo de ste los
tiempos de ciclo medidos, en forma de valores absolutos.
Editar dispositivos y redes
8.2 Configurar dispositivos y redes
WinCC Advanced V11.0 SP1
626 Manual de sistema, 08/2011,
Tiempos de ciclo parametrizados
En el diagrama del tiempo de ciclo y en el rea "Tiempo de ciclo parametrizado" se muestran
los siguientes tiempos de ciclo parametrizados:
Tiempo de ciclo mnimo
Tiempo de vigilancia del ciclo
En el diagrama del tiempo de ciclo, el tiempo de ciclo mnimo y el tiempo de vigilancia de ciclo
se corresponden con las dos marcas del eje de tiempo.
En el rea "Tiempo de ciclo parametrizado" se muestran los tiempos de ciclo parametrizados
en forma de valores absolutos.
Mostrar interfaces y propiedades de interfaces de un mdulo
Dnde est la informacin buscada?
Las interfaces y las propiedades de interfaces de un mdulo estn en el siguiente grupo de
la carpeta "Diagnstico" de la vista online y de diagnstico del mdulo que debe
diagnosticarse:
Interfaz PROFINET
Grupo "Interfaz PROFINET"
Este grupo se divide en las siguientes reas:
"Direccin Ethernet" con las subreas "Conexin de red" y "Parmetro IP"
"Puertos"
Subrea "Conexin de red" del rea "Direccin Ethernet"
Esta subrea muestra los datos siguientes del mdulo:
Direccin MAC:
Direccin MAC de la interfaz.
La direccin MAC consta de dos partes. La primera parte ("direccin MAC bsica")
identifica al fabricante (Siemens, 3COM, ...). La segunda parte de la direccin MAC
diferencia los distintos dispositivos Ethernet. Cada mdulo Ethernet tiene asignada una
direccin MAC unvoca.
Subrea "Parmetro IP" del rea "Direccin Ethernet"
Esta subrea muestra los datos siguientes del mdulo:
Direccin IP:
Direccin de protocolo de Internet del dispositivo conectado al bus (TCP/IP)
Mscara de subred:
La mscara de subred indica qu parte de la direccin IP establece la pertenencia a una
determinada subred.
Editar dispositivos y redes
8.2 Configurar dispositivos y redes
WinCC Advanced V11.0 SP1
Manual de sistema, 08/2011, 627
Router predeterminado:
Si la subred est conectada a otras subredes con un router, debe conocerse la direccin
IP del router estndar. Slo de este modo puede transmitirse un datagrama con una
direccin de subred divergente.
Configuracin IP:
Identificacin de la ruta a travs de la cual el dispositivo ha recibido su configuracin IP
(direccin IP, mscara de subred, router predeterminado).
Identificador Significado
0 Direccin IP no inicializada
1 Mediante configuracin (es decir, mediante los ajustes que se han cargado en el
dispositivo desde la vista de dispositivos o la vista de redes)
2 Mediante el grupo "Asignar direccin IP" de la vista online y de diagnstico
3 Mediante servidor DHCP (es decir, los parmetros IP se han obtenido a travs de un
servicio especial desde un servidor DHCP (Dynamic Host Configuration Protocol) y
se han asignado por un tiempo limitado)
Tiempo de ajuste IP:
Sello de tiempo de la ltima modificacin de la direccin IP directamente desde la conexin
Ethernet del mdulo
rea "Puertos"
Esta rea muestra los datos siguientes del mdulo:
Puertos Ethernet
Propiedades fsicas de la interfaz PROFINET
Propiedad de la interfaz
PROFINET
Significado
N. de puerto Nmero de puerto. Entre parntesis se indica la denominacin abreviada
de la interfaz (X + n. de la interfaz) y el puerto (P + n. del puerto). Una
"R" en la denominacin abreviada de un puerto significa que se trata de
un puerto anillo.
Estado Visualizacin del estado del LED LINK correspondiente al puerto:
Si se muestra "OK", hay otro dispositivo (p. ej. un switch) conectado al
puerto, y la conexin fsica existe.
Si se muestra "Desconectado", no hay ningn otro dispositivo
conectado al puerto.
Si se muestra "Desactivado", el acceso al puerto est cerrado.
Configuracin Configuracin individual de red del dispositivo (automtica o manual)
Modo de operacin Configuracin de red en lo que respecta a la velocidad y el mtodo de
transferencia
Al seleccionar una lnea en la tabla de puertos, se muestra informacin de ayuda adicional
sobre el puerto en cuestin.
Editar dispositivos y redes
8.2 Configurar dispositivos y redes
WinCC Advanced V11.0 SP1
628 Manual de sistema, 08/2011,
8.2.1.3 Mostrar valores actuales de propiedades de mdulos dinmicas
Mostrar los tiempos de ciclo medidos
Dnde se encuentra la informacin buscada?
Encontrar los tiempos de ciclo medidos en los lugares siguientes:
En la vista Online y diagnstico del mdulo que se desea diagnosticar, en la carpeta
"Diagnstico" del grupo "Tiempo de ciclo"
En la paleta "Tiempo de ciclo" de la Task Card "Herramientas online"
Estructura del grupo "Tiempo de ciclo" en la carpeta "Diagnstico" de la vista Online y diagnstico
El grupo "Tiempo de ciclo" incluye las reas siguientes:
Diagrama del tiempo de ciclo (vista grfica de los tiempos de ciclo parametrizados y
medidos)
Tiempo de ciclo parametrizado (visualizacin de los tiempos de ciclo parametrizados en
forma de valores absolutos)
Tiempos de ciclo medidos (visualizacin de los tiempos de ciclo medidos en forma de
valores absolutos)
Estructura de la paleta "Tiempo de ciclo" de la Task Card "Herramientas online"
La paleta "Tiempo de ciclo" muestra el diagrama del tiempo de ciclo y debajo de ste los
tiempos de ciclo medidos, en forma de valores absolutos.
Editar dispositivos y redes
8.2 Configurar dispositivos y redes
WinCC Advanced V11.0 SP1
Manual de sistema, 08/2011, 629
Visualizacin grfica de los tiempos de ciclo medidos
En el diagrama del tiempo de ciclo se muestran los siguientes tiempos de ciclo medidos:
Tiempo de ciclo ms corto: duracin del ciclo ms corto desde la ltima transicin de STOP
a RUN.
Corresponde en el diagrama a la flecha gris discontinua de la izquierda.
Tiempo de ciclo actual/ltimo: duracin del ltimo ciclo.
Corresponde en el diagrama a la flecha verde. Si el actual/ltimo tiempo de ciclo sobrepasa
el tiempo de vigilancia del ciclo, la flecha se vuelve roja.
Nota
Si la duracin del ltimo ciclo se aproxima al tiempo de vigilancia del ciclo, es posible que
ste se sobrepase. Dependiendo del tipo de CPU, de la parametrizacin y del programa
de usuario, la CPU puede pasar al estado operativo STOP. La observacin de las
variables del programa, p. ej., prolonga el tiempo de ciclo.
Si el ciclo dura ms del doble del tiempo de vigilancia del ciclo y el tiempo de vigilancia
del ciclo no se vuelve a iniciar en el programa de usuario (llamando la instruccin
avanzada RE_TRIGR), la CPU pasa a STOP.
Tiempo de ciclo ms largo: duracin del ciclo ms largo desde la ltima transicin de STOP
a RUN.
Corresponde en el diagrama a la flecha azul discontinua de la derecha.
Entre las dos flechas discontinuas se extiende una franja azul que corresponde a la totalidad
del rango de los tiempos de ciclo medidos. Si un tiempo de ciclo medido es mayor que el
tiempo de vigilancia del ciclo, se muestra en rojo la parte de la franja que queda fuera de los
lmites parametrizados.
Visualizacin de los tiempos de ciclo medidos en forma de valores absolutos
En el rea "Tiempos de ciclo medidos" y en la paleta "Tiempo de ciclo" se muestran los
siguientes tiempos de ciclo medidos:
Tiempo de ciclo ms corto desde la ltima transicin de STOP a RUN
Tiempo de ciclo ltimo o actual
Tiempo de ciclo ms largo desde la ltima transicin de STOP a RUN
Mostrar el estado actual de los LEDs de una CPU
Dnde est la informacin buscada?
El estado actual de los LEDs de una CPU est en el rea de visualizacin de la paleta "Panel
de control de la CPU" de la Task Card "Herramientas online".
Editar dispositivos y redes
8.2 Configurar dispositivos y redes
WinCC Advanced V11.0 SP1
630 Manual de sistema, 08/2011,
rea de visualizacin de la paleta "Panel de control de la CPU" de la Task Card "Herramientas
online"
Esta rea contiene los indicadores siguientes:
Nombre de la estacin y tipo de CPU (nombre abreviado)
RUN / STOP (equivale al LED "RUN / STOP" de la CPU)
ERROR (equivale al LED "ERROR" de la CPU)
MAINT (equivale al LED "MAINT" de la CPU)
Mostrar el nivel de llenado de todos los tipos de memoria de una CPU
Dnde est la informacin buscada?
Encontrar el nivel de llenado de todos los tipos de memoria de una CPU en los lugares
siguientes:
En el rea de visualizacin del grupo "Memoria" de la carpeta "Diagnstico" de la vista
online y de diagnstico del mdulo que debe diagnosticarse
En el rea de visualizacin de la paleta "Memoria" de la Task Card "Herramientas online"
rea de visualizacin del grupo "Memoria" de la carpeta "Diagnstico" de la vista online y de diagnstico
Esta rea contiene la carga de memoria actual del mdulo correspondiente, as como detalles
de las distintas reas de memoria.
La carga de memoria se muestra tanto en forma de diagrama de barras como porcentualmente
en forma de valor numrico.
Se muestran las cargas de memoria siguientes:
Memoria de carga
Si no hay ninguna Memory Card insertada, se mostrar la memoria de carga interna.
Si hay una Memory Card insertada, el sistema operativo utiliza exclusivamente la memoria
de carga insertada, que es la que se muestra aqu.
Memoria de trabajo
Memoria remanente
Editar dispositivos y redes
8.2 Configurar dispositivos y redes
WinCC Advanced V11.0 SP1
Manual de sistema, 08/2011, 631
rea de visualizacin de la paleta "Memoria" de la Task Card "Herramientas online"
Esta rea contiene la carga actual de memoria del mdulo correspondiente. La memoria libre
se muestra tanto en forma de diagrama de barras como porcentualmente en forma de valor
numrico. El valor numrico se redondea a un valor entero.
Nota
Si un rea de memoria tiene una ocupacin inferior al 1 %, en la parte libre de dicha rea se
mostrar "99 %".
Se muestran las cargas de memoria siguientes:
Memoria de carga
Si no hay ninguna Memory Card insertada, se mostrar la memoria de carga interna.
Si hay una Memory Card insertada, el sistema operativo utiliza exclusivamente la memoria
de carga insertada, que es la que se muestra aqu.
Memoria de trabajo
Memoria remanente
Consulte tambin
Memoria de carga (Pgina 507)
Memoria de trabajo (Pgina 507)
reas de memoria remanentes (Pgina 509)
8.2.1.4 Comprobar los fallos de un mdulo
Determinar el estado de diagnstico de un mdulo
Dnde se muestra el estado de diagnstico de un mdulo?
El estado de diagnstico de un mdulo se muestra en el grupo "Estado de diagnstico" de la
carpeta "Diagnstico" de la vista online y de diagnstico del mdulo.
El grupo "Estado de diagnstico" incluye las reas siguientes:
Estado
Diagnstico estndar (en S7-300 y S7-400 slo en mdulos no CPU)
Editar dispositivos y redes
8.2 Configurar dispositivos y redes
WinCC Advanced V11.0 SP1
632 Manual de sistema, 08/2011,
rea "Estado"
En esta rea se muestra la siguiente informacin de estado:
Estado del mdulo desde el punto de vista de la CPU, p. ej.:
Mdulo existente y en buen estado.
Mdulo averiado.
Si el mdulo tiene un fallo y se ha habilitado la alarma de diagnstico en la configuracin,
se mostrar el estado "Mdulo averiado".
Mdulo configurado pero no existente.
Se han detectado divergencias entre el mdulo configurado y el insertado. Se mostrar la
referencia del tipo terico y real, siempre que sea posible determinarla.
La cantidad de informacin visualizada depende del mdulo seleccionado.
rea "Diagnstico estndar"
En esta rea se muestra la siguiente informacin de diagnstico de mdulos no CPU:
Fallos internos y externos que se refieren a todo el mdulo
Eventos de diagnstico relacionados
Ejemplos de dicha informacin de diagnstico:
Fallo de todo el respaldo
Mdulo averiado
Nota
Alarmas de diagnstico
Slo es posible notificar una alarma de diagnstico a la CPU si el mdulo es apto para
esta funcin y se ha habilitado la alarma de diagnstico.
La visualizacin de la alarma de diagnstico es una captura instantnea. Los fallos
espordicos de un mdulo se detectan en el bfer de diagnstico de la CPU
correspondiente.
Leer el bfer de diagnstico de una CPU
Dnde se lee el bfer de diagnstico de una CPU?
El bfer de diagnstico de una CPU se lee en el grupo "Bfer de diagnstico" de la carpeta
"Diagnstico" de la vista online y de diagnstico.
Editar dispositivos y redes
8.2 Configurar dispositivos y redes
WinCC Advanced V11.0 SP1
Manual de sistema, 08/2011, 633
Estructura del grupo "Bfer de diagnstico"
El grupo "Bfer de diagnstico" incluye las reas siguientes:
"Eventos"
"Configuracin"
Bfer de diagnstico
El bfer de diagnstico sirve de archivo de registro para los eventos de diagnstico que se
han producido en la CPU y los mdulos asignados. Dichos eventos se registran siguiendo el
orden de aparicin, siendo el ms reciente el que se representa en primer lugar.
rea "Eventos"
El rea "Eventos" incluye los elementos siguientes:
Casilla de verificacin "El sello de tiempo de la CPU tiene en cuenta la hora local de la PG/
el PC"
Tabla de eventos
Botn "Congelar lista" o "Descongelar"
Detalles sobre el evento: N. de evento, ID de evento, descripcin, sello de tiempo,
informacin entrante/saliente
Botones "Ayuda del evento", "Abrir bloque", "Guardar como..."
Casilla de verificacin "El sello de tiempo de la CPU tiene en cuenta la hora local de la PG/el PC"
Si no se ha activado la casilla de verificacin, se visualizarn las entradas del bfer de
diagnstico con la hora del mdulo.
Si se ha activado la casilla de verificacin, las entradas del bfer de diagnstico se visualizarn
con la hora resultante de la frmula siguiente:
Hora visualizada = hora del mdulo + offset de zona horaria de la PG / el PC
Para ello es imprescindible que la hora del mdulo sea idntica a la hora UTC.
Este ajuste se utiliza cuando se desea ver la hora local de la PG / el PC como hora en las
entradas del bfer de diagnstico del mdulo.
Si se activa o desactiva la casilla de verificacin, se adaptarn inmediatamente las
indicaciones horarias de las entradas del bfer de diagnstico.
Nota
Si el programa utiliza la instruccin "WR_SYS_T" o si se ajusta el reloj en tiempo real de la
CPU a travs de un panel de operador y no se emplea UTC, se recomienda desactivar la
casilla de verificacin "El sello de tiempo de la CPU tiene en cuenta la hora local de la PG/
el PC". En este caso, slo se tomar en consideracin la hora del mdulo.
Editar dispositivos y redes
8.2 Configurar dispositivos y redes
WinCC Advanced V11.0 SP1
634 Manual de sistema, 08/2011,
Tabla de eventos
En la tabla se muestra la siguiente informacin para cada evento de diagnstico:
Nmero correlativo de la entrada
La primera entrada contiene el evento ms reciente.
Fecha y hora del evento de diagnstico
Si no se indican ni fecha ni hora, significa que el mdulo no tiene reloj integrado.
Nombre abreviado del evento y, dado el caso, la reaccin de la CPU
Nota
Si no es posible determinar un parmetro individual de un texto, en su lugar se indicar
la cadena de caracteres "###".
Si todava no existe ningn texto de visualizacin para mdulos o eventos nuevos, se
indicarn los nmeros de los eventos y los parmetros individuales en forma de valores
hexadecimales.
Icono para la informacin entrante/saliente
La tabla siguiente muestra los iconos posibles y su respectivo significado.
Icono Significado
Evento entrante
Evento saliente
Evento entrante para el que no existe ningn evento saliente independiente
Evento de diagnstico definido por el usuario
Solo para CPUs S7-1200: Icono del peso del evento
La tabla siguiente muestra los iconos posibles y su respectivo significado.
Icono Significado
Sin mantenimiento o sin fallos
Mantenimiento necesario
Mantenimiento solicitado
Error
Es posible modificar el orden de las columnas de la tabla de eventos, as como modificar su
anchura y eliminarlas o volver a agregarlas individualmente. Se pueden ordenar, pero slo
por el nmero correlativo.
Botn "Congelar visualizacin" y "Descongelar"
El botn "Congelar visualizacin" y "Descongelar" slo est activo si existe una conexin
online con la CPU.
El ajuste predeterminado es "Congelar visualizacin".
Editar dispositivos y redes
8.2 Configurar dispositivos y redes
WinCC Advanced V11.0 SP1
Manual de sistema, 08/2011, 635
Al hacer clic en el botn "Congelar visualizacin" sucede lo siguiente:
Se congela la visualizacin actual de las entradas del bfer de diagnstico.
La rotulacin del botn cambia a "Descongelar".
Si se ha producido un error en la instalacin, es posible que se produzcan eventos de
diagnstico con una sucesin demasiado rpida. Esto provoca una velocidad de actualizacin
elevada de la visualizacin. En este caso, la congelacin de la visualizacin permite examinar
las circunstancias con ms detalle y tranquilidad.
Cuando la visualizacin est congelada y se pulsa el botn "Descongelar", sucede lo siguiente:
La visualizacin de las entradas del bfer de diagnstico vuelve a actualizarse.
La rotulacin del botn cambia a "Congelar visualizacin".
Nota
Cuando se congela la visualizacin del bfer de diagnstico, la CPU sigue registrando
eventos en el bfer.
Detalles sobre el evento
Al seleccionar una lnea de la lista de eventos, se muestra informacin detallada sobre el
evento correspondiente:
Nmero correlativo del evento en el bfer de diagnstico
ID de evento
Descripcin del evento con informacin adicional dependiente del evento. Ejemplos de
esta informacin adicional:
Comando que ha provocado el evento
Transicin de estado operativo provocado por el evento de diagnstico
Sello de tiempo
Solo para CPUs S7-1200: Datos I&M correspondientes (mdulo, rack/slot, identificador de
instalacin, identificador de ubicacin)
Prioridad del evento
Informacin sobre si se trata de un evento entrante o saliente
Botn "Ayuda del evento"
Si hace clic en este botn se describir el evento seleccionado con ms detalles y, dado el
caso, se indicarn soluciones.
Nota
Si el evento seleccionado no es ningn evento de la CPU, el botn "Ayuda del evento" est
atenuado.
Editar dispositivos y redes
8.2 Configurar dispositivos y redes
WinCC Advanced V11.0 SP1
636 Manual de sistema, 08/2011,
Botn "Abrir bloque"
La tabla siguiente muestra cundo est activo el botn "Abrir bloque" y qu funcin alberga.
Cundo est activo el botn "Abrir bloque"? Qu sucede al hacer clic en este botn?
Cuando en el evento de diagnstico se hace referencia a una
direccin relativa de un bloque.
sta es la direccin del comando que causa el evento.
La funcin "Abrir bloque" abre en la vista offline el bloque
referenciado y muestra la instruccin de programacin que
ha provocado el fallo. Esto permite comprobar el cdigo
fuente del bloque en el lugar indicado, modificarlo en caso
necesario y, seguidamente, volver a cargarlo en la CPU.
Cuando el evento de diagnstico ha sido desencadenado por
un mdulo.
La funcin "Abrir bloque" abre la vista de dispositivos del
mdulo en cuestin.
Botn "Guardar como ..."
Si se hace clic en este botn, el contenido del bfer de diagnstico se guardar en un archivo
de texto. Como nombre de archivo se sugiere dependiendo del idioma "Diagnstico" con la
extensin ".txt". aunque se puede cambiar.
rea "Configuracin"
El rea "Configuracin" est compuesta por los siguientes elementos:
Lista "Mostrar eventos"
Botn "Aplicar configuracin como predeterminada"
Casilla de verificacin "Visualizar informacin del evento en formato hexadecimal"
Lista "Mostrar eventos:"
En esta lista hay una casilla de verificacin para cada clase de evento (predeterminado: Todas
las casillas de verificacin estn activadas.) Si se desactiva una casilla de verificacin, dejan
de mostrarse en el rea "Eventos" los eventos de la clase de evento correspondiente. Si vuelve
a activar la casilla de verificacin, se mostrarn de nuevo los eventos correspondientes.
Botn "Aplicar configuracin como predeterminada"
Si se hace clic en este botn, la configuracin seguir estando activa las prximas veces que
se abra la ficha "Eventos".
Casilla de verificacin "Visualizar informacin del evento en formato hexadecimal"
Si se activa esta casilla de verificacin, en la lista de eventos del rea "Eventos" se muestra
la ID de evento en formato hexadecimal. Si se desactiva esta casilla de verificacin, la
informacin del evento se muestra en forma de texto.
Editar dispositivos y redes
8.2 Configurar dispositivos y redes
WinCC Advanced V11.0 SP1
Manual de sistema, 08/2011, 637
Consulte tambin
Principios bsicos del bfer de diagnstico (Pgina 646)
8.2.1.5 Modificar las propiedades de un mdulo o de la PG/el PC
Cambiar el estado operativo de una CPU
Requisitos
Existe una conexin online con la CPU cuyo estado operativo debe cambiarse.
Procedimiento
Para cambiar el estado operativo de una CPU, proceda del siguiente modo:
1. Active la Task Card "Herramientas online" de la CPU.
2. En la paleta "Panel de control de la CPU", haga clic en el botn "RUN" si desea poner la
CPU al estado operativo RUN o en el botn "STOP" si desea poner la CPU al estado
operativo STOP.
Nota
Slo est activo el botn que puede seleccionarse en el estado operativo actual de la
CPU.
3. Responda la consulta de seguridad haciendo clic en "Aceptar".
O bien:
1. Abra el men "Online".
2. Seleccione la opcin de men "Arrancar CPU" si desea poner la CPU en el estado operativo
RUN, o "Parar CPU" si desea poner la CPU en el estado operativo STOP.
Nota
Solo est activa la opcin de men que se puede seleccionar en el estado operativo actual
de la CPU.
3. Responda la consulta de seguridad haciendo clic en "Aceptar".
O bien:
Editar dispositivos y redes
8.2 Configurar dispositivos y redes
WinCC Advanced V11.0 SP1
638 Manual de sistema, 08/2011,
1. Haga clic en la barra de funciones en el botn "Arrancar CPU" si desea poner la CPU en
el estado operativo RUN, o "Parar CPU" si desea poner la CPU en el estado operativo
STOP.
Nota
Solo est activo el botn que se puede seleccionar en el estado operativo actual de la
CPU.
2. Responda la consulta de seguridad haciendo clic en "Aceptar".
Resultado
La CPU pasar al estado operativo deseado.
Ejecutar un borrado total
Requisitos
Existe una conexin online con la CPU en la que debe realizarse el borrado total.
Dicha CPU est en estado operativo STOP.
Nota
Si la CPU todava est en estado operativo RUN, ste pasar a STOP tras responder
afirmativamente a una consulta de seguridad cuando se lance el borrado total.
Procedimiento
Para ejecutar un borrado total en una CPU, proceda del siguiente modo:
1. Active la Task Card "Herramientas online" de la CPU.
2. Haga clic en el botn "MRES" de la paleta "Panel de control de la CPU".
3. Responda la consulta de seguridad haciendo clic en "Aceptar".
Resultado
La CPU pasar al estado operativo STOP en caso necesario y se realizar el borrado total.
Consulte tambin
Principios bsicos del borrado total (Pgina 505)
Editar dispositivos y redes
8.2 Configurar dispositivos y redes
WinCC Advanced V11.0 SP1
Manual de sistema, 08/2011, 639
Determinar y ajustar la hora de una CPU
Dnde estn las funciones buscadas?
La determinacin y modificacin de la hora de una CPU se realiza en el grupo "Ajustar hora"
de la carpeta "Funciones" de la vista online y de diagnstico. Esto slo es posible si existe
una conexin online.
Estructura del grupo "Ajustar hora"
El grupo "Ajustar hora" incluye las reas siguientes:
rea para leer y ajustar la hora
Sistema horario (esta rea no existe para la S7-1200 y no se tiene en cuenta aqu.)
Estructura del rea de lectura y ajuste de la hora
Esta rea est compuesta por los siguientes elementos:
Hora PG/PC
Aqu se muestran la zona horaria ajustada y la fecha y la hora actuales de la PG / el PC.
Hora del mdulo
Aqu se muestran los valores de fecha y hora que ha ledo el mdulo (p. ej. CPU)
convertidos a hora local.
Si la casilla de verificacin "Adoptar de PG / PC" est activada, al hacer clic en el botn
"Aplicar" se transferirn al mdulo la fecha y la hora PG/PC convertida a hora UTC.
Si la casilla de verificacin "Adoptar de PG / PC" est desactivada, es posible predeterminar
la fecha y hora del reloj integrado del mdulo. Despus de pulsar el botn "Aplicar", la
fecha y la hora convertida a UTC se transferirn al mdulo.
Asignar una direccin IP a un dispositivo PROFINET IO
Resumen
Todos los dispositivos PROFINET IO trabajan con el protocolo TCP/IP y por ello requieren
una direccin IP para funcionar con Industrial Ethernet. Una vez que el dispositivo IO dispone
de una direccin IP, se puede acceder a l a travs de dicha direccin. Esto permite, por
ejemplo, cargar datos de configuracin o realizar un diagnstico.
Para seleccionar una direccin IP existen bsicamente dos posibilidades:
Introducir directamente la direccin IP.
Obtener la direccin IP de un servidor DHCP. (Esto no es posible con todos los dispositivos
IO). En tal caso, segn la opcin elegida, se enva al servidor DHCP la ID de cliente, la
direccin MAC o el nombre de dispositivo del dispositivo IO.
A continuacin se describen ambas posibilidades.
Editar dispositivos y redes
8.2 Configurar dispositivos y redes
WinCC Advanced V11.0 SP1
640 Manual de sistema, 08/2011,
Requisitos
La conexin con LAN Ethernet debe estar establecida.
La interfaz Ethernet de la PG o el PC debe estar accesible.
El dispositivo IO al que se desea asignar una direccin IP debe encontrarse en la misma
banda de IP que la PG o el PC.
Procedimiento para introducir directamente la direccin IP
Para asignar al dispositivo IO una direccin definida por el usuario, proceda del siguiente modo:
1. Abra la vista online y de diagnstico del dispositivo IO.
2. Elija el grupo "Asignar direccin IP" de la carpeta "Funciones".
3. Seleccione la opcin "Utilizar parmetros IP".
4. Haga clic en el botn "Dispositivos accesibles" para conocer los dispositivos accesibles
mediante direcciones MAC. Una vez efectuada la bsqueda, seleccione el dispositivo IO
con la direccin MAC conocida. Ahora el campo de entrada "Direccin IP" contiene el valor
configurado para este dispositivo IO.
5. Compruebe el valor y en caso necesario corrjalo.
6. Introduzca la mscara de subred.
7. Si desea utilizar un router, active la casilla de verificacin "Utilizar router" e introduzca a
continuacin la direccin IP del router.
8. Haga clic en el botn "Asignar direccin IP".
Procedimiento para obtener la direccin IP desde un servidor DHCP
Para asignar al dispositivo IO una direccin definida por un servidor DHCP, proceda del
siguiente modo:
1. Abra la vista online y de diagnstico del dispositivo IO.
2. Elija el grupo "Asignar direccin IP" de la carpeta "Funciones".
3. Seleccione la opcin "Obtener la direccin IP de un servidor DHCP".
4. Si desea que el servidor DHCP identifique el dispositivo de destino a travs de su ID de
cliente, seleccione la opcin "ID de cliente". Introduzca la ID de cliente en el campo de
entrada del mismo nombre.
Nota
La ID de cliente es una cadena de caracteres de un mximo de 63 caracteres. Slo
pueden utilizarse los caracteres siguientes: a - z, A - Z, 0 - 9, - (guin)
5. Alternativa: Si desea que el servidor DHCP identifique el dispositivo de destino a travs de
su direccin MAC, seleccione la opcin "Direccin MAC". Ahora estar activo el botn
"Dispositivos accesibles", y se podr seleccionar el dispositivo de destino, como se
describe en el apartado "Procedimiento para introducir directamente la direccin IP".
Editar dispositivos y redes
8.2 Configurar dispositivos y redes
WinCC Advanced V11.0 SP1
Manual de sistema, 08/2011, 641
6. Alternativa: Si desea que el servidor DHCP identifique el dispositivo de destino a travs de
su nombre de dispositivo, seleccione la opcin "Nombre de dispositivo".
Nota
Si desea que el servidor DHCP identifique el dispositivo de destino en funcin del nombre
de dispositivo de ste, debe haber asignado previamente al dispositivo de destino un
nombre de dispositivo.
7. Haga clic en el botn "Asignar direccin IP".
Resultado
Se asigna al dispositivo IO la direccin IP.
Restablecer la configuracin de fbrica de una CPU
Requisitos
No hay ninguna Memory Card insertada en la CPU.
Existe una conexin online con la CPU cuya configuracin de fbrica debe restablecerse.
Dicha CPU est en estado operativo STOP.
Nota
Si la CPU todava est en estado operativo RUN, ste pasar a STOP tras responder
afirmativamente a una consulta de seguridad cuando se lance el restablecimiento.
Procedimiento
Para restablecer la configuracin de fbrica de una CPU, proceda del siguiente modo:
1. Abra la vista online y de diagnstico de la CPU.
2. Elija el grupo "Restablecer configuracin de fbrica" de la carpeta "Funciones".
Nota
En las CPUS S7-1200 no se muestra la direccin MAC.
3. Active el campo de opcin "Mantener direccin IP" si desea mantener la direccin IP o el
campo de opcin "Borrar direccin IP" si desea borrarla.
Nota
Los dos botones de opcin mencionados solo aparecen si el mdulo que se desea
restablecer tiene la capacidad de elegir entre mantener la direccin IP o borrarla.
4. Haga clic en el botn "Resetear".
5. Responda la consulta de seguridad haciendo clic en "Aceptar".
Editar dispositivos y redes
8.2 Configurar dispositivos y redes
WinCC Advanced V11.0 SP1
642 Manual de sistema, 08/2011,
Resultado
El mdulo pasar al estado operativo STOP en caso necesario y se restablecer la
configuracin de fbrica. Esto significa que:
La memoria de trabajo, la memoria de carga interna y todas las reas de operandos se
borrarn.
Se restablecern los valores predeterminados de todos los parmetros.
El bfer de diagnstico se borrar.
La hora se inicializar.
La direccin IP se conservar o borrar, segn el ajuste que haya seleccionado.
Asignar nombre de dispositivo PROFINET
Fundamentos para la asignacin de nombre a un dispositivo PROFINET IO
Nombre de dispositivo
Para que sea posible acceder a un dispositivo IO desde un controlador IO, es necesario que
el dispositivo tenga nombre. En PROFINET se ha optado por este procedimiento porque los
nombres son ms fciles de manejar que las complejas direcciones IP.
La asignacin de nombre a un dispositivo PROFINET IO es comparable al ajuste de la
direccin PROFIBUS en un esclavo DP.
En estado de suministro, los dispositivos IO no tienen nombre. Para que un controlador IO
pueda direccionar un dispositivo IO, p. ej. para transferir los datos de configuracin (entre ellos
la direccin IP) durante el arranque, o para el intercambio de datos tiles en modo de operacin
cclico, es necesario que previamente se le haya asignado al dispositivo un nombre de
dispositivo con la programadora o el PC.
Reglas para nombres de dispositivo
Los nombres de dispositivo estn sujetos a las siguientes restricciones:
Limitacin a 240 caracteres en total (letras minsculas, cifras, guin o punto)
Los componentes del nombre de dispositivo, es decir, las cadenas de caracteres entre dos
puntos, no deben superar los 63 caracteres de longitud.
No se admiten caracteres especiales como vocales acentuadas o con diresis, los
parntesis, caracteres de subrayado, barras, espacios en blanco, etc. El nico carcter
especial permitido es el guin.
El nombre de dispositivo no debe empezar ni acabar por el carcter "-".
El nombre de dispositivo no debe empezar con una cifra.
El nombre de dispositivo no debe tener la forma n.n.n.n (n = 0, ... 999).
El nombre de dispositivo no debe empezar con la cadena de caracteres "port-xyz" o "port-
xyz-abcde" (a, b, c, d, e, x, y, z = 0, ... 9).
Editar dispositivos y redes
8.2 Configurar dispositivos y redes
WinCC Advanced V11.0 SP1
Manual de sistema, 08/2011, 643
Dnde se encuentra la funcin buscada?
La asignacin de nombre a un dispositivo PROFINET IO se lleva a cabo en su vista Online y
diagnstico, en el grupo "Asignar nombre" de la carpeta "Funciones". La forma de la interfaz
de usuario de este grupo depende del modo en que se haya abierto la vista Online y
diagnstico:
Llamada desde el rbol del proyecto (con "Actualizar dispositivos accesibles") o desde el
men "Online"
Llamada desde el contexto del proyecto
Consulte tambin
Activar la asignacin de nombre desde el rbol del proyecto o desde el men "Online"
(Pgina 644)
Abrir la asignacin de nombre desde el contexto de proyecto (Pgina 645)
Activar la asignacin de nombre desde el rbol del proyecto o desde el men "Online"
Requisitos
Se ha abierto la vista Online y diagnstico del dispositivo PROFINET IO desde el rbol del
proyecto o desde el men "Online".
Procedimiento
1. Abra el grupo "Asignar nombre" de la carpeta "Funciones". En el campo "Tipo" se muestra
el tipo de mdulo del dispositivo PROFINET IO.
2. Introduzca en el campo de entrada "Nombre de dispositivo PROFINET" el nombre del
dispositivo deseado.
3. Opcionalmente: En la imagen del lado izquierdo, haga clic en el botn "Parpadeo LED"
para llevar a cabo un test de parpadeo de LED en el dispositivo PROFINET IO. As
comprobar si se encuentra en el dispositivo IO deseado.
Nota
El test de parpadeo de LED no es soportado por todos los dispositivos PROFINET IO.
4. Haga clic en el botn "Asignar nombre".
Resultado
Se asigna al dispositivo PROFINET IO el nombre indicado.
Editar dispositivos y redes
8.2 Configurar dispositivos y redes
WinCC Advanced V11.0 SP1
644 Manual de sistema, 08/2011,
Abrir la asignacin de nombre desde el contexto de proyecto
Requisitos
No es necesaria una conexin online con el dispositivo PROFINET IO.
Se ha abierto la vista Online y diagnstico del dispositivo PROFINET IO desde el contexto
de proyecto.
Se puede acceder al dispositivo PROFINET IO por lo menos a travs de una interfaz PG/
PC.
Procedimiento
1. Abra el grupo "Asignar nombre" de la carpeta "Funciones". En la lista desplegable "Nombre
de dispositivo PROFINET" se muestra el nombre que existe actualmente en el proyecto
offline y en el campo "Tipo" se muestra el tipo de mdulo del dispositivo PROFINET IO.
2. En caso necesario, seleccione otro nombre en la lista desplegable.
Nota
En los pasos de 3 a 5 se determinan los dispositivos IO presentes en la subred PROFINET.
3. En la lista desplegable "Interfaz PG/PC para la asignacin", seleccione la interfaz PG/PC
a travs de la cual desea establecer la conexin online.
4. Opcionalmente: Con las tres casillas de verificacin, realice una seleccin de entre todos
los dispositivos IO presentes online.
5. Haga clic en el icono para determinar los dispositivos IO presentes en la subred
PROFINET. Tras ello, la tabla se actualiza
6. Seleccione en la tabla el dispositivo IO deseado.
7. Opcionalmente: Haga clic en el botn "Parpadeo LED" para efectuar un test de parpadeo
de LED en el dispositivo PROFINET IO. As comprobar si se encuentra en el dispositivo
IO deseado.
Nota
El test de parpadeo de LED no es soportado por todos los dispositivos PROFINET IO.
8. Haga clic en el botn "Asignar nombre".
Resultado
Se asigna al dispositivo PROFINET IO el nombre seleccionado.
Editar dispositivos y redes
8.2 Configurar dispositivos y redes
WinCC Advanced V11.0 SP1
Manual de sistema, 08/2011, 645
8.2.1.6 Diagnstico en estado operativo STOP
Principios bsicos del bfer de diagnstico
Funcin
El sistema operativo de la CPU registra en el bfer de diagnstico los errores detectados por
la CPU y los mdulos aptos para diagnstico siguiendo el orden de aparicin. Aqu se incluyen
los eventos siguientes, entre otros:
Todos los cambios de estado operativo de la CPU (p. ej. conexin (POWER ON), transicin
al estado operativo STOP, transicin al estado operativo RUN)
Todas las alarmas de proceso y diagnstico
La primera entrada contiene el evento ms reciente. Las entradas del bfer de diagnstico se
guardan de forma permanente: se conservan incluso si falla la fuente de alimentacin y slo
se borran al restablecer la configuracin de fbrica de la CPU.
Una entrada del bfer de diagnstico contiene los elementos siguientes:
Sello de tiempo
ID de error
Otra informacin especfica de la ID de error
Ventajas del bfer de diagnstico
El bfer de diagnstico ofrece las ventajas siguientes:
Una vez la CPU ha pasado al estado operativo STOP, es posible evaluar los ltimos
eventos anteriores al STOP y, de este modo, aislar y determinar la causa del mismo.
Esto permite detectar y solucionar con ms rapidez las causas de errores, con lo que se
aumenta la disponibilidad de la instalacin.
Es posible evaluar el comportamiento dinmico de la instalacin y, seguidamente,
optimizarlo.
Organizacin del bfer de diagnstico
El bfer de diagnstico es un bfer en anillo. El nmero mximo de entradas es de 50 en las
CPUs S7-1200. Si el bfer de diagnstico est lleno y hay que realizar otra entrada, todas las
entradas existentes se corren un puesto (lo que supone que la entrada ms antigua se borra)
y la entrada nueva se registra en el primer lugar, que ha quedado libre (principio FIFO: first
in, first out).
Editar dispositivos y redes
8.2 Configurar dispositivos y redes
WinCC Advanced V11.0 SP1
646 Manual de sistema, 08/2011,
Evaluacin del bfer de diagnstico
Existen las posibilidades siguientes de acceder al contenido del bfer de diagnstico:
Desde la vista online y de diagnstico
Evaluando los eventos anteriores al evento de error (p. ej. transicin de estado operativo a
STOP) se formar una idea de la causa posible y ser posible aislarla o especificarla con ms
precisin (en funcin del tipo de error).
Lea detenidamente la informacin detallada de los eventos y utilice el botn "Ayuda del evento"
para obtener ms informacin y las posibles causas de las diferentes entradas.
Nota
Para poder utilizar adecuadamente las indicaciones de tiempo de las entradas del bfer de
diagnstico en instalaciones de tiempo crtico, es recomendable comprobar de vez en
cuando la fecha y hora de la CPU y corregirlas en caso necesario.
Otra posibilidad consiste en sincronizar la hora a travs de un servidor de hora NTP.
Consulte tambin
Restablecer la configuracin de fbrica de una CPU (Pgina 642)
Determinar la causa de STOP de una CPU (Pgina 647)
Determinar y ajustar la hora de una CPU (Pgina 640)
Parametrizar el reloj (Pgina 528)
Determinar la causa de STOP de una CPU
Requisitos
La CPU que debe analizarse est en estado operativo STOP.
Procedimiento
Para determinar la causa de STOP de una CPU, proceda del siguiente modo:
1. Abra la vista online y de diagnstico de la CPU.
2. Elija el grupo "Bfer de diagnstico" de la carpeta "Diagnstico".
3. Evale los eventos anteriores a la transicin al estado operativo STOP. Con ello se formar
una idea de la causa posible y ser posible aislarla o especificarla con ms precisin (en
funcin del tipo de error).
Lea detenidamente la informacin detallada de los eventos y utilice el botn "Ayuda del
evento" para obtener ms informacin y las posibles causas de las diferentes entradas.
Editar dispositivos y redes
8.2 Configurar dispositivos y redes
WinCC Advanced V11.0 SP1
Manual de sistema, 08/2011, 647
Resultado
Se ha podido aislar y determinar con ms precisin la causa de STOP de la CPU.
Nota
Si el anlisis no le sirve de ayuda, pngase en contacto con el Customer Support. En este
caso, guarde el contenido del bfer de diagnstico en un archivo de texto con el botn
"Guardar como" y entrguelo al Customer Support.
Consulte tambin
Leer el bfer de diagnstico de una CPU (Pgina 633)
8.2.1.7 Accesos online en la vista online y de diagnstico
Ver el estado de la conexin online
Requisitos
Se puede acceder al dispositivo en cuestin por lo menos a travs de una interfaz PG/PC.
Procedimiento
1. Abra la vista online y de diagnstico del dispositivo cuyo estado de conexin online desee
ver.
2. Seleccione el grupo "Accesos online".
Nota
El grupo "Accesos online" slo existe en CPUs. Si se ha llamado la vista online y de
diagnstico mediante la funcin "Mostrar / actualizar nodos accesibles", no se mostrar.
Resultado
En el rea "Estado" se muestra, en grficos y en palabras, el estado de la conexin online.
Definir interfaz PG/PC, establecer conexin online
Requisitos
Se puede acceder al dispositivo en cuestin por lo menos a travs de una interfaz PG/PC.
En este momento no hay conexin online con el dispositivo correspondiente.
Editar dispositivos y redes
8.2 Configurar dispositivos y redes
WinCC Advanced V11.0 SP1
648 Manual de sistema, 08/2011,
Procedimiento
1. Abra la vista Online y diagnstico del dispositivo con el que desea establecer una conexin
online.
2. Seleccione el grupo "Accesos online" y dentro de l, el rea "Accesos online".
Nota
El grupo "Accesos online" slo existe en CPUs. Si se ha llamado la vista Online y
diagnstico mediante la funcin "Mostrar/actualizar dispositivos accesibles", no se
mostrar.
3. Si ya ha existido anteriormente una conexin online con el dispositivo, en las listas
desplegables aparecern de modo predeterminado los valores correspondientes a dicha
conexin online. En tal caso se puede pasar directamente al ltimo paso de estas
instrucciones de manejo.
4. Seleccione el tipo de interfaz en la lista desplegable "Tipo de interfaz PG/PC".
En funcin de esta seleccin, aparecen en la lista desplegable "Interfaz PG/PC para el
acceso online" solo aquellas interfaces PG/PC que coincidan con el tipo de interfaz
seleccionado.
5. En la lista desplegable "Interfaz PG/PC para el acceso online", seleccione la interfaz PG/
PC a travs de la cual desea establecer la conexin online.
6. Opcionalmente: Para modificar las propiedades del CP correspondiente, haga clic en el
botn "Propiedades".
7. En la lista desplegable "Conexin con subred", seleccione la subred a travs de la cual el
dispositivo est conectado con la interfaz PG/PC. Si el dispositivo est conectado
directamente a la interfaz PG/PC, elija el ajuste "Local".
8. Si el dispositivo es accesible a travs de un gateway, seleccione en la lista desplegable
"1.er gateway" el gateway que conecta entre s las subredes implicadas.
9. Introduzca en el campo de entrada "Direccin del dispositivo" la direccin IP del dispositivo
con el que desee establecer una conexin online.
10.Alternativa: Haga clic en el botn "Mostrar dispositivos accesibles" y seleccione en la lista
el dispositivo con el que desea establecer una conexin online.
11.Haga clic en el botn "Establecer conexin online".
Resultado
Se establece la conexin online con el dispositivo deseado.
Editar dispositivos y redes
8.2 Configurar dispositivos y redes
WinCC Advanced V11.0 SP1
Manual de sistema, 08/2011, 649
Deshacer la conexin online
Requisitos
En este momento existe una conexin online con el dispositivo correspondiente.
Procedimiento
1. Abra la vista online y de diagnstico del dispositivo cuya conexin online desea desactivar.
2. Seleccione el grupo "Accesos online" y dentro de l, el rea "Accesos online".
Nota
El grupo "Accesos online" slo existe en CPUs. Si se ha llamado la vista online y de
diagnstico mediante la funcin "Mostrar/actualizar dispositivos accesibles", no se
mostrar.
3. Haga clic en el botn "Deshacer conexin online".
Resultado
Se deshace la conexin online con el dispositivo deseado.
Realizar el test de parpadeo con un dispositivo conectado online
Requisitos
En este momento existe una conexin online con el dispositivo correspondiente.
Procedimiento
1. Abra la vista online y de diagnstico del dispositivo para el que desee realizar el test de
parpadeo.
2. Seleccione el grupo "Accesos online" y dentro de l, el rea "Estado".
Nota
El grupo "Accesos online" slo existe en CPUs. Si se ha llamado la vista online y de
diagnstico mediante la funcin "Mostrar/actualizar dispositivos accesibles", no se
mostrar.
3. Haga clic en el botn "Test de parpadeo de LED".
Editar dispositivos y redes
8.2 Configurar dispositivos y redes
WinCC Advanced V11.0 SP1
650 Manual de sistema, 08/2011,
Resultado
En una CPU S7-1200 parpadean los LEDs RUN/STOP, ERROR y MAINT.
En una CPU S7-300 o S7-400 parpadea el LED FRCE.
Nota
El test de parpadeo no se puede efectuar si est activada la funcin Forzar
permanentemente.
8.2.1.8 Comprobar fallos en subredes PROFIBUS DP
Principios bsicos del repetidor de diagnstico
Qu es el repetidor de diagnstico?
El repetidor de diagnstico es un repetidor capaz de vigilar durante el funcionamiento un
segmento de una subred RS 485-PROFIBUS (cable de cobre) y comunicar al maestro DP
mediante telegrama de diagnstico los fallos presentes en el cable.
Gracias al diagnstico de cable durante el funcionamiento, el repetidor de diagnstico permite
detectar, ubicar y visualizar a tiempo los fallos en el cable. Esto permite detectar a tiempo los
fallos de la instalacin y minimizar as las paradas.
Funcionamiento del repetidor de diagnstico
El repetidor de diagnstico puede efectuar un diagnstico de cable en los segmentos DP2 y
DP3 porque est provisto de un contacto de medicin para dichos segmentos.
El diagnstico de cable se efecta en dos pasos:
1. Paso: Determinacin de topologa
Para iniciar la determinacin de topologa, debe llamarse en el programa la instruccin
avanzada "DP_TOPOL".
El repetidor de diagnstico determina las direcciones PROFIBUS y la distancia de los
dispositivos, y crea una tabla de topologa.
2. Paso: Determinacin de los puntos de fallo
El repetidor de diagnstico comprueba los cables durante el funcionamiento del bus.
Determina la distancia del punto de fallo, averigua la causa del fallo y emite un mensaje
de diagnstico con indicacin relativa de la ubicacin del fallo.
Visualizacin de informacin detallada sobre el punto de fallo detectado
En la vista oline y de diagnstico del repetidor de diagnstico se muestra informacin detallada
sobre el punto de fallo detectado:
Mediante iconos
Mediante visualizacin grfica y de texto
Editar dispositivos y redes
8.2 Configurar dispositivos y redes
WinCC Advanced V11.0 SP1
Manual de sistema, 08/2011, 651
Consulte tambin
Visualizar el estado del diagnstico de segmento mediante iconos (Pgina 652)
Visualizar el estado del diagnstico de segmento mediante grficos y texto (Pgina 652)
Visualizar el estado del diagnstico de segmento mediante iconos
Dnde est la informacin buscada?
Los iconos que muestran el estado del diagnstico de segmento se encuentran en el siguiente
lugar:
En la ventana de navegacin de la vista online y de diagnstico del correspondiente
repetidor de diagnstico, en la carpeta desplegada "Diagnstico de segmento"
El icono de diagnstico correspondiente al segmento aparece a continuacin de la
denominacin del segmento. Debe tenerse en cuenta que solo se muestran los fallos de cable
correspondientes a los segmentos DP2 y DP3. Los segmentos DP1 y PG no muestran los
fallos en forma de icono de diagnstico, sino que comunican solo unos pocos fallos de bus.
Iconos de diagnstico
La tabla siguiente muestra los iconos posibles y su significado.
Icono Significado
Segmento sin fallos
Segmento con fallos
Segmento desconectado
Visualizar el estado del diagnstico de segmento mediante grficos y texto
Dnde se muestra el estado del diagnstico de segmento mediante grficos y texto?
La visualizacin del estado del diagnstico de segmento mediante grficos y texto se realiza
en la vista online y de diagnstico del correspondiente repetidor de diagnstico, carpeta
"Diagnstico de segmento", grupos "DP1", "DP2", "DP3" y "PG".
Estructura de los grupos "DP1", "DP2", "DP3" y "PG"
Los grupos "DP1", "DP2", "DP3" y "PG" estn formados por los siguientes elementos:
Campo "Ubicacin del fallo"
Campo "Fallo"
Campo "Solucin"
Editar dispositivos y redes
8.2 Configurar dispositivos y redes
WinCC Advanced V11.0 SP1
652 Manual de sistema, 08/2011,
Botn "Ayuda del evento"
Botn "Congelar lista" y "Descongelar"
Campo "Ubicacin del fallo"
Aqu se muestra grficamente la ubicacin del fallo, a condicin de que el repetidor de
diagnstico sea capaz de determinarla.
La imagen siguiente muestra un ejemplo de un fallo de cable producido en el segmento DP2.
En el ejemplo, el repetidor de diagnstico tiene la direccin PROFIBUS 2, y se ha producido
un fallo de cable entre los dispositivos con las direcciones PROFIBUS 16 y 17. El fallo de
cable se encuentra a 25 m de distancia del dispositivo 16, a 4 m del dispositivo 17 y a 72 m
del repetidor de diagnstico.
Campo "Fallo"
Aqu se describe el fallo en lenguaje natural.
Campo "Solucin"
Aqu se encuentran las instrucciones para la eliminacin del fallo.
Botn "Ayuda del evento"
Al hacer clic en este botn, se describe con ms detalle el fallo producido y, en su caso, se
proporciona informacin adicional para su eliminacin.
Botn "Congelar lista" y "Descongelar"
El botn "Congelar lista" o "Descongelar" solo est activo si existe una conexin online con
el repetidor de diagnstico.
El ajuste predeterminado es "Congelar visualizacin".
Al hacer clic en el botn "Congelar lista" sucede lo siguiente:
Se congela la visualizacin actual del diagnstico de segmento.
La rotulacin del botn cambia a "Descongelar".
Cuando la visualizacin est congelada y se pulsa el botn "Descongelar", sucede lo siguiente:
Editar dispositivos y redes
8.2 Configurar dispositivos y redes
WinCC Advanced V11.0 SP1
Manual de sistema, 08/2011, 653
Se actualiza de nuevo la visualizacin del diagnstico de segmento.
La rotulacin del botn cambia a "Congelar lista".
8.2.2 Diagnosticar conexiones
8.2.2.1 Vista general del diagnstico de conexiones
Principios bsicos
En lo sucesivo se denomina "diagnstico de conexiones" al diagnstico de conexiones de
comunicacin.
El diagnstico de conexiones se inicia cada vez que se establece la conexin online con un
mdulo (CPU o CP) que participa en uno o varios servicios de comunicacin. La actualizacin
del estado de conexin se efecta automticamente en segundo plano.
En las conexiones unilaterales, debe existir conexin online con el interlocutor que ha
establecido la conexin.
En las conexiones bilaterales, se deben distinguir los dos casos siguientes:
Cuando existe una conexin online exactamente a un punto final de la conexin, slo se
puede diagnosticar la parte de la conexin correspondiente a ese punto final de la conexin.
Cuando existe una conexin online con ambos puntos finales de la conexin, se pueden
diagnosticar las dos partes de la conexin (y, por tanto, la conexin completa).
Posibilidades bsicas del diagnstico de conexiones
Pueden diagnosticarse conexiones del modo que se indica a continuacin:
Mediante la visualizacin del estado de conexin con iconos
Esta visualizacin se realiza en la tabla de conexiones.
Mediante diagnstico de conexiones detallado
Este diagnstico se realiza en el rea "Diagnstico > Informacin de conexin" de la
ventana de inspeccin.
Requisitos para el diagnstico de conexiones descrito a continuacin
En la tabla de conexiones se pueden visualizar los detalles de todas las conexiones creadas
en el proyecto (opcin predeterminada) o slo los detalles de las conexiones seleccionadas.
Para el diagnstico de conexiones descrito a continuacin es imprescindible que se visualicen
los detalles de las conexiones seleccionadas. Desactive para ello la opcin "Mostrar todas las
conexiones" del men contextual.
Editar dispositivos y redes
8.2 Configurar dispositivos y redes
WinCC Advanced V11.0 SP1
654 Manual de sistema, 08/2011,
8.2.2.2 Ver el estado de conexin mediante iconos
Contenido de la tabla de conexiones cuando no hay ninguna conexin online establecida
En el contexto de una CPU o un CP, si no est establecida la conexin online, se muestran
en la tabla de conexiones las conexiones de comunicacin configuradas offline (incluidas sus
propiedades). En el caso de la S7-1200, se trata de las siguientes conexiones:
Conexiones S7 configuradas (en la S7-1200 existen solo para las instrucciones PUT y GET)
Conexiones HMI
Contenido de la tabla de conexiones cuando hay una conexin online establecida
Una vez establecida la conexin online, a las propiedades de las comunicaciones enumeradas
offline se aaden los iconos de diagnstico para el estado de conexin (columna "Estado
online").
Adems, ahora la tabla de conexiones contiene entradas para todas las conexiones de
comunicacin que solo existen online (p. ej. conexiones para las instrucciones de Open User
Communication o conexiones PG y OP).
En el caso de las conexiones que slo existen online u offline, el smbolo de diagnstico se
combina en la parte inferior derecha con un smbolo adicional ms pequeo para el estado
de comparacin.
Iconos de diagnstico para conexiones de comunicacin
La tabla siguiente muestra los iconos de diagnstico para las conexiones de comunicacin.
Icono Significado
Conexin establecida
Conexin no establecida o en vas de establecimiento
Conexin no disponible
Iconos de diagnstico para el estado de comparacin
Los iconos de diagnstico para las conexiones de comunicacin pueden combinarse en la
parte inferior izquierda con iconos adicionales ms pequeos que indican el resultado de la
comparacin online/offline. La tabla siguiente muestra los iconos de comparacin posibles y
su significado.
Icono Significado
La conexin solo existe online
La conexin solo existe offline
Editar dispositivos y redes
8.2 Configurar dispositivos y redes
WinCC Advanced V11.0 SP1
Manual de sistema, 08/2011, 655
8.2.2.3 Diagnosticar conexiones detalladamente
Diagnosticar conexiones detalladamente - Resumen
Cmo se diagnostican las conexiones detalladamente?
El diagnstico detallado de conexiones se efecta en el rea "Diagnstico > Informacin de
conexin" de la ventana de inspeccin.
Cmo se abre el rea "Diagnstico > Informacin de conexin" de la ventana de inspeccin?
Para abrir la ficha "Informacin de conexin" de la ventana de inspeccin, existen las
siguientes posibilidades:
Seleccione en la tabla de conexiones la lnea que corresponde a la conexin en cuestin.
A continuacin, haga clic en la ventana de inspeccin en las fichas "Diagnstico" e
"Informacin de conexin", sucesivamente.
Haga doble clic en la tabla de conexiones en el icono de diagnstico de la conexin en
cuestin.
Se encuentra en el editor de programacin, en una instruccin de la comunicacin S7 o
de la Open User Communication. Haga doble clic en el icono de diagnstico de la
instruccin (3 cuadrados situados oblicuamente uno tras otro, de color verde, amarillo y
rojo).
Estructura del rea "Diagnstico > Informacin de conexin" de la ventana de inspeccin.
La condicin previa para ello es que el contenido de la ficha "Informacin de conexin" est
rellenado, es decir, que exista una conexin online con por lo menos un punto final de la
conexin en cuestin.
Si el mdulo est seleccionado (vista de redes), la ficha contiene el siguiente grupo:
Recursos de conexin (solo para S7-1200)
Si la conexin est seleccionada (tabla de conexiones), contiene los siguientes grupos:
Detalles de conexin
Detalles de direcciones de la conexin (solo para S7-1200)
Determinar los recursos de conexin
Dnde se determinan los recursos de conexin?
Los recursos de conexin estn indicados en el grupo "Recursos de conexin". Este grupo
se encuentra en el rea "Diagnstico > Informacin de conexin" de la ventana de inspeccin.
Solo se muestra si se ha seleccionado un mdulo en la vista de redes.
Editar dispositivos y redes
8.2 Configurar dispositivos y redes
WinCC Advanced V11.0 SP1
656 Manual de sistema, 08/2011,
Nmero de recursos de conexin
Nmero mximo: Indica el nmero mximo posible de recursos de conexin disponibles
del mdulo.
No ocupados: Indica cuntos recursos de conexin estn todava sin ocupar. En caso de
que haya recursos de conexin ya reservados para determinados tipos de comunicacin,
los recursos de conexin no ocupados no podrn utilizarse siempre para cualquier tipo de
conexin.
Recursos de conexin reservados y ocupados actualmente
A continuacin se muestran los recursos de conexin reservados por el mdulo y ocupados
actualmente para los tipos de comunicacin que se mencionan.
Tipo de comunicacin Significado
Comunicacin PG Recursos para conexiones entre el mdulo y programadoras (p. ej. para el
establecimiento de conexiones desde el rbol de proyecto, para diagnstico online,
etc.)
Comunicacin HMI Recursos para conexiones entre el mdulo y dispositivos HMI
Open User Communication Recursos para conexiones de instrucciones de Open User Communication
Comunicacin S7 Recursos para conexiones S7 configuradas que permiten intercambiar datos en el
programa de usuario mediante la llamada de instrucciones
Otra comunicacin Indica otros recursos de conexin ocupados para los que no hay recursos de conexin
reservados
Determinar los detalles de conexin
Dnde se determinan los detalles de conexin?
Los detalles de conexin estn indicados en el grupo "Detalles de conexin". Este grupo se
encuentra en el rea "Diagnstico > Informacin de conexin" de la ventana de inspeccin.
Cundo est ocupado el grupo "Detalles de conexin"?
Para que el grupo "Detalles de conexin" de la ficha "Informacin de conexin" est ocupado,
deben cumplirse los siguientes requisitos:
Existe una conexin online con el punto final de la conexin en cuestin.
Se ha seleccionado una fila en la tabla de conexiones.
Editar dispositivos y redes
8.2 Configurar dispositivos y redes
WinCC Advanced V11.0 SP1
Manual de sistema, 08/2011, 657
Estructura del grupo "Detalles de conexin"
El grupo "Detalles de conexin" incluye los elementos siguientes:
ID local (hex)
Tipo de conexin (solo para S7-1200)
Protocolo
Estado de conexin: Icono y descripcin
Detalles
ltimo cambio de estado (solo para S7-300 y S7-400)
Determinar los detalles de direccin de una conexin
Dnde se determinan los detalles de direccin de una conexin?
Los detalles de conexin estn indicados en el grupo "Detalles de direccin de la conexin".
Este grupo se encuentra en el rea "Diagnstico > Informacin de conexin" de la ventana
de inspeccin.
En qu CPUs existe el grupo "Detalles de direccin de la conexin"?
El grupo "Detalles de direccin de la conexin" de la ficha "Informacin de conexin" existe
solo con las CPUs S7-1200.
Cundo est ocupado el grupo "Detalles de direccin de la conexin"?
Para que el grupo "Detalles de direccin de la conexin" de la ficha "Informacin de conexin"
est ocupado, deben cumplirse los siguientes requisitos:
Existe una conexin online con los puntos finales de la conexin en cuestin.
Se ha seleccionado una fila en la tabla de conexiones.
Estructura del grupo "Detalles de direccin de la conexin"
Se indica lo siguiente para los dos interlocutores:
Punto final
Interfaz (no en el interlocutor remoto)
Subred (no en el interlocutor remoto)
Direccin
TSAP
Protocolo
Establecimiento de conexin activo: S/no
Editar dispositivos y redes
8.2 Configurar dispositivos y redes
WinCC Advanced V11.0 SP1
658 Manual de sistema, 08/2011,
Visualizar procesos (Advanced)
9
9.1 Crear imgenes
9.1.1 Principios bsicos
9.1.1.1 Principios bsicos de las imgenes
Introduccin
WinCC permite crear imgenes para controlar y supervisar mquinas e instalaciones. Para
crear imgenes se dispone de objetos predefinidos para reproducir la instalacin, visualizar
los distintos procesos y preseleccionar valores de proceso.
Ejemplo de aplicacin
Esta figura muestra una imagen creada con WinCC. Los operadores de la instalacin manejan
y visualizan mediante esta imagen una mezcladora para elaborar distintos zumos de fruta.
Desde distintos depsitos se llenan y mezclan los distintos componentes del zumo de frutas
en una mezcladora. Se indica el nivel de llenado de los depsitos.
Depsitos
Mezcladora
Composicin de una imagen
Inserte en la imagen los objetos que necesita para representar el proceso. Configure los
objetos de acuerdo con las necesidades del proceso.
La imagen se puede componer de elementos estticos y dinmicos.
WinCC Advanced V11.0 SP1
Manual de sistema, 08/2011, 659
Los elementos estticos, tales como los textos y los grficos, no cambian en runtime. En
el ejemplo de la mezcladora, son estticos p. ej. los rtulos de los depsitos (W, K, Z, A).
Los elementos dinmicos van cambiando en funcin del proceso. Los valores de proceso
actuales se visualizan como se indica a continuacin:
Desde la memoria del controlador
Desde la memoria del panel de operador mediante indicadores alfanumricos, curvas
y barras.
A los objetos dinmicos pertenecen tambin los campos de entrada del panel de operador.
En el ejemplo de la mezcladora, los niveles de llenado de los depsitos son objetos
dinmicos.
El intercambio de valores de proceso y entradas entre el controlador y el panel de operador
se realiza a travs de variables.
Caractersticas de las imgenes
La representacin de la imagen depende del panel de operador para el que se configure. La
representacin equivale al aspecto de la interfaz de usuario del panel de operador. Si el panel
de operador configurado dispone de teclas de funcin, stas se visualizan en la imagen. Otras
propiedades, como la resolucin, las fuentes y los colores disponibles, dependen tambin del
panel de operador configurado.
Teclas de funcin
Una tecla de funcin es una tecla del panel de operador a la que se le pueden asignar una o
varias funciones en WinCC. Las funciones se lanzan en cuanto el operador pulsa la tecla en
el panel de operador.
Una tecla de funcin se asigna de forma global o local:
las teclas de funcin con asignacin global disparan siempre la misma accin,
independientemente de la imagen visualizada en ese momento.
las teclas de funcin con asignacin local disparan acciones distintas en funcin de la imagen
visualizada en el panel de operador. La asignacin vale slo para la imagen en la que se ha
definido la tecla de funcin.
Visualizar procesos (Advanced)
9.1 Crear imgenes
WinCC Advanced V11.0 SP1
660 Manual de sistema, 08/2011,
Navegacin
Configure una navegacin de imgenes para que el operador pueda acceder a una imagen
en runtime en el panel de operador.
Utilizar el editor "Imgenes" para configurar en las imgenes los botones para acceder a
otras imgenes.
Utilizar el editor "Imagen general" para configurar teclas de funcin con asignacin global.
Consulte tambin
Resumen de los objetos (Pgina 678)
Principios bsicos de la dinamizacin de imgenes (Pgina 737)
Principios bsicos para trabajar con niveles (Pgina 762)
Principios bsicos de las libreras (Pgina 769)
Principios bsicos de los faceplates (Pgina 781)
Barra (Pgina 821)
Principios bsicos de la navegacin de imgenes (Pgina 897)
Principios bsicos de las listas de textos (Pgina 721)
Principios bsicos de las listas de grficos (Pgina 728)
9.1.1.2 Imgenes dependientes del panel de operador
Introduccin
Las funciones de un panel de operador determinan la representacin del dispositivo en WinCC
y la funcionalidad de los editores.
Las siguientes propiedades de imgenes dependen del panel de operador configurado:
Formato
Resolucin
Cantidad de colores
Fuentes
Objetos utilizables
Formato
El formato de una imagen lo determina el panel de operador para el que se realiza la
configuracin. Si el panel de operador tiene p. ej. teclas de funcin, stas aparecen en el
diseo de la imagen.
Visualizar procesos (Advanced)
9.1 Crear imgenes
WinCC Advanced V11.0 SP1
Manual de sistema, 08/2011, 661
Resolucin
Puesto que los paneles de operador tienen tamaos de pantalla distintos, la resolucin de la
imagen depende del panel de operador configurado. Slo se puede cambiar la resolucin
cuando configure el panel de operador "WinCC Runtime Advanced" o
"WinCC Runtime Professional".
Cantidad de colores
Es posible asignar colores a los objetos de una imagen. El nmero de colores posibles
depende de la cantidad y el tipo de colores que admita el panel de operador configurado.
Fuentes
En todos los objetos de imagen que contengan texto esttico o dinmico puede adaptarse la
apariencia de los textos. As se resaltan textos individuales en una imagen. Puede seleccionar
p. ej. el tipo, estilo y tamao de la fuente, as como configurar efectos adicionales, p. ej. el
subrayado.
Los ajustes para marcar textos, como el estilo y los efectos, afecta siempre a todo el texto de
un objeto de imagen. As, por ejemplo, es posible visualizar un ttulo completo en negrita, pero
no letras o palabras individuales de dicho ttulo.
Objetos utilizables
Algunos objetos grficos no pueden configurarse para todos los paneles de operador. Dichos
objetos no se muestran en la Task Card "Herramientas". As, p. ej., no es posible configurar
un deslizador para el panel de operador KTP1000.
Visualizar procesos (Advanced)
9.1 Crear imgenes
WinCC Advanced V11.0 SP1
662 Manual de sistema, 08/2011,
9.1.1.3 Elementos y configuracin bsica
Task Cards
Introduccin
El editor "Imgenes" ofrece las siguientes Task Cards:
Herramientas: objetos de manejo y visualizacin
Animaciones: plantillas para la configuracin dinmica
Diseo: recursos para adaptar la representacin
Libreras: administracin de la librera del proyecto y las libreras globales
Nota
WinCC Basic
La Task Card "Animaciones" no est disponible en WinCC Basic.
Herramientas
La Task Card "Herramientas" contiene objetos de diferentes paletas:
Objetos bsicos
Elementos
Controles
Controles propios (opcional)
Grficos
Los objetos se aaden desde las paletas mediante Drag&Drop o haciendo doble clic en sus
imgenes. La seleccin de objetos depende del panel de operador que se est configurando.
Los smbolos siguientes permiten cambiar el modo de visualizacin:
Smbolo Significado
Representa los objetos en forma de lista.
Representa los objetos en forma de grfico.
Animaciones
La Task Card "Animaciones" contiene las posibles dinamizaciones de un objeto de imagen
en las paletas. Desde las paletas "Movimientos", "Visualizacin" y "Enlace de variables",
mediante Drag&Drop o haciendo doble clic se aade la animacin a un objeto de imagen.
Visualizar procesos (Advanced)
9.1 Crear imgenes
WinCC Advanced V11.0 SP1
Manual de sistema, 08/2011, 663
Diseo
La Task Card "Diseo" contiene las paletas siguientes para visualizar objetos y elementos:
Zoom: sirve para seleccionar visualizacin de detalles
Niveles: sirve para administrar los niveles de los objetos de imagen. Los niveles se
muestran en una vista de rbol e incluyen informacin sobre el nivel activo y la visibilidad
de todos los niveles.
Retcula: indica si quiere alinear los objetos junto a una cuadrcula o junto a otros objetos
y ajusta el tamao de cuadrcula para una cuadrcula.
Objetos fuera del rango: se muestran los objetos con nombre, posicin y tipo que estn
fuera del rea visible
Libreras
La Task Card "Libreras" muestra las libreras siguientes en paletas separadas:
Librera del proyecto: la librera del proyecto se guarda junto con el proyecto.
Librera global: la librera global se guarda en un archivo aparte de la ruta indicada en el
equipo de configuracin.
Desplazar la vista
Introduccin
Para visualizar slo una seccin de la imagen en el rea de trabajo existen las posibilidades
siguientes:
Con el smbolo del editor "Imgenes".
Con la vista en miniatura de toda la imagen en la paleta "Zoom" de la Task Card "Diseo".
Requisitos
Hay una imagen abierta.
En el rea de trabajo se visualiza slo una seccin de la imagen.
Visualizar procesos (Advanced)
9.1 Crear imgenes
WinCC Advanced V11.0 SP1
664 Manual de sistema, 08/2011,
Procedimiento
Para desplazar una vista:
1. Haga clic en el smbolo , situado en la esquina inferior derecha del rea de trabajo, y
pulse el botn izquierdo del ratn.
Aparecer una vista en miniatura de toda la imagen. Un marco naranja seala la seccin
actual.
2. Mantenga pulsado el botn del ratn y desplace el marco a la seccin deseada.
Nota
Al desplazar un objeto de imagen desde la seccin visible hasta una seccin oculta en la
vista actual, se desplazar tambin la imagen.
Ampliar o reducir la vista
Introduccin
Para ver una seccin de una imagen de forma ms detallada, es posible ampliar la vista de
la imagen en el rea de trabajo. El zoom mximo es del 800 %.
Puede ampliar el zoom mediante la barra de herramientas del rea de trabajo o mediante la
Task Card "Diseo > Zoom".
Hay diferentes mtodos para ampliar la imagen, p. ej., mediante el factor de ampliacin o
adaptando la altura del rea de trabajo a la imagen.
Requisitos
La imagen est abierta.
Visualizar procesos (Advanced)
9.1 Crear imgenes
WinCC Advanced V11.0 SP1
Manual de sistema, 08/2011, 665
Procedimiento
Para ampliar una vista con el marco de seleccin, haga lo siguiente:
1. Haga clic en el botn de la barra de herramientas.
2. Utilizando el ratn, trace un marco de seleccin en la imagen.
Tras soltar el botn del ratn, la seccin se ampliar hasta ocupar todo el rea de trabajo que
se encuentra dentro del marco de seleccin.
Otra posibilidad es abrir la Task Card "Diseo" y cambiar la vista de la imagen.
Resultado
La vista seleccionada de la imagen se mostrar ampliada.
9.1.1.4 Trabajar con imgenes
Pasos a seguir
Pasos a seguir
Para crear imgenes es necesario seguir los pasos siguientes:
Planifique la estructura de la representacin del proceso: cantidad de imgenes y su orden.
Ejemplo: Los procesos parciales se representan en imgenes individuales y se agrupan
en una imagen principal.
Planifique el tipo de navegacin dentro de una imagen y entre las distintas imgenes.
Adapte las plantillas y la imagen general.
Se definen objetos de forma centralizada y asignan p. ej., teclas de funcin.
Cree las imgenes. Para trabajar de forma ms eficiente, aproveche las posibilidades que
se indican a continuacin:
Trabajar con libreras
Trabajar con niveles
Trabajar con faceplates
Crear una imagen nueva
Introduccin
Para representar procesos en su instalacin, puede crear imgenes.
Requisitos
Se ha creado un proyecto.
La ventana de inspeccin est abierta.
Visualizar procesos (Advanced)
9.1 Crear imgenes
WinCC Advanced V11.0 SP1
666 Manual de sistema, 08/2011,
Procedimiento
1. Haga doble clic en "Imgenes > Agregar imagen" en el rbol del proyecto.
La imagen se crea en el proyecto y se muestra en el rea de trabajo. Las propiedades de
la imagen se visualizarn en la ventana de inspeccin.
2. Introduzca un nombre que describa la imagen.
3. Configure las propiedades de la imagen en la ventana de inspeccin:
Determine si la imagen debe basarse en la plantilla y en cul.
Defina el "Color de fondo" y el "Nmero de imagen".
Introduzca un texto explicativo en "Tooltip".
En "Niveles", defina qu niveles deben mostrarse en el sistema de ingeniera.
Dinamice la visualizacin de la imagen en "Animaciones".
Defina bajo "Eventos" qu funciones deben ejecutarse al abrir y cerrar una imagen o
con otros eventos en runtime.
Nota
No todos los paneles de operador soportan la animacin "Visibilidad".
Resultado
La imagen ha sido creada en el proyecto. En pasos de trabajo posteriores puede insertar
objetos y elementos de manejo de la Task Card "Herramientas" y asignar teclas de funcin.
Administrar imgenes
Introduccin
En el rbol del proyecto se pueden desplazar imgenes a otros grupos del proyecto o bien
copiarlas, cambiar su nombre o borrarlas.
Desplazar una imagen a un grupo
1. Seleccione la carpeta "Imgenes" en el rbol del proyecto.
2. En el men contextual, elija el comando "Agregar grupo".
Se insertar una carpeta con el nombre "Grupo_x".
3. Seleccione la imagen en el rbol del proyecto.
4. Arrastre la imagen con la funcin de arrastrar y soltar al grupo deseado.
La imagen se desplaza a dicho grupo.
Copiar una imagen
1. Seleccione la imagen en el rbol del proyecto.
2. Elija el comando "Copiar" del men contextual para copiar la imagen en el portapapeles.
Visualizar procesos (Advanced)
9.1 Crear imgenes
WinCC Advanced V11.0 SP1
Manual de sistema, 08/2011, 667
3. Marque en el rbol del proyecto la posicin en la que desea insertar la imagen.
4. En el men contextual seleccione el comando "Pegar" para insertar la imagen.
Se insertar una copia de la imagen. El nombre del original se complementar en la copia
con un nmero correlativo.
Tambin puede mantener pulsada la tecla <Ctrl> y arrastrar la imagen hasta la posicin
deseada.
Nota
Si se copia en todo el panel de operador o en todo el proyecto una imagen con una plantilla
enlazada, tambin se copiar la plantilla. Si ya existe una plantilla adecuada, no se utilizar.
Esto sucede especialmente cuando se copian imgenes por Drag&Drop.
Cambiar el nombre de la imagen
1. Seleccione la imagen en el rbol del proyecto.
2. En el men contextual, seleccione el comando "Cambiar nombre".
3. Introduzca un nuevo nombre.
4. Pulse la tecla <Intro>.
Tambin puede utilizar la tecla <F2> para cambiar el nombre de la imagen.
Borrar la imagen
1. Seleccione la imagen en el rbol del proyecto.
2. En el men contextual, elija el comando "Borrar".
Se borra la imagen del proyecto con todos los objetos que contiene.
Definir la imagen inicial del proyecto
Introduccin
La imagen inicial es la primera imagen que aparece al iniciar el proyecto en runtime. Para
cada panel de operador se puede definir una imagen inicial propia. El operador accede a las
restantes imgenes desde la imagen inicial.
Requisitos
La imagen a definir como imagen inicial est creada en el proyecto.
Visualizar procesos (Advanced)
9.1 Crear imgenes
WinCC Advanced V11.0 SP1
668 Manual de sistema, 08/2011,
Procedimiento
1. Haga doble clic en "Configuracin de runtime > General" en el rbol del proyecto.
2. Elija la "Imagen inicial" deseada.
Otra posibilidad es seleccionar una imagen en el rbol del proyecto y seleccionar en el men
contextual "Utilizar como imagen inicial".
Resultado
Cuando se inicie runtime, la imagen inicial se visualizar en el panel de operador.
9.1.1.5 Trabajar con plantillas
Principios bsicos para trabajar con plantillas
Introduccin
En una plantilla se configuran objetos que se representan en todas las imgenes que se basan
en dicha plantilla.
Rigen las reglas siguientes:
una imagen no debe basarse en una plantilla.
una imagen no consiste en una plantilla.
para un dispositivo se pueden crear varias plantillas.
una plantilla no se puede basar en otra.
Visualizar procesos (Advanced)
9.1 Crear imgenes
WinCC Advanced V11.0 SP1
Manual de sistema, 08/2011, 669
Objetos para una plantilla
En la plantilla se definen las funciones y objetos que se aplican a todas las imgenes que se
basan en dicha plantilla:
Asignacin de teclas de funcin: En los paneles de operador con teclas de funcin, stas
se asignan tambin en la plantilla. Esta asignacin sobrescribe una posible asignacin
global.
Ventana permanente: algunos dispositivos muestran en el rea superior de la imagen una
ventana permanente para todas las imgenes. A diferencia de la plantilla, la ventana
permanente ocupa un rea de la imagen slo para ella.
Objetos de manejo: se pueden insertar todos los objetos de imagen en una plantilla que
tambin utilice para una imagen.
Ejemplos de aplicacin
En la plantilla se puede asociar p. ej. una tecla de funcin a la funcin "ActivarImagen".
Cuando el operador pulse esta tecla en runtime, pasar a otra imagen. Este ajuste es
aplicable a todas las imgenes basadas en esa plantilla.
Inserte en la plantilla un grfico con el logo de la empresa. El logo de la empresa se
representa en todas las imgenes basadas en la plantilla.
Nota
Si un objeto de la plantilla se encuentra en la misma posicin que un objeto de la imagen,
el objeto de la plantilla se ocultar.
Consulte tambin
Principios bsicos de las imgenes (Pgina 659)
Utilizar una plantilla en la imagen (Pgina 674)
Configurar la ventana permanente en la plantilla (Pgina 673)
Imagen general
Introduccin
Para todas las imgenes de un panel de operador se definen elementos globales,
independientemente de la plantilla utilizada.
Teclas de funcin
En el caso de paneles de operador con teclas de funcin, las teclas de funcin se asignan de
manera global en el editor "Imagen general". Esta asignacin global sirve para todas las
imgenes del panel de operador.
Para asignar teclas de funcin de manera local en imgenes o plantillas, haga lo siguiente:
Visualizar procesos (Advanced)
9.1 Crear imgenes
WinCC Advanced V11.0 SP1
670 Manual de sistema, 08/2011,
1. Haga clic en sus imgenes o plantillas en la tecla de funcin.
2. Desactive en la ventana de inspeccin "Propiedades > Propiedades > General > Utilizar
asignacin general".
Objetos de manejo y visualizacin para avisos
Los objetos generales disponibles "Ventana de avisos" e "Indicador de avisos" se configuran
dentro del editor "Imagen general".
Los objetos "Ventana de avisos" e "Indicador de avisos" se muestran siempre en primer plano.
Para Comfort Panels tambin se puede configurar una "Visualizacin de diagnstico del
sistema" en la imagen general.
Nota
Si ha configurado una plantilla en una ventana permanente, no coloque la ventana de avisos
y el indicador de avisos en el rea de la ventana permanente. En caso contrario, la ventana
de avisos y el indicador de avisos no se vern en runtime.
Sin embargo, la ventana permanente no se ve en el editor "Imagen general".
Orden de la configuracin de imgenes
En la configuracin se sigue el siguiente orden:
la imagen global precede a imgenes y plantillas
las imgenes preceden a las plantillas
Pantalla
Sistema
lmagen general
lmagen
Plantilla
Nivel
Nivel
Nivel
31 0
31 0
31 0
El nivel de sistema no es configurable. En l hay
Visualizar procesos (Advanced)
9.1 Crear imgenes
WinCC Advanced V11.0 SP1
Manual de sistema, 08/2011, 671
dilogos de entrada
avisos del sistema operativo
en los paneles tctiles las teclas directas
Administrar plantillas
Introduccin
En la ventana de proyecto se desplazan, copian, cambian de nombre o borran plantillas dentro
de un proyecto.
Desplazar una plantilla a un grupo
1. Seleccione "Administracin de imgenes > Plantillas" en el rbol del proyecto.
2. En el men contextual, elija "Agregar grupo".
Se insertar una carpeta con el nombre "Grupo_x".
3. Seleccione la plantilla en el rbol del proyecto.
4. Arrastre la plantilla con la funcin de arrastrar y soltar al grupo deseado.
La plantilla se desplaza a este grupo.
Copiar una plantilla
1. Seleccione la plantilla en el rbol del proyecto.
2. En el men contextual, elija "Copiar".
3. Marque en el rbol del proyecto la posicin en la que desea insertar la plantilla.
4. Para insertar la plantilla elija "Pegar" en el men contextual.
La copia recibir automticamente un nombre unvoco.
Otra posibilidad es arrastrar la plantilla a la posicin deseada con la tecla <Ctrl> pulsada.
Borrar una plantilla
1. Seleccione la plantilla a borrar en el rbol del proyecto.
2. En el men contextual, elija "Borrar".
Se borra la plantilla del proyecto con todos los objetos que contiene.
Asignar una plantilla a una imagen
1. Marque en el rbol del proyecto la imagen a la que desea asignar la plantilla.
2. Seleccione en la ventana de inspeccin "Propiedades > Propiedades > General".
3. Elija la plantilla deseada en "Plantilla".
La plantilla seleccionada se asignar a la imagen junto con todos sus objetos.
Visualizar procesos (Advanced)
9.1 Crear imgenes
WinCC Advanced V11.0 SP1
672 Manual de sistema, 08/2011,
Crear una plantilla nueva
Introduccin
En una plantilla, los objetos y las teclas de funcin se editan de forma centralizada. En caso
de modificar un objeto o la asignacin de una tecla de funcin en la plantilla, el objeto o tecla
tambin se modificar en todas las imgenes que se basen en la plantilla.
Nota
Dependencia del panel de operador
Las teclas de funcin no estn disponibles en todos los paneles de operador.
Requisitos
Se ha creado un proyecto.
La ventana de inspeccin est abierta.
Procedimiento
1. En el rbol del proyecto, haga doble clic en "Administracin de imgenes > Plantillas >
Agregar plantilla".
La plantilla se crea en el proyecto y se muestra en el rea de trabajo.
Las propiedades de la plantilla se visualizan en la ventana de inspeccin.
2. Defina el nombre de la plantilla en la ventana de inspeccin "Propiedades > Propiedades
> General".
3. En la ventana de inspeccin "Propiedades > Propiedades > Niveles", defina qu niveles
se mostrarn en el sistema de ingeniera.
4. Inserte los objetos necesarios desde la Task Card "Herramientas".
5. Configure las teclas de funcin.
Resultado
La plantilla ha sido creada en el proyecto.
Configurar la ventana permanente en la plantilla
Introduccin
En la ventana permanente configure objetos que son visibles en todas las imgenes. A
diferencia de la plantilla, la ventana permanente ocupa un rea de la imagen slo para ella.
Visualizar procesos (Advanced)
9.1 Crear imgenes
WinCC Advanced V11.0 SP1
Manual de sistema, 08/2011, 673
Configurar la ventana permanente
Para configurar una ventana permanente, proceda del siguiente modo:
1. Abra una plantilla para un panel de operador con ventana permanente.
2. Tire hacia abajo con el ratn (forma del cursor: ) la lnea divisoria situada en el borde
superior del rea editable de la imagen.
3. Configure los objetos deseados en el rea de la ventana permanente.
La altura predeterminada de la ventana permanente es "0". La altura mxima es la altura
mxima de la imagen menos 10 pxeles.
Resultado
El contenido de la ventana permanente se visualiza en todas las imgenes y en la plantilla.
El rea que se encuentra por encima de esta lnea se utilizar ahora como ventana
permanente en todas las imgenes de este panel de operador. Los objetos que ya hayan sido
configurados se desplazarn hacia abajo en una longitud equivalente a la altura de la ventana
permanente.
Consulte tambin
Principios bsicos para trabajar con plantillas (Pgina 669)
Utilizar una plantilla en la imagen
Introduccin
Utilizar una plantilla en la imagen. Todo los objetos configurados en la plantilla tambin estn
disponibles en la imagen.
Requisitos
Se ha creado una plantilla.
Se ha creado una imagen.
Visualizar procesos (Advanced)
9.1 Crear imgenes
WinCC Advanced V11.0 SP1
674 Manual de sistema, 08/2011,
Procedimiento
Para utilizar una plantilla en una imagen, haga lo siguiente:
1. Haga doble clic en el rbol del proyecto en una imagen. La imagen se abre en el rea de
trabajo.
2. Abra en la ventana de inspeccin "Propiedades > Propiedades > General".
3. Elija en "Plantilla" una plantilla que se utilice en la imagen.
Mostrar la plantilla en la imagen
Cuando edite una imagen, puede mostrar una plantilla existente en la imagen.
Para mostrar una plantilla en la imagen, haga lo siguiente:
1. Active en el men "Herramientas > Configuracin > Visualizacin > Mostrar plantillas en
imgenes".
Resultado
La imagen se basa en la plantilla seleccionada. Todos los objetos que se han configurado en
la plantilla existen en la imagen. La plantilla se muestra en la imagen.
Consulte tambin
Principios bsicos para trabajar con plantillas (Pgina 669)
9.1.2 Trabajar con objetos
9.1.2.1 Sinopsis de los objetos
Introduccin
Los objetos son elementos grficos que permiten disear las imgenes del proyecto.
La Task Card "Herramientas" contiene todos los objetos disponibles para el panel de operador.
La Task Card se visualiza con el comando de men "Ver" activando la opcin "Task Card".
En funcin del editor abierto actualmente, la ventana de herramientas contendr diversas
paletas. Si est abierto el editor "Imgenes", la ventana de herramientas contendr las
siguientes paletas:
"Objetos bsicos"
A los objetos bsicos pertenecen los objetos grficos bsicos, p. ej., "Lnea", "Crculo",
"Campo de texto" o "Visor de grficos".
"Elementos"
A los elementos pertenecen los elementos de manejo bsico, p. ej., "Campo E/S", "Botn"
o "Indicador gauge".
Visualizar procesos (Advanced)
9.1 Crear imgenes
WinCC Advanced V11.0 SP1
Manual de sistema, 08/2011, 675
"Controles"
Los controles tienen una funcionalidad ampliada. Representan tambin procesos, como el
visor de curvas y el visor de recetas.
"Grficos"
Los grficos estn divididos temticamente en forma de rbol de directorios. Las diferentes
carpetas contienen las siguientes representaciones grficas, por ejemplo:
reas de mquinas e instalaciones
Instrumentos de medicin
Elementos de manejo
Banderas
Edificios
El usuario crea accesos directos a sus propias carpetas de grficos. Los grficos externos
estn en dichas carpetas y sus subcarpetas. Se muestran en la ventana de herramientas
y se integran en el proyecto con el acceso directo.
Task Card "Libreras"
Adems de los objetos de manejo y visualizacin existen tambin los objetos de libreras.
Estn dentro de las paletas de la Task Card "Libreras". Una librera contiene objetos
configurados, tales como grficos de tuberas, bombas, o bien botones preconfigurados.
Los objetos de libreras se pueden integrar varias veces en el proyecto, sin tener que
configurarlos de nuevo.
WinCC se suministra con libreras, p. ej. "HMI Buttons & Switches".
Tambin se introducen objetos definidos por el usuario y faceplates en libreras propias.
Los faceplates son objetos que se crean a partir de objetos de imagen existentes y para
los que se definen propiedades configurables.
Nota
Dependencia del panel de operador
Dependiendo del panel de operador que se est configurando, determinados objetos de
la ventana de herramientas no dispondrn de ciertas funciones o stas estarn limitadas.
Las propiedades no disponibles de un objeto aparecen desactivadas y no se pueden
seleccionar.
Objetos bsicos
Smbolo Objeto Indicaciones
"Lnea" -
"Elipse" -
"Crculo" -
"Rectngulo" -
Visualizar procesos (Advanced)
9.1 Crear imgenes
WinCC Advanced V11.0 SP1
676 Manual de sistema, 08/2011,
Smbolo Objeto Indicaciones
"Campo de texto" Muestra un texto de una lnea o varias. La fuente y la representacin
pueden configurarse.
"Visor de grficos" Muestra grficos de programas grficos externos e inserta objetos
OLE. Pueden emplearse los formatos grficos siguientes: "*.emf",
"*.wmf", "*.dib", "*.bmp", "*.jpg", "*.jpeg", "*.gif" y "*.tif".
Elementos
Smbolo Objeto Indicaciones
"Campo E/S" Devuelve los valores de una variable y/o escribe valores en una
variable.
Es posible determinar lmites para los valores de variables
representados en el campo E/S. Para una entrada invisible del
operador en runtime, configure "Entrada oculta".
"Botn" Ejecuta una lista de funciones o un script, en funcin de la
configuracin.
"Campo E/S
simblico"
Devuelve los valores de una variable y/o escribe valores en una
variable. En funcin del valor de la variable se mostrar un texto de
una lista de textos.
"Campo E/S grfico" Devuelve los valores de una variable y/o escribe valores en una
variable. En funcin del valor de la variable se mostrar un grfico
de una lista de grficos.
"Campo de fecha y
hora"
Devuelve la fecha y hora de la hora del sistema o de una variable.
Permite al operador introducir valores nuevos. El formato de
visualizacin puede configurarse.
"Barra" Representa un valor del controlador en forma de columna provista
de una escala.
"Interruptor" Cambia entre dos estados definidos. Un interruptor puede rotularse
con texto o con un grfico.
Controles
Smbolo Objeto Descripcin
"Visor de avisos" Muestra avisos o eventos de aviso pendientes del
bfer de avisos o del fichero de avisos.
"Visor de curvas" Representa varias curvas con la evolucin de los
valores del controlador o de un fichero.
"Visor de usuarios" Permite a un administrador gestionar los usuarios del
panel de operador.
Permite a un operador sin derechos de administrador
cambiar su contrasea.
"Visor de recetas" Muestra registros y permite editarlos.
Visualizar procesos (Advanced)
9.1 Crear imgenes
WinCC Advanced V11.0 SP1
Manual de sistema, 08/2011, 677
Consulte tambin
Resumen de los objetos (Pgina 678)
Disear un objeto (Pgina 695)
9.1.2.2 Resumen de los objetos
Introduccin
Los objetos son elementos grficos que permiten disear las imgenes del proyecto.
La Task Card "Herramientas" contiene todos los objetos disponibles para el panel de operador.
La Task Card se visualiza con el comando de men "Ver" activando la opcin "Task Card".
En funcin del editor abierto actualmente, la ventana de herramientas contendr diversas
paletas. Si est abierto el editor "Imgenes", la ventana de herramientas contendr las
siguientes paletas:
"Objetos bsicos"
A los objetos bsicos pertenecen los objetos grficos bsicos, p. ej., "Lnea", "Crculo",
"Campo de texto" o "Visor de grficos".
"Elementos"
A los elementos pertenecen los elementos de manejo bsico, p. ej., "Campo E/S", "Botn"
o "Indicador gauge".
"Controles"
Los controles tienen una funcionalidad ampliada. Representan tambin procesos, como el
visor de curvas y el visor de recetas.
Visualizar procesos (Advanced)
9.1 Crear imgenes
WinCC Advanced V11.0 SP1
678 Manual de sistema, 08/2011,
"Grficos"
Los grficos estn divididos temticamente en forma de rbol de directorios. Las diferentes
carpetas contienen las siguientes representaciones grficas, por ejemplo:
reas de mquinas e instalaciones
Instrumentos de medicin
Elementos de manejo
Banderas
Edificios
El usuario crea accesos directos a sus propias carpetas de grficos. Los grficos externos
estn en dichas carpetas y sus subcarpetas. Se muestran en la ventana de herramientas
y se integran en el proyecto con el acceso directo.
Task Card "Libreras"
Adems de los objetos de manejo y visualizacin existen tambin los objetos de libreras.
Estn dentro de las paletas de la Task Card "Libreras". Una librera contiene objetos
configurados, tales como grficos de tuberas, bombas, o bien botones preconfigurados.
Los objetos de libreras se pueden integrar varias veces en el proyecto, sin tener que
configurarlos de nuevo.
WinCC se suministra con libreras, p. ej. "HMI Buttons & Switches".
Tambin se introducen objetos definidos por el usuario y faceplates en libreras propias.
Los faceplates son objetos que se crean a partir de objetos de imagen existentes y para
los que se definen propiedades configurables.
Nota
Dependencia del panel de operador
Dependiendo del panel de operador que se est configurando, determinados objetos de
la ventana de herramientas no dispondrn de ciertas funciones o stas estarn limitadas.
Las propiedades no disponibles de un objeto aparecen desactivadas y no se pueden
seleccionar.
Objetos bsicos
Smbolo Objeto Indicaciones
"Lnea" -
"Polilnea" La polilnea es un objeto abierto. Aunque el punto inicial tenga las
mismas coordenadas que el punto final, la superficie abarcada no se
puede rellenar. Si desea rellenar un polgono, seleccione el objeto
"Polgono".
"Polgono" -
"Elipse" -
"Crculo" -
"Rectngulo" -
Visualizar procesos (Advanced)
9.1 Crear imgenes
WinCC Advanced V11.0 SP1
Manual de sistema, 08/2011, 679
Smbolo Objeto Indicaciones
"Campo de texto" Muestra un texto de una lnea o varias. La fuente y la representacin
pueden configurarse.
"Visor de grficos" Muestra grficos de programas grficos externos e inserta objetos
OLE. Pueden emplearse los formatos grficos siguientes: "*.emf",
"*.wmf", "*.dib", "*.bmp", "*.jpg", "*.jpeg", "*.gif" y "*.tif".
Elementos
Smbolo Objeto Indicaciones
"Campo E/S" Devuelve los valores de una variable y/o escribe valores en una
variable.
Es posible determinar lmites para los valores de variables
representados en el campo E/S. Para una entrada invisible del
operador en runtime, configure "Entrada oculta".
"Botn" Ejecuta una lista de funciones o un script, en funcin de la
configuracin.
"Campo E/S
simblico"
Devuelve los valores de una variable y/o escribe valores en una
variable. En funcin del valor de la variable se mostrar un texto de
una lista de textos.
"Campo E/S grfico" Devuelve los valores de una variable y/o escribe valores en una
variable. En funcin del valor de la variable se mostrar un grfico
de una lista de grficos.
"Campo de fecha y
hora"
Devuelve la fecha y hora de la hora del sistema o de una variable.
Permite al operador introducir valores nuevos. El formato de
visualizacin puede configurarse.
"Barra" Representa un valor del controlador en forma de columna provista
de una escala.
"Interruptor" Cambia entre dos estados definidos. Un interruptor puede rotularse
con texto o con un grfico.
"Librera de
smbolos"
Inserta objetos de imagen basados en controles que tienen el
mismo nombre.
"Deslizador" Muestra un valor actual del controlador o indica un valor numrico
al controlador.
"Indicador gauge" Indica valores numricos.
La representacin del indicador puede configurarse.
"Reloj" Muestra la hora del sistema en formato analgico o digital.
Controles
Smbolo Objeto Descripcin
"Visor de avisos" Muestra avisos o eventos de aviso pendientes del
bfer de avisos o del fichero de avisos.
"Visor de curvas" Representa varias curvas con la evolucin de los
valores del controlador o de un fichero.
Visualizar procesos (Advanced)
9.1 Crear imgenes
WinCC Advanced V11.0 SP1
680 Manual de sistema, 08/2011,
Smbolo Objeto Descripcin
"Visor de usuarios" Permite a un administrador gestionar los usuarios del
panel de operador.
Permite a un operador sin derechos de administrador
cambiar su contrasea.
"Estado/forzar" Permite al usuario acceder desde el panel de operador
en lectura y escritura a las distintas reas de
direcciones del SIMATIC S7 conectado.
"Visor Sm@rtClient" Permite al operador la supervisin y el mantenimiento
a distancia de un dispositivo conectado.
"Visor de recetas" Muestra registros y permite editarlos.
"Visor de curvas f(x)" Representa los valores de una variable como funcin
de otra variable.
"Estado de carga" Muestra el estado de carga de la batera del Mobile
Wireless
"Nombre del rango
efectivo"
Muestra el nombre del rango efectivo
"Rango efectivo
Nombre (RFID)"
Muestra el nombre del rango efectivo (RFID)
"Rango efectivo Seal" Muestra la calidad de la posicin del Mobile Panel
Wireless dentro de un rango efectivo.
"WLAN Recepcin" Muestra la calidad de la conexin WLAN.
"Zona Nombre" Muestra el nombre de la zona.
"Zona Seal" Muestra la calidad de la posicin del Mobile Panel
Wireless dentro de una zona.
Visualizar procesos (Advanced)
9.1 Crear imgenes
WinCC Advanced V11.0 SP1
Manual de sistema, 08/2011, 681
Consulte tambin
Principios bsicos de las imgenes (Pgina 659)
Ejemplo: configurar un rectngulo (Pgina 718)
Agregar un grfico externo a la coleccin de grficos (Pgina 706)
Administrar grficos externos (Pgina 704)
Grficos externos (Pgina 703)
Modificar la posicin y el tamao de varios objetos (Pgina 700)
Seleccionar varios objetos (Pgina 698)
Insertar varios objetos del mismo tipo (sellar) (Pgina 696)
Parpadeo (Pgina 695)
Voltear un objeto (Pgina 694)
Girar un objeto (Pgina 692)
Mostrar objetos fuera del rea de la imagen (Pgina 691)
Desplazar un objeto hacia delante o hacia atrs (Pgina 690)
Alinear objetos (Pgina 688)
Modificar el tamao de un objeto (Pgina 687)
Posicionar un objeto (Pgina 686)
Borrar un objeto (Pgina 685)
Insertar un objeto (Pgina 683)
Sinopsis de los objetos (Pgina 675)
9.1.2.3 Posibilidades de edicin de objetos
Introduccin
Los objetos son elementos grficos que permiten disear las imgenes del proyecto.
Existen las siguientes posibilidades para editar objetos:
Copiar, pegar o borrar objetos con el men contextual. Si copia un objeto en una imagen
y sta ya contiene un objeto de igual nombre, cambiar el nombre del objeto.
Insertar objetos en el tamao estndar, o bien determinar su tamao al insertarlos
Modificar las propiedades de un objeto (p. ej. el tamao)
Posicionar un objeto
Desplazar un objeto delante o detrs de otros objetos
Girar un objeto
Voltear objetos
Modificar las propiedades estndar de los objetos
Visualizar procesos (Advanced)
9.1 Crear imgenes
WinCC Advanced V11.0 SP1
682 Manual de sistema, 08/2011,
Determinar el orden de tabulacin de los objetos
Insertar consecutivamente: Insertar varios objetos del mismo tipo
Seleccionar varios objetos simultneamente
Modificar la posicin y el tamao de varios objetos
A los objetos se asignan grficos externos, p. ej. en el visor de grficos.
Se visualizan nicamente los grficos depositados previamente en el juego de grficos del
proyecto WinCC.
Los grficos se depositan en la coleccin de grficos como se indica a continuacin:
Utilizando el mtodo de arrastrar y soltar desde el grupo de objetos "Grficos" hasta el
rea de trabajo
Como archivo grfico en uno de los formatos siguientes: *.bmp, *.dib, *.ico, *.emf, *.wmf,
*.gif, *.tif, *.jpeg o *.jpg
Como objeto OLE
Es posible crear un nuevo objeto OLE, o bien depositar un archivo de imagen existente
como objeto OLE. Para depositar objetos OLE, en el equipo de configuracin deber
estar instalado un programa grfico apto para OLE.
9.1.2.4 Insertar un objeto
Introduccin
En el editor "Imgenes" o "Informes" puede agregar los objetos de la de la Task Card
"Herramientas". Utilizando el ratn, arrastre los objetos hasta el rea de trabajo. Los objetos
se pueden insertar en su tamao estndar, o bien determinar su tamao al insertarlos.
Adems, puede copiar o mover objetos de un editor a otro mediante el portapapeles, p. ej.
para incluir un objeto de imagen en un informe. Para copiar y desplazar tambin puede utilizar
el ratn en lugar del portapapeles:
Copiar: <Ctrl + Drag&Drop>
Desplazar: Drag&Drop
Nota
Basic Panels
El editor "Informes" no est disponible para Basic Panels.
Requisitos
La Task Card "Herramientas" est abierta.
Visualizar procesos (Advanced)
9.1 Crear imgenes
WinCC Advanced V11.0 SP1
Manual de sistema, 08/2011, 683
Insertar un objeto de tamao estndar
1. En la Task Card "Herramientas", seleccione el objeto en cuestin, o bien el grfico deseado
en la carpeta de grficos de WinCC.
Al desplazar el puntero del ratn por el rea de trabajo adopta la forma de una cruz y se
visualiza junto con el icono del objeto.
2. Haga clic en la posicin del rea de trabajo en la que desea insertar el objeto o el grfico.
El objeto se inserta en su tamao estndar en la posicin deseada del rea de trabajo.
Tambin puede hacer doble clic sobre un objeto en la Task Card "Herramientas".
Copiar un objeto
1. Seleccione el objeto deseado.
2. En el men contextual, elija "Copiar".
3. Haga clic en el lugar deseado y seleccione en el men contextual "Pegar".
WinCC pega una copia del objeto en el lugar deseado. Slo pueden modificarse las
propiedades adecuadas en el contexto correspondiente.
Ejemplo: En el editor "Imgenes" se define el modo de entrada y salida para los campos E/S.
En el editor "Informes" se define el modo como "Salida".
El original y la copia no estn vinculados entre s, y se configuran independientemente uno
del otro.
Insertar lneas
1. Seleccione el objeto deseado en la Task Card "Herramientas".
2. Haga clic en un lugar del rea de trabajo. Se inserta una lnea en tamao estndar.
Insertar un polgono o una polilnea
1. Seleccione el objeto deseado "Polilnea" o "Polgono" en la Task Card "Herramientas".
2. Haga clic en un lugar del rea de trabajo. El punto inicial del objeto queda definido.
3. Haga clic en otro lugar del rea de trabajo. Queda definido un vrtice.
4. Para cada uno de los dems vrtices haga clic en el lugar correspondiente del rea de
trabajo.
5. Haga doble clic en un lugar del rea de trabajo. Queda definido el ltimo vrtice.
Ahora todos los puntos del polgono o de la polilnea quedan definidos.
Nota
Basic Panels
Los objetos "Polilnea" y "Polgono" no estn disponibles para Basic Panels.
Visualizar procesos (Advanced)
9.1 Crear imgenes
WinCC Advanced V11.0 SP1
684 Manual de sistema, 08/2011,
Nota
Si desea insertar uno tras otro varios objetos de un mismo tipo, utilice la funcin "Sello". As
evitar tener que seleccionar el objeto en la Task Card "Herramientas" cada vez que desee
insertarlo. Para ello, seleccione el botn de la barra de herramientas de la Task Card
"Herramientas".
Consulte tambin
Resumen de los objetos (Pgina 678)
Ejemplo: configurar un rectngulo (Pgina 718)
Disear un objeto (Pgina 695)
9.1.2.5 Borrar un objeto
Introduccin
Los objetos se borran individualmente o bien mediante seleccin mltiple.
Requisitos
El rea de trabajo est abierta con un objeto como mnimo.
Procedimiento
1. Seleccione el objeto que desea borrar.
Para borrar varios objetos, mantenga pulsada la tecla <Mays> y seleccione
sucesivamente los objetos que desea borrar. Tambin puede crear con el ratn un rea
en torno a los objetos deseados.
2. En el men contextual, elija el comando "Borrar".
Resultado
Los objetos seleccionados se borran.
Consulte tambin
Resumen de los objetos (Pgina 678)
Ejemplo: configurar un rectngulo (Pgina 718)
Disear un objeto (Pgina 695)
Visualizar procesos (Advanced)
9.1 Crear imgenes
WinCC Advanced V11.0 SP1
Manual de sistema, 08/2011, 685
9.1.2.6 Posicionar un objeto
Introduccin
Cuando se selecciona un objeto, ste queda rodeado por un rectngulo con controladores de
tamao. Este rectngulo rodea al objeto. La posicin de un objeto se define mediante las
coordenadas de la esquina superior izquierda del rectngulo que rodea al objeto.
Nota
Si la posicin est fuera del rea de trabajo, el objeto no se representar en runtime.
Posicionar y alinear
Puede mostrar una cuadrcula en el rea de trabajo. Para posicionar objetos ms fcilmente,
tiene a su disposicin tres opciones:
"Alinear a la cuadrcula": Cuando mueva objetos, stos se alinearn a la cuadrcula e
insertarn automticamente. Si, al mismo tiempo, mantiene pulsada la tecla <Alt>, el objeto
no se alinear a la cuadrcula.
"Alinear a otros objetos": Cuando mueva objetos, se mostrarn lneas de ayuda. Al
posicionar, puede orientarse con otros objetos.
"Ninguno": se puede posicionar los objetos en cualquier posicin.
La cuadrcula y las opciones se activan y desactivan tal y como sigue:
En el men "Herramientas > Configuracin > Visualizacin > Imgenes"
En la Task Card "Diseo > Cuadrcula"
Requisitos
El rea de trabajo est abierta con un objeto como mnimo.
Procedimiento
1. Seleccione el objeto que desea desplazar.
El objeto seleccionado quedar rodeado por un rectngulo con controladores de tamao.
2. Haga clic en el objeto y mantenga presionado el botn izquierdo del ratn.
Visualizar procesos (Advanced)
9.1 Crear imgenes
WinCC Advanced V11.0 SP1
686 Manual de sistema, 08/2011,
3. Desplace el puntero del ratn hasta la nueva posicin.
El contorno del objeto se desplazar con el ratn y mostrar la nueva posicin del objeto.
Inicialmente, el objeto permanecer en su posicin original.
4. Suelte el botn del ratn.
El objeto se desplazar hasta la posicin donde se haba visualizado el contorno del objeto.
Procedimiento alternativo
1. Seleccione en la ventana de inspeccin "Propiedades > Propiedades > Representacin".
2. En "Posicin y tamao" indique los valores X e Y de la posicin.
Resultado
El objeto aparecer en la nueva posicin.
Consulte tambin
Resumen de los objetos (Pgina 678)
Ejemplo: configurar un rectngulo (Pgina 718)
Disear un objeto (Pgina 695)
9.1.2.7 Modificar el tamao de un objeto
Introduccin
Cuando se selecciona un objeto, ste queda rodeado por un rectngulo con controladores de
tamao. Existen las siguientes posibilidades para modificar el tamao de un objeto:
Arrastrar los controladores de tamao utilizando el ratn
Modificar la propiedad "Tamao" en la ventana de inspeccin
Requisitos
El rea de trabajo est abierta con un objeto como mnimo.
Visualizar procesos (Advanced)
9.1 Crear imgenes
WinCC Advanced V11.0 SP1
Manual de sistema, 08/2011, 687
Procedimiento
1. Seleccione el objeto cuyo tamao desea modificar.
Aparecer el rectngulo que rodea al objeto. La figura siguiente muestra un objeto
seleccionado.
2. Arrastre el controlador de tamao del rectngulo hasta una nueva posicin.
Se modificar el tamao del objeto.
Si se ha activado la funcin "Alinear a la cuadrcula", el tamao del objeto se modificar
segn los puntos de la cuadrcula.
Si mantiene pulsada la tecla <Alt> mientras arrastra el controlador, esta funcin no se
aplicar.
Nota
Para escalar el objeto de forma proporcional, mantenga pulsada la tecla <Mays>
mientras modifica el tamao con el ratn.
Procedimiento alternativo
1. Seleccione en la ventana de inspeccin "Propiedades > Propiedades > Representacin".
2. Indique el tamao del objeto en "Posicin y tamao".
Resultado
El objeto se representar en su nuevo tamao.
Consulte tambin
Resumen de los objetos (Pgina 678)
Disear un objeto (Pgina 695)
9.1.2.8 Alinear objetos
Procedimiento
1. Seleccione los objetos deseados mediante una seleccin mltiple.
2. Defina un objeto como objeto de referencia.
3. Seleccione el comando deseado en la barra de herramientas o en el men contextual;
vase tabla ms abajo.
Los objetos seleccionados se alinearn.
Visualizar procesos (Advanced)
9.1 Crear imgenes
WinCC Advanced V11.0 SP1
688 Manual de sistema, 08/2011,
Justificar objetos
Los objetos seleccionados se alinean justificados al objeto de referencia.
Smbolo Descripcin
Justifica los objetos seleccionados al borde izquierdo del objeto de referencia.
Justifica los objetos seleccionados al eje central vertical del objeto de referencia.
Justifica los objetos seleccionados al borde derecho del objeto de referencia.
Justifica los objetos seleccionados al borde superior del objeto de referencia.
Justifica los objetos seleccionados al eje central horizontal del objeto de referencia.
Justifica los objetos seleccionados al borde inferior del objeto de referencia.
Centra los objetos seleccionados alrededor del punto central del objeto de referencia.
Centra verticalmente los objetos seleccionados en la imagen.
Distribuir los objetos uniformemente
Es preciso haber seleccionado tres objetos como mnimo. No se necesita un objeto de
referencia.
1. Seleccione los objetos.
2. Haga clic en uno de los botones "Espaciar horizontalmente por igual" o "Espaciar
verticalmente por igual".
Los objetos seleccionados se distribuyen de forma equidistante.
La figura siguiente muestra cmo ordenar los objetos de forma equidistante en sentido vertical:
Smbolo Descripcin
Ordena los objetos de forma equidistante en sentido horizontal.
La posicin de los objetos extremos (derecho e izquierdo) permanece invariable. Los
dems objetos se distribuyen entre ellos de forma equidistante.
Ordena los objetos de forma equidistante en sentido vertical.
La posicin del objeto superior y del objeto inferior (derecho e izquierdo) no se modifica.
Los dems objetos se distribuyen entre ellos de forma equidistante.
Unificar el tamao de objetos
1. Seleccione los objetos.
2. Haga clic en uno de los botones siguientes: o o
El tamao de los objetos seleccionados se adaptar mutuamente.
La figura siguiente muestra cmo adaptar los objetos seleccionados a la altura del objeto de
referencia:
Visualizar procesos (Advanced)
9.1 Crear imgenes
WinCC Advanced V11.0 SP1
Manual de sistema, 08/2011, 689
Smbolo Descripcin
Adapta los objetos seleccionados al ancho del objeto de referencia.
Adapta los objetos seleccionados a la altura del objeto de referencia.
Adapta los objetos seleccionados a la anchura y altura del objeto de referencia.
Consulte tambin
Resumen de los objetos (Pgina 678)
Disear un objeto (Pgina 695)
9.1.2.9 Desplazar un objeto hacia delante o hacia atrs
Introduccin
Con la funcin "Orden" del men contextual de un objeto seleccionado o de la barra de
herramientas se desplaza el objeto delante o detrs de otros objetos dentro de un nivel.
Nota
Los controles ActiveX se encuentran siempre delante de los dems objetos de un nivel
(propiedad .NET).
Requisitos
Est abierta una imagen con varios objetos en un mismo nivel.
Procedimiento
1. Seleccione el objeto que desea desplazar hacia delante o hacia atrs.
2. Elija el comando "Orden" en el men contextual y uno de los comandos siguientes:
Visualizar procesos (Advanced)
9.1 Crear imgenes
WinCC Advanced V11.0 SP1
690 Manual de sistema, 08/2011,
Smbolo Descripcin
Desplaza el objeto seleccionado delante de todos los dems objetos de ese mismo nivel
Desplaza el objeto seleccionado detrs de todos los dems objetos de ese mismo nivel
Desplaza el objeto seleccionado una posicin hacia delante
Desplaza el objeto seleccionado una posicin hacia atrs
Procedimiento alternativo
1. Abra la paleta "Niveles" de la Task Card "Diseo".
2. Navegue hasta el objeto deseado.
3. Arrastre el objeto por el rbol hasta la posicin deseada dentro del nivel manteniendo
pulsado el botn del ratn.
4. Suelte el botn del ratn.
Resultado
El objeto se desplazar hacia adelante o hacia atrs.
Consulte tambin
Resumen de los objetos (Pgina 678)
Ejemplo: configurar un rectngulo (Pgina 718)
Disear un objeto (Pgina 695)
9.1.2.10 Mostrar objetos fuera del rea de la imagen
Introduccin
Si asigna a objetos posiciones que estn fuera del rea configurable, dichos objetos quedarn
ocultos. Con las funciones de la paleta "Objetos fuera del rango" de la Task Card "Diseo",
estos objetos vuelven a desplazarse hasta dentro de la imagen.
Requisitos
Est abierta una imagen con objetos fuera del rea configurable.
La Task Card "Diseo" est abierta.
Procedimiento
1. Abra la Task Card "Diseo > Objetos fuera del rango".
Aparecer la lista de los objetos que estn fuera del rea configurable.
2. Seleccione en la lista el objeto que quiera volver a arrastrar a la imagen.
3. Seleccione en el men contextual del objeto "Arrastrar a la imagen".
Visualizar procesos (Advanced)
9.1 Crear imgenes
WinCC Advanced V11.0 SP1
Manual de sistema, 08/2011, 691
Otra posibilidad es abrir la Task Card "Diseo > Nivel". Los objetos situados fuera del rea se
representan con el smbolo . Si hace clic en este smbolo el objeto se desplazar de nuevo
hasta la imagen.
Resultado
Los objetos se arrastran al rea configurable.
Consulte tambin
Resumen de los objetos (Pgina 678)
Ejemplo: configurar un rectngulo (Pgina 718)
Disear un objeto (Pgina 695)
9.1.2.11 Girar un objeto
Introduccin
Un objeto adecuado se puede girar alrededor de s mismo en pasos de 90 hacia la derecha
o hacia la izquierda.
Nota
No todos los objetos pueden girarse. Algunos objetos que pueden girarse en las imgenes
no pueden girarse en los informes.
Utilizando la seleccin mltiple tambin se pueden girar varios objetos simultneamente.
Algunos objetos de WinCC (p. ej. los botones) no se pueden girar.
Al girar un objeto se modifica la orientacin de los elementos que contiene. La figura siguiente
muestra cmo se comportan un rectngulo y una elipse con los diferentes comandos para
girar un objeto:
Visualizar procesos (Advanced)
9.1 Crear imgenes
WinCC Advanced V11.0 SP1
692 Manual de sistema, 08/2011,
90 hacia la derecha
180 hacia la derecha
3x 90 hacia la derecha
90 hacia la izquierda
Requisitos
El rea de trabajo est abierta con un objeto como mnimo.
Procedimiento
1. Seleccione el objeto que desea girar.
2. Haga clic en uno de los siguientes botones de la barra de herramientas:
para girar el objeto hacia la derecha alrededor de su punto central. El ngulo de giro
es de 90.
para girar el objeto hacia la izquierda alrededor de su punto central. El ngulo de giro
es de 90.
para girar el objeto hacia la derecha en 180.
Resultado
El objeto aparecer girado.
Consulte tambin
Resumen de los objetos (Pgina 678)
Ejemplo: configurar un rectngulo (Pgina 718)
Disear un objeto (Pgina 695)
Visualizar procesos (Advanced)
9.1 Crear imgenes
WinCC Advanced V11.0 SP1
Manual de sistema, 08/2011, 693
9.1.2.12 Voltear un objeto
Introduccin
Los objetos se pueden voltear tomando como referencia su eje horizontal o vertical. Al voltear
un objeto se modifica la orientacin de los elementos que contiene. La figura siguiente muestra
cmo se comportan un rectngulo y una elipse con los diferentes comandos para voltear un
objeto.
horizontal
horizontal + vertical
vertical
Requisitos
Hay como mnimo una imagen abierta con un objeto.
Procedimiento
1. Seleccione el objeto que desea voltear.
2. En el men contextual, haga clic en el comando "Voltear" y elija una de las posibilidades
que se ofrecen:
para voltear el objeto seleccionado tomando como referencia su eje vertical.
para voltear el objeto seleccionado tomando como referencia su eje horizontal.
Resultado
El objeto aparecer volteado.
Consulte tambin
Resumen de los objetos (Pgina 678)
Ejemplo: configurar un rectngulo (Pgina 718)
Disear un objeto (Pgina 695)
Visualizar procesos (Advanced)
9.1 Crear imgenes
WinCC Advanced V11.0 SP1
694 Manual de sistema, 08/2011,
9.1.2.13 Parpadeo
Introduccin
Hay que hacer parpadear un objeto en runtime.
Requisitos
El rea de trabajo est abierta con un objeto como mnimo.
Procedimiento
1. Seleccione el objeto que deba parpadear.
2. Seleccione el tipo "Estndar" en la ventana de inspeccin "Propiedades > Propiedades >
Parpadeo".
Resultado
El objeto parpadea en runtime.
Consulte tambin
Ejemplo: configurar un rectngulo (Pgina 718)
Disear un objeto (Pgina 695)
9.1.2.14 Disear un objeto
Introduccin
Hay que disear el borde y el fondo de un objeto.
Requisitos
Hay una lnea creada en una imagen.
Procedimiento
1. Seleccione la lnea de la imagen.
2. Haga clic en la ventana de inspeccin "Propiedades > Propiedades > Apariencia".
3. Seleccione el estilo "Raya".
4. Para representar la lnea discontinua en dos colores, seleccione el ancho de lnea "1".
5. Elija el ajuste "Flecha" en el rea "Finales de lnea".
Visualizar procesos (Advanced)
9.1 Crear imgenes
WinCC Advanced V11.0 SP1
Manual de sistema, 08/2011, 695
Resultado
La lnea se representa discontinua y en dos colores. El final de la lnea es una flecha.
Consulte tambin
Sinopsis de los objetos (Pgina 675)
Insertar un objeto (Pgina 683)
Borrar un objeto (Pgina 685)
Posicionar un objeto (Pgina 686)
Modificar el tamao de un objeto (Pgina 687)
Alinear objetos (Pgina 688)
Desplazar un objeto hacia delante o hacia atrs (Pgina 690)
Mostrar objetos fuera del rea de la imagen (Pgina 691)
Girar un objeto (Pgina 692)
Voltear un objeto (Pgina 694)
Parpadeo (Pgina 695)
Insertar varios objetos del mismo tipo (sellar) (Pgina 696)
Seleccionar varios objetos (Pgina 698)
Modificar la posicin y el tamao de varios objetos (Pgina 700)
Administrar controles propios (Pgina 700)
Grficos externos (Pgina 703)
Administrar grficos externos (Pgina 704)
Agregar un grfico externo a la coleccin de grficos (Pgina 706)
9.1.2.15 Insertar varios objetos del mismo tipo (sellar)
Introduccin
WinCC ofrece la posibilidad de "insertar consecutivamente" varios objetos del mismo tipo
directamente uno tras otro, es decir, insertar sin seleccionar de nuevo cada vez el objeto.
Adems, existe la posibilidad de reproducir las veces que se quiera un objeto ya
insertado.
Requisitos
La Task Card "Herramientas" est abierta.
Visualizar procesos (Advanced)
9.1 Crear imgenes
WinCC Advanced V11.0 SP1
696 Manual de sistema, 08/2011,
Insertar varios objetos del mismo tipo
1. Seleccione el objeto que desea insertar en la Task Card "Herramientas".
2. Haga clic en el botn de la barra de herramientas de la Task Card "Herramientas".
Se activar la funcin "Sello".
3. Si desea insertar un objeto en su tamao estndar, haga clic en la posicin deseada en el
rea de trabajo.
Si desea insertar un objeto en otro tamao, site el puntero del ratn en la posicin deseada
en el rea de trabajo. Manteniendo pulsado el botn izquierdo del ratn, arrastre el objeto
hasta que alcance el tamao deseado.
En cuanto suelte el botn del ratn, el objeto quedar insertado en el rea de trabajo.
4. Repita el paso 3 para insertar ms objetos del mismo tipo.
5. Vuelva a hacer clic en el botn .
Se desactivar la funcin "Sello".
Nota
Los objetos existentes se copian utilizando el mtodo de arrastrar y soltar, manteniendo
pulsada la tecla <Ctrl>. El objeto existente no se desplazar. En cambio, se insertar una
copia del mismo en la nueva posicin.
Insertar y reproducir un objeto
1. Inserte el objeto deseado de la Task Card "Herramientas".
2. Pulse la tecla <Ctrl> y site el puntero del ratn en uno de los controladores de tamao
que muestra la figura siguiente.
Multiplicacin
en sentido
horizontal
Multiplicacin
en sentido
vertical
Multiplicacin
en sentido
vertical y hori-
zontal
3. Arrastre el rectngulo con los controladores de tamao hacia la derecha y/o hacia abajo
manteniendo pulsado el botn izquierdo del ratn.
4. Cuanto ms desplace el puntero del ratn, ms aumentar el objeto hasta rellenar el
espacio disponible.
Visualizar procesos (Advanced)
9.1 Crear imgenes
WinCC Advanced V11.0 SP1
Manual de sistema, 08/2011, 697
Resultado
Ha insertado un objeto en una imagen y lo ha multiplicado.
Consulte tambin
Resumen de los objetos (Pgina 678)
Ejemplo: configurar un rectngulo (Pgina 718)
Disear un objeto (Pgina 695)
9.1.2.16 Seleccionar varios objetos
Introduccin
Para modificar las propiedades de varios objetos simultneamente, o bien para alinear los
objetos entre s, deber seleccionar todos los objetos en cuestin. Esta operacin se
denomina "seleccin mltiple".
En la ventana de inspeccin aparecen todas las propiedades de los objetos seleccionados.
Existen las siguientes posibilidades para seleccionar varios objetos:
Trace un marco de seleccin alrededor de los objetos deseados.
Haga clic en los objetos deseados manteniendo pulsada la tecla <Mays>.
Marco para una seleccin mltiple
El marco de seleccin abarca todos los objetos de una seleccin mltiple. Este marco de
seleccin es comparable al rectngulo que rodea a un objeto individual.
El marco de seleccin no se visualiza. Una vez concluida la seleccin mltiple se mostrarn
los marcos siguientes:
El objeto de referencia aparecer con el rectngulo circundante.
Los dems objetos seleccionados aparecern con un marco discontinuo.
Definir un objeto de referencia
El objeto de referencia es el objeto utilizado para alinear los dems objetos. El objeto de
referencia est rodeado por un rectngulo con controladores de tamao. La figura siguiente
muestra un objeto de referencia con dos objetos ms seleccionados:
Visualizar procesos (Advanced)
9.1 Crear imgenes
WinCC Advanced V11.0 SP1
698 Manual de sistema, 08/2011,
Para definir el objeto de referencia existen las posibilidades siguientes:
Seleccione los objetos mediante una seleccin mltiple. El objeto seleccionado en primer
lugar es el objeto de referencia.
Trace un marco de seleccin alrededor de los objetos deseados. El objeto de referencia
se determinar automticamente. Si desea determinar como objeto de referencia otro
objeto de la seleccin, haga clic en el objeto deseado. Esta accin no cancela la seleccin
mltiple.
Requisitos
El rea de trabajo est abierta con dos objetos como mnimo.
Seleccionar varios objetos con un marco de seleccin
1. Site el puntero del ratn en el rea de trabajo cerca de uno de los objetos que desea
seleccionar.
2. Manteniendo pulsado el botn del ratn, trace un marco de seleccin alrededor de los
objetos que desea seleccionar.
O:
1. Mantenga pulsada la tecla <Mays>.
2. Haga clic con el ratn consecutivamente en los objetos deseados.
Todos los objetos seleccionados se enmarcarn.
El objeto de referencia ser el primer objeto seleccionado.
Nota
Para eliminar un objeto de la seleccin mltiple, vuelva a hacer clic en el objeto
manteniendo pulsada la tecla <Mays>.
Resultado
Quedarn seleccionados varios objetos. Uno de ellos se identificar como objeto de
referencia. A continuacin, podr realizar los pasos siguientes:
Modificar las propiedades de todos los objetos
El tamao de todos los objetos con un mismo factor se modifica arrastrando el cuadro de
seleccin con el ratn hacindolo ms grande o ms pequeo.
Desplazar todos los objetos simultneamente.
Alinear los objetos al objeto de referencia.
Consulte tambin
Resumen de los objetos (Pgina 678)
Ejemplo: configurar un rectngulo (Pgina 718)
Disear un objeto (Pgina 695)
Visualizar procesos (Advanced)
9.1 Crear imgenes
WinCC Advanced V11.0 SP1
Manual de sistema, 08/2011, 699
9.1.2.17 Modificar la posicin y el tamao de varios objetos
Cambios posibles
Despus de seleccionar varios objetos, edtelos del siguiente modo:
Desplazar con el ratn
Para modificar la posicin absoluta de los objetos seleccionados, site el puntero del
ratn sobre un objeto y arrastre la seleccin mltiple manteniendo pulsado el botn del
ratn.
Para modificar el tamao de todos los objetos con el mismo factor, arrastre con el ratn
el rectngulo con controladores del objeto de referencia.
Desplazar por el rea de trabajo con los botones de la barra de herramientas
Modificar la posicin de los objetos seleccionados entre s
Igualar la altura y el ancho de los objetos seleccionados
Desplazar con los comandos del men contextual del rea de trabajo
Modificar la posicin de los objetos seleccionados entre s
Igualar la altura y el ancho de los objetos seleccionados
Consulte tambin
Resumen de los objetos (Pgina 678)
Disear un objeto (Pgina 695)
9.1.2.18 Administrar controles propios
Introduccin
En la Task Card "Herramientas > Controles propios" se agregan controles estandarizados o
personalizados. Para utilizarlos en WinCC estn disponibles todos los controles ActiveX
registrados en el sistema operativo as como los controles .Net existentes en el sistema.
Controles ActiveX
Los controles ActiveX son elementos de control de cualquier fabricante que pueden ser
utilizados por otros programas por medio de una interfaz definida basada en OLE.
Controles .Net
Los controles .Net son elementos de control de cualquier fabricante basados en el
framework .Net de Microsoft.
Controles .Net especficos
Los controles .Net personalizados son elementos de control de cualquier fabricante
basados en el framework .Net de Microsoft.
Visualizar procesos (Advanced)
9.1 Crear imgenes
WinCC Advanced V11.0 SP1
700 Manual de sistema, 08/2011,
Si utiliza controles de terceros en el proyecto de WinCC, deber comprobar si dichos controles
se pueden ejecutar en el panel de operador configurado. Si utiliza controles de terceros,
deber agregarlos a la paleta "Controles propios" antes de copiar el proyecto a otros PCs.
ATENCIN
Si utiliza controles no incluidos en el suministro (p. ej. controles de terceros), podran
producirse fallos tales como prdida de rendimiento o bloqueos del sistema. El usuario del
software se responsabiliza de los problemas debidos a la utilizacin de dichos controles. Por
tanto, recomendamos comprobar estos controles minuciosamente antes de utilizarlos.
Requisitos
El control ActiveX deseado est instalado en el sistema operativo del PC.
El control .Net deseado o especfico est disponible en un Assembly del PC.
Hay una imagen abierta.
La Task Card "Herramientas" est abierta.
Visualizar procesos (Advanced)
9.1 Crear imgenes
WinCC Advanced V11.0 SP1
Manual de sistema, 08/2011, 701
Agregar un control nuevo al grupo "Controles propios"
1. Abra la Task Card "Herramientas > Controles propios".
2. En el men contextual, elija el comando "Seleccionar objetos".
Aparecer un cuadro de dilogo en el que se indican todos los controles disponibles en el
sistema. Los controles ya contenidos en la Task Card "Herramientas" se identifican con
una marca de verificacin.
3. Seleccione la ficha deseada, p. ej. controles ActiveX.
4. Active el control deseado.
5. Confirme la seleccin con "Aceptar".
Insertar un control .Net especfico al grupo "Controles propios"
1. Seleccione la ficha "Controles .Net especficos". La primera vez que se llama, la lista est
vaca.
2. Haga clic en el botn "...".
3. Seleccione la carpeta que contiene el Assembly.
4. Seleccione un archivo.
5. Haga clic en "Abrir". En la ficha "Controles .Net especficos" se muestran todos los controles
disponibles.
Visualizar procesos (Advanced)
9.1 Crear imgenes
WinCC Advanced V11.0 SP1
702 Manual de sistema, 08/2011,
6. Active el control .Net deseado.
7. Confirme la seleccin con "Aceptar".
Resultado
El control aparece en la Task Card "Herramientas > Controles propios" y se puede configurar
en una imagen.
Eliminar un control del grupo "Controles propios".
1. Seleccione el comando "Borrar" del men contextual del control en cuestin.
El control se elimina del grupo "Controles propios".
Consulte tambin
Disear un objeto (Pgina 695)
9.1.2.19 Grficos externos
Introduccin
En WinCC se pueden usar grficos que han sido creados con un programa grfico externo.
Para utilizar dichos grficos, gurdelos en el juego de grficos del proyecto WinCC.
Los grficos se depositan en la coleccin de grficos como se indica a continuacin:
Arrastrando objetos grficos de la paleta "Grficos" al rea de trabajo con la funcin de
arrastrar y soltar, stos se guardarn automticamente en el juego de grficos. Los
nombres de los grficos se numeran segn el orden de creacin, p. ej, "Grfico_1". Para
cambiar el nombre del grfico utilice la tecla <F2>.
Como archivo grfico con los formatos siguientes:
*.bmp, *.ico, *.emf, *.wmf, *.gif, *.tif, *.png, *.jpeg o *.jpg
Como objeto OLE enlazado con un programa de grficos externo e incrustado en WinCC.
En caso de un enlace OLE, abra WinCC desde el programa de grficos externo. Edite el
objeto enlazado con el programa de grficos. Un enlace OLE slo funciona si el programa
de grficos externo es compatible con OLE y el programa de grficos est instalado en el
dispositivo de configuracin.
Uso de grficos del juego de grficos
Los grficos de la coleccin de grficos se utilizan en las imgenes del modo siguiente:
En un visor de grficos
En una lista de grficos
Como rotulacin de un botn/tecla de funcin
Visualizar procesos (Advanced)
9.1 Crear imgenes
WinCC Advanced V11.0 SP1
Manual de sistema, 08/2011, 703
Grficos transparentes
En WinCC tambin se utilizan grficos con un fondo transparente. Insertando un grfico con
fondo transparente en un objeto grficos de WinCC, la transparencia se sustituir por el color
de fondo definido en el objeto grfico. El color de fondo seleccionado quedar firmemente
enlazado con el grfico. Si se utiliza el grfico en otro objeto grfico de WinCC, ste se
representar con el mismo color de fondo que el objeto grfico configurado en primer lugar.
Si desea utilizar el grfico con colores de fondo distintos, vuelva a incorporarlo al juego de
grficos con otro nombre. El color de fondo adicional se configura en el objeto grfico
correspondiente de WinCC al utilizar el grfico.
Administrar grficos
Con WinCC se instala un juego completo de grficos y smbolos, p. ej.:
En la paleta "Grfico" de la ventana de herramientas, los objetos grficos estn divididos por
temas en la "Carpeta de grficos de WinCC". El acceso directo a la carpeta de grficos de
WinCC no puede eliminarse, editarse ni cambiarse de nombre.
Desde la paleta "Grficos" se administran tambin los grficos externos. Existen las
posibilidades siguientes:
Crear un acceso directo a carpetas de grficos
Los grficos externos depositados en esta carpeta y las subcarpetas se visualizan en la
ventana de herramientas, integrndose as en el proyecto.
Editar accesos directos a carpetas
El programa para editar el grfico externo se abre desde WinCC.
Consulte tambin
Resumen de los objetos (Pgina 678)
Ejemplo: configurar un rectngulo (Pgina 718)
Disear un objeto (Pgina 695)
9.1.2.20 Administrar grficos externos
Introduccin
Los grficos externos a utilizar en WinCC se gestionan en el editor "Imgenes" desde la paleta
"Grficos" de la Task Card "Herramientas".
Requisitos
El editor "Imgenes" est abierto.
La Task Card "Herramientas" est abierta.
Visualizar procesos (Advanced)
9.1 Crear imgenes
WinCC Advanced V11.0 SP1
704 Manual de sistema, 08/2011,
Los grficos existen.
Los grficos tienen los siguientes formatos:
*.bmp, *.ico, *.emf, *.wmf, *.gif, *.tif, *.jpeg o *.jpg
Crear un acceso directo a una carpeta
1. Haga clic en "Carpetas de grficos propias".
2. Seleccione "Enlace" en el men contextual.
Se abre el cuadro de dilogo "Crear acceso directo a carpeta". Se propondr un nombre
para el nuevo acceso directo.
3. Modifique el nombre si fuese necesario. Seleccione la ruta en la que estn depositados
los grficos.
4. Confirme haciendo clic en "Aceptar".
El nuevo acceso directo se agregar al grupo de objetos "Grficos". Los grficos externos
contenidos en la carpeta de destino y en las subcarpetas se visualizarn en la ventana de
herramientas.
Editar accesos directos a carpetas
1. Seleccione el acceso directo a la carpeta que desea editar.
2. En el men contextual, elija el comando "Editar acceso directo...".
Se abre el cuadro de dilogo "Editar acceso directo a carpeta".
3. En caso necesario, cambie el nombre del acceso directo y/o la ruta.
4. Confirme haciendo clic en "Aceptar".
Cambiar el nombre de accesos directos a carpetas
1. Seleccione el acceso directo cuyo nombre desea cambiar.
2. En el men contextual, seleccione el comando "Cambiar nombre".
3. Ponga un nombre al acceso directo a una carpeta.
Borrar accesos directos a carpetas
1. Seleccione el acceso directo que desea borrar.
2. En el men contextual, elija el comando "Eliminar".
Editar grficos externos
1. Seleccione el grfico que desea editar.
2. En el men contextual, elija el comando "Editar grfico".
Se abrir el programa de edicin de imgenes vinculado al archivo grfico.
Visualizar procesos (Advanced)
9.1 Crear imgenes
WinCC Advanced V11.0 SP1
Manual de sistema, 08/2011, 705
Editar carpetas de grficos desde WinCC
1. Seleccione el grfico que desea editar.
2. En el men contextual, elija el comando "Abrir carpeta de orden superior".
Se abrir el Explorador de Windows.
Consulte tambin
Resumen de los objetos (Pgina 678)
Ejemplo: configurar un rectngulo (Pgina 718)
Disear un objeto (Pgina 695)
9.1.2.21 Agregar un grfico externo a la coleccin de grficos
Introduccin
Para poder visualizar los grficos creados con un programa externo en las imgenes,
depostelos previamente en el juego de grficos del proyecto de WinCC.
Requisitos
Se ha creado una imagen.
En la imagen se deber haber insertado un visor de grficos.
La ventana de inspeccin del visor de grficos deber estar abierta.
Para depositar un grfico externo en el juego de grficos:
Deber existir un grfico.
Para agregar un objeto OLE a la coleccin:
Deber estar instalado un programa de grficos apto para OLE en el equipo de
configuracin.
Depositar el archivo grfico
1. Abra el Explorador de Windows.
2. Seleccione el grfico que desee depositar.
3. Arrastre el grfico al juego de grficos con la funcin de arrastrar y soltar
Crear y agregar un grfico nuevo como objeto OLE
1. Seleccione el visor de grficos en la imagen.
2. Haga clic en la ventana de inspeccin "Propiedades > Propiedades > General".
3. Abra la lista de seleccin de grficos.
4. Haga clic en el botn .
Visualizar procesos (Advanced)
9.1 Crear imgenes
WinCC Advanced V11.0 SP1
706 Manual de sistema, 08/2011,
5. Se abre el cuadro de dilogo "Insertar objeto".
Nota
Tambin se abre el cuadro de dilogo "Ejecutando aplicacin externa...". El cuadro de
dilogo no se cerrar hasta que se cierre la aplicacin externa.
6. En el cuadro de dilogo "Insertar objeto", seleccione la opcin "Crear nuevo" y un tipo de
objeto. Los tipos de objeto mostrados dependen de los ajustes realizados en
"Configuracin > Configuracin OLE".
7. Haga clic en "Aceptar". Se abre el programa de grficos correspondiente.
Cuando haya creado el grfico, cierre el programa de grficos con "Archivo > Salir" o
"Archivo > Salir y volver a WinCC".
El grfico se guarda en el formato estndar del programa de grficos y se muestra en la
coleccin.
Insertar el grfico creado en WinCC
Nota
Si crea un grfico nuevo como objeto OLE, es posible que el grfico no se muestre
directamente en WinCC despus de guardarlo en el programa de grficos externo.
1. Vuelva a abrir el cuadro de dilogo para insertar un grfico.
2. En el cuadro de dilogo "Insertar objeto", seleccione la opcin "Crear de archivo".
3. Haga clic en el botn de comando "Examinar".
4. Desplcese hasta el grfico que ha creado y seleccinelo.
Agregar un grfico existente como objeto OLE
1. Haga clic en la ventana de inspeccin "Propiedades > Propiedades > General".
2. Abra la lista de seleccin de grficos.
3. Haga clic en el botn .
4. Se abre el cuadro de dilogo "Insertar objeto".
Nota
Tambin se abre el cuadro de dilogo "Ejecutando aplicacin externa...". El cuadro de
dilogo no se cerrar hasta que se cierre la aplicacin externa.
5. En el cuadro de dilogo "Insertar objeto", seleccione la opcin "Crear de archivo".
Visualizar procesos (Advanced)
9.1 Crear imgenes
WinCC Advanced V11.0 SP1
Manual de sistema, 08/2011, 707
6. Haga clic en el botn de comando "Examinar".
7. Navegue desde este cuadro de dilogo hasta la carpeta en la que est guardado el archivo
grfico.
Nota
Para importar archivos grficos tenga en cuenta las restricciones siguientes en cuanto al
tamao:
*.bmp, *.tif, *.emf, *.wmf 4 MB
*.jpg, *.jpeg, *.ico, *.gif "*1 MB
Resultado
El grfico se encuentra en el juego de grficos. Se puede visualizar en una imagen mediante
un visor de grficos, o bien incluirlo como elemento en una lista de grficos.
Los objetos OLE depositados en la coleccin de grficos se abren haciendo doble clic en ellos
con el programa grfico correspondiente para editarlos. Cuando haya editado el grfico, cierre
el programa de grficos con "Archivo > Salir" o "Archivo > Salir y volver a WinCC". Los cambios
se aplican en WinCC.
Consulte tambin
Resumen de los objetos (Pgina 678)
Ejemplo: configurar un rectngulo (Pgina 718)
Disear un objeto (Pgina 695)
9.1.2.22 Trabajar con grupos de objetos
Principios bsicos sobre grupos
Introduccin
Los grupos se componen de varios objetos que han sido agrupados mediante la funcin
"Agrupar". Un grupo se edita de la misma manera que un objeto individual.
Resumen
WinCC ofrece los mtodos siguientes para editar varios objetos conjuntamente.
Seleccin mltiple
Agrupar objetos
Visualizar procesos (Advanced)
9.1 Crear imgenes
WinCC Advanced V11.0 SP1
708 Manual de sistema, 08/2011,
Modo de edicin
Para editar individualmente un objeto de un grupo, ste se selecciona en la Task Card "Diseo
> Niveles".
Otra posibilidad es seleccionar en el men contextual el grupo de objetos "Agrupar > Editar
grupo".
Grupos jerrquicos
Para ampliar un grupo, inserte ms objetos o grupos. El grupo se amplia hacia los nuevos
objetos y se estructura jerrquicamente en grupos principales y subgrupos u objetos
principales y subobjetos. Un grupo jerrquico de este tipo slo puede disolverse por niveles.
El grupo se disuelve siguiendo el mismo orden en el que se agruparon los objetos o grupos.
Para disolver un grupo jerrquico de este tipo se requieren los mismos pasos que para
agruparlo.
Recuadro que rodea al objeto
En un grupo se mostrar adems un rectngulo que rodea el objeto para el grupo completo.
Por el contrario, en el caso de una seleccin mltiple, se mostrarn los rectngulos que rodean
el objeto en todos los objetos.
Niveles
Todos los objetos de un grupo se encuentran en el mismo nivel.
Consulte tambin
Ejemplo: configurar un rectngulo (Pgina 718)
Agrupar objetos
Introduccin
El comando de men "Agrupar" permite juntar varios objetos en un grupo.
El tamao y la posicin del grupo se puede modificar. Para ello rigen las reglas siguientes:
Si se cambia la posicin de un grupo, la posicin de los objetos agrupados se adaptar a
las coordenadas nuevas. La posicin de los objetos agrupados no cambia respecto del
grupo.
Si se cambia el tamao de un grupo, la altura y el ancho de los objetos agrupados se
escalarn en correspondencia.
Para modificar el tamao del grupo proporcionalmente, arrastre el recuadro circundante
con el ratn hasta alcanzar el tamao adecuado manteniendo pulsada la tecla <Mays>.
Nota
Para crear un grupo jerrquico, agrupe los grupos individuales como si fueran objetos.
Visualizar procesos (Advanced)
9.1 Crear imgenes
WinCC Advanced V11.0 SP1
Manual de sistema, 08/2011, 709
Requisitos
Hay como mnimo una imagen abierta con dos objetos.
Agrupar objetos
1. Seleccione todos los objetos que desee agrupar.
2. En el men contextual, elija el comando "Agrupar > Agrupar".
Los objetos del grupo se representarn con un recuadro circundante.
Agrupar objetos dentro de un grupo
1. Seleccione el grupo que desea editar.
2. En el men contextual, elija el comando "Agrupar > Editar grupo".
El grupo que edite se resaltar mediante un marco rojo.
3. Seleccione todos los objetos del grupo que desee agrupar en un subgrupo.
4. En el men contextual, elija el comando "Agrupar > Agrupar".
Se crear un subgrupo con los objetos.
Incorporar objetos a un grupo existente
1. Seleccione el grupo al que desea agregar objetos.
2. Pulse la tecla <Mays> y seleccione el objeto que desea incorporar al grupo.
3. En el men contextual, elija el comando "Agrupar > Agregar al grupo".
El objeto se inserta en el grupo.
Procedimiento alternativo
Los grupos tambin se pueden editar en la Task Card "Diseo". La funcin Drag&Drop tambin
permite editar fcilmente los grupos jerrquicos en la paleta "Niveles".
Resultado
Los objetos seleccionados quedan reunidos en un grupo. El recuadro circundante de la
seleccin mltiple se convierte en el recuadro que rodea al grupo. Los recuadros con
controladores de tamao slo se muestran para el grupo. El grupo se encuentra en el nivel
activo.
Consulte tambin
Ejemplo: configurar un rectngulo (Pgina 718)
Visualizar procesos (Advanced)
9.1 Crear imgenes
WinCC Advanced V11.0 SP1
710 Manual de sistema, 08/2011,
Deshacer un grupo
Introduccin
El comando "Desagrupar" sirve para disolver un grupo y obtener de nuevo objetos
individuales.
Requisitos
Hay una imagen abierta con un grupo.
Deshacer un grupo
1. Seleccione el grupo.
2. En el men contextual, seleccione el comando "Agrupar > Desagrupar".
Desagrupar objetos dentro de un grupo
1. Seleccione el grupo de nivel superior.
2. En el men contextual, elija el comando "Agrupar > Editar grupo".
El grupo que edite se resaltar mediante un marco rojo.
3. Seleccione el grupo de nivel inferior.
4. En el men contextual, seleccione el comando "Agrupar > Desagrupar".
Resultado
Se deshace el grupo subordinado. Los objetos se asignarn al grupo inmediatamente superior.
Procedimiento alternativo
Los grupos tambin se pueden editar en la Task Card "Diseo". La funcin Drag&Drop tambin
permite editar fcilmente los grupos jerrquicos en la paleta "Niveles".
Consulte tambin
Ejemplo: configurar un rectngulo (Pgina 718)
Agregar objetos a un grupo
Introduccin
El comando "Aadir al grupo" inserta objetos a un grupo sin desagruparlo primero.
Visualizar procesos (Advanced)
9.1 Crear imgenes
WinCC Advanced V11.0 SP1
Manual de sistema, 08/2011, 711
Requisitos
Una imagen con un grupo y por lo menos un objeto adicional deben estar abiertos.
Procedimiento
1. Seleccione el grupo.
2. Pulse la tecla <Mays> y seleccione el objeto que desea incorporar al grupo.
3. En el men contextual, elija el comando "Agrupar > Aadir al grupo".
Resultado
El grupo consta ahora de los objetos originales ms los objetos aadidos. Los objetos
aadidos estn situados delante dentro del escalonamiento del grupo.
Procedimiento alternativo
Los grupos tambin se pueden editar en la Task Card "Diseo". La funcin Drag&Drop tambin
permite editar fcilmente los grupos jerrquicos en la paleta "Niveles".
Consulte tambin
Ejemplo: configurar un rectngulo (Pgina 718)
Eliminar objetos del grupo
Introduccin
El comando "Eliminar del grupo" elimina objetos individuales de un grupo sin deshacerlo
primero.
Para editar un objeto en un grupo no es necesario eliminarlo del grupo. Los objetos de un
grupo pueden editarse individualmente.
Requisitos
Hay una imagen abierta con un grupo.
Eliminar objetos de un grupo
Para eliminar un objeto de un grupo:
1. Seleccione el grupo.
2. En el men contextual, elija el comando "Agrupar > Editar grupo".
El grupo que se editar se resalta con un marco rojo.
Visualizar procesos (Advanced)
9.1 Crear imgenes
WinCC Advanced V11.0 SP1
712 Manual de sistema, 08/2011,
3. Seleccione todos los objetos del grupo que desee eliminar del mismo.
4. En el men contextual, elija el comando "Agrupar > Eliminar del grupo".
Los objetos se eliminan del grupo.
Nota
Si slo quedan dos objetos en el grupo, el comando de men "Eliminar del grupo" no estar
disponible.
Borrar objetos de un grupo
Para eliminar un objeto del grupo y de la imagen:
1. Seleccione el grupo.
2. En el men contextual, elija el comando "Agrupar > Editar grupo".
El grupo que se editar se resalta con un marco rojo.
3. Seleccione todos los objetos del grupo que desea borrar.
4. En el men contextual, elija el comando "Borrar".
Nota
Si slo quedan dos objetos en el grupo, el comando de men "Borrar" no estar disponible.
Procedimiento alternativo
Los grupos tambin se pueden editar en la Task Card "Diseo". La funcin Drag&Drop tambin
permite editar fcilmente los grupos jerrquicos en la paleta "Niveles".
Consulte tambin
Ejemplo: configurar un rectngulo (Pgina 718)
Editar un objeto en un grupo
Introduccin
Los objetos de un grupo pueden editarse individualmente.
Requisitos
Hay una imagen abierta con un grupo.
Visualizar procesos (Advanced)
9.1 Crear imgenes
WinCC Advanced V11.0 SP1
Manual de sistema, 08/2011, 713
Editar objetos agrupados
1. Seleccione el grupo.
Las propiedades del grupo se visualizarn en la ventana de inspeccin.
2. Cambie la posicin y el tamao de los objetos agrupados en "Propiedades > Propiedades
> Representacin".
3. Cambie el nombre del grupo en "Propiedades > Propiedades > Miscelneo".
Modificar las propiedades de un objeto en un grupo
1. Seleccione el grupo.
2. En la ventana de inspeccin, seleccione el objeto cuyas propiedades desea modificar.
Se mostrarn las propiedades del objeto.
3. Modifique las propiedades del objeto.
Resultado
El objeto se modificar, pero seguir formando parte del grupo. Los dems objetos del grupo
no se modificarn.
Consulte tambin
Ejemplo: configurar un rectngulo (Pgina 718)
Visualizar procesos (Advanced)
9.1 Crear imgenes
WinCC Advanced V11.0 SP1
714 Manual de sistema, 08/2011,
9.1.2.23 Configuracin del acceso con el teclado
Sinopsis del acceso con el teclado
Introduccin
En paneles con teclado y sin ratn, el operador activa los objetos de manejo con la tecla
<Tab>. Para que el manejo resulte lo ms cmodo posible y para asegurarse de que el
operador pueda introducir todos los valores necesarios, debe configurarse la entrada con el
teclado. Cuando se utiliza el teclado, los objetos se activan con la tecla <Tab> en un orden
determinado y despus de introducen los valores necesarios.
En los paneles de operador sin teclado, la tecla <Tab> se simula configurando la funcin de
sistema "SimularTeclaSistema" en una tecla de funcin.
Autorizacin de uso y habilitacin de operacin
Si se configura un objeto para que se maneje con la tecla <Tab>, dicho objeto debe tener una
autorizacin de uso y una habilitacin de operacin.
Editar el orden de tabuladores
El orden de tabuladores se determina automticamente al crear los objetos de manejo. Los
nmeros del orden de tabuladores se asignan en el mismo orden en el que se crean los objetos
de imagen.
En los casos siguientes resulta conveniente modificar el orden de tabuladores:
El operador cambia directamente a un objeto de manejo determinado
La imagen requiere un orden concreto
Para modificar el orden de tabuladores, pase al modo de orden de tabuladores. En este modo
se visualiza el nmero de orden de tabuladores en la parte superior izquierda, junto a los
objetos de manejo. Tambin se ven los nmeros del orden de tabuladores de los objetos
ocultos. La distribucin de dichos nmeros se lleva a cabo con el ratn.
Nota
En el modo de orden de tabuladores no hay ms funciones disponibles.
Consulte tambin
Ejemplo: configurar un rectngulo (Pgina 718)
Visualizar procesos (Advanced)
9.1 Crear imgenes
WinCC Advanced V11.0 SP1
Manual de sistema, 08/2011, 715
Definir la autorizacin de uso y la habilitacin de operacin para un objeto
Introduccin
Si se configura un objeto para que se maneje con la tecla <Tab>, dicho objeto debe tener una
autorizacin de uso y una habilitacin de operacin.
Requisitos
Hay como mnimo una imagen abierta con un objeto.
Procedimiento
1. Seleccione el objeto.
2. Seleccione en la ventana de inspeccin "Propiedades > Propiedades > Seguridad".
3. Elija la autorizacin de uso en "Autorizacin".
4. Active la autorizacin de uso.
Resultado
En runtime, el operador puede activar el objeto con la tecla <Tab>.
Consulte tambin
Ejemplo: configurar un rectngulo (Pgina 718)
Definir el orden de tabulacin
Introduccin
En runtime se puede acceder a todos los objetos manejables con la tecla <Tab>. Con el
comando "Orden de tabulacin" se define el orden en el que se activarn los objetos en
runtime.
Nota
En runtime no se puede acceder a los objetos que estn en modo "Salida" o "Dos estados"
con la tecla <Tab>.
En runtime la imagen se maneja del siguiente modo:
Con la tecla <Tab>
Con el ratn
Con una tecla de acceso directo previamente ajustada
Visualizar procesos (Advanced)
9.1 Crear imgenes
WinCC Advanced V11.0 SP1
716 Manual de sistema, 08/2011,
Requisitos
La imagen activa contiene objetos manejables.
No hay ningn objeto seleccionado.
Los objetos estn habilitados para poderlos manejar en runtime y tienen una autorizacin
de uso.
Procedimiento
1. Elija el men "Edicin > Orden de tabulacin".
Se activar el modo de orden de tabulacin. El nmero del orden de tabulacin se mostrar
en todos los objetos manejables. El nmero del orden de tabulacin se mostrar tambin
en los objetos ocultos.
2. Para editar el modo de orden de tabulacin, haga clic en los objetos manejables siguiendo
el mismo orden en el que deben activarse los objetos en runtime con <Tab>.
La figura siguiente muestra el orden de tabulacin en la imagen. En runtime, la tecla <Tab>
activa primero el visor de avisos (nmero 1), despus el campo E/S (nmero 2) y despus
el botn (nmero 3):
3. Para excluir un objeto de imagen del orden de tabulacin, mantenga pulsada la
combinacin de teclas <Mays+Ctrl> y haga clic en el objeto deseado.
El nmero del orden de tabulacin ya no se muestra en el objeto de imagen. Ahora, este
objeto de imagen est excluido del orden de tabulacin. Los nmeros restantes del orden
de tabulacin se reducen automticamente en 1.
4. Para volver a incluir un objeto de imagen en el orden de tabulacin, repita el paso 3.
El objeto de imagen se incorpora en el primer lugar del orden de tabulacin.
Resultado
En runtime, el operador selecciona con la tecla <Tabulador> los objetos en el orden definido.
Consulte tambin
Ejemplo: configurar un rectngulo (Pgina 718)
Visualizar procesos (Advanced)
9.1 Crear imgenes
WinCC Advanced V11.0 SP1
Manual de sistema, 08/2011, 717
9.1.2.24 Ejemplos
Ejemplo: configurar un rectngulo
Tarea
En el presente ejemplo, el rectngulo se configura del siguiente modo:
Color = rojo
Borde negro con un ancho de 2 pxeles
Posicin = (20, 20)
Tamao = (100,100)
Modificar el color del rectngulo
Para cambiar el color del rectngulo:
1. Seleccione el rectngulo.
2. Defina el color de fondo en la ventana de inspeccin "Propiedades > Propiedades >
Apariencia > Fondo > Color".
3. Seleccione "Compacto" como patrn de relleno.
4. Defina el color del borde en la ventana de inspeccin "Propiedades > Propiedades >
Apariencia > Borde > Color".
5. Introduzca el valor "2" para "Ancho".
6. Seleccione "Compacto" como "Estilo".
Resultado intermedio
El rectngulo ser rojo y tendr un borde negro de 2 pxeles de ancho.
Visualizar procesos (Advanced)
9.1 Crear imgenes
WinCC Advanced V11.0 SP1
718 Manual de sistema, 08/2011,
Modificar la posicin y el tamao del rectngulo.
Para cambiar la posicin y el tamao del rectngulo:
1. Seleccione el rectngulo.
2. Seleccione en la ventana de inspeccin "Propiedades > Propiedades > Representacin".
3. Introduzca el valor "20" tanto para X como para Y en "Posicin y tamao".
4. Asigne el valor "100" tanto al ancho como a la altura.
Resultado
El rectngulo se posiciona en las coordenadas (20, 20) y tiene 100 pxeles de ancho y de alto.
Consulte tambin
Resumen de los objetos (Pgina 678)
Ejemplo: insertar un rectngulo
Tarea
En el presente ejemplo se inserta un rectngulo y se cambia su nombre. No utilice los
caracteres especiales ?, ", /, \, *, <, > para el nombre.
Requisitos
Hay una imagen abierta.
La ventana de inspeccin est abierta.
La Task Card "Herramientas" est abierta.
Visualizar procesos (Advanced)
9.1 Crear imgenes
WinCC Advanced V11.0 SP1
Manual de sistema, 08/2011, 719
Procedimiento
1. En la Task Card "Herramientas" haga clic en la paleta "Objetos bsicos".
2. Arrastre el objeto "Rectngulo" hasta la imagen.
3. Seleccione en la ventana de inspeccin "Propiedades > Propiedades > Miscelneo".
4. Introduzca el nuevo nombre "MyRectangle".
Resultado
El rectngulo se inserta y su nombre es "MyRectangle". El rectngulo tendr las propiedades
estndar del objeto "Rectngulo".
Ejemplo: insertar y configurar un rectngulo
Tarea
En el presente ejemplo se inserta un rectngulo en una imagen. Se configuran las propiedades
siguientes:
Nombre = "MyRectangle"
Posicin = (20, 20)
Tamao = (100,100)
Color = rojo
Borde negro con un ancho de 2 pxeles
Principio
El rectngulo es un objeto cerrado que se puede rellenar con un color o con una trama. La
altura y el ancho del rectngulo se pueden modificar a discrecin, por lo que este objeto se
puede orientar en sentido horizontal o vertical.
Resumen
Para crear un rectngulo son necesarios los siguientes pasos:
Insertar un rectngulo
Configurar un rectngulo
Visualizar procesos (Advanced)
9.1 Crear imgenes
WinCC Advanced V11.0 SP1
720 Manual de sistema, 08/2011,
9.1.3 Trabajar con listas de textos y grficos
9.1.3.1 Trabajar con listas de textos
Principios bsicos de las listas de textos
Introduccin
En una lista de textos los textos estn asignados a los valores de una variable. Durante la
configuracin se asigna la lista de textos, p. ej. a un campo E/S simblico. Con ello se
transfieren al objeto los textos que se van a visualizar. En el editor "Listas de textos" se crean
las listas. La conexin de la lista de textos con una variable se configura en el objeto que utiliza
la lista de textos.
La seleccin de los objetos que pueden tener una lista de textos depende del runtime.
Utilizacin
La lista de textos se utiliza, p. ej. para visualizar una lista de seleccin en un campo E/S
simblico.
Si el campo E/S simblico es un campo de visualizacin, los textos correspondientes se
visualizarn en funcin del valor de la variable configurada. Si el campo E/S simblico es un
campo de entrada, la variable configurada adoptar el valor correspondiente en cuanto el
operador selecciona el texto en cuestin en runtime.
Nota
Visualizacin de valores de variables sin texto
La representacin de valores de variables que no tienen asignado ningn texto depende del
runtime:
El objeto de manejo y visualizacin queda vaco.
Se muestran tres asteriscos ***.
Textos en varios idiomas
Los textos de una lista pueden configurarse en varios idiomas. Los textos aparecen en runtime
en el idioma configurado para el mismo. Para ello, ajuste los idiomas en la ventana del
proyecto, bajo "Configuracin del idioma > Idiomas del proyecto".
Pasos de configuracin
Para visualizar textos, p. ej., en un campo E/S simblico, son necesarias las siguientes etapas:
1. Crear la lista de textos
2. Asignar los textos a valores o rangos de valores de una lista de textos
3. Asignar una lista de textos en el objeto de visualizacin, p. ej. al campo E/S simblico.
Visualizar procesos (Advanced)
9.1 Crear imgenes
WinCC Advanced V11.0 SP1
Manual de sistema, 08/2011, 721
Consulte tambin
Principios bsicos de las imgenes (Pgina 659)
Crear una lista de textos
Introduccin
La lista de textos ofrece la posibilidad de asignar textos especficos a los valores y visualizarlos
en runtime, p. ej. en un campo E/S simblico. En ello, puede indicarse el tipo del campo E/S
simblico, p. ej. como mero campo de entrada.
Existen los tipos de listas siguientes:
Valor/rango
Bit
Nmero de bit
Procedimiento
1. Haga doble clic en "Listas de textos y grficos" en la ventana del proyecto.
2. Abra la ficha "Listas de textos".
3. Haga clic en "Agregar" en la tabla "Listas de textos".
Se abre la ventana de inspeccin de la lista de textos.
4. Introduzca un nombre que describa la lista de textos.
Visualizar procesos (Advanced)
9.1 Crear imgenes
WinCC Advanced V11.0 SP1
722 Manual de sistema, 08/2011,
5. En "Seleccin" elija el tipo de lista de textos:
Valor/rango: se mostrar texto de la lista cuando la variable adopte un valor dentro del
rango indicado.
Bit (0,1): se mostrar un texto de la lista cuando la variable adopte el valor 0, se mostrar
otro texto cuando la variable adopte el valor 1.
Nmero de bit (0-31): se mostrar un texto de la lista cuando la variable adopte el
nmero de bit asignado.
6. Introduzca un comentario para la lista de textos.
Nota
En los textos de una lista no se puede emplear punto y coma. El punto y coma es un
carcter de control y se borra automticamente del texto.
Resultado
Se ha creado una lista de textos.
Asignar textos y valores a una lista de textos para rangos
Introduccin
Para cada lista de textos de un rango se indica con qu rango de valores se visualizan los
textos y cules.
Requisitos
El editor "Listas de textos y grficos" est abierto.
La ficha "Listas de textos" est abierta.
Se ha creado y seleccionado una lista de textos de rea.
Visualizar procesos (Advanced)
9.1 Crear imgenes
WinCC Advanced V11.0 SP1
Manual de sistema, 08/2011, 723
Procedimiento
1. Haga clic en "Agregar" en la tabla "Entradas de la lista de textos".
Se abre la ventana de inspeccin para esta entrada de la lista.
2. Seleccione el ajuste "Rango" en la ventana de inspeccin "Propiedades > Propiedades >
General > Valor".
En "Min" introduzca, p. ej. el valor "1".
En "Max" introduzca, p. ej. el valor "20".
En "Texto" introduzca el texto que se mostrar en runtime cuando la variable est dentro
del rango de valores especificado.
Nota
No utilice punto y coma ni exceda un mximo de 255 caracteres para el texto.
3. Haga clic en "Agregar" en la tabla "Entradas de la lista de textos". Se crea una segunda
entrada en la lista.
4. Seleccione el ajuste "Rango" en la ventana de inspeccin "Propiedades > Propiedades >
General > Valor".
En "Min" introduzca, p. ej. el valor "21".
En "Max" introduzca, p. ej. el valor "40".
En "Texto" introduzca el texto que se mostrar en runtime cuando la variable est dentro
del rango de valores indicado.
5. Active "Entrada predeterminada" en caso necesario.
El texto introducido aparecer siempre que la variable adopte un valor no definido. Slo
se admite una entrada predeterminada por lista.
Resultado
Se ha creado una lista de textos de rea. Los rangos de valores posibles tienen textos
asignados.
Visualizar procesos (Advanced)
9.1 Crear imgenes
WinCC Advanced V11.0 SP1
724 Manual de sistema, 08/2011,
Asignar textos y valores a una lista de textos para bits
Introduccin
Para cada lista de textos se indica con qu valor del bit se visualiza qu texto.
Requisitos
El editor "Listas de textos y grficos" est abierto.
La ficha "Listas de textos" est abierta.
Se ha creado y seleccionado una lista de textos para bits.
Procedimiento
1. Haga clic en "Agregar" en la tabla "Entradas de la lista de textos".
Se abre la ventana de inspeccin para esta entrada de la lista.
2. Seleccione el ajuste "Valor individual" en la ventana de inspeccin "Propiedades >
Propiedades > General > Valor".
En "Valor" introduzca "0".
En "Texto" introduzca el texto que se mostrar en runtime cuando la variable de bit se
ponga a "0".
Nota
No utilice punto y coma ni exceda un mximo de 255 caracteres para el texto.
3. Haga clic en "Agregar" en la tabla "Entradas de la lista de textos". Se crea una segunda
entrada en la lista.
4. Seleccione el ajuste "Valor individual" en la ventana de inspeccin "Propiedades >
Propiedades > General > Valor".
En "Valor" introduzca "1".
En "Texto" introduzca el texto que se mostrar en runtime cuando la variable de bit se
ponga a "1".
Visualizar procesos (Advanced)
9.1 Crear imgenes
WinCC Advanced V11.0 SP1
Manual de sistema, 08/2011, 725
Resultado
Se ha creado una lista de textos para bits. Los valores posibles "0" y "1" tienen textos
asignados que se muestran en runtime.
Asignar textos y valores a una lista de textos para nmeros de bit
Introduccin
Para cada lista de textos para nmeros de bit se indica con qu nmero de bit se visualizan
los textos y cules.
Requisitos
El editor "Listas de textos y grficos" est abierto.
La ficha "Listas de textos" est abierta.
Se ha creado y seleccionado una lista de textos para nmeros de bit.
Procedimiento
1. Haga clic en "Agregar" en la tabla "Entradas de la lista de textos".
Se abre la ventana de inspeccin para esta entrada de la lista.
2. Seleccione el ajuste "Valor individual" en la ventana de inspeccin "Propiedades >
Propiedades > General > Valor".
En "Valor" introduzca "10", p. ej.
En "Texto" introduzca el texto que se mostrar en runtime cuando la variable
adopte el valor "10".
Nota
No utilice punto y coma ni exceda un mximo de 255 caracteres para el texto.
Visualizar procesos (Advanced)
9.1 Crear imgenes
WinCC Advanced V11.0 SP1
726 Manual de sistema, 08/2011,
3. Active "Entrada predeterminada" en caso necesario.
El texto introducido aparecer siempre que la variable adopte un valor no definido. Slo
se admite una entrada predeterminada por lista.
4. Cree entradas adicionales en la lista para otros nmeros de bit de la misma lista de textos.
Resultado
Se ha creado una lista de textos para nmeros de bit. Los nmeros de bit indicados tienen
textos asignados que se visualizan en runtime.
Configurar un objeto con lista de textos
Introduccin
El valor de salida y la aplicacin del valor para las listas de textos se definen en el objeto de
manejo y visualizacin que visualiza los textos de la lista en runtime. Las propiedades de estos
objetos se configuran segn convenga.
Requisitos
Se ha creado una lista de textos.
Se ha creado una variable.
El editor "Imgenes" est abierto.
Hay una imagen abierta con un campo E/S simblico. El objeto est seleccionado.
Visualizar procesos (Advanced)
9.1 Crear imgenes
WinCC Advanced V11.0 SP1
Manual de sistema, 08/2011, 727
Procedimiento
1. En la ventana de inspeccin "Propiedades > Propiedades > General > Lista de textos",
seleccione la lista de textos que debe visualizarse en runtime.
2. En "Modo", seleccione el ajuste "Salida".
Nota
Dependencia de runtime
Segn sea el runtime habr distintos tipos de campos disponibles para un campo E/S
simblico.
3. En "Variable" seleccione la variable cuyos valores determinan la visualizacin en el campo
E/S simblico.
Resultado
Cuando la variable adopte el valor indicado, en runtime se mostrarn los textos definidos en
la lista de textos en el campo E/S simblico.
9.1.3.2 Trabajar con listas de grficos
Principios bsicos de las listas de grficos
Introduccin
En una lista de grficos hay determinados grficos asignados a los valores posibles de una
variable. Durante la configuracin se asigna la lista de grficos a un botn o a un campo E/S
grfico. Con ello se transfieren al objeto los grficos que se visualizarn.
Las listas de grficos se crean con el editor "Listas de textos y grficos". La conexin de la
lista de grficos con una variable se configura en el objeto que utiliza la lista de grficos. La
disponibilidad de la lista de grficos depende del panel de operador utilizado.
Visualizar procesos (Advanced)
9.1 Crear imgenes
WinCC Advanced V11.0 SP1
728 Manual de sistema, 08/2011,
Utilizacin
La lista de grficos se configura para los casos siguientes:
Lista de seleccin con un campo E/S grfico
Grfico dependiente del estado en un botn
Los grficos de una lista de grficos pueden configurarse en varios idiomas. Los grficos se
visualizan en runtime en el idioma configurado en cada caso.
Origen de los grficos
Los grficos pueden insertarse en la lista de grficos desde los orgenes siguientes:
Seleccin del juego de grficos
Seleccin de un archivo existente
Pueden emplearse los tipos de archivos siguientes:
*.bmp, *.ico, *.emf, *.wmf, *.gif, *.tiff, *.png, *.jpeg y *.jpg.
Creacin de un archivo nuevo
Funcin
Si el campo E/S grfico es un campo de visualizacin, los grficos correspondientes se
mostrarn en funcin del valor de la variable configurada. Si el campo E/S grfico es un campo
de entrada, la variable configurada adopta el valor correspondiente en cuanto el operador
seleccione un grfico en runtime.
Pasos de configuracin
Para visualizar grficos, p. ej. en un campo E/S grfico, se requieren los pasos siguientes:
1. Crear la lista de grficos
2. Asignar los grficos a valores o rangos de valores de una lista de grficos
3. Asignar una lista de grficos en el objeto de visualizacin, p. ej. el campo E/S grfico
Consulte tambin
Principios bsicos de las imgenes (Pgina 659)
Crear una lista de grficos
Introduccin
La lista de grficos ofrece la posibilidad de asignar grficos especficos a valores variables y
visualizarlos en runtime en un campo E/S grfico. En ello, puede indicarse el tipo del campo
E/S grfico, p. ej. como mero campo de salida.
Visualizar procesos (Advanced)
9.1 Crear imgenes
WinCC Advanced V11.0 SP1
Manual de sistema, 08/2011, 729
Procedimiento
1. Haga doble clic en "Listas de textos y grficos" en la ventana del proyecto
2. Abra la ficha "Listas de grficos".
3. Haga clic en "Agregar" en la tabla "Listas de grficos". Se abre la ventana de inspeccin
de la lista de grficos.
4. Introduzca un nombre que describa la lista de grficos.
5. En "Seleccin" elija, p. ej., el tipo de lista de grficos "Nmero de bit (0 - 31)"
6. Introduzca un comentario para la lista de grficos.
Resultado
Se ha creado una lista de grficos del tipo "Rango (0 - 31)".
Asignar grfico y valores a una lista de grficos para rangos
Introduccin
Para cada lista de grficos de rango se indica con qu rango de valores se visualizan los
grficos y cules.
Visualizar procesos (Advanced)
9.1 Crear imgenes
WinCC Advanced V11.0 SP1
730 Manual de sistema, 08/2011,
Requisitos
El editor "Listas de textos y grficos" est abierto.
La ficha "Listas de grficos" est abierta.
Se ha creado y seleccionado una lista de grficos de un rango.
Procedimiento
1. Haga clic en "Agregar" en la tabla "Entradas de la lista de grficos".
Se abre la ventana de inspeccin para esta entrada de la lista.
2. En la ventana de inspeccin "Propiedades > Propiedades > General > Valor" seleccione
el ajuste "Rango":
En "Min" introduzca, p. ej. el valor "1".
En "Max" introduzca, p. ej. el valor "20".
Seleccione el grfico que se mostrar en runtime cuando la variable est dentro del
rango de valores indicado.
Nota
En lugar de utilizar la lista desplegable, tambin es posible insertar grficos desde
libreras o desde el sistema de archivos:
1. Seleccione un grfico de la librera o del sistema de archivos.
2. Arrastre el grfico a la tabla "Entradas de la lista de grficos > Grfico" con la funcin
Drag&Drop.
3. Haga clic en "Agregar" en la tabla "Entradas de la lista de grficos". Se crea una segunda
entrada en la lista.
Visualizar procesos (Advanced)
9.1 Crear imgenes
WinCC Advanced V11.0 SP1
Manual de sistema, 08/2011, 731
4. En la ventana de inspeccin "Propiedades > Propiedades > General > Valor" seleccione
el ajuste "Valor individual":
Introduzca, p. ej. el valor "21".
Seleccione el grfico que se mostrar en runtime cuando se establezca el bit "21" en
la variable.
5. Active "Entrada predeterminada" en caso necesario.
El grfico aparecer siempre que la variable adopte un valor no definido. Slo se admite
una entrada predeterminada por lista.
Resultado
Se ha creado una lista de grficos de un rango. Los valores posibles tienen grficos asignados
que se visualizan en runtime.
Asignar grficos y valores a una lista de grficos para bits
Introduccin
Para cada lista de grficos se indica con qu valor del bit se visualizan los grficos y cules.
Requisitos
El editor "Listas de textos y grficos" est abierto.
La ficha "Lista de grficos" est abierta.
Se ha creado y seleccionado una lista de grficos para bits.
Visualizar procesos (Advanced)
9.1 Crear imgenes
WinCC Advanced V11.0 SP1
732 Manual de sistema, 08/2011,
Procedimiento
1. Haga clic en "Agregar" en la tabla "Entradas de la lista de grficos".
Se abre la ventana de inspeccin para esta entrada de la lista.
2. En la ventana de inspeccin "Propiedades > Propiedades > General > Valor" seleccione
el ajuste "Valor individual":
Introduzca el valor "0".
Seleccione el grfico que se mostrar en runtime cuando se establezca el bit "0" en la
variable.
Nota
En lugar de utilizar la lista desplegable, tambin es posible insertar grficos desde
libreras o desde el sistema de archivos:
1. Seleccione un grfico de la librera o del sistema de archivos.
2. Arrastre el grfico a la tabla "Entradas de la lista de grficos > Grfico" con la funcin
Drag&Drop.
3. Haga clic en "Agregar" en la tabla "Entradas de la lista de grficos". Se crea una nueva
entrada en la lista.
4. Seleccione en la ventana de inspeccin "Propiedades > Propiedades > General > Valor >
Valor individual":
Introduzca el valor "1".
Seleccione el grfico que se mostrar en runtime cuando se establezca el bit "1" en la
variable.
Resultado
Se ha creado una lista de grficos para bits. Los valores "0" y "1" tienen grficos asignados
que se visualizan en runtime.
Visualizar procesos (Advanced)
9.1 Crear imgenes
WinCC Advanced V11.0 SP1
Manual de sistema, 08/2011, 733
Asignar grficos y valores a una lista de grficos para nmeros de bit
Introduccin
Para cada lista de grficos para nmeros de bit se indica con qu nmero de bit deben
visualizarse los grficos y cules.
Requisitos
El editor "Listas de textos y grficos" est abierto.
La ficha "Listas de grficos" est abierta.
Se ha creado y seleccionado una lista de grficos para nmeros de bit.
Visualizar procesos (Advanced)
9.1 Crear imgenes
WinCC Advanced V11.0 SP1
734 Manual de sistema, 08/2011,
Procedimiento
1. Haga clic en "Agregar" en la tabla "Entradas de la lista de grficos".
Se abre la ventana de inspeccin para esta entrada de la lista.
2. En la ventana de inspeccin "Propiedades > Propiedades > General > Valor" seleccione
el ajuste "Valor individual":
Introduzca como valor, p.ej.,"0".
Seleccione el grfico que se mostrar en runtime cuando se establezca el bit "0" en la
variable.
Nota
En lugar de utilizar la lista desplegable, tambin es posible insertar grficos desde
libreras o desde el sistema de archivos:
1. Seleccione un grfico de la librera o del sistema de archivos.
2. Arrastre el grfico a la tabla "Entradas de la lista de grficos > Grfico" con la funcin
Drag&Drop.
3. Active "Entrada predeterminada" en caso necesario.
El grfico aparecer siempre que la variable adopte un valor no definido. Slo se admite
una entrada predeterminada por lista.
4. Cree entradas adicionales para otros nmeros de bit de la misma lista de grficos.
Resultado
Se ha creado una lista de grficos para nmeros de bit. Los nmeros de bit indicados tienen
grficos asignados que se visualizan en runtime.
Visualizar procesos (Advanced)
9.1 Crear imgenes
WinCC Advanced V11.0 SP1
Manual de sistema, 08/2011, 735
Configurar un objeto con lista de grficos
Introduccin
El valor de salida y la aplicacin del valor para las listas de grficos se definen en el objeto
de manejo y visualizacin que visualiza los grficos de la lista en runtime. Las propiedades
de estos objetos se configuran segn convenga.
Requisitos
Se ha creado una lista de grficos. Se han definido los valores. Los valores tienen grficos
asignados.
Se ha creado una variable.
El editor "Imgenes" est abierto.
Hay una imagen abierta con un campo E/S grfico. El objeto est seleccionado.
Procedimiento
1. En la ventana de inspeccin "Propiedades > Propiedades > General > Lista de grficos",
seleccione la lista cuyos grficos deben visualizarse en runtime.
2. En "Modo", seleccione el ajuste "Entrada/salida"
Nota
Dependencia de runtime
Segn sea el runtime habr distintos tipos de campos disponibles para un campo E/S
grfico.
3. En "Variable" seleccione la variable cuyos valores determinan la visualizacin en el campo
E/S grfico.
Resultado
En runtime se mostrarn los grficos definidos de la lista en el campo E/S grfico cuando la
variable adopte el valor indicado.
Visualizar procesos (Advanced)
9.1 Crear imgenes
WinCC Advanced V11.0 SP1
736 Manual de sistema, 08/2011,
9.1.4 Dinamizacin de imgenes
9.1.4.1 Principios bsicos de la dinamizacin de imgenes
Dinamizacin de objetos
En WinCC se dinamizan objetos para proyectar su instalacin en paneles de operador y
visualizar el transcurso de los procesos.
Las dinamizaciones se realizan mediante
Animaciones
Variables
Funciones de sistema
Un ejemplo es la reproduccin de un depsito cuyo nivel de lquido aumenta o disminuye en
funcin de un valor de proceso.
Las posibilidades de dinamizacin dependen del objeto. Al copiar un objeto se copian tambin
sus dinamizaciones.
Consulte tambin
Principios bsicos de la dinamizacin de imgenes (Pgina 737)
Principios bsicos de las imgenes (Pgina 659)
Principios bsicos para la dinamizacin en las listas de propiedades (Pgina 756)
Principios bsicos de los eventos (Pgina 760)
Dinamizacin en la ventana de inspeccin (Pgina 740)
Dinamizacin en la ventana de inspeccin (Pgina 738)
9.1.4.2 Principios bsicos de la dinamizacin de imgenes
Dinamizacin de objetos
En WinCC se dinamizan objetos para proyectar su instalacin en paneles de operador y
visualizar el transcurso de los procesos.
Las dinamizaciones se realizan mediante
Animaciones
Funciones de sistema
Variables
Scripts locales
Visualizar procesos (Advanced)
9.1 Crear imgenes
WinCC Advanced V11.0 SP1
Manual de sistema, 08/2011, 737
Un ejemplo es la reproduccin de un depsito cuyo nivel de lquido aumenta o disminuye en
funcin de un valor de proceso.
Las posibilidades de dinamizacin dependen del objeto. Al copiar un objeto se copian tambin
sus dinamizaciones.
Consulte tambin
Principios bsicos de la dinamizacin de imgenes (Pgina 737)
9.1.4.3 Dinamizacin en la ventana de inspeccin
Introduccin
En principio se pueden dinamizar todos los objetos de imagen que se hayan configurado en
una imagen. Las posibilidades de dinamizacin y los eventos dependen del panel de operador
y del objeto seleccionado.
Animaciones
WinCC le asiste en la dinamizacin mediante animaciones predefinidas. Si se desea animar
un objeto, en primer lugar debe configurarse la animacin deseada en la ventana de
inspeccin del objeto. A continuacin, adapte la animacin a las exigencias de su proyecto.
La seleccin de animaciones asistidas depende del panel de operador y del objeto
seleccionado. Seleccione uno de los siguientes tipos de animacin:
Representacin: apariencia, visibilidad
Movimientos: movimiento directo, diagonal, horizontal y vertical
Enlace de variables
Se puede configurar varias veces el tipo de animacin "Enlace de variables" para un mismo
objeto.
Las animaciones se configuran en la ventana de inspeccin "Propiedades > Animaciones".
Visualizar procesos (Advanced)
9.1 Crear imgenes
WinCC Advanced V11.0 SP1
738 Manual de sistema, 08/2011,
Eventos
Los objetos manejables reaccionan adems a eventos, p. ej. a un clic del ratn.
Dentro de un evento, se configura una lista de funciones con funciones de sistema. Como
reaccin al evento desencadenado, se procesarn las funciones de sistema.
Los eventos se configuran en la ventana de inspeccin "Propiedades > Eventos".
Encontrar ms informacin sobre el tema en "Trabajar con listas de funciones
(Pgina 1280)".
Visualizar procesos (Advanced)
9.1 Crear imgenes
WinCC Advanced V11.0 SP1
Manual de sistema, 08/2011, 739
Consulte tambin
Principios bsicos de la dinamizacin de imgenes (Pgina 737)
9.1.4.4 Dinamizacin en la ventana de inspeccin
Introduccin
En principio se pueden dinamizar todos los objetos de imagen que se hayan configurado en
una imagen. Las posibilidades de dinamizacin y los eventos dependen del panel de operador
y del objeto seleccionado.
La ventana de inspeccin le ofrece en tres fichas las posibilidades de dinamizacin de objetos
de imagen.
Lista de propiedades
Con el botn se cambia en la ventana de inspeccin "Propiedades > Propiedades" a la
lista de propiedades.
En la lista de propiedades se crean todas las dinamizaciones necesarias con variables o con
C Scripts y VB Scripts locales para las diferentes propiedades de los objetos. As, por ejemplo,
se modifica dinmicamente el color de fondo de un objeto.
En la columna "Valor dinmico" se puede hacer depender de una variable la propiedad de
objeto, de un script C o de un script VB.
El color de fondo de la lista de propiedades indica si una propiedad de objeto puede
dinamizarse:
gris claro: dinamizable
gris oscuro: no dinamizable
Las animaciones que ya estn configuradas tambin se muestran en la lista de propiedades
del objeto, donde pueden editarse.
La tabla siguiente muestra qu posibilidades existen para ordenar la lista de propiedades:
Orden alfabtico
Orden por categoras
Con el botn se vuelve a las pginas de propiedades de la ventana de inspeccin.
Visualizar procesos (Advanced)
9.1 Crear imgenes
WinCC Advanced V11.0 SP1
740 Manual de sistema, 08/2011,
Animaciones
Para animar objetos, dispone de dos posibilidades.
Se configuran animaciones
en "Propiedades > Animaciones" de la ventana de inspeccin,
en la Task Card "Animaciones".
WinCC le asiste en la dinamizacin mediante animaciones predefinidas. Si quiere animar un
objeto, configure primero la animacin que desee con las herramientas de la ventana de
herramientas o en la ventana de inspeccin del objeto. Seguidamente, adapte la animacin
de la ventana de inspeccin a las exigencias de su proyecto.
La seleccin de las animaciones soportadas depende del aparato y del objeto seleccionado.
Seleccione uno de los siguientes tipos de animacin:
Enlace de variables
Representacin: apariencia, operacin habilitada, visibilidad
Movimientos: movimiento directo, diagonal, horizontal y vertical
Animacin de propiedad
Nota
Dependencia del panel de operador
La animacin "Operacin habilitada" no est disponible para todos los paneles de
operador.
Se puede configurar varias veces los tipos de animacin "Enlace de variables" y "Animacin
de propiedades" para un mismo objeto.
Las animaciones se configuran en la ventana de inspeccin "Propiedades > Animaciones".
Visualizar procesos (Advanced)
9.1 Crear imgenes
WinCC Advanced V11.0 SP1
Manual de sistema, 08/2011, 741
Eventos
Los objetos manejables reaccionan adems a eventos, p. ej. a un clic del ratn.
Se configura una lista de funciones con funciones de sistema o scripts locales en un evento.
Como reaccin al evento desencadenado, se procesarn las funciones de sistema o el script
local.
Los eventos se configuran en la ventana de inspeccin "Propiedades > Eventos".
Encontrar ms informacin sobre el tema en "Trabajar con listas de funciones".
Visualizar procesos (Advanced)
9.1 Crear imgenes
WinCC Advanced V11.0 SP1
742 Manual de sistema, 08/2011,
Consulte tambin
Principios bsicos de la dinamizacin de imgenes (Pgina 737)
9.1.4.5 Dinamizar con animaciones
Configurar una animacin nueva
Introduccin
Para dinamizar objetos de imagen se utilizan animaciones predefinidas.
Requisitos
Hay una imagen abierta con un objeto dinamizable, como mnimo.
La ventana de inspeccin est abierta.
Se visualiza la ventana de herramientas.
Procedimiento en la ventana de inspeccin
1. Haga clic en la ventana de inspeccin "Propiedades > Animaciones".
2. Seleccione la animacin deseada.
3. Haga clic en el botn .
Procedimiento en la Task Card "Animaciones"
1. En la Task Card "Animaciones" abra el grupo de objetos que contenga la animacin
deseada.
2. Arrastre la animacin deseada hasta el objeto que desee dinamizar.
Otra posibilidad es seleccionar el objeto en la imagen y hacer doble clic en la animacin
deseada en la Task Card "Animacin".
Resultado
La animacin se registrar en la ventana de inspeccin del objeto. En las siguientes etapas
se configura la animacin.
En la vista general de las animaciones se simboliza mediante una flecha verde la animacin
que ya est configurada. Si hace clic en una flecha verde, se abre la animacin configurada
en la ventana de inspeccin.
Visualizar procesos (Advanced)
9.1 Crear imgenes
WinCC Advanced V11.0 SP1
Manual de sistema, 08/2011, 743
Consulte tambin
Animaciones en seleccin mltiple (Pgina 756)
Animaciones de grupos de objetos (Pgina 755)
Animaciones de grupos de objetos (Pgina 754)
Configurar animacin con enlace de variables (Pgina 752)
Dinamizar la visibilidad de un objeto (Pgina 751)
Dinamizar la operabilidad de un elemento de control (Pgina 749)
Configurar el movimiento directo (Pgina 748)
Configurar un movimiento (Pgina 746)
Dinamizar la apariencia de un objeto (Pgina 744)
Dinamizar la apariencia de un objeto
Introduccin
La apariencia de un objeto de imagen se modifica en runtime a travs del cambio de valor de
una variable. Cuando la variable adopte un valor determinado, cambiar el color o el
comportamiento de parpadeo del objeto de imagen segn lo que se haya configurado.
Visualizar procesos (Advanced)
9.1 Crear imgenes
WinCC Advanced V11.0 SP1
744 Manual de sistema, 08/2011,
Tipo
Segn la seleccin se contemplarn rangos o valores individuales de las variables en runtime.
La apariencia del objeto cambia segn la configuracin.
Requisitos
Hay una imagen abierta.
En la imagen hay un objeto dinamizable y est seleccionado.
La ventana de inspeccin est abierta.
Se visualiza la ventana de herramientas.
Procedimiento
1. Haga clic en la ventana de inspeccin "Propiedades > Animaciones".
Aparecern las animaciones disponibles para el objeto seleccionado.
2. Seleccione la animacin "Apariencia" y haga clic en el botn .
Se visualizarn los parmetros de la animacin.
3. Seleccione una variable en "Variable > Nombre".
4. Seleccione, p. ej., "Tipo > Rango".
5. Haga clic en "Agregar" en la tabla.
6. Introduzca en la columna "Rango", p. ej., el intervalo de variables "0 - 20".
7. Seleccione en "Color de primer plano" y "Color de fondo" los colores que adoptar el objeto
cuando la variable alcance el intervalo en runtime.
Visualizar procesos (Advanced)
9.1 Crear imgenes
WinCC Advanced V11.0 SP1
Manual de sistema, 08/2011, 745
8. En la lista "Parpadeo", seleccione el comportamiento de parpadeo del objeto.
9. Para crear un intervalo de valores ms amplio, p. ej., "21 - 60", repita los pasos 5 a 8.
Resultado
El comportamiento de parpadeo y el color del objeto cambiarn en runtime en funcin del valor
de proceso de la variable.
Consulte tambin
Configurar una animacin nueva (Pgina 743)
Configurar un movimiento
Introduccin
Los objetos dinmicos se pueden configurar de forma que se muevan a lo largo de una pista
determinada. El movimiento se controla con variables. El objeto se mueve en cada
actualizacin de las variables.
Slo se puede configurar un tipo de movimiento por objeto.
Requisitos
Se ha creado una variable.
Hay una imagen abierta con un objeto dinamizable, como mnimo.
Visualizar procesos (Advanced)
9.1 Crear imgenes
WinCC Advanced V11.0 SP1
746 Manual de sistema, 08/2011,
La ventana de inspeccin est abierta.
Se visualiza la ventana de herramientas.
Procedimiento
1. Seleccione en la imagen el objeto que desea dinamizar.
Las propiedades del objeto se visualizan en la ventana de inspeccin.
2. Haga clic en la ventana de inspeccin "Propiedades > Animaciones".
Aparecern las animaciones disponibles para el objeto seleccionado.
3. Seleccione "Movimiento horizontal" y haga clic en el botn .
Se visualizarn los parmetros de la animacin.
En el rea de trabajo aparecer una copia transparente del objeto unida al objeto original
mediante una flecha.
4. Seleccione una variable para controlar el movimiento.
5. Desplace la copia del objeto hasta la posicin de destino deseada. Los valores de pxel de
la posicin final se introducen automticamente en la ventana de inspeccin.
6. En caso necesario, adapte el rango de valores de las variables.
Visualizar procesos (Advanced)
9.1 Crear imgenes
WinCC Advanced V11.0 SP1
Manual de sistema, 08/2011, 747
Resultado
El objeto se desplazar en runtime cada vez que se modifique el valor de la variable utilizada
para controlar el movimiento. El sentido del movimiento equivale al tipo de movimiento
configurado "horizontal".
Nota
Los movimientos verticales y diagonales se configuran de la misma manera que el
movimiento horizontal.
Consulte tambin
Configurar una animacin nueva (Pgina 743)
Configurar el movimiento directo
Introduccin
En el "Movimiento directo", el objeto se desplaza en sentido X e Y. Dos variables determinan
la cantidad de pxeles por la que se mueve el objeto desde su posicin inicial esttica
original.
Requisitos
Se han creado dos variables.
Hay una imagen abierta con un objeto dinamizable, como mnimo.
La ventana de inspeccin est abierta.
Se visualiza la ventana de herramientas.
Configurar el "Movimiento directo"
1. Seleccione en la imagen el objeto que desea dinamizar.
Las propiedades del objeto se visualizan en la ventana de inspeccin.
2. Haga clic en la ventana de inspeccin "Propiedades > Animaciones".
3. Seleccione "Movimiento directo" y haga clic en el botn .
Se visualizarn los parmetros de la animacin.
Visualizar procesos (Advanced)
9.1 Crear imgenes
WinCC Advanced V11.0 SP1
748 Manual de sistema, 08/2011,
4. Seleccione para la posicin X una variable que controle el movimiento en sentido X.
5. Seleccione para la posicin Y una variable que controle el movimiento en sentido Y.
Resultado
El objeto se desplazar en runtime cada vez que se modifique el valor de la variable utilizada
para controlar el movimiento.
Consulte tambin
Configurar una animacin nueva (Pgina 743)
Dinamizar la operabilidad de un elemento de control
Introduccin
La operabilidad de un objeto de manejo puede dinamizarse. El operador podr manejar el
objeto o no en runtime en funcin del valor de la variable.
Esta dinamizacin se utiliza para que el operador pueda manejar un objeto de manejo slo
en determinadas situaciones, p. ej. durante los trabajos de mantenimiento.
Visualizar procesos (Advanced)
9.1 Crear imgenes
WinCC Advanced V11.0 SP1
Manual de sistema, 08/2011, 749
Requisitos
Se ha creado una variable.
Hay una imagen abierta con un objeto de manejo.
La ventana de inspeccin est abierta.
Se visualiza la ventana de herramientas.
Procedimiento
1. Seleccione en la imagen el objeto de manejo que desea dinamizar.
Las propiedades del objeto se visualizan en la ventana de inspeccin.
2. Haga clic en la ventana de inspeccin "Propiedades > Animaciones".
Aparecern las animaciones disponibles para el objeto seleccionado.
3. Seleccione "Operacin habilitada" y haga clic en el botn .
Se visualizarn los parmetros de la animacin.
4. Seleccione una variable.
5. Active "Rango".
Introduzca para "Desde": p. ej. el valor "0"
Introduzca para "Hasta": p. ej. el valor "100".
6. Active "Control de operador activo > activado".
Resultado
El objeto de imagen es manejable en runtime en funcin del valor de la variable:
Si el valor de la variable est entre 0 y 100, el objeto puede manejarse.
Si el valor de la variable est fuera del rea, el objeto se puede manejar.
Visualizar procesos (Advanced)
9.1 Crear imgenes
WinCC Advanced V11.0 SP1
750 Manual de sistema, 08/2011,
Consulte tambin
Configurar una animacin nueva (Pgina 743)
Dinamizar la visibilidad de un objeto
Introduccin
Dinamizando la propiedad "Visibilidad" se puede p. ej. visualizar una advertencia en una
imagen cuando una variable exceda un valor crtico. La advertencia se ocultar de nuevo
cuando el valor de la variable deje de ser crtico.
Los objetos "Visor de recetas simple" y "Visor de avisos simple" son siempre visibles.
Requisitos
Se ha creado una variable.
Hay una imagen abierta con un objeto que debe mostrarse u ocultarse en runtime.
La ventana de inspeccin est abierta.
Procedimiento
1. Seleccione en la imagen el objeto que desea dinamizar.
Las propiedades del objeto se visualizan en la ventana de inspeccin.
2. Haga clic en la ventana de inspeccin "Propiedades > Animaciones".
Aparecern las animaciones disponibles para el objeto seleccionado.
3. Seleccione "Visibilidad" y haga clic en el botn .
Se visualizarn los parmetros de la animacin.
4. Seleccione una variable.
5. Active "Bit individual".
6. Seleccione, p. ej., el nmero de bit 6.
7. Active "Visible".
Visualizar procesos (Advanced)
9.1 Crear imgenes
WinCC Advanced V11.0 SP1
Manual de sistema, 08/2011, 751
Resultado
El objeto de imagen se muestra u oculta en runtime en funcin del valor de la variable:
cuando el valor de la variable coincide exactamente con el nmero de bit configurado, se
muestra el objeto de imagen.
cuando el valor de la variable coincide con el nmero de bit configurado se oculta el objeto
de imagen.
Consulte tambin
Configurar una animacin nueva (Pgina 743)
Configurar animacin con enlace de variables
Introduccin
Si se dinamiza una propiedad de objeto con una variable, dicha propiedad cambiar en runtime
en funcin del valor de la variable.
El siguiente ejemplo muestra el enlace de la variable en "Propiedades > Animaciones" de la
ventana de inspeccin. Si ha configurado el enlace de la variable, ste puede verse en la
ventana de inspeccin y tambin en la lista y las pginas de propiedades.
Requisitos
Hay un objeto seleccionado con la propiedad que debe dinamizarse.
Se ha creado una variable.
La ventana de inspeccin est abierta.
Procedimiento
1. Seleccione en la imagen el objeto cuyas propiedades desea dinamizar.
Las propiedades del objeto se visualizan en la ventana de inspeccin.
2. Haga clic en la ventana de inspeccin "Propiedades > Animacin".
Aparecern las animaciones disponibles para el objeto seleccionado.
3. Seleccione "Enlace de variables" y haga clic en el botn .
Se visualizarn los parmetros de la animacin.
Visualizar procesos (Advanced)
9.1 Crear imgenes
WinCC Advanced V11.0 SP1
752 Manual de sistema, 08/2011,
4. Seleccione en "Propiedades > Animacin > enlace de la variable > Propiedad > Nombre"
la propiedad del objeto que quiere dinamizar, p. ej., "color del fondo".
5. Seleccione una variable.
Resultado
Ha dinamizado la propiedad "Color de fondo" con una variable. Segn el valor que se adopte,
el color del fondo del objeto se modificar necesariamente en runtime.
Consulte tambin
Configurar una animacin nueva (Pgina 743)
Visualizar procesos (Advanced)
9.1 Crear imgenes
WinCC Advanced V11.0 SP1
Manual de sistema, 08/2011, 753
Animaciones de grupos de objetos
Aplicar animaciones a grupos de objetos
La ventana de inspeccin muestra todos los objetos de un grupo y sus posibles animaciones.
Adems, se indican tipos de animaciones por separado que son asistidas por todos los objetos
del grupo.
Si se configura una animacin para un grupo de objetos, esta animacin ser vlida para
todos los objetos individuales que asistan dicha animacin.
Ejemplo de aplicacin
Para el objeto de un grupo de objetos se configura la animacin "Movimiento horizontal". Para
todo el grupo de objetos se configura la animacin "Movimiento directo". En runtime slo se
anima el grupo de objetos, es decir, "Movimiento directo". Ello tambin se aplica a grupos de
objetos dentro de grupos de objetos. Slo se anima el grupo del nivel superior.
Consulte tambin
Configurar una animacin nueva (Pgina 743)
Visualizar procesos (Advanced)
9.1 Crear imgenes
WinCC Advanced V11.0 SP1
754 Manual de sistema, 08/2011,
Animaciones de grupos de objetos
Modificar animaciones de grupos de objetos
La ventana de inspeccin muestra todos los objetos de un grupo y sus posibles animaciones.
Adems, se indican tipos de animaciones por separado que son asistidas por todos los objetos
del grupo.
Si se configura una animacin para un grupo de objetos, esta animacin ser vlida para
todos los objetos individuales que asistan dicha animacin.
Ejemplo de aplicacin
Para el objeto de un grupo de objetos se configura la animacin "Movimiento horizontal". Para
todo el grupo de objetos se configura la animacin "Movimiento directo". En runtime se
ejecutan los dos AnimationModes. Ello tambin se aplica a grupos de objetos dentro de grupos
de objetos.
Consulte tambin
Configurar una animacin nueva (Pgina 743)
Visualizar procesos (Advanced)
9.1 Crear imgenes
WinCC Advanced V11.0 SP1
Manual de sistema, 08/2011, 755
Animaciones en seleccin mltiple
Modificar las animaciones de varios objetos
En caso de seleccin mltiple, en la ventana de inspeccin se mostrarn las animaciones
configuradas para el objeto de referencia. Las animaciones se modifican del modo habitual.
Los cambios afectan a todos los objetos de la seleccin mltiple que admitan la animacin
configurada. De este modo, la animacin del objeto de referencia se aplica tambin a objetos
que hasta el momento no tenan ninguna animacin configurada.
Ejemplo de aplicacin
Seleccione al mismo tiempo un botn y un crculo. El botn es el objeto de referencia. El botn
ya tiene configurada la animacin "Apariencia" y, por tanto, aparecer en la ventana de
inspeccin de la seleccin mltiple. Si en la ventana de inspeccin se activa "Propiedades >
Animaciones > Apariencia > Parpadeo", la configuracin de la animacin "Apariencia" se
aplica al botn y al crculo.
Configurar animaciones nuevas para varios objetos
Si se configura una animacin nueva para los objetos de una seleccin mltiple, esta
animacin ser vlida para todos los objetos seleccionados que admitan la animacin
configurada. Si la animacin nueva sustituyera a una animacin existente, se mostrara una
consulta de seguridad.
Ejemplo de aplicacin
Seleccione un crculo y un rectngulo. El crculo ya tiene configurada la animacin "Movimiento
diagonal". Configure la animacin "Movimiento horizontal" para la seleccin mltiple. La
animacin se aplica al rectngulo, ya que todava no tena configurada ninguna animacin del
tipo movimiento. Para el crculo se le preguntar si desea sustituir la animacin existente
"Movimiento diagonal" por la animacin nueva "Movimiento horizontal".
Consulte tambin
Configurar una animacin nueva (Pgina 743)
9.1.4.6 Dinamizar en las listas de propiedades
Principios bsicos para la dinamizacin en las listas de propiedades
Principio bsico de la dinamizacin
En la lista de propiedad, seleccione para propiedad de objeto dinamizable una variable en la
lista de objeto. Si el valor de la variable se modifica en runtime, el objeto se dinamiza.
Visualizar procesos (Advanced)
9.1 Crear imgenes
WinCC Advanced V11.0 SP1
756 Manual de sistema, 08/2011,
Dinamizar con variables
Dinamice una propiedad de objeto con una variable y configure una lista de funciones. Las
variables se actualizan con el ciclo de actualizacin ajustado para la imagen.
La siguiente imagen muestra la propiedad de objeto "Radio" dinamizada con una variable. En
caso de que la variable cambie de valor, se ejecutar adems una lista de funciones:
Tambin puede transformar la lista de funciones en un script local.
Encontrar ms informacin al respecto en "Conceptos bsicos de las listas de funciones
(Pgina 1280)"
Consulte tambin
Principios bsicos de la dinamizacin de imgenes (Pgina 737)
Configurar la dinamizacin asociada a un cambio de variable (Pgina 759)
Dinamizar una propiedad de objeto con una variable (Pgina 757)
Dinamizar una propiedad de objeto con una variable
Introduccin
Si se dinamiza una propiedad de objeto con una variable, dicha propiedad cambiar en runtime
en funcin del valor de la variable. Al dinamizar la propiedad de objeto indirectamente, la
propiedad se conecta con una variable que determina el valor de la propiedad en runtime.
Visualizar procesos (Advanced)
9.1 Crear imgenes
WinCC Advanced V11.0 SP1
Manual de sistema, 08/2011, 757
Requisitos
Hay un objeto seleccionado con la propiedad que debe dinamizarse.
Se ha creado una variable.
La ventana de inspeccin est abierta.
Procedimiento
1. Seleccione en la imagen el objeto cuyas propiedades desea dinamizar.
Las propiedades del objeto se visualizan en la ventana de inspeccin.
2. Haga clic en el botn de la ventana de inspeccin.
Se muestra la lista de propiedades del objeto seleccionado.
3. Elija la propiedad que debe dinamizarse.
4. Seleccione la entrada "HMI_Variable" en la columna "Dinamizacin".
Se abre un cuadro de dilogo.
5. Seleccione una variable.
6. Para dinamizar la propiedad de objeto indirectamente, active "Utilizar direccionamiento
indirecto".
Resultado
En runtime, la propiedad de objeto cambia de acuerdo con la configuracin de la lista de
propiedades.
Representacin de una seleccin mltiple en la lista de propiedades
Si se han seleccionado varios objetos a la vez, la lista de propiedades se ampliar con la
columna "Tipo de objeto". En esta columna se muestran los objetos que soportan la propiedad
Visualizar procesos (Advanced)
9.1 Crear imgenes
WinCC Advanced V11.0 SP1
758 Manual de sistema, 08/2011,
visualizada en la fila. Los cambios o las dinamizaciones realizadas en esta propiedad afectan
a todos los objetos visualizados en la columna "Tipo de objeto".
Consulte tambin
Principios bsicos para la dinamizacin en las listas de propiedades (Pgina 756)
Configurar la dinamizacin asociada a un cambio de variable
Introduccin
Si en la columna "Dinamizacin" ha introducido una variable, adems puede configurar una
lista de funciones en diferentes eventos.
Requisitos
Hay un objeto seleccionado con la propiedad que debe dinamizarse.
Se ha creado una variable.
En la ventana de inspeccin se abre la lista de propiedades del objeto.
Se asocia una propiedad de objetos con las variables.
Visualizar procesos (Advanced)
9.1 Crear imgenes
WinCC Advanced V11.0 SP1
Manual de sistema, 08/2011, 759
Procedimiento
1. Ample la lista de propiedades haciendo clic junto a la propiedad que se ha dinamizado
con una variable.
2. En la propiedad se mostrarn tres filas ms con los siguientes eventos:
Modificacin
Estado de la variable modificado
Quality Code modificado
3. Asocie una lista de funciones al evento deseado.
Como alternativa, puede transformar la lista de funciones en un script.
Resultado
En runtime, la propiedad de objeto cambia de acuerdo con la configuracin de la lista de
propiedades.
Consulte tambin
Principios bsicos para la dinamizacin en las listas de propiedades (Pgina 756)
9.1.4.7 Dinamizar con funciones de sistema
Principios bsicos de los eventos
Introduccin
Los objetos de imagen reaccionan a los eventos. Dentro de los eventos de un objeto se
configura una lista de funcin con funciones de sistema.
Visualizar procesos (Advanced)
9.1 Crear imgenes
WinCC Advanced V11.0 SP1
760 Manual de sistema, 08/2011,
Eventos
Los eventos y funciones de sistema disponibles dependen del objeto utilizado.
Cuando el operador, p. ej., active un objeto de imagen, la funcin de sistema configurada se
ejecuta.
Encontrar ms informacin en Conceptos bsicos de las listas de funciones (Pgina 1280)
Consulte tambin
Principios bsicos de la dinamizacin de imgenes (Pgina 737)
Ejemplo: Configurar un botn para el cambio de idioma (Pgina 762)
Configurar funcin de sistema en el evento "Hacer clic" (Pgina 761)
Configurar funcin de sistema en el evento "Hacer clic"
Introduccin
Se configura una lista de funciones dentro de un evento de un objeto. Cuando el evento tenga
lugar en runtime, se ejecuta la funcin de sistema enlazada.
Requisitos
Hay una imagen abierta.
Se ha creado un botn en la imagen.
La ventana de inspeccin est abierta.
Procedimiento
1. Seleccione el botn.
2. Haga clic en la ventana de inspeccin "Propiedades > Eventos".
3. Seleccione el evento "Hacer clic".
4. Haga clic en "Agregar funcin" en la tabla
5. Seleccione la funcin de sistema "MostrarVentanaDeAvisos".
Resultado
Cuando el usuario haga clic en este botn en runtime, se abrir la ventana de avisos en la
imagen.
Consulte tambin
Conceptos bsicos de las listas de funciones (Pgina 1280)
Principios bsicos de los eventos (Pgina 760)
Visualizar procesos (Advanced)
9.1 Crear imgenes
WinCC Advanced V11.0 SP1
Manual de sistema, 08/2011, 761
Ejemplo: Configurar un botn para el cambio de idioma
Introduccin
En este ejemplo se configurar un botn con el que podr cambiar entre varios idiomas en
runtime.
Requisitos
Debe haber realizado el ejemplo "Configurar la etiqueta multilinge de un botn".
La imagen "Screen_1" est abierta.
El botn se selecciona en la imagen.
Procedimiento
1. En la ventana de inspeccin haga clic en "Propiedades > Eventos > Pulsar".
2. En la tabla haga clic en "Agregar funcin".
3. Seleccione la funcin de sistema "AjustarIdioma".
Resultado
Se ha asignado la funcin "AjustarIdioma" al botn. Si pulsa el botn en runtime, se cambia
el idioma de runtime. La secuencia de los idiomas de runtime se aplica tal como se ha
predeterminado en el editor "Idioma y fuente" mediante la numeracin de los idiomas.
Consulte tambin
Principios bsicos de los eventos (Pgina 760)
9.1.5 Trabajar con niveles
9.1.5.1 Principios bsicos para trabajar con niveles
Niveles
Los niveles se utilizan para editar los objetos de una imagen de forma diferenciada. Una
imagen tiene 32 niveles a los que puede poner el nombre que quiera. Asignando objetos a
los niveles se determina el escalonamiento de la imagen. Los objetos del nivel 0 se encuentran
Visualizar procesos (Advanced)
9.1 Crear imgenes
WinCC Advanced V11.0 SP1
762 Manual de sistema, 08/2011,
en el ltimo plano de la imagen, en tanto que los objetos del nivel 31 se encuentran en primer
plano.
Los objetos de un mismo nivel tambin estn organizados de forma jerrquica. Cuando se
crea una imagen, el primer objeto que se ha insertado se dispone atrs en el nivel. Cada objeto
adicional se insertar una posicin ms adelante. Dentro de un nivel es posible desplazar los
objetos hacia adelante y hacia atrs.
Principio de los niveles
Uno de los 32 niveles est activo siempre. Al insertar objetos en una imagen, stos se
asignarn por defecto al nivel activo. Los nmeros de los niveles activos se muestran en la
ventana de inspeccin de la imagen y en la Task Card "Diseo > Niveles".
Al abrir una imagen se visualizarn siempre los 32 niveles de la misma. En la ventana de
inspeccin de la imagen y en la Task Card "Diseo > Niveles" se pueden ocultar todos los
niveles excepto el nivel activo. Ello permite editar concretamente los objetos del nivel activo.
En la vista de rbol de la paleta "Niveles", en la Task Card "Diseo", los niveles y los objetos
se administran con la funcin de arrastrar y soltar y con el men contextual.
Ejemplos de aplicacin
Los niveles se utilizan p. ej. en los casos siguientes:
Para ocultar la rotulacin de objetos durante la edicin
Para ocultar objetos, p. ej., ventanas de avisos, mientras se configuran otros objetos
Visualizar procesos (Advanced)
9.1 Crear imgenes
WinCC Advanced V11.0 SP1
Manual de sistema, 08/2011, 763
Consulte tambin
Principios bsicos de las imgenes (Pgina 659)
Cambiar el nombre de los niveles (Pgina 767)
Mostrar y ocultar niveles (Pgina 766)
Configurar el nivel activo (Pgina 765)
Desplazar objetos a niveles (Pgina 764)
9.1.5.2 Desplazar objetos a niveles
Introduccin
De forma predeterminada, los objetos recin insertados estn en el nivel activo. Un objeto se
puede asignar a otro nivel con posterioridad.
Requisitos
Hay una imagen abierta con un objeto.
La ventana de inspeccin est abierta.
Procedimiento
1. Seleccione el objeto en la imagen.
Las propiedades del objeto se visualizan en la ventana de inspeccin.
2. En la ventana de inspeccin "Propiedades > Propiedades > Miscelneo > Nivel", indique
el nivel al que desea desplazar el objeto.
Otra posibilidad es seleccionar el objeto en la Task Card "Diseo" y arrastrarlo al nivel deseado
con la funcin de arrastrar y soltar.
Modificar el orden de los objetos
1. Seleccione el objeto en la imagen.
Las propiedades del objeto se visualizan en la ventana de inspeccin.
2. Para desplazar el objeto hacia delante o detrs, seleccione el comando "Orden > Uno
atrs" o "Uno adelante" del men contextual.
Tambin puede utilizar los botones o de la barra de herramientas.
Resultado
El objeto se asignar al nivel seleccionado y se colocar en primer plano.
Consulte tambin
Principios bsicos para trabajar con niveles (Pgina 762)
Visualizar procesos (Advanced)
9.1 Crear imgenes
WinCC Advanced V11.0 SP1
764 Manual de sistema, 08/2011,
9.1.5.3 Configurar el nivel activo
Introduccin
Los objetos de una imagen estn asignados siempre a uno de 32 niveles. En la imagen hay
siempre un nivel activo. Al insertar objetos en una imagen, stos se asignarn por defecto al
nivel activo.
El nmero del nivel activo se visualiza en la barra de herramientas "Nivel". El nivel activo se
marca con el smbolo en la Task Card "Diseo > Niveles".
Al comenzar la configuracin, el nivel 0 es el nivel activo. Durante la configuracin es posible
activar un nivel diferente en caso necesario.
Requisitos
Hay como mnimo una imagen abierta con un objeto.
La ventana de inspeccin de la imagen actual est abierta.
Procedimiento
1. Haga clic en la ventana de inspeccin de la imagen actual "Propiedades > Propiedades >
Niveles".
2. En "Configuracin > Nivel activo" introduzca el nmero del nivel.
Procedimiento alternativo
1. Seleccione la Task Card "Diseo > Niveles".
2. En el men contextual, elija el comando "Ajustar a activado".
Resultado
El nivel con el nmero indicado se convertir en el nivel activo.
Consulte tambin
Principios bsicos para trabajar con niveles (Pgina 762)
Visualizar procesos (Advanced)
9.1 Crear imgenes
WinCC Advanced V11.0 SP1
Manual de sistema, 08/2011, 765
9.1.5.4 Mostrar y ocultar niveles
Introduccin
Los niveles de una imagen se muestran u ocultan segn se precise. Defina qu niveles se
mostrarn en el sistema de ingeniera. Al abrir una imagen se muestran siempre todos los
niveles.
Requisitos
La imagen est abierta.
La Task Card "Diseo" est abierta.
Procedimiento
1. En la Task Card "Diseo > Niveles" seleccione el nivel que desea mostrar u ocultar.
2. Haga clic en uno de los smbolos situados junto al nivel correspondiente:
el nivel mostrado se ocultar
el nivel ocultado se mostrar
Nota
El nivel activo no se puede ocultar.
Visualizar procesos (Advanced)
9.1 Crear imgenes
WinCC Advanced V11.0 SP1
766 Manual de sistema, 08/2011,
Procedimiento alternativo
1. En la imagen, haga clic en una posicin en la que no exista ningn objeto.
Las propiedades de la imagen se visualizarn en la ventana de inspeccin.
2. Haga clic en la ventana de inspeccin "Propiedades > Propiedades > Niveles".
3. Desactive en la lista los niveles que desea ocultar.
Si se activa "Todos los niveles ES" para un nivel, los objetos de dicho nivel se mostrarn
en el sistema de ingeniera.
Resultado
Los niveles se mostrarn o se ocultarn conforme a sus ajustes.
Consulte tambin
Principios bsicos para trabajar con niveles (Pgina 762)
9.1.5.5 Cambiar el nombre de los niveles
Introduccin
De forma estndar, al crear una imagen, los 32 niveles estn numerados correlativamente.
Para obtener una visin ms clara, cambie el nombre de los niveles de acuerdo con sus
necesidades.
Visualizar procesos (Advanced)
9.1 Crear imgenes
WinCC Advanced V11.0 SP1
Manual de sistema, 08/2011, 767
Requisitos
La imagen est abierta.
Procedimiento
1. En la imagen, haga clic en una posicin en la que no exista ningn objeto.
Las propiedades de la imagen se visualizarn en la ventana de inspeccin.
2. En la ventana de inspeccin haga clic en "Propiedades > Propiedades > Niveles".
3. Introduzca el nuevo nombre del nivel.
Resultado
El nivel se mostrar con el nombre nuevo.
Consulte tambin
Principios bsicos para trabajar con niveles (Pgina 762)
Visualizar procesos (Advanced)
9.1 Crear imgenes
WinCC Advanced V11.0 SP1
768 Manual de sistema, 08/2011,
9.1.6 Trabajar con libreras
9.1.6.1 Principios bsicos de las libreras
Introduccin
En las libreras se depositan de forma centralizada los objetos que se necesitan con
frecuencia. Un objeto depositado en la librera slo tiene que configurarse una vez.
Posteriormente puede utilizarse las veces que se quiera. Los objetos de la librera amplan el
nmero de objetos de imagen disponibles y aumentan la efectividad de la configuracin
gracias a la utilizacin mltiple de objetos acabados.
Las libreras se administran en la Task Card "Libreras". Tiene a su disposicin las siguientes
libreras:
Librera del proyecto
Libreras globales
Nota
En la Task Card "Herramientas" de la paleta "Grficos" hay una librera de smbolos.
Librera del proyecto
Cada proyecto contiene exactamente una librera. Los objetos de la librera del proyecto se
guardan junto con los datos del mismo, estando slo disponibles en el proyecto en el que se
Visualizar procesos (Advanced)
9.1 Crear imgenes
WinCC Advanced V11.0 SP1
Manual de sistema, 08/2011, 769
ha creado la librera. Si el proyecto se transfiere a otro PC, tambin se transfiere la librera
correspondiente.
Para poder aprovechar un objeto de la librera del proyecto en otros proyectos, desplace o
copie el objeto a una librera global.
Libreras globales
Adems de los objetos de la librera del proyecto, en un proyecto tambin se pueden incorporar
objetos de libreras globales. Una librera global se guarda independientemente de los datos
del proyecto en un archivo propio con la extensin *.al11.
Un proyecto puede acceder a varias libreras globales. Varios proyectos pueden utilizar
simultneamente una misma librera global.
Si un objeto de la librera se modifica en un proyecto, la librera se modificar tambin en los
dems proyectos que hayan abierto esta librera.
Objetos de libreras
Una librera puede contener todos los objetos de WinCC. Ejemplos:
Panel de operador completo
Imgenes
Objetos de manejo y visualizacin, incluidas las variables y funciones
Grficos
Variables
Avisos
Listas de textos y grficos
Faceplates
Estructuras
Consulte tambin
Plantillas maestras y tipos (Pgina 770)
Principios bsicos de las imgenes (Pgina 659)
9.1.6.2 Plantillas maestras y tipos
Introduccin
Tanto la "Librera de proyecto" como la "Librera global" tienen las carpetas "Plantillas
maestras" y "Tipos". Los objetos de librera se pueden crear o utilizar como plantilla maestra
o como tipo.
Visualizar procesos (Advanced)
9.1 Crear imgenes
WinCC Advanced V11.0 SP1
770 Manual de sistema, 08/2011,
Plantillas maestras
Para crear copias de los objetos de librera independientes las unas de las otras, utilice las
plantillas maestras.
Tipos
Desde los objetos de la carpeta "Tipos" se crean instancias y se utilizan en su proyecto. Las
instancias estn unidas a su tipo respectivo. Los cambios de una instancia tambin las dems
instancias. En la Task Card "Libreras", los tipos aparecen marcados con un tringulo verde.
Administrar los objetos de librera
Los objetos de librera slo se copian y desplazan dentro de la misma librera. Las plantillas
maestras slo se copian a la carpeta "Plantillas maestras" o a cualquier otra subcarpeta de
"Plantillas maestras". Los tipos slo se pueden insertar igualmente en la carpeta "Tipos" o en
cualquier otra subcarpeta de "Tipos".
Consulte tambin
Principios bsicos de las libreras (Pgina 769)
9.1.6.3 Libreras en WinCC
Introduccin
WinCC se suministra con un gran nmero de libreras. Clasificados por temas en carpetas,
se pueden encontrar objetos grficos prediseados, que pueden utilizarse en las imgenes
para el manejo y la observacin de la instalacin.
Visualizar procesos (Advanced)
9.1 Crear imgenes
WinCC Advanced V11.0 SP1
Manual de sistema, 08/2011, 771
Librera global "Buttons and Switches"
Las libreras "Buttons and Switches" ofrecen una amplia seleccin de interruptores y
botones.
Las carpetas clasifican los interruptores o botones en categoras. La carpeta
"DiagnosticsButtons" contiene, por ejemplo, el objeto "Indicador del diagnstico de sistema".
El objeto "Indicador del diagnstico de sistema" se utiliza para realizar diagnsticos de sistema
en la instalacin.
Nota
Los objetos de la carpeta "DiagnosticsButtons" slo pueden utilizarse en Comfort Panels.
Los objetos con la denominacin "Switch" en el nombre del objeto o en el nombre de carpeta
correspondiente no pueden utilizarse en runtime Professional.
Visualizar procesos (Advanced)
9.1 Crear imgenes
WinCC Advanced V11.0 SP1
772 Manual de sistema, 08/2011,
Librera global "Monitoring and Control objects"
La librera "Monitoring and Control objects" ofrece objetos de control y visualizacin ms o
menos complejos en diversos diseos, as como lmparas de control, botones e interruptores
correspondientes.
Adems, en la carpeta "Design_Backgrounds" hay visores de grficos adecuados a los
diseos, que pueden utilizarse como fondos de objeto para la ampliacin especfica de cliente
del volumen de la librera.
Nota
Los objetos con la denominacin "Switch" en el nombre del objeto no pueden utilizarse en
Runtime Professional. Lo mismo rige para el objeto "D5_Display_3" con el campo de fecha
y hora contenido en el mismo.
9.1.6.4 Mostrar objetos de librera
Introduccin
Las libreras se muestran en la paleta correspondiente en forma de carpetas de archivos. Los
elementos incluidos en la librera se muestran en la carpeta de archivos y en la paleta
"Elementos".
Visualizar procesos (Advanced)
9.1 Crear imgenes
WinCC Advanced V11.0 SP1
Manual de sistema, 08/2011, 773
Requisitos
Se ha creado como mnimo un objeto de librera en una librera.
La Task Card "Libreras" est abierta.
Procedimiento
1. Seleccione la librera en la paleta correspondiente cuyos objetos desee visualizar.
2. Haga clic en el smbolo .
Los objetos de librera incluidos se mostrarn en la paleta "Elementos".
3. Haga clic en uno de los siguientes smbolos:
Smbolo Descripcin
Vista del elemento en modo detallado
Vista del elemento en modo de lista
Vista del elemento en modo sinptico con smbolos
Si se asignan a la librera varios objetos con una seleccin mltiple, en la paleta "Elementos"
slo se muestra uno de los objetos. Los diferentes componentes de este elemento se
mostrarn en la paleta "Partes".
Visualizar procesos (Advanced)
9.1 Crear imgenes
WinCC Advanced V11.0 SP1
774 Manual de sistema, 08/2011,
Mostrar partes de los objetos de una librera
1. Seleccione en la paleta correspondiente la librera de la que desee ver los componentes
de un elemento.
2. Haga clic en el smbolo .
3. Los objetos de librera incluidos se mostrarn en la paleta "Elementos".
4. Seleccione el elemento.
En la paleta "Partes" se vern los objetos que componen el elemento.
Resultado
Los objetos de librera se visualizarn conforme a la configuracin efectuada. Se visualizarn
los componentes de los faceplates.
Visualizar procesos (Advanced)
9.1 Crear imgenes
WinCC Advanced V11.0 SP1
Manual de sistema, 08/2011, 775
9.1.6.5 Administrar objetos de librera
Introduccin
Los objetos de librera se pueden desplazar o copiar en todo momento de una categora a
otra dentro de una librera. Los objetos de librera que no se necesiten ms se pueden borrar.
Nota
Plantillas maestras y tipos
Los objetos de librera slo se copian y desplazan dentro de la misma librera. Las plantillas
maestras slo se copian a la carpeta "Plantillas maestras" o a cualquier otra subcarpeta de
"Plantillas maestras". Los tipos slo se pueden insertar igualmente en la carpeta "Tipos" o
en cualquier otra subcarpeta de "Tipos".
Requisitos
Deber estar abierta una librera con varias categoras y un objeto como mnimo.
El objeto de librera deber estar visible.
Desplazar un objeto de librera
1. Seleccione el objeto de librera.
2. Arrastre el objeto a la carpeta deseada con arrastrar y soltar.
Copiar un objeto de librera
1. Seleccione el objeto de librera.
2. En el men contextual, elija el comando "Copiar".
3. Seleccione la carpeta en la que quiera insertar el objeto de librera.
4. En el men contextual seleccione el comando "Pegar".
Borrar un objeto de librera
1. Seleccione el objeto de librera.
2. En el men contextual, elija el comando "Borrar".
Visualizar procesos (Advanced)
9.1 Crear imgenes
WinCC Advanced V11.0 SP1
776 Manual de sistema, 08/2011,
Seleccione la carpeta a la que le quiera cambiar el nombre
Para cambiar el nombre de un objeto de librera, proceda del siguiente modo:
1. Haga clic con el botn derecho del ratn en el elemento de librera cuyo nombre desea
cambiar.
2. En el men contextual, seleccione el comando "Cambiar nombre".
3. Introduzca el nuevo nombre.
9.1.6.6 Depositar un objeto en una librera
Introduccin
Todos los objetos de WinCC, tales como imgenes, variables, objetos grficos o avisos, se
pueden depositar en libreras. Con la funcin Drag&Drop se arrastra el objeto en cuestin a
la librera desde el rea de trabajo, la ventana del proyecto o la vista detallada. Si ha clasificado
la librera en categoras, tambin podr insertar un objeto directamente en una categora
determinada.
Requisitos
El editor "Imgenes" est abierto.
Se ha creado un objeto de imagen en el rea de trabajo de la imagen.
Se muestran las libreras creadas.
Procedimiento
1. Seleccione el objeto en el rea de trabajo del editor "Imgenes".
2. Con la funcin Drag&Drop, arrastre el objeto desde el rea de trabajo hasta la librera
deseada.
El puntero adoptar la forma de una cruz y se visualizar junto con el icono del objeto.
Visualizar procesos (Advanced)
9.1 Crear imgenes
WinCC Advanced V11.0 SP1
Manual de sistema, 08/2011, 777
Resultado
El objeto se depositar en la librera y se podr utilizar varias veces durante la configuracin.
9.1.6.7 Insertar un objeto de librera
Introduccin
Al insertar un objeto de librera, el nombre del mismo se compone por defecto de la
denominacin del tipo de objeto y de un nmero correlativo. Si el objeto insertado ya existe,
desde un cuadro de dilogo se puede indicar si el objeto existente debe sustituirse o bien si
el nuevo debe insertarse con otro nombre. Si el objeto existente no debe sustituirse, indique
un nombre nuevo.
Los objetos de librera no asistidos por el panel de operador no pueden insertarse.
Nota
Si se inserta de la librera una imagen con una plantilla enlazada, tambin se copiar la
plantilla. Si ya existe una plantilla adecuada, no se utilizar.
Requisitos
La Task Card "Libreras" est abierta.
El editor en el que desea insertar el objeto de librera est abierto.
Procedimiento
1. Seleccione el objeto de librera en la librera que desee insertar.
2. Utilizando la funcin Drag&Drop, desplace el objeto de librera hasta la posicin del rea
de trabajo en la que desea insertarlo.
Se inserta el objeto de librera.
3. Seleccione el objeto de librera en la imagen y adptelo.
Resultado
Cuando el objeto est en la carpeta "Plantillas maestras" hay una copia independiente de
dicho objeto de librera insertada en el editor.
Visualizar procesos (Advanced)
9.1 Crear imgenes
WinCC Advanced V11.0 SP1
778 Manual de sistema, 08/2011,
Cuando el objeto est en la carpeta "Tipos", hay una instancia del objeto de librera insertada
en el editor.
9.1.6.8 Crear una librera global
Introduccin
En las libreras se depositan los objetos configurados que se utilizarn varias veces en la
configuracin. Para utilizar objetos en varios proyectos se crea una librera global.
Requisitos
El proyecto est abierto.
La Task Card "Libreras" est abierta.
Procedimiento
1. En la Task Card "Libreras > Libreras globales" haga clic en el smbolo .
Se abre el cuadro de dilogo "Crear librera global nueva".
2. Introduzca un nombre.
3. Seleccione la ruta en la que debe guardarse la nueva librera.
4. Haga clic en "Crear".
Resultado
Los librera nueva se mostrar en la paleta "Libreras globales". La librera global tiene las
capetas "Tipos" o "Plantillas maestras". A continuacin podr depositar objetos en la librera.
Visualizar procesos (Advanced)
9.1 Crear imgenes
WinCC Advanced V11.0 SP1
Manual de sistema, 08/2011, 779
9.1.6.9 Guardar una librera global
Introduccin
Una librera global se guarda como archivo independiente en el disco duro del equipo. El
archivo contiene los objetos de la librera global, incluidos los objetos referenciados. As, p. ej.,
la referencia de una variable que se ha configurado en un campo E/S tambin se guarda en
la librera.
Cuando cierre su proyecto o WinCC sin guardar, WinCC le solicitar que guarde las libreras
globales. Durante la configuracin tambin es posible guardar la librera global sin guardar el
proyecto entero.
Requisitos
Deber estar abierto un proyecto con una librera como mnimo.
La Task Card "Libreras" est abierta.
Se ha modificado una librera.
Procedimiento
1. Seleccione la librera global que desea guardar.
2. En la paleta "Librera global" de la Task Card "Libreras" haga clic en el smbolo .
Otra posibilidad es utilizar el comando "Guardar libreras globales" del men contextual.
Si desea guardar la librera global en otra carpeta, seleccione "Guardar como" en el men
contextual. Seleccione la ruta en la que desea guardar la librera nueva e introduzca un nombre
de archivo.
Resultado
Las libreras globales se guardan con el nombre actual o con el nuevo.
9.1.6.10 Abrir una librera global
Introduccin
Las libreras globales se almacenan en WinCC en archivos independientes. Es posible utilizar
una librera global en cada proyecto.
Requisitos
Hay una librera global guardada.
Hay un proyecto abierto.
La Task Card "Libreras" est abierta.
Visualizar procesos (Advanced)
9.1 Crear imgenes
WinCC Advanced V11.0 SP1
780 Manual de sistema, 08/2011,
Procedimiento
1. En la paleta "Libreras globales", haga clic en el smbolo .
Se abre el cuadro de dilogo "Abrir librera global".
2. Seleccione la ruta en la que est guardada la librera.
3. Haga clic en "Abrir".
Nota
Si hay que acceder a una librera global desde varios proyectos, dicha librera debe abrirse
en modo de slo lectura. Si una librera global no se abre en modo de slo lectura, se
bloquear el acceso de otros proyectos.
Resultado
WinCC muestra la librera global abierta en la paleta "Libreras globales".
9.1.7 Trabajar con faceplates
9.1.7.1 Principios bsicos de los faceplates
Introduccin
Los faceplates son un grupo configurado de objetos de indicacin y manejo que se gestiona
y modifica de manera centralizada en una librera. En caso necesario, se puede utilizar un
faceplate en varios proyectos. Los faceplates se encuentran en la librera del proyecto.
Utilizacin
Los faceplates se utilizan individualmente para crear objetos de indicacin y control. Utilice
los faceplates varias veces en el proyecto o entre proyectos. Modifique de manera centralizada
en el proyecto todas las instancias de un faceplate. De esta manera se reduce el volumen de
configuracin.
Visualizar procesos (Advanced)
9.1 Crear imgenes
WinCC Advanced V11.0 SP1
Manual de sistema, 08/2011, 781
Tipos e instancias
Para soportar la posibilidad de modificacin central, base los faceplates en Tipo-Instancia-
Modelo. En tipos, cree propiedades de manera centralizada para un objeto. Las instancias se
representan en ubicaciones locales de tipos.
Tipo de faceplate
Cree un objeto de indicacin y control segn sus necesidades y gurdelo en la librera del
proyecto. Las instancias estn unidas al tipo de faceplate correspondiente. Si se modifica
una propiedad de un tipo de faceplate, se guardar de manera centralizada y tambin se
modificar en todas las instancias. En el tipo de faceplate, establezca qu propiedades
pueden modificarse en el faceplate. Edite un tipo de faceplate en "Faceplates" en el editor.
Faceplate
El faceplate es una instancia del tipo de faceplate. Utilice un faceplate en imgenes igual
que un objeto de indicacin y control. Configure las propiedades variables del tipo de
faceplate en la instancia. Asigne p. ej. las variables de su proyecto a faceplate. Si configura
las propiedades en el faceplate, se sobrescribirn. Las modificaciones en el faceplate se
guardan en las ubicaciones y no tienen ningn efecto sobre el tipo de faceplate.
La siguiente imagen representa las relaciones entre un tipo de faceplate y un faceplate. El
color de fondo del campo E/S se configura en tipo de faceplate de manera que la propiedad
de cada instancia se pueda modificar. En el tipo de faceplate se utiliza el azul para el color de
fondo. En el faceplate, utilice el amarillo para el color de fondo.
Si el color de fondo en el tipo de faceplate ha cambiado, ste no tendr ningn efecto sobre
el faceplate, ya que la propiedad "Color de fondo" est ocupada especficamente de la
instancia.
Faceplates dependientes del dispositivo
No todos los paneles de operador soportan todos los objetos de indicacin y manejo. El objeto
de imagen que no est disponible en el panel de operador correspondiente, no se visualizar
al usar el faceplate.
Los faceplates soportan los siguientes dispositivos:
Runtimes
WinCC Runtime Advanced
WinCC Runtime Professional
Visualizar procesos (Advanced)
9.1 Crear imgenes
WinCC Advanced V11.0 SP1
782 Manual de sistema, 08/2011,
Comfort Panels
KTP 400
KP 400
TP 700
KP 700
TP 900
KP 900
TP 1200
KP 1200
TP 1500
TP 1700
Panels
TP 277
OP 277
Mobile Panels
Mobile Panels
Mobile Panel 277
Mobile Panel 277 IWLAN V2
Mobile Panel 277F IWLAN V2
Mobile Panel 277F IWLAN (RFID Tag)
Multi Panels
MP 277
MP 377
Consulte tambin
Editor Faceplates (Pgina 784)
Crear tipo faceplate (Pgina 787)
Principios bsicos de las imgenes (Pgina 659)
Principios bsicos de la dinamizacin de faceplates (Pgina 803)
Ejemplo: configurar un faceplate (Pgina 804)
Visualizar procesos (Advanced)
9.1 Crear imgenes
WinCC Advanced V11.0 SP1
Manual de sistema, 08/2011, 783
9.1.7.2 Editor Faceplates
Abrir
Al crear o editar un tipo de faceplate se abre el editor "Faceplates".
Estructura
El editor "Faceplates" se compone de varios editores p. ej. "Imgenes" y "Variables" que estn
dispuestos en el rea de trabajo y de configuracin.
La siguiente imagen muestra el editor "Faceplates":
Visualizar procesos (Advanced)
9.1 Crear imgenes
WinCC Advanced V11.0 SP1
784 Manual de sistema, 08/2011,
rea de trabajo
Los objetos incluidos en el tipo de faceplate se colocan en el rea de trabajo tal y como es
habitual en el editor "Imgenes". Desde la Task Card "Herramientas" se eliminan objetos o
se insertan objetos nuevos.
Visualizar procesos (Advanced)
9.1 Crear imgenes
WinCC Advanced V11.0 SP1
Manual de sistema, 08/2011, 785
rea de configuracin
Propiedades
Las propiedades estticas y dinmicas se indican del siguiente modo:
El smbolo indica una propiedad dinmica. Esta propiedad se dinamiza con
variables o listas de textos y grficos.
El smbolo indica una propiedad esttica. Se modifican slo los valores de una
propiedad esttica.
En la ficha "Propiedades" se especifican las propiedades del tipo de faceplate.
Para ello se utilizan las dos listas siguientes:
La lista "Objetos incluidos"
Esta lista contiene las propiedades de los objetos incluidos en el tipo de faceplate.
Dichas propiedades slo pueden configurarse en el editor "Faceplates", dentro del tipo
de faceplate.
La lista "Interfaz" contiene las propiedades y variables del faceplate. La lista "Interfaz"
consta de la categora predefinida "Propiedades_Faceplate" y otras categoras
personalizadas.
Eventos
En la ficha "Eventos" se especifican los eventos del tipo de faceplate. Para ello se utilizan
las dos listas siguientes:
En la lista "Objetos incluidos" figuran los eventos de los objetos contenidos en el tipo
de faceplate.
La lista "Interfaz" contiene los eventos del faceplate.
Con la funcin Drag&Drop se establecen enlaces entre ambas listas.
Variables
En la ficha "Variables" se crean las variables del faceplate. Dichas variables slo estn
disponibles en el tipo de faceplate en cuestin. Las variables del tipo de faceplate se
interconectan directamente con un objeto contenido en el tipo de faceplate.
Scripts
En la ficha "Scripts" se configuran los scripts del tipo de faceplate. En el script es posible
llamar funciones del sistema o bien programar nuevas funciones, p. ej. para convertir
valores. Dichos scripts slo estn disponibles en el tipo de faceplate en cuestin. Se trabaja
con el cdigo VB Script.
Nota
La ficha "Scripts" no est disponible para Runtime Professional.
Listas de textos
En la ficha "Listas de textos" se crean las listas de textos del tipo de faceplate y se editan.
Dichas listas de textos slo estn disponibles en el tipo de faceplate en cuestin. Las listas
de textos del tipo de faceplate se interconectan directamente con un objeto contenido en
el faceplate, p. ej. con un campo E/S simblico.
Visualizar procesos (Advanced)
9.1 Crear imgenes
WinCC Advanced V11.0 SP1
786 Manual de sistema, 08/2011,
Listas de grficos
En la ficha "Listas de grficos" se crean las listas de grficos del tipo de faceplate si es
necesario. Las listas de grficos slo estn disponibles en el tipo de faceplate. Las listas
de grficos del tipo de faceplate se interconectan directamente con un objeto contenido en
el faceplate, p. ej. con un campo E/S grfico.
Textos de usuario
La ficha "Textos del usuario" muestra los textos del usuario contenidos en el tipo de
faceplate abierto, p. ej. entradas de listas de textos. Las traducciones para los distintos
idiomas del proyecto se pueden introducir directamente en la ficha "Textos del usuario".
Consulte tambin
Principios bsicos de los faceplates (Pgina 781)
Ejemplo: configurar un faceplate (Pgina 804)
9.1.7.3 Crear y administrar faceplates
Crear tipo faceplate
Introduccin
Los tipos faceplate son objetos de indicacin y control compuestos por varios objetos, p. ej.
bloques de regulacin.
Requisitos
Hay una imagen abierta con varios objetos.
Procedimiento
1. Marque todos los objetos que necesite para el tipo de faceplate.
2. En el men contextual de la seleccin mltiple, elija el comando "Crear tipo de faceplate".
Se abre el editor "Faceplates".
3. Haga clic en un espacio libre del rea de trabajo.
4. Introduzca el nombre del tipo de faceplate en "Propiedades > Propiedades > Miscelneo"
en la ventana de inspeccin.
En "Clase de panel de operador" se indica el runtime para el tipo de faceplate que sirve.
5. Defina el tamao del tipo de faceplate en "Propiedades > Propiedades > Representacin
> Tamao" de la ventana de inspeccin.
Visualizar procesos (Advanced)
9.1 Crear imgenes
WinCC Advanced V11.0 SP1
Manual de sistema, 08/2011, 787
Procedimiento alternativo
1. Abra la Task Card "Libreras".
2. Elija el comando "Crear tipo" del men contextual de la librera del proyecto. Se abre un
cuadro de dilogo.
3. Elija el runtime para el que debe estar disponible el tipo de faceplate. Se crea un tipo de
faceplate vaco.
4. Abra la Task Card "Herramientas".
5. Arrastre objetos desde la ventana de herramientas hasta el rea de trabajo del tipo de
faceplate utilizando la funcin arrastrar y soltar. Los objetos se muestran en el rea de
configuracin del tipo de faceplate.
6. Introduzca un nombre para el tipo de faceplate nuevo en "Propiedades > Propiedades >
Miscelneo" de la ventana de inspeccin.
Resultado
El nuevo tipo de faceplate aparecer con el nombre seleccionado en la librera del proyecto.
El tipo de faceplate recibe el estado "En curso" y la versin 1.0.0.
Visualizar procesos (Advanced)
9.1 Crear imgenes
WinCC Advanced V11.0 SP1
788 Manual de sistema, 08/2011,
Consulte tambin
Configurar tipo faceplate (Pgina 789)
Configurar listas de textos del tipo faceplate (Pgina 792)
Configurar evento del tipo faceplate (Pgina 794)
Configurar scripts del tipo faceplate (Pgina 795)
Crear instancia del tipo faceplate (Pgina 801)
Editar tipo faceplate (Pgina 799)
Principios bsicos de los faceplates (Pgina 781)
Ejemplo: configurar un faceplate (Pgina 804)
Editar la categora y la propiedad de un tipo faceplate (Pgina 791)
Configurar listas de grficos del tipo faceplate (Pgina 797)
Configurar listas de textos del tipo faceplate (Pgina 796)
Borrar faceplate de tipo faceplate (Pgina 802)
Adaptar el tamao de un faceplate (Pgina 800)
Configurar tipo faceplate
Introduccin
En la ficha "Propiedades" del rea de configuracin del editor "Faceplates" se especifican las
propiedades y los valores de proceso de los objetos incluidos que pueden configurarse en el
faceplate.
Requisitos
El faceplate est creado y se abre en el editor "Faceplates".
La ficha "Propiedades" est abierta en el rea de configuracin.
Procedimiento
1. Para crear una nueva propiedad, haga clic en la lista "Interfaz" en el botn "Agregar
propiedad".
La nueva propiedad se mostrar en la lista "Interfaz".
2. Para crear una nueva categora, haga clic en la lista "Interfaz" en el botn "Agregar
categora".
Se visualiza una nueva categora incluida en una nueva propiedad en la lista "Interfaz".
Visualizar procesos (Advanced)
9.1 Crear imgenes
WinCC Advanced V11.0 SP1
Manual de sistema, 08/2011, 789
3. Haga clic en el nombre de la propiedad y asgnele un nombre, como por ejemplo "Color".
4. Seleccione el tipo de datos.
Resultado intermedio
Ha creado una nueva propiedad.
1. Haga clic sobre un objeto de la lista "Objetos incluidos".
2. Elija una propiedad p. ej. "Apariencia > Color de fondo".
3. Arrastre la propiedad de la lista "Objetos incluidos" hasta la propiedad que desee de la lista
"Interfaz" utilizando la funcin arrastrar y soltar.
La conexin se visualizar en forma de lnea en color.
El sistema asigna a la propiedad de la lista "Interfaz" el mismo tipo de datos que tiene la
propiedad de la lista "Objetos incluidos".
Para modificar el tipo de datos seleccinelo en los tipos de datos de la propiedad vinculada.
4. Repita el paso 3, para asociar ms propiedades de objetos incluidos a la interfaz.
Nota
La propiedad de la lista "Objetos incluidos" deber coincidir con el tipo de datos que ya
est enlazado a la propiedad de la lista "Interfaz".
Visualizar procesos (Advanced)
9.1 Crear imgenes
WinCC Advanced V11.0 SP1
790 Manual de sistema, 08/2011,
Borrar una conexin
1. Haga clic en la conexin que desea borrar.
2. En el men contextual, elija el comando "Borrar" o pulse la tecla <Supr>.
La conexin se borrar.
Resultado
Ha creado una nueva propiedad o una nueva categora con una propiedad. Ha enlazado la
propiedad de la interfaz con una propiedad de los objetos incluidos. Si se utiliza una instancia
del tipo de faceplate en una imagen, configure las propiedades del faceplate que se han creado
en la lista "Interfaz".
Consulte tambin
Crear tipo faceplate (Pgina 787)
Ejemplo: configurar un faceplate (Pgina 804)
Editar la categora y la propiedad de un tipo faceplate
Borrar propiedad en la lista "Interfaz"
1. Seleccione "Editar tipo" del men contextual Se abre el editor "Faceplates".
2. Seleccione la propiedad que desea borrar en la lista "Interfaz".
3. En el men contextual, elija "Borrar".
La propiedad se borra de la lista "Interfaz". Se borrarn las conexiones existentes para objetos
incluidos. Todos los faceplates enlazados pierden su propiedad especfica de instancia.
Borrar categora en la lista "Interfaz"
1. Seleccione "Editar tipo" del men contextual Se abre el editor "Faceplates".
2. Seleccione la categora que desea borrar en la lista "Interfaz".
3. En el men contextual, elija "Borrar".
La categora, incluidas las propiedades, se borrar de la lista "Interfaz". Se borrarn las
conexiones existentes para objetos incluidos. Todos los faceplates enlazados pierden sus
propiedades especficas de instancia.
Desplazar propiedad a otra categora
1. Seleccione una propiedad en "Interfaz" de la lista.
2. Arrastre la propiedad a una categora utilizando la funcin arrastrar y soltar.
Ha desplazado la propiedad a una nueva categora.
Visualizar procesos (Advanced)
9.1 Crear imgenes
WinCC Advanced V11.0 SP1
Manual de sistema, 08/2011, 791
Modificar el tipo de datos de una propiedad
1. Seleccione una propiedad en "Interfaz" de la lista.
2. Haga clic en la lista de seleccin de la segunda columna.
3. Seleccione un tipo de datos.
Ha modificado el tipo de datos de la propiedad en la lista "Interfaz".
Consulte tambin
Crear tipo faceplate (Pgina 787)
Configurar listas de textos del tipo faceplate
Introduccin
En el tipo de faceplate, conecte una variable directamente con las propiedades de los objetos
incluidos en el tipo de faceplate. Con variables en el tipo de faceplate defina p. ej. centralmente
la dinamizacin en tipo de faceplate. Sin variables en tipo de faceplate no puede modificar
p. ej. la asignacin de variables a campos E/S en la instancia.
Las variables de un tipo de faceplate tienen funcionalidades restringidas.
La ficha "Variables" del rea de configuracin tiene la misma estructura que el editor
"Variables".
Requisitos
El tipo de faceplate est creado y se abre en el editor "Faceplates".
La ficha "Variables" est abierta en el rea de configuracin.
Procedimiento
1. Haga clic en "Agregar" en la tabla "Variables HMI". Se crear una nueva variable en el tipo
de faceplate.
2. En caso necesario haga clic en la ventana de inspeccin "Propiedades > Eventos".
Configure p. ej. el evento "Cambio de valor" en la variable.
3. En el rea de trabajo, seleccione el objeto al que desea asignar la variable, p. ej. un campo
E/S.
4. Seleccione la variable en la ventana de inspeccin del campo E/A "Propiedades >
Propiedades > General > Proceso > Variable".
Nota
Dentro del editor "Faceplates" se visualizan nicamente variables de tipo de faceplate en
la lista de objetos.
5. Haga clic en el rea de configuracin "Propiedades".
Visualizar procesos (Advanced)
9.1 Crear imgenes
WinCC Advanced V11.0 SP1
792 Manual de sistema, 08/2011,
6. Cree una nueva propiedad en la lista "Interfaz".
7. En la lista "Objetos incluidos" seleccione el valor de proceso al que est asignada la
variable.
8. Utilizando la funcin arrastrar y soltar, arrastre el valor de proceso de la lista "Objetos
incluidos" a una propiedad nueva en la lista "Interfaz".
Si hay una conexin se visualizar en forma de flecha.
9. Para modificar el tipo de datos del valor de proceso si es necesario, haga clic en el valor
de proceso en la lista "Interfaz". Abra la lista de seleccin y elija el tipo de datos deseado.
Resultado
La variable del tipo de faceplate aparecer en la lista "Interfaz" bajo la entrada "Variable".
En un faceplate, enlace en "Propiedades > Interfaz" de la ventana de inspeccin la propiedad
con una variable del proyecto.
Consulte tambin
Crear tipo faceplate (Pgina 787)
Ejemplo: configurar un faceplate (Pgina 804)
Visualizar procesos (Advanced)
9.1 Crear imgenes
WinCC Advanced V11.0 SP1
Manual de sistema, 08/2011, 793
Configurar evento del tipo faceplate
Introduccin
En la ficha "Eventos" del rea de configuracin del editor "Faceplates" se establece qu
eventos de los objetos incluidos en el faceplate son configurables. Sobre los eventos del
faceplate se configura una lista de funciones en el editor de imgenes.
Requisitos
El tipo de faceplate est creado y se abre en el editor "Faceplates".
La ficha "Eventos" del rea de configuracin est abierta.
Procedimiento
1. Haga clic en la lista "Objetos incluidos" en un objeto.
2. Seleccione un evento, p. ej., "Activar".
3. Arrastre el evento de la lista "Objetos incluidos" a una categora en la lista "Interfaz".
El nuevo evento se mostrar en la lista "Interfaz".
La conexin se visualizar en forma de lnea en color.
4. Haga doble clic en el evento y cambie su nombre en caso necesario.
Visualizar procesos (Advanced)
9.1 Crear imgenes
WinCC Advanced V11.0 SP1
794 Manual de sistema, 08/2011,
Resultado
Ha creado un evento en el tipo de faceplate. Cuando utilice una instancia del tipo de faceplate,
se le ofrecer en la ventana de inspeccin el evento configurado. En el faceplate, configure
una lista de funciones asociada al evento.
Consulte tambin
Crear tipo faceplate (Pgina 787)
Ejemplo: configurar un faceplate (Pgina 804)
Configurar scripts del tipo faceplate
Introduccin
En el rea de configuracin del editor "Faceplate" cree scripts que slo se utilicen en un tipo
de faceplate. Dentro del script solamente puede asignar los objetos incluidos en variables del
tipo de faceplate o propiedades. En la instancia del tipo de faceplate se utiliza el script como
copia.
Requisitos
El faceplate est creado y se abre en el editor "Faceplates".
Las variables de faceplate o las propiedades dinmicas se debern haber creado.
Procedimiento
1. Abra la ficha "Scripts" en el rea de configuracin del faceplate.
2. Haga doble clic en "Scripts de faceplate > Agregar VB Script".
3. Introduzca el cdigo del programa.
Visualizar procesos (Advanced)
9.1 Crear imgenes
WinCC Advanced V11.0 SP1
Manual de sistema, 08/2011, 795
4. Para utilizar variables del tipo de faceplate en el script, presione el comando <CTRL+J>.
Se abre la lista de objetos.
5. Haga clic en "Variables HMI".
En la lista de objetos se visualizan todas las variables del tipo de faceplate.
6. Seleccione una variable y confirme su seleccin.
7. Para utilizar propiedades del tipo de faceplate en el script, presione el comando <CTRL
+J>. Se abre la lista de objetos.
8. Haga clic en "Propiedades".
En la lista de objetos se visualizan todas las propiedades dinmicas de la lista "Interfaz"
del tipo de faceplate.
Resultado
Ha creado un script en el tipo de faceplate. La instancia del tipo de faceplate utiliza una copia
del script. Segn la configuracin, el script se ejecuta en runtime.
Consulte tambin
Crear tipo faceplate (Pgina 787)
Ejemplo: configurar un faceplate (Pgina 804)
Configurar listas de textos del tipo faceplate
Introduccin
En el tipo de faceplate se conecta una lista de textos con un objeto contenido en el tipo de
faceplate. En una lista de textos los textos estn asignados a los valores de una variable. La
lista de textos se utiliza p. ej. para visualizar una lista de seleccin en un campo E/S simblico
contenido en el tipo de faceplate. La conexin de la lista de textos con una variable del tipo
de faceplate se configura en el objeto que utiliza la lista de textos.
Requisitos
El tipo de faceplate est creado y se abre en el editor "Faceplates".
La ficha "Listas de textos" est abierta en el rea de configuracin.
En el tipo de faceplate se ha creado una variable.
Procedimiento
1. Haga clic en "Agregar" en la tabla "Listas de textos". En el tipo de faceplate se crea una
nueva lista de textos.
2. Introduzca un nombre que describa la lista de textos.
3. Elija en "Seleccin" el tipo de lista de textos p. ej. "Valor/rango".
4. Haga clic en "Agregar" en la tabla "Entradas de la lista de textos".
Visualizar procesos (Advanced)
9.1 Crear imgenes
WinCC Advanced V11.0 SP1
796 Manual de sistema, 08/2011,
5. Defina los valores o los rangos de valores de la lista de textos.
6. Introduzca para cada rango de valores un texto que se mostrar en runtime cuando la
variable est dentro del rango de valores indicado.
7. Seleccione un objeto en el rea de trabajo del tipo de faceplate, como p. ej. un botn.
8. En la ventana de inspeccin del objeto, active "Propiedades > Propiedades > General >
Ttulos > Lista de textos".
9. Seleccione la lista de textos en la lista de seleccin.
10.Seleccione en "Proceso > Variable" una variable del tipo de faceplate.
Resultado
Se habr creado una lista de textos en el tipo de faceplate. La lista de textos est vinculada
a un objeto contenido en el tipo de faceplate. Se habr configurado una variable del tipo de
faceplate para el objeto.
Consulte tambin
Crear tipo faceplate (Pgina 787)
Configurar listas de grficos del tipo faceplate
Introduccin
En una lista de grficos hay determinados grficos asignados a los valores posibles de una
variable. En el tipo de faceplate se conecta una lista de grficos con un objeto contenido en
el tipo de faceplate. En una lista de grficos se asignan grficos a los valores de una variable.
La lista de grficos se utiliza p. ej. para visualizar una lista de seleccin en un campo E/S
grfico contenido en el tipo de faceplate. La conexin de la lista de grficos con una variable
del tipo de faceplate se configura en el objeto que utiliza la lista de grficos.
Requisitos
El tipo de faceplate est creado y se abre en el editor "Faceplates".
La ficha "Listas de grficos" est abierta en el rea de configuracin.
En el tipo de faceplate se ha creado una variable.
Procedimiento
1. Haga clic en "Agregar" en la tabla "Listas de grficos". En el tipo de faceplate se crea una
nueva lista de grficos.
2. Introduzca un nombre que describa la lista de grficos.
3. En "Seleccin" elija un tipo de lista de grficos, p. ej. "Rango (... - ...)".
4. Haga clic en "Agregar" en la tabla "Entradas de la lista de grficos". Se crea una nueva
entrada en la lista.
Visualizar procesos (Advanced)
9.1 Crear imgenes
WinCC Advanced V11.0 SP1
Manual de sistema, 08/2011, 797
5. Defina los valores o los rangos de valores de la lista de grficos.
6. Seleccione para cada valor o rango de valores un grfico que se mostrar en runtime
cuando la variable est dentro del rango de valores indicado.
7. Seleccione un objeto p. ej. un campo E/S grfico, en el rea de trabajo del tipo de faceplate.
8. Active en la ventana de inspeccin del objeto "Propiedades > Propiedades > General >
Contenido > Lista de grficos".
9. Seleccione la lista de grficos en la lista de seleccin.
10.Seleccione en "Proceso > Variable" una variable del tipo de faceplate.
Resultado
Se habr creado una lista de grficos en el tipo de faceplate. La lista de grficos est vinculada
a un objeto contenido en el tipo de faceplate. Se habr configurado una variable del tipo de
faceplate para el objeto.
Consulte tambin
Crear tipo faceplate (Pgina 787)
Traducir directamente textos del tipo faceplate
Traducir textos
Si en su proyecto utiliza varios idiomas, puede traducir textos sueltos directamente. Tan pronto
como se cambia el idioma de la interfaz de usuario, los textos traducidos estn disponibles
en el idioma en cuestin.
Requisitos
Hay un proyecto abierto.
El editor "Faceplates" est abierto.
Se ha creado un tipo de faceplate.
El tipo de faceplate contiene como mnimo un objeto con texto, p. ej. un campo de texto.
Procedimiento
Para traducir textos individuales, proceda del siguiente modo:
1. Abra la Task Card "Tareas".
2. En "Idiomas y recursos > Idioma de edicin", haga clic en el botn . Se abre el editor
"Idiomas del proyecto".
3. Active dos idiomas del proyecto como mnimo.
Visualizar procesos (Advanced)
9.1 Crear imgenes
WinCC Advanced V11.0 SP1
798 Manual de sistema, 08/2011,
4. Abra la ficha "Textos" del editor "Faceplates".
En el rea de trabajo aparece una lista con los textos del proyecto. Cada idioma del
proyecto aparece en una columna propia.
5. Para agrupar textos idnticos, haga clic en el botn de la barra de herramientas.
6. Para ocultar textos en los que falten traducciones, haga clic en el botn en la barra de
funciones.
7. Haga clic en una columna vaca e introduzca la traduccin.
Resultado
Se han traducido varios textos en la ficha "Textos" del tipo de faceplate. Los textos se muestran
en runtime en el idioma de runtime configurado en cada caso.
Editar tipo faceplate
Introduccin
Todos los tipos de faceplate de la librera del proyecto tienen un estado. En el estado "Edicin
en proceso" se elabora un tipo de faceplate. En este estado se puede editar a voluntad el tipo
de faceplate. Cuando haya concluido la edicin, active el estado "Habilitado". Cuando un tipo
de faceplate tiene el estado "Habilitado", ya no se puede modificar.
Requisitos
Se ha creado un tipo de faceplate.
El faceplate se utiliza en una imagen como mnimo.
La Task Card "Librera" est abierta.
Visualizar procesos (Advanced)
9.1 Crear imgenes
WinCC Advanced V11.0 SP1
Manual de sistema, 08/2011, 799
Habilitar tipo de faceplate
1. Seleccione el tipo de faceplate en la librera del proyecto.
2. En el men contextual, elija "Habilitar tipo de faceplate".
Habr habilitado el tipo de faceplate. El tipo de faceplate ya no se puede editar. El tipo de
faceplate recibe un nombre de versin. Tras la habilitacin se actualizan todos los faceplates
y se asignan a la nueva versin del tipo de faceplate. La versin antigua se elimina.
Editar tipo de faceplate
1. Seleccione el tipo de faceplate en la librera del proyecto.
2. En el men contextual, seleccione "Editar tipo de faceplate". Se abre el editor "Faceplates".
3. Edite el tipo de faceplate segn sea necesario.
Habr editado las propiedades del tipo de faceplate. El tipo de faceplate tiene el estado
"Edicin en proceso".
Si ya se ha habilitado el tipo de faceplate se crea una nueva versin del mismo.
Restaurar tipo de faceplate
El tipo de faceplate ya se ha habilitado y tiene una versin.
Se edita el tipo de faceplate, que pasa al estado "En proceso".
1. Seleccione el tipo de faceplate en la librera del proyecto.
2. En el men contextual, elija "Restaurar tipo de faceplate".
Todas las modificaciones del tipo de faceplate realizadas desde la ltima habilitacin se
rechazarn. El tipo de faceplate se restaura y obtiene el nombre de versin de la ltima
habilitacin.
Consulte tambin
Crear tipo faceplate (Pgina 787)
Ejemplo: configurar un faceplate (Pgina 804)
Adaptar el tamao de un faceplate
Introduccin
En el tipo de faceplate se especifica el comportamiento del faceplate cuando se modifica su
tamao.
Visualizar procesos (Advanced)
9.1 Crear imgenes
WinCC Advanced V11.0 SP1
800 Manual de sistema, 08/2011,
Requisitos
Se ha creado un tipo de faceplate.
El editor "Faceplates" est abierto.
La ventana de inspeccin est abierta.
Definir el comportamiento al adaptar el tamao
1. Active "Propiedades > Propiedades > Representacin > Adaptar tamao > Adaptar
automticamente".
2. Elija uno de los ajustes siguientes en "Comportamiento al adaptar":
Tamao fijo
Determina que no pueda modificarse el tamao del faceplate.
Ninguno
No hay ninguna restriccin para adaptar el tamao del faceplate.
Mantener relacin de aspecto
El tamao del faceplate puede modificarse. Al adaptar el tamao se mantendr la
relacin de aspecto.
3. Haga clic en el faceplate en la Task Card "Libreras".
4. En el men contextual, elija "Habilitar tipo de faceplate".
Resultado
Se ha especificado el comportamiento del faceplate cuando se adapte su tamao en una
imagen. Es posible modificar el comportamiento de un faceplate concreto.
Seleccione un faceplate en la imagen. Seleccione el ajuste deseado en la ventana de
inspeccin "Propiedades > Propiedades > Representacin > Comportamiento".
Consulte tambin
Crear tipo faceplate (Pgina 787)
Crear instancia del tipo faceplate
Introduccin
El tipo de faceplate se encuentra en la librera del proyecto. Si el tipo de faceplate se utiliza
en una imagen, se crea una instancia de los tipos faceplates.
Nota
Los tipos de faceplate tambin se pueden depositar en libreras globales. Cuando se inserta
un tipo de faceplate de una librera global en una imagen, en la librera del proyecto se
deposita una copia del mismo.
Visualizar procesos (Advanced)
9.1 Crear imgenes
WinCC Advanced V11.0 SP1
Manual de sistema, 08/2011, 801
Requisitos
Hay una imagen abierta.
La librera del proyecto est abierta y contiene un tipo de faceplate como mnimo.
La ventana de inspeccin est abierta.
Procedimiento
1. Utilizando la funcin arrastrar y soltar, arrastre el tipo de faceplate deseado de una librera
a la imagen.
En la imagen se crear un faceplate. Aparecer la ventana de inspeccin del faceplate.
Nota
Asegrese de que est configurado un faceplate para una clase determinada de paneles
de operador. Por ejemplo, un faceplate que est configurado para "RT Professional" no
puede utilizarse en una imagen de un panel de operador "RT Advanced".
2. Configure las propiedades del faceplate en la ventana de inspeccin segn sea necesario.
Para dinamizar el faceplate, abra la interfaz en la ventana de inspeccin.
Consulte tambin
Crear tipo faceplate (Pgina 787)
Ejemplo: configurar un faceplate (Pgina 804)
Borrar faceplate de tipo faceplate
Introduccin
Para excluir determinadas instancias de la actualizacin del tipo de faceplate, excluya la
aplicacin deseada.
Requisitos
Se ha creado un tipo de faceplate.
El faceplate se utiliza en una imagen como mnimo.
Desvincular faceplate del tipo de faceplate
1. Seleccione un faceplate en la imagen.
2. En el men contextual, elija "Desvincular faceplate del tipo de faceplate".
Visualizar procesos (Advanced)
9.1 Crear imgenes
WinCC Advanced V11.0 SP1
802 Manual de sistema, 08/2011,
Resultado
El faceplate es independiente del tipo de faceplate correspondiente. Las modificaciones
realizadas en el tipo de faceplate no se actualizan en el faceplate.
Consulte tambin
Crear tipo faceplate (Pgina 787)
9.1.7.4 Dinamizar faceplates
Principios bsicos de la dinamizacin de faceplates
Utilizacin
Los eventos y las propiedades de los faceplates se dinamizan de dos maneras.
Dinamizar un faceplate
En el faceplate, los eventos o las propiedades dinmicas se configuran de forma
personalizada para la ubicacin. Para ello, en el editor "Faceplates" se especifica que
dichas propiedades y eventos son configurables en el faceplate. Para dinamizar los
faceplates en el editor "Imgenes", utilice scripts y variables que estn creados en el
proyecto.
Dinamizar tipo de faceplate
Los objetos incluidos en el tipo de faceplate se dinamizan en el editor "Faceplates". Los
diferentes objetos se configuran del mismo modo que en el editor "Imgenes". Para
dinamizar propiedades y eventos, en el editor "Faceplates" se dispone de variables y
scripts. Dentro del faceplate no es posible acceder a las variables y los scripts del proyecto.
Cada faceplate creado con el tipo de faceplate tiene la misma dinamizacin preconfigurada.
La dinamizacin slo se puede modificar en el editor "Faceplates".
Animacin
WinCC dispone de dinamizaciones preconfiguradas en la Task Card "Animaciones". Utilice
animaciones para dinamizar faceplates y tipos de faceplate.
Consulte tambin
Principios bsicos de los faceplates (Pgina 781)
Ejemplo: configurar un faceplate (Pgina 804)
Dinamizar un faceplate
Introduccin
Un faceplate se dinamiza del mismo modo que un objeto de la Task Card "Herramientas".
Visualizar procesos (Advanced)
9.1 Crear imgenes
WinCC Advanced V11.0 SP1
Manual de sistema, 08/2011, 803
Las propiedades dinmicas del faceplate se conectan en el editor "Imgenes" con una variable
o un script que suministra valores a la propiedad en runtime.
Para el faceplate se utilizan las variables y los scripts que se han creado en el proyecto.
Requisitos
Hay un faceplate insertado en la imagen.
Procedimiento
1. Seleccione el faceplate.
2. Abra en la ventana de inspeccin "Propiedades > Animacin".
Aparecern las animaciones disponibles para el objeto seleccionado.
3. Seleccione "Movimiento horizontal" y haga clic en el botn .
Se visualizarn los parmetros de la animacin.
En el rea de trabajo aparecer una copia transparente del objeto unida al objeto original
mediante una flecha.
4. Seleccione una variable para controlar el movimiento.
5. Desplace la copia del objeto hasta la posicin de destino deseada. Los valores de pxel de
la posicin final se introducen automticamente en la ventana de inspeccin.
6. En caso necesario, adapte el rango de valores de la variable.
Resultado
El objeto se desplazar en runtime cada vez que se modifique el valor de la variable utilizada
para controlar el movimiento. El sentido del movimiento equivale al tipo de movimiento
configurado "horizontal".
9.1.7.5 Ejemplos de faceplates
Ejemplo: configurar un faceplate
Introduccin
En el presente ejemplo se crea un faceplate, convirtiendo de kilmetros a metros el valor de
un medidor de longitud. La longitud en metros se indica en un campo de salida.
Resumen de los pasos a seguir
El ejemplo se divide en los siguientes pasos:
1. Crear tipo de faceplate
2. Configurar tipo de faceplate
3. Crear script del tipo de faceplate
Visualizar procesos (Advanced)
9.1 Crear imgenes
WinCC Advanced V11.0 SP1
804 Manual de sistema, 08/2011,
4. Enlazar script con los objetos incluidos del tipo de faceplate
5. Crear un faceplate y asociarlo a una variable
Consulte tambin
Principios bsicos de los faceplates (Pgina 781)
Ejemplo: Crear instancia del tipo faceplate (Pgina 810)
Ejemplo: configurar los objetos incluidos (Pgina 809)
Ejemplo: Crear script del tipo faceplate (Pgina 807)
Ejemplo: Configurar tipo faceplate (Pgina 806)
Ejemplo: Crear tipo de faceplate (Pgina 805)
Ejemplo: Crear tipo de faceplate
Tarea
Cree un tipo de faceplate.
Requisitos
Hay una imagen abierta.
Se visualiza la ventana de herramientas.
Configuracin
Para el ejemplo se necesitan los siguientes objetos configurados como se indica a
continuacin:
Objeto Nombre de objeto Propiedades
Campo de texto Label_Meter Texto: metros
Campo E/S Output_Meter Modo: edicin
Botn KM_to_Meter Texto OFF: convertir
Procedimiento
1. Haga clic en los diferentes objetos de la ventana de herramientas y arrstrelos a la imagen
utilizando la funcin arrastrar y soltar.
2. Configure las propiedades de la forma indicada ms arriba.
3. Seleccione todos los objetos.
4. En el men contextual de la seleccin mltiple, elija el comando "Crear tipo de faceplate".
Se abre el editor "Faceplates".
Visualizar procesos (Advanced)
9.1 Crear imgenes
WinCC Advanced V11.0 SP1
Manual de sistema, 08/2011, 805
5. Haga clic en la ventana de inspeccin "Propiedades > Propiedades > Miscelneo".
6. Introduzca el nombre "KMtoMeter".
Resultado
El tipo de faceplate aparecer con el nombre "KMtoMeter" en la librera del proyecto. El tipo
de faceplate obtiene el estado "en proceso".
Consulte tambin
Ejemplo: configurar un faceplate (Pgina 804)
Ejemplo: Configurar tipo faceplate
Tarea
Cree una propiedad dinmica y una variable del tipo de faceplate.
Crear una propiedad nueva
1. Haga clic en "Propiedades" en el rea de configuracin del faceplate.
2. En la lista "Interfaz" haga clic en el smbolo "Agregar propiedad".
La nueva propiedad se agrega a la lista "Interfaz".
3. Haga doble clic en el nombre de la propiedad e introduzca "KMToMeter".
4. Haga clic en la lista de seleccin y elija el tipo de datos "Int".
Resultado intermedio
En la lista "Interfaz" se visualiza la propiedad "KMtoMeter". El smbolo indica la propiedad
dinmica. En el siguiente paso se asocia la propiedad a una variable .
Visualizar procesos (Advanced)
9.1 Crear imgenes
WinCC Advanced V11.0 SP1
806 Manual de sistema, 08/2011,
Crear variable en tipo de faceplate
1. Haga clic en "Variables" en el rea de configuracin.
2. Haga clic en "Agregar" en la tabla "Variables HMI". Se aade una nueva variable a la tabla.
Se abre la ventana de inspeccin de la variable.
3. Haga clic en la ventana de inspeccin "Propiedades > Propiedades > General".
4. Introduzca el nombre "BB_Tag". Seleccione el tipo de datos "Int".
Resultado
La propiedad "KMToMeter" y la variable "BB_Tag" del tipo de faceplate se crean en el rea
de configuracin del editor "Faceplates".
Consulte tambin
Ejemplo: configurar un faceplate (Pgina 804)
Ejemplo: Crear script del tipo faceplate
Tarea
Crear un script que convierta de kilmetros a metros el valor de un medidor de longitud.
Procedimiento
1. Haga clic en "Scripts > Scripts de faceplate" en el rea de configuracin.
2. Haga doble clic en "Agregar VB Script".
3. Presione la combinacin de teclas <CTRL+J>.
Se abre la lista de objetos.
Visualizar procesos (Advanced)
9.1 Crear imgenes
WinCC Advanced V11.0 SP1
Manual de sistema, 08/2011, 807
4. Haga clic en "Variables HMI".
En la lista de objetos se visualizar la variable de faceplate "BB_Tag".
5. Seleccione la variable del tipo de faceplate "BB_Tag". Confirme su seleccin.
6. Inserte un carcter "=".
7. Presione el comando <CTRL+J>. Se abrir la lista de objetos.
8. Haga clic en "Propiedades".
En la lista de objetos se visualizar la propiedad dinmica "KMtoMeter".
9. Seleccione la propiedad dinmica "KMToMeter". Confirme su seleccin.
Visualizar procesos (Advanced)
9.1 Crear imgenes
WinCC Advanced V11.0 SP1
808 Manual de sistema, 08/2011,
10.Introduzca al final del cdigo "*1000". Esto se corresponde con el factor de conversin de
kilmetros a metros.
11.Introduzca el nombre "Script_1" en la ventana de inspeccin "Propiedades > Propiedades
> General > Configuracin > Nombre".
Resultado
El script est creado en el tipo de faceplate. En caso de utilizar el tipo de faceplate "KMtoMeter"
en una imagen, asigne una variable a la propiedad "KMtoMeter". El valor de esta variable se
multiplica con el valor 1000 y la variable del tipo de faceplate "BB_Tag" se asigna como nuevo
valor. De esta manera se suministran variables de tipo de faceplate con valores.
Consulte tambin
Ejemplo: configurar un faceplate (Pgina 804)
Ejemplo: configurar los objetos incluidos
Tarea
Los objetos incluidos en el faceplate "KMtoMeter" se asocian a una variable de faceplate y a
un script de faceplate.
El campo E/A enlaza con las variables "BB_Var" del tipo de faceplate. El evento "Hacer clic"
del botn se conecta con el "Script_1".
Requisitos
El faceplate est abierto en el editor "Faceplates".
Interconectar un campo E/A con una variable
1. En el faceplate, seleccione el campo E/A "Output_Meter ".
2. En la ventana de inspeccin "General > Proceso > Variable", asocie el campo E/A a la
variable de faceplate "BB_Tag".
Visualizar procesos (Advanced)
9.1 Crear imgenes
WinCC Advanced V11.0 SP1
Manual de sistema, 08/2011, 809
Conectar un evento con el script de faceplate
1. En el faceplate seleccione el botn "KM_to_Meter".
2. En la ventana de inspeccin seleccione el script "Script_1" en "Eventos > Hacer clic".
Resultado
El campo E/S est enlazado con la variable del tipo de faceplate. El botn de comando se
conecta con el script del tipo de faceplate.
El script se ejecutar cuando se pulse el botn del faceplate en runtime. En el campo E/S se
indicar el valor de la variable del faceplate.
Consulte tambin
Ejemplo: configurar un faceplate (Pgina 804)
Ejemplo: Crear instancia del tipo faceplate
Tarea
Insertar el tipo de faceplate "KMtoMeter" en una imagen y asignar una variable a la propiedad
dinmica "KMtoMeter".
Requisitos
El editor "Imgenes" est abierto.
Se ha creado una imagen.
Configuracin
Para el ejemplo se necesita una variable configurada de la manera siguiente:
Nombre Conexin al controlador Tipo
Kilmetros no ULong
Procedimiento
1. Cree la variable HMI "Kilmetros" con la configuracin indicada arriba.
2. Abra la "Librera del proyecto" en la Task Card "Libreras".
3. Arrastre el tipo faceplate "KMtoMeter" hasta la imagen.
Visualizar procesos (Advanced)
9.1 Crear imgenes
WinCC Advanced V11.0 SP1
810 Manual de sistema, 08/2011,
4. Haga clic en la ventana de inspeccin "Propiedades > Propiedades > Interfaz".
La tabla muestra todas las propiedades que puede dinamizar en el faceplate
5. Haga clic en la fila "KMtoMeter" en la columna "Dinamizacin.
6. Elija "HMI-Variable ".
7. Haga clic en el botn de comando "..."
8. Seleccione la variable "Kilmetros" en la lista de objetos.
9. Confirme su seleccin.
Resultado
La propiedad dinmica "KMtoMeter" est conectada a la variable "Kilmetros". La propiedad
dinmica se abastecer en runtime con los valores de la variable '"Kilmetros". Los valores
se multiplican en el script de tipo faceplate con el factor 1000 y las variables en el faceplate
se asignan como nuevo valor.
Consulte tambin
Ejemplo: configurar un faceplate (Pgina 804)
Visualizar procesos (Advanced)
9.1 Crear imgenes
WinCC Advanced V11.0 SP1
Manual de sistema, 08/2011, 811
9.1.8 Objetos de manejo y visualizacin
9.1.8.1 Objetos dependientes de los paneles
Objetos para Basic Panels
Disponibilidad de los objetos de indicacin y manejo para Basic Panels
En la ventana de objetos se visualizan nicamente los objetos que pueden utilizarse en el
panel para el que desea configurar. La tabla siguiente muestra la disponibilidad de los objetos
de indicacin y manejo en los Basic Panels.
Sinopsis
KTP300 Basic KTP400 Basic KTP600 Basic KTP1000 Basic KTP1500 Basic
Barra s s s s s
Visor de usuarios s s s s s
Campo de fecha y hora s s s s s
Campo E/S s s s s s
Elipse s s s s s
Visor de grficos s s s s s
Campo E/S grfico s s s s s
Indicador de ayuda s no no no no
Crculo s s s s s
Visor de curvas s s s s s
Lnea s s s s s
Visor de avisos
Ventana de avisos
s s s s s
Indicador de avisos s s s s s
Rectngulo s s s s s
Visor de recetas s s s s s
Botn s s s s s
Interruptor s s s s s
Campo E/S simblico s s s s s
Campo de texto s s s s s
Visualizar procesos (Advanced)
9.1 Crear imgenes
WinCC Advanced V11.0 SP1
812 Manual de sistema, 08/2011,
Consulte tambin
Objetos para Panels (Pgina 813)
Objetos para Comfort Panels (Pgina 814)
Objetos para Multi Panels (Pgina 816)
Objetos para Mobile Panels (Pgina 818)
Objetos para WinCC Runtime Advanced (Pgina 819)
Objetos para Panels
Disponibilidad de los objetos de indicacin y manejo para Panels
En la ventana de objetos se visualizan nicamente los objetos que pueden utilizarse en el
panel para el que desea configurar. La tabla siguiente muestra la disponibilidad de los objetos
de indicacin y manejo en los Panels.
Sinopsis
OP 73 OP77A
OP77B
TP 177A TP 177B
OP 177B
TP 277
OP 277
Barra s s s s s
Visor de usuarios simple simple simple s s
Campo de fecha y hora no no no s s
Campo E/S s s s s s
Elipse no no s s s
Visor de curvas f(x) no no no no no
Tecla de funcin Slo en paneles con teclado
Visor de grficos s s s s s
Campo E/S grfico s
1)
s
1)
s
1)
s s
Volante no no no no no
Indicador de ayuda s no no no no
Navegador HTML no no no no no
Crculo no no s s s
Visor de curvas no no s s s
Estado de carga no no no no no
Pulsador luminoso no no no no no
Lnea no no s s s
Media Player no no no no no
Visor de avisos
Ventana de avisos
simple simple simple s s
Indicador de avisos simple simple simple s s
Polgono no no no s s
Visualizar procesos (Advanced)
9.1 Crear imgenes
WinCC Advanced V11.0 SP1
Manual de sistema, 08/2011, 813
OP 73 OP77A
OP77B
TP 177A TP 177B
OP 177B
TP 277
OP 277
Polilnea no no no s s
Rectngulo no no s s s
Visor de recetas no simple simple s s
Botn s s s s s
Interruptor s
2)
s
2)
s
2)
s s
Deslizador no no no s s
Interruptor de llave no no no no no
Visor Sm@rtClient no no no s s
Estado/forzar no no no s s
Librera de smbolos no no no s s
Campo E/S simblico s s s s s
Visor de diagnstico del
sistema
no no no no no
Ventana de diagnstico
del sistema
no no no no no
Campo de texto s s s s s
Reloj no no no no no
Rango efectivo Seal no no no no no
Rango efectivo Nombre no no no no no
Rango efectivo Nombre
(RFID)
no no no no no
WLAN Recepcin no no no no s
Indicador gauge no no s s s
Zona Nombre no no no no no
Zona Seal no no no no no
1) Slo pueden utilizarse dos grficos diferentes
2) Slo pueden utilizarse los tipos "Interruptor con texto" e "Interruptor con grfico".
Consulte tambin
Objetos para Basic Panels (Pgina 812)
Objetos para Comfort Panels
Disponibilidad de los objetos de indicacin y manejo para Comfort Panels
En la ventana de objetos se visualizan nicamente los objetos que pueden utilizarse en el
panel para el que desea configurar. La tabla siguiente muestra la disponibilidad de los objetos
de indicacin y manejo en los Comfort Panels.
Visualizar procesos (Advanced)
9.1 Crear imgenes
WinCC Advanced V11.0 SP1
814 Manual de sistema, 08/2011,
Sinopsis
KP400 Comfort
KTP400 Comfort
KP700 Comfort
TP700 Comfort
KP900 Comfort
TP900 Comfort
KP1200 Comfort
TP1200
Comfort
Barra s s s s
Visor de usuarios s s s s
Campo de fecha y hora s s s s
Campo E/S s s s s
Elipse s s s s
Visor de curvas f(x) s s s s
Tecla de funcin Slo en paneles con teclado
Visor de grficos s s s s
Campo E/S grfico s s s s
Volante no no no no
Indicador de ayuda no no no no
Navegador HTML no no no no
Crculo s s s s
Visor de curvas s s s s
Estado de carga no no no no
Pulsador luminoso no no no no
Lnea s s s s
Media Player s s s s
Visor de avisos
Ventana de avisos
s s s s
Indicador de avisos s s s s
Polgono s s s s
Polilnea s s s s
Rectngulo s s s s
Visor de recetas s s s s
Botn s s s s
Interruptor s s s s
Deslizador s s s s
Interruptor de llave no
)
no no no
Visor Sm@rtClient s s s s
Estado/forzar s s s s
Librera de smbolos s s s s
Campo E/S simblico s s s s
Visor de diagnstico del
sistema
s s s s
Ventana de diagnstico del
sistema
s s s s
Campo de texto s s s s
Visualizar procesos (Advanced)
9.1 Crear imgenes
WinCC Advanced V11.0 SP1
Manual de sistema, 08/2011, 815
KP400 Comfort
KTP400 Comfort
KP700 Comfort
TP700 Comfort
KP900 Comfort
TP900 Comfort
KP1200 Comfort
TP1200
Comfort
Reloj s s s s
Rango efectivo Seal no no no no
Rango efectivo Nombre no no no no
Rango efectivo Nombre (RFID) no no no no
WLAN Recepcin no no no s
Indicador gauge s s s s
Zona Nombre no no no no
Zona Seal no no no no
Consulte tambin
Objetos para Basic Panels (Pgina 812)
Objetos para Multi Panels
Disponibilidad de los objetos de indicacin y manejo para Multi Panels
En la ventana de objetos se visualizan nicamente los objetos que pueden utilizarse en el
panel para el que desea configurar. La tabla siguiente muestra la disponibilidad de los objetos
de indicacin y manejo en los Multi Panels.
Sinopsis
MP 177 MP 277 MP 377
Barra s s s
Visor de usuarios s s s
Campo de fecha y hora s s s
Campo E/S s s s
Elipse s s s
Visor de curvas f(x) no no no
Tecla de funcin Slo en paneles con teclado
Visor de grficos s s s
Campo E/S grfico s s s
Volante no no no
Indicador de ayuda no no no
Navegador HTML no no no
Crculo s s s
Visualizar procesos (Advanced)
9.1 Crear imgenes
WinCC Advanced V11.0 SP1
816 Manual de sistema, 08/2011,
MP 177 MP 277 MP 377
Visor de curvas s s s
Estado de carga no no no
Pulsador luminoso no no no
Lnea s s s
Media Player no no no
Visor de avisos
Ventana de avisos
s s s
Indicador de avisos s s s
Polgono s s s
Polilnea s s s
Rectngulo s s s
Visor de recetas s s s
Botn s s s
Interruptor s s s
Deslizador s s s
Interruptor de llave no
)
no no
Visor Sm@rtClient s s s
Estado/forzar s s s
Librera de smbolos s s s
Campo E/S simblico s s s
Visor de diagnstico del sistema no no no
Ventana de diagnstico del sistema no no no
Campo de texto s s s
Reloj s s s
Rango efectivo Seal no no no
Rango efectivo Nombre no no no
Rango efectivo Nombre (RFID) no no no
WLAN Recepcin no no no
Indicador gauge s s s
Zona Nombre no no no
Zona Seal no no no
Consulte tambin
Objetos para Basic Panels (Pgina 812)
Visualizar procesos (Advanced)
9.1 Crear imgenes
WinCC Advanced V11.0 SP1
Manual de sistema, 08/2011, 817
Objetos para Mobile Panels
Disponibilidad de los objetos de indicacin y manejo para Mobile Panels
En la ventana de objetos se visualizan nicamente los objetos que pueden utilizarse en el
panel para el que desea configurar. La tabla siguiente muestra la disponibilidad de los objetos
de indicacin y manejo en los Mobile Panels.
Sinopsis
Mobile Panel
177 DP
Mobile Panel
177 PN
Mobile Panel
277
Mobile Panel
277 IWLAN V2
Mobile Panel
277F IWLAN
V2
Mobile Panel
277F IWLAN
(RFID Tag)
Barra s s s s s s
Visor de usuarios s s s s s s
Campo de fecha y
hora
s s s s s s
Campo E/S s s s s s s
Elipse s s s s s s
Visor de curvas f(x) no
Tecla de funcin s s s s s s
Visor de grficos s s s s s s
Campo E/S grfico s s s s s s
Volante s
1)
s
1)
s
1)
s
1)
s
1)
s
1)
Indicador de ayuda no no no no no no
Navegador HTML no no no no no no
Crculo s s s s s s
Visor de curvas s s s s s s
Estado de carga no no no s s s
Pulsador luminoso s
1)
s
1)
s
1)
s
1)
s
1)
s
1)
Lnea s s s s s s
Media Player no no no no no no
Visor de avisos
Ventana de avisos
s s s s s s
Indicador de avisos s s s s s s
Polgono s s s s s s
Polilnea s s s s s s
Rectngulo s s s s s s
Visor de recetas s s s s s s
Botn s s s s s s
Interruptor s s s s s s
Deslizador s s s s s s
Interruptor de llave s
1)
s
1)
s
1)
s
1)
s
1)
s
1)
Visualizar procesos (Advanced)
9.1 Crear imgenes
WinCC Advanced V11.0 SP1
818 Manual de sistema, 08/2011,
Mobile Panel
177 DP
Mobile Panel
177 PN
Mobile Panel
277
Mobile Panel
277 IWLAN V2
Mobile Panel
277F IWLAN
V2
Mobile Panel
277F IWLAN
(RFID Tag)
Visor Sm@rtClient no s s s s s
Estado/forzar s s s s s s
Librera de smbolos s s s s s s
Campo E/S simblico s s s s s s
Visor de diagnstico
del sistema
no no no no no no
Ventana de
diagnstico del
sistema
no no no no no no
Campo de texto s s s s s s
Reloj no no s s s s
Rango efectivo Seal no no no no s s
Rango efectivo
Nombre
no no no no s no
Rango efectivo
Nombre (RFID)
no no no no no s
WLAN Recepcin no no no s s s
Indicador gauge s s s s s s
Zona Nombre no no no s s no
Zona Seal no no no s s no
1) Objeto de manejo opcional
Consulte tambin
Objetos para Basic Panels (Pgina 812)
Objetos para WinCC Runtime Advanced
Disponibilidad de los objetos de indicacin y manejo para WinCC Runtime Advanced
En la ventana de objetos se visualizan nicamente los objetos que pueden utilizarse en el
panel para el que desea configurar. La tabla siguiente muestra la disponibilidad de los objetos
de indicacin y manejo para WinCC Runtime Advanced.
Sinopsis
WinCC Runtime Advanced
Barra s
Visor de usuarios s
Visualizar procesos (Advanced)
9.1 Crear imgenes
WinCC Advanced V11.0 SP1
Manual de sistema, 08/2011, 819
WinCC Runtime Advanced
Campo de fecha y hora s
Campo E/S s
Elipse s
Visor de curvas f(x) s
Tecla de funcin no
Visor de grficos s
Campo E/S grfico s
Volante no
Indicador de ayuda no
Navegador HTML s
Crculo s
Visor de curvas s
Estado de carga no
Pulsador luminoso no
Lnea s
Media Player no
Visor de avisos
Ventana de avisos
s
Indicador de avisos s
Polgono s
Polilnea s
Rectngulo s
Visor de recetas s
Botn s
Interruptor s
Deslizador s
Interruptor de llave no
Visor Sm@rtClient no
Estado/forzar s
Librera de smbolos s
Campo E/S simblico s
Visor de diagnstico del
sistema
no
Ventana de diagnstico del
sistema
no
Campo de texto s
Reloj s
Rango efectivo Seal no
Rango efectivo Nombre no
Rango efectivo Nombre
(RFID)
no
WLAN Recepcin no
Visualizar procesos (Advanced)
9.1 Crear imgenes
WinCC Advanced V11.0 SP1
820 Manual de sistema, 08/2011,
WinCC Runtime Advanced
Indicador gauge s
Zona Nombre no
Zona Seal no
Consulte tambin
Objetos para Basic Panels (Pgina 812)
9.1.8.2 Objetos
Barra
Utilizacin
El objeto "Barra" representa variables grficamente. El visor de barras puede rotularse con
una escala de valores.
Representacin
En la ventana de inspeccin se modifican los ajustes correspondientes a la posicin,
geometra, estilo, colores y fuentes del objeto. En particular, se adaptan las propiedades
siguientes:
Cambio de color: determina la representacin del cambio de color en caso de excederse
los valores lmite.
Mostrar lneas y marcas de valores lmite: muestra el valor lmite configurado en forma de
lnea o marca.
Definir segmentos de barras: define la subdivisin de la escala de barras.
Definir la subdivisin de la escala: define las subdivisiones, marcas e intervalos de una
escala de barras.
Visualizar procesos (Advanced)
9.1 Crear imgenes
WinCC Advanced V11.0 SP1
Manual de sistema, 08/2011, 821
Cambio de color
Defina la representacin del cambio de color en la ventana de inspeccin "Propiedades >
Propiedades > Apariencia".
Cambio de color Descripcin
"Segmentado" Cuando se alcanza un lmite determinado, la barra se colorea por
segmentos. La representacin segmentada permite visualizar, p. ej., qu
lmites del valor mostrado se han rebasado por exceso.
"Barra completa" Cuando se alcanza un lmite determinado, se colorea toda la barra.
Mostrar lneas y marcas de valores lmite
Las propiedades "Lneas" y "Marcas" permiten mostrar en runtime el valor lmite configurado
para la barra en forma de lnea o marca:
1. Haga clic en la ventana de inspeccin "Propiedades > Propiedades > Apariencia".
2. Active "Lneas" y "Marcas".
Definir segmentos de barras
La propiedad "Subdivisiones" permite definir el nmero de segmentos en el que se subdividir
la barra con las marcas principales de la escala.
La propiedad "Intervalo" define la distancia entre las marcas principales. El valor se indica en
forma de diferencia de valor entre dos marcas principales colindantes:
1. Haga clic en la ventana de inspeccin "Propiedades > Propiedades > Escalas".
2. Active "Mostrar escala".
3. Seleccione el valor correspondiente en "Configuracin > Subdivisiones".
4. Seleccione el valor correspondiente en "Configuracin > Rotulacin de las marcas".
5. Seleccione el valor correspondiente en "Intervalo grande > Intervalo".
Consulte tambin
Objetos dependientes de los paneles (Pgina 812)
Visor de usuarios
Utilizacin
El objeto "Visor de usuarios" permite configurar y gestionar usuarios y sus respectivos
derechos. El visor de usuarios permite crear usuarios en runtime y asignarlos a un grupo de
usuarios, por ejemplo.
Visualizar procesos (Advanced)
9.1 Crear imgenes
WinCC Advanced V11.0 SP1
822 Manual de sistema, 08/2011,
Nota
Configure en los paneles de operador TP 177A 6", TP 177A 6" (Portrait), OP 73 y OP 77A
como mximo un visor de usuarios en una imagen. De lo contrario aparecer un aviso de
error cuando se genere el proyecto.
Visor de usuarios complejo
Segn el panel de operador tiene a su disposicin la gestin de usuarios y autorizaciones del
visor de usuarios complejo o sencillo.
Visor de usuarios simple
Para configurar el correspondiente visor de usuarios proceda del siguiente modo:
1. Haga clic en la ventana de inspeccin "Propiedades > Propiedades > Representacin >
Modo".
2. Elija "Simple" o "Complejo".
Representacin
En la ventana de inspeccin se modifican los ajustes correspondientes a la posicin,
geometra, estilo, color y fuentes del objeto. En particular, se adaptan las propiedades
siguientes:
Nmero de lneas: establece la cantidad mxima de registros visibles.
Columnas movibles: determina si el operador puede modificar el orden de las columnas
en runtime.
Visualizar procesos (Advanced)
9.1 Crear imgenes
WinCC Advanced V11.0 SP1
Manual de sistema, 08/2011, 823
Nmero de lneas
En la ventana de inspeccin se establece el nmero de lneas del visor de usuarios que pueden
visualizarse en runtime. El nmero de lneas configurado slo tendr efecto si se ha activado
"Adaptar objeto al contenido".
1. Haga clic en la ventana de inspeccin "Propiedades > Propiedades > Visualizacin".
2. En el rea "Nmero de filas", introduzca un valor numrico entero.
3. Haga clic en la ventana de inspeccin "Propiedades > Propiedades > Representacin".
4. Active "Adaptar objeto al contenido".
Columnas movibles
La propiedad "Columnas movibles" permite al operador modificar en runtime el orden de las
columnas.
1. Haga clic en la ventana de inspeccin "Propiedades > Propiedades > Representacin".
2. Active "Columnas desplazables".
Esta opcin slo est disponible en el visor de usuarios complejo.
Consulte tambin
Objetos dependientes de los paneles (Pgina 812)
Configurar el visor de usuarios (Pgina 1253)
Visor de usuarios complejo (Pgina 1251)
Crear un usuario (Pgina 1253)
Visor de usuarios simple (Pgina 1250)
Campo de fecha y hora
Utilizacin
El objeto "Campo de fecha y hora" muestra la fecha y hora del sistema. La representacin del
campo de fecha y hora depende del idioma configurado en el panel de operador.
Representacin
En la ventana de inspeccin se modifican los ajustes correspondientes a la posicin, estilo,
colores y fuentes del objeto. En particular, se adaptan las propiedades siguientes:
Mostrar hora del sistema: establece que se muestre la hora del sistema.
Utilizar variable: Establece que se visualice la hora de la variable conectada.
Formato de fecha y hora largo: define el formato en el que se mostrarn la fecha y hora.
Visualizar procesos (Advanced)
9.1 Crear imgenes
WinCC Advanced V11.0 SP1
824 Manual de sistema, 08/2011,
Mostrar hora del sistema
En la ventana de inspeccin se especifica la hora que debe visualizarse en el "Campo de
fecha y hora" del panel de operador.
1. En la ventana de inspeccin, haga clic en el grupo "General".
2. En el rea "Formato", active la opcin "Hora del sistema".
Utilizar variable
En el campo de fecha y hora aparecer la hora de la variable incluida.
1. En la ventana de inspeccin, haga clic en el grupo "General".
2. En el rea "Formato" elija una variable del tipo de datos "DateTime", p. ej. una variable
interna. En la documentacin de los drivers de comunicacin correspondientes encontrar
informacin sobre los tipos de datos disponibles para la conexin a otros controles.
Formato de fecha y hora largo
La representacin de la fecha y hora se especifica en el rea "Formato" de "General" de la
ventana de inspeccin.
Opcin Descripcin
"Activado" La fecha y la hora se representan en formato largo, p. ej. "Sunday, December
31, 2000 10:59:59 AM"
"Desactivado" La fecha y la hora se representan en formato abreviado, p. ej. "12/31/2000
10:59:59 AM"
Consulte tambin
Objetos dependientes de los paneles (Pgina 812)
Campo E/S
Utilizacin
El objeto "Campo E/S" permite la entrada y la visualizacin de valores de proceso.
Visualizar procesos (Advanced)
9.1 Crear imgenes
WinCC Advanced V11.0 SP1
Manual de sistema, 08/2011, 825
Representacin
En la ventana de inspeccin se modifican los ajustes correspondientes a la posicin,
geometra, estilo, colores y fuentes del objeto. En particular, se adaptan las propiedades
siguientes:
Modo: determina el comportamiento del objeto en runtime.
Formato de visualizacin: especifica el formato de visualizacin para introducir y emitir
valores en el campo E/S.
Entrada oculta: especifica si el valor de entrada debe visualizarse en formato normal o
codificado al introducirlo.
Nota
Informes
En los informes, los campos E/S muestran datos exclusivamente. El modo "Salida" est
predeterminado. Las propiedades para configurar la entrada no estn disponibles, p. ej.
"Entrada oculta".
Modo
El comportamiento del campo E/S se determina en "Propiedades > Propiedades > General >
Tipo" de la ventana de inspeccin.
Modo Descripcin
"Entrada" En el campo E/S slo es posible introducir valores en runtime.
"Entrada/salida" En el campo E/S es posible introducir y emitir valores en runtime.
"Salida" El campo E/S slo se utiliza para emitir valores.
Representacin
El "formato de visualizacin" para la entrada y salida de valores se especifica en "Propiedades
> Propiedades > General > Formato" de la ventana de inspeccin.
Representacin
"Binario" Entrada y salida de valores en formato binario.
"Fecha" Entrada y salida de fechas. El formato depende del idioma configurado en el panel
de operador.
"Fecha/hora" Entrada y salida de fechas y horas. El formato depende del idioma configurado
en el panel de operador.
"Decimal" Entrada y salida de valores en formato decimal.
"Hexadecimal" Entrada y salida de valores en formato hexadecimal.
"Hora" Entrada y salida de tiempos. El formato depende del idioma configurado en el
panel de operador.
"Cadena de
caracteres"
Entrada y salida de cadenas de caracteres.
Visualizar procesos (Advanced)
9.1 Crear imgenes
WinCC Advanced V11.0 SP1
826 Manual de sistema, 08/2011,
Nota
Formatos de datos
En Runtime Professional no estn disponibles todos los formatos de datos.
Entrada oculta
La entrada se puede visualizar en runtime de forma normal o codificada, p. ej. para introducir
una contrasea de forma oculta. En la entrada oculta se muestra un "*" por cada carcter. El
formato de datos del valor de entrada no es reconocible.
1. Haga clic en la ventana de inspeccin "Propiedades > Propiedades > Comportamiento".
2. Active "Entrada oculta".
Evitar solapamientos en los campos de salida
Si en una imagen se han configurado varios campos E/S como campos de salida con fondo
transparente, es posible que dichos campos E/S se solapen. La parte transparente de un
campo cubre las cifras del otro campo. Ello puede ocasionar problemas de visualizacin en
runtime. Para evitar estos solapamientos, ponga a cero los bordes de los campos E/S en
"Propiedades > Propiedades > Apariencia" en las propiedades del objeto. Active "Propiedades
> Propiedades > Representacin > Adaptar objeto al contenido".
Consulte tambin
Utilizar varias variables simultneamente en una imagen (Pgina 916)
Objetos dependientes de los paneles (Pgina 812)
Elipse
Utilizacin
El objeto "Elipse" es un objeto cerrado que se puede rellenar con un color o una trama.
Representacin
En la ventana de inspeccin se modifican los ajustes correspondientes a la posicin,
geometra, estilo y color del objeto. En particular, se adaptan las propiedades siguientes:
Radio horizontal: determina el radio horizontal del objeto elptico.
Radio vertical: determina el radio vertical del objeto elptico.
Visualizar procesos (Advanced)
9.1 Crear imgenes
WinCC Advanced V11.0 SP1
Manual de sistema, 08/2011, 827
Radio horizontal
El radio horizontal del objeto "Elipse" se determina en la ventana de inspeccin. El valor se
indica en pxeles.
1. Haga clic en la ventana de inspeccin "Propiedades > Propiedades > Representacin".
2. En "Horizontal" introduzca un valor entre 0 y 2500.
Radio vertical
El radio vertical del objeto "Elipse" se determina en la ventana de inspeccin. El valor se indica
en pxeles.
1. Haga clic en la ventana de inspeccin "Propiedades > Propiedades > Representacin".
2. En "Vertical" introduzca un valor entre 0 y 2500.
Consulte tambin
Objetos dependientes de los paneles (Pgina 812)
Visor de curvas f(x)
Utilizacin
El objeto "Visor de curvas f(x)" permite representar los valores de una variable como funcin
de otra variable. De este modo se representan, por ejemplo, evoluciones de la temperatura
como funcin de la presin. Tambin es posible comparar la curva con una curva de consigna.
Visualizar procesos (Advanced)
9.1 Crear imgenes
WinCC Advanced V11.0 SP1
828 Manual de sistema, 08/2011,
Representacin
En la ventana de inspeccin se modifican los ajustes correspondientes a la posicin,
geometra, estilo, colores y fuentes del objeto. En particular, se adaptan las propiedades
siguientes:
Agregar y configurar curvas
Configurar un diagrama
Ajustes de la ventana
Persistencia
Barra de herramientas
Configurar curvas
En la ventana de inspeccin "Propiedades > Propiedades > Curva" se crean y configuran
curvas.
1. Elija en la columna "Origen de los datos" el suministro de datos para la curva.
"Variable de fichero": el visor de curvas recibe valores de un fichero de variables.
"Variables": El visor de curvas recibe valores actuales del controlador. Los valores se
actualizan permanentemente.
2. Configure en "Rango de datos" el rango de la representacin de curvas.
"Intervalo de tiempo": el rango de tiempo se define con un instante de inicio y un
posterior intervalo de tiempo.
"Tiempo de fin": el rango de tiempo se define con un instante de inicio y un instante de
fin.
"Puntos de medicin": el rango de tiempo se define con un instante de inicio y un nmero
de puntos de medicin.
3. En "Eje X" y "Eje Y" configure el rango de valores de la representacin de curvas.
4. Configure en "Lmites" la identificacin cromtica de determinados valores, por ejemplo,
del lmite superior e inferior o de un estado inseguro.
Configurar un diagrama
Configurar la representacin de varias curvas en "Propiedades > Propiedades > Apariencia":
Diagrama comn o diagramas individuales
Ejes comunes o diferentes
Sentido de escritura de todas las curvas
Visualizar procesos (Advanced)
9.1 Crear imgenes
WinCC Advanced V11.0 SP1
Manual de sistema, 08/2011, 829
Barra de herramientas
Los elementos de manejo del visor de curvas f(x) en runtime se determinan en la ventana de
inspeccin "Propiedades > Propiedades > Barra de herramientas". Para el visor de curvas f(x)
estn disponibles los siguientes elementos de manejo:
Botn Nombre Funcin
Ayuda en pantalla Abre la Ayuda en pantalla.
Cuadro de dilogo de
configuracin
Abre el cuadro de dilogo de configuracin.
Mostrar/ocultar regla Determina las coordenadas de un punto de la curva.
rea de zoom Aumenta una seccin cualquiera de la ventana de curvas.
Vista original Cambia del visor de curvas aumentado a la vista normal.
Seleccin de curvas Abre el cuadro de dilogo para ajustar la visibilidad de las curvas.
Curva anterior Muestra la curva anterior en primer plano.
Curva siguiente Muestra la curva siguiente en primer plano.
Iniciar/finalizar actualizacin Detiene e inicia la actualizacin de la curva. Los valores se guardan
en la memoria intermedia y se aaden en cuanto vuelve a iniciarse
la actualizacin de la curva.
El orden de los botones es fijo. El usuario puede configurar asignaciones y combinaciones de
teclas individuales para todos los botones de la barra de herramientas.
Consulte tambin
Barra (Pgina 821)
Objetos dependientes de los paneles (Pgina 812)
Visor de curvas (Pgina 837)
Visualizar procesos (Advanced)
9.1 Crear imgenes
WinCC Advanced V11.0 SP1
830 Manual de sistema, 08/2011,
Visor de grficos
Utilizacin
El objeto "Visor de grficos" permite visualizar grficos.
Representacin
En la ventana de inspeccin se modifican los ajustes correspondientes a la posicin,
geometra, estilo, color y fuentes del objeto. En particular, se adaptan las propiedades
siguientes:
Grfico: determina el archivo grfico que se visualiza en el objeto.
Ajustar automticamente: determina que se adapte automticamente el tamao de los
objetos que contengan grficos.
Color transparente: determina si se utilizar el color transparente para el grfico.
Insertar un grfico
En el objeto "Visor de grficos" se utilizan los formatos siguientes: *.bmp, *.tif, *.png, *.ico,
*.emf, *.wmf, *.gif, *.jpg o *.jpeg. Los grficos tambin pueden utilizarse como objetos OLE en
el visor de grficos.
1. Haga clic en la ventana de inspeccin "Propiedades > Propiedades > General".
2. Seleccione el grfico que desea insertar.
El grfico se visualizar a la derecha en la vista preliminar.
3. Para insertar el grfico en el visor de grficos haga clic en "Aplicar".
Adaptar grfico
En la ventana de inspeccin se determina si el grfico representado en un visor de grficos
debe adaptarse en runtime al tamao del visor de grficos.
1. Haga clic en la ventana de inspeccin "Propiedades > Propiedades > Representacin".
2. Seleccione la adaptacin de tamao deseada para el grfico.
Visualizar procesos (Advanced)
9.1 Crear imgenes
WinCC Advanced V11.0 SP1
Manual de sistema, 08/2011, 831
Color transparente
Con esta propiedad se define si el color transparente se utilizar para el grfico a visualizar.
1. Haga clic en la ventana de inspeccin "Propiedades > Propiedades > Apariencia".
2. Active "Fondo > Transparente".
3. Elija un color transparente.
Nota
Si se utilizan bitmaps en imgenes de WinCC, el ajuste "Color transparente" exige un
elevado rendimiento de caracteres en la representacin de Panels. Para mejorar dicho
rendimiento, desactive el ajuste "Transparente" en las propiedades del objeto de
indicacin en cuestin. Esta limitacin es aplicable sobre todo si los bitmaps se utilizan
como imgenes de fondo.
Nota
Basic Panels
La propiedad "Transparente" no est disponible para los Basic Panels.
Consulte tambin
Objetos dependientes de los paneles (Pgina 812)
Posibilidades de edicin de objetos (Pgina 682)
Agregar un grfico externo a la coleccin de grficos (Pgina 706)
GraphicView (Pgina 1662)
Campo E/S grfico
Utilizacin
El objeto "Campo E/S grfico" permite configurar una lista que sirve para visualizar y
seleccionar archivos grficos.
Representacin
En la ventana de inspeccin se modifican los ajustes correspondientes a la posicin,
geometra, estilo, color y fuentes del objeto. En particular, se adaptan las propiedades
siguientes:
Modo: determina el comportamiento del objeto en runtime.
Tipo de barra de desplazamiento: determina la representacin grfica de la barra de
desplazamiento.
Visualizar procesos (Advanced)
9.1 Crear imgenes
WinCC Advanced V11.0 SP1
832 Manual de sistema, 08/2011,
Nota
Basic Panels
La barra de desplazamiento no est disponible para Basic Panels.
Nota
Informes
En los informes, los campos E/S grficos muestran exclusivamente grficos. El modo
"Salida" est predeterminado. Las propiedades para configurar la seleccin de grficos no
estn disponibles, p. ej. "Barra de desplazamiento".
Modo
El comportamiento del objeto "Campo E/S grfico" se establece en "Propiedades >
Propiedades > General > Tipo > Modo" de la ventana de inspeccin.
Modo Descripcin
"Entrada" El objeto "Campo E/S grfico" slo se utiliza para seleccionar grficos.
"Entrada/salida" El objeto "Campo E/S grfico" se utiliza para seleccionar y visualizar grficos.
"Salida" El objeto "Campo E/S grfico" slo se utiliza para visualizar grficos.
"Dos estados" El objeto "Campo E/S grfico" slo se utiliza para visualizar grficos, pudiendo
adoptar dos estados como mximo.
No utiliza ninguna lista de grficos, sino que aade un grfico para el estado
"ON" y "OFF".
Adaptar grfico
En la ventana de inspeccin se determina si el grfico representado en un campo E/S grfico
debe adaptarse en runtime al tamao de la visualizacin.
1. Haga clic en la ventana de inspeccin "Propiedades > Propiedades > Representacin".
2. Seleccione la adaptacin de tamao deseada para el grfico.
Tipo de barra de desplazamiento
El comportamiento de la representacin grfica de la barra de desplazamiento se define en
"Propiedades > Propiedades > Apariencia > Barra de desplazamiento > Tipo" de la ventana
de inspeccin.
Tipo Descripcin
"Permanente" La barra de desplazamiento es siempre visible.
"Sin barra de desplazamiento" La barra de desplazamiento no es visible.
"Visible tras hacer clic" La barra de desplazamiento se visualiza al hacer clic.
Visualizar procesos (Advanced)
9.1 Crear imgenes
WinCC Advanced V11.0 SP1
Manual de sistema, 08/2011, 833
Consulte tambin
Objetos dependientes de los paneles (Pgina 812)
Campo E/S simblico (Pgina 877)
Volante
Utilizacin
El objeto "Volante" es un elemento de manejo de algunos SIMATIC Mobile Panels. Con el
objeto "Volante" se indican valores incrementales en runtime.
Representacin
Adapte la siguiente propiedad en la ventana de inspeccin:
Variable: determina a qu variable est asociado el objeto "Volante".
Variable
Asignacin global
La propiedad "Variable" determina en la plantilla la asignacin global del objeto "Volante". Por
cada panel de operador existe slo una plantilla.
1. Haga clic en la ventana de inspeccin "Propiedades > Propiedades > General".
2. En el rea "Configuracin > Variable", seleccione una variable en la lista de seleccin.
Asignacin local
Se asigna otra variable al objeto "Volante". A este efecto es preciso configurar una funcin
que le asigne la variable al volante en runtime.
Ejemplo de configuracin con un botn:
1. Abra la imagen en la que se asigna una variable diferente al objeto "Volante".
2. Utilizando el mtodo de arrastrar y soltar, arrastre el objeto "Botn" desde la ventana de
herramientas hasta la imagen. Seleccione el botn en la imagen.
3. Haga clic en "Hacer clic" en la ventana de inspeccin "Propiedades > Eventos".
Visualizar procesos (Advanced)
9.1 Crear imgenes
WinCC Advanced V11.0 SP1
834 Manual de sistema, 08/2011,
4. Aparece el cuadro de dilogo "Lista de funciones". Haga clic en la primera fila de la lista
de funciones. Aparecern la lista de las funciones de sistema y de los scripts disponibles
en el proyecto.
5. En el grupo "Otras funciones", seleccione la funcin de sistema
"ConectarVariableAlVolante". Bajo "Valor", seleccione una Variable en la lista desplegable.
Nota
Si, al manejar el volante, se modifica el valor del controlador desde otro punto, el Mobile
Panel posiblemente ignorar el cambio. El valor se sobrescribe nuevamente en el
controlador.
Consulte tambin
Objetos dependientes de los paneles (Pgina 812)
Pulsador luminoso (Pgina 840)
Indicador de ayuda
Utilizacin
El objeto "Indicador de ayuda" est disponible para los paneles de operador OP 73 y KP300
Basic. El indicador de ayuda aparece en runtime si existe un tooltip para el objeto
seleccionado. El indicador de ayuda estar siempre visible si se ha configurado un tooltip para
la imagen abierta.
El objeto "Indicador de ayuda" slo se puede configurar en la imagen general.
Representacin
Adapte la siguiente propiedad en la ventana de inspeccin:
Posicin: determina la posicin del objeto "Indicador de ayuda".
Posicin
Esta propiedad determina la posicin del objeto "Indicador de ayuda".
1. Seleccione en la plantilla el objeto "Indicador de ayuda".
2. Haga clic en la ventana de inspeccin "Propiedades > Propiedades > Representacin".
3. Introduzca los valores deseados en "X" e "Y". Tambin puede posicionar el objeto
seleccionado con ayuda de las teclas de flecha.
Visualizar procesos (Advanced)
9.1 Crear imgenes
WinCC Advanced V11.0 SP1
Manual de sistema, 08/2011, 835
Si se ha configurado un objeto de imagen en esa posicin de la imagen, el indicador de ayuda
visualizado recubrir dicho objeto. Slo los avisos del sistema y los cuadros de dilogo que
aparezcan pueden ocultar el indicador de ayuda.
Consulte tambin
Objetos dependientes de los paneles (Pgina 812)
Crculo
Utilizacin
El objeto "Crculo" es un objeto cerrado que se puede rellenar con un color o trama.
Representacin
En la ventana de inspeccin se modifican los ajustes correspondientes a la posicin,
geometra, estilo y color del objeto. En particular, se adaptan las propiedades siguientes:
Radio: determina el tamao del crculo.
Radio
El radio del objeto "Crculo" se determina en la ventana de inspeccin. El valor se indica en
pxeles.
1. Haga clic en la ventana de inspeccin "Propiedades > Propiedades > Representacin".
2. En el rea "Radio" introduzca un valor entre 0 y 2500.
Consulte tambin
Objetos dependientes de los paneles (Pgina 812)
Visualizar procesos (Advanced)
9.1 Crear imgenes
WinCC Advanced V11.0 SP1
836 Manual de sistema, 08/2011,
Visor de curvas
Utilizacin
El visor de curvas permite representar grficamente variables del proceso actual o bien del
fichero en forma de curvas.
Representacin
En la ventana de inspeccin se modifican los ajustes correspondientes a la posicin,
geometra, estilo, color y fuentes del objeto. En particular, se adaptan las propiedades
siguientes:
Mostrar tabla de valores, regla y retcula: determina si, adems del sistema de
coordenadas, se debe visualizar una tabla de valores, una regla o una retcula para facilitar
la lectura.
Barras de herramientas: define la visualizacin de los elementos de manejo.
Mostrar tabla de valores, regla y cuadrcula
Para facilitar la lectura se visualiza en runtime una tabla de valores, una regla y una retcula.
1. Active en "Propiedades > Propiedades > Apariencia > Mostrar regla".
2. Active en "Propiedades > Propiedades > Apariencia > Tabla > Mostrar tabla".
3. Active en "Propiedades > Propiedades > Apariencia > Tabla > Mostrar cuadrcula".
Visualizar procesos (Advanced)
9.1 Crear imgenes
WinCC Advanced V11.0 SP1
Manual de sistema, 08/2011, 837
Barras de herramientas
La representacin de elementos de manejo se especifica en la ventana de inspeccin
"Propiedades > Propiedades > Barra de herramientas".
Nota
Basic Panels
Puesto que la archivacin no es posible en los Basic Panels, los elementos de manejo no
estn disponibles.
Botn "Barra de
herramientas"
Descripcin breve Descripcin
"Ir al principio" Retrocede hasta el principio del registro de la curva.
Se visualizan los valores iniciales con los que ha
empezado el registro de curvas.
"Ampliar" Aumenta el intervalo de tiempo representado.
"Reducir" Reduce el intervalo de tiempo representado.
"Regla hacia atrs" Desplaza la regla hacia atrs.
"Regla hacia adelante" Desplaza la regla hacia adelante.
"Hacia atrs" Retrocede un ancho de visualizacin.
"Hacia adelante" Avanza un ancho de visualizacin.
"Regla" Muestra u oculta la regla. La regla muestra el valor Y
correspondiente a un valor X.
"Inicio/parada" Detiene o reinicia el registro de la curva
Comportamiento durante la configuracin
Visualizacin de ttulos de columna
La representacin de la tabla en el visor de curvas depender de cmo est configurada la
pantalla en el Panel de control. En funcin de los ajustes realizados aparecern cortados los
ttulos de las columnas de la tabla. Esta opcin se encuentra en el Panel de control bajo
"Pantalla > Apariencia". Para visualizar correctamente los ttulos de las columnas, elija la
representacin "Windows estilo clsico" en "Ventanas y botones".
Este comportamiento slo se produce durante la configuracin. En runtime se visualizan
correctamente los ttulos de las columnas.
Comprobacin de coherencia
Si al comprobar la coherencia en el visor de curvas aparecen advertencias o errores en la
ventana de resultados, no siempre se saltar al lugar exacto del error con el comando "Ir a
error/variable" del men contextual. En ocasiones se muestra nicamente el visor de curvas
como causa del error.
Visualizar procesos (Advanced)
9.1 Crear imgenes
WinCC Advanced V11.0 SP1
838 Manual de sistema, 08/2011,
Agregar, configurar y eliminar curvas
Las curvas del visor de curvas se administran en la ventana de inspeccin "Propiedades >
Propiedades > Curva". Se pueden copiar curvas entre distintos visores.
Consulte tambin
Objetos dependientes de los paneles (Pgina 812)
Configurar la vista de curvas para los valores del autmata (Pgina 982)
Curvas (Pgina 979)
Emitir valores de variables en imgenes (Pgina 981)
Estado de carga
Utilizacin
El objeto "Estado de carga" es un elemento de manejo de algunos SIMATIC Mobile Panels.
El objeto "Estado de carga" indica el estado de carga de la batera. Cargue la batera con
antelacin. Tambin existe la posibilidad de cambiar la batera por otra de repuesto.
Representacin
Smbolo Significado Estado de carga
La batera est cargada >20 %
La batera tiene que cargarse <20 % y
>6 %
La batera est dbil < 6 %
Manejo
El objeto es un mero indicador y no puede utilizarse como objeto de manejo.
Visualizar procesos (Advanced)
9.1 Crear imgenes
WinCC Advanced V11.0 SP1
Manual de sistema, 08/2011, 839
Consulte tambin
Objetos dependientes de los paneles (Pgina 812)
Rango efectivo Nombre (Pgina 886)
Rango efectivo Nombre (RFID) (Pgina 888)
Rango efectivo Seal (Pgina 890)
WLAN Recepcin (Pgina 891)
Zona Nombre (Pgina 895)
Zona Seal (Pgina 896)
Pulsador luminoso
Utilizacin
El objeto "Pulsador luminoso" es un elemento de manejo de algunos SIMATIC Mobile Panels.
Los diodos luminosos pueden manejarse desde el controlador. El diodo luminoso indica al
operador en runtime que debe pulsar el pulsaor luminoso. El pulsador luminoso se configura
en la imagen general.
Representacin
Adapte las siguientes propiedades en la ventana de inspeccin:
Variable: determina en qu variable debe escribirse el estado del pulsador luminoso.
Asignacin LED: determina la asignacin del LED al bit en la variable correspondiente.
Visualizar procesos (Advanced)
9.1 Crear imgenes
WinCC Advanced V11.0 SP1
840 Manual de sistema, 08/2011,
Variable
Con la propiedad "Variable" se establece en la imagen general la asignacin global del objeto
"Pulsador luminoso".
Nota
Indicaciones relativas a la configuracin
El estado actual del pulsador luminoso se escribe en la variable al inicio de runtime y cada
vez que se pulsa dicha tecla. Durante esta operacin pueden presentarse incoherencias
entre el estado actual del pulsador luminoso y la variable correspondiente.
1. Si la variable est conectada al controlador, tras establecer la comunicacin se transfiere
el valor actual del controlador a la variable. Durante ese proceso se sobrescribe la variable
que contiene el estado actual de la tecla. Por ello, la variable asociada al pulsador
luminoso posiblemente ya no refleje el valor actual de la tecla, p. ej. si se ha desconectado
el Mobile Panel estando pulsado el pulsador luminoso.
2. Si el pulsador luminoso se pulsa antes de haberse establecido la comunicacin con el
controlador (p. ej. tras arrancar el panel de operador), puede suceder que no sea posible
transferir al controlador el valor de la variable asociada a dicho pulsador. En este caso,
el valor de la variable en el controlador no concordar con el estado actual del pulsador.
Para que el pulsador luminoso reproduzca siempre el estado real, ejecute los pasos de
configuracin siguientes.
Procedimiento general
1. En el editor "Conexiones", cree la conexin con el controlador. Active el puntero de rea
"Coordinacin" para que el bit de vida est disponible en el controlador.
2. Abra el editor "Variables HMI" y cree tres variables.
Variable interna: Pushbutton_State
Variable externa: BufferTag
Variable externa: Pushbutton_PLC
Visualizar procesos (Advanced)
9.1 Crear imgenes
WinCC Advanced V11.0 SP1
Manual de sistema, 08/2011, 841
3. Abra la ventana de inspeccin de la variable "Pushbutton_State".
4. Haga clic en la ventana de inspeccin "Propiedades > Eventos > Cambio de valor". Haga
clic en la primera fila de la lista de funciones. Aparece la lista de las funciones de sistema
disponibles en el proyecto.
5. Elija la funcin de sistema "DefinirVariable".
En "Variable (salida)", seleccione la variable "Pushbutton_PLC".
En "Valor", seleccione la variable "Pushbutton_State".
Con la variable "Pushbutton_PLC" el valor de la variable "Pushbutton_State" se escribe
en el controlador. En el controlador, un programa evala el bit de vida. Cuando la
comunicacin est establecida, el valor actual del controlador se escribe en la variable
"Pushbutton_PLC". Para que el estado actual del pulsador se transfiera al controlador
se requiere la variable "BufferTag".
6. Abra la ventana de inspeccin de la variable "BufferTag".
7. Haga clic en la ventana de inspeccin "Propiedades > Eventos > Cambio de valor".
8. Haga clic en la primera fila de la lista de funciones. Aparece la lista de las funciones de
sistema disponibles en el proyecto.
Visualizar procesos (Advanced)
9.1 Crear imgenes
WinCC Advanced V11.0 SP1
842 Manual de sistema, 08/2011,
9. Elija la funcin de sistema "DefinirVariable".
En "Variable (salida)", seleccione la variable "Pushbutton_PLC".
En "Valor", seleccione la variable "Pushbutton_State".
Tras establecer la comunicacin, el valor actual del controlador se escribe en la variable
"BufferTag". Mediante el cambio de valor de las variables de ayuda se realiza la funcin
de sistema "AsignarVariable". Esta funcin de sistema vuelve a asignar el valor de la
variable "Pushbutton_State" a la variable "Pushbutton_PLC".
10.Abra la imagen general en el editor "Navegacin de imgenes".
11.Seleccione el pulsador luminoso en la imagen general.
12.Seleccione la variable "Pushbutton_State" en la ventana de inspeccin "Propiedades >
Propiedades > General > Configuracin > Variable".
Al utilizar el pulsador luminoso, el valor se escribir en la variable "Pushbutton_PLC".
Asignacin LED
Para controlar el diodo luminoso desde el controlador deber haberse configurado una
variable LED o una variable de matriz y haberse declarado como variable LED al realizar la
configuracin. La variable LED se determina en la ventana de propiedades (grupo "General",
rea "Configuracin", "Variable LED"). El bit asignado se indica en "Bit LED" . Al activarse el
bit es posible generar en runtime los estados del LED indicados a continuacin:
Bit n+1 Bit n Funcin LED
0 0 Apagado
0 1 Parpadeo rpido
1 0 Parpadeo lento
1 1 Luz permanente
Consulte tambin
Objetos dependientes de los paneles (Pgina 812)
Volante (Pgina 834)
Visualizar procesos (Advanced)
9.1 Crear imgenes
WinCC Advanced V11.0 SP1
Manual de sistema, 08/2011, 843
Lnea
Utilizacin
El objeto "Lnea" es un objeto abierto. La longitud y la inclinacin de la lnea se determinan a
partir de la altura y la anchura del rectngulo que abarca el objeto.
Representacin
En la ventana de inspeccin se modifican los ajustes correspondientes a la posicin,
geometra, estilo y color del objeto. En particular, se adaptan las propiedades siguientes:
Estilo de lnea
Principio y fin de lnea
Estilo de lnea
La representacin de la lnea se especifica en la ventana de inspeccin "Propiedades >
Propiedades > Apariencia". Si elige "Compacta", p. ej., la lnea se representa seguida.
Nota
Los estilos de lnea disponibles dependen del panel de operador seleccionado.
Principio y fin de lnea
El punto inicial y final de la lnea se especifican en la ventana de inspeccin "Propiedades >
Propiedades > Apariencia > Finales de lnea".
Los puntos iniciales y finales pueden ser, p. ej., puntas de flecha. Los puntos iniciales y finales
disponibles dependen del panel de operador.
Consulte tambin
Objetos dependientes de los paneles (Pgina 812)
Media Player
Utilizacin
En runtime, el Media Player sirve para reproducir archivos de vdeo o de audio.
El Media Player slo est disponible para los paneles siguientes:
Visualizar procesos (Advanced)
9.1 Crear imgenes
WinCC Advanced V11.0 SP1
844 Manual de sistema, 08/2011,
MP 377
Comfort Panels
Representacin
Las propiedades siguientes se configuran en la ventana de inspeccin:
Mostrar "Barra de estado": determina si se debe mostrar la barra de estado.
Mostrar "Controles": determina los elementos de manejo en runtime.
Mostrar el campo "Buscar": determina si hay un deslizador disponible para el manejo.
Elementos de manejo
Los elementos que permiten manejar el Media Player en runtime se definen en la ventana de
inspeccin "Propiedades > Propiedades > Apariencia > Elementos".
Formatos de archivo soportados
El Media Player soporta los formatos de audio indicados a continuacin:
Moving Picture Experts Group standard 1, Layer 1,2, 3 (.mpa, .mp2, .mp3)
Windows Media Audio (.wma)
Waveform Audio (.wav)
El Media Player soporta los formatos de vdeo indicados a continuacin:
Moving Picture Experts Group standard 1 (.mpg, .mpeg, .mpv, .mpe)
Advanced Streaming Format (.asf)
Windows Media Video Format (.wmv)
Audio-Video Interleaved (.avi)
Visualizar procesos (Advanced)
9.1 Crear imgenes
WinCC Advanced V11.0 SP1
Manual de sistema, 08/2011, 845
Nota
El Media Player no soporta la creacin y gestin de Favoritos. Si crea Favoritos y cierra el
Media Player, los Favoritos no se volvern a mostrar la prxima vez que lo abra.
Consulte tambin
Objetos dependientes de los paneles (Pgina 812)
Visor de avisos
Utilizacin
Los avisos se visualizan en el panel de operador en el visor de avisos, o bien en la ventana
de avisos. La figura siguiente muestra un visor de avisos vaco:
Visor de avisos complejo
Segn los paneles de operador, tiene a su disposicin los visores de avisos tanto simple como
complejo para la visualizacin y edicin de avisos. La siguiente imagen muestra un visor de
avisos complejo:
Visualizar procesos (Advanced)
9.1 Crear imgenes
WinCC Advanced V11.0 SP1
846 Manual de sistema, 08/2011,
Visor de avisos simple
La figura siguiente muestra un visor de avisos simple:
Para configurar el visor de avisos correspondiente; proceda como sigue:
1. Haga clic en la ventana de inspeccin "Propiedades > Propiedades > Representacin >
Modo".
2. Elija "Simple" o "Complejo".
Nota
En la ficha "Animaciones" de la ventana de inspeccin del sistema de ingeniera se puede
p. ej. dinamizar la visibilidad de un objeto. El objeto "Visor de avisos simple" no soporta
ninguna animacin en runtime. Si ha configurado una animacin y comprueba p. ej. la
coherencia del proyecto, se visualizar un aviso de error en la ventana de resultados.
Lnea de avisos
La lnea de avisos permite visualizar en runtime el aviso ms actual en ese momento. La figura
siguiente muestra una lista de avisos:
Para configurar la lnea de avisos, proceda de la manera siguiente:
1. Haga clic en la ventana de inspeccin "Propiedades > Propiedades > Representacin".
2. Elija en "Modo > Lnea de avisos".
Visualizar procesos (Advanced)
9.1 Crear imgenes
WinCC Advanced V11.0 SP1
Manual de sistema, 08/2011, 847
Representacin
En la ventana de inspeccin se modifican los ajustes correspondientes a la posicin,
geometra, estilo, color y fuentes del objeto.
Nota
La seleccin de las fuentes depende de las que se hayan configurado en la configuracin
del dispositivo, en "Idioma y fuente".
En particular, se adaptan las propiedades siguientes:
Elementos de manejo: determina los elementos de manejo del visor de avisos.
Categoras: determina qu categoras se mostrarn en el visor de avisos.
Columnas: determina las columnas a visualizar en runtime.
Orden de las columnas: determina si el orden de las columnas se puede modificar en
runtime.
Identificacin de las categoras: para distinguir entre las diferentes categoras,
identifquelas en la primera columna del visor de avisos.
Filtro: determina que se muestren nicamente los avisos que contengan una determinada
cadena de caracteres en el texto del aviso.
Es posible ordenar por fecha / hora: determina si los avisos se pueden ordenar en runtime
segn la fecha y la hora.
Determinar el rea del visor: determina a partir de qu fecha se mostrarn avisos en el
visor.
Nota
Si visualiza distintas categoras, en runtime se ordenar primero por categoras y luego
por aparicin del aviso.
Elementos de manejo
Los elementos de control que permiten manejar el visor de avisos en runtime se determinan
en "Propiedades > Propiedades > Visualizacin > Configuracin" en la ventana de inspeccin.
La tabla siguiente muestra los elementos de manejo del visor de avisos y su funcin:
Botn Funcin
"Tooltip" Muestra el tooltip de un aviso.
"Acusar" Acusa un aviso.
"Loop-In-Alarm" Cambia a la imagen que contiene informacin sobre el error
ocurrido.
Visualizar procesos (Advanced)
9.1 Crear imgenes
WinCC Advanced V11.0 SP1
848 Manual de sistema, 08/2011,
Seleccionar categoras
1. Haga clic en "Propiedades > Propiedades > General" de la ventana de inspeccin.
2. En "Categoras" active las categoras que deben representarse en el visor de avisos en
runtime.
Proteccin de acceso en runtime
La proteccin de acceso se configura en el grupo "Propiedades > Seguridad" en las
propiedades del visor de avisos. Si un usuario conectado dispone de la autorizacin necesaria,
podr acusar y editar los avisos en el visor de avisos, utilizando para ello los elementos de
manejo. Si el usuario conectado no tiene la autorizacin necesaria o si ningn usuario ha
iniciado una sesin, aparecer el cuadro de dilogo de inicio de sesin al pulsar los botones
"Acusar" o "Editar", o bien al hacer doble clic en una lnea de avisos.
Definir columnas
Las columnas que deben visualizarse en runtime en el visor de avisos se determinan en la
ventana de inspeccin.
1. Haga clic en la ventana de inspeccin "Propiedades > Propiedades > Columnas".
2. En "Columnas", active las columnas que deben visualizarse en runtime.
Orden de las columnas
Si est activada esta propiedad, el orden de las columnas del visor de avisos se podr
modificar en runtime.
1. Haga clic en la ventana de inspeccin "Propiedades > Propiedades > Columnas".
2. Active "Propiedades de columnas > Orden de las columnas".
Es posible ordenar por fecha / hora
Si est activada esta propiedad, los avisos representados en runtime en el visor de avisos se
podrn ordenar segn la fecha y la hora.
1. Haga clic en la ventana de inspeccin "Propiedades > Propiedades > Columnas".
2. Active "Propiedades de columnas > Posibilidad de ordenar por fecha/hora".
Filtrar avisos
Esta propiedad permite especificar para el visor de avisos avanzado que en runtime slo se
muestren los avisos que contienen una cadena de caracteres configurada en el texto del aviso.
1. Haga clic en la ventana de inspeccin "Propiedades > Propiedades > Filtro".
2. Introduzca el concepto deseado para el filtro en el campo "Secuencia de caracteres de
filtro".
Otra posibilidad es configurar una variable de filtro mediante el campo "Variable de filtro".
El contenido de la variable de filtro sirve de criterio de filtro en runtime.
Visualizar procesos (Advanced)
9.1 Crear imgenes
WinCC Advanced V11.0 SP1
Manual de sistema, 08/2011, 849
Identificar las categoras
En la primera columna del visor de avisos se visualiza un smbolo. Este smbolo permite
asignar el aviso en cuestin a una categora.
1. Haga clic en la ventana de inspeccin "Propiedades > Propiedades > Columnas".
2. Active "Columnas > Categora".
3. Abra el editor "Avisos" y haga clic en la ficha "Categoras".
4. En la columna "Mostrar nombre" determine un smbolo para una categora con el que deban
identificarse los avisos de dicha categora.
Nota
El objeto "Visor de avisos" no se puede agrupar.
Determinar el rea del visor
Seleccione una variable que determine el instante a partir del cual se visualizarn avisos. Los
siguientes tipos de datos son admisibles:
Variables externas: Date, Date_and_Time, Time_of_Day
Variables internas: DateTime
Para determinar el rea del visor, proceda del siguiente modo:
1. En la ventana de inspeccin haga clic en "Propiedades > Propiedades > Visualizacin".
2. En "Variable de control para rea de visualizacin" determine la variable en la que est
definido el instante.
Visualizar procesos (Advanced)
9.1 Crear imgenes
WinCC Advanced V11.0 SP1
850 Manual de sistema, 08/2011,
Comportamiento durante la configuracin
Visualizacin de los ttulos de las columnas
La representacin del visor de avisos depende de cmo est configurada la visualizacin en
el Panel de control. Dependiendo de los ajustes realizados, los ttulos de las columnas
aparecern cortados. Esta opcin se encuentra en el Panel de control bajo "Visualizacin >
Ficha Representacin". Para visualizar correctamente los ttulos de las columnas, elija la
representacin "Windows estilo clsico" en "Ventanas y botones".
Este comportamiento slo se produce durante la configuracin. En runtime se visualizan
correctamente los ttulos de las columnas.
Representacin de los botones de manejo
En los paneles de operador OP 73, OP 77A y TP 177A, el visor simple de avisos incorpora
un botn que permite mostrar el texto de aviso en una ventana propia. Este botn no se
visualiza durante la configuracin.
La representacin de los botones de manejo en el visor de avisos simple depende del tamao
configurado. Compruebe en el panel de operador si estn disponibles todos los botones
necesarios.
Consulte tambin
Objetos dependientes de los paneles (Pgina 812)
Ventana de avisos (Pgina 851)
Indicador de avisos (Pgina 854)
Ventana de avisos
Utilizacin
Los avisos se visualizan en el panel de operador en el visor de avisos, o bien en la ventana
de avisos. La apariencia y el manejo de la ventana de avisos son similares a los del visor de
avisos. La ventana de avisos tiene las caractersticas siguientes iguales a las del visor de
avisos:
Ventana de avisos simple
Ventana de avisos avanzada
Lnea de avisos
Nota
Basic Panels
Para Basic Panels slo est disponible la ventana de avisos simple.
La ventana de avisos se configura en el editor "Imagen general".
Visualizar procesos (Advanced)
9.1 Crear imgenes
WinCC Advanced V11.0 SP1
Manual de sistema, 08/2011, 851
La ventana de avisos es independiente de la imagen de proceso visualizada. Dependiendo
de la configuracin, la ventana de avisos se visualiza automticamente cuando aparece un
nuevo aviso que no se ha acusado. La ventana de avisos se configura en caso necesario de
manera que se cierre tan slo despus de que se hayan acusado todos los avisos. La figura
siguiente muestra una ventana de avisos avanzada:
Nota
En la ventana de inspeccin "Propiedades > Animaciones" del sistema de ingeniera se
dinamiza p. ej. la visibilidad de un objeto. El objeto "Ventana de avisos simple" no soporta
ninguna animacin en runtime. Si ha configurado una animacin y comprueba p. ej. la
coherencia del proyecto, se visualizar un mensaje de error en la ventana de resultados.
Representacin
En la ventana de inspeccin se modifican los ajustes correspondientes a la posicin,
geometra, estilo, color y fuentes del objeto. La ventana de avisos se configura igual que el
visor de avisos. La nica diferencia es que se adaptan las propiedades siguientes:
Ventanas de avisos modales: determina que la ventana de avisos se mantiene destacada
al cambiar de imagen.
Ventana: se define el manejo y el comportamiento de la ventana de avisos en runtime.
Nota
Si visualiza distintas categoras, en runtime se ordenar primero por categoras y luego
por aparicin del aviso.
Visualizar procesos (Advanced)
9.1 Crear imgenes
WinCC Advanced V11.0 SP1
852 Manual de sistema, 08/2011,
Elementos de manejo
Los elementos que permiten manejar el visor de avisos en runtime se determinan en la ventana
de inspeccin "Propiedades > Visualizacin > Configuracin". La tabla siguiente muestra los
elementos de manejo de la ventana de avisos y su funcin:
Botn Funcin
"Tooltip" Muestra el tooltip de un aviso.
"Acusar" Acusa un aviso.
"Loop-In-Alarm" Cambia a la imagen que contiene informacin sobre el error
ocurrido.
Proteccin de acceso en runtime
La proteccin de acceso se configura en "Propiedades > Propiedades > Seguridad" en la
ventana de inspeccin del visor de avisos. Si un usuario conectado dispone de la autorizacin
necesaria, podr acusar y editar los avisos en el visor de avisos, utilizando para ello los
elementos de manejo. Si el usuario conectado no tiene la autorizacin necesaria o si ningn
usuario ha iniciado una sesin, aparecer el cuadro de dilogo de inicio de sesin al pulsar
los botones "Acusar" o "Editar", o bien al hacer doble clic en una lnea de avisos.
Nota
Basic Panels
La proteccin de acceso no est disponible para Basic Panels.
Destacar la ventana de avisos
Para que al cambiar de imagen la ventana de avisos siga estando destacada, seleccione la
opcin siguiente:
1. Haga clic en la ventana de inspeccin "Propiedades > Propiedades > Modo".
2. Active "Rotulacin".
Visualizar procesos (Advanced)
9.1 Crear imgenes
WinCC Advanced V11.0 SP1
Manual de sistema, 08/2011, 853
Ventana
El comportamiento de la ventana de avisos se establece en la ventana de inspeccin
"Propiedades > Propiedades > Modo > Ventana". La tabla siguiente muestra las posibles
propiedades:
Opcin Funcin
Mostrar automticamente La ventana de avisos se muestra automticamente, p. ej. cuando
aparece un aviso de sistema.
Cerrable La ventana se cierra una vez transcurrido un tiempo determinado. El
tiempo de visualizacin se define en la configuracin de avisos.
Modal La ventana de avisos est vinculada a una confirmacin, p. ej.: el aviso
tiene que acusarse. Si est destacada la ventana de avisos modal, no
ser posible pulsar los botones en la imagen que se encuentre detrs
de ella. Las funciones asociadas a una tecla de funcin s se ejecutan.
Tamao modificable En runtime puede modificarse el tamao de la ventana de avisos.
Consulte tambin
Objetos dependientes de los paneles (Pgina 812)
Visor de avisos (Pgina 846)
Indicador de avisos (Pgina 854)
Indicador de avisos
Utilizacin
El indicador de avisos es un smbolo grfico que, dependiendo de la configuracin, puede
indicar avisos pendientes o que deban acusarse. El indicador de avisos se configura en el
editor "Imagen general". La figura siguiente muestra un indicador de avisos:
Indicador de avisos del OP73
Para el panel de operador OP 73 se dispone de un indicador de avisos "simple". La figura
siguiente muestra el indicador de avisos del panel de operador OP 73:
El indicador de avisos "simple" indica los avisos que deben acusarse o los avisos que ya se
han acusado pero todava no han desaparecido. En el indicador de avisos "simple" slo es
posible especificar la posicin. El indicador de avisos se muestra en la posicin seleccionada
en el panel. Si se ha configurado un objeto de imagen en esa posicin de la imagen, el
indicador de avisos visualizado ocultar dicho objeto. El indicador de avisos queda oculto por
Visualizar procesos (Advanced)
9.1 Crear imgenes
WinCC Advanced V11.0 SP1
854 Manual de sistema, 08/2011,
los cuadros de dilogo del sistema (p. ej. cuadro de dilogo de inicio de sesin o de ayuda),
as como por las ventanas de avisos.
Representacin
En la ventana de inspeccin se modifican los ajustes correspondientes a la posicin,
geometra, estilo, color y fuentes del objeto. En particular, se adaptan las propiedades
siguientes:
Categoras: determina las categoras en las que debe visualizarse el indicador de avisos.
Operacin en runtime: determina con qu accin del operador se mostrar la ventana de
avisos en runtime.
Categoras
En la ventana de inspeccin "General > Categoras" se determina qu categoras se mostrarn
con indicador de avisos. Las categoras son "Warnings" o "Errors", p. ej.
Definir la operacin en runtime
1. Seleccione el indicador de avisos en la imagen.
2. Haga clic en la ventana de inspeccin "Eventos > Hacer clic" o "Hacer clic cuando
parpadee".
3. Se abrir la "Lista de funciones". Haga clic en la primera fila de la lista de funciones.
Aparecern la lista de las funciones del sistema y de los scripts disponibles en el proyecto.
4. Seleccione la funcin de sistema "MostrarVentanaDeAvisos" en el grupo "Avisos".
5. En la lista desplegable "Nombre de objeto", seleccione el nombre de la ventana de avisos.
Determine en "Representacin" si la ventana de avisos se debe mostrar u ocultar, o bien
conmutar entre ambos estados.
Consulte tambin
Objetos dependientes de los paneles (Pgina 812)
Visor de avisos (Pgina 846)
Ventana de avisos (Pgina 851)
Visualizar procesos (Advanced)
9.1 Crear imgenes
WinCC Advanced V11.0 SP1
Manual de sistema, 08/2011, 855
Polgono
Utilizacin
El objeto "Polgono" es un objeto cerrado que puede rellenarse con un color.
Representacin
En la ventana de inspeccin se modifican los ajustes correspondientes a la posicin,
geometra, estilo y color del objeto. En particular, se adapta la propiedad siguiente:
Geometra: modifica, borra o agrega vrtices.
Geometra
Los vrtices se numeran segn el orden de su creacin. Los vrtices se pueden modificar o
borrar, o tambin se pueden agregar otros vrtices:
1. Haga clic en "Propiedades > Propiedades > Representacin" de la ventana de inspeccin.
2. En el rea "Geometra", seleccione el vrtice deseado. Introduzca sendos valores en
"Posicin X" y "Posicin Y".
3. Para agregar un vrtice, haga clic en el botn .
4. Para borrar un vrtice, haga clic en el botn .
Procedimiento alternativo
Los vrtices tambin se pueden modificar, borrar o agregar con el ratn:
1. Seleccione el objeto. Site el puntero del ratn en el vrtice deseado. El puntero adoptar
la forma de una cruz.
2. Manteniendo pulsado el botn del ratn, arrastre el vrtice hasta la posicin deseada.
3. Haga clic con el botn derecho del ratn en la posicin en la que desea insertar el vrtice.
Elija el comando "Agregar vrtice" del men contextual.
Visualizar procesos (Advanced)
9.1 Crear imgenes
WinCC Advanced V11.0 SP1
856 Manual de sistema, 08/2011,
Configurar la rotacin en runtime
El objeto "Polgono" se configura de modo que en runtime rote alrededor de un punto de
referencia. Slo los dispositivos con Runtime Professional tienen rotacin en runtime.
Los valores del ngulo de rotacin se registran en grados.
1. Haga clic en "Propiedades > Propiedades > Representacin" de la ventana de inspeccin.
2. En el rea "Rotacin" introduzca los valores deseados para los atributos siguientes:
X
Y
ngulo
Encontrar ms informacin al respecto en "Auto-Hotspot ".
Consulte tambin
Objetos dependientes de los paneles (Pgina 812)
Polilnea (Pgina 857)
Polilnea
Utilizacin
El objeto "Polilnea" es un objeto abierto. Si desea rellenar el objeto de color, utilice el objeto
"Polgono".
Representacin
En la ventana de inspeccin se modifican los ajustes correspondientes a la posicin,
geometra, estilo y color del objeto. En particular, se adaptan las propiedades siguientes:
Principio y fin de lnea: determina el estilo del comienzo y el final de la lnea.
Geometra: modifica, borra o agrega vrtices.
Visualizar procesos (Advanced)
9.1 Crear imgenes
WinCC Advanced V11.0 SP1
Manual de sistema, 08/2011, 857
Principio y fin de lnea
En la ventana de inspeccin "Propiedades > Propiedades > Apariencia" se definen los puntos
inicial y final de la lnea. Los puntos iniciales y finales pueden ser, p. ej., puntas de flecha. Los
puntos iniciales y finales disponibles dependen del panel de operador.
Geometra
Los vrtices se numeran segn el orden de su creacin. Los vrtices se pueden modificar o
borrar, o tambin se pueden agregar otros vrtices:
1. Haga clic en la ventana de inspeccin "Propiedades > Propiedades > Representacin".
2. En el rea "Geometra", seleccione el vrtice deseado. Introduzca sendos valores en
"Posicin X" y "Posicin Y".
3. Para agregar un vrtice, haga clic en el botn .
4. Para borrar un vrtice, haga clic en el botn .
Procedimiento alternativo
Los vrtices tambin se pueden modificar, borrar o agregar con el ratn:
1. Seleccione el objeto. Site el puntero del ratn en el vrtice deseado. El puntero adoptar
la forma de una cruz.
2. Manteniendo pulsado el botn del ratn, arrastre el vrtice hasta la posicin deseada.
Configurar la rotacin en runtime
El objeto "Polilnea" se configura de modo que en runtime rote alrededor de un punto de
referencia. Slo los dispositivos con Runtime Professional tienen rotacin en runtime.
Los valores del ngulo de rotacin se introducen en grados:
1. En la ventana de inspeccin haga clic en "Representacin".
2. En el rea "Rotacin" introduzca los valores deseados para los atributos siguientes:
X
Y
ngulo
Encontrar ms informacin al respecto en "Auto-Hotspot ".
Consulte tambin
Objetos dependientes de los paneles (Pgina 812)
Polgono (Pgina 856)
Visualizar procesos (Advanced)
9.1 Crear imgenes
WinCC Advanced V11.0 SP1
858 Manual de sistema, 08/2011,
Rectngulo
Utilizacin
El objeto "Rectngulo" es un objeto cerrado que puede rellenarse con un color.
Representacin
En la ventana de inspeccin se modifican los ajustes correspondientes a la posicin,
geometra, estilo, color y fuentes del objeto. En particular, se adaptan las propiedades
siguientes:
Radio de las esquinas: determina la distancia horizontal y vertical, respectivamente, entre
la esquina del rectngulo que abarca el objeto y el punto inicial de una esquina redondeada.
Radio de las esquinas
Los ngulos del objeto "Rectngulo" se pueden redondear libremente. Al ajustarse las
propiedades "X" e "Y" al valor 100 %, el rectngulo se representar con forma de elipse. Si
una de las dos propiedades tiene el valor 0 %, se representar un rectngulo normal sin
esquina redondeada.
1. Haga clic en la ventana de inspeccin "Propiedades > Propiedades > Representacin".
2. En el rea "Radio de las esquinas", introduzca un valor en "X".
El valor introducido es la cuota en tantos por ciento de la mitad del ancho del rectngulo.
3. En el rea "Radio de las esquinas", introduzca un valor en "Y".
El valor introducido es la cuota en tantos por ciento de la mitad de la altura del rectngulo.
Consulte tambin
Objetos dependientes de los paneles (Pgina 812)
Visualizar procesos (Advanced)
9.1 Crear imgenes
WinCC Advanced V11.0 SP1
Manual de sistema, 08/2011, 859
Visor de recetas
Utilizacin
El objeto "Visor de recetas" permite visualizar y modificar recetas.
Visor de recetas avanzado
En los paneles de operador cuya pantalla tenga un tamao superior a 6 pulgadas, las recetas
se pueden visualizar y editar tanto en el visor de recetas "avanzado" como en el "simple".
Para configurar el visor de recetas avanzado, proceda del siguiente modo:
1. En la ventana de inspeccin, haga clic en el grupo "General".
2. En el rea "Tipo de visor", active la opcin "Visor avanzado".
Visor de recetas simple
En los paneles de operador cuya pantalla tenga un tamao inferior a 6 pulgadas, se utiliza el
visor de recetas simple para visualizar y editar recetas.
Nota
No utilice el visor de recetas simple en un grupo.
Para configurar el visor de recetas simple, proceda del siguiente modo:
Visualizar procesos (Advanced)
9.1 Crear imgenes
WinCC Advanced V11.0 SP1
860 Manual de sistema, 08/2011,
1. Haga clic en la ventana de inspeccin "Propiedades > Propiedades > General".
2. En el rea "Tipo de visor", active la opcin "Visor simple".
Nota
Comportamiento para Runtime Professional, Runtime Advanced y Panels
En la ficha "Animaciones" de la ventana de inspeccin del sistema de ingeniera se puede
p. ej. dinamizar la visibilidad de un objeto. El objeto "Visor de recetas simple" no soporta
ninguna animacin en runtime. Si ha configurado una animacin y comprueba p. ej. la
coherencia del proyecto, se visualizar un mensaje de error en la ventana de resultados.
Representacin
En la ventana de inspeccin se modifican los ajustes correspondientes a la posicin,
geometra, estilo, color y fuentes del objeto. En particular, se adaptan las propiedades
siguientes:
Elementos de manejo: determina los elementos de manejo del visor de recetas.
Mostrar nmero: determina si se deben mostrar los nmeros de la receta y del registro de
la receta.
Elementos de manejo
Los elementos de manejo con los que se maneja el visor de recetas en runtime se configuran
en la ventana de inspeccin "Propiedades > Propiedades > Botones". En el visor de recetas
simple, los elementos de manejo se reflejan en las funciones del men.
Elemento de
manejo
Descripcin
"Tooltip" Llama al tooltip configurado para la receta
seleccionada.
"Agregar registro" Crea un registro en la receta.
"Borrar registro" Borra el registro seleccionado.
"Guardar" Guarda el registro modificado con el nombre
actual.
"Guardar como" Guarda el registro modificado con un nombre
nuevo.
"Escribir en controlador". Transfiere el valor actual al controlador.
"Leer del controlador" Lee el valor actual del controlador.
"Sincronizar variables de
receta"
Compara los valores del registro seleccionado
con los valores del controlador.
Visualizar procesos (Advanced)
9.1 Crear imgenes
WinCC Advanced V11.0 SP1
Manual de sistema, 08/2011, 861
Mostrar nmero
En runtime se visualizan el nmero de la receta y el nmero del registro de la receta. El nmero
de receta identifica de forma unvoca cada receta del proyecto.
1. Haga clic en la ventana de inspeccin "Propiedades > Propiedades > Visualizacin".
2. Active "Mostrar > Mostrar nmeros".
Comportamiento durante la configuracin
Visualizacin de los ttulos de las columnas
La representacin del visor de recetas depende de cmo est configurada su visualizacin
en el Panel de control. Dependiendo de los ajustes realizados, los ttulos de las columnas
aparecern cortados. Esta opcin se encuentra en el Panel de control bajo "Pantalla >
Apariencia". Para visualizar correctamente los ttulos de las columnas, elija la representacin
"Windows estilo clsico" en "Ventanas y botones".
Este comportamiento slo se produce durante la configuracin. En runtime se visualizan
correctamente los ttulos de las columnas.
Consulte tambin
Objetos dependientes de los paneles (Pgina 812)
Visor de recetas simple (Pgina 1141)
Visor de recetas avanzado (Pgina 1146)
Visualizacin de las recetas (Pgina 1126)
Configurar el visor de recetas avanzado (Pgina 1165)
Interruptor
Utilizacin
El objeto "Interruptor" permite configurar un interruptor con el que podr conmutar en runtime
entre dos estados predefinidos. El estado actual del objeto "Interruptor" se visualiza con una
rotulacin o un grfico.
La figura siguiente muestra un interruptor del tipo "Interruptor".
Visualizar procesos (Advanced)
9.1 Crear imgenes
WinCC Advanced V11.0 SP1
862 Manual de sistema, 08/2011,
Representacin
En la ventana de inspeccin se modifican los ajustes correspondientes a la posicin,
geometra, estilo, color y fuentes del objeto. En particular, se adapta la propiedad siguiente:
Tipo: determina la representacin grfica del objeto.
Tipo
La representacin del interruptor se determina en la ventana de inspeccin "Propiedades >
Propiedades > General > Configuracin".
Tipo Descripcin
"Interruptor" Ambos estados del interruptor se representan en forma de un interruptor. La
posicin del interruptor indica el estado actual. El interruptor se conmuta
desplazndolo en runtime.
El sentido de desplazamiento de este tipo de interruptor se determina bajo
"Direccin de conmutacin".
"Interruptor con texto" El interruptor se representa en forma de botn. El estado actual se visualiza
mediante un texto. El interruptor se conmuta en runtime haciendo clic en el
botn.
"Interruptor con
grfico"
El interruptor se representa en forma de botn. El estado actual se visualiza
mediante un grfico. El interruptor se conmuta en runtime haciendo clic en
el botn.
Nota
Basic Panels
El tipo "Interruptor" no est disponible en los Basic Panels.
Consulte tambin
Objetos dependientes de los paneles (Pgina 812)
Elementos (Pgina 1511)
Resumen de los objetos (Pgina 678)
Switch (Pgina 1686)
Botn
Utilizacin
El objeto "Botn" permite configurar el objeto con el que el operador ejecuta en runtime una
funcin configurable cualquiera.
Visualizar procesos (Advanced)
9.1 Crear imgenes
WinCC Advanced V11.0 SP1
Manual de sistema, 08/2011, 863
Representacin
En la ventana de inspeccin se modifican los ajustes correspondientes a la posicin,
geometra, estilo, color y fuentes del objeto. En particular, se adaptan las propiedades
siguientes:
Modo: determina la representacin grfica del objeto.
Texto / grfico: determina si la representacin grfica debe ser esttica o dinmica.
Determinar tecla de acceso directo: determina una tecla o una combinacin de teclas con
la que el operador acciona el botn.
Nota
La definicin de un hotkey slo es posible en paneles de operador con teclado.
Modo
La representacin del botn se define en la ventana de inspeccin "Propiedades >
Propiedades > General > Modo".
Modo Descripcin
"Invisible" El botn no se visualiza en runtime.
"Texto" El estado actual del botn se visualiza mediante un texto.
"Grfico" El estado actual del botn se visualiza mediante un grfico.
Dependiendo del dispositivo, existen otras opciones.
Texto / grfico
Dependiendo de la propiedad "Modo", la visualizacin puede ser esttica o dinmica. La
visualizacin se determina en la ventana de inspeccin "Propiedades > Propiedades > General
> Rotulacin > Texto" o "Grfico".
Tipo Opcin Descripcin
"Texto" "Texto" En "Texto OFF" se determina un texto que indica el estado "OFF" en el
botn.
Si activa la opcin "Texto ON", podr introducir un texto para el estado
"ON".
"Lista de
textos"
El texto del botn depende del estado. En funcin del estado se visualiza
la entrada correspondiente de la lista de textos.
"Grfico" "Grfico" En "Grfico OFF" se determina un grfico que indica el estado "OFF" en
el botn.
Si activa la opcin "Grfico ON", podr introducir un grfico para el estado
"ON".
"Lista de
grficos"
El grfico del botn depende del estado. En funcin del estado se visualiza
la entrada correspondiente del grfico.
Visualizar procesos (Advanced)
9.1 Crear imgenes
WinCC Advanced V11.0 SP1
864 Manual de sistema, 08/2011,
Definir hotkey
En la ventana de inspeccin se determina una tecla o una combinacin de teclas que permite
al operador accionar el botn en runtime.
1. Haga clic en la ventana de inspeccin "Propiedades > Propiedades > General".
2. En el rea "Tecla de acceso directo", seleccione una tecla o una combinacin de teclas en
la lista de seleccin.
Consulte tambin
Objetos dependientes de los paneles (Pgina 812)
Deslizador
Utilizacin
El objeto "Deslizador" permite supervisar y adaptar los valores de proceso dentro de un rango
determinado. El margen supervisado se visualiza en forma de un deslizador. Moviendo el
deslizador se influye en el proceso y se corrige el valor de proceso visualizado.
Nota
En un proyecto regulado, no configure ninguna funcin de sistema asociada al evento
"Modificar" si con ello se ejecuta una accin relevante para GMP.
Configure en su lugar la funcin de sistema en el evento "Cambio de valor" de la variable
con el fin de reducir el nmero de operaciones.
Visualizar procesos (Advanced)
9.1 Crear imgenes
WinCC Advanced V11.0 SP1
Manual de sistema, 08/2011, 865
Representacin
En la ventana de inspeccin se modifican los ajustes correspondientes a la posicin,
geometra, estilo, color y fuentes del objeto. En particular, se adaptan las propiedades
siguientes, segn sea necesario:
Valores mximo y mnimo: determina los valores superior e inferior de la escala.
Mostrar valor actual: determina si debajo del deslizador debe visualizarse la posicin actual
del mismo.
Mostrar rea de ajuste: es posible ocultar la visualizacin de las reas de desplazamiento
encima y debajo del deslizador.
Valores mximo y mnimo
Los valores de los extremos superior e inferior de la escala se establecen en la ventana de
inspeccin.
1. Active en la ventana de inspeccin "Propiedades > Propiedades > General".
2. Introduzca sendos nmeros en "Valor mximo" y "Valor mnimo". Si selecciona una variable
como valor extremo de una escala, dicho nmero ya no estar disponible.
Mostrar valor actual
En la ventana de inspeccin se determina que el valor de la posicin actual del deslizador se
visualice debajo de ste.
1. Active en la ventana de inspeccin "Propiedades > Propiedades > Representacin".
2. Active "Mostrar valor actual".
Visualizacin de barras
La visualizacin de las reas de deslizamiento debajo del deslizador puede ocultarse.
1. Active en la ventana de inspeccin "Propiedades > Propiedades > Representacin".
2. Active "Mostrar barra".
Consulte tambin
Objetos dependientes de los paneles (Pgina 812)
Interruptor de llave
Utilizacin
El objeto "Interruptor de llave" es un elemento de mando opcional del SIMATIC Mobile Panel.
Durante el runtime, el interruptor de llave puede bloquear funciones que se activan desde el
Mobile Panel.
El objeto "Interruptor de llave" se configura en la "imagen global" o en una plantilla.
Visualizar procesos (Advanced)
9.1 Crear imgenes
WinCC Advanced V11.0 SP1
866 Manual de sistema, 08/2011,
Representacin
Las propiedades siguientes se pueden configurar en la ventana de propiedades:
Variable: determina en qu variable debe escribirse la posicin del interruptor de llave.
Variable
La propiedad "Variable" determina en la imagen global o en una plantilla la asignacin global
del objeto "Interruptor de llave".
Nota
Indicaciones relativas a la configuracin
La posicin actual del interruptor de llave se escribe en la variable al inicio de runtime y cada
vez que se acciona la llave. Durante dicho proceso presentarse incoherencias entre la
posicin actual del interruptor y la variable correspondiente.
1. Si la variable est conectada al proceso, tras establecer la comunicacin se transfiere el
valor actual del autmata a la variable. Durante ese proceso se sobrescribe la variable
que contiene la posicin actual del interruptor de llave. As puede suceder que la variable
asociada al interruptor de llave ya no refleje el valor actual de la llave (p. ej. si el Mobile
Panel se desconecta estando girada la llave).
2. Si el interruptor de llave se acciona antes de haberse establecido la comunicacin con el
controlador, p. ej. tras arrancar el panel de operador, puede suceder que no sea posible
transferir al controlador el valor de la variable asociada a dicho interruptor. En este caso,
el valor de la variable en el autmata no concordar con la posicin actual de la llave.
Para garantizar siempre que la variable asociada al interruptor de llave refleje siempre la
posicin actual de ste, es preciso realizar ciertos ajustes. A continuacin se describe el
procedimiento bsico correspondiente.
Visualizar procesos (Advanced)
9.1 Crear imgenes
WinCC Advanced V11.0 SP1
Manual de sistema, 08/2011, 867
Procedimiento bsico
1. En el editor "Conexiones", cree la conexin con el controlador. Para que el bit de actividad
est disponible en el autmata, active el puntero de rea "Coordinacin".
2. Cree tres variables en el editor "Variable".
Variable interna: Posicin_Llave
Variable externa: Auxiliar
Variable externa: Llave_Autmata
3. Abra la ventana de inspeccin de la variable "Posicin_Llave".
4. En la ventana de inspeccin, haga clic en "Propiedades > Eventos > Cambio de valor".
5. Haga clic en la primera fila de la lista de funciones. Aparecer la lista de las funciones de
sistema disponibles en el proyecto.
Visualizar procesos (Advanced)
9.1 Crear imgenes
WinCC Advanced V11.0 SP1
868 Manual de sistema, 08/2011,
6. Elija la funcin de sistema "DefinirVariable".
Bajo "Variable (salida)", seleccione la variable "Llave_Autmata".
Bajo "Variable (salida)", seleccione la variable "Posicin_Llave".
La variable "Llave_Autmata" sirve para escribir en el autmata el valor de la variable
"Posicin_Llave". En el controlador, un programa evala el bit de vida. Una vez
establecida la comunicacin, el valor actual del controlador se escribe en la variable
"Llave_Controlador".
7. Abra la ventana de inspeccin de la variable "Variable auxiliar".
8. En la ventana de inspeccin, haga clic en "Propiedades > Eventos > Cambio de valor".
9. Haga clic en la primera fila de la lista de funciones. Aparece la lista de las funciones de
sistema disponibles en el proyecto.
10.Elija la funcin de sistema "DefinirVariable".
En "Variable (salida)", seleccione la variable "Llave_Controlador".
En "Variable (salida)", seleccione la variable "Posicin_Llave".
Una vez establecida la comunicacin, el valor actual del autmata se escribe en la
variable "Auxiliar". Con el cambio de valor de las variables auxiliares se ejecuta la
funcin de sistema "DefinirVariable". La funcin de sistema vuelve a asignarle a la
variable "Llave_Controlador" el valor de la variable "Posicin_Llave".
11.Abra la imagen general o una plantilla en el editor "Navegacin de imgenes".
Visualizar procesos (Advanced)
9.1 Crear imgenes
WinCC Advanced V11.0 SP1
Manual de sistema, 08/2011, 869
12.Seleccione el interruptor de llave en la imagen.
13.Seleccione en la ventana de inspeccin "Propiedades > Propiedades > General
>Configuracin > Variable" la variable "Posicin_Llave".
Al utilizar el pulsador luminoso, el valor se escribe en la variable "Posicin_Llave".
Consulte tambin
Campo de aplicacin del Mobile Panel Wireless (Pgina 1886)
Visor Sm@rtClient
Utilizacin
El objeto "Visor Sm@rtClient" permite configurar un enlace de red para la supervisin y el
mantenimiento remotos de un dispositivo conectado.
Representacin
En la ventana de inspeccin se modifican los ajustes correspondientes a la posicin,
geometra, estilo, color y fuentes del objeto. En particular, se adaptan las propiedades
siguientes:
Conectar al inicio: determina si al abrir el visor Sm@rtClient se debe establecer
automticamente una conexin con el panel de operador que se controlar a distancia.
Slo visualizar: Determina si el visor "Sm@rtClient" se debe utilizar para la televigilancia
o para el telemantenimiento.
Compartido: determina que varios visores Sm@rtClient puedan compartir un panel de
operador.
Cursor local: determina si los datos del cursor deben transferirse por separado para
aumentar el rendimiento.
Usar desplazamiento con teclas de cursor: determina si en los paneles con teclado se debe
transferir el control de las barras de desplazamiento horizontal y vertical a las teclas con
flecha.
Mostrar controles: determina si hay campos adicionales para introducir la direccin y la
contrasea.
Visualizar procesos (Advanced)
9.1 Crear imgenes
WinCC Advanced V11.0 SP1
870 Manual de sistema, 08/2011,
Permitir men: determina si se debe activar el men contextual para controlar el visor
Sm@rtClient.
Tipo de conexin: determina la velocidad de transferencia esperada para el control a
distancia.
Escala: determina si el visor Sm@rtClient se puede ampliar o reducir.
Conectar al inicio
Si est activada esta propiedad, el visor Sm@rtClient establece automticamente una
conexin con el panel de operador que se controlar a distancia.
1. Haga clic en la ventana de inspeccin "Propiedades > Propiedades > General".
2. Active "Visualizacin > Conectar al iniciar".
Slo visualizar
Si est activada esta opcin, el visor Sm@rtClient slo se utilizar slo para la la televigilancia.
1. Haga clic en la ventana de inspeccin "Propiedades > Propiedades > General".
2. Active "Visualizacin > Slo visualizar".
Compartido
En "Propiedades > Propiedades > General > Visualizacin > Uso compartido" se especifica
si el panel de operador puede ser utilizado por varios visores Sm@rtClient.
Compartido
"Activado" Los paneles de operador que han activado el control a distancia pueden
acceder al panel de operador remoto y controlar el proceso. En este caso,
slo puede haber un panel de operador activo. Un segundo panel de
operador podr tomar el control cuando en el panel de operador activo no
haya ninguna actividad durante un tiempo determinado.
Desactivado Slo un panel de operador a la vez puede utilizar el control a distancia. En
los dems paneles se pueden seguir las actividades.
Dependiendo de la configuracin del Sm@rtServer, puede ocurrir lo
siguiente al iniciar la sesin en un panel de operador adicional:
El panel de operador se rechaza.
Se interrumpe la conexin con el panel de operador activo y se
establece un enlace con el nuevo panel.
Cursor local
Si est activada esta propiedad, los datos del cursor se transfieren por separado.
1. Haga clic en la ventana de inspeccin "Propiedades > Propiedades > General".
2. Active "Visualizacin > Cursor local".
Visualizar procesos (Advanced)
9.1 Crear imgenes
WinCC Advanced V11.0 SP1
Manual de sistema, 08/2011, 871
Usar desplazamiento con teclas de cursor
Si est activada esta propiedad, el desplazamiento horizontal y vertical en los paneles con
teclado se controla mediante las teclas de cursor.
1. Haga clic en la ventana de inspeccin "Propiedades > Propiedades > General".
2. Active "Visualizacin > Desplazamiento con teclas de cursor".
Mostrar controles
Si est activada esta propiedad, se dispondr de campos adicionales para introducir la
direccin y la contrasea. Para que los campos se puedan visualizar, no podr estar activada
la opcin "Conectar al iniciar".
1. Haga clic en la ventana de inspeccin "Propiedades > Propiedades > General".
2. Active "Visualizacin > Mostrar objetos avanzados".
Permitir men
Si est activada esta propiedad, se activar en runtime un men contextual para controlar el
visor Sm@rtClient.
1. Haga clic en la ventana de inspeccin "Propiedades > Propiedades > General".
2. Active "Visualizacin > Permitir men".
Tipo de conexin
La propiedad "Tipo de conexin" determina la velocidad de transferencia esperada para el
control a distancia. El tipo de conexin se determina en la ventana de inspeccin "Propiedades
> Propiedades > General > Tipo de conexin".
Tipo de conexin
LAN Conexin a travs de la red
Lenta Conexin a baja velocidad de transmisin.
Media Conexin a velocidad de transmisin media.
Mdem Conexin a travs de un mdem analgico
Muy lenta Conexin a una velocidad de transferencia muy lenta.
Escala
Si est activada esta propiedad, el visor Sm@rtClient se podr ampliar o reducir en el panel
de operador a travs de las opciones "Factor escala cliente" y "Escala servidor".
1. Haga clic en la ventana de inspeccin "Propiedades > Propiedades > Escala".
2. Active "Escala >Escala".
3. Introduzca los valores de la escala en "Factor escala cliente" y "Escala servidor".
Visualizar procesos (Advanced)
9.1 Crear imgenes
WinCC Advanced V11.0 SP1
872 Manual de sistema, 08/2011,
Comportamiento en caso de manejo
Si no se ha activado la direccin dinmica de un visor Sm@rtClient, tras seleccionar una
imagen se establecer una conexin con el servidor configurado en la direccin esttica. Si
se activa la variable con la direccin dinmica, sera posible establecer una segunda conexin
con ese servidor. Para evitar este problema, preasigne las variables de la direccin dinmica
p. ej. mediante un script.
Usar desplazamiento con teclas de cursor
Para el manejo en runtime es preciso pulsar la tecla <Ctrl> y una tecla de cursor.
Permitir men
Si se utiliza el ratn, el botn derecho del mismo se deber oprimir unos segundos para abrir
el men contextual.
Consulte tambin
Objetos dependientes de los paneles (Pgina 812)
Estado/forzar
Utilizacin
El objeto "Estado/forzar" permite configurar un editor para editar reas de direcciones
individuales de un SIMATIC S7 directamente en runtime.
Representacin
En la ventana de inspeccin se modifican los ajustes correspondientes a la posicin,
geometra, estilo, color y fuentes del objeto. En particular, se adaptan las propiedades
siguientes:
Tipo de controlador: determina para qu tipo de controlador en el objeto se debe visualizar
el rea de direcciones en runtime.
Elementos de manejo: determina los elementos de manejo del objeto.
Columnas visibles: determina las columnas a visualizar en runtime.
Columnas movibles: determina si el operador puede modificar el orden de las columnas
en runtime.
Visualizar procesos (Advanced)
9.1 Crear imgenes
WinCC Advanced V11.0 SP1
Manual de sistema, 08/2011, 873
Elementos de manejo
Los elementos que permiten manejar en runtime el objeto "Estado/forzar" se establecen en
el rea "Configuracin" del grupo "Visualizacin" de la ventana de inspeccin.
Funcin
Con este botn se actualiza la visualizacin de la columna "Valor de estado".
Con este botn se aplica el valor nuevo en la columna "Valor de forzado". A
continuacin, el valor de forzado se escribe en el controlador.
Columnas visibles
Las columnas que se visualizan en runtime se determinan en el rea "Columnas visibles" del
grupo "General" de la ventana de inspeccin.
Columna Descripcin
"Conexin" Controlador cuyas reas de direccionamiento se visualizarn.
"Tipo"
"Nmero de DB"
"Offset"
"Bit"
rea de direccionamiento del operando.
"Tipo de datos"
"Formato"
Tipo de datos del operando.
"Valor de estado" Valor que se ha ledo de la direccin indicada del operando.
"Valor de forzado" Valor que se escribir en la direccin indicada del operando.
Orden de las columnas
La propiedad "Orden de la columna" permite al operador modificar en runtime el orden de las
columnas.
1. En el grupo "Propiedades" de la ventana de inspeccin, haga clic en "Columnas".
2. En el rea "Propiedades de las columnas", active la opcin "Orden de las columnas".
Visualizacin de los ttulos de las columnas y los botones
La representacin del objeto "Estado/forzar" depende de cmo est configurada la apariencia
en el Panel de control. Dependiendo de los ajustes realizados, los ttulos de las columnas
aparecern cortados. Esta opcin se encuentra en el Panel de control bajo "Pantalla >
Apariencia". Para visualizar correctamente los ttulos de las columnas, elija la representacin
"Windows estilo clsico" en "Ventanas y botones". Este comportamiento slo se produce
durante la configuracin. En runtime se visualizan correctamente los ttulos de las
columnas.
Si cambia la representacin p. ej. de "Windows estilo clsico" a "Estilo de Windows XP", puede
suceder que los botones del objeto "Estado/forzar" no se visualicen ms. Para volver a
visualizar los botones en el sistema de ingeniera, modifique el tamao del objeto.
Visualizar procesos (Advanced)
9.1 Crear imgenes
WinCC Advanced V11.0 SP1
874 Manual de sistema, 08/2011,
Consulte tambin
Objetos dependientes de los paneles (Pgina 812)
Librera de smbolos
Utilizacin
El objeto "Librera de smbolos" contiene una amplia coleccin de smbolos prediseados.
Con estos smbolos se representan instalaciones completas o partes de ellas en imgenes.
Representacin
En la ventana de inspeccin se modifican los ajustes correspondientes a la posicin,
geometra, estilo, color y fuentes del objeto. En particular, se adaptan las propiedades
siguientes:
Seleccionar smbolo: determina el objeto de librera que se debe utilizar.
Tipo de relleno: determina la representacin grfica del smbolo.
Voltear: determina el tipo de simetra especular del objeto de librera.
Girar: determina el ngulo de giro del objeto de librera.
Relacin de aspecto fija: Determina si la relacin de aspecto debe conservarse en caso
de cambiar el tamao.
Seleccionar smbolo
Determine el smbolo que vaya a utilizar en la ventana de inspeccin "Propiedades >
Propiedades > General".
Visualizar procesos (Advanced)
9.1 Crear imgenes
WinCC Advanced V11.0 SP1
Manual de sistema, 08/2011, 875
Estilo de relleno
La apariencia del objeto de librera se especifica en "Propiedades > Apariencia >
Representacin" en la ventana de inspeccin.
Original Schattiert Massiv Hohl
Erscheinungsformen
"Vaco" El objeto de la librera se representa en forma de contorno.
"Compacto" Las lneas de color "negro" se mantienen como lneas de contorno. A los elementos del smbolo que
tengan otro color se les asigna un color bsico.
"Original" El objeto de imagen no se modifica.
"Sombreado" Las lneas de color "negro" se mantienen como lneas de contorno. Los elementos del smbolo que
son de otro color se representan en forma de grados de intensidad de un color bsico.
En los paneles de operador TP 177B mono y OP 177B mono el objeto de librera se representa
en forma de contorno. Para la propiedad "Estilo de relleno" se ajusta el valor predeterminado
"Hueco".
Si modifica el ajuste de "Hueco" a "Original" o "Sombreado", el color de representacin en el
PC de configuracin podra divergir del color representado en el panel de operador. Esta
divergencia se debe a las diferencias en la intensidad del color. Tambin se puede utilizar un
objeto del grupo "Grficos". Los objetos grficos estn contenidos en las "carpetas de grficos
de WinCC", ordenados por temas y por intensidad de color.
Voltear y girar
La alineacin del objeto de imagen se establece en la ventana de inspeccin.
1. Haga clic en la ventana de inspeccin "Propiedades > Propiedades > Representacin".
2. Seleccione el tipo de volteo deseado en "Voltear" en el rea "Orientacin".
La imagen se voltea sobre el eje central horizontal o vertical del smbolo. El smbolo se
puede voltear en sentido horizontal, vertical, o bien, tanto horizontal como vertical.
3. Seleccione el ngulo de giro deseado en "Rotar" del rea "Orientacin".
La imagen gira al rededor del punto central del smbolo. El smbolo se gira en el sentido
de las agujas del reloj en ngulos de 90, 180 270 grados.
Relacin de aspecto fija
La pgina ms pequea del objeto de librera determina el tamao mximo del smbolo. Si se
cambia el tamao del objeto de librera de forma desproporcionada, el smbolo se seguir
Visualizar procesos (Advanced)
9.1 Crear imgenes
WinCC Advanced V11.0 SP1
876 Manual de sistema, 08/2011,
escalando proporcionalmente. Para mantener una relacin de aspecto fija, proceda del
siguiente modo:
1. Haga clic en la ventana de inspeccin "Propiedades > Propiedades > Representacin".
2. Active "Forma > Proporcin de pgina fija".
Consulte tambin
Objetos dependientes de los paneles (Pgina 812)
Campo E/S simblico
Utilizacin
El objeto "Campo E/S simblico" permite configurar una lista desplegable para introducir y
visualizar textos en runtime.
Representacin
En la ventana de inspeccin se modifican los ajustes correspondientes a la posicin,
geometra, estilo, color y fuentes del objeto. En particular, se adaptan las propiedades
siguientes:
Modo: determina el comportamiento del objeto en runtime.
Lista de texto: determina la lista de textos vinculada al objeto.
Botn para lista desplegable: determina que el objeto dispone de un botn para abrir la
lista desplegable.
Nota
Informes
En los informes, los campos E/S muestran datos exclusivamente. El modo "Salida" est
predeterminado. Las propiedades para configurar la seleccin de grficos no estn
disponibles, p. ej. "Botn de lista de seleccin".
Modo
El comportamiento del campo E/S simblico se determina en la ventana de inspeccin
"Propiedades > Propiedades > General > Tipo".
Modo Descripcin
"Salida" El campo E/S simblico se utiliza para visualizar valores.
"Entrada" El campo E/S simblico se utiliza para introducir valores.
Visualizar procesos (Advanced)
9.1 Crear imgenes
WinCC Advanced V11.0 SP1
Manual de sistema, 08/2011, 877
Modo Descripcin
"Entrada/salida" El campo E/S simblico se utiliza para introducir y visualizar valores.
"Dos estados" El campo E/S simblico se utiliza para la salida de valores y tiene como mximo
dos estados. El campo conmuta entre dos textos predefinidos. As, p. ej., se
visualizan los dos estados de una vlvula, cerrada o abierta.
Nota
En funcin del runtime, el campo E/S simblico tendr un comportamiento u otro.
Lista de textos
En la ventana de inspeccin se determina qu lista de textos se vincular al campo E/S
simblico.
1. Haga clic en la ventana de inspeccin "Propiedades > Propiedades > General".
2. En "Contenido" abra la lista de seleccin para "Lista de textos".
3. Seleccione una lista de textos.
Botn para lista desplegable
La propiedad "Botn para lista desplegable" permite visualizar un botn para abrir la lista
desplegable.
1. Haga clic en la ventana de inspeccin "Propiedades > Propiedades > Representacin".
2. En "Comportamiento", active la opcin "Botn de lista de seleccin".
Nota
Basic Panels
La opcin "Botn de lista de seleccin" no est disponible para Basic Panels.
Consulte tambin
Objetos dependientes de los paneles (Pgina 812)
Campo E/S grfico (Pgina 832)
Visor de diagnstico del sistema
Introduccin
El visor de diagnstico del sistema ofrece una vista general de todos los dispositivos
disponibles en la instalacin. Permite navegar directamente hasta la causa de un error y hasta
el dispositivo correspondiente. Permite acceder a todos los dispositivos aptos para diagnstico
que ha configurado en el editor "Dispositivos y redes".
Visualizar procesos (Advanced)
9.1 Crear imgenes
WinCC Advanced V11.0 SP1
878 Manual de sistema, 08/2011,
El sistema de diagnstico slo est disponible para Comfort Panels.
Utilizacin
Gracias al visor de diagnstico del sistema se consigue el mximo grado de detalle posible
de los datos de diagnstico. Se obtiene un diagnstico preciso, dado que se muestran todos
los datos disponibles. A simple vista se puede ver el estado de toda la instalacin.
El visor de diagnstico del sistema ofrece tres vistas distintas.
Vista de dispositivos
Vista detallada
Vista de matriz (slo para sistemas maestros, PROFIBUS)
Vista de dispositivos
La vista de dispositivos del visor de diagnstico del sistema muestra en una tabla todos los
dispositivos disponibles de un nivel. Haciendo doble clic en en un dispositivo se abren los
dispositivos situados por debajo o la vista detallada. Los smbolos de la primera columna dan
informacin sobre el estado actual del dispositivo.
Vista detallada
La vista detallada muestra informacin concreta acerca del dispositivo seleccionado y de los
errores existentes. En la vista detallada se comprueba si los datos son correctos. No es posible
clasificar los textos de error en la vista detallada.
Vista de matriz
La vista de matriz slo est disponible en sistemas maestros. En la vista de matriz se ve el
estado de los dispositivos subordinados al sistema maestro.
En PROFIBUS se utilizan los nmeros asignados por PROFIBUS como identificacin (DP
station number).
En PROFINET se numeran los dispositivos IO de forma correlativa empezando por 1.
Visualizar procesos (Advanced)
9.1 Crear imgenes
WinCC Advanced V11.0 SP1
Manual de sistema, 08/2011, 879
Representacin
En la ventana de inspeccin se modifican los ajustes correspondientes a la posicin,
geometra, estilo, color y fuente del objeto. En particular, se adaptan las propiedades
siguientes:
Columnas: define los elementos de la vista de dispositivos y de la vista detallada.
Encabezados de columna: define los encabezados de columna de la visualizacin.
Configurar el visor de diagnstico del sistema
1. Arrastre el visor de diagnstico del sistema fuera de la ventana de herramientas utilizando
la funcin Drag&Drop.
2. Haga clic en la ventana de inspeccin "Propiedades > Propiedades > Columnas".
3. Active las columnas que requiera para la vista de dispositivos en runtime, p. ej.:
Estado
Nombre
Estado operativo
Slot
Direccin
4. Active las columnas que requiera para la vista detallada en runtime, p. ej.:
Estado
Nombre
Estado operativo
ID de la instalacin
Direccin
5. Haga clic en la ventana de inspeccin "Propiedades > Propiedades > Encabezados de
columna".
6. En "Direccin" introduzca "IP", p. ej.
En runtime se mostrar el ttulo de columna "IP" en la vista de dispositivos.
7. Cambie el nombre de otros elementos segn sea necesario.
8. Seleccione una autorizacin de manejo en "Propiedades > Propiedades > Seguridad".
Smbolos del visor de diagnstico del sistema
Smbolo Funcin
Dispositivo en funcionamiento
Dispositivo no accesible
Error en dispositivo
Dispositivo desactivado
Visualizar procesos (Advanced)
9.1 Crear imgenes
WinCC Advanced V11.0 SP1
880 Manual de sistema, 08/2011,
Smbolo Funcin
Mantenimiento necesario
Mantenimiento recomendado
Smbolo superpuesto
Muestra el estado subordinado
Configuracin activa
Parada, p. ej., actualizacin, borrado total, autoinicializacin
Parada
Simulacin
Consulte tambin
Objetos dependientes de los paneles (Pgina 812)
Ventana de diagnstico del sistema (Pgina 881)
Ventana de diagnstico del sistema
Introduccin
La ventana de diagnstico del sistema ofrece una vista general de todos los dispositivos
disponibles en la instalacin. Permite navegar directamente hasta la causa de un error y hasta
el dispositivo correspondiente. Permite acceder a todos los dispositivos aptos para diagnstico
que ha configurado en el editor "Dispositivos y redes".
La ventana de diagnstico del sistema slo est disponible en la imagen general para Comfort
Panels.
Visualizar procesos (Advanced)
9.1 Crear imgenes
WinCC Advanced V11.0 SP1
Manual de sistema, 08/2011, 881
Utilizacin
Gracias a la ventana de diagnstico del sistema se consigue el mximo grado de detalle
posible de los datos de diagnstico. Se obtiene un diagnstico preciso, dado que se muestran
todos los datos disponibles. A simple vista se puede ver el estado de toda la instalacin.
La ventana de diagnstico del sistema ofrece tres vistas distintas.
Vista de dispositivos
Vista detallada
Vista de matriz (slo para sistemas maestros, PROFIBUS)
Vista de dispositivos
La vista de dispositivos de la ventana de diagnstico del sistema muestra en una tabla todos
los dispositivos disponibles de un nivel. Haciendo doble clic en en un dispositivo se abren los
dispositivos situados por debajo o la vista detallada. Los smbolos de la primera columna dan
informacin sobre el estado actual del dispositivo.
Vista detallada
La vista detallada muestra informacin concreta acerca del dispositivo seleccionado y de los
errores existentes. En la vista detallada se comprueba si los datos son correctos. No es posible
clasificar los textos de error en la vista detallada.
Vista de matriz
La vista de matriz slo est disponible en sistemas maestros. En la vista de matriz se ve el
estado de los dispositivos subordinados al sistema maestro.
En PROFIBUS se utilizan los nmeros asignados por PROFIBUS como identificacin (DP
station number).
En PROFINET se numeran los dispositivos IO de forma correlativa empezando por 1.
Visualizar procesos (Advanced)
9.1 Crear imgenes
WinCC Advanced V11.0 SP1
882 Manual de sistema, 08/2011,
Representacin
En la ventana de inspeccin se modifican los ajustes correspondientes a la posicin,
geometra, estilo, color y fuente del objeto. En particular, se adaptan las propiedades
siguientes:
Columnas: define los elementos de la vista de dispositivos y de la vista detallada.
Encabezados de columna: define los encabezados de columna de la visualizacin.
Ventana: determina si la ventana de diagnstico del sistema puede cerrarse, por ejemplo.
Configurar la ventana de diagnstico del sistema
1. Utilizando la funcin Drag&Drop, arrastre el visor de diagnstico del sistema desde la
ventana de herramientas hasta la imagen general.
2. Haga clic en la ventana de inspeccin "Propiedades > Propiedades > Columnas".
3. Active las columnas que requiera para la vista de dispositivos en runtime, p. ej.:
Estado
Nombre
Estado operativo
Slot
Direccin
4. Active las columnas que requiera para la vista detallada en runtime, p. ej.:
Estado
Nombre
Estado operativo
ID de la instalacin
Direccin
5. Haga clic en la ventana de inspeccin "Propiedades > Propiedades > Encabezados de
columna".
6. En "Direccin" introduzca "IP", p. ej.
En runtime se mostrar el ttulo de columna "IP" en la vista de dispositivos.
7. Cambie el nombre de otros elementos segn sea necesario.
8. Para poder cerrar la ventana de diagnstico del sistema en runtime, active en la ventana
de inspeccin "Propiedades > Propiedades > Ventana > Cerrable".
9. Seleccione una autorizacin de manejo en "Propiedades > Propiedades > Seguridad".
Visualizar procesos (Advanced)
9.1 Crear imgenes
WinCC Advanced V11.0 SP1
Manual de sistema, 08/2011, 883
Smbolos de la ventana de diagnstico del sistema
Botn Funcin
Dispositivo en funcionamiento
Dispositivo no accesible
Error en dispositivo
Dispositivo desactivado
Mantenimiento necesario
Mantenimiento recomendado
Smbolo superpuesto
Muestra el estado subordinado
Configuracin activa
Parada, p. ej., actualizacin, borrado total, autoinicializacin
Parada
Simulacin
Consulte tambin
Visor de diagnstico del sistema (Pgina 878)
Objetos dependientes de los paneles (Pgina 812)
Campo de texto
Utilizacin
El objeto "Campo de texto" es un objeto cerrado que puede rellenarse con un color.
Representacin
En la ventana de inspeccin se modifican los ajustes correspondientes a la posicin,
geometra, estilo, color y fuentes del objeto. En particular, se adaptan las propiedades
siguientes:
Texto: determina el texto para el campo de texto.
Tamao del campo de texto: determina si el tamao del objeto debe adaptarse al espacio
necesario para el registro ms largo de la lista.
Visualizar procesos (Advanced)
9.1 Crear imgenes
WinCC Advanced V11.0 SP1
884 Manual de sistema, 08/2011,
Texto
El texto para el campo de texto se determina en la ventana de inspeccin.
1. Haga clic en la ventana de inspeccin "Propiedades > Propiedades > General".
2. Introduzca un texto.
Si el texto tiene varias lneas, el salto de lnea se activa pulsando la combinacin de teclas
<Mays + Intro>.
Tamao del campo de texto
En la ventana de inspeccin se determina si el tamao del objeto debe adaptarse al espacio
necesario para el registro ms largo de la lista.
1. Haga clic en la ventana de inspeccin "Propiedades > Propiedades > Representacin".
2. Active "Adaptar automticamente".
El tamao tambin se puede adaptar de forma manual. Desactive "Adaptar automticamente".
Manteniendo pulsado el botn del ratn, arrastre el campo de texto hasta que alcance el
tamao deseado.
Consulte tambin
Objetos dependientes de los paneles (Pgina 812)
Reloj
Utilizacin
El objeto "Reloj" sirve para visualizar la fecha y la hora.
Representacin
En la ventana de inspeccin se modifican los ajustes correspondientes a la posicin,
geometra, estilo, color y fuentes del objeto. En particular, se adaptan las propiedades
siguientes:
Visualizacin analgica: determina si el reloj debe visualizarse en forma de reloj analgico
o digital.
Mostrar esfera: determina si deben visualizarse las marcas horarias del reloj analgico.
Ancho y longitud de las manecillas: determina el ancho y la longitud de las manecillas.
Visualizar procesos (Advanced)
9.1 Crear imgenes
WinCC Advanced V11.0 SP1
Manual de sistema, 08/2011, 885
Visualizacin analgica
En la ventana de inspeccin se determina si el reloj debe visualizarse en forma de reloj
analgico o digital. El reloj digital indica no slo la hora, sino tambin la fecha actual. El formato
de visualizacin depende del idioma configurado en el panel de operador.
1. Haga clic en la ventana de inspeccin "Propiedades > Propiedades > General".
2. Active "Analgico".
Mostrar esfera
En la ventana de inspeccin se determina si deben visualizarse las marcas horarias.
1. Haga clic en la ventana de inspeccin "Propiedades > Propiedades > General".
2. Active "Analgico".
3. Active "Mostrar esfera".
Ancho y longitud de las manecillas
Para la visualizacin analgica se ajusta el acho del segundero, del minutero y de la aguja
horaria.
1. Haga clic en la ventana de inspeccin "Propiedades > Propiedades > Representacin".
2. Introduzca valores en "Ancho" y "Longitud".
Los valores de longitud se interpretan como porcentaje del tamao del reloj. El valor de
longitud del segundero influye al mismo tiempo en el radio de la esfera.
Consulte tambin
Objetos dependientes de los paneles (Pgina 812)
Rango efectivo Nombre
Utilizacin
El objeto "Rango efectivo Nombre" es un elemento de manejo de algunos SIMATIC Mobile
Panels. El objeto "Rango efectivo Nombre" muestra el nombre del rango efectivo en el que
se encuentra el panel de operador, as como el estado del inicio de sesin.
Visualizar procesos (Advanced)
9.1 Crear imgenes
WinCC Advanced V11.0 SP1
886 Manual de sistema, 08/2011,
Representacin
Smbolo Significado Descripcin Estado de inicio de sesin
La tecla de validacin no
funciona
En el rango efectivo
"MixingAxisControl"
Se puede iniciar la sesin en el
rango efectivo
La tecla de validacin
funciona
En el rango efectivo
"MixingAxisControl"
Se ha iniciado la sesin en el
rango efectivo
La tecla de validacin no
funciona
En el rango efectivo
"MixingAxisControl"
No es posible iniciar la sesin
en el rango efectivo porque ya
hay otro panel de operador
conectado a este rango efectivo.
Nota:
Si se utiliza el modo "Override":
no es posible iniciar la sesin en
el rango efectivo porque el
interruptor Override todava no
est conectado, a pesar de no
hay ningn otro panel de
operador conectado a este
rango efectivo.
La tecla de validacin no
funciona
Fuera de todo rango efectivo Nota: slo es posible iniciar la
sesin dentro del rango efectivo
En la ventana de inspeccin "Propiedades > Propiedades > Seguridad" se asigna una
autorizacin para iniciar una sesin en runtime en una mquina.
Requisitos para iniciar la sesin
El panel de operador se encuentra dentro del rango efectivo.
Ningn otro panel de operador est conectado al rango efectivo.
Procedimiento para iniciar sesin
1. Haga clic en el objeto "Rango efectivo Nombre".
Se abre el cuadro de dilogo "Rango efectivo Iniciar sesin".
2. Lea la ID de la mquina o de la instalacin que desea manejar.
3. Introduzca la ID leda.
4. Confirme la entrada con "Aceptar".
Resultado
Si concuerdan la ID y el rango efectivo, el panel de operador habr iniciado sesin en el rango
efectivo. El inicio de sesin correcto se sealiza mediante un smbolo con fondo verde. Ningn
otro panel de operador puede iniciar una sesin en este rango efectivo.
Visualizar procesos (Advanced)
9.1 Crear imgenes
WinCC Advanced V11.0 SP1
Manual de sistema, 08/2011, 887
Requisito para cerrar la sesin
El panel de operador ha iniciado una sesin en este rango efectivo.
Procedimiento para cerrar sesin
Cierre la sesin en el rango efectivo antes de salir de runtime o del rango efectivo. Si sale del
rango efectivo sin cerrar la sesin, se muestra una advertencia.
1. Haga clic en el objeto "Rango efectivo Nombre". Se abre el cuadro de dilogo "Rango
efectivo Cerrar sesin".
2. Confirme el cierre de sesin con "S".
Resultado
El panel de operador ha cerrado la sesin en el rango efectivo. Otro panel de operador puede
iniciar la sesin en ese rango efectivo.
Nota
Si el modo "Override" estaba activado, desactvelo antes de que otro panel de operador inicie
una sesin.
Consulte tambin
Objetos dependientes de los paneles (Pgina 812)
Estado de carga (Pgina 839)
Rango efectivo Seal (Pgina 890)
WLAN Recepcin (Pgina 891)
Zona Nombre (Pgina 895)
Zona Seal (Pgina 896)
Configurar Rango efectivo Nombre (Pgina 1904)
Rango efectivo Nombre (RFID)
Utilizacin
El objeto "Rango efectivo Nombre (RFID)" es un elemento de manejo de algunos SIMATIC
Mobile Panels. El objeto "Rango efectivo Nombre (RFID)" muestra el nombre del rango
Visualizar procesos (Advanced)
9.1 Crear imgenes
WinCC Advanced V11.0 SP1
888 Manual de sistema, 08/2011,
efectivo (RFID) en el que se encuentra el panel de operador, as como el estado del inicio de
sesin.
ATENCIN
Tags RFID en un rea de la instalacin
Los tags RFID slo pueden situarse en partes de la instalacin delimitadas y aseguradas
con medidas de proteccin adicionales, p. ej. vallas protectoras.
Representacin
Smbolo Significado Descripcin Estado de inicio de sesin
La tecla de validacin no
funciona
En el rango efectivo (RFID)
"MixingAxisControl"
Se puede iniciar la sesin en el
rango efectivo (RFID)
La tecla de validacin
funciona
En el rango efectivo (RFID)
"MixingAxisControl"
El inicio de sesin en el rango
efectivo (RFID) se est
ejecutando
La tecla de validacin
funciona
En el rango efectivo (RFID)
"MixingAxisControl"
Se ha iniciado la sesin en el
rango efectivo (RFID)
En la ventana de inspeccin "Propiedades > Propiedades > Seguridad", asigne una
autorizacin al grupo de usuarios que inicia la sesin en el rango efectivo (RFID) en runtime.
Requisitos para iniciar la sesin
El panel de operador se encuentra dentro del rango efectivo (RFID).
La mquina est delimitada por medidas de proteccin adicionales.
Ningn otro panel de operador est dado de alta en el rango efectivo (RFID).
Procedimiento para iniciar sesin
1. Haga clic en el objeto "Rango efectivo Nombre (RFID)".
Se abre el cuadro de dilogo "Rango efectivo Iniciar sesin".
2. Lea la ID de la mquina o de la instalacin que desea manejar.
3. Introduzca la ID leda.
4. Confirme la entrada con "Aceptar".
Resultado
Si concuerdan la ID y el rango efectivo (RFID) , el panel de operador habr iniciado sesin en
la mquina. El inicio de sesin correcto se sealiza mediante un smbolo con fondo verde.
Ningn otro panel de operador puede iniciar una sesin en este rango efectivo (RFID) o en la
mquina.
Visualizar procesos (Advanced)
9.1 Crear imgenes
WinCC Advanced V11.0 SP1
Manual de sistema, 08/2011, 889
Requisitos para cerrar la sesin
El panel de operador ha iniciado una sesin en ese rango efectivo (RFID).
Procedimiento para cerrar sesin
Cierre la sesin en el rango efectivo (RFID) antes de salir de runtime o del rango efectivo
(RFID). Si sale del rango efectivo (RFID) sin cerrar la sesin, se inicia una desconexin local.
1. Haga clic en el objeto "Rango efectivo Nombre (RFID)". Se abre el cuadro de dilogo
"Cerrar sesin en el rango efectivo (RFID)".
2. Confirme el cierre de sesin con "S".
Resultado
El panel de operador ha cerrado la sesin en el rango efectivo (RFID). Otros paneles de
operador pueden iniciar la sesin en este rango efectivo (RFID).
Consulte tambin
Objetos dependientes de los paneles (Pgina 812)
Estado de carga (Pgina 839)
WLAN Recepcin (Pgina 891)
Configurar Rango efectivo Nombre (RFID) (Pgina 1908)
Rango efectivo Seal
Utilizacin
El objeto "Rango efectivo Seal" es un elemento de manejo de algunos SIMATIC Mobile
Panels. El objeto "Rango efectivo Seal" la calidad de la posicin del Mobile Panel Wireless
en un rango efectivo.
Representacin
Smbolo Significado
Dentro de un rango efectivo
Al salir de un rango efectivo
Al entrar a un rango efectivo
Fuera de todo rango efectivo
La funcin override est activada:
dentro de una zona de proteccin independiente en el rango efectivo
El objeto "Rango efectivo Nombre" muestra de qu rango efectivo se trata.
Visualizar procesos (Advanced)
9.1 Crear imgenes
WinCC Advanced V11.0 SP1
890 Manual de sistema, 08/2011,
Funcin override
Un rango efectivo denominado p. ej. "Robot" est delimitado por transpondedores. No
obstante, dentro de una zona de proteccin independiente (p. ej. "Celda robot"), el rango
efectivo no est delimitado por transpondedores, sino por limitadores alternativos como p. ej.
una rejilla y una puerta.
Primero, el operador inicia la sesin en el rango efectivo. Cuando el operador penetra a la
zona de proteccin "Celda robot" limitada y protegida, debe accionar un interruptor adicional
que activa la funcin override:
El rango efectivo est asignado fijamente y ya no est definido por los transpondedores.
Por tanto, la calidad no desempea ningn papel y no se visualiza.
El panel de operador sigue estando dado de alta en el rango efectivo.
Ningn otro panel de operador puede iniciar la sesin en ese rango efectivo.
Calcular la calidad de seal
Como se indica a continuacin, la calidad dentro de un rango efectivo depende de la distancia
medida:
En el centro del rango efectivo, la calidad es 100%.
La calidad es 0% en el transpondedor y en el lmite del rango efectivo.
Manejo
El objeto es un mero indicador y no puede utilizarse como objeto de manejo.
Consulte tambin
Objetos dependientes de los paneles (Pgina 812)
Estado de carga (Pgina 839)
Rango efectivo Nombre (Pgina 886)
WLAN Recepcin (Pgina 891)
Zona Nombre (Pgina 895)
Zona Seal (Pgina 896)
Configurar otros objetos del Mobile Wireless (Pgina 1905)
WLAN Recepcin
Utilizacin
El objeto "WLAN Recepcin" es un elemento de manejo de algunos SIMATIC Mobile Panels.
El objeto "WLAN Recepcin" indica la intensidad de seal de la conexin WLAN. La intensidad
de seal se mide y se visualiza luego mediante 5 barras.
Visualizar procesos (Advanced)
9.1 Crear imgenes
WinCC Advanced V11.0 SP1
Manual de sistema, 08/2011, 891
Representacin
Smbolo Significado Intensidad de seal
Sin conexin inalmbrica Sin seal
Conexin inalmbrica muy dbil =<20 %
Conexin inalmbrica dbil >20 %
=<40 %
Conexin inalmbrica satisfactoria >40 %
=<60 %
Conexin inalmbrica buena >60 %
=<80 %
Conexin inalmbrica excelente >80 %
Manejo
El objeto es un mero indicador y no puede utilizarse como objeto de manejo.
Consulte tambin
Objetos dependientes de los paneles (Pgina 812)
Estado de carga (Pgina 839)
Rango efectivo Nombre (Pgina 886)
Rango efectivo Nombre (RFID) (Pgina 888)
Rango efectivo Seal (Pgina 890)
Zona Nombre (Pgina 895)
Zona Seal (Pgina 896)
Configurar otros objetos del Mobile Wireless (Pgina 1905)
Visualizar procesos (Advanced)
9.1 Crear imgenes
WinCC Advanced V11.0 SP1
892 Manual de sistema, 08/2011,
Indicador gauge
Utilizacin
El objeto "Indicador gauge" representa valores numricos en forma de un instrumento
analgico. De este modo puede comprobarse fcilmente en runtime p. ej. si la presin de la
caldera se encuentra en el rango normal.
Nota
El indicador sirve slo para visualizar y no puede manejarse.
Configure las funciones de sistema que se deban ejecutar al cambiar un valor en las
propiedades de la variable, en el evento "Cambio de valor" y no en el evento "Modificar" del
indicador gauge. Si el proyecto debe ser conforme a las directrices de GMP (Good
Manufacturing Practice) y la funcin de sistema ejecuta una accin relevante para GMP, p.
ej. aumentar una variable relevante para GMP, cada modificacin de valor de la variable
utilizada en el indicador gauge se interpretar como una accin de usuario.
Representacin
En la ventana de inspeccin se modifican los ajustes correspondientes a la posicin,
geometra, estilo, color y fuentes del objeto. En particular, se adaptan las propiedades
siguientes:
Mostrar puntero del valor de pico: determina si el rango de medicin real se indica con una
aguja de mximo/mnimo.
Valores mximo y mnimo: determina los valores superior e inferior de la escala.
Valores iniciales de los rangos de peligro y de advertencia: determina a partir de qu valor
de la escala deben comenzar los rangos de peligro y de advertencia.
Mostrar rango normal: determina si el rango normal debe visualizarse en color en la escala.
Colores de los distintos rangos: Para poder distinguir entre los distintos estados operativos,
stos se representan en diferentes colores, p. ej. para el rango normal y los rangos de
peligro y de advertencia.
Visualizar procesos (Advanced)
9.1 Crear imgenes
WinCC Advanced V11.0 SP1
Manual de sistema, 08/2011, 893
Mostrar puntero del valor de pico
La propiedad "Mostrar pico" permite activar en runtime una funcin de memorizacin para la
desviacin mxima y mnima de la aguja. El rango de medicin real se identifica con una aguja
de mximo/mnimo.
1. Active en la ventana de inspeccin "Propiedades > Propiedades > Apariencia > Mostrar
pico".
Valores mximo y mnimo
Los valores de los extremos superior e inferior de la escala se determinan en la ventana de
inspeccin.
1. Haga clic en la ventana de inspeccin "Propiedades > Propiedades > General".
2. Introduzca sendos nmeros en "Escala > Valor mximo" y "Valor mnimo".
Si selecciona una variable como valor extremo de una escala, dicho nmero ya no estar
disponible.
Valores iniciales de los rangos de peligro y de advertencia
En la ventana de inspeccin se determina a partir de qu valor de la escala comienzan los
rangos de peligro y de advertencia.
1. Haga clic en la ventana de inspeccin "Propiedades > Propiedades > Rangos".
2. Introduzca sendos valores iniciales en "Valor inicial del rango de peligro" y en "Valor inicial
del rango de advertencia".
3. Active "Valor inicial del rango de peligro" y "Valor inicial del rango de advertencia" para que
estos rangos se visualicen en la escala.
Mostrar rango normal
En la ventana de inspeccin se determina si el rango normal debe visualizarse en color en la
escala.
1. Haga clic en la ventana de inspeccin "Propiedades > Propiedades > Rangos".
2. Active "Normal".
Visualizar procesos (Advanced)
9.1 Crear imgenes
WinCC Advanced V11.0 SP1
894 Manual de sistema, 08/2011,
Colores de los distintos rangos
Los rangos normal, de peligro y de advertencia puede representarse en colores distintos. El
color se define en la ventana de inspeccin.
1. Haga clic en el grupo "Propiedades > Propiedades > Rangos" en la ventana de inspeccin.
2. Seleccione un color de la paleta para los tres rangos.
Nota
En los paneles de operador con Windows CE existen las limitaciones siguientes:
Los tres rangos (rango normal, rango de advertencia y rango de peligro) no se
representan en distintos colores en runtime.
Consulte tambin
Objetos dependientes de los paneles (Pgina 812)
Zona Nombre
Utilizacin
El objeto "Zona Nombre" es un elemento de manejo de algunos SIMATIC Mobile Panels. El
objeto "Zona Nombre" muestra el nombre de la zona en la que se encuentra el panel de
operador.
Representacin
Smbolo Significado Descripcin
Los eventos "En la entrada" y "En la salida" de la
zona, as como el ID de la misma se pueden
utilizar en la configuracin.
Dentro de la zona
"MixingPlant"
Fuera de toda zona
Procedimiento con el evento "Al entrar"
1. En el editor "Zonas" o "Zonas y rangos efectivos", asocie la funcin "ActivarImagen" al
evento "Al entrar".
Procedimiento con la ID de zona
1. En el editor "Configuracin de runtime > General", seleccione una variable interna como
"ID de la zona / ID del punto de conexin".
2. Anime la visibilidad de un objeto (p. ej. "Campo E/S") mediante la variable interna.
Visualizar procesos (Advanced)
9.1 Crear imgenes
WinCC Advanced V11.0 SP1
Manual de sistema, 08/2011, 895
Manejo
El objeto es un mero indicador y no puede utilizarse como control.
Consulte tambin
Objetos dependientes de los paneles (Pgina 812)
Estado de carga (Pgina 839)
Rango efectivo Nombre (Pgina 886)
Rango efectivo Seal (Pgina 890)
WLAN Recepcin (Pgina 891)
Zona Seal (Pgina 896)
Zona Seal
Utilizacin
El objeto "Zona Seal" es un elemento de manejo de algunos SIMATIC Mobile Panels. El
objeto "Zona Seal" indica la calidad de la posicin del Mobile Panel en una zona. A diferencia
del objeto "WLAN Recepcin", no se mide la intensidad de seal, sino que se calcula la
distancia.
Representacin
Smbolo Significado Calidad
Dentro de una zona >=15 %
Al salir de una zona
Al entrar a una zona
<15 % y
>0 %
Fuera de toda zona =0 %
El objeto "Zona Nombre" muestra de qu zona se trata.
Clculo de la calidad de seal
Como se indica a continuacin, la calidad de la seal dentro de una zona depende de la
distancia medida:
En el centro de la zona, la calidad es 100%.
La calidad se reduce linealmente hacia atrs (hacia el transpondedor) y hacia adelante (en
sentido opuesto al transpondedor).
La calidad es 0% en el transpondedor y en el lmite de la zona.
Visualizar procesos (Advanced)
9.1 Crear imgenes
WinCC Advanced V11.0 SP1
896 Manual de sistema, 08/2011,
Manejo
El objeto es un mero indicador y no puede utilizarse como control.
Consulte tambin
Objetos dependientes de los paneles (Pgina 812)
Estado de carga (Pgina 839)
Rango efectivo Nombre (Pgina 886)
Rango efectivo Seal (Pgina 890)
WLAN Recepcin (Pgina 891)
Zona Nombre (Pgina 895)
9.1.9 Configurar la navegacin de imgenes
9.1.9.1 Principios bsicos de la navegacin de imgenes
Tipos de navegacin para el cambio de imagen
Para un proceso de fabricacin compuesto de varios procesos parciales se configuran
diferentes imgenes. Para que el operador pueda cambiar de una imagen a otra en runtime,
existen las posibilidades siguientes:
Asociar un cambio de imagen a botones
Asociar un cambio de imagen a una tecla de funcin local
Procedimiento
Antes de crear un cambio de imagen, defina la estructura de la instalacin y derive de ella los
cambios de imagen que desee configurar.
La imagen inicial se define en "Configuracin de runtime > General > Imagen inicial".
Consulte tambin
Principios bsicos de las imgenes (Pgina 659)
Asignar un cambio de imagen a una tecla de funcin (Pgina 899)
Asignar un cambio de imagen a un botn (Pgina 898)
Visualizar procesos (Advanced)
9.1 Crear imgenes
WinCC Advanced V11.0 SP1
Manual de sistema, 08/2011, 897
9.1.9.2 Asignar un cambio de imagen a un botn
Introduccin
Para poder cambiar entre las diversas imgenes del panel de operador durante el
funcionamiento, configure un botn en la imagen.
Nota
Si en la ventana de inspeccin de una imagen se ha configurado que la animacin
"Visibilidad" est "oculta", esta imagen no se podr abrir en runtime.
Requisitos
Se ha creado un proyecto.
La imagen "Screen_2" est creada.
La imagen "Screen_1" est creada.
Procedimiento
1. Haga doble clic en "Screen_1" en el rbol del proyecto. La imagen se muestra en el rea
de trabajo.
2. Arrastre "Screen_2" desde el rbol del proyecto hasta la imagen abierta mediante
Drag&Drop.
Se insertar un botn con el nombre "Screen_1".
3. Haga clic en la ventana de inspeccin "Propiedades > Eventos > Hacer clic".
En la "Lista de funciones" se visualizar la funcin de sistema "ActivarImagen".
4. En caso necesario, introduzca como "Nmero de objeto" el nmero de orden de
tabuladores del objeto que debe quedar resaltado tras el cambio de imagen. Tambin
puede indicar una variable que contenga el nmero del objeto.
Procedimiento alternativo
1. Arrastre un botn a la imagen "Screen2" desde la Task Card "Herramientas" mediante
arrastrar y soltar.
2. Haga clic en la ventana de inspeccin "Propiedades > Eventos > Hacer clic".
Visualizar procesos (Advanced)
9.1 Crear imgenes
WinCC Advanced V11.0 SP1
898 Manual de sistema, 08/2011,
3. Elija la funcin de sistema "ActivarImagen".
4. Seleccione la imagen "Screen_2" para "Nmero de imagen".
Resultado
Cuando el operador pulse el botn en runtime, se cambiar a la imagen "Screen_1". Si ha
indicado un nmero de objeto, el objeto correspondiente se resaltar tras el cambio de imagen.
Consulte tambin
Principios bsicos de la navegacin de imgenes (Pgina 897)
9.1.9.3 Asignar un cambio de imagen a una tecla de funcin
Introduccin
Para poder cambiar entre las diversas imgenes del panel de operador durante el
funcionamiento, configure una tecla de funcin para el cambio de imagen.
Nota
Si en la ventana de inspeccin de una imagen se ha configurado que la animacin
"Visibilidad" est "oculta", esta imagen no se podr abrir en runtime.
Requisitos
Se ha creado un proyecto.
La imagen "Screen_2" est creada.
La imagen "Screen_1" est creada.
Procedimiento
1. Haga doble clic en "Screen_1" en el rbol del proyecto. La imagen se muestra en el rea
de trabajo.
2. Arrastre "Screen_2" desde el rbol del proyecto a una tecla de funcin, p. ej., "F2".
La tecla de funcin configurada muestra un tringulo amarillo.
3. Haga clic en la ventana de inspeccin "Propiedades > Eventos > Pulsar tecla".
La funcin de sistema mostrar "ActivarImagen".
Resultado
Cuando el operador pulse la tecla de funcin "F2" en runtime, cambiar a la imagen
"Screen_2".
Visualizar procesos (Advanced)
9.1 Crear imgenes
WinCC Advanced V11.0 SP1
Manual de sistema, 08/2011, 899
Consulte tambin
Principios bsicos de la navegacin de imgenes (Pgina 897)
Visualizar procesos (Advanced)
9.1 Crear imgenes
WinCC Advanced V11.0 SP1
900 Manual de sistema, 08/2011,
9.2 Trabajar con variables
9.2.1 Principios bsicos
9.2.1.1 Principios bsicos de las variables
Introduccin
Los valores de proceso se transfieren en runtime por medio de variables. Los valores de
proceso son datos que se almacenan en la memoria de uno de los sistemas de automatizacin
conectados. Representan el estado de una instalacin en forma de temperaturas, niveles de
llenado o estados de conexin. Para la edicin de los valores de proceso en WinCC se definen
variables externas.
WinCC trabaja con dos tipos de variables:
Variables externas
Variables internas
Las variables externas constituyen el vnculo entre el WinCC y los sistemas de automatizacin.
Los valores de variables externas se corresponden con los valores de proceso de la memoria
de un sistema de automatizacin. El valor de una variable externa se determina mediante la
lectura del valor de proceso de la memoria del sistema de automatizacin. A la inversa,
tambin se puede reescribir un valor de proceso en la memoria del sistema de automatizacin.
Variable externa
WinCC Sistema de
automatizacin
Valor de proceso
Las variables internas no poseen ninguna conexin a proceso y slo transportan valores
dentro de WinCC.
Variables en WinCC
En el caso de las variables externas, en las propiedades de la variable correspondiente se
determina a travs de qu conexin se comunica WinCC con el sistema de automatizacin y
cmo se realiza el intercambio de datos.
Las variables que no reciben datos del proceso se denominan variables internas y no estn
conectadas con el sistema de automatizacin. Esto se reconoce por la propiedad "Conexin"
de la variable, en la entrada "Variable interna".
Para tener una visin ms clara, cree diferentes tablas de variables. En la navegacin del
proyecto, acceda directamente a las distintas tablas de variables en el nodo "Variables HMI".
Visualizar procesos (Advanced)
9.2 Trabajar con variables
WinCC Advanced V11.0 SP1
Manual de sistema, 08/2011, 901
Con ayuda de la tabla "Mostrar todas las variables" se pueden visualizar las variables de todas
las tablas.
En una estructura es posible agrupar diversas variables, constituyendo as una unidad lgica.
Las estructuras son datos pertenecientes al proyecto y se encuentran disponibles para todos
los equipos HMI del mismo. Para crear y editar una estructura utilice el editor "Tipos" de la
librera del proyecto.
Consulte tambin
Crear una variable externa (Pgina 908)
Editar variables (Pgina 913)
Valores lmite de una variable (Pgina 919)
Direccionamiento indirecto de variables (Pgina 934)
Las variables internas (Pgina 907)
Conceptos bsicos sobre matrices (Pgina 938)
Principios bsicos de los tipos de datos de usuario (Pgina 942)
Conceptos bsicos de los ciclos (Pgina 953)
Curvas (Pgina 979)
Resumen de las tablas de variables HMI (Pgina 902)
Direccionamiento de variables externas (Pgina 905)
Conceptos bsicos para archivar variables (Pgina 955)
Variables externas (Pgina 904)
Emitir valores de variables en imgenes (Basic) (Pgina 977)
9.2.1.2 Resumen de las tablas de variables HMI
Introduccin
Las tablas de variables HMI contienen las definiciones de las variables HMI vlidas para el
dispositivo. Para cada dispositivo HMI que se crea en el proyecto se genera automticamente
una tabla de variables.
En el rbol del proyecto hay una carpeta "Variables HMI" para cada dispositivo HMI. En ella
pueden encontrarse las siguientes tablas:
Tabla de variables estndar
Tablas de variables personalizadas
Tabla de todas las variables
En el rbol del proyecto se pueden crear otras tablas variables en la carpeta Variables HMI
para ordenar y agrupar las variables y constantes. Las variables se pueden mover a otras
tablas de variables con la funcin Drag&Drop o con ayuda del campo "Tabla de variables". El
campo "Tabla de variables" se activa a travs del men contextual de los ttulos de columna.
Visualizar procesos (Advanced)
9.2 Trabajar con variables
WinCC Advanced V11.0 SP1
902 Manual de sistema, 08/2011,
Tabla de variables estndar
Hay una tabla de variables estndar para cada dispositivo HMI del proyecto. sta no puede
borrarse ni moverse. La tabla de variantes estndar contiene variables HMI y tambin
variables de sistema dependientes del dispositivo HMI. Todas las variables HMI pueden
declararse en la tabla de variables estndar, o se pueden crear otras tablas de variables
personalizadas segn necesidad.
Tablas de variables personalizadas
Para cada dispositivo HMI pueden crearse varias tablas de variables personalizadas para
agrupar variables segn las necesidades. A las tablas de variables personalizadas se les
puede cambiar el nombre, pueden reunirse en grupos o borrarse. Para la agrupacin de tablas
de variables, cree otras subcarpetas en la carpeta Variables HMI.
Todas las variables
La tabla "Todas las variables" muestra una vista general de todas las variables HMI y variables
de sistema del dispositivo HMI correspondiente. Esta tabla no puede borrarse ni moverse, ni
es posible cambiar su nombre. Adems, esta tabla contiene la columna "Tabla de variables",
que muestra en qu tabla de variables est contenida una variable. A travs del campo "Tabla
de variables" se puede modificar la asignacin de una variable a una tabla de variables.
En los dispositivos para Runtime Professional la tabla "Todas las variables" contiene otra ficha
"Variables de sistema". Las variables de sistema son creadas por el sistema y se utilizan para
la gestin interna del proyecto. Los nombres de las variables de sistema comienzan con el
carcter "@". Las variables de sistema no se pueden borrar ni cambiar de nombre. El valor
de una variable de sistema se pueden evaluar, pero no modificar.
Tablas adicionales
En una tabla de variables HMI se encuentran disponibles las siguientes tablas adicionales:
Avisos de bit
Avisos analgicos
Variables de fichero
Con ayuda de estas tablas se configuran avisos y variables de fichero para la variable HMI
actualmente seleccionada.
Tabla avisos de bit
En la tabla "Avisos de bit" se asocian avisos de bit a la variable HMI seleccionada en la tabla
de variables HMI. Si se configura un aviso de bit, no es posible realizar una seleccin mltiple
en la tabla de variables HMI. Configure los avisos de bit de cada variable HMI por separado.
Tabla Avisos analgicos
En la tabla "Avisos analgicos" se asocian avisos analgicos a la variable HMI seleccionada
en la tabla de variables HMI. Si asocia un aviso analgico no es posible una seleccin mltiple
Visualizar procesos (Advanced)
9.2 Trabajar con variables
WinCC Advanced V11.0 SP1
Manual de sistema, 08/2011, 903
en la tabla de variables HMI. Proyecte los avisos analgicos de cada variable HMI por
separado.
Tabla Variables de fichero
En la tabla "Variables de fichero" se asocian variables de fichero a la variable HMI
seleccionada en la tabla de variables HMI. Si asocia una variable de fichero no es posible una
seleccin mltiple en la tabla de variables HMI. Proyecte todas las variables de fichero de
cada variable HMI por separado. La tabla "Variables de fichero" slo est disponible si el
dispositivo HMI empleado soporta el archivado.
Si se emplea WinCC Runtime Professional, pueden asignarse tambin varias variables de
fichero a una variable. En los dems dispositivos HMI slo se puede asignar una variable de
fichero a una variable.
Consulte tambin
Principios bsicos de las variables (Pgina 901)
9.2.1.3 Variables externas
Introduccin
Las variables externas hacen posible la comunicacin, es decir, el intercambio de datos entre
los componentes de un sistema de automatizacin, p. ej. entre el panel de operador y el
controlador.
Principio
Una variable externa es la imagen de una posicin de memoria definida en el controlador. Es
posible acceder con derechos de lectura y escritura a esta posicin de memoria tanto desde
el panel de operador como desde el controlador.
Como las variables externas son la imagen de una posicin de memoria del controlador, los
tipos de datos que se pueden utilizar dependern del controlador al que est conectado el
panel de operador.
Si se escribe un programa de control para el PLC en STEP 7, las variables del PLC creadas
en el programa de control se registrarn en la tabla de variables del PLC. Si desea conectar
una variable externa con una variable del PLC, acceda directamente a las variables del PLC
desde la tabla de variables y conctelas con la variable externa.
Tipos de datos
En una variable externa el usuario tiene disponible en WinCC todos los tipos de datos que, a
su vez, estn disponibles en el controlador conectado. En la documentacin de los drivers de
comunicacin correspondientes encontrar informacin sobre los tipos de datos disponibles
para la conexin a otros controles.
Visualizar procesos (Advanced)
9.2 Trabajar con variables
WinCC Advanced V11.0 SP1
904 Manual de sistema, 08/2011,
Encontrar ms informacin al respecto en "Auto-Hotspot".
Nota
Adems de las variables externas, para la comunicacin entre el panel de operador y el
controlador hay disponibles punteros de rea. Los punteros de rea se pueden configurar
y activar en el editor "Conexiones".
Actualizacin de valores de variables
En las variables externas, los valores de variable actuales se transmiten en runtime a travs
del enlace de comunicacin entre el WinCC y los sistemas de automatizacin conectados y
se almacenan en la memoria de runtime. A continuacin, el valor de la variable se actualiza
conforme al tiempo de ciclo configurado. Para la aplicacin en el proyecto runtime, WinCC
accede a los valores de variable de la memoria de runtime ledos del controlador en el instante
anterior del ciclo. De este modo se puede modificar ya el valor en el controlador mientras se
edita el valor de la memoria de runtime.
Consulte tambin
Principios bsicos de las variables (Pgina 901)
9.2.1.4 Direccionamiento de variables externas
Introduccin
Las posibilidades de direccionamiento de variables externas dependen del tipo de conexin
entre WinCC y el controlador correspondiente. Se deben diferenciar los siguientes tipos de
conexin:
Conexin integrada
Las conexiones de dispositivos que se encuentran dentro de un proyecto y se han
elaborado con el editor "Dispositivos y redes" se denominan conexiones integradas.
Conexin no integrada
Las conexiones de dispositivos elaboradas con el editor "Conexiones" se denominan
conexiones no integradas. No todos los dispositivos se deben encontrar dentro de un
proyecto.
El tipo de conexin se reconoce por su smbolo.
Conexin integrada
Conexin no integrada
Encontrar ms informacin al respecto en el captulo Principios bsicos de la comunicacin
(Pgina 1928).
Visualizar procesos (Advanced)
9.2 Trabajar con variables
WinCC Advanced V11.0 SP1
Manual de sistema, 08/2011, 905
Direccionamiento en conexin integrada
Una conexin integrada ofrece la ventaja de que una variable se puede direccionar tanto de
forma simblica como absoluta.
En un direccionamiento simblico se selecciona la variable PLC por su nombre para conectarla
con la variable HMI. El sistema selecciona automticamente el tipo de datos vlido para la
variable HMI. Al direccionar elementos en bloques de datos deben distinguirse los casos
siguientes:
Direccionamiento simblico de bloques de datos con acceso optimizado
Al direccionar simblicamente un bloque de datos con acceso optimizado se asigna
dinmicamente la direccin de un elemento en el bloque de datos y, en caso de modificar
la direccin, el cambio se aplica automticamente en la variable HMI. Para ello no es
necesario compilar el bloque de datos conectado o bien el proyecto de WinCC.
En los bloques de datos con acceso optimizado slo est disponible el direccionamiento
simblico.
Direccionamiento simblico de bloques de datos con acceso estndar
Al direccionar simblicamente un bloque de datos con acceso estndar se asigna de modo
fijo la direccin de un elemento del bloque de datos. El sistema selecciona
automticamente el tipo de datos vlido para la variable HMI. Si se modifica la direccin
de un elemento en el bloque de datos, el cambio se aplica directamente en la variable HMI.
Para ello no es necesario compilar el bloque de datos conectado o bien el proyecto de
WinCC.
En los bloques de datos con acceso estndar estn disponibles el direccionamiento
simblico y el direccionamiento absoluto.
Al direccionar simblicamente los elementos de un bloque de datos, el proyecto de WinCC
debe compilarse y cargarse nuevamente slo si se realizan los cambios siguientes:
Si ha cambiado el nombre o el tipo de datos del bloque de datos conectado.
Si en el bloque de datos ha cambiado el nombre o el tipo de datos de un nodo de estructura
de orden superior del elemento conectado.
Si ha cambiado el nmero del bloque de datos conectado.
En la actualidad, el direccionamiento simblico slo est disponible en controladores del
modelo SIMATIC S7 1200. El direccionamiento con acceso optimizado slo est disponible
en una conexin integrada.
El direccionamiento absoluto tambin se puede utilizar en una conexin integrada. Las
variables PLC de un controlador SIMATIC S7 300/400 slo se pueden direccionar de modo
absoluto. Si ha conectado una variable HMI con una variable PLC y la direccin de la variable
PLC cambia, hay que volver a compilar el programa de control para que se actualice la nueva
direccin en WinCC. A continuacin compile de nuevo el proyecto de WinCC y crguelo en
el panel de operador.
En WinCC, el direccionamiento simblico est predeterminado como configuracin bsica.
Para modificar el ajuste estndar, elija el comando de men "Herramientas > Configuracin".
En el cuadro de dilogo "Configuracin" seleccione "Visualizacin > Variables". Si es
necesario, desactive la opcin "Acceso simblico".
La disponibilidad de una conexin integrada depende del controlador empleado. La tabla
siguiente muestra la disponibilidad:
Visualizar procesos (Advanced)
9.2 Trabajar con variables
WinCC Advanced V11.0 SP1
906 Manual de sistema, 08/2011,
Controlador Conexin integrada Observaciones
S7 300/400 S El enlace de las variables no se comprueba en
runtime. Si se modifica la direccin de variable
en el controlador y no se compila y carga de
nuevo el dispositivo HMI, no se registra el
cambio en runtime.
S7 1200 S En el direccionamiento simblico se realiza una
comprobacin de validez de la conexin de
variables en runtime. Si se produce un cambio
de direccin en el controlador, dicho cambo se
registra y se emite un mensaje de error. En el
caso del direccionamiento con acceso estndar
se aplica el procedimiento descrito para el S7
300/400.
Una conexin integrada se crea en el editor "Dispositivos y redes". Si el controlador est
incluido en el proyecto y soporta las conexiones integradas, tambin se puede generar la
conexin de forma automtica. Para ello slo tiene que seleccionar durante la configuracin
de la variable HMI una variable PLC existente con la que desee conectar la variable HMI.
Entonces, el sistema genera de forma automtica la conexin integrada.
Direccionamiento en conexin no integrada
En un proyecto con conexin no integrada siempre se proyecta una conexin de variables
con direccionamiento absoluto. Usted mismo debe seleccionar el tipo de datos vlido. Si en
el transcurso de un proyecto con conexin no integrada cambia la direccin de una variable
PLC, debe realizar asimismo la modificacin en WinCC. No se puede comprobar la validez
de la conexin de variables en runtime; no se produce ningn mensaje de error.
Una conexin no integrada est disponible para todos los controladores soportados.
El direccionamiento simblico no est disponible en una conexin no integrada.
En una conexin no integrada, el programa de control no debe formar parte del proyecto
WinCC. La configuracin del controlador y del proyecto de WinCC puede llevarse a cabo de
forma independiente. Para la configuracin en WinCC se deben conocer simplemente las
direcciones empleadas en el controlador y su funcin.
Consulte tambin
Principios bsicos de la comunicacin (Pgina 1928)
Principios bsicos de las variables (Pgina 901)
9.2.1.5 Las variables internas
Introduccin
Las variables internas no tienen conexin con el controlador.
Visualizar procesos (Advanced)
9.2 Trabajar con variables
WinCC Advanced V11.0 SP1
Manual de sistema, 08/2011, 907
Principio
Las variables internas se almacenan en la memoria del panel de operador. De esta manera,
slo se puede acceder a ellas con derechos de lectura y escritura desde este panel de
operador. Las variables internas se crean, p. ej., para realizar clculos locales.
Las variables internas disponen de los tipos de datos HMI. La disponibilidad depende del panel
de operador utilizado.
Estn disponibles los tipos de datos HMI siguientes:
Tipo de datos HMI Formato de datos
Matriz Matriz unidimensional
Bool Variable binaria
DateTime Formato fecha/hora
DInt Valor de 32 bits con signo
Int Valor de 16 bits con signo
LReal Coma flotante de 64 bits IEEE 754
Real Coma flotante de 32 bits IEEE 754
SInt Valor de 8 bits con signo
UDInt Valor de 32 bits sin signo
UInt Valor de 16 bits sin signo
USInt Valor de 8 bits sin signo
WString Variable de texto de 16 bits juego de caracteres
Consulte tambin
Principios bsicos de las variables (Pgina 901)
9.2.2 Trabajar con variables
9.2.2.1 Crear variables
Crear una variable externa
Introduccin
Con una variable externa se accede a una direccin del controlador a travs de una variable
PLC. Para el direccionamiento existen las siguientes posibilidades:
Direccionamiento simblico
Direccionamiento absoluto
Encontrar ms informacin sobre el direccionamiento simblico en el captulo
"Direccionamiento de variables externas (Pgina 905)". Utilice siempre que sea posible el
Visualizar procesos (Advanced)
9.2 Trabajar con variables
WinCC Advanced V11.0 SP1
908 Manual de sistema, 08/2011,
direccionamiento simblico al configurar una variable. Las variables se crean en la tabla de
variables estndar o en una tabla de variables definida por el usuario.
Requisitos
El proyecto est abierto.
Se ha configurado una conexin con el controlador.
La ventana de inspeccin est abierta.
Procedimiento
Para crear una variable externa, proceda del siguiente modo:
1. En la navegacin del proyecto, abra la carpeta "Variables HMI" y haga doble clic en la tabla
de variables estndar. Se abre la tabla de variables.
Tambin puede crear una tabla de variables nueva y abrirla a continuacin.
2. En la tabla de variables, haga doble clic en "Agregar" de la columna "Nombre". Se crear
una nueva variable.
3. En la ventana de inspeccin seleccione la categora "Propiedades > Propiedades >
General" y, en caso necesario, introduzca un nombre de variable propio en el campo
"Nombre". El nombre de la variable debe ser unvoco en todo el equipo.
4. Si es necesario, introduzca el nombre que debe aparecer en runtime en el campo "Nombre
de visualizacin". El nombre de visualizacin depende del idioma y puede traducirse a los
idiomas de runtime deseados. El nombre de visualizacin est disponible para Basic
Panels, Panels y Runtime Advanced.
5. En el campo "Conexin" seleccione la conexin con el controlador deseado. Si no aparece
la conexin deseada, primero deber crear la conexin con el controlador. La conexin
con un controlador SIMATIC S7 se crea en el editor "Dispositivos y redes". La conexin
con controladores de otros fabricantes se crea en el editor "Conexiones".
Si el controlador est incluido en el proyecto y soporta conexiones integradas, la conexin
tambin puede crearse de forma automtica. Para ello, al configurar la variable HMI,
seleccione sencillamente una variable PLC existente con la que desee conectar la variable
HMI. A continuacin, el sistema crear automticamente la conexin integrada.
Visualizar procesos (Advanced)
9.2 Trabajar con variables
WinCC Advanced V11.0 SP1
Manual de sistema, 08/2011, 909
6. Si trabaja con una conexin integrada, haga clic en el botn del campo "Variable PLC"
y seleccione una variable PLC ya creada de la lista de objetos. Confirme la seleccin con
el botn .
7. Si trabaja con una conexin no integrada, introduzca la direccin del controlador en el
campo "Direccin". El campo "Variable PLC" permanece vaco.
8. Configure las otras propiedades de la variable en la ventana de inspeccin.
Tambin puede configurar las propiedades de la variable directamente en la tabla de variables.
Las columnas ocultas se activan con el men contextual de los ttulos de columna.
Las nuevas variables tambin pueden crearse directamente en el punto de aplicacin, p. ej.,
en un campo E/S. Para ello, haga clic en el botn de la lista de objetos. A
continuacin, la nueva variable se configura en la ventana de inspeccin.
Resultado
Se ha creado una variable externa y se ha conectado con una variable PLC o una direccin
en el controlador.
Consulte tambin
Crear una variable interna (Pgina 911)
Crear varias variables (Pgina 912)
Principios bsicos de las variables (Pgina 901)
Direccionamiento de variables externas (Pgina 905)
Editar variables (Pgina 913)
Valores lmite de una variable (Pgina 919)
Direccionamiento indirecto de variables (Pgina 934)
Visualizar procesos (Advanced)
9.2 Trabajar con variables
WinCC Advanced V11.0 SP1
910 Manual de sistema, 08/2011,
Crear una variable interna
Introduccin
Las variables internas deben tener definidos como mnimo el nombre y el tipo de datos. En
lugar de una conexin con un controlador se selecciona la entrada "Variable interna".
Para fines de documentacin se recomienda introducir un comentario para cada variable.
Requisitos
El proyecto est abierto.
Procedimiento
1. En la navegacin del proyecto, abra la carpeta "Variables HMI" y haga doble clic en la
entrada "Tabla de variables estndar". Se abre la tabla de variables.
Tambin puede crear una tabla de variables nueva y abrirla a continuacin.
2. Si la ventana de inspeccin no est abierta, elija la opcin "Ventana de inspeccin" del
men "Ver".
3. En la ventana de inspeccin seleccione la categora "Propiedades > Propiedades >
General" y, en caso necesario, introduzca un nombre de variable propio en el campo
"Nombre". El nombre de la variable debe ser unvoco en todo el proyecto.
4. Si es necesario, introduzca el nombre que debe aparecer en runtime en el campo "Nombre
de visualizacin". El nombre de visualizacin depende del idioma y puede traducirse a los
idiomas de runtime deseados. El nombre de visualizacin est disponible para Basic
Panels, Panels y Runtime Advanced.
5. En el campo "Conexin" seleccione la entrada "Variable interna".
6. En el campo "Tipo de datos", seleccione el tipo de datos deseado.
7. En funcin del tipo de datos seleccionado, en el campo "Longitud" deber definirse el
nmero mximo de caracteres que pueden depositarse en la variable. En las variables
numricas, la longitud queda automticamente definida por el tipo de datos.
8. Opcionalmente, es posible introducir un comentario sobre el uso de la variable. Para ello,
haga clic en la ventana de inspeccin en "Propiedades > Propiedades > Comentario" e
introduzca un texto.
Tambin puede configurar las propiedades de la variable directamente en la tabla de variables.
Las columnas ocultas se activan con el men contextual de los ttulos de columna.
Las nuevas variables tambin pueden crearse directamente en el punto de aplicacin, p. ej.,
en un campo E/S. Para ello, haga clic en el botn de la lista de objetos. A
continuacin, la nueva variable se configura en la ventana de propiedades que se visualiza.
Resultado
Se crea una variable interna que puede emplearse en el proyecto.
Luego puede configurar la variable p. ej. determinando el valor inicial y los valores lmite.
Visualizar procesos (Advanced)
9.2 Trabajar con variables
WinCC Advanced V11.0 SP1
Manual de sistema, 08/2011, 911
Consulte tambin
Crear una variable externa (Pgina 908)
Crear varias variables
Introduccin
En una tabla de variables se crea un gran nmero de variables idnticas haciendo que las
filas de la tabla que estn por debajo de una variable se rellenen automticamente.
Al rellenar las filas automticamente, los nombres de las variables se incrementan
automticamente.
Rellenando las filas automticamente tambin es posible transferir propiedades concretas de
una variable a las celdas inferiores de la tabla y, con ello, a las variables correspondientes.
Si aplica el llenado automtico a celdas de una tabla de variables que ya estn llenas, se le
consultar si desea sobrescribir las celdas o insertar nuevas variables.
Si no desea sobrescribir variables ya configuradas, active el modo de insercin. El modo de
insercin se activa manteniendo pulsada la tecla <Ctrl> durante la insercin. Con el modo de
insercin activado, las entradas ya existentes de la tabla de variables se desplazan hacia
abajo.
Requisitos
El proyecto est abierto.
Hay una tabla de variables abierta.
La variable que debe servir de modelo para otras variables est configurada.
Procedimiento
1. Si desea crear variables nuevas, en la columna "Nombre" marque la variable que debe
servir de modelo para las variables nuevas.
Si desea transferir una propiedad de una variable a las variables inferiores, seleccione la
celda que contiene esta propiedad.
La celda seleccionada se resaltar en color y en la esquina inferior derecha aparecer un
pequeo cuadrado azul. Coloque el puntero del ratn sobre el cuadrado y el cursor
adoptar la forma de una cruz negra.
2. Manteniendo pulsado el botn del ratn, arrastre el cursor hacia abajo hasta las celdas
que desea rellenar automticamente.
La seleccin se ampliar a esta rea.
3. Suelte el botn del ratn. Todas las celdas marcadas se rellenarn automticamente.
En todas las filas vacas del rea marcada se crearn variables nuevas.
Visualizar procesos (Advanced)
9.2 Trabajar con variables
WinCC Advanced V11.0 SP1
912 Manual de sistema, 08/2011,
Resultado
En funcin de la celda que estuviera seleccionada, se habrn rellenado automticamente
diferentes propiedades o se habrn creado variables nuevas.
Consulte tambin
Crear una variable externa (Pgina 908)
9.2.2.2 Edicin de variables
Editar variables
Introduccin
En cualquier momento es posible copiar, borrar o cambiar el nombre de una variable.
Al cambiar el nombre de una variable, el nuevo nombre debe ser unvoco en todo el dispositivo.
Si se copia una variable en el portapapeles con el comando "Copiar", tambin se copiarn las
referencias vinculadas a la variable.
Si se inserta una variable en otro dispositivo con el comando "Pegar", la variable se insertar
sin las referencias vinculadas. De una referencia slo se insertar el nombre de objeto. Si en
el sistema de destino existe una referencia homnima con propiedades vlidas, la referencia
existente se enlazar con la variable copiada.
Si se copia una variable, tambin se copiarn algunos avisos vinculados a ella. Se copian los
siguientes objetos:
Variables de fichero
Ciclos
Avisos
Si la variable copiada se inserta en otro equipo, se insertar junto con los objetos vinculados.
Requisitos
La variable que debe copiarse, borrarse o a la que debe cambiarse el nombre est creada.
La tabla de variables en la que se encuentra la variable est abierta.
Cambiar el nombre a una variable
1. Marque el campo "Name" de la variable en la tabla de variables.
2. En el men contextual, seleccione el comando "Cambiar nombre".
3. Introduzca un nuevo nombre.
La variable aparecer con el nuevo nombre.
Visualizar procesos (Advanced)
9.2 Trabajar con variables
WinCC Advanced V11.0 SP1
Manual de sistema, 08/2011, 913
Copiar variable
1. Seleccione una o varias variables en la tabla de variables.
2. En el men contextual, elija el comando "Copiar".
3. Haga clic en la posicin en la que desea insertar la variable. As, p. ej., haga clic en otra
tabla de variables del mismo panel o en la tabla de variables de un segundo panel.
4. En el men contextual seleccione el comando "Pegar". La variable se insertar del modo
descrito anteriormente.
Borrar variable
1. Seleccione una o varias variables en la tabla de variables.
2. En el men "Herramientas", seleccione el comando "Referencias cruzadas". En el editor
"Referencias cruzadas" compruebe dnde se utilizan las variables. De este modo se ver
cmo quedar afectado el proyecto si se borran las variables.
3. Seleccione el comando "Borrar" del men contextual de las variables.
Se borrarn todas las variables marcadas.
Exportacin e importacin de variables
WinCC ofrece la posibilidad de exportar e importar variables. Con la exportacin e importacin
se pueden exportar variables de un proyecto y de importarlas a otro. Adems, se pueden crear
grandes cantidades de variables fuera de WinCC, editarlas y finalmente importarlas en los
proyectos WinCC que se desee. Encontrar ms informacin al respecto en Importacin y
exportacin de variables (Pgina 2405).
Consulte tambin
Modificacin de la configuracin de variables (Pgina 914)
Configurar diferentes variables simultneamente (Pgina 915)
Utilizar varias variables simultneamente en una imagen (Pgina 916)
Principios bsicos de las variables (Pgina 901)
Reconectar variable (Pgina 918)
Crear una variable externa (Pgina 908)
Importacin y exportacin de variables (Pgina 2405)
Modificacin de la configuracin de variables
Introduccin
Las variables pueden ajustarse en todo momento a diferentes requisitos del proyecto.
Visualizar procesos (Advanced)
9.2 Trabajar con variables
WinCC Advanced V11.0 SP1
914 Manual de sistema, 08/2011,
Modificar la configuracin de las variables
Si desea modificar la configuracin de una variable, abra la tabla de variables que contiene
la variable. Tambin puede abrir la tabla de variables "Mostrar todas las variables".
En las tablas de variables es posible, p. ej., comparar y sincronizar las propiedades de varias
variables o clasificar las variables segn sus propiedades.
Las propiedades pueden modificarse directamente en la tabla o en la ventana de inspeccin.
Si se modifica una propiedad de una variable y esto provoca contradicciones con otras
propiedades, se avisar con un fondo resaltado en color. Esto sucede, p. ej. cuando la variable
se conecta con otro controlador que no admite el tipo de datos configurado.
Consulte tambin
Editar variables (Pgina 913)
Configurar diferentes variables simultneamente
Introduccin
En WinCC se asignan simultneamente propiedades coincidentes a varias variables. Esto
facilita una configuracin eficiente.
Requisitos
Las variables que deben configurarse estn creadas.
La tabla de variables est abierta.
La ventana de inspeccin est abierta.
Procedimiento
1. Seleccione todas las variables que desee configurar conjuntamente en la tabla de variables.
Si las variables coinciden en la propiedad seleccionada, la configuracin de esta propiedad
aparecer en la ventana de inspeccin. Si las propiedades no coinciden, el campo en
cuestin permanece vaco.
2. Defina la propiedad conjunta en la ventana de inspeccin o directamente en la tabla de
variables.
Si modifica conjuntamente una propiedad en varias variables, solo se modifica esa propiedad.
Las dems propiedades de las variables no sufren cambios.
Resultado
Todas las variables marcadas se configurarn de nuevo.
Si a continuacin desea configurar propiedades de variables en las que las variables sean
distintas, elimine la seleccin mltiple.
Visualizar procesos (Advanced)
9.2 Trabajar con variables
WinCC Advanced V11.0 SP1
Manual de sistema, 08/2011, 915
Consulte tambin
Editar variables (Pgina 913)
Utilizar varias variables simultneamente en una imagen
Introduccin
En WinCC es posible crear simultneamente en una imagen varios campos E/S asociados a
variables. Esto facilita una configuracin eficiente.
Requisitos
Se han creado varias variables.
Hay una imagen abierta.
Visualizar procesos (Advanced)
9.2 Trabajar con variables
WinCC Advanced V11.0 SP1
916 Manual de sistema, 08/2011,
Procedimiento
1. En la navegacin del proyecto, seleccione la tabla de variables deseada en "Variables HMI".
2. Seleccione la ventana detallada en el rea inferior del rbol del proyecto. En la ventana
detallada se muestran las variables existentes en el grupo de variables seleccionado.
3. Seleccione las variables en la ventana detallada.
4. Utilizando el mtodo de arrastrar y soltar, desplace las variables hasta la imagen. Para
cada variable se crea un campo E/S asociado a la misma.
Nota
Si se arrastra una variable PLC desde la ventana detallada hasta el rea de trabajo con la
funcin Drag&Drop, se crearn adems una red y una conexin en el editor "Dispositivos y
redes".
Visualizar procesos (Advanced)
9.2 Trabajar con variables
WinCC Advanced V11.0 SP1
Manual de sistema, 08/2011, 917
Consulte tambin
Editar variables (Pgina 913)
Reconectar variable
Introduccin
WinCC le ofrece la posibilidad de conectar las variables automticamente con las direcciones
en el controlador. Este procedimiento resulta til, p. ej. cuando se aplicaron cambios en la
conexin entre el panel de operador y el controlador y se perdieron las conexiones de
variables. La funcin puede utilizarse tambin cuando el programa de control y el proyecto
HMI se han configurado por separado.
Para su ejecucin est disponible el comando "Reconectar variable PLC" del men contextual.
Este comando de men est disponible si se cumplen los siguientes requisitos:
Existe una conexin integrada con el controlador.
En la variable HMI se ha introducido la direccin absoluta del controlador.
La variable HMI se ha configurado con el tipo de datos correcto.
Para una variable con direccionamiento simblico este comando de men no est disponible.
En caso de seleccionar varias variables, el comando de men est disponible cuando por lo
menos una de las variables seleccionadas cumple con los requisitos arriba indicados. Se
conectan siempre solamente las variables que cumplen con los requisitos.
Requisitos
Se ha creado una variable HMI.
La tabla de variables est abierta.
Hay una variable PLC con la direccin absoluta del controlador.
Procedimiento
Para conectar nuevamente las variables, proceda del siguiente modo:
1. Seleccione la fila con la variable en la tabla de variables.
2. Abra el men contextual y seleccione el comando de men "Reconectar variable PLC".
El sistema busca una variable PLC en la cual la direccin absoluta y el tipo de datos
coincidan con los ajustes en la variable HMI. La conexin de variables se establece
inmediatamente despus de haber hallado la variable PLC adecuada.
Resultado
La variable PLC se ha conectado con la variable HMI.
Visualizar procesos (Advanced)
9.2 Trabajar con variables
WinCC Advanced V11.0 SP1
918 Manual de sistema, 08/2011,
Consulte tambin
Editar variables (Pgina 913)
9.2.2.3 Configurar variables
Configuracin bsica de variables
Valores lmite de una variable
Introduccin
Para variables numricas, el rango de valores puede limitarse con valores lmite.
Principio
Para variables numricas se determina un rango de valores que se define por un valor lmite
superior y un valor lmite inferior.
Cuando el operador introduce un valor para la variable fuera del rango de valores configurado,
la entrada se rechaza. El valor no se aplica. En la configuracin de Runtime Advanced y Panels
se configura una lista de funciones. Cuando el valor de la variable abandona el rango de
valores, se procesa la lista de funciones.
Nota
Si desea visualizar un aviso analgico en caso de que se viole un valor lmite, configure esta
accin en la ficha "Avisos analgicos" de la variable correspondiente. Tambin es posible
configurar el aviso analgico en el editor "Avisos HMI". Los valores para la visualizacin de
un aviso analgico dependen de los valores lmite configurados para una variable.
Ejemplo de aplicacin
Utilice valores lmite, p. ej. para avisar al operador de que el valor de una variable est entrando
en un rango crtico.
Visualizar procesos (Advanced)
9.2 Trabajar con variables
WinCC Advanced V11.0 SP1
Manual de sistema, 08/2011, 919
Consulte tambin
Definir los valores lmite de una variable (Pgina 920)
Valor inicial de una variable (Pgina 921)
Definir el valor inicial de una variable (Pgina 922)
Actualizacin del valor de variable en runtime (Pgina 922)
Escala lineal de una variable (Pgina 923)
Escalar variable de forma lineal (Pgina 925)
Conectar una variable con otro controlador (Pgina 925)
Principios bsicos de las variables (Pgina 901)
Multiplexado de direcciones (Pgina 926)
Configuracin del multiplexado de direcciones con direccionamiento absoluto (Pgina 928)
Configuracin del multiplexado de direcciones con direccionamiento simblico (Pgina 931)
Crear una variable externa (Pgina 908)
Definir los valores lmite de una variable
Introduccin
Para variables numricas se determina un rango de valores definiendo un valor lmite superior
y un valor lmite inferior.
Para Runtime Advanced y Panels es posible configurar la ejecucin de una lista de funciones
para cuando se rebase el rango de valores por exceso o por defecto.
Requisitos
La variable para la que deben definirse los valores lmite est creada.
La ventana de inspeccin con las propiedades de esta variable est abierta.
Procedimiento
Para determinar los valores lmite de una variable, proceda de la manera siguiente:
1. En la ventana de inspeccin seleccione "Propiedades > Propiedades > Valores lmite". Si
desea definir un valor constante para uno de los valores lmite, seleccione la entrada
"Constante" con el botn . Introduzca un nmero en el campo pertinente.
Si desea emplear el valor de una variable para uno de los valores lmite, seleccione la
entrada "Variable HMI" con el botn . Con la ayuda de la lista de objetos se define la
variable para el valor lmite.
2. Repita el paso 1 para definir otros valores lmite para la variable.
Visualizar procesos (Advanced)
9.2 Trabajar con variables
WinCC Advanced V11.0 SP1
920 Manual de sistema, 08/2011,
Procedimiento alternativo
Tambin puede configurar el valor lmite superior e inferior directamente en la tabla de
variables. Las columnas ocultas se activan con el men contextual de los ttulos de columna.
Configurar una lista de funciones para Runtime Advanced y Panels
Si se configura para Runtime Advanced y Panels, cuando se rebase el rango de valores por
exceso o por defecto se puede iniciar una lista de funciones.
1. Si desea iniciar una lista de funciones al rebasar el rango de valores por defecto, haga clic
en la ventana de inspeccin en "Propiedades > Eventos > Rebase por defecto del mnimo".
Cree una lista de funciones all.
2. Si desea iniciar una lista de funciones al rebasar el rango de valores por exceso, haga clic
en la ventana de inspeccin en "Propiedades > Eventos > Rebase por exceso del mximo".
Cree una lista de funciones all.
Resultado
Para la variable seleccionada se ha determinado un rango de valores que est definido por
un valor lmite superior y un valor lmite inferior. Si se rebasa el rango de valores por exceso
o por defecto, dado el caso se procesar una lista de funciones.
Consulte tambin
Valores lmite de una variable (Pgina 919)
Valor inicial de una variable
Valor de una variable al inicio de runtime
Puede configurarse un valor inicial para variables numricas y variables relativas a valores
de fecha y hora. Al iniciar runtime, la variable se pone a este valor. De este modo se establece
un estado definido de la variable al inicio de runtime.
Con variables externas, el valor inicial se visualiza en el panel de operador hasta que quede
sobrescrito por el controlador o por una entrada.
Si no se ha configurado ningn valor inicial, la variable adopta el valor "0" al iniciarse runtime.
En WinCC Runtime Professional, en una variable con el tipo de datos "String" puede indicarse
un valor de variable en lugar de un valor inicial. El valor de la variable es multilinge y se
guarda en el editor "Textos del proyecto". Una vez traducido el texto, se muestra en runtime
como valor inicial dependiente del idioma.
Ejemplo de aplicacin
Un campo E/S puede preasignarse con un valor predeterminado. Defina el valor
predeterminado como valor inicial de la variable vinculada al campo E/S.
Visualizar procesos (Advanced)
9.2 Trabajar con variables
WinCC Advanced V11.0 SP1
Manual de sistema, 08/2011, 921
Consulte tambin
Valores lmite de una variable (Pgina 919)
Definir el valor inicial de una variable
Introduccin
En WinCC puede configurarse un valor inicial para una variable numrica y una variable
relativa a valores de fecha y hora; la variable adoptar el valor al iniciarse runtime.
Requisitos
La variable para la que debe definirse el valor inicial est creada.
La ventana de inspeccin con las propiedades de la variable est abierta.
Procedimiento
Para configurar un valor inicial, proceda del siguiente modo:
1. Seleccione en la ventana de inspeccin "Propiedades > Propiedades > Valores".
2. Introduzca el "Valor inicial" deseado.
Procedimiento alternativo
Tambin puede configurar el valor inicial directamente en la tabla de variables. Las columnas
ocultas se activan con el men contextual de los ttulos de columna.
Resultado
El valor inicial seleccionado para la variable se aplicar al proyecto.
Consulte tambin
Valores lmite de una variable (Pgina 919)
Actualizacin del valor de variable en runtime
Introduccin
Las variables contienen valores de proceso que se modifican en el transcurso del runtime. En
las variables internas y externas, las modificaciones de valores se disparan de distinta
manera.
Visualizar procesos (Advanced)
9.2 Trabajar con variables
WinCC Advanced V11.0 SP1
922 Manual de sistema, 08/2011,
Principio
Al iniciar el runtime, el valor de una variable es igual a su valor inicial. En runtime se modifica
el valor de la variable.
En runtime existen las siguientes posibilidades para modificar el valor de una variable:
Modificando el valor de una variable externa en el control.
Realizando una entrada, p. ej. en un campo E/S.
Ejecutando una funcin de sistema para modificar valores, p. ej. la funcin de sistema
"FijarValor".
Mediante asignacin de un valor en un script.
Actualizando el valor de variables externas.
El valor de una variable externa se actualiza del modo siguiente:
Cclico durante el funcionamiento
Si se selecciona el modo de adquisicin "Cclico durante el funcionamiento, la variable se
actualizar en runtime mientras se visualice en una imagen o se archive. El ciclo de
adquisicin determina en qu intervalo de tiempo se actualiza el valor de la variable en el
panel de operador. La adquisicin cclica puede basarse en un ciclo predefinido o en un
ciclo definido por el usuario.
Cclico continuo
Si se seleccione al modo de adquisicin "Cclico continuo", la variable se actualizar en
runtime de forma continua, aunque no se encuentre en la imagen abierta. Esta
configuracin se activa p. ej. para variables que tienen una lista de funciones configurada
para una modificacin de su valor.
Utilice la opcin "Cclico continuo" slo para variables que realmente deban actualizarse
de forma continua. Las lecturas frecuentes aumentan la carga de la comunicacin.
Bajo demanda
Si se selecciona el modo de adquisicin "Bajo demanda", la variable no se actualizar
cclicamente, sino slo cuando se solicite, p. ej. con la funcin de sistema
"ActualizarVariable" o con un script.
Consulte tambin
Valores lmite de una variable (Pgina 919)
Escala lineal de una variable
Introduccin
Los tipos de datos numricos pueden escalarse de forma lineal. Los valores de proceso de
una variable externa existentes en el controlador pueden reproducirse en un rango de valores
determinado en el proyecto.
Visualizar procesos (Advanced)
9.2 Trabajar con variables
WinCC Advanced V11.0 SP1
Manual de sistema, 08/2011, 923
Principio
Para la escala lineal de una variable se indican un rango de valores en el panel de operador
y un rango de valores en el controlador. Los rangos de valores se reproducen de forma lineal
entre s.
50 100 0
127 254 0
cm
Controlador
Pulgadas
Panel de operador
En cuanto el panel de operador escribe un valor de proceso en una variable externa, se
reproduce automticamente en el rango de valores del control. En cuanto el panel de operador
lee un valor de proceso de una variable externa, se realiza una transformacin inversa
pertinente.
Nota
Para convertir automticamente valores de proceso tambin pueden emplearse las
funciones del sistema "EscalaLineal" e "InvertirEscalaLineal".
Ejemplo de aplicacin
El usuario indica la longitud en cm, pero el controlador espera recibir pulgadas. Los valores
introducidos se convierten automticamente antes de ser transferidos al control. Con la escala
lineal se ajusta el rango de valores [0 ... 100] del controlador al rango de valores [0 ... 254] del
panel de operador.
Consulte tambin
Valores lmite de una variable (Pgina 919)
Visualizar procesos (Advanced)
9.2 Trabajar con variables
WinCC Advanced V11.0 SP1
924 Manual de sistema, 08/2011,
Escalar variable de forma lineal
Introduccin
Para la escala lineal de una variable se indican un rango de valores en el panel de operador
y un rango de valores en el controlador. Los rangos de valores se reproducen de forma lineal
entre s.
Requisitos
La variable externa que desea escalar linealmente est creada.
La ventana de inspeccin con las propiedades de esta variable est abierta.
Procedimiento
Para escalar una variable linealmente, proceda de la manera siguiente:
1. En la ventana de inspeccin seleccione "Propiedades > Propiedades > Escala lineal".
2. Haga clic en "Activar" para activar la escala lineal.
Con esta opcin se desactiva temporalmente la escala lineal, p. ej. para fines de test. Las
configuraciones que ya se hayan realizado para la escala lineal se mantienen.
3. En el rea "Controlador", introduzca el valor final y valor inicial del rango de valores que
debe aplicarse a los valores de proceso del controlador.
4. En el rea "Panel de operador", introduzca el valor final y valor inicial del rango de valores
que debe utilizarse para los valores de proceso del panel de operador.
Resultado
En runtime, los valores de proceso se reproducirn automticamente de un rango de valores
al otro.
Nota
Para convertir valores de proceso automticamente tambin pueden emplearse las
funciones de sistema "EscalaLineal" e "InvertirEscalaLineal".
Consulte tambin
Valores lmite de una variable (Pgina 919)
Conectar una variable con otro controlador
Introduccin
En WinCC es posible modificar en cualquier momento la conexin de una variable con un
controlador. Esto es necesario, p. ej., cuando se modifica la configuracin de la instalacin.
Visualizar procesos (Advanced)
9.2 Trabajar con variables
WinCC Advanced V11.0 SP1
Manual de sistema, 08/2011, 925
En funcin del controlador seleccionado, seguidamente debe ajustarse la configuracin de la
variable. El fondo resaltado en color le indicar qu propiedades de la variable deben
modificarse.
Requisitos
La variable externa cuya conexin desea modificarse est creada.
Las conexiones con los controladores estn creadas.
La ventana de propiedades de la variable est abierta.
Procedimiento
Para modificar la conexin de una variable con el controlador, proceda del siguiente modo:
1. En la ventana de inspeccin seleccione "Propiedades > Propiedades > General".
2. En el campo "Conexin" seleccione la nueva conexin.
Las propiedades de variables que deban ajustarse se resaltarn en color en la tabla de
variables y en la ventana de inspeccin.
3. Ajuste todas las propiedades resaltadas de la variable a los requisitos del nuevo
controlador.
Resultado
La variable externa queda conectada con el nuevo controlador.
Consulte tambin
Valores lmite de una variable (Pgina 919)
Multiplexado de direcciones
Introduccin
En el multiplexado de direcciones se puede acceder con una nica variable a un gran nmero
de espacios de memoria en el rea de direcciones del controlador. Se puede obtener acceso
en lectura y escritura a las direcciones sin tener que definir una variable para cada direccin.
Multiplexado con direccionamiento absoluto
En el multiplexado con direcciones absolutas, las variables se configuran como comodn para
la direccin del controlador a la que se accede.
Si p. ej. desea acceder a una direccin del formato "%DBx.DBWy", la expresin para el
multiplexado sera el siguiente:
"%DB[HMITag1].DBW[HMITag2]"
Visualizar procesos (Advanced)
9.2 Trabajar con variables
WinCC Advanced V11.0 SP1
926 Manual de sistema, 08/2011,
A la variable "HMITag1" se le transfiere en runtime el valor deseado para el bloque de datos
que se desea direccionar.
A la variable "HMITag2" se le transfiere en runtime la direccin deseada del bloque de datos.
Las variables reciben los datos con ayuda de valores del controlador o a travs de un script,
por ejemplo.
El multiplexado con direcciones absolutas se soporta con los siguientes controladores y
drivers de comunicacin.
SIMATIC S7 300/400
SIMATIC S7 1200
El multiplexado con direcciones absolutas no est disponible para bloques de datos con
acceso optimizado.
Multiplexado con direccionamiento simblico
En el multiplexado con direccionamiento simblico, se accede a un elemento de matriz de
una variable de matriz de un bloque de datos del controlador conectado a travs de una
variable multiplexada y una variable de ndice. La variable multiplexada contiene la direccin
simblica del bloque de datos al que se desea acceder. La direccin simblica contiene por
otro lado la variable de ndice a travs de la que se accede al ndice de la variable de matriz.
Si p. ej. desea acceder a la variable de matriz "Arraytag_1" del bloque de datos "Datablock_1",
la expresin para el direccionamiento simblico sera la siguiente:
"Datablock_1.Arraytag_1["HMITag_1"]
Con la variable HMI "HMITag_1" se controla el acceso al ndice de los elementos de matriz.
A la variable se le transfiere en runtime el ndice del elemento de matriz al que se desea
acceder en cada caso.
El multiplexado con direccionamiento simblico solo est disponible si los siguientes
componentes soportan el direccionamiento simblico:
el panel de operador HMI;
el controlador;
el driver de comunicacin.
De momento, solo el driver de comunicacin SIMATIC S7 1200 soporta el direccionamiento
simblico.
Consulte tambin
Valores lmite de una variable (Pgina 919)
Visualizar procesos (Advanced)
9.2 Trabajar con variables
WinCC Advanced V11.0 SP1
Manual de sistema, 08/2011, 927
Configuracin del multiplexado de direcciones con direccionamiento absoluto
Introduccin
En el multiplexado de direcciones se accede eficientemente con pocas variables a diferentes
direcciones del controlador. En vez de la direccin absoluta en el controlador se utilizan
variables para poder cambiar la direccin en runtime.
Requisitos
Se ha creado una variable para el multiplexado de direcciones y se ha asociado al
controlador.
La ventana de propiedades de esta variable est abierta.
Procedimiento
1. En la tabla de variables seleccione la variable para el multiplexado de direcciones y
seleccione luego en la ventana de inspeccin "Propiedades > Propiedades > General". Se
visualizan las propiedades generales de la variable.
2. Seleccione para este ejemplo el tipo de datos "Int".
3. Seleccione el tipo de acceso "Direccionamiento absoluto".
Visualizar procesos (Advanced)
9.2 Trabajar con variables
WinCC Advanced V11.0 SP1
928 Manual de sistema, 08/2011,
4. Haga clic en el botn de seleccin del campo "Direccin". Se abrir el cuadro de dilogo
de direcciones.
5. Haga clic en el botn de seleccin del campo "Nmero de DB" y seleccione la entrada
"Variable HMI".
Visualizar procesos (Advanced)
9.2 Trabajar con variables
WinCC Advanced V11.0 SP1
Manual de sistema, 08/2011, 929
6. En el campo "Nmero de DB" haga clic en el botn y seleccione en la lista de objetos
una variable para el nmero de DB. Otra posibilidad es crear una nueva variable con ayuda
de la lista de objetos. Aplique la variable haciendo clic en el botn .
7. Repita los pasos 3 y 4 para el campo "Direccin" y configure una variable adicional para
llamar el rea de direcciones en el bloque de datos.
Las posibilidades de seleccin en el cuadro de dilogo de direcciones dependen del tipo de
datos seleccionado de la variable multiplexada. El cuadro de dilogo de direcciones ofrece
solamente los ajustes de direcciones que se pueden configurar con el tipo de datos
seleccionado.
Resultado
En runtime se acceder con la variable multiplex al rea de memoria cuya direccin contiene
la variable actualmente. Con la variable del campo Nmero de DB se controla el acceso al
bloque de datos. Con la variable del campo "Direccin" se controla el acceso a la direccin
en el bloque de datos seleccionado.
Nota
El valor del rea de memoria no se leer hasta el prximo ciclo de actualizacin de la variable
en cuestin.
Si se utiliza p. ej. una variable multiplexada en un script, no debe accederse al contenido del
rea de memoria justo despus de modificarla.
Consulte tambin
Valores lmite de una variable (Pgina 919)
Visualizar procesos (Advanced)
9.2 Trabajar con variables
WinCC Advanced V11.0 SP1
930 Manual de sistema, 08/2011,
Configuracin del multiplexado de direcciones con direccionamiento simblico
Introduccin
En el multiplexado de direcciones se accede eficientemente con pocas variables a diferentes
direcciones del controlador. En vez de la direccin simblica en el controlador se utilizan
variables para poder cambiar la direccin en runtime.
Requisitos
Se ha creado una variable para el multiplexado de direcciones.
La ventana de propiedades de esta variable est abierta.
En el controlador asociado se ha creado un bloque de datos con una variable de matriz.
Se ha compilado el bloque de datos.
Visualizar procesos (Advanced)
9.2 Trabajar con variables
WinCC Advanced V11.0 SP1
Manual de sistema, 08/2011, 931
Procedimiento
1. En la tabla de variables seleccione la variable para el multiplexado de direcciones y
seleccione luego en la ventana de inspeccin "Propiedades > Propiedades > General". Se
visualizan las propiedades generales de la variable.
2. En el campo "Conexin" seleccione la conexin con el controlador.
3. Seleccione el tipo de acceso "Direccionamiento simblico".
Visualizar procesos (Advanced)
9.2 Trabajar con variables
WinCC Advanced V11.0 SP1
932 Manual de sistema, 08/2011,
4. Navegue mediante el campo "Variable PLC" al bloque de datos del controlador y seleccione
un elemento de la variable de matriz.
5. Haga clic en el botn de seleccin del campo "Direccin". Se abrir el cuadro de dilogo
de direcciones.
6. Haga clic en el botn de seleccin del campo "Variable indexada" y seleccione la entrada
"Variable HMI".
7. En el campo "Variable indexada" haga clic en el botn y seleccione en la lista de objetos
una variable para el ndice de matriz. Otra posibilidad es crear una nueva variable con
ayuda de la lista de objetos. Aplique la variable haciendo clic en el botn .
Resultado
En runtime se acceder al elemento de matriz cuyo valor de ndice se encuentra en la variable
indexada.
Visualizar procesos (Advanced)
9.2 Trabajar con variables
WinCC Advanced V11.0 SP1
Manual de sistema, 08/2011, 933
Consulte tambin
Direccionamiento indirecto de variables (Pgina 934)
Valores lmite de una variable (Pgina 919)
Posibilidades de configuracin especiales
Direccionamiento indirecto de variables
Principio
En el multiplexado, que es un tipo de direccionamiento indirecto, la variable utilizada se
determina slo en runtime. Para la variable multiplexada se define una lista de variables. A
partir de la lista de variables se selecciona la variable relevante en runtime. La seleccin de
la variable depende del valor de la variable de ndice.
En runtime se lee primero el valor de la variable indexada. A continuacin se accede a la
variable que est en la posicin pertinente de la lista de variables.
Ejemplo de aplicacin
Con el direccionamiento indirecto es posible configurar la siguiente situacin:
El usuario selecciona una mquina entre varias de una lista de seleccin. En funcin de la
seleccin del usuario, se visualiza un valor de proceso de la mquina en un campo de salida.
Para configurar esta situacin se debe configurar la variable indexada en un campo E/S
simblico. La variable multiplexada se configura en un campo E/S. La lista de variables de la
variable multiplexada se configura paralelamente al crearse la lista de seleccin.
Si el operador selecciona otra mquina, se modificar el valor de la variable indexada. A
continuacin, el campo de seleccin muestra el contenido de las variables que pertenecen al
nuevo valor de ndice en la lista de la variable multiplexada.
Consulte tambin
Direccionar variable indirectamente (Pgina 935)
Utilizar una variable para lanzar funciones (Pgina 936)
Definir el ciclo de adquisicin de una variable (Pgina 937)
Principios bsicos de las variables (Pgina 901)
Configuracin del multiplexado de direcciones con direccionamiento simblico (Pgina 931)
Crear una variable externa (Pgina 908)
Visualizar procesos (Advanced)
9.2 Trabajar con variables
WinCC Advanced V11.0 SP1
934 Manual de sistema, 08/2011,
Direccionar variable indirectamente
Introduccin
En el direccionamiento indirecto, la variable utilizada se determina nicamente en el tiempo
de ejecucin. En lugar de una sola variable se define una lista de variables. Las entradas en
la lista consisten en un valor de ndice y en el nombre de la variable que debe utilizarse.
Mediante una variable de ndice se controla la entrada de la lista de variables a la que se
acceder.
Requisitos
La variable que debe utilizarse para el direccionamiento indirecto est creada.
La variable de ndices est creada.
Las variables que deben incluirse en la lista de variables estn creadas.
La ventana de inspeccin est abierta con las propiedades de variables.
Procedimiento
Para direccionar variables indirectamente, proceda del siguiente modo:
1. En la ventana de inspeccin seleccione "Propiedades > Propiedades > Multiplexado".
2. Active la opcin "Multiplexado" para activar el direccionamiento indirecto.
Con esta opcin se desactiva temporalmente el direccionamiento indirecto, p. ej. para fines
de test. Las configuraciones que ya se hayan realizado para el direccionamiento indirecto
se mantienen.
3. Seleccione la variable indexada prevista en el campo "Variable indexada" o defina una
nueva variable con la ayuda de la lista de objetos.
4. En la lista de variables, haga clic en la primera entrada de la columna "Variables".
5. Seleccione una variable como entrada en la lista o cree una variable nueva con la ayuda
de la lista de objetos.
La entrada de la columna "ndice" se crea automticamente.
6. Repita el paso 5 para todas las variables que desee incluir en la lista de variables.
7. En caso necesario, modifique el orden de las entradas en la lista con la funcin Drag&Drop.
Resultado
En runtime se accede dinmicamente a la variable de la lista cuyo ndice sea el mismo que
el valor de la variable de ndice.
Consulte tambin
Direccionamiento indirecto de variables (Pgina 934)
Visualizar procesos (Advanced)
9.2 Trabajar con variables
WinCC Advanced V11.0 SP1
Manual de sistema, 08/2011, 935
Utilizar una variable para lanzar funciones
Introduccin
Los valores de variables pueden utilizarse como eventos para lanzar una accin en runtime.
Para iniciar una accin en runtime, configure una lista de funciones en una variable. Incluya
en la lista de funciones una o varias funciones de sistema o VB Scripts. La lista de funciones
se ejecuta cuando se produce el evento configurado.
Los siguientes eventos estn disponibles en una variable:
Cambio de valor de las variables
La lista de funciones se ejecuta cada vez que se modifica el valor de la variable.
Si la variable se define como variable de matriz, la lista de funciones se ejecutar cada vez
que se cambie un elemento de matriz.
Rebase por exceso del valor lmite superior de las variables
La lista de funciones se ejecuta cuando se rebasa el valor lmite superior.
Rebase por defecto del valor lmite inferior de las variables
La lista de funciones se ejecuta cuando se rebasa el valor lmite inferior.
Requisitos
La variable cuyo valor desea utilizar como evento est creada.
La ventana de inspeccin con las propiedades de esta variable est abierta.
Procedimiento
Para configurar una lista de funciones en una variable, proceda de la manera siguiente:
1. En la ventana de inspeccin, seleccione en "Propiedades > Eventos" el evento para el que
desea crear una lista de funciones:
Se visualiza la lista de funciones que pertenece al evento seleccionado.
2. Haga clic en el botn "<Agregar funcin>". En la segunda columna de la tabla aparecer
un botn de seleccin.
3. Haga clic en el botn de seleccin y elija una funcin de sistema.
4. Defina los valores de los parmetros.
Otra posibilidad consiste en seleccionar en la lista de funciones un script en lugar de una
funcin de sistema para su ejecucin. La entrada "VB Scripts" slo se muestra si el proyecto
dispone de un script.
Resultado
Cuando se produzca el evento configurado en runtime se procesar la lista de funciones o el
script.
Consulte tambin
Direccionamiento indirecto de variables (Pgina 934)
Visualizar procesos (Advanced)
9.2 Trabajar con variables
WinCC Advanced V11.0 SP1
936 Manual de sistema, 08/2011,
Definir el ciclo de adquisicin de una variable
Introduccin
El valor de una variable externa puede modificarse en runtime mediante el controlador con el
que est vinculada la variable. Para que el panel de operador perciba una modificacin de
valor por parte del controlador, el valor de la variable debe actualizarse en el panel de
operador. La actualizacin se realiza en intervalos regulares, mientras la variable se visualice
en la imagen de proceso o se archive. Un ciclo de adquisicin controla la actualizacin regular.
La actualizacin tambin puede realizarse de forma continua.
Requisitos
La variable para la que debe definirse un ciclo de adquisicin est creada.
La ventana de inspeccin con las propiedades de la variable est abierta.
Procedimiento
Para configurar un ciclo de adquisicin para una variable, proceda de la manera siguiente:
1. Seleccione en la ventana de inspeccin "Propiedades > Propiedades > General".
2. Si desea actualizar la variable regularmente, mientras aparezca en la imagen o se archive,
seleccione el modo de adquisicin "Cclico durante el funcionamiento".
O bien:
Si desea actualizar la variable regularmente, aunque no aparezca en la imagen o no se
archive, seleccione el modo de adquisicin "Cclico continuo".
El ajuste "Cclico continuo" se activa p. ej. para una variable que tiene configurada una
lista de funciones para cuando se modifique un valor y que no es visible directamente en
ninguna imagen.
3. Seleccione el tiempo de ciclo deseado en el campo "Ciclo de adquisicin" o defina un nuevo
ciclo de adquisicin con la ayuda de la lista de objetos.
Otra alternativa consiste en configurar el ciclo de adquisicin directamente en el rea de
trabajo de la tabla de variables. Las columnas ocultas se activan con el men contextual de
los ttulos de columna.
Nota
Utilice el modo de adquisicin "Cclico continuo" slo para variables que realmente deban
actualizarse de forma continua. Los procesos de lectura continuos aumentan la carga de la
comunicacin.
Resultado
La variable configurada se actualiza en runtime con el ciclo de adquisicin seleccionado.
Visualizar procesos (Advanced)
9.2 Trabajar con variables
WinCC Advanced V11.0 SP1
Manual de sistema, 08/2011, 937
Consulte tambin
Direccionamiento indirecto de variables (Pgina 934)
9.2.3 Trabajar con matrices
9.2.3.1 Conceptos bsicos sobre matrices
Definicin
Las matrices permiten ordenar sucesivamente datos de un mismo tipo y direccionarlos de
forma consecutiva en el rea de direcciones, de modo que se pueda acceder a los datos desde
un ndice. El matriz utiliza un index de nmeros enteros para direccionar sus diferentes
elementos. Las propiedades de cada uno de los elementos de matriz son iguales y se
configuran en las variables de matriz.
Ventajas
Con una sola variable de matriz es posible configurar simultneamente varios elementos de
matriz con las mismas propiedades. Despus, cada elemento de matriz se utiliza en la
configuracin igual que cualquier otra variable.
Limitaciones
Existen las limitaciones siguientes en el uso de matrices:
Las matrices slo estn disponibles en proyectos para Runtime Advanced y Panels, para
Runtime Professional no existen variables de matriz.
Una matriz simplemente debe contener una dimensin.
El index inferior de una matriz debe comenzar por "0".
Visualizar procesos (Advanced)
9.2 Trabajar con variables
WinCC Advanced V11.0 SP1
938 Manual de sistema, 08/2011,
Ejemplos de aplicacin
Las variables de matriz se utilizan en los casos siguientes:
Para agrupar valores de proceso en curvas de perfil: p. ej. represente valores de proceso
en curvas que se hayan registrado en diferentes momentos.
Para acceder selectivamente a los valores de proceso agrupados en curvas: P. ej., emita
todos los valores registrados de la curva de perfil aumentando la variable indexada
gradualmente.
Para configurar avisos de bit con un nmero consecutivo.
Para guardar registros de mquina como un todo en una receta.
Normas de licencia para runtime
En WinCC Runtime, una variable de matriz cuenta como 1 PowerTag, independientemente
del nmero de elementos de la matriz.
Particularidades
ADVERTENCIA
Aumento de la carga del sistema y prdida de rendimiento
Cuando se accede a un solo elemento de matriz tanto en modo de lectura como de escritura,
se leen o escriben siempre todos los elementos de la variable de matriz. Por ello, en el caso
de matrices grandes, la transferencia de datos desde y hacia el controlador suele durar ms
que con un tipo de datos elemental. Esto puede sobrecargar la comunicacin y, por tanto,
perturbarla.
Ejemplo:
Se ha configurado una variables de matriz con 100 elementos del tipo de datos "Real".
Si un elemento de matriz de 4 bytes cambia, se escriben 100 x 4 bytes en el controlador.
Visualizar procesos (Advanced)
9.2 Trabajar con variables
WinCC Advanced V11.0 SP1
Manual de sistema, 08/2011, 939
Uso en scripts
Para mantener el rendimiento, en los scripts se utilizan siempre matrices internas para
modificar matrices.
1. Al principio del script se copia la matriz del PLC en la matriz interna.
2. Mientras el script procesa la matriz interna, no se sobrecarga la transferencia de datos con
el controlador.
PRECAUCIN
Incoherencia de datos en variables de matriz
Si se debe modificar el valor de un elemento en particular en una variable de matriz, se
lee toda la matriz, se modifica y se vuelve a escribir como matriz completa. Las
modificaciones de otros elementos de matriz que se realicen entretanto en el controlador
se sobrescribirn al reescribir.
Asegrese de que posiciones diferentes, p. ej. el panel de operador y el controlador, no
puedan escribir valores en la misma variable de matriz al mismo tiempo. Para sincronizar
la variable de matriz con el controlador, utilice p. ej. la transferencia sncrona de registros
de receta.
Consulte tambin
Principios bsicos de las variables (Pgina 901)
Crear una variable de matriz (Pgina 940)
Ejemplos de matrices (Pgina 942)
9.2.3.2 Crear una variable de matriz
Introduccin
Una variable de matriz se crea con objeto de configurar un gran nmero de variables de un
mismo tipo de datos. Los distintos elementos de la matriz se guardan en un rea de
direccionamiento con direcciones correlativas.
Una variable de matriz puede crearse como variable interna o externa.
Si desea crear una variable de matriz como variable externa, configure primero una variable
de matriz en un bloque de datos del controlador conectado. Seguidamente, la variable de
matriz se asocia a una variable HMI.
Visualizar procesos (Advanced)
9.2 Trabajar con variables
WinCC Advanced V11.0 SP1
940 Manual de sistema, 08/2011,
Requisitos
La tabla de variables HMI est abierta.
Procedimiento
Para crear una variable de matriz, proceda del siguiente modo:
1. En la tabla de variables HMI, haga doble clic en <Agregar> en la columna "Nombre".
Se crea una nueva variable HMI.
2. En la columna Tipo de datos, haga clic en y seleccione el tipo de datos "Array".
3. En la columna Tipo de datos, haga clic en . Se abre el cuadro de dilogo para configurar
la matriz.
4. En el campo "Tipo de datos", seleccione el tipo de datos deseado para la variable de matriz.
5. Especifique el nmero de elementos de matriz en el campo "Lmites de matriz". El lmite
inferior debe comenzar por "0".
6. Haga clic en . Se adoptan los ajustes de la matriz.
7. Guarde el proyecto.
Resultado
Se ha creado una variable de matriz. Las propiedades de los elementos de matriz se adoptan
de las variables de matriz de orden superior.
Consulte tambin
Conceptos bsicos sobre matrices (Pgina 938)
Visualizar procesos (Advanced)
9.2 Trabajar con variables
WinCC Advanced V11.0 SP1
Manual de sistema, 08/2011, 941
9.2.3.3 Ejemplos de matrices
Introduccin
Las variables de matriz renen un gran nmero de variables (p. ej., 100 elementos de matriz).
Las variables de matriz se utilizan como matrices completas en los siguientes puntos:
En el editor "Avisos"
En el editor "Recetas"
En el multiplexado de direcciones
En el visor de curvas
Los distintos elementos de matriz se utilizan como variables HMI en toda la configuracin.
Ejemplos
Si desea utilizar numerosas variables de un mismo tipo de datos, configure slo una variable
de matriz con la respectiva cantidad de elementos.
Acceda indirectamente a los distintos elementos de matriz, p. ej., a travs de una variable
de ndice multiplexada.
La variable de ndice sirve para controlar y supervisar los elementos de matriz.
Consulte tambin
Conceptos bsicos sobre matrices (Pgina 938)
9.2.4 Trabajar con tipos de datos de usuario
9.2.4.1 Principios bsicos de los tipos de datos de usuario
Introduccin
En un tipo de datos de usuario es posible agrupar diversas variables, constituyendo as una
unidad lgica. Un tipo de datos de usuario se crea como tipo y luego se utilizan instancias de
este tipo en el proyecto. Los tipos de datos de usuario son datos pertenecientes al proyecto
y se encuentran disponibles para todos los equipos HMI del mismo.
Los tipos de datos de usuario se diferencian en su pertenencia a una familia de equipos. Los
tipos de datos de usuario se encuentran disponibles para las siguientes familias de equipos:
WinCC Runtime Advanced y Panels
WinCC Runtime Professional
Los tipos de datos de usuario se diferencian adems por su posibilidad de utilizacin con un
determinado driver de comunicacin. Los tipos de datos de usuario se encuentran disponibles
para los siguientes drivers de comunicacin:
Visualizar procesos (Advanced)
9.2 Trabajar con variables
WinCC Advanced V11.0 SP1
942 Manual de sistema, 08/2011,
SIMATIC S7 300/400
SIMATIC S7 1200
Los tipos de datos de usuario y sus elementos se crean en la librera del proyecto.
Principio
Los diversos estados de un motor se pueden representar, p. ej., mediante 6 variables
booleanas distintas.
Si se debe describir con una variable el estado total, esta variable se puede crear sobre la
base de un tipo de datos de usuario. Para cada una de las variables booleanas se define un
elemento de tipo de datos de usuario en el tipo de datos de usuario.
Este tipo de datos de usuario se puede asignar entonces a un faceplate para el motor como
un todo. El tipo de datos de usuario creado y habilitado se muestra en el campo de seleccin
"Tipo de datos" de las variables.
Las propiedades configuradas de un tipo de datos de usuario se utilizan en las instancias del
tipo de datos de usuario. Si es necesario, modifique propiedades determinadas directamente
en el punto de aplicacin, p. ej., en una variable. El cambio de una propiedad en las variables
no afecta al tipo de datos de usuario creado.
Normas de licencia en runtime
Al utilizar variables externas del tipo de datos "Tipo de datos de usuario" en la instancia de un
faceplate, cada elemento del tipo de datos de usuario se cuenta en runtime como una variable.
Visualizar procesos (Advanced)
9.2 Trabajar con variables
WinCC Advanced V11.0 SP1
Manual de sistema, 08/2011, 943
Ejemplo
En el editor "Imgenes" se han creado dos imgenes, a saber: Imagen_1 e Imagen_2
En la Imagen_1 se han insertado 3 instancias de un faceplate. En la Imagen_2 se han insertado
4 instancias de un faceplate. Cada instancia de un faceplate est asociada a una variable
externa del tipo de datos "Tipo de datos de usuario". El tipo de datos de usuario contiene 10
elementos de tipo de datos de usuario.
Imagen 1: 3 instancias de un faceplate * 10 elementos de tipo de datos de usuario equivalen
a 30 variables externas = 30 PowerTags.
Imagen 2: 4 instancias de un faceplate * 10 elementos de tipo de datos de usuario equivalen
a 40 variables externas = 40 PowerTags.
En runtime se cuentan en total 70 PowerTags para ambas imgenes. Ello es aplicable tambin
a los elementos de tipo de datos de usuario que no se necesitan.
Consulte tambin
Principios bsicos de las variables (Pgina 901)
Crear un tipo de datos de usuario (Pgina 944)
Crear una variable del tipo de datos "Tipo de datos de usuario" (Pgina 949)
Gestionar tipos de datos de usuario (Pgina 951)
Crear elementos de tipo de datos de usuario (Pgina 946)
9.2.4.2 Crear un tipo de datos de usuario
Introduccin
Un tipo de datos de usuario se crea en la librera del proyecto.
Requisitos
Hay un proyecto abierto.
La vista de la Task Card "Libreras" est activada.
Procedimiento
Para crear un tipo de datos de usuario, proceda del siguiente modo:
1. Haga clic en la Task Card "Libreras".
2. Haga doble clic en la entrada "Librera del proyecto". Se abre la estructura de carpetas de
la biblioteca del proyecto.
Visualizar procesos (Advanced)
9.2 Trabajar con variables
WinCC Advanced V11.0 SP1
944 Manual de sistema, 08/2011,
3. Seleccione la carpeta "Tipos" y elija el comando "Agregar nuevo tipo" del men contextual.
4. Se abre el cuadro de dilogo para agregar nuevos tipos.
5. En el cuadro de dilogo "Agregar tipos" haga clic en el botn "HmiUdt" e introduzca un
nombre descriptivo en el campo "Nombre del tipo de datos de usuario". El nombre identifica
de forma unvoca cada tipo de datos de usuario dentro del proyecto.
Visualizar procesos (Advanced)
9.2 Trabajar con variables
WinCC Advanced V11.0 SP1
Manual de sistema, 08/2011, 945
6. Seleccione la familia de dispositivos deseada para el tipo de datos de usuario en cuestin.
7. Acepte los ajustes haciendo clic en "Aceptar". El tipo de datos de usuario se crea y se abre
en el editor.
8. En el campo "Driver de comunicacin", seleccione la comunicacin deseada.
Si ya existe un tipo de datos de usuario en el proyecto, se puede crear un nuevo tipo de datos
de usuario basado en el existente. Para ello, active la opcin "Basado en el tipo de datos de
usuario existente". Introduzca el nombre del tipo de datos de usuario existente. Se crea un
nuevo tipo de datos de usuario con propiedades idnticas. En caso necesario es posible
modificar propiedades concretas del nuevo tipo de datos de usuario, o bien los elementos
contenidos en l, directamente en el editor.
Resultado
Se crea un tipo de datos de usuario con las propiedades configuradas.
En el siguiente paso se crean los elementos del tipo de datos de usuario necesarios.
El tipo de datos de usuario creado se asigna a una variable o a una propiedad dinmica del
faceplate como tipo de datos. Los tipos de datos de usuario que pueden seleccionarse se
visualizan en el campo de seleccin "Tipo de datos".
Consulte tambin
Principios bsicos de los tipos de datos de usuario (Pgina 942)
9.2.4.3 Crear elementos de tipo de datos de usuario
Introduccin
Los elementos de tipos de datos de usuario se crean en la tabla del editor "Tipos de datos de
usuario HMI".
Requisitos
Un tipo de datos de usuario est creado y abierto en el editor.
Visualizar procesos (Advanced)
9.2 Trabajar con variables
WinCC Advanced V11.0 SP1
946 Manual de sistema, 08/2011,
Procedimiento
1. Determine el tipo de comunicacin para el tipo de datos de usuario en el campo "driver de
comunicacin".
Si se selecciona la entrada <Comunicacin interna>, el tipo de datos de usuario slo podr
asignarse como tipo de datos a variables internas.
Si selecciona como tipo de driver de comunicacin una conexin con un controlador, el
tipo de datos de usuario slo podr asignarse como tipo de datos a variables con conexin
con dicho controlador.
El tipo de comunicacin ajustado es vlido para todos los elementos de un tipo de datos
de usuario. En un tipo de datos de usuario para la familia de equipos "WinCC Runtime
Professional" puede determinarse para cada elemento de tipo de datos de usuario si el
driver configurado se utiliza para el controlador o para la comunicacin interna.
2. En la tabla de los elementos de tipo de datos de usuario, haga doble clic en "Aadir" de la
columna "Nombre". Se aade un elemento nuevo al tipo de datos de usuario.
3. En la columna "Name", sustituya la entrada estndar por un nombre descriptivo.
4. En el campo "Tipo de datos", seleccione el tipo de datos deseado.
5. Cree todos los elementos de tipo de datos de usuario necesarios.
6. Configure los elementos de tipo de datos de usuario en el grupo "Propiedades" de la
ventana de inspeccin.
Otra alternativa consiste en configurar las propiedades de los elementos de tipo de datos de
usuario directamente en la tabla del editor. Las columnas ocultas se activan con el men
contextual de los ttulos de columna.
Visualizar procesos (Advanced)
9.2 Trabajar con variables
WinCC Advanced V11.0 SP1
Manual de sistema, 08/2011, 947
Habilitar un tipo de datos de usuario
Si ha creado un tipo de datos de usuario, ste no se puede utilizar inmediatamente en el
proyecto. Un tipo de datos de usuario primero se debe habilitar para que est disponible en
el proyecto. Un tipo de datos de usuario se habilita del siguiente modo:
1. Seleccione el tipo de datos de usuario en la librera del proyecto.
2. Elija el comando "Habilitar tipo de datos de usuario" del men contextual.
El tipo de datos de usuario se habilita en el proyecto.
Si se modifica un tipo de datos de usuario existente, hay que volver a habilitarlo para que el
cambio se haga efectivo. Para la aplicacin en runtime se debe compilar de nuevo el equipo.
Despus de haber cambiado un tipo de datos de usuario, pueden deshacerse los cambios
con el comando "Restablecer tipo de datos de usuario" del men contextual. El
restablecimiento solo funciona mientras el tipo de datos de usuario no se vuelva a habilitar.
Consulte tambin
Principios bsicos de los tipos de datos de usuario (Pgina 942)
Visualizar procesos (Advanced)
9.2 Trabajar con variables
WinCC Advanced V11.0 SP1
948 Manual de sistema, 08/2011,
9.2.4.4 Crear una variable del tipo de datos "Tipo de datos de usuario"
Introduccin
Al crear una variable, el tipo de datos de usuario se asigna como tipo de datos. En el editor
"Variables" se pueden crear variables internas o bien variables conectadas a un controlador.
En una variable se encuentran disponibles todos los tipos de datos de usuario que emplean
el mismo driver de comunicacin que la propia variable.
Slo se puede emplear un tipo de datos de usuario en conexin con un controlador si se ha
seleccionado el direccionamiento absoluto.
Requisitos
Se ha creado un tipo de datos de usuario con sus respectivos elementos.
El tipo de datos de usuario est habilitado.
La tabla de variables est abierta.
La ventana de inspeccin est abierta con las propiedades de variables.
Procedimiento
Para crear una variable del tipo de datos "Tipo de datos de usuario", proceda del siguiente
modo:
1. En la tabla de variables, haga doble clic en "Aadir" de la columna "Name". Se crear una
nueva variable.
2. Seleccione en la ventana de inspeccin "Propiedades > Propiedades > General".
3. Introduzca un nombre de variable unvoco en el campo "Nombre".
4. En el campo "Conexin" seleccione la conexin con el controlador deseado.
Visualizar procesos (Advanced)
9.2 Trabajar con variables
WinCC Advanced V11.0 SP1
Manual de sistema, 08/2011, 949
5. En el campo "Tipo de datos", seleccione el nombre del tipo de datos de usuario creado.
La conexin seleccionada determina qu tipos de datos de usuario se visualizan.
Para las variables internas se dispone nicamente del tipo de datos <Tipo de datos de
usuario interno>.
Para las variables conectadas a un controlador slo se dispone de tipos de datos de usuario
que contienen una conexin con un controlador.
6. En el campo "Direccin" del rea "Configuracin" introduzca la direccin del controlador a
la que desea acceder con la variable externa. La direccin indicada debe hacer referencia
siempre al bit de datos de inicio; por ejemplo, <DB1.DBX0.0>.
Resultado
Se ha creado una variable del tipo de datos "Tipo de datos de usuario". Ms adelante podr
configurar la variable determinando p. ej. el valor inicial y los valores lmite.
Las variables del tipo de datos "Tipo de datos de usuario" permiten conectar las propiedades
dinmicas de una instancia de un faceplate que, a su vez, suministra valores a dichas
propiedades en runtime.
Si desea modificar las propiedades de una variable de tipo de datos de usuario, cambie las
propiedades del elemento de tipo de datos de usuario.
Las propiedades como "Valor inicial", "Utilizar valor sustitutivo" o "Escala lineal" tambin
pueden cambiarse en las instancias utilizadas del tipo de datos de usuario.
Visualizar procesos (Advanced)
9.2 Trabajar con variables
WinCC Advanced V11.0 SP1
950 Manual de sistema, 08/2011,
Consulte tambin
Principios bsicos de los tipos de datos de usuario (Pgina 942)
9.2.4.5 Gestionar tipos de datos de usuario
Cambiar el nombre del tipo de datos de usuario
Para cambiar el nombre de un tipo de datos de usuario, proceda del siguiente modo:
1. En la librera del proyecto, seleccione en "Tipos" el tipo de datos de usuario al que desee
cambiar el nombre.
2. En el men contextual, seleccione el comando "Cambiar nombre".
3. Introduzca un nuevo nombre.
4. Pulse la tecla <Intro>.
Tambin puede utilizar la tecla <F2> para cambiar el nombre de la estructura.
Copiar y pegar un tipo de datos de usuario
Para copiar un tipo de datos de usuario, proceda del siguiente modo:
1. En la librera del proyecto, seleccione en "Tipos" el tipo de datos de usuario que desee
copiar.
2. En el men contextual, elija el comando "Copiar".
3. Seleccione la carpeta "Tipos" y elija el comando "Pegar" del men contextual.
Tambin puede utilizar los comandos "Copiar" y "Pegar" del men "Edicin" o de la barra de
herramientas.
Se crea una copia del tipo de datos de usuario original en la carpeta "Tipos" de la librera del
proyecto.
Borrar tipos de datos de usuario
Para borrar un tipo de datos de usuario, proceda del siguiente modo:
1. En la librera del proyecto, seleccione en "Tipos" el tipo de datos de usuario que desee
borrar.
2. En el men contextual, elija el comando "Borrar". Si el tipo de datos de usuario se utiliza
en un faceplate, es preciso confirmar que se desea borrar el tipo de datos de usuario.
Tambin puede utilizar el comando "Borrar" del men "Edicin" o de la barra de herramientas.
Si borra un tipo de datos de usuario, se borran tambin los elementos del tipo de datos de
usuario contenidos en l. La entrada se conserva en las variables asociadas. En el editor
"Variables" se indica con un fondo en color que el borrado provoca un tipo de datos sin validez.
Modifique el tipo de datos en el editor "Variables".
Si borra un tipo de datos de usuario, se borran tambin todas las instancias y plantillas de
copia de este tipo de datos de usuario. Un aviso de advertencia le informa del momento en
Visualizar procesos (Advanced)
9.2 Trabajar con variables
WinCC Advanced V11.0 SP1
Manual de sistema, 08/2011, 951
el que el proceso de eliminacin puede borrar las instancias o las plantillas de copia existentes.
El proceso de borrado se inicia al confirmar dicho aviso haciendo clic en "Aceptar".
Cambiar el nombre de un elemento de tipo de datos de usuario
Para cambiar el nombre de un elemento de tipo de datos de usuario, proceda del siguiente
modo:
1. En la librera del proyecto, seleccione en "Tipos" el tipo de datos de usuario deseado.
En el men contextual, seleccione el comando "Editar tipo de datos de usuario".
El tipo de datos de usuario se abre en el editor.
2. Seleccione el elemento de tipo de datos de usuario al que desea cambiar el nombre.
3. En el men contextual, seleccione el comando "Cambiar nombre".
4. Introduzca un nuevo nombre.
5. Pulse la tecla <Intro>.
Tambin se puede utilizar la tecla <F2> para cambiar el nombre del elemento de tipo de datos
de usuario.
Editar un elemento de tipo de datos de usuario
Para editar un elemento de tipo de datos de usuario, proceda del siguiente modo:
1. En la librera del proyecto, seleccione en "Tipos" el tipo de datos de usuario deseado.
2. En el men contextual, seleccione el comando "Editar tipo de datos de usuario".
El tipo de datos de usuario se abre en el editor.
3. Seleccione el elemento de tipo de datos de usuario que desea editar.
4. Modifique las propiedades del elemento de tipo de datos de usuario directamente en la
tabla del editor o en la ventana de inspeccin.
Si desea modificar las propiedades de una variable de tipo de datos de usuario, cambie
siempre las propiedades del elemento de tipo de datos de usuario.
Si se cambia el driver de comunicacin en un tipo de datos de usuario, se mantienen en lo
posible los valores ya configurados en la variable de tipo de datos de usuario conectada, p.
ej. el valor inicial.
Copiar y pegar un elemento de tipo de datos de usuario
Para copiar un elemento de tipo de datos de usuario, proceda del siguiente modo:
1. En la librera del proyecto, seleccione en "Tipos" el tipo de datos de usuario deseado.
2. En el men contextual, seleccione el comando "Editar tipo de datos de usuario".
El tipo de datos de usuario se abre en el editor.
3. Seleccione el elemento de tipo de datos de usuario que desee copiar.
4. En el men contextual, elija el comando "Copiar".
5. Abra el men contextual en una fila vaca del editor y seleccione el comando "Pegar".
Visualizar procesos (Advanced)
9.2 Trabajar con variables
WinCC Advanced V11.0 SP1
952 Manual de sistema, 08/2011,
Tambin puede utilizar los comandos "Copiar" y "Pegar" del men "Edicin" o de la barra de
herramientas.
En el rea de trabajo se inserta una copia del elemento de tipo de datos de usuario original.
El nombre del elemento de tipo de datos de usuario se complementa con un nmero
correlativo.
Borrar un elemento de estructura
Para borrar un elemento de tipo de datos de usuario, proceda del siguiente modo:
1. En la librera del proyecto, seleccione en "Tipos" el tipo de datos de usuario deseado.
2. En el men contextual, seleccione el comando "Editar tipo de datos de usuario".
El tipo de datos de usuario se abre en el editor.
3. Seleccione el elemento de tipo de datos de usuario que desee borrar.
4. En el men contextual, elija el comando "Borrar".
El elemento de tipo de datos de usuario se borra.
Tambin puede utilizar el comando "Borrar" del men "Edicin" o de la barra de herramientas.
Consulte tambin
Principios bsicos de los tipos de datos de usuario (Pgina 942)
9.2.5 Trabajar con ciclos
9.2.5.1 Conceptos bsicos de los ciclos
Introduccin
Los ciclos se utilizan para controlar acciones que se repiten regularmente en runtime. Las
aplicaciones clsicas son el ciclo de adquisicin, el ciclo de archivacin y el ciclo de
actualizacin. Adems de los ciclos predefinidos en WinCC, el usuario puede definir ciclos
propios.
Visualizar procesos (Advanced)
9.2 Trabajar con variables
WinCC Advanced V11.0 SP1
Manual de sistema, 08/2011, 953
Principio
En runtime, las acciones que se repiten peridicamente se controlan con ciclos. Aplicaciones
tpicas de los ciclos:
Adquisicin de variables externas
El ciclo de adquisicin determina cundo el panel de operador lee el valor de proceso de
una variable externa desde el controlador. Configure el ciclo de adquisicin conforme a la
velocidad de modificacin de los valores de proceso. As, por ejemplo, la curva de
temperatura de un horno es considerablemente ms lenta que la curva de velocidad de un
accionamiento elctrico.
No seleccione un ciclo de adquisicin demasiado pequeo porque aumentara
considerablemente la carga de comunicacin del proceso.
Archivacin de valores de proceso
El ciclo de archivacin determina cundo se guarda un valor de proceso en la base de
datos de ficheros. El ciclo de archivacin es siempre un mltiplo entero del ciclo de
adquisicin.
El valor ms pequeo para un ciclo depende del panel de operador para el que se configura.
Para la mayora de paneles de operador, este valor es de 100 ms. Los valores de todos los
dems ciclos son siempre un mltiplo entero del valor ms pequeo.
Si los ciclos predefinidos en WinCC no cumplen los requisitos de su proyecto, defina ciclos
propios con el editor "Ciclos". Los ciclos definidos por el usuario pueden ser nicamente un
mltiplo entero del valor ms pequeo.
Nota
Dependencia del equipo
Para los Basic Panels no es posible configurar tiempos de ciclo definidos por el usuario.
Ejemplo de aplicacin
Los ciclos se utilizan p. ej. en las tareas siguientes:
Para generar informes regulares de un proceso.
Para avisar de los intervalos de mantenimiento.
Consulte tambin
Principios bsicos de las variables (Pgina 901)
Definir un ciclo (Pgina 954)
9.2.5.2 Definir un ciclo
Introduccin
Los ciclos se utilizan para controlar las acciones que se repiten regularmente en runtime.
Adems de los ciclos predefinidos en WinCC, el usuario puede definir ciclos propios.
Visualizar procesos (Advanced)
9.2 Trabajar con variables
WinCC Advanced V11.0 SP1
954 Manual de sistema, 08/2011,
Requisitos
El proyecto est abierto.
Procedimiento
1. En la navegacin del proyecto haga clic en la entrada "Ciclos".
Se abrir el editor "Ciclos".
2. En el editor "Ciclos" haga doble clic en la entrada "Aadir" de la columna "Nombre".
Se crear un tiempo de ciclo nuevo.
3. Introduzca un nombre unvoco en el campo "Nombre".
4. Seleccione la unidad de ciclo deseada.
5. Seleccione el valor deseado para el tiempo de ciclo.
Los valores disponibles dependern de la unidad de ciclo ajustada. El valor ms pequeo
para un ciclo depende del panel de operador para el que se configura. Para la mayora de
paneles de operador, este valor es de 100 ms. Todos los valores ajustables son siempre
un mltiplo entero de este valor.
6. Opcionalmente, es posible introducir un comentario sobre el uso del ciclo.
Resultado
Se crea el ciclo configurado y queda disponible en la configuracin junto a los ciclos
predefinidos en WinCC.
Consulte tambin
Conceptos bsicos de los ciclos (Pgina 953)
9.2.6 Archivar variables
9.2.6.1 Conceptos bsicos para archivar variables
Introduccin
La archivacin de variables sirve para registrar, procesar y archivar los datos de proceso de
una instalacin industrial.
De los datos de proceso archivados se extraen, en una posterior evaluacin, datos
econmicos y tcnicos importantes en relacin con el estado operativo de una instalacin.
Archivacin de variables
La archivacin de variables se emplea para analizar estados de error y documentar el proceso.
Mediante la evaluacin de los ficheros de variables podr optimizar el ciclo de mantenimiento,
aumentar la calidad del producto y asegurar los estndares de calidad.
Visualizar procesos (Advanced)
9.2 Trabajar con variables
WinCC Advanced V11.0 SP1
Manual de sistema, 08/2011, 955
Consulte tambin
Archivacin de variables (Pgina 956)
Archivacin de variables (Pgina 959)
Principios bsicos de las variables (Pgina 901)
9.2.6.2 Archivacin de variables en Runtime Advanced y Panels
Principios bsicos
Archivacin de variables
Introduccin
Los valores de proceso son datos que se producen durante el proceso y que se almacenan
en la memoria de uno de los sistemas de automatizacin conectados. Representan el estado
de una instalacin en forma de temperaturas, niveles de llenado o estados de conexin. Para
registrar y editar valores de proceso se definen variables en WinCC.
Las variables externas en WinCC sirven para registrar valores de proceso y acceden a una
direccin de almacenamiento en un sistema de automatizacin conectado. Las variables
internas no poseen ninguna conexin de proceso y slo estn disponibles en el panel de
operador correspondiente.
Principio
Los valores de variables externas e internas se archivan en ficheros de variables. Asimismo,
se crea una variable de fichero y se determina en qu fichero se almacenar cada variable.
La archivacin de variables se controla mediante ciclos y eventos. Los ciclos de archivacin
se encargan de la adquisicin y el almacenamiento continuo de los valores de variables.
Adems, la archivacin de variables tambin puede ser provocada por eventos, p. ej. si se
modifica el valor de una variable. Esta configuracin se define para cada variable de fichero
por separado.
En runtime se registran y procesan los valores de variables que se van archivar y se almacenan
en una base de datos ODBC o en un archivo.
Mtodos de archivacin
En WinCC existen los siguientes mtodos de archivacin:
fichero circular
Fichero circular segmentado
fichero circular con aviso de sistema dependiente del nivel de llenado
Fichero circular con ejecucin de funciones de sistema cuando el fichero est lleno.
Visualizar procesos (Advanced)
9.2 Trabajar con variables
WinCC Advanced V11.0 SP1
956 Manual de sistema, 08/2011,
Medios de almacenamiento y ubicacin
Los datos de fichero se almacenan o en una base de datos ODBC o en un archivo. La base
de datos ODBC slo est disponible en un PC.
Fichero de variables 1
Fichero de variables 2
Fichero de avisos 1
Variable 1
Variable 2
Variable 3
Variable 4
Aviso 1
Aviso 2
Aviso 3
Aviso 4
Archivo
Base de datos
Variable de fichero 1
Variable de fichero 2
Variable de fichero 3
Variable de fichero 4
Dependiendo de la configuracin del hardware del panel de operador, se podrn almacenar
ficheros de variables y de avisos de forma local (en el disco duro del PC o en la tarjeta de
almacenamiento de los paneles) o, en caso de que exista, en una red.
Los datos almacenados se pueden seguir editando en otros programas p. ej. para realizar
anlisis.
Salida de datos archivados
Los valores de variables archivados se pueden emitir en runtime en forma de curvas en las
imgenes de proceso.
Consulte tambin
Conceptos bsicos para archivar variables (Pgina 955)
Ubicaciones de los ficheros (Pgina 957)
Ubicaciones de los ficheros
Ubicacin de un fichero
Si utiliza un fichero de variables en WinCC, existen varias posibilidades para definir la
ubicacin en funcin del panel de operador utilizado.
Archivo - CSV (ASCII)
Los datos se guardan en un archivo CSV en formato ASCII estndar.
Visualizar procesos (Advanced)
9.2 Trabajar con variables
WinCC Advanced V11.0 SP1
Manual de sistema, 08/2011, 957
Si desea leer o evaluar los datos archivados sin WinCC Runtime, utilice la ubicacin "Archivo
- CSV (ASCII)".
Nota
En la ubicacin "Archivo - CSV (ASCII)" no se admiten comillas dobles o varios caracteres
como separadores de listas. El ajuste para el separador de listas se encuentra bajo "Inicio
> Configuracin > Panel de operador > Configuracin regional y de idioma".
Archivo - TXT (Unicode)
Los datos se guardan en Unicode.
Este formato de archivo soporta todos los caracteres que se pueden utilizar en WinCC y
WinCC Runtime. Para la edicin se requiere una aplicacin que permita guardar en formato
Unicode (p. ej. Bloc de notas).
Nota
Para archivar idiomas asiticos, utilice la ubicacin "Archivo - TXT (Unicode)".
Archivo - RDB
Los datos se guardan con acceso rpido en una base de datos propietaria.
Si requiere el mximo rendimiento de lectura en runtime, utilice la ubicacin "Archivo - RDB".
Los ficheros en este formato slo pueden leerse o visualizarse con WinCC Runtime.
Para utilizar los datos fuera de WinCC Runtime, convierta el archivo RDB a formato CSV con
la funcin "CopiarFichero".
Ficheros con suma de verificacin
En casos particulares se generan los siguientes archivos:
*.keep
1. Cuando un fichero empieza sin suma de verificacin y se prosigue con suma de verificacin.
2. Si se actualiza WinCC con un Service Pack o una nueva versin y se prosigue el Audit
Trail o el fichero con suma de verificacin.
El contenido del archivo keep no cambia con respecto al archivo csv o txt original.
*.bak
Si WinCC Runtime detecta un problema grave e irregular en el archivo.
Base de datos
Los datos se guardan en una base de datos para la que el administrador del PC ha configurado
un acceso ODBC.
Visualizar procesos (Advanced)
9.2 Trabajar con variables
WinCC Advanced V11.0 SP1
958 Manual de sistema, 08/2011,
Consulte tambin
Archivacin de variables (Pgina 956)
CopiarFichero (Pgina 1396)
Trabajar con ficheros de variables
Archivacin de variables
Introduccin
En runtime, los valores de variables se almacenan en ficheros. Los datos archivados se
evalan posteriormente segn las necesidades del usuario. Para la archivacin de una
variable se definen las condiciones siguientes:
Variable de fichero a travs de la cual se archivan los valores de la variable conectada.
El fichero de variables en el que se guardar la variable.
El ciclo o el evento con el que se guardar la variable.
El rango de valores dentro del que se guardar la variable.
Nota
La archivacin de variables se emplea preferentemente para archivar valores de las
variables externas. Sin embargo, tambin es posible archivar valores de variables
internas.
Visualizar procesos (Advanced)
9.2 Trabajar con variables
WinCC Advanced V11.0 SP1
Manual de sistema, 08/2011, 959
Principio
En la archivacin de variables confluyen varios pasos:
Crear y configurar un fichero de variables
Al crear un fichero de variables se definen los ajustes siguientes:
Ajustes generales, p. ej. nombre, tamao, ubicacin
Comportamiento al iniciar runtime
Comportamiento en caso de que el fichero est lleno
Configurar la archivacin de variables
Para cada variable de fichero se indica un fichero de variables en el que se archivan en
runtime los valores de la variable conectada as como otras informaciones, como el instante
de archivacin.
Asimismo, se define cundo se archivarn los valores de una variable de fichero y con qu
frecuencia. Para ello existen las posibilidades siguientes:
"Bajo demanda":
Los valores de variables se archivan al ejecutar la funcin de sistema "ArchivarVariable".
"Al cambiar":
Los valores de variables se archivan en cuanto el panel de operador detecta una
modificacin del valor de la variable.
"Cclico":
Los valores de variables se archivan en intervalos regulares. Los ciclos predefinidos en
WinCC pueden complementarse con ciclos propios basados en los ciclos predefinidos.
El valor ms pequeo que puede ajustarse es 1 s. Todos los dems valores son siempre
un mltiplo entero de este valor.
Asimismo, la archivacin puede limitarse a valores que estn dentro o fuera del margen
de tolerancia. De este modo, la archivacin se limita a valores situados dentro de un
rango relevante.
Si se archiva una variable bajo demanda, tenga en cuenta lo siguiente:
No archive estas variables en un fichero circular segmentado en el que las variables se
archivan de forma cclica continua en caso de cambio.
Motivo:
Si la archivacin bajo demanda se produce en raras ocasiones, el segmento de fichero
se llenar con valores archivados cclicamente, p. ej. y se crear el siguiente segmento
de fichero. Si a continuacin se accede a la variable que se ha archivado bajo demanda,
sta no puede representarse porque en runtime se acceder al segmento de fichero
actual. Para evitar esta situacin, cree un fichero de variables propio para variables que
se archiven con poca frecuencia.
Procesar posteriormente valores de variables archivados
Los valores de variables archivados pueden evaluarse directamente en el proyecto, p. ej.
en un visor de curvas o con otros programas de usuario, p. ej. Excel.
Visualizar procesos (Advanced)
9.2 Trabajar con variables
WinCC Advanced V11.0 SP1
960 Manual de sistema, 08/2011,
Consulte tambin
Crear un fichero de variables (Pgina 961)
Determinar el comportamiento del fichero al iniciar runtime (Pgina 963)
Controlar la archivacin segn el nivel de llenado (Pgina 964)
Archivar valores de proceso (Pgina 966)
Disparar una funcin del sistema cuando se llene un fichero (Pgina 968)
Funciones de sistema para ficheros (Pgina 969)
Conceptos bsicos para archivar variables (Pgina 955)
Configurar una variable de fichero (Pgina 975)
Configurar la suma de verificacin para un fichero (Pgina 970)
Evaluar la suma de verificacin de datos de fichero (Pgina 971)
Crear un fichero de variables
Introduccin
Los ficheros de variables sirven para guardar los valores de variables externas e internas en
runtime. Al crear un fichero es preciso indicar el nombre del mismo, su tamao y su ubicacin.
Adems, podr introducir un comentario que describa el fichero.
Requisitos
Hay un proyecto abierto.
La ventana de inspeccin est abierta.
Procedimiento
Para crear un fichero de variables, proceda de la manera siguiente:
1. Haga doble clic en la entrada "Ficheros" en la navegacin del proyecto.
Se abrir el editor para ficheros de variables y de avisos.
2. Haga clic en la ficha "Ficheros de variables" y doble clic en la entrada "Aadir" de la columna
"Nombre" en el editor "Ficheros de variables".
Se crear un fichero de variables nuevo.
3. Seleccione en la ventana de inspeccin "Propiedades > Propiedades > General".
4. Introduzca un nombre unvoco para el fichero en el campo "Nombre".
5. Determine el nmero de registros que deben archivarse por fichero en el campo "Registros
por fichero".
El tamao del fichero se calcula del modo siguiente: nmero de entradas * longitud de un
solo valor de variable a archivar.
En la ventana de inspeccin, debajo del campo de entrada para el nmero de registros se
indica el tamao mximo que tendr el fichero si se conserva el nmero de registros
seleccionado.
Visualizar procesos (Advanced)
9.2 Trabajar con variables
WinCC Advanced V11.0 SP1
Manual de sistema, 08/2011, 961
6. En el campo "Ubicacin", seleccione si las entradas del fichero deben guardarse en un
archivo o bien en una base de datos. Las entradas slo se podrn guardar en una base
de datos si se utiliza un PC.
7. Si se ha elegido la ubicacin "Archivo", seleccione la ubicacin del archivo en el campo
"Ruta".
En los paneles de operador basados en PC, el fichero se guarda en el disco duro o en una
unidad de red, si la hubiera. La sintaxis de la ruta es la siguiente:
en el disco duro: <C:\My_File_Folder\My_Archives\Machine_1>
en la unidad de red: <\\My_Fileservername\My_File_Folder\My_Archives\Machine_1>
En paneles de operador basados en panel, seleccione una de las ubicaciones siguientes:
Tarjeta de almacenamiento
Seleccione la ruta <\Storage Card MMC>. Si es necesario, puede introducir aqu
subcarpetas, p. ej. <\Storage Card MMC\My_Archives\TagLogs>
Soporte de memoria USB
Seleccione la ruta <\Storage Card USB>. Si es necesario, puede introducir aqu
subcarpetas, p. ej. <\Storage Card USB\My_Archives\TagLogs>
Unidad de red
La sintaxis de la ruta es la siguiente: <\\My_Fileservername\My_File_Folder
\My_Archives\Machine_1>
La seleccin disponible depende del panel de operador utilizado.
8. Si ha seleccionado una base de datos como ubicacin, indique si el nombre del origen de
los datos se debe adoptar del sistema, o bien si desea introducir un nombre por su propia
cuenta. En este ltimo caso, introduzca un nombre para el origen de datos.
9. Si lo desea podr introducir un texto explicativo en la categora "Comentario", con objeto
de documentar la configuracin.
Otra alternativa consiste en configurar las propiedades de un fichero directamente en la tabla
del editor "Ficheros de variables". Las columnas ocultas se activan con el men contextual de
los ttulos de columna.
Nota
Los caracteres que se pueden utilizar en el nombre del origen de datos dependen de su
ubicacin.
La ubicacin "Archivo" no admite los caracteres siguientes: \ / * ? : " < > |
La ubicacin "Base de datos" admite los caracteres siguientes: a-z A-Z 0-9 _ @ # $
No obstante, los caracteres _ @ # $ no se pueden utilizar como primer carcter del nombre.
Los nombres de los ficheros deben ser unvocos en el proyecto. La univocidad de los
nombres de fichero tambin debe garantizarse si se han seleccionado distintas ubicaciones
para los diversos ficheros. Los nombres de los ficheros de avisos y de los ficheros de
variables tambin deben ser diferentes.
Resultado
Se crea el fichero de variables.
Visualizar procesos (Advanced)
9.2 Trabajar con variables
WinCC Advanced V11.0 SP1
962 Manual de sistema, 08/2011,
En los pasos siguientes podr configurar variables de manera que sus valores se depositen
en dicho fichero.
Si desea perfeccionar an ms la configuracin del fichero podr:
Definir el comportamiento de arranque del fichero al iniciar runtime.
Determinar el comportamiento del fichero cuando est lleno.
Asociar una lista de funciones al evento "Desbordamiento".
Consulte tambin
Archivacin de variables (Pgina 959)
Determinar el comportamiento del fichero al iniciar runtime
Introduccin
Al configurar un fichero de variables se define el comportamiento de arranque del fichero al
iniciar runtime. En las propiedades del fichero se determina si la archivacin empieza al iniciar
runtime. Adems se determina si un fichero existente se debe continuar o sobrescribir.
El comportamiento de arranque se define por separado para cada fichero.
Requisitos
Se ha creado un fichero de variables.
El editor "Ficheros de variables" est abierto.
La ventana de inspeccin con las propiedades del fichero est abierta.
Procedimiento
Para configurar el comportamiento de arranque de un fichero de variables, proceda de la
manera siguiente:
1. En el editor "Ficheros de variables" seleccione el fichero para el que desea definir el
comportamiento de arranque.
2. En la ventana de inspeccin seleccione "Propiedades > Propiedades > Comportamiento
de arranque".
Visualizar procesos (Advanced)
9.2 Trabajar con variables
WinCC Advanced V11.0 SP1
Manual de sistema, 08/2011, 963
3. Si la archivacin debe empezar al inicio de runtime, active la opcin "Activar archivacin
al iniciar runtime" en el rea "Archivacin".
Tambin puede iniciar la archivacin con la funcin de sistema "IniciarArchivacin", por
ejemplo.
4. En el rea "Comportamiento al reiniciar" se selecciona el comportamiento de arranque del
fichero.
Con la opcin "Restaurar fichero" se borran los valores archivados y se comienza
nuevamente con la archivacin.
Con la opcin "Ampliar fichero" se agregan los nuevos valores a archivar al fichero ya
existente.
Otra alternativa consiste en configurar el comportamiento de arranque de un fichero
directamente en la tabla del editor "Ficheros de variables". Las columnas ocultas se activan
con el men contextual de los ttulos de columna.
Resultado
En runtime se inicia la archivacin conforme a la configuracin.
Consulte tambin
Archivacin de variables (Pgina 959)
IniciarArchivacin (Pgina 1464)
Controlar la archivacin segn el nivel de llenado
Introduccin
El tamao de un fichero depende de la cantidad de registros. Con el mtodo de archivacin
se determina cmo se comporta el fichero cuando est lleno.
Mtodos de archivacin
Existen los mtodos de archivacin siguientes:
Fichero circular
Al alcanzarse el tamao configurado del fichero se borran los registros ms antiguos. Al
alcanzarse el tamao configurado del fichero se borra aprox. el 20 % de las entradas ms
antiguas. Por tanto, no es posible visualizar todas las entradas configuradas. Configure un
tamao adecuado para el fichero circular. Tambin puede configurar un fichero circular
segmentado.
Fichero circular segmentado
En un fichero circular segmentado se crean varios segmentos de fichero de igual tamao
que se llenan uno tras otro. Cuando todos los ficheros estn completamente llenos, se
sobrescribir el fichero ms antiguo.
Visualizar procesos (Advanced)
9.2 Trabajar con variables
WinCC Advanced V11.0 SP1
964 Manual de sistema, 08/2011,
Fichero con aviso del sistema dependiente del nivel de llenado
Cuando se alcanza un nivel de llenado definible (p. ej. 90%) se lanza un aviso de sistema.
Cuando el fichero est lleno al 100%, no se archivan nuevos valores de variable.
Fichero con disaro de un evento en funcin del nivel de llenado.
Cuando el fichero se llene por completo se disparar el evento "Desbordamiento". En el
evento se configura una lista de funciones que se ejecuta cuando se produce el evento
"Desbordamiento". Cuando se alcanza el tamao configurado del fichero, los nuevos
valores de variable no se archivan.
Para editar posteriormente ficheros llenos se encuentran disponibles funciones del
sistema. Encontrar ms informacin al respecto en Funciones de sistema para ficheros
(Pgina 969).
Requisitos
Se ha creado un fichero de variables.
El editor "Ficheros de variables" est abierto.
La ventana de inspeccin con las propiedades del fichero est abierta.
Procedimiento
1. En el editor "Ficheros de variables" seleccione el fichero para el que desea definir el mtodo
de archivacin.
2. Seleccione el mtodo de archivacin deseado en la ventana de inspeccin "Propiedades
> Propiedades > Mtodo de archivacin".
3. Si ha seleccionado un fichero circular segmentado, indique la cantidad de segmentos de
fichero.
Si ha seleccionado un fichero con la propiedad "Mostrar aviso de sistema al", indique el
nivel de llenado(en %) a partir del cual se debe visualizar un aviso de sistema.
Si ha seleccionado el ajuste "Disparar evento", configure la lista de funciones en el grupo
"Eventos".
Otra alternativa consiste en configurar el mtodo de archivacin de un fichero directamente
en la tabla del editor "Ficheros de variables". Las columnas ocultas se activan con el men
contextual de los ttulos de columna.
El evento "Desbordamiento" no est disponible en la tabla del editor. Por tanto, la lista de
funciones debe configurarse en la ventana de inspeccin.
Resultado
El fichero seleccionado se comporta en runtime conforme a los ajustes efectuados.
Consulte tambin
Archivacin de variables (Pgina 959)
Funciones de sistema para ficheros (Pgina 969)
Visualizar procesos (Advanced)
9.2 Trabajar con variables
WinCC Advanced V11.0 SP1
Manual de sistema, 08/2011, 965
Archivar valores de proceso
Introduccin
En runtime pueden guardarse los valores de proceso de una variable en un fichero de
variables. Para la archivacin de una variable se definen las condiciones siguientes:
Variable de fichero a travs de la cual se archivan los valores de la variable conectada.
En qu fichero se guardan los valores
En qu condiciones lmite se guardan los valores
Si slo se guardan valores de proceso de un rango determinado
Para archivar los valores de variable se asigna una variable de fichero a una variable HMI. La
variable de fichero se almacena en el fichero de variables y archiva los valores de la variable
HMI conectada. Las variables de fichero se pueden configurar directamente en el editor
"Variables HMI". Para ello, el editor "Variables HMI" contiene la tabla de edicin "Variables de
fichero".
Si la vista de la tabla "Variables de archivo" est minimizada, haga clic en el botn de flecha
situado bajo la tabla de variables.
Figura 9-1 La tabla "Variables de archivo" se visualizar.
Requisitos
El fichero de variables se deber haber creado.
La variable para la que se debe definir la archivacin deber existir.
El editor "Variables" est abierto.
Visualizar procesos (Advanced)
9.2 Trabajar con variables
WinCC Advanced V11.0 SP1
966 Manual de sistema, 08/2011,
La tabla "Variables de archivo" se visualiza.
La ventana de inspeccin con las propiedades de la variable est abierta.
Procedimiento
Para archivar valores de proceso en una variable, proceda de la manera siguiente:
1. Seleccione una variable en la tabla de variables.
2. En la tabla "Variables de fichero", haga doble clic en "Aadir" del campo "Nombre".
Se crea una nueva variable de fichero que recibe el mismo nombre que la variable HMI
correspondiente.
3. En la ventana de inspeccin, seleccione en "Propiedades > Propiedades > General" el
fichero de variables en el que deban archivarse los valores de la variable.
4. En la ventana de inspeccin, seleccione en "Propiedades > Propiedades > Tipo de
archivacin" el tipo de fichero para la archivacin.
"Cclico": Los valores de las variables se archivan de acuerdo con el ciclo de archivacin
configurado.
"Al cambiar": Los valores de las variables se archivan en cuanto el panel de operador
detecta una modificacin del valor.
"Bajo demanda": Los valores de variables se archivan al ejecutar la funcin de sistema
"ArchivarVariable".
5. Si desea archivar valores de variable cclicamente, seleccione un tiempo de ciclo en el
rea "Ciclo de archivacin". Otra posibilidad consiste en definir un ciclo propio sirvindose
de la lista de objetos. El valor ms pequeo que puede ajustarse es 1 s. Todos los dems
valores son siempre un mltiplo entero de este valor.
6. Si slo desea archivar valores de variables que estn fuera o dentro de un rango de valores
definido, seleccione "Propiedades > Propiedades > Zona muerta para archivacin". Defina
los valores para el lmite superior e inferior.
Si desea configurar un valor lmite dinmico, seleccione la entrada "Variable_HMI" con el
botn de seleccin. A continuacin, en el segundo campo de seleccin, seleccione la
variable que contiene el valor lmite.
Si desea configurar un valor lmite fijo, seleccione la entrada "Constante". Introduzca el
valor lmite en el segundo campo.
Si desea dejar abierto un valor lmite, seleccione la entrada "Ninguno".
7. En "Alcance" determine si slo deben archivarse valores de variables que estn dentro de
los lmites definidos o slo los valores de variables que estn fuera de los lmites definidos.
Otra alternativa consiste en configurar la archivacin de una variable directamente en la tabla
del editor "Variables de fichero". Las columnas ocultas se activan con el men contextual de
los ttulos de columna.
La configuracin completa de una variable de fichero puede ejecutarse tambin en el editor
"Ficheros".
Visualizar procesos (Advanced)
9.2 Trabajar con variables
WinCC Advanced V11.0 SP1
Manual de sistema, 08/2011, 967
Resultado
Los valores de proceso de la variable configurada se archivan en runtime de acuerdo con los
ajustes seleccionados.
Nota
Para que los valores de variables se archiven realmente en runtime, deber vigilar que se
inicie el fichero de variables. El inicio del fichero puede ejecutarse automticamente con el
inicio de runtime o bien forzarse con funciones de sistema. Para iniciar automticamente el
fichero, efecte los ajustes necesarios en las propiedades del fichero.
Consulte tambin
Archivacin de variables (Pgina 959)
Disparar una funcin del sistema cuando se llene un fichero
Introduccin
Es posible seleccionar un mtodo de archivacin en el que se procese una lista de funciones
cuando se llene el fichero.
Ejemplo de aplicacin
Las funciones de sistema se utilizan p. ej. para trasvasar los datos de un archivo de fichero
lleno a otro fichero con objeto de evitar que se sobrescriban dichos datos. Los datos
transferidos se pueden procesar posteriormente en un programa diferente. Para ello deber
asociar la funcin de sistema "CopiarFichero" al evento "Desbordamiento".
Requisitos
Se ha creado un fichero con el mtodo de archivacin "Disparar evento".
El editor "Ficheros de variables" est abierto.
La ventana de inspeccin est abierta con las propiedades de ficheros de variables.
Procedimiento
Para configurar una funcin de sistema en el evento "Desbordamiento", proceda de la manera
siguiente:
1. Seleccione el fichero deseado en la tabla del editor "Ficheros de variables".
2. En la ventana de inspeccin seleccione "Propiedades > Eventos > Desbordamiento".
Se abrir la lista de funciones.
3. Haga doble clic en "Aadir funcin" y seleccione la funcin de sistema deseada.
4. Configure los parmetros necesarios de la funcin de sistema seleccionada.
Visualizar procesos (Advanced)
9.2 Trabajar con variables
WinCC Advanced V11.0 SP1
968 Manual de sistema, 08/2011,
Resultado
Cuando se llene el fichero, la lista de funciones se procesar en runtime.
Consulte tambin
Archivacin de variables (Pgina 959)
Funciones de sistema (Pgina 1356)
Funciones de sistema para ficheros
Funciones del sistema
Para archivar podr utilizar las funciones del sistema indicadas a continuacin:
Nombre de la funcin Funcionamiento
ArchivarFichero Esta funcin desplaza o copia un fichero para archivarlo a largo plazo en
una ubicacin diferente. Utilice la funcin de sistema si desea, p. ej.,
desplazar el Audit Trail de un soporte de memoria local al servidor.
Utilice en el caso de los Audit Trails siempre el modo "Desplazar fichero
(hmiMove)", puesto que de lo contrario se infringir la directiva FDA debido
a la doble gestin de datos.
ArchivarVariable Guarda el valor de la variable indicada en el fichero de variables deseado.
Si desea archivar un valor de proceso en un instante determinado, utilice
la funcin de sistema.
IniciarArchivar Inicia el proceso de archivar en el fichero indicado. La archivacin en
runtime se cancela utilizando la funcin de sistema "PararArchivacin".
PararArchivar Detiene el proceso de archivar en el fichero indicado. La archivacin en
runtime se contina con la funcin de sistema "IniciarArchivacin".
BorrarFichero Borra todos los registros del fichero indicado.
IniciarSiguienteFichero Detiene el proceso de archivar en el fichero indicado. La archivacin
continuar en el segmento de fichero configurado para el fichero indicado.
CerrarTodosLosFicheros Cierra todos los ficheros. La conexin entre WinCC y los archivos de
fichero o la base de datos de ficheros se interrumpe. Utilice esta funcin
de sistema p. ej. si desea cambiar el medio de almacenamiento del panel
de operador sin tener que cerrar el runtime.
AbrirTodosLosFicheros Abre todos los ficheros para continuar el proceso de archivar. Se
restablece la conexin entre WinCC y los archivos o la base de datos de
ficheros.
CopiarFichero Copia el contenido del fichero indicado en un fichero diferente.
Consulte tambin
Archivacin de variables (Pgina 959)
Funciones del sistema (Pgina 1276)
Visualizar procesos (Advanced)
9.2 Trabajar con variables
WinCC Advanced V11.0 SP1
Manual de sistema, 08/2011, 969
Configurar la suma de verificacin para un fichero
Introduccin
En un proyecto regulado es posible asignar una suma de verificacin a los datos de un fichero
de variables o de avisos. Utilizando esta suma de verificacin, durante la operacin de la
planta se puede determinar si los datos de un fichero se han modificado a posteriori.
Requisitos
La configuracin conforme a GMP est activada.
Se ha creado un fichero de variables o de avisos.
Procedimiento
Para configurar un fichero de variables o de avisos utilizando la suma de verificacin, proceda
de la manera siguiente:
1. Abra el fichero de variables o de avisos en el respectivo editor de ficheros.
2. En el campo "Ubicacin", seleccione la entrada "Archivo - CSV (ASCII)" o "Archivo - TXT
(Unicode)".
3. En la ventana de inspeccin, seleccione bajo "Propiedades > Propiedades > Mtodo de
fichero" la opcin "Mostrar aviso del sistema en" o "Disparar evento".
4. En la tabla del editor active la opcin "Activar suma de verificacin".
Las columnas ocultas se activan con el men contextual de los ttulos de columna.
5. Guarde el proyecto.
Visualizar procesos (Advanced)
9.2 Trabajar con variables
WinCC Advanced V11.0 SP1
970 Manual de sistema, 08/2011,
Resultado
A los datos del fichero se les asignar una suma de verificacin en runtime.
Consulte tambin
Archivacin de variables (Pgina 959)
Activar configuracin conforme a GMP (Pgina 2638)
Configuracin conforme a GMP (Pgina 2634)
Evaluar la suma de verificacin de datos de fichero (Pgina 971)
Evaluar la suma de verificacin de datos de fichero
Introduccin
Si ha configurado un fichero de variables o de avisos con la creacin de una suma de
verificacin, puede comprobar si los datos del fichero se han modificado a posteriori.
Para comprobar la integridad de los datos del fichero se utiliza el programa del DOS
"HmiCheckLogIntegrity".
El programa "HmiCheckLogIntegrity" soporta la verificacin de los siguientes datos:
Archivos de ficheros de avisos, ficheros de variables y Audit en formato CSV
Archivos de ficheros de avisos, ficheros de variables y Audit en formato TXT
Registros de receta en formato CSV
Registros de receta en formato TXT
El programa "HmiCheckLogIntegrity.exe" se encuentra en la carpeta "WinCC Runtime
Advanced" del directorio de instalacin de WinCC, por ejemplo, <C:\Program Files\Siemens
\Automation WinCC Runtime Advanced>.
Nota
Audit Trail y ficheros con suma de verificacin
Antes de actualizar WinCC con un Service Pack o una nueva versin, guarde y cierre el Audit
Trail o los ficheros con suma de verificacin. Una vez actualizado WinCC, el Audit Trail o los
ficheros con suma de verificacin se prosiguen con nuevos archivos.
De este modo se asegura que los ficheros empiecen desde un estado definido en la nueva
versin.
Procedimiento
1. Copie del panel de operador al PC de configuracin el archivo que desea verificar.
2. Abra la ventana del smbolo del sistema seleccionando "Inicio > Programas > Accesorios
> Smbolo del sistema".
Visualizar procesos (Advanced)
9.2 Trabajar con variables
WinCC Advanced V11.0 SP1
Manual de sistema, 08/2011, 971
3. En el smbolo del sistema, introduzca la ruta del archivo "HmiCheckLogIntegrity.exe",
seguida de un espacio en blanco. Despus del espacio en blanco, introduzca entre comillas
la ubicacin del archivo a verificar.
4. Pulse la tecla <Intro>.
5. Se efecta la verificacin.
Si los datos verificados son coherentes, aparece el aviso "Consistency check succeeded".
Si los datos verificados no son coherentes, aparece el aviso "Consistency check failed".
Adems, se indica la primera fila incoherente del archivo.
Nota
Si la ruta del programa "HmiCheckLogIntegrity.exe" contiene espacios en blanco, la ruta se
debe indicar entre comillas.
Tambin es posible comprobar la integridad de los datos de fichero con el AuditViewer.
Consulte tambin
Archivacin de variables (Pgina 959)
Activar configuracin conforme a GMP (Pgina 2638)
Configurar la suma de verificacin para un fichero (Pgina 970)
Configuracin conforme a GMP (Pgina 2634)
Evaluar ficheros de auditora con el AuditViewer (Pgina 2656)
Visualizar procesos (Advanced)
9.2 Trabajar con variables
WinCC Advanced V11.0 SP1
972 Manual de sistema, 08/2011,
Controlar el comportamiento del fichero al cambiar de idioma en runtime
Introduccin
En el editor "Configuracin del panel de operador" se selecciona el idioma en el que deben
escribirse los ficheros en runtime.
Requisitos
En el editor "Idiomas del proyecto" estn activados los idiomas que utilice en su proyecto,
p. ej. "Alemn (Alemania)" e "Ingls (Estados Unidos)".
Procedimiento
1. Abra el editor "Idiomas y fuentes".
2. Active los idiomas de runtime "Alemn (Alemania)" e "Ingls (Estados Unidos)".
3. Determine la "Secuencia de cambio de idioma":
Alemn 0
Ingls 1
Como "Idioma de arranque" se ha definido alemn ("0").
4. Abra el editor "Configuracin del panel de operador".
5. En el rea "Configuracin de runtime", seleccione "Idioma de arranque".
Resultado
El proyecto se iniciar una vez finalizada la transferencia. En la "Secuencia de cambio de
idioma" se ha definido alemn como "Idioma de arranque". Los ficheros se escriben en alemn.
En runtime, el operador cambia el idioma de runtime a ingls. No obstante, los ficheros se
siguen escribiendo en alemn.
El operador finaliza runtime. Debido al precedente cambio de idioma en runtime, el "Idioma
de arranque" es ingls en el siguiente inicio. Puesto que ingls es el idioma de arranque, los
ficheros se escriben ahora en ingls.
Si se vuelve a cambiar de idioma en runtime, los ficheros se siguen escribiendo en ingls
hasta que runtime se finalice de nuevo.
Si, en vez de "Idioma de arranque", selecciona una opcin o un idioma diferente, los ficheros
se escriben siempre en el idioma seleccionado, independientemente de si el operador cambia
de idioma en runtime.
Acceder directamente a la base de datos ODBC de ficheros (Advanced)
Resumen
Un fichero puede estar ubicado en una base de datos o en un archivo.
Visualizar procesos (Advanced)
9.2 Trabajar con variables
WinCC Advanced V11.0 SP1
Manual de sistema, 08/2011, 973
A la base de datos se accede a travs de su "Data Source Name" (DSN) o nombre del origen
de los datos. La base de datos que se utiliza en WinCC se elige del modo siguiente:
En el men Inicio de Windows, bajo "Configuracin > Panel de control > ODBC Data Sources",
selecciona la base de datos.
Para almacenar los datos del fichero, introduzca durante la configuracin el "Data Source
Name" (DSN) en lugar de un nombre de directorio. El DSN sirve para referenciar la base de
datos y su ubicacin.
Para procesar y evaluar los datos de fichero posteriormente podr aprovechar toda la
funcionalidad de la base de datos.
Utilizacin
El Data Source representa el vnculo con la base de datos. Cree el Data Source en el mismo
PC en el que se haya guardado el software runtime. Al crear un fichero en WinCC , introduzca
el DSN que ha configurado en dicho PC.
Desde la interfaz ODBC se accede directamente a la base de datos con otros programas,
tales como MS Access o MS SQL-Server.
Adems, en el panel de operador se puede configurar la llamada a un programa, p. ej.
Microsoft Access, utilizando para ello la funcin de sistema "IniciarPrograma". As no se
interrumpe el runtime.
Crear el origen de datos ODBC
Introduccin
Para poder guardar en runtime los valores de proceso o los avisos en la base de datos de
ficheros, cree el origen de datos ODBC.
Requisitos
Se ha creado una base de datos de ficheros.
La base de datos de ficheros se crea con el SQL Enterprise Manager. Encontrar ms
informacin al respecto en Microsoft.
Procedimiento
Para crear un origen de datos ODBC, proceda del siguiente modo:
1. Abra las "Herramientas administrativas" en el Panel de control y seleccione "Orgenes de
datos (ODCB)".
Se abre el cuadro de dilogo "ODBC Data Source Administrator".
2. Haga clic en "User DSN > Add".
3. Seleccione "SQL-Server" y haga clic en "Finish".
4. En el siguiente cuadro de dilogo introduzca el nombre de los usuarios DSN y el SQL-
Server y haga clic en "Next".
Visualizar procesos (Advanced)
9.2 Trabajar con variables
WinCC Advanced V11.0 SP1
974 Manual de sistema, 08/2011,
5. Establezca en el siguiente cuadro de dilogo el mtodo de inicio de sesin para la base
de datos SQL y haga clic en "Next".
6. Active "Change the default database to".
7. Seleccione la base de datos que usted mismo ha creado y haga clic en "Next".
8. En el siguiente cuadro de dilogo haga clic en "Finalizar".
Variables de fichero en el editor "Ficheros"
Configurar una variable de fichero
Introduccin
En WinCC tambin pueden crearse variables de fichero en el editor "Ficheros". Las
propiedades de las variables de fichero se configuran tambin directamente en el editor
"Ficheros".
Nota
Si se borra, mueve o copia en el editor "Ficheros", los cambios afectarn tambin a la tabla
de variables.
Requisitos
El editor "Ficheros" est abierto y la ficha "Ficheros de variables" est activada.
Se ha creado un fichero de variables.
Visualizar procesos (Advanced)
9.2 Trabajar con variables
WinCC Advanced V11.0 SP1
Manual de sistema, 08/2011, 975
Procedimiento
Para configurar una variable de fichero en el editor "Ficheros", proceda de la manera siguiente:
1. Seleccione un fichero de variables existente en la tabla del editor "Ficheros de variables".
Alternativamente, haga doble clic en "Aadir..." de la columna "Nombre" para crear un
fichero de variables nuevo.
2. En la tabla del editor "Variables de fichero", haga doble clic en "Aadir ..." de la columna
"Nombre".
3. Introduzca un nombre unvoco para la variable de fichero en el campo "Nombre".
4. Haga clic en el botn de seleccin del campo "Variable de proceso" y seleccione en la lista
de objetos la variable de proceso que deba archivarse.
5. En el campo "Tipo de fichero", seleccione el modo de disparo deseado:
"Cclico": Los valores de las variables se archivan de acuerdo con el ciclo de archivacin
configurado.
"Al cambiar": Los valores de las variables se archivan en cuanto el panel de operador
detecta una modificacin del valor.
"Bajo demanda": Los valores de variables se archivan al ejecutar la funcin de sistema
"ArchivarVariable".
Visualizar procesos (Advanced)
9.2 Trabajar con variables
WinCC Advanced V11.0 SP1
976 Manual de sistema, 08/2011,
6. Si desea archivar valores de variable cclicamente, seleccione el tiempo de ciclo deseado
en el rea "Ciclo de archivacin". Otra posibilidad consiste en definir un ciclo propio
sirvindose de la lista de objetos. El valor ms pequeo que puede ajustarse es 1 s. Todos
los dems valores son siempre un mltiplo entero de este valor.
7. Configure los dems parmetros de la archivacin en la tabla del editor o en la ventana de
inspeccin.
Resultado
La variable de fichero configurada est creada en el editor "Ficheros" y tambin se muestra
en la tabla de variables.
Consulte tambin
Archivacin de variables (Pgina 959)
9.2.7 Representar variables
9.2.7.1 Representar variables con Basic Panels
Emitir valores de variables en imgenes (Basic)
Introduccin
Los valores de variables se pueden emitir en runtime en las imgenes del panel de operador
en forma de curva. Una curva es la representacin grfica de valores que adopta una variable
en runtime. Para la representacin se utiliza el objeto grfico "Visor de curvas". El controlador
carga los valores de proceso para la representacin en forma de curva desde el proceso que
se est ejecutando.
Los valores a representar se determinan individualmente en un ciclo fijo ajustable. Las curvas
disparadas por ciclos son apropiadas para representar procesos continuos, p. ej. la
representacin de la temperatura de servicio de un motor.
Valores representados
Para poder visualizar valores de variables en el panel de operador, es preciso configurar un
visor de curvas en una imagen. Al configurar el visor de curvas deber indicar qu valores de
variables se deben representar.
La actualizacin del visor de curvas se controla con la definicin del tiempo de ciclo.
Visualizar procesos (Advanced)
9.2 Trabajar con variables
WinCC Advanced V11.0 SP1
Manual de sistema, 08/2011, 977
Consulte tambin
Configurar el visor de curvas para los valores del controlador (Basic) (Pgina 978)
Principios bsicos de las variables (Pgina 901)
Configurar el visor de curvas para los valores del controlador (Basic)
Introduccin
Con un visor de curvas se representan grficamente los valores que adopta una variable en
el proceso.
Requisitos
Hay una imagen abierta.
La ventana de inspeccin est abierta con las propiedades para el visor de curvas.
Procedimiento
Para configurar un visor de curvas, proceda del siguiente modo:
1. Inserte en la imagen el objeto "Visor de curvas" del grupo "Control" de la ventana de
herramientas.
2. En el grupo "Propiedades" de la ventana de inspeccin seleccione la categora "Curva" y
haga doble clic en la entrada "<Agregar>" de la columna "Nombre".
3. Asigne un nombre a la curva en la columna "Nombre".
4. Con el botn de seleccin de la columna "Estilo" abra el cuadro de dilogo "Estilo" y
seleccione la representacin de la lnea.
5. Elija el nmero de valores de la curva en la columna "Valores de la curva".
Visualizar procesos (Advanced)
9.2 Trabajar con variables
WinCC Advanced V11.0 SP1
978 Manual de sistema, 08/2011,
6. Con el botn de seleccin de la columna "Configuracin" abra el cuadro de dilogo "Origen
de los datos" y seleccione la variable que deba transferir valores a la curva.
Indique un ciclo para leer las variables del controlador.
7. Efecte los dems ajustes necesarios en los cuadros de dilogo de la ventana de
inspeccin. As, p. ej., active la opcin "Mostrar tabla" de la categora "Tabla" para mostrar
una tabla de valores en el visor de curvas.
Nota
Si mantiene pulsada la tecla <Ctrl> y hace doble clic en el visor de curvas, ste se activar.
En el modo activo puede modificar el ancho y la posicin de las columnas de la tabla de
valores en el encabezado de tabla. Para poder activar el visor de curvas, el factor de
zoom se deber ajustar a 100 %.
Resultado
Los valores de proceso de la variable seleccionada se visualizarn en runtime en el visor de
curvas configurada.
Consulte tambin
Emitir valores de variables en imgenes (Basic) (Pgina 977)
9.2.7.2 Representar variables con Runtime Advanced y Panels
Curvas
Introduccin
Una curva es la representacin grfica de valores que adopta una variable en runtime. Para
representar las curvas se configura un visor de curvas en una imagen del proyecto.
En la configuracin del visor de curvas se define el tipo de curva de los valores a representar:
Fichero: para representar los valores archivados de una variable
Tiempo real cclico: para la representacin de valores controlada por tiempo
Tiempo real disparado por bit: para la representacin de valores controlada por eventos
Bfer disparado por bit: para la representacin disparada por eventos con adquisicin de
datos respaldada
Visualizar procesos (Advanced)
9.2 Trabajar con variables
WinCC Advanced V11.0 SP1
Manual de sistema, 08/2011, 979
Representar valores archivados
El visor de curvas muestra en runtime los valores de una variable contenidos en un fichero
de variables. La curva reproduce los valores archivados durante un perodo determinado. Para
obtener la informacin deseada del fichero, el operador puede desplazar el perodo en runtime.
Ventana de tiempo
en la representaci-
n de la curva
Lnea auxiliar
15:30:00 16:30:00
16:15:10 16:02:00
10.10.2009
10.10.2009 10.10.2009
10.10.2009
0
100
Curvas disparadas cclicamente
Los valores a representar se determinan individualmente con una base de tiempo fija
ajustable. Las curvas disparadas por ciclos son apropiadas para representar procesos
continuos, p. ej. la representacin de la temperatura de servicio de un motor.
Curvas disparadas por bit
Los valores a representar se determinan de forma controlada por eventos, activando un bit
definido en la variable "Transferencia de curvas". El bit se desactivar nuevamente despus
de la lectura. Las curvas disparadas por bits son especialmente apropiadas para representar
valores que cambian rpidamente, como p. ej., para representar la presin de inyeccin en
la fabricacin de piezas de plstico.
Curvas disparadas por bits con adquisicin de datos respaldada
En la adquisicin de datos respaldada, los valores a representar se almacenan de forma
intermedia y se leen en forma de bloque de forma controlada por bit. Las curvas resultantes
sirven para representar cambios rpidos, cuando interesa ver el progreso de la curva en su
totalidad y no tanto los valores individuales.
Para que el controlador pueda seguir escribiendo los nuevos valores durante la lectura del
bfer de curvas, deber configurar un bfer alternativo en el controlador. El bfer alternativo
evita que el controlador sobrescriba valores mientras el panel de operador est leyendo los
valores para la curva.
El cambio del bfer de curvas al bfer alternativo funciona de la manera siguiente:
Visualizar procesos (Advanced)
9.2 Trabajar con variables
WinCC Advanced V11.0 SP1
980 Manual de sistema, 08/2011,
Cada vez que se activa el bit de la variable "Transferencia de curva 1" asociado a la curva,
se leen simultneamente todos los valores del bfer de curvas y se representan en una curva
en el panel de operador. El bit se desactivar nuevamente en "Transferencia de curvas 1"
despus de la lectura.
Mientras el panel de operador lee los valores de variables del bfer de curvas, el controlador
escribe los nuevos valores de variables en el bfer alternativo. Cuando se activa el bit de la
variable "Transferencia de curva 2" asociado a la curva, se leen todos los valores de curvas
del bfer alternativo y se representan en el panel de operador. Mientras el panel de operador
lee el bfer alternativo, el controlador vuelve a escribir en el bfer de curvas.
escribe escribe escribe
lee lee
Bfer de
conmutacin
Bit en "Transferencia de curva 1" = 0
Tiempo
Bit en "Transferencia de curva 2" = 0
Bfer de
curva
Bfer de
curva
Bfer de
conmutacin
Bfer de
curva
Bfer de
conmutacin
Bit en "Transferencia de curva 1" = 1
Bit en "Transferencia de curva 2" = 0
Bit en "Transferencia de curva 1" = 0
Bit en "Transferencia de curva 2" = 1
Emitir valores de variables en imgenes
Introduccin
Los valores de variables se pueden emitir en runtime en las imgenes del panel de operador
en forma de curva. Los valores de proceso se solicitan al controlador durante el proceso en
curso, o bien se cargan de una base de datos de ficheros.
Visualizar procesos (Advanced)
9.2 Trabajar con variables
WinCC Advanced V11.0 SP1
Manual de sistema, 08/2011, 981
Valores representados
Para poder visualizar valores de variables en el panel de operador, es preciso configurar un
visor de curvas en una imagen. Al configurar el visor de curvas deber indicar qu valores de
variables se deben representar.
Existen las posibilidades siguientes:
Valores actuales del controlador
La curva se visualiza progresivamente conforme a los valores individuales del controlador.
Para la visualizacin en tiempo real estn disponibles los siguientes tipos de disparo:
Tiempo real disparado por bit: El momento de la actualizacin se define activando un
bit. Las curvas disparadas por bit se utilizan por lo general para representar valores que
se modifican rpidamente. Un ejemplo de ello es la presin de inyeccin en la
fabricacin de piezas de plstico.
Tiempo real cclico: El momento de la actualizacin se define mediante un ciclo. Las
curvas disparadas por ciclos son apropiadas para representar procesos continuos, p. ej.
la modificacin de la temperatura de servicio de un motor.
Bfer disparado por bit: La curva muestra valores que el controlador ha guardado en
un bfer entre dos operaciones de lectura. Seleccione esta forma de representacin si
le interesa ver el progreso de la curva en su totalidad y no tanto los valores individuales.
Valores de variable archivados
El visor de curvas muestra en runtime los valores de una variable contenidos en un fichero
de variables. Para visualizar valores de variable archivados est disponible el siguiente
tipo de disparo:
Fichero de variables: La curva reproduce los valores archivados durante un perodo
determinado. Para obtener la informacin deseada del fichero, el operador puede
desplazar el perodo en runtime.
Configurar la vista de curvas para los valores del autmata
Introduccin
Con un visor de curvas se representan grficamente los valores que adopta una variable en
el proceso.
Requisitos
Hay una imagen abierta.
Procedimiento
Para configurar un visor de curvas, proceda de la manera siguiente:
1. Inserte en la imagen el objeto "Visor de curvas" del grupo "Controls" de la ventana de
herramientas.
2. En la ventana de inspeccin seleccione "Propiedades > Propiedades > Curva" y haga doble
clic en "Aadir" del campo "Nombre". Se crear una nueva curva.
Visualizar procesos (Advanced)
9.2 Trabajar con variables
WinCC Advanced V11.0 SP1
982 Manual de sistema, 08/2011,
3. Introduzca en caso necesario un nombre propio para la curva en el campo "Nombre".
4. Con el botn de seleccin de la columna "Estilo" abra el cuadro de dilogo "Estilo" y
seleccione la representacin de la lnea.
5. Elija el nmero de valores de la curva en la columna "Valores de la curva".
6. Seleccione el tipo de curva deseado en la columna "Tipo de curva". Existen las entradas
siguientes:
"Tiempo real disparado por bits"
"Tiempo real cclico"
"Bfer disparado por bits"
"Fichero de variables"
7. Con el botn de seleccin de la columna "Configuracin de origen" abra el cuadro de
dilogo "Origen de los datos" y seleccione la variable que deba asignar valores a la curva.
Si ha seleccionado el tipo de curva "Tiempo real cclico", indique un ciclo para leer las
variables del controlador.
Slo para curvas disparadas por bits:
Bajo "Bit" indique el nmero de bit de las variables "Solicitud de curva" y "Transferencia
de curva" que se deba asignar a la curva. Seleccione un valor diferente para cada curva.
Bajo "Solicitud de curva", indique una variable que contenga como mnimo una cantidad
de bits igual a la cantidad de curvas que se deben representar. El estado de los bits de
esta variable indica qu curva se est representando actualmente en el panel de
operador.
Slo para el tipo de curva "Bit de tiempo real":
Bajo "Transferencia de curva", indique una variable que contenga como mnimo una
cantidad de bits igual a la cantidad de curvas que se deben representar. El estado de
los bits de esta variable indica para qu curva se leen valores del controlador.
Slo para el tipo de curva "Bfer disparado por bit":
Indique una variable de bfer para el bfer alternativo. La variable deber tener la misma
longitud y ser del mismo tipo que la variable de curva.
Bajo "Transferencia de curva 1" y "Transferencia de curva 2", indique sendas variables
que contengan como mnimo una cantidad de bits igual a la cantidad de curvas que se
deben representar. Los estados de los bits de esta variable indican para qu curva se
leen valores del controlador. "Transferencia de curva 1" controla la lectura del bfer de
curvas, en tanto que "Transferencia de curva 2" controla la lectura del bfer alternativo.
8. Efecte los dems ajustes necesarios en los cuadros de dilogo de la ventana de
inspeccin. As, p. ej., active la opcin "Mostrar tabla" de la categora "Tabla" para mostrar
una tabla de valores en el visor de curvas.
Nota
Si mantiene pulsada la tecla <Ctrl> y hace doble clic en el visor de curvas, ste se activar.
En el modo activo puede modificar el ancho y la posicin de las columnas en la tabla de
valores. Para poder activar el visor de curvas, el factor de zoom se deber ajustar a 100 %.
Visualizar procesos (Advanced)
9.2 Trabajar con variables
WinCC Advanced V11.0 SP1
Manual de sistema, 08/2011, 983
Resultado
Los valores de proceso de la variable seleccionada se visualizarn en runtime en el visor de
curvas configurada.
Configurar el visor de curvas para un fichero de variables
Introduccin
Con un visor de curvas se pueden visualizar los valores de variables archivados en runtime.
El visor de curvas reproduce los valores de variables archivados durante un perodo
determinado. Para obtener la informacin deseada del fichero, el operador puede desplazar
el perodo en runtime.
Ventana de tiempo
en la representaci-
n de la curva
Lnea auxiliar
15:30:00 16:30:00
16:15:10 16:02:00
10.10.2009
10.10.2009 10.10.2009
10.10.2009
0
100
Ejemplo de aplicacin
Al finalizar su turno, un operador desea informarse acerca del proceso ejecutado.
Requisitos
Se ha creado un fichero de variables.
Hay una imagen abierta.
La ventana de inspeccin est abierta con las propiedades para el visor de curvas.
Visualizar procesos (Advanced)
9.2 Trabajar con variables
WinCC Advanced V11.0 SP1
984 Manual de sistema, 08/2011,
Procedimiento
Para configurar un visor de curvas para representar valores de un fichero de variables, proceda
de la manera siguiente:
1. Inserte en la imagen el objeto "Visor de curvas" del grupo "Controls" de la ventana de
herramientas.
2. En la ventana de inspeccin seleccione "Propiedades > Propiedades > Curva" y haga doble
clic en "Aadir" del campo "Nombre". Se crear una nueva curva.
3. Introduzca en caso necesario un nombre propio para la curva en el campo "Nombre".
4. Con el botn de seleccin de la columna "Estilo" abra el cuadro de dilogo "Estilo" y
seleccione la representacin de la lnea.
5. Seleccione el tipo de curva "Fichero de variables" en la columna "Tipo de curva".
6. Con el botn de seleccin de la columna "Configuracin" abra el cuadro de dilogo "Origen
de los datos" y seleccione el fichero de variables y la variable que deban transferir valores
a la curva.
7. Efecte los dems ajustes necesarios en los cuadros de dilogo de la ventana de
inspeccin. As, p. ej., active la opcin "Mostrar tabla" de la categora "Tabla" para mostrar
una tabla de valores en el visor de curvas.
Nota
Si mantiene pulsada la tecla <Ctrl> y hace doble clic en el visor de curvas, ste se activar.
En el modo activo puede modificar el ancho y la posicin de las columnas en la tabla de
valores. Para poder activar el visor de curvas, el factor de zoom se deber ajustar a 100
%.
Resultado
Los valores de proceso archivados de la variable seleccionada se visualizarn en runtime en
el visor de curvas configurada.
Estructura de un archivo *.CSV con variables
Introduccin
En el formato "*.csv" (Comma Separated Value), las columnas "Nombre" y "Valor" de la
entrada de la tabla aparecen separadas por un punto y coma. Cada fila de la tabla se finaliza
con un salto de lnea.
Ejemplo de un archivo "*.CSV"
El ejemplo muestra un archivo con valores de variables archivados:
"VarName";"TimeString";"VarValue";"Validity";"Time_ms"
"Var_107";"01.04.98 11:02:52";66,00;1;35886460322,81
"Var_108";"01.04.98 11:02:55";60,00;1;35886460358,73
Visualizar procesos (Advanced)
9.2 Trabajar con variables
WinCC Advanced V11.0 SP1
Manual de sistema, 08/2011, 985
"Var_109";"01.04.98 11:02:57";59,00;1;35886460381,22
Estructura de un archivo histrico en formato *.csv
En las distintas columnas de un archivo de fichero se han introducido los valores siguientes:
Parmetros Descripcin
VarName Nombre de las variables de WinCC
TimeString Sello de tiempo en formato STRING, es decir, como formato de datos legible
VarValue Valor de la variable
Validity Validez:
1 = valor vlido
0 = se ha producido un error (p. ej. conexin interrumpida)
Time_ms Indicacin de fecha y hora en formato decimal (la conversin se indica ms
abajo).
slo es necesario para visualizar los valores de variables en forma de curva.
Conversin del valor decimal del sello de tiempo
Si desea procesar el valor en un programa diferente, proceda de la manera siguiente:
1. Divida Time_ms por 1.000.000.
Ejemplo: : 36343476928:1 000 000 = 36343,476928
2. La parte entera (36344) expresa la fecha contada a partir del 31 de diciembre de 1899.
Ejemplo: 36343 equivale al 02.07.1999.
Ahora, puede convertir el sello de tiempo en das con Excel asignando a la celda que
contiene el sello de tiempo un formato adecuado del grupo "Fecha".
Resultado: 37986 equivale al 31.12.2003.
3. El valor que aparece despus de la coma (0,476928) expresa la hora.
Multiplicando el valor (0,476928) por 24 se obtienen las horas (11,446272).
Multiplicando el resto (0,446272) por 60 se obtienen los minutos (26,77632).
Multiplicando el resto (0,77632) por 60 se obtienen los segundos (46,5792).
Resultado: 11:26:46,579
Por ejemplo, Microsoft Excel asiste esta conversin.
Acceder directamente a la base de datos ODBC de ficheros
Introduccin
Un fichero puede estar ubicado en una base de datos o en un archivo.
A la base de datos se accede a travs de su "Data Source Name" (DSN) o nombre del origen
de los datos. En el men Inicio de Windows, bajo "Configuracin > Panel de control > ODBC
Data Sources", selecciona la base de datos que utiliza en WinCC.
Para almacenar los datos de fichero, introduzca durante la configuracin el DSN en lugar de
un nombre de directorio. El DSN sirve para referenciar la base de datos y su ubicacin.
Visualizar procesos (Advanced)
9.2 Trabajar con variables
WinCC Advanced V11.0 SP1
986 Manual de sistema, 08/2011,
Aplicacin
Para procesar y evaluar los datos de fichero posteriormente podr aprovechar toda la
funcionalidad de la base de datos.
Principio
El Data Source establece la conexin con la base de datos. Cree el Data Source en el mismo
equipo en el que est almacenado el software runtime. Al crear un fichero en WinCC ,
introduzca el DSN que ha configurado.
Desde la interfaz ODBC se accede directamente a la base de datos con otros programas,
tales como MS Access o MS SQL-Server.
Adems, en el panel de operador se puede configurar la llamada de un programa utilizando
para ello la funcin de sistema "IniciarPrograma", p. ej. para llamar MS Access. En este caso
no se interrumpe el runtime.
Visualizar procesos (Advanced)
9.2 Trabajar con variables
WinCC Advanced V11.0 SP1
Manual de sistema, 08/2011, 987
9.3 Trabajar con avisos
9.3.1 Principios bsicos
9.3.1.1 El sistema de avisos de WinCC
Introduccin
El sistema de avisos permite visualizar en el panel de operador los estados operativos y las
averas que estn pendientes o se producen en una instalacin.
Un aviso tiene el contenido siguiente, p. ej.:
N
Hora Fecha Texto de aviso Estado Categora
5 12:50:24
:590
24.02.
2007
La presin de la caldera
supera el lmite superior.
Aparecido
Desaparecido
Advertencia:
Color rojo
El sistema de avisos de WinCC
El sistema de avisos procesa diferentes procedimientos de aviso. Los procedimientos de aviso
se dividen en avisos definidos por el sistema y avisos definidos por el usuario:
Los avisos definidos por el usuario sirven para vigilar el proceso de la instalacin.
Los avisos definidos por el sistema sirven para supervisar el panel de operador.
Los eventos de aviso registrados se muestran en el panel de operador. Los accesos selectivos
a los avisos y la informacin complementaria acerca de los diferentes avisos garantizan una
localizacin y solucin rpida de las averas. Los tiempos de parada se reducen o suprimen
por completo.
La figura siguiente muestra la estructura del sistema de avisos:
Visualizar procesos (Advanced)
9.3 Trabajar con avisos
WinCC Advanced V11.0 SP1
988 Manual de sistema, 08/2011,
Ninguna
configuracin
en WinCC
Avisos de sistema
Aviso analgico
Aviso de bit
Avisos definidos por el sistema Avisos definidos por el usuario
Panel de operador Panel de operador
9.3.1.2 El sistema de avisos de WinCC
Introduccin
El sistema de avisos permite visualizar y registrar en el panel de operador los estados
operativos y las averas que estn pendientes o se producen en una instalacin.
Un aviso tiene el contenido siguiente, p. ej.:
N
Hora Fecha Texto de aviso Estado Categora
5 12:50:24
:590
24.02.
2007
La presin de la caldera
supera el lmite superior.
Aparecido
Desaparecido
Advertencia:
Color rojo
Visualizar procesos (Advanced)
9.3 Trabajar con avisos
WinCC Advanced V11.0 SP1
Manual de sistema, 08/2011, 989
El sistema de avisos de WinCC
El sistema de avisos procesa diferentes procedimientos de aviso del controlador y del panel
de operador. Los procedimientos de aviso se dividen en avisos definidos por el sistema y
avisos definidos por el usuario:
Los avisos definidos por el usuario sirven para vigilar la instalacin.
Los avisos definidos por el sistema sirven para supervisar el panel de operador o el
controlador.
Los eventos de aviso registrados se muestran en el panel de operador. Con el sistema de
avisos se archivan los avisos del proceso en marcha. Los accesos selectivos a los avisos y
la informacin complementaria acerca de los diferentes avisos garantizan una localizacin y
solucin rpida de las averas. Los tiempos de parada se reducen o suprimen por completo.
La figura siguiente muestra la estructura del sistema de avisos:
ninguna
configuracin
en WinCC
Avisos de sistema
Avisos de controla-
dor
Avisos de diagnstico
(SlMATlC S7, SlMOTl-
ON)
Aviso analgico
Aviso de bit
Avisos de controlador
Error de sistema
(SFM)
Avisos definidos por el sistema Avisos definidos por el usuario
Panel de operador Controlador Panel de operador Controlador
Visualizar procesos (Advanced)
9.3 Trabajar con avisos
WinCC Advanced V11.0 SP1
990 Manual de sistema, 08/2011,
9.3.1.3 Procedimientos de aviso
Resumen de los procedimientos de aviso
Introduccin
Los procedimientos de aviso sirven para supervisar la instalacin con fines distintos. Los
avisos de los diferentes procedimientos se configuran y lanzan de modos distintos.
Los avisos se configuran en funcin de los diferentes procedimientos en la ficha
correspondiente del editor "Avisos HMI".
Procedimientos de aviso en WinCC
WinCC asiste los siguientes procedimientos de aviso:
Avisos definidos por el usuario
Avisos analgicos
Los avisos analgicos sirven para supervisar los valores lmite.
Avisos de bit
Los avisos de bit sirven para supervisar los estados.
Avisos definidos por el sistema
Avisos de sistema
Los avisos de sistema pertenecen al panel de operador correspondiente y se importan
al proyecto.
Los avisos de sistema sirven para supervisar el panel de operador.
Resumen de los procedimientos de aviso
Introduccin
Los procedimientos de aviso sirven para supervisar la instalacin con fines distintos. Los
avisos de los diferentes procedimientos se configuran y lanzan de modos distintos.
Los avisos se configuran en funcin de los diferentes procedimientos en la ficha
correspondiente del editor "Avisos HMI".
Procedimientos de aviso en WinCC
WinCC asiste los siguientes procedimientos de aviso:
Visualizar procesos (Advanced)
9.3 Trabajar con avisos
WinCC Advanced V11.0 SP1
Manual de sistema, 08/2011, 991
Avisos definidos por el usuario
Avisos analgicos
Los avisos analgicos sirven para supervisar los valores lmite.
Avisos de bit
Los avisos de bit sirven para supervisar los estados.
Avisos de controlador
Los avisos de controlador se configuran en STEP 7.
Los avisos de controlador se procesan posteriormente en WinCC.
Nota
Dependencia del equipo
Los avisos de controlador no estn disponibles para todos los paneles de operador.
Avisos definidos por el sistema
Avisos de controlador definidos por el sistema
Los avisos de controlador definidos por el sistema son avisos de diagnstico (SIMATIC
S7) y errores de sistema (SFM).
Los avisos de controlador definidos por el sistema sirven para supervisar el controlador.
Nota
Dependencia del panel de operador
Los avisos de controlador definidos por el sistema no estn disponibles para todos los
paneles de operador.
Avisos de sistema
Los avisos de sistema pertenecen al panel de operador correspondiente y se importan
al proyecto.
Los avisos de sistema sirven para supervisar el panel de operador.
Avisos definidos por el usuario
Avisos analgicos
Descripcin
Los avisos analgicos muestran las violaciones de valores lmite durante el proceso en curso.
Visualizar procesos (Advanced)
9.3 Trabajar con avisos
WinCC Advanced V11.0 SP1
992 Manual de sistema, 08/2011,
Ejemplo
La velocidad de la mezcladora en una planta de produccin de zumos no puede ser ni
demasiado alta ni demasiado baja. Para vigilar la velocidad de la mezcladora se configuran
los avisos analgicos correspondientes. Si se rebasa el lmite de velocidad de la mezcladora
por exceso o por defecto, el panel de operador mostrar un aviso con el texto siguiente, p. ej.:
"Velocidad de la mezcladora demasiado baja."
Avisos de bit
Descripcin
Los avisos de bit muestran un estado durante el proceso en curso.
Ejemplo
Un planta de produccin de zumos tiene varios depsitos con los ingredientes. Para obtener
la proporcin de mezcla correcta de agua, concentrado de zumo, azcar y aroma, las vlvulas
de entrada deben abrirse y cerrarse en el momento adecuado. Este proceso debe vigilarse.
Para ello, se configura un aviso de bit para cada estado de las vlvulas. Cuando se abre o se
cierra una vlvula de uno de los cuatro depsitos se muestra un aviso, p. ej. "Vlvula de agua
cerrada".
De este modo el usuario vigila si la planta produce correctamente.
Avisos de controlador
Ejemplo de un aviso
Selector de modo de la CPU en STOP
Descripcin
El ingeniero de configuracin del controlador crea los avisos de controlador definidos por el
usuario en STEP 7. El aviso del controlador reproduce los valores de estado del controlador,
p. ej. sello de tiempo y valores de proceso. Si hay avisos de controlador configurados en STEP
7, stos se incorporan al funcionamiento integrado de WinCC una vez se establece una
conexin con el controlador.
En STEP 7, el aviso de controlador est asignado a una categora. Dicha categora se importa
como categora para todo el proyecto junto con el aviso de controlador.
Tipos de avisos de controlador
SIMATIC S7 soporta varios tipos de avisos de controlador. En funcin del runtime empleado,
en WinCC se asisten varios tipos de avisos de controlador.
Visualizar procesos (Advanced)
9.3 Trabajar con avisos
WinCC Advanced V11.0 SP1
Manual de sistema, 08/2011, 993
Avisos de controlador para varios paneles de operador
Si un controlador est conectado a varios paneles de operador, el ingeniero de configuracin
asignar discriminadores a los avisos de controlador en STEP 7. Los discriminadores regulan
la asignacin al panel de operador. Active para el panel de operador en cuestin las categoras
que deban visualizarse en dicho panel. En este caso, el panel de operador mostrar slo los
avisos de controlador de este discriminador. Son posibles 17 discriminadores como mximo.
Consulte tambin
Editar avisos de controlador (Pgina 1020)
Avisos definidos por el sistema
Avisos de sistema
Ejemplos de avisos
"Se ha establecido correctamente la conexin online con el controlador."
Descripcin
Un aviso de sistema muestra el estado del sistema y los errores de comunicacin entre el
panel de operador y el sistema.
En "Configuracin de runtime > Avisos" se determina el tiempo durante el que se visualizar
un aviso de sistema en el panel de operador.
Soporte
En la referencia encontrar una lista de los posibles avisos de sistema con la causa y su
posible solucin. Si acude al soporte online debido a un aviso de sistema del panel de
operador, necesitar el nmero de aviso y las variables existentes del aviso de sistema.
Avisos de sistema
Ejemplos de avisos
"La memoria intermedia para la impresin de lneas en el modo de texto est llena."
"No se ha instalado ninguna impresora o no se ha configurado ninguna impresora
estndar."
Descripcin
Un aviso de sistema muestra el estado del sistema y los errores de comunicacin entre el
panel de operador y el sistema.
Visualizar procesos (Advanced)
9.3 Trabajar con avisos
WinCC Advanced V11.0 SP1
994 Manual de sistema, 08/2011,
Los avisos de sistema dependen del panel de operador.
En caso necesario, los avisos de sistema se leen en el editor "Avisos HMI" desde un archivo
en formato *.xml.
Soporte
En la referencia encontrar una lista de los posibles avisos de sistema con la causa y su
posible solucin. Si acude al soporte online debido a un aviso de sistema del panel de
operador, necesitar el nmero de aviso y las variables existentes del aviso de sistema.
Avisos de controlador definidos por el sistema
Ejemplo de un aviso
Vlvula abierta debido a sobrepresin
Descripcin
Los avisos de controlador definidos por el sistema se instalan con STEP 7 y slo estn
disponibles si WinCC funciona en el entorno de STEP 7.
WinCC procesa avisos de controlador definidos por el sistema del tipo "Aviso de diagnstico
SIMATIC S7".
Los avisos de diagnstico S7 muestran los estados y eventos de los controladores SIMATIC
S7. Los avisos de diagnstico S7 slo admiten acceso de lectura. El sistema los asigna a la
categora "Diagnstico". Los avisos de diagnstico S7 no se acusan ni tampoco se generan
informes de los mismos. Slo tienen efecto de sealizacin.
Consulte tambin
Activar avisos de controlador definidos por el sistema (Pgina 1022)
9.3.1.4 Estados de aviso
Introduccin
Un aviso adopta diferentes estados en runtime. En funcin de los estados de aviso, el usuario
analiza y registra el desarrollo del proceso.
Nota
Dependencia del equipo
El registro y la archivacin no estn disponibles para todos los paneles de operador.
Visualizar procesos (Advanced)
9.3 Trabajar con avisos
WinCC Advanced V11.0 SP1
Manual de sistema, 08/2011, 995
Descripcin
Cada aviso tiene un estado determinado. Los estados de aviso se componen de los eventos
siguientes:
Aparecido (A)
La condicin para lanzar un aviso se cumple. El aviso se visualiza, p. ej. "Presin de caldera
excesiva".
Desaparecido (D)
La condicin para lanzar un aviso ya no se cumple. El aviso ya no se visualiza porque la
caldera se ha despresurizado.
Acusar (AC)
El usuario acusa el aviso.
Avisos de acuse no obligado
La tabla siguiente muestra los estados de los avisos de acuse no obligado:
Texto
visualizado
Estado Descripcin
A Aparecido La condicin de un aviso se cumple.
AD Desaparecido La condicin de un aviso ya no se cumple.
Avisos de acuse obligado
La tabla siguiente muestra los estados de los avisos de acuse obligado:
Texto
visualizado
Estado Descripcin
A Aparecido La condicin de un aviso se cumple.
AD Desaparecido,
no acusado
La condicin de un aviso ya no se cumple. El usuario
no ha acusado el aviso.
ADAC Desaparecido,
despus acusado
La condicin de un aviso ya no se cumple. El usuario
ha acusado el aviso despus de este momento.
AAC Aparecido,
acusado
La condicin de un aviso se cumple. El usuario ha
acusado el aviso.
AACD Desaparecido,
previamente acusado
La condicin de un aviso ya no se cumple. El usuario
ha acusado el aviso cuando la condicin todava se
cumpla.
En caso necesario, el panel de operador visualiza cada entrada en vigor de estos estados,
los archiva y genera un informe impreso.
Nota
El texto visualizado en cada estado de aviso puede configurarse.
Visualizar procesos (Advanced)
9.3 Trabajar con avisos
WinCC Advanced V11.0 SP1
996 Manual de sistema, 08/2011,
9.3.1.5 Categoras
Principios bsicos de las categoras
Introduccin
En una instalacin se producen muchos avisos de distinta importancia. Para que el usuario
vea claramente qu avisos son los ms importantes, clasifique los avisos del proyecto en
categoras.
Descripcin
La categora define la representacin de un aviso. La categora determina si el usuario debe
acusar los avisos de esta categora y cmo.
En WinCC se crea una categora nueva como categora de acuse obligatorio.
Nota
La seleccin de los tipos de representacin para las categoras depende de las posibilidades
del panel de operador.
Ejemplos de aplicacin de las categoras
El aviso "Velocidad del ventilador 1 en el rango de tolerancia superior" pertenece a la
categora "Warnings". El aviso de representa con fondo blanco. El aviso no es de acuse
obligado.
El aviso "La velocidad del ventilador 2 ha rebasado por exceso el rango de advertencia
superior" est asignado a la categora "Errors". Se representa sobre fondo rojo y parpadea
rpidamente en runtime. El aviso es visualizado hasta que el usuario lo acusa.
Utilizacin de categoras
Para definir el concepto de acuse y la representacin de los avisos en el proyecto, utilice las
categoras siguientes:
Categoras predefinidas
Las categoras predefinidas no pueden borrarse y slo pueden editarse con limitaciones.
Para cada panel de operador se han creado categoras predefinidas en "Avisos HMI >
Categoras".
Categoras personalizadas
Las categoras se definen de nuevo en "Avisos HMI > Categoras", donde tambin se
configura la representacin deseada de avisos y un concepto de acuse para los avisos de
esta categora. El nmero posible de categoras personalizadas depende del runtime
utilizado en el proyecto.
Visualizar procesos (Advanced)
9.3 Trabajar con avisos
WinCC Advanced V11.0 SP1
Manual de sistema, 08/2011, 997
Consulte tambin
Categoras predefinidas (Pgina 999)
Crear categoras (Pgina 1007)
Utilizar categoras para todo el proyecto (Pgina 1008)
Principios bsicos de las categoras
Introduccin
En una instalacin se producen muchos avisos de distinta importancia. Para que el usuario
vea claramente qu avisos son los ms importantes, clasifique los avisos del proyecto en
categoras.
Descripcin
La categora define la representacin de un aviso. La categora determina si el usuario debe
acusar los avisos de esta categora y cmo.
En WinCC se crea una categora nueva como categora de acuse obligatorio.
Nota
La seleccin de los tipos de representacin para las categoras depende de las posibilidades
del panel de operador.
Ejemplos de aplicacin de las categoras
El aviso "Velocidad del ventilador 1 en el rango de tolerancia superior" pertenece a la
categora "Warnings" y se representa con fondo blanco. El aviso no es de acuse obligado.
El aviso "La velocidad del ventilador 2 ha rebasado por exceso el rango de advertencia
superior" est asignado a la categora "Errors". Se representa sobre fondo rojo y parpadea
rpidamente en runtime. El aviso es visualizado hasta que el usuario lo acusa.
Visualizar procesos (Advanced)
9.3 Trabajar con avisos
WinCC Advanced V11.0 SP1
998 Manual de sistema, 08/2011,
Utilizacin de categoras
Para definir el concepto de acuse y la representacin de los avisos en el proyecto, utilice las
categoras siguientes:
Categoras predefinidas
Las categoras predefinidas no pueden borrarse y slo pueden editarse con limitaciones.
Para cada panel de operador se han creado categoras predefinidas en "Avisos HMI >
Categoras".
Categoras personalizadas
Las categoras se definen de nuevo en "Avisos HMI > Categoras", donde tambin se
configura la representacin deseada de avisos y un concepto de acuse para los avisos de
esta categora. El nmero posible de categoras personalizadas depende del runtime
utilizado en el proyecto.
Categoras para todo el proyecto
Las categoras para todo el proyecto se muestran en "Datos comunes > Categoras" del
rbol del proyecto y se pueden utilizar para los avisos de un panel de operador. Las
categoras para todo el proyecto provienen de la configuracin de avisos de STEP 7. En
caso necesario, cree ms categoras para todo el proyecto en WinCC.
Consulte tambin
Categoras predefinidas (Pgina 999)
Crear categoras (Pgina 1007)
Utilizar categoras para todo el proyecto (Pgina 1008)
Categoras predefinidas
Categoras predefinidas
Las categoras siguientes ya estn creadas en WinCC para cada panel de operador:
Categoras de avisos personalizados
"Warnings"
La categora "Warnings" est prevista para mostrar estados irregulares y desarrollos del
proceso. El usuario no acusa los avisos de esta categora.
"Errors"
La categora "Errors" est prevista para mostrar estados crticos o peligrosos o bien la
violacin de valores lmite del proceso. El usuario debe acusar los avisos de esta categora.
Visualizar procesos (Advanced)
9.3 Trabajar con avisos
WinCC Advanced V11.0 SP1
Manual de sistema, 08/2011, 999
Categoras de avisos definidos por el sistema
"System"
La categora "Sistema" contiene avisos que muestran los estados del panel de operador
y de los controladores.
"Diagnosis Events"
La categora "Diagnosis Events" contiene avisos que muestran estados y eventos de los
controladores SIMATIC S7. El usuario no acusa los avisos de esta categora.
Nota
Dependencia del panel de operador
La categora "Diagnosis Events" no est disponible para todos los paneles de operador.
Consulte tambin
Principios bsicos de las categoras (Pgina 998)
Crear categoras (Pgina 1007)
Utilizar categoras para todo el proyecto (Pgina 1008)
9.3.1.6 Acuse
Acuse de avisos
Introduccin
Para asegurarse de que el usuario de una instalacin ha ledo un aviso, ste debe configurarse
de modo que se visualice hasta que el usuario lo haya acusado. Los avisos que muestran
estados crticos o peligrosos en el proceso, deben ser de acuse obligatorio.
Descripcin
El acuse de un aviso es un evento que debe archivarse y del que debe generarse un informe,
dado el caso. Con el acuse de un aviso cambia el estado del aviso de "Aparecido" a "Acusado".
Con el acuse de un aviso el usuario confirma el procesamiento del estado que ha lanzado el
aviso.
Nota
Dependencia del panel de operador
El registro y la archivacin no estn disponibles para todos los paneles de operador.
Visualizar procesos (Advanced)
9.3 Trabajar con avisos
WinCC Advanced V11.0 SP1
1000 Manual de sistema, 08/2011,
Lanzar el acuse de un aviso
El operador dispara el acuse de un aviso en runtime de modos diversos:
Acuse por parte del usuario autorizado en el panel de operador
Acuse automtico por parte del sistema sin accin del operador, p. ej. con
Variables
Controlador
Funciones de sistema en listas de funciones o scripts
Nota
Dependencia del panel de operador
Los scripts no estn disponibles para todos los paneles de operador.
Acusar conjuntamente avisos relacionados
Para tener una visin ms clara del sistema de avisos en runtime y para que sea ms fcil de
manejar, configure un grupo de avisos en caso necesario. El usuario acusa con una accin
todos los avisos pertenecientes al grupo de avisos.
Acuse por el controlador
Dado el caso, el controlador acusa automticamente los avisos de bit. El acuse se lanza desde
un bit de la "Variable de acuse del controlador". El bit y la variable se definen durante la
configuracin.
Acuse de un aviso en el panel de operador
El usuario acusa un aviso en runtime en funcin de la configuracin, del siguiente modo:
Con la tecla de acuse <ACK> en el panel de operador
Con el botn del visor de avisos
Con las teclas de funcin configuradas o los botones de las imgenes
Nota
Tecla de acuse <ACK> en el panel de operador
Para que los avisos crticos sean procesados nicamente por usuarios autorizados,
proteja la tecla "ACK" de los paneles de operador, as como los objetos de manejo e
indicadores de los avisos. Para ello, utilice una autorizacin de uso apropiada.
Nota
Dependencia del panel de operador
La tecla de acuse <ACK> no est disponible en todos los paneles de operador.
Visualizar procesos (Advanced)
9.3 Trabajar con avisos
WinCC Advanced V11.0 SP1
Manual de sistema, 08/2011, 1001
Concepto de acuse
Resumen
El concepto de acuse se define para una categora. Los avisos asignados a esta categora se
acusan de acuerdo con el concepto de acuse definido. En WinCC existen los conceptos de
acuse siguientes:
Aviso sin acuse
Este aviso aparece y desaparece sin que se requiera ningn acuse. El sistema no muestra
ninguna reaccin.
Aviso con acuse simple
Este aviso requiere un acuse en cuanto se produce el evento que lanza el aviso. El aviso
est pendiente hasta que se acusa.
9.3.1.7 Grupos de avisos
Introduccin
En una instalacin se producen muchos avisos de distintas zonas y procesos. Los grupos de
avisos agrupan avisos relacionados.
Grupos de avisos
Con ayuda de los grupos de avisos se observan partes de la instalacin y se acusan
conjuntamente los avisos correspondientes cuando se producen.
Dado el caso, los grupos de aviso contienen avisos de distintas categoras. Asigne slo avisos
de acuse obligado a un grupo de avisos.
Utilizar grupos de avisos
La formacin de grupos de avisos es aconsejable para los avisos siguientes, p. ej.:
Avisos que se originan con el mismo fallo.
Avisos similares
Avisos de una unidad de mquina, p. ej. "Fallo accionamiento XY"
Avisos de una parte relacionada del proceso, p. ej. "Fallo suministro de agua de
enfriamiento"
Representacin en runtime
En runtime, la columna "Grupo de avisos" muestra el nmero del grupo al que pertenece el
aviso.
Consulte tambin
Configurar grupos de avisos (Pgina 1011)
Visualizar procesos (Advanced)
9.3 Trabajar con avisos
WinCC Advanced V11.0 SP1
1002 Manual de sistema, 08/2011,
9.3.1.8 Nmero de aviso
Asignacin de nmeros de aviso
El sistema asigna nmeros de aviso unvocos dentro de un procedimiento de aviso.
Nota
Cuando se adaptan nmeros de aviso, es preciso prestar atencin a la univocidad de los
nmeros en todo el procedimiento de aviso.
9.3.2 Trabajar con avisos
9.3.2.1 Componentes y propiedades de los avisos
Resumen
En WinCC se configuran los componentes de los avisos. La tabla siguiente muestra los
componentes bsicos de los avisos:
Categ
ora
Nmero
de aviso
Hora Fecha Estado
de
aviso
Texto de aviso Grup
o de
aviso
Tooltip Variable de
disparo
Valor
lmite
Warni
ng
1 11:09
:14
06.08.2
007
AD Velocidad mxima
alcanzada.
2 Este aviso es... speed_1 27
Siste
ma
110001 11:25
:58
06.08.2
007
A Cambio al modo de
operacin "Online"
0 Este aviso es... Variable
PLC_1
Categora
Las categoras son "Warnings" o "Errors", p. ej. La categora define lo siguiente para un aviso:
Concepto de acuse
Representacin en runtime (p. ej. color)
Archivacin
Nota
Dependencia del equipo
La archivacin no est disponible para todos los paneles de operador.
Visualizar procesos (Advanced)
9.3 Trabajar con avisos
WinCC Advanced V11.0 SP1
Manual de sistema, 08/2011, 1003
Nmero de aviso
Un aviso se identifica con un nmero unvoco. Dicho nmero es asignado por el sistema. El
nmero de aviso cambia en caso necesario, p. ej. para identificar con un nmero correlativo
avisos relacionados dentro del proyecto.
Hora y fecha
Cada aviso muestra en un sello de tiempo la hora y fecha en la que se lanz el aviso.
Estado de aviso
Un aviso tiene los eventos "Aparecido", "Desaparecido" y "Acusar". Para cada evento se emite
un aviso nuevo con el estado actual del aviso.
Texto de aviso
El texto del aviso describe la causa del mismo.
El texto del aviso puede contener campos de salida para valores actuales. En funcin del
runtime utilizado podr insertar unos valores u otros. El valor se registra en el instante en el
que cambia el estado del aviso.
Grupo de avisos
El grupo de avisos agrupa avisos distintos.
Tooltip
En caso necesario, para cada aviso se configura un tooltip propio, que el usuario puede
visualizar en runtime.
Variable de disparo
Cada aviso tiene asignado una variable como disparador. El aviso se visualiza si la variable
de disparo cumple la condicin establecida, p. ej. cuando modifica el estado o rebasa por
exceso un valor lmite.
Valor lmite
Los avisos analgicos muestran violaciones de valores lmite. Dependiendo de la
configuracin, WinCC visualiza el aviso analgico tan pronto como la variable de disparo
rebasa por exceso o por defecto el valor lmite configurado.
Visualizar procesos (Advanced)
9.3 Trabajar con avisos
WinCC Advanced V11.0 SP1
1004 Manual de sistema, 08/2011,
Consulte tambin
Visualizar el valor de una variable en el texto de aviso (Pgina 1017)
Estados de aviso (Pgina 995)
Principios bsicos de las categoras (Pgina 998)
Grupos de avisos (Pgina 1002)
9.3.2.2 Configuracin de avisos
Sinopsis de la configuracin de avisos
Pasos necesarios para configurar los avisos
Los avisos se configuran en WinCC siguiendo los pasos siguientes:
1. Editar y crear categoras
Con la categora se define la representacin de un aviso en runtime y su concepto de
acuse.
2. Crear variables en el editor "Variables HMI"
Configure las variables para su proyecto.
Cree valores de rango para las variables.
1. Crear avisos en el editor "Avisos HMI"
Se crean avisos definidos por el usuario y se les asignan la variable que debe vigilarse,
las categoras, los grupos y otras propiedades.
Dado el caso, se asignan funciones de sistema o scripts a los eventos de los avisos.
2. Configurar la visualizacin de avisos
Para visualizar los avisos configurados, configure un visor de avisos o una ventana de
avisos en el editor "Imgenes".
Pasos de configuracin avanzados
En funcin de los requisitos del proyecto se requerirn ms pasos para configurar los avisos:
1. Crear grupos de avisos
En los grupos de avisos se ordenan los avisos del proyecto segn su relacin, p. ej. segn
la causa del error (p. ej. fallo de alimentacin) o el origen del error (p. ej. motor 1).
2. Configurar Loop-In-Alarm
Para poder cambiar a la imagen que contiene informacin sobre el error ocurrido, tras
aparecer el aviso correspondiente se configura una Loop-In-Alarm.
Visualizar procesos (Advanced)
9.3 Trabajar con avisos
WinCC Advanced V11.0 SP1
Manual de sistema, 08/2011, 1005
Resumen de la configuracin de avisos
Pasos necesarios para configurar los avisos
Los avisos se configuran en WinCC siguiendo los pasos siguientes:
1. Editar y crear categoras
Con la categora se define la representacin de un aviso en runtime y su concepto de
acuse.
2. Crear variables en el editor "Variables HMI"
Configure las variables para su proyecto.
Cree valores de rango para las variables.
1. Crear avisos en el editor "Avisos HMI"
Se crean avisos definidos por el usuario y se les asignan la variable que debe vigilarse,
las categoras, los grupos y otras propiedades.
Dado el caso, se asignan funciones de sistema o scripts a los eventos de los avisos.
2. Configurar la visualizacin de avisos
Para visualizar los avisos configurados, configure un visor de avisos o una ventana de
avisos en el editor "Imgenes".
Pasos de configuracin avanzados
En funcin de los requisitos del proyecto se requerirn ms pasos para configurar los avisos:
Activar y editar avisos de sistema
En caso necesario, importe los avisos de sistema al abrir por primera vez la ficha "Avisos
de sistema" en el editor "Avisos HMI". Despus de importar se pueden editar los avisos de
sistema.
Activar y editar avisos de controlador
En el funcionamiento integrado de un proyecto en STEP 7, en la configuracin de los avisos
se determina qu avisos de controlador deben visualizarse en el panel de operador.
Crear grupos de avisos
En los grupos de avisos se ordenan los avisos del proyecto segn su relacin, p. ej. segn
la causa del error (p. ej. "Fallo de alimentacin") o el origen del error (p. ej. "Motor 1").
Configurar Loop-In-Alarm
Para poder cambiar a la imagen que contiene informacin sobre el error ocurrido, tras
aparecer el aviso configure un Loop-In-Alarm.
Visualizar procesos (Advanced)
9.3 Trabajar con avisos
WinCC Advanced V11.0 SP1
1006 Manual de sistema, 08/2011,
Configuracin de categoras
Crear categoras
Introduccin
Las categoras se crean en la ficha "Categoras" del editor "Avisos HMI". Para cada proyecto
ya estn creadas algunas categoras predefinidas. En caso necesario, se crean otras
categoras personalizadas. En total se pueden crear 32 categoras como mximo.
Requisitos
El editor "Avisos HMI" est abierto.
La ventana de inspeccin est abierta.
Procedimiento
Para crear una categora, proceda del siguiente modo:
1. Haga clic en la ficha "Categoras".
Aparecern las categoras predefinidas y las definidas por el usuario. La figura siguiente
muestra la vista en forma de tabla de las categoras predefinidas:
1. Haga doble clic en "<Agregar>" en la tabla.
Se crear una nueva categora. A cada categora nueva se asigna automticamente una
ID fija.
Las propiedades de la nueva categora se visualizarn en la ventana de inspeccin.
2. En la ventana de inspeccin configure la categora en "Propiedades > Propiedades >
General".
Introduzca un "Nombre" y un "Nombre de visualizacin".
Dependiendo del panel de operador, en caso necesario tambin ser preciso activar la
archivacin o la transmisin automtica de correos electrnicos.
3. Defina el concepto de acuse de la categora en "Propiedades > Propiedades > Acuse" de
la ventana de inspeccin.
4. Modifique el texto predeterminado en "Propiedades > Propiedades > Estado" de la ventana
de inspeccin.
Con este texto se mostrar en runtime el estado de un aviso.
5. Modifique los colores predeterminados en "Propiedades > Propiedades > Colores" de la
ventana de inspeccin. Dependiendo del panel de operador, tambin puede ser preciso
modificar la intermitencia.
Estos ajustes determinan la representacin de los avisos de esta categora en runtime.
Visualizar procesos (Advanced)
9.3 Trabajar con avisos
WinCC Advanced V11.0 SP1
Manual de sistema, 08/2011, 1007
Nota
Para representar categoras en color en runtime, debe haberse activado la opcin "Utilizar
colores de las categoras". Para ello, active "Configuracin de runtime > Avisos > General >
Utilizar colores de las categoras" en el rbol del proyecto. En un proyecto nuevo de WinCC,
esta opcin est activada.
Consulte tambin
Categoras predefinidas (Pgina 999)
Principios bsicos de las categoras (Pgina 998)
Utilizar categoras para todo el proyecto
Introduccin
Las categoras para todo el proyecto se muestran en "Datos comunes > Categoras" de la
navegacin del proyecto. En caso necesario, cree otras categoras para todo el proyecto en
WinCC.
Los avisos de controlador estn asignados a categoras para todo el proyecto. Si trabaja con
avisos de controlador, en WinCC se cargarn automticamente categoras para todo el
proyecto.
Requisitos
Se ha creado un proyecto.
Crear una categora para todo el proyecto
Para crear una categora para todo el proyecto, proceda del siguiente modo:
1. Haga doble clic en "Datos comunes > Categoras" en el rbol del proyecto.
En el rea de trabajo se abrir el editor "Categoras para todo el proyecto".
2. Para crear una categora para todo el proyecto, haga doble clic en la primera fila vaca del
editor de la tabla.
3. Defina el nombre y el nombre de visualizacin de la categora.
4. Si desea crear una categora de acuse obligado, active "Con acuse".
Visualizar procesos (Advanced)
9.3 Trabajar con avisos
WinCC Advanced V11.0 SP1
1008 Manual de sistema, 08/2011,
Asignar avisos a una categora para todo el proyecto
Para asignar un aviso analgico o de bit a una categora para todo el proyecto, proceda del
siguiente modo:
1. Seleccione en el editor "Avisos HMI" el aviso que desea asignar a la categora para todo
el proyecto.
2. En la ventana de inspeccin haga clic en "General".
3. Haga clic en "Datos comunes > Categoras" en el rbol del proyecto.
4. Seleccione la categora para todo el proyecto en la vista detallada.
5. Arrastre la categora a la ventana de inspeccin del aviso utilizando la funcin Drag&Drop
y, una vez all, al campo de seleccin "Categora" o la columna "Categora" del rea de
trabajo.
El sistema crea una categora nueva que est vinculada a la categora para todo el
proyecto. En la ventana de inspeccin del aviso se visualiza el nuevo nombre generado
de la categora para todo el proyecto en "Categora". El nombre de visualizacin de la
categora para todo el proyecto se aplica a la categora en el proyecto.
6. Haga clic en la ficha "Categora".
Visualizar procesos (Advanced)
9.3 Trabajar con avisos
WinCC Advanced V11.0 SP1
Manual de sistema, 08/2011, 1009
7. Compruebe si el nombre de visualizacin de la categora para todo el proyecto se muestra
en WinCC.
8. Modifique el nombre de objeto de la categora en caso necesario.
Procedimiento alternativo
Para asignar un aviso a una categora para todo el proyecto, proceda del siguiente modo:
1. Haga clic en la ficha "Categoras".
Se mostrarn las categoras.
2. Haga clic en "Datos comunes > Categoras" en el rbol del proyecto. La figura siguiente
muestra la vista en forma de tabla de las categoras para todo el proyecto:
3. Seleccione la categora para todo el proyecto en la vista detallada.
4. Arrastre la categora a la ficha "Categoras" del editor "Avisos HMI" utilizando la funcin
Drag&Drop.
El sistema crea una categora nueva que est vinculada a la categora para todo el
proyecto. En "Categora" del proyecto se visualiza para el aviso el nuevo nombre generado
de la categora nueva.
5. Abra la ficha del procedimiento del aviso deseado.
6. Seleccione el aviso y, en la seccin "General" de la ventana de inspeccin, elija la categora
que est asociada a la categora para todo el proyecto.
Nota
Borrar una categora para todo el proyecto
Si borra una categora de todo el proyecto, se mantiene la categora enlazada. En caso
necesario, enlace la categora con otra categora de todo el proyecto o utilcela como
categora de WinCC.
Consulte tambin
Categoras predefinidas (Pgina 999)
Principios bsicos de las categoras (Pgina 998)
Visualizar procesos (Advanced)
9.3 Trabajar con avisos
WinCC Advanced V11.0 SP1
1010 Manual de sistema, 08/2011,
Configurar grupos de avisos
Introduccin
Los grupos de avisos se crean en la ficha "Grupos de avisos" del editor "Avisos HMI". El grupo
de avisos es una agrupacin de diferentes avisos. Los avisos de un grupo se ordenan segn
su relacin, p. ej. causa del error u origen del error. Si en runtime se acusa un aviso de un
grupo, tambin se acusarn automticamente todos los dems avisos del mismo grupo.
Requisitos
Se ha creado un proyecto.
El editor "Avisos HMI" est abierto.
La ventana de inspeccin est abierta.
Crear un nuevo grupo de avisos
1. Haga clic en la ficha "Grupos de avisos".
Se mostrarn los grupos de avisos creados.
2. Haga doble clic en "<Agregar>" en la primera fila libre de la tabla del rea de trabajo.
Se crear un nuevo grupo.
3. Sobrescriba el "Nombre" propuesto en caso necesario.
Resultado
Se ha creado un grupo de avisos. Para acusar conjuntamente avisos en runtime, asigne a un
grupo los avisos de acuse obligado relacionados.
Configurar avisos de bit
Introduccin
Los avisos de bit muestran cambios de estado en una instalacin y son lanzados por el
controlador. Indican, p. ej., si una vlvula est abierta o cerrada.
A continuacin se describe la configuracin en el editor "Avisos HMI". Tambin es posible
configurar avisos de bit en el editor "Variables HMI".
Requisitos
El editor "Avisos HMI" est abierto.
La ventana de inspeccin est abierta.
Las categoras y los grupos de avisos necesarios estn creados.
Visualizar procesos (Advanced)
9.3 Trabajar con avisos
WinCC Advanced V11.0 SP1
Manual de sistema, 08/2011, 1011
Procedimiento
Para configurar un aviso de bit, proceda del siguiente modo:
1. Abra la ficha "Avisos de bit".
2. Para crear un aviso de bit, haga doble clic en "<Agregar>" en el rea de trabajo.
Se crea un aviso de bit.
3. En la ventana de inspeccin configure el aviso en "Propiedades > Propiedades > General":
Introduzca el texto de aviso deseado como texto de evento.
Utilice las funciones del men contextual para formatear el texto carcter por carcter
y para insertar campos de salida para variables HMI o textos de listas.
Modifique el nmero del aviso en caso necesario.
Seleccione la categora y, dado el caso, el grupo de avisos.
4. En la ventana de inspeccin, seleccione la variable y el bit que debe disparar el aviso en
"Propiedades > Propiedades > Disparador". Tenga en cuenta lo siguiente:
Si elige una variable HMI, utilice los tipos de datos "Int" o "UInt".
Si elige una variable PLC, utilice los tipos de datos "Int" o "Word".
Utilice un bit de una variable de disparo slo para un aviso.
Utilice una variable de disparo nicamente como variable de disparo.
Si el aviso debe acusarse desde el controlador, utilice tambin esta variable como
variable de acuse del PLC.
ATENCIN
Al indicar el bit, tenga en cuenta el modo de contaje de los bits en el autmata utilizado.
Encontrar ms informacin al respecto en el apartado "Comunicacin" de la Ayuda en
pantalla del controlador utilizado.
Nota
Si el objeto deseado todava no existe en la seleccin, crelo directamente en la lista de
objetos y modifique sus propiedades ms adelante.
Textos de aviso dependientes del estado
Para mostrar otro texto en funcin del estado del aviso, vincule una lista de textos al texto de
aviso. La lista de textos se controla a travs de una variable.
Visualizar procesos (Advanced)
9.3 Trabajar con avisos
WinCC Advanced V11.0 SP1
1012 Manual de sistema, 08/2011,
Ajustes adicionales para avisos de bit
Crear un tooltip
Para dotar al aviso de un tooltip, proceda del siguiente modo:
Introduzca el texto deseado en "Propiedades > Propiedades > Tooltip".
Configurar tareas controladas por eventos
Para configurar tareas controladas por eventos, p. ej. un "Loop-In-Alarm", proceda del
siguiente modo:
1. Seleccione el aviso de bit.
2. En la ventana de inspeccin seleccione "Propiedades > Eventos" y configure una lista de
funciones para el evento deseado.
Consulte tambin
Configurar un disparador para el acuse de avisos (Pgina 1044)
Visualizar el valor de una variable en el texto de aviso (Pgina 1017)
Formatear el texto de aviso (Pgina 1016)
Configurar Loop-In-Alarm (Pgina 1022)
Configurar avisos analgicos
Introduccin
Loa avisos analgicos muestran violaciones de valores lmite. Si, p. ej., la velocidad de un
motor baja por debajo de un valor determinado, se lanza un aviso analgico.
Requisitos
El editor "Avisos HMI" est abierto.
La ventana de inspeccin est abierta.
Las categoras y los grupos de avisos necesarios estn creados.
Procedimiento
Para configurar un aviso analgico, proceda del siguiente modo:
1. Haga clic en la ficha "Avisos analgicos".
2. Para crear un aviso analgico, haga doble clic en "<Agregar>" en la tabla.
Se crear un nuevo aviso analgico.
Visualizar procesos (Advanced)
9.3 Trabajar con avisos
WinCC Advanced V11.0 SP1
Manual de sistema, 08/2011, 1013
3. En la ventana de inspeccin configure el aviso en "Propiedades > Propiedades > General":
Introduzca el texto de aviso deseado como texto de evento.
En caso necesario, formatee el texto carcter por carcter desde el men contextual.
Si es necesario, utilice el men contextual para insertar campos de salida para variables
HMI o textos desde listas.
Modifique el nmero del aviso en caso necesario.
Seleccione la categora y, dado el caso, el grupo de avisos.
4. Configure la variable que dispara el aviso en "Propiedades > Propiedades > Disparador".
Utilice una variable de disparo nicamente como variable de disparo.
Configurar valores lmite para un aviso analgico
1. Haga clic en el botn en "Propiedades > Propiedades > Disparador > Lmite > Valor"
de la ventana de inspeccin.
Si desea utilizar una constante como valor lmite, elija "Constante".
Introduzca el valor lmite deseado.
Si desea utilizar una variable como valor lmite, elija "Variable_HMI".
Aparece el botn . Seleccione all la variable deseada.
Nota
Si la variable deseada todava no existe en la lista de seleccin, crela en la lista de
objetos y modifique sus propiedades ms adelante.
2. Seleccione el modo:
"Rebase por exceso": el aviso se disparar cuando el valor lmite se rebase por exceso.
"Rebase por defecto": el aviso se disparar cuando el valor lmite se rebase por defecto.
Visualizar procesos (Advanced)
9.3 Trabajar con avisos
WinCC Advanced V11.0 SP1
1014 Manual de sistema, 08/2011,
Ajustes opcionales para avisos analgicos
Ajustar un tiempo de retardo
Para ajustar un tiempo de retardo, proceda del siguiente modo:
Introduzca un intervalo en "Propiedades > Propiedades > Disparador > Configuracin >
Retardo" de la ventana de inspeccin.
El aviso slo se lanzar si la condicin de disparo sigue cumplindose una vez transcurrido
el tiempo de retardo.
Configurar una zona muerta
Nota
Si un valor de proceso oscila alrededor del valor lmite, el aviso correspondiente a este fallo
se dispara varias veces. Para evitar esta situacin, configure una zona muerta o bien un
tiempo de retardo.
Para ajustar la zona muerta, proceda del siguiente modo:
1. En "Propiedades > Propiedades > Disparador > Zona muerta > Modo" seleccione con qu
modificacin del estado de aviso se debe tener en cuenta la zona muerta.
2. Introduzca un valor constante en "Valor".
3. Active la opcin "en %" para establecer que el valor de la zona muerta se indique como
porcentaje del valor lmite.
Visualizar procesos (Advanced)
9.3 Trabajar con avisos
WinCC Advanced V11.0 SP1
Manual de sistema, 08/2011, 1015
Generar informes automticamente
Para imprimir los avisos continuamente en una impresora:
Seleccione la opcin "Activar" en "Propiedades > Propiedades > Miscelneo > Informe".
Nota
Dependencia del equipo
La generacin de informes no est disponible para todos los paneles de operador.
Crear un tooltip
Para dotar al aviso de un tooltip, proceda del siguiente modo:
En la ventana de inspeccin seleccione "Propiedades > Propiedades > Tooltip" e
introduzca el texto deseado.
Configurar tareas controladas por eventos
Para configurar tareas controladas por eventos, p. ej. un "Loop-In-Alarm", proceda del
siguiente modo:
1. Seleccione el aviso analgico.
2. En la ventana de inspeccin seleccione "Propiedades > Eventos" y configure una lista de
funciones para el evento deseado.
Consulte tambin
Configurar un disparador para el acuse de avisos (Pgina 1044)
Visualizar el valor de una variable en el texto de aviso (Pgina 1017)
Formatear el texto de aviso (Pgina 1016)
Configurar Loop-In-Alarm (Pgina 1022)
Formatear el texto de aviso
Requisitos
El editor "Avisos HMI" est abierto.
Se ha creado un aviso.
Visualizar procesos (Advanced)
9.3 Trabajar con avisos
WinCC Advanced V11.0 SP1
1016 Manual de sistema, 08/2011,
Procedimiento
Para formatear un texto de aviso, proceda del siguiente modo:
1. Seleccione el aviso que desea editar.
2. Seleccione los caracteres que quiera formatear en "Propiedades > Propiedades > General
> Texto de aviso" de la ventana de inspeccin.
3. Elija en el men contextual el formato deseado, p. ej. "Subrayado" o "Maysculas".
Resultado
Los caracteres seleccionados se representan en runtime en el formato elegido.
Eliminar formatos
Para eliminar todos los formatos de un texto, proceda del siguiente modo:
1. Seleccione los caracteres cuyo formato desee eliminar en el texto de aviso de la ventana
de inspeccin.
2. En el men contextual, elija "Borrar marcas de formato".
Resultado
Los caracteres seleccionados se representan sin formato en runtime.
Visualizar el valor de una variable en el texto de aviso
Introduccin
En WinCC, en el texto de aviso se insertan campos de salida que muestran el contenido de
las variables.
Requisitos
El editor "Avisos HMI" est abierto.
El aviso est seleccionado.
Visualizar el valor de una variable en el texto de aviso
Para insertar un campo de salida para el valor de una variable, proceda del siguiente modo:
1. Site el cursor en la posicin deseada del texto de evento.
2. En el men contextual, elija "Insertar campo de salida de variables".
3. Abra la lista de objetos en "Variable" y seleccione la variable deseada.
Dado el caso, se puede crear la variable en la lista de objetos.
Visualizar procesos (Advanced)
9.3 Trabajar con avisos
WinCC Advanced V11.0 SP1
Manual de sistema, 08/2011, 1017
4. Determine en "Formato" la longitud del campo de salida y el formato en el que se visualizar
el valor de la variable en el texto de aviso.
Configure el campo de salida con un tamao suficiente. De lo contrario, el contenido de
las variables en el aviso no se visualiza por completo.
5. Haga clic en el smbolo para guardar las entradas.
WinCC inserta un comodn en el texto de aviso para el campo de salida: "<tag: n, [nombre de
variable]>" donde n = longitud del texto en caracteres.
Modificar las propiedades de un campo de salida
Para modificar las propiedades de un campo de salida, proceda del siguiente modo:
Haga doble clic en el campo de salida del texto de aviso y modifique los ajustes como
desee.
Borrar un campo de salida del texto de aviso
Para borrar un campo de salida del texto de aviso, proceda del siguiente modo:
Seleccione el campo de salida en el texto de aviso y elija "Borrar" en el men contextual.
Nota
El orden de los campos de salida para variables en el texto de aviso depende del idioma. Al
archivar avisos en un fichero CSV se utiliza el orden del idioma de runtime.
Si se modifica la variable de un campo de salida en un idioma, en todos los dems idiomas
el campo de salida modificado figura al final del texto de aviso. De este modo cambia el orden
de los campos de salida en el fichero.
Dependencia del equipo
La archivacin no est disponible para todos los paneles de operador.
Visualizar textos de una lista en un aviso
Introduccin
Con las listas se dinamizan los textos de avisos. Permiten configurar p. ej. la visualizacin de
los dos estados de un aviso de bit en un texto de aviso.
Para ello se inserta un campo de salida en el texto del aviso y se determina la variable que
proporciona el cdigo de bsqueda para la lista de textos.
Requisitos
Se ha creado una lista de textos.
El editor "Avisos HMI" est abierto
El aviso est seleccionado
Visualizar procesos (Advanced)
9.3 Trabajar con avisos
WinCC Advanced V11.0 SP1
1018 Manual de sistema, 08/2011,
Visualizar el valor de una lista en el texto de aviso
Para insertar un campo de salida para un valor de una lista de textos en el texto de aviso,
proceda del siguiente modo:
1. Site el cursor en la posicin deseada del texto de aviso.
2. En el men contextual, elija "Introducir campo de salida de listas de textos".
3. Elija la lista de textos deseada en "Lista de textos".
4. Abra la lista de objetos en "Variable" y seleccione la variable que proporciona el cdigo de
bsqueda para la lista de textos.
Dado el caso, cree la variable en la lista de objetos.
5. Defina la longitud del campo de salida en "Formato".
Configure el campo de salida con un tamao suficiente para que el texto de la lista se
represente por completo en el aviso.
6. Haga clic en el smbolo para guardar las entradas.
WinCC inserta un comodn en el texto de aviso para el campo de salida:
"<textlist: n, [nombre de lista de textos]>" donde n = longitud del texto en caracteres.
Modificar propiedades de un campo de salida
Para modificar las propiedades de un campo de salida, proceda del siguiente modo:
Haga doble clic en el campo de salida del texto de aviso y modifique los ajustes como
desee.
Borrar una lista de textos del texto de aviso
Para borrar un campo de salida del texto de aviso, proceda del siguiente modo:
Seleccione el campo de salida en el texto de aviso y elija "Borrar" en el men contextual.
Editar avisos de sistema
Editar avisos de sistema
Si se abre la ficha "Avisos de sistema" en el editor "Avisos HMI", WinCC pide que se importen
o actualicen los avisos de sistema. Hay que importar los avisos de sistema y definir un tiempo
de visualizacin. No borre los avisos de sistema ni cree otros nuevos. En los avisos de sistema
slo se puede editar el texto de aviso.
Visualizar procesos (Advanced)
9.3 Trabajar con avisos
WinCC Advanced V11.0 SP1
Manual de sistema, 08/2011, 1019
Requisitos
Los avisos de sistema estn importados.
Definir el tiempo de visualizacin
Para definir el tiempo de visualizacin, proceda del siguiente modo:
1. Haga doble clic en "Configuracin de runtime" en el rbol del proyecto.
2. Introduzca un valor en "Avisos > Avisos de sistema > Tiempo de visualizacin".
Este valor determina cuntos segundos se visualizan los avisos de sistema en el panel de
operador. Si desea que los avisos de sistema se visualicen permanentemente, introduzca
el valor "0".
Modificar el texto de aviso
Para modificar el texto de un aviso de sistema, proceda del siguiente modo:
1. Abra el editor "Avisos HMI" y haga clic en la ficha "Avisos de sistema".
2. Seleccione el aviso de sistema que desea editar.
1. Modifique el texto de aviso en la ventana de inspeccin bajo "Propiedades > Propiedades
> General".
ATENCIN
Si modifica el texto de un aviso de sistema que contiene comodines, no modifique el nmero
de comodines. Un comodn es p. ej. un "%1 ".
Configurar tareas controladas por eventos
Dependiendo del panel de operador se produce el evento "Aparecido" para determinados
avisos de sistema. Para configurar tareas controladas por eventos, proceda del siguiente
modo:
1. Seleccione el aviso de sistema.
2. Elija "Propiedades > Eventos > Aparecido" en la ventana de inspeccin y configure una lista
de funciones.
Editar avisos de controlador
Introduccin
Los avisos de controlador se configuran en STEP 7. Cuando WinCC funciona en el entorno
de STEP 7, estn disponibles los avisos de controlador en WinCC.
En WinCC se editan slo las propiedades especficas del panel de operador para los avisos
de sistema. En funcin del panel de operador y del controlador, pueden editarse propiedades
distintas de un aviso de controlador.
Visualizar procesos (Advanced)
9.3 Trabajar con avisos
WinCC Advanced V11.0 SP1
1020 Manual de sistema, 08/2011,
En caso necesario, los avisos de controlador mostrados se filtran para el proyecto con los
discriminadores configurados en el controlador para los avisos de controlador.
Requisitos
Se ha establecido una conexin con el controlador.
Se han configurado avisos en STEP 7.
Editar avisos de controlador
Para editar avisos de controlador, proceda del siguiente modo:
1. Haga doble clic en "Avisos HMI" en el rbol del proyecto.
El editor "Avisos HMI" se abre.
2. Abra la ficha "Avisos de controlador".
3. En el rea de trabajo seleccione el aviso que desea modificar.
4. Realice los cambios deseados. Segn sea el panel de operador no se mostrarn ni podrn
activarse todas las propiedades del aviso de controlador.
Editar avisos SIMATIC S7
En caso necesario, los avisos del controlador se editan en la configuracin de avisos de
STEP 7. Para ello, proceda del siguiente modo:
1. En el rea de trabajo seleccione el aviso que desea modificar.
2. En el men contextual, elija "Abrir en el editor de avisos del controlador".
Se abrir la configuracin de avisos de STEP 7.
3. Realice los cambios deseados.
Filtrar un aviso de controlador con discriminadores
Para filtrar avisos de controlador con los discriminadores, proceda del siguiente modo:
1. Haga clic en "Configuracin de runtime > Avisos" en el rbol del proyecto de su panel de
operador.
En "Avisos de controlador" se muestran una o varias conexiones con un controlador.
2. Seleccione para la conexin los discriminadores cuyos avisos de controlador desea
visualizar.
Resultado
En la ficha "Avisos de controlador" del editor "Avisos HMI" se muestran slo los avisos de
controlador cuyo discriminador se ha activado para el panel de operador.
Consulte tambin
Avisos de controlador (Pgina 993)
Visualizar procesos (Advanced)
9.3 Trabajar con avisos
WinCC Advanced V11.0 SP1
Manual de sistema, 08/2011, 1021
Activar avisos de controlador definidos por el sistema
Activar avisos de controlador definidos por el sistema
Para activar avisos de controlador definidos por el sistema proceda del siguiente modo:
1. Seleccione "Configuracin de runtime > Avisos" en el rbol del proyecto.
Se abre la configuracin de los avisos.
2. En "Avisos de sistema" active los avisos de controlador definidos por el sistema.
3. Si desea visualizar los avisos de sistema con texto de aviso, active "Con texto".
4. Para visualizar estos avisos en runtime, configure un visor de avisos que muestre los avisos
de la categora "Diagnosis Events".
Nota
En paneles de operador con display pequeo, determine que los avisos de controlador
definidos por el sistema slo se muestren con el nmero de aviso.
Consulte tambin
Avisos de controlador definidos por el sistema (Pgina 995)
Configurar Loop-In-Alarm
Introduccin
Para poder cambiar a la imagen que contiene informacin sobre el error ocurrido, tras aparecer
el aviso correspondiente se configura una Loop-In-Alarm.
Requisitos
La imagen que llama el Loop-In-Alarm est creada.
El editor "Avisos HMI" est abierto.
Procedimiento
Para configurar un Loop-In-Alarm para un aviso, proceda del siguiente modo:
1. Haga clic en la ficha que contiene el aviso para el que desea configurar el Loop-In-Alarm.
2. Seleccione el aviso.
3. Elija en la ventana de inspeccin "Propiedades > Eventos > Loop-In-Alarm".
Visualizar procesos (Advanced)
9.3 Trabajar con avisos
WinCC Advanced V11.0 SP1
1022 Manual de sistema, 08/2011,
4. Seleccione la funcin de sistema "ActivarImagen".
5. Seleccione como parmetro la imagen que debe llamarse con el Loop-In-Alarm .
Nota
Para configurar el Loop-In-Alarm para un visor de avisos con la caracterstica "Lnea de
avisos", utilice las siguientes funciones de sistema:
"EditarAviso" para paneles de operador con teclas
"VisorDeAvisosEditarAviso" para paneles de operador sin teclas
Estas funciones de sistema lanzan el evento "Loop-In-Alarm". La lnea de avisos no tiene
botones.
Resultado
Si se hace clic en runtime en el botn "Loop-In-Alarm" del visor de avisos, se abre una imagen
con informacin sobre el aviso seleccionado.
Consulte tambin
Configurar avisos de bit (Pgina 1011)
Configurar avisos analgicos (Pgina 1013)
Visualizar procesos (Advanced)
9.3 Trabajar con avisos
WinCC Advanced V11.0 SP1
Manual de sistema, 08/2011, 1023
Avisos en el editor "Variables HMI"
Configurar avisos de bit
Introduccin
En WinCC tambin pueden crearse y editarse avisos de bit y analgicos junto con las variables
de disparo en el editor "Variables HMI".
Nota
Si se borra, mueve o copia en el editor "Variables HMI", los cambios afectan tambin al editor
"Avisos HMI".
Requisitos
El editor "Variables HMI" est abierto.
Procedimiento
Para configurar un aviso de bit, proceda del siguiente modo:
1. Para crear una variable, haga clic en "<Agregar>" en la tabla de la parte superior del rea
de trabajo.
Se crea una nueva variable.
2. Segn precise, configure una variable interna o externa.
Si elige una variable HMI, utilice los tipos de datos "Int" o "UInt".
Si elige una variable PLC, utilice los tipos de datos "Int" o "Word".
3. Seleccione la variable en la parte superior del rea de trabajo.
4. En la parte inferior del rea de trabajo de la ficha "Avisos de bit", haga clic en "<Agregar>"
en la tabla.
Se crea un aviso de bit para la variable. Si se ha seleccionado el tipo de datos errneo, la
variable se marca en el aviso de bit.
Visualizar procesos (Advanced)
9.3 Trabajar con avisos
WinCC Advanced V11.0 SP1
1024 Manual de sistema, 08/2011,
5. Configure el aviso de bit en la ventana de inspeccin:
Introduzca el texto de aviso deseado en "Propiedades > Propiedades > General > Texto
de aviso".
En caso necesario, inserte campos de salida en el texto de aviso.
Seleccione una categora.
En "Propiedades > Propiedades > Disparador", seleccione el bit de disparo de la
variable que dispara el aviso de bit.
6. En caso necesario, cree otros avisos de bit para vigilar las variables.
Nota
Una variable slo se vigila con un procedimiento de aviso. As pues, cree para una variable
bien avisos analgicos bien avisos de bit.
Resultado
Los avisos de bit configurados estn creados en el editor "Variables HMI" y se muestran en
los editores "Avisos HMI" y "Variables HMI".
Configurar avisos analgicos
Introduccin
En WinCC se crean avisos de bit y analgicos junto con las variables de disparo en el editor
"Variables HMI". Adems, los avisos se procesan como en el editor "Avisos HMI". Para una
variable se crean dos valores de rango que se vigilan con avisos analgicos.
Requisitos
El editor "Variables HMI" est abierto.
Procedimiento
Para configurar un aviso analgico en el editor "Variables HMI", proceda del siguiente modo:
1. Para crear una variable, haga clic en "<Agregar>" en la tabla de la parte superior del rea
de trabajo.
Se crea una nueva variable.
2. Segn precise, configure una variable interna o externa.
3. Configure los valores de rango de la variable en "Propiedades > Propiedades > Rango" de
la ventana de inspeccin:
Para los valores de rango deseados, elija si se va a utilizar una "Constante" o una
"Variable_HMI" como valor lmite. Si se ha seleccionado "Variable_HMI" se abre la lista
de objetos. Seleccione la variable deseada.
Visualizar procesos (Advanced)
9.3 Trabajar con avisos
WinCC Advanced V11.0 SP1
Manual de sistema, 08/2011, 1025
1. En la parte inferior del rea de trabajo haga clic en la ficha "Avisos analgicos".
Cree un aviso analgico para ambos valores de rango.
2. Seleccione un aviso analgico y configrelo en la ventana de inspeccin:
Introduzca el texto de aviso deseado en "Propiedades > Propiedades > General > Texto
de aviso".
En caso necesario, inserte campos de salida en el texto de aviso.
Modifique la categora predeterminada en caso necesario.
3. Contine la configuracin de los avisos analgicos como en el editor "Avisos HMI".
4. Prosiga hasta haber configurado todos los avisos analgicos.
Nota
Una variable slo se vigila con un procedimiento de aviso. As pues, para una variable
deben crearse avisos analgicos o avisos de bit.
Resultado
Los avisos analgicos configurados estn creados en el editor "Variables HMI" y se muestran
en los editores "Avisos HMI" y "Variables HMI".
Visualizar procesos (Advanced)
9.3 Trabajar con avisos
WinCC Advanced V11.0 SP1
1026 Manual de sistema, 08/2011,
9.3.2.3 Configurar la salida de avisos
Resumen de cmo configurar la salida de avisos
Pasos necesarios para configurar la salida de avisos
La salida de avisos se configura en WinCC siguiendo los pasos siguientes:
1. Crear un visor de avisos
Para visualizar avisos en runtime se utilizan los objetos de manejo y visualizacin del editor
"Imgenes". Tambin se configura un visor para avisos archivados.
2. Configurar el acuse
En el editor "Imgenes" se configura la accin que disparar el acuse.
3. Configurar la generacin de informes
Para imprimir avisos en runtime se crean informes en el editor "Informes". En los editores
"Planificador de tareas", "Imgenes", "Avisos HMI" o "Variables HMI" se determina cundo
se lanzar la impresin de un informe y cmo.
Nota
Dependencia del equipo
El registro y la archivacin no estn disponibles para todos los paneles de operador.
Pasos de configuracin avanzados
En funcin de las exigencias del proyecto se requerirn ms pasos para configurar el visor
de avisos:
1. Configurar autorizaciones
Para garantizar que slo los usuarios autorizados editan los avisos, asigne autorizaciones
al visor de avisos y las teclas de funcin del panel de operador.
2. Configurar filtros en el visor de avisos
En el editor "Imgenes" se configura el filtro de los avisos en runtime. En caso necesario
tambin se configuran visores de avisos que muestran slo los avisos seleccionados.
3. Configurar avisos de bit
En el editor "Imgenes" configure avisos de bit en los elementos de control del equipo de
manejo y visualizacin. Con una accin del operador se visualizar un aviso de bit
preconfigurado. Una accin es p. ej. el acuse de un aviso.
Visualizar procesos (Advanced)
9.3 Trabajar con avisos
WinCC Advanced V11.0 SP1
Manual de sistema, 08/2011, 1027
Visualizacin de los avisos
Posibilidades para visualizar avisos en el panel de operador
WinCC ofrece las siguientes posibilidades para visualizar avisos en el panel de operador:
Visor de avisos
El visor de avisos se configura en una imagen. En funcin del tamao configurado, muestra
varios avisos a la vez. Es posible configurar varios visores de avisos de distinto contenido.
Ventana de avisos
La ventana de avisos se configura en el editor "Imagen general". En funcin del tamao
configurado, la ventana de avisos muestra varios avisos a la vez. En caso necesario, la
ventana de avisos se puede cerrar y volver a abrir en funcin de un evento. Para ocultarla
selectivamente en la configuracin, cree una ventana de avisos en un nivel propio.
Seales adicionales
Indicador de avisos
El indicador de avisos es un smbolo grfico configurable. Cuando llega un aviso, se
muestra el indicador de avisos en el panel de operador. El indicador de avisos se configura
en el editor "Imagen general".
El indicador de avisos tiene dos estados:
Intermitente: Hay como mnimo un aviso de acuse obligado.
Esttico: Los avisos se han acusado, pero al menos uno de ellos no ha desaparecido
todava.
En funcin del panel de operador, el indicador de avisos muestra tambin el nmero
de avisos pendientes.
Notificacin por correo electrnico
Para informar p. ej. a un tcnico, adems del usuario, de la aparicin de avisos de una
categora determinada, asigne una direccin de correo electrnico a la categora.
Nota
Dependencia del equipo
La notificacin por correo electrnico no est disponible para todos los paneles de
operador.
Funciones de sistema
En un evento de un aviso se configura una lista de funciones que se ejecutar cuando se
produzca el evento en runtime.
Para no manejar el visor de avisos o la ventana de avisos con la barra de herramientas,
utilice funciones de sistema para avisos en WinCC.
Visualizar procesos (Advanced)
9.3 Trabajar con avisos
WinCC Advanced V11.0 SP1
1028 Manual de sistema, 08/2011,
Visualizacin de las categoras predefinidas en runtime
La tabla siguiente muestra los smbolos con los que se representan las categoras predefinidas
en el visor de avisos:
Categora Smbolo visualizado
"Diagnosis Events" S7
"Errors" !
"Sistema" $
"Warnings" <ningn smbolo>
Consulte tambin
Configurar el visor de avisos actuales (Pgina 1029)
Configurar la ventana de avisos (Pgina 1034)
Configurar el indicador de avisos (Pgina 1035)
Configurar el filtro de avisos (Pgina 1037)
Mostrar avisos archivados (Pgina 1040)
Funciones de sistema para avisos (Pgina 1079)
Configurar el visor de avisos
Configurar el visor de avisos actuales
Introduccin
Los avisos actuales se visualizan en runtime en un visor o en una ventana de aviso.
Requisitos
Hay una imagen abierta en el editor "Imgenes".
La Task Card "Herramientas" est abierta.
Visualizar procesos (Advanced)
9.3 Trabajar con avisos
WinCC Advanced V11.0 SP1
Manual de sistema, 08/2011, 1029
Configurar avisos para el visor de avisos
Para determinar qu avisos aparecern en el visor, proceda del siguiente modo:
1. Inserte el objeto "Visor de avisos" en la imagen desde la Task Card "Herramientas".
2. Seleccione el visor de avisos.
Seleccione en la ventana de inspeccin "Propiedades > Propiedades > General >
Visualizacin > Estados de aviso actuales".
Dado el caso, determine si se visualizarn avisos de acuse obligado o avisos sin
obligacin de acuse.
Para visualizar todos los avisos que se encuentran en el bfer de avisos, active "Bfer
de avisos".
Visualizar procesos (Advanced)
9.3 Trabajar con avisos
WinCC Advanced V11.0 SP1
1030 Manual de sistema, 08/2011,
3. Active en la tabla las categoras que se van a visualizar en el visor de avisos.
4. En "Propiedades > Propiedades > Visualizacin > Variable de control para el rea de
visualizacin" defina la variable que transfiere la fecha a partir de la que se visualizarn
los avisos.
Nota
Dependencia del dispositivo
La propiedad "Variable de control para rea de visualizacin" no est disponible para
todos los paneles de operador.
Visualizar procesos (Advanced)
9.3 Trabajar con avisos
WinCC Advanced V11.0 SP1
Manual de sistema, 08/2011, 1031
Configurar la representacin del visor de avisos
Para determinar cmo se representarn los avisos en el visor, proceda del siguiente modo:
1. En "Propiedades > Propiedades > Representacin > Configuracin > Filas por aviso" de
la ventana de inspeccin, determine el nmero de filas que se deben visualizar en cada
aviso.
2. En "Propiedades > Propiedades > Visualizacin", seleccione los elementos de control
disponibles en el panel de operador.
3. Configure las columnas en "Propiedades > Propiedades > Columnas":
En "Columnas visibles" seleccione las columnas que se vern en el visor de avisos.
En "Propiedades de columnas", determine las propiedades de las columnas.
En "Ordenar", elija el orden de clasificacin de los avisos.
Nota
Si selecciona el comando "Edicin" del men contextual del visor de avisos, sta se
activar. En el modo activo se ajusta el ancho y la posicin de las columnas. Para
activar el visor de avisos, ajuste el factor de zoom al 100 %.
El visor de avisos se desactiva en cuanto se deselecciona el objeto en la imagen.
Resultado
Los avisos de distintas categoras se visualizarn en runtime en el visor de avisos.
Consulte tambin
Crear categoras (Pgina 1007)
Configurar la ventana de avisos (Pgina 1034)
Visualizar procesos (Advanced)
9.3 Trabajar con avisos
WinCC Advanced V11.0 SP1
1032 Manual de sistema, 08/2011,
Configurar un visor de avisos para avisos de diagnstico S7
Introduccin
Para visualizar avisos de diagnstico S7, configure un visor o una ventana de avisos para la
categora predefinida "Diagnosis Events". Para ello, active los avisos de diagnstico en la
configuracin de runtime de su panel de operador.
Nota
Dependencia del panel de operador
La categora "Diagnosis Events" no est disponible para todos los paneles de operador.
Requisitos
Hay un visor o una ventana de aviso configurados en el editor "Imgenes"
Existe una conexin con el controlador.
Configurar la visualizacin de avisos de diagnstico S7
Para configurar la visualizacin de avisos de diagnstico S7, proceda del siguiente modo:
1. Seleccione "Configuracin de runtime > Avisos > Avisos de sistema > Avisos de diagnstico
S7" en el rbol del proyecto.
2. Para visualizar los avisos de diagnstico S7, active "Con texto".
3. Abra la imagen con el visor de avisos y seleccione el visor de avisos.
4. Active "Diagnosis Events" en la ventana de inspeccin "Propiedades > Propiedades >
General > Visualizacin > Categora".
5. Contine la configuracin del visor de avisos como para visualizar los avisos actuales.
Visualizar procesos (Advanced)
9.3 Trabajar con avisos
WinCC Advanced V11.0 SP1
Manual de sistema, 08/2011, 1033
Resultado
En runtime se muestran en el visor de avisos los avisos de diagnstico S7 del controlador.
Configurar visor de avisos archivados
Introduccin
Los avisos archivados se visualizan en un visor de avisos en runtime o en una ventana de
avisos.
Requisitos
Hay un visor o una ventana de aviso configurados en el editor "Imgenes"
Se ha creado un fichero de avisos en el editor "Ficheros".
Se han configurado avisos en el editor "Avisos HMI" como "archivables".
Configurar visor de avisos archivados
Para configurar la visualizacin de avisos archivados en un visor, proceda del siguiente modo:
1. Abra la imagen con el visor de avisos y seleccione el visor de avisos.
2. En la ventana de inspeccin active "Propiedades > Propiedades > General > Fichero de
avisos".
3. Haga clic en el botn "..." y seleccione el fichero de avisos.
4. Contine la configuracin del visor de avisos como para visualizar los avisos actuales.
Resultado
Los avisos archivados se visualizan en runtime en el visor de avisos.
Configurar la ventana de avisos
Introduccin
La ventana de avisos muestra los avisos actuales. Esta ventana se configura en el editor
"Imagen general" y se abre independientemente de la imagen actual. El panel de operador
se puede seguir utilizando aunque haya avisos pendientes y visualizados. Una ventana de
avisos se representa y configura como un visor de avisos.
Para ocultarla selectivamente en la configuracin, crela en un nivel propio.
Visualizar procesos (Advanced)
9.3 Trabajar con avisos
WinCC Advanced V11.0 SP1
1034 Manual de sistema, 08/2011,
Requisitos
El editor "Imagen general" est abierto.
La Task Card "Herramientas" se visualiza.
La ventana de inspeccin est abierta.
Procedimiento
Para configurar una ventana de avisos, proceda del siguiente modo:
1. Inserte el objeto "Ventana de avisos" en la imagen global desde la Task Card
"Herramientas".
2. La ventana de avisos se configura igual que un visor de avisos.
3. En "Propiedades > Propiedades > Modo > Ventana" de la ventana de inspeccin,
seleccione el comportamiento y el manejo de la ventana de avisos en runtime.
Si la ventana de avisos debe permanecer enfocada en runtime al cambiar de imagen,
active "Modal".
Esta opcin es importante puesto que no se asiste la conmutacin entre la imagen y
las diversas ventanas mediante <Ctrl+Tab>.
Resultado
Los avisos de la categora seleccionada se visualizarn en runtime en la ventana de avisos.
Consulte tambin
Configurar el visor de avisos actuales (Pgina 1029)
Crear categoras (Pgina 1007)
Configurar el indicador de avisos
Introduccin
El indicador de avisos indica mediante un tringulo de advertencia que hay avisos pendientes
o que se deben acusar. El indicador de avisos se visualizar cuando se reciba un aviso de
una categora configurada con dicho indicador.
El indicador de avisos tiene dos estados:
Intermitente: Hay como mnimo un aviso de acuse obligado.
Esttico: Por lo menos uno de los avisos acusados no se ha desactivado todava.
En caso necesario, durante la configuracin puede determinarse que la ventana de avisos se
abra en runtime cuando el usuario accione el indicador de avisos.
Visualizar procesos (Advanced)
9.3 Trabajar con avisos
WinCC Advanced V11.0 SP1
Manual de sistema, 08/2011, 1035
Requisitos
El editor "Imagen general" est abierto.
La Task Card "Herramientas" est abierta.
La ventana de inspeccin est abierta.
Procedimiento
Para configurar el indicador de avisos, proceda del siguiente modo:
1. Inserte el objeto "Indicador de avisos" en el rea de trabajo desde la Task Card
"Herramientas".
2. Seleccione el indicador de avisos.
3. En "Propiedades > Propiedades > General" de la ventana de inspeccin, seleccione las
categoras que deben visualizarse con el indicador de avisos.
Indique si los avisos pendientes y/o acusados se deben visualizar junto con el indicador
de avisos.
4. Configure en "Propiedades > Evento" la funcin de sistema "MostrarVentanaDeAvisos"
asociada a un evento del indicador de avisos.
Nota
Si se ha configurado una ventana permanente en la imagen o en la plantilla, no coloque
la ventana de avisos y el indicador de avisos en el rea de la ventana permanente. En
caso contrario, la ventana de avisos y el indicador de avisos no se vern en runtime. Sin
embargo, la ventana permanente no se ve en el editor "Imagen general".
Visualizar procesos (Advanced)
9.3 Trabajar con avisos
WinCC Advanced V11.0 SP1
1036 Manual de sistema, 08/2011,
Resultado
Si en runtime hay avisos de la categora seleccionada pendientes o que deban acusarse, se
mostrar el indicador de avisos. Cuando el usuario accione el indicador de avisos se abrir
la ventana de avisos.
Configurar el filtro de avisos
Introduccin
En caso necesario, la visualizacin de avisos se filtra en el visor de avisos avanzado. El criterio
es siempre una cadena de caracteres. Existen las dos posibilidades siguientes para filtrar el
visor de avisos:
En WinCC se ha configurado un criterio fijo.
En runtime se muestran todos los avisos que contienen la cadena de caracteres completa
en su texto.
El operador filtra el visor de avisos en runtime.
Con una variable de filtro, el visor de avisos recibe en runtime la cadena de caracteres
deseada desde un campo E/S, p. ej. del modo descrito a continuacin.
El filtro acta sobre la representacin en el visor de avisos. Todos los avisos del bfer se
conservan.
Requisitos
Se ha configurado un visor de avisos avanzado.
La imagen con el visor de avisos est abierta.
La ventana de inspeccin est abierta.
Visualizar procesos (Advanced)
9.3 Trabajar con avisos
WinCC Advanced V11.0 SP1
Manual de sistema, 08/2011, 1037
Configurar un filtro para una cadena de caracteres fija
1. Seleccione el visor de avisos.
2. En la ventana de inspeccin seleccione"Propiedades > Propiedades > Filtro".
3. Introduzca la cadena de caracteres deseada para el filtro en "Secuencia de caracteres de
filtro".
Resultado
En runtime se visualizarn slo los avisos cuyo texto incluye la cadena de caracteres completa
del filtro.
Configurar un filtro para una cadena de caracteres variable
1. Seleccione el visor de avisos avanzado.
2. En la ventana de inspeccin seleccione"Propiedades > Propiedades > Filtro".
Visualizar procesos (Advanced)
9.3 Trabajar con avisos
WinCC Advanced V11.0 SP1
1038 Manual de sistema, 08/2011,
3. Seleccione una variable en "Variable de filtro". La variable debe ser del tipo "String".
4. Configure en la imagen un campo E/S en el que se introduzca una cadena de caracteres
como filtro en runtime.
En la ventana de inspeccin seleccione "Propiedades > Propiedades > General >
Formato > Formato de visualizacin > Cadena de caracteres".
Para vincular el campo E/S con el visor de avisos, seleccione en "Proceso" la variable
de filtro que se haya seleccionado para el visor de avisos.
Resultado
Cuando introduzca una cadena de caracteres en el campo E/S en runtime, el visor de avisos
mostrar slo los avisos cuyo texto incluya la cadena de caracteres completa.
Visualizar procesos (Advanced)
9.3 Trabajar con avisos
WinCC Advanced V11.0 SP1
Manual de sistema, 08/2011, 1039
Si se han configurado una cadena de caracteres fija y una variable de filtro, los avisos se
filtrarn en runtime segn el contenido de la variable de filtro. Si la variable de filtro est vaca,
se filtrar segn la cadena de caracteres fija.
Nota
Para los siguientes visores de avisos no es posible configurar un filtro:
Visor de avisos simple
Lnea de avisos
Ventana de avisos
Visor de avisos archivados
Mostrar avisos archivados
Introduccin
Los avisos archivados se visualizan en un visor de avisos en runtime. El visor de avisos
muestra el contenido de un fichero de avisos.
Utilizacin
Al finalizar su turno, p. ej., un usuario se informa acerca del proceso ejecutado.
Requisitos
Se deber haber creado un fichero de avisos.
Hay una imagen abierta.
La ventana de inspeccin est abierta.
Procedimiento
Para configurar un visor de avisos para que muestre un fichero de avisos, proceda del
siguiente modo:
1. Configure un visor de avisos en una imagen.
2. Seleccione el fichero de avisos deseado en el rea "Propiedades > Propiedades > General
> Visualizacin > Fichero de avisos" de la ventana de inspeccin.
En caso necesario, cree un fichero de avisos nuevo.
Visualizar procesos (Advanced)
9.3 Trabajar con avisos
WinCC Advanced V11.0 SP1
1040 Manual de sistema, 08/2011,
Resultado
Los avisos archivados del fichero seleccionado se visualizan en runtime en el visor de avisos.
ATENCIN
En runtime se visualizan no slo los textos de avisos archivados, sino tambin los textos de
avisos existentes en el proyecto actual. Los textos de avisos archivados estn previstos
nicamente para la evaluacin externa del fichero de avisos.
Si el fichero de avisos activo se ha creado con una configuracin diferente a la actual, los
textos de aviso visualizados no concordarn con los que se han archivado.
Generar informes de avisos
Sinopsis
WinCC puede registrar todos los avisos que se generen en el sistema. Para ello dispone de
varias posibilidades, a saber:
Impresin de un informe secuencial de avisos
En runtime se imprime continuamente cada aviso as como sus cambios de estado en la
impresora estndar del panel de operador.
Impresin de un informe de avisos
En el editor "Informes" se configura un informe de avisos y se define cundo debe
imprimirse en runtime:
Para una salida controlada por eventos, asocie a un objeto la funcin de sistema
"ImprimirInforme" en un evento. El objeto es p. ej. un botn o una variable.
Para una salida controlada por tiempo, cree una tarea del tipo "Trabajo de impresin"
en el planificador de tareas. Se asigna el informe de avisos deseado al trabajo.
Nota
En el informe de aviso se determina si se imprimen los avisos actuales o los
archivados.
Visualizar procesos (Advanced)
9.3 Trabajar con avisos
WinCC Advanced V11.0 SP1
Manual de sistema, 08/2011, 1041
Requisitos
En el panel de operador se ha configurado una impresora.
Activar el registro continuo de avisos
Para activar el registro continuo de avisos proceda del siguiente modo:
1. Haga doble clic en "Configuracin de runtime" en el rbol del proyecto.
2. Active "Avisos > General > Informe".
Resultado
Los avisos actuales se imprimen en la impresora del panel de operador.
Visualizar procesos (Advanced)
9.3 Trabajar con avisos
WinCC Advanced V11.0 SP1
1042 Manual de sistema, 08/2011,
Excluir un aviso del registro
Para excluir determinados avisos del registro, proceda del siguiente modo:
1. Abra el editor "Avisos HMI".
2. Seleccione en la ficha del procedimiento de aviso deseado el aviso que desee excluir del
registro.
3. En la ventana de inspeccin desactive "Propiedades > Propiedades > Miscelneo >
Informe".
Resultado
WinCC no imprime actualmente estos avisos en la impresora conectada.
Consulte tambin
Trabajar con informes (Pgina 1199)
9.3.2.4 Acusar avisos
Configurar la obligacin de acuse de un aviso por categora
Introduccin
Para configurar un aviso con acuse obligado, asigne el aviso en cuestin a una categora con
el concepto de acuse "Aviso con acuse simple".
Requisitos
El editor "Avisos HMI" est abierto.
La categora deseada se ha creado.
El aviso deseado se ha creado.
Visualizar procesos (Advanced)
9.3 Trabajar con avisos
WinCC Advanced V11.0 SP1
Manual de sistema, 08/2011, 1043
Seleccionar el concepto de acuse para una categora
El concepto de acuse de las categoras predefinidas est especificado. Slo hay que elegir
el concepto de acuse de las categoras personalizadas. Para ello proceda del siguiente modo:
1. En el editor "Avisos HMI" haga clic en la ficha "Categora" y seleccione la categora
deseada.
2. En la ventana de inspeccin seleccione el concepto de acuse deseado en "Propiedades
> Propiedades > Acuse".
Asignar avisos a una categora de acuse obligatorio
Para asignar una categora de acuse obligatorio a un aviso, proceda del siguiente modo.
1. En el editor "Avisos HMI" haga clic en la ficha del procedimiento de aviso deseado y
seleccione el aviso deseado.
2. Seleccione la categora del aviso en "Propiedades > Propiedades > General" de la ventana
de inspeccin.
Resultado
El aviso slo desaparece en runtime cuando el operador lo ha acusado.
Configurar un disparador para el acuse de avisos
Introduccin
Bsicamente, la obligacin de acuse de un aviso se define por la categora. Luego el operador
acusa el aviso con la tecla de funcin "ACK" del panel de operador o bien con el botn "Acusar"
del visor de avisos.
Adems, existen las posibilidades siguientes de disparar un acuse:
Configura un botn para acusar un aviso
Acusar un aviso de bit con el controlador
Requisitos
El editor "Avisos HMI" est abierto.
La categora deseada se ha creado.
El aviso deseado se ha creado.
En el editor "Imgenes" se ha creado un visor de avisos y un botn.
Visualizar procesos (Advanced)
9.3 Trabajar con avisos
WinCC Advanced V11.0 SP1
1044 Manual de sistema, 08/2011,
Configurar un botn para acusar un aviso
Para configurar un botn que acuse un aviso proceda del siguiente modo:
1. Seleccione el botn en el editor "Imgenes".
2. En "Propiedades > Eventos" de la ventana de inspeccin configure la funcin de sistema
"VisorDeAvisosAcusarAviso" asociada al evento "Hacer clic".
3. Seleccione como parmetro el visor de avisos.
Acusar un aviso de bit con el controlador
1. En el editor "Avisos HMI" haga clic en la ficha "Aviso de bit" y seleccione el aviso de bit
deseado.
2. En la ventana de inspeccin, seleccione la variable y el bit que debe acusar el aviso desde
el controlador en "Propiedades > Propiedades > Acuse > PLC".
Enviar acuse de aviso al controlador
Requisitos
El editor "Avisos HMI" est abierto.
El aviso deseado est creado y asignado a una categora con acuse obligado.
Nota
El acuse de avisos analgicos no puede enviarse al controlador.
Visualizar procesos (Advanced)
9.3 Trabajar con avisos
WinCC Advanced V11.0 SP1
Manual de sistema, 08/2011, 1045
Enviar acuse de aviso al controlador
Para configurar que el acuse de un aviso sea enviado al controlador, proceda del siguiente
modo:
1. En el editor "Avisos HMI" haga clic en la ficha "Aviso de bit" y seleccione el aviso de bit
deseado.
2. Seleccione en la ventana de inspeccin "Propiedades > Propiedades > Acuse".
3. En "HMI", elija la variable y el bit que debe activarse con el acuse del aviso.
Nota
Tanto el panel de operador como el controlador tienen nicamente acceso de lectura al
rea de memoria de las variables de acuse.
Resultado
Cuando el operador acusa el aviso en runtime, la accin se transmite al controlador.
9.3.2.5 Configurar el desbordamiento del bfer de avisos
Introduccin
El tamao del bfer de avisos depende del tipo de panel de operador. Determine en WinCC
el porcentaje del bfer de avisos que se borrar en caso de desbordamiento del mismo.
Requisitos
Se ha creado un proyecto.
Procedimiento
Para configurar el comportamiento en caso de desbordamiento del bfer de avisos, proceda
del siguiente modo:
1. Haga doble clic en "Configuracin de runtime" en el rbol del proyecto de su panel de
operador.
2. En "Avisos > General > Vaciado del bfer en porcentajes en caso de desbordamiento"
introduzca un valor entre 1 y 100.
Este valor determina el porcentaje que se borra en caso de desbordamiento del bfer de
avisos.
Visualizar procesos (Advanced)
9.3 Trabajar con avisos
WinCC Advanced V11.0 SP1
1046 Manual de sistema, 08/2011,
Resultado
Cuando los datos del bfer de avisos rebasan por exceso el tamao de memoria del mismo,
se borra el porcentaje configurado de los avisos ms largos del bfer.
Nota
El desbordamiento del bfer de avisos no se consulta de forma separada segn el
procedimiento de aviso. Con la funcin de sistema "BorrarBferDeAvisos" se borran
selectivamente del bfer avisos de unas categoras determinadas.
Consulte tambin
Principios bsicos de la archivacin de avisos (Pgina 1047)
9.3.3 Archivacin de avisos
9.3.3.1 Principios bsicos de la archivacin de avisos
Introduccin
En un fichero de avisos se documentan los avisos del proyecto.
Nota
La archivacin de avisos no est disponible para todos los paneles de operador.
Pasos de configuracin
Para archivar un aviso siga los pasos de configuracin siguientes:
1. Crear un fichero de avisos
Se definen las propiedades siguientes para el fichero de avisos:
Mtodo de archivacin
Comportamiento del fichero al alcanzar un determinado nivel de llenado
Ubicacin y formato de archivo
Tamao del fichero
Comportamiento al iniciar runtime
Suma de verificacin
2. Asignar el fichero de avisos a una categora
En caso necesario, archive los avisos de varias categoras en un fichero de avisos.
Visualizar procesos (Advanced)
9.3 Trabajar con avisos
WinCC Advanced V11.0 SP1
Manual de sistema, 08/2011, 1047
3. Asignar un aviso a la categora archivable
4. Configurar la visualizacin de los avisos archivados en un visor de avisos
Contenido del fichero de avisos
Se archivan todos los estados de los avisos configurados. As, p. ej., las tres entradas
siguientes de un aviso de acuse obligado estn guardadas en el fichero:
04.08.2007 10:00:25:520, aviso analgico, ID5, A, error, nivel de llenado rebasado por
exceso en un 10 %
04.08.2007 10:01:20:442, aviso analgico, ID5, AC, error, nivel de llenado rebasado por
exceso en un 10 %
04.08.2007 10:01:30:112, aviso analgico, ID5, D, error, nivel de llenado rebasado por
exceso en un 10 %
En el ejemplo, los estados de aviso se identifican con las letras siguientes:
A = Aparecido
AC = Acusado
D = Desaparecido
En el fichero de avisos se guardan todos los datos de un aviso y los de configuracin, p. ej.
categora, sello de tiempo y texto del aviso.
El nmero de avisos que pueden archivarse depende del soporte de datos utilizado.
Nota
El texto de aviso y la ubicacin de la avera slo se archivan si as se ha configurado en las
propiedades de un fichero.
Nota
El sello de tiempo de un aviso archivado se indica siempre en la forma estndar UTC (hora
universal coordinada).
Visualizar procesos (Advanced)
9.3 Trabajar con avisos
WinCC Advanced V11.0 SP1
1048 Manual de sistema, 08/2011,
Mtodos de archivacin
El mtodo de archivacin determina cmo se comportar el fichero de avisos cuando alcance
el tamao configurado. En WinCC existen estos mtodos de archivacin:
Fichero circular
Al alcanzarse el tamao configurado del fichero se borran los registros ms antiguos. Al
alcanzarse el tamao configurado del fichero se borra aprox. el 20 % de las entradas ms
antiguas. Por tanto, no es posible visualizar todas las entradas configuradas. Configure un
tamao adecuado para el fichero circular. Tambin se puede configurar un fichero circular
segmentado.
Fichero circular segmentado
Aqu se crean varios ficheros individuales de igual tamao que se llenan uno tras otro.
Cuando todos los ficheros estn completamente llenos, se sobrescribir el fichero ms
antiguo.
Fichero con aviso del sistema dependiente del nivel de llenado
Cuando se alcanza un nivel de llenado definible (p. ej. 90%) se lanza un aviso de sistema.
Cuando se alcanza el tamao configurado del fichero, los nuevos eventos de avisos no se
archivan.
Fichero con ejecucin de las funciones de sistema dependiente del nivel de llenado
Cuando el fichero se llene por completo se disparar el evento "Desbordamiento". En el
evento se puede configurar una lista de funciones.
Cuando se alcanza el tamao configurado del fichero, los nuevos eventos de avisos no se
archivan.
Sumas de verificacin en proyectos regulados
Con WinCC se configuran en caso necesario proyectos regulados segn las exigencias de la
FDA. Para crear proyectos regulados est disponible la opcin "Audit".
En los proyectos regulados, los datos archivados de un fichero de avisos se dotan con una
suma de verificacin. Dicha suma permite al operador determinar durante el funcionamiento
de la instalacin si los datos de un fichero de avisos han sido modificados.
Para que la suma de verificacin sea unvoca, su formacin comienza en la primera lnea de
un fichero de avisos y a medida que se contina formando, se van incluyendo las lneas
anteriores. Por ello, la formacin de una suma de verificacin slo est disponible para los
ficheros siguientes:
Fichero con aviso del sistema dependiente del nivel de llenado
Fichero con ejecucin de funciones de sistema cuando el fichero est lleno.
Asimismo, la formacin de la suma de verificacin slo est disponible para ficheros de avisos
que se guardan como archivo con formato "*.csv" o "*.txt"(Unicode).
Si desea proseguir con suma de verificacin un fichero existente que ha empezado sin suma
de verificacin, se crea una copia de seguridad del fichero existente con el formato de archivo
"*.keep". A continuacin se crea un fichero nuevo con sumas de verificacin.
A fin de conservar la validez de las sumas de verificacin, para la utilizacin de la funcin de
sistema "CopiarFichero" rigen las restricciones siguientes:
Visualizar procesos (Advanced)
9.3 Trabajar con avisos
WinCC Advanced V11.0 SP1
Manual de sistema, 08/2011, 1049
Un fichero sin sumas de verificacin no se puede copiar en un fichero con sumas de
verificacin.
Un fichero con sumas de verificacin no se puede copiar en un fichero sin sumas de
verificacin.
Ubicacin y soporte de memoria
Los datos del fichero se guardan en un archivo ubicado en un soporte de datos, p. ej. MMC,
tarjetas SD o CF. Si su panel de operador es un PC, gurdelos en una base de datos, dado
el caso. Los datos almacenados se pueden seguir editando en otros programas p. ej. para
realizar anlisis.
Visualizar datos archivados
Los datos archivados se visualizan en un visor de avisos del panel de operador configurado
para tal fin.
Consulte tambin
Configurar el desbordamiento del bfer de avisos (Pgina 1046)
9.3.3.2 Ubicaciones de los ficheros
Introduccin
El fichero de avisos se guarda en una base de datos ODBC o bien en un archivo. Elija la
ubicacin "Base de datos" o "Archivo" segn corresponda.
Nota
La ubicacin "Base de datos ODBC" slo est disponible en un PC.
Visualizar procesos (Advanced)
9.3 Trabajar con avisos
WinCC Advanced V11.0 SP1
1050 Manual de sistema, 08/2011,
Archivo comprimido
Seleccione una de las siguientes ubicaciones para el archivo comprimido dependiendo de la
configuracin del panel de operador:
Disco duro local del PC
Storage Card del panel
Unidad de red
Nota
Archivar en unidades de red
No archive los avisos, las variables ni el AuditTrail directamente en una unidad de red.
Las interrupciones de una lnea de red no son previsibles. Por ello no est asegurado el
funcionamiento fiable de ficheros y del AuditTrail.
Guarde los ficheros en el disco duro local o en la Storage Card local. Para hacer una
copia de seguridad de los ficheros en una unidad de red con el fin de archivarlos a largo
plazo, utilice la funcin de sistema ArchivarArchivoDeInforme. De este modo queda
garantizado un funcionamiento fiable.
Archivo - CSV (ASCII)
Los datos se guardan en un archivo de formato "*.csv" en formato ASCII estndar.
Si desea leer los datos archivados sin WinCC Runtime, utilice la ubicacin "Archivo - CSV
(ASCII)".
Nota
En la ubicacin "Archivo - CSV (ASCII)" no se admiten comillas dobles o varios caracteres
como separadores de listas. El ajuste para el separador de listas se encuentra bajo "Inicio
> Configuracin > Panel de operador > Configuracin regional y de idioma".
Archivo - TXT (Unicode)
Los datos del fichero se guardan en Unicode.
Este formato de archivo soporta todos los caracteres que se pueden utilizar en WinCC y
WinCC Runtime. Para la edicin utilice una aplicacin que permita guardar en formato Unicode
(p. ej. Bloc de notas).
Nota
Para archivar idiomas asiticos, utilice la ubicacin "Archivo - TXT (Unicode)".
Archivo - RDB
Los datos se guardan con acceso rpido en una base de datos propietaria.
Visualizar procesos (Advanced)
9.3 Trabajar con avisos
WinCC Advanced V11.0 SP1
Manual de sistema, 08/2011, 1051
Si requiere el mximo rendimiento de lectura en runtime, utilice la ubicacin "Archivo - RDB".
Los ficheros en este formato slo pueden leerse y visualizarse con WinCC Runtime.
Para utilizar los datos fuera de WinCC Runtime, convierta el archivo RDB a formato CSV con
la funcin "CopiarFichero".
Archivos de ficheros con suma de verificacin
*.keep
Este archivo se crea en los casos siguientes.
Un fichero empieza sin suma de verificacin y se prosigue con suma de verificacin.
Se actualiza WinCC con un Service Pack o con una versin nueva. En este caso el
Audit Trail o el fichero se prosiguen con suma de verificacin.
El contenido del archivo del formato "*.keep" keep no cambia con respecto al archivo "*.csv"
o "*.txt" original.
*.bak
Este archivo se crea si WinCC Runtime detecta un problema grave e irregular en el archivo.
Base de datos
Los datos se guardan en una base de datos para la que el administrador del PC ha configurado
un acceso ODBC.
Si ha elegido como ubicacin una base de datos ODBC, elija una de las opciones siguientes
para asignar un nombre:
"Nombre del origen de los datos definido por el usuario"
El usuario determina el nombre del origen de los datos.
"Nombre del origen de los datos definido por el sistema"
El nombre es asignado por el sistema.
Para ello, en el sistema de destino se requiere una instancia especial del servidor SQL de
Microsoft. Descargue p. ej. el SQL Server 2005 Express, el cual est disponible
gratuitamente en Internet.
Nota
Dependencia del dispositivo
Esta configuracin no est disponible en el Panel PC 477.
Visualizar procesos (Advanced)
9.3 Trabajar con avisos
WinCC Advanced V11.0 SP1
1052 Manual de sistema, 08/2011,
9.3.3.3 Crear un fichero de avisos
Introduccin
En los ficheros de avisos se guardan los avisos en runtime. El fichero de avisos se indica en
la categora. Un fichero de avisos archiva los avisos de varias categoras. Los ficheros de
avisos se crean en el editor "Ficheros". Al crear un fichero de avisos se define lo siguiente:
Nombre
Tamao
Ubicacin
Comportamiento al iniciar runtime
Tipo de fichero
Contenido avanzado
Suma de verificacin
Adems, en caso necesario se introduce un comentario que describe el fichero.
Requisitos
La ficha "Ficheros de avisos" est abierta en el editor "Ficheros".
La ventana de inspeccin est abierta.
Procedimiento
Para crear un fichero de avisos, proceda del siguiente modo:
1. Haga doble clic en "<Agregar>" en la tabla.
Se crea un fichero de avisos.
2. En el rea "Propiedades > Propiedades > General" de la ventana de inspeccin introduzca
un nombre unvoco para el fichero de avisos.
Visualizar procesos (Advanced)
9.3 Trabajar con avisos
WinCC Advanced V11.0 SP1
Manual de sistema, 08/2011, 1053
Nota
Los nombres de los ficheros deben ser unvocos en un proyecto. Aunque se seleccionen
distintas ubicaciones para diferentes ficheros, el nombre de un fichero debe ser unvoco.
Nota
Los caracteres que se pueden utilizar en el nombre del origen de datos dependen de su
ubicacin.
Los caracteres \ / * ? : " < > | no se permiten en las siguientes ubicaciones:
Archivo - RDB
Archivo - CSV (ASCII)
Archivo - TXT (Unicode)
La ubicacin "Base de datos" admite los caracteres siguientes: a-z A-Z 0-9 _ @ # $
Los caracteres _ @ # $ no deben usarse en el primer carcter del nombre.
1. En "Registros por fichero" determine el nmero de avisos que deben guardarse en un
fichero.
Se visualizan los requisitos de memoria aproximados en un medio de almacenamiento. Si
se archiva el texto de aviso con valores de variable, se necesitar ms espacio de memoria.
2. Seleccione en "Ubicacin" un archivo o una base de datos ODBC.
Al seleccionar un archivo, introduzca la ruta correspondiente. Dependiendo del panel
de operador, se guardan ficheros en el disco duro del PC, en la tarjeta de memoria de
un panel o en una unidad de red.
Dependiendo del panel de operador, se puede elegir entre diferentes formatos de
archivo:
Cuando se selecciona "Base de datos" como ubicacin, se configura lo siguiente:
Determine si se aplica el nombre del origen de los datos del sistema.
Determine si el propio usuario puede elegir el nombre del origen de los datos.
Introduzca un nombre para la base de datos.
Visualizar procesos (Advanced)
9.3 Trabajar con avisos
WinCC Advanced V11.0 SP1
1054 Manual de sistema, 08/2011,
1. Para poder definir si los datos de avisos se han cambiado con posterioridad, active
"Propiedades > Propiedades > General > Suma de verificacin".
Nota
Dependencia del dispositivo
La opcin "Suma de verificacin" slo est disponible para los paneles de operador y
visualizadores que soportan ficheros.
Configurar el comportamiento del fichero cuando se alcanza un nivel de llenado concreto
1. En "Propiedades > Propiedades > Mtodo de archivacin" determine cmo se debe
comportar el fichero cuando est lleno.
Indique el nmero de ficheros con el tipo "Fichero circular segmentado".
Con el tipo de fichero "Mostrar aviso de sistema al" indique el nivel de llenado con el
que se disparar el aviso de sistema.
Si ha seleccionado la variante de fichero "Disparar evento", configure a continuacin la
lista de funciones en la secuencia "Propiedades > Eventos > Desbordamiento. La lista
de funciones se procesa con el archivo lleno.
2. En "Propiedades > Propiedades > Mtodo de archivacin" determine si el texto del aviso
y la ubicacin de la avera se deben archivar.
Los avisos archivados que contienen un texto de aviso y una ubicacin del fallo exceden
el tamao estimado de los avisos configurados. Compruebe si la ubicacin indicada sigue
siendo suficiente.
Visualizar procesos (Advanced)
9.3 Trabajar con avisos
WinCC Advanced V11.0 SP1
Manual de sistema, 08/2011, 1055
Configurar el comportamiento del fichero al iniciar runtime
1. Seleccione "Propiedades > Propiedades > Comportamiento de arranque > Tipo".
Determine si el fichero se inicia automticamente al iniciar runtime.
Para sobrescribir datos archivados previamente con los datos nuevos, active "Restaurar
fichero".
Para agregar los datos que deben archivarse a un fichero existente, active "Ampliar
fichero".
Nota
El reinicio de un fichero en runtime se controla con las funciones de sistema.
Configurar comentario
Para definir un texto para documentar su configuracin del fichero, proceda del siguiente
modo:
1. Introduzca el texto deseado en "Propiedades > Propiedades > Comentario".
Resultado
Se crear el fichero de avisos. A este fichero de avisos se le pueden asignar una o varias
categoras.
Consulte tambin
Determinar el comportamiento del fichero al iniciar runtime (Pgina 1063)
Controlar la archivacin segn el nivel de llenado (Pgina 1064)
9.3.3.4 Archivar avisos
Sinopsis
Los avisos se archivan siguiendo los pasos siguientes:
Cree un fichero de avisos.
Asigne el fichero de avisos creado a una categora.
Asigne la categora a un aviso con el fichero de avisos creado.
Visualizar procesos (Advanced)
9.3 Trabajar con avisos
WinCC Advanced V11.0 SP1
1056 Manual de sistema, 08/2011,
En la configuracin de runtime se define en qu idioma deben escribirse los ficheros.
El usuario evala los avisos archivados.
Los avisos archivados se evalan directamente en el proyecto de WinCC, p. ej. en un visor
de avisos o con otros programas de usuario, p. ej. Microsoft Excel.
Nota
Campos de variables en el texto de aviso
El orden de los campos de variables en el texto de aviso depende del idioma. Al archivar
avisos en un archivo con formato "*.csv" se utiliza el orden del idioma de runtime.
Si se modifica la variable de un campo de salida en un idioma, en todos los dems idiomas
el campo de salida modificado figura al final del texto de aviso. Esto puede modificar el
orden de los campos de salida en el archivo comprimido.
Requisitos
Se ha creado un fichero de avisos.
El editor "Avisos HMI" est abierto.
Asignar el fichero de avisos a una categora
Para asignar el fichero de avisos a una categora, proceda del siguiente modo:
1. Abra la ficha "Categoras" del editor "Avisos HMI".
2. Seleccione la categora deseada.
3. Seleccione el fichero de avisos deseado en "Propiedades > Propiedades > General >
Fichero" de la ventana de inspeccin.
Asignar un aviso a una categora
Para asignar un aviso a su categora, proceda del siguiente modo:
1. Abra la ficha "Avisos analgicos" o "Avisos de bit" en el editor "Avisos HMI".
2. Seleccione el aviso deseado.
3. En "Propiedades > Propiedades > General > Categora" de la ventana de inspeccin,
seleccione la categora para la que se ha configurado el fichero de avisos.
Resultado
El aviso se guarda en el fichero de avisos configurado.
Visualizar procesos (Advanced)
9.3 Trabajar con avisos
WinCC Advanced V11.0 SP1
Manual de sistema, 08/2011, 1057
9.3.3.5 Configurar visor de avisos archivados
Introduccin
Los avisos archivados se visualizan en un visor de avisos en runtime o en una ventana de
avisos.
Requisitos
Hay un visor o una ventana de aviso configurados en el editor "Imgenes"
Se ha creado un fichero de avisos en el editor "Ficheros".
Se han configurado avisos en el editor "Avisos HMI" como "archivables".
Configurar visor de avisos archivados
Para configurar la visualizacin de avisos archivados en un visor, proceda del siguiente modo:
1. Abra la imagen con el visor de avisos y seleccione el visor de avisos.
2. En la ventana de inspeccin active "Propiedades > Propiedades > General > Fichero de
avisos".
3. Haga clic en el botn "..." y seleccione el fichero de avisos.
4. Contine la configuracin del visor de avisos como para visualizar los avisos actuales.
Resultado
Los avisos archivados se visualizan en runtime en el visor de avisos.
9.3.3.6 Acceder directamente a la base de datos ODBC de ficheros
Resumen
Un fichero puede estar ubicado en una base de datos o en un archivo.
A la base de datos se accede a travs de su "Data Source Name" (DSN) o nombre del origen
de los datos. La base de datos que se utiliza en WinCC se elige del modo siguiente:
En el men Inicio de Windows, bajo "Configuracin > Panel de control > ODBC Data Sources",
selecciona la base de datos.
Para almacenar los datos del fichero, introduzca durante la configuracin el "Data Source
Name" (DSN) en lugar de un nombre de directorio. El DSN sirve para referenciar la base de
datos y su ubicacin.
Para procesar y evaluar los datos de fichero posteriormente podr aprovechar toda la
funcionalidad de la base de datos.
Visualizar procesos (Advanced)
9.3 Trabajar con avisos
WinCC Advanced V11.0 SP1
1058 Manual de sistema, 08/2011,
Utilizacin
El Data Source representa el vnculo con la base de datos. Cree el Data Source en el mismo
PC en el que se haya guardado el software runtime. Al crear un fichero en WinCC , introduzca
el DSN que ha configurado en dicho PC.
Desde la interfaz ODBC se accede directamente a la base de datos con otros programas,
tales como MS Access o MS SQL-Server.
Adems, en el panel de operador se puede configurar la llamada a un programa, p. ej.
Microsoft Access, utilizando para ello la funcin de sistema "IniciarPrograma". As no se
interrumpe el runtime.
9.3.3.7 Crear el origen de datos ODBC
Introduccin
Para poder guardar en runtime los valores de proceso o los avisos en la base de datos de
ficheros, cree el origen de datos ODBC.
Requisitos
Se ha creado una base de datos de ficheros.
La base de datos de ficheros se crea con el SQL Enterprise Manager. Encontrar ms
informacin al respecto en Microsoft.
Procedimiento
Para crear un origen de datos ODBC, proceda del siguiente modo:
1. Abra las "Herramientas administrativas" en el Panel de control y seleccione "Orgenes de
datos (ODCB)".
Se abre el cuadro de dilogo "ODBC Data Source Administrator".
2. Haga clic en "User DSN > Add".
3. Seleccione "SQL-Server" y haga clic en "Finish".
4. En el siguiente cuadro de dilogo introduzca el nombre de los usuarios DSN y el SQL-
Server y haga clic en "Next".
5. Establezca en el siguiente cuadro de dilogo el mtodo de inicio de sesin para la base
de datos SQL y haga clic en "Next".
6. Active "Change the default database to".
7. Seleccione la base de datos que usted mismo ha creado y haga clic en "Next".
8. En el siguiente cuadro de dilogo haga clic en "Finalizar".
Visualizar procesos (Advanced)
9.3 Trabajar con avisos
WinCC Advanced V11.0 SP1
Manual de sistema, 08/2011, 1059
9.3.3.8 Configurar la suma de verificacin para un fichero
Introduccin
En un proyecto regulado es posible asignar una suma de verificacin a los datos de un fichero
de variables o de avisos. Utilizando esta suma de verificacin, durante la operacin de la
planta se puede determinar si los datos de un fichero se han modificado a posteriori.
Requisitos
La configuracin conforme a GMP est activada.
Se ha creado un fichero de variables o de avisos.
Procedimiento
Para configurar un fichero de variables o de avisos utilizando la suma de verificacin, proceda
de la manera siguiente:
1. Abra el fichero de variables o de avisos en el respectivo editor de ficheros.
2. En el campo "Ubicacin", seleccione la entrada "Archivo - CSV (ASCII)" o "Archivo - TXT
(Unicode)".
3. En la ventana de inspeccin, seleccione bajo "Propiedades > Propiedades > Mtodo de
fichero" la opcin "Mostrar aviso del sistema en" o "Disparar evento".
4. En la tabla del editor active la opcin "Activar suma de verificacin".
Las columnas ocultas se activan con el men contextual de los ttulos de columna.
5. Guarde el proyecto.
Visualizar procesos (Advanced)
9.3 Trabajar con avisos
WinCC Advanced V11.0 SP1
1060 Manual de sistema, 08/2011,
Resultado
A los datos del fichero se les asignar una suma de verificacin en runtime.
Consulte tambin
Configuracin conforme a GMP (Pgina 2634)
Activar configuracin conforme a GMP (Pgina 2638)
9.3.3.9 Evaluar la suma de verificacin de datos de fichero
Introduccin
Si ha configurado un fichero de variables o de avisos con la creacin de una suma de
verificacin, puede comprobar si los datos del fichero se han modificado a posteriori.
Para comprobar la integridad de los datos del fichero se utiliza el programa del DOS
"HmiCheckLogIntegrity".
El programa "HmiCheckLogIntegrity" soporta la verificacin de los siguientes datos:
Archivos de ficheros de avisos, ficheros de variables y Audit en formato CSV
Archivos de ficheros de avisos, ficheros de variables y Audit en formato TXT
Registros de receta en formato CSV
Registros de receta en formato TXT
El programa "HmiCheckLogIntegrity.exe" se encuentra en la carpeta "WinCC Runtime
Advanced" del directorio de instalacin de WinCC, por ejemplo, <C:\Program Files\Siemens
\Automation WinCC Runtime Advanced>.
Nota
Audit Trail y ficheros con suma de verificacin
Antes de actualizar WinCC con un Service Pack o una nueva versin, guarde y cierre el Audit
Trail o los ficheros con suma de verificacin. Una vez actualizado WinCC, el Audit Trail o los
ficheros con suma de verificacin se prosiguen con nuevos archivos.
De este modo se asegura que los ficheros empiecen desde un estado definido en la nueva
versin.
Procedimiento
1. Copie del panel de operador al PC de configuracin el archivo que desea verificar.
2. Abra la ventana del smbolo del sistema seleccionando "Inicio > Programas > Accesorios
> Smbolo del sistema".
3. En el smbolo del sistema, introduzca la ruta del archivo "HmiCheckLogIntegrity.exe",
seguida de un espacio en blanco. Despus del espacio en blanco, introduzca entre comillas
la ubicacin del archivo a verificar.
Visualizar procesos (Advanced)
9.3 Trabajar con avisos
WinCC Advanced V11.0 SP1
Manual de sistema, 08/2011, 1061
4. Pulse la tecla <Intro>.
5. Se efecta la verificacin.
Si los datos verificados son coherentes, aparece el aviso "Consistency check succeeded".
Si los datos verificados no son coherentes, aparece el aviso "Consistency check failed".
Adems, se indica la primera fila incoherente del archivo.
Nota
Si la ruta del programa "HmiCheckLogIntegrity.exe" contiene espacios en blanco, la ruta se
debe indicar entre comillas.
Tambin es posible comprobar la integridad de los datos de fichero con el AuditViewer.
Consulte tambin
Activar configuracin conforme a GMP (Pgina 2638)
Evaluar ficheros de auditora con el AuditViewer (Pgina 2656)
9.3.3.10 Controlar el comportamiento del fichero al cambiar de idioma en runtime
Introduccin
En la configuracin de runtime de su panel de operador se selecciona el idioma en el que
deben escribirse los ficheros en runtime.
Visualizar procesos (Advanced)
9.3 Trabajar con avisos
WinCC Advanced V11.0 SP1
1062 Manual de sistema, 08/2011,
Requisitos
En el editor "Idiomas del proyecto" estn activados los idiomas que utilice en su proyecto,
p. ej. "Alemn (Alemania)" e "Ingls (Estados Unidos)".
Procedimiento
Para definir el idioma de arranque, proceda del siguiente modo:
1. Seleccione "Configuracin de runtime > Idioma y fuente" en el rbol del proyecto.
2. Active los idiomas de runtime "Alemn (Alemania)" e "Ingls (Estados Unidos)".
3. Determine la "Secuencia de cambio de idioma". Con el 0 se define el idioma de arranque,
p. ej. como sigue:
Alemn 0.
Ingls 1
Como "Idioma de arranque" se ha definido alemn ("0").
4. Seleccione "Configuracin de runtime > General" en el rbol del proyecto.
5. Elija "Ficheros > Idioma de archivacin > Idioma de arranque".
Resultado
El proyecto se iniciar una vez finalizada la transferencia. En la "Secuencia de cambio de
idioma" se ha definido alemn como "Idioma de arranque". Los ficheros se escriben en alemn.
En runtime, el operador cambia el idioma de runtime a ingls. No obstante, los ficheros se
siguen escribiendo en alemn.
El operador finaliza runtime. Debido al precedente cambio de idioma en runtime, el "Idioma
de arranque" es ingls en el siguiente inicio. Puesto que ingls es el idioma de arranque, los
ficheros se escriben ahora en ingls.
Si se vuelve a cambiar de idioma en runtime, los ficheros se siguen escribiendo en ingls
hasta que runtime se finalice de nuevo.
Si, en vez de "Idioma de arranque", selecciona una opcin o un idioma diferente, los ficheros
se escriben siempre en el idioma seleccionado, independientemente de si el operador cambia
de idioma en runtime.
9.3.3.11 Determinar el comportamiento del fichero al iniciar runtime
Introduccin
Al configurar un fichero de variables se define el comportamiento de arranque del fichero al
iniciar runtime. En las propiedades del fichero se determina si la archivacin empieza al iniciar
runtime. Adems se determina si un fichero existente se debe continuar o sobrescribir.
El comportamiento de arranque se define por separado para cada fichero.
Visualizar procesos (Advanced)
9.3 Trabajar con avisos
WinCC Advanced V11.0 SP1
Manual de sistema, 08/2011, 1063
Requisitos
Se ha creado un fichero de variables.
El editor "Ficheros de variables" est abierto.
La ventana de inspeccin con las propiedades del fichero est abierta.
Procedimiento
Para configurar el comportamiento de arranque de un fichero de variables, proceda de la
manera siguiente:
1. En el editor "Ficheros de variables" seleccione el fichero para el que desea definir el
comportamiento de arranque.
2. En la ventana de inspeccin seleccione "Propiedades > Propiedades > Comportamiento
de arranque".
3. Si la archivacin debe empezar al inicio de runtime, active la opcin "Activar archivacin
al iniciar runtime" en el rea "Archivacin".
Tambin puede iniciar la archivacin con la funcin de sistema "IniciarArchivacin", por
ejemplo.
4. En el rea "Comportamiento al reiniciar" se selecciona el comportamiento de arranque del
fichero.
Con la opcin "Restaurar fichero" se borran los valores archivados y se comienza
nuevamente con la archivacin.
Con la opcin "Ampliar fichero" se agregan los nuevos valores a archivar al fichero ya
existente.
Otra alternativa consiste en configurar el comportamiento de arranque de un fichero
directamente en la tabla del editor "Ficheros de variables". Las columnas ocultas se activan
con el men contextual de los ttulos de columna.
Resultado
En runtime se inicia la archivacin conforme a la configuracin.
9.3.3.12 Controlar la archivacin segn el nivel de llenado
Introduccin
El tamao de un fichero depende de la cantidad de registros. Con el mtodo de archivacin
se determina cmo se comporta el fichero cuando est lleno.
Visualizar procesos (Advanced)
9.3 Trabajar con avisos
WinCC Advanced V11.0 SP1
1064 Manual de sistema, 08/2011,
Mtodos de archivacin
Existen los mtodos de archivacin siguientes:
Fichero circular
Al alcanzarse el tamao configurado del fichero se borran los registros ms antiguos. Al
alcanzarse el tamao configurado del fichero se borra aprox. el 20 % de las entradas ms
antiguas. Por tanto, no es posible visualizar todas las entradas configuradas. Configure un
tamao adecuado para el fichero circular. Tambin puede configurar un fichero circular
segmentado.
Fichero circular segmentado
En un fichero circular segmentado se crean varios segmentos de fichero de igual tamao
que se llenan uno tras otro. Cuando todos los ficheros estn completamente llenos, se
sobrescribir el fichero ms antiguo.
Fichero con aviso del sistema dependiente del nivel de llenado
Cuando se alcanza un nivel de llenado definible (p. ej. 90%) se lanza un aviso de sistema.
Cuando el fichero est lleno al 100%, no se archivan nuevos valores de variable.
Fichero con disaro de un evento en funcin del nivel de llenado.
Cuando el fichero se llene por completo se disparar el evento "Desbordamiento". En el
evento se configura una lista de funciones que se ejecuta cuando se produce el evento
"Desbordamiento". Cuando se alcanza el tamao configurado del fichero, los nuevos
valores de variable no se archivan.
Para editar posteriormente ficheros llenos se encuentran disponibles funciones del
sistema. Encontrar ms informacin al respecto en Auto-Hotspot.
Requisitos
Se ha creado un fichero de variables.
El editor "Ficheros de variables" est abierto.
La ventana de inspeccin con las propiedades del fichero est abierta.
Procedimiento
1. En el editor "Ficheros de variables" seleccione el fichero para el que desea definir el mtodo
de archivacin.
2. Seleccione el mtodo de archivacin deseado en la ventana de inspeccin "Propiedades
> Propiedades > Mtodo de archivacin".
3. Si ha seleccionado un fichero circular segmentado, indique la cantidad de segmentos de
fichero.
Si ha seleccionado un fichero con la propiedad "Mostrar aviso de sistema al", indique el
nivel de llenado(en %) a partir del cual se debe visualizar un aviso de sistema.
Si ha seleccionado el ajuste "Disparar evento", configure la lista de funciones en el grupo
"Eventos".
Otra alternativa consiste en configurar el mtodo de archivacin de un fichero directamente
en la tabla del editor "Ficheros de variables". Las columnas ocultas se activan con el men
contextual de los ttulos de columna.
El evento "Desbordamiento" no est disponible en la tabla del editor. Por tanto, la lista de
funciones debe configurarse en la ventana de inspeccin.
Visualizar procesos (Advanced)
9.3 Trabajar con avisos
WinCC Advanced V11.0 SP1
Manual de sistema, 08/2011, 1065
Resultado
El fichero seleccionado se comporta en runtime conforme a los ajustes efectuados.
9.3.4 Operacin con avisos en runtime
9.3.4.1 Avisos en runtime
Avisos
Los avisos indican en el panel de operador eventos y estados que se presentan en la
instalacin, en el proceso, o bien en el panel de operador. Al ocurrir un estado, ste se indica.
En el caso de los avisos pueden ocurrir los siguientes eventos:
Aparecido
Desaparecido
Acusar
Loop-In-Alarm
El ingeniero determina qu avisos deben ser acusados por el usuario.
Un aviso puede contener las informaciones siguientes:
Fecha
Hora
Texto de aviso
Ubicacin del fallo
Estado
Categora
Nmero de aviso
Grupo de avisos
Categoras
Los avisos estn asignados a distintas categoras.
"Warnings"
Por lo general, los avisos de esta categora indican estados en la instalacin, p. ej. "Motor
encendido". Los avisos de esta categora no deben acusarse.
"Errors"
Los avisos de esta categora siempre deben ser acusados. Por lo general, las alarmas
indican estados crticos en la instalacin, p. ej. " Temperatura del motor demasiado
elevada".
Visualizar procesos (Advanced)
9.3 Trabajar con avisos
WinCC Advanced V11.0 SP1
1066 Manual de sistema, 08/2011,
"Sistema"
Los avisos de sistema indican estados o eventos del panel de operador.
Los avisos del sistema informan p. ej. acerca de operaciones errneas o de averas en la
comunicacin.
Categoras personalizadas
Las propiedades de esta categora se definen durante la configuracin.
Bfer de avisos
Los eventos de avisos se guardan en un bfer interno. El tamao de este bfer de avisos
depende del tipo de panel de operador.
Visor de avisos
En el visor de avisos se visualizan los avisos o eventos de avisos seleccionados del bfer de
avisos. En la configuracin se define si es necesario acusar los avisos que van apareciendo.
Ventana de avisos
La ventana de avisos muestra todos los avisos pendientes o por acusar de la categora
pertinente. La ventana de avisos se abre cuando entra un aviso nuevo.
El orden de los avisos visualizados puede configurarse. Se puede elegir entre visualizar
primero el aviso actual o el ms antiguo. Asimismo, en la ventana de avisos puede visualizarse
el lugar exacto del fallo con fecha y hora del evento de aviso. La visualizacin se puede
configurar de manera que aparezcan slo los avisos que contengan en el texto una cadena
de caracteres determinada.
Indicador de avisos
El indicador de avisos es un smbolo grfico que se visualiza en la pantalla cuando aparece
un aviso de la categora determinada.
El indicador de avisos puede tener dos estados:
Intermitente: Hay como mnimo un aviso pendiente de acuse.
Esttico: Los avisos se han acusado, pero al menos uno de ellos no ha desaparecido
todava. El nmero que aparece indica la cantidad de avisos que todava estn pendientes.
9.3.4.2 Avisos en runtime
Avisos
Los avisos indican en el panel de operador eventos y estados que se presentan en la
instalacin, en el proceso, o bien en el panel de operador. Al ocurrir un estado, ste se indica.
En el caso de los avisos pueden ocurrir los siguientes eventos:
Visualizar procesos (Advanced)
9.3 Trabajar con avisos
WinCC Advanced V11.0 SP1
Manual de sistema, 08/2011, 1067
Aparecido
Desaparecido
Acusar
El ingeniero proyectista determina qu avisos deben ser confirmados por el usuario.
Un aviso puede contener las informaciones siguientes:
Fecha
Hora
Texto de aviso
Ubicacin del fallo
Estado
Categora
Nmero de aviso
Grupo de avisos
Categoras
Los avisos estn asignados a distintas clases.
"Warnings"
Por lo general, los avisos de esta categora indican estados en la instalacin, p. ej. "Motor
encendido". Los avisos de esta clase no deben acusarse.
"Errors"
Los avisos de esta clase siempre deben ser acusados. Por lo general, las alarmas indican
estados crticos en la instalacin, p. ej. " Temperatura del motor demasiado elevada".
"Sistema"
Los avisos de sistema indican estados o eventos del panel de operador.
Los avisos del sistema informan p. ej. acerca de operaciones errneas o de averas en la
comunicacin.
"Diagnosis Events"
Los avisos de diagnstico SIMATIC muestran los estados y eventos del controlador
SIMATIC S7.
Categoras en STEP 7
Las categoras configuradas en STEP 7 estn disponibles tambin en el panel de operador.
Categoras personalizadas
Las propiedades de esta categora se definen durante la configuracin.
Bfer de avisos
Los eventos de avisos se guardan en un bfer interno. El tamao de este bfer de avisos
depende del tipo de panel de operador.
Visualizar procesos (Advanced)
9.3 Trabajar con avisos
WinCC Advanced V11.0 SP1
1068 Manual de sistema, 08/2011,
Informe de avisos
Si est activado el registro de avisos en el proyecto, los avisos se imprimirn directamente en
la impresora conectada.
Para cada aviso se puede configurar por separado si debe imprimirse o no. La impresin de
un aviso de este tipo se inicia cuando ocurren los eventos "Aparecido" y "Desaparecido".
En caso de que se deban imprimir avisos de la categora "Sistema", habr que hacerlo desde
el bfer de avisos correspondiente. En este caso se imprimir todo el contenido del bfer de
avisos. Para ello se tiene que haber configurado en el proyecto un objeto de control que inicie
la impresin.
Fichero de avisos
En caso de haber configurado un fichero de avisos, los eventos de aviso tambin se guardarn
en este fichero. La capacidad del fichero est limitada por el soporte de memoria y por los
lmites del sistema.
Visor de avisos
En el visor de avisos se visualizan los avisos o eventos de avisos seleccionados del bfer o
del fichero de avisos. En la configuracin se define si es necesario acusar los avisos que van
apareciendo. La visualizacin se puede configurar de manera que aparezcan slo los avisos
que contengan en el texto una cadena de caracteres determinada.
Ventana de avisos
La ventana de avisos (si est configurada) muestra todos los avisos pendientes o por acusar
de la categora pertinente. La ventana de avisos se abre cuando entra un aviso nuevo.
El orden de los avisos visualizados puede configurarse. Se puede elegir entre visualizar
primero el aviso actual o el ms antiguo. Asimismo, en la ventana de avisos puede visualizarse
el lugar exacto del fallo con fecha y hora del evento de aviso. La visualizacin se puede
configurar de manera que aparezcan slo los avisos que contengan en el texto una cadena
de caracteres determinada.
Indicador de avisos
El indicador de avisos es un smbolo grfico que se visualiza en la pantalla cuando aparece
un aviso de la categora determinada.
El indicador de avisos puede tener dos estados:
Intermitente: Hay como mnimo un aviso pendiente de acuse.
Esttico: Los avisos se han acusado, pero al menos uno de ellos no ha desaparecido
todava. El nmero que aparece indica la cantidad de avisos que todava estn pendientes.
Visualizar procesos (Advanced)
9.3 Trabajar con avisos
WinCC Advanced V11.0 SP1
Manual de sistema, 08/2011, 1069
9.3.4.3 Operacin con la ventana de avisos, visor de avisos
Ventana de avisos, visor de avisos en runtime
Utilizacin
Los avisos se visualizan en el panel de operador en el visor, o bien en la ventana de avisos.
La apariencia y el manejo de la ventana de avisos son similares a los del visor de avisos.
La ventana de avisos es independiente de la imagen de proceso visualizada. Dependiendo
de la configuracin, la ventana de avisos se visualiza automticamente cuando aparece un
nuevo aviso que no se ha acusado. La ventana de avisos puede configurarse de manera que
se cierre tan slo despus de que el usuario haya acusado todos los avisos.
Representacin
Dependiendo de la configuracin, en el visor de avisos se visualizan diversas columnas con
informacin sobre un aviso o un evento de aviso. Si se ha configurado un filtro, se visualizarn
slo los avisos que contengan una determinada cadena de caracteres en el texto del aviso.
Con objeto de distinguir las diferentes categoras, la primera columna del visor de avisos
contiene un smbolo:
Smbolo Categora
! "Errors"
Vaco "Warnings"
en funcin de la configuracin Categoras personalizadas
$ "Sistema"
S7 "Diagnosis Event"
Manejo
Segn sea la configuracin, el visor de avisos se maneja del modo siguiente:
Modificar el orden de las columnas.
Modificar el orden de los avisos visualizados.
Acusar avisos
Editar avisos
Visualizar procesos (Advanced)
9.3 Trabajar con avisos
WinCC Advanced V11.0 SP1
1070 Manual de sistema, 08/2011,
Elementos de control
Los botones tienen las funciones siguientes:
Botn Funcin
Mostrar el tooltip de un aviso
Editar avisos
Acusar un aviso
Comportamiento en caso de manejo
Ventanas de avisos modales en los paneles con teclado
Al configurar la ventana de avisos para paneles con teclado, active la propiedad "Modal" en
"Propiedades > Modo". As queda garantizado que la ventana de avisos permanezca resaltada
al cambiar de imagen. La conmutacin entre la imagen y las diversas ventanas mediante <Ctrl
+Tab> no es asistida. Si est destacada la ventana de avisos modal, no ser posible pulsar
los botones en la imagen que se encuentre detrs de ella. Las funciones asociadas a una
tecla de funcin s se ejecutan.
Modificar el orden de los avisos visualizados
Haciendo clic en la columna, los avisos que se deben acusar aparecen en primer lugar
ordenados segn la fecha y la hora. Luego aparecen los avisos no requieren acuse, ordenados
asimismo segn la fecha y la hora.
Manejar la ventana de avisos, el visor de avisos
Introduccin
Como alternativa al manejo con el ratn, el visor de avisos y la ventana de avisos pueden
manejarse con la tabla <TAB> del panel de operador. Con dicha tecla se seleccionan los
botones y el ltimo aviso seleccionado del visor. Dependiendo de la configuracin, el visor de
avisos tambin se maneja mediante las teclas de funcin.
Manejo con el ratn
1. Seleccione el aviso que desea editar.
2. Haga clic en el botn cuya funcin desea ejecutar.
Visualizar procesos (Advanced)
9.3 Trabajar con avisos
WinCC Advanced V11.0 SP1
Manual de sistema, 08/2011, 1071
Manejo con el teclado
1. Pulse la tecla <Tab> hasta que la lista de los avisos visualizados aparezca seleccionada
en el visor de avisos.
2. Seleccione el aviso que desea editar. Utilice para ello las teclas <Arriba> y <Abajo>.
3. Pulse la tecla <Tab> hasta que aparezca seleccionado el botn cuya funcin desea
ejecutar.
4. Pulse la tecla <Intro>.
Modificar el orden de las columnas
1. Seleccione el ttulo de una columna, p. ej. "Fecha".
2. Manteniendo oprimido el botn izquierdo del ratn, arrastre dicho ttulo hasta el de la
columna "Hora".
La columna "Fecha" est situada delante de la columna "Hora".
Cambiar la clasificacin
La lista se puede clasificar segn la fecha o la hora.
1. Haga clic en el ttulo de la columna correspondiente.
La lista se clasifica en orden ascendente o bien descendente en funcin de este criterio.
2. Para invertir el orden existente, vuelva a hacer clic en el ttulo de la misma columna.
Acusar un aviso
1. Seleccione el aviso que desea acusar.
2. Haga clic en el botn .
Disparar Loop-In-Alarm
1. Seleccione el aviso que desea editar.
2. Haga clic en el botn .
Aparecer la imagen que contiene informacin sobre el aviso.
Nota
Si se dispara el Loop-In-Alarm en un aviso no acusado, se acusar automticamente.
Visualizar el tooltip configurado
1. Seleccione el aviso en cuestin.
2. Haga clic en el botn .
Se muestra el tooltip configurado para el aviso.
Visualizar procesos (Advanced)
9.3 Trabajar con avisos
WinCC Advanced V11.0 SP1
1072 Manual de sistema, 08/2011,
9.3.4.4 Manejo de la ventana de avisos simple, visor de avisos
Visor de avisos simple, ventana de avisos en runtime
Utilizacin
En el visor de avisos simple se visualizan los avisos o eventos de avisos seleccionados del
bfer de avisos. La apariencia y el manejo de la ventana de avisos simple son similares a los
del visor de avisos simple.
Nota
El objeto "Visor de avisos simple" no se dinamiza mediante un script.
En la ficha "Animaciones" de la ventana de inspeccin del sistema de ingeniera se dinamiza
la visibilidad de un objeto, p. ej. El objeto "Visor de avisos simple" no soporta ninguna
animacin en runtime. Si se ha configurado una animacin y se comprueba la coherencia
del proyecto, p. ej., en la ventana de resultados aparece un aviso de error.
Representacin
Dependiendo de la configuracin, en el visor de avisos se visualizan diversas columnas con
informacin sobre un aviso o un evento de aviso.
Con objeto de distinguir las diferentes categoras, la primera columna del visor de avisos
contiene un smbolo:
Smbolo Categora
! "Errors"
vaco "Warnings"
Visualizar procesos (Advanced)
9.3 Trabajar con avisos
WinCC Advanced V11.0 SP1
Manual de sistema, 08/2011, 1073
Smbolo Categora
en funcin de la configuracin Categoras personalizadas
$ "Sistema"
Manejo
Segn sea la configuracin, el visor de avisos se maneja del modo siguiente:
Acusar avisos
Editar avisos
Elementos de control
Los botones tienen las funciones siguientes:
Botn Funcin
Acusar un aviso
Loop-In-Alarm
Cambia a la imagen que contiene informacin sobre el error ocurrido.
Mostrar el tooltip de un aviso
Muestra el texto completo del aviso seleccionado en una ventana independiente (es
decir, en la ventana de textos de aviso)
En la ventana de textos de aviso se visualizan los textos de aviso que exceden el
espacio disponible en el visor de avisos. Cierre la ventana del texto de aviso con el
botn .
Retrocede un aviso hacia arriba.
Retrocede una pgina hacia arriba en el visor de avisos.
Avanza una pgina hacia abajo en el visor de avisos.
Avanza un aviso hacia abajo.
Representacin de los elementos de control
La visualizacin de los botones de control en el visor de avisos simple depende del tamao
configurado. Por tanto, compruebe en el panel de operador si estn disponibles todos los
botones necesarios.
Manejar el visor de avisos simple, la ventana de avisos
Introduccin
Como alternativa al manejo con el ratn, el visor de avisos simple puede manejarse con la
tabla <Tab> del panel de operador. Con dicha tecla se seleccionan los botones y el ltimo
Visualizar procesos (Advanced)
9.3 Trabajar con avisos
WinCC Advanced V11.0 SP1
1074 Manual de sistema, 08/2011,
aviso seleccionado del visor. Dependiendo de la configuracin, el visor de avisos tambin se
maneja mediante las teclas de funcin.
Manejo con el ratn
1. Seleccione el aviso que desea editar.
2. Haga clic en el botn cuya funcin desea ejecutar.
Manejo con el teclado
1. Pulse la tecla <Tab> hasta que la lista de los avisos visualizados aparezca seleccionada
en el visor de avisos.
2. Seleccione el aviso que desea editar. Utilice para ello las teclas <Arriba> y <Abajo>.
3. Pulse la tecla <Tab> hasta que aparezca seleccionado el botn cuya funcin desea
ejecutar.
4. Pulse la tecla <Intro>.
Acusar un aviso
1. Seleccione el aviso que desea acusar.
2. Haga clic en el botn .
Disparar Loop-In-Alarm
1. Seleccione el aviso que desea editar.
2. Haga clic en el botn .
Aparecer la imagen que contiene informacin sobre el aviso.
Acceder al texto de ayuda
1. Seleccione el aviso que desea editar.
2. Haga clic en el botn .
3. Pulse el botn o la combinacin de teclas <Alt+F4> para cerrar la ventana en la que
se visualiza el texto de ayuda.
Visualizar procesos (Advanced)
9.3 Trabajar con avisos
WinCC Advanced V11.0 SP1
Manual de sistema, 08/2011, 1075
9.3.4.5 Manejo del indicador de avisos
Indicador de avisos en runtime
Utilizacin
Si hay avisos de la categora definida que estn pendientes o deban acusarse, se mostrar
el indicador de avisos.
Representacin
El indicador de avisos puede tener dos estados:
Intermitente: Hay como mnimo un aviso pendiente de acuse.
Esttico: Los avisos se han acusado, pero al menos uno de ellos no ha desaparecido
todava. El nmero que aparece indica la cantidad de avisos que todava estn pendientes.
Manejo
Dependiendo de la configuracin, al accionar el indicador de avisos se abre una ventana de
avisos. El indicador de avisos slo se puede manejar con el ratn o con la pantalla tctil.
Nota
Dependencia del equipo
El manejo con el ratn no es posible en todos los paneles de operador.
Manejar el indicador de avisos con el ratn
Manejo con el ratn
1. Haga clic en el indicador de avisos con el puntero del ratn. Dependiendo de la
configuracin se abrir la ventana de avisos.
2. Para cerrar la ventana de avisos, haga clic en el smbolo . Haciendo clic en el indicador
de avisos vuelve a abrirse la ventana de avisos.
Visualizar procesos (Advanced)
9.3 Trabajar con avisos
WinCC Advanced V11.0 SP1
1076 Manual de sistema, 08/2011,
9.3.4.6 Acusar avisos
Introduccin
Los avisos se acusan en runtime segn la configuracin del proyecto. Acuse los avisos del
modo siguiente:
Con los botones de los objetos de manejo y visualizacin
Con la tecla "ACK" del panel de operador
Con teclas de funcin o botones configurados individualmente
Si se ha configurado una autorizacin de uso para los elementos de control, slo los usuarios
autorizados podrn acusar los avisos.
Para acusar los avisos en runtime automticamente, utilice funciones de sistema y scripts as
como la opcin "Acuse por parte del controlador".
Nota
Dependencia del equipo
Los scripts no estn disponibles para todos los paneles de operador.
Variantes del acuse
En runtime los avisos se acusan uno por uno o varios a la vez. Se distinguen las opciones
siguientes:
Acuse individual
Acuse de un aviso con un botn o una tecla de funcin.
Acusar grupos de avisos
Acuse de todos los aviso de un grupo con un botn o una tecla de funcin.
Requisitos
Se visualiza un aviso en el panel de operador.
Procedimiento
Para acusar un aviso, proceda del siguiente modo:
1. Seleccione el aviso.
2. Si se utiliza un visor de avisos o una ventana de avisos, haga clic en el botn
.
Visualizar procesos (Advanced)
9.3 Trabajar con avisos
WinCC Advanced V11.0 SP1
Manual de sistema, 08/2011, 1077
3. Si se utiliza un visor de avisos simple o una ventana de avisos simple, haga clic en el botn
.
4. Para acusar un aviso en una lnea, pulse la tecla "ACK" del panel de operador.
Nota
Dependencia del equipo
El visor de recetas avanzado, la ventana de avisos avanzada y la lnea de avisos no estn
disponibles para todos los paneles de operador.
Resultado
El aviso recibe el estado "acusado". Cuando la condicin para que se lance un aviso ya no
se cumple, el aviso recibe adems el estado "desaparecido" y ya no se muestra en el panel
de operador.
9.3.4.7 Filtrar avisos
Introduccin
En el visor de avisos no se incluye ningn elemento de control en runtime para la entrada de
criterios de filtrado. Para ello, configure un campo E/S en el editor "Imgenes".
Requisitos
Se ha configurado un filtro para el visor de avisos.
Se visualiza un campo E/S para introducir el criterio.
En runtime se visualizan avisos.
Activar el filtro
1. Introduzca la cadena de caracteres en el campo E/S como criterio.
2. Confirme la entrada.
En el visor de avisos slo se muestran los avisos que contienen la cadena de caracteres
introducida. A este efecto se distingue entre maysculas y minsculas.
Desactivar el filtro
1. Borre la cadena de caracteres en el campo E/S que est previsto para filtrar el visor de
avisos.
2. Confirme la entrada.
En el visor de avisos se muestran de nuevo todos los avisos.
Visualizar procesos (Advanced)
9.3 Trabajar con avisos
WinCC Advanced V11.0 SP1
1078 Manual de sistema, 08/2011,
9.3.5 Referencia
9.3.5.1 Funciones de sistema para avisos
Funciones de sistema
Las funciones de sistema son funciones predefinidas que permiten realizar numerosas tareas
en runtime incluso sin tener conocimientos de programacin. Las funciones de sistema se
utilizan en una lista de funciones o en un script.
Nota
Dependencia del equipo
Los scripts no estn disponibles para todos los paneles de operador.
La tabla muestra todas las funciones de sistema para representar y editar avisos.
Funcin de sistema Efecto
EditarAviso Lanza el evento "Loop-In-Alarm" para todos los
avisos seleccionados.
BorrarBuferDeAvisos Borra avisos del bfer de avisos del panel de
operador.
BorrarAutorizacionBuferDeAvisosProtool La misma funcin que "BorrarBferDeAvisos".
Esta funcin de sistema est incluida por motivos
de compatibilidad y utiliza la numeracin de
ProTool.
VisorDeAvisosActualizar Actualiza el visor de avisos avanzado.
VistaDeAvisosEditarAviso Lanza el evento "Loop-In-Alarm" para todos los
avisos seleccionados en el visor de avisos
indicado.
VistaDeAvisosAcusarAviso Acusa los avisos seleccionados en el visor de
avisos indicado.
VistaDeAvisosMostrarTextoAyuda Muestra el tooltip configurado para el aviso
seleccionado en el visor de avisos indicado.
AcusarAviso Acusa todos los avisos seleccionados.
AjustarModoDeInformeAvisos Activa o desactiva la generacin automtica de
informes para avisos en la impresora.
MostrarVentanaDeAvisos Muestra u oculta la ventana de avisos en el panel
de operador.
MostrarAvisoDeSistema Muestra el valor del parmetro transferido como
aviso de sistema en el panel de operador.
Visualizar procesos (Advanced)
9.3 Trabajar con avisos
WinCC Advanced V11.0 SP1
Manual de sistema, 08/2011, 1079
Nota
Dependencia del equipo
Las siguientes funciones del sistema no estn disponibles para todos los paneles de
operador:
AjustarModoDeInformeAviso
ActualizarVisorDeAvisos
MostrarAvisoDeSistema
9.3.5.2 Eventos para avisos
Eventos para avisos y sus objetos de manejo y visualizacin
En runtime se producen los eventos siguientes con los avisos y sus objetos de manejo y
visualizacin. En caso necesario, para cada evento se configura una lista de funciones.
Objeto Eventos configurables
Avisos Aparecido
Desaparecido
Acusar
Loop-In-Alarm
Visor de avisos Activar
Desactivar
Seleccin modificada
Indicador de avisos Hacer clic
Hacer clic al parpadear
Nota
Dependencia del dispositivo
Los siguientes eventos del visor de avisos no estn disponibles para todos los paneles de
operador.
Activar
Desactivar
Seleccin modificada
Hacer clic
Hacer clic al parpadear
Visualizar procesos (Advanced)
9.3 Trabajar con avisos
WinCC Advanced V11.0 SP1
1080 Manual de sistema, 08/2011,
9.3.5.3 Funciones de sistema para ficheros
Funciones de sistema
Para archivar podr utilizar las funciones de sistema indicadas a continuacin:
Nombre de la funcin Funcionamiento
ArchivarFichero Esta funcin desplaza o copia un fichero para archivarlo a largo plazo en
una ubicacin diferente. Utilice esta funcin de sistema p. ej. si desea
desplazar el Audit Trail del medio de almacenamiento local al servidor.
Utilice en el caso de los Audit Trails siempre el modo "Desplazar fichero
(hmiMove)", puesto que de lo contrario se infringira la directiva FDA
debido a la gestin de datos doble.
ArchivarVariable Guarda el valor de la variable indicada en el fichero de variables deseado.
Si desea archivar un valor de proceso en un instante determinado, utilice
la funcin de sistema.
IniciarArchivar Inicia el proceso de archivar en el fichero indicado. La archivacin en
runtime se cancela utilizando la funcin de sistema "PararArchivacin".
PararArchivar Detiene el proceso de archivar en el fichero indicado. La archivacin en
runtime se contina con la funcin de sistema "IniciarArchivacin".
BorrarFichero Borra todos los registros del fichero indicado.
IniciarSiguienteFichero Detiene el proceso de archivar en el fichero indicado. La archivacin
contina en el segmento de fichero configurado para el fichero indicado.
CerrarTodosLosFicheros Cierra todos los ficheros. La conexin entre WinCC y los archivos de
fichero o la base de datos de ficheros se interrumpe. Utilice esta funcin
de sistema p. ej. si desea cambiar el medio de almacenamiento del panel
de operador sin tener que cerrar el runtime.
AbrirTodosLosFicheros Abre todos los ficheros para continuar el proceso de archivar. Se
restablece la conexin entre WinCC y los archivos de fichero o la base de
datos de ficheros.
CopiarFichero Copia el contenido del fichero indicado en un fichero diferente.
9.3.5.4 Estructura de un archivo *.CSV con avisos
Introduccin
En caso necesario, guarde el ficheros de avisos en forma de archivo en formato "*.csv". CSV
significa Comma Separated Value. En este formato, las columnas de la tabla que contienen
el nombre y el valor de la entrada aparecen separadas por un punto y coma. Cada fila de la
tabla se finaliza con un salto de lnea.
Ejemplo de un archivo en formato "*.csv"
El ejemplo siguiente muestra un archivo con avisos archivados:
"Time_ms";"MsgProc";"StateAfter";"MsgClass";"MsgNumber";"Var1";...;"Var8";"TimeString";"
MsgText";"PLC"37986550590,27;1;1;3;110001;"";...;"";"30.06.99 13:12:51";"Cambio a modo
'online'";37986550682,87;1;1;3;140010;"";...;"";"30.06.99 13:12:59";"Conexin establecida:
controlador_1, estacin 2, bastidor 0, slot 2";
Visualizar procesos (Advanced)
9.3 Trabajar con avisos
WinCC Advanced V11.0 SP1
Manual de sistema, 08/2011, 1081
Estructura de un archivo histrico en formato *.csv
En las distintas columnas de un archivo de fichero se han introducido los valores siguientes:
Parmetros Descripcin
Time_ms Indicacin de fecha y hora en formato decimal (la conversin se indica ms abajo)
Msg_Proc Sistema de avisos:
0 = sistema de avisos desconocido
1 = aviso del sistema
2 = sistema de avisos de bit (avisos de servicio)
3 = sistema de numeracin de avisos ALARM_S
4 = evento de diagnstico
7 = sistema de avisos analgicos
100 = sistema de avisos de bit (alarmas)
StateAfter Evento de aviso:
0 = aparecido/desaparecido
1 = aparecido
2 = aparecido/acusado/desaparecido
3 = aparecido/acusado
6 = aparecido/desaparecido/acusado
Msg_Class Categora:
0 = ninguna categora
1 = "Errors"
2 = "Warnings"
3 = "System"
4 = "Diagnosis Events"
64 ... = categoras configuradas por el usuario
MsgNumber Nmero de aviso
Var1 ... Var8 Valor de la variable de disparo en formato STRING
TimeString Sello de tiempo como STRING en un formato de datos legible
MsgText Aviso en un STRING legible
PLC Localizacin del aviso (controlador afectado)
Visualizar procesos (Advanced)
9.3 Trabajar con avisos
WinCC Advanced V11.0 SP1
1082 Manual de sistema, 08/2011,
Conversin del valor decimal del sello de tiempo
Para procesar el valor de un sello de tiempo en un programa diferente, proceda del siguiente
modo:
1. Divida Time_ms por 1.000.000.
Ejemplo: 37986476928 : 1.000.000 = 37986,476928
2. La parte entera (37986) expresa la fecha contada a partir del 31 de diciembre de 1899.
En Excel se convierte el sello de tiempo en das. Para ello, asigne a la celda que contiene
la indicacin de fecha y hora un formato adecuado del grupo "Fecha".
Resultado: 37986 equivale al 31.12.2003.
3. El valor que aparece despus de la coma (0,476928) expresa la hora.
Multiplicando el valor (0,476928) por 24 se obtienen las horas (11,446272).
Multiplicando el resto (0,446272) por 60 se obtienen los minutos (26,77632).
Multiplicando el resto (0,77632) por 60 se obtienen los segundos (46,5792).
Resultado 11:26:46,579
Por ejemplo, Microsoft Excel asiste esta conversin.
9.3.5.5 Avisos de sistema
Principios bsicos de los avisos de sistema
Avisos de sistema
En el panel de operador los avisos de sistema ofrecen informacin sobre los estados internos
del panel de operador y del controlador.
A continuacin encontrar un sinptico en el que se indica cundo se presenta un aviso de
sistema y cmo se corrige la causa del error.
Nota
Dependencia del panel de operador
Dependiendo de la funcionalidad del panel de operador, sern aplicables slo algunos de
los avisos de sistema descritos.
Nota
Los avisos de sistema se visualizan en un visor de avisos. Los avisos de sistema se visualizan
en el idioma configurado en ese momento en el panel de operador.
Visualizar procesos (Advanced)
9.3 Trabajar con avisos
WinCC Advanced V11.0 SP1
Manual de sistema, 08/2011, 1083
Parmetros de los avisos de sistema
Los avisos de sistema pueden contener parmetros encriptados. Los parmetros son
relevantes para el seguimiento de un error, ya que ofrecen indicios sobre el cdigo fuente del
software runtime. Los parmetros aparecen despus del texto "Cdigo de error:"
10000 Avisos de la impresora
Significado de los eventos de sistema
A continuacin se representan todos los eventos de sistema que se pueden visualizar.
Tabla 9-1 10000 Avisos de la impresora
Nmero Efecto/causa Solucin
10000 La peticin de impresin no se ha podido iniciar por
razones desconocidas o ha sido interrumpida. La
impresora no est configurada correctamente. O:
No se dispone de la autorizacin necesaria para una
impresora de red.
Durante la transferencia de datos se ha
interrumpido la alimentacin elctrica.
Compruebe la configuracin de la impresora, las
conexiones de los cables y la alimentacin elctrica.
Vuelva a configurar la impresora. Procrese una
autorizacin para la impresora de red.
Si persiste el error, pngase en contacto con la hotline.
10001 No se ha instalado ninguna impresora o no se ha
configurado ninguna impresora estndar.
Instale una impresora y/o actvela como impresora
predeterminada.
10002 El bfer intermedio para la impresin de grficos
est lleno. Hasta dos grficos pueden ocupar el
bfer.
No imprima tan rpido.
10003 Los grficos se pueden guardar de nuevo de
manera intermedia.
--
10004 El bfer intermedio para la impresin de lneas en
el modo de texto (p. ej. avisos) est lleno. Hasta
1000 lneas pueden ocupar el bfer.
No imprima tan rpido.
10005 Las lneas de texto pueden ser guardadas otra vez
de manera intermedia.
--
10006 El sistema de impresin de Windows notifica un
error. Lea las causas posibles en el texto
visualizado y, dado el caso, en el nmero de error.
No se imprime o se imprime mal.
Dado el caso, repita la accin.
20000 - Avisos de scripts globales
Significado de los avisos de sistema
A continuacin se representan todos los avisos de sistema que se pueden visualizar. Los
avisos de sistema estn divididos en diversas reas.
Visualizar procesos (Advanced)
9.3 Trabajar con avisos
WinCC Advanced V11.0 SP1
1084 Manual de sistema, 08/2011,
Tabla 9-2 20000 - Avisos de scripts globales
Nmero Efecto/causas Solucin
20010 En la lnea de script indicada se ha presentado un
error. Por ello se ha cancelado la ejecucin del
script. Si fuese aplicable, considere en este caso
tambin el aviso de sistema anterior.
En la configuracin, seleccione la fila indicada en el
script. En el caso de las variables, compruebe si los
tipos utilizados son admisibles. En el caso de las
funciones de sistema, compruebe si son correctos el
nmero y los tipos de parmetros.
20011 Se ha presentado un error en un script que fue
ejecutado por el script indicado.
Por tanto, se ha cancelado la ejecucin del script en
el script ejecutado.
Si fuese aplicable, considere en este caso tambin
el aviso de sistema anterior.
En la configuracin, seleccione los scripts que son
ejecutados directa o indirectamente por el script
indicado.
En el caso de las variables, compruebe si los tipos
utilizados son admisibles.
En el caso de las funciones de sistema, compruebe si
son correctos el nmero y los tipos de parmetros.
20012 Hay datos de configuracin incoherentes. Por tanto,
no se ha podido generar el script.
Vuelva a compilar la configuracin.
20013 El componente de script de WinCC Runtime no est
bien instalado. Por tanto, no se puede ejecutar
ningn script.
Instale WinCC Runtime de nuevo en su PC.
Compile su proyecto de nuevo con el comando
"Compilar > Software (compilar por completo)" del
men contextual y cargue el proyecto en el panel de
operador.
20014 La funcin de sistema devuelve un valor que no se
escribe en ninguna variable de retorno configurada.
En la configuracin, seleccione el script indicado.
Compruebe si al nombre del script se le asigna un valor.
20015 Se han activado demasiados scripts
consecutivamente. Si hay ms de 20 scripts
pendientes de ser procesados, se rechazarn los
scripts posteriores. En este caso no se ejecutar el
script indicado en el aviso.
Compruebe por qu se disparan los scripts. Incremente
los tiempos, p. ej. el ciclo de adquisicin de la variable
que activa el script.
30000 - Avisos de error al utilizar funciones de sistema
Significado de los avisos de sistema
A continuacin se representan todos los avisos de sistema que se pueden visualizar. Los
avisos de sistema estn divididos en diversas reas.
Tabla 9-3 30000 - Avisos de error al utilizar funciones de sistema
Nmero Efecto/causas Solucin
30010 La variable no ha podido acoger el resultado de la
funcin de sistema, p. ej. al excederse el rango de
valores.
Compruebe los tipos de variable de los parmetros de
la funcin de sistema.
30011 No se ha podido ejecutar una funcin de sistema,
puesto que en el parmetro de la funcin de sistema
se ha transferido un valor o tipo inadmisible.
Compruebe el valor del parmetro y el tipo de variable
del parmetro inadmisible. Si se utiliza una variable
como parmetro, compruebe su valor.
30012 No se ha podido ejecutar una funcin de sistema,
puesto que en el parmetro de la funcin de sistema
se ha transferido un valor o tipo inadmisible.
Compruebe el valor del parmetro y el tipo de variable
del parmetro inadmisible. Si se utiliza una variable
como parmetro, compruebe su valor.
Visualizar procesos (Advanced)
9.3 Trabajar con avisos
WinCC Advanced V11.0 SP1
Manual de sistema, 08/2011, 1085
40000 - Avisos de escala lineal
Significado de los eventos de sistema
A continuacin se representan todos los eventos de sistema que se pueden visualizar. Los
eventos de sistema estn divididos en distintas reas.
Tabla 9-4 40000 - Avisos de escala lineal
Nmero Efecto/causas Solucin
40010 No se ha podido ejecutar la funcin de sistema,
debido a que no es posible convertir los parmetros
a un tipo de variable comn.
Compruebe los tipos de parmetros en la configuracin.
40011 No se ha podido ejecutar la funcin de sistema,
debido a que no es posible convertir los parmetros
a un tipo de variable comn.
Compruebe los tipos de parmetros en la configuracin.
50000 Avisos del servidor de datos
Significado de los eventos de sistema
A continuacin se representan todos los eventos de sistema que se pueden visualizar. Los
eventos de sistema estn divididos en distintas reas.
Tabla 9-5 50000 Avisos del servidor de datos
Nmero Efecto/causas Solucin
50000 El panel de operador recibe datos ms rpido de lo
que los puede procesar. Por tanto, no se aceptarn
nuevos datos hasta que no se hayan procesado los
datos existentes. Luego se reanudar el intercambio
de datos.
--
50001 El intercambio de datos ha sido reanudado. --
60000 - Avisos de funciones de Win32
Significado de los avisos de sistema
A continuacin se representan todos los avisos de sistema que se pueden visualizar.
Visualizar procesos (Advanced)
9.3 Trabajar con avisos
WinCC Advanced V11.0 SP1
1086 Manual de sistema, 08/2011,
Tabla 9-6 60000 - Avisos de funciones de Win32
Nmero Efecto/causas Solucin
60000 Este aviso es generado por la funcin de sistema
"MostrarAvisoDeSistema". El texto a visualizar se
transfiere como parmetro a la funcin de sistema.
--
60010 El archivo no se ha podido copiar en el sentido
indicado debido a que uno de los dos archivos
estaba abierto en ese momento o no existe la ruta
fuente/destino.
Es probable que el usuario de Windows derechos
de acceso a uno de los dos archivos.
Reinicie la funcin de sistema o compruebe la ruta del
archivo fuente/destino. En Windows NT/XP: el usuario
que ejecuta WinCC Runtime debe obtener la
autorizacin para acceder a los archivos.
60011 Se ha intentado copiar un archivo en s mismo.
Es probable que el usuario de Windows no tenga
derechos de acceso a uno de los dos archivos.
Compruebe la ruta del archivo de origen/destino.
En Windows NT/XP con NTFS: el usuario que ejecuta
WinCC Runtime debe obtener la autorizacin para
acceder a los archivos.
70000 - Avisos de funciones de Win32
Significado de los avisos de sistema
A continuacin se representan todos los avisos de sistema que se pueden visualizar.
Tabla 9-7 70000 - Avisos de funciones de Win32
Nmero Efecto/causas Solucin
70010 No se ha podido iniciar el programa debido a que no
se encuentra en la ruta indicada, o bien, porque no
hay suficiente espacio de memoria libre.
Compruebe si el programa existe en la ruta o en la ruta
de bsqueda indicada o cierre otros programas.
70011 No se ha podido cambiar la fecha y hora del sistema.
El mensaje de error aparece nicamente en
combinacin con el puntero de rea "Fecha/hora del
autmata". Causas posibles:
En la tarea de control se ha transferido una
fecha / hora inadmisible.
El usuario de Windows no est autorizado para
cambiar la fecha y hora del sistema.
Si en el aviso de sistema se indica como primer
parmetro el valor 13, entonces el segundo
parmetro indica el byte que tiene el valor incorrecto.
Compruebe la hora que se debe ajustar.
En Windows NT/XP: El usuario que ejecuta
WinCC Runtime debe obtener la autorizacin para
cambiar la fecha y hora del sistema operativo.
70012 Ha ocurrido un error al ejecutar la funcin de sistema
"PararRuntime" con la opcin "Runtime y sistema
operativo".
No se cierran Windows ni WinCC Runtime.
Una causa posible es que otros programas no se
puedan cerrar.
Cierre todos los programas que se estn ejecutando.
Luego cierre Windows.
70013 No se ha podido cambiar la fecha y hora del sistema
debido a que el valor introducido no es admisible.
Es probable que se hayan usado separadores
incorrectos.
Compruebe la fecha y hora que se deben ajustar.
Visualizar procesos (Advanced)
9.3 Trabajar con avisos
WinCC Advanced V11.0 SP1
Manual de sistema, 08/2011, 1087
Nmero Efecto/causas Solucin
70014 No se ha podido cambiar la fecha y hora del sistema.
Causas posibles:
Se ha transferido una fecha u hora inadmisible.
El usuario de Windows no est autorizado para
cambiar la fecha y hora del sistema.
Windows rechaza el ajuste.
Compruebe la hora que se debe ajustar.
En Windows NT/XP: El usuario que ejecuta
WinCC Runtime debe obtener la autorizacin para
cambiar la fecha y hora del sistema operativo.
70015 No se ha podido leer la fecha y hora del sistema
debido a que Windows rechaza la lectura.
--
70016 Se ha intentado seleccionar una imagen a travs de
una funcin de sistema o de una tarea. Ello no es
posible, puesto que no existe el nmero de imagen
configurado.
O: Debido a la falta de memoria del sistema, no se
ha podido crear una imagen.
O: La imagen est bloqueada.
O: La imagen no se puede abrir correctamente.
En la funcin de sistema o en la tarea, compare los
nmeros de imgenes con los nmeros de imgenes
configurados.
En caso necesario, asigne el nmero a una imagen.
Compruebe los datos de llamada de la imagen y si sta
ha sido bloqueada para determinados usuarios.
70017 La fecha/hora no se puede leer desde el puntero de
rea porque la direccin configurada en el
controlador no existe o no ha sido configurada.
Modifique la direccin o configure la direccin en el
controlador.
70018 Confirmacin de importacin correcta de la lista de
contraseas.
--
70019 Confirmacin de exportacin exitosa de la lista de
contraseas.
--
70020 Confirmacin de activacin del informe de avisos. --
70021 Confirmacin de desactivacin del informe de
avisos.
--
70022 Confirmacin de inicio de la accin "Importar lista
de contraseas".
--
70023 Confirmacin de inicio de la accin "Exportar lista
de contraseas".
--
70024 Se ha excedido el rango de valores de la variable al
ejecutar la funcin de sistema.
No se realizar el clculo de la funcin de sistema.
Compruebe el clculo deseado y corrjalo en caso
necesario.
70025 Se ha excedido el rango de valores de la variable al
ejecutar la funcin de sistema.
No se realizar el clculo de la funcin de sistema.
Compruebe el clculo deseado y corrjalo en caso
necesario.
70026 En la memoria de imgenes interna ya no hay ms
imgenes guardadas.
No se puede seleccionar ninguna imagen ms.
--
70027 Se ha iniciado la copia de seguridad del sistema de
archivos RAM.
--
70028 Se ha creado la copia de seguridad del sistema de
archivos RAM.
Los archivos de la RAM se copian, a prueba de
fallos, en la memoria flash. En un nuevo arranque,
estos archivos con copia de seguridad se recopian
otra vez en el sistema de archivos RAM.
--
Visualizar procesos (Advanced)
9.3 Trabajar con avisos
WinCC Advanced V11.0 SP1
1088 Manual de sistema, 08/2011,
Nmero Efecto/causas Solucin
70029 La copia de seguridad del sistema de archivos RAM
ha fallado.
No se ha hecho la copia de seguridad del sistema
de archivos RAM.
Compruebe la configuracin en el dilogo "Control
Panel > OP" y realice la copia de seguridad del sistema
de archivos RAM mediante del botn "Save Files" en la
ficha "Persistent Storage".
70030 Los parmetros configurados de la funcin de
sistema son incorrectos.
No se ha establecido la conexin con el nuevo
controlador.
Compare los parmetros configurados de la funcin de
sistema con los parmetros configurados de los
controladores y corrjalos en caso necesario.
70031 El controlador configurado en la funcin de sistema
no es un controlador S7.
No se ha establecido la conexin con el nuevo
controlador.
Compare el parmetro configurado "Nombre de
autmata S7" de la funcin de sistema con los
parmetros configurados de los controladores y
corrjalo en caso necesario.
70032 En la imagen seleccionada no existe el objeto
configurado con este nmero en el orden de
tabulacin.
Se ejecuta el cambio de imagen. No obstante, se
resalta el primer objeto.
Compruebe el nmero en el orden de tabulacin y
corrjalo en caso necesario.
70033 No se ha podido enviar un e-mail porque ya no hay
conexin TCP/IP con el servidor SMTP.
Este aviso de sistema se genera slo en el primer
intento fallido. Los dems intentos fallidos para
enviar un e-mail ya no generan ningn otro aviso de
sistema. El aviso tan slo se genera nuevamente
cuando se consigue enviar un correo electrnico.
El componente central del correo electrnico en
WinCC Runtime intenta establecer, en intervalos
regulares (1 min.), la conexin con el servidor SMTP
y enviar los correos elctricos pendientes.
Compruebe la conexin de red con el servidor SMTP y,
de ser necesario, restablezca la conexin.
70034 Despus de interrumpirse la conexin se ha podido
restablecer la conexin TCP/IP con el servidor
SMTP.
Los e-mails pendientes en la cola de espera se
envan.
--
70036 No se ha configurado ningn servidor SMTP para el
envo de e-mails. Por ello no se puede establecer
una conexin con un servidor SMTP y no se pueden
enviar correos electrnicos.
El aviso de sistema es generado por
WinCC Runtime cuando se intenta enviar un correo
electrnico por primera vez.
Configure un servidor SMTP:
En WinCC Engineering System
mediante "Configuracin del panel > Configuracin del
panel"
En el sistema operativo Windows CE
a travs de "Control Panel > Internet Settings > Email >
SMTP Server"
70037 Por razones desconocidas no se ha podido enviar
un e-mail.
El contenido del e-mail se rechaza.
Compruebe los parmetros del e-mail (p. ej.
destinatario, etc.).
70038 El servidor SMTP ha rechazado transmitir o enviar
el e-mail porque el dominio del destinatario no se
conoce en el servidor, o bien porque el servidor
SMTP necesita una autenticacin.
El contenido del e-mail se rechaza.
Compruebe el dominio de la direccin del destinatario
o, de ser posible, desactive la autenticacin en el
servidor SMTP. Una autenticacin SMTP no est
siendo procesada actualmente por WinCC Runtime.
70039 La sintaxis de la direccin de e-mail es incorrecta o
contiene caracteres no vlidos.
El contenido del e-mail se rechaza.
Comprobar la direccin de e-mail del destinatario.
Visualizar procesos (Advanced)
9.3 Trabajar con avisos
WinCC Advanced V11.0 SP1
Manual de sistema, 08/2011, 1089
Nmero Efecto/causas Solucin
70040 La sintaxis de la direccin de e-mail es incorrecta o
contiene caracteres no vlidos.
--
70041 La importacin de la administracin de usuarios se
ha cancelado debido a un error.
La importacin no se ha realizado.
Compruebe la administracin de usuarios o crguela de
nuevo en el panel de operador.
70042 El rango de valores de la variable se ha excedido al
ejecutar la funcin de sistema.
No se calcula la funcin de sistema.
Compruebe el clculo deseado y corrjalo en caso
necesario.
70043 El rango de valores de la variable se ha excedido al
ejecutar la funcin de sistema.
No se calcula la funcin de sistema.
Compruebe el clculo deseado y corrjalo en caso
necesario.
70044 Ha ocurrido un error al enviar los correos
electrnicos. No se han enviado los correos
electrnicos.
Compruebe la configuracin SMTP y tenga en cuenta
el mensaje de error del aviso de sistema.
70045 No se ha podido cargar un archivo necesario para
la encriptacin del e-mail.
Actualice el sistema operativo y el software runtime.
70046 El servidor no soporta la encriptacin. Seleccione un servidor SMTP que soporte la
encriptacin.
70047 Es probable que no concuerden las versiones SSL
del panel de operador y el servidor SMTP.
Contacte con el administrador de la red o el proveedor
del servidor SMTP.
80000 Avisos de ficheros
Significado de los avisos de sistema
A continuacin se representan todos los avisos de sistema que se pueden visualizar.
Tabla 9-8 80000 Avisos de ficheros
Nmero Efecto/causas Solucin
80001 El fichero indicado se ha llenado hasta el tamao
indicado (en porcentaje) y debe ser trasvasado.
Trasvase el archivo o la tabla desplazndolo o
copindolo a una ubicacin diferente.
80002 Falta una entrada en el fichero indicado. --
80003 Ha fallado el proceso de copia en ficheros.
Si procede, tenga en cuenta tambin el siguiente
aviso de sistema.
--
80006 Puesto que no se puede archivar, ello ocasiona una
prdida constante de funcionalidad.
Tratndose de bases de datos, compruebe si existe el
origen de los datos correspondiente y reinicie el sistema.
80009 El proceso de copia ha finalizado correctamente. --
80010 Como la ubicacin en WinCC se ha indicado
incorrectamente, ello ocasiona una prdida
constante de funcionalidad.
Si se exige toda la funcionalidad, reconfigure la
ubicacin del fichero correspondiente y reinicie el
sistema.
80012 Las entradas del fichero se guardan en un bfer. Si
los valores se deben escribir en el bfer ms rpido
de lo que se pueden grabar fsicamente (p. ej. en
disco duro), el sistema se puede sobrecargar, lo que
detendr la grabacin.
Archive menos valores.
O bien:
Incremente el ciclo de archivacin.
Visualizar procesos (Advanced)
9.3 Trabajar con avisos
WinCC Advanced V11.0 SP1
1090 Manual de sistema, 08/2011,
Nmero Efecto/causas Solucin
80013 Ha finalizado el estado de sobrecarga. La
archivacin registra de nuevo todos los valores.
--
80014 Una misma accin se ha disparado dos veces
consecutivas. Puesto que el proceso de copia se
est ejecutando, la accin no se realiza de nuevo.
--
80015 Este aviso de sistema se utiliza para indicar al
usuario que han ocurrido errores en el DOS o en la
base de datos.
--
80016 Los ficheros estn separados por la funcin de
sistema "CerrarTodosLosFicheros" y las entradas
que llegan sobrepasan el tamao de la memoria
intermedia.
Se borran todas las entradas de la memoria
intermedia.
Vuelva a conectar los ficheros.
80017 Las entradas que llegan sobrepasan el tamao de
la memoria intermedia. Ello puede deberse p. ej. a
varios procesos de copia simultneos.
En la memoria intermedia se borrarn todas las
peticiones de copia.
Finalice el proceso de copia.
80019 Se ha interrumpido la conexin entre todos los
ficheros y WinCC, p. ej. tras ejecutarse la funcin de
sistema "CerrarTodosLosFicheros".
Las entradas se guardan en la memoria intermedia
y se escriben en los ficheros cuando se establece
la nueva conexin.
No existe conexin con la ubicacin, por lo que p.
ej. es posible sustituir el soporte de datos.
--
80020 Se ha sobrepasado el nmero mximo de procesos
de copia simultneos. La copia no se ejecuta.
Espere hasta que finalicen los procesos de copia
actuales y reinicie la ltima copia.
80021 Se ha intentado borrar un fichero que an est
ocupado con un proceso de copia. El borrado no se
ejecuta.
Espere hasta que finalice el proceso de copia actual y
reinicie la ltima accin
80022 Mediante la funcin de sistema
"IniciarSiguienteFichero" se ha intentado comenzar
el fichero siguiente en un fichero que no ha sido
configurado como tal. No se crea ningn fichero
siguiente.
Compruebe en su proyecto si
la funcin de sistema "IniciarSiguienteFichero" est
configurada correctamente
los parmetros de las variables en el panel de
operador han recibido los valores correctos.
80023 Se ha intentado copiar un fichero en s mismo.
El fichero no se copia.
Compruebe en su proyecto si
la funcin de sistema "CopiarFichero" est
configurada correctamente
los parmetros de las variables en el panel de
operador han recibido los valores correctos.
80024 En la configuracin se ha predeterminado que la
funcin de sistema "CopiarFichero" no admita
ninguna copia si el fichero de destino ya contiene
datos (parmetro "Modo"). El fichero no se copia.
Dado el caso, modifique en la configuracin la funcin
de sistema "CopiarFichero". Borre el fichero de destino
antes de iniciar la funcin de sistema.
Visualizar procesos (Advanced)
9.3 Trabajar con avisos
WinCC Advanced V11.0 SP1
Manual de sistema, 08/2011, 1091
Nmero Efecto/causas Solucin
80025 Ha cancelado la accin de copia.
Las entradas escritas hasta este momento no se
perdern. No se borra el fichero de destino (en caso
de haberse configurado).
La cancelacin se documenta con una entrada de
error $RT_ERR$ al final del fichero de destino.
--
80026 El aviso se visualizar una vez que todos los
ficheros se hayan inicializado correctamente. A
partir de este momento se escribirn entradas en
los ficheros. Previamente no se escriben entradas
en los ficheros aunque WinCC Runtime se est
ejecutando.
--
80027 Como ubicacin para un fichero se ha indicado la
memoria flash interna. Esto no es admisible.
Para este fichero no se archiva ninguna entrada y
el fichero no se crea.
Como ubicacin, configure "Storage Card" o una ruta
de red.
80028 El aviso sirve para notificar el estado de que se
estn inicializando los ficheros. Hasta que se
visualice el aviso 80026 no se archivar ninguna
entrada.
--
80029 No se ha podido inicializar el nmero de ficheros
indicada en el aviso. Se ha finalizado la inicializacin
de ficheros.
Los ficheros incorrectos no estn disponibles para
las tareas de archivacin.
Evale los avisos de sistema adicionales visualizados
en relacin con este aviso. Compruebe la configuracin,
la ODBC (Open Database Connectivity) y la unidad de
disco indicada.
80030 La estructura del fichero existente no concuerda con
la estructura esperada.
Este fichero no ser archivado.
Borre primero manualmente los datos existentes del
fichero.
80031 El fichero en formato csv est daado.
El fichero no se puede seguir utilizando.
Borre el archivo daado.
80032 Los ficheros se pueden configurar con eventos.
stos se disparan en cuanto el fichero est lleno. Si
se inicia WinCC Runtime y el fichero ya est lleno,
el evento no se dispara nunca.
El fichero mencionado ya no archiva porque est
lleno.
Cierre WinCC Runtime, borre el fichero y reinicie
WinCC Runtime.
O bien:
Configure un botn que contenga las mismas acciones
que el evento y plselo.
80033 En el fichero Data se ha seleccionado "System
Defined" como Data Source Name. Esto ha causado
un error. En los ficheros de la base de datos no se
archiva nada mientras se est archivando en los
ficheros csv.
Volver a instalar SQL Server 2005 Express.
80034 Error en la inicializacin de los ficheros. Se ha
intentado crear las tablas como copias de seguridad
y ha funcionado. Se han creado copias de seguridad
de las tablas del fichero incorrecto y se ha
comenzado de nuevo el fichero (vaco).
No se necesita ninguna solucin. No obstante, se
recomienda guardar o borrar las copias de seguridad
para liberar la memoria.
80035 Error en la inicializacin de los ficheros. Se ha
intentado crear las tablas como copias de seguridad
pero no ha dado resultado. No se ha archivado ni
tampoco se ha creado una copia de seguridad.
Se recomienda guardar o borrar las copias de seguridad
para liberar la memoria.
Visualizar procesos (Advanced)
9.3 Trabajar con avisos
WinCC Advanced V11.0 SP1
1092 Manual de sistema, 08/2011,
Nmero Efecto/causas Solucin
80044 La exportacin de un fichero se ha cancelado
debido a la finalizacin de runtime o a un corte de
alimentacin. Al reiniciar runtime se ha comprobado
que es preciso continuar con la exportacin.
La exportacin continua automticamente.
80045 La exportacin de un fichero se ha cancelado
debido a un error en el servidor o en la conexin con
ste.
La exportacin se repite automticamente. Compruebe
la conexin con el servidor.
si el servidor funciona
si el servidor dispone de suficiente memoria.
80046 En el servidor no se ha podido crear el fichero de
destino o el directorio correspondiente.
Compruebe si en el servidor hay suficiente memoria
disponible y si est autorizado para depositar all el
archivo del fichero.
80047 Imposible leer el archivo del fichero. Compruebe si el medio de almacenamiento est
insertado correctamente.
80049 Al preparar la exportacin de un fichero no se pudo
cambiar su nombre.
La tarea no se ha ejecutado."
Compruebe si el medio de almacenamiento est
insertado correctamente y si hay suficiente espacio de
memoria disponible.
80050 El fichero que se debe exportar no est cerrado.
La tarea no se ha ejecutado.
Asegrese de que la funcin de sistema
"CerrarTodosLosFicheros" se llame antes de utilizar la
funcin de sistema "ExportarFichero". Modifique la
configuracin en caso necesario.
80051 El fichero que debe copiarse contiene una suma de
verificacin no vlida.
El fichero no se ha copiado.
Seleccione un fichero con una suma de verificacin
vlida. Es posible que se haya manipulado el fichero
seleccionado.
80052 No es posible leer el fichero. Compruebe el fichero y la ruta indicada.
80053 No es posible leer el fichero cerrado. Abra el fichero.
90000 Avisos FDA
Significado de los avisos de sistema
A continuacin se representan todos los avisos de sistema que se pueden visualizar.
Tabla 9-9 90000 Avisos FDA
Nmero Efecto/causas Solucin
90024 Puesto que no hay espacio disponible en el soporte
de memoria del fichero, no es posible protocolizar
las acciones de control. Por tanto, no es posible
realizar la accin.
Ample la memoria disponible insertando un medio de
almacenamiento vaco, o bien almacenando los
archivos de fichero en el servidor mediante
"ExportarFichero".
90025 Las acciones de usuario no se pueden archivar
debido a un error en el fichero. Por tanto, no es
posible realizar la accin de usuario.
Compruebe si el soporte de memoria est insertado
correctamente.
90026 Las acciones de manejo no se pueden protocolizar
porque que el fichero est cerrado. Por tanto, no es
posible realizar la accin.
Los ficheros deben abrirse mediante la funcin de
sistema "AbrirTodosLosFicheros" antes de realizar otras
acciones de manejo. Modifique la configuracin si fuese
necesario.
90028 La contrasea indicada es incorrecta. Introduzca la contrasea correcta.
Visualizar procesos (Advanced)
9.3 Trabajar con avisos
WinCC Advanced V11.0 SP1
Manual de sistema, 08/2011, 1093
Nmero Efecto/causas Solucin
90029 El software runtime se ha finalizado de forma
anormal (posiblemente debido a un corte de
alimentacin) o se est utilizando un soporte de
memoria con un Audit Trail inadecuado. Un Audit
Trail se considera inadecuado si pertenece a un
proyecto diferente, o bien si ya ha sido archivado.
Asegrese de que se utilice el soporte de memoria
correcto.
90030 El software runtime se ha finalizado de forma
anormal (posiblemente debido a un corte de
alimentacin).
--
90031 El software runtime se ha finalizado de forma
anormal (posiblemente debido a un corte de
alimentacin).
--
90032 Queda poca memoria disponible en el soporte de
memoria del fichero.
Ample la memoria disponible insertando un medio de
almacenamiento vaco, o bien almacenando los
archivos de fichero en el servidor mediante
"ExportarFichero".
90033 En el soporte de memoria no hay espacio
disponible para el fichero. No es posible seguir
realizando acciones de manejo que deban
protocolizarse.
Ample la memoria disponible insertando un medio de
almacenamiento vaco, o bien almacenando los
archivos de fichero en el servidor mediante
"ExportarFichero".
90039 No dispone de la autorizacin necesaria para
realizar esta accin.
Las autorizaciones se deben adaptar o ampliar.
90040 El fichero de auditora se ha desactivado porque se
ha forzado una accin de usuario.
Reactive el "Audit Trail" con la funcin de sistema
"IniciarArchivacin".
90041 Se ha realizado una accin de usuario que debe
protocolizarse, aunque no hay ningn usuario dado
de alta.
Las acciones que deben protocolizarse no se pueden
realizar sin autorizacin. Modifique la configuracin,
determinando una autorizacin necesaria en el
elemento de entrada.
90044 Se ha bloqueado una accin de usuario de acuse
obligatorio, puesto que hay otra accin pendiente.
Repita la accin de control bloqueada.
90048 El Audit Trail no se puede imprimir mientras se
estn archivando datos relevantes para el Audit.
Finalice la archivacin utilizando la funcin de sistema
"PararArchivacin".
90049 No es posible acceder a un archivo necesario. Compruebe la conexin de red o el soporte de memoria.
90056 La receta no se ha importado porque el archivo no
contiene ninguna suma de verificacin.
Seleccione un archivo con suma de verificacin.
Alternativamente, desactive la comprobacin de la suma
de verificacin, utilizando la funcin de sistema
"ImportarRegistros".
90057 La receta no se ha importado porque el archivo
contiene una suma de verificacin no vlida. Es
posible que se haya manipulado el archivo
seleccionado.
Seleccione un archivo con una suma de verificacin
vlida.
110000 - Avisos de funciones offline
Significado de los avisos de sistema
A continuacin se representan todos los avisos de sistema que se pueden visualizar.
Visualizar procesos (Advanced)
9.3 Trabajar con avisos
WinCC Advanced V11.0 SP1
1094 Manual de sistema, 08/2011,
Tabla 9-10 110000 - Avisos de funciones offline
Nmero Efecto/causas Solucin
110000 Se ha ejecutado un cambio del modo de operacin.
El modo de operacin actual es "Offline".
--
110001 Se ha ejecutado un cambio del modo de operacin.
El modo de operacin actual es "Online".
--
110002 No se ha cambiado el modo de operacin. Compruebe la conexin con los controladores.
Compruebe si en el controlador existe el rea de
direcciones para el puntero de rea 88 "Coordinacin".
110003 El modo de operacin del controlador indicado ha
sido cambiado por la funcin de sistema
"EstablecerModoDeConexin".
El modo de operacin actual es "Offline".
--
110004 El modo de operacin del controlador indicado ha
sido cambiado por la funcin de sistema
"EstablecerModoDeConexin".
El modo de operacin actual es "Online".
--
110005 Se ha intentado conmutar el controlador indicado al
modo de operacin "Online" con la funcin de
sistema "EstablecerModoDeConexin", a pesar de
que todo el sistema est en el modo de operacin
"Offline". Esta conmutacin es inadmisible. El modo
de operacin del controlador sigue siendo "Offline".
Conmute todo el sistema al modo de operacin "Online"
y ejecute otra vez la funcin de sistema.
110006 El contenido del puntero de rea "Identificacin del
proyecto" no coincide con la identificacin de
proyecto configurada en WinCC. Por ello se cierra
WinCC Runtime.
Compruebe:
la identificacin de proyecto registrada en el
controlador.
la identificacin de proyecto registrada en WinCC.
120000 Avisos de la representacin de curvas
Significado de los eventos de sistema
A continuacin se representan todos los eventos de sistema que se pueden visualizar.
Tabla 9-11 120000 Avisos de la representacin de curvas
Nmero Efecto/causas Solucin
120000 La curva no se visualiza porque se ha configurado
un eje incorrecto para la misma, o bien una curva
incorrecta.
Modifique la configuracin.
120001 La curva no se visualiza porque se ha configurado
un eje incorrecto para la misma, o bien una curva
incorrecta.
Modifique la configuracin.
120002 La curva no se representa porque la variable
asignada accede a una direccin no vlida en el
controlador.
Compruebe si en el controlador existe el rea de datos
para la variable, si la direccin configurada es correcta,
o si concuerda el rango de valores de la variable.
Visualizar procesos (Advanced)
9.3 Trabajar con avisos
WinCC Advanced V11.0 SP1
Manual de sistema, 08/2011, 1095
130000 Avisos de informaciones del sistema
Significado de los avisos de sistema
A continuacin se representan todos los avisos de sistema que se pueden visualizar.
Tabla 9-12 130000 Avisos de informacin del sistema
Nmero Efecto/causas Solucin
130000 La accin no ha sido ejecutada. Cierre otros programas.
Borre del disco duro los archivos que ya no se necesiten.
130001 La accin no ha sido ejecutada. Borre del disco duro los archivos que ya no se necesiten.
130002 La accin no ha sido ejecutada. Cierre otros programas.
Borre del disco duro los archivos que ya no se necesiten.
130003 No se ha insertado ningn soporte de datos. Se
cancela la operacin.
Compruebe p. ej. lo siguiente:
si se accede al soporte de datos correcto.
si se ha insertado un soporte de datos.
130004 El soporte de datos est protegido contra escritura.
Se cancela la operacin.
Compruebe si se accede al soporte de datos correcto.
Dado el caso, elimine la proteccin contra escritura.
130005 El archivo est protegido contra escritura. Se
cancela la operacin.
Compruebe si se accede al archivo correcto. De ser
necesario modifique los atributos del archivo.
130006 No se puede acceder al archivo. Se cancela la
operacin.
Compruebe p. ej. lo siguiente:
si se accede al archivo correcto.
si existe el archivo.
si otra accin est impidiendo el acceso simultneo
al archivo.
130007 La conexin de red se ha interrumpido.
No es posible guardar ni leer registros mediante la
conexin de red.
Compruebe la conexin de red y corrija el fallo.
130008 La Storage Card no existe.
No es posible guardar ni leer los registros
mencionados de la Storage Card.
Inserte la Storage Card.
130009 El directorio indicado no se encuentra en la Storage
Card.
Los archivos guardados en este directorio no se
almacenan despus de desconectarse el panel de
operador.
Inserte la Storage Card.
130010 La profundidad mxima de anidamiento se puede
lograr cuando p. ej. en un script se llama otra vez
otro script por medio de la modificacin de un valor
y en este script, a su vez, se llama otro script por
medio de la modificacin de un valor, etc.
No se ofrece la funcionalidad configurada.
Compruebe la configuracin.
130013 La Storage Card no existe.
No es posible guardar ni leer los registros
mencionados de la Storage Card.
Inserte la Storage Card.
Visualizar procesos (Advanced)
9.3 Trabajar con avisos
WinCC Advanced V11.0 SP1
1096 Manual de sistema, 08/2011,
140000 Avisos de la conexin: conexin + panel de operador
Significado de los avisos de sistema
A continuacin se representan todos los avisos de sistema que se pueden visualizar.
Tabla 9-13 140000 Avisos de la conexin: conexin + panel de operador
Nmero Efecto/causas Solucin
140000 Se ha establecido correctamente la conexin online
con el controlador.
--
140001 Se ha deshecho la conexin online con el
controlador.
--
140003 No se actualiza ni se escribe ninguna variable. Compruebe la conexin y verifique si est conectado el
controlador.
En el Panel de control, compruebe con "Ajustar interface
PG/PC" los parmetros configurados.
Ejecute un rearranque.
140004 No se actualiza ni se escribe ninguna variable
porque el punto de acceso o la parametrizacin del
mdulo es incorrecto.
Compruebe la conexin y verifique si el controlador est
conectado.
En el Panel de control, compruebe con "Ajustar interface
PG/PC" el punto de acceso o la parametrizacin del
mdulo (MPI, PPI, PROFIBUS).
Ejecute un rearranque.
140005 No se actualiza ni se escribe ninguna variable
porque la direccin del panel de operador es
incorrecta (probablemente es demasiado grande).
Utilice una direccin diferente para el panel de operador.
Compruebe la conexin y verifique si est conectado el
controlador.
En el Panel de control, compruebe con "Ajustar interface
PG/PC" los parmetros configurados.
Ejecute un rearranque.
140006 No se actualiza ni se escribe ninguna variable
porque la velocidad de transferencia es incorrecta.
En WinCC, seleccione una velocidad de transferencia
diferente (dependiente del mdulo, perfil, interlocutor,
etc.).
140007 No se actualiza ni se escribe ninguna variable
porque el perfil del bus es incorrecto (v. %1).
Los siguientes parmetros no pueden ser anotados
en la base de datos de registro:
1: Tslot
2: Tqui
3: Tset
4: MinTsdr
5: MaxTsdr
6: Trdy
7: Tid1
8: Tid2
9: Gap Factor
10: Retry Limit
Compruebe el perfil de bus definido por el usuario.
Compruebe la conexin y verifique si est conectado el
controlador.
En el Panel de control, compruebe con "Ajustar interface
PG/PC" los parmetros configurados.
Ejecute un rearranque.
Visualizar procesos (Advanced)
9.3 Trabajar con avisos
WinCC Advanced V11.0 SP1
Manual de sistema, 08/2011, 1097
Nmero Efecto/causas Solucin
140008 No se actualiza ni se escribe ninguna variable
porque los datos de configuracin son incorrectos:
Los siguientes parmetros no pueden ser anotados
en la base de datos de registro:
0: Error general
1: Versin incorrecta
2: El perfil no puede ser anotado en la base de
datos de registro.
3: El tipo de subred no puede ser anotado en la
base de datos de registro.
4: Target Rotation Time no puede ser anotado en
la base de datos de registro.
5: La direccin ms alta (HSA) es incorrecta.
Compruebe la conexin y verifique si est conectado el
controlador.
En el Panel de control, compruebe con "Ajustar interface
PG/PC" los parmetros configurados.
Ejecute un rearranque.
140009 No se actualiza ni se escribe ninguna variable
porque no se ha encontrado el mdulo para la
comunicacin S7.
Con "Ajustar interface PG/PC", vuelva a instalar el
mdulo en el Panel de control.
140010 No se ha encontrado ningn interlocutor S7 porque
el controlador est desconectado.
DP/T:
En "Ajustar interface PG/PC" del Panel de control
no est ajustada la opcin "PG/PC es el nico
maestro del bus".
Conecte el controlador.
DP/T:
Si en la red hay slo un maestro, en "Ajustar interface
PG/PC" active la opcin "PG/PC es el nico maestro del
bus".
Si hay ms de un maestro en la red conctelos. No
modifique la configuracin, pues de hacerlo se
presentarn fallos en el bus.
140011 No se actualiza ni se escribe ninguna variable
porque se ha interrumpido la comunicacin.
Compruebe la conexin y verifique si est conectado el
interlocutor.
140012 Existe un problema de inicializacin (p. ej. si se ha
finalizado WinCC Runtime en el Administrador de
tareas).
O bien:
otro programa (p. ej. STEP 7) est activo con otros
parmetros de bus y los drivers no pueden ser
iniciados con los nuevos parmetros de bus (p. ej.
velocidad de transferencia)..
Reinicie el panel de operador.
O bien:
Inicie primero WinCC Runtime y, despus, el resto de
programas.
140013 El cable MPI no est enchufado y, por consiguiente,
no hay suministro de corriente.
Compruebe las conexiones.
140014 La direccin configurada en el bus ya est ocupada. Durante la configuracin modifique en el controlador la
direccin del panel de operador.
140015 Velocidad de transferencia incorrecta
O bien:
Parmetros de bus incorrectos (p. ej. HSA)
O bien:
Direccin OP > HSA o: Vector de interrupcin
incorrecto (la interrupcin no llega hasta el driver)
Corrija los parmetros incorrectos.
140016 La interrupcin configurada no es asistida por el
hardware.
Modifique el nmero de interrupcin.
140017 La interrupcin configurada est siendo usada por
otro driver.
Modifique el nmero de interrupcin.
140018 La comprobacin de coherencia ha sido
desactivada por SIMOTION Scout. Aparece
nicamente un aviso correspondiente.
Active de nuevo la comprobacin de coherencia con
SIMOTION Scout y cargue otra vez el proyecto en el
controlador.
Visualizar procesos (Advanced)
9.3 Trabajar con avisos
WinCC Advanced V11.0 SP1
1098 Manual de sistema, 08/2011,
Nmero Efecto/causas Solucin
140019 SIMOTION Scout carga un nuevo proyecto en el
controlador. Se cancela la conexin con el
controlador.
Espere a que se termine el cambio de configuracin.
140020 La versin en el controlador no coincide con la
versin en la configuracin (archivo FWX).
Se cancela la conexin con el controlador.
Existen las siguientes soluciones posibles:
Con SIMOTION Scout cargue en el controlador la
versin actual.
Con WinCC ES vuelva a compilar el proyecto, cierre
WinCC Runtime y comience con una nueva
configuracin.
160000 Avisos de la conexin: OPC: Conexin
Significado de los avisos de sistema
A continuacin se representan todos los avisos de sistema que se pueden visualizar.
Tabla 9-14 160000 Avisos de la conexin: OPC: Conexin
Nmero Efecto/causas Solucin
160000 Ya no se escribe ni se lee ningn dato ms. Causas
posibles:
El cable est interrumpido.
El controlador no reacciona, est defectuoso,
etc.
La conexin se realiza a travs del puerto
incorrecto.
El sistema est sobrecargado.
Compruebe si el cable est enchufado, si el controlador
funciona correctamente y si se utiliza el puerto correcto.
Reinicie el sistema si el aviso de sistema persiste.
160001 Se ha restablecido la conexin, ya que se ha podido
eliminar la causa de la interrupcin.
--
160010 No existe conexin con el servidor debido a que no
se puede determinar la identificacin (CLS-ID) del
servidor.
No se pueden leer/escribir valores.
Compruebe los derechos de acceso.
160011 No existe conexin con el servidor debido a que no
se puede determinar la identificacin (CLS-ID) del
servidor.
No se pueden leer/escribir valores.
Compruebe p. ej. lo siguiente:
si el nombre del servidor coincide.
si el nombre del equipo coincide.
si el servidor est registrado.
160012 No existe conexin con el servidor debido a que no
se puede determinar la identificacin (CLS-ID) del
servidor.
No se pueden leer/escribir valores.
Compruebe p. ej. lo siguiente:
si el nombre del servidor coincide.
si el nombre del equipo coincide.
si el servidor est registrado.
Nota para usuarios con experiencia:
Interprete el valor de HRESULT.
Visualizar procesos (Advanced)
9.3 Trabajar con avisos
WinCC Advanced V11.0 SP1
Manual de sistema, 08/2011, 1099
Nmero Efecto/causas Solucin
160013 El servidor indicado ha sido iniciado como servidor
InProc. Esto no ha sido autorizado y probablemente
puede ocasionar un comportamiento indefinido, ya
que el servidor se ejecuta en la misma rea de
procesos que WinCC Runtime.
Configure el servidor como servidor OutProc o como
servidor local.
160014 En un PC/MP se puede iniciar nicamente un
proyecto de servidor OPC. Al intentar iniciar un
segundo proyecto aparece un mensaje de error.
El segundo proyecto no tiene funcionalidad de
servidor OPC y desde el exterior no puede ser
identificado como servidor OPC.
No inicie en el equipo dos proyectos con funcionalidad
de servidor OPC.
170000 - Avisos del cuadro de dilogo S7
Significado de los eventos de sistema
A continuacin se representan todos los eventos de sistema que se pueden visualizar.
Tabla 9-15 170000 - Avisos del cuadro de dilogo S7
Nmero Efecto/causas Solucin
170000 Los avisos de diagnstico S7 no se visualizan
porque en este equipo no es posible iniciar una
sesin en el diagnstico S7. No se soporta el
servicio.
--
170001 No se puede visualizar el bfer de diagnstico S7
porque se ha desconectado la comunicacin con el
controlador.
Conmute el controlador a modo online.
170002 No se puede visualizar el bfer de diagnstico S7
porque la lectura del bfer de diagnstico (SZL) se
ha cancelado con un error.
--
170003 No se puede visualizar un aviso de diagnstico S7.
Se ha notificado el error interno %2.
--
170004 No se puede visualizar un aviso de diagnstico S7.
Se ha notificado el error interno con la clase de error
%2 y el nmero de error %3.
--
170007 No se puede leer el bfer de diagnstico S7 (SZL)
porque se ha cancelado con la clase de error
interno %2 y el cdigo de error %3.
--
180000 - Avisos generales
Significado de los avisos de sistema
A continuacin se representan todos los avisos de sistema que se pueden visualizar.
Visualizar procesos (Advanced)
9.3 Trabajar con avisos
WinCC Advanced V11.0 SP1
1100 Manual de sistema, 08/2011,
Tabla 9-16 180000 - Avisos generales
Nmero Efecto/causas Solucin
180000 Un componente/OCX ha recibido datos de
configuracin con una identificacin de versin no
compatible.
Instale un nuevo componente.
180001 El sistema est sobrecargado debido a que se han
activado demasiadas acciones simultneamente.
No todas las acciones pueden ser ejecutadas,
algunas sern rechazadas.
Existen diversas posibilidades de ayuda:
Genere los avisos ms despacio (sondeo).
Active los scripts y funciones de sistema en
intervalos de tiempo ms distantes.
En caso de que el aviso aparezca con frecuencia:
Reinicie el panel de operador.
180002 No se ha podido activar el teclado de pantalla.
Causa posible:
El archivo "TouchInputPC.exe" no ha sido
registrado porque la instalacin se ha realizado
incorrectamente.
Vuelva a instalar WinCC Runtime.
190000 Avisos de variables
Significado de los avisos de sistema
A continuacin se representan todos los avisos de sistema que se pueden visualizar.
Tabla 9-17 190000 Avisos de variables
Nmero Efecto/causas Solucin
190000 Probablemente la variable no se actualiza. --
190001 La variable se actualiza otra vez despus de un
estado incorrecto una vez que se elimina el ltimo
estado de error (retorno al funcionamiento normal).
--
190002 La variable no se actualiza porque se ha
interrumpido la comunicacin con el controlador.
Conecte la comunicacin mediante la funcin de
sistema "SetOnline".
190004 La variable no se actualiza porque no existe la
direccin configurada para esta variable.
Compruebe la configuracin.
190005 La variable no se actualiza porque no existe el tipo
de controlador configurado para esta variable.
Compruebe la configuracin.
190006 La variable no se actualiza porque no se puede
reproducir el tipo de controlador en el tipo de datos
de la variable.
Compruebe la configuracin.
190007 El valor de la variable no se modifica porque se ha
interrumpido la conexin con el controlador o la
variable est offline.
Cambie al modo online o restablezca la conexin con el
controlador.
190008 Los valores lmite configurados de la variable han
sido infringidos por uno de estos eventos:
Entrada de valores
Funcin de sistema
Script
Tenga en cuenta los valores lmite configurados o
actuales de la variable.
Visualizar procesos (Advanced)
9.3 Trabajar con avisos
WinCC Advanced V11.0 SP1
Manual de sistema, 08/2011, 1101
Nmero Efecto/causas Solucin
190009 Se ha intentado asignar a la variable un valor que
est fuera del rango de valores admisible para este
tipo de datos.
P..ej. entrada del valor 260 para una variable de
byte o entrada del valor -3 para una variable de
palabra sin signo.
Tenga en cuenta el rango de valores del tipo de datos
de la variable.
190010 Se escriben valores en la variable con demasiada
frecuencia (p. ej. en un bucle desde un script).
Se pierden valores porque slo se guardan como
mximo 100 procesos en la memoria intermedia.
Existen las siguientes soluciones posibles:
Incremente el tiempo entre varias escrituras.
No utilice variables de matriz de una longitud
superior a 6 palabras en acuses para "Leer variable
de acuse" configurados en el panel de operador.
190011 Causa posible 1:
El valor introducido no se ha podido escribir en la
variable de controlador configurada porque el rango
de valores se ha rebasado por exceso o defecto.
La entrada se ha rechazado y se ha restablecido el
valor original.
Causa posible 2:
Se ha interrumpido la conexin con el controlador.
Tenga en cuenta que el valor introducido debe estar
dentro del rango de valores de la variable de controlador.
Compruebe la conexin con el controlador.
190012 No se puede convertir el valor de un formato de
origen a un formato de destino, p. ej.:
Para un contador se debe escribir un valor que est
fuera del rango de valores vlido dependiente del
controlador.
A una variable del tipo Integer se le debe asignar
un valor del tipo String.
Compruebe el rango de valores o el tipo de datos de la
variable.
190013 El usuario ha introducido un string de una longitud
mayor que la variable. El string se acorta
automticamente a la longitud permitida.
Introduzca slo strings que no excedan la longitud de la
variable.
Visualizar procesos (Advanced)
9.3 Trabajar con avisos
WinCC Advanced V11.0 SP1
1102 Manual de sistema, 08/2011,
190100 - Avisos del puntero de rea
190100 - Avisos del puntero de rea
Nmero Efecto/causas Solucin
190100 El puntero de rea no se actualiza porque no existe
la direccin configurada para el mismo.
Tipo:
1 Advertencias
2 Errores
3 Acuse de controlador
4 Acuse de panel de operador
5 Imagen LED
6 Solicitud de curva
7 Transferencia de curva 1
8 Transferencia de curva 2
N.:
nmero correlativo indicado en WinCC ES.
Compruebe la configuracin.
190101 El puntero de rea no se actualiza porque no se
puede reproducir el tipo de controlador en el tipo del
puntero de rea.
Parmetro Tipo y N.:
vase el aviso 190100
--
190102 El puntero de rea se actualiza otra vez despus
de un estado incorrecto porque se ha eliminado el
ltimo estado de error (retorno al funcionamiento
normal).Parmetro Tipo y N: vase el aviso 190100
--
200000 Avisos de coordinacin con el PLC
200000 Avisos de coordinacin con el PLC
Nmero Efecto/causas Solucin
200000 La coordinacin no se ejecuta porque la direccin
ajustada no existe/no se ha configurado en el
controlador.
Modifique la direccin o configure la direccin en el
controlador.
200001 La coordinacin no se ejecuta porque no se puede
escribir en la direccin configurada en el
controlador.
Modifique la direccin o configure la direccin en el
controlador en un rea en la que se pueda escribir.
200002 La coordinacin no se ejecuta en este momento
porque el formato de direccin del puntero de rea
no coincide con el formato interno de
almacenamiento.
Error interno
200003 La coordinacin se ejecuta otra vez porque se ha
corregido el ltimo estado de error (retorno al
funcionamiento normal).
--
Visualizar procesos (Advanced)
9.3 Trabajar con avisos
WinCC Advanced V11.0 SP1
Manual de sistema, 08/2011, 1103
Nmero Efecto/causas Solucin
200004 Probablemente no se ejecutar la coordinacin. --
200005 Ya no se escriben ni se leen ms datos. Causas
posibles:
El cable est interrumpido.
El controlador no reacciona, est defectuoso,
etc.
El sistema est sobrecargado.
Compruebe si el cable est enchufado o si el controlador
funciona correctamente.
Reinicie el sistema en caso de que el aviso de sistema
persista por tiempo prolongado.
210000 Avisos de PLC-Job
210000 - Avisos de PLC-Job
Nmero Efecto/causas Solucin
210000 Las peticiones no se procesan porque la
direccin ajustada no existe/no se ha
configurado en el controlador.
Modifique la direccin o configure la direccin en el
controlador.
210001 Las peticiones no se procesan porque la
direccin configurada no se puede leer/escribir
en el controlador.
Modifique la direccin o configure la direccin en el
controlador en una zona en la que se pueda leer/
escribir.
210002 Las peticiones no se ejecutan porque el formato
de direccin del puntero de rea no coincide con
el formato interno de almacenamiento.
Error interno
210003 El buzn de tareas se procesa otra vez porque
se ha eliminado el ltimo estado de error
(retorno al funcionamiento normal).
--
210004 Probablemente no se procesa el buzn de
tareas.
--
210005 Se ha activado una peticin de control con un
nmero inadmisible.
Compruebe el programa de control.
210006 Se ha presentado un error durante la ejecucin
de la peticin de control. Por esta razn la
peticin de control no se ejecuta. En caso
necesario, considere tambin el aviso de
sistema siguiente/anterior.
Compruebe los parmetros de la peticin de control.
Vuelva a compilar la configuracin.
Visualizar procesos (Advanced)
9.3 Trabajar con avisos
WinCC Advanced V11.0 SP1
1104 Manual de sistema, 08/2011,
220000 - Avisos del driver de comunicacin de WinCC
220000 - Avisos del driver de comunicacin de WinCC
Nmero Efecto/causas Solucin
220001 La variable no se transfiere porque el driver de
comunicacin subordinado/panel de operador
no soporta el tipo de datos Bool/Bit al escribir.
Modifique la configuracin.
220002 La variable no se transfiere porque el driver de
comunicacin subordinado/panel de operador
no soporta el tipo de datos Byte al escribir.
Modifique la configuracin.
220003 No se ha podido cargar el driver de
comunicacin. Probablemente no est instalado.
Instale el driver reinstalando WinCC Runtime.
220004 La comunicacin se ha interrumpido; no se
realiza ninguna actualizacin porque el cable no
est enchufado o est defectuoso, etc.
Compruebe la conexin.
220005 Se est ejecutando la comunicacin. --
220006 En el puerto indicado se ha establecido la
conexin con el controlador indicado.
--
220007 Se ha interrumpido la conexin con el
controlador indicado en el puerto indicado.
Compruebe lo siguiente:
si el cable est enchufado
si el controlador funciona correctamente
si se utiliza el puerto correcto
si la configuracin es correcta (parmetros del
puerto, configuracin del informe, direccin del
controlador)
Reinicie el sistema en caso de que el aviso de sistema
permanezca invariable por tiempo prolongado.
220008 El driver de comunicacin no puede acceder o
abrir el puerto indicado. Posiblemente otro
programa est utilizando ya este puerto o se
est utilizando un puerto no existente en el
dispositivo de destino.
No hay comunicacin con el controlador.
Cierre todos los programas que acceden al puerto y
reinicie el equipo.
Utilice otro puerto disponible en el sistema.
Visualizar procesos (Advanced)
9.3 Trabajar con avisos
WinCC Advanced V11.0 SP1
Manual de sistema, 08/2011, 1105
230000 - Avisos de objetos de imagen
230000 - Avisos de objetos de imagen
Nmero Efecto/causas Solucin
230000 No se ha podido aceptar el valor introducido. La
entrada se rechaza y el valor anterior se
restablece.
Causa posible:
El rango de valores se ha rebasado por
exceso
Se han introducido caracteres no vlidos
Se ha excedido el nmero mximo admisible
de usuarios.
Introduzca un valor apropiado o borre un usuario que
ya no se necesite.
230002 Como el usuario que ha iniciado la sesin no
tiene la autorizacin requerida, se rechaza la
entrada y se restablece el valor anterior.
Inicie la sesin como usuario con la autorizacin
adecuada.
230003 No se realiza el cambio a la imagen indicada
porque la imagen no existe/no se ha configurado.
La imagen seleccionada hasta ahora permanece
activa.
Configure la imagen y compruebe la funcin de
seleccin.
230005 Se ha excedido el rango de valores de la variable
en el campo E/S.
Se conserva el valor original de la variable.
Tenga en cuenta el rango de valores de la variable
al introducirla.
230100 Despus de la navegacin con el navegador web
se ha devuelto un aviso que podra ser de inters
para el usuario.
El navegador web sigue ejecutndose, pero es
posible que no se visualice el nuevo sitio (de
forma completa).
Navegue a un sitio diferente.
230200 La conexin del canal HTTP se ha interrumpido
porque se ha presentado un error. Este error se
explicar ms detalladamente con otro aviso de
sistema.
Ya no se intercambian ms datos.
Compruebe la conexin de red.
Compruebe la configuracin del servidor.
230201 Se ha establecido la conexin del canal HTTP.
Se intercambian datos.
--
Visualizar procesos (Advanced)
9.3 Trabajar con avisos
WinCC Advanced V11.0 SP1
1106 Manual de sistema, 08/2011,
Nmero Efecto/causas Solucin
230202 WININET.DLL ha detectado un error. Este error
se presenta casi siempre cuando no se puede
establecer una conexin con el servidor, o
cuando el servidor rechaza una conexin porque
el cliente no tiene la autorizacin correcta.
En el caso de una conexin encriptada va SSL
la causa puede ser un certificado de servidor no
aceptado.
En el texto de error del aviso encontrar
explicaciones ms detalladas.
Este texto aparece siempre en el idioma de la
instalacin de Windows, ya que es suministrado
por Windows.
No se intercambia ningn valor de proceso.
Posiblemente no se visualiza la parte del aviso
que se transfiere desde el sistema operativo
Windows, p. ej. "Ha ocurrido un error.
WININET.DLL proporciona estos errores:
nmero: 12055 texto:HTTP: <no error text
available>."
En funcin de la causa:
Si la conexin no puede ser establecida o si ocurre
un timeout:
Compruebe la conexin de la red y la red.
Compruebe la direccin del servidor.
Compruebe si el WebServer se ejecuta
realmente en el equipo de destino.
Si la autorizacin es incorrecta:
El nombre de usuario configurado o la
contrasea no coinciden con los del servidor.
Haga que los datos coincidan.
Si no se acepta el certificado del servidor:
El certificado ha sido firmado por un CA desconocido
( ):
Ignore este punto o instale un certificado que
haya sido firmado por un certificado Root
conocido por el equipo cliente.
Si la fecha del certificado no es vlida:
Ignore este punto o instale un certificado con
fecha vlida en el servidor.
Si CN (Common Name o Computer Name) no es
vlido:
Ignore este punto o instale un certificado con un
nombre correspondiente a la direccin del
servidor.
230203 A pesar de que se puede establecer una
conexin con el servidor, el servidor HTTP ha
rechazado la conexin. Causas posibles:
WinCC Runtime no se ejecuta en el servidor
No se asiste el canal HTTP (503 Service
unavailable).
Slo pueden aparecer otros errores si el
Webserver no soporta el canal HTTP. El idioma
del texto de error depende del Webserver.
No se intercambian datos.
Si ocurre el error 503 Service unavailable:
Compruebe si WinCC Runtime se est ejecutando
en el servidor y si se soporta el canal HTTP.
230301 Ha ocurrido un error interno. Un texto en ingls
explica ms detalladamente el error del aviso.
Una posible causa puede ser p. ej. que no hay
suficiente memoria.
El OCX no funciona.
--
230302 El nombre del servidor remoto no puede
identificarse.
No se puede establecer ninguna conexin.
Compruebe la direccin de servidor configurada.
Compruebe si el servicio DNS de la red est activo.
230303 El servidor remoto no est activo en el equipo
direccionado.
La direccin del servidor es incorrecta.
No se puede establecer ninguna conexin.
Compruebe la direccin de servidor configurada.
Vigile si est funcionando el servidor remoto del
equipo de destino.
230304 El servidor remoto del equipo direccionado no es
compatible con VNCOCX.
No se puede establecer ninguna conexin.
Utilice un servidor remoto compatible.
Visualizar procesos (Advanced)
9.3 Trabajar con avisos
WinCC Advanced V11.0 SP1
Manual de sistema, 08/2011, 1107
Nmero Efecto/causas Solucin
230305 La autenticacin ha fallado porque la contrasea
es incorrecta.
No se puede establecer ninguna conexin.
Configure la contrasea correcta.
230306 Falla la conexin con el servidor remoto. Esto se
puede presentar cuando existen problemas con
la red.
No se puede establecer ninguna conexin.
Compruebe si el cable de red est enchufado o si
hay problemas con la red.
230307 El servidor remoto ha terminado la conexin.
Causas posibles:
Se ha cerrado el servidor remoto
El usuario ha indicado al servidor que cierre
todas las conexiones.
La conexin se cancela.
--
230308 Este aviso le informa sobre el establecimiento de
la conexin.
En estos momentos se est estableciendo una
conexin.
--
240000 Avisos de autorizacin
240000 - Avisos de autorizacin
Nmero Efecto/causas Solucin
240000 WinCC Runtime se ejecuta en modo de
demostracin.
No tiene autorizacin o su autorizacin es
defectuosa.
Instale la autorizacin.
240001 WinCC Runtime se ejecuta en modo
demostracin.
Se han configurado demasiadas variables para
la versin instalada.
Instale una autorizacin/un Powerpack adecuado.
240002 WinCC Runtime se ejecuta con una autorizacin
de emergencia de tiempo limitado.
Restablezca la autorizacin completa.
240004 Error al leer la autorizacin de emergencia.
WinCC Runtime se ejecuta en modo de
demostracin.
Reinicie WinCC Runtime, instale la autorizacin o
reprela (vanse las instrucciones de puesta en
servicio de la proteccin de software).
240005 El Automation License Manager ha detectado
un fallo interno del sistema.
Causas posibles:
un archivo daado
instalacin defectuosa
memoria insuficiente para el Automation
License Manager
Reinicie el panel de operador / el PC. Si el problema
persiste, desinstale el Automation License Manager
e instlelo de nuevo.
Visualizar procesos (Advanced)
9.3 Trabajar con avisos
WinCC Advanced V11.0 SP1
1108 Manual de sistema, 08/2011,
250000 - Avisos de Estado/Control S7
250000 Avisos - Estado/Control S7
Nmero Efecto/causas Solucin
250000 La variable configurada en la lnea indicada en
"Estado/Control" no ser actualizada porque no
existe la direccin configurada para esta
variable.
Compruebe la direccin configurada y verifique si se
ha configurado la direccin en el controlador.
250001 La variable configurada en la lnea indicada en
"Estado/Control" no se actualiza porque no
existe la direccin configurada para esta
variable.
Compruebe la direccin configurada.
250002 La variable configurada en la lnea indicada en
"Estado/Control" no se actualiza porque no se
puede representar el tipo de controlador en el
tipo de variable.
Compruebe la direccin configurada.
250003 No se ha podido establecer ninguna conexin
con el controlador. Las variables no se
actualizan.
Compruebe la conexin con el controlador.
Compruebe si el controlador est conectado y online.
260000 Avisos de sistema de contraseas
260000 Avisos del sistema de contraseas
Nmero Efecto/causas Solucin
260000 En el sistema se ha introducido un usuario
desconocido o una contrasea desconocida.
El sistema cierra la sesin del usuario actual.
Inicie la sesin en el sistema como usuario con una
contrasea vlida.
260001 El usuario que ha iniciado la sesin no tiene una
autorizacin adecuada para ejecutar la
funcionalidad protegida.
Inicie la sesin en el sistema como usuario que
dispone de la autorizacin adecuada.
260002 Este aviso se emite cuando se activa la funcin
de sistema "IdentificarCambioDeUsuario".
--
260003 El usuario ha cerrado la sesin en el sistema. --
260004 El nuevo nombre de usuario introducido en el
visor de usuarios ya existe en la administracin
de usuarios.
Seleccione un nombre de usuario diferente, ya que
los nombres de usuarios deben ser unvocos en la
administracin de usuarios.
260005 La entrada se rechaza. Introducir un nombre de usuario ms corto.
260006 La entrada se rechaza. Introducir una contrasea ms corta o una ms larga.
260007 El tiempo de cierre de sesin introducido est
fuera del rango vlido de 0 a 60 minutos.
El valor introducido ser rechazado y se
conservar el valor original.
Introduzca un valor entre 0 y 60 minutos para el
tiempo de cierre de sesin.
Visualizar procesos (Advanced)
9.3 Trabajar con avisos
WinCC Advanced V11.0 SP1
Manual de sistema, 08/2011, 1109
Nmero Efecto/causas Solucin
260008 Se ha intentado leer en WinCC un archivo
PTProRun.pwl creado con ProTool V 6.0.
Se ha cancelado la lectura del archivo por
incompatibilidad de formato.
--
260009 Ha intentado borrar el usuario "Admin" o "PLC
User". Estos dos usuarios son componentes
fijos de la administracin de usuarios, por lo que
no pueden borrarse.
Si fuese necesario borrar un usuario (p. ej. al
alcanzarse la cantidad mxima de usuarios), borre un
usuario diferente.
260012 No concuerdan la contrasea introducida en el
cuadro de dilogo "Cambiar contrasea" y su
confirmacin.
La contrasea no se cambia. Se cierra la sesin
del usuario actual.
Inicie de nuevo la sesin en el sistema. Introduzca
luego dos contraseas idnticas para cambiar la
contrasea antigua.
260013 La contrasea introducida en el cuadro de
dilogo "Cambiar contrasea" ya se ha utilizado,
por lo que no es vlida.
La contrasea no se cambia. Se cierra la sesin
del usuario actual.
Inicie de nuevo la sesin en el sistema. Introduzca
luego una nueva contrasea que no se haya utilizado
todava.
260014 Ha intentado iniciar una sesin tres veces
consecutivas con una contrasea errnea.
Se bloquea su acceso al sistema y se asigna al
grupo 0.
Puede iniciar la sesin introduciendo su contrasea
correcta. No obstante, el administrador es el nico
que puede modificar la asignacin a grupos.
260024 La contrasea introducida no cumple con las
directivas de seguridad necesarias.
Introduzca una contrasea que contenga al menos
un nmero.
260025 La contrasea introducida no cumple con las
directivas de seguridad necesarias.
Introduzca una contrasea que contenga al menos
un carcter especial.
260028 Se ha intentado acceder al SIMATIC Logon
Server durante el arranque del sistema, al
intentar iniciar la sesin, o bien al intentar
cambiar la contrasea de un usuario de
SIMATIC Logon.
Al intentar iniciar la sesin, el nuevo usuario no
se da de alta. Si un usuario diferente se haba
dado de alta anteriormente, se cierra la sesin
de ste.
Compruebe la conexin con el SIMATIC Logon
Server y la configuracin de ste, por ejemplo:
1. Nmero de puerto
2. Direccin IP
3. Nombre de servidor
4. Cable de transferencia apto.
Como alternativa, utilice un usuario local.
260030 El usuario de SIMATIC Logon no ha podido
cambiar su contrasea en el SIMATIC Logon
Server. Puede ser que la nueva contrasea no
cumpla las convenciones de contraseas en el
servidor o que el usuario no est autorizado a
cambiar su contrasea.
Se conserva la contrasea antigua y se cierra la
sesin del usuario.
Vuelva a iniciar la sesin con una contrasea
diferente. Compruebe las convenciones de
contraseas en el SIMATIC Logon Server.
260033 No se ha podido cambiar la contrasea o iniciar
la sesin del usuario.
Compruebe la conexin con el SIMATIC Logon
Server y la configuracin de ste, por ejemplo:
1. Nmero de puerto
2. Direccin IP
3. Nombre de servidor
4. Cable de transferencia capaz de funcionar
Como alternativa, utilice un usuario local.
Visualizar procesos (Advanced)
9.3 Trabajar con avisos
WinCC Advanced V11.0 SP1
1110 Manual de sistema, 08/2011,
Nmero Efecto/causas Solucin
260034 El ltimo inicio de sesin no ha concluido
todava. Por tanto, el usuario no puede realizar
ninguna accin ni tampoco abrir un cuadro de
dilogo de inicio de sesin.
El cuadro de dilogo de inicio de sesin no se
abre. La accin del usuario no se ejecuta.
Espere hasta que haya concluido el inicio de sesin.
260035 No ha concluido todava el ltimo intento de
cambiar la contrasea. Por tanto, el usuario no
puede realizar ninguna accin ni tampoco abrir
un cuadro de dilogo de inicio de sesin.
El cuadro de dilogo de inicio de sesin no se
abre. La accin del usuario no se ejecuta.
Espere hasta que haya concluido el proceso.
260036 Faltan licencias en el SIMATIC Logon Server.
La sesin se puede iniciar todava.
Compruebe las licencias en el SIMATIC Logon
Server.
260037 No hay licencias disponibles en el SIMATIC
Logon Server. La sesin no se puede iniciar.
La sesin no se puede iniciar a travs del
SIMATIC Logon Server, sino slo como usuario
local.
Compruebe las licencias en el SIMATIC Logon
Server.
260040 Se ha intentado acceder al SIMATIC Logon
Server al intentar iniciar la sesin o al intentar
cambiar la contrasea de un usuario de
SIMATIC Logon.
Al intentar iniciar la sesin, el nuevo usuario no
se da de alta. Si un usuario diferente se haba
dado de alta anteriormente, se cierra la sesin
de ste.
Compruebe la conexin con el dominio y su
configuracin en el editor Configuracin de seguridad
de runtime.
Como alternativa, utilice un usuario local.
260043 No se ha podido iniciar la sesin del usuario en
el SIMATIC Logon Server. Puede ser que sean
incorrectos el nombre de usuario o la
contrasea, o bien que el usuario no est
autorizado para iniciar la sesin.
No se inicia la sesin del nuevo usuario. Si un
usuario diferente se haba dado de alta
anteriormente, se cierra la sesin de ste.
Vuelva a intentarlo. Dado el caso, compruebe los
datos de usuario en el SIMATIC Logon Server.
260044 No se ha podido iniciar la sesin del usuario en
el SIMATIC Logon Server porque su cuenta est
bloqueada.
No se inicia la sesin del nuevo usuario. Si un
usuario diferente se haba dado de alta
anteriormente, se cierra la sesin de ste.
Compruebe los datos de usuario en el SIMATIC
Logon Server.
260045 El usuario de SIMATIC Logon pertenece a
varios grupos, o bien a ningn grupo.
No se inicia la sesin del nuevo usuario. Si un
usuario diferente se haba dado de alta
anteriormente, se cierra la sesin de ste.
Compruebe los datos de usuario en el
SIMATIC Logon Server y la configuracin en el
proyecto de WinCC. Un usuario slo puede estar
asignado a un grupo.
Visualizar procesos (Advanced)
9.3 Trabajar con avisos
WinCC Advanced V11.0 SP1
Manual de sistema, 08/2011, 1111
270000 Avisos de sistema
270000 - Avisos de sistema
Nmero Efecto/causas Solucin
270000 Una variable no se visualiza en el aviso porque
accede a una direccin no vlida en el
controlador.
Compruebe si en el controlador existe el rango de
datos para la variable, si la direccin configurada es
correcta o si el rango de valores de la variable
concuerda.
270001 Existe un nmero mximo de avisos (que
depende del dispositivo) que pueden estar
pendientes de visualizacin al mismo tiempo
(vanse las instrucciones de servicio). Este
nmero se ha excedido.
La visualizacin ya no contiene todos los avisos.
Sin embargo, en el bfer de avisos se anotan
todos los avisos.
--
270002 Se visualizan avisos de un fichero para los que
no existen datos en el proyecto actual.
Se visualizan comodines para los avisos.
En caso necesario, borre datos antiguos de ficheros.
270003 Imposible configurar el servicio porque
demasiados dispositivos desean inicializar este
servicio.
Cuatro dispositivos como mximo pueden
ejecutar esta accin.
Conecte menos paneles de operador que deban usar
el servicio.
270004 Imposible acceder al bfer de avisos
permanente. Los avisos no se pueden
restablecer ni almacenar.
Si el problema persiste en el prximo reinicio, dirjase
al Customer Support (servicio de atencin al cliente)
(borrar flash).
270005 El bfer de avisos permanente est daado: no
es posible restablecer los avisos.
Si el problema persiste en el prximo reinicio, dirjase
al Customer Support (servicio de atencin al cliente)
(borrar flash).
270006 El proyecto se ha modificado: los avisos no se
pueden restablecer desde el bfer de aviso
permanente.
El proyecto se ha compilado y se ha cargado de
nuevo en el panel de operador. El error ya no debe
ocurrir en el siguiente arranque del panel de operador.
270007 Un problema de configuracin impide
restablecer los datos (p. ej. se ha borrado un
archivo DLL, se ha cambiado el nombre de un
directorio, etc.).
Actualice el sistema operativo y vuelva a cargar el
proyecto en el panel de operador.
Visualizar procesos (Advanced)
9.3 Trabajar con avisos
WinCC Advanced V11.0 SP1
1112 Manual de sistema, 08/2011,
290000 Avisos del sistema de recetas
290000 - Avisos del sistema de recetas
Nmero Efecto/causas Solucin
290000 No se ha podido leer ni escribir la variable de
receta. Recibir el valor inicial.
El aviso se registrar, dado el caso, para otras
cuatro variables incorrectas como mximo en el
bfer de avisos. Despus se visualiza el aviso
n. 290003.
Compruebe en la configuracin si se ha configurado
la direccin en el controlador.
290001 Se ha intentado asignar a la variable de receta
un valor que est fuera del rango de valores
admisible para este tipo.
El aviso se registra, en caso necesario, en otras
cuatro variables incorrectas como mximo en el
bfer de avisos. Despus se visualiza el aviso
n. 290004.
Tenga en cuenta el rango de valores del tipo de
variables.
290002 No se puede convertir el valor de un formato de
origen a un formato de destino.
El aviso se registra, en caso necesario, en otras
cuatro variables de receta incorrectas como
mximo en el bfer de avisos. Despus se
visualiza el aviso n. 290005.
Compruebe el rango de valores o el tipo de las
variables.
290003 Este aviso se visualiza cuando el aviso n.
290000 se ha activado ms de cinco veces.
En este caso ya no se generan avisos
individuales.
Compruebe en la configuracin si se han ajustado las
direcciones de las variables en el controlador.
290004 Este aviso se visualiza cuando el aviso n.
290001 se ha activado ms de cinco veces.
En este caso ya no se generan avisos
individuales.
Tenga en cuenta el rango de valores del tipo de
variables.
290005 Este aviso se visualiza cuando el aviso n.
290002 se ha activado ms de cinco veces.
En este caso ya no se generan avisos
individuales.
Compruebe el rango de valores o el tipo de las
variables.
290006 Los valores lmite configurados de las variables
se han infringido debido a la entrada de valores.
Tenga en cuenta los valores lmite configurados o
actuales de la variable.
290007 Existe una diferencia entre la estructura de
origen y la estructura de destino en la receta que
se procesa actualmente. La estructura de
destino contiene una variable de receta
adicional que no existe en la estructura de
origen.
La variable de receta indicada recibe su valor
inicial.
Incluya la variable de receta indicada en la estructura
de origen.
Visualizar procesos (Advanced)
9.3 Trabajar con avisos
WinCC Advanced V11.0 SP1
Manual de sistema, 08/2011, 1113
Nmero Efecto/causas Solucin
290008 Existe una diferencia entre la estructura de
origen y la estructura de destino en la receta que
se procesa actualmente. La estructura de origen
contiene una variable de receta adicional que no
existe en la estructura de destino y por eso no
puede asignarse.
El valor se rechaza.
En la configuracin elimine la variable de receta
indicada de la receta indicada.
290010 La ubicacin configurada para la receta no es
admisible.
Causas posibles:
Caracteres inadmisibles, slo lectura, soporte
de datos lleno o no existente.
Compruebe la ubicacin configurada.
290011 El registro con el nmero indicado no existe. Compruebe el origen del nmero (valor constante o
variable).
290012 La receta con el nmero indicado no existe. Compruebe el origen del nmero (valor constante o
variable).
290013 Se ha intentado guardar un registro con un
nmero de registro ya existente.
La operacin no se ejecuta.
Existen las siguientes soluciones posibles:
Compruebe el origen del nmero (valor constante
o variable).
Borre previamente el registro.
Modifique el parmetro de funcin "Sobrescribir".
290014 No se ha encontrado el archivo indicado que
debe importarse.
Compruebe lo siguiente:
Compruebe el nombre del archivo.
Asegrese de que el archivo est en el directorio
indicado.
290020 Confirmacin de que se ha iniciado la
transferencia de registros desde el panel de
operador al controlador.
--
290021 Confirmacin de que la transferencia de
registros desde el panel de operador al
controlador ha finalizado sin errores.
--
290022 Confirmacin de que la transferencia de
registros desde el panel de operador al
controlador se ha cancelado con errores.
En la configuracin compruebe lo siguiente:
si se han configurado las direcciones de las
variables en el controlador.
si existe el nmero de receta.
si existe el nmero de registro.
si se ha configurado el parmetro de funcin
"Sobrescribir".
290023 Confirmacin de que se ha iniciado la
transferencia de registros desde el controlador
al panel de operador.
--
290024 Confirmacin de que la transferencia de
registros desde el controlador al panel de
operador ha finalizado sin errores.
---
Visualizar procesos (Advanced)
9.3 Trabajar con avisos
WinCC Advanced V11.0 SP1
1114 Manual de sistema, 08/2011,
Nmero Efecto/causas Solucin
290025 Confirmacin de que la transferencia de
registros desde el controlador al panel de
operador se ha cancelado con errores.
En la configuracin compruebe lo siguiente:
si se han configurado las direcciones de las
variables en el controlador.
si existe el nmero de receta.
si existe el nmero de registro.
si se ha configurado el parmetro de funcin
"Sobrescribir".
290026 Se ha intentado leer/escribir un registro aunque
el buzn de datos no est libre en estos
momentos.
Este error se puede presentar en recetas para
las que se ha configurado una transferencia con
sincronizacin.
Ponga el estado a cero en el buzn de datos.
290027 Actualmente no se puede establecer ninguna
conexin con el controlador. Por esta razn no
se puede leer ni escribir el registro.
Causas posibles:
No hay conexin fsica con el controlador (cable
no enchufado, cable defectuoso) o el
controlador est desconectado.
Compruebe la conexin con el controlador.
290030 Este aviso se visualiza tras volver a seleccionar
una imagen que contiene un visor de recetas en
el que ya se ha seleccionado un registro.
Cargue otra vez el registro existente en la ubicacin
o conserve los valores actuales.
290031 Al guardar se ha detectado que ya existe un
registro con el nmero indicado.
Sobrescriba el registro o cancele la operacin.
290032 Al exportar registros se ha detectado que ya
existe un archivo con el nombre indicado.
Sobrescriba el archivo o cancele la operacin.
290033 Consulta de seguridad antes de borrar registros. --
290040 Se ha presentado un error de registro, que no
tiene que especificarse ms detalladamente,
con el cdigo de error %1.
La accin se cancela.
Probablemente en el controlador no se ha
configurado correctamente el buzn de datos.
Compruebe la ubicacin, el registro, el puntero de
rea "Registro" y, de ser necesario, la conexin con
el controlador.
Espere unos instantes y lance la accin de nuevo.
Si persiste el error, pngase en contacto con el
Customer Support (servicio de atencin al cliente). Al
hacerlo indique el cdigo de error que se ha
presentado.
290041 No se puede guardar un registro o archivo
porque la ubicacin est llena.
Borre los archivos que ya no se necesitan.
290042 Se ha tratado de ejecutar al mismo tiempo varias
acciones de recetas. No se ejecuta la ltima
accin.
Despus de un breve tiempo de espera active otra
vez la accin.
290043 Consulta de seguridad antes de guardar
registros.
--
290044 La ubicacin para la receta est destruida y ser
borrada.
--
290050 Confirmacin de que se ha iniciado la
exportacin de registros.
--
290051 Confirmacin de que la exportacin de registros
ha finalizado sin errores.
--
Visualizar procesos (Advanced)
9.3 Trabajar con avisos
WinCC Advanced V11.0 SP1
Manual de sistema, 08/2011, 1115
Nmero Efecto/causas Solucin
290052 Confirmacin de que la exportacin de registros
se ha cancelado con errores.
Asegrese de que la estructura de los registros en la
ubicacin y la estructura actual de la receta en el
panel de operador son idnticas.
290053 Confirmacin de que se ha iniciado la
importacin de registros.
--
290054 Confirmacin de que la importacin de registros
ha finalizado sin errores.
--
290055 Confirmacin de que la importacin de registros
se ha cancelado con errores.
Asegrese de que la estructura de los registros en la
ubicacin y la estructura actual de la receta en el
panel de operador son idnticas.
290056 No se ha podido leer/escribir sin errores el valor
indicado en la fila/columna.
La accin se cancela.
Compruebe la fila/columna indicada.
290057 Las variables de la receta indicada se han
conmutado del modo de operacin "Offline" al
modo "Online".
Cualquier modificacin de una variable de esta
receta se transfiere inmediatamente al
controlador.
--
290058 Las variables de la receta indicada se han
conmutado del modo de operacin "Online" al
modo "Offline".
Las modificaciones de variables de esta receta
ya no se transfieren inmediatamente al
controlador sino, dado el caso, se transfieren
explcitamente al controlador mediante una
transferencia de registros.
--
290059 Confirmacin de que el registro indicado se ha
guardado correctamente.
--
290060 Confirmacin de que la memoria de registros se
ha borrado correctamente.
--
290061 Confirmacin de que el borrado de la memoria
de registros se ha cancelado con errores.
--
290062 El nmero mximo de registros es de ms de
65536.
Este registro no puede crearse.
Seleccione un nmero diferente.
290063 Se presenta con la funcin de sistema
"ExportarRegistros" con el parmetro
"Sobrescribir" puesto en "No".
Se ha intentado guardar una receta con un
nombre de archivo que ya existe.
La exportacin se cancela.
Compruebe los parmetros de la funcin de sistema
"ExportarRegistros".
290064 Confirmacin de que se han comenzado a
borrar los registros.
--
290065 Confirmacin de que los registros se han
borrado correctamente.
--
290066 Consulta de seguridad antes de borrar registros. --
290068 Consulta de seguridad de si se deben borrar
todos los registros de la receta.
--
Visualizar procesos (Advanced)
9.3 Trabajar con avisos
WinCC Advanced V11.0 SP1
1116 Manual de sistema, 08/2011,
Nmero Efecto/causas Solucin
290069 Consulta de seguridad de si se deben borrar
todos los registros de la receta.
--
290070 El registro especificado no existe en el archivo
de importacin.
Compruebe el origen del nmero o nombre del
registro (valor constante o variable)
290071 Al editar los valores de registros se ha
introducido un valor inferior al valor lmite inferior
de la variable de receta.
La entrada se rechaza.
Introduzca un valor dentro de los valores lmite de la
variable de receta.
290072 Al editar los valores de registros se ha
introducido un valor mayor que el valor lmite
superior de la variable de receta.
La entrada se rechaza.
Introduzca un valor dentro de los valores lmite de la
variable de receta.
290073 Por razones desconocidas no se ha podido
ejecutar una accin (p. ej. guardar un registro).
El error corresponde al aviso de estado
IDS_OUT_CMD_EXE_ERR del visor de recetas
grande.
--
290074 Al guardar se ha detectado que ya existe un
registro con el nmero indicado pero con otro
nombre.
Sobrescriba el registro, modifique el nmero de
registro o cancele la operacin.
290075 Ya existe un registro con este nombre.
Se cancelar el almacenamiento del registro.
Seleccione otro nombre de registro.
290110 La activacin de los valores estndar se ha
cancelado debido a un error.
--
290111 No es posible utilizar el subsistema de recetas.
Los visores de recetas estn vacos y las
funciones relativas a las recetas no se ejecutan.
Causas posibles:
Ha ocurrido un error al cargar las recetas.
La estructura de las recetas se ha
modificado en el ES. El proyecto se ha
descargado de nuevo, pero las recetas no
se han transferido junto con el proyecto. Por
tanto, los nuevos datos de configuracin ya
no concuerdan con las recetas antiguas en
el panel de operador.
Cargue de nuevo el proyecto junto con las recetas en
el panel de operador (la correspondiente casilla de
verificacin debe estar activada en el cuadro de
dilogo de carga).
Visualizar procesos (Advanced)
9.3 Trabajar con avisos
WinCC Advanced V11.0 SP1
Manual de sistema, 08/2011, 1117
300000 Avisos Alarm_S
300000 Avisos Alarm_S
Nmero Efecto/causas Solucin
300000 La supervisin del proceso (p. ej. con PDiag o
S7-Graph) est mal programada: Hay ms
avisos pendientes simultneamente de los
indicados en los datos tcnicos de la CPU. El
controlador ya no puede administrar ni notificar
avisos ALARM_S al panel de operador.
Modifique la configuracin del controlador.
300001 En este controlador no se da el alta para
ALARM_S.
Seleccione un controlador que asista el servicio
ALARM_S.
310000 - Avisos del informe
310000 - Avisos del informe
Nmero Efecto/causas Solucin
310000 Se deben imprimir demasiados informes a la
vez.
Como slo se admite la impresin de un informe,
se rechaza el trabajo de impresin.
Espere hasta que se termine la impresin del ltimo
informe activo.
De ser necesario, repita el trabajo de impresin.
310001 Se ha producido un error al direccionar la
impresora. El informe no se imprime o se
imprime incorrectamente.
Evale los avisos de sistema adicionales emitidos en
relacin con este aviso.
De ser necesario, repita el trabajo de impresin.
330000 - Avisos de interaccin
330000 - Avisos de interaccin
Nmero Efecto/causas Solucin
330022 Hay demasiados cuadros de dilogo abiertos en
el panel de operador.
Cierre los cuadros de dilogo que no necesite en el
panel de operador.
Visualizar procesos (Advanced)
9.3 Trabajar con avisos
WinCC Advanced V11.0 SP1
1118 Manual de sistema, 08/2011,
350000 Avisos PROFIsafe
350000 Avisos PROFIsafe
Nmero Efecto/causas Solucin
350000 Los paquetes PROFIsafe no se han recibido
dentro del tiempo previsto.
Existe un problema de comunicacin con la CPU
F.
RT se finalizar.
Compruebe la conexin WLAN.
350001 Los paquetes PROFIsafe no se han recibido
dentro del tiempo previsto.
Existe un problema de comunicacin con la CPU
F.
La conexin PROFIsafe se restablecer.
Compruebe la conexin WLAN.
350002 Ha ocurrido un error interno.
Runtime se finalizar.
Error interno
350003 Confirmacin para establecer la conexin con la
CPU F.
Los pulsadores de parada de emergencia se
activarn de inmediato.
--
350004 La comunicacin PROFIsafe se ha detenido y la
conexin se ha interrumpido.
Runtime se puede finalizar.
Los pulsadores de parada de emergencia se
desactivarn de inmediato.
--
350005 La direccin configurada para el dispositivo F no
es correcta.
No se puede establecer una conexin
PROFIsafe.
Compruebe y modifique la direccin del dispositivo F
en WinCC ES.
350006 Se ha iniciado el proyecto. Al iniciarse el
proyecto es preciso comprobar si funcionan bien
las teclas de confirmacin.
Accione ambas teclas de confirmacin
sucesivamente en las posiciones "Confirmacin" y
"Pnico".
350008 Se ha configurado un nmero errneo de teclas
failsafe.
No es posible establecer una conexin
PROFIsafe.
Modifique el nmero de teclas failsafe en el proyecto.
350009 El dispositivo se encuentra en modo Override.
Es posible que no se pueda detectar el
transpondedor y, por tanto, tampoco determinar
la posicin.
Salga del modo Override.
350010 Error interno: el dispositivo no dispone de teclas
failsafe.
Enve el dispositivo.
Contactos en el mundo entero
Visualizar procesos (Advanced)
9.3 Trabajar con avisos
WinCC Advanced V11.0 SP1
Manual de sistema, 08/2011, 1119
9.4 Trabajar con ficheros
9.4.1 Trabajar con ficheros para Runtime Advanced y Panels
9.4.1.1 Principios bsicos de los ficheros
Introduccin
WinCC dispone de los siguientes tipos de fichero para archivar datos de proceso para HMI
Runtime:
Ficheros de variables
Ficheros de avisos
Un fichero de variables sirve para archivar los datos de proceso de una instalacin industrial.
Un fichero de avisos sirve para archivar los avisos que aparecen en el proceso supervisado.
Principio
La estructura y el funcionamiento de ambos tipos de fichero son bsicamente los mismos. De
este modo, la configuracin resulta ms fcil y clara. En ambos tipos de fichero se definen las
mismas propiedades del fichero. Adems, ambos tipos de fichero disponen de los mismos
mtodos de archivacin.
Estn disponibles los mtodos de archivacin siguientes:
Fichero cclico
Cuando un fichero cclico est completamente lleno, las entradas ms antiguas se
sobrescriben.
Fichero circular segmentado
En un fichero circular segmentado se crean varios segmentos de fichero de igual tamao
que se llenan uno tras otro. Cuando todos los segmentos de fichero estn completamente
llenos, se sobrescribe el segmento ms antiguo.
Fichero con aviso del sistema dependiente del nivel de llenado
Cuando se alcanza un nivel de llenado predefinido se dispara un aviso del sistema.
Fichero con lanzamiento de un evento en funcin del nivel de llenado
Cuando el fichero est completamente lleno se lanza el evento "Desbordamiento". Con el
evento "Desbordamiento" se lanza una funcin de sistema.
9.4.1.2 Propiedades de los ficheros
Introduccin
Las propiedades de un fichero de variables se define en el editor "Ficheros de variables".
Las propiedades de un fichero de avisos se define en el editor "Ficheros de avisos".
Visualizar procesos (Advanced)
9.4 Trabajar con ficheros
WinCC Advanced V11.0 SP1
1120 Manual de sistema, 08/2011,
La configuracin de las propiedades del fichero de variables y del de avisos es idntica. Las
propiedades se configuran bien directamente en la tabla del editor correspondiente, bien en
la ventana de inspeccin de las propiedades del fichero.
Propiedades generales
Nombre
El nombre del fichero puede elegirse libremente y debe contener como mnimo una letra
o un nmero.
Ubicacin
El fichero se guarda en un archivo o en una base de datos. El almacenamiento en una
base de datos slo est disponible en un PC. Elija la ubicacin "Archivo" o "Base de datos"
en correspondencia.
En funcin de la configuracin del panel de operador puede indicar como ubicacin una
carpeta en el disco duro local del PC o una carpeta en una unidad de red. Un panel de
operador puede disponer de las ubicaciones siguientes:
Tarjeta de memoria
Soporte de memoria USB
Unidad de red
La seleccin disponible depende del panel de operador utilizado.
Tamao
El tamao de un fichero depende del tipo de fichero y de la configuracin elegida.
Tamao de un fichero de variables
El tamao de un fichero de variables se calcula del modo siguiente:
nmero de entradas * longitud de un solo valor de variable a archivar.
Debajo del campo de entrada "Nmero de registros" de la ventana de propiedades se
indican los tamaos que adoptara el fichero si se conservara la cantidad de registros
seleccionada. El tamao mximo del fichero est limitado por el volumen del soporte
de memoria.
Tamao de un fichero de avisos
El tamao de un fichero de avisos se calcula a partir de la cantidad de registros que se
indique y del tamao aproximado de sus entradas. El tamao de una entrada depende
de si se archivan tambin el texto del aviso y los valores de las variables
correspondientes.
Comportamiento de arranque
En este campo se puede determinar que la archivacin empiece al iniciar el runtime. Para
ello, active la casilla de verificacin "Activar fichero al iniciar runtime".
Tambin es posible controlar el comportamiento al iniciar el runtime. Active para ello
"Restaurar" si los datos que ya estn archivados deben sobrescribirse con los datos
nuevos. Si desea conservar los datos ya archivados seleccione la opcin "Continuar
fichero". Con este ajuste se aaden a un fichero existente los datos que deben archivarse.
Encontrar ms informacin al respecto en "Auto-Hotspot" y en "Auto-Hotspot".
Nota
El reinicio de un fichero en runtime se controla con las funciones de sistema.
Visualizar procesos (Advanced)
9.4 Trabajar con ficheros
WinCC Advanced V11.0 SP1
Manual de sistema, 08/2011, 1121
9.5 Trabajar con recetas
9.5.1 Principios bsicos
9.5.1.1 Definicin y campos de aplicacin
Introduccin
En las recetas se recogen los datos afines, p. ej. las parametrizaciones de la mquina, o bien
los datos de produccin.
ATENCIN
Restricciones de recetas
Las recetas no estn disponibles en el panel de operador OP 73:
Ejemplos:
Parametrizaciones de mquinas necesarias para conmutar a la fabricacin de una variante
de producto diferente.
Ingredientes que se combinan en diferentes proporciones para crear distintos productos
finales.
Una receta se caracteriza por una estructura de datos fija. Durante la configuracin se define
la estructura de una receta. Una receta contiene registros que se distinguen por sus valores,
pero no por su estructura.
Las recetas se almacenan en el panel de operador o en un medio de almacenamiento externo.
Bsicamente, un registro de receta se transfiere por completo en un paso de trabajo entre el
panel de operador y el controlador. Adems, se puede importar datos de produccin en
runtime a travs de un archivo CSV.
ATENCIN
Restricciones de importacin/exportacin
No es posible exportar ni importar recetas en los siguientes paneles de operador:
Basic Panels
OP 77A
OP 177A
TP 177A (retrato)
Los datos de receta completos, pero no registros de receta individuales, se pueden exportar
e importar en formato CSV con ProSave y transferir al panel de operador. Adems, se
mantiene el runtime.
Visualizar procesos (Advanced)
9.5 Trabajar con recetas
WinCC Advanced V11.0 SP1
1122 Manual de sistema, 08/2011,
Utilizacin de recetas
Para el uso de recetas se distinguen p. ej. los siguientes casos:
Produccin manual
El usuario selecciona los datos de receta deseados y los visualiza en el panel de operador.
En caso necesario, modifica los datos de receta y los guarda en el panel de operador.
Luego transfiere los datos de receta al controlador.
Produccin automtica
El programa de control inicia la transferencia de los datos de receta entre el controlador y
el panel de operador. El usuario tambin puede iniciar la transferencia realizando una
accin en el panel de operador. La produccin cambia entonces de forma automtica. No
es imprescindible visualizar ni modificar los datos.
Modo "Teach-In"
El usuario optimiza manualmente los datos de produccin en la instalacin, p. ej. las
posiciones de los ejes o los niveles de llenado. Los valores calculados se transfieren al
panel de operador y se guardan en un registro de receta. Posteriormente, el usuario
retransfiere al controlador los datos de receta almacenados.
Introducir y modificar los datos de receta
El usuario introduce los datos en los registros de receta y los modifica en caso necesario.
Para ello dispone de varias posibilidades, a saber:
Introducir los datos durante la configuracin
Si los datos de produccin ya estn definidos, introdzcalos ya durante la configuracin
de la receta en el editor "Recetas".
Introducir los datos en runtime
Si los datos de produccin se deben modificar con frecuencia, modifquelos directamente
en runtime:
El usuario introduce los datos directamente en el panel de operador.
El usuario configura los parmetros directamente en la mquina. Posteriormente,
transfiere los datos del controlador al panel de operador y los guarda en la receta.
Visualizar procesos (Advanced)
9.5 Trabajar con recetas
WinCC Advanced V11.0 SP1
Manual de sistema, 08/2011, 1123
9.5.1.2 Ejemplos de utilizacin de recetas
Las recetas se utilizan p. ej. en la industria manufacturera y en la ingeniera mecnica. En los
ejemplos siguientes se describen casos de aplicacin tpicos que se pueden realizar con
ayuda de las funciones de recetas de WinCC:
Parametrizacin de mquinas
La parametrizacin de mquinas en la industria de procesos es uno de los campos de
aplicacin de las recetas. Una mquina corta tableros de madera a un tamao determinado
y realiza una serie de taladros. Dependiendo del tamao del tablero, las guas y los taladros
se desplazan a nuevas posiciones. Los datos de posicin necesarios estn guardados en
forma de registros de receta. En modo "Teach-In", reparametrice la mquina p. ej. cuando
se deba mecanizar un nuevo tamao de plancha de madera. Transfiera los nuevos datos
de posicin directamente del controlador al panel de operador y gurdelos en un registro
nuevo.
Produccin por lotes
Un ejemplo adicional de aplicacin de recetas lo constituye la produccin por lotes en la
industria alimentaria: En una planta embotelladora de zumos de fruta se fabrican zumos,
nctares y bebidas de distintos sabores. Los ingredientes utilizados son siempre idnticos,
diferencindose slo por la proporcin de la mezcla. Cada sabor equivale a una receta.
Cada proporcin de mezcla equivale a un registro. Todos los datos necesarios para una
proporcin de mezcla se pueden transferir al control de la mquina pulsando un botn.
9.5.1.3 Estructura de las recetas
Introduccin
La estructura bsica de una receta se representa tomando como ejemplo una planta
embotelladora de zumos de fruta.
En un panel de operador pueden existir varias recetas diferentes. Una receta se puede
comparar p. ej. con un fichero que contiene varias fichas. El fichero comprende diversas
variantes de fabricacin de una familia de productos. Los datos de una variante de fabricacin
se recogen ntegramente en una ficha.
Ejemplo:
En una planta embotelladora de bebidas se requiere una receta para las distintas variantes
de bebidas. Las variantes de bebidas son p. ej. "Refresco", "Zumo" y "Nctar".
Visualizar procesos (Advanced)
9.5 Trabajar con recetas
WinCC Advanced V11.0 SP1
1124 Manual de sistema, 08/2011,
Receta
La receta contiene todos los registros de receta, p. ej. para las distintas variantes de refrescos:
5
30
23
80
15
35
20
70
Zumo
Receta
Agua:
Aroma:
Azcar:
Concentrado:
Agua:
Azcar:
Aroma:
Concentrado:
Nctar
Registro de receta
Elemento de receta
Registros de receta
Cada ficha representa un registro de receta necesario para la fabricacin de una variante del
producto.
Elementos de las recetas
Todas las fichas de un cajn tienen la misma estructura. Todas las fichas contienen campos
para los diversos ingredientes. Cada campo equivale a un elemento de la receta. Por tanto,
todos los registros de una receta contienen elementos idnticos. No obstante, los registros se
diferencian en el valor de los elementos individuales.
Ejemplo:
Todos los refrescos contienen los ingredientes siguientes:
Agua
Concentrado
Azcar
Aroma
No obstante, los registros correspondientes a las variantes "Refresco", "Zumo" y "Nctar"
difieren p. ej. en la cantidad de azcar utilizada para su fabricacin.
Visualizar procesos (Advanced)
9.5 Trabajar con recetas
WinCC Advanced V11.0 SP1
Manual de sistema, 08/2011, 1125
9.5.1.4 Visualizacin de las recetas
Introduccin
Las recetas se pueden visualizar de las maneras siguientes:
Visor de recetas
Imagen de receta
Entradas en el visor de recetas y en la imagen de receta
Los valores de una receta se modifican en la imagen de receta o en el visor de recetas p. ej.
para influir en el proceso de fabricacin, o bien en una mquina.
El visor de recetas y la imagen de receta pueden tener la misma funcionalidad para el manejo
de recetas. Se distinguen en lo siguiente:
Posibilidades de representacin
Manejo
Posibilidades de transferencia de los datos entre el controlador y el panel de operador
Visor de recetas
El visor de recetas es apropiado para representar recetas simples.
El visor de recetas es un objeto de manejo y visualizacin de WinCC que se utiliza para
gestionar los registros de receta. El visor de recetas siempre forma parte de una imagen. El
visor de recetas muestra registros de receta en forma de tabla. La representacin y las
posibilidades de manejo se adaptan a las necesidades individuales.
Visualizar procesos (Advanced)
9.5 Trabajar con recetas
WinCC Advanced V11.0 SP1
1126 Manual de sistema, 08/2011,
Si las recetas del proyecto se editan en un visor de recetas, los valores se guardan en registros
de receta. Los valores se transfieren del panel de operador al controlador tan solo cuando se
acciona el objeto de manejo correspondiente.
Imagen de receta
La imagen de receta es una imagen personalizada que contiene lo siguiente:
Campos de entrada para variables de receta
Objetos para manejar las recetas, p. ej. "GuardarRegistro"
Agua
Concentrado
Azcar
Aroma
Nombre de receta:
Nombre de registro:
N:
N:
Guardar
Cargar
Datos de PLC
Datos en PLC
Naranja
Nctar
1
2
40
70
30
30
l
l
kg
l
La imagen de receta resulta apropiada en los casos siguientes:
Visualizar procesos (Advanced)
9.5 Trabajar con recetas
WinCC Advanced V11.0 SP1
Manual de sistema, 08/2011, 1127
Recetas extensas
Asignacin de los campos de la receta a la representacin grfica de la respectiva rea
de la instalacin
Distribucin de los datos de la receta en varias imgenes
Nota
Dependiendo de la configuracin, los valores de las variables de la receta se transfieren
entre el controlador y la imagen de receta en los momentos siguientes:
En cuanto se producen cambios
Cuando se accione el objeto de manejo correspondiente
Sincronizar el visor de recetas y la imagen de receta
Si las recetas se editan tanto en un visor de recetas como en una imagen de receta, en runtime
podran surgir diferencias entre los valores visualizados en el visor de recetas y los valores
guardados en las variables correspondientes. Para evitarlo es necesario sincronizar los
valores de los registros de receta con los valores de las variables de receta.
En todo caso se guarda o se sincroniza un registro de receta completo.
Nota
Las variables de receta slo pueden sincronizarse con el visor de recetas avanzado. Si la
sincronizacin se realiza o no, depende de si "Sincronizar el visor de recetas y las variables
de receta" se ha activado para la receta.
Visualizar procesos (Advanced)
9.5 Trabajar con recetas
WinCC Advanced V11.0 SP1
1128 Manual de sistema, 08/2011,
9.5.1.5 Transferir registros de receta
Flujo de datos en las recetas
La figura siguiente representa el flujo de datos en las recetas:
Controlador
Receta 1
Receta 2
Receta 3
Receta n
Memoria de recetas Panel de operador
Visor de
recetas
lmagen de
receta
Variable de
receta
medio de
almacenamiento
externo
Modo "Teach-ln"
Sincronizar
Visualizar procesos (Advanced)
9.5 Trabajar con recetas
WinCC Advanced V11.0 SP1
Manual de sistema, 08/2011, 1129
Interaccin de los componentes
Los siguientes componentes interactan en runtime:
Visor de recetas / imagen de receta
En el panel de operador, las recetas de visualizan y se editan en el visor de recetas o en
una imagen de receta:
Los registros de recetas se visualizan y se editan en el visor de recetas desde la
memoria interna del panel de operador.
Los valores de las variables de una receta se visualizan y se editan en la imagen de
receta.
Dependiendo de la configuracin se sincronizan los valores visualizados en el visor de
recetas con los valores de las variables de la receta.
Memoria de recetas del panel de operador
Las recetas se almacenan en forma de registros en la memoria de recetas del panel de
operador.
Variables de receta
Las variables de receta contienen datos de recetas. Al editar una receta en una imagen
de receta, los valores de la receta se almacenan en variables de receta. La configuracin
determina cundo se deben intercambiar los valores de las variables de receta con el
controlador.
Nota
Las variables de receta se pueden sincronizar con los registros de receta de manera que
en ambos se almacenen los mismos valores.
Cargar y guardar los datos de receta
En el visor de recetas se cargan registros de receta completos desde la memoria de recetas
del panel de operador, o bien almacenan en dicha memoria.
Receta 1
Receta 2
Receta 3
Receta n
Memoria de recetas Panel de operador
Visor de
recetas
lmagen de
receta
Variable de
receta
Sincronizar
En la imagen de receta se cargan los valores del registro de receta desde la memoria de
receta en las variables de receta. Los valores de las variables de receta se guardan en un
registro de receta en la memoria de recetas.
Visualizar procesos (Advanced)
9.5 Trabajar con recetas
WinCC Advanced V11.0 SP1
1130 Manual de sistema, 08/2011,
Transferir los valores de recetas entre el panel de operador y el controlador
Entre el visor de recetas y el controlador se transfieren registros de receta completos.
Controlador
Receta 1
Receta 2
Receta 3
Receta n
Memoria de recetas Panel de operador
Visor de
recetas
lmagen de
receta
Variable de
receta
Sincronizar
Modo "Teach-ln"
Dependiendo de la configuracin, entre la imagen de receta y el controlador se pueden realizar
las transferencias siguientes:
Transferencia de registros de receta entre el visor de recetas y las variables de receta
Transferencia inmediata de valores individuales modificados entre las variables de receta
y el controlador. Para ello se requieren los ajustes siguientes en la receta:
"Sincronizar el visor de recetas y las variables de receta" est activado.
"Transferencia manual de valores individuales modificados (modo "Teach-In")" est
desactivado.
Los registros de receta se pueden transferir directamente entre el panel de operador y el
controlador. En estos casos no es imprescindible la visualizacin en el panel de operador.
Visualizar procesos (Advanced)
9.5 Trabajar con recetas
WinCC Advanced V11.0 SP1
Manual de sistema, 08/2011, 1131
Exportar e importar registros de receta
Los registros de receta se exportan desde la memoria de recetas del panel de operador y se
guardan en un archivo CSV en el soporte de memoria externo. Los registros se pueden volver
a importar a la memoria de recetas desde el soporte de memoria.
Receta 1
Receta 2
Receta 3
Receta n
Memoria de recetas Panel de operador
medio de
almacenamiento
externo
Los siguientes soportes de memoria externos estn disponibles en funcin del panel de
operador:
Ningn medio de almacenamiento, p. ej. en Basic Panels
Tarjeta de memoria
Stick USB
Disco duro
9.5.1.6 Configuracin de recetas
Introduccin
Las recetas se configuran de distintas maneras, dependiendo del fin de aplicacin:
Si las recetas del proyecto se editan en un visor de recetas, los valores se guardan slo
en registros de receta.
Si las recetas del proyecto se editan en una imagen de receta, los valores se guardan en
variables de receta.
Las siguientes posibilidades de configuracin determinan la interaccin entre los registros de
receta, las variables de receta y el controlador.
Visualizar procesos (Advanced)
9.5 Trabajar con recetas
WinCC Advanced V11.0 SP1
1132 Manual de sistema, 08/2011,
"Sincronizar el visor de recetas y las variables de receta" est desactivado
Los datos de un registro de receta se pueden visualizar y modificar slo en el visor de recetas.
Si utiliza estos datos fuera del visor de recetas, los datos no se sincronizan con el visor de
recetas.
"Sincronizar el visor de recetas y las variables de receta" est activado
Si las recetas se editan tanto en un visor de recetas como en una imagen de receta, en runtime
podran surgir diferencias entre los valores visualizados en el visor de recetas y los valores
guardados en las variables correspondientes. Para evitarlo es necesario sincronizar los
valores de los registros de receta con los valores de las variables de receta.
Receta 1
Receta 2
Receta 3
Receta n
Memoria de recetas Panel de operador
Controlador
Visor de
recetas
lmagen de
receta
Variable de
receta
Sincronizar
Modo "Teach-ln"
Nota
Las variables de receta solo pueden sincronizarse con el visor de recetas avanzado.
Los valores del visor de recetas no se sincronizan automticamente con las correspondientes
variables de receta. Las variables de receta se sincronizan con el visor de recetas tan slo
cuando se acciona el objeto de mando con la funcin
"VisorDeRecetasSincronizarRegistroConVariables".
"Sincronizar el visor de recetas y las variables de receta" est activado y "Transferencia manual de
valores individuales modificados (modo "Teach-In")" est activado
Los valores de recetas modificados no se sincronizan inmediatamente entre las variables de
receta en la imagen de receta del panel de operador y el controlador.
Para sincronizar los valores debe existir un objeto de mando con las funciones
"EscribirRegistroEnAutomata" y "CargarRegistroDelAutomata".
Visualizar procesos (Advanced)
9.5 Trabajar con recetas
WinCC Advanced V11.0 SP1
Manual de sistema, 08/2011, 1133
Si los valores de recetas se modifican en el controlador, las modificaciones se visualizan de
inmediato en la imagen de receta cuando se accione el objeto de mando con la funcin
"CargarRegistroDelcontrolador".
"Sincronizar el visor de recetas y las variables de receta" est activado y "Transferencia manual de
valores individuales modificados (modo "Teach-In")" est desactivado
Los valores de recetas modificados se sincronizan inmediatamente entre las variables de
receta en el panel de operador y el controlador.
Si modifica valores de recetas en la imagen de receta, dichas modificaciones se aplicarn de
inmediato en el controlador e influirn directamente en el proceso.
Si los valores de recetas se modifican en el controlador, las modificaciones se visualizan de
inmediato en la imagen de receta.
9.5.1.7 Particularidades de algunos equipos
Controlador
Receta 1
Receta 2
Receta 3
Receta n
Memoria de recetas Panel de operador
Visor de
recetas
Variable de
receta
Sincronizar
Modo "Teach-ln"
El comportamiento de los Basic Panels OP 77A, TP 177A y TP 177A (retrato) se diferencia
de los dems paneles en los siguientes puntos:
Visualizar procesos (Advanced)
9.5 Trabajar con recetas
WinCC Advanced V11.0 SP1
1134 Manual de sistema, 08/2011,
Slo se soporta el visor de recetas simple.
Las variables de receta siempre estn sincronizadas con el visor de recetas (ver figura que
aparece ms arriba): Cuando el usuario modifica un valor de un elemento de receta en el
visor de recetas se modifica tambin el valor de las variables de receta correspondientes.
Si se producen modificaciones, las variables de receta no se transfieren de forma
automtica entre el controlador y el panel de operador. Las variables de receta deben
transferirse siempre manualmente en modo "Teach-In".
Para sincronizar los valores con el controlador debe existir un objeto de manejo con las
funciones "EscribirRegistroEnControlador" y "LeerRegistroDelControlador".
ATENCIN
Restricciones de variables de receta
Por lo general, en Basic Panels y OP77A, TP177A (retrato) no se pueden emplear
variables de receta fuera de una receta.
ATENCIN
Restricciones de importacin/exportacin
No es posible exportar ni importar recetas en los siguientes paneles de operador:
Basic Panels
OP 77A
OP 177A
TP 177A (retrato)
Los datos de receta completos, pero no registros de receta individuales, se pueden
exportar e importar en formato CSV con ProSave y transferir al panel de operador.
Adems, se mantiene el runtime.
PRECAUCIN
Prdida de datos en caso de varios visores de recetas en la imagen
Slo rige para Basic Panels, OP73, OP77A, TP177A y TP177A (Portrait): Si dos o ms
visores de recetas muestran la misma receta en una imagen, al acceder a los datos se
crea un conflicto.
Esto genera un estado impredecible de los datos de receta o bien la prdida de los
mismos.
Asegrese de que el operador no pueda seleccionar ni modificar la misma receta en
diferentes visores de recetas.
Muestre en cada visor de recetas slo una receta, respectivamente.
Muestre en cada visor de recetas una receta distinta, respectivamente.
Visualizar procesos (Advanced)
9.5 Trabajar con recetas
WinCC Advanced V11.0 SP1
Manual de sistema, 08/2011, 1135
Interaccin de los componentes
Los siguientes componentes interactan en runtime:
Visor de recetas
En el panel de operador, las recetas de visualizan y se editan en el visor de recetas.
Los registros de receta se visualizan y se editan en el visor de recetas desde la memoria
interna del panel de operador.
Memoria de recetas del panel de operador
Las recetas se almacenan en forma de registros en la memoria de recetas del panel de
operador.
Variables de receta
Las variables de receta contienen los valores de los elementos de receta.
9.5.1.8 Sincronizar registros de receta con el controlador
Resumen
Al transferir registros de receta entre el panel de operador y el controlador, ambos
interlocutores acceden alternativamente a las reas de comunicacin conjuntas.
Los registros de receta se transfieren siempre directamente. Los valores de las variables se
escriben o se leen directamente en/de las direcciones configuradas, sin necesidad de utilizar
el portapapeles.
Tipos de transferencia
Los registros de receta se pueden transferir de dos maneras entre el panel de operador y el
controlador, a saber:
Transferencia sin coordinacin
Transferencia coordinada mediante el puntero de rea "Registro".
Nota
Transferencia coordinada
En la transferencia coordinada se impide que los datos se sobrescriban unos a otros de
forma incontrolada en el programa de control.
Requisitos para la transferencia coordinada
Los requisitos siguientes rigen para la transferencia coordinada:
En el editor "Comunicacin > Conexiones" debe estar configurado el puntero de rea
"Registro" para la conexin deseada.
En las propiedades de la receta debe estar activada la "Transferencia coordinada de los
registros".
En las propiedades de la receta se debe haber indicado la conexin con el controlador con
el que el panel de operador coordinar la transferencia.
Visualizar procesos (Advanced)
9.5 Trabajar con recetas
WinCC Advanced V11.0 SP1
1136 Manual de sistema, 08/2011,
Transferencia coordinada
Durante la transferencia coordinada, tanto el controlador como el panel de operador activan
bits de estado en el buzn de datos comn.
La transferencia coordinada de registros de receta resulta til en los casos siguientes:
El controlador es el "interlocutor activo" al transferir registros de recetas.
El controlador evala las informaciones mediante el nmero y el nombre de la receta as
como mediante el nmero y el nombre del registro de la receta.
Las siguientes tareas de control inician la transferencia de registros de receta:
"Escribir_registro_en_controlador"
"Leer_registro_de_controlador"
9.5.1.9 Editor "Recetas"
Introduccin
En el editor "Recetas" se crean, configuran y editan las recetas, los elementos de receta y los
registros de receta. Adems, se pueden introducir valores en los registros de las recetas ya
existentes.
Estructura del editor "Recetas"
Las recetas se crean en la parte superior del editor de tablas y se configuran all mismo o bien
en la ventana de inspeccin.
La parte inferior del editor de tablas contiene las fichas siguientes:
Visualizar procesos (Advanced)
9.5 Trabajar con recetas
WinCC Advanced V11.0 SP1
Manual de sistema, 08/2011, 1137
Elementos
Aqu se definen los elementos de la receta seleccionada con las filas de la tabla. Dentro
de la tabla los elementos de receta se desplazan con los comandos del men contextual
"Arriba" y "Abajo".
Registros
Aqu se definen los valores de los registros de la receta seleccionada con las filas de la
tabla.
En la ventana de inspeccin se configura la receta seleccionada en cada caso, el elemento
de receta o el registro de receta. Encontrar ms informacin sobre la configuracin de los
ingredientes de una receta en "Configurar recetas".
Ajustes de recetas
Para las recetas son posibles los ajustes siguientes:
Ajuste Descripcin
Nombre de la receta Identifica la receta unvocamente en el panel de operador.
Nombre de
visualizacin
Aparece en runtime en el visor de recetas, p. ej. El nombre de visualizacin
se puede configurar en varios idiomas. Ponga nombres descriptivos o
designaciones que el operador pueda asignar directamente a una receta,
p. ej., "Bebida de zumo de fruta".
Nmero de receta Identifica la receta unvocamente en el panel de operador.
Versin Informacin sobre la receta. De forma predeterminada se muestran la fecha
y la hora de la ltima modificacin de la receta.
Ruta Define la ubicacin de las recetas. Las recetas se guardan como archivo.
Tipo de tamao
[inalterable]
El nmero mximo disponible de registros de receta est predeterminado de
manera estndar.
Nmero de registros
[inalterable]
Nmero mximo de registros de una receta en runtime. Este nmero est
limitado por la memoria de recetas del panel de operador.
Tipo de comunicacin
[inalterable]
Los registros de receta se escriben directamente en las direcciones de las
variables de receta y se leen desde all.
Tooltip Tooltip relativo a la receta que se muestra al operador en runtime.
Visualizar procesos (Advanced)
9.5 Trabajar con recetas
WinCC Advanced V11.0 SP1
1138 Manual de sistema, 08/2011,
ATENCIN
Ruta
La ubicacin depende de los medios de almacenamiento con que est equipado el panel de
operador.
Basic Panels, OP77A y TP177A (retrato)
Estos paneles de operador no disponen de memoria externa. Las recetas se guardan
siempre en la memoria flash interna. De tal modo, el ajuste "Ruta" no est disponible.
Ajustes de los elementos de receta
En la ficha "Elementos" se admiten los ajustes siguientes:
Ajuste Descripcin
Nombre del elemento de
receta
Identifica el elemento de receta unvocamente en la receta. Ponga los
nombres o las designaciones descriptivas que pueda asignar
unvocamente, p. ej. denominaciones de los ejes de una mquina o
ingredientes como "Aroma".
Nombre de visualizacin Aparece en runtime en el visor de recetas, p. ej. El nombre de
visualizacin se puede configurar en varios idiomas. Ponga nombres
descriptivos o designaciones que el operador pueda asignar
directamente, p. ej., "Aroma de zumo de fruta".
Variable de receta Una variable asignada guarda en runtime el valor actual del elemento
en el registro de receta.
Tipo de datos Tipo de datos de la variable de receta.
Longitud de los datos
[inalterable]
El tipo de datos determina la longitud de los datos de una variable de
receta.
Lista de textos En una lista de textos se asigna texto a un valor o rango de valores.
Dicho texto se puede visualizar en un campo de salida, p. ej.
La variable de receta asignada debe ser de un tipo de datos numrico.
El valor de la variable debe estar dentro del rango de valores de la lista
de textos.
Valor estndar Se utiliza como entrada estndar cuando se crea un registro de receta
nuevo.
Valor mnimo [inalterable] Valor ms pequeo representable de una variable de receta basada
en nmeros, depende del tipo de datos.
Valor mximo [inalterable] Valor ms grande representable de una variable de receta basada en
nmeros, depende del tipo de datos.
Decimales Determina con cuntos decimales se redondea exactamente un valor
decimal (p. ej., 3 decimales) y, a la inversa, por qu potencia de diez
se multiplica un valor entero (p. ej., 1000).
Tooltip Tooltip del elemento de receta que se muestra al operador en runtime.
Visualizar procesos (Advanced)
9.5 Trabajar con recetas
WinCC Advanced V11.0 SP1
Manual de sistema, 08/2011, 1139
Ajustes de los registros de receta
En la ficha "Registros" se admiten los ajustes siguientes:
Ajuste Descripcin
Nombre del registro de receta Identifica el registro de receta unvocamente dentro de una receta.
Nombre de visualizacin Aparece en runtime en el visor de recetas, p. ej. El nombre de
visualizacin se puede configurar en varios idiomas. Ponga nombres
descriptivos o nmeros de producto que el operador pueda asignar
directamente a un producto, p. ej., "Zumo de fruta amarillo E231".
Nmero de registro de receta Identifica el registro de receta unvocamente dentro de una receta.
Elementos de receta 1 a n Incluso durante la configuracin ya se pueden guardar diferentes
valores para cada elemento de receta. Un registro de receta est
formado conjuntamente por un valor y los valores de los dems
elementos de receta. Es posible guardar varios registros de receta.
Si ha activado la opcin respectiva en los ajustes de transferencia, al
cargar el proyecto en el panel de operador tambin se cargarn los
registros de receta y en el panel de operador se sobrescribirn los
registros existentes.
Comentario Comentario sobre el registro de receta
9.5.2 Visualizacin y edicin de recetas en runtime
9.5.2.1 Imagen de receta y visor de recetas
Las recetas se pueden visualizar y editar en el panel de operador bien sea en el visor de
recetas, o bien en una imagen de receta.
Visor de recetas
El visor de recetas es un objeto de manejo y visualizacin preconfeccionado de WinCC.
El visor de recetas se puede visualizar de las siguientes maneras:
Como visor de recetas avanzado
Como visor de recetas simple
ATENCIN
Disponibilidad
En Basic Panels y OP77A, TP177A slo est disponible el visor de recetas simple.
Imagen de receta
La imagen de receta es una imagen que incorpora una mscara de entrada individual para
las recetas. La mscara de entrada comprende campos E/S y otros objetos de manejo y
Visualizar procesos (Advanced)
9.5 Trabajar con recetas
WinCC Advanced V11.0 SP1
1140 Manual de sistema, 08/2011,
visualizacin. La funcionalidad de la receta se realiza mediante funciones de sistema, p. ej.
el almacenamiento de registros de receta.
ATENCIN
Disponibilidad
En Basic Panels y OP73, OP77A, TP177A (retrato), las imgenes de receta no estn
disponibles.
9.5.2.2 Visor de recetas simple
Visor de recetas
El visor de recetas simple es un objeto de manejo y visualizacin preconfeccionado que se
utiliza para gestionar los registros de recetas. El visor de recetas muestra registros de recetas
en forma de tabla.
Los botones mostrados y las informaciones de las columnas pueden ajustarse.
Los valores visualizados o introducidos en el visor de recetas se guardan en registros de
receta. Los botones permiten escribir el registro de receta visualizado en el controlador y leer
valores del controlador.
Estructura de la visualizacin
El visor de recetas simple comprende tres reas de visualizacin, a saber:
Lista de recetas
Lista de registros
Lista de elementos
El visor de recetas simple representa cada una de estas reas por separado en el panel de
operador. Dependiendo de la configuracin, el visor de recetas simple se inicia con la lista de
recetas o la lista de registros.
La figura siguiente muestra un ejemplo de la lista de registros.
Refresco
Zumo
Nctar
1
2
3
Visualizar procesos (Advanced)
9.5 Trabajar con recetas
WinCC Advanced V11.0 SP1
Manual de sistema, 08/2011, 1141
Mostrar el valor
ATENCIN
El registro de receta editado se modifica en segundo plano
Solo vale para los Basic Panels: si un operador ha modificado un registro de receta y una
peticin del controlador solicita leer o escribir un registro cualquiera de esta receta, la peticin
del controlador se detiene y se emite un aviso de sistema. En cambio, si la modificacin de
los datos de receta se debe nicamente a la peticin del controlador y no a la accin de un
operador, el valor modificado se mostrar de inmediato.
No vale para Basic Panels: si un operador ha modificado un registro de receta y una peticin
del controlador modifica valores del registro de receta en cuestin, el visor de recetas no se
actualizar automticamente. Para actualizar el visor de recetas debe volver a seleccionar
el registro de recetas correspondiente.
Consulte tambin
Visor de recetas (Pgina 860)
9.5.2.3 Posibilidades de configuracin del visor de recetas simple
Se puede determinar el comportamiento del visor de recetas simple en la ventana de
inspeccin del mismo.
ATENCIN
Validez
Algunos dispositivos, p. ej. Basic Panels, slo soportan el visor de recetas simple.
Para todos los temas dispositivos, tenga en cuenta lo siguiente:
Seleccione "Vista simple" como "Tipo de visualizacin" en "Propiedades >
Representacin > Modo" de la ventana de inspeccin.
El rea "Propiedades > Vista simple" contiene propiedades adicionales que slo se
aplican al visor de recetas simple.
Todas las dems propiedades se aplican tambin al visor de recetas avanzado.
Visualizar procesos (Advanced)
9.5 Trabajar con recetas
WinCC Advanced V11.0 SP1
1142 Manual de sistema, 08/2011,
Slo mostrar los registros de receta
Para visualizar los datos de receta en un visor de recetas slo para fines de control, proceda
del siguiente modo:
1. En el grupo "General", desactive "Modo de edicin".
No es posible crear, cambiar de nombre, editar o borrar datos de receta.
Escribir el nmero o nombre de un registro de receta en una variable
En el visor de recetas avanzado se puede asociar una variable a cada registro de receta.
Dependiendo del tipo de datos "String" o "Int" de las variables, se guardar en las mismas el
nombre o el nmero del registro de receta. Asimismo, puede utilizar la variable para
seleccionar el registro de receta, introduciendo para ello el valor correspondiente. Las
variables se pueden transferir, p. ej., como parmetro para una funcin de sistema.
Proceda del siguiente modo:
1. En "Propiedades > General > Registro de receta", introduzca una variable del tipo "Int" en
el campo "Variable".
Los nmeros del registro de receta se guardan en cada caso en una variable.
Asociar un evento al visor de recetas
ATENCIN
Eventos y botones
Cuando se activa al menos un botn se oculta el registro "Eventos".
Para configurar un evento para el visor de recetas, proceda del siguiente modo:
Visualizar procesos (Advanced)
9.5 Trabajar con recetas
WinCC Advanced V11.0 SP1
Manual de sistema, 08/2011, 1143
1. Seleccione el visor de recetas insertado en la imagen en el editor "Imgenes".
Las propiedades del visor de recetas se visualizarn en la ventana de inspeccin.
2. Desactive todos los botones en "Propiedades > Barra de herramientas" y "Propiedades >
Vista simple".
3. En "Propiedades > Eventos" de la ventana de inspeccin, haga clic en el evento que desea
configurar, p. ej. "Activar".
4. Asocie una lista de funciones al evento.
Cuando el usuario activa el visor de recetas se procesa la lista de funciones.
Visualizar procesos (Advanced)
9.5 Trabajar con recetas
WinCC Advanced V11.0 SP1
1144 Manual de sistema, 08/2011,
Animacin de propiedades del visor de recetas
Para configurar una animacin de un visor de recetas, proceda del siguiente modo:
1. Seleccione el visor de recetas insertado en la imagen en el editor "Imgenes".
Las propiedades del visor de recetas se visualizarn en la ventana de inspeccin.
2. Haga clic en "Propiedades > Animaciones" de la ventana de inspeccin.
3. Vincule una variable a una o varias de las siguientes propiedades:
Posicin X y posicin Y
Apariencia: Colores, parpadeo
Operacin habilitada
Visibilidad
En el rea "Animaciones > Vista general" se recogen todas las animaciones en una
tabla. En "Animaciones > Conexiones de variables > Conexin de variables" puede
conectar una variable a la altura y anchura, adems de a la visibilidad y posicin.
ATENCIN
Animaciones y botones
Al compilar el proyecto para paneles de operador Windows-CE aparece un mensaje
de error si no estn desactivados todos los botones.
Limitaciones en el visor de recetas simple
Las siguientes funciones no se pueden realizar en el visor de recetas simple:
Sincronizar el visor de recetas y las variables de receta
Escribir el nmero o nombre de receta en una variable
Mostrar barra de estado
Visualizar procesos (Advanced)
9.5 Trabajar con recetas
WinCC Advanced V11.0 SP1
Manual de sistema, 08/2011, 1145
Mostrar nmero de registro
Mostrar ttulo
Mostrar tabla
9.5.2.4 Visor de recetas avanzado
Visor de recetas
El visor de recetas avanzado es un objeto de manejo y visualizacin preconfeccionado que
se utiliza para gestionar los registros de receta. El visor de recetas muestra registros de receta
en forma de tabla.
Los botones, ttulos e informaciones mostrados en las columnas se pueden ajustar.
Los valores visualizados o introducidos en el visor de recetas se guardan en registros de
receta.
Estructura de la visualizacin
La figura siguiente muestra un ejemplo del visor de recetas avanzado:
Visualizar procesos (Advanced)
9.5 Trabajar con recetas
WinCC Advanced V11.0 SP1
1146 Manual de sistema, 08/2011,
Mostrar el valor
ATENCIN
Modificar el registro de receta en segundo plano
Nota aplicable al modificar un registro de receta:
Si, debido a una peticin de control, se han modificado datos del registro de receta en
cuestin, el visor de recetas no se actualizar automticamente.
Para actualizar el visor de recetas debe volver a seleccionar el registro de recetas
correspondiente.
Consulte tambin
Visor de recetas (Pgina 860)
9.5.2.5 Posibilidades de configuracin del visor de recetas avanzado
Se puede determinar el comportamiento del visor de recetas avanzado en la ventana de
inspeccin del mismo.
ATENCIN
Validez
La siguiente descripcin se aplica al visor de recetas avanzado. Seleccione "Vista avanzada"
como "Tipo de visualizacin" en "Propiedades > Representacin > Modo" de la ventana de
inspeccin.
Todas las propiedades descritas para el visor de recetas simple tambin resultan vlidas
para el visor de recetas avanzado hasta "Propiedades > Vista simple". El rea "Vista simple"
contiene propiedades adicionales que slo se aplican al visor de recetas simple.
Basic Panels, OP77A y TP177A (retrato) no soportan ningn visor de recetas avanzado.
Visualizar procesos (Advanced)
9.5 Trabajar con recetas
WinCC Advanced V11.0 SP1
Manual de sistema, 08/2011, 1147
Mostrar una receta
Para permitir acceder a los registros de una receta concreta en una imagen, proceda del
siguiente modo:
1. En el campo "Receta" de "Propiedades > General", indique la receta deseada o seleccione
una receta existente.
2. Cuando en el campo "Receta" haya una receta, active "Mostrar lista de seleccin" si el
nombre de la receta debe visualizarse en runtime.
La receta deseada se mostrar en el visor de recetas.
Escribir el nmero o nombre de una receta o de un registro de receta en una variable
En el visor de recetas puede asociar una variable tanto a la receta como al registro de receta
en particular. Dependiendo del tipo de datos "String" o "Int" de las variables, se guardar en
las mismas el nombre o el nmero de la receta o del registro de receta. Asimismo, puede
utilizar la variable para seleccionar la receta o el registro de receta, introduciendo para ello el
valor correspondiente. Las variables se pueden transferir, p. ej., como parmetro para una
funcin de sistema.
Proceda del siguiente modo:
1. En "Propiedades > General > Receta", introduzca una variable del tipo "String" en el campo
"Variable de receta".
2. En "Propiedades > General > Registro de receta", introduzca una variable del tipo "Int" en
el campo "Variable".
El nombre de la receta y el nmero del registro de la misma se guardan en cada caso en una
variable.
Visualizar procesos (Advanced)
9.5 Trabajar con recetas
WinCC Advanced V11.0 SP1
1148 Manual de sistema, 08/2011,
Utilizar el visor de recetas como campo de seleccin
Para utilizar el visor de recetas como campo de seleccin de recetas y registros de receta en
una imagen, proceda del siguientes modo
1. Elija la variable del nombre de receta en "General > Receta > Variable de receta".
2. Elija la variable del nombre del registro de receta en "General > Registro de receta >
Variable".
3. Desactive "Modo de edicin". No es posible crear, cambiar de nombre, editar o borrar datos
de receta.
4. Para seleccionar recetas, active "Mostrar lista de seleccin" y asegrese de que no est
seleccionada ninguna receta en "Propiedades > General > Receta".
5. Desactive todos los botones en "Propiedades > Barra de herramientas".
Asociar un evento al visor de recetas
Para configurar un evento para el visor de recetas, proceda del siguiente modo:
1. Seleccione el visor de recetas insertado en la imagen en el editor "Imgenes".
Las propiedades del visor de recetas se visualizarn en la ventana de inspeccin.
2. En "Propiedades > Eventos" de la ventana de inspeccin, haga clic en el evento que desea
configurar.
3. Asocie una lista de funciones al evento seleccionado.
Cuando se produzca el evento configurado se procesar la lista de funciones.
9.5.2.6 Comportamiento del visor de recetas en runtime
Cambio de imagen
Si cambia a una imagen diferente sin haber guardado todava los datos modificados en el
visor de recetas, se le solicitar que almacene los datos de la receta. Para poder determinar
qu datos de receta no se han guardado todava, se visualizarn el nombre de la receta y del
registro de receta.
Visualizar procesos (Advanced)
9.5 Trabajar con recetas
WinCC Advanced V11.0 SP1
Manual de sistema, 08/2011, 1149
Crear, modificar, copiar o borrar registros de recetas
Si desea crear de nuevo un registro de receta y ya existe uno se visualizar un aviso de
sistema en la pantalla.
Manejo del visor de recetas con teclas de funcin
El visor de recetas se puede manejar mediante teclas de funcin, p. ej. si el panel de operador
no dispone de pantalla tctil. A las teclas de funcin del panel de operador se les pueden
asociar funciones, p. ej. "GuardarRegistro".
Vista tras importar datos de receta
ATENCIN
Disponibilidad
La importacin y exportacin de datos de receta no est disponible para Basic Panels,
OP77A y TP177A (retrato).
Si abre el visor de recetas mientras importa datos de receta, se mostrarn slo los datos de
receta que se acaben de importar por completo. El visor de recetas no se actualiza
automticamente durante la importacin de datos. Para visualizar de forma completa de todos
los datos de receta, no abra el visor de recetas hasta que no aparezca el aviso de sistema
indicando que se han importado correctamente los datos de receta. Como alternativa el visor
de recetas se actualiza tras finalizar correctamente la importacin.
Actualizar la variable para recetas y registros de recetas
ATENCIN
Disponibilidad
Las variables para recetas y los registros de receta no estn disponibles para Basic Panels,
OP77A y TP177A (Portrait).
Dependiendo de la configuracin, el registro de receta actual y/o su nmero se pueden
almacenar en una variable. La variable se actualiza cuando se cumplen las siguientes
condiciones:
Ha finalizado la carga del registro de receta.
No se ha salido de la imagen que contiene el visor de recetas durante la carga.
Este proceso puede tardar varios minutos.
Visualizar procesos (Advanced)
9.5 Trabajar con recetas
WinCC Advanced V11.0 SP1
1150 Manual de sistema, 08/2011,
9.5.2.7 Principios bsicos de la imagen de receta
Introduccin
La imagen de receta es una imagen que incorpora una mscara de entrada individual para
las recetas. La mscara de entrada comprende campos E/S y otros objetos de manejo y
visualizacin. La funcionalidad de la receta se realiza mediante funciones de sistema, p. ej.
el almacenamiento de registros de receta.
La figura siguiente muestra un ejemplo de una imagen de receta:
Agua
Concentrado
Azcar
Aroma
Nombre de receta:
Nombre de registro:
N:
N:
Guardar
Cargar
Datos de PLC
Datos en PLC
Naranja
Nctar
1
2
40
70
30
30
l
l
kg
l
ATENCIN
Disponibilidad de imgenes de receta
Basic Panels y OP73, OP77A, TP177A (retrato) no soportan imgenes de receta.
Principio
La configuracin de una imagen de receta se puede personalizar conforme a las propias
exigencias. Las recetas extensas se pueden repartir por temas en varias imgenes y visualizar
all p. ej. en objetos grficos de manejo y visualizacin:
Distribucin temtica en varias imgenes
Los registros de receta que contengan un gran nmero de entradas se pueden distribuir
entre varias imgenes. Por ejemplo, para cada rea de la instalacin se configura una
imagen con las correspondientes mscaras de entrada para los registros de receta.
En los paneles de operador con display pequeo resulta conveniente distribuir los registros
entre varias imgenes, p. ej. para no tener que desplazarse en runtime por una tabla.
Reproducir la mquina visualmente
Se reproduce la mquina visualmente en una imagen con objetos de imagen grficos. As
se visualiza ms claramente la parametrizacin, emplazando campos E/S directamente
junto a elementos de la mquina tales como ejes o guas. Gracias a ello se crea una relacin
directa entre los valores y la mquina.
Visualizar procesos (Advanced)
9.5 Trabajar con recetas
WinCC Advanced V11.0 SP1
Manual de sistema, 08/2011, 1151
Sincronizar valores de receta
Para poder modificar los valores de los registros de receta fuera del visor de recetas avanzado
en los campos E/S configurados, active la opcin "Sincronizar el visor de recetas y las
variables de receta" en "Propiedades > Sincronizacin" de las propiedades de la receta.
La opcin "Sincronizar el visor de recetas y las variables de receta" no est disponible para
el visor de recetas simple.
Transferir automticamente valores de receta
Si los valores de receta introducidos se deben transferir inmediatamente en runtime al
controlador conectado, desactive la opcin "Transferencia manual de valores individuales
modificados (modo "Teach-In")" en "Propiedades > Herramientas".
Si desea activar o desactivar en runtime la transferencia inmediata de los valores de receta
introducidos configure la funcin de sistema "ActivarVariablesDeReceta".
Funciones de sistema
Para manejar una imagen de receta podr utilizar las funciones de sistema indicadas a
continuacin:
ImportarRegistro
ExportarRegistro
CargarRegistro
GuardarRegistro
EscribirVariablesDeRegistroEnControlador
LeerVariablesDeRegistroDelControlador
Si desea utilizar un visor de recetas en una imagen de recetas, podr utilizar las funciones de
sistema indicadas a continuacin:
VisorDeRecetasGuardarRegistro
VisorDeRecetasGuardarRegistroComo
VisorDeRecetasSincronizarRegistroConVariables
VisorDeRecetasBorrarRegistro
VisorDeRecetasRegistroNuevo
Visualizar procesos (Advanced)
9.5 Trabajar con recetas
WinCC Advanced V11.0 SP1
1152 Manual de sistema, 08/2011,
VisorDeRecetasLeerRegistroDelControlador
VisorDeRecetasCambiarNombreDeRegistro (slo en el visor de recetas simple)
VisorDeRecetasMostrarTextoInformacion
VisorDeRecetasMenu (slo en el visor de recetas simple)
VisorDeRecetasAbrir (slo en el visor de recetas simple)
VisorDeRecetasAtras (slo en el visor de recetas simple)
Las funciones de sistema para cargar, guardar y transferir registros de receta y recetas se
encuentran en el grupo "Recetas".
9.5.3 Configurar recetas
9.5.3.1 Procedimiento general de configuracin
Si desea crear una nueva receta, siga los pasos de configuracin siguientes:
Paso Descripcin
1 Defina la estructura de la receta.
2 Cree las variables conforme a la estructura de la receta.
Asigne nombres tecnolgicos a las variables.
3 Cree la receta.
4 Introduzca las propiedades deseadas para la receta.
Nombre de visualizacin de la receta dependiente del idioma
Opcin "Transferencia coordinada de los registros"
No vlido para Basic Panels:
Ubicacin de las recetas
Opcin "Sincronizar el visor de recetas y las variables de receta"
Opcin "Transferencia manual de valores individuales modificados (modo "Teach-
In")".
5 Cree los elementos de receta e indique las propiedades deseadas:
Nombres de visualizacin de los elementos de receta dependientes del idioma
Enlace de variables de los elementos de receta
Valores estndar y decimales (potencia de diez) de los elementos de receta
6 Cree los registros de receta.
Introduzca los nombres de visualizacin dependientes del idioma para los registros de
receta.
7 Configure una imagen con un visor de recetas o una imagen de receta.
Visualizar procesos (Advanced)
9.5 Trabajar con recetas
WinCC Advanced V11.0 SP1
Manual de sistema, 08/2011, 1153
ATENCIN
Basic Panels, OP77A y TP177A (retrato)
La seleccin de la ubicacin no est disponible para estos equipos. Las recetas se guardan
siempre en la memoria flash interna.
Las variables de receta no se pueden utilizar fuera de una receta, p. ej., no en campos E/S,
no como variables de disparo en avisos, no como parmetros en funciones de sistema, etc.
ATENCIN
Limitaciones en el visor de recetas y la imagen de receta
En Basic Panels, OP77A y TP177A solo est disponible el visor de recetas simple. En Basic
Panels, OP73, OP77A y TP177A (retrato), las imgenes de receta no estn disponibles.
9.5.3.2 Crear y editar recetas
Crear una receta nueva
Introduccin
Para crear una receta completa primero debe crearse una receta nueva, asignar elementos
a la receta y definir los valores correspondientes en un registro de receta.
Requisitos
Las variables de la receta deben existir.
El editor "Recetas" est abierto.
Visualizar procesos (Advanced)
9.5 Trabajar con recetas
WinCC Advanced V11.0 SP1
1154 Manual de sistema, 08/2011,
Crear una receta
Para crear una receta, proceda del siguiente modo:
1. En el editor "Recetas", haga clic en "Aadir" en la primera fila libre de la tabla.
La receta nueva se crea y se muestra en una fila.
2. En el rea "General", introduzca un nombre que describa la receta en "Nombre".
El nombre identifica de forma unvoca la receta dentro de un panel de operador.
3. En "Nombre de visualizacin" introduzca el nombre dependiente del idioma que deba
aparecer en el visor de recetas.
4. Seleccione un nmero de receta bajo "Nmero".
El nmero identifica de forma unvoca la receta dentro del panel de operador.
La receta recibe automticamente una versin que muestra la fecha y hora de la ltima
modificacin. Aqu tambin se puede introducir informacin relacionada con la receta.
5. Bajo "Archivo de datos", determine la ubicacin de los registros de receta. Las posibilidades
ofrecidas dependen del panel de operador utilizado.
ATENCIN
Basic Panels, OP77A y TP177A (retrato)
La seleccin de la ubicacin no est disponible para estos equipos. Las recetas se
guardan siempre en la memoria flash interna.
Las variables de receta no se pueden utilizar fuera de una receta, p. ej., no en campos
E/S, no como variables de disparo en avisos, no como parmetros en funciones de
sistema, etc.
6. Introduzca un tooltip que se mostrar al operador en runtime.
Visualizar procesos (Advanced)
9.5 Trabajar con recetas
WinCC Advanced V11.0 SP1
Manual de sistema, 08/2011, 1155
7. Para sincronizar en runtime las variables de receta configuradas en campos E/S con el
visor de recetas, active "Sincronizar el visor de recetas y las variables de receta" en
"Propiedades > Sincronizacin" de la ventana de inspeccin.
ATENCIN
Basic Panels, OP77A y TP177A (retrato)
Puesto que en los Basic Panels las variables de receta no pueden utilizarse
adicionalmente en los campos E/S de imgenes, la opcin "Sincronizar el visor de recetas
y las variables de receta" no est disponible, y en lo sucesivo tampoco la opcin
"Transferencia manual de valores individuales modificados (modo "Teach-In")".
8. Para determinar que las variables de receta se transfieran automticamente al controlador
cuando se editen en los campos E/S, desactive "Transferencia manual de valores
individuales modificados (modo "Teach-In")".
9. Para poder supervisar en runtime la transferencia de datos de receta mediante punteros
de rea, active "Transferencia coordinada de los registros".
10.Para la transferencia coordinada seleccione la conexin correspondiente con el controlador
en "Sincronizar con".
Crear un elemento de receta
Para crear elementos de receta, proceda del siguiente modo:
1. Haga clic en la ficha "Elementos".
2. En la primera fila libre del editor de tablas haga clic en "Aadir".
Se crea un elemento de receta nuevo.
3. En "Nombre" introduzca un nombre que describa el elemento.
El nombre identifica de forma unvoca el elemento en la receta.
4. En "Nombre de visualizacin" introduzca un nombre dependiente del idioma para el
elemento.
El nombre de visualizacin aparece en runtime en el visor de recetas, p. ej.
Visualizar procesos (Advanced)
9.5 Trabajar con recetas
WinCC Advanced V11.0 SP1
1156 Manual de sistema, 08/2011,
5. En "Variable", seleccione la variable que desea asociar al elemento de receta.
En esta variable se guarda en runtime el valor del elemento de receta que est guardado
en un registro de receta.
6. Introduzca un tooltip.
El tooltip se muestra al operador en runtime.
7. En "Valor estndar" introduzca el valor que desea utilizar como entrada estndar al crear
un registro de receta nuevo.
8. Si desea asignar texto a un valor o a un rango de valores, seleccione aqu la lista de textos
correspondiente. La variable de receta asignada debe ser de un tipo de datos numrico.
El valor de la variable debe estar dentro del rango de valores de la lista de textos.
El texto almacenado en la lista de textos se mostrar en runtime en un campo de salida,
por ejemplo.
9. Especifique en la columna "Decimales" con cuntos decimales se redondea exactamente
un valor decimal (p. ej., 3 decimales) y, a la inversa, por qu potencia de diez se multiplica
un valor entero (p. ej., 1000).
Ejemplo con 3 decimales: la entrada "5" en un elemento de receta con el tipo de datos
"Integer" devuelve el valor "5000". La entrada "5,6789" en un elemento de receta con el
tipo de datos "Real" devuelve el valor "5,679".
10.Cree todos los elementos que necesite para la receta. La cantidad mxima admisible de
elementos de receta depende del panel de operador utilizado.
Visualizar procesos (Advanced)
9.5 Trabajar con recetas
WinCC Advanced V11.0 SP1
Manual de sistema, 08/2011, 1157
Crear un registro de receta con valores de receta conocidos
Para crear elementos de receta, proceda del siguiente modo:
1. Haga clic en la ficha "Registros".
2. En la primera fila libre del editor de tablas haga clic en "Aadir".
Se crea un registro de receta nuevo. El registro de recetas contiene una columna propia
para cada elemento creado en la receta.
3. En "Nombre" introduzca un nombre que describa el registro de receta.
El nombre identifica de forma unvoca el registro en la receta.
4. En "Nombre de visualizacin" introduzca un nombre dependiente del idioma.
El nombre de visualizacin aparece en runtime en el visor de recetas, p. ej.
5. En "Nmero" introduzca un nmero para el registro de receta.
El nmero del registro de receta identifica de forma unvoca el registro en la receta.
6. Si ya conoce los valores de la receta durante la configuracin, introduzca el valor
correspondiente a cada elemento de receta.
7. Cree todos los registros que necesite para la receta.
Visualizar procesos (Advanced)
9.5 Trabajar con recetas
WinCC Advanced V11.0 SP1
1158 Manual de sistema, 08/2011,
Entrada de valores en runtime
Existen las posibilidades siguientes para introducir valores en los registros de receta en
runtime:
Transferir datos directamente del controlador (modo "Teach-In")
Importar valores de un archivo CSV
Introducir valores en el panel de operador.
ATENCIN
Basic Panels, OP77A y TP177A (retrato)
La importacin de valores no est disponible para estos equipos.
Resultado
La receta completa est configurada.
Registros de receta con fecha y hora
Si utiliza indicaciones de fecha y hora, asegrese de que la fecha y hora del sistema en el
equipo de configuracin coincida con la del sistema de destino. Ejemplo: a las 13:55 se carga
un registro de receta en el sistema de destino en el que est guardado el tiempo de ejecucin
14:00. Si en el equipo de destino ya son las 14:05, la receta ya no se procesa. Si un operador
edita la receta, los datos de modificacin no se reescribirn correctamente en la base de datos.
Despus de cargar en el sistema de destino, es necesario comprobar las recetas con
indicacin de fecha y hora en el sistema de destino.
Editar recetas
Finalidad
Desea modificar o ampliar una receta, o bien borrar partes de la misma.
Requisitos
Se ha creado una receta como mnimo.
El editor "Recetas" est abierto.
Modificar la configuracin de una receta
Para modificar la configuracin de una receta, proceda del siguiente modo:
1. En el editor "Recetas" seleccione la receta que desea modificar.
Se abre la ventana de inspeccin.
2. Modifique la configuracin de la receta en la ventana de inspeccin.
Visualizar procesos (Advanced)
9.5 Trabajar con recetas
WinCC Advanced V11.0 SP1
Manual de sistema, 08/2011, 1159
Los elementos y registros de receta se modifican del mismo modo.
Modificar los valores de una receta
Para modificar los valores de una receta, proceda del siguiente modo:
1. Seleccione la receta cuyos valores desea modificar.
2. Haga clic en la ficha "Registros".
3. Introduzca los valores nuevos en las columnas correspondientes.
Aadir un elemento de receta
Para aadir elementos adicionales a una receta, proceda del siguiente modo:
1. En el editor "Recetas" seleccione la receta a la que desea aadir elementos.
2. Haga clic en la ficha "Elementos".
3. En la primera fila libre haga clic en "Aadir".
Se crea el elemento de receta.
4. Configure el elemento de receta.
Los registros de receta se aaden del mismo modo.
Administrar recetas
Requisitos
Se ha creado una receta con elementos y registro de receta.
El editor "Recetas" est abierto.
Cambiar el nombre de las recetas
En las recetas, en los elementos de receta y en los registros de receta se distingue entre el
nombre interno y el nombre de visualizacin.
Para cambiar el nombre de las recetas, proceda del siguiente modo:
1. Seleccione la receta cuyo nombre desea modificar.
Se abre la ventana de inspeccin.
2. En el men contextual, seleccione el comando "Cambiar nombre".
3. Introduzca el nuevo nombre.
Los nombres de los elementos y registros de receta se cambian del mismo modo en la
ficha correspondiente.
Nota
Los nombres de visualizacin que aparecen en el editor "Recetas" tambin se pueden
cambiar en "Idiomas y recursos > Textos del proyecto". Ello resulta til si ha realizado la
configuracin en varios idiomas, por ejemplo.
Visualizar procesos (Advanced)
9.5 Trabajar con recetas
WinCC Advanced V11.0 SP1
1160 Manual de sistema, 08/2011,
Copiar y pegar recetas
Para copiar y pegar recetas, proceda del siguiente modo:
1. Seleccione la receta que desee copiar.
2. En el men contextual, elija el comando "Copiar".
3. En la primera fila libre de la tabla elija el comando "Pegar" del men contextual.
La receta copiada se insertar en la tabla. Junto con la receta tambin se copian los elementos
y registros de receta en la ficha correspondiente.
Los elementos y registros de receta se copian adems del mismo modo en la ficha
correspondiente.
Si ya existe un registro de receta con el mismo nombre, se le aadir un nmero al nombre
del registro de receta copiado. As se garantiza que el nombre sea unvoco. Los registros de
receta slo se pueden copiar e insertar en una misma receta.
Borrar una receta
Para borrar una receta, proceda del siguiente modo:
1. Seleccione la receta que desea borrar.
2. En el men contextual, elija el comando "Borrar".
La receta se borrar.
Los elementos y registros de receta se borran del mismo modo en la ficha correspondiente.
Nota
Al borrar una receta se borran los registros contenidos en ella.
Nota
Al borrar un elemento de receta se borrarn tambin los valores correspondientes en los
registros de la receta. Las variables asociadas se conservan.
Visualizar procesos (Advanced)
9.5 Trabajar con recetas
WinCC Advanced V11.0 SP1
Manual de sistema, 08/2011, 1161
9.5.3.3 Configurar la visualizacin de la receta
Configurar el visor de recetas simple
Requisitos
La receta se ha creado.
El editor "Imgenes" est abierto.
La imagen est creada y abierta.
PRECAUCIN
Prdida de datos en caso de varios visores de recetas en la imagen
Slo rige para Basic Panels, OP73, OP77A, TP177A y TP177A (Portrait): Si dos o ms
visores de recetas muestran la misma receta en una imagen, al acceder a los datos se
crea un conflicto.
Esto genera un estado impredecible de los datos de receta o bien la prdida de los
mismos.
Asegrese de que el operador no pueda seleccionar ni modificar la misma receta en
diferentes visores de recetas.
Muestre en cada visor de recetas slo una receta, respectivamente.
Muestre en cada visor de recetas una receta distinta, respectivamente.
Procedimiento
Para configurar un visor de recetas simple, proceda del siguiente modo:
1. Inserte el visor de recetas en la imagen. El visor de recetas se encuentra en "Controles"
de la Task Card "Herramientas".
2. Solo con equipos que tambin soporten el visor de recetas avanzado: Active "Vista simple"
en "Propiedades > Representacin > Modo".
Visualizar procesos (Advanced)
9.5 Trabajar con recetas
WinCC Advanced V11.0 SP1
1162 Manual de sistema, 08/2011,
3. Si desea visualizar slo los registros de una determinada receta en el visor de recetas,
seleccione la receta deseada bajo "Propiedades > General > Receta".
4. Si en el visor de recetas desea ver nicamente los datos de receta, desactive "Modo de
edicin" en el rea "Registro de receta".
5. En "Propiedades > Apariencia" y "Propiedades > Representacin" defina opciones de
visualizacin adicionales del visor de recetas.
Visualizar procesos (Advanced)
9.5 Trabajar con recetas
WinCC Advanced V11.0 SP1
Manual de sistema, 08/2011, 1163
6. En "Propiedades > Vista simple" seleccione la posicin, la longitud del campo y el nmero
de filas deseado.
En "Posicin > Arriba" aparece el valor de la receta en la primera fila de la entrada.
En "Posicin > Abajo" aparece el valor de la receta en la ltima fila de la entrada.
7. En "Propiedades > Barra de herramientas", determine qu comandos de men deben estar
disponibles en runtime en el visor de recetas.
Resultado
El visor de recetas simple quedar configurado. En runtime podr utilizar el visor de recetas
para visualizar o editar los datos de las recetas.
Visualizar procesos (Advanced)
9.5 Trabajar con recetas
WinCC Advanced V11.0 SP1
1164 Manual de sistema, 08/2011,
Configurar el visor de recetas avanzado
Requisitos
La receta se ha creado.
El editor "Imgenes" est abierto.
La imagen est creada y abierta.
Procedimiento
Para configurar un visor de recetas avanzado, proceda de la manera siguiente:
1. Inserte el visor de recetas en la imagen. El visor de recetas se encuentra en "Controles"
de la Task Card "Herramientas".
2. Seleccione "Vista avanzada" en "Propiedades > Representacin > Modo" de la ventana
de inspeccin.
3. Introduzca los ajustes deseados en el grupo "General" de la ventana de inspeccin.
Si desea visualizar slo los registros de una determinada receta en el visor de recetas,
seleccione la receta deseada bajo "Receta" en el rea "Receta".
Si no selecciona ninguna receta en el rea "Receta" del visor de recetas, el propio
usuario puede seleccionar la receta en runtime.
Si desea guardar el nombre o el nmero de la receta en una variable, seleccione la
variable deseada bajo "Variable de receta" en el rea "Receta".
Si desea guardar el nombre o el nmero del registro de receta en una variable,
seleccione la variable deseada bajo "Variable" en el rea "Registro de receta".
Si slo desea visualizar los datos de la receta en el visor de recetas, desactive "Modo
de edicin".
Si desea utilizar el visor de recetas slo para seleccionar recetas, desactive "Mostrar
tabla" en "Propiedades > Tabla".
Visualizar procesos (Advanced)
9.5 Trabajar con recetas
WinCC Advanced V11.0 SP1
Manual de sistema, 08/2011, 1165
4. En "Propiedades > Apariencia" y "Propiedades > Representacin" defina opciones de
visualizacin adicionales del visor de recetas.
5. Si desea modificar la rotulacin en el visor de recetas, introduzca textos personalizados
en "Propiedades > Ttulos".
6. En "Propiedades > Barra de herramientas", determine qu botones deben estar disponibles
en runtime en el visor de recetas.
Nota
Si selecciona el comando "Edicin" del men contextual del visor de recetas, sta se
activar. Para poder activar el visor de recetas, el factor de zoom se deber ajustar a 100
%.
En el modo activo puede modificar el ancho y la posicin de las columnas "Nombre de
entrada" y "Valor".
Resultado
El visor de recetas quedar configurada. En runtime podr utilizar el visor de recetas para
visualizar o editar los datos de las recetas.
Configurar una imagen de receta
Introduccin
Una imagen de receta es una imagen para la que se configura una mscara de entrada
personalizada en el editor "Imgenes". La mscara de entrada se crea utilizando campos de
Visualizar procesos (Advanced)
9.5 Trabajar con recetas
WinCC Advanced V11.0 SP1
1166 Manual de sistema, 08/2011,
entrada y salida y otros objetos de manejo y visualizacin. La funcionalidad de la receta se
configura utilizando funciones de sistema p. ej. para guardar registros de receta.
ATENCIN
Disponibilidad
No se pueden crear imgenes de receta para Basic Panels u OP73, OP77A, TP177A
(retrato).
Utilizacin
Los registros de receta que contengan numerosas entradas se pueden distribuir en varias
imgenes. Por ejemplo, para cada rea de la instalacin se puede configurar una imagen con
las correspondientes mscaras de entrada para los registros de receta.
Si lo desea, puede reproducir su mquina visualmente en una imagen con objetos de imagen
grficos. As se puede visualizar ms claramente la parametrizacin, emplazando campos E/
S directamente junto a elementos de la mquina tales como ejes o guas. Gracias a ello podr
crear una relacin directa entre los valores y la mquina.
Requisitos
La receta est creada.
El editor "Imgenes" est abierto.
Procedimiento
Para configurar una imagen de receta, proceda del siguiente modo:
1. Configure la imagen y cree all los campos E/S necesarios para la mscara de entrada de
la receta.
Dependiendo del tamao y de la complejidad de la receta, podr crear tambin varias
imgenes.
2. Configure los campos E/S con las variables que ha asociado a los elementos de la receta.
3. Configure campos E/S para seleccionar las recetas y los registros de receta.
Procedimiento alternativo:
1. Configure un visor de recetas como lista de seleccin de recetas y registros de receta.
2. Oculte en el visor de recetas los botones que no necesite.
3. Configure en los elementos de mando las funciones de sistema necesarias para editar los
registros de receta.
Los elementos de mando son botones configurados en la imagen, o bien teclas de funcin
en el panel de operador.
Las funciones de sistema para editar registros de receta figuran en "Recetas" y "Manejo
del teclado para objetos de imagen".
Visualizar procesos (Advanced)
9.5 Trabajar con recetas
WinCC Advanced V11.0 SP1
Manual de sistema, 08/2011, 1167
Resultado
Se habr creado la imagen imagen de proceso.
9.5.3.4 Importar recetas a la configuracin y exportarlas nuevamente
Introduccin
Es posible exportar recetas como archivos CSV y volverlas a importar a la configuracin.
Caso de aplicacin
Exporta datos de receta para guardarlos y asegurarlos a largo plazo en un equipo.
Para unificar y distribuir datos de receta, exporte los datos de receta a un panel de operador.
Modifica los archivos CSV en Microsoft Excel y los importa a todos los paneles de operador
que necesiten los mismos datos de receta.
Se intercambian datos de receta entre distintos proyectos. Se modifican datos de receta en
runtime. Para transferir al WinCC ES los datos de receta modificados, exporte los registros
de receta en runtime y copie el archivo CSV al equipo de configuracin. Desde all, importe a
la receta el archivo CSV con los registros de receta. Y en sentido inverso: los registros de
receta modificados en el WinCC ES se transfieren en runtime al panel de operador.
Requisitos
La receta est creada.
La estructura del archivo CSV exportado coincide con la estructura de la receta en el
WinCC ES: el nombre, nmero y tipo de datos de los elementos de receta coinciden,
respectivamente.
El editor "Recetas" est abierto.
Visualizar procesos (Advanced)
9.5 Trabajar con recetas
WinCC Advanced V11.0 SP1
1168 Manual de sistema, 08/2011,
Importar un archivo CSV
Para importar registros de receta a una receta, proceda del siguiente modo:
1. Marque la fila que contiene la receta deseada en la ficha "Recetas".
2. En el men contextual, seleccione el comando "Importar datos de receta".
Se abre el cuadro de dilogo "Importacin".
3. Elija el archivo CSV deseado en "Nombre de archivo".
4. Defina en "Estrategia" si un registro de receta existente en el WinCC ES debe
sobrescribirse en caso de que tenga el mismo nmero de receta.
5. Elija el separador de decimales y de listas en "Separacin de datos". El separador de listas
separa los distintos elementos de receta en el archivo CSV. El separador de decimales
separa el nmero entero y los decimales.
ATENCIN
Al importar utilice el mismo separador de listas utilizado en el archivo CSV durante la
exportacin.
6. Inicie el proceso pulsando el botn "Importacin".
Resultado
La receta se ampla con registros que an no existen del archivo CSV. Si ha elegido la opcin
correspondiente, se sobrescriben los registros de receta existentes.
Si la estructura de la receta no coincide con la estructura del archivo CSV, en la ventana de
inspeccin se visualizar un mensaje de error en "Informacin".
Visualizar procesos (Advanced)
9.5 Trabajar con recetas
WinCC Advanced V11.0 SP1
Manual de sistema, 08/2011, 1169
Exportar un archivo CSV
1. Marque en la ficha "Recetas" la fila que contiene la receta que desea exportar.
2. En el men contextual, seleccione el comando "Exportar datos de receta".
Se abre el cuadro de dilogo "Exportacin".
3. Introduzca en "Nombre de archivo" la ruta del archivo CSV.
4. Seleccione en "Seleccin de contenido" todos los registros de receta o limite la seleccin
a determinados nmeros de registro.
5. Elija el separador de decimales y de listas en "Separacin de datos". El separador de listas
separa los distintos elementos de receta en el archivo CSV. El separador de decimales
separa el nmero entero y los decimales.
6. Inicie el proceso pulsando el botn "Exportacin".
Resultado
La receta se exporta como archivo CSV.
Visualizar procesos (Advanced)
9.5 Trabajar con recetas
WinCC Advanced V11.0 SP1
1170 Manual de sistema, 08/2011,
9.5.4 Manejar recetas en runtime
9.5.4.1 Visor de recetas simple
Descripcin del visor de recetas simple
Representacin
El visor de recetas simple comprende las reas de representacin siguientes:
Lista de recetas
Lista de registros
Lista de elementos
La figura siguiente muestra una lista de registros:
Refresco
Zumo
Nctar
1
2
3
El visor de recetas simple representa cada una de estas reas por separado en el panel de
operador. Todas estas reas de visualizacin se manejan mediante un men contextual.
Por defecto se visualiza primero el visor de recetas simple con la lista de recetas.
Manejo
Para manejar el visor de recetas simple existen las posibilidades siguientes, dependiendo de
la configuracin:
Crear, modificar, copiar o borrar registros de recetas
Leer un registro de recetas del controlador o transferirlo al controlador
Manejar el rea de visualizacin y el men contextual
Para manejar el visor de recetas simple, conmute entre las reas de visualizacin y los mens
contextuales.
La tabla siguiente muestra las posibilidades de manejo del rea de visualizacin.
Botn Tecla Funcin
<Intro> Abre la siguiente rea de visualizacin subordinada, es
decir, la lista de registros o la lista de elementos.
<Esc> Abre el rea de visualizacin anterior.
Visualizar procesos (Advanced)
9.5 Trabajar con recetas
WinCC Advanced V11.0 SP1
Manual de sistema, 08/2011, 1171
Botn Tecla Funcin
<INS> Crea un nuevo registro de la receta seleccionada cuando se
muestra la lista de recetas o de registros de receta. A
continuacin, pasa a la lista de elementos de receta.
Requisitos: "Propiedades > General > Modo de edicin" est
activado.
El botn puede simularse con la funcin "Tecla
SimulateSystemKey" (tambin en equipos sin teclas).
<Supr> Borra el registro de receta seleccionado en la lista de
registros de receta.
Requisitos: "Propiedades > General > Modo de edicin" est
activado.
<Arriba>/<Abajo> Selecciona la entrada anterior/siguiente.
<Re Pg>/<Av Pg> Avanza una pgina de visualizacin hacia arriba o hacia
abajo.
<Inicio>/<Fin> Selecciona la primera/ltima entrada. La primera/ltima
entrada aparece destacada.
La tabla siguiente muestra las posibilidades de manejo del men contextual.
Botn Tecla Funcin
<Derecha> Abre el men contextual del rea de visualizacin.
<Esc> Cierra el men.
Abre el rea de visualizacin.
Introducir el nmero del
comando de men
Ejecuta el comando de men.
Mens contextuales de el visor de recetas simple
En cada rea de visualizacin puede llamarse una seleccin de comandos con el botn .
Dicha seleccin contiene los comandos disponibles para el rea de visualizacin en cuestin.
Cada comando tiene un nmero asignado. El comando se ejecuta cuando se introduce el
nmero correspondiente. Tambin se puede seleccionar el comando y pulsar la tecla
<Enter>.
Mens contextuales de la lista de recetas
Comando Funcin
Nuevo Permite crear un nuevo registro para la receta seleccionada.
Si se ha configurado un valor inicial, ste se visualizar en el campo de
entrada.
Mostrar tooltip Se muestra el tooltip configurado para la receta.
Abrir Abre la lista de registros de la receta seleccionada.
Visualizar procesos (Advanced)
9.5 Trabajar con recetas
WinCC Advanced V11.0 SP1
1172 Manual de sistema, 08/2011,
Mens contextuales de la lista de registros de receta
Comando Funcin
Nuevo Permite crear un nuevo registro de receta.
Si se ha configurado un valor inicial, ste se visualizar en el campo de
entrada.
Borrar Borra el registro seleccionado.
Guardar como Guarda el registro seleccionado con un nombre diferente. El nombre se
introduce en un cuadro de dilogo.
Cambiar nombre Permite cambiar el nombre del registro seleccionado. El nombre se introduce
en un cuadro de dilogo.
Abrir Abre la lista de elementos del registro seleccionado.
Atrs Abre la lista de recetas.
Mens contextuales de la lista de elementos de receta
Comando Funcin
Guardar Se guarda el registro marcado con el elemento de receta.
Al controlador Los valores visualizados del registro de seleccionado se transfieren del panel
de operador al controlador.
Del controlador Los valores de receta del controlador se visualizan en el visor de recetas del
panel de operador.
Guardar como Guarda el registro seleccionado con un nombre diferente. El nombre se
introduce en un cuadro de dilogo.
Mostrar tooltip Se muestra el tooltip configurado para el elemento de receta.
Cambiar nombre Se cambia el nombre del elemento de receta marcado. El nombre se
introduce en un cuadro de dilogo.
Atrs Se abre la lista de registros.
Mens contextuales de la lista de registros
Nota
Dependencia del panel de operador
Tanto en Basic Panels como en OP 77A, TP 177A, TP 177A (retrato) y TB 177B estn
configurados adicionalmente los siguientes comandos de men.
Comando Funcin
Al controlador Los valores visualizados del registro de seleccionado se transfieren del panel
de operador al controlador.
Del controlador Los valores de receta del controlador se visualizan en el visor de recetas del
panel de operador.
Visualizar procesos (Advanced)
9.5 Trabajar con recetas
WinCC Advanced V11.0 SP1
Manual de sistema, 08/2011, 1173
Manejar el visor de recetas simple
Manejar el visor de recetas simple con el ratn o la pantalla tctil
Para manejar el visor de recetas simple con el ratn o la pantalla tctil, proceda del siguiente
modo:
1. Seleccione la receta deseada en el visor de recetas.
2. Haga clic en el botn .
Se abrir el men contextual.
3. Elija el comando de men deseado.
Se ejecutar el comando de men deseado.
Manejar el visor de recetas simple con el teclado
Para manejar el visor de recetas simple con el teclado, proceda del siguiente modo:
1. Pulse la tecla <Tab> hasta que aparezca destacado el visor de recetas simple.
2. Seleccione la receta deseada utilizando las teclas con flecha.
3. Pulse la tecla <Derecha>.
Se abrir el men contextual.
4. Pulse la tecla con flecha <Abajo> hasta que aparezca seleccionado el comando de men
deseado.
5. Confirme el comando de men pulsando la tecla <Intro>.
Combinaciones de teclas para el visor de recetas simple
En runtime estn activadas las combinaciones de teclas siguientes para el visor de recetas
simple si en ES est activado "Permitir utilizar teclado online".
Combinacin de teclas Efecto Comando
<Ins> Genera un registro de receta nuevo Nuevo
<Supr> Borra el registro de receta visualizado. Borrar
Administrar registros de receta
Administrar registros de recetas
Para administrar el visor de recetas simple existen las posibilidades siguientes, dependiendo
de la configuracin:
Crear nuevos registros de recetas
Copiar registros de recetas
Modificar registros de recetas
Borrar registros de recetas
Visualizar procesos (Advanced)
9.5 Trabajar con recetas
WinCC Advanced V11.0 SP1
1174 Manual de sistema, 08/2011,
Crear un nuevo registro de receta
Para crear un registro de receta nuevo, proceda del siguiente modo:
1. Seleccione en el panel de operador la receta en la que desee crear un nuevo registro de
receta.
2. Seleccione el comando "Nuevo" del men contextual de la lista de recetas.
Se crear un nuevo registro de datos con el siguiente nmero libre.
Se abrir la lista de elementos del nuevo registro de receta.
3. Introduzca los valores para los elementos del registro de receta.
Dependiendo de la configuracin, los valores del registro de la receta ya tienen asignados
valores predeterminados.
4. Seleccione el comando "Guardar" del men contextual de la lista de elementos.
Se abrir el cuadro de dilogo "Guardar como".
5. Introduzca el nombre y el nmero del registro de receta.
6. Haga clic en el botn "Aceptar".
Resultado
El nuevo registro de receta ser guardado en la receta seleccionada. Si el registro de receta
ya existe se emitir en la pantalla un aviso del sistema.
Copiar un registro de receta
Para copiar un registro de receta, proceda del siguiente modo:
1. Seleccione en el panel de operador la receta en la que desea copiar un registro de receta
existente.
2. En el panel de operador, seleccione el registro de receta del que desea guardar una copia.
3. Seleccione el comando "Guardar como" del men contextual de la lista de registros.
Se abrir el cuadro de dilogo "Guardar como". El registro de receta obtendr
automticamente el siguiente nmero libre.
4. En caso necesario, introduzca el nombre y el nmero del registro de receta.
5. Haga clic en el botn "Aceptar".
Resultado
El registro del a receta se crear con el nuevo nombre.
Modificar un registro de receta
Para modificar un registro de receta, proceda del siguiente modo:
1. Seleccione en el panel de operador la receta en la que desea modificar un registro de
receta existente.
2. Seleccione en el panel de operador el registro de receta que desea modificar.
Visualizar procesos (Advanced)
9.5 Trabajar con recetas
WinCC Advanced V11.0 SP1
Manual de sistema, 08/2011, 1175
3. Elija el registro de receta deseado.
Se visualizar la lista de elementos del nuevo registro de receta.
4. Sustituya los valores existentes por los nuevos valores.
5. Seleccione el comando "Guardar" del men contextual de la lista de elementos.
Resultado
Los valores modificados se adoptan en el registro de la receta.
Borrar un registro de receta
Para borrar un registro de receta, proceda del siguiente modo:
1. Seleccione en el panel de operador la receta en la que desea borrar un registro de receta
existente.
2. Seleccione en el panel de operador el registro de receta que desea borrar.
3. Seleccione el comando "Borrar" del men contextual de la lista de registros.
4. Confirme la consulta de seguridad para borrar el registro.
Resultado
El registro de receta se ha borrado.
Leer registro de receta del controlador
Introduccin
En runtime se pueden modificar directamente en la instalacin los valores que tambin estn
almacenados en las recetas del panel de operador. Esto sucede, p. ej. cuando una vlvula se
ha abierto en la instalacin ms de lo que est almacenado en la receta. En este caso, es
posible que los valores de los registros de receta guardados en el panel de operador ya no
concuerden con los valores del controlador.
Los valores de las variables de receta se pueden leer del controlador y escribir en un registro
de receta.
Los valores ledos se escriben en el registro de receta que se visualiza en ese momento en
el panel de operador.
Procedimiento
Para leer un registro de receta del controlador, proceda del siguiente modo:
1. Abra la receta en el panel de operador.
Se abre la lista de registros.
2. Abra la lista de elementos del registro de receta en el que desea aplicar los valores del
controlador.
Visualizar procesos (Advanced)
9.5 Trabajar con recetas
WinCC Advanced V11.0 SP1
1176 Manual de sistema, 08/2011,
3. Seleccione el comando "desde el controlador" del men contextual de la lista de elementos.
Los valores se leern del controlador y se visualizarn en el registro de receta actual.
4. Si desea guardar los valores, elija el comando "Guardar" o "Guardar como".
Resultado
Los valores se leen del controlador, se representarn en el panel de operador y se almacenan
en el registro de la receta.
Transferir un registro de receta al controlador
Introduccin
Para que los valores de un registro modificado en el visor de recetas sean vlidos en el
controlador, es preciso transferirlos a ste ltimo.
Los valores visualizados en el visor de recetas son los que se transfieren al controlador.
Procedimiento
Para transferir un registro de receta al controlador, proceda del siguiente modo:
1. Abra la receta deseada.
Se abre la lista de registros.
2. Abra la lista de elementos del registro de receta cuyos valores desea transferir al
controlador.
3. Seleccione el comando "hacia el controlador" del men contextual de la lista de elementos.
Resultado
Los valores del registro de receta se transfieren al controlador.
Visualizar procesos (Advanced)
9.5 Trabajar con recetas
WinCC Advanced V11.0 SP1
Manual de sistema, 08/2011, 1177
9.5.4.2 Visor de recetas avanzado
Descripcin del visor de recetas avanzado
Utilizacin
En el visor de recetas es posible visualizar, modificar y gestionar registros.
Manejo
Dependiendo de la configuracin, existen las posibilidades siguientes:
Crear, modificar, copiar o borrrar registros de recetas
Sincronizar registros de receta con las correspondientes variables de receta
Leer registros de receta del controlador o transferirlos al controlador
Visualizar procesos (Advanced)
9.5 Trabajar con recetas
WinCC Advanced V11.0 SP1
1178 Manual de sistema, 08/2011,
Objetos de manejo
En el visor de recetas pueden estar configurados los siguientes objetos de manejo:
Objeto de
manejo
Combinacin de
teclas
Funcin
Muestra el tooltip configurado.
<Ctrl+barra
espaciadora>
Permite crear un nuevo registro de receta.
Si se ha configurado un valor inicial, ste se visualizar en el campo
de entrada.
<Ctrl+Intro> Se guardan los valores visualizados del registro de receta.
La ubicacin de los archivos est predeterminada en el proyecto.
<Ctrl+*> Independientemente del viso rde recetas, el registro de receta se
guarda con un nombre diferente. El nombre se introduce en un
cuadro de dilogo.
<Ctrl+Supr> Borra el registro de receta visualizado.
<Ctrl+=> Si una variable de receta posee un valor ms actual que el visor
de recetas, se adoptar dicho valor en el visor de recetas.
Si el valor visualizado en el visor de recetas es ms reciente que
el valor de la variable, la variable de la receta adoptar dicho valor.
Para poder utilizar esta funcin, "Sincronizar el visor de recetas y
las variables de receta" deber estar activada en las propiedades
de la receta.
<Ctrl+Abajo> Los valores del registro de receta ajustado visualizados en el visor
de recetas se transfieren del panel de operador al controlador.
<Ctrl+Arriba> Los valores de receta del controlador se visualizan en el visor de
recetas.
Manejar el visor de recetas avanzado
Introduccin
El visor de recetas puede manejarse tanto con el ratn o la pantalla tctil como con el teclado.
Manejar el visor de recetas con el ratn o la pantalla tctil
Para manejar el visor de recetas con el ratn o la pantalla tctil, proceda del siguiente modo:
1. Seleccione la receta deseada.
Se visualizarn los registros de la receta.
2. Seleccione el registro que desea editar.
3. Haga clic en el botn cuya funcin desea ejecutar.
Visualizar procesos (Advanced)
9.5 Trabajar con recetas
WinCC Advanced V11.0 SP1
Manual de sistema, 08/2011, 1179
Manejar el visor de recetas con el teclado
Para manejar el visor de recetas con el teclado, proceda del siguiente modo:
1. Pulse la tecla <Tab> hasta que el cursor est en el campo para seleccionar la receta.
2. Pulse la tecla <Intro>.
Se abrir la lista de seleccin de recetas.
3. Seleccione una receta. Las teclas con flecha <Izquierda>, <Derecha>, <Arriba> y <Abajo>
permiten desplazarse a la entrada siguiente o anterior de la lista.
4. Seleccione un registro.
5. Pulse la tecla <Tab> hasta que aparezca seleccionado el objeto de manejo cuya funcin
desea ejecutar.
El visor de recetas tambin se puede manejar utilizando las combinaciones de teclas
correspondientes.
Combinaciones de teclas para el visor de recetas avanzado
En runtime estn activadas las combinaciones de teclas siguientes para el visor de recetas
avanzado si en ES est activado "Permitir utilizar teclado online".
Teclas
Combinacin
Efecto Comando Botn
<Ctrl+Barra
espaciadora>
Genera un registro de receta nuevo
Si se ha configurado un valor inicial se
mostrar en el campo de entrada.
Aadir registro
<Ctrl+Supr> Borra el registro de receta visualizado. Borrar registro
<Ctrl+Intro> Guarda el registro modificado con el
nombre actual.
Guardar
<Ctrl+*> Guarda el registro modificado con un
nombre nuevo.
Guardar como
<Ctrl+=> Compara los valores del registro
seleccionado con los valores del
controlador.
Si el valor visualizado en el visor de
recetas es ms reciente que el valor actual
de la variable, dicho valor se escribir en
la variable de la receta.
Esta funcin slo est disponible si est
activada en ES.
Sincronizar variables de
receta
<Ctrl+Abajo> Transfiere el valor actual al controlador. Escribir en el controlador
<Ctrl+Arriba> Lee el valor actual del controlador. Leer del controlador
Visualizar procesos (Advanced)
9.5 Trabajar con recetas
WinCC Advanced V11.0 SP1
1180 Manual de sistema, 08/2011,
Administrar registros de receta
Administrar registros de receta
Para administrar los registros de recetas existen las posibilidades siguientes, dependiendo
de la configuracin:
Crear nuevos registros de recetas
Copiar registros de recetas
Modificar registros de recetas
Borrar registros de recetas
Crear un nuevo registro de receta
Para crear un registro de receta nuevo, proceda de la manera siguiente:
1. Seleccione en el panel de operador la receta en la que desee crear un nuevo registro de
receta.
2. Haga clic en el botn o pulse la combinacin de teclas <Ctrl+Barra espaciadora>.
Se crear un nuevo registro de receta con el siguiente nmero libre.
Si cambia el nuevo nmero de registro por uno ya existente, se sobrescribir el registro
existente.
3. Introduzca los valores para los elementos del registro.
Dependiendo de la configuracin, los elementos del registro pueden tener valores
predeterminados.
4. Haga clic en el botn o pulse la combinacin de teclas <Ctrl+*>.
Se abrir el cuadro de dilogo "Guardar como".
5. Introduzca un nombre para el registro.
6. Confirme su introduccin con "Aceptar".
El registro se guardar con el nuevo nombre.
Si ya existe el registro, se abrir un cuadro de dilogo. En dicho cuadro debe indicar si el
registro existente debe sobrescribirse o no.
Resultado
El nuevo registro de receta ser guardado en la receta seleccionada. Si el registro de receta
ya existe se emitir en la pantalla un aviso del sistema.
Copiar un registro de receta
Para copiar un registro de receta, proceda de la manera siguiente:
1. Seleccione en el panel de operador la receta en la que desea copiar un registro de receta
existente.
2. Seleccione en el panel de operador el registro de receta que desee copiar.
3. Haga clic en el botn de el visor de recetas o pulse la combinacin de teclas <Ctrl+*>.
Se abrir el cuadro de dilogo "Guardar como".
Visualizar procesos (Advanced)
9.5 Trabajar con recetas
WinCC Advanced V11.0 SP1
Manual de sistema, 08/2011, 1181
4. Introduzca un nombre para el registro.
5. Confirme su introduccin con "Aceptar".
Resultado
El registro del a receta se crear con el nuevo nombre.
Modificar un registro de receta
Para modificar un registro de receta, proceda de la manera siguiente:
1. Seleccione en el panel de operador la receta en la que desee modificar un registro de
receta existente.
2. Seleccione en el panel de operador el registro de receta que desea modificar.
3. Sustituya los valores existentes por los nuevos valores.
4. Haga clic en el botn del visor de recetas o pulse la combinacin de teclas <Ctrl+Intro>.
Resultado
Los valores modificados se adoptan en el registro de la receta.
Borrar un registro de receta
Para borrar un registro de receta, proceda de la manera siguiente:
1. Seleccione en el panel de operador la receta de la que desee borrar un registro de receta
existente.
2. Seleccione en el panel de operador el registro de receta que desea borrar.
3. Haga clic en el botn del visor de recetas o pulse la combinacin de teclas <Ctrl+Supr>.
Resultado
El registro de receta se ha borrado.
Sincronizar un registro de receta
Introduccin
En runtime se pueden presentar diferencias entre los valores siguientes:
Los valores visualizados en el visor de recetas
Los valores reales de la variables de receta
Visualizar procesos (Advanced)
9.5 Trabajar con recetas
WinCC Advanced V11.0 SP1
1182 Manual de sistema, 08/2011,
Dependiendo de la configuracin es posible sincronizar los valores visualizados en el visor
de recetas con las variables de la receta. La sincronizacin incluye siempre todas las variables
pertenecientes a un registro de receta.
ATENCIN
Nombre de la variable modificado
Si se ha modificado el nombre de la variable que se va a sincronizar, la variable no se podr
asignar al valor del elemento de receta en cuestin. Las variables en cuestin no se
sincronizan.
Nota
Las variables de receta slo pueden sincronizarse con el visor de recetas avanzado.
Requisitos
En el visor de recetas se muestra un registro de recetas.
Las variables de receta se han modificado p. ej. en el modo Teach-In.
Procedimiento
Para sincronizar un registro de receta, proceda de la manera siguiente:
1. Haga clic en el botn del visor de recetas o pulse la combinacin de teclas <Ctrl+=>.
Resultado
Si una variable de receta posee un valor ms actual que el visor de recetas, se adoptar dicho
valor en el visor de recetas.
Si el valor visualizado en el visor de recetas es ms reciente que el valor de la variable, la
variable de la receta adoptar dicho valor.
Leer un registro de receta del controlador
Introduccin
En runtime se pueden modificar directamente en la instalacin los valores que tambin estn
almacenados en las recetas del panel de operador. Esto sucede, p. ej. cuando una vlvula se
ha abierto en la instalacin ms de lo que est almacenado en la receta. En este caso, es
posible que los valores de los registros de receta guardados en el panel de operador ya no
concuerden con los valores del controlador.
Los valores de las variables de receta se pueden leer del controlador y escribir en un registro
de receta.
Los valores ledos se escriben en el registro de receta que se visualiza en ese momento en
el panel de operador.
Visualizar procesos (Advanced)
9.5 Trabajar con recetas
WinCC Advanced V11.0 SP1
Manual de sistema, 08/2011, 1183
Procedimiento
Para leer un registro de receta del controlador, proceda de la manera siguiente:
1. Seleccione la receta en el panel de operador.
2. Seleccione en el panel de operador el registro en el que desea sincronizar las variables
de receta del registro.
3. Haga clic en el botn del visor de recetas o pulse la combinacin de teclas <Ctrl
+Arriba>.
Resultado
Los valores se leern del controlador y se visualizarn en el panel de operador.
Transferir un registro de receta al controlador
Introduccin
Para que los valores de un registro modificado en el visor de recetas sean vlidos en el
controlador, es preciso transferirlos a ste ltimo.
Los valores visualizados en el visor de recetas son los que se transfieren al controlador.
Procedimiento
Para transferir un registro de receta al controlador, proceda de la manera siguiente:
1. Seleccione la receta en el panel de operador.
2. Seleccione en el panel de operador el registro cuyos valores desee transferir al controlador.
3. Haga clic en el botn del visor de recetas o pulse la combinacin de teclas <Ctrl
+Abajo>.
Resultado
Los valores del registro de receta se transfieren al controlador.
9.5.4.3 Exportar e importar registros de receta
Introduccin
Dependiendo de la configuracin y del panel de operador, es posible exportar registros de
receta a un archivo CSV para editarlos, p. ej. en MS Excel, o bien para importarlos desde un
Visualizar procesos (Advanced)
9.5 Trabajar con recetas
WinCC Advanced V11.0 SP1
1184 Manual de sistema, 08/2011,
archivo CSV. La influencia que se puede ejercer en estos procesos depender de la
configuracin:
Nota
Restricciones de importacin/exportacin
No es posible exportar ni importar recetas en los siguientes paneles de operador:
Basic Panels
OP 77A
OP 177A
TP 177A (retrato)
Los datos de receta completos, pero no registros de receta individuales, se pueden exportar
e importar en formato CSV con ProSave y transferir al panel de operador. Adems, se
mantiene el runtime.
Para separar los registros se utiliza un carcter separador en la importacin y exportacin.
Nota
El carcter separador utilizado de forma estndar depende de la configuracin de los
formatos y nmeros en el sistema operativo. Estos ajustes se encuentran bajo "Inicio >
Configuracin > Panel de operador > Configuracin regional". Si desea importar o exportar
registros de recetas, no utilice este carcter separador en el nombre de visualizacin de los
registros de la receta.
Para el manejo de la funcin de exportacin / importacin pueden estar configurados p. ej.
los campos siguientes en la interfaz de usuario:
Campo para seleccionar la receta
Campo para seleccionar el registro de receta
Objeto de mando con la funcin "ExportarRegistros"
Objeto de mando con la funcin "ImportarRegistros"
Exportar un registro de receta
Para exportar un registro de receta, proceda de la manera siguiente:
1. En los campos de seleccin, seleccione la receta y el registro de receta deseados.
2. Haga clic en el objeto de manejo con la funcionalidad "ExportarRegistros".
Visualizar procesos (Advanced)
9.5 Trabajar con recetas
WinCC Advanced V11.0 SP1
Manual de sistema, 08/2011, 1185
Resultado
Los registros de receta se exportan en un archivo CSV.
Nota
Si crea nuevos registros de receta en el proyecto actual, podr exportarlos con la funcin
correspondiente.
Importar un registro de receta
Para importar un registro de receta, proceda de la manera siguiente:
1. En los campos de seleccin, seleccione la receta y el registro de receta deseados.
2. Haga clic en el objeto de manejo con la funcionalidad "ImportarRegistros".
Resultado
Se importarn los registros de la receta.
9.5.4.4 Comportamiento al cambiar la estructura de receta
Introduccin
En los casos siguientes pueden divergir las estructuras de las recetas:
Cuando se producen cambios durante la puesta en marcha
Cuando un ingeniero mecnico perfecciona una mquina (Retro-Fit)
Cuando se importan archivos CSV durante la importacin, la estructura del archivo CSV
puede diferir de la estructura de la receta.
Sin embargo, es posible seguir utilizando los registros de recetas ya creados.
PRECAUCIN
Cuando se cambia el nombre de la variable se pierde la asignacin.
Visualizar procesos (Advanced)
9.5 Trabajar con recetas
WinCC Advanced V11.0 SP1
1186 Manual de sistema, 08/2011,
Efectos
Las divergencias en la estructura se tratan como se indica a continuacin:
Si el antiguo registro de receta o el archivo CSV contienen valores adicionales, se rechazan
estos valores.
Si el antiguo registro de receta o el archivo CSV contienen valores de un tipo de datos
incorrecto, en el registro de receta se utilizar el valor estndar configurado.
Ejemplo: El registro de receta contiene valores que indican el contenido del tanque y fueron
introducidos como nmeros de coma flotante. No obstante, la variable de receta
correspondiente espera un valor entero. En este caso se rechazar el valor transferido y
se utilizar el valor estndar configurado.
Si el antiguo registro de receta o el archivo CSV no contienen suficientes valores, en el
registro de receta se utilizar asimismo el valor estndar configurado.
9.5.5 Ejemplos
9.5.5.1 Ejemplo de creacin de una receta
Tarea
En este ejemplo se crean tres recetas para una planta de produccin de zumos de frutas. En
la planta de produccin de zumos se fabrican los sabores "naranja", "manzana" y "tropical".
Para cada uno de los sabores se crea una receta correspondiente.
Cada receta contiene un registro de receta para cada una de las siguientes proporciones de
mezcla:
Refresco
Nctar
Zumo
Configuracin
Los ajustes se refieren a un panel de operador acoplado a un controlador SIMATIC S7-300 o
SIMATIC S7-400.
Para el ejemplo necesitar las siguientes variables, recetas, elementos de receta y registros
de receta:
Variables:
Nombre Conexin al controlador Direccin Tipo
LitreWater S DB 120, DBW 0 Integer
LitreConcentrate S DB 120, DBW 4 Integer
KiloSugar S DB 120, DBW 8 Integer
GramAroma S DB 120, DBW 12 Integer
Visualizar procesos (Advanced)
9.5 Trabajar con recetas
WinCC Advanced V11.0 SP1
Manual de sistema, 08/2011, 1187
Recetas:
Naranja
Manzana
Tropical
Elementos de receta:
Elemento de receta Variable asociada
Litro de agua LitreWater
Litro de concentrado LitreConcentrate
Kilo de azcar KiloSugar
Gramo de aroma GramAroma
Registros de receta "Refresco", "Nctar" y "Zumo":
Nombre de
registro
Litro de agua Litro de
concentrado
Kilo de azcar Gramo de aroma
Refresco 30 70 45 600
Nctar 50 50 10 300
Zumo 5 95 3 100
Procedimiento
Para crear la receta, proceda de la manera siguiente:
1. Cree las variables "LitreWater", "LitreConcentrate", "KiloSugar" y "GramAroma" con los
ajustes indicados ms arriba.
2. Cree las recetas "Naranja", "Manzana" y "Tropical" con los ajustes indicados ms arriba.
Cree los elementos de receta en cada una de las recetas.
Visualizar procesos (Advanced)
9.5 Trabajar con recetas
WinCC Advanced V11.0 SP1
1188 Manual de sistema, 08/2011,
3. No en los Basic Panels: Configure cada receta de modo que los registros de receta se
sincronicen entre la imagen de receta y el visor de recetas. Los valores de las variables
de receta no se deben transferir automticamente al controlador.
Para ello es preciso realizar los siguientes ajustes en la ventana de propiedades de la
receta en cuestin:
En "Propiedades > Herramientas":
Active "Sincronizar el visor de recetas y las variables de receta".
Active "Transferencia manual de valores individuales modificados (modo "Teach-In")".
4. Cree en cada receta los registros de datos mencionados. Introduzca en cada registro los
valores indicados.
Resultado
Se crearn las tres recetas "Naranja", "Manzana" y "Tropical".
9.5.5.2 Ejemplo de configuracin de una imagen de receta
Tarea
En este ejemplo se crea una imagen de receta en la que se representen los valores de la
planta de produccin de zumos de frutas. Para seleccionar las recetas y los registros de receta
correspondientes, utilice un visor de recetas.
Las siguientes funciones se deben poder manejar con botones:
Botn "Cargar"
El registro de receta seleccionado se carga de la memoria de recetas del panel de operador
y se visualiza en la imagen de receta.
Botn "Guardar"
Las variables de receta visualizadas se cargan en la memoria de recetas del panel de
operador.
Visualizar procesos (Advanced)
9.5 Trabajar con recetas
WinCC Advanced V11.0 SP1
Manual de sistema, 08/2011, 1189
Botn "Datos al PLC"
Las variables de receta se transfieren al controlador.
Botn "Datos del PLC"
El registro de receta actual en el controlador se transfiere a las variables de receta y se
visualiza en el panel de operador.
Requisitos
El ejemplo "Crear receta" est creado.
La imagen "Planta de produccin de zumos" est creada y abierta.
Configuracin
Para el ejemplo se necesitan las siguientes variables y botones configurados como se indica
a continuacin:
Variables:
Nombre Conexin al controlador Tipo
RecipeNumber No Integer
DataRecordNumber No Integer
Botones:
Rotulacin Evento configurado Funcin de sistema
Cargar Hacer clic CargarRegistro
Guardar Hacer clic GuardarRegistro
Datos al PLC Hacer clic EscribirVariablesDeRegistroEnControlador
Datos del PLC Hacer clic LeerVariablesDeRegistroDelControlador
Visualizar procesos (Advanced)
9.5 Trabajar con recetas
WinCC Advanced V11.0 SP1
1190 Manual de sistema, 08/2011,
Procedimiento
Para configurar una imagen de receta, proceda del siguiente modo:
1. Arrastre las variables "LitreWater", "LitreConcentrate", "KiloSugar" y "GramAroma" desde
la ventana de objetos hasta la imagen de proceso "Mezcladora de zumos".
Se crearn cuatro campos ES vinculados a las variables indicadas.
2. Inserte un visor de recetas que slo contenga los campos de seleccin para los nombres
de la receta y del registro.
En la ventana de inspeccin del visor de recetas, efecte los ajustes indicados a
continuacin:
Seleccione el tipo "Visor avanzado" en "General".
Desactive "Modo de edicin" en "Propiedades > General" y "Mostrar tabla" en
"Propiedades > Tabla".
Asocie el campo "Variable de receta" con la variable "RecipeNumber".
Asocie el campo "Variable" con la variable "DataRecordNumber".
Desactive todos los botones en "Propiedades > Botones".
3. Configure cuatro botones con los ajustes anteriormente mencionados. Transfiera como
parmetros para el nmero de receta y el nmero de registro de receta las variables
"RecipeNumber" y "DataRecordNumber", respectivamente.
Resultado
En runtime podr seleccionar en el visor de recetas la receta y el registro de receta
correspondiente, as como modificar los valores de la receta. Con ayuda de los botones podr
cargar, guardar y transferir los registros de receta.
9.5.5.3 Escenario para la entrada de registros de receta en runtime
Objetivo
Se pretende introducir datos de produccin en el panel de operador sin que el proceso activo
se vea afectado. Por este motivo, los datos de produccin no se deben transferir al controlador.
Requisitos
La receta se ha creado.
La receta est configurada como se indica a continuacin:
"Sincronizar el visor de recetas y las variables de receta" est activado o desactivado.
Si "Sincronizar el visor de recetas y las variables de receta" est activado, debe estar
activado "Transferencia manual de valores individuales modificados (modo "Teach-In")".
Ello impide que las variables de receta se transfieran automticamente entre el panel
de operador y el controlador.
Existe una imagen de receta o una imagen con un visor de recetas.
Existe un objeto de mando para guardar los registros de receta.
Visualizar procesos (Advanced)
9.5 Trabajar con recetas
WinCC Advanced V11.0 SP1
Manual de sistema, 08/2011, 1191
Ejecucin
Receta 1
Receta 2
Receta 3
Receta n
Memoria de recetas Panel de operador
Controlador
Visor de
recetas
lmagen de
receta
Variable de
receta
Sincronizar
Modo "Teach-ln"
1. Introduzca los datos de produccin en el visor de recetas o en la imagen de receta.
2. Guarde el registro de receta modificado.
Transferir los datos de receta al controlador
Dependiendo de la configuracin, pueden existir objetos de mando para transferir los datos
de receta al controlador.
9.5.5.4 Contexto para un proceso de produccin manual
Objetivo
Un lector conectado al controlador lee un cdigo de barras de la pieza que se va a mecanizar.
Los nombres de los registros de recetas corresponden a las denominaciones de los cdigos
de barras. De esta forma, el control puede cargar el registro necesario del soporte de memoria
del panel de operador. El registro de receta se visualiza en la pantalla para comprobarlo.
Los datos de produccin transferidos deben poder corregirse en lnea.
Visualizar procesos (Advanced)
9.5 Trabajar con recetas
WinCC Advanced V11.0 SP1
1192 Manual de sistema, 08/2011,
Requisitos
La receta se ha creado.
La receta est configurada como se indica a continuacin:
"Sincronizar el visor de recetas y las variables de receta" est activado.
"Transferencia manual de valores individuales modificados (modo "Teach-In")" est
desactivado.
Nota
Las modificaciones se transfieren de inmediato al controlador.
Debe existir una imagen de receta.
Puede existir un objeto de mando para guardar los registros de receta en la imagen de
receta.
Ejecucin
Receta 1
Receta 2
Receta 3
Receta n
Memoria de recetas Panel de operador
Controlador
lmagen de
receta
Variable de
receta
Sincronizar
Modo "Teach-ln"
Utilizacin del visor de recetas
Si se utiliza el visor de recetas no es posible transferir los cambios de inmediato. En este caso
es preciso utilizar el objeto de mando para transferir el registro de receta al controlador.
Visualizar procesos (Advanced)
9.5 Trabajar con recetas
WinCC Advanced V11.0 SP1
Manual de sistema, 08/2011, 1193
9.5.5.5 Contexto para un proceso de produccin automtico
Objetivo
Desea que la produccin se lleve a cabo de forma automatizada. Los datos de produccin se
deben transferir desde la memoria de recetas del panel de operador o desde un medio de
almacenamiento externo directamente al controlador. La visualizacin en pantalla no es
necesaria.
Requisitos
La receta est creada.
La receta est configurada como se indica a continuacin:
"Transferencia coordinada de los registros" est activado.
Puesto que los datos de produccin se transfieren al controlador, la transferencia
coordinada con el controlador es necesaria para evitar que los datos se sobrescriban
unos a otros de forma incontrolada.
Ejecucin
Receta 1
Receta 2
Receta 3
Receta n
Memoria de recetas Panel de operador
Controlador
Medio de
almacenamiento
externo
Transferencia coordinada
Visualizar procesos (Advanced)
9.5 Trabajar con recetas
WinCC Advanced V11.0 SP1
1194 Manual de sistema, 08/2011,
Implementacin
El flujo de datos se puede controlar de las maneras siguientes:
El programa de control controla la transferencia automtica mediante tareas de control o,
en caso necesario, mediante funciones de sistema de WinCC.
La ejecucin se controla mediante la informacin de estado que contiene el buzn de datos,
as como mediante los valores de respuesta de las funciones utilizadas.
Uno o varios scripts controlan la transferencia automtica con funciones de sistema de
WinCC.
La ejecucin se controla mediante los valores de respuesta de las funciones utilizadas.
El proceso de produccin automatizado se puede llevar a cabo con las funciones de sistema
disponibles:
"ImportarRegistros"
Esta funcin carga registros de un archivo *.CSV en la memoria de recetas del panel de
operador.
"EscribirRegistroEnControlador"
Esta funcin transfiere un registro desde la memoria de recetas del panel de operador al
controlador.
Visualizar procesos (Advanced)
9.5 Trabajar con recetas
WinCC Advanced V11.0 SP1
Manual de sistema, 08/2011, 1195
9.6 Trabajar con informes
9.6.1 Principios bsicos
9.6.1.1 Informes
Introduccin
Los informes se utilizan para documentar datos de proceso y ciclos de produccin ya
procesados. Existe la posibilidad de elaborar peridicamente informes de turnos, imprimir
datos de lotes o documentar el proceso de fabricacin para el control de calidad.
Elaborar informes
Los informes se elaboran y editan en el editor "Informes". En dicho editor se configura lo
siguiente para los informes:
Apariencia formal
En la ventana de inspeccin se define la apariencia formal del informe. Por ejemplo, se
define el formato de pgina y los mrgenes, y si el informe tiene primera y ltima pgina,
encabezado o pie de pgina.
Contenido
En el rea de trabajo se especifica qu datos contiene el informe, p. ej. los avisos de un
turno. Para ello, se insertan los respectivos objetos en el informe.
La estructura modular permite configurar el informe adecuado para cada caso de aplicacin.
Nota
En los paneles de operador que no soportan la generacin de informes no est disponible
el editor "Informes".
Impresin de informes
En runtime, los informes configurados se imprimen en la impresora estndar del panel de
operador.
Un informe se imprime en runtime de forma controlada por tiempo o por evento:
Controlada por tiempo: impresin automtica en una fecha determinada, a una hora
determinada o en intervalos.
Controlada por evento: la impresin se inicia al producirse un evento determinado, p. ej.
al hacer clic en un botn o al rebasar un valor lmite.
Visualizar procesos (Advanced)
9.6 Trabajar con informes
WinCC Advanced V11.0 SP1
1196 Manual de sistema, 08/2011,
Consulte tambin
Principios bsicos sobre la elaboracin de informes (Pgina 1199)
Imprimir informes (Pgina 1204)
9.6.1.2 Estructura de los informes
Introduccin
Un informe de WinCC consta de varias secciones que se activan o desactivan segn sea
necesario.
Visualizar procesos (Advanced)
9.6 Trabajar con informes
WinCC Advanced V11.0 SP1
Manual de sistema, 08/2011, 1197
Secciones de un informe
La siguiente figura muestra las diferentes secciones posibles de un informe en el editor
"Informes":
Visualizar procesos (Advanced)
9.6 Trabajar con informes
WinCC Advanced V11.0 SP1
1198 Manual de sistema, 08/2011,
Portada y ltima pgina
Introduzca en la primera pgina informaciones que describan el contenido del informe. Utilice
la ltima pgina, por ejemplo, como pie de imprenta para introducir informacin de contacto
de supervisores de turno o de tcnicos de servicio. La primera y ltima pgina se imprimen
en una pgina cada una. Cada una ocupa exactamente una pgina y no hay saltos de pgina.
Pgina de detalles
En las pginas de detalles del informe se configura la visualizacin de los datos de runtime,
p. ej. un informe de receta o aviso.
Para insertar ms pginas de detalles o modificar su orden, utilice el men contextual de la
pgina de detalles.
Encabezado y pie de pgina
El encabezado y el pie de pgina se visualizan en la pgina de detalles del informe. En el
encabezado o pie de pgina se insertan por lo general nmeros de pgina o la fecha.
Consulte tambin
Informes (Pgina 1196)
Principios bsicos sobre la elaboracin de informes (Pgina 1199)
9.6.2 Trabajar con informes
9.6.2.1 Elaborar informes
Principios bsicos sobre la elaboracin de informes
Introduccin
Un informe de WinCC consta de varias secciones que se activan o desactivan segn sea
necesario.
Primera pgina
ltima pgina
Pginas de detalles
Encabezado y pie de las pginas de detalles
Visualizar procesos (Advanced)
9.6 Trabajar con informes
WinCC Advanced V11.0 SP1
Manual de sistema, 08/2011, 1199
Procedimiento
La siguiente figura muestra el procedimiento general para elaborar un informe:
Asignar nombres
Crear informe
Primera pgina
lnsertar pginas
de detalles
adicionales
n pginas
de detalles
Configurar objeto
de informe
1)
opcional
opcional
lnsertar objeto de
informe en pgina
de detalles
Configurar funcin
de sistema
"lmprimirlnforme"
Encabezado/Pie de
pgina
Configurar ltima
pgina
1) Ajustes en funcin del objeto de informe utilizado.
Herramientas para disear informes
Las herramientas para disear informes se encuentran en la Task Card "Herramientas".
Para la apariencia grfica inserte en las diferentes secciones del informe "objetos bsicos",
"elementos" y "grficos", por ejemplo, para un logotipo en el encabezado, separadores y
un nmero de pgina en el pie de pgina.
La visualizacin de los datos de runtime se configura en las pginas de detalles mediante
los "Controles".
Nota
Para disear un informe hay muchos objetos disponibles en el editor "Imgenes" - aunque
slo con una funcionalidad limitada. Las propiedades para el manejo no estn disponibles.
Los campos E/S de los informes muestran nicamente datos, por ejemplo.
Visualizar procesos (Advanced)
9.6 Trabajar con informes
WinCC Advanced V11.0 SP1
1200 Manual de sistema, 08/2011,
Posicin y tamao de los objetos
Coloque los objetos en la posicin en la que se deben visualizar en el informe. Los objetos se
muestran en el tamao configurado - con la siguiente particularidad:
En las pginas de detalles se tienen que configurar los "informes de receta" o "informes de
aviso", los cuales emiten los datos de runtime en forma de tabla.
El ancho de la tabla se adapta automticamente al ancho de la pgina de detalles. El ancho
no se puede modificar.
Al imprimir el informe, WinCC adapta automticamente la altura de la tabla a la cantidad
de datos que deben imprimirse. Dado el caso, la tabla contina en la pgina siguiente.
En la pgina de detalles, WinCC prolonga automticamente las tablas con una longitud
dinmica hasta el margen inferior de la pgina de detalles.
La siguiente figura muestra un ejemplo de una pgina de detalles en el informe y la
visualizacin en runtime:
Pgina de detalles en el informe Visualizacin de informes en runtime
Pginas de detalles adicionales
Para insertar ms pginas de detalles o modificar su orden, utilice el men contextual de la
pgina de detalles.
Consulte tambin
Objetos en los informes (Pgina 1219)
Estructura de los informes (Pgina 1197)
Administrar pginas de detalles (Pgina 1203)
Visualizar procesos (Advanced)
9.6 Trabajar con informes
WinCC Advanced V11.0 SP1
Manual de sistema, 08/2011, 1201
Crear un informe
Requisitos
Hay un proyecto abierto con un panel de operador.
Procedimiento
Para crear un informe, proceda del siguiente modo:
1. En el rbol del proyecto, haga doble clic en "Agregar informe nuevo" de "Informes".
Se muestra un nuevo informe vaco en el editor "Informes".
2. Elija el comando "Propiedades del informe" del men contextual del informe.
3. Defina la estructura del informe en la ventana de inspeccin en "Propiedades >
Propiedades > General", p. ej. si quiere configurar en el informe "Primera pgina", "ltima
pgina", "encabezado" y "pie de pgina".
Las secciones del informe se actualizan en correspondencia.
Visualizar procesos (Advanced)
9.6 Trabajar con informes
WinCC Advanced V11.0 SP1
1202 Manual de sistema, 08/2011,
4. Configure el formato, la orientacin y los mrgenes de la pgina del informe en
"Propiedades > Propiedades > Representacin".
5. Introduzca un "nombre" que describa el informe en "Propiedades > Propiedades >
Miscelneo".
6. Disee cada una de las secciones del informe como prefiera.
Para ello, arrastre los objetos bsicos, elementos, grficos y controles necesarios con la
funcin Drag&Drop de la Task Card "Herramientas" a la posicin deseada.
Como alternativa, puede copiar o mover objetos ya configurados de una imagen al informe.
7. Configure los objetos en la ventana de inspeccin.
Consulte tambin
Objetos en los informes (Pgina 1219)
Administrar pginas de detalles
Agregar pgina de detalles
1. Abra el men contextual de una pgina de detalles.
2. Seleccione el comando "Pginas > Insertar pgina delante" o "Pginas > Insertar pgina
detrs".
Dependiendo del comando elegido, la nueva pgina de detalles se inserta delante o detrs
de la pgina de detalles existente.
Visualizar procesos (Advanced)
9.6 Trabajar con informes
WinCC Advanced V11.0 SP1
Manual de sistema, 08/2011, 1203
Borrar la pgina de detalles
1. Abra el men contextual de la pgina de detalles que quiere borrar.
2. Elija el comando "Pginas > Borrar pgina de detalles".
La pgina de detalles se borrar.
Ordenar pginas de detalles
1. Abra el men contextual de la pgina de detalles que quiere desplazar.
2. Seleccione el comando "Pginas > Avanzar pgina una posicin" o "Pginas > Retroceder
pgina una posicin".
Dependiendo del comando elegido, la pgina de detalles se desplaza hacia arriba o hacia
abajo.
Mostrar y ocultar secciones
1. Si desea mostrar u ocultar una seccin determinada, haga clic en el signo ms o menos
del rea de trabajo en el encabezado de la seccin.
2. Si desea mostrar u ocultar todas las secciones de un informe, elija el comando "Mostrar
todas las pginas" u "Ocultar todas las pginas" en el men contextual de una seccin
cualquiera.
Consulte tambin
Estructura de los informes (Pgina 1197)
9.6.2.2 Imprimir informes
Introduccin
En runtime, los informes se visualizan controlados por tiempo o por evento.
Visualizacin controlada por evento
El informe se visualiza al producirse un evento.
Ejemplos:
El valor de una variable cambia o rebasa un valor lmite.
Un aviso aparece, desaparece o se acusa
Una accin de operador, p. ej. hacer clic en un botn
Visualizacin controlada por tiempo
El informe se visualiza automticamente.
Ejemplos:
Visualizar procesos (Advanced)
9.6 Trabajar con informes
WinCC Advanced V11.0 SP1
1204 Manual de sistema, 08/2011,
Visualizacin nica en una fecha definida, p .ej. el 31 de diciembre de 2010
En intervalos, p. ej. diariamente a las 8 de la maana o los lunes a las 6 de la tarde
Pasos de configuracin
Configurar la visualizacin controlada por evento:
Se configura la funcin de sistema "ImprimirInforme" en un botn o una variable asociada
a un evento.
Configurar la visualizacin controlada por tiempo:
Se crea una tarea del tipo "Trabajo de impresin" en el planificador de tareas y se asigna
el informe deseado al trabajo.
En las propiedades de la tarea se define cundo y con qu frecuencia se visualizar el
informe.
Visualizacin en runtime
El informe se imprime en la impresora que est configurada como impresora estndar en el
Control Panel del panel de operador.
En "Lista de impresoras" podr comprobar cuntas impresoras estndar estn habilitadas
para un panel de operador. Para ms informacin sobre la "Lista de impresoras", consulte la
pgina de Internet de Siemens Customer Support y la ID de artculo "11376409".
Consulte tambin
Configurar la lista de funciones (Pgina 1282)
Planificar tareas (Pgina 1917)
Imprimir un informe (Pgina 1219)
9.6.2.3 Trabajar con objetos
Insertar un objeto
Introduccin
En el editor "Imgenes" o "Informes" puede agregar los objetos de la de la Task Card
"Herramientas". Utilizando el ratn, arrastre los objetos hasta el rea de trabajo. Los objetos
se pueden insertar en su tamao estndar, o bien determinar su tamao al insertarlos.
Adems, puede copiar o mover objetos de un editor a otro mediante el portapapeles, p. ej.
para incluir un objeto de imagen en un informe. Para copiar y desplazar tambin puede utilizar
el ratn en lugar del portapapeles:
Visualizar procesos (Advanced)
9.6 Trabajar con informes
WinCC Advanced V11.0 SP1
Manual de sistema, 08/2011, 1205
Copiar: <Ctrl + Drag&Drop>
Desplazar: Drag&Drop
Nota
Basic Panels
El editor "Informes" no est disponible para Basic Panels.
Requisitos
La Task Card "Herramientas" est abierta.
Insertar un objeto de tamao estndar
1. En la Task Card "Herramientas", seleccione el objeto en cuestin, o bien el grfico deseado
en la carpeta de grficos de WinCC.
Al desplazar el puntero del ratn por el rea de trabajo adopta la forma de una cruz y se
visualiza junto con el icono del objeto.
2. Haga clic en la posicin del rea de trabajo en la que desea insertar el objeto o el grfico.
El objeto se inserta en su tamao estndar en la posicin deseada del rea de trabajo.
Tambin puede hacer doble clic sobre un objeto en la Task Card "Herramientas".
Copiar un objeto
1. Seleccione el objeto deseado.
2. En el men contextual, elija "Copiar".
3. Haga clic en el lugar deseado y seleccione en el men contextual "Pegar".
WinCC pega una copia del objeto en el lugar deseado. Slo pueden modificarse las
propiedades adecuadas en el contexto correspondiente.
Ejemplo: En el editor "Imgenes" se define el modo de entrada y salida para los campos E/S.
En el editor "Informes" se define el modo como "Salida".
El original y la copia no estn vinculados entre s, y se configuran independientemente uno
del otro.
Insertar lneas
1. Seleccione el objeto deseado en la Task Card "Herramientas".
2. Haga clic en un lugar del rea de trabajo. Se inserta una lnea en tamao estndar.
Insertar un polgono o una polilnea
1. Seleccione el objeto deseado "Polilnea" o "Polgono" en la Task Card "Herramientas".
2. Haga clic en un lugar del rea de trabajo. El punto inicial del objeto queda definido.
3. Haga clic en otro lugar del rea de trabajo. Queda definido un vrtice.
Visualizar procesos (Advanced)
9.6 Trabajar con informes
WinCC Advanced V11.0 SP1
1206 Manual de sistema, 08/2011,
4. Para cada uno de los dems vrtices haga clic en el lugar correspondiente del rea de
trabajo.
5. Haga doble clic en un lugar del rea de trabajo. Queda definido el ltimo vrtice.
Ahora todos los puntos del polgono o de la polilnea quedan definidos.
Nota
Basic Panels
Los objetos "Polilnea" y "Polgono" no estn disponibles para Basic Panels.
Nota
Si desea insertar uno tras otro varios objetos de un mismo tipo, utilice la funcin "Sello". As
evitar tener que seleccionar el objeto en la Task Card "Herramientas" cada vez que desee
insertarlo. Para ello, seleccione el botn de la barra de herramientas de la Task Card
"Herramientas".
Consulte tambin
Borrar un objeto (Pgina 1207)
Insertar varios objetos del mismo tipo (sellar) (Pgina 1208)
Posicionar un objeto (Pgina 1209)
Modificar el tamao de un objeto (Pgina 1212)
Depositar un objeto en una librera (Pgina 777)
Insertar un objeto de librera (Pgina 778)
Borrar un objeto
Introduccin
Los objetos se borran individualmente o bien mediante seleccin mltiple.
Requisitos
El rea de trabajo est abierta con un objeto como mnimo.
Visualizar procesos (Advanced)
9.6 Trabajar con informes
WinCC Advanced V11.0 SP1
Manual de sistema, 08/2011, 1207
Procedimiento
1. Seleccione el objeto que desea borrar.
Para borrar varios objetos, mantenga pulsada la tecla <Mays> y seleccione
sucesivamente los objetos que desea borrar. Tambin puede crear con el ratn un rea
en torno a los objetos deseados.
2. En el men contextual, elija el comando "Borrar".
Resultado
Los objetos seleccionados se borran.
Insertar varios objetos del mismo tipo (sellar)
Introduccin
WinCC ofrece la posibilidad de "insertar consecutivamente" varios objetos del mismo tipo
directamente uno tras otro, es decir, insertar sin seleccionar de nuevo cada vez el objeto.
Adems, existe la posibilidad de reproducir las veces que se quiera un objeto ya
insertado.
Requisitos
La Task Card "Herramientas" est abierta.
Insertar varios objetos del mismo tipo
1. Seleccione el objeto que desea insertar en la Task Card "Herramientas".
2. Haga clic en el botn de la barra de herramientas de la Task Card "Herramientas".
Se activar la funcin "Sello".
3. Si desea insertar un objeto en su tamao estndar, haga clic en la posicin deseada en el
rea de trabajo.
Si desea insertar un objeto en otro tamao, site el puntero del ratn en la posicin deseada
en el rea de trabajo. Manteniendo pulsado el botn izquierdo del ratn, arrastre el objeto
hasta que alcance el tamao deseado.
En cuanto suelte el botn del ratn, el objeto quedar insertado en el rea de trabajo.
4. Repita el paso 3 para insertar ms objetos del mismo tipo.
5. Vuelva a hacer clic en el botn .
Se desactivar la funcin "Sello".
Nota
Los objetos existentes se copian utilizando el mtodo de arrastrar y soltar, manteniendo
pulsada la tecla <Ctrl>. El objeto existente no se desplazar. En cambio, se insertar una
copia del mismo en la nueva posicin.
Visualizar procesos (Advanced)
9.6 Trabajar con informes
WinCC Advanced V11.0 SP1
1208 Manual de sistema, 08/2011,
Insertar y reproducir un objeto
1. Inserte el objeto deseado de la Task Card "Herramientas".
2. Pulse la tecla <Ctrl> y site el puntero del ratn en uno de los controladores de tamao
que muestra la figura siguiente.
Multiplicacin
en sentido
horizontal
Multiplicacin
en sentido
vertical
Multiplicacin
en sentido
vertical y hori-
zontal
3. Arrastre el rectngulo con los controladores de tamao hacia la derecha y/o hacia abajo
manteniendo pulsado el botn izquierdo del ratn.
4. Cuanto ms desplace el puntero del ratn, ms aumentar el objeto hasta rellenar el
espacio disponible.
Resultado
Ha insertado un objeto en una imagen y lo ha multiplicado.
Posicionar un objeto
Introduccin
Cuando se selecciona un objeto, ste queda rodeado por un rectngulo con controladores de
tamao. Este rectngulo rodea al objeto. La posicin de un objeto se define mediante las
coordenadas de la esquina superior izquierda del rectngulo que rodea al objeto.
Nota
Si la posicin est fuera del rea de trabajo, el objeto no se representar en runtime.
Visualizar procesos (Advanced)
9.6 Trabajar con informes
WinCC Advanced V11.0 SP1
Manual de sistema, 08/2011, 1209
Posicionar y alinear
Puede mostrar una cuadrcula en el rea de trabajo. Para posicionar objetos ms fcilmente,
tiene a su disposicin tres opciones:
"Alinear a la cuadrcula": Cuando mueva objetos, stos se alinearn a la cuadrcula e
insertarn automticamente. Si, al mismo tiempo, mantiene pulsada la tecla <Alt>, el objeto
no se alinear a la cuadrcula.
"Alinear a otros objetos": Cuando mueva objetos, se mostrarn lneas de ayuda. Al
posicionar, puede orientarse con otros objetos.
"Ninguno": se puede posicionar los objetos en cualquier posicin.
La cuadrcula y las opciones se activan y desactivan tal y como sigue:
En el men "Herramientas > Configuracin > Visualizacin > Imgenes"
En la Task Card "Diseo > Cuadrcula"
Requisitos
El rea de trabajo est abierta con un objeto como mnimo.
Procedimiento
1. Seleccione el objeto que desea desplazar.
El objeto seleccionado quedar rodeado por un rectngulo con controladores de tamao.
2. Haga clic en el objeto y mantenga presionado el botn izquierdo del ratn.
3. Desplace el puntero del ratn hasta la nueva posicin.
El contorno del objeto se desplazar con el ratn y mostrar la nueva posicin del objeto.
Inicialmente, el objeto permanecer en su posicin original.
4. Suelte el botn del ratn.
El objeto se desplazar hasta la posicin donde se haba visualizado el contorno del objeto.
Procedimiento alternativo
1. Seleccione en la ventana de inspeccin "Propiedades > Propiedades > Representacin".
2. En "Posicin y tamao" indique los valores X e Y de la posicin.
Resultado
El objeto aparecer en la nueva posicin.
Visualizar procesos (Advanced)
9.6 Trabajar con informes
WinCC Advanced V11.0 SP1
1210 Manual de sistema, 08/2011,
Consulte tambin
Girar un objeto (Pgina 1217)
Desplazar un objeto hacia delante o hacia atrs
Introduccin
Con la funcin "Orden" del men contextual de un objeto seleccionado o de la barra de
herramientas se desplaza el objeto delante o detrs de otros objetos dentro de un nivel.
Nota
Los controles ActiveX se encuentran siempre delante de los dems objetos de un nivel
(propiedad .NET).
Requisitos
Est abierta una imagen con varios objetos en un mismo nivel.
Procedimiento
1. Seleccione el objeto que desea desplazar hacia delante o hacia atrs.
2. Elija el comando "Orden" en el men contextual y uno de los comandos siguientes:
Smbolo Descripcin
Desplaza el objeto seleccionado delante de todos los dems objetos de ese mismo nivel
Desplaza el objeto seleccionado detrs de todos los dems objetos de ese mismo nivel
Desplaza el objeto seleccionado una posicin hacia delante
Desplaza el objeto seleccionado una posicin hacia atrs
Procedimiento alternativo
1. Abra la paleta "Niveles" de la Task Card "Diseo".
2. Navegue hasta el objeto deseado.
3. Arrastre el objeto por el rbol hasta la posicin deseada dentro del nivel manteniendo
pulsado el botn del ratn.
4. Suelte el botn del ratn.
Resultado
El objeto se desplazar hacia adelante o hacia atrs.
Visualizar procesos (Advanced)
9.6 Trabajar con informes
WinCC Advanced V11.0 SP1
Manual de sistema, 08/2011, 1211
Modificar el tamao de un objeto
Introduccin
Cuando se selecciona un objeto, ste queda rodeado por un rectngulo con controladores de
tamao. Existen las siguientes posibilidades para modificar el tamao de un objeto:
Arrastrar los controladores de tamao utilizando el ratn
Modificar la propiedad "Tamao" en la ventana de inspeccin
Requisitos
El rea de trabajo est abierta con un objeto como mnimo.
Procedimiento
1. Seleccione el objeto cuyo tamao desea modificar.
Aparecer el rectngulo que rodea al objeto. La figura siguiente muestra un objeto
seleccionado.
2. Arrastre el controlador de tamao del rectngulo hasta una nueva posicin.
Se modificar el tamao del objeto.
Si se ha activado la funcin "Alinear a la cuadrcula", el tamao del objeto se modificar
segn los puntos de la cuadrcula.
Si mantiene pulsada la tecla <Alt> mientras arrastra el controlador, esta funcin no se
aplicar.
Nota
Para escalar el objeto de forma proporcional, mantenga pulsada la tecla <Mays>
mientras modifica el tamao con el ratn.
Procedimiento alternativo
1. Seleccione en la ventana de inspeccin "Propiedades > Propiedades > Representacin".
2. Indique el tamao del objeto en "Posicin y tamao".
Resultado
El objeto se representar en su nuevo tamao.
Visualizar procesos (Advanced)
9.6 Trabajar con informes
WinCC Advanced V11.0 SP1
1212 Manual de sistema, 08/2011,
Seleccionar varios objetos
Introduccin
Para modificar las propiedades de varios objetos simultneamente, o bien para alinear los
objetos entre s, deber seleccionar todos los objetos en cuestin. Esta operacin se
denomina "seleccin mltiple".
En la ventana de inspeccin aparecen todas las propiedades de los objetos seleccionados.
Existen las siguientes posibilidades para seleccionar varios objetos:
Trace un marco de seleccin alrededor de los objetos deseados.
Haga clic en los objetos deseados manteniendo pulsada la tecla <Mays>.
Marco para una seleccin mltiple
El marco de seleccin abarca todos los objetos de una seleccin mltiple. Este marco de
seleccin es comparable al rectngulo que rodea a un objeto individual.
El marco de seleccin no se visualiza. Una vez concluida la seleccin mltiple se mostrarn
los marcos siguientes:
El objeto de referencia aparecer con el rectngulo circundante.
Los dems objetos seleccionados aparecern con un marco discontinuo.
Definir un objeto de referencia
El objeto de referencia es el objeto utilizado para alinear los dems objetos. El objeto de
referencia est rodeado por un rectngulo con controladores de tamao. La figura siguiente
muestra un objeto de referencia con dos objetos ms seleccionados:
Para definir el objeto de referencia existen las posibilidades siguientes:
Seleccione los objetos mediante una seleccin mltiple. El objeto seleccionado en primer
lugar es el objeto de referencia.
Trace un marco de seleccin alrededor de los objetos deseados. El objeto de referencia
se determinar automticamente. Si desea determinar como objeto de referencia otro
objeto de la seleccin, haga clic en el objeto deseado. Esta accin no cancela la seleccin
mltiple.
Visualizar procesos (Advanced)
9.6 Trabajar con informes
WinCC Advanced V11.0 SP1
Manual de sistema, 08/2011, 1213
Requisitos
El rea de trabajo est abierta con dos objetos como mnimo.
Seleccionar varios objetos con un marco de seleccin
1. Site el puntero del ratn en el rea de trabajo cerca de uno de los objetos que desea
seleccionar.
2. Manteniendo pulsado el botn del ratn, trace un marco de seleccin alrededor de los
objetos que desea seleccionar.
O:
1. Mantenga pulsada la tecla <Mays>.
2. Haga clic con el ratn consecutivamente en los objetos deseados.
Todos los objetos seleccionados se enmarcarn.
El objeto de referencia ser el primer objeto seleccionado.
Nota
Para eliminar un objeto de la seleccin mltiple, vuelva a hacer clic en el objeto
manteniendo pulsada la tecla <Mays>.
Resultado
Quedarn seleccionados varios objetos. Uno de ellos se identificar como objeto de
referencia. A continuacin, podr realizar los pasos siguientes:
Modificar las propiedades de todos los objetos
El tamao de todos los objetos con un mismo factor se modifica arrastrando el cuadro de
seleccin con el ratn hacindolo ms grande o ms pequeo.
Desplazar todos los objetos simultneamente.
Alinear los objetos al objeto de referencia.
Visualizar procesos (Advanced)
9.6 Trabajar con informes
WinCC Advanced V11.0 SP1
1214 Manual de sistema, 08/2011,
Modificar la posicin y el tamao de varios objetos
Cambios posibles
Despus de seleccionar varios objetos, edtelos del siguiente modo:
Desplazar con el ratn
Para modificar la posicin absoluta de los objetos seleccionados, site el puntero del
ratn sobre un objeto y arrastre la seleccin mltiple manteniendo pulsado el botn del
ratn.
Para modificar el tamao de todos los objetos con el mismo factor, arrastre con el ratn
el rectngulo con controladores del objeto de referencia.
Desplazar por el rea de trabajo con los botones de la barra de herramientas
Modificar la posicin de los objetos seleccionados entre s
Igualar la altura y el ancho de los objetos seleccionados
Desplazar con los comandos del men contextual del rea de trabajo
Modificar la posicin de los objetos seleccionados entre s
Igualar la altura y el ancho de los objetos seleccionados
Alinear objetos
Procedimiento
1. Seleccione los objetos deseados mediante una seleccin mltiple.
2. Defina un objeto como objeto de referencia.
3. Seleccione el comando deseado en la barra de herramientas o en el men contextual;
vase tabla ms abajo.
Los objetos seleccionados se alinearn.
Justificar objetos
Los objetos seleccionados se alinean justificados al objeto de referencia.
Smbolo Descripcin
Justifica los objetos seleccionados al borde izquierdo del objeto de referencia.
Justifica los objetos seleccionados al eje central vertical del objeto de referencia.
Justifica los objetos seleccionados al borde derecho del objeto de referencia.
Justifica los objetos seleccionados al borde superior del objeto de referencia.
Justifica los objetos seleccionados al eje central horizontal del objeto de referencia.
Justifica los objetos seleccionados al borde inferior del objeto de referencia.
Centra los objetos seleccionados alrededor del punto central del objeto de referencia.
Centra verticalmente los objetos seleccionados en la imagen.
Visualizar procesos (Advanced)
9.6 Trabajar con informes
WinCC Advanced V11.0 SP1
Manual de sistema, 08/2011, 1215
Distribuir los objetos uniformemente
Es preciso haber seleccionado tres objetos como mnimo. No se necesita un objeto de
referencia.
1. Seleccione los objetos.
2. Haga clic en uno de los botones "Espaciar horizontalmente por igual" o "Espaciar
verticalmente por igual".
Los objetos seleccionados se distribuyen de forma equidistante.
La figura siguiente muestra cmo ordenar los objetos de forma equidistante en sentido vertical:
Smbolo Descripcin
Ordena los objetos de forma equidistante en sentido horizontal.
La posicin de los objetos extremos (derecho e izquierdo) permanece invariable. Los
dems objetos se distribuyen entre ellos de forma equidistante.
Ordena los objetos de forma equidistante en sentido vertical.
La posicin del objeto superior y del objeto inferior (derecho e izquierdo) no se modifica.
Los dems objetos se distribuyen entre ellos de forma equidistante.
Unificar el tamao de objetos
1. Seleccione los objetos.
2. Haga clic en uno de los botones siguientes: o o
El tamao de los objetos seleccionados se adaptar mutuamente.
La figura siguiente muestra cmo adaptar los objetos seleccionados a la altura del objeto de
referencia:
Smbolo Descripcin
Adapta los objetos seleccionados al ancho del objeto de referencia.
Adapta los objetos seleccionados a la altura del objeto de referencia.
Adapta los objetos seleccionados a la anchura y altura del objeto de referencia.
Visualizar procesos (Advanced)
9.6 Trabajar con informes
WinCC Advanced V11.0 SP1
1216 Manual de sistema, 08/2011,
Girar un objeto
Introduccin
Un objeto adecuado se puede girar alrededor de s mismo en pasos de 90 hacia la derecha
o hacia la izquierda.
Nota
No todos los objetos pueden girarse. Algunos objetos que pueden girarse en las imgenes
no pueden girarse en los informes.
Utilizando la seleccin mltiple tambin se pueden girar varios objetos simultneamente.
Algunos objetos de WinCC (p. ej. los botones) no se pueden girar.
Al girar un objeto se modifica la orientacin de los elementos que contiene. La figura siguiente
muestra cmo se comportan un rectngulo y una elipse con los diferentes comandos para
girar un objeto:
90 hacia la derecha
180 hacia la derecha
3x 90 hacia la derecha
90 hacia la izquierda
Requisitos
El rea de trabajo est abierta con un objeto como mnimo.
Visualizar procesos (Advanced)
9.6 Trabajar con informes
WinCC Advanced V11.0 SP1
Manual de sistema, 08/2011, 1217
Procedimiento
1. Seleccione el objeto que desea girar.
2. Haga clic en uno de los siguientes botones de la barra de herramientas:
para girar el objeto hacia la derecha alrededor de su punto central. El ngulo de giro
es de 90.
para girar el objeto hacia la izquierda alrededor de su punto central. El ngulo de giro
es de 90.
para girar el objeto hacia la derecha en 180.
Resultado
El objeto aparecer girado.
Voltear un objeto
Introduccin
Los objetos se pueden voltear tomando como referencia su eje horizontal o vertical. Al voltear
un objeto se modifica la orientacin de los elementos que contiene. La figura siguiente muestra
cmo se comportan un rectngulo y una elipse con los diferentes comandos para voltear un
objeto.
horizontal
horizontal + vertical
vertical
Requisitos
Hay como mnimo una imagen abierta con un objeto.
Procedimiento
1. Seleccione el objeto que desea voltear.
2. En el men contextual, haga clic en el comando "Voltear" y elija una de las posibilidades
que se ofrecen:
para voltear el objeto seleccionado tomando como referencia su eje vertical.
para voltear el objeto seleccionado tomando como referencia su eje horizontal.
Visualizar procesos (Advanced)
9.6 Trabajar con informes
WinCC Advanced V11.0 SP1
1218 Manual de sistema, 08/2011,
Resultado
El objeto aparecer volteado.
9.6.3 Operacin en runtime
9.6.3.1 Imprimir un informe
Imprimir un informe en runtime
Si se ha configurado un objeto con la funcin de sistema "ImprimirInforme", el operador puede
imprimir un informe en runtime. Para ello, debe pulsar un botn en una imagen, p. ej. "Imprimir
informe". El operador no puede definir ni modificar otros ajustes del informe. El informe se
imprime en la impresora estndar.
Consulte tambin
Imprimir informes (Pgina 1204)
Principios bsicos sobre la elaboracin de informes (Pgina 1199)
9.6.4 Objetos en los informes
9.6.4.1 Informe de auditora
Utilizacin
Con el informe de auditora se visualiza en forma de informe el contenido del Audit Trail de
un panel de operador.
Visualizar procesos (Advanced)
9.6 Trabajar con informes
WinCC Advanced V11.0 SP1
Manual de sistema, 08/2011, 1219
Requisitos
El objeto "Informe de Audit" slo se encuentra disponible si se cumplen los requisitos
siguientes:
El panel de operador soporta una configuracin conforme a GMP.
En la configuracin de runtime del panel de operador est activada la configuracin
conforme a GMP.
Tenga en cuenta tambin que las acciones de operador y los procesos de sistema slo se
registran si est configurado un fichero correspondiente.
Representacin
En la ventana de inspeccin se modifican los ajustes correspondientes a la posicin,
geometra, estilo, colores y fuentes del objeto. En particular, se adaptan los siguientes ajustes:
Visibilidad del comentario
Consulte tambin
Activar configuracin conforme a GMP (Pgina 2638)
Fichero de auditora (Pgina 2640)
Crear un fichero Audit Trail (Pgina 2641)
Principios bsicos sobre la elaboracin de informes (Pgina 1199)
Crear un informe del fichero de auditora (Pgina 2649)
Crear informes de ficheros de auditora (Pgina 2650)
Parmetros para el informe de Audit Trail (Pgina 2651)
Imprimir el informe del fichero de auditora (Pgina 2654)
9.6.4.2 Campo de fecha y hora
Utilizacin
El objeto "Campo de fecha y hora" muestra la hora del sistema del panel de operador o la
fecha y/o la hora de una variable conectada. La representacin depende del idioma
configurado en el panel de operador.
Visualizar procesos (Advanced)
9.6 Trabajar con informes
WinCC Advanced V11.0 SP1
1220 Manual de sistema, 08/2011,
Representacin
En la ventana de inspeccin se modifican los ajustes correspondientes a la posicin,
geometra, estilo, colores y fuentes del objeto. En particular, se adaptan las siguientes
propiedades en "Propiedades > Propiedades > General":
Formato de fecha y hora largo: define el formato en el que se mostrarn la fecha y/o la
hora.
Hora del sistema: determina si se muestra la hora del sistema del panel de operador o la
fecha y/o la hora de una variable conectada.
Formato de fecha y hora largo
Opcin Descripcin
"Activado" La fecha y/o la hora se representan en formato largo, p. ej. "Sunday, December
31, 2000 10:59:59 AM"
"Desactivado" La fecha y/o la hora se representan en formato abreviado, p. ej. "12/31/2000
10:59:59 AM"
Hora del sistema
Opcin Descripcin
"Activado" Se muestra la hora del sistema del panel de operador
"Desactivado" Se muestra la fecha y hora de la variable conectada
Elija una variable del tipo de datos "DateTime", p. ej. una variable interna. En
la documentacin de los drivers de comunicacin correspondientes
encontrar informacin sobre los tipos de datos disponibles para la conexin
a otros controles.
Consulte tambin
Crear un informe (Pgina 1202)
Principios bsicos sobre la elaboracin de informes (Pgina 1199)
9.6.4.3 Campo E/S
Utilizacin
El objeto "Campo E/S" permite la salida de valores de proceso.
Visualizar procesos (Advanced)
9.6 Trabajar con informes
WinCC Advanced V11.0 SP1
Manual de sistema, 08/2011, 1221
Representacin
En la ventana de inspeccin se modifican los ajustes correspondientes a la posicin,
geometra, estilo, colores y fuentes del objeto. En particular, se adaptan las propiedades
siguientes:
Formato de visualizacin: Determina el formato en el que se visualizan los valores en el
campo E/S.
Nota
El objeto "Campo E/S" tambin se encuentra disponible en el editor "Imgenes". En los
informes, el objeto muestra datos exclusivamente. En consecuencia, cuando se utiliza en
informes se configura slo la salida de datos.
Formato de visualizacin
El "formato de visualizacin" para la salida de valores se especifica en "Propiedades >
Propiedades > General > Formato" de la ventana de inspeccin.
Representacin
"Binario" Salida de valores en formato binario.
"Fecha" * Salida de fechas. El formato depende del idioma configurado en el panel de
operador.
"Fecha/hora" * Salida de fechas y horas. El formato depende del idioma configurado en el panel
de operador.
"Decimal" * Salida de valores en formato decimal.
"Hexadecimal" Salida de valores en formato hexadecimal.
"Hora" * Salida de horas. El formato depende del idioma configurado en el panel de
operador.
"Cadena de
caracteres"
Salida de cadenas de caracteres.
*: no en Runtime Professional
Evitar solapamientos en los campos de salida
Si en un informe se han configurado varios campos E/S como campos de salida con fondo
transparente, es posible que dichos campos E/S se solapen. La parte transparente de un
campo cubre las cifras del otro campo. Ello puede ocasionar problemas de visualizacin en
el informe. Para evitar estos solapamientos, ponga a cero los bordes de los campos E/S en
"Propiedades > Propiedades > Apariencia" en las propiedades del objeto. Active "Propiedades
> Propiedades > Representacin > Adaptar objeto al contenido".
Consulte tambin
Crear un informe (Pgina 1202)
Principios bsicos sobre la elaboracin de informes (Pgina 1199)
Visualizar procesos (Advanced)
9.6 Trabajar con informes
WinCC Advanced V11.0 SP1
1222 Manual de sistema, 08/2011,
9.6.4.4 Vista de grafico
Utilizacin
El objeto "Visor de grficos" permite visualizar grficos.
Representacin
En la ventana de inspeccin se modifican los ajustes correspondientes a la posicin,
geometra, estilo, color y fuentes del objeto. En particular, se adaptan las propiedades
siguientes:
Grfico: determina el archivo grfico que se visualiza en el objeto.
Ajustar automticamente: determina que se adapte automticamente el tamao de los
objetos que contengan grficos.
Insertar un grfico
En el objeto "Visor de grficos" se utilizan los formatos siguientes: *.bmp, *.tif, *.png, *.ico,
*.emf, *.wmf, *.gif, *.jpg o *.jpeg. Los grficos tambin pueden utilizarse como objetos OLE en
el visor de grficos.
1. Haga clic en la ventana de inspeccin "Propiedades > Propiedades > General".
2. En "Grfico" seleccione el grfico que desea insertar.
El grfico se visualizar a la derecha en la vista preliminar.
3. Para insertar el grfico en el visor de grficos haga clic en "Asignar".
Expandir grfico
En la ventana de inspeccin se determina si el grfico representado en un visor de grficos
debe adaptarse en runtime al tamao del visor de grficos.
1. Haga clic en la ventana de inspeccin "Propiedades > Propiedades > Representacin".
2. Elija una de las posibilidades siguientes en el rea "Adaptacin del tamao":
Adaptar tamao del objeto al contenido
Adaptar contenido al tamao del objeto
Visualizar procesos (Advanced)
9.6 Trabajar con informes
WinCC Advanced V11.0 SP1
Manual de sistema, 08/2011, 1223
9.6.4.5 Campo E/S grfico
Utilizacin
Con el objeto "Campo E/S grfico" se visualizan los grficos de una lista de grficos
dependiendo del valor de una variable. La variable y la lista de grficos se configuran en
"Propiedades > Propiedades > General" de la ventana de inspeccin.
Nota
El objeto "Campo E/S grfico" tambin se encuentra disponible en el editor "Imgenes". En
los informes, el objeto muestra datos exclusivamente. En consecuencia, cuando se utiliza
en informes se configura slo la salida de datos.
Representacin
En la ventana de inspeccin se modifican los ajustes correspondientes al color, los bordes,
la posicin y el tamao del objeto. En especial se determina la "adaptacin de tamao", es
decir, si en la visualizacin del informe el objeto se adapta al grfico o viceversa.
Consulte tambin
Crear un informe (Pgina 1202)
Objetos en los informes (Pgina 1219)
9.6.4.6 Informe de avisos
Utilizacin
Con el objeto "Informe de avisos" se visualizan avisos del bfer o fichero en el informe.
Visualizar procesos (Advanced)
9.6 Trabajar con informes
WinCC Advanced V11.0 SP1
1224 Manual de sistema, 08/2011,
Representacin
En la ventana de inspeccin se modifican los ajustes correspondientes a la posicin,
geometra, estilo, colores y fuentes del objeto. En particular, se adaptan los siguientes ajustes:
Origen
Categoras
Rango de tiempo
Ajustes adicionales de la visualizacin
Columnas visibles
Definir origen
En "Propiedades > Propiedades > General > Configuracin > Origen" se especifica si se
muestran los avisos del bfer o del fichero de avisos. El fichero de avisos se selecciona en
"Fichero de avisos".
Definir categoras
En "Propiedades > Propiedades > General > Categoras" se activan las categoras cuyos
avisos se visualizarn en el informe.
Definir rango de tiempo
Si quiere visualizar nicamente avisos de un rango de tiempo determinado, seleccione en
"Propiedades > Propiedades > General > Rango de tiempo" una variable de inicio y una de
final del rango de tiempo. La variable debe ser del tipo "DateTime".
Ajustes adicionales de la visualizacin
Defina en "Propiedades > Propiedades > General > Configuracin" los siguientes ajustes de
la visualizacin en el informe de avisos:
En "Ordenar" se determina si se muestra primero el aviso ms antiguo o el ms reciente.
En "Lneas por entrada" se define cuntas lneas estn disponibles por aviso. El nmero
de lneas requeridas depende de los siguientes factores:
Nmero y ancho de las columnas seleccionadas para la impresin
Tamao de fuente utilizado
Formato de papel de la impresora
La visualizacin de los ttulos de columna se activa con "Ttulo visible".
La visualizacin de los milisegundos en la hora se activa con "Mostrar miliseg.".
Columnas visibles
En "Propiedades > Propiedades > Representacin > Columnas visibles" se activan las
columnas que se muestran en el informe de avisos.
Visualizar procesos (Advanced)
9.6 Trabajar con informes
WinCC Advanced V11.0 SP1
Manual de sistema, 08/2011, 1225
Consulte tambin
Crear un informe (Pgina 1202)
Principios bsicos sobre la elaboracin de informes (Pgina 1199)
9.6.4.7 Informe de receta
Utilizacin
Con el objeto "Informe de receta" se visualizan los elementos de los registros de receta en el
informe.
Representacin
En la ventana de inspeccin se modifican los ajustes correspondientes a la posicin,
geometra, estilo, colores y fuentes del objeto. En particular, se adaptan los siguientes ajustes:
Receta
Registro
Formato
Entradas visibles
Seleccionar receta
En "Propiedades > Propiedades > General > Receta" se especifica qu recetas se visualizarn
en el informe de receta. Las recetas se pueden definir a travs del nombre de receta o un
rango de nmeros de receta. En "Primera receta" y "ltima receta" se introduce un valor o se
selecciona una variable.
Otra posibilidad es visualizar todas las recetas.
Seleccionar registro
En "Propiedades > Propiedades > General > Registro" se define qu registros de las recetas
seleccionadas se visualizarn en el informe de receta. Los registros se pueden definir a travs
Visualizar procesos (Advanced)
9.6 Trabajar con informes
WinCC Advanced V11.0 SP1
1226 Manual de sistema, 08/2011,
del nombre de registro o un rango de nmeros de registro. En "Primer registro" y "ltimo
registro" se introduce un valor o se selecciona una variable.
Otra posibilidad es visualizar todos los registros de las recetas seleccionadas.
Formato
En "Propiedades > Propiedades > Representacin > Configuracin" se define en el campo
"Formato" si los registros se visualizarn en forma de tabla con columnas o de informe de
lneas.
WinCC actualiza la vista preliminar en la pgina de detalles en correspondencia.
Entradas visibles
En "Propiedades > Propiedades > Representacin > Entradas visibles" se activan las
columnas que se muestran en el informe de receta. La visualizacin de los ttulos de columna
se activa con "Mostrar ttulos".
Consulte tambin
Crear un informe (Pgina 1202)
Principios bsicos sobre la elaboracin de informes (Pgina 1199)
9.6.4.8 Nmero de pgina
Utilizacin
Con el objeto "Nmero de pgina" se visualiza el nmero de pgina actual en el informe.
Representacin
En la ventana de inspeccin se modifican los ajustes correspondientes al color, la fuente, la
posicin y el tamao del objeto. En especial se determina la "adaptacin de tamao".
Visualizar procesos (Advanced)
9.6 Trabajar con informes
WinCC Advanced V11.0 SP1
Manual de sistema, 08/2011, 1227
Adaptacin de tamao
En "Propiedades > Propiedades > Representacin > Adaptacin de tamao" se define
mediante la opcin "Adaptar objeto al contenido" si WinCC adapta el tamao del objeto al
contenido del campo:
Opcin "Adaptar objeto al contenido" activada:
WinCC adapta automticamente el tamao del objeto al formato configurado. El tamao
de fuente y la longitud del campo se determinan en "Propiedades > Propiedades > General
> Text".
El objeto se puede desplazar en el rea de trabajo pero su tamao no puede modificarse.
En la impresin del informe se muestra el contenido total del campo en el momento de la
impresin.
Opcin "Adaptar objeto al contenido" no activada:
Defina el tamao del campo. WinCC no cambia el tamao del campo al imprimir el informe.
Segn las circunstancias no se imprimirn todos los contenidos del campo en el informe.
Por esto, configure el campo lo suficientemente grande.
Consulte tambin
Crear un informe (Pgina 1202)
Principios bsicos sobre la elaboracin de informes (Pgina 1199)
9.6.4.9 Campo E/S simblico
Utilizacin
Con el objeto "Campo E/S simblico" se visualizan en los informes los contenidos de una lista
de textos dependiendo del valor de una variable. La variable y la lista de textos se configuran
en "Propiedades > Propiedades > General" de la ventana de inspeccin.
Representacin
En la ventana de inspeccin se modifican los ajustes correspondientes al color, los bordes,
la fuente, la posicin y el tamao del objeto. En especial se determina en la "adaptacin de
tamao" si el tamao del objeto se adapta o no al texto en la visualizacin del informe.
Nota
El objeto "Campo E/S simblico" tambin se encuentra disponible en el editor "Imgenes".
En los informes, el objeto muestra datos exclusivamente. En consecuencia, cuando se utiliza
en informes se configura slo la salida de datos.
Visualizar procesos (Advanced)
9.6 Trabajar con informes
WinCC Advanced V11.0 SP1
1228 Manual de sistema, 08/2011,
Consulte tambin
Crear un informe (Pgina 1202)
Principios bsicos sobre la elaboracin de informes (Pgina 1199)
9.6.4.10 Campo de texto
Utilizacin
El objeto "Campo de texto" es un objeto cerrado que puede rellenarse con un color.
Representacin
En la ventana de inspeccin se modifican los ajustes correspondientes a la posicin,
geometra, estilo, color y fuentes del objeto. En particular, se adaptan las propiedades
siguientes:
Texto: determina el texto para el campo de texto.
Tamao del campo de texto: determina si el tamao del objeto debe adaptarse al espacio
necesario para el registro ms largo de la lista.
Texto
El texto para el campo de texto se determina en la ventana de inspeccin.
1. Haga clic en la ventana de inspeccin "Propiedades > Propiedades > General".
2. Introduzca un texto.
Si el texto tiene varias lneas, el salto de lnea se activa pulsando la combinacin de teclas
<Mays + Intro>.
Tamao del campo de texto
En la ventana de inspeccin se determina si el tamao del objeto debe adaptarse al espacio
necesario para el registro ms largo de la lista.
1. Haga clic en la ventana de inspeccin "Propiedades > Propiedades > Representacin".
2. Active "Adaptar automticamente".
El tamao tambin se puede adaptar de forma manual. Desactive "Adaptar automticamente".
Manteniendo pulsado el botn del ratn, arrastre el campo de texto hasta que alcance el
tamao deseado.
Visualizar procesos (Advanced)
9.6 Trabajar con informes
WinCC Advanced V11.0 SP1
Manual de sistema, 08/2011, 1229
9.7 Configurar una administracin de usuarios
9.7.1 Campo de aplicacin de la administracin de usuarios
Principio
La proteccin de acceso regula el acceso a los datos y las funciones en runtime. De este modo
se protegen las aplicaciones de operaciones no autorizadas. Al crear el proyecto, algunas
operaciones relevantes para la seguridad ya se restringen a determinados grupos de usuarios.
Para ello, se crean usuarios y grupos de usuarios a los que se adjudican derechos de acceso
caractersticos, las autorizaciones. Seguidamente, en los objetos relevantes para la seguridad
se configuran las autorizaciones necesarias para el manejo. As, p. ej., los operadores slo
tienen acceso a determinados objetos de manejo. Los operadores de puesta en marcha
disponen de acceso ilimitado en runtime, p. ej.
Definicin
Los usuarios, grupos de usuarios y autorizaciones se gestionan de forma centralizada en la
administracin de usuarios de WinCC. Los usuarios y grupos de usuarios se transfieren al
panel de operador junto con el proyecto. Los usuarios y las contraseas se gestionan en el
panel de operador con el visor de usuarios.
Ejemplo de aplicacin
La autorizacin "Servicio" se configura para que slo los tcnicos del servicio de
mantenimiento y reparacin puedan acceder a los parmetros de ajuste. La autorizacin se
asigna al grupo de usuarios "Tcnico de servicio". Todos los miembros de este grupo utilizan
as los parmetros de ajuste protegidos.
PRECAUCIN
La proteccin de acceso no protege de manipulaciones errneas. Es su obligacin
asegurarse de que slo el personal autorizado y con la formacin adecuada se encarga de
construir mquinas e instalaciones, ponerlas en marcha, manejarlas y mantenerlas.
La proteccin de acceso no sirve para definir procesos de trabajo y supervisar su
cumplimiento.
9.7.2 Estructura de la administracin de usuarios
Introduccin
En un proyecto de produccin, el entorno del fabricante de mquinas debe ser diferente del
entorno del cliente final en su funcin de operador de la planta.
Visualizar procesos (Advanced)
9.7 Configurar una administracin de usuarios
WinCC Advanced V11.0 SP1
1230 Manual de sistema, 08/2011,
El fabricante de mquinas autoriza al usuario, p. ej. Sr. Maestro, a acceder a la aplicacin o
al panel de operador de un modo determinado. Sin embargo, en el cliente final no hay ningn
usuario Maestro. Los usuarios del cliente final y sus tareas todava se desconocen durante la
configuracin por parte del fabricante de mquinas. Por norma general, los usuarios finales
no se determinan hasta despus de la puesta en marcha en las instalaciones del cliente final.
Programa
WinCC Workbench
Administrador Configuracin
Grupo de usuarios
"Tcnico de servicio"
Autorizaciones
Mller
Grupo Meier
Maestro
Elementos de
control
Modificar registros de recetas
Modificar parmetros de sistema
Archivar valores de proceso
Seor Maestro
Bloque
Valores de
proceso
Receta
Parmetros
de sistema
Archivacin
Principio
Para mantener el trabajo de administracin en niveles reducidos, las autorizaciones no se
asignan directamente a un solo usuario, sino que estn desacopladas en grupos de usuarios.
Un grupo de usuarios agrupa autorizaciones configuradas en funcin de las tareas. As, p. ej.,
todas las autorizaciones necesarias para una actuacin del servicio tcnico se agrupan en un
grupo "Tcnico de servicio". Si crea un usuario responsable del servicio tcnico, asgnelo
nicamente al grupo "Tcnico de servicio".
El visor de usuarios puede utilizarse para administrar usuarios en runtime, as como para
crearlos, borrarlos y asignarles una autorizacin.
La administracin de usuarios separa la administracin de los usuarios de la configuracin de
autorizaciones. De este modo, ofrece mayor flexibilidad en la proteccin de acceso.
Durante la configuracin ya se puede realizar una asignacin previa de la administracin de
usuarios en el sistema de ingeniera.
Visualizar procesos (Advanced)
9.7 Configurar una administracin de usuarios
WinCC Advanced V11.0 SP1
Manual de sistema, 08/2011, 1231
9.7.3 Principios bsicos
9.7.3.1 Usuarios
Introduccin
Los usuarios se crean en la ficha "Usuarios" del editor "Administracin de usuarios" y se
asignan a los grupos de usuarios. La ficha "Usuarios" forma parte de la administracin de
usuarios de WinCC.
Abrir
La ficha "Usuarios" se abre haciendo doble clic en "Administracin de usuarios" de la ventana
del proyecto.
rea de trabajo
En el rea de trabajo se administran los usuarios:
Se crean o borran usuarios.
Se asignan usuarios a grupos.
Nota
Un usuario slo puede asignarse a un grupo de usuarios.
Ventana de inspeccin
Si se selecciona un usuario, se puede modificar la contrasea en el grupo "General". En "Cierre
de sesin automtico" se determina si el usuario debe desconectarse automticamente del
panel de operador en caso de que transcurra el tiempo establecido sin que se realice una
entrada.
9.7.3.2 rea de trabajo de usuarios
Introduccin
El rea de trabajo "Usuarios" muestra los usuarios y grupos de usuarios en forma de tablas.
En esta rea es posible administrar los usuarios y asignarlos a un grupo de usuarios
determinado.
Visualizar procesos (Advanced)
9.7 Configurar una administracin de usuarios
WinCC Advanced V11.0 SP1
1232 Manual de sistema, 08/2011,
Principio
El rea de trabajo se compone de las tablas "Usuarios" y "Grupos de usuarios".
La tabla "Usuarios" muestra los usuarios creados. Si selecciona un usuario en esta tabla, en
la tabla "Grupos" aparecer el grupo de usuarios al que pertenece.
9.7.3.3 Grupos de usuarios
Introduccin
Los grupos de usuarios y las autorizaciones se crean en la ficha "Grupos de usuarios" del
editor "Administracin de usuarios". La ficha "Grupos de usuarios" forma parte de la
administracin de usuarios de WinCC.
Abrir
Haga doble clic en "Administracin de usuarios" de la ventana del proyecto. Seleccione la
ficha "Grupos de usuarios".
rea de trabajo
En el rea de trabajo se administran los grupos de usuarios y las autorizaciones:
Se crean nuevos grupos de usuarios y autorizaciones o se borran.
Se asignan autorizaciones a los grupos de usuarios.
Ventana de inspeccin
Si se selecciona un grupo de usuarios o una autorizacin, se puede editar el nombre en el
grupo "General". Introduzca adems una descripcin breve en el grupo "Comentario".
Visualizar procesos (Advanced)
9.7 Configurar una administracin de usuarios
WinCC Advanced V11.0 SP1
Manual de sistema, 08/2011, 1233
9.7.3.4 rea de trabajo de grupos de usuarios
Introduccin
El rea de trabajo "Grupos de usuarios" muestra los grupos y sus autorizaciones en forma de
tabla. En esta tabla es posible administrar los grupos de usuarios y asignarles autorizaciones.
Principio
El rea de trabajo se compone de las tablas "Grupos" y "Autorizaciones".
La tabla "Grupos" muestra los grupos de usuarios creados. Si selecciona un grupo de usuarios
en esta tabla, en la columna "Activo" de la tabla "Autorizaciones" aparecern las
autorizaciones que se le hayan asignado.
La administracin de usuarios asigna el nmero de grupo de usuarios y de autorizacin. El
usuario asigna las denominaciones y descripciones.
Los nmeros de las autorizaciones predefinidas estn asignados de antemano. Las
autorizaciones que cree el usuario pueden editarse libremente. No obstante, al asignarlas
debe observarse la univocidad de los nmeros.
9.7.3.5 Configuracin de la administracin de usuarios
Introduccin
En el editor "Configuracin de runtime > Administracin de usuarios" se configuran los ajustes
de seguridad para los usuarios y sus contraseas en runtime.
Abrir
Haga doble clic en el editor "Configuracin de runtime" en la ventana del proyecto. Haga clic
en "Administracin de usuarios".
Visualizar procesos (Advanced)
9.7 Configurar una administracin de usuarios
WinCC Advanced V11.0 SP1
1234 Manual de sistema, 08/2011,
rea de trabajo
En el rea de trabajo se realizan ajustes para la validez de las contraseas en runtime. As,
p. ej., se determina la complejidad de la contrasea.
Efectos en runtime
Dependiendo de la configuracin, los ajustes de seguridad tienen los efectos siguientes en
runtime.
Grupo "Servicios en runtime"
Casilla de verificacin "Activar lmite de intentos de inicio de sesin" activada
El nmero introducido en el campo "Intentos no vlidos de inicio de sesin" determina
cuntos intentos de inicio de sesin puede realizar un usuario antes de ser asignado
al grupo "No autorizado".
Casilla de verificacin "Activar lmite de intentos de inicio de sesin" no activada
El usuario tiene en runtime un nmero ilimitado de intentos de inicio de sesin.
Campo "Intentos no vlidos de inicio de sesin"
Si se ha introducido un "4" en el campo, p. ej., y el cuarto intento de inicio de sesin del
usuario no da resultado, se asigna automticamente al grupo "No autorizado".
Puede introducir entre 1 y 9 intentos.
Casilla de verificacin "Inicio de sesin slo posible con contrasea"
Si la casilla de verificacin est activada, se realiza una autenticacin de los usuarios
mediante la contrasea. El nombre de usuario no es necesario.
Por consiguiente, para que una asignacin sea posible no se debe configurar dos veces
la misma contrasea.
Grupo "Nivel de jerarqua"
Casilla de verificacin "Activar derechos especficos de grupo para la administracin
de usuarios"
Si esta casilla de verificacin est activada, los administradores slo gestionan a los
usuarios cuyo nmero de grupo es inferior o igual al suyo propio.
Un administrador cuyo nmero de grupo sea 5, p. ej., slo podr administrar usuarios
cuyo nmero de grupo sea menor o igual a 5. Es decir, el administrador slo podr
asignar a grupos los usuarios que tengan un nmero de grupo menor o igual a 5.
Visualizar procesos (Advanced)
9.7 Configurar una administracin de usuarios
WinCC Advanced V11.0 SP1
Manual de sistema, 08/2011, 1235
Grupo "Contrasea"
Casilla de verificacin "Activar caducidad de la contrasea" activada
La contrasea caduca al cabo del nmero de das indicado en el campo "Vigencia de
la contrasea (das)".
En el editor "Grupos de usuarios" se activar adems la columna "Caducidad de la
contrasea". Con ello se determina para cada grupo en particular si caducan las
contraseas y si deben guardarse generaciones de contraseas. Si la caducidad de la
contrasea no se ha activado para un grupo, las contraseas no caducarn nunca.
Campo "Tiempo de advertencia (das)"
El usuario obtiene la informacin de que su contrasea caducar al cabo del nmero
de das indicado en este campo.
Campo "Generaciones de contraseas"
Cuando el usuario modifique su contrasea, sta deber diferenciarse del nmero de
contraseas anteriores indicado en este campo.. El nmero posible de generaciones
de contraseas est comprendido entre 1 y 5.
Grupo "Complejidad de la contrasea"
Casilla de verificacin "Debe contener caracteres especiales" activada
El usuario debe introducir una contrasea que contenga al menos un carcter especial,
sin importar en qu posicin.
Casilla de verificacin "Debe contener cifra" activada
El usuario debe introducir una contrasea que contenga al menos una cifra, sin importar
en qu posicin.
Campo "Longitud mnima de la contrasea"
El usuario debe introducir una contrasea que tenga una longitud mnima, conforme al
nmero introducido en el campo "Longitud mnima de la contrasea".
La longitud mnima de la contrasea es de 3 caracteres.
9.7.3.6 Configuracin de la administracin de usuarios
Introduccin
En el editor "Configuracin de runtime > Administracin de usuarios" se configuran los ajustes
de seguridad para los usuarios y las contraseas en runtime.
Abrir
Haga doble clic en el editor "Configuracin de runtime" en la ventana del proyecto. Haga clic
en "Administracin de usuarios".
rea de trabajo
En el rea de trabajo se realizan ajustes para la validez de las contraseas en runtime. As,
p. ej., se determina la complejidad de la contrasea.
Visualizar procesos (Advanced)
9.7 Configurar una administracin de usuarios
WinCC Advanced V11.0 SP1
1236 Manual de sistema, 08/2011,
Efectos en runtime
Dependiendo de la configuracin, los ajustes de seguridad tienen los efectos siguientes en
runtime.
Grupo "Servicios en runtime"
Casilla de verificacin "Modificacin de la contrasea inicial" activada
Al iniciar la sesin por primera vez, el usuario debe modificar la contrasea que le ha
sido asignada por el administrador.
Casilla de verificacin "Cambiar tiempo de desconexin" activada
Para modificar el tiempo de cierre de sesin basta con tener derechos de usuario
simples.
El tiempo de cierre de sesin es el tiempo tras el cual la administracin de usuarios
desconecta automticamente a un usuario si no se ha realizado ninguna entrada en el
sistema.
El tiempo de cierre de sesin para un usuario de SIMATIC Logon corresponde al del
usuario estndar "Admin".
Si el usuario modifica el tiempo de cierre de sesin, ello se registrar en el Audit Trail.
Casilla de verificacin "Activar lmite de intentos de inicio de sesin" activada
El nmero introducido en el campo "Intentos no vlidos de inicio de sesin" determina
cuntos intentos de inicio de sesin puede realizar un usuario antes de ser asignado
al grupo "No autorizado".
Casilla de verificacin "Activar lmite de intentos de inicio de sesin" no activada
El usuario tiene en runtime un nmero ilimitado de intentos de inicio de sesin.
Campo "Intentos no vlidos de inicio de sesin"
Si se ha introducido un "4" en el campo, p. ej., y el cuarto intento de inicio de sesin del
usuario no da resultado, se asigna automticamente al grupo "No autorizado".
Puede introducir entre 1 y 9 intentos.
Casilla de verificacin "Inicio de sesin slo posible con contrasea"
Si la casilla de verificacin est activada, se realiza una autenticacin de los usuarios
mediante la contrasea. El nombre de usuario no es necesario.
Por consiguiente, para que una asignacin sea posible no se debe configurar dos veces
la misma contrasea.
Grupo "Nivel de jerarqua"
Casilla de verificacin "Activar derechos especficos de grupo para la administracin
de usuarios"
Si esta casilla de verificacin est activada, los administradores slo gestionan a los
usuarios cuyo nmero de grupo es inferior o igual al suyo propio.
Un administrador cuyo nmero de grupo sea 5, p. ej., slo podr administrar usuarios
cuyo nmero de grupo sea menor o igual a 5. Es decir, el administrador slo podr
asignar a grupos los usuarios que tengan un nmero de grupo menor o igual a 5.
Visualizar procesos (Advanced)
9.7 Configurar una administracin de usuarios
WinCC Advanced V11.0 SP1
Manual de sistema, 08/2011, 1237
Grupo "Contrasea"
Casilla de verificacin "Activar caducidad de la contrasea" activada
La contrasea caduca al cabo del nmero de das indicado en el campo "Vigencia de
la contrasea (das)".
En el editor "Grupos de usuarios" se activar adems la columna "Caducidad de la
contrasea". Con ello se determina para cada grupo en particular si caducan las
contraseas y si deben guardarse generaciones de contraseas. Si la caducidad de la
contrasea no se ha activado para un grupo, las contraseas no caducarn nunca.
Campo "Tiempo de advertencia (das)"
El usuario obtiene la informacin de que su contrasea caducar al cabo del nmero
de das indicado en este campo.
Campo "Generaciones de contraseas"
Cuando el usuario modifique su contrasea, sta deber diferenciarse del nmero de
contraseas anteriores indicado en este campo. El nmero posible de generaciones de
contraseas est comprendido entre 1 y 5.
Grupo "Complejidad de la contrasea"
Casilla de verificacin "Debe contener caracteres especiales" activada
El usuario debe introducir una contrasea que contenga al menos un carcter especial,
sin importar en qu posicin.
Casilla de verificacin "Debe contener cifra" activada
El usuario debe introducir una contrasea que contenga al menos una cifra, sin importar
en qu posicin.
Campo "Longitud mnima de la contrasea"
El usuario debe introducir una contrasea que tenga una longitud mnima, conforme al
nmero introducido en el campo "Longitud mnima de la contrasea".
La longitud mnima de la contrasea es de 3 caracteres.
Grupo "Servicios de runtime externos"
Casilla de verificacin "SIMATIC Logon" activada
Se establece una conexin con el servidor. La autorizacin se lleva a cabo va SIMATIC
Logon.
Casilla de verificacin "Transferencia encriptada" activada
Los datos se transfieren de forma encriptada al servidor.
Visualizar procesos (Advanced)
9.7 Configurar una administracin de usuarios
WinCC Advanced V11.0 SP1
1238 Manual de sistema, 08/2011,
9.7.4 Estructurar la administracin de usuarios
9.7.4.1 Principios bsicos de la administracin de usuarios
Principio
Este captulo est dirigido a cuatro grupos destinatarios. Los temas estn ordenados conforme
a ello. Los grupos destinatarios son ejemplos de diferentes grupos de personas que trabajan
con la administracin de usuarios.
1. Administrador OEM
2. Administrator RT
3. Ingeniero
4. Operadores
El administrador OEM crea p.ej. los grupos de usuarios, los usuarios y las autorizaciones de
runtime en el sistema de ingeniera del fabricante de mquinas.
El administrador RT administra usuarios en el "Visor de usuarios" de runtime.
El ingeniero asigna las autorizaciones a los grupos de usuarios en el sistema de ingeniera.
Asimismo, configura autorizaciones en los objetos.
El operador inicia la sesin en runtime. Slo puede acceder a un objeto protegido si dispone
de la autorizacin necesaria.
Nota
El grupo destinatario Administrador RT est creado en la administracin de usuarios de
runtime con el nombre "Grupo de administradores". De ahora en adelante y para una mejor
comprensin no se utilizarn las autorizaciones y los grupos de usuarios predefinidos.
9.7.4.2 Administrar usuarios para runtime
Crear una autorizacin
Introduccin
Una autorizacin se crea y se asigna a uno o varios grupos de usuarios.
Requisitos
El rea de trabajo "Grupos de usuarios" est abierta.
Visualizar procesos (Advanced)
9.7 Configurar una administracin de usuarios
WinCC Advanced V11.0 SP1
Manual de sistema, 08/2011, 1239
Procedimiento
1. Haga doble clic en "Agregar" en la tabla "Autorizaciones".
2. Introduzca "Archivar valores de proceso" en el nombre de la autorizacin.
3. Introduzca una descripcin breve en "Comentario".
Consulte tambin
Crear un grupo de usuarios (Pgina 1240)
Crear un grupo de usuarios
Introduccin
Para no tener que asignar una autorizacin a cada usuario, cree grupos de usuarios. Cree un
grupo de usuarios y asgnele autorizaciones y usuarios.
Nota
El nombre del grupo de usuarios debe ser unvoco dentro del proyecto. En caso contrario,
la entrada no se aceptar.
Nota
Utilizacin del SIMATIC Logon
Asegrese de que los nombres de los grupos de usuarios concuerden exactamente en
Windows y WinCC.
Requisitos
El rea de trabajo "Grupos de usuarios" est abierta.
Procedimiento
1. Haga doble clic en "Agregar" en la tabla "Grupos".
2. Introduzca "Operadores" como "Nombre" del grupo de usuarios.
3. En caso necesario, modifique el "Nmero" del grupo de usuarios.
4. Introduzca "Operadores" como "Nombre de visualizacin" del grupo de usuarios.
5. Introduzca una descripcin breve en "Comentario".
El visor de usuarios muestra en runtime el nombre de visualizacin del grupo de usuarios. El
nombre de visualizacin del grupo de usuarios depende del idioma. Configure el nombre en
varios idiomas y cambie de idioma en runtime.
Visualizar procesos (Advanced)
9.7 Configurar una administracin de usuarios
WinCC Advanced V11.0 SP1
1240 Manual de sistema, 08/2011,
Consulte tambin
Crear una autorizacin (Pgina 1239)
Ejemplo: Configurar un botn con el cuadro de dilogo de inicio de sesin (Pgina 1264)
Ejemplo: Registrar el inicio y cierre de sesin (Pgina 1265)
Asignar una autorizacin
Introduccin
Cuando se asigna una autorizacin a un grupo de usuarios, todos los usuarios del grupo
tendrn est autorizacin.
Requisitos
Una autorizacin "Archivar valores de proceso" est creada.
Un grupo de usuarios "Operadores" est creado.
El rea de trabajo "Grupos de usuarios" est abierta.
Procedimiento
1. En la tabla "Grupos", haga clic en el grupo de usuarios "Operadores". La tabla
"Autorizaciones" muestra todas las autorizaciones.
2. En la tabla "Autorizaciones" active la autorizacin "Archivar valores de proceso".
ATENCIN
La autorizacin "Archivar valores de proceso" es slo una denominacin y no hace
referencia a la funcin "Archivar". Esta relacin debe crearse a parte. Para ello, configure
en un botn la funcin del sistema "IniciarArchivar" y seleccione como autorizacin
"Archivar valores de proceso".
Crear un usuario
Introduccin
Un usuario se crea para que las personas puedan iniciar una sesin en runtime con su nombre
de usuario tras la carga en el panel de operador.
Alternativamente, pueden crearse y modificarse usuarios en runtime mediante el "Visor de
usuarios".
Para que un usuario tenga autorizaciones debe asignarse a un grupo de usuarios que, a su
vez, debe tener autorizaciones asignadas.
Visualizar procesos (Advanced)
9.7 Configurar una administracin de usuarios
WinCC Advanced V11.0 SP1
Manual de sistema, 08/2011, 1241
La sesin se inicia correctamente si el nombre de usuario entrado coincide con un usuario de
runtime. Asimismo, la contrasea introducida debe coincidir con la contrasea almacenada
para el usuario.
Nota
Observe el uso de maysculas y minsculas.
Requisitos
El rea de trabajo "Usuarios" est abierta.
Procedimiento
1. Haga doble clic en "Agregar" en la tabla "Usuarios".
2. Introduzca el nombre de usuario "Maestro".
Nota
El nombre de usuario debe ser unvoco dentro del proyecto. En caso contrario, la entrada
no se aceptar.
3. En la columna "Contrasea", haga clic en el botn . Se abre un cuadro de dilogo para
introducir la contrasea.
4. Introduzca la contrasea del usuario.
5. Introduzca de nuevo la contrasea en el campo de confirmacin situado debajo.
6. Cierre el cuadro de dilogo con el smbolo .
7. Si la sesin del usuario debe cerrarse pasado un tiempo determinado, active "Cierre de
sesin automtico".
8. Haga clic en la columna "Tiempo de cierre de sesin". El "Tiempo de cierre de sesin"
predeterminado es de 5 minutos.
9. Introduzca una descripcin breve en "Comentario".
Asignar un usuario a un grupo de usuarios
Introduccin
Cuando se asigna un usuario a un grupo de usuarios, tendr las autorizaciones del grupo de
usuarios.
Nota
Un usuario slo puede asignarse a un grupo de usuarios. Al verificar la consistencia y
compilar el proyecto se comprueba la asignacin.
Visualizar procesos (Advanced)
9.7 Configurar una administracin de usuarios
WinCC Advanced V11.0 SP1
1242 Manual de sistema, 08/2011,
Requisitos
El usuario "Maestro" est creado.
Un grupo de usuarios "Operadores" est creado.
El rea de trabajo "Usuarios" est abierta.
Procedimiento
1. En la tabla "Usuarios", haga clic en el usuario "Maestro". La tabla "Grupos" muestra todos
los grupos de usuarios.
2. En la tabla "Grupos", active el grupo de usuarios "Operadores".
Administrar usuarios
Introduccin
En la vista se administran los usuarios y se asignan los grupos.
Requisitos
El rea de trabajo "Usuarios" est abierta.
Cambiar nombre de usuario
1. En la columna "Nombre" de la tabla "Usuarios" haga doble clic en el campo del nombre a
cambiar.
2. Cambie el nombre de usuario.
3. Confirme con la tecla <Intro>.
Opcionalmente, seleccione el usuario en el rea de trabajo. Modifique el nombre de usuario
en la ventana de inspeccin "Propiedades > Propiedades > General".
Modificar la contrasea del usuario
1. En la columna "Contrasea" de la tabla "Usuarios" haga clic en el botn . Se abrir un
cuadro de dilogo para entrar la contrasea.
2. Introduzca la nueva contrasea en el campo "Introducir contrasea".
3. Vuelva a introducir la nueva contrasea en el campo "Confirmar contrasea".
4. Confirme con la tecla <Intro>.
Opcionalmente, seleccione el usuario en el rea de trabajo. Modifique la contrasea en la
ventana de inspeccin "Propiedades > Propiedades > General".
Visualizar procesos (Advanced)
9.7 Configurar una administracin de usuarios
WinCC Advanced V11.0 SP1
Manual de sistema, 08/2011, 1243
Visualizar columnas no visibles
1. Mueva el puntero del ratn hacia el encabezado de la tabla "Usuarios".
2. Abra el men contextual con el botn derecho del ratn y active la vista de la columna
"Tiempo de cierre de sesin", p. ej.
Modificar el tiempo de cierre de sesin del usuario
1. Hacer doble clic en la columna "Tiempo de cierre de sesin" del rea "Usuario" que se
encuentra en el campo del nombre a cambiar.
2. Modifique el tiempo de cierre de sesin.
3. Confirme con la tecla <Intro>.
Opcionalmente, seleccione el usuario en el rea de trabajo. Modifique el tiempo de cierre de
sesin en la ventana de inspeccin "Propiedades > Propiedades > Cierre de sesin
automtico".
Borrar un usuario
1. Seleccione la fila del usuario que debe borrarse.
2. Abra el men contextual con el botn derecho del ratn y seleccione el comando "Borrar".
Nota
Los usuarios predefinidos no pueden borrarse.
Administrar grupos de usuarios
Introduccin
En el rea de trabajo se administran grupos de usuarios y se asignan autorizaciones para la
utilizacin en runtime.
Requisitos
El rea de trabajo "Grupos de usuarios" est abierta.
Cambiar el nombre del grupo de usuarios
1. En la columna "Nombre" de la tabla "Grupos" haga doble clic en el campo del nombre de
grupo a cambiar.
2. Cambie el nombre del grupo de usuarios.
3. Confirme con la tecla <Return>.
Visualizar procesos (Advanced)
9.7 Configurar una administracin de usuarios
WinCC Advanced V11.0 SP1
1244 Manual de sistema, 08/2011,
Opcionalmente, seleccione el grupo de usuarios en el rea de trabajo. Modifique el nombre
en la ventana de inspeccin "Propiedades > Propiedades > General".
Nota
Los grupos de usuarios predefinidos no pueden borrarse.
Visualizar columnas no visibles
1. Mueva el puntero del ratn hacia el encabezado de la tabla "Grupos".
2. Abra el men contextual con el botn derecho del ratn y active la vista de la columna
"Nombre de visualizacin", p. ej.
Modificar el nombre de visualizacin del grupo de usuarios
1. En la columna "Nombre de visualizacin" de la tabla "Grupos" haga doble clic en el campo
del nombre de visualizacin a cambiar.
2. Cambie el nombre de visualizacin del grupo de usuarios.
3. Confirme con la tecla <Return>.
Opcionalmente, seleccione el grupo de usuarios en el rea de trabajo. Modifique el nombre
de visualizacin en la ventana de inspeccin "Propiedades > Propiedades > General".
Borrar un grupo de usuarios
1. Seleccione la fila del grupo de usuarios que debe borrarse.
2. Abra el men contextual con el botn derecho del ratn y seleccione el comando "Borrar".
Nota
Los grupos de usuarios predefinidos no pueden borrarse.
Cambiar el nombre de la autorizacin
1. En la columna "Nombre" de la tabla "Autorizaciones" haga doble clic en el campo del
nombre a cambiar.
2. Cambie el nombre de la autorizacin.
3. Confirme con la tecla <Return>.
Opcionalmente, seleccione la autorizacin en el rea de trabajo. Modifique el nombre en la
ventana de inspeccin "Propiedades > Propiedades > General".
Visualizar procesos (Advanced)
9.7 Configurar una administracin de usuarios
WinCC Advanced V11.0 SP1
Manual de sistema, 08/2011, 1245
Borrar una autorizacin
1. Seleccione la fila de la autorizacin que debe borrarse.
2. Abra el men contextual con el botn derecho del ratn y seleccione el comando "Borrar".
Nota
Las autorizaciones predefinidas no pueden borrarse.
9.7.4.3 Administrar usuarios en el servidor
Administracin de usuarios central con SIMATIC Logon
Introduccin
Para administrar de manera centralizada los usuarios y los grupos de usuarios para diferentes
aplicaciones o paneles de operador, active SIMATIC Logon.
Principio
SIMATIC Logon es una herramienta para administrar los usuarios en toda la instalacin. En
caso de utilizar SIMATIC Logon los usuarios se administran de manera centralizada fuera de
la aplicacin o del panel de operador.
Los grupos de usuarios y sus respectivas autorizaciones se configuran como de costumbre
desde la administracin de usuarios local en WinCC. A los grupos de usuarios se les debe
asignar un nombre que sea idntico en el servidor y en WinCC. Dado que los nombres son
idnticos, en runtime se le asigna una autorizacin al grupo de usuarios.
Por el contrario, no es necesario crear los usuarios en WinCC, puesto que el servidor los
adopta dinmicamente durante el inicio de sesin. La aplicacin o el panel de operador
transfiere todo inicio de sesin o cambio de contrasea a SIMATIC Logon, donde el mismo
es porcesado.
Nota
Para SIMATIC Logon se requiere una licencia. Para ms informacin acerca de SIMATIC
Logon, visite el sitio web <http://support.automation.siemens.com>.
En el campo de bsqueda, introduzca el ID "34519648" e inicie la bsqueda. El manual
"SIMATIC Logon - Electronic Signature" se puede descargar de Internet.
Visualizar procesos (Advanced)
9.7 Configurar una administracin de usuarios
WinCC Advanced V11.0 SP1
1246 Manual de sistema, 08/2011,
Inicio de sesin va SIMATIC Logon Service
La figura siguiente muestra el proceso que se ejecuta automticamente cuando un usuario
inicia la sesin en runtime.
La aplicacin abre el cuadro de inicio Logon
1. Consulta: nombre de usuario y contrasea
El usuario introduce en el cuadro de dilogo Logon los datos de
inicio de sesin:
<Nombre de usuario>
<Contrasea>
Cuadro
de dilogo
Logon
2. Transferencia: Datos de inicio de sesin
Comprobar los datos de inicio de sesin
3. Consulta: El usuario es conocido en Windows?
Comprobacin de los datos de inicio de sesin
en el equipo local o en el dominio
4. La autentificacin del usuario se realiza
SIMATIC
Logon
Servicio
Determinar los datos de usuario:
Sistema
operativo
Administracin
de usuarios y
grupos
Transferir los datos de usuario:
6. Transferencia: Nombre de usuario completo,
Pertenencia a grupos,
Antigedad de contrasea
5. Consulta: Qu datos de usuario
se conocen?
Comprobar y transferir los datos de usuario:
7. Transferencia: Nombre de usuario completo,
Pertenencia a grupos
8. Determinar los roles
9. Configuracin de los derechos conforme a los roles
Resultado: El usuario puede ejecutar las funciones del rol.
Aplicaciones
que utilizan
funciones de
SIMATIC Logon
Realizar ajustes en el servidor
Introduccin
Para garantizar la operacin idnea de SIMATIC Logon es necesario realizar los pasos
siguientes en el servidor.
Procedimiento
1. Instale SIMATIC Logon Services.
2. Cree los grupos de usuarios en la administracin de usuarios del sistema operativo.
Visualizar procesos (Advanced)
9.7 Configurar una administracin de usuarios
WinCC Advanced V11.0 SP1
Manual de sistema, 08/2011, 1247
3. Cree los usuarios en la administracin de usuarios del sistema operativo.
ATENCIN
Los usuarios de SIMATIC Logon deben ser miembros directos de un grupo de usuarios
del sistema operativo. Los miembros de un subgrupo no pueden darse de alta.
4. Asigne el nuevo usuario a un grupo.
5. Transfiera las licencias de cada panel de operador al servidor.
Nota
El procedimiento detallado se describe en la documentacin de SIMATIC Logon adjunta.
Nota
Si la autorizacin se realiza con SIMATIC Logon, rigen las reglas para contraseas
registradas en el servidor.
El tiempo de cierre de sesin del usuario de SIMATIC Logon equivale al del usuario
predefinido "Administrador".
Inicio de sesin va SIMATIC Logon
Requisitos
Tiene que existir una administracin de usuarios.
Los grupos creados en WinCC concuerdan con los grupos de Windows del servidor.
Debe existir un servidor en el que est instalado SIMATIC Logon Service.
ATENCIN
Un usuario slo puede pertenecer a un grupo de usuarios en WinCC. Si un usuario pertenece
a varios grupos en el servidor, slo uno de stos puede ser conocido en WinCC.
Los "Administradores" y "Usuarios" son grupos de usuarios predefinidos tanto en Windows
como en WinCC. Cuando se crea un nuevo usuario en Windows, ste pertenece
automticamente al grupo "Usuarios". Si agrega el usuario a un nuevo grupo (p. ej. "Usuarios
SL"), el usuario pertenecer a dos grupos.
Para que el usuario pueda iniciar la sesin va SIMATIC Logon, qutelo del grupo "Usuarios"
del sistema operativo.
Un inicio de sesin correcto en el servidor se confirma siempre en runtime con un aviso de
sistema.
Visualizar procesos (Advanced)
9.7 Configurar una administracin de usuarios
WinCC Advanced V11.0 SP1
1248 Manual de sistema, 08/2011,
Procedimiento
1. Abra el editor "Configuracin de runtime > Administracin de usuarios" en la ventana del
proyecto.
2. Active "Servicios de runtime externos > SIMATIC Logon".
3. En el campo de texto "Nombre de servidor", introduzca el nombre o la direccin IP del
servidor de SIMATIC Logon.
Nota
Al utilizar direcciones IP, vigile que el servidor de SIMATIC Logon tenga siempre la misma
direccin IP.
4. En el campo "Nmero de puerto", introduzca el nmero de puerto de la comunicacin TCP/
IP. El rango de valores admisible est comprendido entre 1024 y 49151. El nmero de
puerto predeterminado es "16389", siendo utilizado de forma estndar por el servidor de
SIMATIC Logon.
5. En el campo de texto "Dominio Windows", introduzca el dominio de Windows o el servidor
de inicio de sesin con los datos de usuario.
Al acceder a usuarios del servidor de inicio de sesin, introduzca el nombre del servidor.
Si el servidor de inicio de sesin est en un dominio y Ud. desea acceder a los usuarios
del dominio, introduzca el nombre de ste ltimo.
Nota
Si el servidor de inicio de sesin est en un dominio, no se aceptarn los usuarios de
Windows locales.
6. Active la casilla de verificacin "Transferencia encriptada" si desea que los datos se
transfieran de forma encriptada al servidor.
Usuarios de emergencia
Si no se puede acceder al servidor, todos los usuarios locales que hayan sido creados en la
administracin de usuarios de WinCC tambin se pueden utilizar como usuarios de
emergencia.
Los usuarios de emergencia tienen los derechos del grupo de usuarios al que estn asignados.
Nota
Encontrar ms informacin al respecto en la documentacin de SIMATIC Logon adjunta.
sta se encuentra en el [directorio de instalacin de SIMATIC Logon] \manuals
Visualizar procesos (Advanced)
9.7 Configurar una administracin de usuarios
WinCC Advanced V11.0 SP1
Manual de sistema, 08/2011, 1249
9.7.4.4 Administrar usuarios en runtime
Usuarios en runtime
Principio
Se crean usuarios y grupos de usuarios y se les asignan autorizaciones. Los objetos se
configuran con autorizaciones. Despus de la cargar en el panel de operador, todos los objetos
de runtime que han sido configurados con una autorizacin estn protegidos contra accesos
no autorizados.
Visor de usuarios
Cuando se configura un visor de usuarios en el sistema de ingeniera, es posible administrar
usuarios en el visor de usuarios tras la carga en el panel de operador.
PRECAUCIN
Las modificaciones en el visor de usuarios de runtime son efectivas inmediatamente. Las
modificaciones en runtime no se actualizan en el sistema de ingeniera. Al cargar la
administracin de usuarios en el panel de operador, se sobrescriben todas las
modificaciones del visor de usuarios previa consulta y en funcin de las opciones de carga
seleccionadas.
Los usuarios que tienen la autorizacin "Administracin de usuarios" pueden acceder sin
limitaciones al visor de usuarios. Desde all se administran todos los usuarios. Los dems
usuarios slo tienen un acceso restringido al visor de usuarios, donde pueden administrarse
a s mismos.
Consulte tambin
Visor de usuarios complejo (Pgina 1251)
Visor de usuarios simple
Finalidad
Un visor de usuarios se configura en el sistema de ingeniera para administrar los usuarios
tambin en runtime.
Estructura
El visor de usuarios muestra lo siguiente en cada fila:
El usuario
El grupo de usuarios correspondiente.
Visualizar procesos (Advanced)
9.7 Configurar una administracin de usuarios
WinCC Advanced V11.0 SP1
1250 Manual de sistema, 08/2011,
Si no hay ningn usuario conectado, el visor de usuarios est vaco. Tras iniciar la sesin se
visualizarn los contenidos de sendos campos.
Visor de usuarios de un administrador
Cuando un administrador est conectado, el visor de usuarios muestra todos los usuarios. El
administrador modifica el nombre del usuario y la contrasea. El administrador crea usuarios
nuevos y los asigna a un grupo de usuarios existentes.
Visor de usuarios de un usuario
Si no hay ningn administrador conectado, el visor de usuarios slo muestra el usuario
conectado. El usuario puede modificar su contrasea.
Visor de usuarios complejo
Finalidad
Un visor de usuarios se configura en el sistema de ingeniera para administrar los usuarios
tambin en runtime.
Visualizar procesos (Advanced)
9.7 Configurar una administracin de usuarios
WinCC Advanced V11.0 SP1
Manual de sistema, 08/2011, 1251
Estructura
El visor de usuarios muestra lo siguiente en cada fila:
El usuario
Su contrasea codificada
El grupo de usuarios correspondiente
El tiempo de cierre de sesin
Si no hay ningn usuario conectado, el visor de usuarios est vaco. Tras iniciar la sesin se
visualizarn los contenidos de sendos campos.
Visor de usuarios de un administrador
Cuando un administrador est conectado, el visor de usuarios muestra todos los usuarios. El
administrador modifica el nombre del usuario y la contrasea. El administrador crea usuarios
nuevos y los asigna a un grupo de usuarios existentes.
Visor de usuarios de un usuario
Si no hay ningn administrador conectado, el visor de usuarios slo muestra el usuario
conectado. El usuario puede modificar su contrasea y su tiempo de cierre de sesin.
Consulte tambin
Usuarios en runtime (Pgina 1250)
Visualizar procesos (Advanced)
9.7 Configurar una administracin de usuarios
WinCC Advanced V11.0 SP1
1252 Manual de sistema, 08/2011,
Configurar el visor de usuarios
Introduccin
Un visor de usuarios se configura en el sistema de ingeniera para administrar los usuarios
tambin en runtime.
Requisitos
Se ha creado una imagen.
Procedimiento
1. En la ventana de herramientas, seleccione el objeto "Visor de usuarios" de la categora
"Controles".
2. Arrastre el objeto "Visor de usuarios" hasta la imagen con la funcin Drag&Drop.
3. En la ventana de inspeccin haga clic en "Propiedades > Propiedades".
4. Defina el aspecto del "Visor de usuarios".
5. Seleccione, por ejemplo, "Representacin > Adaptacin del tamao > Adaptar objeto al
contenido".
Resultado
Se ha creado un visor de usuarios en la imagen.
Crear un usuario
Introduccin
Un usuario se crea para que las personas puedan iniciar una sesin en runtime con su nombre
de usuario.
Alternativamente pueden crearse usuarios en el sistema de ingeniera y cargarlos en el panel
de operador.
La sesin slo se inicia correctamente si el nombre de usuario entrado coincide con un usuario
de runtime. Asimismo, la contrasea entrada debe coincidir con la del usuario.
Nota
Observe el uso de maysculas y minsculas.
Visualizar procesos (Advanced)
9.7 Configurar una administracin de usuarios
WinCC Advanced V11.0 SP1
Manual de sistema, 08/2011, 1253
El usuario se asigna a un grupo de usuarios. A continuacin, el usuario tendr las
autorizaciones del grupo de usuarios.
ATENCIN
En runtime debe asignarse un usuario a un grupo de usuarios. El grupo de usuarios se crea
en el sistema de ingeniera. La denominacin del grupo de usuarios depende del idioma.
Requisitos
El visor de usuarios est abierto.
Un grupo de usuarios "Group 2" est creado.
Procedimiento
1. En el visor de usuarios, haga clic en <Nuevo usuario>. Se abrir un cuadro de dilogo.
2. Introduzca el nombre de usuario "Maestro".
3. Pulse la tecla <Intro>.
4. Haga clic en "Contrasea".
5. Introduzca la contrasea del usuario.
6. Pulse la tecla <Intro>. La contrasea es invisible.
7. Haga clic en la columna "Grupo".
8. Seleccione el grupo "Group 2".
9. Pulse la tecla <Intro>.
10.Haga clic en la columna "Tiempo de cierre de sesin".
11.Introduzca el tiempo tras el cual se cerrar automticamente la sesin del usuario.
Administrar usuarios con el visor de usuarios simple
Introduccin
En caso de haber configurado un visor de usuarios en el sistema de ingeniera, es posible
administrar los usuarios y los grupos de usuarios en runtime.
PRECAUCIN
Las modificaciones en el visor de usuarios de runtime son efectivas inmediatamente. Las
modificaciones en runtime no se actualizan en el sistema de ingeniera. Al cargar la
administracin de usuarios en el panel de operador, se sobrescriben todas las
modificaciones del visor de usuarios previa consulta y en funcin de las opciones
seleccionadas.
Visualizar procesos (Advanced)
9.7 Configurar una administracin de usuarios
WinCC Advanced V11.0 SP1
1254 Manual de sistema, 08/2011,
Requisitos
Runtime activado.
El visor de usuarios simple est creado.
La imagen con el visor de usuarios simple est abierta.
Tiene la autorizacin predeterminada "Administracin de usuarios".
ATENCIN
Si no tiene la autorizacin "Administracin de usuarios", slo podr modificar su propia
contrasea y su tiempo de cierre de sesin.
Cambiar nombre de usuario
1. Haga clic en la fila del usuario cuyo nombre desea cambiar. Se abrir un cuadro de dilogo.
2. Introduzca un nuevo nombre de usuario.
3. Confirme haciendo clic en "Aceptar".
ATENCIN
El usuario no podr volver a iniciar una sesin en runtime con su antiguo nombre. Si borra
el nombre y pulsa la tecla <Intro> se borrar el usuario.
Cambiar la contrasea del usuario en el visor de usuarios simple.
1. Haga clic en la fila del usuario cuya contrasea desea cambiar. Se abrir un cuadro de
dilogo.
2. Introduzca una nueva contrasea.
3. Confirme haciendo clic en "Aceptar".
ATENCIN
El usuario no podr volver a iniciar una sesin en runtime con su antigua contrasea.
Si borra la contrasea en el visor de usuarios simple y pulsa la tecla <Intro> se emitir
un aviso. El aviso dice que la contrasea no est dentro de los lmites indicados.
Modificar el tiempo de cierre de sesin del usuario
1. Haga clic en la fila del usuario cuyo tiempo de cierre de sesin desea cambiar. Se abrir
un cuadro de dilogo.
2. Introduzca un nuevo tiempo de cierre de sesin.
3. Confirme haciendo clic en "Aceptar".
Visualizar procesos (Advanced)
9.7 Configurar una administracin de usuarios
WinCC Advanced V11.0 SP1
Manual de sistema, 08/2011, 1255
Borrar un usuario
1. Haga clic en el nombre del usuario que debe borrarse.
2. Borre el nombre.
3. Pulse la tecla <Intro>.
ATENCIN
El usuario no podr volver a iniciar una sesin en runtime.
Asignar un usuario a otro grupo de usuarios
1. Haga clic en la fila del usuario cuyo grupo de usuarios desea cambiar. Se abrir un cuadro
de dilogo.
2. Haga clic en el campo "Grupo de usuarios".
3. Seleccione un grupo de usuarios.
4. Confirme la seleccin haciendo clic en "Aceptar".
Administrar usuarios con el visor de usuarios complejo
Introduccin
En caso de haber configurado un visor de usuarios en el sistema de ingeniera, es posible
administrar los usuarios y los grupos de usuarios en runtime.
PRECAUCIN
Las modificaciones en el visor de usuarios de runtime son efectivas inmediatamente. Las
modificaciones en runtime no se actualizan en el sistema de ingeniera. Al cargar la
administracin de usuarios en el panel de operador, se sobrescriben todas las
modificaciones del visor de usuarios previa consulta y en funcin de las opciones
seleccionadas.
Requisitos
Runtime activado.
Se ha creado un visor de usuarios complejo.
La imagen con el visor de usuarios est abierta.
Tiene la autorizacin predeterminada "Administracin de usuarios".
ATENCIN
Si no tiene la autorizacin "Administracin de usuarios", slo podr modificar su propia
contrasea y su tiempo de cierre de sesin.
Visualizar procesos (Advanced)
9.7 Configurar una administracin de usuarios
WinCC Advanced V11.0 SP1
1256 Manual de sistema, 08/2011,
Cambiar nombre de usuario
1. Introduzca un nuevo nombre de usuario en la columna "Usuarios" del visor de usuarios.
2. Confirme con la tecla <Intro>.
ATENCIN
El usuario no podr volver a iniciar una sesin en runtime con su antiguo nombre. Si borra
el nombre y pulsa la tecla <Intro> se borrar el usuario.
Modificar la contrasea del usuario
La disponibilidad del visor de usuarios complejo depende del dispositivo.
1. Introduzca una nueva contrasea en la columna "Contrasea" del visor de usuarios.
2. Confirme con la tecla <Intro>.
ATENCIN
El usuario no podr volver a iniciar una sesin en runtime con su antigua contrasea.
Si borra la contrasea en el visor de usuarios complejo y pulsa la tecla <Intro> se borrar
el usuario.
Modificar el tiempo de cierre de sesin del usuario
1. Introduzca un nuevo tiempo de cierre de sesin en la columna "Tiempo de cierre de sesin"
del visor de usuarios.
2. Confirme con la tecla <Intro>.
Borrar un usuario
1. Haga clic en el nombre del usuario que debe borrarse.
2. Borre el nombre.
3. Pulse la tecla <Intro>.
ATENCIN
El usuario no podr volver a iniciar una sesin en runtime.
Asignar un usuario a otro grupo de usuarios
1. Activar el campo Grupo de usuarios para el usuario correspondiente.
2. Seleccione un grupo de usuarios.
3. Confirme la seleccin con la tecla <Intro>.
Visualizar procesos (Advanced)
9.7 Configurar una administracin de usuarios
WinCC Advanced V11.0 SP1
Manual de sistema, 08/2011, 1257
Desbloquear usuarios bloqueados
Desbloquear usuarios bloqueados
En los "Ajustes de runtime > Administracin de usuarios" est activada la casilla de verificacin
"Activar lmite de intentos de inicio de sesin"
En el campo "Intentos de inicio de sesin no vlidos" aparece el nmero 3.
Si un usuario hace tres intentos fallidos de iniciar una sesin, p. ej. por introducir una
contrasea errnea, ser asignado al grupo "No autorizado". En este caso, el usuario perder
todas las autorizaciones. Aunque todava puede iniciar la sesin, ya no tendr ninguna
autorizacin. Slo un usuario con derechos de administrador puede vuelve a asignar el usuario
no autorizado a un grupo.
Exportar la administracin de usuarios
Introduccin
Los usuarios y grupos de usuarios se transfieren del sistema de ingeniera al panel de
operador. Si se ha configurado una vista de usuario, los usuarios se administran en el panel
de operador mediante la vista de usuario.
Si un usuario debe acceder a varios paneles de operador, este usuario debe existir en todos
los paneles de operador con el mismo nombre y la misma contrasea. Actualice la
administracin de usuarios de los diferentes paneles de operador. Exporte los usuarios y
contraseas de un panel de operador a un medio de almacenamiento, p. ej. un disquete, una
tarjeta de memoria o una unidad de red. Importe los usuarios y contraseas de ese soporte
de memoria a todos los dems paneles de operador.
Configure en un botn una funcin que exporte los datos de los usuarios.
La funcin del sistema "ExportarImportarAdministracinDeUsuarios" no est disponible en
todos los paneles de operador.
PRECAUCIN
Al exportar, los datos de los usuarios del panel de operador se codificarn y se grabarn en
el archivo de destino. El archivo de destino se sobrescribir.
Requisitos
Se ha creado un panel de operador con Runtime Advanced.
Se ha creado una imagen.
Se ha creado un botn en la imagen.
La ventana de inspeccin est abierta.
Visualizar procesos (Advanced)
9.7 Configurar una administracin de usuarios
WinCC Advanced V11.0 SP1
1258 Manual de sistema, 08/2011,
Procedimiento
1. Haga clic en el botn de la imagen.
2. En la ventana de inspeccin haga clic en "Propiedades > Eventos > Soltar".
3. En la lista de funciones, haga clic en la entrada "Agregar funcin".
4. Seleccione la funcin de sistema "ExportarImportarAdministracinDeUsuarios".
5. Seleccione la direccin "Exportacin". Al exportar, el archivo de destino se sobrescribir
con los datos de los usuarios.
6. En "Nombre de archivo" introduzca la ruta completa del archivo de destino, p. ej. "a:\test
\usersview.txt".
ATENCIN
Asegrese de escribir correctamente el nombre del archivo. Si la carpeta "\test\" no existe,
se crear sin consulta previa.
Importar administracin de usuarios
Introduccin
Si un usuario debe acceder a varios paneles de operador, este usuario debe existir en todos
los paneles de operador con el mismo nombre y la misma contrasea. Actualice la
administracin de usuarios de los diferentes paneles de operador. Exporte los usuarios y
contraseas de un panel de operador a un medio de almacenamiento, p. ej. un disquete, una
tarjeta de memoria o una unidad de red. Importe los usuarios y contraseas de ese soporte
de memoria a todos los dems paneles de operador.
Configure en un botn una funcin que importe los datos de los usuarios.
La funcin del sistema "ExportarImportarAdministracinDeUsuarios" no est disponible en
todos los paneles de operador.
PRECAUCIN
Al importar, los datos de los usuarios se leern del archivo de origen y se grabarn en el
panel de operador. Los usuarios y contraseas vigentes en el panel de operador se
sobrescribirn. Los usuarios y contraseas importados son vlidos inmediatamente.
Requisitos
Se ha creado una imagen.
Se ha creado un botn en la imagen.
La ventana de inspeccin est abierta.
Visualizar procesos (Advanced)
9.7 Configurar una administracin de usuarios
WinCC Advanced V11.0 SP1
Manual de sistema, 08/2011, 1259
Procedimiento
1. Haga clic en el botn de la imagen.
2. En la ventana de inspeccin haga clic en "Propiedades > Eventos > Soltar".
3. En la lista de funciones, haga clic en la entrada "Agregar funcin".
4. Seleccione la funcin de sistema "ExportarImportarAdministracinDeUsuarios".
5. Seleccione la direccin "Importacin". Al importar se sobrescribirn los datos de los
usuarios en el panel de operador.
6. En "Nombre de archivo" introduzca la ruta completa del archivo de origen, p. ej. "a:\test
\usersview.txt".
Nota
Asegrese de escribir correctamente el nombre del archivo. Si la carpeta "\test\" o el
archivo no existe, aparecer un aviso de error.
Iniciar una sesin de usuario
Introduccin
Normalmente, una sesin de usuario se inicia con un botn especial. Entonces aparece el
cuadro de dilogo de inicio de sesin.
El cuadro de dilogo de inicio de sesin aparece por defecto al acceder a un objeto protegido
si:
No se ha iniciado ninguna sesin de usuario en runtime
El usuario que ha iniciado la sesin no posee la autorizacin necesaria.
Nota
Al pulsar un botn con proteccin de acceso en los paneles de operador OP 73, OP 77A,
TP 177A y en los paneles bsicos (Basic Panels) aparece siempre el cuadro de dilogo
de inicio de sesin.
Requisitos
En "Ajustes de runtime > Administracin de usuario"
est activada la casilla de verificacin "Activar lmite de intentos de inicio de sesin".
aparece el nmero 3 en el campo "Intentos de inicio de sesin no vlidos".
La funcin de sistema "MostrarDialogoIniciarSesion" est configurada en un botn con el
ttulo "Inicio de sesin".
Visualizar procesos (Advanced)
9.7 Configurar una administracin de usuarios
WinCC Advanced V11.0 SP1
1260 Manual de sistema, 08/2011,
Procedimiento
1. Haga clic en el botn "Logon". Aparecer el cuadro de dilogo de inicio de sesin.
2. Introduzca su nombre de usuario, que debe ser idntico al asignado en la administracin
de usuarios, p. ej. "Maestro".
Si antes de usted se ha conectado otro usuario, se visualizar su nombre.
3. Escriba la contrasea requerida. La entrada se mantiene oculta.
4. Cierre el cuadro de dilogo con el botn "Aceptar".
Inicio de sesin correcto
Si ha introducido el nombre de usuario "Maestro" y la contrasea entrada coincide con la
almacenada, se iniciar una sesin del usuario "Maestro" en runtime. Tiene la autorizacin
del usuario "Maestro".
El acceso a un objeto protegido, p. ej. el botn "Archivar", slo se permitir si el usuario
"Maestro" dispone de la autorizacin necesaria. La accin configurada se ejecutar
inmediatamente.
Si la prxima conexin es correcta pero no dispone de la autorizacin necesaria, aparecer
un aviso de error al respecto. De todas formas, seguir conectado en runtime.
Inicio de sesin incorrecto
Aparecer un aviso de error.
Por motivos de seguridad, usted o el usuario conectado previamente ya no tendr ninguna
autorizacin. De todas formas, podr acceder a objetos no protegidos, aunque el visor de
usuarios no mostrar ninguna entrada. El visor de usuarios y las autorizaciones cambian en
el prximo inicio de sesin correcto.
Si el tercer intento de inicio de sesin no ha dado resultado, el usuario se asigna al grupo
predefinido "No autorizado" Por tanto, no configure ningn grupo de usuarios con ese nombre.
El usuario ser desconectado cuando se llame la funcin "Cerrar sesin" o cuando haya
transcurrido el tiempo de cierre de sesin del usuario.
Visualizar procesos (Advanced)
9.7 Configurar una administracin de usuarios
WinCC Advanced V11.0 SP1
Manual de sistema, 08/2011, 1261
9.7.4.5 Configurar una proteccin de acceso
Proteccin de acceso
Introduccin
Para proteger el acceso a un objeto, configure una autorizacin para ese objeto. Todos los
usuarios conectados que posean esta autorizacin, podrn acceder al objeto. Cuando un
usuario no posee la autorizacin de uso de un objeto, automticamente aparece el cuadro de
dilogo de inicio de sesin.
Nota
Para procesar usuarios, contraseas y grupos de usuarios, p. ej. en el controlador, existen
varias funciones de sistema en la "Administracin de usuarios".
Configurar una autorizacin de uso
Introduccin
Configure la autorizacin "Archivar valores de proceso" en un botn. De esta manera slo
podrn tener acceso los usuarios que tengan esa autorizacin, p. ej. todos los usuarios del
grupo "Operadores".
De este modo, el acceso al botn queda protegido. Si un usuario conectado que pertenece
al grupo "Operadores" y tiene la autorizacin necesaria hace clic en el botn, se archivarn
los avisos y las variables.
En un ejemplo se describe detalladamente cmo configurar un botn con proteccin de
acceso.
Requisitos
El grupo de usuarios "Operadores" est creado.
La autorizacin "Archivar valores de proceso" est creada.
Se ha creado y abierto una imagen.
La imagen contiene un botn.
Procedimiento
1. Haga clic en el botn de la imagen.
2. En la ventana de inspeccin haga clic en "Propiedades > Propiedades >Seguridad".
3. Seleccione la autorizacin "Archivar valores de proceso".
Visualizar procesos (Advanced)
9.7 Configurar una administracin de usuarios
WinCC Advanced V11.0 SP1
1262 Manual de sistema, 08/2011,
4. En la ventana de inspeccin seleccione "Propiedades > Eventos > Hacer clic".
5. Seleccione una funcin de sistema de la lista de funciones.
Nota
Los eventos "Activar" y "Desactivar" sirven exclusivamente para reconocer si un objeto
est seleccionado o deseleccionado. No obstante, los eventos no lanzan ninguna peticin
de contrasea.
Por lo tanto, no utilice los eventos "Activar" o "Desactivar" si quiere configurar una
proteccin de acceso en la llamada de la funcin del objeto.
9.7.5 Referencia
9.7.5.1 Objetos con proteccin de acceso
Introduccin
Los objetos siguientes pueden configurarse con una autorizacin:
Campo de fecha y hora
Campo E/S
Campo E/S grfico
Visor de recetas
Interruptor
Botn
Campo E/S simblico
9.7.5.2 Objetos con proteccin de acceso
Introduccin
Los objetos siguientes pueden configurarse con una autorizacin:
Campo de fecha y hora
Campo E/S
Campo E/S grfico
Visor de avisos
Ventana de avisos
Visor de recetas
Visualizar procesos (Advanced)
9.7 Configurar una administracin de usuarios
WinCC Advanced V11.0 SP1
Manual de sistema, 08/2011, 1263
Interruptor
Botn
Deslizador
Librera de smbolos
Campo E/S simblico
9.7.5.3 Autorizaciones y grupos de usuarios predefinidos
Principio
Las autorizaciones y los grupos de usuarios predefinidos tienen los nmeros siguientes:
Grupo de usuarios Nmero
"Grupo de administradores" 1
"Usuarios" 2
Autorizacin Nmero
"Administracin de usuarios" 1
"Supervisar" 2
"Manejar" 3
9.7.6 Ejemplos
9.7.6.1 Ejemplo: Configurar un botn con el cuadro de dilogo de inicio de sesin
Tarea
En el siguiente ejemplo, configure en un botn la funcin "MostrarDialogoIniciarSesin". Este
botn se utilizar, por ejemplo, durante el cambio de turno, cuando inicie la sesin un usuario
distinto. Adems, en ese momento se cerrar la sesin del usuario anterior.
Nota
De forma predeterminada, el cuadro de dilogo de inicio de sesin aparece en runtime
cuando se accede a un objeto protegido. Existen dos posibilidades: O no ha iniciado la sesin
ningn usuario, o el usuario no tiene la autorizacin necesaria.
Visualizar procesos (Advanced)
9.7 Configurar una administracin de usuarios
WinCC Advanced V11.0 SP1
1264 Manual de sistema, 08/2011,
Requisitos
Se ha creado una imagen.
Se ha creado un botn nuevo en la imagen.
Procedimiento
1. Haga clic en el botn de la imagen.
2. En la ventana de inspeccin haga clic en "Propiedades > Eventos > Soltar".
3. En la tabla "Lista de funciones", haga clic en la entrada "Agregar funcin".
4. Seleccione la funcin del sistema "MostrarDialogoIniciarSesion" en el grupo
"Administracin de usuarios".
Resultado
Cuando el usuario haga clic en este botn en runtime, se ejecutar la funcin
"MostrarDialogoIniciarSesion". Al ejecutarse la funcin "MostrarDialogoIniciarSesion"
aparecer el cuadro de dilogo de inicio de sesin. El usuario inicia la sesin con su nombre
de usuario y su contrasea.
9.7.6.2 Ejemplo: Registrar el inicio y cierre de sesin
Tarea
En el siguiente ejemplo, configure la funcin "IdentificarCambioDeUsuario" para que se
ejecute con el evento "Cambio de usuario".
Visualizar procesos (Advanced)
9.7 Configurar una administracin de usuarios
WinCC Advanced V11.0 SP1
Manual de sistema, 08/2011, 1265
Principio
Cuando un usuario inicia o cierra su sesin, se ejecuta la funcin
"IdentificarCambioDeUsuario". Cuando se llama una funcin, se emite un aviso del sistema
indicando el usuario correspondiente.
Este aviso del sistema se puede archivar. Al archivar, el aviso del sistema se marcar con la
fecha y hora. De este modo es posible saber qu usuario ha estado conectado al panel de
operador, cundo y por cunto tiempo.
Requisitos
Se ha creado un panel de operador con Runtime Advanced.
La ventana de inspeccin est abierta.
Procedimiento
1. Haga doble clic en "Planificador de tareas" de la ventana del proyecto.
2. Haga doble clic en "Agregar" en la tabla del rea de tareas.
3. En "Nombre", introduzca "Logon-Protocol".
4. Seleccione el disparador "Cambio de usuario".
5. En la ventana de inspeccin abra "Propiedades > Eventos".
6. En la tabla "Lista de funciones", haga clic en la entrada "Agregar funcin".
7. Seleccione la funcin de sistema "IdentificarCambioDeUsuario".
Resultado
Cuando un usuario inicie o cierre la sesin, se emitir un aviso del sistema.
9.7.6.3 Ejemplo de una administracin de usuarios
Ejemplo: Estructura de una administracin de usuarios
Tarea
En el ejemplo siguiente se crea una administracin de usuarios para diferentes usuarios y
grupos de usuarios. El ejemplo se basa en un perfil de necesidades tpico de la tcnica de
fabricacin.
Principio
En una instalacin y en un proyecto participan grupos de personas muy diversos. Cada grupo
de personas protege sus datos y funciones de los dems. Con este fin se crean usuarios y se
asignan a un grupo de usuarios.
Es posible reproducir diferentes vistas mediante grupos de usuarios.
Visualizar procesos (Advanced)
9.7 Configurar una administracin de usuarios
WinCC Advanced V11.0 SP1
1266 Manual de sistema, 08/2011,
Ejemplo:
Vista organizativa: operadores de puesta en marcha, operadores, turno I, turno II
Vista tecnolgica: control de ejes, cambiadores de herramientas, instalacin norte,
instalacin sur
El ejemplo siguiente se basa en la vista organizativa.
Cada grupo de usuarios requiere una proteccin de acceso caracterstica: un grupo de
usuarios posee autorizaciones para determinados casos de aplicacin. As, p. ej., un
programador modifica registros de recetas.
En el ejemplo se crean los usuarios Mller, Grupo Meier y Maestro y se asignan a diferentes
grupos de usuarios.
La Sra. Mller trabaja de programadora con el sistema de ingeniera. El Grupo Meier son los
operadores de puesta en marcha. El Sr. Maestro es un operador.
Requisitos
Debe haberse creado un proyecto nuevo.
El editor "Administracin de usuarios" est abierto.
Resumen de los pasos a seguir
El manejo de la administracin de usuarios en el ejemplo funciona de la siguiente manera:
1. Crear autorizaciones: el ingeniero determina qu autorizaciones se requieren para la
proteccin de acceso.
2. Configurar autorizaciones: el ingeniero determina qu objetos pueden manejarse y qu
funciones pueden ejecutarse.
3. Crear grupos de usuarios y asignar autorizaciones: el administrador crea los grupos de
usuarios junto con el ingeniero. Mediante las autorizaciones, el ingeniero determina quin
puede manejar objetos y quin puede modificar parmetros.
4. Crear usuarios y asignarlos a un grupo de usuarios: el administrador administra los
usuarios.
Resultado
El objetivo es obtener la estructura siguiente de la administracin de usuarios, compuesta por
usuarios, grupos de usuarios y autorizaciones:
Usuarios Grupos de usuarios Autorizaciones
Mller Meier Maestro Funciones Modificar
registros de
receta
Modificar
parmetros
del sistema
Modificar
parmetros
del proceso
Administrar
Grupo de
administradores
x
X Programadores X
Visualizar procesos (Advanced)
9.7 Configurar una administracin de usuarios
WinCC Advanced V11.0 SP1
Manual de sistema, 08/2011, 1267
Usuarios Grupos de usuarios Autorizaciones
Mller Meier Maestro Funciones Modificar
registros de
receta
Modificar
parmetros
del sistema
Modificar
parmetros
del proceso
Administrar
X Tcnicos de puesta en
marcha
X X X
X Operadores x
El usuario "Maestro", que pertenece al grupo "Operadores", tiene acceso al botn configurado
"Hacia el visor de recetas".
Nota
Alternativamente, puede crear como operadores varios grupos de usuarios con diferentes
autorizaciones de uso, p. ej. Operadores de nivel 1, Operadores de nivel 2.
Ejemplo: Crear y configurar una autorizacin
Tarea
En el ejemplo siguiente se crean las autorizaciones.
Procedimiento
1. Abra el rea de trabajo "Grupos de usuarios".
2. Haga doble clic en "Agregar" en la tabla "Autorizaciones".
3. Introduzca "Modificar registros de receta" en el nombre de la autorizacin.
4. Repita los pasos 2 y 3 para crear ms autorizaciones: "Modificar parmetros de sistema",
"Modificar parmetros de proceso".
Visualizar procesos (Advanced)
9.7 Configurar una administracin de usuarios
WinCC Advanced V11.0 SP1
1268 Manual de sistema, 08/2011,
Resultado
Ejemplo: Configurar un botn con proteccin de acceso
Tarea
En el ejemplo siguiente se crea un botn para cambiar de imagen con la ayuda de una funcin
de sistema. Proteja el botn "Hacia el visor de recetas" de manejos no autorizados. Para ello,
configure la autorizacin "Modificar registros de receta" en el botn "Hacia el visor de
recetas".
Requisitos
Se ha creado una autorizacin "Modificar registros de receta".
Se ha creado una imagen "Recetas".
Se ha creado y abierto una imagen "Inicio".
Se ha creado y seleccionado un botn en la imagen "Inicio".
Procedimiento
1. En la ventana de inspeccin haga clic en "Propiedades > Propiedades >General".
2. Introduzca el texto "Hacia el visor de recetas".
3. En la ventana de inspeccin haga clic en "Propiedades > Eventos > Hacer clic".
4. En la primera fila de la tabla "Lista de funciones", haga clic en la entrada "Agregar funcin".
5. Seleccione la funcin del sistema "ActivarImagen" en el grupo "Imgenes".
Visualizar procesos (Advanced)
9.7 Configurar una administracin de usuarios
WinCC Advanced V11.0 SP1
Manual de sistema, 08/2011, 1269
6. Haga clic en el botn del campo "Nombre de imagen". Se abre un cuadro de dilogo
para seleccionar la imagen.
7. Seleccione la imagen "Recetas" y cierre el cuadro de dilogo con el botn .
8. En la ventana de inspeccin haga clic en "Propiedades > Propiedades > Seguridad".
9. Seleccione la autorizacin "Modificar registros de receta".
Resultado
El acceso al botn "Hacia el visor de recetas" queda protegido. Cuando el usuario "Meier"
haga clic en este botn en runtime, p. ej., se abrir la imagen "Visor de recetas". Siempre y
cuando el usuario "Meier" haya iniciado una sesin correctamente y tenga la autorizacin
necesaria. La imagen "Recetas" contiene un visor de recetas y otros objetos de imagen.
Si el usuario conectado no tiene la autorizacin necesaria o no ha iniciado la sesin ningn
usuario, aparecer el cuadro de dilogo de inicio de sesin.
Ejemplo: Crear grupos de usuarios y asignar autorizaciones
Tarea
En el ejemplo siguiente se crean los grupos de usuarios y se les asignan autorizaciones.
Visualizar procesos (Advanced)
9.7 Configurar una administracin de usuarios
WinCC Advanced V11.0 SP1
1270 Manual de sistema, 08/2011,
Procedimiento
1. Abra el rea de trabajo "Grupos de usuarios".
2. Haga doble clic en "Agregar" en la tabla "Grupos".
3. En "Nombre", escriba "Programadores".
4. Para crear los grupos de usuarios "Operadores de puesta en marcha" y "Operadores" se
debern repetir los pasos 2 y 3.
5. Haga clic en "Grupo de administradores" de la tabla "Grupos".
6. En la tabla "Autorizaciones" active la autorizacin "Modificar parmetros de sistema".
Resultado intermedio
Procedimiento
1. Haga clic en "Operadores" de la tabla "Grupos".
2. En la tabla "Autorizaciones" active la autorizacin "Modificar registros de receta".
3. Haga clic en "Operadores de puesta en marcha" de la tabla "Grupos".
4. En la tabla "Autorizaciones" active la autorizacin "Modificar registros de receta", "Modificar
parmetros de sistema" y "Modificar parmetros de proceso".
5. Haga clic en "Programadores" de la tabla "Grupos".
6. En la tabla "Autorizaciones" active la autorizacin "Modificar registros de receta".
Visualizar procesos (Advanced)
9.7 Configurar una administracin de usuarios
WinCC Advanced V11.0 SP1
Manual de sistema, 08/2011, 1271
Resultado
Ejemplo: Crear usuarios y asignarlos a un grupo de usuarios
Tarea
En el ejemplo siguiente se crean los usuarios y se asignan a los grupos de usuarios. El usuario
se ordenar alfabticamente justo despus de entrar el nombre.
Procedimiento
1. Abra el rea de trabajo "Usuarios".
2. Haga doble clic en "Agregar" en la tabla "Usuarios".
3. Introduzca el nombre de usuario "Mueller".
4. En la columna "Contrasea", haga clic en el botn . Se abre el cuadro de dilogo para
introducir la contrasea.
5. Introduzca la contrasea "mueller".
6. Introduzca de nuevo la contrasea en el campo de confirmacin situado debajo.
7. Cierre el cuadro de dilogo con el smbolo .
8. En la tabla "Grupos", active el grupo de usuarios "Programadores".
Visualizar procesos (Advanced)
9.7 Configurar una administracin de usuarios
WinCC Advanced V11.0 SP1
1272 Manual de sistema, 08/2011,
Resultado intermedio
Procedimiento
1. Haga doble clic en "Agregar" en la tabla "Usuarios".
2. Introduzca el nombre de usuario "Meier".
3. En la columna "Contrasea", haga clic en el botn . Se abre el cuadro de dilogo para
introducir la contrasea.
4. Introduzca la contrasea "meier".
5. Introduzca de nuevo la contrasea en el campo de confirmacin situado debajo.
6. Cierre el cuadro de dilogo con el smbolo .
7. En la tabla "Grupos", active el grupo de usuarios "Operadores de puesta en marcha".
8. Repita los pasos 2 a 6 para el usuario "Maestro".
9. En la tabla "Grupos", active el grupo de usuarios "Operadores".
Visualizar procesos (Advanced)
9.7 Configurar una administracin de usuarios
WinCC Advanced V11.0 SP1
Manual de sistema, 08/2011, 1273
Resultado
Visualizar procesos (Advanced)
9.7 Configurar una administracin de usuarios
WinCC Advanced V11.0 SP1
1274 Manual de sistema, 08/2011,
9.8 Trabajar con funciones de sistema y Runtime Scripting
9.8.1 Trabajar con funciones de sistema y Runtime Scripting
9.8.1.1 Principios bsicos
Runtime Scripting
Definicin de conceptos
En la documentacin se utilizan los trminos siguientes:
Trmino
Runtime Scripting Trmino general para todas las actividades de los scripts de usuario.
Funcin Trmino general para las funciones de sistema y los scripts de usuario.
Funciones de sistema Las funciones de sistema son todas las funciones suministradas con WinCC.
Las funciones de sistema se utilizan en listas de funciones o en scripts de
usuario.
Funciones definidas
por el usuario
Los scripts de usuario son funciones escritas en el editor "Scripts". Para
mayor especificacin, en la documentacin se utiliza el trmino "VB Script de
usuario".
VBS / VBScript Abreviatura de Visual Basic Script
Visualizar procesos (Advanced)
9.8 Trabajar con funciones de sistema y Runtime Scripting
WinCC Advanced V11.0 SP1
Manual de sistema, 08/2011, 1275
Aplicar Runtime Scripting
La siguiente figura muestra la ayuda para toma de decisiones antes de iniciar una tarea de
programacin:
Funcin definida
por el usuario
escribir
Utilizar funcin de
sistema
S
FlN
No
Funcin de
sistema
disponible?
No
S Realizable en
AS?
Adaptar
programa de
control
Consulte tambin
Funciones de sistema dependientes del panel (Pgina 1317)
Funciones del sistema
Posibilidades de aplicacin
Las funciones de sistema se utilizan para lo siguiente:
Listas de funciones
Una lista de funciones se procesa en runtime de arriba a abajo. Si una lista de funciones
contiene funciones de sistema de ejecucin prolongada, se procesan de forma asncrona.
Encontrar ms informacin al respecto en "Comportamiento en tiempo de ejecucin en
runtime (Pgina 1307)".
Funciones definidas por el usuario
Si el panel de operador soporta funciones definidas por el usuario, utilice funciones de
sistema en combinacin con instrucciones y condiciones en el cdigo de una funcin
definida por el usuario. Gracias a ello, una funcin definida por el usuario se ejecuta en
funcin de un determinado estado del sistema. Adems, es posible evaluar p. ej. valores
de retorno de las funciones de sistema. Dependiendo del valor de retorno, podr ejecutar
entonces p. ej. funciones de comprobacin que, a su vez, influyen en el procesamiento del
script de usuario.
Visualizar procesos (Advanced)
9.8 Trabajar con funciones de sistema y Runtime Scripting
WinCC Advanced V11.0 SP1
1276 Manual de sistema, 08/2011,
Ejemplos de aplicacin de funciones de sistema
Clculos como, p. ej., valor de variable para aumentar un importe determinado o variable.
Funciones de archivacin (p. ej. para iniciar un fichero de valores de proceso).
Configuracin (p. ej. para cambiar de controlador o activar un bit en el controlador).
Avisos (p. ej. tras modificar el usuario)
Utilizacin
Lista de funciones
Cuando configure una lista de funciones, seleccione las funciones de sistema en una lista
de seleccin ordenada por categoras:
Script de usuario
Si se utiliza una funcin de sistema en una funcin definida por el usuario, seleccinela de
la lista de seleccin. Para abrir la lista de seleccin, utilice la combinacin de teclas <Ctrl
+barra espaciadora> o haga clic en .
Visualizar procesos (Advanced)
9.8 Trabajar con funciones de sistema y Runtime Scripting
WinCC Advanced V11.0 SP1
Manual de sistema, 08/2011, 1277
Dependencia del idioma
En la lista de funciones los nombres de las funciones de sistema dependen del idioma de
configuracin ajustado. Gracias a ello, el ingeniero programador podr reconocer las
funciones de inmediato.
En los scripts de usuario utilice el nombre en ingls de la funcin de sistema. Los nombres
ingleses de las funciones de sistema se indican en la referencia.
Disponibilidad
Las funciones de sistema disponibles dependen del panel de operador utilizado.
Cambio de paneles de operador
Si en una lista de funciones se utilizan funciones de sistema no disponibles en el panel de
operador seleccionado, las funciones de sistema en cuestin aparecen marcadas en color.
Si en un script de usuario se utiliza una funcin de sistema no disponible en el panel de
operador seleccionado, aparece una advertencia. Adems, la funcin de sistema en cuestin
se subrayar con una lnea ondulada en color azul.
Consulte tambin
Comportamiento en tiempo de ejecucin en runtime (Pgina 1307)
Funciones de sistema para ficheros (Pgina 969)
Funciones personalizadas
Posibilidades de aplicacin
Las funciones definidas por el usuario se utilizan p. ej. para lo siguiente: :
Configurar la lista de funciones avanzada
En un script de usuario es posible ejecutar o repetir scripts de usuario y funciones de
sistema conforme a las condiciones predeterminadas. A continuacin, el script de usuario
se agrega a una lista de funciones.
Programar nuevas funcionalidades
Las funciones definidas por el usuario son vlidas solamente en el proyecto en el que
fueron definidas. Para los scripts de usuario se definen parmetros de transferencia y
valores de retorno, p. ej. para convertir valores.
Propiedades de funciones definidas por el usuario
Las funciones definidas por el usuario tienen las propiedades siguientes:
Nombre
Parmetro (opcional)
Valor de retorno y tipo (opcional)
Visualizar procesos (Advanced)
9.8 Trabajar con funciones de sistema y Runtime Scripting
WinCC Advanced V11.0 SP1
1278 Manual de sistema, 08/2011,
Posibilidad de modificacin centralizada
No posee disparador. Debe llamarse explcitamente, p. ej. en una lista de funciones.
Tiene el mismo comportamiento que una funcin de sistema.
Utilizacin
Las funciones definidas por el usuario se crean con el editor "Scripts". Encontrar ms
informacin al respecto en Editor "Scripts" (Pgina 1285).
Las funciones definidas por el usuario se guardan en el proyecto. Para proteger scripts de
usuario, configure una proteccin de know-how. Encontrar ms informacin al respecto en
Auto-Hotspot.
rbol del proyecto
En el rbol del proyecto, los scripts de usuario se listan en el apartado "VB Scripts".
Lista de funciones
En una lista de funciones, los scripts de usuario se listan en el apartado "VB Scripts".
Script de usuario
Si se utiliza una funcin de sistema en un scripts de usuario, seleccinelo de la lista de
seleccin. Para abrir la lista de seleccin, utilice la combinacin de teclas <Ctrl+barra
espaciadora> o haga clic en .
Visualizar procesos (Advanced)
9.8 Trabajar con funciones de sistema y Runtime Scripting
WinCC Advanced V11.0 SP1
Manual de sistema, 08/2011, 1279
Profundidad de recurrencia
La profundidad de recurrencia de los scripts de usuario est limitada por la capacidad de pila
del panel de operador. Si se excede la cantidad, se visualizar un mensaje de error del sistema
en runtime. Por ello, es necesario limitar el nmero de recurrencias por script de usuario.
9.8.1.2 Trabajar con listas de funciones
Conceptos bsicos de las listas de funciones
Introduccin
Una lista de funciones permite ejecutar una o varias funciones de sistema y scripts de usuario
cuando aparece el evento configurado.
Principio
La lista de funciones se asocia al evento de un objeto (p. ej. un objeto de imagen o una tarea).
En cada evento se puede configurar exactamente una lista de funciones. Los eventos
disponibles dependen del objeto y del panel de operador seleccionados.
Los eventos slo ocurren cuando el proyecto est en runtime. Los eventos son, por ejemplo:
Visualizar procesos (Advanced)
9.8 Trabajar con funciones de sistema y Runtime Scripting
WinCC Advanced V11.0 SP1
1280 Manual de sistema, 08/2011,
Ejecucin de una tarea
Pulsar un botn
Acusar un aviso
Nota
Las funciones de sistema configurables que se pueden seleccionar en una lista de
funciones dependen del panel de operador elegido. Encontrar ms informacin al
respecto en "Funciones de sistema dependientes del panel".
Consulte tambin
Funciones de sistema dependientes del panel (Pgina 1317)
Propiedades de la lista de funciones
Informacin de estado
Durante la configuracin, los datos del proyecto se comprueban en segundo plano.
Las siguientes causas provocan que la lista de funciones no se ejecute en runtime y se
marquen en rojo las entradas errneas:
Por lo menos una funcin de sistema o un script de usuario no se ha parametrizado por
completo.
Hay por lo menos una funcin de sistema o una funcin definida por el usuario no soportada
por el panel de operador seleccionado (p. ej. por un cambio del tipo de dispositivo).
Proceso de funciones de sistema y scripts de usuario (WinCC Runtime Advanced y Panels)
Una lista de funciones se procesa en runtime de arriba a abajo. Si la lista de funciones contiene
funciones de sistema de ejecucin prolongada, se procesan de forma asncrona. Encontrar
ms informacin al respecto en "Procesar la lista de funciones en runtime (Pgina 1307)" y
"Secuencia en el procesamiento de scripts de usuario y funciones de sistema (Pgina 1308)".
Consulte tambin
Comportamiento en tiempo de ejecucin en runtime (Pgina 1307)
Procesar la lista de funciones en runtime (Pgina 1307)
Secuencia en el procesamiento de scripts de usuario y funciones de sistema (Pgina 1308)
Visualizar procesos (Advanced)
9.8 Trabajar con funciones de sistema y Runtime Scripting
WinCC Advanced V11.0 SP1
Manual de sistema, 08/2011, 1281
Configurar la lista de funciones
Introduccin
Una lista de funciones se configura seleccionando las funciones de sistema y las funciones
definidas por el usuario en una lista de seleccin. Las funciones de sistema estn ordenadas
por categoras en la lista de seleccin.
En una lista de funciones slo se utilizan funciones definidas por el usuario de un lenguaje de
programacin. Mediante la seleccin del primer script de usuario se determina si los VB Scripts
de usuario o los C Scripts de usuario estarn disponibles en la lista de funciones. Los lenguajes
de programacin disponibles dependen del panel de operador utilizado.
Si p. ej. se ha creado un VB Script de usuario, encontrar el script de usuario en la entrada
"VB Scripts".
Requisitos
El objeto deber tener por lo menos un evento configurable.
Procedimiento
Para configurar una lista de funciones, proceda del siguiente modo:
1. Abra el editor que contiene el objeto.
2. Seleccione el objeto.
3. Haga clic en la ventana de inspeccin "Propiedades > Eventos". Seleccione el evento en
el que debe configurarse la lista de funciones.
4. En la lista de seleccin de la ventana de inspeccin, seleccione la entrada "<Agregar
funcin>".
Visualizar procesos (Advanced)
9.8 Trabajar con funciones de sistema y Runtime Scripting
WinCC Advanced V11.0 SP1
1282 Manual de sistema, 08/2011,
5. En la lista de seleccin, escoja la funcin de sistema o el script de usuario deseado.
Tambin puede introducir el nombre de la funcin de sistema o del script de usuario.
La funcin de sistema o la funcin definida por el usuario se registrar en la lista de
funciones.
6. Si la funcin de sistema o la funcin definida por el usuario contiene parmetros, seleccione
los valores correspondientes para los parmetros.
7. Si desea agregar ms funciones de sistema o scripts de usuario a la lista de funciones,
repita los pasos 4.) a 6.).
Resultado
La lista de funciones deber estar configurada. El estado de la lista de funciones se visualizar
en la ventana de inspeccin, junto al evento configurado. Cuando el evento configurado ocurra
en runtime, la lista de funciones se procesar de arriba a abajo.
Visualizar procesos (Advanced)
9.8 Trabajar con funciones de sistema y Runtime Scripting
WinCC Advanced V11.0 SP1
Manual de sistema, 08/2011, 1283
Editar la lista de funciones
Introduccin
La lista de funciones se puede editar como se indica a continuacin:
Modificar el orden de las funciones de sistema y de los scripts de usuario.
Eliminar una funcin de sistema o un script de usuario.
Requisitos
La lista de funciones deber estar configurada y abierta.
Cambiar el orden de una funcin de sistema o una funcin definida por el usuario
1. Seleccione la funcin de sistema o la funcin definida por el usuario en la lista de funciones.
2. A continuacin, haga clic en la correspondiente flecha de sentido de la ventana de
inspeccin hasta que la funcin de sistema o la funcin definida por el usuario aparezca
en la posicin deseada.
Cambiar el orden de varias funciones de sistema o varias funciones definidas por el usuario
1. Mantenga pulsada la tecla <Mays>.
2. Haga clic con el ratn consecutivamente en las funciones de sistema o las funciones
definidas por el usuario elegidas.
3. Desplace la seleccin con Arrastrar y soltar a la posicin deseada.
Eliminar una funcin de sistema o una funcin definida por el usuario
1. Seleccione la funcin de sistema o la funcin definida por el usuario en la lista de funciones.
2. En el men contextual, elija el comando "Borrar".
Visualizar procesos (Advanced)
9.8 Trabajar con funciones de sistema y Runtime Scripting
WinCC Advanced V11.0 SP1
1284 Manual de sistema, 08/2011,
9.8.1.3 Trabajar con VB Scripts de usuario
Editor "Scripts"
Introduccin
El editor "Scripts" ayuda a crear funciones definidas por el usuario mediante funcionalidades
como Autocompletar o Resaltar la sintaxis. La Task Card "Instrucciones" sirve para insertar,
por ej., plantillas de cdigo para instrucciones requeridas frecuentemente.
Completar automticamente e introducir parmetros
El editor "Scripts" le ayuda durante la programacin con la funcin de completar
automticamente y al introducir parmetros.
Si se utilizan funciones de sistema, los parmetros de la funcin se mostrarn en forma de
tooltip.
<Ctrl+J>
La combinacin de teclas <Ctrl+J> abre la lista contextual de objetos. Utilice la lista de objetos
para suministrar valores a las funciones de sistema, los mtodos y las propiedades: elija
Visualizar procesos (Advanced)
9.8 Trabajar con funciones de sistema y Runtime Scripting
WinCC Advanced V11.0 SP1
Manual de sistema, 08/2011, 1285
imgenes, objetos de imagen, variables o colores, por ejemplo. Aadir un objeto
seleccionado en la lista de objetos haciendo doble clic en el cdigo.
Nota
Tambin puede insertar las variables y las imgenes con la funcin de arrastrar y soltar.
Utilice la funcin de arrastrar y soltar para asignar parmetros, por ejemplo.
<Ctrl+barra espaciadora>
Mediante la combinacin de teclas <Ctrl+barra espaciadora> se llama una lista con el siguiente
contenido:
Constantes y funciones del lenguaje de programacin utilizado en el editor "Scripts".
Funciones definidas por el usuario
Funciones de sistema
Task Card "Instrucciones"
La Task Card "Instrucciones" contiene las paletas "Plantillas de cdigo" y "Lista de funciones".
Plantillas de cdigo
Para insertar instrucciones empleadas frecuentemente, haga doble clic en la instruccin
deseada en la paleta "Plantillas de cdigo". Reemplace el nombre de las variables por las
expresiones empleadas.
Lista de funciones
En la lista de funciones se seleccionan las funciones de sistema y las funciones definidas
por el usuario de una lista de seleccin. Proceda como en la configuracin de una lista de
funciones. Para aadir la lista de funciones al cdigo, haga clic en el botn "Aadir". La
lista de funciones se convierte automticamente a la sintaxis adecuada.
Nota
No todas las funciones de sistema estn disponibles en el editor "Scripts". Encontrar
ms informacin al respecto en la referencia.
Funciones de edicin
Para mostrar ms claramente el cdigo con sangras y comentarios, utilice los botones de la
barra de herramientas "Edicin avanzada".
Los marcadores facilitan la orientacin, incluso si el script contiene muchas lneas de cdigo.
Para ms informacin sobre cada uno de los botones, consulte la ayuda directa
correspondiente.
Sincronizacin de variables y objetos
Si se modifican en el proyecto nombres de variables o nombres de objetos que se utilizan en
un script de usuario, los nombres se adaptarn automticamente en el script de usuario.
Visualizar procesos (Advanced)
9.8 Trabajar con funciones de sistema y Runtime Scripting
WinCC Advanced V11.0 SP1
1286 Manual de sistema, 08/2011,
Si modifica en la funcin los nombres de las variables o los nombres de los objetos, stos no
se adaptarn en el proyecto. Al ejecutar el script de usuario aparecer un mensaje de error.
Resaltar la sintaxis
En el editor "Scripts", las palabras clave se resaltan con distintos colores. Las palabras
desconocidas se subrayan con una lnea ondulada roja.
La tabla muestra los colores predeterminados para las principales palabras clave:
Color Significado Ejemplo
Azul Palabra clave If, Then
Violeta oscuro Funcin FahrenheitToCelsius
Chocolate Funcin de sistema SetTag
Naranja Variable HMI Tag_1
Verde Comentario 'Esto es un comentario'
Personalizar propiedades de visualizacin
Al abrir un script de usuario, es posible personalizar individualmente las propiedades de
visualizacin en el editor. Elija para ello el comando de men "Herramientas > Configuracin".
En el editor "Configuracin", haga clic en "General > Editores de textos". En el rea de trabajo,
modifique los colores para resaltar la sintaxis o el sangrado del cdigo, por ejemplo.
Consulte tambin
Crear una funcin VB definida por el usuario (Pgina 1293)
Acceso a variables HMI
Introduccin
En los VB Scripts de usuario se tiene acceso a variables HMI que se han creado en el proyecto.
En runtime se modifica o lee el valor de una variable con un VB Script de usuario.
En el VB Script de usuario se pueden crear, adems, variables locales con carcter de
contadores o de memoria intermedia. Para evitar errores causados por una notacin errnea
de las variables, es necesario declarar cada una de las variables.
Variables HMI
El VB Script de usuario accede al valor de una variable almacenada en la memoria de runtime.
A continuacin, el valor de la variable se actualiza conforme al tiempo de ciclo configurado.
El VB Script de usuario accede primero a los valores de la variable ledos en el instante anterior
del ciclo.
Si el nombre de la variable en el proyecto cumple con las convenciones para nombres VBS,
podr utilizar la variable HMI directamente en la funcin.
Visualizar procesos (Advanced)
9.8 Trabajar con funciones de sistema y Runtime Scripting
WinCC Advanced V11.0 SP1
Manual de sistema, 08/2011, 1287
'VBS_Example_03
If BeltDriveOilTemperature > 100 Then [instruccin]
Si el nombre de la variable en el proyecto no cumple con las convenciones para nombres
VBS, deber referenciar la variable HMI a travs de la lista de "SmartTags". En el ejemplo
siguiente, el nombre de la variable contiene el carcter "&". ste no est permitido en las
convenciones para nombres VBS.
'VBS_Example_04
SmartTags("Test&Trial")= 2005
Variables locales
La instruccin Dim sirve para definir variables locales. Las variables locales slo se pueden
utilizar dentro de VB Script de usuario. Por tanto, no aparecen en el editor "Variables HMI".
En el VB Script de usuario, utilice una variable local p. ej. como contador en una instruccin
For:
'VBS_Example_05
Dim intCount
For intCount = 1 To 10 [instruccin] Next
Acceso a variables HMI con nombres dinmicos
El VB Script de usuario accede al valor de una variable a travs de su nombre. Es posible
indicar el nombre de la variable de modo que se componga en el tiempo de ejecucin del
script de usuario.
Si la funcin VB definida por el usuario se llama en una sola imagen, en la que la variable HMI
se utiliza tambin en otra parte, p. ej en un campo ES, la variable HMI ha de configurarse con
el modo de adquisicin "Cclico durante el funcionamiento" por cuestiones de rendimiento.
Si se llama la funcin VB definida por el usuario y la variable HMI no se utiliza en la imagen
visualizada en ese momento, configure la variable HMI con el modo de adquisicin "Cclico
continuo". De este modo se garantiza que el valor actual de la variable est disponible en todo
momento.
Consulte tambin
SmartTags (Pgina 1639)
Acceso a objetos
Introduccin
En los VB Scripts de usuario, los objetos del modelo VBS estn disponibles junto con las
propiedades y los mtodos correspondientes.
En runtime es posible leer y modificar las propiedades de los objetos.
Visualizar procesos (Advanced)
9.8 Trabajar con funciones de sistema y Runtime Scripting
WinCC Advanced V11.0 SP1
1288 Manual de sistema, 08/2011,
Crear referencias a objetos
Para crear referencias a objetos en funciones VB definidas por el usuario, utilice la lista
correspondiente. Para identificar un objeto, utilice su nombre o su nmero de posicin en la
lista.
Si se accede con frecuencia a las propiedades de un objeto, generar una referencia de objeto.
A las propiedades de objeto se accede con y sin referencia de objeto.
Mediante la siguiente instruccin se hace referencia al primer objeto de la imagen
"MainScreen":
'VBS_Example_01
Dim objObject
'Change to Screen "MainScreen"
HMIRuntime.BaseScreenName = "MainScreen"
Set objObject = HMIRuntime.Screens(1).ScreenItems(1)
Mediante la siguiente instruccin se hace referencia a un objeto a travs de su nombre y se
modifica una propiedad del objeto. El objeto ha de haberse creado con este nombre en la
imagen.
'VBS_Example_02
Dim objCircle
HMIRuntime.BaseScreenName = "MainScreen"
Set objCircle = HMIRuntime.Screens(1).ScreenItems("Circle_01")
objCircle.BackColor = vbGreen
Consulte tambin
Objetos (Pgina 1632)
Llamada de funciones de sistema
Introduccin
Los VB Scripts de usuario permiten insertar funciones de sistema.
Existen las siguientes posibilidades:
Con <Ctrl+barra espaciadora> o con
Entrada directa
Mediante la paleta "Lista de funciones"
Visualizar procesos (Advanced)
9.8 Trabajar con funciones de sistema y Runtime Scripting
WinCC Advanced V11.0 SP1
Manual de sistema, 08/2011, 1289
Con <Ctrl+barra espaciadora> o con
Abra con <Ctrl+barra espaciadora> o con la lista de las funciones de sistema y seleccione
la funcin de sistema deseada.
Entrada directa
Las funciones de sistema se introducen directamente en el cdigo. Utilice el nombre en ingls
de la funcin de sistema. Los nombres ingleses de las funciones de sistema se indican en la
referencia de estas bajo "Sintaxis". El idioma configurado para la edicin no se tiene en cuenta.
Las referencias a objetos (p. ej. imgenes, conexiones y ficheros) se transfieren entre comillas:
Llamada de funciones del sistema sin valor de retorno en VBS
SetTag "Tag1",64
Llamada de funciones del sistema con valor de retorno en VBS
InverseLinearScaling "XValue","Tag1", 0, 1
Mediante la paleta "Lista de funciones"
Seleccione en la paleta "Lista de funciones" las funciones de sistema en una lista de seleccin
ordenada por categoras. Proceda como en la configuracin de una lista de funciones.
Encontrar ms informacin en "Configurar la lista de funciones".
Para incorporar la lista en el cdigo, haga clic en el botn "Aadir". La lista se convierte
automticamente a la sintaxis correcta.
Cambio de paneles de operador
El cdigo de una funcin definida por el usuario depende del panel de operador seleccionado.
Si en la funcin definida por el usuario se utilizan funciones de sistema que no soporte el panel
de operador, aparecer un aviso de error en la ventana de resultados. Encontrar ms
informacin al respecto en "Funciones de sistema dependientes del panel
(Pgina 1317)".
Llamada de VB Scripts de usuario
Introduccin
En un VB Scripts de usuario se pueden insertar VB Scripts de usuario.
Existen las siguientes posibilidades:
Visualizar procesos (Advanced)
9.8 Trabajar con funciones de sistema y Runtime Scripting
WinCC Advanced V11.0 SP1
1290 Manual de sistema, 08/2011,
Con <Ctrl+barra espaciadora> o con
Entrada directa
Mediante la paleta "Lista de funciones"
Con <Ctrl+barra espaciadora> o con
Abra con <Ctrl+barra espaciadora> o con la lista de los VB Scripts de usuario y seleccione
el VB Scripts deseado.
Entrada directa
Los VB Scripts de usuario se introducen directamente en el cdigo. Las referencias a objetos
(p. ej. imgenes, conexiones y ficheros) se transfieren entre comillas.
Function Average(ByVal Var1, ByVal Var2)
Average = (Var1+Var2)*(1/2)
End Function
Llamada de VB Scripts de usuario sin valor de retorno en VBS
Average 4,10
Llamada de VB Scripts de usuario con valor de retorno en VBS
Dim ValueA
ValueA = Average (4,10)
Si no se desea evaluar el valor de retorno, la llamada se utiliza como si se tratara de un VB
Script de usuario sin valor de retorno.
Mediante la paleta "Lista de funciones"
Seleccione en la paleta "Lista de funciones" el VB Script de usuario deseada de la lista de
seleccin.
Proceda como en la configuracin de una lista de funciones. Encontrar ms informacin en
"Configurar la lista de funciones".
Para incorporar la lista en el cdigo, haga clic en el botn "Aadir". La lista se convierte
automticamente a la sintaxis correcta.
Visualizar procesos (Advanced)
9.8 Trabajar con funciones de sistema y Runtime Scripting
WinCC Advanced V11.0 SP1
Manual de sistema, 08/2011, 1291
Transferir y devolver valores en VBS
Transferir un valor
Existen las posibilidades siguientes para transferir parmetros.
"Call by Value" - ByVal
ByVal transfiere el valor del parmetro. Si se transfiere como parmetro una variable, al
ejecutar el script de usuario se transferir a ste el valor de la variable.
"Call by Reference" - ByRef
ByRef transfiere la direccin del parmetro. Si se transfiere como parmetro una variable,
al ejecutar el script de usuario se transferir a ste la direccin de la variable.
Al llamar scripts de usuario y funciones de sistema en scripts de usuario, el parmetro se
transfiere como ByRef.
Retornar un valor
Los valores de retorno sirven para devolver el resultado de un clculo (p. ej. el valor medio
de dos nmeros). Asimismo permiten indicar si una instruccin se ha ejecutado
correctamente.
Por este motivo, las funciones de sistema que ejecutan operaciones con archivos (p.ej. borrar)
tienen tambin un valor de retorno.
Para que un scripts de usuario pueda devolver un valor, se debe ajustar el tipo "Function". En
el script de usuario asigne al valor de retorno el nombre de la funcin:
Para obtener la media de dos nmeros, llame el script de usuario Average y transfiera el
resultado p. ej. a la variable HMI AverageValue.
En una funcin VB definida por el usuario
SmartTags("AverageValue") = Average ("4", "10")
En la lista de funciones
El valor de la variable HMI AverageValue puede mostrarse en un campo E/S.
Visualizar procesos (Advanced)
9.8 Trabajar con funciones de sistema y Runtime Scripting
WinCC Advanced V11.0 SP1
1292 Manual de sistema, 08/2011,
Consulte tambin
Crear una funcin VB definida por el usuario (Pgina 1293)
Crear una funcin VB definida por el usuario
Introduccin
Al crear una funcin VB definida por el usuario, debe definir los ajustes indicados a
continuacin:
El nombre con el que se debe llamar el VB Script de usuario.
El tipo de VB Script de usuario.
Los parmetros que se transfieren al VB Script de usuario en runtime.
Utilice nicamente los caracteres siguientes para el nombre:
de "A" a "Z"
de "a" a "z"
de "0" a "9"
"_" como separador
Nota
Cuando se modifican los parmetros o el tipo de funcin, el cambio se marca en color en
el lugar en que se realiza como, p. ej., en la lista de funciones.
Visualizar procesos (Advanced)
9.8 Trabajar con funciones de sistema y Runtime Scripting
WinCC Advanced V11.0 SP1
Manual de sistema, 08/2011, 1293
Procedimiento
Para crear un VB Script de usuario, proceda del siguiente modo:
1. Abra "Scripts" en el rbol del proyecto.
2. En la navegacin del proyecto, haga doble clic en "Agregar funcin VB nueva" bajo
"Funciones VB".
El VB Script de usuario se crear en una nueva ficha en el rea de trabajo. En la ventana
de inspeccin se abre la mscara para introducir los ajustes de configuracin del VB Script
de usuario.
3. En la ventana de inspeccin configure el VB Script de usuario en "Propiedades > General
> General".
4. Introduzca un "Nombre" explicativo para el VB Script de usuario.
5. Seleccione el "Tipo" de VB Script de usuario.
"Function" tienen valor de retorno.
"Sub" no tienen valor de retorno.
6. Para aadir parmetros, haga doble clic en la lista "Parmetros" en "<Agregar>".
Introduzca el nombre del parmetro y especifique el tipo de parmetro.
Encontrar ms informacin al respecto en "Transferir y devolver valores en VBS
(Pgina 1292)".
"ByVal" transfiere el valor del parmetro.
"ByRef" transfiere la direccin del parmetro.
7. Introduzca su cdigo en el rea de trabajo.
Encontrar ms informacin al respecto en "Editor "Scripts" (Pgina 1285)".
Resultado
El VB Script de usuario est creado. En la barra de ttulo se visualizan el tipo, el nombre y los
parmetros de funcin.
El principio y el final se insertan automticamente al crear el script de usuario.
Visualizar procesos (Advanced)
9.8 Trabajar con funciones de sistema y Runtime Scripting
WinCC Advanced V11.0 SP1
1294 Manual de sistema, 08/2011,
Al proteger VB Scripts de usuario con una contrasea, se guardan en el proyecto de forma
encriptada. Encontrar ms informacin al respecto en "Proteger scripts de usuario".
La figura siguiente muestra un VB Script de usuario que convierte la temperatura de
"Fahrenheit" a "grados centgrados":
Comprobar sintaxis de funciones definidas por el usuario
Introduccin
El cdigo se comprueba en segundo plano durante la programacin. Los errores de sintaxis
se marcan con una lnea ondulada roja. En este proceso se comprueba si es correcta la
sintaxis y la validez de las referencias a objetos de la funcin definida por el usuario.
Compruebe la sintaxis en el editor "Scripts" para detectar todos los errores en el cdigo, as
como para mostrar los correspondientes mensajes de error. Durante el test se visualizan los
mensajes de error que genera el analizador sintctico de scripts.
Para comprobar si las funciones VB definidas por el usuario contienen errores de
programacin lgicos, utilice un depurador por separado.
Tipos de errores
Los tipos de errores indicados a continuacin se detectan al comprobar la sintaxis y se emiten
en la "Ventana de resultados":
Cadena de caracteres desconocida (p. ej. no es una palabra clave)
Asignacin de un valor a una constante
Ya existe el nombre de una variable local creada con la instruccin Dim, p. ej.: como
parmetro, objeto o elemento del modelo de objeto
Error de sintaxis
Visualizar procesos (Advanced)
9.8 Trabajar con funciones de sistema y Runtime Scripting
WinCC Advanced V11.0 SP1
Manual de sistema, 08/2011, 1295
Requisitos
La funcin definida por el usuario est abierta.
Procedimiento
Para comprobar la sintaxis, proceda del siguiente modo:
1. Haga clic en para iniciar la comprobacin de la sintaxis.
Se comprueba la sintaxis. Los resultados de la comprobacin de sintaxis se muestran en
la ventana de inspeccin, en "Informacin > Compilar". Los errores de sintaxis se visualizan
con el nmero de lnea.
2. En caso necesario, corrija los errores en la funcin definida por el usuario.
Particularidad en la comprobacin de la sintaxis de funciones definidas por el usuario
Las funciones definidas por el usuario no se interpretan hasta el runtime. Cuando se compila
un panel de operador, el sistema comprueba que la sintaxis de sus scripts de usuario sea
correcta. Sin embargo, en determinadas circunstancias es posible que se produzcan errores
en tiempo de ejecucin.
Consulte tambin
Configurar la lista de funciones (Pgina 1282)
Cambiar el nombre de una funcin VB definida por el usuario
Cambiar el nombre de un VB Script de usuario en el rbol del proyecto
Para cambiar el nombre de un VB Script de usuario en el rbol del proyecto, proceda del
siguiente modo:
1. Seleccione el VB Script de usuario deseado en el rbol del proyecto.
2. En el men contextual del VB Script de usuario, seleccione el comando "Cambiar nombre
(F2)".
3. Introduzca un nombre nuevo para el VB Script de usuario.
Cambiar el nombre del VB Script de usuario en la ventana de inspeccin
Para cambiar el nombre de un VB Script de usuario en la ventana de inspeccin, proceda del
siguiente modo:
1. Abra el VB Script de usuario en el editor "Scripts".
2. En la ventana de inspeccin haga clic en "Propiedades > Propiedades > General".
3. Introduzca el nuevo nombre de funcin.
Visualizar procesos (Advanced)
9.8 Trabajar con funciones de sistema y Runtime Scripting
WinCC Advanced V11.0 SP1
1296 Manual de sistema, 08/2011,
Resultado
Se ha cambiado el nombre del VB Script de usuario. Los lugares se adaptan automticamente.
Ejecutar una funcin VB definida por el usuario
Introduccin
En WinCC existen las siguientes posibilidades para ejecutar una funcin VB definida por el
usuario:
Lista de funciones
Funcin VB definida por el usuario
Llamar una funcin VB definida por el usuario en una lista de funciones
1. El VB Script de usuario se agrega a una lista de funciones igual que una funcin de sistema.
Encontrar las funciones VB definidas por el usuario en la lista de seleccin, apartado
"Funciones VB". Encontrar ms informacin al respecto en "Configurar la lista de
funciones (Pgina 1282)".
2. Si la funcin VB tiene parmetros, suministre valores estticos o variables HMI a los
parmetros.
3. Si el VB Script posee un valor de retorno, seleccione una variable HMI. El valor para
procesar se transfiere a la variable HMI.
Llamar una funcin VB definida por el usuario en una funcin VB definida por el usuario
1. Abra el VB Script de usuario en el que quiera llamar el VB Script de usuario.
2. Llame la funcin VB definida por el usuario en la sintaxis del lenguaje de programacin.
Encontrar ms informacin al respecto en "Llamada de VB Scripts de usuario
(Pgina 1290)".
3. Si la funcin VB tiene un valor de retorno, asigne una expresin a la funcin VB, p. ej., una
variable local.
Consulte tambin
Configurar la lista de funciones (Pgina 1282)
Llamada de funciones de sistema (Pgina 1289)
Llamada de VB Scripts de usuario (Pgina 1290)
Visualizar procesos (Advanced)
9.8 Trabajar con funciones de sistema y Runtime Scripting
WinCC Advanced V11.0 SP1
Manual de sistema, 08/2011, 1297
Proteger funciones definidas por el usuario
Establecer la proteccin de know-how
Procedimiento
Para configurar una proteccin de know-how para scripts de usuario, proceda del siguiente
modo:
1. Seleccione el script de usuario sin proteccin de know-how que desea proteger.
2. En el men "Edicin", elija el comando "Proteccin de know-how".
Se abre el cuadro de dilogo "Proteccin de know-how".
3. Haga clic en "Definir".
Se abre el cuadro de dilogo "Definir contrasea".
4. Introduzca una contrasea en el campo "Nueva".
5. Repita la contrasea en el campo "Confirmar".
6. Confirme la entrada con "Aceptar".
7. Cierre el cuadro de dilogo "Proteccin de know-how" haciendo clic en "Aceptar".
Resultado
El script de usuario se dota con una proteccin de know-how. Los scripts de usuario con
proteccin de know-how se marcan con un candado en el rbol del proyecto. La contrasea
es vlida para todos los scripts de usuario seleccionados.
Abrir scripts de usuario con proteccin de know-how
Slo es posible abrir varios scripts de usuario con proteccin de know-how en conjunto si se
protegen con la misma contrasea.
Procedimiento
Para abrir un script de usuario con proteccin de know-how, proceda del siguiente modo:
1. Haga doble clic en el script de usuario que desea abrir.
Se abre el cuadro de dilogo "Proteccin de acceso".
2. Introduzca la contrasea para el script de usuario con proteccin de know-how.
3. Confirme las entradas con "Aceptar".
Resultado
Si se introduce la contrasea correcta, se abre el script de usuario con proteccin de know-
how. Sin embargo, la proteccin de know-how no se anula.
Despus de abrir el script de usuario, ste se puede editar hasta que se cierre el script de
usuario o el TIA Portal. Cuando se vuelva a abrir el script de usuario, ser necesario volver a
Visualizar procesos (Advanced)
9.8 Trabajar con funciones de sistema y Runtime Scripting
WinCC Advanced V11.0 SP1
1298 Manual de sistema, 08/2011,
introducir la contrasea. Si se cierra el cuadro de dilogo "Proteccin de acceso" con
"Cancelar" o "Cerrar", el script de usuario se abre, pero el cdigo no se visualiza. El script de
usuario no se puede editar.
Eliminar proteccin de know-how
Procedimiento
Para eliminar la proteccin de know-how de un script de usuario, proceda del siguiente modo:
1. Seleccione el script de usuario cuya proteccin de know-how desea eliminar.
Nota
Para eliminar simultneamente la proteccin de know-how de varios scripts de usuario,
los scripts seleccionados deben tener la misma contrasea.
2. En el men "Edicin", elija el comando "Proteccin de know-how".
Se abre el cuadro de dilogo "Proteccin de know-how".
3. Desactive la casilla de verificacin "Ocultar cdigo (proteccin de know how)".
4. Introduzca la contrasea.
5. Confirme la entrada con "Aceptar".
Resultado
La proteccin de know-how del script de usuario seleccionado se elimina.
Cambiar la contrasea
Procedimiento
Para cambiar la contrasea, proceda del siguiente modo:
1. Seleccione el script de usuario con proteccin de know-how cuya contrasea desea
cambiar.
Nota
Para cambiar simultneamente la contrasea de varios scripts de usuario, los scripts
seleccionados deben tener la misma contrasea.
2. En el men "Edicin", elija el comando "Proteccin de know-how".
Se abre el cuadro de dilogo "Proteccin de know-how".
3. Haga clic en el botn "Cambiar".
4. Introduzca la contrasea antigua en el campo "Antigua".
5. Introduzca la contrasea nueva en el campo "Nueva".
6. Repita la contrasea nueva en el campo "Confirmar".
Visualizar procesos (Advanced)
9.8 Trabajar con funciones de sistema y Runtime Scripting
WinCC Advanced V11.0 SP1
Manual de sistema, 08/2011, 1299
7. Confirme la entrada con "Aceptar".
8. Cierre el cuadro de dilogo "Proteccin de know-how" haciendo clic en "Aceptar".
9.8.1.4 Depurar VB Scripts de usuario
Depurar VB Scripts de usuario
Introduccin
La depuracin permite comprobar en runtime los errores lgicos de programacin en los VB
Scripts de usuario. As puede comprobar p. ej. si se han transferido los valores correctos a
las variables y si aplican correctamente las condiciones de interrupcin.
Se ha comprobado y autorizado el uso de los siguientes depuradores aptos para VBScript:
"Microsoft Script Debugger"
"Microsoft Script Editor": este depurador se suministra junto con Microsoft Office XP.
El "Microsoft Script Debugger" ofrece las funcionalidades siguientes:
Examinar el cdigo fuente de la funcin que se est depurando
Controlar el procesamiento de las funciones paso a paso
Ver y modificar variables y valores de propiedades
Nota
El cdigo se representa en el depurador con proteccin de escritura. No es posible
modificar el cdigo directamente en el depurador, sino solo probar los cambios
necesarios.
Nota
Diferencia en VBScript para Windows y Windows CE
El depurador comprueba la sintaxis de VBScript para Windows. Si la funcin contiene
una funcin VBScript para Windows CE, aparecer un aviso de error correspondiente.
Algunas de las funciones VBScript son diferentes, como por ejemplo CreateObject.
Encontrar una lista de dichas funciones VBScript en "VBScript para Windows CE
(Pgina 1612)".
Visualizar procesos (Advanced)
9.8 Trabajar con funciones de sistema y Runtime Scripting
WinCC Advanced V11.0 SP1
1300 Manual de sistema, 08/2011,
Tipos de errores
Al depurar se detectan los tipos de errores siguientes:
Errores runtime
Un error runtime ocurre cuando se intenta ejecutar una instruccin no vlida o errnea
(p. ej. si una variable no est definida).
Para detectar los errores runtime, utilice en el VB Script de usuario la instruccin "On Error
Resume Next". Esta instruccin hace que se ejecute la instruccin siguiente tras un error
de runtime. En la lnea siguiente se comprueba el cdigo de error con el objeto Err. Para
volver a desactivar el tratamiento de errores runtime en el VB Script de usuario, utilice la
instruccin "On Error Goto 0".
Errores lgicos
Un error lgico se presenta cuando no ocurre el evento esperado, p. ej. porque una
condicin no se comprueba correctamente. Para depurar los errores lgicos, verifique el
VB Script de usuario paso a paso. De este modo se puede identificar qu parte del VB
Script de usuario no funciona.
Procedimiento bsico
El depurador sirve nicamente para encontrar errores en el VB Script de usuario. Para ello se
utilizan, por ejemplo, puntos de parada o se ejecuta el VB Script de usuario paso a paso.
Encontrar ms informacin al respecto en la documentacin del depurador utilizado. Para
corregir errores, hay que ir al editor "Scripts" de WinCC. Tras compilar y cargar nuevamente
el VB Script de usuario, se vuelve a comprobar con el depurador.
Nota
Encontrar sugerencias y trucos relacionados con el depurador, causas frecuentes de
errores y otras indicaciones en la ayuda en pantalla del Microsoft Script Debugger.
Cambio de imagen al depurar
Si se cambia de imagen durante la depuracin, se mantiene abierto el VB Script de usuario
de la imagen anterior, aunque ya no es vlido. Con ello, posiblemente se mostrarn errores
no vlidos, puesto que los objetos llamados ya no existen una vez se ha cambiado de imagen.
Integrar un depurador
Instalar un depurador de scripts para WinCC
Para buscar errores en VB Scripts de usuario hay que instalar un depurador apto para
VBScript.
Se ha comprobado y autorizado el uso de los siguientes depuradores aptos para VBScript:
Microsoft Script Editor de Office XP
Microsoft Script Debugger: Debe utilizarse la versin inglesa "scd10en.exe". La versin
alemana "scd10de.exe" no puede estar instalada.
Visualizar procesos (Advanced)
9.8 Trabajar con funciones de sistema y Runtime Scripting
WinCC Advanced V11.0 SP1
Manual de sistema, 08/2011, 1301
Un depurador instalado se inicia como se indica a continuacin:
En caso de un error de tiempo de ejecucin durante la ejecucin
A travs de "Online > Simular runtime > Con depurador de scripts"
Microsoft Script Editor
El componente "Microsoft Script Editor" que se suministra junto con Microsoft Office XP
incorpora un depurador de scripts. Si Microsoft Office se ha instalado con la configuracin
estndar, el componente "Microsoft Script Editor" estar configurado de manera que se instale
slo cuando sea necesario ("Installed on First Use"). Si desea instalar este componente en
cualquier caso, deber indicarlo durante el proceso de instalacin de Microsoft Office. En el
men contextual del componente, haga clic en el componente "Web Debugging" y seleccione
la opcin "Run from My Computer".
Si en WinCC se activa un proyecto a travs de "Online > Simular runtime > Con depurador
de scripts", al ejecutar el primer script de usuario aparece un cuadro de dilogo con la lista de
los depuradores de scripts disponibles.
En dicha lista pueden figurar tambin otros depuradores de scripts instalados, tales como
"Microsoft Visual Interdev" o "Microsoft Visual Studio .NET". Seleccione el "Microsoft Script
Editor" y confirme su seleccin con "Yes".
Visualizar procesos (Advanced)
9.8 Trabajar con funciones de sistema y Runtime Scripting
WinCC Advanced V11.0 SP1
1302 Manual de sistema, 08/2011,
En el cuadro de dilogo "Step Into Remote Procedure Call" active el objeto "Script" y confirme
haciendo clic en "OK".
Visualizar procesos (Advanced)
9.8 Trabajar con funciones de sistema y Runtime Scripting
WinCC Advanced V11.0 SP1
Manual de sistema, 08/2011, 1303
Arrancar el "Microsoft Script Editor". La ejecucin se detiene en la primera lnea de la primera
funcin.
Visualizar procesos (Advanced)
9.8 Trabajar con funciones de sistema y Runtime Scripting
WinCC Advanced V11.0 SP1
1304 Manual de sistema, 08/2011,
Microsoft Script Debugger
Si no dispone de un depurador de scripts, descargue gratuitamente el "Microsoft Script
Debugger" (scd10en.exe) del sitio web de Microsoft (www.microsoft.com). WinCC iniciar
automticamente el depurador una vez instalado.
Nota
Si en el equipo hay otro depurador apto para VB Script, "Microsoft Script Debugger" no se
puede volver a ejecutar o instalar.
El depurador de scripts no arranca al inicio de runtime
Si ha instalado un depurador de scripts y, sin embargo, ste no arranca al iniciar runtime con
el depurador de scripts ("Start runtime system with script debugger"), establezca el Microsoft
Script Debugger como depurador estndar justo a tiempo (JIT) en el Registro de Windows
mediante las siguientes entradas:
"HKEY_CLASSES_ROOT\CLSID\{834128A2-51F4-11D0-8F20-00805F2CD064}]
(Default)="ScriptDebugSvc Class"
"AppID"="{A87F84D0-7A74-11D0-B216-080000185165}"
[HKEY_CLASSES_ROOT\CLSID
\{834128A2-51F4-11D0-8F20-00805F2CD064}\LocalServer32]
(Default)="c:\\Program Files\\Microsoft Script Debugger\\msscrdbg.exe"
Visualizar procesos (Advanced)
9.8 Trabajar con funciones de sistema y Runtime Scripting
WinCC Advanced V11.0 SP1
Manual de sistema, 08/2011, 1305
[HKEY_CLASSES_ROOT\CLSID\{834128A2-51F4-11D0-8F20-00805F2CD064}\ProgID]
(Default)="ScriptDebugSvc.ScriptDebugSvc.1"
[HKEY_CLASSES_ROOT\CLSID
\{834128A2-51F4-11D0-8F2000805F2CD064}\VersionIndependentProgID]
(Default)="ScriptDebugSvc.ScriptDebugSvc"
La ruta indicada para "LocalServer32" deber sealar al directorio de instalacin del Microsoft
Script Debugger. Corrija la ruta indicada si ha instalado el Microsoft Script Debugger en una
carpeta diferente.
Iniciar y finalizar el depurador
Requisitos
Un depurador apto para VB Script (p. ej. el Microsoft Script Debugger) y WinCC Runtime
estn instalados en el PC de configuracin.
El proyecto deber estar abierto.
Iniciar depurador
Para iniciar el depurador, proceda del siguiente modo:
1. Seleccione el panel de operador y elija el comando de men "Online > Simulacin > Con
depurador de scripts".
El software runtime buscar los depuradores instalados en el PC de configuracin.
2. Si se han encontrado varios, haga clic en el depurador deseado.
O bien:
1. Haga clic en "Inicio > Ejecutar".
2. Introduzca el comando siguiente: "HmiRtm /ScriptDebug /<archivo de proyecto>".
Encontrar ms informacin sobre el archivo de proyecto en "Iniciar Runtime Advanced y
Panels (Pgina 2491)".
O bien:
1. En el Explorador de Windows, elija el comando "Depurar" en el men contextual del archivo
de proyecto.
Resultado
El depurador se vincular automticamente al software runtime.
Salir del depurador
El depurador no se cierra automticamente cuando se sale del software runtime. Por tanto,
deber cerrarlo por separado.
Visualizar procesos (Advanced)
9.8 Trabajar con funciones de sistema y Runtime Scripting
WinCC Advanced V11.0 SP1
1306 Manual de sistema, 08/2011,
9.8.1.5 Comportamiento en tiempo de ejecucin en runtime
Procesar la lista de funciones en runtime
Principio
Una lista de funciones se procesa en runtime de arriba a abajo. Para evitar tiempos de espera
durante el procesamiento, se distingue entre los tipos de procesamiento sncrono y asncrono.
El sistema efecta esta distincin, evaluando para ello los diversos tiempos de ejecucin de
las funciones de sistema. Independientemente del tiempo de ejecucin, los scripts de usuario
se procesan siempre de forma sncrona. El procesamiento de la lista de funciones se
interrumpir si una funcin de sistema retorna un estado de error.
Procesamiento sncrono
En el procesamiento sncrono, las funciones de sistema contenidas en una lista de funciones
se procesan de forma sucesiva. Para que una funcin de sistema se ejecute, la funcin anterior
debe haber finalizado.
Procesamiento asncrono
El tiempo de ejecucin de las funciones de sistema que efectan operaciones con archivos
(tales como guardar o leer) es ms largo que el de las funciones de sistema que p. ej. activan
un valor de variable.
Por tanto, las funciones de sistema de ejecucin prolongada se procesan de forma asncrona.
Por ejemplo, mientras una funcin de sistema escribe un registro de receta en un soporte de
datos, se ejecuta ya la siguiente funcin. Gracias al procesamiento paralelo de las funciones
de sistema se evitan tiempos de espera en el panel de operador.
Procesamiento de scripts de usuario en runtime
Principio
En runtime siempre se procesa slo un script de usuario. Si hay varios scripts de usuario
pendientes de procesamiento, stos se ponen en una cola de espera y se procesan una tras
otra.
Nota
Un bucle en un script de usuario bloquea la ejecucin de los restantes scripts en cola de
espera, aunque stos se hayan iniciado de forma asncrona.
Visualizar procesos (Advanced)
9.8 Trabajar con funciones de sistema y Runtime Scripting
WinCC Advanced V11.0 SP1
Manual de sistema, 08/2011, 1307
WinCC soporta una profundidad de anidamiento de 8 scripts de usuario como mximo. Tenga
en cuenta que la profundidad de anidamiento no se comprueba.
Nota
Si se configura un script de usuario asociado al evento "Parada de runtime", en dicho script
slo se pueden utilizar las funciones de sistema disponibles en el evento "Parada de runtime".
Asegrese de que la finalizacin del runtime no se vea perturbada por la ejecucin del script
de usuario.
Nota
Configuracin de scripts de usuario
En un mismo momento no es posible iniciar simultneamente un nmero excesivo de scripts
de usuario. Evite una sobrecarga permanente del sistema del 100 %.
Los scripts de usuario se procesan con prioridad baja para no obstaculizar la visualizacin
de valores y el manejo. Si el sistema est sobrecargado, los scripts de usuario que estn
pendientes de ejecutarse se marcan inicialmente para su posterior ejecucin. El tamao
mximo de la lista de preseleccin depende del panel de operador y est limitado por el
nmero mximo permitido de scripts de usuario. Encontrar ms informacin al respecto en
las caractersticas de rendimiento. Si en un momento se lanzan ms scripts de usuario de
los que pueden marcarse, se rechazan las llamadas sobrantes y se emite un aviso de sistema.
Cambio de paneles de operador
Si en una funcin definida por el usuario se utilizan funciones de sistema no disponibles en
el panel de operador seleccionado, aparecer una advertencia. A su vez, la correspondiente
funcin de sistema en el script de usuario se subraya con una lnea ondulada azul.
Consulte tambin
Parada de runtime (Pgina 1522)
Secuencia en el procesamiento de scripts de usuario y funciones de sistema
ADVERTENCIA
La secuencia esperada de procesamiento de funciones definidas por el usuario y funciones
de sistema en runtime no siempre se puede cumplir. Esto puede causar estados operativos
imprevistos.
Tenga en cuenta las siguientes aclaraciones- Bajo "Solucin" puede ver cmo solucionar el
problema.
Visualizar procesos (Advanced)
9.8 Trabajar con funciones de sistema y Runtime Scripting
WinCC Advanced V11.0 SP1
1308 Manual de sistema, 08/2011,
Utilizacin de funciones definidas por el usuario en eventos
En algunos casos no es posible respetar la secuencia esperada de procesamiento de scripts
de usuario y funciones de sistema, p. ej., cuando el procesamiento de un script de usuario
contina mas all del momento de lanzamiento de un evento posterior. En este caso, puede
ocurrir que las funciones de sistema que estn asociadas al evento posterior se ejecuten antes
que las funciones de sistema que se asociaron al mismo evento con el script de usuario.
Segundo plano
Los scripts de usuario se colocan en una cola de espera de baja prioridad. La cola de espera
se procesa secuencialmente. Si se asocian a un evento funciones de sistema y scripts de
usuario, todos los scripts de usuario y funciones de sistema asociados a este evento se
ejecutan en esta cola de espera.
Ejemplo
En la tecla se ha configurado lo siguiente:
Evento Funciones
Pulsar Script de usuario (1)
ActivarBit(variable) (2)
Soltar DesactivarBit(variable) (3)
A
B
Interrumpe
ejecucin de
menor proridad
Pulsar
Pulsar Soltar
Soltar
(1) Tiempo de ejecucin del script de usuario
(2) Tiempo de ejecucin de la funcin de sistema ActivarBit(variable)
(3) Tiempo de ejecucin de la funcin de sistema DesactivarBit(variable)
A: Ejecucin esperada del script de usuario y de las funciones de sistema en la configuracin.
Visualizar procesos (Advanced)
9.8 Trabajar con funciones de sistema y Runtime Scripting
WinCC Advanced V11.0 SP1
Manual de sistema, 08/2011, 1309
Al pulsar la tecla, se ejecuta el script de usuario (1) y, posteriormente, la funcin de sistema
ActivarBit(variable) (2). Al soltar la tecla, se ejecuta la funcin de sistema
DesactivarBit(variable) (3).
B: El procesamiento del script de usuario no ha terminado todava al soltar la tecla.
Al pulsar la tecla, se ejecuta el script de usuario (1). La ejecucin del script de usuario (1) no
ha terminado todava y ya ha soltado la tecla. La funcin de sistema DesactivarBit(variable)
(3) interrumpe la ejecucin de la funcin. De este modo, se ejecuta la funcin de sistema
DesactivarBit(variable) (3) antes que la funcin de sistema ActivarBit(variable) (2). Con ello el
bit permanece activado.
La funcin de sistema "ActivarBitMientrasTeclaPulsada" muestra el mismo comportamiento
cuando la funcin de sistema se configura junto con scripts de usuario.
Solucin
La secuencia de ejecucin del anterior ejemplo A se respeta cuando se asocia adicionalmente
un script de usuario al evento "Soltar". El script de usuario no tiene que contener
necesariamente una funcionalidad.
Evento Funciones
Pulsar Script de usuario (1)
ActivarBit(variable) (2)
Soltar Script de usuario_2 (3)
DesactivarBit(variable) (4)
ATENCIN
Hay que asegurarse de que la cola de espera del script de usuario no se desborde, pues de
lo contrario puede ocurrir que las funciones de sistema ya no se puedan ejecutar en el
siguiente evento.
Se detecta un desbordamiento por "Sobrecarga: Se rechaza el script <nombre>" o "La
secuencia de ejecucin esperada de scripts de usuario y funciones de sistema en runtime
no siempre se puede cumplir".
Dinamizacin de propiedades de objetos en runtime
Introduccin
Con scripts de usuario se puede acceder en runtime a propiedades de objetos de imagen y
a variables. Si se modifican valores de propiedades de objetos con un script de usuario, ello
no tendr efecto en los datos del proyecto.
Visualizar procesos (Advanced)
9.8 Trabajar con funciones de sistema y Runtime Scripting
WinCC Advanced V11.0 SP1
1310 Manual de sistema, 08/2011,
Modificar las propiedades de objetos
Si se modifica en runtime una propiedad de un elemento de imagen con un script de usuario,
este cambio slo tiene efecto mientras la imagen est activa. Si se cambia la imagen o se
carga la imagen de nuevo, se mostrarn de nuevo las propiedades de objetos configuradas.
Cambio de idioma
Si se cambia el idioma en runtime, las rotulaciones de los datos del proyecto se cargarn en
el nuevo idioma. Si se modifican textos con un script de usuario, se sobrescribirn nuevamente
los textos modificados por el script.
9.8.1.6 Ejemplos
Ejemplo: convertir Fahrenheit a Celsius
Tarea
En el presente ejemplo se crea un VB Script de usuario que convierte el valor de una sonda
de temperatura de Fahrenheit a Celsius (grados centgrados). La temperatura se indica en el
panel de operador en un campo de salida.
Configuracin
Para este ejemplo se necesitan dos variables HMI y un VB Script de usuario configurados
como se indica a continuacin:
Variables HMI:
Nombre Conexin al controlador Tipo
Fahrenheit s Real
Celsius no Real
VB Script de usuario:
Nombre Tipo Parmetro
FahrenheitToCelsius Function Fahrenheit
Visualizar procesos (Advanced)
9.8 Trabajar con funciones de sistema y Runtime Scripting
WinCC Advanced V11.0 SP1
Manual de sistema, 08/2011, 1311
Procedimiento
1. Cree las dos variables HMI "Fahrenheit" y "Celsius" con la configuracin indicada.
2. Cree el VB Script de usuario "FahrenheitToCelsius" con la configuracin indicada.
3. Introduzca el cdigo VBS siguiente:
FahrenheitToCelsius = (Fahrenheit-32) * (5/9)
Resultado intermedio
Las variables HMI y el VB Script de usuario estn creados.
Procedimiento
1. Abra el editor "Variables HMI" y haga clic en la variable "Fahrenheit".
2. En la ventana de inspeccin haga clic en la ficha "Propiedades > Eventos". Seleccione el
evento "Cambio de valor".
3. Asocie el VB Script de usuario "FahrenheitToCelsius" al evento "Cambio de valor".
4. Seleccione la variable "Fahrenheit" para el parmetro "Fahrenheit".
5. Seleccione la variable HMI "Celsius" para el valor de retorno "FahrenheitToCelsius".
6. Configure un campo de salida en una imagen y ascielo a la variable "Celsius".
Procedimiento alternativo
En lugar de utilizar un VB Script de usuario del tipo "Function", se puede utilizar el tipo "Sub".
En este caso, asigne directamente el valor convertido a la variable HMI "Celsius":
SmartTags("Celsius") = (Fahrenheit-32) * (5/9)
Visualizar procesos (Advanced)
9.8 Trabajar con funciones de sistema y Runtime Scripting
WinCC Advanced V11.0 SP1
1312 Manual de sistema, 08/2011,
Con este procedimiento, se suprime el valor de retorno del VB Script de usuario.
Resultado
Si el valor de la variable "Fahrenheit" cambia en runtime, se procesa el VB Script de usuario
"FahrenheitToCelsius". El valor de temperatura convertido se devolver a la variable HMI
"Celsius" y se visualizar en el campo de salida.
Ejemplo: convertir pulgadas a metros
Tarea
En el presente ejemplo se crea un VB Script de usuario que convierte de pulgadas a metros
el valor de un medidor de longitud. La longitud en metros se indica en el panel de operador
en un campo de salida.
Configuracin
Para este ejemplo se necesitan dos variables HMI y un VB Script de usuario configurados
como se indica a continuacin:
Variables HMI:
Nombre Conexin al controlador Tipo
VarInch s Real
VarMeter no Real
VB Script de usuario
Nombre Tipo Parmetro
InchToMeter Sub Inch
Visualizar procesos (Advanced)
9.8 Trabajar con funciones de sistema y Runtime Scripting
WinCC Advanced V11.0 SP1
Manual de sistema, 08/2011, 1313
Procedimiento
1. Cree las dos variables HMI "VarInch" y "VarMeter" con la configuracin indicada.
2. Cree el VB Script de usuario "InchToMeter" con la configuracin indicada.
3. Introduzca el cdigo VBS siguiente:
VarMeter = Inch*0.0254
Resultado intermedio
Las variables y el VB Script de usuario estn creados.
Procedimiento
1. Abra el editor "Variables HMI" y haga clic en la variable "VarInch".
2. Haga clic en la ventana de inspeccin "Propiedades > Eventos". Seleccione el evento
"Cambio de valor".
3. Asocie el VB Script de usuario "InchToMeter" al evento "Cambio de valor".
4. Seleccione la variable HMI "VarInch" para el parmetro "Inch".
5. Configure un campo de salida en una imagen y ascielo a la variable HMI "VarMeter".
Resultado
Si el valor de la variable "VarInch" cambia en runtime, se procesa el VB Script de usuario
"InchToMeter". El valor convertido se escribir en la variable HMI "VarMeter" y se visualizar
en el campo de salida.
Visualizar procesos (Advanced)
9.8 Trabajar con funciones de sistema y Runtime Scripting
WinCC Advanced V11.0 SP1
1314 Manual de sistema, 08/2011,
Ejemplo: cambiar el modo de operacin del panel de operador y visualizar el estado actual
Tarea
En el presente ejemplo se utiliza la funcin de sistema "EstablecerModoDeOperacinPanel"
para cambiar entre los modos de operacin "Online" y "Offline" en el panel de operador. El
modo de operacin ajustado actualmente se debe visualizar adicionalmente en el panel de
operador.
Requisitos
Se ha creado una imagen de proceso.
Configuracin
Para este ejemplo se necesitan una variable HMI y una lista de texto configuradas como se
indica a continuacin:
Variable HMI:
Nombre Conexin al controlador Tipo
OperatingMode no Bool
Lista de texto:
Nombre Contiene Valores
ShowOperatingMode Bit (0/1) 1: Modo de operacin: "Online":
0: Modo de operacin: "Offline"
Procedimiento
1. Cree la variable HMI "OperatingMode" indicada arriba.
2. Cree la lista de textos "ShowOperatingMode" indicada arriba.
3. Abra la imagen e inserte un botn en el que se configurar el cambio de modo de operacin
a "Online".
Visualizar procesos (Advanced)
9.8 Trabajar con funciones de sistema y Runtime Scripting
WinCC Advanced V11.0 SP1
Manual de sistema, 08/2011, 1315
4. Haga clic en la ventana de inspeccin "Propiedades > Eventos". Seleccione el evento
"Pulsar".
5. Configure la funcin de sistema "EstablecerModoDeOperacinPanel" asociada al evento
"Pulsar". Esta funcin de sistema se encuentra en la lista de seleccin bajo "Configuracin".
6. Seleccione la entrada "Online" para el parmetro "Modo de operacin".
7. Configure la funcin de sistema "ActivarBit" asociada al evento "Pulsar". Esta funcin de
sistema se encuentra en la lista de seleccin bajo "Procesamiento de bits".
8. En la lista, seleccione la variable HMI "OperatingMode" para el parmetro "Variable".
9. En el sinptico del proceso, inserte un botn en el que se configurar el cambio de modo
de operacin a "Offline".
10.Repita los pasos 4 a 7. Seleccione la entrada "Offline" para el parmetro "Modo de
operacin". Configure la funcin de sistema "DesactivarBit" en vez de la funcin "ActivarBit".
Resultado intermedio
El modo de operacin del panel de operador se podr cambiar en runtime mediante ambos
botones.
El modo de operacin ajustado actualmente se debe visualizar en un campo de salida en el
panel de operador.
Visualizar procesos (Advanced)
9.8 Trabajar con funciones de sistema y Runtime Scripting
WinCC Advanced V11.0 SP1
1316 Manual de sistema, 08/2011,
Procedimiento
1. Cree un "Campo E/S simblico" en el sinptico del proceso. En la ventana de inspeccin
haga clic en "Propiedades > Propiedades".
2. Realice los ajustes siguientes en el grupo "General":
Bajo "Modo", seleccione "Salida".
Seleccione la lista de texto "ShowOperatingMode".
Seleccione la variable "OperatingMode".
Resultado
Si cambia el modo de operacin utilizando los botones, el modo ajustado actualmente se
visualizar en el panel de operador.
9.8.2 Referencia
9.8.2.1 Lista de funciones
Funciones de sistema dependientes del panel
Funciones de sistema en Basic Panels
Disponibilidad de las funciones de sistema
La tabla siguiente muestra las funciones de sistema disponibles en los Basic Panels.
Sujeto a cambios tcnicos.
Visualizar procesos (Advanced)
9.8 Trabajar con funciones de sistema y Runtime Scripting
WinCC Advanced V11.0 SP1
Manual de sistema, 08/2011, 1317
Resumen
KP300
Basic PN
KTP400
Basic PN
KTP600
Basic DP
KTP600
Basic PN
KTP1000
Basic DP
KTP1000
Basic PN
TP1500
Basic
PN
Funciones definidas por el usuario no no no no no no no
CerrarSesin (Pgina 1356) s s s s s s s
ActivarImagen (Pgina 1357) s s s s s s s
ActivarImagenConNmero
(Pgina 1358)
s s s s s s s
ActivarPantallaDeLimpieza
(Pgina 1359)
no s s s s s s
ActivarVisorDeDiagnsticoDeSist
ema (Pgina 1360)
no no no no no no no
ActivarImagenAnterior
(Pgina 1360)
s s s s s s s
ActualizarVariable (Pgina 1361) s s s s s s s
ModificarContraste (Pgina 1362) s s no s
1)
s s s
IniciarSesin (Pgina 1363) s s s s s s s
ArchivarArchivoDeInforme
(Pgina 1363)
no no no no no no no
ArchivarVariable (Pgina 1365) no no no no no no no
EditarAviso (Pgina 1366) s s s s s s no
ObjetoDeImagenCursorAbajo
(Pgina 1366)
s s s s s s s
ObjetoDeImagenCursorArriba
(Pgina 1367)
s s s s s s s
ObjetoDeImagenAvanzarPgina
(Pgina 1368)
s s s s s s s
ObjetoDeImagenRetrocederPgin
a (Pgina 1368)
s s s s s s s
Codificar (Pgina 1369) no no no no no no no
CodificarEx (Pgina 1370) no no no no no no no
TeclaDirecta (Pgina 1371) no no no no no no no
TeclaDirectaNumeroDeImagen
(Pgina 1373)
no no no no no no no
ImprimirImagen (Pgina 1374) no no no no no no no
ImprimirInforme (Pgina 1375) no no no no no no no
RegistrarAccinDeUsuario
(Pgina 1376)
no no no no no no no
IncrementarValorEnfocado
(Pgina 1377)
s s s s s s no
IncrementarVariable
(Pgina 1378)
s s s s s s s
ExportarRegistros (Pgina 1379) no no no no no no no
Visualizar procesos (Advanced)
9.8 Trabajar con funciones de sistema y Runtime Scripting
WinCC Advanced V11.0 SP1
1318 Manual de sistema, 08/2011,
KP300
Basic PN
KTP400
Basic PN
KTP600
Basic DP
KTP600
Basic PN
KTP1000
Basic DP
KTP1000
Basic PN
TP1500
Basic
PN
ExportarRegistrosConSumaDeVe
rificacin (Pgina 1381)
no no no no no no no
ExportarImportarAdministracinD
eUsuarios (Pgina 1384)
no no no no no no no
IrAInicio (Pgina 1385) s s s s s s no
IrAFin (Pgina 1385) s s s s s s no
RetirarHardwareConSeguridad
(Pgina 1386)
no no no no no no no
NavegadorHTMLCancelar
(Pgina 1387)
no no no no no no no
NavegadorHTMLActualizar
(Pgina 1387)
no no no no no no no
NavegadorHTMLAdelante
(Pgina 1388)
no no no no no no no
NavegadorHTMLAtrs
(Pgina 1388)
no no no no no no no
ImportarRegistros (Pgina 1389) no no no no no no no
ImportarRegistrosConSumaDeVer
ificacin (Pgina 1391)
no no no no no no no
InvertirBit (Pgina 1392) s s s s s s s
InvertirBitEnVariable
(Pgina 1393)
s s s s s s s
InvertirEscalaLineal
(Pgina 1394)
s s s s s s s
CalibrarPantallaTctil
(Pgina 1395)
no s s s s s s
CopiarFichero (Pgina 1396) no no no no no no no
VisorDeCurvasAvancePgina
(Pgina 1397)
s s s s s s s
VisorDeCurvasRetrocesoPgina
(Pgina 1397)
s s s s s s s
VisorDeCurvasAmpliar
(Pgina 1398)
s s s s s s s
VisorDeCurvasComprimir
(Pgina 1399)
s s s s s s s
VisorDeCurvasReglaIzquierda
(Pgina 1399)
s s s s s s s
VisorDeCurvasReglaDerecha
(Pgina 1400)
s s s s s s s
VisorDeCurvasActivarModoRegla
(Pgina 1401)
s s s s s s s
VisorDeCurvasIniciarParar
(Pgina 1402)
s s s s s s s
VisorDeCurvasIrAlPrincipio
(Pgina 1402)
s s s s s s s
Visualizar procesos (Advanced)
9.8 Trabajar con funciones de sistema y Runtime Scripting
WinCC Advanced V11.0 SP1
Manual de sistema, 08/2011, 1319
KP300
Basic PN
KTP400
Basic PN
KTP600
Basic DP
KTP600
Basic PN
KTP1000
Basic DP
KTP1000
Basic PN
TP1500
Basic
PN
CargarRegistro (Pgina 1403) no no no no no no no
LeerNombreDeUsuario
(Pgina 1404)
s s s s s s s
LeerRegistroDelControlador
(Pgina 1405)
no no no no no no no
LeerNombreDelRegistro
(Pgina 1406)
no no no no no no no
LeerVariablesDeRegistroDelContr
olador (Pgina 1408)
no no no no no no no
LeerNmeroDeGrupo
(Pgina 1409)
s s s s s s s
LeerBrillo (Pgina 1409) no no no no no no no
LeerContrasea (Pgina 1410) s s s s s s s
Auto-Hotspot no no no no no no no
EscalaLineal (Pgina 1411) s s s s s s s
BorrarFichero (Pgina 1412) no no no no no no no
BorrarRegistro (Pgina 1413) no no no no no no no
BorrarRegistroMemoria
(Pgina 1414)
no no no no no no no
BorrarBferDeAvisos
(Pgina 1415)
s s s s s s s
BorrarBferDeAvisosProtool
(Pgina 1416)
s s s s s s s
VisorDeAvisosActualizar
(Pgina 1417)
no no no no no no no
VisorDeAvisosEditarAviso
(Pgina 1417)
s s s s s s s
VisorDeAvisosAcusarAviso
(Pgina 1418)
s s s s s s s
VisorDeAvisosMostrarTextoAyuda
(Pgina 1419)
s s s s s s s
AbrirTodosLosFicheros
(Pgina 1420)
no no no no no no no
AbrirTecladoDePantalla
(Pgina 1421)
no no no no no no no
AbrirVentanaDeComando
(Pgina 1421)
no no no no no no no
AbrirInternetExplorer
(Pgina 1422)
no no no no no no no
AbrirPanelDeControl
(Pgina 1423)
no no no no no no no
AbrirAdministradorDeTareas
(Pgina 1424)
no no no no no no no
AcusarAviso (Pgina 1424) s s s s s s no
Visualizar procesos (Advanced)
9.8 Trabajar con funciones de sistema y Runtime Scripting
WinCC Advanced V11.0 SP1
1320 Manual de sistema, 08/2011,
KP300
Basic PN
KTP400
Basic PN
KTP600
Basic DP
KTP600
Basic PN
KTP1000
Basic DP
KTP1000
Basic PN
TP1500
Basic
PN
VisorDeRecetasRegistroNuevo
(Pgina 1425)
s s s s s s s
VisorDeRecetasLeerRegistroDelC
ontrolador (Pgina 1425)
s s s s s s s
VisorDeRecetasBorrarRegistro
(Pgina 1426)
s s s s s s s
VisorDeRecetasMen
(Pgina 1426)
s s s s s s s
VisorDeRecetasAbrir
(Pgina 1427)
s s s s s s s
VisorDeRecetasEscribirRegistroE
nControlador (Pgina 1428)
s s s s s s s
VisorDeRecetasGuardarRegistro
(Pgina 1428)
s s s s s s s
VisorDeRecetasGuardarRegistro
Como (Pgina 1429)
s s s s s s s
VisorDeRecetasSincronizarRegist
roConVariables (Pgina 1429)
no no no no no no no
VisorDeRecetasCambiarNombreD
eRegistro (Pgina 1430)
s s s s s s s
VisorDeRecetasMostrarTextoDeA
yuda (Pgina 1431)
s s s s s s s
VisorDeRecetasAtrs
(Pgina 1431)
s s s s s s s
DesactivarBit (Pgina 1432) s s s s s s s
DesactivarBitEnVariable
(Pgina 1432)
s s s s s s s
BotnPulsar (Pgina 1433) s s s s s s no
BotnSoltar (Pgina 1434) s s s s s s no
DesplazarYEnmascarar
(Pgina 1435)
s s s s s s s
CerrarTodosLosFicheros
(Pgina 1437)
no no no no no no no
EscribirRegistroEnControlador
(Pgina 1438)
no no no no no no no
EscribirVariablesDeRegistroEnCo
ntrolador (Pgina 1439)
no no no no no no no
AvanzarPgina (Pgina 1440) s s s s s s no
RetrocederPgina (Pgina 1440) s s s s s s no
EnviarCorreoElectronico
(Pgina 1441)
no no no no no no no
ConfigurarSealAcstica
(Pgina 1442)
no no no no no no no
ConfigurarModoDeVisualizacin
(Pgina 1443)
no no no no no no no
Visualizar procesos (Advanced)
9.8 Trabajar con funciones de sistema y Runtime Scripting
WinCC Advanced V11.0 SP1
Manual de sistema, 08/2011, 1321
KP300
Basic PN
KTP400
Basic PN
KTP600
Basic DP
KTP600
Basic PN
KTP1000
Basic DP
KTP1000
Basic PN
TP1500
Basic
PN
EstablecerModoDeOperacinPan
el (Pgina 1444)
s s s s s s s
ActivarBit (Pgina 1444) s s s s s s s
ActivarBitDeVariable
(Pgina 1445)
s s s s s s s
ActivarBitMientrasTeclaPulsada
(Pgina 1446)
s s s s s s s
EstablecerColorRetroiluminacin
(Pgina 1448)
s no no no no no no
EstablecerBrillo (Pgina 1448) no no no no no no no
EstablecerModoTecladoDePantall
a (Pgina 1449)
no no no no no no no
ActivarModoDeInformeAviso
(Pgina 1450)
no no no no no no no
ActivarVariablesDeReceta
(Pgina 1451)
no no no no no no no
AjustarHorarioVerano
(Pgina 1452)
no no no no no no no
EstablecerIdioma (Pgina 1453) s s s s s s s
DefinirVariable (Pgina 1454) s s s s s s s
EstablecerModoDeConexin
(Pgina 1455)
s s s s s s s
AjustarAccesoAWeb
(Pgina 1456)
no no no no no no no
CopiaSeguridadSistemaDeArchiv
osRAM (Pgina 1457)
no no no no no no no
SimularTeclaSistema
(Pgina 1457)
s s s s s s no
SimularVariable (Pgina 1458) s s s s s s s
VisorSmartClientActualizar
(Pgina 1459)
no no no no no no no
VisorSmartClientProteccinEscritu
raOff (Pgina 1460)
no no no no no no no
VisorSmartClientProteccinEscritu
raOn (Pgina 1460)
no no no no no no no
VisorSmartClientDesconectar
(Pgina 1461)
no no no no no no no
VisorSmartClientConectar
(Pgina 1462)
no no no no no no no
SalirDeVistaSmartClient
(Pgina 1462)
no no no no no no no
GuardarRegistro (Pgina 1463) no no no no no no no
IniciarArchivacin (Pgina 1464) no no no no no no no
IniciarSiguienteFichero
(Pgina 1465)
no no no no no no no
Visualizar procesos (Advanced)
9.8 Trabajar con funciones de sistema y Runtime Scripting
WinCC Advanced V11.0 SP1
1322 Manual de sistema, 08/2011,
KP300
Basic PN
KTP400
Basic PN
KTP600
Basic DP
KTP600
Basic PN
KTP1000
Basic DP
KTP1000
Basic PN
TP1500
Basic
PN
IniciarPrograma (Pgina 1466) no no no no no no no
EstadoForzarLeerValores
(Pgina 1468)
no no no no no no no
EstadoForzarEscribirValores
(Pgina 1468)
no no no no no no no
ControlarServidorSmart
(Pgina 1469)
no no no no no no no
ControlarServidorWeb
(Pgina 1469)
no no no no no no no
PararArchivacin (Pgina 1470) no no no no no no no
PararRuntime (Pgina 1471) s s s s s s s
ConsultarTexto (Pgina 1472) no no no no no no no
DesconectarVariableDelVolante
(Pgina 1473)
no no no no no no no
ConectarVariableAlVolante
(Pgina 1474)
no no no no no no no
IdentificarCambioDeUsuario
(Pgina 1474)
s s s s s s s
ReducirValorEnfocado
(Pgina 1475)
s s s s s s no
ReducirVariable (Pgina 1475) s s s s s s s
CambiarConexin (Pgina 1476) s s s s s s s
WinACMPActualizarComportamie
ntoDeArranque (Pgina 1478)
no no no no no no no
WinACMPActualizarAjusteSelecto
rDeModo (Pgina 1479)
no no no no no no no
WinACMPActualizarLEDBUSF1
(Pgina 1480)
no no no no no no no
WinACMPActualizarLEDBUSF2
(Pgina 1481)
no no no no no no no
WinACMPActualizarTiempoDeEje
cucinPromedio (Pgina 1482)
no no no no no no no
WinACMPActualizarTiempoDeCicl
oMedio (Pgina 1483)
no no no no no no no
WinACMPActualizarLEDEXTF
(Pgina 1484)
no no no no no no no
WinACMPActualizarTiempoDeEje
cucinHMI (Pgina 1486)
no no no no no no no
WinACMPActualizarLEDINTF
(Pgina 1487)
no no no no no no no
WinACMPActualizarltimoTiempo
DeCiclo (Pgina 1488)
no no no no no no no
WinACMPActualizarTiempoDeCicl
oMximo (Pgina 1489)
no no no no no no no
Visualizar procesos (Advanced)
9.8 Trabajar con funciones de sistema y Runtime Scripting
WinCC Advanced V11.0 SP1
Manual de sistema, 08/2011, 1323
KP300
Basic PN
KTP400
Basic PN
KTP600
Basic DP
KTP600
Basic PN
KTP1000
Basic DP
KTP1000
Basic PN
TP1500
Basic
PN
WinACMPActualizarTiempoDeCicl
oMnimo (Pgina 1490)
no no no no no no no
WinACMPActualizarLEDPower
(Pgina 1491)
no no no no no no no
WinACMPActualizarTiempoDeRe
poso (Pgina 1492)
no no no no no no no
WinACMPActualizarLEDRUN
(Pgina 1493)
no no no no no no no
WinACMPActualizarLEDSTOP
(Pgina 1494)
no no no no no no no
WinACMPArchivar (Pgina 1495) no no no no no no no
WinACMPLeerComportamientoDe
Arranque (Pgina 1496)
no no no no no no no
WinACMPLeerVersin
(Pgina 1496)
no no no no no no no
WinACMPBorrarBferDeTiempoD
eCiclo (Pgina 1497)
no no no no no no no
WinACMPEstablecerComportami
entoEnArranque (Pgina 1497)
no no no no no no no
WinACMPEstablecerSelectorDeM
odo (Pgina 1498)
no no no no no no no
WinACMPEstablecerTiempoDeEj
ecucinHMI (Pgina 1499)
no no no no no no no
WinACMPDefinirComportamiento
Reset (Pgina 1499)
no no no no no no no
WinACMPEstablecerTiempoDeRe
poso (Pgina 1500)
no no no no no no no
WinACMPDefinirModoDeArranqu
e (Pgina 1500)
no no no no no no no
WinACMPIniciarHistograma
(Pgina 1501)
no no no no no no no
WinACMPControlar
(Pgina 1502)
no no no no no no no
WinACMPPararHistograma
(Pgina 1503)
no no no no no no no
WinACMPRestablecer
(Pgina 1503)
no no no no no no no
MostrarDilogoInicioSesin
(Pgina 1504)
s s s s s s s
MostrarTextoDeAyuda
(Pgina 1504)
s s s s s s s
MostrarVentanaDeAvisos
(Pgina 1505)
s s s s s s s
MostrarVersinDeSoftware
(Pgina 1506)
no no no no no no no
Visualizar procesos (Advanced)
9.8 Trabajar con funciones de sistema y Runtime Scripting
WinCC Advanced V11.0 SP1
1324 Manual de sistema, 08/2011,
KP300
Basic PN
KTP400
Basic PN
KTP600
Basic DP
KTP600
Basic PN
KTP1000
Basic DP
KTP1000
Basic PN
TP1500
Basic
PN
MostrarVentanaDeDiagnsticoDe
Sistema (Pgina 1507)
no no no no no no no
MostrarAvisoDeSistema
(Pgina 1507)
no no no no no no no
1)
Slo para KTP600 Basic mono PN
Funciones de sistema en Panels
Disponibilidad de las funciones de sistema
La tabla siguiente muestra las funciones de sistema disponibles en los Panels.
Sujeto a cambios tcnicos.
Sinopsis
OP 73 OP 77A OP 77B TP 177A TP 177B
OP 177B
TP 277
OP 277
Funciones definidas por el usuario no no no no no s
CerrarSesin (Pgina 1356) s s s s s s
ActivarImagen (Pgina 1357) s s s s s s
ActivarImagenConNmero
(Pgina 1358)
s s s s s s
ActivarPantallaDeLimpieza
(Pgina 1359)
no no no s s
4)
s
2)
ActivarVisorDeDiagnsticoDeSiste
ma (Pgina 1360)
no no no no no no
ActivarImagenAnterior
(Pgina 1360)
s s s s s s
ActualizarVariable (Pgina 1361) s s no s s s
ModificarContraste (Pgina 1362) s s s s s no
IniciarSesin (Pgina 1363) s s s s s s
ArchivarArchivoDeInforme
(Pgina 1363)
no no no no no s
ArchivarVariable (Pgina 1365) no no no no no s
EditarAviso (Pgina 1366) s s s no s s
1)
ObjetoDeImagenCursorAbajo
(Pgina 1366)
s s s s s s
ObjetoDeImagenCursorArriba
(Pgina 1367)
s s s s s s
Visualizar procesos (Advanced)
9.8 Trabajar con funciones de sistema y Runtime Scripting
WinCC Advanced V11.0 SP1
Manual de sistema, 08/2011, 1325
OP 73 OP 77A OP 77B TP 177A TP 177B
OP 177B
TP 277
OP 277
ObjetoDeImagenAvanzarPgina
(Pgina 1368)
s s s s s s
ObjetoDeImagenRetrocederPgina
(Pgina 1368)
s s s s s s
Codificar (Pgina 1369) no no s s s s
CodificarEx (Pgina 1370) no no s s s s
TeclaDirecta (Pgina 1371) no no no no s
)
s
2)
TeclaDirectaNumeroDeImagen
(Pgina 1373)
no no no no s
)
s
2)
ImprimirImagen (Pgina 1374) no no s no s s
ImprimirInforme (Pgina 1375) no no s no s s
RegistrarAccinDeUsuario
(Pgina 1376)
no no no no no s
IncrementarValorEnfocado
(Pgina 1377)
s s s no s
1)
s
1)
IncrementarVariable (Pgina 1378) s s s s s s
ExportarRegistros (Pgina 1379) no no s no s s
ExportarRegistrosConSumaDeVerif
icacin (Pgina 1381)
no no no no no s
ExportarImportarAdministracinDe
Usuarios (Pgina 1384)
no no s no s s
IrAInicio (Pgina 1385) s s s no s
1)
s
1)
IrAFin (Pgina 1385) s s s no s
1)
s
1)
RetirarHardwareConSeguridad
(Pgina 1386)
no no no no s
5)
no
NavegadorHTMLCancelar
(Pgina 1387)
no no no no no no
NavegadorHTMLActualizar
(Pgina 1387)
no no no no no no
NavegadorHTMLAdelante
(Pgina 1388)
no no no no no no
NavegadorHTMLAtrs
(Pgina 1388)
no no no no no no
ImportarRegistros (Pgina 1389) no no s no s s
ImportarRegistrosConSumaDeVerif
icacin (Pgina 1391)
no no no no no s
InvertirBit (Pgina 1392) s s s s s s
InvertirBitEnVariable (Pgina 1393) s s s s s s
InvertirEscalaLineal (Pgina 1394) s s s s s s
CalibrarPantallaTctil
(Pgina 1395)
no no no s s s
2)
CopiarFichero (Pgina 1396) no no no no no s
VisorDeCurvasAvancePgina
(Pgina 1397)
no no no s s s
Visualizar procesos (Advanced)
9.8 Trabajar con funciones de sistema y Runtime Scripting
WinCC Advanced V11.0 SP1
1326 Manual de sistema, 08/2011,
OP 73 OP 77A OP 77B TP 177A TP 177B
OP 177B
TP 277
OP 277
VisorDeCurvasRetrocesoPgina
(Pgina 1397)
no no no s s s
VisorDeCurvasAmpliar
(Pgina 1398)
no no no s s s
VisorDeCurvasComprimir
(Pgina 1399)
no no no s s s
VisorDeCurvasReglaIzquierda
(Pgina 1399)
no no no s s s
VisorDeCurvasReglaDerecha
(Pgina 1400)
no no no s s s
VisorDeCurvasActivarModoRegla
(Pgina 1401)
no no no s s s
VisorDeCurvasIniciarParar
(Pgina 1402)
no no no s s s
VisorDeCurvasIrAlPrincipio
(Pgina 1402)
no no no s s s
CargarRegistro (Pgina 1403) no no no no s s
LeerNombreDeUsuario
(Pgina 1404)
s s s s s s
LeerRegistroDelControlador
(Pgina 1405)
no no no no s s
LeerNombreDelRegistro
(Pgina 1406)
no no no no s s
LeerVariablesDeRegistroDelControl
ador (Pgina 1408)
no no no no s s
LeerNmeroDeGrupo
(Pgina 1409)
s s s s s s
LeerBrillo (Pgina 1409) no no no no no no
LeerContrasea (Pgina 1410) s s s s s s
Auto-Hotspot no no s no s s
EscalaLineal (Pgina 1411) s s s s s s
BorrarFichero (Pgina 1412) no no no no no s
BorrarRegistro (Pgina 1413) no no no no s s
BorrarRegistroMemoria
(Pgina 1414)
no no no no s s
BorrarBferDeAvisos
(Pgina 1415)
s s s s s s
BorrarBferDeAvisosProtool
(Pgina 1416)
s s s no s s
VisorDeAvisosActualizar
(Pgina 1417)
no no s no s s
VisorDeAvisosEditarAviso
(Pgina 1417)
s s s s s s
VisorDeAvisosAcusarAviso
(Pgina 1418)
s s s s s s
Visualizar procesos (Advanced)
9.8 Trabajar con funciones de sistema y Runtime Scripting
WinCC Advanced V11.0 SP1
Manual de sistema, 08/2011, 1327
OP 73 OP 77A OP 77B TP 177A TP 177B
OP 177B
TP 277
OP 277
VisorDeAvisosMostrarTextoAyuda
(Pgina 1419)
s s s s s s
AbrirTodosLosFicheros
(Pgina 1420)
no no no no no s
AbrirTecladoDePantalla
(Pgina 1421)
no no no no no s
AbrirVentanaDeComando
(Pgina 1421)
no no no no no s
AbrirInternetExplorer (Pgina 1422) no no no no s
3)
s
AbrirPanelDeControl (Pgina 1423) no no no no s s
AbrirAdministradorDeTareas
(Pgina 1424)
no no no no no s
AcusarAviso (Pgina 1424) s s s no s
1)4)
s
1)
VisorDeRecetasRegistroNuevo
(Pgina 1425)
no s s s s s
VisorDeRecetasLeerRegistroDelCo
ntrolador (Pgina 1425)
no s s s s s
VisorDeRecetasBorrarRegistro
(Pgina 1426)
no s s s s s
VisorDeRecetasMen
(Pgina 1426)
no s s s s s
VisorDeRecetasAbrir
(Pgina 1427)
no s s s s s
VisorDeRecetasEscribirRegistroEn
Controlador (Pgina 1428)
no s s s s s
VisorDeRecetasGuardarRegistro
(Pgina 1428)
no s s s s s
VisorDeRecetasGuardarRegistroCo
mo (Pgina 1429)
no s s s s s
VisorDeRecetasSincronizarRegistr
oConVariables (Pgina 1429)
no no no no s s
VisorDeRecetasCambiarNombreDe
Registro (Pgina 1430)
no s s s s s
VisorDeRecetasMostrarTextoDeAy
uda (Pgina 1431)
no s s s s s
VisorDeRecetasAtrs
(Pgina 1431)
no s s s s s
DesactivarBit (Pgina 1432) s s s s s s
DesactivarBitEnVariable
(Pgina 1432)
s s s s s s
BotnPulsar (Pgina 1433) s s s no s
)
s
)
BotnSoltar (Pgina 1434) s s s no s s
1)
DesplazarYEnmascarar
(Pgina 1435)
s s s s s s
CerrarTodosLosFicheros
(Pgina 1437)
no no no no no s
Visualizar procesos (Advanced)
9.8 Trabajar con funciones de sistema y Runtime Scripting
WinCC Advanced V11.0 SP1
1328 Manual de sistema, 08/2011,
OP 73 OP 77A OP 77B TP 177A TP 177B
OP 177B
TP 277
OP 277
EscribirRegistroEnControlador
(Pgina 1438)
no no no no s s
EscribirVariablesDeRegistroEnCont
rolador (Pgina 1439)
no no no no s s
AvanzarPgina (Pgina 1440) s s s no s
1)4)
s
1)
RetrocederPgina (Pgina 1440) s s s no s
1).4)
s
1)
EnviarCorreoElectronico
(Pgina 1441)
s s s no s
3)
s
ConfigurarSealAcstica
(Pgina 1442)
no no no no no no
ConfigurarModoDeVisualizacin
(Pgina 1443)
no no no no no no
EstablecerModoDeOperacinPanel
(Pgina 1444)
s s s s s s
ActivarBit (Pgina 1444) s s s s s s
ActivarBitDeVariable (Pgina 1445) s s s s s s
ActivarBitMientrasTeclaPulsada
(Pgina 1446)
s s s s s s
EstablecerColorRetroiluminacin
(Pgina 1448)
no no no no no no
EstablecerBrillo (Pgina 1448) no no no no no no
EstablecerModoTecladoDePantalla
(Pgina 1449)
no no no no no s
ActivarModoDeInformeAviso
(Pgina 1450)
no no s no s s
ActivarVariablesDeReceta
(Pgina 1451)
no no s no s s
AjustarHorarioVerano
(Pgina 1452)
no no no no no no
EstablecerIdioma (Pgina 1453) s s s s s s
DefinirVariable (Pgina 1454) s s s s s s
EstablecerModoDeConexin
(Pgina 1455)
s s s s s s
AjustarAccesoAWeb (Pgina 1456) no no no no s s
CopiaSeguridadSistemaDeArchivos
RAM (Pgina 1457)
no no no no no no
SimularTeclaSistema
(Pgina 1457)
no no s no s
1)4)
s
1)
SimularVariable (Pgina 1458) s s s s s s
VisorSmartClientActualizar
(Pgina 1459)
no no no no s
3)
s
VisorSmartClientProteccinEscritur
aOff (Pgina 1460)
no no no no s
3)
s
VisorSmartClientProteccinEscritur
aOn (Pgina 1460)
no no no no s
3)
s
Visualizar procesos (Advanced)
9.8 Trabajar con funciones de sistema y Runtime Scripting
WinCC Advanced V11.0 SP1
Manual de sistema, 08/2011, 1329
OP 73 OP 77A OP 77B TP 177A TP 177B
OP 177B
TP 277
OP 277
VisorSmartClientDesconectar
(Pgina 1461)
no no no no s
3)
s
VisorSmartClientConectar
(Pgina 1462)
no no no no s
3)
s
SalirDeVistaSmartClient
(Pgina 1462)
no no no no s
3)
s
GuardarRegistro (Pgina 1463) no no no no s s
IniciarArchivacin (Pgina 1464) no no no no no s
IniciarSiguienteFichero
(Pgina 1465)
no no no no no s
IniciarPrograma (Pgina 1466) no no no no no s
EstadoForzarLeerValores
(Pgina 1468)
no no no no s s
EstadoForzarEscribirValores
(Pgina 1468)
no no no no s s
ControlarServidorSmart
(Pgina 1469)
no no no no s
3)
s
ControlarServidorWeb
(Pgina 1469)
no no no no s
3)
s
PararArchivacin (Pgina 1470) no no no no no s
PararRuntime (Pgina 1471) s s s s s s
ConsultarTexto (Pgina 1472) no no s no s s
DesconectarVariableDelVolante
(Pgina 1473)
no no no no no no
ConectarVariableAlVolante
(Pgina 1474)
no no no no no no
IdentificarCambioDeUsuario
(Pgina 1474)
s s s s s s
ReducirValorEnfocado
(Pgina 1475)
s s s no s
1)4)
s
1)
ReducirVariable (Pgina 1475) s s s s s s
CambiarConexin (Pgina 1476) s s s s s s
WinACMPActualizarComportamient
oDeArranque (Pgina 1478)
no no no no no no
WinACMPActualizarAjusteSelector
DeModo (Pgina 1479)
no no no no no no
WinACMPActualizarLEDBUSF1
(Pgina 1480)
no no no no no no
WinACMPActualizarLEDBUSF2
(Pgina 1481)
no no no no no no
WinACMPActualizarTiempoDeEjec
ucinPromedio (Pgina 1482)
no no no no no no
WinACMPActualizarTiempoDeCiclo
Medio (Pgina 1483)
no no no no no no
Visualizar procesos (Advanced)
9.8 Trabajar con funciones de sistema y Runtime Scripting
WinCC Advanced V11.0 SP1
1330 Manual de sistema, 08/2011,
OP 73 OP 77A OP 77B TP 177A TP 177B
OP 177B
TP 277
OP 277
WinACMPActualizarLEDEXTF
(Pgina 1484)
no no no no no no
WinACMPActualizarTiempoDeEjec
ucinHMI (Pgina 1486)
no no no no no no
WinACMPActualizarLEDINTF
(Pgina 1487)
no no no no no no
WinACMPActualizarltimoTiempoD
eCiclo (Pgina 1488)
no no no no no no
WinACMPActualizarTiempoDeCiclo
Mximo (Pgina 1489)
no no no no no no
WinACMPActualizarTiempoDeCiclo
Mnimo (Pgina 1490)
no no no no no no
WinACMPActualizarLEDPower
(Pgina 1491)
no no no no no no
WinACMPActualizarTiempoDeRep
oso (Pgina 1492)
no no no no no no
WinACMPActualizarLEDRUN
(Pgina 1493)
no no no no no no
WinACMPActualizarLEDSTOP
(Pgina 1494)
no no no no no no
WinACMPArchivar (Pgina 1495) no no no no no no
WinACMPLeerComportamientoDe
Arranque (Pgina 1496)
no no no no no no
WinACMPLeerVersin
(Pgina 1496)
no no no no no no
WinACMPBorrarBferDeTiempoDe
Ciclo (Pgina 1497)
no no no no no no
WinACMPEstablecerComportamien
toEnArranque (Pgina 1497)
no no no no no no
WinACMPEstablecerSelectorDeMo
do (Pgina 1498)
no no no no no no
WinACMPEstablecerTiempoDeEjec
ucinHMI (Pgina 1499)
no no no no no no
WinACMPDefinirComportamientoR
eset (Pgina 1499)
no no no no no no
WinACMPEstablecerTiempoDeRep
oso (Pgina 1500)
no no no no no no
WinACMPDefinirModoDeArranque
(Pgina 1500)
no no no no no no
WinACMPIniciarHistograma
(Pgina 1501)
no no no no no no
WinACMPControlar (Pgina 1502) no no no no no no
WinACMPPararHistograma
(Pgina 1503)
no no no no no no
WinACMPRestablecer
(Pgina 1503)
no no no no no no
Visualizar procesos (Advanced)
9.8 Trabajar con funciones de sistema y Runtime Scripting
WinCC Advanced V11.0 SP1
Manual de sistema, 08/2011, 1331
OP 73 OP 77A OP 77B TP 177A TP 177B
OP 177B
TP 277
OP 277
MostrarDilogoInicioSesin
(Pgina 1504)
s s s s s s
MostrarTextoDeAyuda
(Pgina 1504)
s s s s s s
MostrarVentanaDeAvisos
(Pgina 1505)
s s s s s s
MostrarVersinDeSoftware
(Pgina 1506)
no no no no no s
MostrarVentanaDeDiagnsticoDeSi
stema (Pgina 1507)
no no no no no no
MostrarAvisoDeSistema
(Pgina 1507)
no no s no s s
1)
Slo en paneles con teclado
2)
Slo en paneles tctiles
3)
Slo con bus PROFINET (equipos PN)
4)
Slo con TP 177B
5)
Slo con TP 177B 4" PN/DP
Funciones de sistema en Multi Panels
Disponibilidad de las funciones de sistema
La tabla siguiente muestra la disponibilidad de las funciones de sistema en los Multi Panels.
Sujeto a cambios tcnicos.
Sinopsis
MP 177 MP 277 MP 377
Funciones definidas por el usuario no s s
CerrarSesin (Pgina 1356) s s s
ActivarImagen (Pgina 1357) s s s
ActivarImagenConNmero
(Pgina 1358)
s s s
ActivarPantallaDeLimpieza
(Pgina 1359)
s
2)
s
2)
s
2)
ActivarVisorDeDiagnsticoDeSistema
(Pgina 1360)
no no no
ActivarImagenAnterior (Pgina 1360) s s s
ActualizarVariable (Pgina 1361) s s s
ModificarContraste (Pgina 1362) s
2)
no no
IniciarSesin (Pgina 1363) s s s
Visualizar procesos (Advanced)
9.8 Trabajar con funciones de sistema y Runtime Scripting
WinCC Advanced V11.0 SP1
1332 Manual de sistema, 08/2011,
MP 177 MP 277 MP 377
ArchivarArchivoDeInforme
(Pgina 1363)
no s s
ArchivarVariable (Pgina 1365) no s s
EditarAviso (Pgina 1366) no s
1)
no
ObjetoDeImagenCursorAbajo
(Pgina 1366)
s s s
ObjetoDeImagenCursorArriba
(Pgina 1367)
s s s
ObjetoDeImagenAvanzarPgina
(Pgina 1368)
s s s
ObjetoDeImagenRetrocederPgina
(Pgina 1368)
s s s
Codificar (Pgina 1369) s s s
CodificarEx (Pgina 1370) s s s
TeclaDirecta (Pgina 1371) s
2)
s
2)
s
2)
TeclaDirectaNumeroDeImagen
(Pgina 1373)
s
2)
s
2)
s
2)
ImprimirImagen (Pgina 1374) s s s
ImprimirInforme (Pgina 1375) s s s
RegistrarAccinDeUsuario
(Pgina 1376)
no s s
IncrementarValorEnfocado
(Pgina 1377)
s
1)
s
1)
s
1)
IncrementarVariable (Pgina 1378) s s s
ExportarRegistros (Pgina 1379) s s s
ExportarRegistrosConSumaDeVerifica
cin (Pgina 1381)
s s s
ExportarImportarAdministracinDeUsu
arios (Pgina 1384)
s s s
IrAInicio (Pgina 1385) s
1)
s
1)
s
1)
IrAFin (Pgina 1385) s
1)
s
1)
s
1)
RetirarHardwareConSeguridad
(Pgina 1386)
no s s
NavegadorHTMLCancelar
(Pgina 1387)
no no no
NavegadorHTMLActualizar
(Pgina 1387)
no no no
NavegadorHTMLAdelante
(Pgina 1388)
no no no
NavegadorHTMLAtrs (Pgina 1388) no no no
ImportarRegistros (Pgina 1389) s s s
ImportarRegistrosConSumaDeVerifica
cin (Pgina 1391)
s s s
InvertirBit (Pgina 1392) s s s
InvertirBitEnVariable (Pgina 1393) s s s
Visualizar procesos (Advanced)
9.8 Trabajar con funciones de sistema y Runtime Scripting
WinCC Advanced V11.0 SP1
Manual de sistema, 08/2011, 1333
MP 177 MP 277 MP 377
InvertirEscalaLineal (Pgina 1394) s s s
CalibrarPantallaTctil (Pgina 1395) s
2)
s
2)
s
2)
CopiarFichero (Pgina 1396) no s s
VisorDeCurvasAvancePgina
(Pgina 1397)
s s s
VisorDeCurvasRetrocesoPgina
(Pgina 1397)
s s s
VisorDeCurvasAmpliar (Pgina 1398) s s s
VisorDeCurvasComprimir
(Pgina 1399)
s s s
VisorDeCurvasReglaIzquierda
(Pgina 1399)
s s s
VisorDeCurvasReglaDerecha
(Pgina 1400)
s s s
VisorDeCurvasActivarModoRegla
(Pgina 1401)
s s s
VisorDeCurvasIniciarParar
(Pgina 1402)
s s s
VisorDeCurvasIrAlPrincipio
(Pgina 1402)
s s s
CargarRegistro (Pgina 1403) s s s
LeerNombreDeUsuario (Pgina 1404) s s s
LeerRegistroDelControlador
(Pgina 1405)
s s s
LeerNombreDelRegistro
(Pgina 1406)
s s s
LeerVariablesDeRegistroDelControlad
or (Pgina 1408)
s s s
LeerNmeroDeGrupo (Pgina 1409) s s s
LeerBrillo (Pgina 1409) no no no
LeerContrasea (Pgina 1410) s s s
Auto-Hotspot s s s
EscalaLineal (Pgina 1411) s s s
BorrarFichero (Pgina 1412) no s s
BorrarRegistro (Pgina 1413) s s s
BorrarRegistroMemoria (Pgina 1414) s s s
BorrarBferDeAvisos (Pgina 1415) s s s
BorrarBferDeAvisosProtool
(Pgina 1416)
s s s
VisorDeAvisosActualizar
(Pgina 1417)
s s s
VisorDeAvisosEditarAviso
(Pgina 1417)
s s s
VisorDeAvisosAcusarAviso
(Pgina 1418)
s s s
Visualizar procesos (Advanced)
9.8 Trabajar con funciones de sistema y Runtime Scripting
WinCC Advanced V11.0 SP1
1334 Manual de sistema, 08/2011,
MP 177 MP 277 MP 377
VisorDeAvisosMostrarTextoAyuda
(Pgina 1419)
s s s
AbrirTodosLosFicheros (Pgina 1420) no s s
AbrirTecladoDePantalla (Pgina 1421) no s s
AbrirVentanaDeComando
(Pgina 1421)
no s s
AbrirInternetExplorer (Pgina 1422) no s s
AbrirPanelDeControl (Pgina 1423) s s s
AbrirAdministradorDeTareas
(Pgina 1424)
no s s
AcusarAviso (Pgina 1424) s
1)
s
1)
s
1)
VisorDeRecetasRegistroNuevo
(Pgina 1425)
s s s
VisorDeRecetasLeerRegistroDelContr
olador (Pgina 1425)
s s s
VisorDeRecetasBorrarRegistro
(Pgina 1426)
s s s
VisorDeRecetasMen (Pgina 1426) s s s
VisorDeRecetasAbrir (Pgina 1427) s s s
VisorDeRecetasEscribirRegistroEnCo
ntrolador (Pgina 1428)
s s s
VisorDeRecetasGuardarRegistro
(Pgina 1428)
s s s
VisorDeRecetasGuardarRegistroCom
o (Pgina 1429)
s s s
VisorDeRecetasSincronizarRegistroC
onVariables (Pgina 1429)
s s s
VisorDeRecetasCambiarNombreDeRe
gistro (Pgina 1430)
s s s
VisorDeRecetasMostrarTextoDeAyud
a (Pgina 1431)
s s s
VisorDeRecetasAtrs (Pgina 1431) s s s
DesactivarBit (Pgina 1432) s s s
DesactivarBitEnVariable
(Pgina 1432)
s s s
BotnPulsar (Pgina 1433) s s s
)
BotnSoltar (Pgina 1434) s
)
s
)
s
)
DesplazarYEnmascarar (Pgina 1435) s s s
CerrarTodosLosFicheros
(Pgina 1437)
no s s
EscribirRegistroEnControlador
(Pgina 1438)
s s s
EscribirVariablesDeRegistroEnControl
ador (Pgina 1439)
s s s
AvanzarPgina (Pgina 1440) s
1)
s
1)
s
1)
Visualizar procesos (Advanced)
9.8 Trabajar con funciones de sistema y Runtime Scripting
WinCC Advanced V11.0 SP1
Manual de sistema, 08/2011, 1335
MP 177 MP 277 MP 377
RetrocederPgina (Pgina 1440) s
1)
s
1)
s
1)
EnviarCorreoElectronico
(Pgina 1441)
s s s
ConfigurarSealAcstica
(Pgina 1442)
no s
2)
s
2)
ConfigurarModoDeVisualizacin
(Pgina 1443)
no no no
EstablecerModoDeOperacinPanel
(Pgina 1444)
s s s
ActivarBit (Pgina 1444) s s s
ActivarBitDeVariable (Pgina 1445) s s s
ActivarBitMientrasTeclaPulsada
(Pgina 1446)
s s
1)
s
1)
EstablecerColorRetroiluminacin
(Pgina 1448)
no no no
EstablecerBrillo (Pgina 1448) no no no
EstablecerModoTecladoDePantalla
(Pgina 1449)
no s s
ActivarModoDeInformeAviso
(Pgina 1450)
s s s
ActivarVariablesDeReceta
(Pgina 1451)
s s s
AjustarHorarioVerano (Pgina 1452) no s s
EstablecerIdioma (Pgina 1453) s s s
DefinirVariable (Pgina 1454) s s s
EstablecerModoDeConexin
(Pgina 1455)
s s s
AjustarAccesoAWeb (Pgina 1456) s s s
CopiaSeguridadSistemaDeArchivosR
AM (Pgina 1457)
no s s
SimularTeclaSistema (Pgina 1457) no s
1)
s
1)
SimularVariable (Pgina 1458) s s s
VisorSmartClientActualizar
(Pgina 1459)
s s s
VisorSmartClientProteccinEscrituraO
ff (Pgina 1460)
s s s
VisorSmartClientProteccinEscrituraO
n (Pgina 1460)
s s s
VisorSmartClientDesconectar
(Pgina 1461)
s s s
VisorSmartClientConectar
(Pgina 1462)
s s s
SalirDeVistaSmartClient
(Pgina 1462)
s s s
GuardarRegistro (Pgina 1463) s s s
IniciarArchivacin (Pgina 1464) no s s
Visualizar procesos (Advanced)
9.8 Trabajar con funciones de sistema y Runtime Scripting
WinCC Advanced V11.0 SP1
1336 Manual de sistema, 08/2011,
MP 177 MP 277 MP 377
IniciarSiguienteFichero (Pgina 1465) no s s
IniciarPrograma (Pgina 1466) s s s
EstadoForzarLeerValores
(Pgina 1468)
s s s
EstadoForzarEscribirValores
(Pgina 1468)
s s s
ControlarServidorSmart (Pgina 1469) s s s
ControlarServidorWeb (Pgina 1469) s s s
PararArchivacin (Pgina 1470) no s s
PararRuntime (Pgina 1471) s s s
ConsultarTexto (Pgina 1472) s s s
DesconectarVariableDelVolante
(Pgina 1473)
no no no
ConectarVariableAlVolante
(Pgina 1474)
no no no
IdentificarCambioDeUsuario
(Pgina 1474)
s s s
ReducirValorEnfocado (Pgina 1475) s
1)
s
1)
s
1)
ReducirVariable (Pgina 1475) s s s
CambiarConexin (Pgina 1476) s s s
WinACMPActualizarComportamientoD
eArranque (Pgina 1478)
s s s
WinACMPActualizarAjusteSelectorDe
Modo (Pgina 1479)
s s s
WinACMPActualizarLEDBUSF1
(Pgina 1480)
s s s
WinACMPActualizarLEDBUSF2
(Pgina 1481)
s s s
WinACMPActualizarTiempoDeEjecuci
nPromedio (Pgina 1482)
s s s
WinACMPActualizarTiempoDeCicloM
edio (Pgina 1483)
s s s
WinACMPActualizarLEDEXTF
(Pgina 1484)
s s s
WinACMPActualizarTiempoDeEjecuci
nHMI (Pgina 1486)
s s s
WinACMPActualizarLEDINTF
(Pgina 1487)
s s s
WinACMPActualizarltimoTiempoDeC
iclo (Pgina 1488)
s s s
WinACMPActualizarTiempoDeCicloM
ximo (Pgina 1489)
s s s
WinACMPActualizarTiempoDeCicloM
nimo (Pgina 1490)
s s s
WinACMPActualizarLEDPower
(Pgina 1491)
s s s
Visualizar procesos (Advanced)
9.8 Trabajar con funciones de sistema y Runtime Scripting
WinCC Advanced V11.0 SP1
Manual de sistema, 08/2011, 1337
MP 177 MP 277 MP 377
WinACMPActualizarTiempoDeReposo
(Pgina 1492)
s s s
WinACMPActualizarLEDRUN
(Pgina 1493)
s s s
WinACMPActualizarLEDSTOP
(Pgina 1494)
s s s
WinACMPArchivar (Pgina 1495) s s s
WinACMPLeerComportamientoDeArra
nque (Pgina 1496)
s s s
WinACMPLeerVersin (Pgina 1496) s s s
WinACMPBorrarBferDeTiempoDeCic
lo (Pgina 1497)
s s s
WinACMPEstablecerComportamiento
EnArranque (Pgina 1497)
s s s
WinACMPEstablecerSelectorDeModo
(Pgina 1498)
s s s
WinACMPEstablecerTiempoDeEjecuci
nHMI (Pgina 1499)
s s s
WinACMPDefinirComportamientoRes
et (Pgina 1499)
s s s
WinACMPEstablecerTiempoDeRepos
o (Pgina 1500)
s s s
WinACMPDefinirModoDeArranque
(Pgina 1500)
s s s
WinACMPIniciarHistograma
(Pgina 1501)
s s s
WinACMPControlar (Pgina 1502) s s s
WinACMPPararHistograma
(Pgina 1503)
s s s
WinACMPRestablecer (Pgina 1503) s s s
MostrarDilogoInicioSesin
(Pgina 1504)
s s s
MostrarTextoDeAyuda (Pgina 1504) s s s
MostrarVentanaDeAvisos
(Pgina 1505)
s s s
MostrarVersinDeSoftware
(Pgina 1506)
no s s
MostrarVentanaDeDiagnsticoDeSiste
ma (Pgina 1507)
no no no
MostrarAvisoDeSistema
(Pgina 1507)
s s s
1)
Slo en paneles con teclado
2)
Slo en paneles tctiles
Visualizar procesos (Advanced)
9.8 Trabajar con funciones de sistema y Runtime Scripting
WinCC Advanced V11.0 SP1
1338 Manual de sistema, 08/2011,
Funciones de sistema en Comfort Panels
Disponibilidad de las funciones de sistema
La tabla siguiente muestra la disponibilidad de las funciones de sistema en los Comfort Panels.
Sujeto a cambios tcnicos.
Sinopsis
KTP400
KP400
TP700
TP900
TP1200
KP700
KP900
KP1200
Funciones definidas por el usuario s s s
CerrarSesin (Pgina 1356) s s s
ActivarImagen (Pgina 1357) s s s
ActivarImagenConNmero
(Pgina 1358)
s s s
ActivarPantallaDeLimpieza
(Pgina 1359)
s
1)
s no
ActivarVisorDeDiagnsticoDeSistem
a (Pgina 1360)
s s s
ActivarImagenAnterior (Pgina 1360) s s s
ActualizarVariable (Pgina 1361) s s s
ModificarContraste (Pgina 1362) no no no
IniciarSesin (Pgina 1363) s s s
ArchivarArchivoDeInforme
(Pgina 1363)
s s s
ArchivarVariable (Pgina 1365) s s s
EditarAviso (Pgina 1366) s no s
ObjetoDeImagenCursorAbajo
(Pgina 1366)
s s s
ObjetoDeImagenCursorArriba
(Pgina 1367)
s s s
ObjetoDeImagenAvanzarPgina
(Pgina 1368)
s s s
ObjetoDeImagenRetrocederPgina
(Pgina 1368)
s s s
Codificar (Pgina 1369) s s s
CodificarEx (Pgina 1370) s s s
TeclaDirecta (Pgina 1371) s
1)
s no
TeclaDirectaNumeroDeImagen
(Pgina 1373)
s
1)
s no
ImprimirImagen (Pgina 1374) s s s
ImprimirInforme (Pgina 1375) s s s
Visualizar procesos (Advanced)
9.8 Trabajar con funciones de sistema y Runtime Scripting
WinCC Advanced V11.0 SP1
Manual de sistema, 08/2011, 1339
KTP400
KP400
TP700
TP900
TP1200
KP700
KP900
KP1200
RegistrarAccinDeUsuario
(Pgina 1376)
s s s
IncrementarValorEnfocado
(Pgina 1377)
s no s
IncrementarVariable (Pgina 1378) s s s
ExportarRegistros (Pgina 1379) s s s
ExportarRegistrosConSumaDeVerific
acin (Pgina 1381)
s s s
ExportarImportarAdministracinDeUs
uarios (Pgina 1384)
s s s
IrAInicio (Pgina 1385) s no s
IrAFin (Pgina 1385) s no s
RetirarHardwareConSeguridad
(Pgina 1386)
s s s
NavegadorHTMLCancelar
(Pgina 1387)
no no no
NavegadorHTMLActualizar
(Pgina 1387)
no no no
NavegadorHTMLAdelante
(Pgina 1388)
no no no
NavegadorHTMLAtrs (Pgina 1388) no no no
ImportarRegistros (Pgina 1389) s s s
ImportarRegistrosConSumaDeVerific
acin (Pgina 1391)
s s s
InvertirBit (Pgina 1392) s s s
InvertirBitEnVariable (Pgina 1393) s s s
InvertirEscalaLineal (Pgina 1394) s s s
CalibrarPantallaTctil (Pgina 1395) s
1)
s no
CopiarFichero (Pgina 1396) s s s
VisorDeCurvasAvancePgina
(Pgina 1397)
s s s
VisorDeCurvasRetrocesoPgina
(Pgina 1397)
s s s
VisorDeCurvasAmpliar
(Pgina 1398)
s s s
VisorDeCurvasComprimir
(Pgina 1399)
s s s
VisorDeCurvasReglaIzquierda
(Pgina 1399)
s s s
VisorDeCurvasReglaDerecha
(Pgina 1400)
s s s
VisorDeCurvasActivarModoRegla
(Pgina 1401)
s s s
Visualizar procesos (Advanced)
9.8 Trabajar con funciones de sistema y Runtime Scripting
WinCC Advanced V11.0 SP1
1340 Manual de sistema, 08/2011,
KTP400
KP400
TP700
TP900
TP1200
KP700
KP900
KP1200
VisorDeCurvasIniciarParar
(Pgina 1402)
s s s
VisorDeCurvasIrAlPrincipio
(Pgina 1402)
s s s
CargarRegistro (Pgina 1403) s s s
LeerNombreDeUsuario
(Pgina 1404)
s s s
LeerRegistroDelControlador
(Pgina 1405)
s s s
LeerNombreDelRegistro
(Pgina 1406)
s s s
LeerVariablesDeRegistroDelControla
dor (Pgina 1408)
s s s
LeerNmeroDeGrupo (Pgina 1409) s s s
LeerBrillo (Pgina 1409) s s s
LeerContrasea (Pgina 1410) s s s
Auto-Hotspot s s s
EscalaLineal (Pgina 1411) s s s
BorrarFichero (Pgina 1412) s s s
BorrarRegistro (Pgina 1413) s s s
BorrarRegistroMemoria
(Pgina 1414)
s s s
BorrarBferDeAvisos (Pgina 1415) s s s
BorrarBferDeAvisosProtool
(Pgina 1416)
s s s
VisorDeAvisosActualizar
(Pgina 1417)
s s s
VisorDeAvisosEditarAviso
(Pgina 1417)
s s s
VisorDeAvisosAcusarAviso
(Pgina 1418)
s s s
VisorDeAvisosMostrarTextoAyuda
(Pgina 1419)
s s s
AbrirTodosLosFicheros
(Pgina 1420)
s s s
AbrirTecladoDePantalla
(Pgina 1421)
s s s
AbrirVentanaDeComando
(Pgina 1421)
s s s
AbrirInternetExplorer (Pgina 1422) s s s
AbrirPanelDeControl (Pgina 1423) s s s
AbrirAdministradorDeTareas
(Pgina 1424)
s s s
AcusarAviso (Pgina 1424) s no s
Visualizar procesos (Advanced)
9.8 Trabajar con funciones de sistema y Runtime Scripting
WinCC Advanced V11.0 SP1
Manual de sistema, 08/2011, 1341
KTP400
KP400
TP700
TP900
TP1200
KP700
KP900
KP1200
VisorDeRecetasRegistroNuevo
(Pgina 1425)
s s s
VisorDeRecetasLeerRegistroDelCont
rolador (Pgina 1425)
s s s
VisorDeRecetasBorrarRegistro
(Pgina 1426)
s s s
VisorDeRecetasMen (Pgina 1426) s s s
VisorDeRecetasAbrir (Pgina 1427) s s s
VisorDeRecetasEscribirRegistroEnC
ontrolador (Pgina 1428)
s s s
VisorDeRecetasGuardarRegistro
(Pgina 1428)
s s s
VisorDeRecetasGuardarRegistroCo
mo (Pgina 1429)
s s s
VisorDeRecetasSincronizarRegistroC
onVariables (Pgina 1429)
s s s
VisorDeRecetasCambiarNombreDeR
egistro (Pgina 1430)
s s s
VisorDeRecetasMostrarTextoDeAyud
a (Pgina 1431)
s s s
VisorDeRecetasAtrs (Pgina 1431) s s s
DesactivarBit (Pgina 1432) s s s
DesactivarBitEnVariable
(Pgina 1432)
s s s
BotnPulsar (Pgina 1433) s s s
BotnSoltar (Pgina 1434) s s s
DesplazarYEnmascarar
(Pgina 1435)
s s s
CerrarTodosLosFicheros
(Pgina 1437)
s s s
EscribirRegistroEnControlador
(Pgina 1438)
s s s
EscribirVariablesDeRegistroEnContr
olador (Pgina 1439)
s s s
AvanzarPgina (Pgina 1440) s no s
RetrocederPgina (Pgina 1440) s no s
EnviarCorreoElectronico
(Pgina 1441)
s s s
ConfigurarSealAcstica
(Pgina 1442)
s
1)
s no
ConfigurarModoDeVisualizacin
(Pgina 1443)
no no no
EstablecerModoDeOperacinPanel
(Pgina 1444)
s s s
Visualizar procesos (Advanced)
9.8 Trabajar con funciones de sistema y Runtime Scripting
WinCC Advanced V11.0 SP1
1342 Manual de sistema, 08/2011,
KTP400
KP400
TP700
TP900
TP1200
KP700
KP900
KP1200
ActivarBit (Pgina 1444) s s s
ActivarBitDeVariable (Pgina 1445) s s s
ActivarBitMientrasTeclaPulsada
(Pgina 1446)
s s s
EstablecerColorRetroiluminacin
(Pgina 1448)
no no no
EstablecerBrillo (Pgina 1448) s s s
EstablecerModoTecladoDePantalla
(Pgina 1449)
s s s
ActivarModoDeInformeAviso
(Pgina 1450)
s s s
ActivarVariablesDeReceta
(Pgina 1451)
s s s
AjustarHorarioVerano (Pgina 1452) s s s
EstablecerIdioma (Pgina 1453) s s s
DefinirVariable (Pgina 1454) s s s
EstablecerModoDeConexin
(Pgina 1455)
s s s
AjustarAccesoAWeb (Pgina 1456) s s s
CopiaSeguridadSistemaDeArchivosR
AM (Pgina 1457)
s s s
SimularTeclaSistema (Pgina 1457) s no s
SimularVariable (Pgina 1458) s s s
VisorSmartClientActualizar
(Pgina 1459)
s s s
VisorSmartClientProteccinEscritura
Off (Pgina 1460)
s s s
VisorSmartClientProteccinEscritura
On (Pgina 1460)
s s s
VisorSmartClientDesconectar
(Pgina 1461)
s s s
VisorSmartClientConectar
(Pgina 1462)
s s s
SalirDeVistaSmartClient
(Pgina 1462)
s s s
GuardarRegistro (Pgina 1463) s s s
IniciarArchivacin (Pgina 1464) s s s
IniciarSiguienteFichero
(Pgina 1465)
s s s
IniciarPrograma (Pgina 1466) s s s
EstadoForzarLeerValores
(Pgina 1468)
s s s
EstadoForzarEscribirValores
(Pgina 1468)
s s s
Visualizar procesos (Advanced)
9.8 Trabajar con funciones de sistema y Runtime Scripting
WinCC Advanced V11.0 SP1
Manual de sistema, 08/2011, 1343
KTP400
KP400
TP700
TP900
TP1200
KP700
KP900
KP1200
ControlarServidorSmart
(Pgina 1469)
s s s
ControlarServidorWeb (Pgina 1469) s s s
PararArchivacin (Pgina 1470) s s s
PararRuntime (Pgina 1471) s s s
ConsultarTexto (Pgina 1472) s s s
DesconectarVariableDelVolante
(Pgina 1473)
no no no
ConectarVariableAlVolante
(Pgina 1474)
no no no
IdentificarCambioDeUsuario
(Pgina 1474)
s s s
ReducirValorEnfocado (Pgina 1475) s no s
ReducirVariable (Pgina 1475) s s s
CambiarConexin (Pgina 1476) s s s
WinACMPActualizarComportamiento
DeArranque (Pgina 1478)
no no no
WinACMPActualizarAjusteSelectorD
eModo (Pgina 1479)
no no no
WinACMPActualizarLEDBUSF1
(Pgina 1480)
no no no
WinACMPActualizarLEDBUSF2
(Pgina 1481)
no no no
WinACMPActualizarTiempoDeEjecuc
inPromedio (Pgina 1482)
no no no
WinACMPActualizarTiempoDeCicloM
edio (Pgina 1483)
no no no
WinACMPActualizarLEDEXTF
(Pgina 1484)
no no no
WinACMPActualizarTiempoDeEjecuc
inHMI (Pgina 1486)
no no no
WinACMPActualizarLEDINTF
(Pgina 1487)
no no no
WinACMPActualizarltimoTiempoDe
Ciclo (Pgina 1488)
no no no
WinACMPActualizarTiempoDeCicloM
ximo (Pgina 1489)
no no no
WinACMPActualizarTiempoDeCicloM
nimo (Pgina 1490)
no no no
WinACMPActualizarLEDPower
(Pgina 1491)
no no no
WinACMPActualizarTiempoDeRepos
o (Pgina 1492)
no no no
WinACMPActualizarLEDRUN
(Pgina 1493)
no no no
Visualizar procesos (Advanced)
9.8 Trabajar con funciones de sistema y Runtime Scripting
WinCC Advanced V11.0 SP1
1344 Manual de sistema, 08/2011,
KTP400
KP400
TP700
TP900
TP1200
KP700
KP900
KP1200
WinACMPActualizarLEDSTOP
(Pgina 1494)
no no no
WinACMPArchivar (Pgina 1495) no no no
WinACMPLeerComportamientoDeArr
anque (Pgina 1496)
no no no
WinACMPLeerVersin (Pgina 1496) no no no
WinACMPBorrarBferDeTiempoDeCi
clo (Pgina 1497)
no no no
WinACMPEstablecerComportamient
oEnArranque (Pgina 1497)
no no no
WinACMPEstablecerSelectorDeMod
o (Pgina 1498)
no no no
WinACMPEstablecerTiempoDeEjecu
cinHMI (Pgina 1499)
no no no
WinACMPDefinirComportamientoRes
et (Pgina 1499)
no no no
WinACMPEstablecerTiempoDeRepo
so (Pgina 1500)
no no no
WinACMPDefinirModoDeArranque
(Pgina 1500)
no no no
WinACMPIniciarHistograma
(Pgina 1501)
no no no
WinACMPControlar (Pgina 1502) no no no
WinACMPPararHistograma
(Pgina 1503)
no no no
WinACMPRestablecer (Pgina 1503) no no no
MostrarDilogoInicioSesin
(Pgina 1504)
s s s
MostrarTextoDeAyuda (Pgina 1504) s s s
MostrarVentanaDeAvisos
(Pgina 1505)
s s s
MostrarVersinDeSoftware
(Pgina 1506)
s s s
MostrarVentanaDeDiagnsticoDeSist
ema (Pgina 1507)
s s s
MostrarAvisoDeSistema
(Pgina 1507)
s s s
1)
Slo en el KTP 400 Comfort
Visualizar procesos (Advanced)
9.8 Trabajar con funciones de sistema y Runtime Scripting
WinCC Advanced V11.0 SP1
Manual de sistema, 08/2011, 1345
Funciones de sistema en Mobile Panels
Disponibilidad de las funciones de sistema
La tabla siguiente muestra disponibilidad de las funciones de sistema en los Mobile Panels.
Sujeto a cambios tcnicos.
Sinopsis
Mobile Panel
177 DP
Mobile Panel
177 PN
Mobile Panel 277
Mobile Panel 277 IWLAN
Mobile Panel 277 F IWLAN
Funciones definidas por el usuario no no s
CerrarSesin (Pgina 1356) s s s
ActivarImagen (Pgina 1357) s s s
ActivarImagenConNmero (Pgina 1358) s s s
ActivarPantallaDeLimpieza (Pgina 1359) no no no
ActivarVisorDeDiagnsticoDeSistema
(Pgina 1360)
no no no
ActivarImagenAnterior (Pgina 1360) s s s
ActualizarVariable (Pgina 1361) s s s
ModificarContraste (Pgina 1362) no no no
IniciarSesin (Pgina 1363) s s s
ArchivarArchivoDeInforme (Pgina 1363) no no s
ArchivarVariable (Pgina 1365) no no s
EditarAviso (Pgina 1366) s s s
ObjetoDeImagenCursorAbajo
(Pgina 1366)
s s s
ObjetoDeImagenCursorArriba
(Pgina 1367)
s s s
ObjetoDeImagenAvanzarPgina
(Pgina 1368)
s s s
ObjetoDeImagenRetrocederPgina
(Pgina 1368)
s s s
Codificar (Pgina 1369) s s s
CodificarEx (Pgina 1370) s s s
TeclaDirecta (Pgina 1371) s s s
TeclaDirectaNumeroDeImagen
(Pgina 1373)
s s s
ImprimirImagen (Pgina 1374) no s s
ImprimirInforme (Pgina 1375) no s s
RegistrarAccinDeUsuario (Pgina 1376) no no s
IncrementarValorEnfocado (Pgina 1377) s s s
IncrementarVariable (Pgina 1378) s s s
Visualizar procesos (Advanced)
9.8 Trabajar con funciones de sistema y Runtime Scripting
WinCC Advanced V11.0 SP1
1346 Manual de sistema, 08/2011,
Mobile Panel
177 DP
Mobile Panel
177 PN
Mobile Panel 277
Mobile Panel 277 IWLAN
Mobile Panel 277 F IWLAN
ExportarRegistros (Pgina 1379) s s s
ExportarRegistrosConSumaDeVerificacin
(Pgina 1381)
no no s
ExportarImportarAdministracinDeUsuarios
(Pgina 1384)
s s s
IrAInicio (Pgina 1385) s s s
IrAFin (Pgina 1385) s s s
RetirarHardwareConSeguridad
(Pgina 1386)
no no s
NavegadorHTMLCancelar (Pgina 1387) no no no
NavegadorHTMLActualizar (Pgina 1387) no no no
NavegadorHTMLAdelante (Pgina 1388) no no no
NavegadorHTMLAtrs (Pgina 1388) no no no
ImportarRegistros (Pgina 1389) s s s
ImportarRegistrosConSumaDeVerificacin
(Pgina 1391)
no no s
InvertirBit (Pgina 1392) s s s
InvertirBitEnVariable (Pgina 1393) s s s
InvertirEscalaLineal (Pgina 1394) s s s
CalibrarPantallaTctil (Pgina 1395) s s s
2)
CopiarFichero (Pgina 1396) no no s
VisorDeCurvasAvancePgina
(Pgina 1397)
s s s
VisorDeCurvasRetrocesoPgina
(Pgina 1397)
s s s
VisorDeCurvasAmpliar (Pgina 1398) s s s
VisorDeCurvasComprimir (Pgina 1399) s s s
VisorDeCurvasReglaIzquierda
(Pgina 1399)
s s s
VisorDeCurvasReglaDerecha
(Pgina 1400)
s s s
VisorDeCurvasActivarModoRegla
(Pgina 1401)
s s s
VisorDeCurvasIniciarParar (Pgina 1402) s s s
VisorDeCurvasIrAlPrincipio (Pgina 1402) s s s
CargarRegistro (Pgina 1403) s s s
LeerNombreDeUsuario (Pgina 1404) s s s
LeerRegistroDelControlador (Pgina 1405) s s s
LeerNombreDelRegistro (Pgina 1406) s s s
LeerVariablesDeRegistroDelControlador
(Pgina 1408)
s s s
LeerNmeroDeGrupo (Pgina 1409) s s s
Visualizar procesos (Advanced)
9.8 Trabajar con funciones de sistema y Runtime Scripting
WinCC Advanced V11.0 SP1
Manual de sistema, 08/2011, 1347
Mobile Panel
177 DP
Mobile Panel
177 PN
Mobile Panel 277
Mobile Panel 277 IWLAN
Mobile Panel 277 F IWLAN
LeerBrillo (Pgina 1409) no no no
LeerContrasea (Pgina 1410) s s s
Auto-Hotspot s s s
EscalaLineal (Pgina 1411) s s s
BorrarFichero (Pgina 1412) no no s
BorrarRegistro (Pgina 1413) s s s
BorrarRegistroMemoria (Pgina 1414) s s s
BorrarBferDeAvisos (Pgina 1415) s s s
BorrarBferDeAvisosProtool (Pgina 1416) s s s
VisorDeAvisosActualizar (Pgina 1417) s s s
VisorDeAvisosEditarAviso (Pgina 1417) s s s
VisorDeAvisosAcusarAviso (Pgina 1418) s s s
VisorDeAvisosMostrarTextoAyuda
(Pgina 1419)
s s s
AbrirTodosLosFicheros (Pgina 1420) no no s
AbrirTecladoDePantalla (Pgina 1421) no no s
AbrirVentanaDeComando (Pgina 1421) no no s
AbrirInternetExplorer (Pgina 1422) no s s
AbrirPanelDeControl (Pgina 1423) no no s
AbrirAdministradorDeTareas (Pgina 1424) no no s
AcusarAviso (Pgina 1424) s s s
VisorDeRecetasRegistroNuevo
(Pgina 1425)
s s s
VisorDeRecetasLeerRegistroDelControlador
(Pgina 1425)
s s s
VisorDeRecetasBorrarRegistro
(Pgina 1426)
s s s
VisorDeRecetasMen (Pgina 1426) s s s
VisorDeRecetasAbrir (Pgina 1427) s s s
VisorDeRecetasEscribirRegistroEnControla
dor (Pgina 1428)
s s s
VisorDeRecetasGuardarRegistro
(Pgina 1428)
s s s
VisorDeRecetasGuardarRegistroComo
(Pgina 1429)
s s s
VisorDeRecetasSincronizarRegistroConVari
ables (Pgina 1429)
s s s
VisorDeRecetasCambiarNombreDeRegistro
(Pgina 1430)
s s s
VisorDeRecetasMostrarTextoDeAyuda
(Pgina 1431)
s s s
VisorDeRecetasAtrs (Pgina 1431) s s s
Visualizar procesos (Advanced)
9.8 Trabajar con funciones de sistema y Runtime Scripting
WinCC Advanced V11.0 SP1
1348 Manual de sistema, 08/2011,
Mobile Panel
177 DP
Mobile Panel
177 PN
Mobile Panel 277
Mobile Panel 277 IWLAN
Mobile Panel 277 F IWLAN
DesactivarBit (Pgina 1432) s s s
DesactivarBitEnVariable (Pgina 1432) s s s
BotnPulsar (Pgina 1433) s s s
BotnSoltar (Pgina 1434) s s s
DesplazarYEnmascarar (Pgina 1435) s s s
CerrarTodosLosFicheros (Pgina 1437) no no s
EscribirRegistroEnControlador
(Pgina 1438)
s s s
EscribirVariablesDeRegistroEnControlador
(Pgina 1439)
s s s
AvanzarPgina (Pgina 1440) s s s
RetrocederPgina (Pgina 1440) s s s
EnviarCorreoElectronico (Pgina 1441) no s s
ConfigurarSealAcstica (Pgina 1442) no no no
ConfigurarModoDeVisualizacin
(Pgina 1443)
no no no
EstablecerModoDeOperacinPanel
(Pgina 1444)
s s s
ActivarBit (Pgina 1444) s s s
ActivarBitDeVariable (Pgina 1445) s s s
ActivarBitMientrasTeclaPulsada
(Pgina 1446)
s s s
EstablecerColorRetroiluminacin
(Pgina 1448)
no no no
EstablecerBrillo (Pgina 1448) no no no
EstablecerModoTecladoDePantalla
(Pgina 1449)
no no s
ActivarModoDeInformeAviso (Pgina 1450) no no s
ActivarVariablesDeReceta (Pgina 1451) s s s
AjustarHorarioVerano (Pgina 1452) s s s
EstablecerIdioma (Pgina 1453) s s s
DefinirVariable (Pgina 1454) s s s
EstablecerModoDeConexin (Pgina 1455) s s s
AjustarAccesoAWeb (Pgina 1456) no s s
CopiaSeguridadSistemaDeArchivosRAM
(Pgina 1457)
no no s
SimularTeclaSistema (Pgina 1457) s s s
SimularVariable (Pgina 1458) s s s
VisorSmartClientActualizar (Pgina 1459) no s s
VisorSmartClientProteccinEscrituraOff
(Pgina 1460)
no s s
Visualizar procesos (Advanced)
9.8 Trabajar con funciones de sistema y Runtime Scripting
WinCC Advanced V11.0 SP1
Manual de sistema, 08/2011, 1349
Mobile Panel
177 DP
Mobile Panel
177 PN
Mobile Panel 277
Mobile Panel 277 IWLAN
Mobile Panel 277 F IWLAN
VisorSmartClientProteccinEscrituraOn
(Pgina 1460)
no s s
VisorSmartClientDesconectar
(Pgina 1461)
no s s
VisorSmartClientConectar (Pgina 1462) no s s
SalirDeVistaSmartClient (Pgina 1462) no s s
GuardarRegistro (Pgina 1463) s s s
IniciarArchivacin (Pgina 1464) no no s
IniciarSiguienteFichero (Pgina 1465) no no s
IniciarPrograma (Pgina 1466) no no s
EstadoForzarLeerValores (Pgina 1468) s s s
EstadoForzarEscribirValores (Pgina 1468) s s s
ControlarServidorSmart (Pgina 1469) no s s
ControlarServidorWeb (Pgina 1469) no s s
PararArchivacin (Pgina 1470) no no s
PararRuntime (Pgina 1471) s s s
ConsultarTexto (Pgina 1472) s s s
DesconectarVariableDelVolante
(Pgina 1473)
s s s
ConectarVariableAlVolante (Pgina 1474) s s s
IdentificarCambioDeUsuario (Pgina 1474) s s s
ReducirValorEnfocado (Pgina 1475) s s s
ReducirVariable (Pgina 1475) s s s
1)
CambiarConexin (Pgina 1476) s s s
WinACMPActualizarComportamientoDeArra
nque (Pgina 1478)
no no no
WinACMPActualizarAjusteSelectorDeModo
(Pgina 1479)
no no no
WinACMPActualizarLEDBUSF1
(Pgina 1480)
no no no
WinACMPActualizarLEDBUSF2
(Pgina 1481)
no no no
WinACMPActualizarTiempoDeEjecucinPro
medio (Pgina 1482)
no no no
WinACMPActualizarTiempoDeCicloMedio
(Pgina 1483)
no no no
WinACMPActualizarLEDEXTF
(Pgina 1484)
no no no
WinACMPActualizarTiempoDeEjecucinHM
I (Pgina 1486)
no no no
WinACMPActualizarLEDINTF
(Pgina 1487)
no no no
Visualizar procesos (Advanced)
9.8 Trabajar con funciones de sistema y Runtime Scripting
WinCC Advanced V11.0 SP1
1350 Manual de sistema, 08/2011,
Mobile Panel
177 DP
Mobile Panel
177 PN
Mobile Panel 277
Mobile Panel 277 IWLAN
Mobile Panel 277 F IWLAN
WinACMPActualizarltimoTiempoDeCiclo
(Pgina 1488)
no no no
WinACMPActualizarTiempoDeCicloMximo
(Pgina 1489)
no no no
WinACMPActualizarTiempoDeCicloMnimo
(Pgina 1490)
no no no
WinACMPActualizarLEDPower
(Pgina 1491)
no no no
WinACMPActualizarTiempoDeReposo
(Pgina 1492)
no no no
WinACMPActualizarLEDRUN
(Pgina 1493)
no no no
WinACMPActualizarLEDSTOP
(Pgina 1494)
no no no
WinACMPArchivar (Pgina 1495) no no no
WinACMPLeerComportamientoDeArranque
(Pgina 1496)
no no no
WinACMPLeerVersin (Pgina 1496) no no no
WinACMPBorrarBferDeTiempoDeCiclo
(Pgina 1497)
no no no
WinACMPEstablecerComportamientoEnArr
anque (Pgina 1497)
no no no
WinACMPEstablecerSelectorDeModo
(Pgina 1498)
no no no
WinACMPEstablecerTiempoDeEjecucinH
MI (Pgina 1499)
no no no
WinACMPDefinirComportamientoReset
(Pgina 1499)
no no no
WinACMPEstablecerTiempoDeReposo
(Pgina 1500)
no no no
WinACMPDefinirModoDeArranque
(Pgina 1500)
no no no
WinACMPIniciarHistograma (Pgina 1501) no no no
WinACMPControlar (Pgina 1502) no no no
WinACMPPararHistograma (Pgina 1503) no no no
WinACMPRestablecer (Pgina 1503) no no no
MostrarDilogoInicioSesin (Pgina 1504) s s s
MostrarTextoDeAyuda (Pgina 1504) s s s
MostrarVentanaDeAvisos (Pgina 1505) s s s
MostrarVersinDeSoftware (Pgina 1506) no no s
MostrarVentanaDeDiagnsticoDeSistema
(Pgina 1507)
no no no
MostrarAvisoDeSistema (Pgina 1507) s s s
Visualizar procesos (Advanced)
9.8 Trabajar con funciones de sistema y Runtime Scripting
WinCC Advanced V11.0 SP1
Manual de sistema, 08/2011, 1351
1)
Slo en el Mobile Panel 277
2)
Slo en Mobile Panel 277, Mobile Panel 277 IWLAN
Funciones de sistema con WinCC Runtime
Disponibilidad de las funciones de sistema
La tabla siguiente muestra las funciones de sistema disponibles en WinCC RT Advanced.
Sujeto a cambios tcnicos.
Resumen
WinCC RT Advanced
Funciones definidas por el usuario S
CerrarSesin (Pgina 1356) S
ActivarImagen (Pgina 1357) s
ActivarImagenConNmero (Pgina 1358) s
ActivarPantallaDeLimpieza (Pgina 1359) s
ActivarVisorDeDiagnsticoDeSistema (Pgina 1360) No
ActivarImagenAnterior (Pgina 1360) s
ActualizarVariable (Pgina 1361) s
ModificarContraste (Pgina 1362) no
IniciarSesin (Pgina 1363) s
ArchivarArchivoDeInforme (Pgina 1363) s
ArchivarVariable (Pgina 1365) s
EditarAviso (Pgina 1366) s
ObjetoDeImagenCursorAbajo (Pgina 1366) s
ObjetoDeImagenCursorArriba (Pgina 1367) s
ObjetoDeImagenAvanzarPgina (Pgina 1368) s
ObjetoDeImagenRetrocederPgina (Pgina 1368) s
Codificar (Pgina 1369) s
CodificarEx (Pgina 1370) s
TeclaDirecta (Pgina 1371) no
TeclaDirectaNumeroDeImagen (Pgina 1373) no
ImprimirImagen (Pgina 1374) s
ImprimirInforme (Pgina 1375) s
RegistrarAccinDeUsuario (Pgina 1376) s
IncrementarValorEnfocado (Pgina 1377) s
IncrementarVariable (Pgina 1378) s
ExportarRegistros (Pgina 1379) s
ExportarRegistrosConSumaDeVerificacin (Pgina 1381) no
Visualizar procesos (Advanced)
9.8 Trabajar con funciones de sistema y Runtime Scripting
WinCC Advanced V11.0 SP1
1352 Manual de sistema, 08/2011,
WinCC RT Advanced
ExportarImportarAdministracinDeUsuarios (Pgina 1384) s
IrAInicio (Pgina 1385) s
IrAFin (Pgina 1385) s
RetirarHardwareConSeguridad (Pgina 1386) no
NavegadorHTMLCancelar (Pgina 1387) s
NavegadorHTMLActualizar (Pgina 1387) s
NavegadorHTMLAdelante (Pgina 1388) s
NavegadorHTMLAtrs (Pgina 1388) s
ImportarRegistros (Pgina 1389) s
ImportarRegistrosConSumaDeVerificacin (Pgina 1391) no
InvertirBit (Pgina 1392) s
InvertirBitEnVariable (Pgina 1393) s
InvertirEscalaLineal (Pgina 1394) s
CalibrarPantallaTctil (Pgina 1395) no
CopiarFichero (Pgina 1396) s
VisorDeCurvasAvancePgina (Pgina 1397) s
VisorDeCurvasRetrocesoPgina (Pgina 1397) s
VisorDeCurvasAmpliar (Pgina 1398) s
VisorDeCurvasComprimir (Pgina 1399) s
VisorDeCurvasReglaIzquierda (Pgina 1399) s
VisorDeCurvasReglaDerecha (Pgina 1400) s
VisorDeCurvasActivarModoRegla (Pgina 1401) s
VisorDeCurvasIniciarParar (Pgina 1402) s
VisorDeCurvasIrAlPrincipio (Pgina 1402) s
CargarRegistro (Pgina 1403) s
LeerNombreDeUsuario (Pgina 1404) s
LeerRegistroDelControlador (Pgina 1405) s
LeerNombreDelRegistro (Pgina 1406) s
LeerVariablesDeRegistroDelControlador (Pgina 1408) s
LeerNmeroDeGrupo (Pgina 1409) s
LeerBrillo (Pgina 1409) no
LeerContrasea (Pgina 1410) s
Auto-Hotspot s
EscalaLineal (Pgina 1411) s
BorrarFichero (Pgina 1412) s
BorrarRegistro (Pgina 1413) s
BorrarRegistroMemoria (Pgina 1414) no
BorrarBferDeAvisos (Pgina 1415) s
BorrarBferDeAvisosProtool (Pgina 1416) s
VisorDeAvisosActualizar (Pgina 1417) s
VisorDeAvisosEditarAviso (Pgina 1417) s
Visualizar procesos (Advanced)
9.8 Trabajar con funciones de sistema y Runtime Scripting
WinCC Advanced V11.0 SP1
Manual de sistema, 08/2011, 1353
WinCC RT Advanced
VisorDeAvisosAcusarAviso (Pgina 1418) s
VisorDeAvisosMostrarTextoAyuda (Pgina 1419) s
AbrirTodosLosFicheros (Pgina 1420) s
AbrirTecladoDePantalla (Pgina 1421) s
AbrirVentanaDeComando (Pgina 1421) no
AbrirInternetExplorer (Pgina 1422) no
AbrirPanelDeControl (Pgina 1423) no
AbrirAdministradorDeTareas (Pgina 1424) s
AcusarAviso (Pgina 1424) s
VisorDeRecetasRegistroNuevo (Pgina 1425) s
VisorDeRecetasLeerRegistroDelControlador (Pgina 1425) s
VisorDeRecetasBorrarRegistro (Pgina 1426) s
VisorDeRecetasMen (Pgina 1426) s
VisorDeRecetasAbrir (Pgina 1427) s
VisorDeRecetasEscribirRegistroEnControlador (Pgina 1428) s
VisorDeRecetasGuardarRegistro (Pgina 1428) s
VisorDeRecetasGuardarRegistroComo (Pgina 1429) s
VisorDeRecetasSincronizarRegistroConVariables (Pgina 1429) s
VisorDeRecetasCambiarNombreDeRegistro (Pgina 1430) s
VisorDeRecetasMostrarTextoDeAyuda (Pgina 1431) s
VisorDeRecetasAtrs (Pgina 1431) s
DesactivarBit (Pgina 1432) s
DesactivarBitEnVariable (Pgina 1432) s
BotnPulsar (Pgina 1433) s
BotnSoltar (Pgina 1434) s
DesplazarYEnmascarar (Pgina 1435) s
CerrarTodosLosFicheros (Pgina 1437) s
EscribirRegistroEnControlador (Pgina 1438) s
EscribirVariablesDeRegistroEnControlador (Pgina 1439) s
AvanzarPgina (Pgina 1440) s
RetrocederPgina (Pgina 1440) s
EnviarCorreoElectronico (Pgina 1441) s
ConfigurarSealAcstica (Pgina 1442) no
ConfigurarModoDeVisualizacin (Pgina 1443) s
EstablecerModoDeOperacinPanel (Pgina 1444) s
ActivarBit (Pgina 1444) s
ActivarBitDeVariable (Pgina 1445) s
ActivarBitMientrasTeclaPulsada (Pgina 1446) s
EstablecerColorRetroiluminacin (Pgina 1448) no
EstablecerBrillo (Pgina 1448) no
EstablecerModoTecladoDePantalla (Pgina 1449) s
Visualizar procesos (Advanced)
9.8 Trabajar con funciones de sistema y Runtime Scripting
WinCC Advanced V11.0 SP1
1354 Manual de sistema, 08/2011,
WinCC RT Advanced
ActivarModoDeInformeAviso (Pgina 1450) s
ActivarVariablesDeReceta (Pgina 1451) s
AjustarHorarioVerano (Pgina 1452) s
EstablecerIdioma (Pgina 1453) s
DefinirVariable (Pgina 1454) s
EstablecerModoDeConexin (Pgina 1455) s
AjustarAccesoAWeb (Pgina 1456) s
CopiaSeguridadSistemaDeArchivosRAM (Pgina 1457) no
SimularTeclaSistema (Pgina 1457) s
SimularVariable (Pgina 1458) s
VisorSmartClientActualizar (Pgina 1459) s
VisorSmartClientProteccinEscrituraOff (Pgina 1460) s
VisorSmartClientProteccinEscrituraOn (Pgina 1460) s
VisorSmartClientDesconectar (Pgina 1461) s
VisorSmartClientConectar (Pgina 1462) s
SalirDeVistaSmartClient (Pgina 1462) s
GuardarRegistro (Pgina 1463) s
IniciarArchivacin (Pgina 1464) s
IniciarSiguienteFichero (Pgina 1465) s
IniciarPrograma (Pgina 1466) s
EstadoForzarLeerValores (Pgina 1468) s
EstadoForzarEscribirValores (Pgina 1468) s
ControlarServidorSmart (Pgina 1469) s
ControlarServidorWeb (Pgina 1469) s
PararArchivacin (Pgina 1470) s
PararRuntime (Pgina 1471) s
ConsultarTexto (Pgina 1472) s
DesconectarVariableDelVolante (Pgina 1473) no
ConectarVariableAlVolante (Pgina 1474) no
IdentificarCambioDeUsuario (Pgina 1474) s
ReducirValorEnfocado (Pgina 1475) s
ReducirVariable (Pgina 1475) s
CambiarConexin (Pgina 1476) s
WinACMPActualizarComportamientoDeArranque (Pgina 1478) no
WinACMPActualizarAjusteSelectorDeModo (Pgina 1479) no
WinACMPActualizarLEDBUSF1 (Pgina 1480) no
WinACMPActualizarLEDBUSF2 (Pgina 1481) no
WinACMPActualizarTiempoDeEjecucinPromedio (Pgina 1482) no
WinACMPActualizarTiempoDeCicloMedio (Pgina 1483) no
WinACMPActualizarLEDEXTF (Pgina 1484) no
WinACMPActualizarTiempoDeEjecucinHMI (Pgina 1486) no
Visualizar procesos (Advanced)
9.8 Trabajar con funciones de sistema y Runtime Scripting
WinCC Advanced V11.0 SP1
Manual de sistema, 08/2011, 1355
WinCC RT Advanced
WinACMPActualizarLEDINTF (Pgina 1487) no
WinACMPActualizarltimoTiempoDeCiclo (Pgina 1488) no
WinACMPActualizarTiempoDeCicloMximo (Pgina 1489) no
WinACMPActualizarTiempoDeCicloMnimo (Pgina 1490) no
WinACMPActualizarLEDPower (Pgina 1491) no
WinACMPActualizarTiempoDeReposo (Pgina 1492) no
WinACMPActualizarLEDRUN (Pgina 1493) no
WinACMPActualizarLEDSTOP (Pgina 1494) no
WinACMPArchivar (Pgina 1495) no
WinACMPLeerComportamientoDeArranque (Pgina 1496) no
WinACMPLeerVersin (Pgina 1496) no
WinACMPBorrarBferDeTiempoDeCiclo (Pgina 1497) no
WinACMPEstablecerComportamientoEnArranque (Pgina 1497) no
WinACMPEstablecerSelectorDeModo (Pgina 1498) no
WinACMPEstablecerTiempoDeEjecucinHMI (Pgina 1499) no
WinACMPDefinirComportamientoReset (Pgina 1499) no
WinACMPEstablecerTiempoDeReposo (Pgina 1500) no
WinACMPDefinirModoDeArranque (Pgina 1500) no
WinACMPIniciarHistograma (Pgina 1501) no
WinACMPControlar (Pgina 1502) no
WinACMPPararHistograma (Pgina 1503) no
WinACMPRestablecer (Pgina 1503) no
MostrarDilogoInicioSesin (Pgina 1504) s
MostrarTextoDeAyuda (Pgina 1504) s
MostrarVentanaDeAvisos (Pgina 1505) s
MostrarVersinDeSoftware (Pgina 1506) s
MostrarVentanaDeDiagnsticoDeSistema (Pgina 1507) no
MostrarAvisoDeSistema (Pgina 1507) s
Funciones de sistema
CerrarSesin
Descripcin
Cierra la sesin del usuario actual en el panel de operador.
Utilizacin en la lista de funciones
CerrarSesin
Visualizar procesos (Advanced)
9.8 Trabajar con funciones de sistema y Runtime Scripting
WinCC Advanced V11.0 SP1
1356 Manual de sistema, 08/2011,
Utilizacin en scripts de usuario
Logoff
Utilizable, siempre que el dispositivo configurado soporte scripts de usuario. Encontrar ms
informacin al respecto en "Funciones de sistema dependientes del panel".
Parmetros
--
ActivarImagen
Descripcin
Efecta un cambio de imagen para visualizar la imagen indicada.
Para conmutar entre la imagen raz y la ventana permanente, y viceversa, utilice la funcin
de sistema "ActivarImagenConNmero".
Utilizacin en la lista de funciones
ActivarImagen (Nombre de imagen, Nmero del objeto)
Utilizacin en scripts de usuario
ActivateScreen (Screen_name, Object_number)
Utilizable, siempre que el dispositivo configurado soporte scripts de usuario. Encontrar ms
informacin en "Funciones de sistema dependientes del panel (Pgina 1317)".
Parmetros
Nombre de imagen
Nombre de la imagen a la que se cambia.
Nmero del objeto
Elemento de manejo que se resalta en la imagen indicada despus del cambio de imagen. El
nmero del elemento de manejo se define mediante el orden de tabulacin durante la
configuracin.
Si indica "0":
Visualizar procesos (Advanced)
9.8 Trabajar con funciones de sistema y Runtime Scripting
WinCC Advanced V11.0 SP1
Manual de sistema, 08/2011, 1357
Si al ejecutarse la funcin de sistema est resaltada la ventana permanente, sta
permanecer destacada.
En cambio, si est resaltada la imagen raz, se destacar el primer elemento de manejo
de la imagen indicada.
Nota
Si la funcin de sistema "ActivarImagen" se asocia al evento "Margen alcanzado", slo
se admite el valor 0 para el parmetro "Nmero del objeto". El objeto activo no se
establece conforme al nmero de objeto, sino segn la coordenada X del objeto activo
antes del cambio de imagen.
Consulte tambin
Funciones de sistema dependientes del panel (Pgina 1317)
ActivarImagenConNmero (Pgina 1358)
ActivarImagenConNmero
Descripcin
Dependiendo del valor de una variable, cambia a una imagen determinada.
La imagen se identifica por su nmero de imagen.
Utilizacin en la lista de funciones
ActivarImagenConNmero (Nmero de imagen, Nmero del objeto)
Utilizacin en scripts de usuario
ActivateScreenByNumber (Screen_number, Object_number)
Utilizable, siempre que el dispositivo configurado soporte scripts de usuario. Encontrar ms
informacin en "Funciones de sistema dependientes del panel (Pgina 1317)".
Parmetros
Nmero de imagen
Variable que contiene el nmero de imagen a la que se cambia.
Si desea conmutar entre la imagen raz y la ventana permanente, y viceversa, introduzca "0"
o "-1", respectivamente.
0 = Cambia de la imagen raz a la ventana permanente.
-1 = Cambia de la ventana permanente a la imagen raz.
Visualizar procesos (Advanced)
9.8 Trabajar con funciones de sistema y Runtime Scripting
WinCC Advanced V11.0 SP1
1358 Manual de sistema, 08/2011,
Nmero del objeto
Nmero del objeto de imagen que se resalta en la imagen indicada despus del cambio de
imagen. El nmero del elemento de manejo se define mediante el orden de tabulacin durante
la configuracin.
Si indica "0":
Si al ejecutarse la funcin de sistema est resaltada la ventana permanente, sta
permanecer destacada.
En cambio, si est resaltada la imagen raz, se destacar el primer elemento de manejo
de la imagen indicada.
Consulte tambin
Funciones de sistema dependientes del panel (Pgina 1317)
ActivarImagen (Pgina 1357)
ActivarPantallaDeLimpieza
Descripcin
Activa la pantalla de limpieza en el panel de operador. La pantalla del panel de operador se
desactiva por el periodo indicado.
Mientras est desactivada la pantalla del panel de operador, podr limpiarla sin activar
accidentalmente funciones de la pantalla tctil.
Utilizacin en la lista de funciones
ActivarPantallaDeLimpieza (Perodo)
Utilizacin en scripts de usuario
--
Parmetros
Perodo
Perodo durante el que est desactivada la pantalla. El tiempo restante se indica mediante
una barra de progreso.
Rango de valores en segundos (de 10 a 300).
Nota
La funcin de sistema ActivarPantallaDeLimpieza no puede ser simulada.
Visualizar procesos (Advanced)
9.8 Trabajar con funciones de sistema y Runtime Scripting
WinCC Advanced V11.0 SP1
Manual de sistema, 08/2011, 1359
Consulte tambin
Funciones de sistema dependientes del panel (Pgina 1317)
CerrarSesin (Pgina 1356)
ActivarVisorDeDiagnsticoDeSistema
Descripcin
Activa el visor de diagnstico del sistema. El visor de diagnstico del sistema muestra la vista
detallada del dispositivo en cuestin.
Utilizacin en la lista de funciones
ActivarVisorDeDiagnsticoDeSistema (Nombre de imagen, Nombre del objeto)
Utilizacin en scripts de usuario
ActivateSystemDiagnosticsView (Screen_name, Object_name)
Utilizable, siempre que el dispositivo configurado soporte scripts de usuario. Encontrar ms
informacin en "Auto-Hotspot".
Parmetros
Nombre de imagen
Nombre de la imagen que contiene el visor de diagnstico del sistema.
Nombre del objeto
Nombre de objeto del visor de diagnstico del sistema.
ActivarImagenAnterior
Descripcin
Cambia a la imagen que estaba activada antes de cambiar a la imagen actual. El cambio de
imagen no se ejecuta si antes no haba ninguna imagen activa.
Se guardan las ltimas 10 imgenes activadas. Si cambia a una imagen que ya no est
guardada, aparecer un aviso del sistema.
Nota
Si desea utilizar la funcin de sistema, la imagen a la que desea cambiar deber estar
contenida en la estructura de navegacin.
Visualizar procesos (Advanced)
9.8 Trabajar con funciones de sistema y Runtime Scripting
WinCC Advanced V11.0 SP1
1360 Manual de sistema, 08/2011,
Utilizacin en la lista de funciones
ActivarImagenAnterior
Utilizacin en scripts de usuario
ActivatePreviousScreen
Utilizable, siempre que el dispositivo configurado soporte scripts de usuario. Encontrar ms
informacin en "Funciones de sistema dependientes del panel (Pgina 1317)".
Parmetros
--
Consulte tambin
Funciones de sistema dependientes del panel (Pgina 1317)
CerrarSesin (Pgina 1356)
ActualizarVariable
Descripcin
Lee del controlador el valor actual de la variable con la ID de actualizacin indicada.
Utilizacin en la lista de funciones
ActualizarVariable (ID de actualizacin)
Utilizacin en scripts de usuario
-
Parmetros
ID de actualizacin
ID de actualizacin asignada a la variable que se desea actualizar.
Consulte tambin
Funciones de sistema dependientes del panel (Pgina 1317)
Visualizar procesos (Advanced)
9.8 Trabajar con funciones de sistema y Runtime Scripting
WinCC Advanced V11.0 SP1
Manual de sistema, 08/2011, 1361
ModificarContraste
Descripcin
Cambia el contraste de la pantalla del panel de operador al siguiente nivel de contraste.
Utilizacin en la lista de funciones
ModificarContraste (Cambio)
Utilizacin en scripts de usuario
-
Parmetros
Cambio
Determina cmo se debe modificar el contraste:
0 (hmiDecrease) = Reducir: Reduce el contraste un nivel.
1 (hmiIncrease) = Aumentar: Aumenta el contraste un nivel.
Ejemplo de aplicacin
Objetivo
Desea aumentar y reducir el contraste de la pantalla utilizando para un botn de comando,
respectivamente.
Indicaciones relativas a la configuracin
Configure dos botones y asigne en cada uno de ellos el evento "Pulsar" a la funcin de sistema
"ModificarContraste". Asigne a dichos botones los parmetros "Aumentar" y "Reducir",
respectivamente.
Proceso en el panel de operador
Si pulsa uno de estos botones en runtime, el contraste se aumentar o reducir un nivel.
Consulte tambin
Funciones de sistema dependientes del panel (Pgina 1317)
CerrarSesin (Pgina 1356)
Visualizar procesos (Advanced)
9.8 Trabajar con funciones de sistema y Runtime Scripting
WinCC Advanced V11.0 SP1
1362 Manual de sistema, 08/2011,
IniciarSesin
Descripcin
Inicia la sesin del usuario actual en el panel de operador.
Utilizacin en la lista de funciones
IniciarSesin (Contrasea, Nombre de usuario)
Utilizacin en scripts de usuario
Logon (Password, User_name)
Utilizable, siempre que el dispositivo configurado soporte scripts de usuario. Encontrar ms
informacin en "Funciones de sistema dependientes del panel (Pgina 1317)".
Parmetros
Contrasea
La variable de la cual se lee la contrasea del usuario que va a iniciar la sesin.
Si el usuario ha iniciado la sesin, se borra la contrasea de la variable.
Nombre de usuario
La variable de la cual se lee el Nombre de usuario que va a iniciar la sesin.
Consulte tambin
Funciones de sistema dependientes del panel (Pgina 1317)
ArchivarArchivoDeInforme
Descripcin
Esta funcin de sistema desplaza o copia un fichero para archivarlo a largo plazo en una
ubicacin diferente.
Utilice en el caso de los Audit Trails siempre el modo "Desplazar (hmiMove)", puesto que de
lo contrario se infringir la directiva FDA debido a la doble gestin de datos.
Antes de"ArchivarArchivoDeInforme" ejecute siempre la funcin de sistema
"CerrarTodosLosFicheros".
Tras concluir esta funcin de sistema, ejecute la funcin de sistema "AbrirTodosLosFicheros".
En el modo "Copiar fichero", los ficheros se vuelven a abrir slo tras haberse copiado
correctamente el fichero, o bien si se excede el tiempo previsto para la operacin de copia.
En el modo "Desplazar fichero" se cambia el nombre de los ficheros a desplazar y se abren
de inmediato los nuevos ficheros. Para desplazar los ficheros cuyo nombre ha cambiado, se
Visualizar procesos (Advanced)
9.8 Trabajar con funciones de sistema y Runtime Scripting
WinCC Advanced V11.0 SP1
Manual de sistema, 08/2011, 1363
lanza una peticin que intenta desplazarlos cada 300 segundos en caso de que el servidor
no est disponible. Dicha peticin permanece activa hasta ser ejecutada, incluso despus de
un rearranque completo del runtime.
Utilizacin en la lista de funciones
ArchivarArchivoDeInforme (Tipo de fichero, Fichero, Nombre del directorio, Modo)
Utilizacin en scripts de usuario
ArchiveLogFile (Log_type, Log, Directory_name, Mode)
Utilizable, siempre que el dispositivo configurado soporte scripts de usuario. Encontrar ms
informacin en "Funciones de sistema dependientes del panel (Pgina 1317)".
Parmetros
Tipo de fichero
Determina el tipo de fichero:
0 (hmiTagArchive) = Fichero de variables
1 (miAlarmArchive) = Fichero de avisos
2 (hmiAudittrailArchive)= Fichero Audit Trail disponible en proyectos conformes a GMP.
Encontrar ms informacin en "Activar configuracin conforme a GMP".
Fichero
Nombre del fichero a archivar.
Nombre del directorio
Ruta en la que se guarda el fichero.
Modo
0 (hmiCopy) = Copiar fichero
1 (hmiMove) = Desplazar fichero
Ejemplo de aplicacin
Hay que desplazar un fichero del medio de almacenamiento local al servidor con el fin de crear
una copia de seguridad en intervalos regulares.
Indicaciones relativas a la configuracin
En el planificador de tareas, cree una tarea que se ejecute cada da a una hora determinada.
Asocie la lista de funciones siguiente a la tarea:
Visualizar procesos (Advanced)
9.8 Trabajar con funciones de sistema y Runtime Scripting
WinCC Advanced V11.0 SP1
1364 Manual de sistema, 08/2011,
Proceso en el panel de operador
Todos los ficheros abiertos se cierran.
El fichero indicado se desplaza al servidor.
Todos los ficheros cerrados se abren de nuevo.
Consulte tambin
Funciones de sistema dependientes del panel (Pgina 1317)
ArchivarVariable
Descripcin
Guarda el valor de la variable indicada en el fichero de variables deseado.
Utilice esta funcin de sistema si desea archivar un valor de proceso en un momento
determinado.
Utilizacin en la lista de funciones
ArchivarVariable (Variable)
Utilizacin en scripts de usuario
-
Visualizar procesos (Advanced)
9.8 Trabajar con funciones de sistema y Runtime Scripting
WinCC Advanced V11.0 SP1
Manual de sistema, 08/2011, 1365
Parmetros
Variable
Variable cuyo valor se desea archivar. La variable se deposita en el fichero configurado para
la variable indicada.
Consulte tambin
Funciones de sistema dependientes del panel (Pgina 1317)
EditarAviso
Descripcin
Lanza el evento "Edicin" para todos los avisos seleccionados.
Si no ha acusado todava los avisos a editar, el acuse se efectuar automticamente al
ejecutarse esta funcin de sistema.
Esta funcin de sistema slo se puede utilizar para teclas de funcin.
Utilizacin en la lista de funciones
EditarAviso
Utilizacin en scripts de usuario
EditAlarm
Utilizable, siempre que el dispositivo configurado soporte scripts de usuario. Encontrar ms
informacin en "Funciones de sistema dependientes del panel (Pgina 1317)".
Parmetros
--
Consulte tambin
Funciones de sistema dependientes del panel (Pgina 1317)
ObjetoDeImagenCursorAbajo
Descripcin
Hace que el cursor se desplace por lneas hacia abajo en el objeto de imagen indicado.
Esta funcin de sistema se puede utilizar para los objetos de imagen indicados a continuacin:
Visualizar procesos (Advanced)
9.8 Trabajar con funciones de sistema y Runtime Scripting
WinCC Advanced V11.0 SP1
1366 Manual de sistema, 08/2011,
Visor de usuarios
Visor de avisos
Visor de recetas
Utilizacin en la lista de funciones
ObjetoDeImagenCursorAbajo (Objeto de imagen)
Utilizacin en scripts de usuario
-
Parmetros
Objeto de imagen
Nombre del objeto de imagen en el que se ejecuta la funcin de la tecla.
Consulte tambin
Funciones de sistema dependientes del panel (Pgina 1317)
ObjetoDeImagenCursorArriba
Descripcin
Hace que el cursor se desplace por lneas hacia arriba en el objeto de imagen indicado.
Esta funcin de sistema se puede utilizar para los objetos de imagen indicados a continuacin:
Visor de usuarios
Visor de avisos
Visor de recetas
Utilizacin en la lista de funciones
ObjetoDeImagenCursorArriba (Objeto de imagen)
Utilizacin en scripts de usuario
-
Parmetros
Objeto de imagen
Nombre del objeto de imagen en el que se ejecuta la funcin de la tecla.
Visualizar procesos (Advanced)
9.8 Trabajar con funciones de sistema y Runtime Scripting
WinCC Advanced V11.0 SP1
Manual de sistema, 08/2011, 1367
Consulte tambin
Funciones de sistema dependientes del panel (Pgina 1317)
ObjetoDeImagenAvanzarPgina
Descripcin
Hace que el cursor se desplace por pginas hacia abajo en el objeto de imagen indicado.
Esta funcin de sistema se puede utilizar para los objetos de imagen indicados a continuacin:
Visor de usuarios
Visor de avisos
Visor de recetas
Utilizacin en la lista de funciones
ObjetoDeImagenAvanzarPgina (Objeto de imagen)
Utilizacin en scripts de usuario
-
Parmetros
Objeto de imagen
Nombre del objeto de imagen en el que se ejecuta la funcin de la tecla.
Consulte tambin
Funciones de sistema dependientes del panel (Pgina 1317)
ObjetoDeImagenRetrocederPgina
Descripcin
Hace que el cursor se desplace por pginas hacia arriba en el objeto de imagen indicado.
Esta funcin de sistema se puede utilizar para los objetos de imagen indicados a continuacin:
Visor de usuarios
Visor de avisos
Visor de recetas
Visualizar procesos (Advanced)
9.8 Trabajar con funciones de sistema y Runtime Scripting
WinCC Advanced V11.0 SP1
1368 Manual de sistema, 08/2011,
Utilizacin en la lista de funciones
ObjetoDeImagenRetrocederPgina (Objeto de imagen)
Utilizacin en scripts de usuario
-
Parmetros
Objeto de imagen
Nombre del objeto de imagen en el que se ejecuta la funcin de la tecla.
Consulte tambin
Funciones de sistema dependientes del panel (Pgina 1317)
Codificar
Descripcin
Adapta el tipo de datos "String" de una variable para la transferencia al sistema de
automatizacin (AS). La variable del tipo de datos "String" de WinCC se convierte al tipo de
datos del AS "Array of Byte". El resultado se escribe en una variable.
Utilizacin en la lista de funciones
Codificar (Matriz de bytes, Cadena de caracteres, Codificar)
Utilizacin en scripts de usuario
Encode (Byte_array, String, Encoding)
Utilizable, siempre que el dispositivo configurado soporte scripts de usuario. Encontrar ms
informacin en "Funciones de sistema dependientes del panel (Pgina 1317)".
Parmetros
Matriz de bytes
Variable que contiene el valor convertido.
Nota
El tamao de la matriz de bytes debe doblar la longitud de la cadena +2. Si la cadena tiene
una longitud de 120 caracteres, la matriz de bytes debe comprender 242 elementos.
Si el tamao no es suficiente, se truncan algunos caracteres o no se convierten.
Visualizar procesos (Advanced)
9.8 Trabajar con funciones de sistema y Runtime Scripting
WinCC Advanced V11.0 SP1
Manual de sistema, 08/2011, 1369
Cadena de caracteres
Variable del tipo de datos "String" que se debe convertir.
Codificar
0 (hmiEncodeUTF16LE) - String se codifica a UTF16LE (Unicode 16 Little Endian).
Consulte tambin
Funciones de sistema dependientes del panel (Pgina 1317)
CodificarEx
Descripcin
Adapta el tipo de datos "String" de una variable para la transferencia al sistema de
automatizacin (AS). La variable del tipo de datos "String" de WinCC se convierte al tipo de
datos del AS "Array of Byte". El resultado se escribe en una variable.
A diferencia de la funcin de sistema Codificar, es posible definir el parmetro Salto de lnea.
El parmetro Salto de lnea sirve para borrar los saltos de lnea o reemplazarlos por caracteres
predefinidos.
Utilizacin en la lista de funciones
CodificarEx (Matriz de bytes, Cadena de caracteres, Codificar, Salto de lnea)
Utilizacin en scripts de usuario
EncodeEx (Byte_array, String, Encoding, Line_break)
Utilizable, siempre que el dispositivo configurado soporte scripts de usuario. Encontrar ms
informacin en "Funciones de sistema dependientes del panel (Pgina 1317)".
Parmetros
Matriz de bytes
Variable que contiene el valor convertido.
Nota
El tamao de la matriz de bytes debe doblar la longitud de la cadena +2. Si la cadena tiene
una longitud de 120 caracteres, la matriz de bytes debe comprender 242 elementos.
Si el tamao no es suficiente, se truncan algunos caracteres o no se convierten.
Cadena de caracteres
Variable del tipo de datos "String" que se debe convertir.
Visualizar procesos (Advanced)
9.8 Trabajar con funciones de sistema y Runtime Scripting
WinCC Advanced V11.0 SP1
1370 Manual de sistema, 08/2011,
Codificar
0 (hmiEncodeUTF16LE) - String se codifica a UTF16LE (Unicode 16 Little Endian).
Salto de lnea
Todos los saltos de lnea se borran o se reemplazan por caracteres predefinidos. El ajuste
estndar es que no se reemplacen los saltos de lnea.
0 (reemplazar por "\r\n' (0x000D, 0x000A)) - los saltos de lnea se reemplazan por "\r\n".
1 (reemplazar por "\n' (0x000A)) - los saltos de lnea se reemplazan por "\n".
2 (no reemplazar) - los saltos de lnea no se reemplazan.
3 (eliminar los saltos de lnea) - los saltos de lnea se borran.
Consulte tambin
Funciones de sistema dependientes del panel (Pgina 1317)
TeclaDirecta
Descripcin
Permite un manejo rpido de las teclas en la pantalla tctil de un panel de operador sin que
se produzcan retardos debidos a la comunicacin.
Utilice esta funcin de sistema, p. ej., para activar bits del rea de E/S de un sistema SIMATIC
S7 directamente desde el panel de operador.
Nota
Si utiliza WinCC integrado en SIMATIC STEP 7 y ha configurado un rea DP en SIMATIC
STEP 7: Al accionar el botn en el que ha configurado la funcin de sistema, en el rea ES
de la CPU se activa un bit. Al soltar el botn el bit se desactiva.
Indicaciones relativas a la configuracin de la funcin de sistema
Si configura un botn con la funcin de sistema "TeclaDirecta", se reservar un rea fija de
la pantalla tctil para el manejo de teclas directas.
Si bien los objetos de imagen que se encuentran en runtime sobre el botn al que se ha
asignado la funcin de sistema "TeclaDirecta" ocultan la visualizacin de dicho botn, no
impiden que se ejecute la funcin "TeclaDirecta".
ATENCIN
Si se inicia una aplicacin externa como, por ejemplo, Pocket Internet Explorer o bien Control
Panel, sta aparece en primer plano y el runtime en segundo plano. El bit de la funcin
"TeclaDirectaNumeroDeImagen" ya no est activado y las teclas o botones con la funcin
configurada "TeclaDirecta" ya no activan el bit correspondiente en el controlador.
Visualizar procesos (Advanced)
9.8 Trabajar con funciones de sistema y Runtime Scripting
WinCC Advanced V11.0 SP1
Manual de sistema, 08/2011, 1371
ADVERTENCIA
Si la funcin de sistema "TeclaDirecta" es activada accidentalmente, ello puede poner en
peligro a las personas o causar daos materiales en la mquina.
Tenga en cuenta lo siguiente para evitar estos peligros:
Al configurar el sinptico del proceso, ningn objeto de imagen deber ocultar el botn al
que se ha asignado la funcin de sistema "TeclaDirecta".
La dinamizacin de la posicin o de la visualizacin (habilitacin) de un objeto de imagen
en funcin de valores de proceso no debera ocultar en runtime el botn al que se ha
asignado la funcin de sistema "TeclaDirecta".
Nota
Tenga en cuenta esta indicacin importante durante la configuracin. Compruebe
tambin las configuraciones existentes y, en caso necesario, modifquelas de inmediato
conforme a dicha indicacin.
En los casos siguientes el que un botn est oculto por la funcin de sistema "TeclaDirecta"
no causa el problema descrito arriba:
Al manejar la ventana de avisos
Al manejar el visor de recetas
Al desactivar el protector de pantalla
Al utilizar el teclado de la pantalla
Al ejecutar la funcin de sistema "ActivarPantallaDeLimpieza"
Comportamiento de las teclas directas DP en modo offline
Al ejecutar en el panel de operador la funcin de sistema "CambiarConexin" con el parmetro
"Offline", se desconecta la conexin con el controlador indicado.
ATENCIN
Tenga en cuenta lo siguiente, tanto en SIMATIC STEP 7 como en WinCC:
En este caso, las teclas directas DP siguen activas. Si, estando en modo "Offline", pulsa un
botn al que se ha asignado la funcin de sistema "TeclaDirecta", o bien si pulsa la tecla
directa en el panel con teclado, el bit correspondiente se activa en el controlador.
Utilizacin en la lista de funciones
TeclaDirecta (Bit)
Utilizacin en scripts de usuario
-
Visualizar procesos (Advanced)
9.8 Trabajar con funciones de sistema y Runtime Scripting
WinCC Advanced V11.0 SP1
1372 Manual de sistema, 08/2011,
Parmetros
Bit
Determina el bit que se debe activar. Dependiendo del panel de operador, el nmero de bit
puede estar comprendido entre 0 y 31, o bien entre 0 y 39.
Ejemplo de aplicacin
Objetivo
Utilizando un botn, desea activar bits del rea de E/S de un SIMATIC S7 directamente desde
el panel de operador.
Requisitos
WinCC est instalado e integrado en SIMATIC STEP 7.
Durante el funcionamiento, el panel de operador tiene que estar conectado a una SIMATIC
S7 va PROFIBUS DP.
Al generar el proyecto, WinCC flexible est instalado e integrado.
El rea de bits para teclas directas deber estar configurada en SIMATIC STEP 7. Para ms
informacin acerca de la configuracin, consulte el manual del usuario "Comunicacin".
Indicaciones relativas a la configuracin
Configure el botn que desea utilizar en calidad de tecla directa. Asgnele al botn la funcin
de sistema "TeclaDirecta". Introduzca como parmetro el nmero de bit que se activar al
pulsar la tecla.
Proceso en el panel de operador
El bit se activar cuando se pulse la tecla directa y se desactivar al soltarla, o bien al salir
de la imagen.
Consulte tambin
Funciones de sistema dependientes del panel (Pgina 1317)
TeclaDirectaNumeroDeImagen
Descripcin
Activa el bit dentro del rea de bits indicada de una tecla directa y lo transfiere al controlador
S7 conectado con el panel de operador. As se garantiza en todo momento una asignacin
unvoca entre el bit de control y el nmero de imagen.
Visualizar procesos (Advanced)
9.8 Trabajar con funciones de sistema y Runtime Scripting
WinCC Advanced V11.0 SP1
Manual de sistema, 08/2011, 1373
Si no se utiliza esta funcin de sistema, el controlador S7 deber distinguir la funcin
correspondiente a travs del nmero de imagen. Ello retarda la actualizacin del nmero de
imagen tras un cambio de imagen.
ATENCIN
Si se inicia una aplicacin externa como, por ejemplo, Pocket Internet Explorer o bien Control
Panel, sta aparece en primer plano y el runtime en segundo plano. Aun as, el bit de la
funcin "TeclaDirectaNumeroDeImagen" queda activado y las teclas o botones con la funcin
configurada "TeclaDirecta" siguen activando el bit correspondiente en el controlador.
Utilizacin en la lista de funciones
TeclaDirectaNumeroDeImagen (Bit)
Utilizacin en scripts de usuario
-
Parmetros
Bit
Determina el bit que se debe activar. Dependiendo del panel de operador, el nmero de bit
puede estar comprendido entre 0 y 31, o bien entre 0 y 39.
Consulte tambin
Funciones de sistema dependientes del panel (Pgina 1317)
ImprimirImagen
Descripcin
Imprime la imagen visualizada actualmente en el panel de operador en la impresora conectada
a ste ltimo.
Las ventanas abiertas tambin se imprimen.
Nota
Los ajustes de la impresora se adoptan de los ajustes actuales del sistema operativo
Windows.
Utilizacin en la lista de funciones
ImprimirImagen
Visualizar procesos (Advanced)
9.8 Trabajar con funciones de sistema y Runtime Scripting
WinCC Advanced V11.0 SP1
1374 Manual de sistema, 08/2011,
Utilizacin en scripts de usuario
PrintScreen
Utilizable, siempre que el dispositivo configurado soporte scripts de usuario. Encontrar ms
informacin en "Funciones de sistema dependientes del panel (Pgina 1317)".
Parmetros
--
Consulte tambin
Funciones de sistema dependientes del panel (Pgina 1317)
ImprimirInforme
Descripcin
Imprime el informe indicado en la impresora conectada al panel de operador. El informe se
imprime en el idioma ajustado en el panel de operador.
Nota
Si runtime se cierra mientras se estn imprimiendo datos de fichero con la ayuda de la funcin
del sistema, entonces el protocolo no recibe ms datos a partir del momento en que se finaliza
runtime.
Utilizacin en la lista de funciones
ImprimirInforme (Informe)
Utilizacin en scripts de usuario
PrintReport (Report)
Utilizable, siempre que el dispositivo configurado soporte scripts de usuario. Encontrar ms
informacin en "Funciones de sistema dependientes del panel (Pgina 1317)".
Visualizar procesos (Advanced)
9.8 Trabajar con funciones de sistema y Runtime Scripting
WinCC Advanced V11.0 SP1
Manual de sistema, 08/2011, 1375
Parmetros
Informe
Nombre del informe a imprimir.
Nota
Si crea un nuevo informe para la funcin "ImprimirInforme" en el cuadro de dilogo "Lista de
funciones", aparecer la siguiente advertencia durante la compilacin: "El informe
"Informe_1" no contiene pginas de impresin."
Para eliminar la advertencia, abra el "Informe_1" en la ventana del proyecto y vuelva a
compilar el proyecto.
Consulte tambin
Funciones de sistema dependientes del panel (Pgina 1317)
RegistrarAccinDeUsuario
Descripcin
Esta funcin de sistema registra en el Audit Trail las acciones del usuario que no se registran
automticamente en el Audit Trail. Adems, con esta funcin se puede exigir que el usuario
acuse una accin, o bien que la confirme con su firma electrnica y que introduzca un
comentario al respecto. Para utilizar la funcin de sistema es imprescindible que se active la
configuracin conforme a GMP en "Configuracin de runtime > GMP".
Si en una funcin utiliza la funcin de sistema "NotificarAccinDeUsuario" y termina la entrada
con el botn "Cancelar" se puede llamar el depurador. Para controlar este comportamiento,
se puede utilizar en una funcin la instruccin "On Error Resume Next". Esta instruccin hace
que se ejecute la instruccin siguiente tras un error de runtime. Si utiliza la instruccin "On
Error Resume Next" se suprime tambin la salida de avisos de sistema.
Utilizacin en la lista de funciones
RegistrarAccinDeUsuario (Tipo de confirmacin, Comentario obligatorio, Categora, Nombre
del objeto, Descripcin)
Utilizacin en scripts de usuario
NotifyUserAction (Confirmation_type, Mandatory_commenting, Category, Object_name,
Description)
Utilizable, siempre que el dispositivo configurado soporte scripts de usuario. Encontrar ms
informacin en "Funciones de sistema dependientes del panel (Pgina 1317)".
Visualizar procesos (Advanced)
9.8 Trabajar con funciones de sistema y Runtime Scripting
WinCC Advanced V11.0 SP1
1376 Manual de sistema, 08/2011,
Parmetros
Tipo de confirmacin
Determina cmo debe confirmarse la accin
0 = (None): no se requiere confirmacin, se crea una entrada en el Audit Trail
1 = (Acknowledgement): acuse, el usuario tiene que acusar la accin; se crea una entrada en
el Audit Trail
2 = (Digital Signature): firma electrnica, aparece un cuadro de dilogo en el que el usuario
debe introducir su firma electrnica; se crea una entrada en el Audit Trail
Comentario obligatorio
Determina si el usuario debe introducir un comentario. El comentario se archiva en el Audit
Trail.
0 = (True): Verdadero, aparece un cuadro de dilogo en el que el usuario debe introducir un
comentario
1 = (False): Falso; no se requiere ningn comentario
Categora
Categora o nombre de clase del objeto modificado
Nombre del objeto
Nombre del objeto modificado
Descripcin
Texto que describe la accin de usuario que se debe archivar.
Consulte tambin
Funciones de sistema dependientes del panel (Pgina 1317)
IncrementarValorEnfocado
Descripcin
Suma el valor indicado al valor de la variable asignada al campo de entrada (campo de
seleccin simblico, campo de seleccin grfico, deslizador) resaltado actualmente.
Esta funcin de sistema slo se puede utilizar para teclas de funcin.
Utilizacin en la lista de funciones
IncrementarValorEnfocado (Valor)
Utilizacin en scripts de usuario
-
Visualizar procesos (Advanced)
9.8 Trabajar con funciones de sistema y Runtime Scripting
WinCC Advanced V11.0 SP1
Manual de sistema, 08/2011, 1377
Parmetros
Valor
Valor a sumar al valor de la variable.
Consulte tambin
Funciones de sistema dependientes del panel (Pgina 1317)
IncrementarVariable
Descripcin
Suma el valor indicado al valor de la variable.
X = X + a
Nota
La funcin de sistema utiliza la misma variable como valor de entrada y como valor de salida.
Si utiliza esta funcin de sistema para convertir un valor, deber utilizar una variable auxiliar.
A la variable auxiliar se le puede asignar un valor con la funcin de sistema "DefinirVariable".
Si asocia la funcin de sistema a eventos de un aviso y la variable no se utiliza en la imagen
actual, no se garantiza que el valor real de la variable se utilice en el controlador. Ello se puede
mejorar activando el modo de adquisicin "Cclico continuo".
Utilizacin en la lista de funciones
IncrementarVariable (Variable, Valor)
Utilizacin en scripts de usuario
IncreaseTag (Tag, Value)
Utilizable, siempre que el dispositivo configurado soporte scripts de usuario. Encontrar ms
informacin en "Funciones de sistema dependientes del panel (Pgina 1317)".
Parmetros
Variable
Variable a la que se debe agregar el valor indicado.
Valor
Valor que se suma.
Visualizar procesos (Advanced)
9.8 Trabajar con funciones de sistema y Runtime Scripting
WinCC Advanced V11.0 SP1
1378 Manual de sistema, 08/2011,
Consulte tambin
Funciones de sistema dependientes del panel (Pgina 1317)
ExportarRegistros
Descripcin
Exporta uno o todos los registros de una receta a un archivo CSV.
Se crea un archivo para cada receta.
Utilizacin en la lista de funciones
ExportarRegistros (Nmero/nombre de receta, Nmero/nombre de registro, Nombre de
archivo, Sobrescribir, Emitir aviso de estado, Estado de procesamiento)
Utilizacin en scripts de usuario
ExportDataRecords (Recipe_number/name,Data_record number/name, File_name,
Overwrite, Output_status_message, Processing_status)
Utilizable, siempre que el dispositivo configurado soporte scripts de usuario. Encontrar ms
informacin en "Funciones de sistema dependientes del panel (Pgina 1317)".
Parmetros
Nmero/nombre de receta
Nmero/nombre de la receta de la que se deben exportar los registros. Introduzca "0" si desea
exportar registros de todas las recetas disponibles.
Nombre de archivo
Nombre del archivo CSV al que se deben exportar los registros de receta. Introduzca tambin
la ruta y la extensin del archivo (*.csv), p. ej. "C:\TEMP\Orange.csv".
Nota
Almacenamiento del archivo CSV
Si utiliza una tarjeta de memoria como ubicacin, introduzca esta ltima del siguiente
modo: "\StorageCard\<nombre del archivo>".
Si define slo un nombre de archivo y no una ruta, el archivo se guardar en un directorio
del sistema, p. ej. "C:\Documents and Settings\[User]".
Si slo se indica una ruta para la exportacin, el nombre del archivo se genera
automticamente a partir del nombre de la receta. Para ello, es imprescindible que la
carpeta est creada, p. ej. "D:\Temp\". Si la carpeta "D:\Temp" no est creada, se utilizar
su nombre como prefijo para el nombre de archivo, Temp_nombre de receta.csv.
Visualizar procesos (Advanced)
9.8 Trabajar con funciones de sistema y Runtime Scripting
WinCC Advanced V11.0 SP1
Manual de sistema, 08/2011, 1379
Nmero/nombre de registro
Nmero/nombre del registro de receta a exportar. Introduzca "0" si desea exportar todos los
registros de receta.
Sobrescribir
Determina si se debe sobrescribir un archivo CSV existente de igual nombre:
0 (hmiOverwriteForbidden) = No: El archivo CSV no se sobrescribir. El proceso de
exportacin no se ejecutar.
1 (hmiOverwriteAlways) = S: El archivo CSV se sobrescribir sin consulta previa.
2 (hmiOverwriteWithPrompting) = Tras confirmar: El archivo CSV se sobrescribir tras haberse
confirmado la consulta de seguridad.
Emitir aviso de estado
Determina si se debe emitir un aviso de estado una vez concluida la exportacin:
0 (hmiOff) = Off: No emitir un aviso de estado.
1 (hmiOn) = On: Emitir un aviso de estado.
Estado de procesamiento
Indica el estado de procesamiento de la funcin de sistema. Utilice el valor de retorno p. ej.
para ejecutar otras funciones de sistema slo tras haber finalizado correctamente la ejecucin
de esta funcin:
2 = La funcin de sistema se est ejecutando actualmente.
4 = La funcin de sistema se ha ejecutado correctamente.
12 = La funcin de sistema no se ha ejecutado porque se ha presentado un error.
Formato de exportacin de los registros de receta
Si se selecciona la extensin ".csv" para el archivo de exportacin, slo se soportarn los
caracteres vlidos del juego de caracteres ANSI. Esto tambin es aplicable a los separadores
de nmeros decimales y de elementos de listas. Los separadores utilizados se establecen en
la configuracin regional del sistema operativo del PC en el que se realiza la exportacin.
Para la exportacin tambin se pueden utilizar archivos de texto en formato "Unicode (".txt)".
Este formato de archivo soporta todos los caracteres que se pueden utilizar en WinCC y
WinCC Runtime. Los separadores utilizados se establecen asimismo en la configuracin
regional del sistema operativo del PC en el que se realiza la exportacin. En este formato de
archivo, el separador de elementos de lista es siempre un tabulador.
La funcin correspondiente para importar los datos soporta tambin los formatos de archivo
".csv" y ".txt" (Unicode).
Ejemplo de aplicacin
Desea exportar todos los objetos pulsando una tecla.
Indicaciones relativas a la configuracin
Visualizar procesos (Advanced)
9.8 Trabajar con funciones de sistema y Runtime Scripting
WinCC Advanced V11.0 SP1
1380 Manual de sistema, 08/2011,
Configure la funcin de sistema "ExportarRegistros" asociada al evento "Pulsar" de la tecla
deseada. Transfiera los parmetros siguientes:
Nmero/nombre de receta = 1
Nmero/nombre de registro = 0
Nombre de archivo = c:\temp\orange.csv
Sobrescribir = 1
Emitir aviso de estado = 1
Si lo desea, puede indicar variables en lugar de constantes. Dependiendo de la configuracin,
el operador puede introducir los valores deseados en los campos E/S, o bien leerlos del
controlador. De este modo, el operador puede determinar qu registros de receta se
exportarn.
Proceso en el panel de operador
La funcin de sistema se ejecuta tras pulsar la tecla. Las constantes o las variables se evalan.
Todos los registros de la receta 1 se exportan al archivo orange.csv. Si el archivo ya existe,
ste se sobrescribe.
Tras exportar los registros se visualiza un aviso del sistema.
Consulte tambin
Funciones de sistema dependientes del panel (Pgina 1317)
ExportarRegistrosConSumaDeVerificacin
Descripcin
Exporta uno o todos los registros de una receta a un archivo CSV y genera una suma de
verificacin incremental para cada fila del archivo.
Se crea un archivo para cada receta.
Utilizacin en la lista de funciones
ExportarRegistrosConSumaDeVerificacin (Nmero/nombre de receta, Nmero/nombre de
registro, Nombre de archivo, Sobrescribir, Emitir aviso de estado, Estado de procesamiento)
Utilizacin en scripts de usuario
ExportDataRecordsWithChecksum (Recipe_number/name, Data_record number/name,
File_name, Overwrite, Output_status_message, Processing_status)
Utilizable, siempre que el dispositivo configurado soporte scripts de usuario. Encontrar ms
informacin en "Auto-Hotspot".
Visualizar procesos (Advanced)
9.8 Trabajar con funciones de sistema y Runtime Scripting
WinCC Advanced V11.0 SP1
Manual de sistema, 08/2011, 1381
Parmetros
Nmero/Nombre de receta
Nmero/nombre de la receta de la que se deben exportar los registros. Introduzca "0" si desea
exportar registros de todas las recetas disponibles.
Nombre de archivo
Nombre del archivo CSV al que se deben exportar los registros de receta. Introduzca tambin
la ruta y la extensin del archivo (*.CSV), p. ej. "C:\TEMP\Orange.CSV".
Nota
Almacenamiento del archivo CSV
Si utiliza una tarjeta de memoria como ubicacin, introduzca esta ltima del siguiente
modo: "\StorageCard\<nombre del archivo>".
Si define slo un nombre de archivo y no una ruta, el archivo se guardar en el directorio
desde el que se inici el runtime. Si en el sistema operativo Windows 7 no se dispone de
derechos de escritura para este directorio, el archivo se guardar en el directorio de
usuario, en la carpeta "VirtualStore".
Si slo se indica una ruta para la exportacin, el nombre del archivo se genera
automticamente a partir del nombre de la receta. Para ello se tiene que haber creado el
directorio, p. ej. "D:\Temp\". Si no se ha creado el directorio "D:\Temp", se utiliza el nombre
del directorio como prefijo del nombre del archivo,Temp_Nombre de receta.csv.
Nmero/Nombre de registro
Nmero/nombre del registro de receta que se exportar. Introduzca "0" si desea exportar todos
los registros de receta.
Sobrescribir
Determina si se debe sobrescribir un archivo CSV existente de igual nombre:
0 (hmiOverwriteForbidden) = No: El archivo CSV no se sobrescribir. El proceso de
exportacin no se ejecutar.
1 (hmiOverwriteAlways) = S: El archivo CSV se sobrescribir sin consulta previa.
2 (hmiOverwriteWithConfirmation) = Tras confirmar: El archivo CSV se sobrescribir tras
haberse confirmado la consulta de seguridad.
Emitir aviso de estado
Determina si se debe emitir un aviso de estado una vez concluida la exportacin:
0 (hmiOff) = Off: No emitir un aviso de estado.
1 (hmiOn) = On: Emitir un aviso de estado.
Estado de procesamiento
Indica el estado de procesamiento de la funcin de sistema. Utilice el valor de retorno p. ej.
para ejecutar otras funciones de sistema slo tras haber finalizado correctamente la ejecucin
de esta funcin:
2 = La funcin de sistema se est ejecutando actualmente.
Visualizar procesos (Advanced)
9.8 Trabajar con funciones de sistema y Runtime Scripting
WinCC Advanced V11.0 SP1
1382 Manual de sistema, 08/2011,
4 = La funcin de sistema se ha ejecutado correctamente.
12 = La funcin de sistema no se ha ejecutado porque se ha presentado un error.
Formato de exportacin de los registros de receta
Si se selecciona la extensin ".csv" para el archivo de exportacin, slo se soportarn los
caracteres vlidos del juego de caracteres ANSI. Esto tambin es aplicable a los separadores
de nmeros decimales y de elementos de listas. Los separadores utilizados se establecen en
la configuracin regional del sistema operativo del PC en el que se realiza la exportacin.
Para la exportacin tambin se pueden utilizar archivos de texto en formato "Unicode (".txt)".
Este formato de archivo soporta todos los caracteres que se pueden utilizar en WinCC y
WinCC Runtime. Los separadores utilizados se establecen asimismo en la configuracin
regional del sistema operativo del PC en el que se realiza la exportacin. En este formato de
archivo, el separador de elementos de lista es siempre un tabulador.
La funcin correspondiente para importar los datos soporta tambin los formatos de archivo
".csv" y ".txt" (Unicode).
Ejemplo de aplicacin
Pulsando una tecla desea exportar todos los registros y asignarles una suma de verificacin.
Indicaciones relativas a la configuracin
Configure la funcin de sistema "ExportarRegistrosConSumaDeVerificacin" asociada al
evento "Pulsar" de la tecla deseada. Transfiera los parmetros siguientes:
Nmero/nombre de receta = 1
Nmero/nombre de registro = 0
Nombre de archivo = c:\temp\orange.csv
Sobrescribir = 1
Emitir aviso de estado = 1
Si lo desea, puede indicar variables en lugar de constantes. Dependiendo de la configuracin,
el operador puede introducir los valores deseados en los campos E/S, o bien leerlos del
controlador. De este modo, el operador puede determinar qu registros de receta se
exportarn.
Proceso en el panel de operador
La funcin de sistema se ejecuta tras pulsar la tecla. Las constantes o las variables se evalan.
Todos los registros de la receta 1 se exportan al archivo orange.csv y se les asignan sumas
de verificacin. Si el archivo ya existe, ste se sobrescribe.
Tras exportar los registros se visualiza un aviso del sistema.
Visualizar procesos (Advanced)
9.8 Trabajar con funciones de sistema y Runtime Scripting
WinCC Advanced V11.0 SP1
Manual de sistema, 08/2011, 1383
ExportarImportarAdministracinDeUsuarios
Descripcin
Exporta todos los usuarios de la administracin de usuarios del proyecto activo en este
momento al archivo indicado, o bien importa los usuarios del archivo indicado al proyecto
activo en este momento.
En la administracin de usuarios se guardan usuarios, sus contraseas y permisos.
Durante la importacin se sobrescriben todos los usuarios. Los usuarios importados son
vlidos desde el primer momento.
Utilizacin en la lista de funciones
ExportarImportarAdministracinDeUsuarios (Nombre de archivo, Direccin)
Utilizacin en scripts de usuario
ExportImportUserAdministration (File_name, Direction)
Utilizable, siempre que el dispositivo configurado soporte scripts de usuario. Encontrar ms
informacin en "Funciones de sistema dependientes del panel (Pgina 1317)".
Parmetros
Nombre de archivo
Nombre del archivo que contiene las contraseas o en el que se guardarn las contraseas.
Introduzca tambin la ruta y la extensin del archivo (*.txt), p. ej. "C:\TEMP\Passwords.txt".
Nota
Si utiliza una tarjeta de memoria como ubicacin, introduzca sta ltima del siguiente modo:
"\StorageCard\<nombre del archivo>".
Direccin
Determina si las contraseas se exportarn o importarn:
0 (hmiExport) = Exportacin: Las contraseas se exportan.
1 (hmiImport) = Importacin: Las contraseas se importan.
Consulte tambin
Funciones de sistema dependientes del panel (Pgina 1317)
Visualizar procesos (Advanced)
9.8 Trabajar con funciones de sistema y Runtime Scripting
WinCC Advanced V11.0 SP1
1384 Manual de sistema, 08/2011,
IrAInicio
Descripcin
Ejecuta la funcin de tecla <Inicio> en el panel de operador.
Utilice esta funcin de sistema si la versin estndar del panel de operador no dispone de
esta funcionalidad.
Esta funcin de sistema slo se puede utilizar para teclas de funcin.
Utilizacin en la lista de funciones
IrAInicio
Utilizacin en scripts de usuario
GoToHome
Utilizable, siempre que el dispositivo configurado soporte scripts de usuario. Encontrar ms
informacin en "Funciones de sistema dependientes del panel (Pgina 1317)".
Parmetros
--
Consulte tambin
Funciones de sistema dependientes del panel (Pgina 1317)
IrAFin
Descripcin
Ejecuta la funcin de tecla <Fin> en el panel de operador.
Utilice esta funcin de sistema si la versin estndar del panel de operador no dispone de
esta funcionalidad.
Esta funcin de sistema slo se puede utilizar para teclas de funcin.
Utilizacin en la lista de funciones
IrAFin
Utilizacin en scripts de usuario
GoToEnd
Visualizar procesos (Advanced)
9.8 Trabajar con funciones de sistema y Runtime Scripting
WinCC Advanced V11.0 SP1
Manual de sistema, 08/2011, 1385
Utilizable, siempre que el dispositivo configurado soporte scripts de usuario. Encontrar ms
informacin en "Funciones de sistema dependientes del panel (Pgina 1317)".
Parmetros
--
Consulte tambin
Funciones de sistema dependientes del panel (Pgina 1317)
RetirarHardwareConSeguridad
Descripcin
Comprueba si se llevan a cabo accesos de escritura o lectura al medio de almacenamiento
externo. Si no se realizan accesos, el medio de almacenamiento externo puede retirarse sin
perder datos.
Utilizacin en la lista de funciones
RetirarHardwareConSeguridad(Ruta, Resultado)
Utilizacin en scripts de usuario
SafelyRemoveHardware(Path, Result)
Utilizable, siempre que el dispositivo configurado soporte scripts de usuario. Encontrar ms
informacin en Auto-Hotspot.
Parmetros
Ruta
Ruta del medio de almacenamiento, p. ej. \Storage Card USB\
Resultado
Variable en la que se registra el resultado.
TRUE: El medio de almacenamiento puede retirarse con seguridad. Se visualiza un aviso de
sistema al efecto.
FALSE: El medio de almacenamiento no puede retirarse. Se visualiza un aviso de sistema al
efecto.
Consulte tambin
Funciones de sistema dependientes del panel (Pgina 1317)
Visualizar procesos (Advanced)
9.8 Trabajar con funciones de sistema y Runtime Scripting
WinCC Advanced V11.0 SP1
1386 Manual de sistema, 08/2011,
NavegadorHTMLCancelar
Descripcin
Ejecuta la funcin "Cancelar" del navegador HTML.
Utilizacin en la lista de funciones
NavegadorHTMLCancelar (Objeto de imagen)
Utilizacin en scripts de usuario
-
Parmetros
Objeto de imagen
Nombre de objeto del navegador HTML en el que se ejecuta el comando.
Consulte tambin
Funciones de sistema dependientes del panel (Pgina 1317)
NavegadorHTMLActualizar
Descripcin
Ejecuta la funcin "Actualizar" del navegador HTML.
Utilizacin en la lista de funciones
NavegadorHTMLActualizar (Objeto de imagen)
Utilizacin en scripts de usuario
-
Parmetros
Objeto de imagen
Nombre de objeto del navegador HTML en el que se ejecuta el comando.
Consulte tambin
Funciones de sistema dependientes del panel (Pgina 1317)
Visualizar procesos (Advanced)
9.8 Trabajar con funciones de sistema y Runtime Scripting
WinCC Advanced V11.0 SP1
Manual de sistema, 08/2011, 1387
NavegadorHTMLAdelante
Descripcin
Ejecuta la funcin "Adelante" del navegador HTML.
Utilizacin en la lista de funciones
NavegadorHTMLAdelante (Objeto de imagen)
Utilizacin en scripts de usuario
-
Parmetros
Objeto de imagen
Nombre de objeto del navegador HTML en el que se ejecuta el comando.
Consulte tambin
Funciones de sistema dependientes del panel (Pgina 1317)
NavegadorHTMLAtrs
Descripcin
Ejecuta la funcin "Atrs" del navegador HTML.
Utilizacin en la lista de funciones
NavegadorHTMLAtrs (Objeto de imagen)
Utilizacin en scripts de usuario
-
Parmetros
Objeto de imagen
Nombre de objeto del navegador HTML en el que se ejecuta el comando.
Consulte tambin
Funciones de sistema dependientes del panel (Pgina 1317)
Visualizar procesos (Advanced)
9.8 Trabajar con funciones de sistema y Runtime Scripting
WinCC Advanced V11.0 SP1
1388 Manual de sistema, 08/2011,
ImportarRegistros
Descripcin
Importa uno o todos los registros de una receta de un archivo CSV.
Cuando se indica una ruta, se importan todos los archivos del directorio indicado.
Utilizacin en la lista de funciones
ImportarRegistros (Nombre de archivo, Nmero/Nombre de registro, Sobrescribir, Emitir aviso
de estado, Estado de procesamiento)
Utilizacin en scripts de usuario
ImportDataRecords (File_name, Data_record number/name, Overwrite,
Output_status_message, Processing_status)
Utilizable, siempre que el dispositivo configurado soporte scripts de usuario. Encontrar ms
informacin en "Funciones de sistema dependientes del panel (Pgina 1317)".
Parmetros
Nombre de archivo
Nombre del archivo CSV del que se deben importar los registros de receta. Introduzca tambin
la ruta y la extensin del archivo (*.csv), p. ej. "C:\TEMP\Orange.csv".
Nota
Si utiliza una tarjeta de memoria como ubicacin, introduzca sta ltima del siguiente modo:
"\StorageCard\<nombre del archivo>".
Nmero/nombre de registro
Nmero o nombre del registro de receta que se importar. Introduzca "0" si desea importar
todos los registros de receta.
Sobrescribir
Determina si se deben sobrescribir los registros de receta existentes:
0 (hmiOverwriteForbidden) = No: Los registros de receta no se sobrescriben. El proceso de
importacin no se ejecuta.
1 (hmiOverwriteAlways) = S: Los registros de receta se sobrescribirn sin consulta previa.
2 (hmiOverwriteWithPrompting) = Tras confirmar: Los registros de receta se sobrescribirn
tras haberse confirmado la consulta de seguridad.
Emitir aviso de estado
Determina si se debe emitir un aviso de estado una vez concluida la importacin:
Visualizar procesos (Advanced)
9.8 Trabajar con funciones de sistema y Runtime Scripting
WinCC Advanced V11.0 SP1
Manual de sistema, 08/2011, 1389
0 (hmiOff) = Off: No emitir un aviso de estado.
1 (hmiOn) = ON: Emitir un aviso de estado.
Estado de procesamiento
Indica el estado de procesamiento de la funcin de sistema. Utilice el valor de retorno p. ej.
para ejecutar otras funciones de sistema slo tras haber finalizado correctamente la ejecucin
de esta funcin:
2 = La funcin de sistema se est ejecutando actualmente.
4 = La funcin de sistema se ha ejecutado correctamente.
12 = La funcin de sistema no se ha ejecutado porque se ha presentado un error.
Objetos configurables
Objeto Evento
Variable Modificacin de valor
Lmite superior excedido
Lmite inferior excedido
Tecla de funcin (global) Soltar
Pulsar
Tecla de funcin (local) Soltar
Pulsar
Nombre de imagen Creada
Borrada
Objeto de imagen Pulsar
Soltar
Hacer clic
Modificar (o conmutar con el interruptor)
Conectar
Desconectar
Activar
Desactivar
Planificador de tareas Tiempo agotado
Consulte tambin
Funciones de sistema dependientes del panel (Pgina 1317)
Visualizar procesos (Advanced)
9.8 Trabajar con funciones de sistema y Runtime Scripting
WinCC Advanced V11.0 SP1
1390 Manual de sistema, 08/2011,
ImportarRegistrosConSumaDeVerificacin
Descripcin
Importa uno o todos los registros de una receta de un archivo CSV con suma de verificacin
y verifica sta ltima.
Utilizacin en la lista de funciones
ImportarRegistrosConSumaDeVerificacin (Nombre de archivo, Nmero/nombre de registro,
Sobrescribir, Emitir aviso de estado, Estado de procesamiento, verificar suma de verificacin)
Utilizacin en scripts de usuario
ImportDataRecordsWithChecksum (File_name, Data_record number/name, Overwrite,
Output_status_message, Processing_status, Verify_Checksum)
Utilizable, siempre que el dispositivo configurado soporte scripts de usuario. Encontrar ms
informacin en "Funciones de sistema dependientes del panel (Pgina 1317)".
Parmetros
Nombre de archivo
Nombre del archivo CSV del que se deben importar los registros de receta.
Si se indica un directorio en lugar de un solo archivo CSV, se importarn todos los archivos
del directorio en cuestin.
Nota
Si utiliza una tarjeta de memoria como ubicacin, introduzca sta ltima del siguiente modo:
"\StorageCard\<nombre del archivo>".
Nmero/nombre de registro
Nmero o nombre del registro de receta que se importar. Introduzca "0" si desea importar
todos los registros de receta.
Sobrescribir
Determina si se deben sobrescribir los registros de receta existentes:
0 (hmiOverwriteForbidden) = No: Los registros de receta no se sobrescriben. El proceso de
importacin no se ejecuta.
1 (hmiOverwriteAlways) = S: Los registros de receta se sobrescribirn sin consulta previa.
2 (hmiOverwriteWithConfirmation) = Tras confirmar: Los registros de receta se sobrescribirn
tras haberse confirmado la consulta de seguridad.
Emitir aviso de estado
Determina si se debe emitir un aviso de estado una vez concluida la importacin:
Visualizar procesos (Advanced)
9.8 Trabajar con funciones de sistema y Runtime Scripting
WinCC Advanced V11.0 SP1
Manual de sistema, 08/2011, 1391
0 (hmiOff) = Off: No emitir un aviso de estado.
1 (hmiOn) = On: Emitir un aviso de estado.
Estado de procesamiento
Indica el estado de procesamiento de la funcin de sistema. Utilice el valor de retorno p. ej.
para ejecutar otras funciones de sistema slo tras haber finalizado correctamente la ejecucin
de esta funcin:
2 = La funcin de sistema se est ejecutando actualmente.
4 = La funcin de sistema se ha ejecutado correctamente.
12 = La funcin de sistema no se ha ejecutado porque se ha presentado un error.
Verificar suma de verificacin
Determina si la suma de verificacin debe verificarse al realizar la importacin:
0 (hmiFalse) = No: La suma de verificacin no se verifica.
1 (hmiTrue) = S: La suma de verificacin se verifica.
Consulte tambin
Funciones de sistema en Basic Panels (Pgina 1317)
Funciones de sistema en Panels (Pgina 1325)
Funciones de sistema en Multi Panels (Pgina 1332)
Funciones de sistema en Comfort Panels (Pgina 1339)
Funciones de sistema en Mobile Panels (Pgina 1346)
Funciones de sistema con WinCC Runtime (Pgina 1352)
Funciones de sistema dependientes del panel (Pgina 1317)
InvertirBit
Descripcin
Invierte el valor de la variable indicada del tipo "Bool".
Si la variable tiene el valor 1 (TRUE), se ajusta a 0 (FALSE).
Si la variable tiene el valor 0 (FALSE), se ajusta a 1 (TRUE).
Utilizacin en la lista de funciones
InvertirBit (Variable)
Utilizacin en scripts de usuario
InvertBit (Tag)
Visualizar procesos (Advanced)
9.8 Trabajar con funciones de sistema y Runtime Scripting
WinCC Advanced V11.0 SP1
1392 Manual de sistema, 08/2011,
Utilizable, siempre que el dispositivo configurado soporte scripts de usuario. Encontrar ms
informacin en "Funciones de sistema dependientes del panel (Pgina 1317)".
Parmetros
Variable
Variable cuyo bit se debe ajustar.
Consulte tambin
Funciones de sistema dependientes del panel (Pgina 1317)
InvertirBitEnVariable
Descripcin
Invierte un bit en la variable indicada:
Si el bit de la variable tiene el valor 1 (TRUE), se ajusta a 0 (FALSE).
Si el bit de la variable tiene el valor 0 (FALSE), se ajusta a 1 (TRUE).
Tras modificar el bit indicado, la funcin de sistema vuelve a transferir toda la variable al
controlador. No se comprueba si entretanto se han modificado otros bits en la variable. El
operador y el controlador slo podrn acceder a la variable indicada en modo de lectura hasta
que la variable vuelva a transferirse al controlador.
Nota
No utilice esta funcin de sistema si el controlador admite variables BOOL. En su lugar utilice
la funcin de sistema "InvertirBit".
Utilizacin en la lista de funciones
InvertirBitEnVariable (Variable, Bit)
Utilizacin en scripts de usuario
InvertBitInTag (Tag, Bit)
Utilizable, siempre que el dispositivo configurado soporte scripts de usuario. Encontrar ms
informacin en "Funciones de sistema dependientes del panel (Pgina 1317)".
Parmetros
Variable
Variable en la que se debe ajustar el bit indicado.
Visualizar procesos (Advanced)
9.8 Trabajar con funciones de sistema y Runtime Scripting
WinCC Advanced V11.0 SP1
Manual de sistema, 08/2011, 1393
Bit
Nmero del bit a ajustar.
Si utiliza esta funcin de sistema en un script de usuario, los bits de una variable se cuentan
de derecha a izquierda. El contaje comienza a partir de "0".
Consulte tambin
Funciones de sistema dependientes del panel (Pgina 1317)
InvertirEscalaLineal
Descripcin
Asigna a la variable X un valor que se calcula a partir del valor de la variable Y indicada
mediante la funcin lineal X = (Y - b) / a.
Las variables X e Y no pueden ser idnticas. Esta funcin de sistema es la funcin inversa de
"EscalaLineal".
Nota
Las variables X e Y no pueden ser idnticas. Si desea convertir una variable en S misma,
debe utilizar una variable auxiliar
Con la funcin de sistema "DefinirVariable" se puede asignar a la variable auxiliar el valor
de la variable que se va convertir.
Utilizacin en la lista de funciones
InvertirEscalaLineal (X, Y, b, a)
Utilizacin en scripts de usuario
InverseLinearScaling (X, Y, b, a)
Utilizable, siempre que el dispositivo configurado soporte scripts de usuario. Encontrar ms
informacin en "Funciones de sistema dependientes del panel (Pgina 1317)".
Parmetros
X
Variable a la que se asigna el valor calculado en la ecuacin lineal.
Y
Variable cuyo valor se utiliza para el clculo.
Visualizar procesos (Advanced)
9.8 Trabajar con funciones de sistema y Runtime Scripting
WinCC Advanced V11.0 SP1
1394 Manual de sistema, 08/2011,
b
Valor que se va a restar.
a
Valor por el que se divide.
Consulte tambin
Funciones de sistema dependientes del panel (Pgina 1317)
CalibrarPantallaTctil
Descripcin
Llama un programa para calibrar la pantalla tctil.
Durante la calibracin se pedir al operador que toque cinco posiciones en la pantalla tctil.
Para confirmar el proceso de calibracin, toque la pantalla tctil en un intervalo de 30
segundos. Si no toca la pantalla tctil dentro de ese intervalo, los ajustes de calibrado se
rechazan. La gua del usuario est en ingls.
Utilice esta funcin de sistema al poner en marcha el panel de operador por primera vez.
Utilizacin en la lista de funciones
CalibrarPantallaTctil
Utilizacin en scripts de usuario
CalibrateTouchScreen
Utilizable, siempre que el dispositivo configurado soporte scripts de usuario. Encontrar ms
informacin en "Funciones de sistema dependientes del panel (Pgina 1317)".
Parmetros
--
Nota
La funcin de sistema CalibrarPantallaTctil no puede ser simulada.
Consulte tambin
Funciones de sistema dependientes del panel (Pgina 1317)
Visualizar procesos (Advanced)
9.8 Trabajar con funciones de sistema y Runtime Scripting
WinCC Advanced V11.0 SP1
Manual de sistema, 08/2011, 1395
CopiarFichero
Descripcin
Copia el contenido de un fichero en un fichero diferente. Los valores de variables slo se
pueden copiar en otros ficheros de variables, en tanto que los avisos slo se pueden copiar
en otros ficheros de avisos.
Nota
Al copiar un fichero con la funcin de sistema "CopiarFichero" puede suceder que las
aplicaciones de terceros no puedan leer los caracteres especiales contenidos en los textos
de los avisos archivados en la copia del fichero. WinCC Runtime no se ve afectado. WinCC
Runtime puede leer los ficheros copiados sin problema alguno.
Utilizacin en la lista de funciones
CopiarFichero (Tipo de fichero, Fichero de destino, Fichero de origen, Modo, Borrar fichero
de origen)
Utilizacin en scripts de usuario
CopyLog (Log_type, Destination log, Source_log, Mode, Delete_source_log)
Utilizable, siempre que el dispositivo configurado soporte scripts de usuario. Encontrar ms
informacin en "Funciones de sistema dependientes del panel (Pgina 1317)".
Parmetros
Tipo de fichero
Determina el tipo de fichero:
0 (hmiTagArchive) = Fichero de variables
1 (hmiAlarmArchive) = Fichero de avisos
Fichero de destino
Nombre del fichero al que se copian las entradas (fichero de destino).
Fichero de origen
Nombre del fichero desde el que se copian las entradas (fichero de origen).
Modo
Determina cmo se debe proceder con las entradas en el fichero de destino:
0 (hmiOverwrite) = Sobrescribir: Las entradas existentes se sobrescriben.
2 (hmiAppend) = Agregar: Las entradas se insertan al final del fichero de destino. Una vez
alcanzado el tamao configurado del fichero de destino, ste se tratar como un fichero
circular.
Visualizar procesos (Advanced)
9.8 Trabajar con funciones de sistema y Runtime Scripting
WinCC Advanced V11.0 SP1
1396 Manual de sistema, 08/2011,
Borrar fichero de origen
Determina si el fichero de origen se debe borrar tras finalizar la copia.
0 (hmiNo) = No: No borrar.
1 (hmiYes) = S: Borrar.
Consulte tambin
Funciones de sistema dependientes del panel (Pgina 1317)
Ubicaciones de los ficheros (Pgina 957)
VisorDeCurvasAvancePgina
Descripcin
Avanza un ancho de visualizacin en el visor de curvas indicado.
Utilizacin en la lista de funciones
VisorDeCurvasAvancePgina (Objeto de imagen)
Utilizacin en scripts de usuario
-
Parmetros
Objeto de imagen
Nombre del visor de curvas en el que se debe avanzar un ancho de visualizacin.
Nota
El panel de operador TP 177A no soporta esta funcin de sistema para el objeto "Imagen".
Consulte tambin
Funciones de sistema dependientes del panel (Pgina 1317)
VisorDeCurvasRetrocesoPgina
Descripcin
Retrocede un ancho de visualizacin en el visor de curvas indicado.
Visualizar procesos (Advanced)
9.8 Trabajar con funciones de sistema y Runtime Scripting
WinCC Advanced V11.0 SP1
Manual de sistema, 08/2011, 1397
Utilizacin en la lista de funciones
VisorDeCurvasRetrocesoPgina (Objeto de imagen)
Utilizacin en scripts de usuario
-
Parmetros
Objeto de imagen
Nombre del visor de curvas en el que se debe retroceso un ancho de visualizacin.
Nota
El panel de operador TP 177A no soporta esta funcin de sistema para el objeto "Imagen".
Consulte tambin
Funciones de sistema dependientes del panel (Pgina 1317)
VisorDeCurvasAmpliar
Descripcin
Reduce el intervalo de tiempo que se visualiza en el visor de curvas indicado.
Utilizacin en la lista de funciones
VisorDeCurvasAmpliar (Objeto de imagen)
Utilizacin en scripts de usuario
-
Parmetros
Objeto de imagen
Nombre del visor de curvas en el que se debe reducir el intervalo de tiempo visualizado.
Nota
El panel de operador TP 177A no soporta esta funcin de sistema para el objeto "Imagen".
Visualizar procesos (Advanced)
9.8 Trabajar con funciones de sistema y Runtime Scripting
WinCC Advanced V11.0 SP1
1398 Manual de sistema, 08/2011,
Consulte tambin
Funciones de sistema dependientes del panel (Pgina 1317)
VisorDeCurvasComprimir
Descripcin
Aumenta el intervalo de tiempo que se visualiza en el visor de curvas indicado.
Utilizacin en la lista de funciones
VisorDeCurvasComprimir (Objeto de imagen)
Utilizacin en scripts de usuario
-
Parmetros
Objeto de imagen
Nombre del visor de curvas en el que se debe aumentar el intervalo de tiempo visualizado.
Nota
El panel de operador TP 177A no soporta esta funcin de sistema para el objeto "Imagen".
VisorDeCurvasReglaIzquierda
Descripcin
Desplaza la regla hacia atrs (a la izquierda) en el visor de curvas indicado.
Nota
Para poder desplazar la regla, sta debe estar activada. Para activar la regla utilice la funcin
de sistema "VisorDeCurvasActivarModoRegla".
Utilizacin en la lista de funciones
VisorDeCurvasReglaDerecha (Objeto de imagen)
Visualizar procesos (Advanced)
9.8 Trabajar con funciones de sistema y Runtime Scripting
WinCC Advanced V11.0 SP1
Manual de sistema, 08/2011, 1399
Utilizacin en scripts de usuario
-
Parmetros
Objeto de imagen
Nombre del visor de curvas en el que la regla se debe desplazar hacia atrs.
Nota
El panel de operador TP 177A no soporta esta funcin de sistema para el objeto "Imagen".
Consulte tambin
Funciones de sistema dependientes del panel (Pgina 1317)
VisorDeCurvasActivarModoRegla (Pgina 1401)
VisorDeCurvasReglaDerecha
Descripcin
Desplaza la regla hacia adelante (a la derecha) en el visor de curvas indicado.
Nota
Para poder desplazar la regla, sta debe estar activada. Para activar la regla utilice la funcin
de sistema "VisorDeCurvasActivarModoRegla".
Utilizacin en la lista de funciones
VisorDeCurvasReglaIzquierda (Objeto de imagen)
Utilizacin en scripts de usuario
-
Visualizar procesos (Advanced)
9.8 Trabajar con funciones de sistema y Runtime Scripting
WinCC Advanced V11.0 SP1
1400 Manual de sistema, 08/2011,
Parmetros
Objeto de imagen
Nombre del visor de curvas en el que la regla se debe desplazar hacia adelante.
Nota
El panel de operador TP 177A no soporta esta funcin de sistema para el objeto "Imagen".
Consulte tambin
Funciones de sistema dependientes del panel (Pgina 1317)
VisorDeCurvasActivarModoRegla (Pgina 1401)
VisorDeCurvasActivarModoRegla
Descripcin
Muestra u oculta la regla en el visor de curvas indicado. La regla muestra el valor Y
correspondiente a un valor X.
Nota
Para visualizar la regla es necesario activar el ajuste "Mostrar regla" en las propiedades del
visor de curvas.
Utilizacin en la lista de funciones
VisorDeCurvasActivarModoRegla (Objeto de imagen)
Utilizacin en scripts de usuario
-
Parmetros
Objeto de imagen
Nombre del visor de curvas en el que la regla se debe mostrar u ocultar.
Nota
El panel de operador TP 177A no soporta esta funcin de sistema para el objeto "Imagen".
Visualizar procesos (Advanced)
9.8 Trabajar con funciones de sistema y Runtime Scripting
WinCC Advanced V11.0 SP1
Manual de sistema, 08/2011, 1401
Consulte tambin
Funciones de sistema dependientes del panel (Pgina 1317)
VisorDeCurvasReglaDerecha (Pgina 1400)
VisorDeCurvasReglaIzquierda (Pgina 1399)
VisorDeCurvasIniciarParar
Descripcin
Detiene o prosigue el registro de curvas en el visor de curvas indicado.
Utilizacin en la lista de funciones
VisorDeCurvasIniciarParar (Objeto de imagen)
Utilizacin en scripts de usuario
-
Parmetros
Objeto de imagen
Nombre del visor de curvas en el que se debe iniciar o parar el registro de curvas.
Nota
El panel de operador TP 177A no soporta esta funcin de sistema para el objeto "Imagen".
Consulte tambin
Funciones de sistema dependientes del panel (Pgina 1317)
VisorDeCurvasIrAlPrincipio
Descripcin
Retrocede al principio del rea de representacin en el visor de curvas.
Utilizacin en la lista de funciones
VisorDeCurvasIrAlPrincipio (Objeto de imagen)
Visualizar procesos (Advanced)
9.8 Trabajar con funciones de sistema y Runtime Scripting
WinCC Advanced V11.0 SP1
1402 Manual de sistema, 08/2011,
Utilizacin en scripts de usuario
-
Parmetros
Objeto de imagen
Nombre del visor de curvas en el que se retrocede al principio del rea de representacin.
Nota
El panel de operador TP 177A no soporta esta funcin de sistema para el objeto "Imagen".
Consulte tambin
Funciones de sistema con WinCC Runtime (Pgina 1352)
Funciones de sistema dependientes del panel (Pgina 1317)
CargarRegistro
Descripcin
Carga el registro de receta indicado del medio de almacenamiento del panel de operador a
la variable de receta. Utilice esta funcin de sistema por ejemplo para visualizar un registro
de receta en la imagen de receta.
Active en la configuracin para sincronizar la receta la opcin "Sincronizar visor de recetas y
variables de recetas". Si la opcin est desactivada, la funcin de sistema no tiene ningn
efecto.
Utilizacin en la lista de funciones
CargarRegistro (Nmero/Nombre de receta, Nmero/Nombre de registro, Estado de
procesamiento)
Utilizacin en scripts de usuario
LoadDataRecord (Recipe_number/name, Data_record_number/name, Confirmation,
Output_status_message, Processing_status)
Utilizable, siempre que el dispositivo configurado soporte scripts de usuario. Encontrar ms
informacin en "Funciones de sistema dependientes del panel (Pgina 1317)".
Parmetros
Nmero/Nombre de receta
Nmero o nombre de la receta desde la que se cargar un registro.
Visualizar procesos (Advanced)
9.8 Trabajar con funciones de sistema y Runtime Scripting
WinCC Advanced V11.0 SP1
Manual de sistema, 08/2011, 1403
Nmero/Nombre de registro
Nmero o nombre del registro de receta que se cargar.
Estado de procesamiento
Indica el estado de procesamiento de la funcin de sistema. Utilice el valor de retorno p. ej.
para ejecutar otras funciones de sistema slo tras haber finalizado correctamente la ejecucin
de esta funcin:
2 = La funcin de sistema se est ejecutando actualmente.
4 = La funcin de sistema se ha ejecutado correctamente.
12 = La funcin de sistema no se ha ejecutado porque se ha presentado un error.
Consulte tambin
Funciones de sistema dependientes del panel (Pgina 1317)
LeerNombreDeUsuario
Descripcin
Escribe el nombre del usuario conectado actualmente al panel de operador en la variable
indicada.
Si la variable indicada contiene una conexin con el controlador, el nombre del usuario tambin
estar disponible en el controlador. Con esta funcin de sistema se pueden p. ej. liberar
determinadas funciones para usuarios especficos.
Utilizacin en la lista de funciones
LeerNombreDeUsuario (Variable)
Utilizacin en scripts de usuario
GetUserName (Tag)
Utilizable, siempre que el dispositivo configurado soporte scripts de usuario. Encontrar ms
informacin en "Funciones de sistema dependientes del panel (Pgina 1317)".
Parmetros
Variable
Variable en la que se escribe el nombre del usuario.
Consulte tambin
Funciones de sistema dependientes del panel (Pgina 1317)
Visualizar procesos (Advanced)
9.8 Trabajar con funciones de sistema y Runtime Scripting
WinCC Advanced V11.0 SP1
1404 Manual de sistema, 08/2011,
LeerRegistroDelControlador
Descripcin
Transfiere el registro de receta indicado del controlador al medio de almacenamiento del panel
de operador.
Utilizacin en la lista de funciones
LeerRegistroDelControlador (Nmero/Nombre de receta, Nmero/Nombre de registro,
Sobrescribir, Emitir aviso de estado, Estado de procesamiento)
Utilizacin en scripts de usuario
GetDataRecordFromPLC (Recipe_number/name, Data_record_number/name, Overwrite,
Output_status_message, Processing_status)
Utilizable, siempre que el dispositivo configurado soporte scripts de usuario. Encontrar ms
informacin en "Funciones de sistema dependientes del panel (Pgina 1317)".
Parmetros
Nmero/Nombre de receta
Nmero o nombre de la receta de la que se deben transferir los registros.
Nmero/Nombre de registro
Nmero o nombre del registro de receta que se debe transferir del controlador al medio de
almacenamiento del panel de operador.
Sobrescribir
Determina si se debe sobrescribir un registro de receta existente de igual nombre:
0 (hmiOverwriteForbidden) = No: El registro de receta no se sobrescribe. El proceso de
transferencia no se ejecuta.
1 (hmiOverwriteAlways) = S: El registro de receta se sobrescribe sin consulta previa.
2 (hmiOverwriteWithPrompting) = Tras confirmar: El registro de receta se sobrescribe tras
haberse confirmado la consulta de seguridad.
Emitir aviso de estado
Establece si se debe visualizar un aviso de estado una vez concluida la transferencia.
0 (hmiOff) = OFF: No emitir un aviso de estado.
1 (hmiOn) = ON: Emitir un aviso de estado.
Estado de procesamiento
Indica el estado de procesamiento de la funcin de sistema. Utilice el valor de retorno p. ej.
para ejecutar otras funciones de sistema slo tras haber finalizado correctamente la ejecucin
de esta funcin:
Visualizar procesos (Advanced)
9.8 Trabajar con funciones de sistema y Runtime Scripting
WinCC Advanced V11.0 SP1
Manual de sistema, 08/2011, 1405
2 = La funcin de sistema se est ejecutando actualmente.
4 = La funcin de sistema se ha ejecutado correctamente.
12 = La funcin de sistema no se ha ejecutado porque se ha presentado un error.
Ejemplo de aplicacin
Debe transferirse un registro del controlador al medio de almacenamiento del panel de
operador por medio de una tecla.
Indicaciones relativas a la configuracin
Configure la funcin de sistema "LeerRegistroDelControlador" asociada al evento "Pulsar" de
la tecla deseada. Transfiera los parmetros siguientes:
Nmero/nombre de receta = 1
Nmero/nombre de registro = 1
Sobrescribir = 1
Emitir aviso de estado = 1
Si lo desea, puede indicar variables en lugar de constantes. Dependiendo de la configuracin,
el operador puede introducir los valores deseados en los campos E/S, o bien leerlos del
controlador. De este modo, el operador puede determinar qu registro de receta se transferir
del controlador.
Proceso en el panel de operador
La funcin de sistema se ejecuta tras pulsar la tecla. Las constantes o variables se evalan
y el primer registro de la receta 1 se transfiere del controlador al medio de almacenamiento
del panel de operador. Si dicho registro ya existe, se sobrescribe.
Despus de la transferencia se visualiza un aviso de sistema.
Consulte tambin
Funciones de sistema dependientes del panel (Pgina 1317)
LeerNombreDelRegistro
Descripcin
Escribe los nombres de la receta indicada y del registro de receta indicado en las variables
especificadas.
Nota
Si la receta o el registro de receta no existe, se escriben comodines ("###") en las variables.
Visualizar procesos (Advanced)
9.8 Trabajar con funciones de sistema y Runtime Scripting
WinCC Advanced V11.0 SP1
1406 Manual de sistema, 08/2011,
Utilizacin en la lista de funciones
LeerNombreDelRegistro (Nmero de receta, Nmero de registro, Nombre de receta, Nombre
de registro, Estado de procesamiento)
Utilizacin en scripts de usuario
GetDataRecordName (Recipe_number, Data_record_number, Recipe_name,
Data_record_name, Processing_status)
Utilizable, siempre que el dispositivo configurado soporte scripts de usuario. Encontrar ms
informacin en "Funciones de sistema dependientes del panel (Pgina 1317)".
Parmetros
Nmero de receta
Nmero de la receta cuyo nombre se escribe en la variable indicada.
Nmero de registro
Nmero del registro de receta cuyo nombre se escribe en la variable indicada.
Nombre de receta
Variable en la que se escribe el nombre de la receta. La variable debe ser del tipo STRING.
Nombre de registro
Variable en la que se escribe el nombre del registro de receta. La variable debe ser del tipo
STRING.
Estado de procesamiento
Indica el estado de procesamiento de la funcin de sistema. Utilice el valor de retorno p. ej.
para ejecutar otras funciones de sistema slo tras haber finalizado correctamente la ejecucin
de esta funcin:
2 = La funcin de sistema se est ejecutando actualmente.
4 = La funcin de sistema se ha ejecutado correctamente.
12 = La funcin de sistema no se ha ejecutado porque se ha presentado un error.
Ejemplo de aplicacin
Los nombres de la receta indicada y del registro de receta indicado se visualizan en el panel
de operador.
Configure las variables siguientes:
"RecNumber" del tipo INTEGER
"RecDataNumber" del tipo INTEGER
"RecName" del tipo STRING
"RecDataName" del tipo STRING
Visualizar procesos (Advanced)
9.8 Trabajar con funciones de sistema y Runtime Scripting
WinCC Advanced V11.0 SP1
Manual de sistema, 08/2011, 1407
Configure un visor de recetas con las variables "RecNumber" para el nmero de receta y
"RecDataNumber" para el nmero de registro.
Asocie la funcin de sistema "LeerNombreDelRegistro" al evento "Pulsar" de un botn y
transfiera los parmetros siguientes:
Nmero de receta: RecNumber
Nmero de registro: RecDataNumber
Nombre de receta: RecName
Nombre de registro: RecDataName
Configure dos campos de salida y ascielos a las variables "RecName" y "RecDataName".
Seleccione un nmero de receta y un nmero de registro en el visor de recetas. La funcin
de sistema se ejecutar en cuanto se pulse el botn y los nombres de la receta y del registro
de receta se visualizarn en los dos campos de salida.
Consulte tambin
Funciones de sistema dependientes del panel (Pgina 1317)
LeerVariablesDeRegistroDelControlador
Descripcin
Transfiere a las variables de receta los valores del registro de receta cargado en el
controlador.
Utilice esta funcin de sistema p. ej. en el modo de aprendizaje (Teach-In) en una mquina.
Utilizacin en la lista de funciones
LeerVariablesDeRegistroDelControlador (Nmero/Nombre de receta, Estado de
procesamiento)
Utilizacin en scripts de usuario
GetDataRecordTagsFromPLC (Recipe_number/name, Processing_status)
Utilizable, siempre que el dispositivo configurado soporte scripts de usuario. Encontrar ms
informacin en "Funciones de sistema dependientes del panel (Pgina 1317)".
Parmetro
Nmero/Nombre de receta
Nmero o nombre del registro de receta cuyos valores se escriben del controlador a la variable.
Visualizar procesos (Advanced)
9.8 Trabajar con funciones de sistema y Runtime Scripting
WinCC Advanced V11.0 SP1
1408 Manual de sistema, 08/2011,
Estado de procesamiento
Indica el estado de procesamiento de la funcin de sistema. Utilice el valor de retorno p. ej.
para ejecutar otras funciones de sistema slo tras haber finalizado correctamente la ejecucin
de esta funcin:
2 = La funcin de sistema se est ejecutando actualmente.
4 = La funcin de sistema se ha ejecutado correctamente.
12 = La funcin de sistema no se ha ejecutado porque se ha presentado un error.
Consulte tambin
Funciones de sistema dependientes del panel (Pgina 1317)
LeerNmeroDeGrupo
Descripcin
Lee el nmero del grupo al que pertenece el usuario registrado en el panel de operador y lo
escribe en la variable indicada.
Utilizacin en la lista de funciones
LeerNmeroDeGrupo (Variable)
Utilizacin en scripts de usuario
GetGroupNumber (Tag)
Utilizable, siempre que el dispositivo configurado soporte scripts de usuario. Encontrar ms
informacin en "Funciones de sistema dependientes del panel (Pgina 1317)".
Parmetros
Variable
Variable en la que se escribe el nmero del grupo.
Consulte tambin
Funciones de sistema dependientes del panel (Pgina 1317)
LeerBrillo
Descripcin
Lee el valor del brillo.
Visualizar procesos (Advanced)
9.8 Trabajar con funciones de sistema y Runtime Scripting
WinCC Advanced V11.0 SP1
Manual de sistema, 08/2011, 1409
Utilizacin en la lista de funciones
LeerBrillo (Brillo)
Utilizacin en scripts de usuario
GetBrightness (Brightness)
Utilizable, siempre que el dispositivo configurado soporte scripts de usuario. Encontrar ms
informacin en "Funciones de sistema dependientes del panel (Pgina 1317)".
Parmetros
Brillo
Variable en la que se escribe el valor.
Consulte tambin
Funciones de sistema dependientes del panel (Pgina 1317)
LeerContrasea
Descripcin
Lee la contrasea del usuario conectado al panel de operador y la escribe en la variable
indicada.
Nota
Asegrese de que el valor de la variable indicada no aparece en ningn otro lugar del
proyecto.
Nota
Las contraseas de usuarios de SIMATIC Logon no se pueden leer.
Utilizacin en la lista de funciones
LeerContrasea (Variable)
Utilizacin en scripts de usuario
GetPassword (Tag)
Utilizable, siempre que el dispositivo configurado soporte scripts de usuario. Encontrar ms
informacin en "Funciones de sistema dependientes del panel (Pgina 1317)".
Visualizar procesos (Advanced)
9.8 Trabajar con funciones de sistema y Runtime Scripting
WinCC Advanced V11.0 SP1
1410 Manual de sistema, 08/2011,
Parmetros
Variable
Variable en la que se escribe la contrasea.
Consulte tambin
Funciones de sistema con WinCC Runtime (Pgina 1352)
Funciones de sistema dependientes del panel (Pgina 1317)
EscalaLineal
Descripcin
Asigna a la variable Y un valor que se calcula a partir del valor de las variable X indicada
mediante la funcin lineal Y = (a * X) + b.
La funcin inversa es la funcin de sistema "InvertirEscalaLineal".
Nota
Las variables X e Y no pueden ser idnticas. Si desea convertir una variable en S misma,
debe utilizar una variable auxiliar
Con la funcin de sistema "DefinirVariable" se puede asignar a la variable auxiliar el valor
de la variable que se va convertir.
Utilizacin en la lista de funciones
EscalaLineal (Y, a, X, b)
Utilizacin en scripts de usuario
LinearScaling (Y, a, X, b)
Utilizable, siempre que el dispositivo configurado soporte scripts de usuario. Encontrar ms
informacin en "Funciones de sistema dependientes del panel (Pgina 1317)".
Parmetros
Y
Variable a la que se asigna el valor calculado en la ecuacin lineal.
a
Valor con el que se multiplica.
Visualizar procesos (Advanced)
9.8 Trabajar con funciones de sistema y Runtime Scripting
WinCC Advanced V11.0 SP1
Manual de sistema, 08/2011, 1411
X
Variable cuyo valor se utiliza para el clculo.
b
Valor que se suma.
Consulte tambin
Funciones de sistema dependientes del panel (Pgina 1317)
BorrarFichero
Descripcin
Borra todos los registros del fichero indicado.
Utilizacin en la lista de funciones
BorrarFichero (Tipo de fichero, Fichero)
Utilizacin en scripts de usuario
ClearLog (Log_type, Log)
Utilizable, siempre que el dispositivo configurado soporte scripts de usuario. Encontrar ms
informacin en "Funciones de sistema dependientes del panel (Pgina 1317)".
Parmetros
Tipo de fichero
Determina el tipo de fichero.
0 (hmiTagArchive) = Fichero de variables
1 (hmiAlarmArchive) = Fichero de avisos
2 (hmiAudittrailArchive) = Fichero Audit Trail. Disponible en proyectos conformes a GMP.
Encontrar ms informacin en "Activar configuracin conforme a GMP".
Fichero
Nombre del fichero del que se borrarn todas las entradas.
Consulte tambin
Funciones de sistema dependientes del panel (Pgina 1317)
Visualizar procesos (Advanced)
9.8 Trabajar con funciones de sistema y Runtime Scripting
WinCC Advanced V11.0 SP1
1412 Manual de sistema, 08/2011,
BorrarRegistro
Descripcin
Borra un registro de receta.
Es posible borrar varios registros en una o varias recetas.
Utilizacin en la lista de funciones
BorrarRegistro (Nmero/Nombre de receta, Nmero/Nombre de registro, Confirmacin, Emitir
aviso de estado, Estado de procesamiento)
Utilizacin en scripts de usuario
ClearDataRecord
Utilizable, siempre que el dispositivo configurado soporte scripts de usuario. Encontrar ms
informacin en "Funciones de sistema dependientes del panel (Pgina 1317)".
Parmetros
Nmero/Nombre de receta
Nmero o nombre de la receta de la que se deben borrar los registros. Indique "0" si desea
borrar registros de todas las recetas disponibles.
Nmero/Nombre de registro
Nmero o nombre del registro de receta que se borrar. Indique "0" si desea borrar todos los
registros de receta.
Confirmacin
Determina si el operador debe confirmar el borrado:
0 (hmiOff) = OFF: El proceso de borrado se inicia sin confirmacin.
1 (hmiOn) = ON: El inicio del proceso de borrado debe confirmarse.
Emitir aviso de estado
Determina si se debe emitir un aviso de estado una vez concluido el borrado:
0 (hmiOff) = OFF: No emitir un aviso de estado.
1 (hmiOn) = ON: Emitir un aviso de estado.
Estado de procesamiento
Indica el estado de procesamiento de la funcin de sistema. Utilice el valor de retorno p. ej.
para ejecutar otras funciones de sistema slo tras haber finalizado correctamente la ejecucin
de esta funcin:
2 = La funcin de sistema se est ejecutando actualmente.
4 = La funcin de sistema se ha ejecutado correctamente.
Visualizar procesos (Advanced)
9.8 Trabajar con funciones de sistema y Runtime Scripting
WinCC Advanced V11.0 SP1
Manual de sistema, 08/2011, 1413
12 = La funcin de sistema no se ha ejecutado porque se ha presentado un error.
Consulte tambin
Funciones de sistema dependientes del panel (Pgina 1317)
BorrarRegistroMemoria
Descripcin
Borra todas las recetas y los registros de receta del soporte de memoria indicado.
Utilizacin en la lista de funciones
BorrarRegistroMemoria (Ubicacin, Confirmacin, Emitir aviso de estado, Estado de
procesamiento)
Utilizacin en scripts de usuario
ClearDataRecordMemory(Storage_location, Confirmation, Output_status_message,
Processing_status)
Utilizable, siempre que el dispositivo configurado soporte scripts de usuario. Encontrar ms
informacin en "Funciones de sistema dependientes del panel (Pgina 1317)".
Parmetros
Ubicacin
Determina la ubicacin:
0 (hmiFlashMemory) = memoria flash: Memoria flash interna del panel de operador
1 (hmiStorageCard) = Storage Card
2 (hmiStorageCard2) = Storage Card 2
3 (hmiStorageCard3) = Storage Card MultiMediaCard
4 (hmiStorageCard4) = Storage Card USB
Confirmacin
Determina si el operador debe confirmar el borrado:
0 (hmiOff) = OFF: El proceso de borrado se inicia sin confirmacin.
1 (hmiOn) = ON: El inicio del proceso de borrado debe confirmarse.
Emitir aviso de estado
Determina si se debe emitir un aviso de estado una vez concluido el borrado:
0 (hmiOff) = OFF: No emitir un aviso de estado.
Visualizar procesos (Advanced)
9.8 Trabajar con funciones de sistema y Runtime Scripting
WinCC Advanced V11.0 SP1
1414 Manual de sistema, 08/2011,
1 (hmiOn) = ON: Emitir un aviso de estado.
Estado de procesamiento
Indica el estado de procesamiento de la funcin de sistema. Utilice el valor de retorno p. ej.
para ejecutar otras funciones de sistema slo tras haber finalizado correctamente la ejecucin
de esta funcin:
2 = La funcin de sistema se est ejecutando actualmente.
4 = La funcin de sistema se ha ejecutado correctamente.
12 = La funcin de sistema no se ha ejecutado porque se ha presentado un error.
Consulte tambin
Funciones de sistema dependientes del panel (Pgina 1317)
BorrarBferDeAvisos
Descripcin
Borra avisos del bfer de avisos en el panel de operador.
Nota
Los avisos no acusados tambin se borran.
Utilizacin en la lista de funciones
BorrarBferDeAvisos (Nmero de categora)
Utilizacin en scripts de usuario
ClearAlarmBuffer (Alarm_class_number)
Utilizable, siempre que el dispositivo configurado soporte scripts de usuario. Encontrar ms
informacin en "Funciones de sistema dependientes del panel (Pgina 1317)".
Parmetros
Nmero de categora
Determina qu avisos se deben borrar del bfer de avisos:
0 (hmiAll) = Todos los avisos
1 (hmiAlarms) = Avisos de la categora "Errors"
2 (hmiEvents) = Avisos de la categora "Warnings"
3 (hmiSystem) = Avisos de la categora "System"
Visualizar procesos (Advanced)
9.8 Trabajar con funciones de sistema y Runtime Scripting
WinCC Advanced V11.0 SP1
Manual de sistema, 08/2011, 1415
4 (hmiS7Diagnosis) = Avisos de la categora "Diagnosis Events"
Nota
Dependencia del panel
Los avisos de la categora "Diagnosis Events" no estn disponibles en Basic Panels.
Consulte tambin
Funciones de sistema dependientes del panel (Pgina 1317)
BorrarBferDeAvisosProtool
Descripcin
Esta funcin de sistema existe por motivos de compatibilidad.
Tiene la misma funcionalidad que la funcin de sistema "BorrarBferDeAvisos" pero utiliza la
antigua numeracin de ProTool.
Utilizacin en la lista de funciones
BorrarBferDeAvisosProtool (Nmero de categora)
Utilizacin en scripts de usuario
ClearAlarmBufferProtoolLegacy (Alarm_class_number)
Utilizable, siempre que el dispositivo configurado soporte scripts de usuario. Encontrar ms
informacin en "Funciones de sistema dependientes del panel (Pgina 1317)".
Parmetros
Nmero de categora
Nmero de la categora cuyos avisos se borrarn:
-1 (hmiAllProtoolLegacy) = Todos los avisos
0 (hmiAlarmsProtoolLegacy) = Avisos de la categora "Errors"
1 (hmiEventsProtoolLegacy) = Avisos de la categora "Warnings"
2 (hmiSystemProtoolLegacy) = Avisos de la categora "System"
Visualizar procesos (Advanced)
9.8 Trabajar con funciones de sistema y Runtime Scripting
WinCC Advanced V11.0 SP1
1416 Manual de sistema, 08/2011,
3 (hmiS7DiagnosisProtoolLegacy) = Avisos de la categora "Diagnosis Events"
Nota
Dependencia del panel
Los avisos de la categora "Diagnosis Events" no estn disponibles en Basic Panels.
Consulte tambin
Funciones de sistema dependientes del panel (Pgina 1317)
VisorDeAvisosActualizar
Descripcin
Actualiza el visor de avisos avanzado.
Utilizacin en la lista de funciones
VisorDeAvisosActualizar (Objeto de imagen)
Utilizacin en scripts de usuario
-
Parmetros
Objeto de imagen
Nombre del visor de avisos que se actualizar.
Consulte tambin
Funciones de sistema dependientes del panel (Pgina 1317)
VisorDeAvisosEditarAviso
Descripcin
Lanza el evento "Edicin" para todos los avisos seleccionados en el visor de avisos indicado.
Utilice esta funcin de sistema si no se debe utilizar el botn integrado en el control ActiveX.
Visualizar procesos (Advanced)
9.8 Trabajar con funciones de sistema y Runtime Scripting
WinCC Advanced V11.0 SP1
Manual de sistema, 08/2011, 1417
Para el evento "Edicin" tambin se puede configurar una funcin de sistema. Por ejemplo,
puede conmutar a la imagen del proceso en la que se ha presentado el aviso.
Nota
Si no ha acusado todava los avisos a editar, el acuse se efectuar automticamente al
ejecutarse esta funcin de sistema.
Utilizacin en la lista de funciones
VisorDeAvisosEditarAviso (Objeto de imagen)
Utilizacin en scripts de usuario
-
Parmetros
Objeto de imagen
Nombre del visor de avisos en el que se debe lanzar el evento.
Nota
Los siguientes paneles de operador no soportan esta funcin de sistema para el objeto
"Imagen": OP 73, OP 77A, TP 177A.
Consulte tambin
Funciones de sistema dependientes del panel (Pgina 1317)
VisorDeAvisosAcusarAviso
Descripcin
Acusa los avisos seleccionados en el visor de avisos indicado.
Utilice esta funcin de sistema si no se debe utilizar el botn integrado en el control ActiveX.
Utilizacin en la lista de funciones
VisorDeAvisosAcusarAviso (Objeto de imagen)
Utilizacin en scripts de usuario
-
Visualizar procesos (Advanced)
9.8 Trabajar con funciones de sistema y Runtime Scripting
WinCC Advanced V11.0 SP1
1418 Manual de sistema, 08/2011,
Parmetros
Objeto de imagen
Nombre del visor de avisos en el que se debe lanzar el evento.
Nota
Los siguientes paneles de operador no soportan esta funcin de sistema para el objeto
"Imagen": OP 73, OP 77A, TP 177A.
Consulte tambin
Funciones de sistema dependientes del panel (Pgina 1317)
VisorDeAvisosMostrarTextoAyuda
Descripcin
Muestra el tooltip configurado para el aviso seleccionado en el visor de avisos indicado.
Utilizacin en la lista de funciones
VisorDeAvisosMostrarTextoAyuda (Objeto de imagen)
Utilizacin en scripts de usuario
-
Parmetros
Objeto de imagen
Nombre del visor de avisos en el que se debe lanzar el evento.
Nota
Los siguientes paneles de operador no soportan esta funcin de sistema para el objeto
"Imagen": OP 73, OP 77A, TP 177A.
Consulte tambin
Funciones de sistema con WinCC Runtime (Pgina 1352)
Funciones de sistema dependientes del panel (Pgina 1317)
Visualizar procesos (Advanced)
9.8 Trabajar con funciones de sistema y Runtime Scripting
WinCC Advanced V11.0 SP1
Manual de sistema, 08/2011, 1419
AbrirTodosLosFicheros
Descripcin
Restablece la conexin entre WinCC y los ficheros. La archivacin puede continuar.
Nota
Para reiniciar el proceso de archivar, ejecute la funcin de sistema "IniciarArchivacin".
Utilizacin en la lista de funciones
AbrirTodosLosFicheros
Utilizacin en scripts de usuario
OpenAllLogs
Utilizable, siempre que el dispositivo configurado soporte scripts de usuario. Encontrar ms
informacin en "Funciones de sistema dependientes del panel (Pgina 1317)".
Parmetros
--
Ejemplo de aplicacin
Desea cambiar en runtime el soporte de datos en el que se archivan los valores de proceso.
Indicaciones relativas a la configuracin
Configure las funciones de sistema "PararArchivacin" y "CerrarTodosLosFicheros" y
ascielas al botn "Close Archive".
Configure las funciones de sistema "AbrirTodosLosFicheros" e "IniciarArchivacin" y ascielas
al botn "Open Archive".
Transfiera como parmetro el nombre del fichero que se debe parar o iniciar, respectivamente.
Proceso en el panel de operador
Cuando pulse el botn "Close Archive" se parar el fichero indicado y se cerrarn todos los
ficheros abiertos. A continuacin podr cambiar el soporte de datos. Con el botn "Open
Archive" se abren todos los ficheros. Se sigue archivando en el fichero indicado.
Consulte tambin
Funciones de sistema dependientes del panel (Pgina 1317)
Visualizar procesos (Advanced)
9.8 Trabajar con funciones de sistema y Runtime Scripting
WinCC Advanced V11.0 SP1
1420 Manual de sistema, 08/2011,
AbrirTecladoDePantalla
Descripcin
Muestra u oculta el teclado de pantalla.
El teclado de pantalla se mantiene abierto hasta que se cierra expresamente. De este modo
tambin es posible utilizarlo en otras aplicaciones.
Utilizacin en la lista de funciones
AbrirTecladoDePantalla (Representacin)
Utilizacin en scripts de usuario
OpenScreenKeyboard (Display_mode)
Utilizable, siempre que el dispositivo configurado soporte scripts de usuario. Encontrar ms
informacin en "Funciones de sistema dependientes del panel (Pgina 1317)".
Parmetros
Representacin
Determina si la ventana con el teclado de pantalla se abre minimizada o maximizada:
0 (hmiScreenKeyboardMinimized) = Minimizada
1 (hmiScreenKeyboardMaximized) = Maximizada
Consulte tambin
Funciones de sistema dependientes del panel (Pgina 1317)
AbrirVentanaDeComando
Descripcin
Abre una ventana de comando de Windows.
Utilice esta funcin de sistema si, p. ej., desea copiar archivos o llamar otra aplicacin.
Utilizacin en la lista de funciones
AbrirVentanaDeComando
Utilizacin en scripts de usuario
OpenCommandPrompt
Visualizar procesos (Advanced)
9.8 Trabajar con funciones de sistema y Runtime Scripting
WinCC Advanced V11.0 SP1
Manual de sistema, 08/2011, 1421
Utilizable, siempre que el dispositivo configurado soporte scripts de usuario. Encontrar ms
informacin en "Funciones de sistema dependientes del panel (Pgina 1317)".
Parmetros
--
Consulte tambin
Funciones de sistema dependientes del panel (Pgina 1317)
AbrirInternetExplorer
Descripcin
Abre Internet Explorer en el panel de operador.
Si Internet Explorer ya est abierto, al llamar esta funcin de sistema se cerrar y volver a
abrirse.
Nota
Internet Explorer guarda datos temporalmente en el sistema de archivos DRAM del panel
de operador (p.ej. las ltimas pginas web llamadas).
Es posible guardar dichos datos con la funcin de sistema
"CopiaSeguridadSistemaDeArchivosRAM" para que sigan estando disponibles tras un
reinicio del panel de operador.
Utilizacin en la lista de funciones
AbrirInternetExplorer (Pgina de inicio)
Utilizacin en scripts de usuario
OpenInternetExplorer(Start_page)
Utilizable, siempre que el dispositivo configurado soporte scripts de usuario. Encontrar ms
informacin en "Funciones de sistema dependientes del panel (Pgina 1317)".
Parmetros
Pgina de inicio
Pgina que se abre cuando se llama Internet Explorer, p. ej. "www.siemens.com".
Visualizar procesos (Advanced)
9.8 Trabajar con funciones de sistema y Runtime Scripting
WinCC Advanced V11.0 SP1
1422 Manual de sistema, 08/2011,
Consulte tambin
Funciones de sistema dependientes del panel (Pgina 1317)
AbrirPanelDeControl
Descripcin
Abre una ventana que muestra el panel de control de Windows CE. No es posible utilizar esta
funcin de sistema en un PC.
Con esta funcin de sistema se ajusta lo siguiente en un panel de operador basado en
Windows CE, entre otros:
Seleccionar impresora
Seleccionar propiedades de transferencia
Configurar el protector de pantalla
Configurar la memoria flash
Nota
Ninguna copia de seguridad o restauracin durante el runtime en curso
Slo se deben ejecutar funciones de copia de seguridad y restauracin una vez finalizado
el runtime. De lo contrario se pueden producir efectos no deseados como, por ejemplo,
errores en la visualizacin.
Utilizacin en la lista de funciones
AbrirPanelDeControl
Utilizacin en scripts de usuario
OpenControlPanel
Utilizable, siempre que el dispositivo configurado soporte scripts de usuario. Encontrar ms
informacin en "Funciones de sistema dependientes del panel (Pgina 1317)".
Parmetros
--
Consulte tambin
Funciones de sistema dependientes del panel (Pgina 1317)
Visualizar procesos (Advanced)
9.8 Trabajar con funciones de sistema y Runtime Scripting
WinCC Advanced V11.0 SP1
Manual de sistema, 08/2011, 1423
AbrirAdministradorDeTareas
Descripcin
Muestra el administrador de tareas.
El administrador de tareas permite cambiar a otras aplicaciones abiertas en el panel de
operador.
Nota
El aspecto del administrador de tareas depende del sistema operativo instalado.
Utilizacin en la lista de funciones
AbrirAdministradorDeTareas
Utilizacin en scripts de usuario
OpenTaskManager
Utilizable, siempre que el dispositivo configurado soporte scripts de usuario. Encontrar ms
informacin en "Funciones de sistema dependientes del panel (Pgina 1317)".
Parmetros
--
Consulte tambin
Funciones de sistema dependientes del panel (Pgina 1317)
AcusarAviso
Descripcin
Acusa todos los avisos seleccionados.
Utilice esta funcin de sistema si el panel de operador no tiene ninguna tecla de acuse o si
no debe emplearse la tecla integrada del visor de avisos.
Esta funcin de sistema slo se puede utilizar para teclas de funcin.
Utilizacin en la lista de funciones
AcusarAviso
Visualizar procesos (Advanced)
9.8 Trabajar con funciones de sistema y Runtime Scripting
WinCC Advanced V11.0 SP1
1424 Manual de sistema, 08/2011,
Utilizacin en scripts de usuario
AcknowledgeAlarm
Utilizable, siempre que el dispositivo configurado soporte scripts de usuario. Encontrar ms
informacin en "Funciones de sistema dependientes del panel (Pgina 1317)".
Parmetros
--
Consulte tambin
Funciones de sistema dependientes del panel (Pgina 1317)
VisorDeRecetasRegistroNuevo
Descripcin
Crea un registro nuevo en el visor de recetas visualizado.
Utilizacin en la lista de funciones
VisorDeRecetasRegistroNuevo (Objeto de imagen)
Utilizacin en scripts de usuario
-
Parmetros
Objeto de imagen
Nombre del visor de recetas en el que se debe crear el nuevo registro.
Consulte tambin
Funciones de sistema dependientes del panel (Pgina 1317)
VisorDeRecetasLeerRegistroDelControlador
Descripcin
Transfiere el registro cargado en el controlador al panel de operador y lo muestra en el visor
de recetas.
Visualizar procesos (Advanced)
9.8 Trabajar con funciones de sistema y Runtime Scripting
WinCC Advanced V11.0 SP1
Manual de sistema, 08/2011, 1425
Utilizacin en la lista de funciones
VisorDeRecetasLeerRegistroDelControlador (Objeto de imagen)
Utilizacin en scripts de usuario
-
Parmetros
Objeto de imagen
Nombre del visor de recetas en el que se visualiza el registro transferido desde el controlador.
Consulte tambin
Funciones de sistema dependientes del panel (Pgina 1317)
VisorDeRecetasBorrarRegistro
Descripcin
Borra el registro que se visualiza en el visor de recetas.
Utilizacin en la lista de funciones
VisorDeRecetasBorrarRegistro (Objeto de imagen)
Utilizacin en scripts de usuario
-
Parmetros
Objeto de imagen
Nombre del visor de recetas en el que se debe borrar el registro visualizado.
Consulte tambin
Funciones de sistema dependientes del panel (Pgina 1317)
VisorDeRecetasMen
Descripcin
Abre el men del visor de recetas simple indicado.
Visualizar procesos (Advanced)
9.8 Trabajar con funciones de sistema y Runtime Scripting
WinCC Advanced V11.0 SP1
1426 Manual de sistema, 08/2011,
Utilice esta funcin de sistema slo en un visor de recetas simple.
Utilizacin en la lista de funciones
VisorDeRecetasMen (Objeto de imagen)
Utilizacin en scripts de usuario
-
Parmetros
Objeto de imagen
Nombre del visor de recetas en el que se debe abrir el men.
Consulte tambin
Funciones de sistema dependientes del panel (Pgina 1317)
VisorDeRecetasAbrir
Descripcin
Muestra los valores de registro en el visor de recetas indicado o cambia al siguiente campo
de seleccin. Esta funcin de sistema no tiene ningn efecto si el campo de seleccin de los
valores del registro de receta se muestra en el panel de operador.
Orden de manejo de los campos de seleccin en runtime:
Nombre de receta
Nombre de registro
Valores de registros de recetas
Utilice esta funcin de sistema si ha configurado el visor de recetas simple. En el visor de
recetas simple se muestra en cada caso un solo campo de seleccin en el panel de operador.
Utilice la funcin de sistema "VisorDeRecetasAtrs" para ver el campo de seleccin anterior.
Utilizacin en la lista de funciones
VisorDeRecetasAbrir (Objeto de imagen)
Utilizacin en scripts de usuario
-
Visualizar procesos (Advanced)
9.8 Trabajar con funciones de sistema y Runtime Scripting
WinCC Advanced V11.0 SP1
Manual de sistema, 08/2011, 1427
Parmetros
Objeto de imagen
Nombre del visor de recetas en el que se debe ejecutar el comando.
Consulte tambin
Funciones de sistema dependientes del panel (Pgina 1317)
VisorDeRecetasEscribirRegistroEnControlador
Descripcin
Transfiere al controlador el registro de receta visualizado actualmente en el visor de recetas.
Utilizacin en la lista de funciones
VisorDeRecetasEscribirRegistroEnControlador (Objeto de imagen)
Utilizacin en scripts de usuario
-
Parmetros
Objeto de imagen
Nombre del visor de recetas desde el que se debe transferir el registro al controlador
conectado.
Consulte tambin
Funciones de sistema dependientes del panel (Pgina 1317)
VisorDeRecetasGuardarRegistro
Descripcin
Guarda el registro de receta visualizado actualmente en el visor de recetas.
Utilizacin en la lista de funciones
VisorDeRecetasGuardarRegistro (Objeto de imagen)
Visualizar procesos (Advanced)
9.8 Trabajar con funciones de sistema y Runtime Scripting
WinCC Advanced V11.0 SP1
1428 Manual de sistema, 08/2011,
Utilizacin en scripts de usuario
-
Parmetros
Objeto de imagen
Nombre del visor de recetas en el que se debe guardar el registro.
Consulte tambin
Funciones de sistema dependientes del panel (Pgina 1317)
VisorDeRecetasGuardarRegistroComo
Descripcin
Guarda con otro nombre el registro que se visualiza en el visor de recetas.
Utilizacin en la lista de funciones
VisorDeRecetasGuardarRegistroComo (Objeto de imagen)
Utilizacin en scripts de usuario
-
Parmetros
Objeto de imagen
Guarda con otro nombre o nmero el registro que se visualiza en el visor de recetas.
Consulte tambin
Funciones de sistema dependientes del panel (Pgina 1317)
VisorDeRecetasSincronizarRegistroConVariables
Descripcin
Sincroniza los valores del registro que se visualiza en el visor de recetas con las variables de
receta correspondientes. Utilice esta funcin de sistema slo en el visor de recetas avanzado.
Durante la sincronizacin, todos los valores del registro se escriben en las variables de receta
correspondientes.
Visualizar procesos (Advanced)
9.8 Trabajar con funciones de sistema y Runtime Scripting
WinCC Advanced V11.0 SP1
Manual de sistema, 08/2011, 1429
Utilizacin en la lista de funciones
VisorDeRecetasSincronizarRegistroConVariables (Objeto de imagen)
Utilizacin en scripts de usuario
-
Parmetros
Objeto de imagen
Nombre del visor de recetas en el que se deben sincronizar los valores con las variables
correspondientes.
Nota
Los paneles de operador OP 77A y TP 177A no soportan esta funcin para el objeto "Imagen".
Consulte tambin
Funciones de sistema dependientes del panel (Pgina 1317)
VisorDeRecetasCambiarNombreDeRegistro
Descripcin
Cambia el nombre del registro seleccionado en el visor de recetas indicado.
Utilice esta funcin de sistema slo en un visor de recetas simple.
Utilizacin en la lista de funciones
VisorDeRecetasCambiarNombreDeRegistro (Objeto de imagen)
Utilizacin en scripts de usuario
-
Parmetros
Objeto de imagen
Nombre del visor de recetas en el que se debe cambiar el nombre del registro.
Consulte tambin
Funciones de sistema dependientes del panel (Pgina 1317)
Visualizar procesos (Advanced)
9.8 Trabajar con funciones de sistema y Runtime Scripting
WinCC Advanced V11.0 SP1
1430 Manual de sistema, 08/2011,
VisorDeRecetasMostrarTextoDeAyuda
Descripcin
Muestra el tooltip configurado para el visor de recetas indicado.
Utilizacin en la lista de funciones
VisorDeRecetasMostrarTextoDeAyuda (Objeto de imagen)
Utilizacin en scripts de usuario
-
Parmetros
Objeto de imagen
Nombre del visor de recetas cuyo tooltip configurado se visualiza.
Consulte tambin
Funciones de sistema dependientes del panel (Pgina 1317)
VisorDeRecetasAtrs
Descripcin
Vuelve al campo de seleccin anterior en el visor de recetas indicado.
Esta funcin de sistema no tiene ningn efecto si el campo de seleccin de la receta se
muestra en el panel de operador. Orden de manejo de los campos de seleccin en runtime:
Nombre de receta
Nombre de registro
Valores de registros de recetas
Utilice esta funcin de sistema si ha configurado el visor de recetas simple. En el visor de
recetas simple se muestra en cada caso un solo campo de seleccin en el panel de operador.
Utilice la funcin de sistema "VisorDeRecetasAbrir" para ver los valores del registro de receta
o el siguiente campo de seleccin.
Utilizacin en la lista de funciones
VisorDeRecetasAtrs (Objeto de imagen)
Visualizar procesos (Advanced)
9.8 Trabajar con funciones de sistema y Runtime Scripting
WinCC Advanced V11.0 SP1
Manual de sistema, 08/2011, 1431
Utilizacin en scripts de usuario
-
Parmetros
Objeto de imagen
Nombre del visor de recetas en el que se debe ejecutar el comando.
Consulte tambin
Funciones de sistema dependientes del panel (Pgina 1317)
DesactivarBit
Descripcin
Pone a 0 (FALSE) el valor de una variable del tipo "Bool".
Utilizacin en la lista de funciones
DesactivarBit (Variable)
Utilizacin en scripts de usuario
ResetBit (Tag)
Utilizable, siempre que el dispositivo configurado soporte scripts de usuario. Encontrar ms
informacin en "Funciones de sistema dependientes del panel (Pgina 1317)".
Parmetros
Variable
Variable del tipo BOOL que se ajusta a "0" (FALSE).
Consulte tambin
Funciones de sistema dependientes del panel (Pgina 1317)
DesactivarBitEnVariable
Descripcin
Pone un bit a 0 (FALSE) en las variables indicadas.
Visualizar procesos (Advanced)
9.8 Trabajar con funciones de sistema y Runtime Scripting
WinCC Advanced V11.0 SP1
1432 Manual de sistema, 08/2011,
Tras modificar el bit indicado, la funcin de sistema vuelve a transferir toda la variable al
controlador. No se comprueba si entretanto se han modificado otros bits en la variable. El
operador y el controlador slo podrn acceder a la variable indicada en modo de lectura hasta
que la variable vuelva a transferirse al controlador.
Nota
No utilice esta funcin de sistema si el controlador admite variables BOOL. En su lugar utilice
la funcin de sistema "DesactivarBit".
Utilizacin en la lista de funciones
DesactivarBitEnVariable (Variable, Bit)
Utilizacin en scripts de usuario
ResetBitInTag (Tag, Bit)
Utilizable, siempre que el dispositivo configurado soporte scripts de usuario. Encontrar ms
informacin en "Funciones de sistema dependientes del panel (Pgina 1317)".
Parmetros
Variable
Variable en la que un bit se ajusta a "0" (FALSE).
Bit
Nmero del bit que se ajusta a "0" (FALSE).
Si utiliza esta funcin de sistema en un script de usuario, los bits de la variable indicada se
contarn de derecha a izquierda, independientemente del controlador utilizado. El contaje
comienza a partir de "0".
Consulte tambin
Funciones de sistema dependientes del panel (Pgina 1317)
BotnPulsar
Descripcin
La funcin de sistema slo se puede asociar a las teclas de funcin de un panel de operador
y lanza el evento "Pulsar tecla" en el objeto de imagen indicado.
Visualizar procesos (Advanced)
9.8 Trabajar con funciones de sistema y Runtime Scripting
WinCC Advanced V11.0 SP1
Manual de sistema, 08/2011, 1433
Utilice esta funcin de sistema por ejemplo si desea activar un botn de la imagen desde una
tecla de funcin del panel de operador.
Nota
Configure las funciones de sistema "BotnPulsar" y "BotnSoltar" siempre conjuntamente.
Por tanto, si se asocia la funcin de sistema "BotnPulsar" al evento "Pulsar tecla" de una
tecla de funcin, debe asociarse la funcin de sistema "BotnSoltar" al evento "Soltar" de la
misma tecla de funcin.
Utilizacin en la lista de funciones
BotnPulsar (Objeto de imagen)
Utilizacin en scripts de usuario
-
Parmetros
Objeto de imagen
Nombre del objeto de imagen en el que se lanza el evento.
Consulte tambin
Funciones de sistema dependientes del panel (Pgina 1317)
BotnSoltar
Descripcin
La funcin de sistema slo se puede asociar a las teclas de funcin de un panel de operador
y lanza el evento "Soltar tecla" en el objeto de imagen indicado.
Utilice esta funcin de sistema por ejemplo si desea activar un botn de la imagen desde una
tecla de funcin del panel de operador.
Nota
Configure las funciones de sistema "BotnPulsar" y "BotnSoltar" siempre conjuntamente.
Por tanto, si se asocia la funcin de sistema "BotnPulsar" al evento "Pulsar tecla" de una
tecla de funcin, debe asociarse la funcin de sistema "BotnSoltar" al evento "Soltar tecla"
de la misma tecla de funcin.
Visualizar procesos (Advanced)
9.8 Trabajar con funciones de sistema y Runtime Scripting
WinCC Advanced V11.0 SP1
1434 Manual de sistema, 08/2011,
Utilizacin en la lista de funciones
BotnSoltar (Objeto de imagen)
Utilizacin en scripts de usuario
-
Parmetros
Objeto de imagen
Nombre del objeto de imagen en el que se lanza el evento.
Consulte tambin
Funciones de sistema dependientes del panel (Pgina 1317)
DesplazarYEnmascarar
Descripcin
La funcin de sistema convierte la configuracin binaria de entrada de la variable de origen
en una configuracin binaria de salida de la variable de destino. Durante este proceso se
desplazan y se enmascaran bits.
Nota
Si las variables de origen y destino tienen un nmero de bits diferente, la aplicacin de la
funcin de sistema en la variable de destino no puede causar un rebase del rango de valores.
Utilizacin en la lista de funciones
DesplazarYEnmascarar (Variable de origen, Variable de destino, Bits a desplazar, Bits a
enmascarar)
Utilizacin en scripts de usuario
ShiftAndMask (Source_tag, Target_tag, Bits_to_shift, Bits_to_mask)
Utilizable, siempre que el dispositivo configurado soporte scripts de usuario. Encontrar ms
informacin en "Funciones de sistema dependientes del panel (Pgina 1317)".
Visualizar procesos (Advanced)
9.8 Trabajar con funciones de sistema y Runtime Scripting
WinCC Advanced V11.0 SP1
Manual de sistema, 08/2011, 1435
Parmetros
Variable de origen
La variable contiene la configuracin binaria de entrada. Se admiten variables de nmeros
enteros, p. ej. "Byte", "Char", "Int", "UInt", "Long" y "ULong".
Ejemplo: La variable de origen del tipo "16 Bit Integer" tiene el valor 72: 0000000001001000.
Variable de destino
En la variable se guarda la configuracin binaria de salida. Se admiten variables de tipo entero,
p. ej. "Byte", "Char", "Int", "UInt", "Long" y "ULong".
Ejemplo: La configuracin binaria de entrada desplazada se multiplica con la mscara de bits,
bit por bit con la operacin lgica Y: 0000000000001001. El resultado tiene el valor decimal
"8" y se guarda en la variable de destino.
Tenga en cuenta lo siguiente:
Las variables de origen y destino tienen el mismo nmero de bits.
La cantidad de bits a desplazar es menor que la cantidad de bits de las variables de origen
y de destino.
"Bits a enmascarar" no contiene ms bits que las variables de origen y destino.
Bits a desplazar
Cantidad de bits segn la que se debe desplazar hacia la derecha la configuracin binaria de
entrada. Un valor negativo desplaza la configuracin binaria de entrada hacia la izquierda.
Ejemplo: "Bits a desplazar" tiene el valor "+3". Al llamar la funcin de sistema, la configuracin
binaria de entrada se desplaza 3 bits hacia la derecha: 0000000000001001.
El lado izquierdo se rellena con "0". En el lado derecho se truncan 3 bits. El nuevo valor decimal
es "9".
Nota
Si la variable de origen tiene un tipo de datos Integer con el signo "-", el bit izquierdo ser
"1". Al desplazar hacia la derecha, este bit de signo se rellena con "0". El signo se conmuta
a "+".
Bits a enmascarar
Un nmero del tipo Integer sirve de mscara de bits Con su configuracin binaria se multiplica
la configuracin binaria de entrada desplazada. Ejemplo: nmero "2478" con la configuracin
binaria "0000100110101110".
La mscara de bits se puede indicar de 3 maneras distintas:
Visualizar procesos (Advanced)
9.8 Trabajar con funciones de sistema y Runtime Scripting
WinCC Advanced V11.0 SP1
1436 Manual de sistema, 08/2011,
Hexadecimal: Introduzca primero "0h" o "0H" como prefijo, seguido de un espacio en blanco
opcional para una mejor legibilidad. Seguidamente agrupe la configuracin binaria en
bloques de cuatro bits (0000)(1001)(1010)(1110) y represente cada bloque en el sistema
hexadecimal. (0)(9)(A)(E). Slo se admite la entrada de los caracteres 0-9, A-F, a-f: "0h
09AE".
Binario: Introduzca primero "0b" o "0B" como prefijo, seguido de un espacio en blanco
opcional para una mejor legibilidad. Para comprobarlo, agrupe despus la configuracin
binaria en bloques 0000 1001 1010 1110 separados por espacios en blanco. Slo se admite
la entrada de los caracteres "0" "1": "0b 0000 1001 1010 1110".
Decimal: Introduzca directamente el valor "2478" sin prefijo.
Consulte tambin
Funciones de sistema dependientes del panel (Pgina 1317)
CerrarTodosLosFicheros
Descripcin
Deshace la conexin entre WinCC y todos los ficheros.
Nota
Antes de cerrar un fichero es preciso detener la archivacin en dicho fichero. Utilice para ello
la funcin de sistema "PararArchivar".
Utilizacin en la lista de funciones
CerrarTodosLosFicheros
Utilizacin en scripts de usuario
CloseAllLogs
Utilizable, siempre que el dispositivo configurado soporte scripts de usuario. Encontrar ms
informacin en "Funciones de sistema dependientes del panel (Pgina 1317)".
Parmetros
--
Ejemplo de aplicacin
Desea cambiar en runtime el soporte de datos en el que se archivan los valores de proceso.
Indicaciones relativas a la configuracin
Visualizar procesos (Advanced)
9.8 Trabajar con funciones de sistema y Runtime Scripting
WinCC Advanced V11.0 SP1
Manual de sistema, 08/2011, 1437
Configure las funciones de sistema "PararArchivacin" y "CerrarTodosLosFicheros" y
ascielas al botn "Close Archive".
Configure las funciones de sistema "AbrirTodosLosFicheros" e "IniciarArchivacin" y ascielas
al botn "Open Archive".
Transfiera como parmetro el nombre del fichero que se debe parar o iniciar, respectivamente.
Proceso en el panel de operador
Cuando pulse el botn "Close Archive" se parar el fichero indicado y se cerrarn los ficheros
abiertos. A continuacin podr cambiar el soporte de datos. Con el botn "Open Archive" se
abren todos los ficheros. La archivacin contina en el fichero indicado.
Consulte tambin
Funciones de sistema dependientes del panel (Pgina 1317)
EscribirRegistroEnControlador
Descripcin
Transfiere el registro de receta indicado directamente desde el soporte de datos del panel de
operador al autmata conectado con el panel de operador.
Nota
A este efecto no es necesario que los valores del registro de receta se visualicen en el panel
de operador.
Utilizacin en la lista de funciones
EscribirRegistroEnControlador (Nmero/Nombre de receta, Nmero/Nombre de registro,
Emitir aviso de estado, Estado de procesamiento)
Utilizacin en scripts de usuario
SetDataRecordToPLC (Recipe_number/name, Data_record_number/name,
Output_status_message, Processing_status)
Utilizable, siempre que el dispositivo configurado soporte scripts de usuario. Encontrar ms
informacin en "Funciones de sistema dependientes del panel (Pgina 1317)".
Parmetros
Nmero/Nombre de receta
Nmero/Nombre de la receta desde la que se debe transferir un registro al autmata.
Visualizar procesos (Advanced)
9.8 Trabajar con funciones de sistema y Runtime Scripting
WinCC Advanced V11.0 SP1
1438 Manual de sistema, 08/2011,
Nmero/Nombre de registro
Nmero/Nombre del registro de receta que se debe transferir al autmata.
Emitir aviso de estado
Establece si se debe visualizar un aviso de estado una vez concluida la transferencia.
0 (hmiOff) = Off: No emitir un aviso de estado.
1 (hmiOn) = On: Emitir un aviso de estado.
Estado de procesamiento
Indica el estado de procesamiento de la funcin de sistema. Utilice el valor de retorno p. ej.
para ejecutar otras funciones de sistema slo tras haber finalizado correctamente la ejecucin
de esta funcin:
2 = La funcin de sistema se est ejecutando actualmente.
4 = La funcin de sistema se ha ejecutado correctamente.
12 = La funcin de sistema no se ha ejecutado porque se ha presentado un error.
Consulte tambin
Funciones de sistema dependientes del panel (Pgina 1317)
EscribirVariablesDeRegistroEnControlador
Descripcin
Transfiere los valores de las variables de receta al autmata. Las variables de receta contienen
los valores del registro que se visualiza en el panel de operador.
Utilizacin en la lista de funciones
EscribirVariablesDeRegistroEnControlador (Nmero/Nombre de receta, Estado de
procesamiento)
Utilizacin en scripts de usuario
SetDataRecordTagsToPLC (Recipe_ number/name, Processing_status)
Utilizable, siempre que el dispositivo configurado soporte scripts de usuario. Encontrar ms
informacin en "Funciones de sistema dependientes del panel (Pgina 1317)".
Parmetros
Nmero/Nombre de receta
Nmero/Nombre de la receta desde la que se debe transferir un registro al autmata.
Visualizar procesos (Advanced)
9.8 Trabajar con funciones de sistema y Runtime Scripting
WinCC Advanced V11.0 SP1
Manual de sistema, 08/2011, 1439
Estado de procesamiento
Indica el estado de procesamiento de la funcin de sistema. Utilice el valor de retorno p. ej.
para ejecutar otras funciones de sistema slo tras haber finalizado correctamente la ejecucin
de esta funcin:
2 = La funcin de sistema se est ejecutando actualmente.
4 = La funcin de sistema se ha ejecutado correctamente.
12 = La funcin de sistema no se ha ejecutado porque se ha presentado un error.
Consulte tambin
Funciones de sistema dependientes del panel (Pgina 1317)
AvanzarPgina
Descripcin
Ejecuta la funcin de tecla <Av Pg> en el panel de operador.
Esta funcin de sistema slo se puede utilizar para teclas de funcin.
Utilizacin en la lista de funciones
AvanzarPgina
Utilizacin en scripts de usuario
PageDown
Utilizable, siempre que el dispositivo configurado soporte scripts de usuario. Encontrar ms
informacin en "Funciones de sistema dependientes del panel (Pgina 1317)".
Parmetros
-
Consulte tambin
Funciones de sistema dependientes del panel (Pgina 1317)
RetrocederPgina
Descripcin
Ejecuta la funcin de tecla <RePg> en el panel de operador.
Visualizar procesos (Advanced)
9.8 Trabajar con funciones de sistema y Runtime Scripting
WinCC Advanced V11.0 SP1
1440 Manual de sistema, 08/2011,
Esta funcin de sistema slo se puede utilizar para teclas de funcin y para tareas con
disparador temporal.
Utilizacin en la lista de funciones
RetrocederPgina
Utilizacin en scripts de usuario
PageUp
Utilizable, siempre que el dispositivo configurado soporte scripts de usuario. Encontrar ms
informacin en "Funciones de sistema dependientes del panel (Pgina 1317)".
Parmetros
-
Consulte tambin
Funciones de sistema dependientes del panel (Pgina 1317)
EnviarCorreoElectronico
Descripcin
Enva un correo electrnico desde el panel de operador al destinatario indicado.
Utilice esta funcin de sistema si p.ej. en caso de mantenimiento o reparacin desea transferir
el aviso directamente a los tcnicos responsables.
Nota
Para enviar los avisos adicionalmente en forma de correo electrnico, el sistema HMI debe
disponer de un cliente de correo electrnico.
Utilizacin en la lista de funciones
EnviarCorreoElectronico (Direccin, Asunto, Texto, Direccin de respuesta)
Utilizacin en scripts de usuario
SendEMail (Address, Subject, Text, Return_address)
Utilizable, siempre que el dispositivo configurado soporte scripts de usuario. Encontrar ms
informacin en "Funciones de sistema dependientes del panel (Pgina 1317)".
Visualizar procesos (Advanced)
9.8 Trabajar con funciones de sistema y Runtime Scripting
WinCC Advanced V11.0 SP1
Manual de sistema, 08/2011, 1441
Parmetros
Direccin
Direccin de correo electrnico del destinatario.
Asunto
Lnea de asunto del mensaje de correo electrnico.
Texto
Texto que se enva en el mensaje de correo electrnico.
Direccin de respuesta
Direccin de correo electrnico a la que el destinatario debe enviar la respuesta.
Consulte tambin
Funciones de sistema dependientes del panel (Pgina 1317)
ConfigurarSealAcstica
Descripcin
Configura la notificacin acstica del panel de operador al manejar la pantalla tctil.
Nota
Cuando rearranque el panel de operador se restablecer la configuracin que estaba
ajustada al apagarlo.
Utilizacin en la lista de funciones
ConfigurarSealAcstica (Volumen)
Utilizacin en scripts de usuario
SetAcousticSignal (Volume)
Utilizable, siempre que el dispositivo configurado soporte scripts de usuario. Encontrar ms
informacin en "Funciones de sistema dependientes del panel (Pgina 1317)".
Parmetros
Volumen
Determina si se debe emitir una seal acstica, as como su volumen.
-1 (hmiToggle) = Conmutar: Conmuta el volumen de salida de la seal acstica como se indica
a continuacin: Silenciada > Baja > Alta.
Visualizar procesos (Advanced)
9.8 Trabajar con funciones de sistema y Runtime Scripting
WinCC Advanced V11.0 SP1
1442 Manual de sistema, 08/2011,
0 (hmiMuted) = Silenciada: Sin seal acstica
1 (hmiQuiet) = Baja: Seal acstica a bajo volumen
2 (hmiLoud) = Alta: Seal acstica a alto volumen
Consulte tambin
Funciones de sistema dependientes del panel (Pgina 1317)
ConfigurarModoDeVisualizacin
Descripcin
Cambia la configuracin de la ventana en la que se ejecuta el software runtime.
Por defecto, el software runtime se ejecuta en modo de pantalla completa. La posibilidad de
conmutar entre las aplicaciones de Windows est desactivada.
Utilizacin en la lista de funciones
ConfigurarModoDeVisualizacin (Modo de visualizacin)
Utilizacin en scripts de usuario
SetDisplayMode (Display mode)
Utilizable, siempre que el dispositivo configurado soporte scripts de usuario. Encontrar ms
informacin en "Funciones de sistema dependientes del panel (Pgina 1317)".
Parmetros
Representacin
Determina la configuracin de la ventana en la que se ejecuta el software runtime.
1 (hmiScreenFull): Pantalla completa: La barra de ttulo de la ventana no se visualiza.
2 (hmiScreenMaximized): Maximizada
3 (hmiScreenRestore): Restablecer: Se utiliza la configuracin de ventana que se ha utilizado
de ltimo. Este modo de visualizacin slo se puede utilizar si la ventana aparece minimizada
o maximizada.
4 (hmiScreenMinimized): Minimizada
5 (hmiScreenAutoAdjust): Automtico: El tamao de la ventana se ajusta de manera que se
visualicen todos los objetos de imagen que contiene.
6 (hmiScreenOnTop): Primer plano; en funcin de la configuracin de Windows aparecer la
ventana en primer plano o bien el smbolo del programa en cuestin parpadear en la barra
de tareas. La configuracin puede modificarse en Windows y es vlida para todas las
aplicaciones de Windows.
Visualizar procesos (Advanced)
9.8 Trabajar con funciones de sistema y Runtime Scripting
WinCC Advanced V11.0 SP1
Manual de sistema, 08/2011, 1443
Consulte tambin
Funciones de sistema dependientes del panel (Pgina 1317)
EstablecerModoDeOperacinPanel
Descripcin
Cambia el modo de operacin en el panel de operador. Se dispone de los modos de operacin
siguientes: "Online", "Offline" y "Cargar".
Utilizacin en la lista de funciones
EstablecerModoDeOperacinPanel (Modo de operacin)
Utilizacin en scripts de usuario
SetDeviceMode (Operating_mode)
Utilizable, siempre que el dispositivo configurado soporte scripts de usuario. Encontrar ms
informacin en "Funciones de sistema dependientes del panel (Pgina 1317)".
Parmetros
Modo de operacin
Determina el modo de operacin del panel de operador:
0 (hmiOnline) = Online: Se establece la conexin con el controlador.
1 (hmiOffline) = Offline: Se deshace la conexin con el controlador.
2 (hmiTransfer) = Cargar: Permite transferir proyectos desde el equipo de configuracin al
panel de operador.
Nota
Si utiliza un PC como panel de operador, al conmutar al modo de operacin "Cargar" se
cierra el software runtime.
Consulte tambin
Funciones de sistema dependientes del panel (Pgina 1317)
ActivarBit
Descripcin
Ajusta a "1" (TRUE) el valor de una variable del tipo "Bool".
Visualizar procesos (Advanced)
9.8 Trabajar con funciones de sistema y Runtime Scripting
WinCC Advanced V11.0 SP1
1444 Manual de sistema, 08/2011,
Utilizacin en la lista de funciones
ActivarBit (Variable)
Utilizacin en scripts de usuario
SetBit(Tag)
Utilizable, siempre que el dispositivo configurado soporte scripts de usuario. Encontrar ms
informacin en "Funciones de sistema dependientes del panel (Pgina 1317)".
Parmetros
Variable
Variable del tipo BOOL que se ajusta a "1" (TRUE).
Consulte tambin
Funciones de sistema dependientes del panel (Pgina 1317)
ActivarBitDeVariable
Descripcin
Ajusta un bit a "1" (TRUE) en la variable indicada.
Tras modificar el bit indicado, la funcin de sistema vuelve a transferir toda la variable al
controlador. No se comprueba si entretanto se han modificado otros bits en la variable. El
operador y el controlador slo podrn acceder a la variable indicada en modo de lectura hasta
que la variable vuelva a transferirse al controlador.
Nota
No utilice esta funcin de sistema si el controlador admite variables BOOL. En su lugar utilice
la funcin de sistema "ActivarBit".
Utilizacin en la lista de funciones
ActivarBitDeVariable (Variable, Bit)
Utilizacin en scripts de usuario
SetBitInTag(Tag, Bit)
Utilizable, siempre que el dispositivo configurado soporte scripts de usuario. Encontrar ms
informacin en "Funciones de sistema dependientes del panel (Pgina 1317)".
Visualizar procesos (Advanced)
9.8 Trabajar con funciones de sistema y Runtime Scripting
WinCC Advanced V11.0 SP1
Manual de sistema, 08/2011, 1445
Parmetros
Variable
Variable en la que un bit se ajusta a "1" (TRUE).
Bit
Nmero del bit que se ajusta a "1" (TRUE).
Si utiliza esta funcin de sistema en un script de usuario, los bits de la variable indicada se
contarn de derecha a izquierda, independientemente del controlador utilizado. El contaje
comienza a partir de "0".
Nota
Para garantizar una funcionalidad fiable es imprescindible una actualizacin garantizada de
las variables utilizadas con los valores de proceso actuales. Por tanto, configure la variable
en un campo E/S, o bien asocie la funcin de sistema a un objeto de imagen (p. ej. un botn).
Si asocia la funcin de sistema a un evento breve (p. ej. aparicin de un mensaje), los valores
de proceso actuales slo se alcanzarn si la variable puede leerse de forma permanente.
Consulte tambin
Funciones de sistema dependientes del panel (Pgina 1317)
ActivarBitMientrasTeclaPulsada
Descripcin
Ajusta un bit a "1" (TRUE) en la variable indicada mientras el usuario mantiene pulsada la
tecla configurada.
Tras modificar el bit indicado, la funcin de sistema vuelve a transferir toda la variable al
controlador. No se comprueba si entretanto se han modificado otros bits en la variable. El
operador y el controlador slo podrn acceder a la variable indicada en modo de lectura hasta
que la variable vuelva a transferirse al controlador. Para evitar problemas debidos a accesos
Visualizar procesos (Advanced)
9.8 Trabajar con funciones de sistema y Runtime Scripting
WinCC Advanced V11.0 SP1
1446 Manual de sistema, 08/2011,
simultneos a una misma variable, es recomendable que utilice esta funcin de sistema slo
para acceder a variables del tipo BOOL.
Nota
Con el cambio de imagen configurado para una tecla se ejecutan inmediatamente todas las
funciones configuradas para el evento "Soltar", aunque la tecla todava est pulsada.
Si para una tecla de funcin est configurada la funcin de sistema
"ActivarBitMientrasTeclaPulsada", el bit se desactivar inmediatamente tras ejecutar el
cambio de imagen. Este comportamiento es necesario, puesto que la asignacin de las teclas
ser diferente tras el cambio de imagen.
No utilice esta funcin de sistema si el controlador admite variables BOOL. En su lugar utilice
la funcin de sistema "ActivarBit".
Utilizacin en la lista de funciones
ActivarBitMientrasTeclaPulsada (Variable, Bit)
Utilizacin en scripts de usuario
-
Parmetros
Variable
Variable en la que un bit se ajusta temporalmente a "1" (TRUE). Si el controlador lo permite,
utilice slo variables del tipo BOOL.
Bit
Nmero del bit que se ajusta temporalmente a "1" (TRUE).
Nota
Para garantizar una funcionalidad fiable es imprescindible una actualizacin garantizada de
las variables utilizadas con los valores de proceso actuales. Por tanto, configure la variable
en un campo ES, o bien asocie la funcin a un elemento de imagen (p. ej. un botn).
Si asocia la funcin a un evento breve (p. ej. aparicin de un mensaje), los valores de proceso
actuales slo se alcanzarn si la variable puede leerse de forma permanente.
Consulte tambin
Funciones de sistema dependientes del panel (Pgina 1317)
Visualizar procesos (Advanced)
9.8 Trabajar con funciones de sistema y Runtime Scripting
WinCC Advanced V11.0 SP1
Manual de sistema, 08/2011, 1447
EstablecerColorRetroiluminacin
Descripcin
Define el color de la retroiluminacin.
Nota
Cuando rearranque el panel de operador se restablecer la configuracin que estaba
ajustada al apagarlo.
Utilizacin en la lista de funciones
EstablecerColorRetroiluminacin (Valor)
Utilizacin en scripts de usuario
-
Parmetros
Valor
Establece el color de la retroiluminacin:
0 (hmiWhite) = blanco: Sin color
1 (hmiGreen) = verde: Color verde
2 (hmiYellow) = amarillo: Color amarillo
3 (hmiRed) = rojo: Color rojo
Consulte tambin
Funciones de sistema dependientes del panel (Pgina 1317)
EstablecerBrillo
Descripcin
Define el brillo de la pantalla.
Nota
Cuando reinicie el panel de operador se restablecer la configuracin que estaba ajustada
en el Control Panel.
Visualizar procesos (Advanced)
9.8 Trabajar con funciones de sistema y Runtime Scripting
WinCC Advanced V11.0 SP1
1448 Manual de sistema, 08/2011,
Utilizacin en la lista de funciones
EstablecerBrillo (Valor)
Utilizacin en scripts de usuario
SetBrightness(Value)
Utilizable, siempre que el dispositivo configurado soporte scripts de usuario. Encontrar ms
informacin en "Funciones de sistema dependientes del panel (Pgina 1317)".
Parmetro
Valor
Valor nuevo del brillo.
Consulte tambin
Funciones de sistema dependientes del panel (Pgina 1317)
EstablecerModoTecladoDePantalla
Descripcin
Activa o desactiva la visualizacin automtica del teclado de la pantalla en el panel de
operador.
Utilice esta funcin de sistema si desea impedir que aparezca el teclado de pantalla por
ejemplo porque dispone de un teclado externo conectado al panel de operador.
Nota
Si utiliza la funcin de sistema "EstablecerModoTecladoDePantalla"
("SetScreenKeyboardMode") en un panel de operador que carezca de pantalla tctil, en la
configuracin del panel deber activar la opcin "Utilizar teclado pantalla" en el rea
"Configuracin de runtime".
Utilizacin en la lista de funciones
EstablecerModoTecladoDePantalla (Modo)
Utilizacin en scripts de usuario
SetScreenKeyboardMode(Mode)
Utilizable, siempre que el dispositivo configurado soporte scripts de usuario. Encontrar ms
informacin en "Funciones de sistema dependientes del panel (Pgina 1317)".
Visualizar procesos (Advanced)
9.8 Trabajar con funciones de sistema y Runtime Scripting
WinCC Advanced V11.0 SP1
Manual de sistema, 08/2011, 1449
Parmetros
Modo
Determina si el teclado de la pantalla se debe mostrar u ocultar.
0 (hmiOff) = Off: Ocultar el teclado de la pantalla
1 (hmiOn) = On: Mostrar el teclado de la pantalla
-1 (hmiToggle) = Conmutar: Conmuta entre ambos estados.
Consulte tambin
Funciones de sistema dependientes del panel (Pgina 1317)
ActivarModoDeInformeAviso
Descripcin
Activa o desactiva la generacin automtica de informes para avisos en la impresora.
Utilizacin en la lista de funciones
ActivarModoDeInformeAviso (Modo)
Utilizacin en scripts de usuario
SetAlarmReportMode(Mode)
Utilizable, siempre que el dispositivo configurado soporte scripts de usuario. Encontrar ms
informacin en "Funciones de sistema dependientes del panel (Pgina 1317)".
Parmetros
Modo
Determina si los avisos se deben imprimir automticamente en la impresora:
0 (hmiDisablePrinting) = impresin desactivada: Los informes no se imprimen
automticamente.
1 (hmiEnablePrinting) = Habilitar Impresin: Los informes se imprimen automticamente.
-1 (hmiToggle) = Conmutar: Conmuta entre ambos estados.
Consulte tambin
Funciones de sistema dependientes del panel (Pgina 1317)
Visualizar procesos (Advanced)
9.8 Trabajar con funciones de sistema y Runtime Scripting
WinCC Advanced V11.0 SP1
1450 Manual de sistema, 08/2011,
ActivarVariablesDeReceta
Descripcin
Modifica el estado de las variables de receta de "online" a "offline" y viceversa.
Utilice esta funcin de sistema si p.ej. desea realizar un ajuste fino de los valores de los
registros de receta al poner en marcha una mquina.
Utilizacin en la lista de funciones
ActivarVariablesDeReceta (Nmero/Nombre de receta, Estado, Emitir aviso de estado,
Estado de procesamiento)
Utilizacin en scripts de usuario
SetRecipeTags(Recipe_number/name, Status, Output_status_message, Processing_status)
Utilizable, siempre que el dispositivo configurado soporte scripts de usuario. Encontrar ms
informacin en "Funciones de sistema dependientes del panel (Pgina 1317)".
Parmetros
Nmero/Nombre de receta
Nmero/Nombre de la receta en la que est almacenado el registro.
Estado
Determina el estado de las variables de la receta:
0 (hmiOnline) = Online: Los cambios de valores en las variables de receta se transfieren de
inmediato al autmata conectado con el panel de operador.
1 (hmiOffline) = Offline: Los cambios de valores en las variables de la receta se transfieren al
controlador conectado con el panel de operador inmediatamente despus de ejecutar p.ej. la
funcin de sistema "EscribirVariablesDeRegistroEnControlador".
Emitir aviso de estado
Determina si se debe visualizar un aviso de estado despus de guardar.
0 (hmiOff) = Off: No emitir un aviso de estado.
1 (hmiOn) = On: Emitir un aviso de estado.
Estado de procesamiento
Indica el estado de procesamiento de la funcin de sistema. Utilice el valor de retorno p. ej.
para ejecutar otras funciones de sistema slo tras haber finalizado correctamente la ejecucin
de esta funcin:
2 = La funcin de sistema se est ejecutando actualmente.
4 = La funcin de sistema se ha ejecutado correctamente.
12 = La funcin de sistema no se ha ejecutado porque se ha presentado un error.
Visualizar procesos (Advanced)
9.8 Trabajar con funciones de sistema y Runtime Scripting
WinCC Advanced V11.0 SP1
Manual de sistema, 08/2011, 1451
Consulte tambin
Funciones de sistema dependientes del panel (Pgina 1317)
AjustarHorarioVerano
Descripcin
La funcin de sistema "AjustarHorarioVerano" cambia la hora del panel de operador a horario
de verano o invierno.
El cambio de horario se efecta inmediatamente despus de ejecutar la funcin de sistema.
Nota
La funcin "AjustarHorarioVerano" no soporta zonas horarias sin horario de verano.
Nota
Windows 7
La funcin de sistema "AjustarHorarioVerano" no se soporta en paneles de operador
basados en PC con Windows 7.
Utilizacin en la lista de funciones
AjustarHorarioVerano (Modo)
Utilizacin en scripts de usuario
SetDaylightSavingTime(Daylight_saving_time)
Utilizable, siempre que el dispositivo configurado soporte scripts de usuario. Encontrar ms
informacin en "Funciones de sistema dependientes del panel (Pgina 1317)".
Parmetros
Modo
Determina si se activa el horario de verano en el panel de operador:
0 = Horario de verano no activado
1 = Horario de verano activado
Variable
Variable del tipo Bool o Uint.
Consulte tambin
Funciones de sistema dependientes del panel (Pgina 1317)
Visualizar procesos (Advanced)
9.8 Trabajar con funciones de sistema y Runtime Scripting
WinCC Advanced V11.0 SP1
1452 Manual de sistema, 08/2011,
EstablecerIdioma
Descripcin
Cambia el idioma del panel de operador. Todos los textos y avisos del sistema configurados
aparecern en el panel de operador en el idioma recin ajustado.
Utilizacin en la lista de funciones
EstablecerIdioma (Idioma)
Utilizacin en scripts de usuario
SetLanguage(Language)
Utilizable, siempre que el dispositivo configurado soporte scripts de usuario. Encontrar ms
informacin en "Funciones de sistema dependientes del panel (Pgina 1317)".
Parmetros
Idioma
Determina qu idioma se debe ajustar en el panel de operador. Se pueden realizar los
siguientes ajustes:
-1 (hmiToggle) = conmutar: Cambia al siguiente idioma. El orden se establece en el editor
"Idiomas del proyecto" durante el proceso de configuracin.
Nmero que se ha especificado en "Idioma y fuente" en el editor "Configuracin de
runtime". Cambia al idioma con el nmero indicado.
Idioma que se ha especificado en "Idioma y fuente" en el editor "Configuracin de runtime".
Abreviatura del idioma conforme a la referencia VBScript5: Cambia al idioma
correspondiente a la abreviatura indicada, p. ej. "de-DE" para alemn (Alemania) o "en-
US" para ingls (EE.UU.).
En el tema "Cuadro de Id. de configuracin regional (LCID)" que forma parte de los
principios bsicos de VBScript encontrar una lista de todas las abreviaturas de idioma.
Consulte tambin
Funciones de sistema dependientes del panel (Pgina 1317)
Visualizar procesos (Advanced)
9.8 Trabajar con funciones de sistema y Runtime Scripting
WinCC Advanced V11.0 SP1
Manual de sistema, 08/2011, 1453
DefinirVariable
Descripcin
Asigna un valor nuevo a la variable indicada.
Nota
Dependiendo del tipo de variable, con esta funcin de sistema puede asignar cadenas de
caracteres y nmeros.
Utilizacin en la lista de funciones
DefinirVariable (Variable, Valor)
Utilizacin en scripts de usuario
SetTag(Tag, Value)
Utilizable, siempre que el dispositivo configurado soporte scripts de usuario. Encontrar ms
informacin en "Funciones de sistema dependientes del panel (Pgina 1317)".
Parmetros
Variable
Variable a la que se debe asignar el valor indicado.
Valor
Valor que se asigna a la variable indicada.
Nota
La funcin de sistema "DefinirVariable" se ejecuta nicamente tras establecer una conexin.
Consulte tambin
Funciones de sistema dependientes del panel (Pgina 1317)
Visualizar procesos (Advanced)
9.8 Trabajar con funciones de sistema y Runtime Scripting
WinCC Advanced V11.0 SP1
1454 Manual de sistema, 08/2011,
EstablecerModoDeConexin
Descripcin
Establece o desconecta la conexin indicada.
Nota
Slo puede establecerse una conexin con el controlador si el panel de operador funciona
en modo "online". Utilice para ello la funcin de sistema
"EstablecerModoDeOperacinPanel".
Utilizacin en la lista de funciones
EstablecerModoDeConexin (Modo, Conexin)
Utilizacin en scripts de usuario
SetConnectionMode(Mode, Connection)
Utilizable, siempre que el dispositivo configurado soporte scripts de usuario. Encontrar ms
informacin en "Funciones de sistema dependientes del panel (Pgina 1317)".
Parmetros
Modo
Determina si la conexin con el controlador se debe establecer o desconectar:
0 (hmiOnline) = Online: Se establece la conexin.
1 (hmiOffline) = Offline: Se deshace la conexin.
Conexin
Controlador que se debe conectar con el panel de operador. El nombre del controlador se
establece en el editor de conexiones.
Utilizacin mltiple de la funcin de sistema en un script de usuario
Si utiliza la funcin de sistema "EstablecerModoDeConexin" para diferentes conexiones,
puede suceder que no todas las funciones de sistema se ejecuten correctamente. Para evitar
este problema, proceda del siguiente modo:
1. Cree una variable del tipo de datos "BOOL" con el valor inicial "0".
2. Asocie la funcin de sistema "EstablecerModoDeConexin" al evento "Modificacin de
valor" de la variable HMI. Si desea deshacer p. ej. 3 conexiones, deber configurar la
funcin de sistema tres veces.
3. En el script de usuario, aplique a la variable HMI la funcin de sistema "InvertirBit".
Visualizar procesos (Advanced)
9.8 Trabajar con funciones de sistema y Runtime Scripting
WinCC Advanced V11.0 SP1
Manual de sistema, 08/2011, 1455
Ejemplo de aplicacin
A continuacin se indican dos ejemplos de aplicacin tpicos de esta funcin de sistema:
Test
Mientras que no haya ningn controlador conectado al panel de operador, durante el test
no se indicarn mensajes de error en el panel de operador. Si el panel de operador est
conectado a un controlador, podr establecer la conexin con ste ltimo pulsando una
tecla.
Puesta en marcha
Se deben configurar varios controladores para una instalacin. Configure primero todos
los controladores "offline", exceptuando uno de ellos. Tras poner en marcha el primer
controlador, establezca la conexin con todos los dems, pulsando para ello la tecla
correspondiente. As podr poner en marcha los dems controladores uno tras otro.
Consulte tambin
Funciones de sistema dependientes del panel (Pgina 1317)
AjustarAccesoAWeb
Descripcin
Define el tipo de acceso a una aplicacin runtime va Internet.
Utilizacin en la lista de funciones
AjustarAccesoAWeb (Tipo de acceso)
Utilizacin en scripts de usuario
-
Parmetros
Tipo de acceso
Determina el tipo de acceso a la aplicacin runtime:
-1 (hmiToggle) = Conmutar: Conmuta entre ambos estados.
0 (hmiReadOnly) = Slo lectura.
1 (hmiReadWrite) = Lectura y escritura.
Consulte tambin
Funciones de sistema dependientes del panel (Pgina 1317)
Visualizar procesos (Advanced)
9.8 Trabajar con funciones de sistema y Runtime Scripting
WinCC Advanced V11.0 SP1
1456 Manual de sistema, 08/2011,
CopiaSeguridadSistemaDeArchivosRAM
Descripcin
Guarda el sistema de archivos RAM en el soporte de memoria del panel de operador.
Tras reiniciar el panel de operador volvern a cargarse automticamente los datos en el
sistema de archivos RAM.
Las aplicaciones como el Internet Explorer guardan datos temporalmente en el sistema de
archivos DRAM del panel de operador (p.ej. las ltimas pginas web llamadas).
Utilizacin en la lista de funciones
CopiaSeguridadSistemaDeArchivosRAM
Utilizacin en scripts de usuario
BackupRAMFileSystem
Utilizable, siempre que el dispositivo configurado soporte scripts de usuario. Encontrar ms
informacin en "Funciones de sistema dependientes del panel (Pgina 1317)".
Parmetros
--
Consulte tambin
Funciones de sistema dependientes del panel (Pgina 1317)
SimularTeclaSistema
Descripcin
Simula el comportamiento de una tecla del sistema. Utilice esta funcin de sistema si el panel
de operador no dispone de una tecla de sistema, p. ej. la tecla "ACK", la tecla ENTER o el
bloque numrico.
Utilizacin en la lista de funciones
SimularTeclaSistema(Tecla del sistema)
Utilizacin en scripts de usuario
-
Visualizar procesos (Advanced)
9.8 Trabajar con funciones de sistema y Runtime Scripting
WinCC Advanced V11.0 SP1
Manual de sistema, 08/2011, 1457
Parmetros
Tecla del sistema
Tecla del sistema cuyo comportamiento debe ser simulado.
Tecla del sistema "+/-"
En la funcin de sistema SimularTeclaSistema, la tecla de sistema "+/-" slo es soportada por
los paneles de operador siguientes:
KTP400 Basic mono PN
KTP600 Basic mono PN
KTP600 Basic color PN
KTP600 Basic color DP
KTP1000 Basic PN
KTP1000 Basic DP
KTP1500 Basic PN
En el resto de paneles de operador, utilice las teclas de sistema "+" y "-" por separado.
Consulte tambin
Funciones de sistema dependientes del panel (Pgina 1317)
SimularVariable
Descripcin
Simula el comportamiento de variables y objetos dinmicos (p.ej. listas de texto), sin que el
panel de operador est conectado al controlador.
Utilice esta funcin de sistema p. ej. para presentar la funcionalidad de un proyecto.
ATENCIN
Para la simulacin slo se pueden utilizar variables del tipo de datos Integer. Sin embargo,
en el OP 73, OP 77A y TP 177A pueden utilizarse variables de los tipos de datos Integer y
Double Integer.
Utilizacin en la lista de funciones
SimularVariable (Variable, Ciclo, Valor mximo, Valor mnimo, Valor)
Utilizacin en scripts de usuario
-
Visualizar procesos (Advanced)
9.8 Trabajar con funciones de sistema y Runtime Scripting
WinCC Advanced V11.0 SP1
1458 Manual de sistema, 08/2011,
Parmetros
Variable
Variable cuyo valor se debe modificar.
Ciclo
Factor con el que se multiplica el ciclo bsico de 200 milisegundos. El ciclo determina cundo
debe cambiar el valor de la variable por el valor indicado. El ciclo puede estar comprendido
entre 1 y 32767.
Valor mximo
Valor mximo que puede adoptar el valor de la variable durante la simulacin. El valor mximo
debe ser mayor que el valor mnimo, pero menor o igual a 32767.
Valor mnimo
Valor mnimo que puede adoptar el valor de la variable durante la simulacin. El valor mnimo
debe ser menor que el valor mximo, pero mayor o igual a -32768.
Valor
Valor por el que se cambia el valor de la variable en cada ciclo. El valor puede estar
comprendido entre -32768 y 32767.
Un valor positivo incrementa el valor de la variable. Al alcanzarse el valor mximo, el valor
de la variable se ajusta al valor mnimo tras concluir el siguiente ciclo de actualizacin.
Un valor negativo reduce el valor de la variable. Al alcanzarse el valor mnimo, el valor de
la variable se ajusta al valor mximo tras concluir el siguiente ciclo de actualizacin.
Consulte tambin
Funciones de sistema dependientes del panel (Pgina 1317)
VisorSmartClientActualizar
Descripcin
Actualiza el contenido visualizado en el visor Sm@rtClient.
Utilizacin en la lista de funciones
VisorSmartClientActualizar (Objeto de imagen)
Utilizacin en scripts de usuario
-
Visualizar procesos (Advanced)
9.8 Trabajar con funciones de sistema y Runtime Scripting
WinCC Advanced V11.0 SP1
Manual de sistema, 08/2011, 1459
Parmetros
Objeto de imagen
Nombre del visor Sm@rtClient en el que se ejecuta el comando.
Consulte tambin
Funciones de sistema con WinCC Runtime (Pgina 1352)
VisorSmartClientProteccinEscrituraOff
Descripcin
Ajusta el acceso de slo lectura a "Inactivo" en el visor Sm@rtClient.
Con esta configuracin puede utilizarse un panel de operador eliminado. Utilice la funcin de
sistema "VisorSmartClientProteccinEscrituraOn" para reactivar el acceso de slo lectura.
Utilizacin en la lista de funciones
VisorSmartClientProteccinEscrituraOff (Objeto de imagen)
Utilizacin en scripts de usuario
-
Parmetros
Objeto de imagen
Nombre del visor Sm@rtClient en el que se ejecuta el comando.
Consulte tambin
Funciones de sistema con WinCC Runtime (Pgina 1352)
VisorSmartClientProteccinEscrituraOn
Descripcin
Ajusta el acceso de slo lectura a "Activo" en el visor Sm@rtClient.
Con esta configuracin, un panel de operador eliminado slo puede observarse. Utilice la
funcin de sistema "VisorSmartClientProteccinEscrituraOff" para volver a desactivar el
acceso de slo lectura.
Visualizar procesos (Advanced)
9.8 Trabajar con funciones de sistema y Runtime Scripting
WinCC Advanced V11.0 SP1
1460 Manual de sistema, 08/2011,
Utilizacin en la lista de funciones
VisorSmartClientProteccinEscrituraOn (Objeto de imagen)
Utilizacin en scripts de usuario
-
Parmetros
Objeto de imagen
Nombre del visor Sm@rtClient en el que se ejecuta el comando.
Consulte tambin
Funciones de sistema con WinCC Runtime (Pgina 1352)
VisorSmartClientDesconectar
Descripcin
Ejecuta el comando "Desconectar" en el visor Sm@rtClient.
Utilice esta funcin de sistema si no se debe utilizar el botn integrado en el objeto de imagen.
Utilizacin en la lista de funciones
VisorSmartClientDesconectar (Objeto de imagen)
Utilizacin en scripts de usuario
-
Parmetros
Objeto de imagen
Nombre del visor Sm@rtClient en el que se ejecuta el comando.
Consulte tambin
Funciones de sistema con WinCC Runtime (Pgina 1352)
Visualizar procesos (Advanced)
9.8 Trabajar con funciones de sistema y Runtime Scripting
WinCC Advanced V11.0 SP1
Manual de sistema, 08/2011, 1461
VisorSmartClientConectar
Descripcin
Ejecuta el comando "Conectar" en el visor Sm@rtClient.
Utilice esta funcin de sistema si no se debe utilizar el botn integrado en el objeto de imagen.
El visor Sm@rtClient se conecta con el panel de operador configurado.
Utilizacin en la lista de funciones
VisorSmartClientConectar (Objeto de imagen)
Utilizacin en scripts de usuario
-
Parmetros
Objeto de imagen
Nombre del visor Sm@rtClient en el que se ejecuta el comando.
Consulte tambin
Funciones de sistema con WinCC Runtime (Pgina 1352)
SalirDeVistaSmartClient
Descripcin
Sale del visor Sm@rtClient y vuelve a la operacin del panel de operador.
Se mantiene la conexin con el panel de operador en el que est configurada la vista de
SmartClient.
Utilizacin en la lista de funciones
SalirDeVistaSmartClient (Objeto de imagen)
Utilizacin en scripts de usuario
-
Visualizar procesos (Advanced)
9.8 Trabajar con funciones de sistema y Runtime Scripting
WinCC Advanced V11.0 SP1
1462 Manual de sistema, 08/2011,
Parmetros
Objeto de imagen
Nombre del visor Sm@rtClient en el que se ejecuta el comando.
Consulte tambin
Funciones de sistema con WinCC Runtime (Pgina 1352)
GuardarRegistro
Descripcin
Guarda los valores actuales de las variables de receta como registro en el soporte de memoria
del panel de operador.
Utilice esta funcin de sistema por ejemplo para guardar un registro de receta en la imagen
de recetas.
Utilizacin en la lista de funciones
GuardarRegistro (Nmero/Nombre de receta, Nmero/Nombre de registro, Sobrescribir,
Emitir aviso de estado, Estado de procesamiento)
Utilizacin en scripts de usuario
SaveDataRecord(Recipe_number/name, Data_record_number/name, Overwrite,
Output_status_message, Processing_status)
Utilizable, siempre que el dispositivo configurado soporte scripts de usuario. Encontrar ms
informacin en "Funciones de sistema dependientes del panel (Pgina 1317)".
Parmetros
Nmero/Nombre de receta
Nmero/Nombre de la receta en la que se deben almacenar los registros.
Nmero/Nombre de registro
Nmero/Nombre del registro de la receta que se almacena.
Sobrescribir
Determina si se debe sobrescribir un registro de receta existente.
0 (hmiOverwriteForbidden) = No: El registro de receta no se sobrescribir ni tampoco se
guardar.
1 (hmiOverwriteAlways) = S: El registro de receta se sobrescribir sin consulta previa.
Visualizar procesos (Advanced)
9.8 Trabajar con funciones de sistema y Runtime Scripting
WinCC Advanced V11.0 SP1
Manual de sistema, 08/2011, 1463
2 (hmiOverwriteWithPrompting) = Tras confirmar: El registro de receta se sobrescribir tras
haberse confirmado la consulta de seguridad.
Emitir aviso de estado
Determina si se debe visualizar un aviso de estado despus de guardar.
0 (hmiOff) = OFF: No emitir un aviso de estado.
1 (hmiOn) = ON: Emitir un aviso de estado.
Estado de procesamiento
Indica el estado de procesamiento de la funcin de sistema. Utilice el valor de retorno p. ej.
para ejecutar otras funciones de sistema slo tras haber finalizado correctamente la ejecucin
de esta funcin:
2 = La funcin de sistema se est ejecutando actualmente.
4 = La funcin de sistema se ha ejecutado correctamente.
12 = La funcin de sistema no se ha ejecutado porque se ha presentado un error.
Consulte tambin
Funciones de sistema dependientes del panel (Pgina 1317)
IniciarArchivacin
Descripcin
Inicia la archivacin de valores de proceso o avisos en el fichero indicado. La funcin tambin
puede aplicarse a los Audit Trails.
La archivacin se puede cancelar en runtime utilizando la funcin de sistema
"PararArchivacin".
Utilizacin en la lista de funciones
IniciarArchivacin (Tipo de fichero, Fichero)
Utilizacin en scripts de usuario
StartLogging(Log_type, Log)
Utilizable, siempre que el dispositivo configurado soporte scripts de usuario. Encontrar ms
informacin en "Funciones de sistema dependientes del panel (Pgina 1317)".
Parmetros
Tipo de fichero
Determina el tipo de fichero:
Visualizar procesos (Advanced)
9.8 Trabajar con funciones de sistema y Runtime Scripting
WinCC Advanced V11.0 SP1
1464 Manual de sistema, 08/2011,
0 (hmiTagArchive) = Fichero de variables
1 (hmiAlarmArchive) = Fichero de avisos
2 (hmiAudittrailArchive) = Audit Trail
Fichero
Nombre del fichero a iniciar.
Consulte tambin
Funciones de sistema dependientes del panel (Pgina 1317)
Determinar el comportamiento del fichero al iniciar runtime (Pgina 963)
IniciarSiguienteFichero
Descripcin
Detiene la archivacin de valores de proceso o avisos en el fichero indicado.
La archivacin contina en el siguiente fichero del fichero circular segmentado para el que
haya configurado el fichero indicado.
Si no ha configurado ningn fichero circular segmentado para el fichero indicado, esta funcin
de sistema no tendr ningn efecto.
Utilizacin en la lista de funciones
IniciarSiguienteFichero (Tipo de fichero, Fichero)
Utilizacin en scripts de usuario
StartNextLog(Log_type, Log)
Utilizable, siempre que el dispositivo configurado soporte scripts de usuario. Encontrar ms
informacin en "Funciones de sistema dependientes del panel (Pgina 1317)".
Parmetros
Tipo de fichero
Determina el tipo de fichero:
0 (hmiTagArchive) = Fichero de variables
1 (hmiAlarmArchive) = Fichero de avisos
Fichero
Nombre del fichero para el que se ha detenido la archivacin y que continuar en el fichero
siguiente.
Visualizar procesos (Advanced)
9.8 Trabajar con funciones de sistema y Runtime Scripting
WinCC Advanced V11.0 SP1
Manual de sistema, 08/2011, 1465
Consulte tambin
Funciones de sistema dependientes del panel (Pgina 1317)
IniciarPrograma
Descripcin
Inicia el programa indicado en el panel de operador.
El software runtime se sigue ejecutando en segundo plano. Los avisos se siguen visualizando
y los valores de proceso se siguen actualizando.
Si finaliza la aplicacin indicada, en el panel de operador se visualizar la imagen que estaba
activada al ejecutar la funcin de sistema.
Utilice esta funcin de sistema por ejemplo para editar registros de receta en el panel de
operador en MS Excel.
Nota
Si Windows CE est instalado en el panel de operador, compruebe durante la configuracin
si la aplicacin deseada se puede iniciar con esta funcin de sistema.
Utilizando esta funcin de sistema podr iniciar todas las aplicaciones que se pueden iniciar
en el cuadro de dilogo "Ejecutar" de Windows CE.
La aplicacin que desea abrir debe estar instalada en el panel de operador.
Utilizacin en la lista de funciones
IniciarPrograma (Nombre del programa, Parmetros del programa, Representacin, Esperar
fin de programa)
Utilizacin en scripts de usuario
StartProgram (Program_name, Program_parameters, Display_mode,
Wait_for_program_to_end)
Utilizable, siempre que el dispositivo configurado soporte scripts de usuario. Encontrar ms
informacin en "Funciones de sistema dependientes del panel (Pgina 1317)".
Visualizar procesos (Advanced)
9.8 Trabajar con funciones de sistema y Runtime Scripting
WinCC Advanced V11.0 SP1
1466 Manual de sistema, 08/2011,
Parmetros
Nombre del programa
Nombre y ruta del programa a iniciar. En este parmetro se distingue entre maysculas y
minsculas.
ATENCIN
Si la ruta contiene un espacio en blanco, el programa slo se iniciar correctamente si la
ruta se indica entre comillas, p. ej. "C:\Program Files\START\start.exe".
Parmetros del programa
Parmetros a transferir al iniciar el programa, p.ej. un archivo que se deba abrir tras el inicio
del programa.
Los parmetros necesarios se describen en la documentacin del programa a iniciar.
Representacin
Determina cmo se debe visualizar la ventana del programa en el panel de operador:
0 (hmiShowNormal) = Normal
1 (hmiShowMinimized) = Minimizada
2 (hmiShowMaximized) = Maximizada
3 (ShowMinimizedAndInactive) = Minimizada e inactiva
Esperar fin de programa
Determina si se debe regresar al proyecto al finalizar el programa:
0 (hmiNo) = No: No regresar al proyecto.
1 (hmiYes) = S: Regresar al proyecto.
Nota
El parmetro "Esperar fin de programa" slo est disponible en Runtime Advanced y Panels.
Consulte tambin
Funciones de sistema dependientes del panel (Pgina 1317)
Visualizar procesos (Advanced)
9.8 Trabajar con funciones de sistema y Runtime Scripting
WinCC Advanced V11.0 SP1
Manual de sistema, 08/2011, 1467
EstadoForzarLeerValores
Descripcin
Inicia o detiene la actualizacin de los valores en la vista "Estado/forzar". Los valores se leen
del autmata conectado con el panel de operador hasta que se detiene la actualizacin.
Nota
Durante la actualizacin de los valores no ser posible efectuar entradas en los campos de
entrada de la vista "Estado/forzar".
Utilizacin en la lista de funciones
EstadoForzarLeerValores (Objeto de imagen)
Utilizacin en scripts de usuario
-
Parmetros
Objeto de imagen
Nombre de la vista "Estado/forzar" en la que se escriben los datos del autmata.
Consulte tambin
Funciones de sistema dependientes del panel (Pgina 1317)
EstadoForzarEscribirValores
Descripcin
Escribe los valores de la vista "Estado/forzar" en el autmata conectado con el panel de
operador.
Utilizacin en la lista de funciones
EstadoForzarEscribirValores (Objeto de imagen)
Utilizacin en scripts de usuario
-
Visualizar procesos (Advanced)
9.8 Trabajar con funciones de sistema y Runtime Scripting
WinCC Advanced V11.0 SP1
1468 Manual de sistema, 08/2011,
Parmetros
Objeto de imagen
Nombre de la vista "Estado/forzar" desde la que se escriben los datos en el autmata.
Consulte tambin
Funciones de sistema dependientes del panel (Pgina 1317)
ControlarServidorSmart
Descripcin
Inicia o detiene el Sm@rtServer.
Utilizacin en la lista de funciones
ControlarServidorSmart (Modo)
Utilizacin en scripts de usuario
ControlSmartServer (Mode)
Utilizable, siempre que el dispositivo configurado soporte scripts de usuario. Encontrar ms
informacin en "Funciones de sistema dependientes del panel (Pgina 1317)".
Parmetros
Modo
Determina si el Sm@rtServer se debe iniciar o detener.
-1 (hmiToggle) = Conmutar: Conmuta entre ambos estados.
0 (hmiStop) = Detener: Detener el Sm@rtServer
1 (hmiStart) = Iniciar: Iniciar el Sm@rtServer
Consulte tambin
Funciones de sistema dependientes del panel (Pgina 1317)
ControlarServidorWeb
Descripcin
Inicia o detiene el servidor web.
Visualizar procesos (Advanced)
9.8 Trabajar con funciones de sistema y Runtime Scripting
WinCC Advanced V11.0 SP1
Manual de sistema, 08/2011, 1469
Utilizacin en la lista de funciones
ControlarServidorWeb (Modo)
Utilizacin en scripts de usuario
ControlWebServer (Mode)
Utilizable, siempre que el dispositivo configurado soporte scripts de usuario. Encontrar ms
informacin en "Funciones de sistema dependientes del panel (Pgina 1317)".
Parmetros
Modo
Determina si el servidor web se debe iniciar o detener.
-1 (hmiToggle) = Conmutar: Conmuta entre ambos estados.
0 (hmiStop) = Detener: El servidor web se detiene
1 (hmiStart) = Iniciar: El servidor web se inicia
Consulte tambin
Funciones de sistema dependientes del panel (Pgina 1317)
PararArchivacin
Descripcin
Detiene la archivacin de valores de proceso o avisos en el fichero indicado. La funcin
tambin puede aplicarse a los Audit Trails.
La archivacin se puede reiniciar en runtime utilizando la funcin de sistema
"IniciarArchivacin".
Nota
Cuando se detiene la archivacin permanece establecida la conexin entre WinCC y los
archivos comprimidos o la base de datos de ficheros. Para deshacer esta conexin, utilice
la funcin de sistema "CerrarTodosLosFicheros".
Utilizacin en la lista de funciones
PararArchivar (Tipo de fichero, Fichero)
Utilizacin en scripts de usuario
StopLogging (Log_type, Log)
Visualizar procesos (Advanced)
9.8 Trabajar con funciones de sistema y Runtime Scripting
WinCC Advanced V11.0 SP1
1470 Manual de sistema, 08/2011,
Utilizable, siempre que el dispositivo configurado soporte scripts de usuario. Encontrar ms
informacin en "Funciones de sistema dependientes del panel (Pgina 1317)".
Parmetros
Tipo de fichero
Determina el tipo de fichero:
0 (hmiTagArchive) = Fichero de variables
1 (hmiAlarmArchive) = Fichero de avisos
2 (hmiAudittrailArchive) = Audit Trail
Fichero
Nombre del fichero a detener.
Ejemplo de aplicacin
Desea cambiar en runtime el soporte de datos en el que se archivan los valores de proceso.
Indicaciones relativas a la configuracin
Configure las funciones de sistema "PararArchivacin" y "CerrarTodosLosFicheros" y
ascielas al botn "Close Archive".
Configure las funciones de sistema "AbrirTodosLosFicheros" e "IniciarArchivacin" y ascielas
al botn "Open Archive".
Transfiera en cada caso como parmetro el nombre del fichero que se debe parar o iniciar.
Proceso en el panel de operador
Cuando pulse el botn "Close Archive" se parar el fichero indicado y se cerrarn todos los
ficheros abiertos. A continuacin podr cambiar el soporte de datos. Si pulsa el botn "Open
Archive" se abrirn de nuevo todos los ficheros, pudiendo continuar con la archivacin en el
fichero indicado.
Consulte tambin
Funciones de sistema dependientes del panel (Pgina 1317)
PararRuntime
Descripcin
Sale del software runtime y, con ello, del proyecto que se est ejecutando en el panel de
operador.
Utilizacin en la lista de funciones
PararRuntime (Modo)
Visualizar procesos (Advanced)
9.8 Trabajar con funciones de sistema y Runtime Scripting
WinCC Advanced V11.0 SP1
Manual de sistema, 08/2011, 1471
Utilizacin en scripts de usuario
StopRuntime(Mode)
Utilizable, siempre que el dispositivo configurado soporte scripts de usuario. Encontrar ms
informacin en "Funciones de sistema dependientes del panel (Pgina 1317)".
Parmetros
Modo
Determina si al finalizar el software runtime tambin se debe cerrar el sistema operativo.
0 (hmiStopRuntime) = Runtime: No cerrar el sistema operativo
1 (hmiStopRuntimeAndOperatingSystem) = Runtime y sistema operativo: Cerrar el sistema
operativo (no en Windows CE)
Consulte tambin
Funciones de sistema dependientes del panel (Pgina 1317)
ConsultarTexto
Descripcin
Lee el registro de una lista de textos. El resultado depende del valor y del idioma de runtime
seleccionado. El resultado se guarda en una variable del tipo "String".
Utilizacin en la lista de funciones
Consultar texto (Texto de salida, Valor, Idioma, Lista de textos)
Utilizacin en scripts de usuario
LookupText(Output_text, Index, Language, Text_list)
Utilizable, siempre que el dispositivo configurado soporte scripts de usuario. Encontrar ms
informacin en "Funciones de sistema dependientes del panel (Pgina 1317)".
Parmetros
Texto de salida
Variable en la que se escribe el resultado.
Valor
Variable que determina el valor del registro de la lista.
Visualizar procesos (Advanced)
9.8 Trabajar con funciones de sistema y Runtime Scripting
WinCC Advanced V11.0 SP1
1472 Manual de sistema, 08/2011,
Idioma
Determina en qu idioma de runtime se debe leer el registro de la lista.
Variable
Variable que contiene el idioma. El idioma de runtime se introduce en forma de valor
decimal del indicador de pas, p. ej. 1031 para alemn estndar, 1033 para ingls de
EE UU. Encontrar ms informacin al respecto en los conceptos bsicos de VBScript bajo
el tema "Cuadro de ID de configuracin regional (LCID)".
Idioma de runtime
Abreviatura de idioma conforme a la referencia VBScript, p. ej. "de-DE" para alemn
(Alemania) o "en-ES" para ingls (EE UU). La seleccin depende de los idiomas runtime
activados.
Lista de textos
Establece la lista de textos. El registro se lee de la lista de textos.
Consulte tambin
Funciones de sistema dependientes del panel (Pgina 1317)
DesconectarVariableDelVolante
Descripcin
Desconecta la variable conectada al elemento de mando "Volante" y vuelve a conectar el
volante con la variable global.
Utilizacin en la lista de funciones
DesconectarVariableDelVolante
Utilizacin en scripts de usuario
-
Parmetros
--
Consulte tambin
Funciones de sistema dependientes del panel (Pgina 1317)
Visualizar procesos (Advanced)
9.8 Trabajar con funciones de sistema y Runtime Scripting
WinCC Advanced V11.0 SP1
Manual de sistema, 08/2011, 1473
ConectarVariableAlVolante
Descripcin
Asigna la variable al elemento de manejo "Volante". Al accionarse el volante cambia el valor
de dicha variable. La conexin se puede deshacer de nuevo utilizando la funcin de sistema
"DesconectarVariableAlVolante".
Utilizacin en la lista de funciones
ConectarVariableAlVolante (Valor)
Utilizacin en scripts de usuario
-
Parmetros
Valor
Nombre de la variable conectada al elemento de manejo "Volante".
Consulte tambin
Funciones de sistema dependientes del panel (Pgina 1317)
IdentificarCambioDeUsuario
Descripcin
Visualiza un aviso de sistema que indica qu usuarios estn conectados al panel de operador.
Esta funcin de sistema slo se puede utilizar en el planificador de tareas.
Utilizacin en la lista de funciones
IdentificarCambioDeUsuario
Utilizacin en scripts de usuario
-
Parmetros
--
Visualizar procesos (Advanced)
9.8 Trabajar con funciones de sistema y Runtime Scripting
WinCC Advanced V11.0 SP1
1474 Manual de sistema, 08/2011,
Consulte tambin
Funciones de sistema dependientes del panel (Pgina 1317)
ReducirValorEnfocado
Descripcin
Resta el valor indicado del valor de la variable vinculada al objeto de imagen enfocado
actualmente.
Esta funcin de sistema puede configurarse en:
Campo de entrada
Campo de seleccin simblico
Campo de seleccin grfico
Deslizador
Utilizacin en la lista de funciones
ReducirValorEnfocado (Valor)
Utilizacin en scripts de usuario
-
Parmetros
Valor
Valor que se va a restar del valor de la variable.
Consulte tambin
Funciones de sistema dependientes del panel (Pgina 1317)
ReducirVariable
Descripcin
Resta el valor indicado del valor de la variable.
Visualizar procesos (Advanced)
9.8 Trabajar con funciones de sistema y Runtime Scripting
WinCC Advanced V11.0 SP1
Manual de sistema, 08/2011, 1475
X = X - a
Nota
La funcin de sistema utiliza la misma variable como valor de entrada y como valor de salida.
Si utiliza esta funcin de sistema para convertir un valor, deber utilizar una variable auxiliar.
A la variable auxiliar se le asigna un valor con la funcin de sistema "DefinirVariable".
Si asocia la funcin de sistema a eventos de un aviso y la variable no se utiliza en la imagen
actual, no se garantiza que el valor real de la variable se utilice en el controlador. Ello se puede
mejorar activando el modo de adquisicin "Cclico continuo".
Utilizacin en la lista de funciones
ReducirVariable (Variable, Valor)
Utilizacin en scripts de usuario
DecreaseTag(Tag, Value)
Utilizable, siempre que el dispositivo configurado soporte scripts de usuario. Encontrar ms
informacin en "Funciones de sistema dependientes del panel (Pgina 1317)".
Parmetros
Variable
Variable de la que se debe restar el valor indicado.
Valor
Valor que se va a restar.
Consulte tambin
Funciones de sistema dependientes del panel (Pgina 1317)
CambiarConexin
Descripcin
Deshace la conexin con el controlador que se est utilizando y establece una conexin con
un controlador en una direccin distinta. El controlador recin conectado debe pertenecer a
la misma clase de dispositivos (S7-1200, S7-300, ...etc.). Adems, en el S7-1200 la utilizacin
de la funcin slo es admisible con direccionamiento absoluto.
Visualizar procesos (Advanced)
9.8 Trabajar con funciones de sistema y Runtime Scripting
WinCC Advanced V11.0 SP1
1476 Manual de sistema, 08/2011,
Nota
Al cambiar a una direccin diferente, vigile que esta direccin no est siendo utilizada por
otro panel de operador.
Se admiten los siguientes tipos de direccin:
Direccin IP
Direccin MPI
Se admiten los siguientes tipos de autmata:
SIMATIC S7 1200
SIMATIC S7 300/400
SIMATIC S7 NC
SIMOTION
Utilizacin en la lista de funciones
CambiarConexin (Conectar, Direccin, Slot, Rack)
Utilizacin en scripts de usuario
ChangeConnection (Connection, Address, Slot, Rack)
Utilizable, siempre que el dispositivo configurado soporte scripts de usuario. Encontrar ms
informacin en "Funciones de sistema dependientes del panel (Pgina 1317)".
Parmetros
Conexin
Nombre de la conexin que se desconecta. El nombre se establece en el editor "Conexiones"
durante el proceso de configuracin.
Direccin
Direccin MPI/PROFIBUS o IP del controlador con el que se establece la conexin.
Nota
La direccin se establece mediante una variable. La lista de objetos muestra variables de
todo los tipos. Seleccione exclusivamente variables de los siguientes tipos:
Conexin Ethernet: Tipo de datos "String"
Conexin MPI: Tipos de datos "Int"
Visualizar procesos (Advanced)
9.8 Trabajar con funciones de sistema y Runtime Scripting
WinCC Advanced V11.0 SP1
Manual de sistema, 08/2011, 1477
Slot
Slot del controlador con el que se establece la conexin.
Rack
Rack del controlador con el que se establece la conexin.
Ejemplo de aplicacin
Desea utilizar un panel de operador junto con varias mquinas. Configure para ello en el
proyecto los autmatas necesarios a los que desea cambiar pulsando un botn. Al cambiar
de autmata se deshace la conexin con el autmata utilizado actualmente. A continuacin,
la conexin se establece con el nuevo autmata, utilizando parmetros de direccionamiento
diferentes. Para acceder a los valores del nuevo controlador, configure las mismas variables
para el controlador utilizado.
Se utiliza por defecto el controlador especificado al crear el proyecto.
1. En el editor "Conexiones", indique el nombre y la direccin del autmata.
2. Configure un botn en la imagen del proceso.
3. Asocie el evento "Pulsar" a la funcin de sistema "CambiarConexin".
4. Introduzca como parmetros el nombre de la conexin y la direccin del controlador.
Consulte tambin
Funciones de sistema dependientes del panel (Pgina 1317)
WinACMPActualizarComportamientoDeArranque
Descripcin
Lee si WinAC MP se inicia automticamente despus de arrancar el panel de operador. El
indicador LED del botn "StartAtBoot" se actualiza.
Utilizacin en la lista de funciones
WinACMPActualizarComportamientoDeArranque(Comportamiento en arranque, Actualizar)
Utilizacin en scripts de usuario
-
Parmetros
Comportamiento en arranque
Variable que contiene el valor.
Visualizar procesos (Advanced)
9.8 Trabajar con funciones de sistema y Runtime Scripting
WinCC Advanced V11.0 SP1
1478 Manual de sistema, 08/2011,
Actualizar
Determina si se actualiza la indicacin:
0 (SwitchOff) = OFF: El indicador LED est de color gris. WinAC MP no se inicia cuando se
arranca el panel de operador
1 (SwitchOn) = ON: El indicador LED est de color cian. WinAC MP no se inicia
automticamente cuando se arranca el panel de operador.
Indicaciones relativas a la configuracin
Esta funcin de sistema se asocia al evento "Creada" o al evento "Borrada" de una imagen.
Tenga en cuenta lo siguiente durante la configuracin:
Funcin de sistema asociada al evento "Creada"
Ajuste el parmetro "Actualizar" en "ON".
Funcin de sistema asociada al evento "Borrada"
Ajuste el parmetro "Actualizar" en "OFF".
Si llama varias veces la funcin de sistema en una imagen, utilice siempre la misma
variable. En caso contrario, slo se actualizar la ltima variable activada.
Si desea configurar en una imagen todas las funciones de sistema que tienen el prefijo
"WinACMPActualizar", cada una de las funciones de sistema slo se admitir una vez en
cada imagen.
Consulte tambin
Funciones de sistema dependientes del panel (Pgina 1317)
WinACMPActualizarAjusteSelectorDeModo
Descripcin
Actualiza el indicador de estado de la posicin del selector de modo.
Utilizacin en la lista de funciones
WinACMPActualizarAjusteSelectorDeModo(Selector de modo, Actualizar)
Utilizacin en scripts de usuario
-
Parmetros
Selector de modo
Variable que contiene el valor del selector de modo:
Visualizar procesos (Advanced)
9.8 Trabajar con funciones de sistema y Runtime Scripting
WinCC Advanced V11.0 SP1
Manual de sistema, 08/2011, 1479
0 (MRES) = MRES: borrado total del controlador
1 (STOP) = STOP: estado operativo STOP
3 (RUN) = RUN: estado operativo RUN
Actualizar
Determina si se actualiza el indicador de estado:
0 (SwitchOff) = OFF: El indicador de estado no se actualiza.
1 (SwitchOn) = ON: El indicador de estado se actualiza.
Indicaciones relativas a la configuracin
Esta funcin de sistema se asocia al evento "Creada" o al evento "Borrada" de una imagen.
Tenga en cuenta lo siguiente durante la configuracin:
Funcin de sistema asociada al evento "Creada"
Ajuste el parmetro "Actualizar" en "ON".
Funcin de sistema asociada al evento "Borrada"
Ajuste el parmetro "Actualizar" en "OFF".
Si llama varias veces la funcin de sistema en una imagen, utilice siempre la misma
variable. En caso contrario, slo se actualizar la ltima variable activada.
Si desea configurar en una imagen todas las funciones de sistema que tienen el prefijo
"WinACMPActualizar", cada una de las funciones de sistema slo se admitir una vez en
cada imagen.
Consulte tambin
Funciones de sistema dependientes del panel (Pgina 1317)
WinACMPActualizarLEDBUSF1
Descripcin
Actualiza el indicador de estado de la variable del LED BUSF1.
Utilizacin en la lista de funciones
WinACMPActualizarLEDBUSF1(BUSF1, Actualizar)
Utilizacin en scripts de usuario
-
Visualizar procesos (Advanced)
9.8 Trabajar con funciones de sistema y Runtime Scripting
WinCC Advanced V11.0 SP1
1480 Manual de sistema, 08/2011,
Parmetros
BUSF1
Variable que contiene el valor del indicador de estado.
0 = OFF
1 = parpadeo lento
2 = parpadeo rpido
3 = ON
Actualizar
Determina si se actualiza el indicador de estado de la variable del LED BUSF1:
0 (SwitchOff) = OFF: El indicador de estado no se actualiza.
1 (SwitchOn) = ON: El indicador de estado se actualiza.
Indicaciones relativas a la configuracin
Esta funcin de sistema se asocia al evento "Creada" o al evento "Borrada" de una imagen.
Tenga en cuenta lo siguiente durante la configuracin:
Funcin de sistema asociada al evento "Creada"
Ajuste el parmetro "Actualizar" en "ON".
Funcin de sistema asociada al evento "Borrada"
Ajuste el parmetro "Actualizar" en "OFF".
Si llama varias veces la funcin de sistema en una imagen, utilice siempre la misma
variable. En caso contrario, slo se actualizar la ltima variable activada.
Si desea configurar en una imagen todas las funciones de sistema que tienen el prefijo
"WinACMPActualizar", cada una de las funciones de sistema slo se admitir una vez en
cada imagen.
Consulte tambin
Funciones de sistema dependientes del panel (Pgina 1317)
WinACMPActualizarLEDBUSF2
Descripcin
Actualiza el indicador de estado de la variable del LED BUSF2.
Utilizacin en la lista de funciones
WinACMPActualizarLEDBUSF2(BUSF2, Actualizar)
Visualizar procesos (Advanced)
9.8 Trabajar con funciones de sistema y Runtime Scripting
WinCC Advanced V11.0 SP1
Manual de sistema, 08/2011, 1481
Utilizacin en scripts de usuario
-
Parmetros
BUSF2
Variable que contiene el valor del indicador de estado.
0 = OFF
1 = parpadeo lento
2 = parpadeo rpido
3 = ON
Actualizar
Determina si se actualiza el indicador de estado de la variable del LED BUSF2:
0 (SwitchOff) = OFF: El indicador de estado no se actualiza.
1 (SwitchOn) = ON: El indicador de estado se actualiza.
Indicaciones relativas a la configuracin
Esta funcin de sistema se asocia al evento "Creada" o al evento "Borrada" de una imagen.
Tenga en cuenta lo siguiente durante la configuracin:
Funcin de sistema asociada al evento "Creada"
Ajuste el parmetro "Actualizar" en "ON".
Funcin de sistema asociada al evento "Borrada"
Ajuste el parmetro "Actualizar" en "OFF".
Si llama varias veces la funcin de sistema en una imagen, utilice siempre la misma
variable. En caso contrario, slo se actualizar la ltima variable activada.
Si desea configurar en una imagen todas las funciones de sistema que tienen el prefijo
"WinACMPActualizar", cada una de las funciones de sistema slo se admitir una vez en
cada imagen.
Consulte tambin
Funciones de sistema dependientes del panel (Pgina 1317)
WinACMPActualizarTiempoDeEjecucinPromedio
Descripcin
Actualiza la visualizacin del tiempo de ejecucin medio del OB 1. El tiempo de ejecucin del
OB 1 se muestra en milsimas de segundo.
Visualizar procesos (Advanced)
9.8 Trabajar con funciones de sistema y Runtime Scripting
WinCC Advanced V11.0 SP1
1482 Manual de sistema, 08/2011,
Utilizacin en la lista de funciones
WinACMPActualizarTiempoDeEjecucinPromedio(Tiempo de ciclo, Actualizar)
Utilizacin en scripts de usuario
-
Parmetros
Tiempo de ciclo
Variable que contiene el valor del tiempo de ejecucin medio del OB 1.
Actualizar
Determina si se actualiza la indicacin:
0 (SwitchOff) = OFF: La indicacin no se actualiza.
1 (SwitchOn) = ON: La indicacin se actualiza.
Indicaciones relativas a la configuracin
Esta funcin de sistema se asocia al evento "Creada" o al evento "Borrada" de una imagen.
Tenga en cuenta lo siguiente durante la configuracin:
Funcin de sistema asociada al evento "Creada"
Ajuste el parmetro "Actualizar" en "ON".
Funcin de sistema asociada al evento "Borrada"
Ajuste el parmetro "Actualizar" en "OFF".
Si llama varias veces la funcin de sistema en una imagen, utilice siempre la misma
variable. En caso contrario, slo se actualizar la ltima variable activada.
Si desea configurar en una imagen todas las funciones de sistema que tienen el prefijo
"WinACMPActualizar", cada una de las funciones de sistema slo se admitir una vez en
cada imagen.
Consulte tambin
Funciones de sistema dependientes del panel (Pgina 1317)
WinACMPActualizarTiempoDeCicloMedio
Descripcin
Actualiza la indicacin del tiempo de ciclo medio. El tiempo de ciclo se muestra en milsimas
de segundo.
Visualizar procesos (Advanced)
9.8 Trabajar con funciones de sistema y Runtime Scripting
WinCC Advanced V11.0 SP1
Manual de sistema, 08/2011, 1483
Utilizacin en la lista de funciones
WinACMPActualizarTiempoDeCicloMedio(Tiempo de ciclo, Actualizar)
Utilizacin en scripts de usuario
-
Parmetros
Tiempo de ciclo
Variable que contiene el valor del tiempo de ciclo medio.
Actualizar
Determina si se actualiza la indicacin:
0 (SwitchOff) = OFF: La indicacin no se actualiza.
1 (SwitchOn) = ON: La indicacin se actualiza.
Indicaciones relativas a la configuracin
Esta funcin de sistema se asocia al evento "Creada" o al evento "Borrada" de una imagen.
Tenga en cuenta lo siguiente durante la configuracin:
Funcin de sistema asociada al evento "Creada"
Ajuste el parmetro "Actualizar" en "ON".
Funcin de sistema asociada al evento "Borrada"
Ajuste el parmetro "Actualizar" en "OFF".
Si llama varias veces la funcin de sistema en una imagen, utilice siempre la misma
variable. En caso contrario, slo se actualizar la ltima variable activada.
Si desea configurar en una imagen todas las funciones de sistema que tienen el prefijo
"WinACMPActualizar", cada una de las funciones de sistema slo se admitir una vez en
cada imagen.
Consulte tambin
Funciones de sistema con WinCC Runtime (Pgina 1352)
Funciones de sistema dependientes del panel (Pgina 1317)
WinACMPActualizarLEDEXTF
Descripcin
Actualiza el indicador de estado de la variable del LED EXTF.
Visualizar procesos (Advanced)
9.8 Trabajar con funciones de sistema y Runtime Scripting
WinCC Advanced V11.0 SP1
1484 Manual de sistema, 08/2011,
Utilizacin en la lista de funciones
WinACMPActualizarEXTFLED(EXTF, Actualizar)
Utilizacin en scripts de usuario
-
Parmetro
EXTF
Variable que contiene el valor del indicador de estado.
0 = OFF
1 = parpadeo lento
2 = parpadeo rpido
3 = ON
Actualizar
Determina si se actualiza el indicador de estado de la variable del LED EXTF:
0 (SwitchOff) = OFF: el indicador de estado no se actualiza.
1 (SwitchOn) = ON: el indicador de estado se actualiza.
Indicaciones relativas a la configuracin
Esta funcin de sistema se asocia al evento "Creada" o al evento "Borrada" de una imagen.
Tenga en cuenta lo siguiente durante la configuracin:
Funcin de sistema asociada al evento "Creada"
Ajuste el parmetro "Actualizar" en "ON".
Funcin de sistema asociada al evento "Borrada"
Ajuste el parmetro "Actualizar" en "OFF".
Si llama varias veces la funcin de sistema en una imagen, utilice siempre la misma
variable. En caso contrario, slo se actualizar la ltima variable activada.
Si desea configurar en una imagen todas las funciones de sistema que tienen el prefijo
"WinACMPActualizar", cada una de las funciones de sistema slo se admitir una vez en
cada imagen.
Consulte tambin
Funciones de sistema dependientes del panel (Pgina 1317)
Visualizar procesos (Advanced)
9.8 Trabajar con funciones de sistema y Runtime Scripting
WinCC Advanced V11.0 SP1
Manual de sistema, 08/2011, 1485
WinACMPActualizarTiempoDeEjecucinHMI
Descripcin
Actualiza el valor de HMI Enable Time de WinAC MP (en ms).
Utilizacin en la lista de funciones
WinACMPActualizarTiempoDeEjecucinHMI(Tiempo de ejecucin, Actualizar)
Utilizacin en scripts de usuario
-
Parmetros
Tiempo de ejecucin
Variable que contiene el valor de HMI Enable Time.
Actualizar
Determina si se actualiza el valor:
0 (SwitchOff) = OFF: El valor no se actualiza.
1 (SwitchOn) = ON: El valor se actualiza.
Indicaciones relativas a la configuracin
Esta funcin de sistema se asocia al evento "Creada" o al evento "Borrada" de una imagen.
Tenga en cuenta lo siguiente durante la configuracin:
Funcin de sistema asociada al evento "Creada"
Ajuste el parmetro "Actualizar" en "ON".
Funcin de sistema asociada al evento "Borrada"
Ajuste el parmetro "Actualizar" en "OFF".
Si llama varias veces la funcin de sistema en una imagen, utilice siempre la misma
variable. En caso contrario, slo se actualizar la ltima variable activada.
Si desea configurar en una imagen todas las funciones de sistema que tienen el prefijo
"WinACMPActualizar", cada una de las funciones de sistema slo se admitir una vez en
cada imagen.
Consulte tambin
Funciones de sistema dependientes del panel (Pgina 1317)
Visualizar procesos (Advanced)
9.8 Trabajar con funciones de sistema y Runtime Scripting
WinCC Advanced V11.0 SP1
1486 Manual de sistema, 08/2011,
WinACMPActualizarLEDINTF
Descripcin
Actualiza el indicador de estado de la variable de LED INTF.
Utilizacin en la lista de funciones
WinACMPActualizarLEDINTF(INTF, Actualizar)
Utilizacin en scripts de usuario
-
Parmetro
INTF
Variable que contiene el valor del indicador de estado.
0 = OFF
1 = parpadeo lento
2 = parpadeo rpido
3 = ON
Actualizar
Determina si se actualiza el indicador de estado de la variable del LED INTF:
0 (SwitchOff) = OFF: el indicador de estado no se actualiza.
1 (SwitchOn) = ON: el indicador de estado se actualiza.
Indicaciones relativas a la configuracin
Esta funcin de sistema se asocia al evento "Creada" o al evento "Borrada" de una imagen.
Tenga en cuenta lo siguiente durante la configuracin:
Funcin de sistema asociada al evento "Creada"
Ajuste el parmetro "Actualizar" en "ON".
Funcin de sistema asociada al evento "Borrada"
Ajuste el parmetro "Actualizar" en "OFF".
Si llama varias veces la funcin de sistema en una imagen, utilice siempre la misma
variable. En caso contrario, slo se actualizar la ltima variable activada.
Si desea configurar en una imagen todas las funciones de sistema que tienen el prefijo
"WinACMPActualizar", cada una de las funciones de sistema slo se admitir una vez en
cada imagen.
Visualizar procesos (Advanced)
9.8 Trabajar con funciones de sistema y Runtime Scripting
WinCC Advanced V11.0 SP1
Manual de sistema, 08/2011, 1487
Consulte tambin
Funciones de sistema dependientes del panel (Pgina 1317)
WinACMPActualizarltimoTiempoDeCiclo
Descripcin
Actualiza la indicacin del ltimo tiempo de ciclo. El tiempo de ciclo se muestra en milsimas
de segundo.
Utilizacin en la lista de funciones
WinACMPActualizarltimoTiempoDeCiclo (Tiempo de ciclo, Actualizar)
Utilizacin en scripts de usuario
-
Parmetros
Tiempo de ciclo
Variable que contiene el valor del ltimo tiempo de ciclo.
Actualizar
Determina si se actualiza la indicacin:
0 (SwitchOff) = OFF: La indicacin no se actualiza.
1 (SwitchOn) = ON: La indicacin se actualiza.
Indicaciones relativas a la configuracin
Esta funcin de sistema se asocia al evento "Creada" o al evento "Borrada" de una imagen.
Tenga en cuenta lo siguiente durante la configuracin:
Funcin de sistema asociada al evento "Creada"
Ajuste el parmetro "Actualizar" en "ON".
Funcin de sistema asociada al evento "Borrada"
Ajuste el parmetro "Actualizar" en "OFF".
Si llama varias veces la funcin de sistema en una imagen, utilice siempre la misma
variable. En caso contrario, slo se actualizar la ltima variable activada.
Si desea configurar en una imagen todas las funciones de sistema que tienen el prefijo
"WinACMPActualizar", cada una de las funciones de sistema slo se admitir una vez en
cada imagen.
Visualizar procesos (Advanced)
9.8 Trabajar con funciones de sistema y Runtime Scripting
WinCC Advanced V11.0 SP1
1488 Manual de sistema, 08/2011,
Consulte tambin
Funciones de sistema dependientes del panel (Pgina 1317)
WinACMPActualizarTiempoDeCicloMximo
Descripcin
Actualiza la indicacin del tiempo de ciclo ms largo. El tiempo de ciclo se muestra en
milsimas de segundo.
Utilizacin en la lista de funciones
WinACMPActualizarTiempoDeCicloMximo(Tiempo de ciclo, Actualizar)
Utilizacin en scripts de usuario
-
Parmetros
Tiempo de ciclo
Variable que contiene el valor del tiempo de ciclo ms largo.
Actualizar
Determina si se actualiza la indicacin:
0 (SwitchOff) = OFF: La indicacin no se actualiza.
1 (SwitchOn) = ON: La indicacin se actualiza.
Indicaciones relativas a la configuracin
Esta funcin de sistema se asocia al evento "Creada" o al evento "Borrada" de una imagen.
Tenga en cuenta lo siguiente durante la configuracin:
Funcin de sistema asociada al evento "Creada"
Ajuste el parmetro "Actualizar" en "ON".
Funcin de sistema asociada al evento "Borrada"
Ajuste el parmetro "Actualizar" en "OFF".
Si llama varias veces la funcin de sistema en una imagen, utilice siempre la misma
variable. En caso contrario, slo se actualizar la ltima variable activada.
Si desea configurar en una imagen todas las funciones de sistema que tienen el prefijo
"WinACMPActualizar", cada una de las funciones de sistema slo se admitir una vez en
cada imagen.
Visualizar procesos (Advanced)
9.8 Trabajar con funciones de sistema y Runtime Scripting
WinCC Advanced V11.0 SP1
Manual de sistema, 08/2011, 1489
Consulte tambin
Funciones de sistema dependientes del panel (Pgina 1317)
WinACMPActualizarTiempoDeCicloMnimo
Descripcin
Actualiza la indicacin del tiempo de ciclo ms corto. El tiempo de ciclo se muestra en
milsimas de segundo.
Utilizacin en la lista de funciones
WinACMPActualizarTiempoDeCicloMnimo(Tiempo de ciclo, Actualizar)
Utilizacin en scripts de usuario
-
Parmetros
Tiempo de ciclo
Variable que contiene el valor del tiempo de ciclo ms corto.
Actualizar
Determina si se actualiza la indicacin:
0 (SwitchOff) = OFF: La indicacin no se actualiza.
1 (SwitchOn) = ON: La indicacin se actualiza.
Indicaciones relativas a la configuracin
Esta funcin de sistema se asocia al evento "Creada" o al evento "Borrada" de una imagen.
Tenga en cuenta lo siguiente durante la configuracin:
Funcin de sistema asociada al evento "Creada"
Ajuste el parmetro "Actualizar" en "ON".
Funcin de sistema asociada al evento "Borrada"
Ajuste el parmetro "Actualizar" en "OFF".
Si llama varias veces la funcin de sistema en una imagen, utilice siempre la misma
variable. En caso contrario, slo se actualizar la ltima variable activada.
Si desea configurar en una imagen todas las funciones de sistema que tienen el prefijo
"WinACMPActualizar", cada una de las funciones de sistema slo se admitir una vez en
cada imagen.
Visualizar procesos (Advanced)
9.8 Trabajar con funciones de sistema y Runtime Scripting
WinCC Advanced V11.0 SP1
1490 Manual de sistema, 08/2011,
Consulte tambin
Funciones de sistema dependientes del panel (Pgina 1317)
WinACMPActualizarLEDPower
Descripcin
Actualiza el indicador de estado ON/OFF de la variable de LED Power.
Utilizacin en la lista de funciones
WinACMPActualizarLEDPower (Power, Actualizar)
Utilizacin en scripts de usuario
-
Parmetros
Power
Variable que contiene el valor del indicador de estado.
0 = OFF
1 = parpadeo lento
2 = parpadeo rpido
3 = ON
Actualizar
Determina si se actualiza el indicador de estado ON/OFF:
0 (SwitchOff) = OFF: El indicador de estado no se actualiza.
1 (SwitchOn) = ON: El indicador de estado se actualiza.
Indicaciones relativas a la configuracin
Esta funcin de sistema se asocia al evento "Creada" o al evento "Borrada" de una imagen.
Tenga en cuenta lo siguiente durante la configuracin:
Funcin de sistema asociada al evento "Creada"
Ajuste el parmetro "Actualizar" en "ON".
Funcin de sistema asociada al evento "Borrada"
Ajuste el parmetro "Actualizar" en "OFF".
Visualizar procesos (Advanced)
9.8 Trabajar con funciones de sistema y Runtime Scripting
WinCC Advanced V11.0 SP1
Manual de sistema, 08/2011, 1491
Si llama varias veces la funcin de sistema en una imagen, utilice siempre la misma
variable. En caso contrario, slo se actualizar la ltima variable activada.
Si desea configurar en una imagen todas las funciones de sistema que tienen el prefijo
"WinACMPActualizar", cada una de las funciones de sistema slo se admitir una vez en
cada imagen.
Consulte tambin
Funciones de sistema dependientes del panel (Pgina 1317)
WinACMPActualizarTiempoDeReposo
Descripcin
Actualiza el valor de HMI Enable Time de WinAC MP (en ms).
Utilizacin en la lista de funciones
WinACMPActualizarTiempoDeReposo (Tiempo de reposo, Actualizar)
Utilizacin en scripts de usuario
-
Parmetros
Tiempo de reposo
Variable que contiene el valor.
Actualizar
Determina si se actualiza el valor:
0 (SwitchOff) = OFF: El valor no se actualiza.
1 (SwitchOn) = ON: El valor se actualiza.
Indicaciones relativas a la configuracin
Esta funcin de sistema se asocia al evento "Creada" o al evento "Borrada" de una imagen.
Tenga en cuenta lo siguiente durante la configuracin:
Funcin de sistema asociada al evento "Creada"
Ajuste el parmetro "Actualizar" en "ON".
Funcin de sistema asociada al evento "Borrada"
Ajuste el parmetro "Actualizar" en "OFF".
Visualizar procesos (Advanced)
9.8 Trabajar con funciones de sistema y Runtime Scripting
WinCC Advanced V11.0 SP1
1492 Manual de sistema, 08/2011,
Si llama varias veces la funcin de sistema en una imagen, utilice siempre la misma
variable. En caso contrario, slo se actualizar la ltima variable activada.
Si desea configurar en una imagen todas las funciones de sistema que tienen el prefijo
"WinACMPActualizar", cada una de las funciones de sistema slo se admitir una vez en
cada imagen.
Consulte tambin
Funciones de sistema dependientes del panel (Pgina 1317)
WinACMPActualizarLEDRUN
Descripcin
Actualiza el indicador de estado de la variable del LED RUN.
Utilizacin en la lista de funciones
WinACMPActualizarLEDRUN(RUN, Actualizar)
Utilizacin en scripts de usuario
-
Parmetros
RUN
Variable que contiene el valor del indicador de estado.
0 = OFF
1 = parpadeo lento
2 = parpadeo rpido
3 = ON
Actualizar
Determina si se actualiza el indicador de estado de la variable del LED RUN:
0 (SwitchOff) = OFF: El indicador de estado no se actualiza.
1 (SwitchOn) = ON: El indicador de estado se actualiza.
Indicaciones relativas a la configuracin
Esta funcin de sistema se asocia al evento "Creada" o al evento "Borrada" de una imagen.
Tenga en cuenta lo siguiente durante la configuracin:
Visualizar procesos (Advanced)
9.8 Trabajar con funciones de sistema y Runtime Scripting
WinCC Advanced V11.0 SP1
Manual de sistema, 08/2011, 1493
Funcin de sistema asociada al evento "Creada"
Ajuste el parmetro "Actualizar" en "ON".
Funcin de sistema asociada al evento "Borrada"
Ajuste el parmetro "Actualizar" en "OFF".
Si llama varias veces la funcin de sistema en una imagen, utilice siempre la misma
variable. En caso contrario, slo se actualizar la ltima variable activada.
Si desea configurar en una imagen todas las funciones de sistema que tienen el prefijo
"WinACMPActualizar", cada una de las funciones de sistema slo se admitir una vez en
cada imagen.
Consulte tambin
Funciones de sistema dependientes del panel (Pgina 1317)
WinACMPActualizarLEDSTOP
Descripcin
Actualiza el indicador de estado de la variable del LED STOP.
Utilizacin en la lista de funciones
WinACMPActualizarLEDSTOP (STOP, Actualizar)
Utilizacin en scripts de usuario
-
Parmetros
STOP
Variable que contiene el valor del indicador de estado.
0 = OFF
1 = parpadeo lento
2 = parpadeo rpido
3 = ON
Actualizar
Determina si se actualiza el indicador de estado de la variable del LED STOP:
0 (SwitchOff) = OFF: El indicador de estado no se actualiza.
1 (SwitchOn) = ON: El indicador de estado se actualiza.
Visualizar procesos (Advanced)
9.8 Trabajar con funciones de sistema y Runtime Scripting
WinCC Advanced V11.0 SP1
1494 Manual de sistema, 08/2011,
Indicaciones relativas a la configuracin
Esta funcin de sistema se asocia al evento "Creada" o al evento "Borrada" de una imagen.
Tenga en cuenta lo siguiente durante la configuracin:
Funcin de sistema asociada al evento "Creada"
Ajuste el parmetro "Actualizar" en "ON".
Funcin de sistema asociada al evento "Borrada"
Ajuste el parmetro "Actualizar" en "OFF".
Si llama varias veces la funcin de sistema en una imagen, utilice siempre la misma
variable. En caso contrario, slo se actualizar la ltima variable activada.
Si desea configurar en una imagen todas las funciones de sistema que tienen el prefijo
"WinACMPActualizar", cada una de las funciones de sistema slo se admitir una vez en
cada imagen.
Consulte tambin
Funciones de sistema dependientes del panel (Pgina 1317)
WinACMPArchivar
Descripcin
Guarda el programa de usuario actual de STEP 7, la configuracin actual del sistema y los
valores actuales de los DBs en un archivo comprimido.
Utilizacin en la lista de funciones
WinACMPArchivar (Nombre de archivo)
Utilizacin en scripts de usuario
-
Parmetros
Nombre de archivo
Nombre del archivo comprimido en el que se guardarn los datos. Introduzca tambin la ruta
y la extensin del archivo (*.wld), p. ej. "flash\AddOn\WinACMP\Default.wld".
Consulte tambin
Funciones de sistema dependientes del panel (Pgina 1317)
Visualizar procesos (Advanced)
9.8 Trabajar con funciones de sistema y Runtime Scripting
WinCC Advanced V11.0 SP1
Manual de sistema, 08/2011, 1495
WinACMPLeerComportamientoDeArranque
Descripcin
Lee el estado operativo "deseado" despus de arrancar el panel de operador de WinAC MP.
Utilizacin en la lista de funciones
WinACMPLeerComportamientoDeArranque(Estado operativo, Actualizar)
Utilizacin en scripts de usuario
-
Parmetro
Estado operativo
Variable que contiene el valor del estado operativo.
Actualizar
Determina si se lee el estado operativo:
0 (SwitchOff) = Off: el estado operativo no se lee.
1 (SwitchOn) = On: el estado operativo se lee.
Consulte tambin
Funciones de sistema dependientes del panel (Pgina 1317)
WinACMPLeerVersin
Descripcin
Lee el valor del nmero de versin de WinAC MP.
Utilizacin en la lista de funciones
WinACMPLeerVersin(Versin, Actualizar)
Utilizacin en scripts de usuario
WinACMPGetVersion(Version, Action)
Utilizable, siempre que el dispositivo configurado soporte scripts de usuario. Encontrar ms
informacin en Funciones de sistema dependientes del panel (Pgina 1317).
Visualizar procesos (Advanced)
9.8 Trabajar con funciones de sistema y Runtime Scripting
WinCC Advanced V11.0 SP1
1496 Manual de sistema, 08/2011,
Parmetros
Versin
Variable que contiene el valor.
Actualizar
Determina si el nmero de versin se debe leer:
0 (SwitchOff) = OFF: El nmero de versin no se lee.
1 (SwitchOn) = ON: El nmero de versin se lee.
Consulte tambin
Funciones de sistema dependientes del panel (Pgina 1317)
WinACMPBorrarBferDeTiempoDeCiclo
Descripcin
Borra del histograma los datos del tiempo de ciclo.
Utilizacin en la lista de funciones
WinACMPBorrarBferDeTiempoDeCiclo
Utilizacin en scripts de usuario
-
Parmetros
--
Consulte tambin
Funciones de sistema dependientes del panel (Pgina 1317)
WinACMPEstablecerComportamientoEnArranque
Descripcin
Establece si WinAC MP se inicia automticamente despus de arrancar el panel de operador
o no.
Visualizar procesos (Advanced)
9.8 Trabajar con funciones de sistema y Runtime Scripting
WinCC Advanced V11.0 SP1
Manual de sistema, 08/2011, 1497
Utilizacin en la lista de funciones
WinACMPEstablecerComportamientoEnArranque (Comportamiento en arranque)
Utilizacin en scripts de usuario
WinACMPSetStartAtBoot (Start at boot)
Utilizable, siempre que el dispositivo configurado soporte scripts de usuario. Encontrar ms
informacin en Funciones de sistema dependientes del panel (Pgina 1317).
Parmetros
Comportamiento en arranque
Determina si WinAC MP se inicia automticamente.
0 (StartAtBootOff) = OFF: WinAC MP no se inicia cuando se arranca el panel de operador.
1 (StartAtBootOn) = ON: WinAC MP no se inicia automticamente cuando se arranca el panel
de operador.
Consulte tambin
Funciones de sistema dependientes del panel (Pgina 1317)
WinACMPEstablecerSelectorDeModo
Descripcin
Pone el selector de modo a RUN o STOP y tambin se utiliza para el borrado total.
Utilizacin en la lista de funciones
WinACMPEstablecerSelectorDeModo (Selector de modo)
Utilizacin en scripts de usuario
-
Parmetros
Selector de modo
Determina la posicin del selector de modo:
0 (MRES) = MRES: Borrado total del controlador
1 (STOP) = STOP: Estado operativo STOP
3 (RUN) = RUN: Estado operativo RUN
Visualizar procesos (Advanced)
9.8 Trabajar con funciones de sistema y Runtime Scripting
WinCC Advanced V11.0 SP1
1498 Manual de sistema, 08/2011,
Consulte tambin
Funciones de sistema dependientes del panel (Pgina 1317)
WinACMPEstablecerTiempoDeEjecucinHMI
Descripcin
Ajusta el valor de HMI Enable Time de WinAC MP.
Utilizacin en la lista de funciones
WinACMPEstablecerTiempoDeEjecucinHMI (Tiempo de ejecucin)
Utilizacin en scripts de usuario
-
Parmetros
Tiempo de ejecucin
Variable que contiene el valor.
Consulte tambin
Funciones de sistema dependientes del panel (Pgina 1317)
WinACMPDefinirComportamientoReset
Descripcin
Establece el comportamiento en el rearranque, a saber, arranque en fro (CRST) o en caliente
(WRST).
Utilizacin en la lista de funciones
WinACMPEstablecerComportamientoEnRearranque (Comportamiento en rearranque)
Utilizacin en scripts de usuario
-
Visualizar procesos (Advanced)
9.8 Trabajar con funciones de sistema y Runtime Scripting
WinCC Advanced V11.0 SP1
Manual de sistema, 08/2011, 1499
Parmetros
Comportamiento en rearranque
Determina el comportamiento en el rearranque:
0 (WarmRestart) = arranque en caliente: Se ejecuta un arranque en caliente.
1 (ColdRestart) = arranque en fro: Se ejecuta un arranque en fro.
Consulte tambin
Funciones de sistema dependientes del panel (Pgina 1317)
WinACMPEstablecerTiempoDeReposo
Descripcin
Ajusta el valor de HMI Enable Time de WinAC MP.
Utilizacin en la lista de funciones
WinACMPEstablecerTiempoDeReposo (Tiempo de reposo)
Utilizacin en scripts de usuario
-
Parmetros
Tiempo de reposo
Variable que contiene el valor.
Consulte tambin
Funciones de sistema dependientes del panel (Pgina 1317)
WinACMPDefinirModoDeArranque
Descripcin
Establece el modo de operacin despus de arrancar el panel de operador de WinAC MP.
Utilizacin en la lista de funciones
WinACMPDefinirModoDeArranque (Autostart)
Visualizar procesos (Advanced)
9.8 Trabajar con funciones de sistema y Runtime Scripting
WinCC Advanced V11.0 SP1
1500 Manual de sistema, 08/2011,
Utilizacin en scripts de usuario
WinACSetStartMode (Autostart)
Utilizable, siempre que el dispositivo configurado soporte scripts de usuario. Encontrar ms
informacin en Auto-Hotspot.
Parmetros
Autostart
Determina si se activa la funcin de inicio automtico de WinAC MP.
0 (AutoStartOff) = OFF: WinAC MP permanece en estado operativo STOP despus del inicio.
1 (AutoStartOn) = ON: Despus del inicio, WinAC MP cambia al mismo estado operativo que
tena antes de cerrarse.
Consulte tambin
Funciones de sistema dependientes del panel (Pgina 1317)
WinACMPIniciarHistograma
Descripcin
Inicia la transmisin cclica de los valores del histograma y actualiza su visualizacin. El
histograma muestra la distribucin porcentual de los tiempos de ciclo medidos.
Utilizacin en la lista de funciones
WinACMPIniciarHistograma (Actualizar, Porcentaje, Tiempo de ciclo, Valor superior eje Y, ID
de registro)
Utilizacin en scripts de usuario
-
Parmetro
Actualizar
Determina si WinAC suministrar valores de histograma:
0 (SwitchOff) = OFF: la transmisin cclica de los valores del histograma no se inicia. La
visualizacin no se actualiza.
1 (SwitchOn) = ON: la transmisin cclica de los valores de histograma se inicia. La
visualizacin se actualiza.
Visualizar procesos (Advanced)
9.8 Trabajar con funciones de sistema y Runtime Scripting
WinCC Advanced V11.0 SP1
Manual de sistema, 08/2011, 1501
Porcentaje
Porcentaje de ciclos que se ejecutan durante los tiempos de ciclo registrados.
Tiempo de ciclo
Histograma de los tiempos de ciclo.
Valor superior del eje Y
Valor mximo del eje Y.
ID de registro
ID del histograma
Consulte tambin
Funciones de sistema dependientes del panel (Pgina 1317)
WinACMPControlar
Descripcin
Inicia o finaliza WinAC MP.
Utilizacin en la lista de funciones
WinACMPControlar (WinAC)
Utilizacin en scripts de usuario
-
Parmetros
WinAC
Determina si WinAC MP se debe iniciar o finalizar.
0 (ShutdownWinACMP) = detener: WinAC MP se cierra.
1 (StartWinACMP) = iniciar: WinAC MP se inicia.
Consulte tambin
Funciones de sistema dependientes del panel (Pgina 1317)
Visualizar procesos (Advanced)
9.8 Trabajar con funciones de sistema y Runtime Scripting
WinCC Advanced V11.0 SP1
1502 Manual de sistema, 08/2011,
WinACMPPararHistograma
Descripcin
Finaliza la transmisin cclica de los datos del histograma y borra los datos histricos.
Utilizacin en la lista de funciones
WinACMPPararHistograma (ID de registro)
Utilizacin en scripts de usuario
-
Parmetro
ID de registro
ID del histograma
Consulte tambin
Funciones de sistema dependientes del panel (Pgina 1317)
WinACMPRestablecer
Descripcin
Carga el programa de usuario de STEP 7, la configuracin del sistema y los DBs de un archivo
comprimido.
Utilizacin en la lista de funciones
WinACMPRestablecer (Nombre de archivo)
Utilizacin en scripts de usuario
-
Parmetros
Nombre de archivo
Nombre del archivo comprimido en el que estn guardados los datos. Introduzca tambin la
ruta y el archivo comprimido, p. ej. "flash\AddOn\WinACMP\Default.wld".
Visualizar procesos (Advanced)
9.8 Trabajar con funciones de sistema y Runtime Scripting
WinCC Advanced V11.0 SP1
Manual de sistema, 08/2011, 1503
Consulte tambin
Funciones de sistema dependientes del panel (Pgina 1317)
MostrarDilogoInicioSesin
Descripcin
Abre un cuadro de dilogo en el panel de operador con el que el usuario puede iniciar una
sesin en el panel de operador.
Utilizacin en la lista de funciones
MostrarDilogoInicioSesin
Utilizacin en scripts de usuario
-
Parmetros
--
Consulte tambin
Funciones de sistema dependientes del panel (Pgina 1317)
MostrarTextoDeAyuda
Utilizacin
Muestra el tooltip configurado para el objeto seleccionado.
Si la funcin de sistema se ha asociado a una tecla de funcin, se mostrar el tooltip
correspondiente al objeto de imagen resaltado en ese momento. Si al mismo tiempo se ha
configurado un tooltip para la imagen, ser posible conmutar a sta bien sea pulsando la tecla
<Intro> o bien haciendo doble clic en la ventana de ayuda.
Si la funcin de sistema se ha asociado a un botn, se mostrar slo el tooltip de la imagen
actual. Si se ha configurado tambin un tooltip asociado al botn, se mostrar primero dicho
texto. Pulsando la tecla <Intro> o haciendo doble clic en la ventana de ayuda se conmuta al
tooltip de la imagen actual.
Nota
Mientras est abierta la ventana de ayuda, no se podr operar ningn otro objeto de imagen.
Para operar los objetos de imagen, cierre la ventana de ayuda.
Visualizar procesos (Advanced)
9.8 Trabajar con funciones de sistema y Runtime Scripting
WinCC Advanced V11.0 SP1
1504 Manual de sistema, 08/2011,
Cerrar la ventana de ayuda
La ventana de ayuda se puede cerrar de las maneras siguientes:
En paneles de operador con teclado:
Pulsando de nuevo la tecla <HELP>
Pulsando la tecla <HELP>
En paneles de operador con pantalla tctil:
Tocando el botn
Utilizacin en la lista de funciones
MostrarTextoDeAyuda (Representacin)
Utilizacin en scripts de usuario
ShowOperatorNotes (Display_mode)
Utilizable, siempre que el dispositivo configurado soporte scripts de usuario. Encontrar ms
informacin en "Funciones de sistema dependientes del panel (Pgina 1317)".
Parmetros
Representacin
Determina si el tooltip configurado se debe mostrar u ocultar:
0 (hmiOff) = Off: ocultar el tooltip configurado
1 (hmiOn) = On: mostrar el tooltip configurado
-1 (hmiToggle) = Conmutar: Conmuta entre ambos estados.
Consulte tambin
Funciones de sistema dependientes del panel (Pgina 1317)
MostrarVentanaDeAvisos
Descripcin
Muestra u oculta la ventana de avisos en el panel de operador.
Utilizacin en la lista de funciones
MostrarVentanaDeAvisos (Nombre del objeto, Representacin)
Visualizar procesos (Advanced)
9.8 Trabajar con funciones de sistema y Runtime Scripting
WinCC Advanced V11.0 SP1
Manual de sistema, 08/2011, 1505
Utilizacin en scripts de usuario
ShowAlarmWindow(Object_name, Display_mode)
Utilizable, siempre que el dispositivo configurado soporte scripts de usuario. Encontrar ms
informacin en "Auto-Hotspot".
Parmetros
Nombre del objeto
Nombre del visor de avisos que se debe mostrar u ocultar.
Representacin
Determina si la ventana de avisos se debe mostrar u ocultar.
0 (hmiOff) = Off: Ocultar el visor de avisos
1 (hmiOn) = On: Mostrar el visor de avisos
-1 (hmiToggle) = Conmutar: Conmuta entre ambos estados.
Consulte tambin
Funciones de sistema dependientes del panel (Pgina 1317)
MostrarVersinDeSoftware
Descripcin
Muestra u oculta el nmero de versin del software runtime.
Utilice esta funcin de sistema por ejemplo si en caso de reparacin o mantenimiento necesita
saber la versin del software runtime utilizado.
Utilizacin en la lista de funciones
MostrarVersinDeSoftware (Representacin)
Utilizacin en scripts de usuario
ShowSoftwareVersion(Display_mode)
Utilizable, siempre que el dispositivo configurado soporte scripts de usuario. Encontrar ms
informacin en Funciones de sistema dependientes del panel (Pgina 1317).
Parmetros
Representacin
Determina si el nmero de versin se debe mostrar u ocultar:
Visualizar procesos (Advanced)
9.8 Trabajar con funciones de sistema y Runtime Scripting
WinCC Advanced V11.0 SP1
1506 Manual de sistema, 08/2011,
0 (hmiOff) = OFF: Ocultar el nmero de versin
1 (hmiOn) = ON: Mostrar el nmero de versin
-1 (hmiToggle) = Conmutar: Conmuta entre ambos estados.
Consulte tambin
Funciones de sistema dependientes del panel (Pgina 1317)
MostrarVentanaDeDiagnsticoDeSistema
Descripcin
Muestra u oculta la ventana de diagnstico del sistema en el panel de operador. La ventana
de diagnstico del sistema slo est disponible en la imagen general para Comfort Panels.
Utilizacin en la lista de funciones
MostrarVentanaDeDiagnsticoDeSistema (Nombre del objeto de destino)
Utilizacin en scripts de usuario
ShowSystemDiagnosticsWindow(Target_Object_name)
Utilizable, siempre que el dispositivo configurado soporte scripts de usuario. Encontrar ms
informacin en "Funciones de sistema dependientes del panel (Pgina 1317)".
Parmetros
Nombre del objeto
Nombre de la ventana de diagnstico del sistema que se debe mostrar u ocultar.
Consulte tambin
Funciones de sistema dependientes del panel (Pgina 1317)
MostrarAvisoDeSistema
Descripcin
Muestra el valor del parmetro transferido como aviso del sistema en el panel de operador.
Utilizacin en la lista de funciones
MostrarAvisoDeSistema (Texto/valor)
Visualizar procesos (Advanced)
9.8 Trabajar con funciones de sistema y Runtime Scripting
WinCC Advanced V11.0 SP1
Manual de sistema, 08/2011, 1507
Utilizacin en scripts de usuario
ShowSystemAlarm (Text/value)
Utilizable, siempre que el dispositivo configurado soporte scripts de usuario. Encontrar ms
informacin en Funciones de sistema dependientes del panel (Pgina 1317).
Parmetros
Texto/valor
Texto o valor a emitir como aviso del sistema.
Consulte tambin
Funciones de sistema dependientes del panel (Pgina 1317)
9.8.2.2 Eventos
Resumen
Editores
Introduccin
La siguiente tabla muestra los eventos que se producen en los distintos editores.
Sujeto a cambios tcnicos.
Smbolo Editor
Imgenes
Avisos HMI
Variables HMI
Ficheros
Planificador de tareas
Audit Trail
Auto-Hotspot -- -- -- -- --
Auto-Hotspot -- -- -- -- -- --
Auto-Hotspot -- -- -- -- -- --
Auto-Hotspot -- -- -- -- --
Auto-Hotspot -- -- -- -- --
Auto-Hotspot -- -- -- -- -- --
Auto-Hotspot -- -- -- -- --
Visualizar procesos (Advanced)
9.8 Trabajar con funciones de sistema y Runtime Scripting
WinCC Advanced V11.0 SP1
1508 Manual de sistema, 08/2011,
Auto-Hotspot -- -- -- -- --
Auto-Hotspot -- -- -- -- --
Auto-Hotspot -- -- -- -- --
Auto-Hotspot -- -- -- -- -- --
Auto-Hotspot -- -- -- -- -- --
Auto-Hotspot -- -- -- -- -- --
Auto-Hotspot -- -- -- -- -- --
Auto-Hotspot -- -- -- -- -- --
Auto-Hotspot -- -- -- -- --
Auto-Hotspot -- -- -- -- --
Auto-Hotspot -- -- -- -- --
Auto-Hotspot -- -- -- -- -- --
Auto-Hotspot -- -- -- -- -- --
Auto-Hotspot -- -- -- -- --
Auto-Hotspot -- -- -- -- -- --
Auto-Hotspot -- -- -- -- --
Auto-Hotspot -- -- -- -- --
Auto-Hotspot -- -- -- -- --
Auto-Hotspot -- -- -- -- -- --
Auto-Hotspot -- -- -- -- --
Auto-Hotspot -- -- -- -- -- --
Auto-Hotspot -- -- -- -- -- --
Auto-Hotspot -- -- -- -- --
Auto-Hotspot -- -- -- -- -- --
Auto-Hotspot -- -- -- -- -- --
Auto-Hotspot -- -- -- -- -- --
Auto-Hotspot -- -- -- --
Auto-Hotspot -- -- -- --
Auto-Hotspot -- -- -- -- --
Auto-Hotspot -- -- -- -- -- --
Objetos bsicos
Introduccin
La siguiente tabla muestra los eventos que se producen en los distintos objetos.
Sujeto a cambios tcnicos.
Smbolo Objeto
Lnea
Polilnea
Polgono
Visualizar procesos (Advanced)
9.8 Trabajar con funciones de sistema y Runtime Scripting
WinCC Advanced V11.0 SP1
Manual de sistema, 08/2011, 1509
Smbolo Objeto
Elipse
Crculo
Rectngulo
Campo de texto
Visor de grficos
Auto-Hotspot -- -- -- -- -- -- -- --
Auto-Hotspot -- -- -- -- -- -- -- --
Auto-Hotspot -- -- -- -- -- -- -- --
Auto-Hotspot -- -- -- -- -- -- -- --
Auto-Hotspot -- -- -- -- -- -- -- --
Auto-Hotspot -- -- -- -- -- -- -- --
Auto-Hotspot -- -- -- -- -- -- -- --
Auto-Hotspot -- -- -- -- -- -- -- --
Auto-Hotspot -- -- -- -- -- -- -- --
Auto-Hotspot -- -- -- -- -- -- -- --
Auto-Hotspot -- -- -- -- -- -- -- --
Auto-Hotspot -- -- -- -- -- -- -- --
Auto-Hotspot -- -- -- -- -- -- -- --
Auto-Hotspot -- -- -- -- -- -- -- --
Auto-Hotspot -- -- -- -- -- -- -- --
Auto-Hotspot -- -- -- -- -- -- -- --
Auto-Hotspot -- -- -- -- -- -- -- --
Auto-Hotspot -- -- -- -- -- -- -- --
Auto-Hotspot -- -- -- -- -- -- -- --
Auto-Hotspot -- -- -- -- -- -- -- --
Auto-Hotspot -- -- -- -- -- -- -- --
Auto-Hotspot -- -- -- -- -- -- -- --
Auto-Hotspot -- -- -- -- -- -- -- --
Auto-Hotspot -- -- -- -- -- -- -- --
Auto-Hotspot -- -- -- -- -- -- -- --
Auto-Hotspot -- -- -- -- -- -- -- --
Auto-Hotspot -- -- -- -- -- -- -- --
Auto-Hotspot -- -- -- -- -- -- -- --
Auto-Hotspot -- -- -- -- -- -- -- --
Auto-Hotspot -- -- -- -- -- -- -- --
Auto-Hotspot -- -- -- -- -- -- -- --
Auto-Hotspot -- -- -- -- -- -- -- --
Auto-Hotspot -- -- -- -- -- -- -- --
Visualizar procesos (Advanced)
9.8 Trabajar con funciones de sistema y Runtime Scripting
WinCC Advanced V11.0 SP1
1510 Manual de sistema, 08/2011,
Auto-Hotspot -- -- -- -- -- -- -- --
Auto-Hotspot -- -- -- -- -- -- -- --
Auto-Hotspot -- -- -- -- -- -- -- --
Auto-Hotspot -- -- -- -- -- -- -- --
Elementos
Introduccin
La siguiente tabla muestra los eventos que se producen en los distintos objetos.
Sujeto a cambios tcnicos.
Smbolo Objeto
Campo E/S
Botn
Campo E/S simblico
Campo E/S grfico
Campo de fecha y hora
Barra
Interruptor
Librera de smbolos
Deslizador
Gauge
Reloj
Auto-Hotspot -- -- -- -- -- -- -- -- -- -- --
Auto-Hotspot -- -- -- --
Auto-Hotspot -- -- -- -- -- --
Auto-Hotspot -- -- -- -- -- -- -- -- -- -- --
Auto-Hotspot -- -- -- -- -- -- -- -- -- -- --
Auto-Hotspot -- -- -- -- -- -- -- -- -- -- --
Auto-Hotspot -- -- -- -- -- -- -- -- -- -- --
Auto-Hotspot -- -- -- -- -- -- -- -- -- -- --
Auto-Hotspot -- -- -- -- -- -- -- -- -- -- --
Auto-Hotspot -- -- -- -- -- -- -- -- -- -- --
Auto-Hotspot -- -- -- --
Auto-Hotspot -- -- -- -- -- -- -- -- -- --
Auto-Hotspot -- -- -- -- -- -- -- -- --
Auto-Hotspot -- -- -- -- -- -- -- --
Auto-Hotspot -- -- -- -- -- -- -- -- -- -- --
Visualizar procesos (Advanced)
9.8 Trabajar con funciones de sistema y Runtime Scripting
WinCC Advanced V11.0 SP1
Manual de sistema, 08/2011, 1511
Auto-Hotspot -- -- -- -- -- -- -- -- -- -- --
Auto-Hotspot -- -- -- -- -- -- -- -- -- -- --
Auto-Hotspot -- -- -- -- -- -- -- -- --
Auto-Hotspot -- -- -- -- -- -- -- -- -- -- --
Auto-Hotspot -- -- -- -- -- -- -- -- -- -- --
Auto-Hotspot -- -- -- -- -- -- -- -- --
Auto-Hotspot -- -- -- -- -- -- -- -- -- -- --
Auto-Hotspot -- -- -- -- -- -- -- -- -- -- --
Auto-Hotspot -- -- -- -- -- -- -- -- -- -- --
Auto-Hotspot -- -- -- -- -- -- -- -- -- -- --
Auto-Hotspot -- -- -- -- -- -- -- -- -- -- --
Auto-Hotspot -- -- -- -- -- -- -- -- -- -- --
Auto-Hotspot -- -- -- -- -- -- -- -- -- -- --
Auto-Hotspot -- -- -- -- -- -- -- -- -- -- --
Auto-Hotspot -- -- -- -- -- -- -- -- -- -- --
Auto-Hotspot -- -- -- -- -- -- -- -- -- -- --
Auto-Hotspot -- -- -- -- -- -- -- -- -- --
Auto-Hotspot -- -- -- -- -- -- -- -- -- --
Auto-Hotspot -- -- -- -- -- -- -- -- -- --
Auto-Hotspot -- -- -- -- -- -- -- -- -- --
Auto-Hotspot -- -- -- -- -- -- -- -- -- -- --
Auto-Hotspot -- -- -- -- -- -- -- -- -- -- --
Controles
Introduccin
La siguiente tabla muestra los eventos que se producen en los distintos objetos.
Sujeto a cambios tcnicos.
Smbolo Objeto
Visor de avisos/ventana de avisos
Indicador de avisos
Visor de curvas
Visor de usuarios
Navegador HTML
Estado/forzar
Visor Sm@rtClient
Visor de recetas
Visor de curvas f(x)
Visualizar procesos (Advanced)
9.8 Trabajar con funciones de sistema y Runtime Scripting
WinCC Advanced V11.0 SP1
1512 Manual de sistema, 08/2011,
Smbolo Objeto
Visor de diagnstico del sistema/Ventana de diagnstico del
sistema
Tecla de funcin
Auto-Hotspot -- -- -- -- -- -- -- -- -- -- --
Auto-Hotspot -- -- --
Auto-Hotspot -- -- -- -- -- -- -- -- -- -- --
Auto-Hotspot -- -- -- -- -- -- -- -- -- -- --
Auto-Hotspot -- -- -- -- -- -- -- -- -- -- --
Auto-Hotspot -- -- -- -- -- -- -- -- -- --
Auto-Hotspot -- -- -- -- -- -- -- -- -- -- --
Auto-Hotspot -- -- -- -- -- -- -- -- -- -- --
Auto-Hotspot -- -- -- -- -- -- -- -- -- -- --
Auto-Hotspot -- -- -- -- -- -- -- -- -- -- --
Auto-Hotspot -- -- -- --
Auto-Hotspot -- -- -- -- -- -- -- -- -- -- --
Auto-Hotspot -- -- -- -- -- -- -- -- -- -- --
Auto-Hotspot -- -- -- -- -- -- -- -- -- --
Auto-Hotspot -- -- -- -- -- -- -- -- -- -- --
Auto-Hotspot -- -- -- -- -- -- -- -- -- -- --
Auto-Hotspot -- -- -- -- -- -- -- -- -- -- --
Auto-Hotspot -- -- -- -- -- -- -- -- -- --
Auto-Hotspot -- -- -- -- -- -- -- -- -- --
Auto-Hotspot -- -- -- -- -- -- -- -- -- -- --
Auto-Hotspot -- -- -- -- -- -- -- -- -- -- --
Auto-Hotspot -- -- -- -- -- -- -- -- -- -- --
Auto-Hotspot -- -- -- -- -- -- -- -- -- -- --
Auto-Hotspot -- -- -- -- -- -- -- -- -- -- --
Auto-Hotspot -- -- -- -- -- -- -- -- -- -- --
Auto-Hotspot -- -- -- -- -- -- -- -- -- -- --
Auto-Hotspot -- -- -- -- -- -- -- -- -- -- --
Auto-Hotspot -- -- -- -- -- -- -- -- -- --
Auto-Hotspot -- -- -- -- -- -- -- -- -- --
Auto-Hotspot -- -- -- -- -- -- -- -- -- -- --
Auto-Hotspot -- -- -- -- -- -- -- -- -- -- --
Auto-Hotspot -- -- -- -- -- -- -- -- -- -- --
Auto-Hotspot -- -- -- -- -- -- -- -- -- -- --
Auto-Hotspot -- -- -- -- -- -- -- -- -- -- --
Auto-Hotspot -- -- -- -- -- -- -- -- -- -- --
Visualizar procesos (Advanced)
9.8 Trabajar con funciones de sistema y Runtime Scripting
WinCC Advanced V11.0 SP1
Manual de sistema, 08/2011, 1513
Auto-Hotspot -- -- -- -- -- -- -- -- -- -- --
Auto-Hotspot -- -- -- -- -- -- -- -- -- -- --
Eventos
Borrada
Descripcin
Aparece cuando la imagen activa desaparece del panel de operador.
Nota
Tenga en cuenta que la disponibilidad del evento depende del panel de operador y del tipo
de objeto.
Activar
Descripcin
Aparece cuando el usuario selecciona un objeto de manejo y visualizacin mediante el orden
de tabulacin configurado.
Nota
Tenga en cuenta que la disponibilidad del evento depende del panel de operador y del tipo
de objeto.
Nota
El evento "Hacer clic" se activa cuando el usuario hace clic con el ratn en un botn, p.ej.
Para disparar el evento "Activar", el usuario deber seleccionar el botn mediante el orden
de tabulacin.
El evento "Activar" sirve exclusivamente para reconocer si un objeto est seleccionado. Sin
embargo, el evento no lanza una peticin de contrasea.
Por tanto, no utilice el evento "Activar" si quiere asociar una proteccin de acceso a la llamada
de funcin del objeto.
Visualizar procesos (Advanced)
9.8 Trabajar con funciones de sistema y Runtime Scripting
WinCC Advanced V11.0 SP1
1514 Manual de sistema, 08/2011,
Cambio
Descripcin
Aparece cuando cambia el estado de un objeto de manejo y visualizacin.
Cuando el usuario acciona un interruptor, p. ej., cambie el estado de un objeto.
Nota
Tenga en cuenta que la disponibilidad del evento depende del panel de operador y del tipo
de objeto.
Creada
Descripcin
Aparece cuando, tras producirse un cambio de imagen, todos los objetos de manejo y
visualizacin configurados se cargan en la imagen activa.
Nota
Tenga en cuenta que la disponibilidad del evento depende del panel de operador y del tipo
de objeto.
Nota
Para asegurarse de que la conexin con el controlador se establece una vez conectado,
active un cambio de imagen.
Seleccin modificada
Descripcin
Aparece cuando el usuario cambia la seleccin.
Nota
Tenga en cuenta que la disponibilidad del evento depende del panel de operador y del tipo
de objeto.
Visualizar procesos (Advanced)
9.8 Trabajar con funciones de sistema y Runtime Scripting
WinCC Advanced V11.0 SP1
Manual de sistema, 08/2011, 1515
Cuando el cuadro de dilogo est abierto
Descripcin
Ocurre cuando se abre un cuadro de dilogo modal.
Nota
Tenga en cuenta que la disponibilidad del evento depende del panel de operador y del tipo
de objeto.
Cuando el cuadro de dilogo est cerrado
Descripcin
Ocurre cuando se cierra un cuadro de dilogo modal.
Nota
Tenga en cuenta que la disponibilidad del evento depende del panel de operador y del tipo
de objeto.
Cambio de usuario
Descripcin
Aparece cuando un usuario finaliza la sesin en el panel de operador, o bien cuando otro
usuario inicia una sesin.
Nota
Tenga en cuenta que la disponibilidad del evento depende del panel de operador y del tipo
de objeto.
Cambio de imagen
Descripcin
Aparece cuando, tras producirse un cambio de imagen, todos los objetos de manejo y
visualizacin configurados se cargan en la imagen.
Visualizar procesos (Advanced)
9.8 Trabajar con funciones de sistema y Runtime Scripting
WinCC Advanced V11.0 SP1
1516 Manual de sistema, 08/2011,
Utilice el evento "Creada" para ejecutar una funcin de sistema diferente al cambiar a una
imagen determinada.
Nota
Tenga en cuenta que la disponibilidad del evento depende del panel de operador y del tipo
de objeto.
Desactivar
Descripcin
Aparece cuando el usuario quita el foco de un objeto de manejo y visualizacin.
Un objeto de imagen se puede desactivar mediante el orden de tabulacin configurado, o bien
utilizando el ratn para realizar una accin diferente.
Nota
Tenga en cuenta que la disponibilidad del evento depende del panel de operador y del tipo
de objeto.
Nota
Las funciones de sistema o los scripts de usuario asociados al evento "Desactivar" de una
imagen no se ejecutan al desmarcar la imagen.
El evento "Desactivar" sirve exclusivamente para reconocer si un objeto se ha desmarcado.
Sin embargo, el evento no lanza una peticin de contrasea.
Por tanto, no utilice el evento "Desactivar" si quiere asociar una proteccin de acceso a la
llamada de funcin del objeto.
Hacer doble clic
Descripcin
Aparece cuando el usuario hace doble clic en un objeto de la librera de smbolos.
Nota
Tenga en cuenta que la disponibilidad del evento depende del panel de operador y del tipo
de objeto.
Visualizar procesos (Advanced)
9.8 Trabajar con funciones de sistema y Runtime Scripting
WinCC Advanced V11.0 SP1
Manual de sistema, 08/2011, 1517
Pulsar
Descripcin
Aparece cuando el usuario hace clic en un botn con el botn izquierdo del ratn, pulsa la
tecla <INTRO> o <ESPACIO>.
Tambin aparece si el usuario hace clic con el botn derecho del ratn en un objeto de la
librera de smbolos.
Nota
Tenga en cuenta que la disponibilidad del evento depende del panel de operador y del tipo
de objeto.
Entrada finalizada
Descripcin
Aparece cuando la entrada en un campo ES se confirma con la tecla Intro, con el ratn o con
la pantalla tctil.
El evento "Entrada finalizada" tambin se inicia cuando el valor de una variable no cambia, p.
ej. al rebasar un valor, o cuando un usuario cancela el cuadro de dilogo para acusar una
variable de acuse obligatorio, p. ej. en el paquete opcional Audit.
Por el contrario, el evento no se dispara al iniciar la sesin como usuario y en los campos de
entrada configurados con un permiso.
Nota
Tenga en cuenta que la disponibilidad del evento depende del panel de operador y del tipo
de objeto.
Pulsar ESC dos veces
Descripcin
Aparece cuando el operador pulsa dos veces la tecla <ESC> en el panel de operador.
Nota
Tenga en cuenta que la disponibilidad del evento depende del panel de operador y del tipo
de objeto.
Visualizar procesos (Advanced)
9.8 Trabajar con funciones de sistema y Runtime Scripting
WinCC Advanced V11.0 SP1
1518 Manual de sistema, 08/2011,
Desaparecido
Descripcin
Aparece cuando desaparece un aviso.
Nota
Tenga en cuenta que la disponibilidad del evento depende del panel de operador y del tipo
de objeto.
Aparecido
Descripcin
Aparece cuando se ha activado un aviso y ste se visualiza en el visor de avisos.
Nota
Tenga en cuenta que la disponibilidad del evento depende del panel de operador y del tipo
de objeto.
Al rebasar por exceso
Descripcin
Aparece cuando se rebasa por exceso el valor lmite superior de una variable.
Nota
Tenga en cuenta que la disponibilidad del evento depende del panel de operador y del tipo
de objeto.
Al rebasar por defecto
Descripcin
Aparece cuando se rebasa por defecto el valor lmite inferior de una variable.
Nota
Tenga en cuenta que la disponibilidad del evento depende del panel de operador y del tipo
de objeto.
Visualizar procesos (Advanced)
9.8 Trabajar con funciones de sistema y Runtime Scripting
WinCC Advanced V11.0 SP1
Manual de sistema, 08/2011, 1519
Hacer clic
Descripcin
Aparece cuando el usuario hace clic con el ratn en un objeto de manejo y visualizacin, o
bien cuando lo toca con el dedo en una pantalla tctil.
Si ha hecho clic en un objeto errneo, puede evitar que se procese la lista de funciones
configurada del modo siguiente:
Manteniendo pulsado el botn del ratn, aleje el puntero del ratn del objeto. Una vez que
el puntero del ratn haya salido del objeto, suelte el botn del ratn. En este caso, la lista
de funciones no se procesar.
Si utiliza una pantalla tctil, toque la pantalla con el dedo hasta que se produzca una accin
(p. ej. un cambio de imagen).
Nota
Tenga en cuenta que la disponibilidad del evento depende del panel de operador y del
tipo de objeto.
Hacer clic al parpadear
Descripcin
Aparece cuando el usuario hace clic con el ratn en un objeto de imagen intermitente, o bien
cuando lo toca con el dedo en una pantalla tctil.
Nota
Tenga en cuenta que la disponibilidad del evento depende del panel de operador y del tipo
de objeto.
Loop-In-Alarm
Descripcin
Aparece en cuanto el usuario selecciona un aviso en el visor y hace clic en el botn "Loop-In-
Alarm" o doble clic en el aviso.
Se puede asociar una funcin de sistema al evento "Loop-In-Alarm", p. ej. cambiar a la imagen
en la que ha aparecido el aviso.
No se puede asociar ningn script local al evento "Loop-In-Alarm" en Runtime Professional.
Visualizar procesos (Advanced)
9.8 Trabajar con funciones de sistema y Runtime Scripting
WinCC Advanced V11.0 SP1
1520 Manual de sistema, 08/2011,
Nota
Tenga en cuenta que la disponibilidad del evento depende del panel de operador y del tipo
de objeto.
Soltar
Descripcin
Aparece cuando el usuario suelta un botn de comando.
Este evento no aparecer mientras mantenga pulsado el botn de comando.
Nota
Tenga en cuenta que la disponibilidad del evento depende del panel de operador y del tipo
de objeto.
Desbordamiento del bfer de avisos
Descripcin
Aparece cuando se ha alcanzado el tamao configurado del bfer de avisos.
Nota
Tenga en cuenta que la disponibilidad del evento depende del panel de operador y del tipo
de objeto.
Acusar
Descripcin
Aparece cuando el usuario acusa un aviso.
Nota
Tenga en cuenta que la disponibilidad del evento depende del panel de operador y del tipo
de objeto.
Visualizar procesos (Advanced)
9.8 Trabajar con funciones de sistema y Runtime Scripting
WinCC Advanced V11.0 SP1
Manual de sistema, 08/2011, 1521
Margen alcanzado
Descripcin
Aparece cuando el usuario alcanza el comienzo o el final de un rea de desplazamiento.
Nota
Tenga en cuenta que la disponibilidad del evento depende del panel de operador y del tipo
de objeto.
Nota
Al evento "Margen alcanzado" no se le puede asociar ninguna funcin definida por el usuario.
Objetos configurables
Este evento slo se pueden configurar en las teclas <Arriba> y <Abajo>, o bien en las teclas
en las que haya configurado las funciones de sistema "ObjetoDeImagenCursorArriba" u
"ObjetoDeImagenCursorAbajo".
Parada de runtime
Descripcin
Aparece cuando el usuario finaliza el software runtime en el panel de operador.
Nota
Tenga en cuenta que la disponibilidad del evento depende del panel de operador y del tipo
de objeto.
Nota
Al evento "Parada de runtime" no se le puede asociar ninguna funcin definida por el usuario.
Visualizar procesos (Advanced)
9.8 Trabajar con funciones de sistema y Runtime Scripting
WinCC Advanced V11.0 SP1
1522 Manual de sistema, 08/2011,
Pulsar tecla
Descripcin
Aparece cuando el usuario pulsa una tecla de funcin.
Nota
Tenga en cuenta que la disponibilidad del evento depende del panel de operador y del tipo
de objeto.
Soltar tecla
Descripcin
Aparece cuando el usuario suelta una tecla de funcin.
Nota
Tenga en cuenta que la disponibilidad del evento depende del panel de operador y del tipo
de objeto.
Desbordamiento
Descripcin
Aparece cuando se ha alcanzado el tamao configurado de un fichero. Se utilizar el tipo de
fichero "Disparar evento".
Nota
Tenga en cuenta que la disponibilidad del evento depende del panel de operador y del tipo
de objeto.
Visualizar procesos (Advanced)
9.8 Trabajar con funciones de sistema y Runtime Scripting
WinCC Advanced V11.0 SP1
Manual de sistema, 08/2011, 1523
Conmutar OFF
Descripcin
Aparece cuando el usuario mueve el objeto de manejo e indicacin "Interruptor" a la posicin
OFF.
Nota
Tenga en cuenta que la disponibilidad del evento depende del panel de operador y del tipo
de objeto.
Conmutar ON
Descripcin
Aparece cuando el usuario mueve el objeto de manejo e indicacin "Interruptor" a la posicin
ON.
Nota
Tenga en cuenta que la disponibilidad del evento depende del panel de operador y del tipo
de objeto.
Poca memoria disponible
Descripcin
Aparece cuando en el medio de almacenamiento en el que se guarda un Audit Trail hay menos
espacio de memoria disponible que la cantidad mnima configurada.
Poca memoria disponible, crtico
Descripcin
Aparece cuando en el medio de almacenamiento en el que se guarda un Audit Trail no hay
suficiente espacio de memoria disponible (debido al hardware).
Visualizar procesos (Advanced)
9.8 Trabajar con funciones de sistema y Runtime Scripting
WinCC Advanced V11.0 SP1
1524 Manual de sistema, 08/2011,
Cambio de valor
Descripcin
Aparece cuando cambia el valor de una variable o el valor del elemento de una matriz.
El valor de una variable es modificado por el controlador o bien por el usuario (p. ej. si introduce
un nuevo valor).
Nota
Tenga en cuenta que la disponibilidad del evento depende del panel de operador y del tipo
de objeto.
Tiempo agotado
Descripcin
Aparece una vez transcurrido el tiempo configurado en el planificador de tareas.
Nota
Tenga en cuenta que la disponibilidad del evento depende del panel de operador y del tipo
de objeto.
9.8.2.3 VB-Scripting
Funciones de sistema
AcknowledgeAlarm
Descripcin
Acusa todos los avisos seleccionados.
Utilice esta funcin de sistema si el panel de operador no tiene ninguna tecla de acuse o si
no debe emplearse la tecla integrada del visor de avisos.
Esta funcin de sistema slo se puede utilizar para teclas de funcin.
Utilizacin en la lista de funciones
AcusarAviso
Visualizar procesos (Advanced)
9.8 Trabajar con funciones de sistema y Runtime Scripting
WinCC Advanced V11.0 SP1
Manual de sistema, 08/2011, 1525
Utilizacin en scripts de usuario
AcknowledgeAlarm
Utilizable, siempre que el dispositivo configurado soporte scripts de usuario. Encontrar ms
informacin en "Funciones de sistema dependientes del panel (Pgina 1317)".
Parmetros
--
Consulte tambin
Funciones de sistema dependientes del panel (Pgina 1317)
ActivatePreviousScreen
Descripcin
Cambia a la imagen que estaba activada antes de cambiar a la imagen actual. El cambio de
imagen no se ejecuta si antes no haba ninguna imagen activa.
Se guardan las ltimas 10 imgenes activadas. Si cambia a una imagen que ya no est
guardada, aparecer un aviso del sistema.
Nota
Si desea utilizar la funcin de sistema, la imagen a la que desea cambiar deber estar
contenida en la estructura de navegacin.
Utilizacin en la lista de funciones
ActivarImagenAnterior
Utilizacin en scripts de usuario
ActivatePreviousScreen
Utilizable, siempre que el dispositivo configurado soporte scripts de usuario. Encontrar ms
informacin en "Funciones de sistema dependientes del panel (Pgina 1317)".
Parmetros
--
Visualizar procesos (Advanced)
9.8 Trabajar con funciones de sistema y Runtime Scripting
WinCC Advanced V11.0 SP1
1526 Manual de sistema, 08/2011,
Consulte tambin
Funciones de sistema dependientes del panel (Pgina 1317)
ActivateScreen
Descripcin
Efecta un cambio de imagen para visualizar la imagen indicada.
Para conmutar entre la imagen raz y la ventana permanente, y viceversa, utilice la funcin
de sistema "ActivarImagenConNmero".
Utilizacin en la lista de funciones
ActivarImagen (Nombre de imagen, Nmero del objeto)
Utilizacin en scripts de usuario
ActivateScreen (Screen_name, Object_number)
Utilizable, siempre que el dispositivo configurado soporte scripts de usuario. Encontrar ms
informacin en "Funciones de sistema dependientes del panel (Pgina 1317)".
Parmetros
Nombre de imagen
Nombre de la imagen a la que se cambia.
Nmero del objeto
Elemento de manejo que se resalta en la imagen indicada despus del cambio de imagen. El
nmero del elemento de manejo se define mediante el orden de tabulacin durante la
configuracin.
Si indica "0":
Si al ejecutarse la funcin de sistema est resaltada la ventana permanente, sta
permanecer destacada.
En cambio, si est resaltada la imagen raz, se destacar el primer elemento de manejo
de la imagen indicada.
Nota
Si la funcin de sistema "ActivarImagen" se asocia al evento "Margen alcanzado", slo
se admite el valor 0 para el parmetro "Nmero del objeto". El objeto activo no se
establece conforme al nmero de objeto, sino segn la coordenada X del objeto activo
antes del cambio de imagen.
Visualizar procesos (Advanced)
9.8 Trabajar con funciones de sistema y Runtime Scripting
WinCC Advanced V11.0 SP1
Manual de sistema, 08/2011, 1527
Consulte tambin
Funciones de sistema dependientes del panel (Pgina 1317)
ActivateScreenByNumber
Descripcin
Dependiendo del valor de una variable, cambia a una imagen determinada.
La imagen se identifica por su nmero de imagen.
Utilizacin en la lista de funciones
ActivarImagenConNmero (Nmero de imagen, Nmero del objeto)
Utilizacin en scripts de usuario
ActivateScreenByNumber (Screen_number, Object_number)
Utilizable, siempre que el dispositivo configurado soporte scripts de usuario. Encontrar ms
informacin en "Funciones de sistema dependientes del panel (Pgina 1317)".
Parmetros
Nmero de imagen
Variable que contiene el nmero de imagen a la que se cambia.
Si desea conmutar entre la imagen raz y la ventana permanente, y viceversa, introduzca "0"
o "-1", respectivamente.
0 = Cambia de la imagen raz a la ventana permanente.
-1 = Cambia de la ventana permanente a la imagen raz.
Nmero del objeto
Nmero del objeto de imagen que se resalta en la imagen indicada despus del cambio de
imagen. El nmero del elemento de manejo se define mediante el orden de tabulacin durante
la configuracin.
Si indica "0":
Si al ejecutarse la funcin de sistema est resaltada la ventana permanente, sta
permanecer destacada.
En cambio, si est resaltada la imagen raz, se destacar el primer elemento de manejo
de la imagen indicada.
Consulte tambin
Funciones de sistema dependientes del panel (Pgina 1317)
Visualizar procesos (Advanced)
9.8 Trabajar con funciones de sistema y Runtime Scripting
WinCC Advanced V11.0 SP1
1528 Manual de sistema, 08/2011,
ActivateSystemDiagnosticsView
Descripcin
Activa el visor de diagnstico del sistema. El visor de diagnstico del sistema muestra la vista
detallada del dispositivo en cuestin.
Utilizacin en la lista de funciones
ActivarVisorDeDiagnsticoDeSistema (Nombre de imagen, Nombre del objeto)
Utilizacin en scripts de usuario
ActivateSystemDiagnosticsView (Screen_name, Object_name)
Utilizable, siempre que el dispositivo configurado soporte scripts de usuario. Encontrar ms
informacin en "Funciones de sistema dependientes del panel (Pgina 1317)".
Parmetros
Nombre de imagen
Nombre de la imagen que contiene el visor de diagnstico del sistema.
Nombre del objeto
Nombre de objeto del visor de diagnstico del sistema.
Consulte tambin
Funciones de sistema dependientes del panel (Pgina 1317)
ArchiveLogFile
Descripcin
Esta funcin de sistema desplaza o copia un fichero para archivarlo a largo plazo en una
ubicacin diferente.
Utilice en el caso de los Audit Trails siempre el modo "Desplazar (hmiMove)", puesto que de
lo contrario se infringir la directiva FDA debido a la doble gestin de datos.
Antes de"ArchivarArchivoDeInforme" ejecute siempre la funcin de sistema
"CerrarTodosLosFicheros".
Tras concluir esta funcin de sistema, ejecute la funcin de sistema "AbrirTodosLosFicheros".
En el modo "Copiar fichero", los ficheros se vuelven a abrir slo tras haberse copiado
correctamente el fichero, o bien si se excede el tiempo previsto para la operacin de copia.
En el modo "Desplazar fichero" se cambia el nombre de los ficheros a desplazar y se abren
de inmediato los nuevos ficheros. Para desplazar los ficheros cuyo nombre ha cambiado, se
lanza una peticin que intenta desplazarlos cada 300 segundos en caso de que el servidor
Visualizar procesos (Advanced)
9.8 Trabajar con funciones de sistema y Runtime Scripting
WinCC Advanced V11.0 SP1
Manual de sistema, 08/2011, 1529
no est disponible. Dicha peticin permanece activa hasta ser ejecutada, incluso despus de
un rearranque completo del runtime.
Utilizacin en la lista de funciones
ArchivarArchivoDeInforme (Tipo de fichero, Fichero, Nombre del directorio, Modo)
Utilizacin en scripts de usuario
ArchiveLogFile (Log_type, Log, Directory_name, Mode)
Utilizable, siempre que el dispositivo configurado soporte scripts de usuario. Encontrar ms
informacin en "Funciones de sistema dependientes del panel (Pgina 1317)".
Parmetros
Tipo de fichero
Determina el tipo de fichero:
0 (hmiTagArchive) = Fichero de variables
1 (miAlarmArchive) = Fichero de avisos
2 (hmiAudittrailArchive)= Fichero Audit Trail disponible en proyectos conformes a GMP.
Encontrar ms informacin en "Activar configuracin conforme a GMP".
Fichero
Nombre del fichero a archivar.
Nombre del directorio
Ruta en la que se guarda el fichero.
Modo
0 (hmiCopy) = Copiar fichero
1 (hmiMove) = Desplazar fichero
Ejemplo de aplicacin
Hay que desplazar un fichero del medio de almacenamiento local al servidor con el fin de crear
una copia de seguridad en intervalos regulares.
Indicaciones relativas a la configuracin
En el planificador de tareas, cree una tarea que se ejecute cada da a una hora determinada.
Asocie la lista de funciones siguiente a la tarea:
Visualizar procesos (Advanced)
9.8 Trabajar con funciones de sistema y Runtime Scripting
WinCC Advanced V11.0 SP1
1530 Manual de sistema, 08/2011,
Proceso en el panel de operador
Todos los ficheros abiertos se cierran.
El fichero indicado se desplaza al servidor.
Todos los ficheros cerrados se abren de nuevo.
Consulte tambin
Funciones de sistema dependientes del panel (Pgina 1317)
BackupRAMFileSystem
Descripcin
Guarda el sistema de archivos RAM en el soporte de memoria del panel de operador.
Tras reiniciar el panel de operador volvern a cargarse automticamente los datos en el
sistema de archivos RAM.
Las aplicaciones como el Internet Explorer guardan datos temporalmente en el sistema de
archivos DRAM del panel de operador (p.ej. las ltimas pginas web llamadas).
Utilizacin en la lista de funciones
CopiaSeguridadSistemaDeArchivosRAM
Utilizacin en scripts de usuario
BackupRAMFileSystem
Visualizar procesos (Advanced)
9.8 Trabajar con funciones de sistema y Runtime Scripting
WinCC Advanced V11.0 SP1
Manual de sistema, 08/2011, 1531
Utilizable, siempre que el dispositivo configurado soporte scripts de usuario. Encontrar ms
informacin en "Funciones de sistema dependientes del panel (Pgina 1317)".
Parmetros
--
Consulte tambin
Funciones de sistema dependientes del panel (Pgina 1317)
CalibrateTouchScreen
Descripcin
Llama un programa para calibrar la pantalla tctil.
Durante la calibracin se pedir al operador que toque cinco posiciones en la pantalla tctil.
Para confirmar el proceso de calibracin, toque la pantalla tctil en un intervalo de 30
segundos. Si no toca la pantalla tctil dentro de ese intervalo, los ajustes de calibrado se
rechazan. La gua del usuario est en ingls.
Utilice esta funcin de sistema al poner en marcha el panel de operador por primera vez.
Utilizacin en la lista de funciones
CalibrarPantallaTctil
Utilizacin en scripts de usuario
CalibrateTouchScreen
Utilizable, siempre que el dispositivo configurado soporte scripts de usuario. Encontrar ms
informacin en "Funciones de sistema dependientes del panel (Pgina 1317)".
Parmetros
--
Nota
La funcin de sistema CalibrarPantallaTctil no puede ser simulada.
Consulte tambin
Funciones de sistema dependientes del panel (Pgina 1317)
Visualizar procesos (Advanced)
9.8 Trabajar con funciones de sistema y Runtime Scripting
WinCC Advanced V11.0 SP1
1532 Manual de sistema, 08/2011,
ChangeConnection
Descripcin
Deshace la conexin con el controlador que se est utilizando y establece una conexin con
un controlador en una direccin distinta. El controlador recin conectado debe pertenecer a
la misma clase de dispositivos (S7-1200, S7-300, ...etc.). Adems, en el S7-1200 la utilizacin
de la funcin slo es admisible con direccionamiento absoluto.
Nota
Al cambiar a una direccin diferente, vigile que esta direccin no est siendo utilizada por
otro panel de operador.
Se admiten los siguientes tipos de direccin:
Direccin IP
Direccin MPI
Se admiten los siguientes tipos de autmata:
SIMATIC S7 1200
SIMATIC S7 300/400
SIMATIC S7 NC
SIMOTION
Utilizacin en la lista de funciones
CambiarConexin (Conectar, Direccin, Slot, Rack)
Utilizacin en scripts de usuario
ChangeConnection (Connection, Address, Slot, Rack)
Utilizable, siempre que el dispositivo configurado soporte scripts de usuario. Encontrar ms
informacin en "Funciones de sistema dependientes del panel (Pgina 1317)".
Parmetros
Conexin
Nombre de la conexin que se desconecta. El nombre se establece en el editor "Conexiones"
durante el proceso de configuracin.
Visualizar procesos (Advanced)
9.8 Trabajar con funciones de sistema y Runtime Scripting
WinCC Advanced V11.0 SP1
Manual de sistema, 08/2011, 1533
Direccin
Direccin MPI/PROFIBUS o IP del controlador con el que se establece la conexin.
Nota
La direccin se establece mediante una variable. La lista de objetos muestra variables de
todo los tipos. Seleccione exclusivamente variables de los siguientes tipos:
Conexin Ethernet: Tipo de datos "String"
Conexin MPI: Tipos de datos "Int"
Slot
Slot del controlador con el que se establece la conexin.
Rack
Rack del controlador con el que se establece la conexin.
Ejemplo de aplicacin
Desea utilizar un panel de operador junto con varias mquinas. Configure para ello en el
proyecto los autmatas necesarios a los que desea cambiar pulsando un botn. Al cambiar
de autmata se deshace la conexin con el autmata utilizado actualmente. A continuacin,
la conexin se establece con el nuevo autmata, utilizando parmetros de direccionamiento
diferentes. Para acceder a los valores del nuevo controlador, configure las mismas variables
para el controlador utilizado.
Se utiliza por defecto el controlador especificado al crear el proyecto.
1. En el editor "Conexiones", indique el nombre y la direccin del autmata.
2. Configure un botn en la imagen del proceso.
3. Asocie el evento "Pulsar" a la funcin de sistema "CambiarConexin".
4. Introduzca como parmetros el nombre de la conexin y la direccin del controlador.
Consulte tambin
Funciones de sistema dependientes del panel (Pgina 1317)
ClearAlarmBuffer
Descripcin
Borra avisos del bfer de avisos en el panel de operador.
Nota
Los avisos no acusados tambin se borran.
Visualizar procesos (Advanced)
9.8 Trabajar con funciones de sistema y Runtime Scripting
WinCC Advanced V11.0 SP1
1534 Manual de sistema, 08/2011,
Utilizacin en la lista de funciones
BorrarBferDeAvisos (Nmero de categora)
Utilizacin en scripts de usuario
ClearAlarmBuffer (Alarm_class_number)
Utilizable, siempre que el dispositivo configurado soporte scripts de usuario. Encontrar ms
informacin en "Funciones de sistema dependientes del panel (Pgina 1317)".
Parmetros
Nmero de categora
Determina qu avisos se deben borrar del bfer de avisos:
0 (hmiAll) = Todos los avisos
1 (hmiAlarms) = Avisos de la categora "Errors"
2 (hmiEvents) = Avisos de la categora "Warnings"
3 (hmiSystem) = Avisos de la categora "System"
4 (hmiS7Diagnosis) = Avisos de la categora "Diagnosis Events"
Nota
Dependencia del panel
Los avisos de la categora "Diagnosis Events" no estn disponibles en Basic Panels.
Consulte tambin
Funciones de sistema dependientes del panel (Pgina 1317)
ClearAlarmBufferProtoolLegacy
Descripcin
Esta funcin de sistema existe por motivos de compatibilidad.
Tiene la misma funcionalidad que la funcin de sistema "BorrarBferDeAvisos" pero utiliza la
antigua numeracin de ProTool.
Utilizacin en la lista de funciones
BorrarBferDeAvisosProtool (Nmero de categora)
Visualizar procesos (Advanced)
9.8 Trabajar con funciones de sistema y Runtime Scripting
WinCC Advanced V11.0 SP1
Manual de sistema, 08/2011, 1535
Utilizacin en scripts de usuario
ClearAlarmBufferProtoolLegacy (Alarm_class_number)
Utilizable, siempre que el dispositivo configurado soporte scripts de usuario. Encontrar ms
informacin en "Funciones de sistema dependientes del panel (Pgina 1317)".
Parmetros
Nmero de categora
Nmero de la categora cuyos avisos se borrarn:
-1 (hmiAllProtoolLegacy) = Todos los avisos
0 (hmiAlarmsProtoolLegacy) = Avisos de la categora "Errors"
1 (hmiEventsProtoolLegacy) = Avisos de la categora "Warnings"
2 (hmiSystemProtoolLegacy) = Avisos de la categora "System"
3 (hmiS7DiagnosisProtoolLegacy) = Avisos de la categora "Diagnosis Events"
Nota
Dependencia del panel
Los avisos de la categora "Diagnosis Events" no estn disponibles en Basic Panels.
Consulte tambin
Funciones de sistema dependientes del panel (Pgina 1317)
ClearDataRecord
Descripcin
Borra un registro de receta.
Es posible borrar varios registros en una o varias recetas.
Utilizacin en la lista de funciones
BorrarRegistro (Nmero/Nombre de receta, Nmero/Nombre de registro, Confirmacin, Emitir
aviso de estado, Estado de procesamiento)
Utilizacin en scripts de usuario
ClearDataRecord
Utilizable, siempre que el dispositivo configurado soporte scripts de usuario. Encontrar ms
informacin en "Funciones de sistema dependientes del panel (Pgina 1317)".
Visualizar procesos (Advanced)
9.8 Trabajar con funciones de sistema y Runtime Scripting
WinCC Advanced V11.0 SP1
1536 Manual de sistema, 08/2011,
Parmetros
Nmero/Nombre de receta
Nmero o nombre de la receta de la que se deben borrar los registros. Indique "0" si desea
borrar registros de todas las recetas disponibles.
Nmero/Nombre de registro
Nmero o nombre del registro de receta que se borrar. Indique "0" si desea borrar todos los
registros de receta.
Confirmacin
Determina si el operador debe confirmar el borrado:
0 (hmiOff) = OFF: El proceso de borrado se inicia sin confirmacin.
1 (hmiOn) = ON: El inicio del proceso de borrado debe confirmarse.
Emitir aviso de estado
Determina si se debe emitir un aviso de estado una vez concluido el borrado:
0 (hmiOff) = OFF: No emitir un aviso de estado.
1 (hmiOn) = ON: Emitir un aviso de estado.
Estado de procesamiento
Indica el estado de procesamiento de la funcin de sistema. Utilice el valor de retorno p. ej.
para ejecutar otras funciones de sistema slo tras haber finalizado correctamente la ejecucin
de esta funcin:
2 = La funcin de sistema se est ejecutando actualmente.
4 = La funcin de sistema se ha ejecutado correctamente.
12 = La funcin de sistema no se ha ejecutado porque se ha presentado un error.
Consulte tambin
Funciones de sistema dependientes del panel (Pgina 1317)
ClearDataRecordMemory
Descripcin
Borra todas las recetas y los registros de receta del soporte de memoria indicado.
Utilizacin en la lista de funciones
BorrarRegistroMemoria (Ubicacin, Confirmacin, Emitir aviso de estado, Estado de
procesamiento)
Visualizar procesos (Advanced)
9.8 Trabajar con funciones de sistema y Runtime Scripting
WinCC Advanced V11.0 SP1
Manual de sistema, 08/2011, 1537
Utilizacin en scripts de usuario
ClearDataRecordMemory(Storage_location, Confirmation, Output_status_message,
Processing_status)
Utilizable, siempre que el dispositivo configurado soporte scripts de usuario. Encontrar ms
informacin en "Funciones de sistema dependientes del panel (Pgina 1317)".
Parmetros
Ubicacin
Determina la ubicacin:
0 (hmiFlashMemory) = memoria flash: Memoria flash interna del panel de operador
1 (hmiStorageCard) = Storage Card
2 (hmiStorageCard2) = Storage Card 2
3 (hmiStorageCard3) = Storage Card MultiMediaCard
4 (hmiStorageCard4) = Storage Card USB
Confirmacin
Determina si el operador debe confirmar el borrado:
0 (hmiOff) = OFF: El proceso de borrado se inicia sin confirmacin.
1 (hmiOn) = ON: El inicio del proceso de borrado debe confirmarse.
Emitir aviso de estado
Determina si se debe emitir un aviso de estado una vez concluido el borrado:
0 (hmiOff) = OFF: No emitir un aviso de estado.
1 (hmiOn) = ON: Emitir un aviso de estado.
Estado de procesamiento
Indica el estado de procesamiento de la funcin de sistema. Utilice el valor de retorno p. ej.
para ejecutar otras funciones de sistema slo tras haber finalizado correctamente la ejecucin
de esta funcin:
2 = La funcin de sistema se est ejecutando actualmente.
4 = La funcin de sistema se ha ejecutado correctamente.
12 = La funcin de sistema no se ha ejecutado porque se ha presentado un error.
Consulte tambin
Funciones de sistema dependientes del panel (Pgina 1317)
Visualizar procesos (Advanced)
9.8 Trabajar con funciones de sistema y Runtime Scripting
WinCC Advanced V11.0 SP1
1538 Manual de sistema, 08/2011,
ClearLog
Descripcin
Borra todos los registros del fichero indicado.
Utilizacin en la lista de funciones
BorrarFichero (Tipo de fichero, Fichero)
Utilizacin en scripts de usuario
ClearLog (Log_type, Log)
Utilizable, siempre que el dispositivo configurado soporte scripts de usuario. Encontrar ms
informacin en "Funciones de sistema dependientes del panel (Pgina 1317)".
Parmetros
Tipo de fichero
Determina el tipo de fichero.
0 (hmiTagArchive) = Fichero de variables
1 (hmiAlarmArchive) = Fichero de avisos
2 (hmiAudittrailArchive) = Fichero Audit Trail. Disponible en proyectos conformes a GMP.
Encontrar ms informacin en "Activar configuracin conforme a GMP".
Fichero
Nombre del fichero del que se borrarn todas las entradas.
Consulte tambin
Funciones de sistema dependientes del panel (Pgina 1317)
CloseAllLogs
Descripcin
Deshace la conexin entre WinCC y todos los ficheros.
Nota
Antes de cerrar un fichero es preciso detener la archivacin en dicho fichero. Utilice para ello
la funcin de sistema "PararArchivar".
Visualizar procesos (Advanced)
9.8 Trabajar con funciones de sistema y Runtime Scripting
WinCC Advanced V11.0 SP1
Manual de sistema, 08/2011, 1539
Utilizacin en la lista de funciones
CerrarTodosLosFicheros
Utilizacin en scripts de usuario
CloseAllLogs
Utilizable, siempre que el dispositivo configurado soporte scripts de usuario. Encontrar ms
informacin en "Funciones de sistema dependientes del panel (Pgina 1317)".
Parmetros
--
Ejemplo de aplicacin
Desea cambiar en runtime el soporte de datos en el que se archivan los valores de proceso.
Indicaciones relativas a la configuracin
Configure las funciones de sistema "PararArchivacin" y "CerrarTodosLosFicheros" y
ascielas al botn "Close Archive".
Configure las funciones de sistema "AbrirTodosLosFicheros" e "IniciarArchivacin" y ascielas
al botn "Open Archive".
Transfiera como parmetro el nombre del fichero que se debe parar o iniciar, respectivamente.
Proceso en el panel de operador
Cuando pulse el botn "Close Archive" se parar el fichero indicado y se cerrarn los ficheros
abiertos. A continuacin podr cambiar el soporte de datos. Con el botn "Open Archive" se
abren todos los ficheros. La archivacin contina en el fichero indicado.
Consulte tambin
Funciones de sistema dependientes del panel (Pgina 1317)
ControlSmartServer
Descripcin
Inicia o detiene el Sm@rtServer.
Utilizacin en la lista de funciones
ControlarServidorSmart (Modo)
Utilizacin en scripts de usuario
ControlSmartServer (Mode)
Visualizar procesos (Advanced)
9.8 Trabajar con funciones de sistema y Runtime Scripting
WinCC Advanced V11.0 SP1
1540 Manual de sistema, 08/2011,
Utilizable, siempre que el dispositivo configurado soporte scripts de usuario. Encontrar ms
informacin en "Funciones de sistema dependientes del panel (Pgina 1317)".
Parmetros
Modo
Determina si el Sm@rtServer se debe iniciar o detener.
-1 (hmiToggle) = Conmutar: Conmuta entre ambos estados.
0 (hmiStop) = Detener: Detener el Sm@rtServer
1 (hmiStart) = Iniciar: Iniciar el Sm@rtServer
Consulte tambin
Funciones de sistema dependientes del panel (Pgina 1317)
ControlWebServer
Descripcin
Inicia o detiene el servidor web.
Utilizacin en la lista de funciones
ControlarServidorWeb (Modo)
Utilizacin en scripts de usuario
ControlWebServer (Mode)
Utilizable, siempre que el dispositivo configurado soporte scripts de usuario. Encontrar ms
informacin en "Funciones de sistema dependientes del panel (Pgina 1317)".
Parmetros
Modo
Determina si el servidor web se debe iniciar o detener.
-1 (hmiToggle) = Conmutar: Conmuta entre ambos estados.
0 (hmiStop) = Detener: El servidor web se detiene
1 (hmiStart) = Iniciar: El servidor web se inicia
Consulte tambin
Funciones de sistema dependientes del panel (Pgina 1317)
Visualizar procesos (Advanced)
9.8 Trabajar con funciones de sistema y Runtime Scripting
WinCC Advanced V11.0 SP1
Manual de sistema, 08/2011, 1541
CopyLog
Descripcin
Copia el contenido de un fichero en un fichero diferente. Los valores de variables slo se
pueden copiar en otros ficheros de variables, en tanto que los avisos slo se pueden copiar
en otros ficheros de avisos.
Nota
Al copiar un fichero con la funcin de sistema "CopiarFichero" puede suceder que las
aplicaciones de terceros no puedan leer los caracteres especiales contenidos en los textos
de los avisos archivados en la copia del fichero. WinCC Runtime no se ve afectado. WinCC
Runtime puede leer los ficheros copiados sin problema alguno.
Utilizacin en la lista de funciones
CopiarFichero (Tipo de fichero, Fichero de destino, Fichero de origen, Modo, Borrar fichero
de origen)
Utilizacin en scripts de usuario
CopyLog (Log_type, Destination log, Source_log, Mode, Delete_source_log)
Utilizable, siempre que el dispositivo configurado soporte scripts de usuario. Encontrar ms
informacin en "Funciones de sistema dependientes del panel (Pgina 1317)".
Parmetros
Tipo de fichero
Determina el tipo de fichero:
0 (hmiTagArchive) = Fichero de variables
1 (hmiAlarmArchive) = Fichero de avisos
Fichero de destino
Nombre del fichero al que se copian las entradas (fichero de destino).
Fichero de origen
Nombre del fichero desde el que se copian las entradas (fichero de origen).
Modo
Determina cmo se debe proceder con las entradas en el fichero de destino:
0 (hmiOverwrite) = Sobrescribir: Las entradas existentes se sobrescriben.
2 (hmiAppend) = Agregar: Las entradas se insertan al final del fichero de destino. Una vez
alcanzado el tamao configurado del fichero de destino, ste se tratar como un fichero
circular.
Visualizar procesos (Advanced)
9.8 Trabajar con funciones de sistema y Runtime Scripting
WinCC Advanced V11.0 SP1
1542 Manual de sistema, 08/2011,
Borrar fichero de origen
Determina si el fichero de origen se debe borrar tras finalizar la copia.
0 (hmiNo) = No: No borrar.
1 (hmiYes) = S: Borrar.
Consulte tambin
Funciones de sistema dependientes del panel (Pgina 1317)
DecreaseTag
Descripcin
Resta el valor indicado del valor de la variable.
X = X - a
Nota
La funcin de sistema utiliza la misma variable como valor de entrada y como valor de salida.
Si utiliza esta funcin de sistema para convertir un valor, deber utilizar una variable auxiliar.
A la variable auxiliar se le asigna un valor con la funcin de sistema "DefinirVariable".
Si asocia la funcin de sistema a eventos de un aviso y la variable no se utiliza en la imagen
actual, no se garantiza que el valor real de la variable se utilice en el controlador. Ello se puede
mejorar activando el modo de adquisicin "Cclico continuo".
Utilizacin en la lista de funciones
ReducirVariable (Variable, Valor)
Utilizacin en scripts de usuario
DecreaseTag(Tag, Value)
Utilizable, siempre que el dispositivo configurado soporte scripts de usuario. Encontrar ms
informacin en "Funciones de sistema dependientes del panel (Pgina 1317)".
Parmetros
Variable
Variable de la que se debe restar el valor indicado.
Valor
Valor que se va a restar.
Visualizar procesos (Advanced)
9.8 Trabajar con funciones de sistema y Runtime Scripting
WinCC Advanced V11.0 SP1
Manual de sistema, 08/2011, 1543
Consulte tambin
Funciones de sistema dependientes del panel (Pgina 1317)
EditAlarm
Descripcin
Lanza el evento "Edicin" para todos los avisos seleccionados.
Si no ha acusado todava los avisos a editar, el acuse se efectuar automticamente al
ejecutarse esta funcin de sistema.
Esta funcin de sistema slo se puede utilizar para teclas de funcin.
Utilizacin en la lista de funciones
EditarAviso
Utilizacin en scripts de usuario
EditAlarm
Utilizable, siempre que el dispositivo configurado soporte scripts de usuario. Encontrar ms
informacin en "Funciones de sistema dependientes del panel (Pgina 1317)".
Parmetros
--
Consulte tambin
Funciones de sistema dependientes del panel (Pgina 1317)
Encode
Descripcin
Adapta el tipo de datos "String" de una variable para la transferencia al sistema de
automatizacin (AS). La variable del tipo de datos "String" de WinCC se convierte al tipo de
datos del AS "Array of Byte". El resultado se escribe en una variable.
Utilizacin en la lista de funciones
Codificar (Matriz de bytes, Cadena de caracteres, Codificar)
Visualizar procesos (Advanced)
9.8 Trabajar con funciones de sistema y Runtime Scripting
WinCC Advanced V11.0 SP1
1544 Manual de sistema, 08/2011,
Utilizacin en scripts de usuario
Encode (Byte_array, String, Encoding)
Utilizable, siempre que el dispositivo configurado soporte scripts de usuario. Encontrar ms
informacin en "Funciones de sistema dependientes del panel (Pgina 1317)".
Parmetros
Matriz de bytes
Variable que contiene el valor convertido.
Nota
El tamao de la matriz de bytes debe doblar la longitud de la cadena +2. Si la cadena tiene
una longitud de 120 caracteres, la matriz de bytes debe comprender 242 elementos.
Si el tamao no es suficiente, se truncan algunos caracteres o no se convierten.
Cadena de caracteres
Variable del tipo de datos "String" que se debe convertir.
Codificar
0 (hmiEncodeUTF16LE) - String se codifica a UTF16LE (Unicode 16 Little Endian).
Consulte tambin
Funciones de sistema dependientes del panel (Pgina 1317)
EncodeEx
Descripcin
Adapta el tipo de datos "String" de una variable para la transferencia al sistema de
automatizacin (AS). La variable del tipo de datos "String" de WinCC se convierte al tipo de
datos del AS "Array of Byte". El resultado se escribe en una variable.
A diferencia de la funcin de sistema Codificar, es posible definir el parmetro Salto de lnea.
El parmetro Salto de lnea sirve para borrar los saltos de lnea o reemplazarlos por caracteres
predefinidos.
Utilizacin en la lista de funciones
CodificarEx (Matriz de bytes, Cadena de caracteres, Codificar, Salto de lnea)
Utilizacin en scripts de usuario
EncodeEx (Byte_array, String, Encoding, Line_break)
Visualizar procesos (Advanced)
9.8 Trabajar con funciones de sistema y Runtime Scripting
WinCC Advanced V11.0 SP1
Manual de sistema, 08/2011, 1545
Utilizable, siempre que el dispositivo configurado soporte scripts de usuario. Encontrar ms
informacin en "Funciones de sistema dependientes del panel (Pgina 1317)".
Parmetros
Matriz de bytes
Variable que contiene el valor convertido.
Nota
El tamao de la matriz de bytes debe doblar la longitud de la cadena +2. Si la cadena tiene
una longitud de 120 caracteres, la matriz de bytes debe comprender 242 elementos.
Si el tamao no es suficiente, se truncan algunos caracteres o no se convierten.
Cadena de caracteres
Variable del tipo de datos "String" que se debe convertir.
Codificar
0 (hmiEncodeUTF16LE) - String se codifica a UTF16LE (Unicode 16 Little Endian).
Salto de lnea
Todos los saltos de lnea se borran o se reemplazan por caracteres predefinidos. El ajuste
estndar es que no se reemplacen los saltos de lnea.
0 (reemplazar por "\r\n' (0x000D, 0x000A)) - los saltos de lnea se reemplazan por "\r\n".
1 (reemplazar por "\n' (0x000A)) - los saltos de lnea se reemplazan por "\n".
2 (no reemplazar) - los saltos de lnea no se reemplazan.
3 (eliminar los saltos de lnea) - los saltos de lnea se borran.
Consulte tambin
Funciones de sistema dependientes del panel (Pgina 1317)
ExportDataRecords
Descripcin
Exporta uno o todos los registros de una receta a un archivo CSV.
Se crea un archivo para cada receta.
Utilizacin en la lista de funciones
ExportarRegistros (Nmero/nombre de receta, Nmero/nombre de registro, Nombre de
archivo, Sobrescribir, Emitir aviso de estado, Estado de procesamiento)
Visualizar procesos (Advanced)
9.8 Trabajar con funciones de sistema y Runtime Scripting
WinCC Advanced V11.0 SP1
1546 Manual de sistema, 08/2011,
Utilizacin en scripts de usuario
ExportDataRecords (Recipe_number/name,Data_record number/name, File_name,
Overwrite, Output_status_message, Processing_status)
Utilizable, siempre que el dispositivo configurado soporte scripts de usuario. Encontrar ms
informacin en "Funciones de sistema dependientes del panel (Pgina 1317)".
Parmetros
Nmero/nombre de receta
Nmero/nombre de la receta de la que se deben exportar los registros. Introduzca "0" si desea
exportar registros de todas las recetas disponibles.
Nombre de archivo
Nombre del archivo CSV al que se deben exportar los registros de receta. Introduzca tambin
la ruta y la extensin del archivo (*.csv), p. ej. "C:\TEMP\Orange.csv".
Nota
Almacenamiento del archivo CSV
Si utiliza una tarjeta de memoria como ubicacin, introduzca esta ltima del siguiente
modo: "\StorageCard\<nombre del archivo>".
Si define slo un nombre de archivo y no una ruta, el archivo se guardar en un directorio
del sistema, p. ej. "C:\Documents and Settings\[User]".
Si slo se indica una ruta para la exportacin, el nombre del archivo se genera
automticamente a partir del nombre de la receta. Para ello, es imprescindible que la
carpeta est creada, p. ej. "D:\Temp\". Si la carpeta "D:\Temp" no est creada, se utilizar
su nombre como prefijo para el nombre de archivo, Temp_nombre de receta.csv.
Nmero/nombre de registro
Nmero/nombre del registro de receta a exportar. Introduzca "0" si desea exportar todos los
registros de receta.
Sobrescribir
Determina si se debe sobrescribir un archivo CSV existente de igual nombre:
0 (hmiOverwriteForbidden) = No: El archivo CSV no se sobrescribir. El proceso de
exportacin no se ejecutar.
1 (hmiOverwriteAlways) = S: El archivo CSV se sobrescribir sin consulta previa.
2 (hmiOverwriteWithPrompting) = Tras confirmar: El archivo CSV se sobrescribir tras haberse
confirmado la consulta de seguridad.
Emitir aviso de estado
Determina si se debe emitir un aviso de estado una vez concluida la exportacin:
0 (hmiOff) = Off: No emitir un aviso de estado.
1 (hmiOn) = On: Emitir un aviso de estado.
Visualizar procesos (Advanced)
9.8 Trabajar con funciones de sistema y Runtime Scripting
WinCC Advanced V11.0 SP1
Manual de sistema, 08/2011, 1547
Estado de procesamiento
Indica el estado de procesamiento de la funcin de sistema. Utilice el valor de retorno p. ej.
para ejecutar otras funciones de sistema slo tras haber finalizado correctamente la ejecucin
de esta funcin:
2 = La funcin de sistema se est ejecutando actualmente.
4 = La funcin de sistema se ha ejecutado correctamente.
12 = La funcin de sistema no se ha ejecutado porque se ha presentado un error.
Formato de exportacin de los registros de receta
Si se selecciona la extensin ".csv" para el archivo de exportacin, slo se soportarn los
caracteres vlidos del juego de caracteres ANSI. Esto tambin es aplicable a los separadores
de nmeros decimales y de elementos de listas. Los separadores utilizados se establecen en
la configuracin regional del sistema operativo del PC en el que se realiza la exportacin.
Para la exportacin tambin se pueden utilizar archivos de texto en formato "Unicode (".txt)".
Este formato de archivo soporta todos los caracteres que se pueden utilizar en WinCC y
WinCC Runtime. Los separadores utilizados se establecen asimismo en la configuracin
regional del sistema operativo del PC en el que se realiza la exportacin. En este formato de
archivo, el separador de elementos de lista es siempre un tabulador.
La funcin correspondiente para importar los datos soporta tambin los formatos de archivo
".csv" y ".txt" (Unicode).
Ejemplo de aplicacin
Desea exportar todos los objetos pulsando una tecla.
Indicaciones relativas a la configuracin
Configure la funcin de sistema "ExportarRegistros" asociada al evento "Pulsar" de la tecla
deseada. Transfiera los parmetros siguientes:
Nmero/nombre de receta = 1
Nmero/nombre de registro = 0
Nombre de archivo = c:\temp\orange.csv
Sobrescribir = 1
Emitir aviso de estado = 1
Si lo desea, puede indicar variables en lugar de constantes. Dependiendo de la configuracin,
el operador puede introducir los valores deseados en los campos E/S, o bien leerlos del
controlador. De este modo, el operador puede determinar qu registros de receta se
exportarn.
Proceso en el panel de operador
La funcin de sistema se ejecuta tras pulsar la tecla. Las constantes o las variables se evalan.
Todos los registros de la receta 1 se exportan al archivo orange.csv. Si el archivo ya existe,
ste se sobrescribe.
Tras exportar los registros se visualiza un aviso del sistema.
Visualizar procesos (Advanced)
9.8 Trabajar con funciones de sistema y Runtime Scripting
WinCC Advanced V11.0 SP1
1548 Manual de sistema, 08/2011,
Consulte tambin
Funciones de sistema dependientes del panel (Pgina 1317)
ExportDataRecordsWithChecksum
Descripcin
Exporta uno o todos los registros de una receta a un archivo CSV y genera una suma de
verificacin incremental para cada fila del archivo.
Se crea un archivo para cada receta.
Utilizacin en la lista de funciones
ExportarRegistrosConSumaDeVerificacin (Nmero/nombre de receta, Nmero/nombre de
registro, Nombre de archivo, Sobrescribir, Emitir aviso de estado, Estado de procesamiento)
Utilizacin en scripts de usuario
ExportDataRecordsWithChecksum (Recipe_number/name, Data_record number/name,
File_name, Overwrite, Output_status_message, Processing_status)
Utilizable, siempre que el dispositivo configurado soporte scripts de usuario. Encontrar ms
informacin en "Funciones de sistema dependientes del panel (Pgina 1317)".
Parmetros
Nmero/Nombre de receta
Nmero/nombre de la receta de la que se deben exportar los registros. Introduzca "0" si desea
exportar registros de todas las recetas disponibles.
Nombre de archivo
Nombre del archivo CSV al que se deben exportar los registros de receta. Introduzca tambin
la ruta y la extensin del archivo (*.CSV), p. ej. "C:\TEMP\Orange.CSV".
Visualizar procesos (Advanced)
9.8 Trabajar con funciones de sistema y Runtime Scripting
WinCC Advanced V11.0 SP1
Manual de sistema, 08/2011, 1549
Nota
Almacenamiento del archivo CSV
Si utiliza una tarjeta de memoria como ubicacin, introduzca esta ltima del siguiente
modo: "\StorageCard\<nombre del archivo>".
Si define slo un nombre de archivo y no una ruta, el archivo se guardar en el directorio
desde el que se inici el runtime. Si en el sistema operativo Windows 7 no se dispone de
derechos de escritura para este directorio, el archivo se guardar en el directorio de
usuario, en la carpeta "VirtualStore".
Si slo se indica una ruta para la exportacin, el nombre del archivo se genera
automticamente a partir del nombre de la receta. Para ello se tiene que haber creado el
directorio, p. ej. "D:\Temp\". Si no se ha creado el directorio "D:\Temp", se utiliza el nombre
del directorio como prefijo del nombre del archivo,Temp_Nombre de receta.csv.
Nmero/Nombre de registro
Nmero/nombre del registro de receta que se exportar. Introduzca "0" si desea exportar todos
los registros de receta.
Sobrescribir
Determina si se debe sobrescribir un archivo CSV existente de igual nombre:
0 (hmiOverwriteForbidden) = No: El archivo CSV no se sobrescribir. El proceso de
exportacin no se ejecutar.
1 (hmiOverwriteAlways) = S: El archivo CSV se sobrescribir sin consulta previa.
2 (hmiOverwriteWithConfirmation) = Tras confirmar: El archivo CSV se sobrescribir tras
haberse confirmado la consulta de seguridad.
Emitir aviso de estado
Determina si se debe emitir un aviso de estado una vez concluida la exportacin:
0 (hmiOff) = Off: No emitir un aviso de estado.
1 (hmiOn) = On: Emitir un aviso de estado.
Estado de procesamiento
Indica el estado de procesamiento de la funcin de sistema. Utilice el valor de retorno p. ej.
para ejecutar otras funciones de sistema slo tras haber finalizado correctamente la ejecucin
de esta funcin:
2 = La funcin de sistema se est ejecutando actualmente.
4 = La funcin de sistema se ha ejecutado correctamente.
12 = La funcin de sistema no se ha ejecutado porque se ha presentado un error.
Formato de exportacin de los registros de receta
Si se selecciona la extensin ".csv" para el archivo de exportacin, slo se soportarn los
caracteres vlidos del juego de caracteres ANSI. Esto tambin es aplicable a los separadores
Visualizar procesos (Advanced)
9.8 Trabajar con funciones de sistema y Runtime Scripting
WinCC Advanced V11.0 SP1
1550 Manual de sistema, 08/2011,
de nmeros decimales y de elementos de listas. Los separadores utilizados se establecen en
la configuracin regional del sistema operativo del PC en el que se realiza la exportacin.
Para la exportacin tambin se pueden utilizar archivos de texto en formato "Unicode (".txt)".
Este formato de archivo soporta todos los caracteres que se pueden utilizar en WinCC y
WinCC Runtime. Los separadores utilizados se establecen asimismo en la configuracin
regional del sistema operativo del PC en el que se realiza la exportacin. En este formato de
archivo, el separador de elementos de lista es siempre un tabulador.
La funcin correspondiente para importar los datos soporta tambin los formatos de archivo
".csv" y ".txt" (Unicode).
Ejemplo de aplicacin
Pulsando una tecla desea exportar todos los registros y asignarles una suma de verificacin.
Indicaciones relativas a la configuracin
Configure la funcin de sistema "ExportarRegistrosConSumaDeVerificacin" asociada al
evento "Pulsar" de la tecla deseada. Transfiera los parmetros siguientes:
Nmero/nombre de receta = 1
Nmero/nombre de registro = 0
Nombre de archivo = c:\temp\orange.csv
Sobrescribir = 1
Emitir aviso de estado = 1
Si lo desea, puede indicar variables en lugar de constantes. Dependiendo de la configuracin,
el operador puede introducir los valores deseados en los campos E/S, o bien leerlos del
controlador. De este modo, el operador puede determinar qu registros de receta se
exportarn.
Proceso en el panel de operador
La funcin de sistema se ejecuta tras pulsar la tecla. Las constantes o las variables se evalan.
Todos los registros de la receta 1 se exportan al archivo orange.csv y se les asignan sumas
de verificacin. Si el archivo ya existe, ste se sobrescribe.
Tras exportar los registros se visualiza un aviso del sistema.
Consulte tambin
Funciones de sistema dependientes del panel (Pgina 1317)
ExportImportUserAdministration
Descripcin
Exporta todos los usuarios de la administracin de usuarios del proyecto activo en este
momento al archivo indicado, o bien importa los usuarios del archivo indicado al proyecto
activo en este momento.
En la administracin de usuarios se guardan usuarios, sus contraseas y permisos.
Visualizar procesos (Advanced)
9.8 Trabajar con funciones de sistema y Runtime Scripting
WinCC Advanced V11.0 SP1
Manual de sistema, 08/2011, 1551
Durante la importacin se sobrescriben todos los usuarios. Los usuarios importados son
vlidos desde el primer momento.
Utilizacin en la lista de funciones
ExportarImportarAdministracinDeUsuarios (Nombre de archivo, Direccin)
Utilizacin en scripts de usuario
ExportImportUserAdministration (File_name, Direction)
Utilizable, siempre que el dispositivo configurado soporte scripts de usuario. Encontrar ms
informacin en "Funciones de sistema dependientes del panel (Pgina 1317)".
Parmetros
Nombre de archivo
Nombre del archivo que contiene las contraseas o en el que se guardarn las contraseas.
Introduzca tambin la ruta y la extensin del archivo (*.txt), p. ej. "C:\TEMP\Passwords.txt".
Nota
Si utiliza una tarjeta de memoria como ubicacin, introduzca sta ltima del siguiente modo:
"\StorageCard\<nombre del archivo>".
Direccin
Determina si las contraseas se exportarn o importarn:
0 (hmiExport) = Exportacin: Las contraseas se exportan.
1 (hmiImport) = Importacin: Las contraseas se importan.
Consulte tambin
Funciones de sistema dependientes del panel (Pgina 1317)
GetBrightness
Descripcin
Lee el valor del brillo.
Utilizacin en la lista de funciones
LeerBrillo (Brillo)
Visualizar procesos (Advanced)
9.8 Trabajar con funciones de sistema y Runtime Scripting
WinCC Advanced V11.0 SP1
1552 Manual de sistema, 08/2011,
Utilizacin en scripts de usuario
GetBrightness (Brightness)
Utilizable, siempre que el dispositivo configurado soporte scripts de usuario. Encontrar ms
informacin en "Funciones de sistema dependientes del panel (Pgina 1317)".
Parmetros
Brillo
Variable en la que se escribe el valor.
Consulte tambin
Funciones de sistema dependientes del panel (Pgina 1317)
GetDataRecordFromPLC
Descripcin
Transfiere el registro de receta indicado del controlador al medio de almacenamiento del panel
de operador.
Utilizacin en la lista de funciones
LeerRegistroDelControlador (Nmero/Nombre de receta, Nmero/Nombre de registro,
Sobrescribir, Emitir aviso de estado, Estado de procesamiento)
Utilizacin en scripts de usuario
GetDataRecordFromPLC (Recipe_number/name, Data_record_number/name, Overwrite,
Output_status_message, Processing_status)
Utilizable, siempre que el dispositivo configurado soporte scripts de usuario. Encontrar ms
informacin en "Funciones de sistema dependientes del panel (Pgina 1317)".
Parmetros
Nmero/Nombre de receta
Nmero o nombre de la receta de la que se deben transferir los registros.
Nmero/Nombre de registro
Nmero o nombre del registro de receta que se debe transferir del controlador al medio de
almacenamiento del panel de operador.
Sobrescribir
Determina si se debe sobrescribir un registro de receta existente de igual nombre:
Visualizar procesos (Advanced)
9.8 Trabajar con funciones de sistema y Runtime Scripting
WinCC Advanced V11.0 SP1
Manual de sistema, 08/2011, 1553
0 (hmiOverwriteForbidden) = No: El registro de receta no se sobrescribe. El proceso de
transferencia no se ejecuta.
1 (hmiOverwriteAlways) = S: El registro de receta se sobrescribe sin consulta previa.
2 (hmiOverwriteWithPrompting) = Tras confirmar: El registro de receta se sobrescribe tras
haberse confirmado la consulta de seguridad.
Emitir aviso de estado
Establece si se debe visualizar un aviso de estado una vez concluida la transferencia.
0 (hmiOff) = OFF: No emitir un aviso de estado.
1 (hmiOn) = ON: Emitir un aviso de estado.
Estado de procesamiento
Indica el estado de procesamiento de la funcin de sistema. Utilice el valor de retorno p. ej.
para ejecutar otras funciones de sistema slo tras haber finalizado correctamente la ejecucin
de esta funcin:
2 = La funcin de sistema se est ejecutando actualmente.
4 = La funcin de sistema se ha ejecutado correctamente.
12 = La funcin de sistema no se ha ejecutado porque se ha presentado un error.
Ejemplo de aplicacin
Debe transferirse un registro del controlador al medio de almacenamiento del panel de
operador por medio de una tecla.
Indicaciones relativas a la configuracin
Configure la funcin de sistema "LeerRegistroDelControlador" asociada al evento "Pulsar" de
la tecla deseada. Transfiera los parmetros siguientes:
Nmero/nombre de receta = 1
Nmero/nombre de registro = 1
Sobrescribir = 1
Emitir aviso de estado = 1
Si lo desea, puede indicar variables en lugar de constantes. Dependiendo de la configuracin,
el operador puede introducir los valores deseados en los campos E/S, o bien leerlos del
controlador. De este modo, el operador puede determinar qu registro de receta se transferir
del controlador.
Proceso en el panel de operador
La funcin de sistema se ejecuta tras pulsar la tecla. Las constantes o variables se evalan
y el primer registro de la receta 1 se transfiere del controlador al medio de almacenamiento
del panel de operador. Si dicho registro ya existe, se sobrescribe.
Despus de la transferencia se visualiza un aviso de sistema.
Visualizar procesos (Advanced)
9.8 Trabajar con funciones de sistema y Runtime Scripting
WinCC Advanced V11.0 SP1
1554 Manual de sistema, 08/2011,
Consulte tambin
Funciones de sistema dependientes del panel (Pgina 1317)
GetDataRecordName
Descripcin
Escribe los nombres de la receta indicada y del registro de receta indicado en las variables
especificadas.
Nota
Si la receta o el registro de receta no existe, se escriben comodines ("###") en las variables.
Utilizacin en la lista de funciones
LeerNombreDelRegistro (Nmero de receta, Nmero de registro, Nombre de receta, Nombre
de registro, Estado de procesamiento)
Utilizacin en scripts de usuario
GetDataRecordName (Recipe_number, Data_record_number, Recipe_name,
Data_record_name, Processing_status)
Utilizable, siempre que el dispositivo configurado soporte scripts de usuario. Encontrar ms
informacin en "Funciones de sistema dependientes del panel (Pgina 1317)".
Parmetros
Nmero de receta
Nmero de la receta cuyo nombre se escribe en la variable indicada.
Nmero de registro
Nmero del registro de receta cuyo nombre se escribe en la variable indicada.
Nombre de receta
Variable en la que se escribe el nombre de la receta. La variable debe ser del tipo STRING.
Nombre de registro
Variable en la que se escribe el nombre del registro de receta. La variable debe ser del tipo
STRING.
Estado de procesamiento
Indica el estado de procesamiento de la funcin de sistema. Utilice el valor de retorno p. ej.
para ejecutar otras funciones de sistema slo tras haber finalizado correctamente la ejecucin
de esta funcin:
Visualizar procesos (Advanced)
9.8 Trabajar con funciones de sistema y Runtime Scripting
WinCC Advanced V11.0 SP1
Manual de sistema, 08/2011, 1555
2 = La funcin de sistema se est ejecutando actualmente.
4 = La funcin de sistema se ha ejecutado correctamente.
12 = La funcin de sistema no se ha ejecutado porque se ha presentado un error.
Ejemplo de aplicacin
Los nombres de la receta indicada y del registro de receta indicado se visualizan en el panel
de operador.
Configure las variables siguientes:
"RecNumber" del tipo INTEGER
"RecDataNumber" del tipo INTEGER
"RecName" del tipo STRING
"RecDataName" del tipo STRING
Configure un visor de recetas con las variables "RecNumber" para el nmero de receta y
"RecDataNumber" para el nmero de registro.
Asocie la funcin de sistema "LeerNombreDelRegistro" al evento "Pulsar" de un botn y
transfiera los parmetros siguientes:
Nmero de receta: RecNumber
Nmero de registro: RecDataNumber
Nombre de receta: RecName
Nombre de registro: RecDataName
Configure dos campos de salida y ascielos a las variables "RecName" y "RecDataName".
Seleccione un nmero de receta y un nmero de registro en el visor de recetas. La funcin
de sistema se ejecutar en cuanto se pulse el botn y los nombres de la receta y del registro
de receta se visualizarn en los dos campos de salida.
Consulte tambin
Funciones de sistema dependientes del panel (Pgina 1317)
GetDataRecordTagsFromPLC
Descripcin
Transfiere a las variables de receta los valores del registro de receta cargado en el
controlador.
Utilice esta funcin de sistema p. ej. en el modo de aprendizaje (Teach-In) en una mquina.
Visualizar procesos (Advanced)
9.8 Trabajar con funciones de sistema y Runtime Scripting
WinCC Advanced V11.0 SP1
1556 Manual de sistema, 08/2011,
Utilizacin en la lista de funciones
LeerVariablesDeRegistroDelControlador (Nmero/Nombre de receta, Estado de
procesamiento)
Utilizacin en scripts de usuario
GetDataRecordTagsFromPLC (Recipe_number/name, Processing_status)
Utilizable, siempre que el dispositivo configurado soporte scripts de usuario. Encontrar ms
informacin en "Funciones de sistema dependientes del panel (Pgina 1317)".
Parmetro
Nmero/Nombre de receta
Nmero o nombre del registro de receta cuyos valores se escriben del controlador a la variable.
Estado de procesamiento
Indica el estado de procesamiento de la funcin de sistema. Utilice el valor de retorno p. ej.
para ejecutar otras funciones de sistema slo tras haber finalizado correctamente la ejecucin
de esta funcin:
2 = La funcin de sistema se est ejecutando actualmente.
4 = La funcin de sistema se ha ejecutado correctamente.
12 = La funcin de sistema no se ha ejecutado porque se ha presentado un error.
Consulte tambin
Funciones de sistema dependientes del panel (Pgina 1317)
GetGroupNumber
Descripcin
Lee el nmero del grupo al que pertenece el usuario registrado en el panel de operador y lo
escribe en la variable indicada.
Utilizacin en la lista de funciones
LeerNmeroDeGrupo (Variable)
Utilizacin en scripts de usuario
GetGroupNumber (Tag)
Utilizable, siempre que el dispositivo configurado soporte scripts de usuario. Encontrar ms
informacin en "Funciones de sistema dependientes del panel (Pgina 1317)".
Visualizar procesos (Advanced)
9.8 Trabajar con funciones de sistema y Runtime Scripting
WinCC Advanced V11.0 SP1
Manual de sistema, 08/2011, 1557
Parmetros
Variable
Variable en la que se escribe el nmero del grupo.
Consulte tambin
Funciones de sistema dependientes del panel (Pgina 1317)
GetPassword
Descripcin
Lee la contrasea del usuario conectado al panel de operador y la escribe en la variable
indicada.
Nota
Asegrese de que el valor de la variable indicada no aparece en ningn otro lugar del
proyecto.
Nota
Las contraseas de usuarios de SIMATIC Logon no se pueden leer.
Utilizacin en la lista de funciones
LeerContrasea (Variable)
Utilizacin en scripts de usuario
GetPassword (Tag)
Utilizable, siempre que el dispositivo configurado soporte scripts de usuario. Encontrar ms
informacin en "Funciones de sistema dependientes del panel (Pgina 1317)".
Parmetros
Variable
Variable en la que se escribe la contrasea.
Consulte tambin
Funciones de sistema dependientes del panel (Pgina 1317)
Visualizar procesos (Advanced)
9.8 Trabajar con funciones de sistema y Runtime Scripting
WinCC Advanced V11.0 SP1
1558 Manual de sistema, 08/2011,
GetUserName
Descripcin
Escribe el nombre del usuario conectado actualmente al panel de operador en la variable
indicada.
Si la variable indicada contiene una conexin con el controlador, el nombre del usuario tambin
estar disponible en el controlador. Con esta funcin de sistema se pueden p. ej. liberar
determinadas funciones para usuarios especficos.
Utilizacin en la lista de funciones
LeerNombreDeUsuario (Variable)
Utilizacin en scripts de usuario
GetUserName (Tag)
Utilizable, siempre que el dispositivo configurado soporte scripts de usuario. Encontrar ms
informacin en "Funciones de sistema dependientes del panel (Pgina 1317)".
Parmetros
Variable
Variable en la que se escribe el nombre del usuario.
Consulte tambin
Funciones de sistema dependientes del panel (Pgina 1317)
GoToEnd
Descripcin
Ejecuta la funcin de tecla <Fin> en el panel de operador.
Utilice esta funcin de sistema si la versin estndar del panel de operador no dispone de
esta funcionalidad.
Esta funcin de sistema slo se puede utilizar para teclas de funcin.
Utilizacin en la lista de funciones
IrAFin
Visualizar procesos (Advanced)
9.8 Trabajar con funciones de sistema y Runtime Scripting
WinCC Advanced V11.0 SP1
Manual de sistema, 08/2011, 1559
Utilizacin en scripts de usuario
GoToEnd
Utilizable, siempre que el dispositivo configurado soporte scripts de usuario. Encontrar ms
informacin en "Funciones de sistema dependientes del panel (Pgina 1317)".
Parmetros
--
Consulte tambin
Funciones de sistema dependientes del panel (Pgina 1317)
GoToHome
Descripcin
Ejecuta la funcin de tecla <Inicio> en el panel de operador.
Utilice esta funcin de sistema si la versin estndar del panel de operador no dispone de
esta funcionalidad.
Esta funcin de sistema slo se puede utilizar para teclas de funcin.
Utilizacin en la lista de funciones
IrAInicio
Utilizacin en scripts de usuario
GoToHome
Utilizable, siempre que el dispositivo configurado soporte scripts de usuario. Encontrar ms
informacin en "Funciones de sistema dependientes del panel (Pgina 1317)".
Parmetros
--
Consulte tambin
Funciones de sistema dependientes del panel (Pgina 1317)
Visualizar procesos (Advanced)
9.8 Trabajar con funciones de sistema y Runtime Scripting
WinCC Advanced V11.0 SP1
1560 Manual de sistema, 08/2011,
ImportDataRecords
Descripcin
Importa uno o todos los registros de una receta de un archivo CSV.
Cuando se indica una ruta, se importan todos los archivos del directorio indicado.
Utilizacin en la lista de funciones
ImportarRegistros (Nombre de archivo, Nmero/Nombre de registro, Sobrescribir, Emitir aviso
de estado, Estado de procesamiento)
Utilizacin en scripts de usuario
ImportDataRecords (File_name, Data_record number/name, Overwrite,
Output_status_message, Processing_status)
Utilizable, siempre que el dispositivo configurado soporte scripts de usuario. Encontrar ms
informacin en "Funciones de sistema dependientes del panel (Pgina 1317)".
Parmetros
Nombre de archivo
Nombre del archivo CSV del que se deben importar los registros de receta. Introduzca tambin
la ruta y la extensin del archivo (*.csv), p. ej. "C:\TEMP\Orange.csv".
Nota
Si utiliza una tarjeta de memoria como ubicacin, introduzca sta ltima del siguiente modo:
"\StorageCard\<nombre del archivo>".
Nmero/nombre de registro
Nmero o nombre del registro de receta que se importar. Introduzca "0" si desea importar
todos los registros de receta.
Sobrescribir
Determina si se deben sobrescribir los registros de receta existentes:
0 (hmiOverwriteForbidden) = No: Los registros de receta no se sobrescriben. El proceso de
importacin no se ejecuta.
1 (hmiOverwriteAlways) = S: Los registros de receta se sobrescribirn sin consulta previa.
2 (hmiOverwriteWithPrompting) = Tras confirmar: Los registros de receta se sobrescribirn
tras haberse confirmado la consulta de seguridad.
Emitir aviso de estado
Determina si se debe emitir un aviso de estado una vez concluida la importacin:
Visualizar procesos (Advanced)
9.8 Trabajar con funciones de sistema y Runtime Scripting
WinCC Advanced V11.0 SP1
Manual de sistema, 08/2011, 1561
0 (hmiOff) = Off: No emitir un aviso de estado.
1 (hmiOn) = ON: Emitir un aviso de estado.
Estado de procesamiento
Indica el estado de procesamiento de la funcin de sistema. Utilice el valor de retorno p. ej.
para ejecutar otras funciones de sistema slo tras haber finalizado correctamente la ejecucin
de esta funcin:
2 = La funcin de sistema se est ejecutando actualmente.
4 = La funcin de sistema se ha ejecutado correctamente.
12 = La funcin de sistema no se ha ejecutado porque se ha presentado un error.
Objetos configurables
Objeto Evento
Variable Modificacin de valor
Lmite superior excedido
Lmite inferior excedido
Tecla de funcin (global) Soltar
Pulsar
Tecla de funcin (local) Soltar
Pulsar
Nombre de imagen Creada
Borrada
Objeto de imagen Pulsar
Soltar
Hacer clic
Modificar (o conmutar con el interruptor)
Conectar
Desconectar
Activar
Desactivar
Planificador de tareas Tiempo agotado
Consulte tambin
Funciones de sistema dependientes del panel (Pgina 1317)
Visualizar procesos (Advanced)
9.8 Trabajar con funciones de sistema y Runtime Scripting
WinCC Advanced V11.0 SP1
1562 Manual de sistema, 08/2011,
ImportDataRecordsWithChecksum
Descripcin
Importa uno o todos los registros de una receta de un archivo CSV con suma de verificacin
y verifica sta ltima.
Utilizacin en la lista de funciones
ImportarRegistrosConSumaDeVerificacin (Nombre de archivo, Nmero/nombre de registro,
Sobrescribir, Emitir aviso de estado, Estado de procesamiento, verificar suma de verificacin)
Utilizacin en scripts de usuario
ImportDataRecordsWithChecksum (File_name, Data_record number/name, Overwrite,
Output_status_message, Processing_status, Verify_Checksum)
Utilizable, siempre que el dispositivo configurado soporte scripts de usuario. Encontrar ms
informacin en "Funciones de sistema dependientes del panel (Pgina 1317)".
Parmetros
Nombre de archivo
Nombre del archivo CSV del que se deben importar los registros de receta.
Si se indica un directorio en lugar de un solo archivo CSV, se importarn todos los archivos
del directorio en cuestin.
Nota
Si utiliza una tarjeta de memoria como ubicacin, introduzca sta ltima del siguiente modo:
"\StorageCard\<nombre del archivo>".
Nmero/nombre de registro
Nmero o nombre del registro de receta que se importar. Introduzca "0" si desea importar
todos los registros de receta.
Sobrescribir
Determina si se deben sobrescribir los registros de receta existentes:
0 (hmiOverwriteForbidden) = No: Los registros de receta no se sobrescriben. El proceso de
importacin no se ejecuta.
1 (hmiOverwriteAlways) = S: Los registros de receta se sobrescribirn sin consulta previa.
2 (hmiOverwriteWithConfirmation) = Tras confirmar: Los registros de receta se sobrescribirn
tras haberse confirmado la consulta de seguridad.
Emitir aviso de estado
Determina si se debe emitir un aviso de estado una vez concluida la importacin:
Visualizar procesos (Advanced)
9.8 Trabajar con funciones de sistema y Runtime Scripting
WinCC Advanced V11.0 SP1
Manual de sistema, 08/2011, 1563
0 (hmiOff) = Off: No emitir un aviso de estado.
1 (hmiOn) = On: Emitir un aviso de estado.
Estado de procesamiento
Indica el estado de procesamiento de la funcin de sistema. Utilice el valor de retorno p. ej.
para ejecutar otras funciones de sistema slo tras haber finalizado correctamente la ejecucin
de esta funcin:
2 = La funcin de sistema se est ejecutando actualmente.
4 = La funcin de sistema se ha ejecutado correctamente.
12 = La funcin de sistema no se ha ejecutado porque se ha presentado un error.
Verificar suma de verificacin
Determina si la suma de verificacin debe verificarse al realizar la importacin:
0 (hmiFalse) = No: La suma de verificacin no se verifica.
1 (hmiTrue) = S: La suma de verificacin se verifica.
Consulte tambin
Funciones de sistema dependientes del panel (Pgina 1317)
IncreaseTag
Descripcin
Suma el valor indicado al valor de la variable.
X = X + a
Nota
La funcin de sistema utiliza la misma variable como valor de entrada y como valor de salida.
Si utiliza esta funcin de sistema para convertir un valor, deber utilizar una variable auxiliar.
A la variable auxiliar se le puede asignar un valor con la funcin de sistema "DefinirVariable".
Si asocia la funcin de sistema a eventos de un aviso y la variable no se utiliza en la imagen
actual, no se garantiza que el valor real de la variable se utilice en el controlador. Ello se puede
mejorar activando el modo de adquisicin "Cclico continuo".
Utilizacin en la lista de funciones
IncrementarVariable (Variable, Valor)
Utilizacin en scripts de usuario
IncreaseTag (Tag, Value)
Visualizar procesos (Advanced)
9.8 Trabajar con funciones de sistema y Runtime Scripting
WinCC Advanced V11.0 SP1
1564 Manual de sistema, 08/2011,
Utilizable, siempre que el dispositivo configurado soporte scripts de usuario. Encontrar ms
informacin en "Funciones de sistema dependientes del panel (Pgina 1317)".
Parmetros
Variable
Variable a la que se debe agregar el valor indicado.
Valor
Valor que se suma.
Consulte tambin
Funciones de sistema dependientes del panel (Pgina 1317)
InverseLinearScaling
Descripcin
Asigna a la variable X un valor que se calcula a partir del valor de la variable Y indicada
mediante la funcin lineal X = (Y - b) / a.
Las variables X e Y no pueden ser idnticas. Esta funcin de sistema es la funcin inversa de
"EscalaLineal".
Nota
Las variables X e Y no pueden ser idnticas. Si desea convertir una variable en S misma,
debe utilizar una variable auxiliar
Con la funcin de sistema "DefinirVariable" se puede asignar a la variable auxiliar el valor
de la variable que se va convertir.
Utilizacin en la lista de funciones
InvertirEscalaLineal (X, Y, b, a)
Utilizacin en scripts de usuario
InverseLinearScaling (X, Y, b, a)
Utilizable, siempre que el dispositivo configurado soporte scripts de usuario. Encontrar ms
informacin en "Funciones de sistema dependientes del panel (Pgina 1317)".
Visualizar procesos (Advanced)
9.8 Trabajar con funciones de sistema y Runtime Scripting
WinCC Advanced V11.0 SP1
Manual de sistema, 08/2011, 1565
Parmetros
X
Variable a la que se asigna el valor calculado en la ecuacin lineal.
Y
Variable cuyo valor se utiliza para el clculo.
b
Valor que se va a restar.
a
Valor por el que se divide.
Consulte tambin
Funciones de sistema dependientes del panel (Pgina 1317)
InvertBit
Descripcin
Invierte el valor de la variable indicada del tipo "Bool".
Si la variable tiene el valor 1 (TRUE), se ajusta a 0 (FALSE).
Si la variable tiene el valor 0 (FALSE), se ajusta a 1 (TRUE).
Utilizacin en la lista de funciones
InvertirBit (Variable)
Utilizacin en scripts de usuario
InvertBit (Tag)
Utilizable, siempre que el dispositivo configurado soporte scripts de usuario. Encontrar ms
informacin en "Funciones de sistema dependientes del panel (Pgina 1317)".
Parmetros
Variable
Variable cuyo bit se debe ajustar.
Consulte tambin
Funciones de sistema dependientes del panel (Pgina 1317)
Visualizar procesos (Advanced)
9.8 Trabajar con funciones de sistema y Runtime Scripting
WinCC Advanced V11.0 SP1
1566 Manual de sistema, 08/2011,
InvertBitInTag
Descripcin
Invierte un bit en la variable indicada:
Si el bit de la variable tiene el valor 1 (TRUE), se ajusta a 0 (FALSE).
Si el bit de la variable tiene el valor 0 (FALSE), se ajusta a 1 (TRUE).
Tras modificar el bit indicado, la funcin de sistema vuelve a transferir toda la variable al
controlador. No se comprueba si entretanto se han modificado otros bits en la variable. El
operador y el controlador slo podrn acceder a la variable indicada en modo de lectura hasta
que la variable vuelva a transferirse al controlador.
Nota
No utilice esta funcin de sistema si el controlador admite variables BOOL. En su lugar utilice
la funcin de sistema "InvertirBit".
Utilizacin en la lista de funciones
InvertirBitEnVariable (Variable, Bit)
Utilizacin en scripts de usuario
InvertBitInTag (Tag, Bit)
Utilizable, siempre que el dispositivo configurado soporte scripts de usuario. Encontrar ms
informacin en "Funciones de sistema dependientes del panel (Pgina 1317)".
Parmetros
Variable
Variable en la que se debe ajustar el bit indicado.
Bit
Nmero del bit a ajustar.
Si utiliza esta funcin de sistema en un script de usuario, los bits de una variable se cuentan
de derecha a izquierda. El contaje comienza a partir de "0".
Consulte tambin
Funciones de sistema dependientes del panel (Pgina 1317)
Visualizar procesos (Advanced)
9.8 Trabajar con funciones de sistema y Runtime Scripting
WinCC Advanced V11.0 SP1
Manual de sistema, 08/2011, 1567
LinearScaling
Descripcin
Asigna a la variable Y un valor que se calcula a partir del valor de las variable X indicada
mediante la funcin lineal Y = (a * X) + b.
La funcin inversa es la funcin de sistema "InvertirEscalaLineal".
Nota
Las variables X e Y no pueden ser idnticas. Si desea convertir una variable en S misma,
debe utilizar una variable auxiliar
Con la funcin de sistema "DefinirVariable" se puede asignar a la variable auxiliar el valor
de la variable que se va convertir.
Utilizacin en la lista de funciones
EscalaLineal (Y, a, X, b)
Utilizacin en scripts de usuario
LinearScaling (Y, a, X, b)
Utilizable, siempre que el dispositivo configurado soporte scripts de usuario. Encontrar ms
informacin en "Funciones de sistema dependientes del panel (Pgina 1317)".
Parmetros
Y
Variable a la que se asigna el valor calculado en la ecuacin lineal.
a
Valor con el que se multiplica.
X
Variable cuyo valor se utiliza para el clculo.
b
Valor que se suma.
Consulte tambin
Funciones de sistema dependientes del panel (Pgina 1317)
Visualizar procesos (Advanced)
9.8 Trabajar con funciones de sistema y Runtime Scripting
WinCC Advanced V11.0 SP1
1568 Manual de sistema, 08/2011,
LoadDataRecord
Descripcin
Carga el registro de receta indicado del medio de almacenamiento del panel de operador a
la variable de receta. Utilice esta funcin de sistema por ejemplo para visualizar un registro
de receta en la imagen de receta.
Active en la configuracin para sincronizar la receta la opcin "Sincronizar visor de recetas y
variables de recetas". Si la opcin est desactivada, la funcin de sistema no tiene ningn
efecto.
Utilizacin en la lista de funciones
CargarRegistro (Nmero/Nombre de receta, Nmero/Nombre de registro, Estado de
procesamiento)
Utilizacin en scripts de usuario
LoadDataRecord (Recipe_number/name, Data_record_number/name, Confirmation,
Output_status_message, Processing_status)
Utilizable, siempre que el dispositivo configurado soporte scripts de usuario. Encontrar ms
informacin en "Funciones de sistema dependientes del panel (Pgina 1317)".
Parmetros
Nmero/Nombre de receta
Nmero o nombre de la receta desde la que se cargar un registro.
Nmero/Nombre de registro
Nmero o nombre del registro de receta que se cargar.
Estado de procesamiento
Indica el estado de procesamiento de la funcin de sistema. Utilice el valor de retorno p. ej.
para ejecutar otras funciones de sistema slo tras haber finalizado correctamente la ejecucin
de esta funcin:
2 = La funcin de sistema se est ejecutando actualmente.
4 = La funcin de sistema se ha ejecutado correctamente.
12 = La funcin de sistema no se ha ejecutado porque se ha presentado un error.
Consulte tambin
Funciones de sistema dependientes del panel (Pgina 1317)
Visualizar procesos (Advanced)
9.8 Trabajar con funciones de sistema y Runtime Scripting
WinCC Advanced V11.0 SP1
Manual de sistema, 08/2011, 1569
Logoff
Descripcin
Cierra la sesin del usuario actual en el panel de operador.
Utilizacin en la lista de funciones
CerrarSesin
Utilizacin en scripts de usuario
Logoff
Utilizable, siempre que el dispositivo configurado soporte scripts de usuario. Encontrar ms
informacin al respecto en "Funciones de sistema dependientes del panel (Pgina 1317)".
Parmetros
--
Consulte tambin
Funciones de sistema dependientes del panel (Pgina 1317)
Logon
Descripcin
Inicia la sesin del usuario actual en el panel de operador.
Utilizacin en la lista de funciones
IniciarSesin (Contrasea, Nombre de usuario)
Utilizacin en scripts de usuario
Logon (Password, User_name)
Utilizable, siempre que el dispositivo configurado soporte scripts de usuario. Encontrar ms
informacin en "Funciones de sistema dependientes del panel (Pgina 1317)".
Parmetros
Contrasea
La variable de la cual se lee la contrasea del usuario que va a iniciar la sesin.
Visualizar procesos (Advanced)
9.8 Trabajar con funciones de sistema y Runtime Scripting
WinCC Advanced V11.0 SP1
1570 Manual de sistema, 08/2011,
Si el usuario ha iniciado la sesin, se borra la contrasea de la variable.
Nombre de usuario
La variable de la cual se lee el Nombre de usuario que va a iniciar la sesin.
Consulte tambin
Funciones de sistema dependientes del panel (Pgina 1317)
LookupText
Descripcin
Lee el registro de una lista de textos. El resultado depende del valor y del idioma de runtime
seleccionado. El resultado se guarda en una variable del tipo "String".
Utilizacin en la lista de funciones
Consultar texto (Texto de salida, Valor, Idioma, Lista de textos)
Utilizacin en scripts de usuario
LookupText(Output_text, Index, Language, Text_list)
Utilizable, siempre que el dispositivo configurado soporte scripts de usuario. Encontrar ms
informacin en "Funciones de sistema dependientes del panel (Pgina 1317)".
Parmetros
Texto de salida
Variable en la que se escribe el resultado.
Valor
Variable que determina el valor del registro de la lista.
Idioma
Determina en qu idioma de runtime se debe leer el registro de la lista.
Variable
Variable que contiene el idioma. El idioma de runtime se introduce en forma de valor
decimal del indicador de pas, p. ej. 1031 para alemn estndar, 1033 para ingls de
EE UU. Encontrar ms informacin al respecto en los conceptos bsicos de VBScript bajo
el tema "Cuadro de ID de configuracin regional (LCID)".
Idioma de runtime
Abreviatura de idioma conforme a la referencia VBScript, p. ej. "de-DE" para alemn
(Alemania) o "en-ES" para ingls (EE UU). La seleccin depende de los idiomas runtime
activados.
Visualizar procesos (Advanced)
9.8 Trabajar con funciones de sistema y Runtime Scripting
WinCC Advanced V11.0 SP1
Manual de sistema, 08/2011, 1571
Lista de textos
Establece la lista de textos. El registro se lee de la lista de textos.
Consulte tambin
Funciones de sistema dependientes del panel (Pgina 1317)
NotifyUserAction
Descripcin
Esta funcin de sistema registra en el Audit Trail las acciones del usuario que no se registran
automticamente en el Audit Trail. Adems, con esta funcin se puede exigir que el usuario
acuse una accin, o bien que la confirme con su firma electrnica y que introduzca un
comentario al respecto. Para utilizar la funcin de sistema es imprescindible que se active la
configuracin conforme a GMP en "Configuracin de runtime > GMP".
Si en una funcin utiliza la funcin de sistema "NotificarAccinDeUsuario" y termina la entrada
con el botn "Cancelar" se puede llamar el depurador. Para controlar este comportamiento,
se puede utilizar en una funcin la instruccin "On Error Resume Next". Esta instruccin hace
que se ejecute la instruccin siguiente tras un error de runtime. Si utiliza la instruccin "On
Error Resume Next" se suprime tambin la salida de avisos de sistema.
Utilizacin en la lista de funciones
RegistrarAccinDeUsuario (Tipo de confirmacin, Comentario obligatorio, Categora, Nombre
del objeto, Descripcin)
Utilizacin en scripts de usuario
NotifyUserAction (Confirmation_type, Mandatory_commenting, Category, Object_name,
Description)
Utilizable, siempre que el dispositivo configurado soporte scripts de usuario. Encontrar ms
informacin en "Funciones de sistema dependientes del panel (Pgina 1317)".
Parmetros
Tipo de confirmacin
Determina cmo debe confirmarse la accin
0 = (None): no se requiere confirmacin, se crea una entrada en el Audit Trail
1 = (Acknowledgement): acuse, el usuario tiene que acusar la accin; se crea una entrada en
el Audit Trail
2 = (Digital Signature): firma electrnica, aparece un cuadro de dilogo en el que el usuario
debe introducir su firma electrnica; se crea una entrada en el Audit Trail
Visualizar procesos (Advanced)
9.8 Trabajar con funciones de sistema y Runtime Scripting
WinCC Advanced V11.0 SP1
1572 Manual de sistema, 08/2011,
Comentario obligatorio
Determina si el usuario debe introducir un comentario. El comentario se archiva en el Audit
Trail.
0 = (True): Verdadero, aparece un cuadro de dilogo en el que el usuario debe introducir un
comentario
1 = (False): Falso; no se requiere ningn comentario
Categora
Categora o nombre de clase del objeto modificado
Nombre del objeto
Nombre del objeto modificado
Descripcin
Texto que describe la accin de usuario que se debe archivar.
Consulte tambin
Funciones de sistema dependientes del panel (Pgina 1317)
OpenAllLogs
Descripcin
Restablece la conexin entre WinCC y los ficheros. La archivacin puede continuar.
Nota
Para reiniciar el proceso de archivar, ejecute la funcin de sistema "IniciarArchivacin".
Utilizacin en la lista de funciones
AbrirTodosLosFicheros
Utilizacin en scripts de usuario
OpenAllLogs
Utilizable, siempre que el dispositivo configurado soporte scripts de usuario. Encontrar ms
informacin en "Funciones de sistema dependientes del panel (Pgina 1317)".
Parmetros
--
Visualizar procesos (Advanced)
9.8 Trabajar con funciones de sistema y Runtime Scripting
WinCC Advanced V11.0 SP1
Manual de sistema, 08/2011, 1573
Ejemplo de aplicacin
Desea cambiar en runtime el soporte de datos en el que se archivan los valores de proceso.
Indicaciones relativas a la configuracin
Configure las funciones de sistema "PararArchivacin" y "CerrarTodosLosFicheros" y
ascielas al botn "Close Archive".
Configure las funciones de sistema "AbrirTodosLosFicheros" e "IniciarArchivacin" y ascielas
al botn "Open Archive".
Transfiera como parmetro el nombre del fichero que se debe parar o iniciar, respectivamente.
Proceso en el panel de operador
Cuando pulse el botn "Close Archive" se parar el fichero indicado y se cerrarn todos los
ficheros abiertos. A continuacin podr cambiar el soporte de datos. Con el botn "Open
Archive" se abren todos los ficheros. Se sigue archivando en el fichero indicado.
Consulte tambin
Funciones de sistema dependientes del panel (Pgina 1317)
OpenCommandPrompt
Descripcin
Abre una ventana de comando de Windows.
Utilice esta funcin de sistema si, p. ej., desea copiar archivos o llamar otra aplicacin.
Utilizacin en la lista de funciones
AbrirVentanaDeComando
Utilizacin en scripts de usuario
OpenCommandPrompt
Utilizable, siempre que el dispositivo configurado soporte scripts de usuario. Encontrar ms
informacin en "Funciones de sistema dependientes del panel (Pgina 1317)".
Parmetros
--
Consulte tambin
Funciones de sistema dependientes del panel (Pgina 1317)
Visualizar procesos (Advanced)
9.8 Trabajar con funciones de sistema y Runtime Scripting
WinCC Advanced V11.0 SP1
1574 Manual de sistema, 08/2011,
OpenControlPanel
Descripcin
Abre una ventana que muestra el panel de control de Windows CE. No es posible utilizar esta
funcin de sistema en un PC.
Con esta funcin de sistema se ajusta lo siguiente en un panel de operador basado en
Windows CE, entre otros:
Seleccionar impresora
Seleccionar propiedades de transferencia
Configurar el protector de pantalla
Configurar la memoria flash
Nota
Ninguna copia de seguridad o restauracin durante el runtime en curso
Slo se deben ejecutar funciones de copia de seguridad y restauracin una vez finalizado
el runtime. De lo contrario se pueden producir efectos no deseados como, por ejemplo,
errores en la visualizacin.
Utilizacin en la lista de funciones
AbrirPanelDeControl
Utilizacin en scripts de usuario
OpenControlPanel
Utilizable, siempre que el dispositivo configurado soporte scripts de usuario. Encontrar ms
informacin en "Funciones de sistema dependientes del panel (Pgina 1317)".
Parmetros
--
Consulte tambin
Funciones de sistema dependientes del panel (Pgina 1317)
OpenInternetExplorer
Descripcin
Abre Internet Explorer en el panel de operador.
Visualizar procesos (Advanced)
9.8 Trabajar con funciones de sistema y Runtime Scripting
WinCC Advanced V11.0 SP1
Manual de sistema, 08/2011, 1575
Si Internet Explorer ya est abierto, al llamar esta funcin de sistema se cerrar y volver a
abrirse.
Nota
Internet Explorer guarda datos temporalmente en el sistema de archivos DRAM del panel
de operador (p.ej. las ltimas pginas web llamadas).
Es posible guardar dichos datos con la funcin de sistema
"CopiaSeguridadSistemaDeArchivosRAM" para que sigan estando disponibles tras un
reinicio del panel de operador.
Utilizacin en la lista de funciones
AbrirInternetExplorer (Pgina de inicio)
Utilizacin en scripts de usuario
OpenInternetExplorer(Start_page)
Utilizable, siempre que el dispositivo configurado soporte scripts de usuario. Encontrar ms
informacin en "Funciones de sistema dependientes del panel (Pgina 1317)".
Parmetros
Pgina de inicio
Pgina que se abre cuando se llama Internet Explorer, p. ej. "www.siemens.com".
Consulte tambin
Funciones de sistema dependientes del panel (Pgina 1317)
OpenScreenKeyboard
Descripcin
Muestra u oculta el teclado de pantalla.
El teclado de pantalla se mantiene abierto hasta que se cierra expresamente. De este modo
tambin es posible utilizarlo en otras aplicaciones.
Utilizacin en la lista de funciones
AbrirTecladoDePantalla (Representacin)
Visualizar procesos (Advanced)
9.8 Trabajar con funciones de sistema y Runtime Scripting
WinCC Advanced V11.0 SP1
1576 Manual de sistema, 08/2011,
Utilizacin en scripts de usuario
OpenScreenKeyboard (Display_mode)
Utilizable, siempre que el dispositivo configurado soporte scripts de usuario. Encontrar ms
informacin en "Funciones de sistema dependientes del panel (Pgina 1317)".
Parmetros
Representacin
Determina si la ventana con el teclado de pantalla se abre minimizada o maximizada:
0 (hmiScreenKeyboardMinimized) = Minimizada
1 (hmiScreenKeyboardMaximized) = Maximizada
Consulte tambin
Funciones de sistema dependientes del panel (Pgina 1317)
OpenTaskManager
Descripcin
Muestra el administrador de tareas.
El administrador de tareas permite cambiar a otras aplicaciones abiertas en el panel de
operador.
Nota
El aspecto del administrador de tareas depende del sistema operativo instalado.
Utilizacin en la lista de funciones
AbrirAdministradorDeTareas
Utilizacin en scripts de usuario
OpenTaskManager
Utilizable, siempre que el dispositivo configurado soporte scripts de usuario. Encontrar ms
informacin en "Funciones de sistema dependientes del panel (Pgina 1317)".
Parmetros
--
Visualizar procesos (Advanced)
9.8 Trabajar con funciones de sistema y Runtime Scripting
WinCC Advanced V11.0 SP1
Manual de sistema, 08/2011, 1577
Consulte tambin
Funciones de sistema dependientes del panel (Pgina 1317)
PageDown
Descripcin
Ejecuta la funcin de tecla <Av Pg> en el panel de operador.
Esta funcin de sistema slo se puede utilizar para teclas de funcin.
Utilizacin en la lista de funciones
AvanzarPgina
Utilizacin en scripts de usuario
PageDown
Utilizable, siempre que el dispositivo configurado soporte scripts de usuario. Encontrar ms
informacin en "Funciones de sistema dependientes del panel (Pgina 1317)".
Parmetros
-
Consulte tambin
Funciones de sistema dependientes del panel (Pgina 1317)
PageUp
Descripcin
Ejecuta la funcin de tecla <RePg> en el panel de operador.
Esta funcin de sistema slo se puede utilizar para teclas de funcin y para tareas con
disparador temporal.
Utilizacin en la lista de funciones
RetrocederPgina
Utilizacin en scripts de usuario
PageUp
Visualizar procesos (Advanced)
9.8 Trabajar con funciones de sistema y Runtime Scripting
WinCC Advanced V11.0 SP1
1578 Manual de sistema, 08/2011,
Utilizable, siempre que el dispositivo configurado soporte scripts de usuario. Encontrar ms
informacin en "Funciones de sistema dependientes del panel (Pgina 1317)".
Parmetros
-
Consulte tambin
Funciones de sistema dependientes del panel (Pgina 1317)
PrintReport
Descripcin
Imprime el informe indicado en la impresora conectada al panel de operador. El informe se
imprime en el idioma ajustado en el panel de operador.
Nota
Si runtime se cierra mientras se estn imprimiendo datos de fichero con la ayuda de la funcin
del sistema, entonces el protocolo no recibe ms datos a partir del momento en que se finaliza
runtime.
Utilizacin en la lista de funciones
ImprimirInforme (Informe)
Utilizacin en scripts de usuario
PrintReport (Report)
Utilizable, siempre que el dispositivo configurado soporte scripts de usuario. Encontrar ms
informacin en "Funciones de sistema dependientes del panel (Pgina 1317)".
Visualizar procesos (Advanced)
9.8 Trabajar con funciones de sistema y Runtime Scripting
WinCC Advanced V11.0 SP1
Manual de sistema, 08/2011, 1579
Parmetros
Informe
Nombre del informe a imprimir.
Nota
Si crea un nuevo informe para la funcin "ImprimirInforme" en el cuadro de dilogo "Lista de
funciones", aparecer la siguiente advertencia durante la compilacin: "El informe
"Informe_1" no contiene pginas de impresin."
Para eliminar la advertencia, abra el "Informe_1" en la ventana del proyecto y vuelva a
compilar el proyecto.
Consulte tambin
Funciones de sistema dependientes del panel (Pgina 1317)
PrintScreen
Descripcin
Imprime la imagen visualizada actualmente en el panel de operador en la impresora conectada
a ste ltimo.
Las ventanas abiertas tambin se imprimen.
Nota
Los ajustes de la impresora se adoptan de los ajustes actuales del sistema operativo
Windows.
Utilizacin en la lista de funciones
ImprimirImagen
Utilizacin en scripts de usuario
PrintScreen
Utilizable, siempre que el dispositivo configurado soporte scripts de usuario. Encontrar ms
informacin en "Funciones de sistema dependientes del panel (Pgina 1317)".
Parmetros
--
Visualizar procesos (Advanced)
9.8 Trabajar con funciones de sistema y Runtime Scripting
WinCC Advanced V11.0 SP1
1580 Manual de sistema, 08/2011,
Consulte tambin
Funciones de sistema dependientes del panel (Pgina 1317)
ResetBit
Descripcin
Pone a 0 (FALSE) el valor de una variable del tipo "Bool".
Utilizacin en la lista de funciones
DesactivarBit (Variable)
Utilizacin en scripts de usuario
ResetBit (Tag)
Utilizable, siempre que el dispositivo configurado soporte scripts de usuario. Encontrar ms
informacin en "Funciones de sistema dependientes del panel (Pgina 1317)".
Parmetros
Variable
Variable del tipo BOOL que se ajusta a "0" (FALSE).
Consulte tambin
Funciones de sistema dependientes del panel (Pgina 1317)
ResetBitInTag
Descripcin
Pone un bit a 0 (FALSE) en las variables indicadas.
Tras modificar el bit indicado, la funcin de sistema vuelve a transferir toda la variable al
controlador. No se comprueba si entretanto se han modificado otros bits en la variable. El
operador y el controlador slo podrn acceder a la variable indicada en modo de lectura hasta
que la variable vuelva a transferirse al controlador.
Nota
No utilice esta funcin de sistema si el controlador admite variables BOOL. En su lugar utilice
la funcin de sistema "DesactivarBit".
Visualizar procesos (Advanced)
9.8 Trabajar con funciones de sistema y Runtime Scripting
WinCC Advanced V11.0 SP1
Manual de sistema, 08/2011, 1581
Utilizacin en la lista de funciones
DesactivarBitEnVariable (Variable, Bit)
Utilizacin en scripts de usuario
ResetBitInTag (Tag, Bit)
Utilizable, siempre que el dispositivo configurado soporte scripts de usuario. Encontrar ms
informacin en "Funciones de sistema dependientes del panel (Pgina 1317)".
Parmetros
Variable
Variable en la que un bit se ajusta a "0" (FALSE).
Bit
Nmero del bit que se ajusta a "0" (FALSE).
Si utiliza esta funcin de sistema en un script de usuario, los bits de la variable indicada se
contarn de derecha a izquierda, independientemente del controlador utilizado. El contaje
comienza a partir de "0".
Consulte tambin
Funciones de sistema dependientes del panel (Pgina 1317)
SafelyRemoveHardware
Descripcin
Comprueba si se llevan a cabo accesos de escritura o lectura al medio de almacenamiento
externo. Si no se realizan accesos, el medio de almacenamiento externo puede retirarse sin
perder datos.
Utilizacin en la lista de funciones
RetirarHardwareConSeguridad(Ruta, Resultado)
Utilizacin en scripts de usuario
SafelyRemoveHardware(Path, Result)
Utilizable, siempre que el dispositivo configurado soporte scripts de usuario. Encontrar ms
informacin en Funciones de sistema dependientes del panel (Pgina 1317).
Visualizar procesos (Advanced)
9.8 Trabajar con funciones de sistema y Runtime Scripting
WinCC Advanced V11.0 SP1
1582 Manual de sistema, 08/2011,
Parmetros
Ruta
Ruta del medio de almacenamiento, p. ej. \Storage Card USB\
Resultado
Variable en la que se registra el resultado.
TRUE: El medio de almacenamiento puede retirarse con seguridad. Se visualiza un aviso de
sistema al efecto.
FALSE: El medio de almacenamiento no puede retirarse. Se visualiza un aviso de sistema al
efecto.
Consulte tambin
Funciones de sistema dependientes del panel (Pgina 1317)
SaveDataRecord
Descripcin
Guarda los valores actuales de las variables de receta como registro en el soporte de memoria
del panel de operador.
Utilice esta funcin de sistema por ejemplo para guardar un registro de receta en la imagen
de recetas.
Utilizacin en la lista de funciones
GuardarRegistro (Nmero/Nombre de receta, Nmero/Nombre de registro, Sobrescribir,
Emitir aviso de estado, Estado de procesamiento)
Utilizacin en scripts de usuario
SaveDataRecord(Recipe_number/name, Data_record_number/name, Overwrite,
Output_status_message, Processing_status)
Utilizable, siempre que el dispositivo configurado soporte scripts de usuario. Encontrar ms
informacin en "Funciones de sistema dependientes del panel (Pgina 1317)".
Parmetros
Nmero/Nombre de receta
Nmero/Nombre de la receta en la que se deben almacenar los registros.
Nmero/Nombre de registro
Nmero/Nombre del registro de la receta que se almacena.
Visualizar procesos (Advanced)
9.8 Trabajar con funciones de sistema y Runtime Scripting
WinCC Advanced V11.0 SP1
Manual de sistema, 08/2011, 1583
Sobrescribir
Determina si se debe sobrescribir un registro de receta existente.
0 (hmiOverwriteForbidden) = No: El registro de receta no se sobrescribir ni tampoco se
guardar.
1 (hmiOverwriteAlways) = S: El registro de receta se sobrescribir sin consulta previa.
2 (hmiOverwriteWithPrompting) = Tras confirmar: El registro de receta se sobrescribir tras
haberse confirmado la consulta de seguridad.
Emitir aviso de estado
Determina si se debe visualizar un aviso de estado despus de guardar.
0 (hmiOff) = OFF: No emitir un aviso de estado.
1 (hmiOn) = ON: Emitir un aviso de estado.
Estado de procesamiento
Indica el estado de procesamiento de la funcin de sistema. Utilice el valor de retorno p. ej.
para ejecutar otras funciones de sistema slo tras haber finalizado correctamente la ejecucin
de esta funcin:
2 = La funcin de sistema se est ejecutando actualmente.
4 = La funcin de sistema se ha ejecutado correctamente.
12 = La funcin de sistema no se ha ejecutado porque se ha presentado un error.
Consulte tambin
Funciones de sistema dependientes del panel (Pgina 1317)
SendEMail
Descripcin
Enva un correo electrnico desde el panel de operador al destinatario indicado.
Utilice esta funcin de sistema si p.ej. en caso de mantenimiento o reparacin desea transferir
el aviso directamente a los tcnicos responsables.
Nota
Para enviar los avisos adicionalmente en forma de correo electrnico, el sistema HMI debe
disponer de un cliente de correo electrnico.
Utilizacin en la lista de funciones
EnviarCorreoElectronico (Direccin, Asunto, Texto, Direccin de respuesta)
Visualizar procesos (Advanced)
9.8 Trabajar con funciones de sistema y Runtime Scripting
WinCC Advanced V11.0 SP1
1584 Manual de sistema, 08/2011,
Utilizacin en scripts de usuario
SendEMail (Address, Subject, Text, Return_address)
Utilizable, siempre que el dispositivo configurado soporte scripts de usuario. Encontrar ms
informacin en "Funciones de sistema dependientes del panel (Pgina 1317)".
Parmetros
Direccin
Direccin de correo electrnico del destinatario.
Asunto
Lnea de asunto del mensaje de correo electrnico.
Texto
Texto que se enva en el mensaje de correo electrnico.
Direccin de respuesta
Direccin de correo electrnico a la que el destinatario debe enviar la respuesta.
Consulte tambin
Funciones de sistema dependientes del panel (Pgina 1317)
SetAcousticSignal
Descripcin
Configura la notificacin acstica del panel de operador al manejar la pantalla tctil.
Nota
Cuando rearranque el panel de operador se restablecer la configuracin que estaba
ajustada al apagarlo.
Utilizacin en la lista de funciones
ConfigurarSealAcstica (Volumen)
Utilizacin en scripts de usuario
SetAcousticSignal (Volume)
Utilizable, siempre que el dispositivo configurado soporte scripts de usuario. Encontrar ms
informacin en "Funciones de sistema dependientes del panel (Pgina 1317)".
Visualizar procesos (Advanced)
9.8 Trabajar con funciones de sistema y Runtime Scripting
WinCC Advanced V11.0 SP1
Manual de sistema, 08/2011, 1585
Parmetros
Volumen
Determina si se debe emitir una seal acstica, as como su volumen.
-1 (hmiToggle) = Conmutar: Conmuta el volumen de salida de la seal acstica como se indica
a continuacin: Silenciada > Baja > Alta.
0 (hmiMuted) = Silenciada: Sin seal acstica
1 (hmiQuiet) = Baja: Seal acstica a bajo volumen
2 (hmiLoud) = Alta: Seal acstica a alto volumen
Consulte tambin
Funciones de sistema dependientes del panel (Pgina 1317)
SetAlarmReportMode
Descripcin
Activa o desactiva la generacin automtica de informes para avisos en la impresora.
Utilizacin en la lista de funciones
ActivarModoDeInformeAviso (Modo)
Utilizacin en scripts de usuario
SetAlarmReportMode(Mode)
Utilizable, siempre que el dispositivo configurado soporte scripts de usuario. Encontrar ms
informacin en "Funciones de sistema dependientes del panel (Pgina 1317)".
Parmetros
Modo
Determina si los avisos se deben imprimir automticamente en la impresora:
0 (hmiDisablePrinting) = impresin desactivada: Los informes no se imprimen
automticamente.
1 (hmiEnablePrinting) = Habilitar Impresin: Los informes se imprimen automticamente.
-1 (hmiToggle) = Conmutar: Conmuta entre ambos estados.
Consulte tambin
Funciones de sistema dependientes del panel (Pgina 1317)
Visualizar procesos (Advanced)
9.8 Trabajar con funciones de sistema y Runtime Scripting
WinCC Advanced V11.0 SP1
1586 Manual de sistema, 08/2011,
SetBit
Descripcin
Ajusta a "1" (TRUE) el valor de una variable del tipo "Bool".
Utilizacin en la lista de funciones
ActivarBit (Variable)
Utilizacin en scripts de usuario
SetBit(Tag)
Utilizable, siempre que el dispositivo configurado soporte scripts de usuario. Encontrar ms
informacin en "Funciones de sistema dependientes del panel (Pgina 1317)".
Parmetros
Variable
Variable del tipo BOOL que se ajusta a "1" (TRUE).
Consulte tambin
Funciones de sistema dependientes del panel (Pgina 1317)
SetBitInTag
Descripcin
Ajusta un bit a "1" (TRUE) en la variable indicada.
Tras modificar el bit indicado, la funcin de sistema vuelve a transferir toda la variable al
controlador. No se comprueba si entretanto se han modificado otros bits en la variable. El
operador y el controlador slo podrn acceder a la variable indicada en modo de lectura hasta
que la variable vuelva a transferirse al controlador.
Nota
No utilice esta funcin de sistema si el controlador admite variables BOOL. En su lugar utilice
la funcin de sistema "ActivarBit".
Utilizacin en la lista de funciones
ActivarBitDeVariable (Variable, Bit)
Visualizar procesos (Advanced)
9.8 Trabajar con funciones de sistema y Runtime Scripting
WinCC Advanced V11.0 SP1
Manual de sistema, 08/2011, 1587
Utilizacin en scripts de usuario
SetBitInTag(Tag, Bit)
Utilizable, siempre que el dispositivo configurado soporte scripts de usuario. Encontrar ms
informacin en "Funciones de sistema dependientes del panel (Pgina 1317)".
Parmetros
Variable
Variable en la que un bit se ajusta a "1" (TRUE).
Bit
Nmero del bit que se ajusta a "1" (TRUE).
Si utiliza esta funcin de sistema en un script de usuario, los bits de la variable indicada se
contarn de derecha a izquierda, independientemente del controlador utilizado. El contaje
comienza a partir de "0".
Nota
Para garantizar una funcionalidad fiable es imprescindible una actualizacin garantizada de
las variables utilizadas con los valores de proceso actuales. Por tanto, configure la variable
en un campo E/S, o bien asocie la funcin de sistema a un objeto de imagen (p. ej. un botn).
Si asocia la funcin de sistema a un evento breve (p. ej. aparicin de un mensaje), los valores
de proceso actuales slo se alcanzarn si la variable puede leerse de forma permanente.
Consulte tambin
Funciones de sistema dependientes del panel (Pgina 1317)
SetBrightness
Descripcin
Define el brillo de la pantalla.
Nota
Cuando reinicie el panel de operador se restablecer la configuracin que estaba ajustada
en el Control Panel.
Utilizacin en la lista de funciones
EstablecerBrillo (Valor)
Visualizar procesos (Advanced)
9.8 Trabajar con funciones de sistema y Runtime Scripting
WinCC Advanced V11.0 SP1
1588 Manual de sistema, 08/2011,
Utilizacin en scripts de usuario
SetBrightness(Value)
Utilizable, siempre que el dispositivo configurado soporte scripts de usuario. Encontrar ms
informacin en "Funciones de sistema dependientes del panel (Pgina 1317)".
Parmetro
Valor
Valor nuevo del brillo.
Consulte tambin
Funciones de sistema dependientes del panel (Pgina 1317)
SetConnectionMode
Descripcin
Establece o desconecta la conexin indicada.
Nota
Slo puede establecerse una conexin con el controlador si el panel de operador funciona
en modo "online". Utilice para ello la funcin de sistema
"EstablecerModoDeOperacinPanel".
Utilizacin en la lista de funciones
EstablecerModoDeConexin (Modo, Conexin)
Utilizacin en scripts de usuario
SetConnectionMode(Mode, Connection)
Utilizable, siempre que el dispositivo configurado soporte scripts de usuario. Encontrar ms
informacin en "Funciones de sistema dependientes del panel (Pgina 1317)".
Parmetros
Modo
Determina si la conexin con el controlador se debe establecer o desconectar:
0 (hmiOnline) = Online: Se establece la conexin.
1 (hmiOffline) = Offline: Se deshace la conexin.
Visualizar procesos (Advanced)
9.8 Trabajar con funciones de sistema y Runtime Scripting
WinCC Advanced V11.0 SP1
Manual de sistema, 08/2011, 1589
Conexin
Controlador que se debe conectar con el panel de operador. El nombre del controlador se
establece en el editor de conexiones.
Utilizacin mltiple de la funcin de sistema en un script de usuario
Si utiliza la funcin de sistema "EstablecerModoDeConexin" para diferentes conexiones,
puede suceder que no todas las funciones de sistema se ejecuten correctamente. Para evitar
este problema, proceda del siguiente modo:
1. Cree una variable del tipo de datos "BOOL" con el valor inicial "0".
2. Asocie la funcin de sistema "EstablecerModoDeConexin" al evento "Modificacin de
valor" de la variable HMI. Si desea deshacer p. ej. 3 conexiones, deber configurar la
funcin de sistema tres veces.
3. En el script de usuario, aplique a la variable HMI la funcin de sistema "InvertirBit".
Ejemplo de aplicacin
A continuacin se indican dos ejemplos de aplicacin tpicos de esta funcin de sistema:
Test
Mientras que no haya ningn controlador conectado al panel de operador, durante el test
no se indicarn mensajes de error en el panel de operador. Si el panel de operador est
conectado a un controlador, podr establecer la conexin con ste ltimo pulsando una
tecla.
Puesta en marcha
Se deben configurar varios controladores para una instalacin. Configure primero todos
los controladores "offline", exceptuando uno de ellos. Tras poner en marcha el primer
controlador, establezca la conexin con todos los dems, pulsando para ello la tecla
correspondiente. As podr poner en marcha los dems controladores uno tras otro.
Consulte tambin
Funciones de sistema dependientes del panel (Pgina 1317)
SetDataRecordTagsToPLC
Descripcin
Transfiere los valores de las variables de receta al autmata. Las variables de receta contienen
los valores del registro que se visualiza en el panel de operador.
Utilizacin en la lista de funciones
EscribirVariablesDeRegistroEnControlador (Nmero/Nombre de receta, Estado de
procesamiento)
Visualizar procesos (Advanced)
9.8 Trabajar con funciones de sistema y Runtime Scripting
WinCC Advanced V11.0 SP1
1590 Manual de sistema, 08/2011,
Utilizacin en scripts de usuario
SetDataRecordTagsToPLC (Recipe_ number/name, Processing_status)
Utilizable, siempre que el dispositivo configurado soporte scripts de usuario. Encontrar ms
informacin en "Funciones de sistema dependientes del panel (Pgina 1317)".
Parmetros
Nmero/Nombre de receta
Nmero/Nombre de la receta desde la que se debe transferir un registro al autmata.
Estado de procesamiento
Indica el estado de procesamiento de la funcin de sistema. Utilice el valor de retorno p. ej.
para ejecutar otras funciones de sistema slo tras haber finalizado correctamente la ejecucin
de esta funcin:
2 = La funcin de sistema se est ejecutando actualmente.
4 = La funcin de sistema se ha ejecutado correctamente.
12 = La funcin de sistema no se ha ejecutado porque se ha presentado un error.
Consulte tambin
Funciones de sistema dependientes del panel (Pgina 1317)
SetDataRecordToPLC
Descripcin
Transfiere el registro de receta indicado directamente desde el soporte de datos del panel de
operador al autmata conectado con el panel de operador.
Nota
A este efecto no es necesario que los valores del registro de receta se visualicen en el panel
de operador.
Utilizacin en la lista de funciones
EscribirRegistroEnControlador (Nmero/Nombre de receta, Nmero/Nombre de registro,
Emitir aviso de estado, Estado de procesamiento)
Utilizacin en scripts de usuario
SetDataRecordToPLC (Recipe_number/name, Data_record_number/name,
Output_status_message, Processing_status)
Visualizar procesos (Advanced)
9.8 Trabajar con funciones de sistema y Runtime Scripting
WinCC Advanced V11.0 SP1
Manual de sistema, 08/2011, 1591
Utilizable, siempre que el dispositivo configurado soporte scripts de usuario. Encontrar ms
informacin en "Funciones de sistema dependientes del panel (Pgina 1317)".
Parmetros
Nmero/Nombre de receta
Nmero/Nombre de la receta desde la que se debe transferir un registro al autmata.
Nmero/Nombre de registro
Nmero/Nombre del registro de receta que se debe transferir al autmata.
Emitir aviso de estado
Establece si se debe visualizar un aviso de estado una vez concluida la transferencia.
0 (hmiOff) = Off: No emitir un aviso de estado.
1 (hmiOn) = On: Emitir un aviso de estado.
Estado de procesamiento
Indica el estado de procesamiento de la funcin de sistema. Utilice el valor de retorno p. ej.
para ejecutar otras funciones de sistema slo tras haber finalizado correctamente la ejecucin
de esta funcin:
2 = La funcin de sistema se est ejecutando actualmente.
4 = La funcin de sistema se ha ejecutado correctamente.
12 = La funcin de sistema no se ha ejecutado porque se ha presentado un error.
Consulte tambin
Funciones de sistema dependientes del panel (Pgina 1317)
SetDaylightSavingTime
Descripcin
La funcin de sistema "AjustarHorarioVerano" cambia la hora del panel de operador a horario
de verano o invierno.
El cambio de horario se efecta inmediatamente despus de ejecutar la funcin de sistema.
Nota
La funcin "AjustarHorarioVerano" no soporta zonas horarias sin horario de verano.
Visualizar procesos (Advanced)
9.8 Trabajar con funciones de sistema y Runtime Scripting
WinCC Advanced V11.0 SP1
1592 Manual de sistema, 08/2011,
Nota
Windows 7
La funcin de sistema "AjustarHorarioVerano" no se soporta en paneles de operador
basados en PC con Windows 7.
Utilizacin en la lista de funciones
AjustarHorarioVerano (Modo)
Utilizacin en scripts de usuario
SetDaylightSavingTime(Daylight_saving_time)
Utilizable, siempre que el dispositivo configurado soporte scripts de usuario. Encontrar ms
informacin en "Funciones de sistema dependientes del panel (Pgina 1317)".
Parmetros
Modo
Determina si se activa el horario de verano en el panel de operador:
0 = Horario de verano no activado
1 = Horario de verano activado
Variable
Variable del tipo Bool o Uint.
Consulte tambin
Funciones de sistema dependientes del panel (Pgina 1317)
SetDeviceMode
Descripcin
Cambia el modo de operacin en el panel de operador. Se dispone de los modos de operacin
siguientes: "Online", "Offline" y "Cargar".
Utilizacin en la lista de funciones
EstablecerModoDeOperacinPanel (Modo de operacin)
Utilizacin en scripts de usuario
SetDeviceMode (Operating_mode)
Visualizar procesos (Advanced)
9.8 Trabajar con funciones de sistema y Runtime Scripting
WinCC Advanced V11.0 SP1
Manual de sistema, 08/2011, 1593
Utilizable, siempre que el dispositivo configurado soporte scripts de usuario. Encontrar ms
informacin en "Funciones de sistema dependientes del panel (Pgina 1317)".
Parmetros
Modo de operacin
Determina el modo de operacin del panel de operador:
0 (hmiOnline) = Online: Se establece la conexin con el controlador.
1 (hmiOffline) = Offline: Se deshace la conexin con el controlador.
2 (hmiTransfer) = Cargar: Permite transferir proyectos desde el equipo de configuracin al
panel de operador.
Nota
Si utiliza un PC como panel de operador, al conmutar al modo de operacin "Cargar" se
cierra el software runtime.
Consulte tambin
Funciones de sistema dependientes del panel (Pgina 1317)
SetDisplayMode
Descripcin
Cambia la configuracin de la ventana en la que se ejecuta el software runtime.
Por defecto, el software runtime se ejecuta en modo de pantalla completa. La posibilidad de
conmutar entre las aplicaciones de Windows est desactivada.
Utilizacin en la lista de funciones
ConfigurarModoDeVisualizacin (Modo de visualizacin)
Utilizacin en scripts de usuario
SetDisplayMode (Display mode)
Utilizable, siempre que el dispositivo configurado soporte scripts de usuario. Encontrar ms
informacin en "Funciones de sistema dependientes del panel (Pgina 1317)".
Parmetros
Representacin
Determina la configuracin de la ventana en la que se ejecuta el software runtime.
Visualizar procesos (Advanced)
9.8 Trabajar con funciones de sistema y Runtime Scripting
WinCC Advanced V11.0 SP1
1594 Manual de sistema, 08/2011,
1 (hmiScreenFull): Pantalla completa: La barra de ttulo de la ventana no se visualiza.
2 (hmiScreenMaximized): Maximizada
3 (hmiScreenRestore): Restablecer: Se utiliza la configuracin de ventana que se ha utilizado
de ltimo. Este modo de visualizacin slo se puede utilizar si la ventana aparece minimizada
o maximizada.
4 (hmiScreenMinimized): Minimizada
5 (hmiScreenAutoAdjust): Automtico: El tamao de la ventana se ajusta de manera que se
visualicen todos los objetos de imagen que contiene.
6 (hmiScreenOnTop): Primer plano; en funcin de la configuracin de Windows aparecer la
ventana en primer plano o bien el smbolo del programa en cuestin parpadear en la barra
de tareas. La configuracin puede modificarse en Windows y es vlida para todas las
aplicaciones de Windows.
Consulte tambin
Funciones de sistema dependientes del panel (Pgina 1317)
SetLanguage
Descripcin
Cambia el idioma del panel de operador. Todos los textos y avisos del sistema configurados
aparecern en el panel de operador en el idioma recin ajustado.
Utilizacin en la lista de funciones
EstablecerIdioma (Idioma)
Utilizacin en scripts de usuario
SetLanguage(Language)
Utilizable, siempre que el dispositivo configurado soporte scripts de usuario. Encontrar ms
informacin en "Funciones de sistema dependientes del panel (Pgina 1317)".
Parmetros
Idioma
Determina qu idioma se debe ajustar en el panel de operador. Se pueden realizar los
siguientes ajustes:
-1 (hmiToggle) = conmutar: Cambia al siguiente idioma. El orden se establece en el editor
"Idiomas del proyecto" durante el proceso de configuracin.
Nmero que se ha especificado en "Idioma y fuente" en el editor "Configuracin de
runtime". Cambia al idioma con el nmero indicado.
Visualizar procesos (Advanced)
9.8 Trabajar con funciones de sistema y Runtime Scripting
WinCC Advanced V11.0 SP1
Manual de sistema, 08/2011, 1595
Idioma que se ha especificado en "Idioma y fuente" en el editor "Configuracin de runtime".
Abreviatura del idioma conforme a la referencia VBScript5: Cambia al idioma
correspondiente a la abreviatura indicada, p. ej. "de-DE" para alemn (Alemania) o "en-
US" para ingls (EE.UU.).
En el tema "Cuadro de Id. de configuracin regional (LCID)" que forma parte de los
principios bsicos de VBScript encontrar una lista de todas las abreviaturas de idioma.
Consulte tambin
Funciones de sistema dependientes del panel (Pgina 1317)
SetRecipeTags
Descripcin
Modifica el estado de las variables de receta de "online" a "offline" y viceversa.
Utilice esta funcin de sistema si p.ej. desea realizar un ajuste fino de los valores de los
registros de receta al poner en marcha una mquina.
Utilizacin en la lista de funciones
ActivarVariablesDeReceta (Nmero/Nombre de receta, Estado, Emitir aviso de estado,
Estado de procesamiento)
Utilizacin en scripts de usuario
SetRecipeTags(Recipe_number/name, Status, Output_status_message, Processing_status)
Utilizable, siempre que el dispositivo configurado soporte scripts de usuario. Encontrar ms
informacin en "Funciones de sistema dependientes del panel (Pgina 1317)".
Parmetros
Nmero/Nombre de receta
Nmero/Nombre de la receta en la que est almacenado el registro.
Estado
Determina el estado de las variables de la receta:
0 (hmiOnline) = Online: Los cambios de valores en las variables de receta se transfieren de
inmediato al autmata conectado con el panel de operador.
1 (hmiOffline) = Offline: Los cambios de valores en las variables de la receta se transfieren al
controlador conectado con el panel de operador inmediatamente despus de ejecutar p.ej. la
funcin de sistema "EscribirVariablesDeRegistroEnControlador".
Emitir aviso de estado
Determina si se debe visualizar un aviso de estado despus de guardar.
Visualizar procesos (Advanced)
9.8 Trabajar con funciones de sistema y Runtime Scripting
WinCC Advanced V11.0 SP1
1596 Manual de sistema, 08/2011,
0 (hmiOff) = Off: No emitir un aviso de estado.
1 (hmiOn) = On: Emitir un aviso de estado.
Estado de procesamiento
Indica el estado de procesamiento de la funcin de sistema. Utilice el valor de retorno p. ej.
para ejecutar otras funciones de sistema slo tras haber finalizado correctamente la ejecucin
de esta funcin:
2 = La funcin de sistema se est ejecutando actualmente.
4 = La funcin de sistema se ha ejecutado correctamente.
12 = La funcin de sistema no se ha ejecutado porque se ha presentado un error.
Consulte tambin
Funciones de sistema dependientes del panel (Pgina 1317)
SetScreenKeyboardMode
Descripcin
Activa o desactiva la visualizacin automtica del teclado de la pantalla en el panel de
operador.
Utilice esta funcin de sistema si desea impedir que aparezca el teclado de pantalla por
ejemplo porque dispone de un teclado externo conectado al panel de operador.
Nota
Si utiliza la funcin de sistema "EstablecerModoTecladoDePantalla"
("SetScreenKeyboardMode") en un panel de operador que carezca de pantalla tctil, en la
configuracin del panel deber activar la opcin "Utilizar teclado pantalla" en el rea
"Configuracin de runtime".
Utilizacin en la lista de funciones
EstablecerModoTecladoDePantalla (Modo)
Utilizacin en scripts de usuario
SetScreenKeyboardMode(Mode)
Utilizable, siempre que el dispositivo configurado soporte scripts de usuario. Encontrar ms
informacin en "Funciones de sistema dependientes del panel (Pgina 1317)".
Visualizar procesos (Advanced)
9.8 Trabajar con funciones de sistema y Runtime Scripting
WinCC Advanced V11.0 SP1
Manual de sistema, 08/2011, 1597
Parmetros
Modo
Determina si el teclado de la pantalla se debe mostrar u ocultar.
0 (hmiOff) = Off: Ocultar el teclado de la pantalla
1 (hmiOn) = On: Mostrar el teclado de la pantalla
-1 (hmiToggle) = Conmutar: Conmuta entre ambos estados.
Consulte tambin
Funciones de sistema dependientes del panel (Pgina 1317)
SetTag
Descripcin
Asigna un valor nuevo a la variable indicada.
Nota
Dependiendo del tipo de variable, con esta funcin de sistema puede asignar cadenas de
caracteres y nmeros.
Utilizacin en la lista de funciones
DefinirVariable (Variable, Valor)
Utilizacin en scripts de usuario
SetTag(Tag, Value)
Utilizable, siempre que el dispositivo configurado soporte scripts de usuario. Encontrar ms
informacin en "Funciones de sistema dependientes del panel (Pgina 1317)".
Parmetros
Variable
Variable a la que se debe asignar el valor indicado.
Visualizar procesos (Advanced)
9.8 Trabajar con funciones de sistema y Runtime Scripting
WinCC Advanced V11.0 SP1
1598 Manual de sistema, 08/2011,
Valor
Valor que se asigna a la variable indicada.
Nota
La funcin de sistema "DefinirVariable" se ejecuta nicamente tras establecer una conexin.
Consulte tambin
Funciones de sistema dependientes del panel (Pgina 1317)
ShiftAndMask
Descripcin
La funcin de sistema convierte la configuracin binaria de entrada de la variable de origen
en una configuracin binaria de salida de la variable de destino. Durante este proceso se
desplazan y se enmascaran bits.
Nota
Si las variables de origen y destino tienen un nmero de bits diferente, la aplicacin de la
funcin de sistema en la variable de destino no puede causar un rebase del rango de valores.
Utilizacin en la lista de funciones
DesplazarYEnmascarar (Variable de origen, Variable de destino, Bits a desplazar, Bits a
enmascarar)
Utilizacin en scripts de usuario
ShiftAndMask (Source_tag, Target_tag, Bits_to_shift, Bits_to_mask)
Utilizable, siempre que el dispositivo configurado soporte scripts de usuario. Encontrar ms
informacin en "Funciones de sistema dependientes del panel (Pgina 1317)".
Parmetros
Variable de origen
La variable contiene la configuracin binaria de entrada. Se admiten variables de nmeros
enteros, p. ej. "Byte", "Char", "Int", "UInt", "Long" y "ULong".
Ejemplo: La variable de origen del tipo "16 Bit Integer" tiene el valor 72: 0000000001001000.
Visualizar procesos (Advanced)
9.8 Trabajar con funciones de sistema y Runtime Scripting
WinCC Advanced V11.0 SP1
Manual de sistema, 08/2011, 1599
Variable de destino
En la variable se guarda la configuracin binaria de salida. Se admiten variables de tipo entero,
p. ej. "Byte", "Char", "Int", "UInt", "Long" y "ULong".
Ejemplo: La configuracin binaria de entrada desplazada se multiplica con la mscara de bits,
bit por bit con la operacin lgica Y: 0000000000001001. El resultado tiene el valor decimal
"8" y se guarda en la variable de destino.
Tenga en cuenta lo siguiente:
Las variables de origen y destino tienen el mismo nmero de bits.
La cantidad de bits a desplazar es menor que la cantidad de bits de las variables de origen
y de destino.
"Bits a enmascarar" no contiene ms bits que las variables de origen y destino.
Bits a desplazar
Cantidad de bits segn la que se debe desplazar hacia la derecha la configuracin binaria de
entrada. Un valor negativo desplaza la configuracin binaria de entrada hacia la izquierda.
Ejemplo: "Bits a desplazar" tiene el valor "+3". Al llamar la funcin de sistema, la configuracin
binaria de entrada se desplaza 3 bits hacia la derecha: 0000000000001001.
El lado izquierdo se rellena con "0". En el lado derecho se truncan 3 bits. El nuevo valor decimal
es "9".
Nota
Si la variable de origen tiene un tipo de datos Integer con el signo "-", el bit izquierdo ser
"1". Al desplazar hacia la derecha, este bit de signo se rellena con "0". El signo se conmuta
a "+".
Bits a enmascarar
Un nmero del tipo Integer sirve de mscara de bits Con su configuracin binaria se multiplica
la configuracin binaria de entrada desplazada. Ejemplo: nmero "2478" con la configuracin
binaria "0000100110101110".
La mscara de bits se puede indicar de 3 maneras distintas:
Hexadecimal: Introduzca primero "0h" o "0H" como prefijo, seguido de un espacio en blanco
opcional para una mejor legibilidad. Seguidamente agrupe la configuracin binaria en
bloques de cuatro bits (0000)(1001)(1010)(1110) y represente cada bloque en el sistema
hexadecimal. (0)(9)(A)(E). Slo se admite la entrada de los caracteres 0-9, A-F, a-f: "0h
09AE".
Binario: Introduzca primero "0b" o "0B" como prefijo, seguido de un espacio en blanco
opcional para una mejor legibilidad. Para comprobarlo, agrupe despus la configuracin
binaria en bloques 0000 1001 1010 1110 separados por espacios en blanco. Slo se admite
la entrada de los caracteres "0" "1": "0b 0000 1001 1010 1110".
Decimal: Introduzca directamente el valor "2478" sin prefijo.
Consulte tambin
Funciones de sistema dependientes del panel (Pgina 1317)
Visualizar procesos (Advanced)
9.8 Trabajar con funciones de sistema y Runtime Scripting
WinCC Advanced V11.0 SP1
1600 Manual de sistema, 08/2011,
ShowAlarmWindow
Descripcin
Muestra u oculta la ventana de avisos en el panel de operador.
Utilizacin en la lista de funciones
MostrarVentanaDeAvisos (Nombre del objeto, Representacin)
Utilizacin en scripts de usuario
ShowAlarmWindow(Object_name, Display_mode)
Utilizable, siempre que el dispositivo configurado soporte scripts de usuario. Encontrar ms
informacin en "Funciones de sistema dependientes del panel (Pgina 1317)".
Parmetros
Nombre del objeto
Nombre del visor de avisos que se debe mostrar u ocultar.
Representacin
Determina si la ventana de avisos se debe mostrar u ocultar.
0 (hmiOff) = Off: Ocultar el visor de avisos
1 (hmiOn) = On: Mostrar el visor de avisos
-1 (hmiToggle) = Conmutar: Conmuta entre ambos estados.
Consulte tambin
Funciones de sistema dependientes del panel (Pgina 1317)
ShowOperatorNotes
Utilizacin
Muestra el tooltip configurado para el objeto seleccionado.
Si la funcin de sistema se ha asociado a una tecla de funcin, se mostrar el tooltip
correspondiente al objeto de imagen resaltado en ese momento. Si al mismo tiempo se ha
configurado un tooltip para la imagen, ser posible conmutar a sta bien sea pulsando la tecla
<Intro> o bien haciendo doble clic en la ventana de ayuda.
Si la funcin de sistema se ha asociado a un botn, se mostrar slo el tooltip de la imagen
actual. Si se ha configurado tambin un tooltip asociado al botn, se mostrar primero dicho
texto. Pulsando la tecla <Intro> o haciendo doble clic en la ventana de ayuda se conmuta al
tooltip de la imagen actual.
Visualizar procesos (Advanced)
9.8 Trabajar con funciones de sistema y Runtime Scripting
WinCC Advanced V11.0 SP1
Manual de sistema, 08/2011, 1601
Nota
Mientras est abierta la ventana de ayuda, no se podr operar ningn otro objeto de imagen.
Para operar los objetos de imagen, cierre la ventana de ayuda.
Cerrar la ventana de ayuda
La ventana de ayuda se puede cerrar de las maneras siguientes:
En paneles de operador con teclado:
Pulsando de nuevo la tecla <HELP>
Pulsando la tecla <HELP>
En paneles de operador con pantalla tctil:
Tocando el botn
Utilizacin en la lista de funciones
MostrarTextoDeAyuda (Representacin)
Utilizacin en scripts de usuario
ShowOperatorNotes (Display_mode)
Utilizable, siempre que el dispositivo configurado soporte scripts de usuario. Encontrar ms
informacin en "Funciones de sistema dependientes del panel (Pgina 1317)".
Parmetros
Representacin
Determina si el tooltip configurado se debe mostrar u ocultar:
0 (hmiOff) = Off: ocultar el tooltip configurado
1 (hmiOn) = On: mostrar el tooltip configurado
-1 (hmiToggle) = Conmutar: Conmuta entre ambos estados.
Consulte tambin
Funciones de sistema dependientes del panel (Pgina 1317)
ShowSoftwareVersion
Descripcin
Muestra u oculta el nmero de versin del software runtime.
Visualizar procesos (Advanced)
9.8 Trabajar con funciones de sistema y Runtime Scripting
WinCC Advanced V11.0 SP1
1602 Manual de sistema, 08/2011,
Utilice esta funcin de sistema por ejemplo si en caso de reparacin o mantenimiento necesita
saber la versin del software runtime utilizado.
Utilizacin en la lista de funciones
MostrarVersinDeSoftware (Representacin)
Utilizacin en scripts de usuario
ShowSoftwareVersion(Display_mode)
Utilizable, siempre que el dispositivo configurado soporte scripts de usuario. Encontrar ms
informacin en Funciones de sistema dependientes del panel (Pgina 1317).
Parmetros
Representacin
Determina si el nmero de versin se debe mostrar u ocultar:
0 (hmiOff) = OFF: Ocultar el nmero de versin
1 (hmiOn) = ON: Mostrar el nmero de versin
-1 (hmiToggle) = Conmutar: Conmuta entre ambos estados.
Consulte tambin
Funciones de sistema dependientes del panel (Pgina 1317)
ShowSystemAlarm
Descripcin
Muestra el valor del parmetro transferido como aviso del sistema en el panel de operador.
Utilizacin en la lista de funciones
MostrarAvisoDeSistema (Texto/valor)
Utilizacin en scripts de usuario
ShowSystemAlarm (Text/value)
Utilizable, siempre que el dispositivo configurado soporte scripts de usuario. Encontrar ms
informacin en Funciones de sistema dependientes del panel (Pgina 1317).
Visualizar procesos (Advanced)
9.8 Trabajar con funciones de sistema y Runtime Scripting
WinCC Advanced V11.0 SP1
Manual de sistema, 08/2011, 1603
Parmetros
Texto/valor
Texto o valor a emitir como aviso del sistema.
Consulte tambin
Funciones de sistema dependientes del panel (Pgina 1317)
ShowSystemDiagnosticsWindow
Descripcin
Muestra u oculta la ventana de diagnstico del sistema en el panel de operador. La ventana
de diagnstico del sistema slo est disponible en la imagen general para Comfort Panels.
Utilizacin en la lista de funciones
MostrarVentanaDeDiagnsticoDeSistema (Nombre del objeto de destino)
Utilizacin en scripts de usuario
ShowSystemDiagnosticsWindow(Target_Object_name)
Utilizable, siempre que el dispositivo configurado soporte scripts de usuario. Encontrar ms
informacin en "Funciones de sistema dependientes del panel (Pgina 1317)".
Parmetros
Nombre del objeto
Nombre de la ventana de diagnstico del sistema que se debe mostrar u ocultar.
Consulte tambin
Funciones de sistema dependientes del panel (Pgina 1317)
StartLogging
Descripcin
Inicia la archivacin de valores de proceso o avisos en el fichero indicado. La funcin tambin
puede aplicarse a los Audit Trails.
La archivacin se puede cancelar en runtime utilizando la funcin de sistema
"PararArchivacin".
Visualizar procesos (Advanced)
9.8 Trabajar con funciones de sistema y Runtime Scripting
WinCC Advanced V11.0 SP1
1604 Manual de sistema, 08/2011,
Utilizacin en la lista de funciones
IniciarArchivacin (Tipo de fichero, Fichero)
Utilizacin en scripts de usuario
StartLogging(Log_type, Log)
Utilizable, siempre que el dispositivo configurado soporte scripts de usuario. Encontrar ms
informacin en "Funciones de sistema dependientes del panel (Pgina 1317)".
Parmetros
Tipo de fichero
Determina el tipo de fichero:
0 (hmiTagArchive) = Fichero de variables
1 (hmiAlarmArchive) = Fichero de avisos
2 (hmiAudittrailArchive) = Audit Trail
Fichero
Nombre del fichero a iniciar.
Consulte tambin
Funciones de sistema dependientes del panel (Pgina 1317)
StartNextLog
Descripcin
Detiene la archivacin de valores de proceso o avisos en el fichero indicado.
La archivacin contina en el siguiente fichero del fichero circular segmentado para el que
haya configurado el fichero indicado.
Si no ha configurado ningn fichero circular segmentado para el fichero indicado, esta funcin
de sistema no tendr ningn efecto.
Utilizacin en la lista de funciones
IniciarSiguienteFichero (Tipo de fichero, Fichero)
Utilizacin en scripts de usuario
StartNextLog(Log_type, Log)
Utilizable, siempre que el dispositivo configurado soporte scripts de usuario. Encontrar ms
informacin en "Funciones de sistema dependientes del panel (Pgina 1317)".
Visualizar procesos (Advanced)
9.8 Trabajar con funciones de sistema y Runtime Scripting
WinCC Advanced V11.0 SP1
Manual de sistema, 08/2011, 1605
Parmetros
Tipo de fichero
Determina el tipo de fichero:
0 (hmiTagArchive) = Fichero de variables
1 (hmiAlarmArchive) = Fichero de avisos
Fichero
Nombre del fichero para el que se ha detenido la archivacin y que continuar en el fichero
siguiente.
Consulte tambin
Funciones de sistema dependientes del panel (Pgina 1317)
StartProgram
Descripcin
Inicia el programa indicado en el panel de operador.
El software runtime se sigue ejecutando en segundo plano. Los avisos se siguen visualizando
y los valores de proceso se siguen actualizando.
Si finaliza la aplicacin indicada, en el panel de operador se visualizar la imagen que estaba
activada al ejecutar la funcin de sistema.
Utilice esta funcin de sistema por ejemplo para editar registros de receta en el panel de
operador en MS Excel.
Nota
Si Windows CE est instalado en el panel de operador, compruebe durante la configuracin
si la aplicacin deseada se puede iniciar con esta funcin de sistema.
Utilizando esta funcin de sistema podr iniciar todas las aplicaciones que se pueden iniciar
en el cuadro de dilogo "Ejecutar" de Windows CE.
La aplicacin que desea abrir debe estar instalada en el panel de operador.
Utilizacin en la lista de funciones
IniciarPrograma (Nombre del programa, Parmetros del programa, Representacin, Esperar
fin de programa)
Utilizacin en scripts de usuario
StartProgram (Program_name, Program_parameters, Display_mode,
Wait_for_program_to_end)
Visualizar procesos (Advanced)
9.8 Trabajar con funciones de sistema y Runtime Scripting
WinCC Advanced V11.0 SP1
1606 Manual de sistema, 08/2011,
Utilizable, siempre que el dispositivo configurado soporte scripts de usuario. Encontrar ms
informacin en "Funciones de sistema dependientes del panel (Pgina 1317)".
Parmetros
Nombre del programa
Nombre y ruta del programa a iniciar. En este parmetro se distingue entre maysculas y
minsculas.
ATENCIN
Si la ruta contiene un espacio en blanco, el programa slo se iniciar correctamente si la
ruta se indica entre comillas, p. ej. "C:\Program Files\START\start.exe".
Parmetros del programa
Parmetros a transferir al iniciar el programa, p.ej. un archivo que se deba abrir tras el inicio
del programa.
Los parmetros necesarios se describen en la documentacin del programa a iniciar.
Representacin
Determina cmo se debe visualizar la ventana del programa en el panel de operador:
0 (hmiShowNormal) = Normal
1 (hmiShowMinimized) = Minimizada
2 (hmiShowMaximized) = Maximizada
3 (ShowMinimizedAndInactive) = Minimizada e inactiva
Esperar fin de programa
Determina si se debe regresar al proyecto al finalizar el programa:
0 (hmiNo) = No: No regresar al proyecto.
1 (hmiYes) = S: Regresar al proyecto.
Nota
El parmetro "Esperar fin de programa" slo est disponible en Runtime Advanced y Panels.
Consulte tambin
Funciones de sistema dependientes del panel (Pgina 1317)
Visualizar procesos (Advanced)
9.8 Trabajar con funciones de sistema y Runtime Scripting
WinCC Advanced V11.0 SP1
Manual de sistema, 08/2011, 1607
StopLogging
Descripcin
Detiene la archivacin de valores de proceso o avisos en el fichero indicado. La funcin
tambin puede aplicarse a los Audit Trails.
La archivacin se puede reiniciar en runtime utilizando la funcin de sistema
"IniciarArchivacin".
Nota
Cuando se detiene la archivacin permanece establecida la conexin entre WinCC y los
archivos comprimidos o la base de datos de ficheros. Para deshacer esta conexin, utilice
la funcin de sistema "CerrarTodosLosFicheros".
Utilizacin en la lista de funciones
PararArchivar (Tipo de fichero, Fichero)
Utilizacin en scripts de usuario
StopLogging (Log_type, Log)
Utilizable, siempre que el dispositivo configurado soporte scripts de usuario. Encontrar ms
informacin en "Funciones de sistema dependientes del panel (Pgina 1317)".
Parmetros
Tipo de fichero
Determina el tipo de fichero:
0 (hmiTagArchive) = Fichero de variables
1 (hmiAlarmArchive) = Fichero de avisos
2 (hmiAudittrailArchive) = Audit Trail
Fichero
Nombre del fichero a detener.
Ejemplo de aplicacin
Desea cambiar en runtime el soporte de datos en el que se archivan los valores de proceso.
Indicaciones relativas a la configuracin
Configure las funciones de sistema "PararArchivacin" y "CerrarTodosLosFicheros" y
ascielas al botn "Close Archive".
Configure las funciones de sistema "AbrirTodosLosFicheros" e "IniciarArchivacin" y ascielas
al botn "Open Archive".
Visualizar procesos (Advanced)
9.8 Trabajar con funciones de sistema y Runtime Scripting
WinCC Advanced V11.0 SP1
1608 Manual de sistema, 08/2011,
Transfiera en cada caso como parmetro el nombre del fichero que se debe parar o iniciar.
Proceso en el panel de operador
Cuando pulse el botn "Close Archive" se parar el fichero indicado y se cerrarn todos los
ficheros abiertos. A continuacin podr cambiar el soporte de datos. Si pulsa el botn "Open
Archive" se abrirn de nuevo todos los ficheros, pudiendo continuar con la archivacin en el
fichero indicado.
Consulte tambin
Funciones de sistema dependientes del panel (Pgina 1317)
StopRuntime
Descripcin
Sale del software runtime y, con ello, del proyecto que se est ejecutando en el panel de
operador.
Utilizacin en la lista de funciones
PararRuntime (Modo)
Utilizacin en scripts de usuario
StopRuntime(Mode)
Utilizable, siempre que el dispositivo configurado soporte scripts de usuario. Encontrar ms
informacin en "Funciones de sistema dependientes del panel (Pgina 1317)".
Parmetros
Modo
Determina si al finalizar el software runtime tambin se debe cerrar el sistema operativo.
0 (hmiStopRuntime) = Runtime: No cerrar el sistema operativo
1 (hmiStopRuntimeAndOperatingSystem) = Runtime y sistema operativo: Cerrar el sistema
operativo (no en Windows CE)
Consulte tambin
Funciones de sistema dependientes del panel (Pgina 1317)
Visualizar procesos (Advanced)
9.8 Trabajar con funciones de sistema y Runtime Scripting
WinCC Advanced V11.0 SP1
Manual de sistema, 08/2011, 1609
WinACMPGetVersion
Descripcin
Lee el valor del nmero de versin de WinAC MP.
Utilizacin en la lista de funciones
WinACMPLeerVersin(Versin, Actualizar)
Utilizacin en scripts de usuario
WinACMPGetVersion(Version, Action)
Utilizable, siempre que el dispositivo configurado soporte scripts de usuario. Encontrar ms
informacin en Funciones de sistema dependientes del panel (Pgina 1317).
Parmetros
Versin
Variable que contiene el valor.
Actualizar
Determina si el nmero de versin se debe leer:
0 (SwitchOff) = OFF: El nmero de versin no se lee.
1 (SwitchOn) = ON: El nmero de versin se lee.
Consulte tambin
Funciones de sistema dependientes del panel (Pgina 1317)
WinACMPSetStartAtBoot
Descripcin
Establece si WinAC MP se inicia automticamente despus de arrancar el panel de operador
o no.
Utilizacin en la lista de funciones
WinACMPEstablecerComportamientoEnArranque (Comportamiento en arranque)
Utilizacin en scripts de usuario
WinACMPSetStartAtBoot (Start at boot)
Visualizar procesos (Advanced)
9.8 Trabajar con funciones de sistema y Runtime Scripting
WinCC Advanced V11.0 SP1
1610 Manual de sistema, 08/2011,
Utilizable, siempre que el dispositivo configurado soporte scripts de usuario. Encontrar ms
informacin en Funciones de sistema dependientes del panel (Pgina 1317).
Parmetros
Comportamiento en arranque
Determina si WinAC MP se inicia automticamente.
0 (StartAtBootOff) = OFF: WinAC MP no se inicia cuando se arranca el panel de operador.
1 (StartAtBootOn) = ON: WinAC MP no se inicia automticamente cuando se arranca el panel
de operador.
Consulte tambin
Funciones de sistema dependientes del panel (Pgina 1317)
WinACSetStartMode
Descripcin
Establece el modo de operacin despus de arrancar el panel de operador de WinAC MP.
Utilizacin en la lista de funciones
WinACMPDefinirModoDeArranque (Autostart)
Utilizacin en scripts de usuario
WinACSetStartMode (Autostart)
Utilizable, siempre que el dispositivo configurado soporte scripts de usuario. Encontrar ms
informacin en Funciones de sistema dependientes del panel (Pgina 1317).
Parmetros
Autostart
Determina si se activa la funcin de inicio automtico de WinAC MP.
0 (AutoStartOff) = OFF: WinAC MP permanece en estado operativo STOP despus del inicio.
1 (AutoStartOn) = ON: Despus del inicio, WinAC MP cambia al mismo estado operativo que
tena antes de cerrarse.
Consulte tambin
Funciones de sistema dependientes del panel (Pgina 1317)
Visualizar procesos (Advanced)
9.8 Trabajar con funciones de sistema y Runtime Scripting
WinCC Advanced V11.0 SP1
Manual de sistema, 08/2011, 1611
VBScript para Windows
VBScript para Windows
VBScript
Si ya conoce Visual Basic o Visual Basic para aplicaciones, VBScript le resultar familiar. Y
si no conoce Visual Basic y empieza a trabajar con l, aprender al mismo tiempo el
funcionamiento de todos los lenguajes de programacin Visual Basic. Encontrar una buena
introduccin a la programacin en los libros Step by Step de Microsoft Press.
En la pgina web de Microsoft encontrar tambin informacin bsica relacionada con los
detalles de VBScript para los elementos del lenguaje.
http://msdn.microsoft.com/en-us/library/t0aew7h6.aspx (http://msdn.microsoft.com/en-us/
library/t0aew7h6.aspx)
VBScript para Windows CE
VBScript para Windows CE
Attr
Function
This property of the File control returns a number indicating the file mode that was used to
open the file.
Sintaxis
file.Attr
Parameters
File
Reference to a File control.
Return Values
The return values listed in the following table indicate the file access mode. If the return value
is 0, the file is closed.
Constant Value
None 0
fsModeInput 1
Visualizar procesos (Advanced)
9.8 Trabajar con funciones de sistema y Runtime Scripting
WinCC Advanced V11.0 SP1
1612 Manual de sistema, 08/2011,
Constant Value
fsModeOutput 2
fsModeRandom 4
fsModeAppend 8
fsModeBinary 32
Remarks
The Attr property is read-only. Use the Open method of the File control to set the file mode.
Close
Function
This method closes an open File control.
Syntax
file.Close
Parameters
File
Name of a File control.
Return Values
None.
Remarks
Use the Open method to open a file.
CreateObject
Function
This function creates a reference to an Automation object.
Visualizar procesos (Advanced)
9.8 Trabajar con funciones de sistema y Runtime Scripting
WinCC Advanced V11.0 SP1
Manual de sistema, 08/2011, 1613
Sintaxis
CreateObject (Object)
Parameters
Object
A string containing the ProgID of the object to create.
Return Values
Returns a reference to an Automation object.
Remarks
Use CreateObject to create non-visible ActiveX controls at runtime. You cannot use
CreateObject to create graphical objects such as a TreeView control or a ListView control.
CreateObject produces objects that cannot respond to events. To produce objects that can
respond to events, use the CreateObjectWithEvents function. The following table lists the
ProgIDs for the ActiveX controls without events.
Control ProgID
Microsoft CE File control 6.0 .file
Microsoft CE FileSystem control 6.0 .filesystem
Microsoft CE ImageList control 6.0 CEimageList.imagelistctrl
Example
Dim f, fwModeAppend
Set f = CreateObject("FileCtl.File")
fwModeAppend=8
f.Open "\Storage Card\testfile.txt", fwModeAppend
f.Close
Dir
Function
This method returns the name of a file, directory, or folder that matches a specified pattern or
file attribute.
Sintaxis
File.Dir (Pathname,[Attributes])
Visualizar procesos (Advanced)
9.8 Trabajar con funciones de sistema y Runtime Scripting
WinCC Advanced V11.0 SP1
1614 Manual de sistema, 08/2011,
Parameters
File
Reference to a FileSystem control.
Pathname
Opcional. String expression that specifies a file name or path.
Attributes
Opcional. Numeric expression whose sum specifies file attributes. If omitted, all files that match
pathname are returned.
The following table describes the parameter settings of attributes.
Constant Value Description
fsAttrNormal 0 Normal
fsAttrReadOnly 1 Read-only
fsAttrHidden 2 Hidden
fsAttrSystem 4 System file
fsAttrVolume 8 Volume label. If specified, all other attributes are ignored.
fsAttrDirectory 16 Directory or folder
fsAttrArchive 32 Archivos
Return Values
String File name that matches pathname and attributes. Dir returns a zero-length string ("") if
pathname is not found.
Remarks
Dir supports the use of multiple-character (*) and single-character (?) wildcards to specify
multiple files. You must specify pathname the first time you call the Dir method. In addition, if
you specify file attributes you must include pathname.
The Dir method returns the first file name that matches pathname. To get any additional file
names that match pathname, call Dir again with no parameters. When no more file names
match, Dir returns a zero-length string (" "). Once a zero-length string is returned, you must
specify pathname in subsequent calls.
EOF
Function
This property returns True when the end of a file opened for random or sequential input is
reached.
Visualizar procesos (Advanced)
9.8 Trabajar con funciones de sistema y Runtime Scripting
WinCC Advanced V11.0 SP1
Manual de sistema, 08/2011, 1615
Syntax
File.EOF
Parameters
File
Reference to a File control.
Remarks
Use the EOF property to avoid the error generated by attempting to read past the end of a file.
The EOF property returns False until the end of the file has been reached. For files opened
with a fsModeRandom or fsModeBinary file mode, EOF returns False until the last executed
Get statement is unable to read an entire record.
For files opened with a fsModeBinary file mode, an attempt to read through the file using the
Input function until EOF returns True generates an error. Use the LOF and LOC properties
instead of EOF when reading binary files with Input, or use Get when using the EOF property.
For files opened with a fsModeOutput file mode, EOF always returns True.
FileCopy
Function
This method copies an existing file to a new file.
Syntax
Filesystem.FileCopy PathName, NewPathName
Parameters
Filesystem
Reference to a FileSystem object.
PathName
String that contains the path and file name.
NewPathName
String that contains the file name and path of the new file.
Return Values
None.
Visualizar procesos (Advanced)
9.8 Trabajar con funciones de sistema y Runtime Scripting
WinCC Advanced V11.0 SP1
1616 Manual de sistema, 08/2011,
Remarks
FileCopy returns an error if the new file does not exist.
FileLen
Function
This method returns a value specifying the length, in bytes, of a file.
Syntax
Filesystem.FileLen(pathname)
Parameters
Filesystem
Reference to a FileSystem control.
Pathname
Required. String expression that specifies a file. The pathname can include a directory or folder.
Return Values
Returns the number of bytes in a file.
Remarks
If the specified file is open when the FileLen method is called, the value returned represents
the size of the file immediately before it was opened.
FileDateTime
Function
This method returns a variant (Date) that indicates the date and time when a file was created
or last modified.
Syntax
filesystem.FileDateTime(pathname)
Visualizar procesos (Advanced)
9.8 Trabajar con funciones de sistema y Runtime Scripting
WinCC Advanced V11.0 SP1
Manual de sistema, 08/2011, 1617
Parameters
Filesystem
Reference to a FileSystem control.
Pathname
Required. String expression that specifies a file name. The pathname can include a directory
or folder.
Return Values
Returns the date the file was last modified.
Remarks
FileDateTime returns an error if the new file does not exist.
Get
Function
This method reads data from an open disk file into a variable.
Syntax
file.Get Data, [Recnumber]
Parameters
File
Reference to a File control.
Data
Required. Variant variable into which data is read.
Recnumber
Optional. Variant. Record number at which reading begins. For files opened in binary mode,
Recnumber specifies the byte position.
Return Values
None
Visualizar procesos (Advanced)
9.8 Trabajar con funciones de sistema y Runtime Scripting
WinCC Advanced V11.0 SP1
1618 Manual de sistema, 08/2011,
Remarks
Data read with the Get method usually is written to a file with the Put method. The first record
or byte in a file is at position 1, the second record or byte is at position 2, and so on. If you omit
Recnumber, the next record or byte following the last Get or Put method (or pointed to by the
last Seek function) is read.
For files opened in Random mode, the following rules apply:
If the length of the data being read is less than the length specified in the Len clause of the
Open method, Get reads subsequent records on record-length boundaries. The space
between the end of one record and the beginning of the next record is padded with the
existing contents of the file buffer. Because the amount of padding data cannot be
determined with any certainty, it is generally advisable to match the record length with the
length of the data being read.
If Data is a Variant of numeric type, Get reads 2 bytes identifying the VarType of the Variant
and then reads the data that goes into the variable. For example, when reading a Variant
of VarType 3, Get reads 6 bytes: 2 bytes identifying the Variant as VarType 3 (Long) and
4 bytes containing the Long data. The record length specified by the Len clause in the Open
method must be at least 2 bytes greater than the actual number of bytes required to store
the variable.
You can use the Get method to read a Variant array from a disk, but you cannot use Get
to read a scalar Variant containing an array. You also cannot use Get to read objects from
a disk.
If the variable being read into is a Variant of VarType 8 (String), Get reads 2 bytes identifying
the VarType and 2 bytes indicating the length of the string. Then it reads the string data.
The record length specified by the Len clause in the Open method must be at least 4 bytes
greater than the actual length of the string.
If the variable being read into is a dynamic array, Get reads a descriptor whose length
equals 2 plus 8 times the number of dimensions, that is, 2 + 8 * NumberOfDimensions. The
record length specified by the Len clause in the Open method must be greater than or equal
to the sum of all the bytes required to read the array data and the array descriptor.
For files opened in Binary mode, the Len clause in the Open method has no effect. Get reads
all variables from a disk contiguously; that is, with no padding between records.
GetAttr
Function
This method returns a number representing the attributes of a file, directory, or folder.
Sintaxis
filesystem.GetAttr(pathname)
Visualizar procesos (Advanced)
9.8 Trabajar con funciones de sistema y Runtime Scripting
WinCC Advanced V11.0 SP1
Manual de sistema, 08/2011, 1619
Parameters
Filesystem
Reference to a FileSystem control.
Pathname
Required. String expression that specifies a file name or directory or a folder name. The
pathname can include the directory or folder.
Return Values
Sum of attribute values. The following table shows the sums that can be returned.
Constant Value Description
vbNormal 0 Normal
VbReadOnly 1 Read-only
VbHidden 2 Hidden
VbSystem 4 Sistema
VbDirectory 16 Directory or folder
VbArchive 32 File has changed since last backup
Remarks
To determine which attributes are set, use the And operator to perform a bitwise comparison
of the value returned by the GetAttr method and the value of the individual file attribute you
want. If the result is not zero, that attribute is set for the named file.
Input
Function
This method returns a string containing characters from a file opened in Input or Binary mode.
Syntax
file.Input(number)
Parameters
File
Reference to a File control.
Number
Any valid numeric expression that specifies the number of characters to return.
Visualizar procesos (Advanced)
9.8 Trabajar con funciones de sistema y Runtime Scripting
WinCC Advanced V11.0 SP1
1620 Manual de sistema, 08/2011,
Return Values
String containing characters read from file.
Remarks
Data read with the Input method usually is written to a file with the LinePrint or Put functions.
Use this method only with files opened in Input or Binary mode.
Unlike the LineInputString method, the Input method returns all the characters it reads,
including commas, carriage returns, line feeds, quotation marks, and leading spaces.
With files opened for Binary access, an attempt to read through the file using the Input method
until the EOF function returns True generates an error. To avoid an error, use the LOF and
Loc functions instead of EOF when reading binary files with the Input method or use Get when
using the EOF function.
InputFields
Function
This method reads data from an open sequential file and returns a single dimension Variant
array.
Sintaxis
file.InputFields(nmero)
Parameters
File
Reference to a File control.
Number
Number of comma-delimited fields to read from the file.
Return Values
Array containing the fields read from the file.
Remarks
Data read with the InputFields method usually is written to a file with WriteFields. Use this
method only with files opened in Input or Binary mode.
InputFields reads standard string or numeric data without modification. The following table
shows how InputFields reads other input data.
Visualizar procesos (Advanced)
9.8 Trabajar con funciones de sistema y Runtime Scripting
WinCC Advanced V11.0 SP1
Manual de sistema, 08/2011, 1621
Data Value Assigned to Variable
Delimiting comma or blank line Empty
#NULL# Null
#TRUE# o #FALSE# True or False
#yyyy-mm-dd hh:mm:ss# The date and/or time represented by the expression
Double quotation marks ("") within input data are discarded.
If you reach the end of the file while you are inputting a data item, the input is terminated and
an error occurs.
To correctly read data from a file into variables using InputFields, use the WriteFields method
instead of the LinePrint method to write the data to the files. Using WriteFields ensures each
separate data field is properly delimited.
InputB
Function
This method returns bytes from a file opened in Input or Binary mode.
Syntax
file.InputB(number)
Parameters
File
Reference to a File control.
Number
Any valid numeric expression that specifies the number of bytes to return.
Return Values
Array containing bytes read from file.
Remarks
Data read with the InputB method usually is written to a file with the LinePrint or Put functions.
Use this method only with files opened in Input or Binary mode.
Visualizar procesos (Advanced)
9.8 Trabajar con funciones de sistema y Runtime Scripting
WinCC Advanced V11.0 SP1
1622 Manual de sistema, 08/2011,
Kill
Function
This method deletes files from a disk.
Syntax
filesystem.Kill pathname
Parameters
Filesystem
Reference to a FileSystem control.
Pathname
Required. String expression that specifies one or more file names to be deleted. The pathname
can include the directory or folder.
Return Values
None.
Remarks
The Kill method supports the use of multiple-character (*) and single-character (?) wildcards
to specify multiple files.
An error occurs if you try to use Kill to delete an open file.
LineInputString
Function
This method reads a single line from an open sequential file and assigns it to a string variable.
Syntax
file.LineInputString
Parameters
File
Reference to a File control.
Visualizar procesos (Advanced)
9.8 Trabajar con funciones de sistema y Runtime Scripting
WinCC Advanced V11.0 SP1
Manual de sistema, 08/2011, 1623
Return Values
None.
Remarks
Data read with LineInputString usually is written from a file with LinePrint.
The LineInputString method reads from a file one character at a time until it encounters a
carriage return (Chr(13)) or carriage return/line feed (Chr(13) + Chr(10)) sequence. Carriage
return/line feed sequences are skipped rather than appended to the character string.
LinePrint
Function
This method writes a single line to an open sequential file.
Syntax
file.LinePrint output
Parameters
File
Reference to a File control.
Output
String expression to write to a file.
Return Values
None.
Remarks
Data written with LinePrint is usually read from a file with LineInputString.
A carriage return/line feed (Chr(13) + Chr(10)) sequence is appended to the end of the string.
Loc
Function
This property returns a number specifying the current read/write position.
Visualizar procesos (Advanced)
9.8 Trabajar con funciones de sistema y Runtime Scripting
WinCC Advanced V11.0 SP1
1624 Manual de sistema, 08/2011,
Syntax
file.Loc
Parameters
File
Reference to a File control.
Remarks
For files opened with the fsModeRandom file mode, Loc returns the number of the last record
read or written. For files opened with all other modes, Loc returns the position of the last byte
read or written.
LOF
Function
This property returns a number representing the size, in bytes, of a file.
Syntax
file.LOF
Parameters
File
Reference to a File control.
Remarks
The LOF property can be used with the Loc property to guarantee that a read operation does
not continue past the end of a file.
MkDir
Function
This method creates a new directory.
Visualizar procesos (Advanced)
9.8 Trabajar con funciones de sistema y Runtime Scripting
WinCC Advanced V11.0 SP1
Manual de sistema, 08/2011, 1625
Syntax
filesystem.MkDir PathName
Parameters
Filesystem
Reference to a FileSystem control.
Pathname
String expression that contains the directory name.
Return Values
None.
Remarks
MkDir generates an error if the directory already exists.
MoveFile
Function
This method renames an existing file or a directory, including all its subdirectories.
Syntax
filesystem.MoveFile PathName, NewPathName
Parameters
Filesystem
Reference to a FileSystem control.
PathName
String that contains the file name.
NewPathName
String that contains the file name to copy to.
Return Values
None.
Visualizar procesos (Advanced)
9.8 Trabajar con funciones de sistema y Runtime Scripting
WinCC Advanced V11.0 SP1
1626 Manual de sistema, 08/2011,
Open
Function
This method opens a file in either the Input (1), Output (2), Random (4), Append (8), or Binary
mode (32).
Syntax
file.Open pathname, mode, [access], [lock], [reclength]
Parameters
File
Reference to a File control.
Pathname
String expression that specifies a file name.
Mode
Specifies the file mode: Input (1), Output (2), Random (4) , Append (8), or Binary (32).
Access
Operation permitted on the open file: Read, Write, or ReadWrite [Default]. (1, 2, 3)
Lock
Operations permitted on the open file by other processes: Shared, LockRead, LockWrite
[Default], and LockReadWrite. (1, 2, 3, 0)
Reclength
Number, in bytes, that is less than 32,767. For files opened for random access, this value is
the record length. For sequential files, this value is the number of characters buffered.
Return Values
None.
Remarks
The reclength parameter is ignored if the mode is Binary. When opening a file in Random
mode, you must specifiy a record size of greater than zero or an error will occur.
Visualizar procesos (Advanced)
9.8 Trabajar con funciones de sistema y Runtime Scripting
WinCC Advanced V11.0 SP1
Manual de sistema, 08/2011, 1627
Put
Function
This method writes data from a variable to a disk file.
Syntax
file.Put data, [recnumber]
Parameters
Data
Required. Variant variable that contains data to be written to disk.
Recnumber
Optional. Variant (Long). Record number (Random mode files) or byte number (Binary mode
files) at which writing begins.
Return Values
None.
Remarks
Data written with Put usually is read from a file with Get.
The first record or byte in a file is at position 1, the second record or byte is at position 2, and
so on. If you omit recnumber, the next record or byte after the last Get or Put method or pointed
to by the last Seek function is written.
For files opened in Random mode, the following rules apply:
If the length of the data being written is less than the length specified in the Len clause of
the Open method, Put writes subsequent records on record-length boundaries. The space
between the end of one record and the beginning of the next record is padded with the
existing contents of the file buffer. Because the amount of padding data cannot be
determined with any certainty, it generally is a good idea to have the record length match
the length of the data being written. If the length of the data being written is greater than
the length specified in the Len clause of the Open method, an error occurs.
If the variable being written is a Variant of a numeric type, Put writes 2 bytes identifying the
VarType of the Variant and then writes the variable. For example, when writing a Variant
of VarType 3, Put writes 6 bytes: 2 bytes identifying the Variant as VarType 3 (Long) and
4 bytes containing the Long data. The record length specified by the Len clause in the Open
method must be at least 2 bytes greater than the actual number of bytes required to store
the variable.
You can use the Put method to write a Variant array to disk, but you cannot use Put to write
a scalar Variant containing an array to disk. You also cannot use Put to write objects to disk.
If the variable being written is a Variant of VarType 8 (String), Put writes 2 bytes identifying
the VarType and 2 bytes indicating the length of the string. It then writes the string data. The
Visualizar procesos (Advanced)
9.8 Trabajar con funciones de sistema y Runtime Scripting
WinCC Advanced V11.0 SP1
1628 Manual de sistema, 08/2011,
record length specified by the Len clause in the Open method must be at least 4 bytes greater
than the actual length of the string.
If the variable being written is a dynamic array, Put writes a descriptor whose length equals 2
plus 8 times the number of dimensions, that is, 2 + 8 * NumberOfDimensions. The record length
specified by the Len clause in the Open method must be greater than or equal to the sum of
all the bytes required to write the array data and the array descriptor. For example, the following
array declaration requires 118 bytes when the array is written to disk.
For files opened in Binary mode, the Len clause in the Open method has no effect. Put writes
all variables to disk contiguously; that is, with no padding between records.
RmDir
Function
This method deletes an existing empty directory.
Syntax
filesystem.RmDir PathName
Parameters
Filesystem
Reference to a FileSystem control.
PathName
String that contains the directory name.
Return Values
None.
Remarks
The directory must be empty before it can be removed. You must specify a complete file path.
Seek
Function
This property returns and sets the next position in a file that will be read or written.
Syntax
file.Seek [= position]
Visualizar procesos (Advanced)
9.8 Trabajar con funciones de sistema y Runtime Scripting
WinCC Advanced V11.0 SP1
Manual de sistema, 08/2011, 1629
Parameters
File
Reference to a File control.
Position
Numeric expression that specifies a position within a file.
Remarks
The Seek property specifies the next file position, whereas the Loc property specifies the
current position. Seek always will be one more than Loc, except when a file is first opened and
Seek and Loc are both 1.
Negative Seek or 0 causes an error.
SetAttr
Function
This method sets attribute data for a file.
Sintaxis
filesystem.SetAttr pathname, attributes
Parameters
Filesystem
Reference to a FileSystem control.
Pathname
Required. String expression that specifies a file name.
Attributes
Required. Numeric expression whose sum specifies file attributes. The following table shows
the parameter settings of attributes.
Constant Value Description
vbNormal 0 Normal (default)
vbReadOnly 1 Read-only
vbHidden 2 Hidden
Visualizar procesos (Advanced)
9.8 Trabajar con funciones de sistema y Runtime Scripting
WinCC Advanced V11.0 SP1
1630 Manual de sistema, 08/2011,
Constant Value Description
VbSystem 4 System file
VbArchive 32 File has changed since last backup
Return Values
None
Remarks
A run-time error occurs if you try to set the attributes of an open file.
WriteFields
Function
This method writes data to a sequential file.
Syntax
file.WriteFields [data]
Parameters
File
Reference to a File control.
Data
Variant or Variant array of numeric or string expressions to write to a file.
Prinzip
Return Values
None.
Remarks
Data written with WriteFields is usually read from a file with InputFields.
If you omit d ata, a blank line is printed to the file.
Numeric data is always written using the period as the decimal separator.
For Boolean data, either #TRUE# or #FALSE# is printed. The True and False keywords
are not translated, regardless of locale.
Date data is written to the file using the universal date format. When either the date or the
time component is missing or is zero, only the component provided gets written to the file.
Visualizar procesos (Advanced)
9.8 Trabajar con funciones de sistema y Runtime Scripting
WinCC Advanced V11.0 SP1
Manual de sistema, 08/2011, 1631
Nothing is written to the file if Data is Empty. However, for Null data, #NULL# is written.
If d ata is Null, #NULL# is written to the file.
The WriteFields method inserts commas between items and quotation marks around strings
as they are written to the file. You do not have to put explicit delimiters in the list. WriteFields
inserts a newline characterthat is, a carriage return/line feed (Chr(13) + Chr(10))after it
has written the final character in data to the file.
Modelo de objetos VBS
Objetos
HMIRuntime
Descripcin
Screen
Screens
SmartTag
SmartTags
HMlRuntime
Representa el sistema runtime grfico.
El objeto "HMIRuntime" contiene propiedades y mtodos que retornan objetos del nivel
principal; as, p. ej., la propiedad ActiveScreen retorna un objeto Screen.
Utilizacin
El objeto "HMIRuntime" se utiliza del siguiente modo, p. ej.:
leer o definir el idioma actual de runtime (propiedad "Language")
Leer el nombre de la imagen raz actual o provocar un cambio de imagen bsica definiendo
un nuevo nombre de imagen (propiedad "BaseScreenName")
Visualizar procesos (Advanced)
9.8 Trabajar con funciones de sistema y Runtime Scripting
WinCC Advanced V11.0 SP1
1632 Manual de sistema, 08/2011,
Acceder a variables (lista "SmartTags")
Finalizar runtime (mtodo "Stop")
Visualizar informaciones sobre el seguimiento del proceso (mtodo "Trace")
Direccionar las imgenes visualizadas en runtime (lista "Screens")
Consulte tambin
ActiveScreen (Pgina 1702)
Screens (lista)
Descripcin
Screen
Screenltems
Screens
HMlRuntime
Esta lista contiene los objetos "Screen".
La lista contiene dos elementos, a saber:
El primer elemento (ndice 0) representa la ventana permanente.
El segundo elemento (ndice 1) representa la imagen raz.
Estos dos elementos se pueden direccionar tambin con sus nombres, concretamente del
siguiente modo:
Ventana permanente: "Overview"
Imagen raz: nombre de la imagen visualizada en la imagen raz
Si no se representa la imagen indicada, se presentar un error durante el acceso.
Visualizar procesos (Advanced)
9.8 Trabajar con funciones de sistema y Runtime Scripting
WinCC Advanced V11.0 SP1
Manual de sistema, 08/2011, 1633
La ventana permanente "Overview" se visualiza en la lista de objetos y con la funcin de
completar automticamente.
Nota
La ventana de avisos y el indicador de avisos no estn contenidos en la lista "Screens",
aunque estn marcados en runtime.
Utilizacin
Utilice la propiedad "Screens" para retornar la lista "Screens". En el ejemplo siguiente, el color
de fondo se cambia de negro a verde:
Utilice el nombre del objeto en calidad de ndice.
'VBS_Example_BackColor
HMIRuntime.Screens("Rootscreen").BackColor = vbGreen
Nota
Al cambiar de imagen, dejan de ser vlidas todas las referencias abiertas a la imagen que
ya no existe. Por tanto, no podr seguir utilizando dichas referencias.
Visualizar procesos (Advanced)
9.8 Trabajar con funciones de sistema y Runtime Scripting
WinCC Advanced V11.0 SP1
1634 Manual de sistema, 08/2011,
Screen
Descripcin
Screen
Screenltems
Screens
HMlRuntime
Representa la imagen de proceso visualizada actualmente en el panel de operador, o bien la
ventana permanente en runtime. El objeto "Screen" se retorna como resultado del acceso a
la lista "Screens".
Adems, el objeto "Screen" incorpora una lista de todos los objetos grficos contenidos en la
imagen direccionada a los que se puede acceder mediante la lista "ScreenItems".
Utilizacin
El objeto "Screen" permite:
Leer el ancho y la altura de una imagen (propiedades "Width" y "Height").
Modificar el color de fondo (propiedad "BackColor").
Utilice el nombre del objeto en calidad de ndice.
En el ejemplo siguiente, el color de fondo se cambia de negro a verde:
'VBS_Example_BackColor
HMIRuntime.Screens("Rootscreen").BackColor = vbGreen
Consulte tambin
ScreenItem (Pgina 1636)
ScreenItems (Pgina 1638)
Visualizar procesos (Advanced)
9.8 Trabajar con funciones de sistema y Runtime Scripting
WinCC Advanced V11.0 SP1
Manual de sistema, 08/2011, 1635
ScreenItem
Descripcin
Screen
Screenltems
Screens
Screenltem
Representa un objeto en la imagen indicada. El objeto "ScreenItem" forma parte de la lista
"ScreenItems".
Utilizacin
En funcin de determinados eventos, el objeto "ScreenItem" sirve para acceder a las
propiedades de los objetos grficos contenidos en una imagen.
El objeto "ScreenItem" se utiliza del siguiente modo, p. ej.:
Propiedad "Visible"
Activar o desactivar la visibilidad de un objeto
Propiedades "Height" y "Width"
Averiguar el ancho y la altura de un objeto
Propiedades "Top" y "Left"
Modificar la posicin de un objeto
Propiedad "ObjectName"
Leer el nombre de un objeto grfico
Propiedad "Parent"
Crear una referencia con la imagen de orden superior
Utilice la propiedad "ScreenItems" para retornar un objeto de la imagen. Utilice el nombre del
objeto en calidad de ndice.
Visualizar procesos (Advanced)
9.8 Trabajar con funciones de sistema y Runtime Scripting
WinCC Advanced V11.0 SP1
1636 Manual de sistema, 08/2011,
Ejemplo
En el ejemplo siguiente, el color de fondo del crculo "myCircle" de la imagen "RootScreen"
se ajusta a "verde".
'VBS_Example_ScreenItems
Dim objCircle
Set objCircle = HMIRuntime.Screens("RootScreen").ScreenItems("myCircle")
objCircle.BackColor = vbGreen
Nota
Para ahorrar espacio de memoria en el panel de operador, al cargar el proyecto no se
transfieren nombres de objetos. No obstante, si desea transferir tambin los nombres, abra
en WinCC la configuracin de runtime para el panel de operador en cuestin. En "General"
podr modificar los ajustes deseados. Los nombres de los objetos se necesitan si desea
acceder a ellos a travs de su nombre, o bien para depurar un proyecto.
Dependiendo de su apariencia, el objeto "ScreenItem" tiene distintas propiedades. Todo objeto
"ScreenItem" tiene las propiedades siguientes:
Enabled
Height
Left
ObjectName
Parent
Top
Type
Visible
Width
Si desea direccionar un tipo de objeto en particular, a las propiedades estndar se aadirn
otras propiedades adicionales. Para ms informacin acerca de las propiedades adicionales,
consulte la descripcin del tipo de objeto en cuestin.
Consulte tambin
Screen (Pgina 1635)
Visualizar procesos (Advanced)
9.8 Trabajar con funciones de sistema y Runtime Scripting
WinCC Advanced V11.0 SP1
Manual de sistema, 08/2011, 1637
ScreenItems
Descripcin
Screen
Screenltems
Screens
HMlRuntime
Esta lista contiene los objetos "ScreenItem", es decir, todos los objetos de imagen que
conforman la imagen de proceso indicada. La lista tiene una propiedad "Parent". Esta
propiedad sirve para indicar la imagen de proceso en la que se encuentra el objeto de imagen.
Utilizacin
La lista "ScreenItems" permite
Indicar o editar todos los objetos contenidos en la lista (es decir, todos los objetos de una
imagen)
Contar los objetos de una imagen (propiedad "Count").
Editar un objeto determinado de la lista (mtodo "Item").
Utilice la propiedad "ScreenItems" para retornar un objeto de la imagen de proceso. Utilice el
nombre del objeto en calidad de ndice.
En el ejemplo siguiente, el color de fondo del crculo "myCircle" de la imagen "RootScreen"
se ajusta a "verde".
Dim objCircle
Set objCircle = HMIRuntime.Screens("RootScreen").ScreenItems("myCircle")
objCircle.BackColor = vbGreen
Visualizar procesos (Advanced)
9.8 Trabajar con funciones de sistema y Runtime Scripting
WinCC Advanced V11.0 SP1
1638 Manual de sistema, 08/2011,
Consulte tambin
Screen (Pgina 1635)
SmartTags
Descripcin
HMlRuntime
SmartTags
SmartTag
Esta lista contiene los objetos "SmartTag" que representan todas las variables en WinCC
Runtime.
Nota
La lista "SmartTags" tiene una funcionalidad limitada. Para acceder a un objeto SmartTag
slo se puede utilizar el nombre de la variable correspondiente. No es posible acceder a
travs del ndice ni utilizar la instruccin "For-Each".
Nota
Si desea acceder a una variable que todava no est creada en el proyecto con la lista
SmartTags, no se devolver ningn valor. No se realizar ninguna asignacin a una variable
que no exista:
Dim intVar
intVar = SmartTags("FillLevel")
"intVar" permanece vaco si la variable "FillLevel" no est creada.
Visualizar procesos (Advanced)
9.8 Trabajar con funciones de sistema y Runtime Scripting
WinCC Advanced V11.0 SP1
Manual de sistema, 08/2011, 1639
Utilizacin
Utilice la lista "SmartTags" para retornar un objeto SmartTag. Utilice el nombre de la variable
para crear una referencia con el objeto SmartTag:
'VBS_Example_SmartTags
'Writes tag value to local tag and returns a user-defined text through the
operating system channel for debug alarms.
Dim strAirPressure
strAirPressure = "Current air pressure: " + CStr(SmartTags("AirPressure"))
HMIRuntime.Trace strAirPressure
En Runtime Advanced y Panels, la variable se direcciona directamente por el nombre. Si el
nombre de la variable cumple con las convenciones para nombres VBS, no es necesario que
utilice la lista "SmartTags". Tenga en cuenta el ejemplo siguiente:
Dim strAirPressure
strAirPressure = "Current air pressure: " + CStr(AirPressure)
HMIRuntime.Trace strAirPressure
Consulte tambin
Trace (Pgina 1861)
Acceso a variables HMI (Pgina 1287)
Visualizar procesos (Advanced)
9.8 Trabajar con funciones de sistema y Runtime Scripting
WinCC Advanced V11.0 SP1
1640 Manual de sistema, 08/2011,
SmartTag
Descripcin
HMlRuntime
SmartTags
SmartTag
Representa el valor de las variables de proceso indicadas. El objeto SmartTag forma parte
de la lista "SmartTags".
Utilizacin
El objeto SmartTag permite leer y escribir el valor de la variable de proceso indicada. El objeto
SmartTag no retorna una referencia de objeto. Utilice la lista "SmartTags" para retornar el
valor de una variable de proceso. Utilice el nombre de la variable en calidad de ndice.
Ejemplo
'VBS_Example_SmartTags
'Writes tag value to local tag and returns a user-defined text through the
operating system channel for debug alarms.
Dim strAirPressure
strAirPressure = "Current air pressure: " + CStr(SmartTags("AirPressure"))
HMIRuntime.Trace strAirPressure
Visualizar procesos (Advanced)
9.8 Trabajar con funciones de sistema y Runtime Scripting
WinCC Advanced V11.0 SP1
Manual de sistema, 08/2011, 1641
Nota
Si desea acceder a una variable que todava no est creada en el proyecto con la lista
SmartTags, no se devolver ningn valor. No se realizar ninguna asignacin a una variable
que no exista:
Dim intVar
intVar = SmartTags("FillLevel")
"intVar" permanece vaco si la variable "FillLevel" no est creada.
Nota
Si desea retornar el tipo de datos de un objeto SmartTag con la funcin de VBS "TypeName",
utilice la sintaxis siguiente:
TypeName(SmartTags("FillLevel").value)
Para acceder al valor de un elemento de matriz, utilice "SmartTags("<variable>")(ndice)".
Establezca en "ndice" el nmero del elemento de matriz deseado, p. ej.
"SmartTags("AirPressure")(2)".
Consulte tambin
Trace (Pgina 1861)
Visualizar procesos (Advanced)
9.8 Trabajar con funciones de sistema y Runtime Scripting
WinCC Advanced V11.0 SP1
1642 Manual de sistema, 08/2011,
Tipos de objeto
Bar
Descripcin
Screen
Screenltems
Screens
Screenltem
Representa el objeto "Barra". El objeto Bar forma parte de la lista ScreenItems.
Identificacin de tipo en VBS
HMIBar
Visualizar procesos (Advanced)
9.8 Trabajar con funciones de sistema y Runtime Scripting
WinCC Advanced V11.0 SP1
Manual de sistema, 08/2011, 1643
Consulte tambin
Activate (Pgina 1857)
BackColor (Pgina 1705)
BarBackColor (Pgina 1708)
BorderStyle3D (Pgina 1714)
CountSubDivisions (Pgina 1720)
Enabled (Pgina 1724)
ForeColor (Pgina 1736)
Height (Pgina 1738)
Left (Pgina 1745)
MaximumValue (Pgina 1750)
MinimumValue (Pgina 1750)
ObjectName (Pgina 1755)
Parent (Pgina 1758)
Processvalue (Pgina 1762)
ScaleColor (Pgina 1768)
ScaleGradation (Pgina 1770)
SegmentColoring (Pgina 1773)
Top (Pgina 1802)
Type (Pgina 1828)
Visible (Pgina 1834)
Width (Pgina 1839)
Visualizar procesos (Advanced)
9.8 Trabajar con funciones de sistema y Runtime Scripting
WinCC Advanced V11.0 SP1
1644 Manual de sistema, 08/2011,
BatteryView
Descripcin
Screen
Screenltems
Screens
Screenltem
Representa el objeto "Estado de carga". El objeto BatteryView es un elemento de la lista
ScreenItems.
Consulte tambin
Activate (Pgina 1857)
Enabled (Pgina 1724)
Height (Pgina 1738)
Left (Pgina 1745)
ObjectName (Pgina 1755)
Parent (Pgina 1758)
Top (Pgina 1802)
Type (Pgina 1828)
Visible (Pgina 1834)
Width (Pgina 1839)
FocusWidth (Pgina 1734)
Visualizar procesos (Advanced)
9.8 Trabajar con funciones de sistema y Runtime Scripting
WinCC Advanced V11.0 SP1
Manual de sistema, 08/2011, 1645
Button
Descripcin
Screen
Screenltems
Screens
Screenltem
Representa el objeto "Botn". El objeto Button forma parte de la lista ScreenItems.
La disponibilidad de las siguientes propiedades de objeto dependen del modo seleccionado
en el "botn":
Propiedad "Texto" "Lista de textos" Grfico"
TextOff x -- --
TextOn x -- --
Identificacin de tipo en VBS
HMIButton
Visualizar procesos (Advanced)
9.8 Trabajar con funciones de sistema y Runtime Scripting
WinCC Advanced V11.0 SP1
1646 Manual de sistema, 08/2011,
Consulte tambin
Activate (Pgina 1857)
BackColor (Pgina 1705)
BorderStyle3D (Pgina 1714)
Enabled (Pgina 1724)
FocusColor (Pgina 1733)
ForeColor (Pgina 1736)
Height (Pgina 1738)
HelpText (Pgina 1741)
HorizontalAlignment (Pgina 1741)
Left (Pgina 1745)
ObjectName (Pgina 1755)
Parent (Pgina 1758)
TextOff (Pgina 1795)
TextOn (Pgina 1796)
Top (Pgina 1802)
Type (Pgina 1828)
VerticalAlignment (Pgina 1833)
Visible (Pgina 1834)
Width (Pgina 1839)
FocusWidth (Pgina 1734)
Visualizar procesos (Advanced)
9.8 Trabajar con funciones de sistema y Runtime Scripting
WinCC Advanced V11.0 SP1
Manual de sistema, 08/2011, 1647
Circle
Descripcin
Screen
Screenltems
Screens
Screenltem
Representa el objeto "Crculo". El objeto Circle forma parte de la lista ScreenItems.
Identificacin de tipo en VBS
HMICircle
Visualizar procesos (Advanced)
9.8 Trabajar con funciones de sistema y Runtime Scripting
WinCC Advanced V11.0 SP1
1648 Manual de sistema, 08/2011,
Consulte tambin
Activate (Pgina 1857)
BackColor (Pgina 1705)
BackFillStyle (Pgina 1707)
BorderColor (Pgina 1711)
BorderWidth (Pgina 1715)
EdgeStyle (Pgina 1723)
Enabled (Pgina 1724)
Height (Pgina 1738)
Left (Pgina 1745)
ObjectName (Pgina 1755)
Parent (Pgina 1758)
Radius (Pgina 1765)
Top (Pgina 1802)
Type (Pgina 1828)
Visible (Pgina 1834)
Width (Pgina 1839)
Visualizar procesos (Advanced)
9.8 Trabajar con funciones de sistema y Runtime Scripting
WinCC Advanced V11.0 SP1
Manual de sistema, 08/2011, 1649
Clock
Descripcin
Screen
Screenltems
Screens
Screenltem
Representa el objeto "Reloj". El objeto Clock forma parte de la lista ScreenItems.
Identificacin de tipo en VBS
Clock
Visualizar procesos (Advanced)
9.8 Trabajar con funciones de sistema y Runtime Scripting
WinCC Advanced V11.0 SP1
1650 Manual de sistema, 08/2011,
Consulte tambin
Activate (Pgina 1857)
DialColor (Pgina 1723)
Enabled (Pgina 1724)
Height (Pgina 1738)
HourNeedleHeight (Pgina 1742)
HourNeedleWidth (Pgina 1742)
Left (Pgina 1745)
MinuteNeedleHeight (Pgina 1751)
MinuteNeedleWidth (Pgina 1751)
NeedleBorderColor (Pgina 1752)
NeedleColor (Pgina 1753)
ObjectName (Pgina 1755)
Parent (Pgina 1758)
SecondNeedleHeight (Pgina 1772)
SecondNeedleWidth (Pgina 1773)
ShowTicks (Pgina 1782)
TicksColor (Pgina 1797)
Top (Pgina 1802)
Type (Pgina 1828)
Visible (Pgina 1834)
Width (Pgina 1839)
Visualizar procesos (Advanced)
9.8 Trabajar con funciones de sistema y Runtime Scripting
WinCC Advanced V11.0 SP1
Manual de sistema, 08/2011, 1651
DateTimeField
Descripcin
Screen
Screenltems
Screens
Screenltem
Representa el objeto "Campo de fecha y hora". El objeto DateTimeField forma parte de la lista
ScreenItems.
Identificacin de tipo en VBS
HMIDateTimeField
Visualizar procesos (Advanced)
9.8 Trabajar con funciones de sistema y Runtime Scripting
WinCC Advanced V11.0 SP1
1652 Manual de sistema, 08/2011,
Consulte tambin
Activate (Pgina 1857)
BackColor (Pgina 1705)
BorderColor (Pgina 1711)
BorderStyle3D (Pgina 1714)
Enabled (Pgina 1724)
ForeColor (Pgina 1736)
Height (Pgina 1738)
HelpText (Pgina 1741)
HorizontalAlignment (Pgina 1741)
Left (Pgina 1745)
ObjectName (Pgina 1755)
Parent (Pgina 1758)
Top (Pgina 1802)
Type (Pgina 1828)
VerticalAlignment (Pgina 1833)
Visible (Pgina 1834)
Width (Pgina 1839)
Visualizar procesos (Advanced)
9.8 Trabajar con funciones de sistema y Runtime Scripting
WinCC Advanced V11.0 SP1
Manual de sistema, 08/2011, 1653
Ellipse
Descripcin
Screen
Screenltems
Screens
Screenltem
Representa el objeto "Elipse". El objeto Ellipse forma parte de la lista ScreenItems.
Identificacin de tipo en VBS
HMIEllipse
Visualizar procesos (Advanced)
9.8 Trabajar con funciones de sistema y Runtime Scripting
WinCC Advanced V11.0 SP1
1654 Manual de sistema, 08/2011,
Consulte tambin
Width (Pgina 1839)
Visible (Pgina 1834)
Type (Pgina 1828)
Top (Pgina 1802)
Activate (Pgina 1857)
BackColor (Pgina 1705)
BackFillStyle (Pgina 1707)
BorderColor (Pgina 1711)
BorderWidth (Pgina 1715)
EdgeStyle (Pgina 1723)
Enabled (Pgina 1724)
Height (Pgina 1738)
Left (Pgina 1745)
ObjectName (Pgina 1755)
Parent (Pgina 1758)
RadiusHeight (Pgina 1765)
RadiusWidth (Pgina 1766)
Visualizar procesos (Advanced)
9.8 Trabajar con funciones de sistema y Runtime Scripting
WinCC Advanced V11.0 SP1
Manual de sistema, 08/2011, 1655
FunctionTrendControl
Descripcin
Screen
Screenltems
Screens
Screenltem
Representa el objeto "Visor de curvas f(x)". El objeto FunctionTrendControl es un elemento
de la lista ScreenItems.
Identificacin de tipo en VBS
HMIFunctionTrendControl
Visualizar procesos (Advanced)
9.8 Trabajar con funciones de sistema y Runtime Scripting
WinCC Advanced V11.0 SP1
1656 Manual de sistema, 08/2011,
Consulte tambin
Activate (Pgina 1857)
BackColor (Pgina 1705)
BorderColor (Pgina 1711)
BorderWidth (Pgina 1715)
Caption (Pgina 1716)
Closable (Pgina 1718)
ConnectTrendWindows (Pgina 1719)
Enabled (Pgina 1724)
ExportDirectoryChangeable (Pgina 1727)
ExportDirectoryname (Pgina 1728)
ExportFileExtension (Pgina 1728)
ExportFilename (Pgina 1729)
ExportFilenameChangeable (Pgina 1729)
ExportFormatGuid (Pgina 1730)
ExportFormatName (Pgina 1730)
ExportParameters (Pgina 1730)
ExportSelection (Pgina 1731)
ExportShowDialog (Pgina 1731)
ExportXML (Pgina 1732)
Font (Pgina 1735)
GraphDirection (Pgina 1737)
Height (Pgina 1738)
Left (Pgina 1745)
LineColor (Pgina 1748)
LineWidth (Pgina 1748)
LoadDataImmediately (Pgina 1748)
Movable (Pgina 1752)
ObjectName (Pgina 1755)
Online (Pgina 1758)
Parent (Pgina 1758)
PrintJobName (Pgina 1762)
RTPersistence (Pgina 1763)
RTPersistencePasswordLevel (Pgina 1764)
RTPersistenceType (Pgina 1764)
ShowRuler (Pgina 1779)
ShowRulerInAxis (Pgina 1780)
ShowScrollbars (Pgina 1780)
ShowTitle (Pgina 1783)
ShowTrendIcon (Pgina 1784)
SkinName (Pgina 1784)
StatusbarBackColor (Pgina 1788)
StatusbarElementAdd (Pgina 1788)
StatusbarElementAutoSize (Pgina 1788)
StatusbarElementCount (Pgina 1789)
StatusbarElementIconId (Pgina 1789)
StatusbarElementID (Pgina 1789)
StatusbarElementIndex (Pgina 1789)
StatusbarElementName (Pgina 1790)
StatusbarElementRemove (Pgina 1790)
ToolbarButtonRemove (Pgina 1798)
ToolbarButtonRename (Pgina 1798)
ToolbarButtonRepos (Pgina 1798)
ToolbarButtonTooltipText (Pgina 1799)
ToolbarButtonUserDefined (Pgina 1799)
ToolbarShowTooltips (Pgina 1799)
ToolbarUseBackColor (Pgina 1800)
ToolbarUseHotKeys (Pgina 1800)
ToolbarVisible (Pgina 1801)
Top (Pgina 1802)
TrendActualize (Pgina 1804)
TrendAdd (Pgina 1805)
TrendBeginTime (Pgina 1805)
TrendColor (Pgina 1805)
TrendCount (Pgina 1806)
TrendEndTime (Pgina 1806)
TrendExtendedColorSet (Pgina 1806)
TrendFill (Pgina 1807)
TrendFillColor (Pgina 1807)
TrendIndex (Pgina 1808)
TrendLabel (Pgina 1808)
TrendLineStyle (Pgina 1808)
TrendLineType (Pgina 1809)
TrendLineWidth (Pgina 1809)
TrendLowerLimit (Pgina 1810)
TrendLowerLimitColor (Pgina 1810)
TrendLowerLimitColoring (Pgina 1810)
TrendMeasurePoints (Pgina 1811)
TrendName (Pgina 1811)
TrendPointColor (Pgina 1812)
TrendPointStyle (Pgina 1812)
TrendPointWidth (Pgina 1813)
TrendProvider (Pgina 1813)
TrendRangeType (Pgina 1814)
TrendRemove (Pgina 1814)
TrendRename (Pgina 1815)
TrendRepos (Pgina 1815)
TrendSelectTagNameX (Pgina 1815)
TrendSelectTagNameY (Pgina 1816)
TrendTagNameY (Pgina 1816)
TrendTimeRangeBase (Pgina 1817)
TrendTimeRangeFactor (Pgina 1817)
TrendTrendWindow (Pgina 1818)
TrendUncertainColor (Pgina 1818)
TrendUncertainColoring (Pgina 1818)
TrendUpperLimit (Pgina 1819)
TrendTagNameX (Pgina 1816)
TrendUpperLimitColor (Pgina 1819)
TrendUpperLimitColoring (Pgina 1819)
TrendVisible (Pgina 1820)
TrendWindowAdd (Pgina 1820)
TrendWindowCoarseGrid (Pgina 1821)
TrendWindowCoarseGridColor (Pgina 1821)
TrendWindowFineGrid (Pgina 1821)
TrendWindowFineGridColor (Pgina 1822)
TrendWindowForegroundTrendGrid (Pgina 1822)
TrendWindowGridInTrendColor (Pgina 1823)
TrendWindowHorizontalGrid (Pgina 1823)
TrendWindowIndex (Pgina 1824)
TrendWindowName (Pgina 1824)
TrendWindowRemove (Pgina 1824)
TrendWindowRename (Pgina 1825)
TrendWindowRepos (Pgina 1825)
TrendWindowRulerColor (Pgina 1825)
TrendWindowRulerLayer (Pgina 1825)
TrendWindowRulerStyle (Pgina 1826)
TrendWindowRulerWidth (Pgina 1827)
TrendWindowSpacePortion (Pgina 1827)
TrendWindowVerticalGrid (Pgina 1827)
TrendWindowVisible (Pgina 1828)
TrendXAxis (Pgina 1828)
TrendYAxis (Pgina 1828)
Type (Pgina 1828)
UseTrendNameAsLabel (Pgina 1832)
Visible (Pgina 1834)
Width (Pgina 1839)
XAxisAdd (Pgina 1841)
XAxisAlign (Pgina 1841)
XAxisAutoPrecisions (Pgina 1841)
XAxisAutorange(i) (Pgina 1842)
XAxisBeginValue (Pgina 1843)
XAxisColor (Pgina 1843)
XAxisCount (Pgina 1843)
XAxisEndValue (Pgina 1844)
XAxisExponentialFormat (Pgina 1844)
XAxisIndex (Pgina 1844)
XAxisInTrendColor (Pgina 1845)
XAxisLabel(i) (Pgina 1845)
XAxisName (Pgina 1846)
XAxisPrecisions (Pgina 1846)
XAxisRemove (Pgina 1846)
XAxisRepos (Pgina 1847)
XAxisScalingType(i) (Pgina 1847)
XAxisTrendWindow (Pgina 1848)
XAxisVisible (Pgina 1848)
YAxisAdd (Pgina 1849)
YAxisAlign (Pgina 1849)
YAxisAutoPrecisions (Pgina 1850)
YAxisAutoRange (Pgina 1850)
YAxisBeginValue (Pgina 1851)
YAxisColor (Pgina 1851)
YAxisCount (Pgina 1851)
YAxisEndValue (Pgina 1852)
YAxisExponentialFormat (Pgina 1852)
YAxisIndex (Pgina 1853)
YAxisInTrendColor (Pgina 1853)
YAxisLabel (Pgina 1853)
YAxisName (Pgina 1854)
YAxisPrecisions (Pgina 1854)
YAxisRemove (Pgina 1854)
YAxisRename (Pgina 1855)
YAxisRepos (Pgina 1855)
YAxisScalingType (Pgina 1856)
YAxisTrendWindow (Pgina 1856)
YAxisVisible (Pgina 1856)
Mtodo AttachDB (Pgina 1862)
DetachDB (Pgina 1862)
Exportacin (Pgina 1863)
GetStatusbarElement (Pgina 1863)
GetStatusbarElementCollection (Pgina 1864)
GetToolbarButton (Pgina 1866)
GetToolbarButtonCollection (Pgina 1867)
GetTrend (Pgina 1868)
GetTrendCollection (Pgina 1869)
GetTrendWindow (Pgina 1870)
GetTrendWindowCollection (Pgina 1871)
GetXAxis (Pgina 1872)
GetXAxisCollection (Pgina 1873)
GetYAxis (Pgina 1875)
GetYAxisCollection (Pgina 1876)
MoveAxis (Pgina 1877)
NextTrend (Pgina 1878)
OneToOneView (Pgina 1878)
PreviousTrend (Pgina 1879)
Print (Pgina 1879)
ShowHelp (Pgina 1880)
ShowPropertyDialog (Pgina 1880)
ShowTagSelection (Pgina 1881)
ShowTimeSelection (Pgina 1881)
ShowTrendSelection (Pgina 1882)
StartStopUpdate (Pgina 1882)
ZoomArea (Pgina 1883)
ZoomInOut (Pgina 1883)
ZoomInOutX (Pgina 1884)
ZoomInOutY (Pgina 1884)
ZoomMove (Pgina 1885)
Visualizar procesos (Advanced)
9.8 Trabajar con funciones de sistema y Runtime Scripting
WinCC Advanced V11.0 SP1
Manual de sistema, 08/2011, 1657
Gauge
Descripcin
Screen
Screenltems
Screens
Screenltem
Representa el objeto "Indicador (gauge)". El objeto Gauge forma parte de la lista ScreenItems.
Identificacin de tipo en VBS
HMIGauge
Visualizar procesos (Advanced)
9.8 Trabajar con funciones de sistema y Runtime Scripting
WinCC Advanced V11.0 SP1
1658 Manual de sistema, 08/2011,
Consulte tambin
Activate (Pgina 1857)
AngleMax (Pgina 1704)
AngleMin (Pgina 1705)
BackColor (Pgina 1705)
CaptionColor (Pgina 1716)
CaptionText (Pgina 1717)
CenterColor (Pgina 1717)
DangerRangeColor (Pgina 1721)
DangerRangeStart (Pgina 1721)
DangerRangeVisible (Pgina 1722)
DialColor (Pgina 1723)
Enabled (Pgina 1724)
Gradation (Pgina 1737)
Height (Pgina 1738)
Left (Pgina 1745)
MaximumValue (Pgina 1750)
MinimumValue (Pgina 1750)
NormalRangeColor (Pgina 1754)
NormalRangeVisible (Pgina 1754)
ObjectName (Pgina 1755)
Parent (Pgina 1758)
PointerColor (Pgina 1761)
Processvalue (Pgina 1762)
ScaleLabelColor (Pgina 1770)
ScaleTickColor (Pgina 1771)
ShowPeakValuePointer (Pgina 1778)
Top (Pgina 1802)
Type (Pgina 1828)
UnitColor (Pgina 1831)
UnitText (Pgina 1831)
Visible (Pgina 1834)
WarningRangeColor (Pgina 1837)
WarningRangeStart (Pgina 1837)
WarningRangeVisible (Pgina 1838)
Width (Pgina 1839)
Visualizar procesos (Advanced)
9.8 Trabajar con funciones de sistema y Runtime Scripting
WinCC Advanced V11.0 SP1
Manual de sistema, 08/2011, 1659
GraphicIOField
Descripcin
Screen
Screenltems
Screens
Screenltem
Representa el objeto "Campo E/S grfico". El objeto GraphicIOField forma parte de la lista
ScreenItems.
La disponibilidad de las siguientes propiedades de objeto dependen del modo seleccionado:
Propiedad "Entrada" "Salida" "Entrada/salida" "Dos estados"
BorderColor -- -- -- x
BorderStyle3D x x x --
Enabled x -- x --
FocusColor x -- x --
FocusWidth x -- x --
HelpText x -- x --
TransparentColor x x x --
UseTransparentC
olor
x x x --
Identificacin de tipo en VBS
HMIGraphicIOField
Visualizar procesos (Advanced)
9.8 Trabajar con funciones de sistema y Runtime Scripting
WinCC Advanced V11.0 SP1
1660 Manual de sistema, 08/2011,
Consulte tambin
Activate (Pgina 1857)
BackColor (Pgina 1705)
BorderStyle3D (Pgina 1714)
Enabled (Pgina 1724)
FocusColor (Pgina 1733)
FocusWidth (Pgina 1734)
Height (Pgina 1738)
HelpText (Pgina 1741)
Left (Pgina 1745)
ObjectName (Pgina 1755)
Parent (Pgina 1758)
TransparentColor (Pgina 1804)
Top (Pgina 1802)
Type (Pgina 1828)
UseTransparentColor (Pgina 1832)
Visible (Pgina 1834)
Width (Pgina 1839)
Visualizar procesos (Advanced)
9.8 Trabajar con funciones de sistema y Runtime Scripting
WinCC Advanced V11.0 SP1
Manual de sistema, 08/2011, 1661
GraphicView
Descripcin
Screen
Screenltems
Screens
Screenltem
Representa el objeto "Visor de grficos". El objeto GraphicView forma parte de la lista
ScreenItems.
Identificacin de tipo en VBS
HMIGraphicView
Visualizar procesos (Advanced)
9.8 Trabajar con funciones de sistema y Runtime Scripting
WinCC Advanced V11.0 SP1
1662 Manual de sistema, 08/2011,
Consulte tambin
Activate (Pgina 1857)
BackColor (Pgina 1705)
BorderStyle3D (Pgina 1714)
Enabled (Pgina 1724)
Height (Pgina 1738)
Left (Pgina 1745)
ObjectName (Pgina 1755)
Parent (Pgina 1758)
TransparentColor (Pgina 1804)
Type (Pgina 1828)
UseTransparentColor (Pgina 1832)
Visible (Pgina 1834)
Width (Pgina 1839)
Top (Pgina 1802)
HTMLBrowser
Descripcin
Screen
Screenltems
Screens
Screenltem
Visualizar procesos (Advanced)
9.8 Trabajar con funciones de sistema y Runtime Scripting
WinCC Advanced V11.0 SP1
Manual de sistema, 08/2011, 1663
Representa el objeto "Navegador HTML". El objeto HTMLBrowser forma parte de la lista
ScreenItems.
Identificacin de tipo en VBS
HMIHTMLBrowser
Consulte tambin
ScreenItem (Pgina 1636)
Activate (Pgina 1857)
Address (Pgina 1703)
Enabled (Pgina 1724)
Height (Pgina 1738)
Left (Pgina 1745)
ObjectName (Pgina 1755)
Parent (Pgina 1758)
Top (Pgina 1802)
Type (Pgina 1828)
Visible (Pgina 1834)
Width (Pgina 1839)
Visualizar procesos (Advanced)
9.8 Trabajar con funciones de sistema y Runtime Scripting
WinCC Advanced V11.0 SP1
1664 Manual de sistema, 08/2011,
IOField
Descripcin
Screen
Screenltems
Screens
Screenltem
Representa el objeto "Campo E/S". El objeto IOField forma parte de la lista ScreenItems.
Identificacin de tipo en VBS
HMIIOField
Visualizar procesos (Advanced)
9.8 Trabajar con funciones de sistema y Runtime Scripting
WinCC Advanced V11.0 SP1
Manual de sistema, 08/2011, 1665
Consulte tambin
Activate (Pgina 1857)
BackColor (Pgina 1705)
BorderColor (Pgina 1711)
BorderStyle3D (Pgina 1714)
EdgeStyle (Pgina 1723)
Enabled (Pgina 1724)
ForeColor (Pgina 1736)
Height (Pgina 1738)
HelpText (Pgina 1741)
HorizontalAlignment (Pgina 1741)
Left (Pgina 1745)
ObjectName (Pgina 1755)
Parent (Pgina 1758)
Processvalue (Pgina 1762)
Top (Pgina 1802)
Type (Pgina 1828)
VerticalAlignment (Pgina 1833)
Visible (Pgina 1834)
Width (Pgina 1839)
Visualizar procesos (Advanced)
9.8 Trabajar con funciones de sistema y Runtime Scripting
WinCC Advanced V11.0 SP1
1666 Manual de sistema, 08/2011,
Line
Descripcin
Screen
Screenltems
Screens
Screenltem
Representa el objeto "Lnea". El objeto Line forma parte de la lista ScreenItems.
Identificacin de tipo en VBS
HMILine
Visualizar procesos (Advanced)
9.8 Trabajar con funciones de sistema y Runtime Scripting
WinCC Advanced V11.0 SP1
Manual de sistema, 08/2011, 1667
Consulte tambin
Activate (Pgina 1857)
BackColor (Pgina 1705)
Color (Pgina 1718)
Enabled (Pgina 1724)
EndStyle (Pgina 1727)
FillStyle (Pgina 1732)
Height (Pgina 1738)
Left (Pgina 1745)
LineWidth (Pgina 1748)
ObjectName (Pgina 1755)
Parent (Pgina 1758)
StartStyle (Pgina 1787)
Style (Pgina 1790)
Top (Pgina 1802)
Type (Pgina 1828)
Visible (Pgina 1834)
Width (Pgina 1839)
Visualizar procesos (Advanced)
9.8 Trabajar con funciones de sistema y Runtime Scripting
WinCC Advanced V11.0 SP1
1668 Manual de sistema, 08/2011,
MessageView
Descripcin
Screen
Screenltems
Screens
Screenltem
Representa el objeto "Visor de avisos". El objeto MessageView forma parte de la lista
ScreenItems.
Si se modifican los ajustes de este objeto con una funcin definida por el usuario, stos se
conservarn incluso despus de volver a llamar la imagen con este objeto.
Nota
El objeto "Visor de avisos simple" no se puede dinamizar mediante una funcin definida por
el usuario.
Visualizar procesos (Advanced)
9.8 Trabajar con funciones de sistema y Runtime Scripting
WinCC Advanced V11.0 SP1
Manual de sistema, 08/2011, 1669
Consulte tambin
Activate (Pgina 1857)
BackColor (Pgina 1705)
Enabled (Pgina 1724)
FocusColor (Pgina 1733)
FocusWidth (Pgina 1734)
Height (Pgina 1738)
Left (Pgina 1745)
ObjectName (Pgina 1755)
Parent (Pgina 1758)
SelectionBackColor (Pgina 1774)
SelectionForeColor (Pgina 1775)
ShowMessagesAtDate (Pgina 1777)
TableBackColor (Pgina 1791)
TableForeColor (Pgina 1792)
Top (Pgina 1802)
Type (Pgina 1828)
Visible (Pgina 1834)
Width (Pgina 1839)
GridLineColor (Pgina 1738)
ShowAlarmsFromDate (Pgina 1776)
SortByTimeDirection (Pgina 1785)
SortByTimeEnable (Pgina 1786)
Visualizar procesos (Advanced)
9.8 Trabajar con funciones de sistema y Runtime Scripting
WinCC Advanced V11.0 SP1
1670 Manual de sistema, 08/2011,
Polygon
Descripcin
Screen
Screenltems
Screens
Screenltem
Representa el objeto "Polgono". El objeto Polygon forma parte de la lista ScreenItems.
Identificacin de tipo en VBS
HMIPolygon
Visualizar procesos (Advanced)
9.8 Trabajar con funciones de sistema y Runtime Scripting
WinCC Advanced V11.0 SP1
Manual de sistema, 08/2011, 1671
Consulte tambin
Activate (Pgina 1857)
BackColor (Pgina 1705)
BackFillStyle (Pgina 1707)
BorderColor (Pgina 1711)
BorderWidth (Pgina 1715)
EdgeStyle (Pgina 1723)
Enabled (Pgina 1724)
Height (Pgina 1738)
Left (Pgina 1745)
ObjectName (Pgina 1755)
Parent (Pgina 1758)
Top (Pgina 1802)
Type (Pgina 1828)
Visible (Pgina 1834)
Width (Pgina 1839)
Polyline
Descripcin
Screen
Screenltems
Screens
Screenltem
Visualizar procesos (Advanced)
9.8 Trabajar con funciones de sistema y Runtime Scripting
WinCC Advanced V11.0 SP1
1672 Manual de sistema, 08/2011,
Representa el objeto "Polilnea". El objeto Polyline forma parte de la lista ScreenItems.
Identificacin de tipo en VBS
HMIPolyline
Consulte tambin
Activate (Pgina 1857)
BackColor (Pgina 1705)
Color (Pgina 1718)
Enabled (Pgina 1724)
EndStyle (Pgina 1727)
FillStyle (Pgina 1732)
Height (Pgina 1738)
Left (Pgina 1745)
LineWidth (Pgina 1748)
ObjectName (Pgina 1755)
Parent (Pgina 1758)
StartStyle (Pgina 1787)
Style (Pgina 1790)
Top (Pgina 1802)
Type (Pgina 1828)
Visible (Pgina 1834)
Width (Pgina 1839)
Visualizar procesos (Advanced)
9.8 Trabajar con funciones de sistema y Runtime Scripting
WinCC Advanced V11.0 SP1
Manual de sistema, 08/2011, 1673
ProtectedAreaName
Descripcin
Screen
Screensltems
Screenltem
Representa el objeto "Rango efectivo Nombre (RFID)". El objeto ProtectedAreaName es un
elemento de la lista ScreenItems.
Visualizar procesos (Advanced)
9.8 Trabajar con funciones de sistema y Runtime Scripting
WinCC Advanced V11.0 SP1
1674 Manual de sistema, 08/2011,
RangeLabelView
Descripcin
Screen
Screensltems
Screenltem
Representa el objeto "Rango efectivo Nombre". El objeto RangeLabelView es un elemento de
la lista ScreenItems.
Consulte tambin
Activate (Pgina 1857)
Enabled (Pgina 1724)
Height (Pgina 1738)
ObjectName (Pgina 1755)
Parent (Pgina 1758)
Top (Pgina 1802)
Type (Pgina 1828)
Visible (Pgina 1834)
Width (Pgina 1839)
Left (Pgina 1745)
Visualizar procesos (Advanced)
9.8 Trabajar con funciones de sistema y Runtime Scripting
WinCC Advanced V11.0 SP1
Manual de sistema, 08/2011, 1675
RangeQualityView
Descripcin
Screen
Screensltems
Screenltem
Representa el objeto "Rango efectivo Seal". El objeto RangeQualityView es un elemento de
la lista ScreenItems.
Consulte tambin
Activate (Pgina 1857)
Enabled (Pgina 1724)
Height (Pgina 1738)
Left (Pgina 1745)
ObjectName (Pgina 1755)
Parent (Pgina 1758)
Top (Pgina 1802)
Type (Pgina 1828)
Visible (Pgina 1834)
Width (Pgina 1839)
Visualizar procesos (Advanced)
9.8 Trabajar con funciones de sistema y Runtime Scripting
WinCC Advanced V11.0 SP1
1676 Manual de sistema, 08/2011,
RecipeView
Descripcin
Screen
Screenltems
Screens
Screenltem
Representa el objeto "Visor de recetas". El objeto RecipeView forma parte de la lista
ScreenItems.
Si se modifican los ajustes de este objeto con un script de usuario, stos se conservarn
incluso despus de volver a llamar la imagen con este objeto.
Nota
El objeto "Visor de recetas simple" no se puede dinamizar mediante un script de usuario.
Visualizar procesos (Advanced)
9.8 Trabajar con funciones de sistema y Runtime Scripting
WinCC Advanced V11.0 SP1
Manual de sistema, 08/2011, 1677
Consulte tambin
Activate (Pgina 1857)
BackColor (Pgina 1705)
Enabled (Pgina 1724)
FocusColor (Pgina 1733)
FocusWidth (Pgina 1734)
ForeColor (Pgina 1736)
Height (Pgina 1738)
Left (Pgina 1745)
ObjectName (Pgina 1755)
Parent (Pgina 1758)
RecipeName (Pgina 1766)
RecipeNumber (Pgina 1767)
RecordName (Pgina 1767)
RecordNumber (Pgina 1767)
SelectionBackColor (Pgina 1774)
SelectionForeColor (Pgina 1775)
TableBackColor (Pgina 1791)
TableForeColor (Pgina 1792)
TableGridLineColor (Pgina 1793)
TableHeaderBackColor (Pgina 1793)
TableHeaderForeColor (Pgina 1794)
Top (Pgina 1802)
Type (Pgina 1828)
Visible (Pgina 1834)
Width (Pgina 1839)
Visualizar procesos (Advanced)
9.8 Trabajar con funciones de sistema y Runtime Scripting
WinCC Advanced V11.0 SP1
1678 Manual de sistema, 08/2011,
Rectangle
Descripcin
Screen
Screenltems
Screens
Screenltem
Representa el objeto "Rectngulo". El objeto Rectangle forma parte de la lista ScreenItems.
Identificacin de tipo en VBS
HMIRectangle
Visualizar procesos (Advanced)
9.8 Trabajar con funciones de sistema y Runtime Scripting
WinCC Advanced V11.0 SP1
Manual de sistema, 08/2011, 1679
Consulte tambin
Activate (Pgina 1857)
BackColor (Pgina 1705)
BackFillStyle (Pgina 1707)
BorderColor (Pgina 1711)
BorderWidth (Pgina 1715)
EdgeStyle (Pgina 1723)
Enabled (Pgina 1724)
Height (Pgina 1738)
Left (Pgina 1745)
ObjectName (Pgina 1755)
Parent (Pgina 1758)
Top (Pgina 1802)
Type (Pgina 1828)
Visible (Pgina 1834)
Width (Pgina 1839)
Slider
Descripcin
Screen
Screenltems
Screens
Screenltem
Visualizar procesos (Advanced)
9.8 Trabajar con funciones de sistema y Runtime Scripting
WinCC Advanced V11.0 SP1
1680 Manual de sistema, 08/2011,
Representa el objeto "Deslizador". El objeto Slider forma parte de la lista ScreenItems.
Identificacin de tipo en VBS
HMISlider
Visualizar procesos (Advanced)
9.8 Trabajar con funciones de sistema y Runtime Scripting
WinCC Advanced V11.0 SP1
Manual de sistema, 08/2011, 1681
Consulte tambin
Activate (Pgina 1857)
BackColor (Pgina 1705)
BarBackColor (Pgina 1708)
BarColor (Pgina 1709)
BorderBrightColor3D (Pgina 1711)
BorderInnerWidth3D (Pgina 1712)
BorderOuterWidth3D (Pgina 1713)
BorderShadeColor3D (Pgina 1713)
BorderWidth (Pgina 1715)
Caption (Pgina 1716)
Enabled (Pgina 1724)
FocusColor (Pgina 1733)
FocusWidth (Pgina 1734)
ForeColor (Pgina 1736)
Height (Pgina 1738)
LabelColor (Pgina 1744)
Left (Pgina 1745)
MinimumValue (Pgina 1750)
MaximumValue (Pgina 1750)
ObjectName (Pgina 1755)
Parent (Pgina 1758)
Processvalue (Pgina 1762)
ShowBar (Pgina 1777)
ShowPosition (Pgina 1779)
ShowThumb (Pgina 1781)
ShowTickLabels (Pgina 1782)
ShowTicks (Pgina 1782)
ThumbBackColor (Pgina 1797)
Top (Pgina 1802)
Type (Pgina 1828)
Visible (Pgina 1834)
Width (Pgina 1839)
Font (Pgina 1735)
Visualizar procesos (Advanced)
9.8 Trabajar con funciones de sistema y Runtime Scripting
WinCC Advanced V11.0 SP1
1682 Manual de sistema, 08/2011,
SmartClientView
Descripcin
Screen
Screenltems
Screens
Screenltem
Representa el objeto "Visor Sm@rtClient". El objeto SmartClientView forma parte de la lista
ScreenItems.
Identificacin de tipo en VBS
HMISmartClientView
Visualizar procesos (Advanced)
9.8 Trabajar con funciones de sistema y Runtime Scripting
WinCC Advanced V11.0 SP1
Manual de sistema, 08/2011, 1683
Consulte tambin
Activate (Pgina 1857)
AllowMenu (Pgina 1704)
Enabled (Pgina 1724)
Height (Pgina 1738)
Left (Pgina 1745)
MachineName (Pgina 1749)
ObjectName (Pgina 1755)
Parent (Pgina 1758)
Password (Pgina 1761)
Top (Pgina 1802)
Type (Pgina 1828)
ViewOnly (Pgina 1834)
Visible (Pgina 1834)
Width (Pgina 1839)
StatusForce
Descripcin
Screen
Screenltems
Screens
Screenltem
Visualizar procesos (Advanced)
9.8 Trabajar con funciones de sistema y Runtime Scripting
WinCC Advanced V11.0 SP1
1684 Manual de sistema, 08/2011,
Representa el objeto "Estado/forzar". El objeto StatusForce forma parte de la lista
ScreenItems.
Si se modifican los ajustes de este objeto con un script de usuario, stos se conservarn
incluso despus de volver a llamar la imagen con este objeto.
Identificacin de tipo en VBS
HMIStatusForce
Consulte tambin
Activate (Pgina 1857)
BackColor (Pgina 1705)
Enabled (Pgina 1724)
FocusColor (Pgina 1733)
FocusWidth (Pgina 1734)
Height (Pgina 1738)
Left (Pgina 1745)
ObjectName (Pgina 1755)
Parent (Pgina 1758)
SelectionBackColor (Pgina 1774)
ShowTableGridlines (Pgina 1781)
TableBackColor (Pgina 1791)
TableForeColor (Pgina 1792)
TableHeaderBackColor (Pgina 1793)
TableHeaderForeColor (Pgina 1794)
Top (Pgina 1802)
Type (Pgina 1828)
Visible (Pgina 1834)
Width (Pgina 1839)
Visualizar procesos (Advanced)
9.8 Trabajar con funciones de sistema y Runtime Scripting
WinCC Advanced V11.0 SP1
Manual de sistema, 08/2011, 1685
Switch
Descripcin
Screen
Screenltems
Screens
Screenltem
Representa el objeto "Interruptor". El objeto Switch forma parte de la lista ScreenItems.
La disponibilidad de las siguientes propiedades de objeto dependen del modo seleccionado:
Propiedad "Interruptor con texto" "Interruptor con grfico" "Interruptor"
CaptionColor -- -- x
CaptionText -- -- x
HorizontalAlignment X -- --
InnerBackColorOff -- -- x
InnerBackColorOn -- -- x
TextOn x -- x
TextOff x -- x
VerticalAlignment x -- --
Identificacin de tipo en VBS
HMISwitch
Visualizar procesos (Advanced)
9.8 Trabajar con funciones de sistema y Runtime Scripting
WinCC Advanced V11.0 SP1
1686 Manual de sistema, 08/2011,
Consulte tambin
Activate (Pgina 1857)
BackColor (Pgina 1705)
BorderStyle3D (Pgina 1714)
CaptionColor (Pgina 1716)
CaptionText (Pgina 1717)
Enabled (Pgina 1724)
FocusColor (Pgina 1733)
FocusWidth (Pgina 1734)
ForeColor (Pgina 1736)
Height (Pgina 1738)
HelpText (Pgina 1741)
HorizontalAlignment (Pgina 1741)
InnerBackColorOff (Pgina 1743)
InnerBackColorOn (Pgina 1744)
Left (Pgina 1745)
ObjectName (Pgina 1755)
Parent (Pgina 1758)
TextOff (Pgina 1795)
TextOn (Pgina 1796)
Top (Pgina 1802)
Type (Pgina 1828)
VerticalAlignment (Pgina 1833)
Visible (Pgina 1834)
Width (Pgina 1839)
Visualizar procesos (Advanced)
9.8 Trabajar con funciones de sistema y Runtime Scripting
WinCC Advanced V11.0 SP1
Manual de sistema, 08/2011, 1687
SymbolicIOField
Descripcin
Screen
Screenltems
Screens
Screenltem
Representa el objeto "Campo E/S simblico". El objeto SymbolicIOField forma parte de la lista
ScreenItems.
La disponibilidad de las siguientes propiedades de objeto dependen del modo seleccionado:
Propiedad "Entrada" "Salida" "Entrada/salida" "Dos estados"
BackColor x x x x
BorderColor -- x -- x
BorderWidth -- -- -- x
BorderStyle3D -- x -- --
Enabled x -- x --
HelpText x -- x --
VerticalAlignment -- x -- x
HorizontalAlignment -- x -- x
Identificacin de tipo en VBS
HMISymbolicIOField
Visualizar procesos (Advanced)
9.8 Trabajar con funciones de sistema y Runtime Scripting
WinCC Advanced V11.0 SP1
1688 Manual de sistema, 08/2011,
Consulte tambin
Activate (Pgina 1857)
BackColor (Pgina 1705)
BorderColor (Pgina 1711)
BorderStyle3D (Pgina 1714)
BorderWidth (Pgina 1715)
Enabled (Pgina 1724)
ForeColor (Pgina 1736)
Height (Pgina 1738)
HelpText (Pgina 1741)
HorizontalAlignment (Pgina 1741)
Left (Pgina 1745)
ObjectName (Pgina 1755)
Parent (Pgina 1758)
Top (Pgina 1802)
Type (Pgina 1828)
VerticalAlignment (Pgina 1833)
Visible (Pgina 1834)
Width (Pgina 1839)
Visualizar procesos (Advanced)
9.8 Trabajar con funciones de sistema y Runtime Scripting
WinCC Advanced V11.0 SP1
Manual de sistema, 08/2011, 1689
SymbolLibrary
Descripcin
Screen
Screenltems
Screens
Screenltem
Representa el objeto "Librera de smbolos". El objeto SymbolLibrary forma parte de la lista
ScreenItems.
Identificacin de tipo en VBS
HMISymbolLibrary
Visualizar procesos (Advanced)
9.8 Trabajar con funciones de sistema y Runtime Scripting
WinCC Advanced V11.0 SP1
1690 Manual de sistema, 08/2011,
Consulte tambin
Activate (Pgina 1857)
BackColor (Pgina 1705)
BlinkColor (Pgina 1710)
Enabled (Pgina 1724)
ForeColor (Pgina 1736)
Height (Pgina 1738)
Left (Pgina 1745)
ObjectName (Pgina 1755)
Parent (Pgina 1758)
Top (Pgina 1802)
Type (Pgina 1828)
Visible (Pgina 1834)
Width (Pgina 1839)
SystemDiagnoseView
Descripcin
Screen
Screenltems
Screens
Screenltem
Representa el objeto "Visor de diagnstico del sistema". El objeto SystemDiagnoseView forma
parte de la lista ScreenItems.
Visualizar procesos (Advanced)
9.8 Trabajar con funciones de sistema y Runtime Scripting
WinCC Advanced V11.0 SP1
Manual de sistema, 08/2011, 1691
Identificacin de tipo en VBS
HMISysDiagView
Consulte tambin
Activate (Pgina 1857)
Enabled (Pgina 1724)
Height (Pgina 1738)
Left (Pgina 1745)
ObjectName (Pgina 1755)
Parent (Pgina 1758)
Top (Pgina 1802)
Type (Pgina 1828)
Visible (Pgina 1834)
Width (Pgina 1839)
SystemDiagnoseWindow
Descripcin
Screen
Screenltems
Screens
Screenltem
Representa el objeto "Ventana de diagnstico del sistema". El objeto SystemDiagnoseWindow
forma parte de la lista ScreenItems.
Visualizar procesos (Advanced)
9.8 Trabajar con funciones de sistema y Runtime Scripting
WinCC Advanced V11.0 SP1
1692 Manual de sistema, 08/2011,
Identificacin de tipo en VBS
HMISysDiagWindow
Consulte tambin
Activate (Pgina 1857)
Enabled (Pgina 1724)
Height (Pgina 1738)
Left (Pgina 1745)
ObjectName (Pgina 1755)
Parent (Pgina 1758)
Top (Pgina 1802)
Type (Pgina 1828)
Visible (Pgina 1834)
Width (Pgina 1839)
TextField
Descripcin
Screen
Screenltems
Screens
Screenltem
Representa el objeto "Campo de texto". El objeto TextField forma parte de la lista ScreenItems.
Visualizar procesos (Advanced)
9.8 Trabajar con funciones de sistema y Runtime Scripting
WinCC Advanced V11.0 SP1
Manual de sistema, 08/2011, 1693
Identificacin de tipo en VBS
HMITextField
Consulte tambin
Activate (Pgina 1857)
BackColor (Pgina 1705)
BorderColor (Pgina 1711)
BorderStyle3D (Pgina 1714)
BorderWidth (Pgina 1715)
EdgeStyle (Pgina 1723)
Enabled (Pgina 1724)
ForeColor (Pgina 1736)
Height (Pgina 1738)
HorizontalAlignment (Pgina 1741)
Left (Pgina 1745)
ObjectName (Pgina 1755)
Parent (Pgina 1758)
Texto (Pgina 1795)
Top (Pgina 1802)
Type (Pgina 1828)
VerticalAlignment (Pgina 1833)
Visible (Pgina 1834)
Width (Pgina 1839)
Visualizar procesos (Advanced)
9.8 Trabajar con funciones de sistema y Runtime Scripting
WinCC Advanced V11.0 SP1
1694 Manual de sistema, 08/2011,
TrendView
Descripcin
Screen
Screenltems
Screens
Screenltem
Representa el objeto "Visor de curvas". El objeto TrendView forma parte de la lista
ScreenItems.
Identificacin de tipo en VBS
HMITrendView
Visualizar procesos (Advanced)
9.8 Trabajar con funciones de sistema y Runtime Scripting
WinCC Advanced V11.0 SP1
Manual de sistema, 08/2011, 1695
Consulte tambin
Activate (Pgina 1857)
BackColor (Pgina 1705)
Enabled (Pgina 1724)
FocusColor (Pgina 1733)
FocusWidth (Pgina 1734)
Height (Pgina 1738)
HelpText (Pgina 1741)
Left (Pgina 1745)
ObjectName (Pgina 1755)
Parent (Pgina 1758)
RulerColor (Pgina 1768)
ScaleColor (Pgina 1768)
ShowRuler (Pgina 1779)
TableBackColor (Pgina 1791)
TableGridLineColor (Pgina 1793)
TableHeaderBackColor (Pgina 1793)
TableHeaderForeColor (Pgina 1794)
Top (Pgina 1802)
Type (Pgina 1828)
Visible (Pgina 1834)
Width (Pgina 1839)
Visualizar procesos (Advanced)
9.8 Trabajar con funciones de sistema y Runtime Scripting
WinCC Advanced V11.0 SP1
1696 Manual de sistema, 08/2011,
UserView
Descripcin
Screen
Screenltems
Screens
Screenltem
Representa el objeto "Visor de usuarios". El objeto UserView forma parte de la lista
ScreenItems.
Nota
El objeto "Visor de usuarios simple" no se puede dinamizar mediante un script de usuario.
Identificacin de tipo en VBS
HMIUserView
Visualizar procesos (Advanced)
9.8 Trabajar con funciones de sistema y Runtime Scripting
WinCC Advanced V11.0 SP1
Manual de sistema, 08/2011, 1697
Consulte tambin
Activate (Pgina 1857)
Enabled (Pgina 1724)
Height (Pgina 1738)
Left (Pgina 1745)
ObjectName (Pgina 1755)
Parent (Pgina 1758)
SelectionBackColor (Pgina 1774)
SelectionForeColor (Pgina 1775)
TableBackColor (Pgina 1791)
TableForeColor (Pgina 1792)
TableGridLineColor (Pgina 1793)
TableHeaderBackColor (Pgina 1793)
TableHeaderForeColor (Pgina 1794)
BackColor (Pgina 1705)
Top (Pgina 1802)
Type (Pgina 1828)
Visible (Pgina 1834)
Width (Pgina 1839)
Visualizar procesos (Advanced)
9.8 Trabajar con funciones de sistema y Runtime Scripting
WinCC Advanced V11.0 SP1
1698 Manual de sistema, 08/2011,
WLanQualityView
Descripcin
Screen
Screensltems
Screenltem
Representa el objeto "WLAN Recepcin". El objeto WLanQualityView es un elemento de la
lista ScreenItems.
Consulte tambin
Activate (Pgina 1857)
Enabled (Pgina 1724)
Height (Pgina 1738)
Left (Pgina 1745)
ObjectName (Pgina 1755)
Parent (Pgina 1758)
Top (Pgina 1802)
Type (Pgina 1828)
Visible (Pgina 1834)
Width (Pgina 1839)
Visualizar procesos (Advanced)
9.8 Trabajar con funciones de sistema y Runtime Scripting
WinCC Advanced V11.0 SP1
Manual de sistema, 08/2011, 1699
ZoneLabelView
Descripcin
Screen
Screensltems
Screenltem
Representa el objeto "Zona Nombre". El objeto ZoneLabelView es un elemento de la lista
ScreenItems.
Consulte tambin
Activate (Pgina 1857)
Enabled (Pgina 1724)
Height (Pgina 1738)
Left (Pgina 1745)
ObjectName (Pgina 1755)
Parent (Pgina 1758)
Top (Pgina 1802)
Type (Pgina 1828)
Visible (Pgina 1834)
Width (Pgina 1839)
Visualizar procesos (Advanced)
9.8 Trabajar con funciones de sistema y Runtime Scripting
WinCC Advanced V11.0 SP1
1700 Manual de sistema, 08/2011,
ZoneQualityView
Descripcin
Screen
Screensltems
Screenltem
Representa el objeto "Zona Seal". El objeto ZoneQualityView es un elemento de la lista
ScreenItems.
Consulte tambin
Activate (Pgina 1857)
Enabled (Pgina 1724)
Height (Pgina 1738)
Left (Pgina 1745)
ObjectName (Pgina 1755)
Parent (Pgina 1758)
Top (Pgina 1802)
Type (Pgina 1828)
Visible (Pgina 1834)
Width (Pgina 1839)
Visualizar procesos (Advanced)
9.8 Trabajar con funciones de sistema y Runtime Scripting
WinCC Advanced V11.0 SP1
Manual de sistema, 08/2011, 1701
Propiedades
A-G
AboveUpperLimitColor
Descripcin
Define el color del objeto indicado para el caso "Rebase por exceso del lmite superior".
ActiveScreen
Descripcin
Devuelve un objeto del tipo "Screen" que representa la imagen resaltada en ese momento.
Nota
Si en un script de usuario se consulta la propiedad "ActiveScreen", es posible que la
propiedad no devuelva un objeto "Screen" vlido sino "Nothing", debido p. ej. a un
ScreenSaver. Se visualizar un aviso del sistema.
Acceso en runtime: lectura
Sintaxis
Object.ActiveScreen
Object
Obligatorio. Objeto del tipo "HMIRuntime".
Observaciones
La imagen retornada depender de si est resaltada la imagen bsica o la ventana
permanente.
La propiedad ActiveScreen retornar NOTHING si no hay ninguna imagen resaltada. ste es
el caso, por ejemplo, cuando est resaltada otra ventana. Con la instruccin "If not [expresin]
Is Nothing" puede consultar si se retornar una imagen:
'VBS_Example_ActiveScreen
Dim objActiveScreen
Set objActiveScreen = HmiRuntime.ActiveScreen
If Not objActiveScreen Is Nothing Then
'found an active screen
HmiRuntime.Trace("There is an active screen." & vbCrLf)
Visualizar procesos (Advanced)
9.8 Trabajar con funciones de sistema y Runtime Scripting
WinCC Advanced V11.0 SP1
1702 Manual de sistema, 08/2011,
Else
'found NO active screen
HmiRuntime.Trace("There is NO active screen." & vbCrLf)
End If
ActiveScreenItem
Descripcin
Crea una referencia con el objeto de imagen resaltado actualmente.
Slo si la imagen del objeto "Screen" correspondiente est seleccionada en ese momento y
si dispone de un campo de entrada, la propiedad "ActiveScreenItem" del objeto "Screen"
tendr asignado un objeto "ScreenItem" vlido. En los dems casos, si p. ej. est seleccionada
otra imagen de la lista "Screens" o una ventana independiente dentro de WinCC u otra
aplicacin, esta propiedad no recibir ningn valor, es decir, tendr asignado el valor "Nothing".
Utilizacin
El objeto "ActiveScreenItem" se utiliza para acceder en runtime a las propiedades del objeto
resaltado actualmente.
Address
Descripcin
Determina la direccin web que se debe abrir en el navegador HTML.
Acceso en runtime: lectura y escritura
Sintaxis
Object.Address [=STRING]
Object
Se necesita. Objeto del tipo "HTMLBrowser".
STRING
Opcional. Valor o constante que contiene la direccin web.
Consulte tambin
HTMLBrowser (Pgina 1663)
Visualizar procesos (Advanced)
9.8 Trabajar con funciones de sistema y Runtime Scripting
WinCC Advanced V11.0 SP1
Manual de sistema, 08/2011, 1703
AllowMenu
Descripcin
Determina si se debe activar el men contextual para controlar el visor Sm@rtClient.
Sintaxis
Object.AllowMenu
Object
Obligatorio. Objeto del tipo "ScreenItem" con la apariencia "SmartClientView".
Consulte tambin
SmartClientView (Pgina 1683)
AngleMax
Descripcin
Define el ngulo para el final de escala en el objeto "Gauge".
Acceso en runtime: lectura y escritura
Sintaxis
Object.AngleMax[= DOUBLE]
Object
Obligatorio. Objeto del tipo "ScreenItem" con la apariencia "Gauge".
DOUBLE
Opcional. Valor o constante que determina el ngulo en grados.
Observaciones
El principio y fin de la gradacin de escala se escriben en grados angulares con las
propiedades "AngleMin" y "AngleMax".
El valor de la propiedad AngleMin debe ser siempre menor que el valor de la propiedad
AngleMax. El ngulo de grado cero est en la posicin de las 3 en el disco de la escala. Los
valores positivos se cuentan en el sentido de las agujas del reloj.
Consulte tambin
Gauge (Pgina 1658)
Visualizar procesos (Advanced)
9.8 Trabajar con funciones de sistema y Runtime Scripting
WinCC Advanced V11.0 SP1
1704 Manual de sistema, 08/2011,
AngleMin
Descripcin
Define el ngulo para el principio de escala en el objeto "Gauge".
Acceso en runtime: lectura y escritura
Sintaxis
Object.AngleMin[= DOUBLE]
Object
Obligatorio. Objeto del tipo "ScreenItem" con la apariencia "Gauge".
DOUBLE
Opcional. Valor o constante que determina el ngulo en grados.
Observaciones
El principio y fin de la gradacin de escala se escriben en grados angulares con las
propiedades "AngleMin" y "AngleMax".
El valor de la propiedad AngleMin debe ser siempre menor que el valor de la propiedad
AngleMax.
El ngulo de grado cero est en la posicin de las 3 en el disco de la escala. Los valores
positivos se cuentan en el sentido de las agujas del reloj.
Consulte tambin
Gauge (Pgina 1658)
BackColor
Descripcin
Determina el color de fondo del objeto indicado.
Acceso en runtime: lectura y escritura
Sintaxis
Object.BackColor [= Color]
Object
Obligatorio. Objeto del tipo "ScreenItem" con las apariencias "Line", "Polyline", "Ellipse",
"Circle", "Rectangle", "Polygon", "TextField", "IOField", "SymbolicIOField", "Button", "Switch",
Visualizar procesos (Advanced)
9.8 Trabajar con funciones de sistema y Runtime Scripting
WinCC Advanced V11.0 SP1
Manual de sistema, 08/2011, 1705
"GraphicIOField", "GraphicView", "Bar", "RecipeView", "StatusForce", "Gauge", "Slider",
"SymbolLibrary", "TrendView", "MessageView" o "UserView", o bien, objeto del tipo "Screen".
Color
Opcional. Valor o constante que determina el color de fondo.
Observaciones
La funcin "RGB" se puede utilizar para determinar el color en formato RGB ("red, green,
blue", o sea, rojo, verde, azul). Introduzca para cada uno de los valores RGB el valor decimal
correspondiente (puede estar comprendido entre 0 y 255). Por ejemplo, el color rojo se
representa de la manera siguiente: RGB(255, 0, 0). Adems, tambin es posible utilizar las
constantes de color VBScript, tales como vbRed o vbGreen.
El color de fondo no es visible si la propiedad "BorderStyle" tiene el valor "0".
Visualizar procesos (Advanced)
9.8 Trabajar con funciones de sistema y Runtime Scripting
WinCC Advanced V11.0 SP1
1706 Manual de sistema, 08/2011,
Consulte tambin
Line (Pgina 1667)
IOField (Pgina 1665)
Ellipse (Pgina 1654)
Bar (Pgina 1643)
Circle (Pgina 1648)
DateTimeField (Pgina 1652)
GraphicView (Pgina 1662)
GraphicIOField (Pgina 1660)
MessageView (Pgina 1669)
Polygon (Pgina 1671)
Polyline (Pgina 1672)
UserView (Pgina 1697)
RecipeView (Pgina 1677)
Rectangle (Pgina 1679)
TrendView (Pgina 1695)
Switch (Pgina 1686)
Slider (Pgina 1680)
StatusForce (Pgina 1684)
SymbolLibrary (Pgina 1690)
SymbolicIOField (Pgina 1688)
TextField (Pgina 1693)
Gauge (Pgina 1658)
FunctionTrendControl (Pgina 1656)
Button (Pgina 1646)
BackFillStyle
Descripcin
Determina el tipo de relleno del objeto indicado.
Acceso en runtime: lectura y escritura
Sintaxis
Object.BackFillStyle [= THmiFillStyle]
Visualizar procesos (Advanced)
9.8 Trabajar con funciones de sistema y Runtime Scripting
WinCC Advanced V11.0 SP1
Manual de sistema, 08/2011, 1707
Object
Obligatorio. Objeto del tipo "ScreenItem" con las expresiones "Ellipse", "Circle", "Rectangle"
o "Polygon".
THmiFillStyle
Opcional. Valor o constante que determina el tipo de relleno.
hmiFillStyleTransparent (65536): Relleno transparente
hmiFillStyleSolid (0): El objeto se rellenar con el color indicado.
Ajuste estndar: Solid
Consulte tambin
Ellipse (Pgina 1654)
Circle (Pgina 1648)
Polygon (Pgina 1671)
Rectangle (Pgina 1679)
BarBackColor
Descripcin
Define el color del fondo de barra en el objeto indicado.
Acceso en runtime: lectura y escritura
Sintaxis
Object.BarBackColor[= Color]
Object
Obligatorio. Objeto del tipo "ScreenItem" con las apariencias "Bar" o "Slider".
Color
Opcional. Valor o constante que determina el color del fondo de barra.
Observaciones
La funcin "RGB" se puede utilizar para determinar el color en formato RGB ("red, green,
blue", o sea, rojo, verde, azul). Introduzca para cada uno de los valores RGB el valor decimal
correspondiente (puede estar comprendido entre 0 y 255). Por ejemplo, el color rojo se
representa de la manera siguiente: RGB(255, 0, 0). Adems, tambin es posible utilizar las
constantes de color VBScript, tales como vbRed o vbGreen.
Visualizar procesos (Advanced)
9.8 Trabajar con funciones de sistema y Runtime Scripting
WinCC Advanced V11.0 SP1
1708 Manual de sistema, 08/2011,
Consulte tambin
Bar (Pgina 1643)
Slider (Pgina 1680)
BarColor
Descripcin
Define el color del regulador en el objeto "Slider".
Acceso en runtime: lectura y escritura
Sintaxis
Object.BarColor[= Color]
Object
Obligatorio. Objeto del tipo "ScreenItem" con la apariencia "Slider".
Color
Opcional. Valor o constante que determina el color del regulador.
Observaciones
La funcin "RGB" se puede utilizar para determinar el color en formato RGB ("red, green,
blue", o sea, rojo, verde, azul). Introduzca para cada uno de los valores RGB el valor decimal
correspondiente (puede estar comprendido entre 0 y 255). Por ejemplo, el color rojo se
representa de la manera siguiente: RGB(255, 0, 0). Adems, tambin es posible utilizar las
constantes de color VBScript, tales como vbRed o vbGreen.
El rango va desde "RangeMin" hasta la posicin del regulador.
Consulte tambin
Slider (Pgina 1680)
BaseScreenName
Descripcin
Lee el nombre de la imagen raz actual o da lugar a un cambio de imagen raz definiendo un
nuevo nombre de imagen.
Acceso en runtime: lectura y escritura
Visualizar procesos (Advanced)
9.8 Trabajar con funciones de sistema y Runtime Scripting
WinCC Advanced V11.0 SP1
Manual de sistema, 08/2011, 1709
Sintaxis
Object.BaseScreenName[= STRING]
Object
Obligatorio. Objeto del tipo "HMIRuntime".
STRING
Opcional. Valor o constante que contiene el nombre de la imagen.
Observaciones
Tambin es posible utilizar la propiedad para determinar la imagen que se est visualizando.
BelowLowerLimitColor
Descripcin
Define el color del objeto indicado para el caso "Rebase por defecto del lmite inferior".
BlinkColor
Descripcin
Define el color con el que parpadea el objeto "SymbolLibrary".
Acceso en runtime: lectura y escritura
Sintaxis
Object.BlinkColor[= Color]
Object
Obligatorio. Objeto del tipo "ScreenItem" con la apariencia "SymbolLibrary".
Color
Opcional. Valor o constante que determina el color de parpadeo.
Observaciones
La funcin "RGB" se puede utilizar para determinar el color en formato RGB ("red, green,
blue", o sea, rojo, verde, azul). Introduzca para cada uno de los valores RGB el valor decimal
correspondiente (puede estar comprendido entre 0 y 255). Por ejemplo, el color rojo se
representa de la manera siguiente: RGB(255, 0, 0). Adems, tambin es posible utilizar las
constantes de color VBScript, tales como vbRed o vbGreen.
Visualizar procesos (Advanced)
9.8 Trabajar con funciones de sistema y Runtime Scripting
WinCC Advanced V11.0 SP1
1710 Manual de sistema, 08/2011,
Consulte tambin
SymbolLibrary (Pgina 1690)
BorderBrightColor3D
Descripcin
Determina el color del borde de un objeto en una representacin tridimensional como se indica
a continuacin:
Lados superior e inferior del borde exterior
Lados izquierdo y derecho del borde interior
Acceso en runtime: lectura y escritura
Sintaxis
Object.BorderBrightColor3D [= Color]
Object
Obligatorio. Objeto del tipo "ScreenItem" con la apariencia "Slider".
Color
Opcional. Un valor o una constante que determina el color del borde. El ajuste estndar es
"blanco".
Observaciones
La funcin "RGB" se puede utilizar para determinar el color en formato RGB ("red, green,
blue", o sea, rojo, verde, azul). Introduzca para cada uno de los valores RGB el valor decimal
correspondiente (puede estar comprendido entre 0 y 255). Por ejemplo, el color rojo se
representa de la manera siguiente: RGB(255, 0, 0). Adems, tambin es posible utilizar las
constantes de color VBScript, tales como vbRed o vbGreen.
Consulte tambin
Slider (Pgina 1680)
BorderColor
Descripcin
Determina el color de lnea del objeto indicado.
Acceso en runtime: lectura y escritura
Visualizar procesos (Advanced)
9.8 Trabajar con funciones de sistema y Runtime Scripting
WinCC Advanced V11.0 SP1
Manual de sistema, 08/2011, 1711
Sintaxis
Object.BorderColor [= Color]
Object
Obligatorio. Objeto del tipo "ScreenItem" con las apariencias "Ellipse", "Circle", "Rectangle",
"Polygon", "TextField", "IOField" o "SymbolicIOField".
Color
Opcional. Valor o constante que determina el color de lnea.
Observaciones
La funcin "RGB" se puede utilizar para determinar el color en formato RGB ("red, green,
blue", o sea, rojo, verde, azul). Introduzca para cada uno de los valores RGB el valor decimal
correspondiente (puede estar comprendido entre 0 y 255). Por ejemplo, el color rojo se
representa de la manera siguiente: RGB(255, 0, 0). Adems, tambin es posible utilizar las
constantes de color VBScript, tales como vbRed o vbGreen.
Consulte tambin
IOField (Pgina 1665)
Ellipse (Pgina 1654)
Circle (Pgina 1648)
DateTimeField (Pgina 1652)
Polygon (Pgina 1671)
Rectangle (Pgina 1679)
SymbolicIOField (Pgina 1688)
TextField (Pgina 1693)
FunctionTrendControl (Pgina 1656)
BorderInnerWidth3D
Descripcin
Define el ancho del borde interior en una representacin tridimensional del objeto indicado.
Acceso en runtime: lectura y escritura
Sintaxis
Object.BorderInnerWidth3D[= LONG]
Object
Obligatorio. Objeto del tipo "ScreenItem" con la apariencia "Slider".
Visualizar procesos (Advanced)
9.8 Trabajar con funciones de sistema y Runtime Scripting
WinCC Advanced V11.0 SP1
1712 Manual de sistema, 08/2011,
LONG
Opcional. Valor o constante que determina el ancho del borde interior en pxeles.
Consulte tambin
Slider (Pgina 1680)
BorderOuterWidth3D
Descripcin
Define el ancho del borde exterior en una representacin tridimensional del objeto indicado.
Acceso en runtime: lectura y escritura
Sintaxis
Object.BorderOuterWidth3D[= LONG]
Object
Obligatorio. Objeto del tipo "ScreenItem" con la apariencia "Slider".
LONG
Opcional. Valor o constante que determina el ancho del borde exterior en pxeles.
Consulte tambin
Slider (Pgina 1680)
BorderShadeColor3D
Descripcin
Determina el color del borde de un objeto en una representacin tridimensional como se indica
a continuacin:
Lados superior e inferior del borde interior
Lados izquierdo y derecho del borde exterior
Acceso en runtime: lectura y escritura
Sintaxis
Object.BorderShadeColor3D [= Color]
Object
Obligatorio. Objeto del tipo "ScreenItem" con la expresin "Slider".
Visualizar procesos (Advanced)
9.8 Trabajar con funciones de sistema y Runtime Scripting
WinCC Advanced V11.0 SP1
Manual de sistema, 08/2011, 1713
Color
Opcional. Valor o constante que determina el color del sombreado. El ajuste estndar es
Observaciones
La funcin "RGB" se puede utilizar para determinar el color en formato RGB ("red, green,
blue", o sea, rojo, verde, azul). Introduzca para cada uno de los valores RGB el valor decimal
correspondiente (puede estar comprendido entre 0 y 255). Por ejemplo, el color rojo se
representa de la manera siguiente: RGB(255, 0, 0). Adems, se pueden utilizar tambin las
constantes de color VBS, tales como vbRed o vbGreen.
Consulte tambin
Slider (Pgina 1680)
BorderStyle3D
Descripcin
Determina si el objeto indicado debe tener un borde sombreado tridimensional.
Acceso en runtime: lectura y escritura
Sintaxis
Object.BorderStyle3D [= BOOLEAN]
Object
Obligatorio. Objeto del tipo "ScreenItem" con las expresiones "TextField", "IOField",
"SymbolicIOField", "Button", "Switch", "GraphicView", "GraphicIOField" o "Bar".
BOOLEAN
Opcional. TRUE si el objeto debe tener un borde sombreado tridimensional.
Visualizar procesos (Advanced)
9.8 Trabajar con funciones de sistema y Runtime Scripting
WinCC Advanced V11.0 SP1
1714 Manual de sistema, 08/2011,
Consulte tambin
IOField (Pgina 1665)
Bar (Pgina 1643)
DateTimeField (Pgina 1652)
GraphicView (Pgina 1662)
GraphicIOField (Pgina 1660)
Switch (Pgina 1686)
SymbolicIOField (Pgina 1688)
TextField (Pgina 1693)
Button (Pgina 1646)
BorderWidth
Descripcin
Determina el grosor de lnea del objeto indicado.
Acceso en runtime: lectura y escritura
Sintaxis
Object.BorderWidth [= LONG]
Object
Obligatorio. Objeto del tipo "ScreenItem" con las expresiones "Ellipse", "Circle", "Gauge",
"Rectangle", "Polygon" o "TextField".
LONG
Opcional. Valor o constante que determina el grosor de lnea (en pxeles).
Consulte tambin
Ellipse (Pgina 1654)
Circle (Pgina 1648)
Polygon (Pgina 1671)
Rectangle (Pgina 1679)
Slider (Pgina 1680)
SymbolicIOField (Pgina 1688)
TextField (Pgina 1693)
FunctionTrendControl (Pgina 1656)
Visualizar procesos (Advanced)
9.8 Trabajar con funciones de sistema y Runtime Scripting
WinCC Advanced V11.0 SP1
Manual de sistema, 08/2011, 1715
Caption
Descripcin
Determina el texto que se debe visualizar en la barra de ttulo del objeto indicado.
Acceso en runtime: lectura y escritura
Sintaxis
Object.Caption [= STRING]
Object
Obligatorio. Objeto del tipo "ScreenItem" con la expresin "Slider".
STRING
Opcional. Valor o constante que contiene el texto a visualizar en la barra de ttulo.
Consulte tambin
Slider (Pgina 1680)
FunctionTrendControl (Pgina 1656)
CaptionColor
Descripcin
Determina el color del texto en el que se debe visualizar la barra de ttulo del objeto indicado.
Acceso en runtime: lectura y escritura
Sintaxis
Object.CaptionColor [= Color]
Object
Obligatorio. Objeto del tipo "ScreenItem" con las apariencias "Switch" o "Gauge".
Color
Opcional. Valor o constante que determina el color del texto.
Observaciones
La funcin "RGB" se puede utilizar para determinar el color en formato RGB ("red, green,
blue", o sea, rojo, verde, azul). Introduzca para cada uno de los valores RGB el valor decimal
correspondiente (puede estar comprendido entre 0 y 255). Por ejemplo, el color rojo se
Visualizar procesos (Advanced)
9.8 Trabajar con funciones de sistema y Runtime Scripting
WinCC Advanced V11.0 SP1
1716 Manual de sistema, 08/2011,
representa de la manera siguiente: RGB(255, 0, 0). Adems, tambin es posible utilizar las
constantes de color VBScript, tales como vbRed o vbGreen.
Consulte tambin
Switch (Pgina 1686)
Gauge (Pgina 1658)
CaptionText
Descripcin
Determina el texto que se debe visualizar la barra de ttulo del objeto indicado.
Acceso en runtime: lectura y escritura
Sintaxis
Object.CaptionText[= STRING]
Object
Obligatorio. Objeto del tipo "ScreenItem" con las apariencias "Switch" o "Gauge".
STRING
Opcional. Valor o constante que contiene el texto que se muestra en la barra de ttulo.
Consulte tambin
Switch (Pgina 1686)
Gauge (Pgina 1658)
CenterColor
Descripcin
Define el color del punto central del objeto "Gauge".
Acceso en runtime: lectura y escritura
Sintaxis
Object.CenterColor[= Color]
Object
Obligatorio. Objeto del tipo "ScreenItem" con la apariencia "Gauge".
Visualizar procesos (Advanced)
9.8 Trabajar con funciones de sistema y Runtime Scripting
WinCC Advanced V11.0 SP1
Manual de sistema, 08/2011, 1717
Color
Opcional. Valor o constante que determina el color del punto central.
Observaciones
La funcin "RGB" se puede utilizar para determinar el color en formato RGB ("red, green,
blue", o sea, rojo, verde, azul). Introduzca para cada uno de los valores RGB el valor decimal
correspondiente (puede estar comprendido entre 0 y 255). Por ejemplo, el color rojo se
representa de la manera siguiente: RGB(255, 0, 0). Adems, tambin es posible utilizar las
constantes de color VBScript, tales como vbRed o vbGreen.
Consulte tambin
Gauge (Pgina 1658)
Closable
Descripcin
Determina si la ventana puede cerrarse en runtime.
Acceso en runtime: lectura y escritura
Sintaxis
Object.Closable[=BOOLEAN]
Object
Se necesita. Objeto del tipo "ScreenItem" con la apariencia "UserArchiveControl".
BOOLEAN
Opcional. TRUE si la ventana puede cerrarse en runtime.
Consulte tambin
FunctionTrendControl (Pgina 1656)
Color
Descripcin
Determina el color de lnea del objeto indicado.
Acceso en runtime: lectura y escritura
Visualizar procesos (Advanced)
9.8 Trabajar con funciones de sistema y Runtime Scripting
WinCC Advanced V11.0 SP1
1718 Manual de sistema, 08/2011,
Sintaxis
Object.Color [= Color]
Object
Obligatorio. Objeto del tipo "ScreenItem" con las apariencias "Line" o "Polyline".
Color
Opcional. Valor o constante que determina el color de lnea.
Observaciones
La funcin "RGB" se puede utilizar para determinar el color en formato RGB ("red, green,
blue", o sea, rojo, verde, azul). Introduzca para cada uno de los valores RGB el valor decimal
correspondiente (puede estar comprendido entre 0 y 255). Por ejemplo, el color rojo se
representa de la manera siguiente: RGB(255, 0, 0). Adems, tambin es posible utilizar las
constantes de color VBScript, tales como vbRed o vbGreen.
Consulte tambin
Line (Pgina 1667)
Polyline (Pgina 1672)
ConnectTrendWindows
Descripcin
Determina si se enlazan los visores de curvas configurados. El requisito para ello es que se
hayan configurado varios visores de curvas.
Los visores de curvas enlazados tienen las siguientes caractersticas:
un eje X comn;
una barra de desplazamiento;
una regla.
Acceso en runtime: lectura
Sintaxis
Object.ConnectTrendWindows[=Boolean]
Object
Se necesita. Objeto del tipo "ScreenItem" con las apariencias "FunctionTrendControl",
"OnlineTrendControl".
Boolean
TRUE = Se enlazan todos los visores de curvas configurados.
Visualizar procesos (Advanced)
9.8 Trabajar con funciones de sistema y Runtime Scripting
WinCC Advanced V11.0 SP1
Manual de sistema, 08/2011, 1719
FALSE = Los visores de curvas se muestran separados.
Consulte tambin
FunctionTrendControl (Pgina 1656)
Count
Descripcin
Retorna el nmero de elementos en la lista indicada.
Acceso en runtime: lectura
Sintaxis
Object.Count
Object
Obligatorio. Objeto del tipo "Collection".
CountSubDivisions
Descripcin
Define el nmero de marcas de la escala entre dos marcas principales del objeto "Bar".
Acceso en runtime: lectura y escritura
Sintaxis
Object.CountSubDivisions[= LONG]
Object
Obligatorio. Objeto del tipo "ScreenItem" con la apariencia "Bar".
LONG
Opcional. Valor o constante que determina el nmero de marcas de la escala.
Consulte tambin
Bar (Pgina 1643)
Visualizar procesos (Advanced)
9.8 Trabajar con funciones de sistema y Runtime Scripting
WinCC Advanced V11.0 SP1
1720 Manual de sistema, 08/2011,
DangerRangeColor
Descripcin
Define el color del rango de peligro en la escala del objeto "Gauge".
La propiedad "DangerRangeVisible" debe tener el valor TRUE para que se visualice el rango
de peligro.
Acceso en runtime: lectura y escritura
Sintaxis
Object.DangerRangeColor[= Color]
Object
Obligatorio. Objeto del tipo "ScreenItem" con la apariencia "Gauge".
Color
Opcional. Valor o constante que determina el color del rango de peligro.
Observaciones
La funcin "RGB" se puede utilizar para determinar el color en formato RGB ("red, green,
blue", o sea, rojo, verde, azul). Introduzca para cada uno de los valores RGB el valor decimal
correspondiente (puede estar comprendido entre 0 y 255). Por ejemplo, el color rojo se
representa de la manera siguiente: RGB(255, 0, 0). Adems, tambin es posible utilizar las
constantes de color VBScript, tales como vbRed o vbGreen.
Consulte tambin
Gauge (Pgina 1658)
DangerRangeStart
Descripcin
Determina a partir de qu valor de la escala comienza el rango de peligro del objeto "Gauge".
La propiedad "DangerRangeColor" debe tener el valor TRUE para que se visualice el rango
de peligro.
Acceso en runtime: lectura y escritura
Sintaxis
Object.DangerRangeStart[= DOUBLE]
Visualizar procesos (Advanced)
9.8 Trabajar con funciones de sistema y Runtime Scripting
WinCC Advanced V11.0 SP1
Manual de sistema, 08/2011, 1721
Object
Obligatorio. Objeto del tipo "ScreenItem" con la apariencia "Gauge".
DOUBLE
Opcional. Valor o constante que determina el valor de la escala para el principio del rango de
peligro.
Observaciones
El rango va desde el valor "Gefahr" hasta el final de la escala.
Consulte tambin
Gauge (Pgina 1658)
DangerRangeVisible
Descripcin
Determina si debe mostrarse el rango de peligro en la escala del objeto "Gauge".
Acceso en runtime: lectura y escritura
Sintaxis
Object.DangerRangeVisible[= BOOLEAN]
Object
Obligatorio. Objeto del tipo "ScreenItem" con la apariencia "Gauge".
BOOLEAN
Opcional. TRUE si debe mostrarse el rango de peligro en la escala.
Observaciones
El color del rango de peligro se define con la propiedad "DangerRangeColor".
El principio del rango de peligro se define con la propiedad "DangerRangeStart".
Consulte tambin
Gauge (Pgina 1658)
Visualizar procesos (Advanced)
9.8 Trabajar con funciones de sistema y Runtime Scripting
WinCC Advanced V11.0 SP1
1722 Manual de sistema, 08/2011,
DialColor
Descripcin
Define el color de la esfera en el objeto indicado.
Acceso en runtime: lectura y escritura
Sintaxis
Object.DialColor[= Color]
Object
Obligatorio. Objeto del tipo "ScreenItem" con las apariencias "Clock" o "Gauge".
Color
Opcional. Valor o constante que determina el color de la esfera.
Observaciones
La funcin "RGB" se puede utilizar para determinar el color en formato RGB ("red, green,
blue", o sea, rojo, verde, azul). Introduzca para cada uno de los valores RGB el valor decimal
correspondiente (puede estar comprendido entre 0 y 255). Por ejemplo, el color rojo se
representa de la manera siguiente: RGB(255, 0, 0). Adems, tambin es posible utilizar las
constantes de color VBScript, tales como vbRed o vbGreen.
Consulte tambin
Clock (Pgina 1650)
Gauge (Pgina 1658)
EdgeStyle
Descripcin
Determina el estilo de lnea del objeto indicado.
Acceso en runtime: lectura y escritura
Sintaxis
Object.EdgeStyle [= THmiLineStyle]
Object
Obligatorio. Objeto del tipo "ScreenItem" con las expresiones "Ellipse", "Circle", "Rectangle",
"Polygon", "TextField" o "IOField".
Visualizar procesos (Advanced)
9.8 Trabajar con funciones de sistema y Runtime Scripting
WinCC Advanced V11.0 SP1
Manual de sistema, 08/2011, 1723
THmiLineStyle
Opcional. Valor o constante que determina el estilo de lnea. El rango de valores puede estar
comprendido entre -1 y 4.
Los objetos "Ellipse", "Circle", "Rectangle" und "Polygon" soportan los siguientes estilos de
lnea:
hmiLineStyleSolid (0): lnea slida
hmiLineStyleDash (1): lnea discontinua
hmiLineStyleDot (2): lnea punteada
hmiLineStyleDashDot (3): lnea raya-punto
hmiLineStyleDashDotDot (4): lnea raya-punto-punto
Los objetos "TextField" y "IOField" soportan slo los siguientes estilos de lnea:
hmiLineStyleNone (-1): sin lnea
hmiLineStyleSolid (0): lnea slida
Ajuste estndar: hmiLineStyleSolid
Consulte tambin
IOField (Pgina 1665)
Ellipse (Pgina 1654)
Circle (Pgina 1648)
Polygon (Pgina 1671)
Rectangle (Pgina 1679)
TextField (Pgina 1693)
Enabled
Descripcin
Determina si el objeto indicado se puede manejar en runtime.
Acceso en runtime: lectura y escritura
Sintaxis
Object.Enabled [= BOOLEAN]
Object
Obligatorio. Objeto del tipo "ScreenItem" con las apariencias "IOField", "SymbolicIOField",
"Button", "Switch", "GraphicIOField", "Bar", "RecipeView", "StatusForce", "Slider",
"SymbolLibrary", "TrendView", "MessageView", "UserView" o "BrowserView".
Visualizar procesos (Advanced)
9.8 Trabajar con funciones de sistema y Runtime Scripting
WinCC Advanced V11.0 SP1
1724 Manual de sistema, 08/2011,
BOOLEAN
Opcional. TRUE si el objeto se puede manejar.
Visualizar procesos (Advanced)
9.8 Trabajar con funciones de sistema y Runtime Scripting
WinCC Advanced V11.0 SP1
Manual de sistema, 08/2011, 1725
Consulte tambin
Line (Pgina 1667)
IOField (Pgina 1665)
Ellipse (Pgina 1654)
Bar (Pgina 1643)
Circle (Pgina 1648)
DateTimeField (Pgina 1652)
GraphicView (Pgina 1662)
GraphicIOField (Pgina 1660)
HTMLBrowser (Pgina 1663)
MessageView (Pgina 1669)
Polygon (Pgina 1671)
Polyline (Pgina 1672)
UserView (Pgina 1697)
RecipeView (Pgina 1677)
Rectangle (Pgina 1679)
TrendView (Pgina 1695)
Switch (Pgina 1686)
Slider (Pgina 1680)
SmartClientView (Pgina 1683)
StatusForce (Pgina 1684)
SymbolLibrary (Pgina 1690)
SymbolicIOField (Pgina 1688)
TextField (Pgina 1693)
Clock (Pgina 1650)
Gauge (Pgina 1658)
BatteryView (Pgina 1645)
RangeLabelView (Pgina 1675)
RangeQualityView (Pgina 1676)
WLanQualityView (Pgina 1699)
ZoneLabelView (Pgina 1700)
ZoneQualityView (Pgina 1701)
SystemDiagnoseWindow (Pgina 1692)
SystemDiagnoseView (Pgina 1691)
FunctionTrendControl (Pgina 1656)
Button (Pgina 1646)
Visualizar procesos (Advanced)
9.8 Trabajar con funciones de sistema y Runtime Scripting
WinCC Advanced V11.0 SP1
1726 Manual de sistema, 08/2011,
EndStyle
Descripcin
Determina cmo se debe representar el fin de lnea del objeto indicado.
Acceso en runtime: lectura y escritura
Sintaxis
Object.EndStyle [= THmiLineEndStyle]
Object
Obligatorio. Objeto del tipo "ScreenItem" con las expresiones "Line" o "Polyline".
THmiLineEndStyle
Opcional. Valor o constante que determina el fin de lnea.
hmiLineEndStyleNone (0): la lnea no tiene ningn smbolo final.
hmiLineEndStyleFilledArrow (2): la lnea termina con una punta de flecha rellena.
Consulte tambin
Line (Pgina 1667)
Polyline (Pgina 1672)
ExportDirectoryChangeable
Descripcin
Determina si el directorio para la exportacin de datos se puede modificar en runtime.
Sintaxis
Object.ExportDirectoryChangeable=[Boolean]
Object
Se necesita. Objeto del tipo "ScreenItem" con las apariencias "AlarmControl",
"TrendRulerControl", "OnlineTableControl", "UserArchivControl", "FunctionTrendControl",
"OnlineTrendControl".
Boolean
TRUE: el directorio para la exportacin de datos se puede modificar en runtime.
FALSE: el directorio para la exportacin de datos no se puede modificar en runtime.
Visualizar procesos (Advanced)
9.8 Trabajar con funciones de sistema y Runtime Scripting
WinCC Advanced V11.0 SP1
Manual de sistema, 08/2011, 1727
Consulte tambin
FunctionTrendControl (Pgina 1656)
ExportDirectoryname
Descripcin
Determina el directorio en el cual se exportarn los datos runtime.
Acceso en runtime: lectura y escritura
Sintaxis
Object.ExportDirectoryname[=String]
Object
Se necesita. Objeto del tipo "ScreenItem" con las apariencias "AlarmControl",
"TrendRulerControl", "OnlineTableControl", "UserArchivControl", "FunctionTrendControl",
"OnlineTrendControl".
String
Opcional. Valor o constante que determina el directorio.
Consulte tambin
FunctionTrendControl (Pgina 1656)
ExportFileExtension
Descripcin
Establece la extensin de archivo para el archivo de exportacin. Hasta el momento solamente
es compatible la extensin "csv".
Sintaxis
Object.ExportFileExtension
Object
Se necesita. Objeto del tipo "ScreenItem" con las apariencias "AlarmControl",
"TrendRulerControl", "OnlineTableControl", "UserArchivControl", "FunctionTrendControl",
"OnlineTrendControl".
Consulte tambin
FunctionTrendControl (Pgina 1656)
Visualizar procesos (Advanced)
9.8 Trabajar con funciones de sistema y Runtime Scripting
WinCC Advanced V11.0 SP1
1728 Manual de sistema, 08/2011,
ExportFilename
Descripcin
Determina el nombre de archivo del archivo en el cual se exportarn los datos de runtime.
Sintaxis
Object.ExportFilename
Object
Se necesita. Objeto del tipo "ScreenItem" con las apariencias "AlarmControl",
"TrendRulerControl", "OnlineTableControl", "UserArchivControl", "FunctionTrendControl",
"OnlineTrendControl".
Consulte tambin
FunctionTrendControl (Pgina 1656)
ExportFilenameChangeable
Descripcin
Determina si el nombre de archivo del archivo de exportacin se puede modificar en runtime.
Sintaxis
Object.ExportFilenameChangeable=[Boolean]
Object
Se necesita. Objeto del tipo "ScreenItem" con las apariencias "AlarmControl",
"TrendRulerControl", "OnlineTableControl", "UserArchivControl", "FunctionTrendControl",
"OnlineTrendControl".
Boolean
TRUE, el nombre del archivo de exportacin se puede modificar en runtime.
FALSE, el nombre del archivo de exportacin no se puede modificar en runtime.
Consulte tambin
FunctionTrendControl (Pgina 1656)
Visualizar procesos (Advanced)
9.8 Trabajar con funciones de sistema y Runtime Scripting
WinCC Advanced V11.0 SP1
Manual de sistema, 08/2011, 1729
ExportFormatGuid
Descripcin
Asignacin establecida por nmero de identidad y Export-Provider.
Sintaxis
Object.ExportFormatGuid
Object
Se necesita. Objeto del tipo "ScreenItem" con las apariencias "AlarmControl",
"TrendRulerControl", "OnlineTableControl", "UserArchivControl", "FunctionTrendControl",
"OnlineTrendControl".
Consulte tambin
FunctionTrendControl (Pgina 1656)
ExportFormatName
Descripcin
Determina el formato de archivo para la exportacin. Actualmente slo est disponible el
formato de archivo "csv" para la exportacin de datos.
Consulte tambin
FunctionTrendControl (Pgina 1656)
ExportParameters
Descripcin
Establece los parmetros del formato seleccionado mediante el cuadro de dilogo de
propiedades.
Acceso en runtime: lectura y escritura
Sintaxis
Object.ExportParameters
Visualizar procesos (Advanced)
9.8 Trabajar con funciones de sistema y Runtime Scripting
WinCC Advanced V11.0 SP1
1730 Manual de sistema, 08/2011,
Object
Se necesita. Objeto del tipo "ScreenItem" con las apariencias "AlarmControl",
"TrendRulerControl", "OnlineTableControl", "UserArchivControl", "FunctionTrendControl",
"OnlineTrendControl".
Consulte tambin
FunctionTrendControl (Pgina 1656)
ExportSelection
Descripcin
Establece la extensin de archivo para el archivo de exportacin. Hasta el momento solamente
es compatible la extensin "csv".
Sintaxis
Object.ExportSelection=[Boolean]
Object
Se necesita. Objeto del tipo "ScreenItem" con las apariencias "AlarmControl",
"TrendRulerControl", "OnlineTableControl", "UserArchivControl", "FunctionTrendControl",
"OnlineTrendControl".
Boolean
Valor Descripcin Explicacin
0 Todo Todos los datos runtime del Control se exportarn.
1 Seleccin Los datos runtime seleccionados del Control se exportarn.
Consulte tambin
FunctionTrendControl (Pgina 1656)
ExportShowDialog
Descripcin
Determina si el cuadro de dilogo para la exportacin de datos se mostrar en runtime.
Acceso en runtime: lectura y escritura
Visualizar procesos (Advanced)
9.8 Trabajar con funciones de sistema y Runtime Scripting
WinCC Advanced V11.0 SP1
Manual de sistema, 08/2011, 1731
Sintaxis
Object.ExportShowDialog [=BOOLEAN]
Object
Se necesita. Objeto del tipo "ScreenItem" con las apariencias "AlarmControl",
"TrendRulerControl", "OnlineTableControl", "UserArchivControl", "FunctionTrendControl",
"OnlineTrendControl".
BOOLEAN
Opcional. TRUE si el cuadro de dilogo se muestra en runtime.
.
Consulte tambin
FunctionTrendControl (Pgina 1656)
ExportXML
ExportXML
Slo se utiliza internamente.
El atributo se dinamiza con el nombre ExportXML.
Consulte tambin
FunctionTrendControl (Pgina 1656)
FillStyle
Descripcin
Determina el tipo de relleno del objeto indicado.
Acceso en runtime: lectura y escritura
Sintaxis
Object.FillStyle [= THmiLineFillStyle]
Object
Obligatorio. Objeto del tipo "ScreenItem" con las expresiones "Line" o "Polyline".
THmiLineFillStyle
Opcional. Valor o constante que determina el tipo de relleno.
hmiLineFillStyleTransparent (0): relleno transparente
Visualizar procesos (Advanced)
9.8 Trabajar con funciones de sistema y Runtime Scripting
WinCC Advanced V11.0 SP1
1732 Manual de sistema, 08/2011,
hmiLineFillStyleSolid (1): el objeto se rellena con el color indicado
Ajuste estndar: hmiLineFillStyleSolid
Consulte tambin
Line (Pgina 1667)
Polyline (Pgina 1672)
FocusColor
Descripcin
Determina el color del borde del objeto indicado cuando est resaltado dicho objeto.
Acceso en runtime: lectura y escritura
Sintaxis
Object.FocusColor [= Color]
Object
Obligatorio. Objeto del tipo "ScreenItem" con las apariencias "Button", "Switch",
"GraphicIOField", "RecipeView", "StatusForce", "Slider", "TrendView" o "MessageView".
Color
Opcional. Un valor o una constante que determina el color del borde.
Observaciones
La funcin "RGB" se puede utilizar para determinar el color en formato RGB ("red, green,
blue", o sea, rojo, verde, azul). Introduzca para cada uno de los valores RGB el valor decimal
correspondiente (puede estar comprendido entre 0 y 255). Por ejemplo, el color rojo se
representa de la manera siguiente: RGB(255, 0, 0). Adems, tambin es posible utilizar las
constantes de color VBScript, tales como vbRed o vbGreen.
Visualizar procesos (Advanced)
9.8 Trabajar con funciones de sistema y Runtime Scripting
WinCC Advanced V11.0 SP1
Manual de sistema, 08/2011, 1733
Consulte tambin
GraphicIOField (Pgina 1660)
MessageView (Pgina 1669)
RecipeView (Pgina 1677)
TrendView (Pgina 1695)
Switch (Pgina 1686)
Slider (Pgina 1680)
StatusForce (Pgina 1684)
Button (Pgina 1646)
FocusWidth
Descripcin
Determina el ancho del borde del objeto indicado cuando est resaltado dicho objeto.
Acceso en runtime: lectura y escritura
Sintaxis
Object.FocusWidth [= LONG]
Object
Obligatorio. Objeto del tipo "ScreenItem" con las expresiones "SymbolicIOField", "Button",
"Switch", "GraphicIOField", "RecipeView", "StatusForce", "Slider", "TrendView" o
"MessageView".
LONG
Opcional. Valor o constante que determina el ancho del borde (en pxeles). El rango de valores
puede estar comprendido entre 1 y 10.
Consulte tambin
GraphicIOField (Pgina 1660)
MessageView (Pgina 1669)
RecipeView (Pgina 1677)
TrendView (Pgina 1695)
Switch (Pgina 1686)
Slider (Pgina 1680)
StatusForce (Pgina 1684)
BatteryView (Pgina 1645)
Button (Pgina 1646)
Visualizar procesos (Advanced)
9.8 Trabajar con funciones de sistema y Runtime Scripting
WinCC Advanced V11.0 SP1
1734 Manual de sistema, 08/2011,
Font
Descripcin
Define la fuente, o la retorna.
El objeto Font tiene las subpropiedades
Size (tamao de fuente)
Bold (negrita S/No)
Name (tipo de fuente)
Italic (cursiva S/No)
Underline (subrayado S/No)
StrikeThrough (tachado S/No)
Si se asignan directamente dos propiedades de Font, se aceptar nicamente la propiedad
default "Name".
Acceso en runtime: lectura y escritura
Sintaxis
Object.Font [=Font]
Object
Obligatorio. Objeto del tipo "ScreenItem" con las especificaciones "AlarmControl",
"TrendRulerControl", "OnlineTableControl", "UserArchiveControl", "MediaPlayer",
"FunctionTrendControl" o "Slider".
Font
Fuente
Ejemplo
'VBS74
Dim objControl1
Dim objControl2
Set objControl1 = ScreenItems("Control1")
Set objControl2 = ScreenItems("Control2")
objControl2.Font = objControl1.Font ' take over only the type of font
Consulte tambin
FunctionTrendControl (Pgina 1656)
Slider (Pgina 1680)
Visualizar procesos (Advanced)
9.8 Trabajar con funciones de sistema y Runtime Scripting
WinCC Advanced V11.0 SP1
Manual de sistema, 08/2011, 1735
ForeColor
Descripcin
Determina el color de texto del objeto indicado.
Acceso en runtime: lectura y escritura
Sintaxis
Object.ForeColor [= Color]
Object
Obligatorio. Objeto del tipo "ScreenItem" con las apariencias "TextField", "IOField",
"SymbolicIOField", "Button", "Switch", "Bar", "RecipeView", "Slider" o "SymbolLibrary".
Color
Opcional. Valor o constante que determina el color del texto.
Observaciones
La funcin "RGB" se puede utilizar para determinar el color en formato RGB ("red, green,
blue", o sea, rojo, verde, azul). Introduzca para cada uno de los valores RGB el valor decimal
correspondiente (puede estar comprendido entre 0 y 255). Por ejemplo, el color rojo se
representa de la manera siguiente: RGB(255, 0, 0). Adems, tambin es posible utilizar las
constantes de color VBScript, tales como vbRed o vbGreen.
Consulte tambin
IOField (Pgina 1665)
Bar (Pgina 1643)
DateTimeField (Pgina 1652)
RecipeView (Pgina 1677)
Switch (Pgina 1686)
Slider (Pgina 1680)
SymbolLibrary (Pgina 1690)
SymbolicIOField (Pgina 1688)
TextField (Pgina 1693)
Button (Pgina 1646)
Visualizar procesos (Advanced)
9.8 Trabajar con funciones de sistema y Runtime Scripting
WinCC Advanced V11.0 SP1
1736 Manual de sistema, 08/2011,
Gradation
Descripcin
Define la diferencia de valor entre dos marcas principales del objeto "Gauge".
Acceso en runtime: lectura y escritura
Sintaxis
Object.Gradation[= LONG]
Object
Obligatorio. Objeto del tipo "ScreenItem" con la apariencia "Gauge".
LONG
Opcional. Valor o constante que determina la diferencia de valor.
Consulte tambin
Gauge (Pgina 1658)
GraphDirection
Descripcin
Determina el borde de la ventana de curvas en el que se muestran los valores actuales.
Acceso en runtime: lectura y escritura
Sintaxis
Object.GraphDirection[=Direction]
Object
Se necesita. Objeto del tipo "ScreenItem" con las apariencias "FunctionTrendControl",
"OnlineTrendControl".
Direction
0: Los valores positivos sern desplazados hacia la derecha y hacia arriba.
-1: Los valores positivos sern desplazados hacia la izquierda y hacia arriba.
-2: Los valores positivos sern desplazados hacia la derecha y hacia arriba.
-3: Los valores positivos sern desplazados hacia la derecha y hacia abajo.
Visualizar procesos (Advanced)
9.8 Trabajar con funciones de sistema y Runtime Scripting
WinCC Advanced V11.0 SP1
Manual de sistema, 08/2011, 1737
Consulte tambin
FunctionTrendControl (Pgina 1656)
GridLineColor
Color de la lnea de separacin / contenido - GridLineColor
Indica el color de la lnea de separacin en el contenido de la tabla. Mediante el botn abra
el cuadro de dilogo "Seleccin de color" para seleccionar el color.
El atributo es dinamizable con el nombre GridLineColor.
Consulte tambin
MessageView (Pgina 1669)
H-P
Height
Descripcin
Define la altura en los objetos indicados "Ellipse", "Circle" y "Rectangle".
Acceso en runtime: lectura y escritura.
Los dems objetos slo pueden acceder a la propiedad en modo de lectura.
Sintaxis
Object.Height[= LONG]
Object
Obligatorio. Objeto del tipo "Screen" u objeto del tipo "ScreenItem". sta es una propiedad
estndar del objeto ScreenItem-Objekts, por lo que est disponible en todas las apariencias.
LONG
Opcional. Valor o constante que determina la altura en pxeles. Slo es posible activar este
parmetro en los objetos "Ellipse", "Circle" y "Rectangle".
Visualizar procesos (Advanced)
9.8 Trabajar con funciones de sistema y Runtime Scripting
WinCC Advanced V11.0 SP1
1738 Manual de sistema, 08/2011,
Ejemplo
El siguiente ejemplo divide por la mitad la altura de todos los objetos de la imagen "NewPDL1",
cuyo nombre empieza con "Circle":
'VBS75
Dim objScreen
Dim objCircle
Dim lngIndex
Dim strName
lngIndex = 1
Set objScreen = HMIRuntime.Screens("NewPDL1")
For lngIndex = 1 To objScreen.ScreenItems.Count
'
'Searching all circles
strName = objScreen.ScreenItems.Item(lngIndex).ObjectName
If "Circle" = Left(strName, 6) Then
'
'to halve the height of the circles
Set objCircle = objScreen.ScreenItems(strName)
objCircle.Height = objCircle.Height / 2
End If
Next
Visualizar procesos (Advanced)
9.8 Trabajar con funciones de sistema y Runtime Scripting
WinCC Advanced V11.0 SP1
Manual de sistema, 08/2011, 1739
Consulte tambin
Line (Pgina 1667)
IOField (Pgina 1665)
Ellipse (Pgina 1654)
Bar (Pgina 1643)
Circle (Pgina 1648)
DateTimeField (Pgina 1652)
GraphicView (Pgina 1662)
GraphicIOField (Pgina 1660)
HTMLBrowser (Pgina 1663)
MessageView (Pgina 1669)
Polygon (Pgina 1671)
Polyline (Pgina 1672)
UserView (Pgina 1697)
RecipeView (Pgina 1677)
Rectangle (Pgina 1679)
TrendView (Pgina 1695)
Switch (Pgina 1686)
Slider (Pgina 1680)
SmartClientView (Pgina 1683)
StatusForce (Pgina 1684)
SymbolLibrary (Pgina 1690)
SymbolicIOField (Pgina 1688)
TextField (Pgina 1693)
Clock (Pgina 1650)
Gauge (Pgina 1658)
BatteryView (Pgina 1645)
RangeLabelView (Pgina 1675)
RangeQualityView (Pgina 1676)
WLanQualityView (Pgina 1699)
ZoneLabelView (Pgina 1700)
ZoneQualityView (Pgina 1701)
SystemDiagnoseWindow (Pgina 1692)
SystemDiagnoseView (Pgina 1691)
FunctionTrendControl (Pgina 1656)
Button (Pgina 1646)
Visualizar procesos (Advanced)
9.8 Trabajar con funciones de sistema y Runtime Scripting
WinCC Advanced V11.0 SP1
1740 Manual de sistema, 08/2011,
HelpText
Descripcin
Indica el tooltip que se visualiza en runtime como ayuda de manejo del objeto indicado.
Acceso en runtime: lectura
Sintaxis
Object.HelpText
Object
Obligatorio. Objeto del tipo "ScreenItem" con las expresiones "IOField", "SymbolicIOField",
"Button", "Switch", "GraphicIOField" o "TrendView".
Consulte tambin
IOField (Pgina 1665)
DateTimeField (Pgina 1652)
GraphicIOField (Pgina 1660)
TrendView (Pgina 1695)
Switch (Pgina 1686)
SymbolicIOField (Pgina 1688)
Button (Pgina 1646)
HorizontalAlignment
Descripcin
Determina la alienacin horizontal del texto dentro del objeto indicado.
Acceso en runtime: lectura y escritura
Sintaxis
Object.HorizontalAlignment [= THmiHorizontalAlignment]
Object
Obligatorio. Objeto del tipo "ScreenItem" con las apariencias "TextField", "IOField",
"SymbolicIOField", "Button" o "Switch".
THmiHorizontalAlignment
Opcional. Valor o constante que determina la alineacin horizontal del texto.
hmiAlignmentLeft (0): el texto se representa alineado a la izquierda en el objeto.
Visualizar procesos (Advanced)
9.8 Trabajar con funciones de sistema y Runtime Scripting
WinCC Advanced V11.0 SP1
Manual de sistema, 08/2011, 1741
hmiAlignmentCentered (1): el texto se centra horizontalmente en el objeto.
hmiAlignmentRight (2): el texto se representa alineado a la derecha en el objeto.
Consulte tambin
IOField (Pgina 1665)
DateTimeField (Pgina 1652)
Switch (Pgina 1686)
SymbolicIOField (Pgina 1688)
TextField (Pgina 1693)
Button (Pgina 1646)
HourNeedleHeight
Descripcin
Define la longitud de la aguja horaria en el objeto "Clock".
Acceso en runtime: lectura y escritura
Sintaxis
Object.HourNeedleHeight[= LONG]
Object
Obligatorio. Objeto del tipo "ScreenItem" con la apariencia "Clock".
LONG
Opcional. Valor o constante que determina la longitud de la aguja horaria.
Indique la longitud de la aguja horaria en tantos por ciento, referidos al radio de la esfera.
Consulte tambin
Clock (Pgina 1650)
HourNeedleWidth
Descripcin
Define el ancho de la aguja horaria en el objeto "Clock".
Acceso en runtime: lectura y escritura
Visualizar procesos (Advanced)
9.8 Trabajar con funciones de sistema y Runtime Scripting
WinCC Advanced V11.0 SP1
1742 Manual de sistema, 08/2011,
Sintaxis
Object.HourNeedleWidth[= LONG]
Object
Obligatorio. Objeto del tipo "ScreenItem" con la apariencia "Clock".
LONG
Opcional. Valor o constante que determina el ancho de la aguja horaria.
Indique el ancho en tantos por ciento, refridos a la longitud doble de la aguja horaria.
Consulte tambin
Clock (Pgina 1650)
InnerBackColorOff
Descripcin
Define el color debajo del deslizador del objeto "Switch" cuando el objeto est en estado OFF.
Acceso en runtime: lectura y escritura
Sintaxis
Object.InnerBackColorOff[= Color]
Object
Obligatorio. Objeto del tipo "ScreenItem" con la apariencia "Switch".
Color
Opcional. Valor o constante que determina el color del estado OFF.
Observaciones
La funcin "RGB" se puede utilizar para determinar el color en formato RGB ("red, green,
blue", o sea, rojo, verde, azul). Introduzca para cada uno de los valores RGB el valor decimal
correspondiente (puede estar comprendido entre 0 y 255). Por ejemplo, el color rojo se
representa de la manera siguiente: RGB(255, 0, 0). Adems, tambin es posible utilizar las
constantes de color VBScript, tales como vbRed o vbGreen.
Consulte tambin
Switch (Pgina 1686)
Visualizar procesos (Advanced)
9.8 Trabajar con funciones de sistema y Runtime Scripting
WinCC Advanced V11.0 SP1
Manual de sistema, 08/2011, 1743
InnerBackColorOn
Descripcin
Define el color debajo del deslizador del objeto "Switch" cuando el objeto est en estado ON.
Acceso en runtime: lectura y escritura
Sintaxis
Object.InnerBackColorOn[= Color]
Object
Obligatorio. Objeto del tipo "ScreenItem" con la apariencia "Switch".
Color
Opcional. Valor o constante que determina el color del estado ON.
Observaciones
La funcin "RGB" se puede utilizar para determinar el color en formato RGB ("red, green,
blue", o sea, rojo, verde, azul). Introduzca para cada uno de los valores RGB el valor decimal
correspondiente (puede estar comprendido entre 0 y 255). Por ejemplo, el color rojo se
representa de la manera siguiente: RGB(255, 0, 0). Adems, tambin es posible utilizar las
constantes de color VBScript, tales como vbRed o vbGreen.
Consulte tambin
Switch (Pgina 1686)
LabelColor
Descripcin
Define el color de rotulacin de la escala en el objeto "Slider".
Acceso en runtime: lectura y escritura
Sintaxis
Object.LabelColor[= Color]
Object
Obligatorio. Objeto del tipo "ScreenItem" con la apariencia "Slider".
Color
Opcional. Valor o constante que determina el color de rotulacin de la escala.
Visualizar procesos (Advanced)
9.8 Trabajar con funciones de sistema y Runtime Scripting
WinCC Advanced V11.0 SP1
1744 Manual de sistema, 08/2011,
Observaciones
La funcin "RGB" se puede utilizar para determinar el color en formato RGB ("red, green,
blue", o sea, rojo, verde, azul). Introduzca para cada uno de los valores RGB el valor decimal
correspondiente (puede estar comprendido entre 0 y 255). Por ejemplo, el color rojo se
representa de la manera siguiente: RGB(255, 0, 0). Adems, tambin es posible utilizar las
constantes de color VBS, tales como vbRed o vbGreen.
Consulte tambin
Slider (Pgina 1680)
Language
Descripcin
Determina el idioma actual de runtime.
Acceso en runtime: lectura y escritura
Sintaxis
Object.Language[= LONG]
Object
Obligatorio. Objeto del tipo "HMIRuntime".
LONG
Opcional. Valor o constante que contiene el cdigo de pas.
Observaciones
En VBS, el idioma de runtime se indica con un cdigo de pas, p. ej. 1031 para alemn, 2057
para ingls, etc. Encontrar una relacin de todos los cdigos de pas en los principios bsicos
de VBScript, en el tema "Cuadro de Id. de configuracin regional (LCID)".
Left
Descripcin
Define el valor de la coordenada X en el objeto indicado.
Acceso en runtime: lectura y escritura
Sintaxis
Object.Left[= DOUBLE]
Visualizar procesos (Advanced)
9.8 Trabajar con funciones de sistema y Runtime Scripting
WinCC Advanced V11.0 SP1
Manual de sistema, 08/2011, 1745
Object
Obligatorio. Objeto del tipo "ScreenItem". sta es una propiedad estndar del objeto
ScreenItem-Objekts, por lo que est disponible en todas las apariencias.
DOUBLE
Opcional. Valor o constante que contiene el valor de la coordenada X en pxeles (medido
desde el borde superior izquierdo de la imagen).
Observaciones
La coordenada X hace referencia al ngulo superior izquierdo del recuadro que rodea al objeto.
En runtime se vigilan tambin los lmites de la imagen. Si el valor de coordenada asignado
excede el tamao de la pantalla, el script de usuario se cancelar con un mensaje de error.
Visualizar procesos (Advanced)
9.8 Trabajar con funciones de sistema y Runtime Scripting
WinCC Advanced V11.0 SP1
1746 Manual de sistema, 08/2011,
Consulte tambin
Line (Pgina 1667)
IOField (Pgina 1665)
Ellipse (Pgina 1654)
Bar (Pgina 1643)
Circle (Pgina 1648)
DateTimeField (Pgina 1652)
GraphicView (Pgina 1662)
GraphicIOField (Pgina 1660)
HTMLBrowser (Pgina 1663)
MessageView (Pgina 1669)
Polygon (Pgina 1671)
Polyline (Pgina 1672)
UserView (Pgina 1697)
RecipeView (Pgina 1677)
Rectangle (Pgina 1679)
TrendView (Pgina 1695)
Switch (Pgina 1686)
Slider (Pgina 1680)
SmartClientView (Pgina 1683)
StatusForce (Pgina 1684)
SymbolLibrary (Pgina 1690)
SymbolicIOField (Pgina 1688)
TextField (Pgina 1693)
Clock (Pgina 1650)
Gauge (Pgina 1658)
BatteryView (Pgina 1645)
RangeLabelView (Pgina 1675)
RangeQualityView (Pgina 1676)
WLanQualityView (Pgina 1699)
ZoneLabelView (Pgina 1700)
ZoneQualityView (Pgina 1701)
SystemDiagnoseWindow (Pgina 1692)
SystemDiagnoseView (Pgina 1691)
FunctionTrendControl (Pgina 1656)
Button (Pgina 1646)
Visualizar procesos (Advanced)
9.8 Trabajar con funciones de sistema y Runtime Scripting
WinCC Advanced V11.0 SP1
Manual de sistema, 08/2011, 1747
LineColor
Descripcin
Indica el color para las lneas de separacin de la ventana. Mediante el botn abra el cuadro
de dilogo "Seleccin de color" para seleccionar el color.
Consulte tambin
FunctionTrendControl (Pgina 1656)
LineWidth
Descripcin
Determina el grosor de lnea del objeto indicado.
Acceso en runtime: lectura y escritura
Sintaxis
Object.LineWidth [= LONG]
Object
Obligatorio. Objeto del tipo "ScreenItem" con las expresiones "Line" o "Polyline".
LONG
Opcional. Valor o constante que determina el grosor de lnea (en pxeles).
Consulte tambin
Line (Pgina 1667)
Polyline (Pgina 1672)
FunctionTrendControl (Pgina 1656)
LoadDataImmediately
Descripcin
Determina si los valores de variables para el intervalo de tiempo que se representa se cargan
desde los ficheros al abrir una imagen.
Acceso en runtime: lectura y escritura
Visualizar procesos (Advanced)
9.8 Trabajar con funciones de sistema y Runtime Scripting
WinCC Advanced V11.0 SP1
1748 Manual de sistema, 08/2011,
Sintaxis
Object.LoadDataImmediately[=BOOLEAN]
Object
Se necesita. Objeto del tipo "ScreenItem" con las apariencias "OnlineTrendControl",
"FunctionTrendControl" u "OnlineTableControl".
BOOLEAN
Opcional. TRUE si los valores de variables para el intervalo de tiempo que se representa se
cargan desde los ficheros al abrir una imagen.
Consulte tambin
FunctionTrendControl (Pgina 1656)
LocalCursor
Descripcin
Determina si los datos del cursor deben transferirse por separado para aumentar el
rendimiento.
Sintaxis
Object.LocalCursor
Object
Obligatorio. Un objeto del tipo "ScreenItem" con la especificacin "SmartClientView".
MachineName
Descripcin
Determina la ID de red del dispositivo que debe vigilarse.
Introduzca el nombre o el puerto del dispositivo como ID de red.
Acceso en runtime: lectura y escritura
Sintaxis
Object.MachineName= [STRING]
Object
Obligatorio. Objeto del tipo "ScreenItem" con la apariencia "SmartClientView".
Visualizar procesos (Advanced)
9.8 Trabajar con funciones de sistema y Runtime Scripting
WinCC Advanced V11.0 SP1
Manual de sistema, 08/2011, 1749
STRING
Opcional. Valor o constante que contiene la ID de red.
Consulte tambin
SmartClientView (Pgina 1683)
MaximumValue
Descripcin
Determina el valor mximo de la escala en el objeto indicado.
Acceso en runtime: lectura y escritura
Sintaxis
Object.MaximumValue [= DOUBLE]
Object
Obligatorio. Objeto del tipo "ScreenItem" con las expresiones "Bar", "Gauge" o "Slider".
DOUBLE
Opcional. Valor o constante que determina el valor mximo.
Consulte tambin
Bar (Pgina 1643)
Slider (Pgina 1680)
Gauge (Pgina 1658)
MinimumValue
Descripcin
Determina el valor mnimo de la escala en el objeto indicado.
Acceso en runtime: lectura y escritura
Sintaxis
Object.MinimumValue [= DOUBLE]
Object
Obligatorio. Objeto del tipo "ScreenItem" con las expresiones "Bar", "Gauge" o "Slider".
Visualizar procesos (Advanced)
9.8 Trabajar con funciones de sistema y Runtime Scripting
WinCC Advanced V11.0 SP1
1750 Manual de sistema, 08/2011,
DOUBLE
Opcional. Valor o constante que determina el valor mnimo.
Consulte tambin
Bar (Pgina 1643)
Slider (Pgina 1680)
Gauge (Pgina 1658)
MinuteNeedleHeight
Descripcin
Define la longitud del minutero en el objeto ""Clock".
Acceso en runtime: lectura y escritura
Sintaxis
Object.MinuteNeedleHeight[= LONG]
Object
Obligatorio. Objeto del tipo "ScreenItem" con la apariencia "Clock".
LONG
Opcional. Valor o constante que determina la longitud del minutero.
Indique la longitud del minutero en tantos por ciento, referidos al radio de la esfera.
Consulte tambin
Clock (Pgina 1650)
MinuteNeedleWidth
Descripcin
Define el ancho del minutero en el objeto "Clock".
Acceso en runtime: lectura y escritura
Sintaxis
Object.MinuteNeedleWidth[= LONG]
Visualizar procesos (Advanced)
9.8 Trabajar con funciones de sistema y Runtime Scripting
WinCC Advanced V11.0 SP1
Manual de sistema, 08/2011, 1751
Object
Obligatorio. Objeto del tipo "ScreenItem" con la apariencia "Clock".
LONG
Opcional. Valor o constante que determina el ancho del minutero.
Indique el ancho en tantos por ciento, referidos a la longitud doble del minutero.
Consulte tambin
Clock (Pgina 1650)
Movable
Descripcin
Determina si la ventana puede moverse en runtime.
Acceso en runtime: lectura y escritura
Sintaxis
Object.Movable[=BOOLEAN]
Object
Se necesita. Objeto del tipo "ScreenItem" con la apariencia "UserArchiveControl".
BOOLEAN
Opcional. TRUE si la ventana puede moverse en runtime.
Consulte tambin
FunctionTrendControl (Pgina 1656)
NeedleBorderColor
Descripcin
Define el color de lnea de las agujas en el objeto ""Clock"".
Acceso en runtime: lectura y escritura
Sintaxis
Object.NeedleBorderColor[= Color]
Visualizar procesos (Advanced)
9.8 Trabajar con funciones de sistema y Runtime Scripting
WinCC Advanced V11.0 SP1
1752 Manual de sistema, 08/2011,
Object
Obligatorio. Objeto del tipo "ScreenItem" con la apariencia "Clock".
Color
Opcional. Valor o constante que determina el color de lnea de la aguja.
Observaciones
La funcin "RGB" se puede utilizar para determinar el color en formato RGB ("red, green,
blue", o sea, rojo, verde, azul). Introduzca para cada uno de los valores RGB el valor decimal
correspondiente (puede estar comprendido entre 0 y 255). Por ejemplo, el color rojo se
representa de la manera siguiente: RGB(255, 0, 0). Adems, tambin es posible utilizar las
constantes de color VBS, tales como vbRed o vbGreen .
Consulte tambin
Clock (Pgina 1650)
NeedleColor
Descripcin
Define el color de las agujas en el objeto "Clock".
La propiedad "NeedleFillStyle" debe haberse configurado como "Transparent" para que el
color de las agujas se vea.
Acceso en runtime: lectura y escritura
Sintaxis
Object.NeedleColor[= Color]
Object
Obligatorio. Objeto del tipo "ScreenItem" con la apariencia "Clock".
Color
Opcional. Valor o constante que determina el color de las agujas.
Observaciones
La funcin "RGB" se puede utilizar para determinar el color en formato RGB ("red, green,
blue", o sea, rojo, verde, azul). Introduzca para cada uno de los valores RGB el valor decimal
correspondiente (puede estar comprendido entre 0 y 255). Por ejemplo, el color rojo se
representa de la manera siguiente: RGB(255, 0, 0). Adems, tambin es posible utilizar las
constantes de color VBS, tales como vbRed o vbGreen.
Visualizar procesos (Advanced)
9.8 Trabajar con funciones de sistema y Runtime Scripting
WinCC Advanced V11.0 SP1
Manual de sistema, 08/2011, 1753
Consulte tambin
Clock (Pgina 1650)
NormalRangeColor
Descripcin
Define el color del rango normal en la escala del objeto "Gauge".
La propiedad "NormalRangeVisible" debe tener el valor TRUE para que se visualice el rango
normal.
Acceso en runtime: lectura y escritura
Sintaxis
Object.NormalRangeColor[= Color]
Object
Obligatorio. Objeto del tipo "ScreenItem" con la apariencia ""Gauge".
Color
Opcional. Valor o constante que determina el color del rango normal.
Observaciones
La funcin "RGB" se puede utilizar para determinar el color en formato RGB ("red, green,
blue", o sea, rojo, verde, azul). Introduzca para cada uno de los valores RGB el valor decimal
correspondiente (puede estar comprendido entre 0 y 255). Por ejemplo, el color rojo se
representa de la manera siguiente: RGB(255, 0, 0). Adems, tambin es posible utilizar las
constantes de color VBScript, tales como vbRed o vbGreen.
Consulte tambin
Gauge (Pgina 1658)
NormalRangeVisible
Descripcin
Determina si debe mostrarse el rango normal en la escala del objeto ""Gauge".
Acceso en runtime: lectura y escritura
Sintaxis
Object.NormalRangeVisible[= BOOLEAN]
Visualizar procesos (Advanced)
9.8 Trabajar con funciones de sistema y Runtime Scripting
WinCC Advanced V11.0 SP1
1754 Manual de sistema, 08/2011,
Object
Obligatorio. Objeto del tipo "ScreenItem" con la apariencia "Gauge".
BOOLEAN
Opcional. TRUE si debe mostrarse el rango normal en la escala.
Observaciones
El color del rango normal se define con la propiedad "NormalRangeColor".
Consulte tambin
Gauge (Pgina 1658)
Object
Descripcin
Si se utiliza un Control no provisto por WinCC puede suceder que las propiedades aportadas
por el Control tengan el mismo nombre que las propiedades ScreenItem generales. En estos
casos, las propiedades ScreenItem tienen prioridad. Es posible acceder a las propiedades
"ocultas" de un Controls de un proveedor tercero por medio de la propiedad adicional "object".
Sintaxis
Object.Object
Object
Obligatorio. Un objeto del tipo "ScreenItem" con la especificacin "ForeignControl".
Ejemplo de aplicacin
Acceda a las propiedades de un control de terceros de la siguiente forma:
Control.object.type
Si slo se emplea la forma Control.type se utilizan las propiedades del objeto ScreenItem en
caso de equivalencia de nombres.
ObjectName
Descripcin
Retorna el nombre del objeto indicado.
Acceso en runtime: lectura
Visualizar procesos (Advanced)
9.8 Trabajar con funciones de sistema y Runtime Scripting
WinCC Advanced V11.0 SP1
Manual de sistema, 08/2011, 1755
Sintaxis
Object.ObjectName
Object
Obligatorio. Objeto del tipo "ScreenItem". sta es una propiedad estndar del objeto
ScreenItem, por lo que est disponible en todas las apariencias.
Visualizar procesos (Advanced)
9.8 Trabajar con funciones de sistema y Runtime Scripting
WinCC Advanced V11.0 SP1
1756 Manual de sistema, 08/2011,
Consulte tambin
Line (Pgina 1667)
IOField (Pgina 1665)
Ellipse (Pgina 1654)
Bar (Pgina 1643)
Circle (Pgina 1648)
DateTimeField (Pgina 1652)
GraphicView (Pgina 1662)
GraphicIOField (Pgina 1660)
HTMLBrowser (Pgina 1663)
MessageView (Pgina 1669)
Polygon (Pgina 1671)
Polyline (Pgina 1672)
UserView (Pgina 1697)
RecipeView (Pgina 1677)
Rectangle (Pgina 1679)
TrendView (Pgina 1695)
Switch (Pgina 1686)
Slider (Pgina 1680)
SmartClientView (Pgina 1683)
StatusForce (Pgina 1684)
SymbolLibrary (Pgina 1690)
SymbolicIOField (Pgina 1688)
TextField (Pgina 1693)
Clock (Pgina 1650)
Gauge (Pgina 1658)
BatteryView (Pgina 1645)
RangeLabelView (Pgina 1675)
RangeQualityView (Pgina 1676)
WLanQualityView (Pgina 1699)
ZoneLabelView (Pgina 1700)
ZoneQualityView (Pgina 1701)
SystemDiagnoseWindow (Pgina 1692)
SystemDiagnoseView (Pgina 1691)
FunctionTrendControl (Pgina 1656)
Button (Pgina 1646)
Visualizar procesos (Advanced)
9.8 Trabajar con funciones de sistema y Runtime Scripting
WinCC Advanced V11.0 SP1
Manual de sistema, 08/2011, 1757
Online
Descripcin
Determina el inicio y la detencin de la actualizacin.
Acceso en runtime: lectura y escritura
Sintaxis
Object.Online[=BOOLEAN]
Object
Se necesita. Objeto del tipo "ScreenItem" con las apariencias "OnlineTrendControl",
"FunctionTrendControl" u "OnlineTableControl".
BOOLEAN
Opcional. TRUE si la representacin actualizada se detiene. Los valores se guardan en la
memoria intermedia y se aaden al activar de nuevo el botn. FALSE si la representacin
actualizada contina.
Consulte tambin
FunctionTrendControl (Pgina 1656)
Parent
Descripcin
Retorna la imagen en la que est incrustado el objeto indicado.
Acceso en runtime: lectura
Sintaxis
Object.Parent
Object
Obligatorio. Objeto del tipo "ScreenItem". sta es una propiedad estndar del objeto
ScreenItem, por lo que est disponible en todas las apariencias.
Ejemplo de aplicacin
El ejemplo siguiente escribe el nombre de la imagen raz en la variable "BaseScreenName":
'VBS_Example_Parent
Dim objScrItem, BaseScreenName
Visualizar procesos (Advanced)
9.8 Trabajar con funciones de sistema y Runtime Scripting
WinCC Advanced V11.0 SP1
1758 Manual de sistema, 08/2011,
Set objScrItem = HMIRuntime.Screens(1).ScreenItems(1)
BaseScreenName = "Name of BaseScreen: " & objScrItem.Parent.ObjectName
Visualizar procesos (Advanced)
9.8 Trabajar con funciones de sistema y Runtime Scripting
WinCC Advanced V11.0 SP1
Manual de sistema, 08/2011, 1759
Consulte tambin
Line (Pgina 1667)
IOField (Pgina 1665)
Ellipse (Pgina 1654)
Bar (Pgina 1643)
Circle (Pgina 1648)
DateTimeField (Pgina 1652)
GraphicView (Pgina 1662)
GraphicIOField (Pgina 1660)
HTMLBrowser (Pgina 1663)
MessageView (Pgina 1669)
Polygon (Pgina 1671)
Polyline (Pgina 1672)
UserView (Pgina 1697)
RecipeView (Pgina 1677)
Rectangle (Pgina 1679)
TrendView (Pgina 1695)
Switch (Pgina 1686)
Slider (Pgina 1680)
SmartClientView (Pgina 1683)
StatusForce (Pgina 1684)
SymbolLibrary (Pgina 1690)
SymbolicIOField (Pgina 1688)
TextField (Pgina 1693)
Clock (Pgina 1650)
Gauge (Pgina 1658)
BatteryView (Pgina 1645)
RangeLabelView (Pgina 1675)
RangeQualityView (Pgina 1676)
WLanQualityView (Pgina 1699)
ZoneLabelView (Pgina 1700)
ZoneQualityView (Pgina 1701)
SystemDiagnoseWindow (Pgina 1692)
SystemDiagnoseView (Pgina 1691)
FunctionTrendControl (Pgina 1656)
Button (Pgina 1646)
Visualizar procesos (Advanced)
9.8 Trabajar con funciones de sistema y Runtime Scripting
WinCC Advanced V11.0 SP1
1760 Manual de sistema, 08/2011,
Password
Descripcin
Determina la contrasea para configurar el control remoto.
Acceso en runtime: lectura y escritura
Sintaxis
Object.Password = [STRING]
Object
Obligatorio. Objeto del tipo "ScreenItem" con la expresin "SmartClientView".
STRING
Opcional. Valor o constante que contiene la contrasea.
Consulte tambin
SmartClientView (Pgina 1683)
PointerColor
Descripcin
Define el color del puntero en el objeto "Gauge".
Acceso en runtime: lectura y escritura
Sintaxis
Object.PointerColor[= Color]
Object
Obligatorio. Objeto del tipo "ScreenItem" con la apariencia "Gauge".
Color
Opcional. Valor o constante que determina el color del puntero.
Observaciones
La funcin "RGB" se puede utilizar para determinar el color en formato RGB ("red, green,
blue", o sea, rojo, verde, azul). Introduzca para cada uno de los valores RGB el valor decimal
correspondiente (puede estar comprendido entre 0 y 255). Por ejemplo, el color rojo se
representa de la manera siguiente: RGB(255, 0, 0). Adems, tambin es posible utilizar las
constantes de color VBScript, tales como vbRed o vbGreen.
Visualizar procesos (Advanced)
9.8 Trabajar con funciones de sistema y Runtime Scripting
WinCC Advanced V11.0 SP1
Manual de sistema, 08/2011, 1761
Consulte tambin
Gauge (Pgina 1658)
PrintJobName
Descripcin
Define el trabajo de impresin que activa la funcin de impresin botn "Imprimir" de la barra
de herramientas. El trabajo de impresin recomendado para Control esta preconfigurado.
Mediante el botn de seleccin se abre el cuadro de dilogo "Seleccionar trabajo de impresin"
para la seleccin de un trabajo de impresin.
Sintaxis
Object.PrintJobName]
Object
Se necesita. Objeto del tipo "ScreenItem" con las apariencias "AlarmControl",
"FunctionTrendControl", "OnlineTableControl", "OnlineTrendControl", "TrendRulerControl",
"UserArchiveControl".
Consulte tambin
FunctionTrendControl (Pgina 1656)
Processvalue
Descripcin
Determina el ajuste estndar del valor a visualizar.
Este valor se utiliza en runtime si, al iniciar la imagen, no se ha asociado o actualizado todava
la variable correspondiente.
Acceso en runtime: lectura y escritura
Sintaxis
Object.Processvalue [=DOUBLE]
Object
Obligatorio. Objeto del tipo "ScreenItem" con las expresiones "Bar", "Gauge", "IOField" o
"Slider".
DOUBLE
Opcional. Valor o constante que contiene el valor estndar.
Visualizar procesos (Advanced)
9.8 Trabajar con funciones de sistema y Runtime Scripting
WinCC Advanced V11.0 SP1
1762 Manual de sistema, 08/2011,
Observacin
Para asignar SmartTags a la propiedad "ProcessValue", formule la asignacin como se indica
a continuacin:
'Ejemplos para la asignacin de SmartTags
'Ejemplo 1
IOField.ProcessValue = SmartTags("TagName").Value
'Ejemplo 2
HmiRuntime.Screens("Screen_1").ScreenItems("IOField_1").ProcessValue
= SmartTags("Tag_1").Value
Consulte tambin
IOField (Pgina 1665)
Bar (Pgina 1643)
Slider (Pgina 1680)
Gauge (Pgina 1658)
RTPersistence
Descripcin
Establece cmo se conservarn las configuraciones online de WinCC.
Sintaxis
Object.RTPersistence[=RTPersistence]
Object
Se necesita. Objeto del tipo "ScreenItem" con las apariencias "AlarmControl",
"OnlineTrendControl", "TrendRulerControl" o "OnlineTableControl".
RTPersistence
Valor Descripcin Explicacin
0 rechazar Las configuraciones online actuales se rechazarn en el prximo cambio
de imagen.
1 mantener Las configuraciones online actuales se conservarn en el prximo cambio
de imagen.
2 restablecer Se perdern todas las modificaciones que hayan sido configuradas online
hasta el momento. La imagen es asignada al contenido existente en el
sistema de configuracin.
Visualizar procesos (Advanced)
9.8 Trabajar con funciones de sistema y Runtime Scripting
WinCC Advanced V11.0 SP1
Manual de sistema, 08/2011, 1763
Consulte tambin
FunctionTrendControl (Pgina 1656)
RTPersistencePasswordLevel
Descripcin
Muestra la autorizacin para la configuracin online. A travs del botn de seleccin puede
modificar el permiso. Los permisos se configuran en la administracin de usuarios.
Sintaxis
Object.RTPersistencePasswordLevel
Object
Se necesita. Objeto del tipo "ScreenItem" con las apariencias "AlarmControl",
"OnlineTrendControl", "TrendRulerControl" o "OnlineTableControl".
Consulte tambin
FunctionTrendControl (Pgina 1656)
RTPersistenceType
Descripcin
establece cmo se conservarn las configuraciones online de WinCC.
Sintaxis
Object.RTPersistenceType[=RTPersistenceType]
Object
Se necesita. Objeto del tipo "ScreenItem" con las apariencias "AlarmControl",
"OnlineTrendControl", "TrendRulerControl" o "OnlineTableControl".
RTPersistenceType
Valor Descripcin Explicacin
0 no conservar No se conservarn las configuraciones online. Se
perdern despus del siguiente cambio de imagen.
1 conservar durante el runtime Las configuraciones online se conservarn durante el
runtime. Se perdern al finalizar.
2 conservar permanentemente Las configuraciones online se conservarn
permanentemente. Estarn disponibles tambin despus
del reinicio.
Visualizar procesos (Advanced)
9.8 Trabajar con funciones de sistema y Runtime Scripting
WinCC Advanced V11.0 SP1
1764 Manual de sistema, 08/2011,
Consulte tambin
FunctionTrendControl (Pgina 1656)
R-S
Radius
Descripcin
Determina el radio del objeto "Circle" indicado.
Acceso en runtime: lectura y escritura
Sintaxis
Object.Radius [= LONG]
Object
Obligatorio. Objeto del tipo "ScreenItem" con la expresin "Circle".
LONG
Opcional. Valor o constante que determina el radio (en pxeles).
Consulte tambin
Circle (Pgina 1648)
RadiusHeight
Descripcin
Determina el eje menor del objeto "Ellipse".
Acceso en runtime: lectura y escritura
Sintaxis
Object.RadiusHeight
Object
Obligatorio. Objeto del tipo "ScreenItem" con la expresin "Ellipse".
LONG
Opcional. Valor o constante que determina el eje menor (en pxeles).
Visualizar procesos (Advanced)
9.8 Trabajar con funciones de sistema y Runtime Scripting
WinCC Advanced V11.0 SP1
Manual de sistema, 08/2011, 1765
Consulte tambin
Ellipse (Pgina 1654)
RadiusWidth
Descripcin
Determina el eje mayor del objeto "Ellipse".
Acceso en runtime: lectura y escritura
Sintaxis
Object.RadiusWidth
Object
Obligatorio. Objeto del tipo "ScreenItem" con la expresin "Ellipse".
LONG
Opcional. Valor o constante que determina el eje mayor (en pxeles).
Consulte tambin
Ellipse (Pgina 1654)
RecipeName
Descripcin
Retorna el nombre de la receta que se muestra en ese momento en el "Visor de recetas".
Acceso en runtime: lectura
Sintaxis
Object.RecipeName
Object
Obligatorio. Objeto del tipo "ScreenItem" con la apariencia "RecipeView".
Consulte tambin
RecipeView (Pgina 1677)
Visualizar procesos (Advanced)
9.8 Trabajar con funciones de sistema y Runtime Scripting
WinCC Advanced V11.0 SP1
1766 Manual de sistema, 08/2011,
RecipeNumber
Descripcin
Devuelve el nmero de la receta que aparece en ese momento en el "Visor de recetas".
Acceso en runtime: lectura
Sintaxis
Object.RecipeNumber
Object
Obligatorio. Objeto del tipo "ScreenItem" con la apariencia "RecipeView".
Consulte tambin
RecipeView (Pgina 1677)
RecordName
Descripcin
Devuelve el nombre del registro de receta que aparece en ese momento en el "Visor de
recetas".
Acceso en runtime: lectura
Sintaxis
Object.RecordName
Object
Obligatorio. Objeto del tipo "ScreenItem" con las apariencias "RecipeView" o "PrintRecipe".
Consulte tambin
RecipeView (Pgina 1677)
RecordNumber
Descripcin
Devuelve el nmero del registro de receta que aparece en ese momento en el "Visor de
recetas".
Acceso en runtime: lectura
Visualizar procesos (Advanced)
9.8 Trabajar con funciones de sistema y Runtime Scripting
WinCC Advanced V11.0 SP1
Manual de sistema, 08/2011, 1767
Sintaxis
Object.RecordNumber
Object
Obligatorio. Objeto del tipo "ScreenItem" con la apariencia "RecipeView".
Consulte tambin
RecipeView (Pgina 1677)
RulerColor
Descripcin
Define el color de la gradacin de la escala (lnea auxiliar) en la rotulacin del eje del objeto
"OnlineTrendControl".
Acceso en runtime: lectura y escritura
Sintaxis
Object.RulerColor[= Color]
Object
Obligatorio. Objeto del tipo "ScreenItem" con la apariencia "OnlineTrendControl".
Color
Opcional. Valor o constante que determina el color de la gradacin de la escala.
Observaciones
La funcin "RGB" se puede utilizar para determinar el color en formato RGB ("red, green,
blue", o sea, rojo, verde, azul). Introduzca para cada uno de los valores RGB el valor decimal
correspondiente (puede estar comprendido entre 0 y 255). Por ejemplo, el color rojo se
representa de la manera siguiente: RGB(255, 0, 0). Adems, tambin es posible utilizar las
constantes de color VBScript, tales como vbRed o vbGreen.
Consulte tambin
TrendView (Pgina 1695)
ScaleColor
Descripcin
Define el color de la escala del objeto indicado.
Visualizar procesos (Advanced)
9.8 Trabajar con funciones de sistema y Runtime Scripting
WinCC Advanced V11.0 SP1
1768 Manual de sistema, 08/2011,
Acceso en runtime: lectura y escritura
Sintaxis
Object.ScaleColor[= Color]
Object
Obligatorio. Objeto del tipo "ScreenItem" con las apariencias "Bar" o "OnlineTrendControl".
Color
Opcional. Valor o constante que determina el color de la escala.
Observaciones
La funcin "RGB" se puede utilizar para determinar el color en formato RGB ("red, green,
blue", o sea, rojo, verde, azul). Introduzca para cada uno de los valores RGB el valor decimal
correspondiente (puede estar comprendido entre 0 y 255). Por ejemplo, el color rojo se
representa de la manera siguiente: RGB(255, 0, 0). Adems, tambin es posible utilizar las
constantes de color VBS, tales como vbRed o vbGreen.
Objeto "ScreenItem" con la apariencia "Bar": para que se muestre el color, la propiedad
"ShowScale" debe estar configurada con TRUE.
Consulte tambin
Bar (Pgina 1643)
TrendView (Pgina 1695)
ScaleDenumerator
Descripcin
Define el contador para la escala en el cliente.
Sintaxis
Object.ScaleDenumerator=[Int]
Object
Obligatorio. Un objeto del tipo "ScreenItem" con la especificacin "SmartClientView".
Int
Opcional. Valor o constante que determina el valor.
Visualizar procesos (Advanced)
9.8 Trabajar con funciones de sistema y Runtime Scripting
WinCC Advanced V11.0 SP1
Manual de sistema, 08/2011, 1769
ScaleGradation
Descripcin
Define la distancia entre dos marcas grandes de la escala.
Acceso en runtime: lectura y escritura
Sintaxis
Object.ScaleGradation[=Double]
Object
Obligatorio. Objeto del tipo "ScreenItem" con la apariencia "Bar".
Double
Opcional. Valor o constante que determina la distancia entre dos marcas grandes de la escala.
Consulte tambin
Bar (Pgina 1643)
ScaleLabelColor
Descripcin
Define el color de la rotulacin en la gradacin de la escala del objeto "Gauge".
Acceso en runtime: lectura y escritura
Sintaxis
Object.ScaleLabelColor[= Color]
Object
Obligatorio. Objeto del tipo "ScreenItem" con la apariencia"Gauge".
Color
Opcional. Valor o constante que determina el color de la rotulacin en la gradacin de la escala.
Observaciones
La funcin "RGB" se puede utilizar para determinar el color en formato RGB ("red, green,
blue", o sea, rojo, verde, azul). Introduzca para cada uno de los valores RGB el valor decimal
correspondiente (puede estar comprendido entre 0 y 255). Por ejemplo, el color rojo se
representa de la manera siguiente: RGB(255, 0, 0). Adems, tambin es posible utilizar las
constantes de color VBScript, tales como vbRed o vbGreen.
Visualizar procesos (Advanced)
9.8 Trabajar con funciones de sistema y Runtime Scripting
WinCC Advanced V11.0 SP1
1770 Manual de sistema, 08/2011,
Consulte tambin
Gauge (Pgina 1658)
ScaleNumerator
Descripcin
Define el contador para la escala en el cliente.
Sintaxis
Object.ScaleNumerator =[Int]
Object
Obligatorio. Un objeto del tipo "ScreenItem" con la especificacin "SmartClientView".
Int
Opcional. Valor o constante que determina el valor.
ScaleTickColor
Descripcin
Define el color de la gradacin de la escala del objeto "Gauge".
Acceso en runtime: lectura y escritura
Sintaxis
Object.ScaleTickColor[= Color]
Object
Obligatorio. Objeto del tipo "ScreenItem" con la apariencia "Gauge".
Color
Opcional. Valor o constante que determina el color de la gradacin de la escala.
Observaciones
La funcin "RGB" se puede utilizar para determinar el color en formato RGB ("red, green,
blue", o sea, rojo, verde, azul). Introduzca para cada uno de los valores RGB el valor decimal
correspondiente (puede estar comprendido entre 0 y 255). Por ejemplo, el color rojo se
representa de la manera siguiente: RGB(255, 0, 0). Adems, tambin es posible utilizar las
constantes de color VBS, tales como vbRed o vbGreen.
Visualizar procesos (Advanced)
9.8 Trabajar con funciones de sistema y Runtime Scripting
WinCC Advanced V11.0 SP1
Manual de sistema, 08/2011, 1771
Consulte tambin
Gauge (Pgina 1658)
ScreenItems
Descripcin
Devuelve la lista de ScreenItems.
Acceso en runtime: lectura
Sintaxis
Object.ScreenItems
Object
Obligatorio. Objeto del tipo "ScreenItems"..
Screens
Descripcin
Devuelve la lista de Screens. La lista de Screens contiene dos elementos, a saber: El primer
elemento (ndice 0) representa la ventana permanente. El segundo elemento (ndice 1)
representa la imagen raz. Estos dos elementos se pueden direccionar tambin a travs de
sus nombres. Utilice "Overview" para la ventana permanente y "Base" para la imagen raz.
Nota
La ventana de avisos y el indicador de avisos no estn contenidos en la lista Screens, aunque
estn marcados en runtime.
Acceso en runtime: lectura
Sintaxis
Object.Screens
Object
Obligatorio. Objeto del tipo "Screens".
SecondNeedleHeight
Descripcin
Define la longitud del segundero en el objeto "Clock".
Acceso en runtime: lectura y escritura
Visualizar procesos (Advanced)
9.8 Trabajar con funciones de sistema y Runtime Scripting
WinCC Advanced V11.0 SP1
1772 Manual de sistema, 08/2011,
Sintaxis
Object.SecondNeedleHeight[= LONG]
Object
Obligatorio. Objeto del tipo "ScreenItem" con la apariencia "Clock".
LONG
Opcional. Valor o constante que determina la longitud del segundero.
Indique la longitud del segundero en tantos por ciento, en relacin al radio de la esfera.
Consulte tambin
Clock (Pgina 1650)
SecondNeedleWidth
Descripcin
Define el ancho del segundero en el objeto "Clock".
Acceso en runtime: lectura y escritura
Sintaxis
Object.SecondNeedleWidth[= LONG]
Object
Obligatorio. Objeto del tipo "ScreenItem" con la apariencia "Clock".
LONG
Opcional. Valor o constante que determina el ancho del segundero. Indique el ancho en tantos
por ciento, en relacin a la longitud doble del segundero.
Consulte tambin
Clock (Pgina 1650)
SegmentColoring
Descripcin
Define el tipo de cambio de color con el que se visualiza el rebase por exceso de valores lmite
en el objeto "Bar".
Acceso en runtime: lectura y escritura
Visualizar procesos (Advanced)
9.8 Trabajar con funciones de sistema y Runtime Scripting
WinCC Advanced V11.0 SP1
Manual de sistema, 08/2011, 1773
Sintaxis
Object.SegmentColoring[= THmiBarColorType]
Object
Obligatorio. Objeto del tipo "ScreenItem" con la apariencia "Bar".
THmiBarColorType
Opcional. Valor o constante que determina el tipo de cambio de color. Rango de valores de
0 a 1.
hmiBarColorEntire (0): el color se cambia en la barra entera.
hmiBarColorSegmented (1): el color se cambia por segmentos.
Consulte tambin
Bar (Pgina 1643)
SelectionBackColor
Descripcin
Determina el color de fondo de las celdas seleccionadas.
Acceso en runtime: lectura y escritura
Sintaxis
Object.SelectionBackColor [= Color]
Object
Obligatorio. Objeto del tipo "ScreenItem" con las apariencias "RecipeView", "StatusForce",
"MessageView" o "UserView".
Color
Opcional. Valor o constante que determina el color de la celda seleccionada.
Observaciones
La funcin "RGB" se puede utilizar para determinar el color en formato RGB ("red, green,
blue", o sea, rojo, verde, azul). Introduzca para cada uno de los valores RGB el valor decimal
correspondiente (puede estar comprendido entre 0 y 255). Por ejemplo, el color rojo se
representa de la manera siguiente: RGB(255, 0, 0). Adems, tambin es posible utilizar las
constantes de color VBScript, tales como vbRed o vbGreen.
Visualizar procesos (Advanced)
9.8 Trabajar con funciones de sistema y Runtime Scripting
WinCC Advanced V11.0 SP1
1774 Manual de sistema, 08/2011,
Consulte tambin
MessageView (Pgina 1669)
UserView (Pgina 1697)
RecipeView (Pgina 1677)
StatusForce (Pgina 1684)
SelectionForeColor
Descripcin
Determina el color de primer plano de las celdas seleccionadas.
Acceso en runtime: lectura y escritura
Sintaxis
Object.SelectionForeColor
Object
Obligatorio. Objeto del tipo "ScreenItem" con las apariencias "RecipeView", "StatusForce",
"MessageView" o "UserView".
Observaciones
La funcin "RGB" se puede utilizar para determinar el color en formato RGB ("red, green,
blue", o sea, rojo, verde, azul). Introduzca para cada uno de los valores RGB el valor decimal
correspondiente (puede estar comprendido entre 0 y 255). Por ejemplo, el color rojo se
representa de la manera siguiente: RGB(255, 0, 0). Adems, tambin es posible utilizar las
constantes de color VBScript, tales como vbRed o vbGreen.
Consulte tambin
MessageView (Pgina 1669)
UserView (Pgina 1697)
RecipeView (Pgina 1677)
ServerScale
Descripcin
Determina si el visor Sm@rtClient se puede ampliar o reducir.
Visualizar procesos (Advanced)
9.8 Trabajar con funciones de sistema y Runtime Scripting
WinCC Advanced V11.0 SP1
Manual de sistema, 08/2011, 1775
Sintaxis
Object.ServerScale =[Int]
Object
Obligatorio. Un objeto del tipo "ScreenItem" con la especificacin "SmartClientView".
Int
Opcional. Valor o constante que determina el valor.
Shared
Descripcin
Determina que varios visores Sm@rtClient puedan compartir un panel de operador.
Sintaxis
Object.Shared[=BOOLEAN]
Object
Obligatorio. Un objeto del tipo "ScreenItem" con la especificacin "SmartClientView".
ShowAlarmsFromDate
Descripcin
Establece que solo se muestren los eventos de aviso que estn guardados en esa variable.
Acceso en runtime: lectura y escritura
Sintaxis
Object.ShowAlarmsFromDate[=Tag]
Object
Se necesita. Objeto del tipo "ScreenItem" con la apariencia "AlarmControl".
Tag
Opcional. Valor o constante que establece que solo se muestren los eventos de aviso que
estn guardados en esa variable.
Consulte tambin
MessageView (Pgina 1669)
Visualizar procesos (Advanced)
9.8 Trabajar con funciones de sistema y Runtime Scripting
WinCC Advanced V11.0 SP1
1776 Manual de sistema, 08/2011,
ShowBar
Descripcin
Determina si el valor de proceso visualizado en el objeto "Slider" se muestra adicionalmente
con una barra llena.
Acceso en runtime: lectura y escritura
Sintaxis
Object.ShowBar
Object
Obligatorio. Objeto del tipo "ScreenItem" con la apariencia "Slider".
Opcional. TRUE si el valor de proceso debe mostrarse adicionalmente con una barra llena.
Consulte tambin
Slider (Pgina 1680)
ShowInputControls
Descripcin
Determina si hay campos adicionales para introducir la direccin y la contrasea.
Sintaxis
Object.ShowInputControls
Object
Obligatorio. Un objeto del tipo "ScreenItem" con la especificacin "SmartClientView".
ShowMessagesAtDate
Descripcin
Determina a partir de qu fecha se deben visualizar los avisos.
Nota
Esta funcin no filtra los avisos, sino que posiciona el rea de visualizacin de la lista de
avisos a partir de la fecha indicada.
Acceso en runtime: lectura y escritura
Visualizar procesos (Advanced)
9.8 Trabajar con funciones de sistema y Runtime Scripting
WinCC Advanced V11.0 SP1
Manual de sistema, 08/2011, 1777
Sintaxis
Object.ShowMessagesAtDate [= DATE]
Object
Obligatorio. Objeto del tipo "MessageView".
Observacin
Para asignar SmartTags a la propiedad "ShowMessagesAtDate", formule la asignacin como
se indica a continuacin:
'Ejemplo 1
HmiRuntime.Screens("Screen_1").ScreenItems("Alarm
view_1").ShowMessagesAtDate = SmartTags("intern_1").Value
'Ejemplo 2
HmiRuntime.Screens("Screen_1").ScreenItems("Alarm
view_1").ShowMessagesAtDate = CDate(SmartTags("intern_1"))
El SmartTag "intern_1" debe ser del tipo "DateTime".
Consulte tambin
MessageView (Pgina 1669)
ShowPeakValuePointer
Descripcin
Determina si se debe utilizar una aguja de arrastre para el objeto indicado.
La aguja de arrastre indica en runtime la desviacin mxima de la aguja mientras est cargada
la imagen de proceso. Cuando vuelva a cargar una imagen de proceso, la aguja de arrastre
se inicializar de nuevo.
Acceso en runtime: lectura y escritura
Sintaxis
Object.ShowPeakValuePointer [= BOOLEAN]
Object
Obligatorio. Objeto del tipo "ScreenItem" con la expresin "Gauge".
BOOLEAN
Opcional. TRUE si se debe utilizar la aguja de arrastre.
Consulte tambin
Gauge (Pgina 1658)
Visualizar procesos (Advanced)
9.8 Trabajar con funciones de sistema y Runtime Scripting
WinCC Advanced V11.0 SP1
1778 Manual de sistema, 08/2011,
ShowPosition
Descripcin
Determina si el valor de la posicin actual del regulador debe mostrarse adicionalmente en
formato numrico. En este caso, el valor se visualizar debajo del regulador.
Acceso en runtime: lectura y escritura
Sintaxis
Object.ShowPosition[= BOOLEAN]
Object
Obligatorio. Objeto del tipo "ScreenItem" con la apariencia "Slider".
BOOLEAN
Opcional. TRUE si el valor debe mostrarse adicionalmente.
Consulte tambin
Slider (Pgina 1680)
ShowRuler
Descripcin
Determina si se debe visualizar una graduacin de la escala (lnea auxiliar) para el texto del
eje en el objeto "TrendView".
Acceso en runtime: lectura y escritura
Sintaxis
Object.ShowRuler [= BOOLEAN]
Object
Obligatorio. Objeto del tipo "ScreenItem" con la expresin "TrendView".
BOOLEAN
Opcional. TRUE si se debe visualizar la graduacin de la escala.
Consulte tambin
TrendView (Pgina 1695)
FunctionTrendControl (Pgina 1656)
Visualizar procesos (Advanced)
9.8 Trabajar con funciones de sistema y Runtime Scripting
WinCC Advanced V11.0 SP1
Manual de sistema, 08/2011, 1779
ShowRulerInAxis
Descripcin
Determina si la regla se mostrar tambin en el eje de tiempos.
Acceso en runtime: lectura y escritura
Sintaxis
Object.ShowRulerInAxis[=BOOLEAN]
Object
Se necesita. Objeto del tipo "ScreenItem" con las apariencias "FunctionTrendControl",
"OnlineTrendControl".
BOOLEAN
TRUE: las reglas se mostrarn tambin en los ejes de tiempo.
FALSE: las reglas no se mostrarn en los ejes de tiempo.
Consulte tambin
FunctionTrendControl (Pgina 1656)
ShowScrollbars
Descripcin
Barras de desplazamiento - ShowScrollbars
Determina si se deben visualizar las barras de desplazamiento.
Acceso en runtime: lectura y escritura
Sintaxis
Object.ShowScrollbars[=ShowScrollbars]
Object
Se necesita. Objeto del tipo "ScreenItem" con las apariencias "OnlineTrendControl",
"FunctionTrendControl".
Visualizar procesos (Advanced)
9.8 Trabajar con funciones de sistema y Runtime Scripting
WinCC Advanced V11.0 SP1
1780 Manual de sistema, 08/2011,
ShowScrollbars
Valor Descripcin Explicacin
0 No No se visualizan las barras de desplazamiento.
1 en caso
necesario
Se mostrarn las barras de desplazamiento de filas si la necesidad de
espacio del control es superior al rea de visualizacin actual.
2 siempre Las barras de desplazamiento se mostrarn siempre.
Consulte tambin
FunctionTrendControl (Pgina 1656)
ShowTableGridlines
Descripcin
Determina si en la tabla del objeto indicado se deben mostrar lneas de retcula.
Acceso en runtime: lectura y escritura
Sintaxis
Object.ShowTableGridlines [= BOOLEAN]
Object
Obligatorio. Objeto del tipo "ScreenItem" con la expresin "StatusForce".
BOOLEAN
Opcional. TRUE si se deben mostrar lneas de retcula.
Consulte tambin
StatusForce (Pgina 1684)
ShowThumb
Descripcin
Determina si debe mostrarse el deslizador del objeto "Slider".
Acceso en runtime: lectura y escritura
Sintaxis
Object.ShowThumb[= BOOLEAN]
Visualizar procesos (Advanced)
9.8 Trabajar con funciones de sistema y Runtime Scripting
WinCC Advanced V11.0 SP1
Manual de sistema, 08/2011, 1781
Object
Obligatorio. Objeto del tipo "ScreenItem" con la apariencia "Slider".
BOOLEAN
Opcional. TRUE si debe mostrarse el deslizador.
Consulte tambin
Slider (Pgina 1680)
ShowTickLabels
Descripcin
Determina si debe mostrarse la rotulacin en la escala.
Acceso en runtime: lectura y escritura
Sintaxis
Object.ShowTickLabels[= BOOLEAN]
Object
Obligatorio. Objeto del tipo "ScreenItem" con las apariencias "Bar" o "Slider".
BOOLEAN
Opcional. TRUE si debe mostrarse la rotulacin.
Observaciones
El incremento de los valores de medida se determina automticamente en funcin del rango
de medicin indicado y del tamao del objeto.
Consulte tambin
Slider (Pgina 1680)
ShowTicks
Descripcin
Determina si deben mostrarse las marcas en la escala del objeto indicado.
Acceso en runtime: lectura y escritura
Visualizar procesos (Advanced)
9.8 Trabajar con funciones de sistema y Runtime Scripting
WinCC Advanced V11.0 SP1
1782 Manual de sistema, 08/2011,
Sintaxis
Object.ShowTicks[= BOOLEAN]
Object
Obligatorio. Objeto del tipo "ScreenItem" con las apariencias "Clock" o "Slider".
BOOLEAN
Opcional. TRUE si deben mostrarse las marcas.
Consulte tambin
Slider (Pgina 1680)
Clock (Pgina 1650)
ShowTitle
Descripcin
Determina el ttulo de la ventana del control.
Acceso en runtime: lectura y escritura
Sintaxis
Object.ShowTitle[=WindowHeaderStyle]
Object
Se necesita. Objeto del tipo "ScreenItem" con las apariencias "AlarmControl",
"OnlineTableControl", "OnlineTrendControl", "FunctionTrendControl", "UserArchiveControl",
"TrendRulerControl".
WindowHeaderStyle
Valor Designacin Explicacin
0 No Sin ttulo de ventana.
1 normal El ttulo de ventana est compuesto de un icono WinCC y texto. El texto se
introduce en el campo "Texto".
2 Diseo
estrecho
Los ttulos de ventana est compuesto slo de texto. El texto se introduce en
el campo "Texto".
Consulte tambin
FunctionTrendControl (Pgina 1656)
Visualizar procesos (Advanced)
9.8 Trabajar con funciones de sistema y Runtime Scripting
WinCC Advanced V11.0 SP1
Manual de sistema, 08/2011, 1783
ShowTrendIcon
Descripcin
Determina si debajo de los ejes de valores se mostrar un smbolo. El smbolo muestra qu
curva se mostrar en primer plano.
Acceso en runtime: lectura y escritura
Sintaxis
Object.ShowTrendIcon[=BOOLEAN]
Object
Se necesita. Objeto del tipo "ScreenItem" con las apariencias "FunctionTrendControl",
"OnlineTrendControl".
BOOLEAN
TRUE: el smbolo se muestra.
FALSE: el smbolo no se muestra.
Consulte tambin
FunctionTrendControl (Pgina 1656)
SkinName
Descripcin
En este campo de seleccin se define el estilo del control.
Acceso en runtime: lectura y escritura
Sintaxis
Object.SkinName[=SkinName]
Object
Se necesita. Objeto del tipo "ScreenItem" con las apariencias "MessageView",
"OnlineTableControl", "OnlineTrendControl", "FunctionTrendControl", "RecipeView",
"RulerControl".
SkinName
Los siguientes ajustes estn a disposicin:
Visualizar procesos (Advanced)
9.8 Trabajar con funciones de sistema y Runtime Scripting
WinCC Advanced V11.0 SP1
1784 Manual de sistema, 08/2011,
Valor Designacin Explicacin
Configuracin del proyecto El estilo se corresponde a la configuracin de proyecto de
WinCC Explorer.
0 Sencilla Estilo "clsico" WinCC
1 Predeterminada Nuevo estilo WinCC V7
Consulte tambin
FunctionTrendControl (Pgina 1656)
SmartTags
Descripcin
Devuelve la lista de SmartTags.
Acceso en runtime: lectura
Sintaxis
Object.SmartTags
Object
Obligatorio. Objeto del tipo "HMIRuntime".
SortByTimeDirection
Descripcin
Determina si el ltimo aviso entrante se muestra arriba en el objeto "AlarmControl" (orden de
clasificacin ascendente).
Acceso en runtime: lectura y escritura
Sintaxis
Object.SortByTimeDirection[= BOOLEAN]
Object
Se necesita. Objeto del tipo "ScreenItems" con la apariencia "AlarmControl".
BOOLEAN
Opcional. TRUE si el ltimo aviso entrante se muestra arriba.
Visualizar procesos (Advanced)
9.8 Trabajar con funciones de sistema y Runtime Scripting
WinCC Advanced V11.0 SP1
Manual de sistema, 08/2011, 1785
Consulte tambin
MessageView (Pgina 1669)
SortByTimeEnable
Descripcin
Determina si puede modificarse el sentido de clasificacin en runtime.
Acceso en runtime: lectura y escritura
Sintaxis
Object.SortByTimeEnable[=BOOLEAN]
Object
Se necesita. Objeto del tipo "ScreenItem" con la apariencia "AlarmControl".
BOOLEAN
Opcional. TRUE si puede modificarse el sentido de clasificacin en runtime.
Consulte tambin
MessageView (Pgina 1669)
SortTimeAscending
Descripcin
Determina si el ltimo aviso que se ha recibido se debe visualizar en el lado superior del objeto
"MessageView" (orden ascendente).
Acceso en runtime: lectura y escritura
Sintaxis
Object.SortTimeAscending [= BOOLEAN]
Object
Obligatorio. Objeto del tipo "MessageView".
BOOLEAN
Opcional. TRUE si se debe visualizar el ltimo aviso que se ha recibido.
Visualizar procesos (Advanced)
9.8 Trabajar con funciones de sistema y Runtime Scripting
WinCC Advanced V11.0 SP1
1786 Manual de sistema, 08/2011,
SortTimeEnable
Descripcin
Determina si el orden de los avisos se puede modificar segn la hora en el objeto
"MessageView".
Acceso en runtime: lectura y escritura
Sintaxis
Object.SortTimeEnable [= BOOLEAN]
Object
Obligatorio. Objeto del tipo "MessageView".
BOOLEAN
Opcional. TRUE si el operador puede cambiar el orden en el equipo.
StartStyle
Descripcin
Determina cmo se debe representar el comienzo de lnea del objeto indicado.
Acceso en runtime: lectura y escritura
Sintaxis
Object.StartStyle [= THmiLineEndStyle]
Object
Obligatorio. Objeto del tipo "ScreenItem" con las expresiones "Line" o "Polyline".
THmiLineEndStyle
Opcional. Valor o constante que determina el comienzo de lnea. Rango de valores de 0 a 2.
hmiLineEndStyleNone (0): la lnea no tiene ningn smbolo inicial.
hmiLineEndStyleFilledArrow (2): la lnea comienza con una punta de flecha rellena.
Consulte tambin
Line (Pgina 1667)
Polyline (Pgina 1672)
Visualizar procesos (Advanced)
9.8 Trabajar con funciones de sistema y Runtime Scripting
WinCC Advanced V11.0 SP1
Manual de sistema, 08/2011, 1787
StatusbarBackColor
Descripcin
Indica el color de fondo para la barra de estado. Con el botn se abre el cuadro de dilogo
para la seleccin de color. Para que el ajuste tenga efecto debe activar la opcin "Visualizar".
Consulte tambin
FunctionTrendControl (Pgina 1656)
StatusbarElementAdd
Descripcin
Crea un nuevo elemento de la barra de estado definida por el usuario. El nombre asignado
por WinCC se puede modificar en el campo "Nombre de objeto".
Consulte tambin
FunctionTrendControl (Pgina 1656)
StatusbarElementAutoSize
Descripcin
Establece si el ancho de los elementos seleccionados de la barra se ajustar
automticamente.
Acceso en runtime: lectura y escritura
Sintaxis
Object.StatusbarElementAutoSize
Object
Se necesita. Objeto del tipo "ScreenItem" con las apariencias "MessageView",
"OnlineTableControl", "OnlineTrendControl", "FunctionTrendControl", "RecipeView",
"RulerControl".
BOOLEAN
TRUE: el ancho del elemento seleccionado se ajustar automticamente.
FALSE: el ancho del elemento seleccionado no se ajustar automticamente.
.
Visualizar procesos (Advanced)
9.8 Trabajar con funciones de sistema y Runtime Scripting
WinCC Advanced V11.0 SP1
1788 Manual de sistema, 08/2011,
Consulte tambin
FunctionTrendControl (Pgina 1656)
StatusbarElementCount
Descripcin
Indica el nmero de elementos configurables de la barra de estado.
Consulte tambin
FunctionTrendControl (Pgina 1656)
StatusbarElementIconId
Descripcin
Asignacin establecida por nmero de identidad y el smbolo de un elemento de la lnea de
estado.
La propiedad es dinamizable para los elementos de la barra de estado definidos por el usuario
con el nombre StatusbarElementIconId.
Consulte tambin
FunctionTrendControl (Pgina 1656)
StatusbarElementID
Descripcin
ID unvoco para el elemento seleccionado de la barra de estado. WinCC asigna el ID y no se
puede modificar.
Consulte tambin
FunctionTrendControl (Pgina 1656)
StatusbarElementIndex
Descripcin
Hace referencia a un elemento de la barra de estado. Esta propiedad permite asignar los
valores de otras propiedades a un elemento determinado de la barra de estado.
Visualizar procesos (Advanced)
9.8 Trabajar con funciones de sistema y Runtime Scripting
WinCC Advanced V11.0 SP1
Manual de sistema, 08/2011, 1789
Los valores vlidos para "StatusbarElementIndex" se encuentran entre 0 y
"StatusbarElementCount" menos 1. El atributo "StatusbarElementCount" indica el nmero de
los elementos configurables de la barra de estado.
Consulte tambin
FunctionTrendControl (Pgina 1656)
StatusbarElementName
Descripcin
Muestra el nombre de objeto para los elementos seleccionados de la barra de estado. Se
puede modificar el nombre de objeto para elementos definidos por el usuario de la barra de
estado. La propiedad "StatusbarElementName" para elementos definidos por el usuario se
puede dinamizar con la propiedad "StatusbarElementRename".
Consulte tambin
FunctionTrendControl (Pgina 1656)
StatusbarElementRemove
Descripcin
Elimina elemento seleccionado de la barra de estado. Solamente se pueden eliminar de la
lista los elementos de la barra de estado definidos por el usuario.
Consulte tambin
FunctionTrendControl (Pgina 1656)
Style
Descripcin
Determina el estilo de lnea del objeto indicado.
Acceso en runtime: lectura y escritura
Sintaxis
Object.Style [= THmiLineStyle]
Object
Obligatorio. Objeto del tipo "ScreenItem" con las expresiones "Line" o "Polyline".
Visualizar procesos (Advanced)
9.8 Trabajar con funciones de sistema y Runtime Scripting
WinCC Advanced V11.0 SP1
1790 Manual de sistema, 08/2011,
THmiLineStyle
Opcional. Valor o constante que determina el estilo de lnea. El puede estar comprendido entre
0 y 4.
hmiLineStyleSolid (0): lnea slida
hmiLineStyleDash (1): lnea discontinua
hmiLineStyleDot (2): lnea punteada
hmiLineStyleDashDot (3): lnea raya-punto
hmiLineStyleDashDotDot (4): lnea raya-punto-punto
Ajuste estndar: hmiLineStyleSolid
Consulte tambin
Line (Pgina 1667)
Polyline (Pgina 1672)
T-TrendR
TableBackColor
Descripcin
Determina el color de fondo de las celdas de la tabla del objeto indicado.
Acceso en runtime: lectura y escritura
Sintaxis
Object.TableBackColor [= Color]
Object
Obligatorio. Objeto del tipo "ScreenItem" con las apariencias "RecipeView", "StatusForce",
"TrendView", "MessageView" o "UserView".
Color
Opcional. Valor o constante que determina el color de fondo de las celdas de la tabla.
Observaciones
La funcin "RGB" se puede utilizar para determinar el color en formato RGB ("red, green,
blue", o sea, rojo, verde, azul). Introduzca para cada uno de los valores RGB el valor decimal
correspondiente (puede estar comprendido entre 0 y 255). Por ejemplo, el color rojo se
representa de la manera siguiente: RGB(255, 0, 0). Adems, tambin es posible utilizar las
constantes de color VBScript, tales como vbRed o vbGreen.
Visualizar procesos (Advanced)
9.8 Trabajar con funciones de sistema y Runtime Scripting
WinCC Advanced V11.0 SP1
Manual de sistema, 08/2011, 1791
Consulte tambin
MessageView (Pgina 1669)
UserView (Pgina 1697)
RecipeView (Pgina 1677)
TrendView (Pgina 1695)
StatusForce (Pgina 1684)
TableForeColor
Descripcin
Determina el color de texto de las celdas de la tabla del objeto indicado.
Acceso en runtime: lectura y escritura
Sintaxis
Object.TableForeColor [= Color]
Object
Obligatorio. Objeto del tipo "ScreenItem" con las apariencias "RecipeView", "StatusForce",
"MessageView" o "UserView".
Color
Opcional. Valor o constante que determina el color de texto de las celdas de la tabla.
Observaciones
La funcin "RGB" se puede utilizar para determinar el color en formato RGB ("red, green,
blue", o sea, rojo, verde, azul). Introduzca para cada uno de los valores RGB el valor decimal
correspondiente (puede estar comprendido entre 0 y 255). Por ejemplo, el color rojo se
representa de la manera siguiente: RGB(255, 0, 0). Adems, tambin es posible utilizar las
constantes de color VBScript, tales como vbRed o vbGreen.
Consulte tambin
MessageView (Pgina 1669)
UserView (Pgina 1697)
RecipeView (Pgina 1677)
StatusForce (Pgina 1684)
Visualizar procesos (Advanced)
9.8 Trabajar con funciones de sistema y Runtime Scripting
WinCC Advanced V11.0 SP1
1792 Manual de sistema, 08/2011,
TableGridLineColor
Descripcin
Determina el color de las lneas de retcula en la tabla del objeto indicado.
Acceso en runtime: lectura y escritura
Sintaxis
Object.TableGridLineColor [= Color]
Object
Obligatorio. Objeto del tipo "ScreenItem" con las apariencias "RecipeView", "MessageView",
"TrendView" o "UserView".
Color
Opcional. Valor o constante que determina el color de las lneas de retcula en la tabla.
Observaciones
La funcin "RGB" se puede utilizar para determinar el color en formato RGB ("red, green,
blue", o sea, rojo, verde, azul). Introduzca para cada uno de los valores RGB el valor decimal
correspondiente (puede estar comprendido entre 0 y 255). Por ejemplo, el color rojo se
representa de la manera siguiente: RGB(255, 0, 0). Adems, tambin es posible utilizar las
constantes de color VBScript, tales como vbRed o vbGreen.
Consulte tambin
UserView (Pgina 1697)
RecipeView (Pgina 1677)
TrendView (Pgina 1695)
TableHeaderBackColor
Descripcin
Define el color de fondo del encabezado de la tabla del objeto indicado.
Acceso en runtime: lectura y escritura
Sintaxis
Object.TableHeaderBackColor[= Color]
Visualizar procesos (Advanced)
9.8 Trabajar con funciones de sistema y Runtime Scripting
WinCC Advanced V11.0 SP1
Manual de sistema, 08/2011, 1793
Object
Obligatorio. Objeto del tipo "ScreenItem" con las apariencias "RecipeView", "StatusForce",
"TrendView", "MessageView" o "UserView".
Color
Opcional. Valor o constante que determina el color de fondo del encabezado.
Observaciones
La funcin "RGB" se puede utilizar para determinar el color en formato RGB ("red, green,
blue", o sea, rojo, verde, azul). Introduzca para cada uno de los valores RGB el valor decimal
correspondiente (puede estar comprendido entre 0 y 255). Por ejemplo, el color rojo se
representa de la manera siguiente: RGB(255, 0, 0). Adems, tambin es posible utilizar las
constantes de color VBScript, tales como vbRed o vbGreen.
Consulte tambin
UserView (Pgina 1697)
RecipeView (Pgina 1677)
TrendView (Pgina 1695)
StatusForce (Pgina 1684)
TableHeaderForeColor
Descripcin
Define el color de texto del encabezado de la tabla del objeto indicado.
Acceso en runtime: lectura y escritura
Sintaxis
Object.TableHeaderForeColor[= Color]
Object
Obligatorio. Objeto del tipo "ScreenItem" con las apariencias "RecipeView", "StatusForce",
"TrendView", "MessageView" o "UserView".
Color
Opcional. Valor o constante que determina el color de texto del encabezado.
Observaciones
La funcin "RGB" se puede utilizar para determinar el color en formato RGB ("red, green,
blue", o sea, rojo, verde, azul). Introduzca para cada uno de los valores RGB el valor decimal
correspondiente (puede estar comprendido entre 0 y 255). Por ejemplo, el color rojo se
Visualizar procesos (Advanced)
9.8 Trabajar con funciones de sistema y Runtime Scripting
WinCC Advanced V11.0 SP1
1794 Manual de sistema, 08/2011,
representa de la manera siguiente: RGB(255, 0, 0). Adems, tambin es posible utilizar las
constantes de color VBScript, tales como vbRed o vbGreen.
Consulte tambin
UserView (Pgina 1697)
RecipeView (Pgina 1677)
TrendView (Pgina 1695)
StatusForce (Pgina 1684)
Texto
Descripcin
Determina el ttulo del campo de texto.
Acceso en runtime: lectura y escritura
Sintaxis
Object.Text [= STRING]
Object
Obligatorio. Objeto del tipo "ScreenItem" con la expresin "TextField".
STRING
Opcional. Valor o constante que determina el ttulo.
Consulte tambin
TextField (Pgina 1693)
TextOff
Descripcin
Determina el texto que se debe visualizar al estar inactivo (OFF) el objeto indicado.
Acceso en runtime: lectura y escritura
Sintaxis
Object.TextOff[= STRING]
Object
Obligatorio. Objeto del tipo "ScreenItem" con las expresiones "Button" y "Switch".
Visualizar procesos (Advanced)
9.8 Trabajar con funciones de sistema y Runtime Scripting
WinCC Advanced V11.0 SP1
Manual de sistema, 08/2011, 1795
STRING
Opcional. Valor o constante que determina el texto que se debe visualizar en estado inactivo
(OFF).
Observaciones
Esta propiedad slo estar disponible si el objeto asociado ("Button" o "Switch") es del tipo
"Text".
Consulte tambin
Switch (Pgina 1686)
Button (Pgina 1646)
TextOn
Descripcin
Determina el texto que se debe visualizar al estar activo (ON) el objeto indicado.
Acceso en runtime: lectura y escritura
Sintaxis
Object.TextOn[= STRING]
Object
Obligatorio. Objeto del tipo "ScreenItem" con las expresiones "Button" y "Switch".
STRING
Opcional. Valor o constante que determina el texto que se debe visualizar en estado activo
(ON).
Observaciones
Esta propiedad slo estar disponible si el objeto asociado ("Button" o "Switch") es del tipo
"Text".
Consulte tambin
Switch (Pgina 1686)
Button (Pgina 1646)
Visualizar procesos (Advanced)
9.8 Trabajar con funciones de sistema y Runtime Scripting
WinCC Advanced V11.0 SP1
1796 Manual de sistema, 08/2011,
ThumbBackColor
Descripcin
Determina el color de fondo del control deslizante en el objeto "Slider".
Acceso en runtime: lectura y escritura
Sintaxis
Object.ThumbBackColor[= Color]
Object
Obligatorio. Objeto del tipo "ScreenItem" con la apariencia "Slider".
Color
Opcional. Valor o constante que determina el color de fondo del control deslizante.
Observaciones
La funcin "RGB" se puede utilizar para determinar el color en formato RGB ("red, green,
blue", o sea, rojo, verde, azul). Introduzca para cada uno de los valores RGB el valor decimal
correspondiente (puede estar comprendido entre 0 y 255). Por ejemplo, el color rojo se
representa de la manera siguiente: RGB(255, 0, 0). Adems, tambin es posible utilizar las
constantes de color VBScript, tales como vbRed o vbGreen.
Consulte tambin
Slider (Pgina 1680)
TicksColor
Descripcin
Define el color de las marcas horarias en la esfera del objeto "Clock".
Acceso en runtime: lectura y escritura
Sintaxis
Object.TicksColor[= Color]
Object
Obligatorio. Objeto del tipo "ScreenItem" con la apariencia "Clock".
Color
Opcional. Valor o constante que determina el color de las marcas horarias.
Visualizar procesos (Advanced)
9.8 Trabajar con funciones de sistema y Runtime Scripting
WinCC Advanced V11.0 SP1
Manual de sistema, 08/2011, 1797
Observaciones
La funcin "RGB" se puede utilizar para determinar el color en formato RGB ("red, green,
blue", o sea, rojo, verde, azul). Introduzca para cada uno de los valores RGB el valor decimal
correspondiente (puede estar comprendido entre 0 y 255). Por ejemplo, el color rojo se
representa de la manera siguiente: RGB(255, 0, 0). Adems, tambin es posible utilizar las
constantes de color VBScript, tales como vbRed o vbGreen.
Consulte tambin
Clock (Pgina 1650)
ToolbarButtonRemove
Descripcin
Elimina la funcin de teclas seleccionada de la lista. Se pueden eliminar las funciones de
teclas definidas por el usuario.
Consulte tambin
FunctionTrendControl (Pgina 1656)
ToolbarButtonRename
Descripcin
Modifica el nombre del elemento de la barra de herramientas definido por el usuario que est
referenciado mediante la propiedad "ToolbarButtonIndex".
Con "ToolbarButtonRename" podr dinamizar tambin la propiedad "ToolbarButtonName".
Consulte tambin
FunctionTrendControl (Pgina 1656)
ToolbarButtonRepos
Descripcin
Modifica la secuencia de las funciones de tecla. "Arriba" y "Abajo" desplazan la funcin de
tecla seleccionada en la lista. De esta forma en el runtime se desplazar hacia arriba o abajo
la barra de herramientas en Control.
Consulte tambin
FunctionTrendControl (Pgina 1656)
Visualizar procesos (Advanced)
9.8 Trabajar con funciones de sistema y Runtime Scripting
WinCC Advanced V11.0 SP1
1798 Manual de sistema, 08/2011,
ToolbarButtonTooltipText
Descripcin
Establece el texto para el Tooltip de la tecla.
Consulte tambin
FunctionTrendControl (Pgina 1656)
ToolbarButtonUserDefined
Descripcin
Muestra si la tecla de la barra de herramientas ha sido aadida por el ingeniero como tecla
nueva definida por el usuario.
Sintaxis
Object.ToolbarButtonUserDefined[=BOOLEAN]
Object
Se necesita. Objeto del tipo "ScreenItem" con la apariencia "AlarmControl",
"FunctionTrendControl", "TrendRulerControl", "UserArchiveControl".
Boolean
TRUE: la tecla de la barra de herramientas est definida por el usuario.
FALSE: la tecla de la barra de herramientas est predefinida en el sistema.
Consulte tambin
FunctionTrendControl (Pgina 1656)
ToolbarShowTooltips
Descripcin
Determina si en runtime se mostrarn los tooltips de las funciones de tecla. La propiedad
puede dinamizarse con el nombre ToolbarShowTooltips. La propiedad para definir el texto del
tooltip es "ToolbarButtonTooltipText".
Acceso en runtime: lectura y escritura
Sintaxis
Object.ToolbarShowTooltips[=BOOLEAN]
Visualizar procesos (Advanced)
9.8 Trabajar con funciones de sistema y Runtime Scripting
WinCC Advanced V11.0 SP1
Manual de sistema, 08/2011, 1799
Object
Se necesita. Objeto del tipo "ScreenItem" con las apariencias "AlarmControl",
"TrendRulerControl", "OnlineTableControl", "OnlineTrendControl", "FunctionTrendControl",
"RecipeView".
BOOLEAN
TRUE: se mostrarn los tooltips.
FALSE: no se mostrarn los tooltips.
Consulte tambin
FunctionTrendControl (Pgina 1656)
ToolbarUseBackColor
Descripcin
Determina si se debe visualizar el color de fondo de la barra de herramientas.
Acceso en runtime: lectura y escritura
Sintaxis
Object.ToolbarUseBackColor[=BOOLEAN]
Object
Se necesita. Objeto del tipo "ScreenItem" con las apariencias "AlarmControl",
"TrendRulerControl", "OnlineTableControl", "OnlineTrendControl", "FunctionTrendControl",
"RecipeView".
BOOLEAN
TRUE: se muestra el color de fondo de la barra de herramientas.
FALSE: no se muestra el color de fondo de la barra de herramientas.
Consulte tambin
FunctionTrendControl (Pgina 1656)
ToolbarUseHotKeys
Descripcin
Determina si las teclas de acceso directo estn activas para las funciones de teclas en runtime.
Las teclas de acceso directo para la funcin de teclas se insertan en el campo "Tecla de acceso
directo".
Visualizar procesos (Advanced)
9.8 Trabajar con funciones de sistema y Runtime Scripting
WinCC Advanced V11.0 SP1
1800 Manual de sistema, 08/2011,
Acceso en runtime: lectura y escritura
Sintaxis
Object.ToolbarUseHotKeys[=BOOLEAN]
Object
Se necesita. Objeto del tipo "ScreenItem" con las apariencias "AlarmControl",
"TrendRulerControl", "OnlineTableControl", "OnlineTrendControl", "FunctionTrendControl",
"RecipeView".
BOOLEAN
TRUE: las teclas de acceso directo estn activas.
FALSE: las teclas de acceso directo no estn activas.
Consulte tambin
FunctionTrendControl (Pgina 1656)
ToolbarVisible
Descripcin
Determina si se debe visualizar la barra de herramientas del control.
Acceso en runtime: lectura y escritura
Sintaxis
Object.ToolbarVisible[=BOOLEAN]
Object
Se necesita. Objeto del tipo "ScreenItem" con las apariencias "MessageView", "RulerControl",
"OnlineTableControl", "OnlineTrendControl", "FunctionTrendControl", "RecipeView".
BOOLEAN
TRUE: se muestra la barra de herramientas.
FALSE: no se muestra la barra de herramientas.
Consulte tambin
FunctionTrendControl (Pgina 1656)
Visualizar procesos (Advanced)
9.8 Trabajar con funciones de sistema y Runtime Scripting
WinCC Advanced V11.0 SP1
Manual de sistema, 08/2011, 1801
Top
Descripcin
Define el valor de la coordenada Y en el objeto indicado.
Acceso en runtime: lectura y escritura
Sintaxis
Object.Top[= DOUBLE]
Object
Obligatorio. Objeto del tipo "ScreenItem". sta es una propiedad estndar del objeto
ScreenItem, por lo que est disponible en todas las apariencias.
DOUBLE
Opcional. Valor o constante que contiene el valor de la coordenada Y en pxeles (medido
desde el borde superior izquierdo de la imagen).
Observaciones
La coordenada Y hace referencia al ngulo superior izquierdo del recuadro que rodea al objeto.
En runtime se vigilan tambin los lmites de la imagen. Si el valor de coordenada asignado
excede el tamao de la pantalla, el script de usuario se cancelar con un mensaje de error.
Visualizar procesos (Advanced)
9.8 Trabajar con funciones de sistema y Runtime Scripting
WinCC Advanced V11.0 SP1
1802 Manual de sistema, 08/2011,
Consulte tambin
Line (Pgina 1667)
IOField (Pgina 1665)
Ellipse (Pgina 1654)
Bar (Pgina 1643)
Circle (Pgina 1648)
DateTimeField (Pgina 1652)
GraphicView (Pgina 1662)
GraphicIOField (Pgina 1660)
HTMLBrowser (Pgina 1663)
MessageView (Pgina 1669)
Polygon (Pgina 1671)
Polyline (Pgina 1672)
UserView (Pgina 1697)
RecipeView (Pgina 1677)
Rectangle (Pgina 1679)
TrendView (Pgina 1695)
Switch (Pgina 1686)
Slider (Pgina 1680)
SmartClientView (Pgina 1683)
StatusForce (Pgina 1684)
SymbolLibrary (Pgina 1690)
SymbolicIOField (Pgina 1688)
TextField (Pgina 1693)
Clock (Pgina 1650)
Gauge (Pgina 1658)
BatteryView (Pgina 1645)
RangeLabelView (Pgina 1675)
RangeQualityView (Pgina 1676)
WLanQualityView (Pgina 1699)
ZoneLabelView (Pgina 1700)
ZoneQualityView (Pgina 1701)
SystemDiagnoseWindow (Pgina 1692)
SystemDiagnoseView (Pgina 1691)
FunctionTrendControl (Pgina 1656)
Button (Pgina 1646)
Visualizar procesos (Advanced)
9.8 Trabajar con funciones de sistema y Runtime Scripting
WinCC Advanced V11.0 SP1
Manual de sistema, 08/2011, 1803
TransparentColor
Descripcin
Determina qu color del grfico asignado (*.bmp, *.dib) del objeto indicado se pondr en
"transparente".
La propiedad "UseTransparentColor" debe tener el valor TRUE para que el color se vea
transparente.
Acceso en runtime: lectura y escritura
Sintaxis
Object.TransparentColor[= Color]
Object
Obligatorio. Objeto del tipo "ScreenItem" con las apariencias "GraphicView" o
"GraphicIOField".
Color
Opcional. Valor o constante que determina el color que se ver transparente.
Observaciones
La funcin "RGB" se puede utilizar para determinar el color en formato RGB ("red, green,
blue", o sea, rojo, verde, azul). Introduzca para cada uno de los valores RGB el valor decimal
correspondiente (puede estar comprendido entre 0 y 255). Por ejemplo, el color rojo se
representa de la manera siguiente: RGB(255, 0, 0). Adems, tambin es posible utilizar las
constantes de color VBS, tales como vbRed o vbGreen.
Consulte tambin
GraphicView (Pgina 1662)
GraphicIOField (Pgina 1660)
TrendActualize
Descripcin
Determina si se actualizar la curva seleccionada.
Acceso en runtime: lectura y escritura
Sintaxis
Object.TrendActualize[=BOOLEAN]
Visualizar procesos (Advanced)
9.8 Trabajar con funciones de sistema y Runtime Scripting
WinCC Advanced V11.0 SP1
1804 Manual de sistema, 08/2011,
Object
Se necesita. Objeto del tipo "ScreenItem" con las apariencias "OnlineTrendControl",
"FunctionTrendControl".
BOOLEAN
TRUE: la curva seleccionada se actualizar siempre.
FALSE: no se actualizar la curva seleccionada. Este ajuste es til si se compara la curva
archivada con una curva actual.
Consulte tambin
FunctionTrendControl (Pgina 1656)
TrendAdd
Descripcin
Crea una curva nueva.
Consulte tambin
FunctionTrendControl (Pgina 1656)
TrendBeginTime
Descripcin
Establece el instante de inicio del intervalo de tiempo para el suministro de datos para la curva
seleccionada. .
Consulte tambin
FunctionTrendControl (Pgina 1656)
TrendColor
Descripcin
Define el color de la visualizacin de tendencia, o lo retorna.
La visualizacin de tendencia representa con una pequea flecha la tendencia (ascendente
o descendente) del valor de medicin a ser supervisado. Para activar la visualizacin de
tendencia, la propiedad Trend debe estar activada en "True". Acceso de escritura y lectura
LONG.
Visualizar procesos (Advanced)
9.8 Trabajar con funciones de sistema y Runtime Scripting
WinCC Advanced V11.0 SP1
Manual de sistema, 08/2011, 1805
Consulte tambin
FunctionTrendControl (Pgina 1656)
TrendCount
Descripcin
Indica el nmero de curvas configuradas.
Consulte tambin
FunctionTrendControl (Pgina 1656)
TrendEndTime
Descripcin
Establece el instante final del intervalo de tiempo para conexin de datos para la curva
seleccionada.
.
Consulte tambin
FunctionTrendControl (Pgina 1656)
TrendExtendedColorSet
Descripcin
Determina si se puede configurar el color de punto y el color de relleno y si se mostrarn los
colores en runtime.
Acceso en runtime: lectura y escritura
Sintaxis
Object.TrendExtendedColorSet[=BOOLEAN]
Object
Se necesita. Objeto del tipo "ScreenItem" con las apariencias "OnlineTrendControl",
"FunctionTrendControl".
BOOLEAN
TRUE: los ajustes de los campos "Color de punto" y "Color de relleno" se pueden configurar
y sern efectivos en runtime.
Visualizar procesos (Advanced)
9.8 Trabajar con funciones de sistema y Runtime Scripting
WinCC Advanced V11.0 SP1
1806 Manual de sistema, 08/2011,
FALSE: los ajustes de los campos "Color de punto" y "Color de relleno" no se pueden
configurar y no sern efectivos en runtime.
Consulte tambin
FunctionTrendControl (Pgina 1656)
TrendFill
Descripcin
Determina si se debe mostrar rellena la superficie debajo de la curva.
Acceso en runtime: lectura y escritura
Sintaxis
Object.TrendFill[=BOOLEAN]
Object
Se necesita. Objeto del tipo "ScreenItem" con las apariencias "OnlineTrendControl",
"FunctionTrendControl".
BOOLEAN
TRUE: la superficie debajo de la curva se mostrar rellenada. Si la opcin "Ampliado" no est
activada, se utilizar el color de la curva como color de relleno.
FALSE: la curva no se mostrar rellenada.
Consulte tambin
FunctionTrendControl (Pgina 1656)
TrendFillColor
Descripcin
Indica el color de relleno de la curva. Se utilizar color de relleno si la opcin "Relleno" est
activada. Mediante el botn abra el cuadro de dilogo "Seleccin de color" para seleccionar
el color.
La configuracin solamente ser efectiva si la opcin "Ampliado" est activa.
Consulte tambin
FunctionTrendControl (Pgina 1656)
Visualizar procesos (Advanced)
9.8 Trabajar con funciones de sistema y Runtime Scripting
WinCC Advanced V11.0 SP1
Manual de sistema, 08/2011, 1807
TrendIndex
Descripcin
Hace referencia a una curva configurada. Esta propiedad permite asignar los valores de otras
propiedades a una determinada curva. El ndice debe fijarse siempre antes de modificar las
propiedades de una curva en runtime.
Los valores vlidos para "TrendIndex" se encuentran entre 0 y "TrendCount" menos 1. La
propiedad "TrendCount" indica el nmero de curvas configuradas.
Consulte tambin
FunctionTrendControl (Pgina 1656)
TrendLabel
Descripcin
Define la denominacin de la curva seleccionada. La designacin se muestra en runtime si el
atributo "UseTrendNameAsLabel" tiene el valor "FALSE".
Consulte tambin
FunctionTrendControl (Pgina 1656)
TrendLineStyle
Ejemplo
Determina qu tipo de lnea se utilizar para la representacin de la curva.
Acceso en runtime: lectura y escritura
Sintaxis
Object.TrendLineStyle[=LineStyle]
Object
Se necesita. Objeto del tipo "ScreenItem" con las apariencias "OnlineTrendControl",
"FunctionTrendControl".
LineStyle
Valor Descripcin Explicacin
0 slida La curva se representa seguida.
1 discontinua La curva se representa discontinua.
Visualizar procesos (Advanced)
9.8 Trabajar con funciones de sistema y Runtime Scripting
WinCC Advanced V11.0 SP1
1808 Manual de sistema, 08/2011,
Valor Descripcin Explicacin
2 Puntos La curva se mostrar con una lnea de puntos.
3 punto raya La curva se mostrar con una lnea punto-raya.
4 Punto punto raya La curva se mostrar con una lnea punto punto raya.
Consulte tambin
FunctionTrendControl (Pgina 1656)
TrendLineType
Descripcin
Determina cmo se debe mostrar la curva.
Acceso en runtime: lectura y escritura
Sintaxis
Object.TrendLineType[=LineType]
Object
Se necesita. Objeto del tipo "ScreenItem" con las apariencias "OnlineTrendControl",
"FunctionTrendControl".
LineType
Valor Descripcin Explicacin
0 Ninguno Solamente se mostrarn los puntos.
1 unir los puntos linealmente Se mostrar una curva con los puntos enlazados linealmente.
2 Curva escalonada Se mostrar una curva escalonada con los puntos enlazados
linealmente.
Consulte tambin
FunctionTrendControl (Pgina 1656)
TrendLineWidth
Descripcin
Establece el grosor de la lnea mostrada.
Visualizar procesos (Advanced)
9.8 Trabajar con funciones de sistema y Runtime Scripting
WinCC Advanced V11.0 SP1
Manual de sistema, 08/2011, 1809
Consulte tambin
FunctionTrendControl (Pgina 1656)
TrendLowerLimit
Descripcin
Indica el valor lmite inferior para una variable. Si la variable no alcanza el valor de
"TrendLowerLimit", se marcarn los valores con el color configurado en
"TrendLowerLimitColor". El valor ser efectivo si la propiedad "TrendLowerLimitColoring" tiene
el valor "TRUE".
Consulte tambin
FunctionTrendControl (Pgina 1656)
TrendLowerLimitColor
Descripcin
Establece el color que marca los valores de variable que se encuentran por debajo del valor
de "TrendLowerLimit". El ajuste ser efectivo si el atributo "TrendLowerLimitColoring" tiene el
valor "TRUE"".
Consulte tambin
FunctionTrendControl (Pgina 1656)
TrendLowerLimitColoring
Descripcin
Establece si se utilizar el atributo "TrendLowerLimitColor", para marcar los valores de
variable, que se encuentran por debajo del valor "TrendLowerLimit".
Sintaxis
Object.TrendLowerLimitColoring[=BOOLEAN]
Object
Se necesita. Objeto del tipo "ScreenItem" con la apariencia "FunctionTrendControl",
"OnlineTrendControl".
Boolean
TRUE: la propiedad "TrendLowerLimitColor" es efectiva.
Visualizar procesos (Advanced)
9.8 Trabajar con funciones de sistema y Runtime Scripting
WinCC Advanced V11.0 SP1
1810 Manual de sistema, 08/2011,
FALSE: la propiedad "TrendLowerLimitColor" no es efectiva.
Consulte tambin
FunctionTrendControl (Pgina 1656)
TrendMeasurePoints
Nmero de puntos de medida - TrendMeasurePoints
Determina el nmero de puntos de medida que se utilizar para la representacin de la curva
seleccionada.
Establece la cantidad de pares de valores si la curva sern suministrados a travs del fichero
de usuario.
El atributo es dinamizable con el nombre TrendMeasurePoints.
Consulte tambin
FunctionTrendControl (Pgina 1656)
TrendName
Descripcin
Muestra el nombre de la curva seleccionada. Puede determinar los nombres en la ficha
"Curvas". La propiedad "TrendName" puede dinamizarse mediante la propiedad
TrendRename
Acceso en runtime: lectura y escritura
Sintaxis
Object.TrendName
Object
Se necesita. Objeto del tipo "ScreenItem" con las apariencias "OnlineTrendControl",
"FunctionTrendControl".
Consulte tambin
FunctionTrendControl (Pgina 1656)
Visualizar procesos (Advanced)
9.8 Trabajar con funciones de sistema y Runtime Scripting
WinCC Advanced V11.0 SP1
Manual de sistema, 08/2011, 1811
TrendPointColor
Descripcin
Indica el color de los puntos de la curva. Mediante el botn abra el cuadro de dilogo "Seleccin
de color" para seleccionar el color.
La configuracin solamente ser efectiva si la opcin "Ampliado" est activa.
Consulte tambin
FunctionTrendControl (Pgina 1656)
TrendPointStyle
Descripcin
Determina cmo se mostrarn los puntos en la curva.
Acceso en runtime: lectura y escritura
Sintaxis
Object.TrendPointStyle[=PointStyle]
Object
Se necesita. Objeto del tipo "ScreenItem" con las apariencias "OnlineTrendControl",
"FunctionTrendControl".
PointStyle
Valor Descripcin Explicacin
0 Ninguno No se visualizan los puntos.
1 Puntos Los puntos de la curva se mostrarn como puntos de un pxel de
tamao. La configuracin del campo "Ancho de punto" no tendr
efecto.
2 Cuadrados Los puntos se mostrarn como cuadrados. La configuracin del
campo "Ancho de punto" tendr efecto.
3 Crculos Los puntos se mostrarn como crculos. La configuracin del
campo "Ancho de punto" tendr efecto.
Consulte tambin
FunctionTrendControl (Pgina 1656)
Visualizar procesos (Advanced)
9.8 Trabajar con funciones de sistema y Runtime Scripting
WinCC Advanced V11.0 SP1
1812 Manual de sistema, 08/2011,
TrendPointWidth
Descripcin
Establece el ancho de punto en pxeles. El ancho de punto solamente se puede configurar
para los tipos de punto "Cuadrados" y "Crculos".
Consulte tambin
FunctionTrendControl (Pgina 1656)
TrendProvider
Descripcin
Define el origen de datos de la curva seleccionada.
Acceso en runtime: lectura y escritura
Sintaxis
Object.TrendProvider[=Provider]
Object
Obligatorio. Objeto del tipo "ScreenItem" con las apariencias "OnlineTrendControl",
"FunctionTrendControl".
Provider
Valor Descripcin Explicacin
0 Ninguno No se ha configurado ningn suministro de datos para establecer una
conexin en runtime con un script de usuario.
1 Variables de
fichero
Origen de datos con variables de fichero de un fichero de valores de
proceso.
2 Variables HMI Origen de datos con valores de variables HMI.
3 Datos de receta Origen de datos con columnas de una receta.
Consulte tambin
FunctionTrendControl (Pgina 1656)
Visualizar procesos (Advanced)
9.8 Trabajar con funciones de sistema y Runtime Scripting
WinCC Advanced V11.0 SP1
Manual de sistema, 08/2011, 1813
TrendRangeType
Descripcin
Establece el intervalo de tiempo para la curva seleccionada a la cual se le suministrarn los
datos.
Mediante un suministro de datos mediante archivo de usuario solamente podr establecer el
nmero de puntos de medicin.
Acceso en runtime: lectura y escritura
Sintaxis
Object.TrendRangeType[=RangeType]
Object
Se necesita. Objeto del tipo "ScreenItem" con las apariencias "OnlineTrendControl",
"FunctionTrendControl".
RangeType
Valor Descripcin Explicacin
0 Intervalo de tiempo Para la conexin de datos se establecer el momento de inicio
y el intervalo de tiempo.
1 Instante inicial a final Para la conexin de datos se establecer el momento de inicio
y finalizacin.
2 Nmero de puntos de
medida
Para la conexin de datos se establecer el nmero de puntos
de medida.
Consulte tambin
FunctionTrendControl (Pgina 1656)
TrendRemove
Descripcin
Elimina las curvas seleccionadas de la lista.
Consulte tambin
FunctionTrendControl (Pgina 1656)
Visualizar procesos (Advanced)
9.8 Trabajar con funciones de sistema y Runtime Scripting
WinCC Advanced V11.0 SP1
1814 Manual de sistema, 08/2011,
TrendRename
Descripcin
Modifica el nombre de la curva que ser referenciada mediante la propiedad "TrendIndex".
Con "TrendRename" se dinamiza tambin la propiedad "TrendName".
Consulte tambin
FunctionTrendControl (Pgina 1656)
TrendRepos
Descripcin
Modifica la secuencia de la curva seleccionada en la ventana de curvas. "Arriba" y "Abajo"
desplazan la curva seleccionada en la lista. De esta forma la curva se mostrar en runtime
en el primer plano o en el fondo.
Consulte tambin
FunctionTrendControl (Pgina 1656)
TrendS-Ty
TrendSelectTagNameX
Descripcin
Abre el dialogo para la seleccin del nombre de variable para el suministro de datos del eje
X en el visor de curvas f(x). Esta propiedad pueden utilizarla los programadores para que,
por ejemplo, el usuario pueda seleccionar un nombre de variable con un botn.
Consulte tambin
FunctionTrendControl (Pgina 1656)
Visualizar procesos (Advanced)
9.8 Trabajar con funciones de sistema y Runtime Scripting
WinCC Advanced V11.0 SP1
Manual de sistema, 08/2011, 1815
TrendSelectTagNameY
Descripcin
Abre el dialogo para la seleccin del nombre de variable para el suministro de datos del eje
Y en el visor de curvas f(x). Esta propiedad pueden utilizarla los programadores para que,
por ejemplo, el usuario pueda seleccionar un nombre de variable con un botn.
Consulte tambin
FunctionTrendControl (Pgina 1656)
TrendTagNameX
Descripcin
Muestra el nombre de las variables HMI o columnas asociadas para el eje X. Con el botn de
seleccin se selecciona una variable HMI o una columna.
Acceso en runtime: lectura y escritura
Sintaxis
Object.TrendTagNameX
Object
Se necesita. Objeto del tipo "ScreenItem" con las apariencias "OnlineTrendControl",
"FunctionTrendControl".
Consulte tambin
FunctionTrendControl (Pgina 1656)
TrendTagNameY
Descripcin
Muestra el nombre de las variables HMI o columnas asociadas para el eje Y. Con el botn de
seleccin se selecciona una variable HMI o una columna.
Acceso en runtime: lectura y escritura
Sintaxis
Object.TrendTagNameX
Visualizar procesos (Advanced)
9.8 Trabajar con funciones de sistema y Runtime Scripting
WinCC Advanced V11.0 SP1
1816 Manual de sistema, 08/2011,
Object
Se necesita. Objeto del tipo "ScreenItem" con las apariencias "OnlineTrendControl",
"FunctionTrendControl".
Consulte tambin
FunctionTrendControl (Pgina 1656)
TrendTimeRangeBase
Descripcin
Define la unidad de tiempo para la determinacin del intervalo de tiempo.
Acceso en runtime: lectura y escritura
Sintaxis
Object.TrendTimeRangeBase[=TimeRangeBase]
Object
Se necesita. Objeto del tipo "ScreenItem" con las apariencias "OnlineTrendControl",
"FunctionTrendControl".
TimeRangeBase
Valor Descripcin
500 500 ms
1000 1 segundo
60000 1 minuto
3600000 1 hora
86400000 1 da
Consulte tambin
FunctionTrendControl (Pgina 1656)
TrendTimeRangeFactor
Descripcin
Define el factor para la determinacin del intervalo de tiempo. Solamente se aceptan factores
que sean nmeros enteros. .
Visualizar procesos (Advanced)
9.8 Trabajar con funciones de sistema y Runtime Scripting
WinCC Advanced V11.0 SP1
Manual de sistema, 08/2011, 1817
Consulte tambin
FunctionTrendControl (Pgina 1656)
TrendTrendWindow
Descripcin
Determina en qu ventana de curvas se mostrar la curva seleccionada. Las ventanas de
curvas disponibles se establecern en la ficha "Ventana de curvas".
Consulte tambin
FunctionTrendControl (Pgina 1656)
TrendUncertainColor
Descripcin
Los valores tienen un estado inseguro, si el valor inicial despus de activar runtime es
desconocido o se utilizar un valor de sustitucin. Con la propiedad "TrendUncertainColor"
se define el color que se utilizar para caracterizar estos valores. El dato se evaluar o no
dependiendo de la propiedad "TrendUncertainColoring".
Consulte tambin
FunctionTrendControl (Pgina 1656)
TrendUncertainColoring
Descripcin
Los valores tienen un estado inseguro, si el valor inicial despus de activar runtime es
desconocido o se utilizar un valor de sustitucin. Mediante "TrendUncertainColoring" puede
definir si dichos valores deben ser marcados con el color definido en "TrendUncertainColor".
Acceso en runtime: lectura y escritura
Sintaxis
Object.TrendUncertainColoring[=BOOLEAN]
Object
Se necesita. Objeto del tipo "ScreenItem" con las apariencias "FunctionTrendControl",
"OnlineTrendControl".
Visualizar procesos (Advanced)
9.8 Trabajar con funciones de sistema y Runtime Scripting
WinCC Advanced V11.0 SP1
1818 Manual de sistema, 08/2011,
BOOLEAN
TRUE: la configuracin de la propiedad "TrendUncertainColor" tiene efecto.
FALSE: la configuracin de la propiedad "TrendUncertainColor" no tiene efecto.
Consulte tambin
FunctionTrendControl (Pgina 1656)
TrendUpperLimit
Descripcin
Indica el valor lmite superior para una variable. Si la variable supera el valor de
"TrendUpperLimit", se marcarn los valores con el color configurado en
"TrendUpperLimitColor". El valor tendr efecto si el atributo "TrendUpperLimitColoring" tiene
el valor "TRUE".
Consulte tambin
FunctionTrendControl (Pgina 1656)
TrendUpperLimitColor
TrendUpperLimitColor
Establece el color que marca los valores de variable que se encuentran por debajo del valor
"TrendLowerLimit". El ajuste ser efectivo si el atributo "TrendUpperLimitColoring" tiene el
valor "TRUE".
El atributo es dinamizable con el nombre TrendUpperLimitColor.
Consulte tambin
FunctionTrendControl (Pgina 1656)
TrendUpperLimitColoring
Descripcin
Define si el borde de seleccin se colorear con el color definido por el sistema.
Acceso en runtime: lectura y escritura
Visualizar procesos (Advanced)
9.8 Trabajar con funciones de sistema y Runtime Scripting
WinCC Advanced V11.0 SP1
Manual de sistema, 08/2011, 1819
Sintaxis
Object.TrendUpperLimitColoring[=BOOLEAN]
Object
Se necesita. Objeto del tipo "ScreenItem" con las apariencias "FunctionTrendControl",
"OnlineTrendControl".
BOOLEAN
TRUE: la configuracin del atributo "TrendUpperLimitColor" tiene efecto.
FALSE: la configuracin del atributo "TrendUpperLimitColor" no tiene efecto.
Consulte tambin
FunctionTrendControl (Pgina 1656)
TrendVisible
Descripcin
En esta lista se mostrarn las curvas que haya creado.
Active en la lista las curvas que quiera mostrar en la ventana de curvas.
Haga clic sobre una curva de la lista para ajustar las propiedades y para asignar los ejes y la
ventana de curvas de la curva.
Consulte tambin
FunctionTrendControl (Pgina 1656)
TrendWindowAdd
Descripcin
Crea un nuevo visor de curvas.
Consulte tambin
FunctionTrendControl (Pgina 1656)
Visualizar procesos (Advanced)
9.8 Trabajar con funciones de sistema y Runtime Scripting
WinCC Advanced V11.0 SP1
1820 Manual de sistema, 08/2011,
TrendWindowCoarseGrid
Descripcin
Determina si se mostrarn las lneas de retcula y la escala principal.
Acceso en runtime: lectura y escritura
Sintaxis
Object.TrendWindowCoarseGrid[=BOOLEAN]
Object
Se necesita. Objeto del tipo "ScreenItem" con las apariencias "OnlineTrendControl",
"FunctionTrendControl".
BOOLEAN
TRUE: se mostrarn las lneas de retcula para la escala principal.
FALSE: no se mostrarn las lneas de retcula para la escala principal.
Consulte tambin
FunctionTrendControl (Pgina 1656)
TrendWindowCoarseGridColor
Descripcin
Indica el color de las lneas de retcula para la escala principal. Mediante el botn abra el
cuadro de dilogo "Seleccin de color" para seleccionar el color.
Consulte tambin
FunctionTrendControl (Pgina 1656)
TrendWindowFineGrid
Descripcin
Determina si se mostrarn las lneas de retcula para la escala auxiliar.
Acceso en runtime: lectura y escritura
Visualizar procesos (Advanced)
9.8 Trabajar con funciones de sistema y Runtime Scripting
WinCC Advanced V11.0 SP1
Manual de sistema, 08/2011, 1821
Sintaxis
Object.TrendWindowFineGrid[=BOOLEAN]
Object
Se necesita. Objeto del tipo "ScreenItem" con las apariencias "OnlineTrendControl",
"FunctionTrendControl".
BOOLEAN
TRUE: se mostrarn las lneas de retcula de la escala auxiliar.
FALSE: no se mostrarn las lneas de retcula de la escala auxiliar.
Consulte tambin
FunctionTrendControl (Pgina 1656)
TrendWindowFineGridColor
Descripcin
Indica el color de las lneas de retcula para la escala auxiliar. Mediante el botn abra el cuadro
de dilogo "Seleccin de color" para seleccionar el color.
Consulte tambin
FunctionTrendControl (Pgina 1656)
TrendWindowForegroundTrendGrid
Descripcin
Determina si se mostrarn solamente las lneas de retcula para la curva de primer plano de
la ventana de curvas.
Acceso en runtime: lectura y escritura
Sintaxis
Object.TrendWindowForegroundTrendGrid[=BOOLEAN]
Object
Se necesita. Objeto del tipo "ScreenItem" con las apariencias "OnlineTrendControl",
"FunctionTrendControl".
BOOLEAN
TRUE: en la ventana de curvas se mostrarn las lneas de retcula para la curva de primer
plano.
Visualizar procesos (Advanced)
9.8 Trabajar con funciones de sistema y Runtime Scripting
WinCC Advanced V11.0 SP1
1822 Manual de sistema, 08/2011,
FALSE: en la ventana de curvas se mostrarn las lneas de retcula para todas las curvas.
Consulte tambin
FunctionTrendControl (Pgina 1656)
TrendWindowGridInTrendColor
Descripcin
Determina si se mostrarn las lneas de retcula para la escala principal en el color de la curva.
Acceso en runtime: lectura y escritura
Sintaxis
Object.AutoSelectionRectColors [=BOOLEAN]
Object
Se necesita. Objeto del tipo "ScreenItem" con las apariencias "OnlineTrendControl",
"FunctionTrendControl".
BOOLEAN
TRUE: las lneas de retcula se mostrarn en el color de la curva.
FALSE: las lneas de retcula se mostrarn en el color ajustado en el campo "Color".
Consulte tambin
FunctionTrendControl (Pgina 1656)
TrendWindowHorizontalGrid
Descripcin
Determina si se mostrarn las lneas de retcula horizontales.
Acceso en runtime: lectura y escritura
Sintaxis
Object.TrendWindowHorizontalGrid[=BOOLEAN]
Object
Se necesita. Objeto del tipo "ScreenItem" con las apariencias "OnlineTrendControl",
"FunctionTrendControl".
Visualizar procesos (Advanced)
9.8 Trabajar con funciones de sistema y Runtime Scripting
WinCC Advanced V11.0 SP1
Manual de sistema, 08/2011, 1823
BOOLEAN
TRUE: se mostrarn las lneas de retcula horizontales.
FALSE: no se mostrarn las lneas de retcula horizontales.
Consulte tambin
FunctionTrendControl (Pgina 1656)
TrendWindowIndex
Descripcin
Hace referencia a una ventana de curvas configurada. Esta propiedad permite asignar los
valores de otras propiedades a una determinada ventana de curvas.
Los valores vlidos para "TrendWindowIndex" se encuentran entre 0 y "TrendWindowCount"
menos 1. La propiedad "TrendWindowCount" indica el nmero de ventanas de curvas
configuradas.
Consulte tambin
FunctionTrendControl (Pgina 1656)
TrendWindowName
Descripcin
Establece el nombre de la ventana de curvas seleccionada.
Consulte tambin
FunctionTrendControl (Pgina 1656)
TrendWindowRemove
Descripcin
Elimina el visor de curvas seleccionado de la lista.
Consulte tambin
FunctionTrendControl (Pgina 1656)
Visualizar procesos (Advanced)
9.8 Trabajar con funciones de sistema y Runtime Scripting
WinCC Advanced V11.0 SP1
1824 Manual de sistema, 08/2011,
TrendWindowRename
Descripcin
Modifica el nombre de la ventana de curvas que ser referenciado mediante la propiedad
"TrendWindowIndex".
Con "TrendWindowRename" se dinamiza tambin la propiedad "TrendWindowName".
Consulte tambin
FunctionTrendControl (Pgina 1656)
TrendWindowRepos
Descripcin
Modifica la secuencia del visor de curvas. "Arriba" y "Abajo" desplazan la curva seleccionada
en la lista.
La secuencia en la lista determina la posicin en Control. El primer visor de curvas se muestra
en la posicin inferior; el ltimo visor de curvas, en la posicin superior.
Consulte tambin
FunctionTrendControl (Pgina 1656)
TrendWindowRulerColor
Descripcin
Indica el color de la regla. Mediante el botn abra el cuadro de dilogo "Seleccin de color"
para seleccionar el color.
El color se podr configurar y mostrar si se ha ajustado la representacin "1 - grfico".
Consulte tambin
FunctionTrendControl (Pgina 1656)
TrendWindowRulerLayer
Descripcin
Determina el nivel de representacin de la regla en el visor de curvas.
Acceso en runtime: lectura y escritura
Visualizar procesos (Advanced)
9.8 Trabajar con funciones de sistema y Runtime Scripting
WinCC Advanced V11.0 SP1
Manual de sistema, 08/2011, 1825
Sintaxis
Object.TrendWindowRulerLayer[=RulerLayer]
Object
Se necesita. Objeto del tipo "ScreenItem" con las apariencias "OnlineTrendControl",
"FunctionTrendControl".
RulerLayer
Valor Descripcin Explicacin
0 detrs de retcula La imagen se situar detrs de la retcula.
1 detrs de curvas La imagen se situar detrs de las curvas y delante de la retcula.
2 delante de curvas La regla se situar delante de las curvas.
Consulte tambin
FunctionTrendControl (Pgina 1656)
TrendWindowRulerStyle
Descripcin
Establece la representacin de la regla.
Acceso en runtime: lectura y escritura
Sintaxis
Object.TrendWindowRulerStyle[=BOOLEAN]
Object
Se necesita. Objeto del tipo "ScreenItem" con las apariencias "OnlineTrendControl",
"FunctionTrendControl".
BOOLEAN
TRUE: la regla se mostrar como una sencilla lnea negra.
FALSE: la regla se mostrar con el "Color" y "Grosor" configurados.
Consulte tambin
FunctionTrendControl (Pgina 1656)
Visualizar procesos (Advanced)
9.8 Trabajar con funciones de sistema y Runtime Scripting
WinCC Advanced V11.0 SP1
1826 Manual de sistema, 08/2011,
TrendWindowRulerWidth
Descripcin
Define en pxeles el grosor de la regla.
El grosor se podr configurar y mostrar si se ha ajustado la representacin "1 - grfico".
Consulte tambin
FunctionTrendControl (Pgina 1656)
TrendWindowSpacePortion
Descripcin
Establece el nombre de la ventana de curvas seleccionada en la representacin de Control.
Consulte tambin
FunctionTrendControl (Pgina 1656)
TrendWindowVerticalGrid
Descripcin
Determina si se mostrarn las lneas de retcula verticales.
Acceso en runtime: lectura y escritura
Sintaxis
Object.TrendWindowVerticalGrid[=BOOLEAN]
Object
Se necesita. Objeto del tipo "ScreenItem" con las apariencias "OnlineTrendControl",
"FunctionTrendControl".
BOOLEAN
TRUE: se mostrarn las lneas de retcula verticales.
FALSE: no se mostrarn las lneas de retcula verticales.
Consulte tambin
FunctionTrendControl (Pgina 1656)
Visualizar procesos (Advanced)
9.8 Trabajar con funciones de sistema y Runtime Scripting
WinCC Advanced V11.0 SP1
Manual de sistema, 08/2011, 1827
TrendWindowVisible
Descripcin
En esta lista se mostrarn los visores de curvas que se hayan creado.
Active en la lista los visores de curvas que quiera mostrar en Control.
Haga clic sobre una entrada de la lista para ajustar las propiedades de la regla y ajustar las
lneas de retcula.
Consulte tambin
FunctionTrendControl (Pgina 1656)
TrendXAxis
Descripcin
Determina qu eje X se utilizar para la representacin de la curva. Los ejes X disponibles se
establecern en la ficha "Ejes X".
Consulte tambin
FunctionTrendControl (Pgina 1656)
TrendYAxis
Descripcin
Determina qu eje Y se utilizar para la representacin de la curva. Los ejes Y disponibles se
establecern en la ficha "Ejes Y".
Consulte tambin
FunctionTrendControl (Pgina 1656)
Type
Descripcin
Devuelve el tipo del objeto indicado como STRING. Estructura del nombre: Hmi<nombre del
objeto>, p. ej. HmiCircle para el objeto de imagen "crculo".
Acceso en runtime: lectura
Visualizar procesos (Advanced)
9.8 Trabajar con funciones de sistema y Runtime Scripting
WinCC Advanced V11.0 SP1
1828 Manual de sistema, 08/2011,
Sintaxis
Object.Type
Object
Obligatorio. Objeto del tipo "ScreenItem".
Visualizar procesos (Advanced)
9.8 Trabajar con funciones de sistema y Runtime Scripting
WinCC Advanced V11.0 SP1
Manual de sistema, 08/2011, 1829
Consulte tambin
Line (Pgina 1667)
IOField (Pgina 1665)
Ellipse (Pgina 1654)
Bar (Pgina 1643)
Circle (Pgina 1648)
DateTimeField (Pgina 1652)
GraphicView (Pgina 1662)
GraphicIOField (Pgina 1660)
HTMLBrowser (Pgina 1663)
MessageView (Pgina 1669)
Polygon (Pgina 1671)
Polyline (Pgina 1672)
UserView (Pgina 1697)
RecipeView (Pgina 1677)
Rectangle (Pgina 1679)
TrendView (Pgina 1695)
Switch (Pgina 1686)
Slider (Pgina 1680)
SmartClientView (Pgina 1683)
StatusForce (Pgina 1684)
SymbolLibrary (Pgina 1690)
SymbolicIOField (Pgina 1688)
TextField (Pgina 1693)
Clock (Pgina 1650)
Gauge (Pgina 1658)
BatteryView (Pgina 1645)
RangeLabelView (Pgina 1675)
RangeQualityView (Pgina 1676)
WLanQualityView (Pgina 1699)
ZoneLabelView (Pgina 1700)
ZoneQualityView (Pgina 1701)
SystemDiagnoseWindow (Pgina 1692)
SystemDiagnoseView (Pgina 1691)
FunctionTrendControl (Pgina 1656)
Button (Pgina 1646)
Visualizar procesos (Advanced)
9.8 Trabajar con funciones de sistema y Runtime Scripting
WinCC Advanced V11.0 SP1
1830 Manual de sistema, 08/2011,
U-XAxis
UnitColor
Descripcin
Define el color de texto para el nombre de la unidad de medida en el objeto "Gauge".
Acceso en runtime: lectura y escritura
Sintaxis
Object.UnitColor[= Color]
Object
Obligatorio. Objeto del tipo "ScreenItem" con la apariencia "Gauge".
Color
Opcional. Valor o constante que determina el color de texto de la unidad de medida.
Observaciones
La funcin "RGB" se puede utilizar para determinar el color en formato RGB ("red, green,
blue", o sea, rojo, verde, azul). Introduzca para cada uno de los valores RGB el valor decimal
correspondiente (puede estar comprendido entre 0 y 255). Por ejemplo, el color rojo se
representa de la manera siguiente: RGB(255, 0, 0). Adems, tambin es posible utilizar las
constantes de color VBS, tales como vbRed o vbGreen.
Consulte tambin
Gauge (Pgina 1658)
UnitText
Descripcin
Define el texto para la unidad de medida del objeto indicado.
Acceso en runtime: lectura y escritura
Sintaxis
Object.UnitText[= STRING]
Object
Obligatorio. Objeto del tipo "ScreenItem" con la apariencia "Gauge".
Visualizar procesos (Advanced)
9.8 Trabajar con funciones de sistema y Runtime Scripting
WinCC Advanced V11.0 SP1
Manual de sistema, 08/2011, 1831
STRING
Opcional. Valor o constante que determina el texto de la unidad de medida.
Observaciones
Introduzca un texto para visualizar la unidad fsica del valor representado, por ejemplo. La
opcin predeterminada no contiene ningn texto.
Consulte tambin
Gauge (Pgina 1658)
UseTransparentColor
Descripcin
Determina si el color determinado con la propiedad "TransparentColor" para el objeto indicado
debe verse transparente.
Acceso en runtime: lectura y escritura
Sintaxis
Object.UseTransparentColor[= BOOLEAN]
Object
Obligatorio. Objeto del tipo "ScreenItem" con las apariencias "GraphicView" o
"GraphicIOField".
BOOLEAN
Opcional. TRUE si el color definido debe mostrarse transparente.
Consulte tambin
GraphicView (Pgina 1662)
GraphicIOField (Pgina 1660)
UseTrendNameAsLabel
Descripcin
Determina si la propiedad "Nombre" o "Rotulacin" se utilizar como designacin de la curva
en runtime.
Acceso en runtime: lectura y escritura
Visualizar procesos (Advanced)
9.8 Trabajar con funciones de sistema y Runtime Scripting
WinCC Advanced V11.0 SP1
1832 Manual de sistema, 08/2011,
Sintaxis
Object.UseTrendNameAsLabel[=BOOLEAN]
Object
Se necesita. Objeto del tipo "ScreenItem" con las apariencias "OnlineTrendControl",
"FunctionTrendControl".
BOOLEAN
TRUE: se utilizar el nombre configurado en "Propiedades > Propiedades > Curvas > Nombre".
FALSE: se utilizar el nombre configurado en "Propiedades > Propiedades > Curvas >
Rotulacin".
Consulte tambin
FunctionTrendControl (Pgina 1656)
VerticalAlignment
Descripcin
Determina la alineacin vertical del texto dentro del objeto indicado.
Acceso en runtime: lectura y escritura
Sintaxis
Object.VerticalAlignment [= THmiVerticalAlignment]
Object
Obligatorio. Objeto del tipo "ScreenItem" con las apariencias "TextField", "IOField",
"SymbolicIOField", "Button" o "Switch".
THmiVerticalAlignment
Opcional. Valor o constante que determina la alineacin vertical del texto.
hmiAlignmentTop (0): el texto se dispone en el lado superior del objeto.
hmiAlignmentMiddle (1): el texto se centra verticalmente en el objeto.
hmiAlignmentBottom (2): el texto se dispone en el lado inferior del objeto.
Visualizar procesos (Advanced)
9.8 Trabajar con funciones de sistema y Runtime Scripting
WinCC Advanced V11.0 SP1
Manual de sistema, 08/2011, 1833
Consulte tambin
IOField (Pgina 1665)
DateTimeField (Pgina 1652)
Switch (Pgina 1686)
SymbolicIOField (Pgina 1688)
TextField (Pgina 1693)
Button (Pgina 1646)
ViewOnly
Descripcin
Determina si el visor Sm@rtClient debe utilizarse para la monitorizacin o el mantenimiento
a distancia.
Mantenimiento a distancia significa que los ajustes del dispositivo vigilado pueden modificarse.
Monitorizacin a distancia significa que los ajustes del dispositivo vigilado no pueden
modificarse.
Acceso en runtime: lectura y escritura
Sintaxis
Object.ViewOnly[=BOOLEAN]
Object
Obligatorio. Objeto del tipo "ScreenItem" con la apariencia "SmartClientView".
BOOLEAN
Opcional. TRUE si el visor Sm@rtClient slo debe utilizarse para la monitorizacin a distancia.
Consulte tambin
SmartClientView (Pgina 1683)
Visible
Descripcin
Determina si el objeto indicado es visible.
Acceso en runtime: lectura y escritura
Visualizar procesos (Advanced)
9.8 Trabajar con funciones de sistema y Runtime Scripting
WinCC Advanced V11.0 SP1
1834 Manual de sistema, 08/2011,
Sintaxis
Object.Visible[=BOOLEAN]
Object
Obligatorio. Objeto del tipo "ScreenItem"..
BOOLEAN
Opcional. TRUE si el objeto es visible.
Visualizar procesos (Advanced)
9.8 Trabajar con funciones de sistema y Runtime Scripting
WinCC Advanced V11.0 SP1
Manual de sistema, 08/2011, 1835
Consulte tambin
Line (Pgina 1667)
IOField (Pgina 1665)
Ellipse (Pgina 1654)
Bar (Pgina 1643)
Circle (Pgina 1648)
DateTimeField (Pgina 1652)
GraphicView (Pgina 1662)
GraphicIOField (Pgina 1660)
HTMLBrowser (Pgina 1663)
MessageView (Pgina 1669)
Polygon (Pgina 1671)
Polyline (Pgina 1672)
UserView (Pgina 1697)
RecipeView (Pgina 1677)
Rectangle (Pgina 1679)
TrendView (Pgina 1695)
Switch (Pgina 1686)
Slider (Pgina 1680)
SmartClientView (Pgina 1683)
StatusForce (Pgina 1684)
SymbolLibrary (Pgina 1690)
SymbolicIOField (Pgina 1688)
TextField (Pgina 1693)
Clock (Pgina 1650)
Gauge (Pgina 1658)
BatteryView (Pgina 1645)
RangeLabelView (Pgina 1675)
RangeQualityView (Pgina 1676)
WLanQualityView (Pgina 1699)
ZoneLabelView (Pgina 1700)
ZoneQualityView (Pgina 1701)
SystemDiagnoseWindow (Pgina 1692)
SystemDiagnoseView (Pgina 1691)
FunctionTrendControl (Pgina 1656)
Button (Pgina 1646)
Visualizar procesos (Advanced)
9.8 Trabajar con funciones de sistema y Runtime Scripting
WinCC Advanced V11.0 SP1
1836 Manual de sistema, 08/2011,
WarningRangeColor
Descripcin
Define el color del rango de advertencia en la escala del objeto "Gauge".
La propiedad "WarningRangeVisible" debe tener el valor TRUE para que se visualice el rango
de peligro.
Acceso en runtime: lectura y escritura
Sintaxis
Object.WarningRangeColor[= Color]
Object
Obligatorio. Objeto del tipo "ScreenItem" con la apariencia "Gauge".
Color
Opcional. Valor o constante que determina el color del rango de peligro.
Observaciones
La funcin "RGB" se puede utilizar para determinar el color en formato RGB ("red, green,
blue", o sea, rojo, verde, azul). Introduzca para cada uno de los valores RGB el valor decimal
correspondiente (puede estar comprendido entre 0 y 255). Por ejemplo, el color rojo se
representa de la manera siguiente: RGB(255, 0, 0). Adems, tambin es posible utilizar las
constantes de color VBS, tales como vbRed o vbGreen.
Consulte tambin
Gauge (Pgina 1658)
WarningRangeStart
Descripcin
Determina a partir de qu valor de la escala comienza el rango de advertencia del objeto
"Gauge".
La propiedad "WarningRangeVisible" debe tener el valor TRUE para que se visualice el rango
de advertencia.
Acceso en runtime: lectura y escritura
Sintaxis
Object.WarningRangeStart[= DOUBLE]
Visualizar procesos (Advanced)
9.8 Trabajar con funciones de sistema y Runtime Scripting
WinCC Advanced V11.0 SP1
Manual de sistema, 08/2011, 1837
Object
Obligatorio. Objeto del tipo "ScreenItem" con la apariencia "Gauge".
DOUBLE
Opcional. Valor o constante que determina el valor de la escala para el comienzo del rango
de advertencia.
Observaciones
El rango va desde el valor "Warning" hasta el valor "Danger". Si no hay ningn rango activado
para "Danger", el rango para "Warning" llega hasta el final de la escala.
Consulte tambin
Gauge (Pgina 1658)
WarningRangeVisible
Descripcin
Determina si debe mostrarse el rango de advertencia en la escala del objeto "Gauge".
Acceso en runtime: lectura y escritura
Sintaxis
Object.WarningRangeVisible[= BOOLEAN]
Object
Obligatorio. Objeto del tipo "ScreenItem" con la apariencia "Gauge".
BOOLEAN
Opcional. TRUE si debe mostrarse el rango de advertencia en la escala.
Observaciones
El color del rango de advertencia se define con la propiedad "WarningRangeColor".
El comienzo del rango de advertencia se define con la propiedad "WarningRangeStart".
Consulte tambin
Gauge (Pgina 1658)
Visualizar procesos (Advanced)
9.8 Trabajar con funciones de sistema y Runtime Scripting
WinCC Advanced V11.0 SP1
1838 Manual de sistema, 08/2011,
Width
Descripcin
Define en los objetos indicados "Ellipse", "Circle" y "Rectangle" el ancho.
Acceso en runtime: lectura y escritura.
Los dems objetos slo pueden acceder a la propiedad en modo de lectura.
Sintaxis
Object.Width[=LONG]
Object
Obligatorio. Objeto del tipo "Screen" u objeto del tipo "ScreenItem". sta es una propiedad
estndar del objeto ScreenItem, por lo que est disponible en todas las apariencias.
LONG
Opcional. Valor o constante que determina la anchura en pxeles. Slo es posible activar este
parmetro en los objetos "Ellipse", "Circle" y "Rectangle".
Visualizar procesos (Advanced)
9.8 Trabajar con funciones de sistema y Runtime Scripting
WinCC Advanced V11.0 SP1
Manual de sistema, 08/2011, 1839
Consulte tambin
Line (Pgina 1667)
IOField (Pgina 1665)
Ellipse (Pgina 1654)
Bar (Pgina 1643)
Circle (Pgina 1648)
DateTimeField (Pgina 1652)
GraphicView (Pgina 1662)
GraphicIOField (Pgina 1660)
HTMLBrowser (Pgina 1663)
MessageView (Pgina 1669)
Polygon (Pgina 1671)
Polyline (Pgina 1672)
UserView (Pgina 1697)
RecipeView (Pgina 1677)
Rectangle (Pgina 1679)
TrendView (Pgina 1695)
Switch (Pgina 1686)
Slider (Pgina 1680)
SmartClientView (Pgina 1683)
StatusForce (Pgina 1684)
SymbolLibrary (Pgina 1690)
SymbolicIOField (Pgina 1688)
TextField (Pgina 1693)
Clock (Pgina 1650)
Gauge (Pgina 1658)
BatteryView (Pgina 1645)
RangeLabelView (Pgina 1675)
RangeQualityView (Pgina 1676)
WLanQualityView (Pgina 1699)
ZoneLabelView (Pgina 1700)
ZoneQualityView (Pgina 1701)
SystemDiagnoseWindow (Pgina 1692)
SystemDiagnoseView (Pgina 1691)
FunctionTrendControl (Pgina 1656)
Button (Pgina 1646)
Visualizar procesos (Advanced)
9.8 Trabajar con funciones de sistema y Runtime Scripting
WinCC Advanced V11.0 SP1
1840 Manual de sistema, 08/2011,
XAxisAdd
Descripcin
Crea un nuevo eje X.
Sintaxis
Object.XAxisAdd
Object
Se necesita. Objeto del tipo "ScreenItem" con la apariencia "FunctionTrendControl".
Consulte tambin
FunctionTrendControl (Pgina 1656)
XAxisAlign
Descripcin
Determina cmo se alinear el eje seleccionado.
Sintaxis
Object.XAxisAlign[=Alignement]
Object
Se necesita. Objeto del tipo "ScreenItem" con la apariencia "FunctionTrendControl".
Alignment
Valor Descripcin Explicacin
0 abajo El eje X seleccionado mostrar debajo de la curva.
1 arriba El eje X seleccionado mostrar sobre la curva.
Consulte tambin
FunctionTrendControl (Pgina 1656)
XAxisAutoPrecisions
Descripcin
Determina si la cantidad de dgitos de coma se debe determinar automticamente.
Visualizar procesos (Advanced)
9.8 Trabajar con funciones de sistema y Runtime Scripting
WinCC Advanced V11.0 SP1
Manual de sistema, 08/2011, 1841
Acceso en runtime: lectura y escritura
Sintaxis
Object.XAxisAutoPrecisions[=BOOLEAN]
Object
Se necesita. Objeto del tipo "ScreenItem" con la apariencia "FunctionTrendControl".
BOOLEAN
TRUE: el nmero de decimales se determinar automticamente.
FALSE: el valor configurado en "Propiedades > Eje X > Formato > Decimales" en la ventana
de inspeccin tiene efecto.
Consulte tambin
FunctionTrendControl (Pgina 1656)
XAxisAutorange(i)
Descripcin
Establece si el rango de valores del eje X se determina automticamente o mediante los
atributos "XAxisBegin(i)" y "XAxisEnd(i)".
Acceso en runtime: lectura y escritura
Sintaxis
Object.XAxisAutorange(i)[=BOOLEAN]
Object
Obligatorio. Un objeto del tipo "ScreenItem" con la especificacin "FunctionTrendView".
BOOLEAN
Opcional. TRUE cuando el rango de valores del eje X se determina automticamente o
mediante los atributos "XAxisBegin(i)" y "XAxisEnd(i)".
Consulte tambin
FunctionTrendControl (Pgina 1656)
Visualizar procesos (Advanced)
9.8 Trabajar con funciones de sistema y Runtime Scripting
WinCC Advanced V11.0 SP1
1842 Manual de sistema, 08/2011,
XAxisBeginValue
Descripcin
Determina el rango de valores inferior del eje seleccionado. Para configurar el valor, desactive
la opcin "Automtico" en "Rango de valores".
Consulte tambin
FunctionTrendControl (Pgina 1656)
XAxisColor
Descripcin
Con este atributo se define el color utilizado para el eje X comn.
Acceso en runtime: lectura y escritura
Sintaxis
Object.XAxisColor[=COLOR]
Object
Se necesita. Objeto del tipo "ScreenItem" con las apariencias "FunctionTrendControl" o
"OnlineTrendControl".
Color
La indicacin del color se realiza como valor RGB.
Consulte tambin
FunctionTrendControl (Pgina 1656)
XAxisCount
Descripcin
Indica el nmero de los ejes X configurados.
Sintaxis
Object.XAxisCount
Object
Se necesita. Objeto del tipo "ScreenItem" con la apariencia "FunctionTrendControl".
Visualizar procesos (Advanced)
9.8 Trabajar con funciones de sistema y Runtime Scripting
WinCC Advanced V11.0 SP1
Manual de sistema, 08/2011, 1843
Consulte tambin
FunctionTrendControl (Pgina 1656)
XAxisEndValue
Descripcin
Determina el rango de valores superior del eje seleccionado. Para configurar el valor,
desactive la opcin "Automtico" en "Rango de valores".
Consulte tambin
FunctionTrendControl (Pgina 1656)
XAxisExponentialFormat
Descripcin
Determina si los valores del eje seleccionado se mostrarn en representacin exponencial.
Acceso en runtime: lectura y escritura
Sintaxis
Object.XAxisExponentialFormat [=BOOLEAN]
Object
Se necesita. Objeto del tipo "ScreenItem" con la apariencia "FunctionTrendControl".
BOOLEAN
TRUE: los valores se muestran en representacin exponencial.
FALSE: los valores se muestran en representacin exponencial.
Consulte tambin
FunctionTrendControl (Pgina 1656)
XAxisIndex
Descripcin
Hace referencia a un eje X configurado. Esta propiedad permite asignar los valores de otras
propiedades a un determinado eje X.
Los valores vlidos para "Index" se encuentran entre 0 y "XAxisCount" menos 1. La propiedad
"ToolbarButtonCount" indica el nmero de ejes X configurados.
Visualizar procesos (Advanced)
9.8 Trabajar con funciones de sistema y Runtime Scripting
WinCC Advanced V11.0 SP1
1844 Manual de sistema, 08/2011,
Consulte tambin
FunctionTrendControl (Pgina 1656)
XAxisInTrendColor
Descripcin
Determina si se debe mostrar el eje seleccionado en la ventana de curvas. Si se muestran
varias curvas en la ventana de curvas, se utilizar el color de la primera curva. La secuencia
de las curvas se define en las propiedades de "Curvas".
Acceso en runtime: lectura y escritura
Sintaxis
Object.XAxisInTrendColor[=BOOLEAN]
Object
Se necesita. Objeto del tipo "ScreenItem" con la apariencia "FunctionTrendControl".
BOOLEAN
TRUE: el eje seleccionado se mostrar en el color de la curva. La configuracin del campo
"Color" no tendr efecto.
FALSE: el eje seleccionado se mostrar en el color configurado en el campo "Color".
Consulte tambin
FunctionTrendControl (Pgina 1656)
XAxisLabel(i)
Descripcin
Determina, en funcin del valor de "XAxisMode(i)", la denominacin del eje X de una curva
referenciada por medio de "CurrentCurveIndex".
Acceso en runtime: lectura y escritura
Sintaxis
Object.XAxisLabel(i)[=String]
Object
Obligatorio. Un objeto del tipo "ScreenItem" con la especificacin "FunctionTrendView".
Visualizar procesos (Advanced)
9.8 Trabajar con funciones de sistema y Runtime Scripting
WinCC Advanced V11.0 SP1
Manual de sistema, 08/2011, 1845
String
Opcional. Un valor o una constante que establece la denominacin del eje X de una curva
referenciada por medio de "CurrentCurveIndex".
Consulte tambin
FunctionTrendControl (Pgina 1656)
XAxisName
Descripcin
Especifica el nombre del eje seleccionada.
Sintaxis
Object.XAxisName
Object
Se necesita. Objeto del tipo "ScreenItem" con la apariencia "FunctionTrendControl".
Consulte tambin
FunctionTrendControl (Pgina 1656)
XAxisPrecisions
Descripcin
Determina con cuntos dgitos a la derecha de la coma se mostrarn los valores del eje
seleccionado. Para introducir el valor, desactive la opcin "Automtico" en "Formato".
Consulte tambin
FunctionTrendControl (Pgina 1656)
XAxisRemove
Descripcin
Elimina el eje seleccionado de la lista.
Sintaxis
Object.XAxisRemove
Visualizar procesos (Advanced)
9.8 Trabajar con funciones de sistema y Runtime Scripting
WinCC Advanced V11.0 SP1
1846 Manual de sistema, 08/2011,
Object
Se necesita. Objeto del tipo "ScreenItem" con la apariencia "FunctionTrendControl".
Consulte tambin
FunctionTrendControl (Pgina 1656)
XAxisRepos
Descripcin
Modifica la secuencia de los ejes. "Arriba" y "Abajo" desplazan el eje seleccionado en la lista.
La secuencia en la lista determina en runtime la posicin del eje en el visor de curvas. Si la
alineacin es la misma y el eje se encuentra en la parte superior de la lista, se mostrar en
una posicin alejada de la curva.
Sintaxis
Object.XAxisRepos
Object
Se necesita. Objeto del tipo "ScreenItem" con la apariencia "FunctionTrendControl".
Consulte tambin
FunctionTrendControl (Pgina 1656)
XAxisScalingType(i)
Descripcin
Establece el tipo de escala para el eje X. La indicacin se evaluar o no en funcin del valor
del atributo "XAxisMode(i)".
Acceso en runtime: lectura y escritura
Sintaxis
Object.XAxisScalingType(i)[=AxisScalingType]
Object
Obligatorio. Un objeto del tipo "ScreenItem" con la especificacin "FunctionTrendView".
AxisScalingType
hmiBarScalingLinear ( 0): escala lineal del eje.
hmiBarScalingLogarithmic ( 1): escala logartmica del eje
Visualizar procesos (Advanced)
9.8 Trabajar con funciones de sistema y Runtime Scripting
WinCC Advanced V11.0 SP1
Manual de sistema, 08/2011, 1847
hmiBarScalingNegativeLogarithmic ( 2): escala logartmica negativa del eje
Observaciones
El parmetro i indica el nmero de la curva.
Consulte tambin
FunctionTrendControl (Pgina 1656)
XAxisTrendWindow
Descripcin
Determina en qu visor de curvas se utilizar el eje seleccionado. Los visores de curvas
disponibles se definen en las propiedades de "Curvas".
Acceso en runtime: lectura y escritura
Sintaxis
Object.XAxisTrendWindow
Object
Se necesita. Objeto del tipo "ScreenItem" con la apariencia "FunctionTrendControl".
Consulte tambin
FunctionTrendControl (Pgina 1656)
XAxisVisible
Descripcin
En esta lista se mostrarn los ejes que haya creado.
Active en la lista los ejes que quiera mostrar en los visores de curvas.
Haga clic sobre un eje de la lista para ajustar las propiedades y asignar el eje a un visor de
curvas.
Consulte tambin
FunctionTrendControl (Pgina 1656)
Visualizar procesos (Advanced)
9.8 Trabajar con funciones de sistema y Runtime Scripting
WinCC Advanced V11.0 SP1
1848 Manual de sistema, 08/2011,
YAxis-Z
YAxisAdd
Descripcin
Crea un nuevo eje X.
Sintaxis
Object.YAxisAdd
Object
Se necesita. Objeto del tipo "ScreenItem" con la apariencia "FunctionTrendControl".
Consulte tambin
FunctionTrendControl (Pgina 1656)
YAxisAlign
Descripcin
Determina cmo se alinear el eje seleccionado.
Sintaxis
Object.YAxisAlign[=Alignement]
Object
Obligatorio. Objeto del tipo "ScreenItem" con la apariencia "FunctionTrendControl".
Alignment
Valor Descripcin Explicacin
0 izquierda El eje Y seleccionado mostrar a la izquierda de la curva.
1 derecha El eje Y seleccionado se mostrar a la derecha de la curva.
Consulte tambin
FunctionTrendControl (Pgina 1656)
Visualizar procesos (Advanced)
9.8 Trabajar con funciones de sistema y Runtime Scripting
WinCC Advanced V11.0 SP1
Manual de sistema, 08/2011, 1849
YAxisAutoPrecisions
Descripcin
Determina si la cantidad de dgitos de coma se debe determinar automticamente.
Acceso en runtime: lectura y escritura
Sintaxis
Object.YAxisAutoPrecisions[=BOOLEAN]
Object
Se necesita. Objeto del tipo "ScreenItem" con la apariencia "FunctionTrendControl".
BOOLEAN
TRUE: el nmero de decimales se determinar automticamente.
FALSE: el valor configurado en "Propiedades > Eje Y > Formato > Decimales" en la ventana
de inspeccin tiene efecto.
Consulte tambin
FunctionTrendControl (Pgina 1656)
YAxisAutoRange
Rango de valores automtico - X/YAxisAutoRange
Establece si el rango de valores del eje seleccionado se determinar automticamente.
Valor Explicacin
TRUE El rango de valores se determina automticamente.
FALSE El rango de valores se determina mediante los valores configurados en los campos "desde"
y "hasta".
El atributo para el eje X es dinamizable con el nombre XAxisAutoRange.
El atributo para el eje Y es dinamizable con el nombre YAxisAutoRange.
Consulte tambin
FunctionTrendControl (Pgina 1656)
Visualizar procesos (Advanced)
9.8 Trabajar con funciones de sistema y Runtime Scripting
WinCC Advanced V11.0 SP1
1850 Manual de sistema, 08/2011,
YAxisBeginValue
Descripcin
Determina el rango de valores inferior del eje seleccionado. Para configurar el valor, desactive
la opcin "Automtico" en "Rango de valores".
Consulte tambin
FunctionTrendControl (Pgina 1656)
YAxisColor
Descripcin
Define el color del eje seleccionado. Mediante el botn abra el cuadro de dilogo "Seleccin
de color" para seleccionar el color. . El contenido slo ser efectivo si est desactivado el
campo "Color de curva".
Sintaxis
Object.YAxisColor[=COLOR]
Object
Se necesita. Objeto del tipo "ScreenItem" con las apariencias "FunctionTrendControl" o
"OnlineTrendControl".
Color
La indicacin del color se realiza como valor RGB.
Consulte tambin
FunctionTrendControl (Pgina 1656)
YAxisCount
Descripcin
Indica el nmero de los ejes Y configurados.
Sintaxis
Object.YAxisCount
Object
Se necesita. Objeto del tipo "ScreenItem" con la apariencia "FunctionTrendControl".
Visualizar procesos (Advanced)
9.8 Trabajar con funciones de sistema y Runtime Scripting
WinCC Advanced V11.0 SP1
Manual de sistema, 08/2011, 1851
Consulte tambin
FunctionTrendControl (Pgina 1656)
YAxisEndValue
Descripcin
Determina el rango de valores superior del eje seleccionado. Para configurar el valor,
desactive la opcin "Automtico" en "Rango de valores".
Consulte tambin
FunctionTrendControl (Pgina 1656)
YAxisExponentialFormat
Descripcin
Determina si los valores del eje seleccionado se mostrarn en representacin exponencial.
Acceso en runtime: lectura y escritura
Sintaxis
Object.YAxisExponentialFormat [=BOOLEAN]
Object
Se necesita. Objeto del tipo "ScreenItem" con la apariencia "FunctionTrendControl".
BOOLEAN
TRUE: los valores se muestran en representacin exponencial.
FALSE: los valores se muestran en representacin exponencial.
Consulte tambin
FunctionTrendControl (Pgina 1656)
Visualizar procesos (Advanced)
9.8 Trabajar con funciones de sistema y Runtime Scripting
WinCC Advanced V11.0 SP1
1852 Manual de sistema, 08/2011,
YAxisIndex
Descripcin
Hace referencia a un eje Y configurado. Esta propiedad permite asignar los valores de otras
propiedades a un determinado eje Y.
Los valores vlidos para "Index" se encuentran entre 0 e "YAxisCount" menos 1. La propiedad
"ToolbarButtonCount" indica el nmero de ejes Y configurados.
Consulte tambin
FunctionTrendControl (Pgina 1656)
YAxisInTrendColor
Descripcin
Determina si se debe mostrar el eje seleccionado en la ventana de curvas. Si se muestran
varias curvas en la ventana de curvas, se utilizar el color de la primera curva. La secuencia
de las curvas se define en las propiedades de "Curvas".
Acceso en runtime: lectura y escritura
Sintaxis
Object.YAxisInTrendColor[=BOOLEAN]
Object
Se necesita. Objeto del tipo "ScreenItem" con la apariencia "FunctionTrendControl".
BOOLEAN
TRUE: el eje seleccionado se mostrar en el color de la curva. La configuracin del campo
"Color" no tendr efecto.
FALSE: el eje seleccionado se mostrar en el color configurado en el campo "Color".
Consulte tambin
FunctionTrendControl (Pgina 1656)
YAxisLabel
Descripcin
define el texto con el cual se titular el eje seleccionado.
Visualizar procesos (Advanced)
9.8 Trabajar con funciones de sistema y Runtime Scripting
WinCC Advanced V11.0 SP1
Manual de sistema, 08/2011, 1853
Consulte tambin
FunctionTrendControl (Pgina 1656)
YAxisName
Descripcin
Especifica el nombre del eje seleccionado.
Sintaxis
Object.XAxisName
Object
Se necesita. Objeto del tipo "ScreenItem" con la apariencia "FunctionTrendControl".
Consulte tambin
FunctionTrendControl (Pgina 1656)
YAxisPrecisions
Descripcin
Determina con cuntos dgitos a la derecha de la coma se mostrarn los valores del eje
seleccionado. Para introducir el valor, desactive la opcin "Automtico" en "Formato".
Consulte tambin
FunctionTrendControl (Pgina 1656)
YAxisRemove
Descripcin
Elimina el eje seleccionado de la lista.
Sintaxis
Object.YAxisRemove
Object
Se necesita. Objeto del tipo "ScreenItem" con la apariencia "FunctionTrendControl".
Visualizar procesos (Advanced)
9.8 Trabajar con funciones de sistema y Runtime Scripting
WinCC Advanced V11.0 SP1
1854 Manual de sistema, 08/2011,
Consulte tambin
FunctionTrendControl (Pgina 1656)
YAxisRename
Descripcin
Modifica los nombres de los ejes Y que sern referenciados mediante la propiedad
"YAxisIndex".
Sintaxis
Object.YAxisRename
Object
Se necesita. Objeto del tipo "ScreenItem" con la apariencia "FunctionTrendControl".
Consulte tambin
FunctionTrendControl (Pgina 1656)
YAxisRepos
Descripcin
Modifica la secuencia de los ejes. "Arriba" y "Abajo" desplazan el eje seleccionado en la lista.
La secuencia en la lista determina en runtime la posicin del eje en el visor de curvas. Si la
orientacin es la misma y si la lista se encuentra en la parte superior de la lista, se mostrar
en una posicin alejada de la curva.
Sintaxis
Object.YAxisRepos
Object
Se necesita. Objeto del tipo "ScreenItem" con la apariencia "FunctionTrendControl".
Consulte tambin
FunctionTrendControl (Pgina 1656)
Visualizar procesos (Advanced)
9.8 Trabajar con funciones de sistema y Runtime Scripting
WinCC Advanced V11.0 SP1
Manual de sistema, 08/2011, 1855
YAxisScalingType
Escala - X/YAxisScalingType
Determina cmo se regula el eje seleccionado.
Los siguientes ajustes estn a disposicin:
Valor Descripcin
0 Lineal
1 Logartmico
2 Logartmico invertido
El atributo para el eje X es dinamizable con el nombre XAxisScalingType.
El atributo para el eje Y es dinamizable con el nombre YAxisScalingType.
Consulte tambin
FunctionTrendControl (Pgina 1656)
YAxisTrendWindow
Descripcin
Determina en qu visor de curvas se utilizar el eje seleccionado. Los visores de curvas
disponibles se definen en las propiedades de "Curvas".
Acceso en runtime: lectura y escritura
Sintaxis
Object.YAxisTrendWindow
Object
Se necesita. Objeto del tipo "ScreenItem" con la apariencia "FunctionTrendControl".
Consulte tambin
FunctionTrendControl (Pgina 1656)
YAxisVisible
Descripcin
En esta lista se mostrarn los ejes que haya creado.
Active en la lista los ejes que quiera mostrar en los visores de curvas.
Visualizar procesos (Advanced)
9.8 Trabajar con funciones de sistema y Runtime Scripting
WinCC Advanced V11.0 SP1
1856 Manual de sistema, 08/2011,
Haga clic sobre un eje de la lista para ajustar las propiedades y asignar el eje a un visor de
curvas.
Consulte tambin
FunctionTrendControl (Pgina 1656)
Mtodos
Activate
Descripcin
Activa la ventana permanente o bien la imagen raz.
Para activar una imagen no seleccionada utilice la propiedad "BaseScreenName".
El mtodo "Activate" slo puede utilizarse de forma adecuada con los siguientes objetos
grficos activables. En los objetos grficos no activables, como rectngulo, se emite un aviso
de error.
Campo E/S
Interruptor
Librera de smbolos
Visor de curvas
Visor de curvas f(x)
Navegador HTML
Deslizador
Campo E/S grfico
Campo E/S simblico
Botn
Visor de avisos
Visor de usuarios
Visor de recetas
Visor Sm@rtClient
Estado/forzar
Sintaxis
Expression.Activate
Expression
Obligatorio. Expresin que devuelve un objeto del tipo "Screen" o "ScreenItem".
Visualizar procesos (Advanced)
9.8 Trabajar con funciones de sistema y Runtime Scripting
WinCC Advanced V11.0 SP1
Manual de sistema, 08/2011, 1857
Parmetros
--
Visualizar procesos (Advanced)
9.8 Trabajar con funciones de sistema y Runtime Scripting
WinCC Advanced V11.0 SP1
1858 Manual de sistema, 08/2011,
Consulte tambin
Line (Pgina 1667)
IOField (Pgina 1665)
Ellipse (Pgina 1654)
Bar (Pgina 1643)
Circle (Pgina 1648)
DateTimeField (Pgina 1652)
GraphicView (Pgina 1662)
GraphicIOField (Pgina 1660)
HTMLBrowser (Pgina 1663)
MessageView (Pgina 1669)
Polygon (Pgina 1671)
Polyline (Pgina 1672)
UserView (Pgina 1697)
RecipeView (Pgina 1677)
Rectangle (Pgina 1679)
TrendView (Pgina 1695)
Switch (Pgina 1686)
Slider (Pgina 1680)
SmartClientView (Pgina 1683)
StatusForce (Pgina 1684)
SymbolLibrary (Pgina 1690)
SymbolicIOField (Pgina 1688)
TextField (Pgina 1693)
Clock (Pgina 1650)
Gauge (Pgina 1658)
BatteryView (Pgina 1645)
RangeLabelView (Pgina 1675)
RangeQualityView (Pgina 1676)
WLanQualityView (Pgina 1699)
ZoneLabelView (Pgina 1700)
ZoneQualityView (Pgina 1701)
SystemDiagnoseWindow (Pgina 1692)
SystemDiagnoseView (Pgina 1691)
FunctionTrendControl (Pgina 1656)
Button (Pgina 1646)
Visualizar procesos (Advanced)
9.8 Trabajar con funciones de sistema y Runtime Scripting
WinCC Advanced V11.0 SP1
Manual de sistema, 08/2011, 1859
Item
Descripcin
Devuelve un elemento de una lista.
Sintaxis
Expression.Item(Index)
Expression
Obligatorio. Expresin que devuelve una lista.
Parmetro
ndice
Nombre o nmero de ndice de un elemento de la lista:
Lista "ScreenItems": Utilice como ndice el nombre de objeto, p. ej.
"HmiRuntime.Screens(1).ScreenItems("Circle")", o bien el nmero de ndice.
Lista "Screens": Utilice el nombre o el nmero de ndice.
Lista "SmartTags": En la lista "SmartTags", slo los nombres de variables se pueden utilizar
como ndice. Por tanto, no es posible enumerar todas las variables.
Si el valor indicado no coincide con ningn elemento de la lista, aparecer un error. El valor
de retorno obtendr el valor "Nothing".
On Error Resume Next
Dim screen
Set screen = HmiRuntime.Screens("Screen_1")
If (screen is Nothing)
then...
Else...
End If
Para tener un soporte ptimo mediante la funcin de completar automticamente, mejor utilice
un direccionamiento combinado sobre nombre de la imagen y nombre del objeto, .por ej.
"HmiRuntime.Screens("Screen").ScreenItems("Circle")".
Ejemplo
El mtodo "Item" es el mtodo estndar para las listas. Por tanto, los dos siguientes ejemplos
ofrecen el mismo resultado:
'VBS_Example_ItemHMIRuntime.Screens.Item(1)HMIRuntime.Screens(1)
Ambas instrucciones crean referencias respectivamente de la imagen raz.
Visualizar procesos (Advanced)
9.8 Trabajar con funciones de sistema y Runtime Scripting
WinCC Advanced V11.0 SP1
1860 Manual de sistema, 08/2011,
Stop
Descripcin
Finaliza WinCC Runtime.
Sintaxis
Expression.Stop
Expression
Obligatorio. Expresin que devuelve un objeto del tipo "HMIRuntime".
Parmetro
--
Trace
Descripcin
Retorna un texto personalizado a travs del canal del sistema operativo para avisos de
depuracin.
El mtodo HMIRuntime.Trace slo funciona en el entorno basado en PC. El texto transferido
como parmetro puede visualizarse con un depurador de uso corriente, p. ej. DebugView
(www.sysinternals.com). Si se requiere un "trace" sin herramientas externas es posible utilizar
la funcin de sistema "MostrarAvisoDeSistema".
Sintaxis
Expression.Trace"STRING"
Expression
Obligatorio. Expresin que devuelve un objeto del tipo "HMIRuntime".
Parmetro
STRING
Texto que se emitir como aviso de depuracin. El texto transferido puede visualizarse con
un depurador de uso corriente, p. ej. DebugView (www.sysinternals.com). Si se requiere un
"trace" sin herramientas externas es posible utilizar la funcin de sistema
"MostrarAvisoDeSistema".
Ejemplo
En el siguiente ejemplo se emite un aviso de depuracin:
Visualizar procesos (Advanced)
9.8 Trabajar con funciones de sistema y Runtime Scripting
WinCC Advanced V11.0 SP1
Manual de sistema, 08/2011, 1861
'VBS_Example_Trace
HMIRuntime.Trace "Customized error message"
Consulte tambin
SmartTag (Pgina 1641)
SmartTags (Pgina 1639)
Mtodos Get
Mtodo AttachDB
Descripcin
Ejecuta la funcin de tecla "Conectar copia de seguridad" del control.
Sintaxis
Expresin.AttachDB()
Expresin
Obligatorio. Una expresin que devuelve un objeto del tipo "ScreenItem".
Parmetros
- -
Consulte tambin
FunctionTrendControl (Pgina 1656)
DetachDB
Descripcin
Ejecuta la funcin de tecla "Desconectar copia de seguridad" del control.
Sintaxis
Expresin.DetachDB()
Expresin
Obligatorio. Una expresin que devuelve un objeto del tipo "ScreenItem".
Visualizar procesos (Advanced)
9.8 Trabajar con funciones de sistema y Runtime Scripting
WinCC Advanced V11.0 SP1
1862 Manual de sistema, 08/2011,
Parmetros
- -
Consulte tambin
FunctionTrendControl (Pgina 1656)
Exportacin
Descripcin
Ejecuta la funcin de tecla "Exportar fichero" o "Exportar datos" del control.
Sintaxis
Expresin.Export()
Expresin
Obligatorio. Una expresin que devuelve un objeto del tipo "ScreenItem".
Parmetro
VARIANT
Consulte tambin
FunctionTrendControl (Pgina 1656)
GetStatusbarElement
Descripcin
Devuelve el elemento de la barra de estado designado por nombre o ndice del control como
tipo "ICCAxStatusbarElement".
Sintaxis
Expresin.GetColumn(ByVal vIndex As Variant)
Expresin
Obligatorio. Una expresin que devuelve un objeto del tipo "ScreenItem".
Visualizar procesos (Advanced)
9.8 Trabajar con funciones de sistema y Runtime Scripting
WinCC Advanced V11.0 SP1
Manual de sistema, 08/2011, 1863
Parmetro
VARIANT
Parmetro Descripcin
vIndex ndice o nombre del elemento de la barra de
estado.
Ejemplo
'VBS331
Dim ctrl
Dim objStatusBar
Set ctrl = ScreenItems( "Control1" )
Set objStatusBar = ctrl.GetStatusbarElement(1)
objStatusBar.Visible = FALSE
Set objStatusBar = ctrl.GetStatusbarElement(3)
objStatusBar.Width = 10
Nota
Si se utilizan Mtodos "Get..." para acceder a las propiedades a travs del listado del objeto
Control y no a travs del objeto Control, debe omitirse el prefijo de la propiedad con el nombre
del listado.
En el listado "StatusbarElement" debe escribirse, p. ej., "objStatusBar.Visible" en lugar de
"objStatusBar.StatusbarElementVisible".
Consulte tambin
FunctionTrendControl (Pgina 1656)
GetStatusbarElementCollection
Descripcin
Devuelve el listado de todos los elementos de la barra de estado del control como tipo
"ICCAxCollection".
Sintaxis
Expresin.GetStatusbarElementCollection()
Expresin
Obligatorio. Una expresin que devuelve un objeto del tipo "ScreenItem".
Visualizar procesos (Advanced)
9.8 Trabajar con funciones de sistema y Runtime Scripting
WinCC Advanced V11.0 SP1
1864 Manual de sistema, 08/2011,
Parmetro
- -
Propiedades y funciones de ICCAxCollection
En ICCAxCollection encontrar las siguientes propiedades:
Count
Item
En ICCAxCollection encontrar las siguientes funciones:
AddItem(vName) As Object
RemoveItem(vIndex)
Ejemplo
'VBS332
Dim ctrl
Dim coll
Dim statelement
Set ctrl = ScreenItems.Item("Control1")
Set coll = ctrl.GetStatusbarElementCollection
HMIRuntime.Trace "Number of statusbar elements:" & coll.Count & vbCrLf
For Each statelement In coll
HMIRuntime.Trace statelement.Name & vbCrLf
HMIRuntime.Trace statelement.Width & vbCrLf
HMIRuntime.Trace statelement.Text & vbCrLf
Next
Nota
Si se utilizan Mtodos "Get..." para acceder a las propiedades a travs del listado del objeto
Control y no a travs del objeto Control, debe omitirse el prefijo de la propiedad con el nombre
del listado.
En el listado "StatusbarElement" debe escribirse, p. ej., "statelement.Name" en lugar de
"statelement.StatusbarElementName".
Consulte tambin
FunctionTrendControl (Pgina 1656)
Visualizar procesos (Advanced)
9.8 Trabajar con funciones de sistema y Runtime Scripting
WinCC Advanced V11.0 SP1
Manual de sistema, 08/2011, 1865
GetToolbarButton
Descripcin
Devuelve la funcin de tecla designada por nombre o ndice de la barra de herramientas del
control como tipo "ICCAxToolbarButton".
Sintaxis
Expresin.GetToolbarButton(ByVal vIndex As Variant)
Expresin
Obligatorio. Una expresin que devuelve un objeto del tipo "ScreenItem".
Parmetro
VARIANT
Parmetro Descripcin
vIndex ndice o nombre de la funcin de tecla de la barra
de herramientas.
Ejemplo
'VBS337
Dim ctrl
Set ctrl = ScreenItems( "Control1" )
Dim toolbu
Set toolbu = ctrl.GetToolbarButton ("ShowHelp")
HMIRuntime.Trace "Name: " & toolbu.Name & vbCrLf
HMIRuntime.Trace "Index: " & toolbu.Index & vbCrLf
HMIRuntime.Trace "Hotkey: " & toolbu.HotKey & vbCrLf
Nota
Si se utilizan Mtodos "Get..." para acceder a las propiedades a travs del listado del objeto
Control y no a travs del objeto Control, debe omitirse el prefijo de la propiedad con el nombre
del listado.
En el listado "ToolbarButton" debe escribirse, p. ej., "toolbu.Index" en lugar de
"toolbu.ToolbarButtonIndex".
Consulte tambin
FunctionTrendControl (Pgina 1656)
Visualizar procesos (Advanced)
9.8 Trabajar con funciones de sistema y Runtime Scripting
WinCC Advanced V11.0 SP1
1866 Manual de sistema, 08/2011,
GetToolbarButtonCollection
Descripcin
Devuelve el listado de todas las funciones de tecla de la barra de herramientas del control
como tipo "ICCAxCollection".
Sintaxis
Expresin.GetToolbarButtonCollection()
Expresin
Obligatorio. Una expresin que devuelve un objeto del tipo "ScreenItem".
Parmetro
- -
Propiedades y funciones de ICCAxCollection
En ICCAxCollection encontrar las siguientes propiedades:
Count
Item
En ICCAxCollection encontrar los siguientes mtodos:
AddItem(vName) As Object
RemoveItem(vIndex)
Ejemplo
'VBS338
Dim ctrl
Dim coll
Dim toolbu
Set ctrl = ScreenItems( "Control1" )
Set coll = ctrl.GetToolbarButtonCollection
HMIRuntime.Trace "Number of toolbar buttons:" & coll.Count & vbCrLf
For Each toolbu In coll
HMIRuntime.Trace toolbu.Name & vbCrLf
HMIRuntime.Trace "Hotkey: " & toolbu.HotKey & vbCrLf
HMIRuntime.Trace "Authorization: " & toolbu.PasswordLevel & vbCrLf
Next
Consulte tambin
FunctionTrendControl (Pgina 1656)
Visualizar procesos (Advanced)
9.8 Trabajar con funciones de sistema y Runtime Scripting
WinCC Advanced V11.0 SP1
Manual de sistema, 08/2011, 1867
GetTrend
Descripcin
Devuelve el objeto de curva designado por nombre o ndice del visor de curvas f(t) o f(x) como
tipo "ICCAxTrend" o "ICCAxFunctionTrend".
Sintaxis
Expresin.GetTrend(ByVal vIndex As Variant)
Expresin
Obligatorio. Una expresin que devuelve un objeto del tipo "ScreenItem".
Parmetro
VARIANT
Parmetro Descripcin
vIndex ndice o nombre de la curva.
Ejemplo
'VBS339
Dim ctrl
Dim objTrend
Set ctrl = ScreenItems("OnlineTrendControl")
Set objTrend = ctrl.GetTrend( "Trend 1" )
objTrend.PointStyle = 1
objTrend.LineWidth = 4
Set objTrend = ctrl.GetTrend(2)
objTrend.Provider = 1
objTrend.TagName = "Archive\ArchiveTag2"
Nota
Si se utilizan Mtodos "Get..." para acceder a las propiedades a travs del listado del objeto
Control y no a travs del objeto Control, debe omitirse el prefijo de la propiedad con el nombre
del listado.
En el listado "Trend" debe escribirse, p. ej., "objTrend.PointStyle" en lugar de
"objTrend.TrendPointStyle".
Visualizar procesos (Advanced)
9.8 Trabajar con funciones de sistema y Runtime Scripting
WinCC Advanced V11.0 SP1
1868 Manual de sistema, 08/2011,
Consulte tambin
FunctionTrendControl (Pgina 1656)
GetTrendCollection
Descripcin
Devuelve el listado de todos los objetos de curva del visor de curvas f(t) o f(x) como tipo
"ICCAxCollection".
Sintaxis
Expresin.GetTrendCollection()
Expresin
Obligatorio. Una expresin que devuelve un objeto del tipo "ScreenItem".
Parmetro
- -
Propiedades y funciones de ICCAxCollection
En ICCAxCollection encontrar las siguientes propiedades:
Count
Item
En ICCAxCollection encontrar las siguientes funciones:
AddItem(vName) As Object
RemoveItem(vIndex)
Ejemplo
'VBS340
Dim ctrl
Dim objTrendWnd
Dim objTimeAxis
Dim objValAxis
Dim objTrend
Set ctrl = ScreenItems("OnlineTrendControl")
Set objTrendWnd = ctrl.GetTrendWindowCollection.AddItem("myWindow")
Set objTimeAxis = ctrl.GetTimeAxisCollection.AddItem("myTimeAxis")
Set objValAxis = ctrl.GetValueAxisCollection.AddItem("myValueAxis")
objTimeAxis.TrendWindow = objTrendWnd.Name
objValAxis.TrendWindow = objTrendWnd.Name
Visualizar procesos (Advanced)
9.8 Trabajar con funciones de sistema y Runtime Scripting
WinCC Advanced V11.0 SP1
Manual de sistema, 08/2011, 1869
Set objTrend = ctrl.GetTrendCollection.AddItem("myTrend1")
objTrend.Provider = 1
objTrend.TagName = "Archive\ArchiveTag1"
objTrend.TrendWindow = objTrendWnd.Name
objTrend.TimeAxis = objTimeAxis.Name
objTrend.ValueAxis = objValAxis.Name
Nota
Si se utilizan Mtodos "Get..." para acceder a las propiedades a travs del listado del objeto
Control y no a travs del objeto Control, debe omitirse el prefijo de la propiedad con el nombre
del listado.
En el listado "Trend" debe escribirse, p. ej., "objTrend.TagName" en lugar de
"objTrend.TrendTagName".
Consulte tambin
FunctionTrendControl (Pgina 1656)
GetTrendWindow
Descripcin
Devuelve el objeto de ventana de curvas designado por nombre o ndice del visor de curvas
f(t) o f(x) como tipo "ICCAxTrendWindow".
Sintaxis
Expresin.GetTrendWindow(ByVal vIndex As Variant)
Expresin
Obligatorio. Una expresin que devuelve un objeto del tipo "ScreenItem".
Parmetro
VARIANT
Parmetro Descripcin
vIndex ndice o nombre de la ventana de curva.
Visualizar procesos (Advanced)
9.8 Trabajar con funciones de sistema y Runtime Scripting
WinCC Advanced V11.0 SP1
1870 Manual de sistema, 08/2011,
Ejemplo
'VBS341
Dim ctrl
Dim objTrendWnd
Set ctrl = ScreenItems("OnlineTrendControl")
Set objTrendWnd = ctrl.GetTrendWindow(1)
objTrendWnd.Visible = FALSE
Set objTrendWnd = ctrl.GetTrendWindow("trend window 2")
objTrendWnd.VerticalGrid = TRUE
objTrendWnd.FineGrid = TRUE
Nota
Si se utilizan Mtodos "Get..." para acceder a las propiedades a travs del listado del objeto
Control y no a travs del objeto Control, debe omitirse el prefijo de la propiedad con el nombre
del listado.
En el listado "TrendWindow" debe escribirse, p. ej., "objTrendWnd.Visible" en lugar de
"objTrendWnd.TrendWindowVisible".
Consulte tambin
FunctionTrendControl (Pgina 1656)
GetTrendWindowCollection
Descripcin
Devuelve el listado de todos los objetos de ventana de curvas del visor de curvas f(t) o f(x)
como tipo "ICCAxCollection".
Sintaxis
Expresin.GetTrendWindowCollection()
Expresin
Obligatorio. Una expresin que devuelve un objeto del tipo "ScreenItem".
Parmetro
- -
Visualizar procesos (Advanced)
9.8 Trabajar con funciones de sistema y Runtime Scripting
WinCC Advanced V11.0 SP1
Manual de sistema, 08/2011, 1871
Propiedades y funciones de ICCAxCollection
En ICCAxCollection encontrar las siguientes propiedades:
Count
Item
En ICCAxCollection encontrar las siguientes funciones:
AddItem(vName) As Object
RemoveItem(vIndex)
Ejemplo
'VBS342
Dim ctrl
Dim objTrendWnd
Dim objTimeAxis
Dim objValAxis
Set ctrl = ScreenItems("OnlineTrendControl")
Set objTrendWnd = ctrl.GetTrendWindowCollection.AddItem("myWindow")
Set objTimeAxis = ctrl.GetTimeAxisCollection.AddItem("myTimeAxis")
Set objValAxis = ctrl.GetValueAxisCollection.AddItem("myValueAxis")
objTimeAxis.TrendWindow = objTrendWnd.Name
objValAxis.TrendWindow = objTrendWnd.Name
Consulte tambin
FunctionTrendControl (Pgina 1656)
GetXAxis
Descripcin
Devuelve el objeto de eje X designado por nombre o ndice del visor de curvas f(x) como tipo
"ICCAxValueAxis".
Sintaxis
Expresin.GetXAxis(ByVal vIndex As Variant)
Expresin
Obligatorio. Una expresin que devuelve un objeto del tipo "ScreenItem".
Visualizar procesos (Advanced)
9.8 Trabajar con funciones de sistema y Runtime Scripting
WinCC Advanced V11.0 SP1
1872 Manual de sistema, 08/2011,
Parmetro
VARIANT
Parmetro Descripcin
vIndex ndice o nombre del eje X.
Ejemplo
'VBS347
Dim ctrl
Dim objXAx
Set ctrl = ScreenItems("FunctionTrendControl")
Set objXAx = ctrl.GetXAxis(1)
objXAx.Visible = FALSE
Set objXAx = ctrl.GetXAxis("axis 2")
objXAx.Label = "X axis 2"
objXAx.ScalingType = 0
objXAx.Precisions = 2
objXAx.Color = RGB(109,109,109)
Nota
Si se utilizan Mtodos "Get..." para acceder a las propiedades a travs del listado del objeto
Control y no a travs del objeto Control, debe omitirse el prefijo de la propiedad con el nombre
del listado.
En el listado "XAxis" debe escribirse, p. ej., "objXAx.Visible" en lugar de
"objXAx.XAxisVisible".
Consulte tambin
FunctionTrendControl (Pgina 1656)
GetXAxisCollection
Descripcin
Devuelve el listado de todos los objetos de eje X del visor de curvas f(x) como tipo
"ICCAxCollection".
Sintaxis
Expresin.GetXAxisCollection()
Visualizar procesos (Advanced)
9.8 Trabajar con funciones de sistema y Runtime Scripting
WinCC Advanced V11.0 SP1
Manual de sistema, 08/2011, 1873
Expresin
Obligatorio. Una expresin que devuelve un objeto del tipo "ScreenItem".
Parmetro
- -
Propiedades y funciones de ICCAxCollection
En ICCAxCollection encontrar las siguientes propiedades:
Count
Item
En ICCAxCollection encontrar las siguientes funciones:
AddItem(vName) As Object
RemoveItem(vIndex)
Ejemplo
'VBS348
Dim ctrl
Dim objXAxis1
Dim objXAxis2
Dim coll
Dim axes
Set ctrl = ScreenItems("FunctionTrendControl")
Set objXAxis1 = ctrl.GetXAxisCollection.AddItem("myXAxis1")
objXAxis1.Label = "temperature"
Set objXAxis2 = ctrl.GetXAxisCollection.AddItem("myXAxis2")
objXAxis2.Label = "pressure"
Set coll = ctrl.GetXAxisCollection
HMIRuntime.Trace "Number of XAxis:" & coll.Count & vbCrLf
For Each axes In coll
HMIRuntime.Trace axes.Name & vbCrLf
HMIRuntime.Trace axes.Label & vbCrLf
Next
Nota
Si se utilizan Mtodos "Get..." para acceder a las propiedades a travs del listado del objeto
Control y no a travs del objeto Control, debe omitirse el prefijo de la propiedad con el nombre
del listado.
En el listado "XAxis" debe escribirse, p. ej., "objXAxis1.Label" en lugar de
"objXAxis1.XAxisLabel".
Visualizar procesos (Advanced)
9.8 Trabajar con funciones de sistema y Runtime Scripting
WinCC Advanced V11.0 SP1
1874 Manual de sistema, 08/2011,
Consulte tambin
FunctionTrendControl (Pgina 1656)
GetYAxis
Descripcin
Devuelve el objeto de eje Y designado por nombre o ndice del visor de curvas f(x) como tipo
"ICCAxValueAxis".
Sintaxis
Expresin.GetYAxis(ByVal vIndex As Variant)
Expresin
Obligatorio. Una expresin que devuelve un objeto del tipo "ScreenItem".
Parmetro
VARIANT
Parmetro Descripcin
vIndex ndice o nombre del eje Y.
Ejemplo
'VBS349
Dim ctrl
Dim objYAx
Set ctrl = ScreenItems("FunctionTrendControl")
Set objYAx = ctrl.GetYAxis(1)
objYAx.Visible = FALSE
Set objYAx = ctrl.GetYAxis("axis 2")
objYAx.Label = "Y axis 2"
objYAx.Align = 0
objYAx.Precisions = 3
objYAx.EndValue = 90.000
objYAx.BeginValue = 10.000
Visualizar procesos (Advanced)
9.8 Trabajar con funciones de sistema y Runtime Scripting
WinCC Advanced V11.0 SP1
Manual de sistema, 08/2011, 1875
Nota
Si se utilizan Mtodos "Get..." para acceder a las propiedades a travs del listado del objeto
Control y no a travs del objeto Control, debe omitirse el prefijo de la propiedad con el nombre
del listado.
En el listado "YAxis" debe escribirse, p. ej., "objYAx.Visible" en lugar de
"objYAx.YAxisVisible".
Consulte tambin
FunctionTrendControl (Pgina 1656)
GetYAxisCollection
Descripcin
Devuelve el listado de todos los objetos de eje Y del visor de curvas f(x) del tipo
"ICCAxCollection".
Sintaxis
Expresin.GetYAxisCollection()
Expresin
Obligatorio. Una expresin que devuelve un objeto del tipo "ScreenItem".
Parmetro
- -
Propiedades y funciones de ICCAxCollection
En ICCAxCollection encontrar las siguientes propiedades:
Count
Item
En ICCAxCollection encontrar las siguientes funciones:
AddItem(vName) As Object
RemoveItem(vIndex)
Visualizar procesos (Advanced)
9.8 Trabajar con funciones de sistema y Runtime Scripting
WinCC Advanced V11.0 SP1
1876 Manual de sistema, 08/2011,
Ejemplo
'VBS350
Dim ctrl
Dim objYAxis1
Dim objYAxis2
Dim coll
Dim axes
Set ctrl = ScreenItems("FunctionTrendControl")
Set objYAxis1 = ctrl.GetXAxisCollection.AddItem("myYAxis1")
objYAxis1.Label = "temperature"
Set objYAxis2 = ctrl.GetXAxisCollection.AddItem("myYAxis2")
objYAxis2.Label = "pressure"
Set coll = ctrl.GetYAxisCollection
HMIRuntime.Trace "Number of YAxis:" & coll.Count & vbCrLf
For Each axes In coll
HMIRuntime.Trace axes.Name & vbCrLf
HMIRuntime.Trace axes.Label & vbCrLf
Next
Nota
Si se utilizan Mtodos "Get..." para acceder a las propiedades a travs del listado del objeto
Control y no a travs del objeto Control, debe omitirse el prefijo de la propiedad con el nombre
del listado.
En el listado "YAxis" debe escribirse, p. ej., "objYAxis1.Label" en lugar de
"objYAxis1.YAxisLabel".
Consulte tambin
FunctionTrendControl (Pgina 1656)
MoveAxis
Descripcin
Ejecuta la funcin de tecla "Desplazar rea del eje" de los visores de curvas f(t) y f(x).
Sintaxis
Expresin.MoveAxis()
Expresin
Obligatorio. Una expresin que devuelve un objeto del tipo "ScreenItem".
Visualizar procesos (Advanced)
9.8 Trabajar con funciones de sistema y Runtime Scripting
WinCC Advanced V11.0 SP1
Manual de sistema, 08/2011, 1877
Parmetro
- -
Consulte tambin
FunctionTrendControl (Pgina 1656)
NextTrend
Descripcin
Ejecuta la funcin de tecla "Siguiente curva" de los visores de curvas f(t) y f(x).
Sintaxis
Expresin.NextTrend()
Expresin
Obligatorio. Una expresin que devuelve un objeto del tipo "ScreenItem".
Parmetro
- -
Consulte tambin
FunctionTrendControl (Pgina 1656)
OneToOneView
Descripcin
Ejecuta la funcin de tecla "Vista original" de los visores de curvas f(t) y f(x).
Sintaxis
Expresin.OneToOneView()
Expresin
Obligatorio. Una expresin que devuelve un objeto del tipo "ScreenItem".
Parmetro
VARIANT
Visualizar procesos (Advanced)
9.8 Trabajar con funciones de sistema y Runtime Scripting
WinCC Advanced V11.0 SP1
1878 Manual de sistema, 08/2011,
Consulte tambin
FunctionTrendControl (Pgina 1656)
PreviousTrend
Descripcin
Ejecuta la funcin de tecla "Curva anterior" de los visores de curvas f(t) y f(x).
Sintaxis
Expresin.PreviousTrend()
Expresin
Obligatorio. Una expresin que devuelve un objeto del tipo "ScreenItem".
Parmetro
- -
Consulte tambin
FunctionTrendControl (Pgina 1656)
Print
Descripcin
Ejecuta la funcin de tecla "Imprimir" del control.
Sintaxis
Expresin.Print()
Expresin
Obligatorio. Una expresin que devuelve un objeto del tipo "ScreenItem".
Parmetros
- -
Consulte tambin
FunctionTrendControl (Pgina 1656)
Visualizar procesos (Advanced)
9.8 Trabajar con funciones de sistema y Runtime Scripting
WinCC Advanced V11.0 SP1
Manual de sistema, 08/2011, 1879
ShowHelp
Descripcin
Ejecuta la funcin de tecla "Ayuda" del control.
Sintaxis
Expresin.ShowHelp()
Expresin
Obligatorio. Una expresin que devuelve un objeto del tipo "ScreenItem".
Parmetros
VARIANT
Consulte tambin
FunctionTrendControl (Pgina 1656)
ShowPropertyDialog
Descripcin
Ejecuta la funcin de tecla "Dilogo de configuracin" del control.
Sintaxis
Expresin.ShowPropertyDialog()
Expresin
Obligatorio. Una expresin que devuelve un objeto del tipo "ScreenItem".
Parmetros
VARIANT
Consulte tambin
FunctionTrendControl (Pgina 1656)
Visualizar procesos (Advanced)
9.8 Trabajar con funciones de sistema y Runtime Scripting
WinCC Advanced V11.0 SP1
1880 Manual de sistema, 08/2011,
ShowTagSelection
Descripcin
Ejecuta la funcin de tecla "Seleccionar conexin de datos" del control.
Sintaxis
Expresin.ShowTagSelection()
Expresin
Obligatorio. Una expresin que devuelve un objeto del tipo "ScreenItem".
Parmetros
- -
Consulte tambin
FunctionTrendControl (Pgina 1656)
ShowTimeSelection
Descripcin
Ejecuta la funcin de tecla "Seleccionar intervalo de tiempo" del control.
Sintaxis
Expresin.ShowTimeSelection()
Expresin
Obligatorio. Una expresin que devuelve un objeto del tipo "ScreenItem".
Parmetros
- -
Consulte tambin
FunctionTrendControl (Pgina 1656)
Visualizar procesos (Advanced)
9.8 Trabajar con funciones de sistema y Runtime Scripting
WinCC Advanced V11.0 SP1
Manual de sistema, 08/2011, 1881
ShowTrendSelection
Descripcin
Ejecuta la funcin de tecla "Seleccionar curvas" de los visores de curvas f(t) y f(x).
Sintaxis
Expresin.ShowTrendSelection()
Expresin
Obligatorio. Una expresin que devuelve un objeto del tipo "ScreenItem".
Parmetro
-- -
Consulte tambin
FunctionTrendControl (Pgina 1656)
StartStopUpdate
Descripcin
Ejecuta la funcin de tecla "Iniciar" o "Detener" del control.
Sintaxis
Expresin.StartStopUpdate()
Expresin
Obligatorio.. Una expresin que devuelve un objeto del tipo "ScreenItem".
Parmetros
- -
Consulte tambin
FunctionTrendControl (Pgina 1656)
Visualizar procesos (Advanced)
9.8 Trabajar con funciones de sistema y Runtime Scripting
WinCC Advanced V11.0 SP1
1882 Manual de sistema, 08/2011,
ZoomArea
Descripcin
Ejecuta la funcin de tecla "Ampliar seccin" de los visores de curvas f(t) y f(x).
Sintaxis
Expresin.ZoomArea()
Expresin
Obligatorio. Una expresin que devuelve un objeto del tipo "ScreenItem".
Parmetro
- -
Consulte tambin
FunctionTrendControl (Pgina 1656)
ZoomInOut
Descripcin
Ejecuta la funcin de tecla "Ampliar +/-" de los visores de curvas f(t) y f(x).
Sintaxis
Expresin.ZoomInOut()
Expresin
Obligatorio. Una expresin que devuelve un objeto del tipo "ScreenItem".
Parmetro
- -
Consulte tambin
FunctionTrendControl (Pgina 1656)
Visualizar procesos (Advanced)
9.8 Trabajar con funciones de sistema y Runtime Scripting
WinCC Advanced V11.0 SP1
Manual de sistema, 08/2011, 1883
ZoomInOutX
Descripcin
Ejecuta la funcin de tecla "Ampliar eje X +/-" del visor de curvas f(x).
Sintaxis
Expresin.ZoomInOutX()
Expresin
Obligatorio. Una expresin que devuelve un objeto del tipo "ScreenItem".
Parmetro
- -
Consulte tambin
FunctionTrendControl (Pgina 1656)
ZoomInOutY
Descripcin
Ejecuta la funcin de tecla "Ampliar eje Y +/-" del visor de curvas f(x).
Sintaxis
Expresin.ZoomInOutY()
Expresin
Obligatorio. Una expresin que devuelve un objeto del tipo "ScreenItem".
Parmetro
- -
Consulte tambin
FunctionTrendControl (Pgina 1656)
Visualizar procesos (Advanced)
9.8 Trabajar con funciones de sistema y Runtime Scripting
WinCC Advanced V11.0 SP1
1884 Manual de sistema, 08/2011,
ZoomMove
Descripcin
Ejecuta la funcin de tecla "Desplazar rea de curva" de los visores de curvas f(t) y f(x).
Sintaxis
Expresin.ZoomMove()
Expresin
Obligatorio. Una expresin que devuelve un objeto del tipo "ScreenItem".
Parmetro
- -
Consulte tambin
FunctionTrendControl (Pgina 1656)
Visualizar procesos (Advanced)
9.8 Trabajar con funciones de sistema y Runtime Scripting
WinCC Advanced V11.0 SP1
Manual de sistema, 08/2011, 1885
9.9 Mobile Wireless
9.9.1 Campo de aplicacin del Mobile Panel Wireless
Introduccin
El Mobile Panel Wireless permite moverse por la instalacin sin limitaciones, ya sea con o sin
funciones de seguridad. Segn sea la situacin, es posible manejar y supervisar partes
mviles de una mquina o bien toda la instalacin. Las redes por radiofrecuencia se planifican,
configuran, simulan y amplan con rapidez y seguridad.
Basndose en la tecnologa WLAN estandarizada, los Mobile Panels Wireless estn
especialmente adaptados a las exigencias de la automatizacin.
rea WLAN
El rea WLAN es el rea de la instalacin en la que el panel de operador se comunica con el
controlador a travs de una red local inalmbrica. Dentro de esta rea, la cobertura de la red
por radiofrecuencia dispone de una intensidad de seal suficiente.
La WLAN de una instalacin queda formada por el rea de radiofrecuencia de uno o varios
Access Point.
Access Point
El Access Point acta de router entre la red inalmbrica y la red por cable. El panel de operador
se comunica con un Access Point va WLAN. Las diferentes mquinas o instalaciones se
manejan sin cables que estorben. A travs del Access Point, el panel de operador est
conectado a una red dentro de la cual se comunica con un controlador.
Rango efectivo
Las operaciones de seguridad slo se pueden realizar en un espacio limitado de un rea
WLAN delante de una mquina o instalacin. Este espacio se denomina "rango efectivo". La
parada de emergencia constituye una excepcin al respecto, puesto que funciona en toda el
rea WLAN.
Los rangos efectivos configurados estn almacenados en el panel de operador. El panel de
operador puede iniciar una sesin en una mquina slo dentro del rango efectivo, a condicin
de que ningn otro panel de operador est dado de alta en ese mismo rango efectivo.
Para que el inicio de sesin y la operacin de la mquina sean unvocos, los rangos efectivos
no deben solaparse unos con otros.
Tags
Los rangos efectivos se forman mediante la distribucin espacial de tags en una mquina o
instalacin. Con los tags se extiende un espacio geomtrico relevante para el inicio de sesin
en una mquina. Despus de iniciar la sesin, la mquina se maneja con teclas de validacin.
Visualizar procesos (Advanced)
9.9 Mobile Wireless
WinCC Advanced V11.0 SP1
1886 Manual de sistema, 08/2011,
Se distingue entre dos tipos de tags:
Transpondedor
Tag RFID
Transpondedor
Despus de iniciar la sesin correctamente en una mquina se supervisa el espacio
geomtrico abierto. La distancia entre el panel de operador y el transpondedor slo se puede
medir si ambos dispositivos estn en el rea de recepcin del otro, respectivamente. Si se
sale del rango efectivo, se impide el manejo de seguridad de la mquina con teclas de
validacin.
Zonas del sistema de transpondedores
Las zonas son objetos configurables dentro de un sistema de transpondedores. Una zona se
define por la distancia mxima hasta uno o varios transpondedores. En el caso de un Mobile
Panel conectado por cable, la longitud del cable de conexin define una zona alrededor de
una caja de conexin.
Las zonas son reas de manejo que no permiten operaciones relacionadas con la seguridad.
Para la entrada a una zona se configura un cambio al sinptico correspondiente, por ejemplo.
Tag RFID
Despus de iniciar la sesin correctamente en una mquina no se supervisa el espacio
geomtrico abierto. Por consiguiente, la supervisin requiere una medida organizativa
adicional, p. ej.: una barrera fotoelctrica o una reja de seguridad. La zona protegida est
separada de la instalacin por medio de un sistema de seguridad. El rea protegida es un
rea de la instalacin en la que se operan una o varias mquinas en funcionamiento de
seguridad positiva (failsafe). Dentro de las zonas de proteccin se distribuyen uno o varios
tags RFID. El rea protegida no es un objeto configurable.
9.9.2 Funcionamiento del sistema de transpondedores
Sinopsis
Para facilitar la comprensin, en este apartado se describe la siguiente interaccin:
Panel de operador
Zona
Rango efectivo
Transpondedor
Visualizar procesos (Advanced)
9.9 Mobile Wireless
WinCC Advanced V11.0 SP1
Manual de sistema, 08/2011, 1887
ATENCIN
Proteja contra accesos no autorizados todo proyecto que contenga un Mobile Panel Wireless
apto para el funcionamiento de seguridad (failsafe), exigiendo derechos de administrador, o
bien por encriptacin.
Funcionamiento del sistema de transpondedores
9
3
5
6
7
8
4
2 1
Access Point
WLAN del Access Point
Controlador
Instalacin
Rango efectivo "Robot 1" con un transpondedor
Rango efectivo "Robot 2" con dos transpondedores
Zona "Zona 1" con un transpondedor
rea de radiofrecuencia del panel de operador
Panel de operador
Visualizar procesos (Advanced)
9.9 Mobile Wireless
WinCC Advanced V11.0 SP1
1888 Manual de sistema, 08/2011,
Ejemplo:
Para la zona "Zona 1" se ha configurado un cambio de imagen.
El Transpondedor1 est asignado al rango efectivo "Robot 2".
El operador entra en el cono del transpondedor para recibir la identificacin del mismo.
Para iniciar una sesin en la mquina "Robot 2", el operador pulsa el objeto "Rango efectivo
Nombre".
Aparece el cuadro de dilogo "Rango efectivo Inicio de sesin". El operador introduce la
ID del rango efectivo y confirma con "Aceptar". El cuadro de dilogo se cierra.
Si el inicio de sesin ha sido correcto, las teclas de validacin estarn activas.
El panel de operador mide la distancia hasta el transpondedor, que es inferior a la distancia
configurada del rango efectivo.
Resultado:
El operador ha iniciado una sesin en la mquina "Robot 2". El objeto de manejo "Rango
efectivo Nombre" est verde y muestra el nombre del rango efectivo "Robot 2".
Cuando el panel de operador ha iniciado una sesin en el rango efectivo rige lo siguiente:
El operador no puede salir del rango efectivo sin cerrar la sesin. Si el operador sale del
rango efectivo sin cerrar la sesin durante ms de 30 segundos, se produce un rampdown
(desconexin) local.
Ningn otro panel de operador podr iniciar una sesin en la mquina.
Para cerrar la sesin de la mquina, el operador pulsa el objeto de manejo "Rango efectivo
Nombre". Se muestra un cuadro de dilogo para cerrar la sesin. El operador confirma el
cuadro de dilogo.
Una vez cerrada correctamente la sesin, otro operador puede iniciar una sesin en la
mquina "Robot2".
Cuando el operador entra en la zona "Zona 1", cambia la imagen.
9.9.3 Funcionamiento del sistema RFID
Sinopsis
La abreviatura RFID significa identificacin por radiofrecuencia. La RFID ofrece la posibilidad
de identificar objetos por radio sin tocarlos ni verlos.
Para facilitar la comprensin, en este apartado se describe la siguiente interaccin:
Visualizar procesos (Advanced)
9.9 Mobile Wireless
WinCC Advanced V11.0 SP1
Manual de sistema, 08/2011, 1889
Panel de operador
Rango efectivo (RFID)
Tag RFID
ATENCIN
Tags RFID en la zona de la instalacin
Los tags RFID slo pueden colocarse en reas de la instalacin delimitadas y aseguradas
con medidas de proteccin adicionales, como rejas de seguridad.
Visualizar procesos (Advanced)
9.9 Mobile Wireless
WinCC Advanced V11.0 SP1
1890 Manual de sistema, 08/2011,
Funcionamiento en el sistema RFID
9
2 1
6
10
5
8
7
3
4
5
Access Point
WLAN del Access Point
Controlador
Tag RFID con rango efectivo (RFID) para iniciar sesin en el "Robot1"
Tag RFID con rango efectivo (RFID) para iniciar sesin en el "Robot2"
Instalacin
Lmite del rea protegida de la mquina "Robot1"
Lmite del rea protegida de la mquina "Robot2"
rea de radiofrecuencia del panel de operador
Panel de operador
Ejemplo:
"RFID Tag1 est asignado al rango efectivo (RFID) "Robot1".
Un operador entra en la zona limitada de la instalacin. El operador cambia manualmente
a la imagen que contiene el objeto de manejo configurado "Rango efectivo Nombre (RFID)".
Visualizar procesos (Advanced)
9.9 Mobile Wireless
WinCC Advanced V11.0 SP1
Manual de sistema, 08/2011, 1891
En el "RFID Tag1" pulsa el botn "Scan".
Durante el proceso de inicio de sesin, el botn est amarillo y muestra el texto
"Scanning".
Aparece el cuadro de dilogo "Rango efectivo Inicio de sesin". El operador introduce la
ID del rango efectivo (RFID) y confirma con "Aceptar". El cuadro de dilogo se cierra.
Aparece el cuadro de dilogo "Confirmacin del inicio de sesin". El operador confirma el
inicio de sesin con una tecla de validacin.
Si el inicio de sesin ha sido correcto, las teclas de validacin estarn activas.
Resultado:
El operador ha iniciado una sesin en la mquina "Robot1" y opera la mquina dentro del rea
protegida en funcionamiento de seguridad positiva (failsafe). El objeto de manejo "Rango
efectivo Nombre (RFID)" est verde y muestra el nombre del rango efectivo (RFID) "Robot1".
Cuando el panel de operador ha iniciado una sesin en la mquina rige lo siguiente:
El operador no puede salir del rea protegida sin cerrar la sesin en la mquina. Si el
operador sale del rea protegida sin cerrar la sesin, se produce un rampdown
(desconexin) local.
Ningn otro panel de operador podr iniciar una sesin en la misma mquina.
Para cerrar la sesin de la mquina, el operador pulsa el objeto de manejo "Rango efectivo
Nombre (RFID)". Se muestra un cuadro de dilogo para cerrar la sesin. El operador confirma
el cuadro de dilogo.
Una vez cerrada correctamente la sesin, otro operador puede iniciar una sesin en la
mquina "Robot1".
9.9.4 Principios bsicos
9.9.4.1 Zonas
Introduccin
Este apartado es aplicable nicamente a los Mobile Panels Wireless, p. ej. Mobile
Panel 277 IWLAN V2 y Mobile Panel 277F IWLAN V2. El rea de trabajo "Zonas" est visible
slo en estos paneles de operador.
Nota
Encontrar ms informacin en las instrucciones de servicio del panel de operador:
Documentacin completa de los Mobile Wireless (http://support.automation.siemens.com/
WW/view/es/26268960)
Visualizar procesos (Advanced)
9.9 Mobile Wireless
WinCC Advanced V11.0 SP1
1892 Manual de sistema, 08/2011,
Abrir
En funcin del panel de operador seleccionado, el rea de trabajo se abre en la ventana de
proyecto haciendo doble clic en "Zonas" o "Zonas y rangos efectivos".
rea de trabajo
En el rea de trabajo "Zonas" se visualizan las zonas configuradas y los transpondedores
asignados a stas.
Ventana de inspeccin
Estando seleccionada una zona se pueden editar en la categora "General" el nombre, el
nombre de visualizacin y el lmite de la zona. La zona tiene los eventos "En la entrada" y "En
la salida". A estos eventos se debe asociar la funcin de sistema "ActivarImagen".
9.9.4.2 rea de trabajo "Zonas"
Introduccin
En el rea de trabajo "Zonas", las zonas y sus transpondedores se visualizan en forma de
tabla. El usuario crea una lista de transpondedores y asigna determinados transpondedores
a una zona. El lmite de la zona se define por la distancia mxima hasta los transpondedores.
Principio
El rea de trabajo comprende las tablas "Zonas" y "Transpondedor".
Cuando se selecciona una zona en la tabla "Zonas", se visualiza lo siguiente en la tabla
"Transpondedor":
Visualizar procesos (Advanced)
9.9 Mobile Wireless
WinCC Advanced V11.0 SP1
Manual de sistema, 08/2011, 1893
Transpondedor activado: el transpondedor est asignado a la zona seleccionada.
Transpondedor desactivado: el transpondedor no est asignado todava a ninguna zona.
Transpondedor no disponible: el transpondedor ya est asignado a una zona diferente.
Para deshacer la asignacin, conmute a la zona en cuestin y desactive el transpondedor.
Inicialmente, las IDs de las zonas y los transpondedores se asignan automticamente. No
obstante, se pueden modificar.
Tenga en cuenta lo siguiente:
Se pueden configurar 254 zonas como mximo.
La ID de la zona debe ser unvoca y estar comprendida entre 1 y 254.
Inicialmente se pueden configurar transpondedores sin asignarlos a ninguna zona.
En total puede haber como mximo 255 transpondedores asignados a una zona, a un
rango efectivo, o bien a ambos.
La ID del transpondedor debe ser unvoca y estar comprendida entre 1 y 65534.
La ID del transpondedor se ajusta en el transpondedor.
9.9.4.3 Rangos efectivos
Introduccin
Este apartado es aplicable nicamente a los Mobile Panels Wireless aptos para el
funcionamiento de seguridad positiva (failsafe), p. ej. el Mobile Panel 277F IWLAN V2. El rea
de trabajo "Rangos efectivos" est visible slo en estos paneles de operador.
Los rangos efectivos se configuran para controlar las operaciones de seguridad. Un rango
efectivo se define por la distancia mxima hasta uno o varios transpondedores.
Nota
Encontrar ms informacin en las instrucciones de servicio del panel de operador:
Documentacin completa de los Mobile Wireless (http://support.automation.siemens.com/
WW/view/es/26268960)
Abrir
El rea de trabajo se abre en la ventana del proyecto haciendo doble clic en "Zonas y rangos
efectivos". Haga clic en la ficha "Rangos efectivos".
rea de trabajo
En el rea de trabajo "Rangos efectivos" se visualizan los rangos efectivos configurados y los
transpondedores asignados a stos.
Visualizar procesos (Advanced)
9.9 Mobile Wireless
WinCC Advanced V11.0 SP1
1894 Manual de sistema, 08/2011,
Ventana de inspeccin
Estando seleccionado un rango efectivo se pueden editar en la categora "General" el nombre,
el nombre de visualizacin y el lmite del rango efectivo.
Si est seleccionado un transpondedor, junto al rango efectivo se visualiza tambin la zona
asignada al transpondedor. Para que los rangos efectivos no se solapen, un transpondedor
slo se puede asignar a un rango efectivo.
9.9.4.4 rea de trabajo "Rangos efectivos"
Introduccin
En el rea de trabajo "Rangos efectivos", los rangos efectivos y sus transpondedores se
visualizan en forma de tabla. El usuario crea una lista de transpondedores y asigna
determinados transpondedores a un rango efectivo. El lmite del rango efectivo se define por
la distancia mxima hasta los transpondedores.
Principio
El rea de trabajo comprende las tablas "Rangos efectivos" y "Transpondedor".
Para que los rangos efectivos y los transpondedores configurados concuerden de forma
segura con los datos a pie de mquina, el panel de operador calcula una suma de verificacin
utilizando los datos in situ. El proyecto slo se puede iniciar en el panel de operador si la suma
de verificacin calculada in situ concuerda con la suma de verificacin depositada en el editor
"Rangos efectivos".
Cuando se selecciona un rango efectivo en la tabla "Rangos efectivos", se visualiza lo
siguiente en la tabla "Transpondedor":
Transpondedor activado: el transpondedor est asignado al rango efectivo seleccionado.
Transpondedor desactivado: el transpondedor no est asignado todava a ningn rango
efectivo.
Visualizar procesos (Advanced)
9.9 Mobile Wireless
WinCC Advanced V11.0 SP1
Manual de sistema, 08/2011, 1895
Transpondedor no disponible: el transpondedor ya est asignado a un rango efectivo
diferente. Para deshacer la asignacin, conmute al rango efectivo en cuestin y desactive
el transpondedor.
Junto al rango efectivo se visualiza tambin la zona a la que est asignada el
transpondedor.
Inicialmente, las IDs de los rangos efectivos y los transpondedores se asignan
automticamente. No obstante, se pueden modificar.
Tenga en cuenta lo siguiente:
Se pueden configurar 127 rangos efectivos como mximo.
La ID del rango efectivo debe ser unvoca y estar comprendida entre 1 y 127.
El nombre de visualizacin de un rango efectivo no puede ser igual a su ID.
Inicialmente se pueden configurar transpondedores sin asignarlos a ningn rango efectivo.
En total puede haber como mximo 127 transpondedores asignados a una zona, a un
rango efectivo, o bien a ambos.
La ID del transpondedor debe ser unvoca y estar comprendida entre 1 y 65534.
La ID del transpondedor se ajusta en el transpondedor.
Rango efectivo en runtime
Cuando un operador desea iniciar la sesin en un rango efectivo en runtime, slo se muestra
el nombre de visualizacin del rango efectivo en el idioma de runtime. El operador lee en la
instalacin la ID del rango efectivo y la introduce en el panel de operador. Ello garantiza el
control de la mquina correcta. Las teclas de validacin se pueden accionar una vez iniciada
la sesin correctamente.
9.9.4.5 Rangos efectivos (RFID)
Introduccin
Este apartado es aplicable nicamente al Mobile Panel 277F IWLAN (RFID Tag), que soporta
el funcionamiento de seguridad positiva (failsafe) con RFID. El rea de trabajo "Rangos
efectivos (RFID)" est visible slo en estos paneles de operador.
Los rangos efectivos (RFID) se configuran para controlar las operaciones de seguridad.
Nota
Encontrar ms informacin en las instrucciones de servicio del panel de operador:
Documentacin completa de los Mobile Wireless (http://support.automation.siemens.com/
WW/view/es/26268960)
Visualizar procesos (Advanced)
9.9 Mobile Wireless
WinCC Advanced V11.0 SP1
1896 Manual de sistema, 08/2011,
Abrir
El rea de trabajo se abre en la ventana del proyecto haciendo doble clic en "Rangos efectivos
(RFID)".
rea de trabajo
En el rea de trabajo "Rangos efectivos (RFID)" se visualizan los rangos efectivos
configurados y los tags RFID asignados a stos.
Ventana de inspeccin
Estando seleccionado un rango efectivo (RFID) se pueden editar en la categora "General" el
nombre, el nombre de visualizacin y la ID del rango efectivo.
9.9.4.6 rea de trabajo Rangos efectivos (RFID)
Introduccin
En el rea de trabajo "Rangos efectivos (RFID)", los rangos efectivos (RFID) y sus tags RFID
se visualizan en forma de tabla. El usuario crea una lista de los tags RFID y asigna
determinados tags RFID a un rango efectivo.
Principio
El rea de trabajo comprende las tablas "Rangos efectivos (RFID)" y "Tags RFIG".
Para que los rangos efectivos (RFID) y los tags RFID configurados concuerden con seguridad
con los datos in situ de la mquina, el panel de operador calcula una suma de verificacin a
partir de los datos in situ. El proyecto slo se puede iniciar en el panel de operador si la suma
de verificacin calculada in situ concuerda con la suma de verificacin depositada en el editor
"Rangos efectivos (RFID)".
Visualizar procesos (Advanced)
9.9 Mobile Wireless
WinCC Advanced V11.0 SP1
Manual de sistema, 08/2011, 1897
Cuando se selecciona un rango efectivo (RFID) en la tabla "Rangos efectivos (RFID)", la tabla
"Tags RFID" muestra lo siguiente:
Tag RFID activado: El tag RFID est asignado al rango efectivo seleccionado (RFID).
Tag RFID desactivado: La tag RFID todava no est asignada a ningn rango efectivo
(RFID).
Tag RFID no disponible: La tag RFID ya est asignada a otro rango efectivo (RFID). Para
deshacer la asignacin, cambie al rango efectivo en cuestin (RFID) y desactive la tag
RFID.
Inicialmente, las IDs de los rangos efectivos (RFID) y las tags RFID se asignan
automticamente. No obstante, se pueden modificar.
Tenga en cuenta lo siguiente:
Se pueden configurar 127 rangos efectivos (RFID) como mximo.
La ID del rango efectivo (RFID) debe ser unvoca y estar comprendida entre 1 y 127.
El nombre de visualizacin de un rango efectivo (RFID) no puede coincidir con su ID.
Inicialmente se pueden configurar tags RFID sin asignarlas a ningn rango efectivo (RFID).
En total puede haber como mximo 127 tags RFID asignados a un rango efectivo (RFID).
La ID del tag RFIG debe ser unvoco y su valor debe estar comprendido entre 1 y 65534.
La ID de la tag RFID se escribe en la tag RFID con el panel de operador.
Rango efectivo en runtime
Cuando un operador desea iniciar la sesin en un rango efectivo (RFID) en runtime, en el
idioma de runtime slo se muestra el nombre de visualizacin del rango efectivo (RFID). El
operador lee en la instalacin la ID del rango efectivo (RFID) y la introduce en el panel de
operador. Ello garantiza el control de la mquina correcta. Las teclas de validacin se pueden
accionar una vez iniciada la sesin correctamente.
9.9.5 Trabajar con zonas
9.9.5.1 Configurar una zona
Validez
El ejemplo siguiente es aplicable a todos los Mobile Panels Wireless, p. ej. el Mobile Panel 277
IWLAN.
Introduccin
Las zonas se configuran para realizar tareas de manejo y visualizacin especficas de la
instalacin.
Visualizar procesos (Advanced)
9.9 Mobile Wireless
WinCC Advanced V11.0 SP1
1898 Manual de sistema, 08/2011,
Requisitos
En el editor "Idiomas del proyecto" est ajustado el idioma de edicin correcto, p. ej.
"Espaol".
El rea de trabajo "Zonas" est abierta.
Procedimiento
1. Haga doble clic en "Agregar..." en la tabla "Zonas".
2. Como "Nombre" de la zona, introduzca "MixingPlant".
3. Introduzca como "Nombre de visualizacin" de la zona en runtime "Planta mezcladora".
Como "ID" de la zona, introduzca "1".
4. Como "Lmite" de la zona, introduzca "8" metros.
5. Haga doble clic en "Agregar..." en la tabla "Transpondedores".
6. Como "Nombre" del transpondedor, introduzca "Transpondedor 1".
7. Como "ID" del transpondedor, introduzca "1".
La ID del transpondedor se ajusta luego en el transpondedor.
8. Active la asignacin del "Transpondedor 1".
El "Transpondedor 1" est asignado a la zona "MixingPlant".
9. Repita los pasos 6 a 9 para el "Transpondedor 2".
El "Transpondedor 2" est asignado a la zona "MixingPlant".
Resultado
Independientemente de los rangos efectivos, la zona "MixingPlant" comprende dos reas
cnicas con una distancia de 8 metros: un rea alrededor del "Transpondedor 1" y, la otra,
alrededor del "Transpondedor 2".
El nombre de visualizacin designa la zona en el idioma de edicin ajustado. Encontrar una
relacin de los nombres de visualizacin en el editor "Textos del proyecto".
Visualizar procesos (Advanced)
9.9 Mobile Wireless
WinCC Advanced V11.0 SP1
Manual de sistema, 08/2011, 1899
9.9.5.2 Mostrar una imagen al entrar a una zona
Introduccin
Configure un cambio de imagen al entrar y salir de una zona.
Requisitos
Se ha creado un Mobile Panel que soporta zonas, p. ej. Mobile Panel 277 IWLAN.
La zona "MixingPlant" est configurada.
La imagen "Plant_1" est creada y abierta.
La imagen "MixingPlant_1" est creada y abierta.
El rea de trabajo "Zonas" est abierta.
Procedimiento
1. Seleccione la zona "MixingPlant" en la tabla "Zonas".
2. En la ventana de inspeccin haga clic en "Propiedades > Eventos".
3. Haga clic en el evento "Al entrar".
4. Seleccione la funcin de sistema "ActivarImagen" en la "Lista de funciones".
5. Seleccione "MixingPlant_1" como "Nombre de imagen".
6. Haga clic en el evento "Al salir".
7. Seleccione la funcin de sistema "ActivarImagen" en la lista de funciones.
8. Seleccione "Plant_1" como "Nombre de imagen".
Resultado
Al entrar a la zona "MixingPlant", se visualizar la imagen "MixingPlant_1" en la pantalla del
panel de operador. Al salir de la zona, se visualizar de nuevo la imagen "Plant_1".
9.9.5.3 Mostrar un objeto en funcin de la zona
Validez
El ejemplo siguiente no depende de la WLAN, siendo aplicable a todos los Mobile Panels.
Introduccin
Se configura un campo E/S visible slo dentro una zona determinada.
Visualizar procesos (Advanced)
9.9 Mobile Wireless
WinCC Advanced V11.0 SP1
1900 Manual de sistema, 08/2011,
Requisitos
Se ha creado un Mobile Panel que soporta zonas, p. ej. Mobile Panel 277 IWLAN.
Se ha creado la variable "Zone_id" del tipo de datos "Int".
Se ha creado una imagen "Plant_1_Overview".
Procedimiento
1. Abra el editor "Configuracin de runtime > General".
2. Seleccione la variable "Zone_id" como "ID de zona/rango efectivo".
3. Abra la imagen "Plant_1_Overview".
4. Utilizando el mtodo de arrastrar y soltar, desplace el objeto "Campo ES" desde la ventana
de herramientas hasta la imagen.
5. En la ventana de inspeccin haga clic en "Propiedades > Animaciones".
6. Haga clic en "Representacin > Visibilidad".
7. Seleccione la variable "Zone_id".
8. Como "Rango", seleccione "de" 1 "a" 1.
9. Active "visible".
Resultado
El campo ES se visualizar en runtime slo si se cumplen las condiciones siguientes:
El Mobile Panel conectado por cable est unido a una caja de conexin con la ID = 1.
El Mobile Panel Wireless se encuentra en una zona con la ID = 1, p. ej. la zona "MixingPlant".
9.9.6 Trabajar con rangos efectivos
9.9.6.1 Resumen
Introduccin
Las siguientes instrucciones de configuracin describen los pasos a seguir con objeto de
configurar un rango efectivo en un Mobile Panel Wireless para el funcionamiento de seguridad
(failsafe).
Visualizar procesos (Advanced)
9.9 Mobile Wireless
WinCC Advanced V11.0 SP1
Manual de sistema, 08/2011, 1901
Resumen de los pasos a seguir
1. Configurar el rango efectivo:
Configure el rango efectivo "MixingAxisControl" como rea cnica alrededor del
"Transpondedor 1" con una distancia de 5 metros.
2. Configurar Rango efectivo Nombre:
Para que un inicio de sesin se pueda producir en el rango efectivo, configure el objeto
"Rango efectivo Nombre".
3. Configurar objetos adicionales para el rango efectivo:
Configure objetos adicionales para mostrar la posicin y la intensidad de seal en un rango
efectivo.
4. Configurar los parmetros para la carga:
Comunicacin PROFIsafe
Red WLAN
Power Management
Interfaz
5. Parametrizar el canal de datos
6. Configurar el funcionamiento en una red
7. Configurar el transpondedor
8. Poner en marcha los rangos efectivos
9. Conectar y probar el panel de operador
10.Iniciar la carga manualmente
11.Aceptar los rangos efectivos de la instalacin:
Acuse los rangos efectivos junto con sus transpondedores.
12.Determinar la suma de verificacin
13.Volver a cargar el proyecto con la suma de verificacin:
Introduzca en el proyecto la suma de verificacin calculada y vuelva a cargar el proyecto.
14.Probar el rango efectivo
Nota
Para ms informacin acerca de los puntos 5 a 14, consulte las instrucciones de servicio
del panel de operador.
Documentacin completa de los Mobile Wireless (http://support.automation.siemens.com/
WW/view/es/26268960)
Visualizar procesos (Advanced)
9.9 Mobile Wireless
WinCC Advanced V11.0 SP1
1902 Manual de sistema, 08/2011,
9.9.6.2 Configurar el rango efectivo
Introduccin
Los rangos efectivos se configuran para controlar las operaciones de seguridad delante de
una mquina o instalacin.
Requisitos
En el editor "Idiomas del proyecto" est ajustado el idioma de edicin correcto, p. ej.
"Espaol".
El rea de trabajo "Rangos efectivos" est abierta.
Procedimiento
1. Haga doble clic en "Agregar..." en la tabla "Rangos efectivos".
2. Como "Nombre" del rango efectivo, introduzca "MixingAxisControl".
3. Como "Nombre de visualizacin" del rango efectivo en runtime, introduzca "Control del eje
mezclador".
4. Como "ID" del rango efectivo, introduzca "1".
Vigile que la ID del rango efectivo concuerde con la identificacin en la mquina.
5. Como "Lmite" del rango efectivo, introduzca "5" metros.
6. Haga doble clic en "Agregar..." en la tabla "Transpondedores".
7. Como "Nombre" del transpondedor, introduzca "Transpondedor 1".
8. Como "ID" del transpondedor, introduzca "1".
La ID del transpondedor se ajusta luego en el transpondedor.
9. Active la asignacin del "Transpondedor 1".
El "Transpondedor 1" est asignado al rango efectivo "MixingAxisControl".
Visualizar procesos (Advanced)
9.9 Mobile Wireless
WinCC Advanced V11.0 SP1
Manual de sistema, 08/2011, 1903
Resultado
Con independencia de las zonas, el rango efectivo "MixingAxisControl" quedar configurado
como rea cnica alrededor del "Transpondedor 1" con una distancia de 5 metros.
El nombre de visualizacin designa el rango efectivo en el idioma de edicin ajustado.
Encontrar una relacin de los nombres de visualizacin en el editor "Textos del proyecto".
9.9.6.3 Configurar Rango efectivo Nombre
Introduccin
Para que un operador pueda iniciar y cerrar una sesin en una mquina mediante un rango
efectivo, configure por lo menos el objeto "Rango efectivo Nombre". Si no configura ningn
objeto de rango efectivo para un Mobile Panel Wireless apto para el funcionamiento de
seguridad (failsafe), aparecer una advertencia durante la generacin.
Requisitos
Se ha creado y abierto una imagen.
Procedimiento
1. En la categora "Objetos avanzados" de la ventana de herramientas, seleccione el objeto
"Rango efectivo - Nombre".
2. Utilizando el mtodo de arrastrar y soltar, desplace el objeto "Rango efectivo Nombre"
desde la ventana de herramientas hasta la imagen.
Resultado
Cuando el operador haga clic en ese objeto en runtime, iniciar o cerrar la sesin del panel
de operador en una mquina asignada a un rango efectivo.
Visualizar procesos (Advanced)
9.9 Mobile Wireless
WinCC Advanced V11.0 SP1
1904 Manual de sistema, 08/2011,
Consulte tambin
Rango efectivo Nombre (Pgina 886)
9.9.6.4 Configurar otros objetos del Mobile Wireless
Introduccin
Para visualizar informaciones adicionales sobre el rango efectivo, p. ej. al realizar tareas de
comprobacin, es preciso configurar objetos adicionales.
Requisitos
Se ha creado y abierto una imagen.
Procedimiento
1. En la categora "Objetos avanzados" de la ventana de herramientas, seleccione el objeto
"Rango efectivo Seal".
2. Utilizando el mtodo de arrastrar y soltar, desplace el objeto "Rango efectivo Seal" desde
la ventana de herramientas hasta la imagen.
3. Repita los pasos 1 y 2 con el objeto "WLAN Recepcin".
Resultado
El objeto "Rango efectivo Seal" muestra con qu calidad recibe la seal el Mobile Panel
Wireless en un rango efectivo. El objeto "WLAN Recepcin" indica la intensidad de seal de
la conexin WLAN.
Consulte tambin
Rango efectivo Seal (Pgina 890)
WLAN Recepcin (Pgina 891)
9.9.7 Trabajar con rangos efectivos (RFID)
9.9.7.1 Resumen
Validez
El siguiente captulo es vlido nicamente para los Mobile Panels Wireless con RFID, p. ej.
el Mobile Panel 277F IWLAN (tag RFID).
Visualizar procesos (Advanced)
9.9 Mobile Wireless
WinCC Advanced V11.0 SP1
Manual de sistema, 08/2011, 1905
Introduccin
La siguiente gua de configuracin describe los pasos que deben seguirse para configurar un
rango efectivo (RFID) en un Mobile Panel Wireless con RFID para el funcionamiento de
seguridad positiva (failsafe).
Resumen de los pasos a seguir
1. Configurar un rango efectivo (RFID):
configure el rango efectivo (RFID) "MixingAxisControl".
2. Configurar Rango efectivo Nombre (RFID):
Para que un inicio de sesin se pueda producir en el rango efectivo (RFID), configure el
objeto "Rango efectivo Nombre (RFID)".
3. Configurar los parmetros para la carga
4. Parametrizar el canal de datos
5. Configurar el funcionamiento en una red
6. Instalar tags RFID en la instalacin
7. Conectar el panel de operador y activar el modo de carga
8. Cargar un proyecto
9. Grabar tags RFID en la instalacin con la ID correspondiente
10.Determinar la suma de verificacin
11.Volver a cargar el proyecto con la suma de verificacin:
Introduzca en el proyecto la suma de verificacin calculada y vuelva a cargar el proyecto.
12.Probar el rango efectivo (RFID)
Nota
Para ms informacin acerca de los puntos 4 a 12, consulte las instrucciones de servicio
del panel de operador.
Documentacin completa de los Mobile Wireless (http://support.automation.siemens.com/
WW/view/es/26268960)
9.9.7.2 Configurar el rango efectivo (RFID)
Introduccin
Los rangos efectivos (RFID) se configuran para controlar las operaciones de seguridad en
una mquina o instalacin.
Visualizar procesos (Advanced)
9.9 Mobile Wireless
WinCC Advanced V11.0 SP1
1906 Manual de sistema, 08/2011,
Requisitos
En el editor "Idiomas del proyecto" est ajustado el idioma de edicin correcto, p. ej.
"Espaol".
El rea de trabajo "Rangos efectivos (RFID)" est abierta.
Procedimiento
1. Haga doble clic en "Agregar..." en la tabla "Rangos efectivos (RFID)".
2. Como "Nombre" del rango efectivo (RFID), introduzca "MixingAxisControl".
3. Como "Nombre de visualizacin" del rango efectivo (RFID), introduzca "Control del eje
mezclador".
4. Como "ID" del rango efectivo (RFID), introduzca "1".
Asegrese de que la ID del rango efectivo (RFID) concuerde con el identificador en la
mquina.
5. Haga doble clic en "Agregar..." en la tabla "Tags RFID".
6. Como "Nombre" de la tag RFID" introduzca "RFID Tag 1".
7. Como "ID" de la tag RFID, introduzca "1". La ID del tag RFID se ajusta a continuacin en
el tag RFID.
8. Active la asignacin de la "RFID Tag 1".
"RFID Tag 1" est asignado al rango efectivo (RFID) "MixingAxisControl".
Resultado
El rango efectivo (RFID) "MixingAxisControl" est configurado.
El nombre de visualizacin designa el rango efectivo (RFID) en el idioma de edicin ajustado.
Encontrar una relacin de los nombres de visualizacin en el editor "Textos del proyecto".
Visualizar procesos (Advanced)
9.9 Mobile Wireless
WinCC Advanced V11.0 SP1
Manual de sistema, 08/2011, 1907
9.9.7.3 Configurar Rango efectivo Nombre (RFID)
Introduccin
Para que un operador pueda iniciar y cerrar una sesin en una mquina a travs de un rango
efectivo (RFID), configure el objeto "Rango efectivo Nombre". Si en un Mobile Panel Wireless
con RFID no configura el objeto "Rango efectivo nombre (RFID)", aparecer una advertencia
durante la generacin.
Requisitos
Se ha creado y abierto una imagen.
Procedimiento
1. En "Objetos avanzados" de la ventana de herramientas, seleccione el objeto "Rango
efectivo Nombre (RFID)".
2. Utilizando el mtodo de arrastrar y soltar, desplace el objeto "Rango efectivo Nombre"
(RFID)" desde la ventana de herramientas hasta la imagen.
Resultado
Cuando el operador haga clic en ese objeto en runtime, iniciar o cerrar la sesin del panel
de operador en una mquina asignada a un rango efectivo (RFID).
Consulte tambin
Rango efectivo Nombre (RFID) (Pgina 888)
9.9.8 Referencia
9.9.8.1 Direccin PROFIsafe
Validez
La direccin PROFIsafe slo est disponible en los Mobile Panels Wireless aptos para el
funcionamiento de seguridad (failsafe).
Nota
Para ms informacin sobre el funcionamiento de seguridad, consulte las instrucciones de
servicio del panel de operador:
Documentacin completa de los Mobile Wireless (http://support.automation.siemens.com/
WW/view/es/26268960)
Visualizar procesos (Advanced)
9.9 Mobile Wireless
WinCC Advanced V11.0 SP1
1908 Manual de sistema, 08/2011,
Direccin PROFIsafe
La direccin PROFIsafe es la direccin unvoca en la red y en el equipo de la periferia F en
la comunicacin PROFIsafe. En el caso de los Mobile Panels Wireless se almacena un valor
estndar en el proyecto que se carga luego en el panel de operador. En el panel de operador
tambin se puede almacenar una direccin PROFIsafe.
La direccin PROFIsafe debe estar comprendida entre 1 y 65534. Tanto en el Engineering
System como en el panel de operador se comprueba la validez de las direcciones PROFIsafe.
Al inicio de runtime, la direccin PROFIsafe se carga como se indica a continuacin:
En el Control Panel se ha parametrizado una direccin PROFIsafe vlida:
El panel de operador carga la direccin PROFIsafe configurada en el Control Panel.
En el Control Panel no se ha parametrizado una direccin PROFIsafe vlida:
El panel de operador carga la direccin PROFIsafe configurada en el proyecto.
ATENCIN
La direccin no vlida 65.535 est parametrizada de fbrica en el Control Panel del panel
de operador. El panel de operador carga la direccin configurada en el proyecto.
Consulte tambin
Power Management (Pgina 1909)
ID de la zona / ID del punto de conexin (Pgina 1910)
9.9.8.2 Power Management
Validez
En el editor "Configuracin de runtime > Power Management" se configura el modo de ahorro
de energa de un Mobile Panel.
Power Management
El Mobile Panel Wireless puede ahorrar energa de las maneras siguientes:
Reducir el brillo (ahorro leve)
Desconectar pantalla, ahorro considerable
Indique al cabo de cunto tiempo sin intervencin del operador se debe activar el Power
Management. El enlace de comunicacin se conserva. El tiempo para "Desconectar el
monitor" es mayor que el tiempo para "Reducir el brillo".
Consulte tambin
Direccin PROFIsafe (Pgina 1908)
Visualizar procesos (Advanced)
9.9 Mobile Wireless
WinCC Advanced V11.0 SP1
Manual de sistema, 08/2011, 1909
9.9.8.3 ID de la zona / ID del punto de conexin
Validez
En el editor "Configuracin de runtime > General" se configura una variable interna que
muestra, por ejemplo, informacin especfica en la pantalla del panel de operador en funcin
del valor.
Nota
Mobile Panels Wireless con RFID
Para los Mobile Panels Wireless con RFID, el rango "ID de la zona / ID del punto de conexin"
no est disponible.
ID de la zona / ID del punto de conexin
A este campo se asocia una variable interna que, en funcin del panel de operador utilizado,
contiene el siguiente valor en runtime:
ID de la caja de conexin o del rango efectivo al que est unido el Mobile Panel conectado
por cable.
ID de la zona en la que se encuentra el Mobile Panel Wireless. Si el valor es 255, el panel
de operador no se encuentra en ninguna zona.
Consulte tambin
Direccin PROFIsafe (Pgina 1908)
Visualizar procesos (Advanced)
9.9 Mobile Wireless
WinCC Advanced V11.0 SP1
1910 Manual de sistema, 08/2011,
9.10 Planificar tareas
9.10.1 Campo de aplicacin del planificador de tareas
Definicin
En el planificador de tareas se configuran las tareas que se ejecutarn en segundo plano,
independientemente de la imagen. Las tareas se crean vinculando las funciones de sistema
o scripts a un disparador. Cuando se produce el evento activador, se llaman las funciones
vinculadas.
Ejemplo de aplicacin
El planificador de tareas sirve para ejecutar tareas controladas por eventos de forma
automatizada. Con una tarea es posible automatizar p. ej. que
los datos de fichero se trasvasen en intervalos regulares
se imprima un informe al desbordarse el bfer de avisos
se imprima un informe al finalizar el turno
se vigile una variable
se vigile un cambio de usuario
Nota
La disponibilidad de los ejemplos mencionados depende del panel de operador.
Consulte tambin
rea de trabajo del editor "Planificador de tareas" (Pgina 1913)
Visualizar procesos (Advanced)
9.10 Planificar tareas
WinCC Advanced V11.0 SP1
Manual de sistema, 08/2011, 1911
9.10.2 Trabajar con tareas y disparadores
Introduccin
Una tarea comprende un disparador y un tipo de tarea.
Inicio de una tarea
Controlada por un disparador, el planificador de tareas inicia la tarea vinculada al disparador.
Visualizar procesos (Advanced)
9.10 Planificar tareas
WinCC Advanced V11.0 SP1
1912 Manual de sistema, 08/2011,
9.10.3 Principios bsicos
9.10.3.1 rea de trabajo del editor "Planificador de tareas"
Introduccin
El planificador de tareas se abre en la ventana del proyecto haciendo doble clic en "Planificador
de tareas". El rea de trabajo muestra las tareas planificadas, que se componen del disparador
que las desencadena y el tipo de tarea, p. ej. la lista de funciones.
Estructura
El rea de trabajo est formada por la tabla de tareas.
La tabla de las tareas muestra las tareas definidas con sus propiedades, p. ej. el disparador
que las desencadena. Hay que seleccionar un tipo de tarea y un disparador y asignar un
nombre y un comentario a la tarea. La descripcin resume en forma de texto la tarea con la
hora planificada.
Visualizar procesos (Advanced)
9.10 Planificar tareas
WinCC Advanced V11.0 SP1
Manual de sistema, 08/2011, 1913
Ventana de inspeccin
La ficha "Propiedades" de la ventana de inspeccin se divide en dos reas.
El rea "Tarea" muestra tambin el nombre y el tipo de tarea. El rea "Instante de inicio"
muestra el disparador desencadenante. El rea vara segn sea la seleccin del disparador.
En la ficha "Eventos" se configura la lista con las funciones de sistema que se ejecutarn en
la tarea.
Nota
Encontrar ms informacin sobre los objetos de la interfaz en los tooltips. Desplace para
ello el puntero del ratn hasta el objeto deseado, o bien pulse <F1> si el objeto est
seleccionado.
Consulte tambin
Campo de aplicacin del planificador de tareas (Pgina 1911)
Disparador (Basic) (Pgina 1915)
9.10.3.2 Lista de funciones
Lista de funciones
Un disparador inicia la lista de funciones. La lista de funciones se procesa fila por fila. Cada
fila contiene una funcin de sistema. En cada tarea se configura exactamente una lista de
funciones.
Nota
Las funciones de sistema configurables que se pueden seleccionar en una lista de funciones
dependen del disparador seleccionado y del panel de operador utilizado.
Visualizar procesos (Advanced)
9.10 Planificar tareas
WinCC Advanced V11.0 SP1
1914 Manual de sistema, 08/2011,
9.10.3.3 Lista de funciones
Lista de funciones
Un disparador inicia la lista de funciones. La lista de funciones se procesa fila por fila. Cada
fila contiene una funcin de sistema o un script local. En cada tarea se configura exactamente
una lista de funciones.
Nota
Las funciones de sistema configurables que se pueden seleccionar en una lista de funciones
dependen del disparador seleccionado y del panel de operador utilizado.
Procesamiento de funciones de sistema y scripts
Por norma general, las funciones de sistema y los scripts contenidos en una lista de funciones
se procesan en runtime de forma secuencial, es decir, de arriba a abajo.
Conceptos bsicos de las listas de funciones (Pgina 1280)
Para programar procesos no secuenciales y condicionados, utilice un script con bucles,
instrucciones condicionadas y condiciones de interrupcin.
9.10.3.4 Disparador
Disparador (Basic)
Introduccin
Un disparador se vincula a una tarea y, de este modo, forma el evento que desencadena la
llamada de esta tarea. Cuando aparece el disparador, se ejecuta la tarea.
Disparo por eventos
Cuando una tarea est vinculada a un evento de sistema, se lanza controlada por el evento.
Son eventos del sistema, por ejemplo, la parada de runtime, el cambio de imagen, el cambio
de usuario, etc.
Cada evento de sistema puede configurarse una sola vez por panel de operador.
Desactivar una tarea
Si una tarea no se necesita temporalmente, es posible desactivarla en el sistema de ingeniera.
El disparador "Desactivado" vuelve a poner a disposicin un evento de sistema ya configurado.
Ejemplo: Ha planificado una tarea "A" con el evento de sistema "Parada de runtime". Por tanto,
este evento de sistema ya no estar disponible para la tarea "B". Para volver a poner a
Visualizar procesos (Advanced)
9.10 Planificar tareas
WinCC Advanced V11.0 SP1
Manual de sistema, 08/2011, 1915
disposicin el evento de sistema "Parada de runtime", seleccione en la tarea "A" el disparador
"Desactivado".
Nota
Los disparadores disponibles dependen del panel de operador.
Consulte tambin
rea de trabajo del editor "Planificador de tareas" (Pgina 1913)
Disparador
Introduccin
Un disparador se vincula a una tarea y, de este modo, forma el evento que desencadena la
llamada de esta tarea. Cuando aparece el disparador, se ejecuta la tarea.
Tipos de disparador
El planificador de tareas distingue entre diferentes tipos de disparador:
Disparadores acclicos
Consisten en la indicacin de la fecha y hora. El planificador de tareas ejecuta las tareas con
disparador acclico una vez en la fecha y la hora indicadas.
Disparadores cclicos
Las tareas que estn vinculadas a un disparador cclico se producen peridicamente en un
momento determinado.
Ciclo estndar: en el ciclo estndar, el principio del primer intervalo de tiempo coincide con
el inicio de runtime. La longitud del intervalo viene determinada por el ciclo.
Disparador con un instante de inicio definido: se definen un instante de inicio y un intervalo
de tiempo. Con disparadores cclicos, las tareas se ejecutan diaria o semanalmente, por
ejemplo. Si se elige "Semanal" como disparador, por ejemplo, la longitud del intervalo ser
una semana. El principio del intervalo de tiempo se define con el da de la semana y la
hora.
Disparo por eventos
Cuando una tarea est vinculada a un evento de sistema, se lanza controlada por el evento.
Al contrario que los disparadores cclicos, los eventos de sistema suelen aparecer
acclicamente. Un evento de sistema es p. ej. una parada de runtime.
Cada evento de sistema puede configurarse una sola vez por panel de operador.
Visualizar procesos (Advanced)
9.10 Planificar tareas
WinCC Advanced V11.0 SP1
1916 Manual de sistema, 08/2011,
Desactivar una tarea
Si una tarea no se necesita temporalmente, es posible desactivarla en el sistema de ingeniera.
El disparador "Desactivado" vuelve a poner a disposicin un evento de sistema ya configurado.
Ejemplo: Ha planificado una tarea "A" con el evento de sistema "Cambio de usuario". Por
tanto, este evento de sistema ya no estar disponible para la tarea "B". Para volver a poner
a disposicin el evento de sistema "Cambio de sistema", seleccione en la tarea "A" el
disparador "Desactivado".
Nota
Los disparadores disponibles dependen del panel de operador.
Temporizador en disparadores cclicos
Temporizador en disparadores cclicos y acclicos
Existe la posibilidad de modificar dinmicamente el instante de inicio de una tarea en runtime.
Como temporizador se selecciona una variable HMI. El valor de la variable determinar en
runtime el momento en que se iniciar la tarea.
Nota
Una variable HMI debe ser del tipo "DateTime". Una variable PLC debe ser del tipo "Date
and Time" o "DTL".
Si el operador no modifica la variable tras el inicio de runtime, el instante de inicio ser el
momento configurado en la tarea. Cuando el operador modifique la variable por primera vez,
el valor actual de la misma ser siempre el instante de inicio. Para poder reajustar el momento
configurado como instante de inicio, el operador deber introducir el momento configurado.
9.10.4 Planificar tareas
9.10.4.1 Planificar una tarea con el disparador acclico
Introduccin
Se prev finalizar una nica vez el runtime para trabajos de mantenimiento. La tarea inicia
una funcin que finaliza el runtime.
Requisitos
El editor "Planificador de tareas" est abierto.
La ventana de inspeccin est abierta.
Visualizar procesos (Advanced)
9.10 Planificar tareas
WinCC Advanced V11.0 SP1
Manual de sistema, 08/2011, 1917
Procedimiento
1. Haga clic en "Agregar..." en la tabla del rea de tareas.
2. Introduzca el nombre "Mantenimiento al finalizar el ao".
3. Seleccione el disparador "Una vez".
4. En la ventana de inspeccin seleccione "31.12.2008" en "Propiedades > Propiedades >
General > el".
5. En el campo "a las", indique las "18:00" horas.
6. En la ventana de inspeccin haga clic en "Propiedades > Eventos".
7. Seleccione la funcin de sistema "PararRuntime" en la lista de funciones.
8. Bajo "Modo", seleccione "Runtime".
Visualizar procesos (Advanced)
9.10 Planificar tareas
WinCC Advanced V11.0 SP1
1918 Manual de sistema, 08/2011,
Resultado
La tarea se ejecuta una sola vez. El 31 de diciembre de 2008 a las 18:00 horas se parar el
runtime.
Nota
Evento "PararRuntime" en RT Professional
Tenga en cuenta que en el evento "PararRuntime", el runtime ya est finalizando y, por lo
tanto, no todas las funciones estn disponibles.
9.10.4.2 Planificar una tarea con el disparador cclico
Introduccin
Se planifica una tarea que emita un informe a la semana.
Requisitos
Se ha creado un "Informe semanal".
El editor "Planificador de tareas" est abierto.
La ventana de inspeccin est abierta.
Procedimiento
1. Haga clic en "Agregar..." en la tabla del rea de tareas.
2. En "Nombre", introduzca "Impresin semanal del informe al finalizar el turno".
3. Seleccione el evento "Semanal".
4. Haga clic en la ficha "Propiedades" de la ventana de inspeccin.
5. Elija "Viernes" en el campo "el" del rea "Instante de inicio".
6. Indique las "18:00" horas en el campo "a las" del rea "Instante de inicio".
7. En la ficha "Eventos" haga clic en la entrada "Ninguna funcin" de la "Lista de funciones".
8. Seleccione la funcin "Imprimir/ImprimirInforme".
9. Seleccione el "Informe semanal".
Resultado
La tarea se ejecutar semanalmente. Los viernes a las 18:00 horas se imprimir el "Informe
semanal".
Visualizar procesos (Advanced)
9.10 Planificar tareas
WinCC Advanced V11.0 SP1
Manual de sistema, 08/2011, 1919
9.10.4.3 Planificar una tarea con el disparo por eventos
Introduccin
Se planifica una tarea que lance un cambio de imagen al cambiar de usuario.
Requisitos
El rea de trabajo "Planificador de tareas" est abierta.
La imagen "Inicio" se deber haber creado.
Procedimiento
1. Haga clic en "Agregar..." en la tabla del rea de tareas.
2. En "Nombre", introduzca "Cambio de imagen al cambiar de usuario".
3. Seleccione el disparador "Cambio de usuario".
4. En la ventana de inspeccin haga clic en "Propiedades > Eventos".
5. Seleccione la funcin de sistema "Imgenes/ActivarImagen" en la lista de funciones.
6. Seleccione la imagen "Inicio" en el campo "Nombre de imagen".
Visualizar procesos (Advanced)
9.10 Planificar tareas
WinCC Advanced V11.0 SP1
1920 Manual de sistema, 08/2011,
Resultado
La tarea se ejecutar con el evento "Cambio de usuario". Si un usuario nuevo inicia una sesin,
aparecer la imagen "Inicio".
9.10.4.4 Administrar una tarea
Cambiar denominacin
1. Haga doble clic en el campo situado en la columna "Nombre" de la vista.
2. Cambie el nombre de la tarea.
3. Confirme con la tecla <Return>.
Otra posibilidad es cambiar el nombre en la ventana de inspeccin "Tarea > Nombre".
Modificar un disparador
1. Seleccione el campo de la columna "Disparador" en el rea de trabajo.
2. Abra la lista de seleccin pulsando el botn y seleccione el disparador que desee.
Otra posibilidad es cambiar el disparador en el rea "Instante de inicio" de la ventana de
inspeccin.
Borrar una tarea
1. Seleccione una o varias lneas de la tarea que desea borrar.
2. Abra con el botn derecho del ratn el men contextual y seleccione el comando "Borrar".
Otra posibilidad es borrar una o varias tareas con ayuda del botn <SUPR>.
9.10.5 Ejemplos
9.10.5.1 Ejemplo: finalizar runtime cada da
Tarea
Se planifica una tarea que finalice runtime cada da al finalizar el da laboral.
Visualizar procesos (Advanced)
9.10 Planificar tareas
WinCC Advanced V11.0 SP1
Manual de sistema, 08/2011, 1921
Requisitos
El rea de trabajo "Planificador de tareas" est abierta.
Procedimiento
1. Haga clic en "Agregar..." en la tabla del rea de tareas.
2. En "Nombre", introduzca "Parada de runtime al finalizar el da laboral".
3. Seleccione el evento "Diario".
4. Abra la ficha "Propiedades" de la ventana de inspeccin.
5. Indique las "21:00" horas en el campo "a las" del rea "Instante de inicio".
6. Abra la ficha "Eventos" de la ventana de inspeccin.
7. Haga clic en la entrada "Ninguna funcin" de la "Lista de funciones".
8. Seleccione como funcin "Funciones de sistema/Sistema/PararRuntime".
Resultado
Cada da a las 21:00 horas se finalizar el runtime.
9.10.5.2 Ejemplo: actualizar los usuarios al cambiar de usuario
Tarea
Desea configurar un campo E/S en el que se visualice el usuario que ha iniciado la sesin.
Desea planificar una tarea que actualice el campo E/S al cambiar de usuario.
Requisitos
Se deber haber creado una variable "CurrentUser" del tipo "String".
Se ha creado y abierto una imagen.
Se ha creado un campo E/S en la imagen.
Procedimiento
1. Haga clic en el objeto "Campo E/S".
2. En la ventana de inspeccin haga clic en "Propiedades > Propiedades > General":
Seleccione el formato de visualizacin "Cadena de caracteres".
Seleccione la variable "CurrentUser".
Seleccione el modo "Salida".
3. Conmute al rea de trabajo del planificador de tareas.
4. Haga clic en "Agregar..." en la tabla del rea de tareas.
Visualizar procesos (Advanced)
9.10 Planificar tareas
WinCC Advanced V11.0 SP1
1922 Manual de sistema, 08/2011,
5. En "Nombre", introduzca "CurrentUser".
6. Seleccione el disparador "Cambio de usuario".
7. En la ventana de inspeccin haga clic en "Propiedades > Eventos".
8. Seleccione la funcin de sistema "LeerNombreDeUsuario" en el grupo "Administracin de
usuarios" de la lista de funciones.
9. Seleccione la variable "CurrentUser".
Resultado
Cuando un nuevo usuario inicie la sesin correctamente, se ejecutar la funcin de sistema
"LeerNombreDeUsuario". La variable "CurrentUser" se actualizar y en el campo E/S
aparecer el nuevo usuario que ha iniciado la sesin.
Si un usuario no inicia la sesin correctamente, se cerrar la sesin del usuario que la ha
iniciado. En el campo E/S se seguir visualizando el usuario antiguo, hasta que un nuevo
usuario inicie una sesin correctamente.
9.10.5.3 Ejemplo: modificar el instante de inicio de una tarea en runtime
Ejemplo: modificar el instante de inicio de una tarea en runtime
Introduccin
Se configura un disparador cclico "Inicio diario a las 18:00 horas" en el sistema de ingeniera.
La hora "18:00" es una constante. Sin embargo, para cambiar el instante de inicio en runtime,
Visualizar procesos (Advanced)
9.10 Planificar tareas
WinCC Advanced V11.0 SP1
Manual de sistema, 08/2011, 1923
seleccione una variable como "Temporizador". El valor de la variable determinar en runtime
el momento en que se iniciar la tarea.
Tarea
Planifique una tarea que trasvase diariamente los datos de fichero y que tenga como
temporizador la variable "LogTime". Configure una variable "LogTime" en un campo de
entrada.
Requisitos
El fichero de origen "DataLogSource" est creado como fichero de variables.
El fichero de destino "DataLogDestination" est creado como fichero de variables.
Se ha creado una imagen "ChangeLogTime".
Resumen de los pasos a seguir
1. Crear una variable de temporizador: cree una variable que permita modificar el instante de
inicio del trasvase de ficheros en runtime.
2. Configurar un campo de fecha y hora: por medio del campo de fecha y hora, el operador
cambia el instante de inicio de la tarea en runtime.
3. Configurar una tarea con una variable de temporizador: cree una tarea cuyo instante de
inicio pueda modificarse dinmicamente en runtime.
Resultado
Si no se introduce ningn dato en el campo de entrada "LogDataTimeField", la tarea se iniciar
por defecto todos los das a las 18:00 horas. Los datos de fichero se trasvasarn. Si un
operador introduce 19:00 horas en el campo de entrada "LogDataTimeField", los datos de
fichero se trasvasarn a las 19:00 horas. Para ello, el valor de la variable no debe cambiar
antes de que se inicie la tarea.
Ejemplo: 1. Configurar una variable para runtime
Tarea
En el ejemplo siguiente se configura la variable "LogTime".
Procedimiento
1. Abra el editor "Variables HMI".
2. Haga clic en "Agregar..." en la tabla del rea de tareas.
3. Como "Nombre" de la variable indique "LogTime".
Visualizar procesos (Advanced)
9.10 Planificar tareas
WinCC Advanced V11.0 SP1
1924 Manual de sistema, 08/2011,
4. En la columna "Conexin", seleccione "Variable interna".
5. En la columna "Tipo de datos", seleccione "DateTime".
Resultado
Se ha creado una variable del tipo "DateTime".
Ejemplo: 2. Configurar un campo de fecha y hora
Tarea
En el ejemplo siguiente se configura un campo de fecha y hora. Para cambiar el instante de
inicio de la tarea en runtime, la variable "LogTime" se vincula al campo de fecha y hora.
Requisitos
La variable "LogTime" del tipo "DateTime" est creada.
La imagen "ChangeLogTime" est abierta.
Procedimiento
1. En la ventana de herramientas, arrastre un "Campo de fecha y hora" desde la categora
"Objetos simples" hasta la imagen utilizando la funcin Drag&Drop.
2. En la ventana de inspeccin haga clic en "Propiedades > Propiedades > General".
3. Desactive la "Hora del sistema".
4. Haga clic en "Variable" y elija "LogTime".
5. Desactive la opcin "Mostrar fecha" y active la opcin "Mostrar hora".
6. Bajo "Modo", seleccione "Entrada/salida".
7. Haga clic en "Propiedades > Miscelneo".
8. En "Nombre", escriba "LogDataTimeField".
Resultado
El operador indica una hora con el campo de fecha y hora creado.
Ejemplo: 3. Configurar un trasvase de ficheros con una variable de temporizador
Tarea
En el ejemplo siguiente se configurar una tarea con una variable de temporizador que permita
modificar el instante de inicio de la tarea en runtime.
Visualizar procesos (Advanced)
9.10 Planificar tareas
WinCC Advanced V11.0 SP1
Manual de sistema, 08/2011, 1925
Requisitos
La variable "LogTime" est creada.
El fichero de origen "DataLogSource" est creado como fichero de variables.
El fichero de destino "DataLogDestination" est creado como fichero de variables.
El rea de trabajo del planificador de tareas est abierta.
Procedimiento
1. Haga clic en "Agregar..." en la tabla del rea de tareas.
2. En "Nombre", introduzca "Transferencia diaria de un fichero a una hora variable".
3. Seleccione el disparador "Diario".
4. Indique las "18:00" horas en la ventana de inspeccin "Propiedades > Propiedades >
General > a las".
5. Seleccione la variable "LogTime" como "temporizador estndar".
6. En la ventana de inspeccin abra "Propiedades > Eventos".
Visualizar procesos (Advanced)
9.10 Planificar tareas
WinCC Advanced V11.0 SP1
1926 Manual de sistema, 08/2011,
7. Seleccione la funcin de sistema "Funciones de sistema/Ficheros/CopiarFichero" en la
lista de funciones.
8. Seleccione los ajustes siguientes:
Seleccione "Fichero de variables" como tipo de fichero.
Seleccione "DataLogDestination" como fichero de destino.
Seleccione "DataLogSource" como fichero de origen.
Bajo "Modo", seleccione "Sobrescribir".
Bajo "Borrar fichero de origen", seleccione la opcin "S".
Resultado
Si no se introduce ningn dato en el campo de entrada "LogDataTimeField", la tarea se iniciar
por defecto todos los das a las 18:00 horas. Los datos de fichero se trasvasarn. Si un
operador introduce 19:00 horas en el campo de entrada "LogDataTimeField", los datos de
fichero se trasvasarn a las 19:00 horas. Para ello, el valor de la variable no debe cambiar
antes de que se inicie la tarea.
Visualizar procesos (Advanced)
9.10 Planificar tareas
WinCC Advanced V11.0 SP1
Manual de sistema, 08/2011, 1927
9.11 Comunicacin con controladores
9.11.1 Principios bsicos de la comunicacin
9.11.1.1 Comunicacin entre dispositivos
Comunicacin
El intercambio de datos entre varios dispositivos se denomina "Comunicacin". Los
dispositivos pueden estar interconectados a travs de una conexin directa o de una red. Los
dispositivos interconectados se denominan interlocutores de una comunicacin.
Panel de operador 1
Panel de operador 2
Controlador
Los datos transferidos entre los interlocutores pueden servir para distintos fines:
representar procesos
manejar procesos
visualizar avisos
archivar valores de proceso y avisos
documentar valores de proceso y avisos
administrar parmetros de proceso y de mquina
Interlocutores
En este captulo se explica la comunicacin entre los siguientes dispositivos:
Controlador
El controlador controla un proceso por medio de un programa de usuario.
Panel de operador
El panel de operador permite manejar y observar el proceso.
Visualizar procesos (Advanced)
9.11 Comunicacin con controladores
WinCC Advanced V11.0 SP1
1928 Manual de sistema, 08/2011,
Principio bsico de toda comunicacin
El principio bsico de cualquier tipo de comunicacin es una configuracin de red. En una
configuracin de red se especifica qu conexin existe entre los dispositivos configurados.
Adems, la configuracin de una red crea los requisitos necesarios para la comunicacin, es
decir:
todos los nodos de una red disponen de direcciones unvocas.
los nodos llevan a cabo la comunicacin con propiedades de transferencia coherentes.
Sistema de automatizacin
Un sistema de automatizacin describe las siguientes propiedades:
el controlador y el panel de operador estn interconectados
la red entre el controlador y el panel de operador est configurada
Comunicacin entre paneles de operador
Para la comunicacin entre paneles de operador est disponible el protocolo HTTP.
Encontrar ms informacin en la documentacin del SIMATIC HMI HTTP Protocol.
Comunicacin a travs de una interfaz unitaria e independiente del fabricante
Con OPC (Openess Productivity Collaboration), WinCC dispone de una interfaz de software
unitaria e independiente del fabricante. Dicha interfaz permite un intercambio de datos
estandarizado entre aplicaciones de las reas de industria, oficinas y fabricacin.
Encontrar ms informacin en la documentacin de OPC.
9.11.1.2 Dispositivos y redes en el sistema de automatizacin
Introduccin
Para configurar un sistema de automatizacin, primero hay que configurar, parametrizar e
interconectar los diferentes dispositivos.
Tanto los controladores como los paneles de operador se insertan en el proyecto del mismo
modo y tambin se configuran del mismo modo.
Configurar un sistema de automatizacin:
1. Insertar el controlador en el proyecto.
2. Insertar el panel de operador en el proyecto.
3. Conectar los dispositivos en red.
4. Interconectar los dispositivos.
Visualizar procesos (Advanced)
9.11 Comunicacin con controladores
WinCC Advanced V11.0 SP1
Manual de sistema, 08/2011, 1929
Insertar dispositivos
Una vez se ha creado un proyecto, los dispositivos nuevos pueden agregarse tanto en la vista
de portal como en la vista de proyecto.
Visualizar procesos (Advanced)
9.11 Comunicacin con controladores
WinCC Advanced V11.0 SP1
1930 Manual de sistema, 08/2011,
Vista del portal
Vista del proyecto
Visualizar procesos (Advanced)
9.11 Comunicacin con controladores
WinCC Advanced V11.0 SP1
Manual de sistema, 08/2011, 1931
Visualizar procesos (Advanced)
9.11 Comunicacin con controladores
WinCC Advanced V11.0 SP1
1932 Manual de sistema, 08/2011,
Conectar dispositivos en red
En el editor "Dispositivos y redes" se conectan cmodamente en red las interfaces de los
dispositivos aptos para la comunicacin. Al realizar la conexin en red se configura la conexin
fsica de los dispositivos.
El rea de tabla de la vista general de redes complementa la vista grfica de redes con las
funciones siguientes:
Ofrece informacin detallada sobre la configuracin y parametrizacin de los dispositivos.
Desde la columna "Subred" se conectan componentes aptos para la comunicacin con
subredes creadas.
Visualizar procesos (Advanced)
9.11 Comunicacin con controladores
WinCC Advanced V11.0 SP1
Manual de sistema, 08/2011, 1933
Conectar dispositivos
Una vez se han conectado los dispositivos en red se configura la conexin. Para una
comunicacin con el panel de operador se configura el tipo "Conexin HMI".
9.11.1.3 Intercambio de datos mediante variables
Comunicacin a travs de variables
Los valores de proceso se transfieren en runtime por medio de variables. Los valores de
proceso son datos que se guardan en la memoria de un sistema de automatizacin conectado.
Representan el estado de una instalacin en forma de temperaturas, niveles de llenado o
estados de conexin. Para procesar los valores de proceso en WinCC se definen variables
externas.
WinCC trabaja con dos tipos de variables:
Variables externas
Variables internas
Trabajar con variables
Encontrar ms informacin sobre la configuracin de variables en el captulo "Trabajar con
variables".
Visualizar procesos (Advanced)
9.11 Comunicacin con controladores
WinCC Advanced V11.0 SP1
1934 Manual de sistema, 08/2011,
9.11.1.4 Intercambio de datos mediante punteros de rea
Comunicacin va punteros de rea
Los punteros de rea son campos de parmetros. A partir de dichos campos de parmetros,
WinCC obtiene en runtime informacin sobre la posicin y el tamao de los rangos de datos
del controlador.
El controlador y el panel de operador escriben y leen alternativamente en dichos rangos
durante la comunicacin.
Evaluando los datos almacenados en los rangos de datos, el controlador y el panel de
operador ejecutan acciones bien definidas.
Los punteros de rea se gestionan centralmente en el editor "Conexiones". Los punteros de
rea sirven para intercambiar datos de determinadas reas de datos de usuario.
WinCC utiliza los siguientes punteros de rea:
Registro
Fecha/hora
Coordinacin
Peticin de control
Fecha/hora PLC
Identificacin del proyecto
Nmero de imagen
Los punteros de rea disponibles dependen del panel de operador utilizado.
9.11.1.5 Driver de comunicacin
Driver de comunicacin
Un driver de comunicacin es un componente de software que establece una conexin entre
un controlador y un panel de operador. Gracias al driver de comunicacin, las variables HMI
se abastecen con valores de proceso.
Dependiendo del panel de operador utilizado y de los interlocutores conectados, es posible
seleccionar la interfaz utilizada, as como el perfil y la velocidad de transferencia.
Visualizar procesos (Advanced)
9.11 Comunicacin con controladores
WinCC Advanced V11.0 SP1
Manual de sistema, 08/2011, 1935
9.11.2 Redes y conexiones
9.11.2.1 Redes de comunicacin SIMATIC
Redes de comunicacin
Sinopsis
Las redes de comunicacin son un componente central de las soluciones de automatizacin
modernas. Las redes industriales deben cumplir unos requisitos especiales, p. ej.:
Acoplamiento de sistemas de automatizacin as como de sensores, actuadores y
ordenadores sencillos.
La informacin debe transferirse de forma correcta y en el momento adecuado.
Resistencia frente a perturbaciones electromagnticas, cargas mecnicas y
ensuciamiento.
Adaptacin flexible a las exigencias de produccin.
Las redes industriales estn establecidas en el mbito de LANs (Local Area Networks) y
permiten la comunicacin en un espacio limitado.
Las redes industriales realizan las siguientes funciones de comunicacin:
Comunicacin de procesos y de campo en los sistemas de automatizacin, inclusive
sensores y actuadores
Comunicacin de datos entre sistemas de automatizacin
Comunicacin TI para integrar la tecnologa de la informacin moderna
Descripcin general de las redes
En este captulo se tratan las redes siguientes:
Industrial Ethernet
El estndar de red industrial para todos los niveles
PROFINET
El estndar abierto Industrial Ethernet para la automatizacin
PROFIBUS
El estndar internacional para el entorno de campo y el lder del mercado en los buses de
campo
MPI
La interfaz integrada de los productos SIMATIC
PPI
La interfaz integrada especialmente para la S7-200
Visualizar procesos (Advanced)
9.11 Comunicacin con controladores
WinCC Advanced V11.0 SP1
1936 Manual de sistema, 08/2011,
PROFINET
Industrial Ehernet
PROFIBUS
PROFINET y Ethernet
Industrial Ethernet
Industrial Ethernet se basa en la norma IEEE 802.3 y permite conectar el sistema de
automatizacin con la red de oficinas. Industrial Ethernet ofrece servicios de TI con los que
se accede a los datos de produccin desde la oficina.
Red Ethernet
En una red Ethernet es posible interconectar todos los dispositivos que estn conectados a
la red mediante una interfaz Ethernet o un mdulo de comunicacin. Las posibilidades incluyen
la conexin de varios paneles de operador a un controlador SIMATIC S7 y de varios
controladores SIMATIC S7 a un panel de operador. El nmero mximo de interlocutores que
pueden conectarse a un panel de operador depende del panel utilizado. Encontrar ms
informacin al respecto en la documentacin del panel de operador correspondiente.
PROFINET
PROFINET es un estndar abierto conforme a la norma IEEE 61158 para la automatizacin
industrial basada en Industrial Ethernet. PROFINET utiliza los estndares de TI hasta el nivel
de campo y permite una ingeniera que abarca toda la instalacin.
PROFINET permite llevar a cabo con un elevado rendimiento soluciones de automatizacin
que requieren un tiempo real estricto.
Visualizar procesos (Advanced)
9.11 Comunicacin con controladores
WinCC Advanced V11.0 SP1
Manual de sistema, 08/2011, 1937
PROFIBUS
PROFIBUS DP
PROFIBUS DP (periferia descentralizada) sirve para conectar los dispositivos siguientes:
controladores, PCs, paneles de operador
aparatos de campo descentralizados, p. ej. SIMATIC ET 200
vlvulas
accionamientos
PROFIBUS DP, con sus rpidos tiempos de reaccin, es especialmente adecuado para la
industria de produccin.
Entre las funcionalidades bsicas se incluyen el intercambio cclico de datos de proceso entre
un maestro y los esclavos PROFIBUS DP, as como el diagnstico.
Red PROFIBUS
Es posible conectar un panel de operador de la red PROFIBUS a mdulos SIMATIC S7 que
tienen una interfaz PROFIBUS o PROFIBUS DP integrada. Las posibilidades incluyen la
conexin de varios paneles de operador a un controlador SIMATIC S7 y de varios
controladores SIMATIC S7 a un panel de operador.
El nmero mximo de interlocutores que pueden conectarse a un panel de operador depende
del panel utilizado. Encontrar ms informacin al respecto en la documentacin del panel de
operador correspondiente.
El controlador SIMATIC S7-200 se configura como nodo pasivo de la red. El SIMATIC S7-200
se conecta mediante un conector DP o un mdulo de comunicacin PROFIBUS.
MPI
MPI
MPI (Multi-Point Interface, interfaz multipunto) es la interfaz integrada de los productos
SIMATIC:
controladores
paneles de operador
PG/PC
Con MPI se crean subredes pequeas con las propiedades siguientes:
poca expansin
pocos nodos
poco volumen de datos
Visualizar procesos (Advanced)
9.11 Comunicacin con controladores
WinCC Advanced V11.0 SP1
1938 Manual de sistema, 08/2011,
Red MPI
El panel de operador se conecta a la interfaz MPI del controlador SIMATIC S7. Es posible
conectar varios paneles de operador a un controlador SIMATIC S7 y varios controladores
SIMATIC S7 a un panel de operador. El nmero mximo de interlocutores que pueden
conectarse a un panel de operador depende del panel utilizado. Encontrar ms informacin
al respecto en la documentacin del panel de operador correspondiente.
Arquitecturas de red
MPI se basa en el estndar PROFIBUS (IEC 61158 y EN 50170) y soporta las siguientes
topologas de bus:
lnea
estrella
rbol
Una subred MPI abarca 127 nodos como mximo y consta de varios segmentos. Un segmento
abarca 32 nodos como mximo y est limitado por resistencias terminadoras. Los segmentos
se acoplan mediante repetidores. La longitud de lnea mxima sin repetidor es de 50 m.
PPI
Introduccin
PPI (Point-to-Point Interface) es una interfaz integrada que se ha desarrollado especialmente
para el SIMATIC S7-200. Por norma general, una red PPI conecta controladores S7-200. Sin
embargo, otros controladores SIMATIC (p. ej. S7-300 y S7-400) o bien paneles de operador
tambin pueden comunicarse con un SIMATIC S7-200 dentro de la red PPI.
Red PPI
Un acoplamiento PPI es una conexin punto a punto. El panel de operador es el maestro. El
SIMATIC S7-200 es el esclavo.
Slo es posible conectar un SIMATIC S7-200 a un panel de operador. El panel de operador
se conecta por medio del conector serie de la CPU. Es posible conectar varios paneles de
operador a un SIMATIC S7-200. En este caso, desde el SIMATIC S7-200 slo es posible una
conexin a la vez.
Nota
En la red PPI, adems del panel de operador puede haber cuatro maestros como mximo.
Por motivos de rendimiento se recomienda no conectar ms de cuatro nodos a la vez como
maestros en la red PPI.
Visualizar procesos (Advanced)
9.11 Comunicacin con controladores
WinCC Advanced V11.0 SP1
Manual de sistema, 08/2011, 1939
Arquitecturas de red
PPI se basa en el estndar PROFIBUS (IEC 61158 y EN 50170) y soporta las siguientes
topologas de bus:
lnea
estrella
Con PPI se crean redes multimaestro de 32 maestros como mximo:
El nmero de maestros que puede comunicarse con cada esclavo no est limitado.
Un esclavo puede asignarse a varios maestros.
El repetidor RS 485 permite expandir la red PPI. Tambin es posible conectar mdems a la
red PPI.
9.11.2.2 Configurar redes y conexiones
Conectar dispositivos a una red
Introduccin
Para configurar una conexin existe el editor "Dispositivos y redes". En este editor se conectan
los dispositivos en una red. Asimismo, se configuran y parametrizan los dispositivos y las
interfaces. Seguidamente, se configuran las conexiones necesarias entre los dispositivos
conectados a la red.
En el editor "Dispositivos y redes" se configuran conexiones HMI con los siguientes
controladores:
SIMATIC S7 1200
SIMATIC S7 300
SIMATIC S7 400
Las conexiones HMI con otros controladores se configuran en el editor "Conexiones" del panel
de operador correspondiente.
Conectar dispositivos en red
En la vista de redes del editor "Dispositivos y redes" hay disponibles un rea grfica y un rea
en forma de tabla para la conexin en red. En el rea grfica, los dispositivos incluidos en el
proyecto se conectan con la funcin Drag&Drop. En el rea de tabla se presenta una vista
general de los dispositivos y sus componentes.
El editor "Dispositivos y redes" permite conectar a red los siguientes controladores y paneles
de operador:
SIMATIC S7 1200
SIMATIC S7 300
SIMATIC S7 400
Visualizar procesos (Advanced)
9.11 Comunicacin con controladores
WinCC Advanced V11.0 SP1
1940 Manual de sistema, 08/2011,
Los dems controladores estn disponibles en el TIA Portal y se configuran como "No
integrado". Las conexiones "no integradas" se configuran en el editor "Conexiones" del panel
de operador.
Al realizar la conexin en red se configura la conexin fsica de los interlocutores. La conexin
en red de los dispositivos se representa con lneas de colores, segn sea la interfaz.
Configurar una conexin integrada en el editor "Dispositivos y redes"
Introduccin
Una conexin HMI entre un panel de operador y un SIMATIC S7 1200 se configura en el editor
"Dispositivos y redes". Dicha conexin HMI es la conexin directa entre los interlocutores que
se han creado en un proyecto.
Visualizar procesos (Advanced)
9.11 Comunicacin con controladores
WinCC Advanced V11.0 SP1
Manual de sistema, 08/2011, 1941
Conexiones integradas
Las conexiones de dispositivos que estn dentro de un proyecto se denominan conexiones
integradas. Las conexiones integradas permiten configurar directamente las direcciones de
variables de un controlador.
Nota
Una conexin HMI slo se puede configurar en el editor "Dispositivos y redes" para los
controladores siguientes:
SIMATIC S7 1200
SIMATIC S7 300
SIMATIC S7 400
Las conexiones HMI con todos los dems controladores se configuran en el editor
"Conexiones" del panel de operador.
Configurar una conexin HMI en el editor "Dispositivos y redes"
1. Inserte un panel de operador y un SIMATIC S7 1200 en el proyecto.
2. Cambie al modo "Conexiones".
3. Seleccione el tipo "Conexin HMI".
Visualizar procesos (Advanced)
9.11 Comunicacin con controladores
WinCC Advanced V11.0 SP1
1942 Manual de sistema, 08/2011,
4. Interconecte las dos interfaces PROFINET con la funcin Drag&Drop.
5. Modifique los parmetros de direccin "Direccin IP" y "Mscara de subred" de acuerdo
con los requisitos del proyecto.
Particularidades del editor "Dispositivos y redes"
Introduccin
Cuando configure redes o conexiones HMI o ya las haya configurado, le apoyar el editor
"Dispositivos y redes" con las siguientes funciones:
Resaltar interlocutores
Resaltar conexiones HMI
Creacin automtica de subredes
Resaltar interlocutores
Si ha seleccionado el tipo de conexin "Conexin HMI", todos los interlocutores en los que
sea posible una conexin HMI se resaltarn en colores turquesa.
A partir de la interfaz de un dispositivo cree una conexin HMI con la interfaz de otro dispositivo
mediante Drag&Drop. Al utilizar la funcin Drag&Drop todos los interlocutores potenciales se
resaltan en colores turquesa.
La conexin de interfaces mediante Drag&Drop se interrumpe con la tecla ESC.
Visualizar procesos (Advanced)
9.11 Comunicacin con controladores
WinCC Advanced V11.0 SP1
Manual de sistema, 08/2011, 1943
Los smbolos siguientes sealizan si una conexin es posible al pasar el puntero del ratn
sobre la interfaz de un dispositivo:
La conexin es posible.
La conexin no es posible.
Visualizar procesos (Advanced)
9.11 Comunicacin con controladores
WinCC Advanced V11.0 SP1
1944 Manual de sistema, 08/2011,
Resaltar conexiones HMI
Una conexin resaltada en color turquesa seala que se ha creado una conexin HMI. Si se
han creado varias conexiones HMI, en un cuadro de dilogo se puede seleccionar una de las
conexiones HMI ya creadas.
Despus se pueden configurar en la ventana de inspeccin los parmetros de la conexin
HMI seleccionada y del interlocutor.
Creacin automtica de subredes
Cuando configura una conexin HMI, se crea una subred automticamente.
Configurar una conexin no integrada en el editor "Conexiones"
Introduccin
Una conexin entre el panel de operador y un controlador que no pueda crearse en el editor
"Dispositivos y redes" debe configurarse en el editor "Conexiones" del panel de operador.
Dichas conexiones se denominan conexiones no integradas.
Requisitos
Hay un proyecto abierto.
Se ha creado un panel de operador.
Visualizar procesos (Advanced)
9.11 Comunicacin con controladores
WinCC Advanced V11.0 SP1
Manual de sistema, 08/2011, 1945
Configurar una conexin en el editor "Conexiones"
1. Abra el editor "Conexiones" del panel de operador.
2. Cree una conexin nueva.
Visualizar procesos (Advanced)
9.11 Comunicacin con controladores
WinCC Advanced V11.0 SP1
1946 Manual de sistema, 08/2011,
3. Seleccione el "driver de comunicacin".
4. Ajuste los parmetros de la conexin.
Conexiones integradas en el editor "Conexiones"
Si ya se han configurado conexiones integradas del panel de operador en el editor
"Dispositivos y redes", stas tambin se mostrarn en el editor "Conexiones".
Significado de los iconos utilizados:
Conexin integrada
Conexin no integrada
Visualizar procesos (Advanced)
9.11 Comunicacin con controladores
WinCC Advanced V11.0 SP1
Manual de sistema, 08/2011, 1947
9.11.3 Intercambio de datos
9.11.3.1 Intercambio de datos mediante variables
Principios bsicos de las variables
Introduccin
Los valores de proceso se transfieren en runtime por medio de variables. Los valores de
proceso son datos que se almacenan en la memoria de uno de los sistemas de automatizacin
conectados. Representan el estado de una instalacin en forma de temperaturas, niveles de
llenado o estados de conexin. Para la edicin de los valores de proceso en WinCC se definen
variables externas.
WinCC trabaja con dos tipos de variables:
Variables externas
Variables internas
Las variables externas constituyen el vnculo entre el WinCC y los sistemas de automatizacin.
Los valores de variables externas se corresponden con los valores de proceso de la memoria
de un sistema de automatizacin. El valor de una variable externa se determina mediante la
lectura del valor de proceso de la memoria del sistema de automatizacin. A la inversa,
tambin se puede reescribir un valor de proceso en la memoria del sistema de automatizacin.
Variable externa
WinCC Sistema de
automatizacin
Valor de proceso
Las variables internas no poseen ninguna conexin a proceso y slo transportan valores
dentro de WinCC.
Variables en WinCC
En el caso de las variables externas, en las propiedades de la variable correspondiente se
determina a travs de qu conexin se comunica WinCC con el sistema de automatizacin y
cmo se realiza el intercambio de datos.
Las variables que no reciben datos del proceso se denominan variables internas y no estn
conectadas con el sistema de automatizacin. Esto se reconoce por la propiedad "Conexin"
de la variable, en la entrada "Variable interna".
Para tener una visin ms clara, cree diferentes tablas de variables. En la navegacin del
proyecto, acceda directamente a las distintas tablas de variables en el nodo "Variables HMI".
Con ayuda de la tabla "Mostrar todas las variables" se pueden visualizar las variables de todas
las tablas.
Visualizar procesos (Advanced)
9.11 Comunicacin con controladores
WinCC Advanced V11.0 SP1
1948 Manual de sistema, 08/2011,
En una estructura es posible agrupar diversas variables, constituyendo as una unidad lgica.
Las estructuras son datos pertenecientes al proyecto y se encuentran disponibles para todos
los equipos HMI del mismo. Para crear y editar una estructura utilice el editor "Tipos" de la
librera del proyecto.
Resumen de las tablas de variables HMI
Introduccin
Las tablas de variables HMI contienen las definiciones de las variables HMI vlidas para el
dispositivo. Para cada dispositivo HMI que se crea en el proyecto se genera automticamente
una tabla de variables.
En el rbol del proyecto hay una carpeta "Variables HMI" para cada dispositivo HMI. En ella
pueden encontrarse las siguientes tablas:
Tabla de variables estndar
Tablas de variables personalizadas
Tabla de todas las variables
En el rbol del proyecto se pueden crear otras tablas variables en la carpeta Variables HMI
para ordenar y agrupar las variables y constantes. Las variables se pueden mover a otras
tablas de variables con la funcin Drag&Drop o con ayuda del campo "Tabla de variables". El
campo "Tabla de variables" se activa a travs del men contextual de los ttulos de columna.
Tabla de variables estndar
Hay una tabla de variables estndar para cada dispositivo HMI del proyecto. sta no puede
borrarse ni moverse. La tabla de variantes estndar contiene variables HMI y tambin
variables de sistema dependientes del dispositivo HMI. Todas las variables HMI pueden
declararse en la tabla de variables estndar, o se pueden crear otras tablas de variables
personalizadas segn necesidad.
Tablas de variables personalizadas
Para cada dispositivo HMI pueden crearse varias tablas de variables personalizadas para
agrupar variables segn las necesidades. A las tablas de variables personalizadas se les
puede cambiar el nombre, pueden reunirse en grupos o borrarse. Para la agrupacin de tablas
de variables, cree otras subcarpetas en la carpeta Variables HMI.
Todas las variables
La tabla "Todas las variables" muestra una vista general de todas las variables HMI y variables
de sistema del dispositivo HMI correspondiente. Esta tabla no puede borrarse ni moverse, ni
es posible cambiar su nombre. Adems, esta tabla contiene la columna "Tabla de variables",
que muestra en qu tabla de variables est contenida una variable. A travs del campo "Tabla
de variables" se puede modificar la asignacin de una variable a una tabla de variables.
En los dispositivos para Runtime Professional la tabla "Todas las variables" contiene otra ficha
"Variables de sistema". Las variables de sistema son creadas por el sistema y se utilizan para
Visualizar procesos (Advanced)
9.11 Comunicacin con controladores
WinCC Advanced V11.0 SP1
Manual de sistema, 08/2011, 1949
la gestin interna del proyecto. Los nombres de las variables de sistema comienzan con el
carcter "@". Las variables de sistema no se pueden borrar ni cambiar de nombre. El valor
de una variable de sistema se pueden evaluar, pero no modificar.
Tablas adicionales
En una tabla de variables HMI se encuentran disponibles las siguientes tablas adicionales:
Avisos de bit
Avisos analgicos
Variables de fichero
Con ayuda de estas tablas se configuran avisos y variables de fichero para la variable HMI
actualmente seleccionada.
Tabla avisos de bit
En la tabla "Avisos de bit" se asocian avisos de bit a la variable HMI seleccionada en la tabla
de variables HMI. Si se configura un aviso de bit, no es posible realizar una seleccin mltiple
en la tabla de variables HMI. Configure los avisos de bit de cada variable HMI por separado.
Tabla Avisos analgicos
En la tabla "Avisos analgicos" se asocian avisos analgicos a la variable HMI seleccionada
en la tabla de variables HMI. Si asocia un aviso analgico no es posible una seleccin mltiple
en la tabla de variables HMI. Proyecte los avisos analgicos de cada variable HMI por
separado.
Tabla Variables de fichero
En la tabla "Variables de fichero" se asocian variables de fichero a la variable HMI
seleccionada en la tabla de variables HMI. Si asocia una variable de fichero no es posible una
seleccin mltiple en la tabla de variables HMI. Proyecte todas las variables de fichero de
cada variable HMI por separado. La tabla "Variables de fichero" slo est disponible si el
dispositivo HMI empleado soporta el archivado.
Si se emplea WinCC Runtime Professional, pueden asignarse tambin varias variables de
fichero a una variable. En los dems dispositivos HMI slo se puede asignar una variable de
fichero a una variable.
Variables externas
Introduccin
Las variables externas hacen posible la comunicacin, es decir, el intercambio de datos entre
los componentes de un sistema de automatizacin, p. ej. entre el panel de operador y el
controlador.
Visualizar procesos (Advanced)
9.11 Comunicacin con controladores
WinCC Advanced V11.0 SP1
1950 Manual de sistema, 08/2011,
Principio
Una variable externa es la imagen de una posicin de memoria definida en el controlador. Es
posible acceder con derechos de lectura y escritura a esta posicin de memoria tanto desde
el panel de operador como desde el controlador.
Como las variables externas son la imagen de una posicin de memoria del controlador, los
tipos de datos que se pueden utilizar dependern del controlador al que est conectado el
panel de operador.
Si se escribe un programa de control para el PLC en STEP 7, las variables del PLC creadas
en el programa de control se registrarn en la tabla de variables del PLC. Si desea conectar
una variable externa con una variable del PLC, acceda directamente a las variables del PLC
desde la tabla de variables y conctelas con la variable externa.
Tipos de datos
En una variable externa el usuario tiene disponible en WinCC todos los tipos de datos que, a
su vez, estn disponibles en el controlador conectado. En la documentacin de los drivers de
comunicacin correspondientes encontrar informacin sobre los tipos de datos disponibles
para la conexin a otros controles.
Encontrar ms informacin al respecto en "Comunicacin entre dispositivos (Pgina 1928)".
Nota
Adems de las variables externas, para la comunicacin entre el panel de operador y el
controlador hay disponibles punteros de rea. Los punteros de rea se pueden configurar
y activar en el editor "Conexiones".
Actualizacin de valores de variables
En las variables externas, los valores de variable actuales se transmiten en runtime a travs
del enlace de comunicacin entre el WinCC y los sistemas de automatizacin conectados y
se almacenan en la memoria de runtime. A continuacin, el valor de la variable se actualiza
conforme al tiempo de ciclo configurado. Para la aplicacin en el proyecto runtime, WinCC
accede a los valores de variable de la memoria de runtime ledos del controlador en el instante
anterior del ciclo. De este modo se puede modificar ya el valor en el controlador mientras se
edita el valor de la memoria de runtime.
Consulte tambin
Comunicacin entre dispositivos (Pgina 1928)
Visualizar procesos (Advanced)
9.11 Comunicacin con controladores
WinCC Advanced V11.0 SP1
Manual de sistema, 08/2011, 1951
Direccionamiento de variables externas
Introduccin
Las posibilidades de direccionamiento de variables externas dependen del tipo de conexin
entre WinCC y el controlador correspondiente. Se deben diferenciar los siguientes tipos de
conexin:
Conexin integrada
Las conexiones de dispositivos que se encuentran dentro de un proyecto y se han
elaborado con el editor "Dispositivos y redes" se denominan conexiones integradas.
Conexin no integrada
Las conexiones de dispositivos elaboradas con el editor "Conexiones" se denominan
conexiones no integradas. No todos los dispositivos se deben encontrar dentro de un
proyecto.
El tipo de conexin se reconoce por su smbolo.
Conexin integrada
Conexin no integrada
Encontrar ms informacin al respecto en el captulo Principios bsicos de la comunicacin
(Pgina 1928).
Direccionamiento en conexin integrada
Una conexin integrada ofrece la ventaja de que una variable se puede direccionar tanto de
forma simblica como absoluta.
En un direccionamiento simblico se selecciona la variable PLC por su nombre para conectarla
con la variable HMI. El sistema selecciona automticamente el tipo de datos vlido para la
variable HMI. Al direccionar elementos en bloques de datos deben distinguirse los casos
siguientes:
Direccionamiento simblico de bloques de datos con acceso optimizado
Al direccionar simblicamente un bloque de datos con acceso optimizado se asigna
dinmicamente la direccin de un elemento en el bloque de datos y, en caso de modificar
la direccin, el cambio se aplica automticamente en la variable HMI. Para ello no es
necesario compilar el bloque de datos conectado o bien el proyecto de WinCC.
En los bloques de datos con acceso optimizado slo est disponible el direccionamiento
simblico.
Direccionamiento simblico de bloques de datos con acceso estndar
Al direccionar simblicamente un bloque de datos con acceso estndar se asigna de modo
fijo la direccin de un elemento del bloque de datos. El sistema selecciona
automticamente el tipo de datos vlido para la variable HMI. Si se modifica la direccin
de un elemento en el bloque de datos, el cambio se aplica directamente en la variable HMI.
Para ello no es necesario compilar el bloque de datos conectado o bien el proyecto de
WinCC.
En los bloques de datos con acceso estndar estn disponibles el direccionamiento
simblico y el direccionamiento absoluto.
Visualizar procesos (Advanced)
9.11 Comunicacin con controladores
WinCC Advanced V11.0 SP1
1952 Manual de sistema, 08/2011,
Al direccionar simblicamente los elementos de un bloque de datos, el proyecto de WinCC
debe compilarse y cargarse nuevamente slo si se realizan los cambios siguientes:
Si ha cambiado el nombre o el tipo de datos del bloque de datos conectado.
Si en el bloque de datos ha cambiado el nombre o el tipo de datos de un nodo de estructura
de orden superior del elemento conectado.
Si ha cambiado el nmero del bloque de datos conectado.
En la actualidad, el direccionamiento simblico slo est disponible en controladores del
modelo SIMATIC S7 1200. El direccionamiento con acceso optimizado slo est disponible
en una conexin integrada.
El direccionamiento absoluto tambin se puede utilizar en una conexin integrada. Las
variables PLC de un controlador SIMATIC S7 300/400 slo se pueden direccionar de modo
absoluto. Si ha conectado una variable HMI con una variable PLC y la direccin de la variable
PLC cambia, hay que volver a compilar el programa de control para que se actualice la nueva
direccin en WinCC. A continuacin compile de nuevo el proyecto de WinCC y crguelo en
el panel de operador.
En WinCC, el direccionamiento simblico est predeterminado como configuracin bsica.
Para modificar el ajuste estndar, elija el comando de men "Herramientas > Configuracin".
En el cuadro de dilogo "Configuracin" seleccione "Visualizacin > Variables". Si es
necesario, desactive la opcin "Acceso simblico".
La disponibilidad de una conexin integrada depende del controlador empleado. La tabla
siguiente muestra la disponibilidad:
Controlador Conexin integrada Observaciones
S7 300/400 S El enlace de las variables no se comprueba en
runtime. Si se modifica la direccin de variable
en el controlador y no se compila y carga de
nuevo el dispositivo HMI, no se registra el
cambio en runtime.
S7 1200 S En el direccionamiento simblico se realiza una
comprobacin de validez de la conexin de
variables en runtime. Si se produce un cambio
de direccin en el controlador, dicho cambo se
registra y se emite un mensaje de error. En el
caso del direccionamiento con acceso estndar
se aplica el procedimiento descrito para el S7
300/400.
Una conexin integrada se crea en el editor "Dispositivos y redes". Si el controlador est
incluido en el proyecto y soporta las conexiones integradas, tambin se puede generar la
conexin de forma automtica. Para ello slo tiene que seleccionar durante la configuracin
de la variable HMI una variable PLC existente con la que desee conectar la variable HMI.
Entonces, el sistema genera de forma automtica la conexin integrada.
Direccionamiento en conexin no integrada
En un proyecto con conexin no integrada siempre se proyecta una conexin de variables
con direccionamiento absoluto. Usted mismo debe seleccionar el tipo de datos vlido. Si en
el transcurso de un proyecto con conexin no integrada cambia la direccin de una variable
Visualizar procesos (Advanced)
9.11 Comunicacin con controladores
WinCC Advanced V11.0 SP1
Manual de sistema, 08/2011, 1953
PLC, debe realizar asimismo la modificacin en WinCC. No se puede comprobar la validez
de la conexin de variables en runtime; no se produce ningn mensaje de error.
Una conexin no integrada est disponible para todos los controladores soportados.
El direccionamiento simblico no est disponible en una conexin no integrada.
En una conexin no integrada, el programa de control no debe formar parte del proyecto
WinCC. La configuracin del controlador y del proyecto de WinCC puede llevarse a cabo de
forma independiente. Para la configuracin en WinCC se deben conocer simplemente las
direcciones empleadas en el controlador y su funcin.
Consulte tambin
Principios bsicos de la comunicacin (Pgina 1928)
Las variables internas
Introduccin
Las variables internas no tienen conexin con el controlador.
Principio
Las variables internas se almacenan en la memoria del panel de operador. De esta manera,
slo se puede acceder a ellas con derechos de lectura y escritura desde este panel de
operador. Las variables internas se crean, p. ej., para realizar clculos locales.
Las variables internas disponen de los tipos de datos HMI. La disponibilidad depende del panel
de operador utilizado.
Estn disponibles los tipos de datos HMI siguientes:
Tipo de datos HMI Formato de datos
Matriz Matriz unidimensional
Bool Variable binaria
DateTime Formato fecha/hora
DInt Valor de 32 bits con signo
Int Valor de 16 bits con signo
LReal Coma flotante de 64 bits IEEE 754
Real Coma flotante de 32 bits IEEE 754
SInt Valor de 8 bits con signo
UDInt Valor de 32 bits sin signo
UInt Valor de 16 bits sin signo
USInt Valor de 8 bits sin signo
WString Variable de texto de 16 bits juego de caracteres
Visualizar procesos (Advanced)
9.11 Comunicacin con controladores
WinCC Advanced V11.0 SP1
1954 Manual de sistema, 08/2011,
9.11.3.2 Intercambio de datos mediante punteros de rea
Principios bsicos de los punteros de rea
Introduccin
A travs de un puntero de rea se accede a un rea de datos del controlador. El controlador
y el panel de operador escriben y leen alternativamente en dichas reas durante la
comunicacin. Al evaluar los datos almacenados, el controlador y el panel de operador
ejecutan acciones fijamente definidas.
Los punteros de rea son necesarios con los datos siguientes, p. ej.:
recetas
peticiones del controlador
vigilancia de seal de vida
Punteros de rea
Se soportan los siguientes punteros de rea:
Puntero de rea
Los punteros de rea pueden configurarse para conexiones.
Registro
Fecha/hora
Coordinacin
Peticin del controlador
Punteros de rea globales del panel de operador
Los punteros de rea globales pueden configurarse para conexiones separadas.
Nmero de imagen
Fecha/hora PLC
Identificacin del proyecto
Punteros de rea para las conexiones
Introduccin
En la ficha "Punteros de rea" del editor "Conexiones" se configura la utilizacin de los
punteros de rea disponibles y sus respectivos ajustes.
Para configurar los punteros de rea, abra el editor "Conexiones" y active la ficha "Punteros
de rea".
Visualizar procesos (Advanced)
9.11 Comunicacin con controladores
WinCC Advanced V11.0 SP1
Manual de sistema, 08/2011, 1955
Estructura
La ficha "Punteros de rea" comprende dos tablas con punteros de rea. La tabla superior
contiene los punteros de rea que se crean y que se pueden activar por separado para cada
conexin existente.
La tabla "Punteros de rea generales del panel de operador" contiene los punteros de rea
que se crean slo una vez en el proyecto y que slo se pueden utilizar para una conexin.
Visualizar procesos (Advanced)
9.11 Comunicacin con controladores
WinCC Advanced V11.0 SP1
1956 Manual de sistema, 08/2011,
Uso de punteros de rea
Ficha "Punteros de rea"
Antes de utilizar un puntero de rea, actvelos en "Conexiones > Punteros de rea".
Seguidamente, parametrcelos.
En la ficha "Punteros de rea" se parametriza lo siguiente:
Activo
Activa el puntero de rea.
Nombre de visualizacin
Nombre del puntero de rea predeterminado por WinCC.
Variable PLC
Aqu se selecciona la variable PLC o la matriz de variables que se ha configurado como
rango de datos para el puntero de rea.
Tipo de acceso
Aqu se elige entre los siguientes tipos de acceso:
Acceso simblico
Acceso absoluto
Direccin
Si ha elegido "Acceso simblico", en este campo no aparecer ninguna direccin.
Si ha elegido "Acceso absoluto", entonces introduzca la direccin de una variable en el
campo "Direccin".
Longitud
La longitud del puntero de rea viene dada por WinCC.
Visualizar procesos (Advanced)
9.11 Comunicacin con controladores
WinCC Advanced V11.0 SP1
Manual de sistema, 08/2011, 1957
Ciclo de adquisicin
Determine aqu el ciclo de adquisicin para punteros de rea que sern ledos por el panel
de operador. Tenga en cuenta que un tiempo de adquisicin muy corto podra repercutir
negativamente en el rendimiento del panel de operador.
Comentario
Introduzca un comentario p. ej. relativo a la utilizacin del puntero de rea.
Acceder a los rangos de datos
Acceder a los rangos de datos
La tabla siguiente muestra cmo el panel de operador y el controlador acceden a los distintos
rangos de datos, bien sea leyendo (R) o escribiendo (W) en ellos.
Rango de datos Necesario para Panel de
operador
Controlador
Nmero de imagen Evaluacin desde el controlador cuya imagen est abierta en
ese momento.
W R
Registro Transferencia de registros con sincronizacin R/W R/W
Fecha/hora Transferencia de la fecha y hora del panel de operador al
controlador
W R
Fecha/hora PLC Transferencia de la fecha y hora del controlador al panel de
operador
R W
Coordinacin Consultar el estado del panel de operador en el programa de
control
W R
Identificacin del proyecto Runtime comprueba si la identificacin del proyecto de WinCC
y el proyecto del controlador son coherentes.
R W
Peticin de control Activacin de funciones en el panel de operador a travs del
programa de control
R/W R/W
Configurar un puntero de rea
Configurar punteros de rea
Introduccin
A travs de un puntero de rea se accede a un rea de datos del controlador. El rea de datos
se almacena en el controlador.
Antes de configurar punteros de rea
Antes de utilizar un puntero de rea es preciso activarlo y parametrizarlo en "Conexiones >
Punteros de rea".
Visualizar procesos (Advanced)
9.11 Comunicacin con controladores
WinCC Advanced V11.0 SP1
1958 Manual de sistema, 08/2011,
Bloque de datos global
Para acceder al rea de datos del controlador, hay que crear un bloque de datos global en el
programa de control. El ejemplo siguiente muestra la utilizacin de un bloque de datos.
Longitud de los punteros de rea
Para punteros de rea con una longitud >= 1 se crea el rea de datos en forma de matriz de
variables en un bloque de datos global o un bloque de datos de instancia.
Para los punteros de rea con una longitud = 1 tambin es posible utilizar una variable PLC.
La configuracin de la variable en un bloque de datos depende de la longitud del puntero de
rea que se desea utilizar. La unidad de longitud de un puntero de rea es una palabra de 16
bits.
Si, p. ej., se desea utilizar un puntero de rea con una longitud "5", deber crearse una matriz
con 5 elementos en el bloque de datos.
Procedimiento alternativo
Como alternativa tambin se puede utilizar el modo de acceso absoluto para acceder a los
punteros de rea.
Parametrizar un bloque de datos global
Introduccin
Para acceder al rea de datos del controlador, hay que parametrizar un bloque de datos global
para el puntero de rea en el programa de control.
Requisitos
En el proyecto se ha creado un controlador.
Entre el controlador y el dispositivo HMI se ha configurado una conexin.
El programa de control contiene un bloque de datos global.
Procedimiento
1. Abra "PLC > Bloques de programa" en el rbol del proyecto.
2. Haga doble clic en el bloque de datos global que ya se ha creado.
Se abre el bloque de datos.
Visualizar procesos (Advanced)
9.11 Comunicacin con controladores
WinCC Advanced V11.0 SP1
Manual de sistema, 08/2011, 1959
3. Introduzca un nombre de variable en la columna "Nombre".
4. Seleccione el tipo de datos "Array[lo .. hi] of type" en la columna "Tipo de datos".
5. Reemplace la entrada "lo" por el valor inferior de la dimensin de la matriz.
6. Reemplace la entrada "hi" por el valor superior de la dimensin de la matriz.
Ejemplo: Si configura un puntero de rea con una longitud "4", introduzca el valor "0" en
"lo" y el valor "3" en "hi" entre corchetes.
7. Reemplace la palabra "type" por el tipo de datos "word".
El tipo de datos completo para una matriz de 4 variables es el siguiente: "Array[0 .. 3] of
word".
Una vez confirmada la entrada se crear la matriz de variables.
8. Haga clic en "Compilar".
El proyecto se compila.
Configurar punteros de rea para una conexin
Introduccin
Una vez se ha parametrizado el bloque de datos global, hay que crear el puntero de rea para
la conexin.
Requisitos
El bloque de datos global se ha parametrizado en el programa de control.
Procedimiento
1. Abra "HMI > Conexiones" en el rbol del proyecto.
2. Haga clic en la ficha "Punteros de rea".
3. Active el puntero de rea deseado.
Un puntero de rea global se activa seleccionando la conexin en el campo "Conexin".
4. Haga clic en el botn de navegacin del campo "Variable de controlador".
Se abrir la lista de objetos.
Visualizar procesos (Advanced)
9.11 Comunicacin con controladores
WinCC Advanced V11.0 SP1
1960 Manual de sistema, 08/2011,
5. En la lista de objetos, navegue hasta el bloque de datos y seleccione la variable en la
ventana derecha.
Para configurar un puntero de rea con una longitud "1" no se requieren variables de matriz.
6. Al crear la variable, seleccione el tipo de datos "Word" en el bloque de datos.
En caso necesario, durante la configuracin se pueden modificar otros parmetros, p. ej. el
ciclo de adquisicin.
Resultado
El puntero de rea est activado y conectado con la variable de controlador en el bloque de
datos global.
9.11.4 Dependencia del panel
9.11.4.1 Basic Panel
Drivers de comunicacin para Basic Panels
Dependencia de los Basic Panels
La siguiente tabla muestra qu drivers de comunicacin pueden configurarse con los
diferentes Basic Panels.
Visualizar procesos (Advanced)
9.11 Comunicacin con controladores
WinCC Advanced V11.0 SP1
Manual de sistema, 08/2011, 1961
Drivers de comunicacin
Panele
s de
operad
or
SIMATI
C S7
1200
SIMATI
C S7
300/40
0
SIMATI
C S7
200
SIMATI
C
HTTP
Protoc
ol
OPC Allen-
Bradley
EtherN
et/IP
Allen-
Bradley
DF1
Mitsubi
shi MC
TCP/IP
Mitsubi
shi FX
Modico
n
Modbu
s TCP/
IP
Modico
n
Modbu
s RTU
Omron
Host
Link
KP300
Basic
S S S no no S no S no S no no
KTP40
0 Basic
mono
PN
S S S no no S no S no S no no
KTP40
0 Basic
mono
PN
Portrait
S S S no no S no S no S no no
KTP60
0 Basic
DP
S S S no no no S
2)
no S no S
1)
S
KTP60
0 Basic
DP
Portrait
S S S no no no S
2)
no S no S
1)
S
KTP60
0 Basic
PN
S S S no no S no S no S no no
KTP60
0 Basic
PN
Portrait
S S S no no S no S no S no no
KTP60
0 Basic
mono
PN
S S S no no S no S no S no no
KTP60
0 Basic
mono
PN
Portrait
S S S no no S no S no S no no
KTP10
00
Basic
DP
S S S no no no S
2)
no S no S
1)
S
KTP10
00
Basic
PN
S S S no no S no S no S no no
TP150
0 Basic
PN
S S S no no S no S no S no no
Visualizar procesos (Advanced)
9.11 Comunicacin con controladores
WinCC Advanced V11.0 SP1
1962 Manual de sistema, 08/2011,
1)
Slo con convertidor RS 422-RS232
Referencia: 6AV6 671-8XE00-0AX0
2)
Comunicacin directa con PLC 5 o mdulo KF2; por lo dems, slo habilitado con
convertidor RS422-RS232 (opcional).
Referencia: 6AV6 671-8XE00-0AX0
Interfaces de los Basic Panels
Dependencia de los Basic Panels
La siguiente tabla muestra qu puertos estn disponibles en el panel de operador para los
protocolos de los drivers de comunicacin.
Tabla 9-18 Basic Panels
KTP300
Basic
KTP400
Basic PN
KTP600
Basic DP
KTP600
Basic PN
KTP1000
Basic DP
KTP1000
Basic PN
TP1500
Basic PN
SIMATIC S7 -
PPI
1)
MPI/DP (X2) MPI/DP (X2)
SIMATIC S7 -
MPI
MPI/DP (X2) MPI/DP (X2)
SIMATIC S7 -
PROFIBUS
MPI/DP (X2) MPI/DP (X2)
SIMATIC S7 -
PROFINET
PROFINET
(X1)
PROFINET
(X1)
PROFINET
(X1)
PROFINET
(X1)
PROFINET
(X1)
Protocolo
SIMATIC HMI
HTTP
OPC
Allen-Bradley
EtherNet/IP
PROFINET
(X1)
PROFINET
(X1)
PROFINET
(X1)
PROFINET
(X1)
PROFINET
(X1)
Allen-Bradley
DF1
MPI/DP (X2)
2)
MPI/DP (X2)
2)
Mitsubishi TCP/
IP
PROFINET
(X1)
PROFINET
(X1)
PROFINET
(X1)
PROFINET
(X1)
PROFINET
(X1)
Mitsubishi FX MPI/DP (X2)
(RS422)
MPI/DP (X2)
(RS422)
Modicon
Modbus TCP
PROFINET
(X1)
PROFINET
(X1)
PROFINET
(X1)
PROFINET
(X1)
PROFINET
(X1)
Modicon
Modbus RTU
MPI/DP (X2)
3)
MPI/DP (X2)
3)
Omron Host
Link
MPI/DP (X2)
(RS422)
MPI/DP (X2)
(RS422)
Visualizar procesos (Advanced)
9.11 Comunicacin con controladores
WinCC Advanced V11.0 SP1
Manual de sistema, 08/2011, 1963
1)
Slo con SIMATIC S7-200
2)
Comunicacin directa con PLC5 o mdulo KF2; por lo dems, slo autorizado con
convertidor RS422-RS232 (opcional).
Referencia: 6AV6 671-8XE00-0AX0
3)
Slo autorizado con convertidor RS 422-RS232
Referencia: 6AV6 671-8XE00-0AX0
Punteros de rea para Basic Panels
Introduccin
Los punteros de rea son campos de parmetros de los que el panel de operador obtiene
informacin sobre la posicin y el tamao de los rangos de datos del controlador. El controlador
y el panel de operador escriben y leen alternativamente en dichos rangos durante la
comunicacin. Evaluando los datos almacenados en los rangos de datos, el controlador y el
panel de operador ejecutan acciones bien definidas.
WinCC utiliza los siguientes punteros de rea:
peticin de control
identificacin del proyecto
nmero de imagen
registro
fecha/hora
fecha/hora PLC
coordinacin
Disponibilidad de los punteros de rea
La tabla siguiente muestra los punteros de rea disponibles en los paneles de operador. Tenga
en cuenta que los punteros de rea slo se pueden utilizar si estn disponibles los drivers de
comunicacin.
Punteros de rea
KP300 Basic KTP400
Basic PN
KTP600
Basic PN
KTP600
Basic DP
KTP1000
Basic PN
KTP1000
Basic DP
TP1500
Basic PN
Nmero de
imagen
s s s s s s s
Registro s s s s s s s
Fecha/hora s s s s s s s
Fecha/hora PLC s s s s s s s
Coordinacin s s s s s s s
Visualizar procesos (Advanced)
9.11 Comunicacin con controladores
WinCC Advanced V11.0 SP1
1964 Manual de sistema, 08/2011,
KP300 Basic KTP400
Basic PN
KTP600
Basic PN
KTP600
Basic DP
KTP1000
Basic PN
KTP1000
Basic DP
TP1500
Basic PN
Identificacin
del proyecto
s s s s s s s
Peticin de
control
s s s s s s s
9.11.4.2 Panel
Drivers de comunicacin para Panels
Dependencia de los Panels
La siguiente tabla muestra qu drivers de comunicacin se pueden configurar con los
diferentes Panels.
Drivers de comunicacin
Panele
s de
operad
or
SIMATI
C S7
1200
SIMATI
C S7
300/40
0
SIMATI
C S7
200
SIMATI
C
HTTP
Protoc
ol
OPC Allen-
Bradley
EtherN
et/IP
Allen-
Bradley
DF1
Mitsubi
shi MC
TCP/IP
Mitsubi
shi FX
Modico
n
Modbu
s TCP/
IP
Modico
n
Modbu
s RTU
Omron
Host
Link
OP 73 No S S No No No No No No No No No
OP 77A S S S No No No S
2) 3)
No S No S
1)
S
3)
OP 77B S S S No No No S
2) 3)
No S No S S
3)
TP
177A
S S S No No No S
2) 3)
No S No S
1)
S
3)
TP
177A
Portrait
S S S No No No S
2) 3)
No S No S
1)
S
3)
TP
177B 4"
S S S S No S S
2) 3)
S S S S
1) 3)
S
3)
TP
177B
6"
mono
S S S No No No S
2) 3)
No S No S
1) 3)
S
3)
TP
177B 6"
S S S S No S S
2) 3)
S S S S
1) 3)
S
3)
OP
177B
6"
mono
S S S No No No S
2) 3)
No S No S
1) 3)
S
3)
OP
177B 6"
S S S S No S S
2) 3)
S S S S
1) 3)
S
3)
Visualizar procesos (Advanced)
9.11 Comunicacin con controladores
WinCC Advanced V11.0 SP1
Manual de sistema, 08/2011, 1965
Panele
s de
operad
or
SIMATI
C S7
1200
SIMATI
C S7
300/40
0
SIMATI
C S7
200
SIMATI
C
HTTP
Protoc
ol
OPC Allen-
Bradley
EtherN
et/IP
Allen-
Bradley
DF1
Mitsubi
shi MC
TCP/IP
Mitsubi
shi FX
Modico
n
Modbu
s TCP/
IP
Modico
n
Modbu
s RTU
Omron
Host
Link
TP 277
6"
S S S S No S S
2) 3)
S S S S
1) 3)
S
3)
OP
277 6"
S S S S No S S
2) 3)
S S S S
1) 3)
S
3)
1)
Slo habilitado con convertidor RS 422-RS232
Referencia: 6AV6 671-8XE00-0AX0
2)
Comunicacin directa con PLC 5 o mdulo KF2; por lo dems, slo habilitado con
convertidor RS422-RS232 (opcional).
Referencia: 6AV6 671-8XE00-0AX0
3)
"PROFINET IO Enabled" debe estar desactivado.
Interfaces de los Panels
Dependencia de los Panels
La siguiente tabla muestra qu interfaces estn disponibles en el panel de operador para los
protocolos de los drivers de comunicacin.
Tabla 9-19 Panels
OP 73 OP 77A OP 77B
3)
TP 177A TP 177B
3)
OP 177B
3)
TP 277
3)
OP 277
3)
SIMATIC S7 - PPI
1)
IF1B IF1B IF1B IF1B IF1B IF1B
SIMATIC S7 - MPI IF1B IF1B IF1B IF1B IF1B IF1B
SIMATIC S7 - PROFIBUS IF1B IF1B IF1B IF1B IF1B IF1B
SIMATIC S7 - PROFINET ETHERNE
T
2)
ETHERNE
T
2)
Protocolo SIMATIC HMI HTTP ETHERNE
T
2)
ETHERNE
T
OPC
Allen-Bradley Ethernet IP ETHERNE
T
2)
ETHERNE
T
Allen-Bradley DF1 IF1B
5)
IF1A
3)
,
IF1B
3) 4)
IF1B
5)
IF1B
3) 5) 8)
IF1B
3) 5) 8)
Mitsubishi MC TCP/IP ETHERNE
T
2)
ETHERNE
T
Mitsubishi FX IF1B IF1A
3)
,
IF1B
3)
IF1B IF1B
3) 8)
IF1B
3) 8)
Visualizar procesos (Advanced)
9.11 Comunicacin con controladores
WinCC Advanced V11.0 SP1
1966 Manual de sistema, 08/2011,
OP 73 OP 77A OP 77B
3)
TP 177A TP 177B
3)
OP 177B
3)
TP 277
3)
OP 277
3)
Modicon Modbus TCP ETHERNE
T
2)
ETHERNE
T
Modicon Modbus RTU IF1B
7)
IF1A
3)
,
IF1B
3) 6)
IF1B
7)
IF1B
7)
3) 8)
IF1B
7) 3) 8)
Omron Host Link IF1B IF1A
3)
,
IF1B
3)
IF1B IF1B
3) 8)
IF1B
3) 8)
1)
Slo con SIMATIC S7-200
2)
No autorizado para TP 177B DP, OP 177B DP.
3)
Para una comunicacin serie, desmarcar "Remote Control" de "Channel 1" en el men
"Archivo > Transferencia > Opciones".
4)
Slo con PLC5 o mdulo KF2.
5)
Comunicacin directa con PLC5 o mdulo KF2; por lo dems, slo habilitado con
convertidor RS422-RS232 6AV6 671-8XE00-0AX0 (opcional)
6)
Puede seleccionarse y utilizarse, pero no est autorizado.
7)
Slo con convertidor RS 422-RS 232 6AV6 671-8XE00-0AX0 (opcional)
8)
"PROFINET IO Enabled" debe estar desactivado.
Punteros de rea para Panels
Introduccin
Los punteros de rea son campos de parmetros de los que el panel de operador obtiene
informacin sobre la posicin y el tamao de los rangos de datos del autmata. El autmata
y el panel de operador escriben y leen en dichas reas durante la comunicacin. Evaluando
los datos almacenados en las reas de datos, el autmata y el panel de operador ejecutan
acciones bien definidas.
WinCC utiliza los siguientes punteros de rea:
peticin de control
Identificador del proyecto
nmero de imagen
registro
fecha/hora
fecha/hora PLC
Coordinacin
Disponibilidad de los punteros de rea
La tabla siguiente muestra los punteros de rea disponibles en los paneles de operador. Tenga
en cuenta que los punteros de rea slo se pueden utilizar si estn disponibles los drivers de
comunicacin.
Visualizar procesos (Advanced)
9.11 Comunicacin con controladores
WinCC Advanced V11.0 SP1
Manual de sistema, 08/2011, 1967
Punteros de rea
OP 73 OP 77A OP 77B TP 177A TP 177B
OP 177B
TP 277
OP 277
Nmero de imagen s s s s s s
Registro no s s s s s
Fecha/hora s s s s s s
Fecha/hora PLC s s s s s s
Coordinacin s s s s s s
Identificador del proyecto s s s s s s
Peticin de control s s s s s s
9.11.4.3 Comfort Panel
Drivers de comunicacin para Comfort Panels
Dependencia de los Comfort Panels
La tabla siguiente muestra qu drivers de comunicacin pueden configurarse con los
diferentes Comfort Panels.
Drivers de comunicacin
Paneles
de
operador
SIM
ATI
C
S7
120
0
SIMATI
C S7
300/40
0
SIMATI
C S7
200
SIMATI
C
HTTP
Protoc
ol
OPC
1)
Allen-
Bradley
EtherN
et/IP
Allen-
Bradley
DF1
Mitsubi
shi MC
TCP/IP
Mitsubi
shi FX
Modico
n
Modbu
s TCP/
IP
Modico
n
Modbu
s RTU
Omron
Hostlin
k
KP400
Comfort
S S S S S S S
2)3)
S S
3)
S S
3) 4)
S
3)
KTP400
Comfort
S S S S S S S
2)3)
S S
3)
S S
3) 4)
S
3)
KTP400
Comfort
Portrait
S S S S S S S
2)3)
S S
3)
S S
3) 4)
S
3)
KP700
Comfort
S S S S S S S
2)3)
S S
3)
S S
3) 4)
S
3)
TP700
Comfort
S S S S S S S
2)3)
S S
3)
S S
3) 4)
S
3)
TP700
Comfort
Portrait
S S S S S S S
2)3)
S S
3)
S S
3) 4)
S
3)
KP900
Comfort
S S S S S S S
2)3)
S S
3)
S S
3) 4)
S
3)
Visualizar procesos (Advanced)
9.11 Comunicacin con controladores
WinCC Advanced V11.0 SP1
1968 Manual de sistema, 08/2011,
Paneles
de
operador
SIM
ATI
C
S7
120
0
SIMATI
C S7
300/40
0
SIMATI
C S7
200
SIMATI
C
HTTP
Protoc
ol
OPC
1)
Allen-
Bradley
EtherN
et/IP
Allen-
Bradley
DF1
Mitsubi
shi MC
TCP/IP
Mitsubi
shi FX
Modico
n
Modbu
s TCP/
IP
Modico
n
Modbu
s RTU
Omron
Hostlin
k
TP900
Comfort
S S S S S S S
2)3)
S S
3)
S S
3) 4)
S
3)
TP900
Comfort
Portrait
S S S S S S S
2)3)
S S
3)
S S
3) 4)
S
3)
KP1200
Comfort
S S S S S S S
2)3)
S S
3)
S S
3) 4)
S
3)
TP1200
Comfort
S S S S S S S
2)3)
S S
3)
S S
3) 4)
S
3)
TP1200
Comfort
Portrait
S S S S S S S
2)3)
S S
3)
S S
3) 4)
S
3)
1)
Cliente OPC-UA (DA only)
Servidor OPC-XML DA
2)
Comunicacin directa con PLC 5 o mdulo KF2; por lo dems, slo habilitado con
convertidor RS422-RS232 (opcional).
Referencia: 6AV6 671-8XE00-0AX0
3)
"PROFINET IO Enabled" debe estar desactivado.
4)
Slo autorizado con convertidor RS 422-RS232
Referencia: 6AV6 671-8XE00-0AX0
Interfaces de los Comfort Panels
Dependencia de los Comfort Panels
La siguiente tabla muestra qu interfaces estn disponibles en el panel de operador para los
protocolos de los drivers de comunicacin.
Tabla 9-20 Comfort Panels
KP400
Comfort
KTP400
Comfort
KP700
Comfort
TP700
Comfort
KP900
Comfort
TP900
Comfort
KP1200
Comfort
TP1200
Comfort
SIMATIC S7 -
PPI
1)
IF1B IF1B IF1B IF1B IF1B IF1B IF1B IF1B
SIMATIC S7 -
MPI
IF1B IF1B IF1B IF1B IF1B IF1B IF1B IF1B
SIMATIC S7 -
PROFIBUS
IF1B IF1B IF1B IF1B IF1B IF1B IF1B IF1B
SIMATIC S7 -
PROFINET
ETHERNE
T
ETHERNE
T
ETHERNE
T
ETHERNE
T
ETHERNE
T
ETHERNE
T
ETHERNE
T
ETHERNE
T
Visualizar procesos (Advanced)
9.11 Comunicacin con controladores
WinCC Advanced V11.0 SP1
Manual de sistema, 08/2011, 1969
KP400
Comfort
KTP400
Comfort
KP700
Comfort
TP700
Comfort
KP900
Comfort
TP900
Comfort
KP1200
Comfort
TP1200
Comfort
Protocolo
SIMATIC HMI
HTTP
ETHERNE
T
ETHERNE
T
ETHERNE
T
ETHERNE
T
ETHERNE
T
ETHERNE
T
ETHERNE
T
ETHERNE
T
OPC ETHERNE
T
ETHERNE
T
ETHERNE
T
ETHERNE
T
ETHERNE
T
ETHERNE
T
ETHERNE
T
ETHERNE
T
Allen-Bradley
EtherNet/IP
ETHERNE
T
ETHERNE
T
ETHERNE
T
ETHERNE
T
ETHERNE
T
ETHERNE
T
ETHERNE
T
ETHERNE
T
Allen-Bradley
DF1
IF1B
1)3)4)
IF1B
1)3)4)
IF1B
1)3)4)
IF1B
1)3)4)
IF1B
1)3)4)
IF1B
1)3)4)
IF1B
1)3)4)
IF1B
1)3)4)
Mitsubishi
MC TCP/IP
ETHERNE
T
ETHERNE
T
ETHERNE
T
ETHERNE
T
ETHERNE
T
ETHERNE
T
ETHERNE
T
ETHERNE
T
Mitsubishi FX IF1B
3)4)
IF1B
3)4)
IF1B
3)4)
IF1B
3)4)
IF1B
3)4)
IF1B
3)4)
IF1B
3)4)
IF1B
3)4)
Modicon
Modbus TCP/
ETHERNE
T
ETHERNE
T
ETHERNE
T
ETHERNE
T
ETHERNE
T
ETHERNE
T
ETHERNE
T
ETHERNE
T
Modicon
Modbus RTU
IF1B
2)3)4)
IF1B
2)3)4)
IF1B
2)3)4)
IF1B
2)3)4)
IF1B
2)3)4)
IF1B
2)3)4)
IF1B
2)3)4)
IF1B
2)3)4)
Omron Host
Link
IF1B
3)4)
IF1B
3)4)
IF1B
3)4)
IF1B
3)4)
IF1B
3)4)
IF1B
3)4)
IF1B
3)4)
IF1B
3)4)
1)
Comunicacin directa con PLC5 o mdulo KF2; por lo dems, slo con convertidor
RS422-RS232.
Referencia: 6AV6 671-8XE00-0AX0
2)
slo con convertidor RS422-RS232 (opcional)
Referencia: 6AV6 671-8XE00-0AX0
3)
Para una comunicacin serie, desmarcar "Remote Control" de "Channel 1" en el men
"Archivo > Transferencia > Opciones".
4)
"PROFINET IO Enabled" debe estar desactivado.
Punteros de rea para Comfort Panels
Introduccin
Los punteros de rea son campos de parmetros de los que el panel de operador obtiene
informacin sobre la posicin y el tamao de los rangos de datos del autmata. El autmata
y el panel de operador escriben y leen en dichas reas durante la comunicacin. Evaluando
los datos almacenados en las reas de datos, el autmata y el panel de operador ejecutan
acciones bien definidas.
WinCC utiliza los siguientes punteros de rea:
peticin de control
identificador del proyecto
nmero de imagen
registro
Visualizar procesos (Advanced)
9.11 Comunicacin con controladores
WinCC Advanced V11.0 SP1
1970 Manual de sistema, 08/2011,
fecha/hora
fecha/hora PLC
coordinacin
Disponibilidad de los punteros de rea
La tabla siguiente muestra los punteros de rea disponibles en los paneles de operador. Tenga
en cuenta que los punteros de rea slo se pueden utilizar si estn disponibles los drivers de
comunicacin.
Puntero de rea
KP400
Comfort
KTP400
Comfort
KP700
Comfort
TP700
Comfort
KP900
Comfort
TP900
Comfort
KP1200
Comfort
TP1200
Comfort
Nmero de imagen s s s s s s s s
Registro s s s s s s s s
Fecha/hora s s s s s s s s
Fecha/hora PLC s s s s s s s s
Coordinacin s s s s s s s s
Identificador del proyecto s s s s s s s s
Peticin de control s s s s s s s s
9.11.4.4 Multi Panel
Drivers de comunicacin para Multi Panels
Dependencia de los Multi Panels
La tabla siguiente muestra qu drivers de comunicacin pueden configurarse con los
diferentes Multi Panels.
Drivers de comunicacin
Paneles
de
operador
SIM
ATI
C
S7
120
0
SIMATI
C S7
300/40
0
SIMATI
C S7
200
SIMATI
C
HTTP
Protoc
ol
OPC
1)
Allen-
Bradley
EtherN
et/IP
Allen-
Bradley
DF1
Mitsubi
shi MC
TCP/IP
Mitsubi
shi FX
Modico
n
Modbu
s TCP/
IP
Modico
n
Modbu
s RTU
Omron
Hostlin
k
MP 177 6"
Tctil
s s s s no s s
3)4)
s s
4)
s s
2)4)
s
4)
MP 277 8"
Key
s s s s s s s
3)4)
s s
4)
s s
2)4)
s
4)
Visualizar procesos (Advanced)
9.11 Comunicacin con controladores
WinCC Advanced V11.0 SP1
Manual de sistema, 08/2011, 1971
Paneles
de
operador
SIM
ATI
C
S7
120
0
SIMATI
C S7
300/40
0
SIMATI
C S7
200
SIMATI
C
HTTP
Protoc
ol
OPC
1)
Allen-
Bradley
EtherN
et/IP
Allen-
Bradley
DF1
Mitsubi
shi MC
TCP/IP
Mitsubi
shi FX
Modico
n
Modbu
s TCP/
IP
Modico
n
Modbu
s RTU
Omron
Hostlin
k
MP 277
10" Key
s s s s s s s
3)4)
s s
4)
s s
2)4)
s
4)
MP 277
10" Tctil
s s s s s s s
3)4)
s s
4)
s s
2)4)
s
4)
MP 377
12" Key
s s s s s s s
3)4)
s s
4)
s s
2)4)
s
4)
MP 377
12" Tctil
s s s s s s s
3)4)
s s
4)
s s
2)4)
s
4)
MP 377
15" Tctil
s s s s s s s
3)4)
s s
4)
s s
2)4)
s
4)
MP 377
19" Tctil
s s s s s s s
3)4)
s s
4)
s s
2)4)
s
4)
1)
Servidor OPC-XML DA
Cliente OPC-DA (Inproc)
2)
Slo habilitado con convertidor RS 422-RS232
Referencia: 6AV6 671-8XE00-0AX0
3)
Comunicacin directa con PLC 5 o mdulo KF2; por lo dems, slo con convertidor RS422-
RS232 (opcional).
Referencia: 6AV6 671-8XE00-0AX0
4)
"PROFINET IO Enabled" debe estar desactivado.
Interfaces de los Multi Panels
Dependencia de los Multi Panels
La siguiente tabla muestra qu interfaces estn disponibles en el panel de operador para los
protocolos de los drivers de comunicacin.
Tabla 9-21 Multi Panels
MP 177
3)
MP 277
3)
MP 377
3)
SIMATIC S7 - PPI
1)
IF1B IF1B IF1B
SIMATIC S7 - MPI IF1B IF1B IF1B
SIMATIC S7 - PROFIBUS IF1B IF1B IF1B
SIMATIC S7 - PROFINET ETHERNET ETHERNET ETHERNET
Protocolo SIMATIC HMI HTTP ETHERNET ETHERNET ETHERNET
OPC - ETHERNET ETHERNET
Allen-Bradley EtherNet/IP ETHERNET ETHERNET ETHERNET
Allen-Bradley DF1 IF1B
3) 4) 5)
IF1B
3) 4) 5)
IF1B
3) 4) 5)
Visualizar procesos (Advanced)
9.11 Comunicacin con controladores
WinCC Advanced V11.0 SP1
1972 Manual de sistema, 08/2011,
MP 177
3)
MP 277
3)
MP 377
3)
Mitsubishi MC TCP/IP ETHERNET ETHERNET ETHERNET
Mitsubishi FX IF1B
3) 5)
IF1B
3) 5)
IF1B
3) 5)
Modicon Modbus TCP ETHERNET ETHERNET ETHERNET
Modicon Modbus RTU IF1B
2) 3) 5)
IF1B
2) 3) 5)
IF1B
2) 3) 5)
Omron Host Link IF1B
3) 5)
IF1B
3) 5)
IF1B
3) 5)
1)
Slo con SIMATIC S7-200
2)
Slo con convertidor RS 422-RS 232 (opcional)
Referencia: 6AV6 671-8XE00-0AX0
3)
Para una comunicacin serie, desmarcar "Remote Control" de "Channel 1" en el men
"Archivo > Transferencia > Opciones".
4)
Comunicacin directa con PLC5 o mdulo KF2; por lo dems, slo habilitado con
convertidor RS422-RS232 (opcional)
Referencia: 6AV6 671-8XE00-0AX0
5)
"PROFINET IO Enabled" debe estar desactivado.
Punteros de rea para Multi Panels
Introduccin
Los punteros de rea son campos de parmetros de los que el panel de operador obtiene
informacin sobre la posicin y el tamao de los rangos de datos del controlador. El controlador
y el panel de operador escriben y leen alternativamente en dichos rangos durante la
comunicacin. Evaluando los datos almacenados en los rangos de datos, el controlador y el
panel de operador ejecutan acciones bien definidas.
WinCC utiliza los siguientes punteros de rea:
peticin de control
identificacin del proyecto
nmero de imagen
registro
fecha/hora
fecha/hora PLC
coordinacin
Disponibilidad de los punteros de rea
La tabla siguiente muestra los punteros de rea disponibles en los paneles de operador. Tenga
en cuenta que los punteros de rea slo se pueden utilizar si estn disponibles los drivers de
comunicacin.
Visualizar procesos (Advanced)
9.11 Comunicacin con controladores
WinCC Advanced V11.0 SP1
Manual de sistema, 08/2011, 1973
Punteros de rea
MP 177 MP 277 MP 377
Nmero de imagen s s s
Registro s s s
Fecha/hora s s s
Fecha/hora PLC s s s
Coordinacin s s s
Identificacin del proyecto s s s
Peticin de control s s s
9.11.4.5 Mobile Panel
Drivers de comunicacin para Mobile Panels
Dependencia de los Mobile Panels
La tabla siguiente muestra qu drivers de comunicacin pueden configurarse con los
diferentes Mobile Panels.
Drivers de comunicacin
Paneles
de
operado
r
SIM
ATIC
S7
1200
SIMA
TIC
S7
300/4
00
SIMA
TIC
S7
200
SIMA
TIC
HTTP
Protoc
ol
OPC Allen-
Bradle
y
Ether
Net/IP
Allen-
Bradle
y DF1
Mitsubis
hi MC
TCP/IP
Mitsu
bishi
FX
Modicon
Modbus
TCP/IP
Modicon
Modbus
RTU
Omron Host
Link
Mobile
Panel
177 6"
DP
S S S No No No S
1)
No S
1)
No S
1)
S
1)
Mobile
Panel
177 6"
PN
S S S S No S No S No S No No
Mobile
Panel
277 8"
S S S S No S S
1)
S S
1)
S S
1)
S
1)
Mobile
Panel
277 8"
IWLAN
V2
S S S S No S No S No S No No
Visualizar procesos (Advanced)
9.11 Comunicacin con controladores
WinCC Advanced V11.0 SP1
1974 Manual de sistema, 08/2011,
Paneles
de
operado
r
SIM
ATIC
S7
1200
SIMA
TIC
S7
300/4
00
SIMA
TIC
S7
200
SIMA
TIC
HTTP
Protoc
ol
OPC Allen-
Bradle
y
Ether
Net/IP
Allen-
Bradle
y DF1
Mitsubis
hi MC
TCP/IP
Mitsu
bishi
FX
Modicon
Modbus
TCP/IP
Modicon
Modbus
RTU
Omron Host
Link
Mobile
Panel
277F 8"
IWLAN
V2
S S S S No S No No No No No No
Mobile
Panel
277F 8"
IWLAN
V2
(RFID-
Tag)
S S S S No S No No No No No No
Mobile
Panel
277 10"
S S S S No S S
1)
S S
1)
S S
1)
S
1)
1)
"PROFINET IO Enabled" debe estar desactivado.
Interfaces de los Mobile Panels
Dependencia de los Mobile Panels
La siguiente tabla muestra qu interfaces estn disponibles en el panel de operador para los
protocolos de los drivers de comunicacin.
Tabla 9-22 Mobile Panels
Mobile Panel
177 DP
3)
Mobile Panel
177 PN
Mobile Panel
277
2)3)
Mobile Panel
277 IWLAN V2
Mobile Panel
277F V2
IWLAN
Mobile Panel
277F IWLAN
V2 (RFID Tag)
SIMATIC S7 - PPI
1)
IF1B IF1B
SIMATIC S7 - MPI IF1B IF1B
SIMATIC S7 -
PROFIBUS
IF1B IF1B
SIMATIC S7 -
PROFINET
ETHERNET ETHERNET ETHERNET ETHERNET ETHERNET
Protocolo
SIMATIC HMI HTTP
ETHERNET ETHERNET ETHERNET ETHERNET ETHERNET
OPC ETHERNET ETHERNET ETHERNET
Allen-Bradley DF1 IF1A
3)
, IF1B
3)
4)
6)
(caja de
conexin)
IF1A
3)
, IF1B
3)
4)
6)
(caja de
conexin)
Allen-Bradley
EtherNet/IP
--- ETHERNET ETHERNET ETHERNET ETHERNET ETHERNET
Visualizar procesos (Advanced)
9.11 Comunicacin con controladores
WinCC Advanced V11.0 SP1
Manual de sistema, 08/2011, 1975
Mobile Panel
177 DP
3)
Mobile Panel
177 PN
Mobile Panel
277
2)3)
Mobile Panel
277 IWLAN V2
Mobile Panel
277F V2
IWLAN
Mobile Panel
277F IWLAN
V2 (RFID Tag)
Mitsubishi MC TCP/
IP
-- ETHERNET ETHERNET ETHERNET
Mitsubishi FX IF1A
3)
, IF1B
3)
6)
(caja de
conexin)
IF1A
3)
, IF1B
3)
6)
(caja de
conexin)
Modicon
Modbus RTU
IF1A
3)
, IF1B
3)
5)
6)
(caja de
conexin)
IF1A
3)
, IF1B
3)
5)
6)
(caja de
conexin)
Modicon
Modbus TCP/IP
ETHERNET ETHERNET ETHERNET
Omron Host Link IF1A
3)
, IF1B
3)
6)
(caja de
conexin)
IF1A
3)
, IF1B
3)
6)
(caja de
conexin)
1)
Slo con SIMATIC S7-200
2)
En funcin de la caja de conexin utilizada
3)
Para una comunicacin serie, desmarcar "Remote Control" de "Channel 1" en el men
"Archivo > Transferencia > Opciones".
4)
Slo con PLC5 y mdulo KF2
5)
Puede seleccionarse y utilizarse, pero no est autorizado.
6)
"PROFINET IO Enabled" debe estar desactivado.
Punteros de rea para Mobile Panel
Introduccin
Los punteros de rea son campos de parmetros de los que el panel de operador obtiene
informacin sobre la posicin y el tamao de los rangos de datos del controlador. El controlador
y el panel de operador escriben y leen alternativamente en dichos rangos durante la
comunicacin. Evaluando los datos almacenados en los rangos de datos, el controlador y el
panel de operador ejecutan acciones bien definidas.
WinCC utiliza los siguientes punteros de rea:
peticin de control
identificacin del proyecto
nmero de imagen
registro
fecha/hora
fecha/hora PLC
coordinacin
Visualizar procesos (Advanced)
9.11 Comunicacin con controladores
WinCC Advanced V11.0 SP1
1976 Manual de sistema, 08/2011,
Disponibilidad de los punteros de rea
La tabla siguiente muestra los punteros de rea disponibles en los paneles de operador. Tenga
en cuenta que los punteros de rea slo se pueden utilizar si estn disponibles los drivers de
comunicacin.
Punteros de rea
Mobile
Panel 177
Mobile
Panel 277
Mobile Pane
l 277 IWLAN
V2
Mobile
Panel 277F
IWLAN V2
Mobile
Panel 277F
IWLAN V2
(RFID-Tag)
Mobile
Panel 277
Nmero de imagen s s s s s s
Registro s s s s s s
Fecha/hora s s s s s s
Fecha/hora PLC s s s s s s
Coordinacin s s s s s s
Identificacin del proyecto s s s s s s
Peticin de control s s s s s s
9.11.4.6 Sistemas PC
Drivers de comunicacin para sistemas PC
Dependencia del equipo
La tabla siguiente muestra qu drivers de comunicacin pueden configurarse con los
diferentes runtimes en un PC.
Drivers de comunicacin
Paneles
de
operado
r
SIM
ATIC
S7
1200
SIMA
TIC
S7
300/4
00
SIMA
TIC
S7
200
SIMA
TIC
HTTP
Protoc
ol
OPC Allen-
Bradle
y
Ether
Net/IP
Allen-
Bradle
y DF1
Mitsubis
hi MC
TCP/IP
Mitsu
bishi
FX
Modicon
Modbus
TCP/IP
Modicon
Modbus
RTU
Omron Host
Link
WinCC
RT
Advance
d
s s s s s
1)
s s s s s s s
WinCC
RT
Professi
onal
s s no no s
2)
s no s no s no no
Visualizar procesos (Advanced)
9.11 Comunicacin con controladores
WinCC Advanced V11.0 SP1
Manual de sistema, 08/2011, 1977
1)
Cliente OPC-DA, cliente OPC-XML-DA, cliente OPC-UA(DA only) y servidor OPC-DA
2)
Cliente OPC-DA, cliente OPC-XML-DA y servidor OPC-DA, servidor OPC-XML-DA
(opcional)
Servidor OPC-HDA (opcional), servidor OPC-AE (opcional), servidor OPC-UA (DA only)
Interfaces para sistemas PC
Dependencia del equipo
La siguiente tabla muestra qu interfaces estn disponibles en el panel de operador para los
protocolos de los drivers de comunicacin.
WinCC RT Advanced WinCC RT Professional
SIMATIC S7 - PPI MPI/DP
2)
--
SIMATIC S7 - MPI MPI/DP
2)
MPI/DP
2)
SIMATIC S7 - PROFIBUS MPI/DP
2)
MPI/DP
2)
SIMATIC S7 - PROFINET ETHERNET ETHERNET
Protocolo SIMATIC HMI HTTP ETHERNET ETHERNET
OPC ETHERNET ETHERNET
Allen-Bradley EtherNet/IP ETHERNET ETHERNET
Allen-Bradley DF1 COM1 a COM4
1)
--
Mitsubishi MC TCPI/IP ETHERNET ETHERNET
Mitsubishi FX COM1 a COM4
1)
--
Modicon Modbus TCP/IP ETHERNET ETHERNET
Modicon Modbus RTU COM1 a COM4
1)
--
Omron Host Link COM1 a COM4
1)
--
1)
COM2 est bloqueado para Panel PC 477
2)
para SIMATIC PC va interfaz integrada
para Standard PC, p. ej., SIMATIC NET CP 5611 A2
Punteros de rea para sistemas PC
Introduccin
Los punteros de rea son campos de parmetros de los que WinCC RT Advanced obtiene
informacin sobre la posicin y el tamao de los rangos de datos del controlador. El controlador
y el panel de operador escriben y leen alternativamente en dichos rangos durante la
comunicacin. Evaluando los datos almacenados en los rangos de datos, el controlador y el
panel de operador ejecutan acciones bien definidas.
WinCC utiliza los siguientes punteros de rea:
Visualizar procesos (Advanced)
9.11 Comunicacin con controladores
WinCC Advanced V11.0 SP1
1978 Manual de sistema, 08/2011,
peticin de control
identificacin del proyecto
nmero de imagen
registro
fecha/hora
Fecha/hora del controlador
coordinacin
Disponibilidad de los punteros de rea
La tabla siguiente muestra la disponibilidad de los punteros de rea en los paneles de
operador. Tenga en cuenta que los punteros de rea slo se pueden utilizar si estn
disponibles los drivers de comunicacin.
Tabla 9-23 WinCC RT Advanced
WinCC RT Advanced
Nmero de imagen s
Registro s
Fecha/hora s
Fecha/hora PLC s
Coordinacin s
Identificacin del proyecto s
Peticin de control s
9.11.4.7 Comunicacin paralela
Comunicacin paralela de drivers de comunicacin
La siguiente tabla muestra una vista general de los drivers de comunicacin que se pueden
utilizar simultneamente en un panel de operador.
Nota
La comunicacin paralela No est habilitada para Basic Panels.
Comunicacin paralela a travs de interfaces Ethernet
Las combinaciones habilitadas se pueden manejar a travs de la misma interfaz Ethernet. No
se requieren varias interfaces Ethernet.
La comunicacin paralela slo afecta a los drivers de comunicacin basados en Ethernet.
Visualizar procesos (Advanced)
9.11 Comunicacin con controladores
WinCC Advanced V11.0 SP1
Manual de sistema, 08/2011, 1979
Allen-
Bradley
EtherNet/
IP
Mitsubishi
MC TCP/
IP
Modicon
Modbus
TCPIP
OPC (DA/
XML DA)
OPC UA
(DA)
SIMATIC
S7
300/400
SIMATIC
S7 1200
SIMATIC
HTTP
Protocol
Sinumerik
NC
Allen-
Bradley
EtherNet/
IP
-- No No S S S S S S
Mitsubishi
MC TCP/
IP
No -- No S S No No S No
Modicon
Modbus
TCPIP
No No -- S S No No S No
OPC (DA/
XML DA)
S S S -- S S S S S
OPC UA
(DA)
S S S S -- S S S S
SIMATIC
S7
300/400
S No No S S -- S S S
SIMATIC
S7 1200
S No No S S S -- S S
SIMATIC
HTTP
Protocol
S S S S S S S -- S
Sinumerik
NC
S No No S S S S S --
Comunicacin paralela a travs de interfaces serie
Para la comunicacin paralela a travs de interfaces serie rige lo siguiente:
Un driver de comunicacin por interfaz.
Una interfaz por driver de comunicacin.
9.11.5 Comunicacin con SIMATIC S7 1200
9.11.5.1 Comunicacin con SIMATIC S7 1200
Introduccin
Este apartado describe la comunicacin entre un panel de operador y el controlador SIMATIC
S7 1200.
Para el controlador SIMATIC S7 1200 es posible configurar los siguientes canales de
comunicacin:
Visualizar procesos (Advanced)
9.11 Comunicacin con controladores
WinCC Advanced V11.0 SP1
1980 Manual de sistema, 08/2011,
PROFINET
PROFIBUS
Conexin HMI para la comunicacin
Las conexiones entre un panel de operador y un SIMATIC S7 1200 se configuran en el editor
"Dispositivos y redes". Si se ha configurado un panel de operador con una conexin serie,
hay que configurar un mdulo de comunicacin apto para PROFIBUS asociado al SIMATIC
S7 1200.
9.11.5.2 Comunicacin va PROFINET
Configurar una conexin HMI
Comunicacin va PROFINET
Conexiones HMI mediante PROFINET
Si se han insertado en el proyecto un panel de operador y un SIMATIC S7 1200, interconecte
las dos interfaces PROFINET en el editor "Dispositivos y redes".
Tambin es posible conectar varios paneles de operador a un SIMATIC S7 1200 y varios
SIMATIC S7 1200 a un panel de operador. El nmero mximo de interlocutores que pueden
conectarse a un panel de operador depende del panel utilizado.
Visualizar procesos (Advanced)
9.11 Comunicacin con controladores
WinCC Advanced V11.0 SP1
Manual de sistema, 08/2011, 1981
Encontrar ms informacin al respecto en la documentacin del panel de operador
correspondiente.
Conexin HMI en el editor "Dispositivos y redes"
La conexin HMI va PROFINET entre el controlador y el panel de operador se configura en
el editor "Dispositivos y redes".
Conexin en el editor "Conexiones"
Tambin existe la posibilidad de configurar la conexin va PROFINET entre el controlador y
el panel de operador en el editor "Conexiones" del panel de operador.
Configurar una conexin HMI mediante PROFINET
Introduccin
Una conexin HMI va PROFINET o Ethernet entre paneles de operador y un SIMATIC S7
1200 se configura en el editor "Dispositivos y redes".
PRECAUCIN
Comunicacin va Ethernet
En una comunicacin basada en Ethernet, el usuario final es responsable de la seguridad
de su red de datos.
Los ataques selectivos pueden provocar la sobrecarga del dispositivo y perjudicar su
funcionalidad.
Requisitos
Los interlocutores siguientes estn creados en el editor "Dispositivos y redes":
SIMATIC S7 1200
panel de operador con interfaz PROFINET o Ethernet
Procedimiento
1. Haga doble clic en la entrada "Dispositivos y redes" del rbol del proyecto.
En la vista de redes se representan grficamente los interlocutores existentes en el
proyecto.
2. Haga clic en el botn "Conexiones" y elija el tipo "Conexin HMI".
Los dispositivos disponibles para conectar se representan marcados en color.
Visualizar procesos (Advanced)
9.11 Comunicacin con controladores
WinCC Advanced V11.0 SP1
1982 Manual de sistema, 08/2011,
3. Haga clic en la interfaz PROFINET del controlador y arrastre una conexin a la interfaz
PROFINET o Ethernet del panel de operador utilizando la funcin Drag&Drop.
4. Haga clic en la lnea de conexin.
5. Haga clic en "Resaltar conexin HMI" y seleccione la conexin HMI.
En la ventana de inspeccin se representa la conexin grficamente.
6. Haga clic en los interlocutores en la "Vista de redes" y modifique los parmetros PROFINET
en la ventana de inspeccin de acuerdo con los requisitos del proyecto.
Encontrar ms informacin al respecto en el captulo "Parmetros PROFINET
(Pgina 1990)".
Nota
La conexin HMI creada se visualizar tambin en el rea del editor en forma de tabla,
en la ficha "Conexiones". En la tabla se controlan los parmetros de conexin.
El nombre local de la conexin slo se puede modificar en la tabla.
Visualizar procesos (Advanced)
9.11 Comunicacin con controladores
WinCC Advanced V11.0 SP1
Manual de sistema, 08/2011, 1983
Resultado
Se ha creado una conexin entre un panel de operador y un SIMATIC S7 1200. Los
parmetros de conexin "Direccin IP" y "Mscara de subred" estn configurados.
Configurar una conexin HMI
Comunicacin va PROFINET
Comunicacin va PROFINET
Este apartado describe la comunicacin va PROFINET entre un WinCC Runtime y el
controlador SIMATIC S7 1200.
Los siguientes WinCC Runtimes pueden utilizarse como panel de operador:
WinCC RT Advanced
WinCC Runtime como panel de operador
En el editor "Dispositivos y redes" se configuran las conexiones HMI entre WinCC Runtime y
SIMATIC S7 1200.
Si desea utilizar un WinCC Runtime como panel de operador, existen las posibilidades
siguientes:
Visualizar procesos (Advanced)
9.11 Comunicacin con controladores
WinCC Advanced V11.0 SP1
1984 Manual de sistema, 08/2011,
1. Crear un SIMATIC PC y configurar un WinCC Runtime en dicho SIMATIC PC.
De este modo, se utiliza el SIMATIC PC con un WinCC Runtime como panel de operador.
2. Crear un runtime y configurar un procesador de comunicaciones en dicho runtime.
De este modo, se utiliza el PC de configuracin como panel de operador.
Tambin es posible conectar varios paneles de operador a un SIMATIC S7 1200 y varios
SIMATIC S7 1200 a un panel de operador. El nmero mximo de interlocutores que pueden
conectarse a un panel de operador depende del panel utilizado.
Encontrar ms informacin al respecto en la documentacin del panel de operador
correspondiente.
Conexin HMI en el editor "Dispositivos y redes"
La conexin HMI va PROFINET entre el controlador y el panel de operador se configura en
el editor "Dispositivos y redes".
Visualizar procesos (Advanced)
9.11 Comunicacin con controladores
WinCC Advanced V11.0 SP1
Manual de sistema, 08/2011, 1985
Conexin en el editor "Conexiones"
Tambin existe la posibilidad de configurar la conexin va PROFINET entre el controlador y
el panel de operador en el editor "Conexiones" del panel de operador.
Configurar una conexin HMI mediante PROFINET con SIMATIC PC
Introduccin
Una conexin HMI va PROFINET o Ethernet entre paneles de operador y un SIMATIC S7
1200 se configura en el editor "Dispositivos y redes".
PRECAUCIN
Comunicacin va Ethernet
En una comunicacin basada en Ethernet, el usuario final es responsable de la seguridad
de su red de datos.
Los ataques selectivos pueden provocar la sobrecarga del dispositivo y perjudicar su
funcionalidad.
Requisitos
Los interlocutores siguientes estn creados en el editor "Dispositivos y redes":
SIMATIC S7 1200
SIMATIC PC con interfaz PROFINET
Visualizar procesos (Advanced)
9.11 Comunicacin con controladores
WinCC Advanced V11.0 SP1
1986 Manual de sistema, 08/2011,
Procedimiento
1. Haga doble clic en la entrada "Dispositivos y redes" del rbol del proyecto.
En la vista de redes se representan los interlocutores existentes en el proyecto.
2. Utilizando la funcin Drag&Drop, arrastre un WinCC Runtime del catlogo de hardware al
PC.
3. Haga clic en el botn "Conexiones" y elija el tipo "Conexin HMI".
Los dispositivos disponibles para conectar se representan marcados en color.
4. Haga clic en la interfaz PROFINET del controlador y arrastre una conexin a la interfaz
PROFINET del PC utilizando la funcin Drag&Drop.
5. Haga clic en la lnea de conexin.
Visualizar procesos (Advanced)
9.11 Comunicacin con controladores
WinCC Advanced V11.0 SP1
Manual de sistema, 08/2011, 1987
6. Haga clic en "Resaltar conexin HMI" y seleccione la conexin HMI.
En la ventana de inspeccin se representa la conexin grficamente.
7. Haga clic en los interlocutores en la "Vista de redes" y modifique los parmetros PROFINET
en la ventana de inspeccin de acuerdo con los requisitos del proyecto.
Encontrar ms informacin al respecto en el captulo "Parmetros PROFINET
(Pgina 1990)".
Nota
La conexin HMI creada se visualizar tambin en el rea del editor en forma de tabla,
en la ficha "Conexiones". En la tabla se controlan los parmetros de conexin.
El nombre local de la conexin slo se puede modificar en la tabla.
Resultado
Se ha creado una conexin entre un panel de operador y un SIMATIC S7 1200. Los
parmetros de conexin "Direccin IP" y "Mscara de subred" estn configurados.
Configurar una conexin HMI mediante PROFINET con PC
Introduccin
Una conexin HMI va PROFINET o Ethernet entre paneles de operador y un SIMATIC S7
1200 se configura en el editor "Dispositivos y redes".
PRECAUCIN
Comunicacin va Ethernet
En una comunicacin basada en Ethernet, el usuario final es responsable de la seguridad
de su red de datos.
Los ataques selectivos pueden provocar la sobrecarga del dispositivo y perjudicar su
funcionalidad.
Requisitos
Los interlocutores siguientes estn creados en el editor "Dispositivos y redes":
SIMATIC S7 1200
Estacin PC con WinCC RT Advanced
Visualizar procesos (Advanced)
9.11 Comunicacin con controladores
WinCC Advanced V11.0 SP1
1988 Manual de sistema, 08/2011,
Procedimiento
1. Haga doble clic en la entrada "Dispositivos y redes" del rbol del proyecto.
En la vista de redes se representan los interlocutores existentes en el proyecto.
2. Utilizando la funcin Drag&Drop, arrastre un procesador de comunicaciones del catlogo
de hardware al WinCC Runtime.
3. Haga clic en el botn "Conexiones" y elija el tipo "Conexin HMI".
Los dispositivos disponibles para conectar se marcan en color.
Visualizar procesos (Advanced)
9.11 Comunicacin con controladores
WinCC Advanced V11.0 SP1
Manual de sistema, 08/2011, 1989
4. Haga clic en la interfaz PROFINET del controlador y arrastre una conexin a la interfaz
PROFINET del procesador de comunicaciones utilizando la funcin Drag&Drop.
5. Haga clic en la lnea de conexin.
6. Haga clic en "Resaltar conexin HMI" y seleccione la conexin HMI.
En la ventana de inspeccin se representa la conexin grficamente.
7. Haga clic en los interlocutores en la "Vista de redes" y modifique los parmetros PROFINET
en la ventana de inspeccin de acuerdo con los requisitos del proyecto.
Encontrar ms informacin al respecto en el captulo "Parmetros PROFINET
(Pgina 1990)".
Nota
La conexin HMI creada se visualizar tambin en el rea del editor en forma de tabla,
en la ficha "Conexiones". En la tabla se controlan los parmetros de conexin.
El nombre local de la conexin slo se puede modificar en la tabla.
Resultado
Se ha creado una conexin entre un panel de operador y un SIMATIC S7 1200. Los
parmetros de conexin "Direccin IP" y "Mscara de subred" estn configurados.
Parmetros PROFINET
Parmetros PROFINET para la conexin HMI
Parmetros PROFINET para la conexin HMI
En las propiedades de la conexin HMI encontrar una vista general de los parmetros
configurados de una conexin HMI.
Visualizar procesos (Advanced)
9.11 Comunicacin con controladores
WinCC Advanced V11.0 SP1
1990 Manual de sistema, 08/2011,
En esta ventana de inspeccin las posibilidades de realizar modificaciones son limitadas.
Visualizar y modificar los parmetros de la conexin HMI
1. Haga clic en la conexin HMI en el editor "Dispositivos y redes".
2. Modifique los parmetros de la conexin HMI en "Propiedades > General > General" de la
ventana de inspeccin.
"Conexin"
Indica si los dispositivos ya estn interconectados en red.
- Aparece cuando los dispositivos estn interconectados en red.
- Aparece cuando los dispositivos no estn interconectados en red.
Visualizar procesos (Advanced)
9.11 Comunicacin con controladores
WinCC Advanced V11.0 SP1
Manual de sistema, 08/2011, 1991
"Va de conexin"
En el rea "Va de conexin" se visualizan los interlocutores de la conexin HMI seleccionada
y sus parmetros PROFINET. Algunas de las reas visualizadas en este cuadro de dilogo
no pueden editarse.
"Punto final"
Muestra el nombre del dispositivo. Esta rea no es editable.
"Interfaz"
Muestra la interfaz seleccionada del dispositivo. En funcin del dispositivo es posible elegir
entre varias interfaces.
"Tipo de interfaz"
Muestra el tipo de interfaz seleccionado. Esta rea no es editable.
"Subred"
Muestra la subred seleccionada. Esta rea no es editable.
"Direccin"
Muestra la direccin IP seleccionada del dispositivo. Esta rea no es editable.
Botn "Buscar va de conexin"
Permite especificar las conexiones a posteriori.
Parmetros PROFINET del panel de operador
Parmetros PROFINET del panel de operador
En las propiedades del panel de operador encontrar una vista general de los parmetros
configurados del panel de operador.
Visualizar procesos (Advanced)
9.11 Comunicacin con controladores
WinCC Advanced V11.0 SP1
1992 Manual de sistema, 08/2011,
Visualizar y modificar los parmetros PROFINET del panel de operador
1. Haga clic en el panel de operador en el editor "Dispositivos y redes".
2. Modifique los parmetros del panel de operador en "Propiedades > General > General" de
la ventana de inspeccin.
"Interfaz conectada en red con"
En el rea "Interfaz conectada en red con", seleccione la subred de la conexin HMI a travs
de la cual el panel de operador est conectado a la red. El botn "Agregar subred" permite
crear una subred nueva.
Visualizar procesos (Advanced)
9.11 Comunicacin con controladores
WinCC Advanced V11.0 SP1
Manual de sistema, 08/2011, 1993
"Protocolo IP"
"Ajustar la direccin IP en el proyecto"
Al transferir el proyecto de WinCC al panel de operador, esta direccin IP se configura
directamente en el panel de operador.
Nota
En los paneles de operador con el sistema operativo Windows CE 3.0 se realiza un reinicio
automtico.
Paneles de operador con Windows CE 3.0:
OP 77B
TP 177B color PN/DP
TP 177B mono DP
OP 177B color PN/DP
OP 177B mono DP
Mobile Panel 177 PN
Mobile Panel 177 DP
TP 277 6"
OP 277 6"
"Mscara de subred"
En el rea "Mscara de subred" se asignan los datos de la mscara de subred.
"Utilizar router IP"
Si utiliza un router IP, active "Utilizar router IP" e introduzca la direccin del router en el
campo "Direccin del router".
"Obtener la direccin IP de otro modo"
Si la funcin "Obtener la direccin IP de otro modo" est activada, la direccin IP no se
toma del proyecto. Introduzca la direccin IP directamente en el Control Panel del panel
de operador.
Parmetros PROFINET del controlador
Parmetros PROFINET del controlador
En las propiedades del controlador encontrar una vista general de los parmetros
configurados.
Visualizar procesos (Advanced)
9.11 Comunicacin con controladores
WinCC Advanced V11.0 SP1
1994 Manual de sistema, 08/2011,
Visualizar y modificar los parmetros PROFINET del controlador
1. Haga clic en el controlador en el editor "Dispositivos y redes".
2. Modifique los parmetros del controlador en "Propiedades > General > General" de la
ventana de inspeccin.
"Interfaz conectada en red con"
En el rea "Subred", seleccione la subred de la conexin HMI a travs de la cual el controlador
est conectado a la red. El botn "Agregar subred" permite crear una subred nueva.
"Protocolo IP"
"Tipo de interfaz"
En funcin del tipo de panel de operador habr diferentes interfaces disponibles.
"Direccin IP"
En el rea "Direccin IP" se asigna la direccin IP del panel de operador.
"Mscara de subred"
En el rea "Mscara de subred" se asignan los datos de la mscara de subred.
Si se utiliza un router IP, active "Utilizar router IP" e introduzca la direccin del router en el
campo inferior.
Visualizar procesos (Advanced)
9.11 Comunicacin con controladores
WinCC Advanced V11.0 SP1
Manual de sistema, 08/2011, 1995
Configuracin de red de Industrial Ethernet
Reglas de la configuracin de red
Las interfaces Ethernet de los dispositivos tienen una direccin IP predeterminada que puede
modificarse.
Direccin IP
Los parmetros IP son visibles si el dispositivo apto para la comunicacin soporta el protocolo
TCP/IP.
La direccin IP consiste en 4 nmeros decimales comprendidos en un rango entre 0 y 255.
Los decimales estn separados entre s por un punto.
Ejemplo: 140.80.0.2
La direccin IP se compone de los datos siguientes:
la direccin de la (sub)red
la direccin del nodo (tambin se denomina host o nodo de red)
Mscara de subred
La mscara de subred separa las dos direcciones. Determina qu parte de la direccin IP
direcciona la red y qu parte direcciona el nodo.
Los bits activados de la mscara de subred determinan la parte de la direccin IP
correspondiente a la red.
Ejemplo:
Mscara de subred: 255.255.0.0 = 11111111.11111111.00000000.00000000
En el ejemplo superior de direccin IP, la mscara de subred tiene el significado siguiente:
Los 2 primeros bytes de la direccin IP determinan la subred, es decir, 140.80. Los 2 ltimos
bytes direccionan el nodo, es decir, 0.2.
Por lo general rige lo siguiente:
La direccin de la red resulta de la combinacin lgica Y de la direccin IP y la mscara
de subred.
La direccin del nodo resulta de la combinacin lgica Y-NO de la direccin IP y la mscara
de subred.
Relacin entre la direccin IP y la mscara de subred predeterminada
Existe un acuerdo respecto de la asignacin entre reas de direcciones IP y "mscaras de
subred predeterminadas". El primer decimal de la direccin IP (desde la izquierda) determina
Visualizar procesos (Advanced)
9.11 Comunicacin con controladores
WinCC Advanced V11.0 SP1
1996 Manual de sistema, 08/2011,
la estructura de la mscara de subred predeterminada en cuanto al nmero de valores "1"
(binarios), del siguiente modo:
Direccin IP (dec.) Direccin IP (bin.) Clase de direccin Mscara de subred
predeterminada
de 0 a 126 0xxxxxxx.xxxxxxxx.... A 255.0.0.0
de 128 a 191 10xxxxxx.xxxxxxxx... B 255.255.0.0
de 192 a 223 110xxxxx.xxxxxxxx... C 255.255.255.0
Nota
Rango de valores del primer decimal
En el primer decimal de la direccin IP tambin se acepta un valor entre 224 y 255 (clase de
direccin D, etc.). Sin embargo, no es recomendable porque no se verifica la direccin de
estos valores.
Enmascarar otras subredes
La mscara de subred permite seguir esctructurando una subred asignada a las clases de
direccin A, B o C y crear subredes "privadas" poniendo a "1" otras posiciones de orden inferior
de la mscara de subred. Por cada bit puesto a "1" se duplica el nmero de redes "privadas"
y se divide en dos el nmero de nodos que contiene. Hacia fuera, la red sigue pareciendo una
red individual.
Ejemplo:
En una subred de la clase de direccin B (p. ej. direccin IP 129.80.xxx.xxx), la mscara de
subred predeterminada se modifica del siguiente modo:
Mscaras Decimal Binario
Mscara de subred
predeterminada
255.255.0.0 11111111.11111111.00000000.
00000000
Mscara de subred 255.255.128.0 11111111.11111111.10000000.
00000000
Resultado:
Todos los nodos con direcciones comprendidas entre 129.80.001.xxx y 129.80.127.xxx estn
en una subred y todos los nodos con direcciones comprendidas entre 129.80.128.xxx y
129.80.255.xxx estn en otra subred.
Transicin de red (router)
Las transiciones de red (router) sirven para conectar las subredes. Si un datagrama IP debe
enviarse a otra red, primero hay que transmitirlo a un router. Para que esto sea posible, en
este caso hay que introducir la direccin del router en cada nodo de la subred.
La direccin IP de un nodo de la subred y la direccin de la transicin de red (router) slo
pueden ser diferentes en las cifras que son "0" en la mscara de subred.
Visualizar procesos (Advanced)
9.11 Comunicacin con controladores
WinCC Advanced V11.0 SP1
Manual de sistema, 08/2011, 1997
Configurar sincronizacin horaria para conexiones integradas
Introduccin
La sincronizacin horaria para una conexin integrada se configura en el editor "Dispositivos
y redes".
Requisitos
Se ha configurado una conexin HMI entre un panel de operador y un SIMATIC S7 1200.
El panel de operador debe soportar la funcin "Sincronizacin horaria".
El editor "Dispositivos y redes" est abierto.
Procedimiento
1. Haga clic en la lnea de la conexin HMI en el editor "Dispositivos y redes".
2. En "General > Sincronizacin horaria > Configuracin" de la ventana de inspeccin
seleccione lo siguiente:
Ninguna: no se utilizar ninguna sincronizacin horaria.
Maestro: el panel de operador determina la hora.
Esclavo: el controlador determina la hora.
Visualizar procesos (Advanced)
9.11 Comunicacin con controladores
WinCC Advanced V11.0 SP1
1998 Manual de sistema, 08/2011,
Definir opciones de puerto
Definicin de opciones de puerto
Modificar los ajustes de conexin para el puerto PROFINET IO
En caso necesario, los ajustes de red para el puerto PROFINET IO se pueden modificar. La
opcin predeterminada es la definicin automtica de ajustes que, por norma general, permite
comunicarse correctamente.
Posibilidades de ajuste de velocidad de transferencia/dplex
Se pueden realizar los siguientes ajustes para "Velocidad de transferencia/dplex" en funcin
del dispositivo seleccionado:
Ajuste automtico
Ajuste predeterminado recomendando para el puerto. La configuracin de la transferencia
con el puerto del interlocutor se "negocia" automticamente. Con este ajuste tambin se
activa automticamente la opcin "Activar autonegotiation", es decir, se puede utilizar cable
cruzado o no cruzado para la conexin.
TP/ITP con x Mbits/s. dplex (semidplex)
Ajuste de la velocidad de transferencia y del modo dplex/semidplex. El efecto depende
de la opcin ajustada "Activar autonegotiation":
Autonegotiation activada
Es posible utilizar tanto cable cruzado como no cruzado.
Autonegotiation desactivada
Asegrese de utilizar el cable correcto (cable cruzado o no cruzado). El puerto tambin
se vigila con este ajuste.
Desactivado
En funcin del tipo de mdulo, en la lista desplegable aparece la opcin "desactivado". As,
por ejemplo, tiene la posibilidad de prohibir el acceso a un puerto no utilizado por motivos
de seguridad. Con este ajuste no se generan eventos de diagnstico.
Opcin "Vigilar"
Con esta opcin se activa y desactiva el diagnstico de puerto. Ejemplos de diagnstico de
puerto: se vigila el estado del enlace, es decir, se genera el diagnstico en caso de fallo del
enlace y se vigila la reserva del sistema en los puertos de fibra ptica.
Opcin "Activar autonegotiation"
El ajuste de autonegotiation slo es modificable si se ha seleccionado un medio especfico
(p. ej. TP 100 Mbits/s dplex). De las propiedades del mdulo depende que un medio
especfico se pueda ajustar o no.
Si se ha desactivado la autonegotiation, se fuerza el ajuste fijo del puerto, de manera similar
a como se requiere p. ej. en caso de arranque priorizado del dispositivo IO.
Visualizar procesos (Advanced)
9.11 Comunicacin con controladores
WinCC Advanced V11.0 SP1
Manual de sistema, 08/2011, 1999
Hay que procurar realizar los mismos ajustes en el puerto del interlocutor, porque en esta
opcin los parmetros operativos de la red conectada no se reconocen y, en consecuencia,
la velocidad de transferencia de datos y el modo de transferencia no se pueden ajustar
ptimamente.
Nota
Cuando hay un puerto local interconectado, STEP 7 realiza el ajuste del puerto del
interlocutor siempre y cuando soporte este ajuste. Si el puerto del interlocutor no soporta
este ajuste, se genera un mensaje de error.
Normas de cableado con autonegotiation desactivada
Requisitos
Se han realizado los ajustes siguientes p. ej. para acelerar el tiempo de arranque del
dispositivo IO para el puerto correspondiente:
Velocidad de transferencia fija
Autonegotiation incl. autocrossing desactivada
De ese modo, durante el arranque se prescinde del tiempo de negociacin de la velocidad de
transferencia.
Si ha desactivado Autonegotiation, debe observar las normas de cableado.
Normas de cableado con Autonegotiation desactivada
Los dispositivos PROFINET tienen los dos tipos de puertos siguientes:
Tipo de puerto Dispositivos PROFINET Observacin
Switchport con asignacin de
pines cruzada
En dispositivos IO: puerto 2
En CPUs S7 con 2 puertos:
puerto 1 y puerto 2
Asignacin de pines cruzada
significa que la asignacin de
pines de los puertos para envo
y recepcin se intercambian
internamente entre los
dispositivos PROFINET
afectados.
Puerto de terminal con
asignacin de pines no cruzada
En dispositivos IO: puerto 1
En CPUs S7 con un puerto:
puerto 1
-
Validez de las normas de cableado
Las normas de cableado descritas en el siguiente apartado rigen exclusivamente para
aquellos casos en los que se ha definido un ajuste de puerto fijo.
Visualizar procesos (Advanced)
9.11 Comunicacin con controladores
WinCC Advanced V11.0 SP1
2000 Manual de sistema, 08/2011,
Normas para el cableado
Varios dispositivos IO pueden conectarse en lnea con un tipo de cable (cable no cruzado).
Para ello se conecta el puerto 2 del dispositivo IO (periferia descentralizada) con el puerto 1
del siguiente dispositivo IO. En el grfico siguiente se representa un ejemplo con dos
dispositivos IO.
P2 P2
Cable Patch
Switch o
dispositivo PROFlNET
P2
Cable Patch
Dispositivo lO Dispositivo lO
Puerto de terminal
Puerto de switch
P1 P1 P1
Limitaciones en el puerto
Requisitos
Para poder trabajar con "boundaries" (limitaciones), el dispositivo correspondiente debe contar
con ms de un puerto. Si PROFINET no soporta limitaciones, stas tampoco se visualizan.
Activar limitaciones
Se entiende por limitaciones los lmites para transferir determinados frames en Ethernet. Es
posible activar las siguientes limitaciones en un puerto:
"Fin del registro de nodos accesibles"
No se transfieren los frames DCP para el registro de nodos accesibles. Los nodos que
estn detrs de este puerto ya no se visualizan en "Nodos accesibles" del rbol del
proyecto. La CPU ya no puede acceder a dichos nodos.
"Fin de la deteccin de topologa"
No se transfieren los frames LLDP (Link Layer Discovery Protocol) para la deteccin de
topologa.
"Fin del dominio Sync"
No se transfieren frames Sync que se transmiten dentro de un dominio Sync para
sincronizar los nodos.
Si se opera p. ej. un dispositivo PROFINET con ms de dos puertos en un anillo, es preciso
impedir la insercin de frames Sync en el anillo activando una limitacin Sync (en los
puertos no incluidos en el anillo).
Otro ejemplo: si se quieren utilizar varios dominios Sync, hay que configurar una limitacin
de dominio Sync para el puerto que est conectado con un dispositivo PROFINET del otro
dominio Sync.
Visualizar procesos (Advanced)
9.11 Comunicacin con controladores
WinCC Advanced V11.0 SP1
Manual de sistema, 08/2011, 2001
Restricciones
Hay que tener en cuenta las siguientes restricciones:
Las casillas de verificacin slo estn operativas si el puerto soporta la correspondiente
caracterstica.
Si se ha determinado un puerto interlocutor para el puerto, las siguientes casillas de
verificacin no estn operativas:
"Fin del registro de nodos accesibles"
"Fin de la deteccin de topologa"
Si la autonegotiation est desactivada, no est operativa ninguna casilla de verificacin.
9.11.5.3 Comunicacin va PROFIBUS
Configurar una conexin HMI
Comunicacin va PROFIBUS
Conexiones HMI mediante PROFIBUS
Si desea conectar un SIMATIC S7 1200 con un panel de operador a travs de PROFIBUS,
primero hay que configurar un mdulo de comunicacin apto para PROFIBUS en un slot del
controlador.
Conexin HMI en el editor "Dispositivos y redes"
La conexin HMI va PROFIBUS entre el controlador y el panel de operador se configura en
el editor "Dispositivos y redes".
Visualizar procesos (Advanced)
9.11 Comunicacin con controladores
WinCC Advanced V11.0 SP1
2002 Manual de sistema, 08/2011,
Conexin en el editor "Conexiones"
Tambin existe la posibilidad de configurar la conexin entre el controlador y el panel de
operador en el editor "Conexiones" del panel de operador.
Configurar una conexin HMI mediante PROFIBUS
Introduccin
Una conexin HMI va PROFIBUS entre paneles de operador y un SIMATIC S7 1200 se
configura en el editor "Dispositivos y redes".
Requisitos
Los interlocutores siguientes estn creados en el editor "Dispositivos y redes":
panel de operador con interfaz MPI/DP
SIMATIC S7 1200
Procedimiento
1. Haga doble clic en la entrada "Dispositivos y redes" del rbol del proyecto.
En la vista de redes se representan grficamente los interlocutores existentes en el
proyecto.
2. Haga clic en el botn "Conexiones".
Los dispositivos disponibles para conectar se representan marcados en color.
3. Utilizando la funcin Drag&Drop, arrastre un mdulo de comunicacin apto para
PROFIBUS del catlogo de hardware al controlador.
4. Haga clic en la interfaz del panel de operador.
5. Seleccione el tipo de interfaz "PROFIBUS" en la ventana de inspeccin "Propiedades >
General > Direccin PROFIBUS/ Direccin MPI > Parmetros".
Visualizar procesos (Advanced)
9.11 Comunicacin con controladores
WinCC Advanced V11.0 SP1
Manual de sistema, 08/2011, 2003
6. Haga clic en la interfaz del mdulo de comunicacin y arrastre una conexin hasta el panel
de operador con la funcin Drag&Drop.
7. Haga clic en el nombre de la conexin.
En la ventana de inspeccin se representa la conexin grficamente.
8. Haga clic en "Resaltar conexin HMI" y seleccione la conexin HMI.
9. Haga clic en los interlocutores en la "Vista de redes" y modifique los parmetros PROFINET
en la ventana de inspeccin de acuerdo con los requisitos del proyecto.
Encontrar ms informacin al respecto en el captulo "Parmetros PROFIBUS
(Pgina 2010)".
Nota
La conexin HMI creada se visualizar tambin en el rea del editor en forma de tabla,
en la ficha "Conexiones". En la tabla se controlan los parmetros de conexin.
El nombre local de la conexin slo se puede modificar en la tabla.
Resultado
Se ha creado una conexin HMI entre un panel de operador y un SIMATIC S7 1200 a travs
de PROFIBUS.
Configurar una conexin HMI
Comunicacin va PROFIBUS
Comunicacin va PROFIBUS
Este apartado describe la comunicacin va PROFIBUS entre un WinCC Runtime y el
controlador SIMATIC S7 1200.
Los siguientes WinCC Runtimes pueden utilizarse como panel de operador:
Visualizar procesos (Advanced)
9.11 Comunicacin con controladores
WinCC Advanced V11.0 SP1
2004 Manual de sistema, 08/2011,
WinCC RT Advanced
Si desea conectar un SIMATIC S7 1200 con un panel de operador a travs de PROFIBUS,
hay que configurar un mdulo de comunicacin apto para PROFIBUS en un slot del
controlador.
WinCC Runtime como panel de operador
En el editor "Dispositivos y redes" se configuran las conexiones HMI entre WinCC Runtime y
SIMATIC S7 1200.
Si desea utilizar un WinCC Runtime como panel de operador, existen las posibilidades
siguientes:
1. Crear un SIMATIC PC y configurar un WinCC Runtime en dicho SIMATIC PC.
De este modo, se utiliza el SIMATIC PC con un WinCC Runtime como panel de operador.
2. Crear un WinCC Runtime y configurar un procesador de comunicaciones en dicho runtime.
De este modo, se utiliza el PC de configuracin con un WinCC Runtime como panel de
operador.
Visualizar procesos (Advanced)
9.11 Comunicacin con controladores
WinCC Advanced V11.0 SP1
Manual de sistema, 08/2011, 2005
Tambin es posible conectar varios paneles de operador a un SIMATIC S7 1200 y varios
SIMATIC S7 1200 a un panel de operador. El nmero mximo de interlocutores que pueden
conectarse a un panel de operador depende del panel utilizado.
Encontrar ms informacin al respecto en la documentacin del panel de operador
correspondiente.
Conexin HMI en el editor "Dispositivos y redes"
La conexin HMI va PROFIBUS entre el controlador y el panel de operador se configura en
el editor "Dispositivos y redes".
Conexin en el editor "Conexiones"
Tambin existe la posibilidad de configurar la conexin va PROFIBUS entre el controlador y
el panel de operador en el editor "Conexiones" del panel de operador.
Configurar una conexin HMI mediante PROFIBUS con SIMATIC PC
Introduccin
Una conexin HMI va PROFIBUS entre paneles de operador y un SIMATIC S7 1200 se
configura en el editor "Dispositivos y redes".
Requisitos
Los interlocutores siguientes estn creados en el editor "Dispositivos y redes":
SIMATIC S7 1200
SIMATIC PC con interfaz PROFIBUS
Visualizar procesos (Advanced)
9.11 Comunicacin con controladores
WinCC Advanced V11.0 SP1
2006 Manual de sistema, 08/2011,
Procedimiento
1. Haga doble clic en la entrada "Dispositivos y redes" del rbol del proyecto.
En la vista de redes se representan los interlocutores existentes en el proyecto.
2. Utilizando la funcin Drag&Drop, arrastre un WinCC Runtime del catlogo de hardware al
PC.
3. Utilizando la funcin Drag&Drop, arrastre un mdulo de comunicacin apto para
PROFIBUS del catlogo de hardware al controlador.
4. Haga clic en el botn "Conexiones" y elija el tipo "Conexin HMI".
Los dispositivos disponibles para conectar se representan marcados en color.
Visualizar procesos (Advanced)
9.11 Comunicacin con controladores
WinCC Advanced V11.0 SP1
Manual de sistema, 08/2011, 2007
5. Haga clic en la interfaz PROFIBUS del mdulo de comunicacin y arrastre una conexin
a la interfaz PROFIBUS del PC utilizando la funcin Drag&Drop.
6. Haga clic en la lnea de conexin.
7. Haga clic en "Resaltar conexin HMI" y seleccione la conexin HMI.
En la ventana de inspeccin se representa la conexin grficamente.
8. Haga clic en los interlocutores en la "Vista de redes" y modifique los parmetros PROFINET
en la ventana de inspeccin de acuerdo con los requisitos del proyecto.
Encontrar ms informacin al respecto en el captulo "Parmetros PROFIBUS
(Pgina 2010)".
Nota
La conexin HMI creada se visualizar tambin en el rea del editor en forma de tabla,
en la ficha "Conexiones". En la tabla se controlan los parmetros de conexin.
El nombre local de la conexin slo se puede modificar en la tabla.
Resultado
Se ha creado una conexin HMI entre un panel de operador y un SIMATIC S7 1200 a travs
de PROFIBUS.
Configurar una conexin HMI mediante PROFIBUS con PC
Introduccin
Una conexin HMI va PROFIBUS entre paneles de operador y un SIMATIC S7 1200 se
configura en el editor "Dispositivos y redes".
Visualizar procesos (Advanced)
9.11 Comunicacin con controladores
WinCC Advanced V11.0 SP1
2008 Manual de sistema, 08/2011,
Requisitos
Los interlocutores siguientes estn creados en el editor "Dispositivos y redes":
SIMATIC S7 1200
Estacin PC con WinCC RT Advanced
Procedimiento
1. Haga doble clic en la entrada "Dispositivos y redes" del rbol del proyecto.
En la vista de redes se representan los interlocutores existentes en el proyecto.
2. Utilizando la funcin Drag&Drop, arrastre un procesador de comunicaciones apto para
PROFIBUS del catlogo de hardware al WinCC Runtime.
3. Utilizando la funcin Drag&Drop, arrastre un mdulo de comunicacin apto para
PROFIBUS del catlogo de hardware al controlador.
4. Haga clic en el botn "Conexiones" y elija el tipo "Conexin HMI".
Los dispositivos disponibles para conectar se representan marcados en color.
Visualizar procesos (Advanced)
9.11 Comunicacin con controladores
WinCC Advanced V11.0 SP1
Manual de sistema, 08/2011, 2009
5. Haga clic en la interfaz PROFIBUS del mdulo de comunicacin y arrastre una conexin
a la interfaz PROFIBUS del procesador de comunicaciones utilizando la funcin
Drag&Drop.
6. Haga clic en la lnea de conexin.
7. Haga clic en "Resaltar conexin HMI" y seleccione la conexin HMI.
En la ventana de inspeccin se representa la conexin grficamente.
8. Haga clic en los interlocutores en la "Vista de redes" y modifique los parmetros PROFIBUS
en la ventana de inspeccin de acuerdo con los requisitos del proyecto.
Encontrar ms informacin al respecto en el captulo "Parmetros PROFIBUS
(Pgina 2010)".
Nota
La conexin HMI creada se visualizar tambin en el rea del editor en forma de tabla,
en la ficha "Conexiones". En la tabla se controlan los parmetros de conexin.
El nombre local de la conexin slo se puede modificar en la tabla.
Resultado
Se ha creado una conexin HMI entre un panel de operador y un SIMATIC S7 1200 a travs
de PROFIBUS.
Parmetros PROFIBUS
Parmetros PROFIBUS de la conexin HMI
Parmetros PROFIBUS de la conexin HMI
En las propiedades de la conexin HMI encontrar una vista general de los parmetros
configurados de una conexin HMI.
Visualizar procesos (Advanced)
9.11 Comunicacin con controladores
WinCC Advanced V11.0 SP1
2010 Manual de sistema, 08/2011,
En esta ventana de inspeccin las posibilidades de realizar modificaciones son limitadas.
Visualizar y modificar los parmetros de la conexin HMI
1. Haga clic en la conexin HMI en el editor "Dispositivos y redes".
2. Modifique los parmetros de la conexin HMI en "Propiedades > General > General" de la
ventana de inspeccin.
"Conexin"
Indica si los dispositivos ya estn interconectados en red.
- Aparece cuando los dispositivos estn interconectados en red.
- Aparece cuando los dispositivos no estn interconectados en red.
Visualizar procesos (Advanced)
9.11 Comunicacin con controladores
WinCC Advanced V11.0 SP1
Manual de sistema, 08/2011, 2011
"Va de conexin"
En el rea "Va de conexin" se visualizan los interlocutores de la conexin HMI seleccionada
y sus parmetros PROFIBUS. Algunas de las reas visualizadas en este cuadro de dilogo
no pueden editarse.
"Punto final"
Muestra el nombre del dispositivo. Esta rea no es editable.
"Interfaz"
Muestra la interfaz seleccionada del dispositivo. En funcin del dispositivo es posible elegir
entre varias interfaces.
"Tipo de interfaz"
Muestra el tipo de interfaz seleccionado. Esta rea no es editable.
"Subred"
Muestra la subred seleccionada. Esta rea no es editable.
"Direccin"
Muestra la direccin PROFIBUS seleccionada del dispositivo. Esta rea no es editable.
Botn "Buscar va de conexin"
Permite especificar las conexiones a posteriori.
Parmetros PROFIBUS del panel de operador
Parmetros PROFIBUS del panel de operador
En las propiedades del panel de operador encontrar una vista general de los parmetros
configurados del panel de operador.
Visualizar procesos (Advanced)
9.11 Comunicacin con controladores
WinCC Advanced V11.0 SP1
2012 Manual de sistema, 08/2011,
Visualizar y modificar los parmetros PROFIBUS del panel de operador
1. Haga clic en el panel de operador en el editor "Dispositivos y redes".
2. Modifique los parmetros del panel de operador en "Propiedades > General > General" de
la ventana de inspeccin.
"Interfaz conectada en red con"
En el rea "Interfaz conectada en red con", seleccione la subred de la conexin HMI a travs
de la cual el panel de operador est conectado a la red. El botn "Agregar subred" permite
crear una subred nueva.
"Parmetros"
"Tipo de interfaz"
En funcin del tipo de panel de operador habr diferentes interfaces disponibles.
"Direccin"
En el rea "Direccin" se parametriza la direccin PROFIBUS del panel de operador. La
direccin PROFIBUS debe ser unvoca en la red PROFIBUS.
Visualizar procesos (Advanced)
9.11 Comunicacin con controladores
WinCC Advanced V11.0 SP1
Manual de sistema, 08/2011, 2013
"Direccin ms alta"
En el rea "Direccin ms alta" se muestra la direccin ms alta de la red PROFIBUS.
"Velocidad de transferencia"
La "Velocidad de transferencia" queda determinada por el dispositivo ms lento conectado
a la red. Este ajuste es el mismo en toda la red.
Parmetros PROFIBUS para el controlador
Parmetros PROFIBUS para el controlador
En las propiedades del controlador encontrar una vista general de los parmetros
configurados.
Visualizar y modificar los parmetros PROFIBUS del controlador
1. Haga clic en el controlador en el editor "Dispositivos y redes".
2. Modifique los parmetros del controlador en "Propiedades > General > General" de la
ventana de inspeccin.
"Interfaz conectada en red con"
En el rea "Subred", seleccione la subred de la conexin HMI a travs de la cual el controlador
est conectado a la red. El botn "Agregar subred" permite crear una subred nueva.
Visualizar procesos (Advanced)
9.11 Comunicacin con controladores
WinCC Advanced V11.0 SP1
2014 Manual de sistema, 08/2011,
"Parmetros"
"Tipo de interfaz"
En funcin del tipo de panel de operador habr diferentes interfaces disponibles.
"Direccin"
En el rea "Direccin" se parametriza la direccin PROFIBUS del panel de operador. La
direccin PROFIBUS debe ser unvoca en la red PROFIBUS.
"Direccin ms alta"
En el rea "Direccin ms alta" se muestra la direccin ms alta de la red PROFIBUS.
"Velocidad de transferencia"
La "Velocidad de transferencia" queda determinada por el dispositivo ms lento conectado
a la red. Este ajuste es el mismo en toda la red.
Perfiles de bus en PROFIBUS
Introduccin
Segn sean los tipos de dispositivo conectados y los protocolos utilizados en PROFIBUS, hay
disponibles diferentes perfiles. Los perfiles se diferencian por sus posibilidades de ajuste y
por el clculo de los parmetros de bus. A continuacin se explican los perfiles.
Nodo con diferentes perfiles en la misma subred PROFIBUS
La subred PROFIBUS slo funciona a la perfeccin si los parmetros de bus de todos los
nodos tienen los mismos valores.
Perfiles y velocidades de transferencia
Perfiles Velocidades de transferencia soportadas en Kbits/s
DP 9,6 19,2 45,45 93,75 187,5 500 1500 3000 6000 12000
Estndar 9,6 19,2 45,45 93,75 187,5 500 1500 3000 6000 12000
Universal 9,6 19,2 93,75 187,5 500 1500
Visualizar procesos (Advanced)
9.11 Comunicacin con controladores
WinCC Advanced V11.0 SP1
Manual de sistema, 08/2011, 2015
Significado de los perfiles
Perfil Significado
DP Seleccione el perfil de bus "DP" si en la subred PROFIBUS slo hay conectados
dispositivos que cumplen con exigencias de la norma EN 50170 Volumen 2/3,
Parte 8-2 PROFIBUS. El ajuste de los parmetros de bus est optimizado para
dichos dispositivos.
Entre ellos se incluyen dispositivos con interfaces de maestro y esclavo DP del
SIMATIC S7 as como dispositivos de periferia descentralizada de otros
fabricantes.
Estndar En comparacin con el perfil "DP", el perfil "Estndar" ofrece la posibilidad
aadida de incluir nodos de otro proyecto o nodos no configurados aqu en el
clculo de los parmetros de bus. Seguidamente, los parmetros de bus se
calculan siguiendo un algoritmo sencillo y no optimizado.
Universal Seleccione el perfil de bus "Universal" cuando algunos nodos de la subred
PROFIBUS utilicen el servicio PROFIBUS FMS.
Entre ellos se incluyen, p. ej., los dispositivos siguientes:
CP 343-5
dispositivos PROFIBUS FMS de otros fabricantes
Igual que en el perfil "Estndar", en este caso tambin existe la posibilidad de
considerar nodos adicionales al calcular los parmetros de bus.
9.11.5.4 Intercambio de datos
Intercambio de datos mediante punteros de rea
Generalidades sobre los punteros de rea
Introduccin
A travs de un puntero de rea se accede a un rango de datos del controlador. El controlador
y el panel de operador escriben y leen alternativamente en dichos rangos durante la
comunicacin.
Al evaluar los datos almacenados, el controlador y el panel de operador ejecutan acciones
fijamente definidas.
Configurar punteros de rea
Antes de utilizar un puntero de rea, actvelos en "Conexiones > Punteros de rea".
Seguidamente, parametrcelos.
Encontrar ms informacin sobre la configuracin de punteros de rea en:
Configurar un puntero de rea (Pgina 1958)
Visualizar procesos (Advanced)
9.11 Comunicacin con controladores
WinCC Advanced V11.0 SP1
2016 Manual de sistema, 08/2011,
Puntero de rea "Fecha/hora"
Funcin
Este puntero de rea sirve para transferir la fecha y la hora del controlador al panel de operador.
El controlador escribe la peticin de control "41" en la bandeja de peticiones.
Al evaluar la peticin de control, el panel de operador escribe su fecha y hora actuales en el
rea de datos configurada en el puntero de rea "Fecha/hora".
El rea de datos "Fecha/hora" tiene la siguiente estructura:
Palabra de
datos
Byte ms significativo Byte menos significativo
7 0 7 0
n+0 Reservada Hora (0 a 23)
Hora
n+1 Minuto (0 a 59) Segundo (0 a 59)
n+2 Reservada Reservada
n+3 Reservada Da de la semana (1 a 7,
1=domingo) Fecha
n+4 Da (1 a 31) Mes (1 a 12)
n+5 Ao (80 a 99/0 a 29) Reservada
Nota
Al introducir el ao, tenga en cuenta que los valores 80 a 99 corresponden a los aos 1980
a 1999, en tanto que los valores 0 a 29 equivalen a los aos 2000 a 2029.
Tipos de datos permitidos
Cuando configure el puntero de rea "Fecha/hora", puede utilizar los siguientes tipos de datos:
Word
UInt
DTL
Uso del tipo de datos "DTL"
Si se emplea el driver de comunicacin S7 1200 utilice el tipo de datos "DTL". Una variable
del tipo de datos "DTL" tiene una longitud de 12 bytes y guarda informacin sobre la fecha y
la hora en una estructura predefinida.
El tipo de datos "DTL" tiene la estructura siguiente:
Byte Componente Tipo de datos Rango de valores
0 Ao UINT 1970 a 2554
1
Visualizar procesos (Advanced)
9.11 Comunicacin con controladores
WinCC Advanced V11.0 SP1
Manual de sistema, 08/2011, 2017
Byte Componente Tipo de datos Rango de valores
2 Mes USINT 0 a 12
3 Da USINT 1 a 31
4 Da de la semana USINT 1(domingo) a 7(sbado)
El da de la semana no se tiene en cuenta al introducir
valores.
5 Hora USINT 0 a 23
6 Minuto USINT 0 a 59
7 Segundo USINT 0 a 59
8 Nanosegundos UDINT 0 a 999 999 999
9
10
11
Puntero de rea "Fecha/hora PLC"
Funcin
Este puntero de rea sirve para transferir la fecha y la hora del controlador al panel de
operador. Este puntero de rea se utiliza si el controlador es el maestro que determina la hora.
El controlador carga el rea de datos del puntero de rea.
Segn el ciclo de adquisicin configurado, el panel de operador lee los datos cclicamente y
se sincroniza.
Nota
No configure un ciclo de adquisicin demasiado breve para el puntero de rea "Fecha/hora
PLC", puesto que ello afecta el rendimiento del panel de operador.
Recomendacin: Ciclo de adquisicin = 1 minuto (si el proceso lo permite).
"Fecha/hora PLC" es un puntero de rea global y slo se puede configurar una vez en cada
proyecto.
El rea de datos "Fecha/hora" tiene la siguiente estructura:
Formato DATE_AND_TIME (codificado en BCD)
Palabra de datos Byte ms significativo Byte menos significativo
7 . . . . . . 0 7 . . . . . . 0
n+0 Ao (80 a 99/0 a 29) Mes (1 a 12)
n+1 Da (1 a 31) Hora (0 a 23)
n+2 Minuto (0 a 59) Segundo (0 a 59)
n+3 Reservada Reservada Da de la semana
(1 a 7,
1=domingo)
Visualizar procesos (Advanced)
9.11 Comunicacin con controladores
WinCC Advanced V11.0 SP1
2018 Manual de sistema, 08/2011,
Palabra de datos Byte ms significativo Byte menos significativo
7 . . . . . . 0 7 . . . . . . 0
n+4
1)
Reservada Reservada
n+5
1)
Reservada Reservada
1) Ambas palabras de datos deben existir en el rea de datos para garantizar la
concordancia con el formato de datos de WinCC flexible y evitar la lectura de
informacin errnea.
Nota
Al introducir el ao, tenga en cuenta que los valores 80 a 99 corresponden a los aos 1980
a 1999, en tanto que los valores 0 a 29 equivalen a los aos 2000 a 2029.
Tipos de datos permitidos
Cuando configure el puntero de rea "Fecha/hora PLC", puede utilizar los siguientes tipos de
datos:
Word
UInt
DTL
Uso del tipo de datos "DTL"
Si se emplea el driver de comunicacin S7 1200 utilice el tipo de datos "DTL". Una variable
del tipo de datos "DTL" tiene una longitud de 12 bytes y guarda informacin sobre la fecha y
la hora en una estructura predefinida.
El tipo de datos "DTL" tiene la estructura siguiente:
Byte Componente Tipo de datos Rango de valores
0 Ao UINT 1970 a 2554
1
2 Mes USINT 0 a 12
3 Da USINT de 1 a 31
4 Da de la semana USINT 1(domingo) a 7(sbado)
El da de la semana no se tiene en cuenta al introducir
valores.
5 Hora USINT 0 a 23
6 Minuto USINT 0 a 59
7 Segundo USINT 0 a 59
Visualizar procesos (Advanced)
9.11 Comunicacin con controladores
WinCC Advanced V11.0 SP1
Manual de sistema, 08/2011, 2019
Byte Componente Tipo de datos Rango de valores
8 Nanosegundos UDINT 0 a 999 999 999
9
10
11
Los paneles de operador no soportan el uso de nanosegundos. Durante el procesamiento en
runtime se ignorarn los valores que estn en el rango de los nanosegundos.
Puntero de rea "Coordinacin"
Funcin
El puntero de rea "Coordinacin" sirve para realizar las funciones siguientes:
Detectar en el programa de control el arranque del panel de operador
Detectar en el programa de control el modo de operacin actual del panel de operador
Detectar en el programa de control si el panel de operador est dispuesto para comunicarse
El puntero de rea "Coordinacin" tiene una longitud de 1 palabra.
Utilizacin
Nota
Cada vez que el panel de operador actualiza el puntero de rea, se escribe siempre toda el
rea de coordinacin.
Por tanto, el programa de control no puede efectuar cambios en el rea de coordinacin.
Ocupacin de los bits en el puntero de rea "Coordinacin"
0 1 2 7 8 15
X X X
Byte ms significativo
1 palabra
= reservado
x = ocupado .
Byte menos significativo
Bit de arranque
Modo de operacin
Bit de seal de vida
Bit de arranque
Durante el arranque, el panel de operador pone el bit de arranque a "0" por breve tiempo.
Despus del arranque, el bit se pone a "1" de forma permanente.
Visualizar procesos (Advanced)
9.11 Comunicacin con controladores
WinCC Advanced V11.0 SP1
2020 Manual de sistema, 08/2011,
Modo de operacin
Cuando el usuario conmuta el panel de operador a modo "offline", el bit de modo de operacin
de pone a "1". En el servicio normal del panel de operador, el estado del bit de modo de
operacin es "0". Consultando este bit en el programa de control es posible averiguar el modo
de operacin actual del panel de operador.
Bit de seal de vida
El panel de operador invierte el estado del bit de seal de vida en intervalos de aprox. 1
segundo. Consultando este bit en el programa de control es posible averiguar si todava existe
una conexin con el panel de operador.
Procesamiento en el controlador
Para facilitar las posibilidades de evaluacin en el programa de control, utilice una matriz Bool
para este puntero de rea si emplea el driver de comunicacin SIMATIC S7 1200. Tendr que
reproducir toda la palabra de 16 bits del puntero de rea. Por tanto, configure una variable del
tipo de datos "Array [0 .. 15] of bool" en el programa de control.
Tipos de datos permitidos
Cuando configure el puntero de rea "Coordinacin", puede utilizar los siguientes tipos de
datos:
Word
UInt
Bool
Puntero de rea "Nmero de imagen"
Funcin
Los paneles de operador depositan en el puntero de rea "Nmero de imagen" informacin
acerca de la imagen visualizada en el panel.
Ello permite transferir al controlador informacin acerca del contenido actual de la imagen en
el panel de operador. En el controlador se puede disparar determinadas respuestas, p. ej., la
llamada de otra imagen.
Utilizacin
Antes de poder utilizar el puntero de rea "Nmero de imagen" es preciso configurarlo y
activarlo bajo "Conexiones Punteros de rea". El puntero de rea "Nmero de imagen" se
puede crear nicamente en un controlador y depositarse all una sola vez.
El nmero de imagen se transfiere siempre al controlador cuando se activa una nueva imagen
o cuando el foco cambia de un objeto de imagen a otro dentro de una imagen.
Visualizar procesos (Advanced)
9.11 Comunicacin con controladores
WinCC Advanced V11.0 SP1
Manual de sistema, 08/2011, 2021
Estructura
Este puntero de rea es un rea de datos de la memoria del controlador con una longitud fija
de 5 palabras.
15 14 13 12 11 10 9 8 7 6 5 4 3 2 1 0
1. palabra Tipo de imagen actual
2. palabra Nmero de imagen actual
3. palabra Reservada
4 palabra Nmero de campo actual
5. palabra Reservada
Tipo de imagen actual
"1" = imagen raz
"4" = ventana permanente
Nmero de imagen actual
1 a 32767
Nmero de campo actual
1 a 32767
Nota
Dependencia del equipo
Las ventanas permanentes no estn disponibles en Basic Panels.
Tipos de datos permitidos
Cuando configure el puntero de rea "Nmero de imagen", puede utilizar los siguientes tipos
de datos:
Word
UInt
Puntero de rea "Identificacin del proyecto"
Funcin
Al iniciar runtime puede comprobarse si el panel de operador est conectado al controlador
correcto. Esta comprobacin es importante si se utilizan varios paneles de operador.
Para ello, el panel de operador compara un nmero almacenado en el controlador con el valor
indicado en la configuracin. As puede garantizarse la compatibilidad de los datos de
configuracin con los del programa de control.
Si no hay coincidencia, se emite un aviso en correspondencia y el runtime no se inicia.
Visualizar procesos (Advanced)
9.11 Comunicacin con controladores
WinCC Advanced V11.0 SP1
2022 Manual de sistema, 08/2011,
Utilizacin
Para utilizar este puntero de rea, especifique en la configuracin lo siguiente:
Indicacin de la versin de la configuracin. El valor puede estar comprendido entre 1 y
255.
La versin se indica en el editor "Configuracin de runtime > General" en el rea
"Identificacin".
La variable de controlador o la matriz de variables que se ha configurado como rango de
datos para el puntero de rea.
Fallo de una conexin
Al fallar la conexin con un panel de operador en el que est configurado el puntero de rea
"Identificador del proyecto", se desactivarn tambin todas las dems conexiones del proyecto.
Para este comportamiento se deben cumplir los requisitos siguientes:
En el proyecto se han configurado varias conexiones.
En por lo menos una conexin se est utilizando el puntero de rea "Identificador del
proyecto".
Las causas siguientes pueden conmutar las conexiones al estado "offline":
no se puede acceder al autmata.
la conexin se ha conmutado a "offline" en el sistema de ingeniera.
Tipos de datos permitidos
Cuando configure el puntero de rea "Identificacin de proyecto", puede utilizar los siguientes
tipos de datos:
Word
UInt
Puntero de rea "Peticin de control"
Funcin
Desde la bandeja de peticiones de control se pueden lanzar peticiones al panel de operador
y con ello disparar acciones en el panel. A estas funciones pertenecen p. ej.:
Mostrar imagen
Ajustar la fecha y hora
Visualizar procesos (Advanced)
9.11 Comunicacin con controladores
WinCC Advanced V11.0 SP1
Manual de sistema, 08/2011, 2023
Estructura de datos
En la primera palabra de la bandeja de peticiones de control figura el nmero de la peticin.
Dependiendo de la peticin en cuestin, pueden transferirse hasta 3 parmetros como
mximo.
Palabra Byte ms significativo Byte menos significativo
n+0 0 Nmero de peticin
n+1 Parmetro 1
n+2 Parmetro 2
n+3 Parmetro 3
Si la primera palabra de la bandeja de peticiones de control es diferente de 0, el panel de
operador evaluar la peticin. Por este motivo hay que introducir primero los parmetros en
la bandeja de peticiones de control y slo entonces el nmero de la peticin.
Cuando el panel de operador haya aceptado la peticin de control, la primera palabra se
pondr de nuevo a 0. Por lo general, la ejecucin de la peticin de control no se habr
completado todava.
Peticiones de control
A continuacin se indican todas las peticiones de control y sus respectivos parmetros. La
columna "N." contiene el nmero de peticin de control. Por regla general, las peticiones de
control slo pueden ser disparadas por el controlador si el panel de operador est en modo
online.
N. Funcin
14 Ajustar la hora (codificada en BCD)
Parmetro 1 Byte izquierdo: -
Byte derecho: horas (0-23)
Parmetro 2 Byte izquierdo: Minutos (0-59)
Byte derecho: Segundos (0-59)
Parmetro 3 -
15 Ajustar la fecha (codificada BCD)
Parmetro 1 Byte izquierdo: -
Byte derecho: Da de la semana
(1-7: Domingo-Sbado)
Parmetro 2 Byte izquierdo: Da (1-31)
Byte derecho: Mes (1-12)
Parmetro 3 Byte izquierdo: Ao
23 Iniciar la sesin
Inicia la sesin del usuario "PLC User" y el nmero de grupo transferido en el parmetro 1 en el
panel de operador.
Para poder iniciar la sesin es necesario que el nmero de grupo transferido exista en el proyecto.
Parmetro 1 Nmero de grupo 1 - 255
Parmetro 2, 3 -
24 Cerrar la sesin
Visualizar procesos (Advanced)
9.11 Comunicacin con controladores
WinCC Advanced V11.0 SP1
2024 Manual de sistema, 08/2011,
N. Funcin
14 Ajustar la hora (codificada en BCD)
Cierra la sesin del usuario actual.
(esta funcin equivale a la funcin de sistema "CerrarSesin")
Parmetro 1, 2, 3 -
40 Transferir fecha/hora al controlador
Entre dos peticiones debern transcurrir por lo menos 5 segundos para evitar que se sobrecargue
el panel de operador.
Parmetro 1, 2, 3 -
41 Transferir fecha/hora al controlador
Entre dos peticiones debern transcurrir por lo menos 5 segundos para evitar que se sobrecargue
el panel de operador.
Parmetro 1, 2, 3 -
46 Actualizar variable
Hace que el panel de operador lea el valor actual de la variable del controlador cuyo identificador
de actualizacin coincide con el valor transferido en el parmetro 1.
(Esta funcin equivale a la funcin de sistema "ActualizarVariable")
Parmetro 1 1 - 100
49 Borrar bfer de avisos de operacin
Borra todos los avisos analgicos y todos los avisos de bit de la categora "Warnings" del bfer
de avisos.
Parmetro 1, 2, 3 -
50 Borrar bfer de alarmas
Borra todos los avisos analgicos y todos los avisos de bit de la categora "Errors" del bfer de
avisos.
Parmetro 1, 2, 3 -
51 Seleccin de imagen
Parmetro 1 Nmero de imagen
Parmetro 2 -
Parmetro 3 Nmero de campo
69 Leer registro del controlador
1)
Parmetro 1 Nmero de receta (1-999)
Parmetro 2 Nmero de registro (1-65535)
Parmetro 3 0: No sobrescribir el registro existente
1: Sobrescribir el registro existente
70 Escribir registro en el controlador
1)
Parmetro 1 Nmero de receta (1-999)
Parmetro 2 Nmero de registro (1-65535)
Parmetro 3 -
1)
Slo en paneles que soporten recetas
2)
En los paneles de operador OP 73, OP 77A y TP 177A la peticin de control "Seleccin de
imagen" se ejecuta incluso con el teclado de pantalla abierto.
3)
En el panel de operador KTP 600 BASIC PN se ignora el da de la semana.
Visualizar procesos (Advanced)
9.11 Comunicacin con controladores
WinCC Advanced V11.0 SP1
Manual de sistema, 08/2011, 2025
Tipos de datos permitidos
Cuando configure el puntero de rea "Nmero de imagen", puede utilizar los siguientes tipos
de datos:
Word
UInt
Puntero de rea "Registro"
Puntero de rea "Registro"
Funcin
Al transferir registros entre el panel de operador y el autmata, ambos interlocutores acceden
alternativamente a las reas de comunicacin conjuntas del autmata.
Tipos de transferencia
Existen dos posibilidades para transferir registros entre el panel de operador y el autmata,
a saber:
Transferencia sin sincronizacin
Transferencia con sincronizacin a travs de la bandeja de datos
Los registros se transfieren siempre directamente. Por tanto, los valores de variables se leen
o escriben directamente de/en la direccin configurada para la variable, sin desviarse al
portapapeles.
Iniciar la transferencia de registros
Para iniciar la transferencia existen tres posibilidades:
Inicio desde el visor de recetas
Peticiones de control
El controlador tambin puede disparar la transferencia de registros.
Activar funciones configuradas
Si una peticin de control lanza la transferencia de registros, los datos del visor de recetas
tambin se actualizarn. As pues, procure no utilizar el visor de recetas mientras se disparan
peticiones de control para transferir registros. Si ya ha empezado a editar un registro y se
lanza una peticin de control para transferir registros, dicha peticin se rechazar.
Visualizar procesos (Advanced)
9.11 Comunicacin con controladores
WinCC Advanced V11.0 SP1
2026 Manual de sistema, 08/2011,
Tipos de datos permitidos
Cuando configure el puntero de rea "Registro", puede utilizar los siguientes tipos de datos:
Word
UInt
Transferencia sin sincronizacin
En la transferencia asncrona de registros entre el panel de operador y el autmata no se
coordinan las reas de datos utilizadas conjuntamente. Por ello, no es necesario crear un rea
de datos en la configuracin.
La transferencia asncrona de registros resulta til p. ej. en los casos siguientes:
Condicionado por el sistema, puede descartarse que los interlocutores sobrescriban los
datos de forma incontrolada.
El autmata no necesita informacin sobre el nmero de receta o el de registro.
La transferencia de registros es iniciada por el usuario desde el panel de operador.
Leer valores
Al iniciar la transferencia de lectura se leen los valores de las direcciones de control y se
transfieren al panel de operador.
Inicio por el usuario desde la vista de recetas:
Los valores se cargan en el panel de operador. stos se pueden procesar posteriormente
en el panel de operador, p. ej. modificar o guardar los valores, etc.
Inicio mediante una funcin u orden de control:
Los valores se almacenan inmediatamente en el soporte de datos.
Escribir valores
Al iniciar la transferencia para escritura se escriben los valores en las direcciones de control.
Inicio por operacin desde la vista de recetas:
Los valores actuales se escriben en el autmata.
Inicio por funcin o peticin del controlador:
Los valores del soporte de datos se escriben en el autmata.
Transferencia con sincronizacin
En la transferencia sincronizada, ambos interlocutores activan determinados bits de estado
en el rea de datos utilizada conjuntamente. De este modo se impide que los datos se
sobrescriban unos a otros de forma incontrolada en el programa de control.
Visualizar procesos (Advanced)
9.11 Comunicacin con controladores
WinCC Advanced V11.0 SP1
Manual de sistema, 08/2011, 2027
Aplicacin
La transferencia sncrona de registros resulta til p. ej. en los casos siguientes:
El controlador es el "interlocutor activo" en la transferencia de registros.
En el controlador se evala informacin sobre los nmeros de receta y de registro.
La transferencia de registros se dispara mediante una peticin de control.
Requisitos
Para que los registros puedan transferirse de forma sincronizada entre el panel de operador
y el controlador, en el proceso de configuracin deben cumplirse las siguientes condiciones:
Se ha configurado un puntero de rea: Editor "Conexiones Punteros de rea".
En la receta est indicado el controlador con el que el panel de operador sincroniza la
transferencia de registros:
Editor "Recetas", en "General > Sincronizacin > Configuracin" de la ventana de
inspeccin, la seleccin "Transferencia coordinada de los registros"
Estructura del rea de datos
El rea de datos tiene una longitud fija de 5 palabras. El rea de datos est estructurada de
la siguiente manera:
15 0
1. palabra Nmero de receta actual (1-999)
2. palabra Nmero de registro actual (0-65.535)
3. palabra Reservada
4. palabra Estado (0, 2, 4, 12)
5. palabra Reservada
Estado
La palabra de estado (palabra 4) acepta los siguientes valores:
Valor Significado
Decimal Binario
0 0000 0000 Transferencia admisible, bandeja de datos libre
2 0000 0010 Transferencia en curso.
4 0000 0100 Transferencia finalizada sin fallos
12 0000 1100 Transferencia finalizada con fallos
Visualizar procesos (Advanced)
9.11 Comunicacin con controladores
WinCC Advanced V11.0 SP1
2028 Manual de sistema, 08/2011,
Ejecucin de la transferencia al iniciarla desde la vista de recetas
Leer del autmata desde la vista de recetas
Paso Accin
1 Verificacin: Palabra de estado = 0?
S No
2 El panel de operador introduce el nmero de receta que ha de ser
ledo, as como el estado "Transferencia en curso" en la bandeja de
datos y repone el nmero de registro a 0.
Cancelacin con
aviso de sistema.
3 El panel de operador lee los valores del autmata y los muestra en
la vista de recetas.
En las recetas con variables sincronizadas, los valores del autmata
tambin se escriben en las variables.
4 El panel de operador activa el estado "Transferencia finalizada".
5 Para permitir una nueva transferencia, el programa de control debe
reponer la palabra de estado a 0.
Escribir en el autmata desde la vista de recetas
Paso Accin
Verificacin: Palabra de estado = 0?
1 S No
El panel de operador introduce el nmero de receta y el nmero de
registro que deben escribirse, as como como el estado
"Transferencia en curso" en la bandeja de datos.
Cancelacin con
aviso de sistema.
2 El panel de operador escribe los valores actuales en el autmata.
En las recetas con variables sincronizadas, los valores modificados
son sincronizados entre la vista de recetas y las variables,
escribindose luego en el autmata.
3 El panel de operador activa el estado "Transferencia concluida".
4 Dado el caso, el programa de control puede evaluar entonces los
datos transferidos.
5 Para permitir una nueva transferencia, el programa de control debe
volver a poner la palabra de estado a 0.
Nota
El panel de operador es el nico que puede activar la palabra de estado. El autmata slo
puede desactivar (poner a "0") la palabra de estado.
Visualizar procesos (Advanced)
9.11 Comunicacin con controladores
WinCC Advanced V11.0 SP1
Manual de sistema, 08/2011, 2029
Nota
Para garantizar la coherencia de los datos, la evaluacin de los nmeros de receta y de
registro en el autmata slo deber efectuarse si se cumple una de las condiciones
siguientes:
El estado en la bandeja de datos est activado a "Transferencia finalizada".
El estado en la bandeja de datos est activado a "Transferencia finalizada con fallos".
Ejecucin de la transferencia en caso de peticin de control
El panel de operador o el autmata pueden iniciar la transferencia de registros entre s.
Para este tipo de transferencia se dispone de las rdenes de control n 69 y n 70.
N 69: Leer registro del autmata ("SPS DAT")
La orden de control n 69 transfiere los registros del autmata al panel de operador. La orden
de control est estructurada de la siguiente manera:
Byte ms significativo Byte menos significativo
1 palabra 0 69
2 palabra Nmero de receta (1-999)
3 palabra Nmero de registro (1-65.535)
4 palabra No sobrescribir el registro existente: 0
Sobrescribir el registro existente: 1
N 70: Escribir registro en el autmata ("DAT SPS")
La orden de control n 70 transfiere los registros del panel de operador al autmata. La orden
de control est estructurada de la siguiente manera:
Byte ms significativo Byte menos significativo
1 palabra 0 70
2 palabra Nmero de receta (1-999)
3 palabra Nmero de registro (1-65.535)
4 palabra
Ejecucin al leer del autmata mediante la orden de control "SPS DAT" (n 69)
Paso Accin
1 Prueba: Palabra de estado = 0?
S No
2 El panel de operador introduce el nmero de receta y de registro
indicados en la orden, as como el estado "Transferencia en curso"
en la bandeja de datos.
Cancelacin sin
respuesta.
Visualizar procesos (Advanced)
9.11 Comunicacin con controladores
WinCC Advanced V11.0 SP1
2030 Manual de sistema, 08/2011,
Paso Accin
3 El panel de operador lee los valores del autmata y los almacena en
el registro indicado en la orden de control.
4 Si en la orden se ha seleccionado "Sobrescribir", se sobrescribir
un registro existente sin previa consulta.
El panel de operador activa el estado "Transferencia finalizada".
Si en la orden se ha seleccionado "No sobrescribir" y ya existe el
registro, el panel de operador cancelar la operacin e introducir
0000 1100 en la palabra de estado de la bandeja de datos.
5 Para permitir una nueva transferencia, el programa de control debe
volver a poner la palabra de estado a 0.
Ejecucin al escribir en el autmata mediante la orden de control "DAT SPS" (n 70)
Paso Accin
1 Prueba: Palabra de estado = 0?
S No
2 El panel de operador introduce el nmero de receta y de registro
indicados en la orden, as como el estado "Transferencia en curso"
en la bandeja de datos.
Cancelacin sin
respuesta.
3 El panel de operador toma los valores del registro indicado en la
orden del portador de datos y los escribe en el autmata.
4 El panel de operador activa el estado "Transferencia concluida".
5 El programa de control puede evaluar entonces los datos
transferidos.
Para permitir una nueva transferencia, el programa de control debe
reponer la palabra de estado a 0.
Ejecucin de la transferencia con inicio mediante una funcin configurada
Leer en el autmata mediante una funcin configurada
Paso Accin
1 Verificacin: Palabra de estado = 0?
S No
2 El panel de operador introduce el nmero de receta y de registro
indicados en la funcin, as como el estado "Transferencia en
curso" en la bandeja de datos.
Cancelacin con
aviso de sistema.
3 El panel de operador lee los valores del autmata y los almacena
en el registro que se haya indicado en la funcin.
Visualizar procesos (Advanced)
9.11 Comunicacin con controladores
WinCC Advanced V11.0 SP1
Manual de sistema, 08/2011, 2031
Paso Accin
4 Si en la funcin "Sobrescribir" se ha seleccionado "S", se
sobrescribir un registro existente sin previa consulta.
El panel de operador activa el estado "Transferencia
finalizada".
Si en la funcin "Sobrescribir" se ha seleccionado "No" y el
registro ya existe, el panel de operador interrumpir la
operacin e introducir 0000 1100 en la palabra de estado
de la bandeja de datos.
5 Para permitir una nueva transferencia, el programa de control
debe volver a poner la palabra de estado a 0.
Escribir en el autmata mediante una funcin configurada
Paso Accin
1 Verificacin: Palabra de estado = 0?
S No
2 El panel de operador introduce el nmero de receta y de registro
indicados en la funcin, as como el estado "Transferencia en
curso" en la bandeja de datos.
Cancelacin con
aviso de sistema.
3 El panel de control recoge los valores del registro indicado en la
funcin del soporte de datos y los escribe en el autmata.
4 El panel de operador activa el estado "Transferencia concluida".
5 El programa de control puede evaluar entonces los datos
transferidos.
Para permitir una nueva transferencia, el programa de control
debe reponer la palabra de estado a 0.
Posibles causas de error en la transferencia de registros
Causas de error posibles
Si la transferencia de registros termina con errores, puede deberse a las siguientes causas:
No se ha configurado ninguna direccin de variable en el controlador
No es posible sobrescribir registros
Visualizar procesos (Advanced)
9.11 Comunicacin con controladores
WinCC Advanced V11.0 SP1
2032 Manual de sistema, 08/2011,
El nmero de receta no existe
El nmero de registro no existe
Nota
El panel de operador es el nico que puede activar la palabra de estado. El controlador
slo puede desactivar (poner a "0") la palabra de estado.
Nota
Para garantizar la coherencia de los datos, la evaluacin de los nmeros de receta y de
registro en el controlador slo deber efectuarse si se cumple una de las condiciones
siguientes:
El estado en la bandeja de datos se ha activado a "Transferencia finalizada".
El estado en la bandeja de datos se ha activado a "Transferencia finalizada con fallos".
Reaccin a una interrupcin debida a un fallo
El panel de operador reacciona a una interrupcin de la transferencia de registros debida a
un fallo de la siguiente forma:
Inicio por el usuario desde el visor de recetas:
Indicaciones en la barra de estado del visor de recetas y salida de avisos de sistema
Inicio mediante una funcin
Emisin de avisos de sistema
Inicio mediante una peticin de control
No hay respuesta en el panel de operador
Independientemente de ello, el usuario puede evaluar el estado de la transferencia
consultando la palabra de estado en la bandeja de datos.
Nota
Dependencia del equipo
Las indicaciones en la barra de estado del visor de recetas no estn disponibles en Basic
Panels.
Curvas
Aspectos generales de las curvas
Curvas
Una curva es la representacin grfica de uno o varios valores del controlador. Dependiendo
de la configuracin, la lectura del valor se efecta disparada por tiempo o por bit.
Encontrar ms informacin al respecto en:
Visualizar procesos (Advanced)
9.11 Comunicacin con controladores
WinCC Advanced V11.0 SP1
Manual de sistema, 08/2011, 2033
Representar variables con Runtime Advanced y Panels (Pgina 979)
Nota
En los Basic Panels el valor se lee disparado por tiempo.
Curvas disparadas por tiempo
El panel de operador lee los valores de curva cclicamente con la base de tiempo que se haya
definido en la configuracin. Las curvas disparadas por tiempo se adecuan para procesos
continuos, p. ej. la temperatura de servicio de un motor.
Curvas disparadas por bit
Cuando se activa un bit de disparo en la variable Solicitud de curva, el panel de operador lee
un valor de curva o un bfer de curvas completo. Este ajuste se define en la configuracin.
Las curvas disparadas por bit se utilizan por lo general para representar valores que se
modifican rpidamente. Un ejemplo de ello es la presin de inyeccin en la fabricacin de
piezas de plstico.
Para activar curvas disparadas por bit, deben crearse durante la configuracin variables
externas en el editor "Variables HMI" y vincularse con reas de curvas. El panel de operador
y el controlador se comunicarn entonces a travs de dichas reas de curvas.
Se dispone de las siguientes reas para las curvas:
rea de solicitud de curvas
rea de transferencia de curvas 1
rea de transferencia de curvas 2 (slo se requiere para el bfer alternatico)
Consulte tambin
Curvas (Pgina 979)
Solicitud de curvas y transferencia de curvas
rea de solicitud de curvas
Si en el panel de operador se abre una imagen con una o varias curvas, el panel de operador
activar los bits correspondientes en el rea de solicitud de curvas. Una vez deseleccionada
la imagen, el panel de operador desactiva los correspondientes bits en el rea de solicitud de
curvas.
A travs del rea de solicitud de curvas es posible evaluar en el controlador qu curva se est
representando actualmente en el panel de operador. Las curvas tambin se pueden disparar
sin necesidad de evaluar el rea de solicitud de curvas.
Visualizar procesos (Advanced)
9.11 Comunicacin con controladores
WinCC Advanced V11.0 SP1
2034 Manual de sistema, 08/2011,
rea de transferencia de curvas 1
Esta rea sirve para disparar curvas. En el programa de control se debe activar el bit asignado
a la curva en el rea de de transferencia de curvas as como el bit de curvas de grupo. El bit
de curvas de grupo es el ltimo bit del rea de transferencia de curvas.
El panel de operador detecta el disparo. El panel de operador lee un valor, o bien el bfer
completo del controlador. A continuacin, ste activa el bit de curvas y desactiva el bit de
curvas de grupo.
La siguiente imagen muestra la estructura de un rea de transferencia de curvas.
15 8 7 0
Byte ms significativo
1 palabra
palabra n
Byte menos significativo
Bit de colector de curva
Nmero de bit
Mientras no se desactive el bit de curvas de grupo, el programa de control no podr modificar
el rea de transferencia de curvas.
rea de transferencia de curvas 2
El rea de transferencia de curvas 2 se requiere para las curvas que se configuran con el
bfer alternatico. El rea de transferencia de curvas 2 est estructurada del mismo modo que
el rea de transferencia de curvas 1.
Bfer alternatico
El bfer alternatico es un segundo bfer para la misma curva, que puede crearse en la
configuracin.
Mientras el panel de operador lee los valores del bfer 1, el controlador escribe en el bfer 2.
Mientras el panel de operador lee el bfer 2, el controlador escribe en el bfer 1. As se impide
que se sobrescriban los valores de curva del controlador mientras el panel de operador lee la
curva.
Tipos de datos admisibles para curvas
Para SIMATIC S7
Asigne un bit a cada curva en la configuracin. Se admiten las variables del tipo de datos
"Word" o "Int" y variables de matriz del tipo de datos "Word" o "Int".
Visualizar procesos (Advanced)
9.11 Comunicacin con controladores
WinCC Advanced V11.0 SP1
Manual de sistema, 08/2011, 2035
Avisos
Configurar avisos
Configurar avisos
Para configurar avisos tales como avisos de operador, alarmas y acuses se requieren varios
pasos.
Paso 1: Crear variables
Paso 2: Configurar avisos
Paso 3: configurar el acuse
Se puede encontrar ms informacin al respecto en el captulo:
Trabajar con avisos (Pgina 1003)
Particularidades de la configuracin de avisos
Si se configuran conexiones entre paneles de operador y controladores de otros fabricantes,
hay que tener en cuenta las particularidades siguientes durante la configuracin:
tipos de datos de la variable
direccionamiento de la variable
modo de contaje de las posiciones de bit
Tipos de datos
Para conexiones con drivers de comunicacin SIMATIC se soportan los tipos de datos
siguientes:
Controlador Tipos de datos admisibles
Avisos de bit Avisos analgicos
Controladores SIMATIC S7. WORD, INT BYTE, CHAR, WORD, INT, DWORD, DINT,
REAL, TIMER
Modo de contaje de las posiciones de bit
Para conexiones con drivers de comunicacin SIMATIC rige el modo de contaje siguiente:
Modo de contaje de las
posiciones de bit
Byte 0 Byte 1
Byte ms significativo Byte menos significativo
En controladores
SIMATIC S7
7 0 7 0
Configure en WinCC: 15 8 7 0
Visualizar procesos (Advanced)
9.11 Comunicacin con controladores
WinCC Advanced V11.0 SP1
2036 Manual de sistema, 08/2011,
Acuse de avisos
Procedimiento
Configure en el controlador las variables que correspondan para acusar una alarma. Estas
variables deben asignarse a un aviso en el editor "Avisos de bit". La asignacin se efecta
bajo "Propiedades > Acuse".
Se distinguen los siguientes tipos de acuse:
Acuse desde el controlador
Acuse en el panel de operador
Acuse desde el controlador
En "Escribir variable de acuse" se configuran la variable o la variable de matriz y el nmero
de bit que el panel de operador utiliza para detectar un acuse del controlador.
Un bit activado en la variable origina el acuse del bit de alarma asignado en el panel de
operador. As, un bit activado en la variable cumple la misma funcin que el acuse desde el
panel de operador (p. ej. al pulsar la tecla "ACK").
El bit de acuse debe encontrarse en la misma variable que el bit de la alarma.
Vuelva a desactivar el bit de acuse antes de volver a activar el bit en el rea de alarmas. La
siguiente figura muestra el diagrama de impulsos.
Nuevo
mensaje
de fallo
Reset
del bit
de acuse
Acuse
del PLC
Mensaje
de fallo
aparecido
Acuse
PLC panel de operador
Alarma
Acuse en el panel de operador
En "Leer variable de acuse" se configuran la variable o la variable de matriz y el nmero de
bit que se escribir en el controlador despus del acuse por el panel de operador. Si se utilizan
variables de array, hay que tener en cuenta que su longitud no supere las 6 palabras.
Para que, al activar el bit de acuse asignado de un aviso de bit de acuse obligatorio se genere
siempre un cambio de seal, el panel de operador desactiva el bit de acuse asignado al aviso
y escribe la variable de acuse en el controlador tan pronto como se detecta un aviso de acuse
obligatorio. Puesto que el panel de operador debe procesar las operaciones, transcurre algn
tiempo desde que se detecta el aviso hasta que se escribe la variable de acuse en el
controlador.
Cuando se acusa en el panel de operador un aviso de bit de acuse obligatorio, se activa el
respectivo bit en la variable de acuse asignada. Luego, el panel de operador escribe en el
Visualizar procesos (Advanced)
9.11 Comunicacin con controladores
WinCC Advanced V11.0 SP1
Manual de sistema, 08/2011, 2037
controlador la variable de acuse completa. De este modo, el controlador puede detectar que
se ha acusado una alarma determinada en el panel de operador.
Nota
Todos los bits de aviso acusados desde el ltimo inicio de runtime se conservan en la variable
de acuse hasta detectarse una nueva aparicin de los avisos de bit correspondientes.
El controlador slo debera leer esta rea, puesto que el panel de operador sobrescribe el
rea entera la prxima vez que se escribe en la variable de acuse.
La siguiente figura muestra el diagrama de impulsos.
Nuevo
mensaje
de fallo
Acuse
del panel
de operado
Reset
del bit
de acuse
Mensaje
de fallo
aparecido
Acuse
panel de operador PLC
Alarma
Imagen LED
Funcin
Los paneles con teclado tienen diodos luminosos (LED) en las teclas de funcin. Estos diodos
luminosos pueden manejarse desde el controlador. De este modo es posible p. ej. indicar al
usuario mediante un LED encendido la tecla que debe pulsar en funcin de la situacin.
Nota
La funcin LED no se puede configurar en Basic Panels.
Requisitos
Para controlar un diodo luminoso desde el controlador debe haberse configurado una variable
LED o una variable de matriz y haberse indicado al ajustar la configuracin como variable LED.
Asignacin LED
La asignacin de los distintos diodos luminosos a los bits de la variable LED se establece al
configurar las teclas de funcin. En este caso, en la ventana de propiedades, Grupo "General",
se indica la "Variable LED" y el "Bit" asignado para cada tecla de funcin.
Visualizar procesos (Advanced)
9.11 Comunicacin con controladores
WinCC Advanced V11.0 SP1
2038 Manual de sistema, 08/2011,
El nmero de bit "Bit" designa el primero de dos bits sucesivos que controlan los siguientes
estados del LED:
Bit n+ 1 Bit n
Funcin LED
Todos los Mobile Panels, todos los Operator Panels,
todos los Multi Panels Panel PCs
0 0 Apagado Apagado
0 1 Parpadeo rpido Parpadeo
1 0 Parpadeo lento Parpadeo
1 1 Luz permanente Luz permanente
9.11.5.5 Caractersticas de rendimiento de la comunicacin
Tipos de datos admisibles para SIMATIC S7 1200 - V1
Tipos de datos admisibles para conexiones con SIMATIC S7 1200 (V1)
V1: Firmware versin V1.0
En la tabla se indican los tipos de datos que pueden utilizarse para la configuracin de
variables y punteros de rea.
Tipo de datos Longitud
BOOL 1 bit
SINT 1 byte
INT 2 bytes
DINT 4 bytes
USINT 1 byte
UINT 2 bytes
UDINT 4 bytes
REAL 4 bytes
LREAL 8 bytes
TIME 4 bytes
DTL 12 bytes
STRING (2+n) bytes, n = 0 a 254
CHAR 1 byte
Array of CHAR --
BYTE 1 byte
WORD 2 bytes
DWORD 4 bytes
Visualizar procesos (Advanced)
9.11 Comunicacin con controladores
WinCC Advanced V11.0 SP1
Manual de sistema, 08/2011, 2039
Tipos de datos admisibles para SIMATIC S7 1200 - V2
Tipos de datos admisibles para conexiones con SIMATIC S7 1200 (V2)
En la tabla se indican los tipos de datos de usuario que pueden utilizarse para la configuracin
de variables y punteros de rea.
Tipo de datos Longitud
BOOL 1 bit
SINT 1 byte
INT 2 bytes
DINT 4 bytes
USINT 1 byte
UINT 2 bytes
UDINT 4 bytes
REAL 4 bytes
LREAL 8 bytes
TIME 4 bytes
DATE 2 bytes
DTL 12 bytes
TIME_OF_DAY, TOD 4 bytes
STRING (2+n) bytes, n = 0 a 254
CHAR 1 byte
BYTE 1 byte
WORD 2 bytes
DWORD 4 bytes
9.11.5.6 Crear conexiones en el editor "Conexiones"
Crear una conexin PROFINET
Requisitos
Hay un proyecto abierto.
Se ha creado un panel de operador con interfaz PROFINET.
Visualizar procesos (Advanced)
9.11 Comunicacin con controladores
WinCC Advanced V11.0 SP1
2040 Manual de sistema, 08/2011,
Procedimiento
1. Abra el editor "Conexiones" del panel de operador.
2. Haga doble clic en "<Agregar>".
3. Seleccione el driver "SIMATIC S7 1200" en la columna "Driver de comunicacin".
4. Haga clic en el nombre de la conexin.
Visualizar procesos (Advanced)
9.11 Comunicacin con controladores
WinCC Advanced V11.0 SP1
Manual de sistema, 08/2011, 2041
5. Seleccione una interfaz PROFINET del panel de operador en "Propiedades > Interfaz" de
la ventana de inspeccin.
6. Ajuste las direcciones IP de los interlocutores en la ventana de inspeccin:
Panel de operador: "Parmetros > Panel de operador > Direccin"
Controlador: "Parmetros > Controlador > Direccin"
Crear una conexin PROFIBUS DP
Requisitos
Hay un proyecto abierto.
Se ha creado un panel de operador con interfaz PROFIBUS.
Visualizar procesos (Advanced)
9.11 Comunicacin con controladores
WinCC Advanced V11.0 SP1
2042 Manual de sistema, 08/2011,
Procedimiento
1. Abra el editor "Conexiones" del panel de operador.
2. Haga doble clic en "<Agregar>".
3. Seleccione el driver "SIMATIC S7 1200" en la columna "Driver de comunicacin".
4. Haga clic en el nombre de la conexin.
5. Seleccione la interfaz "MPI/DP" en "Parmetros" de la ventana de inspeccin.
Visualizar procesos (Advanced)
9.11 Comunicacin con controladores
WinCC Advanced V11.0 SP1
Manual de sistema, 08/2011, 2043
6. Seleccione el perfil "DP" en "Parmetros > Red" de la ventana de inspeccin.
7. Ajuste las direcciones de los interlocutores en la ventana de inspeccin:
Panel de operador: "Parmetros > Panel de operador > Direccin"
Controlador: "Parmetros > Controlador > Direccin"
Parmetros de la conexin
Parmetros de la conexin (SIMATIC S7 1200)
Parmetros que deben configurarse
Para ajustar los parmetros de la conexin, como direcciones y perfiles, haga clic en la
conexin creada en el editor "Conexiones".
En "Parmetros" de la ventana de inspeccin se representan esquemticamente los
interlocutores. Para ajustar los parmetros existen las reas "Panel de operador", "Red" y
"Controlador", segn sea la interfaz utilizada.
Visualizar procesos (Advanced)
9.11 Comunicacin con controladores
WinCC Advanced V11.0 SP1
2044 Manual de sistema, 08/2011,
Visualizar procesos (Advanced)
9.11 Comunicacin con controladores
WinCC Advanced V11.0 SP1
Manual de sistema, 08/2011, 2045
Parmetros Ethernet
Parmetros del panel de operador
Ajuste en "Panel de operador" los parmetros para conectar el panel de operador a la red.
Los cambios no se transfieren automticamente al panel de operador. La configuracin se
debe modificar en el panel de control del panel de operador.
"Interfaz"
Si al configurar est conectado directamente con el panel de operador, es posible
establecer la direccin IP del panel de operador en WinCC.
Nota
Si ya ha configurado la direccin IP en el Control Panel del panel de operador, en la
siguiente carga la direccin IP se sobrescribe en el Control Panel.
Si activa "Obtener direccin IP por otra va", en la siguiente carga se conserva en el
Control Panel la direccin IP establecida previamente.
Al transferir el proyecto se transfiere la direccin IP al panel de operador.
La direccin IP del panel de operador se configura del siguiente modo:
Haga clic en el panel de operador.
Abra el editor "Configuracin de dispositivos".
Haga clic en la interfaz Ethernet.
Asigne la direccin IP en la ventana de inspeccin en:
"General > Interfaz PROFINET > Direcciones Ethernet"
"Direccin"
En el rea "Direccin" se asigna la direccin IP del panel de operador.
Al transferir el proyecto de WinCC al panel de operador, esta direccin IP se configura
directamente en el panel de operador.
"Punto de acceso"
El punto de acceso define un nombre de dispositivo lgico que permite acceder al
interlocutor.
Parmetros del controlador
En "Controlador" se direcciona el mdulo S7 que debe intercambiar datos con el panel de
operador. Asigne un nombre a la conexin de cada interlocutor.
"Direccin"
En "Direccin", determine la direccin IP del mdulo S7 conectado al panel de operador.
"Slot de ampliacin"
Determina el nmero del slot de ampliacin de la CPU que se debe direccionar.
Visualizar procesos (Advanced)
9.11 Comunicacin con controladores
WinCC Advanced V11.0 SP1
2046 Manual de sistema, 08/2011,
"Rack"
Determina el nmero del rack de la CPU que se debe direccionar.
"Funcionamiento cclico"
Nota
El ajuste "Funcionamiento cclico" no se puede configurar en el controlador SIMATIC S7
1200.
Si se activa el funcionamiento cclico, el controlador optimizar la transferencia de datos
entre l mismo y el panel de operador. Ello permite aumentar el rendimiento.
Desactive el funcionamiento cclico si la comunicacin se debe establecer con varios
paneles de operador.
Parmetros PROFIBUS
Parmetros del panel de operador
En "Panel de operador" se ajustan una sola vez los parmetros del panel de operador dentro
de la red. El cambio afecta a todos los interlocutores.
"Tipo"
Define la conexin fsica utilizada.
"Interfaz"
En "Interfaz" se selecciona la interfaz del panel de operador que lo conecta a la red
PROFIBUS.
"Velocidad de transferencia"
En "Velocidad de transferencia" se ajusta la velocidad para transferir los datos en la red.
La velocidad de transferencia queda determinada por el panel de operador ms lento
conectado a la red. Este ajuste debe ser el mismo en toda la red.
Nota
Si en el OP 73 o en el OP 77A se ajusta una velocidad de transferencia de 1,5 Mbaudios,
la direccin ms alta de estacin debe ser menor o igual a 63.
"Direccin"
En "Direccin" se ajusta la direccin PROFIBUS del panel de operador. La direccin
PROFIBUS debe ser unvoca en la red PROFIBUS.
"nico maestro del bus"
Desactiva una funcin de seguridad adicional para proteger de averas en el bus cuando
se acopla el panel de operador a la red. Una estacin pasiva (esclavo) slo puede enviar
datos cuando se lo pide una estacin activa (maestro).
En el S7-200 hay que configurar un panel de operador como maestro.
"Punto de acceso"
El punto de acceso define un nombre de dispositivo lgico que permite acceder al
interlocutor.
Visualizar procesos (Advanced)
9.11 Comunicacin con controladores
WinCC Advanced V11.0 SP1
Manual de sistema, 08/2011, 2047
Parmetros de la red
En "Red" se ajustan los parmetros de la red PROFIBUS en la que est integrado el panel de
operador.
"Perfil"
En "Perfil" se selecciona el perfil de red que debe utilizarse. Ajuste "DP", "Universal" o
"Estndar" en "Perfil". Este ajuste debe ser el mismo en toda la red.
"Direccin ms alta de estacin"
En "Direccin ms alta de estacin" se ajusta la direccin ms alta de estacin. Dicha
direccin debe ser mayor o igual a la direccin PROFIBUS real ms alta. Este ajuste debe
ser el mismo en toda la red.
Nota
Si en el OP 73 o en el OP 77A se ajusta una velocidad de transferencia de 1,5 Mbaudios,
la direccin ms alta de estacin debe ser menor o igual a 63.
"Nmero de maestros"
En "Nmero de maestros" se ajusta el nmero de maestros en la red PROFIBUS. Este
dato es necesario para calcular correctamente los parmetros del bus.
Parmetros del controlador
En "Controlador" se direcciona el mdulo S7 que debe intercambiar datos con el panel de
operador. Asigne un nombre a la conexin de cada interlocutor.
"Direccin"
En "Direccin" se determina la direccin PROFIBUS del mdulo S7 (CPU, FM o CP)
conectado al panel de operador.
"Funcionamiento cclico"
Nota
El ajuste "Funcionamiento cclico" no se puede configurar en el controlador SIMATIC S7
1200.
Si se activa el funcionamiento cclico, el controlador optimizar la transferencia de datos
entre l mismo y el panel de operador. Ello permite aumentar el rendimiento. Desactive el
funcionamiento cclico si la comunicacin se debe establecer con varios paneles de
operador. Este ajuste no es necesario para los SIMATIC S7-200.
9.11.5.7 Sincronizacin horaria
Sincronizacin horaria
Introduccin
Para tener la misma hora en toda la instalacin, se sincroniza la hora de los diversos
componentes de la instalacin mediante la sincronizacin horaria. WinCC maneja la
sincronizacin horaria como un sistema maestro-esclavo.
Visualizar procesos (Advanced)
9.11 Comunicacin con controladores
WinCC Advanced V11.0 SP1
2048 Manual de sistema, 08/2011,
Para que todos los componentes de una instalacin funcionen con idntica hora, debe haber
un componente de sistema "Temporizador" para todos los componentes. El componente que
hace de temporizador se denomina "Reloj maestro". Los componentes receptores son los
relojes esclavos.
Propiedades de la sincronizacin horaria
Para el modo Maestro se establece un tiempo de actualizacin de 60 segundos.
La primera actualizacin se realiza 60 segundos despus de iniciar el runtime.
La primera sincronizacin horaria tiene lugar en el panel de operador inmediatamente
despus de que se inicie runtime.
La sincronizacin horaria slo tiene lugar en el panel de operador durante el funcionamiento
de runtime.
El panel de operador puede definir la hora como maestro o bien adoptar la hora del
controlador como esclavo.
Restricciones de la sincronizacin horaria
Paneles de operador habilitados
La sincronizacin horaria entre un SIMATIC S7 1200 y un panel de operador se puede
configurar con los siguientes paneles de operador:
Dispositivo Sistema operativo
TP177 4" Windows CE 5.0
Multi Panel 177 Windows CE 5.0
Multi Panel 277 Windows CE 5.0
Multi Panel 377 Windows CE 5.0
Mobile Panel 277 Windows CE 5.0
Mobile 277 IWLAN V2 Windows CE 5.0
Comfort Panels Windows CE 6.0
Sistemas PC con WinCC RT Advanced Microsoft Windows XP
Microsoft Windows 7
Restricciones de la configuracin
Si un panel de operador tiene varias conexiones con un SIMATIC S7 1200, entonces slo
es posible configurar una conexin como "esclavo".
Si se ha activado la sincronizacin horaria del panel de operador como "esclavo", ya no
es posible utilizar el puntero de rea global "Fecha/hora PLC".
Si se utiliza Basic Panels en la configuracin, no es posible utilizar al mismo tiempo una
sincronizacin de la hora a travs de NTP y del puntero de rea "Fecha/hora PLC".
Visualizar procesos (Advanced)
9.11 Comunicacin con controladores
WinCC Advanced V11.0 SP1
Manual de sistema, 08/2011, 2049
Configurar sincronizacin horaria para conexiones integradas
Introduccin
La sincronizacin horaria para una conexin integrada se configura en el editor "Dispositivos
y redes".
Requisitos
Se ha configurado una conexin HMI entre un panel de operador y un SIMATIC S7 1200.
El panel de operador debe soportar la funcin "Sincronizacin horaria".
El editor "Dispositivos y redes" est abierto.
Procedimiento
1. Haga clic en la lnea de la conexin HMI en el editor "Dispositivos y redes".
2. En "General > Sincronizacin horaria > Configuracin" de la ventana de inspeccin
seleccione lo siguiente:
Ninguna: no se utilizar ninguna sincronizacin horaria.
Maestro: el panel de operador determina la hora.
Esclavo: el controlador determina la hora.
Configurar sincronizacin horaria para conexiones no integradas
Introduccin
La sincronizacin horaria para una conexin no integrada se configura en el editor
"Conexiones".
Visualizar procesos (Advanced)
9.11 Comunicacin con controladores
WinCC Advanced V11.0 SP1
2050 Manual de sistema, 08/2011,
Requisitos
El panel de operador que soporta la funcin "Sincronizacin horaria" est creado.
El editor "Conexiones" est abierto.
Procedimiento
1. Haga doble clic en "<Agregar>".
2. Seleccione el controlador "SIMATIC S7 1200" en la columna "Driver de comunicacin".
3. Seleccione lo siguiente en la columna "Modo sincronizacin horaria HMI":
Ninguna: no se utilizar ninguna sincronizacin horaria.
Maestro: el panel de operador determina la hora.
Esclavo: el controlador determina la hora.
Visualizar procesos (Advanced)
9.11 Comunicacin con controladores
WinCC Advanced V11.0 SP1
Manual de sistema, 08/2011, 2051
9.11.6 Comunicacin con SIMATIC S7 300/400
9.11.6.1 Comunicacin con SIMATIC S7 300/400
Introduccin
Este apartado describe la comunicacin entre un panel de operador y los controladores S7
300 y S7 400. Ambos controladores se agrupan en el nombre SIMATIC S7 300/400.
Se puede configurar los siguientes canales de comunicacin para el controlador SIMATIC S7
300/400:
PROFINET
PROFIBUS
MPI
Conexin HMI para la comunicacin
Las conexiones HMI entre un panel de operador y un SIMATIC S7 300/400 se configuran en
el editor "Dispositivos y redes".
Visualizar procesos (Advanced)
9.11 Comunicacin con controladores
WinCC Advanced V11.0 SP1
2052 Manual de sistema, 08/2011,
9.11.6.2 Comunicacin va PROFINET
Configurar una conexin HMI
Comunicacin va PROFINET
Conexiones HMI mediante PROFINET
Si se han insertado en el proyecto un panel de operador y un SIMATIC S7 300/400,
interconecte las dos interfaces PROFINET en el editor "Dispositivos y redes".
Tambin es posible conectar varios paneles de operador a un SIMATIC S7 300/400 y varios
SIMATIC S7 300/400 a un panel de operador. El nmero mximo de interlocutores que pueden
conectarse a un panel de operador depende del panel utilizado.
Encontrar ms informacin al respecto en la documentacin del panel de operador
correspondiente.
Conexin HMI en el editor "Dispositivos y redes"
La conexin HMI va PROFINET entre el controlador y el panel de operador se configura en
el editor "Dispositivos y redes".
Conexin en el editor "Conexiones"
Tambin existe la posibilidad de configurar la conexin va PROFINET entre el controlador y
el panel de operador en el editor "Conexiones" del panel de operador.
Visualizar procesos (Advanced)
9.11 Comunicacin con controladores
WinCC Advanced V11.0 SP1
Manual de sistema, 08/2011, 2053
Configurar una conexin HMI mediante PROFINET
Introduccin
Una conexin HMI va PROFINET o Ethernet entre paneles de operador y un SIMATIC S7
300/400 se configura en el editor "Dispositivos y redes".
PRECAUCIN
Comunicacin va Ethernet
En una comunicacin basada en Ethernet, el usuario final es responsable de la seguridad
de su red de datos.
Los ataques selectivos pueden provocar la sobrecarga del dispositivo y perjudicar su
funcionalidad.
Requisitos
Los interlocutores siguientes estn creados en el editor "Dispositivos y redes":
panel de operador con interfaz PROFINET o Ethernet
SIMATIC S7 300/400 con interfaz PROFINET
Procedimiento
1. Haga doble clic en la entrada "Dispositivos y redes" del rbol del proyecto.
En la vista de redes se representan grficamente los interlocutores existentes en el
proyecto.
2. Haga clic en el botn "Conexiones" y elija el tipo "Conexin HMI".
Los dispositivos disponibles para conectar se representan marcados en color.
Visualizar procesos (Advanced)
9.11 Comunicacin con controladores
WinCC Advanced V11.0 SP1
2054 Manual de sistema, 08/2011,
3. Haga clic en la interfaz PROFINET del controlador y arrastre una conexin a la interfaz
PROFINET o Ethernet del panel de operador utilizando la funcin Drag&Drop.
4. Haga clic en la lnea de conexin.
5. Haga clic en "Resaltar conexin HMI" y seleccione la conexin HMI.
En la ventana de inspeccin se representa la conexin grficamente.
6. Haga clic en los interlocutores en la "Vista de redes" y modifique los parmetros PROFINET
en la ventana de inspeccin de acuerdo con los requisitos del proyecto.
Encontrar ms informacin al respecto en el captulo "Parmetros PROFINET
(Pgina 2062)".
Nota
La conexin HMI creada se visualizar tambin en el rea del editor en forma de tabla,
en la ficha "Conexiones". En la tabla se controlan los parmetros de conexin.
El nombre local de la conexin slo se puede modificar en la tabla.
Resultado
Se ha creado una conexin entre un panel de operador y un SIMATIC S7 300/400. Los
parmetros de conexin "Direccin IP" y "Mscara de subred" estn configurados.
Visualizar procesos (Advanced)
9.11 Comunicacin con controladores
WinCC Advanced V11.0 SP1
Manual de sistema, 08/2011, 2055
Configurar una conexin HMI
Comunicacin va PROFINET
Comunicacin va PROFINET
Este apartado describe la comunicacin va PROFINET entre un WinCC Runtime y el
controlador SIMATIC S7 300/400.
Los siguientes WinCC Runtimes pueden utilizarse como panel de operador:
WinCC RT Advanced
WinCC Runtime como panel de operador
En el editor "Dispositivos y redes" se configuran las conexiones HMI entre WinCC Runtime y
SIMATIC S7 300/400.
Si desea utilizar un WinCC Runtime como panel de operador, existen las posibilidades
siguientes:
Visualizar procesos (Advanced)
9.11 Comunicacin con controladores
WinCC Advanced V11.0 SP1
2056 Manual de sistema, 08/2011,
1. Crear un SIMATIC PC y configurar un WinCC Runtime en dicho SIMATIC PC.
De este modo, se utiliza el SIMATIC PC con un WinCC Runtime como panel de operador.
2. Crear un WinCC Runtime y configurar un procesador de comunicaciones en dicho runtime.
De este modo, se utiliza el PC de configuracin con un WinCC Runtime como panel de
operador.
Tambin es posible conectar varios paneles de operador a un SIMATIC S7 300/400 y varios
SIMATIC S7 300/400 a un panel de operador. El nmero mximo de interlocutores que pueden
conectarse a un panel de operador depende del panel utilizado.
Encontrar ms informacin al respecto en la documentacin del panel de operador
correspondiente.
Conexin HMI en el editor "Dispositivos y redes"
La conexin HMI va PROFINET entre el controlador y el panel de operador se configura en
el editor "Dispositivos y redes".
Visualizar procesos (Advanced)
9.11 Comunicacin con controladores
WinCC Advanced V11.0 SP1
Manual de sistema, 08/2011, 2057
Conexin en el editor "Conexiones"
Tambin existe la posibilidad de configurar la conexin va PROFINET entre el controlador y
el panel de operador en el editor "Conexiones" del panel de operador.
Configurar una conexin HMI mediante PROFINET con SIMATIC PC
Introduccin
Una conexin HMI va PROFINET o Ethernet entre paneles de operador y un SIMATIC S7
300/400 se configura en el editor "Dispositivos y redes".
PRECAUCIN
Comunicacin va Ethernet
En una comunicacin basada en Ethernet, el usuario final es responsable de la seguridad
de su red de datos.
Los ataques selectivos pueden provocar la sobrecarga del dispositivo y perjudicar su
funcionalidad.
Requisitos
Los interlocutores siguientes estn creados en el editor "Dispositivos y redes":
SIMATIC S7 300/400 con interfaz PROFINET
SIMATIC PC con interfaz PROFINET
Visualizar procesos (Advanced)
9.11 Comunicacin con controladores
WinCC Advanced V11.0 SP1
2058 Manual de sistema, 08/2011,
Procedimiento
1. Haga doble clic en la entrada "Dispositivos y redes" del rbol del proyecto.
En la vista de redes se representan los interlocutores existentes en el proyecto.
2. Utilizando la funcin Drag&Drop, arrastre un WinCC Runtime del catlogo de hardware al
PC.
3. Haga clic en el botn "Conexiones" y elija el tipo "Conexin HMI".
Los dispositivos disponibles para conectar se marcan en color.
4. Haga clic en la interfaz PROFINET del controlador y arrastre una conexin a la interfaz
PROFINET o Ethernet del PC utilizando la funcin Drag&Drop.
5. Haga clic en la lnea de conexin.
Visualizar procesos (Advanced)
9.11 Comunicacin con controladores
WinCC Advanced V11.0 SP1
Manual de sistema, 08/2011, 2059
6. Haga clic en "Resaltar conexin HMI" y seleccione la conexin HMI.
En la ventana de inspeccin se representa la conexin grficamente.
7. Haga clic en los interlocutores en la "Vista de redes" y modifique los parmetros PROFINET
en la ventana de inspeccin de acuerdo con los requisitos del proyecto.
Encontrar ms informacin al respecto en el captulo "Parmetros PROFINET
(Pgina 2062)".
Nota
La conexin HMI creada se visualizar tambin en el rea del editor en forma de tabla,
en la ficha "Conexiones". En la tabla se controlan los parmetros de conexin.
El nombre local de la conexin slo se puede modificar en la tabla.
Resultado
Se ha creado una conexin entre un panel de operador y un SIMATIC S7 300/400. Los
parmetros de conexin "Direccin IP" y "Mscara de subred" estn configurados.
Configurar una conexin HMI mediante PROFINET con PC
Introduccin
Una conexin HMI va PROFINET o Ethernet entre paneles de operador y un SIMATIC S7
300/400 se configura en el editor "Dispositivos y redes".
PRECAUCIN
Comunicacin va Ethernet
En una comunicacin basada en Ethernet, el usuario final es responsable de la seguridad
de su red de datos.
Los ataques selectivos pueden provocar la sobrecarga del dispositivo y perjudicar su
funcionalidad.
Requisitos
Los interlocutores siguientes estn creados en el editor "Dispositivos y redes":
SIMATIC S7 300/400 con interfaz PROFINET
Estacin PC con WinCC RT Advanced
Visualizar procesos (Advanced)
9.11 Comunicacin con controladores
WinCC Advanced V11.0 SP1
2060 Manual de sistema, 08/2011,
Procedimiento
1. Haga doble clic en la entrada "Dispositivos y redes" del rbol del proyecto.
En la vista de redes se representan grficamente los interlocutores existentes en el
proyecto.
2. Utilizando la funcin Drag&Drop, arrastre un procesador de comunicaciones apto para
PROFINET del catlogo de hardware al WinCC Runtime.
3. Haga clic en el botn "Conexiones" y elija el tipo "Conexin HMI".
Los dispositivos disponibles para conectar se marcan en color.
4. Haga clic en la interfaz PROFINET del controlador y arrastre una conexin a la interfaz
PROFINET del procesador de comunicaciones utilizando la funcin Drag&Drop.
Visualizar procesos (Advanced)
9.11 Comunicacin con controladores
WinCC Advanced V11.0 SP1
Manual de sistema, 08/2011, 2061
5. Haga clic en la lnea de conexin.
En la ventana de inspeccin se representa la conexin grficamente.
6. Haga clic en "Resaltar conexin HMI" y seleccione la conexin HMI.
En la ventana de inspeccin se representa la conexin grficamente.
7. Haga clic en los interlocutores en la "Vista de redes" y modifique los parmetros PROFINET
en la ventana de inspeccin de acuerdo con los requisitos del proyecto.
Encontrar ms informacin al respecto en el captulo "Parmetros PROFINET
(Pgina 2062)".
Nota
La conexin HMI creada se visualizar tambin en el rea del editor en forma de tabla,
en la ficha "Conexiones". En la tabla se controlan los parmetros de conexin.
El nombre local de la conexin slo se puede modificar en la tabla.
Resultado
Se ha creado una conexin entre un panel de operador y un SIMATIC S7 300/400. Los
parmetros de conexin "Direccin IP" y "Mscara de subred" estn configurados.
Parmetros PROFINET
Parmetros PROFINET de la conexin HMI
Parmetros PROFINET para la conexin HMI
En las propiedades de la conexin HMI encontrar una vista general de los parmetros
configurados de una conexin HMI.
En esta ventana de inspeccin las posibilidades de realizar modificaciones son
limitadas.
Visualizar procesos (Advanced)
9.11 Comunicacin con controladores
WinCC Advanced V11.0 SP1
2062 Manual de sistema, 08/2011,
Visualizar y modificar los parmetros de la conexin HMI
1. Haga clic en la conexin HMI en el editor "Dispositivos y redes".
2. Modifique los parmetros de la conexin HMI en "Propiedades > General > General" de la
ventana de inspeccin.
"Conexin"
Indica si los dispositivos ya estn interconectados en red.
- Aparece cuando los dispositivos estn interconectados en red.
- Aparece cuando los dispositivos no estn interconectados en red.
Visualizar procesos (Advanced)
9.11 Comunicacin con controladores
WinCC Advanced V11.0 SP1
Manual de sistema, 08/2011, 2063
"Va de conexin"
En el rea "Va de conexin" se visualizan los interlocutores de la conexin HMI seleccionada
y sus parmetros PROFINET. Algunas de las reas visualizadas en este cuadro de dilogo
no pueden editarse.
"Punto final"
Muestra el nombre del dispositivo. Esta rea no es editable.
"Interfaz"
Muestra la interfaz seleccionada del dispositivo. En funcin del dispositivo es posible elegir
entre varias interfaces.
"Tipo de interfaz"
Muestra el tipo de interfaz seleccionado. Esta rea no es editable.
"Subred"
Muestra la subred seleccionada. Esta rea no es editable.
"Direccin"
Muestra la direccin IP seleccionada del dispositivo. Esta rea no es editable.
Botn "Buscar va de conexin"
Permite especificar las conexiones a posteriori.
Parmetros PROFINET del panel de operador
Parmetros PROFINET del panel de operador
En las propiedades del panel de operador encontrar una vista general de los parmetros
configurados del panel de operador.
Visualizar procesos (Advanced)
9.11 Comunicacin con controladores
WinCC Advanced V11.0 SP1
2064 Manual de sistema, 08/2011,
Visualizar y modificar los parmetros PROFINET del panel de operador
1. Haga clic en el panel de operador en el editor "Dispositivos y redes".
2. Modifique los parmetros del panel de operador en "Propiedades > General" de la ventana
de inspeccin.
"Interfaz conectada en red con"
En el rea "Interfaz conectada en red con", seleccione la subred de la conexin HMI a travs
de la cual el panel de operador est conectado a la red. El botn "Agregar subred" permite
crear una subred nueva.
Visualizar procesos (Advanced)
9.11 Comunicacin con controladores
WinCC Advanced V11.0 SP1
Manual de sistema, 08/2011, 2065
"Protocolo IP"
"Ajustar la direccin IP en el proyecto"
Al transferir el proyecto de WinCC al panel de operador, esta direccin IP se configura
directamente en el panel de operador.
Nota
En los paneles de operador con el sistema operativo Windows CE 3.0 se realiza un reinicio
automtico.
Paneles de operador con Windows CE 3.0:
OP 77B
TP 177B color PN/DP
TP 177B mono DP
OP 177B color PN/DP
OP 177B mono DP
Mobile Panel 177 PN
Mobile Panel 177 DP
TP 277 6"
OP 277 6"
"Mscara de subred"
En el rea "Mscara de subred" se asignan los datos de la mscara de subred.
"Utilizar router IP"
Si utiliza un router IP, active "Utilizar router IP" e introduzca la direccin del router en el
campo "Direccin del router".
"Obtener la direccin IP de otro modo"
Si la funcin "Obtener la direccin IP de otro modo" est activada, la direccin IP no se
toma del proyecto. Introduzca la direccin IP directamente en el Control Panel del panel
de operador.
Parmetros PROFINET del controlador
Parmetros PROFINET del controlador
En las propiedades del controlador encontrar una vista general de los parmetros
configurados.
Visualizar procesos (Advanced)
9.11 Comunicacin con controladores
WinCC Advanced V11.0 SP1
2066 Manual de sistema, 08/2011,
Visualizar y modificar los parmetros PROFINET del controlador
1. Haga clic en el controlador en el editor "Dispositivos y redes".
2. Modifique los parmetros del controlador en "Propiedades > General > General" de la
ventana de inspeccin.
"Interfaz conectada en red con"
En el rea "Subred", seleccione la subred de la conexin HMI a travs de la cual el controlador
est conectado a la red. El botn "Agregar subred" permite crear una subred nueva.
"Protocolo IP"
"Tipo de interfaz"
En funcin del tipo de panel de operador habr diferentes interfaces disponibles.
"Direccin IP"
En el rea "Direccin IP" se asigna la direccin IP del panel de operador.
"Mscara de subred"
En el rea "Mscara de subred" se asignan los datos de la mscara de subred.
Si se utiliza un router IP, active "Utilizar router IP" e introduzca la direccin del router en el
campo inferior.
Visualizar procesos (Advanced)
9.11 Comunicacin con controladores
WinCC Advanced V11.0 SP1
Manual de sistema, 08/2011, 2067
Configuracin de red de Industrial Ethernet
Reglas de la configuracin de red
Las interfaces Ethernet de los dispositivos tienen una direccin IP predeterminada que puede
modificarse.
Direccin IP
Los parmetros IP son visibles si el dispositivo apto para la comunicacin soporta el protocolo
TCP/IP.
La direccin IP consiste en 4 nmeros decimales comprendidos en un rango entre 0 y 255.
Los decimales estn separados entre s por un punto.
Ejemplo: 140.80.0.2
La direccin IP se compone de los datos siguientes:
la direccin de la (sub)red
la direccin del nodo (tambin se denomina host o nodo de red)
Mscara de subred
La mscara de subred separa las dos direcciones. Determina qu parte de la direccin IP
direcciona la red y qu parte direcciona el nodo.
Los bits activados de la mscara de subred determinan la parte de la direccin IP
correspondiente a la red.
Ejemplo:
Mscara de subred: 255.255.0.0 = 11111111.11111111.00000000.00000000
En el ejemplo superior de direccin IP, la mscara de subred tiene el significado siguiente:
Los 2 primeros bytes de la direccin IP determinan la subred, es decir, 140.80. Los 2 ltimos
bytes direccionan el nodo, es decir, 0.2.
Por lo general rige lo siguiente:
La direccin de la red resulta de la combinacin lgica Y de la direccin IP y la mscara
de subred.
La direccin del nodo resulta de la combinacin lgica Y-NO de la direccin IP y la mscara
de subred.
Relacin entre la direccin IP y la mscara de subred predeterminada
Existe un acuerdo respecto de la asignacin entre reas de direcciones IP y "mscaras de
subred predeterminadas". El primer decimal de la direccin IP (desde la izquierda) determina
Visualizar procesos (Advanced)
9.11 Comunicacin con controladores
WinCC Advanced V11.0 SP1
2068 Manual de sistema, 08/2011,
la estructura de la mscara de subred predeterminada en cuanto al nmero de valores "1"
(binarios), del siguiente modo:
Direccin IP (dec.) Direccin IP (bin.) Clase de direccin Mscara de subred
predeterminada
de 0 a 126 0xxxxxxx.xxxxxxxx.... A 255.0.0.0
de 128 a 191 10xxxxxx.xxxxxxxx... B 255.255.0.0
de 192 a 223 110xxxxx.xxxxxxxx... C 255.255.255.0
Nota
Rango de valores del primer decimal
En el primer decimal de la direccin IP tambin se acepta un valor entre 224 y 255 (clase de
direccin D, etc.). Sin embargo, no es recomendable porque no se verifica la direccin de
estos valores.
Enmascarar otras subredes
La mscara de subred permite seguir esctructurando una subred asignada a las clases de
direccin A, B o C y crear subredes "privadas" poniendo a "1" otras posiciones de orden inferior
de la mscara de subred. Por cada bit puesto a "1" se duplica el nmero de redes "privadas"
y se divide en dos el nmero de nodos que contiene. Hacia fuera, la red sigue pareciendo una
red individual.
Ejemplo:
En una subred de la clase de direccin B (p. ej. direccin IP 129.80.xxx.xxx), la mscara de
subred predeterminada se modifica del siguiente modo:
Mscaras Decimal Binario
Mscara de subred
predeterminada
255.255.0.0 11111111.11111111.00000000.
00000000
Mscara de subred 255.255.128.0 11111111.11111111.10000000.
00000000
Resultado:
Todos los nodos con direcciones comprendidas entre 129.80.001.xxx y 129.80.127.xxx estn
en una subred y todos los nodos con direcciones comprendidas entre 129.80.128.xxx y
129.80.255.xxx estn en otra subred.
Transicin de red (router)
Las transiciones de red (router) sirven para conectar las subredes. Si un datagrama IP debe
enviarse a otra red, primero hay que transmitirlo a un router. Para que esto sea posible, en
este caso hay que introducir la direccin del router en cada nodo de la subred.
La direccin IP de un nodo de la subred y la direccin de la transicin de red (router) slo
pueden ser diferentes en las cifras que son "0" en la mscara de subred.
Visualizar procesos (Advanced)
9.11 Comunicacin con controladores
WinCC Advanced V11.0 SP1
Manual de sistema, 08/2011, 2069
Definir opciones de puerto
Definicin de opciones de puerto
Modificar los ajustes de conexin para el puerto PROFINET IO
En caso necesario, los ajustes de red para el puerto PROFINET IO se pueden modificar. La
opcin predeterminada es la definicin automtica de ajustes que, por norma general, permite
comunicarse correctamente.
Posibilidades de ajuste de velocidad de transferencia/dplex
Se pueden realizar los siguientes ajustes para "Velocidad de transferencia/dplex" en funcin
del dispositivo seleccionado:
Ajuste automtico
Ajuste predeterminado recomendando para el puerto. La configuracin de la transferencia
con el puerto del interlocutor se "negocia" automticamente. Con este ajuste tambin se
activa automticamente la opcin "Activar autonegotiation", es decir, se puede utilizar cable
cruzado o no cruzado para la conexin.
TP/ITP con x Mbits/s. dplex (semidplex)
Ajuste de la velocidad de transferencia y del modo dplex/semidplex. El efecto depende
de la opcin ajustada "Activar autonegotiation":
Autonegotiation activada
Es posible utilizar tanto cable cruzado como no cruzado.
Autonegotiation desactivada
Asegrese de utilizar el cable correcto (cable cruzado o no cruzado). El puerto tambin
se vigila con este ajuste.
Desactivado
En funcin del tipo de mdulo, en la lista desplegable aparece la opcin "desactivado". As,
por ejemplo, tiene la posibilidad de prohibir el acceso a un puerto no utilizado por motivos
de seguridad. Con este ajuste no se generan eventos de diagnstico.
Opcin "Vigilar"
Con esta opcin se activa y desactiva el diagnstico de puerto. Ejemplos de diagnstico de
puerto: se vigila el estado del enlace, es decir, se genera el diagnstico en caso de fallo del
enlace y se vigila la reserva del sistema en los puertos de fibra ptica.
Opcin "Activar autonegotiation"
El ajuste de autonegotiation slo es modificable si se ha seleccionado un medio especfico
(p. ej. TP 100 Mbits/s dplex). De las propiedades del mdulo depende que un medio
especfico se pueda ajustar o no.
Si se ha desactivado la autonegotiation, se fuerza el ajuste fijo del puerto, de manera similar
a como se requiere p. ej. en caso de arranque priorizado del dispositivo IO.
Visualizar procesos (Advanced)
9.11 Comunicacin con controladores
WinCC Advanced V11.0 SP1
2070 Manual de sistema, 08/2011,
Hay que procurar realizar los mismos ajustes en el puerto del interlocutor, porque en esta
opcin los parmetros operativos de la red conectada no se reconocen y, en consecuencia,
la velocidad de transferencia de datos y el modo de transferencia no se pueden ajustar
ptimamente.
Nota
Cuando hay un puerto local interconectado, STEP 7 realiza el ajuste del puerto del
interlocutor siempre y cuando soporte este ajuste. Si el puerto del interlocutor no soporta
este ajuste, se genera un mensaje de error.
Normas de cableado con autonegotiation desactivada
Requisitos
Se han realizado los ajustes siguientes p. ej. para acelerar el tiempo de arranque del
dispositivo IO para el puerto correspondiente:
Velocidad de transferencia fija
Autonegotiation incl. autocrossing desactivada
De ese modo, durante el arranque se prescinde del tiempo de negociacin de la velocidad de
transferencia.
Si ha desactivado Autonegotiation, debe observar las normas de cableado.
Normas de cableado con Autonegotiation desactivada
Los dispositivos PROFINET tienen los dos tipos de puertos siguientes:
Tipo de puerto Dispositivos PROFINET Observacin
Switchport con asignacin de
pines cruzada
En dispositivos IO: puerto 2
En CPUs S7 con 2 puertos:
puerto 1 y puerto 2
Asignacin de pines cruzada
significa que la asignacin de
pines de los puertos para envo
y recepcin se intercambian
internamente entre los
dispositivos PROFINET
afectados.
Puerto de terminal con
asignacin de pines no cruzada
En dispositivos IO: puerto 1
En CPUs S7 con un puerto:
puerto 1
-
Validez de las normas de cableado
Las normas de cableado descritas en el siguiente apartado rigen exclusivamente para
aquellos casos en los que se ha definido un ajuste de puerto fijo.
Visualizar procesos (Advanced)
9.11 Comunicacin con controladores
WinCC Advanced V11.0 SP1
Manual de sistema, 08/2011, 2071
Normas para el cableado
Varios dispositivos IO pueden conectarse en lnea con un tipo de cable (cable no cruzado).
Para ello se conecta el puerto 2 del dispositivo IO (periferia descentralizada) con el puerto 1
del siguiente dispositivo IO. En el grfico siguiente se representa un ejemplo con dos
dispositivos IO.
P2 P2
Cable Patch
Switch o
dispositivo PROFlNET
P2
Cable Patch
Dispositivo lO Dispositivo lO
Puerto de terminal
Puerto de switch
P1 P1 P1
Limitaciones en el puerto
Requisitos
Para poder trabajar con "boundaries" (limitaciones), el dispositivo correspondiente debe contar
con ms de un puerto. Si PROFINET no soporta limitaciones, stas tampoco se visualizan.
Activar limitaciones
Se entiende por limitaciones los lmites para transferir determinados frames en Ethernet. Es
posible activar las siguientes limitaciones en un puerto:
"Fin del registro de nodos accesibles"
No se transfieren los frames DCP para el registro de nodos accesibles. Los nodos que
estn detrs de este puerto ya no se visualizan en "Nodos accesibles" del rbol del
proyecto. La CPU ya no puede acceder a dichos nodos.
"Fin de la deteccin de topologa"
No se transfieren los frames LLDP (Link Layer Discovery Protocol) para la deteccin de
topologa.
"Fin del dominio Sync"
No se transfieren frames Sync que se transmiten dentro de un dominio Sync para
sincronizar los nodos.
Si se opera p. ej. un dispositivo PROFINET con ms de dos puertos en un anillo, es preciso
impedir la insercin de frames Sync en el anillo activando una limitacin Sync (en los
puertos no incluidos en el anillo).
Otro ejemplo: si se quieren utilizar varios dominios Sync, hay que configurar una limitacin
de dominio Sync para el puerto que est conectado con un dispositivo PROFINET del otro
dominio Sync.
Visualizar procesos (Advanced)
9.11 Comunicacin con controladores
WinCC Advanced V11.0 SP1
2072 Manual de sistema, 08/2011,
Restricciones
Hay que tener en cuenta las siguientes restricciones:
Las casillas de verificacin slo estn operativas si el puerto soporta la correspondiente
caracterstica.
Si se ha determinado un puerto interlocutor para el puerto, las siguientes casillas de
verificacin no estn operativas:
"Fin del registro de nodos accesibles"
"Fin de la deteccin de topologa"
Si la autonegotiation est desactivada, no est operativa ninguna casilla de verificacin.
9.11.6.3 Comunicacin va PROFIBUS
Configurar una conexin HMI
Comunicacin va PROFIBUS
Conexiones HMI mediante PROFIBUS
Si se han insertado en el proyecto un panel de operador y un SIMATIC S7 300/400,
interconecte las dos interfaces PROFIBUS en el editor "Dispositivos y redes".
Conexin HMI en el editor "Dispositivos y redes"
La conexin HMI va PROFIBUS entre el controlador y el panel de operador se configura en
el editor "Dispositivos y redes".
Visualizar procesos (Advanced)
9.11 Comunicacin con controladores
WinCC Advanced V11.0 SP1
Manual de sistema, 08/2011, 2073
Conexin en el editor "Conexiones"
Tambin existe la posibilidad de configurar la conexin entre el controlador y el panel de
operador en el editor "Conexiones" del panel de operador.
Configurar una conexin HMI mediante PROFIBUS
Introduccin
Una conexin HMI va PROFIBUS entre paneles de operador y un SIMATIC S7 300/400 se
configura en el editor "Dispositivos y redes".
Requisitos
Los interlocutores siguientes estn creados en el editor "Dispositivos y redes":
panel de operador con interfaz MPI/DP
SIMATIC S7 300/400 con interfaz PROFIBUS
Procedimiento
1. Haga doble clic en la entrada "Dispositivos y redes" del rbol del proyecto.
En la vista de redes se representan grficamente los interlocutores existentes en el
proyecto.
2. Haga clic en el botn "Conexiones".
Los dispositivos disponibles para conectar se representan marcados en color.
3. Haga clic en la interfaz del panel de operador.
4. Seleccione el tipo de interfaz "PROFIBUS" en la ventana de inspeccin "Propiedades >
General > HMI MPIDP > Parmetros".
Visualizar procesos (Advanced)
9.11 Comunicacin con controladores
WinCC Advanced V11.0 SP1
2074 Manual de sistema, 08/2011,
5. Haga clic en la interfaz del controlador y arrastre una conexin hasta el panel de operador
con la funcin Drag&Drop.
6. Haga clic en la lnea de conexin.
7. Haga clic en "Resaltar conexin HMI" y seleccione la conexin HMI.
En la ventana de inspeccin se representa la conexin grficamente.
8. Haga clic en los interlocutores en la "Vista de redes" y modifique los parmetros PROFINET
en la ventana de inspeccin de acuerdo con los requisitos del proyecto.
Encontrar ms informacin al respecto en el captulo "Parmetros PROFIBUS
(Pgina 2081)".
Nota
La conexin HMI creada se visualizar tambin en el rea del editor en forma de tabla,
en la ficha "Conexiones". En la tabla se controlan los parmetros de conexin.
El nombre local de la conexin slo se puede modificar en la tabla.
Resultado
Se ha creado una conexin HMI entre un panel de operador y un SIMATIC S7 300/400 a
travs de PROFIBUS.
Configurar una conexin HMI
Comunicacin va PROFIBUS
Comunicacin va PROFIBUS
Este apartado describe la comunicacin va PROFIBUS entre un WinCC Runtime y el
controlador SIMATIC S7 300/400.
Visualizar procesos (Advanced)
9.11 Comunicacin con controladores
WinCC Advanced V11.0 SP1
Manual de sistema, 08/2011, 2075
Los siguientes WinCC Runtimes pueden utilizarse como panel de operador:
WinCC RT Advanced
WinCC RT Professional
WinCC Runtime como panel de operador
En el editor "Dispositivos y redes" se configuran las conexiones HMI entre WinCC Runtime y
SIMATIC S7 300/400.
Si desea utilizar un WinCC Runtime como panel de operador, existen las posibilidades
siguientes:
1. Crear un SIMATIC PC y configurar un WinCC Runtime en dicho SIMATIC PC.
De este modo, se utiliza el SIMATIC PC con un WinCC Runtime como panel de operador.
2. Crear un WinCC Runtime y configurar un procesador de comunicaciones en dicho runtime.
De este modo, se utiliza el PC de configuracin con un WinCC Runtime como panel de
operador.
Visualizar procesos (Advanced)
9.11 Comunicacin con controladores
WinCC Advanced V11.0 SP1
2076 Manual de sistema, 08/2011,
Tambin es posible conectar varios paneles de operador a un SIMATIC S7 300/400 y varios
SIMATIC S7 300/400 a un panel de operador. El nmero mximo de interlocutores que pueden
conectarse a un panel de operador depende del panel utilizado.
Encontrar ms informacin al respecto en la documentacin del panel de operador
correspondiente.
Conexin HMI en el editor "Dispositivos y redes"
La conexin HMI va PROFIBUS entre el controlador y el panel de operador se configura en
el editor "Dispositivos y redes".
Conexin en el editor "Conexiones"
Tambin existe la posibilidad de configurar la conexin va PROFIBUS entre el controlador y
el panel de operador en el editor "Conexiones" del panel de operador.
Configurar una conexin HMI mediante PROFIBUS con SIMATIC PC
Introduccin
Una conexin HMI va PROFIBUS entre paneles de operador y un SIMATIC S7 300/400 se
configura en el editor "Dispositivos y redes".
Requisitos
Los interlocutores siguientes estn creados en el editor "Dispositivos y redes":
SIMATIC S7 300/400 con interfaz PROFIBUS
SIMATIC PC con interfaz PROFIBUS
Procedimiento
1. Haga doble clic en la entrada "Dispositivos y redes" del rbol del proyecto.
En la vista de redes se representan los interlocutores existentes en el proyecto.
2. Haga clic en la interfaz MPI del PC y seleccione el tipo de interfaz "PROFIBUS" en la
ventana de inspeccin.
Visualizar procesos (Advanced)
9.11 Comunicacin con controladores
WinCC Advanced V11.0 SP1
Manual de sistema, 08/2011, 2077
3. Utilizando la funcin Drag&Drop, arrastre un WinCC Runtime del catlogo de hardware al
PC.
4. Haga clic en el botn "Conexiones" y elija el tipo "Conexin HMI".
Los dispositivos disponibles para conectar se representan marcados en color.
5. Haga clic en la interfaz PROFIBUS del controlador y arrastre una conexin a la interfaz
PROFIBUS del PC utilizando la funcin Drag&Drop.
6. Haga clic en la lnea de conexin.
Visualizar procesos (Advanced)
9.11 Comunicacin con controladores
WinCC Advanced V11.0 SP1
2078 Manual de sistema, 08/2011,
7. Haga clic en "Resaltar conexin HMI" y seleccione la conexin HMI.
En la ventana de inspeccin se representa la conexin grficamente.
8. Haga clic en los interlocutores en la "Vista de redes" y modifique los parmetros PROFIBUS
en la ventana de inspeccin de acuerdo con los requisitos del proyecto.
Encontrar ms informacin al respecto en el captulo "Parmetros PROFIBUS
(Pgina 2081)".
Nota
La conexin HMI creada se visualizar tambin en el rea del editor en forma de tabla,
en la ficha "Conexiones". En la tabla se controlan los parmetros de conexin.
El nombre local de la conexin slo se puede modificar en la tabla.
Resultado
Se ha creado una conexin HMI entre un panel de operador y un SIMATIC S7 300/400 a
travs de PROFIBUS.
Configurar una conexin HMI mediante PROFIBUS con PC
Introduccin
Una conexin HMI va PROFIBUS entre paneles de operador y un SIMATIC S7 300/400 se
configura en el editor "Dispositivos y redes".
Requisitos
Los interlocutores siguientes estn creados en el editor "Dispositivos y redes":
SIMATIC S7 300/400
Estacin PC con WinCC RT Advanced
Visualizar procesos (Advanced)
9.11 Comunicacin con controladores
WinCC Advanced V11.0 SP1
Manual de sistema, 08/2011, 2079
Procedimiento
1. Haga doble clic en la entrada "Dispositivos y redes" del rbol del proyecto.
En la vista de redes se representan los interlocutores existentes en el proyecto.
2. Utilizando la funcin Drag&Drop, arrastre un procesador de comunicaciones apto para
PROFIBUS del catlogo de hardware alWinCC Runtime.
3. Haga clic en el botn "Conexiones" y elija el tipo "Conexin HMI".
Los dispositivos disponibles para conectar se representan marcados en color.
4. Haga clic en la interfaz PROFIBUS del controlador y arrastre una conexin a la interfaz
PROFIBUS del procesador de comunicaciones utilizando la funcin Drag&Drop.
Visualizar procesos (Advanced)
9.11 Comunicacin con controladores
WinCC Advanced V11.0 SP1
2080 Manual de sistema, 08/2011,
5. Haga clic en la lnea de conexin.
6. Haga clic en "Resaltar conexin HMI" y seleccione la conexin HMI.
En la ventana de inspeccin se representa la conexin grficamente.
7. Haga clic en los interlocutores en la "Vista de redes" y modifique los parmetros PROFIBUS
en la ventana de inspeccin de acuerdo con los requisitos del proyecto.
Encontrar ms informacin al respecto en el captulo "Parmetros PROFIBUS
(Pgina 2081)".
Nota
La conexin HMI creada se visualizar tambin en el rea del editor en forma de tabla,
en la ficha "Conexiones". En la tabla se controlan los parmetros de conexin.
El nombre local de la conexin slo se puede modificar en la tabla.
Resultado
Se ha creado una conexin HMI entre un panel de operador y un SIMATIC S7 1200 a travs
de PROFIBUS.
Parmetros PROFIBUS
Parmetros PROFIBUS de la conexin HMI
Parmetros PROFIBUS de la conexin HMI
En las propiedades de la conexin HMI encontrar una vista general de los parmetros
configurados de una conexin HMI.
En esta ventana de inspeccin las posibilidades de realizar modificaciones son limitadas.
Visualizar procesos (Advanced)
9.11 Comunicacin con controladores
WinCC Advanced V11.0 SP1
Manual de sistema, 08/2011, 2081
Visualizar y modificar los parmetros de la conexin HMI
1. Haga clic en la conexin HMI en el editor "Dispositivos y redes".
2. Modifique los parmetros de la conexin HMI en "Propiedades > General > General" de la
ventana de inspeccin.
"Conexin"
Indica si los dispositivos ya estn interconectados en red.
- Aparece cuando los dispositivos estn interconectados en red.
- Aparece cuando los dispositivos no estn interconectados en red.
"Va de conexin"
En el rea "Va de conexin" se visualizan los interlocutores de la conexin HMI seleccionada
y sus parmetros PROFIBUS. Algunas de las reas visualizadas en este cuadro de dilogo
no pueden editarse.
"Punto final"
Muestra el nombre del dispositivo. Esta rea no es editable.
"Interfaz"
Muestra la interfaz seleccionada del dispositivo. En funcin del dispositivo es posible elegir
entre varias interfaces.
Visualizar procesos (Advanced)
9.11 Comunicacin con controladores
WinCC Advanced V11.0 SP1
2082 Manual de sistema, 08/2011,
"Tipo de interfaz"
Muestra el tipo de interfaz seleccionado. Esta rea no es editable.
"Subred"
Muestra la subred seleccionada. Esta rea no es editable.
"Direccin"
Muestra la direccin PROFIBUS seleccionada del dispositivo. Esta rea no es editable.
Botn "Buscar va de conexin"
Permite especificar las conexiones a posteriori.
Parmetros PROFIBUS del panel de operador
Parmetros PROFIBUS del panel de operador
En las propiedades del panel de operador encontrar una vista general de los parmetros
configurados del panel de operador.
Visualizar y modificar los parmetros PROFINET del panel de operador
1. Haga clic en el panel de operador en el editor "Dispositivos y redes".
2. Modifique los parmetros del panel de operador en "Propiedades > General > General" de
la ventana de inspeccin.
Visualizar procesos (Advanced)
9.11 Comunicacin con controladores
WinCC Advanced V11.0 SP1
Manual de sistema, 08/2011, 2083
"Interfaz conectada en red con"
En el rea "Interfaz conectada en red con", seleccione la subred de la conexin HMI a travs
de la cual el panel de operador est conectado a la red. El botn "Agregar subred" permite
crear una subred nueva.
"Parmetros"
"Tipo de interfaz"
En el rea "Tipo de interfaz" se parametriza el tipo de interfaz. En funcin del tipo de panel
de operador habr diferentes interfaces disponibles.
"Direccin"
En el rea "Direccin" se parametriza la direccin PROFIBUS del panel de operador. La
direccin PROFIBUS debe ser unvoca en la red PROFIBUS.
"Direccin ms alta"
En el rea "Direccin ms alta" se muestra la direccin ms alta de la red PROFIBUS.
"Velocidad de transferencia"
La "Velocidad de transferencia" queda determinada por el dispositivo ms lento conectado
a la red. Este ajuste es el mismo en toda la red.
Parmetros PROFIBUS del controlador
Parmetros PROFIBUS del controlador
En las propiedades del controlador encontrar una vista general de los parmetros
configurados.
Visualizar procesos (Advanced)
9.11 Comunicacin con controladores
WinCC Advanced V11.0 SP1
2084 Manual de sistema, 08/2011,
Visualizar y modificar los parmetros PROFIBUS del controlador
1. Haga clic en el controlador en el editor "Dispositivos y redes".
2. Modifique los parmetros del controlador en "Propiedades > General > General" de la
ventana de inspeccin.
"Interfaz conectada en red con"
En el rea "Subred", seleccione la subred de la conexin HMI a travs de la cual el controlador
est conectado a la red. El botn "Agregar subred" permite crear una subred nueva.
"Parmetros"
"Tipo de interfaz"
En funcin del tipo de panel de operador habr diferentes interfaces disponibles.
"Direccin"
En el rea "Direccin" se parametriza la direccin PROFIBUS del panel de operador. La
direccin PROFIBUS debe ser unvoca en la red PROFIBUS.
"Direccin ms alta"
En el rea "Direccin ms alta" se muestra la direccin ms alta de la red PROFIBUS.
"Velocidad de transferencia"
La "Velocidad de transferencia" queda determinada por el dispositivo ms lento conectado
a la red. Este ajuste es el mismo en toda la red.
Visualizar procesos (Advanced)
9.11 Comunicacin con controladores
WinCC Advanced V11.0 SP1
Manual de sistema, 08/2011, 2085
Perfiles de bus en PROFIBUS
Introduccin
Segn sean los tipos de dispositivo conectados y los protocolos utilizados en PROFIBUS, hay
disponibles diferentes perfiles. Los perfiles se diferencian por sus posibilidades de ajuste y
por el clculo de los parmetros de bus. A continuacin se explican los perfiles.
Nodo con diferentes perfiles en la misma subred PROFIBUS
La subred PROFIBUS slo funciona a la perfeccin si los parmetros de bus de todos los
nodos tienen los mismos valores.
Perfiles y velocidades de transferencia
Perfiles Velocidades de transferencia soportadas en Kbits/s
DP 9,6 19,2 45,45 93,75 187,5 500 1500 3000 6000 12000
Estndar 9,6 19,2 45,45 93,75 187,5 500 1500 3000 6000 12000
Universal 9,6 19,2 93,75 187,5 500 1500
Significado de los perfiles
Perfil Significado
DP Seleccione el perfil de bus "DP" si en la subred PROFIBUS slo hay conectados
dispositivos que cumplen con exigencias de la norma EN 50170 Volumen 2/3,
Parte 8-2 PROFIBUS. El ajuste de los parmetros de bus est optimizado para
dichos dispositivos.
Entre ellos se incluyen dispositivos con interfaces de maestro y esclavo DP del
SIMATIC S7 as como dispositivos de periferia descentralizada de otros
fabricantes.
Estndar En comparacin con el perfil "DP", el perfil "Estndar" ofrece la posibilidad
aadida de incluir nodos de otro proyecto o nodos no configurados aqu en el
clculo de los parmetros de bus. Seguidamente, los parmetros de bus se
calculan siguiendo un algoritmo sencillo y no optimizado.
Universal Seleccione el perfil de bus "Universal" cuando algunos nodos de la subred
PROFIBUS utilicen el servicio PROFIBUS FMS.
Entre ellos se incluyen, p. ej., los dispositivos siguientes:
CP 343-5
dispositivos PROFIBUS FMS de otros fabricantes
Igual que en el perfil "Estndar", en este caso tambin existe la posibilidad de
considerar nodos adicionales al calcular los parmetros de bus.
Visualizar procesos (Advanced)
9.11 Comunicacin con controladores
WinCC Advanced V11.0 SP1
2086 Manual de sistema, 08/2011,
9.11.6.4 Comunicacin va MPI
Configurar una conexin HMI
Comunicacin va MPI
Conexiones HMI mediante MPI
Si se han insertado en el proyecto un panel de operador y un SIMATIC S7 300/400,
interconecte las dos interfaces MPI en el editor "Dispositivos y redes".
Conexin HMI en el editor "Dispositivos y redes"
La conexin HMI va PROFIBUS entre el controlador y el panel de operador se configura en
el editor "Dispositivos y redes".
Conexin en el editor "Conexiones"
Tambin existe la posibilidad de configurar la conexin entre el controlador y el panel de
operador en el editor "Conexiones" del panel de operador.
Configurar una conexin HMI mediante MPI
Introduccin
Una conexin HMI va MPI entre paneles de operador y un SIMATIC S7 300/400 se configura
en el editor "Dispositivos y redes".
Visualizar procesos (Advanced)
9.11 Comunicacin con controladores
WinCC Advanced V11.0 SP1
Manual de sistema, 08/2011, 2087
Requisitos
Los interlocutores siguientes estn creados en el editor "Dispositivos y redes":
panel de operador con interfaz MPI/DP
SIMATIC S7 300/400 con interfaz MPI/DP
Procedimiento
1. Haga doble clic en la entrada "Dispositivos y redes" del rbol del proyecto.
En la vista de redes se representan grficamente los interlocutores existentes en el
proyecto.
2. Haga clic en el botn "Conexiones".
Los dispositivos disponibles para conectar se representan marcados en color.
3. Haga clic en la interfaz del controlador y arrastre una conexin hasta el panel de operador
con la funcin Drag&Drop.
Visualizar procesos (Advanced)
9.11 Comunicacin con controladores
WinCC Advanced V11.0 SP1
2088 Manual de sistema, 08/2011,
4. Haga clic en la lnea de conexin.
En la ventana de inspeccin se representa la conexin grficamente.
5. Haga clic en "Resaltar conexin HMI" y seleccione la conexin HMI.
6. Haga clic en los interlocutores en la "Vista de redes" y modifique los parmetros MPI en
la ventana de inspeccin de acuerdo con los requisitos del proyecto.
Encontrar ms informacin al respecto en el captulo "Parmetros MPI (Pgina 2094)".
Nota
La conexin HMI creada se visualizar tambin en el rea del editor en forma de tabla,
en la ficha "Conexiones". En la tabla se controlan los parmetros de conexin, donde
tambin se puede modificar el interlocutor. El nombre local de la conexin slo se puede
modificar en la tabla.
Resultado
Se ha creado una conexin HMI entre un panel de operador y un SIMATIC S7 300/400 a
travs de MPI.
Configurar una conexin HMI
Comunicacin va MPI
Comunicacin va MPI
Este apartado describe la comunicacin va MPI entre un WinCC Runtime y el controlador
SIMATIC S7 300/400.
Los siguientes WinCC Runtimes pueden utilizarse como panel de operador:
WinCC RT Advanced
WinCC Runtime como panel de operador
En el editor "Dispositivos y redes" se configuran las conexiones HMI entre WinCC Runtime y
SIMATIC S7 300/400.
Si desea utilizar un WinCC Runtime como panel de operador, existen las posibilidades
siguientes:
Visualizar procesos (Advanced)
9.11 Comunicacin con controladores
WinCC Advanced V11.0 SP1
Manual de sistema, 08/2011, 2089
1. Crear un SIMATIC PC y configurar un WinCC Runtime en dicho SIMATIC PC.
De este modo, se utiliza el SIMATIC PC con un WinCC Runtime como panel de operador.
2. Crear un WinCC Runtime y configurar un procesador de comunicaciones en dicho runtime.
De este modo, se utiliza el PC de configuracin con un WinCC Runtime como panel de
operador.
Tambin es posible conectar varios paneles de operador a un SIMATIC S7 300/400 y varios
SIMATIC S7 300/400 a un panel de operador. El nmero mximo de interlocutores que pueden
conectarse a un panel de operador depende del panel utilizado.
Encontrar ms informacin al respecto en la documentacin del panel de operador
correspondiente.
Conexin HMI en el editor "Dispositivos y redes"
La conexin HMI va MPI entre el controlador y el panel de operador se configura en el editor
"Dispositivos y redes".
Visualizar procesos (Advanced)
9.11 Comunicacin con controladores
WinCC Advanced V11.0 SP1
2090 Manual de sistema, 08/2011,
Conexin en el editor "Conexiones"
Tambin existe la posibilidad de configurar la conexin va MPI entre el controlador y el panel
de operador en el editor "Conexiones" del panel de operador.
Configurar una conexin HMI mediante MPI con SIMATIC PC
Introduccin
Una conexin HMI va PROFIBUS entre paneles de operador y un SIMATIC S7 300/400 se
configura en el editor "Dispositivos y redes".
Requisitos
Los interlocutores siguientes estn creados en el editor "Dispositivos y redes":
SIMATIC S7 300/400 con interfaz MPI
SIMATIC PC con interfaz MPI
Procedimiento
1. Haga doble clic en la entrada "Dispositivos y redes" del rbol del proyecto.
En la vista de redes se representan los interlocutores existentes en el proyecto.
2. Utilizando la funcin Drag&Drop, arrastre un WinCC Runtime del catlogo de hardware al
PC.
3. Haga clic en el botn "Conexiones" y elija el tipo "Conexin HMI".
Los dispositivos disponibles para conectar se representan marcados en color.
Visualizar procesos (Advanced)
9.11 Comunicacin con controladores
WinCC Advanced V11.0 SP1
Manual de sistema, 08/2011, 2091
4. Haga clic en la interfaz MPI del controlador y arrastre una conexin a la interfaz MPI del
PC utilizando la funcin Drag&Drop.
5. Haga clic en la lnea de conexin.
6. Haga clic en "Resaltar conexin HMI" y seleccione la conexin HMI.
En la ventana de inspeccin se representa la conexin grficamente.
7. Haga clic en los interlocutores en la "Vista de redes" y modifique los parmetros MPI en
la ventana de inspeccin de acuerdo con los requisitos del proyecto.
Encontrar ms informacin al respecto en el captulo "Parmetros MPI (Pgina 2094)".
Nota
La conexin HMI creada se visualizar tambin en el rea del editor en forma de tabla,
en la ficha "Conexiones". En la tabla se controlan los parmetros de conexin.
El nombre local de la conexin slo se puede modificar en la tabla.
Resultado
Se ha creado una conexin HMI entre un panel de operador y un SIMATIC S7 300/400 a
travs de MPI.
Configurar una conexin HMI mediante MPI con PC
Introduccin
Una conexin HMI va MPI entre paneles de operador y un SIMATIC S7 300/400 se configura
en el editor "Dispositivos y redes".
Visualizar procesos (Advanced)
9.11 Comunicacin con controladores
WinCC Advanced V11.0 SP1
2092 Manual de sistema, 08/2011,
Requisitos
Los interlocutores siguientes estn creados en el editor "Dispositivos y redes":
SIMATIC S7 300/400 con interfaz MPI
Estacin PC con WinCC RT Advanced
Procedimiento
1. Haga doble clic en la entrada "Dispositivos y redes" del rbol del proyecto.
En la vista de redes se representan los interlocutores existentes en el proyecto.
2. Utilizando la funcin Drag&Drop, arrastre un procesador de comunicaciones apto para
PROFIBUS del catlogo de hardware al WinCC Runtime.
3. Haga clic en la interfaz PROFIBUS del procesador de comunicaciones y cambie la interfaz
por "MPI".
4. Haga clic en el botn "Conexiones" y elija el tipo "Conexin HMI".
Los dispositivos disponibles para conectar se representan marcados en color.
Visualizar procesos (Advanced)
9.11 Comunicacin con controladores
WinCC Advanced V11.0 SP1
Manual de sistema, 08/2011, 2093
5. Haga clic en la interfaz MPI del controlador y arrastre una conexin a la interfaz MPI del
procesador de comunicaciones utilizando la funcin Drag&Drop.
6. Haga clic en la lnea de conexin.
7. Haga clic en "Resaltar conexin HMI" y seleccione la conexin HMI.
En la ventana de inspeccin se representa la conexin grficamente.
8. Haga clic en los interlocutores en la "Vista de redes" y modifique los parmetros MPI en
la ventana de inspeccin de acuerdo con los requisitos del proyecto.
Encontrar ms informacin al respecto en el captulo "Parmetros MPI (Pgina 2094)".
Nota
La conexin HMI creada se visualizar tambin en el rea del editor en forma de tabla,
en la ficha "Conexiones". En la tabla se controlan los parmetros de conexin.
El nombre local de la conexin slo se puede modificar en la tabla.
Resultado
Se ha creado una conexin HMI entre un panel de operador y un SIMATIC S7 300/400 a
travs de MPI.
Parmetros MPI
Parmetros MPI de la conexin HMI
Parmetros MPI de la conexin HMI
En las propiedades de la conexin HMI encontrar una vista general de los parmetros
configurados de una conexin HMI.
En esta ventana de inspeccin las posibilidades de realizar modificaciones son limitadas.
Visualizar procesos (Advanced)
9.11 Comunicacin con controladores
WinCC Advanced V11.0 SP1
2094 Manual de sistema, 08/2011,
Visualizar y modificar los parmetros de la conexin HMI
1. Haga clic en la conexin HMI en el editor "Dispositivos y redes".
2. Modifique los parmetros de la conexin HMI en "Propiedades > General > General" de la
ventana de inspeccin.
"Conexin"
Indica si los dispositivos ya estn interconectados en red.
- Aparece cuando los dispositivos estn interconectados en red.
- Aparece cuando los dispositivos no estn interconectados en red.
"Va de conexin"
En el rea "Va de conexin" se visualizan los interlocutores de la conexin HMI seleccionada
y sus parmetros MPI. Algunas de las reas visualizadas en este cuadro de dilogo no pueden
editarse.
"Punto final"
Muestra el nombre del dispositivo. Esta rea no es editable.
"Interfaz"
Muestra la interfaz seleccionada del dispositivo. En funcin del dispositivo es posible elegir
entre varias interfaces.
Visualizar procesos (Advanced)
9.11 Comunicacin con controladores
WinCC Advanced V11.0 SP1
Manual de sistema, 08/2011, 2095
"Tipo de interfaz"
Muestra el tipo de interfaz seleccionado. Esta rea no es editable.
"Subred"
Muestra la subred seleccionada. Esta rea no es editable.
"Direccin"
Muestra la direccin MPI seleccionada del dispositivo. Esta rea no es editable.
Botn "Buscar va de conexin"
Permite especificar las conexiones a posteriori.
Parmetros MPI del panel de operador
Parmetros MPI del panel de operador
En las propiedades del panel de operador encontrar una vista general de los parmetros
configurados del panel de operador.
Visualizar y modificar los parmetros MPI del panel de operador
1. Haga clic en el panel de operador en el editor "Dispositivos y redes".
2. Modifique los parmetros del panel de operador en "Propiedades > General > General" de
la ventana de inspeccin.
Visualizar procesos (Advanced)
9.11 Comunicacin con controladores
WinCC Advanced V11.0 SP1
2096 Manual de sistema, 08/2011,
"Interfaz conectada en red con"
En el rea "Interfaz conectada en red con", seleccione la subred de la conexin HMI a travs
de la cual el panel de operador est conectado a la red. El botn "Agregar subred" permite
crear una subred nueva.
"Parmetros"
"Tipo de interfaz"
En el rea "Tipo de interfaz" se parametriza el tipo de interfaz. En funcin del tipo de panel
de operador habr diferentes interfaces disponibles.
"Direccin"
En el rea "Direccin" se parametriza la direccin MPI del panel de operador. La direccin
MPI debe ser unvoca en la red MPI.
"Direccin ms alta"
En el rea "Direccin ms alta" se muestra la direccin ms alta de la red MPI.
"Velocidad de transferencia"
La "Velocidad de transferencia" queda determinada por el dispositivo ms lento conectado
a la red. Este ajuste es el mismo en toda la red.
Parmetros MPI del controlador
Parmetros MPI del controlador
En las propiedades del controlador encontrar una vista general de los parmetros
configurados.
Visualizar procesos (Advanced)
9.11 Comunicacin con controladores
WinCC Advanced V11.0 SP1
Manual de sistema, 08/2011, 2097
Visualizar y modificar los parmetros PROFIBUS del controlador
1. Haga clic en el controlador en el editor "Dispositivos y redes".
2. Modifique los parmetros del controlador en "Propiedades > General > General" de la
ventana de inspeccin.
"Interfaz conectada en red con"
En el rea "Subred", seleccione la subred de la conexin HMI a travs de la cual el panel de
operador est conectado a la red. El botn "Agregar subred" permite crear una subred nueva.
"Parmetros"
"Tipo de interfaz"
En funcin del tipo de panel de operador habr diferentes interfaces disponibles.
"Direccin"
En el rea "Direccin" se parametriza la direccin MPI del panel de operador. La direccin
MPI debe ser unvoca en la red MPI.
"Direccin ms alta"
En el rea "Direccin ms alta" se muestra la direccin ms alta de la red MPI.
"Velocidad de transferencia"
La "Velocidad de transferencia" queda determinada por el dispositivo ms lento conectado
a la red. Este ajuste es el mismo en toda la red.
Visualizar procesos (Advanced)
9.11 Comunicacin con controladores
WinCC Advanced V11.0 SP1
2098 Manual de sistema, 08/2011,
Direccionamiento del controlador va MPI
Introduccin
Para que los interlocutores conectados a la red MPI puedan comunicarse entre s, es preciso
asignar una direccin MPI a cada uno de ellos.
Cada uno de los mdulos S7 de comunicacin integrados en el SIMATIC S7-300/400 tiene
una direccin MPI unvoca. Slo se puede utilizar una CPU por rack.
Nota
Los paneles de operador quedan inoperables si se asignan direcciones incorrectas.
Evite una asignacin mltiple de las direcciones en el bus MPI.
Direccin MPI del interlocutor en un controlador SIMATIC S7-300
Para el direccionamiento se distingue entre los interlocutores con y sin direccin MPI
propia.
Tratndose de interlocutores con direccin MPI propia, indique slo la direccin MPI.
Tratndose de interlocutores sin direccin MPI propia, indique la direccin MPI del
interlocutor a travs del que se efecta la conexin. Adems, indique el slot y el rack del
interlocutor sin direccin MPI propia.
Direccin MPI del interlocutor en un controlador SIMATIC S7-400
Los mdulos S7 equipados con un conector MPI son los nicos que tienen una direccin MPI.
Los mdulos sin conector MPI se direccionan de forma indirecta:
Direccin MPI del mdulo conectado al panel de operador.
Slot y rack en el que est insertado el mdulo con el que se debe comunicar el panel de
operador.
9.11.6.5 Intercambio de datos
Intercambio de datos mediante punteros de rea
Generalidades sobre los punteros de rea
Introduccin
A travs de un puntero de rea se accede a un rango de datos del controlador. El controlador
y el panel de operador escriben y leen alternativamente en dichos rangos durante la
comunicacin.
Visualizar procesos (Advanced)
9.11 Comunicacin con controladores
WinCC Advanced V11.0 SP1
Manual de sistema, 08/2011, 2099
Al evaluar los datos almacenados, el controlador y el panel de operador ejecutan acciones
fijamente definidas.
Configurar punteros de rea
Antes de utilizar un puntero de rea, actvelos en "Conexiones > Punteros de rea".
Seguidamente, parametrcelos.
Encontrar ms informacin sobre la configuracin de punteros de rea en:
Configurar un puntero de rea (Pgina 1958)
Puntero de rea "Nmero de imagen"
Funcin
Los paneles de operador depositan en el puntero de rea "Nmero de imagen" informacin
acerca de la imagen visualizada en el panel.
Ello permite transferir al controlador informacin acerca del contenido actual de la imagen en
el panel de operador. En el controlador se pueden disparar determinadas reacciones, p. ej.
la llamada de otra imagen.
Utilizacin
Antes de poder utilizar el puntero de rea "Nmero de imagen", es necesario configurarlo y
activarlo bajo "Comunicacin > Conexiones". El puntero de rea "Nmero de imagen" se
puede crear nicamente en un controlador y depositarse all una sola vez.
El nmero de imagen se transfiere siempre al controlador cuando se activa una nueva imagen
o cuando el foco cambia de un objeto de imagen a otro dentro de una imagen.
Estructura
Este puntero de rea es un rea de datos de la memoria del controlador con una longitud fija
de 5 palabras.
15 14 13 12 11 10 9 8 7 6 5 4 3 2 1 0
1 palabra Tipo de imagen actual
2 palabra Nmero de imagen actual
3 palabra Reservada
4 palabra Nmero de campo actual
5 palabra Reservada
Visualizar procesos (Advanced)
9.11 Comunicacin con controladores
WinCC Advanced V11.0 SP1
2100 Manual de sistema, 08/2011,
Tipo de imagen actual
"1" = imagen raz
"4" = ventana permanente
Nmero de imagen actual
1 a 32767
Nmero de campo actual
de 1 a 32767
Puntero de rea "Fecha/hora"
Funcin
Este puntero de rea sirve para transferir la fecha y la hora del controlador al panel de operador.
El controlador escribe la peticin de control "41" "40" en la bandeja de peticiones.
Al evaluar la peticin de control, el panel de operador escribe su fecha y hora actuales en el
rea de datos configurada en el puntero de rea "Fecha/hora". Todos los datos se expresan
en formato BCD.
Si hay varias conexiones configuradas en un proyecto y en una de ellas se debe utilizar el
puntero de rea "Fecha / hora", ste deber activarse para cada conexin configurada.
El rea de datos "Fecha/hora" tiene la siguiente estructura:
Palabra de
datos
Byte ms significativo Byte menos significativo
7 0 7 0
n+0 Reservada Hora (0 a 23)
Hora
n+1 Minuto (0 a 59) Segundo (0 a 59)
n+2 Reservada Reservada
n+3 Reservada Da de la semana (1 a 7,
1=domingo) Fecha
n+4 Da (1 a 31) Mes (1 a 12)
n+5 Ao (80 a 99/0 a 29) Reservada
Nota
Al introducir el ao, tenga en cuenta que los valores 80 a 99 corresponden a los aos 1980
a 1999, en tanto que los valores 0 a 29 equivalen a los aos 2000 a 2029.
Puntero de rea "Fecha/hora PLC"
Funcin
Este puntero de rea sirve para transferir la fecha y la hora del controlador al panel de
operador. Este puntero de rea se utiliza si el controlador es el maestro que determina la hora.
Visualizar procesos (Advanced)
9.11 Comunicacin con controladores
WinCC Advanced V11.0 SP1
Manual de sistema, 08/2011, 2101
El controlador carga el rea de datos del puntero de rea. Todos los datos se expresan en
formato BCD.
Segn el ciclo de adquisicin configurado, el panel de operador lee los datos cclicamente y
se sincroniza.
Nota
No configure un ciclo de adquisicin demasiado breve para el puntero de rea "Fecha/hora",
puesto que ello afecta el rendimiento del panel de operador.
Recomendacin: ciclo de adquisicin = 1 minuto (si el proceso lo permite).
El rea de datos "Fecha/hora" tiene la siguiente estructura:
Formato DATE_AND_TIME (codificado en BCD)
Palabra de datos Byte ms significativo Byte menos significativo
7 . . . . . . 0 7 . . . . . . 0
n+0 Ao (80 a 99/0 a 29) Mes (1 a 12)
n+1 Da (1 a 31) Hora (0 a 23)
n+2 Minuto (0 a 59) Segundo (0 a 59)
n+3 Reservada Reservada Da de la semana
(1 a 7,
1=domingo)
n+4
1)
Reservada Reservada
n+5
1)
Reservada Reservada
1) Ambas palabras de datos deben existir en el rea de datos para garantizar la
concordancia del formato de datos con WinCC flexible y evitar la lectura de informacin
errnea.
Nota
Al introducir el ao, tenga en cuenta que los valores 80 a 99 corresponden a los aos 1980
a 1999, en tanto que los valores 0 a 29 equivalen a los aos 2000 a 2029.
Visualizar procesos (Advanced)
9.11 Comunicacin con controladores
WinCC Advanced V11.0 SP1
2102 Manual de sistema, 08/2011,
Puntero de rea "Coordinacin"
Funcin
El puntero de rea "Coordinacin" sirve para realizar las funciones siguientes:
Detectar en el programa de control el arranque del panel de operador
Detectar en el programa de control el modo de operacin actual del panel de operador
Detectar en el programa de control si el panel de operador est dispuesto para comunicarse
El puntero de rea "Coordinacin" tiene una longitud de dos palabras.
Utilizacin
Nota
Cada vez que el panel de operador actualiza el puntero de rea, se escribe siempre toda el
rea de coordinacin.
Por tanto, el programa de control no puede efectuar cambios en el rea de coordinacin.
Ocupacin de los bits en el puntero de rea "Coordinacin"
0 1 2 7 8 15
X X X
Byte ms significativo
1 palabra
= reservado
x = ocupado .
2 palabra
no ocupado
Byte menos significativo
Bit de arranque
Modo de operacin
Bit de seal de vida
Bit de arranque
Durante el arranque, el panel de operador pone el bit de arranque a "0" por breve tiempo.
Despus del arranque, el bit se pone a "1" de forma permanente.
Modo de operacin
Cuando el usuario conmuta el panel de operador al modo offline, el bit de modo de operacin
de pone a "1". En el funcionamiento normal del panel de operador, el estado del bit de modo
de operacin es "0". Consultando este bit en el programa de control es posible averiguar el
modo de operacin actual del panel de operador.
Visualizar procesos (Advanced)
9.11 Comunicacin con controladores
WinCC Advanced V11.0 SP1
Manual de sistema, 08/2011, 2103
Bit de vida
El panel de operador invierte el estado del bit de vida en intervalos de aprox. 1 segundo.
Consultando este bit en el programa de control es posible averiguar si todava existe una
conexin con el panel de operador.
Puntero de rea "Identificacin del proyecto"
Funcin
Al iniciar runtime puede comprobarse si el panel de operador est conectado al controlador
correcto. Esta comprobacin es importante si se utilizan varios paneles de operador.
Para ello, el panel de operador compara un nmero almacenado en el controlador con el valor
indicado en la configuracin. As puede garantizarse la compatibilidad de los datos de
configuracin con los del programa de control. Si no hay compatibilidad, se muestra un aviso
de sistema en el panel de operador y se detiene el runtime.
Utilizacin
Para utilizar este puntero de rea, especifique en la configuracin lo siguiente:
indicacin de la versin de la configuracin. El valor puede estar comprendido entre 1 y
255.
La versin se indica en el editor "Configuracin de runtime > General" en el rea
"Identificacin".
direccin de datos del valor para la versin que est almacenada en el autmata:
La direccin se indica en el editor "Comunicacin > Conexiones" en "Direccin".
Fallo de una conexin
Al fallar la conexin con un panel de operador en el que est configurado el puntero de rea
"Identificacin de proyecto", tambin se pasan a "Offline" todas las dems conexiones del
proyecto.
Para este comportamiento se deben cumplir los requisitos siguientes:
Se han configurado varias conexiones en un proyecto.
En por lo menos una conexin se est utilizando el puntero de rea "Identificacin de
proyecto".
Las causas siguientes pueden conmutar las conexiones al estado "offline":
No se puede acceder al controlador.
La conexin se ha conmutado a "offline" en el sistema de ingeniera.
Visualizar procesos (Advanced)
9.11 Comunicacin con controladores
WinCC Advanced V11.0 SP1
2104 Manual de sistema, 08/2011,
Puntero de rea "Peticin de control"
Funcin
Desde la bandeja de peticiones de controlador se pueden lanzar peticiones de controlador al
panel de operador y disparar con ellas acciones en el panel. Entre estas funciones se incluyen
p. ej.:
Mostrar imagen
Ajustar la fecha y hora
Estructura de datos
En la primera palabra de la bandeja de peticiones de controlador figura el nmero de la
peticin. Dependiendo de la peticin en cuestin, pueden transferirse hasta 3 parmetros
como mximo.
Palabra Byte ms significativo Byte menos significativo
n+0 0 Nmero de peticin
n+1 Parmetro 1
n+2 Parmetro 2
n+3 Parmetro 3
Si la primera palabra de la bandeja de peticiones de controlador es diferente de 0, el panel
de operador evala la peticin de controlador. Por este motivo hay que introducir primero los
parmetros en la bandeja de peticiones de controlador y slo entonces el nmero de la peticin.
Una vez que el panel de operador ha aceptado la peticin de controlador, la primera palabra
se pone de nuevo a 0. Por lo general, la ejecucin de la peticin de control no se habr
completado todava.
Peticiones de control
A continuacin se indican todas las peticiones de control y sus respectivos parmetros. La
columna "N." contiene el nmero de peticin de control. Por regla general, las peticiones de
control slo pueden ser disparadas por el controlador si el panel de operador est en modo
online.
N. Funcin
14 Ajustar la hora (codificada en BCD)
Parmetro 1 Byte izquierdo: -
Byte derecho: horas (0-23)
Parmetro 2 Byte izquierdo: minutos (0-59)
Byte derecho: segundos (0-59)
Parmetro 3 -
15 Ajustar la fecha (codificada en BCD)
3) 4)
Parmetro 1 Byte izquierdo: -
Byte derecho: Da de la semana
(1-7: Domingo-Sbado)
Visualizar procesos (Advanced)
9.11 Comunicacin con controladores
WinCC Advanced V11.0 SP1
Manual de sistema, 08/2011, 2105
N. Funcin
14 Ajustar la hora (codificada en BCD)
Parmetro 2 Byte izquierdo: da (1-31)
Byte derecho: mes (1-12)
Parmetro 3 Byte izquierdo: ao
23 Iniciar la sesin
Inicia la sesin del usuario "PLC User" y el nmero de grupo transferido en el parmetro 1 en el
panel de operador.
Para poder iniciar la sesin es necesario que el nmero de grupo transferido exista en el proyecto.
Parmetro 1 Nmero de grupo 1 - 255
Parmetro 2, 3 -
24 Cerrar la sesin
Cierra la sesin del usuario actual.
(Esta funcin equivale a la funcin de sistema "CerrarSesin")
Parmetro 1, 2, 3 -
40 Transferir fecha/hora al controlador
(En formato S7 DATE_AND_TIME)
Entre dos peticiones deben transcurrir por lo menos 5 segundos para evitar que se sobrecargue
el panel de operador.
Parmetro 1, 2, 3 -
41 Transferir fecha/hora al controlador
(En formato OP/MP)
Entre dos peticiones deben transcurrir por lo menos 5 segundos para evitar que se sobrecargue
el panel de operador.
Parmetro 1, 2, 3 -
46 Actualizar variable
Hace que el panel de operador lea el valor actual de la variable del controlador cuyo identificador
de actualizacin coincide con el valor transferido en el parmetro 1.
(Esta funcin equivale a la funcin de sistema "ActualizarVariable")
Parmetro 1 1 - 100
49 Borrar bfer de avisos
Borra todos los avisos analgicos y todos los avisos de bit de la categora "Warnings" del bfer
de avisos.
Parmetro 1, 2, 3 -
50 Borrar bfer de avisos
Borra todos los avisos analgicos y todos los avisos de bit de la categora "Errors" del bfer de
avisos.
Parmetro 1, 2, 3 -
51 Seleccin de imagen
2)
Parmetro 1 Nmero de imagen
Parmetro 2 -
Parmetro 3 Nmero de campo
69 Leer registro del controlador
1)
Parmetro 1 Nmero de receta (1-999)
Parmetro 2 Nmero de registro (1-65535)
Visualizar procesos (Advanced)
9.11 Comunicacin con controladores
WinCC Advanced V11.0 SP1
2106 Manual de sistema, 08/2011,
N. Funcin
14 Ajustar la hora (codificada en BCD)
Parmetro 3 0: No sobrescribir el registro existente
1: Sobrescribir el registro existente
70 Escribir registro en el controlador
1)
Parmetro 1 Nmero de receta (1-999)
Parmetro 2 Nmero de registro (1-65535)
Parmetro 3 -
1)
Slo en paneles que soporten recetas.
2)
En los paneles de operador OP 73, OP 77A y TP 177A la peticin de control "Seleccin de
imagen" se ejecuta incluso con el teclado de pantalla abierto.
3)
En el panel de operador KTP 600 BASIC PN se ignora el da de la semana.
4)
Si utiliza el puntero de rea "Fecha/hora PLC", se ignora el da de la semana.
Puntero de rea "Registro"
Puntero de rea "Registro"
Funcin
Al transferir registros entre el panel de operador y el controlador, ambos interlocutores
acceden alternativamente a las reas de comunicacin conjuntas del controlador.
Tipos de transferencia
Existen dos posibilidades para transferir registros entre el panel de operador y el controlador,
a saber:
Transferencia sin sincronizacin
Transferencia con sincronizacin a travs de la bandeja de datos
Los registros se transfieren siempre directamente. Por tanto, los valores de variables se leen
o escriben directamente de/en la direccin configurada para la variable, sin desviarse al
portapapeles.
Iniciar la transferencia de registros
Para iniciar la transferencia existen tres posibilidades:
Inicio desde la vista de recetas
Tareas de control
El autmata tambin puede disparar la transferencia de registros.
Activar funciones configuradas
Visualizar procesos (Advanced)
9.11 Comunicacin con controladores
WinCC Advanced V11.0 SP1
Manual de sistema, 08/2011, 2107
Si la transferencia de registros se dispara mediante una funcin configurada o una orden de
control, la vista de recetas seguir pudindose controlar sin impedimentos desde el panel de
operador. Los registros se transfieren en segundo plano.
Sin embargo, no es posible procesar simultneamente varias peticiones de transferencia. En
este caso, el panel de operador deniega una segunda transferencia con un aviso de sistema.
Transferencia sin sincronizacin
En la transferencia asncrona de registros entre el panel de operador y el controlador no se
coordinan las reas de datos utilizadas conjuntamente. Por ello, no es necesario crear un rea
de datos en la configuracin.
La transferencia asncrona de registros resulta til p. ej. en los casos siguientes:
Las propiedades del sistema impiden que los interlocutores puedan sobrescribir los datos
de forma incontrolada.
El controlador no necesita informacin sobre el nmero de receta o de registro.
La transferencia de registros se inicia por operacin desde el panel de operador.
Leer valores
Al iniciar la transferencia para la lectura se leen los valores de las direcciones de control y se
transfieren al panel de operador.
Inicio por operacin desde la vista de recetas:
Los valores se cargan en el panel de operador. stos se pueden procesar posteriormente
en el panel de operador (p. ej. se pueden modificar o guardar valores, etc.)
Inicio por funcin o peticin del controlador:
Los valores se almacenan inmediatamente en el soporte de datos.
Escribir valores
Al iniciar la transferencia para escritura se escriben los valores en las direcciones de control.
Inicio por operacin desde la vista de recetas:
Los valores actuales se escriben en el controlador.
Inicio por funcin o peticin del controlador:
Los valores del soporte de datos se escriben en el controlador.
Transferencia con sincronizacin
En la transferencia sincronizada, ambos interlocutores activan determinados bits de estado
en el rea de datos utilizada conjuntamente. De este modo se impide que los datos se
sobrescriban unos a otros de forma incontrolada en el programa de control.
Visualizar procesos (Advanced)
9.11 Comunicacin con controladores
WinCC Advanced V11.0 SP1
2108 Manual de sistema, 08/2011,
Aplicacin
La transferencia sncrona de registros resulta til p. ej. en los casos siguientes:
El controlador es el "interlocutor activo" en la transferencia de registros.
En el controlador se evala informacin sobre los nmeros de receta y de registro.
La transferencia de registros se dispara mediante una peticin del controlador.
Requisitos
Para que los registros puedan transferirse de forma sincronizada entre el panel de operador
y el controlador, en el proceso de configuracin deben cumplirse las siguientes condiciones:
Se ha configurado un puntero de rea: Editor "Comunicacin > Conexiones" bajo "Punteros
de rea".
En la receta est indicado el controlador con el que el panel de operador sincroniza la
transferencia de registros:
Editor "Recetas" en el rea "General > Sincronizacin > Configuracin" de la ventana de
inspeccin, y seleccin "Transferencia de datos coordinada" activada.
Estructura del rea de datos
El rea de datos tiene una longitud fija de 5 palabras. El rea de datos est estructurada de
la siguiente manera:
15 0
1. palabra Nmero de receta actual (1-999)
2. palabra Nmero de registro actual (0-65.535)
3. palabra Reservada
4. palabra Estado (0, 2, 4, 12)
5. palabra Reservada
Estado
La palabra de estado (palabra 4) acepta los siguientes valores:
Valor Significado
Decimal Binario
0 0000 0000 Transferencia permitida, bandeja de datos libre
2 0000 0010 Transferencia en curso.
4 0000 0100 Transferencia finalizada sin fallos
12 0000 1100 Transferencia finalizada con fallos
Visualizar procesos (Advanced)
9.11 Comunicacin con controladores
WinCC Advanced V11.0 SP1
Manual de sistema, 08/2011, 2109
Ejecucin de la transferencia al iniciarla desde el visor de recetas
Leer del autmata desde la vista de recetas
Paso Accin
1 Verificacin: Palabra de estado = 0?
S No
2 El panel de operador introduce el nmero de receta que ha de ser
ledo, as como el estado "Transferencia en curso" en la bandeja de
datos y repone el nmero de registro a 0.
Cancelacin con
aviso de sistema.
3 El panel de operador lee los valores del autmata y los muestra en
la vista de recetas.
En las recetas con variables sincronizadas, los valores del autmata
tambin se escriben en las variables.
4 El panel de operador activa el estado "Transferencia finalizada".
5 Para permitir una nueva transferencia, el programa de control debe
reponer la palabra de estado a 0.
Escribir en el autmata desde la vista de recetas
Paso Accin
Verificacin: Palabra de estado = 0?
1 S No
El panel de operador introduce el nmero de receta y el nmero de
registro que deben escribirse, as como como el estado
"Transferencia en curso" en la bandeja de datos.
Cancelacin con
aviso de sistema.
2 El panel de operador escribe los valores actuales en el autmata.
En las recetas con variables sincronizadas, los valores modificados
son sincronizados entre la vista de recetas y las variables,
escribindose luego en el autmata.
3 El panel de operador activa el estado "Transferencia concluida".
4 Dado el caso, el programa de control puede evaluar entonces los
datos transferidos.
5 Para permitir una nueva transferencia, el programa de control debe
volver a poner la palabra de estado a 0.
Nota
El panel de operador es el nico que puede activar la palabra de estado. El autmata slo
puede desactivar (poner a "0") la palabra de estado.
Visualizar procesos (Advanced)
9.11 Comunicacin con controladores
WinCC Advanced V11.0 SP1
2110 Manual de sistema, 08/2011,
Nota
Para garantizar la coherencia de los datos, la evaluacin de los nmeros de receta y de
registro en el autmata slo deber efectuarse si se cumple una de las condiciones
siguientes:
El estado en la bandeja de datos est activado a "Transferencia finalizada".
El estado en la bandeja de datos est activado a "Transferencia finalizada con fallos".
Ejecucin de la transferencia en caso de peticin de control
El panel de operador o el autmata pueden iniciar la transferencia de registros entre s.
Para este tipo de transferencia se dispone de las tareas de control n 69 y n 70.
N 69: Leer registro del autmata ("SPS DAT")
La orden de control n 69 transfiere los registros del autmata al panel de operador. La orden
de control est estructurada de la siguiente manera:
Byte izquierdo (LB) Byte derecho (RB)
1 palabra 0 69
2 palabra Nmero de receta (1-999)
3 palabra Nmero de registro (1-65.535)
4 palabra No sobrescribir el registro existente: 0
Sobrescribir el registro existente: 1
N 70: Escribir registro en el autmata ("DAT SPS")
La orden de control n 70 transfiere los registros del panel de operador al autmata. La peticin
del controlador est estructurada de la siguiente manera:
Byte izquierdo (LB) Byte derecho (RB)
1 palabra 0 70
2 palabra Nmero de receta (1-999)
3 palabra Nmero de registro (1-65.535)
4 palabra
Ejecucin al leer del autmata mediante la orden de control "SPS DAT" (n 69)
Paso Accin
1 Verificacin: Palabra de estado = 0?
S No
2 El panel de operador introduce el nmero de receta y de registro
indicados en la tarea, as como el estado "Transferencia en curso" en
la bandeja de datos.
Cancelacin sin
respuesta.
Visualizar procesos (Advanced)
9.11 Comunicacin con controladores
WinCC Advanced V11.0 SP1
Manual de sistema, 08/2011, 2111
Paso Accin
3 El panel de operador lee los valores del autmata y los almacena en el
registro que se haya indicado en la orden de control.
4 Si en la tarea se ha seleccionado "Sobrescribir", se sobrescribir un
registro existente sin previa consulta.
El panel de operador activa el estado "Transferencia concluida".
Si en la tarea se ha seleccionado "No sobrescribir" y ya existe el
registro, el panel de operador cancelar la operacin e introducir
0000 1100 en la palabra de estado de la bandeja de datos.
5 Para permitir una nueva transferencia, el programa de control debe
volver a poner la palabra de estado a 0.
Ejecucin al escribir en el autmata mediante la orden de control "DAT SPS" (n 70)
Paso Accin
1 Verificacin: Palabra de estado = 0?
S No
2 El panel de operador introduce en la bandeja de datos el nmero de
receta y de registro indicados en la peticin, as como el estado
"Transferencia en curso".
Cancelacin sin
respuesta.
3 El panel de operador toma los valores del registro indicado en la tarea
del portador de datos y los escribe en el autmata.
4 El panel de operador activa el estado "Transferencia concluida".
5 El programa de control puede evaluar entonces los datos transferidos.
Para permitir una nueva transferencia, el programa de control debe
reponer la palabra de estado a 0.
Ejecucin de la transferencia al lanzarla mediante una funcin configurada
Leer en el autmata mediante una funcin configurada
Paso Accin
1 Verificacin: Palabra de estado = 0?
S No
2 El panel de operador introduce el nmero de receta y de registro
indicados en la funcin, as como el estado "Transferencia en
curso" en la bandeja de datos.
Cancelacin con
aviso de sistema.
3 El panel de operador lee los valores del autmata y los almacena
en el registro que se haya indicado en la funcin.
Visualizar procesos (Advanced)
9.11 Comunicacin con controladores
WinCC Advanced V11.0 SP1
2112 Manual de sistema, 08/2011,
Paso Accin
4 Si en la funcin "Sobrescribir" se ha seleccionado "S", se
sobrescribir un registro existente sin previa consulta.
El panel de operador activa el estado "Transferencia
concluida".
Si en la funcin "Sobrescribir" se ha seleccionado "No" y el
registro ya existe, el panel de operador interrumpir la
operacin e introducir 0000 1100 en la palabra de estado
de la bandeja de datos.
5 Para permitir una nueva transferencia, el programa de control
debe volver a poner la palabra de estado a 0.
Escribir en el autmata mediante una funcin configurada
Paso Accin
1 Verificacin: Palabra de estado = 0?
S No
2 El panel de operador introduce el nmero de receta y de registro
indicados en la funcin, as como el estado "Transferencia en
curso" en la bandeja de datos.
Cancelacin con
aviso de sistema.
3 El panel de control recoge los valores del registro indicado en la
funcin del soporte de datos y los escribe en el autmata.
4 El panel de operador activa el estado "Transferencia concluida".
5 El programa de control puede evaluar entonces los datos
transferidos.
Para permitir una nueva transferencia, el programa de control
debe volver a poner la palabra de estado a 0.
Posibles causas de error en la transferencia de registros
Causas de error posibles
Si la transferencia de registros termina con errores, puede deberse a las siguientes causas:
No se ha configurado ninguna direccin de variable en el autmata
No es posible sobrescribir registros
Visualizar procesos (Advanced)
9.11 Comunicacin con controladores
WinCC Advanced V11.0 SP1
Manual de sistema, 08/2011, 2113
El nmero de receta no existe
El nmero de registro no existe
Nota
El panel de operador es el nico que puede activar la palabra de estado. El controlador
slo puede desactivar (poner a "0") la palabra de estado.
Nota
Para garantizar la coherencia de los datos, la evaluacin de los nmeros de receta y de
registro en el controlador slo deber efectuarse si se cumple una de las condiciones
siguientes:
El estado en la bandeja de datos se ha activado a "Transferencia finalizada".
El estado en la bandeja de datos se ha activado a "Transferencia finalizada con fallos".
Reaccin a una interrupcin debida a un fallo
El panel de operador reacciona a una interrupcin de la transferencia de registros debida a
un fallo de la siguiente forma:
Inicio por el usuario desde la vista de recetas:
Indicaciones en la barra de estado de la vista de recetas y salida de avisos de sistema
Inicio mediante una funcin
Emisin de avisos de sistema
Inicio mediante una orden de control
No hay respuesta en el panel de operador
Independientemente de ello, el usuario puede evaluar el estado de la transferencia
consultando la palabra de estado en la bandeja de datos.
Curvas
Aspectos generales de las curvas
Curvas
Una curva es la representacin grfica de uno o varios valores del controlador. Dependiendo
de la configuracin, la lectura del valor se efecta disparada por tiempo o por bit.
Encontrar ms informacin al respecto en:
Representar variables con Runtime Advanced y Panels (Pgina 979)
Nota
En los Basic Panels el valor se lee disparado por tiempo.
Visualizar procesos (Advanced)
9.11 Comunicacin con controladores
WinCC Advanced V11.0 SP1
2114 Manual de sistema, 08/2011,
Curvas disparadas por tiempo
El panel de operador lee los valores de curva cclicamente con la base de tiempo que se haya
definido en la configuracin. Las curvas disparadas por tiempo se adecuan para procesos
continuos, p. ej. la temperatura de servicio de un motor.
Curvas disparadas por bit
Cuando se activa un bit de disparo en la variable Solicitud de curva, el panel de operador lee
un valor de curva o un bfer de curvas completo. Este ajuste se define en la configuracin.
Las curvas disparadas por bit se utilizan por lo general para representar valores que se
modifican rpidamente. Un ejemplo de ello es la presin de inyeccin en la fabricacin de
piezas de plstico.
Para activar curvas disparadas por bit, deben crearse durante la configuracin variables
externas en el editor "Variables HMI" y vincularse con reas de curvas. El panel de operador
y el controlador se comunicarn entonces a travs de dichas reas de curvas.
Se dispone de las siguientes reas para las curvas:
rea de solicitud de curvas
rea de transferencia de curvas 1
rea de transferencia de curvas 2 (slo se requiere para el bfer alternatico)
Solicitud de curvas y transferencia de curvas
rea de solicitud de curvas
Si en el panel de operador se abre una imagen con una o varias curvas, el panel de operador
activar los bits correspondientes en el rea de solicitud de curvas. Una vez deseleccionada
la imagen, el panel de operador desactiva los correspondientes bits en el rea de solicitud de
curvas.
A travs del rea de solicitud de curvas es posible evaluar en el controlador qu curva se est
representando actualmente en el panel de operador. Las curvas tambin se pueden disparar
sin necesidad de evaluar el rea de solicitud de curvas.
rea de transferencia de curvas 1
Esta rea sirve para disparar curvas. En el programa de control se debe activar el bit asignado
a la curva en el rea de de transferencia de curvas as como el bit de curvas de grupo. El bit
de curvas de grupo es el ltimo bit del rea de transferencia de curvas.
El panel de operador detecta el disparo. El panel de operador lee un valor, o bien el bfer
completo del controlador. A continuacin, ste activa el bit de curvas y desactiva el bit de
curvas de grupo.
La siguiente imagen muestra la estructura de un rea de transferencia de curvas.
Visualizar procesos (Advanced)
9.11 Comunicacin con controladores
WinCC Advanced V11.0 SP1
Manual de sistema, 08/2011, 2115
15 8 7 0
Byte ms significativo
1 palabra
palabra n
Byte menos significativo
Bit de colector de curva
Nmero de bit
Mientras no se desactive el bit de curvas de grupo, el programa de control no podr modificar
el rea de transferencia de curvas.
rea de transferencia de curvas 2
El rea de transferencia de curvas 2 se requiere para las curvas que se configuran con el
bfer alternatico. El rea de transferencia de curvas 2 est estructurada del mismo modo que
el rea de transferencia de curvas 1.
Bfer alternatico
El bfer alternatico es un segundo bfer para la misma curva, que puede crearse en la
configuracin.
Mientras el panel de operador lee los valores del bfer 1, el controlador escribe en el bfer 2.
Mientras el panel de operador lee el bfer 2, el controlador escribe en el bfer 1. As se impide
que se sobrescriban los valores de curva del controlador mientras el panel de operador lee la
curva.
Tipos de datos admisibles para curvas
Para SIMATIC S7
Asigne un bit a cada curva en la configuracin. Se admiten las variables del tipo de datos
"Word" o "Int" y variables de matriz del tipo de datos "Word" o "Int".
Visualizar procesos (Advanced)
9.11 Comunicacin con controladores
WinCC Advanced V11.0 SP1
2116 Manual de sistema, 08/2011,
Avisos
Configurar avisos
Configurar avisos
Para configurar avisos tales como avisos de operador, alarmas y acuses se requieren varios
pasos.
Paso 1: Crear variables
Paso 2: Configurar avisos
Paso 3: Configurar el acuse
Se puede encontrar ms informacin al respecto en el captulo:
Trabajar con avisos (Pgina 1003)
Particularidades de la configuracin de avisos
Si se configuran conexiones entre paneles de operador y controladores de otros fabricantes,
hay que tener en cuenta las particularidades siguientes durante la configuracin:
Tipos de datos de la variable
Direccionamiento de la variable
Modo de contaje de las posiciones de bit
Tipos de datos
Para conexiones con drivers de comunicacin SIMATIC se soportan los tipos de datos
siguientes:
Controlador Tipos de datos admisibles
Avisos de bit Avisos analgicos
SIMATIC S7
300/400
WORD, INT BYTE, CHAR, WORD, INT, DWORD, DINT, REAL,
COUNTER, TIME
Modo de contaje de las posiciones de bit
Para conexiones con drivers de comunicacin SIMATIC rige el modo de contaje siguiente:
Modo de contaje de las
posiciones de bit
Byte 0 Byte 1
Byte ms significativo Byte menos significativo
En controladores
SIMATIC S7
7 0 7 0
Configure en WinCC: 15 8 7 0
Visualizar procesos (Advanced)
9.11 Comunicacin con controladores
WinCC Advanced V11.0 SP1
Manual de sistema, 08/2011, 2117
Acuse de avisos
Procedimiento
Configure en el controlador las variables que correspondan para acusar una alarma. Estas
variables deben asignarse a un aviso en el editor "Avisos de bit". La asignacin se efecta
bajo "Propiedades > Acuse".
Se distinguen los siguientes tipos de acuse:
Acuse desde el controlador
Acuse en el panel de operador
Acuse desde el controlador
En "Escribir variable de acuse" se configuran la variable o la variable de matriz y el nmero
de bit que el panel de operador utiliza para detectar un acuse del controlador.
Un bit activado en la variable origina el acuse del bit de alarma asignado en el panel de
operador. As, un bit activado en la variable cumple la misma funcin que el acuse desde el
panel de operador (p. ej. al pulsar la tecla "ACK").
El bit de acuse debe encontrarse en la misma variable que el bit de la alarma.
Vuelva a desactivar el bit de acuse antes de volver a activar el bit en el rea de alarmas. La
siguiente figura muestra el diagrama de impulsos.
Nuevo
mensaje
de fallo
Reset
del bit
de acuse
Acuse
del PLC
Mensaje
de fallo
aparecido
Acuse
PLC panel de operador
Alarma
Acuse en el panel de operador
En "Leer variable de acuse" se configuran la variable o la variable de matriz y el nmero de
bit que se escribir en el controlador despus del acuse por el panel de operador. Si se utilizan
variables de array, hay que tener en cuenta que su longitud no supere las 6 palabras.
Para que, al activar el bit de acuse asignado de un aviso de bit de acuse obligatorio se genere
siempre un cambio de seal, el panel de operador desactiva el bit de acuse asignado al aviso
y escribe la variable de acuse en el controlador tan pronto como se detecta un aviso de acuse
obligatorio. Puesto que el panel de operador debe procesar las operaciones, transcurre algn
tiempo desde que se detecta el aviso hasta que se escribe la variable de acuse en el
controlador.
Cuando se acusa en el panel de operador un aviso de bit de acuse obligatorio, se activa el
respectivo bit en la variable de acuse asignada. Luego, el panel de operador escribe en el
Visualizar procesos (Advanced)
9.11 Comunicacin con controladores
WinCC Advanced V11.0 SP1
2118 Manual de sistema, 08/2011,
controlador la variable de acuse completa. De este modo, el controlador puede detectar que
se ha acusado una alarma determinada en el panel de operador.
Nota
Todos los bits de aviso acusados desde el ltimo inicio de runtime se conservan en la variable
de acuse hasta detectarse una nueva aparicin de los avisos de bit correspondientes.
El controlador slo debera leer esta rea, puesto que el panel de operador sobrescribe el
rea entera la prxima vez que se escribe en la variable de acuse.
La siguiente figura muestra el diagrama de impulsos.
Nuevo
mensaje
de fallo
Acuse
del panel
de operado
Reset
del bit
de acuse
Mensaje
de fallo
aparecido
Acuse
panel de operador PLC
Alarma
Imagen LED
Funcin
Los paneles con teclado tienen diodos luminosos (LED) en las teclas de funcin. Estos diodos
luminosos pueden manejarse desde el controlador. De este modo es posible p. ej. indicar al
usuario mediante un LED encendido la tecla que debe pulsar en funcin de la situacin.
Nota
La funcin LED no se puede configurar en Basic Panels.
Requisitos
Para controlar un diodo luminoso desde el controlador debe haberse configurado una variable
LED o una variable de matriz y haberse indicado al ajustar la configuracin como variable LED.
Asignacin LED
La asignacin de los distintos diodos luminosos a los bits de la variable LED se establece al
configurar las teclas de funcin. En este caso, en la ventana de propiedades, Grupo "General",
se indica la "Variable LED" y el "Bit" asignado para cada tecla de funcin.
Visualizar procesos (Advanced)
9.11 Comunicacin con controladores
WinCC Advanced V11.0 SP1
Manual de sistema, 08/2011, 2119
El nmero de bit "Bit" designa el primero de dos bits sucesivos que controlan los siguientes
estados del LED:
Bit n+ 1 Bit n
Funcin LED
Todos los Mobile Panels, todos los Operator Panels,
todos los Multi Panels Panel PCs
0 0 Apagado Apagado
0 1 Parpadeo rpido Parpadeo
1 0 Parpadeo lento Parpadeo
1 1 Luz permanente Luz permanente
9.11.6.6 Caractersticas de rendimiento de la comunicacin
Tipos de datos admisibles para SIMATIC S7 300/400
Tipos de datos admisibles para conexiones con SIMATIC S7 300/400
En la tabla se indican los tipos de datos que pueden utilizarse para la configuracin de
variables y punteros de rea.
Tipo de datos Longitud
BOOL 1 bit
BYTE 1 byte
WORD 2 bytes
DWORD 4 bytes
CHAR 1 byte
INT 2 bytes
DINT 4 bytes
REAL 4 bytes
TIME 4 bytes
DATE 2 bytes
TIME_OF_DAY, TOD 4 bytes
S5TIME 2 bytes
COUNTER 2 bytes
TEMPORIZADOR 2 bytes
DATE_AND_TIME 8 bytes
STRING (2+n) bytes, n = de 0 a 254
Visualizar procesos (Advanced)
9.11 Comunicacin con controladores
WinCC Advanced V11.0 SP1
2120 Manual de sistema, 08/2011,
9.11.6.7 Crear conexiones en el editor "Conexiones"
Crear una conexin PROFINET
Requisitos
Hay un proyecto abierto.
Se ha creado un panel de operador con interfaz PROFINET.
Procedimiento
1. Abra el editor "Conexiones" del panel de operador.
2. Haga doble clic en "<Agregar>".
Visualizar procesos (Advanced)
9.11 Comunicacin con controladores
WinCC Advanced V11.0 SP1
Manual de sistema, 08/2011, 2121
3. Seleccione el controlador en la columna "Drivers de comunicacin".
4. Haga clic en el nombre de la conexin.
5. Seleccione una interfaz PROFINET del panel de operador en "Propiedades > Interfaz" de
la ventana de inspeccin.
6. Ajuste las direcciones IP de los interlocutores en la ventana de inspeccin:
Panel de operador: "Parmetros > Panel de operador > Direccin"
Controlador: "Parmetros > Controlador > Direccin"
Crear conexin PROFIBUS
Requisitos
Hay un proyecto abierto.
Se ha creado un panel de operador con interfaz PROFIBUS.
Visualizar procesos (Advanced)
9.11 Comunicacin con controladores
WinCC Advanced V11.0 SP1
2122 Manual de sistema, 08/2011,
Procedimiento
1. Abra el editor "Conexiones" del panel de operador.
2. Haga doble clic en "<Agregar>".
3. Seleccione el controlador en la columna "Drivers de comunicacin".
4. Haga clic en el nombre de la conexin.
5. Seleccione la interfaz "MPI/DP" en "Parmetros > Interfaz" de la ventana de inspeccin.
Visualizar procesos (Advanced)
9.11 Comunicacin con controladores
WinCC Advanced V11.0 SP1
Manual de sistema, 08/2011, 2123
6. Seleccione el perfil "DP" en "Parmetros > Red" de la ventana de inspeccin.
7. Ajuste las direcciones de los interlocutores en la ventana de inspeccin:
Panel de operador: "Parmetros > Panel de operador > Direccin"
Controlador: "Parmetros > Controlador > Direccin"
Crear una conexin MPI
Requisitos
Hay un proyecto abierto.
Se ha creado un panel de operador con interfaz MPI.
Visualizar procesos (Advanced)
9.11 Comunicacin con controladores
WinCC Advanced V11.0 SP1
2124 Manual de sistema, 08/2011,
Procedimiento
1. Abra el editor "Conexiones" del panel de operador.
2. Haga doble clic en "<Agregar>".
3. Seleccione el controlador en la columna "Drivers de comunicacin".
4. Haga clic en el nombre de la conexin.
5. Seleccione la interfaz "MPI/DP" en "Parmetros > Interfaz" de la ventana de inspeccin.
Visualizar procesos (Advanced)
9.11 Comunicacin con controladores
WinCC Advanced V11.0 SP1
Manual de sistema, 08/2011, 2125
6. Seleccione el perfil "MPI" en "Parmetros > Red" de la ventana de inspeccin.
7. Ajuste las direcciones de los interlocutores en la ventana de inspeccin:
Panel de operador: "Parmetros > Panel de operador > Direccin"
Controlador: "Parmetros > Controlador > Direccin"
Parmetros de la conexin
Parmetros de la conexin (SIMATIC S7 300/400)
Parmetros que deben ajustarse
Para ajustar los parmetros de la conexin, como direcciones y perfiles, haga clic en la
conexin creada en el editor "Conexiones".
En "Parmetros" de la ventana de inspeccin se representan esquemticamente los
interlocutores. Para ajustar los parmetros existen las reas "Panel de operador", "Red" y
"Controlador", segn sea la interfaz utilizada.
Visualizar procesos (Advanced)
9.11 Comunicacin con controladores
WinCC Advanced V11.0 SP1
2126 Manual de sistema, 08/2011,
Visualizar procesos (Advanced)
9.11 Comunicacin con controladores
WinCC Advanced V11.0 SP1
Manual de sistema, 08/2011, 2127
Parmetros Ethernet
Parmetros del panel de operador
Ajuste en "Panel de operador" los parmetros para conectar el panel de operador a la red.
Los cambios no se transfieren automticamente al panel de operador. La configuracin se
debe modificar en el panel de control del panel de operador.
"Interfaz"
Si al configurar est conectado directamente con el panel de operador, es posible
establecer la direccin IP del panel de operador en WinCC.
Nota
Si ya ha configurado la direccin IP en el Control Panel del panel de operador, en la
siguiente carga la direccin IP se sobrescribe en el Control Panel.
Si activa "Obtener direccin IP por otra va", en la siguiente carga se conserva en el
Control Panel la direccin IP establecida previamente.
Al transferir el proyecto se transfiere la direccin IP al panel de operador.
La direccin IP del panel de operador se configura del siguiente modo:
Haga clic en el panel de operador.
Abra el editor "Configuracin de dispositivos".
Haga clic en la interfaz Ethernet.
Asigne la direccin IP en la ventana de inspeccin en:
"General > Interfaz PROFINET > Direcciones Ethernet"
"Direccin"
En el rea "Direccin" se asigna la direccin IP del panel de operador.
Al transferir el proyecto de WinCC al panel de operador, esta direccin IP se configura
directamente en el panel de operador.
"Punto de acceso"
El punto de acceso define un nombre de dispositivo lgico que permite acceder al
interlocutor.
Parmetros del controlador
En "Controlador" se direcciona el mdulo S7 que debe intercambiar datos con el panel de
operador. Asigne un nombre a la conexin de cada interlocutor.
"Direccin"
En "Direccin", determine la direccin IP del mdulo S7 conectado al panel de operador.
"Slot de ampliacin"
Determina el nmero del slot de ampliacin de la CPU que se debe direccionar.
Visualizar procesos (Advanced)
9.11 Comunicacin con controladores
WinCC Advanced V11.0 SP1
2128 Manual de sistema, 08/2011,
"Rack"
Determina el nmero del rack de la CPU que se debe direccionar.
"Funcionamiento cclico"
Nota
El ajuste "Funcionamiento cclico" no se puede configurar en el controlador SIMATIC S7
1200.
Si se activa el funcionamiento cclico, el controlador optimizar la transferencia de datos
entre l mismo y el panel de operador. Ello permite aumentar el rendimiento.
Desactive el funcionamiento cclico si la comunicacin se debe establecer con varios
paneles de operador.
Parmetros PROFIBUS
Parmetros del panel de operador
En "Panel de operador" se ajustan una sola vez los parmetros del panel de operador dentro
de la red. El cambio afecta a todos los interlocutores.
"Tipo"
Define la conexin fsica utilizada.
"Interfaz"
En "Interfaz" se selecciona la interfaz del panel de operador que lo conecta a la red
PROFIBUS.
"Velocidad de transferencia"
En "Velocidad de transferencia" se ajusta la velocidad para transferir los datos en la red.
La velocidad de transferencia queda determinada por el panel de operador ms lento
conectado a la red. Este ajuste debe ser el mismo en toda la red.
Nota
Si en el OP 73 o en el OP 77A se ajusta una velocidad de transferencia de 1,5 Mbaudios,
la direccin ms alta de estacin debe ser menor o igual a 63.
"Direccin"
En "Direccin" se ajusta la direccin PROFIBUS del panel de operador. La direccin
PROFIBUS debe ser unvoca en la red PROFIBUS.
"nico maestro del bus"
Desactiva una funcin de seguridad adicional para proteger de averas en el bus cuando
se acopla el panel de operador a la red. Una estacin pasiva (esclavo) slo puede enviar
datos cuando se lo pide una estacin activa (maestro).
En el S7-200 hay que configurar un panel de operador como maestro.
"Punto de acceso"
El punto de acceso define un nombre de dispositivo lgico que permite acceder al
interlocutor.
Visualizar procesos (Advanced)
9.11 Comunicacin con controladores
WinCC Advanced V11.0 SP1
Manual de sistema, 08/2011, 2129
Parmetros de la red
En "Red" se ajustan los parmetros de la red PROFIBUS en la que est integrado el panel de
operador.
"Perfil"
En "Perfil" se selecciona el perfil de red que debe utilizarse. Ajuste "DP", "Universal" o
"Estndar" en "Perfil". Este ajuste debe ser el mismo en toda la red.
"Direccin ms alta de estacin"
En "Direccin ms alta de estacin" se ajusta la direccin ms alta de estacin. Dicha
direccin debe ser mayor o igual a la direccin PROFIBUS real ms alta. Este ajuste debe
ser el mismo en toda la red.
Nota
Si en el OP 73 o en el OP 77A se ajusta una velocidad de transferencia de 1,5 Mbaudios,
la direccin ms alta de estacin debe ser menor o igual a 63.
"Nmero de maestros"
En "Nmero de maestros" se ajusta el nmero de maestros en la red PROFIBUS. Este
dato es necesario para calcular correctamente los parmetros del bus.
Parmetros del controlador
En "Controlador" se direcciona el mdulo S7 que debe intercambiar datos con el panel de
operador. Asigne un nombre a la conexin de cada interlocutor.
"Direccin"
En "Direccin" se determina la direccin PROFIBUS del mdulo S7 (CPU, FM o CP)
conectado al panel de operador.
"Funcionamiento cclico"
Nota
El ajuste "Funcionamiento cclico" no se puede configurar en el controlador SIMATIC S7
1200.
Si se activa el funcionamiento cclico, el controlador optimizar la transferencia de datos
entre l mismo y el panel de operador. Ello permite aumentar el rendimiento. Desactive el
funcionamiento cclico si la comunicacin se debe establecer con varios paneles de
operador. Este ajuste no es necesario para los SIMATIC S7-200.
Visualizar procesos (Advanced)
9.11 Comunicacin con controladores
WinCC Advanced V11.0 SP1
2130 Manual de sistema, 08/2011,
Parmetros MPI
Parmetros del panel de operador
En "Panel de operador" se ajustan una sola vez los parmetros del panel de operador dentro
de la red. El cambio afecta a todos los interlocutores.
"Tipo"
Define la conexin fsica utilizada.
"Interfaz"
En "Interfaz" se selecciona la interfaz del panel de operador que lo conecta a la red MPI.
"Velocidad de transferencia"
En "Velocidad de transferencia" se ajusta la velocidad para transferir los datos en la red.
La velocidad de transferencia queda determinada por el panel de operador ms lento
conectado a la red. Este ajuste debe ser el mismo en toda la red.
Nota
Si en el OP 73 o en el OP 77A se ajusta una velocidad de transferencia de 1,5 Mbaudios,
la direccin ms alta de estacin debe ser menor o igual a 63.
"Direccin"
En "Direccin" se ajusta la direccin MPI del panel de operador. La direccin MPI debe ser
unvoca en la red MPI.
"nico maestro del bus"
Desactiva una funcin de seguridad adicional para proteger de averas en el bus cuando
se acopla el panel de operador a la red. Una estacin pasiva (esclavo) slo puede enviar
datos cuando se lo pide una estacin activa (maestro). Si slo se han conectado esclavos
en el panel de operador, hay que desactivar la funcin de seguridad "nico maestro del
bus".
En el S7-200 hay que configurar un panel de operador como maestro.
Parmetros de la red
En "Red" se ajustan los parmetros de la red MPI con la que est conectado el panel de
operador.
"Perfil"
En "Perfil" se selecciona el perfil de red que debe utilizarse. Ajuste "MPI" en "Perfil". Este
ajuste debe ser el mismo en toda la red.
"Direccin ms alta de estacin"
En "Direccin ms alta de estacin" se ajusta la direccin ms alta de estacin. Dicha
direccin debe ser mayor o igual a la direccin MPI real ms alta. Este ajuste debe ser el
mismo en toda la red.
"Nmero de maestros"
Este dato no es necesario en MPI.
Visualizar procesos (Advanced)
9.11 Comunicacin con controladores
WinCC Advanced V11.0 SP1
Manual de sistema, 08/2011, 2131
Parmetros del controlador
En "Controlador" se direcciona el mdulo S7 que debe intercambiar datos con el panel de
operador. Asigne un nombre a la conexin de cada interlocutor.
"Direccin"
En "Direccin" se determina la direccin MPI del mdulo S7 (CPU, FM o CP) conectado
al panel de operador.
"Funcionamiento cclico"
Si se activa el funcionamiento cclico, el controlador optimizar la transferencia de datos
entre l mismo y el panel de operador. Ello permite aumentar el rendimiento. Desactive el
funcionamiento cclico si la comunicacin se debe establecer con varios paneles de
operador. Este ajuste no es necesario para los SIMATIC S7-200.
Funcionamiento cclico
Uso de la seleccin "Funcionamiento cclico"
Si est activado el "Funcionamiento cclico", al principio de la comunicacin el panel de
operador enviar un telegrama al controlador con la informacin de que determinadas
variables se requieren constantemente.
A partir de entonces el controlador enviar los datos siempre en el mismo ciclo. De este modo
el panel de operador evita tener que pedir los datos una y otra vez.
Si el funcionamiento cclico est desactivado, el panel de operador enviar una peticin
especial para cada informacin que necesite.
Otras caractersticas:
El funcionamiento cclico da soporte al panel de operador en la transferencia de datos
reduciendo su carga. Para reducir la carga del panel de operador se utilizan los recursos
existentes en el controlador.
El controlador soporta slo un nmero determinado de servicios cclicos. Cuando el
controlador ya no dispone de recursos para los servicios cclicos, entonces el panel de
operador se vuelve a hacer cargo de la operacin.
Si el controlador no soporta el funcionamiento cclico, entonces el panel de operador se
encarga de formar el ciclo.
Las variables de imagen no se incorporan al funcionamiento cclico.
El funcionamiento cclico se configura nicamente al reiniciar el runtime.
Cuando est activado el funcionamiento cclico, dependiendo del controlador, se transfiere
ms de una peticin del panel de operador al controlador.
Cuando est desactivado el funcionamiento cclico, se transfiere slo una peticin del panel
de operador al controlador.
Visualizar procesos (Advanced)
9.11 Comunicacin con controladores
WinCC Advanced V11.0 SP1
2132 Manual de sistema, 08/2011,
9.11.7 Comunicacin con SIMATIC S7 200
9.11.7.1 Comunicacin con SIMATIC S7 200
Introduccin
Este apartado describe la comunicacin entre un panel de operador y el controlador SIMATIC
S7 200.
Se puede configurar los siguientes canales de comunicacin para el controlador SIMATIC S7
200:
PROFINET y Ethernet
PROFIBUS
MPI
PPI
Conexin HMI para la comunicacin
Las conexiones entre un panel de operador y un SIMATIC S7 200 se configuran en el editor
"Conexiones" del panel de operador.
9.11.7.2 Crear una conexin con SIMATIC S7 200
Introduccin
Una conexin con el controlador SIMATIC S7 200 se configura en el editor "Conexiones" del
panel de operador. Las interfaces reciben nombres distintos en funcin del panel de
operador.
Requisitos
Hay un proyecto abierto.
Se ha creado un panel de operador.
Procedimiento
1. Haga doble clic en el panel de operador que aparece en "Dispositivos" del rbol del
proyecto.
2. Haga doble clic en la entrada "Conexiones".
Visualizar procesos (Advanced)
9.11 Comunicacin con controladores
WinCC Advanced V11.0 SP1
Manual de sistema, 08/2011, 2133
3. Haga doble clic en "<Agregar>" en el editor "Conexiones".
Visualizar procesos (Advanced)
9.11 Comunicacin con controladores
WinCC Advanced V11.0 SP1
2134 Manual de sistema, 08/2011,
4. Seleccione el driver "SIMATIC S7 200" en la columna "Driver de comunicacin".
5. Seleccione todos los parmetros de conexin necesarios para la interfaz en "Parmetros"
de la ventana de inspeccin.
Encontrar ms informacin al respecto en el captulo "Parmetros de la conexin
(Pgina 2135)".
9.11.7.3 Parmetros de la conexin
Parmetros de la conexin (SIMATIC S7 200)
Parmetros que deben ajustarse
Para ajustar los parmetros de la conexin, como direcciones y perfiles, haga clic en la
conexin creada en el editor "Conexiones".
En "Parmetros" de la ventana de inspeccin se representan esquemticamente los
interlocutores. Para ajustar los parmetros existen las reas "Panel de operador" y
"Controlador", segn sea la interfaz utilizada.
Visualizar procesos (Advanced)
9.11 Comunicacin con controladores
WinCC Advanced V11.0 SP1
Manual de sistema, 08/2011, 2135
Visualizar procesos (Advanced)
9.11 Comunicacin con controladores
WinCC Advanced V11.0 SP1
2136 Manual de sistema, 08/2011,
Parmetros Ethernet
Parmetros del panel de operador
Ajuste en "Panel de operador" los parmetros para conectar el panel de operador a la red.
Los cambios no se transfieren automticamente al panel de operador. La configuracin se
debe modificar en el panel de control del panel de operador.
"Interfaz"
Si al configurar est conectado directamente con el panel de operador, es posible
establecer la direccin IP del panel de operador en WinCC.
Nota
Si ya ha configurado la direccin IP en el Control Panel del panel de operador, en la
siguiente carga la direccin IP se sobrescribe en el Control Panel.
Si activa "Obtener direccin IP por otra va", en la siguiente carga se conserva en el
Control Panel la direccin IP establecida previamente.
Al transferir el proyecto se transfiere la direccin IP al panel de operador.
La direccin IP del panel de operador se configura del siguiente modo:
Haga clic en el panel de operador.
Abra el editor "Configuracin de dispositivos".
Haga clic en la interfaz Ethernet.
Asigne la direccin IP en la ventana de inspeccin en:
"General > Interfaz PROFINET > Direcciones Ethernet"
"Direccin"
En el rea "Direccin" se asigna la direccin IP del panel de operador.
Al transferir el proyecto de WinCC al panel de operador, esta direccin IP se configura
directamente en el panel de operador.
"Punto de acceso"
El punto de acceso define un nombre de dispositivo lgico que permite acceder al
interlocutor.
Parmetros del controlador
En "Controlador" se direcciona el mdulo S7 que debe intercambiar datos con el panel de
operador. Asigne un nombre a la conexin de cada interlocutor.
"Direccin"
En "Direccin", determine la direccin IP del mdulo S7 conectado al panel de operador.
"Slot de ampliacin"
Determina el nmero del slot de ampliacin de la CPU que se debe direccionar.
Visualizar procesos (Advanced)
9.11 Comunicacin con controladores
WinCC Advanced V11.0 SP1
Manual de sistema, 08/2011, 2137
"Rack"
Determina el nmero del rack de la CPU que se debe direccionar.
"Funcionamiento cclico"
Nota
El ajuste "Funcionamiento cclico" no se puede configurar en el controlador SIMATIC S7
1200.
Si se activa el funcionamiento cclico, el controlador optimizar la transferencia de datos
entre l mismo y el panel de operador. Ello permite aumentar el rendimiento.
Desactive el funcionamiento cclico si la comunicacin se debe establecer con varios
paneles de operador.
Parmetros PROFIBUS
Parmetros del panel de operador
En "Panel de operador" se ajustan una sola vez los parmetros del panel de operador dentro
de la red. El cambio afecta a todos los interlocutores.
"Tipo"
Define la conexin fsica utilizada.
"Interfaz"
En "Interfaz" se selecciona la interfaz del panel de operador que lo conecta a la red
PROFIBUS.
"Velocidad de transferencia"
En "Velocidad de transferencia" se ajusta la velocidad para transferir los datos en la red.
La velocidad de transferencia queda determinada por el panel de operador ms lento
conectado a la red. Este ajuste debe ser el mismo en toda la red.
Nota
Si en el OP 73 o en el OP 77A se ajusta una velocidad de transferencia de 1,5 Mbaudios,
la direccin ms alta de estacin debe ser menor o igual a 63.
"Direccin"
En "Direccin" se ajusta la direccin PROFIBUS del panel de operador. La direccin
PROFIBUS debe ser unvoca en la red PROFIBUS.
"nico maestro del bus"
Desactiva una funcin de seguridad adicional para proteger de averas en el bus cuando
se acopla el panel de operador a la red. Una estacin pasiva (esclavo) slo puede enviar
datos cuando se lo pide una estacin activa (maestro).
En el S7-200 hay que configurar un panel de operador como maestro.
"Punto de acceso"
El punto de acceso define un nombre de dispositivo lgico que permite acceder al
interlocutor.
Visualizar procesos (Advanced)
9.11 Comunicacin con controladores
WinCC Advanced V11.0 SP1
2138 Manual de sistema, 08/2011,
Parmetros de la red
En "Red" se ajustan los parmetros de la red PROFIBUS en la que est integrado el panel de
operador.
"Perfil"
En "Perfil" se selecciona el perfil de red que debe utilizarse. Ajuste "DP", "Universal" o
"Estndar" en "Perfil". Este ajuste debe ser el mismo en toda la red.
"Direccin ms alta de estacin"
En "Direccin ms alta de estacin" se ajusta la direccin ms alta de estacin. Dicha
direccin debe ser mayor o igual a la direccin PROFIBUS real ms alta. Este ajuste debe
ser el mismo en toda la red.
Nota
Si en el OP 73 o en el OP 77A se ajusta una velocidad de transferencia de 1,5 Mbaudios,
la direccin ms alta de estacin debe ser menor o igual a 63.
"Nmero de maestros"
En "Nmero de maestros" se ajusta el nmero de maestros en la red PROFIBUS. Este
dato es necesario para calcular correctamente los parmetros del bus.
Parmetros del controlador
En "Controlador" se direcciona el mdulo S7 que debe intercambiar datos con el panel de
operador. Asigne un nombre a la conexin de cada interlocutor.
"Direccin"
En "Direccin" se determina la direccin PROFIBUS del mdulo S7 (CPU, FM o CP)
conectado al panel de operador.
"Funcionamiento cclico"
Nota
El ajuste "Funcionamiento cclico" no se puede configurar en el controlador SIMATIC S7
1200.
Si se activa el funcionamiento cclico, el controlador optimizar la transferencia de datos
entre l mismo y el panel de operador. Ello permite aumentar el rendimiento. Desactive el
funcionamiento cclico si la comunicacin se debe establecer con varios paneles de
operador. Este ajuste no es necesario para los SIMATIC S7-200.
Visualizar procesos (Advanced)
9.11 Comunicacin con controladores
WinCC Advanced V11.0 SP1
Manual de sistema, 08/2011, 2139
Parmetros MPI
Parmetros del panel de operador
En "Panel de operador" se ajustan una sola vez los parmetros del panel de operador dentro
de la red. El cambio afecta a todos los interlocutores.
"Tipo"
Define la conexin fsica utilizada.
"Interfaz"
En "Interfaz" se selecciona la interfaz del panel de operador que lo conecta a la red MPI.
"Velocidad de transferencia"
En "Velocidad de transferencia" se ajusta la velocidad para transferir los datos en la red.
La velocidad de transferencia queda determinada por el panel de operador ms lento
conectado a la red. Este ajuste debe ser el mismo en toda la red.
Nota
Si en el OP 73 o en el OP 77A se ajusta una velocidad de transferencia de 1,5 Mbaudios,
la direccin ms alta de estacin debe ser menor o igual a 63.
"Direccin"
En "Direccin" se ajusta la direccin MPI del panel de operador. La direccin MPI debe ser
unvoca en la red MPI.
"nico maestro del bus"
Desactiva una funcin de seguridad adicional para proteger de averas en el bus cuando
se acopla el panel de operador a la red. Una estacin pasiva (esclavo) slo puede enviar
datos cuando se lo pide una estacin activa (maestro). Si slo se han conectado esclavos
en el panel de operador, hay que desactivar la funcin de seguridad "nico maestro del
bus".
En el S7-200 hay que configurar un panel de operador como maestro.
Parmetros de la red
En "Red" se ajustan los parmetros de la red MPI con la que est conectado el panel de
operador.
"Perfil"
En "Perfil" se selecciona el perfil de red que debe utilizarse. Ajuste "MPI" en "Perfil". Este
ajuste debe ser el mismo en toda la red.
"Direccin ms alta de estacin"
En "Direccin ms alta de estacin" se ajusta la direccin ms alta de estacin. Dicha
direccin debe ser mayor o igual a la direccin MPI real ms alta. Este ajuste debe ser el
mismo en toda la red.
"Nmero de maestros"
Este dato no es necesario en MPI.
Visualizar procesos (Advanced)
9.11 Comunicacin con controladores
WinCC Advanced V11.0 SP1
2140 Manual de sistema, 08/2011,
Parmetros del controlador
En "Controlador" se direcciona el mdulo S7 que debe intercambiar datos con el panel de
operador. Asigne un nombre a la conexin de cada interlocutor.
"Direccin"
En "Direccin" se determina la direccin MPI del mdulo S7 (CPU, FM o CP) conectado
al panel de operador.
"Funcionamiento cclico"
Si se activa el funcionamiento cclico, el controlador optimizar la transferencia de datos
entre l mismo y el panel de operador. Ello permite aumentar el rendimiento. Desactive el
funcionamiento cclico si la comunicacin se debe establecer con varios paneles de
operador. Este ajuste no es necesario para los SIMATIC S7-200.
Parmetros PPI
Parmetros del panel de operador
En "Panel de operador" se ajustan una sola vez los parmetros del panel de operador dentro
de la red. El cambio afecta a todos los interlocutores.
"Tipo"
Define la conexin fsica utilizada.
"Interfaz"
En "Interfaz" se selecciona la interfaz del panel de operador que lo conecta a la red PPI.
"Velocidad de transferencia"
En "Velocidad de transferencia" se ajusta la velocidad para transferir los datos en la red.
La velocidad de transferencia queda determinada por el panel de operador ms lento
conectado a la red. Este ajuste debe ser el mismo en toda la red.
Nota
Si en el OP 73 o en el OP 77A se ajusta una velocidad de transferencia de 1,5 Mbaudios,
la direccin ms alta de estacin debe ser menor o igual a 63.
"Direccin"
En "Direccin" se ajusta la direccin PPI del panel de operador. La direccin PPI debe ser
unvoca en la red PPI.
"Punto de acceso"
En "Punto de acceso" se define el punto de acceso que permite acceder al interlocutor.
"nico maestro del bus"
Desactiva una funcin de seguridad adicional para proteger de averas en el bus cuando
se acopla el panel de operador a la red. Una estacin pasiva (esclavo) slo puede enviar
datos cuando se lo pide una estacin activa (maestro). Si slo se han conectado esclavos
en el panel de operador, hay que desactivar la funcin de seguridad "nico maestro del
bus".
En el S7-200 hay que configurar un panel de operador como maestro.
Visualizar procesos (Advanced)
9.11 Comunicacin con controladores
WinCC Advanced V11.0 SP1
Manual de sistema, 08/2011, 2141
Parmetros de la red
En "Red" se ajustan los parmetros de la red en la que est integrado el panel de operador.
"Perfil"
En "Perfil" se selecciona el perfil de red que debe utilizarse. Ajuste "PPI" en "Perfil". Este
ajuste debe ser el mismo en toda la red.
"Direccin ms alta de estacin"
En "Direccin ms alta de estacin" se ajusta la direccin ms alta de estacin. Dicha
direccin debe ser mayor o igual a la direccin MPI real ms alta. Este ajuste debe ser el
mismo en toda la red.
"Nmero de maestros"
Ajuste el nmero de maestros que estn en la red a "1".
Parmetros del controlador
En "Controlador" se direcciona el mdulo S7 que debe intercambiar datos con el panel de
operador. Asigne un nombre a la conexin de cada interlocutor.
"Direccin"
En "Direccin" se ajusta la direccin PPI del mdulo S7 (CPU) conectado al panel de
operador.
"Funcionamiento cclico"
Este parmetro no es necesario para una comunicacin va PPI.
Funcionamiento cclico
Uso de la seleccin "Funcionamiento cclico"
Si est activado el "Funcionamiento cclico", al principio de la comunicacin el panel de
operador enviar un telegrama al controlador con la informacin de que determinadas
variables se requieren constantemente.
A partir de entonces el controlador enviar los datos siempre en el mismo ciclo. De este modo
el panel de operador evita tener que pedir los datos una y otra vez.
Si el funcionamiento cclico est desactivado, el panel de operador enviar una peticin
especial para cada informacin que necesite.
Otras caractersticas:
El funcionamiento cclico da soporte al panel de operador en la transferencia de datos
reduciendo su carga. Para reducir la carga del panel de operador se utilizan los recursos
existentes en el controlador.
El controlador soporta slo un nmero determinado de servicios cclicos. Cuando el
controlador ya no dispone de recursos para los servicios cclicos, entonces el panel de
operador se vuelve a hacer cargo de la operacin.
Si el controlador no soporta el funcionamiento cclico, entonces el panel de operador se
encarga de formar el ciclo.
Las variables de imagen no se incorporan al funcionamiento cclico.
Visualizar procesos (Advanced)
9.11 Comunicacin con controladores
WinCC Advanced V11.0 SP1
2142 Manual de sistema, 08/2011,
El funcionamiento cclico se configura nicamente al reiniciar el runtime.
Cuando est activado el funcionamiento cclico, dependiendo del controlador, se transfiere
ms de una peticin del panel de operador al controlador.
Cuando est desactivado el funcionamiento cclico, se transfiere slo una peticin del panel
de operador al controlador.
9.11.7.4 Intercambio de datos
Intercambio de datos mediante punteros de rea
Generalidades sobre los punteros de rea
Introduccin
A travs de un puntero de rea se accede a un rango de datos del controlador. El controlador
y el panel de operador escriben y leen alternativamente en dichos rangos durante la
comunicacin.
Al evaluar los datos almacenados, el controlador y el panel de operador ejecutan acciones
fijamente definidas.
Configurar punteros de rea
Antes de utilizar un puntero de rea, actvelos en "Conexiones > Punteros de rea".
Seguidamente, parametrcelos.
Encontrar ms informacin sobre la configuracin de punteros de rea en:
Configurar un puntero de rea (Pgina 1958)
Consulte tambin
Intercambio de datos mediante punteros de rea (Pgina 1955)
Puntero de rea "Nmero de imagen"
Funcin
Los paneles de operador depositan en el puntero de rea "Nmero de imagen" informacin
acerca de la imagen visualizada en el panel.
Ello permite transferir al controlador informacin acerca del contenido actual de la imagenen
el panel de operador. En el controlador se pueden disparar determinadas reacciones, p. ej.
la llamada de otra imagen.
Visualizar procesos (Advanced)
9.11 Comunicacin con controladores
WinCC Advanced V11.0 SP1
Manual de sistema, 08/2011, 2143
Utilizacin
Antes de poder utilizar el puntero de rea "Nmero de imagen", es necesario configurarlo y
activarlo bajo "Comunicacin > Conexiones". El puntero de rea "Nmero de imagen" se
puede crear nicamente en un controlador y depositarse all una sola vez.
El nmero de imagen se transfiere siempre al controlador cuando se activa una nueva imagen
o cuando el foco cambia de un objeto de imagen a otro dentro de una imagen.
Estructura
Este puntero de rea es un rea de datos de la memoria del controlador con una longitud fija
de 5 palabras.
15 14 13 12 11 10 9 8 7 6 5 4 3 2 1 0
1 palabra Tipo de imagen actual
2 palabra Nmero de imagen actual
3 palabra Reservado
4 palabra Nmero de campo actual
5 palabra Reservada
Tipo de imagen actual
"1" = imagen raz
"4" = ventana permanente
Nmero de imagen actual
1 a 32767
Nmero de campo actual
1 a 32767
Puntero de rea "Fecha/hora"
Funcin
Este puntero de rea sirve para transferir la fecha y la hora del controlador al panel de operador.
El controlador escribe la peticin de control "41" en la bandeja de peticiones.
Al evaluar la peticin de control, el panel de operador escribe su fecha y hora actuales en el
rea de datos configurada en el puntero de rea "Fecha/hora". Todos los datos se expresan
en formato BCD.
Si hay varias conexiones configuradas en un proyecto y en una de ellas se debe utilizar el
puntero de rea "Fecha / hora", ste deber activarse para cada conexin configurada.
El rea de datos "Fecha/hora" tiene la siguiente estructura:
Visualizar procesos (Advanced)
9.11 Comunicacin con controladores
WinCC Advanced V11.0 SP1
2144 Manual de sistema, 08/2011,
Palabra de
datos
Byte ms significativo Byte menos significativo
7 0 7 0
n+0 Reservada Hora (0 a 23)
Hora
n+1 Minuto (0 a 59) Segundo (0 a 59)
n+2 Reservada Reservada
n+3 Reservada Da de la semana (1 a 7,
1=domingo) Fecha
n+4 Da (1 a 31) Mes (1 a 12)
n+5 Ao (80 a 99/0 a 29) Reservada
Nota
Al introducir el ao, tenga en cuenta que los valores 80 a 99 corresponden a los aos 1980
a 1999, en tanto que los valores 0 a 29 equivalen a los aos 2000 a 2029.
Puntero de rea "Fecha/hora PLC"
Funcin
Este puntero de rea sirve para transferir la fecha y la hora del controlador al panel de
operador. Este puntero de rea se utiliza si el controlador es el maestro que determina la hora.
El controlador carga el rea de datos del puntero de rea. Todos los datos se expresan en
formato BCD.
Segn el ciclo de adquisicin configurado, el panel de operador lee los datos cclicamente y
se sincroniza.
Nota
No configure un ciclo de adquisicin demasiado breve para el puntero de rea "Fecha/hora",
puesto que ello afecta el rendimiento del panel de operador.
Recomendacin: ciclo de adquisicin = 1 minuto (si el proceso lo permite).
El rea de datos "Fecha/hora" tiene la siguiente estructura:
Formato DATE_AND_TIME (codificado en BCD)
Palabra de datos Byte ms significativo Byte menos significativo
7 . . . . . . 0 7 . . . . . . 0
n+0 Ao (80 a 99/0 a 29) Mes (1 a 12)
n+1 Da (1 a 31) Hora (0 a 23)
n+2 Minuto (0 a 59) Segundo (0 a 59)
Visualizar procesos (Advanced)
9.11 Comunicacin con controladores
WinCC Advanced V11.0 SP1
Manual de sistema, 08/2011, 2145
Palabra de datos Byte ms significativo Byte menos significativo
7 . . . . . . 0 7 . . . . . . 0
n+3 Reservada Reservada Da de la semana
(1 a 7,
1=domingo)
n+4
1)
Reservada Reservada
n+5
1)
Reservada Reservada
1) Ambas palabras de datos deben existir en el rea de datos para garantizar la
concordancia con el formato de datos de WinCC flexible y evitar la lectura de
informacin errnea.
Nota
Al introducir el ao, tenga en cuenta que los valores 80 a 99 corresponden a los aos 1980
a 1999, en tanto que los valores 0 a 29 equivalen a los aos 2000 a 2029.
Puntero de rea "Coordinacin"
Funcin
El puntero de rea "Coordinacin" sirve para realizar las funciones siguientes:
Detectar en el programa de control el arranque del panel de operador
Detectar en el programa de control el modo de operacin actual del panel de operador
Detectar en el programa de control si el panel de operador est dispuesto para comunicarse
El puntero de rea "Coordinacin" tiene una longitud de dos palabras.
Utilizacin
Nota
Cada vez que el panel de operador actualiza el puntero de rea, se escribe siempre toda el
rea de coordinacin.
Por tanto, el programa de control no puede efectuar cambios en el rea de coordinacin.
Visualizar procesos (Advanced)
9.11 Comunicacin con controladores
WinCC Advanced V11.0 SP1
2146 Manual de sistema, 08/2011,
Ocupacin de los bits en el puntero de rea "Coordinacin"
0 1 2 7 8 15
X X X
Byte ms significativo
1 palabra
= reservado
x = ocupado .
2 palabra
no ocupado
Byte menos significativo
Bit de arranque
Modo de operacin
Bit de seal de vida
Bit de arranque
Durante el arranque, el panel de operador pone el bit de arranque a "0" por breve tiempo.
Despus del arranque, el bit se pone a "1" de forma permanente.
Modo de operacin
Cuando el usuario conmuta el panel de operador a modo "offline", el bit de modo de operacin
de pone a "1". En el servicio normal del panel de operador, el estado del bit de modo de
operacin es "0". Consultando este bit en el programa de control es posible averiguar el modo
de operacin actual del panel de operador.
Bit de seal de vida
El panel de operador invierte el estado del bit de seal de vida en intervalos de aprox. 1
segundo. Consultando este bit en el programa de control es posible averiguar si todava existe
una conexin con el panel de operador.
Puntero de rea "Identificacin del proyecto"
Funcin
Al iniciar runtime puede comprobarse si el panel de operador est conectado al operador
correcto. Esta comprobacin es importante si se utilizan varios paneles de operador.
Para ello, el panel de operador compara un nmero almacenado en el controlador con el valor
indicado en la configuracin. As puede garantizarse la compatibilidad de los datos de
configuracin con los del programa de control. Si no hay compatibilidad, se muestra un aviso
de sistema en el panel de operador y se detiene el runtime.
Visualizar procesos (Advanced)
9.11 Comunicacin con controladores
WinCC Advanced V11.0 SP1
Manual de sistema, 08/2011, 2147
Utilizacin
Para utilizar este puntero de rea, especifique en la configuracin lo siguiente:
indicacin de la versin de la configuracin. El valor puede estar comprendido entre 1 y
255.
La versin se indica en el editor "Configuracin de runtime > General" en el rea
"Identificacin".
direccin de datos del valor para la versin que est almacenada en el autmata:
La direccin se indica en el editor "Comunicacin > Conexiones" en "Direccin".
Fallo de una conexin
Al fallar la conexin con un panel de operador en el que est configurado el puntero de rea
"Identificador del proyecto", se desactivarn tambin todas las dems conexiones del proyecto.
Para este comportamiento se deben cumplir los requisitos siguientes:
en el proyecto se han configurado varias conexiones.
en por lo menos una conexin se est utilizando el puntero de rea "Identificador del
proyecto".
Las causas siguientes pueden conmutar las conexiones al estado "offline":
no se puede acceder al autmata.
la conexin se ha conmutado a "offline" en el sistema de ingeniera.
Puntero de rea "Peticin de control"
Funcin
Desde la bandeja de peticiones de control se pueden lanzar peticiones al panel de operador
y con ello disparar acciones en el panel. A estas funciones pertenecen p. ej.:
Mostrar imagen
Ajustar la fecha y hora
Estructura de datos
En la primera palabra de la bandeja de peticiones de control figura el nmero de la peticin.
Dependiendo de la peticin en cuestin, pueden transferirse hasta 3 parmetros como
mximo.
Palabra Byte ms significativo Byte menos significativo
n+0 0 Nmero de peticin
n+1 Parmetro 1
n+2 Parmetro 2
n+3 Parmetro 3
Visualizar procesos (Advanced)
9.11 Comunicacin con controladores
WinCC Advanced V11.0 SP1
2148 Manual de sistema, 08/2011,
Si la primera palabra de la bandeja de peticiones de control es diferente de 0, el panel de
operador evaluar la peticin. Por este motivo hay que introducir primero los parmetros en
la bandeja de peticiones de control y slo entonces el nmero de la peticin.
Cuando el panel de operador haya aceptado la peticin de control, la primera palabra se
pondr de nuevo a 0. Por lo general, la ejecucin de la peticin de control no se habr
completado todava.
Peticiones de control
A continuacin se indican todas las peticiones de control y sus respectivos parmetros. La
columna "N." contiene el nmero de peticin de control. Por regla general, las peticiones de
control slo pueden ser disparadas por el controlador si el panel de operador est en modo
online.
Nota
No todos los paneles de operador soportan las peticiones de control. Por ejemplo, no existen
peticiones de control para el TP 170A ni para los Micro Panels.
N. Funcin
14 Ajustar la hora (codificada en BCD)
Parmetro 1 Byte izquierdo: -
Byte derecho: horas (0-23)
Parmetro 2 Byte izquierdo: Minutos (0-59)
Byte derecho: Segundos (0-59)
Parmetro 3 -
15 Ajustar la fecha (codificada en BCD)
3)
Parmetro 1 Byte izquierdo: -
Byte derecho: Da de la semana
(1-7: domingo-sbado)
Parmetro 2 Byte izquierdo: Da (1-31)
Byte derecho: Mes (1-12)
Parmetro 3 Byte izquierdo: Ao
23 Iniciar la sesin
Inicia la sesin del usuario "PLC User" y el nmero de grupo transferido en el parmetro 1 en el
panel de operador.
Para poder iniciar la sesin es necesario que el nmero de grupo transferido exista en el proyecto.
Parmetro 1 Nmero de grupo 1 - 255
Parmetro 2, 3 -
24 Cerrar la sesin
Cierra la sesin del usuario actual.
(Esta funcin equivale a la funcin de sistema "CerrarSesin")
Parmetro 1, 2, 3 -
40 Transferir fecha/hora al controlador
(En formato S7 DATE_AND_TIME)
Entre dos peticiones deben transcurrir por lo menos 5 segundos para evitar que se sobrecargue
el panel de operador.
Visualizar procesos (Advanced)
9.11 Comunicacin con controladores
WinCC Advanced V11.0 SP1
Manual de sistema, 08/2011, 2149
N. Funcin
14 Ajustar la hora (codificada en BCD)
Parmetro 1, 2, 3 -
41 Transferir fecha/hora al controlador
(En formato OP/MP)
Entre dos peticiones deben transcurrir por lo menos 5 segundos para evitar que se sobrecargue
el panel de operador.
Parmetro 1, 2, 3 -
46 Actualizar variable
Hace que el panel de operador lea el valor actual de la variable del controlador cuyo identificador
de actualizacin coincide con el valor transferido en el parmetro 1.
(Esta funcin equivale a la funcin de sistema "ActualizarVariable")
Parmetro 1 1 - 100
49 Borrar bfer de avisos
Borra todos los avisos analgicos y todos los avisos de bit de la categora "Warnings" del bfer
de avisos.
Parmetro 1, 2, 3 -
50 Borrar bfer de avisos
Borra todos los avisos analgicos y todos los avisos de bit de la categora "Errors" del bfer de
avisos.
Parmetro 1, 2, 3 -
51 Seleccin de imagen
2)
Parmetro 1 Nmero de imagen
Parmetro 2 -
Parmetro 3 Nmero de campo
69 Leer registro del controlador
1)
Parmetro 1 Nmero de receta (1-999)
Parmetro 2 Nmero de registro (1-65535)
Parmetro 3 0: No sobrescribir el registro existente
1: Sobrescribir el registro existente
70 Escribir registro en el controlador
1)
Parmetro 1 Nmero de receta (1-999)
Parmetro 2 Nmero de registro (1-65535)
Parmetro 3 -
1)
Slo en paneles que soporten recetas
2)
En los paneles de operador OP 73, OP 77A y TP 177A la peticin de control "Seleccin de
imagen" se ejecuta incluso con el teclado de pantalla abierto.
3)
En el panel de operador KTP 600 BASIC PN se ignora el da de la semana.
Visualizar procesos (Advanced)
9.11 Comunicacin con controladores
WinCC Advanced V11.0 SP1
2150 Manual de sistema, 08/2011,
Puntero de rea "Registro"
Puntero de rea "Registro"
Funcin
Al transferir registros entre el panel de operador y el autmata, ambos interlocutores acceden
alternativamente a las reas de comunicacin conjuntas del autmata.
Tipos de transferencia
Existen dos posibilidades para transferir registros entre el panel de operador y el autmata,
a saber:
Transferencia sin sincronizacin
Transferencia con sincronizacin a travs de la bandeja de datos
Los registros se transfieren siempre directamente. Por tanto, los valores de variables se leen
o escriben directamente de/en la direccin configurada para la variable, sin desviarse al
portapapeles.
Iniciar la transferencia de registros
Para iniciar la transferencia existen tres posibilidades:
Inicio desde la vista de recetas
Tareas de control
El autmata tambin puede disparar la transferencia de registros.
Activar funciones configuradas
Si la transferencia de registros se dispara mediante una funcin configurada o una orden de
control, la vista de recetas seguir pudindose controlar sin impedimentos desde el panel de
operador. Los registros se transfieren en segundo plano.
Sin embargo, no es posible procesar simultneamente varias peticiones de transferencia. En
este caso, el panel de operador deniega una segunda transferencia con un aviso de sistema.
Ejecucin de la transferencia al iniciarla desde el visor de recetas
Leer del controlador por operacin en el visor de recetas
Paso Accin
1 Verificacin: Palabra de estado = 0?
S No
2 El panel de operador introduce el nmero de receta que ha de ser
ledo, as como el estado "Transferencia en curso" en la bandeja de
datos y pone el nmero de registro a 0.
Cancelacin con
aviso de sistema.
Visualizar procesos (Advanced)
9.11 Comunicacin con controladores
WinCC Advanced V11.0 SP1
Manual de sistema, 08/2011, 2151
Paso Accin
3 El panel de operador lee los valores del controlador y los muestra en
el visor de recetas.
En las recetas con variables sincronizadas, los valores del
controlador tambin se escriben en las variables.
4 El panel de operador activa el estado "Transferencia concluida".
5 Para permitir una nueva transferencia, el programa de control debe
volver a poner la palabra de estado a 0.
Escribir en el controlador por operacin en el visor de recetas
Paso Accin
Verificacin: Palabra de estado = 0?
1 S No
El panel de operador introduce el nmero de receta y el nmero de
registro que deben escribirse, as como como el estado
"Transferencia en curso" en la bandeja de datos.
Cancelacin con
aviso de sistema.
2 El panel de operador escribe los valores actuales en el controlador.
En las recetas con variables sincronizadas los valores modificados
primero se sincronizan entre el visor de recetas y las variables, y
luego se escriben en el controlador.
3 El panel de operador activa el estado "Transferencia concluida".
4 Dado el caso, el programa de control puede evaluar entonces los
datos transferidos.
5 Para permitir una nueva transferencia, el programa de control debe
volver a poner la palabra de estado a 0.
Nota
La palabra de estado slo se puede activar desde el panel de operador. El controlador slo
puede desactivar (poner a "0") la palabra de estado.
Nota
Para garantizar la coherencia de los datos, la evaluacin de los nmeros de receta y de
registro en el controlador slo deber efectuarse si se cumple una de las condiciones
siguientes:
El estado en la bandeja de datos es "Transferencia concluida".
El estado en la bandeja de datos es "Transferencia concluida con errores".
Ejecucin de la transferencia en caso de peticin de control
Tanto el panel de operador como el controlador pueden iniciar la transferencia de registros
entre s.
Para este tipo de transferencia se dispone de las peticiones de controlador n. 69 y n. 70.
Visualizar procesos (Advanced)
9.11 Comunicacin con controladores
WinCC Advanced V11.0 SP1
2152 Manual de sistema, 08/2011,
N. 69: Leer registro del controlador ("SPS DAT")
La peticin de controlador n. 69 transfiere los registros del controlador al panel de operador.
La peticin del controlador est estructurada de la siguiente manera:
Byte izquierdo (LB) Byte derecho (RB)
1 palabra 0 69
2 palabra Nmero de receta (1-999)
3 palabra Nmero de registro (1-65.535)
4 palabra No sobrescribir el registro existente: 0
Sobrescribir el registro existente: 1
N. 70: Escribir registro en el controlador ("DAT SPS")
La peticin del controlador n. 70 transfiere los registros del panel de operador al controlador.
La peticin del controlador est estructurada de la siguiente manera:
Byte izquierdo (LB) Byte derecho (RB)
1 palabra 0 70
2 palabra Nmero de receta (1-999)
3 palabra Nmero de registro (1-65.535)
4 palabra
Procedimiento al leer del controlador mediante peticin de controlador "SPS DAT" (n. 69)
Paso Accin
1 Verificacin: Palabra de estado = 0?
S No
2 El panel de operador introduce el nmero de receta y de registro
indicados en la tarea, as como el estado "Transferencia en curso" en
la bandeja de datos.
Cancelacin sin
respuesta.
3 El panel de operador lee los valores del controlador y los guarda en el
registro que se haya indicado en la peticin del controlador.
4 Si en la peticin se ha seleccionado "Sobrescribir", un registro
existente se sobrescribe sin previa consulta.
El panel de operador activa el estado "Transferencia concluida".
Si en la peticin se ha seleccionado "No sobrescribir" y ya existe el
registro, el panel de operador cancelar la operacin e introducir
0000 1100 en la palabra de estado de la bandeja de datos.
5 Para permitir una nueva transferencia, el programa de control debe
volver a poner la palabra de estado a 0.
Visualizar procesos (Advanced)
9.11 Comunicacin con controladores
WinCC Advanced V11.0 SP1
Manual de sistema, 08/2011, 2153
Procedimiento al escribir en el controlador mediante la peticin de controlador "DAT SPS" (n. 70)
Paso Accin
1 Verificacin: Palabra de estado = 0?
S No
2 El panel de operador introduce el nmero de receta y de registro
indicados en la tarea, as como el estado "Transferencia en curso" en
la bandeja de datos.
Cancelacin sin
respuesta.
3 El panel de operador toma los valores del registro indicado en la peticin
del soporte de datos y los escribe en el controlador.
4 El panel de operador activa el estado "Transferencia concluida".
5 El programa de control puede evaluar entonces los datos transferidos.
Para permitir una nueva transferencia, el programa de control debe
volver a poner la palabra de estado a 0.
Ejecucin de la transferencia al lanzarla mediante una funcin configurada
Leer del controlador mediante una funcin configurada
Paso Accin
1 Verificacin: Palabra de estado = 0?
S No
2 El panel de operador introduce el nmero de receta y de registro
indicados en la funcin, as como el estado "Transferencia en
curso" en la bandeja de datos.
Cancelacin con
aviso de sistema.
3 El panel de operador lee los valores del controlador y los
almacena en el registro que se haya indicado en la funcin.
4 Si en la funcin "Sobrescribir" se ha seleccionado "S", se
sobrescribir un registro existente sin previa consulta.
El panel de operador activa el estado "Transferencia
concluida".
Si en la funcin "Sobrescribir" se ha seleccionado "No" y el
registro ya existe, el panel de operador interrumpir la
operacin e introducir 0000 1100 en la palabra de estado
de la bandeja de datos.
5 Para permitir una nueva transferencia, el programa de control
debe volver a poner la palabra de estado a 0.
Escribir en el controlador mediante una funcin configurada
Paso Accin
1 Verificacin: Palabra de estado = 0?
S No
Visualizar procesos (Advanced)
9.11 Comunicacin con controladores
WinCC Advanced V11.0 SP1
2154 Manual de sistema, 08/2011,
Paso Accin
2 El panel de operador introduce el nmero de receta y de registro
indicados en la funcin, as como el estado "Transferencia en
curso" en la bandeja de datos.
Cancelacin con
aviso de sistema.
3 El panel de control recoge los valores del registro indicado en la
funcin del soporte de datos y los escribe en el controlador.
4 El panel de operador activa el estado "Transferencia concluida".
5 El programa de control puede evaluar entonces los datos
transferidos.
Para permitir una nueva transferencia, el programa de control
debe volver a poner la palabra de estado a 0.
Posibles causas de error en la transferencia de registros
Causas de error posibles
Si la transferencia de registros termina con errores, puede deberse a las siguientes causas:
No se ha configurado ninguna direccin de variable en el controlador
No es posible sobrescribir registros
El nmero de receta no existe
El nmero de registro no existe
Nota
La palabra de estado slo se puede activar desde el panel de operador. El controlador
slo puede desactivar (poner a "0") la palabra de estado.
Nota
Para garantizar la coherencia de los datos, la evaluacin de los nmeros de receta y de
registro en el controlador slo debe efectuarse si se cumple una de las condiciones
siguientes:
El estado en la bandeja de datos es "Transferencia concluida".
El estado en la bandeja de datos es "Transferencia concluida con errores".
Reaccin a una interrupcin debida a un error
El panel de operador reacciona a una interrupcin de la transferencia de registros debida a
un error de la siguiente forma:
Inicio por operacin en el visor de recetas:
Indicaciones en la barra de estado del visor de recetas y salida de avisos de sistema
Inicio mediante una funcin
Emisin de avisos de sistema
Inicio mediante una peticin de controlador
No hay respuesta en el panel de operador
Visualizar procesos (Advanced)
9.11 Comunicacin con controladores
WinCC Advanced V11.0 SP1
Manual de sistema, 08/2011, 2155
Independientemente de ello, el usuario puede evaluar el estado de la transferencia
consultando la palabra de estado en la bandeja de datos.
Transferencia sin sincronizacin
En la transferencia asncrona de registros entre el panel de operador y el autmata no se
coordinan las reas de datos utilizadas conjuntamente. Por ello, no es necesario crear un rea
de datos en la configuracin.
La transferencia asncrona de registros resulta til p. ej. en los casos siguientes:
Condicionado por el sistema, puede descartarse que los interlocutores sobrescriban los
datos de forma incontrolada.
El autmata no necesita informacin sobre el nmero de receta o el de registro.
La transferencia de registros es iniciada por el usuario desde el panel de operador.
Leer valores
Al iniciar la transferencia de lectura se leen los valores de las direcciones de control y se
transfieren al panel de operador.
Inicio por el usuario desde la vista de recetas:
Los valores se cargan en el panel de operador. stos se pueden procesar posteriormente
en el panel de operador, p. ej. modificar o guardar los valores, etc.
Inicio mediante una funcin u orden de control:
Los valores se almacenan inmediatamente en el soporte de datos.
Escribir valores
Al iniciar la transferencia para escritura se escriben los valores en las direcciones de control.
Inicio por el usuario desde la vista de recetas:
Los valores actuales se escriben en el autmata.
Inicio mediante una funcin u orden de control:
Los valores del soporte de datos se escriben en el autmata.
Transferencia con sincronizacin
En la transferencia sincronizada, ambos interlocutores activan determinados bits de estado
en el rea de datos utilizada conjuntamente. De este modo se impide que los datos se
sobrescriban unos a otros de forma incontrolada en el programa de control.
Aplicacin
La transferencia sncrona de registros resulta til p. ej. en los casos siguientes:
El controlador es el "interlocutor activo" en la transferencia de registros.
En el controlador se evala informacin sobre los nmeros de receta y de registro.
La transferencia de registros se dispara mediante una peticin de controlador.
Visualizar procesos (Advanced)
9.11 Comunicacin con controladores
WinCC Advanced V11.0 SP1
2156 Manual de sistema, 08/2011,
Requisitos
Para que los registros puedan transferirse de forma sincronizada entre el panel de operador
y el controlador, en el proceso de configuracin deben cumplirse las siguientes condiciones:
Se ha configurado un puntero de rea: Editor "Comunicacin > Conexiones" bajo "Punteros
de rea".
En la receta est indicado el controlador con el que el panel de operador sincroniza la
transferencia de registros:
Editor "Recetas" en el rea "General > Sincronizacin > Configuracin" de la ventana de
inspeccin, y seleccin "Transferencia de datos coordinada" activada.
Estructura del rea de datos
El rea de datos tiene una longitud fija de 5 palabras. El rea de datos est estructurada de
la siguiente manera:
15 0
1. palabra Nmero de receta actual (1-999)
2. palabra Nmero de registro actual (0-65.535)
3. palabra Reservada
4. palabra Estado (0, 2, 4, 12)
5. palabra Reservada
Estado
La palabra de estado (palabra 4) acepta los siguientes valores:
Valor Significado
Decimal Binario
0 0000 0000 Transferencia permitida, bandeja de datos libre
2 0000 0010 Transferencia en curso.
4 0000 0100 Transferencia finalizada sin fallos
12 0000 1100 Transferencia finalizada con fallos
Curvas
Aspectos generales de las curvas
Curvas
Una curva es la representacin grfica de uno o varios valores del controlador. Dependiendo
de la configuracin, la lectura del valor se efecta disparada por tiempo o por bit.
Encontrar ms informacin al respecto en:
Visualizar procesos (Advanced)
9.11 Comunicacin con controladores
WinCC Advanced V11.0 SP1
Manual de sistema, 08/2011, 2157
Representar variables con Runtime Advanced y Panels (Pgina 979)
Nota
En los Basic Panels el valor se lee disparado por tiempo.
Curvas disparadas por tiempo
El panel de operador lee los valores de curva cclicamente con la base de tiempo que se haya
definido en la configuracin. Las curvas disparadas por tiempo se adecuan para procesos
continuos, p. ej. la temperatura de servicio de un motor.
Curvas disparadas por bit
Cuando se activa un bit de disparo en la variable Solicitud de curva, el panel de operador lee
un valor de curva o un bfer de curvas completo. Este ajuste se define en la configuracin.
Las curvas disparadas por bit se utilizan por lo general para representar valores que se
modifican rpidamente. Un ejemplo de ello es la presin de inyeccin en la fabricacin de
piezas de plstico.
Para activar curvas disparadas por bit, deben crearse durante la configuracin variables
externas en el editor "Variables HMI" y vincularse con reas de curvas. El panel de operador
y el controlador se comunicarn entonces a travs de dichas reas de curvas.
Se dispone de las siguientes reas para las curvas:
rea de solicitud de curvas
rea de transferencia de curvas 1
rea de transferencia de curvas 2 (slo se requiere para el bfer alternatico)
Solicitud de curvas y transferencia de curvas
rea de solicitud de curvas
Si en el panel de operador se abre una imagen con una o varias curvas, el panel de operador
activar los bits correspondientes en el rea de solicitud de curvas. Una vez deseleccionada
la imagen, el panel de operador desactiva los correspondientes bits en el rea de solicitud de
curvas.
A travs del rea de solicitud de curvas es posible evaluar en el controlador qu curva se est
representando actualmente en el panel de operador. Las curvas tambin se pueden disparar
sin necesidad de evaluar el rea de solicitud de curvas.
rea de transferencia de curvas 1
Esta rea sirve para disparar curvas. En el programa de control se debe activar el bit asignado
a la curva en el rea de de transferencia de curvas as como el bit de curvas de grupo. El bit
de curvas de grupo es el ltimo bit del rea de transferencia de curvas.
Visualizar procesos (Advanced)
9.11 Comunicacin con controladores
WinCC Advanced V11.0 SP1
2158 Manual de sistema, 08/2011,
El panel de operador detecta el disparo. El panel de operador lee un valor, o bien el bfer
completo del controlador. A continuacin, ste activa el bit de curvas y desactiva el bit de
curvas de grupo.
La siguiente imagen muestra la estructura de un rea de transferencia de curvas.
15 8 7 0
Byte ms significativo
1 palabra
palabra n
Byte menos significativo
Bit de colector de curva
Nmero de bit
Mientras no se desactive el bit de curvas de grupo, el programa de control no podr modificar
el rea de transferencia de curvas.
rea de transferencia de curvas 2
El rea de transferencia de curvas 2 se requiere para las curvas que se configuran con el
bfer alternatico. El rea de transferencia de curvas 2 est estructurada del mismo modo que
el rea de transferencia de curvas 1.
Bfer alternatico
El bfer alternatico es un segundo bfer para la misma curva, que puede crearse en la
configuracin.
Mientras el panel de operador lee los valores del bfer 1, el controlador escribe en el bfer 2.
Mientras el panel de operador lee el bfer 2, el controlador escribe en el bfer 1. As se impide
que se sobrescriban los valores de curva del controlador mientras el panel de operador lee la
curva.
Tipos de datos admisibles para curvas
Para SIMATIC S7
Asigne un bit a cada curva en la configuracin. Se admiten las variables del tipo de datos
"Word" o "Int" y variables de matriz del tipo de datos "Word" o "Int".
Visualizar procesos (Advanced)
9.11 Comunicacin con controladores
WinCC Advanced V11.0 SP1
Manual de sistema, 08/2011, 2159
Avisos
Configurar avisos
Configurar avisos
Para configurar avisos tales como avisos de operador, alarmas y acuses se requieren varios
pasos.
Paso 1: Crear variables
Paso 2: Configurar avisos
Paso 3: configurar el acuse
Se puede encontrar ms informacin al respecto en el captulo:
Trabajar con avisos (Pgina 1003)
Particularidades de la configuracin de avisos
Si se configuran conexiones entre paneles de operador y controladores de otros fabricantes,
hay que tener en cuenta las particularidades siguientes durante la configuracin:
tipos de datos de la variable
direccionamiento de la variable
modo de contaje de las posiciones de bit
Tipos de datos
Para conexiones con drivers de comunicacin SIMATIC se soportan los tipos de datos
siguientes:
Controlador Tipos de datos admisibles
Avisos de bit Avisos analgicos
Controladores SIMATIC S7. WORD, INT BYTE, CHAR, WORD, INT, DWORD, DINT,
REAL, TIMER
Modo de contaje de las posiciones de bit
Para conexiones con drivers de comunicacin SIMATIC rige el modo de contaje siguiente:
Modo de contaje de las
posiciones de bit
Byte 0 Byte 1
Byte ms significativo Byte menos significativo
En controladores
SIMATIC S7
7 0 7 0
Configure en WinCC: 15 8 7 0
Visualizar procesos (Advanced)
9.11 Comunicacin con controladores
WinCC Advanced V11.0 SP1
2160 Manual de sistema, 08/2011,
Acuse de avisos
Procedimiento
Configure en el controlador las variables que correspondan para acusar una alarma. Estas
variables deben asignarse a un aviso en el editor "Avisos de bit". La asignacin se efecta
bajo "Propiedades > Acuse".
Se distinguen los siguientes tipos de acuse:
Acuse desde el controlador
Acuse en el panel de operador
Acuse desde el controlador
En "Escribir variable de acuse" se configuran la variable o la variable de matriz y el nmero
de bit que el panel de operador utiliza para detectar un acuse del controlador.
Un bit activado en la variable origina el acuse del bit de alarma asignado en el panel de
operador. As, un bit activado en la variable cumple la misma funcin que el acuse desde el
panel de operador (p. ej. al pulsar la tecla "ACK").
El bit de acuse debe encontrarse en la misma variable que el bit de la alarma.
Vuelva a desactivar el bit de acuse antes de volver a activar el bit en el rea de alarmas. La
siguiente figura muestra el diagrama de impulsos.
Nuevo
mensaje
de fallo
Reset
del bit
de acuse
Acuse
del PLC
Mensaje
de fallo
aparecido
Acuse
PLC panel de operador
Alarma
Acuse en el panel de operador
En "Leer variable de acuse" se configuran la variable o la variable de matriz y el nmero de
bit que se escribir en el controlador despus del acuse por el panel de operador. Si se utilizan
variables de array, hay que tener en cuenta que su longitud no supere las 6 palabras.
Para que, al activar el bit de acuse asignado de un aviso de bit de acuse obligatorio se genere
siempre un cambio de seal, el panel de operador desactiva el bit de acuse asignado al aviso
y escribe la variable de acuse en el controlador tan pronto como se detecta un aviso de acuse
obligatorio. Puesto que el panel de operador debe procesar las operaciones, transcurre algn
tiempo desde que se detecta el aviso hasta que se escribe la variable de acuse en el
controlador.
Cuando se acusa en el panel de operador un aviso de bit de acuse obligatorio, se activa el
respectivo bit en la variable de acuse asignada. Luego, el panel de operador escribe en el
Visualizar procesos (Advanced)
9.11 Comunicacin con controladores
WinCC Advanced V11.0 SP1
Manual de sistema, 08/2011, 2161
controlador la variable de acuse completa. De este modo, el controlador puede detectar que
se ha acusado una alarma determinada en el panel de operador.
Nota
Todos los bits de aviso acusados desde el ltimo inicio de runtime se conservan en la variable
de acuse hasta detectarse una nueva aparicin de los avisos de bit correspondientes.
El controlador slo debera leer esta rea, puesto que el panel de operador sobrescribe el
rea entera la prxima vez que se escribe en la variable de acuse.
La siguiente figura muestra el diagrama de impulsos.
Nuevo
mensaje
de fallo
Acuse
del panel
de operado
Reset
del bit
de acuse
Mensaje
de fallo
aparecido
Acuse
panel de operador PLC
Alarma
Imagen LED
Funcin
Los paneles con teclado tienen diodos luminosos (LED) en las teclas de funcin. Estos diodos
luminosos pueden manejarse desde el controlador. De este modo es posible p. ej. indicar al
usuario mediante un LED encendido la tecla que debe pulsar en funcin de la situacin.
Nota
La funcin LED no se puede configurar en Basic Panels.
Requisitos
Para controlar un diodo luminoso desde el controlador debe haberse configurado una variable
LED o una variable de matriz y haberse indicado al ajustar la configuracin como variable LED.
Asignacin LED
La asignacin de los distintos diodos luminosos a los bits de la variable LED se establece al
configurar las teclas de funcin. En este caso, en la ventana de propiedades, Grupo "General",
se indica la "Variable LED" y el "Bit" asignado para cada tecla de funcin.
Visualizar procesos (Advanced)
9.11 Comunicacin con controladores
WinCC Advanced V11.0 SP1
2162 Manual de sistema, 08/2011,
El nmero de bit "Bit" designa el primero de dos bits sucesivos que controlan los siguientes
estados del LED:
Bit n+ 1 Bit n
Funcin LED
Todos los Mobile Panels, todos los Operator Panels,
todos los Multi Panels Panel PCs
0 0 Apagado Apagado
0 1 Parpadeo rpido Parpadeo
1 0 Parpadeo lento Parpadeo
1 1 Luz permanente Luz permanente
9.11.7.5 Caractersticas de rendimiento de la comunicacin
Tipos de datos admisibles para SIMATIC S7 200
Tipos de datos admisibles para conexiones con SIMATIC S7 200
En la tabla se indican los tipos de datos que pueden utilizarse para la configuracin de
variables y punteros de rea.
Tipo de datos Longitud
Bool 1 bit
Byte 1 byte
Char 1 byte
Word 2 bytes
Int 2 bytes
DWord 4 bytes
DInt 4 bytes
Real 4 bytes
StringChar --
Temporizador 2 bytes
Matriz --
Nota
Interrupcin de la conexin en la red PPI
Si se utilizan matrices en la configuracin, con un tamao de matriz de aprox. 1.000 bytes
puede producirse una interrupcin de la conexin.
Utilice matrices ms pequeas en la configuracin.
Visualizar procesos (Advanced)
9.11 Comunicacin con controladores
WinCC Advanced V11.0 SP1
Manual de sistema, 08/2011, 2163
9.11.8 Configurar teclas directas
9.11.8.1 Teclas directas
Introduccin
Adems de su uso normal, las teclas F, K y S de los paneles de operador con teclado se
pueden utilizar para configurar teclas directas .
En los paneles de operador con pantalla tctil configure en un botn la funcin de
sistema"Tecla directa".
Puede configurar las siguientes teclas directas:
Conexin PROFINET: teclas directas PROFINET IO
Conexin PROFIBUS: teclas directas PROFIBUS DP
Modo de operacin de los paneles de operador con teclas directas
Antes de acceder al controlador con las teclas directas desde el panel de operador, es
necesario cambiar el modo de operacin del panel de operador.
9.11.8.2 Cambiar el modo de operacin del panel de operador
Cambiar el modo de operacin en caso de conexin PROFINET
Requisitos
El panel de operador est conectado en red con un controlador va PROFINET.
Procedimiento
1. Haga clic en la interfaz PROFINET del panel de operador en el editor "Dispositivos y redes".
2. Haga clic en "Modo de operacin" en "Propiedades > General" de la ventana de inspeccin.
Visualizar procesos (Advanced)
9.11 Comunicacin con controladores
WinCC Advanced V11.0 SP1
2164 Manual de sistema, 08/2011,
3. Seleccione en el rea "Modo de operacin" la funcin "Dispositivo IO".
4. Seleccione en "Controlador IO asignado" el controlador que est conectado en red con el
panel de operador.
Cambiar el modo de operacin en caso de conexin PROFIBUS
Requisitos
El panel de operador est conectado en red con un controlador va PROFIBUS.
Procedimiento
1. Haga clic en la interfaz PROFIBUS del panel de operador en el editor "Dispositivos y redes".
2. Haga clic en "Modo de operacin" en "Propiedades > General" de la ventana de inspeccin.
Visualizar procesos (Advanced)
9.11 Comunicacin con controladores
WinCC Advanced V11.0 SP1
Manual de sistema, 08/2011, 2165
3. Seleccione en el rea "Modo de operacin" la funcin "Esclavo DP".
4. Seleccione en "Maestro DP asignado" el controlador que est conectado en red con el
panel de operador.
9.11.8.3 Configurar teclas directas
Configurar teclas directas para un panel de operador con teclado
Requisitos
Se ha creado un panel de operador con teclado.
Se ha creado una variable LED.
Procedimiento
1. Cree una imagen nueva.
2. Haga clic en una tecla F del panel de operador.
Visualizar procesos (Advanced)
9.11 Comunicacin con controladores
WinCC Advanced V11.0 SP1
2166 Manual de sistema, 08/2011,
3. Haga clic en "General" en "Propiedades > Propiedades" de la ventana de inspeccin.
4. En el rea "General > Configuracin", seleccione una variable bajo "Variable LED".
5. Introduzca el nmero de bit adecuado en "Bit".
El nmero de bit adecuado depende del panel de operador y de la ocupacin de las
entradas y salidas del panel de operador.
Ocupacin de las entradas y salidas
La ocupacin exacta de las entradas y salidas la encontrar en:
Teclas directas PROFINET IO: Ocupacin de las entradas y salidas (Pgina 2173)
Teclas directas PROFIBUS DP: Ocupacin de las entradas y salidas (Pgina 2188)
Visualizar procesos (Advanced)
9.11 Comunicacin con controladores
WinCC Advanced V11.0 SP1
Manual de sistema, 08/2011, 2167
Configurar teclas directas para un panel de operador con pantalla tctil
Requisitos
Se ha creado un panel de operador con teclado.
Se ha creado una variable LED.
Procedimiento
1. Cree una imagen nueva.
2. Arrastre un botn desde la Task Card "Herramientas" hasta la imagen con la funcin de
Drag&Drop.
3. Haga clic en el botn.
4. Haga clic en "Pulsar" en "Propiedades > Eventos" de la ventana de inspeccin.
5. Haga clic en "<Agregar funcin>".
Visualizar procesos (Advanced)
9.11 Comunicacin con controladores
WinCC Advanced V11.0 SP1
2168 Manual de sistema, 08/2011,
6. Seleccione la funcin de sistema "Tecla directa".
7. Introduzca el nmero de bit adecuado en "Bit".
El nmero de bit adecuado depende del panel de operador y de la ocupacin de las
entradas y salidas del panel de operador.
Ocupacin de las entradas y salidas
La ocupacin exacta de las entradas y salidas la encontrar en:
Teclas directas PROFINET IO: Ocupacin de las entradas y salidas (Pgina 2173)
Teclas directas PROFIBUS DP: Ocupacin de las entradas y salidas (Pgina 2188)
Visualizar procesos (Advanced)
9.11 Comunicacin con controladores
WinCC Advanced V11.0 SP1
Manual de sistema, 08/2011, 2169
9.11.8.4 Teclas directas PROFINET IO
Teclas directas PROFINET IO
Teclas directas PROFINET IO
El panel de operador creado en WinCC se configura como interlocutor activo en la red de
automatizacin.
Adems, para poder utilizar las teclas directas PROFINET IO, el panel de operador se deber
configurar como esclavo en la red PROFINET IO.
La figura siguiente muestra la estructura bsica de una red de automatizacin con un panel
de operador y un controlador.
Panel de operador
Dispositivo activo
Teclas directas
PROFlNET lO
Comunicacin
general
Controlador
PROFlNET lO
PROFlBUS DP Slave
Funcionamiento de la teclas directas PROFINET IO
El tiempo de ciclo del bus Ethernet se puede ajustar entre 8 y 512 ms.
Ello permite determinar tambin el tiempo de reaccin de las teclas directas PROFINET IO.
En una configuracin tpica con un tiempo de ciclo de 64 ms, el tiempo de reaccin de las
teclas directas PROFINET IO es < 100 ms.
Si se utilizan las teclas directas PROFINET IO, se garantiza generalmente un tiempo de
reaccin de la CPU < 100 ms. Este tiempo se puede exceder considerablemente en los casos
indicados a continuacin:
Al ejecutarse funciones complejas en segundo plano (p. ej. transferir recetas, imprimir
informes).
Si se mantienen simultneamente varias conexiones con CPUs.
Visualizar procesos (Advanced)
9.11 Comunicacin con controladores
WinCC Advanced V11.0 SP1
2170 Manual de sistema, 08/2011,
Paneles de operador para configurar teclas directas PROFINET IO
Paneles de operador
Con los siguientes paneles de operador se pueden configurar teclas directas PROFINET IO:
Clase de panel de operador Panel de operador
Panel OP 177B PN/DP
OP 277 6"
TP 177B 4" PN/DP
TP 177B 6" PN/DP
TP 277 6"
Mobile Panel Mobile Panel 177 PN
Mobile Panel 277 8"
Mobile Panel 277 10"
Mobile Panel 277 IWLAN V2
Mobile Panel 277(F) IWLAN V2
Mobile Panel 277(F) IWLAN V2 (tags RFID)
Multi Panel Multi Panel 177 6" Touch
Multi Panel 277 Key
Multi Panel 277 Touch
Multi Panel 377 Key
Multi Panel 377 Touch
Comfort Panel KTP400 Comfort
KP400 Comfort
KP700 Comfort
TP700 Comfort
KP900 Comfort
TP900 Comfort
KP1200 Comfort
TP1200 Comfort
Restricciones de la teclas directas PROFINET IO
ATENCIN
Las teclas directas tambin se activan si el panel del operador se encuentra en el modo
"Offline".
Visualizar procesos (Advanced)
9.11 Comunicacin con controladores
WinCC Advanced V11.0 SP1
Manual de sistema, 08/2011, 2171
ATENCIN
Si se inicia una aplicacin externa como, por ejemplo, Pocket Internet Explorer o bien Control
Panel, sta aparece en primer plano y el runtime en el fondo. El bit de la funcin
"NmeroDeImagenDeTeclaDirecta" ya no est activado y las teclas o los botones con la
funcin configurada "TeclaDirecta" ya no activan el bit correspondiente en el controlador.
Restricciones
No se permite utilizar simultneamente las teclas directas PROFINET IO y PROFIBUS DP.
Mediante la opcin "PROFINET IO enabled" del Control Panel del panel de operador se
determina lo siguiente:
Opcin desactivada = teclas directas PROFIBUS DP habilitadas
Opcin activada = teclas directas PROFINET IO habilitadas
Si se habilita la comunicacin va PROFINET IO, no est permitido utilizar la interfaz serie.
Las teclas directas slo se pueden accionar en el panel de operador local. En el
Sm@rtClient es posible el manejo de la tecla/el botn para la tecla directa. Sin embargo,
no se activa ningn bit en el rea de E/S de la CPU.
Las teclas directas asignadas a un botn se activan slo por manejo tctil. No se activan
haciendo clic con el ratn, p. ej. con un ratn USB externo.
Las teclas directas se activan desde la pantalla tctil, independientemente de la proteccin
por contrasea.
En los paneles de operador con pantalla tctil no est permitido modificar con scripts los
botones que se utilicen como teclas directas, del modo siguiente:
mover
cambiar el tamao
ocultar
bloquear para el manejo
Los LEDs se activan bien con la funcionalidad de teclas directas PROFINET IO bien con
la aplicacin HMI Runtime. Evite activar a la vez la funcionalidad de teclas directas
PROFINET IO y la aplicacin HMI Runtime. Los LEDs "ACK", "A-Z l", "A-Z r" y "HELP"
estn reservados para funciones de sistema y no pueden configurarse. No es
recomendable activar los LEDs "ACK", "A-Z l", "A-Z r" y "HELP" con la funcionalidad de
las teclas directas PROFINET IO.
Visualizar procesos (Advanced)
9.11 Comunicacin con controladores
WinCC Advanced V11.0 SP1
2172 Manual de sistema, 08/2011,
Entradas y salidas de los paneles de operador
Ocupacin de las entradas y salidas
Ocupacin de las entradas y salidas
Las teclas o los botones del panel de operador ocupan bytes del rea de entrada. Los LEDs
ocupan bytes en el rea de las salidas. La cantidad de bytes utilizados depende del panel de
operador utilizado.
Los paneles tctiles no tienen teclas fijas, sino slo botones que se pueden configurar
libremente. Utilizando la funcin de sistema "TeclaDirecta" se puede asignar a un botn un
bit del rea de entrada. El sentido de contaje de los bits en el rea de entrada es de derecha
a izquierda. A diferencia de los paneles de operador que tienen una asignacin de teclas fija,
los botones de los paneles tctiles se pueden asignar a discrecin.
Asignacin de una tecla directa a un nmero de imagen (slo en paneles tctiles)
Si una tecla directa PROFINET IO utiliza en distintas imgenes un mismo bit para diferentes
funciones, el controlador SIMATIC deber distinguir la funcionalidad en cuestin mediante el
nmero de imagen. La funcin de sistema "TeclaDirectaNumeroDeImagen" sirve para evitar
que el nmero de imagen se actualice con retardo en el controlador tras un cambio de imagen.
La funcin de sistema "NmeroDeImagenDeTeclaDirecta" permite activar bits libremente en
el rea de entrada para identificar la imagen y transferirlos al controlador con los bits de la
tecla directa. As se garantiza en todo momento una asignacin unvoca entre el bit de control
y el nmero de imagen.
Panel
OP 177
OP 177B
Entradas Salidas
9 bytes 4 bytes
Visualizar procesos (Advanced)
9.11 Comunicacin con controladores
WinCC Advanced V11.0 SP1
Manual de sistema, 08/2011, 2173
7 6 5 4 3 2 1 0
F8 F7 F6 F5 F4 F3 F2 F1
7 6 5 4 3 2 1 0
K2 K1 F14 F13 F12 F11 F10 F9
K8 K7 K6 K5 K4 K3 K10 K9
n+0
n+1
n+2
n+3
n+4
n+5
n+6
n+7
n+8
K8 K7 K6 K5 K4 K3 K10 K9
K2 K1
F8 F7 F6 F5 F4 F3 F2 F1
7 6 5 4 3 2 1 0
K16 K15 K14 K13 K12 K11 K18 K17 K16 K15 K14 K13 K12 K11 K18 K17
15 14 13 12 11 10 9 8
23 22 21 20 19 18 17 16
31 30 29 28 27 26 25 24
Byte
Asignacin de teclas directas
T
e
c
l
a
s
d
e
m
e
m
b
r
a
n
a
B
o
t
o
n
e
s
t
c
t
i
l
e
s
LED
TP 177
TP 177B 4"
Entradas Salidas
5 bytes
byte
Asignacin de teclas directas
Teclado de
membrana
B
o
t
o
n
e
s
t
c
t
i
l
e
s
Bits de LEDs
31 30 29 28 27 26 25 24
23 22 21 20 19 18 17 16
15 14 13 12 11 10 9 8
7 6 5 4 3 2 1 0
F4 F3 F2 F1
7 6 5 4 3 2 1 0
n+0
n+1
n+2
n+3
n+4
TP 177B 6"
Entradas Salidas
4 bytes --
Visualizar procesos (Advanced)
9.11 Comunicacin con controladores
WinCC Advanced V11.0 SP1
2174 Manual de sistema, 08/2011,
7 6 5 4 3 2 1 0
7 6 5 4 3 2 1 0 n+0
n+1
n+2
n+3
15 14 13 12 11 10 9 8
23 22 21 20 19 18 17 16
31 30 29 28 27 26 25 24
LED
Ningn margen de salida
Asignacin de teclas directas
B
o
t
o
n
e
s
t
c
t
i
l
e
s
Byte
OP 277
OP 277 6"
Entradas Salidas
4 bytes 4 bytes
7 6 5 4 3 2 1 0
n+0
n+1
n+2
n+3
7 6 5 4 3 2 1 0
CTRL SHlFT ACK ALT
K8 K7 K6 K5 K4 K3 K10 K9 K8 K7 K6 K5 K4 K3 K10 K9
K2 K1 F14 F13 F12 F11 F10 F9
F8 F7 F6 F5 F4 F3 F2 F1
K2 K1
F6 F5 F8 F7 F2 F1 F4 F3
ACK
Asignacin de teclas directas
T
e
c
l
a
s
LED
HELP
A-Z
drcha.
A-Z
izq.
Byte
TP 277
TP 277 6"
Entradas Salidas
4 bytes
Visualizar procesos (Advanced)
9.11 Comunicacin con controladores
WinCC Advanced V11.0 SP1
Manual de sistema, 08/2011, 2175
7 6 5 4 3 2 1 0
7 6 5 4 3 2 1 0 n+0
n+1
n+2
n+3
15 14 13 12 11 10 9 8
23 22 21 20 19 18 17 16
31 30 29 28 27 26 25 24
LED
Ningn margen de salida
Asignacin de teclas directas
B
o
t
o
n
e
s
t
c
t
i
l
e
s
Byte
Multi Panel
Multi Panel 177
Multi Panel 177 6" Touch
Entradas Salidas
4 bytes -
7 6 5 4 3 2 1 0
7 6 5 4 3 2 1 0 n+0
n+1
n+2
n+3
15 14 13 12 11 10 9 8
23 22 21 20 19 18 17 16
31 30 29 28 27 26 25 24
LED
Ningn margen de salida
Asignacin de teclas directas
B
o
t
o
n
e
s
t
c
t
i
l
e
s
Byte
Multi Panel 277
Multi Panel 277 8" Key
Entradas Salidas
5 bytes 5 bytes
Visualizar procesos (Advanced)
9.11 Comunicacin con controladores
WinCC Advanced V11.0 SP1
2176 Manual de sistema, 08/2011,
7 6 5 4 3 2 1 0
n+0
n+1
n+2
n+3
n+4
7 6 5 4 3 2 1 0
CTRL SHlFT ACK ALT
K8 K7 K6 K5 K8 K7 K6 K5
K2 K1 F18 F17 K4 K3
F16 F15 F14 F13 F12 F11 F10 F9
F8 F7 F6 F5 F4 F3 F2 F1
K2 K1 K4 K3
F6 F5 F8 F7 F2 F1 F4 F3
F10 F9
ACK
Asignacin de teclas directas
T
e
c
l
a
s
LED
HELP
A-Z
drcha.
A-Z
izq.
Byte
Multi Panel 277 10" Key
Entradas Salidas
5 bytes 5 bytes
7 6 5 4 3 2 1 0
n+0
n+1
n+2
n+3
n+4
7 6 5 4 3 2 1 0
K14 K13 K16 K15 CTRL SHlFT ACK ALT K14 K13 K16 K15
K10 K9 K8 K7 K6 K5 K12 K11 K10 K9 K8 K7 K6 K5 K12 K11
K2 K1 F20 F19 F18 F17 K4 K3
F16 F15 F14 F13 F12 F11 F10 F9
F8 F7 F6 F5 F4 F3 F2 F1
K2 K1 K4 K3
F6 F5 F8 F7 F2 F1 F4 F3
F12 F11 F10 F9
ACK
Asignacin de teclas directas
T
e
c
l
a
s
LED
HELP
A-Z
drcha.
A-Z
izq.
Byte
Multi Panel 277 8" Touch
Entradas Salidas
5 bytes
Visualizar procesos (Advanced)
9.11 Comunicacin con controladores
WinCC Advanced V11.0 SP1
Manual de sistema, 08/2011, 2177
7 6 5 4 3 2 1 0
7 6 5 4 3 2 1 0 n+0
n+1
n+2
n+3
n+4
15 14 13 12 11 10 9 8
23 22 21 20 19 18 17 16
31 30 29 28 27 26 25 24
39 38 37 36 35 34 33 32
LED
Ningn margen de salida
Asignacin de teclas directas
B
o
t
o
n
e
s
t
c
t
i
l
e
s
Byte
Multi Panel 277 10" Touch
Entradas Salidas
5 bytes
7 6 5 4 3 2 1 0
7 6 5 4 3 2 1 0 n+0
n+1
n+2
n+3
n+4
15 14 13 12 11 10 9 8
23 22 21 20 19 18 17 16
31 30 29 28 27 26 25 24
39 38 37 36 35 34 33 32
LED
Ningn margen de salida
Asignacin de teclas directas
B
o
t
o
n
e
s
t
c
t
i
l
e
s
Byte
Multi Panel 377
Multi Panel 377 Key
Entradas Salidas
5 bytes 5 bytes
Visualizar procesos (Advanced)
9.11 Comunicacin con controladores
WinCC Advanced V11.0 SP1
2178 Manual de sistema, 08/2011,
7 6 5 4 3 2 1 0
n+0
n+1
n+2
n+3
n+4
7 6 5 4 3 2 1 0
F18 F17 F20 F19 CTRL SHlFT ACK ALT
F14 F13 F12 F11 F10 F9 F16 F15
F6 F5 F4 F3 F2 F1 F8 F7
S16 S15 S14 S13 S12 S11 S10 S9
S8 S7 S6 S5 S4 S3 S2 S1
F18 F17 F20 F19
F14 F13 F12 F11 F10 F9 F16 F15
F6 F5 F8 F7 F2 F1 F4 F3
S12 S11 S10 S9 S16 S15 S14 S13
S8 S7 S6 S5 S4 S3 S2 S1
ACK
Asignacin de teclas directas
T
e
c
l
a
s
LED
lNFO
A-Z
drcha.
A-Z
izq.
Byte
Multi Panel 377 Touch
Entradas Salidas
5 bytes
7 6 5 4 3 2 1 0
7 6 5 4 3 2 1 0 n+0
n+1
n+2
n+3
n+4
15 14 13 12 11 10 9 8
23 22 21 20 19 18 17 16
31 30 29 28 27 26 25 24
39 38 37 36 35 34 33 32
LED
Ningn margen de salida
Asignacin de teclas directas
B
o
t
o
n
e
s
t
c
t
i
l
e
s
Byte
Mobile Panel
Mobile Panel 177
Mobile Panel 177 PN
Entradas Salidas
9 bytes 2 bytes
Visualizar procesos (Advanced)
9.11 Comunicacin con controladores
WinCC Advanced V11.0 SP1
Manual de sistema, 08/2011, 2179
T1
F8 F7 F6 F5 F4 F3 F2 F1
31 30 29 28 27 26 25 24
23 22 21 20 19 18 17 16
15 14 13 12 11 10 9 8
7 6 5 4 3 2 1 0
D5 D4 D3 D2 D1 D0 D7 D6
l5 l4 l3 l2 l1 l0 l7 l6
T1 S1 S0
F14 F13 F12 F11 F10 F9
F8 F7 F6 F5 F4 F3 F2 F1
7 6 5 4 3 2 1 0 7 6 5 4 3 2 1 0
n+0
n+1
n+2
n+3
n+4
n+5
n+6
n+7
n+8
Byte
Asignacin de teclas directas
T
e
c
l
a
s
d
e
m
e
m
b
r
a
n
a
B
o
t
o
n
e
s
t
c
t
i
l
e
s
LED
S0-S1: lnterruptor de llave
T1: Tecla luminosa 1
l0-l7: lmpulsos del volante (adelante)
D0-D7: lmpulsos del volante (atrs) E
l
e
m
e
n
t
o
s
d
e
m
a
n
e
j
o
o
p
c
i
o
n
a
l
e
s
Mobile Panel 277
Mobile Panel 277 8"
Panel de operador Entradas Salidas
Mobile Panel 277 8" 10 bytes 4 bytes
T2 T1
F18 F17
F16 F15 F14 F13 F12 F11 F10 F9
F8 F7 F6 F5 F4 F3 F2 F1
31 30 29 28 27 26 25 24
23 22 21 20 19 18 17 16
15 14 13 12 11 10 9 8
7 6 5 4 3 2 1 0
D5 D4 D3 D2 D1 D0 D7 D6
l5 l4 l3 l2 l1 l0 l7 l6
T2 T1 S1 S0
F18 F17
F16 F15 F14 F13 F12 F11 F10 F9
F8 F7 F6 F5 F4 F3 F2 F1
7 6 5 4 3 2 1 0 7 6 5 4 3 2 1 0
S0-S1: lnterruptor de llave
T1: Tecla luminosa 1
T2: Tecla luminosa 2
l0-l7: lmpulsos del volante (adelante)
D0-D7: lmpulsos del volante (atrs)
n+0
n+1
n+2
n+3
n+4
n+5
n+6
n+7
n+8
n+9
Byte
Asignacin de teclas directas
T
e
c
l
a
s
d
e
m
e
m
b
r
a
n
a
E
l
e
m
e
n
t
o
s
d
e
m
a
n
e
j
o
o
p
c
i
o
n
a
l
e
s
B
o
t
o
n
e
s
t
c
t
i
l
e
s
LED
Visualizar procesos (Advanced)
9.11 Comunicacin con controladores
WinCC Advanced V11.0 SP1
2180 Manual de sistema, 08/2011,
Mobile Panel 277 10"
Panel de operador Entradas Salidas
Mobile Panel 277 10" 5 bytes --
7 6 5 4 3 2 1 0
7 6 5 4 3 2 1 0 n+0
n+1
n+2
n+3
n+4
15 14 13 12 11 10 9 8
23 22 21 20 19 18 17 16
31 30 29 28 27 26 25 24
39 38 37 36 35 34 33 32
LED
Ningn margen de salida
Asignacin de teclas directas
B
o
t
o
n
e
s
t
c
t
i
l
e
s
Byte
Mobile Panel 277 IWLAN V2
Mobile Panel 277 IWLAN V2
La ocupacin de las entradas y salidas de las teclas directas PN rige para los siguientes
paneles de operador:
Mobile Panel 277 IWLAN V2
Mobile Panel 277F IWLAN V2
Mobile Panel 277 IWLAN V2 (tags RFID)
Entradas Salidas
10 bytes 4 bytes
Visualizar procesos (Advanced)
9.11 Comunicacin con controladores
WinCC Advanced V11.0 SP1
Manual de sistema, 08/2011, 2181
T2 T1
F18 F17
F16 F15 F14 F13 F12 F11 F10 F9
F8 F7 F6 F5 F4 F3 F2 F1
31 30 29 28 27 26 25 24
23 22 21 20 19 18 17 16
15 14 13 12 11 10 9 8
7 6 5 4 3 2 1 0
D5 D4 D3 D2 D1 D0 D7 D6
l5 l4 l3 l2 l1 l0 l7 l6
T2 T1 S1 S0
F18 F17
F16 F15 F14 F13 F12 F11 F10 F9
F8 F7 F6 F5 F4 F3 F2 F1
7 6 5 4 3 2 1 0 7 6 5 4 3 2 1 0
S0-S1: lnterruptor de llave
T1: Tecla luminosa 1
T2: Tecla luminosa 2
l0-l7: lmpulsos del volante (adelante)
D0-D7: lmpulsos del volante (atrs)
n+0
n+1
n+2
n+3
n+4
n+5
n+6
n+7
n+8
n+9
Byte
Asignacin de teclas directas
T
e
c
l
a
s
d
e
m
e
m
b
r
a
n
a
E
l
e
m
e
n
t
o
s
d
e
m
a
n
e
j
o
o
p
c
i
o
n
a
l
e
s
B
o
t
o
n
e
s
t
c
t
i
l
e
s
LED
Comfort Panel
KTP400 Comfort
KTP400 Comfort
Panel de operador Entradas Salidas
Pantalla tctil 4 bytes -
ningn rea de salida
Asignacin de teclas directas
B
o
t
o
n
e
s
t
c
t
i
l
e
s
7 6 5 4 3 2 1 0
7 6 5 4 3 2 1 0 n+0
n+1
n+2
n+3
15 14 13 12 11 10 9 8
23 22 21 20 19 18 17 16
31 30 29 28 27 26 25 24
LED
Byte
Panel de operador Entradas Salidas
Teclado 1 byte 1 byte
Visualizar procesos (Advanced)
9.11 Comunicacin con controladores
WinCC Advanced V11.0 SP1
2182 Manual de sistema, 08/2011,
3 2 1 0
n+0
3 2 1 0
F4 F3 F2 F1 F2 F1 F4 F3
LED
Byte
Asignacin de teclas directas
T
e
c
l
a
s
KP400 Comfort
KP400 Comfort
Entradas Salidas
1 byte 1 byte
F8 F7 F6 F5
3 2 1 0
n+0 F4 F3 F2 F1
LED
Byte 7 6 5 4
F8 F7 F6 F5
3 2 1 0
F4 F3 F2 F1
7 6 5 4
Asignacin de teclas directas
T
e
c
l
a
s
KP700 Comfort
KP700 Comfort
Entradas Salidas
3 bytes 3 bytes
3 2 1 0
n+0 F8 F7 F6 F5 F4 F3 F2 F1
LED
Byte 7 6 5 4
F16 F15 F14 F13 F12 F11 F10 F9
F17 F18 F19 F20 F21 F22 F23 F24
n+1
n+2
3 2 1 0 7 6 5 4
F8 F7 F6 F5 F4 F3 F2 F1
F16 F15 F14 F13 F12 F11 F10 F9
F17 F18 F19 F20 F21 F22 F23 F24
Asignacin de teclas directas
T
e
c
l
a
s
Visualizar procesos (Advanced)
9.11 Comunicacin con controladores
WinCC Advanced V11.0 SP1
Manual de sistema, 08/2011, 2183
TP700 Comfort
TP700 Comfort
Entradas Salidas
4 bytes --
ningn rea de salida
Asignacin de teclas directas
B
o
t
o
n
e
s
t
c
t
i
l
e
s
7 6 5 4 3 2 1 0
7 6 5 4 3 2 1 0 n+0
n+1
n+2
n+3
15 14 13 12 11 10 9 8
23 22 21 20 19 18 17 16
31 30 29 28 27 26 25 24
LED
Byte
KP900 Comfort
KP900 Comfort
Entradas Salidas
4 bytes 4 bytes
3 2 1 0
n+0 F8 F7 F6 F5 F4 F3 F2 F1
LED
Byte 7 6 5 4
F16 F15 F14 F13 F12 F11 F10 F9
F17 F18 F19 F20 F21 F22 F23 F24
n+1
n+2
3 2 1 0 7 6 5 4
F8 F7 F6 F5 F4 F3 F2 F1
F16 F15 F14 F13 F12 F11 F10 F9
F17 F18 F19 F20 F21 F22 F23 F24
F25 F26 n+3 F17 F18
Asignacin de teclas directas
T
e
c
l
a
s
TP900 Comfort
TP900 Comfort
Entradas Salidas
5 bytes --
Visualizar procesos (Advanced)
9.11 Comunicacin con controladores
WinCC Advanced V11.0 SP1
2184 Manual de sistema, 08/2011,
ningn rea de salida
Asignacin de teclas directas
B
o
t
o
n
e
s
t
c
t
i
l
e
s
7 6 5 4 3 2 1 0
7 6 5 4 3 2 1 0 n+0
n+1
n+2
n+3
15 14 13 12 11 10 9 8
23 22 21 20 19 18 17 16
31 30 29 28 27 26 25 24
LED
Byte
39 38 37 36 35 34 33 32 n+4
KP1200 Comfort
KP1200 Comfort
Entradas Salidas
5 bytes 5 bytes
3 2 1 0
n+0 F8 F7 F6 F5 F4 F3 F2 F1
LED
Byte 7 6 5 4
F16 F15 F14 F13 F12 F11 F10 F9
F17 F18 F19 F20 F21 F22 F23 F24
n+1
n+2
3 2 1 0 7 6 5 4
F8 F7 F6 F5 F4 F3 F2 F1
F16 F15 F14 F13 F12 F11 F10 F9
F17 F18 F19 F20 F21 F22 F23 F24
n+3 F25 F26 F27 F28 F29 F30 F31 F32
F33 F34
F25 F26 F27 F28 F29 F30 F31 F32
F33 F34 n+4
Asignacin de teclas directas
T
e
c
l
a
s
TP1200 Comfort
TP700 Comfort
Entradas Salidas
5 bytes --
Visualizar procesos (Advanced)
9.11 Comunicacin con controladores
WinCC Advanced V11.0 SP1
Manual de sistema, 08/2011, 2185
ningn rea de salida
Asignacin de teclas directas
B
o
t
o
n
e
s
t
c
t
i
l
e
s
7 6 5 4 3 2 1 0
7 6 5 4 3 2 1 0 n+0
n+1
n+2
n+3
15 14 13 12 11 10 9 8
23 22 21 20 19 18 17 16
31 30 29 28 27 26 25 24
LED
Byte
39 38 37 36 35 34 33 32 n+4
9.11.8.5 Teclas directas PROFIBUS DP
Teclas directas PROFIBUS DP
Teclas directas PROFIBUS DP
El panel de operador creado en WinCC se configura como interlocutor activo en la red de
automatizacin.
Para poder utilizar las teclas directas PROFIBUS DP, configure adems como esclavo el panel
de operador integrado en la red PROFIBUS DP.
La figura siguiente muestra la estructura bsica de una red de automatizacin con un panel
de operador y un controlador.
Panel de operador
Dispositivo activo
Teclas directas
PROFlBUS DP
Comunicacin general
Controlador
PROFlBUS DP
PROFlBUS DP Slave
Funcionamiento de la teclas directas PROFIBUS DP
Si configura una tecla directa PROFIBUS DP, se activa un bit en el rea E/S de la CPU cuando
se pulsa la tecla o el botn en cuestin.
Visualizar procesos (Advanced)
9.11 Comunicacin con controladores
WinCC Advanced V11.0 SP1
2186 Manual de sistema, 08/2011,
El tiempo de ciclo del bus PROFIBUS DP se calcula sumando todas las entradas y salidas
configuradas.
Por tanto, el nmero de entradas y salidas configuradas influye en el tiempo de reaccin de
las teclas directas PROFIBUS DP. En una configuracin tpica, el tiempo de reaccin de las
teclas directas PROFIBUS DP es < 100 ms.
Paneles de operador para configurar teclas directas PROFIBUS DP
Paneles de operador
Con los siguientes paneles de operador se pueden configurar teclas directas PROFIBUS DP:
Clase de panel de operador Panel de operador
Panel OP 77B
OP 177B
OP 277 6"
TP 177B 4"
TP 177B 6"
TP 277 6"
Mobile Panel Mobile Panel 177 DP
Mobile Panel 277 8"
Mobile Panel 277 10"
Multi Panel Multi Panel 177 6" Touch
Multi Panel 277 Key
Multi Panel 277 Touch
Multi Panel 377 Key
Multi Panel 377 Touch
Comfort Panel KTP400 Comfort
KP400 Comfort
KP700 Comfort
TP700 Comfort
KP900 Comfort
TP900 Comfort
KP1200 Comfort
TP1200 Comfort
Visualizar procesos (Advanced)
9.11 Comunicacin con controladores
WinCC Advanced V11.0 SP1
Manual de sistema, 08/2011, 2187
Restricciones de la teclas directas PROFIBUS DP
ATENCIN
Si se inicia una aplicacin externa como, por ejemplo, Pocket Internet Explorer o bien Control
Panel, sta aparece en primer plano y el runtime en el fondo. El bit de la funcin
"NmeroDeImagenDeTeclaDirecta" ya no est activado y las teclas o los botones con la
funcin configurada "TeclaDirecta" ya no activan el bit correspondiente en el controlador.
Restricciones
No se permite utilizar simultneamente las teclas directas PROFIBUS DP y PROFINET IO.
Mediante la opcin "PROFINET IO enabled" del Control Panel del panel de operador se
determina lo siguiente:
Opcin desactivada = teclas directas PROFIBUS DP habilitadas
Opcin activada = teclas directas PROFINET IO habilitadas
Las teclas directas slo se pueden accionar en el panel de operador local. En el
Sm@rtClient es posible el manejo de la tecla/el botn para la tecla directa. Sin embargo,
no se activa ningn bit en el rea E/S de la CPU.
En los paneles de operador con pantalla tctil no est permitido modificar con scripts los
botones que se utilicen como teclas directas, del modo siguiente:
mover
cambiar el tamao
ocultar
bloquear para el manejo
Los LEDs se activan bien con la funcionalidad de teclas directas PROFIBUS DP bien con
la aplicacin HMI Runtime. Evite activar a la vez la funcionalidad de teclas directas
PROFIBUS DP y la aplicacin HMI Runtime. Los LEDs "ACK", "A-Z l", "A-Z r" y "HELP"
estn reservados para funciones de sistema y no pueden configurarse. No es
recomendable activar los LEDs "ACK", "A-Z l", "A-Z r" y "HELP" con la funcionalidad de
teclas directas PROFIBUS DP.
Las teclas directas PROFIBUS se activan en un panel de operador independientemente
de la proteccin por contrasea configurada.
Entradas y salidas de los paneles de operador
Ocupacin de las entradas y salidas
Ocupacin de las entradas y salidas
Las teclas o los botones del panel de operador ocupan bytes del rea de entradas. Los LEDs
ocupan bytes en el rea de las salidas DP. En la tabla siguiente se indica la cantidad de bytes
Visualizar procesos (Advanced)
9.11 Comunicacin con controladores
WinCC Advanced V11.0 SP1
2188 Manual de sistema, 08/2011,
utilizados en los distintos paneles de operador. En las tres figuras posteriores se representa
la ocupacin exacta.
Los paneles tctiles no tienen teclas fijas, sino slo botones que se pueden configurar
libremente. Utilizando la funcin "TeclaDirecta" se puede asignar a un botn un bit del rea
de entradas. El sentido de contaje de los bits en el rea de entradas es de derecha a izquierda.
A diferencia de los paneles de operador que tienen una asignacin de teclas fija, los botones
de los paneles tctiles se pueden asignar a discrecin. En el manual del usuario "WinCC
flexible Configurar sistemas basados en Windows" encontrar una descripcin detallada al
respecto.
Asignacin de una tecla directa a un nmero de imagen (slo en paneles tctiles)
Si una tecla directa PROFIBUS DP utiliza en distintas imgenes un mismo bit para diferentes
funciones, el controlador S7 deber distinguir la funcionalidad en cuestin mediante el nmero
de imagen. La funcin de sistema "TeclaDirectaNumeroDeImagen" sirve para evitar que el
nmero de imagen se actualice con retardo en el controlador tras un cambio de imagen.
La funcin "TeclaDirectaNumeroDeImagen" permite activar bits cualquiera en el rea de
entradas para identificar la imagen y transferirlos al controlador con los bits de la tecla directa.
As se garantiza en todo momento una asignacin unvoca entre el bit de control y el nmero
de imagen.
Panel
OP 77
OP 77B
Entradas Salidas
4 bytes 4 bytes
7 6 5 4 3 2 1 0
K4 K3 K2 K1
F4 F3 F2 F1
n+0
n+1
n+2
n+3
K4 K3 K2 K1
7 6 5 4 3 2 1 0 Byte
Asignacin de teclas directas
T
e
c
l
a
s
d
e
m
e
m
b
r
a
n
a
LED
Visualizar procesos (Advanced)
9.11 Comunicacin con controladores
WinCC Advanced V11.0 SP1
Manual de sistema, 08/2011, 2189
OP 177
OP 177B
Entradas Salidas
9 bytes 4 bytes
7 6 5 4 3 2 1 0
F8 F7 F6 F5 F4 F3 F2 F1
7 6 5 4 3 2 1 0
K2 K1 F14 F13 F12 F11 F10 F9
K8 K7 K6 K5 K4 K3 K10 K9
n+0
n+1
n+2
n+3
n+4
n+5
n+6
n+7
n+8
K8 K7 K6 K5 K4 K3 K10 K9
K2 K1
F8 F7 F6 F5 F4 F3 F2 F1
7 6 5 4 3 2 1 0
K16 K15 K14 K13 K12 K11 K18 K17 K16 K15 K14 K13 K12 K11 K18 K17
15 14 13 12 11 10 9 8
23 22 21 20 19 18 17 16
31 30 29 28 27 26 25 24
Byte
Asignacin de teclas directas
T
e
c
l
a
s
d
e
m
e
m
b
r
a
n
a
B
o
t
o
n
e
s
t
c
t
i
l
e
s
LED
TP 177
TP 177B 4"
Entradas Salidas
5 bytes
byte
Asignacin de teclas directas
Teclado de
membrana
B
o
t
o
n
e
s
t
c
t
i
l
e
s
Bits de LEDs
31 30 29 28 27 26 25 24
23 22 21 20 19 18 17 16
15 14 13 12 11 10 9 8
7 6 5 4 3 2 1 0
F4 F3 F2 F1
7 6 5 4 3 2 1 0
n+0
n+1
n+2
n+3
n+4
Visualizar procesos (Advanced)
9.11 Comunicacin con controladores
WinCC Advanced V11.0 SP1
2190 Manual de sistema, 08/2011,
TP 177B 6"
Entradas Salidas
4 bytes --
7 6 5 4 3 2 1 0
7 6 5 4 3 2 1 0 n+0
n+1
n+2
n+3
15 14 13 12 11 10 9 8
23 22 21 20 19 18 17 16
31 30 29 28 27 26 25 24
LED
Ningn margen de salida
Asignacin de teclas directas
B
o
t
o
n
e
s
t
c
t
i
l
e
s
Byte
OP 277
OP 277 6"
Entradas Salidas
4 bytes 4 bytes
7 6 5 4 3 2 1 0
n+0
n+1
n+2
n+3
7 6 5 4 3 2 1 0
CTRL SHlFT ACK ALT
K8 K7 K6 K5 K4 K3 K10 K9 K8 K7 K6 K5 K4 K3 K10 K9
K2 K1 F14 F13 F12 F11 F10 F9
F8 F7 F6 F5 F4 F3 F2 F1
K2 K1
F6 F5 F8 F7 F2 F1 F4 F3
ACK
Asignacin de teclas directas
T
e
c
l
a
s
LED
HELP
A-Z
drcha.
A-Z
izq.
Byte
TP 277
TP 277 6"
Entradas Salidas
4 bytes
Visualizar procesos (Advanced)
9.11 Comunicacin con controladores
WinCC Advanced V11.0 SP1
Manual de sistema, 08/2011, 2191
7 6 5 4 3 2 1 0
7 6 5 4 3 2 1 0 n+0
n+1
n+2
n+3
15 14 13 12 11 10 9 8
23 22 21 20 19 18 17 16
31 30 29 28 27 26 25 24
LED
Ningn margen de salida
Asignacin de teclas directas
B
o
t
o
n
e
s
t
c
t
i
l
e
s
Byte
Multi Panel
Multi Panel 177
Multi Panel 177 6" Touch
Entradas Salidas
4 bytes -
7 6 5 4 3 2 1 0
7 6 5 4 3 2 1 0 n+0
n+1
n+2
n+3
15 14 13 12 11 10 9 8
23 22 21 20 19 18 17 16
31 30 29 28 27 26 25 24
LED
Ningn margen de salida
Asignacin de teclas directas
B
o
t
o
n
e
s
t
c
t
i
l
e
s
Byte
Multi Panel 277
Multi Panel 277 8" Key
Entradas Salidas
5 bytes 5 bytes
Visualizar procesos (Advanced)
9.11 Comunicacin con controladores
WinCC Advanced V11.0 SP1
2192 Manual de sistema, 08/2011,
7 6 5 4 3 2 1 0
n+0
n+1
n+2
n+3
n+4
7 6 5 4 3 2 1 0
CTRL SHlFT ACK ALT
K8 K7 K6 K5 K8 K7 K6 K5
K2 K1 F18 F17 K4 K3
F16 F15 F14 F13 F12 F11 F10 F9
F8 F7 F6 F5 F4 F3 F2 F1
K2 K1 K4 K3
F6 F5 F8 F7 F2 F1 F4 F3
F10 F9
ACK
Asignacin de teclas directas
T
e
c
l
a
s
LED
HELP
A-Z
drcha.
A-Z
izq.
Byte
Multi Panel 277 10" Key
Entradas Salidas
5 bytes 5 bytes
7 6 5 4 3 2 1 0
n+0
n+1
n+2
n+3
n+4
7 6 5 4 3 2 1 0
K14 K13 K16 K15 CTRL SHlFT ACK ALT K14 K13 K16 K15
K10 K9 K8 K7 K6 K5 K12 K11 K10 K9 K8 K7 K6 K5 K12 K11
K2 K1 F20 F19 F18 F17 K4 K3
F16 F15 F14 F13 F12 F11 F10 F9
F8 F7 F6 F5 F4 F3 F2 F1
K2 K1 K4 K3
F6 F5 F8 F7 F2 F1 F4 F3
F12 F11 F10 F9
ACK
Asignacin de teclas directas
T
e
c
l
a
s
LED
HELP
A-Z
drcha.
A-Z
izq.
Byte
Multi Panel 277 8" Touch
Entradas Salidas
5 bytes
Visualizar procesos (Advanced)
9.11 Comunicacin con controladores
WinCC Advanced V11.0 SP1
Manual de sistema, 08/2011, 2193
7 6 5 4 3 2 1 0
7 6 5 4 3 2 1 0 n+0
n+1
n+2
n+3
n+4
15 14 13 12 11 10 9 8
23 22 21 20 19 18 17 16
31 30 29 28 27 26 25 24
39 38 37 36 35 34 33 32
LED
Ningn margen de salida
Asignacin de teclas directas
B
o
t
o
n
e
s
t
c
t
i
l
e
s
Byte
Multi Panel 277 10" Touch
Entradas Salidas
5 bytes
7 6 5 4 3 2 1 0
7 6 5 4 3 2 1 0 n+0
n+1
n+2
n+3
n+4
15 14 13 12 11 10 9 8
23 22 21 20 19 18 17 16
31 30 29 28 27 26 25 24
39 38 37 36 35 34 33 32
LED
Ningn margen de salida
Asignacin de teclas directas
B
o
t
o
n
e
s
t
c
t
i
l
e
s
Byte
Multi Panel 377
Multi Panel 377 Key
Entradas Salidas
5 bytes 5 bytes
Visualizar procesos (Advanced)
9.11 Comunicacin con controladores
WinCC Advanced V11.0 SP1
2194 Manual de sistema, 08/2011,
7 6 5 4 3 2 1 0
n+0
n+1
n+2
n+3
n+4
7 6 5 4 3 2 1 0
F18 F17 F20 F19 CTRL SHlFT ACK ALT
F14 F13 F12 F11 F10 F9 F16 F15
F6 F5 F4 F3 F2 F1 F8 F7
S16 S15 S14 S13 S12 S11 S10 S9
S8 S7 S6 S5 S4 S3 S2 S1
F18 F17 F20 F19
F14 F13 F12 F11 F10 F9 F16 F15
F6 F5 F8 F7 F2 F1 F4 F3
S12 S11 S10 S9 S16 S15 S14 S13
S8 S7 S6 S5 S4 S3 S2 S1
ACK
Asignacin de teclas directas
T
e
c
l
a
s
LED
lNFO
A-Z
drcha.
A-Z
izq.
Byte
Multi Panel 377 Touch
Entradas Salidas
5 bytes
7 6 5 4 3 2 1 0
7 6 5 4 3 2 1 0 n+0
n+1
n+2
n+3
n+4
15 14 13 12 11 10 9 8
23 22 21 20 19 18 17 16
31 30 29 28 27 26 25 24
39 38 37 36 35 34 33 32
LED
Ningn margen de salida
Asignacin de teclas directas
B
o
t
o
n
e
s
t
c
t
i
l
e
s
Byte
Mobile Panel
Mobile Panel 177
Mobile Panel 177 DP
Entradas Salidas
9 bytes 4 bytes
Visualizar procesos (Advanced)
9.11 Comunicacin con controladores
WinCC Advanced V11.0 SP1
Manual de sistema, 08/2011, 2195
T1
F8 F7 F6 F5 F4 F3 F2 F1
31 30 29 28 27 26 25 24
23 22 21 20 19 18 17 16
15 14 13 12 11 10 9 8
7 6 5 4 3 2 1 0
D5 D4 D3 D2 D1 D0 D7 D6
l5 l4 l3 l2 l1 l0 l7 l6
T1 S1 S0
F14 F13 F12 F11 F10 F9
F8 F7 F6 F5 F4 F3 F2 F1
7 6 5 4 3 2 1 0 7 6 5 4 3 2 1 0
n+0
n+1
n+2
n+3
n+4
n+5
n+6
n+7
n+8
Byte
Asignacin de teclas directas
T
e
c
l
a
s
d
e
m
e
m
b
r
a
n
a
B
o
t
o
n
e
s
t
c
t
i
l
e
s
LED
S0-S1: lnterruptor de llave
T1: Tecla luminosa 1
l0-l7: lmpulsos del volante (adelante)
D0-D7: lmpulsos del volante (atrs) E
l
e
m
e
n
t
o
s
d
e
m
a
n
e
j
o
o
p
c
i
o
n
a
l
e
s
Mobile Panel 277
Mobile Panel 277 8"
Panel de operador Entradas Salidas
Mobile Panel 277 8" 10 bytes 4 bytes
T2 T1
F18 F17
F16 F15 F14 F13 F12 F11 F10 F9
F8 F7 F6 F5 F4 F3 F2 F1
31 30 29 28 27 26 25 24
23 22 21 20 19 18 17 16
15 14 13 12 11 10 9 8
7 6 5 4 3 2 1 0
D5 D4 D3 D2 D1 D0 D7 D6
l5 l4 l3 l2 l1 l0 l7 l6
T2 T1 S1 S0
F18 F17
F16 F15 F14 F13 F12 F11 F10 F9
F8 F7 F6 F5 F4 F3 F2 F1
7 6 5 4 3 2 1 0 7 6 5 4 3 2 1 0
S0-S1: lnterruptor de llave
T1: Tecla luminosa 1
T2: Tecla luminosa 2
l0-l7: lmpulsos del volante (adelante)
D0-D7: lmpulsos del volante (atrs)
n+0
n+1
n+2
n+3
n+4
n+5
n+6
n+7
n+8
n+9
Byte
Asignacin de teclas directas
T
e
c
l
a
s
d
e
m
e
m
b
r
a
n
a
E
l
e
m
e
n
t
o
s
d
e
m
a
n
e
j
o
o
p
c
i
o
n
a
l
e
s
B
o
t
o
n
e
s
t
c
t
i
l
e
s
LED
Visualizar procesos (Advanced)
9.11 Comunicacin con controladores
WinCC Advanced V11.0 SP1
2196 Manual de sistema, 08/2011,
Mobile Panel 277 10"
Panel de operador Entradas Salidas
Mobile Panel 277 10" 5 bytes --
7 6 5 4 3 2 1 0
7 6 5 4 3 2 1 0 n+0
n+1
n+2
n+3
n+4
15 14 13 12 11 10 9 8
23 22 21 20 19 18 17 16
31 30 29 28 27 26 25 24
39 38 37 36 35 34 33 32
LED
Ningn margen de salida
Asignacin de teclas directas
B
o
t
o
n
e
s
t
c
t
i
l
e
s
Byte
Mobile Panel 277 IWLAN V2
Mobile Panel 277 IWLAN V2
La ocupacin de las entradas y salidas de las teclas directas PN rige para los siguientes
paneles de operador:
Mobile Panel 277 IWLAN V2
Mobile Panel 277F IWLAN V2
Mobile Panel 277 IWLAN V2 (tags RFID)
Entradas Salidas
10 bytes 4 bytes
Visualizar procesos (Advanced)
9.11 Comunicacin con controladores
WinCC Advanced V11.0 SP1
Manual de sistema, 08/2011, 2197
T2 T1
F18 F17
F16 F15 F14 F13 F12 F11 F10 F9
F8 F7 F6 F5 F4 F3 F2 F1
31 30 29 28 27 26 25 24
23 22 21 20 19 18 17 16
15 14 13 12 11 10 9 8
7 6 5 4 3 2 1 0
D5 D4 D3 D2 D1 D0 D7 D6
l5 l4 l3 l2 l1 l0 l7 l6
T2 T1 S1 S0
F18 F17
F16 F15 F14 F13 F12 F11 F10 F9
F8 F7 F6 F5 F4 F3 F2 F1
7 6 5 4 3 2 1 0 7 6 5 4 3 2 1 0
S0-S1: lnterruptor de llave
T1: Tecla luminosa 1
T2: Tecla luminosa 2
l0-l7: lmpulsos del volante (adelante)
D0-D7: lmpulsos del volante (atrs)
n+0
n+1
n+2
n+3
n+4
n+5
n+6
n+7
n+8
n+9
Byte
Asignacin de teclas directas
T
e
c
l
a
s
d
e
m
e
m
b
r
a
n
a
E
l
e
m
e
n
t
o
s
d
e
m
a
n
e
j
o
o
p
c
i
o
n
a
l
e
s
B
o
t
o
n
e
s
t
c
t
i
l
e
s
LED
Comfort Panel
KTP400 Comfort
KTP400 Comfort
Panel de operador Entradas Salidas
Pantalla tctil 4 bytes -
ningn rea de salida
Asignacin de teclas directas
B
o
t
o
n
e
s
t
c
t
i
l
e
s
7 6 5 4 3 2 1 0
7 6 5 4 3 2 1 0 n+0
n+1
n+2
n+3
15 14 13 12 11 10 9 8
23 22 21 20 19 18 17 16
31 30 29 28 27 26 25 24
LED
Byte
Panel de operador Entradas Salidas
Teclado 1 byte 1 byte
Visualizar procesos (Advanced)
9.11 Comunicacin con controladores
WinCC Advanced V11.0 SP1
2198 Manual de sistema, 08/2011,
3 2 1 0
n+0
3 2 1 0
F4 F3 F2 F1 F2 F1 F4 F3
LED
Byte
Asignacin de teclas directas
T
e
c
l
a
s
KP400 Comfort
KP400 Comfort
Entradas Salidas
1 byte 1 byte
F8 F7 F6 F5
3 2 1 0
n+0 F4 F3 F2 F1
LED
Byte 7 6 5 4
F8 F7 F6 F5
3 2 1 0
F4 F3 F2 F1
7 6 5 4
Asignacin de teclas directas
T
e
c
l
a
s
KP700 Comfort
KP700 Comfort
Entradas Salidas
3 bytes 3 bytes
3 2 1 0
n+0 F8 F7 F6 F5 F4 F3 F2 F1
LED
Byte 7 6 5 4
F16 F15 F14 F13 F12 F11 F10 F9
F17 F18 F19 F20 F21 F22 F23 F24
n+1
n+2
3 2 1 0 7 6 5 4
F8 F7 F6 F5 F4 F3 F2 F1
F16 F15 F14 F13 F12 F11 F10 F9
F17 F18 F19 F20 F21 F22 F23 F24
Asignacin de teclas directas
T
e
c
l
a
s
Visualizar procesos (Advanced)
9.11 Comunicacin con controladores
WinCC Advanced V11.0 SP1
Manual de sistema, 08/2011, 2199
TP700 Comfort
TP700 Comfort
Entradas Salidas
4 bytes --
ningn rea de salida
Asignacin de teclas directas
B
o
t
o
n
e
s
t
c
t
i
l
e
s
7 6 5 4 3 2 1 0
7 6 5 4 3 2 1 0 n+0
n+1
n+2
n+3
15 14 13 12 11 10 9 8
23 22 21 20 19 18 17 16
31 30 29 28 27 26 25 24
LED
Byte
KP900 Comfort
KP900 Comfort
Entradas Salidas
4 bytes 4 bytes
3 2 1 0
n+0 F8 F7 F6 F5 F4 F3 F2 F1
LED
Byte 7 6 5 4
F16 F15 F14 F13 F12 F11 F10 F9
F17 F18 F19 F20 F21 F22 F23 F24
n+1
n+2
3 2 1 0 7 6 5 4
F8 F7 F6 F5 F4 F3 F2 F1
F16 F15 F14 F13 F12 F11 F10 F9
F17 F18 F19 F20 F21 F22 F23 F24
F25 F26 n+3 F17 F18
Asignacin de teclas directas
T
e
c
l
a
s
TP900 Comfort
TP900 Comfort
Entradas Salidas
5 bytes --
Visualizar procesos (Advanced)
9.11 Comunicacin con controladores
WinCC Advanced V11.0 SP1
2200 Manual de sistema, 08/2011,
ningn rea de salida
Asignacin de teclas directas
B
o
t
o
n
e
s
t
c
t
i
l
e
s
7 6 5 4 3 2 1 0
7 6 5 4 3 2 1 0 n+0
n+1
n+2
n+3
15 14 13 12 11 10 9 8
23 22 21 20 19 18 17 16
31 30 29 28 27 26 25 24
LED
Byte
39 38 37 36 35 34 33 32 n+4
KP1200 Comfort
KP1200 Comfort
Entradas Salidas
5 bytes 5 bytes
3 2 1 0
n+0 F8 F7 F6 F5 F4 F3 F2 F1
LED
Byte 7 6 5 4
F16 F15 F14 F13 F12 F11 F10 F9
F17 F18 F19 F20 F21 F22 F23 F24
n+1
n+2
3 2 1 0 7 6 5 4
F8 F7 F6 F5 F4 F3 F2 F1
F16 F15 F14 F13 F12 F11 F10 F9
F17 F18 F19 F20 F21 F22 F23 F24
n+3 F25 F26 F27 F28 F29 F30 F31 F32
F33 F34
F25 F26 F27 F28 F29 F30 F31 F32
F33 F34 n+4
Asignacin de teclas directas
T
e
c
l
a
s
TP1200 Comfort
TP700 Comfort
Entradas Salidas
5 bytes --
Visualizar procesos (Advanced)
9.11 Comunicacin con controladores
WinCC Advanced V11.0 SP1
Manual de sistema, 08/2011, 2201
ningn rea de salida
Asignacin de teclas directas
B
o
t
o
n
e
s
t
c
t
i
l
e
s
7 6 5 4 3 2 1 0
7 6 5 4 3 2 1 0 n+0
n+1
n+2
n+3
15 14 13 12 11 10 9 8
23 22 21 20 19 18 17 16
31 30 29 28 27 26 25 24
LED
Byte
39 38 37 36 35 34 33 32 n+4
9.11.9 Comunicacin va SIMATIC HMI HTTP
9.11.9.1 Principios bsicos de SIMATIC HMI HTTP
Introduccin
El SIMATIC HMI HTTP Protocol se utiliza para el intercambio de datos entre paneles de
operador.
El SIMATIC HMI HTTP Protocol no es apropiado para intercambiar datos de masa.
El intercambio de datos se realiza segn el esquema Request-Response. El cliente HTTP
enva una consulta al servidor HTTP, el cual la procesa y enva una respuesta.
Cualquier panel de operador puede configurarse como cliente y servidor HTTP
simultneamente.
Los clientes y servidores establecen una conexin a travs de la interfaz Ethernet para el
intercambio de datos.
Visualizar procesos (Advanced)
9.11 Comunicacin con controladores
WinCC Advanced V11.0 SP1
2202 Manual de sistema, 08/2011,
Servidor HTTP
Ethernet
PROFlBUS
Cliente HTTP
Componentes HTTP:
Los componentes de SIMATIC HMI HTTP Protocol se transmiten al panel de operador durante
la "Carga al equipo".
Los componentes HTTP son:
Servidor HTTP
Cliente HTTP
Si utiliza un PC estndar o SIMATIC IPC, debe instalar previamente WinCC RT Advanced o
WinCC RT Professional.
Protocolo SMTP
No se requiere el protocolo SMTP para la comunicacin va SIMATIC HMI HTTP Protocol .
Visualizar procesos (Advanced)
9.11 Comunicacin con controladores
WinCC Advanced V11.0 SP1
Manual de sistema, 08/2011, 2203
HTTP / HTTPS
El SIMATIC HMI HTTP Protocol proporciona dos estndares:
HTTP
Se utiliza en redes locales y para una transferencia rpida y no encriptada de datos que
no sean crticos.
HTTPS
Permite una conexin HTTP segura entre paneles de operador. Primero se intercambian
las Secret Keys. Posteriormente, las respectivas Public Keys se pueden intercambiar de
forma segura en certificados digitales. Las Public Keys se utilizan para encriptar los datos
tiles, con objeto de garantizar la comunicacin antiescucha.
Nota
El protocolo HTTPS tiene un rendimiento de transferencia menor que el protocolo HTTP
debido a que los datos se encriptan.
PRECAUCIN
El usuario final es responsable de la seguridad de su red de datos.
9.11.9.2 Configurar una conexin mediante SIMATIC HMI HTTP
Configurar una conexin mediante SIMATIC HMI HTTP
Comunicacin entre paneles de operador va SIMATIC HMI HTTP Protocol
Para configurar una comunicacin entre paneles de operador utilizando el SIMATIC HMI HTTP
Protocol se requieren varios pasos:
1. Configurar un panel de operador como servidor.
2. Configurar un panel de operador como cliente.
3. Parametrizar variables en el cliente.
4. Poner en marcha la conexin.
Acceso a variables mediante el SIMATIC HMI HTTP Protocol
Si debe ser posible acceder a las variables por medio del SIMATIC HMI HTTP Protocol, dichas
variables deben definirse para los paneles de operador correspondientes y deben
interconectarse.
Visualizar procesos (Advanced)
9.11 Comunicacin con controladores
WinCC Advanced V11.0 SP1
2204 Manual de sistema, 08/2011,
Configurar un panel de operador como servidor
Configurar un servidor
Requisitos
En el Control Panel del panel de operador debe estar ajustado el canal de comunicacin
HTTP.
Procedimiento
1. Haga doble clic en el panel de operador que aparece en "Dispositivos" del rbol del
proyecto.
2. Haga doble clic en "Configuracin de runtime".
Se abrir el editor "Configuracin de runtime".
3. Haga clic en "Servicios".
4. Active la opcin "HTTP-Channel-Server".
Visualizar procesos (Advanced)
9.11 Comunicacin con controladores
WinCC Advanced V11.0 SP1
Manual de sistema, 08/2011, 2205
Si utiliza el protocolo SMTP, asigne los valores siguientes en "Configuracin SMTP" de
acuerdo con las especificaciones del proyecto:
nombre de servidor
inicio de sesin
contrasea
Resultado
El panel de operador se ha configurado como servidor.
Variables del servidor
Variables utilizadas
El cliente accede en operaciones de lectura o escritura a las variables configuradas en runtime
del servidor a travs del protocolo HTTP. No es por tanto necesario configurar variables
adicionales para una comunicacin HTTP.
Sin embargo, para un intercambio de datos concreto se deben tener en cuenta los siguientes
aspectos:
El tipo de datos de la variable del servidor debe concordar con el tipo de datos del cliente.
Los nombres de las variables configurados en el servidor HTTP deben concordar
exactamente con el nombre de la variable de direccin del cliente HTTP.
Configurar un panel de operador como cliente
Configurar un cliente
Requisitos
En el Control Panel del panel de operador debe estar ajustado el canal de comunicacin
HTTP.
Un panel de operador se ha configurado como servidor.
Procedimiento
1. Haga doble clic en el panel de operador que aparece en "Dispositivos" del rbol del
proyecto.
2. Haga doble clic en la entrada "Conexiones".
3. Haga doble clic en "<Agregar>" en el editor "Conexiones".
Visualizar procesos (Advanced)
9.11 Comunicacin con controladores
WinCC Advanced V11.0 SP1
2206 Manual de sistema, 08/2011,
4. Seleccione el driver "SIMATIC HMI HTTP Protocol" en la columna "Driver de
comunicacin".
5. Seleccione todos los parmetros de conexin necesarios para la interfaz en "Parmetros"
de la ventana de inspeccin.
6. Configure los parmetros en la ventana de propiedades.
Encontrar informacin al respecto en "Configurar parmetros para el cliente".
Ajustar parmetros del cliente
Requisitos
Se ha creado una conexin mediante SIMATIC HMI HTTP Protocol.
El editor "Conexiones" est abierto.
Procedimiento
1. Seleccione la interfaz "Ethernet" en "Parmetros > Interfaz" de la ventana de inspeccin.
2. Elija el protocolo http:// o https://.
3. Introduzca el nombre del servidor o su direccin IP.
Visualizar procesos (Advanced)
9.11 Comunicacin con controladores
WinCC Advanced V11.0 SP1
Manual de sistema, 08/2011, 2207
Nombre de usuario y contrasea
Si est activada la casilla de verificacin "Authentication required" en el cuadro de dilogo
"Control Panel > WinCC Internet Settings > Web Server" del servidor, en el cliente se deber
introducir un nombre de usuario y una contrasea.
Timeout
Asigne un tiempo hasta que se detecta una interrupcin de la conexin.
Protocolo HTTPS
Si est seleccionado el protocolo HTTPS, mediante los ajustes siguientes puede determinar
cmo debe comprobar el cliente HTTPS las propiedades del certificado del servidor y cmo
debe reaccionar a errores:
"Admitir nombres de ordenadores no vlidos para certificados"
"Admitir certificados caducados"
"Admite certificados firmados por editores desconocidos"
Leer la direccin IP
Si el servidor ya se ha puesto en servicio, la direccin IP tambin se puede leer del servidor:
En un Panel
Haga clic en "Start > Programms > Command Prompt" del servidor e introduzca el comando
"ipconfig" utilizando el teclado de la pantalla. Despus de <Ret> se mostrar la direccin
IP.
En un PC / Panel PC
Haga clic en "Inicio > Ejecutar" en el servidor, introduzca "Cmd" y presione <Ret>: Se abrir
el intrprete de comandos. Introduzca el comando "ipconfig". Despus de <Ret> se
mostrar la direccin IP.
Configurar variables en el cliente
Configurar variables en el cliente
Introduccin
Para poder acceder a las variables del servidor tendr que configurarlas como direccin de
variable en el cliente.
Visualizar procesos (Advanced)
9.11 Comunicacin con controladores
WinCC Advanced V11.0 SP1
2208 Manual de sistema, 08/2011,
Requisitos
Se han creado variables en el editor "Variables HMI" del servidor.
Procedimiento
1. Haga doble clic en el cliente que aparece en "Dispositivos" del rbol del proyecto.
2. Haga doble clic en "Variables HMI".
3. Cree una variable nueva.
4. Seleccione un tipo de datos.
5. Abra el cuadro de dilogo de seleccin en la columna "Direcciones".
6. Configure los parmetros en el rea de trabajo:
Encontrar ms informacin al respecto en "Parmetros para las variables del cliente".
Visualizar procesos (Advanced)
9.11 Comunicacin con controladores
WinCC Advanced V11.0 SP1
Manual de sistema, 08/2011, 2209
Parmetros para las variables del cliente
Parmetros de las variables
Tipo de datos
El cliente no verifica el tipo de datos. Por tanto, asegrese de que el tipo de datos
seleccionado concuerde con el tipo de datos de la variable del servidor.
No estn permitidas las variables de matriz.
Direccionamiento
Si el servidor y el cliente no estn en el mismo proyecto hay que tener en cuenta lo siguiente:
Introduzca el nombre de la variable, exactamente como est escrito, con la que debe
realizarse la comunicacin en el servidor.
Visualizar procesos (Advanced)
9.11 Comunicacin con controladores
WinCC Advanced V11.0 SP1
2210 Manual de sistema, 08/2011,
Poner en marcha la conexin
Ajustar los Internet Settings del servidor
Introduccin
Para poner en marcha una conexin HTTP/HTTPS se requieren, adems de la configuracin
en WinCC, otros ajustes en WinCC Internet Settings del Control Panel de servidor y cliente.
El nmero y los nombres de las fichas del cuadro de dilogo "WinCC Internet Settings"
dependen del software instalado.
A continuacin se representan slo las fichas necesarias, tomando como ejemplo el panel de
operador MP 277.
WinCC Internet Settings, ficha Proxy
Los ajustes vlidos de red son establecidos por su administrador de redes.
Realice los ajustes siguientes:
Internet Settings para paneles de operador con Windows CE
Al Control Panel se puede acceder de diferentes maneras, a saber:
En la fase de arranque, haga clic en el botn "Control Panel" en el men Loader de
Windows CE.
A travs de la barra de tareas "Inicio > Settings > Control Panel"
Durante el funcionamiento, pulse la combinacin de teclas <CTRL + ESC> para
visualizar la barra de tareas. El Control Panel puede iniciarse a travs de "Inicio >
Settings > Control Panel".
Mediante la funcin RT "AbrirPanelDeControl"
El idioma de dilogo para los paneles de operador basados en Windows CE es siempre
el ingls.
WinCC Internet Settings, ficha Web Server
Aqu se realizan los ajustes para la utilizacin del servidor web integrado.
La ficha "Web Server" slo existe en WinCC Internet Settings si el servidor web est instalado
en el panel de operador.
Visualizar procesos (Advanced)
9.11 Comunicacin con controladores
WinCC Advanced V11.0 SP1
Manual de sistema, 08/2011, 2211
Tag authenticate
Regula la autorizacin para el acceso a las variables:
"No authentication": No se requiere ninguna autorizacin (nombre de usuario y
contrasea) para el acceso.
"Authentication required": Se requiere ninguna autorizacin (nombre de usuario y
contrasea) para el acceso. El nombre de usuario y la contrasea para el cliente se
introducen durante la configuracin.
Tag access
Regula el acceso a las variables:
"Read/write": Las variables se pueden leer y volver a escribir.
"Read only": Las variables slo se pueden leer.
Grupo para determinar el comportamiento de servicio
Las siguientes casillas de verificacin no se encuentran activadas a travs del protocolo
HTTP/HTTPS en relacin con el intercambio de variables:
Enable Remote-Transfer (Project)
Al activar esta casilla de verificacin se habilita una transferencia HTTP del PC de
configuracin al panel de operador.
Start automatically after booting
Establece el momento en que se inicia el servidor HTTP.
Activado: Con independencia del software de runtime, el servidor HTTP se inicia
inmediatamente despus de arrancar el panel de operador.
Desactivado: El servidor HTTP se inicia junto con el software de runtime.
Close with Runtime
Activando esta casilla de verificacin se finaliza el funcionamiento del servidor HTTP
junto con el software de runtime.
Visualizar procesos (Advanced)
9.11 Comunicacin con controladores
WinCC Advanced V11.0 SP1
2212 Manual de sistema, 08/2011,
User Administration
Este botn abre la ventana de dilogo "UserDatabase-Edit".
En la ficha "User Manager", seleccione o borre un usuario, o bien cree un nuevo usuario.
Las fichas "Description" y "Authorizations" se aplican siempre al usuario seleccionado
actualmente.
(En el cuadro de dilogo mostrado se ha utilizado por ejemplo un usuario con el nombre
'Servidor HTTP_ Panel-1'.)
User Manager
Por defecto est introducido el usuario "Administrador" con la contrasea "100". Si se ha
introducido en el proyecto de WinCC un nombre de usuario con contrasea en
"Conexiones" para el servidor HTTP, este nombre tambin se debe adoptar en el servidor.
Visualizar procesos (Advanced)
9.11 Comunicacin con controladores
WinCC Advanced V11.0 SP1
Manual de sistema, 08/2011, 2213
Description
Permite la entrada de texto para la descripcin del usuario.
Authorizations
En la ficha "Authorizations" se asignan al nuevo usuario los derechos para la
"RTCommunication".
Establecer una conexin HTTP
Introduccin
Para establecer una conexin HTTPS es preciso realizar los pasos indicados a continuacin:
Configurar el tipo de protocolo "https://" en el editor "Conexiones" de WinCC flexible ES y
determinar cmo debe comprobar el cliente HTTPS las propiedades del certificado del
servidor y reaccionar en caso de fallos.
Instalar en el cliente HTTPS un certificado vlido.
Los certificados son necesarios para la autentificacin del servidor. Los certificados
garantizan que el servidor con el que se debe establecer la comunicacin sea realmente
el mismo servidor que pretende serlo.
Principio de la conexin HTTPS
Despus de iniciar runtime el cliente HTTPS establece una conexin con el servidor HTTPS.
El servidor HTTPS presenta su certificado, cuya autenticidad es verificada por el cliente. A
continuacin se realiza la transferencia de la clave de la sesin, legible slo por el servidor
Visualizar procesos (Advanced)
9.11 Comunicacin con controladores
WinCC Advanced V11.0 SP1
2214 Manual de sistema, 08/2011,
HTTPS. Con la clave de sesin existente en ambos lados, los datos se pueden encriptar
simtricamente.
Nota
El certificado contiene la hora actualizada. La hora actual puede causar problemas si son
diferentes las zonas horarias del servidor y del cliente. Por ejemplo, un certificado que se
acabe de generar en un servidor con zona horaria asitica ser vlido en un servidor con
zona horaria europea tan slo al cabo de 8 horas.
Preparacin para la instalacin de un certificado en el cliente
El servidor HTTPS genera el certificado al acceder por primera vez al cliente HTTPS y lo
guarda en el archivo "Cert.cer". Este archivo se encuentra en el directorio siguiente:
En un PC / Panel PC (con Windows XP) en el directorio "..\\Siemens\Autimation\WinCC
Runitme Advanced\SystemRoot\SSL"
En equipos basados en Windows CE en el directorio "Flash\Simatic\SystemRoot\SSL".
En el cliente HTTPS, el certificado deber encontrarse en un soporte de memoria, desde
el que pueda abrirse mediante doble clic.
Servidor Cliente Transferencia de archivos posible
con Windows XP
(PC, Panel PC)
con Windows XP
(PC, Panel PC)
Disquete
Stick USB
LAN (Ethernet)
Internet Explorer (a travs de
TCP/IP, si ya se est ejecutando
el servicio)
con Windows CE
(xP 270, xP 277, MP 370,
MP 377, xP 177B,
Mobile Panel 177 PN,
Mobile Panel 277)
con Windows XP
(PC, Panel PC)
Tarjeta de memoria
ActiveSync (serie)
con Windows XP
(PC, Panel PC)
con Windows CE
(xP 270, xP 277, MP 370,
MP 377, xP 177B,
Mobile Panel 177 PN,
Mobile Panel 277)
con Windows CE
(xP 270, xP 277, MP 370,
MP 377, xP 177B,
Mobile Panel 177 PN,
Mobile Panel 277)
con Windows CE
(xP 270, xP 277, MP 370,
MP 377, xP 177B,
Mobile Panel 177 PN,
Mobile Panel 277)
Tarjeta de memoria
Instalar un certificado en el cliente con Windows XP
Inserte en el cliente HTTPS el soporte de memoria en el que ha guardado el archivo "Cert.cer"
o abra el directorio donde se encuentra el archivo. Haga doble clic en el archivo y siga las
instrucciones del cuadro de dilogo de Windows.
Visualizar procesos (Advanced)
9.11 Comunicacin con controladores
WinCC Advanced V11.0 SP1
Manual de sistema, 08/2011, 2215
Consejo: Internet Explorer ofrece un mtodo sencillo para instalar los certificados. Conctese
va HTTPS con este equipo (p. ej.: https://<my device>) por HTTPS. El navegador determina
si el certificado no se ha importado todava. En este caso, el navegador le pregunta si desea
instalar el certificado. En el certificado tambin se muestran eventuales errores.
Instalar un certificado en el cliente con Windows CE
Inserte en el cliente HTTPS la tarjeta de memoria en la que ha guardado el archivo convertido
"Cert.cer" . WinCC flexible proporciona la herramienta "InstallCert.exe" para Windows CE, con
la que pueden importarse certificados.
La instalacin se puede realizar de la manera siguiente:
En el Explorer:
Haciendo doble clic en el archivo "Cert.cer" se instala el certificado.
En la consola de entrada (Command Prompt):
Introduzca "InstallCert /[command parameter] [filename]" en la consola de entrada.
command parameters:
El parmetro debe darse, ya que el certificado utilizado en WinCC flexible Runtime es
del tipo Root.
El Root es el certificado principal y sirve para verificar la autenticidad de todos los
certificados transferidos.
filename
Indique el archivo del certificado con la ruta completa (p. ej. "\Storage Card\Cert.cer").
Tras finalizar la instalacin se emite un aviso de estado. Despus de instalar un certificado
en paneles de operador Windows CE con clientes HTTPS es preciso reiniciar Runtime.
Runtime se debe reiniciar para poder establecer una conexin HTTPS.
Imposible abrir el archivo "Cert.cer"
Si el archivo "Cert.cer" generado en el servidor HTTPS no se puede abrir en los paneles de
operador basados en Windows CE 5.0 con un doble clic en el cliente, proceda del siguiente
modo:
1. Abra el Control Panel.
2. Seleccione "Certificates > My Certificates" en el men.
3. Haga clic en el botn "Import...".
Se abre un cuadro de dilogo.
4. En el men "From a File" seleccione el archivo "Cert.cer" en el explorador de archivos.
Visualizar procesos (Advanced)
9.11 Comunicacin con controladores
WinCC Advanced V11.0 SP1
2216 Manual de sistema, 08/2011,
9.11.9.3 Caractersticas de rendimiento de la comunicacin
Tipos de datos admisibles
Tipos de datos admisibles
Para la configuracin de variables puede disponer de los tipos de datos reflejados a
continuacin.
Tipo de datos en el
SIMATIC HMI
HTTP Protocol
Longitud Signo Rango de valores
Bool 0 no True (-1) o False (0)
SInt 1 byte s -128 a 127
USint 1 byte no 0 a 255
Int 2 bytes s -32768 a 32767
UInt 2 bytes no 0 a 65535
DInt 4 bytes s -2 147 483 648 a 2 147 483 647
UDInt 4 bytes no 0 a 4 294 967 295
Real 4 bytes s -3.402823E38 a -1.401298E-45 para valores negativos y
1.401298E-45 a 3.402823E38 para valores positivos
LReal 8 bytes s -1.79769313486231E308 a
-4.94065645841247E-324 para valores negativos y
4.94065645841247E-324 a 1.79769313486232E308 para valores
positivos
String 1 a
255 bytes
DateTime 8 bytes 1.1.1970 00:00:00 hasta 31.12.2037 23:59:59
Nota
Tipos de datos en controladores de terceros
Es posible que en los controladores de terceros los tipos de datos estn definidos de otra
forma que en WinCC.
Tenga en cuenta la definicin de variables del controlador de terceros a efectos de correcta
asignacin.
Nota
Desde el cliente HTTP no puede accederse a las variables de matriz.
Las variables multiplexadas no son soportadas por el protocolo HTTP. Si necesita una
variable multiplexada, deber configurarla en el cliente HTTP. Las variables para la lista de
multiplexado se tienen que crear e interconectar en el servidor y en el cliente. A continuacin
incluya estas variables en la lista de multiplexado en el cliente.
El multiplexado de direcciones no es soportado por el protocolo HTTP.
Visualizar procesos (Advanced)
9.11 Comunicacin con controladores
WinCC Advanced V11.0 SP1
Manual de sistema, 08/2011, 2217
9.11.10 Comunicacin va OPC
9.11.10.1 Comunicacin va OPC
Introduccin
Este apartado describe la comunicacin entre un panel de operador y una estacin a travs
de OPC.
En este caso, el panel de operador es el cliente OPC y la estacin, el servidor OPC.
Encontrar ms informacin relacionada con el tema OPC y la configuracin de servidores
OPC en el captulo "OPC (Pgina 2748)".
9.11.10.2 Configurar una conexin mediante OPC
Introduccin
Una conexin con una estacin va OPC se configura en el editor "Conexiones" del panel de
operador.
Requisitos
Hay un proyecto abierto.
Se ha creado un panel de operador.
Procedimiento
1. Haga doble clic en el panel de operador que aparece en "Dispositivos" del rbol del
proyecto.
2. Haga doble clic en la entrada "Conexiones".
3. Haga doble clic en "<Agregar>" en el editor "Conexiones".
4. Seleccione el driver "OPC" en la columna "Driver de comunicacin".
Visualizar procesos (Advanced)
9.11 Comunicacin con controladores
WinCC Advanced V11.0 SP1
2218 Manual de sistema, 08/2011,
5. Seleccione la interfaz "OPC" en "Parmetros > Interfaz" del panel de operador.
6. Elija un servidor OPC en "Parmetros > Servidor OPC" de la vista de rbol.
El servidor OPC se registra en el campo "Nombre del servidor OPC".
Visualizar procesos (Advanced)
9.11 Comunicacin con controladores
WinCC Advanced V11.0 SP1
Manual de sistema, 08/2011, 2219
9.11.10.3 Caractersticas de rendimiento de la comunicacin
Tipos de datos admisibles para OPC DA
Tipos de datos admisibles para conexiones con OPC DA
En la tabla se indican los tipos de datos de usuario que pueden utilizarse para la configuracin
de variables.
Tipo de datos Longitud
VT_BOOL 1 bit
VT_I1 1 byte
VT_UI1 1 byte
VT_I2 2 bytes
VT_UI2 2 bytes
VT_I4 4 bytes
VT_UI4 4 bytes
VT_R4 4 bytes
VT_R8 8 bytes
VT_BSTR --
VT_DATE 8 bytes
VT_DATE|VT_ARRAY --
VT_I1|VT_ARRAY --
VT_UI1|VT_ARRAY --
VT_I2|VT_ARRAY --
VT_UI2|VT_ARRAY --
VT_I4|VT_ARRAY --
VT_UI4|VT_ARRAY --
VT_R4|VT_ARRAY --
VT_R8|VT_ARRAY --
Visualizar procesos (Advanced)
9.11 Comunicacin con controladores
WinCC Advanced V11.0 SP1
2220 Manual de sistema, 08/2011,
Tipos de datos admisibles para OPC XML DA
Tipos de datos admisibles para conexiones con OPC DA XML
En la tabla se indican los tipos de datos de usuario que pueden utilizarse para la configuracin
de variables.
Tipo de datos Longitud
boolean 1 bit
byte 1 byte
unsignedByte 1 byte
short 2 bytes
unsignedShort 2 bytes
int 4 bytes
unsignedInt 4 bytes
float 4 bytes
double 8 bytes
string --
dateTime --
time --
date --
Tipos de datos admisibles para OPC UA
Tipos de datos admisibles para conexiones con OPC UA
En la tabla se indican los tipos de datos de usuario que pueden utilizarse para la configuracin
de variables.
Tipo de datos Longitud
Boolean 1 bit
SByte 1 byte
Byte 1 byte
Int16 2 bytes
UInt16 2 bytes
Int32 4 bytes
UInt32 4 bytes
Float 4 bytes
Double 8 bytes
Visualizar procesos (Advanced)
9.11 Comunicacin con controladores
WinCC Advanced V11.0 SP1
Manual de sistema, 08/2011, 2221
Tipo de datos Longitud
String --
DateTime --
9.11.11 Comunicacin va routing
9.11.11.1 Comunicacin va routing
Introduccin
Si en un sistema de automatizacin no todas las estaciones se encuentran conectadas a la
misma subred, no es posible acceder a dichas estaciones online directamente.
Slo es posible conectar interlocutores a subredes distintas a travs de routing.
La configuracin del routing se configura en las propiedades de las interfaces.
La comunicacin entre interlocutores de subredes diferentes es posible mediante routing con
las siguientes conexiones:
PROFINET
PROFIBUS
MPI
Requisitos para el routing
Para poder establecer un enlace con estos equipos ser preciso interconectar un router. Una
estacin SIMATIC tambin puede actuar de router si dispone de las interfaces adecuadas
para las diferentes subredes.
Los mdulos aptos para la comunicacin (CPUs o CPs) que deban crear transiciones entre
las subredes debern ser "aptos para routing".
Slo es posible conectar interlocutores a subredes distintas a travs de routing de IP. La
configuracin del routing se edita a travs de las propiedades correspondientes de la interfaz.
Visualizar procesos (Advanced)
9.11 Comunicacin con controladores
WinCC Advanced V11.0 SP1
2222 Manual de sistema, 08/2011,
Encaminamiento de routing
El sistema determina el encaminamiento de routing en runtime sin que el usuario pueda
modificar este valor. Durante la configuracin no se visualiza informacin sobre una conexin
errnea.
Paneles de operador como router
Slo pueden utilizarse como router los PCs SIMATIC o las estaciones PC.
Ninguno de los dems paneles de operador del rea "HMI" puede utilizarse como router.
Visualizar procesos (Advanced)
9.11 Comunicacin con controladores
WinCC Advanced V11.0 SP1
Manual de sistema, 08/2011, 2223
9.11.11.2 Ejemplo de una comunicacin va routing
Comunicacin va routing
Representacin de una configuracin de hardware con un enlace de routing
En la figura anterior se ha establecido un enlace de routing entre el panel de operador y el
controlador SIMATIC S7-300.
Funciona como router el sistema de automatizacin SIMATIC S7-400.
En los proyectos integrados puede establecerse directamente una conexin de routing. En el
editor "Dispositivos y Redes" los interlocutores estn conectados entre s.
Los parmetros de la conexin y las interfaces se configuran en la ventana de inspeccin de
los dispositivos.
Visualizar procesos (Advanced)
9.11 Comunicacin con controladores
WinCC Advanced V11.0 SP1
2224 Manual de sistema, 08/2011,
Visualizar procesos (Advanced)
9.11 Comunicacin con controladores
WinCC Advanced V11.0 SP1
Manual de sistema, 08/2011, 2225
9.11.11.3 Configurar comunicacin va routing
Introduccin
La configuracin siguiente describe una red formada por los siguientes interlocutores:
KTP1000 Basic PN
SIMATIC S7-400 con interfaz PROFINET y PROFIBUS
SIMATIC S7-300 con interfaz PROFIBUS
Requisitos
KTP1000 Basic PN est conectado con el SIMATIC S7-400 a travs de PROFINET.
SIMATIC S7-400 est conectado con el SIMATIC S7-300 a travs de PROFIBUS.
Procedimiento
1. Haga clic en la interfaz PROFINET del panel de operador.
2. En la ventana de inspeccin haga clic en "Propiedades > General > Direcciones Ethernet".
Visualizar procesos (Advanced)
9.11 Comunicacin con controladores
WinCC Advanced V11.0 SP1
2226 Manual de sistema, 08/2011,
3. En el rea "Protocolo IP" haga clic en el rea "Utilizar router".
4. En el campo "Direccin de router" introduzca la direccin IP del router.
9.11.12 Comunicacin con otros controladores
9.11.12.1 Comunicacin con otros controladores
Introduccin
La comunicacin con otros controladores es la comunicacin con controladores que no forman
parte de la familia SIMATIC.
Estos controladores disponen de protocolos internos propios para el intercambio de datos.
Los protocolos se registran en WinCC como drivers de comunicacin.
Visualizar procesos (Advanced)
9.11 Comunicacin con controladores
WinCC Advanced V11.0 SP1
Manual de sistema, 08/2011, 2227
Drivers de comunicacin
WinCC soporta los siguientes drivers de comunicacin (ya vienen instalados):
Allen-Bradley
Allen-Bradley EtherNet/IP
Allen-Bradley DF1
Mitsubishi
Mitsubishi MC TCP/IP
Mitsubishi FX
Modicon Modbus
Modicon Modbus TCP/IP
Modicon Modbus RTU
Omron
Omron Host Link
Drivers de comunicacin en WinCC RT Professional
RT Professional soporta los siguientes drivers de comunicacin:
Allen-Bradley
Allen-Bradley EtherNet/IP
Mitsubishi
Mitsubishi MC TCP/IP
Modicon Modbus
Modicon Modbus TCP
Conexiones entre paneles de operador y otros controladores
Las conexiones entre paneles de operador y otros controladores se configuran en el editor
"Conexiones" del panel de operador. Dichas conexiones forman parte de las no integradas.
9.11.12.2 Particularidades de la configuracin
Particularidades del intercambio de datos
Al configurar conexiones con otros controladores existen particularidades respecto de la
configuracin de conexiones integradas.
Tenga en cuenta las particularidades siguientes durante la configuracin:
Direccionamiento de variables
Tipos de datos admisibles
Particularidades de la configuracin de punteros de rea
Visualizar procesos (Advanced)
9.11 Comunicacin con controladores
WinCC Advanced V11.0 SP1
2228 Manual de sistema, 08/2011,
Particularidades de la configuracin de avisos
Particularidades de la configuracin de curvas
Encontrar ms informacin sobre las particularidades de la configuracin en el captulo
"Intercambio de datos" del driver de comunicacin correspondiente.
9.11.12.3 Comunicacin paralela
Comunicacin paralela de drivers de comunicacin
La siguiente tabla muestra una vista general de los drivers de comunicacin que se pueden
utilizar simultneamente en un panel de operador.
Nota
La comunicacin paralela No est habilitada para Basic Panels.
Comunicacin paralela a travs de interfaces Ethernet
Las combinaciones habilitadas se pueden manejar a travs de la misma interfaz Ethernet. No
se requieren varias interfaces Ethernet.
La comunicacin paralela slo afecta a los drivers de comunicacin basados en Ethernet.
Allen-
Bradley
EtherNet/
IP
Mitsubishi
MC TCP/
IP
Modicon
Modbus
TCPIP
OPC (DA/
XML DA)
OPC UA
(DA)
SIMATIC
S7
300/400
SIMATIC
S7 1200
SIMATIC
HTTP
Protocol
Sinumerik
NC
Allen-
Bradley
EtherNet/
IP
-- No No S S S S S S
Mitsubishi
MC TCP/
IP
No -- No S S No No S No
Modicon
Modbus
TCPIP
No No -- S S No No S No
OPC (DA/
XML DA)
S S S -- S S S S S
OPC UA
(DA)
S S S S -- S S S S
SIMATIC
S7
300/400
S No No S S -- S S S
SIMATIC
S7 1200
S No No S S S -- S S
Visualizar procesos (Advanced)
9.11 Comunicacin con controladores
WinCC Advanced V11.0 SP1
Manual de sistema, 08/2011, 2229
SIMATIC
HTTP
Protocol
S S S S S S S -- S
Sinumerik
NC
S No No S S S S S --
Comunicacin paralela a travs de interfaces serie
Para la comunicacin paralela a travs de interfaces serie rige lo siguiente:
Un driver de comunicacin por interfaz.
Una interfaz por driver de comunicacin.
9.11.12.4 Drivers de comunicacin
Allen-Bradley
Drivers de comunicacin Allen-Bradley
Introduccin
Este apartado describe la comunicacin entre un panel de operador y un controlador que
utilizan drivers de comunicacin Allen-Bradley.
Se soportan los siguientes drivers de comunicacin:
Allen-Bradley EtherNet/IP
Allen-Bradley DF1
Intercambio de datos
El intercambio de datos se realiza mediante variables o punteros de rea.
Variables
El controlador y el panel de operador intercambian los datos a travs de valores de proceso.
Configure variables que sealen a direcciones en el controlador. El panel de operador lee
y muestra el valor de la direccin indicada. El operador tambin puede introducir un valor
en el panel. Dicho valor se escribe luego en la direccin en el controlador.
Punteros de rea
Los punteros de rea sirven para intercambiar datos especiales y se configuran nicamente
si se utiliza este tipo de datos.
Visualizar procesos (Advanced)
9.11 Comunicacin con controladores
WinCC Advanced V11.0 SP1
2230 Manual de sistema, 08/2011,
Allen-Bradley EtherNet/IP
Configurar una conexin mediante Allen-Bradley EtherNet/IP
Introduccin
Una conexin con un controlador que tenga un driver de comunicacin Allen-Bradley EtherNet/
IP se configura en el editor "Conexiones" del panel de operador.
Las interfaces Ethernet reciben nombres distintos en funcin del panel de operador.
Ejemplo: la interfaz PROFINET corresponde a la interfaz Ethernet
Requisitos
Hay un proyecto abierto.
Se ha creado un panel de operador.
Procedimiento
1. Haga doble clic en el panel de operador que aparece en "Dispositivos" del rbol del
proyecto.
2. Haga doble clic en la entrada "Conexiones".
3. Haga doble clic en "<Agregar>" en el editor "Conexiones".
Visualizar procesos (Advanced)
9.11 Comunicacin con controladores
WinCC Advanced V11.0 SP1
Manual de sistema, 08/2011, 2231
4. Seleccione el driver "Allen-Bradley EtherNet/IP" en la columna "Driver de comunicacin".
5. Seleccione todos los parmetros de conexin necesarios para la interfaz en "Parmetros"
de la ventana de inspeccin.
Parmetros de la conexin (Allen-Bradley EtherNet/IP)
Parmetros que deben configurarse
Para ajustar los parmetros de la conexin, como direcciones y perfiles, haga clic en la
conexin creada en el editor "Conexiones".
En "Parmetros" de la ventana de inspeccin se representan esquemticamente los
interlocutores. Para ajustar los parmetros existe el rea "Controlador", segn sea la interfaz
utilizada.
Visualizar procesos (Advanced)
9.11 Comunicacin con controladores
WinCC Advanced V11.0 SP1
2232 Manual de sistema, 08/2011,
Parmetros del panel de operador
En la ventana de inspeccin "Parmetros" slo se puede seleccionar una interfaz para el panel
de operador. En funcin del panel de operador habr diferentes interfaces disponibles.
Si al configurar est conectado directamente con el panel de operador, es posible establecer
la direccin IP del panel de operador en WinCC. En la siguiente carga se transfiere la direccin
IP al panel de operador.
Nota
Si ya ha configurado la direccin IP en el Control Panel del panel de operador, en la siguiente
carga la direccin IP se sobrescribe en el Control Panel.
Si activa "Obtener direccin IP por otra va", en la siguiente carga la direccin IP establecida
previamente se conserva en el Control Panel.
La direccin IP del panel de operador se configura del siguiente modo:
1. Haga clic en el panel de operador.
2. Abra el editor "Configuracin de dispositivos".
Visualizar procesos (Advanced)
9.11 Comunicacin con controladores
WinCC Advanced V11.0 SP1
Manual de sistema, 08/2011, 2233
3. Haga clic en la interfaz Ethernet.
4. Asigne la direccin IP en la ventana de inspeccin en:
"General > Interfaz PROFINET > Direcciones Ethernet"
Parmetros del controlador
Tipo de CPU
En "Tipo de CPU" se ajusta el tipo de CPU del controlador utilizado.
Direccin IP
Ajuste la direccin IP o el nombre de host del mdulo Ethernet/IP del controlador. En un
Basic Panel slo puede utilizarse la direccin IP.
Ruta de comunicacin
Ajuste la ruta CIP desde el mdulo Ethernet hasta el controlador. Con ello se establece
una conexin lgica entre el mdulo Ethernet y el PLC, aunque ambos estn en redes CIP
distintas.
Encontrar ms informacin al respecto en el captulo: Ejemplos: Ruta de comunicacin
Conectar el panel de operador con el controlador
Conexiones mediante Allen-Bradley EtherNet/IP
Conexin
El panel de operador puede conectarse al controlador Allen-Bradley utilizando los
componentes siguientes:
Una red Ethernet existente en la que tambin se encuentran los controladores
Un cable Ethernet cruzado (Cross-Over) directamente a la interfaz Ethernet de la CPU o
del mdulo de comunicacin
El acoplamiento entre el panel de operador y un controlador Allen-Bradley se limita
principalmente a la conexin fsica del panel de operador. No se requieren bloques especiales
en el controlador para el acoplamiento.
Tipos de comunicacin
Tipos de comunicacin activados con Allen-Bradley EtherNet/IP
Los siguientes tipos de comunicacin han sido comprobados y activados:
Acoplamiento punto a punto a los controles activados
Acoplamiento a varios puntos de un panel de operador (Allen-Bradly Ethernet/IP-Client)
con hasta 4 autmatas, con los controles correspondientes activados. Se puede mezclar
los tipos de CPU.
Visualizar procesos (Advanced)
9.11 Comunicacin con controladores
WinCC Advanced V11.0 SP1
2234 Manual de sistema, 08/2011,
Acoplamiento
El acoplamiento a los siguientes autmatas est activado con Allen-Bradley EtherNet/IP:
Tipo de CPU: "ControlLogix, Compact Logix"
ControlLogix
556x(1756-L6x) con mdulo Ethernet 1756-ENBT
Sistema Guard Logix ControlLogix
556x(1756-L6xS) con mdulo Ethernet 1756-ENBT
CompactLogix
533xE(1769-L3xE) con interfaz Ethernet
532xE(1769-L2xE) con interfaz Ethernet
534x (1768-L4x) con mdulo Ethernet 1768-ENBT
Tipo de CPU: "SLC, MicroLogix"
MicroLogix 1100 (con interfaz Ethernet)
MicroLogix 1400 (con interfaz Ethernet)
SLC 5/05 (con interfaz Ethernet)
Caractersticas de rendimiento de la comunicacin
Tipos de datos admisibles para Allen-Bradley EtherNet/IP
Tipos de datos admisibles
En la tabla se indican los tipos de datos que pueden utilizarse para la configuracin de
variables y punteros de rea.
Tipo de CPU: ControlLogix, CompactLogix
Tipo de datos Longitud
Bool 1 bit
DInt 4 bytes
Int 2 bytes
Real 4 bytes
SInt 1 byte
String de 1 a 80 caracteres
UDInt 4 bytes
UInt 2 bytes
USInt 1 byte
Matrices de tipos de datos admisibles
Visualizar procesos (Advanced)
9.11 Comunicacin con controladores
WinCC Advanced V11.0 SP1
Manual de sistema, 08/2011, 2235
Direccin Tipos de datos admisibles
Matriz SInt, USInt, Int, UInt, DInt, UDInt, Real
Bits individuales de los tipos de datos
bsicos del controlador SInt, USInt, Int,
UInt, DInt, UDInt
Bool*
* En algunos bits, tras modificar el bit indicado, se vuelve a escribir todo el valor en el
controlador. No se comprueba si entre tanto se han modificado otros bits en el valor. Por este
motivo, el controlador (o un equipo diferente) slo puede acceder al valor en lectura.
Tipo de CPU: SLC, MicroLogix
Tipo de
datos
Tipo de operando Longitud
ASCII A de 0 a 80 caracteres
Bool N, R, C, T, B, S, I, O 1 bit
DInt N 4 bytes
Int N, R, C, T, S 2 bytes
Real N, F 4 bytes
String ST de 1 a 80 caracteres
UDInt N 4 bytes
UInt N, R, C, T, B, I, O 2 bytes
Nota
La longitud estndar de un string en RSLogix 5000 es de 82 caracteres. En WinCC se pueden
representar como mximo 80 caracteres. Utilice slo strings cuya longitud no exceda los 80
caracteres.
Matrices de tipos de datos admisibles
Direccin Tipos de datos permitidos
Matriz Int, UInt, DInt, UDInt, Real
Visualizar procesos (Advanced)
9.11 Comunicacin con controladores
WinCC Advanced V11.0 SP1
2236 Manual de sistema, 08/2011,
Particularidades de los acoplamientos con Allen Bradley Ethernet/IP
Con el driver de comunicacin Allen Bradley Ethernet/IP y el tipo de CPU SLC, MicroLogix las
variables de matriz se pueden utilizar slo para avisos de bit y curvas.
Nota
Los mdulos de entrada/salida con 8 16 puertos ocupan una palabra entera en el
controlador.
Los mdulos de entrada/salida con 24 32 puertos ocupan dos palabras.
Si en el panel de operador estn ocupados bits no existentes, ste no visualizar ningn
aviso de error.
Al ajustar la configuracin procure por tanto que en los mdulos de entrada/salida con 8 y
24 puertos slo se ocupen aquellos bits que tengan asignado un puerto.
Tipos de CPU soportados para Allen-Bradley EtherNet/IP
Tipos de CPU
Los siguientes tipos de CPU se soportan al configurar el driver de comunicacin Allen-Bradley
EtherNet/IP.
CompactLogix
1769-L2xE con interfaz Ethernet integrada
1769-L3xE con interfaz Ethernet integrada
1768-L4x con mdulo Ethernet 1768-ENBT
ControlLogix
1756-L6x con mdulo Ethernet 1756-ENBT
GuardLogix
1756-L61S con mdulo Ethernet 1756-ENBT
1756-L62S con mdulo Ethernet 1756-ENBT
1756-L63S con mdulo Ethernet 1756-ENBT
MicroLogix
MicroLogix 1100 / 1400
SLC50x
SLC5/05
Visualizar procesos (Advanced)
9.11 Comunicacin con controladores
WinCC Advanced V11.0 SP1
Manual de sistema, 08/2011, 2237
Direccionamiento en el tipo de CPU C.Logix
Direccionamiento
Direccionamiento
En WinCC, una variable se identifica unvocamente mediante una direccin en el controlador.
A este respecto, la direccin debe corresponder al nombre de la variable en el controlador.
La direccin de una variable se indica con una secuencia de 128 caracteres como mximo.
Uso de caracteres para el direccionamiento
Los caracteres permitidos para las direcciones de variables son:
Letras (a-z, A-Z)
Nmeros (0-9)
Carcter de subrayado (_)
La direccin de una variable se compone del nombre de la misma, as como de cadenas de
caracteres adicionales para identificar exactamente la variable en el controlador.
Un nombre de variable debe tener las propiedades siguientes:
El nombre puede comenzar pero no terminar con un carcter de subrayado.
No est permitido utilizar varios caracteres de subrayado y/o espacios en blanco
consecutivos.
La longitud mxima de la direccin es de 128 caracteres.
Nota
Los caracteres reservados para direccionar las variables no pueden utilizarse en los
nombres del programa ni de las variables, ni tampoco en otra parte de la direccin.
Los caracteres reservados se indican a continuacin:
Carcter reservado Funcin
. Separacin entre elementos
: Indicacin de una variable del programa
, Separacin al direccionar matrices multidimensionales
/ Reservado para direccionar bits
[ ] Direccionamiento de elementos de matriz o de matrices
Variables del controlador y del programa
El driver de comunicacin Allen-Bradley EtherNet/IP permite acceder a variables del
controlador (variables globales del proyecto) y/o a variables del programa (variables globales
del programa).
Visualizar procesos (Advanced)
9.11 Comunicacin con controladores
WinCC Advanced V11.0 SP1
2238 Manual de sistema, 08/2011,
Una variable del programa se declara separando mediante dos puntos el nombre del programa
en el controlador y el nombre de la variable en s. En cambio, las variables del controlador se
declaran simplemente mediante su nombre.
ATENCIN
Errores de direccionamiento
Si los nombre de variable y los tipos de datos no concuerdan, se producirn errores de
direccionamiento.
Al efectuar el direccionamiento, asegrese de que el nombre de la variable en el campo de
direccin de WinCC concuerde con el nombre de la variable en el controlador. Asegrese
de que los tipos de datos de las variables en WinCC concuerden con los tipos de datos en
el controlador.
Nota
Las variables especficas de mdulos (p. ej. para datos de los mdulos de entradas y salidas)
no se pueden direccionar directamente. En cambio, utilice un alias en el controlador.
Ejemplo: Local:3:O.Data no se puede direccionar en WinCC flexible.
Si para Local:3:O se ha definido el alias "MyOut" en el controlador, se podr direccionar con
WinCC a travs de MyOut.Data.
Sintaxis del direccionamiento
Reglas de sintaxis para el direccionamiento
En las tablas siguientes se define la sintaxis de las diversas posibilidades de direccionamiento
con Allen-Bradley EtherNet/IP.
Tabla 9-24 Acceso a matrices, tipos de datos bsicos y elementos de estructuras
Tipos de datos Tipo Direccin
Tipos de datos bsicos Variable del controlador Nombre de la variable
Variable del programa Nombre del programa:Nombre de la variable
Matrices Variable del controlador Variable de matriz
Variable del programa Nombre del programa:Variable de matriz
Bits Variable del controlador Nombre de la variable/Nmero de bit
Variable del programa Nombre del programa:Nombre de la variable/Nmero de bit
Elementos de estructuras Variable del controlador Variable de estructura.Elemento de estructura
Variable del programa Nombre del programa:Variable de estructura.Elemento de estructura
Nota
En los tipos de datos Bool, Real y String no se permite direccionar bits, puesto que esto
provocara errores de direccionamiento.
Visualizar procesos (Advanced)
9.11 Comunicacin con controladores
WinCC Advanced V11.0 SP1
Manual de sistema, 08/2011, 2239
Descripcin de la sintaxis
A continuacin se describe la sintaxis de forma resumida.
(Nombre del programa:)Nombre de la variable([x(,y)(,z)]){.Nombre de
la variable([x(,y)(,z)])}(/Nmero de bit)
La expresin "( )" significa que la expresin es opcional y que slo puede existir una vez.
La expresin "{ }" significa que la expresin es opcional y que puede existir un nmero
cualquiera de veces.
La longitud de una direccin no puede exceder el lmite superior de 128 caracteres.
Tipos de direccionamiento
Matrices
Una matriz es una estructura que contiene una cantidad de datos de un mismo tipo. En
WinCC slo se pueden crear matrices unidimensionales.
En la columna "Direccin" del editor de variables, introduzca el nombre de la matriz, indicando
opcionalmente un elemento inicial. La longitud se define en el campo de entrada Elemento
de matriz en el editor de variables. Si se exceden los lmites de las matrices en el controlador
(debido a una indexacin errnea), se producirn errores de direccionamiento.
Estas matrices se deben declarar en el controlador como variables del programa o del
controlador.
Las matrices bidimensionales o tridimensionales del controlador slo se pueden direccionar
en WinCC si pueden mapearse por reas en matrices unidimensionales.
Nota
En todos los accesos de lectura y escritura se leen o escriben siempre todos los elementos
de matriz de una variable. Si una variable de matriz est conectada con un controlador,
cuando se produzca una modificacin se transferir bsicamente todo el contenido. Por ello,
el panel de operador y el controlador no pueden escribir valores en la misma variable de
matriz al mismo tiempo. Al realizar una operacin de escritura de un elemento, se escribe
en el controlador la matriz entera y no slo el elemento en cuestin.
Elementos de matriz
Los elementos de matrices unidimensionales, bidimensionales y tridimensionales en el
controlador se indexan en el editor de variables mediante un ndice con la sintaxis
correspondiente. El direccionamiento de una matriz comienza con el elemento 0. Para
direccionar los elementos se admiten matrices de todos los tipos bsicos. Con esto se escribe
o se lee slo el elemento direccionado y no la matriz entera.
Bits y variables binarias
Est permitido acceder a bits individuales en todos los tipos de datos bsicos, excepto Bool,
Real y String. El direccionamiento de bits tambin se permite en los elementos de matrices y
Visualizar procesos (Advanced)
9.11 Comunicacin con controladores
WinCC Advanced V11.0 SP1
2240 Manual de sistema, 08/2011,
estructuras. Al direccionar bits y variables binarias en los tipos de datos bsicos se ajusta en
WinCC el tipo de datos Bool.
Los nmeros de bits de un dgito se direccionan con "/x" "/0x" (x = nmero de bit). Los
nmeros de bit se indican como mximo con dos dgitos.
Nota
En el caso del tipo de datos "Bool" de los tipos de datos SInt, Int y DInt, se vuelve a escribir
toda la variable en el controlador despus de cambiar el bit indicado. No se comprueba si
entretanto se han modificado otros bits de la variable. Por este motivo, el controlador slo
puede leer la variable indicada.
Estructuras
Las estructuras se utilizan para crear tipos de datos de usuario. En las estructuras se renen
variables de distintos tipos de datos. Las estructuras pueden comprender tipos bsicos,
matrices y otras estructuras. En WinCC se direccionan slo los elementos de estructuras y
no las estructuras enteras.
Elementos de estructuras
Los elementos de estructuras se direccionan mediante el nombre de la estructura y el nombre
del elemento deseado. La sintaxis de este direccionamiento se efecta separando los
componentes mediante un punto. Los elementos de estructuras pueden ser no slo tipos de
datos bsicos, sino tambin matrices y otras estructuras. Slo se permiten matrices
unidimensionales como elementos de estructuras.
Nota
La profundidad de anidamiento de las estructuras se ve limitada slo por la longitud mxima
de 128 caracteres de la direccin.
Multiplexar direcciones
Multiplexar direcciones
Con el tipo de CPU CompactLogix, ControlLogix se puede multiplexar direcciones.
Para multiplexar las direcciones se requieren dos variables:
Visualizar procesos (Advanced)
9.11 Comunicacin con controladores
WinCC Advanced V11.0 SP1
Manual de sistema, 08/2011, 2241
"Tag_1" es una variable del tipo de datos "String" que contiene una direccin lgica como
valor, p. ej. "HMI:Robot5.Block5".
No obstante, el valor puede modificarse a una segunda direccin vlida, p. ej.
"HMI:Robot4.Block3".
"Tag_2" es una variable para la que el driver de comunicacin "Allen-Bradley EtherNet/IP"
est configurado como conexin.
Como direccin introduzca un nombre vlido de una variable HMI entre corchetes.
p. ej.: "[Tag_1]"
La variable debe ser del tipo de datos String.
Los corchetes indican que la direccin se multiplexa.
La direccin es el valor actual de la variable "Tag_1".
Nota
Slo es posible multiplexar direcciones Allen-Bradley EtherNet/IP enteras, pero no
partes de ellas. "HMI:Robot[Tag_1].Block5" no es una direccin vlida.
Tambin puede hacer clic en la columna "Direccin" en la flecha derecha. En el cuadro
de dilogo siguiente, seleccione mediante la flecha en el borde izquierdo la entrada
"Multiplex" en vez de "Constante". En la lista de seleccin de variables aparecern
entonces slo las variables del tipo de datos "String".
En las variables multiplexadas tambin se puede asociar una funcin al evento
"Modificacin de valor".
Ejemplos de direccionamiento
Tabla de ejemplos de direccionamiento
En la tabla siguiente se indican las variantes de direccionamiento bsicas para las variables
del autmata. Otras variantes de direccionamiento se obtienen creando combinaciones.
Tipo Clase Direccin
Generalidades Variable del autmata Nombre de la variable
Variable del programa Programa:Nombre de la variable
Matriz Acceso a un elemento de
una matriz bidimensional
Variable de matriz[Dim1,Dim2]
Elemento de una matriz de
estructura (unidimensional)
Variable de matriz[Dim1].Elemento de
estructura
Bit en elemento de matriz de
tipo bsico (bidimensional)
Variable de matriz[Dim1,Dim2]/Bit
Estructura Matriz en estructura Variable de estructura.Variable de matriz
Bit en elemento de una
matriz en subestructura
Variable de estructura.Estructura2.Variable
de matriz [Elemento]/Bit
Visualizar procesos (Advanced)
9.11 Comunicacin con controladores
WinCC Advanced V11.0 SP1
2242 Manual de sistema, 08/2011,
Nota
Si desea direccionar variables del programa, deber anteponer a la direccin el nombre del
programa en el autmata, separado con dos puntos.
Ejemplo: Nombre del programa:Variable de matriz[Dim1,Dim2]
Acceder a los elementos de matriz
Tipo Direccin
Variable del autmata Variable de matriz[Dim1]
Variable de matriz[Dim1,Dim2]
Variable de matriz[Dim1,Dim2,Dim3]
Variable del programa Nombre del programa:Variable de matriz[Dim1]
Nombre del programa:Variable de matriz[Dim1,Dim2]
Nombre del programa:Variable de matriz[Dim1,Dim2,Dim3]
Ejemplos: Ruta de comunicacin
Ejemplo 1:
Conexin con un autmata que se encuentre en el mismo bastidor Allen-Bradley.
1,0
Nmero Significado
1 Representa una conexin backplane.
0 Representa el nmero de slot de la CPU.
Ejemplo 2:
Conexin con un autmata que se encuentre en un bastidor Allen-Bradley diferente. Dos
bastidores Allen-Bradley estn conectados con Ethernet.
1,2,2,190.130.3.101,1,5
Nmero Significado
1 Conexin backplane
2 Representa el nmero de slot del segundo mdulo Ethernet.
2 Representa una conexin con la red Ethernet.
190.130.3.101 Direccin IP de un bastidor AB diferente en la red especialmente el tercer
mdulo Ethernet
Visualizar procesos (Advanced)
9.11 Comunicacin con controladores
WinCC Advanced V11.0 SP1
Manual de sistema, 08/2011, 2243
Nmero Significado
1 Conexin backplane
5 Nmero de slot de la CPU
Direccionamiento en el tipo de CPU SLC, MicroLogix
Direccionamiento
Direccionamiento
El direccionamiento en el tipo de CPU SLC, MicroLogix se introduce en el siguiente orden:
Tipo de operando
Nmero de archivo
Nmero de elemento
Elemento subordinado
Nmero de bit
La direccin aparece entonces en el siguiente formato sin espacios vacos:
Tipo de archivo nmero de archivo: Nmero de elemento. Elemento subordinado
P. ej., T8:2.ACC
Tipo de operando
Para "Tipo de operando" se dispone de las opciones siguientes:
I
O
Visualizar procesos (Advanced)
9.11 Comunicacin con controladores
WinCC Advanced V11.0 SP1
2244 Manual de sistema, 08/2011,
S
B
C
T
R
F
N
ST
A
Nmero de archivo
En "Nmero de archivo" se selecciona la cantidad entre dos valores lmite:
Lmite inferior
Lmite superior
Los valores lmite dependen del tipo de operando seleccionado.
Elemento subordinado
Es posible seleccionar un elemento subordinado si se ha seleccionado uno de los siguientes
tipos de operando:
R
C
T
Poner en marcha componentes
Transferir el proyecto al panel de operador
1. Ponga el panel de operador en "Modo de transferencia".
2. Ajuste todos los parmetros necesarios para la transferencia:
Interfaz
Parmetros de transferencia
Memoria de destino
3. Inicie la transferencia del proyecto.
El proyecto se generar automticamente.
En una ventana se registran los diferentes pasos de generacin y transferencia.
Visualizar procesos (Advanced)
9.11 Comunicacin con controladores
WinCC Advanced V11.0 SP1
Manual de sistema, 08/2011, 2245
Interconexin del autmata y el panel de operador
1. Conecte el autmata con el panel de operador mediante un cable de conexin adecuado.
2. En el panel de operador se visualizar el aviso "Se ha establecido la conexin con el
autmata".
Optimizar la configuracin
Ciclo de adquisicin y tiempo de actualizacin
Los ciclos de adquisicin indicados en el software de configuracin para los "punteros de rea"
y los ciclos de adquisicin de las variables son factores decisivos para los tiempos de
actualizacin que realmente pueden alcanzarse.
El tiempo de actualizacin es el ciclo de adquisicin ms el tiempo de transferencia ms el
tiempo de procesamiento.
Para obtener tiempos de actualizacin ptimos, tenga en cuenta los siguientes aspectos en
la configuracin:
Las distintas reas de datos deben configurarse con el mnimo tamao posible y con el
mximo necesario.
Los ciclos de adquisicin demasiado pequeos merman innecesariamente el rendimiento
total. Configure el ciclo de adquisicin conforme a la velocidad de modificacin de los
valores de proceso. As, por ejemplo, la curva de temperatura de un horno es
considerablemente ms lenta que la curva de velocidad de un accionamiento elctrico. El
valor aproximativo para el ciclo de adquisicin es de aprox. 1 hora.
Disponga las variables de un aviso o una imagen en un rea de datos sin dejar huecos.
Para que las modificaciones puedan detectarse con seguridad en el controlador, debern
aplicarse al menos durante el ciclo real de adquisicin
Imgenes
En las imgenes, la velocidad de actualizacin que puede alcanzarse realmente depende del
tipo y nmero de los datos a representar.
Configure slo ciclos de adquisicin cortos slo para aquellos objetos que realmente deban
actualizarse rpidamente. De este modo, se reducen los tiempos de actualizacin.
Curvas
Si en las curvas disparadas por bit se activa el bit de grupo en el "rea de transferencia de
curvas", el panel de operador actualizar siempre todas las curvas cuyo bit se haya definido
en esta rea. Despus el panel vuelve a desactivar los bits.
Slo despus de que el panel de operador haya desactivado todos los bits, podr activarse
de nuevo el bit de grupo en el programa de control.
Visualizar procesos (Advanced)
9.11 Comunicacin con controladores
WinCC Advanced V11.0 SP1
2246 Manual de sistema, 08/2011,
Peticiones de controlador
En caso de que se hayan enviado muchas peticiones de control en intervalos cortos, la
comunicacin entre el panel de operador y el controlador puede verse sobrecargada.
Si el panel de operador registra el valor 0 en la primera palabra de datos del buzn de
peticiones, significa que ste ha aceptado la peticin de control. El panel de operador procesa
la peticin, por lo que requerir un cierto tiempo. Si inmediatamente despus se vuelve a
registrar una nueva peticin de control en el buzn de peticiones, puede transcurrir algn
tiempo hasta que el panel de operador ejecute la siguiente. La siguiente peticin de control
no se aceptar hasta que el equipo no disponga de la suficiente potencia de clculo.
Allen-Bradley DF1
Configurar una conexin mediante Allen-Bradley DF1
Introduccin
Una conexin con un controlador que tenga un driver de comunicacin Allen-Bradley DF1 se
configura en el editor "Conexiones" del panel de operador.
Las interfaces reciben nombres distintos en funcin del panel de operador.
Requisitos
Hay un proyecto abierto.
Se ha creado un panel de operador.
Procedimiento
1. Haga doble clic en el panel de operador que aparece en "Dispositivos" del rbol del
proyecto.
2. Haga doble clic en la entrada "Conexiones".
Visualizar procesos (Advanced)
9.11 Comunicacin con controladores
WinCC Advanced V11.0 SP1
Manual de sistema, 08/2011, 2247
3. Haga doble clic en "<Agregar>" en el editor "Conexiones".
Visualizar procesos (Advanced)
9.11 Comunicacin con controladores
WinCC Advanced V11.0 SP1
2248 Manual de sistema, 08/2011,
4. Seleccione el driver "Allen-Bradley DF1" en la columna "Driver de comunicacin".
5. Seleccione todos los parmetros de conexin necesarios para la interfaz en "Parmetros"
de la ventana de inspeccin.
Parmetros de la conexin (Allen-Bradley DF1)
Parmetros que deben configurarse
Para ajustar los parmetros de la conexin, como direcciones y perfiles, haga clic en la
conexin creada en el editor "Conexiones".
En "Parmetros" de la ventana de inspeccin se representan esquemticamente los
interlocutores. Para ajustar los parmetros existen las reas "Panel de operador", "Red" y
"Controlador", segn sea la interfaz utilizada.
Visualizar procesos (Advanced)
9.11 Comunicacin con controladores
WinCC Advanced V11.0 SP1
Manual de sistema, 08/2011, 2249
Parmetros del panel de operador
Interfaz
En "Interfaz" se selecciona la interfaz del panel de operador a la que est conectado el
controlador.
Encontrar ms informacin en el manual de producto del panel de operador.
Tipo
Define la conexin fsica utilizada.
Nota
Cuando se utiliza la interfaz IF1B, hay que conmutar adems los datos de recepcin RS
485 y la seal RTS mediante el interruptor 4 DIL de la parte posterior de los paneles de
operador.
Velocidad de transferencia
En "Velocidad de transferencia" se selecciona la velocidad de transferencia entre el panel
de operador y el controlador.
Bits de datos
En "Bits de datos" hay que elegir entre "7 bits" u "8 bits".
Visualizar procesos (Advanced)
9.11 Comunicacin con controladores
WinCC Advanced V11.0 SP1
2250 Manual de sistema, 08/2011,
Paridad
En "Paridad" hay que elegir entre "Ninguna", "Par" e "Impar".
Bits de parada
En "Bits de parada" hay que elegir entre 1 y 2 bits.
Parmetros de la red
Suma de verificacin
En "Suma de verificacin" se elige el procedimiento para determinar el cdigo de error:
"BCC" o "CRC".
Parmetros del controlador
Direccin de destino
En "Direccin de destino" se elige la direccin del controlador. En un acoplamiento DF1
punto a punto se ajusta la direccin 0.
Tipo de CPU
En "Tipo de CPU" se ajusta el tipo de CPU del controlador utilizado.
Nota
Parametrice el driver DF1 FULL-DUPLEX en la CPU del modo indicado a continuacin:
"NO HANDSHAKING" en "Control Line" y "AUTO-DETECT" en "Embedded Responses".
Conectar el panel de operador con el controlador
Conexiones mediante Allen-Bradley DF1
Conexin
La conexin estar establecida cuando los parmetros de la interfaz del autmata y del panel
de operador se hayan realizado unos sobre otros. No se requieren bloques especiales para
el acoplamiento en el controlador.
Nota
La empresa Rockwell ofrece una gran variedad de adaptadores de comunicacin para
integrar "nodos DF1" en las redes DH485, DH y DH+. De estos acoplamientos estn
autorizados los directos y los que utilizan los mdulos KF2 y KF3. Todos los dems no han
sido probados en el sistema por SIEMENS AG y, por lo tanto, no estn autorizados.
Visualizar procesos (Advanced)
9.11 Comunicacin con controladores
WinCC Advanced V11.0 SP1
Manual de sistema, 08/2011, 2251
Interlocutores para Allen-Bradley DF1
Controladores acoplables
Los drivers de comunicacin indicados se encuentran a disposicin para los siguientes
controladores Allen-Bradley: :
Controlador
DF1
(punto a punto)
RS 232
DF1
(punto a punto)
RS 422
DF1
(multipunto)
a travs del mdulo KF2
a DH+ LAN
RS 232/RS 422
DF1
(multipunto)
a travs del mdulo KF3
a DH485 LAN
RS 232
SLC500 X
SLC501 X
SLC502 X
SLC503 X X
SLC504 X X X
SLC505 X X
MicroLogix X X
PLC-5
1)
X X X
1)
Para PLC-5 slo estn liberados los siguientes procesadores: PLC-5/11, PLC-5/20,
PLC-5/30, PLC-5/40, PLC-5/60 y PLC-5/80.
Tipos de comunicacin
Controlador con driver de comunicacin Allen-Bradley DF1
Este apartado describe la comunicacin entre un panel de operador y los siguientes
controladores Bradley:
SLC500
SLC501
SLC502
SLC503
SLC504
SLC505
PLC5
MicroLogix
El acoplamiento tiene lugar en todos estos controladores va protocolos propios de los
controladores Allen Bradley DF1, Allen Bradley DH485 y Allen Bradley DH+.
Aqu siempre se puede utilizar el driver de comunicacin Allen-Bradley DF1, cuyo protocolo,
en la comunicacin multipunto con los mdulos de comunicacin KF2 (Allen Bradley DH+) y
Visualizar procesos (Advanced)
9.11 Comunicacin con controladores
WinCC Advanced V11.0 SP1
2252 Manual de sistema, 08/2011,
KF3(Allen Bradley DH485), se convierte en uno de los otros dos protocolos de los
controladores.
Tipos de comunicacin autorizados con Allen-Bradley DF1
Los siguientes tipos de comunicacin han sido comprobados y activados:
HMI (Allen Bradley DF1)
Acoplamiento punto a punto
HMI (Allen Bradley DF1)
Va mdulo KF2 a Allen Bradley DH+ (comunicacin con hasta 4 controladores)
HMI (Allen Bradley DF1)
Va mdulo KF3 a Allen Bradley DH485 (comunicacin con hasta 4 controladores)
Controladores acoplables
El driver de comunicacin Allen Bradley DF1 est a disposicin para los siguientes
controladores Allen-Bradley:
Controlador
DF1
(punto a punto)
RS 232
DF1
(punto a punto)
RS 422
DF1
(multipunto)
a travs del mdulo KF2
a DH+ LAN
RS 232/RS 422
DF1
(multipunto)
a travs del mdulo KF3
a DH485 LAN
RS 232
2)
SLC500 X
SLC501 X
SLC502 X
SLC503 X
2)
X
SLC504 X
2)
X X
SLC505 X
2)
X
MicroLogix X
2)
X
PLC-5
1)
X X X
1)
Para PLC-5 slo estn liberados los siguientes procesadores: PLC-5/11, PLC-5/20,
PLC-5/30, PLC-5/40, PLC-5/60 y PLC-5/80.
2)
Para paneles de operador que slo tienen una interfaz RS 422/485 y el interlocutor
es una interfaz RS 232, el convertidor RS 422/232 est probado y liberado.
Referencia: 6AV6 671-8XE00-0AX0
Visualizar procesos (Advanced)
9.11 Comunicacin con controladores
WinCC Advanced V11.0 SP1
Manual de sistema, 08/2011, 2253
Protocolo DF1 con acoplamiento multipunto
Acoplamiento punto a punto con el protocolo DF1
El protocolo DF1 permite establecer nicamente acoplamientos punto a punto.
DF1 DF1 DF1
PLC5x SLC5/03, SLC5/04,
SLC5/05
Micro Logix
Channel 0
8-Pin Mini-DlN
Channel 0
9-Pin Sub D
Channel 0
25-Pin Sub D
RS 232
9-Pin Sub D
RS 232
9-Pin Sub D
RS 232 / RS 422
9-Pin Sub D
HMl HMl
PLC PLC PLC
HMl
1) En Panel PC y PC slo es posible RS 232.
2) No es posible realizar un acoplamiento punto a punto con los controladores SLC500, SLC501
y SLC502 mediante DF1.
3) En Micro Logix ML1500 LRP tambin es posible Channel 1 (9 pines Sub D).
Cable de conexin
Interfaz HMI Panel
utilizada
Para conexin con PLC5x Para conexin con
SLC5/03, SLC5/04,
SLC5/05
Para conexin con
MicroLogix
RS 232 de 9 pines Cable Allen-Bradley
1784-CP10
Cable Allen-Bradley
1747-CP3
Cable Allen-Bradley
1761-CBL-PM02
RS 422 de 9 pines Cable de conexin de 9
pines RS 422 Sub D
En el manual de producto correspondiente encontrar informacin sobre la interfaz que debe
utilizarse en el panel de operador.
Encontrar la asignacin de pines de los cables en el captulo "Cables de conexin para Allen-
Bradley".
Visualizar procesos (Advanced)
9.11 Comunicacin con controladores
WinCC Advanced V11.0 SP1
2254 Manual de sistema, 08/2011,
Protocolo DF1 con acoplamiento multipunto mediante el mdulo KF2
Protocolo DF1 con acoplamiento multipunto mediante el mdulo KF2 a DH+ LAN
Empleando un protocolo de interfaz de mdulo KF2 se puede realizar un acoplamiento con
los controladores en DH+ LAN (Data Highway Plus Local Area Network).
HMl
PLC
KF2
PLC5x
DH+ (Data Highway Plus)
DF1
(RS232)
SLC5/04
PLC PLC
RS232 / RS422
15-/9-Pin Sub D
25-Pin Sub D
Channel 1A
3-Pin Phoenix
Channel 1B
8-Pin Mini-Din
PLC5x
(excepto PLC5/11)
Channel 1
8-Pin Mini-Din
o
3-Pin Phoenix
Cable de conexin
Interfaz HMI Panel
utilizada
Para la conexin con
el mdulo de interfaz KF2
RS 232 de 9 pines Cable Allen-Bradley
1784-CP10 y adaptador de 25 pines hembra/hembra
RS 422 de 9 pines Cable de conexin RS 422 Sub D de 9 pines y adaptador de 25 pines
hembra/hembra
Consulte el cableado de los controladores al bus de datos DH+ en la documentacin de Allen-
Bradley.
En el manual de producto correspondiente encontrar informacin sobre la interfaz que debe
utilizarse en el panel de operador.
Encontrar la asignacin de pines de los cables en el captulo "Cables de conexin para Allen-
Bradley".
Visualizar procesos (Advanced)
9.11 Comunicacin con controladores
WinCC Advanced V11.0 SP1
Manual de sistema, 08/2011, 2255
Protocolo DF1 con acoplamiento multipunto mediante el mdulo KF3
Protocolo DF1 con acoplamiento multipunto mediante el mdulo KF3 a DH485 LAN
DH485 (RS 485)
KF3 AlC AlC+ AlC+
DH485
(RS 232)
DH485
(RS 232)
DF1
(RS 232)
DH485
(RS 232)
Micro Logix
SLC5/03, SLC5/04,
SLC5/05
SLC500, SLC5/01,
SLC5/02, SLC5/03
9-Pin Sub D 9-Pin Sub D 8-Pin AMP SDL 25-Pin Sub D
Channel 0
8-Pin Mini-DlN
Channel 0
9-Pin Sub D
Channel 1
8-Pin RJ45
RS 232
15-/9-Pin Sub D
PLC PLC PLC
HMl
1) En Micro Logix ML1500 LRP tambin es posible Channel 1 (9 pines Sub D).
Cable de conexin
Interfaz HMI Panel
utilizada
Para la conexin con
el mdulo de interfaz KF3
RS 232 de 9 pines Cable Allen-Bradley
1784-CP10 y adaptador de 25 pines hembra/hembra
En el manual de producto correspondiente encontrar informacin sobre la interfaz que debe
utilizarse en el panel de operador.
Encontrar la asignacin de pines de los cables en el captulo "Cables de conexin para Allen-
Bradley".
Cables de conexin para Allen-Bradley DF1
Cable de conexin RS 422 Sub D de 9 polos para Allen-Bradley
Cable de conexin RS 422 Sub D de 9 polos
Para conexin con panel de operador (RS 422, conector Sub D de 9 pines) - PLC5x, KF2,
KF3.
Para la conexin con KF2 y KF3 se requiere adicionalmente un adaptador (Gender Changer)
de 25 pines, hembra / hembra.
Visualizar procesos (Advanced)
9.11 Comunicacin con controladores
WinCC Advanced V11.0 SP1
2256 Manual de sistema, 08/2011,
GND
TxD-
TxD+
RxD-
RxD+
7
2
14
3
16
5
9
4
8
3
GND
RxD-
RxD+
TxD-
TxD+
+
-
+
-
+
-
+
-
Carcasa
Panel de operador
Conector 1
Conector macho sub D de 9 pines
Schraubverriegelung
Salida de cable hacia atrs
Allen-Bradley
Conector 2
Conector macho sub D de 25 pines
Schraubverriegelung
Salida de cable hacia atrs
Blindaje conectado a la carcasa en ambas partes y con gran superficie, y contactos de blindaje
conectados
Cable: 3 x 2 x 0,14 mm
2
, blindado,
longitud mx. 60 m
Cable de conexin 1784-CP10, RS 232, para Allen-Bradley
Cable Allen-Bradley 1784-CP10
Para la conexin con panel de operador (RS 232, conector Sub D de 9 pines) - PLC5x, KF2,
KF3
Para la conexin con KF2 y KF3 se requiere adicionalmente un adaptador (Gender Changer)
de 25 pines, hembra / hembra.
Visualizar procesos (Advanced)
9.11 Comunicacin con controladores
WinCC Advanced V11.0 SP1
Manual de sistema, 08/2011, 2257
CTS
RTS
GND
RxD
TxD
DTR
DSR
DCD
5
4
7
3
2
20
6
8
7
8
5
3
2
6
4
RTS
CTS
GND
TxD
RxD
DSR
DTR
Carcasa
Panel de operador
Conector 1
Enchufe hembra sub D de 9 pines
Fijacin con tornillo
Salida de cable hacia atrs
Allen-Bradley
Conector 2
Conector macho sub D de 25 pines
Fijacin con tornillo
Salida de cable hacia atrs
Blindaje conectado a la carcasa en ambos lados y con gran superficie
longitud mx. 15 m
Cable de conexin 1747-CP3, RS 232, para Allen-Bradley
Cable Allen-Bradley 1747-CP3
Para conexin con panel de operador (RS 232, conector Sub D de 9 pines) - SLC503, SLC504,
SLC505 (Channel 0), AIC+
Visualizar procesos (Advanced)
9.11 Comunicacin con controladores
WinCC Advanced V11.0 SP1
2258 Manual de sistema, 08/2011,
CTS
RTS
GND
RxD
TxD
DTR
DSR
DCD
8
7
5
2
3
4
6
1
7
8
5
3
2
1
6
4
RTS
CTS
GND
TxD
RxD
DCD
DSR
DTR
Carcasa
Panel de operador
Conector 1
Enchufe hembra sub D de 9 pines
Fijacin con tornillo
Salida de cable hacia atrs
Allen-Bradley
Conector 2
Enchufe hembra sub D de 9 pines
Fijacin con tornillo
Salida de cable hacia atrs
Blindaje conectado a la carcasa en ambos lados y con gran superficie
longitud mx. 3 m
Cable de conexin 1761-CBL-PM02, RS 232, para Allen-Bradley
Cable Allen-Bradley 1761-CBL-PM02
Para conexin con panel de operador (RS 232, conector Sub D de 9 pines) Micro Logix, AIC
+
Visualizar procesos (Advanced)
9.11 Comunicacin con controladores
WinCC Advanced V11.0 SP1
Manual de sistema, 08/2011, 2259
CTS
RTS
GND
RxD
TxD
DCD
6
3
2
4
7
5
7
8
5
3
2
1
RTS
CTS
GND
TxD
RxD
DCD
Masa
Panel de operador
Conector 1
Enchufe hembra sub D de 9 pines
Fijacin con tornillo
Salida de cable hacia atrs
Allen-Bradley
Conector 2
Conector macho mini DlN de 8 pines
Salida de cable hacia atrs
Blindaje conectado a la carcasa en ambos lados y con gran superficie
longitud mx. 15 m
Caractersticas de rendimiento de la comunicacin
Tipos de datos admisibles para Allen-Bradley DF1
Tipos de datos admisibles para Allen-Bradley DF1
En la tabla se indican los tipos de datos de usuario que pueden utilizarse para la configuracin
de variables y punteros de rea.
Tipo de datos Tipo de operando Longitud
ASCII A
1)
de 1 a 80 caracteres
Bool N, R, C, T, B, S, I, O 1 bit
Int N, R, C, T, S 2 bytes
DInt N, D
2)
4 bytes
UInt N, R, C, T, B, I, O, D
2)
2 bytes
Visualizar procesos (Advanced)
9.11 Comunicacin con controladores
WinCC Advanced V11.0 SP1
2260 Manual de sistema, 08/2011,
Tipo de datos Tipo de operando Longitud
UDInt N, D
2)
4 bytes
Real N, F
1)
4 bytes
1)
Seleccionable en funcin del tipo de CPU elegido.
2)
Slo en el tipo de CPU PLC5
Abreviaturas
En WinCC se abrevian los formatos de los tipos de datos del siguiente modo:
UNSIGNED INT = UInt
UNSIGNED LONG = UDInt
SIGNED INT = Int
SIGNED LONG = DInt
Particularidades de los acoplamientos con Allen-Bradley DF1
Con Allen Bradley DF1 las variables de matriz se pueden utilizar en WinCC slo para avisos
de bit y curvas.
Nota
Los mdulos de entrada/salida con 8 16 puertos ocupan una palabra entera en el
controlador.
Los mdulos de entrada/salida con 24 32 puertos ocupan dos palabras.
Si en el panel de operador estn ocupados bits no existentes, ste no visualizar ningn
aviso de error.
Al ajustar la configuracin procure por tanto que en los mdulos de entrada/salida con 8 y
24 puertos slo se ocupen aquellos bits que tengan asignado un puerto.
Visualizar procesos (Advanced)
9.11 Comunicacin con controladores
WinCC Advanced V11.0 SP1
Manual de sistema, 08/2011, 2261
Tipos de CPU soportados para Allen-Bradley DF1
Tipos de CPU
Los siguientes tipos de CPU se soportan al configurar el driver de comunicacin Allen-Bradley
DF1.
SLC
SLC500
SLC501
SLC502
SLC503
SLC504
SLC505
MicroLogix
MicroLogix 1x00
MicroLogix 1100 / 1400
PLC 5
PLC-5/11
PLC-5/20
PLC-5/40
PLC-5/60
PLC-5/80
Direccionamiento
Direccionamiento
El direccionamiento se introduce en el driver de comunicacin Allen-Bradley DF1 en el
siguiente orden:
Tipo de operando
Nmero de archivo
Nmero de elemento
Visualizar procesos (Advanced)
9.11 Comunicacin con controladores
WinCC Advanced V11.0 SP1
2262 Manual de sistema, 08/2011,
Elemento subordinado
Nmero de bit
La direccin aparece entonces en el siguiente formato sin espacios vacos:
Tipo de archivo nmero de archivo: Nmero de elemento. Elemento subordinado
P. ej., T8:2.ACC
Tipo de operando
Para "Tipo de operando" se dispone de las opciones siguientes:
I
O
S
B
T
C
R
N
A
D slo en el tipo de CPU PLC5
Nmero de archivo
En "Nmero de archivo" se selecciona la cantidad entre dos valores lmite:
Lmite inferior
Lmite superior
Visualizar procesos (Advanced)
9.11 Comunicacin con controladores
WinCC Advanced V11.0 SP1
Manual de sistema, 08/2011, 2263
Los valores lmite dependen del tipo de archivo seleccionado.
Elemento subordinado
Se puede seleccionar un elemento subordinado si se ha seleccionado uno de los siguientes
tipos de archivo:
R
C
T
Poner en marcha componentes
Transferir el proyecto al panel de operador
1. Ponga el panel de operador en "Modo de transferencia".
2. Ajuste todos los parmetros necesarios para la transferencia:
Interfaz
Parmetros de transferencia
Memoria de destino
3. Inicie la transferencia del proyecto.
El proyecto se generar automticamente.
En una ventana se registran los diferentes pasos de generacin y transferencia.
Interconexin del autmata y el panel de operador
1. Conecte el autmata con el panel de operador mediante un cable de conexin adecuado.
2. En el panel de operador se visualizar el aviso "Se ha establecido la conexin con el
autmata".
Optimizar la configuracin
Ciclo de adquisicin y tiempo de actualizacin
Los ciclos de adquisicin indicados en el software de configuracin para los "punteros de rea"
y los ciclos de adquisicin de las variables son factores decisivos para los tiempos de
actualizacin que realmente pueden alcanzarse.
El tiempo de actualizacin es el ciclo de adquisicin ms el tiempo de transferencia ms el
tiempo de procesamiento.
Para obtener tiempos de actualizacin ptimos, tenga en cuenta los siguientes aspectos en
la configuracin:
Visualizar procesos (Advanced)
9.11 Comunicacin con controladores
WinCC Advanced V11.0 SP1
2264 Manual de sistema, 08/2011,
Las distintas reas de datos deben configurarse con el mnimo tamao posible y con el
mximo necesario.
Los ciclos de adquisicin demasiado pequeos merman innecesariamente el rendimiento
total. Configure el ciclo de adquisicin conforme a la velocidad de modificacin de los
valores de proceso. As, por ejemplo, la curva de temperatura de un horno es
considerablemente ms lenta que la curva de velocidad de un accionamiento elctrico. El
valor aproximativo para el ciclo de adquisicin es de aprox. 1 hora.
Disponga las variables de un aviso o una imagen en un rea de datos sin dejar huecos.
Para que las modificaciones puedan detectarse con seguridad en el controlador, debern
aplicarse al menos durante el ciclo real de adquisicin
Imgenes
En las imgenes, la velocidad de actualizacin que puede alcanzarse realmente depende del
tipo y nmero de los datos a representar.
Configure slo ciclos de adquisicin cortos slo para aquellos objetos que realmente deban
actualizarse rpidamente. De este modo, se reducen los tiempos de actualizacin.
Curvas
Si en las curvas disparadas por bit se activa el bit de grupo en el "rea de transferencia de
curvas", el panel de operador actualizar siempre todas las curvas cuyo bit se haya definido
en esta rea. Despus el panel vuelve a desactivar los bits.
Slo despus de que el panel de operador haya desactivado todos los bits, podr activarse
de nuevo el bit de grupo en el programa de control.
Peticiones de controlador
En caso de que se hayan enviado muchas peticiones de control en intervalos cortos, la
comunicacin entre el panel de operador y el controlador puede verse sobrecargada.
Si el panel de operador registra el valor 0 en la primera palabra de datos del buzn de
peticiones, significa que ste ha aceptado la peticin de control. El panel de operador procesa
la peticin, por lo que requerir un cierto tiempo. Si inmediatamente despus se vuelve a
registrar una nueva peticin de control en el buzn de peticiones, puede transcurrir algn
tiempo hasta que el panel de operador ejecute la siguiente. La siguiente peticin de control
no se aceptar hasta que el equipo no disponga de la suficiente potencia de clculo.
Intercambio de datos
Punteros de rea con Allen-Bradley
Punteros de rea en las conexiones mediante drivers de comunicacin de Allen-Bradley
A travs de un puntero de rea se accede a un rango de datos del controlador.
Visualizar procesos (Advanced)
9.11 Comunicacin con controladores
WinCC Advanced V11.0 SP1
Manual de sistema, 08/2011, 2265
Encontrar ms informacin sobre los punteros de rea y su configuracin en el captulo
"Intercambio de datos mediante punteros de rea".
Particularidades de las conexiones mediante Allen-Bradley EtherNet/IP
Puede configurar los siguientes punteros de rea
Puntero de rea Allen-Bradley EtherNet/IP Allen-Bradley DF1
Nmero de imagen s s
Fecha/hora s s
Fecha/hora PLC s s
Coordinacin s s
Identificador del proyecto s s
Peticin de control s s
Registro s s
Limitaciones de Allen-Bradley Ethernet/IP
La configuracin de punteros de rea tiene las siguientes limitaciones.
Tipo de CPU Tipos de datos Tipos de archivo
ControlLogix, CompactLogix Int, UInt --
SLC, MicroLogix Int, UInt N, B
Limitaciones de Allen-Bradley DF1
La configuracin de punteros de rea tiene las siguientes limitaciones.
Tipo de CPU Tipos de datos Tipos de archivo
MicroLogix -- N, O, I, B
SLC50x -- N, O, I, B
PLC5 -- N, O, I, B
Consulte tambin
Intercambio de datos mediante punteros de rea (Pgina 2351)
Visualizar procesos (Advanced)
9.11 Comunicacin con controladores
WinCC Advanced V11.0 SP1
2266 Manual de sistema, 08/2011,
Curvas
Aspectos generales de las curvas
Curvas
Una curva es la representacin grfica de uno o varios valores del controlador. Dependiendo
de la configuracin, la lectura del valor se efecta disparada por tiempo o por bit.
Encontrar ms informacin al respecto en:
Representar variables con Runtime Advanced y Panels (Pgina 979)
Nota
En los Basic Panels el valor se lee disparado por tiempo.
Curvas disparadas por tiempo
El panel de operador lee los valores de curva cclicamente con la base de tiempo que se haya
definido en la configuracin. Las curvas disparadas por tiempo se adecuan para procesos
continuos, p. ej. la temperatura de servicio de un motor.
Curvas disparadas por bit
Cuando se activa un bit de disparo en la variable Solicitud de curva, el panel de operador lee
un valor de curva o un bfer de curvas completo. Este ajuste se define en la configuracin.
Las curvas disparadas por bit se utilizan por lo general para representar valores que se
modifican rpidamente. Un ejemplo de ello es la presin de inyeccin en la fabricacin de
piezas de plstico.
Para activar curvas disparadas por bit, deben crearse durante la configuracin variables
externas en el editor "Variables HMI" y vincularse con reas de curvas. El panel de operador
y el controlador se comunicarn entonces a travs de dichas reas de curvas.
Se dispone de las siguientes reas para las curvas:
rea de solicitud de curvas
rea de transferencia de curvas 1
rea de transferencia de curvas 2 (slo se requiere para el bfer alternatico)
Solicitud de curvas y transferencia de curvas
rea de solicitud de curvas
Si en el panel de operador se abre una imagen con una o varias curvas, el panel de operador
activar los bits correspondientes en el rea de solicitud de curvas. Una vez deseleccionada
la imagen, el panel de operador desactiva los correspondientes bits en el rea de solicitud de
curvas.
Visualizar procesos (Advanced)
9.11 Comunicacin con controladores
WinCC Advanced V11.0 SP1
Manual de sistema, 08/2011, 2267
A travs del rea de solicitud de curvas es posible evaluar en el controlador qu curva se est
representando actualmente en el panel de operador. Las curvas tambin se pueden disparar
sin necesidad de evaluar el rea de solicitud de curvas.
rea de transferencia de curvas 1
Esta rea sirve para disparar curvas. En el programa de control se debe activar el bit asignado
a la curva en el rea de de transferencia de curvas as como el bit de curvas de grupo. El bit
de curvas de grupo es el ltimo bit del rea de transferencia de curvas.
El panel de operador detecta el disparo. El panel de operador lee un valor, o bien el bfer
completo del controlador. A continuacin, ste activa el bit de curvas y desactiva el bit de
curvas de grupo.
La siguiente imagen muestra la estructura de un rea de transferencia de curvas.
15 8 7 0
Byte ms significativo
1 palabra
palabra n
Byte menos significativo
Bit de colector de curva
Nmero de bit
Mientras no se desactive el bit de curvas de grupo, el programa de control no podr modificar
el rea de transferencia de curvas.
rea de transferencia de curvas 2
El rea de transferencia de curvas 2 se requiere para las curvas que se configuran con el
bfer alternatico. El rea de transferencia de curvas 2 est estructurada del mismo modo que
el rea de transferencia de curvas 1.
Bfer alternatico
El bfer alternatico es un segundo bfer para la misma curva, que puede crearse en la
configuracin.
Mientras el panel de operador lee los valores del bfer 1, el controlador escribe en el bfer 2.
Mientras el panel de operador lee el bfer 2, el controlador escribe en el bfer 1. As se impide
que se sobrescriban los valores de curva del controlador mientras el panel de operador lee la
curva.
Visualizar procesos (Advanced)
9.11 Comunicacin con controladores
WinCC Advanced V11.0 SP1
2268 Manual de sistema, 08/2011,
Limitaciones del control de curvas
Para interlocutores Allen-Bradley DF1
Se admiten las variables de los siguientes tipos de operando:
"N"
"O"
"I"
"S"
"B"
Tipos de datos permitidos:
"UInt"
"Int"
Variable de matriz de "UInt"
Variable de matriz de "Int"
En la configuracin se asigna un bit a una curva. De este modo se define inequvocamente
la asignacin de bits para todas las reas de curvas.
Para interlocutores Allen-Bradley EtherNet/IP
Se admiten las variables del tipo de datos "Int" o una variable de matriz del tipo de datos "Int".
En la configuracin se asigna un bit a una curva. De este modo se define inequvocamente
la asignacin de bits para todas las reas de curvas.
ControlLogix y CompactLogix
Para los tipos de CPU ControlLogix y CompactLogix se admiten los siguientes tipos de datos
para variables:
"UInt"
"Int"
Variable de matriz de "UInt"
Variable de matriz de "Int"
SLC y MicroLogix
En los tipos de CPU SLC y MicroLogix se soportan para variables los siguientes tipos de
operando:
"N"
"O"
"I"
Visualizar procesos (Advanced)
9.11 Comunicacin con controladores
WinCC Advanced V11.0 SP1
Manual de sistema, 08/2011, 2269
"S"
"B"
Tipos de datos permitidos:
"UInt"
"Int"
Variable de matriz de "UInt"
Variable de matriz de "Int"
Avisos
Configurar avisos
Configurar avisos con conexiones no integradas
Para configurar avisos tales como advertencias, mensajes de error y acuses se requieren
varios pasos.
Paso 1: crear variables
Paso 2: Configurar avisos
Paso 3: configurar el acuse
Se puede encontrar ms informacin al respecto en el captulo:
Trabajar con avisos (Pgina 1003)
Particularidades de la configuracin de avisos
Si se configuran conexiones entre paneles de operador y controladores de otros fabricantes,
hay que tener en cuenta las particularidades siguientes durante la configuracin:
Tipos de datos de la variable
Direccionamiento de la variable
Modo de contaje de las posiciones de bit
Restricciones
Como variable de disparo de avisos de bit slo se admiten las variables en el "Tipo de archivo"
"N", "O", "I", "S" y "B". Las variables slo se soportan para los tipos de datos "Int" y "UInt".
Visualizar procesos (Advanced)
9.11 Comunicacin con controladores
WinCC Advanced V11.0 SP1
2270 Manual de sistema, 08/2011,
Tipos de datos
Para las conexiones con drivers de comunicacin Allen-Bradley se soportan los tipos de datos
siguientes:
Drivers de comunicacin Controlador Tipos de datos admisibles
Avisos de bit Avisos analgicos
Allen-Bradley DF1 SLC500, SLC501,
SLC502, SLC503,
SLC504, SLC505,
PLC5, MicroLogix
Int, UInt Int, UInt, Long,
ULong, Real
Allen-Bradley EtherNet/IP ControlLogix,
CompactLogix, SLC,
Micrologix
Int, UInt SInt, USInt, Int, UInt,
DInt, UDInt, Real
Modo de contaje de las posiciones de bit
Para conexiones con drivers de comunicacin Allen-Bradley rige el modo de contaje siguiente:
Modo de contaje de las posiciones
de bit
Byte izquierdo Byte derecho
En controladores Allen-Bradley 15 8 7 0
Configure en WinCC: 15 8 7 0
Acuse de avisos
Procedimiento
Configure en el controlador las variables que correspondan para acusar una alarma. Estas
variables deben asignarse a un aviso en el editor "Avisos de bit". La asignacin se efecta
bajo "Propiedades > Acuse".
Se distinguen los siguientes tipos de acuse:
Acuse desde el controlador
Acuse en el panel de operador
Acuse desde el controlador
En "Escribir variable de acuse" se configuran la variable o la variable de matriz y el nmero
de bit que el panel de operador utiliza para detectar un acuse del controlador.
Un bit activado en la variable origina el acuse del bit de alarma asignado en el panel de
operador. As, un bit activado en la variable cumple la misma funcin que el acuse desde el
panel de operador (p. ej. al pulsar la tecla "ACK").
El bit de acuse debe encontrarse en la misma variable que el bit de la alarma.
Vuelva a desactivar el bit de acuse antes de volver a activar el bit en el rea de alarmas. La
siguiente figura muestra el diagrama de impulsos.
Visualizar procesos (Advanced)
9.11 Comunicacin con controladores
WinCC Advanced V11.0 SP1
Manual de sistema, 08/2011, 2271
Nuevo
mensaje
de fallo
Reset
del bit
de acuse
Acuse
del PLC
Mensaje
de fallo
aparecido
Acuse
PLC panel de operador
Alarma
Acuse en el panel de operador
En "Leer variable de acuse" se configuran la variable o la variable de matriz y el nmero de
bit que se escribir en el controlador despus del acuse por el panel de operador. Si se utilizan
variables de array, hay que tener en cuenta que su longitud no supere las 6 palabras.
Para que, al activar el bit de acuse asignado de un aviso de bit de acuse obligatorio se genere
siempre un cambio de seal, el panel de operador desactiva el bit de acuse asignado al aviso
y escribe la variable de acuse en el controlador tan pronto como se detecta un aviso de acuse
obligatorio. Puesto que el panel de operador debe procesar las operaciones, transcurre algn
tiempo desde que se detecta el aviso hasta que se escribe la variable de acuse en el
controlador.
Cuando se acusa en el panel de operador un aviso de bit de acuse obligatorio, se activa el
respectivo bit en la variable de acuse asignada. Luego, el panel de operador escribe en el
controlador la variable de acuse completa. De este modo, el controlador puede detectar que
se ha acusado una alarma determinada en el panel de operador.
Nota
Todos los bits de aviso acusados desde el ltimo inicio de runtime se conservan en la variable
de acuse hasta detectarse una nueva aparicin de los avisos de bit correspondientes.
El controlador slo debera leer esta rea, puesto que el panel de operador sobrescribe el
rea entera la prxima vez que se escribe en la variable de acuse.
La siguiente figura muestra el diagrama de impulsos.
Nuevo
mensaje
de fallo
Acuse
del panel
de operado
Reset
del bit
de acuse
Mensaje
de fallo
aparecido
Acuse
panel de operador PLC
Alarma
Visualizar procesos (Advanced)
9.11 Comunicacin con controladores
WinCC Advanced V11.0 SP1
2272 Manual de sistema, 08/2011,
Imagen LED
Funcin
Los paneles con teclado tienen diodos luminosos (LED) en las teclas de funcin. Estos diodos
luminosos pueden manejarse desde el controlador. De este modo es posible p. ej. indicar al
usuario mediante un LED encendido la tecla que debe pulsar en funcin de la situacin.
Nota
La funcin LED no se puede configurar en Basic Panels.
Requisitos
Para controlar un diodo luminoso desde el controlador debe haberse configurado una variable
LED o una variable de matriz y haberse indicado al ajustar la configuracin como variable LED.
Asignacin LED
La asignacin de los distintos diodos luminosos a los bits de la variable LED se establece al
configurar las teclas de funcin. En este caso, en la ventana de propiedades, Grupo "General",
se indica la "Variable LED" y el "Bit" asignado para cada tecla de funcin.
El nmero de bit "Bit" designa el primero de dos bits sucesivos que controlan los siguientes
estados del LED:
Bit n+ 1 Bit n
Funcin LED
Todos los Mobile Panels, todos los Operator Panels,
todos los Multi Panels Panel PCs
0 0 Apagado Apagado
0 1 Parpadeo rpido Parpadeo
1 0 Parpadeo lento Parpadeo
1 1 Luz permanente Luz permanente
Mitsubishi
Drivers de comunicacin Mitsubishi
Introduccin
Este apartado describe la comunicacin entre un panel de operador y un controlador que
utilizan drivers de comunicacin Mitsubishi.
Se soportan los siguientes drivers de comunicacin:
Mitsubishi MC TCPI/IP
Mitsubishi FX
Visualizar procesos (Advanced)
9.11 Comunicacin con controladores
WinCC Advanced V11.0 SP1
Manual de sistema, 08/2011, 2273
Intercambio de datos
El intercambio de datos se realiza mediante variables o punteros de rea.
Variables
El controlador y el panel de operador intercambian los datos a travs de valores de proceso.
Configure variables que sealen a direcciones en el controlador. El panel de operador lee
y muestra el valor de la direccin indicada. El operador tambin puede introducir un valor
en el panel. Dicho valor se escribe luego en la direccin en el controlador.
Punteros de rea
Los punteros de rea sirven para intercambiar datos especiales y se configuran nicamente
si se utiliza este tipo de datos.
Mitsubishi MC TCP/IP
Configurar una conexin mediante Mitsubishi MC TCPI/IP
Introduccin
Una conexin con un controlador que tenga un driver de comunicacin Mitsubishi MC TCPI/
IP se configura en el editor "Conexiones" del panel de operador.
Las interfaces Ethernet reciben nombres distintos en funcin del panel de operador.
Ejemplo: la interfaz PROFINET corresponde a la interfaz Ethernet
Requisitos
Hay un proyecto abierto.
Se ha creado un panel de operador.
Procedimiento
1. Haga doble clic en el panel de operador que aparece en "Dispositivos" del rbol del
proyecto.
2. Haga doble clic en la entrada "Conexiones".
Visualizar procesos (Advanced)
9.11 Comunicacin con controladores
WinCC Advanced V11.0 SP1
2274 Manual de sistema, 08/2011,
3. Haga doble clic en "<Agregar>" en el editor "Conexiones".
Visualizar procesos (Advanced)
9.11 Comunicacin con controladores
WinCC Advanced V11.0 SP1
Manual de sistema, 08/2011, 2275
4. Seleccione el driver "Mitsubishi MC TCPI/IP" en la columna "Driver de comunicacin".
5. Seleccione todos los parmetros de conexin necesarios para la interfaz en "Parmetros"
de la ventana de inspeccin.
Parmetros de la conexin (Mitsubishi MC TCP/IP)
Parmetros que deben ajustarse
Para ajustar los parmetros de la conexin, como direcciones y perfiles, haga clic en la
conexin creada en el editor "Conexiones".
En "Parmetros" de la ventana de inspeccin se representan esquemticamente los
interlocutores. Para ajustar los parmetros existen las reas "Panel de operador" y
"Controlador", segn sea la interfaz utilizada.
Visualizar procesos (Advanced)
9.11 Comunicacin con controladores
WinCC Advanced V11.0 SP1
2276 Manual de sistema, 08/2011,
Parmetros del panel de operador
En la ventana de inspeccin "Parmetros" slo se puede seleccionar una interfaz para el panel
de operador. En funcin del panel de operador habr diferentes interfaces disponibles.
Si al configurar est conectado directamente con el panel de operador, es posible establecer
la direccin IP del panel de operador en WinCC. Al transferir el proyecto se transfiere la
direccin IP al panel de operador.
Nota
Si ya ha configurado la direccin IP en el Control Panel del panel de operador, en la siguiente
carga la direccin IP se sobrescribe en el Control Panel.
Si activa "Obtener direccin IP por otra va", en la siguiente carga la direccin IP establecida
previamente se conserva en el Control Panel.
La direccin IP del panel de operador se configura del siguiente modo:
1. Haga clic en el panel de operador.
2. Abra el editor "Configuracin de dispositivos".
Visualizar procesos (Advanced)
9.11 Comunicacin con controladores
WinCC Advanced V11.0 SP1
Manual de sistema, 08/2011, 2277
3. Haga clic en la interfaz Ethernet.
4. Asigne la direccin IP en la ventana de inspeccin en:
"General > Interfaz PROFINET > Direcciones Ethernet"
Parmetros del controlador
Tipo de CPU
En "Tipo de CPU" se especifica el tipo de controlador al que est conectado el panel de
operador.
Son posibles las siguientes entradas:
FX3
Q
Si se selecciona el tipo de CPU FX3, se utilizar el protocolo MC de Mitsubishi "1E" y con
el tipo de CPU "Q", se utilizar "3E".
Siempre se utiliza la variante de protocolo "Cdigo binario".
ATENCIN
Si se modifica el tipo de CPU en una conexin configurada, hay que revisar las variables
que tienen las siguientes propiedades:
Operandos que no existen para el nuevo tipo de CPU, como "W", "B", "F".
Entradas y salidas con direccionamiento diferente (hexadecimal/octal).
Direcciones mayores que el rea de direcciones admitido del nuevo tipo de CPU.
Direccin IP
Ajuste la direccin IP o el nombre de host del mdulo Ethernet/IP del controlador. En un
Basic Panel slo puede utilizarse la direccin IP.
Puerto
Ajuste el nmero de puerto del mdulo del controlador.
Conectar el panel de operador con el controlador
Conexiones mediante Mitsubishi MC TCP/IP
Conexin
El panel de operador puede conectarse al controlador Mitsubishi utilizando los componentes
siguientes:
Una red Ethernet existente en la que tambin se encuentran los controladores
Un cable Ethernet cruzado (Cross-Over) directamente a la interfaz Ethernet de la CPU o
del mdulo de comunicacin
El acoplamiento entre el panel de operador y un controlador Mitsubishi se limita principalmente
a la conexin fsica del panel de operador. No se requieren bloques especiales para el
acoplamiento en el controlador.
Visualizar procesos (Advanced)
9.11 Comunicacin con controladores
WinCC Advanced V11.0 SP1
2278 Manual de sistema, 08/2011,
Conecte el panel de operador de uno o ms controladores de las series Q y/o FX3. El panel
de operador se conecta a travs de las siguientes interfaces:
Interfaz de comunicacin OnBoard
Modulo de comunicacin adecuado liberado hacia el controlador
Nota
Comportamiento de timeout en TCP/IP (Ethernet)
Debido a que se utiliza el protocolo TCP/IP, las conexiones interrumpidas se detectan a
lo sumo al cabo de aprox. un minuto. Si no se solicitan variables (p. ej. si la imagen actual
no contiene una variable de salida), la interrupcin de la conexin no se detectar con
seguridad.
Configure un puntero de rea "Coordinacin" para cada controlador. Este ajuste garantiza
que, aun en el caso descrito, la interrupcin de la conexin se detecte al cabo de aprox.
dos minutos.
Tipos de comunicacin
Tipos de comunicacin activados
Slo vlido para Mitsubishi FX(protocolo PG):
el acoplamiento punto a punto de un panel de operador a una CPU Mitsubishi FX activada
a travs de Mitsubishi FX ha sido comprobado y activado por Siemens AG.
Slo vlido para Mitsubishi MC TCP/IP:
los siguientes tipos de comunicacin han sido comprobados y activados:
acoplamiento punto a punto a los controles activados
acoplamiento a varios puntos de un panel de operador con hasta 4 controles, con los
controles correspondientes activados. Se puede mezclar los tipos de CPU (FX3 y Q).
Nota
el panel de control es el cliente y el control tiene que trabajar como servidor.
Visualizar procesos (Advanced)
9.11 Comunicacin con controladores
WinCC Advanced V11.0 SP1
Manual de sistema, 08/2011, 2279
Controladores acoplables
Se puede realizar acoplamientos para los siguientes controladores de Mitsubishi:
Controlador
Mitsubishi FX
(Protocolo PG)
Mitsubishi MC TCP/IP
MELSEC FX1n, FX2n s no
MELSEC FX3U, FX3UC, FX3G con
mdulo de comunicacin FX3U-ENET
no s
MELSEC Sistema Q
Serie Q con el mdulo de comunicacin
QJ71E71-100
CPU QnUDEH con interfaz Ethernet
no s
Parametrizacin de los mdulos de comunicacin
Controladores FX3
Procedimiento
1. Inicie FX-Configurator.
2. Seleccione el mdulo.
3. Haga los siguientes ajustes en el cuadro de dilogo "Operational settings":
Communication data code:
Binary code
Initial timing:
Always wait for OPEN
IP address:
Direccin IP
Send frame setting:
Ethernet(V2.0)
TCP Existence confirmation setting:
Use the Ping
Visualizar procesos (Advanced)
9.11 Comunicacin con controladores
WinCC Advanced V11.0 SP1
2280 Manual de sistema, 08/2011,
4. Haga los siguientes ajustes en el cuadro de dilogo "Open settings":
Protocol:
TCP
Open system:
Unpassive
Fixed buffer:
Receive
Fixed buffer communication procedure:
Procedure exist(MC)
Pairing open
Disable
Existence confirmation
No confirm
Host station Port No. (DEC)
Nmero de puerto
Nota
El nmero de puerto elegido en el mdulo de comunicacin debe coincidir con el de
WinCC. Para cada panel de operador conectado debe parametrizarse una conexin
con un nmero de puerto.
5. Confirme la configuracin estndar de los cuadros de dilogo siguientes.
Los parmetros "N. de red" y "N. de estacin" no son relevantes para el acoplamiento y
pueden seleccionarse como se prefiera.
Controladores Q
Procedimiento
1. Haga clic en "Editar parmetros de red".
2. Elija el tipo de red:
Ethernet
Ni el nmero de red ni los nmeros de grupo/estacin se evalan y por lo tanto se
pueden asignar libremente.
Visualizar procesos (Advanced)
9.11 Comunicacin con controladores
WinCC Advanced V11.0 SP1
Manual de sistema, 08/2011, 2281
3. Haga los siguientes ajustes en el cuadro de dilogo "Operational settings":
Communication data code:
Binary code
Initial timing:
Always wait for OPEN
IP address:
Direccin IP
Send frame setting:
Ethernet(V2.0)
Permitir la escritura durante RUN
4. Haga los siguientes ajustes en el cuadro de dilogo "Open settings":
Protocol:
TCP
Open system:
Unpassive
Pairing open
Disable
Existence confirmation
No confirm
Host station Port No. (HEX)
Port-Nummer
Nota
El nmero de puerto elegido en el mdulo de comunicacin debe coincidir con el de
WinCC. Para cada panel de operador conectado debe parametrizarse una conexin
con un nmero de puerto.
Visualizar procesos (Advanced)
9.11 Comunicacin con controladores
WinCC Advanced V11.0 SP1
2282 Manual de sistema, 08/2011,
Puerto Ethernet interno de la CPU Q0xUDEH
Procedimiento
1. Haga los siguientes ajustes en el cuadro de dilogo "Internal Ethernet Port":
IP address:
Direccin IP
Communication data code:
Binary code
Conectar cambios online
2. Haga los siguientes ajustes en el cuadro de dilogo "Open settings":
Protocol:
TCP
Open system:
MC-Protocol
Host station Port No. (HEX)
Nmero de puerto
Nota
El nmero de puerto elegido en el mdulo de comunicacin debe coincidir con el de
WinCC. Para cada panel de operador conectado debe parametrizarse una conexin
con un nmero de puerto.
Caractersticas de rendimiento de la comunicacin
Tipos de datos admisibles para Mitsubishi MC TCPI/IP
Tipos de datos admisibles
En la tabla se indican los tipos de datos que pueden utilizarse para la configuracin de
variables y punteros de rea.
Tipo de datos Tipo de operando Longitud
4 bit block M, X, Y, B, F 1 byte
8 bit block M, X, Y B, F 1 byte
12 bit block M, X, Y B, F 2 bytes
16 bit block M, X, Y B, F 2 bytes
20 bit block M, X, Y B, F 4 bytes
24 bit block M, X, Y B, F 4 bytes
28 bit block M, X, Y B, F 4 bytes
32 bit block M, X, Y B, F 4 bytes
Bool M, D, X, Y B, F 1 bit
Visualizar procesos (Advanced)
9.11 Comunicacin con controladores
WinCC Advanced V11.0 SP1
Manual de sistema, 08/2011, 2283
Tipo de datos Tipo de operando Longitud
DInt D, W 4 bytes
DWord D, C, W 4 bytes
Int D, W 2 bytes
Real 1) D, W 4 bytes
String 1) D, W de 1 a 80 caracteres
Word D, T, C, W 2 bytes
1) Los tipos de datos "String" y "Real" no estn disponibles en todas las CPU.
2) Los tipos de operando B, F y W slo estn disponibles para el tipo de CPU "Q".
Nota
Nota relativa a los accesos de escritura:
Slo es posible escribir variables cuando se ha seleccionado "Conectar cambios online" o
"Permitir escribir en RUN" en la parametrizacin de los mdulos de comunicacin Mitsubishi.
En el tipo de datos "Bool" del tipo de operando "D" toda la palabra se vuelve a escribir en el
controlador despus de modificar el bit indicado. No se comprueba si entretanto se han
modificado otros bits en la palabra. Por este motivo, el controlador slo puede leer la palabra
indicada.
Nota
Los elementos de matriz en campos E/S no estn permitidos para una comunicacin con un
controlador Mitsubishi.
Tipos de CPU soportados para Mitsubishi MC TCPI/IP
Tipos de CPU
Los siguientes tipos de CPU se soportan al configurar el driver de comunicacin Mitsubishi
MC TCP/IP.
FX3 series
FX 3G / FX 3G with communication modul FX3U-ENET
FX 3U / FX 3U with communication modul FX3U-ENET
FX 3UC / FX 3UC with communication modul FX3U-ENET
Q series
Q-Series with QJ71E71-100 communication module
iQ series / QnUD
QnUDEHCPU with built in ethernet module
Visualizar procesos (Advanced)
9.11 Comunicacin con controladores
WinCC Advanced V11.0 SP1
2284 Manual de sistema, 08/2011,
Direcciones en Mitsubishi MC TCP/IP
reas de direcciones en las conexiones mediante Mitsubishi MC TCP/IP
Para las CPU de las diferentes series existen lmites distintos en cuanto a las reas de
direcciones que pueden consultarse en los manuales de MITSUBISHI Computerlink.
Ejemplos de los lmites de reas de direcciones en funcin del formato de comunicacin y
CPU:
Denominacin Tipo de operando Direccin mx.
FX3
Direccin mx.
Serie Q
Output/Input Y/X Octal X/Y 0 - 267 HEX X/Y 0 - 7FF
Marca M M0 - M3071 y
M8000 - M8255
M/L/S 0 - 8191
Registro de datos D D0 - 7999
D8000 - D8255
D0 - 8191
D9000 - D9255 se convierte en
SD1000 - SD1255
Counter C C0 - 255 C0 - 1023
Temporizador T T0 - 255 T0 - 2047
Registro de enlace W -- Hex: W0 - FFF
Marca de enlace B -- Hex: B0 - FFF
Marca de error F -- F0 - 2047
Poner en marcha componentes
Transferir el proyecto al panel de operador
1. Ponga el panel de operador en "Modo de transferencia".
2. Ajuste todos los parmetros necesarios para la transferencia:
Interfaz
Parmetros de transferencia
Memoria de destino
3. Inicie la transferencia del proyecto.
El proyecto se generar automticamente.
En una ventana se registran los diferentes pasos de generacin y transferencia.
Interconexin del autmata y el panel de operador
1. Conecte el autmata con el panel de operador mediante un cable de conexin adecuado.
2. En el panel de operador se visualizar el aviso "Se ha establecido la conexin con el
autmata".
Visualizar procesos (Advanced)
9.11 Comunicacin con controladores
WinCC Advanced V11.0 SP1
Manual de sistema, 08/2011, 2285
Optimizar la configuracin
Ciclo de adquisicin y tiempo de actualizacin
Los ciclos de adquisicin indicados en el software de configuracin para los "punteros de rea"
y los ciclos de adquisicin de las variables son factores decisivos para los tiempos de
actualizacin que realmente pueden alcanzarse.
El tiempo de actualizacin es el ciclo de adquisicin ms el tiempo de transferencia ms el
tiempo de procesamiento.
Para obtener tiempos de actualizacin ptimos, tenga en cuenta los siguientes aspectos en
la configuracin:
Las distintas reas de datos deben configurarse con el mnimo tamao posible y con el
mximo necesario.
Los ciclos de adquisicin demasiado pequeos merman innecesariamente el rendimiento
total. Configure el ciclo de adquisicin conforme a la velocidad de modificacin de los
valores de proceso. As, por ejemplo, la curva de temperatura de un horno es
considerablemente ms lenta que la curva de velocidad de un accionamiento elctrico. El
valor aproximativo para el ciclo de adquisicin es de aprox. 1 hora.
Disponga las variables de un aviso o una imagen en un rea de datos sin dejar huecos.
Para que las modificaciones puedan detectarse con seguridad en el controlador, debern
aplicarse al menos durante el ciclo real de adquisicin
Imgenes
En las imgenes, la velocidad de actualizacin que puede alcanzarse realmente depende del
tipo y nmero de los datos a representar.
Configure slo ciclos de adquisicin cortos slo para aquellos objetos que realmente deban
actualizarse rpidamente. De este modo, se reducen los tiempos de actualizacin.
Curvas
Si en las curvas disparadas por bit se activa el bit de grupo en el "rea de transferencia de
curvas", el panel de operador actualizar siempre todas las curvas cuyo bit se haya definido
en esta rea. Despus el panel vuelve a desactivar los bits.
Slo despus de que el panel de operador haya desactivado todos los bits, podr activarse
de nuevo el bit de grupo en el programa de control.
Peticiones de controlador
En caso de que se hayan enviado muchas peticiones de control en intervalos cortos, la
comunicacin entre el panel de operador y el controlador puede verse sobrecargada.
Si el panel de operador registra el valor 0 en la primera palabra de datos del buzn de
peticiones, significa que ste ha aceptado la peticin de control. El panel de operador procesa
la peticin, por lo que requerir un cierto tiempo. Si inmediatamente despus se vuelve a
registrar una nueva peticin de control en el buzn de peticiones, puede transcurrir algn
Visualizar procesos (Advanced)
9.11 Comunicacin con controladores
WinCC Advanced V11.0 SP1
2286 Manual de sistema, 08/2011,
tiempo hasta que el panel de operador ejecute la siguiente. La siguiente peticin de control
no se aceptar hasta que el equipo no disponga de la suficiente potencia de clculo.
Mitsubishi FX
Configurar una conexin mediante Mitsubishi FX
Introduccin
Una conexin con un controlador que tenga un driver de comunicacin Mitsubishi FX se
configura en el editor "Conexiones" del panel de operador.
El protocolo Mitsubishi FX tambin se denomina protocolo Mitsubishi PG.
Las interfaces reciben nombres distintos en funcin del panel de operador.
Requisitos
Hay un proyecto abierto.
Se ha creado un panel de operador.
Procedimiento
1. Haga doble clic en el panel de operador que aparece en "Dispositivos" del rbol del
proyecto.
2. Haga doble clic en la entrada "Conexiones".
Visualizar procesos (Advanced)
9.11 Comunicacin con controladores
WinCC Advanced V11.0 SP1
Manual de sistema, 08/2011, 2287
3. Haga doble clic en "<Agregar>" en el editor "Conexiones".
Visualizar procesos (Advanced)
9.11 Comunicacin con controladores
WinCC Advanced V11.0 SP1
2288 Manual de sistema, 08/2011,
4. Seleccione el controlador "Mitsubishi FX" en la columna "Driver de comunicacin".
5. Seleccione todos los parmetros de conexin necesarios para la interfaz en "Parmetros"
de la ventana de inspeccin.
Parmetros de la conexin (Mitsubishi FX)
Parmetros que deben configurarse
Para ajustar los parmetros de la conexin, como direcciones y perfiles, haga clic en la
conexin creada en el editor "Conexiones".
En "Parmetros" de la ventana de inspeccin se representan esquemticamente los
interlocutores. Para ajustar los parmetros existen las reas "Panel de operador", "Red" y
"Controlador", segn sea la interfaz utilizada.
Visualizar procesos (Advanced)
9.11 Comunicacin con controladores
WinCC Advanced V11.0 SP1
Manual de sistema, 08/2011, 2289
Visualizar procesos (Advanced)
9.11 Comunicacin con controladores
WinCC Advanced V11.0 SP1
2290 Manual de sistema, 08/2011,
Parmetros del panel de operador
En la ventana de inspeccin "Parmetros" se puede seleccionar una interfaz para el panel de
operador. En funcin del panel de operador habr diferentes interfaces disponibles.
"Tipo"
Define la conexin fsica utilizada.
Nota
Cuando se deba utilizar la interfaz IF1B, hay que conmutar adems los datos de recepcin
RS422 y la seal RTS mediante el interruptor 4 DIL de la parte posterior del panel de
operador.
Parmetros del controlador
Velocidad de transferencia
En "Velocidad de transferencia" se selecciona la velocidad de transferencia entre el panel
de operador y el controlador.
Seleccione la velocidad de transferencia 9600.
Bits de datos
En "Bits de datos" hay que elegir entre "7 bits" y "8 bits".
Seleccione "7 bits".
Paridad
En "Paridad" hay que elegir entre "Ninguna", "Par" e "Impar".
Seleccione "Par".
Bits de parada
En "Bits de parada" hay que elegir entre 1 y 2 bits.
Seleccione 1 bit.
Conectar el panel de operador con el controlador
Conexiones mediante Mitsubishi FX
Conexin
Conecte el panel de operador a la interfaz de programacin de la CPU (RS 422) (consulte la
documentacin del controlador).
El acoplamiento entre el panel de operador y el control de Mitsubishi se limita principalmente
a ajustar los parmetros de la interfaz. No se requieren bloques especiales para el
acoplamiento en el controlador.
Visualizar procesos (Advanced)
9.11 Comunicacin con controladores
WinCC Advanced V11.0 SP1
Manual de sistema, 08/2011, 2291
Cable de conexin
Para conectar el panel de operador al controlador estn disponibles los siguientes cables de
conexin:
Interfaz en el
panel de operador o
adaptador
Controlador Mitsubishi Electric mediante protocolo FX
FX1n, Fx2n, Mini DIN, de 8 polos
RS 232, de 9 polos Mitsubishi SC-09
1)
RS 422, de 9 polos Cable de conexin RS422-2P
1)
Ya que los controladores de Mitsubishi se comunican de forma estndar a travs de RS 422, para
conectar un panel de control a travs de RS 232 es necesario tener el cable de programacin Mitsubishi
SC09 con adaptacin integrada RS 422/RS 232.
Nota
Slo vlido para RS 232:
longitud de cable limitada a 0,32 m.
En el manual de producto correspondiente encontrar informacin sobre la interfaz que debe
utilizarse en el panel de operador.
Encontrar la asignacin de pines de los cables en el apartado "Cables de conexin para
Mitsubishi FX".
Tipos de comunicacin
Tipos de comunicacin activados
Slo vlido para Mitsubishi FX(protocolo PG):
el acoplamiento punto a punto de un panel de operador a una CPU Mitsubishi FX activada
a travs de Mitsubishi FX (Protocolo PG : Protocol for access to the program and memory
elements of the FX series PC CPU version V1.21 and after) ha sido comprobado y activado
por Siemens AG.
Slo vlido para Mitsubishi MC TCP/IP:
los siguientes tipos de comunicacin han sido comprobados y activados:
acoplamiento punto a punto a los controles activados
acoplamiento a varios puntos de un panel de operador con hasta 4 controles, con los
controles correspondientes activados. Se puede mezclar los tipos de CPU (FX3 y Q).
Nota
El panel de control es el cliente y el control tiene que trabajar como servidor.
Visualizar procesos (Advanced)
9.11 Comunicacin con controladores
WinCC Advanced V11.0 SP1
2292 Manual de sistema, 08/2011,
Controladores acoplables
Se puede realizar acoplamientos para los siguientes controladores de Mitsubishi:
Controlador
Mitsubishi FX
(Protocolo PG)
Mitsubishi MC TCP/IP
MELSEC FX1n, FX2n s no
MELSEC FX3U, FX3UC, FX3G con
mdulo de comunicacin FX3U-ENET
no s
MELSEC Sistema Q
Serie Q con el mdulo de comunicacin
QJ71E71-100
CPU QnUDEH con interfaz Ethernet
no s
Cables de conexin para Mitsubishi FX
Cable de conexin RS 422 2P, para Mitsubishi
Cable de conexin RS422-2P
TxD-
TxD+
GND
RxD-
RxD+
4
7
3
1
2
9
4
5
8
3
RxD-
RxD+
GND
TxD-
TxD+
+
-
+
-
+
-
+
-
Carcasa
Panel de operador
Conector 1
Conector macho sub D de 9 pines
Fijacin con tornillo
Salida de cable hacia atrs
Mitsubishi
Conector 2
Conector macho mini DlN de 8 pines
Fijacin con tornillo
Salida de cable hacia atrs
Blindaje conectado a la carcasa en ambos lados y con gran superficie
Cable: 3 x 2 x 0,14 mm
2
, blindado,
longitud mx. 500 m
Caractersticas de rendimiento de la comunicacin
Tipos de datos admisibles para Mitsubishi FX
Tipos de datos permitidos
En la tabla se indican los tipos de datos que pueden utilizarse para la configuracin de
variables y punteros de rea.
Tipo de datos Tipo de operando Longitud
4 bit block M, X, Y 1 byte
8 bit block M, X, Y 1 byte
12 bit block M, X, Y 2 bytes
Visualizar procesos (Advanced)
9.11 Comunicacin con controladores
WinCC Advanced V11.0 SP1
Manual de sistema, 08/2011, 2293
Tipo de datos Tipo de operando Longitud
16 bit block M, X, Y 2 bytes
20 bit block M, X, Y 4 bytes
24 bit block M, X, Y 4 bytes
28 bit block M, X, Y 4 bytes
32 bit block M, X, Y 4 bytes
Bool D, M, X, Y 1 bit
DWord D, C 32 bits 4 bytes
Real D 4 bytes
String D de 1 a 50 caracteres
Word D, T, C 16 bits 2 bytes
Nota
Nota relativa a los accesos de escritura:
En el tipo de datos "Bool" del tipo de operando "D" toda la palabra se vuelve a escribir en el
controlador despus de modificar el bit indicado. No se comprueba si entretanto se han
modificado otros bits en la palabra. Por este motivo, el controlador slo puede leer la palabra
indicada.
Nota
Los elementos de matriz en campos E/S no estn permitidos para una comunicacin con un
controlador Mitsubishi.
Tipos de CPU soportados para Mitsubishi FX
Tipos de CPU
Los siguientes tipos de CPU se soportan al configurar el driver de comunicacin Mitsubishi
FX.
FX1 series
FX1n
FX2 series
FX2n
Visualizar procesos (Advanced)
9.11 Comunicacin con controladores
WinCC Advanced V11.0 SP1
2294 Manual de sistema, 08/2011,
reas de direcciones configurables en Mitsubishi FX
reas de direcciones permitidas
Las siguientes reas de direcciones se pueden configurar en el driver de comunicacin
"Mitsubishi FX"
X Input Octal 0- 377
Y Output Octal 0- 377
M Marca 0...9999
D Data register 0...999
C Counter 0...199
T Timer 0...25
Poner en marcha componentes
Transferir el proyecto al panel de operador
1. Ponga el panel de operador en "Modo de transferencia".
2. Ajuste todos los parmetros necesarios para la transferencia:
Interfaz
Parmetros de transferencia
Memoria de destino
3. Inicie la transferencia del proyecto.
El proyecto se generar automticamente.
En una ventana se registran los diferentes pasos de generacin y transferencia.
Interconexin del autmata y el panel de operador
1. Conecte el autmata con el panel de operador mediante un cable de conexin adecuado.
2. En el panel de operador se visualizar el aviso "Se ha establecido la conexin con el
autmata".
Optimizar la configuracin
Ciclo de adquisicin y tiempo de actualizacin
Los ciclos de adquisicin indicados en el software de configuracin para los "punteros de rea"
y los ciclos de adquisicin de las variables son factores decisivos para los tiempos de
actualizacin que realmente pueden alcanzarse.
El tiempo de actualizacin es el ciclo de adquisicin ms el tiempo de transferencia ms el
tiempo de procesamiento.
Visualizar procesos (Advanced)
9.11 Comunicacin con controladores
WinCC Advanced V11.0 SP1
Manual de sistema, 08/2011, 2295
Para obtener tiempos de actualizacin ptimos, tenga en cuenta los siguientes aspectos en
la configuracin:
Las distintas reas de datos deben configurarse con el mnimo tamao posible y con el
mximo necesario.
Los ciclos de adquisicin demasiado pequeos merman innecesariamente el rendimiento
total. Configure el ciclo de adquisicin conforme a la velocidad de modificacin de los
valores de proceso. As, por ejemplo, la curva de temperatura de un horno es
considerablemente ms lenta que la curva de velocidad de un accionamiento elctrico. El
valor aproximativo para el ciclo de adquisicin es de aprox. 1 hora.
Disponga las variables de un aviso o una imagen en un rea de datos sin dejar huecos.
Para que las modificaciones puedan detectarse con seguridad en el controlador, debern
aplicarse al menos durante el ciclo real de adquisicin
Imgenes
En las imgenes, la velocidad de actualizacin que puede alcanzarse realmente depende del
tipo y nmero de los datos a representar.
Configure slo ciclos de adquisicin cortos slo para aquellos objetos que realmente deban
actualizarse rpidamente. De este modo, se reducen los tiempos de actualizacin.
Curvas
Si en las curvas disparadas por bit se activa el bit de grupo en el "rea de transferencia de
curvas", el panel de operador actualizar siempre todas las curvas cuyo bit se haya definido
en esta rea. Despus el panel vuelve a desactivar los bits.
Slo despus de que el panel de operador haya desactivado todos los bits, podr activarse
de nuevo el bit de grupo en el programa de control.
Peticiones de controlador
En caso de que se hayan enviado muchas peticiones de control en intervalos cortos, la
comunicacin entre el panel de operador y el controlador puede verse sobrecargada.
Si el panel de operador registra el valor 0 en la primera palabra de datos del buzn de
peticiones, significa que ste ha aceptado la peticin de control. El panel de operador procesa
la peticin, por lo que requerir un cierto tiempo. Si inmediatamente despus se vuelve a
registrar una nueva peticin de control en el buzn de peticiones, puede transcurrir algn
tiempo hasta que el panel de operador ejecute la siguiente. La siguiente peticin de control
no se aceptar hasta que el equipo no disponga de la suficiente potencia de clculo.
Visualizar procesos (Advanced)
9.11 Comunicacin con controladores
WinCC Advanced V11.0 SP1
2296 Manual de sistema, 08/2011,
Intercambio de datos
Punteros de rea con Mitsubishi
Punteros de rea en las conexiones mediante drivers de comunicacin Mitsubishi
A travs de un puntero de rea se accede a un rea de datos del controlador.
Encontrar ms informacin sobre los punteros de rea y su configuracin en el captulo
"Intercambio de datos mediante punteros de rea".
Particularidades de las conexiones mediante drivers de comunicacin Mitsubishi
Puede configurar los siguientes punteros de rea
Puntero de rea Mitsubishi MC TCP/IP Mitsubishi FX
Nmero de imagen S S
Fecha/hora S S
Fecha/hora PLC S S
Coordinacin S S
Identificacin del proyecto S S
Peticin del controlador S S
Registro S S
Limitaciones de Mitsubishi MC TCP/IP
La configuracin de punteros de rea tiene las siguientes limitaciones.
Tipo de CPU Tipos de datos Tipo de operando
FX3 Int, Word D
Q Int, Word D
Restricciones de Mitsubishi FX
El tipo de operando D se puede utilizar para configurar punteros de rea.
Curvas
Aspectos generales de las curvas
Curvas
Una curva es la representacin grfica de uno o varios valores del controlador. Dependiendo
de la configuracin, la lectura del valor se efecta disparada por tiempo o por bit.
Visualizar procesos (Advanced)
9.11 Comunicacin con controladores
WinCC Advanced V11.0 SP1
Manual de sistema, 08/2011, 2297
Encontrar ms informacin al respecto en:
Auto-Hotspot
Nota
En los Basic Panels el valor se lee disparado por tiempo.
Curvas disparadas por tiempo
El panel de operador lee los valores de curva cclicamente con la base de tiempo que se haya
definido en la configuracin. Las curvas disparadas por tiempo se adecuan para procesos
continuos, p. ej. la temperatura de servicio de un motor.
Curvas disparadas por bit
Cuando se activa un bit de disparo en la variable Solicitud de curva, el panel de operador lee
un valor de curva o un bfer de curvas completo. Este ajuste se define en la configuracin.
Las curvas disparadas por bit se utilizan por lo general para representar valores que se
modifican rpidamente. Un ejemplo de ello es la presin de inyeccin en la fabricacin de
piezas de plstico.
Para activar curvas disparadas por bit, deben crearse durante la configuracin variables
externas en el editor "Variables HMI" y vincularse con reas de curvas. El panel de operador
y el controlador se comunicarn entonces a travs de dichas reas de curvas.
Se dispone de las siguientes reas para las curvas:
rea de solicitud de curvas
rea de transferencia de curvas 1
rea de transferencia de curvas 2 (slo se requiere para el bfer alternatico)
Consulte tambin
Representar variables con Runtime Advanced y Panels (Pgina 979)
Solicitud de curvas y transferencia de curvas
rea de solicitud de curvas
Si en el panel de operador se abre una imagen con una o varias curvas, el panel de operador
activar los bits correspondientes en el rea de solicitud de curvas. Una vez deseleccionada
la imagen, el panel de operador desactiva los correspondientes bits en el rea de solicitud de
curvas.
A travs del rea de solicitud de curvas es posible evaluar en el controlador qu curva se est
representando actualmente en el panel de operador. Las curvas tambin se pueden disparar
sin necesidad de evaluar el rea de solicitud de curvas.
Visualizar procesos (Advanced)
9.11 Comunicacin con controladores
WinCC Advanced V11.0 SP1
2298 Manual de sistema, 08/2011,
rea de transferencia de curvas 1
Esta rea sirve para disparar curvas. En el programa de control se debe activar el bit asignado
a la curva en el rea de de transferencia de curvas as como el bit de curvas de grupo. El bit
de curvas de grupo es el ltimo bit del rea de transferencia de curvas.
El panel de operador detecta el disparo. El panel de operador lee un valor, o bien el bfer
completo del controlador. A continuacin, ste activa el bit de curvas y desactiva el bit de
curvas de grupo.
La siguiente imagen muestra la estructura de un rea de transferencia de curvas.
15 8 7 0
Byte ms significativo
1 palabra
palabra n
Byte menos significativo
Bit de colector de curva
Nmero de bit
Mientras no se desactive el bit de curvas de grupo, el programa de control no podr modificar
el rea de transferencia de curvas.
rea de transferencia de curvas 2
El rea de transferencia de curvas 2 se requiere para las curvas que se configuran con el
bfer alternatico. El rea de transferencia de curvas 2 est estructurada del mismo modo que
el rea de transferencia de curvas 1.
Bfer alternatico
El bfer alternatico es un segundo bfer para la misma curva, que puede crearse en la
configuracin.
Mientras el panel de operador lee los valores del bfer 1, el controlador escribe en el bfer 2.
Mientras el panel de operador lee el bfer 2, el controlador escribe en el bfer 1. As se impide
que se sobrescriban los valores de curva del controlador mientras el panel de operador lee la
curva.
Limitaciones del control de curvas
Tipos de datos para Mitsubishi MC TCPI/IP
Para el control de curvas se pueden crear variables y variables de matriz del tipo de operando
"D" con el tipo de datos "Word" o "Int".
Visualizar procesos (Advanced)
9.11 Comunicacin con controladores
WinCC Advanced V11.0 SP1
Manual de sistema, 08/2011, 2299
Tipos de datos para Mitsubishi FX
Para el control de curvas se pueden crear variables y variables de matriz del tipo de operando
"D" con el tipo de datos "Word".
Avisos
Configurar avisos
Configurar avisos con conexiones no integradas
Para configurar avisos tales como advertencias, mensajes de error y acuses se requieren
varios pasos.
Paso 1: Crear variables
Paso 2: Configurar avisos
Paso 3: Configurar el acuse
Se puede encontrar ms informacin al respecto en el captulo:
Trabajar con avisos (Pgina 1003)
Particularidades de la configuracin de avisos
Si se configuran conexiones entre paneles de operador y controladores de otros fabricantes,
hay que tener en cuenta las particularidades siguientes durante la configuracin:
tipos de datos de la variable
direccionamiento de la variable
modo de contaje de las posiciones de bit
Tipos de datos
Para las conexiones con drivers de comunicacin Mitsubishi se soportan los siguientes tipos
de datos:
Controlador Tipos de datos admisibles
Avisos de bit Avisos analgicos
FX1n, FX2n, serie FX3, serie Q,
serie iQ
Word,
Int
1)
4 bit block, 8 bit block,
12 bit block, 16 bit block,
20 bit block, 24 bit block,
28 bit block, 32 bit block,
Word, DWord, Int
1)
, DInt
1)
, Real,
1)
No en el driver de comunicacin Mitsubishi FX
Visualizar procesos (Advanced)
9.11 Comunicacin con controladores
WinCC Advanced V11.0 SP1
2300 Manual de sistema, 08/2011,
Modo de contaje de las posiciones de bit
Para las conexiones con drivers de comunicacin Mitsubishi rige el siguiente modo de contaje:
Modo de contaje de las
posiciones de bit Byte izquierdo Byte derecho
En controladores
Mitsubishi
15 8 7 0
Configure en WinCC: 15 8 7 0
Restricciones para avisos
Mitsubishi MC TCP/IP
Como variables de disparo para avisos de bit slo pueden crearse variables del tipo de
operando "D" y de los tipos de datos "Word" e "Int". Para avisos de bit es posible utilizar
variables de matriz (tipo de operando: "D" tipos de datos: "ARRAY [x..y] of Word" o "ARRAY
[x..y] of Int").
Mitsubishi FX
Como variables de disparo para avisos de bit slo pueden crearse variables del tipo de
operando "D" y del tipo de operando "Word". Para avisos de bit es posible utilizar variables
de matriz (tipo de operando: "D" tipos de datos: "ARRAY [x..y] of Word").
Acuse de avisos
Procedimiento
Configure en el controlador las variables que correspondan para acusar una alarma. Estas
variables deben asignarse a un aviso en el editor "Avisos de bit". La asignacin se efecta
bajo "Propiedades > Acuse".
Se distinguen los siguientes tipos de acuse:
Acuse desde el controlador
Acuse en el panel de operador
Acuse desde el controlador
En "Escribir variable de acuse" se configuran la variable o la variable de matriz y el nmero
de bit que el panel de operador utiliza para detectar un acuse del controlador.
Un bit activado en la variable origina el acuse del bit de alarma asignado en el panel de
operador. As, un bit activado en la variable cumple la misma funcin que el acuse desde el
panel de operador (p. ej. al pulsar la tecla "ACK").
El bit de acuse debe encontrarse en la misma variable que el bit de la alarma.
Vuelva a desactivar el bit de acuse antes de volver a activar el bit en el rea de alarmas. La
siguiente figura muestra el diagrama de impulsos.
Visualizar procesos (Advanced)
9.11 Comunicacin con controladores
WinCC Advanced V11.0 SP1
Manual de sistema, 08/2011, 2301
Nuevo
mensaje
de fallo
Reset
del bit
de acuse
Acuse
del PLC
Mensaje
de fallo
aparecido
Acuse
PLC panel de operador
Alarma
Acuse en el panel de operador
En "Leer variable de acuse" se configuran la variable o la variable de matriz y el nmero de
bit que se escribir en el controlador despus del acuse por el panel de operador. Si se utilizan
variables de array, hay que tener en cuenta que su longitud no supere las 6 palabras.
Para que, al activar el bit de acuse asignado de un aviso de bit de acuse obligatorio se genere
siempre un cambio de seal, el panel de operador desactiva el bit de acuse asignado al aviso
y escribe la variable de acuse en el controlador tan pronto como se detecta un aviso de acuse
obligatorio. Puesto que el panel de operador debe procesar las operaciones, transcurre algn
tiempo desde que se detecta el aviso hasta que se escribe la variable de acuse en el
controlador.
Cuando se acusa en el panel de operador un aviso de bit de acuse obligatorio, se activa el
respectivo bit en la variable de acuse asignada. Luego, el panel de operador escribe en el
controlador la variable de acuse completa. De este modo, el controlador puede detectar que
se ha acusado una alarma determinada en el panel de operador.
Nota
Todos los bits de aviso acusados desde el ltimo inicio de runtime se conservan en la variable
de acuse hasta detectarse una nueva aparicin de los avisos de bit correspondientes.
El controlador slo debera leer esta rea, puesto que el panel de operador sobrescribe el
rea entera la prxima vez que se escribe en la variable de acuse.
La siguiente figura muestra el diagrama de impulsos.
Nuevo
mensaje
de fallo
Acuse
del panel
de operado
Reset
del bit
de acuse
Mensaje
de fallo
aparecido
Acuse
panel de operador PLC
Alarma
Visualizar procesos (Advanced)
9.11 Comunicacin con controladores
WinCC Advanced V11.0 SP1
2302 Manual de sistema, 08/2011,
Imagen LED
Funcin
Los paneles con teclado tienen diodos luminosos (LED) en las teclas de funcin. Estos diodos
luminosos pueden manejarse desde el controlador. De este modo es posible p. ej. indicar al
usuario mediante un LED encendido la tecla que debe pulsar en funcin de la situacin.
Nota
La funcin LED no se puede configurar en Basic Panels.
Requisitos
Para controlar un diodo luminoso desde el controlador debe haberse configurado una variable
LED o una variable de matriz y haberse indicado al ajustar la configuracin como variable LED.
Asignacin LED
La asignacin de los distintos diodos luminosos a los bits de la variable LED se establece al
configurar las teclas de funcin. En este caso, en la ventana de propiedades, Grupo "General",
se indica la "Variable LED" y el "Bit" asignado para cada tecla de funcin.
El nmero de bit "Bit" designa el primero de dos bits sucesivos que controlan los siguientes
estados del LED:
Bit n+ 1 Bit n
Funcin LED
Todos los Mobile Panels, todos los Operator Panels,
todos los Multi Panels Panel PCs
0 0 Apagado Apagado
0 1 Parpadeo rpido Parpadeo
1 0 Parpadeo lento Parpadeo
1 1 Luz permanente Luz permanente
Modicon Modbus
Drivers de comunicacin Modicon Modbus
Introduccin
Este apartado describe la comunicacin entre un panel de operador y controladores que
utilizan drivers de comunicacin Modicon Modbus.
Se soportan los siguientes drivers de comunicacin:
Modicon Modbus TCP/IP
Modicon Modbus RTU
Visualizar procesos (Advanced)
9.11 Comunicacin con controladores
WinCC Advanced V11.0 SP1
Manual de sistema, 08/2011, 2303
Intercambio de datos
El intercambio de datos se realiza mediante variables o punteros de rea.
Variables
El controlador y el panel de operador intercambian los datos a travs de valores de proceso.
Cree variables en la configuracin que sealen a direcciones en el controlador. El panel
de operador lee y muestra el valor de la direccin indicada. El operador tambin puede
introducir un valor en el panel de operador. Dicho valor se escribe luego en la direccin en
el controlador.
Punteros de rea
Los punteros de rea sirven para intercambiar datos especiales y se configuran nicamente
si se utiliza este tipo de datos.
Modicon Modbus TCP/IP
Configurar la conexin mediante Modicon Modbus TCP/IP
Introduccin
Una conexin con un controlador que tenga un driver de comunicacin Modicon Modbus TCP/
IP se configura en el editor "Conexiones" del panel de operador.
Las interfaces Ethernet reciben nombres distintos en funcin del panel de operador.
Ejemplo: la interfaz PROFINET corresponde a la interfaz Ethernet
Requisitos
Hay un proyecto abierto.
Se ha creado un panel de operador.
Procedimiento
1. Haga doble clic en el panel de operador que aparece en "Dispositivos" del rbol del
proyecto.
2. Haga doble clic en la entrada "Conexiones".
Visualizar procesos (Advanced)
9.11 Comunicacin con controladores
WinCC Advanced V11.0 SP1
2304 Manual de sistema, 08/2011,
3. Haga doble clic en "<Agregar>" en el editor "Conexiones".
Visualizar procesos (Advanced)
9.11 Comunicacin con controladores
WinCC Advanced V11.0 SP1
Manual de sistema, 08/2011, 2305
4. Seleccione el controlador "Modicon Modbus TCPI" en la columna "Driver de comunicacin".
5. Seleccione todos los parmetros de conexin necesarios para la interfaz en "Parmetros"
de la ventana de inspeccin.
Parmetros de la conexin (Modicon Modbus TCP/IP)
Parmetros que deben ajustarse
Para ajustar los parmetros de la conexin, como direcciones y perfiles, haga clic en la
conexin creada en el editor "Conexiones".
En "Parmetros" de la ventana de inspeccin se representan esquemticamente los
interlocutores. Para ajustar los parmetros existen las reas "Panel de operador" y
"Controlador", segn sea la interfaz utilizada.
Visualizar procesos (Advanced)
9.11 Comunicacin con controladores
WinCC Advanced V11.0 SP1
2306 Manual de sistema, 08/2011,
Parmetros del panel de operador
En la ventana de inspeccin "Parmetros" slo se puede seleccionar una interfaz para el panel
de operador. En funcin del panel de operador habr diferentes interfaces disponibles.
Si al configurar est conectado directamente con el panel de operador, es posible establecer
la direccin IP del panel de operador en WinCC. Al transferir el proyecto se transfiere la
direccin IP al panel de operador.
Nota
Si ya ha configurado la direccin IP en el Control Panel del panel de operador, en la siguiente
carga la direccin IP se sobrescribe en el Control Panel.
Si activa "Obtener direccin IP por otra va", en la siguiente carga la direccin IP establecida
previamente se conserva en el Control Panel.
La direccin IP del panel de operador se configura del siguiente modo:
1. Haga clic en el panel de operador.
2. Abra el editor "Configuracin de dispositivos".
Visualizar procesos (Advanced)
9.11 Comunicacin con controladores
WinCC Advanced V11.0 SP1
Manual de sistema, 08/2011, 2307
3. Haga clic en la interfaz Ethernet.
4. Asigne la direccin IP en la ventana de inspeccin en:
"General > Interfaz PROFINET > Direcciones Ethernet"
Parmetros del controlador
"Tipo de CPU"
En "Tipo de CPU" se especifica el controlador Modicon al que est conectado el panel de
operador.
"Puerto"
En "Puerto" se ajusta el puerto que se utiliza para la conexin TCP/IP. El puerto que utilizan
los controladores Modicon es el 502.
"Servidor"
En "Servidor" se ajusta la direccin IP o el nombre de host del controlador. En un Basic
Panel slo puede utilizarse la direccin IP.
"Remote Slave address"
Slo si se utiliza un Bridge en "Remote Slave address" se ajusta la direccin de esclavo
que tiene el controlador remoto.
Si no se utiliza ningn Bridge, debe mantenerse el valor predeterminado 255 ( 0).
"Change word order"
El parmetro "Change word order" slo afecta al orden de palabras en la representacin
de los valores de 32 bits. El ajuste afecta a los tipos de datos Double, Double+/- y Float.
No se puede modificar el orden de los bytes.
"Change word order" no activado
El "Most Significant Byte" se enva en primer lugar.
En las palabras dobles, la "Least Significant Word" se enva antes que la "Most
Significant Word".
Este ajuste se ha probado en el sistema para todos los controladores autorizados.
"Change word order" activado
El "Most Significant Byte" se enva en primer lugar.
En las palabras dobles, la "Most Significant Word" se enva antes que la "Least
Significant Word".
Nota
Este ajuste debe utilizarse para los instrumentos de medicin multifuncionales de
SIEMENS SENTRON PAC3200 y PAC4200 y tambin puede emplearse para
controladores de otros fabricantes.
"Use single write"
Si se deselecciona esta funcin, para escribir en el controlador slo se utilizarn los cdigos
de funcin 15H y 16H.
Si esta funcin permanece seleccionada, se utilizarn los cdigos de funcin 05H, 06H
16H y 16H.
Visualizar procesos (Advanced)
9.11 Comunicacin con controladores
WinCC Advanced V11.0 SP1
2308 Manual de sistema, 08/2011,
Conectar el panel de operador con el controlador
Conexiones mediante Modicon Modbus TCP/IP
Conexin
El panel de operador puede conectarse al controlador Modicon Modbus utilizando los
componentes siguientes:
Una red Ethernet existente en la que tambin se encuentran los controladores
Un cable Ethernet cruzado (Cross-Over) directamente a la interfaz Ethernet de la CPU o
del mdulo de comunicacin
El acoplamiento entre el panel de operador y un controlador Modicon Modbus se limita
principalmente a la conexin fsica del panel de operador. No se requieren bloques especiales
para el acoplamiento en el controlador.
Nota
Comportamiento de timeout en TCP/IP (Ethernet)
Debido a que se utiliza el protocolo TCP/IP, las conexiones interrumpidas se detectan a lo
sumo al cabo de aprox. un minuto. Si no se solicitan variables (p. ej. si la imagen actual no
contiene una variable de salida), la interrupcin de la conexin no se detectar con seguridad.
Configure un puntero de rea "Coordinacin" para cada controlador. Este ajuste garantiza
que, aun en el caso descrito, la interrupcin de la conexin se detecte al cabo de aprox. dos
minutos.
Visualizar procesos (Advanced)
9.11 Comunicacin con controladores
WinCC Advanced V11.0 SP1
Manual de sistema, 08/2011, 2309
Tipos de comunicacin
Tipos de comunicacin autorizados
Los siguientes tipos de comunicacin han sido comprobados y activados:
Acoplamiento punto a punto:
Acoplamiento de varios puntos de un panel de operador (cliente Modbus TCP/IP) con un
nmero de hasta 4 controladores con cuatro acoplamientos distintos. Es posible la mezcla
de los tipos de CPU.
Adems, son posibles los siguientes acoplamientos:
Acoplamiento a la interfaz de Ethernet de la CPU de TSX Unity Quantum.
Acoplamiento a travs de los mdulos de comunicacin para Ethernet 140 NOE 771
01 para las series TSX Quantum y TSX Unity Quantum
Acoplamiento a travs de la interfaz Ethernet del adaptador de CPU 171 CCC 980 30
de la serie Momentum
Acoplamiento a la interfaz de Ethernet de la CPU de TSX Unity Premium.
Acoplamiento a travs de los mdulos de conexin de Ethernet TCP/IP TSX ETY 110
para las series TSX Premium y TSX Unity Premium
Acoplamiento a travs de los mdulos de conexin de Ethernet TCP/IP TSX ETY 410
para la serie Micro
Acoplamiento a travs de Ethernet TCP/IP-Modbus Plus Bridge 174 CEV 200 40 a la
interfaz Modbus Plus de Compact, de TSX Quantum y de TSX Unity Quantum
A travs de TCP/IP-Modbus Plus Bridge 174 CEV 200 40 se puede acceder a los controladores
con su direccin de esclavo remoto mediante la interfaz Ethernet de este bridge.
Nota
La integracin del panel de operador en una red Modbus a travs de un Bridge no es posible.
El panel de operador es el maestro Modbus.
Restricciones
El acoplamiento del panel de operador a los controladores de otros fabricantes que ofrecen
una interfaz Modbus TCP/IP no est probado por el sistema y por tanto no est autorizado.
No obstante, si emplea otro controlador, tenga en cuenta las siguientes indicaciones:
Emplee los siguientes tipos de CPU, dado que estos funcionan sin offset de
direccionamiento y con el cmputo de bits habitual.
Unity, PL7: Premium, Micro, Quantum, M340
Los siguientes cdigos de funcin se utilizan para las respectivas reas de datos:
Visualizar procesos (Advanced)
9.11 Comunicacin con controladores
WinCC Advanced V11.0 SP1
2310 Manual de sistema, 08/2011,
Cdigos de funcin de lectura rea de direcciones
01 ReadCoilStatus 0x / %M DIGITAL_OUT
02 ReadInputStatus 1x / %I DIGITAL_IN
03 ReadHoldingRegisters 4x / %MW USERDATA
04 ReadInputRegisters 3x / %IW ANALOG_IN
20 (14Hex) ReadGeneralReference 6x / EXTENDEDMEMORY
(no en todas las CPU)
Cdigos de funcin de escritura rea de direcciones
06
1)
PresetSingleRegister 4x / %MW USERDATA Single
16 (10Hex) PresetMultipleRegisters 4x / %MW USERDATA Multiple
05
1)
ForceSingelCoil 0x / %M DIGITAL_OUT con BIT
15 (0FHex) ForceMultipleCoils 0x / %M DIGITAL_OUT con 16 BIT GROUP
21 (15Hex) WriteGeneralReference 6x / EXTENDEDMEMORY
(no en todas las CPU)
1)
Se puede seleccionar su uso a travs de "Use single write".
Controladores acoplables
Es posible realizar acoplamientos para los siguientes controladores Modicon Modbus:
Controlador Modicon Modbus Protocolo soportado
Modicon Modbus RTU
2)
Modicon Modbus TCP/IP
TSX Compact x x
1)
TSX Quantum x x
Momentum x x
Premium - x
Micro - x
M340 20x0 (sin 2010) - x
1)
Slo a travs de Ethernet TCP/IP-Modbus Plus Bridge
2)
El controlador ha probado y autorizado la comunicacin va RS 232. En los HMI que slo
poseen una interfaz RS 422/485, se ha probado y autorizado el convertidor RS 422/232
con el nmero de pedido 6AV6 671-8XE00-0AX0.
Visualizar procesos (Advanced)
9.11 Comunicacin con controladores
WinCC Advanced V11.0 SP1
Manual de sistema, 08/2011, 2311
Caractersticas de rendimiento de la comunicacin
Tipos de datos admisibles para Modicon Modbus TCP
Tipos de datos permitidos
En la tabla se indican los tipos de datos que pueden utilizarse para la configuracin de
variables y punteros de rea.
Nota
Si cambia el driver de comunicacin de Modicon Modbus RTU a Modicon Modbus TCP/IP,
entonces la secuencia de caracteres del tipo de datos "String" puede ser diferente.
Tipos de datos admisibles para el tipo de CPU "Unity, PLC: Premium, Micro, Quantum M340"
Tipo de datos Tipo de
operando
Longitud
+/- Double %MW 4 bytes
+/- Int %MW, %IW 2 bytes
16 bit group %MW, %I 2 bytes
ASCII %MW de 0 a 80 caracteres
Bit %MW, %IW,
%M, %I
1 bit
Double %MW 4 bytes
Float %MW 4 bytes
Int %MW, %IW 2 bytes
Nota
En los siguientes tipos de CPU no se soportan las reas "%I" y "%IW":
Premium
Micro
M340
Tipos de datos admisibles para el tipo de CPU "Concept, ProWORX: Compact, Quantum, Momentum"
Tipo de datos Tipo de
operando
Longitud
+/- Double 4x, 6x 4 bytes
+/- Int 3x, 4x, 6x 2 bytes
16 bit group 0x, 1x 2 bytes
Visualizar procesos (Advanced)
9.11 Comunicacin con controladores
WinCC Advanced V11.0 SP1
2312 Manual de sistema, 08/2011,
Tipo de datos Tipo de
operando
Longitud
ASCII 4x, 6x de 0 a 80 caracteres
Bit 0x, 1x, 3x, 4x,
6x
1 bit
Double 4x, 6x 4 bytes
Float 4x, 6x 4 bytes
Int 3x, 4x, 6x 2 bytes
Modo de contaje de bits
El modo habitual de contar bits "16 LSB - 1 MSB" de los siguientes tipos de CPU slo se utiliza
en el editor "Variables HMI" al estar seleccionado el tipo de datos "Bit":
Concept, ProWORX: Compact, Quantum, Momentum
Asignacin de las posiciones de los bits:
Byte izquierdo Byte derecho
Modo de contaje en
variables
1 2 3 4 5 6 7 8 9 10 11 12 13 14 15 16
Representacin de "Signed"
El comodn "+/-" representa los tipos de datos "Signed Int" y "Signed Double".
Tipos de CPU soportados para Modicon Modbus TCP/IP
Tipos de CPU
Los siguientes tipos de CPU se soportan al configurar el driver de comunicacin Modicon
Modbus TCP/IP.
Compact
Momentum
Quantum
Concept Quantum
Unity Quantum
Micro
Premium
Modicon M340
20x0 (excepto 2010)
Visualizar procesos (Advanced)
9.11 Comunicacin con controladores
WinCC Advanced V11.0 SP1
Manual de sistema, 08/2011, 2313
Poner en marcha componentes
Transferir el proyecto al panel de operador
1. Ponga el panel de operador en "Modo de transferencia".
2. Ajuste todos los parmetros necesarios para la transferencia:
Interfaz
Parmetros de transferencia
Memoria de destino
3. Inicie la transferencia del proyecto.
El proyecto se generar automticamente.
En una ventana se registran los diferentes pasos de generacin y transferencia.
Interconexin del autmata y el panel de operador
1. Conecte el autmata con el panel de operador mediante un cable de conexin adecuado.
2. En el panel de operador se visualizar el aviso "Se ha establecido la conexin con el
autmata".
Optimizar la configuracin
Ciclo de adquisicin y tiempo de actualizacin
Los ciclos de adquisicin indicados en el software de configuracin para los "punteros de rea"
y los ciclos de adquisicin de las variables son factores decisivos para los tiempos de
actualizacin que realmente pueden alcanzarse.
El tiempo de actualizacin es el ciclo de adquisicin ms el tiempo de transferencia ms el
tiempo de procesamiento.
Para obtener tiempos de actualizacin ptimos, tenga en cuenta los siguientes aspectos en
la configuracin:
Las distintas reas de datos deben configurarse con el mnimo tamao posible y con el
mximo necesario.
Los ciclos de adquisicin demasiado pequeos merman innecesariamente el rendimiento
total. Configure el ciclo de adquisicin conforme a la velocidad de modificacin de los
valores de proceso. As, por ejemplo, la curva de temperatura de un horno es
considerablemente ms lenta que la curva de velocidad de un accionamiento elctrico. El
valor aproximativo para el ciclo de adquisicin es de aprox. 1 hora.
Disponga las variables de un aviso o una imagen en un rea de datos sin dejar huecos.
Para que las modificaciones puedan detectarse con seguridad en el controlador, debern
aplicarse al menos durante el ciclo real de adquisicin
Visualizar procesos (Advanced)
9.11 Comunicacin con controladores
WinCC Advanced V11.0 SP1
2314 Manual de sistema, 08/2011,
Imgenes
En las imgenes, la velocidad de actualizacin que puede alcanzarse realmente depende del
tipo y nmero de los datos a representar.
Configure slo ciclos de adquisicin cortos slo para aquellos objetos que realmente deban
actualizarse rpidamente. De este modo, se reducen los tiempos de actualizacin.
Curvas
Si en las curvas disparadas por bit se activa el bit de grupo en el "rea de transferencia de
curvas", el panel de operador actualizar siempre todas las curvas cuyo bit se haya definido
en esta rea. Despus el panel vuelve a desactivar los bits.
Slo despus de que el panel de operador haya desactivado todos los bits, podr activarse
de nuevo el bit de grupo en el programa de control.
Peticiones de controlador
En caso de que se hayan enviado muchas peticiones de control en intervalos cortos, la
comunicacin entre el panel de operador y el controlador puede verse sobrecargada.
Si el panel de operador registra el valor 0 en la primera palabra de datos del buzn de
peticiones, significa que ste ha aceptado la peticin de control. El panel de operador procesa
la peticin, por lo que requerir un cierto tiempo. Si inmediatamente despus se vuelve a
registrar una nueva peticin de control en el buzn de peticiones, puede transcurrir algn
tiempo hasta que el panel de operador ejecute la siguiente. La siguiente peticin de control
no se aceptar hasta que el equipo no disponga de la suficiente potencia de clculo.
Modicon Modbus RTU
Configurar la conexin mediante Modicon Modbus RTU
Introduccin
Una conexin con un controlador que tenga un driver de comunicacin Modicon Modbus RTU
se configura en el editor "Conexiones" del panel de operador.
Las interfaces reciben nombres distintos en funcin del panel de operador.
Requisitos
Hay un proyecto abierto.
Se ha creado un panel de operador.
Visualizar procesos (Advanced)
9.11 Comunicacin con controladores
WinCC Advanced V11.0 SP1
Manual de sistema, 08/2011, 2315
Procedimiento
1. Haga doble clic en el panel de operador que aparece en "Dispositivos" del rbol del
proyecto.
2. Haga doble clic en la entrada "Conexiones".
3. Haga doble clic en "<Agregar>" en el editor "Conexiones".
Visualizar procesos (Advanced)
9.11 Comunicacin con controladores
WinCC Advanced V11.0 SP1
2316 Manual de sistema, 08/2011,
4. Seleccione el driver "Modicon Modbus RTU" en la columna "Driver de comunicacin".
5. Seleccione todos los parmetros de conexin necesarios para la interfaz en "Parmetros"
de la ventana de inspeccin.
Parmetros de la conexin (Modicon Modbus RTU)
Parmetros que deben configurarse
Para ajustar los parmetros de la conexin, como direcciones y perfiles, haga clic en la
conexin creada en el editor "Conexiones".
En "Parmetros" de la ventana de inspeccin se representan esquemticamente los
interlocutores. Para ajustar los parmetros existen las reas "Panel de operador" y
"Controlador", segn sea la interfaz utilizada.
Visualizar procesos (Advanced)
9.11 Comunicacin con controladores
WinCC Advanced V11.0 SP1
Manual de sistema, 08/2011, 2317
Visualizar procesos (Advanced)
9.11 Comunicacin con controladores
WinCC Advanced V11.0 SP1
2318 Manual de sistema, 08/2011,
Parmetros del panel de operador
En la ventana de inspeccin "Parmetros" se puede seleccionar una interfaz para el panel de
operador. En funcin del panel de operador habr diferentes interfaces disponibles.
Tipo
Slo RS 232 ha sido probado en el sistema.
No se proporciona ninguna garanta para RS 485.
Nota
RS 422 slo est autorizado en combinacin con el convertidor RS 422-RS 232.
Referencia: 6AV6 671-8XE00-0AX0
Nota
Cuando se deba utilizar la interfaz IF1B, hay que conmutar adems los datos de recepcin
RS422 mediante el interruptor 4 DIL de la parte posterior del panel de operador.
Velocidad de transferencia
En "Velocidad de transferencia" se ajusta la velocidad de transferencia entre el panel de
operador y el controlador Modicon. La comunicacin es posible con una velocidad de
transferencia de 19200 y 9600 baudios.
Para determinados paneles de operador se puede seleccionar la velocidad de
transferencia de 4.800 baudios.
Bits de datos
En "Bits de datos" slo se puede elegir "8".
Paridad
En "Paridad" hay que elegir entre "Ninguna", "Par" e "Impar".
Bits de parada
En "Bits de parada" hay que elegir entre 1 y 2.
Parmetros del controlador
Tipo de CPU
En "Tipo de CPU" se especifica el controlador Modicon al que est conectado el panel de
operador.
Se puede elegir entre las siguientes CPU:
Concept, ProWORX: Compact, Quantum
Direccin del esclavo
En "Direccin del esclavo" se especifica la direccin del esclavo que tiene la CPU.
Visualizar procesos (Advanced)
9.11 Comunicacin con controladores
WinCC Advanced V11.0 SP1
Manual de sistema, 08/2011, 2319
Conectar el panel de operador con el controlador
Conexiones mediante Modicon Modbus RTU
Conexin
Conecte el panel de operador a la interfaz Modicon Modbus RTU del esclavo Modicon Modbus
RTU.
El acoplamiento entre el panel de operador y Modicon se limita principalmente a la conexin
fsica del panel de operador. No se requieren bloques especiales para el acoplamiento en el
controlador.
Cable de conexin
Para conectar el panel de operador a Modicon Modbus estn disponibles los siguientes cables
de conexin:
Interfaz en el panel
de operador
Controlador Modicon
directamente va interfaz
Modbus (RS232) con
conector Sub D macho
de 9 polos
va MB Bridge
(RS 232)
directamente va interfaz
Modbus (RS232) con
conector RJ45 de 8 pines
RS 232, 9 polos PP1 PP1 PP2
Encontrar la asignacin de pines de los cables en el apartado "Cables de conexin para
Modicon Modbus RTU".
Tipos de comunicacin
Tipos de comunicacin autorizados
Los siguientes tipos de comunicacin han sido comprobados y activados:
Acoplamiento punto a punto slo va interfaz RS-232.
Acoplamiento a varios puntos de un panel de operador (Modbus maestro) con hasta 4
controles: el panel de operador debe estar conectado con un Modbus Plus Bridge o una
CPU Compact, Momentum o una CPU TSX Quantum que est configurada como Modbus
Plus Bridge.
Visualizar procesos (Advanced)
9.11 Comunicacin con controladores
WinCC Advanced V11.0 SP1
2320 Manual de sistema, 08/2011,
Los siguientes controladores se conectan mediante la conexin Modbus Plus al primer
controlador. Se puede acceder a los controladores bajo su direccin a travs de la
funcionalidad de Bridge del primer controlador.
Nota
No se puede integrar el panel de operador en una red Modbus, ya que el panel de
operador es el modbus-maestro.
La integracin del panel de operador en una red Modbus Plus a travs del "Modo Bridge"
de una Compact, Momentum o Quantum (comunicacin lgica punto a punto del panel de
operador con una Compact, Momentum o Quantum).
Restricciones
El acoplamiento del panel de operador a controladores de otros fabricantes que ofrecen una
interfaz Modicon Modbus no se ha probado en el sistema y por ello no est autorizado.
Si de todas maneras quiere usar otro controlador, proceda como sigue:
este controlador funciona slo con variables con el modo de contaje habitual para los
controladores Modicon desde la izquierda (Bit1 = bit de mayor valor) hacia la derecha (Bit16
= bit de menor valor del tipo de datos INT).
el offset de direccin mostrado durante la configuracin se sustrae a nivel de protocolo en
el telegrama. P. ej., est en el Holding Register 4x del offset "40001". As se pasa de la
direccin configurada "40006" en el telegrama a la direccin "5". La conversin de la
direccin contenida en el telegrama (p. ej. "5") al rea de direcciones especfica de los
controladores se realiza de forma diferente en los diferentes controladores no Modicon.
se espera un telegrama de respuesta sin "ExceptionCode" en un plazo de 500 ms.
los siguientes cdigos de funcin se utilizan para las respectivas reas de datos:
Cdigos de funcin de lectura rea de direcciones
01 ReadCoilStatus 0x DIGITAL_OUT
02 ReadInputStatus 1x DIGITAL_IN
03 ReadHoldingRegisters 4x USERDATA
04 ReadInputRegisters 3x ANALOG_IN
20 (14Hex) ReadGeneralReference 6x EXTENDEDMEMORY
(No en todas las CPU)
Cdigos de funcin de escritura rea de direcciones
06 PresetSingleRegister 4x USERDATA Single
16 (10Hex) PresetMultipleRegisters 4x USERDATA Multiple
05 ForceSingelCoil 0x DIGITAL_OUT con tipo de datos Bit
15 (0FHex) ForceMultipleCoils 0x DIGITAL_OUT con tipo de datos
16 bit group
21 (15Hex) WriteGeneralReference 6x EXTENDEDMEMORY
(No en todas las CPU)
Visualizar procesos (Advanced)
9.11 Comunicacin con controladores
WinCC Advanced V11.0 SP1
Manual de sistema, 08/2011, 2321
Controladores acoplables
Es posible realizar acoplamientos para los siguientes controladores Modicon Modbus:
Controlador Modicon Modbus Protocolo soportado
Modicon Modbus RTU
2)
Modicon Modbus TCP/IP
TSX Compact x x
1)
TSX Quantum x x
Momentum x x
Premium - x
Micro - x
M340 20x0 (sin 2010) - x
1)
Slo a travs de Ethernet TCP/IP-Modbus Plus Bridge
2)
El controlador ha probado y autorizado la comunicacin va RS 232. Para los paneles de
operador que slo tienen una interfaz RS 422/485 se ha probado y autorizado el
convertidor RS 422/232 con la referencia 6AV6 671-8XE00-0AX0.
Visualizar procesos (Advanced)
9.11 Comunicacin con controladores
WinCC Advanced V11.0 SP1
2322 Manual de sistema, 08/2011,
Cables de conexin para Modicon Modbus RTU
Cable de conexin PP1, RS 232, para Modicon
Cable punto a punto 1: PLC > PC ...
CTS
RTS
DSR
DTR
RxD
TxD
GND
8
7
6
4
2
3
5
1
3
2
5
TxD
RxD
GND
Apantallado
Carcasa
Modicon-Modbus
Conector 2
Conector macho sub D de 9 pines Enchufe hembra sub D de 9 pines
Panel de operador
Conector 1
Cable: 3 x 0,14 mm
2
, blindado,
longitud mx. 15 m
Visualizar procesos (Advanced)
9.11 Comunicacin con controladores
WinCC Advanced V11.0 SP1
Manual de sistema, 08/2011, 2323
Cable de conexin PP2, RS 232, para Modicon
Cable punto a punto 2: PLC (TSX Compact) > PC...
CTS
RTS
RxD
TxD
GND
7
6
2
3
5
8
3
2
5
TxD
RxD
GND
Carcasa
Modicon-Modbus
Conector 2
Conector RJ 45 de 8 pines
Apantallado
El pin 1 aparece en la parte superior del controlador
Cable: 3 x 0,14 mm
2
, blindado,
longitud mx. 15 m
Visualizar procesos (Advanced)
9.11 Comunicacin con controladores
WinCC Advanced V11.0 SP1
2324 Manual de sistema, 08/2011,
Caractersticas de rendimiento de la comunicacin
Tipos de datos admisibles para Modicon Modbus RTU
Tipos de datos admisibles
En la tabla se indican los tipos de datos que pueden utilizarse para la configuracin de
variables y punteros de rea.
Tipo de datos Tipo de operando Longitud
+/- Double 4x, 6x 4 bytes
+/- Int 3x, 4x, 6x 2 bytes
16 bit group 0x, 1x 2 bytes
ASCII 4x, 6x de 0 a 80 caracteres
Bit
1)
0x, 1x, 3x, 4x, 6x 1 bit
Double 4x, 6x 4 bytes
Float 4x, 6x 4 bytes
Int 3x, 4x, 6x 2 bytes
1)
Nota relativa a los accesos de escritura:
En el tipo de datos "Bit" con los tipos de operando "4x" y "6x", se vuelve a escribir la
palabra completa en el controlador tras modificar el bit indicado. No se comprueba si
entretanto se han modificado otros bits en la palabra. Por este motivo, el controlador
slo puede leer la palabra indicada.
El modo de contaje habitual (16 LSB - 1 MSB) de los siguientes tipos de CPU slo se utiliza
en el editor "Variables HMI" al estar seleccionado el tipo de datos "Bit":
Concept ProWORX: Compact, Quantum
Asignacin de las posiciones de los bits:
Byte izquierdo Byte derecho
Modo de contaje en
variables
1 2 3 4 5 6 7 8 9 10 11 12 13 14 15 16
Representacin de "Signed"
El comodn "+/-" representa los tipos de datos "Signed Int" y "Signed Double".
Visualizar procesos (Advanced)
9.11 Comunicacin con controladores
WinCC Advanced V11.0 SP1
Manual de sistema, 08/2011, 2325
Tipos de CPU soportados para Modicon Modbus RTU
Tipos de CPU
Los siguientes tipos de CPU se soportan al configurar el driver de comunicacin Modicon
Modbus TCP/IP.
Compact
Momentum
Quantum
Poner en marcha componentes
Transferir el proyecto al panel de operador
1. Ponga el panel de operador en "Modo de transferencia".
2. Ajuste todos los parmetros necesarios para la transferencia:
Interfaz
Parmetros de transferencia
Memoria de destino
3. Inicie la transferencia del proyecto.
El proyecto se generar automticamente.
En una ventana se registran los diferentes pasos de generacin y transferencia.
Interconexin del autmata y el panel de operador
1. Conecte el autmata con el panel de operador mediante un cable de conexin adecuado.
2. En el panel de operador se visualizar el aviso "Se ha establecido la conexin con el
autmata".
Optimizar la configuracin
Ciclo de adquisicin y tiempo de actualizacin
Los ciclos de adquisicin indicados en el software de configuracin para los "punteros de rea"
y los ciclos de adquisicin de las variables son factores decisivos para los tiempos de
actualizacin que realmente pueden alcanzarse.
El tiempo de actualizacin es el ciclo de adquisicin ms el tiempo de transferencia ms el
tiempo de procesamiento.
Para obtener tiempos de actualizacin ptimos, tenga en cuenta los siguientes aspectos en
la configuracin:
Visualizar procesos (Advanced)
9.11 Comunicacin con controladores
WinCC Advanced V11.0 SP1
2326 Manual de sistema, 08/2011,
Las distintas reas de datos deben configurarse con el mnimo tamao posible y con el
mximo necesario.
Los ciclos de adquisicin demasiado pequeos merman innecesariamente el rendimiento
total. Configure el ciclo de adquisicin conforme a la velocidad de modificacin de los
valores de proceso. As, por ejemplo, la curva de temperatura de un horno es
considerablemente ms lenta que la curva de velocidad de un accionamiento elctrico. El
valor aproximativo para el ciclo de adquisicin es de aprox. 1 hora.
Disponga las variables de un aviso o una imagen en un rea de datos sin dejar huecos.
Para que las modificaciones puedan detectarse con seguridad en el controlador, debern
aplicarse al menos durante el ciclo real de adquisicin
Imgenes
En las imgenes, la velocidad de actualizacin que puede alcanzarse realmente depende del
tipo y nmero de los datos a representar.
Configure slo ciclos de adquisicin cortos slo para aquellos objetos que realmente deban
actualizarse rpidamente. De este modo, se reducen los tiempos de actualizacin.
Curvas
Si en las curvas disparadas por bit se activa el bit de grupo en el "rea de transferencia de
curvas", el panel de operador actualizar siempre todas las curvas cuyo bit se haya definido
en esta rea. Despus el panel vuelve a desactivar los bits.
Slo despus de que el panel de operador haya desactivado todos los bits, podr activarse
de nuevo el bit de grupo en el programa de control.
Peticiones de controlador
En caso de que se hayan enviado muchas peticiones de control en intervalos cortos, la
comunicacin entre el panel de operador y el controlador puede verse sobrecargada.
Si el panel de operador registra el valor 0 en la primera palabra de datos del buzn de
peticiones, significa que ste ha aceptado la peticin de control. El panel de operador procesa
la peticin, por lo que requerir un cierto tiempo. Si inmediatamente despus se vuelve a
registrar una nueva peticin de control en el buzn de peticiones, puede transcurrir algn
tiempo hasta que el panel de operador ejecute la siguiente. La siguiente peticin de control
no se aceptar hasta que el equipo no disponga de la suficiente potencia de clculo.
Intercambio de datos
Punteros de rea con Modicon Modbus
Punteros de rea en conexiones va driver de comunicacin Modicon Modbus
A travs de un puntero de rea se accede a un rango de datos del controlador.
Visualizar procesos (Advanced)
9.11 Comunicacin con controladores
WinCC Advanced V11.0 SP1
Manual de sistema, 08/2011, 2327
Encontrar ms informacin sobre los punteros de rea y su configuracin en el captulo
"Intercambio de datos mediante punteros de rea".
Particularidades de las conexiones mediante el driver de comunicacin Modicon Modbus
Puede configurar los siguientes punteros de rea
Puntero de rea Modicon Modbus TCP/IP Modicon Modbus RTU
Nmero de imagen s s
Fecha/hora s s
Fecha/hora PLC s s
Coordinacin s s
Identificacin del proyecto s s
Peticin de control s s
Registro s s
Limitaciones Modicon Modbus TCP/IP
La configuracin de punteros de rea tiene las siguientes limitaciones.
Tipo de CPU Tipos de datos Tipos de archivo
Concept, ProWORX: Compact,
Quantum, Momentum
+/- Int, Int 4x, 6x
Unity, PL7: Premium, Micro,
Quantum, M340
+/- Int, Int %MW
Restricciones de Modicon Modbus RTU
La configuracin de punteros de rea tiene las siguientes restricciones.
Tipo de CPU Tipos de datos Tipos de archivo
Concept, ProWORX: Compact,
Quantum, Momentum
+/- Int, Int 4x, 6x
Visualizar procesos (Advanced)
9.11 Comunicacin con controladores
WinCC Advanced V11.0 SP1
2328 Manual de sistema, 08/2011,
Curvas
Aspectos generales de las curvas
Curvas
Una curva es la representacin grfica de uno o varios valores del controlador. Dependiendo
de la configuracin, la lectura del valor se efecta disparada por tiempo o por bit.
Encontrar ms informacin al respecto en:
Representar variables con Runtime Advanced y Panels (Pgina 979)
Nota
En los Basic Panels el valor se lee disparado por tiempo.
Curvas disparadas por tiempo
El panel de operador lee los valores de curva cclicamente con la base de tiempo que se haya
definido en la configuracin. Las curvas disparadas por tiempo se adecuan para procesos
continuos, p. ej. la temperatura de servicio de un motor.
Curvas disparadas por bit
Cuando se activa un bit de disparo en la variable Solicitud de curva, el panel de operador lee
un valor de curva o un bfer de curvas completo. Este ajuste se define en la configuracin.
Las curvas disparadas por bit se utilizan por lo general para representar valores que se
modifican rpidamente. Un ejemplo de ello es la presin de inyeccin en la fabricacin de
piezas de plstico.
Para activar curvas disparadas por bit, deben crearse durante la configuracin variables
externas en el editor "Variables HMI" y vincularse con reas de curvas. El panel de operador
y el controlador se comunicarn entonces a travs de dichas reas de curvas.
Se dispone de las siguientes reas para las curvas:
rea de solicitud de curvas
rea de transferencia de curvas 1
rea de transferencia de curvas 2 (slo se requiere para el bfer alternatico)
Solicitud de curvas y transferencia de curvas
rea de solicitud de curvas
Si en el panel de operador se abre una imagen con una o varias curvas, el panel de operador
activar los bits correspondientes en el rea de solicitud de curvas. Una vez deseleccionada
la imagen, el panel de operador desactiva los correspondientes bits en el rea de solicitud de
curvas.
Visualizar procesos (Advanced)
9.11 Comunicacin con controladores
WinCC Advanced V11.0 SP1
Manual de sistema, 08/2011, 2329
A travs del rea de solicitud de curvas es posible evaluar en el controlador qu curva se est
representando actualmente en el panel de operador. Las curvas tambin se pueden disparar
sin necesidad de evaluar el rea de solicitud de curvas.
rea de transferencia de curvas 1
Esta rea sirve para disparar curvas. En el programa de control se debe activar el bit asignado
a la curva en el rea de de transferencia de curvas as como el bit de curvas de grupo. El bit
de curvas de grupo es el ltimo bit del rea de transferencia de curvas.
El panel de operador detecta el disparo. El panel de operador lee un valor, o bien el bfer
completo del controlador. A continuacin, ste activa el bit de curvas y desactiva el bit de
curvas de grupo.
La siguiente imagen muestra la estructura de un rea de transferencia de curvas.
15 8 7 0
Byte ms significativo
1 palabra
palabra n
Byte menos significativo
Bit de colector de curva
Nmero de bit
Mientras no se desactive el bit de curvas de grupo, el programa de control no podr modificar
el rea de transferencia de curvas.
rea de transferencia de curvas 2
El rea de transferencia de curvas 2 se requiere para las curvas que se configuran con el
bfer alternatico. El rea de transferencia de curvas 2 est estructurada del mismo modo que
el rea de transferencia de curvas 1.
Bfer alternatico
El bfer alternatico es un segundo bfer para la misma curva, que puede crearse en la
configuracin.
Mientras el panel de operador lee los valores del bfer 1, el controlador escribe en el bfer 2.
Mientras el panel de operador lee el bfer 2, el controlador escribe en el bfer 1. As se impide
que se sobrescriban los valores de curva del controlador mientras el panel de operador lee la
curva.
Visualizar procesos (Advanced)
9.11 Comunicacin con controladores
WinCC Advanced V11.0 SP1
2330 Manual de sistema, 08/2011,
Tipos de datos admisibles para control de curvas
Modicon Modbus TCP/IP
Para el tipo de CPU "Concept, ProWORX: Compact, Quantum, Momentum" se admiten
variables de los tipos de operando siguientes:
"4x"
"6x"
Para el tipo de CPU "Unity, PL7: Premium, Micro, Quantum, M340" se admiten variables de
los tipos de operando siguientes:
"%MW"
Las variables para el control de curvas deben ser del tipo de datos "Int", "+/- Int" o una variable
de matriz del tipo de datos "Int", "+/-Int".
En la configuracin se asigna un bit a una curva. De este modo se define inequvocamente
la asignacin de bits para todas las reas.
Modicon Modbus RTU
Para el tipo de CPU "Concept, ProWORX: Compact, Quantum" se admiten de los tipos de
operando siguientes:
"4x"
"6x"
Las variables para el control de curvas deben ser del tipo de datos "Int", "+/- Int" o una variable
de matriz del tipo de datos "Int", "+/-Int".
En la configuracin se asigna un bit a una curva. De este modo se define inequvocamente
la asignacin de bits para todas las reas.
Avisos
Configurar avisos
Configurar avisos con conexiones no integradas
Para configurar avisos tales como advertencias, mensajes de error y acuses se requieren
varios pasos.
Paso 1: Crear variables
Paso 2: Configurar avisos
Paso 3: Configurar el acuse
Se puede encontrar ms informacin al respecto en el captulo:
Trabajar con avisos (Pgina 1003)
Visualizar procesos (Advanced)
9.11 Comunicacin con controladores
WinCC Advanced V11.0 SP1
Manual de sistema, 08/2011, 2331
Particularidades de la configuracin de avisos
Si se configuran conexiones entre paneles de operador y controladores de otros fabricantes,
hay que tener en cuenta las particularidades siguientes durante la configuracin:
Tipos de datos de la variable
Direccionamiento de la variable
Modo de contaje de las posiciones de bit
Tipos de datos
Para las conexiones con drivers de comunicacin Modicon Modbus se soportan los tipos de
datos siguientes:
Controlador Tipos de datos admisibles
Avisos de bit Avisos analgicos
Todas las series Modicon Int, +/-Int 16 Bit Group, Int, +/-Int,
Double, +/-Double, Float
Las matrices y variables de matriz pueden utilizarse para los avisos de bit.
Modo de contaje de las posiciones de bit
Para las conexiones con drivers de comunicacin Modicon Modbus rige el modo de contaje
siguiente:
Modo de contaje de las
posiciones de bit
Byte izquierdo Byte derecho
Configure en WinCC: 15 1
4
1
3
1
2
1
1
1
0
9 8 7 6 5 4 3 2 1 0
Acuse de avisos
Procedimiento
Configure en el controlador las variables que correspondan para acusar una alarma. Estas
variables deben asignarse a un aviso en el editor "Avisos de bit". La asignacin se efecta
bajo "Propiedades > Acuse".
Se distinguen los siguientes tipos de acuse:
Acuse desde el controlador
Acuse en el panel de operador
Acuse desde el controlador
En "Escribir variable de acuse" se configuran la variable o la variable de matriz y el nmero
de bit que el panel de operador utiliza para detectar un acuse del controlador.
Visualizar procesos (Advanced)
9.11 Comunicacin con controladores
WinCC Advanced V11.0 SP1
2332 Manual de sistema, 08/2011,
Un bit activado en la variable origina el acuse del bit de alarma asignado en el panel de
operador. As, un bit activado en la variable cumple la misma funcin que el acuse desde el
panel de operador (p. ej. al pulsar la tecla "ACK").
El bit de acuse debe encontrarse en la misma variable que el bit de la alarma.
Vuelva a desactivar el bit de acuse antes de volver a activar el bit en el rea de alarmas. La
siguiente figura muestra el diagrama de impulsos.
Nuevo
mensaje
de fallo
Reset
del bit
de acuse
Acuse
del PLC
Mensaje
de fallo
aparecido
Acuse
PLC panel de operador
Alarma
Acuse en el panel de operador
En "Leer variable de acuse" se configuran la variable o la variable de matriz y el nmero de
bit que se escribir en el controlador despus del acuse por el panel de operador. Si se utilizan
variables de array, hay que tener en cuenta que su longitud no supere las 6 palabras.
Para que, al activar el bit de acuse asignado de un aviso de bit de acuse obligatorio se genere
siempre un cambio de seal, el panel de operador desactiva el bit de acuse asignado al aviso
y escribe la variable de acuse en el controlador tan pronto como se detecta un aviso de acuse
obligatorio. Puesto que el panel de operador debe procesar las operaciones, transcurre algn
tiempo desde que se detecta el aviso hasta que se escribe la variable de acuse en el
controlador.
Cuando se acusa en el panel de operador un aviso de bit de acuse obligatorio, se activa el
respectivo bit en la variable de acuse asignada. Luego, el panel de operador escribe en el
controlador la variable de acuse completa. De este modo, el controlador puede detectar que
se ha acusado una alarma determinada en el panel de operador.
Nota
Todos los bits de aviso acusados desde el ltimo inicio de runtime se conservan en la variable
de acuse hasta detectarse una nueva aparicin de los avisos de bit correspondientes.
El controlador slo debera leer esta rea, puesto que el panel de operador sobrescribe el
rea entera la prxima vez que se escribe en la variable de acuse.
La siguiente figura muestra el diagrama de impulsos.
Visualizar procesos (Advanced)
9.11 Comunicacin con controladores
WinCC Advanced V11.0 SP1
Manual de sistema, 08/2011, 2333
Nuevo
mensaje
de fallo
Acuse
del panel
de operado
Reset
del bit
de acuse
Mensaje
de fallo
aparecido
Acuse
panel de operador PLC
Alarma
Imagen LED
Funcin
Los paneles con teclado tienen diodos luminosos (LED) en las teclas de funcin. Estos diodos
luminosos pueden manejarse desde el controlador. De este modo es posible p. ej. indicar al
usuario mediante un LED encendido la tecla que debe pulsar en funcin de la situacin.
Nota
La funcin LED no se puede configurar en Basic Panels.
Requisitos
Para controlar un diodo luminoso desde el controlador debe haberse configurado una variable
LED o una variable de matriz y haberse indicado al ajustar la configuracin como variable LED.
Asignacin LED
La asignacin de los distintos diodos luminosos a los bits de la variable LED se establece al
configurar las teclas de funcin. En este caso, en la ventana de propiedades, Grupo "General",
se indica la "Variable LED" y el "Bit" asignado para cada tecla de funcin.
El nmero de bit "Bit" designa el primero de dos bits sucesivos que controlan los siguientes
estados del LED:
Bit n+ 1 Bit n
Funcin LED
Todos los Mobile Panels, todos los Operator Panels,
todos los Multi Panels Panel PCs
0 0 Apagado Apagado
0 1 Parpadeo rpido Parpadeo
1 0 Parpadeo lento Parpadeo
1 1 Luz permanente Luz permanente
Visualizar procesos (Advanced)
9.11 Comunicacin con controladores
WinCC Advanced V11.0 SP1
2334 Manual de sistema, 08/2011,
Omron
Drivers de comunicacin Omron
Introduccin
Este apartado describe la comunicacin entre un panel de operador y un controlador que
utilizan drivers de comunicacin Omron.
Se soportan los siguientes drivers de comunicacin:
Omron Host Link
Intercambio de datos
El intercambio de datos se realiza mediante variables o punteros de rea.
Variables
El controlador y el panel de operador intercambian los datos a travs de valores de proceso.
Cree variables en la configuracin que sealen a direcciones en el controlador. El panel
de operador lee y muestra el valor de la direccin indicada. El operador tambin puede
introducir un valor en el panel de operador. Dicho valor se escribe luego en la direccin en
el controlador.
Punteros de rea
Los punteros de rea sirven para intercambiar datos especiales y se configuran nicamente
si se utiliza este tipo de datos.
Omron Host Link
Configurar una conexin mediante Omron Host Link
Introduccin
Una conexin con un controlador que tenga un driver de comunicacin Omron Host Link se
configura en el editor "Conexiones" del panel de operador.
Nota
Establecimiento de conexin con Omron Host Link
Si ha configurado una conexin a travs de Omron, al iniciar runtime no se establece
automticamente una conexin.
En la imagen inicial de runtime debe estar configurada una variable que se encuentre en el
rea de memoria vlida del cotrolador.
De lo contrario, la conexin slo se establece cuando se selecciona una imagen
correspondiente.
Al iniciar runtime se llama dicha variable y con ello se establece una conexin.
Visualizar procesos (Advanced)
9.11 Comunicacin con controladores
WinCC Advanced V11.0 SP1
Manual de sistema, 08/2011, 2335
Las interfaces reciben nombres distintos en funcin del panel de operador.
Requisitos
Hay un proyecto abierto.
Se ha creado un panel de operador.
Procedimiento
1. Haga doble clic en el panel de operador que aparece en "Dispositivos" del rbol del
proyecto.
2. Haga doble clic en la entrada "Conexiones".
3. Haga doble clic en "<Agregar>" en el editor "Conexiones".
Visualizar procesos (Advanced)
9.11 Comunicacin con controladores
WinCC Advanced V11.0 SP1
2336 Manual de sistema, 08/2011,
4. Seleccione el controlador "Omron Host Link" en la columna "Driver de comunicacin".
5. Seleccione todos los parmetros de conexin necesarios para la interfaz en "Parmetros"
de la ventana de inspeccin.
Parmetros de la conexin (Omron Hostlink)
Parmetros que deben configurarse
Para ajustar los parmetros de la conexin, como direcciones y perfiles, haga clic en la
conexin creada en el editor "Conexiones".
En "Parmetros" de la ventana de inspeccin se representan esquemticamente los
interlocutores. Para ajustar los parmetros existen las reas "Panel de operador" y
"Controlador", segn sea la interfaz utilizada.
Visualizar procesos (Advanced)
9.11 Comunicacin con controladores
WinCC Advanced V11.0 SP1
Manual de sistema, 08/2011, 2337
Parmetros del panel de operador
En la ventana de inspeccin "Parmetros" se puede seleccionar una interfaz para el panel de
operador. En funcin del panel de operador habr diferentes interfaces disponibles.
Tipo
Define la conexin fsica utilizada.
Velocidad de transferencia
En "Velocidad de transferencia" se ajusta la velocidad para transferir del panel de operador
a OMRON. La comunicacin es posible con una velocidad de transferencia de 19200 y
9600 baudios.
Bits de datos
En "Bits de datos" hay que elegir entre "7 bits" u "8 bits".
Paridad
En "Paridad" hay que elegir entre "Ninguna", "Par" e "Impar".
Bits de parada
En "Bits de parada" hay que elegir entre 1 y 2 bits.
Visualizar procesos (Advanced)
9.11 Comunicacin con controladores
WinCC Advanced V11.0 SP1
2338 Manual de sistema, 08/2011,
Parmetros del controlador
Direccin de estacin
En "Direccin de estacin" se introduce el nmero de estacin del controlador conectado.
Conectar el panel de operador con el controlador
Conexiones mediante Omron Host Link
Conexin
El acoplamiento entre el panel de operador y un controlador OMRON se limita principalmente
a la conexin fsica del panel de operador. No se requieren bloques especiales para el
acoplamiento en el controlador.
Cable de conexin
Para conectar el panel de operador a un controlador Omron estn disponibles los siguientes
cables de conexin:
Interfaz en el panel
de operador
Controlador Omron
RS232, 9 polos RS232 puerto
perifrico
RS422, 9 polos RS422, bornes/
conectores
RS232, 9 polos PP1 Cable de
programacin
(cable estndar de
la empresa Omron)
RS232 va
convertidor
Cable multipunto 1
RS422, 9 polos PP2 Cable multipunto 2
En el manual de producto correspondiente encontrar informacin sobre la interfaz que debe
utilizarse en el panel de operador.
Tipos de comunicacin
Tipos de comunicacin habilitados
El acoplamiento de un panel de operador a una CPU OMRON mediante el protocolo Omron
Host Link a travs de RS232 y RS 422 ha sido probado en el sistema y autorizado por Siemens
AG.
Esto afecta a los siguientes tipos de CPU:
CP1x (CP1L, CP1H, CP1E)
CJ1x(CJ1M, CJ1H, CJ1G)
CJ2H
Visualizar procesos (Advanced)
9.11 Comunicacin con controladores
WinCC Advanced V11.0 SP1
Manual de sistema, 08/2011, 2339
CS1x(CS1G, CS1H, CS1D)
CPM2C
Nota
Para los Basic Panels, TP 177A y OP 77A slo los siguientes tipos de CPU han sido
probados y autorizados:
CP1x (CP1L, CP1H, CP1E)
CJ1x(CJ1M, CJ1H, CJ1G)
Acoplamiento multipunto
Un acoplamiento multipunto a hasta 4 controladores OMRON habilitados en un conjunto
multidrop a cuatro hilos RS422 puede realizarse con mdulos de comunicacin en los
controladores y ha sido probado en el sistema y autorizado por Siemens AG.
Nota
El panel de operador solo puede utilizarse como maestro. En el conjunto multidrop a cuatro
hilos RS422 solo puede existir un maestro.
Cables de conexin para Omron Hostlink
Cable de conexin MP1, RS 232, va convertidor, para Omron
Cable multipunto 1: MP/TP/PC > PLC
RDA
RDB
TDA
TDB
+5V
SG
TxD
RxD
TDA
TDB
RDA
RDB
TDA
TDB
RDA
RDB
TDA
TDB
RDA
RDB
TDA
TDB
RDA
RDB
ClF-11
1
2
6
8
1
2
6
8
1
2
6
8
GND
RxD
TxD
5
2
3
6
9
2
3
DC 5V, 200mA
(Einschaltstrom max. 0,8 A)
R = An
R = Aus
R = Aus
R = Aus
R = An
Bediengert Omron
9-pol. Sub D -
Buchsenstecker
9-pol. Sub D-Stiftstecker
oder
6-poliger Schraubanschlu
Konverter
NT-AL001
RS 232 / RS 422
9-pol.
Sub
D-Stiftstecker
1)
Corriente al conectar: mx. 0,8 A
protegido, longitud mx. 500 m
Cable de conexin MP2, RS 422, para Omron
Cable multipunto 2: RS422, MP/TP/PC > PLC_
-RxD
+RxD
-TxD
+TxD
9
4
8
3
TDA
TDB
RDA
RDB
TDA
TDB
RDA
RDB
TDA
TDB
RDA
RDB
TDA
TDB
RDA
RDB
ClF-11
1
2
6
8
1
2
6
8
1
2
6
8
Omron
Conector macho sub D de 9 pines
o
borne de tornillo de 6 pines
Panel de operador
Conector macho sub D de 9 pines
R = On
R = Off
R = Off
R = On
protegido, longitud mx. 500 m
Visualizar procesos (Advanced)
9.11 Comunicacin con controladores
WinCC Advanced V11.0 SP1
2340 Manual de sistema, 08/2011,
Cable de conexin PP1, RS 232, para Omron
Cable punto a punto PP1, PC/TP/OP - PLC
SG
DR
CS
RS
RD
SD
9
7
5
4
3
2
5
8
7
6
4
3
2
GND
CTS
RTS
DSR
DTR
TxD
RxD
Carcasa
Conector 2
Conector macho sub D de 9 pines
Conector 1
Enchufe hembra sub D de 9 pines
Omron Panel de operador
protegido, longitud mx. 15 m
Cable de conexin PP2, RS 422, para Omron
Cable punto a punto PP2, RS 422
+TxD
-TxD
+RxD
-RxD
1
2
6
8
9
4
8
3
-RxD
+RxD
-TxD
+TxD
R
Resistencia 220 ohmios / > 150 mW,
p. ej. modelo 0207, insertar
Carcasa
Conector 2
Conector macho sub D de 9 pines
Fijacin con tornillo
Salida de cable hacia atrs
Conector 1
Conector macho sub D de 9 pines
Fijacin con tornillo
Salida de cable hacia atrs
Omron Panel de operador
Protegido, longitud mx. 500 m
Caractersticas de rendimiento de la comunicacin
Tipos de datos admisibles para Omron Host Link
Tipos de datos admisibles
En la tabla se indican los tipos de datos que pueden utilizarse para la configuracin de
variables y punteros de rea.
Tipo de
datos
Tipo de operando Longitud
Bool I/O, HR, AR, LR, DM, T/
C Bit, CPU Status
1 bit
Byte Tipo de CPU 1 byte
DInt HR, AR, LR, DM 4 bytes
Int I/O, HR, AR, LR, DM, T/
C Val
2 bytes
Real HR, DM 4 bytes
String HR, AR, LR, DM de 0 a 80 caracteres
UDInt HR, AR, LR, DM 4 bytes
UInt I/O, HR, AR, LR, DM, T/
C Val
2 bytes
Visualizar procesos (Advanced)
9.11 Comunicacin con controladores
WinCC Advanced V11.0 SP1
Manual de sistema, 08/2011, 2341
Nota
Slo es posible leer o escribir de forma fiable en todos los rangos de datos del controlador
OMRON con el modo de operacin "STOP" o "MONITOR".
Con "I/O" se denomina el rea IR/IS o el rea CIO segn la serie de controlador. Los tipos
de operando "LR", "HR" y "AR" no estn disponibles en todas las series de controladores.
Nota
Nota relativa a los accesos de escritura:
En el tipo de datos "Bool" con los tipos de operando "I/O", "H/R", "A/R", "L/R" y "DM", se
vuelve a escribir la palabra completa en el controlador tras modificar el bit indicado . No se
comprueba si entretanto se han modificado otros bits en la palabra. Por este motivo, el
controlador slo puede leer la palabra indicada.
Tipo de operando de PLC antiguo Tipo de operando PLC CS y CJ
Estado de CPU Estado de CPU
I/O CIO
HR H
Range 0-511
AR A
LR n/a 1)
DM D
T/C T/C
Tipo de CPU Tipo de CPU
1) Recibir un aviso de error si en el rea LR lee o escribe en los siguientes PLC:
CS
CJ
CP
Visualizar procesos (Advanced)
9.11 Comunicacin con controladores
WinCC Advanced V11.0 SP1
2342 Manual de sistema, 08/2011,
Tipos de CPU soportados para Omron Host Link
Tipos de CPU
Los siguientes tipos de CPU se soportan al configurar el driver de comunicacin Omron Host
Link.
CP1
CP1L
CP1H
CP1E
CJ1
CJ1M
CJ1H
CJ1G
CJ2
CJ2H
CS1
CS1G
CS1H
CS1D
CPM
CPM2C
Direccionamiento en Omron Host Link
Direccionamiento de controladores con Omron Host Link
En los controladores de las series CS, CP y CJ, los temporizadores 0-4095 se direccionan
con T/C 0-2047.
Los contadores 0-4095 deben direccionarse con un offset de 2048 (T/C 2048-4095 equivalen
a los contadores 0-2047). Los contadores y temporizadores con direcciones > 2047 no pueden
direccionarse mediante Host Link.
Los contadores y temporizadores con direcciones > 2047 no pueden direccionarse mediante
Host Link.
Ejemplo:
Si desea direccionar el contador C20 hay que direccionar T/C 20+2048 = T/C 2068.
Visualizar procesos (Advanced)
9.11 Comunicacin con controladores
WinCC Advanced V11.0 SP1
Manual de sistema, 08/2011, 2343
Poner en marcha componentes
Transferir el proyecto al panel de operador
1. Ponga el panel de operador en "Modo de transferencia".
2. Ajuste todos los parmetros necesarios para la transferencia:
Interfaz
Parmetros de transferencia
Memoria de destino
3. Inicie la transferencia del proyecto.
El proyecto se generar automticamente.
En una ventana se registran los diferentes pasos de generacin y transferencia.
Interconexin del autmata y el panel de operador
1. Conecte el autmata con el panel de operador mediante un cable de conexin adecuado.
2. En el panel de operador se visualizar el aviso "Se ha establecido la conexin con el
autmata".
Optimizar la configuracin
Ciclo de adquisicin y tiempo de actualizacin
Los ciclos de adquisicin indicados en el software de configuracin para los "punteros de rea"
y los ciclos de adquisicin de las variables son factores decisivos para los tiempos de
actualizacin que realmente pueden alcanzarse.
El tiempo de actualizacin es el ciclo de adquisicin ms el tiempo de transferencia ms el
tiempo de procesamiento.
Para obtener tiempos de actualizacin ptimos, tenga en cuenta los siguientes aspectos en
la configuracin:
Las distintas reas de datos deben configurarse con el mnimo tamao posible y con el
mximo necesario.
Los ciclos de adquisicin demasiado pequeos merman innecesariamente el rendimiento
total. Configure el ciclo de adquisicin conforme a la velocidad de modificacin de los
valores de proceso. As, por ejemplo, la curva de temperatura de un horno es
considerablemente ms lenta que la curva de velocidad de un accionamiento elctrico. El
valor aproximativo para el ciclo de adquisicin es de aprox. 1 hora.
Disponga las variables de un aviso o una imagen en un rea de datos sin dejar huecos.
Para que las modificaciones puedan detectarse con seguridad en el controlador, debern
aplicarse al menos durante el ciclo real de adquisicin
Visualizar procesos (Advanced)
9.11 Comunicacin con controladores
WinCC Advanced V11.0 SP1
2344 Manual de sistema, 08/2011,
Imgenes
En las imgenes, la velocidad de actualizacin que puede alcanzarse realmente depende del
tipo y nmero de los datos a representar.
Configure slo ciclos de adquisicin cortos slo para aquellos objetos que realmente deban
actualizarse rpidamente. De este modo, se reducen los tiempos de actualizacin.
Curvas
Si en las curvas disparadas por bit se activa el bit de grupo en el "rea de transferencia de
curvas", el panel de operador actualizar siempre todas las curvas cuyo bit se haya definido
en esta rea. Despus el panel vuelve a desactivar los bits.
Slo despus de que el panel de operador haya desactivado todos los bits, podr activarse
de nuevo el bit de grupo en el programa de control.
Peticiones de controlador
En caso de que se hayan enviado muchas peticiones de control en intervalos cortos, la
comunicacin entre el panel de operador y el controlador puede verse sobrecargada.
Si el panel de operador registra el valor 0 en la primera palabra de datos del buzn de
peticiones, significa que ste ha aceptado la peticin de control. El panel de operador procesa
la peticin, por lo que requerir un cierto tiempo. Si inmediatamente despus se vuelve a
registrar una nueva peticin de control en el buzn de peticiones, puede transcurrir algn
tiempo hasta que el panel de operador ejecute la siguiente. La siguiente peticin de control
no se aceptar hasta que el equipo no disponga de la suficiente potencia de clculo.
Intercambio de datos
Punteros de rea con Omron
Punteros de rea en conexiones mediante drivers de comunicacin Omron
A travs de un puntero de rea se accede a un rango de datos del controlador.
Encontrar ms informacin sobre los punteros de rea y su configuracin en el captulo:
"Intercambio de datos mediante punteros de rea".
Particularidades de las conexiones mediante Omron Host Link
Los punteros de rea slo pueden crearse en los "Tipos de archivo" "DM", "I/O", "HR", "AR"
y "LR".
Visualizar procesos (Advanced)
9.11 Comunicacin con controladores
WinCC Advanced V11.0 SP1
Manual de sistema, 08/2011, 2345
Curvas
Aspectos generales de las curvas
Curvas
Una curva es la representacin grfica de uno o varios valores del controlador. Dependiendo
de la configuracin, la lectura del valor se efecta disparada por tiempo o por bit.
Encontrar ms informacin al respecto en:
Representar variables con Runtime Advanced y Panels (Pgina 979)
Nota
En los Basic Panels el valor se lee disparado por tiempo.
Curvas disparadas por tiempo
El panel de operador lee los valores de curva cclicamente con la base de tiempo que se haya
definido en la configuracin. Las curvas disparadas por tiempo se adecuan para procesos
continuos, p. ej. la temperatura de servicio de un motor.
Curvas disparadas por bit
Cuando se activa un bit de disparo en la variable Solicitud de curva, el panel de operador lee
un valor de curva o un bfer de curvas completo. Este ajuste se define en la configuracin.
Las curvas disparadas por bit se utilizan por lo general para representar valores que se
modifican rpidamente. Un ejemplo de ello es la presin de inyeccin en la fabricacin de
piezas de plstico.
Para activar curvas disparadas por bit, deben crearse durante la configuracin variables
externas en el editor "Variables HMI" y vincularse con reas de curvas. El panel de operador
y el controlador se comunicarn entonces a travs de dichas reas de curvas.
Se dispone de las siguientes reas para las curvas:
rea de solicitud de curvas
rea de transferencia de curvas 1
rea de transferencia de curvas 2 (slo se requiere para el bfer alternatico)
Solicitud de curvas y transferencia de curvas
rea de solicitud de curvas
Si en el panel de operador se abre una imagen con una o varias curvas, el panel de operador
activar los bits correspondientes en el rea de solicitud de curvas. Una vez deseleccionada
la imagen, el panel de operador desactiva los correspondientes bits en el rea de solicitud de
curvas.
Visualizar procesos (Advanced)
9.11 Comunicacin con controladores
WinCC Advanced V11.0 SP1
2346 Manual de sistema, 08/2011,
A travs del rea de solicitud de curvas es posible evaluar en el controlador qu curva se est
representando actualmente en el panel de operador. Las curvas tambin se pueden disparar
sin necesidad de evaluar el rea de solicitud de curvas.
rea de transferencia de curvas 1
Esta rea sirve para disparar curvas. En el programa de control se debe activar el bit asignado
a la curva en el rea de de transferencia de curvas as como el bit de curvas de grupo. El bit
de curvas de grupo es el ltimo bit del rea de transferencia de curvas.
El panel de operador detecta el disparo. El panel de operador lee un valor, o bien el bfer
completo del controlador. A continuacin, ste activa el bit de curvas y desactiva el bit de
curvas de grupo.
La siguiente imagen muestra la estructura de un rea de transferencia de curvas.
15 8 7 0
Byte ms significativo
1 palabra
palabra n
Byte menos significativo
Bit de colector de curva
Nmero de bit
Mientras no se desactive el bit de curvas de grupo, el programa de control no podr modificar
el rea de transferencia de curvas.
rea de transferencia de curvas 2
El rea de transferencia de curvas 2 se requiere para las curvas que se configuran con el
bfer alternatico. El rea de transferencia de curvas 2 est estructurada del mismo modo que
el rea de transferencia de curvas 1.
Bfer alternatico
El bfer alternatico es un segundo bfer para la misma curva, que puede crearse en la
configuracin.
Mientras el panel de operador lee los valores del bfer 1, el controlador escribe en el bfer 2.
Mientras el panel de operador lee el bfer 2, el controlador escribe en el bfer 1. As se impide
que se sobrescriban los valores de curva del controlador mientras el panel de operador lee la
curva.
Limitaciones del control de curvas
Para drivers de comunicacin Omron Host Link
Se admiten variables del "Tipo de operando" "DM", "I/O", "HR", "AR" o "LR".
Visualizar procesos (Advanced)
9.11 Comunicacin con controladores
WinCC Advanced V11.0 SP1
Manual de sistema, 08/2011, 2347
stas deben ser del tipo de datos "Ulnt", "Int" o bien una variable de matriz del tipo de datos
"UInt" o "Int". Asigne un bit a una curva en la configuracin. De este modo se define
inequvocamente la asignacin de bits para todas las reas.
Avisos
Configurar avisos
Configurar avisos con conexiones no integradas
Para configurar avisos como advertencias, avisos de error y acuse se requieren varios pasos.
Paso 1: crear variables
Paso 2: Configurar avisos
Paso 3: configurar el acuse
Se puede encontrar ms informacin al respecto en el captulo:
Trabajar con avisos (Pgina 1003)
Particularidades de la configuracin de avisos
Si se configuran conexiones entre paneles de operador y controladores de otros fabricantes,
hay que tener en cuenta las particularidades siguientes durante la configuracin:
Tipos de datos de la variable
Direccionamiento de la variable
Modo de contaje de las posiciones de bit
Tipos de datos
Para las conexiones con drivers de comunicacin Omron se soportan los siguientes tipos de
datos:
Controlador Tipos de datos admisibles
Avisos de bit Avisos analgicos
CP1, CJ1, CJ2, CS1, CPM Uint, int UInt, Int,
UDInt, DInt
Visualizar procesos (Advanced)
9.11 Comunicacin con controladores
WinCC Advanced V11.0 SP1
2348 Manual de sistema, 08/2011,
Modo de contaje de las posiciones de bit
Para las conexiones con drivers de comunicacin Omron rige el modo de contaje siguiente:
Modo de contaje de las
posiciones de bit Byte izquierdo Byte derecho
En controladores
Omron
15 8 7 0
Configure en WinCC: 15 8 7 0
Como variable de disparo para avisos de bit slo se admiten las variables de los "Tipos de
archivo" "DM", "I/O", "HR", "AR" y "LR".
Configurar avisos de bit
Utilice matrices para los avisos de bit y adjunte usted mismo los distintos avisos a un bit de la
variable de matriz, respectivamente, y no a los distintos subelementos.
Para los avisos de bit y las matrices slo se admiten variables de las reas "DM", "I/O", "HR",
"AR" y "LR", as como de los tipos de datos "Int" e "UInt".
Acuse de avisos
Procedimiento
Configure en el controlador las variables que correspondan para acusar una alarma. Estas
variables deben asignarse a un aviso en el editor "Avisos de bit". La asignacin se efecta
bajo "Propiedades > Acuse".
Se distinguen los siguientes tipos de acuse:
Acuse desde el controlador
Acuse en el panel de operador
Acuse desde el controlador
En "Escribir variable de acuse" se configuran la variable o la variable de matriz y el nmero
de bit que el panel de operador utiliza para detectar un acuse del controlador.
Un bit activado en la variable origina el acuse del bit de alarma asignado en el panel de
operador. As, un bit activado en la variable cumple la misma funcin que el acuse desde el
panel de operador (p. ej. al pulsar la tecla "ACK").
El bit de acuse debe encontrarse en la misma variable que el bit de la alarma.
Vuelva a desactivar el bit de acuse antes de volver a activar el bit en el rea de alarmas. La
siguiente figura muestra el diagrama de impulsos.
Visualizar procesos (Advanced)
9.11 Comunicacin con controladores
WinCC Advanced V11.0 SP1
Manual de sistema, 08/2011, 2349
Nuevo
mensaje
de fallo
Reset
del bit
de acuse
Acuse
del PLC
Mensaje
de fallo
aparecido
Acuse
PLC panel de operador
Alarma
Acuse en el panel de operador
En "Leer variable de acuse" se configuran la variable o la variable de matriz y el nmero de
bit que se escribir en el controlador despus del acuse por el panel de operador. Si se utilizan
variables de array, hay que tener en cuenta que su longitud no supere las 6 palabras.
Para que, al activar el bit de acuse asignado de un aviso de bit de acuse obligatorio se genere
siempre un cambio de seal, el panel de operador desactiva el bit de acuse asignado al aviso
y escribe la variable de acuse en el controlador tan pronto como se detecta un aviso de acuse
obligatorio. Puesto que el panel de operador debe procesar las operaciones, transcurre algn
tiempo desde que se detecta el aviso hasta que se escribe la variable de acuse en el
controlador.
Cuando se acusa en el panel de operador un aviso de bit de acuse obligatorio, se activa el
respectivo bit en la variable de acuse asignada. Luego, el panel de operador escribe en el
controlador la variable de acuse completa. De este modo, el controlador puede detectar que
se ha acusado una alarma determinada en el panel de operador.
Nota
Todos los bits de aviso acusados desde el ltimo inicio de runtime se conservan en la variable
de acuse hasta detectarse una nueva aparicin de los avisos de bit correspondientes.
El controlador slo debera leer esta rea, puesto que el panel de operador sobrescribe el
rea entera la prxima vez que se escribe en la variable de acuse.
La siguiente figura muestra el diagrama de impulsos.
Nuevo
mensaje
de fallo
Acuse
del panel
de operado
Reset
del bit
de acuse
Mensaje
de fallo
aparecido
Acuse
panel de operador PLC
Alarma
Visualizar procesos (Advanced)
9.11 Comunicacin con controladores
WinCC Advanced V11.0 SP1
2350 Manual de sistema, 08/2011,
Imagen LED
Funcin
Los paneles con teclado tienen diodos luminosos (LED) en las teclas de funcin. Estos diodos
luminosos pueden manejarse desde el controlador. De este modo es posible p. ej. indicar al
usuario mediante un LED encendido la tecla que debe pulsar en funcin de la situacin.
Nota
La funcin LED no se puede configurar en Basic Panels.
Requisitos
Para controlar un diodo luminoso desde el controlador debe haberse configurado una variable
LED o una variable de matriz y haberse indicado al ajustar la configuracin como variable LED.
Asignacin LED
La asignacin de los distintos diodos luminosos a los bits de la variable LED se establece al
configurar las teclas de funcin. En este caso, en la ventana de propiedades, Grupo "General",
se indica la "Variable LED" y el "Bit" asignado para cada tecla de funcin.
El nmero de bit "Bit" designa el primero de dos bits sucesivos que controlan los siguientes
estados del LED:
Bit n+ 1 Bit n
Funcin LED
Todos los Mobile Panels, todos los Operator Panels,
todos los Multi Panels Panel PCs
0 0 Apagado Apagado
0 1 Parpadeo rpido Parpadeo
1 0 Parpadeo lento Parpadeo
1 1 Luz permanente Luz permanente
9.11.12.5 Intercambio de datos mediante punteros de rea
Generalidades sobre los punteros de rea
Introduccin
A travs de un puntero de rea se accede a un rango de datos del controlador. El controlador
y el panel de operador escriben y leen alternativamente en dichos rangos durante la
comunicacin.
Al evaluar los datos almacenados, el controlador y el panel de operador ejecutan acciones
fijamente definidas.
Visualizar procesos (Advanced)
9.11 Comunicacin con controladores
WinCC Advanced V11.0 SP1
Manual de sistema, 08/2011, 2351
Configurar punteros de rea
Antes de utilizar un puntero de rea, actvelos en "Conexiones Punteros de rea".
Seguidamente, parametrcelos.
Activo
Activa el puntero de rea.
Nombre de visualizacin
Nombre del puntero de rea predeterminado por WinCC.
Variable de controlador
Aqu se selecciona la variable de controlador o la matriz de variables que se ha configurado
como rango de datos para el puntero de rea.
Direccin
A causa del direccionamiento simblico, en este campo no aparecer ninguna direccin.
Longitud
La longitud del puntero de rea viene dada por WinCC.
Ciclo de adquisicin
Determine aqu el ciclo de adquisicin para punteros de rea que sern ledos por el panel
de operador. Tenga en cuenta que un tiempo de adquisicin muy corto podra repercutir
negativamente en el rendimiento del panel de operador.
Comentario
Introduzca un comentario p. ej. relativo a la utilizacin del puntero de rea.
Visualizar procesos (Advanced)
9.11 Comunicacin con controladores
WinCC Advanced V11.0 SP1
2352 Manual de sistema, 08/2011,
Acceder a los rangos de datos
Acceder a los rangos de datos
La tabla siguiente muestra cmo el panel de operador y el controlador acceden a los distintos
rangos de datos, bien sea leyendo (R) o escribiendo (W) en ellos.
Rango de datos Necesario para Panel de
operador
Controlador
Nmero de imagen Evaluacin desde el controlador cuya imagen est abierta en
ese momento.
W R
Registro Transferencia de registros con sincronizacin R/W R/W
Fecha/hora Transferencia de la fecha y hora del panel de operador al
controlador
W R
Fecha/hora PLC Transferencia de la fecha y hora del controlador al panel de
operador
R W
Coordinacin Consultar el estado del panel de operador en el programa de
control
W R
Identificacin del proyecto Runtime comprueba si la identificacin del proyecto de WinCC
y el proyecto del controlador son coherentes.
R W
Peticin de control Activacin de funciones en el panel de operador a travs del
programa de control
R/W R/W
Puntero de rea "Nmero de imagen"
Funcin
Los paneles de operador depositan en el puntero de rea "Nmero de imagen" informacin
acerca de la imagen visualizada en el panel.
Ello permite transferir al controlador informacin acerca del contenido actual de la imagen en
el panel de operador. En el controlador se pueden disparar determinadas reacciones, p. ej.
la llamada de otra imagen.
Utilizacin
Antes de poder utilizar el puntero de rea "Nmero de imagen", es necesario configurarlo y
activarlo bajo "Comunicacin > Conexiones". El puntero de rea "Nmero de imagen" se
puede crear nicamente en un controlador y depositarse all una sola vez.
El nmero de imagen se transfiere siempre al controlador cuando se activa una nueva imagen
o cuando el foco cambia de un objeto de imagen a otro dentro de una imagen.
Visualizar procesos (Advanced)
9.11 Comunicacin con controladores
WinCC Advanced V11.0 SP1
Manual de sistema, 08/2011, 2353
Estructura
Este puntero de rea es un rea de datos de la memoria del controlador con una longitud fija
de 5 palabras.
15 14 13 12 11 10 9 8 7 6 5 4 3 2 1 0
1. Palabra Tipo de imagen actual
2. Palabra Nmero de imagen actual
3. Palabra Reservada
4 palabra Nmero de campo actual
5. Palabra Reservada
Tipo de imagen actual
"1" = imagen raz
"4" = ventana permanente
Nmero de imagen actual
1 a 32767
Nmero de campo actual
1 a 32767
Puntero de rea "Fecha/hora"
Funcin
Este puntero de rea sirve para transferir la fecha y la hora del controlador al panel de operador.
El controlador escribe la peticin de control "41" en la bandeja de peticiones.
Al evaluar la peticin de control, el panel de operador escribe su fecha y hora actuales en el
rea de datos configurada en el puntero de rea "Fecha/hora". Todos los datos se expresan
en formato BCD.
Si hay varias conexiones configuradas en un proyecto y en una de ellas se debe utilizar el
puntero de rea "Fecha / hora", ste deber activarse para cada conexin configurada.
El rea de datos "Fecha/hora" tiene la siguiente estructura:
Palabra de
datos
Byte izquierdo Byte derecho
15 8 7 0
n+0 Reservada Hora (0 a 23)
Hora
n+1 Minuto (0 a 59) Segundo (0 a 59)
n+2 Reservada Reservada
n+3 Reservada Da de la semana (1 a 7,
1=domingo) Fecha
n+4 Da (1 a 31) Mes (1 a 12)
n+5 Ao (80 a 99/0 a 29) Reservada
Visualizar procesos (Advanced)
9.11 Comunicacin con controladores
WinCC Advanced V11.0 SP1
2354 Manual de sistema, 08/2011,
Nota
Al introducir el ao, tenga en cuenta que los valores 80 a 99 corresponden a los aos 1980
a 1999, en tanto que los valores 0 a 29 equivalen a los aos 2000 a 2029.
Puntero de rea "Fecha/hora PLC"
Funcin
Este puntero de rea sirve para transferir la fecha y la hora del controlador al panel de
operador. Este puntero de rea se utiliza si el controlador es el maestro que determina la hora.
El controlador carga el rea de datos del puntero de rea. Todos los datos se expresan en
formato BCD.
Segn el ciclo de adquisicin configurado, el panel de operador lee los datos cclicamente y
se sincroniza.
Nota
No configure un ciclo de adquisicin demasiado breve para el puntero de rea "Fecha/hora",
puesto que ello afecta el rendimiento del panel de operador.
Recomendacin: Ciclo de adquisicin = 1 minuto (si el proceso permite dicho ciclo).
El rea de datos "Fecha/hora PLC" tiene la siguiente estructura:
Palabra de datos Byte izquierdo Byte derecho
15 . . . . . . 8 7 . . . . . . 0
n+0 Ao (80 a 99/0 a 29) Mes (1 a 12)
n+1 Da (1 a 31) Hora (0 a 23)
n+2 Minuto (0 a 59) Segundo (0 a 59)
n+3 Reservada Reservada Da de la semana
(1 a 7,
1=domingo)
n+4
1)
Reservada Reservada
n+5
1)
Reservada Reservada
1) Ambas palabras de datos deben existir en el rea de datos para garantizar la
concordancia del formato de datos de WinCC y evitar la lectura de informacin errnea.
Visualizar procesos (Advanced)
9.11 Comunicacin con controladores
WinCC Advanced V11.0 SP1
Manual de sistema, 08/2011, 2355
Nota
Al introducir el ao, tenga en cuenta que los valores 80 a 99 corresponden a los aos 1980
a 1999, en tanto que los valores 0 a 29 equivalen a los aos 2000 a 2029.
Puntero de rea "Coordinacin"
Funcin
El puntero de rea "Coordinacin" sirve para realizar las funciones siguientes:
Detectar en el programa de control el arranque del panel de operador
Detectar en el programa de control el modo de operacin actual del panel de operador
Detectar en el programa de control si el panel de operador est dispuesto para comunicarse
El puntero de rea "Coordinacin" tiene una longitud de una palabra.
Utilizacin
Nota
Cada vez que el panel de operador actualiza el puntero de rea, se escribe siempre toda el
rea de coordinacin.
Por tanto, el programa de control no puede efectuar cambios en el rea de coordinacin.
Ocupacin de los bits en el puntero de rea "Coordinacin"
0 1 2 7 8 15
X X X
Byte ms significativo
1 palabra
= reservado
x = ocupado .
2 palabra
no ocupado
Byte menos significativo
Bit de arranque
Modo de operacin
Bit de seal de vida
Bit de arranque
Durante el arranque, el panel de operador pone el bit de arranque a "0" por breve tiempo.
Despus del arranque, el bit se pone a "1" de forma permanente.
Visualizar procesos (Advanced)
9.11 Comunicacin con controladores
WinCC Advanced V11.0 SP1
2356 Manual de sistema, 08/2011,
Modo de operacin
Cuando el usuario conmuta el panel de operador a modo "offline", el bit de modo de operacin
de pone a "1". En el servicio normal del panel de operador, el estado del bit de modo de
operacin es "0". Consultando este bit en el programa de control es posible averiguar el modo
de operacin actual del panel de operador.
Bit de seal de vida
El panel de operador invierte el estado del bit de seal de vida en intervalos de aprox. 1
segundo. Consultando este bit en el programa de control es posible averiguar si todava existe
una conexin con el panel de operador.
Puntero de rea "Identificacin de proyecto"
Funcin
Al iniciar runtime puede comprobarse si el panel de operador est conectado al autmata
correcto. Esta comprobacin es importante si se utilizan varios paneles de operador.
Para ello, el panel de operador compara un nmero almacenado en el autmata con el valor
indicado en la configuracin. As puede garantizarse la compatibilidad de los datos de
configuracin con los del programa de control. Si no hay compatibilidad, se muestra un aviso
de sistema en el panel de operador y se detiene el Runtime.
Utilizacin
Para utilizar este puntero de rea, especifique en la configuracin lo siguiente:
Indicacin de la versin de la configuracin. El valor puede estar comprendido entre 1 y
255.
La versin se indica en el editor "Configuracin de runtime > General" en el rea
"Identificacin".
Direccin de datos del valor para la versin que est almacenada en el autmata:
la direccin se indica en el editor "Comunicacin > Conexiones".
Fallo de una conexin
Al fallar la conexin con un panel de operador en el que est configurado el puntero de rea
"Identificacin de proyecto", se desactivarn tambin todas las dems conexiones del
proyecto.
Para este comportamiento se deben cumplir los requisitos siguientes:
En el proyecto se han configurado varias conexiones.
En por lo menos una conexin se est utilizando el puntero de rea "Identificacin de
proyecto".
Las causas siguientes pueden conmutar las conexiones al estado "offline":
Visualizar procesos (Advanced)
9.11 Comunicacin con controladores
WinCC Advanced V11.0 SP1
Manual de sistema, 08/2011, 2357
No se puede acceder al autmata.
La conexin se ha conmutado a "offline" en el sistema de ingeniera.
Puntero de rea "Tarea de control"
Funcin
Desde la bandeja de peticiones de control se pueden lanzar peticiones al panel de operador
y con ello disparar acciones en el panel. A estas funciones pertenecen p. ej.:
Mostrar imagen
Ajustar la fecha y hora
Estructura de datos
En la primera palabra de la bandeja de peticiones de control figura el nmero de la peticin.
Dependiendo de la peticin en cuestin, pueden transferirse hasta 3 parmetros como
mximo.
Palabra Byte izquierdo Byte derecho
n+0 0 Nmero de peticin
n+1 Parmetro 1
n+2 Parmetro 2
n+3 Parmetro 3
Si la primera palabra de la bandeja de peticiones de control es diferente de 0, el panel de
operador evaluar la peticin de control. Por este motivo hay que introducir primero los
parmetros en la bandeja de peticiones de control y slo entonces el nmero de la peticin.
Cuando el panel de operador haya aceptado la peticin de control, la primera palabra se
pondr de nuevo a 0. Por lo general, la ejecucin de la peticin de control no se habr
completado todava.
Peticiones de control
A continuacin se indican todas las peticiones de control y sus respectivos parmetros. La
columna "N." contiene el nmero de peticin de control. Por regla general, las peticiones de
control slo pueden ser disparadas por el controlador si el panel de operador est en modo
online.
Nota
No todos los paneles de operador soportan las peticiones de control.
Visualizar procesos (Advanced)
9.11 Comunicacin con controladores
WinCC Advanced V11.0 SP1
2358 Manual de sistema, 08/2011,
N. Funcin
14 Ajustar la hora (codificada en BCD)
Parmetro 1 Byte izquierdo: -
Byte derecho: horas (0-23)
Parmetro 2 Byte izquierdo: Minutos (0-59)
Byte derecho: Segundos (0-59)
Parmetro 3 -
15 Ajustar la fecha (codificada BCD)
Parmetro 1 Byte izquierdo: -
Byte derecho: Da de la semana
(1-7: Domingo-Sbado)
Parmetro 2 Byte izquierdo: Da (1-31)
Byte derecho: Mes (1-12)
Parmetro 3 Byte izquierdo: Ao
23 Iniciar la sesin
Inicia la sesin del usuario con el nombre "PLC User" y el nmero de grupo transferido en el
parmetro 1 en el panel de operador.
Para poder iniciar la sesin es necesario que el nmero de grupo transferido exista en el proyecto.
Parmetro 1 Nmero de grupo 1 - 255
Parmetro 2, 3 -
24 Cerrar la sesin
Cierra la sesin del usuario actual.
(Esta funcin equivale a la funcin de sistema "CerrarSesin")
Parmetro 1, 2, 3 -
40 Transferir fecha/hora al controlador
(En formato S7 DATE_AND_TIME)
Entre dos peticiones deben transcurrir por lo menos 5 segundos para evitar que se sobrecargue
el panel de operador.
Parmetro 1, 2, 3 -
41 Transferir fecha/hora al controlador
(En formato OP/MP)
Entre dos peticiones deben transcurrir por lo menos 5 segundos para evitar que se sobrecargue
el panel de operador.
Parmetro 1, 2, 3 -
46 Actualizar variable
Hace que el panel de operador lea el valor actual de la variable del controlador cuyo identificador
de actualizacin coincide con el valor transferido en el parmetro 1.
(Esta funcin equivale a la funcin de sistema "ActualizarVariable")
Parmetro 1 1 - 100
49 Borrar bfer de avisos
Borra todos los avisos analgicos y todos los avisos de bit de la categora "Warnings" del bfer
de avisos.
Parmetro 1, 2, 3 -
50 Borrar bfer de avisos
Borra todos los avisos analgicos y todos los avisos de bit de la categora "Errors" del bfer de
avisos.
Parmetro 1, 2, 3 -
Visualizar procesos (Advanced)
9.11 Comunicacin con controladores
WinCC Advanced V11.0 SP1
Manual de sistema, 08/2011, 2359
N. Funcin
14 Ajustar la hora (codificada en BCD)
51 Seleccin de imagen
1)
Parmetro 1 Nmero de imagen
Parmetro 2 -
Parmetro 3 Nmero de campo
69 Leer registro del controlador
Parmetro 1 Nmero de receta (1-999)
Parmetro 2 Nmero de registro (1-65535)
Parmetro 3 0: No sobrescribir el registro existente
1: Sobrescribir el registro existente
70 Escribir registro en el controlador
Parmetro 1 Nmero de receta (1-999)
Parmetro 2 Nmero de registro (1-65535)
Parmetro 3 -
1)
En los paneles de operador OP 73, OP 77A y TP 177A la peticin de control "Seleccin
de imagen" se ejecuta incluso con el teclado de pantalla abierto.
Puntero de rea "Registro"
Puntero de rea "Registro"
Funcin
Al transferir registros entre el panel de operador y el autmata, ambos interlocutores acceden
alternativamente a las reas de comunicacin conjuntas del autmata.
Tipos de transferencia
Existen dos posibilidades para transferir registros entre el panel de operador y el autmata,
a saber:
Transferencia sin sincronizacin
Transferencia con sincronizacin a travs de la bandeja de datos
Los registros se transfieren siempre directamente. Por tanto, los valores de variables se leen
o escriben directamente de/en la direccin configurada para la variable, sin desviarse al
portapapeles.
Visualizar procesos (Advanced)
9.11 Comunicacin con controladores
WinCC Advanced V11.0 SP1
2360 Manual de sistema, 08/2011,
Iniciar la transferencia de registros
Para iniciar la transferencia existen tres posibilidades:
Inicio desde la vista de recetas
Tareas de control
El autmata tambin puede disparar la transferencia de registros.
Activar funciones configuradas
Si la transferencia de registros se dispara mediante una funcin configurada o una orden de
control, la vista de recetas seguir pudindose controlar sin impedimentos desde el panel de
operador. Los registros se transfieren en segundo plano.
Sin embargo, no es posible procesar simultneamente varias peticiones de transferencia. En
este caso, el panel de operador deniega una segunda transferencia con un aviso de sistema.
Transferencia sin sincronizacin
En la transferencia asncrona de registros entre el panel de operador y el autmata no se
coordinan las reas de datos utilizadas conjuntamente. Por ello, no es necesario crear un rea
de datos en la configuracin.
La transferencia asncrona de registros resulta til p. ej. en los casos siguientes:
Condicionado por el sistema, puede descartarse que los interlocutores sobrescriban los
datos de forma incontrolada.
El autmata no necesita informacin sobre el nmero de receta o el de registro.
La transferencia de registros es iniciada por el usuario desde el panel de operador.
Leer valores
Al iniciar la transferencia de lectura se leen los valores de las direcciones de control y se
transfieren al panel de operador.
Inicio por el usuario desde la vista de recetas:
Los valores se cargan en el panel de operador. stos se pueden procesar posteriormente
en el panel de operador, p. ej. modificar o guardar los valores, etc.
Inicio mediante una funcin u orden de control:
Los valores se almacenan inmediatamente en el soporte de datos.
Escribir valores
Al iniciar la transferencia para escritura se escriben los valores en las direcciones de control.
Inicio por el usuario desde la vista de recetas:
Los valores actuales se escriben en el autmata.
Inicio mediante una funcin u orden de control:
Los valores del soporte de datos se escriben en el autmata.
Visualizar procesos (Advanced)
9.11 Comunicacin con controladores
WinCC Advanced V11.0 SP1
Manual de sistema, 08/2011, 2361
Transferencia con sincronizacin
En la transferencia sincronizada, ambos interlocutores activan determinados bits de estado
en el rea de datos utilizada conjuntamente. De este modo se impide que los datos se
sobrescriban unos a otros de forma incontrolada en el programa de control.
Aplicacin
La transferencia sncrona de registros resulta til p. ej. en los casos siguientes:
El controlador es el "interlocutor activo" en la transferencia de registros.
En el controlador se evala informacin sobre los nmeros de receta y de registro.
La transferencia de registros se dispara mediante una peticin del controlador.
Requisitos
Para que los registros puedan transferirse de forma sincronizada entre el panel de operador
y el controlador, en el proceso de configuracin deben cumplirse las siguientes condiciones:
Se ha configurado un puntero de rea: Editor "Comunicacin > Conexiones" bajo "Punteros
de rea".
En la receta est indicado el controlador con el que el panel de operador sincroniza la
transferencia de registros:
Editor "Recetas" en el rea "General > Sincronizacin > Configuracin" de la ventana de
inspeccin, y seleccin "Transferencia de datos coordinada" activada.
Estructura del rea de datos
El rea de datos tiene una longitud fija de 5 palabras. El rea de datos est estructurada de
la siguiente manera:
15 0
1. palabra Nmero de receta actual (1-999)
2. palabra Nmero de registro actual (0-65.535)
3. palabra Reservada
4. palabra Estado (0, 2, 4, 12)
5. palabra Reservada
Estado
La palabra de estado (palabra 4) acepta los siguientes valores:
Valor Significado
Decimal Binario
0 0000 0000 Transferencia permitida, bandeja de datos libre
2 0000 0010 Transferencia en curso.
Visualizar procesos (Advanced)
9.11 Comunicacin con controladores
WinCC Advanced V11.0 SP1
2362 Manual de sistema, 08/2011,
Valor Significado
Decimal Binario
4 0000 0100 Transferencia finalizada sin fallos
12 0000 1100 Transferencia finalizada con fallos
Ejecucin de la transferencia al iniciarla desde la vista de recetas
Leer del autmata desde la vista de recetas
Paso Accin
1 Verificacin: Palabra de estado = 0?
S No
2 El panel de operador introduce el nmero de receta que ha de ser
ledo, as como el estado "Transferencia en curso" en la bandeja de
datos y repone el nmero de registro a 0.
Cancelacin con
aviso de sistema.
3 El panel de operador lee los valores del autmata y los muestra en
la vista de recetas.
En las recetas con variables sincronizadas, los valores del autmata
tambin se escriben en las variables.
4 El panel de operador activa el estado "Transferencia finalizada".
5 Para permitir una nueva transferencia, el programa de control debe
reponer la palabra de estado a 0.
Escribir en el autmata desde la vista de recetas
Paso Accin
Verificacin: Palabra de estado = 0?
1 S No
El panel de operador introduce el nmero de receta y el nmero de
registro que deben escribirse, as como como el estado
"Transferencia en curso" en la bandeja de datos.
Cancelacin con
aviso de sistema.
2 El panel de operador escribe los valores actuales en el autmata.
En las recetas con variables sincronizadas, los valores modificados
son sincronizados entre la vista de recetas y las variables,
escribindose luego en el autmata.
3 El panel de operador activa el estado "Transferencia concluida".
4 Dado el caso, el programa de control puede evaluar entonces los
datos transferidos.
5 Para permitir una nueva transferencia, el programa de control debe
volver a poner la palabra de estado a 0.
Visualizar procesos (Advanced)
9.11 Comunicacin con controladores
WinCC Advanced V11.0 SP1
Manual de sistema, 08/2011, 2363
Nota
El panel de operador es el nico que puede activar la palabra de estado. El autmata slo
puede desactivar (poner a "0") la palabra de estado.
Nota
Para garantizar la coherencia de los datos, la evaluacin de los nmeros de receta y de
registro en el autmata slo deber efectuarse si se cumple una de las condiciones
siguientes:
El estado en la bandeja de datos est activado a "Transferencia finalizada".
El estado en la bandeja de datos est activado a "Transferencia finalizada con fallos".
Ejecucin de la transferencia en caso de tarea de control
El panel de operador o el autmata pueden iniciar la transferencia de registros entre s.
Para este tipo de transferencia se dispone de las tareas de control n 69 y n 70.
N 69: Leer registro del autmata ("SPS DAT")
La orden de control n 69 transfiere los registros del autmata al panel de operador. La orden
de control est estructurada de la siguiente manera:
Byte izquierdo (LB) Byte derecho (RB)
1 palabra 0 69
2 palabra Nmero de receta (1-999)
3 palabra Nmero de registro (1-65.535)
4 palabra No sobrescribir el registro existente: 0
Sobrescribir el registro existente: 1
N 70: Escribir registro en el autmata ("DAT SPS")
La orden de control n 70 transfiere los registros del panel de operador al autmata. La orden
de control est estructurada de la siguiente manera:
Byte izquierdo (LB) Byte derecho (RB)
1 palabra 0 70
2 palabra Nmero de receta (1-999)
3 palabra Nmero de registro (1-65.535)
4 palabra
Visualizar procesos (Advanced)
9.11 Comunicacin con controladores
WinCC Advanced V11.0 SP1
2364 Manual de sistema, 08/2011,
Ejecucin al leer del autmata mediante la orden de control "SPS DAT" (n 69)
Paso Accin
1 Verificacin: Palabra de estado = 0?
S No
2 El panel de operador introduce el nmero de receta y de registro
indicados en la tarea, as como el estado "Transferencia en curso" en
la bandeja de datos.
Cancelacin sin
respuesta.
3 El panel de operador lee los valores del autmata y los almacena en el
registro que se haya indicado en la orden de control.
4 Si en la tarea se ha seleccionado "Sobrescribir", se sobrescribir un
registro existente sin previa consulta.
El panel de operador activa el estado "Transferencia finalizada".
Si en la tarea se ha seleccionado "No sobrescribir" y ya existe el
registro, el panel de operador cancelar la operacin e introducir
0000 1100 en la palabra de estado de la bandeja de datos.
5 Para permitir una nueva transferencia, el programa de control debe
volver a poner la palabra de estado a 0.
Ejecucin al escribir en el autmata mediante la orden de control "DAT SPS" (n 70)
Paso Accin
1 Verificacin: Palabra de estado = 0?
S No
2 El panel de operador introduce el nmero de receta y de registro
indicados en la tarea, as como el estado "Transferencia en curso" en
la bandeja de datos.
Cancelacin sin
respuesta.
3 El panel de operador toma los valores del registro indicado en la tarea
del portador de datos y los escribe en el autmata.
4 El panel de operador activa el estado "Transferencia concluida".
5 El programa de control puede evaluar entonces los datos transferidos.
Para permitir una nueva transferencia, el programa de control debe
reponer la palabra de estado a 0.
Ejecucin de la transferencia con inicio mediante una funcin configurada
Leer en el autmata mediante una funcin configurada
Paso Accin
1 Verificacin: Palabra de estado = 0?
S No
2 El panel de operador introduce el nmero de receta y de registro
indicados en la funcin, as como el estado "Transferencia en
curso" en la bandeja de datos.
Cancelacin con
aviso de sistema.
Visualizar procesos (Advanced)
9.11 Comunicacin con controladores
WinCC Advanced V11.0 SP1
Manual de sistema, 08/2011, 2365
Paso Accin
3 El panel de operador lee los valores del autmata y los almacena
en el registro que se haya indicado en la funcin.
4 Si en la funcin "Sobrescribir" se ha seleccionado "S", se
sobrescribir un registro existente sin previa consulta.
El panel de operador activa el estado "Transferencia
finalizada".
Si en la funcin "Sobrescribir" se ha seleccionado "No" y el
registro ya existe, el panel de operador interrumpir la
operacin e introducir 0000 1100 en la palabra de estado
de la bandeja de datos.
5 Para permitir una nueva transferencia, el programa de control
debe volver a poner la palabra de estado a 0.
Escribir en el autmata mediante una funcin configurada
Paso Accin
1 Verificacin: Palabra de estado = 0?
S No
2 El panel de operador introduce el nmero de receta y de registro
indicados en la funcin, as como el estado "Transferencia en
curso" en la bandeja de datos.
Cancelacin con
aviso de sistema.
3 El panel de control recoge los valores del registro indicado en la
funcin del soporte de datos y los escribe en el autmata.
4 El panel de operador activa el estado "Transferencia concluida".
5 El programa de control puede evaluar entonces los datos
transferidos.
Para permitir una nueva transferencia, el programa de control
debe reponer la palabra de estado a 0.
Posibles causas de error en la transferencia de registros
Causas de error posibles
Si la transferencia de registros termina con errores, puede deberse a las siguientes causas:
No se ha configurado ninguna direccin de variable en el autmata
No es posible sobrescribir registros
Visualizar procesos (Advanced)
9.11 Comunicacin con controladores
WinCC Advanced V11.0 SP1
2366 Manual de sistema, 08/2011,
El nmero de receta no existe
El nmero de registro no existe
Nota
El panel de operador es el nico que puede activar la palabra de estado. El autmata
slo puede desactivar (poner a "0") la palabra de estado.
Nota
Para garantizar la coherencia de los datos, la evaluacin de los nmeros de receta y de
registro en el autmata slo deber efectuarse si se cumple una de las condiciones
siguientes:
El estado en la bandeja de datos se ha activado a "Transferencia finalizada".
El estado en la bandeja de datos se ha activado a "Transferencia finalizada con fallos".
Reaccin a una interrupcin debida a un fallo
El panel de operador reacciona a una interrupcin de la transferencia de registros debida a
un fallo de la siguiente forma:
Inicio por el usuario desde la vista de recetas:
Indicaciones en la barra de estado de la vista de recetas y salida de avisos de sistema
Inicio mediante una funcin
Emisin de avisos de sistema
Inicio mediante una orden de control
No hay respuesta en el panel de operador
Independientemente de ello, el usuario puede evaluar el estado de la transferencia
consultando la palabra de estado en la bandeja de datos.
9.11.13 Particularidades de WinAC MP
9.11.13.1 Conceptos bsicos de WinAC MP
Principios bsicos de WinAC MP
WinAC MP es un paquete de software para paneles de operador HMI. WinAC MP integra en
WinCC Runtime un PLC por software compatible con SIMATIC S7.
WinAC MP sirve para ejecutar los programas STEP 7 en el panel de operador.
La utilizacin conjunta de WinAC MP y WinCC permite controlar y visualizar procesos desde
un panel de operador.
El driver de comunicacin de WinAC MP soporta los protocolos siguientes para controlar los
componentes del proceso:
Visualizar procesos (Advanced)
9.11 Comunicacin con controladores
WinCC Advanced V11.0 SP1
Manual de sistema, 08/2011, 2367
Industrial Ethernet
PROFIBUS DP
La figura siguiente muestra la conexin bsica de los componentes del proceso tomando como
ejemplo PROFIBUS DP.
Panel de operador
MP277
PC de configuracin
PG/PC
ET 200pro
lndustrial Ethernet
PROFlBUS DP
ET 200 S
S7-300
S7-400
Si desea controlar el proceso con WinAC MP y un panel de operador, deber estar instalado
WinAC MP en el PC de configuracin. Transfiera luego WinAC MP y el proyecto al panel de
operador.
Nota
Notas relativas al procedimiento
A continuacin se describe la instalacin de WinAC MP y la transferencia de WinAC MP a
un panel de operador.
Para transferir un proyecto STEP 7 con un controlador WinAC MP a un panel de operador
es indispensable tener conocimientos de STEP 7.
Visualizar procesos (Advanced)
9.11 Comunicacin con controladores
WinCC Advanced V11.0 SP1
2368 Manual de sistema, 08/2011,
9.11.13.2 Posibilidades de comunicacin con WinAC MP
Definicin de "Routing"
Si en un sistema de automatizacin no todas las estaciones se encuentran conectadas al
mismo bus, no es posible acceder a dichas estaciones online directamente. Para establecer
una conexin con dichos aparatos es necesario interconectar un router.
En este caso, un panel de operador MP x77 con WinAC MP puede funcionar como router.
Como router conecta las redes Ethernet y PROFIBUS.
Puede utilizar routing para, por ejemplo,
cargar programas de usuario STEP 7
cargar una configuracin hardware
ejecutar funciones de prueba y diagnstico
Definicin de "Softbus"
Bus virtual que permite un intercambio de datos entre WinCC Runtime y WinAC MP. Para una
instalacin de WinCC se incluye la instalacin de este bus. Tras la instalacin de WinAC MP,
las conexiones S7 desde WinCC Runtime hasta estaciones externas en PROFIBUS o
Ethernet se enrutan a travs del Softbus.
Antes de la instalacin de WinAC MP (sin Softbus)
HMl - RT
PROFlBUS PROFlNET
Sistema operativo
Despus de la instalacin de WinAC MP (con Softbus)
Visualizar procesos (Advanced)
9.11 Comunicacin con controladores
WinCC Advanced V11.0 SP1
Manual de sistema, 08/2011, 2369
HMl - RT WinAC MP
PROFlBUS PROFlNET
Softbus
Sistema operativo
Routing con WinAC MP desde Ethernet hasta PROFIBUS DP
Con STEP 7 en Industrial Ethernet tiene acceso a travs del panel de operador a todos los
nodos de PROFIBUS DP. Con WinCC tiene acceso al panel de operador pero no a los nodos
conectados a travs de PROFIBUS DP.
Si el PC de configuracin no est directamente conectado a PROFIBUS DP, es posible no
obstante acceder a los nodos de PROFIBUS ya que el panel de operador funciona como
MP x77.
Visualizar procesos (Advanced)
9.11 Comunicacin con controladores
WinCC Advanced V11.0 SP1
2370 Manual de sistema, 08/2011,
Esclavo l
WinCC
WinAC MP
lndustrial Ethernet
ET 200
PROFlBUS DP
STEP 7
WinCC RT
S7-CPU
Figura 9-2 Routing con WinAC MP desde Ethernet hasta PROFIBUS DP
Routing con WinAC MP desde PROFIBUS DP hasta Ethernet
Con STEP 7 en PROFIBUS DP tiene acceso a travs del panel de operador a los nodos de
Industrial Ethernet. Con WinCC en PROFIBUS DP tiene acceso al panel de operador y a OPs
conectados a travs de PROFIBUS DP.
Esclavo l
Drive
OP
WinCC WinAC MP
lndustrial Ethernet
ET 200
PROFlBUS DP
STEP 7 WinCC RT
S7-CPU
Figura 9-3 Routing con WinAC MP a travs de PROFIBUS
Visualizar procesos (Advanced)
9.11 Comunicacin con controladores
WinCC Advanced V11.0 SP1
Manual de sistema, 08/2011, 2371
Visualizacin a travs de WinAC MP
La visualizacin es posible a travs del panel de operador entre Industrial Ethernet y
PROFIBUS DP con WinCC.
No es necesaria una programacin de las relaciones de comunicacin. En este caso un PC
sirve como plataforma de visualizacin.
Esclavo l
Drive
OP
PROFlBUS DP
WinAC MP
WinAC MP
lndustrial Ethernet
ET 200
WinCC RT
S7-CPU
WinCC RT
S7-CPU
Figura 9-4 Visualizacin a travs de WinAC MP
Visualizar procesos (Advanced)
9.11 Comunicacin con controladores
WinCC Advanced V11.0 SP1
2372 Manual de sistema, 08/2011,
Comunicacin CPU-CPU a travs de WinAC MP
La comunicacin CPU-CPU es posible con el panel de operador
Esclavo l
Drive
OP
WinAC MP
PUT/GET
BSEND/BRCV
S7-CPU
lndustrial Ethernet
ET 200
PROFlBUS DP
WinCC RT
S7-CPU
Figura 9-5 Comunicacin CPU-CPU a travs de WinAC MP
9.11.13.3 Procedimiento principal para la comunicacin con WinAC MP
Resumen
A continuacin le mostramos cmo puede realizar la configuracin de WinAC MP en una
estacin SIMATIC HMI con un PC de configuracin en el que se ha instalado STEP 7 y WinCC.
En este caso, el PC de configuracin y WinAC MP en una estacin SIMATIC HMI se
encuentran conectados entre s mediante PROFIBUS DP. Tambin es posible la configuracin
a travs de Ethernet. Puede consultar la descripcin del procedimiento en el manual "WinAC
MP".
En el proyecto STEP 7 puede conectar esclavos DP para WinAC MP.
Visualizar procesos (Advanced)
9.11 Comunicacin con controladores
WinCC Advanced V11.0 SP1
Manual de sistema, 08/2011, 2373
WinCC
WinAC MP
ET 200
PROFlBUS DP
WinCC RT
OP
STEP 7
Esclavo l
Drive
PC de configuracin Panel de operador
Procedimiento
Bsicamente son necesarios los siguientes pasos:
1. Configure WinAC MP con STEP 7.
2. Establezca una conexin entre WinAC MP y WinCC Runtime.
3. Cargue la configuracin desde STEP 7 en WinAC MP.
4. Configure objetos HMI (de visualizacin) con WinCC.
5. Cargue la configuracin (de visualizacin) (p. ej. visualizacin con histograma) desde
WinCC en el panel de operador
9.11.13.4 Configurar el driver de comunicacin de WinAC MP
Requisitos para utilizar WinAC MP
Requisitos
Para controlar procesos con WinAC MP es preciso realizar tareas de instalacin y desarrollo
en el PC de configuracin. Transfiera los componentes necesarios al panel de operador.
Visualizar procesos (Advanced)
9.11 Comunicacin con controladores
WinCC Advanced V11.0 SP1
2374 Manual de sistema, 08/2011,
Procedimiento general
Los pasos siguientes se describen a continuacin con ms detalle:
1. Compruebe si el sistema cumple los requisitos necesarios:
STEP 7 y la autorizacin correspondiente estn instalados en el PC de configuracin.
WinCC y la autorizacin correspondiente estn instalados en el PC de configuracin.
Junto con WinCC se han instalado WinCC Runtime y ProSave.
2. Con la instalacin de WinCC se incluye la instalacin automtica de la opcin WinAC MP.
La autorizacin de la opcin WinAC MP se realiza mediante licencias propias.
Junto con WinAC MP se instalan los componentes siguientes:
Archivos de WinAC MP Runtime
Librera del sistema WinAC MP
3. Desarrolle un proyecto STEP 7 para controlar el proceso con WinAC MP en el panel de
operador.
4. Desarrolle un proyecto WinCC para el control y la visualizacin del controlador.
5. Conecte los componentes del proceso a travs de la red PROFIBUS y configure el
hardware.
6. Transfiera los archivos de WinAC MP Runtime desde el PC de configuracin al panel de
operador.
Utilice para ello ProSave.
7. Transfiera la autorizacin de WinAC MP al panel de operador desde su ubicacin.
Utilice para ello el Automation License Manager.
8. Transfiera el proyecto STEP 7 al panel de operador.
9. Transfiera WinCC Runtime y el proyecto WinCC al panel de operador.
Utilice para ello la funcin "Transferencia".
Modificar el tipo de panel
Introduccin
Puede crear una estacin SIMATIC HMI con un panel de operador y un controlador WinAC MP
configurado de diferentes formas.
Procedimiento 1
Cree un panel de operador en una estacin SIMATIC HMI en la vista de aparatos y red. A
continuacin; agregue la variante correspondiente de WinAC MP.
La ventaja de este procedimiento es que puede seleccionar el tipo de aparato (MP 177, MP 277
o MP 377) y la ejecucin del tipo de aparato (tamao del monitor y tctil o con teclado)
directamente al realizar la seleccin en el catlogo de hardware.
Procedimiento 2
Agregue directamente la variante deseada de WinAC MP en la vista de aparatos y red.
Con este procedimiento se crea por defecto la ejecucin tctil de mayor tamao del panel de
operador seleccionado en la vista de aparatos y de red.
Visualizar procesos (Advanced)
9.11 Comunicacin con controladores
WinCC Advanced V11.0 SP1
Manual de sistema, 08/2011, 2375
Modificar tipo de panel
Seleccione un aparato. Mediante el comando del men contextual "Cambiar el aparato" puede
cambiar el tipo de aparato. En caso de cambios en el tipo de panel de operador MP277 por
MP377 y MP 177 o viceversa con un controlador WinAC MP configurado en una estacin
SIMATIC HMI se desplaza automticamente el controlador WinAC MP al rea de memoria de
los mdulos no insertados. De esta forma no es posible utilizarlo en el panel de operador
nuevo. Si se cambia el tipo de aparato, es necesario crear una configuracin WinAC MP nueva.
Conectar el PC de configuracin con el panel de operador
Procedimiento para establecer una conexin a travs de Ethernet o PROFIBUS DP
Procedimiento general
WinAC MP admite la comunicacin entre el PC de configuracin y el panel de operador a
travs de las conexiones siguientes:
Industrial Ethernet
PROFIBUS DP
USB
Para que los dispositivos puedan comunicarse correctamente, proceda del siguiente modo:
1. Conecte el PC de configuracin con el panel de operador.
2. Parametrice los ajustes de transferencia en el Control Panel.
3. Parametrice los ajustes de transferencia en el PC de configuracin.
4. Ajuste los parmetros de comunicacin en ProSave.
Los archivos de WinAC MP Runtime se cargan en el panel de operador utilizando ProSave.
Por tanto, los parmetros de comunicacin se deben configurar tanto en ProSave como
en el panel de operador.
5. Ajuste los parmetros de comunicacin en WinCC flexible.
El proyecto se carga en el panel de operador utilizando la funcin "Transferir" de
WinCC flexible.
Establecer una conexin va Ethernet
Conectar el PC de configuracin con el panel de operador (Ethernet)
Para la comunicacin a travs de una red Ethernet se puede utilizar bien sea una conexin
directa o bien una conexin en red.
Para conectar un PC de configuracin con un panel de operador va Ethernet, proceda del
siguiente modo:
Visualizar procesos (Advanced)
9.11 Comunicacin con controladores
WinCC Advanced V11.0 SP1
2376 Manual de sistema, 08/2011,
1. Conecte las interfaces del PC de configuracin y del panel de operador mediante un cable
Ethernet.
Nota
Para establecer una conexin directa entre el PC de configuracin y el panel de operador,
utilice un cable cruzado ("crossover").
Para conectar el PC de configuracin y el panel de operador a una red Ethernet (LAN),
utilice un cable 1 a 1 con conector RJ45.
En las instrucciones de servicio del panel de operador se indica cul de sus puertos se
debe utilizar.
Parametrizar los ajustes de transferencia en el Control Panel (Ethernet)
Requisitos
El PC de configuracin est conectado con el panel de operador mediante un cable Ethernet.
Configurar la direccin IP en el Control Panel
Para configurar la direccin IP en el Control Panel, proceda del siguiente modo:
1. Encienda el panel de operador.
Antes de que el panel de operador abra un proyecto existente, aparece el campo de
seleccin "Loader".
2. Seleccione "Control Panel".
3. Haga doble clic en el botn "Network and Dial-up Connection".
4. Haga doble clic en la conexin LAN.
5. Seleccione la ficha "IP Adress".
Visualizar procesos (Advanced)
9.11 Comunicacin con controladores
WinCC Advanced V11.0 SP1
Manual de sistema, 08/2011, 2377
6. Active la funcin "Specify an IP address".
7. Introduzca la direccin IP y la mscara de subred que ha obtenido del administrador de la
red.
8. Confirme las entradas con Aceptar.
Configurar la transferencia
Para configurar la transferencia, proceda del siguiente modo:
1. En el Control Panel, haga doble clic en el icono "Transfer".
2. Seleccione la ficha "Channel".
3. En el rea "Channel 2", seleccione la opcin "Ethernet".
4. Active "Enable Channel" y confirme las entradas efectuadas.
5. Haga clic en "OK" y se cerrar el cuadro de dilogo "Transfer Settings".
Parametrizar los ajustes de transferencia en el PC de configuracin
Requisitos
El PC de configuracin est conectado con el panel de operador mediante un cable Ethernet
Los ajustes de transferencia se han parametrizado en el Control Panel
Visualizar procesos (Advanced)
9.11 Comunicacin con controladores
WinCC Advanced V11.0 SP1
2378 Manual de sistema, 08/2011,
Procedimiento
Para parametrizar los ajustes de transferencia en el PC de configuracin, proceda del
siguiente modo:
1. Abra la configuracin de red del PC.
2. Seleccione el protocolo "Protocolo de Internet (TCP/IP)".
3. Active la ficha "General".
4. Active el comando "Usar la siguiente direccin IP" en las propiedades del protocolo.
5. Introduzca una "Direccin IP".
6. Introduzca una "Mscara de subred".
7. Confirme las introducciones efectuadas.
Nota
Las direcciones IP del PC de configuracin y del panel de operador no pueden ser
idnticas.
El PC de configuracin y el panel de operador deben tener una misma mscara de subred.
Parametrizar la comunicacin en ProSave (Ethernet)
Requisitos
El PC de configuracin est conectado con el panel de operador mediante un cable Ethernet
Los ajustes de transferencia se han parametrizado en el Control Panel
Los ajustes de transferencia se han parametrizado en el PC de configuracin
Procedimiento
Para ajustar los parmetros de comunicacin en ProSave, proceda del siguiente modo:
1. Realice primero los ajustes de transferencia.
2. Seleccione para ello el componente deseado en el rbol del proyecto.
3. Elija el comando "Cargar en dispositivo > Software" del men contextual.
Si hasta ahora no se ha establecido ninguna conexin online, aparece automticamente
el cuadro de dilogo "Carga avanzada". En este caso, ajuste todos los parmetros
necesarios para la conexin y haga clic en "Cargar".
Si se ha definido la conexin online, se compilan de inmediato los datos del proyecto y
se abre el cuadro de dilogo "Cargar vista preliminar". En l se muestran avisos y se
proponen las acciones necesarias para la carga.
4. En el men "Online > Mantenimiento de paneles de operador", seleccione el comando
"Opciones" para iniciar ProSave .
Visualizar procesos (Advanced)
9.11 Comunicacin con controladores
WinCC Advanced V11.0 SP1
Manual de sistema, 08/2011, 2379
5. Seleccione en "Opciones disponibles" un elemento.
6. Haga clic en ">>".
Parametrizar la comunicacin en WinCC (Ethernet)
Requisitos
El PC de configuracin est conectado con el panel de operador mediante un cable
Ethernet.
Los ajustes de transferencia se han parametrizado en el Control Panel.
Los ajustes de transferencia se han parametrizado en el PC de configuracin.
Procedimiento
Para configurar la conexin en WinCC, proceda del siguiente modo:
1. Abra los ajustes de transferencia.
2. Seleccione para ello el panel de operador deseado en el rbol del proyecto.
Visualizar procesos (Advanced)
9.11 Comunicacin con controladores
WinCC Advanced V11.0 SP1
2380 Manual de sistema, 08/2011,
3. Elija el comando "Cargar en dispositivo > Software" del men contextual.
Si hasta ahora no se ha establecido ninguna conexin online, aparece automticamente
el cuadro de dilogo "Carga avanzada". En este caso, ajuste todos los parmetros
necesarios para la conexin y haga clic en "Cargar".
Si se ha definido la conexin online, se compilan de inmediato los datos del proyecto y
se abre el cuadro de dilogo "Cargar vista preliminar". En l se muestran avisos y se
proponen las acciones necesarias para la carga.
4. Seleccione el modo "Ethernet".
5. Introduzca la direccin IP o el nombre de equipo del panel de operador.
6. Ponga el panel de operador en el modo "Transferencia".
7. Transfiera el proyecto WinCC al panel de operador.
ADVERTENCIA
Muerte, lesiones corporales graves y/o daos materiales debido a un comportamiento
inesperado del proceso o de la mquina.
Si utiliza DHCP no se garantiza que se emita siempre la misma direccin IP cuando se
conecte un dispositivo.
Los dispositivos podran perder la conexin en Industrial Ethernet o conectarse con
dispositivos equivocados. Introduzca siempre una direccin IP esttica para el panel de
operador. Respecto de la asignacin de direcciones, contacte con el administrador de la
red.
Establecer una conexin va PROFIBUS DP
Conectar el PC de configuracin con el panel de operador (PROFIBUS DP)
1. Conecte el PC de configuracin con el panel de operador mediante un cable PROFIBUS
DP.
Nota
Para la comunicacin va una red PROFIBUS DP es preciso establecer una conexin
directa.
Compruebe si el PC de configuracin dispone de un puerto adecuado para la conexin
a la red PROFIBUS DP.
En caso negativo se debern realizar los siguientes pasos:
Montar una tarjeta en el PC de configuracin, p. ej. CP 5611 para PCs de sobremesa.
Instalar los drivers correspondientes.
Visualizar procesos (Advanced)
9.11 Comunicacin con controladores
WinCC Advanced V11.0 SP1
Manual de sistema, 08/2011, 2381
Parametrizar los ajustes de transferencia en el Control Panel (PROFIBUS DP)
Requisitos
El PC de configuracin est conectado con el panel de operador mediante un cable
PROFIBUS DP.
Procedimiento
Realice los pasos siguientes en el panel de operador:
1. Encienda el panel de operador.
Antes de que el panel de operador abra un proyecto existente, aparece el campo de
seleccin "Loader".
2. Seleccione "Control Panel".
3. Haga doble clic en "Transfer".
4. En la lista de seleccin "Channel 2" de la ficha "Channel", seleccione la opcin "MPI/
PROFIBUS".
5. Active la funcin "Enable Channel".
6. Confirme haciendo clic en "OK".
7. Cierre el cuadro de dilogo "Transfer Settings".
Visualizar procesos (Advanced)
9.11 Comunicacin con controladores
WinCC Advanced V11.0 SP1
2382 Manual de sistema, 08/2011,
Parametrizar la comunicacin en ProSave (PROFIBUS DP)
Requisitos
El PC de configuracin est conectado con el panel de operador mediante un cable
PROFIBUS DP.
Los ajustes de transferencia se han parametrizado en el Control Panel.
Procedimiento
Para ajustar los parmetros de comunicacin en ProSave, proceda del siguiente modo:
1. Realice primero los ajustes de transferencia.
2. Seleccione para ello el componente deseado en el rbol del proyecto.
3. Elija el comando "Cargar en dispositivo > Software" del men contextual.
Si hasta ahora no se ha establecido ninguna conexin online, aparece automticamente
el cuadro de dilogo "Carga avanzada". En este caso, ajuste todos los parmetros
necesarios para la conexin y haga clic en "Cargar".
Si se ha definido la conexin online, se compilan de inmediato los datos del proyecto y
se abre el cuadro de dilogo "Cargar vista preliminar". En l se muestran avisos y se
proponen las acciones necesarias para la carga.
4. En el men "Online > Mantenimiento de paneles de operador", seleccione el comando
"Opciones" para iniciar ProSave .
5. Seleccione en "Opciones disponibles" un elemento.
6. Haga clic en ">>".
Visualizar procesos (Advanced)
9.11 Comunicacin con controladores
WinCC Advanced V11.0 SP1
Manual de sistema, 08/2011, 2383
Parametrizar la comunicacin en WinCC (PROFIBUS DP)
Requisitos
El PC de configuracin est conectado con el panel de operador mediante un cable
PROFIBUS DP.
Los ajustes de transferencia se han parametrizado en el Control Panel.
Procedimiento
Para configurar la conexin en WinCC, proceda del siguiente modo:
1. Abra los ajustes de transferencia.
2. Seleccione para ello el panel de operador deseado en el rbol del proyecto.
3. Elija el comando "Cargar en dispositivo > Software" del men contextual.
Si hasta ahora no se ha establecido ninguna conexin online, aparece automticamente
el cuadro de dilogo "Carga avanzada". En este caso, ajuste todos los parmetros
necesarios para la conexin y haga clic en "Cargar".
Si se ha definido la conexin online, se compilan de inmediato los datos del proyecto y
se abre el cuadro de dilogo "Cargar vista preliminar". En l se muestran avisos y se
proponen las acciones necesarias para la carga.
4. Seleccione el modo "MPI / PROFIBUS DP".
5. Introduzca la direccin PROFIBUS asignada al panel de operador.
La direccin PROFIBUS es la direccin de estacin y se corresponde con la direccin
configurada para el controlador WinAC MP.
6. Ponga el panel de operador en el modo "Transferencia".
7. Transfiera el proyecto WinCC al panel de operador.
ATENCIN
Para la transferencia PROFIBUS DP, el controlador WinAC MP debe estar iniciado en el
panel de operador.
9.11.13.5 Transferir WinAC MP al panel de operador
Procedimiento para transferir desde WinAC MP
Introduccin
Si desea ejecutar WinAC MP en el panel de operador, deber transferir archivos de WinAC MP
Runtime desde el PC de configuracin al panel de operador. Para la transferencia debe existir
Visualizar procesos (Advanced)
9.11 Comunicacin con controladores
WinCC Advanced V11.0 SP1
2384 Manual de sistema, 08/2011,
una conexin de datos entre el PC de configuracin y el panel de operador. La figura siguiente
muestra la disposicin tomando como ejemplo Industrial Ethernet.
Autorizacin de WinACMP
Archivos de WinACMP Runtime
PC de configuracin
Automation License
Manager
Panel de operador
lndustrial Ethernet
S7-300
S7-400
ProSave
Procedimiento general
Para transferir los archivos de WinAC MP Runtime a un panel de operador, proceda del
siguiente modo:
1. Configurar el panel de operador.
2. Configurar ProSave en el PC de configuracin.
3. Iniciar la transferencia.
Visualizar procesos (Advanced)
9.11 Comunicacin con controladores
WinCC Advanced V11.0 SP1
Manual de sistema, 08/2011, 2385
Conmutar el panel de operador a modo de transferencia
Procedimiento
El panel de operador se debe conmutar al modo "Transfer" para poder transferir los datos:
1. Encienda el panel de operador.
Antes de que el panel de operador abra un proyecto existente, aparece el campo de
seleccin "Loader".
2. Haga clic en el botn "Transfer".
En el cuadro de dilogo aparecer el aviso "Connecting to host ...".
Configurar ProSave en el PC de configuracin
Requisitos
El panel de operador ha sido conmutado al modo de transferencia.
Procedimiento
Para crear un PC de configuracin para la transferencia de WinAC MP, proceda del siguiente
modo:
1. Inicie ProSave.
2. Seleccione la ficha "General".
3. Seleccione el tipo de panel de operador utilizado.
4. Seleccione el tipo de conexin "Ethernet".
Visualizar procesos (Advanced)
9.11 Comunicacin con controladores
WinCC Advanced V11.0 SP1
2386 Manual de sistema, 08/2011,
5. Introduzca la direccin IP o el nombre de equipo del panel de operador.
6. Inicie la transferencia de WinAC MP.
Iniciar la transferencia
Requisitos
El panel de operador ha sido conmutado al modo de transferencia.
ProSave ha sido configurado en el PC de configuracin.
Procedimiento
Para iniciar la transferencia de archivos de WinAC MP, proceda del siguiente modo:
1. Abra la ficha "Opciones" en el modo de transferencia y haga clic en el botn "Estado del
equipo". Si no aparece ningn mensaje de error, significa que la conexin es vlida.
Nota
Si hay un error de comunicacin, compruebe lo siguiente:
El panel de operador tiene que encontrarse en modo de transferencia.
Los conectores de los cables deben estar enchufados correcta y firmemente.
Los ajustes en ProSave y en el panel de operador se deben haber definido
correctamente para la conexin.
2. En la ficha "Opciones" elija "WinAC MP" en "Opciones disponibles".
Visualizar procesos (Advanced)
9.11 Comunicacin con controladores
WinCC Advanced V11.0 SP1
Manual de sistema, 08/2011, 2387
3. Para transferir WinAC MP al panel de operador, haga clic en el botn .
ProSave comienza a cargar el software del controlador WinAC MP al panel de operador.
El progreso de la transferencia se visualiza en el PC de configuracin mientras se
transfieren los archivos.
En el panel de operador aparecen los avisos siguientes en el cuadro de dilogo "Transferir":
Progreso de la recepcin de archivos en el panel de operador.
Descompresin de los datos en el sistema de archivos Flash.
Almacenamiento de los datos en el sistema de archivos Flash.
Al finalizar la transferencia, un mensaje confirma que el proceso ha finalizado
correctamente.
4. Una vez finalizada la transferencia se le solicita que vuelva a arrancar el aparato. Realice
un nuevo rearranque.
Resultado
El controlador WinAC MP se habr instalado en el panel de operador. Transfiera ahora la
autorizacin de WinAC MP al panel de operador.
Visualizar procesos (Advanced)
9.11 Comunicacin con controladores
WinCC Advanced V11.0 SP1
2388 Manual de sistema, 08/2011,
9.11.13.6 Transferir la autorizacin al panel de operador
Introduccin
Para poder utilizar WinAC MP se requiere una clave de licencia ("License Key"). La clave de
licencia se transfiere al panel de operador con el Automation License Manager.
lndustrial Ethernet
Autorizacin de WinACMP
Archivos de WinACMP Runtime
PC de configuracin Panel de operador
S7-300
S7-400
ProSave
Automation License
Manager
Requisitos
La ubicacin de la clave de licencia se puede consultar con el PC de configuracin.
Procedimiento
Para transferir la autorizacin de WinAC MP a un panel de operador, proceda del siguiente
modo:
1. En el men "Online > Mantenimiento de paneles de operador", seleccione el comando
"Autorizacin/Licencia" para iniciar la autorizacin de WinAC MP.
Se abre el Automation License Manager.
2. Elija el comando de men "Conectar panel de operador".
3. Seleccione el tipo de panel de operador.
4. Seleccione el tipo de conexin y configure los parmetros de la misma.
Se establece la conexin con el panel de operador. Se muestra el panel de operador
conectado.
5. Seleccione la unidad de origen.
Visualizar procesos (Advanced)
9.11 Comunicacin con controladores
WinCC Advanced V11.0 SP1
Manual de sistema, 08/2011, 2389
6. Arrastre una o varias claves de licencia al panel de operador utilizando la funcin Drag &
Drop.
Las claves de licencia se transfieren al panel de operador.
7. Una vez finalizada la transferencia correctamente, salga del Automation License Manager.
9.11.13.7 Librera del sistema WinAC MP
Imgenes de la librera del sistema
Las imgenes de la librera del sistema han sido optimizadas para una pantalla de 6'' con una
resolucin de 320 x 240. Si utiliza una pantalla con un tamao diferente puede, en WinCC
puede adaptar las imgenes para su pantalla.
Imgenes y variables estndar
La librera del sistema WinAC MP le ofrece las imgenes estndar "WinAC_MP_Home" y
"WinAC_MP_Tuning" y las variables "WinAC_MP_Tags". Para utilizar las imgenes estndar,
desplcelas a la carpeta "Screens" del rbol del proyecto.
Adems de las imgenes estndar, es necesario copiar por separado las variables. Arrastre
para ello "WinAC_MP_Tags" desde la librera del sistema WinAC MP hasta la carpeta
"HMI_Tags" en el rbol del proyecto.
Visualizar procesos (Advanced)
9.11 Comunicacin con controladores
WinCC Advanced V11.0 SP1
2390 Manual de sistema, 08/2011,
9.12 Utilizar funciones extendidas
9.12.1 Conceptos bsicos del asistente de paneles de operador
Introduccin
Cuando se crea un nuevo panel de operador en el proyecto, se inicia automticamente el
asistente de paneles de operador.
Asistente de paneles de operador
El asistente de paneles de operador gua al usuario paso a paso por los diversos cuadros de
dilogo y le ayuda a crear un dispositivo. Adems, permite definir opciones de configuracin
bsicas para el panel de operador, como puede ser la representacin de la imagen o la
conexin con el PLC.
Visualizar procesos (Advanced)
9.12 Utilizar funciones extendidas
WinCC Advanced V11.0 SP1
Manual de sistema, 08/2011, 2391
Consulte tambin
Conceptos bsicos del asistente de paneles de operador (Pgina 2392)
9.12.2 Conceptos bsicos del asistente de paneles de operador
Introduccin
El asistente de paneles de operador gua al usuario paso a paso por los diversos cuadros de
dilogo y le ayuda a crear un dispositivo. Adems, permite definir opciones de configuracin
bsicas para el panel de operador, como puede ser la representacin de la imagen o la
conexin con el PLC.
Visualizar procesos (Advanced)
9.12 Utilizar funciones extendidas
WinCC Advanced V11.0 SP1
2392 Manual de sistema, 08/2011,
Abrir asistente de paneles de operador
1. Es posible introducir un nuevo dispositivo en el proyecto, como puede ser RT Advanced.
2. Haga clic en el panel de operador dentro del rbol del proyecto.
3. En el men contextual, elija el comando "Iniciar asistente de paneles de operador". Se abre
dicho asistente.
Nota
Si se efecta algn cambio despus de introducir el dispositivo, p. ej. aadir una imagen,
el asistente de paneles de operador ya No puede abrirse.
Consulte tambin
Conceptos bsicos del asistente de paneles de operador (Pgina 2391)
9.12.3 Importar y exportar datos de proyecto
9.12.3.1 Importacin y exportacin de datos de proyecto
Introduccin
WinCC permite exportar datos de un proyecto e importarlos luego a un proyecto diferente.
Es posible exportar e importar los siguientes datos de proyecto:
Registros de receta
Avisos
Variables
Listas de textos
Textos del proyecto
La posibilidad de exportar e importar estos datos reduce el esfuerzo necesario. En vez de
crear registros nuevos, utilice los datos que ya ha creado en proyectos anteriores.
Edicin del archivo de exportacin
Dependiendo del editor se encuentran disponibles los siguientes formatos de archivo para la
exportacin o importacin:
*.xlsx para avisos, variables, textos de proyecto y listas de textos
*.csv para registros de recetas
El archivo de importacin se puede editar, p. ej. en Excel.
Visualizar procesos (Advanced)
9.12 Utilizar funciones extendidas
WinCC Advanced V11.0 SP1
Manual de sistema, 08/2011, 2393
Formato de archivo XLSX
El formato XLSX es un formato de archivo para hojas Excel que se basa en el formato Open-
XML. Los archivos XLSX estn optimizados para Microsoft Excel 2007.
El archivo XLSX permite organizar las columnas como se desee.
Formato de archivo CSV
CSV es el acrnimo ingls de "comma separated value" (valor separado por comas). En este
formato, las columnas de la tabla que contienen el nombre y el valor de la entrada aparecen
separadas por un punto y coma. Cada fila de la tabla se finaliza con un salto de lnea. Los
archivos CSV tambin pueden abrirse en Excel para poder editarlos.
Importacin de datos de proyecto
Al importar los datos de proyecto se crean los objetos en el mismo.
Al importar archivos se comprueba la sintaxis del archivo de importacin. No se comprueba
la correccin de los valores importados ni la dependencia entre los valores importados.
Si los datos importados presentan fallos, stos se notifican mediante un aviso cuando se
compila el proyecto.
9.12.3.2 Importacin y exportacin de recetas
Exportar recetas
Introduccin
WinCC ofrece una funcin para la exportacin de registros de recetas.
Requisitos
El proyecto de WinCC est abierto para realizar la exportacin.
En un proyecto se han creado recetas.
El editor "Recetas" est abierto.
Visualizar procesos (Advanced)
9.12 Utilizar funciones extendidas
WinCC Advanced V11.0 SP1
2394 Manual de sistema, 08/2011,
Exportar recetas
1. En el editor "Recetas" seleccione la receta cuyos registros desee exportar.
2. Haga clic en el smbolo .
Se abre el cuadro de dilogo "Exportacin".
En "Seleccin de recetas" se mostrar la receta seleccionada.
3. En "Seleccin de contenido" determine si deben exportarse todos los registros o slo los
seleccionados.
4. En "Seleccin de archivos" determine en qu archivo deben guardarse los datos de receta.
5. En "Separacin de datos" defina el separador de listas y de decimales.
6. Haga clic en "Exportacin".
Se iniciar la exportacin.
Resultado
Los datos exportados se han escrito en un archivo CSV. El archivo CSV se guarda en el
directorio indicado.
Consulte tambin
Exportar avisos (Pgina 2398)
Exportar listas de textos (Pgina 2411)
Visualizar procesos (Advanced)
9.12 Utilizar funciones extendidas
WinCC Advanced V11.0 SP1
Manual de sistema, 08/2011, 2395
Importar recetas
Introduccin
Las recetas se identifican mediante su nombre. As pues, estos nombres deben ser unvocos.
Para comprobar la estructura de los datos del archivo de importacin, bralo en un editor de
textos sencillo.
Al realizar la importacin, seleccione si deben sobrescribirse los registros homnimos
existentes.
Requisitos
Se ha creado un archivo CSV con una receta como mnimo.
El proyecto de WinCC est abierto para realizar la importacin.
El editor "Recetas" est abierto con una receta como mnimo.
Importar una receta
1. En el editor "Recetas" seleccione la receta a la que deben importarse los registros.
2. Haga clic en el smbolo .
Se abre el cuadro de dilogo "Importacin".
En "Seleccin de receta" se mostrar la receta seleccionada.
3. En "Seleccin de archivos" seleccione el archivo que desea importar.
4. En "Estrategia" determine si deben sobrescribirse los registros homnimos existentes.
Visualizar procesos (Advanced)
9.12 Utilizar funciones extendidas
WinCC Advanced V11.0 SP1
2396 Manual de sistema, 08/2011,
5. En "Separacin de datos" seleccione el separador de listas y de decimales que se utiliz
en el archivo CSV.
6. Haga clic en "Importacin".
Se iniciar la importacin.
Resultado
Los registros se crearn en la receta seleccionada. En funcin del ajuste de la "Estrategia",
los registros homnimos existentes del archivo CSV se sobrescribirn.
Si se desactiva la opcin "Sobrescribir registros existentes", tambin se importan los registros
homnimos del archivo CSV.
Formato de los datos de recetas
Introduccin
En este captulo se describe la estructura requerida para el archivo de importacin de recetas.
El archivo que contiene los datos de las recetas debe existir en el formato "*.csv". :
Estructura de los datos de receta
La estructura del archivo de importacin est predeterminada y es obligatoria. El ejemplo
siguiente muestra la estructura de una receta que contiene dos elementos con dos registros
cada uno:
List separator=<separador de listas>Decimal symbol=<separador de
decimales><separador de listas><salto de lnea>
<nombre de la receta><separador de listas><separador de
listas><salto de lnea>
LANGID_<ID del idioma><separador de listas>
<nombre de visualizacin del elemento de receta 1><separador de
listas>
<nombre de visualizacin del elemento de receta 2><salto de lnea>
<nmero de la receta><separador de listas>
<nmero de registro de receta 1><separador de listas>
<nmero de registro de receta 2><salto de lnea>
<variable del elemento de receta 1><separador de listas>
<registro de receta 1 valor 1><separador de listas>
<registro de receta 2 valor 1><salto de lnea>
<variable del elemento de receta 2><separador de listas>
<registro de receta 1 valor 2><separador de listas>
<registro de receta 2 valor 2><salto de lnea>
ID del idioma
Utilice las "IDs de idiomas de Windows" en formato decimal, p. ej. "1033" para ingls.
Encontrar ms informacin en la documentacin del sistema operativo Windows.
Visualizar procesos (Advanced)
9.12 Utilizar funciones extendidas
WinCC Advanced V11.0 SP1
Manual de sistema, 08/2011, 2397
9.12.3.3 Importacin y exportacin de avisos
Exportar avisos
Introduccin
WinCC incorpora una funcin de exportacin para avisos.
Requisitos
El proyecto de WinCC est abierto para realizar la exportacin.
Se han creado avisos en el proyecto.
El editor "Avisos HMI" est abierto.
Exportar avisos
1. En "Avisos de bit" o "Avisos analgicos", haga clic en el botn .
Se abre el cuadro de dilogo "Exportacin".
2. Haga clic en el botn "..." e indique en qu archivo se guardarn los datos.
3. Indique si desea exportar "Avisos de bit" o "Avisos analgicos".
4. Haga clic en "Exportacin". Se iniciar la exportacin.
Resultado
Los datos exportados se han escrito en un archivo xlsx. El archivo xlsx se guarda en la carpeta
indicada.
Visualizar procesos (Advanced)
9.12 Utilizar funciones extendidas
WinCC Advanced V11.0 SP1
2398 Manual de sistema, 08/2011,
Consulte tambin
Importacin de avisos (Pgina 2399)
Formato de los datos de avisos analgicos (Pgina 2400)
Formato de los datos de avisos de bit (Pgina 2403)
Exportar recetas (Pgina 2394)
Exportar listas de textos (Pgina 2411)
Exportar variables (Pgina 2405)
Importacin de avisos
Introduccin
Los avisos se identifican mediante su nmero. Los nmeros de aviso deben ser unvocos en
los tipos de aviso "Aviso analgico" y "Aviso de bit". Por este motivo, los avisos con nmeros
de aviso idnticos se sobrescriben. Se crea un aviso nuevo con un nmero de aviso no
existente.
Si un archivo xlsx contiene entradas de lista vacas de avisos ya existentes, se ignorarn
durante la importacin. Las entradas del aviso existente se conservan y no se sustituyen por
entradas vacas.
Requisitos
Se ha creado un archivo xlsx con avisos.
El archivo xlsx tiene la estructura exigida.
El proyecto de WinCC est abierto para realizar la importacin.
El editor "Avisos HMI" est abierto.
Importar avisos
1. En "Avisos de bit" o "Avisos analgicos", haga clic en el botn . Se abre el cuadro de
dilogo "Importacin".
2. Haga clic en el botn "..." y seleccione el archivo que desee importar.
3. Haga clic en el botn "Importar". Se iniciar la importacin. El progreso de la importacin
se indica en una barra.
Visualizar procesos (Advanced)
9.12 Utilizar funciones extendidas
WinCC Advanced V11.0 SP1
Manual de sistema, 08/2011, 2399
Resultado
Se han creado en WinCC los avisos correspondientes a los datos importados, incluidos sus
textos. En la ventana de resultados se muestran avisos relativos a la importacin. En el
directorio de origen de los archivos de importacin se deposita un archivo de informe. El
nombre del archivo de registro es idntico al del archivo de importacin y tiene la extensin
"*.xml".
Cuando se importan los datos, es preciso comprobar si hay enlaces con objetos, por ejemplo,
parmetros dinmicos como variables.
Cuando hay un objeto del mismo nombre, se utiliza el objeto existente.
Si no existe un objeto homnimo, debe crearse un objeto con el nombre correspondiente,
o bien crearse un nuevo enlace.
Nota
Al importar archivos xlsx se comprueba la sintaxis del archivo de importacin. No se
comprueban sin embargo el significado de las propiedades ni las dependencias entre las
propiedades. Es posible asignar a un aviso una variable de disparo del tipo equivocado p.
ej. String. Al compilar se notifica un error.
Consulte tambin
Exportar avisos (Pgina 2398)
Formato de los datos de avisos de bit (Pgina 2403)
Formato de los datos de avisos analgicos
Introduccin
En este captulo se describe la estructura requerida para el archivo de importacin de avisos
analgicos. El archivo que contiene los datos de avisos analgicos debe existir en el formato
"*.xlsx".
Estructura de los datos de aviso
En Microsoft Excel, el archivo de importacin consta de hojas de tablas:
Analog alarms (avisos analgicos)
Limits (lmites)
Cada aviso obtiene una fila propia en el archivo de importacin. El archivo de importacin que
contiene los avisos analgicos debe tener la estructura siguiente:
Visualizar procesos (Advanced)
9.12 Utilizar funciones extendidas
WinCC Advanced V11.0 SP1
2400 Manual de sistema, 08/2011,
Ejemplo de hoja de tabla "Analog alarms"
Tabla 9-25 Significado de las entradas
Entrada de lista Significado
ID El nmero sirve para referenciar un aviso. El nmero de aviso es unvoco. Por
este motivo, los avisos con nmeros de aviso idnticos se sobrescriben durante
la importacin. Se crea un aviso nuevo con un nmero de aviso no existente.
Name Nombre del aviso analgico
Event text [de-DE], Alarm text Muestra el texto del aviso. El nombre del campo contiene un cdigo de idioma.
Para la importacin es necesario que los textos de aviso vayan provistos de un
cdigo de idioma.
Si el texto del aviso incluye un parmetro dinmico, al texto se le aade una
expresin con una ID de referencia. Ejemplo: text <field ref="0" />. La ID permite
asignar el parmetro dinmico a un texto de aviso.
FeldInfo Especifica si el texto del aviso contiene parmetros dinmicos. Los ajustes estn
separados por un punto y coma (";").
Ejemplo de parmetros dinmicos:
Variable: <ref id = 0; type = AlarmTag; Tag = Tag1; DisplayType = Decimal; Length
= 5;>
Lista de textos: <ref id = 1; type = CommonTextList; TextList = Textlist1; Tag =
tag 2; Length = 5;>
Class La pertenencia a una categora (clase de aviso) determina si el aviso se debe
acusar o no. Adems, sirve para controlar la visualizacin del aviso en el panel
de operador. La clase de aviso (categora) determina asimismo si y dnde debe
archivarse el aviso correspondiente.
Group Especifica la pertenencia a un grupo de avisos. Si un aviso pertenece a un grupo,
slo se podr acusar explcitamente junto con los dems avisos de ese mismo
grupo.
Trigger tag Especifica la variable que se supervisa para indicar un rebase de lmite.
Visualizar procesos (Advanced)
9.12 Utilizar funciones extendidas
WinCC Advanced V11.0 SP1
Manual de sistema, 08/2011, 2401
Entrada de lista Significado
Delay time value Especifica el tiempo de retardo. El aviso se activa tan solo cuando se infringe el
lmite durante el tiempo de retardo indicado.
Delay time unit Especifica la unidad de tiempo del retardo.
Report Activa la generacin de un informe del respectivo aviso en una impresora.
True o "1" = informe activado
False o "0" = informe desactivado
Adems, la generacin de informes debe activarse globalmente en el proyecto.
Info text [de-DE], Info text El tooltip es una propiedad opcional de un aviso y puede contener informacin
adicional acerca de dicho aviso. Este tooltip se visualiza en una ventana
independiente del panel de operador cuando el operador pulsa la tecla de ayuda
(<HELP>).
El nombre del campo contiene un cdigo de idioma.
Ejemplo de hoja de tabla "Limits"
Tabla 9-26 Significado de las entradas
Entrada de lista Significado
Alarm ID Nmero de aviso
El nmero sirve para referenciar un aviso. El nmero de aviso
es unvoco. Por este motivo, los avisos con nmeros de aviso
idnticos se sobrescriben durante la importacin. Se crea un
aviso nuevo con un nmero de aviso no existente.
Limit mode Disparador
Especifica el mtodo con el que se supervisa el lmite.
Limit type Especifica el lmite que se supervisa. Como valor lmite
puede determinarse tanto una variable como una constante.
Limit value Valor lmite
Especifica la variable o constante que se supervisa para
indicar un rebase de lmite.
Visualizar procesos (Advanced)
9.12 Utilizar funciones extendidas
WinCC Advanced V11.0 SP1
2402 Manual de sistema, 08/2011,
Entrada de lista Significado
Deadband mode Modo de histresis
Especifica si se aplica una histresis y en qu casos.
Al "Desaparecer"
Al "Aparecer"
Al "Aparecer" y "Desaparecer"
Deadband in percent 0 = el valor indicado para "Histresis" se considera un valor
absoluto.
1 = El valor indicado para "Histresis" est referido en
porcentajes del lmite.
Deadband mode Histresis
Especifica una constante como valor de la histresis.
Nota
"No Value" en la tabla
Las entradas de la tabla que tienen el valor "No Value" borran los valores correspondientes
de un aviso existente del mismo nombre.
Consulte tambin
Exportar avisos (Pgina 2398)
Formato de los datos de avisos de bit (Pgina 2403)
Formato de los datos de avisos de bit
Introduccin
En este captulo se describe la estructura requerida para el archivo de importacin de avisos
de bit. El archivo que contiene los avisos de bit debe existir en el formato "*.xlsx".
Estructura de los datos de aviso
El archivo de importacin consta en Microsoft Excel de la hoja "Discrete alarms" (avisos de
bit). Cada aviso obtiene una fila propia en el archivo de importacin. El archivo de importacin
que contiene los avisos de bit debe tener la estructura siguiente:
Visualizar procesos (Advanced)
9.12 Utilizar funciones extendidas
WinCC Advanced V11.0 SP1
Manual de sistema, 08/2011, 2403
Ejemplo de hoja de tabla "Discrete alarms"
Tabla 9-27 Significado de las entradas
Entrada de lista Significado
ID El nmero sirve para referenciar un aviso. El nmero de aviso es unvoco. Por
este motivo, los avisos con nmeros de aviso idnticos se sobrescriben durante
la importacin. Se crea un aviso nuevo con un nmero de aviso no existente.
Name Nombre del aviso analgico
Event text [de-DE], Alarm text Muestra el texto del aviso. El nombre del campo contiene un cdigo de idioma.
Para la importacin es necesario que los textos de aviso vayan provistos de un
cdigo de idioma.
Si el texto del aviso incluye un parmetro dinmico, al texto se le aade una
expresin con una ID de referencia. Ejemplo: text <field ref="0" />. La ID permite
asignar el parmetro dinmico a un texto de aviso.
FeldInfo Especifica si el texto del aviso contiene parmetros dinmicos. Los ajustes estn
separados por un punto y coma (";").
Ejemplo de parmetros dinmicos:
Variable: <ref id = 0; type = AlarmTag; Tag = Tag1; DisplayType = Decimal; Length
= 5;>
Lista de textos: <ref id = 1; type = CommonTextList; TextList = Textlist1; Tag =
tag 2; Length = 5;>
Class La pertenencia a una categora (clase de aviso) determina si el aviso se debe
acusar o no. Adems, sirve para controlar la visualizacin del aviso en el panel
de operador. La clase de aviso (categora) determina asimismo si y dnde debe
archivarse el aviso correspondiente.
Group Especifica la pertenencia a un grupo de avisos. Si un aviso pertenece a un grupo,
slo se podr acusar explcitamente junto con los dems avisos de ese mismo
grupo.
Trigger tag Especifica la variable que contiene el bit con el que se activa el aviso.
Trigger bit Especifica el nmero del bit con el que se activa el aviso.
Acknowledge tag Especifica la variable que contiene el bit que el usuario activa al acusar. Slo est
disponible si la clase de aviso (categora) seleccionada exige que se acuse el
aviso.
Acknowledgment bit Especifica el nmero del bit que se activa cuando el usuario acusa el aviso.
Visualizar procesos (Advanced)
9.12 Utilizar funciones extendidas
WinCC Advanced V11.0 SP1
2404 Manual de sistema, 08/2011,
Entrada de lista Significado
PLC acknowledgement tag Especifica la variable que contiene el bit con el que el programa de control acusa
el aviso. Slo est disponible si la clase de aviso (categora) seleccionada exige
que se acuse el aviso.
PLC acknowledgment bit Especifica el nmero del bit con el que el programa de control acusa el aviso.
Delay time value
Especifica el tiempo de retardo. El aviso se activa tan solo cuando se infringe el
lmite durante el tiempo de retardo indicado.
Delay time unit Especifica la unidad de tiempo del retardo.
Report Activa la generacin de un informe del respectivo aviso en una impresora.
True o "1" = informe activado
False o "0" = informe desactivado
Adems, la generacin de informes debe activarse globalmente en el proyecto.
Info text [de-DE], Info text El tooltip es una propiedad opcional de un aviso y puede contener informacin
adicional acerca de dicho aviso. Este tooltip se visualiza en una ventana
independiente del panel de operador cuando el operador pulsa la tecla de ayuda
(<HELP>).
El nombre del campo contiene un cdigo de idioma.
Nota
"No Value" en la tabla
Las entradas de la tabla que tienen el valor "No Value" borran los valores correspondientes
de un aviso existente del mismo nombre.
Consulte tambin
Exportar avisos (Pgina 2398)
Formato de los datos de avisos analgicos (Pgina 2400)
Importacin de avisos (Pgina 2399)
9.12.3.4 Importacin y exportacin de variables
Exportar variables
Introduccin
WinCC incorpora una funcin de exportacin para variables.
Visualizar procesos (Advanced)
9.12 Utilizar funciones extendidas
WinCC Advanced V11.0 SP1
Manual de sistema, 08/2011, 2405
Requisitos
El proyecto de WinCC est abierto para realizar la exportacin.
Se han creado variables en el proyecto.
El editor "Variables HMI" est abierto.
Exportar variables
1. En la ficha "Variables HMI", haga clic en el botn .
Se abre el cuadro de dilogo "Exportacin".
2. Haga clic en el botn "..." e indique en qu archivo se guardarn los datos.
3. Haga clic en "Exportacin". Se iniciar la exportacin.
Resultado
Los datos exportados se han escrito en un archivo xlsx. El archivo xlsx se guarda en la carpeta
indicada.
Consulte tambin
Importar variables (Pgina 2406)
Formato de los datos de variables (Pgina 2408)
Exportar listas de textos (Pgina 2411)
Exportar avisos (Pgina 2398)
Importar variables
Introduccin
Las variables se identifican mediante el nombre de las variables. Cuando el nombre de la
variable ya existe en el proyecto, la variable existente se sobrescribe con los datos del archivo
xlsx. Si la variable no existe todava, se crea una variable nueva.
Requisitos
Se ha creado un archivo xlsx con variables.
El archivo xlsx tiene la estructura exigida.
Visualizar procesos (Advanced)
9.12 Utilizar funciones extendidas
WinCC Advanced V11.0 SP1
2406 Manual de sistema, 08/2011,
El proyecto de WinCC est abierto para realizar la importacin.
El editor "Variables HMI" est abierto.
Importar variables
1. Haga clic en el botn . Se abre el cuadro de dilogo "Importacin".
2. Haga clic en el botn "..." y seleccione el archivo que desee importar.
3. Haga clic en el botn "Importar". Se iniciar la importacin.
Resultado
Las variables correspondientes se han creado en WinCC. En la ventana de resultados se
muestran avisos relativos a la importacin. En el directorio de origen de los archivos de
importacin se deposita un archivo de informe. El nombre del archivo de registro es idntico
al del archivo de importacin y tiene la extensin "*.xml".
Cuando se importan los datos, es preciso comprobar si hay enlaces con objetos, por ejemplo,
parmetros dinmicos como variables.
Cuando hay un objeto del mismo nombre, se utiliza el objeto existente.
Si no existe un objeto homnimo, debe crearse un objeto con el nombre correspondiente,
o bien crearse un nuevo enlace.
Nota
Al importar archivos xlsx se comprueba la sintaxis del archivo de importacin. No se
comprueban sin embargo el significado de las propiedades ni las dependencias entre las
propiedades. Es posible asignar a una variable una variable de disparo del tipo equivocado,
p. ej. String. Al compilar se notifica un error.
Consulte tambin
Exportar variables (Pgina 2405)
Formato de los datos de variables (Pgina 2408)
Visualizar procesos (Advanced)
9.12 Utilizar funciones extendidas
WinCC Advanced V11.0 SP1
Manual de sistema, 08/2011, 2407
Formato de los datos de variables
Introduccin
En este captulo se describe la estructura que debe tener el archivo de los datos de las
variables para la importacin de stas. El archivo de los datos de las variables debe existir en
el formato "*.xlsx".
Estructura de los datos de las variables
En Microsoft Excel, el archivo de importacin consta de hojas de tablas:
HMI Tags (variables HMI)
Multiplexing (variables multiplex)
Cada variable aparece en una fila propia en el archivo de importacin. El archivo de
importacin que contiene los datos de las variables deber tener la estructura siguiente:
Ejemplo de hoja de tabla "HMI Tags"
Tabla 9-28 Significado de las entradas
Entrada de lista Significado
Name Indica el nombre configurado de una variable HMI.
Path Indica en qu carpeta de la navegacin de proyecto se almacena la variable. La
estructura de carpeta se representa mediante "\": "nombre de carpeta 1\nombre
de carpeta 2\nombre de variable".
Visualizar procesos (Advanced)
9.12 Utilizar funciones extendidas
WinCC Advanced V11.0 SP1
2408 Manual de sistema, 08/2011,
Entrada de lista Significado
PLC Tag Indica si la variable est conectada con una variable PLC.
Connection Indica el nombre de la conexin con el PLC.
Data type Indica el tipo de datos de la variable. Los tipos de datos permitidos dependen del
driver de comunicacin utilizado. Para ms informacin sobre los tipos de datos
permitidos para los distintos drivers de comunicacin, consulte el captulo
"Comunicacin" de la documentacin.
Length Indica la longitud de la variable. La entrada slo es til para tipos de datos con
longitud dinmica, como los de tipo String. En otros tipos de datos la entrada se
queda vaca.
Address Indica la direccin de la variable en el PLC. La direccin de la variable debe
escribirse exactamente igual a como se representa en WinCC; por ejemplo
"%DB1.DBW0". Esta direccin permanece vaca en el caso de las variables
internas.
Multiplexing Indica si se aplica el multiplexado.
Index tag Muestra el nombre de la variable indexada para el multiplexado.
En runtime se lee primero el valor de la variable indexada. A continuacin se
accede a la variable que est en la posicin correspondiente de la lista de
variables.
StartValue Indica el valor inicial de la variable.
ID tag Mediante la ID de actualizacin se actualiza el valor de una variable con ayuda
de una funcin o de una tarea PLC. La ID de actualizacin debe ser unvoca en
el panel de operador.
Coding Muestra el mtodo de codificacin.
DiplayName [de_DE]
Muestra el nombre de visualizacin de una variable HMI. El nombre del campo
contiene un cdigo de idioma. El nombre del campo contiene un cdigo de idioma.
Para la importacin es necesario que los nombres de visualizacin estn provistos
de un cdigo de idioma. Al realizar la importacin el texto se importa en el idioma
de proyecto correspondiente.
Acquisition mode Indica el modo de adquisicin de la variable.
Acquisition cycle Indica el ciclo de adquisicin de la variable. El ciclo de adquisicin debe escribirse
exactamente igual a como se representa en WinCC. Este valor no depende del
idioma, por lo que debe indicarse de forma idntica en todos los idiomas. El valor
estndar es "1 s". Si el tipo de adquisicin de la variable es "Bajo demanda", el
ciclo de adquisicin es indefinido.
Los ciclos de adquisicin definidos por el usuario deben crearse previamente, ya
que de lo contrario no se importar el archivo.
High High Limit type Indica si el lmite "High high" se va a vigilar con una constante, con una variable
o si no se va a vigilar en absoluto.
High High Limit Muestra el lmite "High High".
High Limit type Indica si el lmite "High" se va a vigilar con una constante, con una variable o si
no se va a vigilar en absoluto.
High Limit Muestra el lmite "High".
Low Limit type Indica si el lmite "Low" se va a vigilar con una constante, con una variable o si
no se va a vigilar en absoluto.
Low Limit Muestra el lmite "Low".
Low Low Limit type Indica si el lmite "Low Low" se va a vigilar con una constante, con una variable
o si no se va a vigilar en absoluto.
Low Low Limit Muestra el lmite "Low Low".
Visualizar procesos (Advanced)
9.12 Utilizar funciones extendidas
WinCC Advanced V11.0 SP1
Manual de sistema, 08/2011, 2409
Entrada de lista Significado
Linear scaling Indica si est activada la escala lineal. Esta entrada slo puede utilizarse para
variables externas.
End value PLC Indica el valor final de la variable PLC.
Start value PLC Indica el valor inicial de la variable PLC.
End value HMI Indica el valor final de la variable HMI.
Start value HMI Indica el valor inicial de la variable HMI.
Ejemplo de hoja de tabla "Multiplexing"
Tabla 9-29 Significado de las entradas
Entrada de lista Significado
Name Indica el nombre configurado de una variable HMI que utiliza un direccionamiento
indirecto. La variable HMI debe estar presente en la hoja "HMI Tags".
Index Muestra el valor del que depende la eleccin de la variable.
Multiplex Tag Muestra la variable perteneciente al valor de ndice de la lista de variables.
Nota
"No Value" en la tabla
Las entradas de la tabla que tienen el valor "No Value" borran los valores correspondientes
de una variable existente del mismo nombre.
Consulte tambin
Exportar variables (Pgina 2405)
Importar variables (Pgina 2406)
Visualizar procesos (Advanced)
9.12 Utilizar funciones extendidas
WinCC Advanced V11.0 SP1
2410 Manual de sistema, 08/2011,
9.12.3.5 Importacin y exportacin de listas de textos
Exportar listas de textos
Introduccin
WinCC incorpora una funcin de exportacin para listas de textos.
Requisitos
El proyecto de WinCC est abierto para realizar la exportacin.
Se han creado listas de textos en el proyecto.
El editor "Listas de textos y grficos" est abierto.
Exportar listas de textos
1. En la ficha "Listas de textos", haga clic en el botn .
Se abre el cuadro de dilogo "Exportacin".
2. Haga clic en el botn "..." e indique en qu archivo se guardarn los datos.
3. Haga clic en "Exportacin". Se iniciar la exportacin.
Resultado
Los datos exportados se han escrito en un archivo xlsx. El archivo xlsx se guarda en la carpeta
indicada.
Consulte tambin
Exportar avisos (Pgina 2398)
Exportar recetas (Pgina 2394)
Exportar variables (Pgina 2405)
Importar listas de textos
Introduccin
A continuacin, importe las listas de textos desde un archivo xlsx a WinCC.
Visualizar procesos (Advanced)
9.12 Utilizar funciones extendidas
WinCC Advanced V11.0 SP1
Manual de sistema, 08/2011, 2411
Requisitos
Se ha creado un archivo xlsx con listas de textos.
El archivo xlsx tiene la estructura exigida.
El proyecto de WinCC est abierto para realizar la importacin.
El editor "Listas de textos y grficos" est abierto.
Importar listas de textos
1. En la ficha "Listas de textos", haga clic en el botn .
Se abre el cuadro de dilogo "Importacin".
2. En "Seleccin de archivos" seleccione el archivo que desea importar.
3. Haga clic en el botn "Importar". Se iniciar la importacin.
Resultado
Se han importado las listas de textos. Se han creado en WinCC las correspondientes listas
de textos. En la ventana de resultados se muestran avisos relativos a la importacin. En el
directorio de origen de los archivos de importacin se deposita un archivo de informe. El
nombre del archivo de registro es idntico al del archivo de importacin y tiene la extensin
"*.xml".
Cuando se importan los datos, es preciso comprobar si hay enlaces con objetos, por ejemplo,
parmetros dinmicos como variables.
Cuando hay un objeto del mismo nombre, se utiliza el objeto existente.
Si no existe un objeto homnimo, debe crearse un objeto con el nombre correspondiente,
o bien crearse un nuevo enlace.
Formato de los datos para las listas de textos
Introduccin
En este captulo se describe la estructura que debe tener el archivo de las listas de textos
para la importacin. El archivo de los datos de las listas de textos debe existir en el formato
"*.xlsx".
Visualizar procesos (Advanced)
9.12 Utilizar funciones extendidas
WinCC Advanced V11.0 SP1
2412 Manual de sistema, 08/2011,
Estructura de los datos de las variables
El archivo de importacin consta en Microsoft Excel de dos hojas:
TextList (listas de textos)
TextListEntry (entrada de listas de textos)
Cada lista de textos obtiene una fila propia en el archivo de importacin. El archivo de
importacin que contiene los datos debe tener la estructura siguiente:
Ejemplo de hoja de tabla "TextList"
Tabla 9-30 Significado de las entradas
Entrada de lista Significado
Name Muestra el nombre de la lista de textos.
ListRange Indica el rea de la lista de textos:
nmero = nmero de bit (0-31)
rango = valor/rea
bit = bit (0;1)
Comment Comentario cualquiera acerca de la lista de textos. Es posible introducir 500
caracteres como mximo.
Visualizar procesos (Advanced)
9.12 Utilizar funciones extendidas
WinCC Advanced V11.0 SP1
Manual de sistema, 08/2011, 2413
Ejemplo de hoja de tabla "TextListEntry"
Tabla 9-31 Significado de las entradas
Entrada de lista Significado
Name Muestra el nombre de la entrada de la lista de textos.
Parent Muestra el nombre de la lista de textos correspondiente.
DefaultEntry Indica si la entrada de la lista de textos es una entrada estndar. La entrada
estndar aparecer siempre que la variable adopte un valor no definido.
Value Indica los valores o rangos de valores de nmeros enteros de una variable
asignados a la entrada de texto de la lista de textos.
Text Muestra la entrada de la lista de textos. El nombre del campo contiene un cdigo
de idioma. Para la importacin es necesario que las entradas de la lista de textos
estn provistas de un cdigo de idioma.
Si la entrada de la lista de textos incluye un parmetro dinmico, al texto se le
aade una expresin con una ID de referencia. Ejemplo: text <field ref="0" />. A
travs de la ID se asigna una entrada de la lista de textos al parmetro dinmico.
FeldInfo Indica si la lista de textos contiene parmetros dinmicos. Los ajustes estn
separados por puntos y coma (";")
Ejemplo de parmetros dinmicos:
Variable: <ref id = 0; type = CommonTagDisplayFormat; Tag = tag 1; DisplayType
= Decimal; DisplayFormat = 9;>
Lista de textos: <ref id = 1; type = CommonTextList; TextList = Textliste_1; Tag =
tag 2; Length = 5;>
Variable de controlador: <ref id = 0; type = CommonControlTagDisplayFormat;
DisplayType = Decimal; DisplayFormat = 9;>
Visualizar procesos (Advanced)
9.12 Utilizar funciones extendidas
WinCC Advanced V11.0 SP1
2414 Manual de sistema, 08/2011,
9.12.4 Utilizar referencias cruzadas
9.12.4.1 Informacin general sobre referencias cruzadas
Introduccin
La lista de referencias cruzadas ofrece una visin de conjunto del uso de objetos dentro del
proyecto.
Uso de las referencias cruzadas
La lista de referencias cruzadas ofrece las ventajas siguientes:
Al crear y modificar el proyecto se mantiene siempre una vista general de los objetos,
variables, avisos, etc. utilizados.
Desde las referencias cruzadas se puede saltar directamente a la ubicacin
correspondiente de los objetos.
Al buscar errores se obtiene la informacin siguiente, p. ej.:
Qu objetos se utilizan en cada imagen y en cul.
Qu avisos y recetas se visualizan en cada visor y en cul.
Qu variable se utiliza en cada aviso u objeto y en cul.
Como parte de la documentacin del proyecto, las referencias cruzadas ofrecen una amplia
visin de conjunto de todos los objetos, avisos, recetas, variables, imgenes, etc. utilizados.
9.12.4.2 Mostrar la lista de referencias cruzadas
Introduccin
La lista de referencias cruzadas proporciona informacin sobre el uso de objetos. La
navegacin del proyecto incluye referencias cruzadas a paneles de operador, carpetas y todos
los editores. Por su parte, la vista detallada permite elegir tambin objetos concretos de los
editores.
Requisitos
Se ha creado un proyecto.
Se han creado varios objetos.
Procedimiento
1. Seleccione la entrada deseada en la navegacin del proyecto o en la vista detallada.
2. En el men contextual, elija el comando "Referencias cruzadas". La lista de referencias
cruzadas se abre en el rea de trabajo.
Visualizar procesos (Advanced)
9.12 Utilizar funciones extendidas
WinCC Advanced V11.0 SP1
Manual de sistema, 08/2011, 2415
3. Para ver en qu lugar se utilizan los objetos visualizados en la lista de referencias cruzadas,
abra la ficha "Utilizado por".
4. Para ver quin utiliza los objetos visualizados en la lista de referencias cruzadas, abra la
ficha "Utilizado".
5. Para ordenar las entradas de la columna "Objeto" en orden ascendente o descendente,
haga clic en el ttulo de la columna correspondiente.
6. Para acceder a la ubicacin del objeto correspondiente, haga clic en el enlace que se
visualiza.
Resultado
En el rea de trabajo aparece la lista de referencias cruzadas correspondiente al objeto
seleccionado.
9.12.4.3 Estructura de la lista de referencias cruzadas
Vistas de la lista de referencias cruzadas
Existen dos vistas de la lista de referencias cruzadas, que se diferencian por los objetos que
aparecen en la primera columna:
Utilizado por:
Visualizacin de los objetos referenciados. Aqu se muestra en qu lugares se utiliza el
objetos.
Utilizado:
Visualizacin de los objetos a referenciar. Aqu se muestran los usuarios del objeto.
Los tooltips asignados ofrecen ms informacin sobre los objetos en cuestin.
Estructura de la lista de referencias cruzadas
Columna Contenido/significado
Objeto Nombre del objeto que utiliza los objetos subordinados o que es
utilizado por stos.
Nmero Nmero de usos
Ubicacin Ubicacin correspondiente, p. ej. objeto o evento
Propiedad Funcin de los objetos referenciados, p. ej. variable para registro o
valor de proceso
Conectado con Variable de PLC con la que est conectado el objeto.
Tipo Tipo del objeto
Ruta Ruta del objeto
En funcin de los productos instalados se muestran columnas adicionales o distintas para las
referencias cruzadas.
Visualizar procesos (Advanced)
9.12 Utilizar funciones extendidas
WinCC Advanced V11.0 SP1
2416 Manual de sistema, 08/2011,
Ajustes en la lista de referencias cruzadas
Los ajustes siguientes se definen para la lista de referencias cruzadas mediante smbolos de
la barra de herramientas:
Actualizar la lista de referencias cruzadas
Actualiza la lista actual de referencias cruzadas.
Definir la configuracin de la lista de referencias cruzadas
Aqu se determina si deben mostrarse todos los objetos utilizados, todos los no utilizados,
todos los definidos o todos los no definidos. Si la opcin "Objetos no definidos" est
activada, tambin se mostrarn referencias a objetos ya borrados.
Reducir las entradas
Reduce las entradas de la lista actual de referencias cruzadas cerrando los objetos
subordinados.
Ampliar las entradas
Ampla las entradas de la lista actual de referencias cruzadas abriendo los objetos
subordinados.
Clasificacin en la lista de referencias cruzadas
Las entradas de la columna "Objeto" se pueden clasificar en orden ascendente o descendente.
Para ello, haga clic en el ttulo de la columna.
9.12.4.4 Mostrar referencias cruzadas en la ventana de inspeccin
Introduccin
La informacin de las referencias cruzadas relativas a un objeto seleccionado se visualiza en
la ventana de inspeccin "Informacin > Referencias cruzadas". La informacin de las
referencias cruzadas se visualizan en la ventana de inspeccin en forma de tabla.
Requisitos
Se ha creado un proyecto.
Se han creado varios objetos.
Visualizar procesos (Advanced)
9.12 Utilizar funciones extendidas
WinCC Advanced V11.0 SP1
Manual de sistema, 08/2011, 2417
Procedimiento
1. Seleccione un objeto en una imagen o en un editor tabular.
2. Seleccione "Informacin de referencia cruzada" en el men contextual. En la ventana de
inspeccin se muestran las referencias cruzadas.
Resultado
Para cada objeto seleccionado se muestran los puntos en los que se utiliza dicho objeto, as
como los otros objetos que lo utilizan.
La tabla siguiente muestra la informacin detallada que aparece en la ficha "Informacin >
Referencia cruzada":
Columna Significado
Objeto Nombre del objeto que utiliza los objetos
subordinados o que es utilizado por stos.
Nmero Nmero de usos
Ubicacin Ubicacin correspondiente, p. ej. objeto o evento
Propiedad Funcin de los objetos referenciados, p. ej.
variable para registro o valor de proceso
Conectado con Variable de PLC con la que est conectado el
objeto.
Tipo Tipo del objeto
Ruta Ruta del objeto
En funcin de los productos instalados se muestran columnas adicionales o distintas para las
referencias cruzadas.
Visualizar procesos (Advanced)
9.12 Utilizar funciones extendidas
WinCC Advanced V11.0 SP1
2418 Manual de sistema, 08/2011,
9.12.5 Gestionar idiomas
9.12.5.1 Conceptos lingsticos en WinCC
Idioma de la interfaz de usuario e idiomas del proyecto
En WinCC se distingue entre dos niveles de idiomas:
Idioma de la interfaz de usuario
Durante la configuracin, los textos de los mens y los cuadros de dilogo de WinCC
aparecen en el idioma de la interfaz de usuario. El idioma de la interfaz tambin afecta a
la rotulacin de los objetos de control, as como a los parmetros de las funciones del
sistema, la Ayuda en pantalla, etc.
Idiomas del proyecto
Los idiomas del proyecto son todos los idiomas en los que un proyecto debe editarse
posteriormente. Los idiomas del proyecto se utilizan para crear un proyecto en varios
idiomas.
Ambos niveles de idiomas son completamente independientes entre s. As, por ejemplo, es
posible crear proyectos en ingls con una interfaz de usuario en alemn y viceversa.
Idiomas del proyecto
Dentro de los idiomas del proyecto se distingue entre los idiomas siguientes:
Idioma de referencia
El idioma de referencia es el idioma en el que se configura el proyecto en primer lugar.
Durante la configuracin, uno de los idiomas del proyecto se selecciona como idioma de
referencia. El idioma de referencia se utiliza de idioma base para las traducciones. En
primer lugar, se crean todos los textos del proyecto en el idioma de referencia y,
posteriormente, se traducen. Durante la traduccin pueden mostrarse simultneamente
los textos del idioma de referencia.
Idioma de edicin
El idioma de edicin es el idioma en el que se crean las traducciones de los textos.
Tras crear el proyecto en el idioma de referencia, los textos se traducen a los dems
idiomas del proyecto. Elija uno de los idiomas del proyecto como idioma de edicin y edite
los textos para el idioma correspondiente. El idioma de edicin puede cambiarse en todo
momento.
Nota
Al cambiar el idioma del proyecto tambin se cambia el idioma del teclado. En algunos
idiomas (p. ej. el espaol), el sistema operativo impide cambiar el idioma del teclado. En
tal caso, el teclado pasar a ingls.
Idiomas de runtime
Los idiomas de runtime son los idiomas del proyecto que se transfieren al panel de
operador. En funcin de los requisitos del proyecto se decide qu idiomas del proyecto se
transfieren al panel de operador.
Para que el usuario pueda cambiar entre estos idiomas en runtime, ponga a su disposicin
los elementos de manejo correspondientes.
Visualizar procesos (Advanced)
9.12 Utilizar funciones extendidas
WinCC Advanced V11.0 SP1
Manual de sistema, 08/2011, 2419
Consulte tambin
Configuracin de idiomas en el sistema operativo (Pgina 2420)
Configuracin en el sistema operativo para los idiomas asiticos (Pgina 2421)
Seleccionar el idioma de la interfaz de usuario (Pgina 2422)
Editor "Grficos" (Pgina 2433)
Idiomas de runtime (Pgina 2437)
Ejemplo: Configurar un botn para el cambio de idioma (Pgina 2444)
9.12.5.2 Configuracin de idiomas en el sistema operativo
Introduccin
Los ajustes realizados en el sistema operativo del PC de configuracin afectan a las siguientes
reas de la administracin de idiomas de WinCC:
Seleccin de los idiomas del proyecto
Representacin de fechas, horas, importes y cifras en funcin del idioma
Representacin de caracteres ASCII
Seleccin del idioma del proyecto
Un idioma slo est disponible como idioma del proyecto si se ha instalado previamente en
el sistema operativo.
Representacin de fechas, horas, importes y cifras en funcin del idioma
Mediante WinCC, en el campo de fecha y hora se define de forma fija la representacin de
fechas y horas para el idioma del proyecto y de runtime establecido.
Para que las fechas, horas y cifras se representen de forma correcta en el idioma de edicin
seleccionado, hay que ajustar este idioma en el Panel de control, bajo Configuracin regional.
Representacin de caracteres ASCII
En los campos de salida de texto, la representacin de los caracteres ASCII a partir de 128
depende del idioma configurado y del sistema operativo utilizado.
Si los mismos caracteres especiales deben representarse en diversos PCs, el sistema
operativo y la configuracin regional utilizados debern ser iguales en esos PCs.
Visualizar procesos (Advanced)
9.12 Utilizar funciones extendidas
WinCC Advanced V11.0 SP1
2420 Manual de sistema, 08/2011,
Consulte tambin
Conceptos lingsticos en WinCC (Pgina 2419)
Configuracin en el sistema operativo para los idiomas asiticos (Pgina 2421)
9.12.5.3 Configuracin en el sistema operativo para los idiomas asiticos
Configuracin en sistemas operativos occidentales
Si desea introducir caracteres asiticos deber activar el soporte de dichos idiomas en el
sistema operativo.
Para configurar textos con caracteres asiticos, Windows dispone del Input Method Editor
(IME). Sin este editor nicamente se podrn visualizar los textos asiticos, pero no editar.
Encontrar ms informacin acerca de Input Method Editor en la documentacin de Windows.
Para introducir caracteres asiticos en la configuracin, conmute en el "Input Method Editor"
al mtodo de entrada asitico.
Para visualizar los textos del proyecto en funcin del idioma (p. ej. textos de avisos) con
caracteres asiticos, cambie el idioma del sistema operativo.
Configuracin en sistemas operativos asiticos
Si realiza la configuracin en un sistema operativo asitico, deber cambiar al idioma ingls
si desea introducir caracteres ASCII (p. ej. para nombres de objetos). Puesto que el idioma
ingls est comprendido en la instalacin bsica del sistema operativo, no es necesario que
instale un idioma adicional.
Activar localizacin
1. Abra el Panel de control.
2. Seleccione el men "Configuracin regional y de idioma".
3. En la ficha "Idiomas", active la casilla de verificacin "Instalar archivos para los idiomas de
Asia oriental".
4. En el rea "Servicios de texto e idiomas del dispositivo de entrada", haga clic en el botn
"Detalles". Se abre el cuadro de dilogo "Servicios de texto e idiomas del dispositivo de
entrada".
5. En la ficha "Configuracin", agregue el idioma deseado en el rea "Servicios instalados".
6. En la ficha "Avanzado" seleccione el idioma del sistema operativo en el rea "Idioma para
programas que no soportan Unicode".
Consulte tambin
Conceptos lingsticos en WinCC (Pgina 2419)
Configuracin de idiomas en el sistema operativo (Pgina 2420)
Visualizar procesos (Advanced)
9.12 Utilizar funciones extendidas
WinCC Advanced V11.0 SP1
Manual de sistema, 08/2011, 2421
9.12.5.4 Ajustar idiomas del proyecto
Seleccionar el idioma de la interfaz de usuario
Introduccin
El idioma de la interfaz de usuario se utiliza para mostrar opciones de men, barras de ttulo,
textos de ayuda, textos de cuadros de dilogo y otras denominaciones existentes en la interfaz
de usuario de WinCC.
Durante la configuracin puede alternarse entre los distintos idiomas de interfaz de usuario
instalados. Incluso despus de cambiar el idioma de la interfaz, la designacin de los objetos
de control se mantiene en el idioma que se ha configurado al aadir el objeto.
Procedimiento
1. Elija el comando "Herramientas > Configuracin".
Se abre el dilogo "Configuracin".
2. Seleccione en "General > Configuracin general" el idioma de interfaz de usuario que
desee.
Resultado
WinCC utilizar como idioma de la interfaz de usuario el idioma seleccionado.
Consulte tambin
Activar idiomas del proyecto (Pgina 2422)
Seleccionar idioma de referencia e idioma de edicin (Pgina 2423)
Conceptos lingsticos en WinCC (Pgina 2419)
Activar idiomas del proyecto
Introduccin
En el editor "Idiomas del proyecto" puede configurar los idiomas del proyecto. Determine qu
idioma del proyecto ser el idioma de referencia y qu idioma ser el idioma de edicin.
Visualizar procesos (Advanced)
9.12 Utilizar funciones extendidas
WinCC Advanced V11.0 SP1
2422 Manual de sistema, 08/2011,
Activar idiomas del proyecto
1. En el rbol del proyecto, haga clic en el smbolo de flecha que aparece a la izquierda de
"Idiomas y recursos".
Se visualizan los elementos subordinados.
2. Haga doble clic en "Idiomas del proyecto".
En el rea de trabajo se visualizan los posibles idiomas del proyecto.
3. Active los idiomas que desee que estn disponibles como idiomas del proyecto.
Nota
Copiar objetos configurados en varios idiomas
Al copiar un objeto configurado en varios idiomas a otro proyecto slo se copiarn los
textos en los idiomas que estn activados en el proyecto de destino. Active en el proyecto
de destino todos los idiomas de proyecto cuyos textos desee adoptar al copiar en el
proyecto de destino.
Desactivar idiomas del proyecto
1. Desactive los idiomas que no desee que estn disponibles como idiomas del proyecto.
PRECAUCIN
Si desactiva un idioma del proyecto, se eliminarn todos los textos y grficos del proyecto
actual que se hayan creado en dicho idioma.
Consulte tambin
Seleccionar el idioma de la interfaz de usuario (Pgina 2422)
Seleccionar idioma de referencia e idioma de edicin (Pgina 2423)
Seleccionar idioma de referencia e idioma de edicin
Introduccin
En el editor "Idiomas del proyecto" puede configurar los idiomas del proyecto. Determine qu
idioma del proyecto ser el idioma de referencia y qu idioma ser el idioma de edicin. El
idioma de edicin se puede modificar en cualquier momento.
Requisitos
El editor "Idiomas del proyecto" est abierto.
Se activan varios idiomas de proyecto.
Visualizar procesos (Advanced)
9.12 Utilizar funciones extendidas
WinCC Advanced V11.0 SP1
Manual de sistema, 08/2011, 2423
Seleccionar idioma de referencia e idioma de edicin
1. En el rea "General > Idioma de edicin", haga clic en el smbolo de flecha de la lista de
seleccin.
2. Haga clic en el idioma deseado de la lista de seleccin, p. ej. alemn.
3. En el rea "General > Idioma de referencia", haga clic en el smbolo de flecha de la lista
de seleccin.
4. Haga clic en el idioma deseado de la lista de seleccin, p. ej. ingls.
El idioma seleccionado se mostrar en el cuadro de lista.
Resultado
Se ha seleccionado el idioma de edicin y el idioma de referencia.
Si cambia el idioma de edicin, todos los textos que se introduzcan en adelante se guardarn
en el nuevo idioma de edicin.
Visualizar procesos (Advanced)
9.12 Utilizar funciones extendidas
WinCC Advanced V11.0 SP1
2424 Manual de sistema, 08/2011,
Consulte tambin
Seleccionar el idioma de la interfaz de usuario (Pgina 2422)
Activar idiomas del proyecto (Pgina 2422)
9.12.5.5 Crear un proyecto en varios idiomas
Trabajar con varios idiomas
Configuracin multilinge en WinCC
WinCC permite configurar proyectos tambin en varios idiomas. Existen varios motivos para
querer crear un proyecto en varios idiomas:
Un proyecto se utiliza en varios pases.
El proyecto se crea en varios idiomas. Al poner en servicio el panel de operador slo se le
transfiere a ste el idioma utilizado por los operadores en el emplazamiento en cuestin.
Los operadores de una instalacin hablan idiomas distintos.
Ejemplo: un panel de operador se utiliza en China pero el personal de servicio slo entiende
ingls.
Traducir textos del proyecto
Con WinCC es posible introducir directamente textos del proyecto en varios idiomas en
diferentes editores, p. ej. en el editor "Textos del proyecto". Asimismo, WinCC pone a su
disposicin posibilidades de exportacin e importacin para traducir la configuracin. Esto es
especialmente til cuando se configuran y traducen proyectos con un elevado porcentaje de
texto.
Administracin de idiomas y traduccin en WinCC
Los editores siguientes de WinCC sirven para administrar idiomas y traducir textos:
Editor Descripcin
Idiomas del proyecto Seleccin de los idiomas del proyecto, del idioma de edicin y del
idioma de referencia.
Idiomas y fuentes Seleccin de los idiomas de runtime y de las fuentes utilizadas en el
panel de operador.
Textos del proyecto Administracin centralizada de los textos configurados en todos los
idiomas del proyecto.
Grficos Juego de grficos para la administracin de los grficos y de sus
variantes idiomticas.
Visualizar procesos (Advanced)
9.12 Utilizar funciones extendidas
WinCC Advanced V11.0 SP1
Manual de sistema, 08/2011, 2425
Consulte tambin
Principios bsicos de los textos del proyecto (Pgina 2426)
Traducir textos directamente (Pgina 2427)
Traducir textos con ayuda de textos de referencia (Pgina 2429)
Exportar textos del proyecto (Pgina 2430)
Importar textos del proyecto (Pgina 2432)
Principios bsicos de los textos del proyecto
Textos en distintos idiomas en el proyecto
Los textos que se visualizan durante la ejecucin del proceso en los visualizadores se
introducen generalmente en el idioma en el que se ha programado la solucin de
automatizacin. Asimismo, los comentarios y nombres de objetos se introducen slo en ese
idioma.
Si un operador no domina dicho idioma, requiere una traduccin de todos los textos relevantes
para el usuario en su lengua materna. Por tanto, todos los textos pueden traducirse a un idioma
cualquiera. De esta manera se garantiza que toda persona que deba trabajar posteriormente
con los textos del proyecto pueda visualizarlos en el idioma deseado.
Textos de usuario y textos del sistema
Para mejorar la comprensin se distingue entre textos de usuario y textos del sistema:
Los textos de usuario son textos que han sido creados por el usuario.
Los textos del sistema son textos que se crean automticamente en el proyecto en funcin
de la configuracin.
Los textos del proyecto se gestionan en el editor de textos del proyecto. Este editor se
encuentra en el rbol del proyecto en "Idiomas y recursos > Textos del proyecto".
Ejemplo de textos del proyecto en varios idiomas
Por ejemplo, los siguientes tipos de textos pueden gestionarse en varios idiomas:
Textos visualizados
Textos de aviso
Comentarios recogidos en tablas
Rotulaciones de objetos de imagen
Listas de textos
Visualizar procesos (Advanced)
9.12 Utilizar funciones extendidas
WinCC Advanced V11.0 SP1
2426 Manual de sistema, 08/2011,
Traducir textos
Existen dos procedimientos diferentes para traducir textos.
Traducir textos directamente
Las traducciones para los distintos idiomas del proyecto se pueden introducir directamente
en el editor "Textos del proyecto".
Traducir textos con ayuda de textos de referencia
Si el nmero de textos no es muy elevado, se puede cambiar el idioma de edicin. Mientras
se muestran los textos del idioma de referencia, los textos nuevos se introducen en el
idioma de edicin.
Consulte tambin
Trabajar con varios idiomas (Pgina 2425)
Traducir textos directamente (Pgina 2427)
Traducir textos con ayuda de textos de referencia (Pgina 2429)
Exportar textos del proyecto (Pgina 2430)
Importar textos del proyecto (Pgina 2432)
Traducir textos directamente
Traducir textos
Si se utilizan varios idiomas en el proyecto, es posible traducir textos sueltos directamente.
Tan pronto como se cambia el idioma de la interfaz de usuario, los textos traducidos estn
disponibles en el idioma en cuestin.
Requisitos
La vista del proyecto est abierta.
Hay un proyecto abierto.
Se han seleccionado por lo menos dos idiomas de proyecto adicionales.
Visualizar procesos (Advanced)
9.12 Utilizar funciones extendidas
WinCC Advanced V11.0 SP1
Manual de sistema, 08/2011, 2427
Procedimiento
Para traducir textos individuales, proceda del siguiente modo:
1. En el rbol del proyecto, haga clic en el smbolo de flecha que aparece a la izquierda de
"Idiomas y recursos".
Se visualizan los elementos subordinados.
2. Haga doble clic en "Textos del proyecto".
En el rea de trabajo aparece una lista con los textos del proyecto. Cada idioma del
proyecto aparece en una columna propia.
3. Para agrupar textos idnticos y traducirlos de una sola vez, haga clic en el botn de la
barra de herramientas.
4. Para ocultar textos sin traducir, haga clic en el botn de la barra de herramientas.
5. Haga clic en una columna vaca e introduzca la traduccin.
Resultado
Se han traducido textos individuales en el editor "Textos del proyecto". Los textos se muestran
en runtime en el idioma de runtime configurado en cada caso.
Visualizar procesos (Advanced)
9.12 Utilizar funciones extendidas
WinCC Advanced V11.0 SP1
2428 Manual de sistema, 08/2011,
Consulte tambin
Trabajar con varios idiomas (Pgina 2425)
Exportar textos del proyecto (Pgina 2430)
Principios bsicos de los textos del proyecto (Pgina 2426)
Importar textos del proyecto (Pgina 2432)
Traducir textos con ayuda de textos de referencia
Introduccin
Tras cambiar el idioma de edicin, todos los textos contenidos en los campos de entrada se
visualizan en el nuevo idioma de edicin. Si los textos no estn traducidos todava a ese
idioma, los campos de entrada aparecen vacos o se rellenan con los valores estndar.
Si se vuelve a introducir texto en un campo de entrada, el texto se guardar en el idioma de
edicin actual. Posteriormente, los textos de ese campo de entrada existirn en dos idiomas
del proyecto, a saber: en el idioma de edicin anterior y en el idioma de edicin actual. De
esta manera se pueden crear textos en varios idiomas del proyecto.
En un campo de entrada es posible visualizar las traducciones existentes en otros idiomas
del proyecto. stas sirven de comparacin para la entrada de textos en el idioma de edicin
actual y se denominan idioma de referencia.
Requisitos
Para un campo de entrada existe por lo menos una traduccin a un idioma del proyecto
adicional.
Procedimiento
Para visualizar la traduccin del contenido de un campo de entrada en un idioma de referencia,
proceda del siguiente modo:
1. Seleccione la opcin "Tareas > Idiomas y recursos" en la Task Card.
2. Seleccione un idioma de referencia de la lista desplegable "Idioma de referencia".
Resultado
El idioma de referencia est predeterminado. Si hace clic en un campo de texto, en la Task
Card "Tareas > Idioma de referencia" se visualizarn las traducciones existentes en otros
idiomas del proyecto.
Visualizar procesos (Advanced)
9.12 Utilizar funciones extendidas
WinCC Advanced V11.0 SP1
Manual de sistema, 08/2011, 2429
Consulte tambin
Trabajar con varios idiomas (Pgina 2425)
Exportar textos del proyecto (Pgina 2430)
Principios bsicos de los textos del proyecto (Pgina 2426)
Importar textos del proyecto (Pgina 2432)
Exportar textos del proyecto
Se exportan textos del proyecto para traducirlos. Los datos se exportan a un archivo Office
Open XML con la extensin ".xlsx". Este archivo puede editarse p. ej. con Microsoft Excel.
El archivo se puede intercambiar con los traductores y, tras ser traducido, se puede volver a
importar directamente en el proyecto.
Requisitos
En el editor "Idiomas del proyecto" estn activados por lo menos dos idiomas, p. ej. el
italiano y el francs.
Exportar textos del proyecto
Para exportar textos del proyecto individuales, proceda del siguiente modo:
1. En el rbol del proyecto, haga clic en el smbolo de flecha que aparece a la izquierda de
"Idiomas y recursos".
Se visualizan los elementos subordinados.
2. Haga doble clic en "Textos del proyecto". Se abre el editor "Textos del proyecto".
3. Seleccione los textos que desee exportar.
Visualizar procesos (Advanced)
9.12 Utilizar funciones extendidas
WinCC Advanced V11.0 SP1
2430 Manual de sistema, 08/2011,
4. Haga clic en el botn . Se abrir el cuadro de dilogo "Exportacin".
5. Elija en la lista desplegable "Idioma de origen" el idioma a partir del cual desea efectuar la
traduccin, p. ej. el italiano.
6. Elija en la lista desplegable "Idioma de destino" el idioma al que desea traducir el texto, p.
ej. el francs.
7. Indique en el campo de entrada "Archivo de exportacin" una ruta y un nombre para el
archivo de exportacin.
8. Haga clic en "Exportacin".
Resultado
Los textos seleccionados en el editor "Textos del proyecto" se han escrito en un archivo xlsx.
El archivo xlsx se guarda en la carpeta indicada.
Tambin es posible seleccionar y exportar todos los textos del proyecto por categoras.
Dependiendo de los textos que desee exportar, active en el cuadro de dilogo "Exportacin"
Visualizar procesos (Advanced)
9.12 Utilizar funciones extendidas
WinCC Advanced V11.0 SP1
Manual de sistema, 08/2011, 2431
las opciones "Textos de usuario" o "Textos del sistema". En este caso la exportacin se puede
limitar adicionalmente por categoras.
Nota
Los textos del proyecto integrados en objetos de librera no pueden exportarse.
Consulte tambin
Trabajar con varios idiomas (Pgina 2425)
Traducir textos con ayuda de textos de referencia (Pgina 2429)
Traducir textos directamente (Pgina 2427)
Principios bsicos de los textos del proyecto (Pgina 2426)
Importar textos del proyecto (Pgina 2432)
Importar textos del proyecto
El archivo xlsx se edita o bien se enva a un traductor. Una vez finalizada la traduccin se
importan los textos traducidos. Dentro del proyecto, los idiomas extranjeros se importan al
objeto correspondiente.
Requisitos
En el editor "Idiomas del proyecto" estn activados por lo menos dos idiomas, p. ej. italiano
y francs.
Importar textos del proyecto
Para importar un archivo con textos del proyecto, proceda del siguiente modo:
1. En el rbol del proyecto, haga clic en el smbolo de flecha que aparece a la izquierda de
"Idiomas y recursos".
Se visualizan los elementos subordinados.
2. Haga doble clic en "Textos del proyecto". Se abre el editor "Textos del proyecto".
3. Haga clic en el botn . Se abrir el cuadro de dilogo "Importacin".
4. Seleccione en el campo "Archivo de importacin" la ruta y el nombre del archivo de
importacin.
5. Si ha realizado modificaciones en el idioma de origen del archivo de exportacin y desea
que las entradas correspondientes del proyecto se sobrescriban con estas modificaciones,
active la casilla de verificacin "Importar idioma de origen".
6. Haga clic en "Importar".
Resultado
Se han importado los textos del proyecto.
Visualizar procesos (Advanced)
9.12 Utilizar funciones extendidas
WinCC Advanced V11.0 SP1
2432 Manual de sistema, 08/2011,
Consulte tambin
Exportar textos del proyecto (Pgina 2430)
Trabajar con varios idiomas (Pgina 2425)
Principios bsicos de los textos del proyecto (Pgina 2426)
Traducir textos directamente (Pgina 2427)
Traducir textos con ayuda de textos de referencia (Pgina 2429)
9.12.5.6 Utilizar grficos especficos del idioma
Editor "Grficos"
Introduccin
En el editor "Grficos" se administran los objetos grficos configurados en varias versiones
idiomticas. Los proyectos multilinges exigen en parte tambin variantes idiomticas de los
grficos, por ejemplo, cuando:
los grficos contienen texto,
en los grficos hay circunstancias culturales relevantes.
Abrir el editor "Grficos"
Haga doble clic en "Idiomas y recursos > Grficos" en el rbol del proyecto.
rea de trabajo
El rea de trabajo visualiza mediante una tabla todos los objetos grficos configurados. Para
cada idioma del proyecto se crea una columna propia en la tabla. Las columnas de la tabla
contienen las variantes grficas de un idioma.
Asimismo, para cada grfico puede definirse un grfico estndar que se visualice siempre que
no haya ningn grfico especfico para un idioma del proyecto.
Vista preliminar
Aqu puede visualizarse una vista preliminar de las representaciones de los grficos en
diferentes paneles de operador.
Consulte tambin
Agregar un grfico externo a la coleccin de grficos (Basic, Advanced, Professional)
(Pgina 2435)
Agregar un grfico a la coleccin de grficos (Basic, Advanced, Professional) (Pgina 2434)
Conceptos lingsticos en WinCC (Pgina 2419)
Visualizar procesos (Advanced)
9.12 Utilizar funciones extendidas
WinCC Advanced V11.0 SP1
Manual de sistema, 08/2011, 2433
Agregar un grfico a la coleccin de grficos (Basic, Advanced, Professional)
Introduccin
Con el editor "Grficos" se importan los grficos que se utilizarn en objetos de imagen en el
editor "Imgenes". Asimismo, se gestionan las variantes idiomticas de los grficos. Una vista
preliminar muestra las representaciones de un grfico en diferentes paneles de operador.
Requisito
Las variantes idiomticas de un grfico deben estar disponibles.
En el editor "Idiomas del proyecto" hay varios idiomas activados.
El editor "Grficos" est abierto.
Insertar un grfico
1. Haga clic en "Agregar" en la tabla "Grficos". Se abre un cuadro de dilogo.
2. Seleccione el archivo grfico deseado.
3. En la ventana de dilogo, haga clic en "Abrir".
El grfico se insertar en el proyecto y se visualizar en el editor "Grficos" en todas las
celdas de esa fila.
4. Haga clic en la celda correspondiente de un idioma para el que exista una variante
idiomtica de ese grfico.
5. Elija la entrada "Insertar grfico" del men contextual. Se abre un cuadro de dilogo
6. Seleccione el archivo grfico deseado y haga clic en "Abrir".
En el lugar del grfico del idioma de referencia se insertar la variante idiomtica en la
tabla.
7. Por ltimo, inserte en la columna "Grfico estndar" un grfico que deba visualizarse en
runtime en los idiomas para los que no exista ningn grfico especfico del idioma.
Con la funcin Drag&Drop se puede arrastrar un grfico desde el Explorador de Windows
hasta el punto deseado de la tabla "Grficos".
Visualizar grficos en la vista preliminar del panel de operador
1. Haga clic en un grfico de la tabla.
2. En la ventana de inspeccin "Propiedades > Configuracin de grficos > Vista preliminar
del panel de operador" seleccione el panel de operador que desee.
El grfico se visualizar en la vista preliminar tal y como se representar en runtime en el
panel de operador seleccionado.
Resultado
Los grficos insertados estarn disponibles en el editor "Grficos". En la edicin aparecer el
grfico asignado al idioma de edicin pertinente. En todos los idiomas de edicin para los que
no se ha importado ninguna imagen aparecer la imagen estndar.
Visualizar procesos (Advanced)
9.12 Utilizar funciones extendidas
WinCC Advanced V11.0 SP1
2434 Manual de sistema, 08/2011,
En runtime se visualizarn las imgenes asignadas al idioma de runtime correspondiente. En
todos los idiomas de runtime para los que no se ha importado ninguna imagen aparecer la
imagen estndar.
Nota
Si desactiva un idioma del proyecto, se eliminarn todos los grficos del proyecto actual que
se hayan creado en dicho idioma.
Consulte tambin
Editor "Grficos" (Pgina 2433)
Agregar un grfico externo a la coleccin de grficos (Basic, Advanced, Professional)
Introduccin
Para poder visualizar los grficos creados con un programa externo en las imgenes,
depostelos previamente en el juego de grficos del proyecto de WinCC.
Requisitos
En el editor "Idiomas del proyecto" hay varios idiomas activados.
El editor "Grficos" est abierto.
Hay un grfico en el editor "Grficos".
Crear e insertar un grfico nuevo como objeto OLE
1. Haga clic en "Agregar" en la tabla "Grficos". Se abre un cuadro de dilogo.
2. Desplcese hasta la carpeta en la que est guardado el grfico.
3. Haga clic en "Abrir" en el cuadro de dilogo.
El grfico se insertar en el proyecto y se ver en todas las celdas de esa fila en el editor
"Grficos".
4. Haga clic en la celda correspondiente de un idioma para la que exista una variante
especfica de idioma de ese grfico.
5. En el men contextual, seleccione la opcin "Insertar objeto". Se abre el cuadro de dilogo
"Insertar objeto".
Nota
Tambin se abre el cuadro de dilogo "Ejecutando aplicacin externa...". El cuadro de
dilogo no se cerrar hasta que se cierre la aplicacin externa.
6. Seleccione en el cuadro de dilogo "Insertar objeto > Crear nuevo" y un tipo de objeto.
Visualizar procesos (Advanced)
9.12 Utilizar funciones extendidas
WinCC Advanced V11.0 SP1
Manual de sistema, 08/2011, 2435
7. Haga clic en "Aceptar". Se abre el programa de grficos correspondiente.
8. Cuando haya creado el grfico, cierre el programa de grficos.
El grfico se guarda en el formato estndar del programa de grficos y se muestra en la
coleccin.
Insertar el grfico creado en WinCC
1. Haga clic en la celda correspondiente de un idioma para la que exista una variante
especfica de idioma de ese grfico.
2. En el men contextual, seleccione la opcin "Insertar objeto". Se abre el cuadro de dilogo
"Insertar objeto".
Nota
Tambin se abre el cuadro de dilogo "Ejecutando aplicacin externa...". El cuadro de
dilogo no se cerrar hasta que se cierre la aplicacin externa.
3. En el cuadro de dilogo "Insertar objeto", seleccione la opcin "Crear de archivo".
4. Haga clic en el botn de comando "Examinar".
5. Desplcese hasta el grfico que ha creado y seleccinelo.
Nota
Para importar archivos grficos tenga en cuenta las restricciones siguientes en cuanto al
tamao:
*.bmp, *.tif, *.emf, *.wmf 4 Mbytes
*.jpg, *.jpeg, *.ico, *.gif "*1 Mbyte
Resultado
Los objetos OLE insertados estn disponibles en el editor "Grficos".
En el editor "Imgenes" se muestra la variante grfica del idioma de edicin seleccionado
actualmente. En todos los idiomas de edicin para los que no se ha importado ninguna imagen,
se muestra el grfico predeterminado.
En runtime se muestra en cada caso la variante grfica del idioma de runtime actual. En todos
los idiomas de runtime para los que no se ha insertado ninguna imagen, se muestra el grfico
predeterminado.
Los objetos OLE depositados en la coleccin de grficos se abren haciendo doble clic en ellos
con el programa grfico correspondiente para editarlos.
Consulte tambin
Editor "Grficos" (Pgina 2433)
Visualizar procesos (Advanced)
9.12 Utilizar funciones extendidas
WinCC Advanced V11.0 SP1
2436 Manual de sistema, 08/2011,
9.12.5.7 Idiomas de runtime
Idiomas de runtime
Utilizar varios idiomas de runtime
Es posible determinar qu idiomas del proyecto se utilizarn en runtime en un panel de
operador determinado. El nmero de idiomas de runtime que pueden estar disponibles
simultneamente en el panel de operador depende del tipo de equipo. Para que el usuario
pueda cambiar de idioma en runtime, debe configurarse un elemento de mando pertinente.
Al inicio de runtime se visualizar el proyecto en el idioma configurado en ltimo lugar. En el
primer inicio de runtime aparece el idioma con el nmero ms bajo en "Secuencia de cambio
de idioma".
Ajustes en la configuracin
En el editor "Idiomas y fuentes" se determina
qu idiomas del proyecto estn disponibles como idiomas de runtime para el tipo de panel
de operador en cuestin.
en qu orden se cambian los idiomas al efectuar un cambio de idioma.
Consulte tambin
Mtodos para cambiar de idioma (Pgina 2437)
Activar idioma de runtime (Pgina 2438)
Definir secuencia del idioma de runtime a la hora de cambiar el idioma (Pgina 2440)
Ajustar la fuente estndar para un idioma de runtime (Pgina 2442)
Seleccionar el idioma de archivacin (Pgina 2443)
Conceptos lingsticos en WinCC (Pgina 2419)
Mtodos para cambiar de idioma
Introduccin
Para que pueda haber varios idiomas de runtime disponibles en el panel de operador, es
preciso configurar un cambio de idioma. Slo de este modo el operador podr elegir entre
diferentes idiomas de runtime.
Visualizar procesos (Advanced)
9.12 Utilizar funciones extendidas
WinCC Advanced V11.0 SP1
Manual de sistema, 08/2011, 2437
Mtodos para cambiar de idioma
Pueden configurarse los mtodos siguientes para cambiar de idioma:
Seleccin directa de idioma
Cada idioma se configura mediante un botn propio. En este caso, cree un botn para
cada idioma de runtime.
Cambio de idioma
El operador cambia de idioma mediante un botn.
En ambos mtodos, los ttulos de los botones deben traducirse a todos los idiomas utilizados.
Asimismo, puede configurarse un campo de salida que muestre el idioma seleccionado en
ese momento.
Consulte tambin
Idiomas de runtime (Pgina 2437)
Seleccionar el idioma de archivacin (Pgina 2443)
Activar idioma de runtime (Pgina 2438)
Definir secuencia del idioma de runtime a la hora de cambiar el idioma (Pgina 2440)
Ajustar la fuente estndar para un idioma de runtime (Pgina 2442)
Activar idioma de runtime
Introduccin
El editor "Idioma y fuente" muestra todos los idiomas disponibles en el proyecto. Aqu se elige
qu idiomas del proyecto deben ser idiomas de runtime en el panel de operador.
Requisitos
En el editor "Idiomas del proyecto" hay varios idiomas activados.
Visualizar procesos (Advanced)
9.12 Utilizar funciones extendidas
WinCC Advanced V11.0 SP1
2438 Manual de sistema, 08/2011,
Procedimiento
1. Haga doble clic en "Configuracin de runtime" en el rbol del proyecto.
2. Haga clic en "Idioma y fuente".
3. Active los siguientes idiomas:
Alemn
Chino
Francs
Resultado
Ha activado tres idiomas de runtime. En la columna "Secuencia" se asignar automticamente
un nmero a cada idioma. Los idiomas de runtime activados se cargarn en el panel de
operador con el proyecto compilado.
Si selecciona ms idiomas de los que pueden transferirse al panel de operador, esto se
indicar marcando en color el fondo de la tabla.
Visualizar procesos (Advanced)
9.12 Utilizar funciones extendidas
WinCC Advanced V11.0 SP1
Manual de sistema, 08/2011, 2439
Consulte tambin
Idiomas de runtime (Pgina 2437)
Seleccionar el idioma de archivacin (Pgina 2443)
Definir secuencia del idioma de runtime a la hora de cambiar el idioma (Pgina 2440)
Mtodos para cambiar de idioma (Pgina 2437)
Definir secuencia del idioma de runtime a la hora de cambiar el idioma
Introduccin
Se determina el orden en el que se cambiarn los idiomas de runtime cuando se realice un
cambio de idioma. En el primer inicio de runtime aparece el proyecto en el idioma con el
nmero ms bajo en la columna "Orden".
Requisitos
En el editor "Idiomas del proyecto" hay varios idiomas activados.
En el editor est abierto "Idioma y fuente" y hay tres idiomas de runtime activados en el
siguiente orden:
1. Alemn
2. Chino
3. Francs
Visualizar procesos (Advanced)
9.12 Utilizar funciones extendidas
WinCC Advanced V11.0 SP1
2440 Manual de sistema, 08/2011,
Procedimiento
1. Seleccione el idioma de runtime "Alemn".
2. Haga clic en el botn . El idioma de runtime "Alemn" se desplazar hacia abajo. En la
columna "Orden", el nmero cambiar automticamente a "2".
Resultado
Se ha cambiado el orden de los idiomas de runtime. Al iniciar runtime por primera vez, el
proyecto aparece en el idioma con el nmero ms bajo, en este caso el chino. Si se efecta
un cambio de idioma, el idioma cambia en el orden de los nmeros asignados.
Consulte tambin
Idiomas de runtime (Pgina 2437)
Seleccionar el idioma de archivacin (Pgina 2443)
Activar idioma de runtime (Pgina 2438)
Ajustar la fuente estndar para un idioma de runtime (Pgina 2442)
Mtodos para cambiar de idioma (Pgina 2437)
Visualizar procesos (Advanced)
9.12 Utilizar funciones extendidas
WinCC Advanced V11.0 SP1
Manual de sistema, 08/2011, 2441
Ajustar la fuente estndar para un idioma de runtime
Introduccin
El editor "Idioma y fuente" permite determinar para cada idioma de runtime con qu fuente se
visualizarn los textos en el panel de operador. La fuente predeterminada se utilizar para
todos los textos en los que no pueda definirse ningn tipo de fuente, como son los textos de
los cuadros de dilogo.
En este caso, WinCC ofrece slo las fuentes soportadas por el panel de operador.
Requisitos
En el editor "Idiomas del proyecto" hay varios idiomas activados.
En el editor "Idioma y fuente" hay tres idiomas de runtime activados.
1. Chino
2. Alemn
3. Francs
Procedimiento
1. Haga doble clic en "Configuracin de runtime" en el rbol del proyecto.
2. Haga clic en "Idioma y fuente". La tabla muestra los idiomas de runtime activados y las
fuentes.
3. Haga clic en la fila correspondiente a "Francs" en la columna "Fuente estndar".
4. Seleccione la fuente que se utilizar por defecto cuando no pueda seleccionar ninguna
fuente para un texto.
Resultado
Los textos del proyecto del idioma de runtime "Francs" se visualizarn con el tipo de fuente
elegido en el panel de operador.
Al transferir, estos tipos de fuente tambin se transfieren al panel de operador.
La fuente predeterminada tambin se utilizar para representar los cuadros de dilogo del
sistema operativo del panel de operador. Si los textos o los ttulos de los cuadros de dilogo
no se visualizan por completo, seleccione una fuente ms pequea como fuente
predeterminada.
Consulte tambin
Idiomas de runtime (Pgina 2437)
Seleccionar el idioma de archivacin (Pgina 2443)
Definir secuencia del idioma de runtime a la hora de cambiar el idioma (Pgina 2440)
Mtodos para cambiar de idioma (Pgina 2437)
Visualizar procesos (Advanced)
9.12 Utilizar funciones extendidas
WinCC Advanced V11.0 SP1
2442 Manual de sistema, 08/2011,
Seleccionar el idioma de archivacin
Introduccin
En el editor "Configuracin de runtime > General" se selecciona el idioma en el que deben
escribirse los ficheros en runtime.
Requisitos
En el editor "Idiomas del proyecto" estn activados los idiomas que utiliza en su proyecto,
p. ej. "Alemn" e "Ingls".
Procedimiento
1. Haga doble clic en "Configuracin de runtime" en la navegacin del proyecto.
2. Haga clic en "Idioma y fuente".
3. Active los idiomas de runtime, p. ej., "Alemn" e "Ingls".
4. Defina el orden del proceso.
1 Alemn
2 Ingls
5. Haga clic en "Configuracin de runtime > General".
6. Seleccione en "Ficheros > Idioma de archivacin" el idioma "Alemn".
Resultado
Despus de cargar, el proyecto se inicia en el idioma de runtime "Alemn". Los ficheros se
escriben en alemn. En runtime, el operador cambia el idioma de runtime a ingls. No
obstante, los ficheros se siguen escribiendo en alemn.
Consulte tambin
Idiomas de runtime (Pgina 2437)
Ajustar la fuente estndar para un idioma de runtime (Pgina 2442)
Definir secuencia del idioma de runtime a la hora de cambiar el idioma (Pgina 2440)
Mtodos para cambiar de idioma (Pgina 2437)
Activar idioma de runtime (Pgina 2438)
Visualizar procesos (Advanced)
9.12 Utilizar funciones extendidas
WinCC Advanced V11.0 SP1
Manual de sistema, 08/2011, 2443
9.12.5.8 Ejemplo de un proyecto multilinge
Ejemplo: Configurar un botn para el cambio de idioma
Introduccin
En este ejemplo se configurar un botn con el que podr cambiar entre varios idiomas en
runtime.
Requisitos
Debe haber realizado el ejemplo "Configurar la etiqueta multilinge de un botn".
La imagen "Screen_1" est abierta.
El botn se selecciona en la imagen.
Procedimiento
1. En la ventana de inspeccin haga clic en "Propiedades > Eventos > Pulsar".
2. En la tabla haga clic en "Agregar funcin".
3. Seleccione la funcin de sistema "AjustarIdioma".
Resultado
Se ha asignado la funcin "AjustarIdioma" al botn. Si pulsa el botn en runtime, se cambia
el idioma de runtime. La secuencia de los idiomas de runtime se aplica tal como se ha
predeterminado en el editor "Idioma y fuente" mediante la numeracin de los idiomas.
Consulte tambin
Ejemplo: Configurar la etiqueta multilinge de un botn (Pgina 2444)
Ejemplo: Configurar un botn para el cambio de idioma por cada idioma de runtime
(Pgina 2445)
Conceptos lingsticos en WinCC (Pgina 2419)
Ejemplo: Configurar la etiqueta multilinge de un botn
Introduccin
En este ejemplo se configurar un botn que en espaol se titula "Cambiar idioma" y en ingls
"Switch Language".
Visualizar procesos (Advanced)
9.12 Utilizar funciones extendidas
WinCC Advanced V11.0 SP1
2444 Manual de sistema, 08/2011,
Requisitos
En el editor "Idiomas del proyecto" se activan los idiomas "Alemn" e "Ingls".
El alemn se ha seleccionado como idioma de edicin y como idioma de referencia.
La imagen "Screen_1" est creada y abierta.
La ventana de inspeccin est abierta.
Procedimiento
1. Arrastre un botn con la funcin de Drag&Drop desde la Task Card "Herramientas" hasta
la imagen.
El botn se inserta en la imagen.
2. En la ventana de inspeccin abra "Propiedades > Propiedades > General".
3. En "Texto > Off" seleccione la etiqueta "Sprache umschalten".
4. Confirme la entrada con <Intro>. El botn ya tiene etiqueta.
5. Abra la Task Card "Tareas".
6. Seleccione "Idiomas y recursos > Idioma de edicin" y elija el idioma "Ingls".
7. Introduzca la etiqueta "Switch Language" en la ventana de inspeccin "Propiedades >
Propiedades > General > Texto > Off".
Resultado
La etiqueta del botn ya est configurada en espaol y en ingls. En runtime se visualizar
la etiqueta que corresponde al idioma de runtime actual.
Consulte tambin
Ejemplo: Configurar un botn para el cambio de idioma (Pgina 2444)
Ejemplo: Configurar un botn para el cambio de idioma por cada idioma de runtime
(Pgina 2445)
Ejemplo: Configurar un botn para el cambio de idioma por cada idioma de runtime
Introduccin
En este ejemplo se configurar un botn que en espaol se llama "Cambiar idioma" y en ingls
"Switch Language".
Visualizar procesos (Advanced)
9.12 Utilizar funciones extendidas
WinCC Advanced V11.0 SP1
Manual de sistema, 08/2011, 2445
Requisitos
En el editor "Idiomas del proyecto" estn activados los siguientes idiomas
Alemn
Ingls
Italiano
Todos los idiomas estn activados en el editor "Configuracin de runtime > Idioma y fuente"
como idioma de runtime.
La imagen "Screen_1" est creada y abierta.
En la imagen se han creado tres botones:
Botn_1 con la etiqueta "Deutsch"
Botn_2 con la etiqueta "English"
Botn_3 con la etiqueta "Italiano"
La ventana de inspeccin est abierta.
Procedimiento
1. Seleccione el "botn_1".
2. En la ventana de inspeccin haga clic en "Propiedades > Eventos > Pulsar".
3. En la tabla haga clic en "<Agregar funcin>".
4. Seleccione la funcin de sistema "AjustarIdioma".
5. Haga clic en el campo "Cambiar".
6. Haga clic en el botn .
7. Seleccione "Idioma de runtime". El campo se marca en rojo.
8. En la lista desplegable seleccione "Alemn".
9. Repita los pasos 1 a 8 para los otros dos botones y seleccione el idioma de runtime
correspondiente.
Resultado
Ha configurado tres botones para el cambio de idioma en runtime. Cada botn cambia a otro
idioma de runtime. Si en runtime hace clic, por ejemplo, en el botn "Ingls", puede cambiar
el idioma de runtime a ingls.
Consulte tambin
Ejemplo: Configurar un botn para el cambio de idioma (Pgina 2444)
Ejemplo: Configurar la etiqueta multilinge de un botn (Pgina 2444)
Visualizar procesos (Advanced)
9.12 Utilizar funciones extendidas
WinCC Advanced V11.0 SP1
2446 Manual de sistema, 08/2011,
9.12.6 Sustituir dispositivo
9.12.6.1 Principios bsicos
Introduccin
Al cambiar los paneles es posible utilizar configuraciones ya existentes para sus nuevos
paneles y optimizarlas con pequeos ajustes manuales.
Todos los datos que configure permanecen en los datos de configuracin. Por lo tanto, no es
necesario copiar objetos individuales de un panel para copiarlos en otro.
Principio
Al cambiar un panel de operador se aplican los siguientes principios:
Slo estn disponibles las funciones soportadas por el nuevo dispositivo. Slo se visualizan
los datos de configuracin soportados por el nuevo dispositivo.
Esto afecta, por ejemplo, a
las recetas
los objetos disponibles en imgenes,
las funciones de sistema disponibles,
los protocolos de comunicacin disponibles.
En el nuevo panel el nmero de objetos soportados, por ejemplo, imgenes o variables,
puede ser limitado. Si los objetos existentes superan las limitaciones del nuevo dispositivo,
los objetos se visualizan por completo. En todo caso, los objetos se identifican mediante
colores en los diferentes editores. Al compilar los datos de configuracin se notifica un
error.
Por lo tanto, al cambiar a un panel de rendimiento inferior es necesario realizar pequeos
ajustes manuales.
Ejemplo: Limitacin de cantidad de conexiones
Si en el nuevo dispositivo se soportan menos conexiones de las configuradas, todas las
conexiones se marcan en color como no vlidas. Borre las conexiones que sobrepasen el
nmero permitido.
Nota
Si se cambia un panel, como puede ser un Panel, y selecciona una estacin PC como nuevo
panel, WinCC Runtime Advanced se desplaza automticamente debajo de la estacin PC
en el rbol del proyecto.
Visualizar procesos (Advanced)
9.12 Utilizar funciones extendidas
WinCC Advanced V11.0 SP1
Manual de sistema, 08/2011, 2447
Consulte tambin
Ejemplo: Sustituir dispositivo (Pgina 2459)
Posibilidades para la adaptacin de las imgenes (Pgina 2453)
Asignacin de teclas cuando se sustituye un dispositivo (Pgina 2449)
Funciones dependientes del panel (Pgina 2448)
Engineering System (Pgina 2607)
Basic Panel (Pgina 2609)
Panel (Pgina 2612)
Mobile Panel (Pgina 2616)
Multi Panel (Pgina 2620)
Comfort Panel (Pgina 2624)
WinCC Runtime Advanced (Pgina 2627)
9.12.6.2 Funciones dependientes del panel
Funciones dependientes del panel
Funciones dependientes del panel
Las funciones dependientes del panel se implementan del siguiente modo:
Colores
Si cambia de un panel con visor de color a uno que tenga una gama de colores menor, el
color se cambia automticamente.
Si el usuario cambia manualmente el color y vuelve a cambiar a un panel con una gama
de colores mayor, se mantiene la gama de colores reducida.
Fuentes
Si en un panel de operador no existe una fuente configurada, se sustituye por una fuente
similar o por la fuente predeterminada configurada. La fuente predeterminada depende del
dispositivo seleccionado.
Juegos de caracteres con distintos tamaos de fuente
Evite utilizar muchos tamaos de fuente distintos cuando realice la configuracin en los
siguientes paneles de operador:
OP 73
OP 77A
TP 177A
Por cada fuente se carga en el dispositivo un juego de caracteres. Al compilar, compruebe
en la ventana de inspeccin la cantidad de memoria del dispositivo que est ocupada por
juegos de caracteres.
Visualizar procesos (Advanced)
9.12 Utilizar funciones extendidas
WinCC Advanced V11.0 SP1
2448 Manual de sistema, 08/2011,
Tamao de fuente
Para mostrar el texto en los dispositivos, utilice fuentes de Windows pequeas. Si utiliza
fuentes de Windows grandes, es posible que, en funcin del tamao de la pantalla, no se
pueda mostrar el texto completo.
Si utiliza para los dispositivos OP 77A y TP 177A fuentes mayores o iguales a 28 pxeles,
el rendimiento se resentir.
En los idiomas asiticos, el nmero de caracteres es notablemente mayor. Por eso, si se
utilizan tamaos de fuente distintos, el consumo de memoria aumenta significativamente
en todos los dispositivos.
Para lograr una configuracin de alto rendimiento, utilice la misma fuente para todos los
textos grandes de la totalidad del proyecto.
Imgenes y objetos de imagen
Si, al cambiar un panel, el nuevo soporta una resolucin distinta a la del panel anterior,
existen diversas posibilidades para adaptar las imgenes.
El men "Herramientas > Configuracin > Visualizacin > Adaptaciones de tamao de
imgenes" permite adaptar el tamao de las imgenes al nuevo dispositivo.
Consulte tambin
Ejemplo: Sustituir dispositivo (Pgina 2459)
Principios bsicos (Pgina 2447)
Asignacin de teclas cuando se sustituye un dispositivo
Introduccin
Como los dispositivos disponibles estn equipados con diferentes teclas de funcin, cuando
se sustituye el dispositivo las funciones configuradas en l se representan en las teclas de
funcin disponibles en el nuevo panel de operador.
Representacin de las teclas de funcin
Las teclas de funcin ubicadas a la izquierda y a la derecha de la pantalla se representan de
arriba abajo en el nuevo dispositivo. Si el nuevo dispositivo tiene menos teclas, las teclas que
faltan No se representan. Las teclas de funcin ubicadas debajo de la pantalla se representan
de izquierda a derecha en el nuevo dispositivo. Si el nuevo dispositivo tiene menos teclas, las
teclas que faltan No se representan.
Ejemplo: Cambio de MP 377 por KP700 Comfort
En el MP 377 se ha configurado una funcin en la tecla S3. Tras cambiar a un KP700 Comfort,
dicha funcin se dispara con la tecla F5.
Si en un MP 377 se ha utilizado la tecla S8, esta funcin ya no est disponible al cambiar a
un KP700 Comfort.
Visualizar procesos (Advanced)
9.12 Utilizar funciones extendidas
WinCC Advanced V11.0 SP1
Manual de sistema, 08/2011, 2449
Representacin de las teclas K
Las teclas K slo se representan en las mismas teclas K del nuevo dispositivo; por ejemplo
K5 a K5.
Si el nuevo panel no tiene teclas K, se pierde la configuracin de las teclas K.
Visualizar procesos (Advanced)
9.12 Utilizar funciones extendidas
WinCC Advanced V11.0 SP1
2450 Manual de sistema, 08/2011,
Si, por ejemplo, se cambia un OP 277 por un KP700, se adoptan las teclas F1 a F14. La
configuracin de las teclas K se pierde, pues el KP700 no posee ninguna tecla K.
Representacin de la teclas de control y de las teclas de cursor
Las teclas siguientes se representan slo en las mismas teclas del nuevo dispositivo:
HELP
ESC
ACK
ENTER
PAGE UP
PAGE DOWN
CURSOR UP
CURSOR DOWN
Excepcin
En el OP 73 la ayuda se abre al pulsar la combinacin "Mays + Esc".
Consulte tambin
Asignacin de teclas cuando se sustituye un dispositivo (Pgina 2451)
Principios bsicos (Pgina 2447)
Posibilidades para la adaptacin de las imgenes (Pgina 2453)
Asignacin de teclas cuando se sustituye un dispositivo
Introduccin
Como los dispositivos disponibles estn equipados con diferentes teclas de funcin, cuando
se sustituye el dispositivo las funciones configuradas en l se representan en las teclas de
funcin disponibles en el nuevo panel de operador.
Representacin de las teclas de funcin
Las teclas de funcin ubicadas debajo de la pantalla se representan de izquierda a derecha
en el nuevo dispositivo. Si el nuevo dispositivo tiene menos teclas, las teclas que faltan no se
representan.
Visualizar procesos (Advanced)
9.12 Utilizar funciones extendidas
WinCC Advanced V11.0 SP1
Manual de sistema, 08/2011, 2451
Ejemplo: Cambio del KTP1000 Basic por el KTP600 Basic
Se ha configurado una funcin en el KTP1000 Basic para la tecla F2. Al cambiar a un KTP600
Basic esta funcin tambin se activa al pulsar la tecla F2.
Sin embargo, si se ha utilizado la tecla F7 en un KTP1000 Basic, esta funcin ya no est
disponible despus de cambiar a un KTP600 Basic.
Representacin de la teclas de control y de las teclas de cursor
Las teclas siguientes se representan slo en las mismas teclas del nuevo dispositivo:
HELP
ESC
ACK
Visualizar procesos (Advanced)
9.12 Utilizar funciones extendidas
WinCC Advanced V11.0 SP1
2452 Manual de sistema, 08/2011,
ENTER
PAGE UP
PAGE DOWN
CURSOR UP
CURSOR DOWN
Consulte tambin
Asignacin de teclas cuando se sustituye un dispositivo (Pgina 2449)
9.12.6.3 Adaptar imgenes al nuevo dispositivo
Posibilidades para la adaptacin de las imgenes
Introduccin
Antes de sustituir un dispositivo seleccione la adaptacin del tamao de las imgenes. La
adaptacin del tamao resulta importante sobre todo cuando se sustituyen paneles con
diferentes resoluciones de pantalla.
Adaptacin de las imgenes cuando se sustituye un dispositivo
El men "Herramientas > Configuracin > Visualizacin > Adaptaciones de tamao de
imgenes" permite adaptar el tamao de las imgenes al nuevo dispositivo.
Elija uno de los ajustes siguientes:
Ninguna
Las imgenes no se escalan. Los objetos mantienen su posicin y su tamao en la imagen.
Cuando la pantalla del nuevo dispositivo es ms pequea, esta opcin puede hacer que haya
objetos fuera del rea configurable.
Adaptar imagen a ancho y altura de la ventana
La posicin y el tamao de objeto se adaptan al nuevo tamao de pantalla. La adaptacin se
realiza en los ejes X y Y. As, los grficos y los tamaos de fuente se adaptan segn
corresponda.
Visualizar procesos (Advanced)
9.12 Utilizar funciones extendidas
WinCC Advanced V11.0 SP1
Manual de sistema, 08/2011, 2453
En objetos como los visores de grficos o los campos de texto la adaptacin de los objetos
puede depender del contenido de los mismos.
Nota
Si se sustituye un dispositivo con una pantalla en formato horizontal (paisaje) por un
dispositivo con formato vertical, los objetos se representan distorsionados. As, por ejemplo,
al producirse un cambio en el formato de la pantalla puede que la rotulacin de los objetos
se vea cortada o que el contenido no est ajustado al objeto. Por lo tanto, es recomendable
adaptar siempre las imgenes al nuevo dispositivo una vez sustituido.
Adaptar imagen a altura de la ventana
La proporcin de pgina se mantiene y las imgenes se adaptan a la altura del nuevo
dispositivo.
Utilice esta opcin si, por ejemplo, cambia un panel con el formato de pantalla 4:3 por un panel
con pantalla ancha.
Adaptar imagen al ancho de la ventana
La proporcin de pgina se mantiene y las imgenes se adaptan al ancho del nuevo dispositivo.
Utilice esta opcin si, por ejemplo, cambia un panel con el formato de pantalla ancha por uno
con pantalla 4:3.
Escala libre
Aqu es posible seleccionar un factor de escala libre para la adaptacin de la imagen. Este
factor puede definirse tanto para el eje x como para el eje y.
Si se utiliza un factor inferior a 1 en la escala libre pueden producirse distorsiones en los
objetos. Por ejemplo, puede que la rotulacin de los objetos se vea cortada o que el contenido
no est ajustado al objeto.
Por lo tanto, es recomendable adaptar siempre las imgenes al nuevo dispositivo una vez
sustituido.
Nota
En los objetos con una proporcin de pgina fija, como es un indicador gauge o un crculo,
no se produce una adaptacin de la proporcin de pgina. Los objetos se representan en el
nuevo dispositivo con la misma proporcin de pgina que haba antes del cambio.
Visualizar procesos (Advanced)
9.12 Utilizar funciones extendidas
WinCC Advanced V11.0 SP1
2454 Manual de sistema, 08/2011,
Consulte tambin
Ejemplo: Adaptar imgenes (Pgina 2458)
Definir la posicin de los objetos de imagen (Pgina 2456)
Adaptar objetos al contenido (Pgina 2455)
Principios bsicos (Pgina 2447)
Asignacin de teclas cuando se sustituye un dispositivo (Pgina 2449)
Adaptar objetos al contenido
Introduccin
En algunos objetos la ventana de inspeccin permite establecer que el tamao de los mismos
se adapte al contenido de cada momento; por ejemplo:
Campo de texto: Adaptar tamao al texto contenido.
Campo E/S: Adaptar tamao al texto contenido.
Campo E/S simblico: Adaptar tamao al texto contenido o a la lista de textos.
Visor de grficos: Adaptar tamao al grfico contenido.
Adaptacin de tamao para los objetos de texto y los objetos grficos
El men "Herramientas > Configuracin > Visualizacin > Adaptaciones de tamao de
imgenes > Adaptar objetos al contenido" permite desactivar la adaptacin automtica del
tamao de los diversos objetos. De esta forma los objetos se escalan tal como se ha definido
en "Herramientas > Configuracin > Visualizacin > Adaptaciones de tamao de imgenes.
Seleccione los objetos en los que desee desactivar la adaptacin automtica del tamao.
Visualizar procesos (Advanced)
9.12 Utilizar funciones extendidas
WinCC Advanced V11.0 SP1
Manual de sistema, 08/2011, 2455
Si se ha activado "Desactivar la adaptacin de tamao para objetos de texto", en las
propiedades de los objetos de texto se ignora la adaptacin automtica del tamao.
Si, por ejemplo, se ha activado la opcin "Adaptar imagen a la altura de la ventana", el
campo de texto se escala como los dems objetos, conforme a la altura del nuevo panel.
Si se ha activado "Desactivar adaptacin de tamao para objetos grficos", en las
propiedades de los objetos grficos se ignora la adaptacin automtica del tamao.
Si, por ejemplo, se ha activado la opcin "Adaptar imagen al ancho de la ventana", el visor
de grficos se escala como los dems objetos, conforme a la altura del nuevo panel.
Nota
Los ajustes no tienen efecto alguno en los objetos de imagen cuyo tamao no puede
cambiarse, como son los indicadores de aviso o los objetos de imagen con una proporcin
de pgina fija.
Las funciones para desactivar la adaptacin de tamao para objetos de texto y desactivar la
adaptacin de tamao para objetos grficos no tienen efecto si:
- Se ha activado la opcin "Adaptaciones de imgenes y objetos de imgenes > Ninguna".
- Se ha activado la opcin "Adaptar imagen a ancho y altura de la ventana" y el nuevo panel
tiene la misma resolucin que el actual.
- Se ha activado la opcin "Adaptar imagen a la altura de la ventana" y el nuevo panel tiene
la misma resolucin que el actual.
- Se ha activado la opcin "Adaptar imagen al ancho de la ventana" y el nuevo panel tiene la
misma resolucin que el actual.
Consulte tambin
Definir la posicin de los objetos de imagen (Pgina 2456)
Posibilidades para la adaptacin de las imgenes (Pgina 2453)
Ejemplo: Adaptar imgenes (Pgina 2458)
Definir la posicin de los objetos de imagen
Introduccin
Existen varias formas de adaptar la posicin de los objetos de imagen al nuevo dispositivo.
Visualizar procesos (Advanced)
9.12 Utilizar funciones extendidas
WinCC Advanced V11.0 SP1
2456 Manual de sistema, 08/2011,
Seleccionar posicin
El men "Herramientas > Configuracin > Visualizacin > Adaptaciones de tamao de
imgenes > Seleccionar posicin" permite adaptar la posicin de los objetos de las imgenes
al nuevo panel.
Ejemplo
La siguiente opcin alinea los objetos en el borde izquierdo superior.
La siguiente opcin centra los objetos en el centro de la pantalla.
Consulte tambin
Posibilidades para la adaptacin de las imgenes (Pgina 2453)
Adaptar objetos al contenido (Pgina 2455)
Ejemplo: Adaptar imgenes (Pgina 2458)
9.12.6.4 Ejemplo: Sustituir dispositivo
Ejemplo: Resumen de los pasos a seguir
Introduccin
El siguiente ejemplo muestra cmo se sustituye un TP177 B6" PN/DP por un TP700 Comfort.
Resumen de los pasos a seguir
El dispositivo se sustituye en el ejemplo tal como se indica a continuacin.
1. Adaptar imgenes al nuevo dispositivo
2. Sustituir dispositivo
Consulte tambin
Ejemplo: Adaptar imgenes (Pgina 2458)
Ejemplo: Sustituir dispositivo (Pgina 2459)
Visualizar procesos (Advanced)
9.12 Utilizar funciones extendidas
WinCC Advanced V11.0 SP1
Manual de sistema, 08/2011, 2457
Ejemplo: Adaptar imgenes
Introduccin
Antes de sustituir un panel es preciso realizar diversas adaptaciones de la imagen. Los
diferentes formatos de las pantallas requieren una adaptacin de las imgenes.
El TP 177B tiene un formato de 320 x 240 pxeles, mientras que el TP700 Comfort tiene un
formato de 800 x 480 pxeles.
Requisitos
Hay un proyecto abierto.
En el proyecto se emplea el panel TP 177B 6'' PN/DP.
Ajustar las imgenes
1. Abra el men "Herramientas > Configuracin".
2. Haga clic en "Visualizacin > Adaptacin de tamao de imgenes".
3. Active "Adaptar imagen a la altura de la ventana".
4. Active la opcin "Desactivar la adaptacin de tamao para objetos de texto".
5. Active la opcin "Desactivar la adaptacin de tamao para objetos grficos".
Resultado
Se ha realizado la adaptacin de las imgenes como preparacin para la sustitucin del
dispositivo.
Consulte tambin
Ejemplo: Sustituir dispositivo (Pgina 2459)
Posibilidades para la adaptacin de las imgenes (Pgina 2453)
Definir la posicin de los objetos de imagen (Pgina 2456)
Adaptar objetos al contenido (Pgina 2455)
Ejemplo: Resumen de los pasos a seguir (Pgina 2457)
Visualizar procesos (Advanced)
9.12 Utilizar funciones extendidas
WinCC Advanced V11.0 SP1
2458 Manual de sistema, 08/2011,
Ejemplo: Sustituir dispositivo
Introduccin
El siguiente ejemplo muestra cmo se sustituye un panel.
Requisitos
Se ha creado y abierto un proyecto.
En el proyecto se emplea el panel TP 177B 6'' PN/DP.
Procedimiento
1. Haga doble clic en "Dispositivos y redes" del rbol del proyecto. Se abre el editor.
2. Haga clic en el dispositivo "TP 177B".
3. Seleccione la entrada "Sustituir dispositivo" en el men contextual del dispositivo. Se abre
un cuadro de dilogo.
Visualizar procesos (Advanced)
9.12 Utilizar funciones extendidas
WinCC Advanced V11.0 SP1
Manual de sistema, 08/2011, 2459
4. Seleccione el dispositivo TP700 Comfort.
En la "Informacin de compatibilidad" obtiene informaciones sobre las diferencias de
hardware.
5. Haga clic en el botn "Aceptar". Comienza la sustitucin del panel.
Resultado
Se ha cambiado el panel TP 177B utilizado en el proyecto. Ahora se utiliza el panel TP700
Comfort.
Visualizar procesos (Advanced)
9.12 Utilizar funciones extendidas
WinCC Advanced V11.0 SP1
2460 Manual de sistema, 08/2011,
Consulte tambin
Ejemplo: Adaptar imgenes (Pgina 2458)
Funciones dependientes del panel (Pgina 2448)
Principios bsicos (Pgina 2447)
Ejemplo: Resumen de los pasos a seguir (Pgina 2457)
9.12.7 Copiar entre paneles de operador y editores
9.12.7.1 Principios bsicos
Principios bsicos
Copiar y pegar dentro de un panel de operador
Se copian y pegan objetos (p. ej. objetos de visualizacin) dentro de un panel de operador.
Si el objeto ya est creado en el editor, al pegar se adjunta automticamente un nmero al
nombre de objeto, de acuerdo con la siguiente lgica:
"<Nombre de objeto>_1" pasa a denominarse "<Nombre de objeto>_2".
"<Nombre de objeto>_2" pasa a denominarse "<Nombre de objeto>_3".
Copiar y pegar entre paneles de operador
Tambin es posible copiar y pegar de un panel de operador a otro. Si ya hay un objeto con el
mismo nombre, existen las siguientes posibilidades:
Visualizar procesos (Advanced)
9.12 Utilizar funciones extendidas
WinCC Advanced V11.0 SP1
Manual de sistema, 08/2011, 2461
Nota
Excepcin a esta regla bsica
Esta regla bsica no se aplica al copiar y pegar una categora generada a partir de una
categora vlida para todo el proyecto. Si la categora copiada ya existe en el panel de
operador de destino dentro del mismo proyecto, no se ejecuta el comando "Pegar".
Copiar carpetas definidas por el usuario
En la navegacin del proyecto se crea una carpeta definida por el usuario para editores, p. ej.
para variables HMI, imgenes, etc.
Se copia una carpeta definida por el usuario y se pega en otro panel de operador. Los objetos
contenidos en una carpeta definida por el usuario pueden salvar las limitaciones existentes
para otro panel de operador, p. ej. en lo referente al nmero de imgenes soportadas. Despus
de pegar se muestran todos los objetos. Al compilar los datos del proyecto se emite un error.
No se pueden copiar en ningn caso carpetas del sistema.
Consulte tambin
Objetos y funciones no soportados (Pgina 2463)
Posibilidades para copiar y pegar (Pgina 2462)
Posibilidades para copiar y pegar
Posibilidades para copiar y pegar
Al copiar y pegar diversos objetos individuales, reducir el esfuerzo de configuracin.
WinCC ofrece diversas posibilidades para copiar y pegar objetos.
Men contextual
Para copiar y pegar objetos a travs del men contextual, proceda del siguiente modo:
1. Seleccione un objeto, p. ej. un botn.
2. En el men contextual, elija el comando "Copiar".
3. Site el puntero del ratn en la posicin de la imagen en la que desea pegar una copia del
botn.
4. En el men contextual, elija el comando "Pegar".
El botn se pega con todas las propiedades ya definidas.
Visualizar procesos (Advanced)
9.12 Utilizar funciones extendidas
WinCC Advanced V11.0 SP1
2462 Manual de sistema, 08/2011,
Drag&Drop
Para copiar y pegar objetos con la funcin de Drag&Drop, proceda del siguiente modo:
1. En el rbol del proyecto de un panel haga clic en el editor "Imgenes > Start".
2. Arrastre la imagen "Start" con la funcin de Drag&Drop hasta la carpeta Imgenes de otro
panel.
3. Si existe una imagen con el mismo nombre en el segundo panel, aparece un cuadro de
dilogo.
4. Elija si desea sustituir la imagen existente o si desea cambiar el nombre de la imagen
"Screen".
Consulte tambin
Principios bsicos (Pgina 2461)
Objetos y funciones no soportados
Introduccin
Al copiar un objeto, todas las propiedades y configuraciones del mismo se aplican en el panel
de operador de destino.
Objetos no soportados
Los objetos que no se soportan en el panel de operador de destino no pueden pegarse.
Nota
Si se copia una imagen que contiene objetos no compatibles con el panel de operador de
destino, los objetos se mantienen en segundo plano. Si se vuelve a copiar la imagen y el
nuevo panel soporta los objetos, stos se muestran de nuevo.
Objetos no vlidos
Los siguientes objetos dejan de ser vlidos despus de pegarlos en el panel de operador de
destino:
Los objetos referenciados que no existen en el panel de operador de destino.
Los objetos con una configuracin que no se soporta en el panel de operador de destino.
Funciones de sistema configuradas en objetos, las cuales no se soportan en el panel de
operador de destino.
Los objetos no vlidos se identifican mediante una marca de color. Seleccione un objeto
soportado o cree un objeto nuevo. Si se conserva un objeto no vlido, al compilar los datos
de proyecto se notifica un error.
Visualizar procesos (Advanced)
9.12 Utilizar funciones extendidas
WinCC Advanced V11.0 SP1
Manual de sistema, 08/2011, 2463
Colores y tipos de fuente
Los paneles de operador soportan los colores y los tipos de fuente en diferente medida. Al
realizar la operacin "Pegar", los colores y tipos de fuente no soportados se sustituyen por
colores y tipos de fuente soportados. Si vuelve a pegar el mismo objeto en el panel de operador
de origen, la configuracin de origen vuelve a estar activa.
Consulte tambin
Principios bsicos (Pgina 2461)
9.12.7.2 Copiar y pegar
Copiar imgenes
Introduccin
Es posible copiar una o ms imgenes de la carpeta "Imgenes" y pegarlas en la carpeta
"Imgenes" de otro panel de operador.
Tipo y tamao de la pantalla
En los paneles de operador con teclas, las teclas disponibles se visualizan automticamente
en la imagen. Al copiar una imagen entre los paneles de operador, las teclas se muestran o
se ocultan. Las funciones configuradas en las teclas de funcin no se aplican.
Si en el panel de operador de destino hay menos espacio para la imagen que en el panel de
operador de origen, es posible adaptar el tamao de los objetos existentes y las distancias
entre dichos objetos.
Adaptacin automtica del tamao de los objetos
1. Elija el comando "Herramientas > Configuracin > Visualizacin > Adaptaciones de tamao
de imgenes".
2. Active, por ejemplo, la opcin "Adaptar imagen a ancho y altura de la ventana".
Visualizar procesos (Advanced)
9.12 Utilizar funciones extendidas
WinCC Advanced V11.0 SP1
2464 Manual de sistema, 08/2011,
Consulte tambin
Posibilidades para la adaptacin de las imgenes (Pgina 2453)
Adaptar objetos al contenido (Pgina 2455)
Definir la posicin de los objetos de imagen (Pgina 2456)
Copiar recetas en un mismo panel de operador (Pgina 2465)
Copiar objetos con objetos enlazados (Pgina 2466)
Objetos enlazados copiados automticamente (Pgina 2466)
Objetos enlazados copiados automticamente (Pgina 2467)
Drag&Drop desde la vista detallada (Pgina 2467)
Copiar recetas en un mismo panel de operador
Editor "Recetas"
Es posible copiar recetas, elementos de receta y registros de receta dentro de la tabla
respectiva. Se copia un elemento de receta a otra receta.
Slo WinCC Runtime Professional: Se copia un elemento de vista de receta a otra vista de
receta. Si ya existe un elemento de vista de receta con el mismo nombre, aparece un cuadro
de dilogo de conflicto. Se puede escoger entre sustituir el elemento de receta o renombrarlo.
Es posible copiar elementos de receta en la primera fila vaca del editor "Vistas de recetas"
en la ficha "Elementos".
Es posible copiar un registro de receta a otra receta si la otra receta contiene el mismo nmero
de elementos de receta. Si los tipos de datos son diferentes, el valor se copia en el registro
de destino pero recibe una marca de error.
Editor "Variables"
Con la funcin Drag&Drop se puede arrastrar una variable hasta un elemento de receta de la
columna "Variable". La variable se asocia al elemento de receta. Si ya hay una variable
asociada, se visualizar un mensaje de error.
Editor "Imgenes"
Si arrastra una receta hasta una imagen con la funcin Arrastrar y soltar, se crea un nuevo
visor de recetas que se asocia a la receta.
Consulte tambin
Copiar imgenes (Pgina 2464)
Visualizar procesos (Advanced)
9.12 Utilizar funciones extendidas
WinCC Advanced V11.0 SP1
Manual de sistema, 08/2011, 2465
Copiar objetos con objetos enlazados
Introduccin
Un objeto se enlaza con otro objeto, por ejemplo, en los siguientes casos:
Ha definido una variable como variable de disparo para un aviso.
El aviso es el objeto. La variable es el objeto enlazado.
Ha definido una conexin para una variable externa.
La variable es el objeto. La conexin es el objeto enlazado.
El objeto se pega siempre por completo al copiar y pegar. Si el objeto enlazado se pega o no,
depende del comando utilizado para pegar.
Insercin simple
El objeto enlazado no se copiar. El enlace del objeto se aplica y se incluye en el panel de
operador de destino, tal como se indica a continuacin:
Si hay un objeto del mismo nombre, el objeto existente se utiliza con su configuracin.
Si no hay un objeto del mismo nombre, se visualiza el nombre del objeto. El objeto deja
de ser vlido.
En algunos casos, los objetos enlazados se copian y se pegan automticamente durante la
operacin de pegado simple.
Insercin avanzada
Si en el men contextual selecciona el comando "Insercin avanzada" puede determinar que
los objetos enlazados se inserten tambin. Si en el panel de operador de destino hay objetos
del mismo nombre, para cada objeto debe definir si es preciso sobrescribir el objeto existente.
Consulte tambin
Copiar imgenes (Pgina 2464)
Objetos enlazados copiados automticamente
Copiar objetos enlazados
La tabla siguiente muestra los objetos en los que los objetos enlazados tambin se pegan
automticamente en el pegado simple.
Objeto Objeto enlazado
Imagen Plantilla
Campo E/S simblico Lista de textos
Campo E/S grfico Lista de grficos
Visor de grficos Grfico
Visualizar procesos (Advanced)
9.12 Utilizar funciones extendidas
WinCC Advanced V11.0 SP1
2466 Manual de sistema, 08/2011,
Objeto Objeto enlazado
Variable Aviso
Ciclo
Elemento de receta Lista de textos
Planificador de tareas Disparador
Consulte tambin
Copiar imgenes (Pgina 2464)
Objetos enlazados copiados automticamente
Copiar objetos enlazados
La tabla siguiente muestra los objetos en los que los objetos enlazados tambin se pegan
automticamente en el pegado simple.
Objeto Objeto enlazado
Imagen Ciclo
Plantilla
Campo E/S simblico Lista de textos
Campo E/S grfico Lista de grficos
Visor de grficos Grfico
Variable Aviso
Variable de fichero
Ciclo
Fichero Variable de fichero
Variable de fichero Tipo de fichero
Elemento de receta Lista de textos
Planificador de tareas Disparador
Consulte tambin
Copiar imgenes (Pgina 2464)
Drag&Drop desde la vista detallada
Introduccin
La eficacia de su configuracin puede aumentar con unos pasos muy sencillos. A
continuacin, ver algunos ejemplos para realizar una configuracin eficaz.
Visualizar procesos (Advanced)
9.12 Utilizar funciones extendidas
WinCC Advanced V11.0 SP1
Manual de sistema, 08/2011, 2467
Insertar objetos en una imagen a partir de la vista detallada
Es posible arrastrar objetos de diversos editores a otros editores desde la vista detallada.
Insertar campo E/S simblico
1. Abra una imagen.
2. En en el rbol del proyecto haga clic en el editor "Listas de textos y grficos". En la vista
detallada aparecern todas las listas de textos y grficos disponibles.
3. En la vista detallada haga clic en una lista de textos, por ejemplo "Textlist1".
4. Con la funcin de Drag&Drop arrastre una lista de textos desde la vista detallada hasta
una imagen. Se ha creado un campo E/S simblico que est conectado con la lista de
textos "Textlist1".
Insertar campo E/S grfico
1. Abra una imagen.
2. En en el rbol del proyecto haga clic en el editor "Listas de textos y grficos". En la vista
detallada aparecern todas las listas de textos y grficos disponibles.
3. En la vista detallada haga clic en una lista de grficos, por ejemplo "Graficlist1".
4. Con la funcin de Drag&Drop arrastre una lista de grficos desde la vista detallada hasta
una imagen. Se ha creado un campo E/S grfico que est conectado con la lista de grficos
"Graficlist1".
Insertar campo E/S
1. Abra una imagen.
2. En el rbol del proyecto haga clic en el editor "Variables HMI". En la vista detallada
aparecern todas las variables HMI disponibles.
3. En la vista detallada haga clic en una variable HMI, por ejemplo "Tag1".
4. Con la funcin de Drag&Drop arrastre una variable HMI desde la vista detallada hasta una
imagen. Se ha creado un campo E/S que est conectado con la variable HMI "Tag1".
Consulte tambin
Copiar imgenes (Pgina 2464)
Visualizar procesos (Advanced)
9.12 Utilizar funciones extendidas
WinCC Advanced V11.0 SP1
2468 Manual de sistema, 08/2011,
9.12.8 Configurar diagnstico de sistema
9.12.8.1 Principios bsicos del diagnstico de sistema
Introduccin
El diagnstico de sistema permite detectar averas y errores en todo el sistema. WinCC ofrece
dos objetos de visualizacin y control para localizar los posibles errores de forma rpida.
Los objetos del diagnstico de sistema slo estn disponibles en los Comfort Panels.
Visor de diagnstico del sistema
Mientras que el visor de avisos permite observar el estado de un controlador, el visor de
diagnstico del sistema ofrece un resumen de todos los dispositivos disponibles en la
instalacin: Permite navegar directamente hasta la causa de un error y hasta el dispositivo
correspondiente. Permite acceder a todos los dispositivos aptos para diagnstico que ha
configurado en el editor "Dispositivos y redes".
Ventana de diagnstico del sistema
La ventana de diagnstico del sistema es un objeto de control y visualizacin que puede
utilizarse slo en la "imagen general".
Las funciones de la ventana de diagnstico del sistema no se diferencian de las del visor de
diagnstico del sistema. Como la ventana de diagnstico del sistema se configura en la imagen
general, tambin es posible definir, por ejemplo, si el objeto puede cerrarse en runtime.
Consulte tambin
Vistas en el diagnstico de sistema (Pgina 2469)
9.12.8.2 Vistas en el diagnstico de sistema
Introduccin
El visor de diagnstico del sistema y la ventana de diagnstico del sistema incorporan tres
vistas diferentes.
Vista de dispositivos
Vista detallada
Vista de matriz (slo para sistemas maestros, PROFIBUS, PROFINET)
Vista de dispositivos
La vista de dispositivos muestra una tabla con todos los dispositivos disponibles en un nivel.
Haciendo doble clic en un dispositivo se abren los dispositivos subordinados o la vista
Visualizar procesos (Advanced)
9.12 Utilizar funciones extendidas
WinCC Advanced V11.0 SP1
Manual de sistema, 08/2011, 2469
detallada. Los smbolos de la primera columna dan informacin sobre el estado actual del
dispositivo.
Vista detallada
La vista detallada muestra informacin concreta acerca del dispositivo seleccionado y de los
errores existentes. En la vista detallada se comprueba si los datos son correctos. No es posible
clasificar los textos de error en la vista detallada.
Vista de matriz
La vista de matriz slo est disponible en sistemas maestros. En la vista de matriz se ve el
estado de los dispositivos subordinados al sistema maestro.
En PROFIBUS se utilizan los nmeros asignados por PROFIBUS como identificacin (DP
station number).
En PROFINET se numeran los dispositivos IO de forma correlativa empezando por 1.
Visualizar procesos (Advanced)
9.12 Utilizar funciones extendidas
WinCC Advanced V11.0 SP1
2470 Manual de sistema, 08/2011,
Botones de navegacin
Botn Funcin
Abre los dispositivos subordinados o la vista detallada cuando no hay
dispositivos subordinados.
Abre el dispositivo subordinado o la vista de dispositivos si no hay ningn
dispositivo subordinado.
Abre la vista de dispositivos.
Consulte tambin
Principios bsicos del diagnstico de sistema (Pgina 2469)
9.12.8.3 Configurar objetos del diagnstico de sistema
Activar diagnstico de sistema en el controlador
Introduccin
Para que el controlador pueda transferir avisos de error al visor de diagnstico del sistema es
preciso definir diversos ajustes en el primero.
Visualizar procesos (Advanced)
9.12 Utilizar funciones extendidas
WinCC Advanced V11.0 SP1
Manual de sistema, 08/2011, 2471
Requisitos
Se ha creado un controlador.
El editor "Dispositivos y Redes" est abierto en la "vista de dispositivos".
Procedimiento
1. Seleccione el controlador en la lista de seleccin.
2. Haga clic en el controlador y, despus, elija la opcin "Propiedades" en el men contextual.
En la ventana de inspeccin se muestran las propiedades del controlador.
3. En la ventana de inspeccin seleccione "Propiedades > General > Diagnstico de sistema
> General".
4. Seleccione la opcin "Activar el diagnstico de sistema para esta CPU".
5. En la ventana de inspeccin seleccione "Propiedades > General > Diagnstico de sistema
> Soporte de diagnstico".
Visualizar procesos (Advanced)
9.12 Utilizar funciones extendidas
WinCC Advanced V11.0 SP1
2472 Manual de sistema, 08/2011,
6. Seleccione la opcin "DB de estado de diagnstico".
7. Seleccione el controlador y, despus, elija la opcin "Compilar > Configuracin hardware"
en el men contextual.
Resultado
Los ajustes surten efecto una vez realizada la compilacin. El controlador puede transferir
avisos de error al visor de diagnstico del sistema.
Insertar indicador del diagnstico de sistema
Introduccin
El indicador del diagnstico de sistema es un smbolo grfico predefinido de la librera que
seala errores en la instalacin.
El objeto de librera muestra dos estados:
- Sin error
- Error
Requisitos
Se ha creado un Comfort Panel en el proyecto.
La Task Card "Libreras" est abierta.
La librera global "Buttons and Switches > DiagnosticsButtons" est abierta.
Hay una imagen abierta.
Se ha creado una ventana de diagnstico del sistema en la imagen general.
Visualizar procesos (Advanced)
9.12 Utilizar funciones extendidas
WinCC Advanced V11.0 SP1
Manual de sistema, 08/2011, 2473
Procedimiento
1. Seleccione el objeto "DiagnosticsIndicator" de la librera.
2. Utilizando la funcin Drag&Drop, desplace el objeto de librera hasta la posicin del rea
de trabajo en la que desea insertarlo.
Se inserta el objeto de librera.
3. Seleccione el objeto de librera.
4. Haga clic en la ventana de inspeccin "Propiedades > Eventos".
Para el evento "Hacer clic" est predeterminada la funcin de sistema
"MostrarVisorDeDiagnsticoDeSistema".
Visualizar procesos (Advanced)
9.12 Utilizar funciones extendidas
WinCC Advanced V11.0 SP1
2474 Manual de sistema, 08/2011,
Resultado
El indicador del diagnstico de estado est insertado en el proyecto y conectado a una ventana
de diagnstico del sistema.
Cuando se produce un aviso de error en runtime, el indicador del diagnstico de sistema
cambia de aspecto. Si se hace clic en el indicador del diagnstico de sistema, se abre la
ventana de diagnstico del sistema. La ventana de diagnstico del sistema muestra la vista
detallada del dispositivo afectado.
Configurar la proteccin de acceso para la ventana de diagnstico del sistema
Para proteger la ventana de diagnstico del sistema frente a un acceso No autorizado,
configure una proteccin de acceso en el indicador del diagnstico de sistema.
1. Seleccione el objeto "DiagnosticsIndicator" en la imagen.
2. En la ventana de inspeccin "Propiedades > Propiedades > Seguridad en runtime"
seleccione una autorizacin.
Si se hace clic en el indicador del diagnstico de sistema en runtime, se abre un cuadro de
dilogo de inicio de sesin. La ventana de diagnstico del sistema slo se abre si se tienen
las autorizaciones necesarias.
Configurar una ventana de diagnstico del sistema en la imagen general
Introduccin
La ventana de diagnstico del sistema ofrece una vista general de todos los dispositivos
disponibles en la instalacin. La ventana de diagnstico del sistema se comporta como el visor
de diagnstico del sistema, pero slo est disponible en la imagen general.
Requisitos
Se ha creado un controlador como mnimo.
En cada controlador estn activadas las siguientes opciones:
Activar el diagnstico de sistema para esta CPU
DB de estado de diagnstico
Se ha creado un Comfort Panel en el proyecto.
La imagen general est abierta.
La ventana de inspeccin est abierta.
Procedimiento
1. En la Task Card "Herramientas" haga doble clic en el objeto "Ventana de diagnstico del
sistema". El objeto se inserta en la imagen general.
2. Haga clic en la ventana de inspeccin "Propiedades > Propiedades > Columnas".
Visualizar procesos (Advanced)
9.12 Utilizar funciones extendidas
WinCC Advanced V11.0 SP1
Manual de sistema, 08/2011, 2475
3. Active las columnas que requiera para la vista de dispositivos en runtime, p. ej.:
Estado
Nombre
Estado operativo
Slot
Direccin
4. Active las propiedades que necesite en la vista detallada para runtime, p. ej.:
Estado
Nombre
Estado operativo
ID de la instalacin
Direccin
5. Para desplazar las columnas en runtime, active la opcin "Configuracin de columnas >
Columnas desplazables".
6. El rea "Propiedades > Propiedades > Ttulo de tabla" permite cambiar en caso necesario
los ttulos de las columnas.
7. Para que la ventana de diagnstico del sistema pueda cerrarse en runtime, active la opcin
"Propiedades > Propiedades > Ventana > Cerrable".
Resultado
Se ha insertado una ventana de diagnstico del sistema en la imagen general. Si aparece un
aviso de error en la instalacin, la ventana de diagnstico del sistema reacciona y muestra el
dispositivo en cuestin.
Configure un indicador del diagnstico de sistema en una imagen para abrir la ventana de
diagnstico del sistema.
Configurar campo E/S grfico como indicador del diagnstico de sistema
Introduccin
Adems del objeto "DiagnosticsIndicator" de la librera, tambin es posible configurar un
campo E/S grfico que indica la existencia de errores en la instalacin.
Requisitos
Se ha creado un controlador como mnimo.
En cada controlador estn activadas las siguientes opciones:
Activar el diagnstico de sistema para esta CPU
DB de estado de diagnstico
Visualizar procesos (Advanced)
9.12 Utilizar funciones extendidas
WinCC Advanced V11.0 SP1
2476 Manual de sistema, 08/2011,
Se ha creado un Comfort Panel en el proyecto.
La Task Card "Herramientas" est abierta.
Se ha creado una lista de grficos de bits con dos grficos distintos para los estados.
Hay una imagen abierta.
Se ha creado un visor del diagnstico de sistema.
Procedimiento
1. En la Task Card "Herramientas" haga doble clic en el objeto "Campo E/S grfico". Se ha
insertado un campo E/S grfico en la imagen.
2. Seleccione la variable "@DiagnosticsIndicatorTag" en la ventana de inspeccin
"Propiedades > Propiedades > General > Variable > Nombre".
3. Seleccione "Contenido > Lista de grficos" en la lista de grficos de bits.
4. En la ventana de inspeccin seleccione "Propiedades > Propiedades > Apariencia > Barra
de desplazamiento > Tipo > Sin barra de desplazamiento".
Configurar funcin del sistema en el campo E/S grfico
1. Haga clic en la ventana de inspeccin "Propiedades > Eventos".
2. Seleccione el evento "Activar".
3. En la tabla haga clic en "Agregar funcin".
4. Seleccione la funcin de sistema "ActivarVisorDeDiagnsticoDelSistema".
5. Seleccione el visor de diagnstico del sistema.
Resultado
Se ha creado un campo E/S grfico que reacciona a avisos de error del controlador. Cuando
se produce un aviso de error en runtime, el campo E/S grfico cambia. Si activa el campo E/
S grfico, se abre la ventana de diagnstico del sistema. La ventana de diagnstico del sistema
muestra la vista detallada del dispositivo afectado.
Configurar el visor de diagnstico del sistema
Introduccin
El visor de diagnstico del sistema se inserta en un proyecto para obtener una vista general
de todos los dispositivos disponibles en la instalacin.
Visualizar procesos (Advanced)
9.12 Utilizar funciones extendidas
WinCC Advanced V11.0 SP1
Manual de sistema, 08/2011, 2477
Requisitos
Se ha creado un controlador como mnimo.
En cada controlador estn activadas las siguientes opciones:
Activar el diagnstico de sistema para esta CPU
DB de estado de diagnstico
Se ha creado un Comfort Panel en el proyecto.
Se ha creado una imagen.
La ventana de inspeccin est abierta.
Procedimiento
1. En la Task Card "Herramientas" haga doble clic en el objeto "Visor de diagnstico del
sistema". El objeto se inserta en la imagen.
2. Haga clic en la ventana de inspeccin "Propiedades > Propiedades > Columnas".
3. Active las columnas que requiera para la vista de dispositivos en runtime, p. ej.:
Estado
Nombre
Estado operativo
Slot
Direccin
4. Active las columnas que necesite en la vista detallada para runtime, p. ej.:
Estado
Nombre
Estado operativo
ID de la instalacin
Direccin
5. Para desplazar las columnas en runtime, active la opcin "Configuracin de columnas >
Columnas desplazables".
6. El rea "Propiedades > Propiedades > Ttulo de tabla" permite cambiar en caso necesario
los ttulos de las columnas.
Resultado
El visor de diagnstico del sistema est insertado en la imagen. En runtime los avisos de error
de toda la instalacin se muestran en el visor de diagnstico del sistema.
Visualizar procesos (Advanced)
9.12 Utilizar funciones extendidas
WinCC Advanced V11.0 SP1
2478 Manual de sistema, 08/2011,
9.13 Compilar y cargar
9.13.1 Compilar y cargar proyectos
9.13.1.1 Resumen de cmo compilar y cargar proyectos
Resumen
Ya cuando se configura un proyecto en WinCC, dicho proyecto se va compilando en el fondo
de forma continua. De esta manera se reduce considerablemente el tiempo necesario para
realizar la compilacin definitiva. Debido al inicio de la compilacin se genera un archivo que
se puede ejecutar en el panel de operador correspondiente.
Si se producen errores durante la compilacin, WinCC le ayuda a encontrarlos y eliminarlos.
Tras eliminar los errores, el proyecto compilado se carga en los paneles de operador en los
que debe utilizarse. Si el PC de configuracin no est conectado con el panel de operador,
guarde el proyecto compilado en el soporte de datos que desee. El proyecto compilado se
transfiere a continuacin desde un PC conectado al panel de operador hasta el panel de
operador.
Si en el proyecto se utilizan variables HMI que estn vinculadas a variables de controlador,
antes de compilar el panel de operador HMI compile todos los bloques S7 modificados con el
comando "Compilar > Software" del men contextual.
Proyecto
En el contexto de las tareas de compilacin y carga el concepto "proyecto" es polismico. Por
un lado "proyecto" designa el proyecto de WinCC del PC de configuracin. Por otro lado,
"proyecto" se utiliza para aludir al proyecto de runtime que se crea mediante compilacin a
partir de los datos de configuracin de un panel de operador y que se carga a continuacin
en el panel de operador.
Proyecto de WinCC: Contiene los datos de configuracin de uno o varios paneles de
operador
Proyecto runtime: Contiene los datos de configuracin compilados de un panel de operador
La imagen siguiente muestra la relacin entre el proyecto WinCC y el proyecto runtime
tomando como ejemplo el proceso de "compilacin y carga":
Visualizar procesos (Advanced)
9.13 Compilar y cargar
WinCC Advanced V11.0 SP1
Manual de sistema, 08/2011, 2479
Sistema de archivos
PC de configuracin
Compilar Cargar
Paneles de operador
Cargar
Cargar
Sistema de archivos
- lmgenes
- Variables HMl
- ...
- lmgenes
- Variables HMl
- ...
Sistema de archivos
Sistema de archivos
- lmgenes
- Variables HMl
- ...
Proyectos RT Proyecto ES "Mixing"
Runtime
Runtime
Runtime
HMl_3
HMl_3
HMl_2
RT Professional
RT Advanced
HMl_3
HMl_2
HMl_1
HMl_1 (Basic Panel)
WinCC
HMl_3 (RT Professional)
HMl_2 (RT Advanced)
HMl_1
Basic Panel
HMl_2
HMl_1
Runtime
Runtime es el software para la visualizacin de procesos. Ejecute el proyecto en runtime en
el modo Proceso.
Se distingue entre dos tipos de runtime:
1. Runtime en un Panel
Antes de ejecutar un proyecto de runtime en un panel, el proyecto de runtime se debe
transferir al panel antes del inicio.
2. Runtime en un PC
Si se ha instalado el runtime en el PC de configuracin, es posible ejecutar un proyecto de
runtime directamente en el PC de configuracin.
Si desea ejecutar el proyecto de runtime en otro PC, el proyecto de runtime se debe
transferir al PC antes del inicio.
Simulacin
Una simulacin permite probar la configuracin. Es posible iniciar una simulacin sin tener
una conexin con el proceso activo.
En una simulacin se prueban, por ejemplo, las variables o los cambios de imagen
configurados. Durante la simulacin se pueden manipular, activar o desactivar las variables
configuradas mediante el simulador de variables.
Se distingue ente dos tipos de simulacin:
1. Simulacin de un panel
Si se ha creado un panel en un proyecto, el panel se visualizar en la simulacin. Mediante
este tipo de simulacin se puede probar la configuracin en el panel de operador sin
transferir el proyecto al panel.
2. Simulacin de un runtime
En la simulacin de un runtime se prueba el proyecto directamente en el PC de
configuracin.
Visualizar procesos (Advanced)
9.13 Compilar y cargar
WinCC Advanced V11.0 SP1
2480 Manual de sistema, 08/2011,
Consulte tambin
Crear archivo "Pack&Go" (Pgina 2485)
Iniciar Runtime Advanced y Panels (Pgina 2491)
9.13.1.2 Compilar un proyecto
Introduccin
Ya cuando se configura un proyecto en WinCC, los cambios realizados en el proyecto se van
compilando en el fondo de forma continua. Si se carga un proyecto, este se compila de forma
automtica. De este modo se garantiza que siempre se cargue la versin ms reciente del
proyecto.
Durante la compilacin, WinCC comprueba la coherencia del proyecto. En la ventana de
inspeccin se listan todos los puntos defectuosos del proyecto. Pulsando la entrada de la
ventana de inspeccin se pasa directamente a la causa del error. Los errores encontrados se
deben verificar y eliminar.
Alcance de la compilacin
Nada ms comenzar la configuracin de un panel de operador, los datos de configuracin se
compilan de forma continua en segundo plano. Si un proyecto se compila de forma manual,
slo se compilan en segundo plano los cambios realizados en la configuracin desde la ltima
compilacin.
Por ejemplo, para comprobar la coherencia de los datos configurados, es posible iniciar
manualmente una compilacin completa del proyecto.
Requisitos
Hay un proyecto abierto.
Procedimiento
Para compilar un proyecto, proceda del siguiente modo:
1. Si desea compilar varios paneles de operador al mismo tiempo, seleccione todos los
paneles de operador deseados con la opcin de seleccin mltiple de la navegacin del
proyecto.
2. Compile el proyecto:
Para compilar nicamente modificaciones en el proyecto, seleccione en el men
contextual del panel de operador el comando "Compilar > Software".
Para compilar el proyecto por completo, seleccione en el men contextual el comando
"Compilar > Software (compilar bloques por completo)".
Visualizar procesos (Advanced)
9.13 Compilar y cargar
WinCC Advanced V11.0 SP1
Manual de sistema, 08/2011, 2481
Resultado
Se compilan los datos de configuracin de todos los paneles de operador seleccionados. Si
se producen errores durante la compilacin, aparecern en la ventana de inspeccin.
9.13.1.3 Cargar proyectos
Resumen de cmo cargar proyectos
Resumen
Cuando se transfiere un proyecto a uno o varios paneles de operador, la parte del proyecto
que se ha modificado desde la ltima transferencia se compila automticamente antes de la
carga. De este modo se garantiza que siempre se transfiera la versin actual del proyecto.
Carga de un proyecto en un panel de operador
Antes de realizar la carga se ejecutan los siguientes pasos:
1. Los ajustes de la carga se verifican. Si un proyecto se carga por 1. vez en un panel de
operador, se abre automticamente el cuadro de dilogo "Carga avanzada". En este
cuadro de dilogo se define el protocolo y la interfaz o la ruta de destino del proyecto,
independientemente del runtime utilizado en el panel de operador.
Si el panel de operador se encuentra, por ejemplo, en una subred, seleccione tambin la
subred y la primera gateway.
El cuadro de dilogo "Carga avanzada" puede abrirse en cualquier momento a travs del
comando de men "Online > Carga avanzada en dispositivo".
Se abre el cuadro de dilogo "Cargar vista preliminar".
2. El proyecto se compila. Las advertencias y los errores que se producen durante la
compilacin se visualizan en la ventana de inspeccin y en el cuadro de dilogo "Cargar
vista preliminar",
3. que muestra la informacin siguiente, separada por paneles de operador:
Los diferentes pasos de la carga
Los ajustes predeterminados que sern efectivos al cargar. Adapte estos ajustes para
el proceso de carga en funcin de sus necesidades.
Advertencias aparecidas (opcional). El proyecto se puede cargar a pesar de las
"Advertencias". No obstante, es posible que la funcionalidad en runtime quede
restringida.
Errores aparecidos (opcional). El proyecto No se puede cargar. Elimine primero los
errores y cargue de nuevo el proyecto.
Si hace doble clic en el error visualizado dentro de la ventana de inspeccin, WinCC
abre la configuracin defectuosa en el editor correspondiente. Corrija los errores y
cargue de nuevo el proyecto.
Si en el proyecto se utilizan variables HMI que estn vinculadas a variables de controlador,
antes de compilar el panel de operador HMI compile todos los bloques S7 modificados con el
comando "Compilar > Software" del men contextual.
Visualizar procesos (Advanced)
9.13 Compilar y cargar
WinCC Advanced V11.0 SP1
2482 Manual de sistema, 08/2011,
Carga de un proyecto sin panel de operador conectado
Si No es posible establecer una conexin directa entre el PC de configuracin y el panel de
operador, guarde el proyecto compilado en el soporte de datos que desee. El procedimiento
que debe seguirse a continuacin depende del runtime utilizado:
Runtime del Panel: El proyecto compilado puede copiarse en el PC que est conectado
con el panel de operador, por ejemplo, a travs de la red. El proyecto se carga en el panel
de operador desde este PC ("Pack&Go").
Runtime Advanced: El proyecto compilado se copia en el panel de operador.
Carga a travs del routing S7
Los ajustes del routing S7 se configuran en el controlador correspondiente en el editor
"Dispositivos y redes". Los ajustes dependen del dispositivo configurado.
El routing S7 soporta los protocolos siguientes:
MPI/PROFIBUS
Ethernet
Consulte tambin
Cargar un proyecto (Pgina 2483)
Crear archivo "Pack&Go" (Pgina 2485)
Cargar un proyecto
Introduccin
Para ejecutar un proyecto en un panel de operador, cargue el proyecto en este ltimo. Al
realizar la carga, determine en particular si los datos existentes en el panel de operador se
sobrescriben como "Administracin de usuarios" o "Datos de receta".
Por lo general en un panel de operador solo puede haber un proyecto en runtime. De manera
predeterminada un panel de operador est configurado de tal modo que el runtime en curso
finaliza automticamente al realizar la carga. De lo contrario, es preciso finalizar el runtime en
el panel de operador de forma manual.
Tambin puede activar la opcin "Remote" en el Control Panel del panel de operador en la
configuracin de transferencias. En este caso puede cargar un proyecto en el panel de
operador mientras hay otro proyecto en runtime.
Para obtener ms informacin sobre la configuracin de la transferencia, consulte la
documentacin del panel de operador que est utilizando.
Visualizar procesos (Advanced)
9.13 Compilar y cargar
WinCC Advanced V11.0 SP1
Manual de sistema, 08/2011, 2483
Requisitos
En el proyecto se ha creado un panel de operador.
El panel de operador est conectado con el PC de configuracin.
En el panel de operador se ha ajustado el modo de transferencia.
Procedimiento
Para cargar un proyecto, proceda del siguiente modo:
1. Si desea cargar un proyecto en varios paneles de operador al mismo tiempo, seleccione
en la navegacin del proyecto todos los paneles de operador que desee con la opcin de
seleccin mltiple.
2. En el men contextual de un panel de operador, elija el comando "Cargar en dispositivo >
Software".
3. Cuando se abre el cuadro de dilogo "Carga avanzada" configure los "ajustes de carga".
Asegrese de que los ajustes de carga coinciden con los ajustes de transferencia del panel
de operador.
Seleccione el protocolo que vaya a utilizar, como puede ser Ethernet o HTTP.
Configure los parmetros de interfaz correspondientes en el PC de configuracin.
En caso necesario ajuste las opciones especficas de la interfaz o del protocolo en el
panel de operador.
Haga clic en "Cargar".
El cuadro de dilogo "Carga avanzada" puede abrirse en cualquier momento a travs del
comando de men "Online > Carga avanzada en dispositivo".
Se abre el cuadro de dilogo "Cargar vista preliminar". El proyecto se compila
simultneamente. El resultado se muestra en el cuadro de dilogo "Cargar vista preliminar".
4. Compruebe los ajustes predeterminados que aparecen y modifquelos en caso necesario.
5. Haga clic en "Cargar".
Resultado
El proyecto se cargar en los paneles de operador seleccionados. Si se producen errores o
advertencias durante la carga, los avisos correspondientes se emiten en la ventana de
inspeccin, en "Informacin > Cargar".
Una vez realizada la carga correctamente, el proyecto puede ejecutarse en el panel de
operador.
Consulte tambin
Mensajes de error al cargar proyectos (Pgina 2510)
Resumen de cmo cargar proyectos (Pgina 2482)
Visualizar procesos (Advanced)
9.13 Compilar y cargar
WinCC Advanced V11.0 SP1
2484 Manual de sistema, 08/2011,
Crear archivo "Pack&Go"
Introduccin
Si no puede conectar el panel de operador con el PC de configuracin, cree un archivo
"Pack&Go". El archivo "Pack&Go" es un archivo ZIP que contiene lo siguiente:
el proyecto compilado;
Un programa para transferir el proyecto al panel de operador.
Imagen del sistema operativo para el panel de operador configurado
Caso de aplicacin tpico: Un despacho de proyectos crea una variante de proyecto para un
nuevo panel de operador. El proyectista del despacho no tiene acceso directo a la instalacin,
por lo que enva el archivo "Pack&Go" por correo electrnico a la persona de contacto en su
regin. El interlocutor descomprime el archivo "Pack&Go" en un PC que est conectado con
el panel de operador a travs de la red. A continuacin transfiere el proyecto desde el PC al
panel de operador.
Requisitos
En el proyecto se ha creado un panel de operador.
Procedimiento
Para crear un archivo "Pack&Go", proceda del siguiente modo:
1. Seleccione el panel de operador en la navegacin del proyecto.
2. En el men "Online > Mantenimiento de paneles de operador", seleccione el comando
"Pack&Go".
1. Se abre el cuadro de dilogo "Crear archivo Pack&Go".
2. Seleccione un protocolo como modo de transferencia.
3. En "Archivo Pack&Go" seleccione la ubicacin y especifique el nombre de archivo.
4. Si es necesario, seleccione si el archivo "Pack&Go" debe dividirse en varios archivos.
5. Haga clic en "Crear".
Resultado
El archivo "Pack&Go" se crea y se guarda en la carpeta indicada del sistema de archivos.
Copie a continuacin el archivo "Pack&Go" en el PC que est conectado con el panel de
operador.
Consulte tambin
Cargar el proyecto en el panel de operador desde el archivo "Pack&Go" (Pgina 2486)
Visualizar procesos (Advanced)
9.13 Compilar y cargar
WinCC Advanced V11.0 SP1
Manual de sistema, 08/2011, 2485
Cargar el proyecto en el panel de operador desde el archivo "Pack&Go"
Requisitos
El archivo "Pack&Go" est guardado en el sistema de archivos de un PC.
El PC est conectado con el panel de operador.
La versin del sistema operativo del panel de operador coincide con la versin del sistema
operativo del proyecto.
Procedimiento
Para cargar el proyecto desde un archivo "Pack&Go" en un panel de operador, proceda del
siguiente modo:
1. Descomprima el archivo "Pack&Go" en la carpeta que desee del sistema de archivos del
PC.
2. En dicha carpeta, inicie en el subdirectorio "PackNGo" la aplicacin
"Siemens.Simatic.Hmi.PackNgo.exe".
Se abre el cuadro de dilogo "Pack'n Go". Los ajustes de la carga ya estn
predeterminados. Excepcin: Si se utiliza una conexin S7Usb, es preciso seleccionar
siempre el dispositivo de destino.
3. Si los ajustes de carga difieren de las interfaces o los protocolos disponibles en el PC,
adapte dichos ajustes como corresponda.
4. Determine si deben sobrescribirse los datos de la administracin de usuarios y recetas que
ya estn guardados en el panel de operador.
5. Modifique los "Ajustes de carga" si es necesario.
6. Haga clic en "Transferir".
Resultado
La conexin con el panel de operador se establece con la conexin seleccionada. Si existen
diferencias entre la versin del sistema operativo utilizada en el proyecto y la del panel de
operador se emite un aviso.
En ese caso, actualice el sistema operativo en el panel de operador. Para actualizar el sistema
operativo en el panel de operador se necesita ProSave. Si se ha instalado ProSave y la
conexin seleccionada soporta la actualizacin del sistema operativo, aparece un aviso que
ofrece la posibilidad de realizar una actualizacin automtica del sistema operativo.
Consulte tambin
Crear archivo "Pack&Go" (Pgina 2485)
Actualizar el sistema operativo (Pgina 2504)
Actualizar el sistema operativo del panel de operador (Pgina 2505)
Visualizar procesos (Advanced)
9.13 Compilar y cargar
WinCC Advanced V11.0 SP1
2486 Manual de sistema, 08/2011,
Carga a travs de la interfaz USB
Introduccin
Si se carga un proyecto a travs de una interfaz USB, el PC de configuracin y el panel de
operador deben conectarse con un cable USB. Los proyectos se cargan en ambos sentidos.
Requisitos para la transferencia va USB
Los requisitos siguientes deben cumplirse para garantizar la transferencia correcta de los
datos a travs de la interfaz USB:
Se utiliza un cable 'host-to-host' USB, estndar USB 2.0.
Se ha instalado el driver USB incluido en el volumen de suministro.
Este driver se encuentra en la carpeta "Support\DeviceDriver\USB" del DVD de producto
de WinCC.
El panel de operador utilizado deber disponer de Windows CE y de un puerto USB.
Para ms informacin sobre los cables utilizados y sus fabricantes/distribuidores, visite la
pgina de Internet:
http://support.automation.siemens.com (http://support.automation.siemens.com/WW/
view/es/19142034)
Nota
Instalacin de drivers
Para evitar que surjan problemas durante la transferencia de los proyectos, utilice
exclusivamente el driver incluido en el DVD de producto de WinCC.
Nota
Paneles de operador Comfort
En el caso de los paneles de operador Comfort, la interfaz Micro-USB se utiliza para
cargar proyectos a travs de USB. El driver se instala de forma automtica.
Visualizar procesos (Advanced)
9.13 Compilar y cargar
WinCC Advanced V11.0 SP1
Manual de sistema, 08/2011, 2487
Instalar controladores USB bajo Windows XP
Introduccin
Para cargar un proyecto a travs de la interfaz USB, instale el driver USB que se incluye en
el DVD de producto de WinCC.
Nota
Instalacin de drivers
Para evitar que surjan problemas durante la transferencia de los proyectos, utilice
exclusivamente el driver incluido en el DVD de producto de WinCC.
Nota
Paneles de operador Comfort
En el caso de los paneles de operador Comfort, la interfaz Micro-USB se utiliza para cargar
proyectos a travs de USB. El driver se instala de forma automtica.
Requisitos
El DVD de producto de WinCC est disponible.
Se utiliza un cable 'host-to-host' USB, estndar USB 2.0.
El panel de operador debe disponer de un puerto USB.
Procedimiento
Para instalar el driver USB en Windows XP, proceda del siguiente modo:
1. Conecte el cable 'host-to-host' USB al puerto USB del PC de configuracin.
Windows XP detecta el cable USB gracias al reconocimiento automtico del hardware.
El asistente de instalacin de drivers arranca automticamente.
Nota
El panel de operador no debe conectarse hasta que el driver est instalado en el PC.
2. Cuando el sistema pregunte "Desea que Windows se conecte a Windows Update para
buscar software?", seleccione la opcin "No por el momento" y haga clic en "Siguiente".
3. Active "Instalar desde una lista o ubicacin especfica" y haga clic en "Siguiente".
4. Seleccione "Buscar en medios extrables".
5. Inserte el DVD de producto de WinCC en la unidad de DVD y haga clic en "Siguiente"
El driver apropiado para el cable 'host-to-host' USB se busca en el DVD de producto de
WinCC.
Se visualizan los drivers disponibles en el DVD de producto de WinCC. El asistente marca
el driver adecuado para Windows XP.
Visualizar procesos (Advanced)
9.13 Compilar y cargar
WinCC Advanced V11.0 SP1
2488 Manual de sistema, 08/2011,
6. Compruebe la seleccin efectuada y haga clic en "Siguiente".
Nota
En el cuadro de dilogo "Instalacin de hardware" se indica que el software encontrado
No ha superado la prueba del logotipo de Windows. La prueba del logotipo No tiene efecto
alguno en la funcin del driver USB. Prosiga con la instalacin.
7. En el cuadro de dilogo "Instalacin de hardware", haga clic en "Continuar instalacin".
El driver se instala.
8. Haga clic en "Finalizar".
La instalacin se concluye.
Resultado
El driver para el cable 'host-to-host' USB queda instalado. Para cargar el proyecto, conecte el
panel de operador al cable USB.
Instalar controladores USB bajo Windows 7
Introduccin
Para cargar un proyecto a travs de la interfaz USB, instale el driver USB que se incluye en
el DVD de producto de WinCC.
Nota
Instalacin de drivers
Para evitar que surjan problemas durante la transferencia de los proyectos, utilice
exclusivamente el driver incluido en el DVD de producto de WinCC.
Nota
Paneles de operador Comfort
En el caso de los paneles de operador Comfort, la interfaz Micro-USB se utiliza para cargar
proyectos a travs de USB. El driver se instala de forma automtica.
Requisito
El DVD de producto de WinCC est disponible.
Se utiliza un cable 'host-to-host' USB, estndar USB 2.0.
El panel de operador debe disponer de un puerto USB.
Visualizar procesos (Advanced)
9.13 Compilar y cargar
WinCC Advanced V11.0 SP1
Manual de sistema, 08/2011, 2489
Procedimiento
Para instalar el driver USB en Windows 7, proceda del siguiente modo:
1. Conecte el cable 'host-to-host' USB al puerto USB del PC.
Se detecta el cable USB, pero el asistente para la instalacin de controladores No
encuentra el controlador.
Nota
El panel de operador no debe conectarse hasta que el driver est instalado en el PC.
2. En el Panel de control abra el administrador de dispositivos.
3. Seleccione "Otros dispositivos > Cable Host-to-Host USB".
4. Active la opcin "Cable 'host-to-host' USB" y, en el men contextual, elija "Actualizar
software del controlador...".
5. Cuando el sistema pregunte "Cmo desea buscar el software de controlador?" elija
"Buscar software de controlador en el equipo".
6. Haga clic en "Actualizar software de controlador > Examinar...".
7. Establezca el DVD de producto de WinCC como origen de la instalacin de drivers.
8. Active "Agregar subcarpetas" y haga clic en "Siguiente".
El driver apropiado para el cable 'host-to-host' USB se busca en el DVD de producto de
WinCC.
Se visualizan los drivers disponibles en el DVD de producto de WinCC. El asistente marca
el driver adecuado para Windows 7.
9. Compruebe la seleccin efectuada y haga clic en "Siguiente".
10.Para continuar con la instalacin, en el cuadro de dilogo "Instalacin de hardware" haga
clic en "Continuar instalacin".
El driver se instala.
11.Haga clic en "Finalizar".
La instalacin se concluye.
Resultado
El driver necesario para el cable 'host-to-host' USB queda instalado. Para cargar el proyecto,
conecte ahora el panel de operador al cable USB.
Visualizar procesos (Advanced)
9.13 Compilar y cargar
WinCC Advanced V11.0 SP1
2490 Manual de sistema, 08/2011,
9.13.1.4 Inicio de runtime
Iniciar runtime en el PC de configuracin
Introduccin
Si se ha instalado el runtime en el PC de configuracin, es posible iniciar un proyecto en
runtime en el PC de configuracin. Al iniciar el proyecto en runtime, se hacen efectivos los
ajustes establecidos para el proyecto en la "Configuracin de runtime" del panel de operador.
Nota
Los paneles de operador con Runtime Panels slo pueden simularse en el PC de
configuracin. Elija en este caso el comando de men "Online > Iniciar simulacin".
Requisitos
En el PC de configuracin se ha abierto un proyecto.
En el PC de configuracin se ha instalado el runtime.
En el PC de configuracin no hay ningn proyecto en runtime.
Procedimiento
Para iniciar el runtime en el PC de configuracin, proceda del siguiente modo:
1. Seleccione el panel de operador deseado en la navegacin del proyecto.
2. Elija el comando de men "Online > Iniciar runtime".
Resultado
En el PC de configuracin se inicia el runtime y se muestra el proyecto.
Consulte tambin
Simular un proyecto (Pgina 2495)
Iniciar Runtime Advanced y Panels
Introduccin
El proyecto se puede iniciar en runtime en cuanto se ha cargado en el panel de operador. De
manera predeterminada el proyecto se inicia automticamente en el panel de operador.
En el caso de los paneles de operador con Runtime Advanced puede haber varios proyectos
en el sistema de archivos del panel de operador. Es posible iniciar en runtime uno de estos
proyectos.
Visualizar procesos (Advanced)
9.13 Compilar y cargar
WinCC Advanced V11.0 SP1
Manual de sistema, 08/2011, 2491
Al iniciar el proyecto en runtime, se hacen efectivos los ajustes establecidos para el proyecto
en la "Configuracin de runtime" del panel de operador. En la configuracin de runtime
"Bloquear conmutacin de tareas" y "Pantalla completa" debe asegurarse de que puede volver
a finalizar el runtime. Configure a tal fin, por ejemplo, un botn con la funcin del sistema
"PararRuntime".
Requisitos
El panel de operador tiene instalado WinCC Runtime Advanced o Panels.
El proyecto est cargado en el panel de operador.
Iniciar runtime en un PC
En un PC el proyecto compilado queda libremente accesible en el sistema de archivos con la
extensin "*.fwc".
1. Para iniciar el proyecto despus de iniciar el panel de operador, el inicio automtico de un
archivo de proyecto tambin se puede registrar en el rea de configuracin de "RT Loader"
("HmiLoad.exe").
Como alternativa, tambin puede crear un vnculo al archivo del proyecto en el directorio
de inicio automtico de Windows.
Iniciar runtime en un Panel
En un Panel el proyecto se deposita en una carpeta que se especifica en la configuracin de
transferencia del panel de operador. En un dispositivo se inicia la aplicacin "RT Loader". En
funcin de la configuracin, el proyecto cargado se inicia automticamente tras un tiempo de
retardo.
Si el proyecto no se inicia automticamente:
1. Para iniciar el proyecto cargado, haga clic en "Inicio".
Para obtener ms informacin sobre cmo iniciar proyectos, consulte la documentacin del
panel de operador.
Resultado
El runtime se inicia en el panel de operador.
Consulte tambin
Iniciar y finalizar el depurador (Pgina 1306)
Resumen de cmo compilar y cargar proyectos (Pgina 2479)
Cargar un proyecto (Pgina 2483)
Cargar el proyecto en el panel de operador desde el archivo "Pack&Go" (Pgina 2486)
Visualizar procesos (Advanced)
9.13 Compilar y cargar
WinCC Advanced V11.0 SP1
2492 Manual de sistema, 08/2011,
9.13.2 Simular proyectos
9.13.2.1 Principios bsicos de la simulacin
Introduccin
Con el simulador se prueba el comportamiento de la configuracin en el PC de configuracin.
De este modo se detectan errores de configuracin lgicos de antemano y antes de pasar al
modo productivo.
El simulador se puede iniciar las siguientes maneras:
En el men contextual del panel de operador o de una imagen: "Iniciar simulacin"
Comando de men "Online > Simulacin > [Iniciar|Con simulador de variables|Con
depurador de scripts]"
En la vista de portal, en "Visualizacin > Simular dispositivo"
Requisitos
En el PC de configuracin est instalado el componente de simulacin/runtime.
Campo de aplicacin
Con el simulador pueden probarse las funciones siguientes del sistema de manejo y
visualizacin, p. ej.:
Comprobacin de niveles de valores lmite y emisiones de avisos
Coherencia de alarmas
Simulacin de alarmas configuradas
Advertencias configuradas
Avisos de error configurados
Comprobacin de indicadores de estado
Consulte tambin
Simular una imagen (Pgina 2497)
Simulacin de Runtime Advanced (Pgina 2494)
Trabajar con el simulador de variables (Pgina 2498)
Visualizar procesos (Advanced)
9.13 Compilar y cargar
WinCC Advanced V11.0 SP1
Manual de sistema, 08/2011, 2493
9.13.2.2 Simulacin de Runtime Advanced
Introduccin
En la simulacin de Runtime Advanced se distingue entre los siguientes tipos de simulacin:
Simulacin de dispositivos
Simulacin de variables
Los dos tipos de simulacin simulan el proyecto sin conexin de procesos directamente en el
PC de configuracin. Los datos, ficheros y receptas que se crean durante la simulacin no se
borran. Estos datos se almacenan en las rutas configuradas en el proyecto del PC de
configuracin.
Simulacin de dispositivos
Para simular el manejo del panel de operador debe utilizarse la simulacin de dispositivos.
La simulacin de dispositivos permiten comprobar, por ejemplo, el cambio de imgenes.
Simulacin de variables
Para simular las variables de proceso configuradas, utilice la simulacin de variables. Una
tabla de simulacin permite generar automticamente los valores de las variables o predefinir
dichos valores.
Consulte tambin
Principios bsicos de la simulacin (Pgina 2493)
Simular un proyecto (Pgina 2495)
Iniciar el depurador (Pgina 2499)
Visualizar procesos (Advanced)
9.13 Compilar y cargar
WinCC Advanced V11.0 SP1
2494 Manual de sistema, 08/2011,
9.13.2.3 Simular un proyecto
Introduccin
El proyecto se simula de uno de los dos modos siguientes:
Sin un controlador conectado
Los valores de los punteros de rea y las variables se modifican en un simulador de
variables que lee WinCC Runtime durante la simulacin.
Con un controlador conectado sin proceso activo
El proyecto se simula ejecutndolo directamente en el runtime. Las variables y los punteros
de rea se activan. De este modo, en runtime se consigue una simulacin autntica del
panel de operador configurado.
Nota
Restricciones en la simulacin
Las funciones de sistema siguientes no pueden simularse:
CalibrarPantallaTctil
No es posible simular el Media Player. En la ventana de simulacin aparece una imagen
esttica en lugar del Media Player.
En los paneles de operador con Windows CE no es posible acceder a los archivos a
travs de scripts.
Requisitos
Simulacin sin un controlador conectado: Las variables estn creadas
Simulacin con un controlador conectado sin proceso activo: Se ha creado un proyecto
con variables y punteros de rea
Procedimiento
Para simular un proyecto a travs del simulador de variables, proceda del siguiente modo:
1. Abra el proyecto en el PC de configuracin.
2. Seleccione el comando de men "Online > Simulacin > Con simulador de variables".
Al simular el proyecto por primera vez, el simulador se inicia con una nueva tabla vaca.
Al mismo tiempo, el proyecto se abre en runtime.
Para cambiar entre el simulador de variables y runtime se utiliza la combinacin de teclas
<Alt+Tab>.
3. Para simular un valor de proceso, seleccione la "variable" deseada en el simulador de
variables.
La seleccin contiene todas las variables configuradas. Se puede simular un mximo de
300 variables a la vez.
4. Seleccione el tipo de simulacin deseado en la columna "Simulacin".
5. En las columnas correspondientes, modifique los valores de las variables y los punteros
de rea.
Visualizar procesos (Advanced)
9.13 Compilar y cargar
WinCC Advanced V11.0 SP1
Manual de sistema, 08/2011, 2495
6. Para iniciar la simulacin para dicha variable, active la casilla de verificacin "Inicio".
7. Para guardar la simulacin, seleccione el comando de men "Archivo > Guardar" e
introduzca un nombre correspondiente, p. ej. "Mixing".
El archivo recibe la extensin "*.cors".
Resultado
Los valores de proceso se simulan en runtime. En funcin del tipo de simulacin los valores
de variable, por ejemplo, se crean de forma aleatoria o se incrementan.
Para especificar valores de variables, modifique el tipo de simulacin en "<Visualizacin" e
introduzca el valor deseado en "Fijar valor".
La siguiente imagen muestra un simulador de variables con cuatro variables cuyos valores se
determinan de forma aleatoria en el rango de valores de 10 a 1000:
Administrar los datos de simulacin
Si se han guardado los datos de una simulacin anterior, se puede abrir el archivo
posteriormente y volver a simular el proyecto. Para ello es imprescindible que las variables y
los punteros de rea contenidos en el simulador de variables sigan estando en el proyecto.
Para abrir un archivo de simulacin, proceda del siguiente modo:
1. Seleccione el comando de men "Online > Simular runtime > Con simulador de variables".
2. Seleccione el comando de men "Archivo > Abrir" en el simulador de variables.
3. Seleccione el archivo de simulacin correspondiente y haga clic en "Abrir".
El simulador aplica los datos guardados.
Activar y desactivar variables
Para que el paso de la configuracin offline a la configuracin online se produzca de forma
ptima, inicie y detenga la simulacin de cada variable individualmente. Para ello, active
"Inicio" en la fila correspondiente.
Cuando una variable est activada, los valores de la simulacin se calculan y transfieren al
simulador de WinCC.
Visualizar procesos (Advanced)
9.13 Compilar y cargar
WinCC Advanced V11.0 SP1
2496 Manual de sistema, 08/2011,
Borrar variable
Para borrar una variable del simulador de variables, proceda del siguiente modo:
1. Seleccione la celda con el nombre de la variable.
2. Seleccione el comando de men "Edicin > Cortar".
La variable se elimina de la tabla.
9.13.2.4 Simular una imagen
Introduccin
Si solo se han realizado modificaciones en una imagen, esta imagen puede definirse
temporalmente como imagen de inicio para la simulacin. De este modo se puede comprobar
una modificacin sin cambiar la imagen inicial o sin navegar hasta la imagen en el panel de
operador.
Requisitos
Hay un proyecto creado con al menos una imagen.
Procedimiento
Para definir una imagen temporalmente como imagen de inicio para la simulacin, proceda
del siguiente modo:
1. Seleccione en la navegacin del proyecto la imagen que debe mostrarse en la simulacin
como imagen inicial.
2. Seleccione el comando "Iniciar simulacin" en el men contextual de la imagen.
Resultado
La simulacin del proyecto se inicia. En la ventana de simulacin aparece la imagen
seleccionada en la navegacin del proyecto en lugar de la imagen inicial configurada.
Consulte tambin
Principios bsicos de la simulacin (Pgina 2493)
Visualizar procesos (Advanced)
9.13 Compilar y cargar
WinCC Advanced V11.0 SP1
Manual de sistema, 08/2011, 2497
9.13.2.5 Trabajar con el simulador de variables
Explicaciones del simulador de variables
El simulador de variables contiene las columnas siguientes:
Columna Descripcin
Variable Define la variable para la simulacin.
Tipo de datos Muestra el tipo de datos de la variable seleccionada.
Valor act. Muestra el valor simulado de las variables introducidas.
Formato Define el formato seleccionado en el que se simularn los valores de las variables:
Decimal (1, 2, 3, 4, ...)
Hexadecimal (03CE, 01F3, ...)
Binario (0 y 1)
Ciclo de
escritura
Define el intervalo de tiempo seleccionado en el que se simularn los valores
actuales de las variables. Si aqu se introduce el valor "2", por ejemplo, cada 2
segundos se mostrar el valor actual de la variable.
Simulacin Muestra el modo en el que se procesarn los valores de las variables durante la
simulacin.
Establecer valor Define el valor seleccionado para la variable correspondiente. La simulacin se inicia
con el valor indicado.
minWert
maxWert
Define el rango de valores de la variable. Para ello hay que definir un valor mnimo
y uno mximo. El valor predeterminado es -32768 para el valor mnimo y 32767 para
el valor mximo.
Perodo Contiene el perodo en el que se repite el valor de la variable en los tipos de
simulacin "Incrementar" y "Decrementar".
Inicio Inicia la simulacin de la variable tras realizar las entradas anteriores.
Tipos de simulacin
El simulador dispone de seis tipos de simulacin diferentes. En esta simulacin, las variables
configuradas se abastecen con valores basados en la realidad.
Tipo de simulacin Descripcin
Seno Modifica el valor de la variable en forma de curva sinusoidal. La visualizacin se
efecta como funcin peridica no lineal.
Aleatorio Prepara valores generados casualmente. El valor de la variable se modifica
mediante una funcin aleatoria.
Incremento Aumenta el valor de la variable continuamente hasta un valor mximo
especificado. Tras alcanzar el mximo vuelve a empezar por el mnimo. La
evolucin de los valores corresponde a una curva positiva con dientes de sierra.
Decremento Reduce el valor de la variable continuamente hasta un valor mnimo especificado.
Tras alcanzar el mnimo vuelve a empezar por el mximo. La evolucin de los
valores corresponde a una curva negativa con dientes de sierra.
Visualizar procesos (Advanced)
9.13 Compilar y cargar
WinCC Advanced V11.0 SP1
2498 Manual de sistema, 08/2011,
Tipo de simulacin Descripcin
Desplazar bit Desplaza un bit activado continuamente una posicin. La posicin anterior se
resetea. De este modo se pueden probar, por ejemplo, los avisos de un panel de
operador.
<Vista> El valor actual de la variable se visualiza estticamente.
Ejemplo: simular variables con el tipo de simulacin "Desplazar bit"
Para simular las variables con el tipo de simulacin "Desplazar bit", proceda del siguiente
modo:
1. Abra el proyecto que debe simularse.
2. Elija el comando de men "Online > Simular runtime > Con simulador de variables".
Se abre el simulador de variables.
3. En la columna "Variable" selecciona una variable del proyecto.
4. Seleccione "Bin" en la columna "Formato".
5. En la columna "Ciclo de escritura", introduzca el valor "1".
6. Seleccione el tipo de simulacin "Desplazar bit" en la columna "Simulacin".
7. En la columna "Establecer valor", introduzca el valor "1".
8. Active la variable con la casilla de verificacin "Inicio".
Resultado
El simulador prueba la variable seleccionada por bits del siguiente modo:
Valores de simulacin Byte para avisos
Valor inicial establecido 00000001
1. Valor de simulacin 00000010
2. Valor de simulacin 00000100
3. Valor de simulacin 00001000
.... ...
En runtime ver si para cada valor se emite el aviso deseado, p. ej.
9.13.2.6 Iniciar el depurador
Introduccin
Para comprobar scripts, utilice el tipo de simulacin "Con depurador de scripts". El depurador
permite definir puntos de parada en el cdigo o ejecutar un script paso a paso.
Visualizar procesos (Advanced)
9.13 Compilar y cargar
WinCC Advanced V11.0 SP1
Manual de sistema, 08/2011, 2499
Requisitos
En la estacin de ingeniera hay instalado un depurador con capacidad VBS, p. ej. "MS
Script Debugger".
WinCC Runtime est instalado en la estacin de ingeniera.
Hay un proyecto abierto.
Procedimiento
1. Seleccione el comando de men "Online > Simulacin > Con depurador de scripts".
El software runtime busca los depuradores instalados en la estacin de ingeniera.
2. Si se han encontrado varios, haga clic en el depurador deseado.
Resultado
El depurador se vincula automticamente al software runtime.
9.13.3 Mantenimiento del panel de operador
9.13.3.1 ProSave
Introduccin
Durante la instalacin de WinCC, la herramienta de servicio "ProSave" se instala de forma
predeterminada. Las funciones de ProSave se abren en WinCC a travs del men "Online >
Mantenimiento de paneles de operador".
Funcionalidad
ProSave incorpora todas las funciones necesarias para administrar datos en el panel de
operador:
Crear una copia de seguridad y restablecer los datos guardados
Actualizacin del sistema operativo para paneles de operador con Windows CE y anterior
Transferencia de License Keys
Instalar y desinstalar drivers y opciones, as como informar acerca de las opciones
instaladas e instalables en un panel de operador
Configuracin de la comunicacin (se toma de WinCC)
Visualizar procesos (Advanced)
9.13 Compilar y cargar
WinCC Advanced V11.0 SP1
2500 Manual de sistema, 08/2011,
Consulte tambin
Crear una copia de seguridad de los datos del panel de operador (Pgina 2501)
Actualizar el sistema operativo (Pgina 2504)
Transferir claves de licencia (Pgina 2506)
Instalar y desinstalar opciones (Pgina 2509)
9.13.3.2 Crear una copia de seguridad de los datos del panel de operador
Introduccin
Si se realizan copias de seguridad de los datos de un dispositivo operador con regularidad,
los tiempos de inactividad se reducen a un mnimo, p. ej. al sustituir un dispositivo. Los datos
guardados se transfieren al panel de operador y con ello se restablece el estado original.
Crear una copia de seguridad con WinCC
Si un panel de operador est conectado a un PC de configuracin, WinCC permite crear una
copia de seguridad de los datos y restaurar dicha copia desde este PC.
Alcance de la copia de seguridad
El tipo de panel de operador determina de qu datos se hace copia de seguridad y cules se
restauran:
Copia de seguridad completa
Segn el panel de operador: Runtime, firmware, imagen del sistema operativo,
configuracin, recetas, administracin de usuarios, datos de ajuste
Nota
Las License Keys slo se almacenan en paneles de operador de las series 177, 277 y
377.
En los siguientes paneles de operador las License Keys no se almacenan:
Todos los dems paneles de operador de Windows CE
TP 177A y OP 77A
Slo recetas
Slo administracin de usuarios
Al realizar la copia de seguridad de los datos de un panel de operador se crea un archivo
comprimido con la extensin "*.psb".
Visualizar procesos (Advanced)
9.13 Compilar y cargar
WinCC Advanced V11.0 SP1
Manual de sistema, 08/2011, 2501
En principio se pueden crear copias de seguridad de datos en cualquier soporte de memoria.
Si el panel de operador est integrado en una red, se pueden crear copias de seguridad de
los datos tambin en un servidor.
Nota
Alcance de la copia de seguridad en paneles de operador de Windows CE
Al realizar la copia de seguridad se crea una copia de la memoria flash. Los ficheros de
avisos y los ficheros de valores de proceso se guardan en principio en el soporte de memoria
externo. Los ficheros de avisos y los ficheros de valores de proceso no se incluyen en la
copia de seguridad. En caso necesario, el contenido de la tarjeta de memoria puede
guardarse por separado.
Considere lo siguiente al crear una copia de seguridad completa y restaurar los datos en
dispositivos con Windows CE:
Si se realiza una copia de seguridad completa, se incluyen en la misma todas las opciones
instaladas. En principio, se hace copia de seguridad de todos los datos de la opcin que
seguirn existiendo incluso tras desconectar la alimentacin.
En caso de restablecer todos los datos, los datos contenidos anteriormente en el
dispositivo, incluyendo el sistema operativo y las License Keys, se borrarn sin excepcin
y de forma irreversible.
Si se interrumpe la restauracin de los datos, ejecute el comando "Restablecer
configuracin de fbrica". A continuacin, vuelva a iniciar la restauracin de los datos.
Nota
Para crear copias de seguridad y restaurar datos, utilice interfaces con anchos de banda
elevados, p. ej. USB o Ethernet.
Nota
En equipos con Windows CE, la copia de seguridad tambin se puede guardar directamente
en una tarjeta CF o PC independientemente de ProSave y WinCC. Para ms informacin a
este respecto, consulte los manuales en cuestin.
Consulte tambin
Guardar y restablecer los datos del panel de operador (Pgina 2502)
9.13.3.3 Guardar y restablecer los datos del panel de operador
Nota
Utilice el restablecimiento de datos del proyecto slo en los paneles de operador que se
hayan configurado con el mismo software de configuracin.
Visualizar procesos (Advanced)
9.13 Compilar y cargar
WinCC Advanced V11.0 SP1
2502 Manual de sistema, 08/2011,
Requisitos
El panel de operador est conectado con el PC de configuracin.
El panel de operador est seleccionado en la navegacin del proyecto.
Si se utiliza un servidor para crear copias de seguridad: El PC de configuracin tiene acceso
al servidor.
Copia de seguridad de datos del panel de operador
Para crear una copia de seguridad de los datos del panel de operador, proceda del siguiente
modo:
1. En el men "Online > Mantenimiento de paneles de operador", seleccione el comando
"Copia de seguridad".
Se abre el cuadro de dilogo "SIMATIC ProSave".
2. En "Clase de datos", seleccione los datos del panel de operador que desee incluir en la
copia de seguridad.
3. Introduzca el nombre del archivo de seguridad en "Guardar como".
4. Haga clic en "Inicio de Backup".
Se inicia la copia de seguridad. Dependiendo de la conexin seleccionada, este proceso
puede tardar varios minutos.
Restaurar los datos del panel de operador
Para restaurar los datos del panel de operador, proceda del siguiente modo:
1. En el men "Online > Mantenimiento de paneles de operador", seleccione el comando
"Restaurar".
2. Introduzca el nombre del archivo de seguridad en "Abrir ...".
En "Contenido" se muestra informacin sobre el archivo de seguridad seleccionado.
3. Haga clic en "Inicio de Restore".
Los datos se comenzarn a restablecer. Dependiendo de la conexin seleccionada, este
proceso puede tardar varios minutos.
Backup/Restore con el cuadro de dilogo "Backup/Restore" en el Control Panel del panel de operador
La funcin va "Backup/Restore" est habilitada para MMC, tarjetas de memoria SD y soportes
de memoria USB.
Consulte tambin
Crear una copia de seguridad de los datos del panel de operador (Pgina 2501)
Visualizar procesos (Advanced)
9.13 Compilar y cargar
WinCC Advanced V11.0 SP1
Manual de sistema, 08/2011, 2503
9.13.3.4 Actualizar el sistema operativo
Introduccin
Si un panel de operador tiene una versin del sistema operativo que no es compatible con la
configuracin, es necesario actualizar el sistema operativo del panel de operador. En funcin
del protocolo utilizado, al cargar el proyecto el sistema operativo se actualiza automticamente
en el panel de operador despus de presentar la pregunta de confirmacin correspondiente.
A continuacin, el proceso de carga contina. De lo contrario, el proceso de carga del proyecto
se cancela. En este caso la actualizacin del sistema operativo debe iniciarse manualmente.
Nota
El sistema operativo slo se puede actualizar en paneles de operador no basados en PCs.
Actualizar el sistema operativo
Para actualizar el sistema operativo de un panel de operador, conecte el panel de operador
con el PC de configuracin. En la medida de lo posible, utilice para esta conexin la interfaz
con el ancho de banda ms alto, como puede ser Ethernet. Si se utiliza una conexin en serie,
la actualizacin del sistema operativo puede tardar hasta una hora.
Nota
Transferencia de los sistemas operativos en MP 377 a travs de PROFIBUS
Debido al tamao de las imgenes y a las velocidades de transferencia disponibles en
PROFIBUS, la transferencia de imgenes en el MP 377 a travs de PROFIBUS puede tardar
hasta una hora.
Actualice el sistema operativo a travs de USB o Ethernet.
"Restablecer configuracin de fbrica"
Si el sistema operativo del panel de operador deja de funcionar, actualice el sistema operativo
y restablezca la configuracin de fbrica de dicho dispositivo.
Nota
Restablecimiento de los ajustes de fbrica a travs de Ethernet para Basic Panels
Para restablecer las opciones de fbrica a travs de Ethernet, necesita lo siguiente:
Direccin MAC del panel de operador
Direccin IP disponible
Interfaz PG/PC ajustada en Ethernet TCP/IP del PC de configuracin.
La interfaz PG/PC se configura a travs del Panel de control del PC de configuracin. En el
campo "Punto de acceso de la aplicacin" seleccione la entrada "S7ONLINE (STEP7) ->
TCP/IP".
Visualizar procesos (Advanced)
9.13 Compilar y cargar
WinCC Advanced V11.0 SP1
2504 Manual de sistema, 08/2011,
Consulte tambin
Actualizar el sistema operativo del panel de operador (Pgina 2505)
9.13.3.5 Actualizar el sistema operativo del panel de operador
En la medida de lo posible, utilice para esta conexin la interfaz con el ancho de banda ms
alto, como puede ser Ethernet. Si se utiliza una conexin en serie, la actualizacin del sistema
operativo puede tardar hasta una hora.
PRECAUCIN
La actualizacin del sistema operativo borra todos los datos del panel de operador
Al actualizar el sistema operativo se borran todos los datos del sistema de destino. Por tanto,
realice primero una copia de seguridad de los siguientes datos:
Administracin de usuarios
Recetas
El restablecimiento de los ajustes de fbrica borra tambin las License Keys. Antes de
restablecer los ajustes de fbrica tambin es preciso realizar una copia de seguridad de las
License Keys.
Requisitos
El panel de operador est conectado con el PC de configuracin.
El panel de operador est seleccionado en la navegacin del proyecto.
Actualizar el sistema operativo
Para actualizar el sistema operativo, proceda del modo siguiente:
1. En el men "Online > Mantenimiento de paneles de operador", seleccione el comando
"Actualizar sistema operativo".
Se abre el cuadro de dilogo "SIMATIC ProSave [OS-Update]". La ruta con la imagen del
sistema operativo ya est ajustada de forma predeterminada.
1. En caso necesario, seleccione otra ruta para la imagen del sistema operativo que desee
transferir al panel de operador.
1. Haga clic en "Update OS".
Se inicia la actualizacin. Dependiendo de la conexin seleccionada, este proceso puede
tardar varios minutos.
Restablecer la configuracin de fbrica del panel de operador
Para restablecer la configuracin de fbrica del panel de operador, proceda del siguiente
modo:
1. Desconecte la alimentacin del panel de operador.
2. Conecte el panel de operador a la estacin de ingeniera.
Visualizar procesos (Advanced)
9.13 Compilar y cargar
WinCC Advanced V11.0 SP1
Manual de sistema, 08/2011, 2505
3. En el PC de configuracin seleccione el comando "Actualizar sistema operativo" en el men
"Online > Mantenimiento de paneles de operador" de WinCC.
Se abre el cuadro de dilogo "SIMATIC ProSave [OS-Update]". La ruta con la imagen del
sistema operativo ya est ajustada de forma predeterminada.
4. En caso necesario, seleccione otra ruta para la imagen del sistema operativo que desee
transferir al panel de operador.
5. Active "Restablecer configuracin de fbrica".
6. Haga clic en "Update OS".
7. Para iniciar "Restablecer configuracin de fbrica", vuelva a conectar la alimentacin del
panel de operador.
Este proceso puede durar varios minutos.
Resultado
El sistema operativo del panel de operador funciona correctamente y se encuentra actualizado
a la ltima versin existente.
Consulte tambin
Administrar licencias (Pgina 2507)
Guardar y restablecer los datos del panel de operador (Pgina 2502)
Actualizar el sistema operativo (Pgina 2504)
Resumen de cmo cargar proyectos (Pgina 2482)
9.13.3.6 Transferir claves de licencia
Introduccin
Para instalar algunas opciones de WinCC Runtime en un panel de operador, se necesita una
licencia para cada una de ellas. Las licencias necesarias suelen suministrarse como "License
Keys" en un soporte de datos, p. ej. un stick USB. Como alternativa, las "License Keys"
tambin se pueden facilitar mediante un servidor de licencias.
Para transferir las "License Keys" hacia o desde un panel de operador, utilice el "Automation
License Manager". Al instalar WinCC tambin se instala automticamente el "Automation
License Manager".
Visualizar procesos (Advanced)
9.13 Compilar y cargar
WinCC Advanced V11.0 SP1
2506 Manual de sistema, 08/2011,
PRECAUCIN
Copia de seguridad de License Keys
En los siguientes casos se deben crear copias de seguridad de las "License Keys", ya que
de lo contrario las "License Keys" se borran:
Antes de actualizar el sistema operativo de un panel de operador con Windows CE.
Antes de restaurar los datos completos de una copia de seguridad.
Al hacer una copia de seguridad, las "License Keys" contenidas en un panel de operador
se pueden guardar en algunos casos (en funcin del panel de operador). Para ms
informacin sobre este tema, consulte las instrucciones de servicio del panel de operador
correspondiente.
Consulte tambin
Administrar licencias (Pgina 2507)
9.13.3.7 Administrar licencias
Requisitos
El panel de operador est conectado con el PC de configuracin o con el PC en el
"Automation License Manager".
Si utiliza el PC de configuracin: El panel de operador est seleccionado en la navegacin
del proyecto.
Procedimiento
Para transferir claves de licencia, proceda del siguiente modo:
1. Abra el "Automation License Manager". En un PC que no tenga instalado WinCC, inicie el
"Automation License Manager" desde el men de Inicio de Windows.
Se abre el "Automation License Manager".
2. Seleccione "Conectar panel de operador" en el men "Editar > Conectar sistema de
destino".
Se abre el cuadro de dilogo "Conectar sistema de destino".
3. Seleccione el tipo de panel de operador correspondiente en el rea "Tipo de dispositivo".
4. Seleccione la "Conexin".
Visualizar procesos (Advanced)
9.13 Compilar y cargar
WinCC Advanced V11.0 SP1
Manual de sistema, 08/2011, 2507
5. Configure los "Parmetros de conexin" correspondientes en funcin de la conexin
seleccionada.
6. Haga clic en "Aceptar".
Se establece la conexin con el panel de operador. El panel de operador conectado se
visualiza en el rea izquierda del "Automation License Manager".
7. Transfiera las "License Keys" al panel de operador:
Seleccione en la zona izquierda la unidad de disco en la que se encuentran las "License
Keys".
Las "License Keys" se muestran en la zona derecha.
Seleccione las "License Keys"
Desplace las "License Keys" al panel de operador con la funcin de arrastrar y soltar.
Las License Keys se pueden volver a quitar del panel de operador utilizando el mtodo
Drag&Drop.
Procedimiento alternativo
En un PC con instalacin de WinCC el Automation License Manager tambin puede iniciarse
desde WinCC: En el men "Online > Mantenimiento de paneles de operador", seleccione el
comando "Autorizar/Licenciar".
Resultado
Las "License Keys" se transfieren al panel de operador.
Visualizar procesos (Advanced)
9.13 Compilar y cargar
WinCC Advanced V11.0 SP1
2508 Manual de sistema, 08/2011,
Para crear las copias de seguridad de las "License Keys" del panel de operador, desplace las
"License Keys" desde el panel de operador a una unidad de disco disponible con la funcin
de arrastrar y soltar.
Consulte tambin
Transferir claves de licencia (Pgina 2506)
Instalar y desinstalar opciones (Pgina 2509)
9.13.3.8 Instalar y desinstalar opciones
Introduccin
En un panel de operador se pueden instalar las siguientes opciones:
Opciones adicionales suministradas con WinCC
Opciones adquiridas adicionales a WinCC
El tipo de opciones que puede instalar depende del modelo de panel de operador.
Requisitos
El panel de operador est conectado con la estacin de ingeniera o con el PC con ProSave.
El panel de operador est seleccionado en la navegacin del proyecto.
Procedimiento
Para instalar una opcin en el panel de operador, proceda del siguiente modo:
1. En el men "Online > Mantenimiento de paneles de operador", seleccione el comando
"Opciones".
Se visualizarn todas las opciones disponibles, as como las ya instaladas.
2. Si desea visualizar las opciones instaladas en el panel de operador, haga clic en "Estado
del equipo".
3. Para instalar una opcin en el panel de operador, seleccinela y transfirala con ">>" a la
lista de opciones instaladas.
4. Para desinstalar una opcin del panel de operador, haga clic en "<<".
5. Para comenzar la instalacin o desinstalacin, haga clic en "Aceptar".
Resultado
Las opciones seleccionadas se instalarn o desinstalarn en el panel de operador.
Visualizar procesos (Advanced)
9.13 Compilar y cargar
WinCC Advanced V11.0 SP1
Manual de sistema, 08/2011, 2509
Consulte tambin
Administrar licencias (Pgina 2507)
ProSave (Pgina 2500)
9.13.4 Referencia
9.13.4.1 Mensajes de error al cargar proyectos
Posibles problemas de carga
Mientras se carga un proyecto en un panel de operador, en la ventana de resultados se
visualizan avisos de estado que indican el progreso de la carga.
Si al cargar el proyecto en el panel de operador se producen problemas, la causa es una de
las siguientes en la mayora de los casos:
Versin incorrecta del sistema operativo en el panel de operador;
Ajustes incorrectos para la carga en el panel de operador;
Tipo de panel de operador incorrecto en el proyecto;
El panel de operador no est conectado al PC de configuracin.
A continuacin se listan los casos ms frecuentes que provocan la interrupcin de la carga
con la posible causa y la solucin.
La carga serie se interrumpe
Posibles soluciones: Seleccione una velocidad de transferencia inferior.
La carga se interrumpe debido a un conflicto de compatibilidades
Causa posible Solucin
Existe un conflicto entre las versiones del software
de configuracin utilizado y el sistema operativo
del panel de operador
Sincronice el sistema operativo del panel de
operador con la versin utilizada del software de
configuracin.
Para actualizar el sistema operativo del panel de
operador, seleccione en el men de WinCC
"Online > Mantenimiento de paneles de operador"
el comando "Actualizar sistema operativo". Como
alternativa tambin se puede utilizar ProSave.
Para ms informacin al respecto, consulte las
instrucciones de servicio del panel de operador.
El PC de configuracin est conectado a un
dispositivo incorrecto, p. ej. un controlador
Compruebe el cableado.
Corrija los parmetros de comunicacin
Visualizar procesos (Advanced)
9.13 Compilar y cargar
WinCC Advanced V11.0 SP1
2510 Manual de sistema, 08/2011,
El proyecto no se carga
Causa posible Solucin
La conexin con el panel de operador no se puede
establecer (aviso en la ventana de resultados).
Compruebe la conexin fsica entre el PC de
configuracin y el panel de operador.
Compruebe si el panel de operador se encuentra
en modo de transferencia. Excepcin: control
remoto
El driver de comunicacin estndar no se ha
introducido en el Administrador de dispositivos de
Windows
Compruebe el estado del puerto COM en la
ventana de propiedades del Administrador de
dispositivos.
La carga con la interfaz MPI/DP no funciona
Causa posible Solucin
En el CP est ajustado el "modo configurado", p.
ej. si se utiliza el CD de SIMATIC NET.
Ajuste el "Modo PG" con la aplicacin "Ajustar
equipo PC" para el CP.
Compruebe los parmetros de red "Velocidad de
transferencia" y "Direccin MPI".
Cargue el proyecto en el CP desde WinCC.
Ajuste nuevamente el "modo configurado" del CP.
El punto de acceso "S7ONLINE" no se ha
asignado a un dispositivo fsico, como CP5611
(MPI), en el Panel PG/PC. La causa puede ser la
instalacin del "CD de SIMATIC NET".
Ajuste el punto de acceso "S7ONLINE" en el
dispositivo que desee con la aplicacin "Panel PG/
PC" o "Ajustar equipo PC" .
Compruebe los parmetros de red "Velocidad de
transferencia" y "Direccin MPI".
Cargue el proyecto en el panel de operador desde
WinCC.
Vuelva a asignar el punto de acceso "S7ONLINE"
al dispositivo original.
La configuracin es demasiado compleja.
Causa posible Solucin
La configuracin contiene demasiados objetos u
opciones diferentes para el panel de operador
seleccionado.
Quite todos los objetos de un tipo, p. ej. todos los
navegadores HTML.
Como alternativa, quite opciones como
Sm@rtServer o servidor OPC.
Visualizar procesos (Advanced)
9.13 Compilar y cargar
WinCC Advanced V11.0 SP1
Manual de sistema, 08/2011, 2511
9.13.4.2 Adaptar el proyecto a otro panel de operador
Introduccin
Al transferir un proyecto de WinCC a un panel de operador, WinCC comprueba si el panel de
operador coincide con el tipo utilizado en el proyecto. Si los dos tipos no coinciden, recibir
un aviso durante el proceso de carga.
El proceso de carga se cancelar.
Adaptar el proyecto al panel de operador
Para cargar el proyecto al panel de operador conectado, hay que adaptarlo en
correspondencia.
Inserte un panel de operador nuevo en el rbol del proyecto. En la seleccin de paneles
de operador, elija el tipo adecuado.
Copie los componentes configurados del panel de operador actual al nuevo.
Muchos componentes se copian directamente en la navegacin del proyecto y en la vista
detallada.
As, p. ej. copie toda la carpeta "Imgenes" a la carpeta del mismo nombre del panel de
operador nuevo utilizando el men contextual.
Para las entradas del rbol del proyecto que no disponen del comando "Copiar" en el men
contextual, copie el contenido desde la vista detallada.
Seleccione, p. ej., la entrada "Recetas" del rbol del proyecto. Las recetas aparecern en
la vista detallada.
Seleccione las recetas en la vista detallada y arrstrelas hasta la entrada "Recetas" del
panel de operador nuevo con la funcin Drag&Drop. Se copiarn las recetas. La vista
detallada admite una seleccin mltiple.
Vuelva a configurar los componentes que no pueden copiarse, p. ej. conexiones, punteros
de rea y avisos.
Guarde el proyecto de vez en cuando.
Compile el proyecto por completo.
Si la compilacin termina sin errores, cargue el proyecto en el panel de operador.
Vinculacin de referencias
Si se copian objetos, tambin se copiarn las referencias a objetos conectados. Tras copiar
los objetos conectados, las referencias volvern a enlazarse entre s.
Ejemplo:
Se copia una imagen cuyos objetos estn enlazados con variables. Tras insertar la imagen
en el panel de operador nuevo, los nombres de variable estn registrados en los diferentes
objetos. Los nombres de variables estn marcados en rojo, puesto que las referencias estn
abiertas. Si, a continuacin, se copian las variables y se insertan en el panel de operador
nuevo, se cerrarn las referencias abiertas. La marca roja de los nombres de variable se
eliminar.
Visualizar procesos (Advanced)
9.13 Compilar y cargar
WinCC Advanced V11.0 SP1
2512 Manual de sistema, 08/2011,
Para completar las referencias a objetos conectados en el controlador, primero debe
configurarse una conexin con el controlador.
Uso del rea de informacin
Si se compila el proyecto para el panel de operador nuevo, se mostrarn errores y advertencias
en la ficha "Informacin" de la ventana de inspeccin. Con el comando "Ir a" del men
contextual se accede directamente al lugar correspondiente para corregir el error o la
advertencia.
Procese la lista de errores y advertencias en orden sucesivo.
Si la compilacin termina sin errores, cargue el proyecto en el panel de operador.
Consulte tambin
Cargar un proyecto (Pgina 2483)
9.13.4.3 Establecer una conexin con el panel de operador
Introduccin
Para cargar un proyecto de WinCC en un panel de operador, la conexin entre el PC de
configuracin y el panel de operador debe estar establecida y bien configurada. Si la conexin
no se establece durante la carga, se cancela el proceso de carga.
Establecer una conexin entre el PC de configuracin y el panel de operador
1. Compruebe la conexin de cables entre el panel de operador y el PC de configuracin.
2. Abra en WinCC el editor "Dispositivos y redes" y active la vista de red.
3. En la vista de red, seleccione la subred y compruebe sus ajustes.
4. En la vista de red o de dispositivos, seleccione la interfaz del panel de operador y
compruebe los parmetros de conexin en la ventana de inspeccin.
5. Conecte el panel de operador y pulse el botn "Control Panel" en el Loader.
Se abrir el Control Panel.
6. Pulse dos veces en "Transfer" en el Control Panel.
Se abre el cuadro de dilogo "Transfer Settings".
7. Compruebe los ajustes y pulse seguidamente en "Advanced".
Se abre el cuadro de dilogo de configuracin del protocolo.
*: El ttulo del cuadro de dilogo depende del protocolo utilizado, como puede ser
"Configuracin PROFIBUS".
8. Compruebe los ajustes avanzados y cierre el cuadro de dilogo con "OK".
Visualizar procesos (Advanced)
9.13 Compilar y cargar
WinCC Advanced V11.0 SP1
Manual de sistema, 08/2011, 2513
Ajustes importantes
Cuando compruebe la configuracin de la conexin, ponga especial atencin en los
parmetros siguientes:
Direcciones de red y de estacin
Velocidad de transferencia ajustada
Maestro del bus; por lo general solo se admite un maestro.
Si se utiliza un adaptador ajustable para la conexin, compruebe tambin sus ajustes, p. ej.
velocidad de transferencia y maestro del bus.
Consulte tambin
Cargar un proyecto (Pgina 2483)
Visualizar procesos (Advanced)
9.13 Compilar y cargar
WinCC Advanced V11.0 SP1
2514 Manual de sistema, 08/2011,
9.14 Manejar en runtime
9.14.1 Conceptos bsicos
9.14.1.1 Visin de conjunto
Fase de configuracin y fase de control del proceso
Los paneles de operador se utilizan para realizar tareas de manejo y visualizacin en la
automatizacin de los procesos y de la produccin. Las imgenes de la instalaciones
visualizadas en los paneles de operador permiten representar los procesos de forma ms
clara. El proyecto contenido en el panel de operador (que contiene, entre otros, las imgenes
de la instalacin) se crea en la fase de configuracin.
Para utilizar el proyecto en la fase de control del proceso, debe transferirse al panel de
operador. Otro requisito para la fase de control del proceso es que el panel de operador est
acoplado online a un controlador. Seguidamente, es posible controlar los procesos de trabajo
que se estn ejecutando (manejo y visualizacin).
Acoplamiento al controlador
Transferir el proyecto
Autmata
Probar el proyecto
Simular el proyecto
Guardar el proyecto
(en funcin del panel de operador)
Panel de operador Manejar el proyecto
Fase de configuracin
Fase de control del proceso
Crear el proyecto
PC de configuracin
Figura 9-6 Fase de configuracin y fase de control del proceso
Visualizar procesos (Advanced)
9.14 Manejar en runtime
WinCC Advanced V11.0 SP1
Manual de sistema, 08/2011, 2515
Cargar el proyecto en el panel de operador
Existen diversos procedimientos para cargar un proyecto en el panel de operador, a saber:
Cargar desde el PC de configuracin
Restablecimiento va ProSave desde un PC
En este caso, la copia de seguridad del proyecto se carga en el panel de operador desde
un PC. En dicho PC no debe estar instalado el software de configuracin.
Estos procedimientos se pueden seleccionar tanto en la primera puesta en marcha como al
volver a utilizar un proyecto.
Primera y siguiente puesta en marcha
En la primera puesta en marcha, el panel de operador no contiene ningn proyecto.
El panel de operador tiene este estado tambin tras actualizar el sistema operativo.
En la siguiente puesta en marcha se sustituye un proyecto existente en el panel de
operador.
9.14.1.2 Comportamiento del sistema
Funciones de sistema y scripts
Utilizacin
Las funciones de sistema y los scripts de usuario tienen la finalidad siguiente en runtime:
Controlar el proceso
Utilizar las propiedades del panel de operador
Configurar los ajustes del sistema online en el panel de operador
En WinCC, cada funcin de sistema y cada script de usuario estn asociados a un objeto y a
un evento. En cuanto aparece el evento, se lanza la funcin de sistema.
Funciones de sistema
Las funciones de sistema son funciones predefinidas con las que se realizan muchas tareas
en runtime, p. ej.:
Clculos (p. ej. aumentar el valor de una variable en una cantidad fija o variable)
Funciones de archivo (p. ej. iniciar un fichero de valores de proceso)
Configuracin (p. ej. cambiar de controlador o activar un bit en el controlador)
Avisos (p. ej. tras cambiar de usuario)
Scripts de usuario
Puesto que en determinados casos de aplicacin tambin pueden requerirse funciones
adicionales, el proyecto puede incluir scripts de usuario. Para crear los scripts de usuario,
Visualizar procesos (Advanced)
9.14 Manejar en runtime
WinCC Advanced V11.0 SP1
2516 Manual de sistema, 08/2011,
WinCC ofrece una interfaz de script con Microsoft Visual Basic Script (abreviado VBScript o
VBS).
Ejemplos:
Convertir valores, p. ej. entre diferentes unidades de medida (temperaturas)
Automatizar procesos de produccin
El script de usuario controla un proceso de produccin, transfiriendo para ello los valores
a un controlador. Utilizando valores de retorno se comprueba el estado y se toman las
medidas necesarias.
Eventos
Los eventos que se pueden definir como disparador para la ejecucin de una funcin de
sistema dependen del objeto en cuestin y de la funcin seleccionada.
As, por ejemplo, los eventos "Cambio de valor", "Al rebasar por exceso" y "Al rebasar por
defecto" pertenecen al objeto "Variable". Los eventos "Aparecido" y "Desaparecido"
pertenecen al objeto "Imagen".
Informes
Vista general
Los informes se utilizan para documentar datos de proceso y ciclos de produccin
transcurridos. El proyecto determina el contenido y la forma (formato) del informe, as como
el evento que lanza la impresin del informe.
As, por ejemplo, puede haber un informe que se deba imprimir al final de un turno para
documentar los tiempos de parada. Tambin puede haber un informe que se utilice para fines
de documentacin en el marco de una prueba del producto o de una prueba de calidad (ISO
9000).
Impresin
La impresin de informes se inicia automticamente en runtime, p. ej. mediante el planificador
de tareas o manualmente, p. ej. mediante una tecla de funcin.
Imprimir informes
La impresin de informes se realiza en el modo grfico. Dadas las cantidades de datos a
procesar no se recomienda el uso de una impresora serie.
Visualizar procesos (Advanced)
9.14 Manejar en runtime
WinCC Advanced V11.0 SP1
Manual de sistema, 08/2011, 2517
Para que el informe se imprima correctamente, la impresora conectada debe soportar el
formato de papel y el formato del informe.
Nota
El valor de una variable en el informe se lee y se emite justo antes del momento de la
impresin. Si el informe comprende varias pginas, puede transcurrir bastante tiempo entre
la impresin de la primera y la ltima pgina. Por ello, es posible que la misma variable tenga
un valor distinto en la ltima pgina que en la primera.
Ficheros
Sinopsis
Los eventos de avisos y los valores de proceso pueden memorizarse en ficheros. Los eventos
de avisos son, por ejemplo, los eventos "activar", "acusar" y "borrar" en un aviso de fallo.
El archivo de variables se utiliza, por ejemplo, para lo siguiente:
Deteccin temprana de estados de peligro y estados de fallo
Aumento de la productividad
Aumento de la calidad del producto
Optimizacin de los ciclos de mantenimiento
Documentacin del desarrollo de procesos
Acreditacin de estndares de calidad
Visualizar procesos (Advanced)
9.14 Manejar en runtime
WinCC Advanced V11.0 SP1
2518 Manual de sistema, 08/2011,
Posibilidades de almacenamiento
Dependiendo de la configuracin, los ficheros se almacenan en un archivo o en una base de
datos configurada para ello.
Guardar el fichero en un archivo: CSV (ASCII)
En el formato CSV se separan las columnas de la tabla por medio de separadores y las
filas de la tabla finalizan con un salto de fila. As puede evaluar o editar sus datos de fichero,
por ejemplo, con un editor de textos externo o con un programa de hoja de clculo.
Nota
En la ubicacin "Archivo - CSV (ASCII)" no se admiten comillas dobles o varios caracteres
como separadores de listas. El ajuste para el separador de listas se encuentra bajo "Inicio
> Configuracin > Panel de control > Configuracin regional y de idioma".
Guardar el fichero en un archivo: TXT (Unicode)
Los datos se guardan en formato Unicode. Este formato de archivo soporta todos los
caracteres que se pueden utilizar en WinCC Runtime. Para la edicin se requiere una
aplicacin que permita guardar en formato Unicode (p. ej. Bloc de notas).
Nota
Para archivar idiomas asiticos, utilice como ubicacin "Archivo - TXT (Unicode)".
Guardar el fichero en un archivo - RDB
Los ficheros en este formato slo se pueden leer y representar con WinCC flexible Runtime.
Si desea evaluar de otra manera los datos archivados, convirtalos al formato CSV con la
funcin de sistema "CopiarFichero".
Guardar el fichero en una base de datos
Los datos se almacenan en una base de datos para la que el administrador del PC ha
configurado un acceso ODBC.
Mtodos de archivacin
En WinCC se pueden utilizar los siguientes mtodos de archivo:
Fichero circular
Fichero circular segmentado
Fichero con avisos de sistema dependientes del nivel de llenado
Fichero con disparo de un evento en funcin del nivel de llenado
Ficheros de avisos
Los avisos del proyecto muestran estados de fallo y estados operativos de un proceso.
Generalmente los dispara el controlador. Los avisos se muestran en el panel de operador en
imgenes. En el fichero de avisos se guardan todos los datos de un aviso y los de
configuracin, p. ej. categora, sello de tiempo y texto del aviso. Cada categora puede
archivarse aparte. Cada archivo de avisos puede efectuarse automticamente o puede
controlarlo el usuario. Encontrar ms informacin al respecto en "Archivacin de avisos".
Visualizar procesos (Advanced)
9.14 Manejar en runtime
WinCC Advanced V11.0 SP1
Manual de sistema, 08/2011, 2519
Ficheros de variables
En runtime se registran y procesan los valores de proceso que se van archivar y, dependiendo
del proyecto, se almacenan en archivos o en la base de datos de ficheros.
El archivo de variables se controla mediante ciclos o eventos. Los ciclos de archivo se
encargan de la adquisicin y el almacenamiento continuos de los valores de proceso. Adems,
el archivo de variables tambin puede iniciarse por eventos, por ejemplo, por un cambio de
valor. Encontrar ms informacin al respecto en "Archivar variables".
Archivacin de ficheros en unidades de red
Cierre todos los ficheros con la funcin de sistema "CerrarTodosLosFicheros" antes de
desconectar de la red el panel de operador.
Si se produce un fallo inesperado de la red, finalice el runtime. Tras iniciar de nuevo el runtime,
los ficheros vuelven a estar disponibles.
Archivacin de archivos en un Windows 2003 Server
La archivacin de ficheros y recetas en un Windows 2003 Server con Active Directory slo es
posible con los paneles de operador siguientes:
MP 277
MP 377
Mobile Panel 277
Mobile Panel 277 IWLAN
Variables
Definicin
Las variables corresponden a posiciones de memoria definidas en el panel de operador. En
ellas se escriben valores y de ellas se leen valores. Esto puede realizarse desde el controlador,
o bien desde el panel de operador.
9.14.2 Poner en marcha el proyecto
9.14.2.1 Runtime Advanced y Panels
Introduccin
Los conceptos de automatizacin modernos plantean unos requisitos muy exigentes para
mostrar procesos. Especialmente el control de procesos en el mbito industrial debe poder
cumplir los requisitos de un manejo fcil y completo de los procesos. El objetivo es presentar
al usuario datos de procesos de forma rpida, sinptica y comprensible, p. ej. en una
Visualizar procesos (Advanced)
9.14 Manejar en runtime
WinCC Advanced V11.0 SP1
2520 Manual de sistema, 08/2011,
representacin de curvas. Para ello, cada vez son ms necesarias representaciones de
procesos que simplifiquen una asignacin al proceso real. Asimismo, crecen las exigencias
sobre la capacidad de archivar los datos, p. ej. para controlar la calidad. Esto obliga a archivar
los datos de proceso en el rea cercana a la mquina.
Runtime Advanced y Panels sirven para la visualizacin y el control de mquinas e
instalaciones pequeas. El software Runtime se distingue por una interfaz de usuario
totalmente grfica y basada en la tcnica de ventanas. Gracias a unos tiempos de respuesta
cortos permite un control de proceso seguro, el modo "Jog" en la mquina as como una
adquisicin segura de los datos.
Concesin de licencias
Si instala Runtime Advanced y Panels en un PC estndar o en un Panel PC, precisa de una
clave de licencia. Si no se dispone de la licencia necesaria, Runtime Advanced y Panels se
ejecutarn en modo de demostracin.
PC: La licencia se suministra junto con Runtime Advanced y Panels.
Panel PCs: La licencia y "Runtime Advanced y Panels" se suministran junto con el equipo.
Componentes de WinCC
Con el software de configuracin WinCC se crea la configuracin en el PC de configuracin
de Windows.
Con el software runtime se muestra el proceso. Runtime tambin se utiliza en el PC de
configuracin para comprobar y simular el archivo de proyecto generado.
Para Runtime Advanced y Panels existen varias opciones disponibles con ampliaciones de
funciones que pueden adquirirse adicionalmente en caso necesario.
9.14.2.2 Ajustes para Runtime Advanced y Panels
Configuracin del software runtime
Elija los ajustes siguientes para el software runtime en el software de configuracin WinCC:
Visualizacin en el sistema de destino
En WinCC se configura el modo de representacin del proyecto en runtime: escoja si el
proyecto debe mostrarse en pantalla completa o en una ventana. La ventana es ms pequea
que la pantalla. En el modo de pantalla completa, el proyecto ocupa toda la pantalla. En este
caso, ya no se mostrarn ni una ventana ni elementos de mando para la ventana.
Para utilizar la representacin en pantalla completa al inicio, haga clic en el editor
"Configuracin", en "Imgenes". En el rea "Imagen", active la casilla de verificacin "Modo
de pantalla completa".
Si desea ocultar tambin la barra de tareas, desactvela en Windows. Para ello, en el men
Inicio seleccione el comando "Configuracin > Barra de tareas y men Inicio..." y, en el cuadro
Visualizar procesos (Advanced)
9.14 Manejar en runtime
WinCC Advanced V11.0 SP1
Manual de sistema, 08/2011, 2521
de dilogo "Propiedades de la barra de tareas y men Inicio", desactive las casillas de
verificacin "Siempre visible" y "Ocultar automticamente".
Nota
Representacin incompleta
Si la pantalla del panel de operador no tiene el tamao (en pxeles) para el que ha sido
configurada, en el modo de pantalla completa el proyecto aparecer solo en una parte de la
pantalla.
Fuente de los cuadros de dilogo
Los textos de los cuadros de dilogo se representan en la fuente estndar. La fuente estndar
se determina en el editor "Configuracin", en "Idiomas y fuentes".
Bloquear la conmutacin de programas
La conmutacin de programas se puede bloquear para impedir que el usuario abra otras
aplicaciones en runtime.
Haga clic en el editor "Configuracin", en "Imgenes" y active las casillas de verificacin
"Bloquear la conmutacin de programas" y "Modo de pantalla completa". Adems, desactive
la barra de tareas de Windows.
Nota
Finalizar runtime
En caso de bloquear la conmutacin de programas, es absolutamente necesario vincular en
el proyecto la funcin de sistema "PararRuntime" en un objeto, por ejemplo, con una tecla
de funcin o un botn. De lo contrario no se puede cerrar ni runtime ni Windows.
Si la conmutacin de programas est bloqueada, la combinacin de teclas <Ctrl+Alt+Supr>
tampoco funcionar. Con ello, en Windows 2000 no podr volver a conectarse al equipo una
vez se haya activado el protector de pantalla, por ejemplo. En Windows 2000 es posible
desactivar la combinacin de teclas <Ctrl+Alt+Supr> necesaria para conectarse al sistema.
En la ficha "Opciones avanzadas" de "Panel de control > Usuarios y contraseas", desactive
la opcin "Requerir a los usuarios presionar Ctrl+Alt+Supr para iniciar sesin".
Protector de pantalla
La mayora de los monitores ya no requieren protector de pantalla, incluso es perjudicial. Estos
monitores se desconectan cuando la seal de vdeo no cambia durante un tiempo
Visualizar procesos (Advanced)
9.14 Manejar en runtime
WinCC Advanced V11.0 SP1
2522 Manual de sistema, 08/2011,
configurable. Un protector de pantalla convencional impide esta desconexin que prolonga la
vida til del monitor.
Nota
Protectores de pantalla autorizados
Si desea utilizar un protector de pantalla, tenga en cuenta que runtime solo admite los
protectores de pantalla estndar incluidos en el volumen de suministro de Windows.
Asegrese de que el PC en el que funciona el software Runtime tiene la zona horaria correcta.
La zona horaria se configura en Windows con "Inicio > Configuracin > Panel de control >
Fecha y hora" (ficha "Zona horaria").
Otras opciones de manejo
Funciones de impresin
En el modo online hay las siguientes funciones de impresin disponibles: :
Copia impresa
Si utiliza la funcin del sistema "ImprimirImagen" en la configuracin, es posible imprimir
la imagen mostrada en ese momento.
Imprimir avisos
Para todos los eventos que aparezcan (activar, borrar, acusar) se imprimir un informe.
Imprimir informes
Direccionamiento LED
Los diodos luminosos (LED) de las teclas de funcin de los paneles de operador pueden
controlarse desde el autmata. Un LED encendido o parpadeante sealizan, por ejemplo, que
se espera el manejo de una tecla de funcin determinada en el equipo.
Visualizar procesos (Advanced)
9.14 Manejar en runtime
WinCC Advanced V11.0 SP1
Manual de sistema, 08/2011, 2523
9.14.2.3 Cargar un proyecto
Visin de conjunto
Para cargar el proyecto hay varios escenarios posibles:
El software Runtime est instalado en el mismo sistema que el software de configuracin.
El software Runtime est instalado en un sistema distinto que el software de configuracin.
El proyecto se carga en el sistema de destino desde el PC de configuracin. Los paneles
de operador se conectan con el PC de configuracin para la transferencia. Adems, es
imprescindible que el modo de transferencia de los paneles de operador coincida con el
de WinCC.
Nota
En funcin de la configuracin, se realizarn consultas de seguridad durante la carga.
Los datos de recetas y la lista de contraseas existentes en el panel de operador se
sobrescribirn previa consulta.
Software de configuracin y software runtime en el mismo sistema
Si el software de configuracin y el software Runtime estn en el mismo sistema, proceda del
siguiente modo:
1. Cree el proyecto y complelo a continuacin.
2. Inicie el Runtime directamente desde el software de configuracin que se est ejecutando.
Elija el comando "Iniciar runtime" del men "Online".
3. En caso de haber configurado una comunicacin con el controlador, puede proceder a
probar y utilizar el proyecto con el controlador.
Software de configuracin y software runtime en distintos sistemas
Si el software de configuracin y el software Runtime estn en dos sistemas distintos, proceda
del siguiente modo:
1. Cree el proyecto y complelo a continuacin. Encontrar ms informacin al respecto en
"Compilar un proyecto".
2. Si desea cargar el archivo por cable:
Conecte el panel de operador con el PC de configuracin utilizando un cable estndar
adecuado al tipo de transferencia deseado y conecte el panel de operador.
Visualizar procesos (Advanced)
9.14 Manejar en runtime
WinCC Advanced V11.0 SP1
2524 Manual de sistema, 08/2011,
3. Ponga el panel de operador en modo de transferencia.
Para iniciar el modo de transferencia, pulse el botn "Transfer" en el Loader.
Alternativamente, asocie la funcin de sistema "AjustarModoDeOperacion" a un objeto de
manejo.
4. Cargue el proyecto en el sistema de destino desde el PC de configuracin. Encontrar ms
informacin al respecto en "Cargar un proyecto".
Nota
Si el panel de operador es un PC, es posible transferir el archivo generado sin necesidad
del Loader, p. ej., va Ethernet. En el PC haga doble clic en el archivo e inicie as el
Runtime.
9.14.2.4 Comprobar el proyecto
Introduccin
Existen las posibilidades siguientes para probar un proyecto de WinCC:
Probar el proyecto en el PC de configuracin.
Simulador
El simulador se utiliza para probar proyectos de WinCC con variables internas y variables
de proceso. Encontrar ms informacin al respecto en "Simular un proyecto".
Puede probar lo siguiente con el simulador
Comprobar una configuracin sin estar conectado el controlador
Comprobar una configuracin estando conectado el controlador pero sin un proceso
en curso
Implementar un proyecto para fines de demostracin
Depurador de scripts
Con el depurador de scripts se comprueba en runtime si los scripts tienen errores de
programacin lgicos. Encontrar ms informacin al respecto en "Trabajar con el
depurador".
Visualizar procesos (Advanced)
9.14 Manejar en runtime
WinCC Advanced V11.0 SP1
Manual de sistema, 08/2011, 2525
Probar el proyecto en el panel de operador
Probar el proyecto offline en el panel de operador
Probar offline significa que, durante el test, no hay ninguna conexin de comunicacin
entre el panel de operador y el controlador. Puede utilizar el panel de operador, pero no
se transfieren datos al controlador ni viceversa. Para ajustar el modo de operacin "Offline"
en el panel de operador, asocie la funcin de sistema "AjustarModoDeOperacionPanel" a
un objeto de manejo.
Probar el proyecto online en el panel de operador
Probar online significa que, durante el test, hay una conexin de comunicacin entre el
panel de operador y el controlador. La instalacin se puede operar con el panel de operador
de acuerdo con la configuracin. Para ajustar el modo de operacin "Online" en el panel
de operador, asocie la funcin de sistema "AjustarModoDeOperacionPanel" a un objeto
de manejo.
Procedimiento
Los pasos siguientes muestran el procedimiento principal para simular un proyecto sin
conexin a un autmata en el PC de configuracin.
1. Primero debe crear un proyecto tal y como debe funcionar posteriormente con el autmata
conectado.
2. Guarde y compile el proyecto.
3. Inicie el simulador directamente desde el software de configuracin que se est ejecutando.
Elija el comando de men "Online > Simular runtime > Con simulador de variables".
Cuando simule el proyecto por primera vez, el simulador se iniciar con una nueva tabla
de simulacin vaca. Si ya ha creado una tabla de simulacin para el proyecto, esta se
abrir.
La tabla de simulacin "*.six" contiene todos los ajustes realizados para simular las
variables y los punteros de rea.
4. Ahora, en la tabla de simulacin, manipule las variables y punteros de rea del proyecto.
Pase de la tabla de simulacin a runtime con las teclas <Alt+Tab>.
Guarde los ajustes para la simulacin con el comando de men "Archivo > Guardar".
Introduzca un nombre adecuado para el archivo. El archivo recibe automticamente la
extensin "*.six".
9.14.2.5 Crear una copia de seguridad del proyecto y restablecerlo
Introduccin
Al crear una copia de seguridad y restaurar, los datos se transfieren entre la memoria flash
del panel de operador y un equipo de configuracin.
Visualizar procesos (Advanced)
9.14 Manejar en runtime
WinCC Advanced V11.0 SP1
2526 Manual de sistema, 08/2011,
Requisito
El panel de operador est conectado a un equipo de configuracin.
No debe haber ningn proyecto abierto en WinCC.
Solo al restaurar sin restablecer la configuracin de fbrica o al crear una copia de
seguridad:
El canal de datos est parametrizado en el panel de operador.
Crear una copia de seguridad del proyecto
Para crear una copia de seguridad del proyecto, proceda del siguiente modo:
1. En el equipo de configuracin, elija en WinCC el comando de men "Proyecto
Transferencia Configuracin de la comunicacin".
Se abrir el cuadro de dilogo "Configuracin de la comunicacin".
2. Seleccione el tipo de panel de operador.
3. Seleccione el tipo de conexin entre el panel de operador y el equipo de configuracin y
configure los parmetros de la conexin.
4. Cierre el cuadro de dilogo haciendo clic en "Aceptar".
5. En WinCC, elija el comando de men "Proyecto Transferencia Copia de seguridad".
Se abrir el cuadro de dilogo "Configurar copia de seguridad".
6. Seleccione los datos que desea guardar.
7. Seleccione la carpeta y el nombre del archivo para guardar el archivo de la copia de
seguridad *.psb
8. Cambie en el panel de operador al modo "Transfer".
Si ha activado la transferencia automtica en el panel de operador, este cambiar
automticamente al modo "Transfer" al iniciarse la creacin de la copia de seguridad.
9. En el equipo de configuracin, inicie en WinCC la copia de seguridad con el botn "Aceptar".
Siga las instrucciones de WinCC flexible.
Al crearse de la copia de seguridad aparece una barra de progreso.
Resultado
Una vez creada la copia de seguridad aparece el aviso correspondiente.
Los datos quedarn guardados en una copia de seguridad en el equipo de configuracin.
Restablecer el proyecto
Para restablecer un proyecto, proceda del siguiente modo:
1. En el equipo de configuracin, elija en WinCC el comando de men "Proyecto >
Transferencia > Configuracin de la comunicacin".
Se abrir el cuadro de dilogo "Configuracin de la comunicacin".
2. Seleccione el tipo de panel de operador.
3. Seleccione el tipo de conexin entre el panel de operador y el equipo de configuracin y
configure los parmetros de la conexin.
Visualizar procesos (Advanced)
9.14 Manejar en runtime
WinCC Advanced V11.0 SP1
Manual de sistema, 08/2011, 2527
4. Cierre el cuadro de dilogo haciendo clic en "Aceptar".
5. En WinCC, elija el comando de men "Proyecto > Transferencia > Restauracin".
Se abre el cuadro de dilogo "Configurar restablecimiento".
6. En el campo "Abrir", seleccione la copia de seguridad *.psb que debe restaurarse.
Se indica el panel de operador para el que se ha creado la copia de seguridad y el tipo de
datos de seguridad que contiene el archivo.
7. Cambie en el panel de operador al modo "Transfer".
Si ha activado la transferencia automtica en el panel de operador, este cambiar
automticamente al modo "Transfer" al iniciarse la restauracin.
8. En el equipo de configuracin, inicie en WinCC la restauracin con el botn "Aceptar".
Siga las instrucciones de WinCC.
Al restaurar aparece una barra de progreso.
Resultado
Una vez restaurados los datos, los datos guardados en el equipo de configuracin se
encontrarn tambin en el panel de operador.
9.14.2.6 Iniciar el proyecto
Tipos de arranque del proyecto
Para iniciar un proyecto WinCC en un PC Runtime se dispone de las siguientes posibilidades:
Inicio desde una carpeta de archivos
Si hace doble clic en el nombre de archivo del proyecto en el Explorador de Windows, el
proyecto se iniciar.
Inicio junto con runtime
Si se introduce un archivo de proyecto en el archivo "HmiRT.ini", se iniciar en cuanto se
arranque el WinCC Runtime desde el men Inicio de Windows.
Inicio desde la lnea de comandos
Desde el indicador de comandos de MS DOS o con "Ejecutar" en el men Inicio de
Windows, el proyecto se inicia introduciendo una lnea de comandos y pulsando <Intro>.
Tenga en cuenta que la siguiente lnea de comandos puede diferir de su ruta de instalacin:
c:\Programas\Siemens\SIMATIC WinCC flexible\WinCC flexible 2007
Runtime\HmiRTm.exe c:\project\myproject.fwx
Inicio automtico
Si hay un enlace con su proyecto en el directorio de inicio automtico del men Inicio
de Windows, el proyecto se iniciar automticamente cuando arranque el sistema.
Opcionalmente se puede configurar el inicio automtico en el cuadro de dilogo
"Ajustes" del WinCC Runtime Loader.
Nota
Iniciar el Loader desde el men Inicio de Windows "SIMATIC\WinCC flexible Runtime
> WinCC flexible Runtime Loader".
Visualizar procesos (Advanced)
9.14 Manejar en runtime
WinCC Advanced V11.0 SP1
2528 Manual de sistema, 08/2011,
9.14.3 Manejar el proyecto
9.14.3.1 Ajustar el idioma del proyecto
Introduccin
El proyecto del panel de operador puede ser multilinge. Para cambiar el idioma ajustado en
el panel de operador durante el funcionamiento, es preciso haber configurado un objeto a este
efecto.
El proyecto se inicia siempre con el ltimoidioma de configuracin que se ha ajustado.
Requisitos
El idioma deseado para el proyecto deber estar disponible en el panel de operador.
La funcin para cambiar de idioma se deber haber vinculado a un objeto de manejo (p. ej.
un botn) durante la configuracin.
Seleccionar el idioma
Es posible conmutar en todo momento entre los idiomas. Inmediatamente despus de
ejecutarse la funcin de cambio de idioma, se mostrarn los objetos dependientes del idioma
en el nuevo idioma.
El cambio de idioma se puede realizar de distintas maneras:
Un objeto de manejo configurado conmuta a una seleccin de idiomas.
Un objeto de manejo configurado permite seleccionar directamente el idioma deseado.
9.14.3.2 Manejar recetas
Estructura de una receta
Recetas
La coleccin de recetas para fabricar una gama de productos es comparable con un armario
archivador. Una receta para fabricar un producto equivale a un cajn de dicho armario.
Ejemplo:
En una planta de fabricacin de bebidas se utilizan diversas recetas para los distintos sabores.
Por ejemplo, existen sendas recetas para las bebidas con sabor a naranja, uva, manzana y
cereza.
Visualizar procesos (Advanced)
9.14 Manejar en runtime
WinCC Advanced V11.0 SP1
Manual de sistema, 08/2011, 2529
Armario
archivador
Coleccin de recetas Recetas de una planta de zumos de fruta
Cajn Receta Bebidas con sabor a naranja
Cajn Receta Bebidas con sabor a uva
Cajn Receta Bebidas con sabor a manzana
Cajn Receta Bebidas con sabor a cereza
Registros de receta
Los cajones del armario archivador contienen carpetas colgantes. Estas carpetas representan
los registros necesarios para fabricar las diversas variantes del producto.
Ejemplo:
Las variantes de la bebida con sabor a manzana son p. ej. refresco, zumo y nctar.
Cajn Receta Variantes de la bebida con sabor a manzana
Carpeta
colgante
Registro de receta Refresco de manzana
Visualizar procesos (Advanced)
9.14 Manejar en runtime
WinCC Advanced V11.0 SP1
2530 Manual de sistema, 08/2011,
Carpeta
colgante
Registro de receta Nctar de manzana
Carpeta
colgante
Registro de receta Zumo de manzana
Elementos
En la imagen que muestra el armario archivador, todas las carpetas colgantes contienen un
nmero idntico de hojas. Cada hoja de una carpeta colgante representa un elemento del
registro de receta. Todos los registros de una receta contienen idnticos elementos. No
obstante, los registros se diferencian en el valor de los elementos individuales.
Ejemplo:
Todas las bebidas contienen idnticos ingredientes, a saber: agua, concentrado, azcar y
aroma. No obstante, los registros correspondientes a las variantes "Refresco", "Zumo" y
"Nctar" se diferencian en la cantidad de azcar utilizada para su fabricacin.
Recetas en el proyecto
Resumen
Los componentes siguientes interaccionan al utilizarse recetas en un proyecto:
Memoria de recetas del panel de operador
Las recetas se guardan en forma de registros en la memoria de recetas del panel de
operador.
Visor de recetas / imagen de receta
En el panel de operador, las recetas de visualizan y se editan en el visor de recetas o en
una imagen de receta.
Los registros de recetas se visualizan y se editan en el visor de recetas desde la
memoria interna del panel de operador.
Los valores de las variables de una receta se visualizan y se editan en la imagen de
receta.
Nota
Una misma variable de receta puede estar configurada en diversas recetas. Si
modifica el valor de una variable de receta, el valor de esa variable cambiar debido
a la sincronizacin tambin en todas las recetas.
Variables de receta
Las variables de receta contienen datos de recetas. Al editar una receta en una imagen
de receta, los valores de la receta se guardan en variables. La configuracin determina
cundo se deben intercambiar los valores de las variables de receta con el controlador.
Visualizar procesos (Advanced)
9.14 Manejar en runtime
WinCC Advanced V11.0 SP1
Manual de sistema, 08/2011, 2531
Flujo de datos
La figura siguiente muestra el flujo de datos en un proyecto con recetas:
Receta 1
Receta 2
Receta 3
Receta n
Memoria de recetas Panel de operador
Controlador
Visor de
recetas
lmagen de
receta
Variable de
recetas
Tarjeta de
memoria
3
1
2
5
6
4
7
Editar, guardar o borrar un registro de receta.
Visualizar un registro de receta.
Sincronizar (o no) variables de receta.
Visualizar y editar variables de receta en la imagen de receta.
Escribir registros del visor de recetas en el controlador, o bien leer registros del
controlador y visualizarlos en el visor de recetas.
Las variables de receta pueden estar online u offline con el controlador.
Exportar o importar un registro de receta a / de la tarjeta de memoria.
Mostrar receta
Mostrar recetas
Las recetas se pueden mostrar y editar en el panel de operador bien sea en el visor de recetas,
o bien en una imagen de receta.
Visor de recetas
El visor de recetas es un objeto de imagen que se utiliza para gestionar los registros de recetas.
El visor de recetas muestra registros de recetas en forma de tabla.
Dependiendo de la configuracin, el visor de recetas se representa de la manera siguiente:
Visualizar procesos (Advanced)
9.14 Manejar en runtime
WinCC Advanced V11.0 SP1
2532 Manual de sistema, 08/2011,
Como visor de recetas avanzado
Como visor de recetas simple
El ingeniero de configuracin determina adems qu elementos de mando se deben mostrar
en el visor de recetas. En el TP 177A solo se puede configurar el visor de recetas simple.
Visor de recetas avanzado
La figura siguiente muestra un ejemplo del visor de recetas avanzado:
Campo para seleccionar la receta
Campo para seleccionar el registro de receta
Nombre del elemento
Este nombre denomina un elemento determinado en el registro de receta.
Campos de visualizacin
Se indican el nmero de la receta y del registro de receta, respectivamente.
Valor del elemento
Botones para editar un registro de receta
Barra de estado para mostrar los avisos de estado
Visor de recetas simple
El visor de recetas simple comprende tres reas de visualizacin, a saber:
Lista de recetas
Lista de registros
Lista de elementos
El visor de recetas simple representa cada una de estas reas por separado en el panel de
operador. Dependiendo de la configuracin, el visor de recetas simple se inicia con la lista de
recetas o la lista de registros.
La figura siguiente muestra un ejemplo de la lista de registros:
Visualizar procesos (Advanced)
9.14 Manejar en runtime
WinCC Advanced V11.0 SP1
Manual de sistema, 08/2011, 2533
Bebida
Zumo
Nctar
1
2
3
2 3 1
Nmero del registro de receta
Registros de receta
Botones para conmutar la lista mostrada y acceder al men
Mostrar el valor
ATENCIN
Modificar el registro de receta en segundo plano
Nota aplicable al modificar un registro de receta:
Si, debido a una orden de control, se han modificado datos del registro de receta en cuestin,
el visor de recetas no se actualizar automticamente.
Para actualizar el visor de recetas debe reactivar el registro de recetas correspondiente.
Imagen de receta
La relacin entre la instalacin y los datos de las recetas se puede representar grficamente
en una imagen de receta. El ingeniero de configuracin crea una imagen de receta con una
mscara de introduccin personalizada, compuesta por campos E/S y objetos de imagen. El
ingeniero puede repartir los campos E/S de una receta en varias imgenes de receta y
organizar as por temas los elementos de la misma. La imagen de receta se puede manejar
con botones configurados para ello.
La figura siguiente muestra un ejemplo de una imagen de receta:
Agua
Concentrado
Azcar
Aroma
Nombre de receta:
Nombre de registro:
N:
N:
Guardar
Cargar
Datos de PLC
Datos a PLC
Naranja
Nctar
1
2
40
70
30
30
l
l
kg
l
2 3 4 1
Visualizar procesos (Advanced)
9.14 Manejar en runtime
WinCC Advanced V11.0 SP1
2534 Manual de sistema, 08/2011,
Nombres de los elementos y valores correspondientes
El nombre denomina un elemento determinado en el registro de receta.
Botones para editar un registro de receta
Visor de recetas modificado
Botones para transferir la receta
Los valores mostrados o introducidos en la imagen de receta se guardan en variables de
receta. A travs de dichas variables, los valores de la receta se intercambian con el autmata,
bien sea de inmediato o posteriormente.
Un visor de recetas configurado tambin puede formar parte de una imagen de receta. Para
compensar los datos entre las variables de la imagen de receta y los registros mostrados en
el visor de recetas, es preciso sincronizar las variables.
Valores de receta en el panel de operador y en el autmata
Introduccin
Los valores de una receta se pueden modificar en el panel de operador p. ej. para influir en
el proceso de fabricacin, o bien en una mquina.
Dependiendo de la configuracin, los valores de las recetas se muestran, editan y guardan
de distintas maneras.
Si las recetas del proyecto se editan en un visor de recetas, los valores se guardan en
registros de receta.
Si las recetas del proyecto se editan en una imagen de receta, los valores se guardan en
variables de receta.
Si las recetas se editan tanto en un visor de recetas como en una imagen de receta, en el
proyecto actual podran surgir diferencias entre los valores mostrados en el visor de recetas
y los valores guardados en las variables correspondientes. Para evitarlo es necesario
sincronizar los valores de los registros de receta con los valores de las variables de receta.
Sincronizar variables de receta
Nota
Las variables de receta solo pueden sincronizarse con el visor de recetas avanzado.
La sincronizacin de las variables de receta depende de la configuracin del visor de recetas
avanzado.
Visualizar procesos (Advanced)
9.14 Manejar en runtime
WinCC Advanced V11.0 SP1
Manual de sistema, 08/2011, 2535
Sincronizacin automtica:
Los valores del visor de recetas se sincronizan con las variables de receta. En este caso,
las modificaciones de valores en el visor de recetas tendrn efecto en los valores de las
variables de receta correspondientes. Los valores no se sincronizarn hasta que se
accione un objeto de mando fuera del visor de recetas.
Sincronizacin manual:
Los valores del visor de recetas no se sincronizan automticamente con las
correspondientes variables de receta. En el visor de recetas, el ingeniero de configuracin
ha asignado esa funcin al botn , o bien a otro elemento de mando. Las variables de
receta se sincronizan con el visor de recetas tan solo cuando se pulse ese botn o el
elemento de mando correspondiente.
Variables de recetas online / offline
El ingeniero de configuracin puede parametrizar una receta de manera que las
modificaciones de valores de las variables de receta no tengan efecto inmediato en el proceso
en curso.
La sincronizacin de los valores de receta entre el panel de operador y el autmata depende
de si el ingeniero de configuracin ha seleccionado para una receta el ajuste "Variables
online", o el ajuste "Variables offline".
"Variables online":
Este ajuste tiene el efecto siguiente:
Si modifica valores de recetas en la imagen de receta, dichas modificaciones se
aplicarn de inmediato en el autmata e influirn directamente en el proceso.
Si los valores de recetas se modifican en el autmata, las modificaciones se mostrarn
de inmediato en la imagen de receta.
"Variables offline"
Los valores de recetas modificados no se sincronizan inmediatamente entre el panel de
operador y el autmata.
En este caso, el ingeniero deber configurar objetos de mando en una imagen de receta
que permitan transferir los valores al autmata, o bien leerlos de all. Los valores de recetas
se sincronizarn entonces entre el panel de operador y el autmata tan solo cuando se
accione el elemento de mando correspondiente.
Exportar un registro de receta
Introduccin
Dependiendo de la configuracin, es posible exportar uno o varios registros de receta a un
archivo CSV. Tras realizar la exportacin, los valores del registro de receta pueden procesarse
posteriormente en un programa de hoja de clculo (p. ej. MS Excel). La configuracin
determina en qu medida se puede influir en la exportacin.
Visualizar procesos (Advanced)
9.14 Manejar en runtime
WinCC Advanced V11.0 SP1
2536 Manual de sistema, 08/2011,
Requisito
Se deber mostrar una imagen con un visor de recetas.
Se deber haber configurado un objeto de manejo con la funcin "Exportar registro".
Las siguientes variables debern estar configuradas igual en el visor de recetas y para el
objeto de manejo con la funcin "Exportar registro":
Nmero de receta
Nmero de registro
Procedimiento
Proceda del siguiente modo:
1. Si el visor de recetas contiene varias recetas: seleccione la receta que contiene el registro
deseado.
2. Seleccione el registro de receta que desea exportar.
3. Accione el elemento de manejo configurado para la exportacin (p. ej. el botn "Exportar
registro".
El registro se exportar como archivo CSV a un soporte de datos externo.
Resultado
Se habr exportado el registro de receta.
Importar un registro de receta
Introduccin
Dependiendo de la configuracin, es posible importar valores de un archivo CSV a un registro
de receta.
Requisito
Se deber haber configurado un elemento de mando con la funcin "Importar registro",
p. ej. un botn.
Se deber mostrar una imagen con un visor de recetas.
Procedimiento
Proceda del siguiente modo:
1. Si el visor de recetas contiene varias recetas: Seleccione la receta que contiene el registro
que desea importar.
2. Accione el elemento de manejo al que se ha asociado la funcin "Importar registro".
El registro se importar como archivo CSV desde un soporte de datos externo y se mostrar
luego en el visor de recetas.
Visualizar procesos (Advanced)
9.14 Manejar en runtime
WinCC Advanced V11.0 SP1
Manual de sistema, 08/2011, 2537
Resultado
El registro de receta importado se habr depositado en el panel de operador.
Estructura diferente
Si la estructura del archivo CSV difiere de la estructura de la receta, las diferencias se tratarn
de la manera siguiente:
Si el archivo CSV contiene valores adicionales, dichos valores sern anulados.
Si el archivo CSV contiene muy pocos valores, en el registro de receta se usar el valor
estndar configurado.
Si el archivo CSV contiene valores de un tipo de datos incorrecto, en el registro de receta
se usar el valor estndar configurado.
Ejemplo:
El archivo CSV importado contiene valores introducidos como nmeros en coma flotante.
No obstante, la variable correspondiente espera un valor entero. En este caso se eliminar
el valor importado y se utilizar el valor estndar configurado.
Manejo del visor de recetas
Visin de conjunto
Utilizacin
En el visor de recetas es posible mostrar, modificar y gestionar registros.
Visualizar procesos (Advanced)
9.14 Manejar en runtime
WinCC Advanced V11.0 SP1
2538 Manual de sistema, 08/2011,
Manejo
Dependiendo de la configuracin, es posible realizar las siguientes acciones:
Crear, modificar, copiar o borrar registros de recetas
Sincronizar registros de receta con las correspondientes variables de receta
Leer registros de receta del autmata o transferirlos al autmata
Elementos de control
En el visor de recetas pueden estar configurados los siguientes objetos de manejo:
Botn Combinacin de
teclas
Funcin
Muestra el tooltip configurado.
+ Permite crear un nuevo registro de receta.
Si se ha configurado un valor inicial, este se mostrar en el
campo de entrada.
+ Se guardan los valores mostrados del registro de receta.
La ubicacin de los archivos est predeterminada en el proyecto.
+ Independientemente del visor de recetas, el registro de receta
se guarda con un nombre diferente. El nombre se introduce en
un cuadro de dilogo.
+ Borra el registro de receta mostrado.
+ Si una variable de receta posee un valor ms actual que el visor
de recetas, se adoptar dicho valor en el visor de recetas.
Si el valor mostrado en el visor de recetas es ms reciente que
el valor de la variable, la variable de la receta adoptar dicho
valor.
Para poder utilizar esta funcin, "Sincronizar variables" deber
estar activada en las propiedades de la receta.
+ Los valores del registro de receta ajustado mostrados en el visor
de recetas se transfieren del panel de operador al autmata.
+ Los valores de receta del autmata se muestran en el visor de
recetas.
Manejar el visor de recetas utilizando el ratn o el panel tctil
1. Seleccione la receta deseada.
Se mostrarn los registros de la receta.
2. Seleccione el registro que desea editar.
3. Pulse el botn cuya funcin desea ejecutar.
Visualizar procesos (Advanced)
9.14 Manejar en runtime
WinCC Advanced V11.0 SP1
Manual de sistema, 08/2011, 2539
Manejar el visor de recetas utilizando el teclado
1. Pulse la tecla <Tab> hasta haber activado el campo "Nombre de receta" o "Nombre de
registro".
2. Pulse la tecla <Intro>.
Se abrir la lista de seleccin de recetas o registros.
3. Seleccione una receta o un registro en la lista. Las teclas de cursor <Izquierda>,
<Derecha>, <Arriba> y <Abajo> permiten desplazarse a la entrada siguiente o anterior.
4. Pulse la tecla <Tab> hasta que aparezca seleccionado el objeto de manejo cuya funcin
desea ejecutar. El visor de recetas tambin se puede manejar utilizando combinaciones
de teclas.
Crear un registro de recetas
Manejo con pantalla tctil y con teclado
Introduccin
Se crea un nuevo registro de receta modificando un registro ya existente. A continuacin,
guarde el registro modificado con un nombre nuevo.
Requisito
Se deber mostrar una imagen con un visor de recetas.
Procedimiento en paneles con pantalla tctil
Proceda del siguiente modo:
1. Si el visor de recetas contiene varias recetas: seleccione la receta para la que desea crear
un nuevo registro de receta.
2. Toque el botn .
Se crear un nuevo registro de receta con el siguiente nmero libre.
Si cambia el nuevo nmero de registro por uno ya existente, se sobrescribir el registro
existente.
3. Introduzca los valores para los elementos del registro.
Dependiendo de la configuracin, los elementos del registro pueden tener valores
predeterminados.
4. Toque el botn .
5. Introduzca un nombre para el registro.
El registro se guardar con el nuevo nombre.
Si ya existe el registro, se abrir un cuadro de dilogo. En dicho cuadro debe indicar si el
registro existente debe sobrescribirse o no.
Visualizar procesos (Advanced)
9.14 Manejar en runtime
WinCC Advanced V11.0 SP1
2540 Manual de sistema, 08/2011,
Procedimiento en paneles por teclas
Proceda del siguiente modo:
1. Si el visor de recetas contiene varias recetas: seleccione la receta para la que desea crear
un nuevo registro de receta.
2. Pulse las teclas + .
Se crear un nuevo registro de receta con el siguiente nmero libre.
Si cambia el nuevo nmero de registro por uno ya existente, se sobrescribir el registro
existente.
3. Introduzca los valores para los elementos del registro.
Dependiendo de la configuracin, los elementos del registro pueden tener valores
predeterminados.
4. Pulse las teclas + .
5. Introduzca un nombre para el registro.
6. Confirme la entrada.
El registro se guardar con el nuevo nombre.
Si ya existe el registro, se abrir un cuadro de dilogo. En dicho cuadro debe indicar si el
registro existente debe sobrescribirse o no.
Resultado
El nuevo registro de receta se guardar en la receta seleccionada.
Manejo con el ratn y el teclado
Introduccin
Se crea un nuevo registro de receta modificando un registro ya existente. A continuacin,
guarde el registro modificado con un nombre nuevo.
Requisito
Se deber mostrar una imagen con un visor de recetas.
Procedimiento en paneles con ratn
Proceda del siguiente modo:
1. Si el visor de recetas contiene varias recetas: seleccione la receta para la que desea crear
un nuevo registro de receta.
2. Haga clic en el botn .
Se crear un nuevo registro de receta con el siguiente nmero libre.
Si cambia el nuevo nmero de registro por uno ya existente, se sobrescribir el registro
existente.
Visualizar procesos (Advanced)
9.14 Manejar en runtime
WinCC Advanced V11.0 SP1
Manual de sistema, 08/2011, 2541
3. Introduzca los valores para los elementos del registro.
Dependiendo de la configuracin, los elementos del registro pueden tener valores
predeterminados.
4. Haga clic en el botn .
5. Introduzca un nombre para el registro.
El registro se guardar con el nuevo nombre.
Si ya existe el registro, se abrir un cuadro de dilogo. En dicho cuadro debe indicar si el
registro existente debe sobrescribirse o no.
Procedimiento en paneles con teclado
Proceda del siguiente modo:
1. Pulse la tecla <Tab> hasta que el visor de recetas aparezca seleccionado.
2. Si el visor de recetas contiene varias recetas: pulse la tecla <Tab> hasta que aparezca
seleccionada la receta para la que desea crear un nuevo registro de receta.
3. Con la combinacin de teclas <Ctrl+barra espaciadora> se crea un nuevo registro de receta
con el siguiente nmero libre.
Si cambia el nuevo nmero de registro por uno ya existente, se sobrescribir el registro
existente.
4. Introduzca los valores para los elementos del registro. Dependiendo de la configuracin,
los elementos del registro pueden tener valores predeterminados.
5. Con la combinacin de teclas <Ctrl+Intro> se guarda el registro de receta.
6. Introduzca un nombre para el registro. El registro se guardar con el nuevo nombre.
Si ya existe el registro, se abrir un cuadro de dilogo. En dicho cuadro debe indicar si el
registro existente debe sobrescribirse o no.
Resultado
El nuevo registro de receta se guardar en la receta seleccionada.
Editar un registro de recetas
Manejo con pantalla tctil y con teclado
Introduccin
Los valores de los registros de recetas se editan y se guardan en un visor de recetas.
Sincronizacin con el controlador
Si desea mostrar los valores de receta actuales del controlador en el visor de recetas, deber
leer primero los valores actuales con el botn del controlador.
Los valores modificados en el visor de recetas no tendrn efecto en el controlador hasta
haberse transferido el registro modificado al controlador con el botn .
Visualizar procesos (Advanced)
9.14 Manejar en runtime
WinCC Advanced V11.0 SP1
2542 Manual de sistema, 08/2011,
Requisito
Se deber mostrar una imagen con un visor de recetas.
Procedimiento en paneles con pantalla tctil
Proceda del siguiente modo:
1. Si la lista de recetas contiene varias recetas: seleccione la receta que contiene el registro
deseado.
2. Seleccione el registro de receta que desea modificar.
3. Modifique el registro como desee.
4. Para guardar las modificaciones, toque el botn .
Para guardar el registro de receta con un nombre diferente, toque el botn .
Procedimiento en paneles por teclas
Proceda del siguiente modo:
1. Si la lista de recetas contiene varias recetas: pulse la tecla <Tab> hasta que aparezca
seleccionada la receta que contiene el registro de receta deseado.
2. Pulse la tecla <Tab> hasta que aparezca seleccionado el registro de receta deseado.
3. Modifique el registro como desee
4. Para guardar las modificaciones, toque el botn .
Para guardar el registro de receta con un nombre diferente, toque el botn .
Resultado
El registro de receta modificado se guardar en la receta seleccionada.
Manejo con el ratn y el teclado
Introduccin
Los valores de los registros de recetas se editan y se guardan en un visor de recetas.
Sincronizacin con el controlador
Si desea mostrar los valores de receta actuales del controlador en el visor de recetas, deber
leer primero los valores actuales con el botn o con la combinacin de teclas <Ctrl+Arriba>
del controlador.
Los valores modificados en el visor de recetas no tendrn efecto en el controlador hasta
haberse transferido el registro modificado al controlador con el botn o con la combinacin
de teclas <Ctrl+Abajo>.
Visualizar procesos (Advanced)
9.14 Manejar en runtime
WinCC Advanced V11.0 SP1
Manual de sistema, 08/2011, 2543
Requisito
Se deber mostrar una imagen con un visor de recetas.
Procedimiento en paneles con ratn
Proceda del siguiente modo:
1. Si la lista de recetas contiene varias recetas: seleccione la receta que contiene el registro
deseado.
2. Seleccione el registro de receta que desea modificar.
3. Cambie el registro.
4. Para guardar las modificaciones, haga clic en el botn
Para guardar el registro de receta con un nombre diferente, haga clic en el botn .
Procedimiento en paneles con teclado
Proceda del siguiente modo:
1. Si la lista de recetas contiene varias recetas: pulse la tecla <Tab> hasta que aparezca
seleccionada la receta que contiene el registro de receta deseado.
2. Pulse la tecla <Tab> hasta que aparezca seleccionado el registro de receta deseado.
3. Cambie el registro.
4. Para guardar las modificaciones, utilice la combinacin de teclas <Ctrl+Intro>.
Para guardar el registro de receta con un nombre diferente, utilice la combinacin de teclas
<Ctrl+*>.
Resultado
El registro de receta modificado se guardar en la receta seleccionada.
Borrar registros de receta
Manejo con pantalla tctil y con teclado
Introduccin
Es posible borrar los registros que no se necesiten ms de una receta.
Requisito
Se deber mostrar una imagen con un visor de recetas.
Visualizar procesos (Advanced)
9.14 Manejar en runtime
WinCC Advanced V11.0 SP1
2544 Manual de sistema, 08/2011,
Procedimiento en paneles con pantalla tctil
Proceda de la manera siguiente:
1. Si el visor de recetas contiene varias recetas: seleccione la receta que contiene el registro
deseado.
2. Seleccione el registro de receta que desea borrar.
3. Toque el botn .
Procedimiento en paneles por teclas
Proceda de la manera siguiente:
1. Si el visor de recetas contiene varias recetas: seleccione la receta que contiene el registro
deseado.
2. Seleccione el registro de receta que desea borrar.
3. Pulse las teclas + .
Resultado
El registro de receta se ha borrado.
Manejo con el ratn y el teclado
Introduccin
Es posible borrar los registros que no se necesiten ms de una receta.
Requisito
Se deber mostrar una imagen con un visor de recetas.
Procedimiento en paneles con ratn
Proceda del siguiente modo:
1. Si el visor de recetas contiene varias recetas: seleccione la receta que contiene el registro
deseado.
2. Seleccione el registro de receta que desea borrar.
3. Toque el botn .
Visualizar procesos (Advanced)
9.14 Manejar en runtime
WinCC Advanced V11.0 SP1
Manual de sistema, 08/2011, 2545
Procedimiento en paneles con teclado
Proceda del siguiente modo:
1. Pulse la tecla <Tab> hasta que el visor de recetas aparezca seleccionado.
2. Si el visor de recetas contiene varias recetas: pulse la tecla <Tab> hasta que aparezca
seleccionada la receta que contiene el registro de receta deseado.
3. Seleccione el registro de receta que desea borrar.
4. Utilice la combinacin de teclas <Ctrl+Supr> para borrar el registro.
Resultado
El registro de receta se ha borrado.
Sincronizar variables
Manejo con pantalla tctil y con teclado
Introduccin
Los valores de los elementos de receta pueden guardarse independientemente de la
configuracin en las variables de receta.
En el proyecto actual podran surgir diferencias entre los valores mostrados en el visor de
recetas y los valores reales de las variables. Para compensar este tipo de diferencias,
sincronice las variables.
La sincronizacin incluye siempre todas las variables pertenecientes a un registro de receta.
ATENCIN
Nombre de la variable modificado
Si se ha modificado el nombre de la variable para sincronizar, la variable no se podr asignar
al valor del elemento de receta en cuestin. Las variables en cuestin no se sincronizarn.
Nota
Las variables de receta solo pueden sincronizarse con el visor de recetas avanzado.
Requisito
Se deber mostrar una imagen con un visor de recetas.
Visualizar procesos (Advanced)
9.14 Manejar en runtime
WinCC Advanced V11.0 SP1
2546 Manual de sistema, 08/2011,
Procedimiento en paneles con pantalla tctil
Proceda del siguiente modo:
1. Si el visor de recetas contiene varias recetas: seleccione la receta que contiene el registro
deseado.
2. Seleccione el registro de receta que desea sincronizar.
3. Toque el botn .
Procedimiento en paneles por teclas
Proceda del siguiente modo:
1. Si el visor de recetas contiene varias recetas: seleccione la receta que contiene el registro
deseado.
2. Seleccione el registro de receta que desea sincronizar.
3. Pulse las teclas + .
Resultado
Los elementos del registro de recetas se sincronizan con los valores de variables.
Si existen diferencias entre los valores del visor de recetas y la variable, se aplicar el valor
ms actual de cada uno.
Manejo con el ratn y el teclado
Introduccin
Los valores de los elementos de receta pueden guardarse independientemente de la
configuracin en las variables de receta.
En el proyecto actual podran surgir diferencias entre los valores mostrados en el visor de
recetas y los valores reales de las variables. Para compensar este tipo de diferencias,
sincronice las variables.
La sincronizacin incluye siempre todas las variables pertenecientes a un registro de receta.
ATENCIN
Nombre de la variable modificado
Si se ha modificado el nombre de la variable para sincronizar, la variable no se podr asignar
al valor del elemento de receta en cuestin. Las variables en cuestin no se sincronizarn.
Nota
Las variables de receta solo pueden sincronizarse con el visor de recetas avanzado.
Visualizar procesos (Advanced)
9.14 Manejar en runtime
WinCC Advanced V11.0 SP1
Manual de sistema, 08/2011, 2547
Requisito
Se deber mostrar una imagen con un visor de recetas.
Procedimiento en paneles con ratn
Proceda del siguiente modo:
1. Si el visor de recetas contiene varias recetas: seleccione la receta que contiene el registro
deseado.
2. Seleccione el registro de receta que desea sincronizar.
3. Haga clic en el botn .
Procedimiento en paneles con teclado
Proceda del siguiente modo:
1. Pulse la tecla <Tab> hasta que el visor de recetas aparezca seleccionado.
2. Pulse la tecla <Intro>. La lista de seleccin se abrir. Seleccione un registro de receta de
la lista.
3. Pulse la tecla <Tab> hasta que aparezca seleccionado el botn . Como alternativa,
utilice la combinacin de teclas <Ctrl+=> para sincronizar.
Leer un registro de recetas del controlador
Manejo con pantalla tctil y con teclado
Introduccin
En el proyecto que se est ejecutando es posible modificar directamente en la instalacin los
valores depositados tambin en las recetas en el panel de operador. Este es el caso, p. ej.,
cuando una vlvula se abre directamente en la instalacin ms de lo especificado en la receta.
En este caso, es posible que los valores de los registros de receta guardados en el panel de
operador ya no concuerden con los valores del controlador.
Para sincronizar los valores de recetas, lea los valores del controlador y mustrelos en el visor
de recetas.
Requisito
Se deber mostrar una imagen con un visor de recetas.
Visualizar procesos (Advanced)
9.14 Manejar en runtime
WinCC Advanced V11.0 SP1
2548 Manual de sistema, 08/2011,
Procedimiento en paneles con pantalla tctil
Proceda del siguiente modo:
1. Si el visor de recetas contiene varias recetas: seleccione la receta que contiene el registro
deseado.
2. Seleccione el registro de receta en el que desea aplicar los valores del controlador.
3. Toque el botn .
Los valores se leern del controlador.
4. Si desea guardar los valores mostrados en el panel de operador, toque el botn .
Procedimiento en paneles por teclas
Proceda del siguiente modo:
1. Si el visor de recetas contiene varias recetas: seleccione la receta que contiene el registro
deseado.
2. Seleccione el registro de receta en el que desea aplicar los valores del controlador.
3. Pulse las teclas + .
Los valores se leern del controlador.
4. Si desea guardar los valores mostrados en el panel de operador, haga clic en las
teclas + .
Resultado
Los valores se habrn ledo del controlador, se mostrarn en el panel de operador y quedarn
almacenados en el registro de receta seleccionado.
Manejo con el ratn y el teclado
Requisito
Se deber mostrar una imagen con un visor de recetas.
Procedimiento en paneles con ratn
Proceda del siguiente modo:
1. Si el visor de recetas contiene varias recetas: seleccione la receta que contiene el registro
deseado.
2. Seleccione el registro de receta en el que desea aplicar los valores del controlador.
3. Haga clic en el botn .
Los valores se leern del controlador.
4. Si desea guardar los valores mostrados en el panel de operador, haga clic en el
botn .
Visualizar procesos (Advanced)
9.14 Manejar en runtime
WinCC Advanced V11.0 SP1
Manual de sistema, 08/2011, 2549
Procedimiento en paneles con teclado
Proceda del siguiente modo:
1. Pulse la tecla <Tab> hasta que el visor de recetas aparezca seleccionado.
2. Pulse la tecla <Intro>. La lista de seleccin se abrir. Seleccione un registro de receta de
la lista.
3. Pulse la tecla <Tab> hasta que aparezca seleccionado el botn . Pulse la tecla <Intro>.
Como alternativa, utilice la combinacin de teclas <Ctrl+Abajo>.
Resultado
Los valores se habrn ledo del controlador, se mostrarn en el panel de operador y quedarn
almacenados en el registro de receta seleccionado.
Transferir un registro de recetas al controlador
Manejo con pantalla tctil y con teclado
Introduccin
Para que un registro de receta modificado tenga efecto en el proyecto, es preciso transferir
los valores al controlador.
Los valores mostrados en el visor de recetas son los que se transfieren al controlador.
Requisito
Se deber mostrar una imagen con un visor de recetas.
Procedimiento en paneles con pantalla tctil
Proceda del siguiente modo:
1. Si el visor de recetas contiene varias recetas: seleccione la receta que contiene el registro
deseado.
2. Seleccione el registro de receta en el que desea transferir los valores al controlador.
3. Toque el botn .
Los valores se transfieren al controlador.
Visualizar procesos (Advanced)
9.14 Manejar en runtime
WinCC Advanced V11.0 SP1
2550 Manual de sistema, 08/2011,
Procedimiento en paneles por teclas
Proceda del siguiente modo:
1. Si el visor de recetas contiene varias recetas: seleccione la receta que contiene el registro
deseado.
2. Seleccione el registro de receta en el que desea transferir los valores al controlador.
3. Pulse las teclas + .
Los valores se transfieren al controlador.
Resultado
Los valores del registro de receta se habrn transferido al controlador y tendrn efecto en el
proceso.
Manejo con el ratn y el teclado
Requisito
Se deber mostrar una imagen con un visor de recetas.
Manejo con el ratn
1. Si el visor de recetas contiene varias recetas: seleccione la receta que contiene el registro
deseado.
2. Seleccione el registro de receta en el que desea transferir los valores al controlador.
3. Haga clic en el botn .
Los valores se transfieren al controlador
Manejo con el teclado
1. Pulse la tecla <Tab> hasta que el visor de recetas aparezca seleccionado.
2. Pulse la tecla <Intro>. La lista de seleccin se abrir. Seleccione un registro de receta de
la lista.
3. Pulse la tecla <Tab> hasta que aparezca seleccionado el botn . Pulse la tecla <Intro>.
Como alternativa, utilice la combinacin de teclas <Ctrl+Abajo>.
Los valores se transfieren al controlador.
Resultado
Los valores del registro de receta se habrn transferido al controlador y tendrn efecto en el
proceso.
Visualizar procesos (Advanced)
9.14 Manejar en runtime
WinCC Advanced V11.0 SP1
Manual de sistema, 08/2011, 2551
Manejar el visor de recetas simple
Visin de conjunto
Visualizacin
El visor de recetas simple comprende tres reas de visualizacin, a saber:
Lista de recetas
Lista de registros
Lista de elementos
Figura 9-7 Visor de recetas simple (ejemplo con la lista de registros)
El visor de recetas simple representa cada una de estas reas por separado en el panel de
operador. Todas estas reas de visualizacin se manejan mediante un men contextual.
Por defecto se visualiza primero el visor de recetas simple con la lista de recetas.
Manejo
Dependiendo de la configuracin, el visor de recetas simple se puede manejar como se indica
a continuacin:
Crear, modificar, copiar o borrar registros de recetas
Leer un registro de recetas del controlador o transferirlo al controlador
Elemento de control del visor de recetas simple
Para manejar el visor de recetas simple, conmute entre las reas de visualizacin y los mens
contextuales.
La tabla siguiente muestra las posibilidades de manejo del rea de visualizacin.
Tecla Funcin
Tocar una entrada Abre la siguiente rea de visualizacin subordinada, es decir, la
lista de registros o la lista de elementos.
Abre el rea de visualizacin anterior.
Abre el men contextual del rea de visualizacin.
La tabla siguiente muestra las posibilidades de manejo del men contextual.
Visualizar procesos (Advanced)
9.14 Manejar en runtime
WinCC Advanced V11.0 SP1
2552 Manual de sistema, 08/2011,
Tecla Funcin
Cierra el men.
Abre el rea de visualizacin.
Tocar el comando
de men
Introducir el nmero
del comando de
men
Ejecuta el comando de men.
Mens contextuales del visor de recetas simple
En cada rea de visualizacin puede llamarse un men contextual con el botn o la tecla
. Dicho men contextual contiene los comandos disponibles para el rea de visualizacin
actual. Cada comando tiene un nmero asignado. Si se introduce el nmero del comando, se
ejecutar dicho comando. Alternativamente, en algunos comandos se pueden utilizar las
teclas de sistema.
El alcance depende del panel de operador.
Lista de recetas
N. Comando Teclas Funcin
0 Nuevo + Permite crear un nuevo registro para la receta seleccionada.
Si se ha configurado un valor inicial, ste se visualizar en
el campo de entrada.
1 Visualizar el texto
de ayuda
Visualiza el texto de ayuda configurado para el visor de
recetas simple.
2 Abrir Abre la lista de registros de la receta seleccionada.
Lista de registros
Comando Teclas Funcin
Nuevo + Permite crear un nuevo registro de receta.
Si se ha configurado un valor inicial, ste se visualizar en
el campo de entrada.
Borrar Borra el registro seleccionado.
Guardar como Guarda el registro seleccionado con un nombre diferente.
El nombre se introduce en un cuadro de dilogo.
Cambiar nombre Permite cambiar el nombre del registro seleccionado. El
nombre se introduce en un cuadro de dilogo.
Abrir Abre la lista de elementos del registro seleccionado.
Atrs Abre la lista de recetas.
Al controlador Los valores visualizados del registro seleccionado se
transfieren del panel de operador al controlador.
Del controlador Los valores de receta del controlador se visualizan en el
visor de recetas del panel de operador.
Visualizar el texto
de ayuda
Visualiza el texto de ayuda configurado para el visor de
recetas simple.
Visualizar procesos (Advanced)
9.14 Manejar en runtime
WinCC Advanced V11.0 SP1
Manual de sistema, 08/2011, 2553
Lista de elementos
Comando Teclas Funcin
Guardar Permite guardar el registro seleccionado.
Al controlador Los valores visualizados del registro seleccionado se
transfieren del panel de operador al controlador.
Del controlador Los valores de receta del controlador se visualizan en el
visor de recetas del panel de operador.
Guardar como Guarda el registro seleccionado con un nombre diferente.
El nombre se introduce en un cuadro de dilogo.
Visualizar el texto
de ayuda
Visualiza el texto de ayuda configurado para el visor de
recetas simple.
Cambiar nombre Permite cambiar el nombre del registro seleccionado. El
nombre se introduce en un cuadro de dilogo.
Atrs Abre la lista de registros.
Manejar el visor de recetas simple utilizando el ratn o el panel tctil
1. Seleccione la receta deseada en el visor de recetas.
2. Pulse el botn .
Se abrir el men contextual.
3. Elija el comando de men deseado.
Se ejecutar el comando de men deseado.
4. Alternativamente, puede abrir la receta deseada en el visor de recetas.
Se visualizar la lista de registros.
5. Abra el registro deseado. Alternativamente, pulse el botn para abrir el men contextual
y elija un comando de men.
Se ejecutar el comando de men deseado.
Manejar el visor de recetas simple utilizando el teclado
1. Pulse la tecla hasta que aparezca destacado el visor de recetas simple.
2. Seleccione la receta deseada utilizando las teclas con flecha.
3. Pulse la tecla .
Se abrir el men contextual.
4. Pulse la tecla de cursor hasta que aparezca seleccionado el comando de men
deseado.
5. Confirme el comando de men pulsando la tecla .
6. Alternativamente, puede pulsar el nmero correspondiente al comando de men deseado.
Se ejecutar el comando de men deseado.
Visualizar procesos (Advanced)
9.14 Manejar en runtime
WinCC Advanced V11.0 SP1
2554 Manual de sistema, 08/2011,
Crear un registro de receta
Introduccin
Los registros de receta se crean en la lista de recetas, o bien en la lista de registros. A
continuacin, los valores del nuevo registro se introducen en la lista de elementos y se guarda
el registro.
Requisito
Se visualiza una imagen con un visor de recetas simple.
Procedimiento
Para crear un registro de receta, proceda del siguiente modo:
1. Si la lista de recetas contiene varias recetas: Seleccione la receta para la que desea crear
un nuevo registro de receta.
2. Abra el men de la lista de recetas.
3. Elija el comando de men "0 Nuevo".
Se crea un registro nuevo.
Se abrir la lista de elementos del nuevo registro.
4. Introduzca los valores para los elementos del registro.
Dependiendo de la configuracin, las variables del registro pueden tener valores
predeterminados.
5. Abra el men de la lista de elementos y elija el comando "0 Guardar".
6. Introduzca un nombre para el nuevo registro.
7. Confirme las introducciones efectuadas.
Si cambia el nuevo nmero de registro por uno ya existente, se sobrescribir el registro
existente.
Resultado
El nuevo registro de receta se habr guardado en la receta seleccionada.
Editar un registro de receta
Introduccin
Los valores de los registros de recetas se editan y se guardan en un visor de recetas.
Sincronizacin con el controlador
Si desea visualizar los valores de receta actuales del controlador en el visor de recetas simple,
deber leer primero los valores actuales del controlador en la lista de elementos con el
comando de men "2 desde el controlador".
Visualizar procesos (Advanced)
9.14 Manejar en runtime
WinCC Advanced V11.0 SP1
Manual de sistema, 08/2011, 2555
Los valores modificados en el visor de recetas no tendrn efecto en el controlador hasta
haberse transferido el registro modificado al controlador con el comando de men "1 hacia el
controlador".
Requisitos
Se deber visualizar una imagen con un visor de recetas.
Procedimiento
Para editar un registro de receta, proceda del siguiente modo:
1. Si la lista de recetas contiene varias recetas: Seleccione la receta que contiene el registro
deseado.
2. Abra la lista de registros.
3. Seleccione el registro de receta que desea modificar.
4. Abra la lista de elementos.
5. Modifique los valores de los elementos segn desee.
6. Guarde los cambios efectuados con el comando de men "0 Guardar".
Resultado
El registro de receta modificado se guardar en la receta seleccionada.
Borrar un registro de receta
Introduccin
Es posible borrar los registros que no se necesiten ms.
Requisitos
Se visualiza una imagen con un visor de recetas simple.
Procedimiento en paneles con pantalla tctil
Para borrar un registro de receta nuevo, proceda del siguiente modo:
1. Si la lista de recetas contiene varias recetas: Seleccione la receta que contiene el registro
deseado.
2. Abra la lista de registros.
3. Seleccione el registro que desea borrar.
4. Abra el men.
5. Elija el comando de men "1 Borrar".
Visualizar procesos (Advanced)
9.14 Manejar en runtime
WinCC Advanced V11.0 SP1
2556 Manual de sistema, 08/2011,
Procedimiento en paneles con teclado
Para borrar un registro de receta nuevo, proceda del siguiente modo:
1. Si la lista de recetas contiene varias recetas: Seleccione la receta que contiene el registro
deseado.
2. Abra la lista de registros.
3. Seleccione el registro que desea borrar.
4. Pulse la tecla
INS
DEL
.
Resultado
El registro se habr borrado.
Transferir un registro de receta al controlador
Introduccin
Para que un registro de receta modificado tenga efecto en el proyecto es preciso transferir los
valores al controlador.
Los valores visualizados en el visor de recetas son los que se transfieren al controlador.
Requisitos
Se visualiza una imagen con un visor de recetas simple.
Procedimiento
Para transferir un registro de receta al controlador, proceda del siguiente modo:
1. Si la lista de recetas contiene varias recetas: Seleccione la receta que contiene el registro
deseado.
2. Abra la lista de elementos del registro de receta cuyos valores desea transferir al
controlador.
3. Abra el men.
4. Elija el comando de men "1 hacia el controlador".
Visualizar procesos (Advanced)
9.14 Manejar en runtime
WinCC Advanced V11.0 SP1
Manual de sistema, 08/2011, 2557
Resultado
Los valores del registro de receta se habrn transferido al controlador y tendrn efecto en el
proceso.
Nota
Basic Panels
En los Basic Panels, el comando de men "hacia el controlador" tambin puede estar
configurado para la lista de registros. En este caso tambin puede seleccionar el comando
de men "hacia el controlador" en la lista de registros.
Leer un registro de receta del controlador
Introduccin
Los valores de los elementos de receta se intercambian con el controlador a travs de
variables.
En el proyecto que se est ejecutando es posible modificar directamente en la instalacin los
valores depositados tambin en las recetas en el panel de operador. ste es el caso p. ej.
cuando una vlvula se abre directamente en la instalacin ms de lo especificado en la receta.
En este caso, es posible que los valores de las variables guardadas en el panel de operador
ya no concuerden con los valores del controlador.
Para sincronizar los valores de recetas, lea los valores del controlador y visualcelos en el
visor de recetas.
Requisitos
Se visualiza una imagen con un visor de recetas simple.
Procedimiento
Para transferir un registro de receta al controlador, proceda del siguiente modo:
1. Si la lista de recetas contiene varias recetas: Seleccione la receta que contiene el registro
deseado.
2. Abra la lista de elementos del registro de receta en el que desea aplicar los valores del
controlador.
3. Abra el men.
4. Elija el comando de men "2 desde el controlador".
Los valores se leern del controlador.
5. Si desea guardar los valores visualizados en el panel de operador, elija el comando de
men "0 Guardar".
Visualizar procesos (Advanced)
9.14 Manejar en runtime
WinCC Advanced V11.0 SP1
2558 Manual de sistema, 08/2011,
Resultado
Los valores se habrn ledo del controlador, se visualizarn en el panel de operador y
quedarn almacenados en el registro de receta seleccionado.
Nota
Basic Panels
En los Basic Panels, el comando de men "desde el controlador" tambin puede estar
configurado para la lista de registros. En este caso tambin puede seleccionar el comando
de men "desde el controlador" en la lista de registros.
9.14.3.3 Manejar avisos
Visin de conjunto
Avisos
Los avisos indican en el panel de operador eventos y estados que se presentan en la
instalacin, en el proceso o bien en el panel de operador. Al ocurrir un estado, ste se notifica.
En el caso de los avisos pueden ocurrir los siguientes eventos:
Aparecer
Desaparecer
Acusar
El ingeniero determina qu avisos deben ser acusados por el usuario.
Un aviso puede contener las informaciones siguientes:
Fecha
Hora
Texto de aviso
Texto de evento
Ubicacin del fallo
Estado
Categora
Nmero de aviso
Grupo de avisos
Diagnosticable
Visualizar procesos (Advanced)
9.14 Manejar en runtime
WinCC Advanced V11.0 SP1
Manual de sistema, 08/2011, 2559
Categoras
Los avisos estn asignados a distintas categoras. La seleccin depende del panel de
operador.
"Warnings"
Por lo general, los avisos de esta categora indican estados en la instalacin, p. ej. "Motor
encendido". Los avisos de esta categora no deben acusarse.
"Errors"
Los avisos de esta categora siempre deben ser acusados. Por lo general, las alarmas
indican estados crticos en la instalacin, p. ej. " Temperatura del motor demasiado
elevada".
"System"
Los avisos de sistema indican estados o eventos del panel de operador.
Los avisos del sistema informan p. ej. acerca de operaciones errneas o de averas en la
comunicacin.
"Diagnosis Events"
Los avisos de diagnstico SIMATIC muestran los estados y eventos de los controladores
SIMATIC S7.
Nota
Dependencia del equipo
Los avisos de diagnstico no estn disponibles para Basic Panels.
Categoras en STEP 7
Las categoras configuradas en STEP 7 estn disponibles tambin en el panel de operador.
Nota
Dependencia del equipo
Las categoras de STEP 7 no estn disponibles para Basic Panels.
Categoras personalizadas
Las propiedades de esta categora se definen durante la configuracin.
Bfer de avisos
Los eventos de avisos se guardan en un bfer interno. El tamao de este bfer de avisos
depende del tipo de panel de operador.
Informe de avisos
Si est activada la generacin de informes de avisos, los eventos de aviso se imprimirn
directamente en la impresora conectada.
Para cada aviso se puede configurar por separado si debe imprimirse o no. La impresin de
un aviso de este tipo se inicia cuando ocurren los eventos "Aparecer" y "Desaparecer".
En caso de que se deban imprimir avisos de la categora "Sistema", habr que hacerlo desde
el bfer de avisos correspondiente. En este caso se imprimir todo el contenido del bfer de
Visualizar procesos (Advanced)
9.14 Manejar en runtime
WinCC Advanced V11.0 SP1
2560 Manual de sistema, 08/2011,
avisos. Para ello se tiene que haber configurado en el proyecto un objeto de manejo que inicie
la impresin.
Nota
Dependencia del equipo
Los informes de avisos no estn disponibles para Basic Panels.
Fichero de avisos
En caso de haber configurado un fichero de avisos, los eventos de aviso tambin se guardarn
en este fichero. La capacidad del fichero est limitada por el medio de almacenamiento y por
los lmites del sistema.
Nota
Dependencia del equipo
Los ficheros de avisos no estn disponibles para Basic Panels.
Visor de avisos
En el visor de avisos se visualizan los avisos o eventos de avisos seleccionados del bfer o
del fichero de avisos. En la configuracin se define si es necesario acusar los avisos que van
apareciendo. La visualizacin se puede configurar de manera que aparezcan slo los avisos
que contengan en el texto una cadena de caracteres determinada.
Ventana de avisos
La ventana de avisos (si est configurada) muestra todos los avisos pendientes o por acusar
de la categora pertinente. La ventana de avisos se abre cuando entra un aviso nuevo.
El orden de los avisos visualizados puede configurarse. Se puede elegir entre visualizar
primero el aviso actual o el ms antiguo. Asimismo, en la ventana de avisos puede visualizarse
el lugar exacto del fallo con fecha y hora del evento de aviso. La visualizacin se puede
configurar de manera que aparezcan slo los avisos que contengan en el texto una cadena
de caracteres determinada.
Indicador de avisos
El indicador de avisos es un smbolo grfico que se visualiza en la pantalla cuando aparece
un aviso de la categora determinada.
El indicador de avisos puede tener dos estados:
Intermitente: Hay como mnimo un aviso pendiente de acuse.
Esttico: Los avisos se han acusado, pero al menos uno de ellos no ha desaparecido
todava. El nmero que aparece indica la cantidad de avisos que todava estn pendientes.
Visualizar procesos (Advanced)
9.14 Manejar en runtime
WinCC Advanced V11.0 SP1
Manual de sistema, 08/2011, 2561
Detectar los avisos pendientes
Introduccin
La existencia de avisos de acuse obligatorio se reconoce por lo siguiente:
En paneles de operador con teclado: se ilumina el LED correspondiente a la tecla .
Dependiendo de la configuracin: en la pantalla se visualiza un indicador de avisos.
De la configuracin depende si un aviso se debe acusar o no. La obligacin de acuse se ve
determinada por la clase a la que pertenece un aviso.
LED de la tecla "ACK"
En los paneles de operador con teclado, la tecla incorpora un LED. El LED se enciende
si hay avisos de acuse obligatorio que no se hayan acusado todava.
El LED se apagar tras haberse acusado todos los avisos de acuse obligatorio.
Indicador de avisos
El indicador de avisos es un smbolo grfico que, dependiendo de la configuracin, puede
indicar avisos pendientes o que deban acusarse.
Figura 9-8 Indicador de avisos con tres avisos pendientes
Representacin
El indicador de avisos puede tener dos estados:
Intermitente:
Mientras haya avisos sin acusar, el indicador de avisos seguir parpadeando. El nmero
que aparece indica la cantidad de avisos que todava estn pendientes. El ingeniero puede
configurar funciones que deban ejecutarse al manejar el indicador de avisos.
Esttico: Los avisos se han acusado, pero al menos uno de ellos no ha desaparecido
todava.
Mostrar cuadros de dilogo
El indicador de avisos queda oculto p. ej. por el cuadro de dilogo de inicio de sesin, por la
ayuda as como por las ventanas de avisos. El indicador de avisos se visualiza de nuevo
cuando se cierran dichos cuadros.
Visualizar procesos (Advanced)
9.14 Manejar en runtime
WinCC Advanced V11.0 SP1
2562 Manual de sistema, 08/2011,
Mostrar aviso
Visor de avisos, ventana de avisos
Utilizacin
Los avisos se muestran en el panel de operador en el visor de avisos, o bien en la ventana
de avisos. La apariencia y el manejo de la ventana de avisos son similares a los del visor de
avisos.
La ventana de avisos es independiente de la imagen de proceso mostrada. Dependiendo de
la configuracin, la ventana de avisos se muestra automticamente cuando aparezca un
nuevo aviso que no se haya acusado. La ventana de avisos puede configurarse de manera
que se cierre tan solo despus de que el usuario haya acusado todos los avisos.
Elementos de control
Los botones tienen las funciones siguientes:
Botn Funcin
Mostrar el tooltip de un aviso
Editar avisos
Acusar un aviso
Representacin de las categoras
Dependiendo de la configuracin, en el visor de avisos se muestran diversas columnas con
informacin acerca de un aviso o de un evento de aviso. Si se ha configurado un filtro, se
mostrarn solo los avisos que contengan una determinada cadena de caracteres en el texto
del aviso.
Con objeto de distinguir las diferentes categoras, la primera columna del visor de avisos
contiene un smbolo:
Smbolo Categora
! "Errors"
(vaco) "Warnings"
Visualizar procesos (Advanced)
9.14 Manejar en runtime
WinCC Advanced V11.0 SP1
Manual de sistema, 08/2011, 2563
Smbolo Categora
(en funcin de la configuracin) Categoras personalizadas
$ "System"
S7 "Diagnosis Events"
Manejo
Dependiendo de la configuracin, es posible realizar las siguientes acciones:
Modificar el orden de las columnas
Modificar el orden de los avisos mostrados
Acusar avisos
Editar avisos
Comportamiento de manejo
Ventanas de avisos modales en los paneles con teclado
Al configurar la ventana de avisos para paneles con teclado, active la propiedad "Modal" en
"Propiedades > Modo". As queda garantizado que la ventana de avisos permanezca resaltada
al cambiar de imagen. Ello es importante puesto que no se soporta la conmutacin entre la
imagen y las diversas ventanas mediante <Ctrl+TAB>. Si est destacada la ventana de avisos
modal, no ser posible pulsar los botones en la imagen que se encuentre detrs de ella. Las
funciones asociadas a una tecla de funcin s se ejecutan.
Modificar el orden de los avisos mostrados
Haciendo clic en la columna, los avisos aparecen ordenados segn la fecha y la hora.
Visor de avisos simple, ventana de avisos
Utilizacin
En el visor de avisos simple se muestran los avisos o eventos de avisos seleccionados del
bfer o del fichero de avisos. La apariencia y el manejo de la ventana de avisos simple son
similares a los del visor de avisos simple.
Nota
El objeto "Visor de avisos simple" no se puede dinamizar mediante un script.
En la ficha "Animaciones" de la ventana de inspeccin del sistema de ingeniera se puede,
p. ej., dinamizar la visibilidad de un objeto. El objeto "Visor de avisos simple" no soporta
ninguna animacin en runtime. Si ha configurado una animacin y comprueba, p. ej., la
coherencia del proyecto, se mostrar un mensaje de error en la ventana de resultados.
Visualizar procesos (Advanced)
9.14 Manejar en runtime
WinCC Advanced V11.0 SP1
2564 Manual de sistema, 08/2011,
Representacin
Dependiendo de la configuracin, en el visor de avisos se muestran diversas columnas con
informacin acerca de un aviso o de un evento de aviso.
Con objeto de distinguir las diferentes categoras, la primera columna del visor de avisos
contiene un smbolo:
Smbolo Categora
! "Errors"
(vaco) "Warnings
(en funcin de la configuracin) Categoras personalizadas
$ "System"
Manejo
Dependiendo de la configuracin, es posible realizar las siguientes acciones:
Acusar avisos
Editar avisos
Elementos de control
Los botones tienen las funciones siguientes:
Botn Funcin
Acusar un aviso
Editar un aviso
Mostrar el tooltip de un aviso
Mostrar el texto completo del aviso seleccionado en una ventana independiente (es
decir, en la ventana de avisos).
En la ventana de avisos pueden mostrarse los textos de avisos que excedan el espacio
disponible en el visor de avisos. Cierre la ventana de avisos con
.
Retrocede un aviso
Retrocede una pgina en el visor de avisos
Visualizar procesos (Advanced)
9.14 Manejar en runtime
WinCC Advanced V11.0 SP1
Manual de sistema, 08/2011, 2565
Botn Funcin
Avanza una pgina en el visor de avisos
Avanza un aviso
Representacin de los elementos de control
En los paneles de operador OP 73micro y TP 177micro, el visor de avisos sencilla incorpora
un botn que permite mostrar el texto del aviso en una ventana propia. Este botn no se
muestra al configurar el visor de avisos simple en el sistema de ingeniera.
La representacin de los botones de manejo en el visor de avisos simple depende del tamao
configurado. Por tanto, se recomienda que compruebe en el panel de operador si estn
disponibles todos los botones necesarios.
Mostrar el tooltip del aviso
Manejo con pantalla tctil y con teclado
Procedimiento en paneles con pantalla tctil
Para visualizar el texto de ayuda, proceda del siguiente modo:
1. Seleccione el aviso deseado en la ventana de avisos o en el visor de avisos.
El aviso se aparecer seleccionado.
2. Toque el botn en el visor de avisos simple, o bien el botn en el visor
de avisos avanzado.
Si se ha configurado un texto de ayuda para el aviso, se visualizar dicho texto.
3. Pulse el botn para cerrar la ventana en la que se visualiza el texto de ayuda.
Procedimiento en paneles con teclado
Para visualizar el texto de ayuda, proceda del siguiente modo:
1. Seleccione el aviso deseado en el visor de avisos.
2. Pulse la tecla .
Si se ha configurado un texto de ayuda para el aviso, se visualizar dicho texto.
3. Cierre el texto de ayuda pulsando la tecla .
Visualizar procesos (Advanced)
9.14 Manejar en runtime
WinCC Advanced V11.0 SP1
2566 Manual de sistema, 08/2011,
Manejo con el ratn y el teclado
Procedimiento en paneles con ratn
Proceda del siguiente modo:
1. Haga clic en el aviso que desea editar.
2. Haga clic en el botn en el visor de avisos simple o en el visor de avisos
avanzado.
Procedimiento en paneles con teclado
1. Pulse la tecla <Tab> hasta que la lista de los avisos mostrados aparezca seleccionada en
el visor de avisos.
2. Seleccione el aviso que desea editar. Para ello puede utilizar las teclas <Inicio>, <Fin>,
<Arriba> y <Abajo>.
3. Pulse la tecla <Tab> hasta que aparezca seleccionado el botn en el visor de avisos
simple o en el visor de avisos avanzado.
4. Pulse la tecla <Intro>.
Acusar un aviso
Manejo con pantalla tctil y con teclado
Requisitos
El aviso de acuse obligatoria se deber visualizar en la ventana de avisos o en el visor de
avisos.
Procedimiento en paneles con pantalla tctil
Para acusar un aviso, proceda del siguiente modo:
1. Seleccione el aviso deseado en la ventana de avisos o en el visor de avisos.
El aviso quedar seleccionado.
2. Toque el botn en el visor de avisos simple, o bien el botn en el visor
de avisos avanzado.
Procedimiento en paneles con teclado
En el visor de avisos o en la ventana de avisos existe un orden de tabulacin que permite
activar mediante el teclado los elementos de control y el aviso seleccionado de ltimo.
Para acusar un aviso, proceda del siguiente modo:
Visualizar procesos (Advanced)
9.14 Manejar en runtime
WinCC Advanced V11.0 SP1
Manual de sistema, 08/2011, 2567
1. Pulsando la tecla , seleccione el visor de avisos o la ventana de avisos deseada.
2. Seleccione el aviso deseado. Utilice para ello las teclas , , o .
3. Pulse la tecla .
Manejo alternativo
Dependiendo de la configuracin, el aviso tambin se puede acusar mediante una tecla de
funcin.
Resultado
El aviso se acusar. Si el aviso pertenece a un grupo, se acusarn todos los avisos que
conforman dicho grupo.
Manejo con el ratn y el teclado
Procedimiento en paneles con ratn
Proceda del siguiente modo:
1. Haga clic en el aviso que desea editar.
2. Haga clic en el botn en el visor de avisos simple o en el visor de avisos
avanzado.
Procedimiento en paneles con teclado
Proceda del siguiente modo:
1. Pulse la tecla <Tab> hasta que la lista de los avisos mostrados aparezca seleccionada en
el visor de avisos.
2. Seleccione el aviso que desea editar. Para ello puede utilizar las teclas <Inicio>, <Fin>,
<Arriba> y <Abajo>.
3. Pulse la tecla <Tab> hasta que aparezca seleccionado el botn en el visor de avisos
simple o en el visor de avisos avanzado.
4. Pulse la tecla <Intro>.
Visualizar procesos (Advanced)
9.14 Manejar en runtime
WinCC Advanced V11.0 SP1
2568 Manual de sistema, 08/2011,
Editar un aviso
Manejo con pantalla tctil y con teclado
Introduccin
El ingeniero puede configurar funciones adicionales para cada aviso. Estas funciones se
ejecutan en el momento de editar el aviso.
Nota
Al editar un aviso no acusado todava, ste se acusar automticamente.
Requisitos
El aviso a editar se deber visualizar en la ventana de avisos o en el visor de avisos.
Procedimiento en paneles con pantalla tctil
Para editar un aviso, proceda del siguiente modo:
1. Seleccione el aviso deseado en la ventana de avisos o en el visor de avisos. El aviso se
aparecer seleccionado.
2. Toque el botn en el visor de avisos simple, o bien el botn en el visor de
avisos avanzado.
Procedimiento en paneles con teclado
Para editar un aviso, proceda del siguiente modo:
1. Pulsando la tecla
TAB
, seleccione el visor de avisos o la ventana de avisos deseada.
2. Seleccione el aviso deseado. Utilice para ello las teclas
HOME
,
END
, o .
3. Pulse la tecla
TAB
tantas veces hasta que aparezca seleccionado el botn en el visor
de avisos simple, o bien el botn en el visor de avisos avanzado.
4. Realice la accin pulsando la tecla
ENTER
.
Resultado
Se ejecutarn las funciones adicionales para el aviso. Para ms informacin al respecto,
consulte la documentacin de su instalacin.
Visualizar procesos (Advanced)
9.14 Manejar en runtime
WinCC Advanced V11.0 SP1
Manual de sistema, 08/2011, 2569
Manejo con el ratn y el teclado
Procedimiento en paneles con ratn
Proceda del siguiente modo:
1. Haga clic en el aviso que desea editar.
2. Haga clic en el botn en el visor de avisos simple o en el visor de avisos
avanzado.
Procedimiento en paneles con teclado
Proceda del siguiente modo:
1. Pulse la tecla <Tab> hasta que la lista de los avisos mostrados aparezca seleccionada en
el visor de avisos.
2. Seleccione el aviso que desea editar. Para ello puede utilizar las teclas <Inicio>, <Fin>,
<Arriba> y <Abajo>.
3. Pulse la tecla <Tab> hasta que aparezca seleccionado el botn en el visor de avisos
simple o en el visor de avisos avanzado.
4. Pulse la tecla <Intro>.
Manejo alternativo
Dependiendo de la configuracin, el visor de avisos tambin se puede manejar mediante las
teclas de funcin.
9.14.3.4 Conceptos bsicos
Visin de conjunto
Posibilidades de manejo
Del equipamiento de hardware depende cmo se puede manejar el panel de operador:
Pantalla tctil
Los objetos de manejo representados en las imgenes son tctiles. Bsicamente, se
manejan del mismo modo que las teclas mecnicas. Los objetos de manejo se manejan
con el dedo. Para hacer doble clic, toque un objeto de manejo dos veces seguidas
brevemente.
Teclado del panel de operador
Los objetos de manejo representados en las imgenes se seleccionan y manejan con las
teclas del panel de operador.
Teclado externo
Ratn externo
Visualizar procesos (Advanced)
9.14 Manejar en runtime
WinCC Advanced V11.0 SP1
2570 Manual de sistema, 08/2011,
Respuesta de los objetos de manejo
En cuanto el panel de operador detecta que se ha seleccionado un objeto, reacciona con una
respuesta ptica. El objeto de manejo recibe el foco y se activa. La seleccin no depende de
la comunicacin con el controlador. Por tanto, la seleccin no es ningn indicio de que la
accin deseada se llevar a cabo realmente.
El ingeniero tambin puede configurar la seleccin de un objeto de manera distinta a la
estndar.
Respuesta ptica de objetos de manejo
El tipo de respuesta ptica depende del objeto de manejo:
Botones
Si el ingeniero ha configurado el efecto 3D, entonces se diferencian las presentaciones
para ambos estados, "pulsado" y "no pulsado":
Estado "pulsado":
Estado "no pulsado":
El ingeniero define el aspecto de un campo seleccionado, por ejemplo, el grosor de lnea
y el color para el foco.
Botones invisibles
Despus de la seleccin y de manera estndar, los botones invisibles no se presentan
como pulsados. En este caso no hay respuesta ptica.
El ingeniero puede configurar los botones invisibles de manera que sus contornos puedan
verse en forma de lnea al seleccionarlos. Los contornos permanecern visibles hasta que
se seleccione un objeto de manejo diferente.
Campos E/S
Si se selecciona un campo E/S, el contenido del campo E/S aparecer con fondo de color.
En paneles con pantalla tctil aparece un teclado de pantalla para la introduccin de datos.
Teclas directas
Introduccin
Las teclas directas sirven para activar bits del rea de periferia de una CPU SIMATIC S7
directamente desde el panel de operador.
Visualizar procesos (Advanced)
9.14 Manejar en runtime
WinCC Advanced V11.0 SP1
Manual de sistema, 08/2011, 2571
Las teclas directas permiten efectuar manejos con tiempos de reaccin breves, necesarios
p. ej. para la marcha a impulsos (modo "jog").
ATENCIN
Las teclas directas tambin estn activas si el panel del operador se encuentra en modo
"Offline".
ATENCIN
Si acciona una tecla de funcin con funcin de tecla directa con el proyecto en marcha, la
funcin en cuestin se ejecutar siempre, independientemente del contenido actual de la
pantalla.
Nota
Las teclas directas solo se pueden utilizar si estn acopladas va PROFIBUS DP o
PROFINET IO.
Las teclas directas ocasionan una carga base adicional en el panel de operador.
Teclas directas
Los siguientes objetos se pueden configurar como teclas directas:
Botones
Teclas de funcin
En paneles de operador con manejo tctil se pueden definir adems nmeros de imagen. Eso
permite al usuario configurar las teclas directas en funcin de imgenes especficas.
Encontrar ms informacin sobre la configuracin de teclas directas en
"WinCC Comunicacin".
Manejo tctil
Visin de conjunto
Teclado de pantalla
Si toca en la pantalla tctil del panel de operador un objeto que exija una entrada, se mostrar
un teclado de pantalla. El teclado de pantalla se muestra p. ej. en los casos indicados a
continuacin:
Un campo E/S se ha seleccionado para efectuar una entrada.
Para manejar una funcin protegida se requiere la entrada de una contrasea.
Al finalizar la entrada, el teclado de pantalla se ocultar automticamente.
Visualizar procesos (Advanced)
9.14 Manejar en runtime
WinCC Advanced V11.0 SP1
2572 Manual de sistema, 08/2011,
En funcin del objeto de manejo configurado se muestran distintos teclados de pantalla que
permiten introducir valores numricos o alfanumricos.
Nota
La representacin del teclado de pantalla es independiente del idioma ajustado en el
proyecto.
Procedimiento general
Los objetos de una imagen se manejan tocando la pantalla tctil.
Proceda del siguiente modo:
1. Toque el objeto de manejo deseado en la imagen.
2. Dependiendo del objeto de manejo, realice las acciones necesarias. Para ms informacin,
consulte la descripcin del objeto de manejo en cuestin.
Ejemplos:
Campo E/S: Introduzca valores numricos, alfanumricos o simblicos en el campo E/
S.
Campo E/S simblico: Seleccione una entrada predefinida de la lista de seleccin.
Deslizador: mueva el deslizador.
Procedimiento en los campos de entrada
Los valores se introducen en los campos de entrada de un proyecto. Dependiendo de la
configuracin, los valores se guardan en variables y se transfieren p. ej. al autmata.
Proceda del siguiente modo:
1. Toque el campo de entrada deseado en la imagen.
Se abrir el teclado de pantalla.
Dependiendo de la configuracin podr introducir en el campo de entrada los siguientes
valores:
Valores numricos, p. ej. nmeros decimales, nmeros hexadecimales, valores binarios
Valores alfanumricos, p. ej. cifras y letras
Fecha/hora
2. Introduzca el valor.
3. Confirme su entrada con el botn , o bien, rechcela con el botn .
Visualizar procesos (Advanced)
9.14 Manejar en runtime
WinCC Advanced V11.0 SP1
Manual de sistema, 08/2011, 2573
Introducir y modificar valores numricos
Teclado numrico
Si toca en la pantalla tctil del panel de operador un objeto que exija una entrada numrica,
se mostrar el teclado de pantalla numrico. Este es el caso p. ej. en los campos de entrada.
Al finalizar la entrada, el teclado de pantalla se ocultar automticamente.
Figura 9-9 Teclado numrico
Nota
Teclado de pantalla abierto
Estando abierto el teclado de pantalla, la orden de control 51 "Seleccin de imagen" no tiene
efecto.
Formatos de representacin de los valores numricos
En los campos de entrada numricos es posible introducir valores con los siguientes formatos
de representacin:
Nmeros decimales
Nmeros hexadecimales
Nmeros binarios
Comprobar los lmites de los valores numricos
Para las variables se pueden configurar valores lmite. Los valores lmites actuales se
muestran en el teclado de pantalla numrico. Si introduce un valor que exceda dichos lmites,
el valor no se aceptar (p. ej. 80 siendo 78 el valor lmite). En este caso se emitir un aviso
del sistema en el panel de operador si se ha configurado una ventana de avisos. El valor
original se mostrar de nuevo.
Visualizar procesos (Advanced)
9.14 Manejar en runtime
WinCC Advanced V11.0 SP1
2574 Manual de sistema, 08/2011,
Decimales de los valores numricos
El ingeniero de configuracin puede determinar la cantidad de decimales que se deben
introducir en un campo de entrada numrico. En este caso, al introducir un valor en un campo
E/S se comprobar la cantidad de decimales.
Los decimales superfluos se ignorarn.
Los decimales faltantes se rellenarn con "0".
Procedimiento
Los valores numricos y hexadecimales se introducen carcter por carcter mediante el
teclado de pantalla numrico.
Proceda del siguiente modo:
1. Toque el objeto de manejo deseado en la imagen.
Se abrir el teclado de pantalla numrico. El valor existente se mostrar en el teclado de
pantalla y aparecer seleccionado.
2. Introduzca el valor.
Solo es posible accionar las teclas necesarias para introducir el valor. Por ejemplo, al
introducir un valor decimal no se pueden accionar las teclas con letras. Las teclas
accionables se reconocen por su representacin.
Existen varias maneras de introducir valores:
Cuando introduzca el primer carcter se borrar el valor seleccionado. Introduzca el
nuevo valor por completo.
Con las teclas y puede desplazar el cursor por el valor existente. El
valor existente se puede modificar o complementar carcter por carcter.
La tecla borra el carcter a la izquierda del cursor. Si el valor est seleccionado,
borre con esta tecla la parte seleccionada del mismo.
La tecla permite cambiar el signo del valor.
La tecla muestra el tooltip del campo E/S.
Esta tecla slo estar activa si se ha configurado un tooltip para el objeto de entrada o
para la imagen actual.
3. Confirme su entrada con la tecla , o bien, rechcela con la tecla . En
ambos casos se cerrar el teclado de pantalla.
Resultado
El valor numrico se habr modificado o introducido de nuevo.
Visualizar procesos (Advanced)
9.14 Manejar en runtime
WinCC Advanced V11.0 SP1
Manual de sistema, 08/2011, 2575
Introducir y modificar valores alfanumricos
Teclado de pantalla alfanumrico
Si toca en la pantalla tctil del panel de operador un objeto que exija una entrada alfanumrica,
se mostrar el teclado de pantalla alfanumrico. Este es el caso p. ej. en los campos de
entrada. Al finalizar la entrada, el teclado de pantalla se ocultar automticamente.
Figura 9-10 Teclado de pantalla alfanumrico (nivel normal)
Nota
Teclado de pantalla abierto
Estando abierto el teclado de pantalla, la orden de control 51 "Seleccin de imagen" no tiene
efecto.
Cambio de idioma
Si se cambia de idioma en el proyecto, ello no influye en el teclado de pantalla alfanumrico.
Por tanto, no es posible introducir caracteres cirlicos ni asiticos.
Niveles del teclado
El teclado alfanumrico dispone de varios niveles, a saber:
Nivel normal
Nivel "Shift"
Si cambia de nivel utilizando la tecla , se modificar la rotulacin de las teclas.
Procedimiento
Los valores alfanumricos se introducen carcter por carcter utilizando el teclado de pantalla
alfanumrico.
Proceda de la manera siguiente:
Visualizar procesos (Advanced)
9.14 Manejar en runtime
WinCC Advanced V11.0 SP1
2576 Manual de sistema, 08/2011,
1. Toque el objeto de manejo deseado en la imagen.
El teclado de pantalla alfanumrico se abrir. El valor existente se mostrar en el teclado
de pantalla y aparecer seleccionado.
2. Introduzca el valor.
Existen varias maneras de introducir valores:
Cuando introduzca el primer carcter se borrar el valor seleccionado. Introduzca el
nuevo valor por completo.
Con las teclas y puede desplazar el cursor por el valor existente. El
valor existente se puede modificar o complementar carcter por carcter.
La tecla borra el carcter a la izquierda del cursor. Si el valor est seleccionado,
borre con esta tecla la parte seleccionada del mismo.
La tecla permite conmutar entre los diversos niveles del teclado de pantalla. Al
conmutar se modifica la rotulacin del teclado de pantalla.
La tecla muestra el tooltip del campo E/S.
Esta tecla slo estar activa si se ha configurado un tooltip para el objeto de entrada o
para la imagen actual.
3. Confirme su entrada con la tecla , o bien, rechcela con la tecla . En
ambos casos se cerrar el teclado de pantalla.
Resultado
El valor alfanumrico se habr modificado o introducido de nuevo.
Mostrar el tooltip en caso de manejo tctil
Finalidad
Los tooltips configurados por el ingeniero proporcionan informacin adicional y consejos de
manejo. El ingeniero puede configurar tooltips para imgenes y objetos de manejo.
El tooltip de un campo E/S puede contener p. ej. informacin acerca del valor que debe
introducirse.
Figura 9-11 Tooltip para un campo E/S (ejemplo)
Visualizar procesos (Advanced)
9.14 Manejar en runtime
WinCC Advanced V11.0 SP1
Manual de sistema, 08/2011, 2577
Abrir el tooltip de un objeto de manejo
1. Toque el objeto de manejo deseado.
Se abrir el teclado de pantalla. La representacin de la tecla indica si se ha
configurado un tooltip para el objeto de manejo o para la imagen actual.
2. Pulse la tecla en el teclado de pantalla.
Se mostrar el tooltip del objeto de manejo. Si no existe ningn tooltip para el objeto de
manejo seleccionado, se mostrar el tooltip de la imagen actual (si se ha configurado).
Para desplazar el contenido en tooltips largos, utilice los botones y .
Nota
Conmutar entre los tooltips mostrados
El ingeniero puede configurar un tooltip para un campo E/S y para la imagen
correspondiente. Para conmutar entre ambos tooltips, toque la ventana del tooltip.
3. Cierre el tooltip mostrado con el botn .
Procedimiento alternativo
Dependiendo de la configuracin, tambin es posible acceder a los tooltips a travs de un
objeto de manejo previsto para ello.
Para ms informacin al respecto, consulte la documentacin de su instalacin.
Manejo por teclas
Teclas de control
Introduccin
Las tablas siguientes muestran las teclas de control con las que se maneja el proyecto. Para
ms informacin, consulte la descripcin de los objetos de manejo en cuestin
Nota
Las teclas del sistema disponibles dependen del panel de operador utilizado.
Visualizar procesos (Advanced)
9.14 Manejar en runtime
WinCC Advanced V11.0 SP1
2578 Manual de sistema, 08/2011,
Seleccionar los objetos de manejo
Tecla Funcin Descripcin
+
Tabulador Selecciona el objeto de manejo siguiente o anterior
en el orden de tabulacin.
Teclas de cursor Selecciona el siguiente objeto de manejo que se
encuentra a la izquierda, a la derecha, arriba o abajo
del objeto de imagen actual.
Se desplaza por el objeto de manejo.
Manejar objetos de manejo
Tecla Funcin Descripcin
+
+
+
+
Posicionar el cursor Posiciona el cursor dentro de un objeto de manejo,
por ejemplo, en el campo E/S.
Retroceder Retrocede una pgina en una lista.
+ Retroceder hasta el principio Retrocede hasta el principio de una lista.
Avanzar Avanza una pgina en una lista.
+ Avanzar hasta el final Avanza hasta el final de una lista.
Tecla Intro Maneja botones.
Aplica y cierra una introduccin.
Abre una lista de seleccin.
Cambia dentro de un campo de entrada entre el
modo de caracteres y el modo normal.
En el modo de caracteres hay marcado un nico
carcter. En este modo puede avanzar con las
teclas de cursor en el juego de caracteres.
Cancelar Borra los caracteres de un valor introducido y
restablece el valor original.
Cierra el cuadro de dilogo activo.
Borrar un carcter Borra el carcter a la derecha de la posicin actual
del cursor.
Borrar un carcter Borra el carcter a la izquierda de la posicin actual
del cursor.
+ Abrir la lista de seleccin Abre una lista de seleccin.
+ Adoptar el valor Adopta el valor seleccionado en la lista de seleccin
sin cerrar la lista.
Visualizar procesos (Advanced)
9.14 Manejar en runtime
WinCC Advanced V11.0 SP1
Manual de sistema, 08/2011, 2579
Introducir la combinacin de teclas
Tecla Funcin Finalidad
Conmutar (cifras/letras) Conmuta la ocupacin de las teclas de cifras a
letras, y viceversa.
Sin LED encendido:
La ocupacin de cifras est activada. Si la tecla
se pulsa una vez, se conmutar a la ocupacin
de letras.
Un LED encendido:
La ocupacin de teclas izquierda o derecha est
activada.
Cada vez que se pulse la tecla, se conmutar entre
la ocupacin izquierda de letras, la ocupacin
derecha de letras y la ocupacin de cifras.
Conmutar
(maysculas y minsculas)
Se utiliza en combinaciones de teclas, p.ej. para
conmutar a maysculas.
Cambiar a ocupacin adicional
de las teclas
En el borde izquierdo inferior de algunas teclas
aparecen caracteres especiales (p.ej. el carcter de
porcentaje "%"). Para introducir estos caracteres,
pulse simultneamente la tecla para caracteres
especiales que se muestra a la izquierda.
Funcin de control general Se utiliza en combinaciones de teclas, p.ej. para
navegar en una representacin de curvas.
Funcin de control general Se utiliza en combinaciones de teclas, p.ej. en el
objeto de imagen "Estado/forzar".
Acusar avisos
Tecla Funcin Finalidad
Acusar Acusa la alarma mostrada actualmente o bien todos
los avisos de un grupo (acuse general).
El LED permanecer iluminado mientras haya
alarmas pendientes de acuse.
Mostrar el texto de ayuda
Tecla Funcin Descripcin
Mostrar tooltip Para el objeto seleccionado, por ejemplo, un aviso
o un campo E/S, abre una ventana con el tooltip
configurado. Si existe un tooltip para el objeto
seleccionado, se enciende el LED.
Visualizar procesos (Advanced)
9.14 Manejar en runtime
WinCC Advanced V11.0 SP1
2580 Manual de sistema, 08/2011,
Teclas de funcin
Teclas de funcin
En la configuracin se determina la asignacin de las teclas de funcin. El ingeniero de
configuracin puede asignar las teclas de funcin tanto global como localmente.
Teclas de funcin con asignacin global de funciones
Una tecla de funcin con asignacin global activar en el panel de operador o en el autmata
siempre la misma accin, independientemente de la imagen que est abierta en ese momento.
Una accin de stas puede ser p. ej. activar una imagen o cerrar una ventana de avisos.
Teclas de funcin con asignacin local
Una tecla de funcin con asignacin local es especfica de la imagen en que se utiliza y, por
consiguiente, slo tiene efecto en la imagen activa.
La funcin de una tecla de funcin con asignacin local puede variar de imagen a imagen.
Una tecla de funcin puede tener asignada en una imagen slo una funcin bien sea global
o local. Si hay asignacin local y global, tiene preferencia la local.
El ingeniero de configuracin tambin puede asignar las teclas de funcin de manera que
stas permitan manejar objetos tales como la vista de avisos, la visualizacin de curvas, la
vista de recetas o "Estado/forzar".
Procedimientos generales
Introduccin
El panel de operador dispone de teclas de control y de funcin para el manejo mediante el
teclado.
Procedimiento general
Los objetos de una imagen se manejan mediante las teclas de control del panel de operador.
Proceda del siguiente modo:
1. Pulse la tecla o las teclas de cursor hasta que el objeto de manejo deseado aparezca
seleccionado en la imagen.
2. Dependiendo del objeto de manejo, realice las acciones necesarias. Para ms informacin,
consulte la descripcin del objeto de manejo en cuestin.
Ejemplos:
Campo E/S: Introduzca valores numricos, alfanumricos o simblicos en el campo E/
S.
Deslizador: mueva el deslizador.
3. Confirme el manejo pulsando la tecla , o bien, rechcelo con la tecla .
Visualizar procesos (Advanced)
9.14 Manejar en runtime
WinCC Advanced V11.0 SP1
Manual de sistema, 08/2011, 2581
Introducir y modificar valores numricos
Formatos de representacin de los valores numricos
En los campos de entrada numricos es posible introducir valores con los siguientes formatos
de representacin:
Nmeros decimales
Nmeros hexadecimales
Nmeros binarios
Comprobar los lmites de los valores numricos
Para las variables se pueden configurar valores lmite. Si introduce un valor que exceda dichos
lmites, el valor no se aceptar (p. ej. 80 siendo 78 el valor lmite). En este caso se emitir un
aviso del sistema en el panel de operador si se ha configurado una ventana de avisos. El valor
original se mostrar de nuevo.
Procedimiento
Los valores numricos y hexadecimales se introducen por caracteres utilizando las teclas del
sistema.
Proceda del siguiente modo:
1. Pulsando la tecla , seleccione el campo de entrada deseado en la imagen.
El valor existente aparecer seleccionado en el campo de entrada.
2. Introduzca el valor utilizando el teclado numrico.
Existen varias maneras de introducir valores:
Cuando introduzca el primer carcter se borrar el valor existente. Introduzca el nuevo
valor por completo.
Pulse simultneamente la tecla y una tecla de cursor. La seleccin del contenido
del campo se cancelar. Mueva el cursor dentro del valor existente. El valor existente
se puede modificar o complementar carcter por carcter.
La tecla borra el carcter a la derecha del cursor. La tecla borra el carcter a
la izquierda del cursor.
Para introducir los caracteres hexadecimales "A" a "F", conmute el teclado numrico
mediante la tecla a la asignacin de letras.
Si se enciende el LED correspondiente a la tecla , significa que existe un tooltip
para el objeto seleccionado o la imagen actual.
La tecla muestra el tooltip del objeto de manejo o de la imagen actual.
3. Confirme la entrada pulsando la tecla .
Resultado
El valor numrico se habr modificado o introducido de nuevo.
Visualizar procesos (Advanced)
9.14 Manejar en runtime
WinCC Advanced V11.0 SP1
2582 Manual de sistema, 08/2011,
Introducir y modificar valores alfanumricos
Procedimiento
Los valores alfanumricos se introducen por caracteres utilizando las teclas del sistema.
Proceda del siguiente modo:
1. Pulsando la tecla , seleccione el campo de entrada deseado en la imagen.
El valor existente aparecer seleccionado en el campo de entrada.
2. Introduzca el valor utilizando las teclas del sistema.
Existen varias maneras de introducir valores:
Cuando introduzca el primer carcter se borrar el valor existente. Introduzca el nuevo
valor por completo.
Pulse simultneamente la tecla y una tecla de cursor. La seleccin del contenido
del campo se cancelar. Mueva el cursor dentro del valor existente. El valor existente
se puede modificar o complementar carcter por carcter.
La tecla borra el carcter a la derecha del cursor. La tecla borra el carcter a
la izquierda del cursor.
Para introducir letras, conmute el teclado numrico mediante la tecla a la
asignacin de letras.
Si se enciende el LED correspondiente a la tecla , significa que existe un tooltip
para el objeto seleccionado o la imagen actual.
La tecla muestra el tooltip del objeto de manejo o de la imagen actual.
3. Confirme la entrada pulsando la tecla .
Resultado
El valor alfanumrico se habr modificado o introducido de nuevo.
Introducir caracteres con el teclado alfanumrico
Con una misma tecla del teclado alfanumrico es posible introducir hasta seis caracteres
diferentes. El resultado de la entrada depende de la combinacin de teclas que se pulse.
Los valores "5", "M", "m", "N", "n" y "%" se introducen con una misma tecla ( ). Para
conmutar entre las distintas asignaciones, utilice las teclas , y .
En la tabla siguiente se indican las introducciones posibles con la tecla .
Tecla Tecla Tecla Resultado
Sin LED encendido. Sin relevancia No pulsada 5
LED izquierdo encendido. No pulsada No pulsada m
LED izquierdo encendido. Pulsada No pulsada M
LED derecho encendido. No pulsada No pulsada n
LED derecho encendido. Pulsada No pulsada N
Sin relevancia Sin relevancia Pulsada %
Visualizar procesos (Advanced)
9.14 Manejar en runtime
WinCC Advanced V11.0 SP1
Manual de sistema, 08/2011, 2583
Mostrar el tooltip en el manejo por teclas
Utilizacin
Los tooltips configurados por el ingeniero proporcionan informacin adicional y consejos de
manejo. El ingeniero puede configurar tooltips para imgenes y objetos de manejo.
El tooltip de un campo E/S puede contener p. ej. informacin acerca del valor que debe
introducirse.
Figura 9-12 Tooltip para un campo E/S (ejemplo)
Si se enciende el LED de la tecla , significa que se ha configurado un tooltip para el objeto
de imagen seleccionado, o bien para la imagen actual.
Procedimiento
Proceda del siguiente modo:
1. Pulse la tecla .
Se mostrar el tooltip del objeto de imagen seleccionado. Si no existe ningn tooltip para
el objeto de manejo seleccionado, se mostrar el tooltip de la imagen actual (si se ha
configurado).
Para desplazar el contenido en tooltips largos, utilice las teclas de cursor y .
Nota
Conmutar entre los textos de ayuda mostrados
El ingeniero puede configurar un tooltip para un campo E/S y para la imagen
correspondiente. Para conmutar entre ambos tooltips, pulse la tecla .
2. Cierre el tooltip pulsando la tecla .
Procedimiento alternativo
Dependiendo de la configuracin, tambin es posible acceder a los tooltips mediante una tecla
de funcin, o bien a travs de un objeto de manejo previsto para ello.
Para ms informacin al respecto, consulte la documentacin de su instalacin.
Visualizar procesos (Advanced)
9.14 Manejar en runtime
WinCC Advanced V11.0 SP1
2584 Manual de sistema, 08/2011,
Manejo con el teclado y el ratn
Manejo con el teclado
En la tabla se indican las posibilidades de navegacin para manejar una imagen con el
teclado.
Navegacin PC SIMATIC Panel PC
Campo siguiente
derecha/izquierda
<Mays+Derecha> / <Mays
+Izquierda>
<Derecha> / <Izquierda>
Campo siguiente abajo/
arriba
<Mays+Abajo> / <Mays+Arriba> <Abajo> / <Arriba>
En el campo hacia
derecha/izquierda
<Derecha> / <Izquierda> <Mays+Derecha> / <Mays
+Izquierda>
Las otras teclas tienen la misma funcin en el PC y en SIMATIC Panel PC:
Tecla Funcin
<Intro> Aplica un valor (p. ej. en campos de entrada no marcados)
o abre un campo de seleccin.
Si el campo de E/S est marcado (con fondo de color),
WinCC Runtime cambia al modo de edicin especial. Solo
un carcter del campo aparecer marcado.
Con las teclas de cursor <Arriba>/<Abajo> se desplaza por
una tabla de caracteres.
Con las teclas de cursor derecha/izquierda se pasa al punto
de entrada siguiente o anterior.
Con <Intro> o <Esc> se sale del modo de entrada. El valor
introducido hasta el momento se aplica o se rechaza.
<Esc> Cancela la entrada.
<Tab> Selecciona el siguiente objeto de imagen activable en el
orden de tabuladores configurado.
<Mays+Tab> Selecciona el anterior objeto de imagen activable en el orden
de tabuladores configurado.
<F1> -... <F12>,
<Mays+F1>, ..., <Mays+F12>
En el PC: dispara una funcin, p. ej. seleccin de imagen.
<F1>, ... o <S1>, ... o <K1>, ... En SIMATIC Panel PC: dispara una funcin global o local.
PRECAUCIN
Si pulsa una tecla de funcin tras realizar un cambio de imagen, la funcin en cuestin puede
lanzarse en la nueva imagen antes de que esta se haya completado.
Visualizar procesos (Advanced)
9.14 Manejar en runtime
WinCC Advanced V11.0 SP1
Manual de sistema, 08/2011, 2585
Manejar Windows con el teclado
En este caso, el sistema operativo del panel de operador se puede manejar desde el teclado.
Encontrar informacin detallada al respecto en el manual de Windows. Las principales
combinaciones de teclas para SIMATIC Panel PC figuran en la tabla siguiente.
Navegacin Panel de operador
Abrir el men "Inicio" <Ctrl+Esc>
Mostrar men contextual del elemento marcado <Mays+F10>
Seleccionar todo <Ctrl+A>
Mostrar propiedades del elemento marcado <Ctrl+Intro>
Explorador:
Cambiar carpeta <F4>
Cambiar reas de visualizacin <F6>
Activar barra de men <F10>
Cuadros de dilogo:
Pasar al campo siguiente <Tab>
Volver al campo anterior <Mays+Tab>
Abrir ficha siguiente <Ctrl+Tab>
Abrir ficha anterior <Ctrl+Mays+Tab>
Manejo con el ratn
Si un objeto de imagen p.ej. un interruptor se puede manejar con el ratn, ello se reconoce
porque el puntero del ratn se complementa con un smbolo de rayo.
Nota
Si un objeto de imagen est cubierto por otro, p. ej. un botn por un rectngulo con relleno
transparente, no se puede manejar con el ratn en runtime.
El objeto de imagen se puede manejar con el teclado.
Visualizar procesos (Advanced)
9.14 Manejar en runtime
WinCC Advanced V11.0 SP1
2586 Manual de sistema, 08/2011,
9.14.3.5 Seguridad en el proyecto
Visin de conjunto
Estructura del sistema de seguridad
El ingeniero puede proteger el proyecto mediante un sistema de seguridad.
El sistema de seguridad se basa en autorizaciones, grupos de usuarios y usuarios.
Si desea manejar un objeto con proteccin de acceso en el proyecto, deber iniciar la sesin
previamente en el panel de operador. A este efecto se visualiza un cuadro de dilogo de inicio
de sesin en el que deber introducir el nombre de usuario y la contrasea. Tras iniciar la
sesin podr manejar los objetos para los que disponga de las autorizaciones necesarias.
El ingeniero tambin puede configurar el acceso al cuadro de dilogo de inicio de sesin
mediante un objeto de manejo.
Asimismo, puede configurar un objeto de manejo para cerrar la sesin. Tras cerrar la sesin
ya no ser posible manejar los objetos con proteccin de acceso, sino que deber iniciar la
sesin de nuevo.
Grupos de usuarios y permisos
El ingeniero crea los grupos de usuarios conforme al proyecto. Los grupos "Administradores"
y "Usuarios" estn contenidos por defecto en todo proyecto. Los grupos de usuarios tienen
asignados permisos. En el proyecto est definido para cada objeto y para cada funcin, qu
permiso es necesario para su manejo.
Usuarios y contraseas
Cada usuario est asignado a un solo grupo de usuarios.
Las personas siguientes pueden crear usuarios y asignarles contraseas:
El ingeniero al crear la configuracin
El administrador en el panel de operador
Un usuario autorizado para gestionar usuarios en el panel de operador
Independientemente del grupo de usuarios, todo usuario puede modificar su propia
contrasea.
Tiempos de cierre de sesin
Para cada usuario se puede configurar un tiempo de cierre de sesin en el sistema. Si el
tiempo transcurrido entre dos acciones cualquiera del usuario (p. ej. introducir un valor o
cambiar de imagen) es superior al tiempo de cierre de sesin, el usuario ser desconectado
automticamente. Si el usuario desea seguir manejando objetos con proteccin de acceso,
deber iniciar la sesin de nuevo.
Visualizar procesos (Advanced)
9.14 Manejar en runtime
WinCC Advanced V11.0 SP1
Manual de sistema, 08/2011, 2587
Crear una copia de seguridad y restablecer datos
Los datos de los usuarios se codifican y se guardan en el panel de operador asegurados
contra fallos de red.
Es posible crear una copia de seguridad de los datos de los usuarios, las contraseas, las
asignaciones a grupos y los tiempos de cierre de sesin creados en el panel de operador y
restablecer dichos datos posteriormente. De este modo evita tener que volver a introducir los
datos en otro panel de operador.
ATENCIN
Los datos actuales de los usuarios se sobrescriben en los casos siguientes:
Cuando el proyecto se cargue de nuevo (dependiendo de la configuracin)
Cuando se restablezca un proyecto del que se haya creado un backup
Cuando se importe la gestin de usuarios mediante un objeto de manejo. Los datos de
los usuarios y sus respectivas contraseas que se carguen de nuevo o que se
restablezcan tendrn validez inmediata.
Mostrar usuario
Visor de usuarios
Utilizacin
Con el visor de usuarios el administrador gestiona usuarios, su asignacin a grupos de
usuarios y sus contraseas.
Los usuarios pueden modificar sus contraseas y tiempos de desconexin.
Visualizar procesos (Advanced)
9.14 Manejar en runtime
WinCC Advanced V11.0 SP1
2588 Manual de sistema, 08/2011,
Representacin
El visor de usuarios contiene cuatro columnas para nombre de usuario, contrasea, grupo y
tiempo de desconexin. Las contraseas se muestran codificadas (con asteriscos).
En el visor de usuarios del administrador o de un usuario autorizado para gestionar
usuarios se muestran todos los usuarios existentes en el panel de operador.
Un usuario que no est autorizado para gestionar usuarios slo podr apreciar su propia
entrada de usuario.
Manejo
Dependiendo de la configuracin, es posible realizar las siguientes acciones:
Gestionar usuarios (p.ej. crear o borrar usuarios)
Modificar los datos de los usuarios existentes.
Exportar o importar datos de usuarios.
Nota
Un panel de operador puede ser utilizado por 100 usuarios y un "PLC-User" como
mximo. Este lmite no es aplicable a los PCs. El nmero mximo de usuarios de un PC
est limitado por la memoria fsica del mismo.
Comportamiento de manejo
Si un usuario ha iniciado la sesin en runtime con derechos de administrador, en el visor de
usuarios de los paneles de operador OP 73, OP 77A y TP 177A se mostrar tambin el usuario
"PLC User".
Visualizar procesos (Advanced)
9.14 Manejar en runtime
WinCC Advanced V11.0 SP1
Manual de sistema, 08/2011, 2589
Modificar los datos de los usuarios existentes
Los siguientes cambios pueden ser realizados por las personas indicadas a continuacin:
El administrador o un usuario autorizado para gestionar usuarios puede modificar en el
visor de usuarios los datos de todos los usuarios existentes en el panel de operador:
Nombre del usuario
Asignacin a grupos
Contrasea
Tiempos de desconexin
Un usuario no autorizado para gestionar usuarios slo puede modificar sus propios datos:
Contrasea
Tiempo de desconexin
Nota
Si introduce el valor "0" como tiempo de desconexin, la sesin del usuario no se
cerrar automticamente.
Exportar o importar datos de usuarios
Un visor de usuarios contiene todos los usuarios, contraseas, asignaciones de grupo y
tiempos de desconexin configurados en el panel de operador. Para no tener que entrar de
nuevo todos los datos en otro panel de operador, es posible exportar el visor de usuarios e
importarlo a otro equipo. Esta funcin solo puede ejecutarse si est configurada.
Nota
No exporte la lista de contraseas inmediatamente despus de modificar la lista. Despus
de la modificacin, salga del objeto de imagen "Visor de usuarios" y espere a que se hayan
grabado las modificaciones en la memoria flash interna antes de proceder a exportar.
ATENCIN
Al realizar una importacin se sobrescriben los datos de usuarios vlidos hasta ese
momento. Los datos de los usuarios y las contraseas que se hayan importado sern vlidos
inmediatamente.
Visualizar procesos (Advanced)
9.14 Manejar en runtime
WinCC Advanced V11.0 SP1
2590 Manual de sistema, 08/2011,
Visor de usuarios simple
Utilizacin
En paneles de operador con pantalla pequea, el visor de usuarios simple se utiliza para
visualizar los usuarios.
Nota
El objeto "Visor de usuarios simple" no se puede dinamizar mediante un script.
Representacin
La representacin depende de las autorizaciones.
En el visor de usuarios del administrador o de un usuario autorizado para gestionar
usuarios se muestran todos los usuarios existentes en el panel de operador.
Un usuario que no est autorizado para gestionar usuarios slo podr apreciar su propia
entrada de usuario.
Manejo
Dependiendo de la configuracin, es posible realizar las siguientes acciones:
Gestionar usuarios (p.ej. crear o borrar usuarios)
Modificar los datos de los usuarios existentes.
Exportar o importar datos de usuarios.
Nota
Un panel de operador puede ser utilizado por 100 usuarios y un "PLC User" como mximo.
Este lmite no es aplicable a los PCs. El nmero mximo de usuarios de un PC est
limitado por la memoria fsica del mismo.
Visualizar procesos (Advanced)
9.14 Manejar en runtime
WinCC Advanced V11.0 SP1
Manual de sistema, 08/2011, 2591
Iniciar una sesin de usuario
Manejo con pantalla tctil y con teclado
Cuadro de dilogo de inicio de sesin
Para iniciar la sesin en el sistema de seguridad del panel de operador, utilice el cuadro de
dilogo de inicio de sesin. Introduzca su nombre de usuario y su contrasea en el cuadro de
dilogo de inicio de sesin.
El cuadro de dilogo de inicio sesin se abre en los casos siguientes:
Al desear manejar un objeto con proteccin de acceso.
Al manejar un objeto configurado para visualizar el cuadro de dilogo de inicio de sesin.
Al activar la entrada "<ENTER>" en el visor de usuarios simple.
Al activar una entrada vaca en el visor de usuarios avanzado.
Dependiendo de la configuracin, el cuadro de dilogo de inicio de sesin se visualiza
automticamente al abrir un proyecto.
Requisitos
El cuadro de dilogo de inicio de sesin deber estar abierto.
Procedimiento en paneles con pantalla tctil
Proceda del siguiente modo:
1. Introduzca su nombre de usuario y su contrasea.
A este efecto, toque el campo de entrada en cuestin. El teclado de pantalla alfanumrico
se mostrar.
2. Confirme el inicio de sesin pulsando el botn "Aceptar".
Procedimiento en paneles con teclado
Proceda del siguiente modo:
1. Pulsando la tecla , seleccione el campo de entrada "Usuario" en el cuadro de dilogo
de inicio de sesin.
2. Introduzca el nombre de usuario utilizando las teclas del sistema.
Para introducir letras, conmute el teclado numrico mediante la tecla a la asignacin
de letras.
Visualizar procesos (Advanced)
9.14 Manejar en runtime
WinCC Advanced V11.0 SP1
2592 Manual de sistema, 08/2011,
3. Pulsando la tecla , seleccione el campo de entrada "Contrasea".
4. Introduzca la contrasea utilizando las teclas del sistema.
5. Confirme los ajustes efectuados haciendo clic en "Aceptar".
Nota
Al introducir el nombre de usuario no se distingue entre maysculas y minsculas.
Al introducir la contrasea s se distingue entre maysculas y minsculas.
Resultado
Tras iniciar la sesin en el sistema de seguridad, podr ejecutar en el panel de operador las
funciones con proteccin de acceso para las que tenga la autorizacin necesaria.
Si introduce una contrasea incorrecta se visualizar un aviso de error (si se ha configurado
una ventana de avisos).
Manejo con el ratn y el teclado
Requisito
El cuadro de dilogo de inicio de sesin deber estar abierto.
Procedimiento en paneles con ratn
Proceda del siguiente modo:
1. Haga clic en el campo de entrada. El teclado de pantalla alfanumrico se mostrar.
2. Introduzca su nombre de usuario y su contrasea.
3. Haga clic en el botn "Aceptar" en el cuadro de dilogo.
Procedimiento en paneles con teclado
Proceda del siguiente modo:
1. Pulse la tecla <Tab> hasta que el campo de entrada "Usuario" aparezca seleccionado.
2. Introduzca su nombre de usuario y su contrasea.
3. Confirme la introduccin pulsando la tecla "Intro".
Nota
Al introducir el nombre de usuario no se distingue entre maysculas y minsculas.
Al introducir la contrasea s se distingue entre maysculas y minsculas.
Visualizar procesos (Advanced)
9.14 Manejar en runtime
WinCC Advanced V11.0 SP1
Manual de sistema, 08/2011, 2593
Resultado
Tras iniciar la sesin en el sistema de seguridad, podr ejecutar en el panel de operador las
funciones con proteccin de acceso para las que tenga la autorizacin necesaria.
Si introduce una contrasea incorrecta, se mostrar un aviso de error (si se ha configurado
una ventana de avisos).
Cerrar una sesin de usuario
Requisito
Debe haber iniciado una sesin en el sistema de seguridad del panel de operador.
Procedimiento
Existen dos posibilidades de cerrar una sesin:
Accione el objeto de manejo configurado para cerrar la sesin.
Si no maneja el proyecto y se excede el tiempo de cierre de sesin, se cerrar
automticamente su sesin.
Si introduce una contrasea incorrecta, tambin se cerrar automticamente su sesin.
Resultado
Su sesin se cerrar en el proyecto. Para manejar un objeto con proteccin de acceso deber
iniciar la sesin de nuevo.
Visualizar procesos (Advanced)
9.14 Manejar en runtime
WinCC Advanced V11.0 SP1
2594 Manual de sistema, 08/2011,
Crear un usuario
Manejo tctil
Requisitos
El visor de usuarios est abierto.
Debe estar autorizado para gestionar usuarios o tener derechos de administrador.
Se ha creado un grupo de usuario.
ATENCIN
En runtime debe asignarse un usuario a un grupo de usuarios. El grupo de usuarios se
crea en el sistema de ingeniera. La denominacin del grupo de usuarios depende del
idioma.
ATENCIN
En la contrasea no puede utilizar los siguientes caracteres:
Espacio
Caracteres especiales * ? . % / \ ' "
Crear usuarios en el visor de usuarios simple
Proceda del siguiente modo:
1. En el visor de usuarios, toque la entrada "<Nuevo usuario>". Se abrir un cuadro de dilogo.
2. Introduzca el nombre de usuario deseado y una contrasea.
A este efecto, toque el campo de entrada en cuestin. El teclado de pantalla alfanumrico
se visualizar.
3. Haga clic en el campo de entrada del grupo. Se abrir un cuadro de dilogo.
4. Asigne el usuario a un grupo. Utilice los botones y para desplazarse por la lista.
5. Toque el registro deseado en la lista de seleccin.
El registro seleccionado se aplicar en el campo de entrada.
6. Toque el campo de entrada "Tiempo de cierre de sesin". Se abrir el teclado de pantalla.
Visualizar procesos (Advanced)
9.14 Manejar en runtime
WinCC Advanced V11.0 SP1
Manual de sistema, 08/2011, 2595
7. Introduzca un valor comprendido entre 0 y 60 minutos para el tiempo de cierre de sesin.
Si introduce el valor 0, significa que la sesin no debe cerrarse automticamente.
8. Confirme los ajustes efectuados haciendo clic en "Aceptar".
Resultado
Se habr creado un nuevo usuario.
Manejo por teclas
Requisito
El visor de usuarios est abierto.
Debe estar autorizado para gestionar usuarios o tener derechos de administrador.
Se ha creado un grupo de usuarios.
ATENCIN
En runtime debe asignarse un usuario a un grupo de usuarios. El grupo de usuarios se
crea en el sistema de ingeniera. El nombre del grupo de usuarios depende del idioma.
ATENCIN
En la contrasea no puede utilizar los siguientes caracteres:
Espacio
Caracteres especiales * ? . % / \ ' "
Crear usuarios en el visor de usuarios simple
Proceda del siguiente modo:
1. Seleccione el visor de usuarios pulsando la tecla
TAB
o las teclas de cursor.
2. En el visor de usuarios, utilice las teclas de cursor para seleccionar la entrada "<Nuevo
usuario>" y confirme pulsando la tecla
ENTER
.
Se abrir el siguiente cuadro de dilogo:
3. Introduzca el nombre de usuario deseado utilizando las teclas del sistema.
4. Pulse la tecla
TAB
para seleccionar el siguiente campo de entrada e introduzca una
contrasea utilizando las teclas del sistema.
Visualizar procesos (Advanced)
9.14 Manejar en runtime
WinCC Advanced V11.0 SP1
2596 Manual de sistema, 08/2011,
5. Confirme los ajustes efectuados pulsando el botn "Aceptar".
Se abrir el siguiente cuadro de dilogo:
6. Pulsando la tecla
TAB
, seleccione el campo "Grupo".
7. Asigne el usuario a un grupo.
Pulse la tecla
ENTER
para abrir la lista de seleccin. La lista de seleccin se abrir.
Seleccione el registro deseado utilizando las teclas o .
Confirme la seleccin pulsando la tecla
ENTER
.
8. Pulsando la tecla
TAB
, seleccione el campo "Tiempo de desconexin".
9. Introduzca el tiempo de desconexin deseado utilizando las teclas del sistema.
Introduzca un valor comprendido entre 0 y 60 minutos para el tiempo de desconexin. Si
introduce el valor 0, significa que la sesin no debe cerrarse automticamente.
10.Confirme los ajustes efectuados pulsando el botn "Aceptar".
Crear usuarios en el visor de usuarios avanzado
Proceda del siguiente modo:
1. Seleccione el visor de usuarios pulsando la tecla
TAB
, o bien mediante el orden de
tabulacin configurado.
2. Seleccione una fila vaca utilizando las teclas o .
3. En la fila vaca del visor de usuarios, toque el campo deseado utilizando las teclas o
.
4. Confirme la seleccin pulsando la tecla
ENTER
.
5. Introduzca los datos deseados para el usuario.
Introduzca los datos utilizando las teclas del sistema. Para introducir letras, conmute el
teclado numrico mediante la tecla
A-Z
a la asignacin de letras.
Asigne el usuario a un grupo de la lista de seleccin. Pulse la tecla
ENTER
para abrir la
lista y seleccione la entrada deseada mediante las teclas o .
Introduzca un valor comprendido entre 0 y 60 minutos para el tiempo de desconexin.
Si introduce el valor 0, significa que la sesin no debe cerrarse automticamente.
6. Confirme la introduccin pulsando la tecla
ENTER
.
Resultado
Se habr creado un nuevo usuario.
Visualizar procesos (Advanced)
9.14 Manejar en runtime
WinCC Advanced V11.0 SP1
Manual de sistema, 08/2011, 2597
Manejo con el ratn
Requisito
El visor de usuarios est abierto.
Debe estar autorizado para gestionar usuarios o tener derechos de administrador.
Se ha creado un grupo de usuarios.
ATENCIN
En runtime debe asignarse un usuario a un grupo de usuarios. El grupo de usuarios se
crea en el sistema de ingeniera. El nombre del grupo de usuarios depende del idioma.
ATENCIN
En la contrasea no puede utilizar los siguientes caracteres:
Espacio
Caracteres especiales * ? . % / \ ' "
Crear usuarios en el visor de usuarios simple
Proceda del siguiente modo:
1. En el visor de usuarios, haga clic en la entrada "<Nuevo usuario>".
Se abrir el siguiente cuadro de dilogo:
2. Introduzca el nombre de usuario deseado y una contrasea.
A este efecto, haga clic en el campo de entrada en cuestin. El teclado de pantalla
alfanumrico se mostrar.
3. Haga clic en el botn "Aceptar".
Se abrir el siguiente cuadro de dilogo:
4. Asigne el usuario a un grupo.
Visualizar procesos (Advanced)
9.14 Manejar en runtime
WinCC Advanced V11.0 SP1
2598 Manual de sistema, 08/2011,
5. Haga clic en el registro deseado en la lista de seleccin.
El registro seleccionado se aplicar en el campo de entrada.
6. Haga clic en el campo de entrada "Tiempo de desconexin". Se abrir el teclado de pantalla.
7. Introduzca un valor comprendido entre 0 y 60 minutos para el tiempo de desconexin. Si
introduce el valor 0, significa que la sesin no debe cerrarse automticamente.
8. Confirme los ajustes efectuados pulsando el botn "Aceptar".
Crear usuarios en el visor de usuarios avanzado
Proceda del siguiente modo:
1. Haga un doble clic sobre el campo deseado en la lnea vaca del visor de usuarios.
Se mostrar el teclado de pantalla adecuado.
2. Introduzca los datos de usuario correspondientes:
Asigne el usuario a un grupo de la lista de seleccin.
Introduzca un valor comprendido entre 0 y 60 minutos para el tiempo de desconexin.
Si introduce el valor 0, significa que la sesin no debe cerrarse automticamente.
Resultado
Se habr creado un nuevo usuario.
Manejo con el teclado
Requisito
El visor de usuarios est abierto.
Debe estar autorizado para gestionar usuarios o tener derechos de administrador.
Se ha creado un grupo de usuarios.
ATENCIN
En runtime debe asignarse un usuario a un grupo de usuarios. El grupo de usuarios se
crea en el sistema de ingeniera. El nombre del grupo de usuarios depende del idioma.
ATENCIN
En la contrasea no puede utilizar los siguientes caracteres:
Espacio
Caracteres especiales * ? . % / \ ' "
Visualizar procesos (Advanced)
9.14 Manejar en runtime
WinCC Advanced V11.0 SP1
Manual de sistema, 08/2011, 2599
Crear usuarios en el visor de usuarios simple
Proceda del siguiente modo:
1. Pulse la tecla <Tab> hasta que el visor de usuarios aparezca seleccionado.
2. En el visor de usuarios, utilice las teclas de cursor para seleccionar la entrada "<Nuevo
usuario>" y confirme pulsando la tecla <Intro>.
Se abrir el siguiente cuadro de dilogo:
3. Introduzca el nombre de usuario deseado.
4. Cambie con la tecla <Tab> al siguiente campo de entrada e introduzca su contrasea.
5. Confirme la introduccin pulsando la tecla <Intro>.
Se abrir el siguiente cuadro de dilogo:
6. Pulsando la tecla <Tab>, seleccione el campo "Grupo".
7. Asigne el usuario a un grupo.
Pulse la tecla <Intro> para abrir la lista de seleccin. La lista de seleccin se abrir.
Seleccione la entrada deseada. Para ello puede utilizar las teclas de cursor <Inicio>,
<Fin>, <Arriba> y <Abajo>.
Confirme la seleccin pulsando la tecla <Intro>.
8. Cambie con la tecla <Tab> al campo de entrada "Tiempo de desconexin".
9. Introduzca el tiempo de desconexin deseado.
Introduzca un valor comprendido entre 0 y 60 minutos para el tiempo de desconexin. Si
introduce el valor 0, significa que la sesin no debe cerrarse automticamente.
10.Confirme la introduccin pulsando la tecla <Intro>.
Crear usuarios en el visor de usuarios avanzado
Proceda del siguiente modo:
1. Pulse la tecla <Tab> hasta que el visor de usuarios aparezca seleccionado.
2. Seleccione una fila vaca en el visor de usuarios con las teclas de cursor.
Visualizar procesos (Advanced)
9.14 Manejar en runtime
WinCC Advanced V11.0 SP1
2600 Manual de sistema, 08/2011,
3. Seleccione el campo deseado en la fila vaca del visor de usuarios. Para ello puede utilizar
las teclas de cursor <Arriba> y <Abajo>.
4. Confirme la seleccin pulsando la tecla <Intro>.
5. Introduzca los datos deseados para el usuario.
Introduzca su nombre de usuario y su contrasea.
Asigne el usuario a un grupo de la lista de seleccin. Pulse la tecla <Intro> para abrir
la lista de seleccin y seleccione la entrada deseada con las teclas de cursor <Arriba>
y <Abajo>.
Introduzca un valor comprendido entre 0 y 60 minutos para el tiempo de desconexin.
Si introduce el valor 0, significa que la sesin no debe cerrarse automticamente.
6. Confirme la introduccin pulsando la tecla <Intro>.
Resultado
Se habr creado un nuevo usuario.
Modificar datos de usuarios
Manejo por teclas
Requisito
El visor de usuarios est abierto.
Sus derechos determinan los datos que puede modificar:
Visualizar procesos (Advanced)
9.14 Manejar en runtime
WinCC Advanced V11.0 SP1
Manual de sistema, 08/2011, 2601
Si tiene derechos de administrador o si est autorizado para gestionar usuarios, podr
modificar en el visor de usuarios los datos de todos los usuarios existentes en el panel de
operador:
Nombre del usuario
Asignacin a grupos
Contrasea
Tiempo de desconexin
Si no est autorizado para gestionar usuarios, solo podr modificar sus propios datos de
usuario:
Contrasea
Tiempo de desconexin (si se ha previsto en la configuracin)
Nota
Para el usuario "Admin" solo es posible modificar el tiempo de desconexin y la
contrasea.
Para el usuario "PLC_User" solo es posible modificar el tiempo de desconexin. Este
usuario se necesita para iniciar la sesin a travs del autmata.
ATENCIN
Las modificaciones en el visor de usuarios de runtime son efectivas inmediatamente.
Las modificaciones en runtime no se actualizan en el sistema de ingeniera.
Al cargar la administracin de usuarios en el panel de operador, se sobrescriben todas
las modificaciones del visor de usuarios.
Modificar los datos de usuarios en el visor de usuarios simple
Proceda del siguiente modo:
1. Pulse la tecla
TAB
para seleccionar el visor de usuarios.
2. Utilizando las teclas de cursor en el visor de usuarios, seleccione el usuario cuyos datos
desea modificar. Confirme pulsando la tecla
ENTER
.
3. Para modificar los datos, proceda de la misma manera que al crear un usuario.
Modificar los datos de usuarios en el visor de usuarios avanzado
Proceda del siguiente modo:
1. Pulse la tecla
TAB
para seleccionar el visor de usuarios.
2. Utilizando las teclas de cursor, seleccione el campo cuyos datos desea modificar. Confirme
pulsando la tecla
ENTER
.
3. Para modificar los datos, proceda de la misma manera que al crear un usuario.
Visualizar procesos (Advanced)
9.14 Manejar en runtime
WinCC Advanced V11.0 SP1
2602 Manual de sistema, 08/2011,
Resultado
Los datos del usuario se habrn modificado.
Manejo tctil
Requisitos
El visor de usuarios est abierto.
Sus derechos determinan los datos que puede modificar:
Si tiene derechos de administrador o si est autorizado para gestionar usuarios, podr
modificar en el visor de usuarios los datos de todos los usuarios existentes en el panel de
operador:
Nombre del usuario
Asignacin a grupos
Contrasea
Tiempo de cierre de sesin
Si no est autorizado para gestionar usuarios, slo podr modificar sus propios datos de
usuario:
Contrasea
Tiempo de cierre de sesin (si se ha previsto en la configuracin)
Nota
Para el usuario "Admin" slo es posible modificar el tiempo de cierre de sesin y la
contrasea.
Para el usuario "PLC_User" slo es posible modificar el tiempo de cierre de sesin.
Este usuario se necesita para iniciar la sesin a travs del controlador.
ATENCIN
Las modificaciones en el visor de usuarios de runtime son efectivas inmediatamente.
Las modificaciones en runtime no se actualizan en el sistema de ingeniera.
Al cargar la administracin de usuarios en el panel de operador, se sobrescriben todas
las modificaciones del visor de usuarios.
Modificar los datos de usuarios en el visor de usuarios simple
Proceda del siguiente modo:
1. En el visor de usuarios, toque el usuario cuyos datos desea modificar.
2. Para modificar los datos, proceda de la misma manera que al crear un usuario.
Visualizar procesos (Advanced)
9.14 Manejar en runtime
WinCC Advanced V11.0 SP1
Manual de sistema, 08/2011, 2603
Modificar los datos de usuarios en el visor de usuarios avanzado
Proceda del siguiente modo:
1. En el visor de usuarios, toque los datos del usuario que desea modificar.
2. Para modificar los datos, proceda de la misma manera que al crear un usuario.
Resultado
Los datos del usuario se habrn modificado.
Manejo con el ratn y el teclado
Requisito
El visor de usuarios est abierto.
Debe estar autorizado para gestionar usuarios o tener derechos de administrador.
ATENCIN
Las modificaciones en el visor de usuarios de runtime son efectivas inmediatamente. Las
modificaciones en runtime no se actualizan en el sistema de ingeniera.
Al cargar la administracin de usuarios en el panel de operador, se sobrescriben todas
las modificaciones del visor de usuarios.
Procedimiento en paneles con ratn
Proceda del siguiente modo:
1. En el visor de usuarios, haga clic en el usuario que desee borrar.
2. Borre el nombre de usuario.
Procedimiento en paneles con teclado
Proceda del siguiente modo:
1. Seleccione el visor de usuarios pulsando la tecla <Tab> o las teclas de cursor.
2. Seleccione el usuario en el visor de usuarios con las teclas de cursor.
3. Para borrar el usuario pulse la tecla <Supr>.
Resultado
El usuario se borrar y ya no podr iniciar la sesin en el proyecto.
Visualizar procesos (Advanced)
9.14 Manejar en runtime
WinCC Advanced V11.0 SP1
2604 Manual de sistema, 08/2011,
Borrar un usuario
Manejo con pantalla tctil y con teclado
Requisitos
Hay una imagen abierta que contiene el visor de usuarios.
Si desea borrar usuarios deber tener derechos de administrador, o bien la autorizacin
para gestionar usuarios.
ATENCIN
Las modificaciones en el visor de usuarios de runtime son efectivas inmediatamente. Las
modificaciones en runtime no se actualizan en el sistema de ingeniera.
Al cargar la administracin de usuarios en el panel de operador, se sobrescriben todas
las modificaciones del visor de usuarios.
Procedimiento en paneles con pantalla tctil
Proceda del siguiente modo:
1. En el visor de usuarios, toque el usuario que desea borrar.
2. Borre el nombre de usuario.
Procedimiento en paneles con teclado
Proceda del siguiente modo:
1. Seleccione el visor de usuarios con la tecla o con las teclas de cursor.
2. Seleccione el usuario en el visor de usuarios con las teclas de cursor.
3. Para borrar el usuario pulse la tecla .
Resultado
El usuario se borrar y ya no podr iniciar la sesin en el proyecto.
Visualizar procesos (Advanced)
9.14 Manejar en runtime
WinCC Advanced V11.0 SP1
Manual de sistema, 08/2011, 2605
Manejo con el ratn y el teclado
Requisito
El visor de usuarios est abierto.
Debe estar autorizado para gestionar usuarios o tener derechos de administrador.
ATENCIN
Las modificaciones en el visor de usuarios de runtime son efectivas inmediatamente. Las
modificaciones en runtime no se actualizan en el sistema de ingeniera.
Al cargar la administracin de usuarios en el panel de operador, se sobrescriben todas
las modificaciones del visor de usuarios.
Procedimiento en paneles con ratn
Proceda del siguiente modo:
1. En el visor de usuarios, haga clic en el usuario que desee borrar.
2. Borre el nombre de usuario.
Procedimiento en paneles con teclado
Proceda del siguiente modo:
1. Seleccione el visor de usuarios pulsando la tecla <Tab> o las teclas de cursor.
2. Seleccione el usuario en el visor de usuarios con las teclas de cursor.
3. Para borrar el usuario pulse la tecla <Supr>.
Resultado
El usuario se borrar y ya no podr iniciar la sesin en el proyecto.
Visualizar procesos (Advanced)
9.14 Manejar en runtime
WinCC Advanced V11.0 SP1
2606 Manual de sistema, 08/2011,
9.15 Caractersticas
9.15.1 Engineering System
Engineering System
Las tablas siguientes ayudarn al usuario a determinar si su proyecto se encuentra dentro de
las caractersticas aplicables al sistema de ingeniera.
Adems de los lmites indicados, tambin se debern tener en cuenta las restricciones debidas
a la memoria principal disponible. WinCC utiliza un mximo de 2 GB de la memoria principal
para el sistema operativo. An as, se recomienda una memoria principal de ms de 2 GB si
en el PC se ejecutan simultneamente muchas aplicaciones que requieran gran cantidad de
memoria.
Lmites del sistema para un proyecto
WinCC
Nmero de paneles de operador en el proyecto 35
Nmero de variables HMI
1)
80.000
Nmero de variables de fichero 8.000
Nmero de bloques (faceplates, tipos de datos de usuario)
3)
10.000
Nmero de imgenes 3.000
Nmero de objetos de imagen por imagen 3.000
Nmero de objetos de imagen 320.000
Nmero de avisos
2) 3)
20.000
Nmero de textos
3)
300.000
Nmero de listas de textos y listas de grficos
3)
10.000
Nmero de entradas por lista de textos 3.000
Nmero de idiomas 32
Nmero de bibliotecas globales
3)
20
Nmero de objetos en la biblioteca del proyecto
3)
300.000
1) Incluidas las variables de fichero.
2) Con una media de 5 textos y un parmetro dinmico
3) Incluidos los objetos configurados en el rea "Programacin PLC"
Visualizar procesos (Advanced)
9.15 Caractersticas
WinCC Advanced V11.0 SP1
Manual de sistema, 08/2011, 2607
Lmites del sistema para un dispositivo HMI
WinCC
Nmero de variables HMI
1)
80.000
Nmero de variables de fichero 8.000
Nmero de ficheros 500
Nmero de imgenes 1000
Nmero de objetos de imagen por imagen 3.000
Nmero de objetos de imagen 320.000
Nmero de listas de funciones 30.000
Nmero de animaciones y scripts locales 50.000
Nmero de funciones definidas por el usuario 1.000
Nmero de tareas 500
Nmero de avisos
2)
20.000
Nmero de recetas 1.000
Nmero de elementos de receta 10.000
Nmero de textos 100.000
Nmero de listas de textos y listas de grficos 1.000
Nmero de entradas por lista de textos 3.000
Nmero de usuarios 200
Nmero de informes 300
1) Incluidas las variables de fichero.
2) Con una media de 5 textos y un parmetro dinmico
Lmites del sistema durante la migracin
Es posible migrar proyectos que se encuentran en uno o ms puntos por encima de los lmites
indicados del sistema.
Si durante la migracin surge un proyecto cuyos lmites rebasan los lmites indicados del
sistema, aparece un aviso que informa sobre esta situacin. Para garantizar un
funcionamiento seguro en WinCC, despus de la migracin es preciso adaptar el proyecto de
forma que se mantengan los lmites indicados del sistema.
Consulte tambin
Basic Panel (Pgina 2609)
Panel (Pgina 2612)
Mobile Panel (Pgina 2616)
Multi Panel (Pgina 2620)
Comfort Panel (Pgina 2624)
WinCC Runtime Advanced (Pgina 2627)
Visualizar procesos (Advanced)
9.15 Caractersticas
WinCC Advanced V11.0 SP1
2608 Manual de sistema, 08/2011,
9.15.2 Basic Panel
Basic Panel
La tabla siguiente le ayudar a determinar si su proyecto se encuentra dentro de las
caractersticas aplicables al panel de operador.
Los valores mximos indicados no son aditivos. El funcionamiento de las configuraciones que
agotan todos los lmites del sistema no puede garantizarse en los paneles.
Adems de los lmites indicados, tambin se debern tener en cuenta las limitaciones debidas
a la memoria disponible para la configuracin.
Variables
KP300 Basic KTP400 Basic KTP600 Basic KTP1000
Basic
TP1500
Basic
Nmero de variables del proyecto 250 250 500 500 500
Nmero de PowerTags -- -- -- -- --
Nmero de elementos por matriz 100 100 100 100 100
Nmero de variables locales -- -- -- -- --
Avisos
KP300 Basic KTP400 Basic KTP600 Basic KTP1000
Basic
TP1500
Basic
Nmero de categoras de avisos 32 32 32 32 32
Nmero de avisos de bit 200 200 200 200 200
Nmero de avisos analgicos 15 15 15 15 15
Longitud de un aviso (en caracteres) 80 80 80 80 80
Nmero de valores de proceso por aviso 8 8 8 8 8
Tamao del bfer de avisos 256 256 256 256 256
Nmero de eventos de aviso pendientes 64 64 64 64 64
Imgenes
KP300 Basic KTP400 Basic KTP600 Basic KTP1000
Basic
TP1500
Basic
Nmero de imgenes 50 50 50 50 50
Nmero de campos por imagen 30 30 30 30 30
Nmero de variables por imagen 30 30 30 30 30
Nmero de objetos complejos por imagen
1)
5 5 5 5 5
Visualizar procesos (Advanced)
9.15 Caractersticas
WinCC Advanced V11.0 SP1
Manual de sistema, 08/2011, 2609
1) Son objetos complejos: barra, deslizador, librera de smbolos, reloj y todos los objetos
del rea de controles.
Recetas
KP300 Basic KTP400 Basic KTP600 Basic KTP1000
Basic
TP1500
Basic
Nmero de recetas 5 5 5 5 5
Nmero de elementos por receta
1)
20 20 20 20 20
Longitud de los datos tiles (en bytes) por
registro
-- -- -- -- --
Nmero de registros por receta 20 20 20 20 20
Memoria reservada para los registros en la
memoria flash interna
40 kB 40 kB 40 kB 40 kB 40 kB
1) En caso de utilizar matrices, cada elemento de matriz cuenta como un elemento de
receta.
Ficheros
KP300 Basic KTP400 Basic KTP600 Basic KTP1000
Basic
TP1500
Basic
Nmero de ficheros -- -- -- -- --
Nmero de entradas por fichero (incl. todos
los segmentos)
1)
-- -- -- -- --
Nmero de segmentos de fichero -- -- -- -- --
Disparador cclico para archivar variables -- -- -- -- --
Nmero de variables archivables por
fichero
-- -- -- -- --
1) Con el mtodo de archivacin "Fichero circular segmentado" el nmero de entradas
es aplicable a todos los ficheros de continuacin. El producto resultante de multiplicar
el nmero de ficheros de continuacin por el nmero de registros por fichero de
continuacin no debe rebasar el lmite del sistema
Curvas
KP300 Basic KTP400 Basic KTP600 Basic KTP1000
Basic
TP1500
Basic
Nmero de curvas 25 25 25 25 25
Visualizar procesos (Advanced)
9.15 Caractersticas
WinCC Advanced V11.0 SP1
2610 Manual de sistema, 08/2011,
Listas de textos y grficos
KP300 Basic KTP400 Basic KTP600 Basic KTP1000
Basic
TP1500
Basic
Nmero de listas de grficos 100 100 100 100 100
Nmero de listas de textos 150 150 150 150 150
Nmero de entradas por lista de textos o
grficos
30 30 30 30 30
Nmero de objetos grficos 500 500 500 500 500
Nmero de elementos de texto 500 500 500 500 500
Scripts
KP300 Basic KTP400 Basic KTP600 Basic KTP1000
Basic
TP1500
Basic
Nmero de scripts -- -- -- -- --
Comunicacin
KP300 Basic KTP400 Basic KTP600 Basic KTP1000
Basic
TP1500
Basic
Nmero de conexiones 4 4 4 4 4
Nmero de conexiones basadas en
"SIMATIC HMI HTTP"
-- -- -- -- --
Sistema de ayuda
KP300 Basic KTP400 Basic KTP600 Basic KTP1000
Basic
TP1500
Basic
Longitud de un texto de ayuda (en
caracteres)
320 320 320 320 320
Idiomas
KP300 Basic KTP400 Basic KTP600 Basic KTP1000
Basic
TP1500
Basic
Nmero de idiomas de runtime 5 5 5 5 5
Visualizar procesos (Advanced)
9.15 Caractersticas
WinCC Advanced V11.0 SP1
Manual de sistema, 08/2011, 2611
Planificador de tareas
KP300 Basic KTP400 Basic KTP600 Basic KTP1000
Basic
TP1500
Basic
Tareas disparadas por tiempo
1)
-- -- -- -- --
1) Las tareas disparadas por eventos no son relevantes para los lmites del sistema
Administracin de usuarios
KP300 Basic KTP400 Basic KTP600 Basic KTP1000
Basic
TP1500
Basic
Nmero de grupos de usuarios 50 50 50 50 50
Nmero de autorizaciones 32 32 32 32 32
Nmero de usuarios 50 50 50 50 50
Proyecto
KP300 Basic KTP400 Basic KTP600 Basic KTP1000
Basic
TP1500
Basic
Tamao del archivo de proyecto "*.srt" 512 KB 512 KB 512 KB 1024 kB 1024 kB
Consulte tambin
Engineering System (Pgina 2607)
9.15.3 Panel
Introduccin
Las tablas siguientes le ayudarn a determinar si su proyecto se encuentra dentro de los
lmites del sistema aplicables al panel de operador.
Los valores mximos indicados no son aditivos. El funcionamiento de las configuraciones que
agotan todos los lmites del sistema no puede garantizarse en los paneles.
Adems de los lmites indicados, tambin se debern tener en cuenta las limitaciones debidas
a la memoria disponible para la configuracin.
Visualizar procesos (Advanced)
9.15 Caractersticas
WinCC Advanced V11.0 SP1
2612 Manual de sistema, 08/2011,
Variables
OP 73 OP 77A OP 77B TP 177A TP 177B
OP 177B
TP 277
OP 277
Nmero de variables del proyecto 1000 1000 1000 500 1000 2048
Nmero de PowerTags -- -- -- -- - --
Nmero de elementos por matriz 50 100 1000 250 1000 1000
Nmero de variables locales -- -- 500 -- 500 1000
Avisos
OP 73 OP 77A OP 77B TP 177A TP 177B
OP 177B
TP 277
OP 277
Nmero de categoras de avisos 32 32 32 32 32 32
Nmero de avisos de bit 500 1000 1000 1000 2000 4000
Nmero de avisos analgicos 3 5 50 15 50 200
Longitud de un aviso (en caracteres) 80 80 80 80 80 80
Nmero de valores de proceso por
aviso
8 8 8 8 8 8
Tamao del bfer de avisos 150 256 256 256 256 512
Nmero de eventos de aviso
pendientes
50 64 64 64 64 250
Imgenes
OP 73 OP 77A OP 77B TP 177A TP 177B
OP 177B
TP 277
OP 277
Nmero de imgenes 500 500 500 250 500 500
Nmero de campos por imagen 20 30 30 30 50 200
Nmero de variables por imagen 20 30 30 30 50 200
Nmero de objetos complejos por
imagen
1)
5 5 5 5 5 10
1) Son objetos complejos: barra, deslizador, librera de smbolos, reloj y todos los objetos
del rea de controles.
Recetas
OP 73 OP 77A OP 77B TP 177A TP 177B
OP 177B
TP 277
OP 277
Nmero de recetas -- 5 100 5 100 300
Nmero de elementos por receta
1)
-- 20 200 20 200 1000
Visualizar procesos (Advanced)
9.15 Caractersticas
WinCC Advanced V11.0 SP1
Manual de sistema, 08/2011, 2613
OP 73 OP 77A OP 77B TP 177A TP 177B
OP 177B
TP 277
OP 277
Longitud de los datos tiles (en bytes)
por registro
-- -- 800 -- 800 4000
Nmero de registros por receta -- 20 200 20 200 500
Memoria reservada para los registros
en la memoria flash interna
-- 40 kB 32 kB 40 kB 32 kB 64 kB
1) En caso de utilizar matrices, cada elemento de matriz cuenta como un elemento de
receta.
Ficheros
OP 73 OP 77A OP 77B TP 177A TP 177B
OP 177B
TP 277
OP 277
Nmero de ficheros -- -- -- -- -- 20
Nmero de entradas por fichero (incl.
todos los segmentos)
1)
-- -- -- -- -- 10000
Nmero de segmentos de fichero -- -- -- -- -- 400
Disparador cclico para archivar
variables
-- -- -- -- -- 1 s
Nmero de variables archivables por
fichero
-- -- -- -- -- 2048
1) Con el mtodo de archivacin "Fichero circular segmentado" el nmero de entradas
es aplicable a todos los ficheros de continuacin. El producto resultante de multiplicar
el nmero de ficheros de continuacin por el nmero de registros por fichero de
continuacin no debe rebasar el lmite del sistema
Curvas
OP 73 OP 77A OP 77B TP 177A TP 177B
OP 177B
TP 277
OP 277
Nmero de curvas -- -- -- 25 50 300
Nmero de valores medidos por curva -- -- -- 999 999 999
Listas de textos y grficos
OP 73 OP 77A OP 77B TP 177A TP 177B
OP 177B
TP 277
OP 277
Nmero de listas de grficos -- -- -- 100 100 400
Nmero de listas de textos 150 300 300 300 300 500
Visualizar procesos (Advanced)
9.15 Caractersticas
WinCC Advanced V11.0 SP1
2614 Manual de sistema, 08/2011,
OP 73 OP 77A OP 77B TP 177A TP 177B
OP 177B
TP 277
OP 277
Nmero de entradas por lista de textos
o grficos
30 30 30 30 30 256
Nmero de objetos grficos 500 1000 1000 1000 1000 1000
Nmero de elementos de texto 1000 1000 2500 1000 2500 10000
Scripts
OP 73 OP 77A OP 77B TP 177A TP 177B
OP 177B
TP 277
OP 277
Nmero de scripts -- -- -- -- -- 50
Comunicacin
OP 73 OP 77A OP 77B TP 177A TP 177B
OP 177B
TP 277
OP 277
Nmero de conexiones 2 4 4 4 4 6
Nmero de conexiones basadas en
"SIMATIC HMI HTTP"
-- -- -- -- 4 8
Nmero mximo de Sm@rtClients
conectados (incl. un ServiceClient)
-- -- -- -- 2 3
Sistema de ayuda
OP 73 OP 77A OP 77B TP 177A TP 177B
OP 177B
TP 277
OP 277
Longitud de un texto de ayuda (en
caracteres)
320 320 320 320 320 320
Idiomas
OP 73 OP 77A OP 77B TP 177A TP 177B
OP 177B
TP 277
OP 277
Nmero de idiomas de runtime 5 5 5 5 5 16
Planificador de tareas
OP 73 OP 77A OP 77B TP 177A TP 177B
OP 177B
TP 277
OP 277
Tareas disparadas por tiempo
1)
-- -- 10 -- 10 48
Visualizar procesos (Advanced)
9.15 Caractersticas
WinCC Advanced V11.0 SP1
Manual de sistema, 08/2011, 2615
1) Las tareas disparadas por eventos no son relevantes para los lmites del sistema
Administracin de usuarios
OP73 OP77A OP77B TP 177A TP 177B
OP 177B
TP 277
OP 277
Nmero de grupos de usuarios 25 50 50 50 50 50
Nmero de autorizaciones 32 32 32 32 32 32
Nmero de usuarios 25 50 50 50 50 50
Proyecto
OP73 OP77A OP77B TP 177A TP 177B
OP 177B
TP 277
OP 277
Tamao del archivo de proyecto
"*.fwc", "*.srt"
256 kB 320 kB 1 MB 6":512 kB 2 MB 4 MB
Consulte tambin
Engineering System (Pgina 2607)
9.15.4 Mobile Panel
Mobile Panel
Las tablas siguientes le ayudarn a determinar si su proyecto se encuentra dentro de los
lmites del sistema aplicables al panel de operador.
Los valores mximos indicados No son aditivos. El funcionamiento de las configuraciones que
agotan todos los lmites del sistema No puede garantizarse en los paneles.
Adems de los lmites indicados, tambin se debern tener en cuenta las limitaciones debidas
a la memoria disponible para la configuracin.
Variables
Mobile
Panel 177
Mobile
Panel 277
Mobile Panel
277 IWLAN V2
Mobile Panel 277F
IWLAN V2
Mobile Panel 277F
IWLAN (RFID Tag)
Nmero de variables del proyecto 1000 2048 2048 2048 2048
Nmero de PowerTags - -- -- -- --
Nmero de elementos por matriz 1000 1000 1000 1000 1000
Nmero de variables locales 500 1000 1000 1000 1000
Visualizar procesos (Advanced)
9.15 Caractersticas
WinCC Advanced V11.0 SP1
2616 Manual de sistema, 08/2011,
Avisos
Mobile
Panel 177
Mobile
Panel 277
Mobile Panel
277 IWLAN V2
Mobile Panel 277F
IWLAN V2
Mobile Panel 277F
IWLAN (RFID Tag)
Nmero de categoras de avisos 32 32 32 32 32
Nmero de avisos de bit 2000 4000 4000 4000 4000
Nmero de avisos analgicos 50 200 200 200 200
Longitud de un aviso (en
caracteres)
80 80 80 80 80
Nmero de valores de proceso
por aviso
8 8 8 8 8
Tamao del bfer de avisos 256 512 512 512 512
Nmero de eventos de aviso
pendientes
64 250 250 250 250
Imgenes
Mobile
Panel 177
Mobile
Panel 277
Mobile Panel
277 IWLAN V2
Mobile Panel
277F IWLAN V2
Mobile Panel 277F
IWLAN (RFID Tag)
Nmero de imgenes 500 500 500 500 500
Nmero de campos por imagen 50 200 200 200 200
Nmero de variables por imagen 50 200 200 200 200
Nmero de objetos complejos
por imagen
1)
5 10 10 10 10
1) Son objetos complejos: barra, deslizador, librera de smbolos, reloj y todos los objetos
del rea de controles.
Recetas
Mobile
Panel 177
Mobile
Panel 277
Mobile Panel
277 IWLAN V2
Mobile Panel
277F IWLAN V2
Mobile Panel 277F
IWLAN (RFID Tag)
Nmero de recetas 100 300 300 300 300
Nmero de elementos por
receta
1)
200 1000 1000 1000 1000
Longitud de los datos tiles (en
bytes) por registro
800 4000 4000 4000 4000
Nmero de registros por receta 200 500 500 500 500
Memoria reservada para los
registros en la memoria flash
interna
32 kB 64 kB 64 kB 64 kB 64 kB
1) En caso de utilizar matrices, cada elemento de matriz cuenta como un elemento de
receta.
Visualizar procesos (Advanced)
9.15 Caractersticas
WinCC Advanced V11.0 SP1
Manual de sistema, 08/2011, 2617
Ficheros
Mobile
Panel 177
Mobile
Panel 277
Mobile Panel
277 IWLAN V2
Mobile Panel
277F IWLAN V2
Mobile Panel 277F
IWLAN (RFID Tag)
Nmero de ficheros -- 20 20 20 20
Nmero de entradas por fichero
(incl. todos los segmentos)
1)
-- 10000 10000 10000 10000
Nmero de segmentos de fichero -- 400 400 400 400
Disparador cclico para archivar
variables
-- 1 s 1 s 1 s 1 s
Nmero de variables archivables
por fichero
-- 2048 2048 2048 2048
1) Con el mtodo de archivacin "Fichero circular segmentado" el nmero de entradas
es aplicable a todos los ficheros de continuacin. El producto resultante de multiplicar
el nmero de ficheros de continuacin por el nmero de registros por fichero de
continuacin No debe rebasar el lmite del sistema
Curvas
Mobile
Panel 177
Mobile
Panel 277
Mobile Panel
277 IWLAN V2
Mobile Panel
277F IWLAN V2
Mobile Panel 277F
IWLAN (RFID Tag)
Nmero de curvas 50 300 300 300 300
Listas de textos y grficos
Mobile
Panel 177
Mobile
Panel 277
Mobile Panel
277 IWLAN V2
Mobile Panel
277F IWLAN V2
Mobile Panel 277F
IWLAN (RFID Tag)
Nmero de listas de grficos 100 400 400 400 400
Nmero de listas de textos 300 500 500 500 500
Nmero de entradas por lista de
textos o grficos
30 256 256 256 256
Nmero de objetos grficos 1000 1000 1000 1000 1000
Nmero de elementos de texto 2500 10000 10000 10000 10000
Scripts
Mobile
Panel 177
Mobile
Panel 277
Mobile Panel
277 IWLAN V2
Mobile Panel
277F IWLAN V2
Mobile Panel 277F
IWLAN (RFID Tag)
Nmero de scripts -- 50 50 50 50
Visualizar procesos (Advanced)
9.15 Caractersticas
WinCC Advanced V11.0 SP1
2618 Manual de sistema, 08/2011,
Comunicacin
Mobile
Panel 177
Mobile
Panel 277
Mobile Panel
277 IWLAN V2
Mobile Panel
277F IWLAN V2
Mobile Panel 277F
IWLAN (RFID Tag)
Nmero de conexiones 4 6 6 6 6
Nmero de conexiones basadas
en "SIMATIC HMI HTTP"
4 8 8 8 8
Nmero mximo de
Sm@rtClients conectados (incl.
un ServiceClient)
2 2 8'': 3
10": 2
8'': 3
10": 2
8'': 3
10": 2
Mobile Wireless
Mobile
Panel 177
Mobile
Panel 277
Mobile Panel
277 IWLAN V2
Mobile Panel
277F IWLAN V2
Mobile Panel 277F
IWLAN (RFID Tag)
Nmero de zonas -- -- 254 254 --
Nmero de rangos efectivos -- -- -- 127 --
Nmero de transponedores
asignados
-- -- 255 255 --
Nmero de transpondedores
configurables
-- -- 65534 65534 --
Nmero de rangos efectivos
(RFID)
-- -- -- -- 127
Nmero de tags RFID que se
pueden asignar a rangos
efectivos (RFID) en un proyecto
-- -- -- -- 127
Sistema de ayuda
Mobile
Panel 177
Mobile
Panel 277
Mobile Panel
277 IWLAN V2
Mobile Panel
277F IWLAN V2
Mobile Panel 277F
IWLAN (RFID Tag)
Longitud de un texto de ayuda
(en caracteres)
320 320 320 320 320
Idiomas
Mobile
Panel 177
Mobile
Panel 277
Mobile Panel
277 IWLAN V2
Mobile Panel
277F IWLAN V2
Mobile Panel 277F
IWLAN (RFID Tag)
Nmero de idiomas de runtime 5 16 16 16 16
Visualizar procesos (Advanced)
9.15 Caractersticas
WinCC Advanced V11.0 SP1
Manual de sistema, 08/2011, 2619
Planificador de tareas
Mobile
Panel 177
Mobile
Panel 277
Mobile Panel
277 IWLAN V2
Mobile Panel
277F IWLAN V2
Mobile Panel 277F
IWLAN (RFID Tag)
Tareas disparadas por tiempo
1)
10 48 48 48 48
1) Las tareas disparadas por eventos No son relevantes para los lmites del sistema
Administracin de usuarios
Mobile
Panel 177
Mobile
Panel 277
Mobile Panel
277 IWLAN V2
Mobile Panel
277F IWLAN V2
Mobile Panel 277F
IWLAN (RFID Tag)
Nmero de grupos de usuarios 50 50 50 50 50
Nmero de autorizaciones 32 32 32 32 32
Nmero de usuarios 50 50 50 50 50
Proyecto
Mobile
Panel 177
Mobile
Panel 277
Mobile Panel
277 IWLAN V2
Mobile Panel 277F
IWLAN V2
Mobile Panel 277F
IWLAN (RFID Tag)
Tamao del archivo de proyecto
"*.fwc"
2 MB 6 MB 6 MB 6 MB 6 MB
Consulte tambin
Engineering System (Pgina 2607)
9.15.5 Multi Panel
Multi Panel
Las tablas siguientes le ayudarn a determinar si su proyecto se encuentra dentro de los
lmites del sistema aplicables al panel de operador.
Los valores mximos indicados no son aditivos. El funcionamiento de las configuraciones que
agotan todos los lmites del sistema no puede garantizarse en los paneles.
Adems de los lmites indicados, tambin se debern tener en cuenta las limitaciones debidas
a la memoria disponible para la configuracin.
Visualizar procesos (Advanced)
9.15 Caractersticas
WinCC Advanced V11.0 SP1
2620 Manual de sistema, 08/2011,
Variables
MP 177 MP 277 MP 377
Nmero de variables del proyecto 1000 2048 4096
Nmero de PowerTags -- -- --
Nmero de elementos por matriz 1000 1000 1000
Nmero de variables locales 500 1000 2000
Avisos
MP 177 MP 277 MP 377
Nmero de categoras de avisos 32 32 32
Nmero de avisos de bit 2000 4000 4000
Nmero de avisos analgicos 50 200 200
Longitud de un aviso (en caracteres) 80 80 80
Nmero de valores de proceso por aviso 8 8 8
Tamao del bfer de avisos 256 512 1024
Nmero de eventos de aviso pendientes 64 250 500
Imgenes
MP 177 MP 277 MP 377
Nmero de imgenes 500 500 500
Nmero de campos por imagen 50 200 400
Nmero de variables por imagen 50 200 400
Nmero de objetos complejos por imagen
1)
5 10 20
1) Son objetos complejos: barra, deslizador, librera de smbolos, reloj y todos los objetos
del rea de controles.
Recetas
MP 177 MP 277 MP 377
Nmero de recetas 100 300 500
Nmero de elementos por receta
1)
200 1000 1000
Longitud en KB de los datos tiles por registro 0,8 4 128
Nmero de registros por receta 200 500 1000
Memoria reservada para los registros en la
memoria flash interna
32 kB 64 kB 128 kB
Visualizar procesos (Advanced)
9.15 Caractersticas
WinCC Advanced V11.0 SP1
Manual de sistema, 08/2011, 2621
1) En caso de utilizar matrices, cada elemento de matriz cuenta como un elemento de
receta.
Ficheros
MP 177 MP 277 MP 377
Nmero de ficheros -- 20 50
Nmero de entradas por fichero (incl. todos
los segmentos)
1)
-- 10000 50000
Nmero de segmentos de fichero -- 400 400
Disparador cclico para archivar variables -- 1 s 1 s
Nmero de variables archivables por fichero -- 2048 2048
1) Con el mtodo de archivacin "Fichero circular segmentado" el nmero de entradas
es aplicable a todos los ficheros de continuacin. El producto resultante de multiplicar
el nmero de ficheros de continuacin por el nmero de registros por fichero de
continuacin no debe rebasar el lmite del sistema
Curvas
MP 177 MP 277 MP 377
Nmero de curvas 50 300 400
Listas de textos y grficos
MP 177 MP 277 MP 377
Nmero de listas de grficos 100 400 500
Nmero de listas de textos 300 500 500
Nmero de entradas por lista de textos o
grficos
30 256 256
Nmero de objetos grficos 1000 1000 2000
Nmero de elementos de texto 2500 10000 30000
Scripts
MP 177 MP 277 MP 377
Nmero de scripts -- 50 100
Visualizar procesos (Advanced)
9.15 Caractersticas
WinCC Advanced V11.0 SP1
2622 Manual de sistema, 08/2011,
Comunicacin
MP 177 MP 277 MP 377
Nmero de conexiones 4 6 6
Nmero de conexiones basadas en
"SIMATIC HMI HTTP"
4 8 8
Nmero mximo de Sm@rtClients
conectados (incl. un ServiceClient)
2 6'': mx. 3
10'': mx. 2
12'': mx. 3
15'': mx. 2
19": mx.: 1
Sistema de ayuda
MP 177 MP 277 MP 377
Longitud de un texto de ayuda (en caracteres) 320 320 320
Idiomas
MP 177 MP 277 MP 377
Nmero de idiomas de runtime 5 16 16
Planificador de tareas
MP 177 MP 277 MP 377
Tareas disparadas por tiempo
1)
10 48 48
1) Las tareas disparadas por eventos no son relevantes para los lmites del sistema
Administracin de usuarios
MP 177 MP 277 MP 377
Nmero de grupos de usuarios 50 50 50
Nmero de autorizaciones 32 32 32
Nmero de usuarios 50 50 50
Proyecto
MP 177 MP 277 MP 377
Tamao del archivo de proyecto "*.fwc" 2 MB 6 MB 12 MB
Visualizar procesos (Advanced)
9.15 Caractersticas
WinCC Advanced V11.0 SP1
Manual de sistema, 08/2011, 2623
Consulte tambin
Engineering System (Pgina 2607)
9.15.6 Comfort Panel
Comfort Panel
Las tablas siguientes le ayudarn a determinar si su proyecto se encuentra dentro de los
lmites del sistema aplicables al panel de operador.
Los valores mximos indicados no son aditivos. El funcionamiento de las configuraciones que
agotan todos los lmites del sistema no puede garantizarse en los paneles.
Adems de los lmites indicados, tambin se debern tener en cuenta las limitaciones debidas
a la memoria disponible para la configuracin.
Variables
KTP400
KP400
TP700
KP700
TP900
KP900
TP1200
KP1200
Nmero de variables del proyecto 1024 2048 2048 2048
Nmero de PowerTags -- -- -- --
Nmero de elementos por matriz 1000 1000 1000 1000
Nmero de variables locales 500 1000 1000 1000
Avisos
KTP400
KP400
TP700
KP700
TP900
KP900
TP1200
KP1200
Nmero de categoras de avisos 32 32 32 32
Nmero de avisos de bit 2000 4000 4000 4000
Nmero de avisos analgicos 50 200 200 200
Longitud de un aviso (en caracteres) 80 80 80 80
Nmero de valores de proceso por aviso 8 8 8 8
Tamao del bfer de avisos 256 1024 1024 1024
Nmero de eventos de aviso pendientes 64 500 500 500
Visualizar procesos (Advanced)
9.15 Caractersticas
WinCC Advanced V11.0 SP1
2624 Manual de sistema, 08/2011,
Imgenes
KTP400
KP400
TP700
KP700
TP900
KP900
TP1200
KP1200
Nmero de imgenes 500 500 500 500
Nmero de campos por imagen 50 400 400 400
Nmero de variables por imagen 50 400 400 400
Nmero de objetos complejos por imagen
1)
5 20 20 20
1) Son objetos complejos: barra, deslizador, librera de smbolos, reloj y todos los objetos
del rea de controles.
Recetas
KTP400
KP400
TP700
KP700
TP900
KP900
TP1200
KP1200
Nmero de recetas 100 300 300 300
Nmero de elementos por receta
1)
200 1000 1000 1000
Longitud en KB de los datos tiles por registro 32 256 256 256
Nmero de registros por receta 200 500 500 500
Memoria reservada para los registros en la memoria
flash interna
512 kB 2 MB 2 MB 2 MB
1) En caso de utilizar matrices, cada elemento de matriz cuenta como un elemento de
receta.
Ficheros
KTP400
KP400
TP700
KP700
TP900
KP900
TP1200
KP1200
Nmero de ficheros 10 50 50 50
Nmero de entradas por fichero (incl. todos los
segmentos)
1)
10000 20000 20000 20000
Nmero de segmentos de fichero 400 400 400 400
Disparador cclico para archivar variables 1 s 1 s 1 s 1 s
Nmero de variables archivables por fichero 100 2048 2048 2048
1) Con el mtodo de archivacin "Fichero circular segmentado" el nmero de entradas
es aplicable a todos los ficheros de continuacin. El producto resultante de multiplicar
el nmero de ficheros de continuacin por el nmero de registros por fichero de
continuacin no debe rebasar el lmite del sistema
Visualizar procesos (Advanced)
9.15 Caractersticas
WinCC Advanced V11.0 SP1
Manual de sistema, 08/2011, 2625
Curvas
KTP400
KP400
TP700
KP700
TP900
KP900
TP1200
KP1200
Nmero de curvas 50 300 300 300
Listas de textos y grficos
KTP400
KP400
TP700
KP700
TP900
KP900
TP1200
KP1200
Nmero de listas de grficos 100 500 500 500
Nmero de listas de textos 300 500 500 500
Nmero de entradas por lista de textos o grficos 30 500 500 500
Nmero de objetos grficos 1000 4000 4000 4000
Nmero de elementos de texto 2500 40000 40000 40000
Scripts
KTP400
KP400
TP700
KP700
TP900
KP900
TP1200
KP1200
Nmero de scripts 50 100 100 100
Comunicacin
KTP400
KP400
TP700
KP700
TP900
KP900
TP1200
KP1200
Nmero de conexiones 4 8 8 8
Nmero de conexiones OPC incl. OPC UA 4 8 8 8
Nmero de conexiones basadas en "SIMATIC HMI
HTTP"
4 8 8 8
Nmero mximo de Sm@rtClients conectados (incl.
un ServiceClient)
2 3 3 3
Sistema de ayuda
KTP400
KP400
TP700
KP700
TP900
KP900
TP1200
KP1200
Longitud de un texto de ayuda (en caracteres) 320 320 320 320
Visualizar procesos (Advanced)
9.15 Caractersticas
WinCC Advanced V11.0 SP1
2626 Manual de sistema, 08/2011,
Idiomas
KTP400
KP400
TP700
KP700
TP900
KP900
TP1200
KP1200
Nmero de idiomas de runtime 32 32 32 32
Planificador de tareas
KTP400
KP400
TP700
KP700
TP900
KP900
TP1200
KP1200
Tareas disparadas por tiempo
1)
10 48 48 48
1) Las tareas disparadas por eventos no son relevantes para los lmites del sistema
Administracin de usuarios
KTP400
KP400
TP700
KP700
TP900
KP900
TP1200
KP1200
Nmero de grupos de usuarios 50 50 50 50
Nmero de autorizaciones 32 32 32 32
Nmero de usuarios 50 50 50 50
Proyecto
KTP400
KP400
TP700
KP700
TP900
KP900
TP1200
KP1200
Tamao del archivo de proyecto "*.fwc" 4 MB 12 MB 12 MB 12 MB
Consulte tambin
Engineering System (Pgina 2607)
9.15.7 WinCC Runtime Advanced
WinCC Runtime Advanced
Las tablas siguientes le ayudarn a determinar si su proyecto se encuentra dentro de los
lmites del sistema aplicables al panel de operador.
Los valores mximos indicados no son aditivos. El funcionamiento de las configuraciones que
agotan todos los lmites del sistema no puede garantizarse en los paneles.
Visualizar procesos (Advanced)
9.15 Caractersticas
WinCC Advanced V11.0 SP1
Manual de sistema, 08/2011, 2627
Adems de los lmites indicados, tambin se debern tener en cuenta las limitaciones debidas
a la memoria disponible para la configuracin.
Variables
WinCC Runtime Advanced
Nmero de variables del proyecto 6144
Nmero de PowerTags 128 4096
Nmero de elementos por matriz 1600
Nmero de variables locales 2048
Avisos
WinCC Runtime Advanced
Nmero de categoras de avisos 32
Nmero de avisos de bit 4000
Nmero de avisos analgicos 500
Longitud de un aviso (en caracteres) 80
Nmero de valores de proceso por aviso 8
Tamao del bfer de avisos 1024
Nmero de eventos de aviso pendientes 500
Imgenes
WinCC Runtime Advanced
Nmero de imgenes 500
Nmero de campos por imagen 400
Nmero de variables por imagen 400
Nmero de objetos complejos por imagen
1)
40
1) Son objetos complejos: Barra, deslizador, librera de smbolos, reloj y todos los objetos
del rea Controles.
Recetas
WinCC Runtime Advanced
Nmero de recetas 999
Nmero de elementos por receta
1)
2000
Longitud en KB de los datos tiles por registro 256
Visualizar procesos (Advanced)
9.15 Caractersticas
WinCC Advanced V11.0 SP1
2628 Manual de sistema, 08/2011,
WinCC Runtime Advanced
Nmero de registros por receta 5000
Memoria reservada para los registros en la memoria flash interna --
1) En caso de utilizar matrices, cada elemento de matriz cuenta como un elemento de
receta.
Ficheros
WinCC Runtime Advanced
Nmero de ficheros 100
Nmero de entradas por fichero (incl. todos los segmentos)
1)
500000
Nmero de segmentos de fichero 400
Disparador cclico para archivar variables 1 s
Nmero de variables archivables por fichero 6144
1) Con el mtodo de archivacin "Fichero circular segmentado", el nmero de entradas
es aplicable a todos los ficheros siguientes. El producto resultante de multiplicar el
nmero de ficheros siguientes por el nmero de registros por fichero siguiente no
puede rebasar el lmite del sistema
Curvas
WinCC Runtime Advanced
Nmero de curvas 800
Listas de textos y grficos
WinCC Runtime Advanced
Nmero de listas de grficos 500
Nmero de listas de textos 500
Nmero de entradas por lista de textos o grficos 3500
Nmero de objetos grficos 2000
Nmero de elementos de texto 30000
Scripts
WinCC Runtime Advanced
Nmero de scripts 200
Visualizar procesos (Advanced)
9.15 Caractersticas
WinCC Advanced V11.0 SP1
Manual de sistema, 08/2011, 2629
Comunicacin
WinCC Runtime Advanced
Nmero de conexiones 8
Nmero de conexiones OPC incl. OPC UA 8
Nmero de conexiones basadas en "SIMATIC HMI HTTP" 16
Nmero mximo de Sm@rtClients conectados (incl. un ServiceClient) 4
1)
1) El nmero mximo de Sm@rtClients que se pueden conectar con el Sm@rtServer en
el Panel PC 477 est limitado a 3.
Sistema de ayuda
WinCC Runtime Advanced
Longitud de un texto de ayuda (en caracteres) 320
Idiomas
WinCC Runtime Advanced
Nmero de idiomas de runtime 32
Planificador de tareas
WinCC Runtime Advanced
Tareas disparadas por tiempo
1)
48
1) Las tareas disparadas por eventos no son relevantes para los lmites del sistema
Administracin de usuarios
WinCC Runtime Advanced
Nmero de grupos de usuarios 50
Nmero de autorizaciones 32
Nmero de usuarios 100
Proyecto
WinCC Runtime Advanced
Tamao del archivo de proyecto "*.fwc" Ninguna restriccin
Visualizar procesos (Advanced)
9.15 Caractersticas
WinCC Advanced V11.0 SP1
2630 Manual de sistema, 08/2011,
Consulte tambin
Engineering System (Pgina 2607)
9.15.8 Datos tcnicos generales
9.15.8.1 Impresoras recomendadas
Impresoras recomendadas
Encontrar la lista actual de impresoras recomendadas para los paneles de operador en la
siguiente direccin de Internet:
Enlace de la lista de impresoras actual
Nota
Todos los paneles de operador excepto PC y Panel PC soportan como mximo una
impresora va conexin USB, aunque fsicamente existan varias conexiones.
9.15.8.2 Requerimiento de memoria de recetas
Introduccin
El siguiente clculo de la memoria necesaria para recetas slo es vlido para equipos con
Windows CE.
Calcular la memoria necesaria
La memoria necesaria para cada receta (en Kbytes) se calcula sumando los adendos D1 +
D2 + D3.
Siendo:
D1 = (nmero de entradas x 5 + M + 8):1024
Siendo M:
M = Longitud total de todos los nombres de variables = suma de los caracteres de todos
los nombres de variables (codificados en UTF8, mx. 255 bytes por nombre de variable)
utilizados en las entradas.
D2 = [(nmero de registros x 12) + 4]:1024
D3 = [nmero de registros x (longitud de registros + N) + 4]:1024
Siendo N:
La suma de las longitudes de los nombres del registro correspondiente en todos los idiomas
(mx. 255 bytes por idioma) + sobrecarga por registro (1 byte + nmero de idiomas * 3 bytes).
D1, D2 y D3 se deben redondear hacia arriba al siguiente nmero entero.
Visualizar procesos (Advanced)
9.15 Caractersticas
WinCC Advanced V11.0 SP1
Manual de sistema, 08/2011, 2631
Memoria necesaria en caso de utilizar matrices
La memoria necesaria para cada receta (en Kbytes) se calcula sumando los adendos D1 +
D2 + D3.
Siendo:
D1 = (nmero de entradas x 5 + M + 8):1024
Cada elemento de las matrices de variables utilizadas cuenta como una entrada.
Siendo M:
M = (longitud del nombre de la variable de matriz + K) x nmero de elementos de la matriz
Siendo K:
K = 3: 2 a 9 elementos en la matriz
K = 4: 10 a 99 elementos en la matriz
K = 5: 100 a 999 elementos en la matriz
K = 6: 1000 a 9999 elementos en la matriz
K = 7: 10000 a 12000 elementos en la matriz
D2 = [(nmero de registros x 12) + 4]: 1024
D3 = [nmero de registros x (longitud de registros + N) + 4]: 1024
Siendo N:
La suma de las longitudes de los nombres del registro correspondiente en todos los idiomas
(mx. 255 bytes por idioma) + sobrecarga por registro (1 byte + nmero de idiomas * 3 bytes).
D1, D2 y D3 se deben redondear hacia arriba al siguiente nmero entero.
Nota
En caso de utilizar en una receta variables y matrices conjuntamente, se deben sumar los
resultados de ambas frmulas para calcular la memoria necesaria en total.
9.15.8.3 Memoria necesaria para recetas en Basic Panels, OP 77A y TP 177A
Introduccin
El siguiente clculo de la memoria necesaria para recetas es vlido para Basic Panels y para
los paneles de operador OP 77A y TP 177A.
Limitaciones
La memoria disponible en el panel de operador para las recetas es de 39 Kbytes. No se permite
exceder este espacio de memoria. El espacio de memoria total para las recetas se calcula de
la manera siguiente: suma de todas las recetas + receta que requiere el mayor espacio de
memoria.
El espacio de memoria mximo disponible para cada receta no puede exceder los 19 Kbytes.
Visualizar procesos (Advanced)
9.15 Caractersticas
WinCC Advanced V11.0 SP1
2632 Manual de sistema, 08/2011,
Calcular la memoria necesaria
La memoria necesaria para cada receta (en Kbytes) se calcula sumando los adendos D1 +
D2 + D3.
Siendo:
D1 = nmero de registros x M
Siendo M (tamao de un registro):
M = 1 x nmero de elementos de un byte + 2 x nmero de elementos de 2 bytes + 4 x
nmero de elementos de 4 bytes + 8 x nmero de elementos de 8 bytes + K
Siendo K (tamao de los elementos de cadena):
K = nmero de elementos de cadena x (tamao de la cadena + 1) x 2
D2 - tamao del registro
D2 = 4 + cantidad de idiomas x 8 + nmero de idiomas x (4 + 4 x nmero de registros +
(longitud del nombre de registro + 1) x 2 x nmero de registros) + 8 + 8 x nmero de registros
O, expresado de otra forma:
D2 = 12 + 8 x nmero de registros + nmero de idiomas x (12 + nmero de registros x (4
+ (longitud del nombre de registro +1) x 2))
D3 Memoria utilizada en comn
D3 = 14 + nmero de elementos
Nota
El clculo de las matrices y elementos individuales se puede realizar de la manera descrita
arriba.
Visualizar procesos (Advanced)
9.15 Caractersticas
WinCC Advanced V11.0 SP1
Manual de sistema, 08/2011, 2633
9.16 Opciones
9.16.1 Trabajar con auditora conforme a GMP
9.16.1.1 Principios bsicos
Conforme a GMP
Proyectos conformes a GMP con WinCC
En numerosos sectores p. ej. en las industrias farmacutica y alimentaria, as como en el
sector de la maquinaria el anlisis retrospectivo y, por tanto, la documentacin de los datos
de produccin son cada vez ms importantes.
En comparacin con la documentacin en papel, el almacenamiento electrnico de los datos
de produccin ofrece numerosas ventajas, tales como la captacin y el archivado fciles de
dichos datos.
Sin embargo, tambin es necesario garantizar que los datos de produccin no sean
falsificables y que se puedan leer en todo momento.
Por tanto, para documentar los datos de produccin de forma electrnica se han definido
normativas tanto especficas del sector como interdisciplinarias.
La ms importante de estas normativas es la directiva FDA "21 CFR Part 11" relativa a los
"Registros de datos electrnicos y firmas digitales" de la "Food and Drug Administration (FDA)"
estadounidense. Adems, dependiendo del sector, son aplicables diversas normativas de la
UE (p. ej. EU 178/2002).
Conforme con "21 CFR Part 11" y con la correspondiente interpretacin segn GMP ("Good
Manufacturing Practice" o Normas de Correcta Fabricacin), se han definido requisitos para
las instalaciones de produccin en dichos sectores que tambin son aplicables a otras
industrias.
De dichas directivas y normativas resultan las siguientes principales exigencias:
Creacin de un Audit Trail o registro de operaciones en runtime
Este documento permite realizar un anlisis retrospectivo detallado de qu usuario ha
realizado cules acciones en qu momento en la mquina.
Adems, las acciones de manejo importantes deben poderse asignar unvocamente a la
persona que las ha realizado, p. ej. mediante una firma electrnica.
Configuracin conforme a GMP
Introduccin
"Configuracin conforme a GMP" significa que los proyectos se crean conforme a las
exigencias de las normas de correcta fabricacin ("Good Manufacturing Practice"). Dichas
Visualizar procesos (Advanced)
9.16 Opciones
WinCC Advanced V11.0 SP1
2634 Manual de sistema, 08/2011,
exigencias se formulan en la normativa "21 CFR, Part 11" de la FDA. La FDA es la autoridad
estadounidense en materia de alimentacin y sanidad.
Sobre la base de la configuracin conforme a GMP, los paneles de operador incluyen
funcionalidades para la documentacin electrnica de datos de produccin.
Importante para GMP y Audit Trail
Para la aplicacin de la conformidad GMP en WinCC se encuentra disponible la opcin "Audit".
Con la opcin Audit se puede activar la funcin "Configuracin conforme a GMP".
La funcin "Configuracin conforme a GMP" se puede activar directamente en la configuracin
de runtime del panel de operador. A continuacin se ampla WinCC con funcionalidades
importantes para GMP. Estas funcionalidades son:
Audit Trail
Firma electrnica
Posibilidad de identificacin "Importante para GMP" para las variables.
Posibilidad de identificacin "Importante para GMP" para las recetas.
Funcin de sistema RegistrarAccionDeUsuario
Archivacin de variables con suma de verificacin
Archivacin de avisos con suma de verificacin
Informe del Audit Trail para la impresin de modificaciones archivadas
Para la aplicacin en runtime de las funcionalidades importantes para GMP configuradas en
WinCC se necesita una licencia.
Dependiendo de la edicin de WinCC se emplea una de las siguientes licencias:
WinCC Audit para RT Advanced
WinCC Audit para SIMATIC Panel
Si los objetos identificados se ejecutan o modifican, esto se guardar en un fichero especial,
el "Audit Trail".
Consulte tambin
Configurar la suma de verificacin para un fichero (Pgina 970)
Evaluar la suma de verificacin de datos de fichero (Pgina 971)
Configurar la suma de verificacin para un fichero (Pgina 1060)
Option Audit
Ampliacin de la funcionalidad
La opcin Audit ampla la funcionalidad de WinCC, garantizando la conformidad GMP de los
proyectos.
Las funcionalidades nuevas son:
Visualizar procesos (Advanced)
9.16 Opciones
WinCC Advanced V11.0 SP1
Manual de sistema, 08/2011, 2635
Audit Trail
Se puede crear un Audit Trail por panel de operador.
En el Audit Trail se registran en runtime las acciones de manejo y los procesos del sistema
importantes para la conformidad del proyecto con la normativa FDA.
Acciones del operador, p. ej. modificar valores de variables o de recetas importantes
para GMP, o bien acusar avisos.
Acciones del sistema, p. ej. iniciar runtime o rechazar intentos de inicio de sesin.
Firma electrnica
La firma electrnica sirve para documentar obligatoriamente las acciones importantes del
operador en runtime, p. ej. la modificacin de registros de receta o de valores de variables.
Todas las acciones del usuario relevantes para Audit deben estar protegidas por
autorizaciones en la administracin de usuarios.
El operador slo podr realizar dichas acciones tras haberlas confirmado con su firma
electrnica y, si lo requiere la configuracin, despus de haber introducido un comentario.
La firma electrnica y el comentario se registran en el fichero de auditora.
Ampliacin del WinCC Engineering System
En todos los paneles de operador que soporten "configuracin conforme a GMP", WinCC
Engineering System se complementa con las siguientes posibilidades de configuracin al
activarse GMP:
Editor "Ficheros" con la entrada "AuditTrail"
Editor "Variables HMI" de la ventana de inspeccin de una variable "Propiedades >
Propiedades" con la entrada "Ajustes de Good Manufactoring Practice"
Editor "Recetas" de la ventana de inspeccin de una receta "Propiedades > Propiedades"
con la entrada "Good Manufactoring Practice"
Funcin de sistema "NotificarAccionDeUsuario"
Volumen de la archivacin
Introduccin
En un proyecto con la opcin "Audit" es preciso garantizar siempre en runtime que las acciones
del operador importantes para Audit se guarden en el Audit Trail.
Visualizar procesos (Advanced)
9.16 Opciones
WinCC Advanced V11.0 SP1
2636 Manual de sistema, 08/2011,
Volumen de la archivacin
Las acciones indicadas a continuacin son relevantes para Audit, por lo que se guardan
automticamente en el Audit Trail:
Ejecucin de runtime
Inicio y parada de runtime
Informaciones del proyecto: Versin y nombre del proyecto, del entorno de
configuracin, del dispositivo y de la configuracin actual de runtime
Fallo del suministro de corriente de un sistema de alimentacin ininterrumpida activo
(Uninterruptible Power Supply - UPS)
Administracin de usuarios
Iniciar y cerrar sesiones de los usuarios
Intentos no vlidos de iniciar sesiones
Importar la administracin de usuarios
Modificar la administracin de usuarios
Sistema de avisos
Todos los avisos que deben ser acusados por el usuario.
Todos los intentos de acuse del usuario
Nota
Archivar textos de aviso
Para archivar textos de aviso, active en el editor "Audit Trail" la opcin "Archivar texto
de aviso en Audit Trail":
"Audit Trail > Propiedades > Configuracin" en el rea "Configuracin"
Operaciones de archivado
Iniciar, parar y copiar un fichero
Abrir y cerrar todos los ficheros
Borrar un fichero
Iniciar un fichero secuencial
Archivar un fichero a largo plazo
Ejecutar determinadas funciones de sistema, dependiendo de su funcionalidad y del evento
que las dispara
En funcin de la configuracin de las recetas y variables del proyecto se registran las
siguientes acciones auditables:
Visualizar procesos (Advanced)
9.16 Opciones
WinCC Advanced V11.0 SP1
Manual de sistema, 08/2011, 2637
Cambio de valores de variables importantes para GMP por parte del usuario
En recetas importantes para GMP:
Guardar tras la modificacin y creacin de registros de recetas
Transferir registros de recetas desde y hacia el controlador
En variables de recetas: cambiar la configuracin para sincronizar valores de variables
con el controlador ("offline"/"online")
Funcin de sistema "RegistrarAccionDeUsuario"
Con la funcin de sistema "RegistrarAccionDeUsuario" se registran acciones del usuario
que no se capturan automticamente a travs del Audit Trail.
Por ejemplo, esta funcin de sistema se puede asociar a llamadas a imgenes. Tambin
se pueden configurar listas de funciones que contengan funciones de sistema que no
deban confirmarse con una firma electrnica ni acusarse.
9.16.1.2 Activar configuracin conforme a GMP
Introduccin
Con la identificacin "Configuracin conforme a GMP" se incorporan las funciones Audit Trail
y "Firma electrnica".
Requisitos
Se ha creado un proyecto.
Se ha creado un panel de operador adecuado para GMP.
Procedimiento
1. Haga doble clic en el panel de operador de la navegacin del proyecto.
2. Haga doble clic en "Configuracin de runtime".
Visualizar procesos (Advanced)
9.16 Opciones
WinCC Advanced V11.0 SP1
2638 Manual de sistema, 08/2011,
3. Haga clic en "GMP".
4. Seleccione "Configuracin conforme a GMP".
Resultado
La opcin Audit quedar activada para el panel de operador.
Ahora se pueden configurar las siguientes funciones:
Fichero Audit Trail
Funcin de sistema "RegistrarAccionDeUsuario"
Variables importantes para GMP
Recetas importantes para GMP
Consulte tambin
Configurar la suma de verificacin para un fichero (Pgina 970)
Evaluar la suma de verificacin de datos de fichero (Pgina 971)
Configurar la suma de verificacin para un fichero (Pgina 1060)
Evaluar la suma de verificacin de datos de fichero (Pgina 1061)
Visualizar procesos (Advanced)
9.16 Opciones
WinCC Advanced V11.0 SP1
Manual de sistema, 08/2011, 2639
9.16.1.3 Utilizar Audit Trail
Fichero de auditora
Introduccin
En el editor Configuracin Audit Trail se configura un fichero. En este fichero se guardan en
runtime las modificaciones de valores de variables o de valores de recetas realizadas por el
usuario, as como otras acciones de usuario.
Editor "Configuracin Audit Trail"
1. En la ventana de proyecto del grupo "Ficheros", haga doble clic en "AuditTrail".
2. Haga clic en la ficha "Configuracin Audit Trail".
3. Modifique las propiedades de Audit Trail en la ventana de inspeccin.
Visualizar procesos (Advanced)
9.16 Opciones
WinCC Advanced V11.0 SP1
2640 Manual de sistema, 08/2011,
rea de trabajo Audit Trail
En la ventana de inspeccin "Propiedades > Propiedades" se define la configuracin de Audit
Trail.
Aqu es preciso definir el nombre y la ubicacin del fichero, as como determinar si se debe
comenzar a archivar al inicio de runtime. Por tanto, determine si est permitido "Forzar".
"Forzar" es una funcin para administradores. Permite que el administrador pueda continuar
el proceso aunque se haya sobrepasado el espacio de memoria para la archivacin.
As, el Audit Trail se desconecta y se debe reiniciar con la funcin de sistema
"IniciarArchivacin".
Crear un fichero Audit Trail
Requisitos
En el panel de operador est seleccionado "Configuracin conforme a GMP".
Procedimiento
1. Haga doble clic en el panel de operador de la navegacin del proyecto.
2. Haga doble clic en "Ficheros".
El editor "Ficheros" se abre.
Visualizar procesos (Advanced)
9.16 Opciones
WinCC Advanced V11.0 SP1
Manual de sistema, 08/2011, 2641
3. Abra la ficha "Audit Trail".
Ya se ha creado un Audit Trail.
4. Determine lo siguiente en la venta de inspeccin:
Nombre
Ubicacin
Archivacin con inicio de runtime
Forzar
Visualizar procesos (Advanced)
9.16 Opciones
WinCC Advanced V11.0 SP1
2642 Manual de sistema, 08/2011,
Nota
En los proyectos importantes para GMP se bloquearn todas las acciones de usuario
relevantes para Audit si la memoria disponible no es suficiente para el Audit Trail.
Si activa la casilla de verificacin "Forzar permitido" y en runtime no hay suficiente
memoria disponible a causa del hardware, el administrador puede interrumpir la
archivacin del Audit Trail. Gracias a ello, el administrador puede impedir que el
proceso se detenga innecesariamente.
Si el administrador activa la funcin "Forzar", ste introducir la interrupcin del Audit
Trail como ltima entrada del mismo.
Una vez finalizado el forzado, el Audit Trail se debe reiniciar con la funcin de sistema
"IniciarArchivacin".
Configurar la lista de funciones
En caso necesario, asocie una lista de funciones a los eventos "Lmite inferior de memoria
disponible" o "Lmite inferior crtico de memoria disponible".
Si el espacio de memoria disponible en runtime para el Audit Trail es inferior al indicado en
"Memoria mnima disponible en MB", se disparar el evento "Poca memoria disponible".
El evento "Poca memoria disponible, crtico" ocurre si en runtime ya no se dispone de
suficiente memoria para el Audit Trail. Este valor depende del panel de operador utilizado.
Encontrar ms informacin al respecto en el captulo: Configurar el evento "Poca memoria
disponible"
Resultado
Todas las acciones de usuario relevantes para Audit se registrarn en runtime en el Audit Trail
configurado.
Parmetros para el fichero Audit Trail
Introduccin
Si ha activado "Configuracin conforme a GMP" en la configuracin de runtime, configure un
Audit Trail en el editor "Ficheros".
Tiene dos posibilidades de introducir parmetros para el Audit Trail:
Editor "Configuracin Audit Trail"
Ventana de inspeccinAudit Trail"
Editor "Audit Trail"
El editor "Audit Trail" es una vista general del Audit Trail creado.
Slo se puede crear un Audit Trail por panel de operador.
Visualizar procesos (Advanced)
9.16 Opciones
WinCC Advanced V11.0 SP1
Manual de sistema, 08/2011, 2643
En la fila se puede ver qu parmetros se han introducido para el Audit Trail. Los parmetros
visualizados se pueden seleccionar o deseleccionar.
Los parmetros de un Audit Trail tambin se muestran y se describen en la ventana de
inspeccin.
Ventana de inspeccin General
En "AuditTrail > Propiedades > Propiedades > General" se ajustan los siguientes parmetros:
Visualizar procesos (Advanced)
9.16 Opciones
WinCC Advanced V11.0 SP1
2644 Manual de sistema, 08/2011,
Nombre
Introduzca en "Nombre" un nombre para el Audit Trail .
No se permiten caracteres especiales en la introduccin del nombre.
Ubicacin
Ubicacin
Puede elegir entre:
Archivo CSV (ASCII)
Archivo TXT (Unicode)
Nota
Para archivar idiomas asiticos, utilice como ubicacin "TXT (Unicode)".
Ruta
Dependiendo del panel de operador, indique en "Ruta" la ubicacin del Audit Trail .
Memoria mnima disponible en MB
Indique a cunto espacio de memoria restante se activa el evento "Poca memoria
disponible".
Visualizar procesos (Advanced)
9.16 Opciones
WinCC Advanced V11.0 SP1
Manual de sistema, 08/2011, 2645
Ventana de inspeccin Configuracin
En "Audit Trail > Propiedades > Propiedades > Configuracin" se ajustan los siguientes
parmetros:
Visualizar procesos (Advanced)
9.16 Opciones
WinCC Advanced V11.0 SP1
2646 Manual de sistema, 08/2011,
Archivar activaciones
Activar archivacin al inicio de runtime
Forzar
Est permitido omitir la firma
De este modo se define si el administrador puede realizar acciones de manejo auditables
sin que deba introducir su firma electrnica ni comentarios.
Permitir el forzado si se ha agotado la memoria disponible
Esta funcin permite al administrador interrumpir la archivacin del Audit Trail en las
siguientes circunstancias:
No existe ms espacio de memoria disponible.
Falta el medio de almacenamiento.
No es posible acceder al medio de almacenamiento.
De este modo se evita la parada del proceso.
Una vez ejecutado el forzado se desconecta el fichero Audit Trail.
Una vez finalizado el "forzado", el Audit Trail se deber reiniciar con la funcin de sistema
"IniciarArchivacin".
Configuracin
Archivar texto de aviso en Audit Trail.
Nota
Para archivar idiomas asiticos, utilice como ubicacin "TXT (Unicode)".
Encontrar ms informacin sobre el ajuste del idioma de archivacin en el captulo:
Especificar un idioma para el fichero Audit Trail
Especificar un idioma para el fichero Audit Trail
Introduccin
El idioma de archivacin de un Audit Trail se determina en la configuracin runtime.
Procedimiento
1. Haga doble clic en el panel de operador de la navegacin del proyecto.
2. Haga doble clic en "Configuracin de runtime".
Visualizar procesos (Advanced)
9.16 Opciones
WinCC Advanced V11.0 SP1
Manual de sistema, 08/2011, 2647
3. Haga clic en "General".
4. En el rea "Fichero", seleccione el idioma de archivacin.
Nota
Si selecciona un idioma asitico, emplee en el editor "Audit Trail" la ubicacin "TXT
(Unicode)".
Poca memoria disponible
Poca memoria disponible
Descripcin
Aparece cuando en el medio de almacenamiento en el que se guarda un Audit Trail hay menos
espacio de memoria disponible que la cantidad mnima configurada.
Visualizar procesos (Advanced)
9.16 Opciones
WinCC Advanced V11.0 SP1
2648 Manual de sistema, 08/2011,
Poca memoria disponible, crtico
Descripcin
Aparece cuando en el medio de almacenamiento en el que se guarda un Audit Trail no hay
suficiente espacio de memoria disponible (debido al hardware).
Configurar el evento "Poca memoria disponible"
Requisitos
La configuracin conforme a GMP est activada.
Audit Trail est creado
Procedimiento
1. Haga clic en el Audit Trail en el editor "Audit Trail".
2. En la ventana de inspeccin haga clic en "Propiedades > General".
3. En el rea "Memoria libre mnima en MB" introduzca un valor que dispare el evento "Poca
memoria disponible".
4. En la ventana de inspeccin haga clic en "Eventos".
5. Haga clic en el evento "Poca memoria disponible".
6. En la lista de funciones configure una funcin de sistema que se ejecute cuando se
produzca el evento "Poca memoria disponible".
Informes de Audit Trail
Crear un informe del fichero de auditora
Introduccin
Es posible imprimir en un informe los procesos guardados en un Audit Trail. En la impresin
se imprimen siempre todos los procesos guardados.
Requisitos para la impresin del informe
El objeto de informe "Informe del Audit Trail" sirve para imprimir un Audit Trail.
Visualizar procesos (Advanced)
9.16 Opciones
WinCC Advanced V11.0 SP1
Manual de sistema, 08/2011, 2649
El informe se configura en el editor "Informes". El objeto de informe slo se encuentra
disponible si est activada la opcin "Configuracin conforme a GMP" en la configuracin
runtime del panel de operador.
Si desea imprimir un Audit Trail en runtime, es preciso detener primero la archivacin de Audit
con la funcin de sistema "PararArchivacin".
Mientras se est imprimiendo un Audit Trail no se pueden registrar acciones del usuario.
Asegrese de que no se realizan acciones del usuario importantes para GMP mientras est
detenida la archivacin.
Una vez que haya concluido sin errores la impresin, reinicie el Audit Trail con la funcin de
sistema "IniciarArchivacin".
El encabezado del informe se imprime en el idioma de runtime actual. Para ello, cambie el
idioma de runtime al idioma de archivacin.
Los datos archivados en el Audit se imprimen en el idioma de archivacin configurado para
runtime.
Este objeto de informe tambin se puede utilizar conjuntamente con los objetos de informe
"Imprimir aviso" e "Imprimir receta" en un informe para obtener un informe completo.
Crear informes de ficheros de auditora
Introduccin
El objeto de informe "Imprimir Audit Trail" sirve para configurar un informe con el que pueda
imprimirse el contenido de Audit Trail .
Tras iniciar la impresin en runtime se imprimen todas las entradas que contiene actualmente
el Audit Trail.
Procedimiento
Para crear un informe, proceda de la manera siguiente:
1. Haga doble clic en la entrada "Informes" en el rbol del proyecto.
2. Haga doble clic en "Agregar informe nuevo".
Se crear un nuevo informe y se abrir en el editor "Informes".
Visualizar procesos (Advanced)
9.16 Opciones
WinCC Advanced V11.0 SP1
2650 Manual de sistema, 08/2011,
3. Arrastre mediante Drag&Drop el objeto "Informe de fichero Audit Trail" desde
"Herramientas > Controles" hasta el informe creado.
4. Haga clic en el objeto "Informe del Audit Trail".
5. Modifique las propiedades de objeto del "Informe del Audit Trail" en la ventana de
inspeccin.
Resultado
Se habr creado un informe para la impresin de Audit Trail.
Parmetros para el informe de Audit Trail
Introduccin
Los parmetros para el "Informe del Audit Trail" se editan en la ventana de inspeccin.
Visualizar procesos (Advanced)
9.16 Opciones
WinCC Advanced V11.0 SP1
Manual de sistema, 08/2011, 2651
Ventana de inspeccin Apariencia
Haga clic en el objeto "Informe del Audit Trail".
En la ventana de inspeccin, modifique el aspecto del objeto "Informe del Audit Trail" en el
rea Apariencia de "Propiedades > Propiedades > Apariencia".
Configure el color de primer plano, el color de fondo, el estilo y los ajustes para el tipo de
fuente utilizado.
Para la impresin se recomienda un tamao de fuente de 16px.
Ventana de inspeccin Representacin
Haga clic en el objeto "Informe del Audit Trail".
En la ventana de inspeccin, modifique la posicin y el tamao del objeto "Informe del Audit
Trail" en el rea Representacin de "Propiedades > Propiedades > Representacin".
Visualizar procesos (Advanced)
9.16 Opciones
WinCC Advanced V11.0 SP1
2652 Manual de sistema, 08/2011,
En la pgina del informe, el objeto "Informe del Audit Trail" ocupa siempre el espacio hasta el
pie de pgina. Si cambia la altura del objeto, se modifica por tanto slo la distancia del objeto
hasta el encabezado. Al imprimir el informe pueden presentarse grandes cantidades de datos.
Para poder imprimir todos los datos, se inserta automticamente un salto de pgina si se
sobrepasa la longitud de pgina configurada.
En el rea "Entradas visibles", defina si los comentarios deben visualizarse en la impresin
del informe.
Ventana de inspeccin Miscelneo
Haga clic en el objeto "Informe del Audit Trail".
En la ventana de inspeccin, modifique el nombre y la posicin de nivel del objeto "Informe
del Audit Trail" en el rea Representacin de "Propiedades > Propiedades > Miscelneo".
Visualizar procesos (Advanced)
9.16 Opciones
WinCC Advanced V11.0 SP1
Manual de sistema, 08/2011, 2653
Imprimir el informe del fichero de auditora
Introduccin
Puesto que para la impresin de un Audit Trail se debe detener la archivacin de Audit , es
preciso considerar algunas particularidades al respecto.
Para imprimir un archivo de informe del Audit Trail en una impresora, deber realizar los pasos
indicados a continuacin:
Detener la archivacin mediante la funcin de sistema "PararArchivar".
Iniciar la impresin mediante la funcin de sistema "ImprimirInforme".
Comprobar si la impresin se ha finalizado correctamente.
En caso necesario, desplazar o borrar el Audit Trail mediante las funciones de sistema
"ArchivarArchivoDeInforme" o "BorrarFichero".
Iniciar la archivacin de Audit mediante la funcin de sistema "IniciarArchivar".
Nota
Antes de borrar el Audit Trail, asegrese de que se haya imprimido todo el Audit Trail.
Requisitos
La "Configuracin conforme a GMP" est activada.
El informe para la impresin de un Audit Trail est configurado.
Est abierta la imagen de los elementos de mando a configurar.
Visualizar procesos (Advanced)
9.16 Opciones
WinCC Advanced V11.0 SP1
2654 Manual de sistema, 08/2011,
Procedimiento
1. Inserte un botn en la imagen y, en la ventana de propiedades, seleccione la categora
"Eventos > Hacer clic".
2. En la lista de funciones, asocie la funcin de sistema "PararArchivar" al evento "Hacer clic"
y seleccione el fichero de Audit Trail.
3. Despus de la funcin de sistema "PararArchivacin", configure la funcin de sistema
"CerrarTodosLosFicheros" en la misma lista de funciones.
4. Inserte otro botn ms y asocie la funcin de sistema "ImprimirInforme" al evento "Hacer
clic" de ese botn.
5. Inserte otro botn ms y asocie la funcin de sistema "AbrirTodosLosFicheros" al evento
"Hacer clic" de ese botn.
6. Despus de la funcin de sistema "AbrirTodosLosFicheros", configure la funcin de
sistema "IniciarArchivacin" en la misma lista de funciones.
7. Inserte otro botn ms y asocie la funcin de sistema "ArchivarArchivoDeInforme" o
"BorrarFichero" al evento "Hacer clic" de ese botn.
8. Rotule los botones de forma unvoca.
9. Guarde el proyecto.
Resultado
Las funciones de sistema y los botones necesarios quedarn configurados. El operador puede
realizar en runtime los pasos descritos en la introduccin para imprimir un informe de un Audit
Trail.
Nota
En el informe para la impresin de un Audit Trail tambin se pueden insertar los objetos de
informe para la impresin de avisos y recetas. No obstante, puesto que durante la impresin
no se registran operaciones ni procesos de sistema relevantes para GMP, es preferible
imprimir el Audit Trail por separado.
Evaluar el Audit Trail
Evaluacin de Audit Trails
Introduccin
El Audit Trail se guarda en la tarjeta de memoria del panel de operador. Adems, est
protegido contra escritura.
El Audit Trail est protegido mediante una suma de verificacin. La suma de verificacin
garantiza que el registro no se ha modificado posteriormente.
El Audit Trail se puede evaluar de dos maneras:
Visualizar procesos (Advanced)
9.16 Opciones
WinCC Advanced V11.0 SP1
Manual de sistema, 08/2011, 2655
Utilice el "Audit Viewer":
El Audit Trail se puede evaluar cmodamente en un PC utilizando el Audit Viewer.
Utilizando el programa del DOS "HmiCheckLogIntegrity":
El programa DOS permite comprobar automticamente el Audit Trail mediante valores de
retorno.
Evaluar ficheros de auditora con el AuditViewer
Introduccin
Con el Audit Viewer se pueden evaluar en una tabla todos los datos del Audit Trail.
Requisitos
Audit Viewer est instalado.
El fichero Audit Trail se encuentra en el PC que tenga instalado elAudit Viewer.
Visualizar procesos (Advanced)
9.16 Opciones
WinCC Advanced V11.0 SP1
2656 Manual de sistema, 08/2011,
Procedimiento
1. Inicie el Audit Viewer en el PC de configuracin:
"Inicio > SIMATIC > Audit Viewer > Audit Viewer"
Esta ruta puede variar dependiendo de la versin de su sistema operativo.
2. Haga clic en el botn .
3. Cargue el Audit Trail.
"Data Validity Indicator" se enciende en color verde, indicando que el Audit Trail cargado no
ha sido manipulado.
Cada registro del Audit Trail tiene una etiqueta de fecha y hora que permite realizar la
trazabilidad de todas las acciones de operador. Se documentan tanto los intentos fallidos de
iniciar una sesin, como los avisos de sistema (p. ej. la importacin de una lista de
contraseas):
Consulte tambin
Evaluar la suma de verificacin de datos de fichero (Pgina 971)
Evaluar la suma de verificacin de datos de fichero (Pgina 1061)
Visualizar procesos (Advanced)
9.16 Opciones
WinCC Advanced V11.0 SP1
Manual de sistema, 08/2011, 2657
Evaluar ficheros de auditora con el programa del DOS
Introduccin
Con miras al almacenamiento a largo plazo en un servidor existe la posibilidad de comprobar
un Audit Trail de forma automatizada en un script mediante valores de retorno.
A este efecto, el programador puede integrar la comprobacin en el proceso de archivado,
utilizando para ello el programa del DOS "HmiCheckLogIntegrity". "HmiCheckLogIntegrity"
proporciona entonces los siguientes valores de retorno:
< 0: Diversos errores, p. ej. formato de archivo errneo o no existe ningn archivo.
1: El fichero de auditora comprobado es vlido.
> 0: Se vuelve a la primera fila que se ha manipulado.
El archivado del Audit Trail se prosigue slo si el valor de retorno es "1". En ambos casos de
error es posible informar p. ej. al administrador o al jefe de turno.
HmiCheckLogIntegrity
En el directorio de instalacin podr encontrar al programa DOS "HmiCheckLogIntegrity.exe"
en:
"SIEMENS > Automation > WinCC Runtime Advanced"
Concepto de archivado del Audit Trail
Formato
Formato - Audit Trail
En un panel de operador con "Configuracin conforme a GMP" se registran en el Audit Trail
todos los procesos que deben auditarse en runtime. Hay distintos formatos posibles.
La seleccin depende del programa de visualizacin y del idioma de runtime empleado:
Visualizar procesos (Advanced)
9.16 Opciones
WinCC Advanced V11.0 SP1
2658 Manual de sistema, 08/2011,
Archivo - CSV (ASCII)
Los archivos CSV se pueden visualizar y evaluar p. ej. en Microsoft Excel de su PC.
Nota
En el formato "Archivo - CSV (ASCII)" no se admiten comillas dobles o varios caracteres
como separadores de listas. El ajuste para el separador de listas se encuentra bajo "Inicio
> Configuracin > Panel de operador > Configuracin regional y de idioma".
Archivo - TXT (Unicode)
Este formato de archivo soporta todos los caracteres que se pueden utilizar en WinCC.
Para la edicin se requiere una aplicacin que permita guardar en formato Unicode (p. ej.
Bloc de notas).
Nota
Para archivar idiomas asiticos, utilice "Archivo - TXT (Unicode)".
Audit Trail con suma de verificacin
En casos particulares se generan los siguientes archivos:
*.keep
Cuando un fichero empieza sin suma de verificacin y se prosigue con suma de
verificacin.
Si actualiza WinCC con un Service Pack o una nueva versin y se prosigue el Audit
Trail o el fichero con suma de verificacin.
El contenido del archivo keep no cambia con respecto al archivo csv o txt original.
Nota
Antes de actualizar WinCC con un Service Pack o una nueva versin, guarde y cierre
el Audit Trail o los ficheros con suma de verificacin. Una vez actualizado WinCC, el
Audit Trail o los ficheros con suma de verificacin se prosiguen con nuevos archivos.
*.bak
Si Runtime detecta un problema grave e irregular en el archivo.
Visualizar procesos (Advanced)
9.16 Opciones
WinCC Advanced V11.0 SP1
Manual de sistema, 08/2011, 2659
Ubicacin y soporte de memoria
Ubicacin y soporte de memoria
Dependiendo de la configuracin del hardware del panel de operador, se podr almacenar de
forma local (en el disco duro del PC o en la Storage Card de los paneles) o, en caso de que
exista, en una red.
Nota
Archivar en unidades de red
No es conveniente la archivacin de AuditTrail directamente en una unidad de red. Las
interrupciones de una lnea de red no son previsibles. Por ello no est asegurado el
funcionamiento fiable de ficheros y del AuditTrail.
Se recomienda guardar los ficheros en el disco duro local o en el medio de almacenamiento
del panel de operador. Para hacer una copia de seguridad de los ficheros en una unidad de
red con el fin de archivarlos a largo plazo, utilice la funcin de sistema
"ArchivarArchivoDeInforme".
Una "Configuracin conforme a GMP" slo se podr manejar por completo en runtime si las
acciones de usuario que deban auditarse se pueden guardar en el Audit Trail. Por tanto, es
preciso garantizar que se disponga siempre de suficiente espacio de memoria para el Audit
Trail y que no se interrumpa la conexin con la ubicacin del Audit Trail .
Tratamiento de errores en caso de memoria insuficiente
El proyecto se puede configurar de manera que el administrador pueda seguir registrando (es
decir, "forzar") el proceso en el Audit Trail aunque no se disponga de memoria suficiente.
Tratamiento de errores en caso de que falte el soporte de memoria o de que se interrumpa la conexin
con el servidor
Si no se dispone de memoria suficiente para el Audit Trail (p. ej. si falta el medio de
almacenamiento), se bloquearn todas las acciones de usuario que deban auditarse.
El bloqueo se cancelar cuando sea posible acceder de nuevo a la ubicacin del Audit Trail.
El bloqueo se puede omitir mediante una accin de "forzado".
Tratamiento de errores en caso de archivado a largo plazo
Si el Audit Trail debe desplazarse a un servidor para archivarlo a largo plazo y la conexin
con el servidor est interrumpida en ese momento, est previsto el siguiente tratamiento de
errores:
El sistema cierra el Audit Trail y cambia el nombre de ste. En segundo plano, el sistema
reintenta enviar al servidor el Audit Trail con el nombre modificado.
Si contina fallando la conexin con el servidor, el usuario obtendr un aviso del sistema al
respecto. A continuacin, el sistema reintentar cada 300 segundos enviar el Audit Trail con
el nombre modificado.
Visualizar procesos (Advanced)
9.16 Opciones
WinCC Advanced V11.0 SP1
2660 Manual de sistema, 08/2011,
La transmisin se repetir hasta que el proceso se complete correctamente. Tambin se
llevar a cabo tras un rearranque completo del panel de operador.
"Forzar"
Si no se dispone de memoria suficiente para el Audit Trail (p. ej. si falta el soporte de memoria
o si est lleno), se bloquearn automticamente todas las acciones de manejo que deban
auditarse.
Para este caso es posible determinar que un administrador pueda seguir manejando (es decir,
"forzar") la instalacin incluso sin que las acciones de manejo deban registrarse en el Audit
Trail.
Adems, para casos de emergencia, el administrador puede obtener el permiso de sacar la
instalacin rpidamente de un estado crtico. En este caso, el administrador puede controlar
la instalacin sin necesidad de introducir su firma electrnica ni los comentarios exigidos.
Si el administrador utiliza la funcin "Forzar", ello se registrar como ltima entrada en el Audit
Trail.
Una vez finalizado el forzado, el Audit Trail se deber reiniciar con la funcin de sistema
"IniciarArchivar".
Mecanismos de proteccin
Proteccin contra modificaciones de los datos del Audit Trail
Los datos del Audit Trail estn protegidos contra modificaciones voluntarias o accidentales
como se indica a continuacin:
Al directorio en el que estn ubicados los ficheros de auditora slo se puede acceder con
derechos especiales.
Los ficheros de auditora estn protegidos contra escritura.
Todo registro obtiene una suma de verificacin que permite determinar si se ha modificado
el contenido. Esta suma de verificacin garantiza asimismo que no se borre ni se agregue
ninguna fila al Audit Trail.
La herramienta "HmiCheckLogIntegrity", suministrada con la opcin Audit, permite determinar
si se ha modificado un Audit Trail:
Evaluar ficheros de auditora con el programa del DOS
Actualizacin de WinCC
Actualizacin de WinCC
Antes de actualizar WinCC con un Service Pack o una nueva versin, guarde y cierre el Audit
Trail o los ficheros con suma de verificacin. Una vez actualizado WinCC, el Audit Trail o los
ficheros con suma de verificacin se prosiguen con nuevos archivos.
De este modo se asegura que los ficheros empiecen desde un estado definido en la nueva
versin.
Visualizar procesos (Advanced)
9.16 Opciones
WinCC Advanced V11.0 SP1
Manual de sistema, 08/2011, 2661
Comportamiento de Audit Trail en runtime
Efectos en runtime
Dependiendo de la configuracin, el fichero Audit Trail puede tener los siguientes efectos en
runtime:
Las acciones de usuario auditables (p. ej. cambios de variables o de recetas) se registran
en un fichero Audit Trail.
Casilla de verificacin "Activar fichero al inicio de runtime" activada:
El fichero Audit Trail se inicia con el runtime.
Grupo "Forzar", casilla de verificacin "Permitido si se excede el espacio de memoria"
activada:
Gracias al "forzado", un usuario con derechos de administrador puede realizar operaciones
en la instalacin aunque no sea posible registrarlas en el fichero Audit Trail, debido a que
no hay suficiente espacio de memoria. Cancelando el Audit Trail se evita que el proceso
se detenga.
Si tambin est activada la casilla de verificacin "Se permite omitir la firma", el
administrador no tendr que introducir firmas electrnicas, acuses ni comentarios al
realizar acciones de manejo que, por lo general, deban firmarse, acusarse o comentarse.
Si el espacio de memoria disponible para el Audit Trail es inferior al indicado en "Memoria
mnima disponible en MB", se procesar la lista de funciones asociada al evento "Poca
memoria disponible".
Si, a causa del hardware, ya no se dispone de suficiente memoria para el fichero Audit
Trail, se procesar la lista de funciones asociada al evento "Poca memoria disponible,
crtico".
9.16.1.4 Configurar funciones de auditora
Registrar cambios de valores de variables
Cambio de valores de variables
Modificacin de valores de variable
Una vez activado "Configuracin conforme a GMP" se registran en runtime acciones del
usuario en unAudit Trail.
Al configurar un proyecto conforme a GMP se determina qu variables deben cumplir con las
exigencias impuestas a las normas de correcta fabricacin ("Good Manufacturing Practice" o
GMP).
Visualizar procesos (Advanced)
9.16 Opciones
WinCC Advanced V11.0 SP1
2662 Manual de sistema, 08/2011,
Si el usuario cambia en runtime el valor de una variable importante para GMP, el cambio se
registrar en el Audit Trail .
Nota
La accin de las modificaciones de variables importantes para GMP realizadas por el
controlador o por una funcin de sistema no se archivan en el Audit Trail.
Se archivan las funciones de sistema que sirven para modificar los valores de variables
relevantes para GMP que se han asociado a eventos que indican una accin de usuario
directa.
Adicionalmente, configure la funcin de sistema "Notificar accin de usuario" para realizar
de forma manual una entrada en el Audit Trail o para exigir al usuario que introduzca su firma
electrnica, un acuse o un comentario.
A travs de la funcin de sistema "Notificar accin de usuario" slo se introducen en el Audit
Trail las modificaciones de valores activadas directamente a travs del evento al que est
asociada la funcin de sistema. Si por ejemplo la modificacin del valor de una variable
modifica a su vez los valores de otras variables, estas modificaciones de valor no se archivan
en Audit Trail.
Archivar cambios de valores de variables
Requisitos
La "Configuracin conforme a GMP" est activada.
Se han creado las variables para las que desea ajustar la configuracin GMP.
La ventana de propiedades est abierta.
Visualizar procesos (Advanced)
9.16 Opciones
WinCC Advanced V11.0 SP1
Manual de sistema, 08/2011, 2663
Procedimiento
1. Abra el editor "Variables HMI" y seleccione la variable cuya configuracin GMP desea
ajustar.
2. Haga clic en "Relevante para GMP" en "Propiedades > Propiedades > GMP" de la ventana
de inspeccin.
3. En el campo de seleccin "Tipo de confirmacin", determine cmo debe confirmar el
usuario un cambio de valor:
"Firma electrnica"
El usuario debe introducir su firma electrnica.
"Ninguna"
El cambio del valor debe archivarse en el Audit Trail sin ser confirmado por el usuario.
"Acuse"
El usuario debe acusar el cambio de valor.
4. Active la casilla de verificacin "Comentario obligatorio" si el usuario debe introducir un
comentario, adems de la firma electrnica o el acuse.
Esta casilla de verificacin slo estar activada si bajo "Tipo de confirmacin" se ha
ajustado "Firma electrnica" o "Acuse".
Resultado
Si el usuario modifica en runtime el valor de una variable importante para GMP, el cambio se
registrar en el Audit Trail.
Visualizar procesos (Advanced)
9.16 Opciones
WinCC Advanced V11.0 SP1
2664 Manual de sistema, 08/2011,
Efectos del cambio de valores de variables
Efectos en runtime
Dependiendo de las propiedades de las variables importantes para GMP, la configuracin
tendr los efectos siguientes en runtime:
Si el usuario modifica en runtime el valor de una variable importante para GMP, el cambio
se registrar en el fichero de Audit Trail.
Firma electrnica
Si se ha establecido "Firma electrnica" como "Tipo de confirmacin", el usuario debe
rubricar con su firma electrnica cualquier cambio de valor que realice. De lo contrario, el
cambio de valor se rechazar.
El nombre de usuario que ha firmado el cambio se archiva en el Audit Trail.
Acuse
Si se ha establecido "Acuse" como "Tipo de confirmacin", el usuario debe acusar cada
cambio de valor de estas variables que realice. De lo contrario, el cambio de valor se
rechazar.
El acuse se archiva en el Audit Trail.
Comentario
Si est activada la casilla de verificacin "Comentario obligatorio", el usuario debe
comentar cualquier cambio de valor de estas variables que realice, adems de presentar
el acuse o introducir su firma electrnica. De lo contrario, el cambio de valor se rechazar.
El comentario introducido se archivar en Audit Trail.
Registrar cambios de datos de recetas
Cambios de datos de recetas
Cambios de datos de recetas
Una vez activado "Configuracin conforme a GMP", las acciones de usuario importantes para
la calidad del proceso (p. ej. el cambio de valores de variables o de recetas) se registran en
un Audit Trail en runtime.
Al realizar la configuracin se determina qu recetas deben cumplir con las exigencias
impuestas a las normas de correcta fabricacin ("Good Manufacturing Practice" o GMP).
En el caso de las recetas importantes para GMP, los procesos indicados a continuacin se
archivan en runtime en el Audit Trail:
Visualizar procesos (Advanced)
9.16 Opciones
WinCC Advanced V11.0 SP1
Manual de sistema, 08/2011, 2665
Guardar tras la modificacin y creacin de registros de recetas
Transferir registros de recetas desde y hacia el controlador
En variables de recetas: modificar la configuracin para sincronizar valores de variables
con el controlador ("offline"/"online") si las variables de recetas se han configurado como
"Importantes para GMP".
Nota
Diferencias en el Audit Trail entre el visor y la imagen de recetas
Si utiliza una imagen de recetas para guardar datos de recetas, active la propiedad
"Importante para GMP" para las variables de la receta. Si el usuario modifica en runtime
el valor de una variable de receta importante para GMP, el cambio se registrar en el
Audit Trail. Adems, puede determinar que el operador deba confirmar el cambio del valor
de la variable introduciendo su firma electrnica y un comentario.
Si utiliza un visor de recetas para editar registros de una receta importante para GMP,
los registros de recetas guardados o transferidos al controlador se archivarn en el Audit
Trail. Los cambios de valores de las variables de recetas No se archivan en el Audit Trail.
Utilice la funcin de sistema "ExportarRegistros", si desea guardar los valores de los
registros en un archivo csv despus de haberlos modificado.
Si desea archivar modificaciones en registros de receta conforme a FDA, desactive
"Habilitar la edicin" en la vista de recetas. Utilice la imagen de receta y variables de
receta relevantes para GMP.
Si exporta registros de receta en un proyecto regulado, puede asignar una suma de
verificacin a los datos de receta. Al importar posteriormente los datos de receta puede
comprobar mediante la suma de verificacin si se han modificado dichos datos. Las siguientes
funciones de sistema estn disponibles para la exportacin e importacin con suma de
verificacin:
"ExportarRegistrosConSumaDeVerificacion"
"ImportarRegistrosConSumaDeVerificacion"
Archivar cambios de datos de recetas
Requisitos
"Configuracin conforme a GMP" est activado.
Se han creado las recetas para las que desea ajustar la configuracin GMP.
La ventana de propiedades est abierta.
Visualizar procesos (Advanced)
9.16 Opciones
WinCC Advanced V11.0 SP1
2666 Manual de sistema, 08/2011,
Procedimiento
1. Abra el editor "Recetas" y seleccione la receta cuya configuracin GMP desea ajustar.
2. En la ventana de inspeccin haga clic en "Importante para GMP", que aparece en
"Propiedades > Propiedades > GMP".
3. En el rea "Configuracin", seleccione lo siguiente:
"Registrar operaciones en Audit Trail:"
si en runtime todas las acciones de usuario que afecta a esta receta se deben guardar
en el Audit Trail.
"Firmar carga de datos de receta:"
si el usuario debe confirmar con su firma electrnica la transferencia de registros de
receta al controlador o desde el mismo.
"Firmar el almacenamiento de datos de receta: "
si el usuario debe confirmar el almacenamiento de registros de receta con su firma
electrnica.
Resultado
Si el usuario procesa una receta importante para GMP en runtime, el cambio se registrar en
el Audit Trail.
Efectos del cambio de datos de recetas
Efectos en runtime
Dependiendo de las propiedades de las recetas importantes para GMP, la configuracin
tendr los efectos siguientes en runtime:
Visualizar procesos (Advanced)
9.16 Opciones
WinCC Advanced V11.0 SP1
Manual de sistema, 08/2011, 2667
Entradas en Audit Trail
En los siguientes casos se realizarn entradas:
Cuando el usuario ha creado y guardado en runtime los registros de una receta relevante
para GMP.
Cuando el usuario ha modificado y guardado en runtime los registros de una receta
relevante para GMP.
Los registros de una receta se han transferido al controlador o los datos de una receta se
han ledo de all.
La funcin de sistema "ActivarVariablesDeReceta" permite modificar la configuracin para
sincronizar valores de variables con el controlador.
Esto afecta a los siguientes cambios:
de "offline" a "online"
de "online" a "offline"
Firma electrnica
Dependiendo de la configuracin, el operador deber introducir su firma electrnica en los
casos siguientes:
Casilla de verificacin "Firmar la carga de datos de receta" activada:
firma al transferir los registros de recetas al controlador. La firma se exige siempre, es
decir, al realizar la transferencia tanto con las funciones de la vista de recetas como con
la funcin de sistema "EscribirRegistroEnAutomata".
Casilla de verificacin "Firmar el almacenamiento de datos de receta" activada:
firma al guardar los registros de recetas. La firma se exige siempre, es decir, al efectuar
el almacenamiento tanto con las funciones de la vista de recetas como con las funciones
de sistema "EscribirRegistroEnAutomata" o "GuardarRegistro".
El nombre de usuario que ha firmado el cambio se archiva en el Audit Trail.
Nota
La activacin de la funcin de sistema "ImportarRegistros" se registra en el Audit Trail,
pero no se debe firmar ni comentar. Llame adicionalmente la funcin de sistema
"NotificarAccionDeUsuario" para exigir que el usuario introduzca su firma electrnica, con
o sin un comentario.
Registrar acciones de usuario
Acciones de usuario en la configuracin conforme a GMP
Introduccin
En la configuracin conforme a GMP, las acciones del usuario y los procesos del sistema
importantes para la calidad del proceso se registran en un Audit Trail en runtime.
Visualizar procesos (Advanced)
9.16 Opciones
WinCC Advanced V11.0 SP1
2668 Manual de sistema, 08/2011,
Por ejemplo, el inicio de sesin de un usuario o el cambio del valor de una variable se archivan
en dicho fichero.
Las acciones del usuario se guardan en runtime en un Audit Trail si se cumplen los requisitos
siguientes:
"Configuracin conforme a GMP" est activado
Un usuario ha iniciado la sesin en el panel de operador.
Tipos de registro
Registro automtico de acciones de usuario
Cuando se activa la "Configuracin conforme a GMP", las siguientes acciones de usuario se
registran en runtime sin necesidad de realizar pasos de configuracin adicionales:
Administracin de usuarios
Iniciar y cerrar sesiones de los usuarios
Importar la administracin de usuarios
Sistema de avisos
Todos los avisos que deben ser acusados por el usuario.
Si se acusa un aviso de un grupo, se registrar en el Audit Trail que se han acusado
tambin todos los dems avisos de dicho grupo.
Todos los intentos de acuse del usuario
Nota
Archivar textos de aviso
Para archivar textos de aviso, active en el editor "Audit Trail" la opcin "Archivar texto
de aviso en Audit Trail".
Operaciones de archivacin
Iniciar y detener un fichero
Abrir y cerrar todos los ficheros
Borrar un fichero
Iniciar un fichero de continuacin
Copiar un fichero
Archivar un fichero a largo plazo
Visualizar procesos (Advanced)
9.16 Opciones
WinCC Advanced V11.0 SP1
Manual de sistema, 08/2011, 2669
Registro dependiente de la configuracin
En funcin de la configuracin de las recetas y variables del proyecto se registran las
siguientes acciones:
Cambio de valores de variables relevantes para GMP por parte del usuario
En recetas relevantes para GMP
Cuando el usuario ha creado y guardado en runtime los registros de una receta
relevante para GMP.
Cuando el usuario ha modificado y guardado en runtime los registros de una receta
relevante para GMP.
Transferir registros de recetas desde y hacia el controlador
En variables de recetas: modificar la configuracin para sincronizar valores de variables
con el controlador ("offline"/"online")
Adems de registrar las acciones de usuario, los cambios de variables y recetas se pueden
configurar de manera que el usuario deba confirmar determinadas acciones con su firma
electrnica, o bien acusarlas, as como introducir un comentario.
Registro manual con la funcin de sistema "RegistrarAccinDeUsuario"
Esta funcin de sistema registra en el Audit Trail las acciones que no se capturan
automticamente en el Audit Trail. Adems, con ayuda de esta funcin de sistema es posible
exigir que el usuario utilice una firma electrnica para su accin.
Configurar la funcin de sistema "RegistrarAccinDeUsuario"
Introduccin
Esta funcin de sistema registra en el Audit Trail las acciones de usuario que no se capturan
automticamente. Adems, con ayuda de esta funcin de sistema es posible exigir que el
usuario realice un acuse o utilice una firma electrnica para su accin.
En este ejemplo se asocia la funcin de sistema a un botn. Cada vez que el usuario pulsa
dicho botn, se archiva en el Audit Trail.
Requisitos
La "Configuracin conforme a GMP" est activada.
El objeto para el que debe configurarse la funcin de sistema est creado.
En el presente ejemplo se utiliza un botn.
La ventana de propiedades est abierta.
Visualizar procesos (Advanced)
9.16 Opciones
WinCC Advanced V11.0 SP1
2670 Manual de sistema, 08/2011,
Procedimiento
1. Haga clic en el botn.
2. En la ventana de inspeccin haga clic en "Eventos".
3. Asocie la funcin de sistema "RegistrarAccinDeUsuario" al evento "Hacer clic" en la lista
de funciones.
Administracin de usuarios conforme a GMP
SIMATIC Logon
Para administrar de manera centralizada los usuarios y los grupos de usuarios para diferentes
aplicaciones, active SIMATIC Logon.
Encontrar ms informacin sobre la administracin de usuarios y SIMATIC Logon en el
captulo:
Administrar usuarios en el servidor (Pgina 1246)
Registrar funciones del sistema
Introduccin
Si se disparan funciones de sistema en runtime, algunas de stas se registran en el Audit
Trail. Al aplicar determinadas funciones de sistema en un objeto importante para GMP, el
usuario deber acusar el disparo de las mismas.
Unas pocas funciones de sistema no son asistidas en caso de utilizar Audit. Si desea utilizar
dichas funciones de sistema en el proyecto, Ud. mismo deber responsabilizarse de ello.
En la tabla siguiente se indican las funciones de sistema que son relevantes para Audit y que
deben ser confirmadas con la firma electrnica del usuario:
Funciones de sistema y Audit
Funcin (llamada en el script) Efecto de /Audit
IniciarArchivar (StartLogging) se registra en Audit Trail
PararArchivar (StopLogging) se registra en Audit Trail
BorrarFichero (ClearLog) se registra en Audit Trail
IniciarFicheroDeSecuencia (StartSequenceLog) se registra en Audit Trail
CerrarTodosLosFicheros (CloseAllLogs) se registra en Audit Trail
AbrirTodosLosFicheros (OpenAllLogs) se registra en Audit Trail
ArchivarVariable (LogTag) ---
CopiarFichero (CopyLog) se registra en Audit Trail
ActivarImagen (ActivateScreen) ---
ActivarImagenConNumero (ActivateScreenByNumber) ---
ActivarImagenAnterior (ActivatePreviousScreen) ---
Visualizar procesos (Advanced)
9.16 Opciones
WinCC Advanced V11.0 SP1
Manual de sistema, 08/2011, 2671
Funcin (llamada en el script) Efecto de /Audit
ActivarImagenInicial(ActivateRootScreen) ---
ActivarImagenIzquierda (ActivateLeftScreen) ---
ActivarImagenDerecha (ActivateRightScreen) ---
ActivarImagenSuperior (ActivateParentScreen) ---
ActivarPrimeraImagenSubordinada
(ActivateFirstChildScreen)
---
ActivarBitEnVariable (SetBitInTag) se registra en el Audit Trail si es una
variable importante para GMP
La obligacin de firmar depende de la
configuracin de la variable.
DesactivarBitEnVariable (ResetBitInTag) se registra en el Audit Trail si es una
variable importante para GMP
La obligacin de firmar depende de la
configuracin de la variable.
InvertirBitEnVariable (InvertBitInTag) se registra en el Audit Trail si es una
variable importante para GMP
La obligacin de firmar depende de la
configuracin de la variable.
ActivarBit (SetBit) se registra en el Audit Trail si es una
variable importante para GMP
La obligacin de firmar depende de la
configuracin de la variable.
DesactivarBit (ResetBit) se registra en el Audit Trail si es una
variable importante para GMP
La obligacin de firmar depende de la
configuracin de la variable.
InvertirBit (InvertBit) se registra en el Audit Trail si es una
variable importante para GMP
Esta funcin de sistema no se puede
aplicar en variables que deban
confirmarse con una firma o un
comentario.
ActivarBitMientrasTeclaPulsada (SetBitWhileKeyPressed) se registra en el Audit Trail si es una
variable importante para GMP
La obligacin de firmar depende de la
configuracin de la variable.
EscribirRegistroEnAutomata (SetDataRecordToPLC) se registra en el Audit Trail si es una
receta importante para GMP
La obligacin de firmar depende de la
configuracin de la receta.
CargarRegistroDelAutomata (GetDataRecordFromPLC) se registra en el Audit Trail si es una
receta importante para GMP
ImportarRegistros (ImportDataRecords) se registra en el Audit Trail si es una
receta importante para GMP
ImportarRegistrosConSumaDeVerificacion(ImportDataRec
ordsWithChecksum)
se registra en el Audit Trail si es una
receta importante para GMP
ExportarRegistros (ExportDataRecords) ---
Visualizar procesos (Advanced)
9.16 Opciones
WinCC Advanced V11.0 SP1
2672 Manual de sistema, 08/2011,
Funcin (llamada en el script) Efecto de /Audit
ExportarRegistrosConSumaDeVerificacion
(ExportDataRecordsWithChecksum)
---
CargarRegistro (LoadDataRecord) se registra en el Audit Trail si es una
receta importante para GMP
La obligacin de firmar depende de la
configuracin de la receta.
GuardarRegistro (SaveDataRecord) se registra en el Audit Trail si es una
receta importante para GMP
La obligacin de firmar depende de la
configuracin de la receta.
EscribirVariablesDeRegistroEnAutomata
(SetDataRecordTagsToPLC)
se registra en el Audit Trail si es una
receta importante para GMP
La obligacin de firmar depende de la
configuracin de la receta.
CargarVariableDeRegistroDelAutomata
(GetDataRecordTagsFromPLC)
se registra en el Audit Trail si es una
receta importante para GMP
ActivarVariablesDeReceta (SetRecipeTags) Se registra en el Audit Trail si es una
receta importante para GMP
CargarNombreDeRegistro (GetDataRecordName) ---
BorrarRegistroMemoria (DeleteDataRecordMemory) No se soporta
BorrarRegistro (DeleteDataRecord) se registra en el Audit Trail si es una
receta importante para GMP
ImprimirImagen (PrintScreen) ---
ImprimirInforme (PrintReport) ---
VistaDeRecetasGuardarRegistro (---) se registra en el Audit Trail si es una
receta importante para GMP
La obligacin de firmar depende de la
configuracin de la receta.
VistaDeRecetasGuardarRegistroComo (---) se registra en el Audit Trail si es una
receta importante para GMP
La obligacin de firmar depende de la
configuracin de la receta.
VistaDeRecetasRegistroNuevo (---) ---
VistaDeRecetasBorrarRegistro (---) se registra en el Audit Trail si es una
receta importante para GMP
VistaDeRecetasLeerRegistroDelAutomata (---) se registra en el Audit Trail si es una
receta importante para GMP
VistaDeRecetasEscribirRegistroEnAutomata (---) se registra en el Audit Trail si es una
receta importante para GMP
La obligacin de firmar depende de la
configuracin de la receta.
VistaDeRecetasSincronizarRegistroConVariables (---) se registra en el Audit Trail si es una
receta importante para GMP
La obligacin de firmar depende de la
configuracin de la receta.
VistaDeRecetasCambiarNombreDeRegistro (---) se registra en el Audit Trail si es una
receta importante para GMP
VistaDeRecetasMostrarTextoInformacion (---) ---
Visualizar procesos (Advanced)
9.16 Opciones
WinCC Advanced V11.0 SP1
Manual de sistema, 08/2011, 2673
Funcin (llamada en el script) Efecto de /Audit
VistaDeRecetasAtras (---) ---
VistaDeRecetasAbrir (---) ---
VistaDeRecetasMenu (---) ---
VistaDeCurvasAvancePagina (---) ---
VistaDeCurvasRetrocesoPgina (---) ---
VistaDeCurvasAmpliar (---) ---
VistaDeCurvasComprimir (---) ---
VistaDeCurvasIrAlPrincipio (---) ---
VistaDeCurvasIniciarParar (---) ---
VistaDeCurvasActivarModoRegla (---) ---
VistaDeCurvasReglaAdelante (---) ---
VistaDeCurvasReglaAtras (---) ---
EstadoForzarLeerValores (---) No se soporta
EstadoForzarEscribirValores (---) No se soporta
VistaDeAvisosAcusarAviso (---) se registra en Audit Trail
VistaDeAvisosEditarAviso (---) ---
VistaDeAvisosMostrarTextoAyuda (---) ---
NavegadorHTMLAtras (---) No se soporta
NavegadorHTMLAdelante (---) No se soporta
NavegadorHTMLActualizar (---) No se soporta
NavegadorHTMLCancelar (---) No se soporta
ObjetoDeImagenCursorArriba (---) ---
ObjetoDeImagenCursorAbajo (---) ---
ObjetoDeImagenRetrocederPagina (---) ---
ObjetoDeImagenAvanzarPagina (---) ---
BotonPulsar (---) ---
BotonSoltar (---) ---
ConectarVistaSmartClient (---) No se soporta
DesconectarVistaSmartClient (---) No se soporta
VistaSmartClientProteccionEscrituraOn (---) No se soporta
VistaSmartClientProteccionEscrituraOff (---) No se soporta
ActualizarVistaSmartClient (---) No se soporta
SalirDeVistaSmartClient (---) No se soporta
MostrarVentanaDeAvisos (ShowAlarmWindow) ---
BorrarBuferDeAvisos (ClearMessageBuffer) ---
MostrarAvisoDeSistema (ShowSystemAlarm) ---
AjustarModoDeInformeAvisos (SetAlarmReportMode) ---
CerrarSesion (Logoff) se registra en Audit Trail
LeerContrasena (GetPassword) ---
LeerNumeroDeGrupo (GetGroupNumber) ---
Visualizar procesos (Advanced)
9.16 Opciones
WinCC Advanced V11.0 SP1
2674 Manual de sistema, 08/2011,
Funcin (llamada en el script) Efecto de /Audit
ExportarImportarAdministracionDeUsuarios
(ExportImportUserAdministration)
la importacin de la administracin de
usuarios se registra en el Audit Trail
la exportacin no se registra en Audit
Trail
IniciarSesion (Logon) se registra en Audit Trail
LeerNombreDeUsuario (GetUserName) ---
SeguirModificacionDeUsuario (---) ---
MostrarDialogoIniciarSesion (---) ---
FijarValor (---) se registra en el Audit Trail si es una
variable importante para GMP
La obligacin de firmar depende de la
configuracin de la variable.
AumentarValor (IncreaseValue) se registra en el Audit Trail si es una
variable importante para GMP
La obligacin de firmar depende de la
configuracin de la variable.
ReducirValor (DecreaseValue) se registra en el Audit Trail si es una
variable importante para GMP
La obligacin de firmar depende de la
configuracin de la variable.
EscalaLineal (LinearScaling) se registra en el Audit Trail si es una
variable importante para GMP
La obligacin de firmar depende de la
configuracin de la variable.
InvertirEscalaLineal (InverseLinearScaling) se registra en el Audit Trail si es una
variable importante para GMP
La obligacin de firmar depende de la
configuracin de la variable.
AumentarValorMarcado (IncreaseFocusedValue) ---
ReducirValorMarcado (DecreaseFocusedValue) ---
AbrirVentanaDeComando (OpenCommandShell) No se soporta
AbrirPanelDeControl (OpenControlPanel) No se soporta
ActivarPantallaDeLimpieza (---) ---
ModificarContraste (AdjustContrast) ---
CalibrarPantallaTactil (CalibrateTouchScreen) ---
AbrirTecladoDePantalla (OpenScreenKeyboard) ---
AbrirAdministradorDeTareas (OpenTaskManager) No se soporta
GuardarSistemaDeArchivosRAM (BackupRAMFileSystem) No se soporta
FijarSenalAcustica (SetAcousticSignal) ---
MostrarTextoDeAyuda (ShowOperatorNotes) ---
AcusarAviso (---) se registra en Audit Trail
IrAInicio (GoToHome) ---
IrAFin (GoToEnd) ---
EditarAviso (EditAlarm) ---
TeclaDirectaNumeroDeImagen (---) No se soporta
TeclaDirecta (---) No se soporta
Visualizar procesos (Advanced)
9.16 Opciones
WinCC Advanced V11.0 SP1
Manual de sistema, 08/2011, 2675
Funcin (llamada en el script) Efecto de /Audit
AjustarModoDeOperacion (SetDeviceMode) se registra en Audit Trail
AjustarModoDeVisualizacion (SetScreenMode) ---
AjustarModoDeConexion (SetConnectionModeToPLC) se registra en Audit Trail
AjustarModoTecladoDePantalla (SetScreenKeyboardMode) ---
CambiarConexion (ChangeConnection) No se soporta
AjustarIdioma (SetLanguage) ---
AjustarAccesoAWeb (SetAccessModeViaWeb) No se soporta
IniciarPrograma (StartProgram) No se soporta
MostrarVersionDeSoftware (ShowSoftwareVersion) ---
SimularVariable (---) No se soporta
PararRuntime (StopRuntime) se registra en Audit Trail
ControlarServidorWeb (ControlWebServer) No se soporta
ControlarServidorSmart (ControlSmartServer) No se soporta
AbrirInternetExplorer (OpenInternetExplorer) ---
EnviarCorreoElectronico (SendEMail) ---
ActualizarVariable (UpdateTag) ---
BorrarAutorizacionBuferDeAvisosProtool
(ClearAlarmBufferProtoolLegacy)
No se soporta
AjustarHorarioVerano (SetDaylightSaving) se registra en el Audit Trail si es una
variable importante para GMP
La obligacin de firmar depende de la
configuracin de la variable.
Codificar(Encode) se registra en el Audit Trail si es una
variable importante para GMP
La obligacin de firmar depende de la
configuracin de la variable.
CodificarEx(Encode) se registra en el Audit Trail si es una
variable importante para GMP
La obligacin de firmar depende de la
configuracin de la variable.
9.16.1.5 Caractersticas de la configuracin relevante para GMP
Paneles de operador soportados
Paneles de operador soportados
La identificacin "Configuracin conforme a GMP" se puede configurar para los siguientes
paneles de operador:
TP 277
OP 277
MP 277
Visualizar procesos (Advanced)
9.16 Opciones
WinCC Advanced V11.0 SP1
2676 Manual de sistema, 08/2011,
Mobile Panels 277
MP 377
Comfort Panels
Panel PCs con WinCC RT Advanced
WinCC RT Advanced
Nota
WinCC RT Professional no soporta la identificacin "GMP".
Restricciones
Limitaciones
Las siguientes funciones y configuraciones no pueden utilizarse simultneamente con la
identificacin "Configuracin importante para GMP":
Objeto "Estado/forzar"
Teclas directas PN
Teclas directas DP
Opcin/Sm@rtServer
Opcin /Sinumerik
Debido al limitado espacio de memoria en los paneles de operador, es posible que la
funcionalidad de stos no est completamente disponible.
Eventos asociados a objetos de imagen
La firma electrnica sirve para documentar obligatoriamente las acciones importantes del
operador en runtime, p. ej. la modificacin de valores de variables. Si en un objeto de
imagen se asocia a un evento una accin que deba firmarse, a dicho objeto grfico no se
podrn asociar otros eventos.
Una vez configuradas las acciones de un evento asociado a un objeto de imagen y que se
visualicen en un cuadro de dilogo (p. ej. la modificacin de un valor de una variable que
deba confirmarse), es posible que en algunos casos no se puedan ejecutar las acciones
asociadas a los dems eventos.
Manejar con un deslizador las variables importantes para GMP
El deslizador no sirve para manejar las variables importantes para GMP. Al manejar el
deslizador se modifica continuamente el valor de las variables. Si se trata de una variable
importante para GMP, en el AuditTrail se crearn entonces muchsimas entradas.
Visualizar procesos (Advanced)
9.16 Opciones
WinCC Advanced V11.0 SP1
Manual de sistema, 08/2011, 2677
9.16.2 Opciones Sm@rt
9.16.2.1 Principios bsicos
Opciones Sm@rt
Introduccin
Con las opciones Sm@rt de WinCC se puede establecer la comunicacin entre y con sistemas
HMI a travs de conexiones TCP/IP (por ej. LAN).
Utilizar las opciones Sm@rt
Estaciones de control distribuidas con Sm@rtClients para el manejo de mquinas de gran
tamao o repartidas espacialmente.
Estaciones de control con acceso de todo el sistema a datos de proceso actuales mediante
el driver "SIMATIC HTTP Protocol".
Solucin de espera local para el archivo central, el anlisis y el procesamiento posterior
de datos de proceso
Facilitacin de datos actuales de proceso a los sistemas de rango superior (SCADA,
sistemas de gestin de produccin, aplicaciones de Office).
Control remoto de un sistema HMI a travs de Internet, Intranet y LAN.
Envo de correos electrnicos sobre la base de avisos y eventos
Facilitacin de pginas HTML estndar al sistema HMI con informacin de servicio y
mantenimiento, as como funciones de diagnstico.
Utilidad:
Solucin flexible para acceder a sistemas HMI y datos de proceso independientemente del
lugar.
Descarga de los buses de campo:
WinCC Runtime y los paneles SIMATIC permiten p. ej. que un sistema de control acceda
a los datos de proceso. El nivel de campo no es sometido a carga alguna por el nivel de
control en lo que respecta a las exigencias de comunicacin. Las peticiones son
procesadas por HMI Runtime y por los paneles SIMATIC.
El control remoto permite evitar el empleo costoso de personal de servicio in situ. Los
tiempos de inactividad imprevistos disminuyen y se aumenta la produccin de la instalacin.
Escenarios de aplicacin
Envo de correo electrnico y diagnstico a distancia
Una empresa tienen un contrato de mantenimiento con una empresa de servicios externa. El
panel de operador y el PC del tcnico de servicio postventa responsable estn comunicados
Visualizar procesos (Advanced)
9.16 Opciones
WinCC Advanced V11.0 SP1
2678 Manual de sistema, 08/2011,
a travs de una red apta para TCP/IP. En el proyecto se ha configurado el envo por correo
electrnico de determinados mensajes al tcnico de servicio postventa. A travs de Internet,
el tcnico de servicio accede al panel de operador y realiza un diagnstico a distancia.
Servidor SMTP
Fallo
1. Caso de fallo:
Panel enva correo
electrnico
2. Comunicacin
El personal de servicio recibe correo
electrnico o SMS
3. Acceso a panel a travs de lnternet/lntranet
4. Diagnstico a distancia
PROFlBUS
LAN
Ejemplo de aplicacin:
En el control de proceso de un grupo frigorfico se miden entre otros los valores de flujo. Las
impurezas de una tubera de acceso reduce el flujo del refrigerante. El panel de operador
alarma tan pronto como se rebasa por defecto el lmite configurado. Esta alarma se enva
tambin por e-mail al tcnico de servicio postventa responsable.
A consecuencia de ello el tcnico de servicio se comunica con el equipo remoto y realiza las
actuaciones pertinentes.
Ventaja: Un aviso recibido a tiempo por el servicio tcnico ayuda a reducir al mnimo los
tiempos de parada imprevistos.
Estaciones de control distribuidas
Para el manejo de mquinas de gran tamao, distribuidas espacialmente, y de instalaciones
se utilizan estaciones de control distribuidas, las Sm@rtClients.
El panel de operador cliente agrega la conexin al Sm@rtServer a travs de la visualizacin
de Sm@rtClient.
El operador puede manejar y observar la instalacin desde diferentes puntos. El operador ve
en cada estacin de control la misma imagen, manejando en un momento nicamente una
estacin.
Visualizar procesos (Advanced)
9.16 Opciones
WinCC Advanced V11.0 SP1
Manual de sistema, 08/2011, 2679
El tipo de manejo se denomina tambin manejo coordinado. Slo deber cambiar la
configuracin en el Sm@rtServer.
Acceso a variables a travs de SIMATIC HMI HTTP Protocol
Estaciones de control con acceso de todo el sistema
Al emplear el protocolo SIMATIC HMI HTTP se pueden poner las variables de un equipo
(servidor HTTP) a disposicin de otro equipo (cliente HTTP).
Los paneles de operador utilizados localmente o de manera central acceden as a las variables
de otras estaciones. De este modo se pueden realizar fcilmente conceptos de celda o de
lnea. La informacin descentralizada est disponible de manera central.
Este concepto permite tambin la configuracin de salas de control centrales pequeas y
econmicas. Si se utiliza para ello un PC, se obtienen posibilidades adicionales para la
archivacin, el anlisis y el procesamiento posterior de los datos de proceso registrados.
Visualizacin remota y control remoto - Soluciones para salas de control
Si se interconecta la utilizacin del protocolo SIMATIC HMI HTTP y del Sm@rtServer, se
puede realizar una compleja solucin para salas de control.
En este proceso se visualizan las variables que interesan de los paneles de operador en el
PC de control. En caso necesario, utilice el PC para la visualizacin remota y el control remoto
de un determinado panel de operador.
De este modo, los paneles de operador utilizados de manera local se interconectan y el
proceso en su conjunto se controla de manera general.
El concepto de mantenimiento a distancia es posible mediante el empleo de la visualizacin
Sm@rtClient en la aplicacin HMI de la sala de control. Mediante una configuracin flexible
de la visualizacin Sm@rtClient, el operador accede a cada panel de operador local que desee.
Conexin con el mundo de Office
Tambin existe la posibilidad de intercambiar datos entre el panel de operador y las
aplicaciones de Office, por ej. MS Excel, con ayuda de una macro VBA.
Para ello, el panel de operador debe soportar el servicio Web (SOAP). En la utilizacin externa,
se llamar a un script o a una macro que acceda en modo de lectura o de escritura a la variable
en cuestin segn la sintaxis predeterminada.
Paneles de operador utilizables
Paneles de operador utilizables
La siguiente tabla muestra los paneles de operador adecuados para la utilizacin de opciones
Sm@rt.
El nmero de conexiones basadas en "SIMATIC HMI HTTP Protocol" y el nmero mximo de
Sm@rtClients conectados depende del panel de operador. Encontrar ms informacin al
Visualizar procesos (Advanced)
9.16 Opciones
WinCC Advanced V11.0 SP1
2680 Manual de sistema, 08/2011,
respecto en la documentacin "Caractersticas funcionales" y en el manual de producto de su
panel de operador.
Quedan reservadas modificaciones tcnicas.
Panel de operador Opciones Sm@rt
Gama 270 s
Gama 370 s
OP 177B, TP 177B s
Mobile Panel 177 PN, Mobile Panel 277 s
Slo en modo de visualizacin:
Mobile Panel 277F IWLAN
Mobile Panel 277 IWLAN V2
Mobile Panel 277F IWLAN (RFID Tag)
s
WinCC Runtime Advanced s
Combinar opciones en Panels
La siguiente tabla muestra qu opciones y funciones en el panel son combinables entre s.
Quedan reservadas modificaciones tcnicas.
SIMATIC HMI
HTTP Protocol
Opciones
Sm@rt
Browser
HTML
WinAC/ MP ProAgent
SIMATIC HMI HTTP
Protocol
-- s s s s
Sm@rtServer s -- no no No
1)
Browser HTML s no -- no no
WinAC/ MP s no no -- s
ProAgent s No
1)
no s --
1)
MP 277 8" y 10", Mobile Panel 277, MP 377: Es posible utilizar paralelamente las
opciones de runtime ProAgent y Sm@rt. Limitacin: como mximo pueden conectarse
simultneamente 2 clientes a un Sm@rtServer.
Ajustes para opciones Sm@rt
Configuracin en WinCC
Introduccin
En el editor "Configuracin de runtime" se configuran los requisitos para la utilizacin de las
opciones Sm@rt.
Tambin puede configurar los ajustes en el Control Panel del panel de operador.
Visualizar procesos (Advanced)
9.16 Opciones
WinCC Advanced V11.0 SP1
Manual de sistema, 08/2011, 2681
Tenga en cuenta que la configuracin en el panel de operador tiene mayor prioridad que la
configuracin en el proyecto de WinCC.
Abrir
Haga doble clic en la entrada "Configuracin de runtime" en el rbol del proyecto. En el editor
"Configuracin de runtime" haga clic en "Servicios".
rea de trabajo
En el rea de trabajo puede configurar los ajustes del panel de operador seleccionado:
Grupo "Control remoto"
Sm@rtServer
Configura el panel de operador como Sm@rtServer.
Grupo "Leer/escribir variables"
Servidor SIMATIC HMI HTTP
Configura el panel de operador como servidor HTTP.
Servicio web SOAP
Activa el acceso a las variables a travs de SOAP.
Visualizar procesos (Advanced)
9.16 Opciones
WinCC Advanced V11.0 SP1
2682 Manual de sistema, 08/2011,
Grupo "Diagnstico"
Pginas HTML
Activa las pginas de servicio del panel de operador.
Grupo "Comunicacin SMTP"
Nombre de servidor
Introduzca el nombre del servidor SMTP a travs del cual desea enviar correos
electrnicos.
Nombre del remitente
Introduzca el nombre del remitente. El destinatario puede ver en el mensaje de qu
equipo proviene el correo electrnico, p. ej. "Panel de operador lnea de fabricacin 2".
Si el servidor SMTP no soporta la funcin, borre la entrada. Para ms informacin,
dirjase a su proveedor de servicios.
Direccin de e-mail
Si utiliza un servidor SMTP que exija una direccin de correo electrnico vlida para
realizar la autentificacin, introduzca dicha direccin, p. ej. "John.Doe@gmx.net.
Nombre de usuario
Si utiliza un servidor SMTP que exija un nombre de usuario para realizar la
autenticacin, introduzca dicho nombre. Su proveedor de servicios le comunica el
nombre de usuario.
Contrasea
Si utiliza un servidor SMTP que exija una contrasea para realizar la autenticacin,
introduzca dicha contrasea. Su proveedor de servicios le comunica el nombre de
usuario.
El servidor requiere una conexin segura (SSL)
Los datos se envan a travs de una conexin SSL. Su proveedor de servicios le
comunica si el servidor de correo electrnico soporta conexiones SSL.
Configuraciones en el panel de operador
Configuracin en el panel de operador
Introduccin
Los ajustes en el panel de operador para las opciones Sm@rt se configuran en el cuadro de
dilogo "WinCC Runtime Advanced Internet".
El cuadro de dilogo "WinCC Runtime Advanced Internet" puede contener ms fichas. Esto
depender de qu opciones estn activadas en el proyecto para para el funcionamiento de la
red.
Tenga en cuenta que la configuracin en el panel de operador tiene mayor prioridad que la
configuracin en el proyecto de WinCC.
Visualizar procesos (Advanced)
9.16 Opciones
WinCC Advanced V11.0 SP1
Manual de sistema, 08/2011, 2683
Fichas
Ha abierto el cuadro de dilogo "WinCC Runtime Advanced Internet" con el smbolo "WinCC
Runtime Advanced Internet" .
El cuadro de dilogo "WinCC Runtime Advanced Internet" del Control Panel puede contener
las fichas indicadas a continuacin:
WinCC Runtime Advanced Internet, ficha "Email" (Pgina 2684)
WinCC Runtime Advanced Internet, ficha "Proxy" (Pgina 2685)
WinCC Runtime Advanced Internet, ficha "Web Server" (Pgina 2686)
WinCC Runtime Advanced Internet, ficha "Remote" (Pgina 2687)
Esquema para la configuracin regional
En Sm@rtServer y en Sm@rtClient debe estar configurado el mismo esquema para la
configuracin regional.
El Sm@rtServer utiliza el esquema estndar para la configuracin regional del sistema
operativo:(Inicio > Configuracin > Panel de control > Configuracin del pas > Ficha
"Entrada"). El cambio se hace efectivo una vez reiniciado el sistema.
En Sm@rtClient debe estar configurado el mismo esquema para la configuracin regional que
en Sm@rtServer. Despus de cambiar el esquema para la configuracin regional en
Sm@rtClient no es necesario reiniciar el sistema.
WinCC Runtime Advanced Internet, ficha "Email"
Finalidad del cuadro de dilogo
Establece la configuracin para el envo de correo electrnico.
Configuracin
SMTP server
Introduzca el nombre del servidor SMTP.
Use the default of project file
Se utiliza el nombre del servidor SMTP del proyecto WinCC.
Name
Name of sender
Introduzca el nombre del remitente. El destinatario ve en el mensaje de qu equipo
proviene el correo electrnico, p. ej. "Panel de operador lnea de fabricacin 2".
Si el servidor SMTP no soporta la funcin, borre la entrada. Para ms informacin,
dirjase a su proveedor de servicios.
eMail Adress of sender
Si utiliza un servidor SMTP que exija una direccin de e-mail vlida para realizar la
autenticacin, introduzca dicha direccin, p. ej. "John.Doe@gmx.net.
Cuadro de dilogo "Advanced Email Settings"
Visualizar procesos (Advanced)
9.16 Opciones
WinCC Advanced V11.0 SP1
2684 Manual de sistema, 08/2011,
Authentication
Use the default of project file
Se utilizan el nombre del servidor y la contrasea del proyecto WinCC.
Disable authentication
No es necesaria una autentificacin.
Use panel settings for authentication
Se utilizan los ajustes del panel de operador. Introduzca el nombre de usuario en
"Login", y la contrasea en "Password". Su proveedor de servicios le comunica el
nombre de usuario y la contrasea.
Encryption
Use the default of project file
Se utiliza la configuracin del proyecto WinCC.
Enable SSL
Los datos de usuario y el correo electrnico se encriptan durante el envo.
Disable SSL
Los datos de usuario y el correo electrnico se envan sin encriptar.
Consulte tambin
Configuracin en el panel de operador (Pgina 2683)
WinCC Runtime Advanced Internet, ficha "Proxy"
Finalidad del cuadro de dilogo
Configuracin para utilizar el servidor Proxy.
Nota
En el PC, configure el servidor Proxy en "Opciones de Internet".
Configuracin
Use proxy server
Si los accesos a la red se realizan a travs de un servidor Proxy, active "Use Proxy server".
Proxy
Introduzca el nombre o la direccin del servidor Proxy.
Port
Introduzca el puerto del servidor Proxy.
Visualizar procesos (Advanced)
9.16 Opciones
WinCC Advanced V11.0 SP1
Manual de sistema, 08/2011, 2685
WinCC Runtime Advanced Internet, ficha "Web Server"
Finalidad del cuadro de dilogo
Se configura lo siguiente:
La utilizacin del servidor web integrado y del servidor HTTP
Usuario y sus autorizaciones web
Configuracin
Tag access
Regula el acceso a variables a travs del "SIMATIC HMI HTTP Protocol":
"Read/write": acceso de lectura y de escritura
"Read only": Slo acceso de lectura
Tag authenticate
Regula la autentificacin al acceder a variables a travs del "SIMATIC HMI HTTP Protocol":
"No authentication": no se requiere ninguna autentificacin para el acceso.
"Authentication required": se requiere una autentificacin para el acceso.
El nombre de usuario y la contrasea se determinan en la configuracin del driver de
comunicacin "SIMATIC HMI HTTP Protocol".
Enable Remote-Transfer for Projects
Permite la transferencia remota de archivos de proyecto.
Start automatically after booting
(Slo en Panel)
El servidor web se inicia automticamente tras arrancar el panel de operador. De este modo,
el servidor web se puede utilizar independientemente del runtime en curso.
Nota
Iniciar automticamente el servidor web del PC
Para inciar el servidor web automticamente tras arrancar el PC, inserte en la carpeta
Autostart un enlace con el programa "Miniweb.exe". El programa est en el directorio de
instalacin de Runtime.
Close with Runtime
El servidor web finalizar junto con runtime.
User Administration
Una vez introducida la contrasea "100", se abre el cuadro de dilogo "UserDatabase-Edit".
El cuadro de dilogo "UserDatabase-Edit" ist la administracin de usuario del servidor web.
Start Webserver
Inicia el servidor web.
Visualizar procesos (Advanced)
9.16 Opciones
WinCC Advanced V11.0 SP1
2686 Manual de sistema, 08/2011,
Close Webserver
Finaliza el servidor web.
WinCC Runtime Advanced Internet, ficha "Remote"
Finalidad del cuadro de dilogo
Configuracin para el Sm@rtServer
Configuracin
Start automatically after booting
El Sm@rtServer se inicia automticamente tras arrancar el panel de operador. Si No, el
Sm@rtServer se inicia junto con el software runtime.
Close with runtime
El Sm@rtServer se cierra junto con el software runtime.
Change settings
Abre el cuadro de dilogo "Sm@rtServer: Current User Properties" para fijar las contraseas,
autorizaciones, el mecanismo de actualizacin de la pantalla y el comportamiento al anular
las conexiones.
Nota
En el panel este cuadro de dilogo lleva el nombre "Sm@rtServer: Default Local System
Properties".
El cuadro de dilogo comprende las fichas siguientes:
Ficha "Server" (Pgina 2688)
Ficha "Polling" (Pgina 2689)
Ficha "Display" (Pgina 2690)
Ficha "Query" (Pgina 2691)
Ficha "Administration" (Pgina 2692)
Start Remoting
Inicia el Sm@rt Server de forma explcita.
Stop Remoting
Cierra el Sm@rt Server de forma explcita.
Visualizar procesos (Advanced)
9.16 Opciones
WinCC Advanced V11.0 SP1
Manual de sistema, 08/2011, 2687
Cuadro de dilogo "Sm@rtServer: Current User Properties"
Ficha "Server"
Finalidad del cuadro de dilogo
Determinar contraseas de autorizaciones web y de anulacin de conexiones.
Configuracin
Incoming connections
Configuracin para el tratamiento de un intento entrante de conexin.
Accept socket connections
Permite la conexin con el panel de operador. Requisitos bsicos para la utilizacin externa
del Sm@rtServers.
Cuando se encuentra desactivada esta casilla de verificacin No es posible la visualizacin
ni el control remotos.
Password 1
Primera contrasea para el acceso remoto. "La opcin View only" est desactivada por
defecto.
Password 2
Segunda contrasea para el acceso remoto. "La opcin View only" est activada por
defecto.
Esta contrasea est prevista como contrasea de reserva para usuarios externos (p. ej.
tcnicos de servicio postventa) y puede modificarse sin grandes problemas de
organizacin.
View only
Si se encuentra activada esta casilla de verificacin, slo ser posible un acceso de lectura
(modo de observacin) con la correspondiente contrasea.
Estndar: activada
Nota
Ambas contraseas estn ajustadas por defecto al valor "100. Modifique esta contrasea
durante la puesta en servicio conforme a sus necesidades.
Enable network packets queuing (slower)
Permite la divisin de los datos en varios paquetes que pueden enviarse individualmente a
travs de la red. Resulta til para la conexin de varios clientes.
Display or port numbers to use
Defina el puerto TCP/IP en la red en la que el Sm@rtServer espera que se produzcan intentos
de conexin.
Visualizar procesos (Advanced)
9.16 Opciones
WinCC Advanced V11.0 SP1
2688 Manual de sistema, 08/2011,
"Auto": el Sm@rtServer busca automticamente el puerto adecuado.
"Display": el servidor utiliza el puerto 5900 ms el nmero de display. Para HTTP el servidor
utiliza el puerto 5800 ms el nmero de display.
"Ports": el usuario introduce los nmeros de puerto para "main" y "HTTP".
No local input during client session
El teclado y el ratn del panel de operador del servidor se hallan bloqueados mientras existan
conexiones activadas.
Esta configuracin resulta til p. ej. para administrar un panel de operador desde el exterior.
Remove desktop wallpaper
(Slo en el PC)
Elimina el fondo de pantalla del PC y facilita de esta forma la transferencia.
Estndar: activada
When last client disconnects
(Slo en el PC)
Regula el comportamiento tras la separacin del ltimo cliente conectado:
"Do nothing": No responde.
"Lock workstation": El PC del servidor se bloquea.
"Logoff workstation": El PC del servidor cierra la sesin.
Los dos ltimos ajustes slo se recomiendan si el Sm@rtServer funciona como servicio.
Ficha "Polling"
Finalidad del cuadro de dilogo
Determinar la actualizacin de la pantalla y la utilizacin del controlador grfico virtual.
Configuracin
Polling modes
(Slo existente en PC)
Los ajustes regulan la actualizacin de la pantalla.
La mayora de las modificaciones son reconocidas automticamente por el servidor. En caso
de problemas puede realizar aqu ajustes adicionales.
En el panel no es posible ajustar el tipo de actualizacin. El ajuste "Poll Full Screen" vale en
todo caso.
Visualizar procesos (Advanced)
9.16 Opciones
WinCC Advanced V11.0 SP1
Manual de sistema, 08/2011, 2689
Poll foreground window (slo en el PC)
Actualiza la ventana actual.
Carga al servidor.
Poll window under cursor (slo en el PC)
Actualiza la ventana que se encuentra debajo del cursor del ratn. La ventana se actualiza
tambin al modificarse el elemento de mando debajo del cursor del ratn.
Estndar: activada
Poll full screen (slo en el PC)
Actualiza en cada modificacin de la pantalla. Con este ajuste se obtiene el menor nmero
de fallos de representacin, pero el servidor se carga al mximo.
Polling cycle
Determine el ajuste adecuado para su configuracin. No elija un ciclo de actualizacin
demasiado pequeo, pues dicho ciclo afecta a la carga del equipo.
Window polling
Poll console windows Only (Slo en el PC)
Actualizacin adicional incluso al producirse modificaciones en una ventana de consola
(demanda de entrada de MS).
Poll on event received only (Slo en el PC)
Actualizacin adicional cada vez que se efecte una introduccin.
Estndar: activada
Mirror driver status
(Slo en el PC con controlador Mirror instalado)
Ofrece informacin sobre el estado del controlador grfico virtual.
Mirror driver options
(Slo en el PC con controlador Mirror instalado)
Enable direct access to display driver's mirror screen
Para la representacin se utiliza el rango de memoria compartida del controlador grfico
virtual. Este ajuste mejora el rendimiento.
Troubleshooting
(Slo en el PC)
Don't use VNCHooks.DLL while polling full screen
Para actualizar la pantalla se utiliza por defecto VNCHooks.dll. Si VNCHooks.dll crea
problemas al utilizar otros programas, utilice este ajuste.
Don't use mirror display driver even if available
(Slo en el PC con controlador Mirror instalado)
Utilice dicho ajuste nicamente para buscar errores.
Ficha "Display"
Finalidad del cuadro de dilogo
Configuracin de la reproduccin en pantalla.
Visualizar procesos (Advanced)
9.16 Opciones
WinCC Advanced V11.0 SP1
2690 Manual de sistema, 08/2011,
Configuracin
Sharing area
(Slo en el PC)
Full desktop
Se accede a todo el escritorio del servidor.
Primary display
Se muestra la pantalla principal de la configuracin de monitores mltiples.
Downscale to
(Slo en el PC)
Escala la pantalla que debe transferirse de acuerdo con la entrada realizada. Servidor con
Windows CE ignora este ajuste.
Ficha "Query"
Nota
En el panel este cuadro de dilogo lleva el nombre "Default Local System Advanced".
Query settings
Configuracin del permiso de intentos de conexin entrantes
Query console on incoming connections
El Sm@rtServer registra los intentos de conexin entrantes y muestra un cuadro de dilogo
que permite aceptar o rechazar el intento de conexin.
Query timeout
Configure el tiempo de espera.
Default action
Seleccione la reaccin a un intento de establecer la conexin una vez transcurrido el tiempo
de espera:
"Refuse": Denegar (modo de manejo modo individual)
"Accept": Aceptar (modo de manejo modo distribuido)
Allow option to accept without authentication
En el cuadro de dilogo para el tratamiento del intento de conexin existe adems el botn
"Accept without password". Con ste tiene la posibilidad de aceptar un intento de conexin
sin contrasea en el servidor.
Visualizar procesos (Advanced)
9.16 Opciones
WinCC Advanced V11.0 SP1
Manual de sistema, 08/2011, 2691
Ficha "Administration"
Finalidad del cuadro de dilogo
Determinaciones para Session Management
Nota
En el panel este cuadro de dilogo lleva el nombre "Default Local System Advanced".
Configuracin
Administration
Disable empty passwords
Active esta casilla de verificacin para admitir una "Password 1" vaca.
Estndar: activada
Allow loopback connections
Permite conexiones con el panel de operador propio. Esto resulta prctico y necesario
cuando se utiliza software de seguridad para conexiones protegidas (cifradas).
Allow only loopback
Permite nicamente conexiones con el panel de operador propio.
Logging
Log info to SmartServer.log
(En el panel: Log information to file)
Escribe informaciones en el libro de registro del servidor.
Log detailed debugging information
Escribe informaciones ampliadas (para localizacin de fallos) en el libro de registro del
servidor.
En los paneles de operador con Windows CE el libro de registro slo se crea cuando la tarjeta
MMC est insertada. Si la tarjeta MMC est disponible, el libro de registro se guarda
directamente en ella.
En un PC los archivos de registro se guardan en la siguiente ruta: C:\Documents and Settings
\All Users\Application Data\Siemens\HmiRTm
Forced write access
Regula el acceso forzado en caso de emergencia en contraposicin con el Session
Management normal.
Visualizar procesos (Advanced)
9.16 Opciones
WinCC Advanced V11.0 SP1
2692 Manual de sistema, 08/2011,
Password needed
Si esta casilla de verificacin No est activada, en caso de emergencia cada operario podr
forzar el acceso del siguiente modo.
Pulsando cuatro veces la tecla <Mays>
Haciendo clic cuatro veces
Tocando cuatro veces la pantalla
Si se encuentra activada esta casilla de verificacin, para forzar el acceso se requiere un
intento de entrada y la introduccin adicional de una contrasea.
Introduzca en este caso la correspondiente contrasea debajo del campo de entrada. Si
No se introduce ninguna contrasea, No existe ninguna posibilidad de forzar el acceso en
caso de emergencia.
Estndar: activada
Nota
El acceso en el servidor puede forzarse exclusivamente presionando cuatro veces la tecla
<Mays>, haciendo cuatro veces clic en la pantalla o tocando cuatro veces la misma.
HTTP-Server
Enable built-in HTTP server
Cuando est activada esta casilla de verificacin, con el primer establecimiento de
conexin se cargar automticamente el Java-Applet en el PC.
El applet accede al VM de Java que se encuentra instalado en el cliente y permite la
observacin y el manejo remotos mediante Internet Explorer.
Estndar: activada
Enable applet params in URLs
Transfiere todos los parmetros de la URL a la aplicacin Sm@rtClient.
Connection priority
Configuracin del tratamiento de intentos de conexin de clientes exclusivos.
Disconnect existing connections
El cliente exclusivo es aceptado en un intento de conexin y se desconectan las conexiones
existentes (modo individual).
Automatic shared sesssions
El cliente exclusivo es aceptado en un intento de conexin y se mantienen las conexiones
existentes. El acceso se controla a travs del Session Management en el modo distribuido.
Estndar: activada
Active user timeout
Introduzca para el modo distribuido el tiempo que ha de transcurrir sin que se produzcan
acciones en el panel de operador activado antes de que pueda cambiarse el acceso.
Ajuste previo: 10 segundos
Refuse concurrent connections
Si ya se encontrara conectado un cliente exclusivo con el servidor, se rechazarn los
intentos adicionales de conexin de otros clientes exclusivos.
Visualizar procesos (Advanced)
9.16 Opciones
WinCC Advanced V11.0 SP1
Manual de sistema, 08/2011, 2693
Consulte tambin
Manejo remoto a travs de Internet Explorer (Pgina 2708)
Administracin de usuarios para el servidor web
Introduccin
En la administracin de usuarios se asignan a los usuarios diversas autorizaciones web para
operar y observar.
Requisitos
El cuadro de dilogo "WinCC Runtime Advanced Internet" est abierto.
Se visualiza la ficha "Web Server".
Introduccin y configuracin
En la ficha "Web Server" haga clic en "User Administration" e introduzca la contrasea.
Nota
En principio, para el usuario "Administrator" se ajusta por defecto la contrasea "100", as
como todas las autorizaciones web. Modifique esta contrasea durante la puesta en servicio
conforme a sus necesidades.
Se abre el cuadro de dilogo "UserDatabase-Edit".
El cuadro de dilogo "UserDatabase-Edit" tiene tres fichas:
Visualizar procesos (Advanced)
9.16 Opciones
WinCC Advanced V11.0 SP1
2694 Manual de sistema, 08/2011,
Ficha "User Manager"
Administracin de usuarios para crear o borrar usuarios.
Con "New" crea un nuevo usuario; con "Remove" borra un usuario. Con "Apply" se aplican
los cambios efectuados.
Ficha "Description"
Puede guardar una descripcin / un comentario para el usuario seleccionado en la ficha
"User Manager".
Ficha "Authorizations"
Puede asignar autorizaciones web para el usuario seleccionado en la ficha "User
Manager". Con "Add" puede activar una autorizacin web y con "Remove", desactivarla.
En principio, para el usuario "Administrator" se halla ajustada por defecto la contrasea
"100" as como todas las autorizaciones web.
Para poder leer y escribir en el explorador de archivos, el usuario debe tener las
autorizaciones web "FileBrowserAdministrator" y "FileBrowserUser".
Nota
En principio, todo usuario que tenga acceso al Panel de control puede administrar a los
usuarios y a las autorizaciones web. En caso necesario, puede proteger el panel de
control contra accesos No deseados.
Lista de las autorizaciones web
Existen las siguientes autorizaciones web:
Autorizacin web autorizado para:
UserData Importacin y exportacin de recetas
UserAdministrator Importacin y exportacin de listas de contraseas
RuntimeAccess Inicio y parada de runtime
Engineering Transferencia HTTP de ES al equipo de destino
FileBrowserUser Acceso por lectura al navegador de archivos
FileBrowserAdministrator Acceso por lectura y escritura al navegador de archivos
RTCommunication Utilizacin del servidor SIMATIC HMI HTTP
SoapUser Acceso por lectura o escritura a travs del servicio web (SOAP)
Visualizar procesos (Advanced)
9.16 Opciones
WinCC Advanced V11.0 SP1
Manual de sistema, 08/2011, 2695
Configuracin del control remoto
Session Management para manejo remoto
Introduccin
WinCC permite la observacin y el control remotos de paneles de operador a travs de una
red apta para TCP/IP como p. ej. LAN o Internet. La observacin y el control remotos se llevan
a cabo de diferentes maneras:
Control remoto desde Internet Explorer
Control remoto desde la aplicacin Sm@rtClient
Control remoto desde la visualizacin Sm@rtClient en
nicamente un equipo puede acceder con funciones de control al panel de operador. El equipo
con posibilidad de acceso se define en el Session Management.
Posibilidades de Session Management
El Session Management (control de acceso) sirve para la regulacin del acceso. En este caso,
la conexin entre el cliente y el servidor puede encontrarse en dos modos diferentes:
Modo de observacin
Modo de manejo
Modo de observacin
Cuando el cliente accede al servidor en modo de observacin, el usuario puede visualizar la
pantalla actual del panel de operador y seguir todas las modificaciones. El usuario slo puede
supervisar el servidor, pero no operar con l.
En el modo de observacin, todas las teclas del cliente conservan su funcin habitual.
Si se inicia el control remoto desde la visualizacin Sm@rtClient, el usuario puede acceder al
siguiente objeto de la imagen actual del proyecto cliente mediante la tecla <Tabulador> o las
teclas con flecha.
Modo de manejo
Si el cliente accede al servidor en el modo de operacin, el usuario podr operar el servidor
desde el cliente con el ratn y el teclado. Si otro cliente intenta acceder, la adjudicacin del
derecho de operacin depender de la configuracin del servidor y del cliente:
En el modo de manejo, las teclas del cliente actan sobre la imagen del servidor De este
modo, el operador puede acceder con la tecla <Tabulacin> al siguiente objeto en la imagen
actual del proyecto en curso en el servidor.
Si se ha iniciado el control remoto desde el visor Sm@rtClient, el operador slo podr acceder
a otro objeto o imagen de su propio proyecto a travs de una funcin configurada
adicionalmente o de otro comando de men. El operador acceder a este comando de men
del modo siguiente:
Visualizar procesos (Advanced)
9.16 Opciones
WinCC Advanced V11.0 SP1
2696 Manual de sistema, 08/2011,
En el equipo tctil, tocando la pantalla durante ms de 1 seg.
En el teclado del equipo, mostrando el men con <Mays+Ctrl> y manejndolo con <Alt>
y con el teclado.
El Sm@rtServer se configura en ambos modos de manejo de manera que el operador no
pueda realizar ninguna actividad adicional en el equipo remoto (es decir, en el servidor).
En caso de emergencia, el usuario puede forzar el derecho de manejo tanto en el panel de
operador controlado remotamente como en el inactivo. Para ello tendr que hacer clic cuatro
veces seguidas en la interfaz, tocar cuatro veces la pantalla de forma sucesiva o pulsar cuatro
veces seguidas la tecla <Mays> si no se ha definido ninguna contrasea. Si se ha definido
una contrasea, el usuario tiene que hacer una vez clic en el cliente o bien pulsar una tecla y
a continuacin introducir la contrasea definida.
Configuracin para Session Management
El Session Management se configura en el cuadro de dilogo "WinCC Internet Settings" del
Control Panel del servidor y del cliente.
Configurar el Sm@rtServer para el manejo remoto
Introduccin
Sm@rtServer dispone de un concepto de seguridad propio basado en contraseas y
configuraciones especiales para el "Session Management".
Concepto de seguridad para el Sm@rtServer
La observacin y el control remotos del Sm@rtServer desde el Sm@rtClient estn protegidos
por dos contraseas. La segunda contrasea funciona como contrasea adicional para un
acceso adicional, p. ej. como contrasea de servicio. Ambas contraseas estn ajustadas por
defecto al valor "100. La contrasea puede modificarse fcilmente en caso necesario.
Configuracin en el Sm@rtServer
La configuracin del servidor determina qu operador remoto puede acceder al runtime del
servidor.
En el servidor se configuran las contraseas para el acceso. Para ello, abra "WinCC Runtime
Advanced Internet" en el panel de control. Haga clic en la ficha "Remote", en "Change
Settings". En el cuadro de dilogo que aparece, introduzca las contraseas del Sm@rtClient
en la ficha "Server". Con "View only" puede configurar el modo de observacin para ambas
contraseas y excluir el modo de operacin.
En el panel, este cuadro de dilogo se llama "Sm@rtServer: Default Local System Properties"
y contiene menos elementos que el cuadro de dilogo en el PC.
Visualizar procesos (Advanced)
9.16 Opciones
WinCC Advanced V11.0 SP1
Manual de sistema, 08/2011, 2697
Modo de operacin
La casilla de verificacin "View only" debe estar desactivada para autorizar el modo de
operacin.
La forma de acceder al servidor de cada una de las estaciones de control remoto se configura
en la ficha "Administration".
Visualizar procesos (Advanced)
9.16 Opciones
WinCC Advanced V11.0 SP1
2698 Manual de sistema, 08/2011,
"Disconnect existing connections"
Si intenta acceder un cliente exclusivo, la conexin actual se interrumpe automticamente
y el autmata se transfiere al nuevo cliente.
Si intenta acceder un cliente no exclusivo, el comportamiento ser como se describe en
"Automatic shared sessions".
"Automatic shared sessions"
Al intentar el acceso, el controlador se transferir al nuevo cliente.
Ello exige como condicin que el cliente activo hasta ese momento no haya ejecutado
ninguna accin durante los segundos configurados en "Active user timeout".
"Refuse concurrent connections"
Si intenta acceder un cliente exclusivo, ste se rechazar mientras la estacin de control
que est accediendo ese momento permanezca conectada al servidor.
Si intenta acceder un cliente no exclusivo, el comportamiento ser como se describe en
"Automatic shared sessions".
Bloquear la operacin local del servidor
Para ello, abra "WinCC Internet Settings" en el panel de control. Haga clic en la ficha "Remote",
en "Change Settings". En el cuadro de dilogo que aparece, active "No local input during client
session" de la ficha "Server".
Contrasea para el acceso forzado
Para el acceso forzado en caso de emergencia puede especificar una contrasea en "Forced
Write Access".
Sm@rtServer en calidad de servicio
El Sm@rtServer se puede ejecutar en calidad de servicio. En este caso, el operador del panel
de operador cliente tambin podr acceder al panel de operador servidor, p. ej. cuando el
protector de pantalla se active con contrasea.
En "WinCC Runtime Advanced Internet", en la ficha "Remote", active la casilla de verificacin
"Start automatically after booting".
Sm@rtServer como servicio en Windows 7
En Windows 7, el Sm@rtServer se ejecuta siempre como servicio. No se puede salir del
Sm@rtServer en runtime desde la Notification Area de la barra de tareas. Se puede salir del
Sm@rtServer de las siguientes maneras:
Visualizar procesos (Advanced)
9.16 Opciones
WinCC Advanced V11.0 SP1
Manual de sistema, 08/2011, 2699
salir con la funcin de sistema "ControlarServidorSmart"
Configure la funcin de sistema "ControlarServidorSmart" asociada, por ej., a un botn.
Seleccione el modo "Parar" en la funcin de sistema. Al pulsar el botn en runtime se sale
del Sm@rtServer.
Salir del Sm@rtServer desde el panel de control:
En el panel de control abra "WinCC Runtime Advanced Internet" y active la ficha "Remote".
Haga clic en el botn "Stop". Se sale del Sm@rtServer.
Salir del Sm@rtServers parando el runtime:
En el panel de control abra "WinCC Runtime Advanced Internet" y active la ficha "Remote".
Active la opcin "Close with Runtime". Al parar el runtime se sale del Sm@rtServer.
Configurar el Sm@rtClient para el control remoto
Configuracin en el PC cliente
Modo de observacin
En caso necesario, puede limitar a modo de observacin en el PC cliente incluso la
conexin. De este modo se impiden operaciones involuntarias.
En caso de conexin desde la aplicacin Sm@rtClient
Haga clic en el cuadro de dilogo "Sm@rtClient Connection" de la aplicacin
"Sm@rtClient", en el botn "Options...". Active en el cuadro de dilogo "Sm@rtclient
Options" la configuracin "View only (inputs ignored)".
En caso de conexin desde Internet Explorer
Haga clic en el botn "Options..." y seleccione "View only" en el cuadro de dilogo que
aparece a continuacin.
Representacin
Tambin es posible definir si el panel de operador se visualizar con el diseo total en la
aplicacin Sm@rtClient o no. Esta opcin es aconsejable cuando se accede a un equipo
tctil desde un PC. Para suprimir el diseo, active en el cuadro de dilogo "Sm@rtclient
Options" la configuracin "Suppress Device Layout".
Adicionalmente, la representacin se puede aumentar o reducir con "Scale by". Slo es
posible utilizar "Scale by" si "Suppress Device Layout" est activado, o si el panel de
operador no presenta diseo alguno. En caso contrario, el escritorio se muestra siempre
con un zoom del 100 %.
Nota
Al escalar disminuye en determinadas circunstancias el rendimiento de la visualizacin:
Escala muy fuerte p. ej. de 1600 x 1200 px a 640 x 480 px.
Escala con factores de escalado impares, p. ej. de una resolucin de 4:3 a una
resolucin de 16:10.
Configurar el visor Sm@rtClient
La visualizacin Sm@rtClient se puede configurar de diferente modo, estableciendo
determinados ajustes de forma fija: el nombre de servidor, la contrasea para acceder al
Sm@rtServer, o bien la limitacin al modo de observacin.
Visualizar procesos (Advanced)
9.16 Opciones
WinCC Advanced V11.0 SP1
2700 Manual de sistema, 08/2011,
Aplicacin Sm@rtClient
Cuadro de dilogo "New Sm@rtServer: Connection"
Introduccin
Este cuadro de dilogo se abre al hacer clic en el smbolo "Sm@rtClient" de la barra de tareas.
Finalidad del cuadro de dilogo
Sirve para ajustar el servidor deseado y seleccionar el tipo de conexin.
Sm@rtServer:
Introduzca la direccin del servidor con el que debe establecerse la conexin. Encontrar las
diversas posibilidades existentes para introducir la direccin en "Manejo remoto a travs de
la aplicacin Sm@rtClient (Pgina 2709)".
Connection profil
Seleccione el tipo de conexin con el servidor en funcin de la red utilizada por usted.
Listening mode
Si se activa esta funcin, la aplicacin Sm@rtClient se minimiza y aparece en forma de icono
en la barra de tareas de Windows. El Sm@rtClient espera a que el Sm@rtServer establezca
una conexin. Para establecer la conexin, haga clic en el icono "Sm@rtServer" de la barra
de tareas de Windows del servidor. Seleccione el comando "Add new Client" del men
contextual.
Options
Abre el cuadro de dilogo "Sm@rtClient Options" con los ajustes tcnicos para la aplicacin
Sm@rtClient.
Consulte tambin
Ficha "Globals" del cuadro de dilogo "Options" (Pgina 2703)
Ficha "Connections" del cuadro de dilogo "Options" (Pgina 2701)
Ficha "Connections" del cuadro de dilogo "Options"
Finalidad del cuadro de dilogo
En este cuadro de dilogo se define la configuracin para la aplicacin Sm@rtClient.
Visualizar procesos (Advanced)
9.16 Opciones
WinCC Advanced V11.0 SP1
Manual de sistema, 08/2011, 2701
Dichos ajustes debern modificarse slo en casos excepcionales.
Nota
Estos ajustes tambin se pueden realizar en el Java-Applet. Tenga en cuenta que algunos
elementos del cuadro de dilogo tienen otro nombre.
Format and encodings
Configuracin para comprimir los datos de imagen del servidor.
Use encoding
Se ajusta a un valor predeterminado al seleccionar bajo "Connection profile".
Elija la compresin deseada o bien "Raw" (sin comprimir).
User 8-bit color
(Slo en el Java-Applet: Reduce la intensidad del color en el cliente a 8 bits (256 colores).
De este modo, los datos se transfieren ms rpidamente, pero es posible que se pierda la
fidelidad de los colores.
Custom Compression level
Permite un ajuste individual del grado de compresin en el campo de entrada "Level":
1 = compresin mnima (ms rpida); 9 = compresin mxima (ms lenta).
Allow JPEG compression
Permite utilizar la compresin JPEG (con prdidas).
Introduzca en el campo de entrada inferior la "Calidad de la imagen":
1 = compresin mnima (ms rpida); 9 = compresin mxima (ms lenta).
Allow CopyRect encoding
(En el Java-Applet: Use CopyRect. Encoding)
Permite la compresin utilizando "rectngulos del mismo tipo".
Restrictions
Viewonly (inputs ingnored)
Ajusta el modo de visualizacin para este cliente, independientemente de la configuracin
del servidor.
Disable clipboard transfer
Desactiva el portapapeles desde el que se transfieren los datos de PC a PC. Se aplica
solamente a la copia e insercin de textos.
Esta funcin No est disponible en un servidor Windows CE.
Display
Configuracin de la reproduccin en pantalla
Scale by
Ampla o reduce el escritorio que se muestra. Slo es posible utilizar "Scale by" si
"Suppress Device Layout" est activado, o si el panel de operador No presenta diseo
alguno. En caso contrario, el escritorio se mostrar con un zoom del 100%.
Fullscreen Mode
Representa el escritorio que se muestra en forma de pantalla completa. Si la pantalla del
servidor es mayor que la pantalla del cliente, se pasa pgina automticamente moviendo
el ratn.
Visualizar procesos (Advanced)
9.16 Opciones
WinCC Advanced V11.0 SP1
2702 Manual de sistema, 08/2011,
Suppress Device Layout
En la ventana de la aplicacin Sm@rtClient No se representa el panel de operador remoto
con todo su diseo.
Use CTRL + Cursor Key for Scrolling
Las combinaciones de teclas <Ctrl>+tecla con flecha se utilizan para pasar las pginas en
la pantalla local. De este modo ya No se transfieren al servidor.
Mouse
(En el Java-Applet: Mouse buttons 2 and 3)
Configuracin para evaluar las acciones del ratn
Emulate 3 Buttons (with 2-button click)
Emulacin de un ratn de tres teclas con un ratn de dos teclas.
Swap mouse buttons 2 and 3
(En el Java-Applet: reversed/normal)
Las teclas del ratn 2 y 3 se intercambian una con otra.
Mouse cursor
(En el Java-Applet: Cursor shape updates)
Configuracin para representar el puntero del ratn
Elija el tipo de transferencia de las acciones del ratn:
Track remote cursor locally
La informacin sobre la ubicacin del puntero del ratn se transfiere por separada de la
informacin de la imagen. De este modo, la transferencia del ratn resulta ms rpida.
(JavaApplet: Enabled)
Let remote server deal with mouse cursor
Hace que el puntero del ratn del servidor corrija al del cliente. De este modo se obtiene
una posicin del cursor ms precisa. (S: Ignore)
Don't show remote cursor
El puntero del ratn en el servidor No se transfiere. (S: Disable)
Request shared session
(En el Java-Applet: Share desktop)
Declara este cliente como cliente No exclusivo.
Consulte tambin
Cuadro de dilogo "New Sm@rtServer: Connection" (Pgina 2701)
Ficha "Globals" del cuadro de dilogo "Options"
Finalidad del cuadro de dilogo
En este cuadro de dilogo se realizan ajustes tcnicos para la aplicacin Sm@rtClient.
Visualizar procesos (Advanced)
9.16 Opciones
WinCC Advanced V11.0 SP1
Manual de sistema, 08/2011, 2703
Dichos ajustes debern modificarse slo en casos excepcionales.
Nota
Estos ajustes tambin se pueden realizar en el Java-Applet. Tenga en cuenta que algunos
elementos del cuadro de dilogo tienen otro nombre.
Interface options
Show toolbars by default
Muestra la barra de herramientas.
Warn at switching to the full-screen mode
Emite un aviso antes de que se active el modo de pantalla completa.
Enable Onscreen keyboard
Activa el teclado en pantalla
Number of connection to remember
El cliente crea una lista con las ltimas conexiones utilizadas. Con este ajuste se define el
nmero de conexiones listadas.
Clear the list of saved connections
La lista se borra.
Local cursor shape
Determina la apariencia del puntero del ratn local. De este modo se distingue mejor entre el
puntero local y el remoto.
Listening mode
Accept reverse VNC connections on TCP port
Define el nmero de puerto TCP. A travs de dicho nmero de puerto TCP, el Sm@rtClient
espera la conexin del Sm@rtServer.
Logging
Write log to a file
Escribe informacin en el libro de registro de la aplicacin Sm@rtClient.
Verbosity level
Escribe informacin avanzada (para localizacin de fallos) en el libro de registro de la
aplicacin Sm@rtClient. El nivel de detalle de la informacin depende del "Verbosity level"
ajustado.
Control remoto de los equipos de teclas
Resumen de las teclas de funcin
Los paneles de operador disponen de distintas teclas de funcin.
Ejemplo:
A travs del teclado en el PC desea controlar a distancia la tecla F20 del panel de operador
"MP 377 Key".
Con la combinacin de teclas <Mays + F8> puede operar la tecla F20.
Visualizar procesos (Advanced)
9.16 Opciones
WinCC Advanced V11.0 SP1
2704 Manual de sistema, 08/2011,
La tabla ofrece una vista general de cmo manejar las teclas.
xP177/277 xP377 Combinacin de teclas PC
F13 F13 MAYS + F1
F14 F14 MAYS + F2
F15 F15 MAYS + F3
F16 F16 MAYS + F4
F17 F17 MAYS + F5
F18 F18 MAYS + F6
F19 F19 MAYS + F7
F20 F20 MAYS + F8
K1 S1 MAYS + F9
K2 S2 MAYS + F10
K3 S3 MAYS + F11
K4 S4 MAYS + F12
K5 S5 CTRL + F1
K6 S6 CTRL + F2
K7 S7 CTRL + F3
K8 S8 CTRL + F4
K9 S9 CTRL + F5
K10 S10 CTRL + F6
K11 S11 CTRL + F7
K12 S12 CTRL + F8
K13 S13 CTRL + F9
K14 S14 CTRL + F10
K15 S15 CTRL + F11
K16 S16 CTRL + F12
HELP HELP ALT + H
ACK ACK ALT + F1
Visualizar procesos (Advanced)
9.16 Opciones
WinCC Advanced V11.0 SP1
Manual de sistema, 08/2011, 2705
Utilizacin y limitaciones de las opciones Sm@rt
Limitaciones de aplicacin
Al utilizar las opciones Sm@rt tenga en cuenta las siguientes indicaciones:
Paneles de operador utilizables
Encontrar ms indicaciones al respecto en "Paneles de operador utilizables".
Sm@rtServer y Sm@rtClient
Si utiliza un PC como Sm@rtServer, seleccione la plataforma ms potente posible.
Utilice slo proyectos sencillos.
Evite fotografas y variaciones graduales de color en las imgenes.
Evite cargas intensas del procesador en segundo plano durante el servicio, p. ej. con
funciones definidas por el usuario o ficheros.
La mxima cantidad de Sm@rtClients conectados depende del panel de operador del
servidor. Encontrar ms informacin al respecto en la documentacin "Caractersticas
funcionales".
Para mejorar el rendimiento del Sm@rtServer puede desactivar la aceleracin de
hardware de la tarjeta grfica.
El rendimiento de un panel de operador decae al acceder a ste con la funcionalidad
Sm@rtClient.
SIMATIC HMI HTTP Protocol
El intercambio de variables a travs del SIMATIC HMI HTTP Protocol No es apropiado
para intercambiar datos de masa.
El nmero mximo de conexiones depende del panel de operador: Encontrar ms
informacin al respecto en la documentacin "Caractersticas funcionales"
Proteccin de acceso
Para proteger el acceso a un panel de operador con contraseas diferentes, utilice la
primera contrasea para el acceso protegido y la segunda contrasea para el acceso sin
proteccin, por ejemplo control remoto con contrasea, visualizacin remota sin
contrasea.
Puerto
La conexin con el servidor web se establece a travs del puerto 80. Para que el servidor
web arranque sin problemas, se deber garantizar que el puerto 80 No est ocupado por
otra aplicacin, por ej. IIS World Wide Web Publishing Service.
Pginas HTML integradas
Las pginas HTML en Windows CE No deben sobrepasar los 100 KB. Al rebasar por
exceso el valor indicado, estas pginas se almacenarn tambin en medios de
almacenamiento externos.
Si visualiza variables con el modo de adquisicin "Uso cclico" en pginas HTML, se
puede producir una inconsistencia en los datos.
Visualizar procesos (Advanced)
9.16 Opciones
WinCC Advanced V11.0 SP1
2706 Manual de sistema, 08/2011,
Envo de correo electrnico
La funcin de envo de correo electrnico No es adecuada para el envo masivo de correos
electrnicos. Est diseada para el envo de avisos importantes.
Timeout
Si se interrumpe la conexin entre el servidor y un cliente, el servidor No registra la
interrupcin hasta transcurrido algn tiempo. Este tiempo depende del tiempo de espera
TCP/IP especificado en la configuracin estndar de Windows.
Requisitos de utilizacin en la red de la empresa
Para que se pueda llevar a cabo el escenario referenciado, se deben facilitar los accesos a
la red de la empresa. En caso de que la red de la empresa est protegida por un Firewall, el
administrador del sistema deber desbloquear los puertos correspondientes:
Acceso a las pginas HTML integradas
La conexin con el servidor web se realiza a travs del puerto 80.
Acceso a Sm@rtServer para descargar el Java-Applets con Internet Explorer
La conexin con el Sm@rtServer para descargar el Java-Applets se realiza a travs del
puerto 5800.
Acceso a Sm@rtServer con Internet Explorer para la observacin y el control remotos
La conexin con el Sm@rtServer se realiza a travs del puerto 5900.
Nota
Si modifica los puertos del Sm@rtServer, deber restaurar los enlaces de las pginas
Html empleadas en consecuencia. Encontrar ms informacin sobre la modificacin de
las pginas Html en "Muestra: programar un servidor web integrado".
9.16.2.2 Control remoto a travs de Sm@rtServer
Tipos de control remoto
Manejo y observacin remotos mediante Sm@rtServer
Introduccin
Las opciones WinCC Sm@rt permiten el acceso desde el panel de operador o PC a travs
de Ethernet a un panel de operador remoto.
Visualizar procesos (Advanced)
9.16 Opciones
WinCC Advanced V11.0 SP1
Manual de sistema, 08/2011, 2707
Requisitos
La clave de licencia "Sm@rtServer" est en el panel de operador del servidor.
Nota
Los equipos basados en Windows CE no soportan la licencia de 14 das.
Ambos equipos estn interconectados mediante una red apta para TCP/IP, es decir, LAN
o Internet.
En el proyecto WinCC del panel de operador del servidor, con "Servicios de runtime" est
activado el "Sm@rtServer".
Dependiendo del tipo de ejecucin han de cumplirse tambin los siguientes requisitos.
Ejecucin del acceso remoto
El Sm@rtServer soporta la observacin o control remotos en el equipo remoto (servidor).
La observacin y el control remotos pueden realizarse de diferentes formas en el equipo local,
o sea, en el cliente:
a travs de Internet Explorer
desde la aplicacin Sm@rtClient
Acceso a travs de las pginas HTML
Con las opciones Sm@rt, el acceso al control remoto con Microsoft Internet Explorer tambin
puede efectuarse desde las pginas HTML integradas del servidor.
PRECAUCIN
Comunicacin Ethernet
En la comunicacin basada en Ethernet, p. ej. PROFINET IO, HTTP, opciones Sm@rt, y
OPC, el usuario final es el responsable de la seguridad de su red de datos, ya que en
intrusiones selectivas que provocan una sobrecarga del equipo, no est garantizado el
funcionamiento correcto del mismo.
Manejo remoto a travs de Internet Explorer
Introduccin
La conexin con el panel de operador remoto se establece en el panel de operador del cliente
desde el Internet Explorer.
En la ventana del Internet Explorer slo se muestra la pantalla del panel de operador
remoto ,es decir, el panel de operador del servidor. Si en el panel de operador del servidor no
se ha bloqueado la conmutacin de tareas, podr acceder al Escritorio en su totalidad.
Visualizar procesos (Advanced)
9.16 Opciones
WinCC Advanced V11.0 SP1
2708 Manual de sistema, 08/2011,
Requisitos
El panel de operador cliente es un PC.
Internet Explorer a partir de V6.0 SP1 est instalado.
Para proporcionar la seguridad de los datos en las transferencias desde Internet, se han
instalado los certificados de cliente y servidor.
El Java-Applet est instalado. El applet de java accede al Java Runtime Environment que
se encuentra instalado en el cliente.
Nota
Puede obtener los mejores resultados con Internet Explorer si tiene instalado el Java
Runtime Environment (JRETM) actual de Sun Microsystems. Descargue dicho programa
de la pgina www.java.com.
Ejecucin
Introduzca en el Internet Explorer la direccin del equipo remoto. La direccin consta del
nombre de servidor y del nmero de puerto HTTP que est ajustado en el servidor. El ajuste
estndar es: 5800.
Ejemplos de direccionamiento: "http://MyPanel:5800" o bien "http://192.168.168.1:5800".
Limitaciones
Con el applet de Java no se puede realizar la funcin "Forzar el acceso de escritura con
contrasea".
Consulte tambin
Ficha "Administration" (Pgina 2692)
Manejo remoto a travs de la aplicacin Sm@rtClient
Introduccin
La aplicacin Sm@rtClient permite establecer la conexin con el panel de operador remoto
en el PC del servicio postventa.
Requisitos
Para proporcionar la seguridad de los datos en las transferencias desde Internet, se han
instalado los certificados de cliente y servidor.
El panel de operador cliente es un PC.
Visualizar procesos (Advanced)
9.16 Opciones
WinCC Advanced V11.0 SP1
Manual de sistema, 08/2011, 2709
Ejecucin
El control remoto desde la aplicacin Sm@rtClient funciona del modo siguiente:
Iniciar la aplicacin Sm@rtClient
Establecer la conexin
Introducir la contrasea
Manejar u observar el panel de operador
Iniciar la aplicacin Sm@rtClient
A la aplicacin Sm@rtClient, es decir, al programa "SmartClient.exe", se puede acceder de
diferentes maneras:
Si WinCC Runtime est instalado en el panel de operador cliente, tambin se habr
instalado automticamente la aplicacin Sm@rtClient.
Si WinCC Runtime No est instalado en el equipo cliente, hay varias posibilidades:
Copiar la aplicacin Sm@rtClient de la carpeta "Support\SmartClient" del DVD de
producto de WinCC .
La aplicacin Sm@rtClient se copia mediante disquete o intranet desde el directorio "...
\Siemens\Automation\WinCCRTAdvanced" de otro PC.
Establecer la conexin
Para establecer la conexin con el panel de operador remoto, abra la aplicacin Sm@rtClient
e introduzca la direccin IP del servidor.
Direccin IP o nombre de servidor::Nmero de puerto
Direccin IP o nombre de servidor:Nmero de display
Ejemplo: "192.168.0.1::5800"
La aplicacin Sm@rtClient tambin se puede iniciar desde la lnea de comandos:
"smartclient.exe 192.168.0.1". Luego aparece el cuadro de dilogo de inicio de sesin.
La aplicacin Sm@rtClient tambin se puede iniciar desde la lnea de comandos y una
contrasea: "smartclient.exe 192.168.0.1 /password 100".
Nota
Si Sm@rtServer No funciona como servicio en el panel de operador del servidor, la conexin
establecida con la aplicacin Sm@rtClient se interrumpir automticamente al pulsar la
combinacin de teclas Ctrl+Alt+Supr en el panel de operador del servidor o cuando se active
el protector de pantalla. Para que Sm@rtServer funcione como servicio, en el cuadro de
dilogo "WinCC Runtime Advacned Internet Settings", ficha "Remote", debe estar activada
la casilla de verificacin "Start automatically after booting".
Visualizar procesos (Advanced)
9.16 Opciones
WinCC Advanced V11.0 SP1
2710 Manual de sistema, 08/2011,
Introducir la contrasea
Entrada de la contrasea en el Sm@rtServer
Si introduce la contrasea directamente en el Sm@rtServer, en vez del teclado de pantalla
aparecer el siguiente aviso en el Sm@rtClient: "Remote access by Sm@rt Options is in
Progress. Please wait until the input of values has been ended."As se impide que se visualicen
las teclas pulsadas en el Sm@rtClient mientras se introduce la contrasea.
Entrada de la contrasea en el Sm@rtClient
Las acciones en el Sm@rtClient ocultan el teclado de pantalla en el Sm@rtServer. Utilice el
teclado de pantalla local para efectuar entradas en el Sm@rtClient.
Automticamente aparece el teclado de pantalla local en el Sm@rtClient o en la vista
Sm@rtClient.
Cierre manualmente el teclado de pantalla. El comando de men "Input > Hide Input Panel"
permite ocultar el teclado de pantalla local.
Nota
En los paneles de operador con una pantalla de un tamao 6'' No estn protegidas las
entradas con el teclado de pantalla completa.
Estn protegidas las entradas en los Control Panel Applets que No utilizan el teclado de
pantalla completa.
Nota
El teclado de pantalla de terceros No soporta la entrada oculta de contraseas.
Nota
No es posible introducir caracteres especiales con la combinacin de teclas Alt Gr.
Manejar u observar el panel de operador
En la ventana de la aplicacin Sm@rtClient se representa el panel de operador remoto con
todo su diseo. En funcin de la configuracin slo ser posible observar o bien manejar todas
las teclas, incluso las de funcin, con el ratn. Por otra parte, en un PC podr acceder al
conjunto del escritorio.
Para manejar con el teclado existen las opciones siguientes:
Combinacin de teclas Funcin
<ALT+CTRL+MAYS+O> Abre el cuadro de dilogo "Sm@rtClient Options"
<ALT+CTRL+MAYS+F> Conmuta al modo de pantalla completa
<ALT+CTRL+MAYS+R> Actualiza la representacin
<ALT+CTRL+MAYS+N> Abre el cuadro de dilogo "New Sm@rtServer Connection"
Visualizar procesos (Advanced)
9.16 Opciones
WinCC Advanced V11.0 SP1
Manual de sistema, 08/2011, 2711
Combinacin de teclas Funcin
<ALT+CTRL+MAYS+S> Guardar como
<ALT+CTRL+MAYS+T> Activa y desactiva la barra de herramientas
Manejo remoto a travs de la vista Sm@rtClient en runtime
Introduccin
WinCC permite con las opciones Sm@rt el acceso desde el panel de operador o PC a travs
de Ethernet a un panel de operador remoto.
Requisitos
La clave de licencia "Sm@rtServer" est en el panel de operador del servidor.
Ambos equipos estn interconectados a travs de una red apta para TCP/IP, es decir, LAN
o Internet.
Se ha configurado un panel de operador como Sm@rtServer. Encontrar ms informacin
al respecto en "Configurar Sm@rtServer (Pgina 2716)".
En el proyecto del panel de operador cliente se ha insertado el visor Sm@rtClient en una
imagen. Encontrar ms informacin al respecto en "Configurar Sm@rtClient
(Pgina 2718)".
Ejecucin del acceso remoto
El Sm@rtServer soporta la observacin o control remotos en el equipo remoto (servidor).
En el panel de operador del cliente se establece la conexin hacia el Sm@rtServer desde el
runtime en curso a travs de la vista Sm@rtClient.
En el panel de operador se representa slo la pantalla del servidor sin teclas de funcin.
La apariencia del puntero del ratn no forma parte de la pantalla, por lo que no se transmite.
Slo se transmiten las coordenadas del puntero del ratn.
ATENCIN
Si pulsa una tecla de funcin en el panel de operador cliente, tenga en cuenta lo siguiente:
Esta seal slo se transfiere al panel de operador servidor, hacindose efectiva, cuando no
se ha configurado ninguna funcin en la tecla de funcin.
En otro caso, se ejecutar la funcin configurada en el panel de operador cliente.
Visualizar procesos (Advanced)
9.16 Opciones
WinCC Advanced V11.0 SP1
2712 Manual de sistema, 08/2011,
Utilizar teclas directas en el acceso remoto
Las teclas directas slo se pueden utilizar localmente en el servidor. Aunque en el Sm@rtClient
se puede manejar la tecla/el botn para la tecla directa, no se activa ningn bit en el rea de
E/S del controlador.
PRECAUCIN
Comunicacin va Ethernet
En la comunicacin basada en Ethernet, p. ej. PROFINET IO, HTTP, opciones Sm@rt, y
OPC, el usuario final es el responsable de la seguridad de su red de datos, ya que en
intrusiones selectivas que provocan una sobrecarga del equipo, no est garantizado el
funcionamiento correcto del mismo.
Introducir la contrasea
Entrada de la contrasea en el Sm@rtServer
Si introduce la contrasea directamente en el Sm@rtServer, en vez del teclado de pantalla
aparecer el siguiente aviso en el Sm@rtClient: "Remote access by Sm@rt Options is in
Progress. Please wait until the input of values has been ended." As se impide que se visualicen
las teclas pulsadas en el Sm@rtClient mientras se introduce la contrasea.
Entrada de la contrasea en el Sm@rtClient
Las acciones en el Sm@rtClient ocultan el teclado de pantalla en el Sm@rtServer. Utilice el
teclado de pantalla local para efectuar entradas en el Sm@rtClient. Automticamente aparece
el teclado de pantalla local en el Sm@rtClient o en la vista Sm@rtClient.
Cierre manualmente el teclado de pantalla local. El comando de men "Input > Hide Input
Panel" permite ocultar el teclado de pantalla local.
Nota
En los paneles de operador con una pantalla de un tamao 6'' no estn protegidas las
entradas con el teclado de pantalla completa.
Estn protegidas las entradas en los Control Panel Applets que no utilizan el teclado de
pantalla completa.
Nota
El teclado de pantalla de terceros no soporta la entrada oculta de contraseas.
Nota
No es posible introducir caracteres especiales con la combinacin de teclas Alt Gr.
Visualizar procesos (Advanced)
9.16 Opciones
WinCC Advanced V11.0 SP1
Manual de sistema, 08/2011, 2713
Estaciones de control distribuidas
Estructura
Estructura
Diversos paneles de operador sirven como estaciones coordinadas descentralizadas que
acceden a un panel de operador central conectado al controlador.
Los paneles de operador estn conectados entre s a travs de una red TCP/IP (LAN o Intranet/
Internet).
...
Estacin de servicio 1 Estacin de servicio 2 Estacin de servicio n Estacin principal
Sm@rtServer Sm@rtClient
lndustrial Ethernet
Figura 9-13 HMI distribuido
Slo uno de los paneles de operador, el Sm@rtServer, contiene los datos de configuracin.
El Sm@rtServer se opera desde paneles de operador.
Las estaciones de control descentralizadas son los Sm@rtClients. Estas estaciones visualizan
todas el mismo sinptico del servidor. Para operar y observar, en el sinptico se configura un
visor Sm@rtClient.
Todos los equipos tienen la misma resolucin de la pantalla.
Las estaciones de control estn en modo distribuido. Si durante un tiempo determinado no se
ha ejecutado ninguna accin en una estacin de control, se podr activar una estacin de
control diferente. Si la vista Sm@rtClient est configurada correspondientemente, el usuario
tambin podr darse de baja directamente.
Visualizar procesos (Advanced)
9.16 Opciones
WinCC Advanced V11.0 SP1
2714 Manual de sistema, 08/2011,
Ventajas
La observacin y la operacin se pueden realizar desde diferentes puntos sin grandes
problemas.
El proyecto slo ha de ejecutarse en un panel de operador que se encuentre configurado
como servidor. En el resto de paneles de operador se ejecuta el mismo proyecto cliente y
una imagen contiene el objeto "Vista Sm@rtClient". La imagen del servidor se muestra a
travs de la vista Sm@rtClient.
El servidor est lejos de la mquina y no est expuesto, por tanto, a las condiciones
ambientales de la sala de la mquina.
El servicio coordinado lo establece el Sm@rtServer. No se requiere hacer nada ms en el
autmata. De este modo, por ej. se descongestiona tambin el bus de campo, pues se
suprime la carga por comunicacin del bus mediante los mecanismos de bloqueo en el
lado del PLC.
Configurar estaciones de control distribuidas
Introduccin
Para operar una mquina de artes grficas de grandes dimensiones, debe ser posible
controlarla desde diferentes puntos, segn sea necesario. Segn dnde se encuentre el
operador, deber poder acceder al proceso desde una estacin cercana.
Requisitos
El panel de operador con los datos de configuracin est conectado con el controlador.
El panel de operador servidor y los paneles de operador clientes estn interconectados a
travs de una red TCP/IP.
Est la clave de licencia "Sm@rtServer".
Pasos de configuracin
Para estaciones de control distribuidas, es necesario realizar los siguientes pasos bsicos:
Etapa
1 Configurar proyecto WinCC (Pgina 2716)
2 Configurar WinCC Runtime Advanced Internet (Pgina 2716)
3 Configurar Sm@rtClient (Pgina 2718)
Visualizar procesos (Advanced)
9.16 Opciones
WinCC Advanced V11.0 SP1
Manual de sistema, 08/2011, 2715
Configurar Sm@rtServer
Configurar proyecto WinCC
Requisitos
El proyecto WinCC para el panel de operador servidor est configurado.
Procedimiento
Para configurar el Sm@rtServer en WinCC, proceda del siguiente modo:
1. Haga doble clic en la entrada "Configuracin de runtime" en el rbol del proyecto.
2. En el editor "Configuracin de runtime" haga clic en "Servicios".
3. Active "Sm@rtServer" en el grupo "Control remoto".
4. Transfiera el proyecto WinCC compilado al panel de operador servidor.
5. Transfiera la clave de licencia "Sm@rtServer" al panel de operador servidor.
Resultado
El panel de operador servidor est configurado como Sm@rtServer.
Configurar WinCC Runtime Advanced Internet
Requisitos
El "Control Panel" est abierto.
El cuadro de dilogo "WinCC Runtime Advanced Internet" est abierto.
Se visualiza la ficha "Remote".
Visualizar procesos (Advanced)
9.16 Opciones
WinCC Advanced V11.0 SP1
2716 Manual de sistema, 08/2011,
Procedimiento
Para modificar la configuracin de "WinCC Runtime Advanced Internet" en el Sm@rtServer,
proceda del siguiente modo:
1. En la ficha "Remote", active "Start automatically after booting".
2. Haga clic en el botn "Change settings". Se abre el cuadro de dilogo "Sm@rtServer:
Current User Properties".
3. Active "Accept socket connections" en la ficha "Server".
4. Introduzca una contrasea en "Password 1" y "Password 2" Haga clic en "Apply".
5. Haga clic en la ficha "Administration".
Visualizar procesos (Advanced)
9.16 Opciones
WinCC Advanced V11.0 SP1
Manual de sistema, 08/2011, 2717
6. En "Connection priority" active "Automatic shared sessions". En "Active user timeout"
introuzca el tiempo que ha de transcurrir sin que se produzcan acciones en el panel de
operador activado antes de que pueda cambiarse el acceso.
7. En "Forced write access" desactive "Password needed" para el acceso forzado al panel
de operador. Haga clic en "Apply". Cierre todos los cuadros de dilogo abiertos con los
botones "Aceptar".
Resultado
Se ha cambiado la configuracin. Los cambios se aplicarn una vez reiniciado el
Sm@rtServer.
Consulte tambin
Configurar Sm@rtClient (Pgina 2718)
Configurar Sm@rtClient
Requisitos
El proyecto WinCC para el panel de operador cliente est configurado.
El editor de imgenes est abierto.
Se visualiza la ventana de inspeccin.
La Task Card "Herramientas" est abierta.
Procedimiento
Para configurar el Sm@rtClient, proceda del siguiente modo:
1. En la imagen inicial, incorpore la visualizacin Sm@rtClient.
2. En la ventana de inspeccin haga clic en "Propiedades > Propiedades > General".
3. En el campo de texto "Nombre de la mquina", introduzca el nombre o la direccin IP del
panel de operador servidor.
4. Introduzca la contrasea "Password 1" configurada en el servidor en el campo
"Contrasea".
5. Active la opcin "Permitir men".
De esta forma, el operador tiene la posibilidad de finalizar sesin activamente a travs del
men.
6. Transfiera el proyecto compilado a todas las estaciones de control.
Resultado
En el proyecto WinCC del Sm@rtClient se ha insertado el visor Sm@rtClient en la imagen
inicial.
Visualizar procesos (Advanced)
9.16 Opciones
WinCC Advanced V11.0 SP1
2718 Manual de sistema, 08/2011,
Tras iniciar el Sm@rtServer y las estaciones de control, el operador podr observar la imagen
actual del proceso del panel de operador central en cada estacin.
Para controlar el servidor desde una estacin de control, el operador deber esperar el tiempo
ajustado tras la ltima accin realizada en otro panel de operador.
Si finaliza la sesin en el panel de operador utilizado anteriormente a travs del men del visor
Sm@rtClient, podr controlar de inmediato el servidor en el siguiente panel de operador.
Consulte tambin
Manejo remoto a travs de la vista Sm@rtClient en runtime (Pgina 2712)
Ficha "Server" (Pgina 2688)
Configurar WinCC Runtime Advanced Internet (Pgina 2716)
9.16.2.3 Notificacin por correo electrnico desde runtime
Ejecucin
Introduccin
WinCC Runtime Advanced con la opcin Sm@rtService permite enviar mensajes
automticamente por correo electrnico.
El envo por correo electrnico garantiza que todas las personas implicadas (p. ej. el jefe de
turno y el director de ventas) sean informadas a tiempo sobre el estado de la mquina.
Contenidos y desencadenamiento del envo por correo electrnico
El envo de un e-mail de este tipo puede dispararse de la siguiente manera:
Aviso de una clase determinada
Evento asociado con una funcin estndar, p. ej. la modificacin del valor de una variable,
etc.
Un correo electrnico de este tipo puede tener el siguiente contenido:
Texto de aviso con variables de proceso (mx. 256 caracteres)
Fecha/hora
Direccin de correo electrnico para respuestas
Si utiliza gateways de correo electrnico o de SMS obtendr el acceso a redes estndar, para
lo que se requiere sin embargo un proveedor de servicios externo. El panel de operador
enviar un SMS a su telfono mvil en situaciones crticas de acuerdo con la configuracin
respectiva.
Visualizar procesos (Advanced)
9.16 Opciones
WinCC Advanced V11.0 SP1
Manual de sistema, 08/2011, 2719
Permitir el envo por correo electrnico y el SMS
El panel de operador slo puede enviar e-mails a un servidor SMTP. ste enva los e-mails
a las direcciones configuradas en dicho servidor.
El envo se efecta a las direcciones de la red empresarial. Para el acceso a redes estndar
se requiere sin embargo un proveedor de servicios externo.
Si debe enviarse una notificacin SMS al personal de servicio, se requerir adicionalmente
un gateway de SMS.
Configuracin en el panel de operador
La configuracin para el envo de mensajes de correo electrnico en el panel de operador se
realiza en la ficha "Email" del Panel de control en "WinCC Runtime Advanced Internet".
El campo de entrada "Emisor" est ocupado con el valor estndar "Simatic HMI Device". Se
recomienda una modificacin cuando el destinatario deba poder apreciar en el correo
electrnico de qu equipo procede ste ltimo, p. ej. "Panel de operador lnea de fabricacin
2".
Para enviar el e-mail tambin puede utilizar un servidor SMTP que soporte la autenticacin.
Es posible configurar los siguientes tipos de autenticacin:
Autenticacin mediante una direccin de e-mail vlida
Autenticacin mediante nombre de usuario y contrasea
Adems, los datos se envan encriptados a travs de una conexin SSL. Gracias a ello, los
datos no se pueden manipular ni leer.
Determinar disparador para envo de correo electrnico
Requisitos
Se ha creado un proyecto WinCC.
Procedimiento
Para enviar una noticia al dispararse un aviso, proceda del siguiente modo:
1. Haga doble clic en la entrada del rbol del proyecto "Avisos HMI".
2. Haga clic en la ficha "Categoras" del editor "Avisos HMI".
3. Seleccione la categora deseada, p. ej. "Errors".
4. Indique la direccin de correo electrnico en la ventana de inspeccin en "Propiedades >
Propiedades > General".
5. Cree un aviso analgico o de bit con esta categora.
Visualizar procesos (Advanced)
9.16 Opciones
WinCC Advanced V11.0 SP1
2720 Manual de sistema, 08/2011,
Resultado
Se ha configurado el disparador para el envo de una noticia. Al dispararse un aviso de esta
categora, se enva automticamente una noticia.
Configurar una notificacin segura por correo electrnico desde runtime
Introduccin
Si enva e-mails utilizando el protocolo SMTP, no se comprueba la identidad del remitente.
Para que el envo de correos electrnicos sea ms seguro, puede utilizar servidores SMTP
que soporten la autenticacin SMTP (SMTP AUTH).
Para poder enviar e-mails es preciso darse de alta en el servidor SMTP. Es posible configurar
los siguientes tipos de autenticacin:
Autenticacin mediante una direccin de e-mail vlida
Autenticacin mediante nombre de usuario y contrasea
Los datos pueden enviarse adicionalmente a travs de una conexin SSL. SSL (Secure Socket
Layer) encripta el e-mail y los datos de usuario durante la transferencia. Por tanto, el e-mail
no se puede manipular ni leer mientras es transferido.
Requisitos
El servidor SMTP soporta SMTP AUTH y STARTTLS. Para ms informacin al respecto,
dirjase a su proveedor de servicios.
Nombre de usuario y contrasea o una direccin de e-mail vlida para darse de alta en el
servidor SMTP. Su proveedor de servicios le comunicar los datos.
El servidor SMTP est accesible.
La direccin de e-mail del tcnico de servicio se ha introducido en la categora.
Se ha creado un aviso analgico o de bit de esa categora.
Configurar el envo seguro de e-mails
Procedimiento en el proyecto de WinCC
1. Haga doble clic en la entrada "Configuracin de runtime" en el rbol del proyecto.
2. En el editor "Configuracin de runtime" haga clic en "Servicios".
3. En "Nombre del remitente", introduzca el nombre del remitente que debe aparecer en el
correo electrnico. Si el servidor SMTP no soporta la funcin, borre la entrada.
Visualizar procesos (Advanced)
9.16 Opciones
WinCC Advanced V11.0 SP1
Manual de sistema, 08/2011, 2721
4. Introduzca los datos de autenticacin.
Autenticacin mediante nombre de usuario y contrasea:
Introduzca el nombre de usuario y, en el campo de entrada "Contrasea" haga clic en
. En el cuadro de dilogo siguiente, introduzca la contrasea en el campo "Introducir
contrasea". Vuelva a introducir la contrasea en el campo "Confirmar contrasea".
Cierre el cuadro de dilogo.
Autenticacin mediante una direccin de e-mail vlida
En el campo de entrada "Direccin de correo electrnico", introduzca la direccin de
correo electrnico necesaria para la autenticacin SMTP.
5. Active "Este servidor requiere una conexin segura (SSL)".
Procedimiento en el panel de operador
Nota
Tenga en cuenta que la configuracin en el panel de operador tiene mayor prioridad que la
configuracin en el proyecto de WinCC.
1. Abra el cuadro de dilogo "WinCC Runtime Advanced Internet " en el panel de control del
panel de operador.
2. Haga clic en la ficha "Email".
3. Introduzca el nombre del servidor SMTP.
Si desea utilizar el servidor SMTP definido en el proyecto, active "Use the default project
file".
Si no desea utilizar el servidor SMTP definido en el proyecto, desactive "Use the default
project file". Introduzca el nombre del servidor SMTP deseado. En los paneles de
operador con Windows CE, introduzca el nombre del equipo o el FQDN (Fully Qualified
Domain Name).
4. En "Name of sender", introduzca el nombre del remitente que debe aparecer en el correo
electrnico. Si el servidor SMTP no soporta la funcin, borre la entrada
5. Introduzca los datos de autenticacin.
6. Si para la autenticacin se necesita una direccin de correo electrnico vlida, introdzcala
en "eMail adress of sender".
Si para la autenticacin se requieren el nombre de usuario y la contrasea, haga clic
en "Advanced". Se abrir el cuadro de dilogo "Advanced Email Settings".
7. En el dilogo "Advanced Email Settings", introduzca el nombre de usuario y la contrasea.
Si desea utilizar los datos de usuario definidos en el proyecto, active "Use the default
of the project file".
Si no desea utilizar los datos de usuario definidos en el proyecto, active "Use panel
settings for authentication". Introduzca el nombre de usuario y la contrasea.
8. Active el envo va SSL.
Si desea utilizar la configuracin del proyecto, active "Use the default of project file" y
active SSL en WinCC.
Visualizar procesos (Advanced)
9.16 Opciones
WinCC Advanced V11.0 SP1
2722 Manual de sistema, 08/2011,
Resultado
Si una variable, p. ej. la velocidad de un mezclador, infringe los valores lmite configurados,
el aviso correspondiente se visualiza en el panel de operador. Los datos se envan al servidor
SMTP a travs de la conexin SSL. Tras iniciar la sesin, se enva el e-mail al tcnico de
servicio.
9.16.2.4 Visualizar pginas de servicio integradas
Servidor web integrado
Introduccin
El usuario puede visualizar pginas web en runtime y navegar por ellas gracias al servidor
web integrado en el panel de operador.
El servidor web integrado muestra las pginas de servicio integradas. Segn la programacin,
se mostrarn pginas HTML programadas por uno mismo o pginas de servicio de un servidor
al que se accede desde Ethernet.
Requisitos
En el proyecto WinCC del panel de operador servidor, con "Servicios de runtime" estn
activadas las "Pginas HTML".
Nota
En runtime se puede acceder en un PC a las pginas HTML, aunque est desactivada
la opcin "Pginas HTML". Durante la instalacin se depositan en el PC siempre las
pginas estndar del servidor web. Defina una contrasea de administrador para evitar
el acceso no autorizado a las pginas.
Finalidad del servidor web
El servidor web integrado permite la visualizacin de pginas HTML en runtime mediante una
de las siguientes vas:
Internet Explorer
el objeto de imagen navegador web en runtime (no aplicable a equipos Windows CE)
Se visualizan
las pginas de servicio internas, existentes en el panel de operador de forma estndar
pginas adicionales configuradas por el usuario as como
otras pginas de Internet
Un operador o tcnico de servicio puede acceder a la informacin relevante para el servicio
a travs de las pginas HTML. Las pginas HTML estndar ofrecen las siguientes
posibilidades:
Visualizar procesos (Advanced)
9.16 Opciones
WinCC Advanced V11.0 SP1
Manual de sistema, 08/2011, 2723
Manejo remoto (si el panel de operador est configurado como Sm@rtServer)
Manejo remoto desde el Microsoft Internet Explorer
Inicio y parada de runtime
Acceso remoto a registros de recetas y listas de contraseas
Visualizacin de informaciones de sistema
Administracin de archivos a travs del navegador de archivos
Descarga de datos de configuracin
Tratndose de variables del tipo "DATETIME" se emite slo una fecha comprendida entre
el 1.1.1970 00:00:00 y el 31.12.2037 23:59:59.
Para la funcin "Export recipes" se necesitan las autorizaciones siguientes:
PC: "UserData"
Otros paneles de operador: "UserData" y "FileBrowserUser"
Navegador web para pginas HTML
Las pginas HTML tambin se mostrarn con el objeto de imagen "Navegador HTML"
configurado (no aplicable a equipos Windows CE).
Tambin se puede prever que se introduzca o se active una direccin de Internet. En cuanto
el usuario introduce o activa una direccin, el navegador web abre la pgina en cuestin.
El aspecto y funcionalidad del objeto de imagen navegador web depende del tipo de panel de
operador. El navegador web equivale en PCs al Internet Explorer instalado.
ATENCIN
Tenga en cuenta que las posibilidades del navegador web en runtime se hallan limitadas por
las capacidades y alternativas del panel de operador.
Pginas de servicio del servidor web
Introduccin
Utilizando el Internet Explorer o el objeto de imagen "Navegador HTML", el operador puede
visualizar las pginas de servicio sin ajustes adicionales.
Tambin puede crear pginas de servicio propias. Encontrar ms informacin al respecto
en "Configurar pginas de servicio propias".
Visualizar procesos (Advanced)
9.16 Opciones
WinCC Advanced V11.0 SP1
2724 Manual de sistema, 08/2011,
Requisitos
En el proyecto WinCC del panel de operador servidor, con "Servicios de runtime" estn
activadas las "Pginas HTML".
Nota
En runtime se puede acceder en un PC a las pginas HTML, aunque est desactivada
la opcin "Pginas HTML". Durante la instalacin se depositan en el PC siempre las
pginas estndar del servidor web. Defina una contrasea de administrador para evitar
el acceso no autorizado a las pginas.
Pginas de servicio
WinCC Runtime dispone de las siguientes pginas de servicio:
start.html: Pgina inicial
RemoteControl.html: Remote Control (slo para Internet Explorer)
Control.html: Control functions
StatusDetails.html: System diagnostics
Browse.html: File browser (slo para Internet Explorer)
Pgina inicial: Start.html
La pgina inicial contiene enlaces a todas las dems pginas y muestra informaciones
actuales acerca del proyecto, tales como Modo, versiones de software, datos de equipo, etc.
"Remote control": RemoteControl.html
La pgina "Remote control" permite el manejo del panel de operador cuya pgina se visualice.
Esta pgina slo puede visualizarse con Internet Explorer.
Visualizar procesos (Advanced)
9.16 Opciones
WinCC Advanced V11.0 SP1
Manual de sistema, 08/2011, 2725
"Control functions": Control.html
La pgina "Control functions" permite realizar las operaciones siguientes en el panel de
operador cuya pgina se visualiza:
Inicio y parada de runtime HMI
Nota
El modo de transferencia debe estar configurado en el men Loader del panel de
operador.
Importacin y exportacin de recetas
Nota
Reinicie el software de runtime tras comenzar a importar las recetas con Sm@rtService
(pginas HTML). Las recetas importadas estarn disponibles apenas tras el siguiente
arranque de runtime.
Importacin y exportacin de listas de contraseas
Nota
La lista de contraseas ha de llevar el nombre de "pdata.pwl". La misma se exporta al
siguiente directorio:
En equipos Windows CE: en el directorio de destino "\Flash\simatic\"
En PCs: en el directorio habilitado en el archivo "HMILoader.exe".
La lista de contraseas se exporta y se activa tras el siguiente arranque de runtime.
"System diagnostics": StatusDetails.html
La pgina "Diagnstico de sistema" contiene los avisos de sistema del bfer de avisos.
"File Browser" Browse.html
La pgina "File Browser" permite administrar directorios y archivos en el equipo remoto. Esta
pgina slo puede visualizarse con Internet Explorer.
Visualizar procesos (Advanced)
9.16 Opciones
WinCC Advanced V11.0 SP1
2726 Manual de sistema, 08/2011,
Instalar los certificados de cliente y servidor para SSL
Introduccin
Los datos se transfieren codificados a fin de garantizar la seguridad de los mismos en el trfico
de Internet. La codificacin y descodificacin es realizada por el software correspondiente, es
decir, mediante los certificados para SSL (Secure Sockets Layer).
En los equipos con los que deba manejarse un aparato remoto ha de instalarse el
certificado de cliente para SSL.
En los paneles de operador que deban admitir el control remoto ha de instalarse el
certificado de servidor para SSL.
Configurar el acceso a las pginas de servicio
Configurar un servidor web integrado.
Configurar proyecto WinCC
Requisitos
El proyecto WinCC del panel de operador servidor est configurado.
Procedimiento
Para configurar el panel de operador de forma que otros paneles de operador o PCs puedan
conectar con el mismo, proceda del siguiente modo:
1. Haga doble clic en la entrada "Configuracin de runtime" en el rbol del proyecto.
2. En el editor "Configuracin de runtime" haga clic en "Servicios".
3. Active "Pginas HTML" en el grupo "Diagnstico" .
4. Transfiera el proyecto WinCC compilado al panel de operador servidor.
Resultado
El panel de operador servidor est configurado como servidor web.
Configurar WinCC Runtime Advanced Internet
Requisitos
El cuadro de dilogo "WinCC Runtime Advanced Internet" est abierto.
Se visualiza la ficha "Web Server".
Visualizar procesos (Advanced)
9.16 Opciones
WinCC Advanced V11.0 SP1
Manual de sistema, 08/2011, 2727
Procedimiento
Para modificar los ajustes de "WinCC Runtime Advanced Internet" en el panel del operador,
proceda del siguiente modo:
1. Haga clic en la ficha "Web Server", en "User Administration". Introduzca la contrasea
"100". Se abre el cuadro de dilogo "UserDatabase-Edit".
2. Para agregar un nuevo usuario, haga clic en la ficha "User Manager" en "Add". Introduzca
un nombre de usuario y determine una contrasea. Haga clic en "Apply".
3. Haga clic en la ficha "Authorizations".
4. Determine en la ficha "Authorizations" qu funciones puede realizar el usuario en las
pginas HTML de un panel de operador. Encontrar ms informacin al respecto en el
captulo "Administracin de usuarios para el servidor web (Pgina 2694)".
5. Cierre el cuadro de dilogo "UserDatabase-Edit".
6. En la ficha "Remote", active la casilla de verificacin "Start automatically after booting".
7. Haga clic en "Change settings" y active en el cuadro de dilogo "Sm@rtServer: Current
User Properties" la casilla de verificacin "Enable connections".
8. Determine una contrasea para "Password 2" para que el tcnico de servicio pueda
controlar el panel de operador a distancia.
Resultado
En el panel de operador se ha creado un usuario en la administracin de usuario del servidor
web, y se ha configurado para el control remoto.
El tcnico de servicio se puede conectar con el panel de operador desde Internet Explorer y
desde la aplicacin Sm@rtClient. Una vez establecida la conexin, se puede controlar el panel
de operador desde su PC.
Consulte tambin
WinCC Runtime Advanced Internet, ficha "Web Server" (Pgina 2686)
Ficha "Server" (Pgina 2688)
Visualizar y controlar a distancia las pginas de servicio
Requisitos
En el panel de operador se ha creado un usuario en la administracin de usuarios para el
servidor web.
Se ha iniciado el servidor web.
Para proporcionar la seguridad de los datos en las transferencias desde Internet, se han
instalado los certificados de cliente y servidor.
Visualizar procesos (Advanced)
9.16 Opciones
WinCC Advanced V11.0 SP1
2728 Manual de sistema, 08/2011,
Procedimiento
Para mostrar y controlar las pginas de servicio, proceda del siguiente modo:
1. Inicie el Internet Explorer en el PC de configuracin y conctese con la "Homepage" del
panel de operador.
2. En "Name" y "Passwort" introduzca los datos del usuario configurado en la administracin
de usuarios del servidor web. Haga clic en "Login".
3. Haga clic en "System Diagnostics". En esta pgina se visualizan los avisos de sistema del
bfer de aviso.
4. Para manejar a distancia el panel de operador, haga clic en "Remote Control".
Resultado
Se mostrarn las pginas de servicio. A travs de las pginas de servicio se puede manejar
y observar el panel de operador.
En Internet Explorer no se puede operar por completo un panel con teclado, ya que slo se
visualiza el contenido de la pantalla. Para poder controlar tambin a distancia las teclas de
un panel con teclado, utilice la aplicacin Sm@rtClient. Encontrar la aplicacin Sm@rtClient
en "Inicio > Programas > Siemens Automation > Runtime Systems > WinCC Runtime
Advanced > Sm@rtClient"
Visualizar procesos (Advanced)
9.16 Opciones
WinCC Advanced V11.0 SP1
Manual de sistema, 08/2011, 2729
Crear pginas de servicio propias
Principios bsicos
Introduccin
La estructura bsica de las pginas de servicio se corresponde con un archivo HTML normal.
Declaracin del tipo de documento
Header con datos sobre el ttulo
Body - contenido que se muestra.
Parmetros variables en las pginas de servicio
En los documentos HTML es posible introducir parmetros variables. Tan pronto como se
abre una pgina con parmetros variables, los mismos son sustituidos por valores concretos.
<BODY > Welcome on <MWSL><!-- write(GetVar("[Parameter]")); --></MWSL></BODY>
Parmetros variables disponibles
Parmetro Significado
ProgramMemoryComplete Slo CE: Memoria de trabajo completamente disponible
ProgramMemoryFree Slo CE: Memoria libre de trabajo
ProgramMemoryUsed Slo CE: Memoria de trabajo utilizada
FlashComplete Slo CE: Memoria completamente disponible y no voltil
ObjStrComplete Slo CE: Memoria voltil y completamente disponible
ObjStrFree Slo CE: Memoria libre voltil
ObjStrUsed Slo CE: Memoria voltil utilizada
DeviceType Tipo de equipo de destino, segn lo indicado en el panel de control.
BtLdVer Slo CE: Versin de bootloader, segn lo indicado en el panel de
control.
BtLdRelDate Slo CE: Fecha de creacin del "boot loader"
ImageVersion Slo CE: Versin de la imagen tal y como se ve en el Loader
DramSize Slo CE: Tamao del DRAM
HostName Nombre con el que est registrado o por el que se conoce el equipo
en la red.
RtState Indica si runtime se est ejecutando en el equipo de destino.
SystemMessageTable Emite una tabla con los avisos de sistema actuales.
En el ejemplo siguiente se sustituye el parmetro "HostName" por el nombre de red del equipo:
<BODY > Welcome on <MWSL><!-- write(GetVar("[Parameter]")); --></MWSL></BODY>
Visualizar procesos (Advanced)
9.16 Opciones
WinCC Advanced V11.0 SP1
2730 Manual de sistema, 08/2011,
Variables de proceso
En las pginas HTML tambin se pueden visualizar los valores de las variables de proceso.
La sintaxis es igual que para las variables de equipo. Utilice el nombre de las variables como
comodn para el valor de las mismas, por ej. Da_1.
<BODY > Welcome on <MWSL><!-- write(GetVar("Dia_1 ")); --></MWSL></BODY>
PRECAUCIN
Datos incoherentes en pginas HTML
Si la variable tiene el modo de adquisicin "Cclico durante el funcionamiento", tenga en
cuenta lo siguiente:
1. Si la variable no se visualiza en el panel de operador, la pgina HTML no muestra el valor
correcto de la variable en los casos siguientes:
La primera vez que seleccione la pgina HTML se visualiza "0". La pgina HTML
muestra el valor correcto tan slo al seleccionarla de nuevo o actualizarla.
Si se interrumpe la conexin con el controlador, se visualiza el ltimo valor.
2. Si la variable se visualiza en el panel de operador, la pgina HTML muestra el valor
correcto de la misma.
El primer caso se basa en el comportamiento estndar. Si una variable no se est utilizando
en este momento, y su valor se captura de forma "cclica continua", esta variable posee su
valor inicial en runtime. La pgina HTML no lee los valores del controlador, sino que los obtiene
de runtime.
Enlazar pginas de servicio propias
Cuando el usuario se conecta con un panel de operador, ser remitido automticamente a la
pgina de inicio http://<nombre de equipo>/www/start.html. Esta pgina constituye el acceso
a las pginas HTML del servidor web. Desde la pgina de inicio se puede acceder a cualquier
pgina estndar a travs de un enlace. Inserte para ello en la pgina de inicio un enlace con
cada una de sus pginas HTML.
Nota
Al insertar enlaces en la pgina HTML distinga entre enlaces relativos y absolutos. Tenga
en cuenta que los enlaces absolutos comienzan con "/www", ya que el documento slo se
busca entonces en el directorio correcto. Ejemplo: "/www/MiDocumento.HTML".
Ubicacin de las pginas de servicio
Para poder encontrar los archivos en el proceso de transferencia, tienen que estar en un
directorio determinado:
en un PC con Windows 7: "C.\ProgrammData\Siemens\CoHmiRTm\MiniWeb11.x.x
\WebContent "
En un PC con Windows XP: "C:\Documents and Settings\All Users\Application Data
\Siemens\CoHmiRTm\MiniWeb11.x.x\WebContent
Visualizar procesos (Advanced)
9.16 Opciones
WinCC Advanced V11.0 SP1
Manual de sistema, 08/2011, 2731
en el xP 177B: "<Ruta de instalacin ES>\Transfer\11.0\XP177B\WebContent.zip"
en el xP 277: "<Ruta de instalacin ES>\Transfer\11.0\XP277\WebContent.zip"
en el MP 177: "<Ruta de instalacin ES>\Transfer\11.0\MP177\WebContent.zip"
en el MP 377: "<Ruta de instalacin ES>\Transfer\\11.0\MP377\WebContent.zip"
en el Mobile Panel 177 PN: "<Ruta de instalacin ES>\Transfer\11.0\XP177B
\WebContent.zip"
en el Mobile Panel 277 "<Ruta de instalacin ES>\Transfer\11.0\XP277\WebContent.zip"
en el Mobile Panel 277 (F) IWLAN: "<Ruta de instalacin ES>\Transfer\11.0\XP277_W
\WebContent.zip"
en el Mobile Panel 277 (F) IWLAN V2: "<Ruta de instalacin ES>\Transfer
\11.0\XP277_W2\WebContent.zip"
Crear una pgina de servicio para la visualizacin de valores de proceso
Requisitos
En el proyecto WinCC estn creadas las variables Dia_1 y Dia_2.
Procedimiento
Para crear una pgina de servicio propia, proceda del siguiente modo:
1. Copie el archivo ZIP "WebContents" en un directorio de trabajo cualquiera de su PC de
configuracin y descomprima el archivo ZIP.
2. Cree una copia de start.html y cmbiele el nombre a "dia.html".
3. Abra "dia.html" en un editor de texto, por ej. Notepad.
4. Sustituya la tabla existente con una tabla nueva que muestre los valores de proceso de
las variables "Dia_1" y "Dia_2". Guarde el archivo "dia.html".
5. Abra el archivo "start.html" e inserte un hipervnculo a la pgina "dia.html". Ample la barra
de navegacin aadiendo una nueva entrada a la tabla existente.
6. Guarde start.html.
Visualizar procesos (Advanced)
9.16 Opciones
WinCC Advanced V11.0 SP1
2732 Manual de sistema, 08/2011,
Resultado
Ha creado la pgina de servicio "dia.html". Ha insertado un hipervnculo en la pgina de inicio
para acceder a la pgina de servicio desde la pgina de inicio.
Transferir pginas de servicio
Transferir archivos mediante procedimiento estndar (Activ Sync/CF-Card)
Para transferir los archivos mediante procedimiento estndar, proceda del modo siguiente:
1. Copie las pginas HTML y las imgenes modificadas a "\Flash\Simatic\WebContent".
El acceso se produce mediante "http://<device>/www/<Pgina HTML>".
Transferir los archivos mediante transferencia de proyecto
Para transferir los archivos mediante transferencia de proyecto, proceda del modo siguiente:
1. Agregue los archivos modificados al archivo ZIP "WebContents". En este archivo debern
encontrarse todas las pginas HTML y sus correspondientes imgenes.
Preste atencin a los datos correctos de la ruta, pues los archivos se descomprimen en
los directorios indicados en el fichero zip. Los datos de ruta errneos originan errores en
el direccionamiento directo o a travs de enlaces.
2. Para transferir el archivo ZIP "WebContents", cpielo en un directorio determinado, por ej.
para la transferencia en un MP 377 "<Ruta de instalacin ES>\Transfer
\1.3\MP377\WebContent.zip".
3. Transfiera el proyecto al panel de operador.
El archivo ZIP "WebContents" se transfiere al equipo Windows CE, donde se descomprime.
Transferir archivos con el explorador de archivos
Para transferir los archivos mediante el explorador de archivos, proceda del modo siguiente:
1. Inicie el Internet Explorer en el PC de configuracin y conctese con la "Homepage" del
panel de operador.
2. Para trabajar con el explorador de archivos, inicie sesin en el servidor web interno.
Para poder tener acceso de lectura y de escritura en el explorador de archivos, el usuario
debe tener las autorizaciones web "FileBrowserAdministrator" y "FileBrowserUser".
3. En el explorador de archivos, haga clic en "Browse". Se abrir el cuadro de dilogo de
seleccin de archivos.
Visualizar procesos (Advanced)
9.16 Opciones
WinCC Advanced V11.0 SP1
Manual de sistema, 08/2011, 2733
4. Navegue con ayuda del cuadro de dilogo hasta la ubicacin del archivo. Seleccione el
archivo deseado y haga clic en "Abrir".
5. Haga clic en "Upload File". El archivo se copiar en el directorio del servidor web interno.
Consulte tambin
Principios bsicos (Pgina 2730)
Visualizar procesos (Advanced)
9.16 Opciones
WinCC Advanced V11.0 SP1
2734 Manual de sistema, 08/2011,
9.16.2.5 Acceso mediante el protocolo SIMATIC HMI HTTP
Estructura
Estructura
En la comunicacin desde el protocolo SIMATIC HMI HTTP, un panel de operador accede a
las variables de otro panel de operador. Segn la configuracin del panel de operador en
cuestin, el acceso ser de "slo lectura" o de "lectura y escritura".
El panel de operador que pone las variables a disposicin es el servidor HTTP, el otro panel
de operador es el cliente HTTP. El acceso a las variables, sin embargo, funciona en ambas
direcciones.
Servidor 1 Servidor 2 Servidor 3 Servidor 4
Protocolo SlMATlC HMl HTTP
Estacin de servicio central
Cliente HTTP
Servidor/cliente
HTTP
Servidor/cliente
HTTP
Servidor/cliente
HTTP
Servidor/cliente
HTTP
PROFlBUS
lndustrial Ethernet
Configurar el acceso mediante el protocolo SIMATIC HMI HTTP
Introduccin
Para una configuracin de varios paneles de operador, se deben representar las variables en
una aplicacin de control en una imagen de conjunto.
Visualizar procesos (Advanced)
9.16 Opciones
WinCC Advanced V11.0 SP1
Manual de sistema, 08/2011, 2735
Los paneles en el nivel de la mquina sirven de servidores de variable. En un PC se ejecuta
la aplicacin de control que representa las variables esenciales de las mquinas en una
imagen de conjunto.
Requisitos
Los paneles de operador estn interconectados a travs de una red TCP/IP.
Pasos de configuracin
Para configurar el acceso a travs de "SIMATIC HMI Protocol", deber realizar los siguientes
pasos bsicos.
Etapa
1 Configurar proyecto WinCC (Pgina 2737)
2 Configurar WinCC Runtime Advanced Internet (Pgina 2738)
3 Configurar la conexin HTTP en el cliente (Pgina 2739)
4 Configurar las variables del cliente HTTP (Pgina 2740)
Tipos de datos permitidos (SIMATIC HMI HTTP Protocol)
Tipos de datos admisibles
Para la configuracin de variables puede disponer de los tipos de datos reflejados a
continuacin.
Tipo de dato en
el protocolo
HTTP
Longitud Signo Rango de valores
Bool 0 no True (-1) o False (0)
Char 1 byte s -128 a 127
Byte 1 byte no 0 a 255
Int 2 bytes s -32768 a 32767
UInt 2 bytes no 0 a 65535
Long 4 bytes s -2 147 483 648 a 2 147 483 647
ULong 4 bytes no 0 a 4 294 967 295
Float 4 bytes s -3.402823E38 a -1.401298E-45 para valores negativos y
1.401298E-45 a 3.402823E38 para valores positivos
Double 8 bytes s -1.79769313486231E308 a
-4.94065645841247E-324 para valores negativos y
4.94065645841247E-324 a 1.79769313486232E308
para valores positivos
Visualizar procesos (Advanced)
9.16 Opciones
WinCC Advanced V11.0 SP1
2736 Manual de sistema, 08/2011,
Tipo de dato en
el protocolo
HTTP
Longitud Signo Rango de valores
String 1 a
255 bytes
DateTime 8 bytes 1.1.1970 00:00:00 hasta 31.12.2037 23:59:59
Tenga en cuenta que en controladores de otros fabricantes pueden definirse tipos de datos,
que en WinCC tienen una denominacin diferente. Tenga tambin en cuenta la definicin de
variables del PLC no Siemens a efectos de correcta asignacin.
Nota
Desde el cliente HTTP no puede accederse a las variables de matriz.
Consulte tambin
Configurar proyecto WinCC (Pgina 2737)
Configurar el servidor HTTP
Configurar proyecto WinCC
Requisitos
El proyecto WinCC para el panel de operador servidor est configurado.
Procedimiento
Para configurar el servidor HTTP, proceda del siguiente modo:
1. Haga doble clic en la entrada "Configuracin de runtime" en el rbol del proyecto.
2. En el editor "Configuracin de runtime" haga clic en "Servicios".
3. Active "SIMATIC HMI HTTP Server" en el grupo "Leer/escribir variables".
4. Revise los tipos de datos de las variables. El cliente HTTP slo puede acceder a variables
cuyo tipo de datos sea soportado por el driver de comunicacin "SIMATIC HMI HTTP
Protocol". Encontrar ms informacin al respecto en "Tipos de datos permitidos (SIMATIC
HMI HTTP Protocol) (Pgina 2736)".
5. Transfiera el proyecto WinCC compilado al panel de operador servidor.
Resultado
El panel de operador est configurado para el servidor HTTP.
Visualizar procesos (Advanced)
9.16 Opciones
WinCC Advanced V11.0 SP1
Manual de sistema, 08/2011, 2737
Configurar WinCC Runtime Advanced Internet
Requisitos
El "Control Panel" est abierto.
El cuadro de dilogo "WinCC Runtime Advanced Internet " est abierto.
Se visualiza la ficha "Web Server".
Procedimiento
Para modificar los ajustes de "WinCC Runtime Advanced Internet" en el servidor HTTP,
proceda del siguiente modo:
1. Determine en "Da acces" el acceso a las variables.
"Read/write": acceso de lectura y de escritura
"Read only": acceso de lectura
2. Determine en "Da auhenticate" la autentificacin para el acceso:
"No Authentication": no es necesaria una autentificacin.
"Authentication required": Se requiere una contrasea para el acceso. La contrasea
la determina al configurar la conexin a travs del protocolo SIMATIC HMI HTTP.
3. Haga clic en la ficha "Web Server", en "User Administration". Introduzca la contrasea
"100". Se abre el cuadro de dilogo "UserDatabase-Edit". Encontrar ms informacin al
respecto en "Administracin de usuarios para servidor web (Pgina 2694)".
4. Para agregar un nuevo usuario, haga clic en la ficha "User Manager" en "Add". Introduzca
un nombre de usuario y determine una contrasea. Haga clic en "Apply".
5. Haga clic en la ficha "Authorizations".
6. Determine las autorizaciones web en la ficha "Authorizations". Para la utilizacin del
servidor SIMATIC HTTP, el usuario debe estar en posesin de la autorizacin web
"RTCommunication"
7. Cierre todos los cuadros de dilogo abiertos.
Resultado
Se ha cambiado la configuracin. Los cambios se aplicarn una vez reiniciado el servidor web.
Consulte tambin
Configuracin en el panel de operador (Pgina 2683)
WinCC Runtime Advanced Internet, ficha "Web Server" (Pgina 2686)
Administracin de usuarios para el servidor web (Pgina 2694)
Visualizar procesos (Advanced)
9.16 Opciones
WinCC Advanced V11.0 SP1
2738 Manual de sistema, 08/2011,
Configurar el cliente HTTP
Configurar la conexin HTTP en el cliente
Requisitos
El driver de comunicacin "SIMATIC HMI HTTP Protocol" est instalado.
Procedimiento
Para crear una conexin HTTP, proceda del siguiente modo:
1. Haga doble clic en la entrada del rbol de proyecto "Conexiones". Se abrir el editor
"Conexiones".
2. Cree una conexin. Seleccione en "Driver de comunicacin" "SIMATIC HMI HTTP
Protocol".
3. Seleccione "Ethernet" en "Interfaz". Seleccione en direccin el tipo de protocolo"http://" o
"https://".
Visualizar procesos (Advanced)
9.16 Opciones
WinCC Advanced V11.0 SP1
Manual de sistema, 08/2011, 2739
4. Introduzca el nombre del servidor HTTP o su direccin IP.
Consulte a su administrador de redes el nombre o los parmetros especficos de su red.
Si el servidor ya se ha puesto en servicio, la direccin IP tambin se puede leer del servidor:
En Panel
haga clic en "Start > Programms > Command Prompt" del servidor e introduzca el
comando "ipconfig" a travs del teclado de la pantalla. Para visualizar la direccin IP,
pulse <Intro>.
En PC / Panel PC
Haga clic en "Inicio > Ejecutar" en el servidor, introduzca "cmd" y pulse <Intro>. Se
abrir el intrprete de comandos. Introduzca el comando "ipconfig". Para visualizar la
direccin IP, pulse <Intro>.
5. Si est seleccionado el tipo de protocolo "HTTPS", puede determinar cmo comprueba el
cliente HTTPS las propiedades del certificado del servidor y cmo reacciona ante errores:
"Permitir nombres de equipo no vlidos para certificados"
"Admitir certificados caducados"
"Admite certificados firmados por editores desconocidos"
6. Si est activada la opcin "Authentication required" en el servidor HTTP, introduzca el
nombre de usuario y la contrasea.
7. Introduzca en "Timeout" el tiempo que debe transcurrir para que se reconozca una
interrupcin de la conexin.
Resultado
En el proyecto WinCC del cliente HTTP se ha creado una conexin. Encontrar ms
informacin sobre la conexin HTTP en "Poner en funcionamiento una conexin HTTPS
(Pgina 2741)".
Configurar las variables del cliente HTTP
Requisitos
En el proyecto WinCC del cliente HTTP se ha creado una conexin HTTP.
En el proyecto WinCC del servidor HTTP se ha creado una variable. El tipo de datos de
las variables es soportado por el protocolo SIMATIC HMI HTTP.
Procedimiento
Para crear variables en el cliente HTTP, proceda del siguiente modo:
1. En el rbol del proyecto, abra la carpeta "HMI-Variablen" y haga doble clic en la entrada
"Tabla de variables estndar". Se abre el editor "Variables".
2. Introduzca un nombre de variable inequvoco en la ventana de inspeccin en "Propiedades
> Propiedades > General" en "Nombre".
3. Seleccione en "Conexin" la conexin HTTP.
Visualizar procesos (Advanced)
9.16 Opciones
WinCC Advanced V11.0 SP1
2740 Manual de sistema, 08/2011,
4. Seleccione el tipo de datos en "Tipo de datos".
El cliente no llevar a cabo ninguna verificacin del nombre de la variable ni del tipo de
datos. Vigile que el tipo de datos seleccionado concuerde con el tipo de datos de las
variables del servidor HTTP. Encontrar ms informacin al respecto en "Tipos de datos
permitidos (SIMATIC HMI HTTP Protocol".
No se permiten las variables de matriz.
5. Introduzca en el campo "Direccin" el nombre exacto de la variable con la que se debe
comunicar en el servidor HTTP.
Si la variable que se debe direccionar se encuentra en una subcarpeta, se deber indicar
como direccin la ruta completa con nombres de variables, por ej. [Nombre de carpeta]\
[Nombre de variable].
Resultado
En el proyecto WinCC del panel de operador cliente se ha creado una variable. La variable
accede a las variables del servidor HTTP a travs de una conexin HTTP. Para visualizar el
valor de proceso de estas variables, puede emplear un "Campo E/S" en una imagen.
Poner en funcionamiento una conexin HTTPS
Introduccin
Para establecer una conexin HTTPS es preciso realizar los pasos indicados a continuacin:
Configurar el tipo de protocolo "https://" en el editor "Conexiones" de WinCC ES y
determinar cmo debe comprobar el cliente HTTPS las propiedades del certificado del
servidor y cmo debe reaccionar en caso de error.
Instalar en el cliente HTTPS un certificado vlido.
Los certificados son necesarios para la autentificacin del servidor. Los certificados
garantizan que el servidor con el que se debe establecer la comunicacin sea realmente
el mismo servidor que pretende serlo.
Principio de la conexin HTTPS
Despus de iniciar runtime el cliente HTTPS establece una conexin con el servidor HTTPS.
El servidor HTTPS presenta su certificado, cuya autenticidad es verificada por el cliente. A
continuacin se realiza la transferencia de la clave de la sesin, legible slo por el servidor
HTTPS. Con la clave de sesin existente en ambos lados, los datos se pueden encriptar
simtricamente.
Nota
El certificado contiene la hora actualizada. La hora actual puede causar problemas si son
diferentes las zonas horarias del servidor y del cliente. Por ejemplo, un certificado que se
acabe de generar en un servidor con zona horaria asitica ser vlido en un servidor con
zona horaria europea tan slo al cabo de 8 horas.
Visualizar procesos (Advanced)
9.16 Opciones
WinCC Advanced V11.0 SP1
Manual de sistema, 08/2011, 2741
Preparacin para la instalacin de un certificado en el cliente
El servidor HTTPS genera el certificado al acceder por primera vez al cliente HTTPS y lo
guarda en el archivo "Cert.cer". Este archivo se encuentra en el directorio siguiente:
En un PC / Panel PC (con Windows XP) en el directorio "<Directorio runtime>\SystemRoot
\SSL"
En equipos basados en Windows CE en el directorio "Flash\Simatic\SystemRoot\SSL".
En el cliente HTTPS, el certificado deber encontrarse en un soporte de memoria, desde el
que pueda abrirse mediante doble clic. Ud. puede disponer de los siguientes mtodos de
transferencia:
Servidor Cliente Transferencia de archivos posible
con Windows XP
(PC, Panel PC)
con Windows XP
(PC, Panel PC)
Disquete
Stick USB
LAN (Ethernet)
Internet Explorer (a travs de
TCP/IP, si ya se est ejecutando
el servicio)
con Windows CE
( xP 277, MP 377, xP 177B,
Mobile Panel 177 PN,
Mobile Panel 277)
con Windows XP
(PC, Panel PC)
Tarjeta de memoria
ActiveSync (serie)
con Windows XP
(PC, Panel PC)
con Windows CE
( xP 277, MP 377, xP 177B,
Mobile Panel 177 PN,
Mobile Panel 277)
con Windows CE
( xP 277, MP 377, xP 177B,
Mobile Panel 177 PN,
Mobile Panel 277)
con Windows CE
( xP 277, MP 377, xP 177B,
Mobile Panel 177 PN,
Mobile Panel 277)
Tarjeta de memoria
Instalar un certificado en el cliente con Windows XP
Inserte en el cliente HTTPS el soporte de memoria en el que ha guardado el archivo "Cert.cer"
o abra el directorio donde se encuentra el archivo. Haga doble clic en el archivo y siga las
instrucciones del cuadro de dilogo de Windows.
Consejo: Internet Explorer ofrece un mtodo sencillo para instalar los certificados. Conctese
va HTTPS con este equipo (p. ej.: https://<my device>) por HTTPS. El navegador determina
si el certificado no se ha importado todava. En este caso, el navegador le pregunta si desea
instalar el certificado. En el certificado tambin se muestran eventuales errores.
Instalar un certificado en el cliente con Windows CE
Inserte en el cliente HTTPS la tarjeta de memoria en la que ha guardado el archivo convertido
"Cert.cer" . WinCC proporciona la herramienta "InstallCert.exe" para Windows CE, con la que
pueden importarse certificados.
La instalacin se puede realizar de la manera siguiente:
Visualizar procesos (Advanced)
9.16 Opciones
WinCC Advanced V11.0 SP1
2742 Manual de sistema, 08/2011,
En el Explorer:
Haciendo doble clic en el archivo "Cert.cer" se instala el certificado.
En la consola de entrada (Command Prompt):
Introduzca "InstallCert /[command parameter] [filename]" en la consola de entrada.
command parameters:
/r El parmetro debe especificarse, ya que el certificado utilizado en WinCC Runtime
Advanced es del tipo Root.
El Root es el certificado principal y sirve para verificar la autenticidad de todos los
certificados transferidos.
filename
Indique el archivo del certificado con la ruta completa (p. ej. "\Storage Card\Cert.cer").
Tras finalizar la instalacin se emite un aviso de estado. Despus de instalar un certificado
en paneles de operador Windows CE con clientes HTTPS es preciso reiniciar Runtime.
Runtime se debe reiniciar para poder establecer una conexin HTTPS.
Imposible abrir el archivo "Cert.cer"
Si el archivo "Cert.cer" generado en el servidor HTTPS no se puede abrir en los paneles de
operador basados en Windows CE 5.0 con un doble clic en el cliente, proceda del siguiente
modo:
1. Abra el Control Panel.
2. Seleccione "Certificates > My Certificates" en el men.
3. Haga clic en el botn "Import...".
Se abre un cuadro de dilogo.
4. En el men "From a File" seleccione el archivo "Cert.cer" en el explorador de archivos.
9.16.2.6 Conexin con el mundo de Office
Estructura
Acceso a los datos a travs del Servicio web (SOAP)
WinCC ofrece la posibilidad de utilizar el servicio web (SOAP). El Servicio web (SOAP) se
basa en el Simple Object Access Protocol. Con ello puede acceder a las variables de un panel
de operador desde una aplicacin externa a travs de Ethernet. En caso de que la red de la
Visualizar procesos (Advanced)
9.16 Opciones
WinCC Advanced V11.0 SP1
Manual de sistema, 08/2011, 2743
empresa est protegida por un Firewall, el administrador del sistema deber desbloquear los
puertos correspondientes.
WWW, MES, Office
PROFlBUS
lndustrial Ethernet
Figura 9-14 Comunicacin con otras aplicaciones
Por ej., un equipo accede a dos paneles de operador. El usuario ve los valores de
determinadas variables y puede modificar los mismos.
Para visualizar las variables se puede utilizar por ej. Microsoft Excel. Para ello se requiere la
versin actual del "MS SOAP Toolkit V2.0". Esta versin est disponible para su descarga en
Microsoft.
Windows 7 No soporta el acceso de datos a travs de SOAP. Utilice OPC para visualizar las
variables en MS Excel. Encontrar ms informacin al respecto en "Configurar un cliente
OPC (Pgina 2753)".
Acceder a los datos en paneles de operador con Windows CE
El acceso de datos a travs del servicio web (SOAP) en paneles de operador CE de Windows
slo funciona con el nombre del equipo, y No a travs de la direccin IP.
Introduzca en el archivo host el nombre del equipo del panel de operador con la
correspondiente direccin IP. Encontrar el archivo host en el directorio "%windir%
\system32\drivers\etc\", por ej. C:\WINNT\system32\drivers\etc.
Visualizar procesos (Advanced)
9.16 Opciones
WinCC Advanced V11.0 SP1
2744 Manual de sistema, 08/2011,
En el panel de control del panel de operador debe configurarse el nombre del dispositivo, p.
ej. DEVICEMP377, en "System > Device Name". Modifique el nombre de dispositivo
predeterminado para asegurarse de que es nico en la red.
Ejemplo para realizar una entrada en el archvo host:
192.168.56.198 DEVICEMP377
En el cliente SOAP se sustituye la direccin IP por el nombre del equipo:
objRuntime.mssoapinit http://DEVICEMP377/soap/RuntimeAccess?wsdl
Acceder a los datos con GetValue, SetValue
Si desea acceder va SOAP con las funciones GetValue o SetValue a una variable, al llamar
a la funcin se deber tener en cuenta la sintaxis especial.
GetValue: "Sinus_1"
SetValue: Sinus_1
En el caso de GetValue el nombre de la variable debe transferirse entre comillas. En caso
contrario, al acceder a runtime se visualiza el mensaje "Runtime est offline".
Nota
Observe el uso de maysculas/minsculas en el nombre de la variante.
Crear Marko VBA en MS Excel
Introduccin
Con el acceso de datos mediante el servicio web (SOAP) a travs de la red, se pretende
facilitar la visualizacin y nueva creacin de determinadas variables de un panel de operador.
Para ello se escriben en macros Excel, las cuales transmiten, y visualizan, las
correspondientes variables al PC a travs de la red y adicionalmente vuelven a transferir los
nuevos valores creados al panel de operador.
Para resolver la tarea puede utilizar las macros de VBA "ReadTagValue" y "WriteTagValue".
A travs de una interfaz, estas macros transfieren a Excel las variables en cuestin, las
visualizan y las devuelven al panel de operador a travs de la red. Observe el uso de
maysculas/minsculas en el nombre de la variante.
Requisitos
El toolkit de SOAP est instalado.
En el proyecto WinCC, en "Servicios en Runtime" est activado "Servicio web (SOAP)".
Visualizar procesos (Advanced)
9.16 Opciones
WinCC Advanced V11.0 SP1
Manual de sistema, 08/2011, 2745
Procedimiento
1. Inserte la barra de herramientas "Steuerelement-Toolbox" en su carpeta de trabajo con
Microsoft Excel.
2. Cree un botn de comando. Introduzca el nombre "ReadTagValue" y la rotulacin "Leer
valor" para el botn de comando.
3. Haga doble clic en dicho botn.
Se abrir el editor de macros. El evento "Hacer clic" se halla ajustado por defecto.
4. Escriba la macro "ReadTagValue" ("intVarTag_1" designa el valor real de la variable):
'--------------------------------------------------------------
Private Sub ReadTagValue_Click()
Dim objRuntime
Dim intVarTag_1
Dim objWorksheet
Set objWorksheet = Excel.Worksheets("Sheet1")
Set objRuntime = CreateObject("MSSOAP.SoapClient")
objRuntime.mssoapinit "HTTP://servername/soap/RuntimeAccess?wsdl"
objRuntime.ConnectorProperty("AuthUser") = "Administrator"
objRuntime.ConnectorProperty("AuthPassword") = "100"
Var = objWorksheet.Cells(1, 3)
intVarTag_1 = objRuntime.GetValue(Var)
objWorksheet.Cells(1, 1) = intVarTag_1
End Sub
'---------------------------------------------------------------
1. Inserte un botn de comando. Introduzca el nombre "WriteTagValue" y la rotulacin
"Escribir valor" para el botn de comando.
2. Haga doble clic en dicho botn.
3. Escriba la macro "WriteTagValue" ("intVarTag_1" designa el valor de retorno de la
operacin):
'---------------------------------------------------------------
Private Sub WriteTagValue()
Dim objRuntime
Dim intVarTag_1
Dim objWorksheet
Set objWorksheet = Excel.Worksheets("Sheet1")
Set objRuntime = CreateObject("MSSOAP.SoapClient")
objRuntime.mssoapinit "HTTP://servername/soap/RuntimeAccess?wsdl"
objRuntime.ConnectorProperty("AuthUser") = "Administrator"
objRuntime.ConnectorProperty("AuthPassword") = "100"
Var = objWorksheet.Cells(2,3)
Visualizar procesos (Advanced)
9.16 Opciones
WinCC Advanced V11.0 SP1
2746 Manual de sistema, 08/2011,
Value = objWorksheet.Cells(2,5)
intVarTag_1 = objRuntime.SetValue(Var,Value)
objWorksheet.Cells(2,8) = intVarTag_1
End Sub
'---------------------------------------------------------------
Resultado
Tan pronto como llame la macro "ReadTagValue_Click" haciendo clic en el botn "Leer valor",
la variable especificada intVarTag_1 con la direccin de dispositivo indicada se transferir
desde el panel de operador y se visualizar en la celda (1,1).
Tan pronto como llame la macro "WriteTagValue" haciendo clic en el botn "Escribir valor",
se leer el nombre de la variable de la celda (2,3) y el valor de la variable de la celda (2,5) se
transferir al panel de operador.
Consulte tambin
Configuracin en WinCC (Pgina 2681)
Visualizar procesos (Advanced)
9.16 Opciones
WinCC Advanced V11.0 SP1
Manual de sistema, 08/2011, 2747
9.17 Interfaces
9.17.1 OPC
9.17.1.1 Principios bsicos
OPC
Introduccin
OPC designa interfaces de software no propietarias estandarizadas para el intercambio de
datos en la automatizacin.
Utilizando la interfaz de software OPC tiene la posibilidad de enlazar de forma unitaria
dispositivos y aplicaciones de distintos fabricantes.
OPC se basa en tecnologas Windows de COM (Component Object Model) y DCOM
(Distributed Component Object Model).
OPC UA (Unified Architecture) es la tecnologa sucesora de OPC. OPC UA es independiente
de plataformas y puede utilizar diferentes protocolos como medio de comunicacin.
Funcionamiento
En WinCC, los paneles de operador se pueden configurar como servidor OPC o cliente OPC.
Los servidores y clientes OPC que estn disponibles dependen del panel de operador
utilizado.
Especificaciones para OPC
OPC especifica interfaces para el acceso a los siguientes objetos de WinCC:
Valores de proceso (OPC Data Access 1.0, 2.05a)
Valores de proceso (DataAccess ClientFacet (OPC UA)
Valores de proceso (OPC XML-Data Access 1.01)
Se puede encontrar informacin detallada sobre las distintas especificaciones de OPC en la
pgina web de OPC Foundation:.
www.opcfoundation.org (www.opcfoundation.org)
Consulte tambin
Servicios OPC UA del cliente OPC-UA soportados (Pgina 2760)
Visualizar procesos (Advanced)
9.17 Interfaces
WinCC Advanced V11.0 SP1
2748 Manual de sistema, 08/2011,
Compatibilidad
El soporte de las citadas especificaciones se controla con regularidad a travs de "Compliance
Test Tool" (CTT) de OPC Foundation. La interoperabilidad con productos OPC de otros
fabricantes se asegura a travs de la participacin en "OPC Interoperability Workshops".
Los resultados de las pruebas presentados se publican en la pgina web de OPC Foundation.
All encontrar los resultados haciendo una bsqueda por "OPC Self-Certified Products".
Utilizacin de OPC en WinCC
Posibilidad de configuracin
Los paneles de operador configurados con WinCC disponen de una interfaz COM para el
intercambio de datos entre dispositivos y sistemas de automatizacin a travs del driver de
comunicacin OPC.
Un panel de operador se puede utilizar como servidor OPC y/o como cliente OPC. El panel
de operador que acta como cliente OPC se puede conectar como mximo a ocho servidores
OPC.
A un servidor OPC XML DA de un Multi Panel se le garantizan como mximo 8 conexiones
de cliente va HTTP. Algunos clientes OPC XML DA establecen varias conexiones HTTP con
el servidor OPC XML DA para intercambiar datos a travs de una conexin XML.
Panel de operador Intercambio de datos a
travs del
Sistema operativo Servidor OPC Cliente OPC
PC, Panel PC (con
WinCC Runtime
Advanced)
DCOM u
OPC UA binary (TCP/
IP)
Windows XP/7 Servidor OPC DA Cliente OPC DA
Cliente OPC UA*
MP 277, MP 377
Mobile Panel 277
SOAP Windows CE Servidor OPC XML DA -
Comfort Panel SOAP u
OPC UA binary (TCP/
IP)
Windows CE Servidor OPC XML DA Cliente OPC UA
*: El cliente OPC UA intercambia los datos va TCP/IP.
La comunicacin va DCOM slo es posible entre paneles de operador del tipo "PC" o
"Panel PC". No obstante, para que por ejemplo un PC de mantenimiento pueda visualizar los
valores de proceso de los paneles de operador de Windows CE instalados junto a la
instalacin, en el PC de mantenimiento es preciso instalar el "OPC-XML-Gateway" a travs
de WinCC-Runtime-Advanced. Dentro de la familia de paneles de operador SIMATIC, el "OPC-
XML-Gateway" permite la comunicacin entre un cliente OPC DA y un servidor OPC XML DA.
Todos los enlaces OPC soportan el puntero de rea.
Visualizar procesos (Advanced)
9.17 Interfaces
WinCC Advanced V11.0 SP1
Manual de sistema, 08/2011, 2749
Accesibilidad de los servidores OPC
La tabla siguiente muestra los servidores OPC disponibles as como la manera de acceder a
ellos:
Servidor OPC Nombre de servidor OPC
Servidor OPC DA OPC.SimaticHMI.CoRtHmiRTm (ProgID)
Servidor OPC XML DA http://<xxx>/soap/OpcXml (URL)
1
<xxx>: direccin IP o nombre DNS del panel de operador
Servidor OPC DA OPC.Siemens.XML (ProgID) para el acceso al servidor OPC-XML-DA a
travs de la gateway OPC-XML desde un cliente OPC-DA
1
: Para el acceso desde un cliente OPC DA XML externo.
Panel de operador como cliente OPC
Para utilizar un panel de operador como cliente OPC, establezca una conexin "OPC" en el
proyecto WinCC. El cliente OPC accede a las variables del servidor OPC a travs de esa
conexin. Es necesario establecer una conexin separada para cada servidor OPC.
Aqu se aplica la siguiente excepcin:
Para conectar el cliente OPC-DA con varios paneles, en el proyecto slo se necesita una
conexin OPC con el gateway OPC-XML. El multiplexado de esta conexin en diversas
conexiones OPC-XML con paneles individuales se produce en el gateway OPC-XML62. Las
conexiones con los paneles se configuran con el OPC XML Manager.
La siguiente figura muestra el uso de un panel de operador como estacin central de manejo
y visualizacin:
Ethernet TCP/lP
Profibus
SlMATlC S7-400
SlMATlC S7-300
WinCC flexible
WinCC flexible
WinCC flexible
Controladores
de terceros
OPC DA-Servidor
OPC DA-Cliente
OPC DA-Cliente
OPC XML-Servidor
OPC Servidor
Visualizar procesos (Advanced)
9.17 Interfaces
WinCC Advanced V11.0 SP1
2750 Manual de sistema, 08/2011,
Panel de operador como servidor OPC
Un panel de operador que ejerce de servidor OPC pone los datos a disposicin de otras
aplicaciones. Estas aplicaciones se pueden ejecutar en el mismo panel de operador, o en
otros paneles de operador del entorno de red conectado.
La siguiente figura muestra el uso esquemtico de Microsoft Excel como cliente OPC que
muestra valores de proceso del servidor OPC:
Ethernet TCP/lP
MS Excel WinCC flexible
OPC DA Servidor OPC DA-Cliente
Consulte tambin
Configuracin del panel de operador como servidor OPC DA (Pgina 2751)
Crear una conexin con un servidor WinCC OPC DA (Pgina 2753)
OPC XML Gateway (Pgina 2756)
9.17.1.2 Configuracin del servidor OPC
Configuracin del panel de operador como servidor OPC DA
Introduccin
El servidor OPC utilizado depende del panel de operador:
El servidor OPC DA se utiliza en paneles de operador con Windows XP/7.
En los paneles de operador con Windows CE se utiliza el servidor OPC XML DA.
La siguiente figura muestra las dos posibilidades de acceso a un servidor OPC:
Visualizar procesos (Advanced)
9.17 Interfaces
WinCC Advanced V11.0 SP1
Manual de sistema, 08/2011, 2751
XML
DCOM
MP 270B
MP 277
MP 370
OPCXML Manager
Pasarela OPC
OPC DA Cliente OPC DA Servidor
OPC XML Servidor
Panel PC
PC estndar
Panel PC
PC estndar
Procedimiento
Para configurar un panel de operador como servidor OPC proceda del siguiente modo:
1. Abra la "Configuracin de runtime" en el rbol de proyecto del panel de operador.
2. Active la opcin "Actuar como servidor OPC" en la "Configuracin de runtime" en "Servicios
> Leer/escribir variables".
3. Guarde el proyecto.
4. Cargue el proyecto en el panel de operador.
5. Inicie runtime en el panel de operador.
Resultado
Es posible acceder al servidor OPC. Si se conecta un cliente OPC al servidor OPC, se inicia
el servidor OPC en el panel de operador.
Consulte tambin
Cargar un proyecto (Pgina 2483)
Iniciar Runtime Advanced y Panels (Pgina 2491)
Utilizacin de OPC en WinCC (Pgina 2749)
Crear una conexin con un servidor WinCC OPC DA (Pgina 2753)
Configurar los derechos de usuario DCOM en Windows
Introduccin
Cliente OPC DA y servidor OPC DA son aplicaciones DCOM cuyos ajustes de seguridad se
deben realizar conforme a los mecanismos de seguridad DCOM:
El cliente OPC DA requiere derechos de inicio/activacin y derechos de acceso al servidor
OPC DA
El servidor OPC DA slo requiere derechos de acceso al cliente OPC DA
Visualizar procesos (Advanced)
9.17 Interfaces
WinCC Advanced V11.0 SP1
2752 Manual de sistema, 08/2011,
En el PC del servidor OPC DA y en el del cliente OPC DA se debe conocer lo siguiente:
la cuenta de usuario en cuyo contexto se ejecuta el cliente OPC DA
Requisitos
Se debe disponer de derechos de administrador.
Procedimiento
El procedimiento para configurar los derechos de usuario DCOM se describe en el documento
(http://www.opcfoundation.org/DownloadFile.aspx?
CM=3&RI=326&CN=KEY&CI=282&CU=14) de la OPC-Foundation.
Para mayor informacin sobre la asignacin de derechos de usuario, consulte la
documentacin de Windows XP / Vista / 7.
9.17.1.3 Configuracin del cliente OPC
Crear una conexin con un servidor WinCC OPC DA
Introduccin
Para que un panel de operador acceda a los datos del servidor OPC de otro panel de operador,
es preciso crear una conexin con este servidor OPC en el proyecto WinCC. Dependiendo
del panel de operador de destino utilizado, se utiliza un servidor OPC DA o bien un servidor
OPC XML DA.
La siguiente figura muestra las dos posibilidades de acceso a los servidores OPC DA de los
paneles de operador:
XML
DCOM
MP 270B
MP 277
MP 370
OPCXML Manager
Pasarela OPC
OPC DA Cliente OPC DA Servidor
OPC XML Servidor
Panel PC
PC estndar
Panel PC
PC estndar
Si crea una conexin con uno o varios servidores OPC XML DA mediante un gateway OPC-
XML, registre los servidores OPC XML DA adicionalmente en el "OPC XML Manager".
Visualizar procesos (Advanced)
9.17 Interfaces
WinCC Advanced V11.0 SP1
Manual de sistema, 08/2011, 2753
Requisitos
Un panel de operador est configurado como servidor OPC.
El proyecto en el panel de operador est en runtime
Para conexiones con un servidor OPC XML DA: En el PC de configuracin y en el panel
de operador con el cliente OPC est instalada la "OPC-XML-Gateway".
Procedimiento
Para crear una conexin con un servidor OPC de un panel de operador, proceda del siguiente
modo:
1. En el PC de configuracin del proyecto WinCC del cliente OPC, abra el editor "Conexiones".
2. Cree una conexin nueva e introduzca un nombre de carcter identificativo.
3. Elija la entrada "OPC" como "Driver de comunicacin".
4. Indique el interlocutor en el rea de trabajo de "Parmetros > Servidor OPC":
Si la conexin comunica directamente con el servidor OPC local o con un servidor OPC
en el panel de operador basado en PC, seleccione en la lista la entrada
"OPC.SimaticHMI.CoRtHmiRTm".
Si la conexin comunica directamente con el servidor de un panel de operador de
Windows CE, seleccione en la lista la entrada "OPC.Siemens.XML".
Si el servidor OPC est instalado en un equipo remoto, introduzca su direccin IP o su
nombre en "Nombre del equipo remoto".
Resultado
La conexin OPC est configurada. Cree variables para acceder a los datos del servidor OPC
DA de WinCC.
Consulte tambin
Utilizacin de OPC en WinCC (Pgina 2749)
Configuracin del panel de operador como servidor OPC DA (Pgina 2751)
OPC XML Gateway (Pgina 2756)
Configuracin del OPC XML Manager (Pgina 2757)
Crear una conexin con un servidor OPC UA
Introduccin
El cliente OPC UA puede acceder a los valores de proceso dentro del nivel jerrquico del
nombre de un servidor OPC-UA.
Visualizar procesos (Advanced)
9.17 Interfaces
WinCC Advanced V11.0 SP1
2754 Manual de sistema, 08/2011,
Para que el cliente OPC-UA pueda acceder a los valores de proceso de un servidor OPC-UA,
un servidor OPC-UA y el cliente OPC-UA se autorizan mutuamente para el intercambio de
certificados. La transmisin de datos se puede encriptar adicionalmente.
De manera predeterminada, el cliente OPC UA clasifica todos los certificados de un servidor
OPC-UA como "de confianza". La forma en la que un servidor OPC-UA reacciona a una
consulta de la conexin del cliente OPC-UA depende de la configuracin del servidor OPC-
UA.
Para poder crear una conexin con un servidor OPC UA, solicite informacin a la empresa
del servidor OPC UA sobre lo siguiente:
URL del servidor OPC UA
Configuracin de seguridad
Certificados necesarios
Requisitos
Se conocen la URL y los ajustes de seguridad del servidor OPC UA.
Procedimiento
Para crear una conexin con un servidor OPC UA, proceda del siguiente modo:
1. Abra el editor "Conexiones" en el panel de operador.
2. Cree una conexin nueva e introduzca un nombre de carcter identificativo.
3. Elija la entrada "OPC UA" como "Driver de comunicacin".
4. En el rea de trabajo, configure el "Servidor OPC" en "Parmetros".
Introduzca la "Discovery URL" del servidor OPC-UA o seleccione el servidor OPC-UA
en la lista.
Seleccione "Security policy".
Seleccione "Message security mode".
Resultado
La conexin OPC UA est configurada. Cree variables para acceder a los datos del servidor
OPC-UA.
Consulte tambin
Servicios OPC UA del cliente OPC-UA soportados (Pgina 2760)
Visualizar procesos (Advanced)
9.17 Interfaces
WinCC Advanced V11.0 SP1
Manual de sistema, 08/2011, 2755
Acceder a los valores de proceso de un servidor OPC
Requisitos
El servidor OPC al que se debe dirigir est listo para el uso y en estado "running"
Se ha creado una conexin con el servidor OPC
Procedimiento
Para acceder a valores de proceso de un servidor OPC a travs de la conexin OPC, proceda
del siguiente modo:
1. En el PC de configuracin, dentro del rbol del proyecto, abra el editor "Variables HMI",
en el panel de operador que utilice como cliente OPC.
2. Cree una variable del mismo tipo de datos que la variable que se encuentra en el servidor
OPC.
3. Elija la como "Conexin" la conexin OPC.
4. Introduzca la "Direccin" o seleccione a travs de la lista de objetos la variable del servidor
OPC deseada.
Resultado
Al iniciar el runtime en el panel de operador, el valor de proceso del servidor OPC se escribe
en la variable del panel de operador a travs de la conexin OPC.
Consulte tambin
Tipos de datos admisibles (OPC) (Pgina 2758)
Acceso a variables con OPC (Pgina 2759)
OPC XML Gateway
Utilizacin
Para que un cliente OPC DA se pueda comunicar con el servidor OPC XML DA, el cliente
OPC DA emplea la "OPC XML Gateway". El "OPC XML Gateway" compila en cada caso los
datos en el "idioma" del estndar correspondiente. La "OPC XML Gateway" se comunica
exclusivamente con el servidor OPC XML DA, que se ejecuta en un panel de operador
SIMATIC HMI.
Instalacin
Para instalar el "OPC XML Gateway", active durante la instalacin de WinCC Runtime
Advanced la entrada "OPC XML Gateway" en la seleccin de componentes. Para instalar
posteriormente el "OPC XML Gateway", ejecute nuevamente el programa de instalacin de
WinCC Runtime Advanced.
Visualizar procesos (Advanced)
9.17 Interfaces
WinCC Advanced V11.0 SP1
2756 Manual de sistema, 08/2011,
Configuracin Proxy para OPC XML Gateway
Los ajustes de configuracin para OPC XML Gateway estn recogidos en el archivo
"SOPCSRVR.ini" en la seccin "[Configuration]". La OPC XML Gateway est configurada de
forma estndar en un PC como panel de operador para ignorar un servidor proxy configurado
en los ajustes de Internet de Internet Explorer:
NOPROXY=1
Si se pone esta entrada a "0", la OPC XML Gateway utiliza un servidor proxy configurado para
las conexiones HTTP.
El archivo "SOPCSRVR.ini" se encuentra en "C:\Archivos de programas\Siemens\Automation
\WinCC RT Advanced".
Nota
Si se solicitan datos de un panel de operador al que No se puede acceder a travs del servidor
proxy, la OPC XML Gateway utiliza una conexin directa transcurrido un Timeout. La
conexin directa se establece nuevamente con cada solicitud de datos y hace mucho ms
lenta la comunicacin OPC.
Consulte tambin
Configuracin del OPC XML Manager (Pgina 2757)
Utilizacin de OPC en WinCC (Pgina 2749)
Configuracin del OPC XML Manager
Introduccin
En "OPC XML Manager" se administran los servidores OPC XML DA a los que accede el
cliente OPC DA. El OPC XML Manager se encuentra en el men "Inicio" de Windows en
"SIMATIC > OPC-XML-Gateway > OPC XML Manager".
Para registrar un servidor OPC son necesarios los siguientes datos:
Prefijo de servidor
Cualquier cadena de caracteres utilizada en el nombre de la variable OPC. Utilice, por
ejemplo, una breve descripcin del servidor. En la referencia se pueden encontrar los
caracteres permitidos para los nombres de variables.
Nombre o direccin IP del servidor OPC XML DA
Requisitos
"OPC XML Manager" est abierto.
Visualizar procesos (Advanced)
9.17 Interfaces
WinCC Advanced V11.0 SP1
Manual de sistema, 08/2011, 2757
Procedimiento
Para configurar el OPC XML Manager, proceda del siguiente modo:
1. Para registrar un servidor OPC XML DA nuevo, haga clic en el botn "Add".
Se abre el cuadro de dilogo "Add/Edit Webservice".
2. Introduzca el prefijo de servidor y el nombre o la direccin IP del servidor OPC XML DA.
3. Cierre los dos cuadros de dilogo con "Aceptar".
Resultado
El servidor OPC XML DA est registrado. Su cliente OPC DA puede acceder ahora a los datos
del servidor OPC XML DA a travs del "OPC XML Gateway".
Editar o eliminar servidores OPC
Para editar o borrar un servidor OPC XML DA configurado seleccione el servidor OPC XML
DA deseado. Luego haga clic en "Edit" o "Remove".
Consulte tambin
OPC XML Gateway (Pgina 2756)
9.17.1.4 Referencia
Tipos de datos admisibles (OPC)
Tipos de datos admisibles
La siguiente tabla muestra los tipos de datos soportados por los servidores OPC de WinCC:
Tipo de datos OPC Tipo de datos de WinCC
VT_BOOL BOOL
VT_I1 CHAR
VT_UI1 BYTE
VT_I2 SHORT
VT_UI2 WORD
VT_UI4 DWORD
VT_I4 LONG
VT_R4 FLOAT
VT_R8 DOUBLE
VT_DATE DATE
VT_BSTR STRING
La siguiente tabla muestra los rangos de valores de los tipos de datos OPC:
Visualizar procesos (Advanced)
9.17 Interfaces
WinCC Advanced V11.0 SP1
2758 Manual de sistema, 08/2011,
Tipo de datos OPC Rango de valores
VT_BOOL 0 -1
VT_I1 -128 a 127
VT_UI1 0 a 255
VT_I2 -32768 a 32767
VT_UI2 0 a 65535
VT_I4 -2147483648 a 2147483647
VT_UI4 0 a 4294967295
VT_R4 3.402823466 e-38 a 3.402823466 e+38
VT_R8 1.7976931486231e-308 a 1.7976931486231e+308
VT_Date 1 de enero de 100 a 31 de diciembre de 9999
Particularidades en la comunicacin con el servidor OPC DA
La variable de matriz perteneciente al puntero de rea en el servidor OPC DA debe ser del
tipo SHORT (VT_I2).
Particularidades en la comunicacin con el servidor OPC XML
El servidor OPC XML no soporta las variables de matriz.
Acceso a variables con OPC
Introduccin
Si se accede a variables con OPC, debe tenerse en cuenta lo siguiente en la configuracin
de variables:
Caracteres permitidos en el nombre de las variables
Tiempos de ciclo permitidos (OPC XML)
Particularidades del tipo de datos "STRING" (OPC XML)
Particularidades del tipo de datos "Fecha/hora" (OPC XML)
El servidor OPC XML DA est probado y autorizado para 8 conexiones con 2 grupos de 35
variables cada una.
Caracteres permitidos en el nombre de las variables
Utilice nicamente los siguientes caracteres en el nombre de las variables:
Letras de la "a" a la "z" (sin diresis)
Cifras de "0" a "9"
Caracteres especiales: "-" y "_"
Visualizar procesos (Advanced)
9.17 Interfaces
WinCC Advanced V11.0 SP1
Manual de sistema, 08/2011, 2759
Tiempos de ciclo permitidos (OPC XML)
Las conexiones OPC XML estn diseadas para el intercambio de pequeas cantidades de
datos:
Por eso, utilice tiempos de ciclo de ms de un segundo
Solicite, por lo general, pocas variables; mximo 30 por imagen.
Particularidades del tipo de datos "STRING" (OPC XML)
El tipo de datos "STRING" slo soporta valores vlidos ASCII de 0x20hex hasta 0x7Fhex.
Particularidades del tipo de datos "Fecha/hora" (OPC XML)
Los valores del tipo de datos "Fecha/hora" siempre se esperan como UTC (Tiempo universal
coordinado) de OPC-Gateway. Si se lee una variable del tipo "Fecha/hora" del cliente OPC,
el valor devuelto representa una hora en UTC. Si se escribe en la variable, el valor ser tratado
cono UTC. En un panel de operador, la hora (incluido huso horario y horario de verano) se
representar como "local time".
Ejemplo:
En el panel de operador se ha configurado el huso horario GTM+1 y horario de verano.
Cliente OPC DA (hora UTC): 01 de enero de 2005 16:00 horas
Visualizacin en el panel de operador (servidor OPC): 01 de enero de 2005 18:00 horas
Servicios OPC UA del cliente OPC-UA soportados
Servicios OPC UA soportados
El cliente OPC UA soporta los siguientes servicios OPC-UA:
SecurityPolicy - Basic128Rsa15
SecurityPolicy - Basic256
SecurityPolicy - None
DataAccess ClientFacet
Se puede encontrar ms informacin detallada sobre los servicios OPC-UA en el art. 5.6 del
documento "OPC UA Part 3 - Address Space Model 1.01 Specification".
Explicacin de los parmetros de seguridad
La siguiente tabla muestra la configuracin de seguridad soportada por el cliente OPC UA:
SecurityPolicy Message Security Mode
None
1
None
Basic128Rsa15
2
None
4
Sign
5
SignAndEncrypt
6
Basic256
3
None Sign SignAndEncrypt
Visualizar procesos (Advanced)
9.17 Interfaces
WinCC Advanced V11.0 SP1
2760 Manual de sistema, 08/2011,
SecurityPolicy Message Security Mode
1: El intercambio de certificados est desactivado. Cada cliente OPC UA puede iniciar sesin en el servidor OPC UA de
WinCC. Esta configuracin puede estar desactivada en el correspondiente servidor OPC-UA.
2: Intercambio de certificados con profundidad de encriptacin de 128 bits.
3: Intercambio de certificados con profundidad de encriptacin de 256 bits.
4: Despus de verificar los certificados, el cliente y el servidor intercambian los paquetes de datos de modo no seguro.
5: Los paquetes de datos se firman con los certificados, pero no se encriptan
6: Los paquetes de datos se firman y se encriptan con los certificados
ATENCIN
Es posible una comunicacin no segura entre cliente y servidor
Utilice el ajuste "none" nicamente con fines de test y diagnstico.
Para obtener una comunicacin segura entre cliente y servidor durante el funcionamiento
productivo, utilice al menos los ajustes siguientes:
SecurityPolicy: Basic128Rsa15
Message Security Mode: Sign
Consulte tambin
Crear una conexin con un servidor OPC UA (Pgina 2754)
Visualizar procesos (Advanced)
9.17 Interfaces
WinCC Advanced V11.0 SP1
Manual de sistema, 08/2011, 2761
9.18 Transicin a WinCC V11
9.18.1 Sinopsis del cambio a WinCC V11
Sinopsis del apartado "Cambio a WinCC V11"
SIMATIC WinCC V11 ofrece una serie de cambios funcionales. Algunas funciones presentan
diferencias con respecto a las funciones que el usuario ya conoce en entornos como WinCC
V7 o WinCC flexible.
Este documento ofrece una vista general de las funciones y procedimientos especiales
disponibles en SIMATIC WinCC V11.
Se trata de funciones y procedimientos que presentan cambios esenciales con respecto a las
versiones WinCC V7 y WinCC flexible o que tienen un nombre diferente.
9.18.2 WinCC flexible
9.18.2.1 Libreras
Libreras en WinCC flexible
Las libreras son colecciones de objetos de imagen ya configurados. Amplan la cantidad de
objetos de imagen disponibles y aumentan la efectividad durante la configuracin, ya que los
objetos de la librera pueden utilizarse una y otra vez sin necesidad de volver a configurarlos.
En WinCC flexible se pueden crear dos tipos de libreras:
Visualizar procesos (Advanced)
9.18 Transicin a WinCC V11
WinCC Advanced V11.0 SP1
2762 Manual de sistema, 08/2011,
Librera del proyecto
Librera global
Una librera puede contener todos los objetos de WinCC flexible, tales como imgenes,
variables, objetos grficos o avisos.
Cmo se configuran libreras en WinCC V11?
En WinCC V11 tambin se configuran la "Librera del proyecto" y la "Librera global".
En comparacin con WinCC flexible, no es posible depositar funciones de sistema en las
libreras.
Visualizar procesos (Advanced)
9.18 Transicin a WinCC V11
WinCC Advanced V11.0 SP1
Manual de sistema, 08/2011, 2763
Tanto la "Librera de proyecto" como la "Librera global" contienen las carpetas "Plantillas
maestras" y "Tipos". Los objetos de la librera se pueden crear o utilizar como copia maestra
o como tipo.
Copias maestras
Para crear copias de los objetos de la librera independientes entre s, utilice las copias
maestras.
Tipos
A partir de los objetos de la carpeta "Tipos" se crean instancias, que son las que se utilizan
en el proyecto. Las instancias estn vinculadas a su tipo respectivo. Los cambios de una
instancia tambin se realizan en las dems instancias. En la Task Card "Libreras", los
tipos aparecen marcados con un tringulo verde.
Administrar los objetos de librera
Los objetos de librera slo se copian y mueven dentro de la misma librera.
Encontrar ms informacin al respecto en:
Libreras en WinCC (Pgina 771)
9.18.2.2 Imgenes y plantillas
Imgenes y plantillas en WinCC flexible
WinCC flexible permite crear imgenes para manejar y visualizar mquinas e instalaciones.
Para crear imgenes se dispone de objetos predefinidos para reproducir la instalacin,
visualizar los distintos procesos y especificar valores de proceso.
A cada panel de operador le corresponde en el proyecto una plantilla, en la que se pueden
configurar las teclas de funcin y los objetos del proyecto de forma centralizada.
Todas las imgenes que se basan en la plantilla contienen las teclas de funcin y los objetos
configurados en ella. Si se modifica un objeto o la asignacin de una tecla de funcin en la
Visualizar procesos (Advanced)
9.18 Transicin a WinCC V11
WinCC Advanced V11.0 SP1
2764 Manual de sistema, 08/2011,
plantilla, el objeto o tecla tambin se modifica en todas las imgenes que se basan en la
plantilla.
Cmo se configuran imgenes y plantillas en WinCC V11?
En WinCC V11, adems de "Imgenes" tambin se configuran "Plantillas" y una "Imagen
general".
En la plantilla se definen las funciones y objetos que se aplican a todas las imgenes que se
basan en dicha plantilla. En WinCC se pueden crear varias plantillas.
En la "Imagen general" se definen elementos para todas las imgenes de un panel de
operador, independientes de la plantilla utilizada. Como objetos generales se dispone de los
objetos "Ventana de avisos" e "Indicador de avisos". En los paneles de operador con teclas
de funcin, stas se asignan en el editor "Imagen general".
Para Comfort Panels tambin se puede configurar un "Visor de diagnstico del sistema" en
la imagen general.
Para la visualizacin de las imgenes en runtime se aplica el siguiente orden (exceptuando
los Controls):
Visualizar procesos (Advanced)
9.18 Transicin a WinCC V11
WinCC Advanced V11.0 SP1
Manual de sistema, 08/2011, 2765
Pantalla
Sistema
lmagen general
lmagen
Plantilla
Nivel
Nivel
Nivel
31 0
31 0
31 0
Encontrar ms informacin al respecto en:
Principios bsicos de las imgenes (Pgina 659)
9.18.2.3 Scripts en faceplates
Scripts en faceplates en WinCC flexible
En la ficha "Script" del cuadro de dilogo "Configuracin faceplate" se configura un script. Este
script slo est disponible en el faceplate.
Un script se conecta directamente con los eventos de los objetos contenidos en el faceplate,
p. ej. con el evento "Hacer clic" de un botn. Si el faceplate se utiliza en una imagen, se crea
una instancia del faceplate.
Visualizar procesos (Advanced)
9.18 Transicin a WinCC V11
WinCC Advanced V11.0 SP1
2766 Manual de sistema, 08/2011,
Cmo se configuran scripts en faceplates en WinCC V11?
En el rea de configuracin del editor "Faceplate" cree scripts que slo se utilicen en un tipo
de faceplate.
Al contrario que en WinCC flexible, con WinCC V11 se pueden configurar varios scripts para
un faceplate.
Encontrar ms informacin al respecto en:
Ejemplo: Crear script del tipo faceplate (Pgina 807)
9.18.2.4 Sincronizacin de recetas
Cmo se configura una sincronizacin de recetas en WinCC V11?
En WinCC V11, las sincronizaciones de recetas se configuran en el editor "Recetas". En
WinCC V11 se han cambiado algunos trminos respecto a WinCC flexible.
Sincronizacin en Panels y RT Advanced
Visualizar procesos (Advanced)
9.18 Transicin a WinCC V11
WinCC Advanced V11.0 SP1
Manual de sistema, 08/2011, 2767
Para sincronizar en runtime las variables de receta configuradas en campos E/S con el
visor de recetas, active "Sincronizar visor de recetas y variables de receta".
Para determinar que las variables de receta se transfieran automticamente al controlador
cuando se editen en los campos E/S, desactive "Transmisin manual de valores
modificados (modo "Teach-In")".
Para poder supervisar en runtime la transferencia de datos de receta mediante punteros
de rea, active "Transferencia de registros coordinada".
Encontrar ms informacin al respecto en:
Sincronizar registros de receta con el controlador (Pgina 1136)
Visualizar procesos (Advanced)
9.18 Transicin a WinCC V11
WinCC Advanced V11.0 SP1
2768 Manual de sistema, 08/2011,
Uso de las funciones online y diagnstico
10
10.1 Informacin general sobre el modo online
Modo online
En modo online existe una conexin online entre la PG/el PC y uno o varios dispositivos.
En las siguientes actividades se necesita una conexin online entre la PG/el PC y el dispositivo:
Comprobar programas de usuario
Visualizar y cambiar el estado operativo de la CPU
Visualizar y ajustar la fecha y hora de la CPU
Visualizar la informacin del mdulo
Comparar bloques
Diagnosticar el hardware
Para establecer una conexin online, la PG/el PC y el dispositivo deben estar interconectados
fsicamente o a travs de una conexin remota. Alternativamente, algunos dispositivos
soportan un modo de simulacin. En este caso, se simula una conexin con el dispositivo a
travs de la interfaz virtual PLCSIM.
Una vez establecida la conexin, es posible acceder a los datos del dispositivo en la vista
online y de diagnstico o desde la Task Card "Herramientas online". Adems, el estado online
actual de un dispositivo se representa mediante un smbolo situado a la derecha de ste en
el rbol del proyecto. El significado de los distintos smbolos de estado se explica en los
respectivos tooltips.
Nota
Algunas funciones online dependen del volumen de software instalado, o bien de si un
proyecto est abierto.
Modo de espera o estado de reposo de la PG/el PC
Si la PG/el PC pasa al modo de espera o al estado de reposo en una conexin online existente,
se deshacen todas las conexiones online. Una vez la PG/el PC sale del modo de reposo, las
conexiones online no se restablecen automticamente.
En este contexto, tenga en cuenta que el corte repentino de la conexin online puede provocar
la prdida de datos o bien un dispositivo conectado puede interrumpir la ejecucin del
programa.
WinCC Advanced V11.0 SP1
Manual de sistema, 08/2011, 2769
Realizar test de parpadeo LED
En muchos cuadros de dilogo online es posible realizar un test de parpadeo LED si el
dispositivo conectado online soporta esta funcin. Haga clic en el botn "Parpadeo LED"; el
LED del nodo seleccionado en estos momentos parpadea. Esta funcin resulta til por ejemplo
cuando no se est seguro del dispositivo dentro de la estructura de hardware que corresponde
al nodo que se ha seleccionado en el software en la actualidad.
Tenga en cuenta las indicaciones y las posibles limitaciones para el test de parpadeo LED
que se indiquen en la documentacin correspondiente del dispositivo.
Consulte tambin
Vista en el modo online (Pgina 2771)
Uso de las funciones online y diagnstico
10.1 Informacin general sobre el modo online
WinCC Advanced V11.0 SP1
2770 Manual de sistema, 08/2011,
10.2 Vista en el modo online
Indicaciones online
Una vez establecida la conexin online, el aspecto de la interfaz de usuario cambia. La figura
siguiente muestra un dispositivo conectado online y la interfaz de usuario correspondiente:
La barra de ttulo de la ventana activa aparece con fondo naranja.
Las barras de ttulo de las ventanas inactivas de la estacin correspondiente aparecen
con una raya naranja en su borde inferior.
En el margen derecho de la barra de estado aparece una barra naranja animada. Si la
conexin se ha establecido pero es defectuosa, en lugar de la barra se muestra un
smbolo que indica la interrupcin de la conexin. En el apartado "Diagnstico" de la
ventana de inspeccin obtendr ms informacin relacionada el error.
Uso de las funciones online y diagnstico
10.2 Vista en el modo online
WinCC Advanced V11.0 SP1
Manual de sistema, 08/2011, 2771
En el rbol del proyecto se visualizan smbolos relativos al estado operativo y al
diagnstico junto a las estaciones conectadas online y sus objetos subordinados.
Asimismo, se ejecuta una comparacin automtica entre el estado online y offline. Las
diferencias entre los objetos online y offline tambin se marcan con smbolos.
El rea "Diagnstico > Informacin del dispositivo" aparece en primer plano en la ventana
de inspeccin.
Corte de la conexin online
El modo online y su visualizacin se mantienen mientras haya como mnimo un dispositivo
conectado online. Si la conexin online se corta en uno o varios dispositivos, el TIA Portal se
mantiene en modo online. La representacin del TIA Portal no cambia al modo offline hasta
que ya no queda ninguna conexin online con los dispositivos.
Consulte tambin
Informacin general sobre el modo online (Pgina 2769)
Principios bsicos de la comparacin de datos de proyecto (Pgina 220)
Uso de las funciones online y diagnstico
10.2 Vista en el modo online
WinCC Advanced V11.0 SP1
2772 Manual de sistema, 08/2011,
10.3 Accesos online
Acceso online del proyecto
En la carpeta "Accesos online" del rbol del proyecto estn todas las interfaces activas de la
PG/el PC. Todos los smbolos de interfaz proporcionan informacin sobre el estado
correspondiente. Se pueden visualizar los dispositivos accesibles y, desde el men contextual,
las propiedades de una interfaz, que adems pueden modificarse.
La siguiente imagen muestra la carpeta "Accesos online" en el rbol del proyecto:
Carpeta "Accesos online" en el rbol del proyecto
En la carpeta "Accesos online" se pueden visualizar todas las interfaces instaladas en la PG/el
PC.
Indicador de estado de las interfaces
El estado actual de una interfaz se indica mediante un smbolo situado a la derecha del nombre.
El significado de los smbolos se explica en los respectivos tooltips.
Actualizacin de la lista de los dispositivos accesibles.
Esta funcin est disponible para cualquier interfaz de hardware de la PG/del PC. Las interfaces
de software, como por ejemplo, una conexin remota, no disponen de esta funcin.
Equipos que estn conectados con la PG/el PC a travs de la interfaz correspondiente
El tipo de equipo correspondiente y tambin su estado se muestran con ayuda del smbolo que
aparece delante.
Uso de las funciones online y diagnstico
10.3 Accesos online
WinCC Advanced V11.0 SP1
Manual de sistema, 08/2011, 2773
Mostrar o actualizar los dispositivos accesibles
Las siguientes opciones estn disponibles para mostrar los dispositivos accesibles online en
la PG/el PC:
Mostrar los dispositivos accesibles desde una sola interfaz de la PG/del PC en el rbol del
proyecto. Adems, en el rbol del proyecto es posible visualizar informacin adicional sobre
los distintos dispositivos accesibles.
Mostrar en una lista los dispositivos accesibles de todas las interfaces.
Consulte tambin: Mostrar nodos accesibles
Vista general de los smbolos para los dispositivos accesibles
Los dispositivos accesibles se marcan con un smbolo conforme a su tipo y a su estado. A
continuacin se muestra una vista general de todos los smbolos y su significado.
Smbolo para mdulos no identificables
Este smbolo se mostrar siempre que la identificacin de un mdulo an no haya finalizado,
o bien cuando la identificacin de un mdulo no se haya realizado correctamente, por ejemplo,
porque no se han podido leer los datos online necesarios.
Smbolo para los siguientes tipos de dispositivos:
Dispositivos SIMOCODE pro
Enlaces IE/PB
CP de sistemas PC
Mdulos de cabecera SCALANCE
CP S7-300 y S7-400
Dispositivos PROFINET IO y CP PROFINET
Mdulos SCALANCE y gateways que no han podido ser identificados
Dispositivos PROFINET IO, encders, aparellaje, sensores y sistemas de identificacin que
han sido sustituidos por dispositivos similares porque dichos dispositivos no pudieron ser
identificados
Smbolo para los siguientes tipos de dispositivos:
Dispositivos HMI
Dispositivos PROFINET IO del tipo HMI, si estos no pudieron ser identificados y, por eso,
fueron sustituidos por un dispositivo similar
Dispositivos PROFINET IO del tipo accionamiento que no pudieron ser identificados y, por
eso, fueron sustituidos por un dispositivo similar
Dispositivos PROFINET IO del tipo Development Kit y Network Components que no pudieron
ser identificados y, por eso, fueron sustituidos por un dispositivo similar
Dispositivos PROFINET IO del tipo Teleservice Adapter que no pudieron ser identificados y,
por eso, fueron sustituidos por un dispositivo similar
Consulte tambin
Abrir las propiedades de una interfaz (Pgina 2777)
Uso de las funciones online y diagnstico
10.3 Accesos online
WinCC Advanced V11.0 SP1
2774 Manual de sistema, 08/2011,
10.4 Mostrar nodos accesibles
Dispositivios accesibles
Los dispositivos accesibles son todos aquellos dispositivos que estn conectados con una
interfaz de la PG/del PC y que estn encendidos. Por tanto, tambin es posible mostrar
dispositivos que, con los productos instalados actualmente, pueden configurarse de forma
restringida o que no pueden configurarse en absoluto.
Mostrar los dispositivos accesibles desde una interfaz de la PG/del PC en el rbol del proyecto
Para mostrar los dispositivos accesibles desde una sola interfaz de la PG/del PC, proceda del
siguiente modo:
1. Abra la carpeta "Accesos online" en el rbol del proyecto.
2. Haga clic en el smbolo de flecha que aparece a la izquierda de la interfaz para mostrar
todos los objetos subordinados.
3. Haga doble clic en el comando "Actualizar dispositivos accesibles" debajo de la interfaz.
En el rbol del proyecto se visualizan todos los dispositivos accesibles desde esa interfaz.
Mostrar los dispositivos accesibles en una lista
Para mostrar en una lista sinptica los dispositivos accesibles desde todas las interfaces
disponibles, proceda del siguiente modo:
1. Elija el comando "Dispositivos accesibles" del men "Online".
Se abre el cuadro de dilogo "Dispositivos accesibles".
2. Seleccione el tipo de interfaz en la lista desplegable "Tipo de interfaz PG/PC". En funcin
de la seleccin, en la lista desplegable "Interfaz PG/PC" se mostrarn nicamente las
interfaces de la PG/el PC que concuerdan con el tipo de interfaz seleccionado.
3. Elija la interfaz deseada de la PG/el PC en la lista desplegable "Interfaz PG/PC", p. ej. una
tarjeta Industrial Ethernet.
Si no se puede acceder a ningn dispositivo desde una interfaz, la lnea de conexin entre
la PG/el PC y el dispositivo se representar interrumpida. Si hay dispositivos accesibles,
la lnea de conexin se representar cerrada y todos los dispositivos accesibles desde la
interfaz seleccionada de la PG/del PC se visualizarn en una lista.
4. Si, entretanto, se ha conectado un dispositivo nuevo, haga clic en el botn "Actualizar"
para actualizar la lista de dispositivos accesibles.
5. Para saltar a un dispositivo en el rbol del proyecto, seleccinelo de la lista de dispositivos
accesibles y haga clic en el botn "Mostrar".
La interfaz a la que est conectado el dispositivo seleccionado se resalta en el rbol del
proyecto.
Uso de las funciones online y diagnstico
10.4 Mostrar nodos accesibles
WinCC Advanced V11.0 SP1
Manual de sistema, 08/2011, 2775
Visualizar informacin adicional sobre los dispositivos accesibles en el rbol del proyecto
Para visualizar informacin adicional sobre los distintos dispositivos accesibles en el rbol del
proyecto, proceda del siguiente modo:
1. En el rbol del proyecto, haga clic en el smbolo de flecha que aparece a la izquierda de
uno de los dispositivos accesibles.
Para los dispositivos conocidos, se visualizan todos los datos disponibles online, p. ej. los
bloques o datos de sistema.
Uso de las funciones online y diagnstico
10.4 Mostrar nodos accesibles
WinCC Advanced V11.0 SP1
2776 Manual de sistema, 08/2011,
10.5 Abrir las propiedades de una interfaz
Introduccin
Es posible visualizar las propiedades de toda interfaz y modificarlas en caso necesario (p. ej.
tipo de red, direccin y estado).
Procedimiento
Para abrir las propiedades, proceda del siguiente modo:
1. En el rbol del proyecto, haga clic con el botn derecho del ratn en la interfaz deseada
bajo "Accesos online".
2. Elija el comando "Propiedades" del men contextual.
Se abre el dilogo con las propiedades de la interfaz. La navegacin local se encuentra
en el lado izquierdo del dilogo. En las distintas entradas de la navegacin local es posible
visualizar los parmetros actuales y modificarlos en caso necesario.
Uso de las funciones online y diagnstico
10.5 Abrir las propiedades de una interfaz
WinCC Advanced V11.0 SP1
Manual de sistema, 08/2011, 2777
10.6 Establecer y deshacer una conexin online
Requisitos
Hay instalada por lo menos una interfaz PG/PC que, a su vez, est conectada fsicamente
con un dispositivo (p. ej. con un cable Ethernet). Otra alternativa consiste en establecer una
conexin online virtual mediante PLCSIM.
Establecer conexin online
Para establecer una conexin online, proceda del siguiente modo:
1. En el rbol del proyecto, seleccione uno o varios dispositivos con los que se deba
establecer una conexin online.
2. Elija el comando "Establecer conexin online" del men "Online".
Si el dispositivo ya haba estado conectado con una interfaz PG/PC en particular, la
conexin online se establecer automticamente con esa misma interfaz PG/PC. En este
caso no es necesario tener en cuenta los pasos siguientes. Si hasta ahora no se haba
establecido ninguna conexin online, aparecer el cuadro de dilogo "Establecer conexin
online".
3. Seleccione el tipo de interfaz en la lista desplegable "Tipo de interfaz PG/PC". En funcin
de la seleccin, en la lista desplegable "Interfaz PG/PC" se mostrarn nicamente las
interfaces de la PG/el PC que concuerdan con el tipo de interfaz seleccionado.
4. Elija la interfaz deseada de la PG/el PC en la lista desplegable "Interfaz PG/PC", p. ej. una
tarjeta Industrial Ethernet.
5. En la lista desplegable "Conexin con subred", seleccione la subred que conecta el
dispositivo con la interfaz PG/PC. Si el dispositivo est conectado directamente a la interfaz
PG/PC, elija el ajuste "(local) TCP/IP)". En este caso se establece una conexin directa
con el dispositivo, sin nodos de red (por ejemplo, un switch) de por medio.
Si se ha seleccionado una subred MPI o PROFIBUS, en este momento se aplicarn a la
interfaz PG/PC los parmetros configurados para el bus.
6. Si el dispositivo deseado es accesible mediante un gateway, elija en la lista desplegable
"Primer gateway" el gateway que interconecta las subredes en cuestin.
Si no se puede acceder a ningn dispositivo desde la interfaz, la lnea de conexin entre
la PG/el PC y el dispositivo se representar interrumpida. Si hay dispositivos accesibles,
la lnea de conexin se representar cerrada y todos los dispositivos accesibles desde la
interfaz seleccionada de la PG/del PC se visualizarn en una lista.
7. Opcionalmente: Haga clic en el botn "Actualizar" para actualizar la lista de dispositivos
accesibles.
8. Opcionalmente: En el lado izquierdo del grfico, haga clic en el botn "Parpadear LED"
para realizar un test de intermitencia de los LED. De esta manera se puede comprobar si
se ha seleccionado el dispositivo correcto. No todos los dispositivos soportan el test de
intermitencia de los LEDs.
9. Seleccione el dispositivo en la tabla "Dispositivos accesibles en la subred de destino" y
confirme la seleccin con "Establecer conexin online".
Se establece la conexin online con el dispositivo de destino seleccionado.
Uso de las funciones online y diagnstico
10.6 Establecer y deshacer una conexin online
WinCC Advanced V11.0 SP1
2778 Manual de sistema, 08/2011,
Resultado
Una vez establecida la conexin online, las barras de ttulo de los editores aparecen en color
naranja. Adems, en la barra de ttulo de un editor y en la barra de estado se visualizan sendas
barras de progreso en color naranja. Los smbolos de estado muestran la diferencia entre los
objetos disponibles online y offline en el rbol del proyecto.
La va de conexin se guarda para intentos de conexin futuros. En este caso ya no es
necesario abrir el cuadro de dilogo "Establecer conexin online", a menos que se desee
determinar una nueva va de conexin.
Nota
Si no se visualiza ningn dispositivo accesible, seleccione un acceso de red diferente para
la interfaz PG/PC o compruebe la configuracin de la interfaz.
Deshacer la conexin online
Para deshacer una conexin online existente, proceda del siguiente modo:
1. En el rbol del proyecto, seleccione el dispositivo del que desea deshacer la conexin
online.
2. Elija el comando "Deshacer conexin online" del men "Online".
Consulte tambin
Conexin online con varios dispositivos (Pgina 2780)
Vista en el modo online (Pgina 2771)
Asignar una direccin IP temporal (Pgina 2786)
Influencia de los derechos de usuario (Pgina 186)
Uso de las funciones online y diagnstico
10.6 Establecer y deshacer una conexin online
WinCC Advanced V11.0 SP1
Manual de sistema, 08/2011, 2779
10.7 Conexin online con varios dispositivos
Es posible establecer una conexin online con varios dispositivos a la vez sin tener que
seleccionar previamente los diferentes dispositivos en el rbol del proyecto o en la vista de
redes.
Requisitos
No puede haber ningn dispositivo seleccionado.
Hay instalada por lo menos una interfaz PG/PC que, a su vez, est conectada fsicamente
con un dispositivo (p. ej. con un cable Ethernet). Otra alternativa consiste en establecer
una conexin online virtual mediante PLCSIM, o bien crear una conexin remota.
Procedimiento
Para establecer una conexin online con varios dispositivos a la vez, proceda del siguiente
modo:
1. Elija el comando "Establecer conexin online" del men "Online".
Se abre el dilogo "Seleccionar dispositivos" con una tabla de todos los dispositivos
disponibles.
2. En la columna "Conexin online" seleccione los dispositivos con los que desea establecer
una conexin online.
3. Haga clic en el botn "Establecer conexin online".
Resultado
Se establece una conexin con todos los dispositivos seleccionados sin ms consulta, siempre
que previamente haya existido alguna conexin con los dispositivos seleccionados. Si hasta
ahora no se haba establecido ninguna conexin online, aparecer el cuadro de dilogo
"Establecer conexin online". En este caso, configure primero la conexin online tal como se
describe en el captulo "Establecer y deshacer una conexin online (Pgina 2778)".
Consulte tambin
Establecer y deshacer una conexin online (Pgina 2778)
Asignar una direccin IP temporal (Pgina 2786)
Uso de las funciones online y diagnstico
10.7 Conexin online con varios dispositivos
WinCC Advanced V11.0 SP1
2780 Manual de sistema, 08/2011,
10.8 Principios bsicos para parametrizar la interfaz PG/PC
Posibilidades de conexin con sistemas de destino
Si los dispositivos del proyecto estn conectados a travs de subredes distintas, hay que
asignar a la interfaz PG/PC el acceso de red adecuado para poder establecer conexiones
online con los sistemas de destino. Se admiten automticamente las siguientes interfaces:
MPI
PROFIBUS
Industrial Ethernet (ISO y TCP/IP)
Las interfaces ofrecen segn el tipo distintas posibilidades de parametrizacin. En los
captulos siguientes ver las posibilidades de parametrizacin que existen.
Nota
Tenga en cuenta que los cambios efectuados en los parmetros de interfaz influyen
directamente en el sistema operativo y en la PG/el PC. Por tanto, algunos parmetros slo
pueden modificarse si se dispone de suficientes derechos de usuario.
Consulte tambin
Parametrizar la interfaz Industrial Ethernet (Pgina 2783)
Parametrizar la interfaz MPI y PROFIBUS (Pgina 2788)
Uso de las funciones online y diagnstico
10.8 Principios bsicos para parametrizar la interfaz PG/PC
WinCC Advanced V11.0 SP1
Manual de sistema, 08/2011, 2781
10.9 Agregar interfaces
Despus de la instalacin del TIA Portal, tiene la posibilidad de instalar otras interfaces.
Procedimiento
Para instalar una interfaz a posteriori y agregarla al TIA Portal, proceda del siguiente modo:
1. Instale o actualice los drivers en el sistema operativo, despus de haber instalado las
interfaces en el lado del hardware.
2. Cierre el TIA Portal, en caso de que an est abierto.
3. Abra el Panel de control de Windows.
4. Abra la entrada "Ajustar interface PG/PC" en el Panel de control.
Se abre el dilogo "Ajustar interface PG/PC".
5. Realice cambios, si es necesario, en la configuracin de interfaces y confrmelos con
"Aceptar". Haga clic en cualquier caso en el botn "Aceptar", aunque no haya realizado
ningn cambio.
6. Reinicie el TIA Portal.
Resultado
La nueva interfaz instalada se muestra ahora en el rbol del proyecto, en la carpeta "Accesos
online".
Uso de las funciones online y diagnstico
10.9 Agregar interfaces
WinCC Advanced V11.0 SP1
2782 Manual de sistema, 08/2011,
10.10 Parametrizar la interfaz Ethernet
10.10.1 Parametrizar la interfaz Industrial Ethernet
Posibilidades para parametrizar la interfaz Industrial Ethernet
Para parametrizar la interfaz Industrial Ethernet existen las siguientes posibilidades:
Parmetros que predetermina el sistema operativo
La interfaz Industrial Ethernet dispone de parmetros que se ajustan en el sistema
operativo y que son vlidos para todos los dispositivos conectados. Estos parmetros slo
se visualizan, pero pueden modificarse en la configuracin de red del sistema operativo.
Parmetros ajustables en el software
Nota
Tenga en cuenta que los cambios efectuados en los parmetros de interfaz influyen
directamente en el sistema operativo y en la PG/el PC. Por tanto, algunos parmetros
slo pueden modificarse si se dispone de suficientes derechos de usuario.
Parmetros de la interfaz Industrial Ethernet
La tabla siguiente ofrece una vista general de los parmetros de la interfaz Industrial Ethernet
predeterminados por el sistema operativo y de los que el usuario puede modificar.
Parmetros no modificables Parmetros ajustables
Direccin MAC Fast Acknowledge en el acceso IE-PG y para TCP/
IP
Servidor DHCP activado/desactivado Timeout en el acceso IE-PG y para TCP/IP
APIPA activado/desactivado LLDP
Direccin IP Direcciones IP temporales adicionales para la
tarjeta de red
Mscara de subred -
Direcciones DNS -
Direcciones DHCP -
Uso de las funciones online y diagnstico
10.10 Parametrizar la interfaz Ethernet
WinCC Advanced V11.0 SP1
Manual de sistema, 08/2011, 2783
Consulte tambin
Principios bsicos para parametrizar la interfaz PG/PC (Pgina 2781)
Visualizar los parmetros del sistema operativo (Pgina 2784)
Conectar la interfaz PG/PC con una subred (Pgina 2785)
Parametrizar la interfaz Ethernet (Pgina 2785)
Asignar una direccin IP temporal (Pgina 2786)
Gestionar direcciones IP temporales (Pgina 2787)
Influencia de los derechos de usuario (Pgina 186)
10.10.2 Visualizar los parmetros del sistema operativo
La interfaz Ethernet forma parte del sistema operativo. Por tanto, todos los parmetros de la
tarjeta de red pueden modificarse en la configuracin de red del sistema operativo.
Es posible visualizar los siguientes parmetros en el software:
Direccin fsica de la tarjeta de red
Asignacin de la direccin IP por un servidor DHCP activada o desactivada
Asignacin de una direccin IP privada por el sistema operativo activada o desactivada
Direccin IP fija asignada actualmente
Mscara de subred asignada
Direcciones DNS
Direcciones DHCP
Para obtener informacin sobre cmo modificar los parmetros, consulte la documentacin
del sistema operativo o de la tarjeta de red.
Visualizar los parmetros actuales de la interfaz Ethernet
Para visualizar los parmetros actuales de la interfaz Ethernet, proceda del siguiente modo:
1. Seleccione la interfaz Ethernet en "Accesos online" en el rbol del proyecto.
2. Elija el comando "Propiedades" del men contextual de la interfaz.
Se abre el dilogo de configuracin de la interfaz.
3. Elija "Configuraciones > Industrial Ethernet" en la navegacin local.
Consulte tambin
Parametrizar la interfaz Ethernet (Pgina 2785)
Uso de las funciones online y diagnstico
10.10 Parametrizar la interfaz Ethernet
WinCC Advanced V11.0 SP1
2784 Manual de sistema, 08/2011,
10.10.3 Conectar la interfaz PG/PC con una subred
Si ha creado varias subredes puede determinar con cul de ellas debe conectarse la interfaz
Ethernet.
Procedimiento
Para seleccionar la subred con la que est conectada la interfaz Ethernet, proceda del
siguiente modo:
1. Seleccione la interfaz Ethernet en "Accesos online" en el rbol del proyecto.
2. Elija el comando "Propiedades" del men contextual de la interfaz.
Se abre el dilogo de configuracin de la interfaz.
3. En "General > Asignacin", seleccione la subred con la que desea conectar la interfaz
Ethernet de la PG/del PC de la lista desplegable "Conexin con subred".
4. Cierre el dilogo con "Aceptar".
10.10.4 Parametrizar la interfaz Ethernet
Algunos de los parmetros relacionados con el protocolo de red pueden adaptarse
directamente en el software.
Requisitos
Dispone de derechos de usuario suficientes.
Consulte tambin: Influencia de los derechos de usuario (Pgina 186).
Procedimiento
Para modificar los parmetros relacionados con el protocolo de red, proceda del siguiente
modo:
1. Seleccione la interfaz Ethernet en "Accesos online" en el rbol del proyecto.
2. Elija el comando "Propiedades" del men contextual de la interfaz.
Se abre el dilogo de configuracin de la interfaz.
3. Seleccione "Configuraciones > Acceso IE-PG" para adaptar los ajustes de protocolo
relativos a la administracin de red.
Active la casilla de verificacin "Fast Acknowledge" para alcanzar tiempos de reaccin
ms rpidos para paquetes de red pequeos.
En la lista desplegable "Timeout", seleccione el tiempo mximo que puede transcurrir
hasta la deteccin de un nodo.
Uso de las funciones online y diagnstico
10.10 Parametrizar la interfaz Ethernet
WinCC Advanced V11.0 SP1
Manual de sistema, 08/2011, 2785
4. Para activar el protocolo LLDP para determinar con mayor precisin la topologa de red,
active la casilla de verificacin "LLDP activo" en "Configuraciones > LLDP".
5. Seleccione "Configuraciones > TCP/IP" para adaptar el protocolo TCP/IP para el trfico de
red durante el servicio.
Active la casilla de verificacin "Fast Acknowledge" para alcanzar tiempos de reaccin
ms rpidos para paquetes de red pequeos.
En la lista desplegable "Timeout", seleccione el tiempo mximo que puede transcurrir
en la comunicacin con un nodo hasta que se produzca un timeout.
Consulte tambin
Influencia de los derechos de usuario (Pgina 186)
Visualizar los parmetros del sistema operativo (Pgina 2784)
10.10.5 Asignar una direccin IP temporal
Agregar una direccin IP temporal
Si la direccin IP de un dispositivo se encuentra en una subred diferente a la de la tarjeta de
red, es preciso asignar a esta ltima una direccin IP adicional con la misma direccin de
subred que la del dispositivo. Slo as se podr establecer la comunicacin entre el dispositivo
y la PG/el PC.
La asignacin de una direccin IP temporal adicional se propone automticamente si se desea
realizar una accin online y la direccin IP actual de la PG/del PC no se encuentra an en la
subred correcta.
La direccin IP asignada temporalmente es vlida hasta el siguiente rearranque de la PG/del
PC o hasta que se borre manualmente.
Nota
Para poder asignar una direccin IP temporal es preciso disponer de derechos de usuario
suficientes.
Consulte tambin: Influencia de los derechos de usuario (Pgina 186)
Consulte tambin
Gestionar direcciones IP temporales (Pgina 2787)
Uso de las funciones online y diagnstico
10.10 Parametrizar la interfaz Ethernet
WinCC Advanced V11.0 SP1
2786 Manual de sistema, 08/2011,
10.10.6 Gestionar direcciones IP temporales
Si la direccin IP de un dispositivo se encuentra en una subred diferente a la de la direccin
IP fija asignada actualmente a la tarjeta de red, se asigna temporalmente a sta ltima una
direccin IP adecuada de la misma subred que el dispositivo.
Todas las direcciones asignadas temporalmente se pueden visualizar y borrar. Tenga en
cuenta que las direcciones IP asignadas manualmente en el sistema operativo no se muestran
en el TIA Portal.
Requisitos
Para borrar se requieren derechos de usuario suficientes.
Procedimiento
Para visualizar y borrar direcciones asignadas temporalmente, proceda del siguiente modo:
1. Seleccione la interfaz Ethernet en "Accesos online" en el rbol del proyecto.
2. Elija el comando "Propiedades" del men contextual de la interfaz.
Se abre el dilogo de configuracin de la interfaz.
3. Elija "Configuraciones > Acceso IE-PG".
Aparece una tabla con las direcciones IP asignadas.
4. Haga clic en el botn de comando "Borrar direcciones IP especficas del proyecto" para
borrar todas las direcciones IP de una sola vez.
Consulte tambin
Influencia de los derechos de usuario (Pgina 186)
10.10.7 Restablecer la configuracin TCP/IP
Si se han realizado cambios en los ajustes del protocolo TCP/IP, existe la posibilidad de
restablecer los valores predeterminados.
Procedimiento
Para restablecer los valores predeterminados de la configuracin TCP/IP, proceda del
siguiente modo:
1. Seleccione la interfaz Ethernet en "Accesos online" en el rbol del proyecto.
2. Elija el comando "Propiedades" del men contextual de la interfaz.
Se abre el cuadro de dilogo de configuracin de la interfaz.
3. Elija "Configuraciones > TCP/IP".
4. Haga clic en el botn "Estndar" para restablecer todos los ajustes.
Uso de las funciones online y diagnstico
10.10 Parametrizar la interfaz Ethernet
WinCC Advanced V11.0 SP1
Manual de sistema, 08/2011, 2787
10.11 Parametrizar la interfaz MPI y PROFIBUS
10.11.1 Parametrizar la interfaz MPI y PROFIBUS
Posibilidades para parametrizar la interfaz MPI y PROFIBUS
Para parametrizar la interfaz MPI y PROFIBUS existen las posibilidades siguientes:
Configuracin automtica: es posible detectar automticamente si un dispositivo est
conectado con la interfaz PG/PC a travs de PROFIBUS o MPI.
Seleccin de una configuracin predeterminada para PROFIBUS o MPI que puede
adaptarse posteriormente.
Posibilidades de parametrizacin para MPI y PROFIBUS en relacin al dispositivo y la red
En las interfaces MPI y PROFIBUS pueden ajustarse parmetros relacionados con el
dispositivo y con la red. Los parmetros relacionados con el dispositivo son los ajustes locales
de la interfaz. En cambio, los parmetros relacionados con la red deben coincidir en todos los
dispositivos.
Parmetros modificables en la interfaz MPI
Es posible ajustar los siguientes parmetros predeterminados para la interfaz MPI:
Parmetros relacionados con el dispositivo Parmetros relacionados con la red
Es el nico maestro Direccin ms alta
Direccin propia Velocidad de transferencia
Timeout
Parmetros modificables en la interfaz PROFIBUS
Es posible ajustar los siguientes parmetros predeterminados para la interfaz PROFIBUS:
Parmetros relacionados con el dispositivo Parmetros relacionados con la red
Es el nico maestro Direccin ms alta
Direccin propia Velocidad de transferencia
Timeout Perfil
Parmetros del bus
Nmero de maestros en el bus
Nmero de esclavos en el bus
Consulte tambin
Principios bsicos para parametrizar la interfaz PG/PC (Pgina 2781)
Uso de las funciones online y diagnstico
10.11 Parametrizar la interfaz MPI y PROFIBUS
WinCC Advanced V11.0 SP1
2788 Manual de sistema, 08/2011,
10.11.2 Parametrizar la interfaz MPI o PROFIBUS automticamente
Configurar la deteccin automtica de los parmetros del bus
Si se selecciona una interfaz con deteccin automtica de los parmetros del bus, p. ej.
CP5611 (Auto), es posible conectar la PG/el PC a MPI o PROFIBUS sin tener que ajustar los
parmetros del bus. Sin embargo, si la velocidad de transferencia es inferior a 187,5 Kbits/s,
los tiempos de espera pueden prolongarse hasta un minuto.
Requisitos
El bus tiene conectados maestros que distribuyen los parmetros del bus cclicamente.
En redes PROFIBUS, la distribucin cclica de los parmetros del bus debe estar activada.
Procedimiento
Para activar la deteccin automtica de los parmetros del bus, proceda del siguiente modo:
1. Seleccione la interfaz en el rbol del proyecto.
2. Elija el comando "Propiedades" del men contextual de la interfaz.
Se abre el dilogo de configuracin de la interfaz.
3. En "General > Configuraciones > Configuracin activa", seleccione el ajuste "Deteccin
automtica de protocolo".
4. En "Configuraciones > Configuracin automtica > Configuracin local", seleccione la
direccin de la interfaz PG/PC en la lista desplegable "Direccin propia".
5. Si, a continuacin, desea visualizar la configuracin actual del bus, haga clic en el botn
"Deteccin de red".
Consulte tambin
Parametrizar la interfaz MPI (Pgina 2789)
Parametrizar la interfaz PROFIBUS (Pgina 2791)
10.11.3 Parametrizar la interfaz MPI
Modificar los parmetros de la interfaz MPI
Para la interfaz MPI es posible ajustar parmetros de red y parmetros del bus. Primero
debera elegir un ajuste predeterminado y adaptarlo despus en caso necesario.
Uso de las funciones online y diagnstico
10.11 Parametrizar la interfaz MPI y PROFIBUS
WinCC Advanced V11.0 SP1
Manual de sistema, 08/2011, 2789
Parametrizar la interfaz MPI con ajustes predeterminados
Para ajustar los parmetros de la interfaz MPI, proceda del siguiente modo:
1. Seleccione la interfaz en el rbol del proyecto.
2. Elija el comando "Propiedades" del men contextual de la interfaz.
Se abre el cuadro de dilogo de configuracin de la interfaz.
3. En "General > Asignacin", seleccione la subred con la que debe conectarse la interfaz en
la lista desplegable "Conexin con subred".
4. En "General > Configuraciones", seleccione un ajuste predeterminado para los parmetros
relacionados con el dispositivo y la red. Los ajustes predeterminados son adecuados para
la mayora de configuraciones. Elija uno de los ajustes siguientes:
Deteccin automtica del protocolo
La PG puede conectarse al MPI o al PROFIBUS sin tener que ajustar los parmetros
de bus. Sin embargo, si la velocidad de transferencia es inferior a 187,5 Kbits/s, los
tiempos de espera pueden prolongarse hasta un minuto. La condicin fundamental para
la deteccin automtica es que haya maestros conectados al bus que distribuyan los
parmetros de bus de forma cclica. En el caso de las subredes PROFIBUS, la
distribucin cclica de los parmetros del bus no puede estar desactivada (ajuste
predeterminado de red PROFIBUS).
MPI
Se selecciona el protocolo de transferencia "MPI". Se ajustan parmetros estndar que
resultan adecuados para la mayora de configuraciones. No obstante, los parmetros
pueden modificarse en caso necesario.
PROFIBUS
Se selecciona el protocolo de transferencia "PROFIBUS". Se ajustan parmetros
estndar que resultan adecuados para la mayora de configuraciones. No obstante, los
parmetros pueden modificarse en caso necesario.
Modificar los parmetros predeterminados
Para adaptar los ajustes predeterminados a sus necesidades, cambie los parmetros
correspondientes en "Configuraciones > MPI".
Es posible ajustar los siguientes parmetros relacionados con el dispositivo:
Es el nico maestro
Con ello se desactiva una funcin de seguridad adicional contra perturbaciones del bus al
acoplar la PG/el PC a la red, porque la PG/el PC es el nico maestro del bus.
Active esta opcin slo si nicamente se han conectado esclavos a la PG o al PC.
Si la casilla de verificacin "Es el nico maestro" est activada, no es posible determinar
el dispositivo conectado directamente en la ventana "Dispositivos accesibles".
Direccin propia
Este dato hace relacin a la PG/al PC en la/el que se ha llamado la parametrizacin de la
interfaz. Ajuste aqu la direccin de dispositivo local de la PG/el PC.
La direccin debe ser unvoca en la red.
Es la direccin con la que se accede a la PG/el PC en la red MPI.
Uso de las funciones online y diagnstico
10.11 Parametrizar la interfaz MPI y PROFIBUS
WinCC Advanced V11.0 SP1
2790 Manual de sistema, 08/2011,
Comprobar
Con esto se activa una funcin de seguridad adicional contra fallos de bus al acoplar la
PG/el PC a la red. El driver comprueba si la direccin propia ya est ocupada por otro
nodo. En este caso no slo se tienen en cuenta los nodos activos, sino tambin los pasivos.
El driver escucha tambin en el PROFIBUS. En la verificacin automtica, el acoplamiento
de la PG/del PC a la red dura un poco ms de tiempo. Para poder utilizar la funcin de
verificacin, el driver debe soportar la funcin. Adems, la opcin "Es el nico maestro" no
puede estar activada.
Timeout
Aumente el valor del tiempo de vigilancia de conexin si p. ej. existen problemas debido a
tiempos de respuesta elevados en la red.
Es posible ajustar los siguientes parmetros de red:
Direccin ms alta:
Elija aqu la direccin de dispositivo ms alta que se haya configurado. Asegrese de que
en todos los dispositivos de una red MPI est ajustada la misma direccin de dispositivo
ms alta.
Velocidad de transferencia:
Elija aqu la velocidad de transferencia que debe utilizarse en la red MPI.
Consulte tambin
Parametrizar la interfaz MPI o PROFIBUS automticamente (Pgina 2789)
10.11.4 Parametrizar la interfaz PROFIBUS
Modificar los parmetros de la interfaz PROFIBUS
Para la interfaz PROFIBUS es posible ajustar con ms precisin parmetros de red y
parmetros del bus. Primero debera elegir un ajuste predeterminado y adaptarlo despus en
caso necesario.
Parametrizar la interfaz PROFIBUS con ajustes predeterminados
Para ajustar los parmetros de la interfaz PROFIBUS, proceda del siguiente modo:
1. Seleccione la interfaz en el rbol del proyecto.
2. Elija el comando "Propiedades" del men contextual de la interfaz.
Se abre el dilogo de configuracin de la interfaz.
Uso de las funciones online y diagnstico
10.11 Parametrizar la interfaz MPI y PROFIBUS
WinCC Advanced V11.0 SP1
Manual de sistema, 08/2011, 2791
3. En "General > Asignacin", seleccione la subred con la que debe conectarse la interfaz en
la lista desplegable "Conexin con subred".
4. En "General > Configuracin", seleccione un ajuste predeterminado para los parmetros
relacionados con el dispositivo y la red. Los ajustes predeterminados son adecuados para
la mayora de configuraciones. Elija uno de los ajustes siguientes:
Deteccin automtica del protocolo
La PG puede conectarse al MPI o al PROFIBUS sin tener que ajustar los parmetros
de bus. Sin embargo, si la velocidad de transferencia es inferior a 187,5 Kbits/s, los
tiempos de espera pueden prolongarse hasta un minuto. La condicin fundamental para
la deteccin automtica es que haya maestros conectados al bus que distribuyan los
parmetros de bus de forma cclica. En el caso de las subredes PROFIBUS, la
distribucin cclica de los parmetros del bus no puede estar desactivada (ajuste
predeterminado de red PROFIBUS).
MPI
Se selecciona el protocolo de transferencia "MPI". Se ajustan parmetros estndar que
resultan adecuados para la mayora de configuraciones. No obstante, los parmetros
pueden modificarse en caso necesario.
PROFIBUS
Se selecciona el protocolo de transferencia "PROFIBUS". Se ajustan parmetros
estndar que resultan adecuados para la mayora de configuraciones. No obstante, los
parmetros pueden modificarse en caso necesario.
Modificar los parmetros predeterminados
Para adaptar los ajustes predeterminados a sus necesidades, cambie los parmetros
correspondientes en "Configuraciones > PROFIBUS".
Es posible ajustar los siguientes parmetros relacionados con el dispositivo:
Es el nico maestro
Con ello se desactiva una funcin de seguridad adicional contra perturbaciones del bus al
acoplar la PG/el PC a la red, porque la PG/el PC es el nico maestro del bus.
Active esta opcin slo si nicamente se han conectado esclavos a la PG o al PC.
Si la casilla de verificacin "Es el nico maestro" est activada, no es posible determinar
el dispositivo conectado directamente en la ventana "Dispositivos accesibles".
Direccin propia
Este dato hace relacin a la PG/al PC en la/el que se ha llamado la parametrizacin de la
interfaz. Ajuste aqu la direccin de dispositivo local de la PG/el PC.
La direccin debe ser unvoca en la red.
Es la direccin con la que se accede a la PG/el PC en la red PROFIBUS.
Uso de las funciones online y diagnstico
10.11 Parametrizar la interfaz MPI y PROFIBUS
WinCC Advanced V11.0 SP1
2792 Manual de sistema, 08/2011,
Comprobar
Con esto se activa una funcin de seguridad adicional contra fallos de bus al acoplar la
PG/el PC a la red. El driver comprueba si la direccin propia ya est ocupada por otro
nodo. En este caso no slo se tienen en cuenta los nodos activos, sino tambin los pasivos.
El driver escucha tambin en el PROFIBUS. En la verificacin automtica, el acoplamiento
de la PG/del PC a la red dura un poco ms de tiempo. Para poder utilizar la funcin de
verificacin, el driver debe soportar la funcin. Adems, la opcin "Es el nico maestro" no
puede estar activada.
Timeout
Aumente el valor del tiempo de vigilancia de conexin si p. ej. existen problemas debido a
tiempos de respuesta elevados en la red.
Es posible ajustar los siguientes parmetros de red:
Direccin ms alta:
Elija aqu la direccin de dispositivo ms alta que se haya configurado. Asegrese de que
en todos los dispositivos de una red PROFIBUS est ajustada la misma direccin de
dispositivo ms alta.
Velocidad de transferencia:
Elija aqu la velocidad de transferencia que debe utilizarse en la red PROFIBUS.
Perfil:
Existen cuatro alternativas distintas para los ajustes del PROFIBUS. "DP", "Estndar" y
"Universal (DP/FMS)" son ajustes predeterminados que no pueden modificarse. La opcin
"Personalizado" permite adaptar los parmetros del bus.
Si ha seleccionado "Personalizado", vaya a "Configuraciones > PROFIBUS >
Parmetros del bus" en la navegacin local.
Si ha seleccionado uno de los ajustes predeterminados (DP, estndar o universal (DP/
FMS)), debera activar la casilla de verificacin "Considerar" en "Configuraciones >
PROFIBUS > Parmetros del bus > Parmetros adicionales". Seguidamente, podr
ajustar el nmero de maestros y esclavos en el bus. De este modo, los parmetros del
bus se calculan con ms exactitud y es posible excluir posibles fallos del bus. La opcin
no puede activarse en un perfil definido por el usuario.
Consulte tambin
Resumen de los parmetros del bus para PROFIBUS (Pgina 2793)
Parametrizar la interfaz MPI o PROFIBUS automticamente (Pgina 2789)
10.11.5 Resumen de los parmetros del bus para PROFIBUS
Introduccin
La subred PROFIBUS slo funciona a la perfeccin si los parmetros del perfil de bus estn
sintonizados entre s. Por esta razn, los valores predeterminados slo deberan modificarse
si se est familiarizado con la parametrizacin del perfil de bus para PROFIBUS.
Uso de las funciones online y diagnstico
10.11 Parametrizar la interfaz MPI y PROFIBUS
WinCC Advanced V11.0 SP1
Manual de sistema, 08/2011, 2793
En funcin del perfil de bus, los parmetros podrn ajustarse o no. Siempre se visualizan los
valores offline de los parmetros del bus, incluso si estn conectados online con el sistema
de destino.
Los parmetros mostrados son vlidos para toda la subred PROFIBUS.
Significado de los diferentes parmetros
Tslot: tiempo de espera a recepcin (slot time)
El tiempo de espera a recepcin (slot time) determina cunto tiempo debe esperar como
mximo el emisor hasta recibir una respuesta del interlocutor direccionado.
Max. Tsdr: tiempo mximo de procesamiento del protocolo (max. station delay responder)
El tiempo mximo de procesamiento del protocolo determina el tiempo mximo al cabo del
cual el dispositivo que responde debe haber procesado el protocolo.
Min. Tsdr: tiempo mnimo de procesamiento del protocolo (min. station delay responder)
El tiempo mnimo de procesamiento del protocolo determina el tiempo mnimo que requiere
el dispositivo que responde para procesar el protocolo.
Tset: tiempo de activacin (setup time)
El tiempo de activacin es el tiempo que puede transcurrir entre la recepcin de un
telegrama de datos y la reaccin correspondiente.
Tqui: tiempo de desactivacin del modulador (quiet time for modulator)
El tiempo de desactivacin del modulador es el tiempo necesario para conmutar de Enviar
a Recibir.
Factor GAP: factor de actualizacin GAP (factor GAP)
El factor de actualizacin GAP determina al cabo de cuntas rotaciones del testigo debe
incorporarse un nuevo dispositivo al anillo lgico.
Retry Limit: nmero mximo de repeticiones de llamada (retry limit)
Este parmetro determina cuntos intentos pueden realizarse como mximo para acceder
a un dispositivo.
Trdy: tiempo de disponibilidad (ready time)
El tiempo de disponibilidad es el tiempo de acuse o respuesta.
Tid1: tiempo de estado de reposo 1 (idle time 1)
El tiempo de estado de reposo 1 determina el tiempo de retardo tras recibir una respuesta.
Tid2: tiempo de estado de reposo 2 (idle time 2)
El tiempo de estado de reposo 2 determina el tiempo de retardo tras enviar una llamada
sin respuesta.
Uso de las funciones online y diagnstico
10.11 Parametrizar la interfaz MPI y PROFIBUS
WinCC Advanced V11.0 SP1
2794 Manual de sistema, 08/2011,
Ttr: tiempo consignado de rotacin del token (target rotation time)
El tiempo consignado de rotacin del token es el tiempo mximo disponible para una
rotacin del token. Durante ese tiempo, todos los dispositivos activos (maestros) reciben
una vez el testigo (token). La diferencia entre los tiempos de rotacin terico y real del
token determina cunto tiempo restante tienen los maestros para enviar telegramas de
datos a los esclavos.
Seleccione como Target Rotation Time (Ttr) mnimo = 5000 multiplicado por HSA (Highest
Station Address).
Supervisin de respuesta: tiempo de supervisin de respuesta (watchdog)
La supervisin de respuesta determina el tiempo que debe pasar para direccionar un
dispositivo.
Elija un tiempo mnimo de supervisin de respuesta = 6250 multiplicado por HSA.
Nota
Si desea crear un perfil de bus personalizado, tenga en cuenta que el tiempo mnimo
consignado de rotacin del token (Ttr) debe ser 5000 multiplicado por HSA (direccin
PROFIBUS ms alta). Adems, la supervisin de respuesta mnima (watchdog) debe ser
6250 multiplicado por HSA.
Consulte tambin
Parametrizar la interfaz PROFIBUS (Pgina 2791)
10.11.6 Restablecer la configuracin MPI o PROFIBUS
Si se han realizado cambios en los ajustes del protocolo MPI o PROFIBUS, existe la posibilidad
de restablecer los valores predeterminados.
Procedimiento
Para restablecer los valores predeterminados de la configuracin MPI o PROFIBUS, proceda
del siguiente modo:
1. Seleccione la interfaz MPI/PROFIBUS en "Accesos online" en el rbol del proyecto.
2. Elija el comando "Propiedades" del men contextual de la interfaz.
Se abre el cuadro de dilogo de configuracin de la interfaz.
3. Elija "Configuraciones > MPI" o "Configuraciones > PROFIBUS" en funcin de las
propiedades de interfaz que desee restablecer.
4. Haga clic en el botn "Estndar" para restablecer todos los ajustes.
Uso de las funciones online y diagnstico
10.11 Parametrizar la interfaz MPI y PROFIBUS
WinCC Advanced V11.0 SP1
Manual de sistema, 08/2011, 2795
10.12 Establecer una conexin remota con TeleService
10.12.1 Principios bsicos para el trabajo con TeleService
10.12.1.1 Introduccin a TeleService
Introduccin
Gracias a TeleService el controlador puede comunicarse a distancia. Ello permite gestionar,
controlar y supervisar de forma centralizada instalaciones descentralizadas a travs de
conexiones remotas.
Funcionalidad
TeleService permite utilizar la funcionalidad del TIA Portal a travs de una red telefnica
estableciendo una conexin remota con una instalacin remota. A travs de la conexin online
es posible trabajar tambin con una instalacin remota de la forma habitual con el TIA portal.
Ventajas
El uso de TeleService proporciona las siguientes ventajas:
As tambin se puede acceder cmodamente a partes de instalaciones remotas e
integrarlas en un sistema ms amplio.
En caso de fallos en una instalacin remota, pueden ofrecerse ayuda y soporte con rapidez
sin tener que estar presente.
Uso eficaz de los recursos.
Los costes se reducen considerablemente.
Los tiempos improductivos de las instalaciones pueden reducirse sustancialmente.
Aumenta la rentabilidad de su instalacin.
Consulte tambin
Funcionalidad de TeleService (Pgina 2797)
Uso de las funciones online y diagnstico
10.12 Establecer una conexin remota con TeleService
WinCC Advanced V11.0 SP1
2796 Manual de sistema, 08/2011,
10.12.1.2 Funcionalidad de TeleService
Funcionalidad de TeleService
El uso de TeleService ofrece la siguiente funcionalidad:
Acceder a instalaciones remotas (asistencia tcnica a distancia):
Las instalaciones descentralizadas se pueden gestionar, controlar y supervisar de forma
centralizada a travs de conexiones remotas.
Esto es posible con una CPU S7-1200 o una CPU S7-300/400 y un TS Adapter MPI o un
TS Adapter IE.
Establecer conexiones desde y hacia instalaciones remotas (acoplamiento remoto PG-AS):
Con ayuda de PRODAVE MPI V5.0 y versiones superiores se puede establecer una
conexin remota a una instalacin remota y, con la instruccin de comunicacin
"PG_DIAL" , se puede establecer una conexin remota desde una instalacin remota.
Esto es posible con una CPU S7-300/400 y un TS Adapter MPI.
Intercambiar datos entre instalaciones (acoplamiento remoto PLC-PLC):
Mediante la instruccin de comunicacin "AS_DIAL", dos sistemas de automatizacin
pueden intercambiar datos de proceso a travs de la red telefnica.
Esto es posible con una CPU S7-300/400 y un TS Adapter MPI.
Enviar un mensaje SMS desde una instalacin:
Un sistema de automatizacin puede enviar un mensaje (SMS) a travs de un mdem
GSM con la instruccin de comunicacin "SMS_SEND" .
Esto es posible con una CPU S7-300/400 y un TS Adapter MPI.
Enviar un e-mail desde una instalacin
Un sistema de automatizacin puede enviar un correo electrnico con la instruccin de
comunicacin "AS_MAIL" .
Esto es posible con una CPU S7-31x-2PN/DP o con una CPU 41x-3PN/D y una
TS Adapter IE.
Consulte tambin
Principios bsicos para el uso de un TS Adapter (Pgina 2802)
Redes telefnicas y mdems permitidos (Pgina 2798)
10.12.1.3 Listn telefnico en TeleService
Introduccin
Haciendo doble clic en la carpeta "Listn telefnico" en el rbol del proyecto, se abre el editor
del listn telefnico, que muestra el listn telefnico global.
Propiedades del listn telefnico global
El listn telefnico global sirve en TeleService para gestionar los datos especficos de las
instalaciones que son necesarios para establecer una conexin remota.
Uso de las funciones online y diagnstico
10.12 Establecer una conexin remota con TeleService
WinCC Advanced V11.0 SP1
Manual de sistema, 08/2011, 2797
Al abrir el listn telefnico por primera vez, se muestra un listn telefnico vaco con todas las
columnas existentes; en caso contrario, se muestra el ltimo listn telefnico editado.
En un listn telefnico puede introducirse el nmero de instalaciones que se desee. Las
instalaciones contienen los datos que se necesitan para establecer una conexin remota, p.
ej., el nombre y la ubicacin del nodo y el nmero de telfono que se debe marcar con todos
los detalles especficos de pas.
Los TS Adapter utilizados en cada caso se muestran en colores distintos en funcin de si se
emplea un TS Adapter MPI o un TS Adapter IE para establecer la conexin.
10.12.2 Redes telefnicas y mdems
10.12.2.1 Redes telefnicas y mdems permitidos
Redes telefnicas que pueden utilizarse
TeleService se puede utilizar con redes digitales (RDSI), redes analgicas y redes por
radiofrecuencia (con tecnologa GSM). La siguiente tabla muestra el tiempo normalizado de
transferencia sobre el tiempo de transferencia de la tarjeta MPI (CP 5611 = 1x) y en funcin
del TS Adapter MPI utilizado:
Conexin: con TS Adapter I
V5.0:
con TS Adapter I
V5.1/V5.2:
con TS Adapter II
V1.0:
Conexin directa (COM, 19,2
kBit/s)
8 x 8 x -
Conexin directa (USB) - - 2,5 x
Red RDSI (64 kBit/s) 16 x 11 x 8 x
Red analgica (28,8 kBit/s) 32 x 14 x 11 x
Red por radiofrecuencia (9,6
kBit/s)
150 x 40 x 30 x
Limitaciones
En caso de utilizar tarjetas RDSI internas o tarjetas PCMCIA no se podrn establecer
comunicaciones con el TS Adapter a travs de la interfaz CAPI, salvo que se disponga de una
interfaz COM virtual proporcionada por el fabricante del mdem.
Compatibilidad con mdem
TeleService ha sido desarrollado independientemente del mdem. Por ello, TeleService
funciona con todos los mdems habituales (compatibles con Hayes/comandos AT) que se
puedan instalar desde el panel de control de Windows.
Para poder utilizar TeleService es imprescindible que exista una interfaz COM fsica/virtual.
El tipo de mdem a elegir depende del hardware de la programadora / del PC y de la red
telefnica utilizada.
Uso de las funciones online y diagnstico
10.12 Establecer una conexin remota con TeleService
WinCC Advanced V11.0 SP1
2798 Manual de sistema, 08/2011,
TeleService soporta los siguientes tipos de mdems/medios:
mdems (mdems externos en el puerto COM, mdems internos y tarjetas PCMCIA)
adaptador ISDN (RDSI) externo en el puerto COM o USB
adaptador ISDN (RDSI) interno con puerto COM virtual (p. ej., puerto AVM CAPI)
mdems ISDN (RDSI) externos (adaptador ISDN (RDSI) con funcionalidad de mdem
analgico integrada) en el puerto COM o USB
mdems radiofrecuencia con tecnologa GSM, tarjeta del adaptador PCMCIA o cable de
datos y mvil
Routers
En principio es posible utilizar routers entre las distintas redes telefnicas. Las conexiones
remotas de un adaptador ISDN (RDSI) a un mdem analgico y a la inversa funcionan slo
con adaptadores telefnicos ISDN (RDSI) especiales.
Capacidad de las redes telefnicas
El flujo de datos de una conexin remota depende del mdem utilizado, de la red telefnica
utilizada y de la calidad de la lnea telefnica.
La presente versin soporta una conexin remota con un TS Adapter.
10.12.2.2 Instalar el mdem local
Introduccin
Si el sistema operativo ya tiene instalado un mdem para la transmisin de datos, puede
utilizarse este mdem tambin para TeleService.
Si el sistema operativo an no reconoce ningn mdem, debe instalarse un mdem para
establecer una conexin remota con TeleService.
Procedimiento
Proceda del siguiente modo:
1. Asegrese de que tanto su programadora/PC como el mdem estn desconectados.
2. Conecte fsicamente el mdem externo a una interfaz COM o USB de su programadora/
PC. Tambin puede instalar un mdem interno o una tarjeta PCMCIA siguiendo las
instrucciones del fabricante.
3. Ahora, conecte primero el mdem externo y despus la programadora o el PC.
Uso de las funciones online y diagnstico
10.12 Establecer una conexin remota con TeleService
WinCC Advanced V11.0 SP1
Manual de sistema, 08/2011, 2799
Resultado
El sistema operativo reconoce e instala automticamente los mdems plug&play. Se le guiar
por el proceso de instalacin con ayuda de cuadros de dilogo.
Nota
Mdems no aptos para plug&play
Si su mdem no es detectado automticamente al conectarlo, deber instalarlo mediante el
Panel de control.
Tenga en cuenta para ello las indicaciones incluidas en la documentacin suministrada con
su mdem.
10.12.2.3 Conectar y parametrizar el mdem remoto
Introduccin
Una condicin necesaria para el trabajo con TeleService es que a la instalacin remota
tambin est conectado un mdem. Este mdem se denomina "mdem remoto".
Parametrizar el mdem remoto
El mdem contiene todos los parmetros del TS Adapter conectado necesarios para el
funcionamiento. Estos son, entre otros, los datos para la inicializacin del mdem y los ajustes
para la transmisin en serie entre TS Adapter y el mdem.
Los datos necesarios para el mdem remoto se determinan durante la parametrizacin del
TS Adapter.
En funcin del TS Adapter empleado, puede tratarse de un mdem interno o externo.
Procedimiento para conectar un TS Adapter con un mdem interno
1. Desconecte el TS Adapter.
2. Conecte el TS Adapter al sistema de automatizacin.
3. Conecte el TS Adapter a la conexin telefnica.
4. Encienda el TS Adapter.
Procedimiento para conectar un TS Adapter con un mdem externo
1. Desconecte el mdem.
2. Conecte el TS Adapter al sistema de automatizacin.
3. Conecte el cable de conexin del TS Adapter al mdem.
4. Conecte el mdem a la conexin telefnica.
Uso de las funciones online y diagnstico
10.12 Establecer una conexin remota con TeleService
WinCC Advanced V11.0 SP1
2800 Manual de sistema, 08/2011,
5. Encienda el mdem.
6. Encienda el TS Adapter.
Nota
Siga las siguientes indicaciones para parametrizar el mdem remoto:
Los parmetros para el mdem y el puerto serie predeterminados en el TS Adapter deben
garantizar un funcionamiento satisfactorio en la mayora de los casos, de forma que slo
sea necesario realizar una reparametrizacin en casos excepcionales.
No es necesario volver a parametrizar el TS Adapter a menos que se lleve a cabo la
conexin al mdem o que se desee adaptar u optimizar los ajustes de fbrica.
El TS Adapter puede reparametrizarse mediante una conexin directa o una conexin
remota.
10.12.2.4 Requisitos de la cadena de inicializacin
Introduccin
El string de inicializacin es una cadena de caracteres compuesta por comandos AT
(comandos casi estndar para mdems) con la que se ha inicializado el mdem conectado al
TS Adapter.
Requisitos de la cadena de inicializacin
Para la inicializacin del mdem deben indicarse las siguientes propiedades en la cadena de
caracteres:
El mdem emite mensajes de confirmacin.
Los mensajes de confirmacin se muestran en texto explcito.
La seal DCD slo est activada cuando existe conexin.
La velocidad de transferencia entre el TS Adapter y el mdem no vara despus de
establecerse la conexin.
Est activado el protocolo RTS/CTS, el cual acta como control de flujo entre el TS Adapter
y la programadora o el PC.
La recepcin automtica de llamadas a travs del mdem est activada.
Uso de las funciones online y diagnstico
10.12 Establecer una conexin remota con TeleService
WinCC Advanced V11.0 SP1
Manual de sistema, 08/2011, 2801
10.12.3 Uso de un TS Adapter para establecer una conexin remota
10.12.3.1 Principios bsicos para el uso de un TS Adapter
Uso de un TS Adapter para TeleService
Para poder establecer una conexin remota con TeleService es necesario utilizar un
TS Adapter.
El TS Adapter se utiliza para conectar un sistema de automatizacin va mdem a la red
telefnica y de este modo preparar el sistema para el uso de TeleService. Para ello, el
TS Adapter dispone de una memoria de parmetros en la que se puede guardar un juego de
parmetros para el uso de TeleService.
La funcin "Exportacin de parmetros del adaptador" permite guardar distintos juegos de
parmetros en archivos externos, mientras que con la funcin "Importacin de parmetros del
adaptador" pueden volver a cargarse en el TS Adapter .
La siguiente figura muestra cmo puede establecerse una conexin remota con ayuda de
distintos TS Adapter:
PG/PC
USB
Sistema de automatizacin
Cable USB
TS Adapter ll
MPl/DP
Figura 10-1 Establecimiento de la conexin remota
Puede elegir entre distintos TS Adapter que ofrecen en cada caso una funcionalidad diferente
y distintas posibilidades de conexin.
Resumen de los TS Adapter que pueden utilizarse:
Existen los siguientes modelos de TS Adapter:
TS Adapter I (tambin denominado "TS Adapter MPI")
TS Adapter II (tambin denominado "TS Adapter MPI")
TS Adapter IE Standard (tambin denominado "TS Adapter IE")
TS Adapter IE Basic (tambin denominado "TS Adapter IE")
Denominacin "TS Adapter"
A continuacin, se utiliza la denominacin "TS Adapter" para todos los modelos. En los casos
en los que slo se hace referencia a un modelo determinado, se explicita si se trata del
Uso de las funciones online y diagnstico
10.12 Establecer una conexin remota con TeleService
WinCC Advanced V11.0 SP1
2802 Manual de sistema, 08/2011,
"TS Adapter I", del "TS Adapter II", del "TS Adapter IE Standard" o bien del "TS Adapter IE
Basic".
Nota
Puede obtener ms informacin sobre el TS Adapter que est utilizando en la documentacin
que se le ha suministrado con su TS Adapter
Consulte tambin
Breve descripcin del TS Adapter MPI (Pgina 2803)
Breve descripcin del TS Adapter IE (Pgina 2811)
Exportacin de parmetros del adaptador (Pgina 2809)
Importacin de parmetros del adaptador (Pgina 2810)
10.12.3.2 Indicaciones para la instalacin del software del TS Adapter
Requisitos
Para poder establecer una conexin remota con TeleService es necesario utilizar un
TS Adapter.
Software para el TS Adapter
El software necesario para el funcionamiento del TS Adapter se instala junto con el TIA Portal.
No debe instalarse ningn software adicional para establecer una conexin remota con
TeleService.
10.12.3.3 TS Adapter MPI
Breve descripcin del TS Adapter MPI
TS Adapter MPI:
La denominacin "TS Adapter MPI" es un trmino genrico que agrupa todos los TS Adapter
equipados con una interfaz MPI/DP.
El TS Adapter MPI est disponible en los siguientes modelos:
como TS Adapter I (no puede parametrizarse desde el TIA Portal)
como TS Adapter II
La siguiente tabla proporciona una breve descripcin de la funcionalidad correspondiente.
Encontrar ms informacin sobre el TS Adapter que est utilizando en la documentacin
suministrada con su TS Adapter.
Uso de las funciones online y diagnstico
10.12 Establecer una conexin remota con TeleService
WinCC Advanced V11.0 SP1
Manual de sistema, 08/2011, 2803
TS Adapter I
Conexin directa a travs del puerto serie. El firmware no puede intercambiarse.
Versin: Ampliaciones bsicas:
V3.0 -
V5.0 Proteccin de acceso
V5.1 Derechos de acceso, tipo de red AUTO
V5.2 Derechos de acceso, tipo de red AUTO, enviar SMS
TS Adapter II:
Conexin directa a travs del Universal Serial Bus (USB). Firmware intercambiable. Mdem integrado
o tambin conectable como mdem externo. El TS Adapter II conmuta automticamente entre los
mdems. Si no hay ningn mdem externo conectado y encendido, utiliza el mdem interno.
Hay dos variantes:
Con mdem analgico interno. Adems, en la interfaz RS232 puede conectarse un mdem externo
Con adaptador ISDN (RDSI) interno. Adems, en la interfaz RS232 puede conectarse un mdem
externo.
Utilizacin de la denominacin "TS Adapter"
En TeleService se utiliza la denominacin "TS Adapter" como trmino genrico para todas los
modelos. En los casos en los que slo se hace referencia a un modelo determinado de un
TS Adapter, se explicita si se trata del "TS Adapter I", "TS Adapter II", "TS Adapter IE Standard"
o "TS Adapter IE Basic".
Funcionamiento del TS Adapter MPI
Funcionamiento del TS Adapter MPI
En funcin de la configuracin, el TS Adapter MPI se conecta al puerto serie o USB de la
programadora/el PC (conexin directa) o al puerto serie de un mdem (conexin mdem) con
la red MPI-/PROFIBUS del sistema de automatizacin.
El TS Adapter MPI dispone de una memoria no voltil. En ella estn almacenados los
parmetros para las funciones siguientes:
la red MPI/PROFIBUS (parmetros de red)
el funcionamiento del mdem utilizado
el puerto serie con el mdem
los derechos de acceso
la parametrizacin estndar
El TS Adapter se suministra con una parametrizacin estndar. Los parmetros se pueden
ajustar durante una sesin de parametrizacin y se pueden guardar en la memoria no voltil
del TS Adapter.
Uso de las funciones online y diagnstico
10.12 Establecer una conexin remota con TeleService
WinCC Advanced V11.0 SP1
2804 Manual de sistema, 08/2011,
En la configuracin "Conexin directa", el TS Adapter slo utilizar los parmetros de la red
para el acceso a la red MPI/PROFIBUS.
En la configuracin "Conexin mdem" se activarn todos los parmetros almacenados en el
TS Adapter.
Nota
Encontrar ms informacin sobre la parametrizacin del TS Adapter en la documentacin
suministrada con el TS Adapter.
Usar el TS Adapter MPI en la conexin directa
Conexin directa con TS Adapter MPI
La conexin directa sirve para parametrizar el TS Adapter MPI. En la misma configuracin
tambin se puede pasar a modo online en el TIA Portal y verificar si los parmetros MPI/
PROFIBUS definidos son compatibles con el bus. Esto permite, al igual que con un PC
Adapter, acceder a sistemas SIMATIC S7/C7 a travs de la interfaz MPI/DP sin necesidad de
ocupar ningn slot de programadora/PC con un mdulo MPI/PROFIBUS.
En la conexin directa no est activo ningn derecho de acceso para el TS Adapter. As es
posible modificar sin ms la parametrizacin del TS Adapter, p. ej., importando parmetros
del adaptador.
Nota
Visualizacin del TS Adapter MPI en el TIA Portal
En cuanto se haya conectado un TS Adapter MPI a la PG/el PC a travs del puerto USB, en
el TIA Portal se mostrar la carpeta "TS Adapter" dentro del rbol del proyecto.
Si se abre la carpeta, se puede parametrizar el TS Adapter MPI conectado de la manera
deseada a travs de los cuadros de dilogo siguientes.
Configuracin de la conexin directa para TS Adapter MPI
En la conexin directa, la programadora o el PC que tiene instalado TeleService, y el sistema
de automatizacin estn conectados directamente a travs del TS Adapter MPI. No se
requiere un mdem.
La siguiente figura muestra la conexin directa del TS Adapter MPI.
PG/PC
USB
Sistema de automatizacin
Cable USB
TS Adapter ll
MPl/DP
Uso de las funciones online y diagnstico
10.12 Establecer una conexin remota con TeleService
WinCC Advanced V11.0 SP1
Manual de sistema, 08/2011, 2805
Usar el TS Adapter MPI en la conexin mdem
Introduccin a la conexin mdem con TS Adapter MPI
Esta configuracin permite marcar una instalacin remota. Para ello debe establecerse una
conexin remota con una instalacin remota con TeleService a travs de una red telefnica.
A travs de la conexin mdem configurada se puede trabajar con la instalacin seleccionada
de la forma habitual con el TIA Portal.
Configuracin de la conexin mdem con TS Adapter MPI
La conexin entre la PG o el PC en el que est instalado TeleService y el sistema de
automatizacin en cuya interfaz MPI/DP se ha insertado el TS Adapter MPI se establece
mediante un mdem.
Por lo tanto, con esta configuracin se conecta la PG o el PC a la interfaz MPI/DP del sistema
de automatizacin a travs de la red telefnica y el TS Adapter MPI.
La siguiente figura muestra la conexin mdem del TS Adapter MPI.
MPl/DP
MPl/DP
MPl/DP
Mdem
Mdem
Mdem Mdem
Mdem
PG/PC
PG/PC
PG/PC
TS Adapter l
Sistema de automatizacin
Sistema de automatizacin
Sistema de automatizacin
TS Adapter ll
Funcionamiento con mdem
ext.
TS Adapter ll
Funcionamiento con mdem int.
Uso de las funciones online y diagnstico
10.12 Establecer una conexin remota con TeleService
WinCC Advanced V11.0 SP1
2806 Manual de sistema, 08/2011,
Nota
Funcionamiento paralelo de las conexiones directa y mdem
El TS Adapter II dispone de dos conexiones para la comunicacin con la PG/el PC, que
pueden estar conectadas al mismo tiempo. Conectan el puerto USB con la PG/el PC y, a su
vez, el puerto del mdem con la red telefnica.
En esta configuracin se puede utilizar la conexin directa o bien la conexin mdem.
No es posible el funcionamiento paralelo.
Posibilidades de parametrizacin para el TS Adapter MPI
Informacin importante sobre la parametrizacin del TS Adapter MPI
El TS Adapter MPI puede parametrizarse tanto en la conexin directa como tambin mediante
una conexin remota existente.
Existen las siguientes posibilidades de parametrizacin:
Nueva parametrizacin (Pgina 2808)
Restauracin de la parametrizacin estndar (Pgina 2809)
Importacin de parmetros del adaptador (Pgina 2810)
Exportacin de parmetros del adaptador (Pgina 2809)
Crear derechos de acceso (Pgina 2819)
Realizar parametrizacin
Parametrice su TS Adapter teniendo en cuenta la documentacin suministrada con el TS
Adapter. All encontrar la informacin necesaria en relacin con el procedimiento exacto
durante la parametrizacin.
Nota
Durante la parametrizacin del TS Adapter MPI tenga en cuenta lo siguiente:
Si modifica los parmetros actuales en una conexin remota existente, puede presentarse
el caso de que ya no pueda establecerse ninguna conexin mdem con los parmetros
modificados. En este caso, el TS Adapter MPI slo puede parametrizarse en la conexin
directa.
Esto significa que, si utiliza una programadora o un PC, debe realizar la parametrizacin
a pie de la instalacin o bien que debe llevar el TS Adapter MPIal lugar donde se encuentre
la programadora o el PC local para efectuar la parametrizacin.
Uso de las funciones online y diagnstico
10.12 Establecer una conexin remota con TeleService
WinCC Advanced V11.0 SP1
Manual de sistema, 08/2011, 2807
Confirmacin
Al hacer una parametrizacin, los datos se escriben en la EEPROM del TS Adapter MPI. La
parametrizacin se acepta slo despus de que el adaptador haya comprobado que los
cambios realizados son correctos para que en el caso de un corte de alimentacin stos no
se pierdan.
Las modificaciones se hacen efectivas en el TS Adapter MPI del siguiente modo:
Los parmetros serie, los parmetros de mdem y los parmetros para derechos de acceso
se activan despus de deshacer la conexin remota.
Los parmetros de red modificados se activan inmediatamente.
Parametrizar el TS Adapter MPI
Introduccin
Puede parametrizar el TS Adapter MPI tanto en la conexin directa como tambin mediante
una conexin remota configurada en la conexin mdem.
A continuacin se describe el procedimiento para efectuar la parametrizacin en la conexin
directa.
Requisitos
Un TS Adapter MPI est conectado al equipo y la carpeta "TS Adapter" se muestra en
"Accesos online", en el rbol del proyecto.
Procedimiento
Para parametrizar el TS Adapter MPI im Direktanschluss , proceda del siguiente modo:
1. En el rbol del proyecto, haga doble clic en la carpeta "TS Adapter" de "Accesos online".
2. Seleccione el comando "Parametrizar TS Adapter MPI". A continuacin, se abrir el cuadro
de dilogo "Parametrizar TS Adapter MPI".
3. Ajuste los parmetros deseados en las distintas fichas del cuadro de dilogo.
4. Confirme las entradas realizadas con "Aceptar".
Resultado
Los parmetros ajustados se guardarn en la memoria no voltil del TS Adapter MPI. Con
ello se finaliza la parametrizacin.
Uso de las funciones online y diagnstico
10.12 Establecer una conexin remota con TeleService
WinCC Advanced V11.0 SP1
2808 Manual de sistema, 08/2011,
Restaurar la parametrizacin estndar para el TS Adapter MPI
Introduccin
Es posible restaurar la parametrizacin estndar existente en el estado de suministro del
TS Adapter MPI.
Requisitos
Un TS Adapter MPI est conectado al equipo y se muestra en la carpeta "TeleService" de
"Accesos online", en el rbol del proyecto.
Procedimiento
Para restaurar la parametrizacin estndar del TS Adapter MPI proceda del siguiente modo:
1. Abra la carpeta "TeleService" del rbol del proyecto.
2. Haga doble clic en la carpeta "TS Adapter MPI".
3. Seleccione el comando "Parametrizar TS Adapter MPI". A continuacin, se abrir el cuadro
de dilogo "Parametrizar TS Adapter MPI".
4. En "General", haga clic en el botn "Resetear".
5. Confirme las entradas realizadas con "Aceptar".
Resultado
Se restaurar la parametrizacin estndar con la que se suministr el TS Adapter MPI.
Consulte tambin
Posibilidades de parametrizacin para el TS Adapter MPI (Pgina 2807)
Exportacin de parmetros del adaptador
Introduccin
Existe la posibilidad de exportar la parametrizacin de un TS Adapter MPI a un archivo externo.
La parametrizacin almacenada en dicho archivo se puede volver a importar a cualquier
cantidad de TS Adapter MPI.
Esto es especialmente adecuado si desea parametrizar, por ejemplo, de forma idntica varios
TS Adapter MPI, o si desea guardar, documentar o distribuir el juego de parmetros.
Uso de las funciones online y diagnstico
10.12 Establecer una conexin remota con TeleService
WinCC Advanced V11.0 SP1
Manual de sistema, 08/2011, 2809
Requisitos
Un TS Adapter MPI est conectado al equipo y se muestra en la carpeta "TeleService" de
"Accesos online", en el rbol del proyecto.
Procedimiento
Para exportar los parmetros de adaptador de un TS Adapter MPI proceda del siguiente modo:
1. Abra la carpeta "TeleService" del rbol del proyecto.
2. Haga doble clic en la carpeta "TS Adapter MPI".
3. Seleccione el comando "Parametrizar TS Adapter MPI". A continuacin, se abrir el cuadro
de dilogo "Parametrizar TS Adapter MPI".
4. Haga clic en el botn "Exportar".
5. En la siguiente ventana, seleccione el archivo al que desea exportar la parametrizacin
del TS Adapter MPI.
6. Confirme haciendo clic en "Guardar".
Resultado
Los parmetros del TS Adapters MPI se guardarn en el archivo indicado (*.tap). Con ello
finaliza la exportacin de los parmetros del adaptador.
Importacin de parmetros del adaptador
Introduccin
Existe la posibilidad de importar la parametrizacin de un TS Adapter MPI de un archivo de
exportacin (*.tap) creado anteriormente.
La parametrizacin almacenada en dicho archivo se puede importar a cualquier cantidad de
TS Adapter. Esto es especialmente adecuado si se desea parametrizar, por ejemplo, de forma
idntica varios TS Adapter MPI.
Puede realizar la importacin de forma local en la conexin directa o mediante una conexin
remota configurada en la conexin mdem.
Requisitos
Un TS Adapter MPI est conectado al equipo y se muestra en la carpeta "TeleService" de
"Accesos online", en el rbol del proyecto.
Uso de las funciones online y diagnstico
10.12 Establecer una conexin remota con TeleService
WinCC Advanced V11.0 SP1
2810 Manual de sistema, 08/2011,
Procedimiento
Para importar los parmetros de adaptador de un TS Adapter MPI proceda del siguiente modo:
1. Abra la carpeta "TeleService" en el rbol del proyecto.
2. Haga doble clic en la carpeta "TS Adapter MPI".
3. Seleccione el comando "Parametrizar TS Adapter MPI". A continuacin, se abrir el cuadro
de dilogo "Parametrizar TS Adapter MPI".
4. Haga clic en el botn "Importar".
5. Seleccione ahora el archivo en el que desea importar la parametrizacin del
TS Adapter MPI.
6. Confirme el cuadro de dilogo posterior con "S".
Resultado
Los parmetros seleccionados se guardarn en la memoria no voltil del TS Adapter MPI.
Con esto finaliza la importacin de los parmetros del adaptador.
10.12.3.4 TS Adapter IE
Breve descripcin del TS Adapter IE
TS Adapter IE
La denominacin "TS Adapter IE" es un trmino genrico que agrupa todos los TS Adapter
equipados con una interfaz Ethernet.
El TS Adapter IE est disponible en los siguientes modelos:
como TS Adapter IE Standard
como TS Adapter IE Basic
La siguiente tabla proporciona una breve descripcin de la funcionalidad correspondiente.
Encontrar ms informacin sobre el TS Adapter que est utilizando en la documentacin
suministrada con su TS Adapter.
TS Adapter IE Standard:
Conexin directa a travs de Industrial Ethernet (IE). Firmware intercambiable. Mdem integrado o
tambin conectable como mdem externo. No disponible conmutacin automtica de mdem como
en el caso del TS Adapter II. La parametrizacin se efecta con una interfaz web.
Existen 2 variantes:
Con mdem analgico interno. Adems puede conectarse un mdem externo a la interfaz RS232.
Con adaptador ISDN (RDSI) interno. Adems puede conectarse un mdem externo a la interfaz
RS232.
Uso de las funciones online y diagnstico
10.12 Establecer una conexin remota con TeleService
WinCC Advanced V11.0 SP1
Manual de sistema, 08/2011, 2811
TS Adapter IE Basic:
Conexin directa a travs de Industrial Ethernet (IE). Firmware intercambiable. Mdulo enchufable. La
parametrizacin se efecta con una interfaz web.
Existen 4 variantes:
TS Adapter IE Basic MDEM:
equipo base TS Adapter IE Basic con mdulo TS MDEM para el funcionamiento en la red
telefnica analgica.
TS Adapter IE Basic RDSI:
equipo base TS Adapter IE Basic con mdulo TS RDSI para el funcionamiento en la red telefnica
RDSI.
TS Adapter IE Basic GSM:
equipo base TS Adapter IE Basic con mdulo TS GSM para el funcionamiento en la red de
radiofrecuencia GSM.
TS Adapter IE Basic RS232:
equipo base TS Adapter IE Basic con mdulo TS RS232 para la conexin de un mdem externo.
Utilizacin de la denominacin "TS Adapter"
En la ayuda en pantalla sobre TeleService aparece la denominacin "TS Adapter" como
generalizacin para todos los modelos. En los casos en los que slo se hace referencia a un
modelo determinado de un TS Adapter, se explicita si se trata del "TS Adapter I",
"TS Adapter II", "TS Adapter IE Standard" o "TS Adapter IE Basic".
Funcionamiento del TS Adapter IE
Funcionamiento del TS Adapter IE
El TS Adapter IE conecta la red telefnica o el puerto serie de un mdem con la Industrial
Ethernet del sistema de automatizacin.
El TS Adapter IE dispone de una memoria no voltil. En ella estn almacenados los
parmetros para las funciones siguientes:
el funcionamiento del mdem utilizado
el puerto serie con el mdem
los derechos de acceso
la parametrizacin estndar
El TS Adapter IE se suministra con una parametrizacin estndar. Los parmetros se pueden
ajustar durante una sesin de parametrizacin y se pueden guardar en la memoria no voltil
del TS Adapter.
Nota
Encontrar ms informacin sobre la parametrizacin del TS Adapter en la documentacin
suministrada con el TS Adapter.
Uso de las funciones online y diagnstico
10.12 Establecer una conexin remota con TeleService
WinCC Advanced V11.0 SP1
2812 Manual de sistema, 08/2011,
Tipos de conexin
Tipos de conexin del TS Adapter IE Basic
Las siguientes figuras muestran los posibles tipos de conexin del TS Adapter IE Basic.
Conexin directa
En conexin directa en la PG/el PC puede parametrizar el TS Adapter IE Basic a travs de
Ethernet.
Nota
No est permitida la operacin del TS Adapter IE Basic sin ningn TS Modul.
TS Modul
PG/PC
TS Adapter lE Basic
Ethernet
Figura 10-2 Conexin directa
Uso de las funciones online y diagnstico
10.12 Establecer una conexin remota con TeleService
WinCC Advanced V11.0 SP1
Manual de sistema, 08/2011, 2813
Conexin a la red telefnica
Para la conexin directa a la red telefnica, debe operar el TS Adapter IE Basic en
combinacin con uno de los siguientes mdulos TS:
TS Module Modem
TS Module ISDN
Sistema de automatizacin
TS Module Modem
TS Module lSDN
PG/PC
TS Adapter lE Basic
Ethernet
Modem WAN
Figura 10-3 Conexin directa a la red telefnica
Ms informacin acerca de los mdulos TS encontrar en el manual TS Adapter modular.
Conexin a la red GSM
Para la conexin a la red GSM debe operar el TS Adapter IE Basic en combinacin con este
mdulo TS:
TS Module GSM
Sistema de automatizacin
TS Module GSM
PG/PC
TS Adapter lE Basic
Ethernet
Modem
Figura 10-4 Conexin a la red GSM
Ms informacin acerca de los mdulos TS encontrar en el manual TS Adapter modular.
Uso de las funciones online y diagnstico
10.12 Establecer una conexin remota con TeleService
WinCC Advanced V11.0 SP1
2814 Manual de sistema, 08/2011,
Conexin a la red telefnica a travs de un mdem externo
Para la conexin a un mdem externo debe operar el TS Adapter IE Basic en combinacin
con este mdulo:
TS Module RS232
Sistema de automatizacin
Modem
TS Module RS232
PG/PC
TS Adapter lE Basic
Ethernet
Modem WAN
Figura 10-5 Conexin a un mdem externo
Ms informacin acerca de los mdulos TS encontrar en el manual TS Adapter modular.
Posibilidades de parametrizacin del TS Adapter IE
Informacin importante para parametrizar el TS Adapter IE
El TS Adapter IE se parametriza con una interfaz web.
Para la parametrizacin del TS Adapter IE se dispone de una ayuda web asignada a la interfaz
web.
Existen las siguientes posibilidades de parametrizacin:
Nueva parametrizacin
Restauracin de la parametrizacin estndar
Importacin de parmetros del adaptador
Exportacin de parmetros del adaptador
Nota
Realizar la parametrizacin
Parametrice su TS Adapter teniendo en cuenta la documentacin suministrada con su TS
Adapter. All encontrar la informacin necesaria en relacin con el procedimiento exacto
durante la parametrizacin.
Uso de las funciones online y diagnstico
10.12 Establecer una conexin remota con TeleService
WinCC Advanced V11.0 SP1
Manual de sistema, 08/2011, 2815
Parametrizar el TS Adapter IE
<Introduccin
Puede parametrizar el TS Adapter IE tanto en la conexin directa como tambin mediante
una conexin remota configurada en la conexin mdem.
A continuacin se describe la parametrizacin en la conexin directa.
Puede obtener detalles especficos sobre la parametrizacin del TS Adapter IE en la
documentacin del TS Adapter IE.
Requisitos
Existe una conexin LAN con su TS Adapter IE Basic.
El TS Adapter IE Basic est conectado a la alimentacin.
Procedimiento
Para parametrizar el TS Adapter IE , proceda del siguiente modo:
1. Abra la carpeta "Accesos online" en el rbol del proyecto del TIA Portal.
2. Haga doble clic en la interfaz Ethernet del equipo.
3. Haga doble clic en el comando "Mostrar dispositivos accesibles". A continuacin se
muestra el TS Adapter IE.
4. Haga doble clic en la carpeta <TS Adapter IE> y despus en "Online y diagnstico", y
asigne al TS Adapter IE la direccin IP deseada en los cuadros de dilogo siguientes. Para
ello, tenga en cuenta que la direccin IP que asigne al TS Adapter IE debe encontrarse en
la misma subred que la direccin IP de la tarjeta de interfaz de la PG/el PC.
5. Actualice la vista del rbol del proyecto de los "Dispositivos accesibles" para que se
muestre el TS Adapter IE con la direccin IP recin asignada.
6. Abra la carpeta <TS Adapter IE> en la lista de dispositivos.
7. Haga doble clic en el comando "Parametrizar TS Adapter IE". A continuacin se abre la
interfaz web asignada para parametrizar el TS Adapter IE.
8. Inicie la sesin en la interfaz web.
9. Ajuste los parmetros deseados en las distintas fichas del cuadro de dilogo.
10.Confirme en cada caso las entradas realizadas con "Guardar ajustes".
Resultado
Los parmetros ajustados se guardarn en la memoria no voltil del TS Adapter IE. Con ello
se finaliza la parametrizacin.
Uso de las funciones online y diagnstico
10.12 Establecer una conexin remota con TeleService
WinCC Advanced V11.0 SP1
2816 Manual de sistema, 08/2011,
10.12.4 Proteccin de acceso para TeleService y el TS Adapter
10.12.4.1 Informacin sobre los derechos de acceso
Introduccin
Al parametrizar el TS Adapter pueden establecerse derechos de acceso tanto para la
parametrizacin del propio TS Adapter como para las instalaciones remotas.
Validez de los derechos de acceso
Los derechos de acceso del TS Adapter MPI son vlidos exclusivamente para conexiones
remotas; en la conexin directa puede accederse en todo momento a la parametrizacin del
TS Adapter.
En el TS Adapter IE existen derechos de acceso tambin en la conexin directa.
Informacin sobre los derechos de acceso
El TS Adapter MPI se suministra de fbrica con los derechos de acceso desactivados. En el
TS Adapter IE existe una contrasea predeterminada.
El primer usuario que parametriza el adaptador puede activar los derechos de acceso
definiendo la contrasea para un usuario o el nmero de rellamada.
Existen varios niveles de proteccin con varios usuarios, cada uno de ellos con o sin derechos
de administrador. En el TS Adapter MPI slo existen un administrador y como mximo dos
usuarios.
Slo el administrador puede crear otros usuarios, modificar los ajustes ya definidos y borrarlos
cuando sea necesario. Al entrar como usuario sin derechos de administrador, slo puede
modificar su propia contrasea y su propio nmero de rellamada. Sin embargo, en la conexin
directa del TS Adapter MPI se puede acceder a la parametrizacin del TS Adapter sin
limitaciones.
Ventajas
Los derechos de acceso ofrecen las siguientes ventajas:
Queda prcticamente excluida la posibilidad de que accedan personas no autorizadas
ajenas a la empresa.
El operador de la instalacin asume la mayor parte de la tarifa telefnica.
10.12.4.2 Posibilidades de rellamada en TeleService
Variantes de rellamada
Por norma general, los costes de una conexin telefnica corren a cargo de la persona que
llama, es decir, la persona que establece la sesin de TeleService.
Uso de las funciones online y diagnstico
10.12 Establecer una conexin remota con TeleService
WinCC Advanced V11.0 SP1
Manual de sistema, 08/2011, 2817
No obstante, TeleService tambin puede utilizarse de forma que, tras una breve primera
conexin, la conexin de mdem vuelva a establecerse en sentido contrario, es decir,
partiendo del TS Adapter (rellamada). En este caso, el usuario de la instalacin corre con los
gastos de la rellamada.
TeleService distingue entre dos variantes de rellamada:
1. Rellamada a un nmero indicado al establecer la conexin.
2. Rellamada a un nmero guardado en el TS Adapter.
10.12.4.3 Informacin sobre los niveles de proteccin
Introduccin
Al configurar los derechos de acceso para el acceso a travs de TeleService al TS Adapter
existen dos niveles de proteccin que estn vinculados a diferentes opciones.
Opciones para los derechos de acceso
Nivel de proteccin 1:
El TS Adapter est protegido mediante el nombre de usuario y la contrasea. Puede acceder
al TS Adapter mediante las conexiones telefnicas que desee y, opcionalmente, indicar un
nmero de rellamada cualquiera al establecer la conexin.
Nivel de proteccin 2:
El TS Adapter est protegido por el nombre de usuario, la contrasea y el nmero de
rellamada. Slo puede acceder al TS Adapter a travs de una conexin telefnica por usuario.
La siguiente tabla muestra las condiciones antes indicadas para los diferentes niveles de
proteccin:
Nivel de proteccin Contrasea de administrador/usuario Nmero de rellamada
1 Introducir No introducir
2 Introducir Introducir
Iniciar sesin en el TS Adapter
Al iniciar sesin en el TS Adapter, una vez que se hayan creado los derechos de acceso, se
deber introducir el nombre de usuario, la contrasea y, opcionalmente, un nmero de
rellamada:
Nivel de proteccin Contrasea de administrador/usuario Nmero de rellamada
1 Introducir No introducir o un nmero de
rellamada cualquiera
2 Introducir No introducir
Uso de las funciones online y diagnstico
10.12 Establecer una conexin remota con TeleService
WinCC Advanced V11.0 SP1
2818 Manual de sistema, 08/2011,
Si al establecer la conexin se ha introducido un nmero de rellamada (nivel de proteccin 1)
o se ha guardado un nmero de rellamada en el TS Adapter (nivel de proteccin 2), se deshace
la conexin mdem y el TS Adapter llama al telfono indicado.
10.12.4.4 Crear derechos de acceso y nmero de rellamada para el TS Adapter
Introduccin
En TeleService se pueden crear derechos de acceso y un nmero de rellamada para
parametrizar el TS Adapter y conectarlo a la instalacin remota. A continuacin se describe
la parametrizacin de un TS Adapter MPI. La parametrizacin de un TS Adapter IE se realiza
de forma anloga. El procedimiento exacto se describe en la ayuda web del adaptador.
Requisitos
Un TS Adapter MPI est conectado a su equipo y se muestra en "Dispositivos accesibles" en
el rbol del proyecto.
Procedimiento
Para crear los derechos de acceso para el TS Adapter, proceda del siguiente modo:
1. Haga clic en el comando "Parametrizar TS Adapter MPI" en el rbol del proyecto.
2. Abra la ficha "Proteccin de acceso".
3. Introduzca aqu una contrasea para su nombre de usuario o un nmero al que deba llamar
el mdem tras el inicio de sesin.
Si ha iniciado sesin como administrador, puede modificar todos los ajustes de
administradores y usuarios, as como crear y borrar usuarios.
Si ha iniciado sesin como usuario, slo puede modificar sus propios ajustes
(contrasea y nmero de rellamada).
4. Confirme todas las entradas realizadas con "Aceptar" antes de salir del cuadro de dilogo.
5. Pulse el botn "S" para confirmar la siguiente consulta.
Resultado
La parametrizacin de los derechos de acceso y del nmero de rellamada se guarda en la
memoria no voltil del TS Adapter MPI.
Uso de las funciones online y diagnstico
10.12 Establecer una conexin remota con TeleService
WinCC Advanced V11.0 SP1
Manual de sistema, 08/2011, 2819
Nota
Al crear los derechos de acceso debe tenerse en cuenta obligatoriamente lo siguiente:
Para garantizar la funcionalidad de rellamada debe asegurarse de que los ajustes de la
ficha "Mdem" correspondan a las caractersticas de la instalacin.
Si en el usuario "ADMIN" se introduce un nmero de rellamada errneo, no se podr
volver a acceder al TS Adapter MPI a travs de una conexin remota.
Pruebe el nmero de rellamada antes de introducirlo en el usuario "ADMIN"; hgalo
llamando a un nmero de rellamada indicado al establecer la conexin (nivel de
proteccin 1).
10.12.4.5 Realizar la rellamada en TeleService
Posibilidades de rellamada
En TeleService existe la posibilidad de configurar dos variantes de rellamada diferentes.
Existen las siguientes posibilidades de rellamada:
Rellamada a un nmero indicado al establecer la conexin.
Rellamada a un nmero guardado en el TS Adapter.
Rellamada a un nmero indicado al establecer la conexin
1. Haga clic en la carpeta "Accesos online" en el rbol del proyecto del TIA Portal.
2. Dentro de esta, haga clic en la carpeta "TeleService".
3. Haga doble clic en la entrada "Establecer/deshacer conexin a distancia". Se abre el
cuadro de dilogo "Establecer conexin a distancia con la instalacin remota".
4. Seleccione en la lista desplegable "TS Adapter" el tipo de adaptador utilizado.
5. Seleccione en "Red" la red telefnica, si es que no est ya seleccionada.
6. Seleccione en "Ajustes locales" el mdem utilizado.
7. Introduzca el nmero de telfono que se debe marcar en el campo de entrada
correspondiente o bien abra el listn telefnico haciendo clic en el botn posterior y
seleccione el nmero de telfono deseado del listn telefnico.
8. Introduzca el nombre de usuario y la contrasea correspondiente del TS Adapter.
9. Si desea "Establecer conexin con rellamada", seleccione el botn de opcin
correspondiente.
Uso de las funciones online y diagnstico
10.12 Establecer una conexin remota con TeleService
WinCC Advanced V11.0 SP1
2820 Manual de sistema, 08/2011,
10.Haga clic en el botn "Marcar" para establecer la conexin remota deseada. Este botn
slo se activa una vez introducidos todos los parmetros necesarios para establecer una
conexin remota. En "Estado" se indica si ya existe o no una conexin remota.
11.En caso necesario, introduzca en el cuadro de dilogo siguiente el nmero de rellamada
deseado.
Resultado
Se establece la conexin remota con la instalacin deseada con rellamada.
En el rbol del proyecto se muestra la instalacin conectada con el smbolo correspondiente.
Nota
Este procedimiento es til cuando los costes de la conexin del mdem deben correr a cargo
de la instalacin o cuando el nmero de rellamada es variable, es decir, cuando la rellamada
no debe dirigirse siempre al mismo destinatario. Esta opcin es interesante para los usuarios
mviles.
Rellamada a un nmero guardado en el TS Adapter.
1. Parametrice el nmero de rellamada deseado en el TS Adapter.
2. Establezca una conexin con el TS Adapter del modo antes descrito teniendo en cuenta
las siguientes particularidades:
Introduzca el nombre de usuario y la contrasea para los que se ha parametrizado el
nmero de rellamada en el TS Adapter.
No es necesario seleccionar el botn de opcin "Establecer conexin con rellamada",
puesto que el TS Adapter ya conoce el nmero de rellamada.
Resultado
La rellamada a un nmero guardado en el TS Adapter est configurada. Si se establece una
conexin remota, la rellamada se realiza desde la instalacin remota.
Nota
Este procedimiento representa el nivel mximo de proteccin. De todas formas, existe el
peligro de que, si se guarda un nmero de rellamada errneo en el TS Adapter, el TS Adapter
ya no sea accesible a travs de una conexin de mdem y slo pueda volver a ponerse en
funcionamiento mediante una reparametrizacin in situ.
Uso de las funciones online y diagnstico
10.12 Establecer una conexin remota con TeleService
WinCC Advanced V11.0 SP1
Manual de sistema, 08/2011, 2821
10.12.5 Establecimiento de una conexin remota con una instalacin remota
10.12.5.1 Establecer conexin remota
Introduccin al establecimiento de una conexin remota
Se produce una conexin remota cuando se utiliza TeleService para marcar una instalacin
remota a travs de una red telefnica. Para ello, la programadora o el PC debe estar conectado
a la red telefnica va mdem local utilizando TeleService. En el otro extremo, el sistema de
automatizacin est conectado a la lnea telefnica a travs de un TS Adapter parametrizado
y un mdem.
Requisitos
Un mdem local est instalado y parametrizado.
En la instalacin remota existe un TS Adapter.
Un mdem remoto est instalado y parametrizado.
Proceda del siguiente modo:
1. Haga clic en la carpeta "Accesos online" en el rbol del proyecto del TIA Portal.
2. Dentro de esta, haga clic en la carpeta "TeleService".
3. Haga doble clic en la entrada "Establecer/deshacer conexin a distancia". Se abre el
cuadro de dilogo "Establecer conexin a distancia con la instalacin remota".
4. Seleccione en la lista desplegable "TS Adapter" el tipo de adaptador utilizado.
5. Seleccione en "Red" la red telefnica.
6. Seleccione en "Ajustes locales" el mdem utilizado.
7. Introduzca el nmero de telfono que se debe marcar en el campo de entrada
correspondiente o bien abra el listn telefnico haciendo clic en el botn posterior y
seleccione el nmero de telfono deseado del listn telefnico.
8. Introduzca su nombre de usuario y la contrasea correspondiente.
9. Si desea "Establecer conexin con rellamada", seleccione el botn de opcin
correspondiente.
10.Haga clic en el botn "Marcar" para establecer la conexin remota deseada. Este botn
slo se activa una vez introducidos todos los parmetros necesarios para establecer una
conexin remota. En "Estado" se indica si ya existe o no una conexin remota.
Resultado
Se establece la conexin remota con la instalacin deseada. En "Estado" se muestra el
progreso del establecimiento de conexin: primero "Marcar", despus "Autenticar".
En cuanto se haya establecido la conexin remota, se cierra el cuadro de dilogo. En la barra
de estado del TIA Portal aparece el mensaje: "Conexin establecida". De esta manera se
Uso de las funciones online y diagnstico
10.12 Establecer una conexin remota con TeleService
WinCC Advanced V11.0 SP1
2822 Manual de sistema, 08/2011,
puede utilizar la conexin remota con el TIA Portal y comunicar con el sistema de
automatizacin.
Si no es posible establecer una conexin...
Si no puede establecer conexin, intente averiguar el motivo del fallo por medio de las
indicaciones para la "Bsqueda de errores".
Deshacer la conexin
Si ha terminado de trabajar con la instalacin remota, finalice la conexin remota en el rbol
del proyecto haciendo doble clic en la entrada "Establecer/deshacer conexin a distancia".
Al salir del TIA Portal tambin finaliza la conexin remota.
10.12.5.2 Deshacer la conexin remota
Para deshacer una conexin remota activa, proceda del siguiente modo:
1. Haga doble clic en la entrada "Establecer/deshacer conexin a distancia".
Resultado
La conexin se deshar inmediatamente.
Una vez deshecha la conexin remota, en la barra de estado se muestra nuevamente el estado
"offline".
Nota
Antes de deshacer la conexin remota debe cambiar al modo offline del TIA Portal.
10.12.5.3 Lista de chequeo en caso de dificultades con el mdem
Introduccin
La siguiente lista le ayudar a encontrar las posibles causas en caso de tener problemas con
el mdem. En los temas de ayuda que figuran a continuacin encontrar cmo y en qu
cuadros de dilogo deber definir los ajustes mencionados.
No se establece la conexin mdem:
Compruebe el cableado y los conectores.
Est ajustado el mtodo de marcado correcto (tonos/pulsos)?
Uso de las funciones online y diagnstico
10.12 Establecer una conexin remota con TeleService
WinCC Advanced V11.0 SP1
Manual de sistema, 08/2011, 2823
Si despus de varios intentos de marcado fracasados el mdem sigue sin reaccionar,
puede ser que est activado el bloqueo del marcado. Infrmese sobre cmo est
implementado el bloqueo de marcado en el mdem.
Se est utilizando el mdem con una toma principal o con una estacin secundaria?
Ajuste de forma correspondiente las propiedades y las propiedades de marcado del
mdem.
Active en las propiedades ampliadas la opcin para registrar un archivo de protocolos. La
siguiente conexin que se establezca se graba en el archivo de registros del directorio de
Windows.
Vigile que los TAs ISDN empleados utilicen un mismo protocolo del canal B y D.
La conexin mdem se interrumpe:
Los pulsos de tarificacin pueden afectar de forma negativa a una conexin. Solicite a la
compaa telefnica que desconecte los pulsos de tarificacin.
Ajuste los tiempos de vigilancia fijos.
Desactive la opcin de autodesconexin de una conexin existente al transcurrir un tiempo
determinado sin efectuar ninguna transferencia de datos (inactividad).
Asegrese de haber activado el protocolo RTS/CTS para el control del flujo de datos.
10.12.6 Trabajar con el listn telefnico
10.12.6.1 Principios bsicos para trabajar con el listn telefnico
Trabajar con el listn telefnico
Se dispone de las siguientes posibilidades para trabajar con un listn telefnico:
Abrir el listn telefnico
Guardar el listn telefnico
Importar datos del listn telefnico
Exportar datos del listn telefnico
Imprimir datos del listn telefnico
Utilizar datos del listn telefnico para establecer una conexin remota
Uso de las funciones online y diagnstico
10.12 Establecer una conexin remota con TeleService
WinCC Advanced V11.0 SP1
2824 Manual de sistema, 08/2011,
Puede implementar estas funciones cmodamente mediante los botones que se muestran en
la barra de herramientas.
Nota
Acceso a listines telefnicos
El listn telefnico se guarda en TeleService de forma especfica para cada usuario. Sin
embargo, no es posible acceder al listn telefnico global con ms de una instancia del TIA
Portal al mismo tiempo.
Consulte tambin
Abrir el listn telefnico (Pgina 2826)
Guardar el listn telefnico (Pgina 2826)
Importar datos del listn telefnico (Pgina 2827)
Exportar datos del listn telefnico (Pgina 2827)
Imprimir el listn telefnico (Pgina 2828)
10.12.6.2 Configuracin del listn telefnico
Introduccin
En TeleService, un listn telefnico global sirve para gestionar los datos necesarios para
establecer una conexin remota. Si ya se han creado una vez los datos de la conexin y se
han almacenado en el listn telefnico, puede volver a acceder a ellos para establecer una
conexin remota.
Configuracin del listn telefnico
El listn telefnico global integrado en TeleService contiene las siguientes columnas:
Nombre de columna Explicacin
Nombre de la instalacin Introduzca aqu el nombre que desee para su instalacin.
Tipo de adaptador Seleccione de la lista desplegable el tipo de TS Adapter utilizado.
Cdigo local Introduzca el cdigo local.
Nmero de telfono Introduzca aqu el nmero de telfono que debe marcarse para la conexin remota.
Pas Introduzca el prefijo correspondiente al pas.
Nombre de usuario Introduzca el nombre de usuario con el que se ha registrado.
Contrasea Introduzca aqu la contrasea correspondiente al nombre de usuario.
Grupo Introduzca aqu el grupo correspondiente en caso de que haya realizado una
agrupacin.
Empresa Introduzca la empresa a la que debe llamarse.
Uso de las funciones online y diagnstico
10.12 Establecer una conexin remota con TeleService
WinCC Advanced V11.0 SP1
Manual de sistema, 08/2011, 2825
Nombre de columna Explicacin
Departamento Introduzca el departamento correspondiente al que debe llamarse.
Calle Introduzca la calle.
Localidad Introduzca la localidad a la que debe llamarse.
Comentario Si lo desea, introduzca un comentario.
10.12.6.3 Smbolos del listn telefnico
Significado de los smbolos en TeleService
La tabla siguiente muestra el significado de los smbolos en TeleService:
Smbolo Significado
Abre el listn telefnico global.
Importa un listn telefnico.
Exporta un listn telefnico.
Establece una conexin remota.
Deshace la conexin remota activa.
Establece o deshace una conexin remota.
10.12.6.4 Administrar el listn telefnico
Abrir el listn telefnico
Abrir listines telefnicos
Para abrir el listn telefnico, proceda del siguiente modo:
1. En el rbol del proyecto, haga doble clic en la carpeta "Listn telefnico" de "Accesos online"
> "TeleService".
2. El listn telefnico se abre y pueden introducirse o editarse los datos de instalaciones
deseados.
Guardar el listn telefnico
Guardar listines telefnicos
El listn telefnico global se guarda automticamente al salir del editor de listines telefnicos
o del TIA Portal.
Uso de las funciones online y diagnstico
10.12 Establecer una conexin remota con TeleService
WinCC Advanced V11.0 SP1
2826 Manual de sistema, 08/2011,
Importar datos del listn telefnico
Introduccin
Existe la posibilidad de importar los datos del listn telefnico de un archivo externo. La
parametrizacin almacenada en dicho archivo se puede volver a importar a cualquier cantidad
de TS Adapter MPI.
Requisitos
Ha creado un archivo de listn telefnico importable en TeleService.
Procedimiento
Para importar los datos del listn telefnico, proceda del siguiente modo:
1. Abra la carpeta "TeleService" del rbol del proyecto.
2. Haga doble clic en la carpeta "Listn telefnico".
3. En el listn telefnico, haga clic en el botn "Importar" de la barra de herramientas.
4. En caso necesario, confirme con "S" la consulta sobre si debe guardarse el estado actual
del listn telefnico de trabajo y seleccione en el cuadro de dilogo siguiente dnde debe
guardarse el listn telefnico.
5. Si no desea guardar el estado actual del listn telefnico de trabajo, seleccione "No" en la
consulta. Seleccione en el cuadro de dilogo siguiente qu archivo de listn telefnico debe
guardarse en el listn telefnico actual.
6. Cierre el cuadro de dilogo haciendo clic en "Aceptar".
Resultado
Los datos del listn telefnico importados se muestran en el listn telefnico global.
Exportar datos del listn telefnico
Introduccin
Existe la posibilidad de exportar los datos del listn telefnico a un archivo externo. La
parametrizacin almacenada en dicho archivo se puede volver a importar a cualquier cantidad
de TS Adapter.
Requisitos
Ha creado un listn telefnico con los datos de la instalacin correspondientes en TeleService.
Uso de las funciones online y diagnstico
10.12 Establecer una conexin remota con TeleService
WinCC Advanced V11.0 SP1
Manual de sistema, 08/2011, 2827
Procedimiento
Para exportar los datos del listn telefnico, proceda del siguiente modo:
1. Abra la carpeta "TeleService" del rbol del proyecto.
2. Haga doble clic en la carpeta "Listn telefnico".
3. En el listn telefnico, haga clic en el botn "Exportar" de la barra de herramientas.
4. Seleccione en el cuadro de dilogo siguiente dnde debe exportarse el archivo actual.
5. Cierre el cuadro de dilogo haciendo clic en "Aceptar".
Resultado
Los datos del listn telefnico exportados se guardan en el archivo de exportacin indicado.
Imprimir el listn telefnico
Imprimir listines telefnicos
Puede imprimir todos los datos de un listn telefnico o slo una determinada parte de un listn
telefnico.
Proceda del siguiente modo:
1. Abra el listn telefnico.
2. Seleccione el comando Listn telefnico > Imprimir o haga clic en el botn correspondiente
de la barra de herramientas. Se abre el cuadro de dilogo "Imprimir".
3. En este cuadro de dilogo indique si desea imprimir todo el listn telefnico o slo una parte
del mismo y ajuste todas las dems opciones.
4. Arranque el proceso de impresin pulsando "Aceptar".
Resultado
Los datos del listn telefnico se imprimen en la impresora predeterminada. Si la impresin
abarca varias pginas, en el borde inferior derecho de la pgina se imprime el nmero de
pgina seguido de una identificacin de las pginas que siguen. La ltima pgina no tiene
esta identificacin.
Uso de las funciones online y diagnstico
10.12 Establecer una conexin remota con TeleService
WinCC Advanced V11.0 SP1
2828 Manual de sistema, 08/2011,
10.12.7 Conexiones remotas controladas por CPU en TeleService
10.12.7.1 Vista general de las conexiones remotas controladas por CPU
Introduccin
TeleService ofrece, en funcin de la CPU utilizada en cada caso, diferentes posibilidades para
establecer una conexin remota. La iniciativa para establecer la conexin parte siempre de
la CPU. Para las distintas posibilidades de conexin se utilizan las instrucciones de
comunicacin que se indican a continuacin.
Posibilidades para el establecimiento de conexiones con CPU S7-300/400
Existen las siguientes instrucciones de comunicacin:
Instruccin de comunicacin "PG_DIAL": Establecer una conexin remota con una PG/un
PC
Instruccin de comunicacin "SMS_SEND": Enviar un mensaje SMS
Instruccin de comunicacin "AS_DIAL": Establecer una conexin remota con el AS
Instruccin de comunicacin "AS_MAIL": Transmitir un mensaje de correo electrnico
Posibilidades para el establecimiento de conexiones con CPU S7-1200
Existe la siguiente instruccin de comunicacin:
Instruccin de comunicacin "TM_MAIL": Transmitir un mensaje de correo electrnico
Nota
Descripcin de las distintas instrucciones de comunicacin
Puede encontrar informacin detallada sobre las instrucciones de comunicacin que pueden
utilizarse en el sistema de informacin del TIA Portal en el directorio "Referencias >
Comunicacin > TeleService".
10.12.7.2 Establecer conexiones desde y hacia instalaciones remotas (acoplamiento remoto PG-AS)
Acceder desde una instalacin remota a una programadora/un PC
Introduccin
Con la aplicacin TeleService y un TS Adapter MPI se puede establecer una conexin remota
con una instalacin remota y comunicarse con ella. La iniciativa para establecer la conexin
remota parte de la programadora/del PC.
Uso de las funciones online y diagnstico
10.12 Establecer una conexin remota con TeleService
WinCC Advanced V11.0 SP1
Manual de sistema, 08/2011, 2829
No obstante, en una instalacin remota se producen a menudo eventos que exigen una
intervencin rpida. En tal caso, p. ej. cuando se produce un evento asncrono, el sistema de
automatizacin puede iniciar el establecimiento de una conexin remota con una
programadora/un PC.
La figura siguiente muestra grficamente los componentes necesarios para establecer la
conexin desde una instalacin con una programadora/un PC.
Sistema de automatizacin
S7-300/400, C7
CPU
Conexin remota
Mdem Mdem Red de telefona
Red MPl
Programa de usuario
TSAdapter
lnstruccin PG_DlAL
Comunicacin bsica S7
Programa de usuario
PRODAVE APl V 5.0
TeleService
Remote Link
PG/PC
Figura 10-6 Funcionamiento de la instruccin de comunicacin "PG_DIAL"
Requisitos para establecer una conexin
Introduccin
Para que un sistema de automatizacin remoto pueda establecer una conexin remota con
una programadora/un PC deben cumplirse ciertos requisitos de hardware y software. A
continuacin se describen estos requisitos.
Requisitos de hardware:
Para establecer una conexin remota desde una instalacin remota a una programadora/un
PC no se requiere ms hardware que el necesario para acceder desde la programadora/el
PC a la instalacin remota.
Para establecer la conexin el programa de usuario llama la instruccin de comunicacin
"PG_DIAL" . Esta puede ejecutarse en una CPU S7-300 o S7-400 donde est realizada la
comunicacin bsica S7.
Debe utilizarse un TS Adapter I con una versin V5.0 o superior o un TS Adapter II .
Requisitos de software en la instalacin:
En el volumen de suministro de TeleService est incluida la instruccin de comunicacin
"PG_DIAL" que se instala conjuntamente al instalar el TIA Portal. Puede encontrar la
Uso de las funciones online y diagnstico
10.12 Establecer una conexin remota con TeleService
WinCC Advanced V11.0 SP1
2830 Manual de sistema, 08/2011,
instruccin de comunicacin instalada conjuntamente en la Task Card del editor de bloque,
en la carpeta "Comunicacin > TeleService".
Para que una instalacin remota pueda establecer una conexin remota con una
programadora o un PC, el programa de usuario de la instalacin debe llamar la instruccin de
comunicacin "PG_DIAL".
Requisitos de software en la programadora o en el PC:
En la programadora o en el PC se necesita un producto de software que, en combinacin con
TeleService, espere la llamada de una instalacin remota, la detecte e informe al programa
de usuario.
10.12.7.3 Intercambio de datos entre instalaciones remotas (acoplamiento remoto AS-AS)
Principios bsicos para el acoplamiento remoto AS-AS
Introduccin
El acoplamiento remoto AS-AS permite que dos sistemas de automatizacin intercambien
datos del proceso a travs de la red telefnica.
Requisitos
La instruccin de comunicacin "AS_DIAL" slo est disponible si utiliza una CPU de la serie
S7-300/400.
Definicin: Sistema de automatizacin local y remoto
El sistema de automatizacin del que parte la iniciativa de establecer la conexin remota
se denomina local.
El sistema de automatizacin con el que debe establecerse la conexin remota se
denomina remoto.
Intercambio de datos a travs del acoplamiento remoto AS-AS
El intercambio de datos tiene lugar a travs de instrucciones de comunicacin especficas
para conexiones S7 no configuradas. Para el establecimiento de una conexin remota al
sistema de automatizacin utilice la instruccin de comunicacin "AS_DIAL".
Puede encontrar informacin detallada para el establecimiento de una conexin en el sistema
de informacin en el directorio "Referencias > Comunicacin > TeleService".
La figura siguiente muestra una representacin grfica de los componentes necesarios para
establecer la conexin de un sistema de automatizacin local a otro remoto.
Uso de las funciones online y diagnstico
10.12 Establecer una conexin remota con TeleService
WinCC Advanced V11.0 SP1
Manual de sistema, 08/2011, 2831
X_SEND, X_PUT,
X_GET
X_RCV
Sistema de automatizacin
local
S7-300/400, C7
CPU local
Conexin remota
Mdem
local
Mdem
remoto
Red de
telefona
Red MPl/PD
local
Programa de usuario
TSAdapter
local
lnstruccin AS_DlAL
Programa de usuario
TSAdapter
remoto
Sistema de automatizacin
remoto
S7-200/300/400, C7
CPU remota
Red MPl/PD
remota
Figura 10-7 Intercambio de datos a travs del acoplamiento remoto AS-AS
Requisitos de hardware y software para el acoplamiento remoto AS-AS
Introduccin
Para que un sistema de automatizacin local pueda establecer una conexin a distancia con
un sistema de automatizacin remoto deben cumplirse ciertos requisitos de hardware y
software. A continuacin se describen estos requisitos.
Requisitos de hardware
Para la transferencia de datos del proceso de un sistema de automatizacin local a otro
remoto, slo se necesita el hardware que requiere la programadora/el PC para acceder al
sistema de automatizacin correspondiente.
Para establecer y deshacer la conexin remota, el programa de usuario TIA Portal de la CPU
local llama una instruccin de comunicacin. Esta instruccin de comunicacin se puede
ejecutar en una CPU S7-300/400 o en una CPU C7. La instruccin de comunicacin requiere
que en la CPU se haya establecido la comunicacin bsica S7. Asimismo, la CPU remota
debe ser compatible con la comunicacin bsica S7.
Debe utilizarse un TS Adapter I con una versin V5.1 o superior o un TS Adapter II.
Requisitos de software
En el volumen de suministro de TeleService est incluida la instruccin de comunicacin
"AS_DIAL", que se incorpora en la librera del TIA Portal durante la instalacin en la Task
Card, en la carpeta de instrucciones de comunicacin de TeleService. Para establecer y
deshacer una conexin remota del sistema de automatizacin local al remoto hay que llamar
Uso de las funciones online y diagnstico
10.12 Establecer una conexin remota con TeleService
WinCC Advanced V11.0 SP1
2832 Manual de sistema, 08/2011,
la instruccin de comunicacin "AS_DIAL" en el programa de usuario TIA Portal de la CPU
local.
lnstruccin AS_DlAL
MPl MPl
Mdem
lnstruccin AS_DlAL
Mdem
Sistema de automatizacin
S7 300/400, C7
Red de
telefona
Programa de usuario
SFCs SFCs
Sistema de automatizacin
S7 300/400, C7
Acoplamiento remoto AS-AS
TSAdapter
TSAdapter
Programa de usuario
Figura 10-8 Requisitos de hardware y software para el acoplamiento remoto AS-AS
10.12.7.4 Enviar un SMS desde una instalacin
Requisitos para enviar un mensaje SMS
Introduccin
Para que la instalacin pueda enviar un SMS se deben cumplir los requisitos de hardware y
software siguientes. A continuacin se describen estos requisitos.
Requisitos de hardware
Para enviar un mensaje SMS desde una instalacin se requiere un mdem GSM y un
TS Adapter MPI.
Debe utilizarse un TS Adapter I con una versin V5.2 o superior o un TS Adapter II .
Requisitos de software en la instalacin
En el volumen de suministro de TeleService est incluida la instruccin de comunicacin
"SMS_SEND", que se incorpora en la librera del TIA Portal durante la instalacin en la Task
Card, en la carpeta de instrucciones de comunicacin de TeleService. Para que la instalacin
Uso de las funciones online y diagnstico
10.12 Establecer una conexin remota con TeleService
WinCC Advanced V11.0 SP1
Manual de sistema, 08/2011, 2833
pueda enviar el SMS es necesario que el programa de usuario que est cargado en la CPU
de la instalacin llame la instruccin de comunicacin "SMS_SEND".
Sistema de automatizacin
S7-300/400, C7
CPU
Mdem
inalmbrico
Red telefnica
inalmbrica y
proveedor de red
Red MPl
TSAdapter
Mvil
Fax
Comunicacin bsica S7
lnstruccin
SMS_SEND
Programa de usuario
Figura 10-9 Funcionamiento de la instruccin de comunicacin "SMS_SEND"
10.12.7.5 Enviar un correo electrnico desde una instalacin
Requisitos para enviar un correo electrnico
Introduccin
Para que la instalacin pueda enviar un correo electrnico se deben cumplir los requisitos de
hardware y software siguientes:
Requisitos de hardware
Para enviar un correo electrnico desde una instalacin se necesita un TS Adapter IE y una
CPU 31x-2 PN/DP a partir de la versin de firmware V2.5, o bien una CPU 41x-3 PN/DP.
Requisitos de software en la instalacin
En el volumen de suministro de TeleService est incluida la instruccin de comunicacin
"AS_Mail", que se incorpora en la librera del TIA Portal durante la instalacin en la Task Card,
en la carpeta de instrucciones de comunicacin de TeleService.
Para que la instalacin pueda enviar un mensaje de correo electrnico es necesario que el
programa de usuario que est cargado en la CPU de la instalacin llame la instruccin de
comunicacin "AS_MAIL". ste transfiere mediante el Simple Mail Transfer Protocol (SMTP)
un correo electrnico de una CPU a un servidor de correo electrnico.
Uso de las funciones online y diagnstico
10.12 Establecer una conexin remota con TeleService
WinCC Advanced V11.0 SP1
2834 Manual de sistema, 08/2011,
Adems, se requieren las instrucciones de comunicacin de la librera estndar del TIA Portal
mencionadas ms abajo.
lnstruccin AS_MAlL
Programa de usuario
Comunicacin abierta va
lndustrial Ethernet
Sistema de automatizacin
S7-300 / S7-400 CPU
lP: 192.168.0.100
WAN / lnternet
lSP
lSP
e-mail Unified Messaging
TS-Adapter
lndustrial Ethernet
lP: 192.168.0.254
Red local lndustrial Ethernet
Adems, al configurar la CPU en la que se ejecuta la instruccin de comunicacin "AS_MAIL"
se debe ajustar la propiedad Router / Utilizar router para la interfaz Ethernet. (sta se
encuentra en: Configuracin de hardware > PROFINET IO (PN-IO) > General > Propiedades
> Parmetros). Como "Direccin" debe indicarse la direccin IP de la interfaz Ethernet del TS
Adapter IE.
Instrucciones de comunicacin necesarias
La instruccin de comunicacin "AS_MAIL" requiere para el proceso las siguientes
instrucciones de comunicacin de la librera estndar del TIA Portal, carpeta "Bloques de
funcin IEC":
Instruccin de comunicacin "EQ_STRNG".
Instruccin de comunicacin "FIND".
Instruccin de comunicacin "INSERT".
Instruccin de comunicacin "LEFT".
Instruccin de comunicacin "LEN".
Instruccin de comunicacin "RIGHT".
Uso de las funciones online y diagnstico
10.12 Establecer una conexin remota con TeleService
WinCC Advanced V11.0 SP1
Manual de sistema, 08/2011, 2835
Copie estas instrucciones de comunicacin de la librera estndar del TIA Portal en el proyecto
y en la CPU.
Nota
Encontrar ms informacin al respecto en la Task Card de la carpeta de instrucciones de
comunicacin de TeleService.
10.12.8 Bsqueda de errores
10.12.8.1 Indicaciones generales para la bsqueda de errores
Introduccin
Las siguientes indicaciones le facilitan la labor de encontrar y subsanar las causas de posibles
problemas que se presenten con el mdem:
1. Active la grabacin de un archivo de registro para intercambiar datos entre la PG/el PC y
el mdem. La grabacin de este archivo puede proporcionar informacin valiosa para
determinar las causas del error.
2. Conecte los altavoces de su mdem local. Seleccione un volumen audible.
De esta forma podr or si:
en la conexin existe una seal de lnea libre,
el mdem llamado est ocupado, o
el mdem llamado recibe la llamada.
Problemas frecuentes del mdem
Entre los problemas ms frecuentes de los mdems se incluye la conexin con el mdem:
No se establece la conexin con el mdem.
la conexin mdem se interrumpe
En los siguientes temas encontrar tablas en las que se describen posibles causas y se
proporcionan indicaciones para solucionar el error respectivo.
Consulte tambin
El TS Adapter no logra conectarse con la estacin remota (Pgina 2837)
La estacin remota no logra conectarse con el TS Adapter (Pgina 2839)
La conexin mdem se interrumpe (Pgina 2840)
Mensajes de error del mdem (Pgina 2840)
Grabacin de un archivo de informe para el mdem (Pgina 2837)
Uso de las funciones online y diagnstico
10.12 Establecer una conexin remota con TeleService
WinCC Advanced V11.0 SP1
2836 Manual de sistema, 08/2011,
10.12.8.2 Grabacin de un archivo de informe para el mdem
Introduccin
Para poder localizar de forma ms sencilla las causas de errores en un mdem se recomienda
permitir la grabacin de un archivo de informe.
Procedimiento:
Proceda del siguiente modo:
1. Active a travs del Panel de control, opcin "Opciones de telfono y mdem", el dilogo
de propiedades del mdem utilizado.
2. Compruebe los ajustes de la opcin "Informe" en la ficha "Diagnstico" y modifique, si es
necesario, los ajustes del archivo de informe para que ste se grabe.
Resultado:
Las actividades realizadas entre la programadora/el PC y el mdem se introducen en el archivo
de informe. Cuando se presenten problemas con el establecimiento de la conexin se puede
analizar el archivo de informe para obtener indicaciones sobre la causa del error.
10.12.8.3 El TS Adapter no logra conectarse con la estacin remota
No se establece la conexin remota con el TS Adapter
La siguiente tabla muestra posibles causas y la solucin en caso de que no pueda establecerse
ninguna conexin remota con el TS Adapter.
Causa posible Comprobacin/Solucin
Cableado defectuoso Estn correctamente conectados todos los cables de conexin?
Est flojo algn conector?
Ajuste errneo de las propiedades
de marcado para la centralita y el
supletorio
Los parmetros y las propiedades de marcado ajustados para su mdem, son
adecuados para la lnea de telfono (principal o secundaria)?
Si utiliza el mdem en una lnea urbana (centralita), en el cuadro de dilogo
"Propiedades de marcado" no debe indicar ningn prefijo para lnea urbana.
Los campos del prefijo de marcado para lnea urbana deben estar vacos para
llamadas locales y llamadas de larga distancia.
Ajuste errneo del mtodo de
marcado
En el cuadro de dilogo de las propiedades de marcado de su mdem, est
ajustado el mtodo de marcado correcto (tonos/impulsos)?
Compruebe con un telfono conectado, la toma en la que desee utilizar el mdem.
En caso de marcado por impulsos, durante el marcado pueden orse en el telfono
ruidos de arrastre, y en caso de marcado por tonos, diferentes tonos.
Ajuste en las propiedades de marcado del mdem el procedimiento de marcado
adecuado.
Uso de las funciones online y diagnstico
10.12 Establecer una conexin remota con TeleService
WinCC Advanced V11.0 SP1
Manual de sistema, 08/2011, 2837
Causa posible Comprobacin/Solucin
Bloqueo de marcado activado El bloqueo de marcado es una propiedad de mdem prescrita segn el pas, y
dependiendo del tipo de mdem, se activa despus de uno o varios intentos
frustrados al establecer una conexin.
Si despus de varios intentos de marcado el mdem no reacciona, puede ser que
est activado el bloqueo de marcado. Despus de la orden de marcado, al mdem
se le envan efectivamente seales, pero el mdem no inicia el proceso de
marcado. El driver recibe un mensaje de error general.
Infrmese sobre cmo se ha instalado el bloqueo de marcado en el mdem.
Cree el archivo de informe (Pgina 2837) (modemlog.txt), donde se registrarn las
acciones realizadas entre la programadora/el PC y el mdem.
Despus compruebe si el archivo contiene una entrada (p. ej. DELAYED) causada
por un bloqueo de marcado.
Conexin telefnica defectuosa u
ocupada
Conecte un telfono y compruebe si en esa toma puede oirse una seal de lnea
libre.
Si en la misma toma hay conectado un telfono analgico, debe colgarse dicho
telfono.
Si ya existe una conexin telefnica, puede ser que en esa toma no pueda
establecerse una conexin mdem adicional.
Ajuste errneo de parmetros serie Se han introducido los valores correctos en la ficha "Conexin" de las propiedades
del mdem (8 bits de datos, sin paridad, 1 bit de parada)?
Se ha ajustado la interfaz COM correcta en la ficha "General" de las propiedades
del mdem?
La cadena de inicializacin del
TS Adapter no se corresponde con
el mdem.
Infrmese sobre los requisitos de la cadena de inicializacin del mdem
(Pgina 2801) y ajstela segn los requisitos.
Procedimiento para parametrizar el TS Adapter IE (Pgina 2812)
Las preferencias ajustadas para la
correccin de errores entre el
mdem del TS Adapter y el mdem
de la programadora/del PC no son
compatibles.
Adapte las preferencias del mdem.
Informacin importante sobre la parametrizacin del TS Adapter MPI
(Pgina 2807)
Restablecer la parametrizacin estndar de un TS Adapter MPI (Pgina 2809)
Procedimiento para parametrizar el TS Adapter IE (Pgina 2808)
Uso de las funciones online y diagnstico
10.12 Establecer una conexin remota con TeleService
WinCC Advanced V11.0 SP1
2838 Manual de sistema, 08/2011,
10.12.8.4 La estacin remota no logra conectarse con el TS Adapter
No se realiza la rellamada desde el TS Adapter
La siguiente tabla muestra posibles causas y su solucin en caso de que no pueda realizarse
ninguna rellamada desde el TS Adapter.
Causa posible Comprobacin/Solucin
Ajustes errneos de ubicacin y
llamada en el TS Adapter
Compruebe la parametrizacin del TS Adapter:
Estn correctamente ajustados el mtodo de marcado y el prefijo de marcado para
lnea urbana su telfono?
El mdem del TS Adapter soporta los caracteres parametrizados para el prefijo de
marcado para lnea urbana?
Est desactivado "Esperar seal antes de marcar" en una estacin secundaria?
Inicializacin insuficiente del
mdem
Compruebe la cadena de inicializacin del mdem:
Tal vez el mdem necesite una inicializacin ms amplia para poder establecer una
conexin remota.
Propiedades de la cadena de inicializacin del mdem en el TS Adapter MPI
El nmero de rellamada no
coincide
Compruebe la parametrizacin del nmero de rellamada que ha asignado.
No se realiza la llamada desde el TS Adapter MPI
La siguiente tabla muestra posibles causas y su solucin en caso de que no pueda realizarse
ninguna llamada desde el TS Adapter MPI.
Causa posible Comprobacin/Solucin
El nmero de telfono no coincide Transfiere la instruccin de comunicacin "PG_DIAL" el nmero de telfono deseado?
La parametrizacin del
TS Adapter MPI es incorrecta
Compruebe la parametrizacin del TS Adapter MPI:
Estn correctamente ajustados el mtodo de marcado y el prefijo de marcado para
lnea urbana su telfono?
El mdem del TS Adapter MPI soporta los caracteres parametrizados para el prefijo
de marcado para lnea urbana?
Est desactivado "Esperar seal antes de marcar" en una estacin secundaria?
Uso de las funciones online y diagnstico
10.12 Establecer una conexin remota con TeleService
WinCC Advanced V11.0 SP1
Manual de sistema, 08/2011, 2839
10.12.8.5 La conexin mdem se interrumpe
Se interrumpe la conexin mdem
La siguiente tabla muestra posibles causas y su solucin en caso de que se interrumpa la
conexin mdem.
Causa posible: Comprobacin/Solucin:
Impulsos de tarificacin en la lnea Si se ha solicitado a la compaa telefnica una frecuencia de tarificacin, se
generan impulsos de tarificacin. Estos impulsos pueden impedir que el mdem
reconozca la seal portadora y se desconecte.
Ajuste un tiempo de espera o de desconexin mayor en su mdem.
Solicite a la compaa telefnica que desactive la frecuencia de tarificacin.
Blindaje Estn suficientemente blindados los cables de conexin utilizados?
Asegrese de que las lneas de entrada al mdem no pasen cerca de cables de
red y que adems guardan la mayor distancia posible con fuentes de alimentacin
y pantallas.
Timeout de informe Ajuste los tiempos de vigilancia fijos.
Desconexin automtica Desactive la opcin de autodesconexin de una conexin existente al transcurrir
un tiempo determinado sin efectuar ninguna transferencia de datos ("Desconectar
la llamada si est inactiva durante ms de ...").
Utilizar control de flujo desactivado En la ficha "Conexin" de las propiedades del mdem haga clic en el botn
"Avanzada" y active en el cuadro de dilogo que aparece a continuacin las
siguientes opciones (si se requieren y an no estn activadas):
Control del flujo de datos
Hardware (RTS/CTS)
Compresin de datos
Controles de error
La cadena de inicializacin del
TS Adapter no se corresponde con
el mdem
Ajuste la cadena de inicializacin del mdem segn los requisitos:
Ver al respecto:
Requisitos de la cadena de inicializacin del mdem en el TS Adapter MPI
Posibilidades de parametrizacin para el TS Adapter IE
Consulte tambin
Requisitos de la cadena de inicializacin (Pgina 2801)
Posibilidades de parametrizacin para el TS Adapter MPI (Pgina 2807)
Posibilidades de parametrizacin del TS Adapter IE (Pgina 2815)
10.12.8.6 Mensajes de error del mdem
Informacin visualizada en el archivo de informe
Los mensajes del mdem se guardan en un archivo de informe siempre que se haya activado
su grabacin.
El archivo de informe contiene la siguiente informacin:
Uso de las funciones online y diagnstico
10.12 Establecer una conexin remota con TeleService
WinCC Advanced V11.0 SP1
2840 Manual de sistema, 08/2011,
Aviso: Causa posible: Solucin:
NO DIALTONE En este momento puede estar efectundose
una conversacin telefnica en la misma lnea.
Repita el proceso cuando haya terminado la
conversacin telefnica en dicha lnea.
NO CARRIER La estacin seleccionada no est preparada,
no existe mdem o no puede establecer una
conexin con el modo operativo ajustado.
Compruebe los nmeros de telfono y los ajustes.
BUSY La estacin seleccionada est ocupada. Vuelva a intentarlo de nuevo ms tarde.
DELAYED: ... ... Bloqueo de marcado Infrmese por medio de la documentacin sobre
cmo se ha instalado en su mdem el bloqueo de
marcado y elimnelo si as lo desea.
Uso de las funciones online y diagnstico
10.12 Establecer una conexin remota con TeleService
WinCC Advanced V11.0 SP1
Manual de sistema, 08/2011, 2841
Glosario
11
WinCC Advanced V11.0 SP1
Manual de sistema, 08/2011, 2843
ndice alfabtico
ARRANQUE
Rearranque (en caliente), 501
Aumentar/reducir vista, (Vase Zoom)
Compilar
Proyecto, 2481
Completar automticamente, 1285
Crear
Informe (vista general), 1200
EstablecerColorRetroiluminacin, 1448
Estacin SIMATIC PC
Cargar, 50
Informe de avisos
Representacin en los informes, 1225
Informe de receta
Representacin en los informes, 1226
Mtodo de archivacin
Fichero circular segmentado, 956
Mdulo
insertar, 321
Nmero de pgina
Utilizacin en los informes, 1227
Parametrizacin de la conexin
General, 371
Propiedad AboveUpperLimitColor (VBS), 1702
Propiedad BelowLowerLimitColor (VBS), 1710
Propiedad SortByTimeDirection (VBS), 1785
Propiedad TrendWindowRulerLayer (VBS), 1825
Script de usuario
IntelliSense, 1285
*
*.bmp, 705
*.emf, 705
*.gif, 705
*.ico, 705
*.jpeg, 705
*.jpg, 705
*.tif, 705
*.wmf, 705
:
:Mostrar
Contenido del fichero, 1050
:P, 513
A
Abreviaturas para los idiomas, 438
Abrir
Librera global, 780
lista de seleccin, 2579
Abrir listines telefnicos, 2826
AbrirAdministradorDeTareas, 1424, 1577
AbrirInternetExplorer, 1422, 1575
AbrirPanelDeControl, 1423, 1575
AbrirTecladoDePantalla, 1421, 1576
AbrirTodosLosFicheros, 1420, 1573
AbrirVentanaDeComando, 1421, 1574
Acceder desde una instalacin remota a una
programadora/un PC, 2829
Acceso
Variable HMI, 1287
Variable local, 1287
Acceso a listines telefnicos, 2825
Acceso de red
Abrir propiedades, 2777
Acceso directo a la periferia, 513
Acceso directo a una carpeta
Cambiar nombre, 705
Editar, 705
Eliminar, 705
Acceso online, 2773
Access Point, 1886, 1910
Acciones
Deshacer, 245
Principios bsicos para deshacer acciones, 243
Principios bsicos para rehacer acciones, 243
Rehacer, 246
Aceleracin de hardware
SmartServer, 2706
ACK, 2562
tecla, 2580
AcknowledgeAlarm, 1424, 1525
Acoplador DP/DP, 443
Acoplador PN/PN
Acoplar subredes Ethernet, 494
Agrupar, 494
Acoplamiento multipunto
Allen-Bradley DF1, 2255, 2256
Acoplamiento punto a punto
Allen-Bradley DF1, 2254
WinCC Advanced V11.0 SP1
Manual de sistema, 08/2011, 2845
Acoplamientos
Allen-Bradley DF1, 2252, 2253
activar, 1514
Idioma del proyecto, 2423
Activar
Aviso de diagnstico S7, 1022
Registro, 1042
Activar autonegotiation, 486, 1999, 2070
ActivarBit, 1444, 1587
ActivarBitDeVariable, 1445, 1587
ActivarBitMientrasTeclaPulsada, 1446
ActivarImagen, 1357, 1527
ActivarImagenAnterior, 1360, 1526
ActivarImagenConNmero, 1358, 1528
ActivarModoDeInformeAviso, 1450, 1586
ActivarPantallaDeLimpieza, 1359
ActivarVariablesDeReceta, 1451, 1596
ActivarVisorDeDiagnsticoDeSistema, 1360, 1529
ActivatePreviousScreen, 1360, 1526
ActivateScreen, 1357, 1527
ActivateScreenByNumber, 1358, 1528
ActivateSystemDiagnosticsView, 1360, 1529
Activo
Punteros de rea, 1957
Actualizacin
variable, 937
Variable, 923
Actualizacin del sistema operativo, 2504
Actualizar
Sistema operativo del panel de operador
(Windows CE), 2505
Tipo de faceplate, 799
ActualizarVariable, 1361
ActualizarVisorDeAvisos, 1417
Acusar, 996, 1518, 1521
Alarma, 2567
Aviso, 2567
Tecla, 2580
AcusarAviso, 1424, 1525
Acuse, 1000
Audit Trail, 2665
Configurar, 1043, 1044, 1045
Acuse general, 2580
Adaptar proyecto
a otro panel de operador, 2512
Adaptar tamao
Faceplate, 800
Admin, 2605
Administracin de usuarios, 1230
Administracin de usuarios central, 1246
Configuracin de runtime, 1234, 1236
estructurar, 1266
exportar, 1258
importar, 1259
Migracin, 119
Objeto con proteccin de acceso, 1263
SIMATIC Logon, 1246
Administrar
Grfico, 704
Grupo de usuarios, 1244
Licencia, 2507
Usuarios, 1243
Usuarios en runtime, 1254, 1256
admisibles
Tipo de datos, 2325
Tipos de datos, 2039, 2120, 2221
Admisibles
Tipo de datos, 2235, 2283, 2293, 2312, 2341
Tipos de datos, 2163, 2220
Agregar
Control .Net, 702
Control ActiveX, 702
Grfico externo, 706
Agrupar
Objeto, 709
Ajustar
Tiempo de retardo, 1015
Zona muerta, 1015
Ajustar el idioma, 2529
Ajustar la carga de comunicacin, 346
AjustarAccesoAWeb, 1456
AjustarHorarioVerano, 1452, 1592
Ajustes de escritura
Migrar, 105
Al abrir un cuadro de dilogo, 1516
Al cerrar un cuadro de dilogo, 1516
Alarma
Acusar, 2567
Acuse desde el controlador, 2037, 2118, 2161,
2271, 2301, 2333, 2349
Acuse en el panel de operador, 2037, 2118, 2161,
2272, 2302, 2333, 2350
Configurar el acuse, 2037, 2118, 2161, 2271,
2301, 2332, 2349
Alarmas
Con direcciones comprimidas, 461
Alcance de la impresin, 224
Alisamiento, 580
ndice alfabtico
WinCC Advanced V11.0 SP1
2846 Manual de sistema, 08/2011,
Allen-Bradley, 2227, 2252, 2253
Aviso analgico, 2271
Basic Panel, 1961
Comfort Panel, 1968
DF1, 2230
Driver de comunicacin Allen-Bradley DF1, 2252,
2253
Drivers de comunicacin, 2230
EtherNet/IP, 2230
Mitsubishi, 2300
Mobile Panel, 1974
Multi Panel, 1971
Panel, 1965
Tipo de datos, 2269, 2271
WinCC Runtime, 1977
Allen-Bradley
Puntero de rea, 2266
Allen-Bradley DF1
Conexin, 2247, 2251
Configurar una conexin, 2247
Migracin de los tipos de datos, 128
Mdulo KF2, 2252, 2253
Mdulo KF3, 2252, 2253
Parmetros de conexin, 2249
Tipo de CPU, 2262
Tipo de datos admisible, 2260
Allen-Bradley DH485
Migracin de los tipos de datos, 129
Allen-Bradley Ethernet IP
Direccionamiento, 2238
Migracin de los tipos de datos, 129
Multiplexar direcciones, 2241
Tipo de direccionamiento, 2240
Allen-Bradley EtherNet/IP
Conexin, 2231, 2234
Configurar una conexin, 2231
Parmetros de conexin, 2232
ALT
tecla, 2580
Animacin, 741
configurar, 1145
Configurar, 743
Enlace de variables, 752
Flecha verde en vista general, 743
Grupo de objetos, 754, 755
Movimiento diagonal, 748
Movimiento directo, 748
Movimiento horizontal, 746
Movimiento vertical, 748
Seleccin mltiple, 756
Vista general, 743
Aadir
Objetos al grupo, 711
Apagar Windows XP, 28
Aparecer, 996
Aparecido, 1519
Apariencia
dinamizar un objeto, 744
Aplicacin web, 416
Archivacin
fichero circular, 956
Fichero circular segmentado, 956
Tipo de fichero, 1049
Valor de variable, 955
Variante de fichero, 956
Archivacin de avisos
Soporte de memoria, 1050
Archivacin de valores de proceso, 956
Archivacin de variables, 955, 956
Aplicacin, 955
Soporte de memoria, 957
Archivar
Dentro/fuera de valores lmite, 966
Margen de tolerancia, 966
Variables, 959, 966
ArchivarArchivoDeInforme, 1363, 1529
ArchivarVariable, 1365
ArchiveLogFile, 1363, 1529
Archivo "Pack&Go"
en el panel de operador, 2486
Archivo csv
Audit Trail, 2658
Ejemplo, 985, 1081
Estructura, 985, 1081
Archivo CSV, 2394, 2396, 2405
Archivo de informe
mensajes de error del mdem , 2840
Archivo grfico
Agregar al juego de grficos, 706
agregar al juego de grficos , 2435
Archivo grfico externo
Administrar, 683
Agregar al juego de grficos, 706
insertar en Grficos, 2435
Archivo xlsx, 2399, 2406, 2411, 2412
Archivos GSD
configurar dispositivos (PROFIBUS), 463
Instalar, 462
revisiones GSD (PROFIBUS), 461
Archivos GSD (PROFINET), 490
Cambiar versin, 492
Instalar, 491
ndice alfabtico
WinCC Advanced V11.0 SP1
Manual de sistema, 08/2011, 2847
Arquitectura de red
PPI, 1940
Arranque
Bloques de organizacin, 545
ARRANQUE
Actividades de arranque, 502
Funcin, 500
Asignacin de pines
6XV1440-2P para el protocolo PG de Mitsubishi,
2293
Cable Allen-Bradley 1747-CP3, 2258
Cable Allen-Bradley 1761-CBL-PM02, 2259
Cable Allen-Bradley 1784-CP10, 2257
Cable multipunto 1:MP/TP/PC, 2340
Cable multipunto 2:RS422, MP/TP/PC, 2340
Cable punto a punto 1,
Cable punto a punto 2, 2324
Cable punto a punto PP1 para Omron, 2341
Cable punto a punto PP2 para Omron, 2341
Asignacin de teclas
Sustituir dispositivo, 2449
Asignacin de TSAP
Ejemplos, 389
Asignar
Un objeto a un nivel, 764
Asignar smbolo, 409
Asignar variable, 409
Asncrona
Transferir datos, 2027, 2108, 2156, 2361
AS-Interface, 465
Asistente
Asistente de panel de operador, 2391, 2392
Asistente de panel de operador, 2391, 2392
Asistente de paneles de operador, 2391, 2392
AttachDB, 1862
Audit
Ampliacin del ES, 2636
Concepto de archivacin, 2636
Configuracin, 2677
Forzar, 2661
Funcionalidad, 2635
Objeto de imagen, 2677
Paneles de operador soportados, 2676
Volumen de la archivacin, 2637
Audit Trail
Acuse, 2665
Archivo csv, 2658
Comentario, 2665
Efecto en runtime, 2662
Firma electrnica, 2665
Formato de archivo, 2658
Imprimir, 2650
Proteccin contra modificaciones, 2661
Registrar acciones del operador, 2668
Registrar cambios de datos de recetas, 2665
Registrar en informe, 2650
Registrar funcin de sistema, 2671
Registrar modificacin de variables, 2662
Soporte de memoria, 2660
Suma de verificacin, 958, 971, 1061, 2659
Tratamiento de errores, 2660
Ubicacin, 2660
Automticamente
Generar informes, 1016
Automation License Manager, 2390
Autonegotiation, 487, 2000, 2071
Autorizacin
administrar, 1244
asignar, 1241, 1270
Borrar, 1246
Cambiar nombre, 1245
configurar, 1262
Crear, 1239, 1268
Autorizacin web, 2695
Configurar en el panel de operador, 2686
AvanzarPgina, 1440, 1578
Aviso
Acceder al texto de ayuda, 1075
acusar, 1072
Acusar, 1075, 2567
Componentes, 1003
Configurar, 1013, 1024
Editar, 1072, 2569
En runtime, 1066, 1067, 2559
Evento, 1080
exportar, 2398
Funcin de sistema, 1079
importar, 2399
Mostrar, 846
No se respeta el orden, 1309
Ventana de inspeccin, 40
Aviso analgico, 991, 992
Allen-Bradley, 2271
Configurar, 1013, 1025
Mitsubishi, 2300
Omron, 2348
ndice alfabtico
WinCC Advanced V11.0 SP1
2848 Manual de sistema, 08/2011,
Aviso con acuse simple, 1002
Aviso de bit, 991, 992, 993
Allen-Bradley, 2271
configurar, 1012
Configurar, 1024
Mitsubishi, 2300
Omron, 2348
Aviso de controlador, 992, 993
definido por el sistema, 995
Aviso de controlador definido por el sistema, 995
Aviso de diagnstico S7
activar, 1022
Aviso de sistema, 991, 992, 994
Editar, 1019
Parmetros, 1084
Significado, 1084, 1085, 1086, 1087, 1090, 1093,
1094, 1095, 1096, 1097, 1099, 1100, 1101, 1103,
1104, 1105, 1106, 1108, 1109, 1112, 1113, 1118,
1119
Aviso sin acuse, 1002
Avisos
Visualizar el valor de una variable, 1017
Visualizar texto de una lista, 1018
Avisos analgicos
Configurar, 1005, 1006
Avisos de bit
Configurar, 1005, 1006
Avisos de controlador
Configurar, 1005, 1006
definidos por el sistema, 992
Avisos de controlador definidos por el sistema, 992
Avisos de diagnstico S7, 995
Avisos de sistema
Configurar, 1005, 1006
AWP_In_Variable, 423
AWP_Out_Variable, 421
Ayuda
Abrir, 192
Borrar temas de Favoritos, 194
Buscar palabras clave, 192
Bsqueda de texto completo, 192
examinar, 192
Expandir automticamente los tooltips en
cascada, 195
Guardar temas en Favoritos, 193
Identificacin de temas de Ayuda, 190
Imprimir temas de Ayuda, 194
Utilizar ndice, 192
Utilizar temas de Favoritos, 194
rbol del proyecto
Agregar dispositivo, 318
Comandos de teclado, 184
Contraer automticamente, 168
Funcin, 162
rea de datos del proceso
Direccin inicial de un mdulo, 512
Direccionamiento de mdulos, 512
rea de direcciones
modificar, 408
rea de memoria
reas de memoria remanentes, 509
Memoria de carga, 507
Memoria de trabajo, 507
rea de mdulos no enchufados, 315
rea de operandos, 508
rea de trabajo
Cambiar entre los elementos, 173
Desacoplar elementos, 170
Dividir, 169
Funcin, 165
Guardar la configuracin de ventana de los
editores y tablas, 173
Incrustar elementos desacoplados, 170
Maximizar, 167
Maximizar elementos, 172
Minimizar, 167
Minimizar elementos, 172
Mobile Wireless, 1895
Mobile Wireless (RFID), 1897
Rango efectivo, 1895
Rango efectivo (RFID), 1897
Uso de elementos agrupados, 170
Zona, 1893
rea WLAN, 1886
B
BackupRAMFileSystem, 1457, 1531
Bajo demanda, 923
Barra, 821
Cambio de color, 822
Mostrar lneas de lmite, 822
Barra de herramientas, 830
Orden, 682, 690, 1211
Base de datos de ficheros
Acceso directo con ODBC, 973, 986, 1058
ndice alfabtico
WinCC Advanced V11.0 SP1
Manual de sistema, 08/2011, 2849
Basic Comfort
Omron, 1968
Basic Panel
Drivers de comunicacin, 1961
ETHERNET, 1963
HTTP Protocol, 1961
IF1B, 1963
Mitsubishi, 1961
Modicon Modbus, 1961
Objeto de indicacin y manejo, 812
Omron, 1961
OPC, 1961
Puerto, 1963
Punteros de rea, 1964
S7 1200, 1961
S7 200, 1961
S7 300, 1961
S7 400, 1961
Basic Panels
funciones de sistema disponibles, 1317
Bit (0, 1)
Lista de grficos, 733
Lista de textos, 726
Bit de datos (DBX), 508
Bit de datos locales (L), 508
Bit de marca (M), 508
Bloque de datos global
Configurar, 1959
Crear, 1959
Borrada, 1514
Borrado total, 505
ejecutar, 639
Borrar
Pgina de informe, 1204
Autorizacin, 1246
Componente de hardware, 323
Grupo de usuarios, 1245
Imagen, 667
Objeto, 685, 1207
Plantilla, 672
registro de receta, 2544, 2545
Registro de receta, 2556
Registro de receta en runtime, 1182
Servidor OPC XML DA en el OPC XML Manager,
2758
usuarios, 2604, 2606
Usuarios, 1244, 2605
Variable, 914
Borrar categora
Tipo de faceplate, 791
Borrar propiedad
Tipo de faceplate, 791
Borrar una conexin, 149
BorrarBferDeAvisos, 1415, 1534
BorrarBferDeAvisosProtool, 1416, 1535
BorrarFichero, 1412, 1539
BorrarRegistro, 1413, 1536
BorrarRegistroMemoria, 1414, 1537
Botn, 863
configurar, 1269
Configurar una proteccin de acceso, 1264
Definir hotkey, 865
Estado/forzar, 874
Grfico, 864
Modo, 864
Texto, 864
Botones e interruptores
Librera, 772
BotnPulsar, 1433
BotnSoltar, 1434
Bfer de avisos, 1046
En runtime, 1067, 1068, 2560
Tamao de memoria, 1046
Bfer de diagnstico
Organizacin, 646
Principios bsicos, 512, 646
Buscar y reemplazar, 247
Iniciar la bsqueda, 248
Opciones adicionales para la bsqueda, 247
Reemplazar trminos de bsqueda, 249
Uso de la funcin de bsqueda, 247
Bsqueda
Catlogo de hardware, 310
Buzn de datos
para recetas, 1137
Byte de datos (DBB), 508
Byte de datos locales (LB), 508
Byte de entrada (IB), 508
Byte de marca (MB), 508
Byte de salida (QB), 508
ndice alfabtico
WinCC Advanced V11.0 SP1
2850 Manual de sistema, 08/2011,
C
Cable de conexin
Cable Allen-Bradley 1747-CP3, 2258
Cable Allen-Bradley 1761-CBL-PM02, 2259
Cable Allen-Bradley 1784-CP10, 2257
Cable multipunto 1:MP/TP/PC, 2340
Cable multipunto 2:RS422, MP/TP/PC, 2340
Cable punto a punto 1,
Cable punto a punto 2, 2324
Cable punto a punto PP2 para Omron, 2341
Mitsubishi FX, 2292
Modicon, 2320
Omron Host Link, 2339
Cable multimaestro RS232/PPI, 538
Cables de conexin
6XV1440-2P para el protocolo PG de Mitsubishi,
2293
CalibrarPantallaTctil, 1395, 1532
CalibrateTouchScreen, 1395, 1532
Calidad de seal
Del rango efectivo, calcular, 891
Cambiar
Nombre de visualizacin de los grupos de
usuarios, 1245
Cambiar el estado operativo, 638
Cambiar nombre
Autorizacin, 1245
Grupo de usuarios, 1244
Imagen, 667
Plantilla, 672
Usuarios, 1243
Variable, 913
VB Script de usuario, 1296
Cambiar y visualizar el modo de operacin (ejemplo),
1315
CambiarConexin, 1477, 1533
Cambio de color
Barra, 822
Cambio de datos de recetas
Efecto en runtime, 2667
Cambio de dispositivo, 35
Cambio de idioma, 438, 2437
En runtime, 1311
fichero, 2443
Fichero, 973, 1062
idioma de runtime, 2440
Cambio de imagen, 1516
Mostrar una imagen al entrar a una zona, 1900
Cambio de panel de operador
por la migracin, 102
Cambio de usuario, 1516, 1922
Cambio de valor en variables importantes para GMP
Efecto en runtime, 2665
Campo de aplicacin, 493
Campo de entrada, 2573
modo de caracteres, 2579
modo normal, 2579
Campo de fecha y hora, 824
Formato, 825
Mostrar hora del sistema, 825
Representacin en los informes, 1221
Utilizacin, 1220
Utilizar variable, 825
Campo de texto, 884, 1229
Tamao, 885, 1229
Campo E/S, 825
Entrada oculta, 827
Formato de datos, 826
Formato de visualizacin en informes, 1222
Modo, 826
Utilizacin en los informes, 1221
Campo E/S grfico, 832
Insertar indicador del diagnstico de sistema,
2476
Utilizacin en los informes, 1224
Ventana de diagnstico del sistema, 2476
Visualizar lista de grficos, 737
Campo E/S simblico, 877
Utilizacin en los informes, 1228
Lista de textos, 727, 878
Modo, 877
Campos de salida
Variable multiplexada, 43
Cancelar impresin, 242
Capacidad de las redes telefnicas, 2799
Capacidad de relectura de parmetros de conexin,
386
Caracteres especiales
Texto de aviso, 43
Caracteres utilizables
Visor de usuarios, 50
Caractersticas
Engineering System, 2607
Panel de operador, 2609, 2612, 2616, 2620, 2624,
2628
WinCC Runtime, 2628
Carga
Mensaje de error, 2510
Carga avanzada, 49
Carga de ciclo, 525
Carga de comunicacin, 521, 525
ndice alfabtico
WinCC Advanced V11.0 SP1
Manual de sistema, 08/2011, 2851
Carga de un proyecto
con panel de operador conectado, 2482
sin panel de operador conectado, 2483
Cargar
Archivo "Pack&Go" en el panel de operador,
2486
Carga avanzada, 49
Cargar en una Memory Card, 218
Cargar los datos de proyecto en un dispositivo,
215
de un dispositivo, 219
en dispositivo, 496
en PG/PC, 497
Estacin SIMATIC PC, 50
Informacin general, 214
Proyecto, 2484, 2516
Registro de receta en runtime, 1182
USB, 2488
va USB, 2487
Cargar datos en el PLC
Mensaje de error, 49
CargarRegistro, 1403, 1569
Catlogo de hardware
Acoplador DP/DP, 443
Agregar dispositivo, 319
Esclavo DP, 442
Esclavo I, 442
examinar, 310
Seleccin de los componentes HW, 316
Task Card, 303
Categora, 1003
Diagnstico, 1033
En runtime, 1066, 1068, 2560
Identificar, 850
representacin, 2563
Representacin, 1070, 1073, 2565
Categora para todo el proyecto
Crear, 1008
utilizar, 1009
Categoras, 997, 998
Cambio de nombre mediante la migracin, 113
para todo el proyecto, 999
personalizadas, 997, 999
predefinidas, 997, 999
utilizar, 997, 999
Categoras para todo el proyecto, 999
Categoras personalizadas, 997, 999
Categoras predefinidas, 997, 999
Causa posible
Transferir datos, 2032, 2113, 2155, 2366
Cerrar sesin
Configurar en el rango efectivo, 1904
Configurar en el rango efectivo (RFID), 1908
Rango efectivo, 888
Rango efectivo (RFID) , 890
Usuarios, 2594
CerrarSesin, 1356, 1570
CerrarTodosLosFicheros, 1437, 1539
Certificado, 2214, 2741
importar al HTTP Client, 2214, 2741
instalar en el panel de operador, 2214, 2741
instalar en Windows XP, 2214, 2741
Change word order
Modicon MODBUS TCP/IP, 2308
ChangeConnection, 1477, 1533
Char
Variable de matriz, 43
Cclico
continuo, 923
durante el funcionamiento, 923
Ciclo
Crear, 954
Ciclo de actualizacin, 953
Ciclo de adquisicin
Punteros de rea, 1957
variable, 937
Variable, 922, 953
Ciclo de archivacin, 966
Variable, 953
Crculo, 836
Radio, 836
CJ1, 2343
CJ2, 2343
Clase RT, 464
Clase RT PROFINET, 464
Clave de licencia, 65, 2506
Transferir a un panel de operador, 2507
Uso de las claves de licencia, 65
ClearAlarmBuffer, 1415, 1534
ClearAlarmBufferProtoolLegacy, 1416, 1535
ClearLog, 1412, 1539
Cliente
Parmetros, 2207
Cliente HTTP, 2739
Configurar el SIMATIC HMI HTTP Protocol, 2739
Configurar la conexin HTTP, 2739
Configurar variables, 2209, 2740
Importar certificado, 2214, 2741
Cliente OPC XML DA, 2749
Cliente WinCC OPC
Configurar, 2756
CloseAllLogs, 1437, 1539
ndice alfabtico
WinCC Advanced V11.0 SP1
2852 Manual de sistema, 08/2011,
Codificar, 1369, 1544
CodificarEx, 1370, 1545
Coeficiente de temperatura, 579
Coherencia
Reglas para slots, 309
Color
Diagnstico de cables Ethernet, 622
Diagnstico de puertos, 622
Color de fondo
modificar dinmicamente, 744
Color de primer plano
modificar dinmicamente, 744
Color transparente, 832
Visualizacin en Panels, 832
Colores de los distintos rangos
Indicador gauge, 895
Columna
Visor de avisos, 849
Columna visible , 874
Comando
visor de recetas simple, 1172
Visor de recetas simple, 2553
Comando AWP, 420
Comandos de teclado
rbol del proyecto, 184
Editar textos, 185
Procesamiento del proyecto, 183
Tablas, 184
Ventana, 184
Comentario
Audit Trail, 2665
Firma electrnica, 2665
Punteros de rea, 1957
Comfort Panel
Drivers de comunicacin, 1968
HTTP Protocol, 1968
Interfaz, 1969
Mitsubishi, 1968
Modicon Modbus, 1968
Objeto de indicacin y manejo, 814
OPC, 1968
Puntero de rea, 1970
S7 1200, 1968
S7 -1200, 49
S7 200, 1968
S7 300, 1968
S7 400, 1968
Comfort Panels
Funciones de sistema disponibles, 1339
Compact, 2313, 2326
CompactLogix, 2237
Comparar offline/online
Asignacin automtica de dispositivos, 403
Compatibilidad, 2749
Compatibilidad con mdem, 2798
Compensacin de temperatura, 566
Compilacin
Parmetros de direccin, 49
Compilar
proyecto migrado, 97
Componentes
Aviso, 1003
Comportamiento
visor de recetas simple, 1172
Visor de recetas simple, 2553
Comportamiento al adaptar
Tipo de faceplate, 800
Comportamiento del fichero
Controlar con funciones de sistema, 968
Controlar segn el nivel de llenado, 964, 1064
definir al iniciar el sistema, 963, 1063
Comportamiento en caso de cambio de idioma
Teclado de pantalla, 50
Comportamiento operativo
Uso de marcas de ciclo, 542
Uso de marcas de sistema, 543
Utilizar funciones de reloj, 527
Compresin de direcciones, 456
comprimidas
Alarma con direcciones, 461
Comprobacin del valor lmite, 2574, 2582
Comunicacin, 1928, 2376
Carga de ciclo, 525
Definicin, 1928
Drivers de terceros, 2227
Entre paneles de operador, 2204
mediante punteros de rea, 1935
OPC, 2218
Principios bsicos, 1929
S7 1200, 1980
S7 200, 2133
S7 300, 2052
S7 400, 2052
Comunicacin MPI
S7 300/400, 2087, 2089
Comunicacin PROFIBUS
S7 1200, 2002, 2004
S7 300/400, 2073, 2075
Comunicacin punto a punto (PtP), 533
Protocolo Freeport, 533
Concepto de acuse, 1002
Aviso con acuse simple, 1002
Aviso sin acuse, 1002
ndice alfabtico
WinCC Advanced V11.0 SP1
Manual de sistema, 08/2011, 2853
Concepto de archivacin
Audit, 2636
Concepto de proteccin
Borrar derechos de acceso, 222
Introduccin, 221
Concesin de licencias
generalidades, 2521
Concesin de licencias para el panel de operador
No basado en PC, 63
Condiciones necesarias para establecer una
conexin remota, 2822
Conectar, 1524
Controlador, 2234, 2278, 2291, 2309, 2339
Conectar dispositivos en red
Conectar varias interfaces en red al mismo
tiempo, 332
Conexin en red en caso de existir una subred,
333
Conexin en red en caso de no existir ninguna
subred, 331
Editar parmetros de interfaz, 336
Editar parmetros de red, 336
Principios bsicos sobre la configuracin de
redes, 330
Redes dentro de un proyecto, 330
Requisitos, 336
Tipos de comunicacin, 330
Conectar en red
de interlocutores, 1940
Dispositivos, 1940
Conectar en red en la vista de dispositivos
Posibilidades de la conexin en red, 334
Procedimiento, 335
ConectarVariableAlVolante, 1474
Conexin, 350, 360, 1934
Allen-Bradley DF1, 2247, 2251
Allen-Bradley EtherNet/IP, 2231
borrar, 379
Conexin integrada, 905, 1952
Configurar, 1941, 1945, 2231, 2247, 2274, 2287,
2304, 2315, 2335
Configurar cuando falta la asignacin de red o
sta no es unvoca, 354
crear, 377
Crear, 1941, 1945
Detalles de direccin, 658
Integrada, 1941
Mitsubishi MC TCP/IP, 2274
Modicon, 2320
Modicon Modbus RTU, 2315
Modicon Modbus TCP, 2304
modificar despus de la migracin, 108
offline, 2023, 2104, 2148
Omron Hostlink, 2335
Parmetro, 2232, 2289, 2317, 2337
Parmetros, 2249, 2276, 2306
Punteros de rea, 1955, 1960
S7 200, 2133
Tabla, 1940
Conexin de un TS Adapter con un mdem externo.,
2800
Conexin de un TS Adapter con un mdem interno.,
2800
Conexin HMI, 146, 360, 1934
Configurar, 1986, 1988, 2058, 2060
Crear, 1982, 2054
MPI, 2087, 2091, 2092
Parmetros MPI, 2094
Parmetros PROFIBUS, 2010, 2081
Parmetros PROFINET, 1990, 2062
PC, 1988, 2008, 2060, 2077, 2092
PROFIBUS, 2006, 2008, 2074, 2077
PROFINET, 1981, 1982, 1984, 1986, 1988, 2053,
2054, 2056, 2058, 2060
S7 1200, 1982
S7 300/400, 2054
SIMATIC PC, 1986, 2006, 2058, 2091
WinCC RT Advanced, 1984, 2006, 2008, 2056,
2077, 2091, 2092
WinCC Runtime, 1984, 2056
Conexin integrada, 905, 1952
Conexin online, 648, 2769
Conexin S7, 350
TSAP, 359
ndice alfabtico
WinCC Advanced V11.0 SP1
2854 Manual de sistema, 08/2011,
Conexiones
Configurar, 2121, 2122, 2124, 2133
Editor, 2121, 2122, 2124
Conexiones HMI
Dispositivos y redes, 1941
Configuracin
Cargar en dispositivo, 496
Cargar en PG/PC, 497
Esclavo DP, 451
Esclavo DP, sencillo, 443
General, 153, 156, 157
Hardware, 307
Idiomas del sistema operativo, 2420
Modificar, 158
variable, 914
Configuracin de hardware
Agregar dispositivo, 318
Agregar mdulo, 321
Configuracin de lnea PROFIBUS
Anillo ptico, 345
Configuracin de runtime, 2681
Administracin de usuarios, 1234, 1236
Configuracin del listn telefnico, 2825
Configuracin futura, 458
Configuracin GMP, 2663, 2667
Configurado
Loop-In-Alarm, 1022
configurar, 1167
Animacin, 1145
Autorizacin, 1262
Evento, 1143, 1149
Proteccin de acceso, 1269
VB Script de usuario, 1293
Configurar, 1013, 1027
Acuse de aviso, 1043, 1044, 1045
Aviso analgico, 1013, 1025
Aviso de bit, 1012, 1024
Avisos analgicos, 1005, 1006
Avisos de bit, 1005, 1006
Avisos de controlador, 1005, 1006
Avisos de sistema, 1005, 1006
Categora para todo el proyecto, 1008
Cliente WinCC OPC, 2756
Conexin HMI, 1986, 1988, 2058, 2060
Conexiones, 2121, 2122, 2124, 2133
Esclavo I, 453
Fichero de avisos, 1053
Grupo de avisos, 1011
Idioma, 2529
Imagen de receta, 1167
lista de funciones, 1282
Panel de operador como servidor OPC DA, 2752
Rectngulo, 718
Representacin del visor de avisos, 1032
Servidor, 2205
Servidor OPC XML DA en el OPC XML Manager,
2758
Tareas controladas por eventos, 1016
Variable de fichero, 976
varias variables, 915
Visor de avisos, 1030
Visor de avisos archivados, 1034, 1058
Visor de curvas para los valores del controlador,
978, 982
Visor de curvas para un fichero, 984
visor de recetas, 1162
Visor de recetas, 1165
Visualizacin de los avisos de diagnstico S7,
1033
Configurar el acuse
Alarma, 2037, 2118, 2161, 2271, 2301, 2332,
2349
Configurar en el panel de operador
Autorizacin web, 2686
Correo electrnico, 2684
Servidor HTTP, 2686, 2738
Servidor web, 2686
SmartServer, 2687
Configurar filtro
para cadena de caracteres fija, 1038
ndice alfabtico
WinCC Advanced V11.0 SP1
Manual de sistema, 08/2011, 2855
Configurar la red va Ethernet, 347, 1996, 2068
Ajustar la direccin IP, 347, 1996, 2068
Ajustar la mscara de subred, 347, 1996, 2068
Conectar redes, 349, 1997, 2069
Crear subredes privadas, 348, 1997, 2069
Relacin entre la direccin IP y la mscara de
subred, 348, 1996, 2068
Configurar los "Internet Settings"
Servidor HTTP, 2211
Configurar servicios
SmartClient, 2681
SmartServer, 2681
Configurar una conexin
Allen-Bradley DF1, 2247
Allen-Bradley EtherNet/IP, 2231
Mitsubishi FX, 2287
Mitsubishi MC TCP/IP, 2274
Modicon Modbus RTU, 2315
Modicon Modbus TCP, 2304
Omron Hostlink, 2335
OPC, 2218
Configurar una subred PROFIBUS
Ajustar parmetros de bus, 341
Significado de los parmetros de bus, 342
Sintonizar parmetros entre s, 340
Configurar variables
Cliente HTTP, 2209
Servidor HTTP, 2206
ConfigurarModoDeVisualizacin, 1443, 1594
ConfigurarSealAcstica, 1442, 1585
Conmutar
Entre idiomas de runtime, 2437
tecla, 2580
Consigna de seguridad
cambiar texto de ayuda, 2578
Cambiar texto de ayuda, 2584
modificar el registro de receta en segundo plano,
1142
nombre de la variable modificado, 2546
registro de receta en segundo plano, 2534
Registro de receta en segundo plano, 1147
tecla directa, 2572
Consignas de seguridad, 195
ConsultarTexto, 1472, 1571
Contador descendente de 32 bits, 570
Contador rpido
Configurar, 531
Funcionamiento, 528
Generalidades, 528
Contador, rpido, 528
Contaje (8 DI NAMUR), 568
Contenido del fichero
Mostrar, 957, 1050
Contenidos imprimibles, 223
Contrasea, 2587
Caducidad de la contrasea, 1236
Cambiar en runtime, 1255
Complejidad de la contrasea, 1236, 1238
Guardar, 2588
Modificar, 1243
Nivel de jerarqua, 1235, 1237
Restablecer, 2588
SmartServer, 2706
Control .Net
Agregar, 702
Eliminar, 703
Control .Net especfico
Agregar, 702
Eliminar, 703
Control ActiveX
Agregar, 702
Eliminar, 703
Control del flujo de datos, 535
Control del flujo de datos por hardware, 536
Control del flujo de datos por software, 536
Control Panel
Transferir datos, 2377, 2378
Control remoto
a travs de la aplicacin SmartClient, 2709
Configurar SmartClient, 2700
Configurar SmartServer, 2697
desde Internet Explorer, 2708
Modo de observacin, 2696
Opciones inteligentes, 2707
Paneles con teclado, 2704
Session Management, 2696
Teclas directas, 2713
Vista SmartClient, 2712
Controlador
Activar diagnstico de sistema, 2471
Conectar, 2234, 2278, 2291, 2309, 2339
leer registro de receta, 2548, 2549
Leer registro de receta, 2558
Parmetros MPI, 2097
Parmetros PROFIBUS, 2014, 2084
Parmetros PROFINET, 1994, 2066
transferir registro de receta, 2550, 2551
Transferir registro de receta, 2557
Variable, 926
Visor de diagnstico del sistema, 2471
Controlador USB
Instalacin bajo Windows 7, 2489
ControlarServidorWeb, 1469, 1541
ndice alfabtico
WinCC Advanced V11.0 SP1
2856 Manual de sistema, 08/2011,
ControlLogix, 2237
ControlSmartServer, 1469, 1540
ControlWebServer, 1469, 1541
Convertir una CPU no especificada, 145
Cookie, 424
Coordinacin, 1935
Copia de seguridad, 65
Panel de operador, 2501
Copiar
Adaptar el tamao de la imagen, 2464
carpeta definida por el usuario, 2462
Color, 2464
Componente de hardware, 324
Fuente, 2464
Imagen, 667, 2464
Indicador de avisos, 40
Objeto no vlido, 2463
Objetos enlazados, 2466, 2467
Panel de operador, 35
Plantilla, 672
principio, 2461
Principio, 2462
Registro de receta en runtime, 1181
Tecla de funcin, 2464
Variable, 914
Ventana de avisos, 40
Visor de avisos, 40
CopiaSeguridadSistemaDeArchivosRAM, 1457,
1531
Correo electrnico
Configurar en el panel de operador, 2684
CP1, 2343
CPM, 2343
CPU
Cambiar el estado operativo, 638
Insertar Signal Board, 411
Leer el bfer de diagnstico, 633
Mostrar estado actual de los LEDs, 630
Nivel de llenado de todos los tipos de memoria,
631
Propiedades, 520
Seleccin del catlogo de hardware, 316
CPU S7
Memoria de trabajo, 507
rea de operandos, 508
Memoria de carga, 507
CPU sin especificar, 320
crear
Tipo de faceplate, 787
Crear, 1155
Categora para todo el proyecto, 1008
Ciclo, 954
Conexin, 1941, 1945, 1982, 2054
Conexin con el servidor OPC UA, 2755
Conexin con un servidor OPC-DA, 2754
Fichero de avisos, 1047
Fichero de avisos , 1053
Fichero de variables, 961
Grupo, 709
Grupo de avisos, 1011
Grupo de usuarios, 1240, 1270
Imagen, 666
Informe, 1202
Librera global, 779
matriz, 940
Plantilla, 673
receta, 1155
registro de receta, 2540, 2541
Registro de receta, 2555
Registro de receta en el panel de operador, 1175,
1176, 1181
Texto de ayuda, 1013, 1016
usuarios, 2596, 2598, 2599
Usuarios, 1241, 1272, 2592, 2595
Usuarios en runtime, 1253
variable externa, 909
variable interna, 911
VB Script de usuario, 1293
Crear la vista preliminar, 237
Crear referencias
objeto, 1289
Crear script
Tipo de faceplate, 807
Crear una copia de seguridad, 2527, 2588
Datos del panel de operador, 2501, 2503
desde WinCC flexible, 2527
CS1, 2343
CTRL
tecla, 2580
Cuadro de dilogo de inicio de sesin
Configurar una proteccin de acceso, 1264
Curva, 979
Tipo de datos, 2269, 2348
D
Data Log, 415
Datos de fichero
Migrar, 119
ndice alfabtico
WinCC Advanced V11.0 SP1
Manual de sistema, 08/2011, 2857
Datos de proyecto
Cargar, 215
cargar de un dispositivo, 219
Cargar en un nodo accesible, 217
Cargar en una Memory Card, 218
Compilar, 214
Exportar aviso, 2398
Exportar lista de textos, 2411
Exportar receta, 2394
Exportar variable, 2405
Importar aviso, 2399
Informacin acerca de la carga, 214
Informacin acerca de la compilacin, 213
Datos de recetas
Migracin, 119
Datos de usuario
rea, 513
Crear una copia de seguridad, 2588
Restablecer, 2588
Datos de variables
Estructura para la importacin, 2408, 2413
Datos runtime
Migracin, 119
DB de Web Control, 432
Decimales, 30, 2575
DecreaseFocusedValue, 1475
DecreaseTag, 1475, 1543
Definir, 1063
Objeto de referencia, 698, 1213
Definir hotkey, 865
DefinirVariable, 1454, 1598
DeleteDataRecord, 1413, 1536
DeleteDataRecordMemory, 1414, 1537
Denominacin
TS Adapter, 2812
TS Adapter, 2802, 2804
Dependencia del dispositivo
Imagen, 661
Dependencia del panel de operador
Funcin de sistema, 1290
Depurador
iniciar, 1306
Iniciar, 2500
Salir, 1306
tipos de errores, 1301
Windows, 1300
Windows CE, 1300
Desactivar, 1517
Idioma del proyecto, 2423
DesactivarBit, 1432, 1581
DesactivarBitEnVariable, 1432, 1581
Desaparecer, 996
Desaparecido, 1519
desbloquear
Usuarios, 1258
Desbordamiento, 1523
Desbordamiento del bfer de avisos, 1046, 1521
Desconectar, 1524
DesconectarVariableDelVolante , 1473
Descripcin de la conexin
Bloque de datos , 382
Estructura, 383
Modificar valores de parmetros, 386
Deshacer
Conexin con el tipo de faceplate, 802
Grupo, 711
Deshacer acciones
Deshacer la ltima accin, 245
Dshacer varias acciones, 245
Principios bsicos para deshacer acciones, 243
Deshacer la conexin online, 650
Deshacer la conexin remota, 2823
Desinstalar, 61
Opcin, 61
Desinstalar
Opcin, 2509
Deslizador, 865
Mostrar barra, 866
Mostrar valor actual, 866
Valor mximo, 866
Valor mnimo, 866
Desplazar
Componentes de hardware, 326
Imagen, 667
Plantilla, 672
Desplazar la imagen
Comandos de teclado, 306
Navegacin general, 292, 295, 298
DetachDB, 1862
Detalles de conexin, 657
Deteccin de topologa, 488, 2001, 2072
Determinar el estado de diagnstico, 632
Determinar la hora, 640
Device Tool, 494, 496
Diagnstico, 579
Categora, 1033
Diagnstico de conexiones
Detalladamente, 656
Vista general, 654
Diagnstico de hardware, 616
Diagnstico de segmento
Iconos, 652
Visualizacin grfica, 652
Visualizacin mediante texto, 652
ndice alfabtico
WinCC Advanced V11.0 SP1
2858 Manual de sistema, 08/2011,
Diagnstico de sistema, 2469
Ajustes en el controlador, 2471
Campo E/S grfico, 2476
Ventana de diagnstico del sistema, 2469, 2475
Visor de diagnstico del sistema, 2469
Diagnstico del sistema
Ajustes para "PLC en STOP", 607
Ajustes para configurar los avisos, 604
Bloques creados, 593
Configuracin general, 603
Enviar avisos, 604
Introduccin, 591
Dinamizar
Apariencia de un objeto, 744, 2476
Color de un objeto, 744
Enlace de variables, 752
Faceplate, 803
Flecha verde en vista general, 743
Lista de propiedades, 740
Movimiento de un objeto, 746
Movimiento directo, 748
Objeto, 737
Operabilidad de un objeto, 749
Parpadeo, 744
Propiedad de objetos, 737
Tipo de faceplate, 803
Diodo luminoso
acusar, 2580
conmutar, 2580
Direccin
Mitsubishi, 2285
Omron Host Link, 2343
Punteros de rea, 1957
Direccin de dispositivo, 407
Direccin de periferia, 407, 513
Direccin E, 407
Direccin inicial, 407, 512
Direccin IP, 29, 468
asignar, 640
Leer, 2208
Direccin MPI
S7 300, 2099
S7 400, 2099
Direccin PROFIsafe, 1909
Direccin S, 407
Direccionamiento, 513
Allen-Bradley Ethernet IP, 2238
general, 407
modificar, 408
MPI, 2099
Multiplexar, 934
Direccionamiento absoluto
de una variable, 905, 1952
Direccionamiento de mdulos, 512
Direccionamiento LED, 2523
Direccionamiento simblico
de una variable, 906, 1953
Direccionar
Direccionar variable indirectamente, 935
Direccionar variables indirectamente, 934
Direccionar indirectamente , 934
Direcciones
asignar, 409
Comprimir, 456
Descomprimir, 457
Discriminadores, 995
Disear borde, 695
Disear fondo, 695
Disparador, 1915
acclico, 1916
Acclico, 1917
Cclico, 1916, 1925
Ciclo estndar, 1916
Disparo por eventos, 1915, 1916, 1920, 1923
Modificar, 1921
Disparador acclico, 1917
Disparador cclico, 1916, 1925
Disparo por eventos, 1916, 1920, 1923
Disponer
Objeto en imagen, 682, 690, 1211
Disponibilidad
Objeto para Basic Panel, 812
Objeto para Comfort Panel, 814
Objeto para Mobile Panel, 818
Objeto para Multi Panel, 816
Objeto para Panel, 813
Objeto para WinCC Runtime Advanced, 819
Disposicin de los mdulos, 310
Dispositivo
Agregar a una configuracin de hardware, 318
borrar, 323
cambiar nombre, 403
copiar, 324
Copiar, 35
desplazar, 326
Dispositivos defectuosos, 617
Insertar, 1930
Dispositivo de campo, 463, 491
Dispositivo IO
Conectar en red, 480
Tiempo de actualizacin, 483
Tiempo de supervisin de respuesta, 484
Dispositivo normalizado, 490
ndice alfabtico
WinCC Advanced V11.0 SP1
Manual de sistema, 08/2011, 2859
Dispositivo PROFINET IO
Asignar nombre, 643
Asignar nombre desde el rbol del proyecto, 644
Asignar nombre desde el contexto de proyecto,
645
Asignar nombre desde el men "Online", 644
Dispositivos
Conectar, 1934
Conectar en red, 1940
Conexin a red, 1933
Dispositivos accesibles, 488, 2001, 2072
Dispositivos defectuosos, 617
Dispositivos y redes, 1933, 1940
Conexiones, 1941
Conexiones HMI, 1941
Distribuir
Objetos uniformemente, 689, 1216
Dominio Sync, 488, 2001, 2072
DP, 2015, 2086
DPV1
Configurar ET 200S, 460
Driver de comunicacin, 1935
Driver USB, 2488, 2489
Instalacin en Windows XP, 2488
Drivers de comunicacin
Allen-Bradley, 2230
Basic Panel, 1961
Comfort Panel, 1968
Mitsubishi, 2273
Mobile Panel, 1974
Modicon Modbus, 2303
Multi Panel, 1971
Omron, 2335
Panel, 1965
WinCC Runtime, 1977
Drivers de terceros
Comunicacin, 2227
Particularidades, 2228
E
EditAlarm, 1366, 1544
Editar
Acceso directo a una carpeta, 705
Aviso, 2569
Aviso de sistema, 1019
Grupo, 709
lista de funciones, 1284
Objeto dentro de un grupo, 713
registro de receta, 2542, 2543
Registro de receta, 2555
Servidor OPC XML DA en el OPC XML Manager,
2758
Editar conexin en red
Copiar subred, 338
Copiar subredes y dispositivos, 338
Editar conexiones en red
Eliminar conexin de red, 337
EditarAviso, 1366, 1544
Editor
Conexin, 1945
Conexiones, 2121, 2122, 2124
Grficos, 2433
Editor de documentacin
Estructura, 231
Editor de ficheros de auditora, 2640
Editor de hardware
Catlogo de hardware, 303
Componentes, 289
Funcin, 289
Ventana de inspeccin, 302
Editor de hardware y redes
Vista de dispositivos, 294
Vista de redes, 291
Vista topolgica, 297
Editor de programacin
Configuracin general, 153, 156, 157
Editor de redes
Catlogo de hardware, 303
Componentes, 289
Funcin, 289
Ventana de inspeccin, 302
Editor Rangos efectivos, 1894, 1896
Editor Zonas, 1892
Efecto en runtime
Audit Trail, 2662
Cambio de datos de recetas, 2667
Cambio de valor en variables importantes para
GMP, 2665
Ejecucin cclica del programa
Posibilidades de interrupcin, 546
Programar, 546
Ejecucin del programa
Cclica, 546
ndice alfabtico
WinCC Advanced V11.0 SP1
2860 Manual de sistema, 08/2011,
Ejemplo
Aplicacin de categoras, 997, 998
Aviso de sistema, 994
Cambiar y visualizar el modo de operacin, 1315
Script de usuario para convertir la temperatura,
1311
Ejemplo de aplicacin
Introducir los datos de receta offline , 1191
Receta con proceso de produccin manual, 1192
Ejemplo/
Aviso de bit, 993
Aviso de sistema, 994
El TS Adapter no logra conectarse con la estacin
remota, 2837
Elemento de control
Ventana de avisos, 1071, 2563
visor de avisos, 2563
Visor de avisos, 1071
Visor de avisos simple, 1074, 2565
Elemento de manejo
Estado/forzar, 874
Media Player, 845
Visor de avisos, 848, 853
Visor de curvas, 838
Visor de curvas f(x), 830
Visor de recetas, 861
Elemento de matriz
Nombre, 43
Ubicacin de la variable HMI, 43
Elemento de receta
crear, 1155
Elemento de tipo de datos de usuario
Borrar, 953
Cambiar nombre, 952
Copiar, 952
Crear, 944
Editar, 952
Insertar, 952
Eliminar
Acceso directo a una carpeta, 705
Formato en texto de aviso, 1017
Objeto del grupo, 712
Elipse
Radio horizontal, 828
Radio vertical, 828
Elipse , 827
Encabezado
Informe, 1199
EncodeEx, 1370, 1545
Engineering System
Caractersticas, 2607
Enlace de variables
Animacin, 752
Enlazar carpeta
Grfico externo, 705
Enlazar variables HMI, 148
Entrada (I), 508
Entrada de contador, 529
Entrada de periferia, 508
Entrada en el panel de operador
por tecla de funcin, 2581
Entrada oculta, 827
EnviarCorreoElectronico, 1441, 1584
Error de acceso a periferia, 511
Error lgico, 1301
Errores
error lgico, 1301
errores runtime, 1301
Errores runtime, 1301
Es posible ordenar por fecha / hora
Visor de avisos, 849
EscalaLineal, 1411, 1568
Escalar
Escalar variable de forma lineal, 923, 925
Esclavo DP
Asignar sistema maestro DP, 451
Catlogo de hardware, 442
Con preprocesamiento, (Vase Esclavo I)
Conectar en red, 444
Configurar, 443, 451
Desconectar del sistema maestro DP, 451
Insertar en el sistema maestro DP, 450
inteligente, (Vase Esclavo I)
Intercambio de datos, 443
Tipos, 450
Visualizacin del maestro DP, 447
Esclavo DP inteligente, (Vase Esclavo I)
Esclavo DP normalizado, 463
Esclavo I, 444, 452
Acceso a datos, 453
Catlogo de hardware, 442
Configurar, 453
Intercambio de datos, 444
Esclavo normalizado, 463
Escribir variable, 423
EscribirRegistroEnControlador, 1438, 1591
EscribirVariablesDeRegistroEnControlador, 1439,
1590
Esquema para la configuracin regional
SmartClient, 2684
SmartServer, 2684
SmartService, 2684
ndice alfabtico
WinCC Advanced V11.0 SP1
Manual de sistema, 08/2011, 2861
Establecer
Derechos de usuario DCOM, 2752
Establecer conexin online
Conectar varios dispositivos, 2780
Establecer los derechos de usuario DCOM, 2752
EstablecerBrillo, 1448, 1588
EstablecerColorRetroiluminacin, 1448
EstablecerComportamientoEnArranque, 1497, 1610
EstablecerIdioma, 1453, 1595
EstablecerModoDeConexin, 1455, 1589
EstablecerModoDeOperacinPanel, 1444, 1593
EstablecerModoTecladoDePantalla, 1449, 1597
Establecimiento de una conexin desde una
instalacin remota ("PG_DIAL"), 2830
Establecimiento de una conexin remota, 2822
procedimiento, 2822
Estacin
borrar, 323
cambiar nombre, 403
copiar, 324
desplazar, 326
Estacin de ingeniera
Iniciar Runtime, 2491
Estaciones de control distribuidas
Configurar, 2715
Programar SmartClient, 2715
Programar SmartServer, 2715
Estado
Mdulo averiado, 633
Estado de aviso, 1004
Acusado, 996
Aparecido, 996
Desaparecido, 996
Estado de carga, 839
Manejo, 839
Estado de conexin
Ver mediante iconos, 655
Estado de diagnstico
determinar y visualizar online, 618
Estado de hibernacin, 28
Estado de la conexin online, 648
Estado operativo
ARRANQUE, 500
Introduccin, 499
RUN, 504
STOP, 504
Transiciones, 500
Estado/forzar
Botn, 874
Columna visible, 874
Elemento de control, 874
Orden de las columnas, 874
Ttulo de columna, 874
EstadoForzarEscribirValores, 1468
EstadoForzarLeerValores, 1468
Estndar
PROFIBUS, 2015, 2086
Estilo de relleno, 876
Estructura
de la lista de referencias cruzadas, 2416
ET 200eco, 561
ET 200eco PN, 561, 577
ET 200iSP, 560
ET 200L, 560
ET 200M, 560
ET 200pro, 561
ET 200R, 561
ET 200S, 560
Configuracin futura, 458
Modo DPV1, 460
Reglas de slots, 454
Uniones fras, 454
ET 200S COMPACT, 560
Ethernet
S7 200, 2046, 2128, 2137
ETHERNET
Basic Panel, 1963
ndice alfabtico
WinCC Advanced V11.0 SP1
2862 Manual de sistema, 08/2011,
Evento
activar, 1514
Acusar, 1518, 1521
Al abrir un cuadro de dilogo, 1516
Al cerrar un cuadro de dilogo, 1516
Aparecido, 1519
Borrada, 1514
Cambio de imagen, 1516
Cambio de usuario, 1516
Conectar, 1524
configurar, 1149
Configurar, 1143
Desactivar, 1517
Desaparecido, 1519
Desbordamiento, 968, 1523
Desbordamiento del bfer de avisos, 1521
Desconectar, 1524
Dinamizar, 742
Hacer clic, 1520
Hacer doble clic, 1517
Loop-In-Alarm, 1520
Margen alcanzado, 1522
Modificacin, 1515
Modificacin de valor, 1525
Para listas de funciones, 936
Parada de runtime, 1522
Poca memoria disponible, 1524, 2648
Poca memoria disponible, crtico, 1524, 2649
Pulsar, 1518
Pulsar tecla, 1523
Seleccin modificada, 1515
soltar, 1521
Tiempo agotado, 1525
Valor lmite , 1519
Variables, 936
Ventana de inspeccin, 40
Evento de aviso
Acusar, 996
Aparecer, 996
Desaparecer, 996
Exportacin
aviso, 2398
Lista de textos, 2411
Receta, 1380, 1548, 2394
Textos del proyecto, 2430
Variable, 2405
exportar
Registro de receta, 1184
Exportar, 1863
Administracin de usuarios, 1258
Receta, 1184
registro de receta, 2536
Registro de receta, 1132
ExportarImportarAdministracinDeUsuarios, 1384,
1551
ExportarRegistros, 1379, 1546
ExportarRegistrosConSumaDeVerificacin, 1381,
1549
ExportDataRecords, 1379, 1546
ExportDataRecordsWithChecksum, 1381, 1549
ExportImportUserAdministration, 1384, 1551
F
Faceplate, 782
Comportamiento al adaptar el tamao, 800
Dinamizar, 803
Dinamizar las propiedades, 803
Dinamizar los objetos internos, 809
Ejemplo, 804
generar, 805
Instancia del faceplate, 782
Terminar la conexin con el tipo de faceplate,
802
Tipo de faceplate, 782
Fase de configuracin, 2515
Fase de control del proceso, 2515
FDA, 2634
Fecha/hora, 1935
Puntero de rea, 2017
Fecha/hora PLC, 1935
Fichero
Archivacin en una unidad de red, 2520
cambio de idioma, 2443
Cambio de idioma, 973, 1062
Caracteres permitidos en los nombres de
variables, 962
Controlar segn el nivel de llenado, 964, 1064
Fichero de avisos, 1120
Fichero de variables, 1120
idioma de runtime, 2443
Idioma de runtime, 973, 1062
Suma de verificacin, 958, 971, 1061
fichero circular
Seleccionar el tamao, 964, 1065
Fichero circular, 1049
Fichero circular segmentado, 1049
Fichero con aviso del sistema dependiente del nivel
de llenado, 1049
ndice alfabtico
WinCC Advanced V11.0 SP1
Manual de sistema, 08/2011, 2863
Fichero con ejecucin de las funciones de sistema
dependiente del nivel de llenado, 1049
Fichero de auditora
Editor, 2640
Fichero de avisos, 1047, 1120
Configurar, 1053
Configurar el visor de avisos, 1040
Crear, 1047, 1053
En runtime, 1069, 2561
Migrar, 119
Mostrar contenido, 1040
Fichero de variables, 1120
Ciclo de adquisicin, 956
Ciclo de archivacin, 956
Crear, 961
Emitir valor de variable, 981
Margen de tolerancia, 966
Migrar, 119
Nombre, 962
Variables, 959, 966
Filtrar
del visor de avisos, 1038
Filtro
Catlogo de hardware, 310
Filtro contextual, 310
Fin de la deteccin de topologa, 488, 2001, 2072
Fin de lnea
Lnea, 844
Polilnea, 858
Fin del dominio Sync, 488, 2001, 2072
Fin del registro de dispositivos accesibles, 488, 2001,
2072
Firma
Electrnica, 2635
Firma electrnica, 2635
Flujo de datos, 1129, 2532
Formacin de direcciones en el caso de las
direcciones comprimidas, 457
Formatear
Texto de aviso, 1017
Formato, 825
Formato de archivo
Audit Trail, 2658
formato de representacin, 2582
Formato de representacin, 2574
Forzar
Audit, 2661
Fragmento, 428, 434
Fragmento manual, 434
Frecuencmetro, 574, 577
Fuente predeterminada, 2442
Funcin, 1275
lista de funciones , 1286
Funcin de contaje en cascada, 570
Funcin de documentacin
Utilizar marcos y portadas prediseados, 230
Funcin de reloj
Ajustar la hora, 527
Formato de hora, 527
Leer la hora, 527
Parmetros del reloj, 528
Principios bsicos, 527
ndice alfabtico
WinCC Advanced V11.0 SP1
2864 Manual de sistema, 08/2011,
Funcin de sistema, 1275, 1492
EstablecerComportamientoEnArranque, 1497,
1610
WinACMPActualizarLEDINTF, 1487
dependencia del idioma, 1278
dependencia del panel de operador, 1290
en scripts de usuario, 1308
en un script de usuario, 1276
en una lista de funciones, 1276
No se respeta el orden, 1309
Posibilidades de aplicacin, 1276
RegistrarAccinDeUsuario, 2670
RetirarHardwareConSeguridad, 1386, 1582
TeclaDirectaNumeroDeImagen, 1373
utilizacin, 1277
WinACMPActualizarAjusteSelectorDeModo,
1479
WinACMPActualizarComportamientoDeArranque
, 1478
WinACMPActualizarLEDBUSF1, 1480
WinACMPActualizarLEDBUSF2, 1481
WinACMPActualizarLEDEXTF, 1484
WinACMPActualizarLEDPower, 1491
WinACMPActualizarLEDRUN, 1493
WinACMPActualizarLEDSTOP, 1494
WinACMPActualizarTiempoDeCicloMximo,
1489
WinACMPActualizarTiempoDeCicloMedio, 1483
WinACMPActualizarTiempoDeCicloMnimo, 1490
WinACMPActualizarTiempoDeEjecucinPromedi
o, 1482
WinACMPActualizarTiempoDeReposo, 1492
WinACMPActualizarltimoTiempoDeCiclo, 1488
WinACMPArchivar, 1495
WinACMPBorrarBferDeTiempoDeCiclo, 1497
WinACMPControlar, 1502
WinACMPDefinirModoDeArranque, 1500, 1611
WinACMPEstablecerComportamientoEnRearran
que, 1499
WinACMPEstablecerSelectorDeModo, 1498
WinACMPEstablecerTiempoDeEjecucinHMI,
1499
WinACMPEstablecerTiempoDeReposo, 1500
WinACMPIniciarHistograma, 1501
WinACMPLeerComportamientoDeArranque,
1496
WinACMPLeerVersin, 1496, 1610
WinACMPRestablecer, 1503
Funcin override, 891
Funcionalidad
ProSave, 2500
Funcionalidad de TeleService, 2797
Funcionamiento cclico, 2132, 2142
Funcionamiento de los frecuencmetros, 575
Funciones
Actualizar valores de variables, 905, 1951
ndice alfabtico
WinCC Advanced V11.0 SP1
Manual de sistema, 08/2011, 2865
Funciones de sistema
AbrirAdministradorDeTareas, 1424, 1577
AbrirInternetExplorer, 1422, 1575
AbrirPanelDeControl, 1423, 1575
AbrirTecladoDePantalla, 1421, 1576
AbrirTodosLosFicheros, 1420, 1573
AbrirVentanaDeComando, 1421, 1574
ActivarBit, 1444, 1587
ActivarBitDeVariable, 1445, 1587
ActivarBitMientrasTeclaPulsada, 1446
ActivarImagen, 1357, 1527
ActivarImagenAnterior, 1360, 1526
ActivarImagenConNmero, 1358, 1528
ActivarModoDeInformeAviso, 1450, 1586
ActivarPantallaDeLimpieza, 1359
ActivarVariablesDeReceta, 1451, 1596
ActivarVisorDeDiagnsticoDeSistema, 1360,
1529
ActualizarVariable, 1361
ActualizarVisorDeAvisos, 1417
AcusarAviso, 1424, 1525
AjustarAccesoAWeb, 1456
AjustarHorarioVerano, 1452, 1592
ArchivarArchivoDeInforme, 1363, 1529
ArchivarVariable, 1365
AvanzarPgina, 1440, 1578
BorrarBferDeAvisos , 1415, 1534
BorrarBferDeAvisosProtool , 1416, 1535
BorrarFichero, 1412, 1539
BorrarRegistro, 1413, 1536
BorrarRegistroMemoria, 1414, 1537
BotnPulsar, 1433
BotnSoltar, 1434
CalibrarPantallaTctil, 1395, 1532
CambiarConexin, 1477, 1533
CargarRegistro, 1403, 1569
CerrarSesin, 1356, 1570
CerrarTodosLosFicheros, 1437, 1539
Codificar, 1369, 1544
CodificarEx, 1370, 1545
ConectarVariableAlVolante , 1474
ConfigurarModoDeVisualizacin, 1443, 1594
ConfigurarSealAcstica, 1442, 1585
ConsultarTexto, 1472, 1571
ControlarServidorSmart, 1469, 1540
ControlarServidorWeb, 1469, 1541
CopiaSeguridadSistemaDeArchivosRAM, 1457,
1531
DefinirVariable, 1454, 1598
DesactivarBit, 1432, 1581
DesactivarBitEnVariable, 1432, 1581
DesconectarVariableDelVolante , 1473
disponibles en Comfort Panels, 1339
disponibles en Mobile Panels, 1346
disponibles en Multi Panels, 1332
disponibles en Panels, 1325
disponibles en WinCC Runtime, 1352
EditarAviso, 1366, 1544
EnviarCorreoElectronico, 1441, 1584
EscalaLineal, 1411, 1568
EscribirRegistroEnControlador, 1438, 1591
EscribirVariablesDeRegistroEnControlador,
1439, 1590
establecerBrillo, 1448, 1588
EstablecerIdioma, 1453, 1595
EstablecerModoDeConexin, 1455, 1589
EstablecerModoDeOperacinPanel, 1444, 1593
EstablecerModoTecladoDePantalla, 1449, 1597
EstadoForzarEscribirValores, 1468
EstadoForzarLeerValores, 1468
ExportarImportarAdministracinDeUsuarios,
1384, 1551
ExportarRegistros, 1379, 1546
ExportarRegistrosConSumaDeVerificacin,
1381, 1549
GuardarRegistro, 1463, 1583
IdentificarCambioDeUsuario, 1474
ImportarRegistros, 1389, 1561
ImportarRegistrosConSumaDeVerificacin,
1391, 1563
ImprimirImagen, 1374, 1580
ImprimirInforme, 1375, 1579
IncrementarValorEnfocado, 1377
IncrementarVariable, 1378, 1564
IniciarArchivacin, 1464, 1604
IniciarPrograma, 1466, 1606
IniciarSesin, 1363, 1570
IniciarSiguienteFichero, 1465, 1605
InvertirBit, 1392, 1566
InvertirBitEnVariable, 1393, 1567
InvertirEscalaLineal, 1394, 1565
IrAFin, 1385, 1559
IrAInicio, 1385, 1560
LeerBrillo, 1410, 1552
LeerContrasea, 1410, 1558
LeerNombreDelRegistro, 1406, 1555
LeerNombreDeUsuario, 1404, 1559
LeerNmeroDeGrupo, 1409, 1557
LeerRegistroDelControlador, 1405, 1553
LeerVariablesDeRegistroDelControlador, 1408,
1556
ModificarContraste, 1362
MostrarAvisoDeSistema, 1507, 1603
MostrarDilogoInicioSesin, 1504
MostrarTextoDeAyuda, 1504, 1601
MostrarVentanaDeAvisos, 1505, 1601
MostrarVentanaDeDiagnsticoDeSistema, 1507,
1604
MostrarVersinDeSoftware, 1506, 1602
NavegadorHTMLActualizar, 1387
NavegadorHTMLAdelante, 1388
NavegadorHTMLAtrs, 1388
NavegadorHTMLCancelar, 1387
ObjetoDeImagenAvanzarPgina, 1368
ObjetoDeImagenCursorAbajo, 1366
ObjetoDeImagenCursorArriba, 1367
ObjetoDeImagenRetrocederPgina, 1368
PararArchivacin, 1470, 1608
PararRuntime, 1471, 1609
ReducirValorEnfocado, 1475
ReducirVariable, 1475, 1543
RegistrarAccinDeUsuario , 1376, 1572
RetrocederPgina, 1441, 1578
SalirDeVistaSmartClient, 1462
SimularVariable, 1458
TeclaDirecta, 1371
VisorDeAvisosAcusarAviso, 1418
VisorDeAvisosEditarAviso, 1417
VisorDeAvisosMostrarTextoAyuda, 1419
VisorDeCurvasActivarModoRegla, 1401
VisorDeCurvasAmpliar, 1398
VisorDeCurvasAvancePgina, 1397
VisorDeCurvasComprimir, 1399
VisorDeCurvasIniciarParar, 1402
VisorDeCurvasIrAlPrincipio, 1402
VisorDeCurvasReglaDerecha, 1399
VisorDeCurvasReglaIzquierda, 1400
VisorDeCurvasRetrocesoPgina, 1397
VisorDeRecetasAbrir, 1427
VisorDeRecetasAtrs, 1431
VisorDeRecetasBorrarRegistro, 1426
VisorDeRecetasCambiarNombreDeRegistro,
ndice alfabtico
WinCC Advanced V11.0 SP1
2866 Manual de sistema, 08/2011,
1430
VisorDeRecetasEscribirRegistroEnControlador,
1428
VisorDeRecetasGuardarRegistro, 1428
VisorDeRecetasGuardarRegistroComo, 1429
VisorDeRecetasLeerRegistroDelControlador,
1425
VisorDeRecetasMen, 1426
VisorDeRecetasMostrarTextoDeAyuda, 1431
VisorDeRecetasRegistroNuevo, 1425
VisorDeRecetasSincronizarRegistroConVariables
, 1429
VisorSmartClientActualizar, 1459
VisorSmartClientConectar, 1462
VisorSmartClientDesconectar, 1461
VisorSmartClientProteccinEscrituraOff, 1460
VisorSmartClientProteccinEscrituraOn, 1460
Funciones de sistema disponibles
Basic Panels, 1317
Comfort Panels, 1339
Mobile Panels, 1346
Multi Panels, 1332
Panels, 1325
WinCC Runtime, 1352
G
GE Fanuc SNP
Migracin de los tipos de datos, 130
generar
Tipo de faceplate, 787
GetBrightness, 1410, 1552
GetDataRecordFromPLC, 1405, 1553
GetDataRecordName, 1407, 1555
GetDataRecordTagsFromPLC, 1408, 1556
GetGroupNumber, 1409, 1557
GetPassword, 1410, 1558
GetStatusbarElement, 1863
GetStatusbarElementCollection, 1864
GetToolbarButton, 1866
GetToolbarButtonCollection, 1867
GetTrend, 1868
GetTrendCollection, 1869
GetTrendWindow, 1870
GetTrendWindowCollection, 1871
GetUserName, 1404, 1559
GetValue, 2745
GetXAxis, 1872
GetXAxisCollection, 1873
GetYAxis, 1875
GetYAxisCollection, 1876
Girar, 876
Objeto, 682, 692, 1217
GMP, 2634
GoToEnd, 1385, 1559
GoToHome, 1385, 1560
Grabacin de un archivo de informe para el mdem,
2837
Grfico
Adaptar, 831, 833, 1223
Administrar, 704
Botn, 864
Con fondo transparente, 704
Editor, 2433
Insertar, 683, 1205
insertar en la coleccin de grficos, 2434
Utilizar del juego de grficos, 703
Visor de grficos, 831, 1223
Grfico externo
Borrar acceso directo a la carpeta, 704
Cambiar nombre a las carpetas, 704
Editar carpetas, 704
Enlazar carpeta, 705
Grficos, 703, 706
Grficos , 2435
Grupo
Aadir objetos, 711
Crear, 709
Deshacer, 711
Editar, 709
Eliminar objeto, 712
Grupo de avisos, 1002, 1004
Configurar, 1011
Crear, 1011
Migracin, 111
Grupo de objetos
Animacin, 754, 755
Editar objeto dentro de un grupo, 713
Eliminar objeto, 712
Grupo de usuarios, 2587
Administrar, 1244
Administrar autorizacin, 1244
Asignar, 1272
Asignar usuario, 1242
Borrar, 1245
Cambiar en runtime, 1256, 1257
Cambiar nombre, 1244
Cambiar nombre de visualizacin, 1245
Crear, 1270
Unauthorized, 1261
GSDML, (Ver archivos GSD (PROFINET))
Guardar
Librera global, 780
ndice alfabtico
WinCC Advanced V11.0 SP1
Manual de sistema, 08/2011, 2867
GuardarRegistro, 1463, 1583
H
Hacer clic, 1520
Hacer doble clic, 1517
Handshake, 536
Hardware
Configurar y parametrizar, 307
Editar parmetros, 327
Editar propiedades, 327
HART, 565
Herramienta de migracin, 94
Creacin de un archivo de migracin, 87
Desinstalacin, 82
Excluir configuracin hardware, 85
Requisitos del sistema, 81
Suministro y distribuidores, 81
Utilizar la herramienta de migracin, 85
Herramientas, 675, 678
Herramientas online, 616, 624
HMI HTTP Protocol, 2202
Principios bsicos, 2202
HMIRuntime, 1632
Hora, 521
Ajustar la hora en la vista online y de diagnstico,
640
Hora local, 521
Hotfix para el procesador de comunicaciones, 32
HSC, 528
HSP, (Vase Support Package)
HTTP, 2202
HTTP Protocol
Basic Panel, 1961
Comfort Panel, 1968
Mobile Panel, 1974
Multi Panel, 1971
Panel, 1965
Timeout, 2208
WinCC Runtime, 1977
HTTPS, 415, 2202, 2204
I
Icono
Para el estado de comparacin, 655
Para el estado de conexin, 655
Icono Overlay, 622
ID HW, 407
Identificacin del proyecto, 1935
Identificador de hardware, 407
Identificar
Categora, 850
IdentificarCambioDeUsuario, 1474
Idioma
Activar el idioma del proyecto, 2423
Desactivar idioma del proyecto, 2423
fichero, 2443
Fichero, 973, 1062
Grficos especficos del idioma, 2433
Idioma de edicin, 2424
Idioma de referencia, 2424
Idiomas asiticos, 2421
Localizar, 2421
Proyecto multilinge , 2425
Representacin de fechas, horas, importes y
cifras en funcin del idioma, 2420
Representacin en funcin del idioma, 2420
Sistema operativo asitico, 2421
Idioma de archivacin, 973, 1062, 2443
Idioma de arranque
Definir:idioma de arranque, 1063
Idioma de edicin, 2419
Seleccionar, 2424
Idioma de la interfaz de usuario, 2419
seleccionar, 2422
Idioma de referencia, 2419
Seleccionar, 2424
Idioma de runtime, 2419, 2437
fichero, 2443
Fichero, 973, 1062
Fuente, 2442
orden de cambio de idioma, 2440
Seleccionar, 2438
Idioma del proyecto, 2419
activar, 2423
Desactivar, 2423
Idiomas
Migrar, 116
Idiomas del proyecto
Cambiar idioma de edicin, 207
Definir idiomas del proyecto, 206
textos de usuario, 2426
Textos de usuario, 205
textos del sistema, 2426
Textos del sistema, 205
Utilizacin, 205
IE/AS-i Link PN IO, 465
IF1B
Basic Panel, 1963
ndice alfabtico
WinCC Advanced V11.0 SP1
2868 Manual de sistema, 08/2011,
Imagen
Borrar, 667
Cambiar nombre, 667
Copiar, 667, 2464
Crear, 666
Dependencia del dispositivo, 661
Desplazar, 667
Fuente, 662
imprimir, 2523
Insertar, 667
Paso de trabajo para crear, 666
Utilizar plantilla, 675
Zoom, 665
Imagen de receta, 1152, 2534
Configurar, 1167
reproducir la mquina visualmente, 1151
Sincronizar valor de receta, 1152
Transferir automticamente, 1152
Variable de receta, 1127
vista general, 2534
Imagen general, 670
Plantilla, 671
Tecla de funcin, 670
Imagen inicial, 668
Importacin
Administracin de usuarios, 1259
Aviso, 2399
Estructura de los datos de receta, 2397
Estructura del aviso analgico, 2400
Estructura del aviso de bit, 2403
Lista de textos, 2412
Receta, 2396
Textos del proyecto, 2432
Variable, 2407
Importar
Receta, 1184
registro de receta, 2537
Registro de receta, 1132, 1184
Importar aviso de bit
Estructura para la importacin, 2403
Importar un aviso analgico
Estructura para la importacin, 2400
Importar una receta
Estructura para la importacin, 2397
Importar variables
Estructura de los datos de las variables, 2408,
2413
ImportarRegistros, 1389, 1561
ImportarRegistrosConSumaDeVerificacin, 1391,
1563
ImportDataRecords, 1389, 1561
ImportDataRecordsWithChecksum, 1391, 1563
Imposible establecer la conexin remota, 2823
Imprimir
Audit Trail, 2650
avisos, 2523
Contenidos de impresin, 226
Crear marcos, 228
Crear portada, 229
Definir el rea de impresin, 235
Definir el diseo, 226
Editar marco, 230
Editar portada, 230
Elementos de la librera, 228
Elementos del rbol del proyecto, 228
Elementos no imprimibles, 223
Estructura del impreso, 223
Funcin de documentacin, 222
imagen, 2523
Imprimir vista de dispositivos, 299
Imprimir vista de redes, 299
Informe, 1204, 1219
Modificar los ajustes, 224
Objetos no imprimibles, 224
Runtime, 2523
Servidor de impresin, 53
Utilizar marcos, 227
Utilizar marcos y portadas, 223
Utilizar plantillas de impresin, 226
Utilizar portada, 226
Imprimir aviso
Configurar parmetros de salida, 2652
Imprimir listines telefnicos, 2828
Imprimir un proyecto, 241
ImprimirImagen, 1374, 1580
ImprimirInforme, 1375, 1579
IncreaseFocusedValue, 1377
IncreaseTag, 1378, 1564
IncrementarValorEnfocado, 1377
IncrementarVariable, 1378, 1564
Indicaciones generales para la bsqueda de errores,
2836
Indicaciones para parametrizar un mdem remoto,
2801
Indicador de avisos, 40, 854, 1028, 1076, 2562
Categoras, 855
Configurar, 1035
En runtime, 1067, 1069, 2561
Eventos, 855
Manejo, 1076
Manejo con el ratn, 1076
Representacin, 855, 1076
Utilizacin, 1076
Indicador de ayuda, 835
ndice alfabtico
WinCC Advanced V11.0 SP1
Manual de sistema, 08/2011, 2869
Indicador del diagnstico de sistema
Campo E/S grfico como indicador del
diagnstico de sistema , 2476
insertar, 2473
Ventana de diagnstico del sistema, 2473
Indicador gauge, 893
Colores de los distintos rangos, 895
Mostrar puntero del valor de pico, 894
Mostrar rango normal , 894
Valor mximo, 894
Valor mnimo, 894
Variable importante para GMP, 893
Industrial Ethernet, 1936
Informacin de conexin, 656
Informacin del dispositivo, 617
Informacin del documento, 227
Informacin importante sobre la parametrizacin del
TS Adapter MPI, 2807
Informacin relevante para la instalacin
Informacin del fabricante, 625
Informacin del mdulo, 625
Informe
Agregar pgina de detalles, 1203
Borrar pgina, 1204
Crear, 1202
Crear (vista general), 1200
Dependencia del equipo, 1976
Encabezado, 1199
Imprimir, 1204, 1219
Mostrar y ocultar secciones, 1204
Nmero mximo de pginas configurables, 1201
Ordenar pgina, 1204
Pgina de detalles, 1199
Pasos de configuracin de la visualizacin, 1205
Pie de pgina, 1199
Primera pgina, 1199
Tamao y posicin de los objetos, 1201
ltima pgina, 1199
Visualizacin controlada por evento, 1204
Visualizacin controlada por tiempo, 1204
Visualizar en archivo, 1204
Informe de avisos
configurar, 2652
Utilizacin en los informes, 1224
Informe de receta
Utilizacin en los informes, 1226
Informes
Informe de receta , 1226
Campo de fecha y hora, 1221
Campo E/S, 1221
Campo E/S grfico, 1224
Campo E/S simblico, 1228
Informe de avisos , 1225
Nmero de pgina, 1227
Inicializacin (pginas web definidas por el usuario),
417
Inicializacin del mdem, 2801
iniciar
Cargar runtime en el PC de configuracin, 2491
Iniciar
depurador, 1306
Depurador, 2500
Runtime en la estacin de ingeniera, 2491
Runtime en un Panel, 2492
Runtime en un PC, 2492
Iniciar herramienta de migracin, 86
Iniciar la desinstalacin, 79
Iniciar la simulacin, 288
Iniciar la vista online y de diagnstico, 623
Iniciar la vista topolgica, 393
Iniciar sesin
Configurar en el rango efectivo, 1904
Configurar en el rango efectivo (RFID), 1908
Inicio de sesin incorrecto, 1261
Rango efectivo, 887
Rango efectivo (RFID), 889
registrar en informes, 1265
usuarios, 2593
Usuarios, 1260
Iniciar sesin para el servidor web, 413
IniciarArchivacin, 1464, 1604
IniciarPrograma, 1466, 1606
IniciarSesin, 1363, 1570
IniciarSiguienteFichero, 1465, 1605
Inicio de sesin en servidor web, 413
Inicio desde la vista de recetas
Transferir datos, 2029, 2110, 2363
Inicio mediante una funcin configurada
Transferir datos, 2031, 2112, 2154, 2365
insertar
Grfico en la coleccin de grficos, 2434
grfico externo , 2435
Insertar
Grfico, 683, 1205
Objeto, 682, 683, 696, 1205, 1208
Objeto de librera, 778
Plantilla de cdigo en scripts de usuario, 1286
Rectngulo, 719
ndice alfabtico
WinCC Advanced V11.0 SP1
2870 Manual de sistema, 08/2011,
Insertar consecutivamente, 696, 1208
Instalacin
Actualizar productos, 75
Directorio de destino, 31
Informe, 70
Iniciar, 71
Licencias, 69
Modificar productos, 75
ProSave, 49
Reparar productos, 77
Requisitos del sistema, 55
Support Package, 73
Ver software, 74
Instalacin paralela, 57
Instalar, 61
Opcin, 61, 2509
Power pack, 68
Instalar el driver de comunicacin (WinAC MP),
2375
Instalar el mdem local, 2799
Instalar Support Package, 73
Instruccin "TM_MAIL", 29
Instruccin "WWW", 431
Instruccin de comunicacin
"AS_DIAL", 2797, 2831, 2832
"AS_MAIL", 2797, 2834
"PG_DIAL", 2797, 2829, 2830
"SMS_SEND", 2797, 2833
Instrucciones
lista de funciones, 1286
Integrada
Conexin, 1941, 1945
Intercambio de datos, 1928
Esclavo DP, 443
Esclavo I - maestro DP, 444
mediante punteros de rea, 1935
Intercambio de datos a travs del acoplamiento
remoto AS-AS
instruccin de comunicacin "AS_DIAL", 2831
Interconectar puertos
en la ventana de inspeccin, 482
Vista de tabla, 401, 402
Vista grfica, 400, 401
Interfaz
agregar, 2782
cambiar nombre, 403
Comfort Panel, 1969
Mobile Panel, 1975
Mostrar, 627
Multi Panel, 1972
Panel, 1966
WinCC RT Advanced, 1978
WinCC RT Professional, 1978
WinCC Runtime Advanced, 1978
WinCC Runtime Professional, 1978
Interfaz de usuario
rbol del proyecto, 162
rea de trabajo, 165
Maximizar el rea de trabajo, 167
Minimizar el rea de trabajo, 167
Restablecer el diseo de la interfaz, 182
Task Card, 176
Ventana de inspeccin, 174
Ventana general, 179
Vista del portal, 158
Vista del proyecto, 160
Vista detallada, 178
Vistas, 158
Interfaz DP, 446
Interfaz Ethernet
Visualizar parmetros, 2784
Interfaz PG/PC
Establecer conexin online, 2778
Parmetros ajustables en la interfaz MPI, 2788
Parmetros ajustables en la interfaz PROFIBUS,
2788
Interfaz PROFINET, 521, 627
Interfaz USB, 2488, 2489
Interlocutores
Conectar en red, 1940
Controlador, 1928
Panel de operador, 1928
SIMATIC S7, 2048, 2130, 2139, 2142
Interruptor, 862
Tipo, 863
Interruptor de llave
Representacin, 867
Utilizacin, 866
Variable, 867
introducir
Parmetros en scripts de usuario, 1285
Introducir
campo de entrada, 2573
Valor alfanumrico, 2576, 2583
Valor numrico, 2575, 2582
ndice alfabtico
WinCC Advanced V11.0 SP1
Manual de sistema, 08/2011, 2871
InverseLinearScaling, 1394, 1565
Inversor, 583
InvertBit, 1392, 1566
InvertBitInTag, 1393, 1567
InvertirBit, 1392, 1566
InvertirBitEnVariable, 1393, 1567
InvertirEscalaLineal, 1394, 1565
IO-Link, 495
IQ-Sense, 586
IrAFin, 1385, 1559
IrAInicio, 1385, 1560
ISO on TCP
Caractersticas, 381
TSAP, 387
J
Justificar
Objeto justificado, 689, 1215
L
La conexin mdem se interrumpe, 2824
La estacin remota no logra conectarse con el TS
Adapter, 2839
Lectura
Registro de receta, 2558
Lectura continua
Variable, 923
LED ACK, 2562
Leer
Direccin IP, 2208
Leer el bfer de diagnstico, 633
Leer variable, 421
LeerBrillo, 1410, 1552
LeerContrasea, 1410, 1558
LeerNombreDelRegistro, 1406, 1555
LeerNombreDeUsuario, 1404, 1559
LeerNmeroDeGrupo, 1409, 1557
LeerRegistroDelControlador, 1405, 1553
LeerVariablesDeRegistroDelControlador, 1408,
1556
LG GLOFA FM
Migracin de los tipos de datos, 130
Librera, 769
Abrir, 780
Borrar un objeto de librera, 776
Botones e interruptores, 772
Copiar un objeto de librera, 771, 776
Depositar objeto, 777
Guardar, 780
indicador del diagnstico de sistema, 2473
Librera del proyecto, 261
Libreras globales, 270
Plantilla maestra, 771
Principios bsicos, 257
Task Card, 258
Tipo, 771
Tipos, 257
Utilizar la vista de elementos y partes, 260
Utilizar la vista de filtro, 269, 285
Librera de smbolos, 875
Estilo de relleno, 876
Girar, 876
OP 177B mono, 876
Relacin de aspecto fija, 876
TP 177B mono, 876
Voltear, 876
Librera del proyecto, 36, 769
Agregar plantilla maestra, 262
Agregar tipos, 263
Borrar elementos, 268
Crear carpetas, 261
Editar elementos, 266
Migrar, 118
Principios bsicos, 261
Uso de tipos, 265
Utilizar la vista de elementos y partes, 260
Utilizar la vista de filtro, 269, 285
Utilizar plantillas maestras, 264
ndice alfabtico
WinCC Advanced V11.0 SP1
2872 Manual de sistema, 08/2011,
Librera global, 769
Abrir, 271, 780
Agregar plantilla maestra, 277
Agregar tipos, 278
Borrar, 275
Borrar elementos, 283
Cerrar, 274
Crear, 270, 779
Crear carpetas, 276
Edicin conjunta, 270
Editar elementos, 281
Guardar, 273, 780
Migrar, 118
Mostrar las propiedades, 272
Principios bsicos, 270
Uso de plantillas maestras, 279
Uso de tipos, 280
Utilizar la vista de elementos y partes, 260
Utilizar la vista de filtro, 269, 285
Utilizar las libreras globales suministradas, 284
Licencia
Administrar, 2507
Defectuosa, 66
Inicio sin licencia vlida, 62
Licencia defectuosa, 66
Licencia defectuosa, 66
Licencia no vlida
Al cambiar la zona horaria, 66
Licencias, 69
License Manager Panel Plugin, 63
Limitaciones, 488, 2001, 2072
Lmites del sistema
Panel de operador, 2609, 2612, 2616, 2620,
2624
Lnea, 844
Disear, 695
Fin de lnea, 695, 844
Principio de lnea, 844
Lnea de avisos, 847
LinearScaling, 1411, 1568
Lista de chequeo en caso de dificultades con el
mdem, 2823
Lista de contraseas, 2587
Lista de elementos, 1141, 2533
Lista de funciones, 936, 1280, 1914
configurar, 1282
editar, 1284
Procesamiento asncrono, 1307
Procesamiento en runtime, 1307
Procesamiento sncrono, 1307
Lista de grficos
Bit (0, 1), 733
Campo E/S grfico, 737
Crear, 729
Emitir datos de configuracin, 736
Nmero de bit (0 - 31), 735
Rango (... - ...), 732
Rango (0 - 31), 730
Utilizacin, 728
Lista de objetos
variable, 910
Lista de propiedades
Dinamizar, 740
Lista de recetas, 1141, 2533
Lista de referencias cruzadas, (Vase referencias
cruzadas)
Configuracin, 2416
Estructura, 2416
Mostrar, 2415
Ordenar columnas, 2416
Visin de conjunto, 2415
Vistas, 2416
Lista de registros, 1141, 2533
Lista de seleccin
abrir, 2579
Lista de textos
Bit (0, 1), 726
Campo E/S simblico, 727, 878
Crear, 722
exportar, 2411
importar, 2412
Nmero de bit (0 - 31), 727
Utilizacin, 721
Valor/rango, 724
Visualizar en el aviso, 1018
Lista de variables
Direccionar indirectamente, 934, 935
Listas de textos
Del sistema, 250
Introduccin, 250
Personalizado, 250
uso en registros de receta, 1139
Listas de textos de sistema
Editar, 253
Modificar textos, 253
Listas de textos de usuario
Crear, 251
Editar, 252
Editar rangos de valores y textos, 252
Listn telefnico
imprimir, 2828
Listn telefnico de TeleService, 2797
ndice alfabtico
WinCC Advanced V11.0 SP1
Manual de sistema, 08/2011, 2873
Listn telefnico en TeleService, 2797
LLDP (Link Layer Discovery Protocol), 488, 2001,
2072
LoadDataRecord, 1403, 1569
Logoff, 1356, 1570
Logon, 1363, 1570
Longitud
Puntero de rea, 1959
Punteros de rea, 1957
Longitud mxima
Variable, 51
Loop-In-Alarm, 1520
Configurado, 1022
Disparar, 1075
M
Maestro DP, 563
Agregar sistema maestro DP, 449
Desconexin del sistema maestro DP, 449
Dispositivos y mdulos, 446
Interfaz DP, 446
Visualizacin en el esclavo DP, 447
Manejar
objeto de manejo, 2579
Runtime con el ratn, 2586
Runtime con el teclado, 2585
tecla, 2578, 2581
Manejar una receta
Borrar un registro de receta, 1182
Cargar un registro de receta, 1182
Copiar un registro de receta, 1181
Crear un registro de receta, 1175, 1176, 1181
leer un registro, 1176
Leer un registro, 1183
Modificar la estructura de la receta, 1186
Modificar un registro de receta, 1182
transferir un registro, 1177
Transferir un registro, 1184
Manejo
Indicador de avisos, 1076
respuesta, 2571
ventana de avisos, 2564
Ventana de avisos, 1070
Visor de avisos, 1070, 2564
Visor de avisos simple, 1074, 2565
visor de recetas, 2539
Visor de recetas, 1178
visor de recetas simple, 1171
Visor de recetas simple, 2552
Visor de usuarios simple, 2591
Manejo con el ratn
Indicador de avisos, 1076
Ventana de avisos, 1071
Visor de avisos, 1071
Visor de avisos simple, 1075
visor de recetas, 2539
Visor de recetas, 1179
Manejo con el teclado
Ventana de avisos, 1072
Visor de avisos, 1072
Visor de avisos simple, 1075
visor de recetas, 2540
Visor de recetas, 1180
Manejo por teclas, 2578, 2581
Manuales, 305
Marcas de ciclo, 521, 542
Marcas de sistema, 521
Marcas de sistema , 543
Marco
Comodines para la informacin del documento,
236
Definir el rea de impresin, 235
Insertar imagen de fondo, 234
Margen alcanzado
Evento, 1522
Margen de tolerancia
Variables, 959, 966
Mscara de subred, 470
Matriz, 43, 938, 940
crear, 940
Direccionar indirectamente, 934
Matriz de variables, 938
Media Player , 844
Medio de almacenamiento extrable, 489
Medio de transferencia/dplex, 486
Memoria de carga, 507
Memoria de sistema
reas de operandos, 508
Bfer de diagnstico, 512, 646
Memoria imagen de proceso de las entradas y
salidas, 510
Memoria de trabajo, 507
Memoria imagen de proceso, 513
Actualizar, 511
Error de acceso a periferia, 511
Principios bsicos, 510
Memoria necesaria
Receta, 2631, 2632
ndice alfabtico
WinCC Advanced V11.0 SP1
2874 Manual de sistema, 08/2011,
Memory Card, 505
Acceder, 255
Agregar lector de tarjetas, 255
Introduccin, 254
Mostrar las propiedades, 256
Memory Card de actualizacin de firmware, 506
Mensaje
Definir el fin, 541
Definir principio, 540
enviar, 539
Mensaje de error
Carga, 2510
Cargar datos en el PLC, 49
Mensajes de error del mdem
archivo de informe, 2840
Mtodo "Activate", 1857
Mtodo "Item", 1860
Mtodo "Stop", 1861
Mtodo "Trace", 1861
Mtodo de archivacin
Dependencia del nivel de llenado, 956
fichero circular, 956
Mtodos, 1862, 1863, 1864, 1866, 1867, 1868, 1869,
1870, 1871, 1872, 1873, 1875, 1876, 1877, 1878,
1879, 1880, 1881, 1882, 1883, 1884
Mtodos (VBS), 1857
Activate, 1857
Item, 1860
Stop, 1861
Trace, 1861
Micro, 2313
MicroLogix, 2237, 2262
Micro-USB, 2488
Migracin
Adaptaciones previas, 100
Ajustes de escritura, 105
Cambio de panel de operador, 102
de datos de fichero, 119
de datos runtime, 119
de grupos de avisos, 111
de idiomas, 116
de la administracin de usuarios, 119
de los datos de recetas, 119
de textos, 116
de textos del proyecto, 116
de variables externas, 127
Desarrollo de la migracin, 83
Exclusin de la configuracin hardware, 84
Introduccin, 92
Introduccin a la migracin, 83
Librera del proyecto, 118
Librera global, 118
Migrar proyecto integrado, 123, 142
Migrar proyectos, 96, 125
Mostrar archivo de registro, 91
Mostrar histrico, 90
paneles de operador soportados, 99
Principios bsicos, 93
productos soportados, 83
Proyecto integrado, 142
Puntero de rea, 109
Script, 115
Tipos de datos Allen-Bradley Ethernet IP, 129
Tipos de datos de Allen-Bradley DF1, 128
Tipos de datos de Allen-Bradley DH485, 129
Tipos de datos de GE Fanuc SNP, 130
Tipos de datos de LG GLOFA GM, 130
Tipos de datos de Mitsubishi FX, 131
Tipos de datos de Mitsubishi Protocol 4, 132
Tipos de datos de SIMATIC HMI HTTP Protocol,
135
Tipos de datos Modicon Modbus, 132
Tipos de datos Modicon Modbus TCP/IP, 133
Tipos de datos Omron Hostlink/Multilink, 133
Tipos de datos OPC, 134
Tipos de datos SIMATIC 500/505 DP, 134
Tipos de datos SIMATIC 500/505 serie, 135
Tipos de datos SIMATIC S5 AS511, 136
Tipos de datos SIMATIC S5 DP, 137
Tipos de datos SIMATIC S7 200, 137
Tipos de datos SIMATIC S7 300/400, 138
Tipos de datos Telemecanique-Uni Telway, 141
VB Script, 115
Volver a configurar la conexin, 108
ndice alfabtico
WinCC Advanced V11.0 SP1
Manual de sistema, 08/2011, 2875
Migrar proyectos
Procedimiento, 88
Requisitos, 88
Mitsubishi, 2227
Aviso analgico, 2300
Basic Panel, 1961
Comfort Panel, 1968
Direccin, 2285
Drivers de comunicacin, 2273
FX, 2273
Interrupcin de la conexin, 45
Mobile Panel, 1974
Multi Panel, 1971
Panel, 1965
TCP/IP, 2273
WinCC Runtime, 1977
Mitsubishi FX
reas de direcciones, 2295
Conexin, 2287, 2291
Configurar una conexin, 2287
Migracin de los tipos de datos, 131
Parmetros de conexin, 2289
Tipo de CPU, 2294
Tipo de datos, 2293
Mitsubishi MC TCP/IP
Conexin, 2274, 2278
Configurar una conexin, 2274
Parmetros de conexin, 2276
Tipo de CPU, 2284
Tipo de datos, 2235, 2283
Mitsubishi Protocol 4
Migracin de los tipos de datos, 132
Mobile Panel
Drivers de comunicacin, 1974
HTTP Protocol, 1974
Interfaz, 1975
Mitsubishi, 1974
Modicon Modbus, 1974
Objeto de indicacin y manejo, 818
OPC, 1974, 2749
Punteros de rea, 1976
S7 1200, 1974
S7 200, 1974
S7 300, 1974
S7 400, 1974
Mobile Panels
Funciones de sistema disponibles, 1346
Mobile Wireless, 1895, 1896
rea de trabajo, 1895
ID de la zona / ID del punto de conexin, 1910
Mobile Wireless (RFID)
rea de trabajo, 1897
Mobile Wireless V2, 1897
Mdem
local, 2799
problemas, 2836
remoto, 2800
Mdems no aptos para plug&play, 2800
Modicon
Cable de conexin, 2320
Conexin, 2320
Limitaciones con Modbus RTU, 2321
tipos de comunicacin autorizados con Modbus
RTU, 2320
Modicon M340, 2313
Modicon Modbus, 2227
Basic Panel, 1961
Comfort Panel, 1968
Drivers de comunicacin, 2303
Migracin de los tipos de datos, 132
Mobile Panel, 1974
Multi Panel, 1971
Panel, 1965
RTU, 2303
TCP, 2303
WinCC Runtime, 1977
Modicon Modbus RTU, 2326
Conexin, 2315
Configurar una conexin, 2315
Parmetros de conexin, 2317
Tipo de datos, 2325
Modicon Modbus TCP, 2313
Conexin, 2304, 2309
Configurar una conexin, 2304
Parmetros de conexin, 2306
Tipo de datos, 2312
Modicon Modbus TCP/IP
Migracin de los tipos de datos, 133
Modicon MODBUS TCP/IP
Change word order, 2308
Modificacin, 1515
Modificacin de valor, 1525
Modificar
Contrasea, 1243
Contrasea en runtime, 1255
Grupo de usuarios en runtime, 1256, 1257
Nombre del usuario, 1255, 1257
Propiedades de objetos, 1310
Registro de receta en runtime, 1182
Tamao del objeto, 688, 1212
Tiempo de cierre de sesin en runtime, 1255,
1257
usuarios, 2601
Usuarios, 2603
ndice alfabtico
WinCC Advanced V11.0 SP1
2876 Manual de sistema, 08/2011,
Modificar la estructura de la receta, 1186
ModificarContraste, 1362
Modo, 864
Campo E/S, 826
Campo E/S grfico, 833
Modo "Teach-In", 1134
Variable de receta, 1134
Modo de adquisicin
Variable, 922
Modo de ahorro de energa, 1909
Modo de demostracin
Engineering System, 62
Paneles de operador, 64
Runtime, 63
Modo de espera, 28
Modo de observacin, 2696
Modo de paleta, 178
Modo online, 2769
Deshacer la conexin online, 2779
Establecer conexin online, 2778
Modo de espera o estado de reposo de la PG/el
PC, 2769
Mostrar los dispositivos accesibles desde una
interfaz, 2775
Mostrar todos los dispositivos accesibles en una
lista, 2775
Visualizacin del modo online, 2771
Mdulo
borrar, 323
copiar, 324
desplazar, 326
Determinar el estado de diagnstico, 632
direccionar, 407
Hora de un mdulo, 640
insertar, 322
seleccionar, 313
sustituir, 327
Mdulo de reserva
Valor sustitutivo, 459
Mdulo no enchufado, 315
Mdulos de comunicacin, 534
Propiedades, 534
Mdulos electrnicos y de pines, 563
Momentum, 2313, 2326
Mostrar
de referencias cruzadas, 2415
Lneas de valores lmite en la barra, 822
Referencia cruzada, 2418
Seccin en el informe, 1204
Texto de ayuda, 2577, 2580, 2584
Mostrar archivos PDF, 55
Mostrar avisos, 610
Mostrar esfera, 886
Mostrar estado online, 2779
Mostrar hora del sistema, 825
Mostrar la Welcome Tour, 55
Mostrar los tipos de memoria de una CPU, 631
Mostrar nmero, 862
Mostrar puntero del valor de pico
Indicador gauge, 894
Mostrar rango normal, 894
MostrarAvisoDeSistema, 1507, 1603
MostrarDilogoInicioSesin, 1504
MostrarTextoDeAyuda, 1504, 1601
MostrarVentanaDeAvisos, 1505, 1601
MostrarVentanaDeDiagnsticoDeSistema, 1507,
1604
MostrarVersinDeSoftware, 1506, 1602
MoveAxis, 1877
Movimiento diagonal
Animacin, 748
Movimiento vertical
Animacin, 748
MPI, 1936
Arquitectura de red, 1939
Conexin, 2124
Conexin HMI, 2087, 2091, 2092
Direccionamiento, 2099
Parmetros, 2094, 2096, 2097
Red, 1938
S7 200, 2131, 2140
S7 300/400, 2087, 2089, 2091, 2092
WinCC RT Advanced, 2089
Multi Panel
Drivers de comunicacin, 1971
HTTP Protocol, 1971
Interfaz, 1972
Mitsubishi, 1971
Modicon Modbus, 1971
Objeto de indicacin y manejo, 816
OPC, 1971, 2749
Punteros de rea, 1973
S7 1200, 1971
S7 200, 1971
S7 300, 1971
S7 400, 1971
Multi Panel
Omron, 1971, 1974
Multi Panels
funciones de sistema disponibles, 1332
Multiplexado
con direcciones absolutas, 926
con direcciones simblicas, 927
Multiplexado de direcciones, 926
ndice alfabtico
WinCC Advanced V11.0 SP1
Manual de sistema, 08/2011, 2877
Multiplexado de direcciones
con direcciones absolutas, 926
con direcciones simblicas, 927
Multiplexar, 934
Multiplexar direcciones con Allen-Bradley
Ethernet IP, 2241
N
Navegacin general, 292, 295, 298
NavegadorHTMLActualizar, 1387
NavegadorHTMLAdelante, 1388
NavegadorHTMLAtrs, 1388
NavegadorHTMLCancelar, 1387
NextTrend, 1878
Nivel
Asignar un objeto a un nivel, 764
Nivel de proteccin, 544
Borrar derechos de acceso, 222
No integrada
Conexin, 1945
No se establece la conexin mdem, 2823
Nombre
Elemento de matriz, 43
Nombre convertido (PROFINET), 474
Nombre de dispositivo, 468, 471, 474
Nombre de dispositivo PROFINET, 474
Nombre de estacin, (Vase Nombre de dispositivo)
Nombre de la variable
nombres utilizables en ficheros, 962
Nombre de receta
escribir en variable, 1143, 1148
Nombre de visualizacin
Punteros de rea, 1957
Nombre del registro de receta
escribir en variable, 1143, 1148
Nombres de categoras
Cambio mediante la migracin, 113
Nombres de objeto
Cambio de nombre en la migracin, 93
Univocidad, 93
Normas de Correcta Fabricacin, 2634
Notificacin por correo electrnico, 1028, 2719
Configurar, 2721
Configurar disparador, 2720
NotifyUserAction, 1376, 1572
Numrico
teclado de pantalla, 2574
Nmero de aviso, 1003, 1004
Nmero de bit (0 - 31)
Lista de grficos , 735
Lista de textos, 727
Nmero de dispositivo, 470
Nmero de imagen, 1935
Nmero de pgina
Representacin en los informes, 1227
Nmero de receta
escribir en variable, 1143, 1148
Nmero de registro de receta
escribir en variable, 1143, 1148
Nmeros de puerto, 385
O
O, 2769
OB 1, 546
OB 80, 550
OB 82, 551
OB de alarma cclica
Descripcin, 548
Parametrizar, 554
OB de alarma de diagnstico, 551
OB de alarma de proceso
Descripcin, 549
Parametrizar, 553
OB de alarma de retardo, 547
OB de arranque
Descripcin, 545
OB de ciclo
Descripcin, 546
OB de error de tiempo, 550
Objetivo
Borrar, 1921
modificar en runtime, 1924
ndice alfabtico
WinCC Advanced V11.0 SP1
2878 Manual de sistema, 08/2011,
Objeto
Adaptar las propiedades estndar, 682
Agrupar, 709
Alinear uniformemente, 689, 1216
Asignar a un nivel, 764
Borrar, 685, 1207
crear referencias, 1289
Crear un objeto OLE, 683
Crear un objeto OLE de un archivo, 683
Del mismo tipo, 683
Depositar en la librera, 777
Dinamizar, 737
Dinamizar la apariencia, 744
Dinamizar movimiento directo, 748
Disear, 695
Disponer, 682, 690, 1211
Disponibilidad para Basic Panel, 812
Disponibilidad para Comfort Panel, 814
Disponibilidad para Mobile Panel, 818
Disponibilidad para Multi Panel, 816
Disponibilidad para Panel, 813
Disponibilidad para WinCC Runtime Advanced,
819
Editar dentro de un grupo, 713
Fuera del rea, 691
Girar, 682, 692, 1217
Insertar, 682, 683, 1205
Insertar varios, 696, 1208
Justificar, 689, 1215
Modificar la posicin y el tamao de varios
objetos, 683, 700, 1215
Modificar posicin, 682, 686, 1209
Modificar tamao, 682, 688, 1212
Orden de tabulacin, 683
Parpadeo, 695
Reproducir, 696, 1208
Seleccionar varios, 683, 698, 1213
Voltear, 682
Objeto "ActiveScreenItem", 1703
Objeto "HMIRuntime", 1632
Objeto "Screen", 1635
Objeto "ScreenItem", 1636
Objeto "ScreenItems" (lista), 1638
Objeto "Screens" (lista), 1633
Objeto "SmartTags" (lista), 1639
Objeto Bar, 1643
Objeto Battery, 1645
Objeto BrowserView, 1664
Objeto Button, 1646
Objeto Circle, 1649
Objeto Clock, 1651
Objeto DateTimeField, 1653
Objeto de imagen
Dinamizar el movimiento, 746
Dinamizar la operabilidad, 749
Objeto de indicacin
Disponibilidad para Basic Panel, 812
Disponibilidad para Comfort Panel, 814
Disponibilidad para Mobile Panel, 818
Disponibilidad para Multi Panel, 816
Disponibilidad para Panel, 813
Disponibilidad para WinCC Runtime Advanced,
819
Objeto de librera, 769, 770
Insertar, 778
Objeto de manejo
Disponibilidad para Basic Panel, 812
Disponibilidad para Comfort Panel, 814
Disponibilidad para Mobile Panel, 818
Disponibilidad para Multi Panel, 816
Disponibilidad para Panel, 813
Disponibilidad para WinCC Runtime Advanced,
819
manejar, 2579
visor de recetas, 2539
Visor de recetas, 1179
Objeto de referencia
Definir, 698, 1213
Objeto Ellipse, 1655
Objeto FunctionTrendControl, 1657
Objeto Gauge, 1659
Objeto GraphicIOField, 1660
Objeto GraphicView, 1663
Objeto IOField, 1666
Objeto Line, 1668
Objeto MessageView, 1669
Objeto OLE
Agregar a los grficos, 706
agregar al juego de grficos , 2435
Crear, 683
Crear de un archivo, 683
Objeto Polygon, 1672
Objeto Polyline, 1673
Objeto ProtectedAreaName, 1674
Objeto RangeLabelView, 1675
Objeto RangeQualityView, 1676
Objeto Rectangle, 1680
Objeto Slider, 1682
Objeto SmartClientView, 1684
Objeto SmartTag, 1641
Objeto StatusForce, 1685
Objeto Switch, 1686
Objeto SymbolicIOField, 1688
Objeto SymbolLibrary, 1691
ndice alfabtico
WinCC Advanced V11.0 SP1
Manual de sistema, 08/2011, 2879
Objeto SystemDiagnoseView, 1692
Objeto SystemDiagnoseWindow, 1693
Objeto TextField, 1694
Objeto TrendView, 1696
Objeto UserView, 1697
Objeto WLanQualityView, 1699
Objeto ZoneLabelView, 1700
Objeto ZoneQualityView, 1701
ObjetoDeImagenAvanzarPgina, 1368
ObjetoDeImagenCursorAbajo, 1366
ObjetoDeImagenCursorArriba, 1367
ObjetoDeImagenRetrocederPgina, 1368
Objetos
Nmero de pgina , 1227
Informe de avisos, 1224
Informe de receta, 1226
Objetos (VBS)
ActiveScreenItem, 1703
Bar, 1643
Battery, 1645
BrowserView, 1664
Button, 1646
Circle, 1649
Clock, 1651
DateTimeField, 1653
FunctionTrendControl, 1657
Gauge, 1659
GraphicIOField, 1660
GraphicView, 1663
HMIRuntime, 1632
Line, 1668
MessageView, 1669
Objeto Ellipse, 1655
Objeto IOField, 1666
Objeto SmartClientView, 1684
Polygon, 1672
Polyline, 1673
ProtectedAreaName, 1674
RangeLabelView, 1675
RangeQualityView, 1676
Rectangle, 1680
Screen, 1635
ScreenItem, 1636
ScreenItems (lista), 1638
Screens (lista), 1633
Slider, 1682
SmartTag, 1641
SmartTags (lista), 1639
StatusForce, 1685
Switch, 1686
SymbolicIOField, 1688
SymbolLibrary, 1691
SystemDiagnoseView, 1692
SystemDiagnoseWindow, 1693
TextField, 1694
TrendView, 1696
UserView, 1697
WLanQualityView, 1699
ZoneLabelView, 1700
ZoneQualityView, 1701
Objetos enlazados
Copiar, 2466, 2467
Obtener derechos de usuario
Iniciar sesin con derechos de administrador en
el sistema operativo, 187
Mediante el Control de cuentas de usuario de
Windows, 187
ndice alfabtico
WinCC Advanced V11.0 SP1
2880 Manual de sistema, 08/2011,
Ocultar
Seccin en el informe, 1204
Ocupacin alfanumrica de las teclas, 2580
Ocupacin numrica de las teclas, 2580
Offline
variable de receta, 2536
Omron, 2227
Aviso analgico, 2348
Basic Panel, 1961
Comfort Panel, 1968
Curva, 2348
Drivers de comunicacin, 2335
Hostlink, 2335
Mobile Panel, 1974
Multi Panel, 1971
Panel, 1965
Tipo de datos, 2348
WinCC Runtime, 1977
Omron Host Link, 2343
Cable de conexin, 2339
Conexin, 2339
Direccin, 2343
Parmetros de conexin, 2337
Tipo de datos, 2341
Omron Hostlink
Conexin, 2335
Configurar una conexin, 2335
Omron Hostlink/Multilink
Migracin de los tipos de datos, 133
OneToOneView, 1878
Online
variable de receta, 2536
Variable de receta, 1133
OP 177B mono
Librera de smbolos, 876
OP 73
Velocidad de transferencia en PROFIBUS, 2047,
2129, 2131, 2138, 2140, 2141
OP 77A
Velocidad de transferencia en PROFIBUS, 2047,
2129, 2131, 2138, 2140, 2141
OP 77A y TP 177A
Diferencias en la receta, 1134
OP73
Cargar un proyecto, 49
OP77A
Cargar un proyecto, 49
OPC, 2218, 2748
Acceso a variables, 2759
Basic Panel, 1961
Caracteres permitidos en el nombre de las
variables, 2759
Comfort Panel, 1968
Compatibilidad, 2749
Comunicacin, 2218
Conexin HTTP, 2749
Configurar una conexin, 2218
Derechos de usuario DCOM, 2752
Especificaciones, 2748
Migracin de los tipos de datos, 134
Mobile Panel, 1974, 2749
Multi Panel, 1971, 2749
Panel, 1965
Panel de operador como cliente OPC, 2750
Panel de operador como servidor OPC, 2751
Principios bsicos, 2218
Servidor OPC XML DA, 2749
Tipo de datos admisible, 2758
WinCC Runtime, 1977
OPC DA
Tipos de datos, 2220
OPC Gateway
Configuracin Proxy, 2757
OPC UA
Tipos de datos, 2221
OPC XML
Configurar el servidor, 2758
Tiempo de ciclo permitido, 2760
Tipo de datos "Fecha/hora", 2760
Tipo de datos "STRING", 2760
OPC XML DA
Borrar un servidor, 2758
Editar un servidor, 2758
Tipos de datos, 2221
Opcin
Desinstalar, 61
Desinstalar , 2509
Instalar, 61, 2509
Opciones de puerto, 487, 2000, 2071
Activar autonegotiation, 486, 1999, 2070
medio de transferencia/dplex, 486
Velocidad de transferencia / dplex, 1999, 2070
Vigilar, 486, 1999, 2070
Opciones inteligentes, 2707
Control remoto, 2707
Control remoto desde Internet Explorer, 2708
Paneles de operador utilizables, 2680
Visualizacin remota, 2707
ndice alfabtico
WinCC Advanced V11.0 SP1
Manual de sistema, 08/2011, 2881
Open User Communication
Modificar valores de parmetros, 386
Borrar conexin, 379
Capacidad de relectura, 386
Crear conexin, 377
Descripcin de la conexin, 382
Establecer una conexin, 371
General, 370
Iniciar la parametrizacin de la conexin, 376
Instrucciones, 370
Nmeros de puerto, 385
Parametrizacin de la conexin, 371, 372
Parmetros de conexin, 374
Protocolos utilizados, 380
TCON_Param, 383
TSAP, 387
OpenAllLogs, 1420, 1573
OpenCommandPrompt, 1421, 1574
OpenControlPanel, 1423, 1575
OpenInternetExplorer, 1422, 1575
OpenScreenKeyboard, 1421, 1576
OpenTaskManager, 1424, 1577
Operacin de Restore
Autorizacin, 64
Clave de licencia, 64, 65
Operacin en el visor de recetas
Transferir datos, 2151
Operacin habilitada
Dinamizar, 749
Optimizar la configuracin
Allen-Bradley DF1, 2246, 2264, 2286, 2295, 2314,
2326, 2344
Orden de control
Transferir datos, 2030, 2364
Orden de las columnas, 874
Ordenar
Pgina de informe, 1204
Otros controladores
Direccionamiento, 2228
Particularidades, 2228
Tipos de datos, 2228
Otros dispositivos de campo (PROFIBUS y
PROFINET), 463, 491
P
PageDown, 1440, 1578
PageUp, 1441, 1578
Pgina
Borrar pgina de informe, 1204
Ordenar pgina de informe, 1204
Agregar al informe, 1203
Nmero mximo de pginas configurables en el
informe, 1201
Pgina de detalles
Agregar al informe, 1203
Eliminar del informe, 1204
Informe, 1199
Ordenar, 1204
Pgina HTML
Mostrar el tipo de datos DATETIME, 2724
Pginas de servicio, 2724
controlar a distancia, 2728
Crear propias, 2732
Mostrar, 2728
Transferir, 2733
Pginas web definidas por el usuario, 416, 431
Pginas web en el navegador, 437
Palabra de datos (DBW), 508
Palabra de datos locales (LW), 508
Palabra de entrada (IW), 508
Palabra de marca (MW), 508
Palabra de salida (QW), 508
Palabra doble de datos (DBD), 508
Palabra doble de datos locales (LD), 508
Palabra doble de marca (MD), 508
Palabra doble de salida (QD), 508
Panel
Drivers de comunicacin, 1965
HTTP Protocol, 1965
Interfaz, 1966
Mitsubishi, 1965
Modicon Modbus, 1965
Objeto de indicacin y manejo, 813
Omron, 1965
OPC, 1965
Puntero de rea, 1967
S7 1200, 1965
S7 200, 1965
S7 300, 1965
S7 400, 1965
Panel de control de la CPU
rea de visualizacin, 631
ndice alfabtico
WinCC Advanced V11.0 SP1
2882 Manual de sistema, 08/2011,
Panel de operador, 63
Actualizar el sistema operativo (Windows CE),
2505
Caractersticas, 2609, 2612, 2616, 2620, 2624,
2628
Como cliente OPC, 2750
Como servidor OPC, 2751
Copia de seguridad, 2501
Crear una copia de seguridad de datos, 2503
Lmites del sistema, 2609, 2612, 2616, 2620,
2624
Modificar tipo de panel, 2512
Parmetros MPI, 2096
Parmetros PROFIBUS, 2012, 2083
Parmetros PROFINET, 1992, 2064
Poner nuevamente en marcha, 2516
Primera puesta en marcha, 2516
Punteros de rea disponibles, 1979
Restablecer la configuracin de fbrica, 2505
Restaurar los datos, 2501, 2503
Servidor, 2205
Transferir clave de licencia, 2507
Transferir la autorizacin, 2390
WinAC MP, 2376, 2386
Panels
Funciones de sistema disponibles, 1325
Panning, (Vase Desplazar la imagen)
Parada de runtime, 1522
Parametrizacin
Hardware, 307
Parametrizacin de la conexin
iniciar, 376
Parmetros de conexin, 374
Resumen, 372
Parametrizar el Control Panel
PROFIBUS DP, 2377
Parametrizar el mdem remoto, 2800
Parametrizar la configuracin de red AS-i, 349
Parametrizar la interfaz Ethernet, 2785
Agregar una direccin IP temporal, 2786
Borrar direcciones IP temporales, 2787
Conectar con subred, 2785
Parmetros modificables, 2783
Posibilidades de parametrizacin, 2783
Parametrizar la interfaz PG/PC, 2781
Deteccin automtica de los parmetros del bus,
2789
Parametrizar la interfaz MPI, 2789
Parametrizar la interfaz PROFIBUS, 2791
Parmetro
Conexin, 2232, 2249, 2289, 2317, 2337
para CPU, 521
S7 200, 2047, 2129, 2131, 2135, 2138, 2140,
2141
Parmetros
Cliente, 2207
Conexin, 2276, 2306
MPI, 2094, 2096, 2097
PROFIBUS, 2010, 2012, 2014, 2081, 2083, 2084
S7 200, 2044, 2046, 2126, 2128, 2137
Parmetros de arranque, 503
Parmetros de bloque
Principios bsicos, 553
Parmetros de conexin
Allen-Bradley DF1, 2249
Allen-Bradley EtherNet/IP, 2232
Mitsubishi FX, 2289
Mitsubishi MC TCP/IP, 2276
Modicon Modbus RTU, 2317
Modicon Modbus TCP, 2306
Omron Host Link, 2337
Parmetros de direccin IP, 470
Parmetros IP, 627
Parmetros MPI
S7 300/400, 2094, 2096, 2097
Parmetros PROFIBUS
S7 1200, 2010, 2012, 2014
S7 300/400, 2081, 2083, 2084
Parmetros PROFINET
Conexin HMI, 1990, 2062
Controlador, 1994, 2066
Panel de operador, 1992, 2064
S7 1200, 1990, 1994
S7 300/400, 2062, 2064, 2066
PararArchivacin, 1470, 1608
PararRuntime, 1471, 1609
Parpadeo, 695, 744
Paso de trabajo
Para crear imgenes, 666
PC
Conexin HMI, 1988, 2008, 2060, 2077, 2092
S7 300/400, 2060
PC de configuracin
Iniciar runtime, 2491
Pegar
Adaptar el tamao de la imagen, 2464
Color, 2464
Fuente, 2464
Objeto no vlido, 2463
principio, 2461
Tecla de funcin, 2464
ndice alfabtico
WinCC Advanced V11.0 SP1
Manual de sistema, 08/2011, 2883
Perfil, (Vase perfil de bus)
Perfiles PROFIBUS, 343, 2015, 2086
Diferentes perfiles en la misma subred, 2015,
2086
Distintos perfiles en la misma subred, 343
Repercusiones en la velocidad de transferencia,
343
Repercusiones sobre la velocidad de
transferencia, 2015, 2086
Significado de los perfiles, 344, 2016, 2086
Periferia
acceso directo, 513
Periferia descentralizada, 441, 577
Permiso, 2587
Peticin de control, 1935
Peticin de forzado
en la tarjeta SD, 28
Peticin del controlador
Transferir datos, 2111, 2152
Pie de pgina
Informe, 1199
Planificador de tareas, 1911
Administrar una tarea, 1921
rea de trabajo, 1913
Disparador, 1915, 1916
Disparador acclico, 1916, 1917
Disparador cclico, 1916, 1919, 1925
Disparo por eventos, 1915, 1916, 1920, 1923
Lista de funciones, 1914
Tarea desactivada, 1916
Temporizador en disparadores cclicos y
acclicos, 1917
Plantilla
Borrar, 672
Cambiar nombre, 672
Copiar, 672
Crear, 673
Desplazar, 672
Imagen general, 671
Insertar, 672
utilizar en la imagen, 675
Plantilla maestra
Librera, 771
Plantillas de cdigo
Insertar en scripts de usuario, 1286
PLC5, 2262
Poca memoria disponible, 1524, 2648
Poca memoria disponible, crtico, 1524, 2649
Polgono, 856
Configurar vrtices, 856
Radios, 856
Representacin, 856
Polilnea, 857
Configurar vrtices, 858
Fin de lnea, 858
Principio de lnea, 858
Radios, 858
Poner nuevamente en marcha
Panel de operador, 2516
Portada
Comodines para la informacin del documento,
236
Insertar imagen de fondo, 234
Posibilidades de rellamada en TeleService, 2820
Posibilidades para establecer conexiones
CPU S7-1200, 2829
CPU S7-300/400, 2829
Posicin
De objetos, 686, 1209
de objetos en el informe, 1201
De un objeto , 682
Modificar varios objetos, 700, 1215
Power Management, 1909
Power pack, 67, 68
Engineering System, 67
Instalar, 68
Runtime, 67
PPI, 1936
Arquitectura de red, 1940
Red, 1939
S7 200, 2141
Preguntas frecuentes, 305
Premium, 2313
PreviousTrend, 1879
Primera pgina
Informe, 1199
Primera puesta en marcha
Panel de operador, 2516
Principio de lnea
Lnea, 844
Polilnea, 858
Principios bsicos
HMI HTTP Protocol, 2202
Migracin, 93
Print, 1879
PrintReport, 1375, 1579
PrintScreen, 1374, 1580
Probar
Script de usuario, 1295
Procedimiento de aviso analgico, 991, 992
Procedimiento de aviso de bit, 991, 992
Procedimientos de aviso, 991
ndice alfabtico
WinCC Advanced V11.0 SP1
2884 Manual de sistema, 08/2011,
Procesador de comunicaciones
Hotfixes, 32
Utilizacin, 33
Procesar
Scripts de usuario en runtime, 1308
ProcessValue
Asignar SmartTags, 1763
PROFIBUS, 343, 1936, 2015, 2086
Acoplamiento con PROFINET, 465
Conexin HMI, 2003, 2006, 2008, 2074, 2077
Estndar, 2015, 2086
ET 200S en modo DPV1, 460
OP 73, 2047, 2129, 2131, 2138, 2140, 2141
OP 77A, 2047, 2129, 2131, 2138, 2140, 2141
Parmetros, 2010, 2012, 2014, 2081, 2083, 2084
Red, 1938
S7 1200, 2002, 2003, 2004, 2006, 2008
S7 200, 2047, 2129, 2138
S7 300/400, 2073, 2074, 2075, 2077
Universal, 2015, 2086
WinCC RT Advanced, 2004, 2075
PROFIBUS DP, 444, 1938
Conexin, 2122
Parametrizar el Control Panel, 2377
TeclaDirecta, 1374
PROFINET, 1936
Acoplamiento con PROFIBUS, 465
Conexin, 2121
Conexin HMI, 1981, 1982, 1984, 1986, 2053,
2054, 2056, 2058, 2060
S7 1200, 1981, 1984
S7 300/400, 2053, 2056
sustitucin de dispositivo sin medio de
almacenamiento extrable, 489
PROFINET IO, 463, 468, 470, 479, 480
Opciones de puerto, 486, 1999, 2070
Programa de arranque, 545
Prolongacin del impulso, 584
Propiedad "ActiveScreen" (VBS), 1702
Propiedad "Address" (VBS), 1703
Propiedad "BackColor" (VBS), 1705
Propiedad "BackFillStyle" (VBS), 1707
Propiedad "BorderBrightColor3D" (VBS), 1711
Propiedad "BorderColor" (VBS), 1711
Propiedad "BorderShadeColor3D" (VBS), 1713
Propiedad "BorderStyle3D" (VBS), 1714
Propiedad "BorderWidth" (VBS), 1715
Propiedad "Caption" (VBS), 1716
Propiedad "CaptionColor" (VBS), 1716
Propiedad "Color" (VBS), 1718
Propiedad "EdgeStyle" (VBS), 1723
Propiedad "Enabled" (VBS), 1724
Propiedad "EndStyle" (VBS), 1727
Propiedad "FillStyle" (VBS), 1732
Propiedad "FocusColor" (VBS), 1733
Propiedad "FocusWidth" (VBS), 1734
Propiedad "ForeColor" (VBS), 1736
Propiedad "HelpText" (VBS), 1741
Propiedad "HorizontalAlignment" (VBS), 1741
Propiedad "LineWidth" (VBS), 1748
Propiedad "MaximumValue" (VBS), 1750
Propiedad "MessageView" (VBS), 1787
Propiedad "MinimumValue" (VBS), 1750
Propiedad "Password" (VBS), 1761
Propiedad "Processvalue" (VBS), 1762
Propiedad "RadiusHeight" (VBS), 1765, 1766
Propiedad "RadiusWidth" (VBS), 1766
Propiedad "RecipeNumber" (VBS), 1767
Propiedad "RecordName" (VBS), 1767
Propiedad "RecordNumber" (VBS), 1767
Propiedad "RulerColor" (VBS), 1768
Propiedad "ScaleColor" (VBS), 1768
Propiedad "ScaleGradation" (VBS), 1770
Propiedad "ScaleLabelColor" (VBS), 1770
Propiedad "ScaleTickColor" (VBS), 1771
Propiedad "ScreenItems" (VBS), 1772
Propiedad "Screens" (VBS), 1772
Propiedad "SecondNeedleHeight" (VBS), 1772
Propiedad "SecondNeedleWidth" (VBS), 1773
Propiedad "SegmentColoring" (VBS), 1773
Propiedad "SelectionBackColor" (VBS), 1774
Propiedad "SelectionForeColor" (VBS), 1775
Propiedad "ShowBar" (VBS), 1777
Propiedad "ShowMessagesAtDate" (VBS), 1777
Propiedad "ShowPeakValuePointer" (VBS), 1778
Propiedad "ShowPosition" (VBS), 1779
Propiedad "ShowRuler" (VBS), 1779
Propiedad "ShowTableGridlines" (VBS), 1781
Propiedad "ShowThumb" (VBS), 1781
Propiedad "ShowTickLabels" (VBS), 1782
Propiedad "ShowTicks" (VBS), 1782
Propiedad "SmartTags" (VBS), 1785
Propiedad "SortTimeAscending" (VBS), 1786
Propiedad "StartStyle" (VBS), 1787
Propiedad "Style" (VBS), 1790
Propiedad "TableBackColor" (VBS), 1791
Propiedad "TableForeColor" (VBS), 1792
Propiedad "TableGridLineColor" (VBS), 1793
Propiedad "TableHeaderBackColor" (VBS), 1793
Propiedad "TableHeaderForeColor" (VBS), 1794
Propiedad "Text" (VBS), 1795
Propiedad "TextOff" (VBS), 1795
Propiedad "TextOn" (VBS), 1796
Propiedad "ThumbBackColor" (VBS), 1797
ndice alfabtico
WinCC Advanced V11.0 SP1
Manual de sistema, 08/2011, 2885
Propiedad "TicksColor" (VBS), 1797
Propiedad "Top" (VBS), 1802
Propiedad "TransparentColor" (VBS), 1804
Propiedad "Type" (VBS), 1828
Propiedad "UnitColor" (VBS), 1831
Propiedad "UnitText" (VBS), 1831
Propiedad "UseTransparentColor" (VBS), 1832
Propiedad "VerticalAlignment" (VBS), 1833
Propiedad "ViewOnly" (VBS), 1834
Propiedad "Visible" (VBS), 1834
Propiedad "WarningRangeColor" (VBS), 1837
Propiedad "WarningRangeStart" (VBS), 1837
Propiedad "WarningRangeVisible" (VBS), 1838
Propiedad "Width" (VBS), 1839
Propiedad AllowMenu (VBS), 1704
Propiedad AngleMax (VBS), 1704
Propiedad AngleMin (VBS), 1705
Propiedad BarBackColor (VBS), 1708
Propiedad BarColor (VBS), 1709
Propiedad BaseScreenName (VBS), 1709
Propiedad BlinkColor (VBS), 1710
Propiedad BorderInnerWidth3D (VBS), 1712
Propiedad BorderOuterWidth3D (VBS), 1713
Propiedad CaptionText (VBS), 1717
Propiedad CenterColor (VBS), 1717
Propiedad Closable (VBS), 1718
Propiedad ConnectTrendWindows (VBS), 1719
Propiedad Count (VBS), 1720
Propiedad CountSubDivisions (VBS), 1720
Propiedad DangerRangeColor (VBS), 1721
Propiedad DangerRangeStart (VBS), 1721
Propiedad DangerRangeVisible (VBS), 1722
Propiedad DialColor (VBS), 1723
Propiedad ExportDirectoryChangeable (VBS), 1727
Propiedad ExportDirectoryname (VBS), 1728
Propiedad ExportFileExtension (VBS), 1728
Propiedad ExportFilename (VBS), 1729
Propiedad ExportFilenameChangeable (VBS), 1729
Propiedad ExportFormatGuid (VBS), 1730
Propiedad ExportFormatName (VBS), 1730
Propiedad ExportParameters (VBS), 1730
Propiedad ExportSelection (VBS), 1731
Propiedad ExportShowDialog (VBS), 1731
Propiedad Font (VBS), 1735
Propiedad Gradation (VBS), 1737
Propiedad GraphDirection (VBS), 1737
Propiedad Height (VBS), 1738
Propiedad HourNeedleHeight (VBS), 1742
Propiedad HourNeedleWidth (VBS), 1742
Propiedad InnerBackColorOff (VBS), 1743
Propiedad InnerBackColorOn (VBS), 1744
Propiedad LabelColor (VBS), 1744
Propiedad Language (VBS), 1745
Propiedad Left (VBS), 1745
Propiedad LoadDataImmediately (VBS), 1748
Propiedad LocalCursor (VBS), 1749
Propiedad MachineName (VBS), 1749
Propiedad MinuteNeedleHeight (VBS), 1751
Propiedad MinuteNeedleWidth (VBS), 1751
Propiedad Movable (VBS), 1752
Propiedad NeedleBorderColor (VBS), 1752
Propiedad NeedleColor (VBS), 1753
Propiedad NormalRangeColor (VBS), 1754
Propiedad NormalRangeVisible (VBS), 1754
Propiedad ObjectName (VBS), 1755
Propiedad Online (VBS), 1758
Propiedad Parent (VBS), 1758
Propiedad PointerColor (VBS), 1761
Propiedad PrintJobName (VBS), 1762
Propiedad RecipeName (VBS), 1766
Propiedad RTPersistence (VBS), 1763
Propiedad RTPersistencePasswordLevel (VBS),
1764
Propiedad RTPersistenceType (VBS), 1764
Propiedad ScaleDenumerator (VBS), 1769
Propiedad ScaleNumerator (VBS), 1771
Propiedad ServerScale (VBS), 1775
Propiedad Shared (VBS), 1776
Propiedad ShowAlarmsFromDate (VBS), 1776
Propiedad ShowInputControls (VBS), 1777
Propiedad ShowRulerInAxis (VBS), 1780
Propiedad ShowScrollbars (VBS), 1780
Propiedad ShowTitle (VBS), 1783
Propiedad ShowTrendIcon (VBS), 1784
Propiedad SkinName (VBS), 1784
Propiedad SortByTimeEnable (VBS), 1786
Propiedad StatusbarBackColor (VBS), 1788
Propiedad StatusbarElementAdd (VBS), 1788
Propiedad StatusbarElementAutoSize (VBS), 1788
Propiedad StatusbarElementCount (VBS), 1789
Propiedad StatusbarElementIconId (VBS), 1789
Propiedad StatusbarElementID (VBS), 1789
Propiedad StatusbarElementIndex (VBS), 1789
Propiedad StatusbarElementName (VBS), 1790
Propiedad StatusbarElementRemove (VBS), 1790
Propiedad ToolbarButtonRemove (VBS), 1798
Propiedad ToolbarButtonRename (VBS), 1798
Propiedad ToolbarButtonRepos (VBS), 1798
Propiedad ToolbarButtonTooltipText (VBS), 1799,
1808, 1815
Propiedad ToolbarButtonUserDefined (VBS), 1799,
1810
Propiedad ToolbarShowTooltips (VBS), 1799
Propiedad ToolbarUseBackColor (VBS), 1800
ndice alfabtico
WinCC Advanced V11.0 SP1
2886 Manual de sistema, 08/2011,
Propiedad ToolbarUseHotKeys (VBS), 1800
Propiedad ToolbarVisible (VBS), 1801
Propiedad TrendActualize (VBS), 1804
Propiedad TrendBeginTime (VBS), 1805
Propiedad TrendCount (VBS), 1806
Propiedad TrendEndTime (VBS), 1806
Propiedad TrendExtendedColorSet (VBS), 1806
Propiedad TrendFill (VBS), 1807
Propiedad TrendLineStyle (VBS), 1808
Propiedad TrendLineType (VBS), 1809
Propiedad TrendLowerLimit (VBS), 1810
Propiedad TrendLowerLimitColor (VBS), 1810
Propiedad TrendName (VBS), 1811
Propiedad TrendPointStyle (VBS), 1812
Propiedad TrendProvider (VBS), 1813
Propiedad TrendRangeType (VBS), 1814
Propiedad TrendSelectTagNameX (VBS), 1815
Propiedad TrendSelectTagNameY (VBS), 1816
Propiedad TrendTagNameX (VBS), 1816
Propiedad TrendTagNameY (VBS), 1816
Propiedad TrendTimeRangeBase (VBS), 1817
Propiedad TrendTimeRangeFactor (VBS), 1817
Propiedad TrendUncertainColor (VBS), 1818
Propiedad TrendUncertainColoring (VBS), 1818
Propiedad TrendUpperLimit (VBS), 1819
Propiedad TrendUpperLimitColoring (VBS), 1819
Propiedad TrendWindowCoarseGrid (VBS), 1821
Propiedad TrendWindowFineGrid (VBS), 1821
Propiedad TrendWindowForegroundTrendGrid
(VBS), 1822
Propiedad TrendWindowGridInTrendColor (VBS),
1823
Propiedad TrendWindowHorizontalGrid (VBS), 1823
Propiedad TrendWindowIndex (VBS), 1824
Propiedad TrendWindowRename (VBS), 1825
Propiedad TrendWindowRulerStyle (VBS), 1826
Propiedad TrendWindowVerticalGrid (VBS), 1827
Propiedad UseTrendNameAsLabel (VBS), 1832
Propiedad XAxisAdd (VBS), 1841
Propiedad XAxisAutoPrecisions (VBS), 1841
Propiedad XAxisAutorange(i) (VBS), 1842
Propiedad XAxisBeginValue (VBS), 1843
Propiedad XAxisCount (VBS), 1843
Propiedad XAxisEndValue (VBS), 1844
Propiedad XAxisExponentialFormat (VBS), 1844
Propiedad XAxisIndex (VBS), 1844
Propiedad XAxisInTrendColor (VBS), 1845
Propiedad XAxisLabel(i) (VBS), 1845
Propiedad XAxisName (VBS), 1846
Propiedad XAxisPrecisions (VBS), 1846
Propiedad XAxisRemove (VBS), 1846
Propiedad XAxisRepos (VBS), 1847
Propiedad XAxisScalingType(i) (VBS), 1847
Propiedad XAxisTrendWindow (VBS), 1848
Propiedad YAxisAdd (VBS), 1849
Propiedad YAxisAutoPrecisions (VBS), 1850
Propiedad YAxisBeginValue (VBS), 1851
Propiedad YAxisColor (VBS), 1851
Propiedad YAxisCount (VBS), 1851
Propiedad YAxisEndValue (VBS), 1852
Propiedad YAxisExponentialFormat (VBS), 1852
Propiedad YAxisIndex (VBS), 1853
Propiedad YAxisInTrendColor (VBS), 1853
Propiedad YAxisLabel (VBS), 1853
Propiedad YAxisName (VBS), 1854
Propiedad YAxisPrecisions (VBS), 1854
Propiedad YAxisRemove (VBS), 1854
Propiedad YAxisRename (VBS), 1855
Propiedad YAxisRepos (VBS), 1855
Propiedad YAxisTrendWindow (VBS), 1856
Propiedades (CPU, 521
ndice alfabtico
WinCC Advanced V11.0 SP1
Manual de sistema, 08/2011, 2887
Propiedades (VBS)
TrendWindowRulerLayer , 1825
AboveUpperLimitColor, 1702
ActiveScreen, 1702
Address, 1703
AllowMenu, 1704
AngleMax, 1704
AngleMin, 1705
BackColor, 1705
BackFillStyle, 1707
BarBackColor, 1708
BarColor, 1709
BaseScreenName, 1709
BelowLowerLimitColor, 1710
BlinkColor, 1710
BorderBrightColor3D, 1711
BorderColor, 1711
BorderInnerWidth3D, 1712
BorderOuterWidth3D, 1713
BorderShadeColor3D, 1713
BorderStyle3D, 1714
BorderWidth, 1715
Caption, 1716
CaptionColor, 1716
CaptionText, 1717
CenterColor, 1717
Closable, 1718
Color, 1718
comma,EdgeStyle, 1723
ConnectTrendWindows, 1719
Count, 1720
CountSubDivisions, 1720
DangerRangeColor, 1721
DangerRangeStart, 1721
DangerRangeVisible, 1722
DialColor, 1723
Enabled, 1724
EndStyle, 1727
ExportDirectoryChangeable , 1727
ExportDirectoryname, 1728
ExportFileExtension, 1728
ExportFilename, 1729
ExportFilenameChangeable , 1729
ExportFormatGuid, 1730
ExportFormatName, 1730
ExportParameters, 1730
ExportSelection, 1731
ExportShowDialog, 1731
FillStyle, 1732
FocusColor, 1733
FocusWidth, 1734
Font , 1735
ForeColor, 1736
Gradation, 1737
GraphDirection, 1737
Height, 1738
HelpText, 1741
HorizontalAlignment, 1741
HourNeedleHeight, 1742
HourNeedleWidth, 1742
InnerBackColorOff, 1743
InnerBackColorOn, 1744
LabelColor, 1744
Language, 1745
Left, 1745
LineWidth, 1748
LoadDataImmediately, 1748
LocalCursor, 1749
MachineName , 1749
MaximumValue, 1750
MinimumValue, 1750
MinuteNeedleHeight, 1751
MinuteNeedleWidth, 1751
Movable, 1752
NeedleBorderColor, 1752
NeedleColor, 1753
NormalRangeColor, 1754
NormalRangeVisible, 1754
ObjectName, 1755
Online, 1758
Parent, 1758
Password, 1761
PointerColor, 1761
PrintJobName, 1762
Processvalue, 1762
RadiusHeight, 1765
RadiusWidth, 1766
RecipeName, 1766
RecipeNumber, 1767
RecordName, 1767
RecordNumber, 1767
RTPersistence, 1763
RTPersistencePasswordLevel, 1764
RTPersistenceType, 1764
RulerColor, 1768
ScaleColor, 1768
ScaleDenumerator, 1769
ScaleGradation, 1770
ScaleLabelColor, 1770
ScaleNumerator, 1771
ScaleTickColor, 1771
ScreenItems, 1772
Screens, 1772
SecondNeedleHeight, 1772
SecondNeedleWidth, 1773
SegmentColoring, 1773
SelectionBackColor, 1774
SelectionForeColor, 1775
ServerScale, 1775
Shared, 1776
ShowAlarmsFromDate, 1776
ShowBar, 1777
ShowInputControls, 1777
ShowMessagesAtDate, 1777
ShowPeakValuePointer, 1778
ShowPosition, 1779
ShowRuler, 1779
ShowRulerInAxis, 1780
ShowScrollbars, 1780
ShowTableGridlines, 1781
ShowThumb, 1781
ShowTickLabels, 1782
ShowTicks, 1782
ShowTitle, 1783
ShowTrendIcon, 1784
SkinName, 1784
SmartTags, 1785
SortByTimeDirection , 1785
SortByTimeEnable, 1786
SortTimeAscending, 1786
SortTimeEnable, 1787
StartStyle, 1787
StatusbarBackColor, 1788
StatusbarElementAdd, 1788
StatusbarElementAutoSize, 1788
StatusbarElementCount, 1789
StatusbarElementIconId, 1789
StatusbarElementID, 1789
StatusbarElementIndex, 1789
StatusbarElementName, 1790
StatusbarElementRemove, 1790
Style, 1790
TableBackColor, 1791
TableForeColor, 1792
TableGridLineColor, 1793
TableHeaderBackColor, 1793
TableHeaderForeColor, 1794
Texto, 1795
TextOff, 1795
TextOn, 1796
ThumbBackColor, 1797
TicksColor, 1797
ToolbarButtonRemove, 1798
ToolbarButtonRename, 1798
ToolbarButtonRepos, 1798
ToolbarButtonTooltipText, 1799, 1808, 1815
ToolbarButtonUserDefined, 1799, 1810
ToolbarShowTooltips, 1799
ToolbarUseBackColor, 1800
ToolbarUseHotKeys, 1800
ToolbarVisible, 1801
Top, 1802
TransparentColor, 1804
TrendActualize, 1804
TrendBeginTime, 1805
TrendCount, 1806
TrendEndTime, 1806
TrendExtendedColorSet, 1806
TrendFill, 1807
TrendLineStyle, 1808
TrendLineType, 1809
TrendLowerLimit, 1810
TrendLowerLimitColor, 1810
TrendName, 1811
TrendPointStyle, 1812
TrendProvider, 1813
TrendRangeType, 1814
TrendSelectTagNameX, 1815
TrendSelectTagNameY, 1816
TrendTagNameX, 1816
TrendTagNameY, 1816
TrendTimeRangeBase, 1817
TrendTimeRangeFactor, 1817
TrendUncertainColor, 1818
TrendUncertainColoring, 1818
TrendUpperLimit, 1819
TrendUpperLimitColoring, 1819
TrendWindowCoarseGrid, 1821
TrendWindowFineGrid, 1821
TrendWindowForegroundTrendGrid, 1822
TrendWindowGridInTrendColor, 1823
TrendWindowHorizontalGrid, 1823
TrendWindowIndex, 1824
TrendWindowRename, 1825
TrendWindowRulerStyle, 1826
TrendWindowVerticalGrid, 1827
Type, 1828
UnitColor, 1831
UnitText, 1831
UseTransparentColor, 1832
UseTrendNameAsLabel, 1832
VerticalAlignment, 1833
ViewOnly, 1834
Visible, 1834
WarningRangeColor, 1837
WarningRangeStart, 1837
WarningRangeVisible, 1838
Width, 1839
XAxisAdd, 1841
XAxisAlign, 1841
XAxisAutoPrecisions, 1841
XAxisAutorange(i), 1842
XAxisBeginValue, 1843
XAxisCount, 1843
XAxisEndValue, 1844
XAxisExponentialFormat, 1844
XAxisIndex, 1844
XAxisInTrendColor, 1845
XAxisLabel(i), 1845
XAxisName, 1846
XAxisPrecisions , 1846
XAxisRemove, 1846
XAxisRepos, 1847
XAxisScalingType(i), 1847
XAxisTrendWindow, 1848
XAxisVisible, 1848
YAxisAdd, 1849
YAxisAlign, 1849
YAxisAutoPrecisions, 1850
YAxisBeginValue, 1851
YAxisColor, 1851
YAxisCount, 1851
YAxisEndValue, 1852
YAxisExponentialFormat, 1852
YAxisIndex, 1853
YAxisInTrendColor, 1853
YAxisLabel, 1853
YAxisName, 1854
YAxisPrecisions , 1854
YAxisRemove, 1854
YAxisRename, 1855
YAxisRepos, 1855
YAxisTrendWindow, 1856
YAxisVisible, 1856
Propiedades de interfaces, 627
Propiedades de la CPU, 521
Propiedades de objetos
Dinamizar, 737
Propiedades del listn telefnico global, 2797
Propiedades en VBS:TrendColor, 1805
ProSave, 2376, 2500
Instalacin, 49
Proteccin contra escritura, 544
Proteccin de acceso, 1264
Administracin de usuarios, 1263
configurar, 1269
de fbrica, 2817
nivel de proteccin 1, 2818
nivel de proteccin 2, 2818
validez, 2817
ventajas, 2817
Proteccin de know-how
Abrir script de usuario, 1298
Cambiar la contrasea, 1299
establecer, 1298
Quitar, 1299
Proteccin por contrasea, 413, 521, 544
Borrar derechos de acceso, 222
Concepto de proteccin, 221
Protector de pantalla, 28
Protocolo de comunicacin
definir, 537
Punteros de rea, 1979
Resumen, 537
Proyecto
Abrir, 200
Borrar, 204
Cargar, 2484, 2516
Cargar (resumen), 2479
Cerrar, 203
Comparar datos, 220
Compilar , 2481
Compilar (resumen), 2479
Compilar datos de proyecto, 214
Crear, 200
Guardar, 203
migrar, 125
Migrar, 96
Mostrar las propiedades, 202
multilinge, 2425
Principios bsicos, 199
Simular a travs del simulador de variables, 2495
Varias conexiones, 2023, 2104, 2148
Proyecto de WinCC flexible
Migrar, 96, 125
ndice alfabtico
WinCC Advanced V11.0 SP1
2888 Manual de sistema, 08/2011,
Proyecto integrado
Borrar una conexin no especificada, 149
Convertir una CPU no especificada, 145
Crear una conexin HMI integrada, 146
Enlazar variables HMI, 148
Migrar, 123, 142
Reajustar, 144
Proyecto migrado
Compilar, 97
Puerto
Basic Panel, 1963
cambiar nombre, 403
Puerto de comunicacin
configurar, 534
Pulsador luminoso, 840
Variable, 841
Pulsar, 1518
Pulsar tecla, 1523
Puntero de rea, 1979, 2016, 2099, 2143
Activo, 1957
Allen-Bradley, 2266
Conexin, 1960
Coordinacin, 2020, 2103, 2146, 2356
Disponibilidad, 1979
Fecha/hora, 45, 2017, 2018, 2101, 2144, 2354
Fecha/hora del controlador, 45, 2101, 2145, 2355
Identificador del proyecto, 2022, 2104, 2147,
2357
Longitud, 1957, 1959
Migracin, 109
Nmero de imagen, 2021, 2100, 2143, 2353
Peticin de control, 2023, 2148, 2358
Peticin del controlador, 2105
registro, 1137
Registro, 2026, 2107, 2151, 2360
Punteros de rea, 1955, 2351
Basic Panel, 1964
Ciclo de adquisicin, 1957
Comentario, 1957
Conexin, 1955
Configurar, 1958
Crear, 1958
Direccin, 1957
Editor Conexiones, 1956
Ficha, 1957
Mobile Panel, 1976
Nombre de visualizacin, 1957
Variable de controlador, 1957
Punto de acceso, 1910
Q
Quantum, 2313
R
R, 343
Rack, 311
Insertar mdulo, 321
Radio, 836, 856, 858
Radio horizontal, 828
Radio vertical, 828
Rango (... - ...)
Lista de grficos, 732
Rango efectivo, 1886, 1894, 1896, 1898
rea de trabajo, 1895
Calcular la calidad de seal, 891
Cerrar sesin, 888
Configurar, 1903
Configurar cierre de sesin, 1904
Configurar inicio de sesin, 1904
Configurar objetos para el rango efectivo, 1905
Funcin override, 891
Funcionamiento, 1887
Iniciar sesin, 887
Runtime, 1896
Rango efectivo (RFID), 1897
rea de trabajo, 1897
Cerrar sesin, 890
Configurar, 1906
Configurar cierre de sesin, 1908
Configurar inicio de sesin, 1908
Iniciar sesin, 889
Runtime, 1898
Sinopsis, 1905
Rango efectivo Nombre, 886
Rango efectivo Nombre (RFID), 888
Rango efectivo Seal, 890
Rangos de datos
Escribir, 1958, 2353
Leer, 1958, 2353
Punteros de rea, 1958, 2353
Rearranque (en caliente), 501
Rebase por defecto, 581
Rebase por exceso, 581
ndice alfabtico
WinCC Advanced V11.0 SP1
Manual de sistema, 08/2011, 2889
Receta, 1122, 1124, 1125, 2397, 2529
Configuracin GMP, 2667
crear, 1155
Diferencias en el TP 177A y el OP 77A, 1134
Ejemplo de aplicacin: Parametrizacin de
mquinas, 1124
ejemplo de aplicacin: produccin por lotes, 1124
Elemento, 1125, 2531
exportar, 2394
Exportar, 1184
Flujo de datos, 1129, 2532
Formato de exportacin, 1380, 1548
imagen de receta, 2532
Imagen de receta, 1140
importar, 2396
Importar, 1184
Memoria necesaria, 2631, 2632
Posibilidad de configuracin, 1132
Principios bsicos, 1122, 1124
Registro, 1125, 2530
Sincronizar una variable de receta, 1182
sincronizar variable, 2546, 2547
uso de listas de textos, 1139
utilizacin, 1124
visor de recetas, 2532
Visor de recetas, 1140
Recetas
Exportar un archivo CSV desde el ES, 1170
Importar un archivo CSV al ES, 1168
Reconectar
Variable, 918
Reconectar una variable PLC, 918
Rectngulo
Configurar, 718
Insertar, 719
Insertar y configurar, 720
Radio de las esquinas X, 859
Radio de las esquinas Y, 859
Recurso
SIMATIC S7 1200, 46
Recurso de conexin, 350, 361
SIMATIC S7 1200, 46
Recursos de conexin, 656
Red, 1928
Ethernet, 1937
MPI, 1938
PPI, 1939
PROFIBUS, 1938
PROFINET, 1937
Red de comunicacin, 1936
PROFINET, 1937
Redes telefnicas que pueden utilizarse, 2798
Redes telefnicas y mdems permitidos, 2798
limitaciones, 2798
ReducirValorEnfocado, 1475
ReducirVariable, 1475, 1543
Referencia cruzada
Ventana de inspeccin, 40
Referencias cruzadas
Introduccin, 2415
Mostrar, 2415, 2418
Uso, 2415
Registrar
Acciones del operador en el Audit Trail, 2668
Cambios de datos de recetas en el Audit Trail,
2665
Funcin de sistema en el Audit Trail, 2671
Modificacin de variables en Audit Trail, 2662
Registrar acciones del operador
Audit Trail, 2668
Registrar cambios de datos de recetas
Audit Trail, 2665
Registrar en informe
Audit Trail, 2650
Registrar funcin de sistema
Audit Trail, 2671
Registrar modificacin de variables
Audit Trail, 2662
RegistrarAccinDeUsuario, 1376, 1572, 2670
Registro, 1935
activar, 1042
Exportar, 1184
Importar, 1184
lectura, 1176
Leer, 1183
transferir, 1177
Transferir, 1184
ndice alfabtico
WinCC Advanced V11.0 SP1
2890 Manual de sistema, 08/2011,
Registro de receta
Borrar, 1182, 2556
borrar, manejo con ratn, 2545
borrar, manejo con teclado, 2545
borrar, manejo por teclas, 2544
borrar, manejo tctil, 2544
Cargar, 1182
Copiar, 1181
crear, 1155
Crear, 2555
Crear en el panel de operador, 1175, 1176, 1181
crear, manejo con ratn, 2541
crear, manejo con teclado, 2541
crear, manejo por teclas, 2540
crear, manejo tctil, 2540
Editar, 2555
editar, manejo con ratn, 2543
editar, manejo con teclado, 2543
editar, manejo por teclas, 2542
editar, manejo tctil, 2542
exportar, 2536
Exportar, 1184
Formato de exportacin, 1380, 1548
importar, 2537
Importar, 1184
Importar y exportar, 1132
leer del controlador, 2548, 2549
Leer del controlador, 2558
leer, manejo con ratn, 2549
leer, manejo con teclado, 2549
leer, manejo por teclas, 2548
leer, manejo tctil, 2548
Modificar, 1182
Posibilidad de transferencia, 1129
Sincronizar, 1182
Sincronizar con el controlador, 2555
sincronizar, manejo con ratn, 2547
sincronizar, manejo con teclado, 2547
sincronizar, manejo por teclas, 2546
sincronizar, manejo tctil, 2546
transferir al controlador, 2550, 2551
Transferir al controlador, 2557
Transferir el proyecto, 52
transferir, manejo con ratn, 2551
transferir, manejo con teclado, 2551
transferir, manejo por teclas, 2550
transferir, manejo tctil, 2550
uso de listas de textos, 1139
Reglas de cableado (PROFINET), 487, 2000, 2071
Reglas de slots
ET 200S, 454
Reglas para la configuracin de redes MPI
Reglas para la asignacin de direcciones MPI,
339
Reglas para la configuracin de redes PROFIBUS
Asignar direcciones de dispositivos, 339
Asignar direcciones de nodos, 338
Reglas para slots, 309
Rehacer acciones
Principios bsicos para rehacer acciones, 243
Rehacer acciones, 246
Relacin de aspecto fija, 876
Rellamada a un nmero indicado al establecer la
conexin, 2820
Reloj, 885
Ancho de las manecillas, 886
Longitud de las manecillas, 886
Mostrar esfera, 886
Visualizacin, 886
Remanencia, 509
Repetidor de diagnstico, 651
Report System Errors, (Vase Diagnstico del
sistema)
OBs de error creados, 594
ndice alfabtico
WinCC Advanced V11.0 SP1
Manual de sistema, 08/2011, 2891
Representacin
Informe de avisos , 1225
Informe de receta , 1226
Barra, 821
Botn, 864
Campo de fecha y hora, 824
Campo de fecha y hora en los informes, 1221
Campo de texto, 884, 1229
Campo E/S, 826
Campo E/S en informes, 1222
Campo E/S grfico, 832
Campo E/S grfico en informes, 1224
Campo E/S simblico, 877
Campo E/S simblico en informes, 1228
Crculo, 836
Deslizador, 866
Elipse, 827
Estado/forzar, 873
Indicador de avisos, 855, 1076
Indicador gauge, 893
Interruptor, 863
Interruptor de llave , 867
Librera de smbolos, 875
Lnea, 844
Lnea de avisos, 847
Media Player , 845
Nombre de rango efectivo, 887
Nmero de pgina en los informes, 1227
Polgono, 856
Polilnea, 857
Pulsador luminoso, 840
Rango efectivo Nombre (RFID), 889
Rango efectivo Seal, 890
Rectngulo, 859
Reloj, 885
visor de avisos, 2563
Visor de avisos, 846, 848, 852, 1070, 1073, 2565
Visor de avisos complejo, 846
Visor de avisos simple, 847
Visor de curvas, 837
Visor de curvas f(x), 829
Visor de grficos, 831, 1223
Visor de recetas, 861
visor de recetas simple, 1171
visor de usuarios, 2589
Visor de usuarios, 823
Visor de usuarios simple, 2591
Visor Sm@rtClient, 870
Volante, 834
WLAN Recepcin, 891
Zona Nombre, 895
Zona Seal, 896
Representar valores
como curva, 977
Requisitos de hardware
instruccin de comunicacin "AS_MAIL", 2834
instruccin de comunicacin "PG_DIAL", 2830
instruccin de comunicacin "SMS_SEND", 2833
Requisitos de hardware para el acoplamiento remoto
AS-AS
instruccin de comunicacin "AS_DIAL", 2832
Requisitos de la cadena de inicializacin, 2801
Requisitos de software en la instalacin
instruccin de comunicacin "AS_MAIL", 2834
instruccin de comunicacin "PG_DIAL", 2831
instruccin de comunicacin "SMS_SEND", 2834
Requisitos de software en la programadora o en el PC
instruccin de comunicacin "PG_DIAL", 2831
Requisitos de software para el acoplamiento remoto
AS-AS
instruccin de comunicacin "AS_DIAL", 2833
Requisitos del sistema en WinCC Advanced, 56
Requisitos para enviar un correo electrnico, 2834
instrucciones de comunicacin necesarias, 2835
Requisitos para enviar un mensaje SMS, 2833
Resaltar la sintaxis
Funcin definida por el usuario, 1287
ResetBit, 1432, 1581
ResetBitInTag, 1432, 1581
respuesta
ptica, 2571
Respuesta, 2571
Respuesta ptica, 2571
Restablecer, 2588
Configuracin de fbrica del panel de operador,
2505
Datos del panel de operador, 2503
Restablecer configuracin de fbrica, 2504
Restablecer los ajustes MPI o PROFIBUS, 2795
Restablecer los ajustes TCP/IP, 2787
Restaurar, 2527
Datos del panel de operador, 2501
desde WinCC flexible, 2527
Restaurar los datos
Panel de operador, 2501, 2503
Restricciones debidas a derechos de usuario, 186,
187
Reconocer, 186
Resumen de los TS Adapter que pueden utilizarse,
2802
RetirarHardwareConSeguridad, 1386, 1582
RetrocederPgina, 1441, 1578
Rotulacin del mdulo, 312
Rotura de hilo, 580
ndice alfabtico
WinCC Advanced V11.0 SP1
2892 Manual de sistema, 08/2011,
Routers, 2799
Routing, 2369
RUN, 504
Runtime, 1896, 1898
Cambio de idioma, 1311
Imagen inicial, 668
Iniciar en un Panel, 2492
Iniciar en un PC, 2492
manejo con el ratn, 2586
manejo con el teclado, 2585
Modificar propiedades de objetos, 1310
Procesamiento de scripts de usuario, 1308
Procesar la lista de funciones, 1307
Rango efectivo, 1896
Rango efectivo (RFID), 1898
Rueda del ratn, 51
Runtime Scripting, 1275
Funcin, 1275
funcin de sistema, 1275
Script de usuario, 1275
S
S7 1200
Basic Panel, 1961
Comfort Panel, 1968
Comunicacin, 1980
Conexin HMI, 1982
Mobile Panel, 1974
Multi Panel, 1971
Panel, 1965
Parmetros PROFIBUS, 2010, 2012, 2014
PROFIBUS, 2002, 2003, 2004, 2006, 2008
PROFINET, 1981, 1984
WinCC Runtime, 1977
S7 1200 V1
Tipos de datos, 2039
S7 200
Comunicacin, 2133
Conexin, 2133
Ethernet, 2046, 2128, 2137
MPI, 2131, 2140
Parmetro, 2047, 2129, 2131, 2135, 2138, 2140,
2141
Parmetros, 2044, 2046, 2128, 2137
Parmetros de conexin, 2044, 2135
PPI, 2141
PROFIBUS, 2047, 2129, 2138
Tipos de datos, 2163
S7 300
Basic Panel, 1961
Comfort Panel, 1968
Comunicacin, 2052
Direccin MPI, 2099
Mobile Panel, 1974
Multi Panel, 1971
Panel, 1965
WinCC Runtime, 1977
S7 300/400
Conexin HMI, 2054
MPI, 2087, 2089, 2091, 2092
Parmetros, 2126
Parmetros de conexin, 2126
Parmetros MPI, 2094, 2096, 2097
Parmetros PROFIBUS, 2081, 2083, 2084
Parmetros PROFINET, 2062, 2064, 2066
PC, 2060
PROFIBUS, 2073, 2074, 2075, 2077
PROFINET, 2053, 2056
Tipos de datos, 2120
S7 400
Basic Panel, 1961
Comfort Panel, 1968
Comunicacin, 2052
Direccin MPI, 2099
Mobile Panel, 1974
Multi Panel, 1971
Panel, 1965
WinCC Runtime, 1977
S7-PCT, 496
SafelyRemoveHardware, 1386, 1582
Salida (Q), 508
Salida de avisos
Configurar:salida de avisos, 1027
Salida de periferia, 508
Salir
Depurador, 1306
SalirDeVistaSmartClient, 1462
SaveDataRecord, 1463, 1583
Script
Actualizar valores de variables, 905, 1951
Migrar, 115
ndice alfabtico
WinCC Advanced V11.0 SP1
Manual de sistema, 08/2011, 2893
Script de usuario, 1275
Abrir funcin con proteccin de know-how, 1298
Configurar con VBS, 1293
Conversin de temperatura, 1311
en un script de usuario, 1278
en una lista de funciones, 1278
introducir parmetros, 1285
Modificar propiedades de objetos, 1310
No se respeta el orden, 1309
personalizar las propiedades de visualizacin,
1287
plantillas de cdigo, 1286
Posibilidades de aplicacin, 1278
Probar, 1295
Procesar en runtime, 1308
Propiedades, 1278
resaltar la sintaxis, 1287
sincronizar objeto, 1286
sincronizar variable, 1286
transferir parmetros, 1291
Utilizacin, 1279
Utilizar funcin de sistema, 1308
Valor de retorno en VBS, 1292
Script local, 1275
Se interrumpe la conexin mdem, 2840
causas y solucin, 2840
Segmento de barra
Definir, 822
Seleccin modificada, 1515
Seleccin mltiple, 313, 698, 1213
Seleccionar
Varios objetos, 683, 698, 1213
Sellado de tiempo, 567
Sello de tiempo, 1004
SendEMail, 1441, 1584
Serie FX1, 2294
Serie FX2, 2294
Serie FX3, 2284
Serie iQ, 2284
Serie Q, 2284
Service & Support, 305
activar, 305
Servidor
Configurar, 2205
Panel de operador, 2205
Servidor de impresin, 53
Servidor HTTP
Configurar en el panel de operador, 2738
Configurar los "WinCC Internet Settings", 2211
Configurar proyecto WinCC, 2737
Configurar variables, 2206
Servidor OPC
Accesibilidad, 2750
Servidor OPC DA
Configurar panel de operador como ~ , 2752
Crear conexin, 2754
ProgID, 2750
Servidor OPC UA
Crear conexin, 2755
Servidor OPC XML DA
URL, 2750
Servidor web, 412, 413, 416, 2723
Activar, 414
Administracin de usuarios, 2694
Autorizacin web, 2694, 2695
Configurar proyecto WinCC, 2727
HTTPS, 415
Pginas de servicio, 2724
Session Management, 2696
configurar, 2697
SetAccessModeViaWeb, 1456
SetAcousticSignal, 1442, 1585
SetBit, 1444, 1587
SetBitInTag, 1445, 1587
SetBrightness, 1448, 1588
SetConnectionMode, 1455, 1589
SetDataRecordTagsToPLC, 1439, 1590
SetDataRecordToPLC, 1438, 1591
SetDeviceMode, 1444, 1593
SetDisplayMode, 1443, 1594
SetLanguage, 1453, 1595
SetMessageLogMode, 1450, 1586
SetScreenKeyboardMode, 1449, 1597
SetValue, 2745
SHIFT
tecla, 2580
ShowAlarmWindow, 1505, 1507, 1601, 1604
ShowHelp, 1880
ShowPropertyDialog, 1880
ShowSoftwareVersion, 1506, 1602
ShowSystemAlarm, 1507, 1603
ShowTagSelection, 1881
ShowTimeSelection, 1881
ShowTrendSelection, 1882
Signal Board, 411
insertar, 411
SIMATIC 500/505 DP
Migracin de los tipos de datos, 134
SIMATIC 500/505 serie
Migracin de los tipos de datos, 135
ndice alfabtico
WinCC Advanced V11.0 SP1
2894 Manual de sistema, 08/2011,
SIMATIC HMI HTTP Protocol
Configurar conexin, 2739
Configurar el cliente HTTP, 2739
Migracin de los tipos de datos, 135
Protocolo HTTP, 2204
Protocolo HTTPS, 2204
Tipo de datos admisible, 2217, 2736
SIMATIC Logon, 1246
SIMATIC PC
Conexin HMI, 1986, 2006, 2058, 2091
S7 300/400, 2058
SIMATIC S5 AS511
Migracin de los tipos de datos, 136
SIMATIC S5 DP
Migracin de los tipos de datos, 137
SIMATIC S7
Interlocutores, 2048, 2130, 2139, 2142
SIMATIC S7 1200
Recurso, 46
Recurso de conexin, 46
SIMATIC S7 200
Migracin de los tipos de datos, 137
SIMATIC S7 300/400
Migracin de los tipos de datos, 138
Smbolo
Categoras, 1029
Icono Overlay, 622
para comparacin, 621
para diagnstico, 620
para estado operativo, 622
Smbolos
en TeleService, 2826
Simulacin, 52
Conexin al controlador, 52
Simulador de variables, 2498
Simular
Definir imagen de inicio temporal, 2497
Proyecto a travs del simulador de variables,
2495
Simular dispositivos, 288
Simular hardware, 288
Simular mdulos, 288
Simular software, 288
SimularVariable, 1458
Sncrona
Transferir datos, 2027, 2108, 2362
Sncronamente
Transferir datos, 2156
Sincronizacin (pginas web definidas por el
usuario), 417
Sincronizacin horaria, 521
Sincronizar
Objeto en scripts de usuario, 1286
Registro de receta, 1182
variable de receta, 2535, 2546, 2547
Variable de receta, 1133
Variable en scripts de usuario, 1286
Visor de recetas e imagen de receta, 1128
Sintaxis de los comandos AWP, 420
Sistema de automatizacin, 1929, 1936
Configurar, 1929
local, 2831
remoto, 2831
Sistema de avisos, 988, 990
Sistema de informacin
Componentes del sistema de informacin, 189
Roll-out, 190
Tooltip, 190
Sistema de seguridad, 2587
Sistema IO, 480
Crear, 480
Tiempo de ciclo de emisin, 482
Sistema maestro DP
Crear, 442, 444, 446
Desconectar esclavo DP, 451
Desconexin de la subred, 448
Desconexin de los nodos, 448
Editar propiedades, 449
Insertar esclavo DP, 450
Resaltar, 447
Sistema monomaestro, 443
Sistema operativo
Configuracin (occidental), 2421
Configuracin de idiomas asiticos, 2421
Sistema operativo asitico, 2421
Sistema PROFINET IO, 480
SLC, 2262
Slot
Rack, 312
seleccionar, 313
SmartAccess
Editar valores de variables en MS Excel, 2745
Estaciones de control distribuidas, 2715
SmartClient
Introducir la contrasea, 2713
Modo de observacin, 2700
Visor SmartClient, 2700
ndice alfabtico
WinCC Advanced V11.0 SP1
Manual de sistema, 08/2011, 2895
SmartServer, 1469, 1540
acceso forzado, 2699
Aceleracin de hardware, 2706
Configurar en el panel de operador, 2687
Contrasea, 2706
en calidad de servicio, 2699
Introducir la contrasea, 2713
Modo de observacin, 2697
Modo de operacin, 2697
operacin local, 2699
SmartService
Control remoto mediante la aplicacin
SmartClient, 2709
Esquema para la configuracin regional, 2684
Notificacin por correo electrnico, 2719
SmartTags
ProcessValue, 1763
SOAP
Acceso desde Excel, 2744
GetValue, 2745
SetValue, 2745
Windows CE, 2744
Softbus, 2369
soltar, 1521
Soporte de memoria, 1050
Audit Trail, 2660
Soporte del producto, 305
activar, 305
StartLogging, 1464, 1604
StartProgram, 1466, 1606
StartSequenceLog, 1465, 1605
StartStopUpdate, 1882
STOP, 504
StopLogging, 1470, 1608
StopRuntime, 1471, 1609
Suma de verificacin, 1049, 2661
Actualizar WinCC , 971, 1061
Audit Trail, 971, 1061, 2659
Fichero, 958, 971, 1061, 2659
Support Package de hardware
Instalar, 73
Sustitucin de dispositivo sin medio de
almacenamiento extrable, 489
Sustitucin de mdulos, 145
Sustituir
Mdulo, 327
Sustituir dispositivo
Limitacin de conexiones, 2447
Principio, 2447
Tecla de funcin, 2449
Tecla K, 2450
Switchport, 487, 2000, 2071
T
Tabla
Conexin, 1940
Tabla de cdigos ASCII, 388
Tabla de variables
Estndar, 902, 1949
para dispositivos HMI, 902, 1949
personalizadas, 902, 1949
Tag
Tag RFID, 1887
Transpondedor, 1887
Tag RFID, 1889
Tamao
de objetos en el informe, 1201
De varios objetos, modificar, 700, 1215
Modificar un objeto, 682
Tamao de memoria
Bfer de avisos, 1046
Tamao del objeto
Unificar, 689, 1216
Tarea, 1912
Cambiar nombre, 1921
Desactivar, 1916, 1917
Tareas controladas por eventos
Configurar:tareas controladas por eventos, 1013
Tarjeta de memoria, (Vase Memory Card)
Tarjeta de transferencia, (Vase Memory Card)
Tarjeta SD
Peticin de forzado abierta, 28
Task Card, 663
Cambiar modo de paleta, 178
Catlogo de hardware, 303
Contraer automticamente, 168
Funcin, 176
Herramientas, 675, 678
Herramientas online, 624
TCI (Tool Calling Interface), 494
TCON_Param, 383
TCP
Caractersticas, 381
Nmeros de puerto, 385
ndice alfabtico
WinCC Advanced V11.0 SP1
2896 Manual de sistema, 08/2011,
Tecla
avanzar, 2579
borrar, 2579
cursor, 2579
ENTER, 2579
ESC, 2579
FIN, 2579
HOME, 2579
retroceder, 2579
retroceso, 2579
TAB, 2579
texto de ayuda, 2580
Tecla de avanzar, 2579
Tecla de borrar, 2579
Tecla de cancelar, 2579
Tecla de cursor, 2579
Tecla de funcin
asignacin global, 2581
asignacin local, 2581
asignar localmente, 671
Imagen general, 670
Sustituir dispositivo, 2449
Utilizar asignacin general, 671
Tecla de retroceder, 2579
Tecla de retroceso, 2579
Tecla del tabulador, 2579
Tecla directa, 2572
Ocupacin de las entradas y salidas, 2173, 2188
Restriccin, 2172, 2188
Tecla ESC, 2579
Tecla FIN, 2579
Tecla HOME, 2579
Tecla Intro, 2579
Tecla K
Sustituir dispositivo, 2450
TeclaDirecta, 1371
TeclaDirectaNumeroDeImagen, 1373
Teclado de pantalla, 2572
alfanumrico, 2576
cambio de idioma, 2576
Comportamiento en caso de cambio de idioma,
50
nivel del teclado, 2576
numrico, 2574
Teclado de pantalla alfanumrico, 2576
Telemecanique Uni-Telway
Migracin de los tipos de datos, 141
TeleService
significado de los smbolos, 2826
AS_DIAL, 2831
Establecer una conexin con el AS, 2831
listn telefnico global, 2797
variantes de rellamada, 2818
Temporizador, 1917
Disparador acclico, 1917
Disparador cclico, 1917
Test de parpadeo, 650
Texto
Botn, 864
Campo de texto, 885, 1229
Texto de aviso, 1004
Campos de salida, 43
Caracteres especiales, 43
Eliminar formato, 1017
Formatear, 1017
Texto de ayuda, 1004
Crear, 1013, 1016
Mostrar, 2577, 2580, 2584
Tecla, 2580
Texto de ayuda
Mostrar, 1072
Texto del proyecto
exportar, 2430
Textos
Migrar, 116
Textos del proyecto
Ejemplo de aplicacin, 211
Exportar textos individuales, 210
Exportar todos los textos, 210
importar, 211, 2432
Migrar, 116
Mostrar el texto de referencia, 208, 2429
traduccin a los idiomas del proyecto, 2426
Traduccin a los idiomas del proyecto, 204
Traducir textos del proyecto, 208
traducir textos individuales, 2427
Traducir textos individuales, 798
TIA Portal
Cerrar, 153
Iniciar, 153
Tiempo agotado, 1525
Tiempo de actualizacin, 483
Tiempo de ciclo, 521, 524
mostrar medido, 629
mostrar parametrizado, 626
Tiempo de ciclo de emisin, 482, 483
Tiempo de ciclo mximo, 524
Tiempo de ciclo mnimo, 504, 524
ndice alfabtico
WinCC Advanced V11.0 SP1
Manual de sistema, 08/2011, 2897
Tiempo de cierre de sesin, 2587
Cambiar en runtime, 1255, 1257
Modificar, 1244
Tiempo de conmutacin, 539
Tiempo de retardo
ajustar, 1015
Tiempo de supervisin de respuesta, 484
Tiempo de vigilancia del ciclo, 504, 525
Timeout
HTTP Protocol, 2208
Tipo
Librera, 771
Tipo de arranque, 521
Tipo de contador, 529
Tipo de CPU
Allen-Bradley DF1, 2262
Allen-Bradley EtherNet/IP, 2237
Mitsubishi FX, 2294
Mitsubishi MC TCP/IP, 2284
Modicon Modbus RTU, 2326
Modicon Modbus TCP, 2313
Omron Host Link, 2343
Serie FX3, 2284
Tipo de datos
admisibles, 2235, 2325
Admisibles, 2283, 2293, 2312, 2341
Allen-Bradley, 2269, 2271
Aviso de bit, 2271, 2300, 2348
Curva, 2269
Mitsubishi, 2300
Mitsubishi FX, 2293
Mitsubishi MC TCP/IP, 2235, 2283
Modicon Modbus RTU, 2325
Modicon Modbus TCP, 2312
Omron, 2348
Omron Host Llink, 2341
Variable interna, 908, 1954
Tipo de datos admisible
Allen-Bradley DF1, 2260
OPC, 2758
SIMATIC HMI HTTP Protocol, 2217, 2736
Tipo de datos de usuario, 943
Borrar, 951
Cambiar nombre, 951
Copiar, 951
Crear, 943, 944
Crear un elemento de tipo de datos de usuario,
944
Insertar, 951
Variables, 943
Tipo de datos DTL
Limitacin, 45
Tipo de encoder Inversor, 583
Tipo de faceplate, 782
Borrar propiedad conexin, 791
Actualizar, 799
Borrar categora, 791
Borrar propiedad, 791
Borrar una conexin, 791
Comportamiento al adaptar, 800
Crear variable, 807
Definir propiedades, 806
Dinamizar, 803
Editar, 800
Evento, 786
Faceplate, 801
generar, 787
Habilitar, 800
Lista de grficos, 787
Lista de textos, 786
Propiedades, 786
Script, 786
Terminar conexin, 802
Texto de usuario, 787
utilizar, 801
Variable, 786
Tipo de fichero, 1049
Tipo de panel de operador
Modificar, 2512
Tipos de "enumerations", 427
Tipos de datos
admisibles, 2039, 2120, 2220, 2221
Admisibles, 2163
Migracin, 127
OPC DA, 2220
OPC UA, 2221
OPC XML DA, 2221
S7 1200 V1, 2039
S7 200, 2163
S7 300/400, 2120
Tipos de esclavos DP, 450
Tipos de mdems/medios, 2799
TM_MAIL, 29
Tool Calling Interface (TCI), 494
TP 177B mono
Librera de smbolos, 876
TP177A
Cargar un proyecto, 49
Trabajar con el listn telefnico, 2824
Traducir
Editor, 2425
Transferencia coordinada, 1137
con controlador, 1137
Transferencia de datos UART, 533
ndice alfabtico
WinCC Advanced V11.0 SP1
2898 Manual de sistema, 08/2011,
Transferir
Clave de licencia al panel de operador, 2507
registro de receta, 2550, 2551
Registro de receta, 2557
Transferir al panel de operador
WinAC MP, 2387
Transferir datos
Causa posible, 2032, 2113, 2155, 2366
Con sincronizacin, 2027, 2108, 2156, 2362
Control Panel, 2377, 2378
Inicio desde la vista de recetas, 2029, 2363
Inicio mediante una funcin configurada, 2031,
2112, 2154, 2365
Operacin en el visor de recetas, 2110, 2151
Orden de control, 2030, 2111, 2364
Peticin del controlador, 2152
Puntero de rea, 1955
Puntero de rea "Coordinacin", 2020, 2103,
2146, 2356
Puntero de rea "Fecha/hora del controlador",
2101, 2145, 2355
Puntero de rea "Fecha/hora", 2017, 2018, 2101,
2144, 2354
Puntero de rea "Identificador del proyecto",
2104, 2147
Puntero de rea "Peticin de control", 2023, 2148,
2358
Puntero de rea "Peticin del controlador", 2105
Puntero de rea "Registro", 2026, 2107, 2151,
2360
Puntero de rea 'Identificacin de proyecto', 2022,
2357
Puntero de rea Nmero de imagen, 2021, 2100,
2143, 2353
Punteros de rea, 2016, 2099, 2143, 2351
Sin sincronizacin, 2027, 2108, 2156, 2361
Transferir el proyecto
Panel de operador, 52
Registro de receta, 52
Transferir la autorizacin
Panel de operador, 2390
Transferir parmetros
Script de usuario, 1291
Transparencia
En grfico, 704
Transpondedor, 1887
TS Adapter, 51
instalar software adicional, 2803
TS Adapter IE
Descripcin, 2811
funcionamiento, 2812
parametrizacin estndar, 2812
parametrizar, 2816
TS Adapter MPI
conexin directa, 2805
conexin mdem, 2806
configuracin de la conexin directa, 2805
configuracin de la conexin mdem, 2806
Descripcin, 2803
funcionamiento, 2804
parametrizar, 2808
posibilidades de parametrizacin, 2807
realizar parametrizacin , 2807
restaurar la parametrizacin estndar, 2809
TS Adapter MPI
parametrizacin estndar, 2804
TS Adapter IE Basic
conexin a la red GSM, 2814
conexin a la red telefnica, 2814
conexin a la red telefnica a travs de un mdem
externo, 2815
Tipos de conexin, 2813
TS Adapter MPI
crear derechos de acceso, 2819
exportar parmetros del adaptador, 2809
importar parmetros del adaptador, 2810
TSAP
Estructura, 359, 387
Tabla de cdigos ASCII, 388
TSAP ASCII, 388
U
Ubicacin, 1050
Audit Trail, 2660
UDP
Caractersticas, 382
Nmeros de puerto, 385
Unidad de red, 30
Guardar ficheros, 2520
Unidad perifrica descentralizada ET 200iSP
Definicin, 562
Unificar
Tamao del objeto, 689, 1216
Unin fra, 455, 566, 581
Universal
PROFIBUS, 2015, 2086
Univocidad
de nombres de objeto, 93
ndice alfabtico
WinCC Advanced V11.0 SP1
Manual de sistema, 08/2011, 2899
USB
Cargar, 2487, 2488, 2489
Uso de un TS Adapter para TeleService, 2802
Uso del teclado de pantalla, 186
Usuarios, 2587
actualizar al cambiar de usuario, 1922
Admin, 2605
Administrar, 1243, 1254, 1256
Asignar un grupo de usuarios, 1242
Borrar, 1244, 2605
borrar en runtime, 1256
Borrar en runtime, 1257
borrar, manejo con ratn, 2604, 2606
borrar, manejo con teclado, 2604, 2606
Cambiar nombre, 1243
Cerrar sesin, 2594
Crear, 1241, 1272, 2592
Crear en runtime, 1253
Crear, manejo con pantalla tctil, 2595
crear, manejo con ratn, 2598
crear, manejo con teclado, 2599
crear, manejo tctil, 2596
Crear, manejo tctil, 2592
desbloquear, 1258
iniciar sesin, 2593
Iniciar sesin, 1260
iniciar sesin, manejo con ratn, 2593
iniciar sesin, manejo con teclado, 2593
Modificar, 1255, 1257
Modificar, manejo con pantalla tctil, 2603
modificar, manejo por teclas, 2601
Registrar inicio de sesin, 1265
Utilizacin, 1124
Campo de fecha y hora, 1220
de recetas, 1124
Indicador de avisos, 1076
Interruptor de llave, 866
ventana de avisos, 2563
Ventana de avisos, 1070
Ventana de avisos simple, 1073, 2564
visor de avisos, 2563
Visor de avisos, 1070
Visor de avisos simple, 1073, 2564
visor de recetas, 2538
Visor de recetas, 1178
visor de usuarios, 2589
Visor de usuarios , 2588
Visor de usuarios simple, 2591
utilizar
Tipo de faceplate, 801
Utilizar
Categora para todo el proyecto, 1009
Utilizar asignacin general
Tecla de funcin, 671
Utilizar marcos y portadas de la librera, 230
Utilizar variable, 825
ltima pgina
Informe, 1199
V
Valor alfanumrico
introducir, 2576, 2583
Modificar, 2576, 2583
Valor de receta, 1152
Sincronizar en la imagen de receta, 1152
Transferir automticamente en imagen de receta,
1152
Valor de variable
Imprimir, 977, 981
Valor inicial
Variable, 921, 922
Valor inicial del rango de advertencia
Indicador gauge, 894
Valor inicial del rango de peligro
Indicador gauge, 894
Valor lmite, 1004
Variable, 920
Valor lmite , 1519
valor numrico
Formato de representacin, 2574
Valor numrico
Comprobacin del valor lmite, 2574, 2582
decimales, 2575
Formato de representacin, 2582
Introducir, 2575, 2582
modificar, 2575
Modificar, 2582
Valor sustitutivo
Mdulo de reserva, 459
Valor/rango
Lista de textos, 724
Valores lmite
Variable, 919
ndice alfabtico
WinCC Advanced V11.0 SP1
2900 Manual de sistema, 08/2011,
Variable
actualizacin, 937
Actualizacin, 923
Archivar, 959, 966
Borrar, 914
Cambiar controlador, 926
Cambiar nombre, 913
ciclo de adquisicin, 937
Ciclo de adquisicin, 922, 953
Ciclo de archivacin, 953
comentario, 911
conexin con el controlador, 909
configuracin, 914
Configuracin GMP, 2663
configurar varias variables, 915
Copiar, 914
Crear tipo de datos de usuario, 944
crear una variable externa, 909
crear una variable interna, 911
direccionamiento, 909
direccionar de forma absoluta, 905, 1952
direccionar de forma simblica, 906, 1953
Direccionar indirectamente, 934, 935
Elemento de tipo de datos de usuario, 943
en runtime, 922
Escalar de forma lineal, 923, 925
Evento, 936
exportar, 2405
Fichero de variables, 959, 966
importar, 2407
Interruptor de llave , 867
Lectura continua, 923
lista de objetos, 910
longitud, 911
Longitud mxima, 51
Margen de tolerancia, 959, 966
Modo de adquisicin, 922
Multiplexar, 934
nombre, 911
Nombre, 911
Pulsador luminoso, 841
Reconectar, 918
Representar valores, 977
tipo de datos, 911
Tipo de datos de usuario, 943
Tipo de faceplate, 807
valor inicial, 921
Valor inicial, 922
Valor lmite, 920
Valores lmite, 919
Variable externa, 904, 1951
Variable importante para GMP, 2663
Variable interna, 907, 1954
Variables de ndices, 934
Variables indexadas, 935
Visualizar en el aviso, 1017
Volante, 834
Variable de disparo, 1004
Variable de fichero
Configurar, 976
Variable de matriz, 938
Char, 43
Variable de receta
Modo "Teach-In", 1134
offline, 2536
online, 2536
sincronizar, 2535
Sincronizar, 1133, 1182
Variable especial (servidor web), 424
Variable HMI
Acceso en VB Scripts de usuario, 1287
Variable IEEE, 563
Variable importante para GMP, 2663
Indicador gauge, 893
Variable local
Acceso en VB Scripts de usuario, 1287
Variable PLC
Reconectar, 918
Variables
Migracin, 127
Principios bsicos, 901, 1948
Variables de ndices, 934
Variables indexadas, 935
Variables PLC, 421, 423
VB Script
Migrar, 115
VB Script de usuario
cambiar nombre, 1296
Velocidad de transferencia / dplex, 1999, 2070
Ventajas del uso de TeleService, 2796
Ventana de avisos, 40, 1028, 1070, 2563
Configurar, 1035
Elemento de control, 1071, 2563
En runtime, 1067, 1069, 2561
Manejo, 1070, 2564
Manejo con el ratn, 1071
Manejo con el teclado, 1072
utilizacin, 2563
Utilizacin, 1070
Ventana de avisos simple
Utilizacin, 1073, 2564
Ventana de diagnstico del sistema, 2469, 2475
Configurar, 2475
ndice alfabtico
WinCC Advanced V11.0 SP1
Manual de sistema, 08/2011, 2901
Ventana de inspeccin
Contraer automticamente, 168
Editor de hardware y redes, 302
Estructura, 174
Evento, 40
Ficha Diagnstico, 617
Referencia cruzada, 40
Ventana de medicin (PUERTA), 577
Ventana de vigilancia, 584
Ventana general, 36, 179
Ventana permanente, 674
Ventana sinptica
Comparar objetos, 181
Mostrar y ocultar columnas, 182
Versin de mdulo
Actualizar, 329
Vrtices, 856, 858
Vigilancia de inestabilidad de seal, 584
Vigilar, 486, 1999, 2070
Visor de avisos, 40, 610, 846, 851, 1028, 1070, 1074,
2563, 2566
Configurar la visualizacin de los avisos de
diagnstico S7, 1033
Acusar un aviso, 613
Columna, 849
Configurar, 1030
Configurar ~ para avisos archivados, 1034, 1058
Configurar representacin, 1032
Elemento de control, 848, 1071, 2563
Es posible ordenar por fecha / hora, 849
Estructura de los avisos en la vista "Avisos
activos", 612
Estructura de los avisos en la vista de fichero,
611
Exportar fichero, 612
Filtrar visualizacin, 1038
Identificar la categora, 850
Ignorar avisos, 614
Lnea de avisos, 847
Manejo, 1070, 1074, 2564, 2566
Manejo con el ratn, 1071
Manejo con el teclado, 1072
Manejo del teclado, 614
Recibir avisos, 611
Representacin, 1070, 1073, 2563, 2565
utilizacin, 2563
Utilizacin, 1070
Vaciar fichero, 612
Ventana de avisos, 1074
Ventana de textos de aviso, 2566
Visor de avisos complejo, 846
Visor de avisos simple, 847
Vista "Avisos activos", 612
Vista de fichero, 610
Visor de avisos complejo, 846
Visor de avisos simple, 847, 1073, 2564
Elemento de control, 1074, 2565
Manejo, 1074, 2565
Manejo con el ratn, 1075
Manejo con el teclado, 1075
Utilizacin, 1073, 2564
Visor de curvas, 837, 979
Botn, 838
configurar para los valores del controlador, 978,
982
configurar para un fichero, 984
Visor de curvas f(x), 828
Barra de herramientas, 830
ndice alfabtico
WinCC Advanced V11.0 SP1
2902 Manual de sistema, 08/2011,
Visor de diagnstico del sistema, 2469
Ajustes en el controlador, 2471
configurar, 2478
Smbolo, 880
Vista de dispositivos, 879
Vista de matriz, 879
Vista detallada, 879
Visor de grficos, 831, 1223
Color transparente, 832
Visor de recetas, 860, 1141, 1146, 1178, 2532, 2538
actualizacin, 1142
Actualizacin, 1147
Ampliada, 1146
avanzado, 2533
comportamiento al cambiar de imagen, 1149
configurar, 1162
Configurar, 1165
Elemento de manejo, 861
Eventos configurables, 1143, 1149
manejar con teclas de funcin, 1150
manejo, 2539
Manejo, 1178
manejo con el ratn, 2539
Manejo con el ratn, 1179
manejo con el teclado, 2540
Manejo con el teclado, 1180
Mostrar nmero, 862
mostrar slo una receta, 1148
objeto de manejo, 2539
Objeto de manejo, 1179
Propiedades dinamizables, 1145
registro de receta, 1150
Registro de receta, 1126, 1127
simple, 1141, 2533
Slo mostrar los valores, 1143
utilizacin, 2538
Utilizacin, 1178
utilizar como campo de seleccin, 1149
Visor de recetas avanzado, 860
Visor de recetas simple, 860
Visor de recetas avanzado, 860, 1146, 2533
Configurar, 860
Visor de recetas simple, 860, 1141, 2533
comando, 1172
Comando, 2552, 2553
comportamiento, 1172
Comportamiento, 2553
Configurar, 860
Limitaciones, 1145
manejo, 1171
Manejo, 2552
representacin, 1171
Visualizacin, 2552
visor de usuarios, 2588
Visor de usuarios, 1250, 2588
Caracteres utilizables, 50
Columnas movibles, 824
configurar, 1253
exportar datos de usuarios, 2590
importar datos de usuarios, 2590
modificar datos de usuarios, 2590
Nmero de lneas, 824
representacin, 2589
Utilizacin, 2588, 2589
Visor de usuarios complejo, 823
Visor de usuarios complejo , 1251
Visor de usuarios simple, 823, 1250
Visor de usuarios complejo
Configurar, 823
Visor de usuarios simple, 2591
Configurar, 823
Manejo, 2591
Representacin, 2591
Utilizacin, 2591
Visor del diagnstico de sistema
indicador del diagnstico de sistema, 2473
Visor Sm@rtClient, 870
Compartido, 871
Slo visualizar, 871
Visor SmartClient, 2712
VisorDeAvisosAcusarAviso, 1418
VisorDeAvisosEditarAviso, 1417
VisorDeAvisosMostrarTextoAyuda, 1419
VisorDeCurvasActivarModoRegla, 1401
VisorDeCurvasAmpliar, 1398
VisorDeCurvasAvancePgina, 1397
VisorDeCurvasComprimir, 1399
VisorDeCurvasIniciarParar, 1402
VisorDeCurvasIrAlPrincipio, 1402
VisorDeCurvasReglaDerecha, 1399
VisorDeCurvasReglaIzquierda, 1400
VisorDeCurvasRetrocesoPgina, 1397
VisorDeRecetasAbrir, 1427
VisorDeRecetasAtrs, 1431
ndice alfabtico
WinCC Advanced V11.0 SP1
Manual de sistema, 08/2011, 2903
VisorDeRecetasBorrarRegistro, 1426
VisorDeRecetasCambiarNombreDeRegistro, 1430
VisorDeRecetasEscribirRegistroEnControlador,
1428
VisorDeRecetasGuardarRegistro, 1428
VisorDeRecetasGuardarRegistroComo, 1429
VisorDeRecetasLeerRegistroDelControlador, 1425
VisorDeRecetasMen, 1426
VisorDeRecetasMostrarTextoDeAyuda, 1431
VisorDeRecetasRegistroNuevo, 1425
VisorDeRecetasSincronizarRegistroConVariables,
1429
VisorSmartClientActualizar, 1459
VisorSmartClientConectar, 1462
VisorSmartClientDesconectar, 1461
VisorSmartClientProteccinEscrituraOff, 1460
VisorSmartClientProteccinEscrituraOn, 1460
Vista de dispositivos
rea de mdulos no enchufados, 315
Editar parmetros, 327
Editar propiedades, 327
Editor de hardware y redes, 294
Insertar mdulo, 321
Insertar Signal Board, 411
Rack, 311
Vista de redes, 1940
Agregar dispositivo, 319
Editor de hardware y redes, 291
Vista del portal, 158
Vista del proyecto, 160
Vista detallada, 178
Vista general de dispositivos
rea de direcciones, 407
Vista general de redes
Funciones bsicas, 334
Funciones bsicas para editar la tabla de la vista
general de redes, 334
Vista online y de diagnstico, 616
vista topolgica
Aplicar interconexiones de puertos determinadas
online, 406
Vista topolgica
Agregar dispositivo, 319
Aplicar dispositivos determinados online, 406
Comparar offline/online, 397
Diferencias con respecto a la vista de redes, 392
Editor de hardware y redes, 297
Estado de diagnstico en la vista de tabla, 396
Estado de diagnstico en la vista grfica, 396
Funciones, 391
Interconectar puertos, 399
Topologa configurada, 393, 394
Vistas de la lista de referencias cruzadas, 2416
Visualizacin
Estado de carga, 839
Visor de recetas simple, 2552
Visualizacin controlada por evento
Informe, 1204
Visualizacin controlada por tiempo
Informe, 1204
Visualizacin online
Color naranja, 623
Visualizacin remota
Opciones inteligentes, 2707
Volante, 834
Variable, 834
Voltear, 876
Objeto, 682
W
WinAC MP, 2367
Panel de operador, 2386
Transferir, 2386
Transferir al panel de operador, 2387
WinACMPActualizarAjusteSelectorDeModo, 1479
WinACMPActualizarComportamientoDeArranque,
1478
WinACMPActualizarLEDBUSF1, 1480
WinACMPActualizarLEDBUSF2, 1481
WinACMPActualizarLEDEXTF, 1484
WinACMPActualizarLEDINTF, 1487
WinACMPActualizarLEDPower, 1491
WinACMPActualizarLEDRUN, 1493
WinACMPActualizarLEDSTOP, 1494
WinACMPActualizarTiempoDeCicloMximo, 1489
WinACMPActualizarTiempoDeCicloMedio, 1483
WinACMPActualizarTiempoDeCicloMnimo, 1490
WinACMPActualizarTiempoDeEjecucinHMI, 1486
WinACMPActualizarTiempoDeEjecucinPromedio,
1482
WinACMPActualizarltimoTiempoDeCiclo, 1488
WinACMPArchivar, 1495
WinACMPBorrarBferDeTiempoDeCiclo, 1497
WinACMPControlar, 1502
WinACMPDefinirModoDeArranque, 1500, 1611
WinACMPEstablecerSelectorDeModo, 1498
WinACMPEstablecerTiempoDeEjecucinHMI, 1499
WinACMPEstablecerTiempoDeReposo, 1500
WinACMPGetVersion, 1496, 1610
WinACMPIniciarHistograma, 1501
WinACMPLeerComportamientoDeArranque, 1496
WinACMPLeerVersin, 1496, 1610
WinACMPPararHistograma, 1503
ndice alfabtico
WinCC Advanced V11.0 SP1
2904 Manual de sistema, 08/2011,
WinACMPRestablecer, 1503
WinACMPSetStartAtBoot, 1497, 1610
WinACMPStopHistogram, 1503
WinACMPUpdateBUSF2LED, 1481
WinACMPUpdateEXTFLED, 1484
WinACMPUpdateHMIEnableTime, 1486
WinACSetStartMode, 1500, 1611
WinCC flexible, 2376
WinCC RT Advanced, 1986, 1988, 2058, 2060
Conexin HMI, 2006, 2008, 2077, 2091, 2092
Interfaz, 1978
MPI, 2089
PROFIBUS, 2004, 2075
WinCC RT Professional
Interfaz, 1978
WinCC Runtime
Drivers de comunicacin, 1977
Funciones de sistema disponibles, 1352
HTTP Protocol, 1977
Mitsubishi, 1977
Modicon Modbus, 1977
OPC, 1977
S7 1200, 1977
S7 200, 1977
S7 300, 1977
S7 400, 1977
WinCC Runtime
Omron, 1977
WinCC Runtime Advanced
Interfaz, 1978
Objeto de indicacin y manejo, 819
WinCC Runtime Advanced Internet, 2683
WinCC Runtime Professional
Interfaz, 1978
Wireless-LAN/PB-Link, 465
WLAN Recepcin, 891
Representacin, 891
WWW (instruccin), 431
X
XAxisAlign(VBS), 1841
xe , 2485
Y
YAxisAlign(VBS), 1849
Z
Zona, 1887, 1892
Al entrar, 895
rea de trabajo, 1893
Calcular calidad, 896
Configurar cambio de imagen, 1900
ID de la zona, 895
ID de la zona / ID del punto de conexin, 1910
ID de zona, 1900
Mostrar un objeto en funcin de la zona, 1900
Zona muerta
ajustar, 1015
Zona Nombre, 895
Zona Seal, 896
Zoom
Ajuste del nivel de zoom, 292, 295, 298
Comandos de teclado, 306
Imagen, 665
ZoomArea, 1883
ZoomInOut, 1883
ZoomInOutX, 1884
ZoomInOutY, 1884
ZoomMove, 1885
ndice alfabtico
WinCC Advanced V11.0 SP1
Manual de sistema, 08/2011, 2905
También podría gustarte
- Mantenimiento de sistemas de seguridad y de apoyo a la conducción. TMVG0209De EverandMantenimiento de sistemas de seguridad y de apoyo a la conducción. TMVG0209Calificación: 5 de 5 estrellas5/5 (3)
- WinCC Professional V11 SP2 EsES Es-ESDocumento5060 páginasWinCC Professional V11 SP2 EsES Es-ESNestor GutierrezAún no hay calificaciones
- Guía de instalación en locales de características especialesDe EverandGuía de instalación en locales de características especialesAún no hay calificaciones
- WinCC Professional V11 SP2 EsDocumento5060 páginasWinCC Professional V11 SP2 EsDebrair LeandroAún no hay calificaciones
- Diagnosis de averías y mantenimiento correctivo de sistemas de automatización industrial. ELEM0311De EverandDiagnosis de averías y mantenimiento correctivo de sistemas de automatización industrial. ELEM0311Calificación: 5 de 5 estrellas5/5 (1)
- WinCC Professional V11 SP2 EsDocumento5060 páginasWinCC Professional V11 SP2 EsjuanitadelsurAún no hay calificaciones
- Diagnóstico de averías y mantenimiento correctivo de sistemas domóticos e inmóticos. ELEM0111De EverandDiagnóstico de averías y mantenimiento correctivo de sistemas domóticos e inmóticos. ELEM0111Aún no hay calificaciones
- Step 7 Basic v11 Sp2 Eses Es-EsDocumento3136 páginasStep 7 Basic v11 Sp2 Eses Es-EsNestor GutierrezAún no hay calificaciones
- Mantenimiento de instalaciones solares térmicas. ENAE0208De EverandMantenimiento de instalaciones solares térmicas. ENAE0208Aún no hay calificaciones
- Cómo Se Pueden Cargar en STEP 7 (TIA Portal) V13 - SP1 PDFDocumento6624 páginasCómo Se Pueden Cargar en STEP 7 (TIA Portal) V13 - SP1 PDFJohana Carolina BetancurAún no hay calificaciones
- V14 SP1 Prof ReadMe esES PDFDocumento82 páginasV14 SP1 Prof ReadMe esES PDFRoberto OrtegaAún no hay calificaciones
- WinCC Basic V12Documento4474 páginasWinCC Basic V12Ricky MclaughlinAún no hay calificaciones
- WinCC Basic V12 SP1 EspañolDocumento4474 páginasWinCC Basic V12 SP1 EspañolNolan Alexis Rosales SanchezAún no hay calificaciones
- ES Data MonitorDocumento234 páginasES Data MonitorCromill PAún no hay calificaciones
- V14 SP1 Basic ReadMe esES PDFDocumento68 páginasV14 SP1 Basic ReadMe esES PDFRoberto OrtegaAún no hay calificaciones
- WinCCInformationSystemGeneralInfo Es ESDocumento130 páginasWinCCInformationSystemGeneralInfo Es ESSATE DEMEXICOAún no hay calificaciones
- PLCSIM Help es-ESDocumento40 páginasPLCSIM Help es-ESEmilio Jose EstevezAún no hay calificaciones
- STEP 7 Basic V13 EspanolDocumento5954 páginasSTEP 7 Basic V13 EspanolJuan Antonio Velazquez AlvarezAún no hay calificaciones
- WinCC Advanced V12 EsES Es-ESDocumento4178 páginasWinCC Advanced V12 EsES Es-ESCristian Andres MejiaAún no hay calificaciones
- Ba Scalance XC 200 78Documento174 páginasBa Scalance XC 200 78Luis TecaAún no hay calificaciones
- Manual SIRIUS Function Module 3RA28 es-MXDocumento76 páginasManual SIRIUS Function Module 3RA28 es-MXRicardo TitoAún no hay calificaciones
- Manual SIMOCODE Pro Safety Es-MXDocumento122 páginasManual SIMOCODE Pro Safety Es-MXmildredyorAún no hay calificaciones
- Manual PROFINET Communication Module 3RW5 Es-MXDocumento218 páginasManual PROFINET Communication Module 3RW5 Es-MXAlejandro CastilloAún no hay calificaciones
- Ba Scalance-Xb-000 78Documento104 páginasBa Scalance-Xb-000 78luis fernandoAún no hay calificaciones
- WinCCInformationSystemCommunication es-ES PDFDocumento380 páginasWinCCInformationSystemCommunication es-ES PDFPdro Javier Figueredo PerezAún no hay calificaciones
- Manual Soft Starter 3RW44 Es IberoDocumento262 páginasManual Soft Starter 3RW44 Es IberoFidel AlbaAún no hay calificaciones
- Manual SIRIUS - Contactors 3RT - ES-MXDocumento578 páginasManual SIRIUS - Contactors 3RT - ES-MXNixiusAún no hay calificaciones
- Manual de Configuración Industrial Ethernet Switches SCALANCE X-300Documento255 páginasManual de Configuración Industrial Ethernet Switches SCALANCE X-300jimbo1978Aún no hay calificaciones
- Ba Rf200 Io Link 78 Es EsDocumento110 páginasBa Rf200 Io Link 78 Es EsEmilio BonnetAún no hay calificaciones
- Manual de Usuario Siemens Robicon Perfect HarmonyDocumento380 páginasManual de Usuario Siemens Robicon Perfect HarmonyJoan Mendoza100% (6)
- s71500 Cpu 1515 2 PN Manual es-ES es-ESDocumento43 páginass71500 Cpu 1515 2 PN Manual es-ES es-ESPaul Ramos CarcaustoAún no hay calificaciones
- WCC es-ESDocumento7692 páginasWCC es-ESFeli ZambranoAún no hay calificaciones
- Ba - Scalance X-200 - 78Documento286 páginasBa - Scalance X-200 - 78RobinsonavenAún no hay calificaciones
- Sitrans Transmisor de Presión SITRANS P320/P420 (mA/HART)Documento264 páginasSitrans Transmisor de Presión SITRANS P320/P420 (mA/HART)Ai CarAún no hay calificaciones
- Manual SIRIUS Overload Relay 3RU 3RB Es-MXDocumento214 páginasManual SIRIUS Overload Relay 3RU 3RB Es-MXLuis CeronAún no hay calificaciones
- Manual - Softstarter - 3RW52 - es-MX ARRANCADOR SUAVEDocumento258 páginasManual - Softstarter - 3RW52 - es-MX ARRANCADOR SUAVELUIS VALBUENAAún no hay calificaciones
- Manual G120X PDFDocumento988 páginasManual G120X PDFJerson Galindo0% (1)
- Lea MeDocumento68 páginasLea MeRouse VJAún no hay calificaciones
- Manual SIRIUS Contactors 3RT es-MX PDFDocumento566 páginasManual SIRIUS Contactors 3RT es-MX PDFLeandro SilvaAún no hay calificaciones
- S7-1500 - UM - CPU1513-1PN - 6ES7513-1AL00-0AB0 - Manual - Es - ES (2014)Documento44 páginasS7-1500 - UM - CPU1513-1PN - 6ES7513-1AL00-0AB0 - Manual - Es - ES (2014)Omar Alfredo Del Castillo QuispeAún no hay calificaciones
- Siwarex Wp251 M Es-EsDocumento246 páginasSiwarex Wp251 M Es-EsErnesto ValladaresAún no hay calificaciones
- Programming Guideline DOKU v12 PDFDocumento5954 páginasProgramming Guideline DOKU v12 PDFJuvenal G. C. GallardoAún no hay calificaciones
- Manual SIRIUS Circuit Breaker 3RV Es-MXDocumento278 páginasManual SIRIUS Circuit Breaker 3RV Es-MXWilber SánchezAún no hay calificaciones
- Et200sp DQ 16x24vdc 0 5a ST Manual es-ES es-ESDocumento35 páginasEt200sp DQ 16x24vdc 0 5a ST Manual es-ES es-ESpatulakeAún no hay calificaciones
- Motores 1PH7Documento82 páginasMotores 1PH7edarmenta-1Aún no hay calificaciones
- G120 CU230P2 CMPCT Op Instr 0117 Es-ESDocumento56 páginasG120 CU230P2 CMPCT Op Instr 0117 Es-ESJordanAún no hay calificaciones
- Manual Safety Relay 3SK1 3RQ1 es-MXDocumento232 páginasManual Safety Relay 3SK1 3RQ1 es-MXJordi MoralesAún no hay calificaciones
- s71500 - Manual Español PDFDocumento47 páginass71500 - Manual Español PDFRoberto GarridoAún no hay calificaciones
- BA FieldPG SDocumento135 páginasBA FieldPG SFranco SalinasAún no hay calificaciones
- Manual SIRIUS Overload Relay 3RU 3RB Es-MXDocumento204 páginasManual SIRIUS Overload Relay 3RU 3RB Es-MXAlfredo GodinezAún no hay calificaciones
- Braumat LeameDocumento82 páginasBraumat LeameMaikol BetancourtAún no hay calificaciones
- Manual Softstarter 3RW55 Es-MXDocumento278 páginasManual Softstarter 3RW55 Es-MXricardo100% (1)
- UnifiedRT EsES Es-ESDocumento320 páginasUnifiedRT EsES Es-ESfelipezambranoAún no hay calificaciones
- Et200al CM 4xio-Link 4xm12 Manual es-ES es-ESDocumento36 páginasEt200al CM 4xio-Link 4xm12 Manual es-ES es-ESrimou000Aún no hay calificaciones
- Iop2 Op Instr 0922 es-ESDocumento100 páginasIop2 Op Instr 0922 es-ESManuel SimóAún no hay calificaciones
- Manual PROFIBUS Communication Module 3RW5 es-MXDocumento186 páginasManual PROFIBUS Communication Module 3RW5 es-MXPerrito CodAún no hay calificaciones
- 02 SALIDAS DIG s71500 DQ 32x24vdc 0 5a HF Manual Es-ES Es-ESDocumento47 páginas02 SALIDAS DIG s71500 DQ 32x24vdc 0 5a HF Manual Es-ES Es-ESJosé Isai Campos JuarezAún no hay calificaciones
- Manual Softstarter 3RW52 Es-MXDocumento244 páginasManual Softstarter 3RW52 Es-MXJuan cardozoAún no hay calificaciones
- 14-Manual Rele SeguridadDocumento226 páginas14-Manual Rele Seguridadmarian.herreroAún no hay calificaciones
- Logo Comfort-V6 ESDocumento246 páginasLogo Comfort-V6 ESFranklin Ronald Mondragon EstelaAún no hay calificaciones