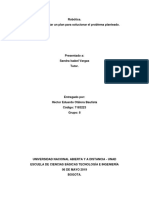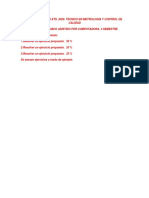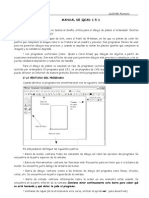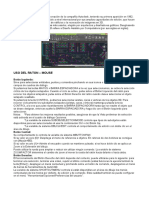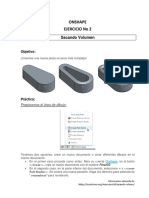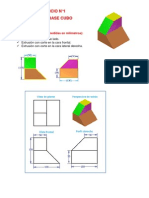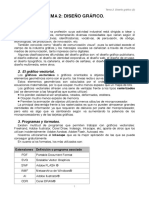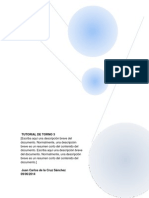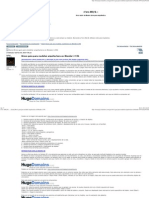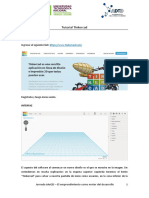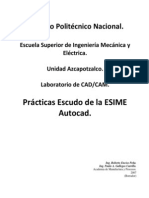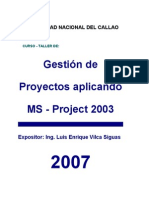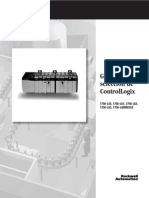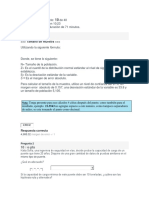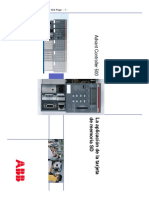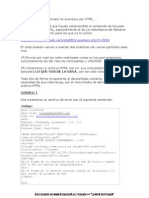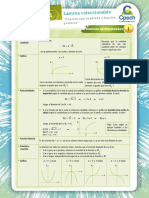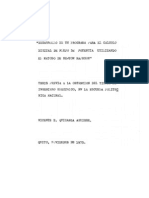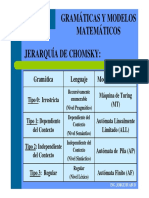Documentos de Académico
Documentos de Profesional
Documentos de Cultura
Autodesk Inventor Professional 3.0 Por Rolando R Rivas
Autodesk Inventor Professional 3.0 Por Rolando R Rivas
Cargado por
E E PE SATítulo original
Derechos de autor
Formatos disponibles
Compartir este documento
Compartir o incrustar documentos
¿Le pareció útil este documento?
¿Este contenido es inapropiado?
Denunciar este documentoCopyright:
Formatos disponibles
Autodesk Inventor Professional 3.0 Por Rolando R Rivas
Autodesk Inventor Professional 3.0 Por Rolando R Rivas
Cargado por
E E PE SACopyright:
Formatos disponibles
MANUAL DE AUTODESK INVENTOR PROFESSIONAL 2011 VERSION 3.
0 ESCRITO POR EL INGENIERO ROBERTO ROLANDO RIVAS
INDICE DE TEMAS TRATADOS: 1. Funcin Move --- (Mover). 2 .Funcin Copy --- (Copiar). 3..Funcin Rotate --- (Rotar). 4..Funcin Trim --- (Borrado Especial). 5..Funcin Extend --- (Extender - Alargar). 6..Funcin Split --- (Dividir - Desunir). 7..Funcin Scale --- (Escala). 8..Funcin Stretch --- (Modificar - Estirar). 9..Funcin Offset --- (Repetir). 10Despedida.
MANUAL DE AUTODESK INVENTOR PROFESSIONAL 2011 VERSION 3.0 ESCRITO POR EL INGENIERO ROBERTO ROLANDO RIVAS Describiremos ahora cada una de las funciones de la herramienta de trabajo: Modify --- (Modificar) para la realizacin de un dibujo tcnico.
Agregaremos ahora otro paquete de herramientas al ya existente Draw --- (Dibujo) que se llama Modify --(Modificar), el mismo se encuentra en en Show Panels ---(Muestra Paneles):
Como se ve en la figura siguiente:
MANUAL DE AUTODESK INVENTOR PROFESSIONAL 2011 VERSION 3.0 ESCRITO POR EL INGENIERO ROBERTO ROLANDO RIVAS
1)-
Funcin Move --- (Mover):
El botn Move lo que hace es mover el dibujo desde un determinado lugar de la pantalla a otro. Consideremos tener dos dibujos cualesquiera como los siguientes:
Pulsamos el botn Move, luego aparecer el siguiente formulario:
Despues seleccionamos el rectngulo que deseamos mover (en mi caso), vemos que el mismo (dibujo) pasa de color verde al azul:
Y tambin (como consecuencia de lo anterior) vemos que el primer botn Select pasa de color rojo al blanco:
Luego pulsamos el segundo botn Select pasando el mismo de color rojo al blanco, luego de buscar el Punto Base y moverlo hasta el lugar elegido:
MANUAL DE AUTODESK INVENTOR PROFESSIONAL 2011 VERSION 3.0 ESCRITO POR EL INGENIERO ROBERTO ROLANDO RIVAS
Por ltimo pulsamos el botn Done para salir de dicha funcin, quedando finalmente as:
2)-
Funcin Copy --- (Copiar):
El botn Copy lo que hace es copiar el dibujo a tamao natural. Consideremos tener dos dibujos cualesquiera como los siguientes:
MANUAL DE AUTODESK INVENTOR PROFESSIONAL 2011 VERSION 3.0 ESCRITO POR EL INGENIERO ROBERTO ROLANDO RIVAS Pulsamos el botn Copy, luego aparecer el siguiente formulario:
Despues seleccionamos el cuadrado que deseamos copiar (en mi caso), vemos que el mismo (dibujo) pasa de color verde al azul:
Y tambin (como consecuencia de lo anterior) vemos que el primer botn Select pasa de color rojo al blanco:
Luego pulsamos el segundo botn Select pasando el mismo de color rojo al blanco, luego de buscar el Punto Base y copiarlo hasta el lugar elegido:
MANUAL DE AUTODESK INVENTOR PROFESSIONAL 2011 VERSION 3.0 ESCRITO POR EL INGENIERO ROBERTO ROLANDO RIVAS Por ltimo pulsamos el botn Done para salir de dicha funcin, quedando finalmente as:
3)-
Funcin Rotate --- (Rotar):
El botn Rotate lo que hace es rotar el dibujo a tamao natural. Consideremos tener un dibujo como el siguiente:
Luego elegimos el botn Rotate, aparecer el siguienteformulario:
MANUAL DE AUTODESK INVENTOR PROFESSIONAL 2011 VERSION 3.0 ESCRITO POR EL INGENIERO ROBERTO ROLANDO RIVAS Luego seleccionamos el dibujo que queremos rotar:
Vemos que el mismo (dibujo) pasa de color verde al azul:
Y tambin (como consecuencia de lo anterior) vemos que el primer botn Select pasa de color rojo al blanco:
MANUAL DE AUTODESK INVENTOR PROFESSIONAL 2011 VERSION 3.0 ESCRITO POR EL INGENIERO ROBERTO ROLANDO RIVAS Luego pulsamos el botn izquierdo del mouse sobre la pantalla quedando la misma de la siguiente manera:
Una vez que seleccionamos el dibujo para ubicar el punto de referencia , el segundo botn Select pasa de color rojo al blanco, luego apretamos el botn Yes.
MANUAL DE AUTODESK INVENTOR PROFESSIONAL 2011 VERSION 3.0 ESCRITO POR EL INGENIERO ROBERTO ROLANDO RIVAS Luego damos un ngulo cualquiera (he elegido 270 deg)
Luego pulsamos el botn Done para salir de dicha funcin, quedando finalmente as:
4)-
Funcin Trim --- (Borrado especial):
El botn Trim lo que hace es borrar la recta o arco de circunferencia comprendida entre dos rectas o circunferencias cualesquiera.
MANUAL DE AUTODESK INVENTOR PROFESSIONAL 2011 VERSION 3.0 ESCRITO POR EL INGENIERO ROBERTO ROLANDO RIVAS Consideremos tener dos dibujos cualesquiera como los siguientes:
Elegimos el botn Trim, luego pulsamos la parte del dibujo que queremos borrar, como ser:
Luego pulsamos la otra parte del dibujo:
MANUAL DE AUTODESK INVENTOR PROFESSIONAL 2011 VERSION 3.0 ESCRITO POR EL INGENIERO ROBERTO ROLANDO RIVAS Por ltimo pulsamos el botn Done para salir de dicha funcin:
5)-
Funcin Extend --- (Extender - Alargar):
El botn Extent lo que hace es trazar (alargar) una recta o arco de circunferencia comprendida entre dos rectas o circunferencias cualesquiera. Consideremos tener dos dibujos cualesquiera como los siguientes:
Elegimos el botn Extent, luego pulsamos la parte del dibujo desde donde queremos trazar la recta (en mi caso), como ser:
MANUAL DE AUTODESK INVENTOR PROFESSIONAL 2011 VERSION 3.0 ESCRITO POR EL INGENIERO ROBERTO ROLANDO RIVAS Luego pulsamos la otra parte del dibujo:
Por ltimo pulsamos el botn Done para salir de dicha funcin.
6)-
Funcin Split --- (Dividir - Desunir):
El botn Split lo que hace es cortar (dividir) una entidad cualquiera en pequeas subentidades. Consideremos tener dos dibujos cualesquiera, formados por una recta y una circunferencia (en mi caso) como los siguientes:
MANUAL DE AUTODESK INVENTOR PROFESSIONAL 2011 VERSION 3.0 ESCRITO POR EL INGENIERO ROBERTO ROLANDO RIVAS Supongamos que querramos borrar los extremos de las rectas que se encuentran fuera de la circunferencia ,y adems borrar una semicircunferencia de las dos presentes. Para ello, pulsamos el botn Split, luego pulsamos el puntero del mouse sobre la recta del lado superior, despues la parte central y por ltimo sobre la circunferencia. Lo que hace dicho botn es dividir el dibujo formado por la recta y la circunferencia (en mi caso): en tres rectas y dos semicircunferencias.Luego pulsamos el botn Done para salir de dicha funcin.
Luego elegimos la recta del lado superior, quedando la misma de color azul:
Luego pulsamos el botn suprimir para borrarlo:
MANUAL DE AUTODESK INVENTOR PROFESSIONAL 2011 VERSION 3.0 ESCRITO POR EL INGENIERO ROBERTO ROLANDO RIVAS Luego elegimos la recta pero del lado inferior, quedando de color azul tambin:
Luego pulsamos el botn suprimir para borrarlo:
Por ltimo seleccionamos la semicircunferencia inferior, quedando de color azul tambin:
Luego pulsamos el botn suprimir para borrarlo, quedando el dibujo finalmente de la siguiente manera:
MANUAL DE AUTODESK INVENTOR PROFESSIONAL 2011 VERSION 3.0 ESCRITO POR EL INGENIERO ROBERTO ROLANDO RIVAS
7)-
Funcin Scale --- (Escala):
El botn Scale lo que hace es aumentar o disminuir el tamao del dibujo , segn sea el factor aplicado: mayor o menor que uno (1). Consideremos tener dos dibujos cualesquiera, formados por dos rectngulos(en mi caso) como los siguientes:
Luego elegimos el botn Scale, aparecer el siguiente formulario:
Despus seleccionamos el dibujo que queremos aumentar (en mi caso), pasando el mismo de color verde al azul y el primer botn Select pasa del color rojo al blanco:
MANUAL DE AUTODESK INVENTOR PROFESSIONAL 2011 VERSION 3.0 ESCRITO POR EL INGENIERO ROBERTO ROLANDO RIVAS Luego seleccionamos el Punto Base, pulsando para eso el segundo botn Select, pasando el mismo de color rojo al blanco, despues de pulsar sobre la pantalla el origen del dibujo:
Y damos un factor de escala de 3:
Y salimos de dicha funcin, pulsando el botn Done, quedando finalmente as:
MANUAL DE AUTODESK INVENTOR PROFESSIONAL 2011 VERSION 3.0 ESCRITO POR EL INGENIERO ROBERTO ROLANDO RIVAS
8)-
Funcin Stretch --- (Modificar - Estirar):
El botn Stretch lo que hace es modificar (estirar) el dibujo sin desplazar los vrtices comunes a la parte del dibujo no elegido. Consideremos tener dos dibujos cualesquiera, formados por dos rectngulos como los siguientes:
Luego elegimos el botn Stretch, aparecer el siguiente formulario:
Despus seleccionamos todo el dibujo que queremos modificar (en mi caso), pasando el mismo de color verde al azul y el primer botn Select pasa del color rojo al blanco tambin:
MANUAL DE AUTODESK INVENTOR PROFESSIONAL 2011 VERSION 3.0 ESCRITO POR EL INGENIERO ROBERTO ROLANDO RIVAS
Luego seleccionamos el Punto Base, pulsando para eso el segundo botn Select, pasando el mismo de color rojo al blanco, despues de pulsar sobre la pantalla el origen del dibujo:
Y lo desplazamos hasta nuestro lugar elegido:
MANUAL DE AUTODESK INVENTOR PROFESSIONAL 2011 VERSION 3.0 ESCRITO POR EL INGENIERO ROBERTO ROLANDO RIVAS Y salimos de dicha funcin, pulsando el botn Done, quedando finalmente as:
Lo anterior ocurre de esa manera pues hemos seleccionado todo el dibujo. En cambio si seleccionamos una parte del dibujo la situacin es diferente.
Consideremos nuevamente tener dos dibujos cualesquiera, formados por dos rectngulos como los siguientes:
Luego elegimos el botn Stretch, aparecer el siguiente formulario:
MANUAL DE AUTODESK INVENTOR PROFESSIONAL 2011 VERSION 3.0 ESCRITO POR EL INGENIERO ROBERTO ROLANDO RIVAS Despus seleccionamos slo dos rectas que forman el dibujo que queremos modificar (en mi caso), pasando el mismo de color verde al azul y el primer botn Select pasa del color rojo al blanco tambin:
Luego seleccionamos el Punto Base, pulsando para eso el segundo botn Select, pasando el mismo de color rojo al blanco, despues de elegir sobre la pantalla el origen del dibujo:
Aparecer el siguiente formulario, al cual pulsamos el botn Yes y movemos el puntero del mouse hasta el lugar elegido.
MANUAL DE AUTODESK INVENTOR PROFESSIONAL 2011 VERSION 3.0 ESCRITO POR EL INGENIERO ROBERTO ROLANDO RIVAS Y salimos de dicha funcin, pulsando el botn Done, quedando finalmente as:
9)-
Funcin Offset --- (Repetir):
El botn Offset lo que hace es repetir un dibujo elegido. Para que sea mayor, deberemos mover el puntero del mouse hacia arriba, y menor hacia abajo. Consideremos tener un dibujo cualesquiera, como el siguiente:
Luego elegimos el botn Offset, seleccionamos el dibujo y movemos el puntero del mouse hacia abajo quedando el mismo:
Luego seleccionamos el dibujo original y movemos el puntero del mouse pero hacia arriba, quedando el mismo:
MANUAL DE AUTODESK INVENTOR PROFESSIONAL 2011 VERSION 3.0 ESCRITO POR EL INGENIERO ROBERTO ROLANDO RIVAS
Y salimos de dicha funcin, pulsando el botn Done:
10)-
Despedida:
Espero que les guste mi manual es un pequeo aporte a la humanidad toda, lo hice con mucha dedicacin y esfuerzo, cualquier consulta dirigirse a travs de mis correos electrnicos.P/D: Esta es la versin 3.0 quisiera poder ampliarlo en un futuro cercano.Chau, chauuuuuuuuuuu Ingeniero Electricista Rolando Roberto Rivas 24.676.459 Corrientes - Argentina
También podría gustarte
- Aprender 3ds MAX: bases, modelado, texturizado y renderDe EverandAprender 3ds MAX: bases, modelado, texturizado y renderAún no hay calificaciones
- Tutorial JKRadiantDocumento53 páginasTutorial JKRadiantHan Solo100% (3)
- Retoque Fotográfico con Photoshop (Parte 1)De EverandRetoque Fotográfico con Photoshop (Parte 1)Calificación: 4 de 5 estrellas4/5 (7)
- Aprender Illustrator CS6 con 100 ejercicios prácticosDe EverandAprender Illustrator CS6 con 100 ejercicios prácticosCalificación: 4 de 5 estrellas4/5 (1)
- Módulo de cinemática DMU de Catia V5De EverandMódulo de cinemática DMU de Catia V5Calificación: 5 de 5 estrellas5/5 (1)
- Actividad1 2 3Documento15 páginasActividad1 2 3Sebas Lopez75% (4)
- Marta-Marin-Una-Gramatica-Para-Todos 2 PDFDocumento159 páginasMarta-Marin-Una-Gramatica-Para-Todos 2 PDFAnaLindner100% (2)
- Fase 3Documento6 páginasFase 3CESARAún no hay calificaciones
- AutoCAD Nivel I Sesion 3Documento44 páginasAutoCAD Nivel I Sesion 3Leo CuevasAún no hay calificaciones
- Autocad Completo-2016Documento117 páginasAutocad Completo-2016ALBERTO ASTASIOAún no hay calificaciones
- Modulo 17. Herramienta Dibujo 3d Recubrir y Corte RecubiertoDocumento11 páginasModulo 17. Herramienta Dibujo 3d Recubrir y Corte RecubiertoAntonio Favio OspinoAún no hay calificaciones
- Diseño Mecanico Asistido Por ComputadoraDocumento10 páginasDiseño Mecanico Asistido Por ComputadoraESTÉVEZ LUCAS JAFET EMILIANOAún no hay calificaciones
- Manual Qcad 1 5 1Documento14 páginasManual Qcad 1 5 1pabloantoniop100% (1)
- El Entorno AutocadDocumento11 páginasEl Entorno AutocadAndersson M RamosAún no hay calificaciones
- Onshape - Ejercicio 02Documento6 páginasOnshape - Ejercicio 02Carlos Ramos CastroAún no hay calificaciones
- Librecad Guías - 1 3Documento9 páginasLibrecad Guías - 1 3jeckson_loza100% (1)
- Manual de TinkercadDocumento17 páginasManual de Tinkercadapi-575151497Aún no hay calificaciones
- 01 - Iniciando AutoCAD InterfazDocumento11 páginas01 - Iniciando AutoCAD InterfazJoseph MendozaAún no hay calificaciones
- Autodesk Inventor - Sketch 01 PDFDocumento9 páginasAutodesk Inventor - Sketch 01 PDFAyamon Szsz0% (1)
- Ejercicio 1 Sólido Base CuboDocumento58 páginasEjercicio 1 Sólido Base CuboKatherine VegaAún no hay calificaciones
- Diseño GráficoDocumento25 páginasDiseño Gráficoapi-582708102Aún no hay calificaciones
- Tutorial 3D Studio Max PDFDocumento37 páginasTutorial 3D Studio Max PDFTeresa ArellanoAún no hay calificaciones
- Tutorial Autocad 2013 Desde CeroDocumento29 páginasTutorial Autocad 2013 Desde CeroGianfranco Gutierrez BecerraAún no hay calificaciones
- Trabajo Ucv - Luchin-Civil 3dDocumento31 páginasTrabajo Ucv - Luchin-Civil 3dCarlos SeminarioAún no hay calificaciones
- Modulo 9. Herramientas de Dibujo Recortar y Extender EntidadesDocumento10 páginasModulo 9. Herramientas de Dibujo Recortar y Extender EntidadesAntonio Favio OspinoAún no hay calificaciones
- ThinkcadDocumento13 páginasThinkcadxanaliaAún no hay calificaciones
- Tutorial 3 MastercamDocumento48 páginasTutorial 3 MastercamAlan Isai Valdez CastrejónAún no hay calificaciones
- Manual Drafsight BasicoDocumento15 páginasManual Drafsight Basicodamian gouveiaAún no hay calificaciones
- Introducción A PROTEUSDocumento11 páginasIntroducción A PROTEUSEdwin Alfredo Lopez AguirreAún no hay calificaciones
- Apunte Autocad 2002 (2002-06)Documento78 páginasApunte Autocad 2002 (2002-06)LucianoLarroccaAún no hay calificaciones
- Manual Autocad 2D y 3D Final PDFDocumento43 páginasManual Autocad 2D y 3D Final PDFAndres PadillaAún no hay calificaciones
- AUTODESK INVENTOR Clase 02.09.20Documento8 páginasAUTODESK INVENTOR Clase 02.09.20Jose ChAún no hay calificaciones
- Auto CadDocumento75 páginasAuto CadbyronfigueroaAún no hay calificaciones
- Elaboracion de Un Foco Ahorrador Con AutoCAD Paso A PasoDocumento18 páginasElaboracion de Un Foco Ahorrador Con AutoCAD Paso A PasoLuis Eduardo ArellanoAún no hay calificaciones
- Pieza 1 ExamenDocumento16 páginasPieza 1 ExamenJazziel Issui RHAún no hay calificaciones
- Practica COREL DRAW X6Documento20 páginasPractica COREL DRAW X6Percy Oswaldo Vilca FloresAún no hay calificaciones
- Foro ARQ-SL - (Guía) Breve Guía para Modelar Arquitectura en Blender 2.55bDocumento17 páginasForo ARQ-SL - (Guía) Breve Guía para Modelar Arquitectura en Blender 2.55bLuis Jorquera AliagaAún no hay calificaciones
- Ejercicios GuiadosDocumento50 páginasEjercicios GuiadosGarcia KarolAún no hay calificaciones
- Programacion CNC Torno y CentroDocumento44 páginasProgramacion CNC Torno y Centrojose antonio lopezAún no hay calificaciones
- Manual Inventor 2015 PDFDocumento22 páginasManual Inventor 2015 PDFAndrea100% (1)
- 3D Max 2016-2018 Compendio I de Diseño Arquitectónico Clásico IDocumento316 páginas3D Max 2016-2018 Compendio I de Diseño Arquitectónico Clásico IPablo Kirigin100% (1)
- Manual de Uso Working ModelDocumento20 páginasManual de Uso Working Modellastet_k100% (3)
- PHOTOSHOP HerramientasDocumento12 páginasPHOTOSHOP HerramientasCristal AruquipaAún no hay calificaciones
- Manual de Ayuda Del Scribbler en CastellanoDocumento23 páginasManual de Ayuda Del Scribbler en CastellanoCarlos RamirezAún no hay calificaciones
- Manual Autocad 2008Documento74 páginasManual Autocad 2008Jorge GonzalezAún no hay calificaciones
- Tinker CadDocumento10 páginasTinker CadsantafeAún no hay calificaciones
- Tutorial TinkercadDocumento10 páginasTutorial Tinkercadcontacto982Aún no hay calificaciones
- Autocad Iniciacion U2Documento19 páginasAutocad Iniciacion U2Ara CavaAún no hay calificaciones
- 10 Accesorios de WindowsDocumento10 páginas10 Accesorios de WindowsEri ABAún no hay calificaciones
- Comando LineaDocumento20 páginasComando LineaYanethPaccoVelasquezAún no hay calificaciones
- Escudo de La ESIME AutocadDocumento26 páginasEscudo de La ESIME AutocadEduardo ArreguinAún no hay calificaciones
- Creando Una Carretera Con PeralteDocumento25 páginasCreando Una Carretera Con PeralteGPSTECNO100% (2)
- SkechDocumento9 páginasSkechUlises SánchezAún no hay calificaciones
- Manual PhotoshopDocumento150 páginasManual PhotoshopOzCuRoAún no hay calificaciones
- Modulo 8. Herramienta Dibujo RedondeoDocumento5 páginasModulo 8. Herramienta Dibujo RedondeoAntonio Favio OspinoAún no hay calificaciones
- Aprender Autocad 2012 Avanzado con 100 ejercicios prácticosDe EverandAprender Autocad 2012 Avanzado con 100 ejercicios prácticosAún no hay calificaciones
- Proyectos CAD con Tinkercad | Modelos 3D Parte 1: Aprende a crear objetos 3D avanzados con Tinkercad de forma divertidaDe EverandProyectos CAD con Tinkercad | Modelos 3D Parte 1: Aprende a crear objetos 3D avanzados con Tinkercad de forma divertidaAún no hay calificaciones
- Autodesk Inventor Professional 2.0Documento14 páginasAutodesk Inventor Professional 2.0Dilio A. Rojas QAún no hay calificaciones
- Excel 2007Documento25 páginasExcel 2007Ronald VilcaAún no hay calificaciones
- Manual de Ms Project 2003Documento73 páginasManual de Ms Project 2003Willian Gama Cáceres100% (2)
- Manual 1.0 Autodesk Inventor Professional 2011 - Rolando R. RivasDocumento67 páginasManual 1.0 Autodesk Inventor Professional 2011 - Rolando R. RivasWillian Gama Cáceres100% (1)
- Código FuenteDocumento4 páginasCódigo FuenteColdSilenceAún no hay calificaciones
- EDE-U5 - Listado de EjerciciosDocumento13 páginasEDE-U5 - Listado de EjerciciosValeria CarrascoAún no hay calificaciones
- Resumen Capitulo 2 Libro Termodinamica de CengelDocumento5 páginasResumen Capitulo 2 Libro Termodinamica de CengelSophia CuadrosAún no hay calificaciones
- ControlLogix Selection Guide - SpanishDocumento88 páginasControlLogix Selection Guide - SpanishJesus RSAún no hay calificaciones
- Aspel Coi - Mapa ConceptualDocumento1 páginaAspel Coi - Mapa ConceptualMara Herrera100% (1)
- Clasificación de Las Páginas WebDocumento8 páginasClasificación de Las Páginas WebTecnologico CutervoAún no hay calificaciones
- Teoria CriptografiaDocumento6 páginasTeoria CriptografiaIAAún no hay calificaciones
- Manual RFN Plus SpainDocumento121 páginasManual RFN Plus SpainSandra Molina Yauri50% (2)
- Secretaría de Educación Del Huila IE María Auxiliadora Iquira Huila Nombre de La Actividad Fecha Recursos ResponsableDocumento3 páginasSecretaría de Educación Del Huila IE María Auxiliadora Iquira Huila Nombre de La Actividad Fecha Recursos ResponsableAnyela Beltran LombanaAún no hay calificaciones
- Caso Práctico Reingenieria 1 PDFDocumento8 páginasCaso Práctico Reingenieria 1 PDFLuis Hernando OcoroAún no hay calificaciones
- 1.-+++ Teoría de Los Variadores de VelocidadDocumento49 páginas1.-+++ Teoría de Los Variadores de VelocidadEmilio Bonnet100% (1)
- Sustentacion Trabajo Estadistica IIDocumento3 páginasSustentacion Trabajo Estadistica IIjohn manotasAún no hay calificaciones
- Manual de Smart TV Vizio D24h-G9Documento54 páginasManual de Smart TV Vizio D24h-G9Emil Alexander100% (1)
- 2679-Texto Del Artículo-10613-1-10-20220808Documento19 páginas2679-Texto Del Artículo-10613-1-10-20220808Isis GomezAún no hay calificaciones
- ABBDocumento26 páginasABBMartin LuxeAún no hay calificaciones
- COMO Ejecutando EXE Desde HTMLDocumento12 páginasCOMO Ejecutando EXE Desde HTMLDeanSamuel7Aún no hay calificaciones
- Casos de Uso ExtendidoDocumento15 páginasCasos de Uso ExtendidoDiego RuedaAún no hay calificaciones
- Evidencias Logica Matematica Emmanuel Betancur UribeDocumento11 páginasEvidencias Logica Matematica Emmanuel Betancur UribeEl Otaku ComunistaAún no hay calificaciones
- Lámina Función Raíz Cuadrada y Función PotenciaDocumento2 páginasLámina Función Raíz Cuadrada y Función PotenciaCristian EmhartAún no hay calificaciones
- T1213Documento111 páginasT1213Edwin FazAún no hay calificaciones
- Libros Logística Comercial Automatísmos IndustrialesDocumento3 páginasLibros Logística Comercial Automatísmos IndustrialesMiguel JustoAún no hay calificaciones
- ProyectoDocumento3 páginasProyectoJosé Luis eAún no hay calificaciones
- Gramáticas Y Modelos Matemáticos Jerarquía de ChomskyDocumento33 páginasGramáticas Y Modelos Matemáticos Jerarquía de ChomskyExael Natus VincereAún no hay calificaciones
- Normas y Procedimientos Trabajo de Titulacion TecnicosDocumento38 páginasNormas y Procedimientos Trabajo de Titulacion TecnicosAnibal Pinto RiquelmeAún no hay calificaciones
- Catálogo Escaleras Eléctricas OtisDocumento13 páginasCatálogo Escaleras Eléctricas Otisgisber vicente mendezAún no hay calificaciones
- Metodo de Estrategias Mixtas en Investigación Operativa (Ejercicios)Documento7 páginasMetodo de Estrategias Mixtas en Investigación Operativa (Ejercicios)ISMAEL FERDANDEZAún no hay calificaciones
- Ensayo Ingenieria Social. Jorge I MontoyaDocumento4 páginasEnsayo Ingenieria Social. Jorge I MontoyaJorge Ivan Montoya Marin50% (2)