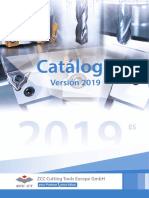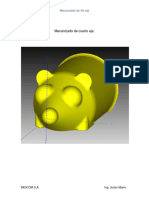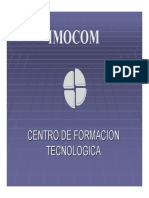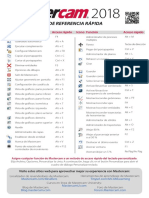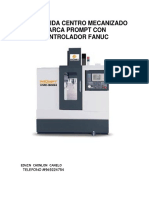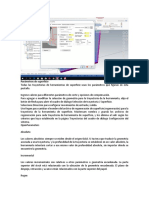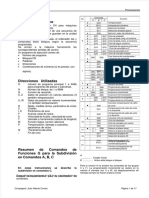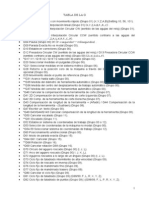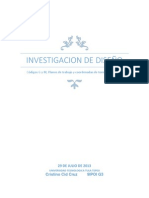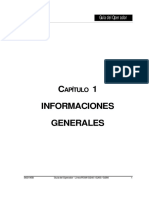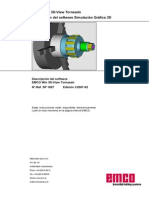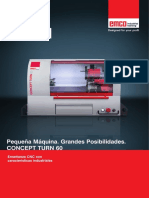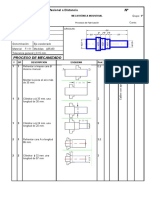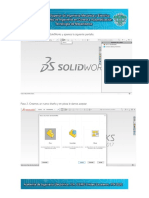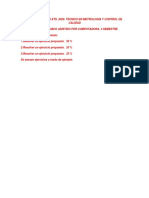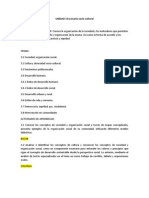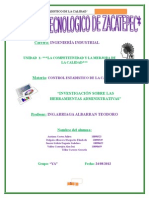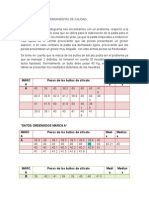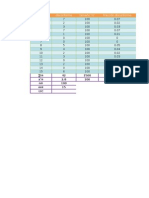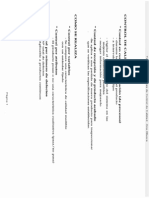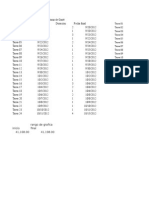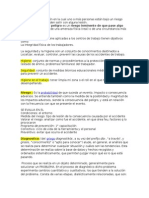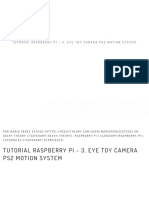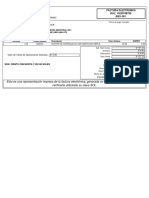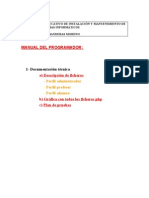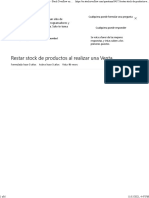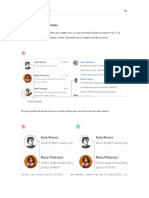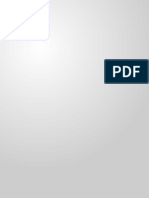Documentos de Académico
Documentos de Profesional
Documentos de Cultura
Tutorial 3 Mastercam
Cargado por
Alan Isai Valdez Castrejón0 calificaciones0% encontró este documento útil (0 votos)
735 vistas48 páginasDerechos de autor
© © All Rights Reserved
Formatos disponibles
PDF, TXT o lea en línea desde Scribd
Compartir este documento
Compartir o incrustar documentos
¿Le pareció útil este documento?
¿Este contenido es inapropiado?
Denunciar este documentoCopyright:
© All Rights Reserved
Formatos disponibles
Descargue como PDF, TXT o lea en línea desde Scribd
0 calificaciones0% encontró este documento útil (0 votos)
735 vistas48 páginasTutorial 3 Mastercam
Cargado por
Alan Isai Valdez CastrejónCopyright:
© All Rights Reserved
Formatos disponibles
Descargue como PDF, TXT o lea en línea desde Scribd
Está en la página 1de 48
TUTORIAL DE TORNO 3
[Escriba aqu una descripcin breve del
documento. Normalmente, una descripcin
breve es un resumen corto del contenido del
documento. Escriba aqu una descripcin breve
del documento. Normalmente, una descripcin
breve es un resumen corto del contenido del
documento.]
Juan Carlos de la Cruz Snchez
09/06/2014
Pieza a realizar en torno
La presente figura ser dibujada por la mitad para de esta manera facilitar el proceso de
torneado, adems de ser una manera ms rpida y cmoda para realizarla quedando de la
siguiente forma.
ELABORACIN DE BOCETO
1.- Abrir el icono del software Mastercam X4 que se localiza en nuestro escritorio.
2.- Una vez abierto el programa es necesario configurar la unidad de medida a utilizar (pulgadas,
centmetros o milmetros) para la realizacin de nuestras piezas y para futuras modificaciones en
el maquinado (fresado, torneado etc.)
3.- para modificar las unidades aplicamos SETTINGSCONFIGURATION.
4.- Despus damos click en INCHES para desplegar la siguiente sub ventana y seleccionamos la
opcin MILIMETERS, puesto a que es la medida ms adecuada para el tipo de pieza que se
maquinar.
5.- Posteriormente en la parte inferior damos clic y seleccionamos la segunda opcin para de esta
manera convertir las medidas en unidades del S.I. de unidades.
6.- Pulsar el icono para aceptar los cambios.
7.- Ahora se tiene que establecer el plano cartesiano de referencia ya que las piezas torneadas
normalmente son realizadas en los cuadrantes II y III y en el eje x, para mostrarlo se presiona la
tecla F9 o de no funcionar fn+F9 y de inmediato aparecer el plano como se muestra la imagen.
8.- dar click en el icono y seleccionar la opcin CREATE LINE END PONIT.
9.- una vez realizado lo anterior se procede a dar Click en el origen del plano como lo muestra la
imagen inferior.
10.- Guiar cursor en el eje X como lo muestra la imagen inferior y Dar click a cualquier distancia.
11.- Una vez la lnea de color azul esta es modificable despus marcar 60 en este
cono presionar inmediatamente enter.
12.- Despus de ello presionar el icono para aceptar y ver como cambia la lnea de color azul
a color verde.
13.- repetir pasos 9,10, pero ahora sobre el eje Y.
14.- repetir los pasos 11,12 pero ahora escribir 7.0 en este icono presionar enter y
presionar el icono para aceptar y se observara la lnea como en el cuadro rojo.
15.- Dar un click donde muestra el cuadro naranja, extender la lnea hacia la izquierda escribiendo
15.0 en el cono y dar ENTER, despus para aceptar.
16.- Dar un click donde muestra el cuadro naranja, extender la lnea hacia abajo escribiendo 1.0
en el cono y dar ENTER, despus para aceptar.
17.- Dar un click donde muestra el cuadro naranja, extender la lnea hacia la izquierda escribiendo
3.0 en el cono y dar ENTER, despus para aceptar.
18.- Dar un click donde muestra el cuadro naranja, extender la lnea hacia arriba escribiendo 1.0
en el cono y dar ENTER, despus para aceptar.
19.- Dar un click donde muestra el cuadro naranja, extender la lnea hacia la izquierda escribiendo
17.0 en el cono y dar ENTER, despus para aceptar.
20.- Dar un click donde muestra el cuadro naranja, extender la lnea hacia arriba escribiendo 15.0
en el cono y dar ENTER, despus para aceptar.
21.- Dar un click donde muestra el cuadro naranja, extender la lnea hacia la izquierda escribiendo
22.5 en el cono y dar ENTER, despus para aceptar.
22.- Dar un click donde muestra el cuadro naranja, extender la lnea hacia arriba escribiendo 4.0
en el cono y dar ENTER, despus para aceptar.
23.- Dar un click donde muestra el cuadro naranja, extender la lnea hacia la izquierda escribiendo
2.0 en el cono y dar ENTER, despus para aceptar.
24.- Dar un click donde muestra el cuadro naranja, extender la lnea hacia abajo hasta que esta
sobrepase el eje x, despus dar un click y posteriormente para aceptar.
25.- Ahora para realizar el chafln, pulsar el icono marcado con el cuadro rojo y seleccionar la
opcin CHAMFER ENTITIES.
26- Una vez pulsado, realizar chafln a 1.5 (flecha roja) y a 1 .0 (flecha amarilla) como se ha
mostrado en los tutoriales para torno 1 y 2, para visualizar el chafln como lo muestra la imagen
inferior.
27.- Pulsar el Icono (fillet entities) para realizar el primer rebordeado de la pieza, una vez
pulsado, escribir 15.0 en icono siguiente y dar enter, despus de ello dar click en la
lnea sealada por la flecha roja para visualizar el rebordeado como lo muestra la imagen inferior.
28.- Una vez visualizado dar click en la lnea sealada por la flecha amarilla, despus pulsar
para aceptar.
29.- Para la ranura se crear primeramente un rectngulo, para ello pulsar el cono marcado con el
cuadro color rojo y seleccionar la opcin CREATE RECTANGLE.
30.- Ahora para realizar la ranura pulsar el cono (create rentangle) y aparecer la siguiente
leyenda , para ello dar un click donde apunta la flecha roja
31.- Ahora marcar 10.0 y -5.0 en los iconos respectivamente y
presionar ENTER en cada uno de ellos cuando se escriban los nmeros, de esta manera aparecer
un rectngulo como la imagen inferior
32.- Despus pulsar para aceptar.
33.- ahora para mover el rectngulo pulsar el icono (Xform Translate) y selecionamos todo el
rectngulo hasta que cambie de color amarillo y despus presionar ENTER como se muestra en la
imagen inferior.
34.- Aparecer una ventana a la cual marcaremos las siguientes opciones y despus presionar
ENTER.
35.- Al presionar ENTER aparecer la siguiente leyenda , para esto
pondremos el cursos donde apunta la flecha roja y daremos click.
36.- Al dar click como se hizo en el punto anterior aparecer la siguiente leyenda
, para esto pondremos ahora el cursor donde apunta la flecha roja y
daremos click.
37.- Al realizar el punto anterior aparecer de nuevo la ventana y ahora solo basta con dar click en
para aceptar los cambios.
38.- pulsar el cono marcado en el cuadro rojo llamado TRIM (cortar)
39.- una vez pulsado, pulsar el siguiente icono mostrado con el cuadro rojo para poder cortar las
lneas excedentes, de no presionar este cono al cortar la lnea esta desaparecer por completo.
40.- Una vez realizado los pasos 25 y 26 seleccionar las lneas excedentes como lo muestra la
imagen de abajo, cuando estn punteadas las lneas dar un click para eliminarlas.
41.- una vez terminada la mitad de la seccin de la pieza a tornear se proceder a dibujar la otra
mitad para tener el boceto completo para ello, pulsar el cono Xform mirror (espejo).
42.- Una vez pulsado aparecer una leyenda y seleccionaremos toda la
pieza y cambiara de color amarillo como en la imagen inferior.
43.- Una vez seleccionadas las entidades (pieza) pulsar ENTER y aparecer una ventana como lo
muestra la imagen inferior, en esta ventana seleccionaremos las siguientes opciones marcadas con
los cuadros de color rojo. Realizado de esta manera aparecer la pieza como se muestra abajo.
44.- una vez realizada la funcin espejo proceder a completar las lneas de la pieza, para esto
seleccionar el cono y dar click donde se encuentra el cuadro color naranja y bajar la lnea
hasta el otro extremo como lo muestra la imagen inferior y dar click.
45.- Repetir el paso 41 hasta completar las lneas restantes de la figura.
PROCESO DE TORNEADO
46.- Para el proceso de torneado es recomendable utilizar la mitad de la pieza a realizar en este
caso utilizaremos la pieza ya terminada en el paso 38.
47.- Luego elegimos el tipo de maquina a utilizar LEATHE (Torno) en este caso.
48.- Luego se observa en el administrador de operaciones, que aparece un rbol de archivos
donde se encuentran las propiedades, aqu tambin irn apareciendo las operaciones a realizar.
49.- Dar click en para desplegar el rbol de archivos como la
imagen inferior.
50.- una vez desplegado el rbol de archivos, dar click en para abrir la
siguiente ventana, una vez abierta, pulsar PROPERTIES marcada en el cuadro de color rojo
para modificar las propiedades del STOCK.
51.- Se abrir una ventana como se muestra a continuacin, ah escribir los nmeros sealados
con el cuadro rojo que son la altura y anchura mxima de la pieza, puedo esto tambin
comprobarse en la figura presentada al principio de este documento.
52.- Ahora marcar la opcin y escribir los siguientes valores mostrados en el
cuadro rojo para generar un excedente de stock, de esta manera se asegura un maquinado ms
fino al final del proceso sin afectar las medidas originales de la pieza.
53.- Ahora, pulsar PROPERTIES marcada en el cuadro de color rojo para modificar las
propiedades del de las mordazas (chuck jaws).
54.- Se abrir la siguiente ventana mostrada a continuacin en la parte inferior.
55.- Abierta la ventana anterior seleccionar la mordaza nmero 1 y despues activar la casilla
From Stock en las opciones de Position.
56.- Siguiendo en las opciones de Position cambiar los valores de Grip Lenght a 8 para indicar
que la mordaza sujetara 8 unidades, al finalizar dar click en
57.- De regreso en la ventana anterior seleccionar la pestaa Tool Setings marcada con el cuadro
rojo.
58.- En esta ventana activar la opcin Assign tool numbers sequentially y warm of duplicate tool
numbers
59.- En la configuracin de Secuence cambiar los valores de Start e Increment a 1 y 1
60.- En la opcin de Material, para seleccionar el tipo de bruto que se va a utilizar ya sea (aceros,
hierros, plsticos etc.), dar click sobre Select
61.- En la ventana desplegada seleccionar milimeters y despus Source, Lathe-Library
62.-Elegir el material Aluminum mm- 6061 y dar en .
63.- Volver a hacer click en
64.-Ahora preparado ya el stock, las mordazas y el tipo de material a usar procederemos a realizar
el CAREADO de la pieza para esto seleccionar TOOLPATHS FACE.
65.- Aparecer una ventana y seleccionar una herramienta de ROUGH FACE-RIGHT.
66.- Despus ir a FACE PARAMETERS cuadro color rojo y aparecer la siguiente ventana una vez
mostrada modificar los siguientes valores mostrados en el cuadro color verde, (se optan por
poner valores pequeos para realizar de manera ms precisa el torneado de la pieza).
67.- ya modificados los valores dar click .
68.- Ya careada la pieza procederemos a DESBASTAR como segundo paso, para esto presionamos
los conos TOOLPATHS ROUGHT.
69.-Aparecer una ventana donde ya vienen las opciones predeterminadas ahora como primer,
paso nos pide un punto inicial de la cadena, para esto marcar la lnea que apunta la flecha azul
una vez marcada ahora marcamos la lnea seala por la flecha amarilla quedando la cadena como
lo muestra la imagen inferior.
70.- Una vez hecho lo anterior presionar ENTER.
NOTA: Para ocultar las lneas del torneado presionar alt+ t, para evitar que las lneas nos estorben
o se vean encimadas. Si queremos verlas de nuevo presionar alt+ t nuevamente.
71.- Hecho el paso 65 aparecer una ventana, seleccionar la herramienta ROUGH RIGHT.
72.- Despus ir a ROUGH PARAMETERS cuadro color rojo y aparecer la siguiente ventana una vez
mostrada modificar los siguientes valores mostrados en los cuadros color verde, (se optan por
poner valores pequeos para realizar de manera ms precisa el torneado de la pieza).
73.- Ya modificados los valores dar click para aceptar.
74.- Ya desbastada la pieza procederemos a RANURAR como tercer paso, para esto presionamos
los conos TOOLPATHS GROOVE.
75.- Aparecer la siguiente ventana y seleccionaremos la opcin MULTIPLE CHAIN y despus dar
click en para aceptar.
76.- Aparecer una ventana donde ya vienen las opciones predeterminadas ahora con esta opcin
marcaremos la primer cadena, para esto marcar la lnea que apunta la flecha azul, una vez
marcada ahora marcamos la lnea seala por la flecha amarilla, quedando la cadena como lo
muestra la imagen inferior.
77.- Realizado el paso 76 ahora realizaremos la segunda cadena, para esto marcar la lnea que
apunta la flecha azul, una vez marcada ahora marcamos la lnea seala por la flecha amarilla,
quedando la cadena como lo muestra la imagen inferior.
78.- Hecho el paso 77 aparecer una ventana, seleccionar la herramienta OD GROOVE CENTER
79.- Despus ir a GROOVE ROUGH PARAMETERS cuadro color rojo y aparecer la siguiente
ventana una vez mostrada modificar los siguientes valores mostrados en los cuadros color verde,
(se optan por poner valores pequeos para realizar de manera ms precisa el torneado de la
pieza).
80.- Ya modificados los valores dar click para aceptar.
81.- Ya ranurada la pieza procederemos a FINALIZAR como cuarto paso, para esto presionamos los
conos TOOLPATHS FINISH.
82.-Aparecer una ventana donde ya vienen las opciones predeterminadas ahora como primer,
paso nos pide un punto inicial de la cadena, para esto marcar la lnea que apunta la flecha azul
una vez marcada ahora marcamos la lnea seala por la flecha amarilla quedando la cadena como
lo muestra la imagen inferior.
83.- Hecho el paso 82 aparecer una ventana, seleccionar la herramienta OD FINISH RIGHT.
84.- Despus ir a FINISH PARAMETERS cuadro color rojo y aparecer la siguiente ventana una vez
mostrada modificar los siguientes valores mostrados en los cuadros color verde, (se optan por
poner valores pequeos para realizar de manera ms precisa el torneado de la pieza).
85.- Ya modificados los valores dar click para aceptar.
86.- Como paso adicional agregaremos a la pieza una perforacin la cual se realiza de la siguiente
manera presionamos los conos TOOLPATHS DRILL.
87.- Aparecer una ventana y seleccionar una herramienta de DRILL 6 DA.
88.- Despus ir a SIMPLE DRILL- NO PECK cuadro color rojo y aparecer la siguiente ventana una
vez mostrada modificar los siguientes valores mostrados en el cuadro color verde, (se optan por
poner valores pequeos para realizar de manera ms precisa el torneado de la pieza).
89.- ya modificados los valores dar click .
90.- Como paso adicional agregaremos a la pieza una perforacin la cual se realiza de la siguiente
manera presionamos los conos TOOLPATHS CUTOFF.
91.- Al realizar el paso anterior nos pedir un punto inicial este ser marcado en la posicin que se
muestra en la imagen de la parte inferior.
92.- Seleccionar la herramienta OD CUTOFF RIGHT.
93.- Ya seleccionada la herramienta como en el paso anterior dar doble click sobre la herramienta
para abrir la ventana que aparece en le parte inferior y colocar los siguientes valores como los
muestra el cuadro color rojo, luego de ello dar en la palomita.
94.-Despus ir a CUTOFF PARAMETERS cuadro color rojo y aparecer la siguiente ventana una vez
mostrada modificar los siguientes valores mostrados en el cuadro color verde, (se optan por
poner valores pequeos para realizar de manera ms precisa el torneado de la pieza).
95.- Ya modificados los valores dar click .
96.- Por ltimo aplicaremos el funcin de ROSCADO (Thread) para ello pulsaremos TOOLPATHS-
THREAD
97.- Despus de ello se abrir la ventana siguiente y elegimos la herramienta THREAD RIGHT
LARGE
98.- ahora dar doble click sobre la herramienta seleccionada elegir la herramienta que esta
marcada con el cuadro color rojo.
98.- Una vez seleccionada la herramienta damos click en la flecha verde para aceptar
99.- Ahora tenemos q ir a THREAD SHAPE PARAMETERS y seleccionar en THREAD FORM la opcin
SELECT FROM TABLE
100.- Ahora aparecer una tabla, dar click primeramente donde seala el cuadro rojo y despus
elegir la opcin marcada por el cuadro verde
101.- Despus de elegir la opcin de color verde aparecer una nueva ventana en la cual
indicaremos la siguiente opcin marcada con cuadro de color rojo, la cual es una rosca tipo ACME
para realizar la operacin.
102.- una vez elegida la opcin volveremos a ventana mostrada en la imagen inferior, ahora
modificar los valores seleccionados con los nmeros ya escritos dentro de los cuadros de color
verde
103.- Ya realizado lo anterior dar click en la flecha verde para aceptar los cambios y ver como se
realiza el roscado de la pieza.
104.- Terminado toda la programacin de torneado procedemos a presionar el icono para
apreciar una vista isomtrica de la pieza.
105.- Ahora en la imagen inferior presionar primero el cono para seleccionar todas las
operaciones. Despus presionar el cono para desplegar la siguiente ventana mostrada en el
paso siguiente
106.- Abierta la siguiente ventana presionar el cono para visualizar toda la herramienta de
corte. Despus modificar la velocidad de ejecucin para acelerar o alentarlo, marcada con el
cuadro rojo.
107.- Dar click en el siguiente cono , cuando se haga esto aparecer la siguiente ventana
mostrada en la parte inferior, marcar la opcin marcada con el cuadro rojo, para visualizar con
diferentes colores como trabajan las distintas herramientas.
108.-Ya marcada la opcin dar click para aceptar.
109.- Hecho todo lo anterior ahora solo dar click en el icono marcado por el cuadro rojo.
110.- Se visualizar la simulacin con las distintas herramientas y adems con los distintos colores
como lo muestra la imagen inferior.
También podría gustarte
- Dietas SoyFlaca QuemagrasaDocumento11 páginasDietas SoyFlaca QuemagrasaMiiriiam HaiideAún no hay calificaciones
- Curso Torno RoscaDocumento16 páginasCurso Torno Roscaluislobo10Aún no hay calificaciones
- Referencia de Maquina y Material Base en Torno CNC HaasDocumento4 páginasReferencia de Maquina y Material Base en Torno CNC HaasJefe sector Metalmecánico0% (1)
- Ejercicio de Costos Estimados UnoDocumento4 páginasEjercicio de Costos Estimados Unoapi-371023487% (46)
- Mastercam Tutorial Torno x5Documento90 páginasMastercam Tutorial Torno x5Leonardo Olivares100% (4)
- Sem 283Documento84 páginasSem 283Cesar EspinozaAún no hay calificaciones
- Insertos ZCC CTDocumento1160 páginasInsertos ZCC CTLUCIANO SOTOAún no hay calificaciones
- Mecanizado de Cuarto EjeDocumento56 páginasMecanizado de Cuarto EjeMaria Ruth Bonilla GallegoAún no hay calificaciones
- GUÍA RÁPIDA BOB CAD CAM-TorneadoDocumento22 páginasGUÍA RÁPIDA BOB CAD CAM-TorneadoJean David Rojas OlavarriaAún no hay calificaciones
- Guía rápida torno Doosan Fanuc 21/18iDocumento35 páginasGuía rápida torno Doosan Fanuc 21/18iGianiMauricioQuinteroBautista100% (1)
- Programación ISO para centros de mecanizado CNCDocumento91 páginasProgramación ISO para centros de mecanizado CNCangelyAún no hay calificaciones
- ISO27k SGSI 6.1 SoA 2022Documento6 páginasISO27k SGSI 6.1 SoA 2022LUIS ALBERTO MOSQUERA HERNANDEZAún no hay calificaciones
- Ejercicios Curso Basico Mastercam PDFDocumento12 páginasEjercicios Curso Basico Mastercam PDFJhon Jairo OteroAún no hay calificaciones
- Manual Torno HNC-21TDocumento25 páginasManual Torno HNC-21TYURLEY TATIANA VARGA TORDECILLA100% (1)
- Manual Básico de Torneado Con Edgecam Torno Deckel Maho CTX 210-ServicioDocumento74 páginasManual Básico de Torneado Con Edgecam Torno Deckel Maho CTX 210-ServicioLalo Cuz NicoAún no hay calificaciones
- Ciclos Que Se Pueden Realizar en Una FresadoraDocumento8 páginasCiclos Que Se Pueden Realizar en Una FresadoraAnyela PeredaAún no hay calificaciones
- Introduccion Al CNCDocumento24 páginasIntroduccion Al CNCRichardVargasAún no hay calificaciones
- Diseno Programacion Simulacion Fabricacion CNC CON MASTERCAM X9Documento225 páginasDiseno Programacion Simulacion Fabricacion CNC CON MASTERCAM X9Alberto Luna0% (1)
- Manufactura Avanzada Programacion de Tor PDFDocumento33 páginasManufactura Avanzada Programacion de Tor PDFleobardo chichinoAún no hay calificaciones
- Referencia Rapida MastercamDocumento2 páginasReferencia Rapida MastercamDaniel Fuentes100% (1)
- Programación ParamétricaDocumento24 páginasProgramación Paramétricajc7024Aún no hay calificaciones
- Lathe Programming Workbook TraducidoDocumento153 páginasLathe Programming Workbook TraducidoIsaac ChávezAún no hay calificaciones
- CNC Fanuc 654Documento16 páginasCNC Fanuc 654Will NevesAún no hay calificaciones
- Centro mecanizado Fanuc guiasDocumento32 páginasCentro mecanizado Fanuc guiasjeyson cleider chacon castilloAún no hay calificaciones
- Evaluacion 2 - AC - Deloitte-CyberAcademy - Paso A Paso Desafio 1Documento10 páginasEvaluacion 2 - AC - Deloitte-CyberAcademy - Paso A Paso Desafio 1Daniel Eduardo Letelier MunozAún no hay calificaciones
- Parámetros de superficieDocumento17 páginasParámetros de superficieDanny Jair100% (1)
- WhatsNew Mastercam 2018.en - EsDocumento128 páginasWhatsNew Mastercam 2018.en - EsNorbertoEsparzaAún no hay calificaciones
- Resumen de Ciclos de FANUCDocumento4 páginasResumen de Ciclos de FANUCDavid ObrienAún no hay calificaciones
- Tutorial de MastercamDocumento138 páginasTutorial de MastercamTic En la Formacion100% (2)
- Ventana MastercamDocumento33 páginasVentana MastercamandresAún no hay calificaciones
- Valores de Configuración 3 Mach - Dientenegro Bricolaje Láser Cortador Grabador Asamblea de BuildyourcncDocumento11 páginasValores de Configuración 3 Mach - Dientenegro Bricolaje Láser Cortador Grabador Asamblea de BuildyourcncMaribel Caricari ZuritaAún no hay calificaciones
- Sandvik TorneadoDocumento65 páginasSandvik TorneadoCamiliAún no hay calificaciones
- Guia Rapida Torno DMC 3 Ejes PDFDocumento33 páginasGuia Rapida Torno DMC 3 Ejes PDFJose Andres Pari VilcaAún no hay calificaciones
- Manual Programacion Fanuc Ot 559bf7f32a4f3Documento17 páginasManual Programacion Fanuc Ot 559bf7f32a4f3Metalurgica VISILUAún no hay calificaciones
- Codigos para Controlador FanucDocumento58 páginasCodigos para Controlador FanucXLauritax TkAún no hay calificaciones
- Manual EdgeCamDocumento73 páginasManual EdgeCamJuan Pablo50% (2)
- Guia Mastercam FresaDocumento15 páginasGuia Mastercam FresaJonathan Jara Riquelme100% (1)
- Estadistica 2 Diseños FactorialesDocumento32 páginasEstadistica 2 Diseños FactorialesAlan Isai Valdez Castrejón100% (2)
- Codigos G y M1Documento16 páginasCodigos G y M1Cristino Cid CruzAún no hay calificaciones
- Manual de ProgramacionDocumento80 páginasManual de Programacionartxa25Aún no hay calificaciones
- Manual Mastercam Mill PDFDocumento46 páginasManual Mastercam Mill PDFabinadabaaaa100% (3)
- Modulo Programación CNCDocumento44 páginasModulo Programación CNCAngel Nicolas Caiati100% (1)
- Roscas: elementos, clasificación y representaciónDocumento42 páginasRoscas: elementos, clasificación y representaciónJesús Martín BlancoAún no hay calificaciones
- Manual Master Cam LuisDocumento45 páginasManual Master Cam LuisCorga Zetino100% (1)
- Conceptos Básicos en Diseños Factoriales 1Documento22 páginasConceptos Básicos en Diseños Factoriales 1Alan Isai Valdez Castrejón50% (2)
- Curso Programación Fanuc para Puma 240Documento40 páginasCurso Programación Fanuc para Puma 240Carlos CasAún no hay calificaciones
- MH CNC-v8Documento268 páginasMH CNC-v8But Alex100% (1)
- Tecnica Guhring PDFDocumento110 páginasTecnica Guhring PDFCarlos GranadaAún no hay calificaciones
- Curso Eia Iso CmaqDocumento102 páginasCurso Eia Iso CmaqAbelon Ni SeAún no hay calificaciones
- Configuración y calibración de herramientas en CNC VMC HAAS VF1Documento36 páginasConfiguración y calibración de herramientas en CNC VMC HAAS VF1Fiore UgoAún no hay calificaciones
- Introducción A Mastercam x5Documento41 páginasIntroducción A Mastercam x5Davis Jazmin100% (1)
- Manual de ProgramacionDocumento120 páginasManual de ProgramacionDanny Gomez100% (1)
- 3D-View TURN SPDocumento32 páginas3D-View TURN SPArmando MátalAún no hay calificaciones
- Evaluación Fresadora CNCDocumento4 páginasEvaluación Fresadora CNCLuis ArenasAún no hay calificaciones
- PF05 TAREA R78 Ejercicio Hoja Proceso Fresadora PDFDocumento1 páginaPF05 TAREA R78 Ejercicio Hoja Proceso Fresadora PDFChichojefe PmcAún no hay calificaciones
- Concept Turn 60Documento4 páginasConcept Turn 60EdDy LlanoAún no hay calificaciones
- Ejercicio Hoja Proceso TornoDocumento2 páginasEjercicio Hoja Proceso TornoChichojefe PmcAún no hay calificaciones
- Torno CNCDocumento20 páginasTorno CNClariza50% (2)
- Manual de Usuario Torno CNC Con Fanuc Series 0iDocumento11 páginasManual de Usuario Torno CNC Con Fanuc Series 0iruleta200Aún no hay calificaciones
- TP 1-Partes Principales Del Torno y Descripción Del ControladorDocumento9 páginasTP 1-Partes Principales Del Torno y Descripción Del ControladorNassim asenAún no hay calificaciones
- CNC máquina procesosDocumento17 páginasCNC máquina procesosMiguel Angel LopezAún no hay calificaciones
- CNC 021Documento29 páginasCNC 021Dany EscobarAún no hay calificaciones
- Cuadros de DialogoDocumento24 páginasCuadros de DialogoJuanAún no hay calificaciones
- Examen Práctico Segundo Parcial PDFDocumento34 páginasExamen Práctico Segundo Parcial PDFDannieRmzAún no hay calificaciones
- Mecanizado de fresa en MastercamDocumento193 páginasMecanizado de fresa en MastercamAJ GonzálezAún no hay calificaciones
- Curso AutoCAD: Lecciones básicas de dibujo en 2DDocumento49 páginasCurso AutoCAD: Lecciones básicas de dibujo en 2DManuel MartiNezAún no hay calificaciones
- Diseño Mecanico Asistido Por ComputadoraDocumento10 páginasDiseño Mecanico Asistido Por ComputadoraESTÉVEZ LUCAS JAFET EMILIANOAún no hay calificaciones
- Datos para El Plan Doble 10.12 (1) TDocumento7 páginasDatos para El Plan Doble 10.12 (1) TAlan Isai Valdez CastrejónAún no hay calificaciones
- Actividades y Rubricas Unidad 3 Escenario SocioDocumento6 páginasActividades y Rubricas Unidad 3 Escenario SocioJesus Del Angel AntonioAún no hay calificaciones
- Curva Cms....Documento4 páginasCurva Cms....Alan Isai Valdez CastrejónAún no hay calificaciones
- Diagrama de Afinidad.... InvestigacionDocumento50 páginasDiagrama de Afinidad.... InvestigacionAlan Isai Valdez CastrejónAún no hay calificaciones
- A.O MAPA - CmapDocumento1 páginaA.O MAPA - CmapAlan Isai Valdez CastrejónAún no hay calificaciones
- Alan Mapa ConceptualDocumento4 páginasAlan Mapa ConceptualAlan Isai Valdez CastrejónAún no hay calificaciones
- Ciclo FOSFOFODocumento1 páginaCiclo FOSFOFOAlan Isai Valdez CastrejónAún no hay calificaciones
- Desarrollo Estación 1Documento4 páginasDesarrollo Estación 1Alan Isai Valdez CastrejónAún no hay calificaciones
- Crucigrama AmbientalDocumento2 páginasCrucigrama AmbientalAlan Isai Valdez CastrejónAún no hay calificaciones
- Aplicación de Las Herramientas de CalidadDocumento17 páginasAplicación de Las Herramientas de CalidadAlan Isai Valdez CastrejónAún no hay calificaciones
- Diagrama UDocumento4 páginasDiagrama UAlan Isai Valdez CastrejónAún no hay calificaciones
- Calidad Diagrama P.... Ejercicio14 y 11Documento12 páginasCalidad Diagrama P.... Ejercicio14 y 11Alan Isai Valdez CastrejónAún no hay calificaciones
- Graficos de ControlDocumento0 páginasGraficos de Controldokser27Aún no hay calificaciones
- Admon Pro, GantttDocumento5 páginasAdmon Pro, GantttAlan Isai Valdez CastrejónAún no hay calificaciones
- Admon Ope. InventariosDocumento4 páginasAdmon Ope. InventariosAlan Isai Valdez CastrejónAún no hay calificaciones
- Presentacion Cacao ChocolateDocumento11 páginasPresentacion Cacao ChocolateAlan Isai Valdez CastrejónAún no hay calificaciones
- Admon Info ActividadessDocumento3 páginasAdmon Info ActividadessAlan Isai Valdez CastrejónAún no hay calificaciones
- Conceptos para Higiene y SeguridadDocumento6 páginasConceptos para Higiene y SeguridadAlan Isai Valdez CastrejónAún no hay calificaciones
- MecanografiaDocumento43 páginasMecanografiaSixto GerardoAún no hay calificaciones
- 6 Tableros Comunicacion Maquina Hombre PDFDocumento2 páginas6 Tableros Comunicacion Maquina Hombre PDFAlan Isai Valdez CastrejónAún no hay calificaciones
- CURVA Muestreo Doble NUEVODocumento6 páginasCURVA Muestreo Doble NUEVOAlan Isai Valdez CastrejónAún no hay calificaciones
- Calidad Diagrama PDocumento6 páginasCalidad Diagrama PAlan Isai Valdez CastrejónAún no hay calificaciones
- Introducción a la óptica geométrica y físicaDocumento19 páginasIntroducción a la óptica geométrica y físicaAlan Isai Valdez CastrejónAún no hay calificaciones
- Manejo de Archivos en C.... InvestigacionDocumento10 páginasManejo de Archivos en C.... InvestigacionAlan Isai Valdez CastrejónAún no hay calificaciones
- Diagrama MetrologiaDocumento19 páginasDiagrama MetrologiaAlan Isai Valdez CastrejónAún no hay calificaciones
- Determinacion Del Valor Relativo de Los FactoresDocumento6 páginasDeterminacion Del Valor Relativo de Los FactoresAlan Isai Valdez CastrejónAún no hay calificaciones
- Paso 6 Decalogo de BernalDocumento2 páginasPaso 6 Decalogo de BernalHenry Leonardo López MoraAún no hay calificaciones
- SQL - Tutorial ETL - Parte 3Documento29 páginasSQL - Tutorial ETL - Parte 3Daniel Sánchez OcampoAún no hay calificaciones
- Tutorial Raspberry Pi - 3. Eye Toy Camera PS2 Motion SystemDocumento22 páginasTutorial Raspberry Pi - 3. Eye Toy Camera PS2 Motion SystemVtdraculAún no hay calificaciones
- Adobe AcrobatDocumento463 páginasAdobe AcrobatJosé Manuel Hita SeguraAún no hay calificaciones
- Impresoras 3DDocumento3 páginasImpresoras 3DCandelaria MarinoAún no hay calificaciones
- TECNOLOGIA - GRADO NOVENO - GUIA No. 5 - REDES DE COMPUTADORAS - (Del 10 Al 28 de Mayo de 2021)Documento4 páginasTECNOLOGIA - GRADO NOVENO - GUIA No. 5 - REDES DE COMPUTADORAS - (Del 10 Al 28 de Mayo de 2021)Solemy CarreñoAún no hay calificaciones
- Sonido PowerpointDocumento1 páginaSonido PowerpointVladimir Rios ColqueAún no hay calificaciones
- Larder Bomba PercentualDocumento2 páginasLarder Bomba Percentualpablo freitasAún no hay calificaciones
- caferestaurantefacturaDocumento1 páginacaferestaurantefacturaerick daniel veraAún no hay calificaciones
- Manual ProgramadorDocumento19 páginasManual ProgramadorLuis PerezAún no hay calificaciones
- Transmission Line ArresterDocumento8 páginasTransmission Line ArresterJose Luis Ortega100% (1)
- C# - Restar Stock de Productos Al Realizar Una Venta - Stack Overflow en EspañolDocumento6 páginasC# - Restar Stock de Productos Al Realizar Una Venta - Stack Overflow en EspañolroleyAún no hay calificaciones
- 189 - PDFsam - Refactoring UI v1.0.2.Documento30 páginas189 - PDFsam - Refactoring UI v1.0.2.Jose Daniel Orio IslasAún no hay calificaciones
- Guía de Word con más de 20 consejos útilesDocumento22 páginasGuía de Word con más de 20 consejos útilesSara Navarro SerranoAún no hay calificaciones
- Driver PHP To SQLSERVERDocumento15 páginasDriver PHP To SQLSERVERpabAún no hay calificaciones
- Administración cadena abastecimiento FordDocumento18 páginasAdministración cadena abastecimiento FordAlejandro Morales100% (2)
- Instalar Mac OS en PC Con Procesador Intel o AMDDocumento8 páginasInstalar Mac OS en PC Con Procesador Intel o AMDRony RojasAún no hay calificaciones
- Manual de Instalación Antivirus Personal 2009Documento8 páginasManual de Instalación Antivirus Personal 2009Terri TarridasAún no hay calificaciones
- Calculo de CBR Percentil PDFDocumento1 páginaCalculo de CBR Percentil PDFGunnar P. Suni HuarachaAún no hay calificaciones
- Cuadro ComparativoDocumento2 páginasCuadro ComparativoJhon Omar Cuestas LopezAún no hay calificaciones
- Diseño digital con VHDL en el Instituto Tecnológico de MinatitlánDocumento23 páginasDiseño digital con VHDL en el Instituto Tecnológico de MinatitlánmaricelaAún no hay calificaciones
- Practica3 LP IIDocumento23 páginasPractica3 LP IIBrayan GomezAún no hay calificaciones
- Separador de MillaresDocumento11 páginasSeparador de MillaresAnonymous ZinivmAún no hay calificaciones
- Unidad 2 Logica Computacional.Documento5 páginasUnidad 2 Logica Computacional.Ruben Elias LimbalAún no hay calificaciones
- Apunte1 Cuerpo y Espaciado PDFDocumento5 páginasApunte1 Cuerpo y Espaciado PDFConstanza GarcíaAún no hay calificaciones
- Unidad 6 Paso 7Documento27 páginasUnidad 6 Paso 7Carlos Motta100% (1)
- Ejercicios Batch 1Documento9 páginasEjercicios Batch 1María del Carmen Camberos GarridoAún no hay calificaciones