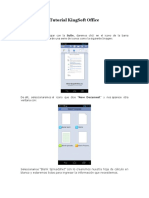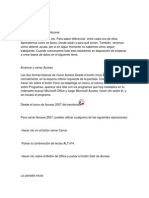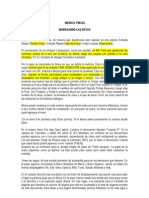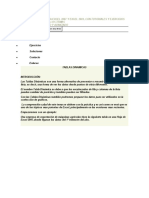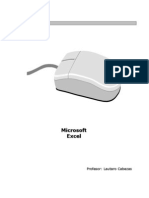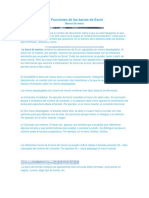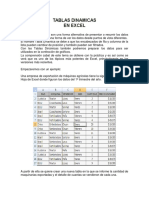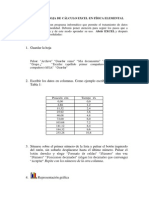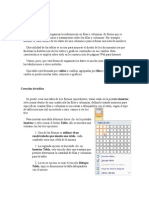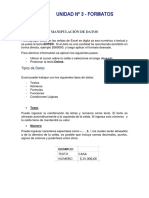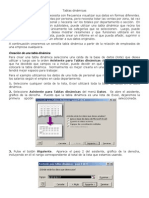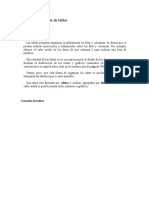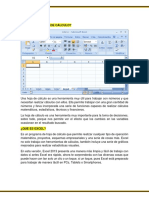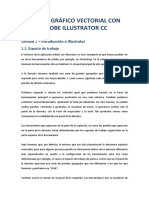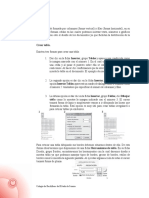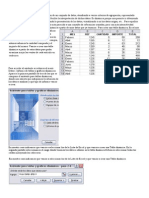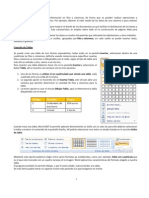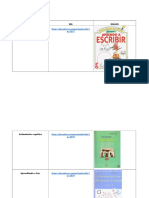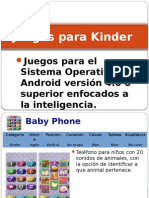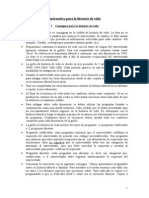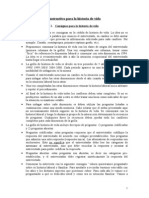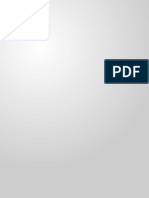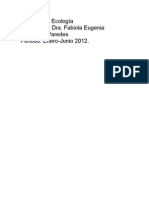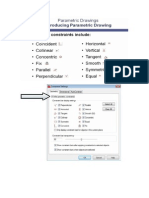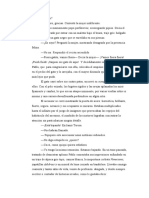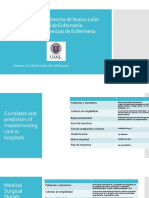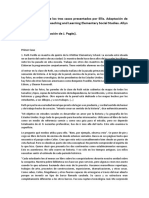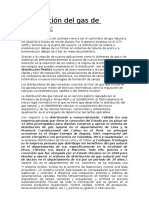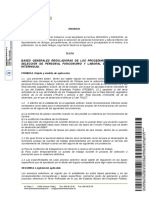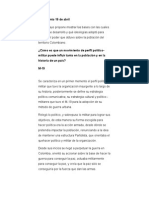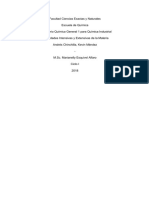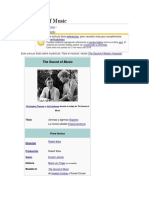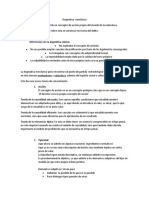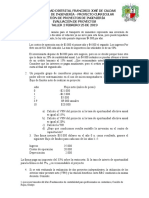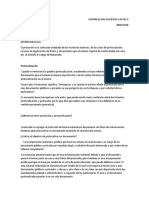Documentos de Académico
Documentos de Profesional
Documentos de Cultura
Los Informes Nos Sirven para Realizar Listados Por Impresoras
Cargado por
Alejandro López PedrazaDescripción original:
Título original
Derechos de autor
Formatos disponibles
Compartir este documento
Compartir o incrustar documentos
¿Le pareció útil este documento?
¿Este contenido es inapropiado?
Denunciar este documentoCopyright:
Formatos disponibles
Los Informes Nos Sirven para Realizar Listados Por Impresoras
Cargado por
Alejandro López PedrazaCopyright:
Formatos disponibles
Curso Access
Informes
Los informes nos sirven para realizar listados por impresoras de los datos de una tabla. Estos listados se pueden personalizar o bien utilizar un asistente (parecido al de los formularios) De hecho, la funcin de los informes y los formularios es muy parecida: mejorar el aspecto de la tabla con colores, fondos, etc. La nica diferencia, prcticamente, es que los formularios se utilizan para trabajar con la tabla en pantalla y los informes para realizar listados en la impresora. Lo primero que vamos a necesitar es la siguiente tabla, as que crala y ten en cuenta que todos los campos sern de tipo texto menos 'fecha' que ser de tipo 'fecha/hora', 'casado' que ser de tipo 'si/no' y 'sueldo' que ser de tipo 'moneda'. Los campos de tipo 'si/no' aparecen luego en forma de casilla de seleccin, cuando vayas a rellenarlo vers que pulsando sobre el campo con el ratn se activa o se desactiva (representando el si y el no). Crea la tabla y dale el nombre: EMPLEADOS Nombre Juan Ana Pedro Sandra Apellidos Garca Garca Santurce Smith Departamento A A B B Fecha 10/10/84 10/01/71 21/09/70 04/02/75 Casado Si Si No No Sueldo 125.000 112.000 175.000 175.000
Para crear un informe nuevo puedes hacer lo siguiente: Abre una base de datos que tengas ya creada (vale alguna que hayas creado siguiendo este tutorial, por ejemplo). Activa la hoja 'informes' en la parte superior de la ventana de la base de datos Pulsa el botn 'nuevo' Selecciona 'asistente para informes' En la casilla inferior (en blanco), selecciona la tabla EMPLEADOS Pulsa el botn aceptar Aqu aparecen dos paneles, uno a la izquierda (con los nombres de los campos de la tabla) y otro a la derecha (vaco). Los campos que pases al panel de la derecha sern los que aparezcan en el informe. Para pasar campos al panel de la derecha, puedes utilizar los botones que estn entre los dos paneles: (>) pasa un solo campo cada vez que lo pulsas, (>>) pasa todos los campos al panel de la derecha, (<) quita uno de los campos del panel de la derecha (<<) quita todos los campos del panel de la derecha Aade todos los campos al panel derecho y pulsa el botn 'siguiente' El siguiente paso es el de 'nivel de agrupamiento'. Aqu puedes indicar que el listado aparezca en 'grupos'. qu tipo de grupos? pues por ejemplo, en nuestra tabla existe un campo llamado DEPARTAMENTO, que contiene el departamente donde trabaja cada empleado. Si le indicamos a Access que agrupe el listado por este campo, har que aparezcan primero los de un Asesora Integral para la productividad 1
Curso Access
Informes
departamento y luego los de otro. Para ello haz clic sobre el campo DEPARTAMENTO y luego pulsa el botn ( > ) para aadirlo al panel de la derecha. Pulsa el botn 'siguiente' En esta ventana tienes la posibilidad de aadir un 'orden' a la tabla. Por ejemplo, si ests haciendo un informe para una tabla que tiene nombres y apellidos, puede ser bastante til ordenar la tabla primero por los apellidos y luego por los nombres, de forma que si hubiera dos hermanos, aparecera primero el que le correspondiera alfabticamente segn su nombre. Tienes cuatro casillas numeradas del 1 al 4. Pulsa sobre la primera y selecciona el campo 'apellidos'. Este ser el campo principal por el que se ordenar la tabla. Puedes hacer lo mismo en la segunda casilla y seleccionar 'nombre' Abajo tienes un botn llamado 'opciones de resumen'. Este botn te permite aadir al final del listado algunas operaciones. Por ejemplo, podemos decirle a Access, que haga una media de los sueldos, por ejemplo. Para ello pulsa el botn 'opciones de resumen'. Fjate que aparece solo el nombre del campo 'sueldo' ya que es el nico numrico con el que se pueden hacer operaciones. Puedes hacer las operaciones suma, promedio, mximo y mnimo sobre el campo, segn la casilla que selecciones (prueba por ejemplo la del promedio) Pulsa el botn 'aceptar' Pulsa el botn 'siguiente' El paso siguiente es muy sencillo. Tienes una serie de distribuciones disponibles (en pasos, esquema, bloque, etc.). Si seleccionas cada una de ellas, vers un ejemplo de cmo es en el panel de la izquierda. Algunas distribuciones aprovechan el papel mejor que otras, otras muestran lneas o cuadros. Ms a la derecha puedes indicar si deseas que el papel aparezca en horizontal o en vertical. El horizontal est recomendado cuando se van a visualizar muchos campos. Como este no es el caso, djalo en vertical. Selecciona una cualquiera y pulsa el botn Siguiente Ahora puedes escoger un estilo. Los estilos se basan en tipos de letra, colores y lneas que den un aspecto homogneo a la tabla cuando la imprimas. Selecciona el que ms te guste y pulsa el botn 'Siguiente' Para terminar solo tienes que darle un nombre al informe, normalmente aparece indicado el mismo nombre que tiene la tabla que ests utilizando para hacer el informe, si no te gusta puedes cambiarlo. Pulsa el botn 'Terminar' Si lo has hecho bien vers una vista preliminar del informe Si lo quieres imprimir, selecciona 'archivo' en la parte superior de la ventana de Access. Luego 'imprimir' y luego 'aceptar'
Nosotros podemos personalizar el informe una vez que ha sido creado de una forma muy parecida a como se hara con un formulario: Pulsa el botn 'Vista' (debajo de 'archivo' en la parte superior de la ventana de Access) Asesora Integral para la productividad 2
Curso Access
Informes
De esta forma pasamos al diseo del informe Quizs te parezca algo reliado lo que ves en pantalla, pero no es ms que el esquema del informe. Bsicamente tienes tres bandas o apartados: 'Encabezado del informe', 'Detalle' y 'Pie del informe'. El encabezado representa lo que aparecer en la parte superior del informe y el pie lo que aparecer abajo. El detalle representa la zona donde van a aparecer los datos de la tabla (justo en el centro del informe) En el apartado de detalle vers que aparecen los nombres de los campos dentro de unos recuadros: Haz un solo clic con el botn izquierdo del ratn sobre cualquiera de los campos y no lo sueltes Sin soltar el botn del ratn, arrastralo hacia cualquier direccin (arriba, abajo, izquierda o derecha, pero no lo saques de su seccin) De esta forma tan sencilla puedes modificar la posicin de los campos en la pantalla Para eliminar un campo del informe, haz clic sobre el y luego pulsa la tecla suprimir (Supr, a la derecha de la tecla Enter) Para aadir un campo al informe selecciona la opcin Ver en la parte superior de la ventana de Access Selecciona 'lista de campos' Aparecer una pequea ventana con los nombres de todos los campos Haz un dobre clic sobre el nombre del campo que quieras aadir y aparecer en la ventana del informe Ahora puedes pincharlo con el ratn y arrastrarlo hacia el lugar del informe que desees Tambin puedes modificar el aspecto de los campos de la siguiente forma: Selecciona cualquiera de los campos que tienes en pantalla (haciendo un solo clic sobre l con el botn izquierdo del ratn) Fjate que en la parte superior de la ventana de Access tienes una serie de botones (parecidos a los que tienes en Word o Excel) para modificar el aspecto del texto. Si pulsas el botn que tiene una N oscura, aplicars el estilo 'negrilla' al texto, es decir, que aparecer ms resaltado. Al lado tienes otros botones K y S que activan respectivamente cursiva (letra inclinada) y subrayado Justo a la derecha tienes los botones de alineacin, el primero alinea a la izquierda, el segundo al centro y el tercero a la derecha Los tres botones que tienes a continuacin son para modificar los colores, el primero (que tiene dibujado un cubo con pintura), modifica el color de fondo del cuadro. Para seleccionar el color, no debes pulsar justo encima del cubo, sino en el pequeo botn que est justo a su derecha (es un pequeo botn con un tringulo apuntando hacia abajo). Si pulsas este botn aparecer una lista de colores disponibles. Selecciona el que ms te guste. El siguiente botn modifica el color del texto. Igual que en el botn anterior, debes pulsar sobre el botn pequeo que est al lado (el que tiene un tringulo apuntando hacia abajo) El ltimo de los tres botones modifica el color de las lneas. Puedes probarlo Asesora Integral para la productividad 3
Curso Access
Informes
igual que los anteriores Los dos ltimos botones modifican respectivamente el ancho de las lneas del recuadro y el 'efecto'. El efecto puede ser una sombra o un relieve, por ejemplo. Prueba distintas combinaciones A la izquierda del botn de negrilla (N) tienes el tamao de la letra. Mientras ms grande hagas el nmero de esta casilla, ms grande aparecer el texto. Ms a la izquierda an, tienes la fuente o tipo de letra. Depende de los tipos de letra que tengas instalados en tu ordenador, tendrs aqu ms o menos posibilidades. Una vez que hayas terminado de modificar el aspecto del informe, pulsa el botn 'Vista' para comprobar el resultado
Asesora Integral para la productividad
También podría gustarte
- Tutorial KingSoft OfficeDocumento11 páginasTutorial KingSoft OfficeAlesandruloAún no hay calificaciones
- OPI T4 Elaboración de Hojas de CálculoDocumento7 páginasOPI T4 Elaboración de Hojas de Cálculofasuarez79Aún no hay calificaciones
- Word Básico - Trabajando Con TablasDocumento13 páginasWord Básico - Trabajando Con TablasVíctor Arturo Sipán RiveraAún no hay calificaciones
- Writer Tablas: Barra de Herramientas TablaDocumento6 páginasWriter Tablas: Barra de Herramientas TablaNoe DonutsAún no hay calificaciones
- Advg 3Documento7 páginasAdvg 3G1080Aún no hay calificaciones
- Megaguía Excel para PrincipiantesDocumento21 páginasMegaguía Excel para Principiantesjuan gutierrezAún no hay calificaciones
- Clase4 Explicacion DocenteDocumento6 páginasClase4 Explicacion DocenteELIZAH TAAún no hay calificaciones
- Tabla Dinámica Desde Múltiples HojasDocumento6 páginasTabla Dinámica Desde Múltiples HojasBrebre rsAún no hay calificaciones
- Items de Access 5 ElementosDocumento12 páginasItems de Access 5 Elementosjaneth alferezAún no hay calificaciones
- Tablas, Grafics y Organigramas en Power PointDocumento7 páginasTablas, Grafics y Organigramas en Power PointradajomeaAún no hay calificaciones
- Power Point: TablasDocumento5 páginasPower Point: TablasJose Marcos Venzor Castro50% (4)
- Manual FinaleDocumento149 páginasManual FinaleRF MAAún no hay calificaciones
- Lester Mendez ResumenDocumento23 páginasLester Mendez ResumenDaniel WannamAún no hay calificaciones
- Trabajar Con Textos en PowerPointDocumento21 páginasTrabajar Con Textos en PowerPointPANTERACAPSAún no hay calificaciones
- Tablas DinamicasDocumento9 páginasTablas DinamicasROCIO SARMIENTOAún no hay calificaciones
- Guia ExcellDocumento20 páginasGuia ExcellzamoraborisAún no hay calificaciones
- Iconos de ExcelDocumento5 páginasIconos de ExcelGris CoralAún no hay calificaciones
- EXPLICACION Tablas en WordDocumento6 páginasEXPLICACION Tablas en WordPatrinan RoperAún no hay calificaciones
- 12.tablas DinamicasDocumento9 páginas12.tablas DinamicasFELIPE SEPULVEDADAún no hay calificaciones
- Crear Una Tabla Dinamica en ExcellDocumento9 páginasCrear Una Tabla Dinamica en ExcellMartin MaresAún no hay calificaciones
- Curso de ExelDocumento70 páginasCurso de Exelreycol04100% (2)
- Evaluacion (Crear Tablas Varios Modelos)Documento20 páginasEvaluacion (Crear Tablas Varios Modelos)ouribeAún no hay calificaciones
- Bordessombreadotablas - PPTX S4Documento14 páginasBordessombreadotablas - PPTX S4frank floresAún no hay calificaciones
- Advg 2Documento8 páginasAdvg 2G1080Aún no hay calificaciones
- Curso de Excel Basico - Doc 2Documento5 páginasCurso de Excel Basico - Doc 2colpedagogico3156Aún no hay calificaciones
- Manual Finale (Castell)Documento173 páginasManual Finale (Castell)sutepa100% (1)
- Clase 04 Herramientas Informaticas ExcelDocumento24 páginasClase 04 Herramientas Informaticas ExcelEva Claudia Luna PeredaAún no hay calificaciones
- Manual WordDocumento12 páginasManual WordpsolguiAún no hay calificaciones
- Primeros PasosDocumento5 páginasPrimeros PasosAlba Maria Gonzalez HerreraAún no hay calificaciones
- Empleo de La Hoja de Cálculo Excel en Física ElementalDocumento6 páginasEmpleo de La Hoja de Cálculo Excel en Física ElementalxXArtraxXxAún no hay calificaciones
- 1era - 2da - 3era - 4ta - 5ta - 6ta - 7ma - 8va Clase Excel I - G9 (L-M-V)Documento42 páginas1era - 2da - 3era - 4ta - 5ta - 6ta - 7ma - 8va Clase Excel I - G9 (L-M-V)Gianmarco Cabala BenaventeAún no hay calificaciones
- Crear Una Tabla Dinámica Desde Múltiples HojasDocumento8 páginasCrear Una Tabla Dinámica Desde Múltiples HojasAnonymous UKYjsF0Aún no hay calificaciones
- Tablas de WordDocumento18 páginasTablas de WordUzielCarpioVillanuevaAún no hay calificaciones
- 03 FormatosDocumento9 páginas03 FormatosRuddy CamachoAún no hay calificaciones
- Curso de ExcelDocumento31 páginasCurso de ExcelYunior Andrés Castillo SilverioAún no hay calificaciones
- Crear Una Tabla Dinámica Desde Múltiples HojasDocumento8 páginasCrear Una Tabla Dinámica Desde Múltiples HojasLeonardoAún no hay calificaciones
- Sistemas Semana 7 Grdo 7° y 8°Documento3 páginasSistemas Semana 7 Grdo 7° y 8°john martaAún no hay calificaciones
- Tablas DinámicasDocumento22 páginasTablas DinámicasJavy DPAún no hay calificaciones
- Clase de ExcelDocumento28 páginasClase de ExcelJorge LOpezAún no hay calificaciones
- I.C. Word Práctica 4 TablasDocumento11 páginasI.C. Word Práctica 4 TablasDavid Jaime UribeAún no hay calificaciones
- Excel 2013 Modulo 1Documento22 páginasExcel 2013 Modulo 1chuchinAún no hay calificaciones
- Intorduccion A IllustratorDocumento6 páginasIntorduccion A IllustratorJuanA.RodriguezGonzalezAún no hay calificaciones
- Los Elementos de La VentanaDocumento4 páginasLos Elementos de La VentanaJanneth A RguezAún no hay calificaciones
- Informatica1 - WORD - TABLAS, ENCABEZADO, IMPRIDocumento20 páginasInformatica1 - WORD - TABLAS, ENCABEZADO, IMPRIJos T Rab AAún no hay calificaciones
- Tablas DinamicasDocumento5 páginasTablas DinamicasCatherine CifuentesAún no hay calificaciones
- Los Elementos Del PhotoshopDocumento6 páginasLos Elementos Del PhotoshopCharitoEscalanteBarrazaAún no hay calificaciones
- Manual de Excel 2007 Basico - UniminutoDocumento117 páginasManual de Excel 2007 Basico - UniminutoOscar MolanoAún no hay calificaciones
- Sesion 18 ExcelDocumento8 páginasSesion 18 Exceljorge aguilarAún no hay calificaciones
- Crear TablasDocumento6 páginasCrear TablasRivera JuanAún no hay calificaciones
- Como Hacer Un Cuaderno Interactivo de Tres Columnas en Power Point PDFDocumento10 páginasComo Hacer Un Cuaderno Interactivo de Tres Columnas en Power Point PDFMantGenesis Inter PrintAún no hay calificaciones
- Tablas Word GuíaDocumento6 páginasTablas Word GuíaJohanna RiosAún no hay calificaciones
- Guia InformesDocumento5 páginasGuia Informesgledismar gutierrezAún no hay calificaciones
- CLASE Excel 2010 DerechoDocumento54 páginasCLASE Excel 2010 DerechoElvis Paredes RuizAún no hay calificaciones
- Manual PowerPoint AvanzadoDocumento21 páginasManual PowerPoint AvanzadocolommemoAún no hay calificaciones
- Taller 6 ExcelDocumento11 páginasTaller 6 ExcelAngie GrandaAún no hay calificaciones
- Separata WordDocumento106 páginasSeparata WordNESTOR HENRY POMA CLEMENTE 4431830Aún no hay calificaciones
- Presentación Moderna Aesthetic Alegre RosaDocumento12 páginasPresentación Moderna Aesthetic Alegre Rosaalvareznahomy599Aún no hay calificaciones
- Guia 2 Excel 6a, 6BDocumento13 páginasGuia 2 Excel 6a, 6BCoord. Académica COADVILAún no hay calificaciones
- Excel para principiantes: Aprenda a utilizar Excel 2016, incluyendo una introducción a fórmulas, funciones, gráficos, cuadros, macros, modelado, informes, estadísticas, Excel Power Query y másDe EverandExcel para principiantes: Aprenda a utilizar Excel 2016, incluyendo una introducción a fórmulas, funciones, gráficos, cuadros, macros, modelado, informes, estadísticas, Excel Power Query y másCalificación: 2.5 de 5 estrellas2.5/5 (3)
- Retoque Fotográfico con Photoshop (Parte 1)De EverandRetoque Fotográfico con Photoshop (Parte 1)Calificación: 4 de 5 estrellas4/5 (7)
- Comando ScaleDocumento1 páginaComando ScaleAlejandro López PedrazaAún no hay calificaciones
- Aprendo A EscribirDocumento12 páginasAprendo A EscribirAlejandro López PedrazaAún no hay calificaciones
- KinderDocumento14 páginasKinderAlejandro López PedrazaAún no hay calificaciones
- Curso de Ingles para Ninos - 12 Libros Disney 01Documento56 páginasCurso de Ingles para Ninos - 12 Libros Disney 01Ana Cecilia Leon Hernandez100% (2)
- KinderDocumento14 páginasKinderAlejandro López PedrazaAún no hay calificaciones
- MANUAL AutoCAD 2013 PDFDocumento128 páginasMANUAL AutoCAD 2013 PDFErick Anderson Montoya Perales91% (22)
- Movimiento 20200309Documento2 páginasMovimiento 20200309Alejandro López PedrazaAún no hay calificaciones
- Aprendo A EscribirDocumento1 páginaAprendo A EscribirAlejandro López PedrazaAún no hay calificaciones
- Biósfera de La MonarcaDocumento1 páginaBiósfera de La MonarcaAlejandro López PedrazaAún no hay calificaciones
- Territorio SDocumento1 páginaTerritorio SAlejandro López PedrazaAún no hay calificaciones
- Definiciones de Planeación 5Documento2 páginasDefiniciones de Planeación 5Alejandro López PedrazaAún no hay calificaciones
- Empres AsDocumento1 páginaEmpres AsAlejandro López PedrazaAún no hay calificaciones
- 1.1. Definiciones de Planeación-1Documento4 páginas1.1. Definiciones de Planeación-1Alejandro López PedrazaAún no hay calificaciones
- Manual HVDocumento13 páginasManual HVAlejandro López PedrazaAún no hay calificaciones
- Introducción A La Historia AmbientalDocumento1 páginaIntroducción A La Historia AmbientalAlejandro López PedrazaAún no hay calificaciones
- HistoriaDocumento3 páginasHistoriaAlejandro López PedrazaAún no hay calificaciones
- AudiometríaDocumento4 páginasAudiometríaAlejandro López PedrazaAún no hay calificaciones
- 2.6 Problemas Ambientales Originados Por La MineríaDocumento2 páginas2.6 Problemas Ambientales Originados Por La MineríaAlejandro López PedrazaAún no hay calificaciones
- Historia AmbientalDocumento2 páginasHistoria AmbientalAlejandro López PedrazaAún no hay calificaciones
- Foro Agricultura EcológicaDocumento4 páginasForo Agricultura EcológicaAlejandro López PedrazaAún no hay calificaciones
- El Lago de Los CisnesDocumento1 páginaEl Lago de Los CisnesAlejandro López PedrazaAún no hay calificaciones
- En El Período de La ConquistaDocumento2 páginasEn El Período de La ConquistaAlejandro López PedrazaAún no hay calificaciones
- Los Conceptos Más Importantes de La Contaminación AmbientalDocumento1 páginaLos Conceptos Más Importantes de La Contaminación AmbientalAlejandro López PedrazaAún no hay calificaciones
- Bases de La EcologíaDocumento17 páginasBases de La EcologíaAlejandro López PedrazaAún no hay calificaciones
- Restricciones ParamétricasDocumento1 páginaRestricciones ParamétricasAlejandro López PedrazaAún no hay calificaciones
- Capitulo 5Documento5 páginasCapitulo 5Alejandro López PedrazaAún no hay calificaciones
- Impacto Ambiental y Vida Util de Los Materiales Mas Comunes enDocumento1 páginaImpacto Ambiental y Vida Util de Los Materiales Mas Comunes enAlejandro López PedrazaAún no hay calificaciones
- Qué Son Los EcosistemasDocumento2 páginasQué Son Los EcosistemasAlejandro López PedrazaAún no hay calificaciones
- Eliminacion de Objetos en El DibujoDocumento4 páginasEliminacion de Objetos en El DibujoAlejandro López PedrazaAún no hay calificaciones
- Receta de Milanesas de Res EmpanizadasDocumento2 páginasReceta de Milanesas de Res EmpanizadasAlejandro López PedrazaAún no hay calificaciones
- Amenaza de Parto PreterminoDocumento20 páginasAmenaza de Parto PreterminoVero CriolloAún no hay calificaciones
- 2do Encuentro Metalurgia-Selección de Reactivos de Flotación ResumenDocumento3 páginas2do Encuentro Metalurgia-Selección de Reactivos de Flotación ResumenRoy MejiaAún no hay calificaciones
- Analisis de La Politica Nacional de SaludDocumento8 páginasAnalisis de La Politica Nacional de SaludAlexandraParedesPuertaAún no hay calificaciones
- Gráficas y Proporcionalidad PDFDocumento2 páginasGráficas y Proporcionalidad PDFwilliam_arnsAún no hay calificaciones
- El AscensorDocumento4 páginasEl AscensorGuillermo CédolaAún no hay calificaciones
- Presentación de 3 ArtículosDocumento5 páginasPresentación de 3 ArtículosAdriel akeAún no hay calificaciones
- Fundamentos Python2Documento5 páginasFundamentos Python2Olga Marina Cuero RivasAún no hay calificaciones
- Psicotecnico Policia NacionalDocumento25 páginasPsicotecnico Policia NacionalDíaDelCorsarioFrançoisLeClerc100% (3)
- Relatos de Vida de Maestros, Adaptación de Ellis PDFDocumento4 páginasRelatos de Vida de Maestros, Adaptación de Ellis PDFfer8215100% (1)
- Distribución Del Gas de CamiseaDocumento5 páginasDistribución Del Gas de CamiseaChristian VeramendiAún no hay calificaciones
- Derecho de Petición Solicitud Secretaria de Transito-PalmiraDocumento2 páginasDerecho de Petición Solicitud Secretaria de Transito-PalmiraSalvador FreixedoAún no hay calificaciones
- Publicación - Anuncio - Bases Generales Selección Personal Funcionario y Laboral Interino Ayuntamiento UbriqueDocumento6 páginasPublicación - Anuncio - Bases Generales Selección Personal Funcionario y Laboral Interino Ayuntamiento UbriqueJose Manuel Gómez LópezAún no hay calificaciones
- Ensayo M19Documento4 páginasEnsayo M19Mrmsga100% (1)
- Captulo 4 ResueltoDocumento16 páginasCaptulo 4 ResueltoJOSÉ Cruz100% (1)
- Sistema Del Área de Soporte TecnicoDocumento3 páginasSistema Del Área de Soporte TecnicoLuis Felipe Ramos Seguro50% (2)
- Reporte - Propiedades Intensivas y Extensivas de La MateriaDocumento7 páginasReporte - Propiedades Intensivas y Extensivas de La MateriaKevinAlbanMéndezLeitónAún no hay calificaciones
- 4ta Act Impo Estadal y MunicipDocumento8 páginas4ta Act Impo Estadal y MunicipYiisele SalGueiroAún no hay calificaciones
- The Sound of MusicDocumento12 páginasThe Sound of MusicdanteloAún no hay calificaciones
- Farmacología Respiratoria PDFDocumento39 páginasFarmacología Respiratoria PDFAriel G Carter100% (1)
- Dogmatica NeoclásicaDocumento4 páginasDogmatica NeoclásicaMary OjedaAún no hay calificaciones
- Aje GroupDocumento11 páginasAje GroupHarold Jonathan Carbajal Grandez0% (1)
- Cantando Bajo La LluviaDocumento2 páginasCantando Bajo La LluviaAngela Lopez ChavezAún no hay calificaciones
- Ficha Autoaprendizaje Ciclo Vi Comunicación Semana 3Documento3 páginasFicha Autoaprendizaje Ciclo Vi Comunicación Semana 3Esaú Castrejón Quispe100% (1)
- Mecanismos CoordinacionDocumento17 páginasMecanismos Coordinacionyoni hernan bances lalupuAún no hay calificaciones
- Liquidacion Prod Pecuaria para Desnutricion ColquemarcaDocumento13 páginasLiquidacion Prod Pecuaria para Desnutricion ColquemarcaRoger Fuentes EspinozaAún no hay calificaciones
- Delitos AmbientalesDocumento5 páginasDelitos AmbientalesAnonymous tI6cgOO7NAAún no hay calificaciones
- Nida Marroquin NietoDocumento2 páginasNida Marroquin NietoAlex Suarez HuarcayaAún no hay calificaciones
- Taller 2 EVALUACIÓN DE PROYECTOS FEBRERO 25Documento2 páginasTaller 2 EVALUACIÓN DE PROYECTOS FEBRERO 25Fredy Cubides100% (1)
- Gerencia Final5Documento21 páginasGerencia Final5Lucía RomeroAún no hay calificaciones
- Protocolacion Parte TeoricaDocumento2 páginasProtocolacion Parte TeoricaMayrol Andres Sandoval JuárezAún no hay calificaciones