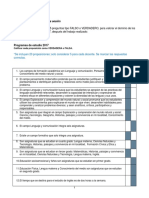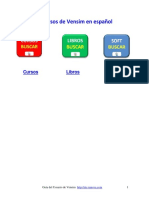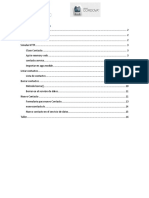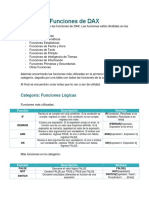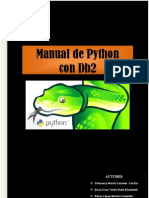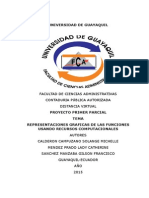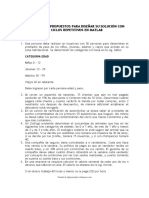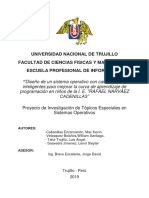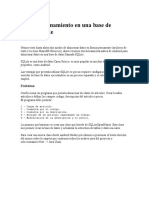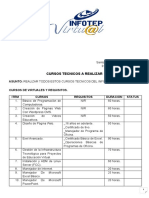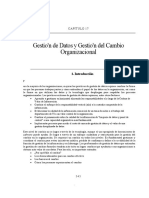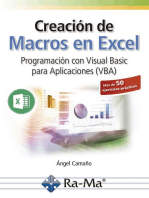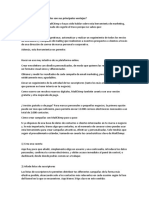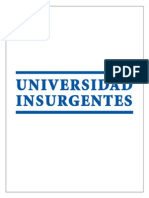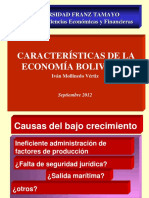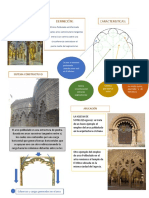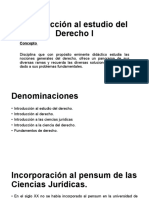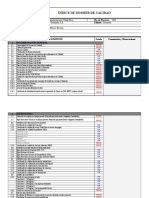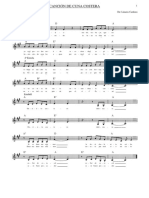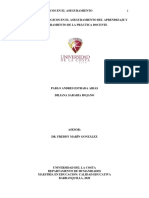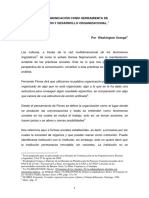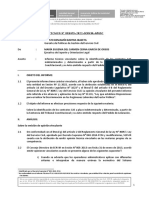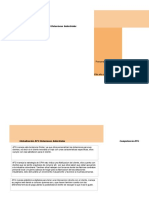Documentos de Académico
Documentos de Profesional
Documentos de Cultura
Manual Mail Chimp
Manual Mail Chimp
Cargado por
Menstruación AlternativaDerechos de autor
Formatos disponibles
Compartir este documento
Compartir o incrustar documentos
¿Le pareció útil este documento?
¿Este contenido es inapropiado?
Denunciar este documentoCopyright:
Formatos disponibles
Manual Mail Chimp
Manual Mail Chimp
Cargado por
Menstruación AlternativaCopyright:
Formatos disponibles
ndice
Qu es MailChimp?......................................................................................................3 Cmo ingresar? .3 La pantalla de Inicio..4 Cmo crear una campaa?............................................................................................5 Cmo crear y segmentar una lista?.............................................................................. 9 Reportes y otras funciones.12
1. Qu es MailChimp? MailChimp es una herramienta en lnea que permite crear campaas para enviar correos masivos, boletines, y comunicaciones en general a lista de suscriptores de los usuarios de la plataforma JS, aliados de TSI, donantes y staff de la organizacin. Este sistema facilita enormemente los envos de comunicaciones debido a que permite automatizarlos, programarlos y crearlos de una manera muy amigable y sencilla. 2. Cmo ingresar? La pgina de ingreso de esta herramienta es www.mailchimp.com. Una vez en el sitio de se debe de ingresar a la opcin de log in, ya que TSI tiene una cuenta ya abierta y lista para usar.
La clave y contrasea para entrar son las siguientes
Usuario jovensalud Contrasea tsi12345
Luego de presionar el botn Log In, se tendr acceso al escritorio de MailChimp. En este se encuentran varias opciones que se describen a continuacin. 3. La pantalla de Inicio
En este men inicial se tiene acceso a un mapa de las principales funciones de la herramienta. Se puede crear una campaa y tener un vistazo de los usuarios que se han des suscrito recientemente. As mismo, se obtiene una mirada general a las estadsticas de las campaas enviadas recientemente.
Por lo general la funcin ms utilizada (crear campaas) de esta herramienta se va encontrar en la pestaa de campaigns en el men superior de la pantalla. Cuando se ingresa en esta opcin se tiene acceso a una ventana como la que se ve a continuacin:
Esta ventana muestra los datos de todas las campaas enviadas desde la cuenta, as como una descripcin de a quienes se les ha enviado, es decir, cual ha sido la lista de destinatarios seleccionada. Adems es posible ver un reporte detallado de cada una de las campaas, las estadsticas de cuantos rebotes y correos abiertos tienen.
A continuacin se describe con detalle los pasos a seguir para realizar con xito una de ellas.
4. Cmo crear una campaa? Una vez seleccionada la opcin de crear campaa, ya sea desde el men de inicio (botn rojo que dice create campaign) o desde el men de campaas se tendr acceso a la siguiente ventana:
En esta se puede elegir a cul de las listas de destinatarios se desea enviar la campaa. Adems existe la opcin de solamente enviar el mensaje a una parte o segmento de la lista. Si se desea hacer esto se debe de elegir la opcin send to segment que se muestra en color rojo. (En el siguiente apartado se describe con detalle como segmentar una lista)
Una vez elegida una lista existe o despus de crear una lista nueva (ver siguiente apartado del manual), se da a la opcin de la flecha turquesa que se encuentra en la parte superior de la ventana que dice setup.
Esta opcin muestra la siguiente ventana que permite configurar la informacin de la campaa. Se pueden elegir datos como el nombre de esta, el tema del email, de parte de quien se enva y cual ser la direccin de email a la cual llegarn las respuestas.
Otros detalles a elegir se refieren a si se desea rastrear si los usuarios abren los correos, ya sea en HTML o como texto, entro otros. Por lo general se debe elegir como mnimo la opcin de track opens para tener un estimado de cuantas personas estn viendo la campaa y si realmente est funcionando el esfuerzo realizado.
Una vez seleccionadas y llenadas la informacin se debe continuar en la siguiente opcin de configuracin que se refiere al diseo de la campaa.
Existen cuatro diferentes opciones para el diseo de la campaa: el editor drag and drop que permite arrastrar imgenes y texto y crear la propia plantilla, el machote bsico, que tiene diseos muy simples, y personalizables. los machotes prediseados, que ya tienen campos y colores prediseados y los machotes personalizados, que han sido previamente creados para campaas de TS que puede ser necesario volver a utilizar.
Una vez seleccionada algunas de estas opciones se debe de ingresar el texto y las imgenes que elegimos y de esta manera disear la campaa como tal. La herramienta de MCH es muy intuitiva y presenta mltiples tutoriales que pueden guiar en este cometido. Una vez que se ha diseado completamente el contenido de la campaa es posible continuar con la siguiente opcin del men para crear la campaa. La ventana de Plan Text muestra la manera en se puede visualizar el mensaje para personas que tienen correos que no permiten HTML, este tipo de formato es adems necesario para que la campaa no sea detectada como SPAM. En esta misma ventana se encuentra adems la opcin de enviar una prueba del correo y tener una vista previa de cmo se vera al enviarlo. (preview and test)
Una vez que se haya enviado una prueba y corroborado que el correo tiene toda la informacin de la manera que se desea presentar se puede proseguir a la ventana de confirmacin.
La ventana de confirmacin permite revisar paso por paso las caractersticas seleccionadas en cada uno de los pasos anteriormente mencionados, es decir, la lista de destinatarios a quien se desea enviar, el tema del correo, el correo que va a recibir las respuestas, etc.
Una vez seleccionados todos los detalles se puede seleccionar enviar la campaa, o agendar una hora de envi posterior.
Tambin en este momento es posible regresar a probar una vez ms como se ve la campaa y/o enviar correo de prueba nuevamente antes del envi final. Tal como se indic anteriormente en el siguiente apartado se explica la manera de crear una lista de destinatarios o segmentarla para enviar nicamente a los usuarios de inters.
5. Como crear y segmentar una lista Por lo general los emails sern enviados a las listas previamente creadas, pero en el caso de que se necesite crear una lista nueva se debe de seleccionar el botn de color rojo en la venta de lists que dice Create list.
Una vez seleccionada esta opcin se tendrn que definir diversas caractersticas de la lista, como el nombre, el nombre desde donde se enviarn los mensajes, el email que recibir las respuestas de los suscriptores, un recordatorio para los usuarios de cmo fueron inscritos en la lista, entre otros detalles.
Una vez llenos estos datos se selecciona la opcin de guardar (Save) y automticamente el usuario ser enviado a el men de listas.
Ah se puede dar click en la opcin de view para ver el detalle de cada una de las listas. Entonces se tiene acceso a la siguiente ventana:
Desde esta ventana es posible ver cada uno de los suscriptores de la lista, as como suscribir nuevos, o eliminarlos. Tambin es posible segmentar la lista para elegir los usuarios de inters para una campaa determinada. En caso de que se desee suscribir a nuevos usuarios se debe seleccionar la opcin suscribe que se encuentra en el men superior de la ventana en letras color rojo.
Hay dos maneras de suscribir nuevos usuarios, una es manualmente, escribiendo uno por uno los datos de los suscriptores y la otra es mediante la importacin de una lista de Excel que tenga los datos de los destinatarios o a travs de la conexin con aplicaciones creadas especialmente para importar contactos.
Una vez que la lista creada est completa es posible que se tenga la necesidad de segmentarla. Para realizar esta accin es necesario dar click en el botn rojo que dice segment cuando estamos viendo el detalle de suscriptores de la lista. Entonces aparecer varias opciones para segmentarla: La lista puede ser segmentada por fechas, o tomando en cuenta la ltima vez que se hizo un cambio en ella. Tambin puede ser segmentada al seleccionar alguno(s) de los parmetros establecidos como por ejemplo: email, nombre, tipo, pas, fecha de nacimiento, edad, etc.
Los filtros anteriormente mencionados permiten tener seleccionar los suscriptores de inters para una campaa especfica, por ejemplo si se quiere mandar un mensaje exclusivo para mujeres acerca del uso del condn femenino.
6. Reportes y otras funciones. En el escritorio principal se puede seleccionar la opcin Reports desde la cual se puede acceder a la informacin detallada de cada una de las estadsticas de las campaas. Es decir, se puede tener los datos de cuantos usuarios vieron la campaa, cuantos emails rebotaron e incluso si la campaa fue calificada de manera positva. Los reportes se muestran mediante grficos que son muy sencillos de comprender e interpretar.
Desde el escritorio principal o dashboard es posible acceder a otras funciones como la de Autorespuesta, mediante esa funcionalidad es posible programar mensajes de respuesta
automtica para situaciones especficas, como por ejemplo enviar un correo de bienvenida a los nuevos suscriptores de una lista.
Finalmente, la opcin de account permite ver el tipo de plan que se ha contratado, as como las configuraciones de cuenta, contrasea, informacin de contacto, informacin de cobro de la membresa, entre otras cosas.
Realmente la herramienta de MCH por s misma es muy amigable y da la posibilidad de aprender desde la experiencia de uso y los tutoriales que estn disponibles en lnea. Es muy importante tener la posibilidad de practicar y explorar sus mltiples funcionalidades.
También podría gustarte
- Tema3 - Diagrama E - R.Modelado de Datos - ASIRDocumento19 páginasTema3 - Diagrama E - R.Modelado de Datos - ASIRcarolina_acero_aristosAún no hay calificaciones
- Prueba Técnica JSDocumento3 páginasPrueba Técnica JSWellmarX Carvajal Mendez0% (1)
- Manual de Usuario Wiris Quizzes PDFDocumento47 páginasManual de Usuario Wiris Quizzes PDFAlvaro Cabeza RamisAún no hay calificaciones
- Evaluación Lección 2-4o.Documento5 páginasEvaluación Lección 2-4o.Opd Mee ManuelAún no hay calificaciones
- Biografía de Vera WangDocumento12 páginasBiografía de Vera WangAndrea K. ChenAún no hay calificaciones
- Mega Tutorial Mailchimp en EspañolDocumento17 páginasMega Tutorial Mailchimp en EspañolbpjjoseAún no hay calificaciones
- Actualización de Software CiscoDocumento23 páginasActualización de Software Ciscoelidethagui123Aún no hay calificaciones
- Memory Conty - Manual EducArte PDFDocumento43 páginasMemory Conty - Manual EducArte PDFMilagros LizardoAún no hay calificaciones
- Biplot en RDocumento43 páginasBiplot en RLuis BautistaAún no hay calificaciones
- Cognos - Dashboard - Embedded TAREA1Documento6 páginasCognos - Dashboard - Embedded TAREA1Cristhian OrellanaAún no hay calificaciones
- Folium FinalDocumento34 páginasFolium Finalaleja montoroAún no hay calificaciones
- Vensim 1 PDFDocumento6 páginasVensim 1 PDFJoseLuisTangaraAún no hay calificaciones
- Curso Gerencia de Trade MarketingDocumento14 páginasCurso Gerencia de Trade MarketingVane CastilloAún no hay calificaciones
- Guia - Agenda IonicDocumento16 páginasGuia - Agenda Ionicjonathan gomezAún no hay calificaciones
- 3 - Propuestos para Resolver Con Estructuras Algorítmias RepetitivasDocumento2 páginas3 - Propuestos para Resolver Con Estructuras Algorítmias Repetitivaslaura bermudaAún no hay calificaciones
- Ejercicio Practico de BiDocumento16 páginasEjercicio Practico de BijminguicAún no hay calificaciones
- Memory Figaro - ManualDocumento47 páginasMemory Figaro - Manualluis_gaonaAún no hay calificaciones
- Taller de CiclosDocumento2 páginasTaller de CiclosDiego MorúaAún no hay calificaciones
- Mult Stata PDFDocumento84 páginasMult Stata PDFRaisa Nadine MartínezAún no hay calificaciones
- Introduccion A La Seguridad en Base de Datos PDFDocumento44 páginasIntroduccion A La Seguridad en Base de Datos PDFCristhian ColmenaresAún no hay calificaciones
- Examenes ResueltosDocumento82 páginasExamenes ResueltosEsaias Huamani Jorge100% (2)
- Recopilación de Ejercicios Java POODocumento10 páginasRecopilación de Ejercicios Java POOMiguelAún no hay calificaciones
- Tableau-SAP Documento PDFDocumento10 páginasTableau-SAP Documento PDFamondacaAún no hay calificaciones
- Estrategias para Eldiseno de EsquemasDocumento12 páginasEstrategias para Eldiseno de EsquemasJose Luis Capote0% (1)
- DAx PDFDocumento16 páginasDAx PDFcesarAún no hay calificaciones
- Manual de Python Con Db2Documento13 páginasManual de Python Con Db2Milnoe de la CruzAún no hay calificaciones
- Taller de Access 3 Formularios PDFDocumento13 páginasTaller de Access 3 Formularios PDFnormac535Aún no hay calificaciones
- Desarrollo de Sitios Web Con Transacciones en LíneaDocumento6 páginasDesarrollo de Sitios Web Con Transacciones en LíneaPrincessBBerryAún no hay calificaciones
- Proyecto de Matematica TerminadoDocumento24 páginasProyecto de Matematica TerminadoYuly SanchezAún no hay calificaciones
- Problemas Propuestos para Practicar Ciclos RepetitivosDocumento8 páginasProblemas Propuestos para Practicar Ciclos RepetitivosARIEL SSAún no hay calificaciones
- IllustratorDocumento57 páginasIllustratormguandoq100% (1)
- Prácticas de Econometría I - Calculo de La Renta Economica Por Minimos Cuadrados Con SpssDocumento4 páginasPrácticas de Econometría I - Calculo de La Renta Economica Por Minimos Cuadrados Con SpssCatunta Huallpa Eden HugoAún no hay calificaciones
- Curso de Introducción A STATA - S1Documento11 páginasCurso de Introducción A STATA - S1Luis Augusto Cuellar GarzonAún no hay calificaciones
- Tableu Designing-Efficient-Workbooks-V10 - Es-EsDocumento93 páginasTableu Designing-Efficient-Workbooks-V10 - Es-EsMiguel AngelloAún no hay calificaciones
- Proyecto TSODocumento53 páginasProyecto TSOLuis Angel Tafur TrujilloAún no hay calificaciones
- Algoritmos y ProgramacionDocumento22 páginasAlgoritmos y ProgramacionEfrainMfAún no hay calificaciones
- Consultas Ms SQL Server y MysqlDocumento6 páginasConsultas Ms SQL Server y MysqlyuriarciniegasAún no hay calificaciones
- AndroidDocumento137 páginasAndroidEdilserMoralesAún no hay calificaciones
- Modulo UmlDocumento90 páginasModulo UmlKarla ArangoAún no hay calificaciones
- Cursos T. InfotepDocumento4 páginasCursos T. InfotepFreddy FernándezAún no hay calificaciones
- Glosario Power BIDocumento13 páginasGlosario Power BIfelipe gonzalezAún no hay calificaciones
- Capitulo 7 Visual BasicDocumento32 páginasCapitulo 7 Visual Basicboyforbaby100% (7)
- Introducción A OneDriveDocumento1 páginaIntroducción A OneDriveSebastiánAún no hay calificaciones
- C++ Ejercicios PolitecniaDocumento10 páginasC++ Ejercicios Politecniajjurado183Aún no hay calificaciones
- Lectura - 2 Gestión de Datos y Gestión Del Cambio OrganizacionalDocumento35 páginasLectura - 2 Gestión de Datos y Gestión Del Cambio OrganizacionalJHEISSON LUIS MEDINA CHANCAAún no hay calificaciones
- Opus 2015Documento8 páginasOpus 2015Magali Perez DionicioAún no hay calificaciones
- Solucion BDDocumento26 páginasSolucion BDXoa Ramos50% (2)
- Cuaderno de Practicas Word 2010Documento51 páginasCuaderno de Practicas Word 2010José Vazquez100% (2)
- Sistemas de Informacion en La Era Digital Modulo 1 - Saroka - OSDE - 2002Documento166 páginasSistemas de Informacion en La Era Digital Modulo 1 - Saroka - OSDE - 2002Luis Alberto Mamani Pinto100% (1)
- PowerbiDocumento10 páginasPowerbiJose Velarde100% (1)
- Ciencia de los datos con Python - 1ra ediciónDe EverandCiencia de los datos con Python - 1ra ediciónAún no hay calificaciones
- Gramática Inglesa B1: Domina la gramática de inglés, #4De EverandGramática Inglesa B1: Domina la gramática de inglés, #4Aún no hay calificaciones
- Tutorial MailchimpDocumento61 páginasTutorial MailchimpDaniel Herrera100% (1)
- Turorial MailChimp PDFDocumento20 páginasTurorial MailChimp PDFdarioherrera_mdqAún no hay calificaciones
- Qué Es MailChimp y Cuáles Son Sus Principales VentajasDocumento3 páginasQué Es MailChimp y Cuáles Son Sus Principales Ventajasedwin miguel cepeda ortegaAún no hay calificaciones
- Mailchimp 3Documento14 páginasMailchimp 3Nicol AlaveAún no hay calificaciones
- Tutorial Mailchimp PDFDocumento10 páginasTutorial Mailchimp PDFRaúlP.OrtizGómezAún no hay calificaciones
- Manual de Usuario - EmblueDocumento28 páginasManual de Usuario - Embluecamiloajb1Aún no hay calificaciones
- Enviar Correos Masivos en Bitrix24.Documento10 páginasEnviar Correos Masivos en Bitrix24.sarahi DelgadoAún no hay calificaciones
- Manual de SugarCRMDocumento14 páginasManual de SugarCRMsamuelgvAún no hay calificaciones
- Manual de Uso de Sugar CRMDocumento8 páginasManual de Uso de Sugar CRMKaren Itzel Salazar GallegosAún no hay calificaciones
- Yoswart CurriculumDocumento3 páginasYoswart CurriculumYoswartAún no hay calificaciones
- Ensayo de La Violencia en El PerúDocumento3 páginasEnsayo de La Violencia en El Perúimanol faAún no hay calificaciones
- CEJODocumento37 páginasCEJOAraceli MamaniAún no hay calificaciones
- EcuadorDocumento145 páginasEcuadorGuillermoAdornoIbarra100% (1)
- Eett Alambre y ClavosDocumento4 páginasEett Alambre y ClavosFz LlanosAún no hay calificaciones
- PDF Predimensionamiento de Escaleras 1pdf DDDocumento15 páginasPDF Predimensionamiento de Escaleras 1pdf DDgary jesus coronado gonzalesAún no hay calificaciones
- Guia de Qui IDocumento98 páginasGuia de Qui IRafael Torres E Ingrid CañizaresAún no hay calificaciones
- Arco PolibuladoDocumento1 páginaArco PolibuladoDenin Deivid Justo GonzalesAún no hay calificaciones
- Temas 2 y 3 Introducción Al Estudio Del DerechoDocumento9 páginasTemas 2 y 3 Introducción Al Estudio Del DerechoGIOVANNA CAROLINA PRADO GUEVARAAún no hay calificaciones
- Monta in de Urbanism oDocumento3 páginasMonta in de Urbanism oRodrigoAún no hay calificaciones
- BS-Consignas TA4Documento2 páginasBS-Consignas TA4Diana Idrogo CarranzaAún no hay calificaciones
- Plan para El Uso Sostenible de La Biodiversidad Hoya Del Rio SuarezDocumento29 páginasPlan para El Uso Sostenible de La Biodiversidad Hoya Del Rio SuarezDirección de Micro, Pequeña y Mediana EmpresaAún no hay calificaciones
- Informe JamonDocumento19 páginasInforme Jamonlaura MontesAún no hay calificaciones
- Ensayo Sobre La CorrupcionDocumento4 páginasEnsayo Sobre La CorrupcionCesar Molina SanchezAún no hay calificaciones
- Programacion Semanal Obra Caja de Obra - Sedapal (Del 09-05-2022 Al 15-05-2022)Documento17 páginasProgramacion Semanal Obra Caja de Obra - Sedapal (Del 09-05-2022 Al 15-05-2022)Julio Tony Aliaga CanoAún no hay calificaciones
- C.E.h - Indice de Dossier Calidad - Rev 02 (Rev Hyrco Oficial)Documento254 páginasC.E.h - Indice de Dossier Calidad - Rev 02 (Rev Hyrco Oficial)Martin Torres100% (1)
- Hannah Arendt: AntropologíaDocumento34 páginasHannah Arendt: AntropologíaKevin EsperAún no hay calificaciones
- CONTRATO GUBER - Pages-To-Jpg-0001Documento5 páginasCONTRATO GUBER - Pages-To-Jpg-0001Uriel Royer FariasAún no hay calificaciones
- Canción de Cuna CosteraDocumento4 páginasCanción de Cuna CosteraatiAún no hay calificaciones
- Sindrome NefriticoDocumento20 páginasSindrome Nefriticojorge gonzalezAún no hay calificaciones
- Fichas de BlusaDocumento3 páginasFichas de Blusaleida aguayo mendozaAún no hay calificaciones
- Castellano 2do AñoDocumento9 páginasCastellano 2do AñoEmma AdamoAún no hay calificaciones
- Liquidación Del GravamenDocumento12 páginasLiquidación Del GravamenDario DamianAún no hay calificaciones
- Procesos Pedagógicos en El Aseguramiento Del Aprendizaje y Mejoramiento de La Práctica DocenteDocumento289 páginasProcesos Pedagógicos en El Aseguramiento Del Aprendizaje y Mejoramiento de La Práctica Docentefernanda alvaradoAún no hay calificaciones
- Uranga - La Comunicacin Como Herramienta de Gestión U3Documento20 páginasUranga - La Comunicacin Como Herramienta de Gestión U3Constanza ZambutoAún no hay calificaciones
- EJERCICIO COSTOS TOTALES 1 ProductoDocumento12 páginasEJERCICIO COSTOS TOTALES 1 ProductoMileidy parraAún no hay calificaciones
- It - 1479 2022 Servir GPGSCDocumento10 páginasIt - 1479 2022 Servir GPGSCFrank EspinozaAún no hay calificaciones
- Afg DotacionesDocumento7 páginasAfg DotacionesLUISA MARCIALES CANDIAAún no hay calificaciones