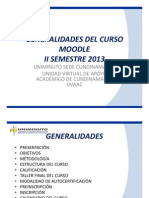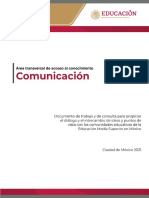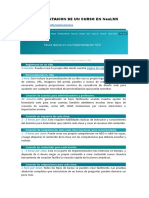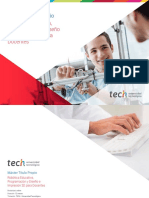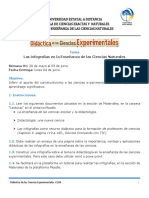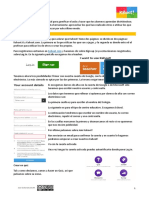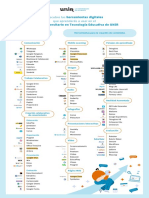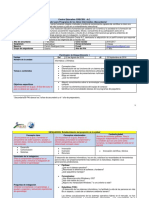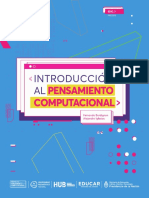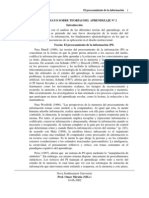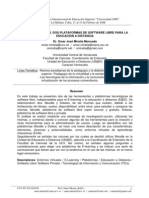Documentos de Académico
Documentos de Profesional
Documentos de Cultura
Guia Práctica para La Creación de Un Curso en Moodle
Cargado por
Omar MiratíaTítulo original
Derechos de autor
Formatos disponibles
Compartir este documento
Compartir o incrustar documentos
¿Le pareció útil este documento?
¿Este contenido es inapropiado?
Denunciar este documentoCopyright:
Formatos disponibles
Guia Práctica para La Creación de Un Curso en Moodle
Cargado por
Omar MiratíaCopyright:
Formatos disponibles
UCV-Facultad de Ciencias Crear Curso Moodle (Papel de trabajo)
UNIVERSIDAD CENTRAL DE VENEZUELA
SISTEMA DE EDUCACIÓN A DISTANCIA
FACULTAD DE CIENCIAS
COORDINACIÓN DE EXTENSIÓN
UNIDAD DE EDUCACIÓN A DISTANCIA
Elaborado por:
DR. OMAR JOSÉ MIRATÍA MONCADA (ITDE)
Moodle Course Creator Certification (MCCC)
omiratia@cantv.net / omar.miratia@ucv.v
Ciudad Universitaria de Caracas, 30 de Noviembre de 2009
UCV/FC/CE/Unidad de Educación a Distancia (UE@D)/Dr. Omar Miratía (MCCC) 1
Caracas, Venezuela, 30 de Noviembre de 2009
UCV-Facultad de Ciencias Crear Curso Moodle (Papel de trabajo)
GUÍA PRÁCTICA PARA LA CREACIÓN DE UN CURSO EN MOODLE
El siguiente material pretende servir de guía para la creación de cursos mediante la
plataforma Web de código libre Moodle (Modular Object Oriented Distance Learning
Enviroment) cuyas siglas significan Ambiente Modular Orientado a Objetos para el
Aprendizaje a Distancia.
Esta guía es complementaria a las “Manual de Apoyo...” al “Profesor” y al “Estudiantes”
las cuales, debe haber revisado con anterioridad. Aquí puede visualizar como crear un curso
para su asignatura en el “Campus Virtual” de Moodle, y cómo utilizar los diferentes módulos
de recursos y actividades de que dispone esta plataforma.
Una de sus funciones principal como profesor de una asignatura del “Campus virtual”
consiste (desde el punto de vista informático), en “dotar de contenido al curso, definiendo e
instalando los recursos materiales que los alumnos necesiten estudiar para aprender su materia.
También puede instalar actividades docentes diversas que ayuden a los estudiantes en su tarea de
aprendizaje de una forma activa, no meramente leyendo sino haciendo cosas e interaccionando
con sus compañeros.” (Castro, 2004, p. 3).
Esta guía le indicará paso a paso, cómo organizar su curso, cómo crear e instalar los
materiales didácticos, y a utilizar las actividades que tiene a su disposición dentro del Campus
virtual (foros, chat, cuestionario, encuesta, glosario, entre otros).
Actividades: Primeros pasos en el Campus Virtual Moodle.
1.- En su explorador preferido (Internet Explorer, Netscape, etc) escriba la dirección
http://xxxxxxxxxxxxx, del servidor Moodle que usará para por “analogía” crear su curso.
Espere a que cargue una página similar a la siguiente:
Entrar
Correspondiente al “Servidor de Prueba y Desarrollo” de la UE@D.
2.- Luego haga clic en la “Categoría” [debe haber sido creada previamente] donde quiere
crear su curso, la cual puede llamar, por ejemplo, “ Práctica de Creación de Cursos en
Moodle” y espere a que el sistema le muestre una ventana similar a la siguiente:
UCV/FC/CE/Unidad de Educación a Distancia (UE@D)/Dr. Omar Miratía (MCCC) 2
Caracas, Venezuela, 30 de Noviembre de 2009
UCV-Facultad de Ciencias Crear Curso Moodle (Papel de trabajo)
Barra de
Navegación
del curso
Clic aquí
(Entrar)
Clic aquí
(Entrar)
3.- Haga clic en “Entrar” abajo a la izquierda o arriba a la derecha y le parecerá la siguiente
ventana:
4.- Escriba su “Nombre de Usuario:” [login] y “Contraseña” y haga clic en “Entrar” y
espere a que le aparezca una ventana similar a la siguiente, con la cual, podrá crear su curso [prototipo]:
UCV/FC/CE/Unidad de Educación a Distancia (UE@D)/Dr. Omar Miratía (MCCC) 3
Caracas, Venezuela, 30 de Noviembre de 2009
UCV-Facultad de Ciencias Crear Curso Moodle (Papel de trabajo)
Agregar un
nuevo curso
5.- Observe que en el recuadro de “Categorías” [arriba en el centro] aparezca “Práctica de
Creación de Cursos en Moodle”. Luego haga clic en “Agregar un nuevo curso” y le parecerá
la siguiente ventana:
Barra de
Navegación
(Menú)
Así aparecerá
en la lista de
Nombre
cursos Moodle
corto del
curso
Ayudas (ante
cualquier Pequeña
Duda) descripción del
curso
Formato de las
actividades del
Curso: social, de
temas y semanal.
Número de semanas programadas para el curso o asignatura (duración).
Si decide que su curso por ejemplo se llame “Introducción al Moodle (Usuario)” escríbalo
en el Nombre Completo, y en el nombre corto escriba “intmoodle_u”.
UCV/FC/CE/Unidad de Educación a Distancia (UE@D)/Dr. Omar Miratía (MCCC) 4
Caracas, Venezuela, 30 de Noviembre de 2009
UCV-Facultad de Ciencias Crear Curso Moodle (Papel de trabajo)
6.- Rellene cada uno de los recuadros con los datos del curso que desea crear, si tienen
dudas haga clic en el símbolo (amarillo) al lado de cada recuadro y se le abrirá una ventana
con la explicación del mismo. También puede dar una nueva lectura al “Manual de Profesor
Moodle”. Es importante que preste mucha atención a los campos anteriores, ya que del correcto
llenado de ellos dependerá el éxito en la configuración del curso. El contenido de los campos
puede ser cambiado posteriormente si usted lo considera necesario. En el campo “Nombre
completo” coloque el nombre que asignará a su curso. El cual deberá ser diferente al de sus
compañeros de curso (puede ser el de la asignatura que dicta).
Fecha de inicio
Símbolo
Tamaño
de ayuda
máximo
Se los archivos
a subir al curso
Períodos de
matriculación
Permite dividir
los estudiantes
por grupo Muestra u
oculta el curso
Contraseña o
clave de acceso Permitir o no
acceso a
invitados
Forzar al
idioma en que
dictará el curso
Forma con la
cual aparecerán
en el curso
Una vez haya llenado los campos anteriores, haga clic en “Guardar cambios” y
“continuar”. De inmediato le aparecerá una ventana similar a la siguiente con “Asignación de
roles en el curso” [aquí usted podría definir algún otro profesor o invitado que lo acompañará en
el curso, pero debe estar previamente registrado en la plataforma Moodle].
UCV/FC/CE/Unidad de Educación a Distancia (UE@D)/Dr. Omar Miratía (MCCC) 5
Caracas, Venezuela, 30 de Noviembre de 2009
UCV-Facultad de Ciencias Crear Curso Moodle (Papel de trabajo)
7. Haga clic en “Haga clic aquí para entrar a su curso”. De inmediato le aparecerá una
ventana similar a la siguiente con su curso creado (intmoodle_u = nombre corto del curso).
Nombre Activar
corto del edición
curso
Configuración
del curso
Ahora ya tiene el espacio para su curso creado en un formato “semanal”. Observe
detenidamente las diferentes partes o bloques del curso generados por el sistema de acuerdo a la
configuración suministrada por usted al crear el mismo. En el bloque o área central “Diagrama
semanal” se muestran el número de semanas (cuatro) definidas por Ud., al momento de crear el
curso. Además de las áreas disponibles para introducir la información.
8.- A continuación proceda a colocar el contenido a tratar en cada una de las semanas (cuatro)
de acuerdo a la “Matriz de planificación” elaborada con anterioridad (llenar con (actividades, tareas,
archivos, foros, consultas, Chat, auto-evaluaciones, entre otros).
Para ello, ubique en la parte superior derecha de la ventana el botón “Activar edición” y
haga clic en el mismo. De inmediato le aparecerá una ventana de edición similar a la siguiente:
UCV/FC/CE/Unidad de Educación a Distancia (UE@D)/Dr. Omar Miratía (MCCC) 6
Caracas, Venezuela, 30 de Noviembre de 2009
UCV-Facultad de Ciencias Crear Curso Moodle (Papel de trabajo)
Suponga que usted se equivoco y quiere cambiar el formato o la configuración del curso
a “Formato Por temas”.
9.- Para ello, haga clic en la opción “Configuración…” del área de administración que se
encuentra en el bloque de “Administración” a la izquierda.
Cuando le aparezca la ventana mostrada en la página siguiente, cambie el “Formato:” a
“Formato de temas” tal como se muestra en la ventana. Si lo desea puede hacer cualquier otro
cambio en la configuración del curso.
10.- Luego, utilizando las barras de “Scroll vertical”, vaya al final de la ventana y haga clic
en la opción “Guardar cambios” y “continuar”. Se verá similar a la siguiente ventana:
Scroll
vertical
Una vez realizado los cambios y guardados los mismos, le aparecerá una ventana similar a la
siguiente:
UCV/FC/CE/Unidad de Educación a Distancia (UE@D)/Dr. Omar Miratía (MCCC) 7
Caracas, Venezuela, 30 de Noviembre de 2009
UCV-Facultad de Ciencias Crear Curso Moodle (Papel de trabajo)
Diagrama
por
Temas
11.- Compare ambas ventanas “Diagrama semanal” y “Diagrama de temas” mostrados en
las actividades 5 y 9. ¿Qué observa? Saque sus propias conclusiones.
12.- Vuelva a cambiar el formato de configuración de cursos pero ahora seleccione el
“Formato social” y compare la ventana que le aparecerá con las anteriores “Diagrama semanal”
y “Diagrama de temas” mostrados en las actividades 5 a 9.
¿Qué observa? Anote sus conclusiones…
Como habrá observado, el “Formato social” está orientado a una discusión central, tipo
“Foro Social”, y sólo es utilizado para el intercambio de información entre los participantes
del curso (Comunidad Virtual). Mientras que los formatos “Semanal” y por “Temas”, permiten
desarrollar un tópico o contenido por semanas o temas, incluyendo actividades que debe
UCV/FC/CE/Unidad de Educación a Distancia (UE@D)/Dr. Omar Miratía (MCCC) 8
Caracas, Venezuela, 30 de Noviembre de 2009
UCV-Facultad de Ciencias Crear Curso Moodle (Papel de trabajo)
realizar el estudiante, entre las que se encuentran: búsqueda en la Internet, lecturas de artículos o
textos, bajar y revisar archivos y presentaciones, participar en un Chat o foro de discusión,
responder un cuestionario, subir una tarea, entre otras.
13.- Para continuar, vuelva a cambiar la configuración a “Formato Semanal” (si tiene
alguna duda, revise la actividad 9).
Foro
Social
14.- Elimine el “ Foro social” que aparece en el área central del curso. Para ello haga clic
en la que se encuentra en
Cuando le aparezca la ventana anterior, haga clic en la opción “Sí”. De inmediato le
aparecerá una ventana similar a la siguiente:
UCV/FC/CE/Unidad de Educación a Distancia (UE@D)/Dr. Omar Miratía (MCCC) 9
Caracas, Venezuela, 30 de Noviembre de 2009
UCV-Facultad de Ciencias Crear Curso Moodle (Papel de trabajo)
Ícono de
Editar
15.- Recuerde el significado de cada uno de los “Botones de edición” representados por los
símbolos (para mayor información, consultar manual del Profesor).
Botones de Edición
Iconos de sangrado: mover a la derecha o izquierda (indentar)
Icono de desplazamiento: mover abajo o arriba (desplazar)
Icono de edición: actualizar una actividad (editar)
Icono de borrado: Borrar una actividad (página, foro, archivo, entre
otros)
Icono de visibilidad: ocultar una actividad (página, foro, archivo, entre
otros)
Icono de grupo: no hay grupos definidos
Nota: como debe haber observado, las direcciones URL fueron borradas por tratarse de un
material “Ejemplo” para la “The Cool Course Competition”. Si va usar este material, puede
hacerlo aplicando “analogías” con el servidor Moodle de su preferencia, para montar su curso.
UCV/FC/CE/Unidad de Educación a Distancia (UE@D)/Dr. Omar Miratía (MCCC) 10
Caracas, Venezuela, 30 de Noviembre de 2009
UCV-Facultad de Ciencias Crear Curso Moodle (Papel de trabajo)
Proceda ahora a llenar o colocar contenido a cada una de las áreas destinadas a las
semanas del curso. Para ello siga con mucha atención las siguientes actividades.
16.- Haga clic en el icono editar informe (el que se encuentra sobre Novedades). De
inmediato le aparecerá una ventana similar a la siguiente:
Editor
HTML
17.- Escriba el texto tal cual aparece en las líneas siguientes:
“Curso-Taller: Introducción al Moodle (Usuario) en negrita, letra “Verdana” tamaño 14
puntos y en color azul. Si tienen dudas haga clic en en cualquiera de las opciones “sobre los
resúmenes” o “cómo escribir texto”.
Luego haga clic en “Guardar cambio” y le aparecerá una ventana similar a la siguiente:
Nota: Si cometió algún error o desea hacer algún cambio haga clic en el icono editar , realice el
cambio o modificación y vuelva a guardar los cambios.
UCV/FC/CE/Unidad de Educación a Distancia (UE@D)/Dr. Omar Miratía (MCCC) 11
Caracas, Venezuela, 30 de Noviembre de 2009
UCV-Facultad de Ciencias Crear Curso Moodle (Papel de trabajo)
18.- Para agregar un nuevo tema a la opción Novedades, haga clic en ( ). De
inmediato le aparecerá una ventana similar a la siguiente:
Insertar
imagen
Herramientas
Área de
Editor
HTML
Agrandar
Editor
19.- En el recuadro “Nombre del foro:” cambie la palabra “Novedades” por “Información de
Interés”. Luego en el área del editor de texto mostrado escriba el contenido que se lee en la
ventana anterior. Observe que tienen herramientas para cambiar el tipo y tamaño de letra,
colocar negritas (B), cursivas (I), subrayado (U), tachado (S) insertar o eliminar enlaces ,
eliminar vínculo , insertar tablas , líneas horizontales , cambiar el color de la fuente (letra)
o de fondo, alinear el texto (izquierda, centro, derecha, justificado), insertar emoticono , <>
tabulación HTML, agrandar editor, entre otros. Llene el resto de los campos del foro tal como
muestran las ventanas.
Nota: Si tienen dudas haga clic en en cualquiera de las opciones en la ventana.
UCV/FC/CE/Unidad de Educación a Distancia (UE@D)/Dr. Omar Miratía (MCCC) 12
Caracas, Venezuela, 30 de Noviembre de 2009
UCV-Facultad de Ciencias Crear Curso Moodle (Papel de trabajo)
20.- Baje por la barra de “Scroll vertical”, haga una lectura a cada una de las opciones, déjelas
como aparece por ahora, y luego haga clic en “Guardar cambios y mostrar”. Observe la ventana que
le aparecerá ahora:
Nombre
corto del Actualizar
curso Foro
Para retornar a la ventana de edición del curso haga clic en “intmoodle_u” (nombre corto del
curso, arriba a la izquierda en la barra de “navegación del curso”). Si cometió algún “error” o desea
cambiar o modificar algo, haga clic en la pestaña “Actualizar Foro”. Es importante que observe los
cambios que se van produciendo en la ventana principal del curso (área central).
Ícono de
Editar
Semanas
21.- Haga clic en correspondiente a la semana 1, ejemplo, “5 de octubre -11 de octubre”. De
inmediato le aparecerá una ventana similar a la siguiente, donde deberá colocar un “Resumen de
semana 1” utilizando el “editor HTML” proporcionado.
UCV/FC/CE/Unidad de Educación a Distancia (UE@D)/Dr. Omar Miratía (MCCC) 13
Caracas, Venezuela, 30 de Noviembre de 2009
UCV-Facultad de Ciencias Crear Curso Moodle (Papel de trabajo)
Área de
edición
(HTML)
Escriba en el recuadro del editor el título “Semana 1. Lectura de Artículos” y colóquelo en
negrita, color azul y tipo de letra “Verdana” tamaño “3 (12pt)” y estilo de párrafo “Normal”. Complete
con la información que se muestra en la ventana. Luego haga clic en “Guardar cambios”. Revise
detenidamente la página de su curso. ¿Qué cambios observó?
Agregar
Recurso
Semana 1
22.- Haga clic en la opción “Agregar recurso…” correspondiente a la “Semana 1. Lectura de
artículos”, y se le desplegará un menú tal como se muestra en la ventana anterior que contiene los
“Recursos de Información” para publicar. Observe detenidamente las opciones el menú. Si tienen
alguna duda haga clic en y lea con detenimiento la información desplegada.
UCV/FC/CE/Unidad de Educación a Distancia (UE@D)/Dr. Omar Miratía (MCCC) 14
Caracas, Venezuela, 30 de Noviembre de 2009
UCV-Facultad de Ciencias Crear Curso Moodle (Papel de trabajo)
23.- Seleccione la opción “Editar una página Web”. De inmediato le aparecerá una ventana
similar a la siguiente:
Área de
Resumen
Área de
Edición
En el campo “Nombre:” escriba “Artículo sobre Educación a Distancia en la UCV”.
En el campo “Texto completo” escriba el contenido que se aprecia en el área de edición.
Luego haga clic en la opción “Guardar cambios y mostrar” que se encuentra al final y le
aparecerá la siguiente ventana.
Observe como queda la información introducida en el curso. Luego, pruebe el enlace
http://www.sadpro.ucv.ve/documentos/programadistancia.pdf [si no funciona, pruebe con
http://ead.ucv.ve/moodle01/ o con http://moodle.org, y cierre la ventana. Recuerde que para retornar
al área de edición del curso debe hacer clic en “intmoodle_u” (nombre corto del curso). Observe
además, como va quedando el curso. Saque sus propias conclusiones.
UCV/FC/CE/Unidad de Educación a Distancia (UE@D)/Dr. Omar Miratía (MCCC) 15
Caracas, Venezuela, 30 de Noviembre de 2009
UCV-Facultad de Ciencias Crear Curso Moodle (Papel de trabajo)
24.- Haga clic en la opción “Agregar actividad…” correspondiente a la “Semana 1. Lectura de
Artículos”, y se le desplegará un menú tal como se muestra en la ventana siguiente. Observe
detenidamente las opciones el menú. Si tienen alguna duda haga clic en y lea con detenimiento la
información desplegada.
25.- Seleccione la opción “Foro”, de inmediato le aparecerá una ventana similar a la siguiente:
Complete la información de los recuadros en blanco tal como se muestra en la ventana anterior:
“Nombre del foro:” escriba “Foro 1. Educación a Distancia (ED) en la UCV”
“Tipo de foro:” escriba “Foro para uso general”.
UCV/FC/CE/Unidad de Educación a Distancia (UE@D)/Dr. Omar Miratía (MCCC) 16
Caracas, Venezuela, 30 de Noviembre de 2009
UCV-Facultad de Ciencias Crear Curso Moodle (Papel de trabajo)
“Introducción:”escriba el contenido que se aprecia en el área de edición, en letra verdana,
tamaño 2(10pt) y estilo de párrafo “Dirección”
26.- Complete el resto de los campos que se encuentran en la ventana
Continúa de la ventana anterior…
“¿Forzar la suscripción de todos?:” coloque la opción en “Sí, siempre” [cada participante
recibirá todos los mensajes colocados en el foro].
“¿Leer el rastreo de este foro?:” Coloque “Conectado”
“Tamaño máximo del archivo adjunto: “cambie a “No se permite subir archivos”.
“Permitir la calificación de los mensajes:” deje desactivada la opción “Usar calificaciones”.
Deje el resto de los campos por defecto, es decir, como están.
Para concluir la creación del foro, haga clic en la opción “Guardar cambios y mostrar”.
Nota: Si tienen alguna duda haga clic en en cualquira de las opciones y lea con detenimiento
la información desplegada.
En la ventana que se le muestra a continuación, observe el foro creado. Si hay algún error, puede
“Actualizar el Foro” y/o hacer las correcciones y/o modificaciones pertinentes.
UCV/FC/CE/Unidad de Educación a Distancia (UE@D)/Dr. Omar Miratía (MCCC) 17
Caracas, Venezuela, 30 de Noviembre de 2009
UCV-Facultad de Ciencias Crear Curso Moodle (Papel de trabajo)
Luego retorne a la ventana de edición principal del curso (hacer clic en “intmoodle_u”)
27.- Observe con detenimiento la ventana de edición del curso y haga clic en “Desactivar
edición” [arriba a la derecha de la ventana] para concluir la misma.
Desactivar
edición
De inmediato le aparecerá la ventana del curso similar a la siguiente:
UCV/FC/CE/Unidad de Educación a Distancia (UE@D)/Dr. Omar Miratía (MCCC) 18
Caracas, Venezuela, 30 de Noviembre de 2009
UCV-Facultad de Ciencias Crear Curso Moodle (Papel de trabajo)
Observe con detenimiento como usted ha creado las actividades a realizar por los participantes en
la primera semana del curso. Si lo desea puede hacer clic en cada una de las actividades
correspondientes a la “Semana 1” para comprobar su correcto funcionamiento.
Se le recomienda seguir practicando con la creación de las restantes tres semanas del curso,
procediendo en forma similar a lo desarrollado en las actividades 07 al 27.
Luego de realizar la práctica correspondiente a las tres semanas restantes, utilice el curso creado
para “montar” el “Prototipo” del curso de la asignatura que imparte. Para ello, modifique su
contenido para “llenarlo” con las actividades planificadas por usted en la “Matriz de Planificación de
Curso” que elaboró siguiendo las recomendaciones dadas.
Cualquier duda o contratiempo, no dude en consultar al Docente-Tutor-Facilitador.
Una vez tenga listo su prototipo de cursos, colóquelo en el “Foro. Evaluación
Formativa/Sumativa del Curso (Prototipo)”, siguiendo los parámetros e instrucciones allí
especificados, para que el resto de sus compañeros y el Docente-Tutor-Facilitador, puedan acceder al
mismo y hacer la co-evaluación/evaluación correspondiente.
Recuerde también colocar su valioso aporte en el “Foro. Opinión General Sobre el
Curso-Taller: Introducción a la Plataforma de Administración de Cursos Moodle”.
Le deseo el mejor de los éxitos en este mundo de los “Entornos Virtuales de Aprendizaje
Interactivo” (EVAI), como apoyo a su labor pedagógica y de investigación.
Dr. Omar José Miratía Moncada (ITDE)
Moodle Course Creator Certification
------------------
Castro, E. (2004). MOODLE manual del profesor. Una introducción a la herramienta base del Campus virtual
de la ULPGC. Disponible en http://docs.moodle.org/es/Manuales_de_Moodle
UCV/FC/CE/Unidad de Educación a Distancia (UE@D)/Dr. Omar Miratía (MCCC) 19
Caracas, Venezuela, 30 de Noviembre de 2009
También podría gustarte
- Trabajo 2 Unidad Didáctica Vanessa AmoresDocumento6 páginasTrabajo 2 Unidad Didáctica Vanessa AmoresVane AmoresAún no hay calificaciones
- MAQUETA Cultura Digital 1 TRAYECTORIAS V2 CompressedDocumento15 páginasMAQUETA Cultura Digital 1 TRAYECTORIAS V2 Compressedyuristil732Aún no hay calificaciones
- Ensayo Sobre Teorías Del Aprendizaje #1Documento4 páginasEnsayo Sobre Teorías Del Aprendizaje #1Omar Miratía100% (10)
- Los Dispositivos Móviles en Educación y Su Impacto en El Aprendizaje. SamsungDocumento106 páginasLos Dispositivos Móviles en Educación y Su Impacto en El Aprendizaje. SamsungFran LozanoAún no hay calificaciones
- Moodle 3dDocumento27 páginasMoodle 3dJonhy Leyva Aguilar80% (5)
- Edpuzzle Edición de Videos EducativosDocumento2 páginasEdpuzzle Edición de Videos EducativosNestor MotoloAún no hay calificaciones
- Proyecto Basado en ProblemasDocumento6 páginasProyecto Basado en ProblemasEdgardo MendozaAún no hay calificaciones
- Didáctica Especial IDocumento17 páginasDidáctica Especial IcrisplenAún no hay calificaciones
- Generalidades Del Curso MoodleDocumento17 páginasGeneralidades Del Curso MoodleLaura PulidoAún no hay calificaciones
- 1 in For Ma Tic ADocumento58 páginas1 in For Ma Tic AAlejandra Villagomez ElizaldeAún no hay calificaciones
- Comunicación Ampliado 191021Documento37 páginasComunicación Ampliado 191021Manuel KaicerosAún no hay calificaciones
- DINAMIZADOR de Cursos E-LearningDocumento112 páginasDINAMIZADOR de Cursos E-LearningABAún no hay calificaciones
- Inglés IvDocumento26 páginasInglés IvLindiuxmxnldAún no hay calificaciones
- Creación de Un Curso en NeolmsDocumento7 páginasCreación de Un Curso en NeolmsJorgeVLLAún no hay calificaciones
- Maestria Tech Robotica Educativa Diseno 3dDocumento42 páginasMaestria Tech Robotica Educativa Diseno 3dIvanna FerreiraAún no hay calificaciones
- Pedagogía DiferencialDocumento2 páginasPedagogía DiferencialMarcus GarciaAún no hay calificaciones
- Informatica - II ALGORITMOS BB EXCELDocumento116 páginasInformatica - II ALGORITMOS BB EXCELIván Antonio Robles SandovalAún no hay calificaciones
- Consigna Chat Académico 2017Documento2 páginasConsigna Chat Académico 2017Jpf FansubAún no hay calificaciones
- Guía Didáctica - MiniBot (Educación Primaria)Documento35 páginasGuía Didáctica - MiniBot (Educación Primaria)Nano PagliardiniAún no hay calificaciones
- Imprimible Guía de Estudio Módulo I Alfabetización DigitalDocumento55 páginasImprimible Guía de Estudio Módulo I Alfabetización Digitalkevin MckleinAún no hay calificaciones
- OfimaticaDocumento80 páginasOfimaticameducacion1aAún no hay calificaciones
- Producción Multimedia de Contenidos Educativos PDFDocumento63 páginasProducción Multimedia de Contenidos Educativos PDFMaria Julieta BarrazaAún no hay calificaciones
- Hacia Un Aprendizaje Constructivo Con Las TIC-PosadaDocumento4 páginasHacia Un Aprendizaje Constructivo Con Las TIC-PosadaToni de la TorreAún no hay calificaciones
- U2 - Herramientas de GoogleDocumento35 páginasU2 - Herramientas de GoogleYANETH CHINO CHINOAún no hay calificaciones
- La Elaboración de Un Módulo InstruccionalDocumento20 páginasLa Elaboración de Un Módulo Instruccionalapi-3742444100% (7)
- Consigna Infografia DCE 2018Documento4 páginasConsigna Infografia DCE 2018Alexander BlvAún no hay calificaciones
- Programa de Asignatura TICDocumento5 páginasPrograma de Asignatura TICmariangelica7Aún no hay calificaciones
- Guia3 Desarrollo Competencias 08-07-21Documento93 páginasGuia3 Desarrollo Competencias 08-07-21WillianAún no hay calificaciones
- Plan de Capacitacion Aulas Virtuales 2011Documento8 páginasPlan de Capacitacion Aulas Virtuales 2011Susan MontalvoAún no hay calificaciones
- Proyecto Final Uapa Diplomado en Habilitación Docente PorDocumento10 páginasProyecto Final Uapa Diplomado en Habilitación Docente PorOlga Almonte AlmonteAún no hay calificaciones
- Lengua Adicional Al Espanol Ilibro Tc.Documento192 páginasLengua Adicional Al Espanol Ilibro Tc.anon_361975653Aún no hay calificaciones
- Impacto de Las Redes Sociales en La EducacionDocumento8 páginasImpacto de Las Redes Sociales en La EducacionIvan VazquezAún no hay calificaciones
- Herramientas TIC en La Planificación DocenteDocumento8 páginasHerramientas TIC en La Planificación Docentemariadelpilarchavez100% (1)
- Mapas Conceptuales PDFDocumento38 páginasMapas Conceptuales PDFArias Mirna CarolinaAún no hay calificaciones
- Taller de Informatica I Navegadores y BuscadoresDocumento6 páginasTaller de Informatica I Navegadores y BuscadoresXxBaironxXAún no hay calificaciones
- Instructivo para Uso de PadletDocumento4 páginasInstructivo para Uso de PadletDaira Katherintg LabradaAún no hay calificaciones
- Tutorial KahootDocumento7 páginasTutorial KahootJosé Eladio GonzálezAún no hay calificaciones
- Taller Unidad 3 - Transiciones en PowerPointDocumento8 páginasTaller Unidad 3 - Transiciones en PowerPointProfe Miguel FrancoAún no hay calificaciones
- Informática I 2015-2 PDFDocumento152 páginasInformática I 2015-2 PDFcantor2000Aún no hay calificaciones
- Infografia Herramientas digitales-TEyCD-EspañaDocumento1 páginaInfografia Herramientas digitales-TEyCD-EspañaHebrew TeacherAún no hay calificaciones
- Computación I - Cuaderno de Apuntes y Trabajos 2016 PDFDocumento46 páginasComputación I - Cuaderno de Apuntes y Trabajos 2016 PDFBeisser Avila PiedraAún no hay calificaciones
- FGTC01 U2 M2 PDFDocumento24 páginasFGTC01 U2 M2 PDFHans PaulAún no hay calificaciones
- 1 CRECER - Planificador PAI (SECU) InformaticaDocumento5 páginas1 CRECER - Planificador PAI (SECU) InformaticadescompositorAún no hay calificaciones
- Libro Introduccion Al PC 5e4403463044b PDFDocumento123 páginasLibro Introduccion Al PC 5e4403463044b PDFGuille MedAún no hay calificaciones
- Trabajo Práctico Redes InformáticasDocumento5 páginasTrabajo Práctico Redes InformáticasIgnacio MarchettiAún no hay calificaciones
- Ofimática en La Nube Google DriveDocumento5 páginasOfimática en La Nube Google DrivepentinatAún no hay calificaciones
- FASE 4 Version PreliminarDocumento35 páginasFASE 4 Version Preliminarjcnavarro_Aún no hay calificaciones
- Manual-Nube y Ejercicios Google Drive PDFDocumento80 páginasManual-Nube y Ejercicios Google Drive PDFMarycpe Paloma100% (1)
- "Metodología para El Aseguramiento de Entornos Informatizados" - MAEIDocumento235 páginas"Metodología para El Aseguramiento de Entornos Informatizados" - MAEIiis_softAún no hay calificaciones
- Informática 2Documento124 páginasInformática 2Rubén TorresAún no hay calificaciones
- Manual GmailDocumento20 páginasManual GmailElena RosalesAún no hay calificaciones
- Aspectos Generales MoodleDocumento38 páginasAspectos Generales MoodleCristian Andres PAún no hay calificaciones
- Ejemplo de Secuencia Didactica Argumentada PDFDocumento10 páginasEjemplo de Secuencia Didactica Argumentada PDFExplorer CopiasAún no hay calificaciones
- Lenguaje y Comunicación IDocumento13 páginasLenguaje y Comunicación IJoseph ParedesAún no hay calificaciones
- Competencias Digitales TicsDocumento19 páginasCompetencias Digitales TicsMarcia Guzman CAún no hay calificaciones
- Software Libre para La EducaciónDocumento21 páginasSoftware Libre para La EducacióncesarAún no hay calificaciones
- Instructivo Moodle AlumnoDocumento9 páginasInstructivo Moodle AlumnoNico CostantinoAún no hay calificaciones
- Guia Ambientacion Unidad Nº1Documento14 páginasGuia Ambientacion Unidad Nº1ABDO FERMIN GARCIA COSSIOAún no hay calificaciones
- Tutorial Moodle Alumnos 2020Documento27 páginasTutorial Moodle Alumnos 2020Carlos Alberto FerreyraAún no hay calificaciones
- Plan de Clases MoodleDocumento6 páginasPlan de Clases MoodleFreddie Maurizzio LopezAún no hay calificaciones
- EVA3Documento9 páginasEVA3Fher NanditoAún no hay calificaciones
- Estrategia de Diseño de Cursos en Línea (DPIPE)Documento11 páginasEstrategia de Diseño de Cursos en Línea (DPIPE)Omar MiratíaAún no hay calificaciones
- Ensayo Sobre Teorías Del Aprendizaje #2Documento4 páginasEnsayo Sobre Teorías Del Aprendizaje #2Omar MiratíaAún no hay calificaciones
- ENSAYO SOBRE TEORÍAS DEL APRENDIZAJE Nº3: Comparación de TeoríasDocumento7 páginasENSAYO SOBRE TEORÍAS DEL APRENDIZAJE Nº3: Comparación de TeoríasOmar Miratía100% (3)
- Barreras en La Educación A DistanciaDocumento22 páginasBarreras en La Educación A DistanciaOmar Miratía50% (2)
- Las Tecnologías de La Información y La Comunicación en La Educación: Revisando El Pasado, Observando El Presente, Imaginándonos El FuturoDocumento10 páginasLas Tecnologías de La Información y La Comunicación en La Educación: Revisando El Pasado, Observando El Presente, Imaginándonos El FuturoOmar MiratíaAún no hay calificaciones
- Premio Municipal de Educación "Simón Rodríguez"Documento13 páginasPremio Municipal de Educación "Simón Rodríguez"Omar MiratíaAún no hay calificaciones
- Moodle y Dokeos. Dos Plataformas de Software Libre para La Educación A DistanciaDocumento9 páginasMoodle y Dokeos. Dos Plataformas de Software Libre para La Educación A DistanciaOmar MiratíaAún no hay calificaciones