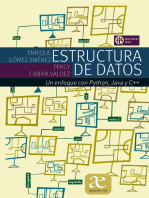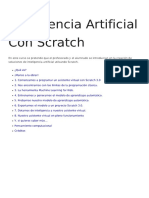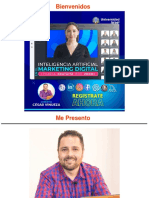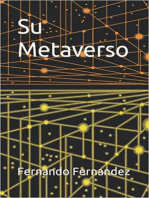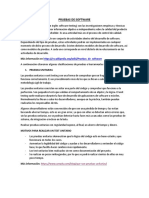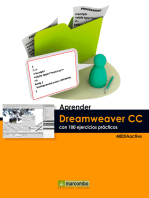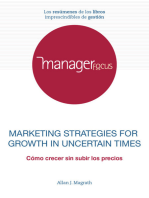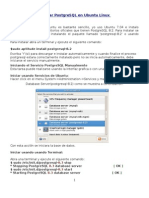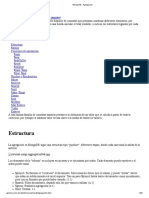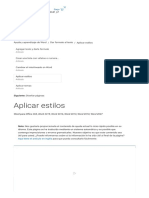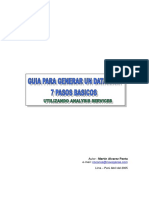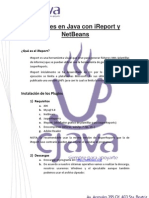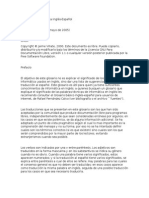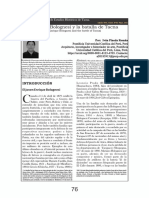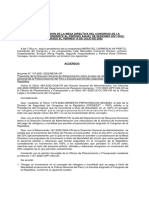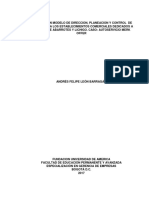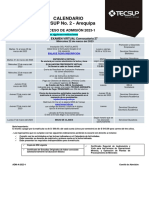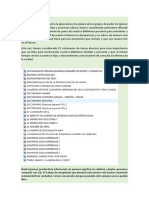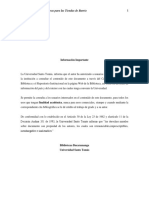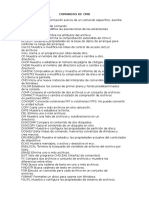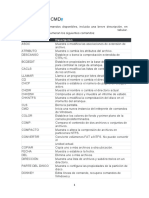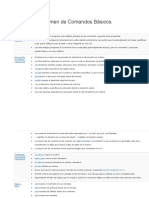Documentos de Académico
Documentos de Profesional
Documentos de Cultura
13 - Comandos Consola
Cargado por
Azeneth Ashley CleaningDerechos de autor
Formatos disponibles
Compartir este documento
Compartir o incrustar documentos
¿Le pareció útil este documento?
¿Este contenido es inapropiado?
Denunciar este documentoCopyright:
Formatos disponibles
13 - Comandos Consola
Cargado por
Azeneth Ashley CleaningCopyright:
Formatos disponibles
Comandos de Consola
Reparación y Ensamblaje
Ingeniero Francis Ríos Márquez
Símbolo del Sistema
• Es una forma de realizar acciones
avanzadas utilizando comandos de texto.
• También es conocido como Command
Prompt, CMD o Shell, y está disponible en
los sistemas operativos Windows.
• El CMD se puede utilizar para llevar a
cabo funciones avanzadas y solucionar
muchos problemas en Windows.
Ingeniero Francis Ríos Márquez
¿Cómo Ingresar al CMD?
• Presionando la tecla Windows + R y
escribiendo CMD
• Entrando a todos los programas/
accesorios y haciendo clik en el programa
“Símbolo de Sistema”
• Es importante tener en cuenta que
muchos comandos solo se pueden
ejecutar como administrador.
Ingeniero Francis Ríos Márquez
Lista de comandos
• “dir” Muestra todo el directorio en la
posición actual.
• Puedes escribir “dir /p” para listar los
archivos en páginas, muy útil para muchos
archivos.
• El comando también puede usarse para
buscar archivos. Por ejemplo, si solo deseas
listar archivos que empiecen con la letra M,
puedes escribir “dir m*”.
Ingeniero Francis Ríos Márquez
Como Ingresar a un Directorio
• Para movernos a otro directorio • Para crear un directorio vamos a usar el
comando “mkdir”.
debemos usar el comando “cd”, así que
para movernos al directorio Windows
escribimos “cd Windows”. • Por ejemplo, para crear un directorio llamado
“test” escribiremos “mkdir test”.
• Para retroceder se usa el comando “cd..” • Para cambiar de unidad escribe la letra de la
unidad seguida de dos puntos “d:”
• Si deseas volver al directorio raíz, teclea
“cd\” desde donde te encuentres para • Puedes crear un nuevo archivo usando el
comando “edit” o “copy con” ejemplo: “copy
dirigirte a C:\>. con ajedrez.txt”
Ingeniero Francis Ríos Márquez
Abrir aplicaciones
• Para abrir aplicaciones se usa el comando • Cuando cambies el nombre de un archivo,
“start” seguido de la aplicación, ejemplo: asegúrate de que tenga la misma
“start notepad test.txt”. extensión.
• Para mover un archivo debes usar el • Además, ten en cuenta que renombrar el
comando “move” Ejemplo: “move test.txt archivo a una extensión diferente no hace
nueva carpeta”. la conversión a la nueva extensión.
• Para renombrar un archivo debes usar el • Por ejemplo, si vas a colocar la extensión
comando “rename” Ejemplo: rename mp3, parecerá que es un archivo de
test.txt test2.txt música, pero no reproducirá sonido.
Ingeniero Francis Ríos Márquez
Eliminar Archivos
• Para eliminar un archivo se usa el • Si el directorio que estás intentando
comando “del” seguido del nombre, eliminar contiene archivos o directorios,
ejemplo: recibirás un error.
• Borrar Archivo: “del test.txt” • Para evitar este error utiliza la opción /s.
• Borrar Varios Archivos: “del *.jpg” Así se elimina todo el contenido de este
directorio.
• Renombrar Carpetas: “rename test new”
• Ejemplo: Rmdir /s test
• Eliminar Carpetas: “rmdir test”
Ingeniero Francis Ríos Márquez
Otros Comandos
• Salir = Exit • Apagar PC en un tiempo dado:
• Ayuda = Help • shutdown /s –t 60 (1 minuto)
• Apagar = shutdown /s
• Reiniciar = shutdown /r
• Cerrar Sesion = shutdown /i
• Ver Hora = Time
• Ver redes = arp –a
• Ver IP = ipconfig
• Enviar paquetes = Ping
Ingeniero Francis Ríos Márquez
Practica CMD
• Crear una carpeta en el disco D • Mover el archivo “Test 1” a la
con sus nombres y apellidos carpeta “Practica”
• Crear dentro de la carpeta dos • Renombrar la carpeta principal
archivos de texto llamados “Test que contiene sus nombres y
1” y “Test 2” apellidos por Apellidos y
• Crear una nueva carpeta dentro Nombres.
de la anterior con el nombre de
“Practica”
Ingeniero Francis Ríos Márquez
Gracias
Ingeniero Francis Ríos Márquez
También podría gustarte
- Estructura de datos: Un enfoque con Python, java y C++De EverandEstructura de datos: Un enfoque con Python, java y C++Aún no hay calificaciones
- Chatbots - cómo dominar las estrategias de marketing de los grandes mercadosDe EverandChatbots - cómo dominar las estrategias de marketing de los grandes mercadosDigital WorldAún no hay calificaciones
- Inteligencia Artificial Con ScratchDocumento16 páginasInteligencia Artificial Con ScratchCesar TorresAún no hay calificaciones
- Introducción a los Algoritmos y las Estructuras de Datos 2: Introducción a los Algoritmos y las Estructuras de Datos, #2De EverandIntroducción a los Algoritmos y las Estructuras de Datos 2: Introducción a los Algoritmos y las Estructuras de Datos, #2Aún no hay calificaciones
- Procesamient o de Lenguaje Natural con Python: COMPUTADORASDe EverandProcesamient o de Lenguaje Natural con Python: COMPUTADORASAún no hay calificaciones
- 2023 IaDocumento30 páginas2023 IaMaritza ReveloAún no hay calificaciones
- Librerías en PythonDocumento10 páginasLibrerías en PythonEvelyn OrtizAún no hay calificaciones
- Procesador Core I7 IdaDocumento4 páginasProcesador Core I7 IdaIdania CazasAún no hay calificaciones
- Introducción a los Algoritmos y las Estructuras de Datos 3: Introducción a los Algoritmos y las Estructuras de Datos, #3De EverandIntroducción a los Algoritmos y las Estructuras de Datos 3: Introducción a los Algoritmos y las Estructuras de Datos, #3Aún no hay calificaciones
- Slides Del Curso de Python IntermedioDocumento91 páginasSlides Del Curso de Python Intermediocarlos arturo herrera beltran100% (1)
- Realidad Aumentada: Que Es Y Como Cambiara Nuestra Vida Cotidiana: ConoCe Todos Los Usos Presentes Y Futuros De La Ra Y Como Impacta Al MundoDe EverandRealidad Aumentada: Que Es Y Como Cambiara Nuestra Vida Cotidiana: ConoCe Todos Los Usos Presentes Y Futuros De La Ra Y Como Impacta Al MundoAún no hay calificaciones
- Unitarias-TDD-BDD-Test de Aceptacion PDFDocumento5 páginasUnitarias-TDD-BDD-Test de Aceptacion PDFAnderson MedinaAún no hay calificaciones
- 01 - Introduccion IA Aplicada PDFDocumento43 páginas01 - Introduccion IA Aplicada PDFGose Gio Carrillo HerreraAún no hay calificaciones
- MongoDB AggregationDocumento24 páginasMongoDB AggregationMiguel Angel Llerena SalvadorAún no hay calificaciones
- Curso Toba Inicial Sep 2014Documento79 páginasCurso Toba Inicial Sep 2014lady_akatsukiAún no hay calificaciones
- TAKEOUTDocumento14 páginasTAKEOUTFranciscoAún no hay calificaciones
- Resumen de Marketing Strategies for Growth in Uncertain Times de Allan J. MagrathDe EverandResumen de Marketing Strategies for Growth in Uncertain Times de Allan J. MagrathAún no hay calificaciones
- Base de Datos PostgreSQLDocumento27 páginasBase de Datos PostgreSQLVladimir Cesar Paye Q.Aún no hay calificaciones
- Los ChatbotsDocumento30 páginasLos Chatbotsmanzanosegura12Aún no hay calificaciones
- Ciencia de los datos con Python - 1ra ediciónDe EverandCiencia de los datos con Python - 1ra ediciónAún no hay calificaciones
- Cadenas en Python: Un tipo de datos compuestoDocumento13 páginasCadenas en Python: Un tipo de datos compuestoManu :0Aún no hay calificaciones
- Resumen de The Leader's Dilemma de Jeremy Hope, Peter Bunce y Franz RöösliDe EverandResumen de The Leader's Dilemma de Jeremy Hope, Peter Bunce y Franz RöösliAún no hay calificaciones
- CorbaDocumento17 páginasCorbaAmagno CardenasAún no hay calificaciones
- Aprendizaje Automático PDFDocumento35 páginasAprendizaje Automático PDFJuan LimachiAún no hay calificaciones
- Manual PostgresDocumento24 páginasManual PostgresmapanaresAún no hay calificaciones
- Clase 1 - La Necesidad de Información en La Industria 4.0 & Introducción A La Programación Con Python (Parte I)Documento100 páginasClase 1 - La Necesidad de Información en La Industria 4.0 & Introducción A La Programación Con Python (Parte I)lucia palavecino100% (1)
- Herramientas IA para Educación - Nov 2023Documento17 páginasHerramientas IA para Educación - Nov 2023PabloAún no hay calificaciones
- Evaluación 1Documento2 páginasEvaluación 1jeilyn100% (1)
- MongoDB - AgregandoDocumento20 páginasMongoDB - AgregandoCarlos Marin100% (1)
- EL Impacto de La IA en El MarketingDocumento9 páginasEL Impacto de La IA en El MarketinglomamutaAún no hay calificaciones
- Aplicar Estilos - WordDocumento3 páginasAplicar Estilos - WordMaría Belén PerezAún no hay calificaciones
- Lego Coding Block Cheat SheetDocumento14 páginasLego Coding Block Cheat SheetJeancarlos JiménezAún no hay calificaciones
- Usos de NextCloudDocumento38 páginasUsos de NextCloudJose NapoliAún no hay calificaciones
- 1º Bachillerato Tic SeguridadDocumento7 páginas1º Bachillerato Tic SeguridadDiegoAún no hay calificaciones
- Data Mart - 7 Pasos TecnicosDocumento61 páginasData Mart - 7 Pasos TecnicosCarlos Discalzi MejiasAún no hay calificaciones
- PENTAHO VS Power BI y Gestores DocumentalesDocumento4 páginasPENTAHO VS Power BI y Gestores DocumentalesAnyiManyiAún no hay calificaciones
- 13 Proyectos de Código Abierto Que Transforman La IA y El Aprendizaje Automático - InfoMundoDocumento5 páginas13 Proyectos de Código Abierto Que Transforman La IA y El Aprendizaje Automático - InfoMundoOsvaldo QuezadaAún no hay calificaciones
- Graficos JfreeChartDocumento4 páginasGraficos JfreeChartOskar Cadena0% (1)
- Documento de Estandares de Codificación en JqueryDocumento9 páginasDocumento de Estandares de Codificación en JqueryPedro GiacomettoAún no hay calificaciones
- Método de La Encriptación de Seguridad en Un Centro de CómputoDocumento10 páginasMétodo de La Encriptación de Seguridad en Un Centro de CómputoErbys CárdenasAún no hay calificaciones
- Resumen TDDDocumento8 páginasResumen TDDCésar Augusto Delgado RodríguezAún no hay calificaciones
- Vulnerabilidad en Servidor Apache - Coyote 1.1 (Tomcat 5.5)Documento12 páginasVulnerabilidad en Servidor Apache - Coyote 1.1 (Tomcat 5.5)lared38110100% (2)
- ScratchDocumento33 páginasScratchCarlos Ivan Ojeda SandovalAún no hay calificaciones
- Reportes en Java Con Ireport y NetBeansDocumento14 páginasReportes en Java Con Ireport y NetBeansAnonymous Fh0Jg5IccAún no hay calificaciones
- Lectura - Apache Spark, Machine Learning (Parte I)Documento22 páginasLectura - Apache Spark, Machine Learning (Parte I)Orlando SotoAún no hay calificaciones
- Vacantes Tech Agosto 22 ITADocumento6 páginasVacantes Tech Agosto 22 ITAAlberto BrooklynAún no hay calificaciones
- Operadores. Buscadores y MetabuscadoresDocumento14 páginasOperadores. Buscadores y MetabuscadoresRuthziithaAún no hay calificaciones
- Spark para DummiesDocumento6 páginasSpark para Dummiesjesusdaa1Aún no hay calificaciones
- Unidad2 - 02 - Programando en Python 1Documento6 páginasUnidad2 - 02 - Programando en Python 1Felipe MoralesAún no hay calificaciones
- 3ero Manual EstructuraDatosDocumento170 páginas3ero Manual EstructuraDatosCristhian Daniel Paz AricaAún no hay calificaciones
- Install Servidor LAMP - Ubuntu 20.04Documento6 páginasInstall Servidor LAMP - Ubuntu 20.04kirestudioAún no hay calificaciones
- Pseint EjerciciosDocumento6 páginasPseint EjerciciosCristhian Alexander Lopez MolinaAún no hay calificaciones
- Glosario de Informática InglésDocumento96 páginasGlosario de Informática InglésJOSEAún no hay calificaciones
- Ingeniería de Datos y Big DataDocumento72 páginasIngeniería de Datos y Big Datavictor rafael cherre rivasAún no hay calificaciones
- Aplicando La Ciencia de Datos en Una OrganizaciónDocumento5 páginasAplicando La Ciencia de Datos en Una OrganizaciónAna Aceves FernándezAún no hay calificaciones
- ChatGPT For Data Science Cheat Sheet KDnuggetsESPAÑOLDocumento1 páginaChatGPT For Data Science Cheat Sheet KDnuggetsESPAÑOLJorge PradaAún no hay calificaciones
- Batalla Del Alto de La Alianza y Enrique BolognesiDocumento8 páginasBatalla Del Alto de La Alianza y Enrique BolognesiAzeneth Ashley CleaningAún no hay calificaciones
- Separata Reparacion Ecus2022Documento20 páginasSeparata Reparacion Ecus2022Azeneth Ashley CleaningAún no hay calificaciones
- Sistemas de Inyección1Documento44 páginasSistemas de Inyección1Mariano Viera100% (4)
- Comprensión y redacción de textos sobre los efectos del uso excesivo de celulares en niñosDocumento5 páginasComprensión y redacción de textos sobre los efectos del uso excesivo de celulares en niñosGrecia GeraldineAún no hay calificaciones
- ALIMENTACIONDocumento14 páginasALIMENTACIONAzeneth Ashley CleaningAún no hay calificaciones
- Actamesa61 2021 2022Documento3 páginasActamesa61 2021 2022LaRepublica DigitalAún no hay calificaciones
- 2017 I GeDocumento113 páginas2017 I GeAzeneth Ashley CleaningAún no hay calificaciones
- 27-Calendario Examen Virtual c27Documento2 páginas27-Calendario Examen Virtual c27Azeneth Ashley CleaningAún no hay calificaciones
- Comunicado UrgenteDocumento2 páginasComunicado UrgenteAzeneth Ashley CleaningAún no hay calificaciones
- 2014 David GoyenecheDocumento135 páginas2014 David GoyenecheAzeneth Ashley CleaningAún no hay calificaciones
- Act. de Aprend. #1 Cálculo de Cilindrada y RCDocumento12 páginasAct. de Aprend. #1 Cálculo de Cilindrada y RCLuas MpAún no hay calificaciones
- Alimentacion IncaDocumento10 páginasAlimentacion IncaAzeneth Ashley CleaningAún no hay calificaciones
- Comandos Internos y ExternosDocumento6 páginasComandos Internos y ExternosJavier Kamell YaspeAún no hay calificaciones
- DgefghbrthbrtDocumento168 páginasDgefghbrthbrtkona15Aún no hay calificaciones
- 13 - Comandos ConsolaDocumento10 páginas13 - Comandos ConsolaAzeneth Ashley CleaningAún no hay calificaciones
- 02.LAB1.Introducción Al Shell - Fundamento y PrácticaDocumento27 páginas02.LAB1.Introducción Al Shell - Fundamento y Prácticalucia RealAún no hay calificaciones
- Shell en Entorno MS-DOSDocumento19 páginasShell en Entorno MS-DOSryzarraAún no hay calificaciones
- Tarea 2 Ofimática CompletaDocumento24 páginasTarea 2 Ofimática CompletaJose Enrique Severino SuarezAún no hay calificaciones
- Los Comandos CMDDocumento4 páginasLos Comandos CMDMiriam Perez100% (1)
- Lista de Comandos Teclado WindowsDocumento15 páginasLista de Comandos Teclado WindowsEdisonGonzalesAún no hay calificaciones
- Comandos de CMDDocumento13 páginasComandos de CMDFabiola ReyesAún no hay calificaciones
- 6.1.5.4 Lab - Common Windows CLI CommandsDocumento9 páginas6.1.5.4 Lab - Common Windows CLI CommandsValentina RomeroAún no hay calificaciones
- Comandos Power ShellDocumento2033 páginasComandos Power Shellhugocc01.hcAún no hay calificaciones
- Kelly Yojackson Beltré Vargas ComandosDocumento3 páginasKelly Yojackson Beltré Vargas ComandosKelly VargasAún no hay calificaciones
- Manual Linux Practico PERSONALDocumento43 páginasManual Linux Practico PERSONALWalter ValienteAún no hay calificaciones
- Comandos para CMD PDFDocumento2 páginasComandos para CMD PDFMichaelAún no hay calificaciones
- Sistema OperativoDocumento8 páginasSistema OperativoyeimiAún no hay calificaciones
- Aso Ud01 Scripting Con Bash AlumDocumento86 páginasAso Ud01 Scripting Con Bash AlumRaul Lopez MontalvoAún no hay calificaciones
- TEMA25 Nociones InformaticasDocumento32 páginasTEMA25 Nociones InformaticaslauradelpozoAún no hay calificaciones
- Lista de Comandos Disponibles en La Consola de CMD de Windows 7Documento71 páginasLista de Comandos Disponibles en La Consola de CMD de Windows 7FranciscoSalazarAún no hay calificaciones
- Tecnologia Del Computador 2017Documento10 páginasTecnologia Del Computador 2017stiven miguelAún no hay calificaciones
- Comandos Windows - Ejecutar (CPL, MSC) y CMDDocumento6 páginasComandos Windows - Ejecutar (CPL, MSC) y CMDEfray JuliaAún no hay calificaciones
- TRABAJODocumento6 páginasTRABAJOAlexis JiménezAún no hay calificaciones
- CMD - Lista de Comandos CMD de Windows - IONOSDocumento21 páginasCMD - Lista de Comandos CMD de Windows - IONOSJoffer JofferAún no hay calificaciones
- Libera Espacio en Disco Limpiando La Carpeta WinsxsDocumento30 páginasLibera Espacio en Disco Limpiando La Carpeta WinsxsAlfredo Zelaya ReyesAún no hay calificaciones
- Comandos en CMDDocumento12 páginasComandos en CMDarturo alfredo bahamonde fagaldeAún no hay calificaciones
- Jerarquia Comandos AIXDocumento12 páginasJerarquia Comandos AIXJoseAún no hay calificaciones
- 35 Comandos Imprescindibles Del CMD de WindowsDocumento8 páginas35 Comandos Imprescindibles Del CMD de Windowsmanuel lopezAún no hay calificaciones
- SOM05 Sistema Operativo Propietario II - Guiones Por LotesDocumento46 páginasSOM05 Sistema Operativo Propietario II - Guiones Por LotesCristina PérezAún no hay calificaciones
- La Puerta Trasera de Windows 7Documento4 páginasLa Puerta Trasera de Windows 7Enrique Kikin0% (1)
- Scripting en Sistemas OperativosDocumento15 páginasScripting en Sistemas OperativosOtto SchröckenbachAún no hay calificaciones
- Taller Informatica Modulo 4Documento7 páginasTaller Informatica Modulo 4jose torreyesAún no hay calificaciones