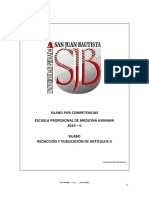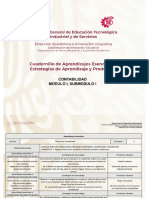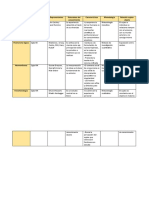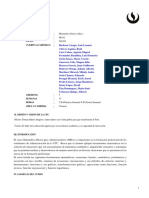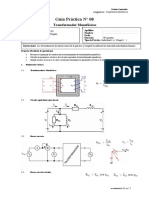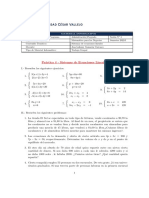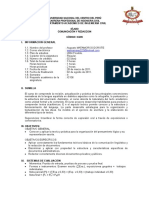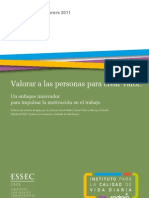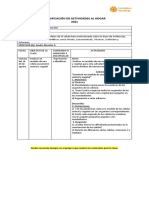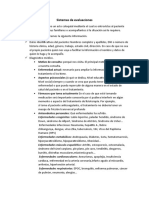Documentos de Académico
Documentos de Profesional
Documentos de Cultura
Sesión 5
Cargado por
David RomeroDerechos de autor
Formatos disponibles
Compartir este documento
Compartir o incrustar documentos
¿Le pareció útil este documento?
¿Este contenido es inapropiado?
Denunciar este documentoCopyright:
Formatos disponibles
Sesión 5
Cargado por
David RomeroCopyright:
Formatos disponibles
Colegio Nicolás Esguerra
Edificamos futuro
Sesión 5
5.1. Eliminar filas duplicadas
5.2. La validación de datos
5.3. Ordenar datos
5.4. Buscar y reemplazar datos
David Arturo Romero Obando-804
Colegio Nicolás Esguerra
Edificamos futuro
Deberemos tener como celda activa uno de
los registros a comprobar, de forma que, si
existen varias tablas distintas, Excel sepa
interpretar a cuál nos referimos. Visualizarás
Frecuentemente, cuando trabajamos con un un marco alrededor de todos los registros
gran volumen de información o recopilamos que se verán afectados por la
datos desde varios orígenes diferentes, comprobación.
aparecen en nuestro libro de trabajo filas - En la pestaña Datos pulsamos Quitar
idénticas. A menos que lo que nos interese duplicados
sea estudiar la frecuencia con la que
aparece un determinado registro, la mayoría
de las veces no nos interesará tener
duplicados, porque no aportan información
adicional y pueden comprometer la
fiabilidad de las estadísticas basadas en los
datos.
David Arturo Romero Obando-804
Colegio Nicolás Esguerra
Edificamos futuro
Accedemos a la
pestaña Datos y
pulsamos Validación de
datos. En él podremos
escoger remarcar los
errores con círculos o
borrar estos círculos de
validación. Pero nos vamos
a centrar en la
opción Validación de
datos....
La validación de datos nos permite
asegurarnos de que los valores
que se introducen en las celdas
son los adecuados; pudiendo
incluso mostrar un mensaje de
error o aviso si nos equivocamos.
David Arturo Romero Obando-804
Colegio Nicolás Esguerra
Edificamos futuro
Nos aparece un cuadro de
diálogo Validación de
datos como el que vemos
en la imagen donde
podemos elegir entre
varios tipos de
validaciones.
En la sección Criterio de
validación indicamos la
condición para que el datos
sea correcto.
David Arturo Romero Obando-804
Colegio Nicolás Esguerra
Edificamos futuro
Para hacer una ordenación
Cuando disponemos de simple debemos posicionarnos
en la columna que queramos
muchos datos, lo más ordena y desde la pestaña
habitual es ordenarlos Datos y los botones de la
sección Ordenar y filtrar, para
siguiendo algún criterio. que la ordenación sea
Esta ordenación se ascendente o descendente
respectivamente. También
puede hacer de forma podemos pulsar
simple, es decir, ordenar sobre Ordenar... y escoger el
criterio de ordenación, aunque
por una columna u en este caso esta opción es
ordenar por diferentes menos rápida. Esto ordenará
todo el conjunto de la fila.
columnas a la vez,
siguiendo una jerarquía.
David Arturo Romero Obando-804
Colegio Nicolás Esguerra
Edificamos futuro
Si elegimos Ampliar la selección, ordenará toda
la fila.
Si en cambio elegimos Continuar con la
selección actual, se ordenará sólo la columna
seleccionada, sin tener en cuenta los datos que
se encuentran en la misma fila.
Tras elegir, pulsamos Aceptar y veremos que los
cambios se han aplicado.
Aquí puedes
ver un ejemplo
de ordenación.
David Arturo Romero Obando-804
Colegio Nicolás Esguerra
Edificamos futuro
En el desplegable Ordenar por elegiremos la columna. Si
El botón Ordenar está más los datos tienen un encabezado que les da nombre, Excel
enfocado a ordenar por más los mostrará. Si no, mostrará los nombres de columna
de un criterio de ordenación. (columna A, columna B, ...).
Al pulsarlo, nos aparece el
- Deberemos indicar en qué se basa nuestra ordenación
cuadro de diálogo donde (Ordenar según). Se puede elegir entre tener en cuenta el
podemos seleccionar los valor de la celda, el color de su texto o fondo, o su icono.
campos por los que queremos
ordenar. - Y cuál es el Criterio de ordenación: Si ascendente (A a Z),
descendente (Z a A). O bien si se trata de un criterio
personalizado como: lunes, martes, miércoles...
Cuando hemos completado un criterio, podemos incluir
otro pulsando Agregar nivel, como se muestra en la
imagen. De forma que podremos ordenar por ejemplo por
nombre y en caso de que dos o más registros tengan el
mismo nombre, por apellido.
Seleccionando un nivel, y pulsando las flechas hacia arriba
o hacia abajo, aumentamos o disminuimos la prioridad de
ordenación de este nivel.
David Arturo Romero Obando-804
Colegio Nicolás Esguerra
Edificamos futuro
En la parte
superior derecha
tenemos un
botón Opciones...,
este botón sirve
para abrir el
cuadro Opciones
de
ordenación dónde
podremos
especificar más
opciones en el
criterio de la
ordenación.
David Arturo Romero Obando-804
Colegio Nicolás Esguerra
Edificamos futuro
Cuando manejamos una
cantidad importante de
datos, en ocasiones
necesitamos localizar en el
libro un dato concreto. Para
facilitarnos esta tarea existe
la herramienta de búsqueda.
La encontraremos en la
pestaña Inicio > Buscar y
seleccionar.
David Arturo Romero Obando-804
Colegio Nicolás Esguerra
Edificamos futuro
Al hacer clic en Buscar siguiente iremos
pasando de una celda a otra, de entre las que
contienen el valor introducido. Buscará a partir
de donde estemos situados, por lo que
deberemos situarnos en la primera celda para
que busque en toda la hoja. Además, si
tenemos varias celdas seleccionadas, sólo
buscará en ellas.
También podemos pulsar Buscar todos, para
mostrar en la propia ventana un listado con la
localización de cada una de las celdas en que
se encuentra el dato. La lista de resultados será
un conjunto de enlaces y simplemente
haciendo clic sobre uno de ellos nos situará en
la celda en cuestión.
David Arturo Romero Obando-804
Colegio Nicolás Esguerra
Edificamos futuro
En la pestaña Reemplazar de esta misma ventana, o bien en
la opción Reemplazar... del botón Buscar y seleccionar (teclas
CTRL+L) podremos realizar una sustitución de los datos,
cambiando un valor original por otro. La opción de reemplazo
no se limita únicamente a valores, también puede referirse a
formatos. Por ejemplo, podríamos buscar todos las celdas
que contengan el valor 0 en formato moneda y reemplazarlo
por el mismo valor pero con un color de celda rojo, para
destacarlos.
David Arturo Romero Obando-804
También podría gustarte
- RedacciónDocumento22 páginasRedacciónDiego VegaAún no hay calificaciones
- Turismo GastronomicoDocumento10 páginasTurismo GastronomicoJoahan Fernando Cruz HeleriaAún no hay calificaciones
- Potosí MineríaDocumento14 páginasPotosí MineríahriosmonteroAún no hay calificaciones
- Tarea 5 - FdESDocumento5 páginasTarea 5 - FdESFlover ArcosAún no hay calificaciones
- Conta-Cuad. y Material-Mod.1-Sub-1Documento45 páginasConta-Cuad. y Material-Mod.1-Sub-1López Medina Francisco DanielAún no hay calificaciones
- Embarazo Con Mola Invasiva Por Triploide Con Feto VivoDocumento8 páginasEmbarazo Con Mola Invasiva Por Triploide Con Feto VivoCarlos Manuel Escolastico100% (1)
- Supervision EducativaDocumento6 páginasSupervision EducativaMaii delgadoAún no hay calificaciones
- Gestión de Proyectos - Módulo 1Documento14 páginasGestión de Proyectos - Módulo 1Herculano SmithAún no hay calificaciones
- FOBAPROADocumento7 páginasFOBAPROAAlexander PerezAún no hay calificaciones
- El OzonoDocumento7 páginasEl Ozonoyusneidy valentina quesada gomezAún no hay calificaciones
- Sistema Extincion Automatico Campanas Cocina - LPG ProtekDocumento2 páginasSistema Extincion Automatico Campanas Cocina - LPG ProtekJose Maria Azpelicueta GaluchinoAún no hay calificaciones
- Cuadro Comparativo Paradigmas de La InvestigacionDocumento2 páginasCuadro Comparativo Paradigmas de La InvestigacionSinyi Andrea Macias MoralesAún no hay calificaciones
- Viaje A Tulipe 2015 - Piedra Umiña PDFDocumento29 páginasViaje A Tulipe 2015 - Piedra Umiña PDFJulioCesarBarrenaDiosesAún no hay calificaciones
- Matemática Básica para AdministracionDocumento5 páginasMatemática Básica para AdministracionJorge Jairo Aliaga LeivaAún no hay calificaciones
- Informe de Apoyo Sve-DmeDocumento13 páginasInforme de Apoyo Sve-DmeriveravarelaAún no hay calificaciones
- GP8 HguDocumento4 páginasGP8 HguSTHEFANY LUCIA MEZA ACUNAAún no hay calificaciones
- Práctica 4 - Sistema de EcuacionesDocumento2 páginasPráctica 4 - Sistema de EcuacionesENZO CABOS sanchezAún no hay calificaciones
- Perno AutoperforanteDocumento2 páginasPerno AutoperforanteLuis SergioAún no hay calificaciones
- Silabo 2011 1 (Competencias) FISICAIDocumento4 páginasSilabo 2011 1 (Competencias) FISICAIRodrigo BarreraAún no hay calificaciones
- Tecnología e Informática 1Documento7 páginasTecnología e Informática 1Miriam AnguloAún no hay calificaciones
- Ejercicio EvaDocumento12 páginasEjercicio EvaVH YorbelAún no hay calificaciones
- Valorar para Crear ValorDocumento16 páginasValorar para Crear ValorNelson Reyes MolinaAún no hay calificaciones
- Ciencias 8 Basico, 16 Al 20 de AgostoDocumento1 páginaCiencias 8 Basico, 16 Al 20 de AgostoSandra Morales GuerraAún no hay calificaciones
- DOCTRINA Pactos Sobre Herencia Futura en El CCC. ROLON.Documento11 páginasDOCTRINA Pactos Sobre Herencia Futura en El CCC. ROLON.Fabianna FoscariniAún no hay calificaciones
- Minerales de Zonas de Oxidación y EnriiDocumento68 páginasMinerales de Zonas de Oxidación y EnriiVicenteAún no hay calificaciones
- Sist Evaluacion, Goniometría, Ejer Pasivos y ActivosDocumento19 páginasSist Evaluacion, Goniometría, Ejer Pasivos y Activossalomon leslieAún no hay calificaciones
- Introducción A La Ingeniería de Minera Vol. IV LAs Funciones de La Ingeniería MineraDocumento46 páginasIntroducción A La Ingeniería de Minera Vol. IV LAs Funciones de La Ingeniería MineraDIOMEDES YUNIOR CHAMORRO MONAGOAún no hay calificaciones
- ISO 19011.2015 Parte 1Documento34 páginasISO 19011.2015 Parte 1JuliO CaballeroAún no hay calificaciones
- Tercer Periodo MatematicasDocumento5 páginasTercer Periodo MatematicasMagda MartinezAún no hay calificaciones
- Actividad 5 MuestreoDocumento7 páginasActividad 5 MuestreoCORPOSALUD BARRANCABERMEJA50% (2)