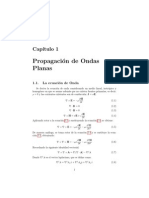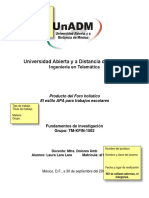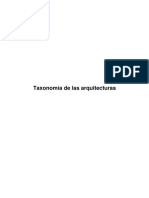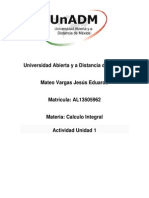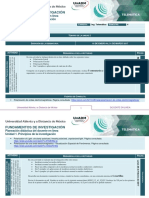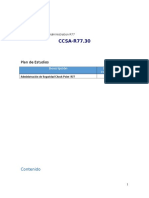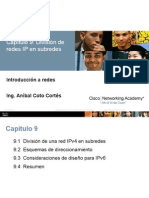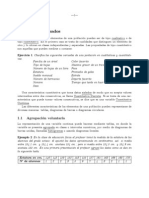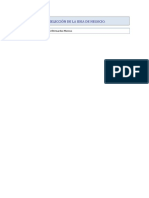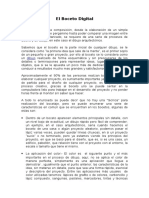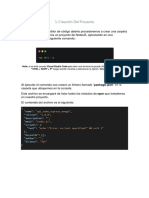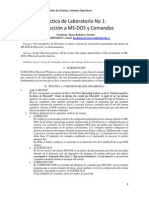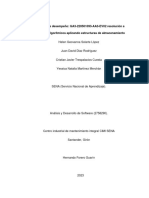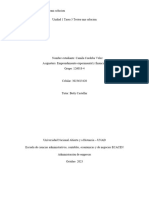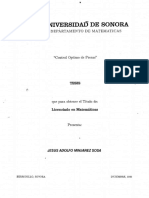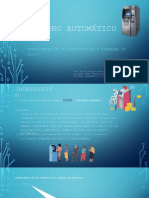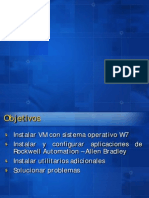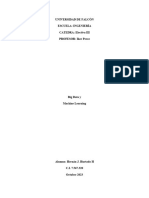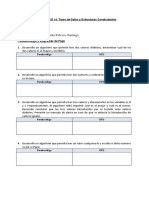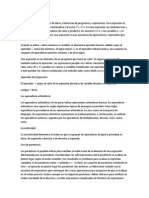Documentos de Académico
Documentos de Profesional
Documentos de Cultura
Instalar Windows 7
Cargado por
Vargas Mateito Chuy0 calificaciones0% encontró este documento útil (0 votos)
5 vistas33 páginaswin 7
Derechos de autor
© © All Rights Reserved
Formatos disponibles
PPTX, PDF, TXT o lea en línea desde Scribd
Compartir este documento
Compartir o incrustar documentos
¿Le pareció útil este documento?
¿Este contenido es inapropiado?
Denunciar este documentowin 7
Copyright:
© All Rights Reserved
Formatos disponibles
Descargue como PPTX, PDF, TXT o lea en línea desde Scribd
0 calificaciones0% encontró este documento útil (0 votos)
5 vistas33 páginasInstalar Windows 7
Cargado por
Vargas Mateito Chuywin 7
Copyright:
© All Rights Reserved
Formatos disponibles
Descargue como PPTX, PDF, TXT o lea en línea desde Scribd
Está en la página 1de 33
Crea un ISO desde tu disco de instalación (si
tienes uno). La forma más fácil de crear una unidad
USB de instalación es usar un archivo ISO (o imagen
de disco) de tu disco de instalación de Windows 7. Si
tienes un disco, puedes crear tu propio ISO en solo
unos minutos. Si no tienes un disco de instalación de
Windows 7, lee el próximo paso.
•Inserta el disco de instalación de Windows 7 en tu
unidad de DVD.
•Descarga e instala ImgBurn. Puedes descargarlo
gratis desde imgburn.com. Durante el proceso de
instalación, selecciona "Instalación personalizada" y
quita la marca de las casillas de software adicional.
Tendrás que hacerlo dos veces.
•Abre ImgBurn y selecciona "Crear imagen del disco".
•Selecciona tu unidad de DVD y haz clic en el botón
de la carpeta para elegir un nombre de archivo y una
ubicación. El archivo ISO tendrá varios GB de
tamaño. Selecciona un nombre que puedas reconocer
fácilmente, por ejemplo "InstalaciónWindows7".
•Haz clic en el botón grande que dice "Leer" para
comenzar a crear el archivo. Esto tardará varios
minutos en completarse. Podrás encontrar tu nuevo
archivo ISO en la ubicación que especificaste.
Inserta en tu computadora una memoria
USB de 4 GB o más. Asegúrate de crear
una copia de seguridad de los archivos
importantes, ya que todos los datos
almacenados en la memoria USB se
borrarán cuando grabes la imagen ISO.
Formatea la unidad USB como
NTFS. Generalmente no es necesario hacerlo,
pero algunas personas consideran que ayuda a
evitar errores durante el proceso de
creación.Abre la ventana "Equipo" o "Este
equipo". Podrás acceder a ella desde el menú
Haz clic derecho en tu unidad USB y selecciona
"Formatear".
En el menú "Sistema de archivos", selecciona
"NTFS" y formatea la unidad.
Descarga e instala "Windows USB/DVD
Download Tool" (WUDT). Esta utilidad te
permite transformar rápidamente tu unidad
USB en un disco de instalación usando un
archivo ISO. Puedes descargar el
programa desde el
sitio wudt.codeplex.com. Para poder
usarlo, primero tendrás que instalarlo.
Abre WUDT y selecciona tu archivo
ISO. Te pedirán que selecciones este
archivo en la primera pantalla de
WUDT. Busca el archivo ISO que
creaste o descargaste desde el sitio de
Microsoft.
Selecciona "Dispositivo
USB" como tipo de medio de
almacenamiento. También
puedes crear un DVD de
arranque, pero en este tutorial
verás cómo hacerlo a través
una memoria USB.
Selecciona tu memoria
USB en la lista de
unidades disponibles. Si
tienes más de una memoria
USB conectada, aparecerán
todas ellas en el listado.
Asegúrate de que tu
memoria muestre al menos 4
GB de espacio disponible.
Inicia el proceso de
copiado. El archivo ISO
tardará varios minutos en
copiarse en la memoria USB.
No desconectes la memoria
USB hasta que el proceso
haya terminado.
•Reinicia la computadora y presiona la cl
necesaria para ingresar a SETUP, BIOS o
tecla varía según el fabricante y tienes que p
apenas arranque la computadora. De esta fo
cambiar el orden de prioridad de los disposit
que tu computadora arranque desde tu mem
lugar de hacerlo desde el disco duro. La tec
correspondiente se mostrará en la misma pa
logo del fabricante cuando apenas encienda
computadora. Presiona la tecla repetidamen
se abra el menú.Algunas de las teclas más c
hacerlo son f2 f10 f11 supr
Abre el menú BOOT
(arranque). Si entraste
directamente en el menú BOOT,
continúa con el próximo paso.
De lo contrario, utiliza las teclas
de las flechas en el menú del
BIOS para abrir la sección de
configuración de arranque
(BOOT).
Establece tu memoria USB
como dispositivo de
arranque
principal. Reordena la
prioridad de arranque de
modo que tu memoria USB
aparezca en primer lugar. De
esta forma, te asegurarás de
que tu computadora arranque
desde la unidad USB en vez
de arrancar desde cualquier
otra unidad.
Guarda los cambios y
reinicia la computadora. T
pedirán que presiones una
tecla para iniciar la
instalación de Windows.
Inicia el proceso de
instalación de Windows. Te
pedirán que selecciones tus
opciones idioma y región. Una
vez que las hayas seleccionado,
haz clic en "Instalar ahora" para
comenzar con la instalación.
Selecciona "Instalación
personalizada" cuando te
lo pidan. Esto te permitirá
formatear la unidad e
instalar una nueva copia de
Windows 7. Se borrarán
todos los datos de la
partición que selecciones
para instalar Windows.
Elige la partición en la cual
quieras instalar
Windows. Todos los datos de
la partición seleccionada se
eliminarán durante la
instalación. Puedes eliminar
particiones adicionales que ya
no uses y combinar el espacio
libre haciendo clic en el enlace
"Opciones de unidad".
Selecciona la partición que
quieras eliminar para
transformarla en "espacio sin
asignar".
Espera a que se instale
Windows. Esto tardará alrededor
de 20 o 30 minutos y no te
pedirán que hagas nada hasta
que termine el proceso.
Ingresa la clave de producto. Te
pedirán que escribas tu clave de
producto para que Windows pueda
activarse. Tendrás 30 días para hacerlo,
pero es mejor que la ingreses la clave de
producto ahora mismo.
Selecciona "Usar la
configuración recomendada"
para Windows Update. De esta
forma te asegurarás de que cada
vez que se lance una nueva
actualización se instale en tu
sistema.
Ajusta la fecha y la
hora. Te pedirán que
ajustes la fecha y la
hora actual. Muchas
computadoras ya
muestran la hora
correcta
automáticamente
gracias al BIOS.
Elige tu tipo de red. Esta opción
afectará la forma en la que tu
computadora aparece en la red y los
dispositivos que pueden acceder a
ella. Si no estás en tu casa o en tu
trabajo, asegúrate de seleccionar
"Red pública" para proteger mejor tu
computadora.
Espera a que terminen de aplicarse las
configuraciones. Ahora Windows
comenzará a preparar tu escritorio, lo cual
puede tardar algunos minutos. Una vez que
finalice este proceso, podrás comenzar a
usar tu nueva copia de Windows 77
También podría gustarte
- Politicas TicDocumento22 páginasPoliticas TicPablo Sebastian BinAún no hay calificaciones
- Ondas PlanasDocumento31 páginasOndas PlanasAdrian TecAún no hay calificaciones
- Politicas TicDocumento22 páginasPoliticas TicPablo Sebastian BinAún no hay calificaciones
- Estilo APA para Trabajos EscolaresDocumento7 páginasEstilo APA para Trabajos EscolaresVargas Mateito ChuyAún no hay calificaciones
- Solución Unidad 1 Todas Las ActividadesDocumento19 páginasSolución Unidad 1 Todas Las ActividadesVargas Mateito ChuyAún no hay calificaciones
- Elementos para Una Política Pública Desde La Percepción Del Suicidio en NariñoDocumento17 páginasElementos para Una Política Pública Desde La Percepción Del Suicidio en NariñoVargas Mateito ChuyAún no hay calificaciones
- Arreglos de antenas lineales y planaresDocumento4 páginasArreglos de antenas lineales y planarespakoAún no hay calificaciones
- Arreglos de antenas lineales y planaresDocumento4 páginasArreglos de antenas lineales y planarespakoAún no hay calificaciones
- Tax On Omi Adela Sar Quite Ctur AsDocumento14 páginasTax On Omi Adela Sar Quite Ctur AsVargas Mateito ChuyAún no hay calificaciones
- Actividad 1Documento3 páginasActividad 1Vargas Mateito ChuyAún no hay calificaciones
- Convocatoria UnADM 2018-2 Lic TSUDocumento3 páginasConvocatoria UnADM 2018-2 Lic TSULaísa Salander82% (11)
- Ondas PlanasDocumento31 páginasOndas PlanasAdrian TecAún no hay calificaciones
- Form - Planeacion 2017 Unidad 2Documento4 páginasForm - Planeacion 2017 Unidad 2Vargas Mateito ChuyAún no hay calificaciones
- Check Point Security Administration R77Documento14 páginasCheck Point Security Administration R77Vargas Mateito ChuyAún no hay calificaciones
- Guía entrega documentos Revisión EstudiosDocumento30 páginasGuía entrega documentos Revisión EstudiosVargas Mateito ChuyAún no hay calificaciones
- Actividad 2 UIDocumento4 páginasActividad 2 UIVargas Mateito ChuyAún no hay calificaciones
- Vide Wall PDFDocumento1 páginaVide Wall PDFVargas Mateito ChuyAún no hay calificaciones
- R&S - CCNA1 - ITN - Chapter9 - División de Redes IP en SubredesDocumento27 páginasR&S - CCNA1 - ITN - Chapter9 - División de Redes IP en SubredesVargas Mateito ChuyAún no hay calificaciones
- Datos AgrupadosDocumento11 páginasDatos AgrupadosRyuuana SalanaAún no hay calificaciones
- Base Educacion NormalDocumento6 páginasBase Educacion NormalAdrianValverdeAún no hay calificaciones
- 5) CDMA y FSKDocumento5 páginas5) CDMA y FSKjofelis100% (1)
- R&S CCNA1 ITN Chapter5 EthernetDocumento66 páginasR&S CCNA1 ITN Chapter5 EthernetVargas Mateito ChuyAún no hay calificaciones
- R&S - CCNA1 - ITN - Chapter2 - Configuración de Un Sistema Operativo de RedDocumento51 páginasR&S - CCNA1 - ITN - Chapter2 - Configuración de Un Sistema Operativo de RedVargas Mateito ChuyAún no hay calificaciones
- 2) Conozca Los Teléfonos Celulares, TecnologíaDocumento5 páginas2) Conozca Los Teléfonos Celulares, TecnologíaRoberto Torres UrbinaAún no hay calificaciones
- R&S CCNA1 ITN Chapter1 Exploracion de La RedDocumento49 páginasR&S CCNA1 ITN Chapter1 Exploracion de La RedVargas Mateito ChuyAún no hay calificaciones
- Solucion Actividad ColaborativaDocumento9 páginasSolucion Actividad Colaborativaedison gallegoAún no hay calificaciones
- EIE01 PlantilladeTrabajo IdeaNegocioDocumento3 páginasEIE01 PlantilladeTrabajo IdeaNegocioDavid Bernardos MorenoAún no hay calificaciones
- Qué Es ArdoraDocumento15 páginasQué Es ArdoraFrancisco Villanueva PariAún no hay calificaciones
- Preguntas Examen Modulo Mf0950 - 2Documento5 páginasPreguntas Examen Modulo Mf0950 - 2Prueba 1212Aún no hay calificaciones
- La Computadora y Sus PartesDocumento21 páginasLa Computadora y Sus PartesCesar Hugo GuerreroAún no hay calificaciones
- Análisis de interés compuesto para financiamiento de proyecto de software empresarialDocumento12 páginasAnálisis de interés compuesto para financiamiento de proyecto de software empresarialAlfredo De Jesus Cordova AbarcaAún no hay calificaciones
- Renting Vs Compra Directa - InformeDocumento17 páginasRenting Vs Compra Directa - InformeCarlos Alexander100% (1)
- Modelo relacional de empleados y departamentosDocumento52 páginasModelo relacional de empleados y departamentosLUIS ALBERTO MENDEZ MANTILLAAún no hay calificaciones
- El Boceto DigitalizadoDocumento2 páginasEl Boceto DigitalizadoIsmael RivasAún no hay calificaciones
- Creación de API REST NodeJS - TypeScript - MongoDB - MongooseDocumento12 páginasCreación de API REST NodeJS - TypeScript - MongoDB - MongooseMauricio Josué AreasAún no hay calificaciones
- ITI2019A Laboratorio4Documento4 páginasITI2019A Laboratorio4camiloAún no hay calificaciones
- Informe PRÀCTICA MSDOSDocumento20 páginasInforme PRÀCTICA MSDOSBryan RodriguezAún no hay calificaciones
- Resolución A Problemas Algorítmicos Aplicando AA3-EV02Documento10 páginasResolución A Problemas Algorítmicos Aplicando AA3-EV02Cristian TrespalaciosAún no hay calificaciones
- Tutorial Siagie 2014Documento26 páginasTutorial Siagie 2014Nilton VillaizánAún no hay calificaciones
- 3 ContratosDocumento22 páginas3 ContratosFidel MarAún no hay calificaciones
- Unidad 1 Tarea 3 Testea Una SolucionDocumento8 páginasUnidad 1 Tarea 3 Testea Una Solucioncamilavelez1218Aún no hay calificaciones
- Trabajo de Servicio Comunitario Armando SotoDocumento12 páginasTrabajo de Servicio Comunitario Armando SotoArmando SotoAún no hay calificaciones
- Papers para Programacion Dinamica DeterministicaDocumento49 páginasPapers para Programacion Dinamica DeterministicaJhon Argomedo De La CruzAún no hay calificaciones
- Cajero AutomaticoDocumento21 páginasCajero AutomaticoVictor HugoAún no hay calificaciones
- Google HakingDocumento4 páginasGoogle HakingarivinhasAún no hay calificaciones
- InstalarABAllenBradleyDocumento35 páginasInstalarABAllenBradleyMargarito Flores del CampoAún no hay calificaciones
- Tarea 4 Hernan HurtadoDocumento8 páginasTarea 4 Hernan HurtadoHernan HurtadoAún no hay calificaciones
- L14 Estructuras CondicionalesDocumento14 páginasL14 Estructuras CondicionalesFabrizio AmayaAún no hay calificaciones
- Manual PDA .PDF - NuevoDocumento20 páginasManual PDA .PDF - NuevoJimmy ArevaloAún no hay calificaciones
- Historia de La InformáticaDocumento102 páginasHistoria de La InformáticaLuis Henrry Camacho CamposAún no hay calificaciones
- Plan de MantenimientoDocumento3 páginasPlan de MantenimientoAnita GuanioAún no hay calificaciones
- Parte 1 SGBD EstudianteDocumento6 páginasParte 1 SGBD EstudianteJosé Mejia RamosAún no hay calificaciones
- TI016 CP CO Inteligencia NegociosDocumento2 páginasTI016 CP CO Inteligencia NegociosBoris Galvez ZegarraAún no hay calificaciones
- Resumen Cap 5 ProgramacionDocumento4 páginasResumen Cap 5 ProgramacionLaloo MoolinaAún no hay calificaciones
- Trabajo Final Del CursoDocumento5 páginasTrabajo Final Del CursoCarolay PalaciosAún no hay calificaciones