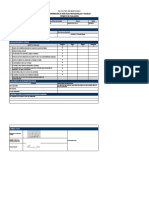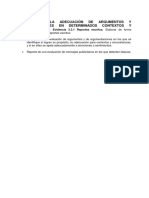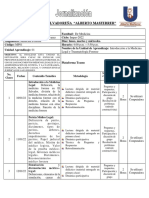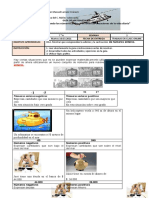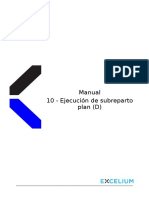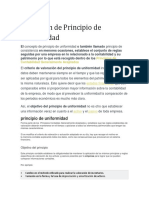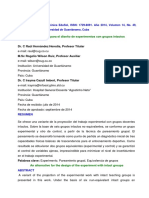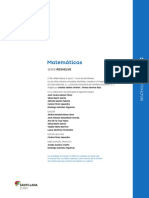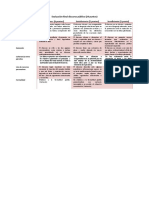Documentos de Académico
Documentos de Profesional
Documentos de Cultura
Trucos Word
Cargado por
darksharp1Derechos de autor
Formatos disponibles
Compartir este documento
Compartir o incrustar documentos
¿Le pareció útil este documento?
¿Este contenido es inapropiado?
Denunciar este documentoCopyright:
Formatos disponibles
Trucos Word
Cargado por
darksharp1Copyright:
Formatos disponibles
Esta cantidad de nuevas funciones incorporadas a los procesadores de texto, y a Microsoft Word en particular, hace que no todos los
usuarios aprovechen a fondo las caractersticas que incorporan. A lo largo de este artculo veremos como sacar provecho de estas opciones, haciendo hincapi en las funciones que puedan resultar tiles a la mayora de los usuarios. 1) Abrir archivos: Si necesitamos abrir varios archivos, podemos usar las teclas CTRL y A (o CTRL y F12) para acceder directamente al cuadro de dialogo correspondiente, evitando usar la barra de herramientas o el men. 2) Guardar documento: Existen dos opciones dentro del men para guardad documentos: Guardar y Guardar Como. Podemos acceder directamente a ellas presionando CTRL y G (o ALT, Mays. y F2) para la primera y ALT, Mays. y F12 para la segunda opcin. 3) Cerrar documentos: Como en el truco anterior, podemos cerrar rpidamente el documento actual presionando CTRL y R (o CTRL y F4). Si el documento no ha sido salvado, aparecer el cuadro de dialogo que nos permite salvar los cambios antes de cerrarse. 4) Documento en blanco: Para comenzar a trabajar en un documento nuevo, la forma mas fcil y veloz es presionar CTRL y U. 5) Imprimir: Las teclas CTRL y P (o CTRL, Mays. y F12) nos llevan directamente al cuadro de opciones Imprimir (Figura 1). 6) Aplicar ttulos: Para aplicar rpidamente el formato de titulo (uno de los tres posibles), podemos presionar simultneamente CTRL, Mays. y 1 (o 2 o 3) y el texto seleccionado tomara ese formato. 7) Cambiar maysculas: Si queremos que una porcin del texto este en maysculas, minsculas o con la primer letra de cada palabra en maysculas y el resto en minsculas, seleccionamos el texto deseado y presionamos Mays. y F3. Cada vez que hagamos esto, el texto ira cambiando de formato, rotando entre esas tres posibilidades. 8) Centrar prrafos: Para centrar rpidamente el prrafo en que se encuentra el cursor, simplemente presionamos a la vez las teclas CTRL y T. 9) Introducir comentarios: Al igual que Microsoft Excel, Word permite la inclusin de comentarios en el documento. La forma rpida de ingresarlos es (teniendo el cursor de escritura en la posicin que queremos aparezca el comentario) presionar CTRL, ALT y A. 10) Copiar, cortar y pegar: Como en casi todas las aplicaciones que funcionan en Windows, se puede copiar, cortar o pegar texto con las combinaciones de teclas CTRL y C para copiar, CTRL y X para cortar (o Mays y Supr), y CTRL y V para pegar.
11) Copiar formato: si lo que queremos es copiar el formato del texto que tenemos en el portapapeles (previamente copiado con CTRL y C) a la seleccin de texto actual, podemos presionar CTRL, Mays y C. El texto seleccionado tomara el formato sin ser reemplazado. 12) Poner en Negrita: Si deseamos cambiar el formato de la fuente con la que esta escrito el texto seleccionado para que aparezca en negrita, la forma ms eficiente es presionar CTRL y N. 13) Subrayar: Para subrayar texto, en lugar de usar la barra de herramientas es ms rpido presionar CTRL y S. 14) Pasar a cursiva: De la misma manera que en los dos trucos anteriores, si queremos poner en cursiva (itlica) la fuente de la celda actual, basta con presionar simultneamente CTRL y K. 15) Texto normal: para quitar todos los atributos especiales del texto seleccionado (negrita, cursiva, etc.) Presionamos CTRL y Espacio (o CTRL, Mays. y Z) 16) Cambiar fuentes: para acceder al cuadro de dialogo que permite el cambio de fuente (y de sus caractersticas especiales) podemos presionar CTRL y M (o CTRL, Mays. y M) 17) Fuente Symbol: Aquellos que utilizan Microsoft Word para redactar documentos con temas cientficos o matemticos, pueden utilizar las teclas CTRL, Mays. y Q para convertir el texto seleccionado a la fuente Symbol. 18) Deshacer: Los atajos de teclado para deshacer la ltima accin en Word son CTRL y Z, o bien ALT y Retroceso. 19) Rehacer: Si deseamos rehacer algn cambio que hemos deshecho, presionamos CTRL e Y. 20) Espaciado de prrafos: Para cambiar el espaciado del prrafo en el que se encuentra el cursor, podemos evitar usar el men presionando CTRL y 1 para un espaciado normal, CTRL y 5 para un espaciado de 1,5 lneas, CTRL y 2 para espacio de dos lneas y CTRL y 0 para espacio entre prrafos. 21) Informacin sobre el sistema: Muchas veces queremos conocer datos del hardware de nuestro ordenador ( o sobre el software instalado en el) y recurrimos a programas especficos, sin conocer que desde Microsoft Word simplemente presionando CTRL, ALT y F1 accedemos a una muy pormenorizada informacin sobre estos temas, como se puede ver en la figura 2). 22) Notas: En cualquier momento, podemos escribir una nota al pie mediante las teclas ALT, CTRL y O o bien al final del documento si presionamos ALT, CTRL y L 23) Seleccionar todo: Cuando necesitemos seleccionar todo el texto del documento usemos CTRL y E.
24) Crculos y cuadrados: Cuando usamos la herramienta elipse o rectngulo, es muy difcil lograr crculos o cuadrados perfectos, a menos que mantengamos presionadas las teclas CTRL y ALT mientras dibujamos. 25) Lneas: Para dibujar lneas verticales o con una inclinacin de 45 grados, debemos trazarlas manteniendo presionada la tecla Mays..
Figura 1.
Figura 2.
26) Incrustar Fuentes TrueType: Con frecuencia, cuando llevamos un documento de Word de un ordenador a otro, nos encontramos con que las fuentes que utilizamos al crear el documento en nuestro ordenador no estn instaladas en el ordenador de destino, haciendo que partes del texto no se visualicen correctamente. Podemos solucionar esto si incrustamos las fuentes en nuestro documento, de forma que viajen dentro de el y no tengamos problemas. Para hacerlo, seleccione Guardar como/Herramientas/Opciones al grabar. Una vez desplegada la ventana de opciones, seleccione Incrustar Fuentes TrueType. Tambin podremos decidir si incrustamos la fuente completa o solo los caracteres que utilizamos. Esto ltimo es interesante para no hacer el documento demasiado pesado si solo usamos un par de caracteres no estndar. (Figura 3) 27) Proteccin antivirus en macros de Word: Una de las formas de entrada de los virus en nuestro ordenador son las macros que incluyen algunos archivos y que se ejecutan nada ms abrirlos. Las macros son pequeos programas en Visual Basic Para Aplicaciones. Tanto Excel como Word tienen la posibilidad de incluirlas en sus documentos y hojas de clculo respectivamente por lo que corremos el riesgo de que al ir abrir un documento de Word o un libro de Excel incluyan algn virus. En el caso de
Word, generalmente no utilizamos Macros, as que se puede evitar este riesgo deshabilitndolas por defecto. Para ello, debemos ir al men Herramientas / Macro / Seguridad y seleccionar el nivel que queramos de proteccin: alto, medio o bajo.
28) Herramienta de contar palabras: La barra de herramientas "Contar Palabras" (Figura 4) permite actualizar fcilmente el conteo de palabras en un documento sin tener que ir al cuadro de dilogo "Contar palabras". Adicionalmente, con "Contar Palabras" tienes ms flexibilidad al poder contar las palabras de los encabezados y pies de pgina en tu documento. Para activar esta funcin, en el men Ver, elige Barra de herramientas y despus Contar Palabras. 29) Personalizar documentos con una marca de agua: Si ests trabajando en un documento en Microsoft Word Office XP, puedes aplicar una marca de agua como fondo a cada pgina, fcil y rpidamente. Esto servir para que si alguien fotocopia tus documentos impresos puedas identificarlos mediante la marca. Para hacerlo, hay que ir al Men "Formato. En el. Se escoge la opcin "Fondo" y luego "Marca de agua impresa". En la nueva ventana esta la opcin de insertar una imagen o un texto como fondo al documento 30) Traduccin rpida de una palabra (o frase): Algo que no todo el mundo sabe es que se puede utilizar Word (Office XP) para realizar traducciones. Efectivamente, Word ofrece una herramienta fcil de manejar y de gran utilidad. Para utilizarla, debemos acceder al Men "Herramientas", escoger la opcin "Idioma" y luego ir a Traducir". Automticamente se activa el Panel de Tareas "Traducir" (figura 5), all esta la opcin de escribir el texto que deseamos traducir, seleccionar el tipo de diccionario entre las diferentes opciones o simplemente traducir en lnea a travs de Internet. Esta ltima opcin permite traducir entre idiomas al documento completo. 31) Desactivar etiquetas inteligentes: A muchos usuarios de Word le resultan incmodos los marcadores que aparecen sobre algunas palabras, llamados etiquetas inteligentes, que reconocen nombres, fechas, horas, lugares, nmeros de telfono y direcciones de email. Para desactivarlas, seleccione Herramientas / Opciones de Autocorreccin y haga clic en la pestaa Etiquetas Inteligentes. Vace las casillas "Etiquetar texto con Etiquetas Inteligentes" y "Mostrar botones de Accin de Etiquetas Inteligentes" y haga clic en OK. (Puede activar o desactivar individualmente las funciones de Etiqueta Inteligente marcando o vaciando las casillas de la lista de Reconocedor).
Figura 3.
Figura 4.
Figura 5.
32) Imprimir varias pginas en una hoja: Cuando es necesario imprimir un documento extenso para dar una revisin rpida a aspectos tales como el diseo de las pginas o la consistencia de los ttulos resulta un verdadero desperdicio de papel, tiempo y dinero imprimir cada pgina en una hoja de papel. Sin embargo, Word permite acomodar varias pginas en una misma hoja. Para ello, oprima las teclas CTRL y P, escoja el nmero de pginas que quiere imprimir en cada hoja en la casilla Pginas por hoja (mximo 16) y d clic en Aceptar (Figura 6). Eso imprime vistas en miniatura de las pginas. 33) Trabajar a pantalla completa: En ciertos momentos es til que el documento de Word en el que est trabajando ocupe todo el espacio de la pantalla. Al seleccionar la opcin Pantalla completa del men Ver, todas las barras y mens de Word
desaparecen, y nicamente queda el documento. Para regresar a la forma de trabajo normal, oprima la tecla ESC (o d clic en el botn flotante Cerrar pantalla completa). Si solo necesita utilizar momentneamente alguna herramienta, lleve el cursor al borde superior de la pantalla para que se despliegue la barra de mens. 34) Imprimir varios archivos sin tener que abrirlos: Word nos permite imprimir varios documentos al mismo tiempo, y ni siquiera tenemos que abrirlos. Para ello, haremos clic en el men Archivo, seleccionaremos Abrir, y luego marcaremos todos los documentos que necesitamos imprimir (se pueden escoger ms de uno oprimiendo CTRL antes de dar clic en ellos) Por ultimo, hacemos clic derecho en uno de los archivos y escogemos Imprimir. 35) Imagen en varias pginas: Si deseamos, por diseo o requisito, que aparezca una misma imagen en todas las pginas que vayamos creando en un documento de Word y queremos evitar el estar acomodando cada pagina (y no nos queden iguales), podemos seguir los siguientes pasos para hacerlo fcilmente: 1.- En el documento de Word agregamos un cuadro de texto en la posicin donde se desea insertar el dibujo o la imagen. 2.Insertamos la imagen que desees en l. 3.- En la barra de dibujo hacemos clic en el botn: Dibujo. 4.Escogemos el men de: Ordenar. 5.Hacemos clic en la opcin: Detrs del texto. 6.Seleccionamos el dibujo y vamos al men: Insertar. 7.Elegimos Autotexto en el submen: Autotexto. 8.Escribimos un nombre corto, ejemplo: "ttt". 9.Damos clic en el botn: Agregar. 10.- Cuando terminamos de escribir en esa pgina y pasamos a la siguiente solo tecleamos el texto agregado (en el ejemplo "ttt") y pulsamos la tecla: F3.
Figura 6. El puntero secreto de Word: Probablemente se encuentre entre los usuarios de Word que desconocen que se puede cambiar el cursor del mouse dentro de los documentos de este
programa. En efecto, si presionamos las teclas CTRL, ALT y + (del teclado numrico) veremos que la forma del cursor se transforma en un smbolo que recuerda sospechosamente al logo de Microsoft Office. Para volver el cursor del mouse a su forma habitual, tan slo tendremos que volver a pulsar las mismas teclas. Vers cmo se abre un cuadro de dilogo de personalizar teclado. Haz clic en cerrar el puntero volver a su forma habitual. Auto escritura: Muchas veces queremos probar como quedan diferentes fuentes o formatos de textos, etc. sobre un texto extenso, y no queremos escribir una pgina solamente para hacer una prueba. En estos casos, podemos escribir solamente =rand () al principio de un documento nuevo de Word, y aparecer escrito un prrafo completo (ver figura 7). Si queremos modificar la longitud del texto, podemos poner dos parmetros (nmeros) dentro del parntesis, algo como =rand(12,5). Experimenta un poco para ver los resultados. Este es un truco a mitad de camino entre lo meramente til y lo divertido.
También podría gustarte
- Accesibilidad símboloDocumento7 páginasAccesibilidad símboloDavid Buritica Marin100% (1)
- Mejorar aprendizaje matemáticasDocumento3 páginasMejorar aprendizaje matemáticasDiego Guitrón100% (2)
- Informe MercadosDocumento16 páginasInforme MercadosElizabeth GonzalezAún no hay calificaciones
- Derivadas Logarítmicas y TrigonometricasDocumento6 páginasDerivadas Logarítmicas y TrigonometricasMichelle MarinAún no hay calificaciones
- Roles y Responsabilidades-ACCESDocumento3 páginasRoles y Responsabilidades-ACCESlinaAún no hay calificaciones
- SEGUIMIENTO ESTUDIANTE PRACTICANTE Brayan JaraDocumento2 páginasSEGUIMIENTO ESTUDIANTE PRACTICANTE Brayan JaraBrayan JaraAún no hay calificaciones
- 3.3.1 Falasias PDFDocumento6 páginas3.3.1 Falasias PDFGabriel GalanAún no hay calificaciones
- Jornalizacion Medicina Forense 2022Documento16 páginasJornalizacion Medicina Forense 2022rafael2leivaAún no hay calificaciones
- III - Ensayos - Laboratorio SuelosDocumento9 páginasIII - Ensayos - Laboratorio SuelosAnderDelZevAún no hay calificaciones
- Guia Didáctica para Cableado de Redes PDFDocumento7 páginasGuia Didáctica para Cableado de Redes PDFFabian CevallosAún no hay calificaciones
- El Texto Narrativo Es Aquel Que Incluye El Relato de Acontecimientos Que Se Desarrollan en Un Lugar A Lo Largo de Un Determinado Espacio TemporalDocumento3 páginasEl Texto Narrativo Es Aquel Que Incluye El Relato de Acontecimientos Que Se Desarrollan en Un Lugar A Lo Largo de Un Determinado Espacio TemporalbeskcebdcehbxbAún no hay calificaciones
- Números enteros guía matemáticaDocumento2 páginasNúmeros enteros guía matemáticaFrancisca Núñez ArenasAún no hay calificaciones
- Contrato de servicio de verificación vehicular federalDocumento11 páginasContrato de servicio de verificación vehicular federalRuben93030823Aún no hay calificaciones
- Hacia Una Antropologia Desde La Epifanía Del Rostro en Emmanuel LévinasDocumento56 páginasHacia Una Antropologia Desde La Epifanía Del Rostro en Emmanuel Lévinasmanueldc100% (20)
- 10 - Ejecución de Subreparto Plan (D)Documento21 páginas10 - Ejecución de Subreparto Plan (D)ainara1986Aún no hay calificaciones
- Apoyo LinierosDocumento591 páginasApoyo Linierosjosue sotoAún no hay calificaciones
- Planificación química cocinaDocumento5 páginasPlanificación química cocinaJanna Patricia Arias Lozano100% (1)
- Procesos Del Yogurt de GuanábanaDocumento4 páginasProcesos Del Yogurt de GuanábanaRoy Medina VilcapomaAún no hay calificaciones
- Modelos de Correlación Entre El PDC y El CBR Inalterado PaDocumento23 páginasModelos de Correlación Entre El PDC y El CBR Inalterado PaSara Ramirez Valencia100% (2)
- Objetivos PPP IIIDocumento2 páginasObjetivos PPP IIIAlexAún no hay calificaciones
- La Hechura de Las PolíticasDocumento42 páginasLa Hechura de Las Políticasguillermo83Aún no hay calificaciones
- Gestión Por ProcesosDocumento7 páginasGestión Por ProcesosAlexandra LadinoAún no hay calificaciones
- Definición de Principio de UniformidadDocumento2 páginasDefinición de Principio de UniformidadDaniel GamboaAún no hay calificaciones
- Tipos de Cajas de Cambio Automáticas: ObjetivosDocumento6 páginasTipos de Cajas de Cambio Automáticas: Objetivosjose palaciosAún no hay calificaciones
- Triptico Terapia Organico RosaDocumento2 páginasTriptico Terapia Organico Rosamary tueroAún no hay calificaciones
- 3 Ley Culomb Campo Eletrico y Potencial ElectricoDocumento58 páginas3 Ley Culomb Campo Eletrico y Potencial ElectricoArnulfo Antonio Barrios RosadoAún no hay calificaciones
- Una Alternativa para El Diseño de Experimentos Con Grupos IntactosDocumento13 páginasUna Alternativa para El Diseño de Experimentos Con Grupos IntactosJuan Carlos CorazonesAún no hay calificaciones
- Matemáticas: Serie ResuelveDocumento34 páginasMatemáticas: Serie ResuelveMarcelo LiraAún no hay calificaciones
- Evaluación Discurso Público 8voDocumento2 páginasEvaluación Discurso Público 8voariel mendoza riosAún no hay calificaciones
- La Vida Afectiva Del NiñoDocumento6 páginasLa Vida Afectiva Del NiñoJessica Ramos de AgurtoAún no hay calificaciones