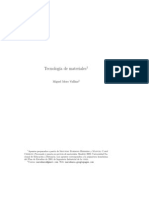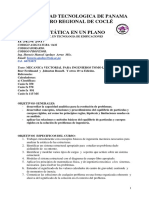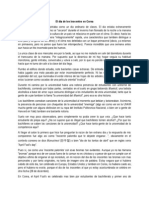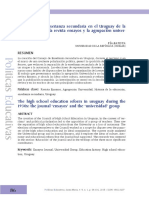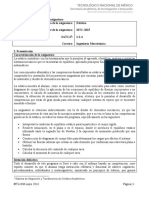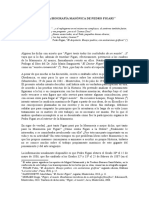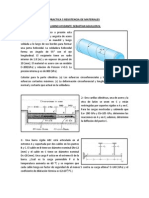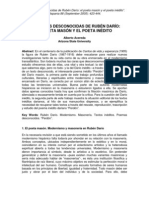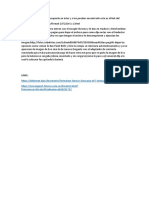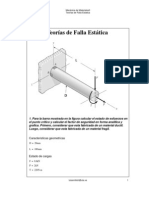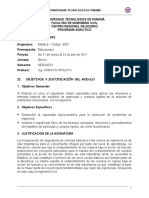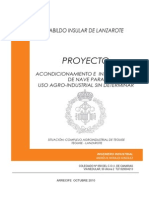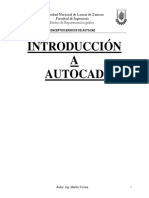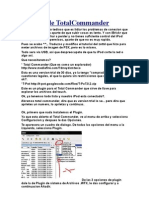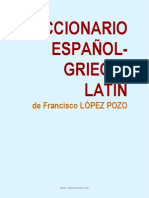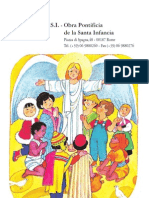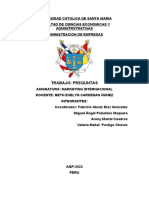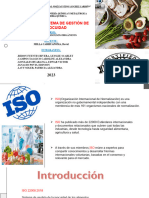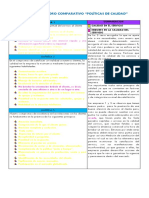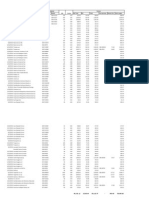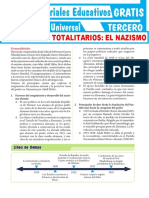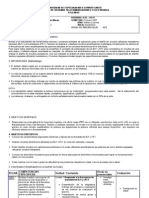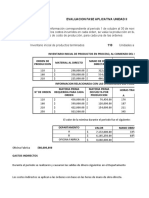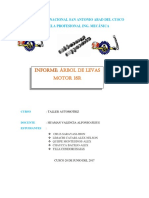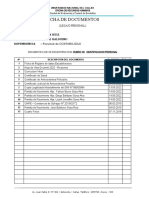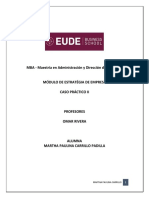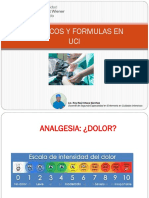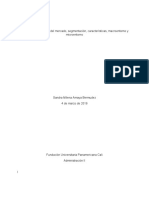Documentos de Académico
Documentos de Profesional
Documentos de Cultura
Fundamentos de AutoCAD Nivel 1 Curso
Cargado por
Danaé MendozaDerechos de autor
Formatos disponibles
Compartir este documento
Compartir o incrustar documentos
¿Le pareció útil este documento?
¿Este contenido es inapropiado?
Denunciar este documentoCopyright:
Formatos disponibles
Fundamentos de AutoCAD Nivel 1 Curso
Cargado por
Danaé MendozaCopyright:
Formatos disponibles
Carlos Mendoza FUNDAMENTOS DE AUTOCAD 2000 NIVEL 1
FUNDAMENTOS DE AUTOCAD 2000
NIVEL 1
Elaborado por: Carlos E. Mendoza P.
16/04/05
Fundamentos de AutoCAD 2000 Nivel 1
Pgina: 1 de 164
Carlos Mendoza FUNDAMENTOS DE AUTOCAD 2000 NIVEL 1
INDICE
INTRODUCCIN.................................................................................................................. 7 1 INICIACIN AL DIBUJO ................................................................................................ 9 1.1 Cmo se entra en AutoCAD.................................................................................... 9 1.2 El editor de dibujo. .................................................................................................. 9 1.3 Objetos de dibujo................................................................................................... 11 1.4 Como invocar comandos. ...................................................................................... 11 1.4.1 El teclado ...................................................................................................... 11 1.4.2 El ratn ......................................................................................................... 13 1.4.3 Los mens desplegables ............................................................................... 14 1.4.4 Las barras de herramientas ........................................................................... 14 1.4.5 Los cuadros de dilogo................................................................................. 15 1.4.6 El tablero grfico .......................................................................................... 15 1.5 Como ingresar datos. ............................................................................................. 15 1.5.1 Coordenadas ................................................................................................. 15 1.5.2 Distancias y magnitudes numricas.............................................................. 17 1.5.3 ngulos......................................................................................................... 17 1.6 Sistemas de Coordenadas. ..................................................................................... 18 1.7 Sistema de Ayuda de AutoCAD............................................................................ 18 1.7.1 Temas de ayuda genrica.............................................................................. 18 1.7.2 Ayuda sensible al contexto ........................................................................... 19 1.8 Gestin de los dibujos. .......................................................................................... 19 1.8.1 Empezar un dibujo nuevo ............................................................................. 19 1.8.2 Abrir un dibujo existente .............................................................................. 20 1.8.3 Guardado rpido ........................................................................................... 21 1.8.4 Guardado del dibujo actual con otro nombre ............................................... 22 1.8.5 Cierre del dibujo actual ................................................................................ 22 1.8.6 Finalizacin de la sesin de dibujo con AutoCAD. ..................................... 22 1.8.7 Propiedades del dibujo ................................................................................. 22 1.9 Recuperacin de dibujos daados.......................................................................... 23 1.9.1 Revisin de dibujos ...................................................................................... 23 1.9.2 Recuperacin de dibujos............................................................................... 23 2 UTILIDADES Y AYUDAS AL DIBUJO ....................................................................... 24 2.1. Asistente de inicio de un dibujo. ........................................................................... 24 2.2. Formatos de Unidades ........................................................................................... 26 2.3. Lmites del dibujo.................................................................................................. 26 2.4. Parmetros de forzado de cursor ........................................................................... 26 2.5. Forzado ortogonal.................................................................................................. 27 2.6. Planos Isomtricos................................................................................................. 27 2.7. Gestin de nombres e informacin asociados al dibujo ........................................ 27 2.7.1 Renombrar informacin del dibujo............................................................... 27 2.7.2 Limpiar informacin no utilizada ................................................................. 29 2.8. Acceso a comandos del sistema operativo ............................................................ 29 3 MODOS DE DESIGNACIN Y UTILIDADES PARA EL DIBUJO DE PRECISIN 30
16/04/05
Fundamentos de AutoCAD 2000 Nivel 1
Pgina: 2 de 164
Carlos Mendoza FUNDAMENTOS DE AUTOCAD 2000 NIVEL 1
3.1 Modos de Designacin .......................................................................................... 30 3.1.1 Modos de designacin existentes. ................................................................ 30 3.2 Modos de Referencia a Objetos............................................................................. 32 3.2.1 Modos de referencia existentes..................................................................... 32 3.2.2 Modos especiales.......................................................................................... 34 3.2.3 Modos de referencia implcitos y tamao de apertura.................................. 34 3.2.4 Apertura de mira para los modos de referencia............................................ 35 3.3 Lneas Auxiliares y Rayos..................................................................................... 35 3.3.1 Creacin de Lneas Auxiliares...................................................................... 35 3.3.2 Creacin de Rayos ........................................................................................ 36 3.4 Calculadora de Geometras.................................................................................... 36 4 DIBUJO DE OBJETOS SIMPLES .................................................................................. 44 4.1 Creacin de Segmentos Rectos ............................................................................. 44 4.2 Dibujo de Crculos................................................................................................. 46 4.3 Creacin de Segmentos de Arco............................................................................ 47 4.4 Dibujo de Polgonos Regulares ............................................................................. 48 4.5 Dibujo de Polilneas Rectangulares....................................................................... 49 4.6 Creacin de Elipses ............................................................................................... 50 4.7 Utilizacin de Objetos de Punto ............................................................................ 51 4.7.1 Creacin de puntos....................................................................................... 51 4.7.2 Seleccin del tipo y escala para los puntos.................................................. 51 4.7.3 Marcar un objeto con un nmero determinado de divisiones. ..................... 51 4.7.4 Marcar un objeto en divisiones de la misma longitud. ................................ 52 4.8 Dibujo de Arandelas o Crculos Rellenos ............................................................. 52 4.9 Segmentos Rectos con grosor uniforme ................................................................ 53 4.10 Creacin de reas Rellenas................................................................................... 54 4.11 Dibujo a Mano Alzada........................................................................................... 54 4.12 Trabajo con Formas ............................................................................................... 55 4.12.1 Carga de formas en el dibujo. ...................................................................... 55 4.12.2 Insercin de las formas cargadas................................................................. 56 5 MTODOS DE EDICIN DE OBJETOS....................................................................... 57 5.1 Trabajo con Formas ............................................................................................... 57 5.2 Eliminacin de Objetos en el Dibujo..................................................................... 57 5.3 Recuperacin del ltimo conjunto de Objetos borrados........................................ 57 5.4 Desplazamiento de Objetos ................................................................................... 58 5.5 Copia de Objetos ................................................................................................... 58 5.6 Rotacin de Objetos .............................................................................................. 59 5.7 Escalado de Objetos .............................................................................................. 61 5.8 Simetra de Objetos ............................................................................................... 61 5.9 Estiramiento de Objetos ........................................................................................ 62 5.10 Edicin con Pinzamientos (Grips)......................................................................... 63 5.10.1. Control y activacin de los pinzamientos..................................................... 64 5.10.2. Modos de Edicin ......................................................................................... 64 5.11 Copia organizada de Objetos................................................................................. 65 5.12 Borrado parcial y Fragmentacin de Objetos ........................................................ 67 5.13 Recorte de Objetos ................................................................................................ 68 5.14 Alargamiento de Objetos ....................................................................................... 70
16/04/05
Fundamentos de AutoCAD 2000 Nivel 1
Pgina: 3 de 164
Carlos Mendoza FUNDAMENTOS DE AUTOCAD 2000 NIVEL 1
Cambio de la longitud de un Objeto...................................................................... 70 Unin entre dos Objetos mediante un Arco .......................................................... 71 Unin entre dos Objetos con un Chafln............................................................... 73 Obtencin de Objetos equidistantes ...................................................................... 74 Ventana de Propiedades de los Objetos................................................................. 75 Obtencin de los Objetos componentes de un objeto compuesto ......................... 76 Obtencin de los Objetos componentes de un objeto compuesto, con control de sus propiedades...................................................................................................... 76 5.22 Deshacer los efectos del ltimo comando ............................................................. 77 5.23 Control de Deshacer efectos .................................................................................. 77 5.24 Recuperacin del ltimo efecto deshecho ............................................................. 78 6 MTODOS DE VISUALIZACIN ................................................................................ 79 6.1 Control del rea de Dibujo Visualizada................................................................ 79 6.1.1 Seleccin del rea de dibujo a visualizar...................................................... 79 6.1.2 Encuadre del rea de dibujo a visualizar ...................................................... 82 6.1.3 Vista area del dibujo ................................................................................... 83 6.1.4 Gestin de vistas del dibujo.......................................................................... 83 6.1.5 Precisin de visualizacin de arcos y crculos.............................................. 83 6.2 Procesos de Actualizacin del Dibujo. .................................................................. 83 6.2.1 Renovacin del rea de dibujo en pantalla ................................................... 83 6.2.2 Renovacin del rea de dibujo en todas las ventanas grficas ..................... 84 6.2.3 Actualizacin del dibujo completo ............................................................... 84 6.2.4 Actualizacin del dibujo completo en todas las ventanas grficas............... 84 6.2.5 Control de regeneraciones automticas ........................................................ 84 6.2.6 Control del orden de visualizacin de los objetos ........................................ 84 6.3 Control de Activacin de Elementos Visuales. ..................................................... 85 6.3.1 Visualizacin de reas rellenas..................................................................... 85 6.3.2 Visualizacin de marcas auxiliares............................................................... 85 6.3.3 Localizacin de textos .................................................................................. 85 6.3.4 Arrastre dinmico de objetos........................................................................ 86 6.3.5 Resaltar objetos seleccionados en pantalla................................................... 86 7 CONTROL DE CAPAS ................................................................................................... 87 7.1 PROPIEDADES DE OBJETOS Y DE LAS CAPAS ........................................... 87 7.1.1 Propiedades comunes a todos los objetos..................................................... 87 7.1.2 Propiedades de las capas. ............................................................................. 88 7.2 ADMINISTRADOR DE CAPAS ......................................................................... 89 7.3 ADMINISTRADOR DE COLORES .................................................................... 91 7.4 ADMINISTRADOR DE TIPOS DE LNEA........................................................ 91 7.5 ADMINISTRADOR DE GROSORES DE LNEA .............................................. 91 7.6 MODIFICACIN DE PROPIEDADES DE OBJETOS....................................... 92 7.7 HEREDAR PROPIEDADES DE UN OBJETO ................................................... 92 8 MTODOS DE CONSULTA .......................................................................................... 94 8.1 ESTADO GENERAL DEL DIBUJO.................................................................... 94 8.2 ESTADSTICA DE TIEMPO Y FECHA ............................................................. 94 8.3 OBTENCIN DE DATOS DE LOS OBJETOS DEL DIBUJO .......................... 94 8.4 INFORMACIN DE TODOS LOS OBJETOS DEL DIBUJO............................ 95 8.5 DISTANCIAS ENTRE PUNTOS DEL DIBUJO ................................................. 95
16/04/05
5.15 5.16 5.17 5.18 5.19 5.20 5.21
Fundamentos de AutoCAD 2000 Nivel 1
Pgina: 4 de 164
Carlos Mendoza FUNDAMENTOS DE AUTOCAD 2000 NIVEL 1
8.6 COORDENADAS DE PUNTOS DEL DIBUJO .................................................. 95 8.7 VALORES DE REAS DEL DIBUJO ................................................................ 95 9 DIBUJO Y EDICIN DE LNEAS COMPLEJAS ......................................................... 96 9.1 POLILNEAS ........................................................................................................ 96 9.1.1 Dibujo de Polilneas ..................................................................................... 96 9.1.2 Edicin de Polilneas .................................................................................... 98 9.2 CURVAS SPLINES ............................................................................................ 101 9.2.1 Dibujo de curvas Splines ............................................................................ 101 9.2.2 Edicin de Splines ...................................................................................... 101 9.3 LINEAS MLTIPES .......................................................................................... 103 9.3.1 Dibujo de Lneas Mltiples. ....................................................................... 103 9.3.2 Estilo de Lneas Mltiples .......................................................................... 104 9.3.3 Edicin de Lneas Mltiples ....................................................................... 104 10 DIBUJO Y EDICIN DE TEXTOS ............................................................................. 106 10.1 CREACIN DE ESTILOS DE TEXTO ............................................................. 106 10.1.1 Caractersticas de un estilo de texto ........................................................... 106 10.1.2 Creacin de un estilo de texto .................................................................... 107 10.2 DIBUJO O GENERACIN DE TEXTOS ......................................................... 108 10.2.1 Generacin dinmica de lneas de texto. .................................................... 108 10.2.2 Generacin de prrafos de texto. ................................................................ 111 10.3 EDICIN Y CORRECCIN DE TEXTOS ....................................................... 112 10.3.1 Edicin del contenido de textos.................................................................. 113 10.3.2 Otros comandos de edicin con textos ....................................................... 113 10.3.3 Bsqueda y sustitucin de textos................................................................ 113 11 DIBUJO Y EDICIN DE SOMBREADOS ................................................................. 116 11.1 Sombreados por Contornos ................................................................................. 116 11.1.1 Rpido......................................................................................................... 116 11.1.2 Avanzadas................................................................................................... 118 11.2 Sombreados sin Contornos .................................................................................. 120 11.3 Edicin de Sombreados ....................................................................................... 120 11.4 Convertir Sombreados de versiones anteriores ................................................... 120 11.5 Otros comandos relacionados con los sombreados ............................................. 121 11.6 Creacin de contornos ......................................................................................... 121 12 BLOQUES, ATRIBUTOS Y REFERENCIAS EXTERNAS....................................... 123 12.1 UTILIZACIN DE BLOQUES.......................................................................... 123 12.1.1 Creacin de bloques ................................................................................... 125 12.1.2 Insercin de bloques................................................................................... 127 12.1.3 Insercin matricial de bloques ................................................................... 128 12.1.4 Enviar bloque a disco................................................................................. 128 12.1.5 Cambio del punto de base de un dibujo ..................................................... 129 12.1.6 Otros comandos relacionados con los bloques .......................................... 129 12.2 ATRIBUTOS....................................................................................................... 129 12.2.1 Definicin de atributos ............................................................................... 130 12.2.2 Redefinicin de atributos............................................................................ 131 12.2.3 Comandos relacionados con la creacin de atributos ............................... 131 12.2.4 Edicin de atributos ................................................................................... 131 12.2.5 Control de la visualizacin de atributos .................................................... 132
16/04/05
Fundamentos de AutoCAD 2000 Nivel 1
Pgina: 5 de 164
Carlos Mendoza FUNDAMENTOS DE AUTOCAD 2000 NIVEL 1
12.3 UTILIZACIN DE REFERENCIAS EXTERNAS ........................................... 132 12.4 AUTOCAD DESIGN CENTER ......................................................................... 134 13 ACOTACIN................................................................................................................ 140 13.1 TERMINOLOGA DE LAS COTAS ................................................................. 140 13.2 GENERACIN DE COTAS............................................................................... 141 14 SALIDA EN TRAZADOR E IMPRESORA ................................................................ 152 14.1 CONFIGURACIN DE TRAZADORES .......................................................... 153 14.2 ESTILOS DE TRAZADO................................................................................... 153 14.2.1 Tablas de estilos dependientes del color .................................................... 153 14.2.2 Tablas de estilos guardados ....................................................................... 153 14.2.3 Administrador de Tablas de estilos de trazado .......................................... 153 14.2.4 Definicin del estilo de trazado actual....................................................... 154 14.3 TRAZADO DE UN DIBUJO.............................................................................. 154 14.4 UTILIDAD DE TRAZADO POR LOTES ......................................................... 157 BIBLIOGRAFA ................................................................................................................ 161
16/04/05
Fundamentos de AutoCAD 2000 Nivel 1
Pgina: 6 de 164
Carlos Mendoza FUNDAMENTOS DE AUTOCAD 2000 NIVEL 1
INTRODUCCIN
Bienvenido al mundo del dibujo computarizado!!! Este manual pretende ayudarle en una forma rpida y prctica a utilizar nuevas herramientas para plasmar todo lo que sea posible dibujar, con el programa de Diseo Asistido por Ordenador ms extendido del mundo: AutoCAD, el cual es una de las aplicaciones del computador como ayuda a las aplicaciones particulares de diseo como son: CAE: ingeniera asistida por ordenador. CAD: diseo asistido por ordenador. CAM: fabricacin asistida por ordenador. Como en cualquier programa, es necesario que el usuario se familiarice con la mentalidad del mismo, es decir, que al comprender exactamente como funcionan los comandos bsicos, le ser mucho ms fcil la aplicacin de la gran gama de otros comandos. No existe una sola manera de dibujar en AutoCAD, a medida que usted avance en el aprendizaje del programa, podr utilizar los comandos que segn su punto de vista, son aplicables a su forma de trabajar. AutoCAD permite realizar todo tipo de dibujos, especialmente los relacionados con: Diseo mecnico y civil. Diagramas elctricos y electrnicos. Diagramas neumticos y mecnicos. Tuberas. Diagramas de flujo y organizacin y, en trminos ms avanzados, representaciones matemticas y funciones cientficas. Para utilizar este manual no se necesitan amplios conocimientos de informtica. Dado que AutoCAD necesita de una computadora, s debern conocerse los fundamentos del trabajo con un PC (Personal Computer o compatible) y con el entorno Windows de Microsoft. Se entiende adems, que el interesado dispone de una mnima preparacin sobre los principios y normas generales del dibujo en alguna de sus mltiples ramas y aplicaciones. Con AutoCAD la posibilidad de trabajar en un entorno de mltiples documentos abiertos a la vez, permite que la multitareas se realice sin interrupciones. El usuario puede arrastrar y soltar objetos de un dibujo a otro, y tambin los propios dibujos desde el Explorador de Windows. Es posible cortar o copiar y luego pegar objetos como bloques, especificando puntos de base para un mejor control de la colocacin. Se pueden igualar propiedades de objetos situados en dibujos diferentes y los mismos dibujos se pueden abrir varias veces en modo de slo lectura.
16/04/05
Fundamentos de AutoCAD 2000 Nivel 1
Pgina: 7 de 164
Carlos Mendoza FUNDAMENTOS DE AUTOCAD 2000 NIVEL 1
En AutoCAD las instrucciones se ejecutan desde mens desplegables, barras de herramientas o directamente desde la lnea de comandos con posibilidades de abreviaturas, sin olvidar el tablero grfico. Adems aade un uso generalizado de los mens contextuales disponibles desde el botn derecho del ratn, que guan al usuario por las opciones disponibles en cada fase de su trabajo. Con este programa es posible el acceso a archivos Web, junto con los hipervnculos y el trazado electrnico, los cuales amplan las posibilidades de comunicacin durante el proceso de diseo, disponiendo todos los cuadros de dilogo de apertura de archivos, iconos para buscar en Favoritos y buscar en la Web. Tambin se pueden disear objetos en tres dimensiones, pero dado el alcance que nos hemos propuesto en este manual, los comandos y las tcnicas para dichos procedimientos se vern en un curso de nivel ms avanzado.
16/04/05
Fundamentos de AutoCAD 2000 Nivel 1
Pgina: 8 de 164
Carlos Mendoza FUNDAMENTOS DE AUTOCAD 2000 NIVEL 1
CAPTULO
INICIACIN AL DIBUJO
Antes de empezar a dibujar con el programa AutoCAD y conocer los comandos para su manejo, es necesario asimilar el entorno de relacin establecido entre el usuario y AutoCAD, y la forma en que se produce el dilogo. Es lo que se conoce como interfaz grfica de comunicacin entre un programa informtico y el usuario.
1.1
Cmo se entra en AutoCAD.
En una instalacin completa de AutoCAD para Windows, el Administrador de Programas dispondr de un grupo de programas como el que muestra la Fig. 1.1. Una vez instalado, basta con efectuar un doble clic en el icono del programa AutoCAD 2000 para iniciar la sesin de trabajo.
1.2
El editor de dibujo.
Una vez dentro de AutoCAD, se inicia una Sesin de Dibujo que durar hasta que se salga del programa. En Windows se abre una ventana que es la del Editor de Dibujo. Se trata del entorno de trabajo en el que se presentarn los dibujos a realizar, as como todos los comandos y procedimientos del programa. La Fig. 1.2 muestra el aspecto inicial de la ventana del Editor de Dibujo.
En principio, el dibujo recin iniciado no tiene un nombre especfico, y AutoCAD lo denomina Drawing1, en espera que el usuario le asigne uno. En el Editor de Dibujo pueden distinguirse las siguientes reas de trabajo: rea grfica. Ocupa la mayor parte de la pantalla y es donde se muestran los dibujos. El cursor adopta la forma de dos lneas en cruz.
Fig. 1.1: Grupo de programas de AutoCAD en Windows.
Barra de mens. Situada en la parte superior, ofrece una serie de mens desplegables que contienen la mayora de los comandos y utilidades de AutoCAD. Barra de Herramientas Estndar. Situada justo debajo de la Barra de mens, incluye una serie de botones con comandos y procesos generales: gestin de archivos, uso del portapapeles, opciones de zoom, ayuda, etc. Barra de Herramientas de Propiedades. Situada debajo de la anterior, controla y establece las propiedades por defecto de los objetos del dibujo: capa, color, tipo de lnea, etc.
16/04/05
Fundamentos de AutoCAD 2000 Nivel 1
Pgina: 9 de 164
Carlos Mendoza FUNDAMENTOS DE AUTOCAD 2000 NIVEL 1 Barra de mens Barra de Herramientas estndar Barra de Herramientas de propiedades Barra de Herramientas flotantes. Barras de desplazamiento
rea grfica.
Barra de presentaciones
Ventana de lnea de comando
Fig. 1.2: Ventana del Editor de Dibujo de AutoCAD.
Barra de estado
Barras de Herramientas flotantes. Son barras de herramientas que el usuario puede activar y situar en cualquier parte de la pantalla. Generalmente se suelen anclar a los bordes de la pantalla e incluyen, en forma de botones, la mayora de los comandos de AutoCAD. Barra de presentaciones. Situada en la parte inferior del rea grfica, muestra los entornos disponibles para representar el dibujo: el Modelo y las diferentes presentaciones en Espacio papel. Ventana de lnea de comando. Esta es una ventana que muestra las solicitudes del comando en ejecucin. En principio muestra el mensaje Comando:, lo que significa que el programa est a la espera que el usuario indique alguna instruccin. Originalmente est anclada en la parte inferior, pero puede ser modificada en tamao y posicin a cualquier parte de la pantalla. En realidad esta ventana muestra las ltimas lneas de una ventana de texto que el usuario puede abrir pulsando la tecla F2. Esta ventana contiene el historial de comandos que ha ido invocando el usuario. Si se vuelve a pulsar F2, se cierra la ventana de texto. Barra de estado. Situada debajo de la anterior, visualiza las coordenadas del cursor y ofrece botones para ver y controlar el estado de ciertos modos de trabajo como la rejilla (Grid), forzado de cursor (Snap), rastreo (Otrack), etc.
16/04/05
Fundamentos de AutoCAD 2000 Nivel 1
Pgina: 10 de 164
Carlos Mendoza FUNDAMENTOS DE AUTOCAD 2000 NIVEL 1
Barras de desplazamiento. Son dos barras, debajo y a la derecha del rea grfica, con botones deslizantes que permiten mostrar partes del dibujo que no son visibles por encontrarse ms all de los bordes de la pantalla.
1.3
Objetos de dibujo.
AutoCAD es capaz de realizar dibujos complejos a partir de elementos bsicos grficos; son los objetos de dibujo simples tales como lneas, arcos, crculos, elipses, textos, slidos, etc. Se dispone de comandos especficos que permiten generarlos y situarlos en posiciones concretas del dibujo, y de otros comandos que realizan operaciones de modificacin como mover, copiar, girar, obtener simetras, etc.
1.4
Como invocar comandos.
La manera habitual de invocar comandos y, en algunos casos, tambin introducir datos, es a travs de las opciones de los diferentes mens proporcionados por AutoCAD. Sin embargo, tambin se pueden invocar los comandos desde el teclado, y muchos de ellos ofrecen sus opciones en la lnea de comando.
1.4.1 El teclado
Si se escribe directamente el nombre de un comando o su abreviatura (es indiferente hacerlo en maysculas o minsculas), seguido de intro o barra espaciadora, AutoCAD ejecutar dicho comando y mostrar su formato de opciones en la ventana de lnea de comando. Opciones de comando. El formato de los comandos presenta generalmente en primer lugar, la solicitud de un punto o un dato determinado, y despus una serie de opciones alternativas entre corchetes, separadas por una barra /, y con uno o varios caracteres en maysculas. En algunos casos, AutoCAD muestra una opcin entre corchetes agudos <> indicando con ello que es la opcin por defecto. Comandos transparentes. Son aquellos que se pueden utilizar mientras existe otro comando en ejecucin, sin cancelarlo. Para ello debe escribirse su nombre precedido del carcter apstrofo. Este tipo de comandos tienen ya el apstrofo incluido cuando se invocan desde mens o barras de herramientas. Repeticin y cancelacin de comandos. Una vez terminada la ejecucin de un comando, si se pulsa intro o barra espaciadora se invoca de nuevo el ltimo comando utilizado. La tecla ESC cancela el comando en curso. En determinados casos, pueden ser necesarias dos pulsaciones de la tecla ESC. Comandos de formato doble. Existen determinados comandos que, al ser invocados, despliegan un cuadro de dilogo. Alguno de ellos admite tambin un formato de lnea de comando. En este caso, deben escribirse precedidos de un guin -. Por ejemplo, el comando CAPA (LAWYER) despliega el cuadro de dilogo de administracin de capas. Pero si se escribe como CAPA, ofrecer sus opciones en la lnea de comando. Comandos en versin original en ingls. Cuando se instala una versin de AutoCAD en un idioma (espaol, francs, alemn, italiano, etc.), el programa reconoce los nombres de comandos y opciones en dicho idioma. Sin embargo, es posible introducir los nombres
16/04/05
Fundamentos de AutoCAD 2000 Nivel 1
Pgina: 11 de 164
Carlos Mendoza FUNDAMENTOS DE AUTOCAD 2000 NIVEL 1
originales en ingls si se preceden de un guin bajo (o subrayado) _. Las opciones de mens o barras de herramientas, de hecho, utilizan internamente los nombres en ingls. Variables de sistema. Son parmetros que controlan la manera de trabajar de los comandos almacenando valores, que pueden ser numricos o textuales, o modos de activacin. Tambin pueden almacenar informacin acerca del dibujo o la configuracin de AutoCAD. Se pueden acceder a ellas escribiendo su nombre en ingls y, salvo que sean de solo lectura, es posible modificar sus valores. Historial de comandos. La ventana de texto de AutoCAD, que se puede abrir y cerrar pulsando F2, contiene todo el historial de los comandos y opciones que el usuario ha ido invocando desde el inicio de la sesin en el dibujo actual. El nmero de lneas ancladas del historial de comandos y la generacin de archivos de registro se controla desde el men Tools Options. Teclas de Funcin AutoCAD ha previsto el uso de las teclas de funcin del teclado para invocar determinados comandos y conmutar ciertos procesos frecuentemente utilizados:
Tecla
F1 F2 F3 F4 F5 F6 F7 F8 F9 F10 F11
Funcin
Llama al cuadro de dilogo de Temas de ayuda (comando HELP) Abre y cierra la ventana de historial de comandos. Llama al cuadro de dilogo de referencias a objetos o hace On Off dichas referencias (Osnap). Hace On Off el modo Tablet. Conmuta entre los tres isoplanos, cuando est activado el modo isomtrico. Coordenadas: Off/On relativas polares / On absolutas rectangulares. On Off la rejilla (Grid) On Off el modo Orto. On Off el forzado de cursor (Snap) On Off el modo Polar. On Off el modo Rastreo (Otrack). Tabla 1.1: Teclas de funcin en AutoCAD.
Teclas de Control Adems de las teclas de funcin, AutoCAD utiliza combinaciones de teclas para invocar comandos y modificar el estado de activacin de determinados procedimientos. Adems de las que aparecen en los mens desplegables, reconoce las combinaciones indicadas en la Tabla 1.2: Determinadas combinaciones de teclas pueden entrar en conflicto con las propias de Windows. Por ejemplo, CTRL + C representa en Windows Copiar al Portapapeles, mientras
16/04/05
Fundamentos de AutoCAD 2000 Nivel 1
Pgina: 12 de 164
Carlos Mendoza FUNDAMENTOS DE AUTOCAD 2000 NIVEL 1
que en AutoCAD ha sido tradicionalmente Cancelar. Por eso, en OPCIONES se puede establecer una prioridad de teclas aceleradoras. Tecla
CTRLA CTRL- B CTRLD CTRL-E CTRL-F CTRL-G CTRL-L CTRL-R CTRL-T CTRL-U CTRLW
Funcin
Abre el cuadro de Seleccionar archivo. Desactivar / Activar el forzado de cursor o Snap (equivale a F9). Pasar de un tipo de visualizacin de coordenadas a otro (equivale a F6). Cambiar de plano isomtrico: izquierdo/de arriba/derecho (equivale a F5). Desactivar / Activar los Modos de referencia (equivale a F3). Desactivar / Activar la Rejilla Grid (equivale a F7). Desactivar / Activar el modo Orto (equivale a F8). Cambiar de ventana mltiple. Desactivar / Activar el modo Tablero Tablet (equivale a F4). Desactivar / Activar el modo Polar (equivale a F10). Desactivar / Activar el modo Rastreo u Otrack (equivale a F11). Tabla 1.2: Teclas de Control.
1.4.2 El ratn
El ratn o mouse es el dispositivo sealador bsico en Windows. En principio funciona segn dos botones: el izquierdo o sealador, y el derecho, que muestra diferentes mens flotantes en funcin del contexto. Adems, se pueden utilizar los botones en combinacin con las teclas Mays y CTRL. En principio, AutoCAD asigna el men de cursor de Modos de referencia a estas combinaciones, pero el usuario puede personalizarlas con sus propias instrucciones. Las asignaciones en AutoCAD son las siguientes: Accin
Botn izquierdo (Clic) Botn izquierdo (Doble clic) Botn izq. (Pulsar y arrastrar) Botn central (si existe) Botn derecho Mays + Botn central (si existe) Mays + Botn derecho
Funcin
Sealar opciones de men, botones, puntos del dibujo Sealar y ejecutar: acceder a archivos, conmutar botones Modificar ventanas, desplazar barras de herramientas Men de cursor de Modos de referencia. Men de cursor contextual, personalizar herramientas Men de cursor de Modos de referencia. Men de cursor de Modos de referencia.
16/04/05
Fundamentos de AutoCAD 2000 Nivel 1
Pgina: 13 de 164
Carlos Mendoza FUNDAMENTOS DE AUTOCAD 2000 NIVEL 1
Accin
CTRL + Botn derecho CTRL + May Botn derecho
Funcin
Men de cursor de Modos de referencia. Men de cursor de Modos de referencia.
Tabla 1.3: Asignaciones de los botones del ratn.
El Men Contextual Se le llama as al men flotante que aparece en la posicin del cursor cuando se pulsa un botn (con o sin combinacin de teclas) del ratn. As, el men de Modos de referencia (Fig. 1.3), muy utilizado en AutoCAD, aparece cuando se pulsa el botn central, si existe, o la combinacin MAYS + Botn derecho y las dems indicadas en la Tabla 1.3.
1.4.3 Los mens desplegables
Son los diferentes mens incluidos en la Barra de Mens. Alguno de estos mens, como el de Edicin, respeta las agrupaciones de comandos asumidas como estndar en otros programas de Windows. El resto de mens se ha diseado para reflejar los procedimientos de trabajo de AutoCAD, agrupando aquellos comandos de naturaleza similar y proporcionando al usuario una utilizacin ms cmoda y lgica de los mismos. La letra subrayada en cada men representa la combinacin de teclas aceleradoras de acceso al mismo (pulsando ALT + letra). Una vez desplegado el men, si se pulsa la letra rayada se accede a cada opcin. Junto al nombre de alguna de las opciones se incluye la combinacin de teclas equivalentes (por ejemplo CTRL + N para Fig. 1.3: Modos de referencia Nuevo). La presentacin de las opciones en los mens desplegables responde a las siguientes convenciones:
Una flecha triangular a la derecha, indica que se despliega un men de cascada. La letra subrayada indica la tecla de acceso, una vez desplegado el men. Unos puntos suspensivos indican que la opcin llama a un cuadro de dilogo. Una seal a la izquierda indica que la opcin se encuentra activada. El texto en gris claro indica una opcin no disponible en el contexto actual.
Mens de cascada Algunas opciones de los mens desplegables tienen una flecha a la derecha, lo que indica la presencia de un men de cascada. Con slo posicionar el cursor encima de la opcin, se despliega un submen con opciones relacionadas con la principal.
1.4.4 Las barras de herramientas
Incluyen la mayora de los comandos de AutoCAD, en forma de botones con un icono dibujado en su interior. Las barras de herramientas pueden estar ancladas en los bordes de
16/04/05
Fundamentos de AutoCAD 2000 Nivel 1
Pgina: 14 de 164
Carlos Mendoza FUNDAMENTOS DE AUTOCAD 2000 NIVEL 1
la pantalla, o se pueden superponer sobre el rea grfica en forma de barras flotantes. Si se mantiene pulsada la tecla CTRL mientras se arrastra, se impide su anclaje y as se pueden situar barras de herramientas no ancladas, en las zonas de los bordes de pantalla. Por defecto, AutoCAD muestra dos barras de herramientas ancladas debajo de la barra de mens desplegables: la denominada Estndar con las herramientas ms comunes de AutoCAD y tambin de Windows, y la de Propiedades de objeto con herramientas de control de capas, colores y tipos de lnea. Tambin es habitual que muestre la de Dibujo y la de Modificar.
1.4.5 Los cuadros de dilogo
Muchos de los comandos del programa permiten una mejor gestin de sus mltiples opciones mediante los denominados Cuadros de Dilogo. Los cuadros de gestin de archivos utilizan el Explorador de Windows para acceder a las carpetas y archivos. Si el comando de AutoCAD que ha llamado al cuadro permite seleccionar varios archivos, es posible utilizar los mtodos de seleccin de Windows como mantener pulsada la tecla CTRL para seleccionar archivos salteados, o la tecla MAYS para seleccionar todos los archivos de la lista entre dos de ellos.
1.4.6 El tablero grfico
Un tablero grfico o digitalizador es un perifrico alternativo al ratn, que contiene un rea de pantalla por donde se puede desplazar el cursor, y una serie de casillas con comandos o datos asignados. El usuario desplaza sobre el tablero un dispositivo sealador con botones, y seala una determinada casilla o dentro del rea de pantalla. El men de AutoCAD distribuye el tablero en cuatro reas alrededor de un recuadro central que es el rea de pantalla.
1.5
Como ingresar datos.
Elegido un comando con cualquiera de los mtodos anteriormente descritos, AutoCAD necesitar datos adicionales que, dependiendo del tipo de comando, podrn ser un punto en pantalla o coordenada en el dibujo, un vector de desplazamiento, un factor de ampliacin o reduccin, una distancia o dato constructivo de un objeto grfico, etc. AutoCAD, de forma interactiva, indicar en la lnea de comando o en cuadros de dilogo el tipo de dato requerido. Hay que tener en cuenta que AutoCAD trabaja con unidades de dibujo. Es decir, cuando el usuario introduce un valor de 50, para AutoCAD son simplemente unidades. Es el usuario el que, en funcin de la escala con la que trabaja, las considera milmetros, metros, kilmetros, etc.
1.5.1 Coordenadas
Ante la solicitud de un punto se pueden indicar sus coordenadas por dos mtodos:
Modo explcito: Indicacin del punto numricamente desde el teclado. Modo implcito: Por medio de cualquiera de los dispositivos sealadores.
16/04/05
Fundamentos de AutoCAD 2000 Nivel 1
Pgina: 15 de 164
Carlos Mendoza FUNDAMENTOS DE AUTOCAD 2000 NIVEL 1
Modo Explcito Se especifican las coordenadas introduciendo sus valores numricamente desde el teclado. Los tipos de coordenadas admitidos por AutoCAD son los siguientes: A) B) Rectangulares absolutas. Polares absolutas: Se indica el punto mediante su distancia al origen de las coordenadas, y el ngulo de ese vector de distancia en el plano X Y. Ambos valores van separados por el carcter menor <. Rectangulares relativas: Permiten especificar un punto referido, no al origen de coordenadas, sino al ltimo punto introducido. El mecanismo diferenciador de este mtodo respecto de los anteriores es que las coordenadas deben ir precedidas del carcter arroba @. As, al punto: @30,25 indica que e punto especificado est a 30 unidades del anterior medidas en el eje X y 25 en el eje Y. Polares relativas: El nuevo punto se indica segn la distancia y ngulo respecto al ltimo punto introducido. Dicho de otro modo, se indican mdulo y ngulo del vector entre el punto ltimo y el nuevo. El formato es: @distancia<ngulo. Coordenadas anteriores: En algunos casos puede ser necesario volver a especificar como nuevo punto el ltimo introducido. Si a la solicitud de nuevo punto se indica solamente arroba @, AutoCAD toma las coordenadas del ltimo punto. Coordenadas cilndricas: Es una variante en 3D de las polares. Coordenadas esfricas.
C)
D)
E)
F) G)
En todos los casos, las coordenadas instantneas del desplazamiento del cursor en pantalla, se visualizan en la lnea de estado, en la parte inferior izquierda de la pantalla. La tecla de funcin F6 activa o desactiva el seguimiento de coordenadas. Si el usuario ha sealado ya un punto y AutoCAD est esperando la introduccin de una distancia, se visualizan tambin las coordenadas polares relativas. En este caso, la tecla F6 conmuta entre tres posibilidades: desactivar coordenadas, activar coordenadas rectangulares absolutas y activar coordenadas polares relativas. Notaciones de coordenadas En AutoCAD se indican los tipos de unidades lineales o angulares con los que se va a trabajar, desde un comando especfico UNITS (Format Unit). Al introducir valores por teclado, se asumen en los tipos de unidades indicados. Sin embargo, es posible introducir valores en otras notaciones, incluyendo los sufijos adecuados. Son los siguientes: A) Notacin cientfica: Se expresan los valores en potencias de base 10. Se indican como un nmero real (normalmente comprendido entre 1 y 10, aunque estn permitidos otros valores), la letra E (da lo mismo mayscula o minscula), y el valor de la potencia de 10 (un nmero entero positivo o negativo, con un mximo de dos dgitos). Por ejemplo:
Punto: -56E4, 28E5 Punto: 7.5E-2, -25E-4 Altura: 5e-3
(es el punto -560000, 280000) (es el punto 0.0750, -0.0025) (es la altura 0.005)
16/04/05
Fundamentos de AutoCAD 2000 Nivel 1
Pgina: 16 de 164
Carlos Mendoza FUNDAMENTOS DE AUTOCAD 2000 NIVEL 1
B)
Notacin fraccional: Los valores se expresan con una parte entera, un guin -, y una parte fraccional, que es un cociente de dos valores separados por una barra inclinada /. Numerador y denominador de la parte fraccional deben ser enteros positivos. Si no se pone parte entera, el numerador puede ser mayor que el denominador. Si se indica parte entera, deber ser siempre menor. No se admite un denominador 0. Por ejemplo:
Punto: 1-1/5, -2-3/4 Punto: 5/4, 2/10 Factor de escala: 2/3 (es el punto 1.20, -2.75) (es el punto 1.25, 0.2) (es el factor 0.66666)
C)
Notaciones de ngulos: Se pueden introducir ngulos especificados en grados o radianes, aadiendo respectivamente los sufijos g o r detrs del valor numrico. Tambin, se pueden indicar en el formato de grados (sufijo d de negrees), minutos (sufijo ) y segundos (sufijo ). Por ltimo, en unidades geodsicas mediante ngulos respecto a los puntos cardinales. Por ejemplo:
ngulo: 35g ngulo: 3.1416/8r ngulo: 35d3020 ngulo: N25E
Modo Implcito Designar un punto por el modo implcito consiste simplemente en indicarlo por medio del cursor o dispositivo sealador. Por tanto, posicionando el cursor sobre el punto deseado, bastar con pulsar el botn sealador (normalmente el izquierdo del ratn).
1.5.2 Distancias y magnitudes numricas.
Muchas solicitudes requieren la introduccin de una magnitud numrica (por ejemplo, altura, anchura, radio). Esto se puede hacer directamente desde el teclado, o bien mediante el cursor, sealando dos puntos en pantalla (la distancia entre ellos ser el valor almacenado por AutoCAD). En algunos casos basta con indicar un solo punto (es el caso del radio de un crculo, por ejemplo). Los vectores de desplazamiento solicitados por determinados comandos como Move, Copy, etc., se pueden indicar tambin en cualquiera de los sistemas de coordenadas explicados. Distancias Directas Este mtodo permite indicar la distancia mediante un nico valor numrico, que AutoCAD toma en la direccin que seala el cursor en ese momento. De esta manera, si se dibujan lneas horizontales y verticales, se activa el modo Orto con F8, se mueve el cursor en la direccin deseada a partir de cada punto, y se introduce directamente cada distancia desde el teclado.
1.5.3 ngulos
Del mismo modo que lo mencionado anteriormente, los ngulos se pueden introducir directamente desde el teclado (grados sexagesimales en notacin decimal, o en minutos y segundos, radianes, ngulos geodsicos), o bien sealando dos puntos en pantalla con el cursor (AutoCAD almacenar el ngulo de la lnea que los une). Los ngulos se medirn
16/04/05
Fundamentos de AutoCAD 2000 Nivel 1
Pgina: 17 de 164
Carlos Mendoza FUNDAMENTOS DE AUTOCAD 2000 NIVEL 1
desde la posicin de 0 grados, correspondiente al punto cardinal Este o las 3 horas del reloj, y en sentido antihorario, a no ser que se especifique otra cosa.
1.6
Sistemas de Coordenadas.
AutoCAD utiliza el Sistema de Coordenadas Cartesiano para la introduccin de puntos y coordenadas en el dibujo, ya sea a travs del teclado o por medio del dispositivo sealador. Segn sea ese sistema, se distingue el WCS o Sistema de Coordenadas Universales (World Coordinate System) y el UCS o Sistema de Coordenadas Personales (User Coordinate System). El primero, WCS, es un sistema fijo e inalterable donde el plano de trabajo X Y es el utilizado en AutoCAD para dibujos de dos dimensiones y el eje Z, perpendicular a dicho plano, permite elevar el plano X Y o dar cierta altura a los objetos de dibujo. Tambin el usuario puede definir un sistema de coordenadas cualquiera, es decir, un UCS, donde el punto de origen, el plano X Y, y la orientacin de los ejes del nuevo sistema puede ser la que se quiera o determine dentro del espacio tridimensional del UCS. Establecido un UCS, las coordenadas de todos los puntos quedan referidas al nuevo sistema, y los objetos que se dibujen estarn orientados en el nuevo plano X Y resultante. Para saber en qu sistema de coordenadas se est trabajando, en la parte inferior izquierda del rea grfica se sita un icono que puede presentar diferentes aspectos. Slo cuando aparezca al letra W en el brazo del eje Y se tratar del Sistema de Coordenadas Universales (WCS). Cuando se introducen coordenadas por teclado, como se ha explicado en el aparte anterior, los valores numricos se refieren al UCS actual. Para referirlos al Sistema Universal (WCS), independientemente de cul sea el Sistema Personal actualmente establecido, se deber introducir un asterisco * por delante de los valores numricos. Por ejemplo: Punto: *5,6.5, 4.95 @*15<60 *25<30,57 *45<30<60 @*15.5<32.5, 26.75
1.7
Sistema de Ayuda de AutoCAD.
En cualquier momento es posible invocar un completo sistema de ayuda con informacin y explicaciones sobre temas generales o tambin sobre el uso de cada uno de los comandos y procedimientos del programa.
1.7.1 Temas de ayuda genrica
Pulsando la tecla F1 se abre en pantalla una ventana de ayuda con informacin y explicaciones de todos los comandos, variables de sistema y otros temas de ndole general. Por otra parte, cuando un usuario no est seguro de la sintaxis de un determinado comando, o si se encuentra a la mitad de la ejecucin del mismo y no est seguro del siguiente paso, se puede pulsar F1 para abrir el cuadro de dilogo de ayuda de AutoCAD.
16/04/05
Fundamentos de AutoCAD 2000 Nivel 1
Pgina: 18 de 164
Carlos Mendoza FUNDAMENTOS DE AUTOCAD 2000 NIVEL 1
En la ventana de Ayuda existen tres pestaas: Contenido, ndice y Buscar.
1.7.2 Ayuda sensible al contexto
Tambin se puede utilizar la ayuda durante la ejecucin de un comando, contestando help (como comando transparente) a cualquier pregunta del formato del comando o pulsando F1, siempre que ste no solicite un texto. De esta forma aparecer en pantalla el texto de ayuda para el comando en curso y, en algunos casos, concretada a los parmetros solicitados por el comando en ese momento.
1.8
Gestin de los dibujos.
Los dibujos realizados en AutoCAD se guardan en disco en archivos con extensin .DWG (del nombre ingls drawing). Desde el editor de dibujo se debe proporcionar un nombre al archivo, poniendo AutoCAD automticamente la extensin .DWG mencionada. Al principio, el programa entra en un dibujo denominado Drawing1. En Windows, se puede indicar un nombre largo para el archivo de dibujo, de hasta 255 caracteres, con inclusin de espacios en blanco. En AutoCAD 2000 se pueden incluir tambin espacios en blanco en los nombres de capas, bloques, estilos, etc. Los caracteres especiales, como el dlar $, los utiliza AutoCAD para archivos temporales y de guardado automtico. Adems, existen determinados caracteres no permitidos en los nombres como son: menor <, mayor >, barra inclinada /, antibarra \, comillas , dos puntos:, interrogacin , asterisco *, barra vertical |, coma ,, igual = y apstrofo .
1.8.1 Empezar un dibujo nuevo
El icono nuevo en la barra de herramientas estndar, se utiliza para empezar un nuevo dibujo, que en un principio adoptar un nombre correlativo drawing1, drawing2, etc., hasta el momento de guardarlo con su nombre definitivo. Si el usuario estaba trabajando en algn dibujo en pantalla, el dibujo nuevo se abre en otra ventana sobre l. Para salir del dibujo anterior, se debe cerrar expresamente mediante Close. El comando visualiza el cuadro de dilogo de Crear nuevo dibujo Start from scratch (Fig. 1.4).
Fig. 1.4: Cuadro de dilogo de Crear nuevo dibujo.
16/04/05
Fundamentos de AutoCAD 2000 Nivel 1
Pgina: 19 de 164
Carlos Mendoza FUNDAMENTOS DE AUTOCAD 2000 NIVEL 1
Cada vez que se entra en AutoCAD y se empieza una sesin de dibujo, se muestra este cuadro (Fig. 1.4) y con una opcin ms que es Open drawing. El resto de opciones son idnticas, tanto al entrar en AutoCAD como al abrir un nuevo dibujo. Start from scratch (Valores por defecto). Es la opcin por defecto la primera vez que se entra en AutoCAD (en posteriores sesiones, se ofrecer por defecto la ltima opcin utilizada). Se elige simplemente el sistema de unidades a emplear:
Ingls. Las unidades del nuevo dibujo sern Pies y Pulgadas. La variable de sistema MEASUREMENT asume el valor 0, y el archivo de plantilla que se carga es el ACAD.DWT consistente en un tamao A3 (16.53 x 11.69 pulgadas) sin marco. Mtrico. Las unidades del nuevo dibujo sern mtricas. La variable de sistema MEASUREMENT asume el valor 1, y el archivo de plantilla que se carga es el ACADISO.DWT consistente en un tamao A3 (420 x 297 mm) sin marco.
Utilizar una plantilla. Muestra un nuevo cuadro de dilogo para seleccionar el archivo de plantilla .DWT deseado y cargar sus especificaciones como punto de partida del nuevo dibujo a empezar. Existen unos cuantos archivos de plantilla con formatos de lmina en las normas ms usuales (DIN, ISO, ANSI, etc.) que el usuario puede seleccionar directamente. La opcin Browse le permite localizar en la unidad de disco su propio archivo de plantilla. Para hacerlo todava ms fcil, desde Tools Options puede especificar su carpeta de plantillas. De esta manera al empezar un nuevo dibujo, le ser ofrecida automticamente su lista de plantillas en la carpeta especificada. Tambin, puede incluir sus plantillas en la carpeta Template, donde AutoCAD busca por defecto sus plantillas. Plantillas de dibujo Una plantilla de dibujo es aquella cuyo contenido toma como base el dibujo nuevo que se empieza. De esta forma, el usuario puede tener un juego de plantillas con los diferentes formatos de lmina normalizados, con el sello de su empresa y su nombre ya incluidos, una estructura de capas establecida, unos tipos de lnea ya cargados, etc. Al tener las plantillas una extensin propia .DWT debe especificarse Drawing Template file, tanto al abrirlos mediante el comando Open como al guardarlos mediante el comando Save As.
1.8.2 Abrir un dibujo existente
Sirve para acceder a un dibujo existente, por ejemplo para continuar el trabajo sobre un dibujo ya iniciado en una sesin anterior. La primera vez que se entra en AutoCAD, aparece como una opcin en el cuadro de Inicio. En el men desplegable de Find File, se muestran tambin los nombres de los ltimos dibujos abiertos, por si el usuario desea volver a abrir alguno de ellos. El cuadro de dilogo sigue los procedimientos del explorador de Windows, para seleccionar la carpeta y el archivo de dibujo deseado. Los tipos de archivos que puede abrir AutoCAD son de tres tipos:
Dibujo (*.dwg): es la opcin habitual para abrir dibujos de AutoCAD. DXF (*.dxf): Este se utiliza para intercambio de dibujos de AutoCAD con otros programas. Plantilla de dibujo (*.dwt): abre el contenido de un archivo de plantilla, por si el usuario desea modificarlo. Fundamentos de AutoCAD 2000 Nivel 1 Pgina: 20 de 164
16/04/05
Carlos Mendoza FUNDAMENTOS DE AUTOCAD 2000 NIVEL 1
Apertura de mltiples dibujos De manera similar a lo que ocurre con otros programas de Windows, es posible abrir varios dibujos a la vez en una sesin de AutoCAD. Los dibujos se pueden abrir uno a uno, repitiendo el comando Open. Tambin se puede utilizar Open una sola vez, y con las teclas CTRL o MAYS presionadas, seleccionar varios dibujos en el cuadro de dilogo correspondiente. Cuando hay varios dibujos abiertos, aquel en que trabaja el usuario es el dibujo activo. Cada dibujo ocupa una ventana de trabajo de AutoCAD. Desde el men desplegable Window, se ofrecen una serie de opciones para organizar estas ventanas de trabajo, y tambin una lista de todos los dibujos abiertos para cambiar de uno a otro. La apertura de mltiples dibujos permite realizar operaciones de arrastrar y soltar objetos de un dibujo a otro, movindolos o copindolos (si se mantiene presionada la tecla CTRL); Tambin se pueden cortar / copiar y pegar objetos de un dibujo a otro; esto se puede hacer desde el men Edit, o desde el men flotante que despliega el botn derecho del ratn. Tambin se facilita mucho la tarea de igualar propiedades, haciendo que objetos de un dibujo asuman las caractersticas de los objetos de otro.
1.8.3 Guardado rpido
Se utiliza para realizar actualizaciones peridicas del archivo de dibujo sin abandonar la edicin de ste. El comando (QSAVE) guarda el dibujo activo con su nombre actual. No aparece ningn cuadro de dilogo, a no ser que el dibujo actual no tenga nombre, en cuyo caso se muestra el cuadro de guardar dibujo, exactamente igual que en el comando Save As. Guardado automtico y progresivo El guardado automtico hace que el programa haga un guardado rpido de forma automtica cada vez que transcurre un perodo de tiempo determinado por el usuario. Se especifica desde Options. Con un valor grande, se corre el riesgo de perder una cantidad de tiempo grande de trabajo. Con un valor demasiado pequeo, se interrumpe muy a menudo el trabajo para guardar. Un valor razonable puede ser de 20 o 30 minutos. El dibujo se guarda en un archivo especial, con un nombre formado por el del dibujo, un nmero y la extensin .SV$. Si el usuario quiere recuperarlo, debe renombrar su extensin a .DWG. El guardado progresivo tambin se especifica desde Options. Cuando un usuario est trabajando en un dibujo, el guardado progresivo permite que AutoCAD no guarde cada vez el dibujo completo, sino slo las modificaciones realizadas. As, con un valor del 25 por 100 por ejemplo, AutoCAD va guardando los cambios como una especie de aadido del archivo de dibujo original. Cuando el tamao de los cambios llega a un 25 por 100 del archivo original, se produce un guardado completo del dibujo y se vuelve a empezar a partir de ah el guardado de solamente los cambios. Copia de seguridad de un dibujo Cada vez que se guarda un dibujo, su contenido se almacena en un archivo .DWG. Si ya existe ese archivo, AutoCAD lo reemplaza con las nuevas modificaciones, pero genera una copia de seguridad del dibujo antiguo, en un archivo .BAK. De esta manera, podr recuperar la copia de seguridad aunque le falten las ltimas modificaciones y para ello, deber renombrar antes la extensin .BAK a .DWG.
16/04/05
Fundamentos de AutoCAD 2000 Nivel 1
Pgina: 21 de 164
Carlos Mendoza FUNDAMENTOS DE AUTOCAD 2000 NIVEL 1
Si AutoCAD sufre algn problema grave, advierte que se va a cerrar pero generalmente permitir guardas los cambios. En este caso de fuerza mayor, adems de crear un archivo de copia de seguridad .BAK, crea una copia de la copia de seguridad con la extensin .BK1. As, el usuario dispone de tres archivos para no perder todo su trabajo. Si persistieran los problemas, ira guardando sucesivas copias de seguridad .BK2, .BK3, etc. Desde Options se puede desactivar la creacin de copias de seguridad. Esto puede ser necesario cuando el dibujo es muy grande y la copia de seguridad ocupa mucho sitio. Pero en general se corre mucho riesgo al trabajar sin copia de seguridad, y por eso no conviene desactivar su creacin.
1.8.4 Guardado del dibujo actual con otro nombre
Con el comando Saveas, se puede guardar el dibujo actual en un archivo en disco, proporcionando su nombre y, en su caso, el tipo de archivo de dibujo. Si se proporciona un nombre diferente al actual, el nuevo nombre queda establecido como dibujo activo actual. En este cuadro de dilogo que aparece, se puede guardar el archivo en los diferentes tipos como son los de extensin .DWG (para las versiones de R13, R14 y 2000 de AutoCAD), .DWT (para las plantillas de dibujo) y .DXF (para las versiones R12, R13, R14 y 2000 de AutoCAD).
1.8.5 Cierre del dibujo actual
Con el comando Close, se cierra el dibujo actual. Si se han realizado cambios en el mismo, AutoCAD pregunta si se desea guardar o desechar dichos cambios, antes de cerrar el dibujo. Si hay varios dibujos abiertos, el ltimo de ellos (el nmero de orden aparece en el men desplegable de Window) pasar a ser el dibujo actual. Si no hay ninguno ms abierto, la ventana de AutoCAD mostrar un escritorio vaco.
1.8.6 Finalizacin de la sesin de dibujo con AutoCAD.
Con el comando Quit (Exit) finaliza la sesin de dibujo en curso, saliendo del programa AutoCAD. Si hay dibujos abiertos, se cierran todos, preguntando en aquellos que hayan sufrido modificaciones si se desea guardar o desechar los mismos. Si algn dibujo no tuviera nombre todava, y se desea guardar sus cambios, aparecer el cuadro Save drawing con el fin de proporcionar uno para su guardado.
1.8.7 Propiedades del dibujo
El comando DWGPROPS permite aadir informacin personalizada a las propiedades del dibujo. Esta informacin es la misma que se obtiene desde Windows, mediante la opcin Propiedades del men contextual desplegado al pulsar el botn derecho del ratn sobre el nombre del archivo de dibujo. Muestra un cuadro de dilogo con cuatro pestaas:
General. Informacin general del archivo de dibujo: nombre, carpeta de almacenamiento en disco, tamao, fechas de creacin y modificacin, etc. Resumen. Informacin general del documento de dibujo: nombre, autor, asunto, clave del proyecto, etc. Estadsticas. Informacin de estadsticas: da y hora de creacin y ltima modificacin, nmero de revisin, tiempo total de edicin, etc.
16/04/05
Fundamentos de AutoCAD 2000 Nivel 1
Pgina: 22 de 164
Carlos Mendoza FUNDAMENTOS DE AUTOCAD 2000 NIVEL 1
Personalizar. Informacin personalizada: por ejemplo, el nombre de la empresa, de los proveedores, etc.
Si se accede a las propiedades de un dibujo desde Internet, aparece una nueva pestaa con informacin sobre autorizaciones de uso.
1.9
Recuperacin de dibujos daados.
Un dibujo daado o corrompido no puede ser utilizado por AutoCAD. El programa visualiza en estos casos un mensaje de advertencia al intentar acceder a dicho dibujo y ofrece la posibilidad de recuperar la informacin no daada del mismo. Aqu aplica lo dicho en el numeral 1.8.3 Copia de seguridad donde para prevenir que, despus de un fallo total, los dibujos que resulten daados se integren en el archivo de seguridad, ocasionando as la destruccin del archivo de seguridad existente, el programa trasvasa ste a una copia de seguridad con la extensin .BK1.
1.9.1 Revisin de dibujos
El comando AUDIT proporciona una herramienta de diagnstico para examinar el contenido de la Base de Datos del dibujo actual. AutoCAD visualiza los errores encontrados y ofrece la posibilidad de corregirlos. Si la variable AUDITCTL tiene valor 1, genera un archivo de texto ASCII con el mismo nombre del dibujo y con extensin .ADT. En este archivo se detallan los errores encontrados y las acciones emprendidas para corregirlos.
1.9.2 Recuperacin de dibujos
El comando RECOVER permite recuperar la informacin vlida de un archivo daado. Si al intentar abrir un dibujo con Open AutoCAD detecta que est daado, efecta una recuperacin automtica. AutoCAD examina la Base de Datos del dibujo, localiza los daos y realiza acciones correctoras si es posible. Una vez recuperado el dibujo, ser necesario guardarlo. Si se descartan los cambios, el archivo quedar como estaba, es decir, daado.
16/04/05
Fundamentos de AutoCAD 2000 Nivel 1
Pgina: 23 de 164
Carlos Mendoza FUNDAMENTOS DE AUTOCAD 2000 NIVEL 1
CAPTULO
UTILIDADES Y AYUDAS AL DIBUJO
Se consideran utilidades y comandos de ayuda, al conjunto de procedimientos y herramientas que gestionan diferentes procesos necesarios a la hora de dibujar, aunque sin ser comandos de dibujo en s mismas, es decir, sin generar objetos de dibujo. Los parmetros bsicos de ayuda al dibujo, son los siguientes:
Unidades: tipo de unidades lineales y angulares en los que se va a trabajar, incluyendo sus formatos y precisiones. Escala: tamao del rea de dibujo en pantalla. En AutoCAD, los dibujos se realizan a escala real. El programa trabaja con unidades abstractas de dibujo, y es el usuario quien considera qu son esas unidades (milmetros, metros, kilmetros, etc.). Lmites: lmites del rea de dibujo, donde se va a trabajar. La rejilla se muestra slo dentro de los lmites establecidos. Normalmente coincidirn con el formato de lmina (A1, A2, A3, etc.). Rejilla (Grid): matriz de puntos que se muestra en pantalla como referencia visual. La separacin o intervalo entre puntos de rejilla puede ser modificada a voluntad. Forzado de cursor (Snap): matriz de puntos internos que obliga al cursor a moverse a saltos, por incrementos. Se utiliza para dibujar con comodidad a mano alzada, sin introducir distancias. El intervalo entre puntos puede coincidir o no con la rejilla.
2.1. Asistente de inicio de un dibujo.
Al abrir un dibujo existente, los valores de los comandos y las variables de sistema de AutoCAD se mantienen como estaban en el momento de guardar por ltima vez dicho dibujo. Al empezar un nuevo dibujo, el usuario debe establecer los valores iniciales de dichos parmetros. Para ello, se le ofrece un asistente de Inicio con una serie de opciones para establecer unidades lineales y angulares, un rea de dibujo para trabajar a una determinada escala, y la posibilidad de insertar formatos normalizados de lmina. Se ofrecen dos opciones para el uso del asistente: Configuracin rpida. El asistente rpido muestra un cuadro con dos especificaciones: Paso 1: Unidades. Se indica el tipo de unidades lineales a utilizar. Existen los mismos cinco tipos que se explican en el comando Units en el Apartado 2.2. Paso 2: rea. Se indica el rea del dibujo mediante su Longitud y Anchura. En AutoCAD se trabaja siempre en medidas reales, por lo que si un usuario va a trabajar en
16/04/05
Fundamentos de AutoCAD 2000 Nivel 1
Pgina: 24 de 164
Carlos Mendoza FUNDAMENTOS DE AUTOCAD 2000 NIVEL 1
un DIN A3 a escala natural en milmetros, por ejemplo, se indicar 420 x 297. Si se va a trabajar en un formato DIN-A3 a escala 1/5 en metros, el clculo es el siguiente:
Escala x 50 para trabajar en una lmina ficticia 50 veces mayor, para introducir las medidas en milmetros reales. Escala / 1000 para trabajar en una lmina ficticia con medidas en metros reales.
Por tanto, el factor de escala a aplicar es de 50/1000 = 0.05. Eso implica que las medidas de la lmina DIN-A3 en metros sern 420 x 0.05 = 21 y 297 x 0.05 = 14.85. El rea del dibujo a indicar ser de 21 x 14.85 metros. Lo que hace esta opcin es establecer los lmites del dibujo, funcionando de la misma manera que el comando limits, estudiado ms adelante en este captulo. Configuracin avanzada. El asistente avanzado muestra un cuadro con cinco especificaciones, dos de ellas coincidentes con el asistente rpido, salvo en una casilla. Los cuatro primeros pasos corresponden a especificaciones de unidades lineales y angulares, que se explican en el comando Units en el Apartado 2.2. Paso 1: Unidades. Tipo de unidades lineales a utilizar y su precisin. Paso 2: ngulos. Tipo de unidades angulares a utilizar y su precisin. Paso 3: Medida de ngulo. Se indica el origen de ngulos. Paso 4: Direccin de ngulo. Sentido positivo para los ngulos. Paso 5: rea. Se indica el rea del dibujo mediante su longitud y anchura, como se explic en el asistente rpido. Dibujar a escala en AutoCAD Como se dijo anteriormente, en AutoCAD se trabaja siempre en medidas reales. AutoCAD trabaja con unidades abstractas de dibujo, siendo el usuario quien considera los valores como mm, metros o kilmetros (o cualquier otra unidad). Para obtener su dibujo a escala, el usuario tiene dos opciones:
Trabajar sin referencias en pantalla, dibujando en medidas reales. Al final, averigua cual es la dimensin mxima de su dibujo y establece el factor de escala que necesita para insertar una lmina de un determinado formato (A3, A2, A1, etc.). Ese mismo factor de escala, lo especificar al imprimir el dibujo. Trabajar con un formato rea de dibujo en pantalla, previamente calculado. Antes de empezar a dibujar, determina cul es el tamao resultante del rea de dibujo, en funcin del formato de lmina que desea, la escala y el tipo de unidades en las que va a trabajar. Despus dibuja en medidas reales, como siempre, pero viendo en todo momento en pantalla cmo va quedando su dibujo en la lmina. Al imprimir, deber especificar el factor de escala adecuado. Por ejemplo, para un usuario que desea dibujar una pieza mecnica en una lmina DIN A2 (594 x 420mm) a escala 1/5 y con milmetros como unidades, le bastar establecer una lmina ficticia 5 veces mayor, de 2970 x 2100 mm. Para ello, especifica esa rea de dibujo desde el asistente de inicio, o directamente inserta una lmina A2 con un Fundamentos de AutoCAD 2000 Nivel 1
16/04/05
Pgina: 25 de 164
Carlos Mendoza FUNDAMENTOS DE AUTOCAD 2000 NIVEL 1
factor de escala de 5. Despus, dibujar en medidas reales en mm. A la hora de imprimir, tendr que deshacer esa escala especificando 1 mm = 5 unidades de dibujo.
2.2. Formatos de Unidades
Con el comando Units, se definen los formatos de las unidades. Las opciones de este comando se pueden establecer tambin al empezar un dibujo, desde el asistente avanzado del cuadro de Inicio, como ya se explic. Los formatos de unidades afectan al formato de representacin de las coordenadas en la Lnea de Estado (tecla F6). Longitud: Determina especificaciones de las unidades lineales. Existen cinco tipos de formatos de representacin de unidades: cientfico, decimales, pies y pulgadas I (formato decimal), pies y pulgadas II (formato fraccionario) y fraccionales. Tambin se especifica la precisin, o el nmero de decimales de las unidades. Angulo: Determina especificaciones de las unidades angulares. Existen cinco tipos de formatos de representacin de ngulos: grados decimales (sexagesimales), Grados/Minutos/Segundos (se utiliza el sufijo d para grados y para minutos y segundos), grados centesimales (utilizan el sufijo g), radianes (utilizan el sufijo r) y unidades topogrficas. Tambin se especifica el nmero de decimales de precisin y cul es el sentido positivo de los ngulos.
2.3. Lmites del dibujo
Con el comando limits, se puede definir el rea de trabajo del dibujo. Los lmites implican los siguientes aspectos:
Los lmites activados hacen que se emita un mensaje de aviso en el caso que el usuario seale algn punto fuera de dichos lmites. Definen el rea donde se despliega la rejilla. Determinan la porcin de dibujo visualizada mediante zoomall, en el caso que los lmites sobrepasen o sean iguales a la extensin del dibujo. Afecta la forma de presentarse los textos (tamao adecuado), las cotas y los tipos de lneas utilizados (como los tipos center o dashed).
Cuando se activan los lmites, AutoCAD no permite especificar ningn punto fuera de los lmites, advirtindolo mediante un mensaje. Al desactivarlos, no impondr restricciones al respecto sin embargo, la rejilla y el zoom All siguen atenindose a los lmites.
2.4. Parmetros de forzado de cursor
Pulsando el botn SNAP de la Barra de Estados (barra inferior) pulsando la tecla F9 es posible forzar el cursor a que se desplace por los puntos de la rejilla (GRID), lo cual permite dibujar trazados sencillos a mano alzada, obligando al cursor a desplazarse a saltos, en incrementos predefinidos. Con el comando por teclado DSETTINGS, se accede a un cuadro de dilogo donde se pueden especificar resoluciones de forzado rectangular y polar, ngulos de rastreo polar, y modos y rastreo de referencia a objetos. Con los comandos SNAP (forzado del cursor) y GRID (rejilla) tambin se puede llegar a ajustar dichos valores por teclado.
16/04/05
Fundamentos de AutoCAD 2000 Nivel 1
Pgina: 26 de 164
Carlos Mendoza FUNDAMENTOS DE AUTOCAD 2000 NIVEL 1
2.5. Forzado ortogonal
Pulsando el botn ORTO de la Barra de Estados (barra inferior) o pulsando la tecla F8 se activa el forzado ortogonal. Este comando permite controlar la activacin del modo Orto, que obliga al cursor a desplazarse slo en las direcciones consideradas horizontal y vertical. Si se desea forzar al cursor en las direcciones horizontal y vertical, resulta ms ventajoso trabajar con un rastreo polar de 90 grados. De esta manera, el usuario puede dibujar tambin en otras direcciones, forzando la horizontal o vertical de forma dinmica mediante el simple movimiento del cursor.
2.6. Planos Isomtricos
Pulsando la tecla F5 se controla el plano isomtrico o isoplano establecido durante el trabajo en el estilo de dibujo isomtrico. El estilo isomtrico permite el trabajo y desarrollo de dibujos en perspectiva isomtrica. Hay que precisar que no se trata de dibujo en 3D sino en dos dimensiones, pero con una serie de facilidades para la obtencin de perspectiva isomtrica. El espacio vertical entre puntos se toma del intervalo X del forzado de cursor; el horizontal queda automticamente determinado. La cruz del cursor se adapta a las direcciones de los ejes en isomtrico, de acuerdo con el isoplano establecido. Las facilidades bsicas para el dibujo isomtrico son las siguientes:
Rejilla: La rejilla se adapta al forzado de cursor isomtrico, lo que proporciona una referencia grfica interesante. Orto: El modo Orto obliga al cursor en las direcciones <<horizontal>> y <<vertical>> del isoplano activo en cada momento. Elipse: El estilo isomtrico incorpora una opcin especfica en el comando ELIPSE (ver Captulo 4) que genera elipses equivalentes a crculos, con slo proporcionar el centro y radio de los crculos en isomtrico.
2.7. Gestin de nombres e informacin asociados al dibujo
En el Captulo 1 se coment que en AutoCAD existe una importante informacin que se guarda en un dibujo, sin tratarse estrictamente de objetos de dibujo: capas, estilos de texto, bloques, etc. Todos ellos se identifican por un nombre y se gestionan como sigue.
2.7.1 Renombrar informacin del dibujo
Con el comando RENOMBRA (RB) o RENAME (REN), se visualiza un cuadro de dilogo para renombrar los elementos asociados al dibujo con un nombre (Fig. 2.1). Se muestran los tipos de elementos del dibujo con nombre asociado y, cuando el
16/04/05
Fig. 2.1: Cuadro de dilogo Cambiar de nombre.
Fundamentos de AutoCAD 2000 Nivel 1
Pgina: 27 de 164
Carlos Mendoza FUNDAMENTOS DE AUTOCAD 2000 NIVEL 1
usuario elige uno, todos los nombres existentes para ese tipo. El usuario elige el nombre a cambiar e introduce en la parte inferior del cuadro el nuevo nombre, pulsando el botn Renombrar como. Es posible utilizar caracteres comodines para renombrar a la vez varios elementos. No obstante, existen algunos elementos que AutoCAD no permite renombrar, como por ejemplo, la capa 0. Uso de los caracteres globales o comodn. Se permite gestionar con mayor flexibilidad los nombres de elementos del dibujo mediante una serie de caracteres globales o <<comodn>>, cuya relacin y significado se muestra en la Tabla 2.1. Tabla 2.1. Caracteres comodines. Carcter comodn
# @ . * ~ [..] [~.] , (Guin) (Coma) (Apstrofo invertido) (Almohadilla) (Arroba) (Punto) (Asterisco) (Interrogacin) (Tilde)
Significado
Corresponde a un dgito numrico Corresponde a un carcter alfabtico Corresponde a un carcter no alfabtico. Corresponde a cualquier combinacin de caracteres a partir de su posicin Corresponde a un carcter cualquiera. Negacin, indica la correspondencia contraria al filtro que va despus Corresponde slo a los caracteres indicados entre corchetes. Corresponde a los caracteres no indicados entre corchetes. Se utiliza para indicar un rango de caracteres entre corchetes. Separa dos filtros diferentes. Corresponde al literal del carcter indicado a continuacin.
Como ejemplo, el resultado de aplicar estos caracteres comodines a las capas de un plano de construccin, podra ser el que se muestra en la Tabla 2.2. Filtro
#PLTAB @* 1PL* *MUEB .* ~@*
16/04/05
Resultado
1PLTAB, 2PLTAB, 3PLTAB CUB, INSELEC, SANEAM 1PLMUEB, 1PLPUER, 1PLTAB, 1PLTXT, 1PLVENT 1PLMUEB, 2PLMUEB, 3PLMUEB $$AUX, $$DOTS $$AUX, $$DOTS, 1PLMUEB, 1PLPUER
Fundamentos de AutoCAD 2000 Nivel 1
Pgina: 28 de 164
Carlos Mendoza FUNDAMENTOS DE AUTOCAD 2000 NIVEL 1
Filtro
[13]* [~13]
Resultado
1PLMUEB, 1PLPUER, 3PLMUEB, 3PLPUER 2PLMUEB, 2PLPUER, 2PLTAB, 2PLTXT, 2PLVENT
2.7.2 Limpiar informacin no utilizada
En el curso de la creacin y edicin de un dibujo, es muy normal generar elementos asociados al mismo, algunos de ellos ya mencionados en el comando RENOMBRA (RENAME): bloques, capas, tipos de lnea, estilos de cotas, etc. Cuando alguno se ha generado innecesariamente o ya no se utiliza, el comando LIMPIA o LI (PURGE o PU) permite eliminarlo recuperando espacio en el dibujo. El comando se ubica en el Men Archivo (File), Ayudas al Dibujo (Drawing Utilities), Limpiar (Purge), y luego se elige la opcin deseada (bloques, dimensiones, capas, etc.); AutoCAD solicita los nombres de objetos a limpiar (se permiten caracteres comodn) y si se desea confirmar cada nombre antes de limpiar. La opcin Todo permite la eliminacin de absolutamente todo de lo que no est siendo utilizado. Para eliminar elementos incluidos unos en otros, por ejemplo una capa dentro de un bloque, puede ser necesario utilizar LIMPIA varias veces seguidas; en este ejemplo, se debe eliminar primero el bloque, para poder eliminar despus la capa.
2.8. Acceso a comandos del sistema operativo
Con el comando SHELL se accede de forma temporal al Sistema Operativo sin necesidad de salir de AutoCAD. Equivale a abrir una ventana del DOS desde Windows. Al utilizar SHELL, se permite la introduccin de un comando del Sistema Operativo. Despus, vuelve automticamente a AutoCAD. Si en vez de un nombre de comando del S. O. se pulsa INTRO, se abre una ventana del Sistema Operativo con lo que el usuario puede realizar todas las operaciones que desee. Se puede cerrar esa ventana mediante el botn correspondiente de Windows o introduciendo por teclado EXIT. Los comandos del S. O. se encuentran definidos en el archivo ACAD.PGP y son los siguientes: AutoCAD
CATALOG DEL DIR EDIT SH SHELL START TYPE START TYPE
S. O.
DIR / W DEL DIR START EDIT.
Utilidad
Listar en columnas archivos y carpetas Borrar archivos Listar archivos y carpetas Editor del S. O. Introducir un solo comando del S. O. Abrir ventana del S. O. Ejecutar aplicacin de Windows Escribir el contenido de un archivo.
16/04/05
Fundamentos de AutoCAD 2000 Nivel 1
Pgina: 29 de 164
Carlos Mendoza FUNDAMENTOS DE AUTOCAD 2000 NIVEL 1
CAPTULO
MODOS DE DESIGNACIN Y UTILIDADES PARA EL DIBUJO DE PRECISIN
Se consideran utilidades para el dibujo de precisin, al conjunto de herramientas que garantizan la posicin exacta de los puntos y el valor deseado de los ngulos y distancias a la hora de dibujar. Los Modos de Designacin, por su parte, aportan los procedimientos de seleccin de los objetos del dibujo para su posterior manipulacin.
3.1
Modos de Designacin
El usuario de un programa de dibujo como AutoCAD necesita en muchas ocasiones trabajar con un conjunto de los objetos ya dibujados. Por otra parte, si se quiere desplazar objetos, obtener informacin de cierta parte del dibujo, agrupar algunos objetos en un bloque, etc. AutoCAD necesita saber cules son los objetos sobre los que ha de ejecutar el comando designado. En algunos de los modos posibles, AutoCAD sustituye el retculo o ejes cruzados por un pequeo cuadrado que ser llamado Caja de Designacin de Objetos (Pickbox), al cual no se debe confundir con el punto de mira de los modos de referencia. La diferencia no slo es visual, sino tambin interna; cada dispositivo obedece a una variable de sistema diferente.
Aperture: Para los modos de referencia. Pickbox: Para los modos de designacin.
AutoCAD cambia el aspecto de cada objeto designado para que el usuario lo pueda distinguir del resto. Normalmente, pasarn de un aspecto continuo a uno punteado o resaltado.
3.1.1 Modos de designacin existentes.
Es posible que tras la pregunta ya citada, se realice una designacin individual mediante un punto (sealndolo en pantalla o introduciendo sus coordenadas), o utilizar cualquiera de los modos de designacin existentes. Ante la pregunta de designar objetos, puede tipear ? para visualizar los modos. Estos son:
16/04/05
Fundamentos de AutoCAD 2000 Nivel 1
Pgina: 30 de 164
Carlos Mendoza FUNDAMENTOS DE AUTOCAD 2000 NIVEL 1
Por un punto. Este modo permite la sealizacin de los objetos uno por uno. Basta con posicionar la mira de designacin sobre el objeto, y ste quedar designado tras accionar el dispositivo sealador. ltimo (Last). Permite designar el objeto que cumpla la condicin de ser el ltimo creado de los visibles en pantalla, sin necesidad de tocarlo, slo escribiendo U (L). Ventana (Window). Una ventana son dos puntos indicados en el dibujo, que definen una superficie rectangular. AutoCAD, indicando esta opcin, solicita dos puntos: 1ra y 2da esquina. Los objetos que estn totalmente dentro de la ventana, sern los designados. Captura (Crossing). Es muy parecido al anterior, designando tambin a travs de una superficie rectangular. La diferencia es de dos clases:
Operativa: Cualquier objeto que se encuentre total o parcialmente dentro de la captura, se tomar como objeto seleccionado. Grfica: El rectngulo que se forma, est formado por una lnea de puntos.
PV (Wpolygon). Corresponde a Polgono Ventana. Funciona como el modo ventana, pero permite construir un contorno poligonal mediante todos los vrtices que sean necesarios. Los lados del polgono no deben cortarse ni cruzarse. El ltimo segmento de cierre se genera automticamente. Al terminar con INTRO los objetos completamente abarcados por el polgono quedan seleccionados. PC (Cpolygon). Corresponde a Polgono Captura. Es igual que el modo PV, pero funcionando como captura. Los objetos que se encuentren total o parcialmente dentro del polgono, quedan seleccionados. Borde (Fence). Construye una poligonal de lneas, sin necesidad de cerrar el ltimo segmento. La poligonal selecciona todos los objetos que cruza. Previo (Previous). AutoCAD memoriza la ltima designacin de objetos realizada. Es frecuente encontrarse con la necesidad de tener que repetir la ltima designacin para el uso de otro comando, o incluso del mismo. Grupo (Group). Quedan designados todos los objetos del grupo de seleccin cuyo nombre se indique. Suprimir (Remove). Cuando se dan casos en los que el usuario designe algn objeto de ms, y si se quiere evitar la anulacin de la designacin en curso con ESC, se puede subsanar el error de dos formas:
Utilizando el modo S (Suprimir): Con este modo es posible quitar de forma selectiva los objetos que por error fueron designados. Durante el modo S incluso se pueden usar los dems modos mencionados anteriormente. El mismo efecto se consigue manteniendo pulsada la tecla de maysculas (Shift) mientras se designa un objeto ya seleccionado.
Aadir (Add). Despus de quitar algunos objetos, permite de nuevo aadir objetos al conjunto, cambiando el mensaje de Suprima objetos por: Designe objetos. Todos (ALL). Selecciona todos los objetos del dibujo, excepto los situados en capas inutilizadas o capas bloqueadas. Los objetos de capas desactivadas son designados todos. Fundamentos de AutoCAD 2000 Nivel 1
16/04/05
Pgina: 31 de 164
Carlos Mendoza FUNDAMENTOS DE AUTOCAD 2000 NIVEL 1
DesHacer (Undo). Con el modo H (U) es posible anular o eliminar del conjunto designado los objetos que fueron designados por el ltimo sistema de designacin efectuado. Repitiendo esta opcin dentro del comando en curso, incluso es posible anular todas las designaciones efectuadas y poder empezar de nuevo. Mltiple. La utilidad de este modo es acortar los tiempos de designacin de objetos en dibujos con mucha informacin y gran nmero de objetos visibles en pantalla. Con el modo M, AutoCAD repite la pregunta Designe Objetos:, permitiendo nicamente el uso del modo por un punto. Designando los puntos necesarios para la totalidad de los objetos a designar (los objetos no cambian a lnea de puntos) y pulsando INTRO AutoCAD buscar los objetos que correspondan a cada punto dado, pero todos de una vez. El modo M tambin es vlido para ser usado conjuntamente con el modo S (Suprimir Objetos). 3.1.2 Opciones de seleccin de objetos La ficha Seleccin del comando OPCIONES incluye ciertos aspectos que pueden modificar el sistema de seleccin de objetos en AutoCAD. Modos de seleccin: Permite elegir entre seis mtodos de seleccin de objetos. Cada opcin supone un comportamiento diferente a la hora de designar objetos. Tamao de caja de seleccin: Permite ajustar el tamao de la caja para designacin de objetos. Un croquis a su izquierda visualiza en cada momento el nuevo tamao.
3.2
Modos de Referencia a Objetos
Con esta importante caracterstica, al dibujar es posible tomar como referencia los puntos ms significativos de las partes del dibujo que ya han sido dibujadas. Como su nombre bien indica, no son comandos en s mismos, sino modos, formas, condicionantes, etc. Que, opcionalmente, estn a disposicin del usuario para una mejor consecucin de su dibujo o diseo. Estos modos pueden utilizarse durante los comandos en los que AutoCAD emite mensajes como stos: Precise primer punto: Centro: Punto de insercin: Punto de base o desplazamiento: Punto siguiente: Punto inicial: Segundo punto:
3.2.1 Modos de referencia existentes.
Punto Final. Permite referir la continuacin de un dibujo al punto final ms cercano de lneas, lneas M, arcos, segmentos de polilnea y extremos de splines. Tambin admite los extremos de rayos, slidos 2D y 3D, trazos, regiones, 3dcaras y mallas tridimensionales. Interseccin. Con este modo se obtiene como referencia el punto de interseccin entre cualquier combinacin de lneas, polilneas, splines, crculos, arcos, lnea M, lnea X y rayos. El rea abarcada por la mira debe contener la interseccin; AutoCAD se encargar de buscar el punto exacto. Si se indica slo un objeto, AutoCAD solicita un
16/04/05
Fundamentos de AutoCAD 2000 Nivel 1
Pgina: 32 de 164
Carlos Mendoza FUNDAMENTOS DE AUTOCAD 2000 NIVEL 1
segundo objeto para calcular la Interseccin Extendida, es decir, en la prolongacin de los extremos ms prximos a los puntos de designacin.
Interseccin Ficticia. Localiza el punto de interseccin ficticia o aparente para dos objetos que se cruzan en el espacio 3D. Punto Medio. Indicando el objeto con la mira, AutoCAD tomar como punto de referencia el punto medio de la lnea, lnea M, lnea X, arco, polilnea, spline, slidos 2D o 3D y lados de una 3dcara o malla tridimensional. Centro. Se toma como punto de referencia el centro de los objetos arco, crculo y elipse, debiendo posicionar la mira sobre el permetro del objeto, no sobre el punto aproximativo de su centro. Cuadrante. Este modo toma como referencia cualquiera de los cuadrantes de un arco, crculo o elipse. La eleccin del cuadrante concreto de entre los cuatro posibles (0, 90, 180 o 270 grados) depender de la colocacin del punto de mira. Insercin. Este modo permite la obtencin del punto de insercin de un bloque o forma, y el punto de justificacin o alineamiento de un texto o definicin de atributo. Punto. Se toma como punto de referencia, la coordenada correspondiente al objeto Punto designado. Cercano. Se utiliza cuando se pretenda dibujar un objeto que parta o tome como referencia a otro dibujado sin ser necesario un punto ejemplar de ste. Cercano toma como punto del objeto referido, el ms cercano a la posicin de la mira. Perpendicular. AutoCAD calcula el punto perpendicular de una lnea, lnea M, polilnea, spline, arco, crculo, lnea X, rayo, slidos 2D o 3D, 3dcara o malla tridimensional. Es posible, incluso, que el punto perpendicular hallado no est dentro del objeto, sino en su prolongacin. Tangente. AutoCAD calcula el punto tangente de una lnea, lnea X, rayo, lnea M, polilnea, arco, crculo, spline, slidos 2D o 3D y lados de una 3dcara o malla tridimensional y lo usa como referencia para la continuacin del dibujo por ese punto. Extensin. Establece como modo de referencia las lneas de extensin a partir del punto final de un objeto, es decir, las proyecciones de los segmentos que confluyen en ese punto. Este modo toma en cuenta las proyecciones de lneas y de arcos y va colocando una marca en cada extremo localizado, si se usa junto con el modo Interseccin tambin se pueden hallar las intersecciones de las proyecciones trazadas segn la posicin del cursor. Paralelo. Mediante un procedimiento similar a Extensin, este modo traza las paralelas de los segmentos seleccionados de un objeto. Rpido. En dibujos donde la informacin es excesiva, o en momentos en los que hay un gran cmulo de objetos visibles en pantalla, la bsqueda de un punto de acuerdo a un modo de referencia en lugar de ser instantnea puede tomarse cierto tiempo, o incluso AutoCAD puede llegar a visualizar un mensaje de demasiados objetos designados y volver de nuevo a requerir el punto. El modo rpido, en combinacin con cualquiera de los descritos, permite dar ms rapidez en la seleccin del punto correspondiente al
16/04/05
Fundamentos de AutoCAD 2000 Nivel 1
Pgina: 33 de 164
Carlos Mendoza FUNDAMENTOS DE AUTOCAD 2000 NIVEL 1
modo de referencia que se combine. La forma de combinar este modo con cualquier otro modo, es separarlos por una coma indicando el modo rpido en primer lugar.
Ninguno. Mediante el uso de este modo se rechaza cualquier otra posible asignacin de un modo de referencia, tomando AutoCAD como coordenada la posicin real del cursor.
3.2.2 Modos especiales.
Desde. Se trata de una referencia relativa a un punto. Se utiliza en combinacin con alguno de los otros modos, para introducir una distancia o un ngulo en coordenadas relativas a partir del punto sealado. Interseccin Ortogonal (IO). Es un mtodo para indicar puntos, acarreando coordenadas a partir de puntos de objetos ya dibujados. Cuando AutoCAD solicita un punto y el usuario inicia la Interseccin Ortogonal, se activa el modo ORTO automticamente. El usuario seala el primer punto de la interseccin ortogonal, normalmente con otro modo de referencia. A continuacin, desplaza el cursor en la direccin deseada (horizontal o vertical) y seala el segundo punto. AutoCAD calcula el punto resultante de la interseccin ortogonal. El usuario debe pulsar INTRO para finalizar la Interseccin Ortogonal y hacer que el comando en curso acepte el punto obtenido. Gracias a la interseccin ortogonal se puede dibujar un crculo en el centro de un rectngulo del cual ni siquiera hay por qu conocer sus dimensiones. Punto de Rastreo Temporal (IOT). Podra definirse como un caso particular de la Interseccin Ortogonal. Durante la ejecucin de un comando, al escoger este modo de referencia se permite fijar un punto en el dibujo. A partir de l, se inicia un rastreo ortogonal mostrndose una lnea de extensin discontinua horizontal o vertical segn la posicin del cursor. En ese momento, indicando un punto sobre la lnea de extensin activa (con distancia directa por ejemplo), ser aceptado por el comando en curso. A diferencia de la Interseccin Ortogonal, slo permite un nico punto de rastreo cada vez.
3.2.3 Modos de referencia implcitos y tamao de apertura.
Usando el comando Herramientas Parmetros de dibujo (Drafting Settings), se visualiza un cuadro de dilogo titulado con el mismo nombre, que tiene la ficha Referencia a objetos (Object Snap) activada para establecer modos de referencia de manera implcita, es decir, para su uso permanente en el dibujo. En el mismo se activan o desactivan los modos de referencia establecidos, igual que al pulsar la tecla F3 o el botn REFENT (OSNAP) en la barra de estado. En este cuadro tambin se activa o desactiva el rastreo de referencia a objetos, lo cual equivale a la tecla F11 y al botn RASTREO (OTRACK) en la barra de estado. Tambin en la tecla Opciones se puede definir, en el cuadro de dilogo que aparece, el tamao de la mira para los modos de referencia. Tambin se puede modificar desde el comando APERTURA (APERTURE).
16/04/05
Fundamentos de AutoCAD 2000 Nivel 1
Pgina: 34 de 164
Carlos Mendoza FUNDAMENTOS DE AUTOCAD 2000 NIVEL 1
Cambio cclico entre modos de referencia implcitos Cuando se muestre un marcador de un modo de referencia sobre un objeto en el dibujo, se puede alternar cclicamente entre los modos de referencia posibles, pulsando la tecla TAB, al hacerlo se selecciona el objeto al que pertenece el modo de referencia mostrado y, segn los que estn activos y la posicin del cursor, es posible que se cambie tanto de modo de referencia, como de objeto evidenciado. Uso del botn REFENT (OSNAP) de la lnea de estado. El comando REFENT (OSNAP) tambin se puede gestionar con una doble pulsacin sobre el botn REFENT (OSNAP) de la lnea de estado, este botn puede funcionar de dos formas:
Si no hay ningn modo de referencia establecido, el botn ejecuta el comando REFENT (OSNAP) apareciendo el cuadro de dilogo correspondiente. Si anteriormente se ha establecido algn modo de referencia, el botn activa o desactiva el uso de dichos modos en el dibujo.
Con el botn derecho aparece un men donde la opcin Parmetros permite el acceso al cuadro de dilogo ya mencionado. Prioridad entre los modos de referencia y la introduccin de coordenadas. Como se dijo, en la ficha Preferencias de usuario del cuadro del comando OPCIONES, dentro del rea Prioridad de entrada de datos de coordenadas, se puede establecer cul debe ser el sistema usado por AutoCAD a la hora de indicar una coordenada en el dibujo: introduccin de coordenadas por teclado o los modos de referencia.
3.2.4 Apertura de mira para los modos de referencia.
El comando APERTURE controla el tamao del punto de mira utilizado para la designacin de un punto mediante los modos de referencia a objetos. Cualquier valor dentro del rango (1-50) es vlido y, adems, se muestra el valor actual por defecto u omisin.
3.3
Lneas Auxiliares y Rayos
Existe la posibilidad de crear lneas que se extienden hasta el infinito en ambas direcciones o en una sola direccin. Estas lneas y rayos se utilizan como referencia para localizar puntos durante el proceso de dibujado. Por ejemplo, localizar el centro de un polgono, como ayuda para la acotacin, para crear intersecciones provisionales en el uso de REFENT, para facilitar la creacin de puntos de vista de dibujos en 3D, etc. Estas lneas y rayos pueden ser desplazados, copiados y girados como cualquier otro objeto. Se recomienda crearlas en una capa especfica que posteriormente pueda ser desactivada o inutilizada, para que no estorben en el dibujo una vez empleadas.
3.3.1 Creacin de Lneas Auxiliares.
Con el comando LINEAX (XLINE) se pueden crear lneas auxiliares que se extienden hasta el infinito en ambas direcciones. Al usar el botn derecho del ratn durante la ejecucin del comando aparece un men contextual con sus opciones:
16/04/05
Fundamentos de AutoCAD 2000 Nivel 1
Pgina: 35 de 164
Carlos Mendoza FUNDAMENTOS DE AUTOCAD 2000 NIVEL 1
Desde el punto. Es la opcin por defecto. Se introduce un punto y AutoCAD pasa a solicitar un segundo punto. Se introduce el nuevo punto y la direccin de la lnea auxiliar queda determinada por ambos puntos. Hor. Genera una lnea auxiliar horizontal, es decir, paralela al eje X, que atraviesa el punto que se seale. Ver. Genera una lnea auxiliar vertical, es decir paralela al eje Y, que atraviesa el punto que se seale. Ang. La direccin de la lnea auxiliar queda determinada por un ngulo. Existen dos opciones: Introducir ngulo. Se especifica el ngulo en el plano X-Y que va a marcar la direccin de la lnea auxiliar. AutoCAD solicita un punto a atravesar y la lnea queda determinada. Referencia. Permite especificar el ngulo a partir de un objeto, en vez del origen habitual de ngulos en el eje X. En primer lugar se seala el objeto lineal (lnea, polilnea, xlnea o rayo) a partir de la cual se va a medir el ngulo, a continuacin, el valor de dicho ngulo y, por ltimo, el punto a atravesar. Con ello la lnea auxiliar queda determinada. Bisectriz. Genera una lnea auxiliar en la bisectriz del ngulo determinado por tres puntos: el vrtice y otros dos puntos que determinan el ngulo. Desfasar. Genera una lnea auxiliar paralela a un objeto lineal dado, a una distancia determinada. Se presentan dos opciones: Distancia. Se indica el valor de la distancia para generar la lnea auxiliar. AutoCAD solicita sealar el objeto lineal (lnea, polilnea, xlnea o rayo) a partir de la cual se va a tomar la distancia y hacia qu lado. Punto a atravesar. En vez de indicar distancia y lado, se seala un punto para situar la lnea auxiliar paralela al objeto lineal sealado.
3.3.2 Creacin de Rayos
El comando RAYO (RAY) permite la creacin de una lnea que se extiende desde un punto inicial hasta el infinito en una direccin especificada. Una vez sealado el punto inicial, AutoCAD solicita sucesivamente puntos que permiten crear una radiacin de lneas. Se termina el comando con INTRO.
3.4
Calculadora de Geometras
La calculadora de geometras permite realizar operaciones aritmticas y geomtricas evaluando expresiones vectoriales, reales o enteras. Con la calculadora de geometras se evitan pasos intermedios para calcular el centro de gravedad de un polgono, etc. La forma ms habitual de utilizar la calculadora es de forma transparente en mitad de un comando, con la llamada CAL, a continuacin de la cual aparece >>Expresin:.
16/04/05
Fundamentos de AutoCAD 2000 Nivel 1
Pgina: 36 de 164
Carlos Mendoza FUNDAMENTOS DE AUTOCAD 2000 NIVEL 1
3.4.1 Expresiones de la Calculadora Las expresiones pueden incluir valores numricos, distancias, ngulos, puntos, vectores direccionales e, incluso, variables de AutoLISP. La sintaxis de estas expresiones admite parntesis para incluir unas operaciones dentro de otras de forma anidada. Igual que en las calculadoras cientficas, se comienza por evaluar los parntesis ms interiores. Expresiones reales y enteras. Las expresiones con valores reales y enteros pueden incluir los operadores siguientes: + * / ^ Suma Resta Multiplicacin Divisin Exponencial El orden de evaluacin es en primer lugar el exponencial, despus multiplicacin y divisin y, por ltimo, suma y resta. Los operadores con la misma preferencia se evalan de izquierda a derecha. En todos los casos se pueden incluir parntesis para fijar el orden de evaluacin.
Los valores enteros y reales se pueden introducir en notacin cientfica o decimal. Adems, existe un valor predefinido PI = 3,14159. La unidad por defecto en la medida de distancias es la pulgada. La calculadora admite este formato convirtindolo a un nmero real correspondiente a las pulgadas. Por ejemplo, el valor 3 6 (3 pies y 6 pulgadas) lo interpreta como 42 (pulgadas). La unidad por defecto en la medida de ngulos es el grado sexagesimal (circunferencia = 360 grados). Estos ngulos se admiten en el formato grados-minutos-segundos. Sin embargo, se puede aadir el sufijo g para indicar grados centesimales (circunferencia = 400 grados) y tambin el sufijo r para indicar radianes. Hay que tener la precaucin de indicar 0d en ngulos menores de 1 grado, para evitar que se confunda con el formato piespulgadas. Por ejemplo, valores de ngulos pueden ser: 15.5375 3.1415r 385.725g 62d2530 0d3015 Adems de los operadores aritmticos bsicos ya explicados, la calculadora dispone de una serie de funciones cientficas para operar con nmeros reales y con ngulos. Son las que se exponen en la Tabla 3.1. Tabla 3.1 Funcin
sin(ngulo) Cos(ngulo) Tang(ngulo) Asin(real) Acos(real) Atan(real) Ln(real)
Descripcin
Obtiene el seno del ngulo. Obtiene el coseno del ngulo. Obtiene la tangente del ngulo. Obtiene el arcseno del nmero. El nmero tiene que estar entre -1 y 1. Obtiene el arccoseno del nmero. El nmero tiene que estar entre -1 y 1. Obtiene el arctangente de un nmero. Obtiene el logaritmo natural del nmero.
16/04/05
Fundamentos de AutoCAD 2000 Nivel 1
Pgina: 37 de 164
Carlos Mendoza FUNDAMENTOS DE AUTOCAD 2000 NIVEL 1
Funcin
Log(real) Exp(real) Exp10(real) Sqr(real) Sqrt(real) Abs(real) Round(real) Trunc(real) R2d(ngulo) D2r(ngulo) PI
Descripcin
Obtiene el logaritmo en base 10 del nmero. Obtiene el exponente natural del nmero. Obtiene el exponente en base 10 del nmero. Obtiene el cuadrado del nmero. Obtiene la raz cuadrada del nmero. El nmero tiene que ser positivo. Obtiene el valor absoluto del nmero. Obtiene el valor redondeado del nmero. Obtiene la parte entera del nmero. Convierte ngulos en radianes a grados. Por ejemplo, r2d(pi) convierte la constante Pi a grados, devuelve 180. Convierte ngulos en grados en radianes. Por ejemplo, d2r(180) convierte 180 grados a radianes y devuelve el valor de la constante PI. La constante PI.
Expresiones con modos de referencia. Es posible incluir los modos de referencia a objetos cuando se desea designar un punto final, medio, centro, etc., y hacerlo intervenir en la expresin de la calculadora. Para ello hay que indicar el modo en ingls y con tres caracteres. Los modos posibles son los siguientes: END MID CEN INT INS NEA NOD QUA PER TAN Punto final. Punto medio. Centro. Interseccin. Insercin. Punto ms cercano. Punto. Cuadrante. Perpendicular. Tangente. Los puntos obtenidos se pueden operar entre s. Por ejemplo: >>Expresin: (end + mid)/2 solicita una entidad u objeto para designar un punto final, otra entidad para designar su punto medio, y despus opera ambos haciendo la suma de sus coordenadas y dividiendo por dos. El resultado es un punto, que est a mitad de camino entre los dos anteriores.
16/04/05
Fundamentos de AutoCAD Nivel 1
Pgina: 38 de 164
Carlos Mendoza FUNDAMENTOS DE AUTOCAD 2000 NIVEL 1
Adems de las funciones aritmticas y cientficas ya expuestas, la calculadora dispone de una completa serie de funciones geomtricas. La lista de todas esas funciones se detalla al final de este apartado. 3.4.2 Operaciones geomtricas bsicas A continuacin se explican algunas de las operaciones bsicas, tiles en el trabajo normal de AutoCAD, y la forma en que se realizan mediante la calculadora de geometras. Operaciones con vectores entre dos puntos. Todos los desplazamientos se basan en vectores. Para calcular una fraccin de distancia entre dos puntos, llevar una determinada distancia en la direccin sealada por dos puntos, etc., es preciso trabajar con el vector entre ambos. Para ello existen dos funciones en la calculadora:
vec(p1,p2) Vec1(p1,p2)
Proporciona el vector entre p1 y p2. Proporciona el vector unitario entre p1 y p2.
Por ejemplo, dados dos puntos A y B, las siguientes operaciones proporcionan los resultados indicados:
vec(A,B) vec1(A,B)
L*vec1(A,B)
C+vec(A,B) C+L*vec1(A,B)
Vector entre A y B. Vector unitario entre A y B. Vector de longitud L entre A y B. Punto D resultado de aplicar a C el vector de desplazamiento entre A y B. Punto E resultado de llevar la longitud L en la direccin del vector A-B, a partir del punto C.
Operaciones con puntos. Para calcular puntos intermedios entre otros, girar puntos un determinado ngulo, calcular intersecciones en funcin de puntos o simplemente designar puntos con el cursor para luego operar con ellos, hay una serie de funciones geomtricas. A continuacin se exponen unos casos bsicos en la utilizacin de puntos.
Obtencin de puntos por designacin de cursor o coordenadas relativas. La funcin cur acepta un punto introducido por cursor. Adems se puede indicar @ para referirse al ltimo punto (coordenadas anteriores).
Cur+L*vec(A,B) @+L*vec1(end,cen)
Punto C obtenido de llevar una longitud L a partir del designado con el cursor, en la direccin A-B. Punto D obtenido a partir del ltimo, llevando L sobre el vector entre un punto final y un centro.
Puntos intermedios. Existen dos funciones que obtienen puntos intermedios sobre una lnea dada entre dos puntos.
Pld(p1,p2,dist) Plt(p1,p2,frac)
Punto situado a una distancia dada desde p1. Punto situado a una fraccin de distancia desde p1.
Giro de puntos alrededor de un punto o eje. Se utiliza una funcin rot para girar puntos. Esta presenta dos formatos:
rot(p,ori,ang)
Gira el punto p un ngulo ang en el plano xy actual, alrededor de ori. Fundamentos de AutoCAD Nivel 1 Pgina: 39 de 164
16/04/05
Carlos Mendoza FUNDAMENTOS DE AUTOCAD 2000 NIVEL 1
Rot(p,ejpl,ejp2,ang)
Gira el punto p un ngulo ang alrededor del eje que va de ejp1 a ejp2.
Operaciones con distancias. Una serie de funciones obtienen distancias entre puntos, direcciones y planos, adems del radio de arcos y crculos.
Dist(p1,p2) Dpl(p,p1,p2) Dpp(p,p1,p2,p3) Rad
Obtiene la distancia entre ambos puntos. Obtiene la distancia entre el punto p y la lnea que pasa por p1 y p2. Obtiene la distancia entre el punto p y el plano definido por p1, p2 y p3. Obtiene el radio del objeto designado a continuacin. Obtiene la mitad de distancia entre el centro y el punto medio.
Por ejemplo: >>Expresin: dist(cen,mid)/2:
>>Expresin: dpp([7,12,-3],end,end,end) Obtiene la distancia entre el punto [7,12,3] y el plano definido por los tres puntos finales.
Comando: CIRCULO Precise punto central para crculo o [3P/2P/Ttr]: cen de Precise radio de crculo o [Dimetro]: cal >>Expresin: 3/4*rad Designar crculo, arco o segmento de polilnea para la funcin RAD: Comando:
En este ltimo ejemplo se ha utilizado la funcin rad de forma transparente para dibujar un crculo de radio de un arco existente. Operaciones con ngulos. La funcin ang obtiene ngulos absolutos (respecto al eje X), y relativos entre lneas tanto en 2D como en 3D.
ang(vec) ang(p1,p2)
Ang(vert,p1,p2)
Obtiene el ngulo del vector vec con el eje X. Obtiene el ngulo con el eje X de la lnea entre p1 y p2. Obtiene el ngulo entre las lneas de vert a p1, y de vert a p2.
Funciones abreviadas. Se trata de funciones predefinidas con la utilizacin del modo de referencia END (punto final), que tienen un nombre abreviado. De esta forma se facilita su uso. Son las siguientes:
dee ille mee nee vee vee1
dist/end,end) ill(end,end,end,end) (end+end)/2 nor(end,end) vec(end,end) vec1(end,end)
A continuacin se muestran dos ejemplos de utilizacin de estas funciones abreviadas, as como la manera de trabajar con la calculadora desde AutoCAD.
16/04/05
Fundamentos de AutoCAD Nivel 1
Pgina: 40 de 164
Carlos Mendoza FUNDAMENTOS DE AUTOCAD 2000 NIVEL 1
Trazar crculo por el centro de un polgono.
Comando: CIRCULO Precise punto central para crculo o [3P/2P/Ttr]: cal >>Expresin: mee Designe un punto final para MEE: Designe otro punto final para MEE: Precise radio de crculo o [Dimetro]:
Se obtiene el centro del polgono como punto medio entre dos vrtices opuestos.
Trazar crculo a una distancia dada de una arista.
Comando: CIRCULO Precise punto central para crculo o [3P/2P/Ttr]: cal >>Expresin: (end+10*vec1(end,end)+10*vec1(end,end)) Designar entidad para forzcursor _END: Designar entidad para forzcursor _END: Designar entidad para forzcursor _END: Designar entidad para forzcursor _END: Designar entidad para forzcursor _END: Precise radio de crculo o [Dimetro]:
En este ejemplo, la distancia desde la arista es 10. Adems, la expresin resulta larga, y hay que introducir todos los puntos finales por orden, repitiendo el vrtice tres veces. Para otra distancia habra que volver a introducir la expresin con el nuevo valor. Cuadro de funciones geomtricas. La Tabla 3.2 muestra cada una de las funciones geomtricas acompaadas de una breve explicacin. Funcin
ang(p) ang(p1,p2) Ang(vert,p1,p2) ang(vert,p1,p2,p) cur Dee Dist(p1,p2) Dp1(p,p1,p2) Dpp(p,p1,p2,p3) Ill(p1,p2,p3,p4) Ilp(p1,p2,p3,p4,p5) Ille
Descripcin
ngulo entre el eje X y el vector p. ngulo entre el eje X y la lnea (p1,p2). ngulo entre las lneas (vrtice,p1) y (vrtice,p2) proyectado en el plano X-Y. ngulo entre las lneas (vrtice,p1) y (vrtice,p2) medido sobre el eje (vrtice,p). Admite un punto utilizando el cursor grfico. Distancia entre dos puntos finales. Abreviatura para dist(end,end). Distancia entre puntos p1 y p2. Distancia entre el punto p y la lnea (p1,p2). Distancia entre el punto p y el plano definido por p1, p2 y p3. Interseccin de lneas (p1,p2) y (p3,p4). Interseccin de la lnea (p1,p2) y el plano definido por p3, p4 y p5. Interseccin de dos lneas definidas por cuatro puntos finales. Abreviatura usada para ill(end,end,end,end).
16/04/05
Fundamentos de AutoCAD Nivel 1
Pgina: 41 de 164
Carlos Mendoza FUNDAMENTOS DE AUTOCAD 2000 NIVEL 1
Funcin
Mee Nee Nor Nor(v) nor(p1,p2) Nor(p1,p2,p3) Pld(p1,p2,x) Plt(p1,p2,t) Rad Rot(p,origen,ang) Rot(p,p1,p2,ang) Rxof(p) Ryof(p) Rzof(p) U2w(p) Vec(p1,p2) Vec1(p1,p2) Vee Vee1 W2u(p) Xyof(p) Xzof(p) Yzof(p) Xof(p) Yof(p)
Descripcin
Punto medio entre dos puntos finales. Abreviatura usada para (end+end)/2. Vector unidad en el plano X-Y y normal de dos puntos finales. Abreviatura usada para nor(vec(end,end)). Vector unidad normal a un crculo, arco o segmento de arco de polilnea. Vector unidad en el plano X-Y y la normal del vector v. Vector unidad en el plano X-Y y la normal de la lnea (p1,p2). Vector unidad normal al plano definido por p1, p2 y p3. Punto en la lnea (p1,p2) que est x unidades de dibujo alejada de p1. Punto en la lnea (p1,p2) que est t segmentos alejada de p1. Un segmento es la distancia desde el punto p1 al punto p2. Radio del objeto seleccionado. Gira el punto p un ngulo ang utilizando una lnea paralela al eje Z pasando a travs del origen como eje de rotacin. Gira el punto p un ngulo ang utilizando una lnea (p1,p2) como eje de rotacin. Coordenada X de un punto (obtiene un real). Coordenada Y de un punto (obtiene un real). Coordenada Z de un punto (obtiene un real). Convierte punto p desde el SCP actual al SCU. Vector desde el punto p1 al punto p2. Vector unidad desde el punto p1 al punto p2. Vector desde dos puntos finales. Abreviatura usada para vec(end,end). Vector unidad desde dos puntos finales. Abreviatura usada para vec1(end,end). Convierte punto p desde el SCU al SCP actual. Obtiene las coordenadas X e Y de un punto (obtiene un punto). La coordenada Z es el 0,0. Obtiene las coordenadas X y Z de un punto (obtiene un punto). La coordenada Y es el 0,0. Obtiene las coordenadas Y y Z de un punto (obtiene un punto). La coordenada X es el 0,0. Obtiene la coordenada X de un punto (obtiene un punto). Las coordenadas Y y Z son el 0,0. Obtiene la coordenada Y de un punto (obtiene un punto). Las coordenadas X y Z son el 0,0.
16/04/05
Fundamentos de AutoCAD Nivel 1
Pgina: 42 de 164
Carlos Mendoza FUNDAMENTOS DE AUTOCAD 2000 NIVEL 1
Funcin
Zof(p)
Descripcin
Obtiene la coordenada Z de un punto (obtiene un punto). Las coordenadas X e Y son el 0,0.
16/04/05
Fundamentos de AutoCAD Nivel 1
Pgina: 43 de 164
Carlos Mendoza FUNDAMENTOS DE AUTOCAD 2000 NIVEL 1
CAPTULO
DIBUJO DE OBJETOS SIMPLES
En este captulo se tratan los comandos para el dibujo de objetos simples como elementos bsicos para construir cualquier dibujo, por complicado que pueda ser. Todos estos comandos, se ubican en el men DIBUJO (DRAW).
4.1
Creacin de Segmentos Rectos
Con el comando LINE (L) se dibuja el objeto lnea, que es un segmento rectilneo, indicando los puntos inicial y final. El punto final de la primera lnea pasa a ser el primero del siguiente segmento de la cadena de lneas, que terminar al pulsar INTRO o la barra espaciadora. Al pulsar el botn derecho del ratn durante la ejecucin del comando, aparece el men contextual con sus opciones. Existen las siguientes opciones:
Cerrar. Cierra la sucesin de lneas formando un contorno poligonal con tantos objetos como lados tenga. Al menos tres puntos son necesarios para que esta opcin est disponible, al usarla se terminar el comando. Deshacer. Dibujando una sucesin de lneas, es posible anular la ltima de ellas sin interrumpir el comando. Con la opcin desHacer (Undo), o bien pulsando H (U) desde el teclado, desaparece el ltimo segmento dibujado. Puede repetirse esta opcin hasta hacer desaparecer la sucesin de lneas por completo. Continua. No es una opcin propiamente del comando, se utiliza para enlazar la ltima secuencia de lneas con una nueva lnea mediante dos mtodos: Respondiendo a la pregunta Desde el punto: con INTRO. Seleccionando la opcin continua o la opcin ArcCont: del men de pantalla.
Si el ltimo objeto dibujado es un arco, esta opcin dibujar una lnea tangente al arco en su punto de conexin con ella. Con este mtodo, cambia el formato del comando, solicitando la longitud de la lnea en lugar de las coordenadas del punto siguiente. El comando ARCO tiene una opcin anloga.
16/04/05
Fundamentos de AutoCAD Nivel 1
Pgina: 44 de 164
Carlos Mendoza FUNDAMENTOS DE AUTOCAD 2000 NIVEL 1
PRCTICA: Vamos a iniciar nuestro primer dibujo. Se compondr de un sencillo dibujo a base de lneas: 1. 2. 3. 4. Accede a Archivo Cerrar para cerrar la ventana de dibujo actual. A la pregunta de guardar los cambios contesta negativamente. Accede a Archivo Nuevo y acepta la ventana que aparece. Asegrate de que estn activadas la rejilla y el forzado de coordenadas.
(lnea) de la barra de herramientas de dibujo. 5. Pulsa el botn 6. Pulsa un clic en cualquier parte de la pantalla para situar el punto inicial de la lnea. 7. Dibuja un cuadrado hasta cerrarlo.
8. Para finalizar la orden de lnea, pulsa la tecla ESC. Habrs observado a medida que dibujabas, que AutoCAD iba marcando con una marca amarilla los puntos automticamente. De momento vamos a centrarnos en la creacin de los primeros dibujos y ms adelante ya veremos para qu sirven este tipo de marcas. Vamos a dibujar otra figura: 9. Inicia la orden LINEA, pero ahora escribiendo la palabra LINEA. 10. Dibuja cualquier forma, pero no la cierres:
11. Pulsa la letra C. 12. Pulsa INTRO. Observa cmo AutoCAD ha cerrado automticamente la figura en su punto inicial. PRCTICAS PROPUESTAS
16/04/05
Fundamentos de AutoCAD Nivel 1
Pgina: 45 de 164
Carlos Mendoza FUNDAMENTOS DE AUTOCAD 2000 NIVEL 1
4.2
Dibujo de Crculos
Con el comando CIRCULO (CIRCLE) o C se dibuja el objeto de cinco diferentes maneras en funcin de los datos suministrados. Pulsando el botn derecho del ratn durante la ejecucin del comando aparece un men contextual con sus opciones:
Centro. Es la opcin por defecto. Una vez indicado el centro, solicita el radio o el dimetro. En el men de pantalla, se presenta dividida en dos opciones: Centro, Radio y Centro, Dimetro. 2P. Aunque se sabe que por dos puntos cualquiera pueden pasar infinitos crculos, esta opcin se refiere exclusivamente a los extremos de un dimetro, que ser el del crculo a dibujar. 3P. Solamente una circunferencia pasa por tres puntos. Utilizando esta opcin, y despus de introducir los dos primeros puntos, aparece de forma elstica el crculo generado por estos puntos y el cursor. TTR. Con esta ltima opcin se dibujan crculos tangentes a dos objetos con un radio determinado. Para indicar los puntos de tangencia basta con sealar los dos objetos y AutoCAD se encargar de hallar los puntos reales sobre los que pasar el crculo. El radio puede ser introducido numricamente o por dos puntos en pantalla. Tan, Tan, Tan. Con esta opcin se puede dibujar un crculo tangente a tres objetos. En realidad se usa la opcin 3P con el modo de referencia Tangente para cada punto.
PRCTICA: Vamos a comenzar a dibujar un crculo marcando el centro y el radio. Para dibujar un crculo podemos hacerlo de las siguientes formas:
Con el botn Desde el men Dibujo Crculo Escribiendo CIRCULO 1. 2. 3. 4. 5. 6. 7.
16/04/05
Escribe CIRCULO A la pregunta del punto central, pincha clic en medio de la pantalla. A la pregunta del radio, escribe: 100. Deshaz la ltima accin. Vuelve a escribir CIRCULO. Pincha clic en medio de la pantalla. Ahora, escribe D para elegir dimetro. Fundamentos de AutoCAD Nivel 1 Pgina: 46 de 164
Carlos Mendoza FUNDAMENTOS DE AUTOCAD 2000 NIVEL 1
8. Escribe 50 como dimetro. Cuando AutoCAD nos pregunta algo en la lnea de comandos, debemos estar atentos a las palabras que aparecen entre corchetes. En este caso, si no le decimos nada, el programa espera un radio. Si pulsamos la letra D que es la letra mayscula de la palabra que estaba entre corchetes, el programa cambiar a dimetro. Podemos precisar tambin el dimetro del crculo sin quitar la vista a la pantalla pulsando el punto central y despus el botn derecho del ratn. Aparecer la opcin Dimetro.
4.3
Creacin de Segmentos de Arco
Por medio del comando ARCO (ARC) o A, se dibujan arcos de circunferencia. Segn el formato del comando y las opciones presentadas en el men desplegable, hay once diferentes formas de dibujar un arco. Si en la ejecucin del comando se pulsa el botn derecho del ratn, aparece un men contextual con sus opciones.
3puntos. Esta es la opcin por defecto; solicita como datos tres puntos de paso. El primer punto corresponde al inicial del arco y el tercero al punto final. Inicio, Centro, Fin. Esta opcin toma como primer dato el punto inicial; sealando el centro (segundo dato) se obtiene el radio del arco y el punto final que define en realidad el ngulo del arco (tercer dato). Este ngulo est comprendido por el punto inicial, el centro y la lnea elstica formada por el centro y el cursor. El sentido de generacin del mismo es contrario al de las manecillas del reloj. Inicio, Centro, Angulo. Esta opcin es anloga a la anterior, pero en este caso se sustituye el punto final por su ngulo incluido. Un ngulo negativo invierte la generacin antihoraria del arco. Inicio, Centro, Longitud. Aparece un nuevo parmetro como tercer dato definitorio: la longitud de cuerda que une los extremos del arco; su sentido de generacin es el trigonomtrico o contrario a las agujas del reloj. Sabiendo que para una misma cuerda se pueden obtener dos arcos diferentes y que, sumados, dan una circunferencia completa, AutoCAD siempre dibujar el arco menor, a no ser que se indique un valor negativo para la cuerda. La mxima longitud de cuerda es el dimetro del crculo del crculo correspondiente al arco; cualquier valor mayor a ste, producir el mensaje de error respectivo anulando el comando en curso. Inicio, Fin, Angulo. Para la introduccin del valor del ngulo, se debern tomar en consideracin los diferentes procedimientos reflejados en la opcin Inicio, Centro, Angulo. Inicio, Fin, Direccin. La direccin inicial es el ngulo de la tangente en el punto inicial del arco. Introducidos los dos primeros parmetros, AutoCAD muestra una lnea elstica entre el punto inicial y el cursor que sirve esta direccin tangente. Se puede dibujar por este mtodo, un arco tangente a otro objeto creado anteriormente. Inicio, Fin, Radio. Geomtricamente, con estos datos se pueden obtener cuatro arcos diferentes, pero con AutoCAD slo son posibles dos. Estas soluciones son dos arcos que, sumados, dan 360 determinados por el signo del radio. El sentido de generacin
16/04/05
Fundamentos de AutoCAD Nivel 1
Pgina: 47 de 164
Carlos Mendoza FUNDAMENTOS DE AUTOCAD 2000 NIVEL 1
del arco siempre ser el trigonomtrico. Como es evidente, si se indica un valor del radio inferior a la mitad de la distancia entre los puntos inicial y final, esta solucin no es posible y AutoCAD dar el mensaje de error habitual. Las siguientes tres opciones son prcticamente idnticas a opciones ya recomendadas, pero cambiando el segundo parmetro. De esta forma, se mantiene el mismo formato, alterando solamente el orden de aparicin. Centro, Inicial, Final. Centro, Inicial, Angulo. Centro, Inicial, Longitud.
Continuar. Este caso se utiliza para continuar tangencialmente un arco con una lnea o con otro arco anteriormente dibujado. Respondiendo a la primera pregunta del comando con INTRO o escogiendo la opcin Contlin ContArc el men de pantalla, se ejecuta este mtodo.
4.4
Dibujo de Polgonos Regulares
El comando POLIGONO (P) POLYGON (Pol), permite dibujar polgonos regulares. El nmero de lados posible est comprendido entre 3 y 1024. Un polgono es, en realidad, una polilnea (se ver despus) y como tal es tratado por AutoCAD. Como es habitual, el men contextual que aparece al pulsar el botn derecho del ratn durante la ejecucin de POLIGONO, muestra sus opciones particulares. Indicando el nmero de lados, el polgono puede ser definido en AutoCAD de dos formas diferentes:
Centro (Centre). Opcin por defecto, define el polgono mediante un crculo, determinando su centro. Seguidamente el comando pregunta si est inscrito o Circunscrito alrededor del crculo y juego solicita el radio. Lado (Edge). Define el polgono mediante dos puntos que definen el lado. El segundo punto es el que marca tanto la longitud del lado del polgono como la rotacin de ste con respecto al primer punto.
PRCTICA: Dibujar polgonos Un polgono puede dibujarse con cualquier nmero de lados, partiendo de un punto central y un radio. Opcionalmente pueden dibujarse especificando el nmero de lados, longitud y posicin. 1. 2. 3. Escribe POLGONO o selecciona Dibujo Polgono o pulsa el botn . Como nmero de lados, indica 8. Pincha clic en cualquier parte de la pantalla para designar un punto central.
Ahora, podemos elegir dos formas: Inscrito y Circunscrito. Se nos ofrecer un radio de un crculo imaginario, y el polgono se dibujar dentro o fuera de ese crculo. En el caso del
16/04/05
Fundamentos de AutoCAD Nivel 1
Pgina: 48 de 164
Carlos Mendoza FUNDAMENTOS DE AUTOCAD 2000 NIVEL 1
polgono Inscrito, el radio se mide desde el centro hasta un vrtice, mientras que en el Circunscrito se mide desde el centro hasta el punto medio de un lado.
Inscrito, Circunscrito, Lado
4. 5.
Pulsa INTRO para aceptar la opcin Inscrito y dibuja un polgono de prueba. Dibuja dos polgonos ms utilizando las otras dos opciones.
4.5
Dibujo de Polilneas Rectangulares
RECTANG (REC) es un comando especfico para el dibujado de rectngulos por medio de
dos de sus vrtices situados en diagonal. El objeto dibujado es una polilnea. Al pulsar el botn derecho del ratn durante la ejecucin del comando, aparece el men contextual con sus opciones. Las opciones del comando establecern el tipo de rectngulo a dibujar. Con cada opcin se vuelve al mensaje inicial del comando, excepto con la opcin por defecto. Los datos indicados en las diferentes opciones, se memorizan para futuras ocasiones. El comando solicita la primera esquina o punto para la figura y luego se presentan las siguientes alternativas:
Esquina Opuesta. Opcin por defecto que sita la esquina opuesta en la diagonal del rectngulo y termina con el comando. Grosor (Thickness). Permite aplicar un grosor uniforme a todo el rectngulo. Chafln (Chamfer). Indicando las dos distancias que forman un chafln, se establece un chafln en las cuatro esquinas del rectngulo. eMpalme (Fillet). AutoCAD solicita el radio de empalme para todas las esquinas del rectngulo. En cuanto a las opciones Chafln y eMpalme, la ltima que se haya establecido es la que se aplica sobre el rectngulo. AutoCAD pregunta: Precise radio de empalme para rectngulos: Elevacin (Elevation). Establece la cota de situacin en el eje Z del plano que contenga al rectngulo a dibujar. Alt-objeto (Width). Determina el espesor o Altura de objeto del rectngulo que se dibuje a continuacin.
PRCTICA: Para dibujar un rectngulo podemos hacerlo de las siguientes formas:
16/04/05
Fundamentos de AutoCAD Nivel 1
Pgina: 49 de 164
Carlos Mendoza FUNDAMENTOS DE AUTOCAD 2000 NIVEL 1
o o o
Con el botn Desde el men Dibujo Rectngulo Escribiendo la orden RECTANG 6. Inicia un rectngulo utilizando el mtodo que quieras. 7. Pulsa un clic para fijar el primer vrtice. 8. Estira hasta que quieras y pincha otro clic para fijar el vrtice opuesto. 9. Inicia de nuevo la orden para crear otro rectngulo. 10. Escribe G cambiar el grosor. 11. Escribe 2 12. Marca el primer clic 13. Estira y marca el segundo clic. 14. Inicia de nuevo la orden RECTANG. 15. Marca el primer punto. 16. Como segundo punto, escribe: @100,74
4.6
Creacin de Elipses
Con el comando ELIPSE (EL) ELLIPSE (EL) es posible dibujar tanto elipses completas como arcos de elipse. El objeto dibujado puede ser una polilnea de 16 arcos o una elipse real, en funcin de si la variable de sistema PELLIPSE tiene valor 1 o valor 0, respectivamente. Por defecto se construye el objeto de una elipse real, llamado ELLIPSE que es una curva del tipo spline. El comando se procesa as:
Primer extremo del eje. Es la opcin por defecto y construye la elipse mediante uno de sus ejes y la media longitud del otro. En el men desplegable, esta opcin se llama Ejes, Fin (Axis, End). Primero se definen los dos puntos de un eje y luego se define el segundo. Es posible tambin definir el segundo eje con la opcin Rotacin. En este caso, el primer eje es tomado como el eje mayor de la elipse. Para entender el ngulo solicitado, hay que situarse en una visin tridimensional de la elipse obtenida mediante la rotacin de un crculo por su eje horizontal. Centro (Center). Se define la elipse por su centro y la media longitud de los dos ejes. Su opcin Rotacin es la misma que en el procedimiento anterior. Isocrculo (Isocircle). Obtiene la representacin isomtrica del crculo, la elipse isomtrica. Para ello es preciso activar el estilo isomtrico del comando FORZCURSOR (SNAP). En estas condiciones el men de cursor incluye la opcin Isocrculo, la cual de ser escogida, se pide centro del isocrculo y luego, el radio dimetro. El isocrculo queda definido por el centro y por el radio o dimetro del crculo que representa en perspectiva isomtrica, segn el isoplano en el que se est dibujando (izquierdo, derecho o arriba). CTRL+E F5 cambian cclicamente el isoplano actual.
16/04/05
Fundamentos de AutoCAD Nivel 1
Pgina: 50 de 164
Carlos Mendoza FUNDAMENTOS DE AUTOCAD 2000 NIVEL 1
Arco (Arc). Se obtiene un arco elptico o porcin de elipse. Al escoger esta opcin, primero se debe construir la elipse por uno de los mtodos generales ya descritos: ejes, isocrculo centro. Luego solicita el ngulo inicial un parmetro. La opcin por defecto es marcar la posicin en la elipse donde se situar el punto inicial del arco por medio de un punto o un valor angular. Dicho ngulo se mide a partir del primer punto del eje de la elipse y segn su orientacin. Finalmente pide el ngulo final un parmetro/ngulo incluido. Esta opcin Parmetro, tanto para el punto inicial como para el punto final del arco, determinan una construccin diferente utilizando una ecuacin vectorial paramtrica. La opcin ngulo incluido, determina el punto final del arco por su ngulo incluido a partir del punto inicial, es decir, el ngulo incluido entre el punto inicial y el final.
4.7
Utilizacin de Objetos de Punto
El comando DDPTYPE es el que se encarga de establecer la figura y el tamao de los puntos para el comando PUNTO (PU) POINT (PO). Los comandos de edicin DIVIDE (DIV) y GRADUA (GD) (MEASURE ME) utilizan el objeto PUNTO.
4.7.1 Creacin de puntos.
Con el comando PUNTO (POINT) se generan puntos, sealndolos directamente en el rea grfica o introduciendo sus coordenadas. Al dibujar un punto se termina el comando, pulsando INTRO se puede repetir para generar un nuevo punto. Con la opcin DibujoPuntoPunto mltiple es posible introducir tantos puntos como se quiera.
4.7.2 Seleccin del tipo y escala para los puntos.
El comando DDTYPE sirve para determinar el tipo de punto y su escala. El comando PUNTO utiliza varios valores para situar en el dibujo el objeto punto que se muestra en el cuadro de dilogo Estilos de punto (Point Styles) que aparece. En l se precisa lo siguiente:
Tamao punto. Indica el tamao del punto como un porcentaje relativo a la escala de visualizacin en pantalla o en unidades absolutas. Tamao relativo a pantalla. El tamao indicado para el punto ser tomado como un porcentaje de la escala de visualizacin actual. Al realizar varios ZOOM en el dibujo, los puntos tendrn siempre el mismo tamao. Tamao en unidades absolutas. El tamao es controlado en unidades reales del dibujo. Los puntos aumentan o disminuyen su tamao al efectuar un ZOOM en el dibujo.
Para visualizar los objetos de punto, cuando stos vayan sobre otros objetos, se puede seleccionar su forma y tamao con las variables de sistema PDMODE y PDSIZE, respectivamente.
4.7.3 Marcar un objeto con un nmero determinado de divisiones.
El comando DIVIDE (DIV) se utiliza para dividir un objeto de dibujo en un nmero especificado de partes de la misma longitud, marcando cada punto de la divisin
16/04/05
Fundamentos de AutoCAD Nivel 1
Pgina: 51 de 164
Carlos Mendoza FUNDAMENTOS DE AUTOCAD 2000 NIVEL 1
mediante objetos de punto o bloques. Es aconsejable cambiar el color de los puntos que se van a generar para diferenciarlos del objeto base. Son permitidos como objetos a dividir, cualquier lnea, arco, crculo o polilnea. Slo se puede sealar un objeto cada vez. Si durante el comando se pulsa el botn derecho del ratn, aparece un men contextual con sus opciones.
Nmero de segmentos. Por defecto, se introduce el nmero de segmentos y AutoCAD divide el objeto en ese nmero de partes y coloca un punto en cada divisin. En lneas, arcos y polilneas abiertas, la divisin comienza por los extremos. En los crculos, comienza por la posicin correspondiente al ngulo 0. En polilneas cerradas, empieza por el vrtice inicial. Bloque. Permite insertar un bloque en lugar de objetos de punto. Se especifica el nombre del bloque y AutoCAD sita una insercin del mismo en cada punto de divisin. Se puede indicar cualquier bloque definido en el dibujo, ms no aquellos almacenados en disco. El comando pide alinear bloque con el objeto; si es afirmativa la respuesta, el bloque ir girando sobre su punto de insercin a medida que se va insertando en las divisiones. En caso contrario, el bloque se insertar con ngulo de rotacin 0 en todas las divisiones.
Los puntos o bloques insertados con DIVIDE, pueden ser designados de una sola vez con la opcin PREVIO de los modos de designacin. Esto permite borrarlos rpidamente, si es necesario efectuar otra divisin diferente.
4.7.4 Marcar un objeto en divisiones de la misma longitud.
El comando GRADUA (GD) MEASURE (ME) es similar al anterior. Tambin sita objetos de punto o bloques en los puntos de graduacin. La diferencia estriba en que ahora no se divide el objeto sealado en un nmero determinado de partes, sino que se toma una longitud especificada para cada divisin. Los objetos a graduar slo pueden ser lneas, arcos o polilneas. Al pulsar el botn derecho del ratn durante la ejecucin del comando, aparece un men contextual con sus opciones.
Longitud de segmento. Por defecto, se indica la longitud deseada de segmento. AutoCAD grada el objeto llevando esa longitud el nmero de veces que sea necesario hasta recorrer dicho objeto. En cada una de las graduaciones se coloca un objeto de punto. Bloque. Permite insertar el bloque que se desee en lugar de objetos de punto. Su formato es anlogo a DIVIDE, salvo la solicitud final que hace referencia a la longitud de cada segmento y no al nmero de ellos.
4.8
Dibujo de Arandelas o Crculos Rellenos
El comando ARANDELA (AR) DONUT (DO) permite dibujar crculos y arcos rellenos. El objeto dibujado es una polilnea, con un grosor determinado por la diferencia entre los dimetros exterior e interior solicitados por el comando. La pregunta Centro de la arandela (Center of Donut): se ir repitiendo, solicitando nuevos emplazamientos para nuevas arandelas con las mismas especificaciones de dimetros. El comando termina cuando se da como respuesta INTRO.
16/04/05
Fundamentos de AutoCAD Nivel 1
Pgina: 52 de 164
Carlos Mendoza FUNDAMENTOS DE AUTOCAD 2000 NIVEL 1
Para obtener un crculo relleno, basta con introducir un dimetro interior igual a 0. Esto es muy utilizado en puntos de conexin de esquemas elctricos. Se puede visualizar o no el relleno activando o desactivando el comando RELLENAR (FILL), considerando que siempre habr que hacer una regeneracin del dibujo con el comando REGEN para comprobar los resultados. PRCTICA: Dibujar arandelas El comando ARANDELA o bien Dibujo Arandela permite dibujar una arandela indicando sus radios interior y exterior. El radio podemos indicarlo con el teclado o estirando con el ratn. 1. 2. 3. 4. 5. 6. Inicia la orden para dibujar una arandela. Indica el dimetro interior en 25. Indica el dimetro exterior en 30. Como centro, pincha clic en cualquier punto de la pantalla. Pulsa ESC para terminar de dibujar arandelas. Dibuja varias arandelas utilizando distintos grosores o el ratn cuando te pida el radio.
Rellenar o quitar relleno Este tipo de objetos que acabamos de crear, en principio se ven afectados por el comando RELLENAR. Este comando rellena de una tupida trama la arandela, pero la regeneracin del dibujo en la pantalla es mucho ms lenta. Si tenemos muchas entidades o entidades muy complejas, puede ser una tarea tediosa esperar a que se regenere. Si desactivamos este comando, AutoCAD dibujar unas tramas sencillas que har que la pantalla se actualice ms rpido. 7. 8. 9. 10. 11. Haz un zoom del objeto de forma que ocupe casi toda la pantalla. Escribe RELLENAR. Escribe DES Escribe REGEN para regenerar la pantalla. Vuelve a activar RELLENAR.
4.9
Segmentos Rectos con grosor uniforme
Con el comando TRAZO (TRACE) se pueden dibujar segmentos rectos con un grosor determinado por el usuario. El objeto trazo est definido por una lnea que aplica hacia ambos lados el grosor indicado. Pregunta primero por el grosor, mostrando entre parntesis quebrados <> el anterior. Este valor puede ser introducido numricamente o por dos puntos en pantalla, y ser invariable durante el curso del comando. Sealados los dos primeros puntos de un trazo, ste no ser dibujado hasta indicar la posicin del siguiente segmento, ya que ha de calcularse el ngulo del chafln de conexin entre los dos. Como ocurre con todos los objetos con grosor, el aspecto del trazo ser relleno si est activado el comando RELLENAR (FILL), de lo contrario slo se visualizarn el contorno extremo y los chaflanes.
16/04/05
Fundamentos de AutoCAD Nivel 1
Pgina: 53 de 164
Carlos Mendoza FUNDAMENTOS DE AUTOCAD 2000 NIVEL 1
4.10 Creacin de reas Rellenas
El comando SLIDO (SO) SOLID (SO), similar al comando anterior, permite rellenar reas poligonales definidas por cuatro y tres puntos. La forma de dibujar un cuadriltero es sealando sus puntos en sentido zigzageante, es decir, puntos pares a un lado e impares al otro. Si no se sigue el sentido indicado, AutoCAD producir un slido cruzado a modo de lazo.
4.11 Dibujo a Mano Alzada
El comando BOCETO (SKETCH) permite introducir lneas hechas a mano alzada en el dibujo de AutoCAD. Esto resulta til cuando se requieren lneas de trazado irregular, como curvas de nivel, contornos de costas en cartografa, dibujo artstico, firmas, etc. El comando BOCETO (SKETCH) funciona de tal forma que, segn se vaya desplazando el dispositivo sealador, su recorrido va siendo almacenado por AutoCAD en el dibujo actual. No se permite el movimiento del cursor mediante el uso del teclado. El recorrido del sealador se convierte en un conjunto de objetos de lnea, tanto ms pequeas cuanto mayor sea la precisin escogida en el comando. La precisin representa el incremento o distancia (en unidades de dibujo), a partir del cual el movimiento del dispositivo sealador va a generar cada segmento. Por ejemplo, si se selecciona una precisin de cinco, quiere decir que los movimientos del sealador que supongan una distancia inferior a cinco unidades de dibujo, no van a generar ninguna lnea o segmento de polilnea. En el momento en que se rebase ese valor, se generar un tramo, y as cada vez que la distancia recorrida por el sealador sea de cinco unidades de dibujo respecto del ltimo tramo generado. Una vez introducida la precisin, el formato del comando presenta varias opciones que se pueden escoger desde el teclado o con los pulsadores del dispositivo sealador. Las opciones se seleccionan directamente, sin necesidad de pulsar INTRO. Los pulsadores del dispositivo sealador y las teclas correspondientes a cada opcin son stas: Teclado P . (punto) M S, Esp. Blanco, INTRO Q, CTRL-C B C
Pulsador Botn sealador 1 2 3 4 5 6
Pluma. Esta opcin levanta o baja la pluma, actuando como conmutador. Inicialmente la pluma se encuentra levantada. Se sita el retculo en el punto deseado y se introduce la opcin P, o se pulsa el botn sealador. Automticamente, la pluma baja y se
16/04/05
Fundamentos de AutoCAD Nivel 1
Pgina: 54 de 164
Carlos Mendoza FUNDAMENTOS DE AUTOCAD 2000 NIVEL 1
empiezan a generar lneas en el dibujo; cuando se desea terminar el boceto, se pulsa de nuevo el botn sealador o la opcin P y la pluma se levanta.
Opcin (.). Con esta opcin se genera una lnea entre el punto final de la ltima lnea generada y la posicin actual del cursor. La pluma se queda en posicin levantada. Memo. Esta opcin memoriza todos los bocetos generados hasta ese momento, almacenndose definitivamente en el dibujo como objetos. A partir de ese momento ya no pueden ser editadas con las opciones de BOCETO (SKETCH), sino slo con los comandos de AutoCAD como cualquier otro objeto. Salir. Esta opcin finaliza el comando BOCETO (SKETCH). Se memorizan todos los bocetos generados y se sale del comando. La BARRA ESPACIADORA y el INTRO tienen el mismo efecto. Quitar. Esta opcin elimina todas las lneas provisionales generadas desde el comienzo del comando BOCETO (SKETCH) o desde la ltima opcin M, si se utilizado, CTRL-C tiene el mismo efecto. En ambos casos se termina el comando BOCETO (SKETCH). Borrar. Sirve para borrar el conjunto de lneas provisionales generadas, desde un punto especificado hasta el final, aparece el mensaje: Indique fin del borrado. Si la pluma est baja, esta opcin la levanta. Moviendo el retculo en pantalla, se van eliminando en forma dinmica las lneas generadas desde el final de la ltima, hasta el punto ms cercano a la posicin del retculo en cada momento. Cuando se ve que se ha eliminado el trozo que interesa, se pulsa la opcin P y ese trozo queda borrado. Las lneas a borrar deben ser provisionales, pues las que se han memorizado ya no pueden editarse desde este comando BOCETO (SKETCH) y sus opciones. Continuar. Esta opcin sirve para continuar generando lneas con BOCETO (SKETCH), a partir de donde se haba dejado de hacerlo por levantar la pluma, aparece el mensaje: Continuar: Indique punto final de lnea. Con la pluma izada, se desplaza el retculo hasta el punto final pedido. Este punto tiene que ser el ltimo generado antes de levantar la pluma o el final del ltimo trozo borrado con la opcin B. Estos puntos tienen que ser de lneas provisionales, no memorizadas en el dibujo. Cuando el cursor se encuentre a una distancia inferior al incremento marcado por la precisin, se baja automticamente la pluma y el boceto se prolonga enganchndose a ese punto final.
4.12 Trabajo con Formas
Una forma es un objeto general de dibujo que agrupa en su definicin pequeos segmentos. Basndose en estos elementos sencillos se pueden definir dibujos ms complejos, que pueden ser insertados como un solo objeto. En el trabajo con formas, AutoCAD utiliza dos comandos: FORMA y CARGA.
4.12.1
Carga de formas en el dibujo.
Con el comando CARGA (LOAD) permite cargar los archivos, mediante un cuadro de dilogo, con las definiciones de formas (extensin .SHX). Como ejemplo para la utilizacin de formas, se puede usar el archivo LTYPESHP.SHP que se encuentra en la carpeta support dentro de AutoCAD. Este archivo se usa en la definicin de tipos de lnea especiales.
16/04/05
Fundamentos de AutoCAD Nivel 1
Pgina: 55 de 164
Carlos Mendoza FUNDAMENTOS DE AUTOCAD 2000 NIVEL 1
4.12.2
Insercin de las formas cargadas.
El comando FORMA (SHAPE) es el que permite elegir e insertar en el dibujo una de las formas de los archivos, de modo que hayan sido previamente cargados con el comando anterior. Si se responde con una interrogacin a la pregunta referente al nombre de la forma, AutoCAD dar un listado de las formas existentes en los archivos de forma cargados. Por ejemplo, algunas formas disponibles son: TRACK1, BOX, BAT, ZIG, CIRC1, etc. Elegida la forma, AutoCAD solicita los siguientes datos: Punto de insercin, altura y ngulo de rotacin. El punto inicial se refiere al punto de insercin. La altura es el amao que se quiere dar a la forma, algo parecido a la altura que se designa para un texto ya que formas y textos son semejantes en su definicin. El ngulo de rotacin es el ngulo que se le quiere dar a la forma, semejante tambin al ngulo de rotacin solicitado en el comando TEXTO.
16/04/05
Fundamentos de AutoCAD Nivel 1
Pgina: 56 de 164
Carlos Mendoza FUNDAMENTOS DE AUTOCAD 2000 NIVEL 1
CAPTULO
MTODOS DE EDICIN DE OBJETOS
La edicin es un concepto muy amplio, que engloba todos los procesos y mecanismos necesarios para modificar y trabajar con lo que ya ha sido dibujado. El formato de la mayora de los comandos de edicin, solicita designar los objetos que van a ser modificados. Para ello se debe hacer uso de los modos de designacin (lTimo, Ventana, Captura, Todos, etc.). Es posible incluso designar los objetos a procesar antes de introducir el propio comando, si la variable PICKFIRST se encuentra activada.
5.1
Trabajo con Formas
Durante el proceso de edicin, se encuentran disponibles una serie de mens contextuales asociados al botn derecho del ratn y al propio proceso que se est realizando. Cuando hay objetos designados estando PICKFIRST activada, pero no hay ningn comando en ejecucin, el men contextual ofrece opciones generales de edicin. Este men puede ofrecer determinadas opciones especficas aadidas, segn el tipo de objetos que hay designados (polgonos, cotas, etc.). Como ya se dijo, en AutoCAD se pueden arrastrar y soltar los objetos mediante el botn sealador del ratn, para efectuar desplazamientos y copias. Pero tambin se pueden arrastrar y soltar mediante el botn derecho del ratn. En este caso, en el momento de soltar el botn, se muestra un men contextual con opciones para Desplazar, Copiar y Pegar como bloque.
5.2
Eliminacin de Objetos en el Dibujo
El comando Borra (B) Erase (E) elimina cualquier objeto o grupo de objetos existentes en el dibujo. El formato del comando permite designar todos los objetos que se desee. Se debe pulsar INTRO para terminar de designar. En ese momento se ejecuta el comando y se eliminan los objetos seleccionados. Si se seleccionan los objetos sin haber invocado ningn comando y PICKFIRST est activada, la tecla SUPR tambin borra los objetos seleccionados.
5.3
Recuperacin del ltimo conjunto de Objetos borrados
El comando UY (OOPS), anula los efectos del ltimo comando BORRA, recuperando as los objetos borrados. No es necesario que el comando BORRA sea exactamente el ltimo
16/04/05
Fundamentos de AutoCAD Nivel 1
Pgina: 57 de 164
Carlos Mendoza FUNDAMENTOS DE AUTOCAD 2000 NIVEL 1
utilizado antes del comando UY. AutoCAD memoriza los objetos borrados por ltima vez, que podrn ser recuperados por este comando en cualquier momento. No es posible seguir recuperando los objetos borrados con un comando BORRA anterior. El comando H (desHacer Undo U-) que deshace la ltima operacin realizada, tambin elimina el efecto del ltimo borrado recuperando los objetos. Pero en este caso, tiene que utilizarse inmediatamente despus de BORRA, sin que haya otro comando en medio. Otra diferencia del comando H es que puede utilizarse sucesivas veces para ir deshaciendo los efectos de comandos anteriores al ltimo.
5.4
Desplazamiento de Objetos
Utilizando el comando DESPLAZA (D) MOVE (M), el usuario puede mover los objetos que desee en el dibujo, mediante la indicacin de un vector de desplazamiento. Son posibles DOS procedimientos para desplazar objetos:
Introducir el vector de desplazamiento por medio de dos puntos. AutoCAD muestra, en arrastre dinmico, el desplazamiento de los objetos designados, esperando el segundo punto. Se puede sealar ste en pantalla (utilizando algn modo de referencia, por ejemplo) o bien especificar por teclado la distancia exacta desde el primer punto, mediante coordenadas relativas o distancia directa. Introducir el vector de desplazamiento directamente por sus componentes en X y en Y. Es decir, no se seala ningn primer punto de desplazamiento y se indican directamente por teclado los valores X, Y que representan cunto se desplazan en X y en Y los objetos. Cuando AutoCAD solicite el segundo punto del desplazamiento, se pulsa INTRO para indicar que no se va a sealar ese segundo punto.
En AutoCAD se pueden desplazar los objetos mediante el mecanismo habitual en Windows de arrastrar y soltar, aunque no ofrece un control preciso de las posiciones. Para ello, se designan los objetos a desplazar y se seala como punto de base uno de un objeto que no sea uno de los pinzamientos; se arrastran despus los objetos, dejando pulsado el botn sealador y se suelta en la posicin destino. Si se utiliza el men contextual general de modo edicin (pulsar botn derecho con objetos seleccionados) existe en l la opcin Desplazar. Al arrastrar y soltar los objetos mediante el botn derecho del ratn (aqu no es necesario sealar como punto de base un punto de objeto que no sea pinzamiento, sino cualquier punto en pantalla), en el momento de soltar aparece un men contextual con la opcin Desplazar. Por ltimo, las opciones de Cortar y despus Pegar en cualquiera de los mens contextuales citados, consigue un desplazamiento de objetos. Todas estas operaciones se pueden realizar tambin entre diferentes dibujos, cuando hay mltiples dibujos abiertos.
5.5
Copia de Objetos
Mediante el comando COPIA (CP, DUP) COPY (CP, CO) se pueden efectuar duplicados o copias de los objetos seleccionados, situando la copia o copias en la zona del dibujo que se desee. Antes de sealar el punto base, est disponible un men contextual.
Punto base (Copia unitaria). Por defecto, despus de designar los objetos a copiar, se especifica el vector de desplazamiento para situar la copia. Se pueden indicar dos
16/04/05
Fundamentos de AutoCAD Nivel 1
Pgina: 58 de 164
Carlos Mendoza FUNDAMENTOS DE AUTOCAD 2000 NIVEL 1
puntos (en pantalla, mediante coordenadas relativas o distancia directa) o bien directamente por teclado los valores X, Y del vector desplazamiento. Si se indica 0,0 como vector de desplazamiento, se consigue una copia de los objetos sobre s mismos. Se puede utilizar despus otro comando y, mediante la opcin Previo, seleccionar y procesar los objetos originales manteniendo la copia en su posicin primitiva.
Mltiple. Permite efectuar copias mltiples de los objetos designados. Se seala en primer lugar el punto de base y, despus, todos los destinos que se desee para obtener sucesivas copias hasta terminar con INTRO. No se pueden especificar, en este caso, los valores X, Y de cada vector de desplazamiento por teclado.
Este comando se puede utilizar tambin en la edicin con pinzamientos. Tambin se pueden copiar objetos de un dibujo a otro, o entre aplicaciones diferentes de Windows, mediante la utilizacin del portapapeles. En AutoCAD se pueden copiar los objetos mediante el mecanismo de arrastrar y soltar. Se hace similar a lo explicado en DESPLAZA, con la nica diferencia de que es preciso mantener pulsada la tecla CTRL mientras se arrastran y sueltan los objetos con el botn izquierdo del ratn en el sitio de destino de la copia. Si se arrastran mediante el botn derecho del ratn, al soltar aparece un men contextual con la opcin Copiar. Para controlar los puntos de base y de destino, existen opciones de Copiar con punto de base y Pegar en coordenadas originales. Si se tienen abiertos varios dibujos simultneamente, se puede establecer una disposicin de Mosaico desde el men desplegable Ventanas y, con todos los dibujos desplegados en pantalla, arrastrar y soltar directamente de uno a otro. En este caso no es necesario mantener pulsada la tecla CTRL.
5.6
Rotacin de Objetos
El comando GIRA (GI) ROTATE (RO) permite girar alrededor de un punto los objetos designados por el usuario. Se solicita especificar un punto de base como centro de giro, tras lo que est disponible un men contextual. Luego ofrece dos opciones:
Angulo de rotacin. Opcin por defecto. Con un valor por teclado, ste ser el ngulo aplicado a los objetos, que girarn desde su posicin original. Un valor positivo indicar sentido antihorario y un valor negativo, sentido horario (a menos que se especifique otra cosa mediante UNIDADES o el Asistente de Inicio). Si se indica el ngulo mediante dos puntos sealados en pantalla, se toma el ngulo que forma la lnea o vector entre ambos puntos con la direccin 0 grados. Referencia. Gira los objetos seleccionados dando un ngulo inicial de referencia y un ngulo final, sin necesidad de conocer el valor del ngulo de giro deseado. El usuario proporciona el ngulo de referencia mediante un valor por tecleado o dos puntos en pantalla. El ngulo de giro indicado a continuacin por tecleado, o sealando un nuevo punto en pantalla, se aplicar a partir del ngulo de referencia.
PRCTICA: 1. Dibuja un arco cualquiera:
16/04/05
Fundamentos de AutoCAD Nivel 1
Pgina: 59 de 164
Carlos Mendoza FUNDAMENTOS DE AUTOCAD 2000 NIVEL 1
2. 3. 4. 5.
Inicia la orden para girar el objeto. Designa con un click el objeto. Botn derecho para terminar de designar el objeto. Como punto base, mueve el ratn hasta que se marque su extremo izquierdo:
6. 7.
Pulsa Click. Escribe 90 para introducir el ngulo.
Es posible girar tambin el objeto utilizando sus pinzamientos: 8. Selecciona el objeto con un click. 9. Designa con un click el pinzamiento central. 10. Pulsa el botn derecho y elige Girar. 11. Mueve el ratn y observa cmo gira alrededor de su propio centro. 12. Pulsa el botn derecho y elige Punto base. 13. Pincha click encima y a la izquierda del objeto tal y cmo se muestra en la siguiente figura:
14. Mueve el cursor en crculos. Observa cmo el arco gira alrededor del nuevo punto base. 15. Pulsa botn derecho y elige Copiar. 16. Ve girando un poco el arco y pinchando click. Hazlo varias veces.
16/04/05
Fundamentos de AutoCAD Nivel 1
Pgina: 60 de 164
Carlos Mendoza FUNDAMENTOS DE AUTOCAD 2000 NIVEL 1
17. Finaliza la orden.
5.7
Escalado de Objetos
Con el comando ESCALA (ES) SCALE (SC) se modifica el tamao de los objetos designados aplicndose por igual a sus dimensiones X e Y (y, en su caso, Z). Factores de escala mayores de 1, producirn una ampliacin de los objetos y, entre 0 y 1, una reduccin. No es posible un factor de escala 0 negativo. El punto de base es el punto a partir del cual se aplicar la ampliacin o reduccin de los objetos. Tras indicarlo, se dispone de un men contextual.
Factor de escala. La opcin por defecto admite directamente el valor del factor de escala. Como siempre, se puede introducir por teclado o sealar dos puntos en pantalla. En este ltimo caso, AutoCAD tomar la distancia entre ambos como factor de escala. Referencia. Se especifica la escala como factor de proporcionalidad entre dos valores. En primer lugar, se indica una longitud de referencia (por teclado o sealando dos puntos) y despus, la nueva longitud que se desea para ella.
Este comando se puede utilizar tambin en la edicin con pinzamientos, con la ventaja de que existe la opcin de obtener copias escaladas de objetos.
5.8
Simetra de Objetos
El comando SIMETRA (SI) MIRROR (MI) permite obtener simetras de objetos del dibujo respecto de un eje, dejando como opcin que los objetos originales se conserven o eliminen. Tras introducir el segundo punto del eje de simetra, se solicita si se desea borrar los objetos originales para mantener slo los resultantes de la simetra. Se dispone en ese momento de un men contextual. Una precaucin a tener con SIMETRA, es que los textos simtricos resultan invertidos en su contenido. Para evitar esto, se debe desactivar la variable MIRRTEXT. Este comando tambin se puede utilizar en la edicin con pinzamientos. Prctica: Mediante el comando SIMETRIA o el botn 1. Dibuja lo siguiente: podemos realizar esta prctica:
2.
Realiza un empalme de radio 30 entre las dos lneas superiores.
3.
16/04/05
Selecciona todo el objeto. Fundamentos de AutoCAD Nivel 1 Pgina: 61 de 164
Carlos Mendoza FUNDAMENTOS DE AUTOCAD 2000 NIVEL 1
4. 5.
Inicia la orden para crear una simetra del objeto. Marca como primer punto de la simetra su extremo derecho.
6.
Mueve el ratn y marca el segundo punto de forma que quede la simetra horizontal.
7.
A la pregunta de suprimir objetos originales responde N.
Observa el resultado.
5.9
Estiramiento de Objetos
El comando ESTIRA (EI) STRETCH (S) permite modificar extremos de objetos designados, alargndolos o desplazndolos. No es posible designar los objetos individualmente. Tiene que realizarse una designacin de tipo captura; podra ser de tipo ventana, pero en este caso se produce un simple desplazamiento de las entidades. Este comando se puede utilizar tambin en la edicin con pinzamientos. Se indica un punto de base y despus un segundo punto para especificar un vector de desplazamiento. La distancia y direccin entre ambos puntos, es aplicada a todos los vrtices de los objetos incluidos en la ventana o captura, cuya posicin en la misma definir diferentes comportamientos:
Los objetos que se encuentran totalmente dentro de la captura, sufrirn un desplazamiento. Los objetos que no estaban totalmente en el interior de la captura, sufrirn un desplazamiento de los puntos situados en el interior, permaneciendo inalterados los del exterior. Ello provoca un estiramiento de dichos objetos, que se alargan o acortan de acuerdo con la longitud y direccin del vector de desplazamiento indicado.
Se debe tener en cuenta que el efecto que produce el comando, depende del tipo de objeto que sea procesado:
Para las lneas, los extremos dentro de la captura se desplazan y los de afuera, no. En polilneas y curvas splines, los vrtices que caen dentro de la captura se desplazan y los dems, no. Los arcos se procesan del mismo modo que las lneas. En este caso, el estiramiento se produce de forma que la flecha del arco (perpendicular del punto medio de la cuerda al arco) permanezca constante, ajustando el centro y los ngulos inicial y final de acuerdo con esta condicin.
16/04/05
Fundamentos de AutoCAD Nivel 1
Pgina: 62 de 164
Carlos Mendoza FUNDAMENTOS DE AUTOCAD 2000 NIVEL 1
En el caso de los crculos y elipses, solamente se desplazarn si su centro entra dentro de la captura. En ningn caso existir estiramiento. Lo mismo con bloques o textos: se desplazarn cuando los puntos de insercin entren dentro de la captura sin haber en ningn caso estiramiento.
PRCTICA: 1. 2. 3. 4. o escribe ESTIRA. Con la figura anterior a la vista, pulsa el botn Selecciona con una ventana el rectngulo de la izquierda. Pulsa botn derecho. Como punto base, pincha en su esquina inferior izquierda.
5. Como segundo punto de desplazamiento, mueve un poco el ratn hacia la izquierda y haz click.
5.10 Edicin con Pinzamientos (Grips)
Los objetos de dibujo se pueden editar a travs de sus puntos caractersticos: es lo que se conoce por edicin con pinzamientos. Los pinzamientos se visualizan como pequeos cuadrados en posiciones caractersticas de los objetos (puntos finales, medios, cuadrantes, centros, etc.), desde los cuales se controla la edicin de los mismos. Si los pinzamientos se encuentran activados, el cursor presenta en todo momento una mira cuadrada similar a la de los modos de referencia. Dependiendo del estado de utilizacin, se pueden distinguir tres clases de puntos de pinzamiento:
Preparados: Los pinzamientos se visualizan como pequeos cuadrados sin rellenar. Seleccionados o Activados: Al seleccionar puntos de pinzamiento con el cursor, cambia su visualizacin a un cuadrado relleno. Esto indica que se puede operar desde ese punto tomndolo como punto de base para editar el objeto. Se puede hacer que un objeto tenga varios puntos Activados, manteniendo pulsada la tecla MAYS mientras se seleccionan. Deseleccionados: Son los puntos de pinzamiento pertenecientes a entidades deseleccionadas. Para deseleccionar un objeto, se vuelve a sealar manteniendo pulsada la tecla MAYS. El objeto deja de estar seleccionado pero sus pinzamientos se mantienen visibles.
Todos los puntos de pinzamiento fuerzan al cursor; es decir, basta desplazar el cursor por sus proximidades para que sea atrado. Para eliminar los pinzamientos de un conjunto
16/04/05
Fundamentos de AutoCAD Nivel 1
Pgina: 63 de 164
Carlos Mendoza FUNDAMENTOS DE AUTOCAD 2000 NIVEL 1
designado, es preciso pulsar ESC dos veces seguidas: la primera, para deseleccionar todos los objetos y la segunda, para ocultar sus pinzamientos.
5.10.1.
Control y activacin de los pinzamientos
Los pinzamientos se controlan desde OPCIONES, pestaa Seleccin, en la mitad derecha del cuadro de dilogo. Esta rea permite activar los pinzamientos y controlar su aspecto.
5.10.2.
Modos de Edicin
Se parte de la designacin del conjunto de objetos a procesar, sin que haya ningn comando en ejecucin. Con los pinzamientos activados, se visualizan todos los puntos correspondientes a los objetos. Luego, se selecciona uno que acte como punto base: ste se convierte en Seleccionado o Activado. En ese momento, se activan los modos de edicin, y se presentan en la lnea de comando en el siguiente orden: ESTIRAR (esTirar), DESPLAZAR (Desplazar), GIRAR (Girar), ESCALA (Escala) y SIMETRA (sImetra). Se puede ir pasando de uno a otro mediante INTRO hasta acceder al deseado, o bien introducir directamente la abreviatura correspondiente. Se puede pasar de un modo a otro de manera transparente, introduciendo dicha abreviatura en cualquier momento del proceso de edicin. Tambin se encuentra disponible desde el botn derecho del ratn, un men contextual especfico con todas las opciones de los pinzamientos, para un acceso directo a las mismas, una vez que se ha activado un pinzamiento. Si, manteniendo pulsada MAYS, se seleccionan varios puntos de pinzamiento como Activados, es preciso soltar dicha tecla y seleccionar un punto ms para que se tome como pinzamiento de base y se pueda acceder a los modos de edicin. Existe en todos los modos de edicin un modo de Copia mltiple. Se activa introduciendo la opcin C por teclado. Tambin es posible generar copias mltiples manteniendo pulsada MAYS mientras se indican los nuevos puntos para estirar, desplazar, etc. En ambos casos, AutoCAD genera copias de los objetos procesados en cada punto que se seale. Cuando se mantiene pulsada MAYS mientras se seala el primer punto para editar los objetos del dibujo, AutoCAD toma como referencia interna la distancia y la orientacin a la que se ha sealado ese primer punto. Luego, sita la primera copia en dicha posicin y establece una red de puntos para el forzado de cursor (snap), equidistantes entre s con el valor de esa primera distancia y girado respecto a los ejes X e Y con el valor del ngulo de esa primera distancia. Mientras se sealen nuevos puntos manteniendo pulsada MAYS, el cursor se ver forzado por este mallado interno invisible, y las restantes copias se situarn en puntos de dicho mallado y sern, por tanto, equidistantes entre s. En cuanto deje de mantenerse pulsada MAYS, AutoCAD permitir desplazar libremente el cursor y situar las copias mltiples sin forzado.
Modo esTirar (Stretch). Es el primer modo de edicin, que aparece en cuanto se selecciona un punto de pinzamiento de base. Tambin se puede acceder a l introduciendo por teclado la inicial T (S). Por defecto se indica un punto de destino, producindose el desplazamiento de los pinzamientos activados, de acuerdo con el vector de desplazamiento especificado. Los objetos con pinzamientos activados en sus
16/04/05
Fundamentos de AutoCAD Nivel 1
Pgina: 64 de 164
Carlos Mendoza FUNDAMENTOS DE AUTOCAD 2000 NIVEL 1
vrtices son estirados y los dems no quedan afectados. Por defecto, AutoCAD toma como punto de base del vector de estiramiento, el pinzamiento seleccionado en ltimo lugar. No obstante, con la opcin P (B) se puede indicar otro, si interesa. Con la opcin C se activa el modo mltiple y se pueden realizar sucesivos estiramientos, generndose copias. Manteniendo pulsada la tecla MAYS al sealar el primer estiramiento, se establece una red de puntos como ya se explic, para el forzado de cursor y se producen copias equidistantes. La opcin H (U) deshace las operaciones realizadas, una a una. Con la opcin S (X), se sale de los modos de pinzamientos.
Modo Desplazar. Permite desplazar o copiar objetos desde su posicin actual a otra u otras nuevas. Por defecto, utiliza el pinzamiento de base como punto de partida del desplazamiento y solicita un nuevo punto. No obstante, se puede especificar un punto de base distinto con la opcin P (B) al igual que el resto de los modos. Tambin aplica lo explicado en el modo anterior con respecto a las opciones C, H y S. Modo Girar. Permite girar los objetos seleccionados, alrededor de un punto de base. Por defecto, utiliza el pinzamiento de base como centro de giro. No obstante, se puede indicar otro con la opcin P al igual que el resto de los modos. Tambin aplica lo explicado en el modo anterior con respecto a las opciones C, H y S. Modo Escala. Permite cambiar el tamao de los objetos seleccionados. Por defecto, se toma el pinzamiento de base como punto de partida para el escalado. No obstante, se puede especificar otro con la opcin P al igual que el resto de los modos. Tambin aplica lo explicado en el modo anterior con respecto a las opciones C, H y S. Modo Simetra. Permite obtener imgenes simtricas de los objetos seleccionados. Por defecto, se toma el pinzamiento de base como primer punto del eje de simetra. No obstante, se puede especificar otro con la opcin P al igual que el resto de los modos. Basta introducir un segundo punto para generar la simetra. Tambin aplica lo explicado en el modo anterior con respecto a las opciones C, H y S.
5.11 Copia organizada de Objetos
Por medio del comando MATRIZ (MA) ARRAY (AR) se pueden crear conjuntos de filas y columnas o conjuntos circulares, cuyos elementos son copia de un original. El efecto del comando es hacer una copia mltiple y organizada de los objetos designados.
Rectangular. Se obtiene una copia de los objetos designados organizada en filas y columnas, entendiendo por fila una lnea paralela al eje X y por columna, una lnea paralela al eje Y. La matriz se crear a partir de un elemento original, hacia la derecha y hacia arriba (sentido positivo de los ejes X e Y). Si se desea obtener una matriz en otras direcciones, se tendrn que introducir valores negativos en la distancia entre filas y columnas. Una vez seleccionada la opcin, AutoCAD solicita el nmero de filas (por defecto, 1), nmero de columnas (por defecto, 1) y la distancia entre filas. No se pueden introducir valores negativos para el nmero de filas y columnas y, adems, los valores tienen que ser enteros. Indicado el nmero de filas y columnas, AutoCAD solicita la separacin entre filas y columnas para lo cual se dispone de dos opciones: Clula de unidad. Determina mediante los dos vrtices opuestos de una ventana o casilla, las distancias horizontal entre columnas y vertical entre filas. Se seala un
16/04/05
Fundamentos de AutoCAD Nivel 1
Pgina: 65 de 164
Carlos Mendoza FUNDAMENTOS DE AUTOCAD 2000 NIVEL 1
punto en pantalla y, segn la posicin del segundo punto de la casilla respecto al primero, las filas o columnas se generarn hacia arriba, abajo, izquierda o derecha. Distancia. Se introducen numricamente por teclado las distancias que separarn filas y columnas. Existe tambin la posibilidad de crear matrices rectangulares con un cierto ngulo sobre la horizontal. Para ello se especifica una rotacin del forzado (snap) en el comando PARAMSDIB DSETTINGS (Parmetros, vase numeral 2.4).
Polar. Crea un nmero determinado de copias de un original, situndolas a lo largo de un arco de circunferencia abarcando un nmero determinado de grados. Una vez seleccionada la opcin, AutoCAD solicita: punto central de la matriz, nmero de elementos, el ngulo a rellenar y si se giran los objetos. Centro. Por defecto, se seala un punto para el centro. Una vez indicado el nmero de elementos que tendr la matriz, en el apartado de grados cubiertos se introducir el valor angular utilizado para distribuir los elementos. Si el valor es negativo, la distribucin ir en el sentido de las agujas del reloj. El valor por defecto es el de toda la circunferencia (360 grados). Si se omite el valor de Nmero de elementos o se responde con un valor de 0 grados a la solicitud de Grados cubiertos, AutoCAD preguntar por el ngulo entre elementos. Se calcular el valor omitido (nmero de elementos o grados cubiertos) por la propia construccin de la matriz. Con la pregunta si se giran los elementos de la matriz, se permite que los objetos vayan girando respecto al centro de la matriz si se responde afirmativamente, o que se trasladen sin ser girados en caso contrario.
Un efecto similar al comando MATRIZ se produce al utilizar la edicin con pinzamientos, manteniendo pulsada MAYS. El modo Desplazar produce en este caso copias mltiples equidistantes como en la matriz rectangular, y el modo Girar produce copias equidistantes angularmente como en la matriz polar. PRCTICA: 1. Limpia la pantalla de objetos. 2. Dibuja un pequeo crculo. o escribe MATRIZ. 3. Pulsa el botn 4. Designa el crculo y pulsa el botn derecho. 5. A la pregunta de si matriz rectangular o polar, pulsa INTRO para aceptar por defecto matriz rectangular. 6. A la pregunta del nmero de filas, escribe: 2 7. A la pregunta del nmero de columnas, escribe: 3 8. Como distancia, escribe: 50 tanto para filas como para columnas.
16/04/05
Fundamentos de AutoCAD Nivel 1
Pgina: 66 de 164
Carlos Mendoza FUNDAMENTOS DE AUTOCAD 2000 NIVEL 1
9. Limpia la pantalla y vuelve a dibujar un pequeo crculo. 10. Inicia la orden MATRIZ. 11. Designa el objeto y pulsa el botn derecho. 12. Escribe P para iniciar matriz polar. 13. Como punto central, pulsa clic unas 80 unidades debajo del crculo. 14. Como nmero de elementos, indica 7 15. Acepta 360 grados como ngulo de giro. 16. Pulsa INTRO a la ltima pregunta.
Para crear matrices hacia abajo y hacia la izquierda, utilizaremos distancias negativas.
5.12 Borrado parcial y Fragmentacin de Objetos
Este comando PARTE (P) BREAK (BR) permite eliminar la porcin de un objeto del dibujo contenida entre dos puntos (borrado parcial), o bien partirlo (dividirlo en dos) por un punto. Slo se puede partir un objeto cada vez. Dependiendo del nmero de puntos de particin, son posibles 2 resultados:
Borrado Parcial. AutoCAD toma el punto de designacin del objeto como primer punto. En ese momento son posibles dos opciones: Se puede indicar un segundo punto, con lo que el trozo del objeto entre los dos puntos sealados queda borrado. No es necesario que estos puntos pertenezcan al objeto, ya que AutoCAD selecciona el punto de dicho objeto ms cercano al sealado. La opcin P pregunta por el primer punto para la particin. En este caso, se puede sealar un punto diferente al de designacin, y despus un segundo punto para especificar el trozo a borrar. El efecto del comando depende del tipo de objeto designado: en lneas, trazos, polilneas y arcos, se borra el trozo comprendido entre los dos puntos; en un crculo o elipse, se borra el trozo entre los puntos sealados segn el orden de introduccin, pero siguiendo el sentido antihorario o trigonomtrico. Si se parte una polilnea adaptada en curva, ya no es posible devolverla al estado previo.
16/04/05
Fundamentos de AutoCAD Nivel 1
Pgina: 67 de 164
Carlos Mendoza FUNDAMENTOS DE AUTOCAD 2000 NIVEL 1
Divisin en dos por un punto. El comando PARTE (BRAKE) se puede utilizar tambin para dividir un objeto en dos. En realidad, lo que se hace es designar las dos veces el mismo punto o introducir el carcter @ (coordenada anterior) al solicitarse el segundo punto. El objeto que se quiere dividir en dos debe ser abierto; no es posible partir por un punto un crculo o una polilnea cerrada.
PRCTICA: 1. 2. 3. Dibuja una lnea cualquiera. Inicia el comando PARTE. A las preguntas de primer punto y segundo punto, pincha click en dos puntos por el medio de la lnea.
5.13 Recorte de Objetos
El comando RECORTAR (RR) TRIM (TR) permite eliminar trozos de objetos del dibujo, recortndolos por medio de otros objetos existentes, a los que se utiliza como aristas cortantes. Los objetos utilizados como aristas cortantes pueden ser lneas, arcos, crculos, polilneas 2D y 3D, elipses, ventanas en espacio papel, rayos, lneas auxiliares, regiones, splines y textos. Se seleccionan con cualquiera de los mtodos de designacin habituales. Se puede designar tambin con el modo Borde, en el cual se hace un trazo con el cursor que abarque todos los trazos a recortar. Si el punto sealado se encuentra entre dos intersecciones de aristas cortantes con el objeto, se borra el trozo comprendido entre ambas. Si se encuentra entre una interseccin y un extremo, el objeto es recortado hasta esa interseccin. Para recortar un crculo, se necesitan dos intersecciones con aristas cortantes. Si la polilnea tiene grosor, los extremos se cortan en ngulo recto. PRCTICA: 1. Utiliza el presente dibujo para la prctica de este comando:
2. Selecciona el botn
o bien escribe RR
AutoCAD nos pregunta primero qu objetos son los que recortan.
16/04/05
Fundamentos de AutoCAD Nivel 1
Pgina: 68 de 164
Carlos Mendoza FUNDAMENTOS DE AUTOCAD 2000 NIVEL 1
3. Selecciona las dos lneas que van hacia el centro del crculo:
4. Pulsa el botn derecho del ratn. 5. Ahora selecciona como objeto que debe ser recortado, el trozo de crculo derecho.
6. Pulsa ESC. Observa que el trozo que hemos recortado ha sido eliminado a partir de sus dos puntos que intersectaban con el crculo. Ahora seguiremos con otro caso: 1. Dibuja una lnea recta y dos crculos con el punto medio en el extremo de cada lnea:
2. Dibuja lneas tangentes a los dos crculos y borra la lnea del medio:
3. Inicia la orden recorta y selecciona las dos lneas. 4. Pulsa el botn derecho y selecciona los segmentos interiores. 5. Pulsa ESC:
16/04/05
Fundamentos de AutoCAD Nivel 1
Pgina: 69 de 164
Carlos Mendoza FUNDAMENTOS DE AUTOCAD 2000 NIVEL 1
5.14 Alargamiento de Objetos
El comando ALARGA (AL) EXTEND (EX) funciona de forma complementaria al anterior, ya que permite alargar objetos prolongando sus extremos hasta el lmite marcado por otros objetos designados a tal fin. Los objetos del dibujo permitidos como lmites, son los mismos que para RECORTA. La opcin por defecto es seleccionar los objetos que sirven de lmites o contorno y luego de pulsar INTRO, los objetos que se desean alargar; se designarn de uno en uno, sealando la parte ms prxima al extremo que pretende alargar. Tambin, se pueden designar varios objetos a la vez con el modo Borde. Si hay varios lmites, AutoCAD toma el ms prximo, pero es posible continuar prolongando el objeto hasta cada uno de los lmites restantes. Para alargar una polilnea sta tiene que ser abierta. Slo se prolongan el primer o ltimo segmento de la polilnea. Una polilnea adaptada en curva y despus alargada, puede ser devuelta al estado previo. Una polilnea con grosor conserva esta propiedad despus de alargada. Si el grosor del segmento es variable, mantiene los grosores inicial y final que tena antes de aplicar el comando. PRCTICA: 1. Dibuja las siguientes figuras:
2. 3. 4. 5. 6.
o bien escribe la orden ALARGA. Selecciona el botn Selecciona la lnea vertical derecha. Pulsa botn derecho. Selecciona las dos lneas a la derecha del rectngulo. Pulsa ESC.
Es muy similar al comando RECORTA.
5.15 Cambio de la longitud de un Objeto
El comando LONGITUD (LG) LENGTHEN (LEN), permite modificar la longitud de lneas, arcos, polilneas y splines, adems del ngulo incluido de los arcos. Al seleccionar un objeto con la opcin por defecto, se visualiza su actual longitud y, en el caso de un arco, su ngulo incluido. Las opciones son:
Incremento (Delta): Esta opcin presenta dos alternativas: incremento de Longitud Angulo. Por defecto, se establece una longitud a incrementar; si es positiva, el extremo del objeto se alargar; si es negativa, se acortar. L a opcin Angulo permite establecer un incremento de ngulo para los arcos. En ambos casos, el valor se aplicar desde el
16/04/05
Fundamentos de AutoCAD Nivel 1
Pgina: 70 de 164
Carlos Mendoza FUNDAMENTOS DE AUTOCAD 2000 NIVEL 1
punto final de los objetos que despus se seleccionen. La opcin desHacer (Undo) permite anular la ltima modificacin efectuada por el comando en curso.
Porcentaje (Percent): El procedimiento es el mismo, teniendo en cuenta que el valor indicado es el porcentaje de longitud o de ngulo a partir del extremo de los objetos sealados a continuacin. Total: Se solicita en este caso el valor de la longitud o ngulo total que ser aplicado a los objetos seleccionados a continuacin. Al final el objeto tendr la longitud total que se especifique, medido desde el extremo contrario al punto donde se aplic el comando; en el caso del ngulo, el barrido total especificado ser el indicado por los radios del arco entre sus extremos, es decir, el ngulo abarcado por el arco ser el ya especificado. Dinmica (Dynamic): Al establecer esta opcin, los objetos que despus sean designados vern modificada su longitud o ngulo incluido de forma dinmica en pantalla, de acuerdo con el movimiento del cursor.
5.16 Unin entre dos Objetos mediante un Arco
El comando EMPALME (MP) FILLET (F) se utiliza para unir dos objetos del dibujo con un arco de radio determinado y de forma tangente a ambos. Las entidades a procesar pueden ser lneas, arcos, crculos, polilneas, splines e incluso slidos 3D. El comando se ejecuta nada ms sealar los dos objetos, sin necesidad de INTRO. El efecto es generar un arco con el radio especificado, y prolongar o recortar los dos objetos de forma que los extremos sealados estn empalmados por ese arco. El arco de empalme generado no se borra si se vuelven a empalmar los mismos objetos con otro radio, salvo el caso especial de segmentos de polilnea. Se puede indicar un radio 0 para alargar o recortar los objetos hasta su interseccin, sin que se genere ningn arco de empalme. Es posible generar un arco de empalme entre dos lneas paralelas; en este caso, se generar un arco de 180 y no se tendr en cuenta el radio de empalme especificado. Si los dos objetos a empalmar tienen las mismas propiedades en cuanto a capa, color o tipo de lnea, el arco asume dichas propiedades. Si son diferentes, toma los valores actuales de capa, color y tipo de lnea. Segn el tipo de objeto sealado, los efectos del comando tienen caractersticas propias: Si los dos objetos son lneas, el empalme se produce como se ha descrito. Si son dos segmentos pertenecientes a una polilnea, tienen que ser adyacentes o estar separados por un solo segmento. En este ltimo caso, se borrar el segmento intermedio, sustituyndose por el arco de empalme especificado. El objeto resultante seguir siendo una polilnea. Los segmentos tienen que ser rectos para poder empalmarlos. No es posible empalmar una lnea con un segmento de polilnea. Si alguno de los objetos es arco o crculo, es preciso tener en cuenta que a veces existen varios empalmes posibles. Para obtener el deseado se deben sealar los objetos cerca de los extremos a empalmar. Los arcos se acortarn o alargarn manteniendo el radio de curvatura. Los crculos no sufren este proceso; el arco de
16/04/05
Fundamentos de AutoCAD Nivel 1
Pgina: 71 de 164
Carlos Mendoza FUNDAMENTOS DE AUTOCAD 2000 NIVEL 1
empalme se dibuja sin alterar el crculo o crculos empalmados. Los resultados tambin dependen de la localizacin de los puntos de designacin.
Radio (Radius): Esta opcin permite seleccionar el radio de empalme deseado. AutoCAD pide el valor de dicho radio, el cual se puede dar numricamente por teclado o grficamente sealando dos puntos en pantalla. Al introducir el valor del radio, termina el comando. Es preciso invocarlo de nuevo para designar los objetos a empalmar con el nuevo radio (por ejemplo, pulsando INTRO). Como se dijo, especificar un valor 0 para el radio proporciona en ocasiones una forma ms cmoda de arreglar esquinas mal resueltas que con el empleo de ALARGA y RECORTA. Polilnea (Polyline): Esta opcin sirve para efectuar EMPALME con todos los segmentos rectos de una polilnea de una sola vez, sin ms que designarla. El comando se ejecuta directamente. Los segmentos rectos separados por un segmento de arco se empalman si son convergentes: el segmento de arco intermedio queda suprimido. El objeto resultante no pierde su condicin de polilnea. En una polilnea mal cerrada, es decir, sin haber utilizado la opcin Cierra, AutoCAD no puede empalmar sus segmentos inicial y final. Si hay segmentos que son divergentes, paralelos o resultan demasiado cortos, AutoCAD informa de los casos encontrados al final de la ejecucin del comando. Si se especifica un nuevo arco de empalme para la polilnea, los nuevos empalmes reemplazan a los anteriores en todos los segmentos de la misma.
Recortar (Trim): Esta opcin determina si los objetos afectados son recortados o alargados hasta los extremos del arco de empalme, que es lo que ocurre por defecto. Si se desactiva la opcin, los arcos de empalme se aaden al dibujo sin modificar los objetos empalmados.
PRCTICA: 1. Dibujas dos lneas en ngulo recto.
2. Pulsa el botn EMPALME
o bien escribe la orden.
AutoCAD es capaz de generar un ngulo de empalme en funcin de la situacin de las dos lneas. Vamos primero a cambiar ese ngulo. Observa en la barra de estado cmo en principio, el programa generar un radio de empalme de 10. Primero aceptaremos para observar los resultados. 3. Pulsa sobre una de las lneas. 4. Pulsa sobre la otra. 5. Pulsa en Deshacer. 6. Vuelve a iniciar la orden de empalme.
16/04/05
Fundamentos de AutoCAD Nivel 1
Pgina: 72 de 164
Carlos Mendoza FUNDAMENTOS DE AUTOCAD 2000 NIVEL 1
7. Escribe RA y pulsa INTRO. 8. Escribe 8 y pulsa INTRO. 9. Vuelve a iniciar la orden de EMPALME. 10. Pulsa clic sobre las dos lneas. Observa la diferencia.
5.17 Unin entre dos Objetos con un Chafln
Este comando es similar a EMPALME. Sirve para unir dos objetos con un segmento recto de dimensiones determinadas por el propio comando y que, por tanto, produce un chafln. Los objetos slo pueden ser lneas, segmentos rectos de polilneas y slidos en 3D.
Distancia (Distance): Permite determinar el tamao del chafln deseado. Se solicitan dos distancias. Cada distancia representa lo que se va a acortar las dos lneas designadas desde su interseccin para formar el chafln. Al introducir los dos valores de las distancias, termina el comando. Lo mismo que en EMPALME, valores 0 de las distancias alargan o recortan los objetos hasta su interseccin, sin que se genere ningn chafln. Tambin se aplica lo indicado en EMPALME (FILLET) en cuanto a las propiedades del chafln y el caso de las polilneas. No es posible generar un chafln entre dos lneas paralelas.
Polilnea (Polyline): Esta opcin efecta el CHAFLN con todos los segmentos rectos de una polilnea de una sola vez. El comando se ejecuta nada ms sealar la polilnea. El resto es igual a la opcin respectiva del comando EMPALME (FILLET). La diferencia con ste en esta opcin, es que no se pueden suprimir los chaflanes efectuados, seleccionando un nuevo tamao de chafln y volviendo a designar la misma polilnea. En este caso, AutoCAD no puede distinguir los chaflanes de los segmentos primitivos, y los toma todos como segmentos rectos, haciendo los nuevos chaflanes sobre ellos. ANgulo (Angle): Esta opcin establece el chafln por medio de un ngulo y una distancia. La distancia es la deseada que tendr el chafln y el ngulo, la inclinacin del mismo a partir de la primera lnea escogida para definir la longitud. Recorta (Trim): De manera anloga a EMPALME, esta opcin determina si los objetos afectados son recortados o alargados hasta los extremos de la lnea del chafln. Metodo (Method): Se establece cul es el mtodo a usar por defecto para los nuevos chaflanes, si el de las dos distancias (opcin Distancia) o el de un ngulo y una distancia (opcin ANgulo).
PRCTICA: 1. Dibujas dos lneas en ngulo recto.
2.
16/04/05
Pulsa sobre el botn Fundamentos de AutoCAD Nivel 1 Pgina: 73 de 164
Carlos Mendoza FUNDAMENTOS DE AUTOCAD 2000 NIVEL 1
3. 4.
Como primera distancia escribe 10 y como segunda 5 Observa el resultado. Debe aparecer algo como esto:
5.18 Obtencin de Objetos equidistantes
El comando EQDIST (EQ) OFFSET (O) se utiliza para generar objetos equidistantes en todos sus puntos de los que se sealen, y con una distancia de separacin determinada. Los objetos pueden ser lneas, arcos, crculos, elipses, polilneas o splines.
Distancia (Distance): Se indica el valor de separacin o distancia para generar objetos equidistantes. El comando solicita sealar el objeto a transponer, y despus a qu lado de ese objeto se va a construir el equidistante. Se pueden seguir sealando objetos a transponer y lados sucesivamente hasta terminar pulsando INTRO. La distancia tambin puede ser definida indicando dos puntos en el dibujo con el ratn. Punto a atravesar (Through): Con esta opcin, se solicita un punto que ser tomado como dato para obtener una equidistante que pase por l. Si el objeto sealado es una lnea, la equidistante ser otra lnea de la misma longitud y paralela. Si el objeto es un arco, la equidistante ser otro arco concntrico y abarcar el mismo ngulo. Si es un crculo, se obtendr otro crculo concntrico. Si el objeto designado es una polilnea, el resultado es otra polilnea equidistante de la anterior. Cuando las polilneas son complicadas y existen estrangulamientos al obtener las equidistancias de los diversos segmentos, los resultados pueden ser imprevisibles.
PRCTICA: La orden EQDIST o el botn , utilizado en combinacin con los modos de referencia a objetos, es uno de los comandos ms potentes de AutoCAD. Veamos un ejemplo de aplicacin de desfase de objetos para dibujar lneas en puntos que, sin EQDIST, seran muy difciles de localizar. 1. Dibuja una lnea en diagonal. No importa su tamao o ngulo:
2.
Seleccinala e inicia la orden EQDIST.
Ahora podemos utilizar este comando de tres formas: escribir una distancia, mostrar una distancia con dos puntos o designar un punto por el que queremos que pase la nueva copia.
16/04/05
Fundamentos de AutoCAD Nivel 1
Pgina: 74 de 164
Carlos Mendoza FUNDAMENTOS DE AUTOCAD 2000 NIVEL 1
3. Introduce como distancia 10. 4. Pulsa en la lnea como el objeto a desplazar. 5. Pulsa un click a la derecha del propio objeto. 6. Pulsa INTRO para terminar con la orden. 7. Dibuja un pequeo cuadrado. 8. Seleccinalo e inicia la orden EQDIST. 9. Como distancia, escribe 20 10. Como objeto a designar, selecciona el cuadrado. 11. Como punto en lado de desplazamiento, pincha a la derecha del cuadrado. 12. Pulsa ESC. Observa que en este caso, hemos realizado una copia del cuadrado 20 unidades ms grandes por cada lado utilizando el mismo comando.
5.19 Ventana de Propiedades de los Objetos
Con el comando PROPIEDADES (PR, PROPS) PROPERTIES (PROPS) es posible desplegar permanentemente en pantalla una ventana de propiedades, que muestra y permite modificar en tiempo real las propiedades de los objetos designados. Cuando se selecciona un objeto sin que haya ningn comando en curso, la ventana muestra sus propiedades generales y especficas. Cuando se seleccionan varios objetos a la vez, la ventana muestra en principio las propiedades generales de todos ellos. En la ventana se muestra lo siguiente:
Lista de objetos: Cuando se han seleccionado varios objetos, esta lista desplegable permite ir recorrindolos para acceder a las propiedades individuales de cada uno. Seleccin rpida: Este botn accede a los filtros de seleccin. Esto permite establecer condiciones para los objetos seleccionados; por ejemplo, designar solamente los crculos que se encuentran en una determinada capa. Alfabtico / Categorizado: Estas dos pestaas controlan la manera en que se ofrece el listado de propiedades: en orden alfabtico o por categoras. Este ltimo resulta el ms habitual y efectivo. El signo + delante de la categora, hace que se desplieguen o replieguen las propiedades correspondientes. Cada una de ellas ofrece el valor actual; si est en gris, significa que es de slo lectura. Para modificar cualquier otro valor, se seala con el cursor en la casilla. Cuando hay una gama de valores permitidos o predefinidos, se ofrece una lista desplegable para seleccionar el deseado.
Es posible modificar propiedades geomtricas de varios objetos de la misma naturaleza a la vez. Por ejemplo, si se sealan varios crculos de diferentes radios, la casilla con la propiedad Radio se muestra en principio vaca. Si se introduce a continuacin en ella un valor de radio, todos los crculos lo adoptarn. El comando CERPROP (CPRO) PROPERTIES CLOSE (PRCLOSE) cierra la ventana de propiedades.
16/04/05
Fundamentos de AutoCAD Nivel 1
Pgina: 75 de 164
Carlos Mendoza FUNDAMENTOS DE AUTOCAD 2000 NIVEL 1
5.20 Obtencin de los Objetos componentes de un objeto compuesto
El comando DESCOMP (DP) EXPLODE (X) separa en sus objetos bsicos componentes, los objetos compuestos como bloques, cotas, polilneas, etc. Obtenindose los mismos con las propiedades que originalmente tenan antes de formar parte del bloque cota, etc. De su aplicacin resulta:
Toda polilnea descompuesta pierde la informacin de grosor y de direcciones tangentes que pudiera tener. Las cotas asociativas descompuestas no se podrn reagrupar de nuevo para formar un objeto de cota. Todos sus elementos formativos pasarn a la capa 0, y adquirirn el color y el tipo de lnea PORBLOQUE. Tambin es posible descomponer un sombreado, ocurriendo lo mismo que con las cotas asociativas. Las mallas se decomponen en 3Dcaras y los slidos en superficies alabeadas. Estas a su vez, se descomponen en curvas tridimensionales.
5.21 Obtencin de los Objetos componentes de un objeto compuesto, con control de sus propiedades
Como mejora sobre el comando anterior, XPLODE permite la especificacin de las propiedades que los objetos componentes deban tener tras la descomposicin: color, capa y tipo de lnea. Al seleccionar un grupo de objetos, AutoCAD indica cuntos han sido y cules de ellos no se pueden descomponer.
Globalmente. Con la opcin por defecto, se ejecuta el comando sobre todos los objetos designados. Descomp (Explode): Descompone todos los objetos seleccionados, igual que el comando DESCOMP (EXPLODE). Todo (All): Permite establecer todas las propiedades de las entidades originales preguntando por cada una de ellas: el color, la capa y el tipo de lnea. cOlor (Color): Color que toman las entidades originales de los objetos compuestos. Capa (Layer): Permite determinar cul ser la capa en que se ubiquen las entidades originales de los objetos seleccionados. tLnea (Ltype): Controla el tipo de lnea de las entidades que se obtengan. Heredar de un bloque superior (Inherit from parent block): Asigna la capa, el color y el tipo de lnea del bloque, a las entidades obtenidas de su descomposicin, si originalmente eran del color y tipo de lnea PORCAPA. Muy apropiado para descomponer cotas asociativas haciendo que permanezcan con las propiedades de la capa del resto de la acotacin.
Individualmente. El procedimiento y las opciones son las mismas que en la opcin anterior, slo que aqu se permite establecer las propiedades para las entidades de los objetos compuestos seleccionados uno a uno.
16/04/05
Fundamentos de AutoCAD Nivel 1
Pgina: 76 de 164
Carlos Mendoza FUNDAMENTOS DE AUTOCAD 2000 NIVEL 1
5.22 Deshacer los efectos del ltimo comando
El comando H U (tambin se encuentra en el Men Edicin Deshacer) elimina el efecto del comando inmediatamente anterior, deshaciendo la operacin realizada por ste. Se puede repetir tantas veces como comandos hacia atrs se quiera anular. Aparece el nombre del comando cuyos efectos han sido deshechos.
5.23 Control de Deshacer efectos
El comando Deshacer (Undo) permite eliminar el efecto de varios comandos anteriores de una vez, y controlar el modo de funcionamiento de la herramienta para deshacer.
Nmero. Es la opcin por defecto. AutoCAD solicita un nmero que ser interpretado como el nmero de comandos que se desea deshacer hacia atrs de una vez. Auto. Hay macroinstrucciones de men que, en realidad, son un conjunto de comandos agrupados en un solo botn de herramienta u opcin de pantalla. Esto obligara a utilizar repetidas veces H (U) o a indicar un nmero exacto de comandos en DESHACER. La opcin Auto permite la agrupacin de dichos comandos en uno slo a efectos de su anulacin mediante H DESHACER. La opcin Auto no surtir efecto si es desactivada por la opcin Control. Tiene dos posibilidades: Act: Coloca un DESHACER Inicio al principio de cada opcin de men, y un DESHACER Fin al final. Des. Desactiva la caracterstica de la opcin.
Control. Incide sobre el uso y actuacin de DESHACER, limitando o desactivando por completo esta caracterstica, con el fin de rebajar el nivel de utilizacin del disco. AutoCAD va memorizando en un archivo correlativo al de dibujo todas las operaciones realizadas por el usuario. Este archivo va aumentando de tamao segn se dibuja. El uso de esta opcin puede evitar problemas de disco lleno, si es que est saturado de informacin. Presenta tres posibilidades: Todas: Proporciona a H y DESHACER toda su capacidad en la edicin actual del dibujo, guardando todas las operaciones realizadas por el usuario. Ninguna: Elimina toda la capacidad de deshacer impuesta por H DESHACER quedando, por tanto, inservibles. Esto permite liberar al disco de un posible exceso de informacin superflua. Una: Solamente permite deshacer el ltimo comando realizado por el usuario, puesto que es el nico que guarda. Plantea una solucin intermedia entre las opciones anteriores.
Inicio y Fin. Estas opciones estn relacionadas entre s, de modo que se discuten juntas. Su cometido es reagrupar un nmero determinado de comandos para que se puedan tratar como uno slo mediante H DESHACER. Si DESHACER Auto est ACT, AutoCAD coloca automticamente las seales DESHACER Inicio y DESHACER Fin para opciones de men que activen ms de un comando, y deja inutilizadas estas opciones de forma manual. Si por el contrario, DESHACER Auto est DES, AutoCAD cede el uso de estas opciones al usuario. De forma que, indicando DESHACER opcin Inicio Fin cuando
16/04/05
Fundamentos de AutoCAD Nivel 1
Pgina: 77 de 164
Carlos Mendoza FUNDAMENTOS DE AUTOCAD 2000 NIVEL 1
dichos comandos estn ya realizados, sern tratados como uno solo a efectos de H y DESHACER. Esquemticamente sera as:
DESHACER Inicio Comando Comando Comando DESHACER Fin.
Si se introduce la opcin Inicio cuando un grupo anterior no se haya cerrado con la opcin Fin, el efecto ser de cerrar el anterior y abrir uno nuevo. De esta forma quedarn dos grupos. Para que funcione la opcin Inicio, la opcin Control debe tener especificado Todas.
Marca y Retorno. Estas dos opciones tambin actan juntas. Marca introduce una seal no visible a la que se podr volver ms adelante con Retorno. La opcin Retorno ir deshaciendo hacia atrs hasta encontrar una marca. Cuando no haya ms marcas a las que retornar, aparecer el siguiente mensaje: Esto lo deshar todo. De acuerdo? <S>: Si se contesta afirmativamente, se desharn todos los comandos que se hayan introducido desde que el dibujo se empez a editar en pantalla en la actual sesin de dibujo. La opcin Marca tambin sirve como medida de seguridad ante el uso de otras opciones de DESHACER. Si se quiere preservar lo que ha sido dibujado, se coloca una Marca, de forma que una utilizacin de DESHACER Nmero, cuando encuentre dicha marca, avisar mediante un mensaje.
5.24 Recuperacin del ltimo efecto deshecho
El comando REHACER (REDO) anula el efecto del comando DESHACER o H precedente. Slo se puede utilizar, por tanto, una vez. Es una importante contrapartida al riesgo que suponen comandos como H o DESHACER, que pueden, en un instante, hacer que se pierda por completo todo el trabajo efectuado en una sesin de dibujo.
16/04/05
Fundamentos de AutoCAD Nivel 1
Pgina: 78 de 164
Carlos Mendoza FUNDAMENTOS DE AUTOCAD 2000 NIVEL 1
CAPTULO
MTODOS DE VISUALIZACIN
Este captulo trata de los comandos que controlan la visualizacin en pantalla de los objetos grficos contenidos en el dibujo. Con ellos, se puede determinar el tamao y posicin de la ventana de visualizacin en cada momento. Tambin se ofrece informacin de la situacin en la que se encuentra la ventana respecto al resto del dibujo. AutoCAD realiza dos operaciones bsicas para actualizar el contenido de la pantalla:
Regeneracin. AutoCAD mediante un proceso llamado regeneracin del dibujo, transforma las coordenadas de su base de datos en coma flotante, al formato entero de la pantalla virtual. Si se intenta trabajar fuera de esta rea, o tambin en su interior, pero con una precisin demasiado elevada, AutoCAD tiene que volver a leer en su base de datos y actualizar la pantalla virtual, lo que supone un cambio del rea regenerada. Este proceso de regeneracin consume un tiempo elevado, por lo que interesa evitarlo en lo posible. Los comandos transparentes slo pueden utilizarse como tales siempre que no se haga necesaria una regeneracin del dibujo. Redibujado. A partir de la pantalla virtual, AutoCAD calcula el rea del dibujo que se est visualizando en cada momento en la pantalla del monitor, es decir, en la pantalla real. La conversin de coordenadas enteras de la pantalla virtual a coordenadas tambin enteras de la pantalla real es lo que se conoce por redibujado. Este proceso es mucho ms rpido que la regeneracin.
6.1
Control del rea de Dibujo Visualizada
Existen cuatro comandos utilizados bsicamente para cambiar el rea de dibujo visualizada en pantalla mientras se trabaja en AutoCAD. Mediante dichos comandos se pueden provocar alejamientos o acercamientos a determinadas zonas del dibujo, cambios de encuadre y, tambin el almacenamiento de vistas con detalles o la totalidad del dibujo, para poder recuperarlas cuando interese.
6.1.1 Seleccin del rea de dibujo a visualizar
El comando Zoom permite seleccionar el rea de dibujo que va a ser visualizada, de forma que ocupe todo el tamao de la pantalla. Si el rea seleccionada es pequea, aumenta el tamao aparente de los objetos contenidos en ella, con lo que se produce una sensacin de acercamiento. Si el rea es mayor que la abarcada por la visualizacin actual, disminuye el tamao aparente de los objetos y la sensacin es de alejamiento.
16/04/05
Fundamentos de AutoCAD Nivel 1
Pgina: 79 de 164
Carlos Mendoza FUNDAMENTOS DE AUTOCAD 2000 NIVEL 1
Para que se pueda utilizar ZOOM de forma transparente, debe encontrarse activado el cambio de planos rpidos en el comando RESVISTA (se ver adelante). El comando ofrece un men contextual con los siguientes aspectos: Tiempo Real. Es la opcin por defecto, aunque se debe pulsar INTRO para aceptarla. El cursor adopta la forma de una lupa con un signo ms-menos. Si se pulsa en la zona central de la pantalla y se arrastra el cursor verticalmente hacia arriba, se produce una ampliacin en tiempo real de hasta un 100 por 100. Si se pulsa y arrastra hacia abajo, se produce una reduccin o alejamiento de la misma cuanta. Si se pulsa en la parte inferior de la pantalla y se arrastra el cursor verticalmente hacia arriba, la ampliacin o acercamiento puede llegar hasta el 200 por 100. Anlogamente, se logra una reduccin hasta un 200 por 100, si se pulsa en la parte superior de la pantalla y se arrastra verticalmente el cursor hacia bajo. Todas las ampliaciones o reducciones se realizan respecto al centro de la pantalla. El zoom o encuadre en tiempo real se puede utilizar dentro del rea de dibujo regenerada. Si se intenta ampliar o reducir demasiado, desaparece el signo ms o el menos del cursor y ya no tienen efecto las operaciones de pulsar y arrastrar para seguir ampliando o reduciendo. Para terminar el zoom en tiempo real, se pulsa INTRO o ESC. Mientras est activa la visualizacin en tiempo real, est disponible un men de cursor desde el botn derecho del ratn y sus opciones son las siguientes:
Salir. Para abandonar la visualizacin en tiempo real. Encuadre. Para activar el encuadre en tiempo real. El cursor tiene forma de mano. Zoom. Para volver a activar el zoom en tiempo real, si es que se haba activado el encuadre. Orbita 3D. Permite realizar giros del punto de vista en tres dimensiones. Ventana. Para efectuar un zoom ventana sin necesidad de salir de la visualizacin en tiempo real. Se pulsa para sealar la primera esquina, y despus se arrastra para formar la ventana y soltar en la esquina opuesta deseada. Zoom original. Para volver a la visualizacin existente antes de entrar en la modalidad de zoom o encuadre en tiempo real. Extensin. Para efectuar un zoom extensin de manera transparente, sin necesidad de regeneracin del dibujo.
Ventana. Es tambin opcin por defecto. Si se seala un punto sin especificar ninguna opcin, ste se toma como primera esquina de la ventana y AutoCAD solicita la esquina opuesta. Conviene que la proporcin ancho/alto de la ventana sealada, sea similar al rea grfica en pantalla. Si se construyen ventanas muy estrechas o muy alargadas, la ampliacin conseguida ser escasa. Todo. Esta opcin hace que se visualice todo el dibujo en pantalla. Si los objetos no exceden de los lmites del dibujo, la visualizacin se produce hasta esos lmites. Si, por el contrario, los objetos sobrepasan los lmites del dibujo, la visualizacin abarca todos los objetos existentes (coincidiendo en este caso con la opcin Extensin). Centro. Permite seleccionar el rea de visualizacin deseada introduciendo su centro y su tamao. Este ltimo se puede especificar mediante un factor de ampliacin (un nmero seguido de X), o una altura en unidades de dibujo. Si como respuesta a Centro se pulsa Intro, se tomar el centro de la visualizacin actual. El valor por defecto es el de la altura
16/04/05
Fundamentos de AutoCAD Nivel 1
Pgina: 80 de 164
Carlos Mendoza FUNDAMENTOS DE AUTOCAD 2000 NIVEL 1
de visualizacin actual. Un nuevo valor de altura mayor provoca una reduccin. Un nmero de altura menor, provoca una ampliacin. Dinmico. Esta opcin visualiza una ventana dinmica, de tamao y posicin variables, para seleccionar la nueva visualizacin. Introducida la opcin, aparecen unos rectngulos que informan sobre los lmites del dibujo y la ltima visualizacin. Por la pantalla se desplaza un marco de visualizacin con el que se seleccionar la nueva vista deseada. Los lmites del dibujo se indican mediante un rectngulo azul a trazos. El rea que se visualizaba en el momento anterior a la invocacin del comando (pantalla actual) estar delimitada por un rectngulo verde a trazos. Son posibles dos actuaciones con el cursor:
Encuadre: Cuando existe una marca en forma de X en el centro del marco de visualizacin. Este se desplazar por la pantalla de acuerdo con los movimientos del cursor, sin modificar su tamao. Zoom: Al pulsar el botn sealador, la marca en forma de X es sustituida por una flecha tocando el lado derecho del marco. Moviendo el cursor hacia la izquierda o derecha, se desplazar la flecha provocando un cambio de tamao en el marco de visualizacin. Esto permite especificar el tamao de visualizacin deseado. Si se pulsa de nuevo el botn sealador, vuelve a aparecer la marca en forma de X con lo que se producir un nuevo encuadre.
En el momento en el que se tenga en pantalla el marco con la posicin y el tamao deseados, pulsando INTRO se visualizar en pantalla el rea abarcada por dicho marco. El zoom dinmico siempre produce una ampliacin de una zona del dibujo. Extensin. Esta opcin visualiza todos los objetos contenidos en el dibujo, independientemente de sus lmites. Lo que se obtiene es la visualizacin ms grande posible, de forma que entren en pantalla todos los objetos contenidos en el dibujo. Previo. Permite volver a la ltima visualizacin efectuada. AutoCAD va almacenando las sucesivas visualizaciones hasta un total de diez, de manera que se pueden ir obteniendo las diez ltimas repitiendo ZOOM P. Factor (X / XP). Permite especificar factores numricos de ampliacin o reduccin en pantalla. Si se introduce un nmero sin ms, el factor se toma respecto al tamao original del dibujo hasta sus lmites. Si se responde con un nmero seguido de X, el factor se toma respecto a la visualizacin actual. Valores mayores que 1 producen una ampliacin. Valores entre 0 y 1 provocan una reduccin de tamao. No se admiten valores de factores negativos. La ampliacin o reduccin se produce siempre tomando como punto de referencia el centro de la pantalla. Si se indica un nmero seguido de XP, el factor del zoom se toma respecto a las unidades de dibujo en el Espacio Papel. Ampliar / Reducir. Estas dos opciones se encuentran en el men desplegable de VerZoom o en la barra de herramientas de Zoom en Windows. Provocan un acercamiento o alejamiento al doble de tamao del rea de dibujo visualizando en ese momento en pantalla. Equivalen respectivamente a ZOOM 2X y ZOOM 0.5X. PRCTICA: Para utilizar ZOOM, podemos escribir ZOOM en la lnea de comandos o utilizar la barra de herramientas desplegable.
16/04/05
Fundamentos de AutoCAD Nivel 1
Pgina: 81 de 164
Carlos Mendoza FUNDAMENTOS DE AUTOCAD 2000 NIVEL 1
1. Escribe ZOOM. 2. Utiliza el ratn para trazar una ventana en alguna zona del dibujo.
3. Pulsa la Barra espaciadora para repetir el ltimo comando. 4. Pulsa la tecla P para realizar un zoom previo. Esta orden es igual que si utilizamos el botn de la barra de herramientas.
5. Abre la lista de botones del botn y selecciona el botn Zoom ampliar 6. Observa cmo se muestra en la misma barra de herramientas el ltimo botn empleado. 7. Vuelva a abrir la barra y selecciona el botn Zoom todo. 8. Ahora se visualiza el dibujo en su totalidad. Zoom o encuadre en tiempo real Estas dos rdenes nos permitirn aumentar o disminuir de forma dinmica. Mientras que ZOOM permite aumentar partes del dibujo, ENCUADRE permite mover el rea que estamos visualizando en cualquier direccin. 9. Selecciona (Encuadre en tiempo real) 10. Pulsa el botn del ratn en medio de algn dibujo y mueve el cursor. 11. Suelta el botn para completar el ENCUADRE. 12. Pulsa ESC. 13. Selecciona (Zoom en tiempo real) 14. Haz lo mismo que antes, pulsando, moviendo el ratn y pulsa ESC cuando acabes.
6.1.2 Encuadre del rea de dibujo a visualizar
El comando ENCUADRE (E) (en ingls PAN (P)) permite desplazar la ventana de visualizacin actual sobre el dibujo, accediendo a zonas del mismo situadas ms all de los bordes de la pantalla, sin producir ampliacin ni reduccin. El cursor adopta la forma de una mano. El men contextual disponible es el mismo que para Zoom en tiempo real. Para terminar el comando, se pulsa INTRO o Esc.
16/04/05
Fundamentos de AutoCAD Nivel 1
Pgina: 82 de 164
Carlos Mendoza FUNDAMENTOS DE AUTOCAD 2000 NIVEL 1
6.1.3 Vista area del dibujo
La vista area es una herramienta de navegacin visual. Consiste en una ventana independiente abierta en Windows, para seleccionar desde ella el rea especfica del dibujo que se desea visualizar en la ventana grande del editor de dibujo de AutoCAD. La vista area muestra mediante un rectngulo blanco regruesado la visualizacin actual. El rea de dibujo a visualizar en AutoCAD, se indica pulsando el botn sealador sobre la vista area y desplazndolo en tiempo real. Pulsando el botn sealador sucesivas veces, se controla el tamao y la posicin del rectngulo, de manera idntica del Zoom Dinmico. Cuanto ms pequeo sea dicho rectngulo, mayor ser el grado de ampliacin conseguido.
6.1.4 Gestin de vistas del dibujo
El comando VISTA (VIEW) muestra un cuadro de dilogo y permite guardar y recuperar visualizaciones concretas del dibujo, para poder recurrir a ellas a lo largo del trabajo. Se pueden almacenar tantas vistas como se deseen, pudiendo tener sus nombres hasta 255 caracteres que pueden ser letras, nmeros, espacios en blanco o caracteres especiales.
6.1.5 Precisin de visualizacin de arcos y crculos
El comando RESVISTA (VIEWRES) permite la activacin de los zooms rpidos y el control sobre su precisin de funcionamiento en pantalla. La precisin de zooms rpidos, afecta a la precisin con la que se muestran en pantalla los crculos y segmentos de arco de los objetos. Si la precisin es baja, AutoCAD tiende a que los crculos y los arcos se muestren como polgonos. La precisin se indica mediante un factor de definicin del crculo, con un valor de 1 a 2000. Esta precisin slo afecta a la representacin en pantalla; AutoCAD definir los crculos y arcos con total precisin en su salida por el trazador o la impresora.
6.2
Procesos de Actualizacin del Dibujo.
Los comandos explicados a continuacin proporcionan los mecanismos de actualizacin del dibujo. A travs de ellos, AutoCAD lee en su base de datos, donde se encuentran todos los objetos y propiedades del dibujo, y obtiene la situacin actual de la pantalla virtual. A partir de esta ltima obtiene a su vez la pantalla real, que es la que el usuario ve en el rea grfica de su monitor.
6.2.1 Renovacin del rea de dibujo en pantalla
El comando REDIBUJA (REDRAW) actualiza la vista actual en el rea grfica del dibujo (pantalla real), a partir de la pantalla virtual con la que trabaja AutoCAD. Las ltimas versiones de AutoCAD actualizan continuamente el contenido del rea grfica, por lo que el redibujado apenas se hace necesario. Existen determinados comandos que conllevan un redibujado automtico; por ejemplo, el activar o desactivar la rejilla implica un redibujado. Muchos usuarios encuentran cmodo pulsar dos veces la tecla F7, activando y desactivando la rejilla, para provocar un redibujado.
16/04/05
Fundamentos de AutoCAD Nivel 1
Pgina: 83 de 164
Carlos Mendoza FUNDAMENTOS DE AUTOCAD 2000 NIVEL 1
6.2.2 Renovacin del rea de dibujo en todas las ventanas grficas
El comando REDIBT (REDRAWALL) redibuja todas las ventanas grficas cuando se trabaja con una configuracin de ventanas mltiples en pantalla. Si se trabaja con una nica ventana, su efecto es el mismo que REDIBUJA. Al utilizar el comando desde el men desplegable de Ver, se est ejecutando en realidad REDIBT.
6.2.3 Actualizacin del dibujo completo
Con el comando REGEN (REGEN) se actualiza la pantalla virtual con la que trabaja AutoCAD, obteniendo la situacin actual del dibujo directamente desde la base de datos. Esto origina un nuevo clculo del dibujo entero, de acuerdo con las ltimas modificaciones o datos suministrados. La regeneracin lleva implcito un redibujado. Por tanto, tambin se renueva el contenido de la pantalla, pero el proceso es ms lento que el de redibujado puesto que actualiza el dibujo de acuerdo a los valores activos de las variables de sistema. Se puede interrumpir la regeneracin pulsando en cualquier momento ESC. AutoCAD evita las regeneraciones, salvo casos excepcionales.
6.2.4 Actualizacin del dibujo completo en todas las ventanas grficas
El comando REGENT (REGENALL) regenera el dibujo, renovando el contenido de todas las ventanas grficas cuando se trabaja con una configuracin de ventanas mltiples en pantalla. Si se trabaja con una nica ventana, su efecto es el mismo que REGEN.
6.2.5 Control de regeneraciones automticas
El comando REGENAUTO (REGENAUTO) se utiliza para activar las regeneraciones automticas que llevan incorporados algunos comandos. Estas regeneraciones se realizan para asegurarse que los cambios introducidos en el dibujo afecten a todos los elementos de ste, incluso en las zonas que no se visualizan en pantalla. Desactivando el comando se posibilitar realizar cambios en el dibujo, evitando las sucesivas regeneraciones y el consiguiente consumo de tiempo. Cuando estn realizadas todas las modificaciones deseadas, bastar regenerar todo el dibujo una sola vez.
6.2.6 Control del orden de visualizacin de los objetos
El comando ORDENAOBJETOS (DRAWORDER) se utiliza para controlar el orden de visualizacin en pantalla de los objetos y tambin para determinar cules se imprimen encima o debajo. En principio, los ltimos objetos dibujados se sitan encima, pero el usuario puede modificar tal circunstancia mediante este comando. Las opciones disponibles en el men desplegable son los siguientes: Poner delante (Front). Corresponde a la opcin Delante de la lnea de comando. Sita los objetos seleccionados encima de todos los dems en el orden de visualizacin e impresin. Esto no afecta a los nuevos objetos que se aaden al dibujo, que se seguirn situando encima de los dems. Poner detrs (Back). Corresponde a la opcin deTrs de la lnea de comando. Sita los objetos seleccionados debajo de todos los dems en el orden de visualizacin e impresin.
16/04/05
Fundamentos de AutoCAD Nivel 1
Pgina: 84 de 164
Carlos Mendoza FUNDAMENTOS DE AUTOCAD 2000 NIVEL 1
Poner encima (Above). Corresponde a la opcin Encima de la lnea de comando. Sita los objetos seleccionados encima de un objeto determinado, que se seala a continuacin. Poner debajo (Under). Corresponde a la opcin deBajo de la lnea de comando. Sita los objetos seleccionados debajo de un objeto determinado, que se seala a continuacin. Aplicar un orden de visualizacin a un objeto, supone aumentar el tiempo de proceso en redibujados y regeneraciones. AutoCAD mantiene en el dibujo un ndice con el orden especificado por el usuario. No se puede aplicar un orden de visualizacin a objetos que forman parte de bloques o referencias externas. Al abrir un dibujo, los objetos se regeneran en el orden en el que han sido dibujados, aunque hayan sido guardados con un orden de visualizacin. Se debe hacer expresamente un REGEN para que AutoCAD aplique dicho orden de visualizacin.
6.3
Control de Activacin de Elementos Visuales.
Este grupo de comandos controla la activacin de caractersticas visuales de objetos con reas rellenas y textos, as como las marcas auxiliares. La finalidad bsica del control de estos elementos es acelerar los procesos de redibujado en pantalla.
6.3.1 Visualizacin de reas rellenas
El comando RELLENAR (FILL) controla la visualizacin de objetos que contengan reas o superficies rellenas como son: trazos, polilnea con grosor, slidos 2D, lneas mltiples y, a partir de la versin 14, tambin sombreados. Si se activa el comando, se visualizar el rea rellena de los objetos en pantalla. Si se desactiva el relleno, slo se dibujan las lneas de contorno y, en el caso de polilneas con tramos curvos, la armadura. Las variaciones que por medio de este comando se efecten sobre el dibujo, slo se visualizarn despus de efectuar una regeneracin mediante REGEN; tambin afectan a la hora de obtener una copia en el papel por medio del trazador o impresora.
6.3.2 Visualizacin de marcas auxiliares
El comando MARCAAUX (BLIPMODE) permite controlar la visualizacin de las marcas auxiliares. stas se producen cuando el usuario seala puntos en pantalla, o cuando el propio programa calcula puntos. Si el comando est activado, las marcas auxiliares se van acumulando en pantalla y es preciso efectuar un redibujado para eliminarlas. Tambin otros comandos como REGEN y REGENT, ZOOM, VISTA Restituir y ENCUADRE, efectan un redibujado eliminando, por tanto, las marcas auxiliares. Por defecto, se encuentran desactivadas.
6.3.3 Localizacin de textos
Este comando LOCTEXTO (QTEXT), cuando se encuentra activado, reemplaza los textos del dibujo por rectngulos que delimitan el rea que ocupan, pero sin que se muestre su contenido. Este comando resulta til en el caso que haya muchos textos en el dibujo y stos, adems, sean de difcil trazado para AutoCAD (como los True Type Fonts), ya que permite ahorrar tiempo de proceso en las regeneraciones y redibujados que se efecten. Los cambios que se realicen en el dibujo por medio de este comando slo se visualizarn
16/04/05
Fundamentos de AutoCAD Nivel 1
Pgina: 85 de 164
Carlos Mendoza FUNDAMENTOS DE AUTOCAD 2000 NIVEL 1
despus de efectuar una regeneracin. Los efectos del comando tambin inciden en la salida del dibujo en trazador o impresora.
6.3.4 Arrastre dinmico de objetos
El comando ARRASTRE (DRAGMODE) controla la visualizacin en modo dinmico de la forma, tamao y posicin de objetos del dibujo durante su arrastre dinmico hasta la situacin final deseada. El comando tiene tres opciones: ACT. Permite introducir la opcin Arrastre dentro de un comando que lo admita, y visualizar en modo dinmico el objeto con el que se est trabajando. Para ello basta con introducir ARRASTRE en medio del comando, en el momento en que sea posible. DES. Elimina la posibilidad de arrastre dentro de cualquier comando, aunque esta opcin venga incorporada en dicho comando. aUto. Permite el arrastre automtico en los comandos que lo llevan incorporado. Es la opcin habilitada por defecto.
6.3.5 Resaltar objetos seleccionados en pantalla
Cuando se seleccionan objetos para ser procesados, stos se resaltan en pantalla mediante un tipo de lnea discontinua y un cambio de color. De esta forma el usuario sabe a simple vista qu objetos han resultado designados y cules no. No existe un comando especfico para el resaltado de objetos seleccionados, sino que se controla directamente mediante una variable de sistema (la variable HIGHLIGHT). Si se desactiva el resaltado, el usuario no diferencia a simple vista los objetos seleccionados. Se hace en casos muy concretos, por ejemplo, en dibujos complejos donde se procesan de una vez muchos objetos.
16/04/05
Fundamentos de AutoCAD Nivel 1
Pgina: 86 de 164
Carlos Mendoza FUNDAMENTOS DE AUTOCAD 2000 NIVEL 1
CAPTULO
CONTROL DE CAPAS Y PROPIEDADES DE OBJETOS
Una capa es un concepto creado por AutoCAD para agrupar objetos de forma que se pueda controlar su visualizacin conjunta o por separado, y asociarles unos determinados valores de color, tipo de lnea, peso de lnea, estilo de trazado, etc. Un dibujo puede contener tantas capas como se desee, sin que exista lmite para su nmero. El dibujo se puede considerar as formado por una serie de lminas transparentes, cada una de las cuales contiene objetos grficos que en cada momento se pueden visualizar la capa o capas que interesen.
7.1
PROPIEDADES DE OBJETOS Y DE LAS CAPAS
En AutoCAD, los objetos grficos que se generan en el dibujo asumen una serie de propiedades comunes a todos ellos. A continuacin, se examinan estas propiedades, antes de analizar en detalle la primera de ellas: la capa.
7.1.1 Propiedades comunes a todos los objetos
Capa. Consiste en un nombre de capa, donde est situado cada objeto. Por defecto, AutoCAD proporciona una nica capa denominada 0 (cero). sta no se puede eliminar ni renombrar. El resto de capas debe crearlas el usuario, de acuerdo a las necesidades de cada dibujo. En cada momento, el usuario establece como actual una de las capas; de esa manera, lo que dibuje a continuacin se situar en dicha capa. Cada capa lleva asociado un color, y una serie de propiedades que se vern ms adelante. Color. AutoCAD trabaja con 255 colores, a los que identifica con un nmero entero comprendido entre 1 y 255 (el color 0 es el fondo de la pantalla grfica y no puede ser asignado a los objetos del dibujo). Cada objeto tiene como propiedad un color y cada capa del dibujo tiene tambin asociado un color. Los objetos grficos pueden tener asignado adems dos colores especiales:
Por capa. Los objetos adoptarn el color asociado a la capa actual en el dibujo. Esta es la opcin ms habitual y ms cmoda, ya que ser entonces la gestin de capas la que controle el color de los objetos en el dibujo.
16/04/05
Fundamentos de AutoCAD Nivel 1
Pgina: 87 de 164
Carlos Mendoza FUNDAMENTOS DE AUTOCAD 2000 NIVEL 1
Por Bloque. Los objetos se visualizarn en blanco hasta que sean agrupados en un bloque. En la insercin del bloque, el color resultante ser el actualmente establecido: el de la capa actual o uno determinado.
Tipo de lnea. Un tipo de lnea est definido por un conjunto de trazos, puntos o espacios en blanco. Cada objeto y cada capa tienen asignado o asociado un determinado tipo de lnea. A un objeto grfico se le pueden asignar tambin dos tipos de lneas especiales denominados PorCapa y PorBloque. Su explicacin es la misma que en el caso de los colores. El tipo de lnea implcito al principio del dibujo es el de CONTINUOUS que corresponde a una lnea ininterrumpida de trazo continuo. Este no se puede eliminar ni renombrar. Si el usuario quiere utilizar otros tipos de lneas en su dibujo, debe cargarlos previamente. Escala de tipo de lnea. Adems del factor de escala global que controla el espaciado o densidad de trazos, huecos y puntos en las lneas no continuas, cada objeto del dibujo tiene un factor de escala individual para su tipo de lnea. ste es un valor relativo que multiplica al factor global. As, un objeto que tenga una escala individual de 0.5, presentar un tipo de lnea con la mitad de tamao de trazos y huecos que el valor de la escala global. Esto permite que varios objetos con el mismo tipo de lnea no continua, puedan tener diferentes densidades de trazos y huecos. Estilo de trazado. Todo objeto tiene asignado un Estilo de trazado concreto. Cuando se imprime un dibujo, los objetos se imprimen segn las propiedades establecidas en los diferentes Estilos de trazado creados. El Estilo de Impresin por defecto es PorColor. Grosor de lnea. Los objetos pueden tener diferentes grosores a elegir entre un rango de valores concreto. El grosor de un objeto puede ser visible tanto en pantalla como en la impresin del dibujo. El grosor por defecto es PorCapa. Altura de objeto. Es una propiedad que hace que determinados objetos adquieran una altura en el eje Z. Es decir, adquieren una tercera dimensin y dejan de ser planos. Por defecto, su valor es 0.
7.1.2 Propiedades de las capas.
Las capas presentan las siguientes propiedades asociadas: Nombre de capa: Pueden tener hasta 255 caracteres diferencindose las maysculas de las minsculas. El nombre de la capa se utiliza siempre que haya que referirse a ella. Visibilidad: Una capa es visible cuando se encuentra activada. Si est desactivada, ni se visualiza ni sale en trazador o impresora. Los objetos de una capa que se encuentre desactivada siguen sometidos a los procesos de regeneracin aunque no se vean en pantalla, es decir, se actualizan en el dibujo. Inutilizacin/Reutilizacin: Cualquier capa puede ser inutilizada o reutilizada. Como en las desactivadas, una capa inutilizada no se visualiza ni sale en trazador o impresora. La diferencia es que las inutilizadas tampoco se regeneran, con lo que la regeneracin del resto del dibujo ser ms rpida. Por eso resulta aconsejable inutilizar capas cuando no se van a necesitar mientras se dibuja en otras capas. Bloqueo/Desbloqueo: Los objetos de capas bloqueadas son visibles en pantalla, pero no pueden editarse. El usuario puede referirse a sus puntos finales, intersecciones, etc., para
16/04/05
Fundamentos de AutoCAD Nivel 1
Pgina: 88 de 164
Carlos Mendoza FUNDAMENTOS DE AUTOCAD 2000 NIVEL 1
dibujar sobre ellos. Pero cualquier seleccin de objetos que realice (por ejemplo, mediante ventanas o capturas) no afectar a los de las capas bloqueadas. Numero de color: Es el nmero del color asociado a la capa. Los siete primeros colores pueden ser referidos por sus nombres normalizados. Los objetos del dibujo que tengan asignado un color PorCapa, asumirn el color asociado a la capa en que se encuentren. Nombre del tipo de lneas: Es el nombre del tipo de lnea asociado a la capa. Puede contener hasta 255 caracteres en el nombre de capa. Los objetos del dibujo que tengan asignado un tipo de lnea PorCapa, asumirn el tipo de lnea asociado a la capa en que se encuentren. Grosor de lnea. Esta propiedad asociada a una capa permite que todos los objetos dibujados en ella adquieran dicho grosor, siempre y cuando el grosor como propiedad de los objetos sea PorCapa. Estilo de trazado. Esta propiedad asociada a una capa determina un estilo de trazado especfico para todos los objetos dibujados en ella. Si el Estilo de Impresin por defecto es PorColor, la capa indicar como Estilo de trazado el de su color establecido y no podr ser modificado. Imprimir/No Imprimir. Es una propiedad exclusiva de las capas. Determina qu capas de entre todas las visibles, van a ser imprimidas y cules no. Una capa desactivada o inutilizada no se imprimir a pesar de que est activa la propiedad de Imprimir en ella. Se utiliza cuando hay cierta informacin que debe ser visualizada en pantalla, pero no se quiere que aparezca en la impresin del dibujo.
7.2
ADMINISTRADOR DE CAPAS
Cuando se teclea CAPA (LAWYER) o se utiliza la barra de men con FormatoCapa. Ello muestra el cuadro de dilogo de Administracin de propiedades de capas para la completa gestin de capas en el dibujo. En el mismo se muestra:
Lista de capas: Ofrece un listado de capas. En principio, se mostrarn todas las existentes en el dibujo, aunque el usuario puede establecer restricciones y filtros para las capas a mostrar, desde el rea Filtros de capas guardadas. Para cada una de las capas, se ofrece distribuida en 9 columnas la siguiente informacin: Nombre: El nombre de la capa. ACT. Un icono de bombilla encendida significa que la capa est activada. Apagada, est desactivada. Si se desactiva la capa actual, los objetos que se van dibujando no aparecen en pantalla y esto puede crear confusiones. Por eso si pretende desactivar la capa actual, aparece un mensaje de advertencia, aunque al final se permita desactivarla. Inutilizar en todas las ventanas. El icono de un sol significa que la capa est utilizable, un copo de nieve significa inutilizada. No se permite inutilizar la capa actual. Esto afecta al estado de la capa en todas las ventanas si las hubiere. Bloquear. Un icono de candado abierto significa que la capa est desbloqueada. Cerrado significa que est bloqueada. Color. Indica mediante un pequeo cuadrado el color asociado a la capa. Tambin se muestra el nmero de color y el nombre si es un color normalizado.
16/04/05
Fundamentos de AutoCAD Nivel 1
Pgina: 89 de 164
Carlos Mendoza FUNDAMENTOS DE AUTOCAD 2000 NIVEL 1
Tipo de lnea. Indica el nombre del tipo de lnea asociado a la capa.
Administrador de propiedades de capas. Grosor de lnea. Indica grfica y numricamente el grosor de lnea asociado a la capa. Estilo de trazado. Muestra el estilo de trazado especfico de la capa. Si esta columna muestra sus valores en gris, coincidiendo con el color asignado a cada capa, es porque el estilo de trazado establecido es dependiente del color. Imprimir. El icono de una impresora indica que la capa se puede imprimir; si la impresora est tachada, la capa no se imprimir. Los cambios de estado, color y tipo de lnea se pueden hacer tambin actuando sobre los iconos de la lista desplegable de la barra de herramientas de Propiedades de objetos.
Filtros de capas guardadas. rea situada en la parte superior del recuadro, ofrece una serie de opciones para controlar las capas que interesa mostrar en el listado. La casilla de lista desplegable dispone de las opciones siguientes: Todas las capas. Determina que todas las capas del dibujo se muestran en la lista. Mostrar capas en uso. Muestra todas las capas que estn siendo utilizadas en el dibujo, es decir, las que no se encuentran vacas. Todas las capas dependientes de RefX. Muestra todas las capas pertenecientes a dibujos externos enlazados como RefX. Llama a un cuadro de dilogo, donde segn el estado de la capa (activacin, inutilizacin o bloqueo), el color, el grosor de lnea, el
16/04/05
Fundamentos de AutoCAD Nivel 1
Pgina: 90 de 164
Carlos Mendoza FUNDAMENTOS DE AUTOCAD 2000 NIVEL 1
tipo de lnea, el estilo de trazado o los propios nombres filtrados por caracteres comodn, podr determinarse que capas de todo el dibujo debern aparecer en el listado. Se pueden utilizar todos los caracteres comodn explicados en el comando RENOMBRA. Invertir filtro. Visualiza en el listado las capas segn el criterio opuesto del filtro establecido. Por ejemplo, si se pretende analizar las capas que no tengan objetos, se indica como filtro: Mostrar capas en uso y despus se invierte el filtro. Aplica a barra herr Propiedades de objetos. Esta opcin hace que el filtro establecido en el cuadro de capas se aplique tambin a la lista desplegable de la barra de Propiedades de Objetos.
7.3
ADMINISTRADOR DE COLORES
Determina, mediante un cuadro de dilogo de gestin de colores, el color que adoptarn todos los objetos que se dibujen a partir de ese momento, hasta que se vuelva a cambiar dicho color. En los Colores Normalizados se agrupan los 9 colores estndar que suelen ser los ms utilizados en cualquier tipo de dibujo y que normalmente se asocian con los mismos nmeros de plumillas en el trazador o impresora. En Gama de grises aparecen diferentes tonos de grises con nmeros de color de 250 a 255. En la Paleta de Colores aparece el resto de los colores disponibles, desde el nmero 10 hasta el 249.
7.4
ADMINISTRADOR DE TIPOS DE LNEA
Con el comando TIPOLIN (LINETYPE) se accede al cuadro de dilogo para la gestin de los tipos de lnea. Su funcionamiento es muy similar al cuadro de gestin de capas. Tambin se ubica por el men: Formato Tipo de lnea. Los tipos de lnea suministrados por AutoCAD, contienen ocho tipos de lnea bsicos y dos ms para cada uno de los bsicos (uno a escala mitad y otro doble). Tambin se pueden cargar tipos de lnea complejos. Estas se cargan desde los archivos ACAD.LIN (para unidades inglesas) y ACADISO.LIN (para unidades mtricas). 7.4.1 Factor de escala global para los tipos de lnea Con el comando ESCALATL (LTSCALE) permite especificar un factor de escala global que se aplicar a los trazos y huecos de todos los tipos de lnea cargados en el dibujo. Cada vez que se cambie de factor, se produce una regeneracin del dibujo para recalcular los tipos de lnea que no sean CONTINUOUS. Adems del factor de escala global para todos los tipos de lnea no continuos del dibujo, cada objeto puede tener un factor de escala individual. Este es relativo al factor global, de modo que factores de 0.5 y de 0.25, por ejemplo, originarn escalas particulares de la mitad y de un cuarto de tamao de la escala global. El factor de escala individual para nuevos objetos se establece desde una casilla del suplemento de Detalles en el cuadro de gestin de tipos de lnea.
7.5
ADMINISTRADOR DE GROSORES DE LNEA
El comando GROSORLIN (LWEIGHT) permite establecer los parmetros del grosor de lnea de los objetos. El grosor por defecto ms habitual es PorCapa. Las capas en un principio tienen asignado el valor Predeterminado para su grosor de lnea.
16/04/05
Fundamentos de AutoCAD Nivel 1
Pgina: 91 de 164
Carlos Mendoza FUNDAMENTOS DE AUTOCAD 2000 NIVEL 1
Al activar la casilla para mostrar los grosores de lnea, se realiza una simulacin en el Espacio Modelo de los diferentes grosores de lnea aplicados a los objetos. Esto puede influir en un aumento de tiempo en las regeneraciones del dibujo. El botn PLN (LWT) en la lnea de estado tiene la misma funcin. Para ajustar la escala de visualizacin de los grosores de lnea, se ajusta en el cuadro de dilogo el porcentaje deseado, aunque los grosores de lnea representados son una aproximacin a los valores reales que slo se vern correctamente aplicados en las fichas de Presentacin (Espacio Papel).
7.6
MODIFICACIN DE PROPIEDADES DE OBJETOS
Con el comando PROPIEDADES (PROPERTIES (CH)) al seleccionar varios objetos permite cambiar las propiedades que son comunes a todos ellos, esto resulta ms cmodo hacerlo directamente desde la barra de herramientas de propiedades de objeto. La descripcin de los elementos presentes en esta barra de herramientas, de izquierda a derecha, es la siguiente: Botn de fijar como actual la capa del objeto. Permite seleccionar un objeto del dibujo para establecer como actual la capa en que se encuentra. Botn de Capas. Llama al cuadro de dilogo de Administracin de capas. Equivale al comando CAPA. Lista desplegable de Control de capas. Despliega una lista con las capas existentes en el dibujo. Si se introduce un caracter por teclado, se ilumina la primera capa cuyo nombre empieza por dicho carcter. Lista desplegable de Control del color. Despliega una lista con los primeros colores (PorCapa, PorBloque y los de nombre normalizado) ms un trmino Otro que accede al cuadro de gestin de colores. Equivale al comando COLOR. Lista desplegable de Control de tipos de lnea. Despliega una lista con los tipos de lnea cargados en el dibujo, ms un trmino Otro que accede al cuadro de Gestin de tipos de lnea, comando TIPOLIN. Lo habitual es que ese tipo de lnea sea PorCapa. Lista desplegable de Control de grosor de lnea. Despliega una lista con los diferentes grosores de lnea a aplicar en el dibujo (PorCapa, PorBloque, Predeterminado y el rango de grosor definido). Lo habitual es que sea PorCapa. Lista desplegable de Control de Estilo de trazado. Despliega una lista con los estilos de trazado definidos (PorCapa, PorBloque, Normal, los estilos definidos y el trmino Otro para acceder al cuadro para la gestin de los estilos de trazado). Este botn estar activado si el estilo de impresin establecido es Dependiente del color.
7.7
HEREDAR PROPIEDADES DE UN OBJETO
El comando IGUALARPROP (MATCHPROP) permite heredar o traspasar las propiedades de un objeto a otros. Su funcin es similar al Painter (botn de brocha) de otros programas de Microsoft Office. Las propiedades heredables por todos los objetos de dibujo son: capa, color, tipo de lnea, escala del tipo de lnea, grosor de lnea, altura de objeto y estilo de trazado. No obstante, hay objetos especiales que heredan ms propiedades como las cotas (todas las variables del
16/04/05
Fundamentos de AutoCAD Nivel 1
Pgina: 92 de 164
Carlos Mendoza FUNDAMENTOS DE AUTOCAD 2000 NIVEL 1
estilo de cota), textos (todas las caractersticas del estilo de texto) y sombreados (todas las especificaciones del patrn de sombreado). Si hay alguna propiedad que no se desea heredar, se desactiva la casilla correspondiente en el cuadro de dilogo que resulta de seleccionar la opcin Parmetros (Settings) luego de invocar el comando por la barra de men.
Cuadro de Parmetros (Settings) de IGUALARPROP (MATCPROP)
16/04/05
Fundamentos de AutoCAD Nivel 1
Pgina: 93 de 164
Carlos Mendoza FUNDAMENTOS DE AUTOCAD 2000 NIVEL 1
CAPTULO
MTODOS DE CONSULTA
Este captulo trata de los comandos que permiten extraer datos del dibujo y de los objetos que lo forman, de acuerdo con el estado en que se encuentra en cada momento. As se pueden obtener distancias, reas y permetros de determinados objetos, y las coordenadas de cualquier punto que figure en el dibujo.
8.1
ESTADO GENERAL DEL DIBUJO.
El comando ESTADO (STATUS) proporciona informacin sobre gran parte de los parmetros que determinan el estado general del dibujo en curso. Entre otras cosas, el comando ESTADO indica cul es el nombre del dibujo en curso, cuntos objetos tiene, cuales son sus lmites, su extensin de visualizacin, etc. El trmino **Excede en Espacio Modelo indica que hay algn objeto de dibujo fuera de los lmites establecidos. El resto de la informacin es con respecto al estado de los modos de ayuda al dibujo, del Espacio actual (Papel o Modelo), de la Presentacin actual, de la capa, color, tipo de lnea y elevacin actuales, adems de informacin referida al estado de la memoria y al espacio disponible en el disco de trabajo.
8.2
ESTADSTICA DE TIEMPO Y FECHA
Hora y fecha actuales. Fecha y hora en la que se inici el dibujo actual por primera vez. Fecha de la ltima vez que se guard el dibujo. Tiempo de edicin total del dibujo mientras ha estado en pantalla. Se dispone de un cronmetro para que el usuario controle por s mismo el tiempo de determinados procesos. Se puede poner a cero o detenerlo cuando quiera el usuario. Indica el tiempo faltante para que se produzca el guardado automtico del dibujo.
Con el comando TIEMPO (TIME) se obtiene la siguiente informacin:
8.3
OBTENCIN DE DATOS DE LOS OBJETOS DEL DIBUJO
Con el comando LIST se puede realizar un listado de cualquier objeto del dibujo con el fin de obtener toda la informacin almacenada en su base de datos. Slo hay que designar el objeto que se quiere listar. Si bien en todos los casos AutoCAD ofrece la informacin referente al tipo de objeto, capa y las coordenadas en las que se encuentran, existen algunos objetos que adems de esto, dan informacin adicional segn el tipo de objeto. En el caso de la lnea, proporciona la
16/04/05
Fundamentos de AutoCAD Nivel 1
Pgina: 94 de 164
Carlos Mendoza FUNDAMENTOS DE AUTOCAD 2000 NIVEL 1
longitud, ngulo que forman y distancia entre punto inicial y final (incrementos). Ene l caso del crculo, se dan las coordenadas del centro, el valor del radio, la circunferencia y su rea. En el caso de las polilneas, aparecen las coordenadas de sus extremos. Indica si es abierta, su grosor, su rea y su longitud.
8.4
INFORMACIN DE TODOS LOS OBJETOS DEL DIBUJO.
El comando LISTDB (DBLIST) efecta un listado de todos lo objetos que existen en el dibujo, aportando sus datos. Es una generalizacin de LIST, que se aplica a todos los objetos del dibujo en vez de los seleccionados por el usuario.
8.5
DISTANCIAS ENTRE PUNTOS DEL DIBUJO
Con la invocacin DIST se obtiene informacin sobre la distancia y el ngulo formado entre dos puntos designados. PRCTICA: Este es un comando de consulta sobre los objetos en pantalla. Funciona como el comando LINEA, pero en vez de dibujar lneas nos da la distancia entre dos puntos. 1. Escribe la orden DIST. 2. Pincha clic en un punto, estira y pincha clic en otro punto. 3. En la barra de comandos debe aparecer el mensaje con la distancia tomada:
8.6
COORDENADAS DE PUNTOS DEL DIBUJO
La invocacin ID permite identificar un punto cualquiera en el espacio, informando de sus coordenadas en el dibujo.
8.7
VALORES DE REAS DEL DIBUJO
Con el comando AREA, AutoCAD permite el clculo del rea de una superficie mediante dos procedimientos diferentes:
Designando una serie de puntos que formen los vrtices de la superficie a obtener, en cuyo caso AutoCAD calcula el rea del polgono imaginario resultante, tomando todos los puntos designados como sus vrtices. Tambin calcula el permetro. Designando sin ms el objeto (crculo, polilnea, spline, regin o slido) cuya rea se desea conocer.
Este comando permite, adems, adicionar y sustraer reas. Cuando se toma uno de los modos aditivo o sustractivo dentro del comando, AutoCAD suma o resta el valor de la ltima rea calculada al valor del rea total, y a continuacin, aparece de nuevo la pregunta Designe objetos, precedido de la informacin del modo que se ha elegido, de manera que permite sumar o restar reas, designndolas sucesivamente. Para finalizar el comando, se debe pulsar INTRO.
16/04/05
Fundamentos de AutoCAD Nivel 1
Pgina: 95 de 164
Carlos Mendoza FUNDAMENTOS DE AUTOCAD 2000 NIVEL 1
CAPTULO
DIBUJO Y EDICIN DE LNEAS COMPLEJAS
Este captulo se ocupa de los objetos complejos en los que es preciso construir sus segmentos componentes, sealando los vrtices sucesivamente. Los objetos complejos son de tres tipos: polilneas, curvas splines y lneas mltiples.
9.1
POLILNEAS
9.1.1 Dibujo de Polilneas
El comando POL (PLINE) rene todas las caractersticas de los comandos LINEA y ARCO en un solo objeto: la polilnea. Este objeto puede ser un conjunto de arcos y segmentos de lnea combinados a voluntad del usuario. La opcin por defecto es operar como el comando LINEA; es decir, punto a punto crear tramos de lnea recta. Al pulsar el botn derecho del ratn, aparece un men contextual con las opciones del comando en ejecucin.
Grosor (Width). La opcin solicita el grosor inicial y final, dibujado el primer segmento de la polilnea; el grosor final ser el grosor uniforme de los segmentos siguientes. Hay que tener en cuenta que el grosor se define a travs de una lnea central imaginaria: ensanchndose o estrechndose a ambos lados de la misma. Mitad grosor (Halfwidth). Esta opcin es exactamente igual a la opcin Grosor; lo nico que vara es que en vez de dar el grosor total, se da el grosor medio, es decir, desde la lnea imaginaria al extremo. Deshacer (Undo). Igual que en el comando Lnea, elimina el ltimo tramo de la polilnea. Deshaciendo sucesivas veces, es posible llegar al primer punto de la polilnea. Cerrar (Close). La opcin Cerrar es igual en concepto que el comando Lnea. Al cerrar una polilnea con grosor, AutoCAD calcula automticamente el bisel o chafln de unin necesario para cerrar perfectamente la polilnea. Longitud (Length). Esta opcin define la continuacin del ltimo tramo de la polilnea en curso con un segmento de lnea recta, solicitando su longitud. El nuevo tramo tomar la direccin y ngulo del tramo anterior y, si dicho tramo es un arco, el tramo de continuacin ser una recta tangente al arco con la longitud especificada.
16/04/05
Fundamentos de AutoCAD Nivel 1
Pgina: 96 de 164
Carlos Mendoza FUNDAMENTOS DE AUTOCAD 2000 NIVEL 1
Arco (Arc). Esta opcin permite combinar segmentos de lnea recta con arcos de polilnea, llamados tambin POLIARCO. Se presentan las siguientes subopciones: La opcin por defecto pide el punto final del arco; ste ser siempre tangente al segmento anterior, sea lnea o arco.
Angulo. Permite la definicin del arco por medio del ngulo que forma.
Especificado el ngulo incluido o comprendido por el arco, aparecen tres posibilidades: Punto final: Por defecto introduce el punto final, con lo que se define un arco por el ngulo (45 grados) y la cuerda formada entre el ltimo punto de la polilnea y el punto final indicado. Centro: Solicita introducir el centro del arco, parmetro con el que el arco queda definido. Radio. Solicita el radio del arco y requiere, adems, un tercer parmetro: Direccin de la cuerda, se refiere al ngulo de la cuerda del arco y, por construccin, define su punto final.
Centro. Se define el segmento de poliarco por su centro. Indicado el centro del
arco, AutoCAD solicita un tercer parmetro que, continuando con el formato, puede ser: Punto final: Por defecto, permite introducir el punto final del arco. Angulo: Solicita el ngulo del arco. Longitud: Longitud de la cuerda que formar un arco en sentido antihorario.
Direccin. Determina una direccin cualquiera para la generacin del arco.
Indicada la direccin, slo queda por especificar el punto final del arco.
Radio. Pide el radio para definir el arco; se admite un nmero o dos puntos.
Introducido el valor del radio, existen dos formas de terminar con el segmento de arco: Punto final: Por defecto, pide el punto final del arco. Angulo: Solicita el ngulo del arco. AutoCAD pide adems, el ngulo incluido y Direccin de la cuerda. Es igual que en opciones anteriores.
Segundo punto. Crea un arco definido por tres puntos. Los dos puntos indicados y
el de inicio de la polilnea (punto final del ltimo tramo), forman el nuevo arco.
Cerrar. Es similar a la opcin homloga existente en el primer men del comando Polilnea. En vez de cerrar la polilnea con una lnea, sta se cierra con un arco
tangente al ltimo tramo y termina con el comando.
Lnea. Permite volver al primer men del comando para seguir haciendo segmentos
de lnea. PRACTICA:
16/04/05
Fundamentos de AutoCAD Nivel 1
Pgina: 97 de 164
Carlos Mendoza FUNDAMENTOS DE AUTOCAD 2000 NIVEL 1
Polilneas Una polilnea es un conjunto de entidades (lneas, crculos, etc.) que pueden comportarse como una sola entidad. Es posible tambin cambiar muchas caractersticas de una polilnea (grosor, longitud, juntar polilneas...) 1. 2. Inicia la orden para crear una polilnea escribiendo POL. Como punto inicial, pulsa clic en cualquier parte de la pantalla.
Si ahora pulsamos otro clic, se crear una lnea como si de cualquier lnea se tratase. Lo que haremos ser modificar alguna opcin: 3. 4. 5. 6. Escribe G para cambiar el grosor. Como grosor inicial, escribe 2. Como grosor final, escribe 4. Pulsa INTRO. Finaliza la orden para ver el resultado.
9.1.2 Edicin de Polilneas
Con el comando EDITPOL (PEDIT) permite modificar muchas de las caractersticas de una polilnea. Pulsando el botn derecho del ratn durante la ejecucin del comando, aparece un men contextual con sus opciones. Para una polilnea cerrada, se visualiza la opcin Abrir en sustitucin de Cerrar como aparece normalmente. En caso de que el objeto designado sea una lnea o un arco, el comando permite transformarlo en polilnea pidiendo convertirla en una. A continuacin se detallan las opciones del comando.
Edicin de lneas mltiples.
Cerrar o Abrir. Une el primer punto de la polilnea con el ltimo. En caso de polilnea cerrada, la opcin ser Abrir, se eliminar el ltimo segmento dibujado y quedando una polilnea abierta. Juntar (Join). Aade a la polilnea otros objetos formando al final una sola polilnea. La polilnea debe ser abierta. Los objeto a juntar (lneas, arcos u otras polilneas) deben poseer algn punto final comn con uno de los extremos de la polilnea.
16/04/05
Fundamentos de AutoCAD Nivel 1
Pgina: 98 de 164
Carlos Mendoza FUNDAMENTOS DE AUTOCAD 2000 NIVEL 1
Grosor (Width). Ofrece la posibilidad de darle a toda la polilnea un grosor uniforme. Editar vrtices (Edit vertex). Permite modificar los vrtices de la polilnea mediante varias subopciones:
Siguiente o precedente (Next/Previous). Estas subopciones hacen que la marca se
desplace hacia adelante o hacia atrs permitiendo acceder a todos los vrtices de la polilnea.
Cortar (Break). Secciona la polilnea entre dos de sus vrtices. Al introducirla
memoriza el vrtice actual como primer vrtice de corte y aparecen una serie de posibilidades: Siguiente/Precedente/Ejecutar/Salir. Introduciendo Siguiente o Precedente se selecciona el vrtice final para el corte. Con la opcin Ejecutar se borran todos los segmentos entre el vrtice inicial memorizado y la posicin actual de la marca en la polilnea. El resultado es que la polilnea quedar partida y se obtendrn dos nuevas polilneas. Salir vuelve a las opciones de Editar vrtice.
Insertar (Insert). Se pueden introducir nuevos vrtices en la polilnea. El nuevo
vrtice se inserta entre el vrtice actual marcado y el siguiente.
Desplazar (Move). Permite cambiar los vrtices de posicin. El vrtice actual
marcado se desplazar hacia el punto designado.
Regenerar (Regen). Regenera la polilnea sin necesidad de salir del comando para
adecuarla a los nuevos grosores de cada segmento que puedan haber sido indicados.
Alisar (Straighten). Elimina vrtices, sustituyndolos por un segmento de lnea
recta; aparece un nuevo men con varias posibilidades especficas del mismo modo que la subopcin Cortar.
Tangente (Tangent). Permite modificar la direccin tangente del vrtice de la
polilnea editado en ese momento mediante una flecha de direccin que se puede indicar grficamente por medio del cursor, o numricamente, escribiendo el ngulo.
Grosor (Width). Permite dar grosores diferentes, inicial y final, del segmento de
lnea o arco que se encuentra a partir del vrtice editado en ese momento, segn la direccin marcada por Siguiente o Precedente. Los resultados no se aplican hasta que no se use la subopcin Regenerar.
Salir (Exit). Sale de la edicin de vrtices y permite, por tanto, la posibilidad de
elegir cualquier otra opcin general.
Adaptar curva (Fit). Dibuja una curva que pasa por todos los vrtices de la polilnea. El resultado est formado por dos arcos de circunferencia por cada segmento, todos ellos tangentes. CurvaB (Spline). Esta opcin tiene el mismo propsito que Adaptar curva (Fit), pero el resultado se ajusta ms a la forma inicial de la polilnea. La curva generada se denomina curvaB (piezas polinmicas cbicas, B-spline). Estado previo curva (Decurve). Devuelve la polilnea adaptada a curva a su estado inicial. Vlido para las polilneas convertidas en curvas tanto por Adaptar curva como por curvaB. Fundamentos de AutoCAD Nivel 1
16/04/05
Pgina: 99 de 164
Carlos Mendoza FUNDAMENTOS DE AUTOCAD 2000 NIVEL 1
Generar Tlnea (Ltype gen). Al cambiar el tipo de lnea de una polilnea, ste (tipo de lnea) se adapta a cada uno de los segmentos de la misma. Es decir, si la longitud de los segmentos es desigual, la sucesin de trazos y huecos (por ejemplo) ser tambin desigual a lo largo de la polilnea. Esta opcin hace que el tipo de lnea se adapte al conjunto de la polilnea. Deshacer (undo). Elimina la ltima operacin realizada dentro del comando Editpol (Pedit). Eligiendo varias veces esta opcin, se irn eliminando una por una todas las operaciones hasta llegar al principio del comando. Salir. Se sale automticamente del comando Editpol (Pedit).
Variables relacionadas con las curvas B:
SPLFRAME: Controla la visualizacin de la armadura (polilnea original) junto con la curva B: SPLFRAME = 0 SPLFRAME = 1 armadura. Slo curva B. Curva B +
SPLINESEGS: El nmero de segmentos que AutoCAD debe generar entre cada dos vrtices para la curva B. Por defecto, 8. SPLINESEGS = Valor positivo Segmentos de lnea. SPLINESEGS = Valor negativo Segmentos de arco.
Curvas B con vrtices dobles y triples.
SPLINETYPE: Controla el tipo de curva que se va a generar, sus valores pueden ser: 5 = Se genera una curva cuadrtica de tipo B. 9 = Se genera una curva cbica de tipo B.
Precisin en los vrtices intermedios de las polilneas convertidas en curva B. Las curvas B no pasan por los vrtices intermedios de la polilnea, sino slo por el primero y el ltimo. Sin embargo, s es posible obligar a que la curva B pase por uno o varios vrtices. Si la curva B es del tipo cbico, cuando todos los vrtices son distintos, se obtiene una curvatura continua. Si se sitan dos vrtices en la misma posicin (llamado un vrtice doble), en ese punto habr slo continuidad de la pendiente de la curva, pero no de su curvatura. Esto hace que la curva B se aproxime mucho ms al vrtice en cuestin. Pero si se sitan tres vrtices en la misma posicin (vrtice triple), en ese punto se romper incluso la continuidad de la pendiente, por lo que la curva B resultante pasar por el vrtice y se mantendr el mismo ngulo que exista antes de adaptar curva.
16/04/05
Fundamentos de AutoCAD Nivel 1
Pgina: 100 de 164
Carlos Mendoza FUNDAMENTOS DE AUTOCAD 2000 NIVEL 1
Cuando la curva B es del tipo cuadrtico, basta situar un vrtice doble para conseguir que la curva pase por el mismo y se rompa la continuidad de la pendiente.
9.2
CURVAS SPLINES
9.2.1 Dibujo de curvas Splines
Las llamadas splines son curvas cuadrticas o cbicas del tipo NURBS (Non Uniform Rational Basis Spline). Este tipo de curvas permite una adaptacin a una serie de vrtices, controlando el grado de aproximacin y el grado de suavidad de la curva. Durante la ejecucin del comando SPLINE, al pulsar el botn derecho del ratn aparece un men con sus opciones:
Primer punto. Es la opcin por defecto. Introduciendo un primer punto y despus otro punto, se inicia la generacin de la curva, apareciendo 3 opciones:
Indicar punto. Introduciendo sucesivos puntos, se va completando dinmicamente
la generacin de la spline. Es posible teclear H (deshacer) para eliminar segmentos no deseados. Un INTRO finaliza la generacin de la curva, AutoCAD solicita entonces la direccin de las tangentes al principio y al final de la curva.
Cerrar (Close). Cierra la Spline haciendo coincidir el ltimo punto con el primero,
AutoCAD solicita la direccin de la tangente en ese punto, tal como en la opcin anterior.
Ajustar tolerancia (Fit Tolerance). Modifica la tolerancia para el ajuste de la
spline a los vrtices mediante los que se ha generado. Si el valor de tolerancia es cero, se obliga a pasar a la curva por los vrtices. Si es un valor mayor de cero, la curva tiende a los vrtices pero sin pasar por ellos.
Objeto. Convierte una polilnea 2D o 3D a la que se ha adaptado curva B con la opcin correspondiente de EDITPOL (PEDIT), en una curva spline.
9.2.2 Edicin de Splines
El comando EDITSPLINE (SPLINEDIT) permite modificar las caractersticas globales de una curva spline, sus vrtices y todos los datos de ajuste. Durante la ejecucin del comando y teniendo una spline seleccionada, al pulsar el botn derecho del ratn aparece un men con sus opciones:
Cerrar. Permite cerrar una curva spline abierta. La direccin de la tangente se mantiene de forma que haya una continuidad en la curva cerrada resultante. Abrir. Cuando una curva spline es cerrada, se visualiza esta opcin para permitir abrirla. Al abrir una curva previamente cerrada, las direcciones originales de las tangentes en los puntos inicial y final se recuperan. Desplazar vrtices (Move vertex). Permite volver a situar los vrtices de la curva spline. Se muestra resaltado el punto de control del vrtice actualmente seleccionado (al principio es el primer vrtice) y se visualizan una serie de subopciones:
Indicar nuevo emplazamiento. Es una de las opciones por defecto. Si se introduce
un punto, se toma como la nueva posicin del vrtice actualmente seleccionado. La
16/04/05
Fundamentos de AutoCAD Nivel 1
Pgina: 101 de 164
Carlos Mendoza FUNDAMENTOS DE AUTOCAD 2000 NIVEL 1
curva spline se calcula de nuevo automticamente de acuerdo con esta nueva posicin. Siguiente. Selecciona el siguiente vrtice de la curva spline. Pulsando INTRO sucesivamente se pueden ir explorando en orden todos los vrtices de la curva spline. Previo. Selecciona el vrtice precedente de la curva spline. Designar punto (Select Point). Selecciona directamente con el cursor el vrtice a editar, sin tener que ir pasando por los dems con las opciones anteriores. Salir (Exit). Sale de la edicin de vrtices a las opciones principales del comando.
Ajustar datos (Fit data). Los datos de ajuste de una curva spline contienen todos los puntos de control de ajuste de la curva, la tolerancia de ajuste y las tangentes asociadas. Esta opcin permite modificar dichos datos.
Aadir (Add). Aade vrtices de control, insertndolos entre dos existentes. Se
seala el vrtice del cual se desea insertar nuevos vrtices y se da la posicin de los vrtices a aadir. La curva spline se calcula de nuevo automticamente conforme se van insertando dichos vrtices. Se finaliza la secuencia con un INTRO final. Cerrar (Close). Permite cerrar una curva spline abierta. Mantiene una continuidad de la tangente en el punto de cierre. Abrir (Open). Subopcin anloga a la anterior, que se visualiza cuando la curva spline a editar es cerrada. Suprimir (Delete). Elimina el vrtice que se designe y recalcula la curva spline en consecuencia. Desplazar (Move). Mueve los vrtices de ajuste seleccionados a una nueva posicin. Las subopciones funcionan como se ha explicado en la opcin Desplazar vrtice. Limpiar (Purge). Elimina todos los datos de ajuste de la curva spline de la base de datos del dibujo. La opcin Ajustar datos desaparece del formato del comando. Tangentes (Tangents). Edita las tangentes inicial y final de la curva. Si se responde con INTRO se establecen unas tangentes por defecto. Si se seala un punto, se adopta como direccin de la tangente. Tolerancia. Permite introducir un nuevo valor de tolerancia de ajuste para la curva. Salir. Sale de las subopciones de datos de ajuste volviendo al formato principal del comando.
Precisar (Refine). Permite modificar los puntos de control de la curva spline. Estos no son los vrtices designados al generar la curva, sino puntos utilizados por AutoCAD para establecer las condiciones de ajuste de la misma. Se visualizan en pantalla con el color y tamao de los pinzamientos.
Aadir punto de apoyo (Add control point). Incrementa el nmero de puntos de
control de la curva. Se seala un punto de la curva y AutoCAD aade un nuevo punto de control. La curva no se modifica en ese momento, pero el nuevo punto influir en el efecto de posteriores modificaciones de ajuste.
Elevar orden (Elevate order). Incrementa el orden polinominal con el que se
genera la curva. El orden mximo es 26, pero esto origina un aumento de tiempo
16/04/05
Fundamentos de AutoCAD Nivel 1
Pgina: 102 de 164
Carlos Mendoza FUNDAMENTOS DE AUTOCAD 2000 NIVEL 1
proceso. Un orden de 8 es suficiente para la mayora de los casos. Una vez aumentado el orden de la curva, ste no puede reducirse.
Peso (Weight). Permite especificar la distancia de ajuste entre la curva y los puntos
de control. Primero se selecciona el punto a modificar mediante las opciones
Siguiente y Previo, o sealndolo directamente mediante Designe punto. Despus se
introduce el valor deseado para el peso.
Salir (Exit). Sale de las subopciones de Precisar volviendo al formato principal del
comando.
Invertir (Reverse). Invierte la direccin de la curva spline. Los vrtices inicial y final alternan su posicin. Deshacer (Undo). Elimina el efecto de la ltima operacin realizada dentro del comando. Salir. Sale del comando EDITSPLINE y se vuelve a la lnea de comandos.
9.3
LINEAS MLTIPES
9.3.1 Dibujo de Lneas Mltiples.
El comando LINEAM (MLINE) genera una poligonal de lneas mltiples, es decir, segmentos compuestos por un mximo de 16. Ellas se emplean en haces de conduccin en circuitos elctricos y electrnicos, trazados de carreteras y ferrocarriles, etc. Cada lnea componente es un elemento de la lnea mltiple. El comando ofrece en primer lugar los valores actuales de justificacin, escala y estilo de lnea mltiple. Al pulsar el botn derecho del ratn durante la ejecucin del comando, aparece el men.
Punto inicial. Es la opcin por defecto. Especificando sucesivos puntos, se van generando los segmentos de la lnea mltiple de acuerdo con el estilo actual. El mecanismo es similar al funcionamiento del comando LNEA. Al generarse ms de dos tramos, se muestra la opcin Cerrar. Justificar. Determina cmo se va a generar la lnea mltiple a partir de los puntos sealados por el usuario, es decir, hacia qu lado va a crecer cuando el usuario seale los puntos de su trazado. Las opciones de Justificar hacen que la lnea mltiple se apoye en el eje de origen, o en la lnea paralela ms alejada por arriba o por abajo.
Max. Cuando el usuario seala los puntos del trazado, la lnea mltiple se apoya
en dicho trazado por su equidistante extrema por arriba. Esto hace que la lnea mltiple crezca hacia abajo cuando se seala su trazado.
Cero. La lnea mltiple se apoya en su trazado por su eje de origen, es decir, la
lnea correspondiente al valor 0 a partir del cual se han definido las equidistantes positivas y negativas en el estilo ESTILOLM. Esto hace que la lnea mltiple crezca hacia ambos lados cuando se seala su trazado.
Min. La lnea se apoya en dicho trazado por su equidistante extrema por abajo.
Esto hace que la lnea crezca hacia arriba cuando se seala su trazado.
16/04/05
Fundamentos de AutoCAD Nivel 1
Pgina: 103 de 164
Carlos Mendoza FUNDAMENTOS DE AUTOCAD 2000 NIVEL 1
Escala. Controla el factor de escala para el espesor total de la lnea, a partir del tamao original definido en el estilo mediante ESTILOLM. Un factor de 3, multiplica por 3 todos los valores de equidistancia definidos en el estilo y la lnea mltiple resultante ser tres veces ms gruesa. Un factor negativo tiene el mismo efecto, pero adems invierte el orden de generacin de las lneas paralelas, de modo que los valores positivos de equidistancia pasan a ser negativos y al revs. Un factor de 0 colapsa la lnea mltiple en una lnea simple. Estilo. Especifica el estilo de lneas mltiples a utilizar. Previamente tiene que haber sido creado mediante el comando ESTILOLM. Por defecto existe un estilo STANDARD que consiste en dos lneas paralelas separadas 1 unidad (valores de equidistancia de 0.5 y -0.5 respecto a su eje central de origen). Como siempre la opcin () ofrece un listado con todos los estilos existentes.
9.3.2 Estilo de Lneas Mltiples
Cada lnea componente es un elemento de la multilnea. Es posible definir hasta un mximo de 16 elementos. El estilo controla el nmero de elementos y sus propiedades, as como el color de fondo de la multilnea y sus remates en los extremos. Con el comando ESTILOLM se visualiza un cuadro de dilogo con el que se pueden fijar los estilos. Se verifican los estilos existentes o se puede crear uno a voluntad indicando su nombre y utilizando los estilos disponibles en la base de datos de AutoCAD. Tambin en el rengln Propiedades del elemento se verifican y ajusta la equidistancia, color de cada lnea paralela y tipo de lnea, as como aadir o suprimir elementos a la lista de lneas paralelas componentes. En el rengln de Propiedades de Lnea Mltiple, se definen las propiedades del conjunto de la multilnea como activar o no la visualizacin de las uniones entre los diferentes tramos de la multilnea, rellenos de fondo de la multilnea y definir los extremos o remates de la misma. Los remates pueden ser de cuatro tipos:
Lnea: Remate con una lnea perpendicular los elementos de la multilnea. Arco exterior. Remate con un arco semicircular entre las dos lneas ms exteriores. Arcos interiores. Remate con una serie de arcos semicirculares entre cada par de lneas interiores de la multilnea, salvo las dos lneas exteriores. Si el nmero de lneas es impar, la lnea central queda sin remate. ngulo. Remate con una lnea que forma el ngulo especificado con las lneas componentes.
En el Relleno se controla el relleno de fondo de la multilnea. La casilla ACT permite su activacin y la casilla Color... selecciona el color de fondo deseado.
9.3.3 Edicin de Lneas Mltiples
El comando EDITARLM permite la edicin de multilneas ya dibujadas, resolviendo encuentros e intersecciones, arreglando esquinas, insertando y borrando vrtices o haciendo cortes. Se visualiza un cuadro de dilogo que muestra las mencionadas operaciones.
16/04/05
Fundamentos de AutoCAD Nivel 1
Pgina: 104 de 164
Carlos Mendoza FUNDAMENTOS DE AUTOCAD 2000 NIVEL 1
Cruz cerrada. Resuelve un cruce o interseccin entre multilneas, abriendo slo una de ellas. La primera multilnea seleccionada es la que va a permanecer sin abrir. La opcin deshacer (Undo), deshace el ltimo cruce resuelto. Cruz abierta. Resuelve un cruce entre multilneas, abriendo todos los elementos de una de ellas y slo los externos de la otra. La segunda multilnea seleccionada es la que va a ser recortada slo en sus elementos externos. La opcin deshacer (Undo), deshace el ltimo cruce resuelto. Fusin en cruz. Resuelve un cruce abriendo los elementos externos de ambas y llevando a su encuentro los elementos internos. Es indiferente el orden en que se seleccionen. T cerrada. Obtiene un encuentro entre dos multilneas que se pueden o no cruzar, sin abrir ninguna de ellas. La primera multilnea seleccionada es la que va a ser recortada o alargada (de acuerdo con el punto de designacin) en todos sus elementos hasta obtener un encuentro con la segunda, que permanece inalterada. T abierta. Obtiene un encuentro entre dos multilneas, abriendo el punto de encuentro. La primera multilnea seleccionada es la que va a ser recortada o alargada en todos sus elementos (de acuerdo con el punto de designacin) hasta obtener un encuentro con la segunda. Fusin en T. Obtiene un encuentro entre dos multilneas, llevando tambin a su encuentro los elementos interiores. La primera multilnea seleccionada es la que va a ser recortada o alargada (de acuerdo con el punto de designacin), slo en sus elementos exteriores, hasta obtener un encuentro con la segunda. Unin en esquina. Obtiene una esquina a partir de dos multilneas que pueden o no cruzarse. Todos los elementos de la primera multilnea seleccionada se recortan o alargan (de acuerdo con el primer punto de designacin) hasta su interseccin con la segunda. El resultado es una nica multilnea obtenida a partir de las dos originales. Aadir vrtice. Aade un nuevo vrtice en un tramo de una multilnea. El nuevo vrtice se inserta en el punto del tramo por donde se ha designado la multilnea. En principio el aspecto del tramo no sufre alteracin, pero lo puede hacer un comando de edicin posterior, al poder ser desplazado el mismo. La opcin deshacer (Undo), deshace el ltimo vrtice aadido. Eliminar vrtice. Elimina un vrtice existente de una multilnea. Al designar un punto de la multilnea, se elimina el vrtice ms prximo. La multilnea cambia de aspecto, resultando un nico tramo en lugar de los dos originales concurrentes en el vrtice eliminado. Cortar 1. Realiza un corte en el elemento individual que se seale. El punto de designacin de la multilnea se utiliza como primer punto de corte. La opcin deshacer (Undo), elimina el efecto del ltimo corte. Cortar todo. Realiza un corte en todos los elementos de una multilnea. El punto de designacin de la multilnea se utiliza como primer punto de corte. Todos los elementos componentes de la multilnea son cortados entre ambos puntos. Soldar todo. Realiza una unin en todos los elementos de una multilnea cortada.
16/04/05
Fundamentos de AutoCAD Nivel 1
Pgina: 105 de 164
Carlos Mendoza FUNDAMENTOS DE AUTOCAD 2000 NIVEL 1
CAPTULO
10
DIBUJO Y EDICIN DE TEXTOS
En este captulo se describen los comandos de AutoCAD para generar y modificar textos. Los textos tienen un estilo asociado, que controla su aspecto y generacin. Para crear un estilo, se especifica el tipo de letra, el tipo de generacin y una serie de valores de proporcin e inclinacin. Cuando resulte necesario modificar el contenido de textos ya generados, existen comandos para la edicin, tanto de lneas como de prrafos de texto. Adems, se pueden utilizar tambin herramientas de bsqueda y sustitucin, y de revisin ortogrfica.
10.1 CREACIN DE ESTILOS DE TEXTO
La creacin de un estilo controla la presentacin de textos en el dibujo, especificando el tipo de letra y otros parmetros. El tipo de letra proviene de dos tipos de archivos fuente:
Formas. Se trata de formas compiladas, y son los tipos de letra tradicionales de AutoCAD. La extensin de los archivos es .SHX. Estn realizados en base a vectores y consumen poca memoria y tiempo de proceso. Los tipos de letra basados en formas compiladas no se pueden mostrar rellenos. Fuentes True Type. Se trata de fuentes escalables y se utilizan profusamente en Windows. La extensin de los archivos es .TTF. Los caracteres se encuentran definidos con toda precisin y rellenos, no existiendo merma cuando se aumenta su tamao. Consumen ms memoria y tiempo de proceso que los basados en formas compiladas.
10.1.1 Caractersticas de un estilo de texto
Las caractersticas de un estilo de texto se basan en la siguiente informacin asociada:
Nombre. Los estilos de texto se identifican por el nombre asignado en la creacin. Puede contener hasta 255 caracteres, que pueden ser letras, nmeros, espacios en blanco y caracteres especiales como $, - y _. El estilo suministrado por defecto cuando se empieza un dibujo es el STANDARD. Tipo de letra. Se trata del archivo fuente que contiene las definiciones de todos los caracteres. Un mismo tipo de letra puede estar asignado a varios estilos a la vez. Los textos insertados con estilos basados en fuentes TrueType se muestran en el dibujo siempre rellenos. Al trazar o exportar, la variable TEXTFILL controla el relleno. Altura. Cada estilo puede tener una altura de texto prefijada. Un valor distinto de 0 har que la altura sea constante en el uso del estilo y, por tanto, al generar los textos no
16/04/05
Fundamentos de AutoCAD Nivel 1
Pgina: 106 de 164
Carlos Mendoza FUNDAMENTOS DE AUTOCAD 2000 NIVEL 1
se solicitar la altura. Si se quiere la altura variable, se debe especificar valor 0 en el estilo, para que AutoCAD pregunte siempre por la altura a la hora de generar textos.
Factor de anchura. Es un nmero que define la proporcin entre ancho y alto de cada carcter. Por defecto es 1, que mantiene el carcter tal como se encuentra definido en el archivo fuente. Un valor menor que 1, hace que el carcter sea ms estrecho que alto y mayor que 1, ms ancho que alto. Se suelen utilizar valores entre 0.7 y 1. ngulo de oblicuidad. Se refiere a la inclinacin del carcter, lo que no se debe confundir con el ngulo de rotacin pedido al generar textos. La oblicuidad se mide a partir de la vertical. Un ngulo positivo, inclina los caracteres a la derecha y un ngulo negativo a la izquierda. Valores razonables son los comprendidos entre 0 y 20. Generacin del texto. Un estilo puede ser definido, en cuanto a su generacin, de cuatro formas fundamentales en AutoCAD:
Generacin normal: es su presentacin usual en el dibujo; la lectura es de izquierda
a derecha u horizontal.
Reflejado hacia la izquierda: escribe el texto de derecha a izquierda, cono si
estuviera por detrs de un cristal.
Cabeza abajo: escritura del texto reflejado hacia abajo. Generacin vertical: el texto se dispone en forma de columna, es decir, unas letras
debajo de otras. Estos efectos especiales en la generacin de textos, slo se permiten en determinados tipos de letra .SHX. Los tipos True Type no admiten ms que generacin normal.
10.1.2 Creacin de un estilo de texto
Con el comando ESTILO (STYLE) se realiza la creacin de estilos de texto. El cuadro de dilogo presenta:
Nombre de estilo. Contiene los botones para la gestin de nombres de los estilos de texto en el dibujo.
Lista de nombres: Lista desplegable con los nombres de todos los estilos existentes. Nuevo: Crea un estilo de texto nuevo con el nombre especificado. Renombrar: Cambia el nombre del estilo seleccionado en la lista, por el nuevo especificado. Tambin puede usarse el comando RENOMBRA para estilos de textos. Borrar. Suprime el estilo de texto seleccionado en la lista. No debe estar siendo
usado.
Tipo de letra. En esta rea se especifica el tipo de letra y su altura.
Nombre del tipo de letra. Indica el archivo fuente de tipo de letra. Estilo del tipo de letra. En aquellos tipos de letra que lo admiten, se puede indicar
un efecto de Negrita, o Cursiva. Usar tipo de letra grande. Habilita la utilizacin de archivos de Letra Grande para idiomas con alfabetos no ASCII como el kanyi japons. Altura. Especifica una altura para el estilo de texto.
Efectos. Especifica una serie de parmetros que modifican el aspecto de los textos.
16/04/05
Fundamentos de AutoCAD Nivel 1
Pgina: 107 de 164
Carlos Mendoza FUNDAMENTOS DE AUTOCAD 2000 NIVEL 1
Relacin anchura/altura. Establece la proporcin ancho/alto de los caracteres a
partir de su definicin en el archivo fuente. ngulo oblicuo. Establece el ngulo de inclinacin de los caracteres respecto a su posicin vertical. Cabeza abajo. Muestra los caracteres con simetra horizontal, como reflejados en el suelo. Reflejado a la izquierda. Muestra los caracteres con simetra vertical, como reflejados en un espejo. Vertical. Muestra los caracteres uno debajo de otro, como en algunos rtulos comerciales. Slo determinados tipos de letra .SHX lo permiten.
Previsualizacin. Muestra el aspecto de un texto de ejemplo, que cambia de forma dinmica al seleccionar tipos de letra y modificar los efectos.
Texto de muestra. En la casilla debajo de la imagen de presentacin, se escriben los
caracteres de muestra.
Previsualizar. Actualiza la presentacin de la imagen, cuando se ha cambiado el
texto de muestra.
Aplicar. Aplica los cambios realizados en el cuadro de dilogo, al estilo de texto
actualmente seleccionado.
10.2
DIBUJO O GENERACIN DE TEXTOS
Existen dos comandos para la generacin de textos en el dibujo. El comando TEXTO que funciona generando textos dinmicos mediante un cursor en el dibujo. El otro comando, TEXTOM, es el ms completo pues permite generar prrafos enteros con el auxilio de un editor.
10.2.1 Generacin dinmica de lneas de texto.
El comando TEXTO (TEXT) es el ms adecuado para generar textos lnea a lnea. Presenta las siguientes caractersticas: El comando visualiza en pantalla lo que se est escribiendo. El cursor indica la situacin del caracter y su tamao, indica la altura asignada al texto. Finaliza el comando pulsando 2 veces INTRO: el primero baja de lnea y el segundo, termina el comando. Se pueden borrar caracteres hacia atrs en el momento de la escritura. Hay caracteres especiales y cdigos de control que hacen efecto al terminar el comando. Estando activo el comando, puede variar el punto de insercin con el puntero del cursor. Cada lnea se puede editar por separado por ser objetos independientes. Las opciones del comando son las siguientes:
Punto inicial. Sealar un punto en pantalla, se toma como inicio a partir del cual el texto se genera de izquierda a derecha. Si se responde con INTRO en lugar del punto, AutoCAD calcula el comienzo de la siguiente lnea justo debajo de la anterior. Ajustar. Aparecen nuevas opciones para establecer los puntos respecto a los que el texto ser generado. El texto se divide en varias secciones segn lo siguiente:
16/04/05
Fundamentos de AutoCAD Nivel 1
Pgina: 108 de 164
Carlos Mendoza FUNDAMENTOS DE AUTOCAD 2000 NIVEL 1
Posiciones de justificacin del texto. Cualquier opcin de ajuste o justificacin del texto, se puede seleccionar directamente por su inicial, sin necesidad de entrar en la opcin Ajustar. Cuando el estilo de texto es de generacin vertical, slo se permiten las cuatro justificaciones bsicas. Alinear, situar, centro medio y derecha. Las opciones completas, con sus abreviaturas y la posibilidad de utilizacin en textos de generacin vertical, se detallan en la Tabla 10.1.
Justificacin aLinear Situar Centro Medio Derecha Sup/IZq Sup/Centro Sup/Dch Mitad/Izq Mitad/Centro Mitad/Dch Inf/Izq Inf/Centro Inf/Dch Iniciales L S C M D SIZ SC SD MI MC MD II IC ID Generacin Horiz / Vert Horizontal Horiz / Vert Horiz / Vert Horiz / Vert Horizontal Horizontal Horizontal Horizontal Horizontal Horizontal Horizontal Horizontal Horizontal
16/04/05
Fundamentos de AutoCAD Nivel 1
Pgina: 109 de 164
Carlos Mendoza FUNDAMENTOS DE AUTOCAD 2000 NIVEL 1
Alinear (Align). Solicita dos puntos entre los que se dibujar el texto. El texto
alineado no pide altura ni ngulo de rotacin, debido a que su altura se regula automticamente en funcin del nmero de caracteres que se desee introducir. Situar (Fit). Similar a Alinear, pero existe una diferencia importante: mientras en Alinear la altura es variable y depende del nmero de caracteres del texto, con Situar la altura del texto se solicita y permanece fija, independiente del nmero de caracteres. El texto se sita entre los dos puntos, ensanchndose o estrechndose segn convenga. Se utiliza esta opcin para garantizar que el texto va a caber. Centro (Center). Dibuja el texto centrado, tomando como justificacin el centro de la lnea de base sobre la que se apoya el texto. Medio (Middle). Esta opcin centra el texto, tanto horizontal como verticalmente. Derecha (Right). Se define el punto de justificacin a la derecha del texto. SIZ / SC / SD / MI / MC / MD / II / IC / ID. El resto de opciones de justificacin estn incluidas en la Tabla 10.2, donde se indican las iniciales para su ejecucin, su descripcin y el mensaje de solicitud de AutoCAD.
Descripcin Texto ajustado por la parte izquierda superior Texto centrado en la parte superior Texto ajustado por la derecha en la parte superior: Texto ajustado por la izquierda en la mitad. Texto centrado horizontal y verticalmente en la mitad. Texto ajustado por la derecha en la mitad. Texto centrado por la izquierda en la parte inferior. Texto centrado en la parte inferior. Texto ajustado por la derecha en la parte inferior. Mensaje de AutoCAD Punto superior izquierdo: Punto superior central: Punto superior derecho: Punto medio izquierdo: Punto medio: Punto medio derecho: Punto inferior izquierdo: Punto inferior central: Punto inferior derecho:
Alineacin SIZ SC SD MI MC MD II IC ID
Estilo. Permite especificar un estilo diferente del actual para los textos. El estilo que se est utilizando habr sido previamente creado con el comando ESTILOS; la opcin muestra una lista de los estilos disponibles.
Cdigos de Control
AutoCAD proporciona la posibilidad de aadir al texto caracteres especiales que no estn en el teclado, subrayados y suprarayados. Para ello se sirve de unos cdigos de control que, introducidos como texto, efectan ese cometido. Se muestran en la Tabla 10.3.
16/04/05
Fundamentos de AutoCAD Nivel 1
Pgina: 110 de 164
Carlos Mendoza FUNDAMENTOS DE AUTOCAD 2000 NIVEL 1
%% %%u %%d %%p %%c %%nnn
Activa y desactiva el suprayado (rayado por encima) Activa y desactiva el subrayado (rayado por debajo). Dibuja el smbolo de grados. Dibuja el smbolo ms-menos de tolerancia. Dibuja el smbolo de dimetro. Dibuja el caracter que corresponde al nmero ASCII nnn. Tabla 10.3: Cdigos de Control.
Mientras se escriben, los cdigos de control se muestran en pantalla literalmente. Es al finalizar el texto, cuando son procesados por AutoCAD y sustituidos por los smbolos correspondientes.
10.2.2 Generacin de prrafos de texto.
El comando TEXTOM (MTEXT) permite generar textos mediante prrafos completos accediendo a un editor propio, aunque el usuario puede especificar si lo desea un editor externo (por ejemplo, Word) desde OPCIONES. Se define un rectngulo de situacin para el texto, mediante dos puntos en diagonal. El texto completo forma un nico objeto, independientemente del nmero de lneas o prrafos que contenga. Las opciones que solicita el comando son:
Primera esquina. Es la opcin por defecto. Luego de especificar la esquina opuesta, el texto que se escriba se ajustar a la anchura del rectngulo resultante. Si se introducen ms lneas de texto de las que caben, el texto rebosa del rectngulo pero no se trunca, generndose completo en el dibujo. Lo que el usuario puede controlar es si rebosa hacia arriba, abajo o ambos lados del rectngulo sealado. Antes de sealar la segunda esquina del rectngulo, el usuario puede especificar una de las siguientes opciones:
Altura. Establece la altura del texto, por si se desea otra diferente a la existente. Justificar. Controla la justificacin del texto respecto al rectngulo de abarque. Las opciones con sus abreviaturas, son las mismas que para el comando TEXTODIN. Las opciones Izquierda, Centro y Derecha determinan si el texto se alinea respecto al
borde izquierdo, centra entre ambos bordes o se alinea respecto al borde derecho. Las opciones Superior, Medio e Inferior determinan por dnde rebosa el texto cuando no cabe dentro del rectngulo como se ve en la Fig. 10.1.
Fig. 10.1: Opciones de ajuste de prrafos de texto.
16/04/05
Fundamentos de AutoCAD Nivel 1
Pgina: 111 de 164
Carlos Mendoza FUNDAMENTOS DE AUTOCAD 2000 NIVEL 1
Interlineado. Especifica el espaciado entre lneas del texto. La opcin Al menos
garantiza que los textos no se van a montar, aumentando su separacin si es necesario. La opcin Exactamente aplica la separacin indicada, aunque se monten. Rotacin. Especifica el ngulo de rotacin del rectngulo de abarque. Este afectar, lgicamente, al ngulo de rotacin de los prrafos de textos. Estilo. Define el estilo de texto utilizado en los prrafos que se van a generar. Anchura. Determina la anchura del rectngulo de abarque. Si se especifica un valor 0, el texto no tiene una anchura definida sino que cada lnea se extiende hasta pulsar INTRO. Despus de cada una de las opciones, se vuelve a mostrar la solicitud de comando, hasta que el usuario seala la esquina opuesta del rectngulo de abarque. Generacin de los prrafos de texto Al sealar la esquina opuesta del rectngulo de abarque, se accede al editor de texto (que puede ser el interno u otro especificado en OPCIONES). Tras introducir todos los prrafos de texto deseados, se sale del editor guardando los cambios. AutoCAD incorpora el texto completo al dibujo, con la anchura y el tipo de rebose indicados. Las reas del cuadro de dilogo del editor interno de texto mltiple son las siguientes:
Editor de textos de lneas mltiples.
Caracter. Controla el aspecto de los caracteres del texto. Con l se controla el tipo de letra, su altura, el formato, deshacer algn efecto, color del texto, smbolos y la opcin apilar, que hace que el texto se disponga apilado uno encima de otro dentro de la misma lnea. Propiedades. Controla las propiedades del texto completo. Estas son: estilo, justificacin, grosor y rotacin. Interlineado. Se trata de una pestaa nueva en AutoCAD que ofrece opciones de interlineado. Buscar/Reemplazar. Ofrece herramientas de bsqueda y sustitucin de textos.
El editor de texto mltiple dispone tambin de un men contextual que se despliega mediante el botn derecho del ratn y que su presentacin vara segn el texto seleccionado est o no apilado.
10.3
EDICIN Y CORRECCIN DE TEXTOS
Una vez generados textos en el dibujo, existen una serie de herramientas para modificarlos y corregir posibles errores.
16/04/05
Fundamentos de AutoCAD Nivel 1
Pgina: 112 de 164
Carlos Mendoza FUNDAMENTOS DE AUTOCAD 2000 NIVEL 1
10.3.1 Edicin del contenido de textos
El comando DDEDIC (DDEDIT) permite el cambio de los caracteres de un Texto o Definicin de Atributo por medio de un cuadro de dilogo. Al designar un texto de lnea, se visualiza automticamente un cuadro de dilogo que presenta en una casilla el contenido actual del texto. Si se designa una definicin de atributo, se muestra un identificador, mensaje y valor por defecto. Si se designa un texto mltiple, se accede al Editor de Texto Mltiple, cuyo funcionamiento ya se explic en el comando TEXTOM.
10.3.2 Otros comandos de edicin con textos
IGUALARPROP. Hace que todos los textos seleccionados hereden el estilo y propiedades de un texto modelo sealado en primer lugar. CAMBIA. En su opcin Punto de Cambio, cuando se selecciona un texto en lnea permite ir modificando sucesivamente su punto de insercin, estilo, altura, ngulo de rotacin y contenido. Ventana de Propiedades. Muestra en tiempo real las propiedades de cualquier texto seleccionado, permitiendo modificarlas.
10.3.3 Bsqueda y sustitucin de textos
La herramienta BUSCAR (FIND) funciona de manera similar a la pestaa Buscar / Reemplazar del Editor interno de texto mltiple, pero extendiendo su radio de bsqueda a la totalidad de textos del dibujo. PRCTICA DE TEXTOS. 1. Accede al men Dibujo Texto Texto en una sola lnea. 2. Como punto inicial, pincha en cualquier parte de la pantalla. 3. Como altura, pulsa INTRO para aceptar la que te ofrece el programa. 4. Como ngulo de rotacin, INTRO para aceptar 0 grados. 5. Escribe una palabra cualquiera y pulsa INTRO. 6. Escribe otra palabra cualquiera y pulsa otro INTRO. 7. En la tercera lnea, pulsa INTRO sin introducir ningn texto. 8. Vuelve a repetir la misma orden. 9. Pulsa la letra U para acceder al men de justificacin. 10. Escribe C para centrar el texto. 11. Como punto central, pincha click en cualquier parte. 12. Realiza la misma operacin de antes para escribir un par de palabras. Desde este ltimo men podemos hacer que el texto se alinee a la izquierda del punto que indiquemos, a la derecha, etc. 13. Prueba a ingresar varios tipos de alineacin, rotacin del texto, altura, etc. Escribir el smbolo del grado Aunque una acotacin (que veremos ms adelante) incluye el smbolo del grado, es posible hacer que aparezca manualmente.
16/04/05
Fundamentos de AutoCAD Nivel 1
Pgina: 113 de 164
Carlos Mendoza FUNDAMENTOS DE AUTOCAD 2000 NIVEL 1
14. 15.
Inicia la orden para escribir un nuevo texto. Cuando aparezca el mensaje del texto a introducir, escribe: ngulo de 45%%d 16. Pulsa INTRO dos veces para aceptar el nuevo texto.
El smbolo se ha escrito en la pantalla. Texto en varias lneas 1. 2. 3. Pulsa el botn Dibuja un rectngulo en la pantalla. Escribe cualquier texto. Observa en el ejemplo cmo se han modificado algunos parmetros:
Modificar un texto desde el cuadro de Propiedades El comando PROPIEDADES o bien el botn diferente a todos los vistos hasta ahora. 4. 5. Selecciona el ltimo texto. Accede a sus propiedades desde permite acceder a un cuadro especial,
Utilizar la ortografa El comando ORTOGRAFA o bien el men Herramientas Ortografa es muy sencillo de utilizar y resultar familiar a aquellos que hayan utilizado alguna vez un corrector ortogrfico. 6. 7. 8. Escribe el texto: PUEBA Escribe ORTOGRAFA y selecciona el texto. Botn derecho.
Desde este cuadro podemos elegir la palabra correcta de la lista, cambiarla por ella, ignorarla, aadirla al diccionario, ignorar o cambiar la palabra en todo el documento, o hasta buscarla en un diccionario personalizado. 9. 10. Selecciona prueba de la lista y pincha el botn Cambiar. Acepta y observa cmo se ha cambiado.
Cambiar la fuente y el estilo de letra AutoCAD viene con el estilo de letra llamado Standard. Cambiar el estilo es muy sencillo, sin embargo, no confundas las palabras fuente y estilo. Las fuentes de letras son los patrones bsicos de formas de carcter y smbolos que pueden utilizarse en los textos. Los estilos, son variaciones en el tamao, orientacin y espacio entre caracteres de esas mismas fuentes. Vamos a crear una variante del estilo Standard, utilizado hasta ahora: 1. 2.
16/04/05
Accede al men Formato Estilo de texto o bien escribe la orden ESTILO. Activa la casilla Vertical Fundamentos de AutoCAD Nivel 1 Pgina: 114 de 164
Carlos Mendoza FUNDAMENTOS DE AUTOCAD 2000 NIVEL 1
3. 4. 5. 6. 7. 8.
Coloca en 5 la Altura y en 2 la Relacin anchura/altura. Observa el texto de ejemplo cmo va cambiando. Click en el botn Nuevo. Escribe Vertical como nombre del nuevo estilo y cierra el cuadro de dilogo. Escribe la orden DDEDIC y selecciona un texto cualquiera de la pantalla. Accede a la pestaa superior Propiedades, despliega la lista Estilo y elige el estilo que acabamos de crear. Acepta y observa los cambios.
Igualar las propiedades de los objetos El comando IGUALPROP, o el botn es muy eficaz cuando queremos aplicar a un objeto las mismas propiedades que otro. Por ejemplo, imaginemos que tenemos dos textos en pantalla, cada uno con un estilo diferente. En vez de elegir el segundo y aplicarle los cambios necesarios para dejarlo como el primero, podemos aplicarle las mismas propiedades que el primero. 1. Selecciona el botn 2. Selecciona el ltimo texto. 3. Selecciona otro texto en pantalla. Podemos limitar los parmetros que queremos igualar escribiendo pa (s) y se mostrar el cuadro desde el cual podemos activar o desactivar aquellas propiedades que nos interesen. Haz la prueba t mismo.
16/04/05
Fundamentos de AutoCAD Nivel 1
Pgina: 115 de 164
Carlos Mendoza FUNDAMENTOS DE AUTOCAD 2000 NIVEL 1
CAPTULO
11
DIBUJO Y EDICIN DE SOMBREADOS
Por medio del comando SOMBCONT (BHATCH), las reas a sombrear se especifican sealando un punto en su interior. El programa detecta automticamente el contorno que envuelve el rea y los posibles contornos interiores que debe evitar, a modo de islas. Gracias a una caracterstica denominada asociatividad, cualquier modificacin que se haga en el contorno o las islas provoca que el sombreado se vuelva a calcular adaptndose a los cambios. Con el comando EDITSOMB se pueden modificar sombreaos ya realizados en el dibujo.
11.1 Sombreados por Contornos
El comando SOMBCONT (BHATCH) permite sombrear (es decir, rellenar con un patrn de rayado) reas del dibujo delimitadas por objetos grficos. Para ello se seala un punto interior al rea. Por medio de un cuadro de dilogo se ajustan todos los parmetros del sombreado e incluso se puede obtener una visualizacin previa a la generacin del mismo para comprobar resultados y modificar alguna opcin, si fuera necesario. El cuadro dispone de dos fichas: Rpido y Avanzadas, adems de algunas opciones generales en forma de botones.
11.1.1
Rpido.
Ficha para establecer directamente las propiedades generales del sombreado a aplicar: Tipo (Type). Es una lista desplegable con tres modalidades disponibles para el patrn:
Predefinido (Predefined). Habilita la opcin Patrn para seleccionar uno de los patrones predefinidos en el archivo ACAD.PAT o ACADISO.PAT. Definido por el usuario (User defined). Permite definir el patrn de sombreado
tpico de rayado simple o cruzado de lneas, especificando directamente el ngulo y la distancia entre lneas. Personalizada (Custom). Permite utilizar un patrn personalizado procedente de un archivo .PAT diferente al ACAD.PAT o ACADISO.PAT.
Patrn (Pattern). Es una lista desplegable con los nombres de los patrones disponibles segn el tipo de patrn seleccionado. En el botn [...], se accede a un cuadro de iconos con las imgenes de los patrones de sombreado existentes. Si se inicia el dibujo con el
16/04/05
Fundamentos de AutoCAD Nivel 1
Pgina: 116 de 164
Carlos Mendoza FUNDAMENTOS DE AUTOCAD 2000 NIVEL 1
sistema de unidades inglesas, AutoCAD utiliza el archivo ACAD.PAT. Si se inicia con el sistema mtrico, utiliza el nuevo archivo ACADISO.PAT con los mismos patrones, pero donde sus escalas de definicin tienen valores apropiados en milmetros.
Muestra (Swatch). Visualiza la imagen del patrn seleccionado, pulsando aparece el mismo cuadro de imgenes ya mencionado. Patrn personalizado (Custom pattern). Si el patrn es Personalizada se activa esta casilla para indicar su nombre. ngulo (Angle). Para indicar el ngulo del sombreado con respecto al eje X del SCP actual. Escala (Scale). Para indicar la escala con la que el sombreado ser aplicado en el dibujo. Esta se aplica a la definicin original del patrn. Dentro de los predefinidos, los que empiezan por AR- necesitan un factor de escala mucho menor que el resto, aproximadamente una escala 10 veces menor. En relacin a Espacio Papel (Relative to paper space). Reduce o ampla el patrn de sombreado en relacin con las unidades de espacio papel. Con esta opcin, puede visualizar patrones de sombreado a una escala apropiada a la presentacin. nicamente se activa desde una Presentacin definida. Grosor de plumillas ISO (ISO pen width). Establece la escala del patrn en funcin del espesor de plumilla ISO actual, opcin slo disponible si el patrn seleccionado es de tipo ISO. Intervalo (Spacing). Opcin slo disponible para el patrn de Usuario que permite establecer la distancia entre lneas del rayado.
16/04/05
Fundamentos de AutoCAD Nivel 1
Pgina: 117 de 164
Carlos Mendoza FUNDAMENTOS DE AUTOCAD 2000 NIVEL 1
Botones de sombreado 2000 Con los botones a la derecha del cuadro de dilogo, se puede especificar el contorno donde aplicar el sombreado segn las propiedades del patrn establecidas en la ficha Rpido.
Designar puntos (Pick points). Permite la introduccin de puntos para la deteccin automtica del contorno a sombrear. AutoCAD calcula automticamente los contornos que delimitan dichas reas y las islas que quedan en su interior, incluyendo textos. Pulsando INTRO el usuario regresa al cuadro de dilogo. Seleccionar objetos (Select objects). Se permite seleccionar directamente en pantalla los objetos que definen el contorno a sombrear. En este caso, AutoCAD no detecta automticamente las islas interiores. Eliminar islas (Remove islands). Permite eliminar el conjunto designado para el sombreado, aquellos objetos que, al ser interpretados como islas, hayan sido seleccionados automticamente e interese que s sean sombreados. Ver selecciones (View selections). Permite comprobar cules son los contornos que ya han sido designados y que van a tenerse en cuanta para efectuar el sombreado. Heredar propiedades (Inherit Properties). Permite establecer los parmetros de todo el cuadro de dilogo de forma automtica. Con slo designar un sombreado asociativo ya existente en el dibujo, se atribuyen todas sus caractersticas para el sombreado actual. Doble. Si el patrn es de Usuario, esta opcin permite efectuar un rayado doble, formando un ngulo de 90 grados entre s. Asociativo (Associative). Si est activada, los sombreados producidos sern asociativos. Esto implica que al modificar el contorno o las islas que definen el sombreado, ste se actualizar automticamente al nuevo contorno. Incluso al borrar alguna isla, su espacio pasar a ser ocupado por el sombreado. Si se borra el contorno, se pierde la asociatividad. No asociativo (Nonassociative). Por defecto, el sombreado e genera como un bloque. Si se activa esta casilla, el sombreado ser generado no como un bloque, sino en forma de segmentos de lnea (excepto el patrn slido que no se puede descomponer), en la capa actual y con el color y tipo de lnea actuales. Previsualizar (Preview). Sirve para obtener una visualizacin previa a la aplicacin final del sombreado, y comprobar el efecto de los parmetros y contornos seleccionados.
Composicin. Se trata de dos casillas para establecer los atributos del sombreado.
11.1.2
Avanzadas
Los parmetros por defecto establecidos para la definicin de contornos pueden resultar problemticos en algunos dibujos con demasiada informacin o con un gran cmulo de objetos visibles en pantalla. Esta ficha permite establecer otras propiedades del sombreado con la intencin de resolver dichos problemas: Estilo de deteccin de islas. Precisa el mtodo usado para sombrear objetos dentro del contorno de sombreado ms externo.
Normal. Sombrea hacia dentro desde el contorno exterior. Si AutoCAD
16/04/05
Fundamentos de AutoCAD Nivel 1
Pgina: 118 de 164
Carlos Mendoza FUNDAMENTOS DE AUTOCAD 2000 NIVEL 1
se encuentra con una interseccin interna, desactiva el sombreado hasta que encuentra otra interseccin. De este modo, se sombrean las reas separadas desde la parte externa del rea sombreada mediante un nmero impar de intersecciones, mientras que se dejan sin sombrear las reas separadas por un nmero par de intersecciones.
Exterior (Outer). Sombrea hacia dentro desde el contorno exterior. AutoCAD desactiva el sombreado si encuentra una interseccin interna y no lo vuelve a activar. Puesto que este proceso empieza desde ambos extremos de cada lnea de sombreado, AutoCAD slo sombrea el nivel ms externo de la estructura, dejando en blanco la estructura interna. Ignorar (Ignore). Ignora todos los objetos internos y sombrea a travs de los mismos.
Tipo de Objeto (Object type). Desde esta rea se decide si los contornos generados por AutoCAD para definir los sombreados se utilizan para obtener objetos, as como el tipo de objetos que AutoCAD aplicar a dichos objetos.
Mantener contornos (Retain boundaries). Permite que se conserven como polilneas o regiones los contornos utilizados para la definicin del sombreado. Tipo de objeto. Sirve para determinar el tipo de objeto a obtener e los contornos de sombreado: Regiones o Polilneas.
Conjunto de contornos (Boundary set). Permite especificar qu conjunto de objetos se va a tomar en cuenta durante el proceso de definicin de contornos.
16/04/05
Fundamentos de AutoCAD Nivel 1
Pgina: 119 de 164
Carlos Mendoza FUNDAMENTOS DE AUTOCAD 2000 NIVEL 1
Nuevo (New). Mediante este botn se rechaza el conjunto de contornos actual y se permite la seleccin en el dibujo de un nuevo conjunto de objetos, a partir de los cuales se podr formar el conjunto de contornos a sombrear. Ventana grfica actual (Current viewport). Toma en cuenta todos los objetos visibles en la pantalla, a la hora de localizar un contorno de sombreado. Conjunto existente (Existing set). Habilita la posibilidad de tomar en cuenta slo aquellos objetos que hayan sido designados por medio del botn Nuevo. Esto permite que el clculo de los contornos sea efectuado slo sobre un pequeo grupo de objetos, y no sobre todo el dibujo, lo cual podra llevar ms tiempo de proceso.
Mtodo de deteccin de islas (Island detection method). Para indicar el sistema usado por AutoCAD para la deteccin de islas:
Inundacin (Flood). Incluye las islas como parte del contorno a sombrear. Rayos proyectados (Ray casting). Proyecta un rayo desde el punto designado hacia el objeto ms cercano y traza un contorno en la direccin contraria a las agujas del reloj, por este mtodo no se tiene en cuenta las islas.
11.2 Sombreados sin Contornos
El comando SOMBREA (SMB) HATCH (-H) se usa para dibujar sombreados sin la deteccin automtica de contornos, de manera que el rea a sombrear debe ser obtenida por medio de la designacin exclusiva de los objetos que la encierran. Los objetos designados deben pertenecer por completo al contorno de sombreado. En caso que no sea as, ser necesario partirlos por un punto mediante PARTE (BREAK) , tantas veces como haga falta. Por defecto, se designan los objetos que forman el contorno de sombreado, que deben pertenecer por completo a dicho contorno. Si se pulsa INTRO, es posible sealar uno a uno los puntos que forman el contorno.
11.3 Edicin de Sombreados
El comando EDITSOMB (EB) HATCHEDIT (HE) permite la edicin de cualquier sombreado asociativo existente en el dibujo. Seleccionado el sombreado a modificar, se muestra el mismo cuadro que en SOMBCONT (BHATCH), slo que algunas de sus opciones aparecen desactivadas, y tanto el tipo de patrn como sus propiedades son las del sombreado seleccionado.
11.4 Convertir Sombreados de versiones anteriores
El comando CONVERTIR CONVERT se utiliza para convertir manualmente todas las polilneas o patrones de sombreado de antigua definicin a polilneas optimizadas y objetos de sombreado de la versin 14. Las polilneas dibujadas en versiones anteriores, se convierten automticamente a polilneas optimizadas de la versin 14 excepto aquellas que:
Estn adaptadas a curva o sean del tipo curvaB. Contengan datos extendidos (aadidos por terceras partes desarrolladoras).
16/04/05
Fundamentos de AutoCAD Nivel 1
Pgina: 120 de 164
Carlos Mendoza FUNDAMENTOS DE AUTOCAD 2000 NIVEL 1
Cuando se abre un dibujo de una versin previa a la 14 que contiene sombreados, AutoCAD no los convierte automticamente a objetos HATCH de la V.14. El comando EDITSOMB (HATCHEDIT) siempre propone convertir a objetos los patrones de versiones previas que se vayan seleccionando. Con el comando CONVERTIR (CONVERT), se pueden convertir de una sola vez todos los sombreados de versiones previas a la 14 a objetos HATCH de la versin 14.
11.5 Otros comandos relacionados con los sombreados
IGUALARPROP (MATCHPROP). Hace que los sombreados designados, hereden los
parmetros y propiedades de un sombreado modelo sealado en primer lugar.
DESCOMP (EXPLODE). Al descomponer un sombreado, se obtienen las lneas que forman su definicin, para una posible modificacin especfica de cada una de ellas. El sombreado pierde su carcter asociativo en caso de poseerlo. PROPIEDADES (PROPERTIES). Permite modificar selectivamente las propiedades globales
del sombreado (capa, color, tipo de lnea...) y tambin las propiedades particulares (tipo, patrn, escala, ngulo, asociatividad...)
11.6 Creacin de contornos
El comando CONTORNO (CN) BOUNDARY (BO) permite generar una polilnea o regin a partir de los objetos que forman un contorno delimitador de un rea cerrada. Su funcionamiento es similar a SOMBCONT, ofreciendo el mismo cuadro de dilogo, que es idntico al de un sombreado por contornos con la ficha de Avanzadas, pero con algunas de sus opciones inhabilitadas. PRCTICA: Sombrear objetos Podemos utilizar este comando de varias formas: marcando los objetos a sombrear, o marcando el contorno que queramos sombrear: 1. Dibuja un objeto similar al siguiente:
2. 3.
Accede al men Dibujo Sombreado (Hatch) o bien el botn Pulsa en los puntos suspensivos al lado de la opcin Patrn (Pattern)
16/04/05
Fundamentos de AutoCAD Nivel 1
Pgina: 121 de 164
Carlos Mendoza FUNDAMENTOS DE AUTOCAD 2000 NIVEL 1
4. 5. 6. 7. 8. 9. 10. 11. 12. 13.
Observa la lista de patrones para el sombreado. Recorre la lista y elige el patrn NET. Acepta. y selecciona los dos crculos. Pulsa el botn Pulsa el botn derecho y elige la opcin Vista preliminar. Vuelve a pulsar el botn derecho para volver al men anterior. Pulsa ahora el botn y pulsa en medio de los dos crculos. Realiza la misma operacin anterior (Vista preliminar y volver al men). Vuelve a pulsar la opcin Seleccionar objetos. Selecciona los tres objetos y muestra una vista preliminar. Observa el resultado. Cambiar el ngulo a 45 y la escala a 2. Mira cmo queda. Haz clic en la ficha Avanzadas.
En el panel Estilo de deteccin de islas hay 3 opciones: Normal, sombrea reas de fuera hacia dentro, Exterior sombrea solo el rea exterior, e Ignorar sombrea todos los contornos interiores. 14. Prueba distintos mtodos sobre los objetos de la pantalla y observa las diferencias.
16/04/05
Fundamentos de AutoCAD Nivel 1
Pgina: 122 de 164
Carlos Mendoza FUNDAMENTOS DE AUTOCAD 2000 NIVEL 1
CAPTULO
12
BLOQUES, ATRIBUTOS Y REFERENCIAS EXTERNAS
Este captulo detalla los comandos y herramientas existentes para el manejo de tres tipos de objetos grficos disponibles en AutoCAD:
Bloques: diferentes objetos agrupados en un solo objeto compuesto. Atributos: informacin textual variable y asociada al bloque. Referencias externas: enlace o conexin con dibujos externos sin que su informacin se aada al actual.
12.1 UTILIZACIN DE BLOQUES
Un bloque es un conjunto de objetos, cada uno con sus caractersticas propias de capas, color, tipo de lnea, etc., agrupados y formando un solo objeto resultante de su insercin en el dibujo. Un bloque puede contener a su vez otros bloques; este proceso se conoce como anidamiento. Ventajas en la utilizacin de Bloques
Rapidez. Reduccin del tiempo necesario para dibujar un plano con gran cantidad de elementos repetitivos. Se pueden utilizar incluso en dibujos diferentes. Disminucin del tamao del archivo de dibujo. AutoCAD slo almacena la informacin de cada objeto componente en la definicin del bloque. En cada repeticin del mismo (insercin en el dibujo), basta almacenar las coordenadas de situacin, los factores de escala y el ngulo de rotacin. Facilidades en la actualizacin de planos. La utilizacin de bloques ofrece una caracterstica propia denominada Redefinicin que consiste en modificar slo la definicin de un bloque y hacer que todas las inserciones y referencias del mismo se actualicen automticamente. Bibliotecas personalizadas. Posibilidad de crear libreras de bloques personalizados.
Capas, colores y tipos de lnea en la situacin de bloques Cuando se utilizan bloques, se trabaja con dos categoras de objetos: los objetos individuales componentes del bloque, y las referencias de dicho bloque resultantes de cada insercin. Los objetos componentes de un bloque conservan su original capa, color y tipo de lnea. Independientemente de la capa, color y tipo de lneas actuales, cada objeto o
16/04/05
Fundamentos de AutoCAD Nivel 1
Pgina: 123 de 164
Carlos Mendoza FUNDAMENTOS DE AUTOCAD 2000 NIVEL 1
entidad formativa del bloque se alojar en su capa de origen, y tendr el color y tipo de lnea en la que fue dibujado originalmente. Sin embargo, la insercin del bloque como conjunto pertenece a la capa donde se inserta. Esto produce una jerarqua de influencias de modo que, si la capa donde fue insertado el bloque es Inutilizada, por ejemplo, ste desaparece por completo, lo que no ocurre si dicha capa es solamente Desactivada. Por otro lado, si las capas de los objetos componentes se desactivan, el bloque tambin desaparece aunque permanezca activada la capa en que es insertado. Por ello, para que los objetos de un bloque se comporten en el momento de su insercin como cualquier objeto simple, asumiendo la capa, color y tipo de lnea vigentes, deben dibujarse en la Capa 0, con el color y tipo de lnea PORBLOQUE. Hay que tomar en cuenta que, si se descompone un bloque, sus objetos componentes asumirn la capa, color y tipo de lnea en que han sido creados, pues dejar de existir la insercin del bloque.
Tabla 12.1: Formacin de los bloques. A la hora de crear bloques, por esto, el usuario debe considerar tres posibilidades genricas a la hora de crear bloques:
16/04/05
Fundamentos de AutoCAD Nivel 1
Pgina: 124 de 164
Carlos Mendoza FUNDAMENTOS DE AUTOCAD 2000 NIVEL 1
Dibujar todos los componentes en la Capa 0, con el color y tipo de lnea PORCAPA. Los bloques asumirn el color y tipo de lnea de la capa en la que se inserte el bloque. Dibujar todos los componentes en la Capa 0, con el color y tipo de lnea PORBLOQUE. Los objetos asumirn la capa en la que se inserte el bloque pero, a diferencia del caso anterior, su color y tipo de lnea ser el vigente en el dibujo (que podra ser PORCAPA, pero tambin uno explcito). Dibujar todos los componentes con el color y tipo de lnea PORCAPA, pero localizando cada objeto en capas especficas, en vez de en la Capa 0. As, el control de color y tipo de lnea de cada objeto componente, lo ejerce cada capa respectiva. Sin embargo, la visibilidad depende tambin de la capa donde se inserta el bloque.
En las Tablas 12.1 y 12.2 se muestra un ejemplo de los diferentes resultados obtenidos en funcin de las posibilidades descritas, considerando solamente las capas y tipos de lnea. Los resultados en cuanto al color seran anlogos.
Tabla 12.2: Insercin de los bloques formados en la Tabla 12.1.
12.1.1
Creacin de bloques
Una vez que el usuario ha dibujado los elementos componentes, el comando BLOQUE (BQ) BLOCK (B) se utiliza para crear a partir de ellos, una definicin de bloque que
16/04/05
Fundamentos de AutoCAD Nivel 1
Pgina: 125 de 164
Carlos Mendoza FUNDAMENTOS DE AUTOCAD 2000 NIVEL 1
posteriormente podr ser insertada en el dibujo, o exportada a una librera de bloques. Se muestra el siguiente cuadro de dilogo.
Nombre. Puede contener hasta 255 caracteres, letras o cifras, incluyendo espacios en blanco y caracteres especiales como el dlar ($), guin (-) y subrayado (_). Una lista desplegable proporciona los nombres de todos los bloques existentes en el dibujo. Punto base. Se especifica el punto base para las posteriores inserciones del bloque. Se pueden escribir las coordenadas X, Y, Z del punto, aunque lo habitual ser sealarlo en pantalla, tras pulsar el botn Punto de designacin. Objetos. Se seleccionan en pantalla los objetos que van a formar la definicin del bloque, tras pulsar el botn Designar objetos. El botn Retener conserva los objetos originales, una vez creado el bloque. El botn Convertir en bloque los convierte en una insercin del bloque recin creado. El botn suprimir elimina los objetos originales tras crear el bloque. Icono. Especifica si se crea o no un icono de previsualizacin junto con el bloque. Unidades del bloque. Se indica el tipo de unidades para el bloque. Descripcin. Texto opcional descriptivo del bloque. Aceptar. Se hace efectiva la creacin del bloque. En caso que su nombre coincida con un bloque ya existente, AutoCAD pregunta si se desea redefinir.
Redefinicin de bloques. Para modificar una definicin de bloque es necesario volver a crearlo, de acuerdo con este proceso:
Se accede a los objetos originales componentes del bloque, bien porque todava permanecen en el dibujo, o bien insertando el bloque existente con factores de escala y ngulo de rotacin por defecto y descomponindolo despus. Obtenidos los objetos individuales componentes, se realizan las modificaciones necesarias. Se crea un bloque con los objetos modificados. Se debe proporcionar el mismo nombre que tena. Es importante tambin proporcionar un punto de insercin anlogo o idntico al que tena, para que no haya desplazamiento en las inserciones. AutoCAD advierte que ya existe un bloque con el mismo nombre y pregunta si se desea redefinir.
Al responder afirmativamente, AutoCAD efectuar una regeneracin del dibujo de forma automtica y todas las inserciones de ese bloque se adaptarn a la nueva definicin efectuada.
16/04/05
Fundamentos de AutoCAD Nivel 1
Pgina: 126 de 164
Carlos Mendoza FUNDAMENTOS DE AUTOCAD 2000 NIVEL 1
12.1.2
Insercin de bloques
El comando INSERT (I) utiliza un cuadro de dilogo para especificar todos los datos necesarios al insertar un bloque en el dibujo.
Cuadro de dilogo de Insertar.
Nombre. Ofrece una lista desplegable con todos los bloques existentes en el dibujo, para su seleccin. Tambin se puede escribir el nombre del bloque directamente en la casilla. Examinar. Visualiza el cuadro de dilogo de gestin de archivos donde se puede seleccionar cualquier dibujo para su insercin como un bloque en el dibujo actual. Cuando en un dibujo se inserta otro dibujo externo, adems de incluir sus objetos, se introduce toda la informacin que ste posea sobre capas, tipos de lnea, etc. Si hay coincidencia en algunos de los nombres, AutoCAD dar prioridad a las caractersticas del dibujo actual. Punto de insercin. El bloque se mover dinmicamente en pantalla, enganchado al cursor por su punto de base. Si la casilla Precisar en pantalla est activada, el punto de insercin se proporcionar sealando en pantalla, una vez se salga del cuadro de dilogo mediante Aceptar. Si est desactivada, las coordenadas del mismo se indicarn de forma numrica, en las casillas correspondientes. Escala. Es posible indicar tres escalas de insercin diferentes para los ejes X, Y, Z. Se puede hacer de forma numrica en las casillas para ello, o de forma grfica en pantalla, si la casilla Precisar en pantalla est activada, lo cual se logra una vez se pulse Aceptar. La casilla Escala uniforme activada, determina que las tres escalas sean iguales. Rotacin. Se trata del ngulo con el que se inserta el bloque. Se puede indicar en la casilla correspondiente o grficamente en pantalla si Precisar en pantalla est activada. Descomponer. Si se activa esta casilla, el bloque o dibujo externo se insertar descompuesto, es decir, como objetos individuales independientes. Cada objeto se dibujar con las caractersticas de capa, color y tipo de lnea con las que fue originalmente definido antes de formar parte del bloque.
Al aceptar la insercin del bloque, AutoCAD solicita los datos que no se han proporcionado en las casillas del cuadro de dilogo:
16/04/05
Fundamentos de AutoCAD Nivel 1
Pgina: 127 de 164
Carlos Mendoza FUNDAMENTOS DE AUTOCAD 2000 NIVEL 1
Punto de insercin. Se solicita el punto de situacin para la insercin del bloque. Luego se indica el factor de escala. Existen 3 posibilidades:
Escala X. Por defecto, se especifica el factor de escala en X. Luego, se solicita el de
Y que por defecto, es igual al factor en X.
Esquina. El usuario define los factores de escala X e Y simultneamente, sealando
un rectngulo en pantalla. La situacin del segundo punto respecto al primero, determina el signo del factor de escala: hacia la derecha o hacia arriba es positivo en X o Y; hacia la izquierda o hacia abajo es negativo. XYZ. Esta opcin tiene sentido para bloques en 3D, con dimensin en el eje Z.
Escala. Solicita el factor de escala global para insertar el bloque. Introducido el valor, AutoCAD muestra en modo arrastre dinmico su resultado en el bloque, mientras solicita el punto de insercin. X/Y/Z. Cada una de estas tres opciones, solicita el factor de escala en el eje correspondiente. Aparece el arrastre dinmico, mientras se solicita el punto de insercin. Girar. Solicita el ngulo de rotacin para la insercin del bloque.
En el comando existen la opciones Pescala/PX/PY/PZ/Pgirar que permiten previsualizar el bloque antes de insertarlo igual que ocurre con los casos de Escala, factor de escala en cada eje y en girar.
12.1.3
Insercin matricial de bloques
El comando INSERTM MINSERT es una variante de INSERT, que combina las posibilidades de la MATRIZ (ARRAY) rectangular para generar un bloque matricial compuesto de mltiples inserciones del bloque especificado, en filas y columnas. El comando posee las mismas opciones que INSERT y MATRIZ. El resultado es generar un conjunto de copias del bloque dispuestas en la matriz definida, de forma que con todas ellas se crea una sola referencia de bloque. Designado cualquier de las copias, se designa todo el conjunto. Un bloque insertado con INSERTM (MINSERT) no se puede descomponer, y tampoco se puede preceder su nombre de asterisco * para que se inserte descompuesto.
12.1.4
Enviar bloque a disco
Por medio del comando BLOQUEDISC (BD) WBLOCK (W) que significa enviar bloque a disco, es posible crear un archivo de dibujo a partir de un bloque, o de objetos seleccionados del dibujo actual. El cuadro de dilogo presenta estas reas: Origen. Aqu se especifican los objetos a exportar para crear a partir de ellos un archivo de dibujo. El botn Bloque solicita el nombre del bloque a exportar; el botn Dibujo entero exporta la totalidad del dibujo, pero sin los bloques que no estn referenciados en l; el botn Objetos habilita el resto de casillas para indicar el punto de base y seleccionar los objetos a exportar, con lo que es necesario crear previamente un bloque en el dibujo actual para poder exportar objetos. La utilizacin del botn Objetos proporciona una manera cmoda de crear libreras de bloques desde el dibujo actual.
16/04/05
Fundamentos de AutoCAD Nivel 1
Pgina: 128 de 164
Carlos Mendoza FUNDAMENTOS DE AUTOCAD 2000 NIVEL 1
Destino. Aqu se indica el nombre del archivo de dibujo a crear con los objetos exportados, su ubicacin en disco (el botn a la derecha permite examinar las carpetas del disco) y las unidades de medida para la utilizacin del dibujo desde Design Center.
12.1.5
Cambio del punto de base de un dibujo
Cuando se inserta un archivo de dibujo externo, el punto base por defecto es el (0,0,0) aunque se puede modificar mediante el comando BASE, slo se indica la nueva base.
12.1.6
Otros comandos relacionados con los bloques
RENOMBRA (RENAME). Se puede utilizar para cambiar el nombre de bloques existentes. En AutoCAD 2000 resulta ms cmodo realizarlo desde la ventana de PROPIEDADES. LIMPIA (PURGE). Utilizada par eliminar aquellas definiciones de bloque que no tienen referencia en el dibujo, o sea, los bloques que no estn insertados. DIVIDE y GRADUA (MEASURE). Tienen una opcin Bloque para insertar referencias de bloque en cada punto resultante de la divisin o graduacin de un objeto. XPLODE y DESCOMP. Cualquier bloque insertado puede ser descompuesto en sus objetos originales por medio de estos comandos. PROPIEDADES. Al designar una insercin de bloque, desde la ventana de Propiedades se pueden modificar datos tales como el nombre, punto de insercin, escala en cada eje, ngulo nmero de filas y columnas en el caso de una insercin matricial, etc. COPIAPP (COPYCLIP) y PEGAPP (PASTECLIP). Constituyen una alternativa a las libreras de bloques. Si se abren simultneamente dos archivos de dibujo, es posible pasar objetos y bloques de uno a otro mediante el procedimiento de arrastrar y soltar. UNIRX (XBIND). Permite pasar bloques de un dibujo a otro a travs de un enlace realizado mediante Referencia Externas, sin necesidad de exportarlos del dibujo original para poder insertarlos en el dibujo de destino.
12.2 ATRIBUTOS
Son objetos especiales de texto que se asocian a los bloques, aumentando su potencialidad. Consisten en textos cuyo contenido se solicita cada vez que se inserta el bloque que los incorpora. Ejemplos de atributos pueden ser nmeros de referencia, precios, observaciones o fabricantes. En el grfico se muestra como se han definido atributos de tipo, fabricante, etc., asociado a un bloque que luego se inserta y modifica el texto al insertar el bloque en cada caso. El comando que crea y define atributos es ATRDEF (ATTDEF); para redefinirlos existe ATTREDEF; ATREDIT (ATTEDIT) permite editarlos y modificar sus
16/04/05
Fundamentos de AutoCAD Nivel 1
Pgina: 129 de 164
Carlos Mendoza FUNDAMENTOS DE AUTOCAD 2000 NIVEL 1
valores de insercin; la visualizacin de los mismos es controlada por ATRVIS; por ltimo, la informacin resultante puede ser extrada con ATREXT (ATTEXT). MODOS DE UN ATRIBUTO Los posibles modos de un atributo son los cinco que se desarrollan a continuacin. Invisible: El atributo insertado junto con el bloque no es visible en pantalla, pero su informacin permanece interna y asociada con l. Constante: El valor del atributo es constante e invariable para todas las inserciones del bloque. Verificable: Un atributo verificable es aqul que despus de dar el valor concreto en el momento de la insercin del bloque, solicita de nuevo su valor, mostrando por defecto el recientemente introducido. Es un sistema de verificacin de datos. Predefinido: Se crea un atributo variable, que en la insercin del bloque toma como valor el definido en su creacin. Pero, a diferencia del Constante, puede ser modificado posteriormente. Los modos Predefinido y Constante tienen sentido cuando se pretende eliminar la solicitud de su valor en la insercin del bloque, pero an as se quiere mantener la posibilidad de efectuar modificaciones futuras en valores ya introducidos. Normal: Aquel atributo que no se corresponde con los anteriormente indicados, ni con sus posibles combinaciones. Es simplemente el modo por defecto en la definicin del atributo: variable en s mismo, pero ni verificable, ni invisible, ni predefinido y tampoco constante. COMPONENTES DE UN ATRIBUTO Estos son: Identificador (Tag). Es el nombre del atributo, y lo identifica. Puede contener, como en otros casos, hasta 255 caracteres incluyendo espacios en blanco y algunos especiales como $, - y _. No hay discriminacin de maysculas o minsculas. AutoCAD convierte siempre el nombre a maysculas. Mensaje (Prompt). En el momento de la insercin de un bloque con atributos, AutoCAD solicitar el valor concreto de cada uno, visualizando un mensaje. Este mensaje de solicitud es otro componente del atributo, especificado en el momento de su creacin. Valor (Value). Se trata del valor ofrecido por defecto, en el momento de solicitar el valor concreto de cada atributo durante la insercin del bloque.
12.2.1
Definicin de atributos
El comando ATRDEF (AT) ATTDEF (ATT) se utiliza para la creacin de Definiciones de Atributos mediante el cuadro de dilogo siguiente: Modo: Esta rea permite indicar los modos del atributo a crear. Si no se activa ninguna de sus casillas, se tratar de un atributo normal. Atributo. Sirve para indicar los datos de los componentes del atributo. Es preceptivo que al menos la casilla de Identificador tenga un valor concreto. Si la casilla de Mensaje es nula, se tomar el valor del identificador como mensaje de solicitud.
16/04/05
Fundamentos de AutoCAD Nivel 1
Pgina: 130 de 164
Carlos Mendoza FUNDAMENTOS DE AUTOCAD 2000 NIVEL 1
Cuadro de dilogo Definir atributos. Punto de insercin. En esta rea se especifica el punto de insercin del atributo, es decir, su posicin dentro del bloque del que va a formar parte. Opciones de texto. Puesto que el atributo es un texto variable, necesita tambin todos los datos propios de un texto: Justificacin, Estilo, Altura y Rotacin. Los dos ltimos pueden indicarse en pantalla, mediante los botones correspondientes. El punto de insercin especificado en el rea anterior, se toma como punto de justificacin.
12.2.2
Redefinicin de atributos
El comando ATTREDEF permite eliminar atributos y aadir otros nuevos en bloques ya creados, lo que no sera posible con el mtodo de redefinicin de bloques ya visto. El procedimiento es muy similar al mencionado de redefinicin de bloques, pero hay que indicar primero qu bloque se desea redefinir.
12.2.3
Comandos relacionados con la creacin de atributos
CAMBIA (CHANGE). En su opcin Punto de Cambio, permite modificar en una definicin de atributo sus caractersticas: identificador, mensaje, valor por omisin, estilo, punto de insercin, altura y rotacin. Todo esto siempre que la definicin de atributo no est todava asociada a ningn bloque. PROPIEDADES. Permite cambiar todas las caractersticas de una Definicin de Atributo desde la ventana de Propiedades. DDEDIC (DDEDIT). Mediante el cuadro de dilogo de este comando, es posible cambiar en una definicin de atributo su identificador, mensaje y valor por omisin. DESCOMP (EXPLODE) y XPLODE. Si se descompone un bloque insertado con atributos, se pierden los valores de la insercin y cada atributo muestra el identificador con el que ha sido creado.
12.2.4
Edicin de atributos
El comando ATREDIT (ATR) ATTEDIT (ATE) permite modificar los valores de los atributos de un bloque ya insertado, mediante el uso de un cuadro de dilogo que muestra los
16/04/05
Fundamentos de AutoCAD Nivel 1
Pgina: 131 de 164
Carlos Mendoza FUNDAMENTOS DE AUTOCAD 2000 NIVEL 1
mensajes de solicitud de cada atributo y sus valores de insercin. Slo es posible utilizar este comando con un bloque cada vez.
12.2.5
Control de la visualizacin de atributos
El modo invisible de un atributo provoca la no visualizacin del mismo al insertar el bloque que lo contiene. Mediante el comando ATRVIS (ATTDISP) se puede modificar la caracterstica de visibilidad de todos los atributos, invisibles o no.
Normal: La visualizacin de los atributos se adapta a sus definiciones originales. Los atributos definidos como invisibles son los nicos que no se visualizarn. ACT: Provoca que absolutamente todos los atributos se visualicen. DES: Hace que todos los atributos se vuelven invisibles.
12.3 UTILIZACIN DE REFERENCIAS EXTERNAS
La Referencia Externa o bloque externo (abreviadamente RefX), es un procedimiento de trabajo mediante el cual es posible incorporar al dibujo actual referencias al contenido de otros dibujos. Si se inserta un archivo de dibujo externo, tal como ocurre en Bloques, toda la informacin de ese dibujo se duplica en la base de datos del dibujo actual. La RefX evita esta duplicacin, con el consiguiente ahorro de memoria y mejora de rapidez y efectividad en la gestin de los dibujos. Adems, e posible incorporar la informacin perteneciente a un dibujo externo: bloques, capas, tipos de lnea, estilos, etc. Las denominadas referencias externas (RefX) permiten trabajar en grupos de proyectos. Por qu? Una referencia externa es trabajar con varios archivos separados, en un archivo comn. Por ejemplo, tenemos dos personas en dos ordenadores en red trabajando cada uno en una parte de un proyecto (plasmado en unos planos) que tienen que encajar entre ellos. stas dos personas redibujan y varan constantemente sus diseos, y necesitan tambin saber como esos cambios afectan al otro (por ejemplo, si son dos piezas que han de encajar). Para ello pueden insertar en su dibujo el dibujo del otro como referencia externa, es decir, se inserta un archivo que esta en constante comunicacin con el dibujo padre del compaero, tanto que si ste cambia, cambia tambin el archivo insertado, conociendo en tiempo real los cambios producidos y pudiendo trabajar en tiempo real.
16/04/05
Fundamentos de AutoCAD Nivel 1
Pgina: 132 de 164
Carlos Mendoza FUNDAMENTOS DE AUTOCAD 2000 NIVEL 1
Vemos en el ejemplo como se pueden ir haciendo enlaces varios entre referencias. Es importante tener en cuenta el grado de referencia que aadimos, pues se pueden crear bucles de referencias complicadas que dificultan el trabajo, aunque estn permitidos. 12.3.1 Insertar Referencias Externas Para insertar referencias en el dibujo lo haremos mediante la opcin Insertar -> Referencia Externa o mediante el botn Enlazar Referencia externa de la Barra Referencia. Una vez hemos seleccionado el archivo a enlazar aparece el cuadro de dilogo de la figura. Podemos asignar un nombre a la referencia y ver la ruta donde se encuentra el archivo. Igualmente podemos buscar el archivo con el botn Examinar... Tipo de Referencia: Tenemos dos tipos de referencia que podemos utilizar:
Enlazar: El enlace se hace al archivo y a todos los que ste pueda tener tambin referenciados. Es decir, en el diagrama anterior, si enlazamos RefX5 de esta forma enlazaremos tambin RefX1 y RefX2. Superponer: Enlaza solo el archivo sin tener en cuenta sus propios enlaces. Es decir, en el diagrama, solo referenciamos RefX5 y no RefX1 y RefX2.
Punto de insercin / Escala / Rotacin: Como en los bloques, podemos definir estos parmetros en pantalla o en ste cuadro de dilogo. Normalmente en pantalla se especifica el punto de insercin, y lo dems lo introducimos en la ventana de dilogo. Notas sobre archivos insertados como referencia:
Si el archivo tiene un enlace circular, AutoCAD no avisa de ello, pero puede insertarlo igualmente, aunque nos puede crear algn problema. Solo insertamos (es decir, vemos) los objetos del espacio modelo, no los del espacio papel. Supongamos que el archivo referenciado se llama motor, con capas biela, cilindro, etc., con un estilo de texto texto1. En el dibujo nos aparecern las capas motor/biela, motor/cilindro y un estilo de texto motor/texto1.
Aqu se muestra la barra de herramientas para usar las Referencias Externas:
12.3.2 Administrador de Referencias Externas Utilizando este cuadro de dilogo podemos gestionar todos los dibujos con referencias externas. Permite ver el estado de cada referencia externa y sus relaciones con otras.
16/04/05
Fundamentos de AutoCAD Nivel 1
Pgina: 133 de 164
Carlos Mendoza FUNDAMENTOS DE AUTOCAD 2000 NIVEL 1
Administrador de Referencias Externas Podemos:
Enlazar: De manera exactamente igual a como ya sabemos hacer al insertarlas, desde aqu tambin podemos enlazar una nueva referencia externa a nuestro dibujo. Desenlazar: Elimina una referencia externa existente de nuestro dibujo. Recargar o descargar: Dependiendo del estado de la referencia seleccionada, podemos recargarla o descargarla, o, dicho de otra manera, ver o no ver en nuestro dibujo esa referencia externa, aunque sin romper el vnculo. Unir: Permite que una referencia externa se una al dibujo, rompiendo el enlace. Al unir, podemos:
Unir: La ReX y todas sus referencias se aaden al dibujo. Se incorporan todas sus capas, bloques, estilos de texto, etc... Por ejemplo, los nombres de las capas pasan de ser motor/biela o biela$#$motor, siendo # un nmero que empieza desde 0. Insertar: Convierte la referencia en un bloque interno. Su comportamiento es exactamente el mismo que encontramos si utilizamos la opcin de Insertar Archivo.
RefX encontrada en... Vemos la ruta de la referencia y su nombre, pudiendo cambiar estos parmetros.
Las referencias externas pueden consultarse en una vista de Lista (listado plano) o en una vista de rbol jerrquico. Por defecto se muestra la vista de lista. El historial y toda la informacin referente a las referencias externas de nuestro dibujo, se guardan en un archivo de nombre igual al dibujo que tenemos abierto y de extensin .XLG, que no es ms que un archivo de texto que podemos abrir sin problemas. Existen otras opciones de trabajo con referencias externas como aadir smbolos o partes de un dibujo con la opcin Modificar -> Objeto -> Referencia Externa > Unir. Tambin podemos delimitar una referencia, es decir, visualizar slo una parte de ella en el dibujo, con la opcin Modificar -> Delimitar -> RefX.
12.4 AUTOCAD DESIGN CENTER
Estamos ante una nueva herramienta de AutoCAD 2000 donde nos aparece una ventana permanente como la de la figura.
16/04/05
Fundamentos de AutoCAD Nivel 1
Pgina: 134 de 164
Carlos Mendoza FUNDAMENTOS DE AUTOCAD 2000 NIVEL 1
Ventana de Design Center Desde aqu podemos:
Localizar y organizar datos del dibujo. Insertar bloques, capas, referencias externas y contenido personalizado del dibujo arrastrndolos en el dibujo desde los propios archivos, unidades de red, o direcciones de Internet.
La ventana est separada en dos zonas. A la izquierda tenemos un explorador para movernos por carpetas dentro de nuestro ordenador, una Intranet, Internet, etc.,, adems de movernos dentro de los archivos de dibujo para explorar capas, bloques, tipos de lnea, etc. En la derecha vemos los objetos existentes en el objeto designado. Por ejemplo, en la figura podemos ver los bloques del dibujo, ejemplo de AutoCAD, Home- Space planner.DWG, y si seleccionamos uno de ello, vemos una presentacin preliminar i/o una descripcin de ste en la parte inferior. En la barra de botones superior tenemos, por orden:
Escritorio: Nos muestra el rbol del disco actual que estamos explorando, los archivos carpetas, etc. Abrir Dibujo: Tenemos una lista de los archivos abiertos en AutoCAD. Historial: Muestra un historial de los 20 ltimos archivos accedidos desde Design Center. Conmutar vista en rbol: Activa o desactiva la vista en rbol de la izquierda e la ventana. Favoritos: Accedemos a la carpeta favoritos de AutoCAD, donde podemos tener guardados los accesos directos a archivos o direcciones de Internet. Cargar: Permite abrir para examinar dentro de Design Center un archivo o carpeta. Buscar: Permite localizar segn una serie de criterios dibujos o smbolos. Carpeta Superior: Sube un nivel en la exploracin.
16/04/05
Fundamentos de AutoCAD Nivel 1
Pgina: 135 de 164
Carlos Mendoza FUNDAMENTOS DE AUTOCAD 2000 NIVEL 1
Previsualizar: Conmuta entre la ventana inferior de previsualizacin de bloques. Descripcin: Conmuta entre la ventana inferior de Descripcin de los bloques. Vistas: Permite seleccionar el tipo de icono del objeto entre icono grande, pequeo, lista y detalles. Copiar: Copia al portapapeles ese objeto, que luego pegaremos al dibujo. Recuerda que tienes muchas maneras de pegar un objeto. Podemos hacer lo mismo arrastrando en objeto a el rea del dibujo. Insertar / Aadir / Enlazar. Podremos hacer una u otra cosa segn el dibujo seleccionado. Podremos hacer lo mismo arrastrando con el botn derecho, apretando el objeto dentro del rea del dibujo. En estos casos aparecer la ventana que ya hemos visto de insercin de bloques.
Si recordamos, estas dos ltimas opciones las podamos aadir a nuestro bloque al crearlo.
Si una vez seleccionado un objeto apretamos el botn derecho, podremos:
PRCTICA:
Crear un bloque 1. Crea cualquier figura compuesta por varias entidades.
2. Escribe la orden Bloque o pulsa el botn Te aparecer una ventana de dilogo. 3. Escribe como nombre del bloque: Mesa (o el que quieras). 4. Haz clic en el botn Designar objetos. 5. Designa con una ventana la figura y pulsa el botn derecho para volver al cuadro. 6. Pulsa en el botn Punto de designacin. 7. Pincha en la esquina inferior izquierda de la figura:
Este punto ser el que sirva como punto de insercin cuando queramos incluirlo en nuestro dibujo. Es conveniente elegir el centro o un vrtice del dibujo para su mejor insercin en el dibujo. 8. Vuelve al cuadro anterior. Observa ahora las distintas opciones:
16/04/05
Fundamentos de AutoCAD Nivel 1
Pgina: 136 de 164
Carlos Mendoza FUNDAMENTOS DE AUTOCAD 2000 NIVEL 1
Retener: Retiene los objetos designados como objetos distintos en el dibujo una vez creado el bloque. Convertir en bloque: Convierte los objetos designados en muestras de bloques del dibujo una vez creado el bloque Suprimir: Suprime los objetos designados del dibujo despus de crear el bloque. 9. Activa la opcin Suprimir y acepta. Observa que el bloque ha desaparecido. Insertar un bloque 10. Pulsa el botn Insertar bloque o pulsa el botn 11. Acepta el nombre que te ofrece AutoCAD. 12. Observa que el bloque se insertar a partir del punto que antes definimos. Pulsa clic en cualquier parte de la pantalla. 13. Accede ahora al men Insertar Referencia externa y elige cualquier archivo que tengas guardado en el disco. Con esta opcin podemos insertar objetos guardados en disco. De esta forma, podemos dibujar un pequeo objeto, guardarlo e insertarlo cuando nos interese. Descomponer bloques Este comando deshace el trabajo del comando BLOQUE, es decir, descompone un bloque en entidades independientes tal y como estaba antes de convertirse en bloque. 14. Accede a Modificar Descomponer o bien escribe DESCOMP. 15. Ahora slo hay que designar el bloque que queramos descomponer. Utilizar el portapapeles de Windows Las conocidas opciones de Copiar, Cortar y Pegar pueden utilizarse perfectamente en cualquier entidad de la pantalla. Puedes utilizar sin ningn problema copiar y pegar para ver cmo AutoCAD designa el punto de insercin en la pantalla. Definir atributos Imagnate que tienes una plantilla para un cajetn donde escribirs tu nombre, el nombre del dibujo, la escala, la fecha, etc. A travs de los atributos podemos definir estos parmetros para que AutoCAD inserte el cajetn junto a los datos. De esta forma evitamos escribir continuamente detalles repetitivos. 1. Dibuja un ordenador similar a ste:
2. Accede a Dibujo Bloque Definir atributos
16/04/05
Fundamentos de AutoCAD Nivel 1
Pgina: 137 de 164
Carlos Mendoza FUNDAMENTOS DE AUTOCAD 2000 NIVEL 1
Desde este panel podemos definir el nombre del atributo, los valores por defecto, etc. Vamos a dejar la parte izquierda tal y como est. Modificaremos lo siguiente: 3. Escribe el texto siguiente en las casillas correspondientes:
4. Coloca en 5 la altura del texto. 5. Pulsa clic en el botn Punto de designacin. 6. Haz clic en la parte inferior izquierda del ordenador:
7. Acepta el cuadro de dilogo. 8. Vuelve a entrar y crea otro atributo como el que sigue:
9. Como punto de insercin, pulsa clic debajo del anterior y acepta:
10. Selecciona todos los objetos y crea un bloque con el nombre: ORDENADOR. 11. Borra lo que haya en pantalla. 12. Inserta el bloque que acabamos de crear. Despus de pedirte el punto de insercin, observa la lnea de estado: te est pidiendo los datos de la memoria y del tipo de ordenador que habamos definido:
13. Introduce los datos y acepta.
16/04/05
Fundamentos de AutoCAD Nivel 1
Pgina: 138 de 164
Carlos Mendoza FUNDAMENTOS DE AUTOCAD 2000 NIVEL 1
Los datos se han colocado debajo del ordenador. Podramos haber preparado un texto al lado de los atributos para que resultase ms atractivo o descriptivo. Edicin y visualizacin de atributos Para modificar un atributo, tan slo debemos acceder a Modificar Atributo Editar. Para controlar la visibilidad de los valores de atributos, podemos acceder a Ver Visualizacin Visualizar atributos y aparecer un sub-men: Normal: los atributos visibles son visibles y los invisibles son invisibles. ACT: activa todos los atributos. DES: desactiva todos los atributos. Ejercicios Varios
16/04/05
Fundamentos de AutoCAD Nivel 1
Pgina: 139 de 164
Carlos Mendoza FUNDAMENTOS DE AUTOCAD 2000 NIVEL 1
CAPTULO
13
ACOTACIN
La acotacin representa sobre un plano las dimensiones de los objetos, las distancias o ngulos entre elementos del dibujo, las coordenadas de un determinado punto, etc. Este captulo trata acerca de todos los procedimientos relacionados con la acotacin, considerando tambin las tolerancias geomtricas y las anotaciones incluidas mediante directrices.
13.1 TERMINOLOGA DE LAS COTAS
En todo el proceso de acotacin se utiliza una terminologa que es necesario detallar en primer lugar. Lnea de Cota. Es una lnea con flecha o trazo en cada uno de sus extremos, incluyendo en el medio el texto de cota que expresa la magnitud acotada. Smbolos de flecha. Como se dijo, forma parte de la lnea de cota, pudiendo ser una flecha, un trazo u otra figura, dependiendo del tipo de dibujo (industrial, construccin, etc.). Incluso es posible situar cualquier otro elemento (Bloque) en los extremos de la Lnea de Cota. Lneas de Referencia. Son lneas que parten de los extremos del objeto a acotar, perpendiculares a la Lnea de Cota. Texto de Cota. Es el texto situado dentro o encima de la lnea de cota y que, normalmente, expresar la magnitud acotada en las unidades actuales y con el estilo de texto actual. AutoCAD calcula automticamente la medida real, pero permite que el usuario pueda colocar cualquier otra cadena de texto. Tambin es posible aadir al texto de cota:
Tolerancias. Lmites. Sufijos o prefijos. Unidades alternativas (acompaar al texto expresado en las unidades actuales, otro indicado en unidades diferentes).
Lneas Directrices. En AutoCAD se pueden introducir anotaciones referidas a una parte del dibujo por medio de un conjunto de lneas, que por un extremo seala dicha parte, y por el otro permite escribir la anotacin deseada. Estilos de Cota. El conjunto de las variables de acotacin se puede agrupar en un Estilo, que se almacena con un nombre (comando HACOESTIL). De esta forma es posible disponer
16/04/05
Fundamentos de AutoCAD Nivel 1
Pgina: 140 de 164
Carlos Mendoza FUNDAMENTOS DE AUTOCAD 2000 NIVEL 1
de varios estilos en el dibujo para restablecer el ms adecuado en cada momento, sin necesidad de tener que acceder a cada variable por separado e ir cambiando sus valores. Acotacin asociativa. Una cota asociativa es aquella que agrupa todos sus elementos formativos (flechas, lneas de referencia, texto y lnea de cota) en un nico objeto llamado ACOTACIN.
13.2 GENERACIN DE COTAS
Veamos de una forma rpida como podemos acotar nuestros dibujos. Por la facilidad que introduce trabajar con los iconos de la barra Acotar, se recomienda utilizarla exclusivamente. Si no, tambin podemos acceder al men desplegable Acotar. En cualquier caso, no es recomendable utilizar los comandos de texto, por su dificultad. La Barra de Acotacin es la siguiente:
Por orden, tenemos:
COTA LINEAL (Linear) Tanto horizontal como vertical. El comando en pantalla es: Designe el origen de la primera lnea de referencia o <designar objeto>: Podemos introducir la cota designndole los dos puntos necesarios, o, despus de apretar INTRO o ESPACIO designando el segmento directamente. Luego nos aparece: Designe ubicacin de lnea de cota o [textoM/Texto/ngUlo/Horizontal/Vertical/Girar]: Por defecto AutoCAD nos pide el emplazamiento de la cota. Vemos que esta se mueve junto al ratn esperando un punto de posicionamiento. Podemos, adems: TextoM: Editar el texto que aparecer en lugar de la cota. Si queremos que esta aparezca pondremos los signos <>, y AutoCAD entender que ha de escribir la cota real. Angulo: Para girar un ngulo el texto de cota. Horizontal: Obliga a la cota que se escriba horizontalmente. Vertical: Obliga a la cota que se escriba verticalmente. Girar: Crea cotas giradas un cierto ngulo respecto la horizontal.
COTA ALINEADA (Aligned) Crea una cota alineada con el objeto a acotar. Trabaja de manera idntica a la orden anterior, aunque solo presenta las opciones de edicin (textoM/Texto/Angulo).
COORDENADA (Ordinate) Acota una coordenada X o Y de un punto seleccionado. Una vez seleccionado el punto, nos aparece: Precise extremo de la directriz o [Abscisas/Ordenadas/textoM/Texto/ngUlo]:
16/04/05
Fundamentos de AutoCAD Nivel 1
Pgina: 141 de 164
Carlos Mendoza FUNDAMENTOS DE AUTOCAD 2000 NIVEL 1
Por defecto nos pide el extremo de la directriz donde se generar la cota. Podemos seleccionar si queremos que aparezcan las abscisas (X) o las coordenadas (Y), as como variar el texto a escribir.
ACOTAR RADIO (Radius) Acota el radio del arco o circulo seleccionado. ACOTAR DIMETRO (Diameter) Acota el dimetro del arco o circulo seleccionado. ACOTAR NGULO (Angular) Crea una cota de tipo angular. Designe arco, crculo, lnea o <designar vrtice>: Si designamos un arco acotar el ngulo entre los extremos. Si designamos un crculo el centro de este ser el vrtice, el punto seleccionado el primer punto, y el segundo nos lo pedir. Si designamos una lnea, nos pedir una segunda, y acotaremos el ngulo que forman entre ellas. Si apretamos INTRO podremos determinar el ngulo introduciendo el vrtice, primer extremo y segundo extremo. A continuacin AutoCAD nos presenta: Designe ubicacin del arco de lnea de cota o [textoM/Texto/ngUlo]: Para emplazar la cota o modificar de forma anloga texto o ngulo.
COTA RPIDA (Qdim) Permite crear una serie de cotas de forma rpida. El comando es especialmente til para crear series de cotas de lnea base o continua o para acotar una serie de crculos y arcos.
LNEA BASE (baseline) Crea una cota cogiendo como primera lnea de referencia la misma que la ltima cota realizada. Introduciremos en primer lugar el punto o lnea base, para, de manera secuencial, ir introduciendo las diferentes cotas.
COTA CONTNUA (Continue) Similar a la orden anterior pero que genera cotas cogiendo como lnea de referencia la ltima lnea de la anterior cota. Es decir, hace cotas sucesivas.
DIRECTIZ RPIDA (Qleader) Permite crear anotaciones ligadas a una entidad del dibujo. Se trata de un segmento de flecha, seguido de otro horizontal con el texto. Designe el primer punto de directriz o [Parmetros] <Parmetros>: Si introducimos P de Parmetros, aparecer una ventana desde dnde podremos especificar el tipo de Directriz. Despus de introducir dos puntos, los del segmento de flecha, nos encontramos que AutoCAD nos pide introducir el texto desde la lnea de Texto o por Texto Mltiple.
16/04/05
Fundamentos de AutoCAD Nivel 1
Pgina: 142 de 164
Carlos Mendoza FUNDAMENTOS DE AUTOCAD 2000 NIVEL 1
Parmetros de Directrices Rpidas.
TOLERANCIA (Tolerance) Permite introducir anotaciones de tolerancia configurndolas mediante la ventana Tolerancia geomtrica.
MARCA CENTRO (Center Mark) Marca mediante una cruz el centro del crculo o arco seleccionado. Podemos configurar el tipo de cruz desde el Estilo de Acotacin.
EDITAR COTA Permite variar las caractersticas de una cota ya realizada, como ngulo, texto, etc. EDITAR TEXTO DE COTA Permite modificar la justificacin y alineacin del texto de una cota. ESTILO DE ACOTACIN Aparece un cuadro de dilogo donde podremos gestionar les estilos de acotacin. Mediante este cuadro, definiremos nuevos estilos de acotacin, podremos modificar el actual, etc.
Cuadro del Administrador de estilos de cota.
16/04/05
Fundamentos de AutoCAD Nivel 1
Pgina: 143 de 164
Carlos Mendoza FUNDAMENTOS DE AUTOCAD 2000 NIVEL 1
La Ventana Modificar Estilo de Cotas es la interfase que nos permitir modificar todo lo referente a la apariencia de las cotas. Cosas como tipos de flecha, ubicacin, tipo y altura de texto, unidades, precisin, y un largo etctera que recomiendo investigar a fondo las opciones, y utilizar la ayuda de AutoCAD. Podemos ver los cambios realizados inmediatamente en la muestra que aparece en la ventana. Las cotas se actualizarn al salir de la ventana.
Cuadro para Modificar Estilo de Cotas.
ACTUALIZAR COTAS (-ACOESTIL-Aplicar DIMSTYLE-Apply) Tambin se puede ubicar este comando en el men Acotar -> Actualizar. Actualiza las cotas seleccionadas al estilo de acotacin actual, si stas no lo estaban. El comando ACTUALIZA, perteneciente al Editor de Acotacin, realiza la misma funcin.
Se debe tener en cuenta que AutoCAD necesita crear puntos auxiliares para dibujar las cotas. Estos los guarda en la capa interna llamada DEFPOINTS. PRCTICA PARA ACOTACIN: 1. 2. 3. 4. 5. 6. Dibuja una lnea cualquiera. Accede al men Acotar Lineal. Como primer punto de la cota, selecciona (punto final) de la barra de referencia a objetos y pincha en un extremo de la lnea. Como segundo punto de la acotacin, pincha en y en el otro extremo de la lnea. Mueve un poco el ratn hasta que veas el texto perfectamente a la distancia que quieras y pincha click para fijarlo. Prueba a dibujar un crculo y acotarlo tanto en radio como en dimetro. Haz lo mismo con un ngulo: Fundamentos de AutoCAD Nivel 1 Pgina: 144 de 164
16/04/05
Carlos Mendoza FUNDAMENTOS DE AUTOCAD 2000 NIVEL 1
Acotacin. Crear un nuevo estilo de cota Con AutoCAD, acotar un objeto es un proceso prcticamente automatizado. Existen multitud de formas de acotacin y lo que haremos ahora ser definir un estilo personal de acotacin para utilizarlo de aqu en adelante. 1. Accede al men Formato Estilo de cota. Te aparecer un cuadro de dilogo. 2. Pincha en el botn Nuevo. 3. Escribe el nombre Personal y pulsa en Continuar. Nos encontramos en el cuadro de dilogo de creacin de cotas. Desde este cuadro puedes cambiar algn parmetro y observar cmo afecta al aspecto que tendr la cota (imagen de la derecha). Nosotros vamos a preparar un estilo especial. 4. Echa una ojeada a cada ficha superior para familiarizarte con las diferentes opciones. 5. Accede a la pestaa Texto e introduce un altura de texto de 8. 6. En Ubicacin del texto elige Centrado. 7. En Estilo de texto debers crear un nuevo etilo llamado Texto de cota con letra Arial de 8 puntos. 8. Accede a la pestaa Lneas y flechas y cambia el tamao de la flecha a 10 puntos. 9. En la pestaa Unidades principales configura dos decimales. 10. Acepta el nuevo estilo. 11. Activa la rejilla y el forzado de coordenadas. 12. Crea un tringulo como el que sigue. No te preocupes de las medidas:
13. 14.
16/04/05
Accede a Acotar Alineada. Utilizando los puntos finales, acota la lnea izquierda: Fundamentos de AutoCAD Nivel 1 Pgina: 145 de 164
Carlos Mendoza FUNDAMENTOS DE AUTOCAD 2000 NIVEL 1
15.
Haz lo mismo con las dos lneas y el ngulo:
Ver y modificar las propiedades de la cota 16. 17. Selecciona con un click cualquier texto de cota. Pulsa el botn derecho del ratn y selecciona la opcin Propiedades.
Desde este completo men podemos modificar cualquier caracterstica de la cota; desde sus detalles hasta el texto, estilo, color, etc. Crear acotaciones rpidas Este mtodo agilizar las mltiples acotaciones. Crearemos una serie de cotas continuas que acotarn la parte inferior del tringulo, el espacio entre el tringulo y la lnea, y hasta la longitud de la propia lnea: 1. Borra la cota inferior del tringulo 2. Dibuja una lnea recta y seleccinala junto a la lnea inferior del tringulo:
3.
16/04/05
Selecciona Acotar Cota rpida. Fundamentos de AutoCAD Nivel 1 Pgina: 146 de 164
Carlos Mendoza FUNDAMENTOS DE AUTOCAD 2000 NIVEL 1
Ahora tenemos varias opciones de acotacin mltiple. Normalmente acotaremos linealmente, pero si hemos utilizado otro tipo de acotacin, la opcin por defecto de este men cambiar. 4. 5. Selecciona N para la opcin Continua. Baja un poco el cursor y pulsa clic:
A travs de la opcin de cota rpida, podemos tambin ir pulsando clicks en diferentes puntos de la pantalla y AutoCAD ir acotando la distancia entre los puntos automticamente. Acotar con directrices En determinadas ocasiones, es preferible utilizar una lnea personalizada para acotar objetos (sobre todo crculos) en vez de utilizar la acotacin normal. Este tipo de lneas se llaman directrices. 1. Dibuja un crculo 2. Accede a Acotar Directriz. 3. Marca la lnea del crculo como punto de directriz. 4. Como siguiente punto, estira un poco el ratn hacia arriba y hacia la derecha:
5. Pulsa clic para fijar el segundo punto. 6. Estira otro poco hacia la derecha el ratn y pulsa otro clic. 7. Estira ms hacia la derecha y pulsa el ltimo clic para fijar el ltimo punto. 8. Como anchura del texto, escribe 5 y pulsa INTRO. 9. Escribe cualquier texto de ejemplo y pulsa INTRO. 10. Pulsa el ltimo INTRO para fijar.
16/04/05
Fundamentos de AutoCAD Nivel 1
Pgina: 147 de 164
Carlos Mendoza FUNDAMENTOS DE AUTOCAD 2000 NIVEL 1
De esta forma podemos dirigir las flechas hacia donde queramos e insertar el texto que necesitemos.. Este texto puede editarse accediendo a las propiedades del mismo. Modificar variables de cota 1. Accede al men Acotar Modificar. Observa que AutoCAD pregunta el nombre de la variable de la cual queremos modificar sus valores. Antes de continuar, observa primero la siguiente tabla de nombres de variable y su actuacin sobre distintos elementos de la cota:
Variable dimaso Valor por defecto Act Apariencia Todas las parte de la cota forman una nica entidad Descripcin Cota asociativa Cambia el tamao del texto y la flecha, pero no el valor. Tamao de la flecha Coloca el texto sobre la lnea de cota Altura del texto Controla el ngulo del texto Nuevo valor Des Apariencia Todas las partes son entidades separadas
dimscale
1.00
2.00
dimasz dimtad
5 0
10 1
dimtxt dimtih
5 Act
8 Des
2. Dibujos libres.
Prueba a escribir el nombre de alguna variable de la tabla, cambiar su valor y aplicarla a alguna cota para comprobar su efecto.
16/04/05
Fundamentos de AutoCAD Nivel 1
Pgina: 148 de 164
Carlos Mendoza FUNDAMENTOS DE AUTOCAD 2000 NIVEL 1
Prctica para crear plantillas. Vamos a crear una plantilla de dibujo con los lmites, capas, etc., que necesitaremos para cada dibujo. Podemos configurar todos los parmetros que queramos y grabar el fichero como una plantilla para poder utilizarla posteriormente cuando queramos. Fundamentos de AutoCAD Nivel 1
16/04/05
Pgina: 149 de 164
Carlos Mendoza FUNDAMENTOS DE AUTOCAD 2000 NIVEL 1
1. Inicia un dibujo completamente en blanco y realiza los siguientes cambios: LIMITES: 297 x 210 REJILLA: 5 FORZCURSOR: 5 UNIDADES: 2 decimales Asegrate tambin de que los botones FORZC, REJILL y MODEL estn activados y el resto desactivados. Crea las siguientes capas:
2.
Selecciona Guardar como y escribe en el nombre del documento:
3.
Selecciona en el cuadro inferior Plantilla de dibujo (*.dwt)
4.
Click en Guardar. Dale una descripcin y acepta.
El dibujo se convierte en plantilla con la extensin dwt y se guarda en la carpeta de archivos de plantilla. 5. 6. 7.
16/04/05
Cierra el dibujo. A la pregunta de si queremos guardarlo tambin como formato normal DWG, responde negativamente. Inicia un nuevo dibujo. Pulsa en el tercer botn superior del cuadro de inicio de dibujo y selecciona tu plantilla. Fundamentos de AutoCAD Nivel 1 Pgina: 150 de 164
Carlos Mendoza FUNDAMENTOS DE AUTOCAD 2000 NIVEL 1
Como los archivos de plantilla aparecen ordenados alfabticamente, es conveniente que demos un nombre al archivo que comience por un nmero. As aparecer de los primeros en la lista. AutoCAD dispone de varias plantillas que podemos utilizar. La ventaja de las plantillas es que ahora podemos guardar el dibujo como un archivo DWG normal. Si guardsemos una plantilla como DWG normal, es posible que cometamos un error y guardemos un dibujo con el nombre de la plantilla. Sin embargo, como es DWT no existir este problema.
16/04/05
Fundamentos de AutoCAD Nivel 1
Pgina: 151 de 164
Carlos Mendoza FUNDAMENTOS DE AUTOCAD 2000 NIVEL 1
CAPTULO
14
SALIDA EN TRAZADOR E IMPRESORA
En este captulo se describe el procedimiento para obtener una impresin o trazado del dibujo realizado mediante AutoCAD. Como dispositivo perifrico se puede utilizar un trazador (en ingls, plotter) o bien una impresora grfica. Al trabajar AutoCAD en el entorno Windows, resulta tambin muy habitual configurar los dispositivos de impresin en Windows, y hacer que utilice las impresoras de sistema Windows, para lo que AutoCAD dispone de una opcin especfica en su configuracin de impresoras. AutoCAD dispone de una utilidad de trazado por lotes para trazar una cola de impresin con varios dibujos, de manera desatendida, es decir, sin que el usuario tenga que entrar en cada dibujo y ejecutar l mismo la rutina de trazado cada vez. Algunas facilidades que tiene el sistema de trazado son los siguientes:
Asistente para la configuracin de trazadores. Con el comando ADMINTRAZ (PLOTTERMANAGER) o desde la ficha Trazado del comando OPCIONES, se proporciona un cmodo sistema para la eleccin y correcta configuracin del trazador o impresora del sistema. Estilos de trazado. Esta propiedad permite establecer como imprimir un dibujo sin depender exclusivamente del color de los objetos. El cuadro de dilogo Imprimir. Posee opciones tales como centrado del trazado, nmero de copias, eleccin de qu presentaciones se han de imprimir, seleccin del estilo de trazado, etc. Previsualizacin completa. La del trazado incorpora el peso real de la lnea, los colores reales de salida y todas las caractersticas de impresin establecidas por el estilo de trazado seleccionado. Archivos PC3. Las configuraciones de trazador se pueden almacenar en este nuevo formato, vlido para diferentes plataformas y para su uso en una red.
16/04/05
Fundamentos de AutoCAD Nivel 1
Pgina: 152 de 164
Carlos Mendoza FUNDAMENTOS DE AUTOCAD 2000 NIVEL 1
14.1 CONFIGURACIN DE TRAZADORES
Con el comando ADMINTRAZ (PLOTTERMANAGER) se accede a la carpeta Plotters que est dentro de la estructura de carpetas de AutoCAD. Contiene los archivos de configuracin .PC3 de los trazadores configurados y un asistente para aadir nuevos trazadores.
14.2 ESTILOS DE TRAZADO
El estilo de trazado es una propiedad de los objetos como ya se dijo. Todo objeto tiene asignado un Estilo de trazado concreto. Cuando se imprime un dibujo, sus objetos se imprimen segn las propiedades establecidas en los diferentes Estilos de trazado asignados a ellos. Entre las propiedades de un estilo estn su color, tipo de lnea, peso de lnea, el tramado, la forma del final de lnea, el tipo de unin de lneas y el estilo de relleno. Los Estilos de trazado se organizan en Tablas de estilos de trazado. Las hay de dos tipos bien diferenciados por su formato de archivo y su utilizacin.
14.2.1
Tablas de estilos dependientes del color
Determinan las caractersticas de trazado de un dibujo en funcin de los colores asignados a los objetos. Equivale al sistema por asignaciones de plumillas; contiene una lista de 255 Estilos de trazado con parmetros de trazado independientes y configurables. Corresponden a los 255 colores que se pueden usar en un dibujo segn el ndice de Colores de AutoCAD (ACI). Se guardan en archivos .CTB en la carpeta Plot Styles, situada dentro de la estructura de carpetas de AutoCAD.
14.2.2
Tablas de estilos guardados
Son agrupaciones de Estilos especficos que no dependen del color de los objetos. Los estilos de trazado guardados se pueden asignar a capas y a objetos concretos eliminando la dependencia del color. Se almacenan en archivos .STB dentro de la carpeta Plot Styles; el estilo de trazado guardado NORMAL se encuentra en todas las tablas .STB y no puede ser modificado o suprimido.
14.2.3
Administrador de Tablas de estilos de trazado
Con el comando ADMINESTILOS (STYLESMANAGER) se accede a la carpeta Plot Styles. Contiene todas las Tablas de estilos de trazado actualmente definidas, tanto .CTB como .STB. Adems incluye un asistente para aadir nuevas Tablas de estilos de trazado. Seleccin de una tabla de estilos de trazado creada Accediendo en una de las tablas de estilos de trazado existente, se accede al editor de tablas de estilos de trazado para su revisin o modificacin. Se distribuye en tres fichas: General, Ver tabla y Vista de formulario. General. Muestra una informacin de carcter general con una casilla para aadir una descripcin, un rea con informacin del archivo y la posibilidad de activar la aplicacin de escala global a tipos de lnea que no sean ISO. Ver tabla. Permite la revisin de los estilos presentando los datos en formato de tabla. Este sistema permite la seleccin por filas y columnas para reorganizar la distribucin de los
16/04/05
Fundamentos de AutoCAD Nivel 1
Pgina: 153 de 164
Carlos Mendoza FUNDAMENTOS DE AUTOCAD 2000 NIVEL 1
datos. Mediante el botn derecho del ratn se pueden copiar los datos del estilo seleccionado y despus pegarlos en otro estilo. Vista de formulario. En este formato los mismos datos se presentan de otra manera: los estilos se muestran a la izquierda en una lista y las propiedades del estilo seleccionado a la derecha. La lista de estilos permite que con las teclas CTRL y MAYS se pueda seleccionar ms de un estilo para cambiar sus propiedades conjuntamente. Se pueden aadir o suprimir estilos slo para las tablas de estilo .STB; se puede configurar la lista de pesos de lnea para la tabla actual y se puede guardar los datos de la tabla actual en otra tabla con nombre diferente.
14.2.4
Definicin del estilo de trazado actual
El comando ESTILOTRAZ (PLOTSTYLE) permite la eleccin del estilo de trazado actual mediante un cuadro de dilogo, en el cual se muestra en la parte superior la lista de estilos disponibles segn la tabla de estilos de trazado seleccionada en la parte inferior. Se puede revisar o modificar la tabla seleccionada con el botn Editor y se indica si la Tabla de estilos de trazado actual est asociada al Modelo o a una Presentacin.
14.3 TRAZADO DE UN DIBUJO
Con el comando TRAZADOR (IMPR) PLOT (PRINT) se visualiza el cuadro de dilogo de Imprimir.
Nombre de presentacin. Se indica el nombre de la pestaa de presentacin actual en el momento de la impresin. La casilla Guardar cambios presentacin almacena en la presentacin actual los datos establecidos en la impresin. Nombre de configuracin de pgina. Permite seleccionar en una casilla de lista una configuracin de pgina previamente guardada. En la lista, el trmino <Impresin previa> accede a los datos de la ltima impresin realizada. Dispositivo de impresin. Permite establecer el dispositivo a utilizar en el trazado.
Configuracin del trazador. En una casilla de lista se muestra el dispositivo
actualmente seleccionado, donde tambin es posible escoger cualquier otro trazador previamente configurado.
Tabla estilos trazado (asignacin plumillas). rea para seleccionar la tabla de
estilos de trazado a utilizar en la impresin.
Qu imprimir. Permite establecer qu fichas han de imprimirse. Si la casilla Ficha actual est seleccionada, indica que ser trazada la ficha activa en el momento de la
impresin: o el modelo, o una presentacin determinada. Tambin pueden ser las o Fichas seleccionadas o Todas las fichas de presentacin, esto ltimo excluye al modelo. Con la casilla Nmero de copias se puede imprimir ms de una copia en el trazador de la ficha o fichas seleccionadas.
Imprimir en archivo. Activando la casilla del mismo nombre, la ejecucin del
trazado no va directamente al dispositivo conectado, sino que se almacena en un archivo para su posterior utilizacin. Los archivos se crean con extensin .PTL y en
16/04/05
Fundamentos de AutoCAD Nivel 1
Pgina: 154 de 164
Carlos Mendoza FUNDAMENTOS DE AUTOCAD 2000 NIVEL 1
aquellos trazadores o impresoras que lo admitan, los mismos pueden ser trazados sin necesidad de iniciar una sesin de AutoCAD.
Parmetros de trazado. Permite establecer los parmetros especficos para el trazado del dibujo.
Tamao y unidades de papel. Se indica cual es el dispositivo de impresin y se
selecciona el tamao del papel y las unidades del mismo. Tambin se informa del rea de trazado efectiva resultante. El sistema de unidades establecido afectar a todas las dems indicaciones de grosores de plumilla, escala, rotacin y origen, etc. El tamao del formato se mide a partir del punto de origen.
Orientacin de dibujo. Se indica la orientacin de los ejes X e Y de la lmina de
dibujo respecto a las dimensiones de largo y ancho del papel. Tambin, si el dibujo se imprime girado 180 grados cabeza abajo.
rea de trazado. Para indicar el rea de dibujo a imprimir. o
Lmites/Presentacin. Si se imprime desde el Espacio Modelo la opcin presentada es Lmites, tomndose en cuenta el rea del dibujo contenida dentro de los lmites. Si la vista actual no es en planta, Lmites funciona como Extensin. Si se imprime desde una Presentacin, la opcin ser la propia presentacin (se imprime el interior de la lnea a trazos representada en pantalla). Pantalla: Traza la vista actual en pantalla, tanto si se trata del Espacio Modelo como de una Presentacin. Extensin: Traza toda la extensin del dibujo del espacio actual (Papel o Modelo). El trazado abarca a la totalidad de los objetos visibles contenidos en el dibujo. Es recomendable hacer un ZOOM Extensin despus de hacer reducciones en el dibujo (con BORRAR o ESCALA) y antes de trazar el dibujo. Vista: Traza el rea contenida en una vista almacenada en el dibujo con el comando VISTA. En este caso hay que utilizar la casilla de lista situada a su derecha para seleccionar la deseada. Ventana: Traza el rea del dibujo contenida en una ventana cualquiera definida por el usuario. Hay que utilizar la casilla Ventana <, situada a su derecha, que solicita las dos esquinas de la ventana directamente en el dibujo.
o o
Escala de impresin. Mediante las casillas correspondientes se controlan estos
aspectos del trazado.
o
Escala. Es una casilla de lista desplegable que permite seleccionar entre una serie de escalas normalizadas. Con la opcin Ajustar escala, se consigue que AutoCAD aproveche toda la superficie disponible en la hoja para realizar el trazado del dibujo. En este caso, AutoCAD calcula la escala necesaria para que el dibujo ocupe lo mximo posible en la hoja. La lmina de papel obtenida, saldr probablemente con una escala arbitraria no normalizada. Personalizada. Mediante la igualdad entre dos casillas se puede indicar cualquier escala de trazado. La primera casilla estar expresada en milmetros o
16/04/05
Fundamentos de AutoCAD Nivel 1
Pgina: 155 de 164
Carlos Mendoza FUNDAMENTOS DE AUTOCAD 2000 NIVEL 1
pulgadas, segn se haya especificado. La segunda casilla indicar siempre unidades de dibujo.
o
Asignar escala al grosor de lnea. Si se activa, los propios grosores de las lneas se vern afectados por la escala. Esto puede ser necesario cuando por ejemplo, se quiere imprimir una lmina grande en una hoja pequea (como el A4) como borrador.
Desfase de impresin. Permite controlar la posicin del dibujo a imprimir en el
papel del trazador.
o
Centrar impresin. Si se activa, la impresin quedar centrado en el rea de impresin del papel del trazador. El punto de origen suele ser para un trazador el vrtice inferior izquierdo, que es el que se toma como 0,0. Imprimir grosor de lnea. Si se activa esta opcin, se tomarn en cuenta los grosores de lnea indicados en los objetos del dibujo. Estar siempre marcada si se activa la opcin siguiente (estilos de trazado). Imprimir con estilos de trazado. Desactivada esta opcin la asignacin de plumillas depender exclusivamente del color de los objetos. Imprimir espacio papel lo ltimo. Con esta opcin se puede invertir el orden de impresin entre los objetos del espacio modelo y los de las presentaciones (se imprime primero el espacio papel en versiones anteriores de AutoCAD). Ocultar objetos. Activando esta casilla, se pueden trazar puntos de vista 3D en los que se desee suprimir las lneas que no se ven.
Opciones de impresin. Otras opciones que se pueden activar o desactivar. o
o o
Vista previa del trazado. Con estos dos botones, se pueden visualizar el trazado tal como quedar en el tamao de papel elegido, antes de trazarlo definitivamente para realizar verificaciones. Con el comando PREVISUALIZAR PRE (PREVIEW) se efecta una presentacin preliminar total del dibujo, sin necesidad de invocar la rutina de trazado.
Vista previa parcial. Muestra unos rectngulos con el tamao de papel a trazos y el
rea efectiva de trazado en tramada azul. En sta se muestra tambin un tringulo rojo en escuadra, que informa de la posicin del origen del trazado en el papel.
Vista previa completa. Muestra el dibujo en pantalla tal como aparecera al trazarlo
en papel. Se aplican los estilos de trazado y los grosores de lnea as como el resto de parmetros establecidos en el cuadro de dilogo. Existe un men disponible en el botn derecho del ratn, para realizar vistas de la impresin e incluso para imprimir la hoja. Envo al trazador. Aceptar. Este botn acepta los valores introducidos en el cuadro de dilogo y enva el dibujo al perifrico de trazado seleccionado (puede ser un dispositivo o un archivo).
16/04/05
Fundamentos de AutoCAD Nivel 1
Pgina: 156 de 164
Carlos Mendoza FUNDAMENTOS DE AUTOCAD 2000 NIVEL 1
14.4 UTILIDAD DE TRAZADO POR LOTES
La caracterstica trazado por lotes, permite imprimir mltiples dibujos a la vez sin tener que abrir desde AutoCAD cada uno de ellos y utilizar repetidas veces el comando TRAZADOR (PLOT). El trazado por lotes puede ejecutarse en cola, sin intervencin de usuario. La aplicacin de trazado por lotes se llama BATCHPLT.EXE, se instala con una instalacin caracterstica de AutoCAD. Para ejecutarla, se debe seleccionar Utilidad de impresin por lotes en el grupo de programas de AutoCAD. Cuando el trazado por lotes se ejecuta, se abre automticamente una sesin de AutoCAD. Despus, la propia utilidad se encarga de ir abriendo cada dibujo de la cola de impresin. Slo es posible ejecutar a la vez una sesin de trazado por lotes. Para trazar por lotes en ms de un dispositivo o para configuraciones diferentes con el mismo dispositivo, se debe especificar qu dispositivo de impresin se quiere asociar con cada dibujo. Si no se especifican, se usa la ltima configuracin de trazado establecida en el dibujo. En el cuadro de dilogo de la Utilidad, se observa lo siguiente: El listado queda organizado en columnas donde Archivo de dibujo muestra el nombre del dibujo que se va a imprimir. Ruta muestra la ruta completa del archivo de dibujo, Presentacin indica el nombre de la presentacin que se va a imprimir, Configurar pgina el nombre de la configuracin de pgina para la impresin del dibujo y Dispositivo de impresin muestra el nombre del archivo PC3 para la impresin del dibujo. Las opciones del cuadro de dilogo de la Utilidad de trazado por lotes se encuentran distribuidas en dos mens de opciones, algunas de las cuales tienen su correspondiente icono o herramienta.
Archivo. Ofrece las opciones de gestin de la lista de dibujos y de los archivos de parmetros de impresin asociados. Aadir dibujo. Abre un cuadro de dilogo para seleccionar los archivos de dibujo .DWG a imprimir. Se permiten selecciones mltiples. Suprimir. Elimina de la lista el dibujo o dibujos seleccionados. Nueva lista: Elimina todos los archivos de la lista actual, para empezar de nuevo a confeccionar dicha lista. Abrir lista: Recupera una lista de archivos a trazar almacenada previamente en un archivo .BP3. Aadir lista: Aade a la lista actual, una lista de archivos a imprimir procedente de un archivo .BP3. Guardar lista: Almacena la lista de archivos de dibujo a imprimir junto con sus archivos de configuracin, en un archivo .BP3. Imprimir: Comienza el trabajo de la lista actual. Se muestra un cuadro de Proceso de trazado por lotes.
16/04/05
Fundamentos de AutoCAD Nivel 1
Pgina: 157 de 164
Carlos Mendoza FUNDAMENTOS DE AUTOCAD 2000 NIVEL 1
Prueba de impresin: Ejecuta una simulacin de trazado, para comprobar los problemas que puedan surgir. Al final, muestra un cuadro con las incidencias encontradas. Registro: Se utiliza para activar un archivo de registro de manera que quede constancia en l de todas las incidencias surgidas durante el proceso de impresin. Salir. Termina el trazado por lotes, cerrando igualmente la sesin de AutoCAD.
Opciones. Ofrece opciones concretas a ejecutar sobre los dibujos seleccionados en la lista. Presentaciones. Permite indicar qu fichas de presentacin imprimir de los dibujos seleccionados en la lista. Configuraciones de pgina. Sirve para especificar la configuracin de pgina que se va a utilizar para imprimir. Dispositivos de impresin. Accede a una lista de los dispositivos de impresin disponibles, permitiendo indicar uno de ellos para los dibujos seleccionados. Parmetros de impresin. Accede a los parmetros de impresin de los dibujos seleccionados para su revisin o modificacin. Concretamente al rea de trazado, a la escala y a la posibilidad de enviar el trazado a un archivo. Capas. Accede a la lista de capas del dibujo seleccionado para gestionar sus capas, desactivando aquellas que no se quiera imprimir. En los dibujos que se desea imprimir mediante el Trazado por lotes, conviene comprobar que se encuentran disponibles todos los tipos de letras, tipos de lnea, referencias externas o imgenes de tramas a enlazar, etc. Tambin conviene guardar cada dibujo con la vista y la presentacin que se desea trazar. Tomando estas precauciones, existen ms garantas de que el proceso de trazado se producir sin errores.
16/04/05
Fundamentos de AutoCAD Nivel 1
Pgina: 158 de 164
Carlos Mendoza FUNDAMENTOS DE AUTOCAD 2000 NIVEL 1
PRCTICA DE IMPRESIN DE UN DIBUJO. Esta primera toma de contacto con la impresin pretende acercarnos de forma simple al procedimiento de trazado de dibujos. Ms adelante profundizaremos conceptos. 1. 2. Abre cualquier prctica anterior. Selecciona Imprimir del men Archivo.
Es un men bastante sencillo de entender. En la parte superior podemos guardar configuraciones de impresin y usarlas para otros dibujos. En la parte central podemos elegir distintos tipos de plumillas si vamos a utilizar un plotter. En la parte inferior podemos controlar el nmero de copias, imprimir en un archivo, ver la vista previa... 3. 4. 5. 6. 7. 8. Pulsa el botn Observa el tamao del papel y la ubicacin del dibujo. Pulsa ESC. Pulsa en la ficha superior Parmetros de trazado. Activa la casilla Lmites de la parte izquierda y pulsa en Haz lo mismo con las casillas Extensin y Pantalla. Observa la diferencia.
Desde aqu podemos ajustar la orientacin del papel, tamao del trazado, etc.
Con la opcin Lmites podemos ver exactamente el dibujo con mismo tamao de los lmites de la plantilla. Por ejemplo, si el rea de trazado es de 297 x 210, el tamao del dibujo tambin ser as. Extensin se refiere al rea de dibujo real en el que hemos dibujado los objetos. sta puede ser ms grande o ms pequea que los lmites del dibujo. Pantalla crea una impresin utilizando cualquier cosa que haya en la pantalla en ese momento. Con la opcin queremos imprimir. Prubalo. 9. Pulsa en podemos designar slo una porcin del dibujo que
El rectngulo blanco representa el papel de dibujo que puede estar orientado en vertical u horizontal. Normalmente, en las impresoras estn en vertical y en los trazadores en horizontal. La lnea rectangular azul muestra el rea imprimible. El rea sombreado en azul muestra el rea efectiva, tamao y forma del rea que AutoCAD utilizar, y depende de muchas cosas como veremos ms adelante. El triangulito rojo representa el icono de rotacin o punto donde se originar la impresin. Escala de impresin La mayora de veces slo utilizaremos dos opciones: Ajustar a escala y 1:1. Con la primera, es posible que no haya ninguna relacin lgica entre los lmites de la pantalla y las medidas del dibujo que se imprimirn. Es decir, podemos dibujar una lnea de 10 unidades
16/04/05
Fundamentos de AutoCAD Nivel 1
Pgina: 159 de 164
Carlos Mendoza FUNDAMENTOS DE AUTOCAD 2000 NIVEL 1
y en la impresin, esta lnea puede medir, por ejemplo 18 cm., ya que depender de los lmites y del tamao del papel utilizado. Si colocamos la escala en 1:1 obtendremos la medida exacta de la lnea. Por ejemplo, imaginemos que hemos definido los lmites tpicos de un DIN A4. Entre punto y punto de la rejilla hemos definido una distancia de 10. Esto quiere decir que si dibujamos una lnea entre punto y punto e imprimimos en escala de 1:1, obtendremos una lnea de 1cm de longitud. Una escala de 1:2 obtendra la mitad de la medida real. Desfase de impresin El desfase determina dnde se colocar el punto de comienzo del rea de trazado. Puedes probar a cambiar los parmetros y obtener una vista preliminar para comprobarlo. Aqu tienes varios ejemplos:
16/04/05
Fundamentos de AutoCAD Nivel 1
Pgina: 160 de 164
Carlos Mendoza FUNDAMENTOS DE AUTOCAD 2000 NIVEL 1
BIBLIOGRAFA
AutoCAD 2000 Avanzado (2001) J. Lpez Fernndez / J.A. Tajadura Zapirain (Centro Ayala, Bilbao, Espaa) Emilio Alfredo Lucas Carrillo Israel Sabater
AUTOCAD 2000 Gua AutoCAD 2000
16/04/05
Fundamentos de AutoCAD Nivel 1
Pgina: 161 de 164
Carlos Mendoza FUNDAMENTOS DE AUTOCAD 2000 NIVEL 1
APNDICE
16/04/05
Fundamentos de AutoCAD Nivel 1
Pgina: 162 de 164
Carlos Mendoza FUNDAMENTOS DE AUTOCAD 2000 NIVEL 1
APNDICE
BARRAS DE HERRAMIENTAS
16/04/05
Fundamentos de AutoCAD Nivel 1
Pgina: 163 de 164
Carlos Mendoza FUNDAMENTOS DE AUTOCAD 2000 NIVEL 1
APNDICE
LISTA DE COMANDOS, OBJETOS DE AUTOCAD Y RUTINAS EXPRESS
16/04/05
Fundamentos de AutoCAD 2000 Nivel 1
Pgina: 164 de 164
También podría gustarte
- Viga EmpotradaDocumento16 páginasViga EmpotradaMiguel angel Mendez RamirezAún no hay calificaciones
- Smis Comportamiento Sismico de Puentes en ArcoDocumento33 páginasSmis Comportamiento Sismico de Puentes en ArcoJesus GuevaraAún no hay calificaciones
- Tecnología de Materiales - Apuntes Etsii UnedDocumento112 páginasTecnología de Materiales - Apuntes Etsii UnedutrajAún no hay calificaciones
- Método HúngaroDocumento21 páginasMétodo HúngaroDayely GarciaAún no hay calificaciones
- Planificación de Convivencia Primera ComuniónDocumento8 páginasPlanificación de Convivencia Primera ComuniónDanaé Mendoza71% (14)
- Contenido de Estatica en Un Plano 2017Documento5 páginasContenido de Estatica en Un Plano 2017Horacio ApolayoAún no hay calificaciones
- Lemco InacDocumento138 páginasLemco InacSala infoAún no hay calificaciones
- Manual de Autocad 2000Documento210 páginasManual de Autocad 2000EJCANTUAAún no hay calificaciones
- Revista Masonica El CincelDocumento55 páginasRevista Masonica El CincelSebastián SanabriaAún no hay calificaciones
- Combate de Yatay - Boletín Histórico Del Ejército Uruguayo Nros. 275-278Documento170 páginasCombate de Yatay - Boletín Histórico Del Ejército Uruguayo Nros. 275-278Dardo VelázquezAún no hay calificaciones
- TrabajoDocumento20 páginasTrabajoAxel FerreyraAún no hay calificaciones
- Conceptos Básicos de AutoCADDocumento2 páginasConceptos Básicos de AutoCADLuz Maia Aguilar OlayaAún no hay calificaciones
- Mecanica de SuelosDocumento30 páginasMecanica de SuelosRodney Daniel Quiroz AmpueroAún no hay calificaciones
- Mecánica de Suelos Urp - Silabo Del CursoDocumento6 páginasMecánica de Suelos Urp - Silabo Del CursoCésar Jesús Díaz CoronelAún no hay calificaciones
- Modelo de Distribución de Pérdidas Agregadas PDFDocumento25 páginasModelo de Distribución de Pérdidas Agregadas PDFBismarck RivasAún no hay calificaciones
- EstáticaDocumento30 páginasEstáticateresita de jesus mar santiagoAún no hay calificaciones
- El Dia de Los Inocentes en CoreaDocumento3 páginasEl Dia de Los Inocentes en CoreaCintli CardenasAún no hay calificaciones
- Atlas de RiesgoDocumento157 páginasAtlas de Riesgofaby133Aún no hay calificaciones
- Pia BatistaDocumento17 páginasPia Batistaguspontes74Aún no hay calificaciones
- La Educación Moral Condorcetiana.Documento20 páginasLa Educación Moral Condorcetiana.Elizabeth JaimesAún no hay calificaciones
- EstáticaDocumento11 páginasEstáticaSaulAún no hay calificaciones
- Pensar La DictaduraDocumento3 páginasPensar La DictaduraAle AhumadaAún no hay calificaciones
- Article 54Documento7 páginasArticle 54Carolina BallariAún no hay calificaciones
- Solicitud de Inscripción Colegio de ContadoresDocumento4 páginasSolicitud de Inscripción Colegio de ContadoresLisset BlancoAún no hay calificaciones
- Entre Sotanas y Mandiles El Proyecto MasDocumento26 páginasEntre Sotanas y Mandiles El Proyecto MasMau OviedoAún no hay calificaciones
- Analisis de Un Cubo Elemental PDFDocumento20 páginasAnalisis de Un Cubo Elemental PDFJoaquin CastellanoAún no hay calificaciones
- Una Biografia Masonica Sobre Pedro FigariDocumento15 páginasUna Biografia Masonica Sobre Pedro FigariRuben CordoveroAún no hay calificaciones
- Linea Tecnica Plantec PDFDocumento8 páginasLinea Tecnica Plantec PDFAgustin FranchettiAún no hay calificaciones
- Practica 5 Resistencia de MaterialesDocumento1 páginaPractica 5 Resistencia de MaterialesSebastian Matías AguillónAún no hay calificaciones
- 01 Taller Resistencia de MaterialesDocumento2 páginas01 Taller Resistencia de MaterialesDjmatt Led JefersonAún no hay calificaciones
- Dos Caras Desconocidas de Ruben DarioDocumento30 páginasDos Caras Desconocidas de Ruben DarioEduardo Enrique PortelaAún no hay calificaciones
- UntitledDocumento86 páginasUntitledAG BrandonAún no hay calificaciones
- Bios Lenovo Zhaoayang E47Documento1 páginaBios Lenovo Zhaoayang E47maria mamani floresAún no hay calificaciones
- Historia Del Siglo XX Fragmento PDFDocumento81 páginasHistoria Del Siglo XX Fragmento PDFEnrique SosaAún no hay calificaciones
- Estatica en Un Plano EdificacionesDocumento3 páginasEstatica en Un Plano EdificacionesHoracio ApolayoAún no hay calificaciones
- Resistencia de Materiales Trabajo DomiciliarioDocumento3 páginasResistencia de Materiales Trabajo DomiciliarioLuis SilvaAún no hay calificaciones
- Estática y Rcia de MaterialesDocumento4 páginasEstática y Rcia de MaterialesjhamsarAún no hay calificaciones
- Mathcad - Ejercicio 1Documento18 páginasMathcad - Ejercicio 1Juan José González CamposAún no hay calificaciones
- Carpeta Electricidad 2do 2019Documento34 páginasCarpeta Electricidad 2do 2019Willy AndretyAún no hay calificaciones
- Potencia de Un PuntoDocumento18 páginasPotencia de Un PuntoIsabel LopezAún no hay calificaciones
- Cap7 PDFDocumento3 páginasCap7 PDFAshley JohnsonAún no hay calificaciones
- Cuadernillo La Última DictaduraDocumento3 páginasCuadernillo La Última DictaduraRebeca CamañoAún no hay calificaciones
- Ultra Fractal TutorialDocumento65 páginasUltra Fractal TutorialmonomicoAún no hay calificaciones
- Resistencia de Materiales Tema 1 Parte 1Documento50 páginasResistencia de Materiales Tema 1 Parte 1Cristian Alexander0% (1)
- Carga de VientoDocumento42 páginasCarga de VientoLes GarciaAún no hay calificaciones
- Manual AutoCAD Parte 2Documento9 páginasManual AutoCAD Parte 2joseAún no hay calificaciones
- Programa Analítico Estatica en UN PLANODocumento5 páginasPrograma Analítico Estatica en UN PLANOHoracio ApolayoAún no hay calificaciones
- Comandos en MsdosDocumento7 páginasComandos en MsdosMarcelo RojasAún no hay calificaciones
- Clase 3 Diseño de Barras Por Traccion y Compresion SimpleDocumento44 páginasClase 3 Diseño de Barras Por Traccion y Compresion Simplefranco caceresAún no hay calificaciones
- Diseño de Cimentaciones ExcéntricasDocumento5 páginasDiseño de Cimentaciones ExcéntricasLuz PradoAún no hay calificaciones
- Proyecto Nave AgroindustrialDocumento335 páginasProyecto Nave Agroindustrialg62morejAún no hay calificaciones
- 01-Conceptos Basicos de Autocad FI-UNLZ PDFDocumento21 páginas01-Conceptos Basicos de Autocad FI-UNLZ PDFocaolg73Aún no hay calificaciones
- Tipos de SolidosDocumento7 páginasTipos de SolidosMike Salvaje JimenezAún no hay calificaciones
- Autocad Isometrico 3DDocumento73 páginasAutocad Isometrico 3DTito AlexAún no hay calificaciones
- AutoCAD 2000Documento0 páginasAutoCAD 2000Enrique CamargoAún no hay calificaciones
- Tutorial de TotalCommanderDocumento2 páginasTutorial de TotalCommanderhenrysalazar7@gmail.comAún no hay calificaciones
- Puntos en Derive y ...Documento7 páginasPuntos en Derive y ...kaihansen200Aún no hay calificaciones
- Sistema de Escaleras OrtopoligonalesDocumento6 páginasSistema de Escaleras OrtopoligonalesJeiser VasquezAún no hay calificaciones
- Cortes y SeccionesDocumento25 páginasCortes y SeccionesPedro SánchezAún no hay calificaciones
- Guia Rapida Basica de AutoCADDocumento57 páginasGuia Rapida Basica de AutoCADSara ArroyoAún no hay calificaciones
- Factores de riesgo asociados a la construcciónDe EverandFactores de riesgo asociados a la construcciónAún no hay calificaciones
- Diccionario Español - Griego - LatínDocumento1004 páginasDiccionario Español - Griego - LatínEsfap Ernesto López Mindreau91% (23)
- Cancionero GJLPDocumento36 páginasCancionero GJLPDanaé Mendoza50% (2)
- Oraciones para Los NiñosDocumento24 páginasOraciones para Los NiñosPaúl GoidasAún no hay calificaciones
- TRABAJODocumento5 páginasTRABAJOFabricio Alexis Diaz GonzalesAún no hay calificaciones
- Iso 22001Documento25 páginasIso 22001Caroline Alexandra Campos TasaycoAún no hay calificaciones
- Las Tic en La SociedadDocumento9 páginasLas Tic en La SociedadAle TlaxcaAún no hay calificaciones
- Cuadro Comparativo Politicas de CalidadDocumento1 páginaCuadro Comparativo Politicas de CalidadDaniela Luna RodeloAún no hay calificaciones
- Texto de TopografiaDocumento175 páginasTexto de TopografiaJoel Abdel Bravo Pereira100% (1)
- Facturas X DescargaDocumento5 páginasFacturas X DescargaJosé Luis PalomaresAún no hay calificaciones
- Plan de VM 02.06.2022Documento29 páginasPlan de VM 02.06.2022Lucas Delgado BravoAún no hay calificaciones
- El Nazismo para Tercer Grado de SecundariaDocumento5 páginasEl Nazismo para Tercer Grado de SecundariaSAHARITA REYES DUARTEAún no hay calificaciones
- Electronica IIDocumento10 páginasElectronica IIJose Andres LopezAún no hay calificaciones
- Trabajo OrganizacionalDocumento19 páginasTrabajo OrganizacionalLida Marcela Duarte MezaAún no hay calificaciones
- FESPS, Salud PúblicaDocumento8 páginasFESPS, Salud PúblicaSARA MILENA VEGA MONSALVEAún no hay calificaciones
- Práctica N°2 - Compuertas (Descarga Sumergida)Documento6 páginasPráctica N°2 - Compuertas (Descarga Sumergida)Marco LumbiAún no hay calificaciones
- Que Es El Modelo de Coste Completo o Full CostingDocumento2 páginasQue Es El Modelo de Coste Completo o Full CostingJUANMI CHIKAún no hay calificaciones
- Primer Ejercicio. Examen Técnico Administración GeneralDocumento14 páginasPrimer Ejercicio. Examen Técnico Administración GeneralAnna FernandezAún no hay calificaciones
- Evaluacion Fase Aplicativa Unidad IiDocumento19 páginasEvaluacion Fase Aplicativa Unidad IiMonica Julieth Yaya ArizaAún no hay calificaciones
- Resumen 1g Comunicaciones MovilesDocumento2 páginasResumen 1g Comunicaciones MovilesRider Juan Dela Cruz CoaquiraAún no hay calificaciones
- INFORME Eje Levas MotoresDocumento4 páginasINFORME Eje Levas MotoresPatty CondoriAún no hay calificaciones
- Fichas y AnexosDocumento35 páginasFichas y AnexosImpresiones&Copias GiovannaAún no hay calificaciones
- Demanda Nueva de Lara FinalDocumento7 páginasDemanda Nueva de Lara FinalJorge VillaroelAún no hay calificaciones
- Caso - Practico - Estrategia de Empresa - Caso 2Documento4 páginasCaso - Practico - Estrategia de Empresa - Caso 2Asterisko PublicidadAún no hay calificaciones
- S03.s1 - Ejercicio PDFDocumento1 páginaS03.s1 - Ejercicio PDFJULEYSI KATIUSCA NATIVIDAD MONTALBAN CHÁVEZAún no hay calificaciones
- Ejercicio de Aplicacion Produccion Equivalente.Documento12 páginasEjercicio de Aplicacion Produccion Equivalente.Camila HerreraAún no hay calificaciones
- Presidentes de PanamáDocumento24 páginasPresidentes de PanamávicantiAún no hay calificaciones
- La Etapa de Globalizacion BrailovskyDocumento57 páginasLa Etapa de Globalizacion BrailovskyGeorgina RomAún no hay calificaciones
- Farmacos y Formulas en UciDocumento38 páginasFarmacos y Formulas en UciYanet R. HernandezAún no hay calificaciones
- Trabajo Se SeguridadDocumento6 páginasTrabajo Se SeguridadMega Inversiones Jaen100% (1)
- MelodiasClasicas PDFDocumento4 páginasMelodiasClasicas PDFOlga ReyesAún no hay calificaciones
- Examen Geografia 4o Bimestre - A.RiosDocumento1 páginaExamen Geografia 4o Bimestre - A.RiosWagnerAún no hay calificaciones
- Caso FundamentosDocumento6 páginasCaso FundamentosSandra Milena AmayaAún no hay calificaciones
- 01.2 Conceptos Basicos TMM - MTM GIDI PDFDocumento65 páginas01.2 Conceptos Basicos TMM - MTM GIDI PDFCarles FreemanAún no hay calificaciones