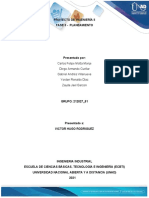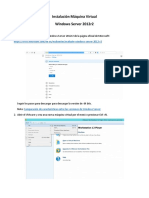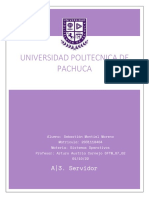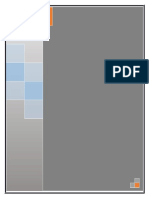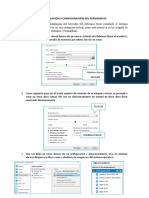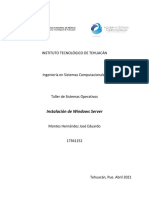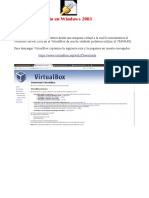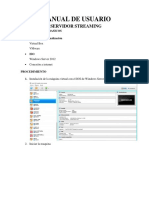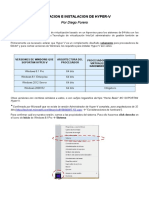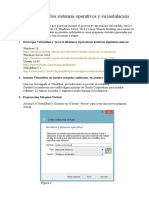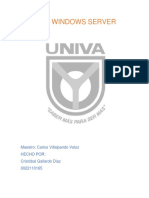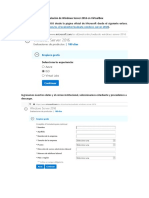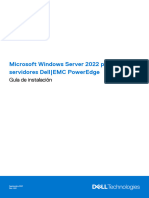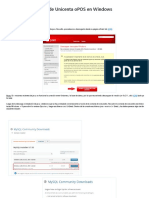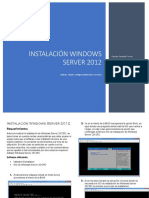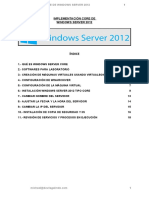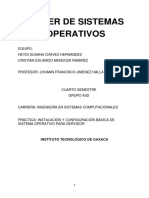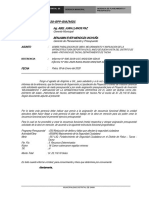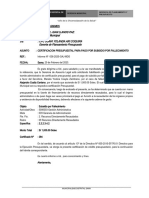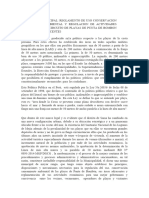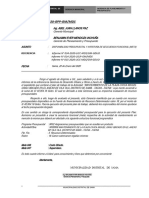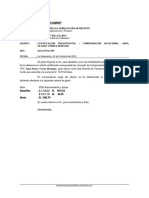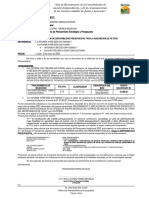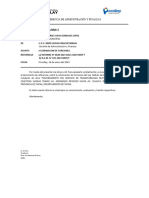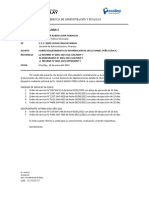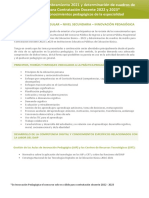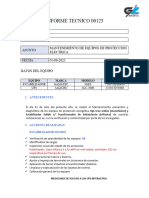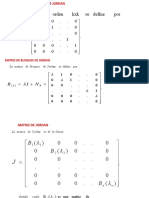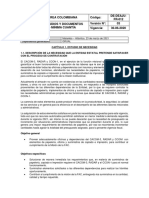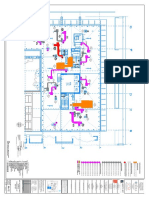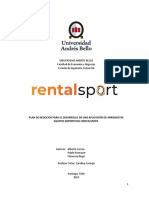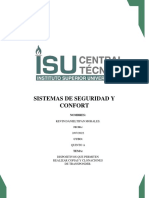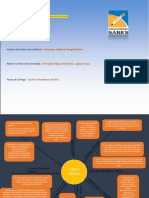Documentos de Académico
Documentos de Profesional
Documentos de Cultura
Tutorial Instalacion Windows Server 2022
Tutorial Instalacion Windows Server 2022
Cargado por
Raul alvaro torres benegas0 calificaciones0% encontró este documento útil (0 votos)
8 vistas8 páginasTUTORIAL-INSTALACION-WINDOWS-SERVER-2022
Título original
TUTORIAL-INSTALACION-WINDOWS-SERVER-2022
Derechos de autor
© © All Rights Reserved
Formatos disponibles
DOCX, PDF, TXT o lea en línea desde Scribd
Compartir este documento
Compartir o incrustar documentos
¿Le pareció útil este documento?
¿Este contenido es inapropiado?
Denunciar este documentoTUTORIAL-INSTALACION-WINDOWS-SERVER-2022
Copyright:
© All Rights Reserved
Formatos disponibles
Descargue como DOCX, PDF, TXT o lea en línea desde Scribd
0 calificaciones0% encontró este documento útil (0 votos)
8 vistas8 páginasTutorial Instalacion Windows Server 2022
Tutorial Instalacion Windows Server 2022
Cargado por
Raul alvaro torres benegasTUTORIAL-INSTALACION-WINDOWS-SERVER-2022
Copyright:
© All Rights Reserved
Formatos disponibles
Descargue como DOCX, PDF, TXT o lea en línea desde Scribd
Está en la página 1de 8
TUTORIAL INSTALACIÓN SERVIDOR WINDOWS
SERVER 2022
En este tutoail, se explicará la descarga del fichero ISO de instalación de
Windows Server 2022, así como la instalación, en una máquina virtual, de
Windows Server 2022 con modo gráfico (experiencia de escritorio).
Los pasos necesarios para instalar el servidor Windows Server 2022 son los
siguientes:
Descarga del fichero ISO de instalación de Windows Server 2022
1. En este paso, descargaremos, desde la web oficial de Microsoft, el fichero ISO
de instalación de Windows Server 2022:
https://www.microsoft.com/es-es/evalcenter/evaluate-windows-server-2022
2. Elegiremos la versión de Windows Server 2022, así como el formato de
descarga ISO:
3. Para crear la ISO para ser instalada en la máquina virtual, crearemos un
CD/DVD virtual con el fichero ISO de instalación de Microsoft Server
Instalación de Windows Server 2022
1. Elección del idioma, el formato de hora y moneda y el método de entrada
(teclado):
2. Tras pulsar en Siguiente, pulsaremos en Instalar ahora.
3. Elegiremos el sistema operativo que queramos instalar de Microsoft Server:
Windows Server 2022 Standard Evaluation: versión Standard sin modo
gráfico.
Windows Server 2022 Standard Evaluation (experiencia de escritorio):
versión Standard con modo gráfico.
Windows Server 2022 Datacenter Evaluation: versión Datacenter con sin
gráfico.
Windows Server 2022 Datacenter Evaluation (experiencia de escritorio):
versión Datacenter con modo gráfico.
4. A continuación, aceptaremos los términos de licencia:
5. Pulsaremos en Personalizar: instalar solo el sistema operativo de servidor
Microsoft (avanzado), debido a que nuestra instalación es desde cero (no es
una actualización de una instalación anterior):
6. En el paso siguiente, definiremos el particionado de unidades. En nuestro caso,
es una máquina virtual con un disco duro que será dedicado para Windows
Server, por ello seleccionaremos el disco duro y pulsaremos Siguiente. El propio
asistente realizará el particionado automático:
7. Se iniciará el proceso de instalación de Windows Server:
8. Tras la instalación, nos pedirá contraseña para el usuario administrador:
9. En este punto, ya podremos iniciar el sistema operativo Microsoft Server.
Probablemente, se iniciará automáticamente:
10. Ya podremos iniciar sesión y tendremos disponible el sistema operativo
Windows Server para ser usado:
11. Si abrimos la consola de comandos y ejecutamos “winver” podemos comprobar
la versión de Windows Server 2022.
También podría gustarte
- Fase 3-Planeamiento-Grupo 212027 81Documento10 páginasFase 3-Planeamiento-Grupo 212027 81CARLOS FELIPE MOTTA MONJEAún no hay calificaciones
- Guia de Practica - Elementos 1-2018Documento74 páginasGuia de Practica - Elementos 1-2018beymar colqueAún no hay calificaciones
- Tutorial Instalacion Windows Server 2022Documento8 páginasTutorial Instalacion Windows Server 2022Candela Otero MuleroAún no hay calificaciones
- Instalación Máquina Virtual Windows Server 2012r2Documento10 páginasInstalación Máquina Virtual Windows Server 2012r2Juan Jose Jaramillo HerreraAún no hay calificaciones
- Instalacion Windows Server Virtual BoxDocumento10 páginasInstalacion Windows Server Virtual Boxwilmer villaroel surcoAún no hay calificaciones
- Windows Server 2019Documento10 páginasWindows Server 2019RUDDY TORREXAún no hay calificaciones
- Instalar Windows Server 2012 R2 DatacenterDocumento29 páginasInstalar Windows Server 2012 R2 DatacenterDaniel Muñoz MorenoAún no hay calificaciones
- Server 2019Documento20 páginasServer 2019ana patriciaAún no hay calificaciones
- Taller #1 Parametrizacion Del Hypervisor e Instalaciondel Sistem Windows ServerDocumento12 páginasTaller #1 Parametrizacion Del Hypervisor e Instalaciondel Sistem Windows Serverjuan ricardo sanchez cruzAún no hay calificaciones
- A3. Servidor-SmmDocumento9 páginasA3. Servidor-SmmSEBASTIAN MONTIEL MORENOAún no hay calificaciones
- Máquinas Virtuales y Su Compatibilidad en El Sistema OperativoDocumento31 páginasMáquinas Virtuales y Su Compatibilidad en El Sistema Operativoshaermmm124Aún no hay calificaciones
- Reporte Virtualización Windows Server 2012Documento12 páginasReporte Virtualización Windows Server 2012Victor Hugo Sulvarán PlataAún no hay calificaciones
- Instalación SMBD SQL ServerDocumento32 páginasInstalación SMBD SQL Serveralexander vasquezAún no hay calificaciones
- AW EP2 DiegoCáceresCardozaDocumento82 páginasAW EP2 DiegoCáceresCardozaLuis Godoy FuentesAún no hay calificaciones
- Instalación y Configuración Del Servidor IisDocumento5 páginasInstalación y Configuración Del Servidor IisJosselyn Maria Trivino ReyesAún no hay calificaciones
- Reporte de Instalación Windows Server 2019Documento21 páginasReporte de Instalación Windows Server 2019Brixman Omar Cruz MoralesAún no hay calificaciones
- Instalacion de Windows ServerDocumento11 páginasInstalacion de Windows ServerJose Eduardo Montes HernandezAún no hay calificaciones
- Instalacion de Windows ServerDocumento13 páginasInstalacion de Windows ServerEderAún no hay calificaciones
- Instalaciòn de Windows Server 2012 R2 y Configuraciòn VirtualBoxDocumento28 páginasInstalaciòn de Windows Server 2012 R2 y Configuraciòn VirtualBoxJairo Jean Delgado Anchundia100% (1)
- Arranque Múltiple VHDDocumento8 páginasArranque Múltiple VHDjosean33Aún no hay calificaciones
- Documentacion OdtDocumento25 páginasDocumentacion OdtGerardo TejedaAún no hay calificaciones
- Manual Servidor StreamingDocumento26 páginasManual Servidor StreamingKhristian GuachanAún no hay calificaciones
- Tutorial Instalacion SQL Server y SQL Server ManagementDocumento13 páginasTutorial Instalacion SQL Server y SQL Server ManagementJorge GomezAún no hay calificaciones
- HyperV OdooDocumento38 páginasHyperV OdooDiego Alejandro Forero MendietaAún no hay calificaciones
- Estrella Roldan Jose Maria ASIR ISO01 TareaDocumento17 páginasEstrella Roldan Jose Maria ASIR ISO01 TareaxeixaAún no hay calificaciones
- Tema3 Manual Instalación WindowsServer2008R2Documento14 páginasTema3 Manual Instalación WindowsServer2008R2milenaAún no hay calificaciones
- Guia Windows Server - CrisDocumento9 páginasGuia Windows Server - CrisCristovalAún no hay calificaciones
- Instalacion de Windows Server 2016Documento8 páginasInstalacion de Windows Server 2016Roberto CuascotaAún no hay calificaciones
- Instalación Desatendida WDS (Windows 2008)Documento29 páginasInstalación Desatendida WDS (Windows 2008)Marcelo Hervás GranadosAún no hay calificaciones
- Microsoft Windows Server 2022 Install Guide Es MXDocumento17 páginasMicrosoft Windows Server 2022 Install Guide Es MXRobin PradoAún no hay calificaciones
- Manual Tutorial Windows 7Documento17 páginasManual Tutorial Windows 7Oscar A Myerston AAún no hay calificaciones
- Windows ServerDocumento56 páginasWindows ServerANTHONY ESTEVEN QUISHPE GUAYTARILLAAún no hay calificaciones
- Windows 7Documento4 páginasWindows 7Alejandro Quevedo FosatiAún no hay calificaciones
- Instalacion Del Wsus 3.0, Configuracion de Clientes Wsus Por Gpo y Por RegistroDocumento25 páginasInstalacion Del Wsus 3.0, Configuracion de Clientes Wsus Por Gpo y Por Registrojobetax100% (10)
- Unicenta oPOS - Instalación en Windows - TRUJILLOSOFTDocumento12 páginasUnicenta oPOS - Instalación en Windows - TRUJILLOSOFTChacaroAún no hay calificaciones
- VirtualBox Instalaciòn ws2016Documento22 páginasVirtualBox Instalaciòn ws2016Cristian TinocoAún no hay calificaciones
- Instalacion y Configuracion de SMBDDocumento15 páginasInstalacion y Configuracion de SMBDfanledAún no hay calificaciones
- WPA2 Manual de UsuarioDocumento58 páginasWPA2 Manual de UsuarioKmiSzAún no hay calificaciones
- Instalación Windows Server 2012Documento6 páginasInstalación Windows Server 2012Camila Carbajal TovarAún no hay calificaciones
- Tutorial Instalación Windows 7Documento22 páginasTutorial Instalación Windows 7maobotivaAún no hay calificaciones
- TP 3 Windows 7Documento15 páginasTP 3 Windows 7Minina MontiveroAún no hay calificaciones
- Instalacion VirtualBox-Ubuntu y Guest Additions - Carlos - SomogyiDocumento18 páginasInstalacion VirtualBox-Ubuntu y Guest Additions - Carlos - Somogyijean lionAún no hay calificaciones
- Cómo Instalar Windows 10 Paso A Paso en Un Ordenador Desde CeroDocumento89 páginasCómo Instalar Windows 10 Paso A Paso en Un Ordenador Desde CeroDiego AguileraAún no hay calificaciones
- Manual Windows ServerDocumento19 páginasManual Windows ServerJ͟o͟e͟ ͟S͟l͟e͟y͟t͟e͟r͟ G̷i̷m̷e̷n̷e̷z̷̶Aún no hay calificaciones
- Tutorial de Instalador Instalar Windows 7 y 8Documento41 páginasTutorial de Instalador Instalar Windows 7 y 8Yuri Arnaldo Arizapana YucraAún no hay calificaciones
- Como Instalar Vmware Workstation 10 para WindowsDocumento6 páginasComo Instalar Vmware Workstation 10 para WindowsEstefani Cutipa CheccaAún no hay calificaciones
- Clase 6 Instalacion Sistema Operativo Windows 7Documento41 páginasClase 6 Instalacion Sistema Operativo Windows 7Armando Gra MesAún no hay calificaciones
- Instalacion de Wsus en Server 2008 r2Documento79 páginasInstalacion de Wsus en Server 2008 r2Christian Amaya GómezAún no hay calificaciones
- Instalación de Windows Server 2008 en Virtual BoxDocumento7 páginasInstalación de Windows Server 2008 en Virtual BoxAnonymous T8ew4jyppTAún no hay calificaciones
- Mato Roman David Iso01 TareaDocumento11 páginasMato Roman David Iso01 Tareaamalio852Aún no hay calificaciones
- Instalar Windows 7Documento29 páginasInstalar Windows 7Max PuckermanAún no hay calificaciones
- S.O DocumentoDocumento23 páginasS.O DocumentoJuanka Canul PechAún no hay calificaciones
- 01 Trabajo de InvestigaciónDocumento17 páginas01 Trabajo de Investigaciónalexandertula8Aún no hay calificaciones
- Aaaaaa 1Documento26 páginasAaaaaa 1LUISAún no hay calificaciones
- Implantación de Sistemas Operativos 1Documento25 páginasImplantación de Sistemas Operativos 1Nerea Jimeno NoriegaAún no hay calificaciones
- Mendoza Ramiréz Cristian Eduardo. ( (Práctica 1.u3) )Documento15 páginasMendoza Ramiréz Cristian Eduardo. ( (Práctica 1.u3) )Cristian Eduardo Mendoza RamirezAún no hay calificaciones
- Instalacion Windows Server 2016Documento16 páginasInstalacion Windows Server 2016juangraja13Aún no hay calificaciones
- Microsoft Windows Storage Server 2012 - iSCSIDocumento44 páginasMicrosoft Windows Storage Server 2012 - iSCSIbermejo2211960Aún no hay calificaciones
- Informe Instalación ServidoresDocumento7 páginasInforme Instalación Servidoresdesarrollo testAún no hay calificaciones
- Pract CADocumento15 páginasPract CALuis David AGUIRRE LAZAROAún no hay calificaciones
- Guíaburros: Crear una tienda online en WordPress: Todo lo que debes saber para crear tu propia tienda online en WordPressDe EverandGuíaburros: Crear una tienda online en WordPress: Todo lo que debes saber para crear tu propia tienda online en WordPressAún no hay calificaciones
- Instalación y configuración del software de servidor web. IFCT0509De EverandInstalación y configuración del software de servidor web. IFCT0509Aún no hay calificaciones
- Propuesta Pto Part PDocumento1 páginaPropuesta Pto Part PRaul alvaro torres benegasAún no hay calificaciones
- INFORME N°004-OPMI-2024 - INCORPORACION DE PROYECTOS NO PREVISTAS - 2619089 Mej Par JardinesDocumento2 páginasINFORME N°004-OPMI-2024 - INCORPORACION DE PROYECTOS NO PREVISTAS - 2619089 Mej Par JardinesRaul alvaro torres benegasAún no hay calificaciones
- Informe Nro.000 META PRESUPUESTALDocumento2 páginasInforme Nro.000 META PRESUPUESTALRaul alvaro torres benegasAún no hay calificaciones
- Informe N°139-Opep-2024 - Opinion Favorable Actualizacion de ExpedienteDocumento1 páginaInforme N°139-Opep-2024 - Opinion Favorable Actualizacion de ExpedienteRaul alvaro torres benegasAún no hay calificaciones
- Reglamento de Audiencias Publicas Municipales de Rendicion de CuentasDocumento5 páginasReglamento de Audiencias Publicas Municipales de Rendicion de CuentasRaul alvaro torres benegas0% (1)
- Informe Nro053 INDAGACIÒN DE PRECIOS DE MERCADO - VESTUARIO SEGURIDAD CIUDADANADocumento2 páginasInforme Nro053 INDAGACIÒN DE PRECIOS DE MERCADO - VESTUARIO SEGURIDAD CIUDADANARaul alvaro torres benegasAún no hay calificaciones
- Informe #047-Opp-2024 - Aprobacion de La Modificacion Del Presupuesto Analitico N°001Documento2 páginasInforme #047-Opp-2024 - Aprobacion de La Modificacion Del Presupuesto Analitico N°001Raul alvaro torres benegasAún no hay calificaciones
- Ordenanza Municipal #024 2019 A MDPBDocumento22 páginasOrdenanza Municipal #024 2019 A MDPBRaul alvaro torres benegasAún no hay calificaciones
- INFORME #041-OPP-2024 - Disponibilidad Finc - Por Cierre de Convenio 2023Documento1 páginaINFORME #041-OPP-2024 - Disponibilidad Finc - Por Cierre de Convenio 2023Raul alvaro torres benegasAún no hay calificaciones
- Resumen de Operaciones Por Banco, Cuentas y MesesDocumento3 páginasResumen de Operaciones Por Banco, Cuentas y MesesRaul alvaro torres benegasAún no hay calificaciones
- Informe Nro050 SUBSIDIO POR FALLECIMEINTODocumento1 páginaInforme Nro050 SUBSIDIO POR FALLECIMEINTORaul alvaro torres benegasAún no hay calificaciones
- Informe N°007-Opmi-2024 - Incorporacion de Proyectos No Previstas - 2300143Documento2 páginasInforme N°007-Opmi-2024 - Incorporacion de Proyectos No Previstas - 2300143Raul alvaro torres benegasAún no hay calificaciones
- INFORME N°003-OPMI-2024 - INCORPORACION DE PROYECTOS NO PREVISTAS - 2609299 Eq MecDocumento2 páginasINFORME N°003-OPMI-2024 - INCORPORACION DE PROYECTOS NO PREVISTAS - 2609299 Eq MecRaul alvaro torres benegasAún no hay calificaciones
- Estudio de Priorizacion Sama Inclan 17-12-23Documento100 páginasEstudio de Priorizacion Sama Inclan 17-12-23Raul alvaro torres benegasAún no hay calificaciones
- Informe N°002-Opmi-2024 - Incorporacion de Proyectos No Previstas - 2593282 PoqueraDocumento2 páginasInforme N°002-Opmi-2024 - Incorporacion de Proyectos No Previstas - 2593282 PoqueraRaul alvaro torres benegasAún no hay calificaciones
- ORDENANZA MUNICIPAL FinalDocumento15 páginasORDENANZA MUNICIPAL FinalRaul alvaro torres benegasAún no hay calificaciones
- Informe Nro011 DISPONIBILIDAD PTAL Y APERTURA SECC-EXP PLAN DE TRABAJO-MANTENIMIENTO DE LA PLAZA MIGUEL GRAU ANEXO VILAVILADocumento1 páginaInforme Nro011 DISPONIBILIDAD PTAL Y APERTURA SECC-EXP PLAN DE TRABAJO-MANTENIMIENTO DE LA PLAZA MIGUEL GRAU ANEXO VILAVILARaul alvaro torres benegasAún no hay calificaciones
- Informe #016-Opp-2024 - Disponibilidad Presupuestal y Asignacion de Meta - Llamkasun - Drenaje JuliaDocumento1 páginaInforme #016-Opp-2024 - Disponibilidad Presupuestal y Asignacion de Meta - Llamkasun - Drenaje JuliaRaul alvaro torres benegasAún no hay calificaciones
- Informe Nro - CERTIFICACION - COMPENSACION VACACIONAL - RAUL TORRESDocumento1 páginaInforme Nro - CERTIFICACION - COMPENSACION VACACIONAL - RAUL TORRESRaul alvaro torres benegasAún no hay calificaciones
- Informe # - 2024-Opp Autorizacion de Proceso Concursable ProcompiteDocumento2 páginasInforme # - 2024-Opp Autorizacion de Proceso Concursable ProcompiteRaul alvaro torres benegasAún no hay calificaciones
- Informe #017-2020-GPP-GM/MDSDocumento1 páginaInforme #017-2020-GPP-GM/MDSRaul alvaro torres benegasAún no hay calificaciones
- Informe #011-Opp-2024 - Certificacion de Disponibilidad Presupuestal - FiltrosDocumento1 páginaInforme #011-Opp-2024 - Certificacion de Disponibilidad Presupuestal - FiltrosRaul alvaro torres benegasAún no hay calificaciones
- Informe #048-Opp-2024 - Formalización de Modificaciones Presupuestarias en El Nivel FuncionalDocumento1 páginaInforme #048-Opp-2024 - Formalización de Modificaciones Presupuestarias en El Nivel FuncionalRaul alvaro torres benegasAún no hay calificaciones
- INFORME N°104-OPEP-2024 Demanda Judicial Por Daños y Perjuicios SR Delia Guitierrez AduvireDocumento1 páginaINFORME N°104-OPEP-2024 Demanda Judicial Por Daños y Perjuicios SR Delia Guitierrez AduvireRaul alvaro torres benegasAún no hay calificaciones
- Informe Nro022 INCORPORACION A LA PROGRAMACION MULTIANUAL DE INVERSIONES 2020-DE LAS INVERSIONES NO PREVISTAS EN EL PIM 2020Documento2 páginasInforme Nro022 INCORPORACION A LA PROGRAMACION MULTIANUAL DE INVERSIONES 2020-DE LAS INVERSIONES NO PREVISTAS EN EL PIM 2020Raul alvaro torres benegasAún no hay calificaciones
- TDR Estado Situacional de Las BrechasDocumento5 páginasTDR Estado Situacional de Las BrechasRaul alvaro torres benegasAún no hay calificaciones
- Reglamento de La Ley #30137, Ley Que Establece Criterios de Priorización para La Atención Del Pago de Sentencias JudicialesDocumento2 páginasReglamento de La Ley #30137, Ley Que Establece Criterios de Priorización para La Atención Del Pago de Sentencias JudicialesRaul alvaro torres benegasAún no hay calificaciones
- Informe N 0000 Culminacion de Funciones.Documento1 páginaInforme N 0000 Culminacion de Funciones.Raul alvaro torres benegasAún no hay calificaciones
- Especificaciones Tecnicas Toner UltimoDocumento1 páginaEspecificaciones Tecnicas Toner UltimoRaul alvaro torres benegasAún no hay calificaciones
- Informe N 0021 Sobre Requerimiento de Informacion de Saulo Daniel Peña Lupaca.Documento1 páginaInforme N 0021 Sobre Requerimiento de Informacion de Saulo Daniel Peña Lupaca.Raul alvaro torres benegasAún no hay calificaciones
- G 3.5 A Suspension GFPI - F - 135Documento6 páginasG 3.5 A Suspension GFPI - F - 135johan stiven duran sanchezAún no hay calificaciones
- 11611710049temario Aula-de-Innovación-Pedagógica Secundaria EBR N21Documento2 páginas11611710049temario Aula-de-Innovación-Pedagógica Secundaria EBR N21mardecorreoAún no hay calificaciones
- Informe Tecnico Eletec 00123Documento4 páginasInforme Tecnico Eletec 00123Diego ZOREAún no hay calificaciones
- Inst. Agua - Techo: Especificaciones Tecnicas y Diagrama Electrico de ElectrobombaDocumento1 páginaInst. Agua - Techo: Especificaciones Tecnicas y Diagrama Electrico de ElectrobombaJaime RamosAún no hay calificaciones
- Forma Canónica de JordanDocumento3 páginasForma Canónica de JordanManuel ContrerasAún no hay calificaciones
- Estudio Previo PapeleriaDocumento31 páginasEstudio Previo PapeleriaJairo SanchezAún no hay calificaciones
- Aa-12 Azotea T - A Aa-12 Azotea TDocumento1 páginaAa-12 Azotea T - A Aa-12 Azotea TGabriel Yañez JimenezAún no hay calificaciones
- Informe Rentalsport FinalDocumento101 páginasInforme Rentalsport FinalChristian ConacheAún no hay calificaciones
- IP0436 Cruz S FullDocumento15 páginasIP0436 Cruz S Fullomarcj29Aún no hay calificaciones
- Todo Lo Que Necesitas Saber Sobre La Evolución Del Diseño Gráfico en El MundoDocumento8 páginasTodo Lo Que Necesitas Saber Sobre La Evolución Del Diseño Gráfico en El MundoLoraime Chiquinquira Romero FloresAún no hay calificaciones
- 1.plantilla Historias Usuario - EscenariosDocumento6 páginas1.plantilla Historias Usuario - EscenariosBrandon DuarteAún no hay calificaciones
- Acta Inspeccion Enero 09-02-2023Documento12 páginasActa Inspeccion Enero 09-02-2023Angel FernandezAún no hay calificaciones
- Organizador Visual-Toma de DesicionesDocumento2 páginasOrganizador Visual-Toma de DesicionesRobert Montoya Urizar100% (1)
- Manual de Instrucciones VEGAPULS 67Documento88 páginasManual de Instrucciones VEGAPULS 67juanAún no hay calificaciones
- Introduccion A La NeumaticaDocumento27 páginasIntroduccion A La Neumaticapatricio sanhueza sotoAún no hay calificaciones
- 3 Tipos de Graficos en Excel Excel TotalDocumento3 páginas3 Tipos de Graficos en Excel Excel Totaldmb contabilidad2Aún no hay calificaciones
- E1000KDocumento37 páginasE1000KManuel Angel Pineda BustosAún no hay calificaciones
- Mapa Conceptual de Publicidad y PromocionDocumento1 páginaMapa Conceptual de Publicidad y PromocionSalvador Rios Castañeda83% (6)
- Guía de Matemática 5° Básico - Gastón Brito y Bruno RamírezDocumento2 páginasGuía de Matemática 5° Básico - Gastón Brito y Bruno RamírezConstanza Isabel Cordano SotoAún no hay calificaciones
- Dispositivos de Clonacion de Transponder - 1-7Documento7 páginasDispositivos de Clonacion de Transponder - 1-7KEVIN DANIEL TIPAN MORALESAún no hay calificaciones
- Presentacion de La AsignaturaDocumento33 páginasPresentacion de La AsignaturaNormaElenaVeraPalaciosAún no hay calificaciones
- FORMATO INFORME PRODUCTO ProfesionalesDocumento5 páginasFORMATO INFORME PRODUCTO ProfesionalesTATITO0306091012Aún no hay calificaciones
- Act5 - Mapa de Telaraña Logica DifusaDocumento2 páginasAct5 - Mapa de Telaraña Logica DifusaKatia Mendoza100% (1)
- Informe de Practica2Documento13 páginasInforme de Practica2Bryan MdloAún no hay calificaciones
- Ruta EpicDocumento2 páginasRuta EpicSositach SositachAún no hay calificaciones
- Clase #5 Exponentes y RadicalesDocumento3 páginasClase #5 Exponentes y Radicalescarlos100% (3)
- Reglas de Mediación Presencial y TelepresenciaDocumento2 páginasReglas de Mediación Presencial y TelepresenciaAlanAún no hay calificaciones
- PDF Ein6017 Ejercicio 1 202320 - Compress - 240328 - 104302Documento3 páginasPDF Ein6017 Ejercicio 1 202320 - Compress - 240328 - 104302fredy floresAún no hay calificaciones