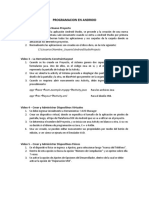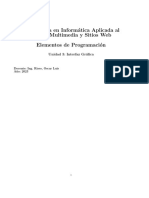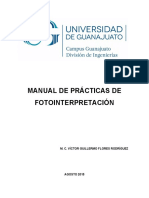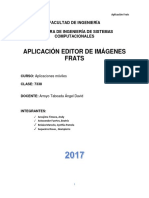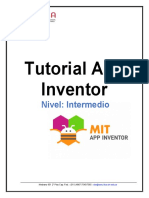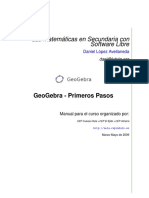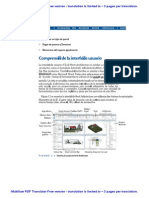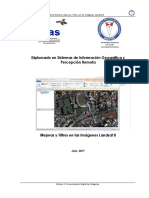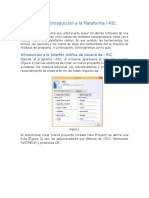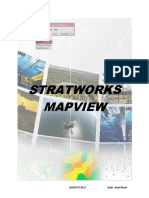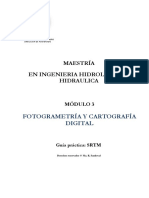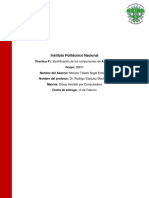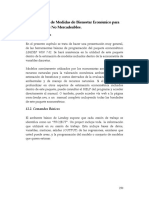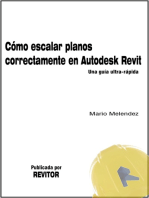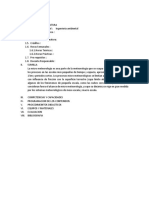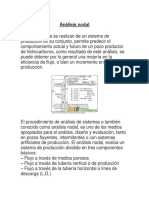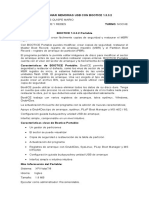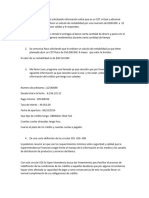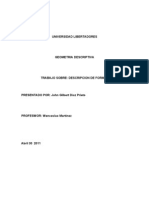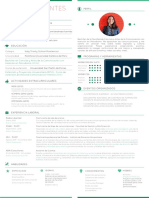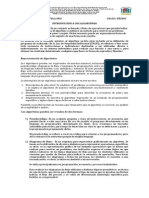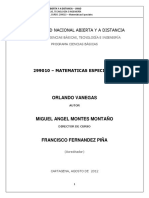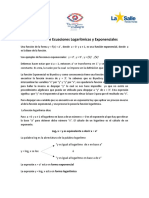Documentos de Académico
Documentos de Profesional
Documentos de Cultura
Práctica #2 - Erdas: Funciones Generales
Práctica #2 - Erdas: Funciones Generales
Cargado por
carlosTítulo original
Derechos de autor
Formatos disponibles
Compartir este documento
Compartir o incrustar documentos
¿Le pareció útil este documento?
¿Este contenido es inapropiado?
Denunciar este documentoCopyright:
Formatos disponibles
Práctica #2 - Erdas: Funciones Generales
Práctica #2 - Erdas: Funciones Generales
Cargado por
carlosCopyright:
Formatos disponibles
Universidad Distrital Francisco José de Caldas 1
Proyecto Curricular Ingeniería Topográfica
Asignatura Percepción Remota
Guías de Trabajo – Laboratorio de Geomática
PRÁCTICA Nº 2 – ERDAS
DURACIÓN: 4 Horas
FUNCIONES GENERALES
ENLACES ENTRE IMÁGENES
Esta función de ERDAS, permite revisar dos imágenes de una zona específica de
manera simultánea.
Con el siguiente procedimiento, se puede realizar una comparación de un par de
imágenes desde un solo Viewer.
Para iniciar el proceso, estando en la ventana principal de ERDAS, se hace click sobre
el botón Viewer
Botón Viewer de la Ventana Principal de Trabajo de ERDAS Imagine V 8.5
Una vez desplegada la ventana Viewer # 1, se hace click en el botón Open Layer.
Botón Open Layer
PRÁCTICAS DE ERDAS IMAGINE V. 8.5 – Funciones Generales
Universidad Distrital Francisco José de Caldas 2
Proyecto Curricular Ingeniería Topográfica
Asignatura Percepción Remota
Guías de Trabajo – Laboratorio de Geomática
En la ventana Select Layer to Add, se busca el archivo Lanier.img (localizada en
C:\Archivos de Programa\IMAGINE 8.5 \examples).
Nuevamente se hace click en el botón Open Layer, se busca el archivo Insoils.img
(localizada en C:\Archivos de Programa\IMAGINE 8.5\examples) en la ventana
Select Layer to Add y se desactiva en la solapa Raster Options, la opción Clear
Display y luego se hace click en OK para continuar (Este proceso fue realizado en la
parte final de la Práctica Nº 1)
Una vez hecho esto, se selecciona la opción Arrange Layers del menú View. En la
ventana Arrange Layers Viewer #1, se deja la solapa de Lanier.img encima de la
solapa de Insoils.img y se hace click en el botón Apply.
Estando aquí, se va al menú Utility en la ventana Viewer, y se selecciona la opción
Blend. Aparece la ventana Viewer Blend/Fade. En la sección Blend/Fade
Percentage aparece una barra horizontal en un intervalo entre 0 y 100. Para aceptar
cualquier cambio, debe hacerse click en el botón OK de ésta ventana.
Ventana Viewer Blend/Fader de ERDAS Imagine V 8.5
1. Que ocurre en el Viewer con las imágenes superpuestas, cuando se
desplaza el marcador sobre la barra de porcentaje?
2. Para que se utilizan las opciones de Auto Mode y Speed de la sección
Automatic Blend/Fade de la ventana Viewer Blend/Fade?
Hay otras opciones de similares características, para el manejo de las imágenes
superpuestas en el Viewer #1. Ellas se encuentran en el menú Utility y son Swipe y
Flicker, que despliegan las ventanas Viewer Swipe y Viewer Flicker respectivamente
3. Revise las variables y describa las diferencias presentes entre las opciones
Blend, Swipe y Flicker del menú Utility de la ventana Viewer e indique su
aplicación en el procesamiento de imágenes.
PRÁCTICAS DE ERDAS IMAGINE V. 8.5 – Funciones Generales
Universidad Distrital Francisco José de Caldas 3
Proyecto Curricular Ingeniería Topográfica
Asignatura Percepción Remota
Guías de Trabajo – Laboratorio de Geomática
Ventanas Viewer Swipe y Viewer Flicker de ERDAS Imagine V 8.5
A continuación se explica como se hace una visualización simultánea entre dos
imágenes, pero utilizando Viewers independientes.
Primero, se deben cerrar todas las ventanas abiertas, hasta llegar a la ventana
principal de ERDAS. Una vez allí, se abre un Viewer y se despliega la imagen
Lanier.img.
Se ubica el cursor sobre cualquier zona de la imagen y se hace click derecho, lo que
activa un menú pop up, del cual se selecciona la opción Zoom / Zoom In By 2.
V
Selección de opciones Zoom in By 2 y Split Horizontal de ERDAS Imagine V 8.5
Ahora se va a abrir otro Viewer para desplegar la imagen del mapa de suelos. Estando
en el Viewer #1, se va al menú View y se selecciona la opción Split Horizontal, y
aparece el Viewer #2
Ahora, ubicados en el Viewer # 2, se despliega la imagen Insoils.img. Cuando
aparece la ventana Select Layer to Add en la solapa File, se selecciona el archivo a
abrir, se pasa a la solapa Raster Options, y se verifica que el campo Zoom by: exista
un valor de 1.
PRÁCTICAS DE ERDAS IMAGINE V. 8.5 – Funciones Generales
Universidad Distrital Francisco José de Caldas 4
Proyecto Curricular Ingeniería Topográfica
Asignatura Percepción Remota
Guías de Trabajo – Laboratorio de Geomática
Despliege de Viewers #1 y #2 en ERDAS Imagine V 8.5
Ventana Select Layer To Add de ERDAS Imagine V 8.5
En este momento aparece los Viewer # 1 y # 2 con las imágenes desplegadas. Ahora
se va a realizar el enlace de las imágenes.
Ubicados en el Viewer # 1, se va al menú View, y se selecciona la opción Link/Unlink
Viewers\Geographical. Aparece la ventana Link/Unlink Instructions, en la cual se
especifica las opciones que presenta ahora el cursor.
En el momento de ubicarse en las imágenes, puede notarse que el cursor cambia de
aspecto al estar en el Viewer # 1 y en el Viewer # 2.
Para hacer efectivo el vínculo se va al Viewer # 2 y se hace click sobre cualquier zona
de la imagen Insoils.img.
PRÁCTICAS DE ERDAS IMAGINE V. 8.5 – Funciones Generales
Universidad Distrital Francisco José de Caldas 5
Proyecto Curricular Ingeniería Topográfica
Asignatura Percepción Remota
Guías de Trabajo – Laboratorio de Geomática
Ventana Link / Unlink Instructions y cursor de activación de Link entre imágenes en ERDAS Imagine V 8.5
Aparece un recuadro sobre la imagen Insoils.img, la cual en el momento de moverse
o modificarse (Ampliación o reducción), en el Vierwer # 1 se va desplegando el zoom
correspondiente de la imagen, en este caso Lanier.img, que se ésta controlando
desde el Viewer # 2.
Visualización en de enlaces realizados entre Viewer # 1 y 2 en ERDAS Imagine V 8.5
Para concluir el link o enlace entre imágenes, se ubica nuevamente en el Viewer # 1,
se va al menú View y se selecciona la opción Link/Unlink Viewers\Geographical
En el momento de desplazarse sobre la imagen Insoils.img, desplegada en el Viewer
# 2, puede notarse que el cursor cambia de aspecto, y que al hacer click sobre
cualquier zona de la imagen Insoils.img, el vínculo o enlace entre las imágenes
desplegadas se cancela.
Aspecto del cursor, para terminar link entre imágenes en ERDAS Imagine V 8.5
PRÁCTICAS DE ERDAS IMAGINE V. 8.5 – Funciones Generales
Universidad Distrital Francisco José de Caldas 6
Proyecto Curricular Ingeniería Topográfica
Asignatura Percepción Remota
Guías de Trabajo – Laboratorio de Geomática
4. Indique algunas de las aplicaciones de vínculos entre imágenes y según su
criterio diga cual de las alternativas de vínculos vistas (En uno o 2 Viewers) es la
más óptima. Justifique su respuesta.
Cierre todas las ventanas. Hasta quedar en la ventana principal de ERDAS.
CONSULTA DE METADATOS
Ahora se debe crear un Viewer nuevo, y se abre el archivo Radar Glaciar.img.
ubicado en C:\Archivos de Programa\IMAGINE 8.5\Examples. Como puede verse,
ésta es una imagen tipo Radar.
Ahora se va a consultar el metadato de la imagen. Estando en el Viewer # 1, se va al
menú Utility y se selecciona la opción Layer Info.
Se despliega la ventana ImageInfo (*.img), en la cual aparece toda la información de
atributos que presenta la imagen.
Despliegue de la imagen Radar Glaciar y de su metadato correspondiente en ERDAS Imagine V 8.5
5 .Examine las 4 solapas del metadato de la imagen e indique las diferencias
presentes entre los metadatos desplegados en IDRISI V 3.2 y los de ERDAS.
6. Examine visualmente de la imagen Radar Glaciar.img y consulte sus niveles
digitales. Que aplicación tienen las imágenes de Radar. Cuales son sus
principales diferencias respecto a las imágenes Landsat ?
Ahora cierre todas las ventanas abiertas, hasta quedar en la ventana principal de
ERDAS, active un Viewer nuevo y despliegue la imagen tmatlanta.img, (ubicada en
C:\Archivos de Programa\IMAGINE 8.5\Examples).
PRÁCTICAS DE ERDAS IMAGINE V. 8.5 – Funciones Generales
Universidad Distrital Francisco José de Caldas 7
Proyecto Curricular Ingeniería Topográfica
Asignatura Percepción Remota
Guías de Trabajo – Laboratorio de Geomática
7. Consulte el metadato del archivo tmatlanta.img, y haga un cuadro con la
información estadística de cada de una de las 6 bandas cargadas en el
archivo (Revisar en el campo Layer 1,2,3,… de la ventana ImageInfo)
REALCE DE CONTRASTE
El ajuste de contraste de la imagen (a menudo llamada "contraste stretching") es el
proceso de realce fundamental del procesamiento digital de imagen y el más usado. El
ojo humano es muy bueno en interpretar atributos espaciales en una imagen y
discriminar los rasgos sutiles. Sin embargo, el ojo es pobre en resolver rasgos que son
caracterizados por diferencias muy sutiles en color o brillo. Las técnicas del realce de
contraste son útiles para acentuar diferencias sutiles en valores de datos y de esa
manera mejorar la interpretación visual.
El realce de contraste es llamado "operación puntual" porque aplica
independientemente brillo o transformación de color a cada píxel en la imagen.
Ajustando la "transformación" de los valores de los datos de la imagen a los colores o
brillo de una tabla de colores, se puede realzar el contraste o resaltar rasgos
específicos para hacer los elementos presentes en ella, más fáciles de interpretar y
analizar.
Estando en la ventana principal de ERDAS, despliegue un Viewer nuevo y abra el
archivo spots.img, ubicado en C:\Archivos de Programa\IMAGINE 8.5\Examples.
Ahora va al menú Raster y se selecciona la opción Contrast\Brightness/Contrast,
aparece la ventana Contrast Tool For spots.img.
En ella se activa la opción Auto Apply. Las secciones principales ésta ventana son
Ajuste de Brillo
Ajuste de Contraste
PRÁCTICAS DE ERDAS IMAGINE V. 8.5 – Funciones Generales
Universidad Distrital Francisco José de Caldas 8
Proyecto Curricular Ingeniería Topográfica
Asignatura Percepción Remota
Guías de Trabajo – Laboratorio de Geomática
Ventana Contrast Tool For *.img de ERDAS Imagine V 8.5
8. Comience a alterar los valores de brillo y contraste. Que ocurre con los
valores de los Niveles Digitales de la imagen?
En la ventana Contrast Tool For spots.img, está el botón Breakpoints (Puntos de
quiebre), que permiten modificar el histograma de imagen. Al hacer click sobre éste
botón, aparece la ventana Break point Editor For spots.img.
Ventana Break point Editor de ERDAS Imagine V 8.5
Si se desplaza con el cursor, en la zona en donde ésta el histograma, puede verse que
aparecen varios valores en el eje X, como en el eje Y (Que corresponden a los niveles
digitales y a la frecuencia acumulada). En esta misma zona aparece una línea
punteada, que posee un vértice en la parte superior del histograma. Éste vértice
corresponde a un punto de quiebre.
Al mover éste punto con el cursor, se ve que el histograma de color amarillo se va
modificando. Este histograma, es el alterado por el punto de quiebre. En el momento
de hacer click en el botón Apply, el nuevo histograma es asignado a la imagen, y ésta
última varía en su aspecto.
PRÁCTICAS DE ERDAS IMAGINE V. 8.5 – Funciones Generales
Universidad Distrital Francisco José de Caldas 9
Proyecto Curricular Ingeniería Topográfica
Asignatura Percepción Remota
Guías de Trabajo – Laboratorio de Geomática
Si se quiere ver el histograma original de la imagen desplegada, del menú Raster, se
selecciona la opción Data Scaling…, la cual abre la ventana Set Data Scaling, en la
cual puede visualizarse.
Ventana Set Data Scaling de ERDAS Imagine V 8.5
Otra de las opciones de realce del contraste de la imagen, es la de expansión lineal por
rangos, en la cual se toman unos rangos de niveles digitales bajos medios y altos y a
cada uno de ellos se les altera brillo y contraste simultáneamente.
Para utilizar ésta opción se va al menú Raster y se selecciona la opción
Contrast\Piecewise Contrast… Aparece la ventana Contrast Tool For spots.img, en
la cual aparecen nuevamente las secciones de modificación de brillo y contraste, y
además de esto los rangos anteriormente mencionados. Al seleccionar cada uno de
ellos pueden modificarse los valores de brillo ó contraste y se hace click en el botón
Apply, para asignarlos a la imagen desplegada.
Ventana Contrast Tool For *.img de ERDAS Imagine V 8.5
PRÁCTICAS DE ERDAS IMAGINE V. 8.5 – Funciones Generales
Universidad Distrital Francisco José de Caldas 10
Proyecto Curricular Ingeniería Topográfica
Asignatura Percepción Remota
Guías de Trabajo – Laboratorio de Geomática
Existen una serie de ajustes de contraste estándar, los cuales pueden aplicarse
directamente a la imagen. Esto se realiza, entrando al menú Raster y seleccionando la
opción Contrast\General Contrast. Aparece la ventana Contrast Adjust: spots.img.
En el campo de Method: aparecen todos los distintos tipos de ajuste que pueden
aplicarse a la imagen. Debe asegurarse que en ésta ventana, esté seleccionada la
opción Whole Image en la sección Histogram Source y la opción Image File en la
sección Apply To:
Ventana Contrast Adjust: spots.img de ERDAS Imagine V 8.5
9. Indique cuales son los métodos que aparecen en la ventana Contrast Adjust,
y seleccione 5 de ellos. Aplíquelos a la imagen. Elija 10 píxeles y consulte su
nivel digital para cada método de ajuste de contraste seleccionado. (Los
píxeles elegidos deben ser los mismos siempre para la consulta).
Consigne los valores de los Niveles digitales en una tabla e indique, según el
tipo de imagen trabajada, para usted cual es el mejor método de ajuste.
Justifique su respuesta.
10. Cual es el tamaño de píxel en metros, de la imagen Spots.img. (Utilice la
opción de metadato de la imagen para responder).
FILTROS ESPACIALES
El filtrado espacial, es una operación que se aplica comúnmente en el procesamiento
digital de imágenes, para realzar o eliminar detalles espaciales y así lograr un
mejoramiento en la interpretación visual. Pueden considerarse como ejemplos
comunes, la aplicación de filtros para realzar el detalle de los límites de diferentes
rasgos en una imagen, o remover o disminuir los ruidos en una imagen.
Los filtros trabajan removiendo ciertas frecuencias espaciales o espectrales para
realzar los rasgos de una imagen determinada.
PRÁCTICAS DE ERDAS IMAGINE V. 8.5 – Funciones Generales
Universidad Distrital Francisco José de Caldas 11
Proyecto Curricular Ingeniería Topográfica
Asignatura Percepción Remota
Guías de Trabajo – Laboratorio de Geomática
Para aplicar filtros a imágenes, estando en un Viewer, se va al menú Raster, y se
selecciona la opción Filtering
Despliegue el archivo Atl_Spotp_87.img (Ubicado en C:\Archivos de
Programa\IMAGINE 8.5\Examples). De la opción Filtering del menú Raster,
seleccione Smooth. En este momento aparece un mensaje de advertencia en el cual
se indica que para la aplicación de éste filtro sea permanente, debe estar activa la
opción Whole Image (Vista en los ejercicios de realce de contraste). En este caso se
hace click en el botón Aceptar, para aplicar el filtro. Observe los cambios que presenta
la imagen.
Message de ERDAS Imagine V 8.5
Luego aplique el filtro Sharpen de la opción Filtering.
11. Indique que cambios se observaron en la imagen, luego de aplicar primero
el filtro Smooth y luego el filtro Sharpen.
Cierre la imagen desplegada. En un Viewer nuevo, abra la imagen
Atl_spotp_92.img(Ubicada en C:\Archivos de Programa\IMAGINE 8.5\Examples).
Vaya al menú Raster y seleccione la opción Filtering/Convolution Filtering…Se
despliega la ventana Convolve: atl_spotb_92.img.
Ventana Convolve : *.img de ERDAS Imagine V 8.5
En el campo Kernel Library (*.klb), esta el archivo default.klb. En el campo Kernel,
aparece un listado de filtros de convolución que pueden aplicarse a la imagen
desplegada.
PRÁCTICAS DE ERDAS IMAGINE V. 8.5 – Funciones Generales
Universidad Distrital Francisco José de Caldas 12
Proyecto Curricular Ingeniería Topográfica
Asignatura Percepción Remota
Guías de Trabajo – Laboratorio de Geomática
Si se hace click en el botón Edit, puede observarse la matriz de transformación para
cada uno de los filtros seleccionados.
Despliegue de matrices de filtro convolución de ERDAS Imagine V 8.5
Para hacer efectivo cualquier filtro en la imagen desplegada, se hace click en el botón
Apply de la ventana Convolve: atl_spotb_92.img
12. Indique cuales son las matrices de lo siguientes filtros de convolución:3x3
Haze Reduction, 5x5 Low Pass, 1x5 Vertical Linear Smoothing y 3x3 Edge Detect.
13. Para que se utilizan los filtros de paso alto y paso bajo?
Cierre el Viewer actual y abra la imagen mssdata.img (Ubicada en C:\Archivos de
Programa\IMAGINE 8.5\Examples), en un Viewer nuevo. Seleccione la opción
Filtering/Statistical Filtering. Aparece la ventana Focal Function: mssdata.img.
Ventana Focal Funtion: *.img de ERDAS Imagine V 8.5
Es posible que el momento de aplicar algunos de los filtros existentes en el campo
Funtion, aparezcan mensajes de advertencia, los cuales deben aceptarse, para
poderlos aplicar a la imagen desplegada.
PRÁCTICAS DE ERDAS IMAGINE V. 8.5 – Funciones Generales
Universidad Distrital Francisco José de Caldas 13
Proyecto Curricular Ingeniería Topográfica
Asignatura Percepción Remota
Guías de Trabajo – Laboratorio de Geomática
Aplique varios de los filtros presentes en el campo Funtion de la ventana Focal
Funtion. Cambie los valores en Windows Size. Verifique en el Preview antes de
aplicar los filtros.
14. Cuales son las principales diferencias que usted observó entre los filtros de
convolve y los de Statistical.
Como resultado de la práctica, se debe entregar un informe escrito con Introducción,
Objetivos, Marco Teórico (Máximo 3 Hojas), Puntos Resueltos (Total: 14 puntos),
Observaciones generales de la práctica y Conclusiones, 8 días después de terminada
la práctica.
PRÁCTICAS DE ERDAS IMAGINE V. 8.5 – Funciones Generales
También podría gustarte
- Autodesk Inventor | Paso a Paso: Diseño CAD y Simulación FEM con Autodesk Inventor para PrincipiantesDe EverandAutodesk Inventor | Paso a Paso: Diseño CAD y Simulación FEM con Autodesk Inventor para PrincipiantesAún no hay calificaciones
- 4 SemaforoDocumento15 páginas4 SemaforoDolores Alvarez GowlandAún no hay calificaciones
- Guias Slide V8Documento376 páginasGuias Slide V8Sala Tecnica Consoiltec100% (4)
- 3.1.2.6 Lab - 13 LinaMedinaDocumento16 páginas3.1.2.6 Lab - 13 LinaMedinalina maria medina velezAún no hay calificaciones
- Manual Pix 4 DDocumento16 páginasManual Pix 4 DJavier CostasAún no hay calificaciones
- Matriz Priorizacion Iniciativas Estrategicas 5 17 2019Documento5 páginasMatriz Priorizacion Iniciativas Estrategicas 5 17 2019Walther AtuncarAún no hay calificaciones
- Familiarizacion Con Erdas ImagineDocumento9 páginasFamiliarizacion Con Erdas ImagineDaian Moises LadinoAún no hay calificaciones
- Programacion en AndroidDocumento11 páginasProgramacion en AndroidAleksandar RadulovicAún no hay calificaciones
- INTA Curso Introductorio Farm WorksDocumento19 páginasINTA Curso Introductorio Farm WorksNcamargo39Aún no hay calificaciones
- P.2.1. IntroErdasDocumento15 páginasP.2.1. IntroErdasRoberto SalazarAún no hay calificaciones
- GuionTaller2020 21Documento15 páginasGuionTaller2020 21AnaAún no hay calificaciones
- Tutorial V ParadigmDocumento25 páginasTutorial V ParadigmLuis Miguel Aguado InesAún no hay calificaciones
- U03 Parte2 IntergazGraficaDocumento15 páginasU03 Parte2 IntergazGraficaSusana SotoAún no hay calificaciones
- Actividad 5. Configurar GUIDE de Matlab-1Documento13 páginasActividad 5. Configurar GUIDE de Matlab-1sandraAún no hay calificaciones
- Aplicación para Crear Foto-Collage en Dispositivos AndroidDocumento45 páginasAplicación para Crear Foto-Collage en Dispositivos AndroidROBERTO POLO TIMOTEOAún no hay calificaciones
- Manual de Prácticas de FotointerpretacionDocumento155 páginasManual de Prácticas de FotointerpretacionWilliams León Menacho100% (1)
- Proyectot3 MovilesDocumento23 páginasProyectot3 MovilesGiampier Sequeiros RozasAún no hay calificaciones
- 3 NiveldeBurbujaDocumento16 páginas3 NiveldeBurbujaDolores Alvarez GowlandAún no hay calificaciones
- Geogebra Primeros Pasos PDFDocumento15 páginasGeogebra Primeros Pasos PDFsmsmenchu009Aún no hay calificaciones
- Actividad 1 ContestadaDocumento11 páginasActividad 1 ContestadaRaúl VelasquezAún no hay calificaciones
- Diferencias Tiene RelativeLayout y LinearLayoutDocumento8 páginasDiferencias Tiene RelativeLayout y LinearLayoutO Eduardo O Morales OAún no hay calificaciones
- Lumion 6.0 Sesion 1 ManualDocumento35 páginasLumion 6.0 Sesion 1 ManualAxel ZamataAún no hay calificaciones
- Manual Revit 2015 EspañolDocumento4 páginasManual Revit 2015 EspañolPedroNunez7100% (2)
- Metodología UWE FinalDocumento22 páginasMetodología UWE Finaljerco2010Aún no hay calificaciones
- Informe Final de Computación - QuintosDocumento12 páginasInforme Final de Computación - QuintosLuz Angélica Quintos PalmaAún no hay calificaciones
- Semana 10 Aplicación MóvilDocumento15 páginasSemana 10 Aplicación MóvilHaydee Ayala orellanaAún no hay calificaciones
- Paso A Paso Desarrollo Fase 2.Documento62 páginasPaso A Paso Desarrollo Fase 2.dianaAún no hay calificaciones
- Total Decision Manual PDFDocumento54 páginasTotal Decision Manual PDFmanuel huamanvilcaAún no hay calificaciones
- Programacion AndroidDocumento137 páginasProgramacion AndroidCarlos Calderón Sullca100% (1)
- 3.-Practica Mejoras y FiltrosDocumento8 páginas3.-Practica Mejoras y FiltrosAndres TorricoAún no hay calificaciones
- Tarea InvestigaciónDocumento18 páginasTarea InvestigaciónManuel SantamariaAún no hay calificaciones
- Guía Didáctica 2-CadDocumento55 páginasGuía Didáctica 2-CadJulian Andres Castro RojasAún no hay calificaciones
- Manual Vijeo DesignDocumento174 páginasManual Vijeo DesignJorge Ceballos SantanderAún no hay calificaciones
- Tutorial para Utilización de DatamineDocumento37 páginasTutorial para Utilización de DataminearluisAún no hay calificaciones
- Guía de Introducción A La Plataforma I-RICDocumento9 páginasGuía de Introducción A La Plataforma I-RICSAUL PACOMPIA (Edson PQT)Aún no hay calificaciones
- Manual StraWorks MAPVIEWDocumento30 páginasManual StraWorks MAPVIEWJoséAún no hay calificaciones
- Arcgis Manual XDDocumento28 páginasArcgis Manual XDCamilo MoraAún no hay calificaciones
- Guia - SRTM MODELOS DE ELEVACION DIGITALDocumento12 páginasGuia - SRTM MODELOS DE ELEVACION DIGITALariane jimenezAún no hay calificaciones
- Tarea 6Documento18 páginasTarea 6GuadalupeAún no hay calificaciones
- Cómo Navegar en La Interfaz MinesightDocumento5 páginasCómo Navegar en La Interfaz MinesightMiguel MuchoAún no hay calificaciones
- APP INVENTOR ENTORNO de TRABAJO. - Inventor de AplicacionesDocumento11 páginasAPP INVENTOR ENTORNO de TRABAJO. - Inventor de AplicacionesMaria RoblezAún no hay calificaciones
- 1 HolaGatitoDocumento17 páginas1 HolaGatitoDolores Alvarez GowlandAún no hay calificaciones
- Moreno Toledo AngelEmiliano Practica1Documento6 páginasMoreno Toledo AngelEmiliano Practica1Emi MTAún no hay calificaciones
- Macros y Reportes Visuales en Project 2013Documento18 páginasMacros y Reportes Visuales en Project 2013JohanFICAún no hay calificaciones
- Estimacion de Medidas de Bienestar Economico Valorar Bienes No MercablesDocumento73 páginasEstimacion de Medidas de Bienestar Economico Valorar Bienes No MercablesRojas RojasAún no hay calificaciones
- Guia DialuxDocumento16 páginasGuia Dialuxjaeh3dAún no hay calificaciones
- Curso Vijeo DesignerDocumento174 páginasCurso Vijeo Designeralb04100% (1)
- Guia Composicion de Una Imagen EspectralDocumento12 páginasGuia Composicion de Una Imagen EspectralSebastian ForeroAún no hay calificaciones
- FreeCAD | Proyectos de diseño CAD: Construye modelos CAD avanzados paso a pasoDe EverandFreeCAD | Proyectos de diseño CAD: Construye modelos CAD avanzados paso a pasoAún no hay calificaciones
- Software Afelio: Desbloqueando la visión: explorando las profundidades del software AphelionDe EverandSoftware Afelio: Desbloqueando la visión: explorando las profundidades del software AphelionAún no hay calificaciones
- Aprender Maya 2012 con 100 ejercicios prácticosDe EverandAprender Maya 2012 con 100 ejercicios prácticosCalificación: 4 de 5 estrellas4/5 (1)
- Guías Rápidas de Revit: Como escalar correctamente planosDe EverandGuías Rápidas de Revit: Como escalar correctamente planosCalificación: 5 de 5 estrellas5/5 (1)
- Gráficos por computadora usando JOGLDe EverandGráficos por computadora usando JOGLAún no hay calificaciones
- Procesamiento de imágenes piramidales: Explorando las profundidades del análisis visualDe EverandProcesamiento de imágenes piramidales: Explorando las profundidades del análisis visualAún no hay calificaciones
- El gran libro de programación avanzada con AndroidDe EverandEl gran libro de programación avanzada con AndroidAún no hay calificaciones
- MICROMETEOROLOGÍADocumento9 páginasMICROMETEOROLOGÍABer ColomaAún no hay calificaciones
- Micro MeteorologiaDocumento1 páginaMicro MeteorologiaBer ColomaAún no hay calificaciones
- Indeci Abancay PDFDocumento300 páginasIndeci Abancay PDFHugo Leonidas Acosta Grandez100% (1)
- CAD EjerciciosDocumento47 páginasCAD EjerciciosBer ColomaAún no hay calificaciones
- Proyecto - Semillero QuinuaDocumento94 páginasProyecto - Semillero QuinuaBer ColomaAún no hay calificaciones
- Formatos TallerDocumento5 páginasFormatos TallerJefferson OrtizAún no hay calificaciones
- Cómo Descargar e Instalar Aplicaciones en Un SmartWatch Chino Fácilmente (Ejemplo) - Mira Cómo Se HaceDocumento6 páginasCómo Descargar e Instalar Aplicaciones en Un SmartWatch Chino Fácilmente (Ejemplo) - Mira Cómo Se HaceCarlos RosasAún no hay calificaciones
- Guia 1 Herramienta Canva Parte 1Documento6 páginasGuia 1 Herramienta Canva Parte 1JfidknAún no hay calificaciones
- Análisis NodalDocumento6 páginasAnálisis NodalDiego OrtizAún no hay calificaciones
- Ilovepdf MergedDocumento84 páginasIlovepdf MergedCotrina Muñoz Meylin AraceliAún no hay calificaciones
- Guia PDFDocumento6 páginasGuia PDFRosbely RojasAún no hay calificaciones
- Particion Memorias Usb Con BooticceDocumento9 páginasParticion Memorias Usb Con BooticceMario Gonzales QuispeAún no hay calificaciones
- Declaración Responsable I Desafío BTT Fuenterrico 2021Documento2 páginasDeclaración Responsable I Desafío BTT Fuenterrico 2021moninieberAún no hay calificaciones
- Actividad Evaluativa Hseq 2025656Documento5 páginasActividad Evaluativa Hseq 2025656madeleine mejiaAún no hay calificaciones
- Trabajo de Servicio All ClienteDocumento19 páginasTrabajo de Servicio All ClienteSantiago DavidAún no hay calificaciones
- Elementos de ManiobraDocumento4 páginasElementos de ManiobraVictor LinuxAún no hay calificaciones
- Taller 2 VerDocumento5 páginasTaller 2 VerjeniferandreaarceidalgoAún no hay calificaciones
- Fórmulas y FuncionesDocumento90 páginasFórmulas y FuncionesJuan Carlos Mendoza VázquezAún no hay calificaciones
- Descripcion de FormasDocumento8 páginasDescripcion de FormasJohn DiazAún no hay calificaciones
- Andrea Sifuentes Zavala - CVDocumento1 páginaAndrea Sifuentes Zavala - CVAndrea Sifuentes ZavalaAún no hay calificaciones
- (K) Sensor FotoeléctricoDocumento28 páginas(K) Sensor FotoeléctricoFer IglesiasAún no hay calificaciones
- Condición LegalDocumento2 páginasCondición LegalisraelAún no hay calificaciones
- Taller 1 AlgoritmosDocumento2 páginasTaller 1 AlgoritmosClau CastellanosAún no hay calificaciones
- Contexto EmpresarialDocumento4 páginasContexto Empresarialyazmin fragosoAún no hay calificaciones
- 3 MetodosDocumento3 páginas3 MetodosJhilver MendozaAún no hay calificaciones
- Modulo - Matematicas - Especiales Agosto 2012Documento181 páginasModulo - Matematicas - Especiales Agosto 2012picotoAún no hay calificaciones
- TICs AprenEntoVirt - PE-GR1 - Grupo 7Documento24 páginasTICs AprenEntoVirt - PE-GR1 - Grupo 7Rodrigo GutierrezAún no hay calificaciones
- Estandar de Izaje de Materiales PesadosDocumento11 páginasEstandar de Izaje de Materiales Pesadosrbchavez_2Aún no hay calificaciones
- Ecuac Logaritmicas y ExponencialesDocumento8 páginasEcuac Logaritmicas y ExponencialesCesar FerrerAún no hay calificaciones
- Equi UltrasonidoDocumento10 páginasEqui UltrasonidoLuisAún no hay calificaciones
- Con Dens AdoresDocumento3 páginasCon Dens AdoresDiegoAún no hay calificaciones
- Que Es PendriveDocumento7 páginasQue Es PendriveXime RamirezAún no hay calificaciones